Omega Products wiDRxx-U Installation Manual
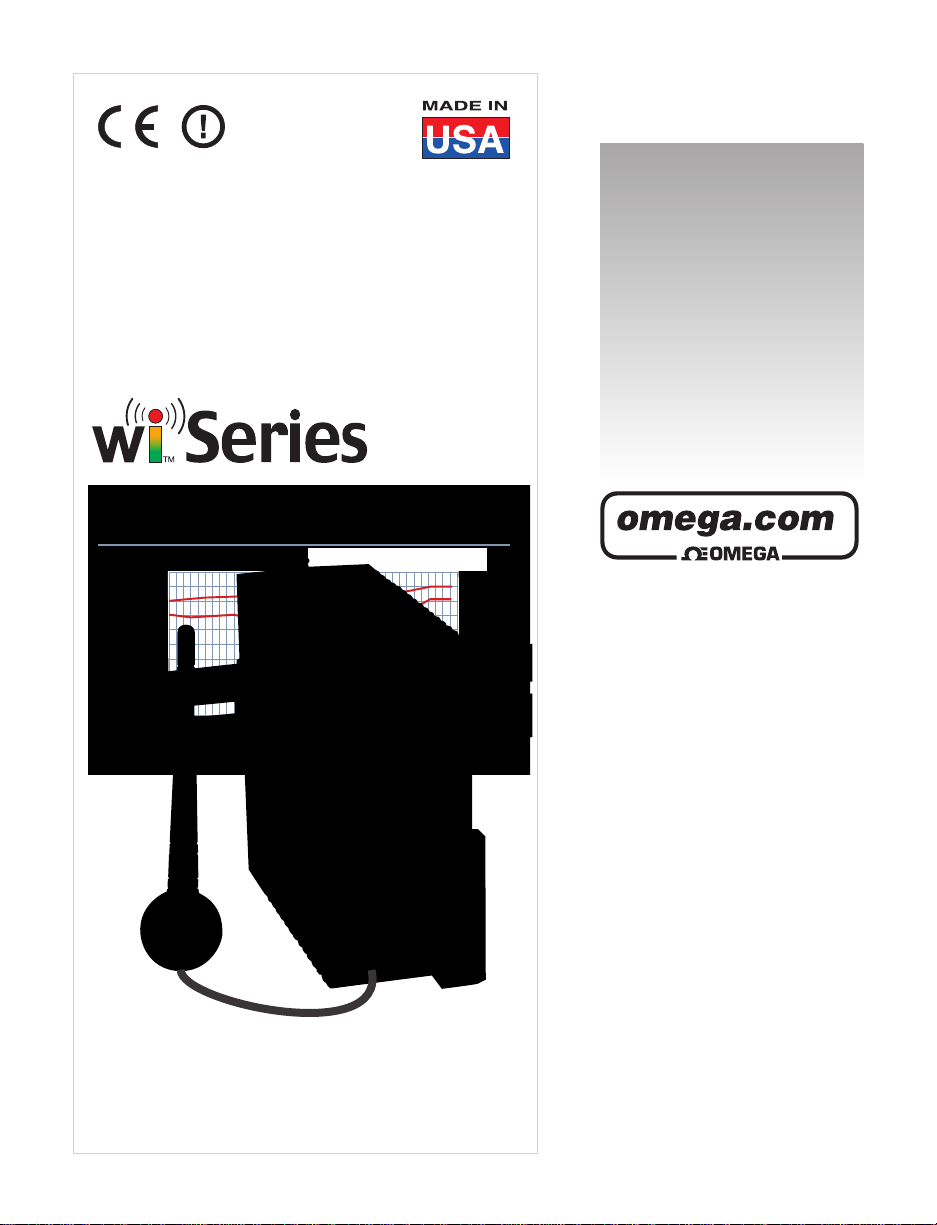
User’s Guide
®
®
wiSeries
Main Menu
CHART
(2 Seconds/Div)
1 Minute
1 Minute
1 Day
1 Week
1 Month
1Year
0
5
C/Div
50
1200
300
100%
0%
10
%/Div90hPa/Div
C hPa
TueFeb 5 10:19:10PDT 2008TueFeb 5 10:18:10PDT 2008
http://192.168.1.200
Min/Max Temperature
48.0/41.0
P1 Process
P2 Sensor2
P3 Process
P4 Process
P5 Process
P6 Process
P7 Process
P8 Sensor8
A1Ambient
A2 Sensor2
A3Ambient
A4Ambient
A5Ambient
A6Ambient
A7Ambient
A8 Sensor8
Save CurrentGraph
Shop on line at
omega.com
e-mail: info@omega.com
For Latest Product Manuals
omegamanual.info
Monitor and Controller
Wireless DIN Rail
wiDRxx-U
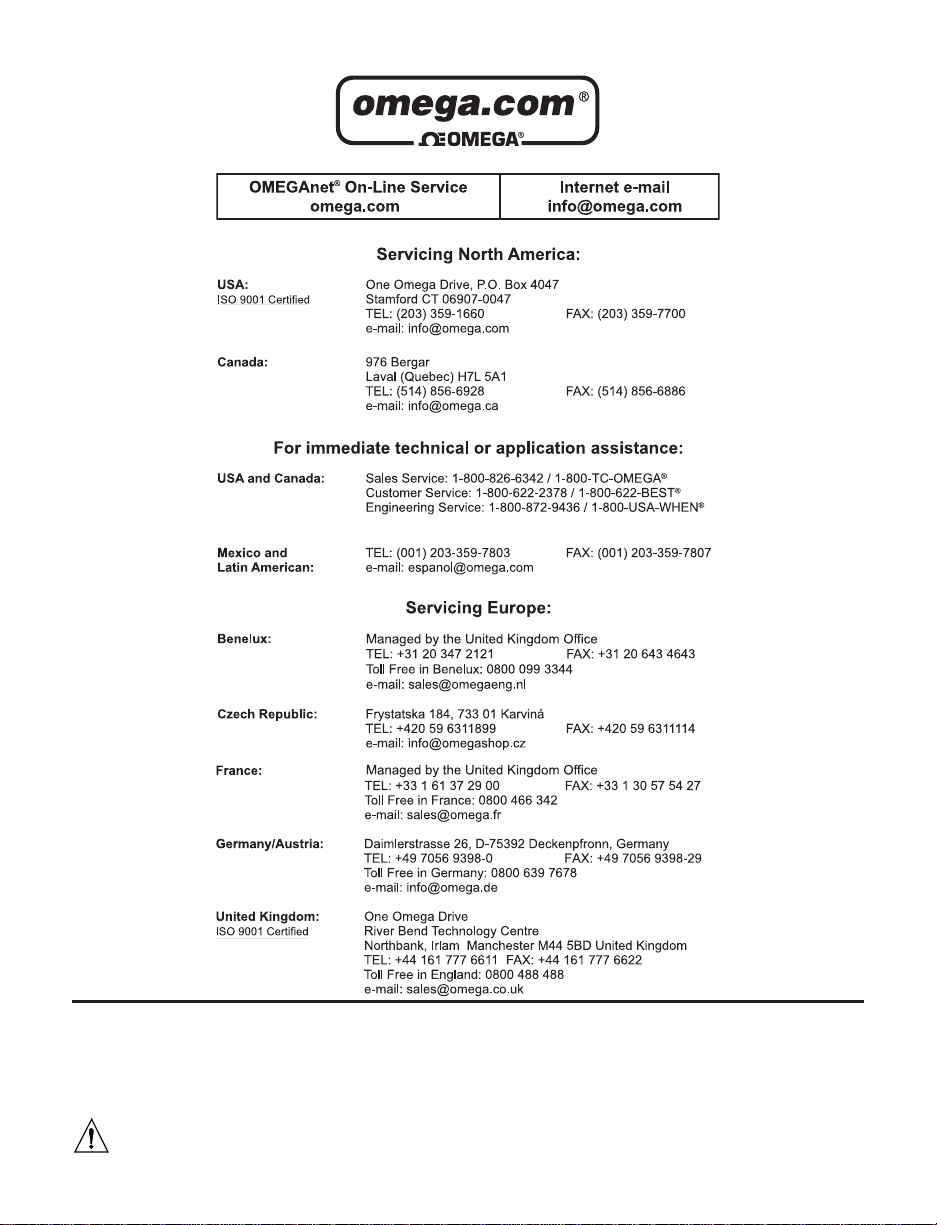
It is the policy of OMEGA to comply with all worldwide safety and EMC/EMI regulations that apply.
OMEGA is constantly pursuing certification of its products to the European New Approach Directives. OMEGA will add the CE mark
to every appropriate device upon certification.
The information contained in this document is believed to be correct, but OMEGA Engineering, Inc. accepts no liability for any
errors it contains, and reserves the right to alter specifications without notice.
WARNING: These products are not designed for use in, and should not be used for, patient-connected applications.
This device is marked with the international caution symbol. It is important to read the Setup Guide before installing or
commissioning this device as the guide contains important information relating to safety and EMC.
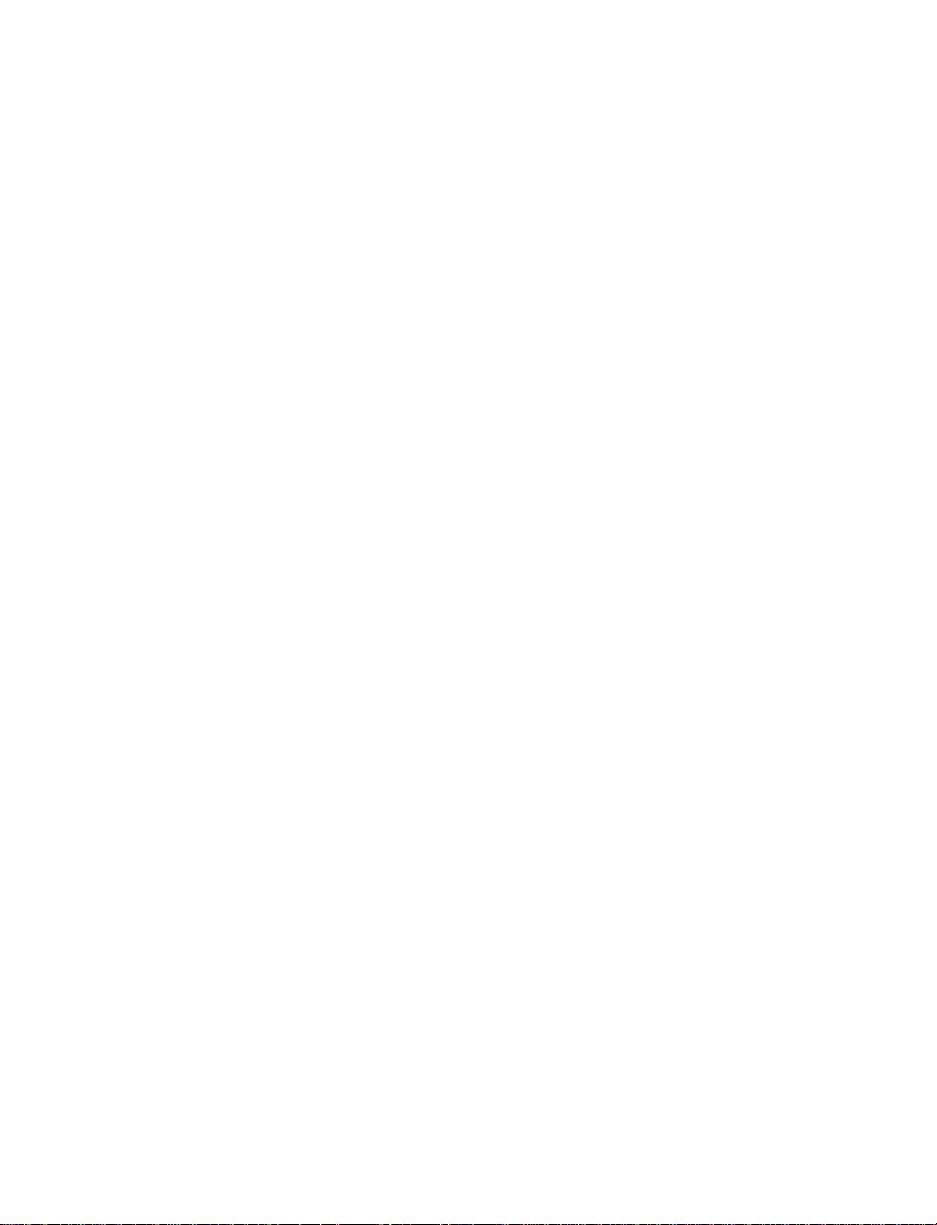
TABLE OF CONTENTS
Part 1 Introduction . . . . . . . . . . . . . . . . . . . . . . . . . . . . . . . . . . . . . . . . . . . . . .1
1.1 Safety Considerations . . . . . . . . . . . . . . . . . . . . . . . . . . . . . .1
1.2 Before You Begin . . . . . . . . . . . . . . . . . . . . . . . . . . . . . . . . . .2
1.3 Description . . . . . . . . . . . . . . . . . . . . . . . . . . . . . . . . . . . . . . .2
Part 2 Hardware . . . . . . . . . . . . . . . . . . . . . . . . . . . . . . . . . . . . . . . . . . . . . . . .5
2.1 Physical Characteristics and Mounting . . . . . . . . . . . . . . . . .5
2.1.1 Front and Side Views . . . . . . . . . . . . . . . . . . . . . . . . . . . . . . .5
2.1.2 Front Panel . . . . . . . . . . . . . . . . . . . . . . . . . . . . . . . . . . . . . .6
2.1.3 Dimensions . . . . . . . . . . . . . . . . . . . . . . . . . . . . . . . . . . . . . .7
2.1.4 Assembly and Mounting . . . . . . . . . . . . . . . . . . . . . . . . . . . . .8
2.1.4.1 Mounting Instruction . . . . . . . . . . . . . . . . . . . . . . . . . . . . . . . .8
2.1.4.2 Antenna Mounting Instruction . . . . . . . . . . . . . . . . . . . . . . . .9
2.1.5 Electrical Installation . . . . . . . . . . . . . . . . . . . . . . . . . . . . . .10
2.1.5.1 Power Connections . . . . . . . . . . . . . . . . . . . . . . . . . . . . . . .10
2.1.5.2 Wiring Outputs . . . . . . . . . . . . . . . . . . . . . . . . . . . . . . . . . . .11
2.1.5.3 DIP Switches . . . . . . . . . . . . . . . . . . . . . . . . . . . . . . . . . . . .13
2.2 Network Communications . . . . . . . . . . . . . . . . . . . . . . . . . .14
2.2.1 10Base-T RJ45 Pinout . . . . . . . . . . . . . . . . . . . . . . . . . . . . .14
2.2.2 10Base-T Crossover Wiring . . . . . . . . . . . . . . . . . . . . . . . . .14
Part 3 Network Configuration . . . . . . . . . . . . . . . . . . . . . . . . . . . . . . . . . . . .15
3.1 Ethernet (MAC) Address . . . . . . . . . . . . . . . . . . . . . . . . . . .15
3.2 Network Protocols . . . . . . . . . . . . . . . . . . . . . . . . . . . . . . . .15
3.3 DHCP . . . . . . . . . . . . . . . . . . . . . . . . . . . . . . . . . . . . . . . . . .15
3.4 DNS . . . . . . . . . . . . . . . . . . . . . . . . . . . . . . . . . . . . . . . . . . .16
3.5 IP Address . . . . . . . . . . . . . . . . . . . . . . . . . . . . . . . . . . . . . .17
3.5.1 Default IP Address . . . . . . . . . . . . . . . . . . . . . . . . . . . . . . . .17
3.5.2 Changing TCP/IP Properties on your Computer . . . . . . . . .18
Part 4 Network Operations . . . . . . . . . . . . . . . . . . . . . . . . . . . . . . . . . . . . . .19
4.0 Testing the Connection . . . . . . . . . . . . . . . . . . . . . . . . . . . .19
4.1 iConnect Software . . . . . . . . . . . . . . . . . . . . . . . . . . . . . . . .20
4.2 Setting a New IP Address over the Network . . . . . . . . . . . .22
4.3 wiDR’s Configurations and Operations . . . . . . . . . . . . . . . .23
4.3.1 Power Up wiDR . . . . . . . . . . . . . . . . . . . . . . . . . . . . . . . . . .24
4.3.2 Get Readings from the End Device . . . . . . . . . . . . . . . . . . .25
4.3.3 Java Runtime Environment Setup . . . . . . . . . . . . . . . . . . . .27
4.3.3.1 Java Runtime Environment 1.5 (5.0) Setup Instructions . . .27
4.3.3.2 Java Runtime Environment 1.4 Setup Instructions . . . . . . .28
4.3.3.3 Browser Proxy Selection . . . . . . . . . . . . . . . . . . . . . . . . . . .29
4.3.4 Java Policy . . . . . . . . . . . . . . . . . . . . . . . . . . . . . . . . . . . . . .30
4.3.5 Chart . . . . . . . . . . . . . . . . . . . . . . . . . . . . . . . . . . . . . . . . . .32
4.3.6 Controller Setup . . . . . . . . . . . . . . . . . . . . . . . . . . . . . . . . . .34
i
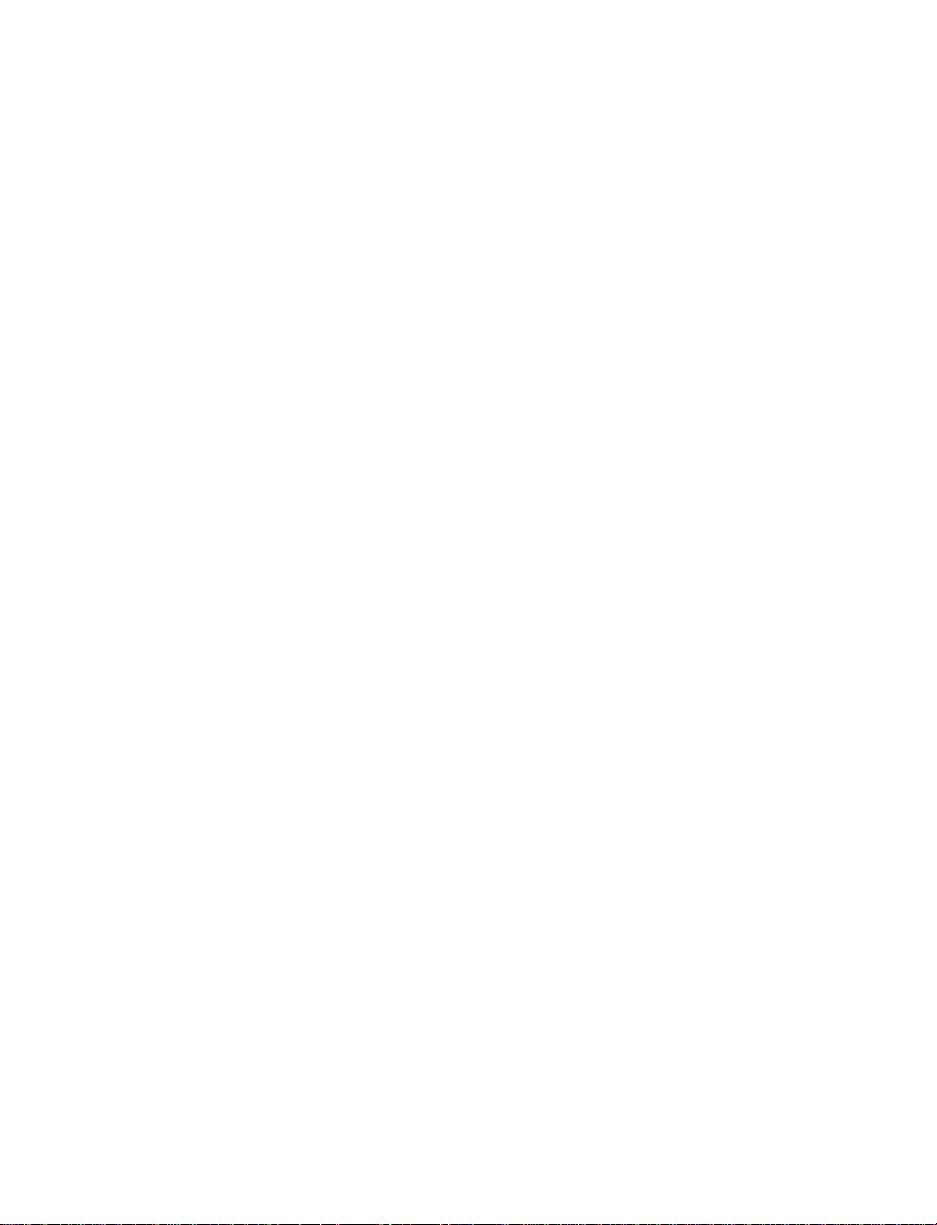
4.3.7 Setup . . . . . . . . . . . . . . . . . . . . . . . . . . . . . . . . . . . . . . . . . .36
4.3.7.1 Input . . . . . . . . . . . . . . . . . . . . . . . . . . . . . . . . . . . . . . . . . .36
4.3.7.2 Setpoints & On/Off Control . . . . . . . . . . . . . . . . . . . . . . . . . .37
4.3.7.3 Alarms 1 & 2 . . . . . . . . . . . . . . . . . . . . . . . . . . . . . . . . . . . .39
4.3.7.4 Analog Output Retransmission . . . . . . . . . . . . . . . . . . . . . .41
4.3.7.5 Display . . . . . . . . . . . . . . . . . . . . . . . . . . . . . . . . . . . . . . . . .42
4.3.7.6 Passcode ID . . . . . . . . . . . . . . . . . . . . . . . . . . . . . . . . . . . . .43
4.3.8 Network Setup . . . . . . . . . . . . . . . . . . . . . . . . . . . . . . . . . . .44
4.3.9 End Device Setup . . . . . . . . . . . . . . . . . . . . . . . . . . . . . . . .46
4.3.9.1 End Device Parameters . . . . . . . . . . . . . . . . . . . . . . . . . . . .48
4.3.10 Access Control . . . . . . . . . . . . . . . . . . . . . . . . . . . . . . . . . . .50
4.4 Telnet Setup . . . . . . . . . . . . . . . . . . . . . . . . . . . . . . . . . . . . .52
4.5 HTTPget Program . . . . . . . . . . . . . . . . . . . . . . . . . . . . . . . .53
4.5.1 HTTPget using Port 2000 . . . . . . . . . . . . . . . . . . . . . . . . . .53
4.5.2 HTTPget and ARP to Setup Device IP Address . . . . . . . . . .54
4.6 ARP Protocol . . . . . . . . . . . . . . . . . . . . . . . . . . . . . . . . . . . .55
4.7 iLog Software . . . . . . . . . . . . . . . . . . . . . . . . . . . . . . . . . . . .56
4.8 Mail Notifier Software . . . . . . . . . . . . . . . . . . . . . . . . . . . . . .58
4.8.1 Installation . . . . . . . . . . . . . . . . . . . . . . . . . . . . . . . . . . . . . .58
4.8.2 Program Options Setup and Configuration . . . . . . . . . . . . .59
4.8.3 Device Settings and Configuration . . . . . . . . . . . . . . . . . . . .60
4.8.4 Sending Txt Messages to a Cell Phone . . . . . . . . . . . . . . . .61
Part 5 Environment/Operating Conditions . . . . . . . . . . . . . . . . . . . . . . . . .62
5.1 General Deployment Guidelines . . . . . . . . . . . . . . . . . . . . .62
5.2 With Line-of-Sight . . . . . . . . . . . . . . . . . . . . . . . . . . . . . . . .64
5.3 Without Line-of-Sight . . . . . . . . . . . . . . . . . . . . . . . . . . . . . .65
5.4 Casing and Closure Around the Antenna . . . . . . . . . . . . . . .65
Part 6 Specifications . . . . . . . . . . . . . . . . . . . . . . . . . . . . . . . . . . . . . . . . . . .66
Part 7 Factory Preset Values . . . . . . . . . . . . . . . . . . . . . . . . . . . . . . . . . . . . .69
Appendix A Glossary . . . . . . . . . . . . . . . . . . . . . . . . . . . . . . . . . . . . . . . .73
Appendix B IP Address . . . . . . . . . . . . . . . . . . . . . . . . . . . . . . . . . . . . . .74
Appendix C IP Netmask . . . . . . . . . . . . . . . . . . . . . . . . . . . . . . . . . . . . . .75
Appendix D ASCII Chart . . . . . . . . . . . . . . . . . . . . . . . . . . . . . . . . . . . . .76
Appendix E iLog Error Messages . . . . . . . . . . . . . . . . . . . . . . . . . . . . . .78
Appendix F Warning and Regulatory Information . . . . . . . . . . . . . . . . . .78
LIST OF FIGURES:
Figure 1.1 Temperature wireless Monitor and Control System
on the Ethernet Network . . . . . . . . . . . . . . . . . . . . . . . . . . . . . . .4
ii
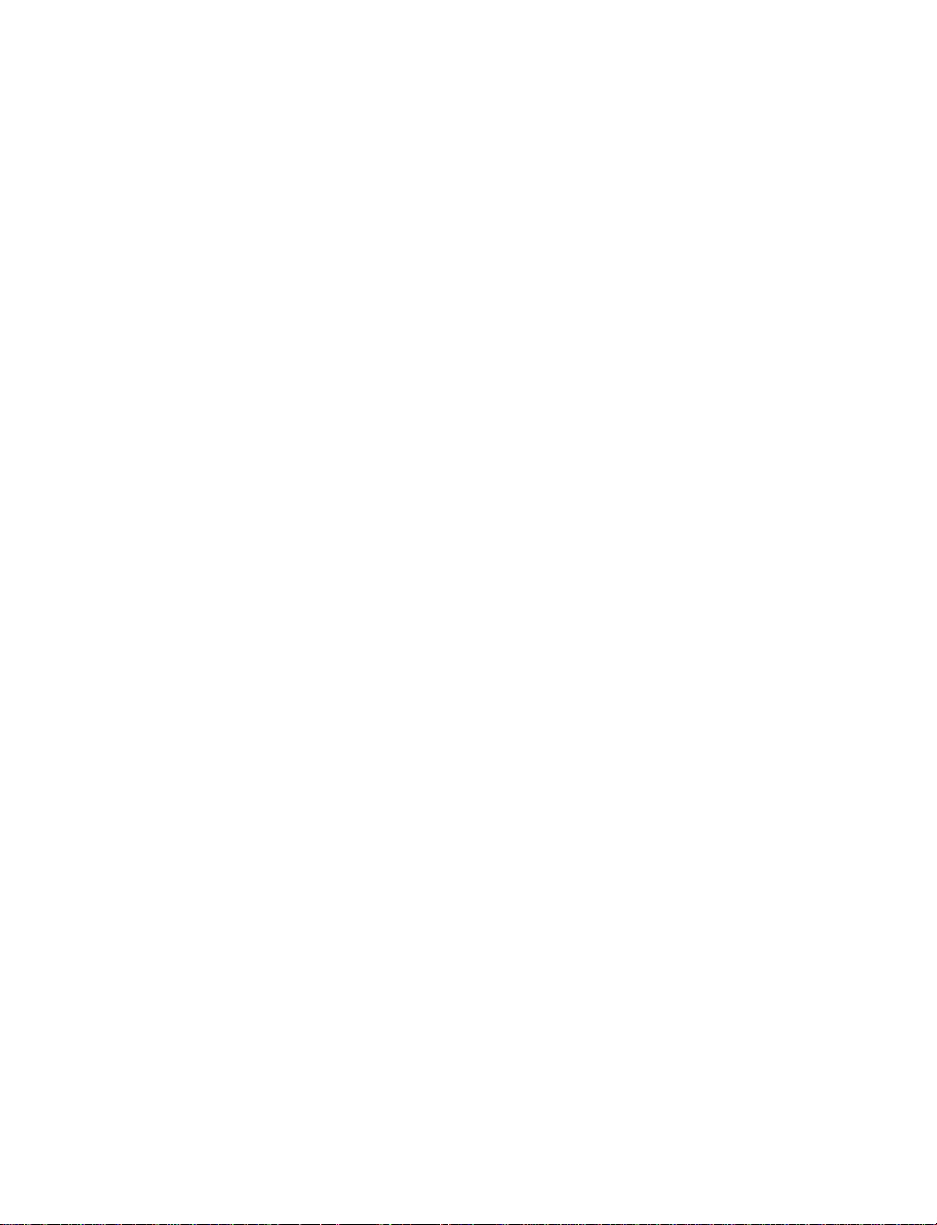
Figure 2.1 Front and Side Views . . . . . . . . . . . . . . . . . . . . . . . . . . . . . . . . .5
Figure 2.2 Front Panel Power and Output Connections . . . . . . . . . . . . . . .6
Figure 2.3 Dimensions . . . . . . . . . . . . . . . . . . . . . . . . . . . . . . . . . . . . . . . . .7
Figure 2.4a Mounting - Installation . . . . . . . . . . . . . . . . . . . . . . . . . . . . . . . .8
Figure 2.4b Mounting - Removal . . . . . . . . . . . . . . . . . . . . . . . . . . . . . . . . . .8
Figure 2.5 Antenna Mounting . . . . . . . . . . . . . . . . . . . . . . . . . . . . . . . . . . .9
Figure 2.6 Main Power Connections . . . . . . . . . . . . . . . . . . . . . . . . . . . . .10
Figure 2.7a Mechanical Relay and SSR Output Wiring Hookup . . . . . . . . .11
Figure 2.7b Pulse and Analog Output Wiring Hookup . . . . . . . . . . . . . . . . .11
Figure 2.8 Snubber Circuits Wiring Hookup . . . . . . . . . . . . . . . . . . . . . . . .11
Figure 2.9 Typical Applications . . . . . . . . . . . . . . . . . . . . . . . . . . . . . . . . .12
Figure 2.10 Location of DIP Switches . . . . . . . . . . . . . . . . . . . . . . . . . . . . .13
Figure 2.11 RJ45 Pinout . . . . . . . . . . . . . . . . . . . . . . . . . . . . . . . . . . . . . . .14
Figure 2.12 10Base-T Crossover Cable Wiring . . . . . . . . . . . . . . . . . . . . .14
Figure 3.1 Label Detail . . . . . . . . . . . . . . . . . . . . . . . . . . . . . . . . . . . . . . .15
Figure 3.2 4 Position DIP Switch . . . . . . . . . . . . . . . . . . . . . . . . . . . . . . . .16
Figure 3.3 Network Connections . . . . . . . . . . . . . . . . . . . . . . . . . . . . . . . .18.
Figure 3.4 Network Connections . . . . . . . . . . . . . . . . . . . . . . . . . . . . . . . .18
Figure 4.1 Pinging the wiDR from MS-DOS Prompt . . . . . . . . . . . . . . . . .19
Figure 4.2 Assigning an IP Address using iConnect . . . . . . . . . . . . . . . . .20
Figure 4.3 Accessing the Wireless System for Configuration . . . . . . . . . .22
Figure 4.4 Access Control . . . . . . . . . . . . . . . . . . . . . . . . . . . . . . . . . . . . .23
Figure 4.5 Wireless System Home Page Menu . . . . . . . . . . . . . . . . . . . . .24
Figure 4.6 LOGIN and ADMINISTRATOR Passwords . . . . . . . . . . . . . . .25
Figure 4.7 Readings . . . . . . . . . . . . . . . . . . . . . . . . . . . . . . . . . . . . . . . . .26
Figure 4.8 Comma Separated Value Format . . . . . . . . . . . . . . . . . . . . . . .26
Figure 4.9 Java 1.5.x.x Screen Shots . . . . . . . . . . . . . . . . . . . . . . . . . . . .27
Figure 4.10 Java 1.4 Screen Shots . . . . . . . . . . . . . . . . . . . . . . . . . . . . . . .28
Figure 4.11 Java Policy . . . . . . . . . . . . . . . . . . . . . . . . . . . . . . . . . . . . . . . .30
Figure 4.12 Java Policy . . . . . . . . . . . . . . . . . . . . . . . . . . . . . . . . . . . . . . . .31
Figure 4.13 Chart . . . . . . . . . . . . . . . . . . . . . . . . . . . . . . . . . . . . . . . . . . . . .32
Figure 4.14 Controller Setup . . . . . . . . . . . . . . . . . . . . . . . . . . . . . . . . . . . .34
Figure 4.15 Input . . . . . . . . . . . . . . . . . . . . . . . . . . . . . . . . . . . . . . . . . . . . .36
Figure 4.16 Setpoints & On/Off Control . . . . . . . . . . . . . . . . . . . . . . . . . . . .38
Figure 4.17 Alarms 1 & 2 . . . . . . . . . . . . . . . . . . . . . . . . . . . . . . . . . . . . . . .40
Figure 4.18 Analog Output Retransmission . . . . . . . . . . . . . . . . . . . . . . . . .41
Figure 4.19 Display Menu . . . . . . . . . . . . . . . . . . . . . . . . . . . . . . . . . . . . . .42
Figure 4.20 ID Code . . . . . . . . . . . . . . . . . . . . . . . . . . . . . . . . . . . . . . . . . .43
Figure 4.21 Network Setup . . . . . . . . . . . . . . . . . . . . . . . . . . . . . . . . . . . . .44
Figure 4.22 End Device Setup . . . . . . . . . . . . . . . . . . . . . . . . . . . . . . . . . . .46
Figure 4.23 End Device Parameters . . . . . . . . . . . . . . . . . . . . . . . . . . . . . .48
Figure 4.24 Remote End Char . . . . . . . . . . . . . . . . . . . . . . . . . . . . . . . . . . .49
Figure 4.25 Access Control . . . . . . . . . . . . . . . . . . . . . . . . . . . . . . . . . . . . .50
Figure 4.26 HTTPget Example of Polling End Device . . . . . . . . . . . . . . . . .54
iii
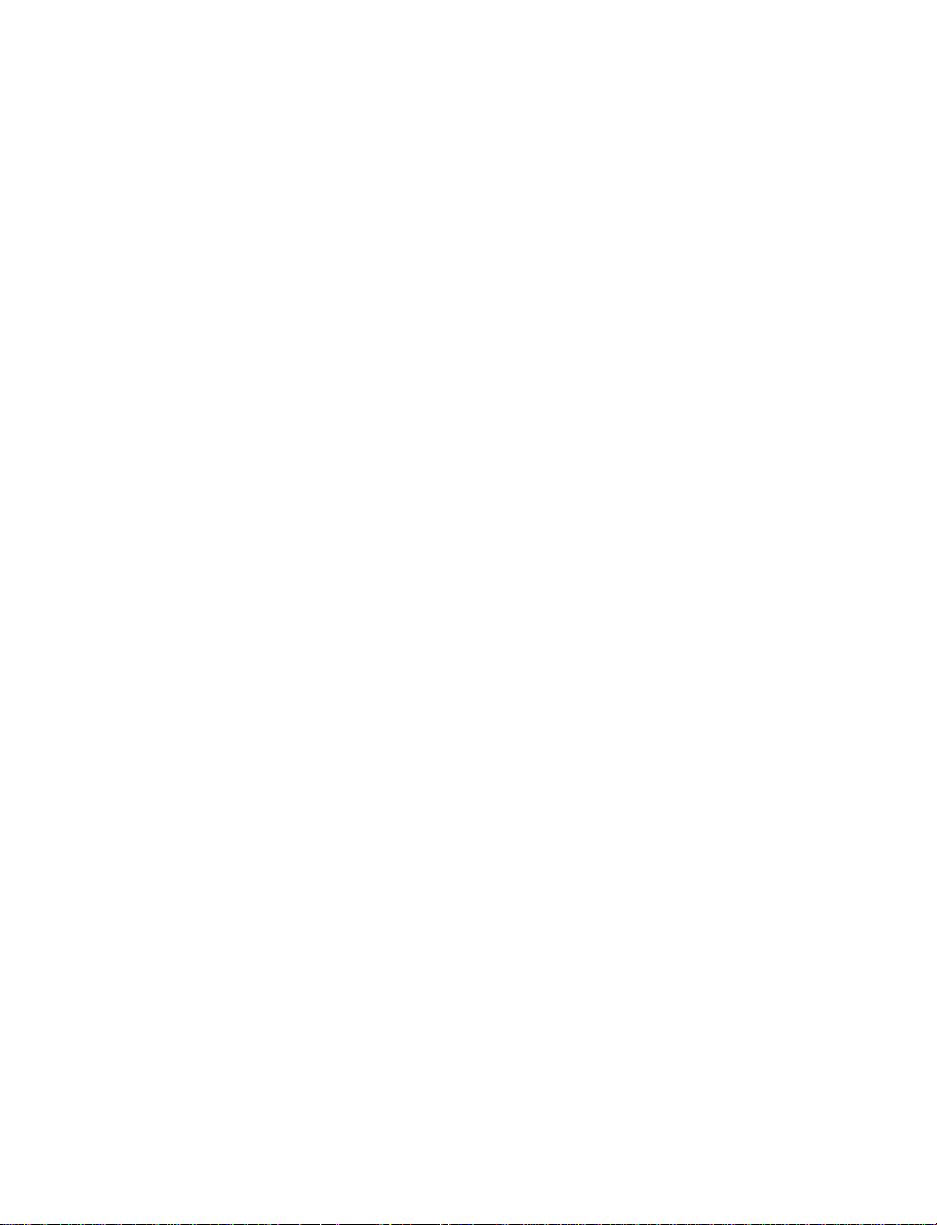
Figure 4.27 ARP Commands and Responses . . . . . . . . . . . . . . . . . . . . . . .55
Figure 4.28 iLog Software Logging Data for End Device . . . . . . . . . . . . . . .56
Figure 4.29 Mail Notifier Main Window . . . . . . . . . . . . . . . . . . . . . . . . . . . .58
Figure 4.30 Mail Notifier Profile Setup . . . . . . . . . . . . . . . . . . . . . . . . . . . . .59
Figure 4.31 Mail Notifier Device Settings . . . . . . . . . . . . . . . . . . . . . . . . . .61
Figure 5.1 Operation in Buildings . . . . . . . . . . . . . . . . . . . . . . . . . . . . . . .63
Figure 5.2 Fresnel Zone . . . . . . . . . . . . . . . . . . . . . . . . . . . . . . . . . . . . . .64
Figure 5.3 Materials in Buildings . . . . . . . . . . . . . . . . . . . . . . . . . . . . . . . .65
LIST OF TABLES:
Table 2.1 Front Panel Connectors . . . . . . . . . . . . . . . . . . . . . . . . . . . . . . .6
Table 2.2 Fuse Requirements (See Specifications) . . . . . . . . . . . . . . . . .10
Table 4.1 Front Panel LEDs . . . . . . . . . . . . . . . . . . . . . . . . . . . . . . . . . . .37
Table 4.2 List of ASCII/Telnet Commands . . . . . . . . . . . . . . . . . . . . . . . .52
Table 4.2 Connector/Transmitter Types . . . . . . . . . . . . . . . . . . . . . . . . .54
Table 4.3 iLog Excel Applications . . . . . . . . . . . . . . . . . . . . . . . . . . . . . .67
Table 4.4 Mail Notifier Commands . . . . . . . . . . . . . . . . . . . . . . . . . . . . . .60
Table 7.1 Factory Presets . . . . . . . . . . . . . . . . . . . . . . . . . . . . . . . . . . . . .69
iv

PART 1 INTRODUCTION
1.1 Safety Considerations
This device is marked with the international caution symbol. It is important
to read this manual before installing or commissioning this device as it
contains important information relating to Safety and EMC (Electromagnetic
Compatibility).
This instrument is a panel mount device protected in accordance with EN
61010-1:2001, electrical safety requirements for electrical equipment for
measurement, control and laboratory. Installation of this instrument should
be done by qualified personnel. In order to ensure safe operation, the
following instructions should be followed.
This instrument has no power-on switch. An external switch or circuitbreaker shall be included in the building installation as a disconnecting
device. It shall be marked to indicate this function, and it shall be in close
proximity to the equipment within easy reach of the operator. The switch or
circuit-breaker shall meet the relevant requirements of IEC 947–1 and IEC
947-3 (International Electrotechnical Commission). The switch shall not be
incorporated in the main supply cord.
Furthermore, to provide protection against excessive energy being drawn
from the main supply in case of a fault in the equipment, an overcurrent
protection device shall be installed.
• Do not exceed voltage rating on the label located on the top of the
instrument housing.
• Always disconnect power before changing signal and power
connections.
• Do not use this instrument on a work bench without its case for safety
reasons.
• Do not operate this instrument in flammable or explosive atmospheres.
• Do not expose this instrument to rain or moisture.
• Unit mounting should allow for adequate ventilation to ensure
instrument does not exceed operating temperature rating.
• Use electrical wires with adequate size to handle mechanical strain and
power requirements. Install without exposing bare wire outside the
connector to minimize electrical shock hazards.
EMC Considerations
• Whenever EMC is an issue, always use shielded cables.
• Never run signal and power wires in the same conduit.
• Use signal wire connections with twisted-pair cables.
• Install Ferrite Bead(s) on signal wires close to the instrument if EMC
problems persist.
Failure to follow all instructions and warnings may result in injury!
This is a Class A ITE product. In a domestic environment this product may
cause radio interference in which case the user may be required to take
adequate measures.
1
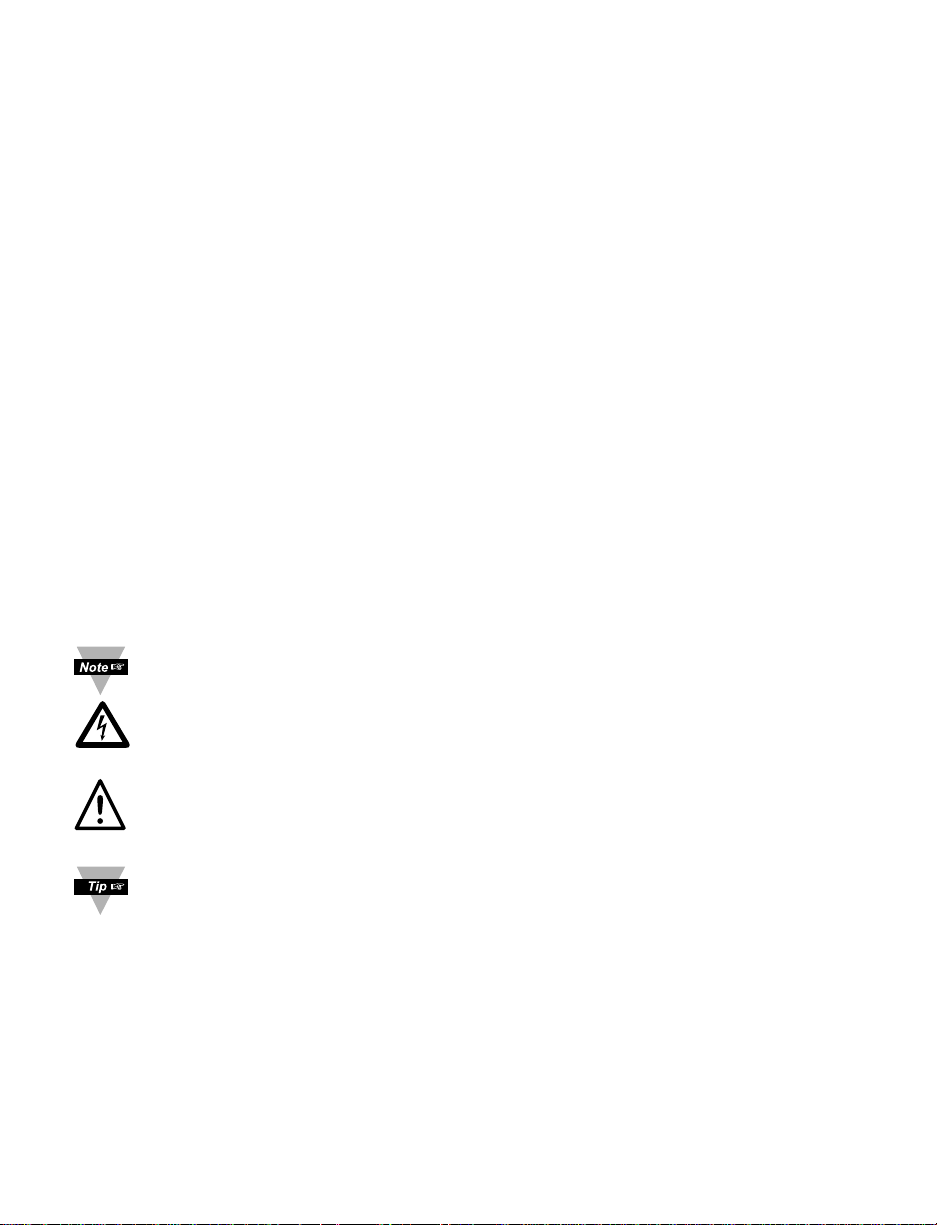
1.2 Before You Begin
Inspecting Your Shipment:
Remove the packing slip and verify that you have received everything
listed. Inspect the container and equipment for signs of damage as soon
as you receive the shipment. Note any evidence of rough handling in
transit. Immediately report any damage to the shipping agent. The carrier
will not honor damage claims unless all shipping material is saved for
inspection. After examining and removing the contents, save the packing
material and carton in the event reshipment is necessary.
Customer Service:
If you need assistance, please call the nearest Customer Service
Department, listed in this manual.
Manuals, Software:
The latest Operation Manual as well as free configuration software
(iConnect) are available from the website listed in this manual or on
the CD-ROM enclosed with your shipment.
NOTES, WARNINGS and CAUTIONS
Information that is especially important to note is identified by following labels:
NOTE: Provides you with information that is important to successfully
setup and use the wiSeries wireless monitoring and control system.
CAUTION or WARNING: Tells you about the risk of electrical shock.
CAUTION, WARNING or IMPORTANT: Tells you of circumstances
or practices that can affect the instrument’s functionality and must
refer to accompanying documents.
TIP: Provides you helpful hints.
1.3 Description
The wi®Series wireless monitoring and control system features meters compatible
with a large and growing number of wireless sensors: UWTC “Universal Wireless
Thermocouple” Type J, K, T, E, R, S, B, N, and C, UWRTD “Universal Wireless
RTD”, UWIR “Universal Wireless Infrared Temperature Sensor” and UWXL-TC
and UWXL-RTD “Long Range Wireless Transmitters”.
For more information about the UWTC, UWRTD, UWIR, and UWXL refer to the
separate manual for these products.
2
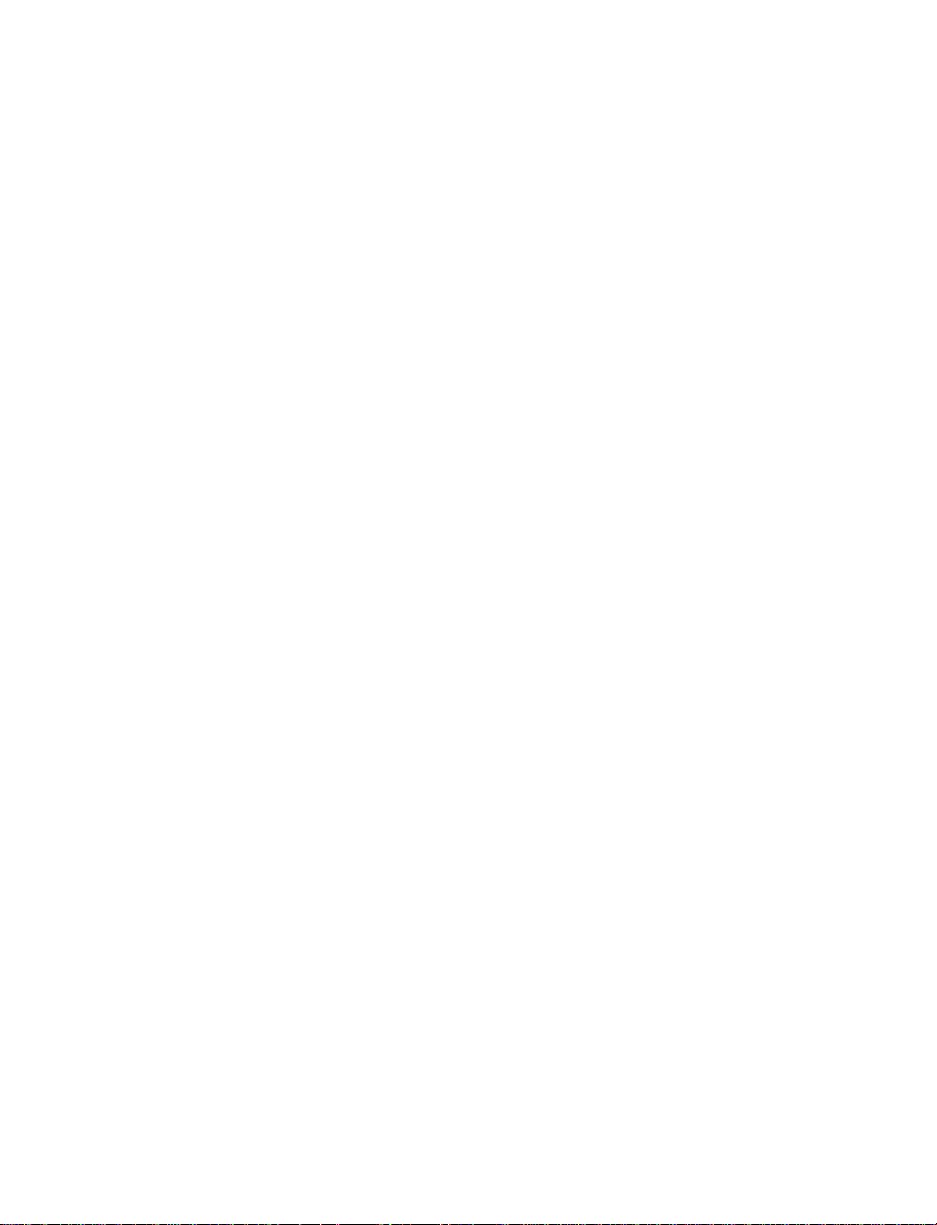
1.3 Description (continued)
The wireless sensors transmit up to four hundred feet 400’ (approx. 120 meters-without obstructions or interference) to a wiSeries monitor-controller connected
directly to an Ethernet network and the Internet. The wireless system complies
with IEEE 802.15.4 operating at 2.4 GHz. The wiSeries DIN Rail monitor and
controller can monitor up to eight (8) wireless sensors.
The wiDR also provides error detection mechanism for inactive communication
and diagnostic information including signal strength and data transmission
success rate to help troubleshooting potential wireless system installation issues.
The compact instrument connects directly to an Ethernet network and the Internet
and features award-winning embedded Web Server. It is easily configured and
monitored with a Web browser over the Ethernet network or the Internet.
MONITOR AND ALARM: The wiDR comes standard with dual outputs of either
Form C relays, SSR’s (solid state relays) or dc Pulses that can be used for
ON/OFF control functions or alarms.
The wiDR can monitor alarm conditions for any or all of the wireless sensors. For
example, the wiDR can be set up to trip an alarm if any one of the sensors
indicated that it was above or below a pre-set alarm point.
Analog output is fully scalable and may be configured as an ON/OFF controller or
re-transmission to follow your readings.
MONITOR AND CONTROL LOCALLY AND OVER THE INTERNET: The wiSeries
wireless monitoring and control system provides local monitoring and control, along
with remote Web-based monitoring of temperature from thermocouples, RTD’s, and
infrared temperature sensors.
The wiSeries system let’s you monitor and record temperature over an Ethernet
network or the Internet without any special software--just your Web Browser.
ETHERNET: The wiDR is an independent node on the network sending and
receiving data in standard TCP/IP packets. It is easily configured from a Web
Browser and can be password protected. From within an Ethernet LAN or over the
Internet, the user simply types the IP address (such as 192.168.1.200) or an easy
to remember name (such as "Oven 5" or "Fixture") and the wiSeries monitor
serves a Web Page with the current readings.
EMAIL ALARM: The wiSeries monitor-controller can trigger an alarm if variables go
above or below a Setpoint that you determine. Your alarm can be sent by email to a
single user or to a group distribution list, including text messages to cell phones and
PDA’s. The "Mail Notifier" software is a free and easy program for this application.
CHARTS AND GRAPHS: The wiSeries system serves Active Web Pages to display
real time readings and charts of temperature. You can also log data in standard data
formats for use in a spreadsheet or data acquisition program such as Excel or Visual
Basic. We offer a free and easy to use program iLog for logging data to Excel.
3
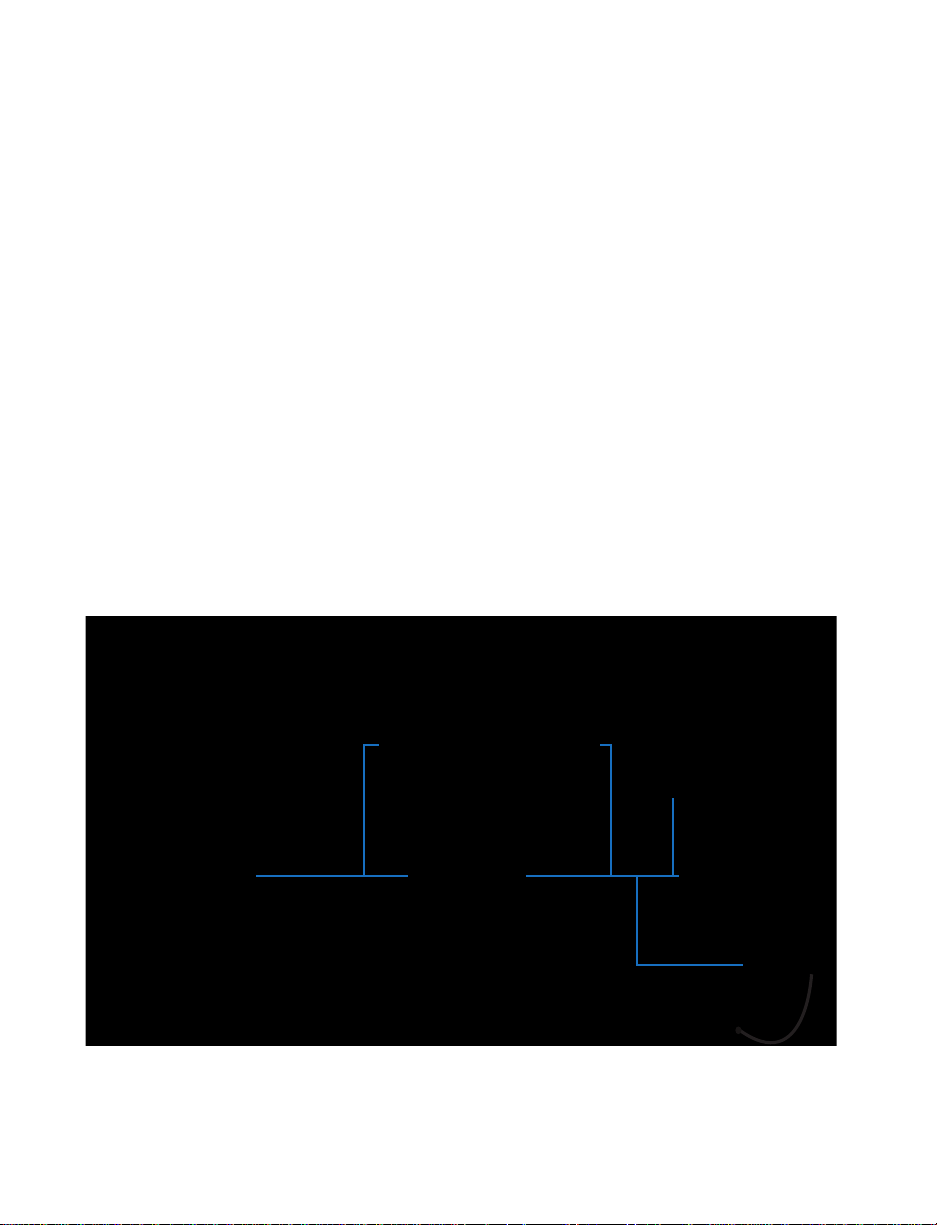
1.3 Description (continued)
UWTC-NB9
UWRTD UWTC
WIRELESS
MONITOR
(Receiver)
END DEVICES
(Transmitters)
COMPUTER
(Datalogging
Software)
COMPUTER
(Standard
Web Browser)
ETHERNET
iLD Large Display Meter
Temperature
wiDRxx-U
UWiR
UWXL-TC
The virtual chart viewed on the web page is a JAVA™ Applet that records a chart
over the LAN or Internet in real time. With the wiSeries system there is no need to
invest time and money learning a proprietary software program to log or chart the
data. Chart scales are fully adjustable on the fly. For example, the chart can
display one minute, one hour, one day, one week, one month or one year.
Temperature can be charted across the full span or within any narrow range such
as (20 to 30°C).
DATALOGGING: The OPC Server software makes it easy to integrate the
wiSeries wireless sensor system with many popular Data Acquisition and
Automation programs offered by NEWPORT, OMEGA, Wonderware, iConics,
Intellution, Rockwell Automation, and National Instruments, among others.
The following example Figure 1.1 illustrates how you can hookup the
Temperature Wireless System to your network:
The wireless system consists of a single monitor-controller and one or more End
Devices / Transmitters. The End Devices will send data periodically to the wiDR
where it serves as a gateway between the users and the End Devices. The users
can access the data through the wiDR’s Web Server and provided data acquisition
software.
A standard web browser can be used to monitor and chart temperature. The
browser can also be used to configure the wiDR’s IP address, passwords for
access and overall configuration parameters.
Figure 1.1 Temperature Wireless Monitor and
Control System on the Ethernet Network
4
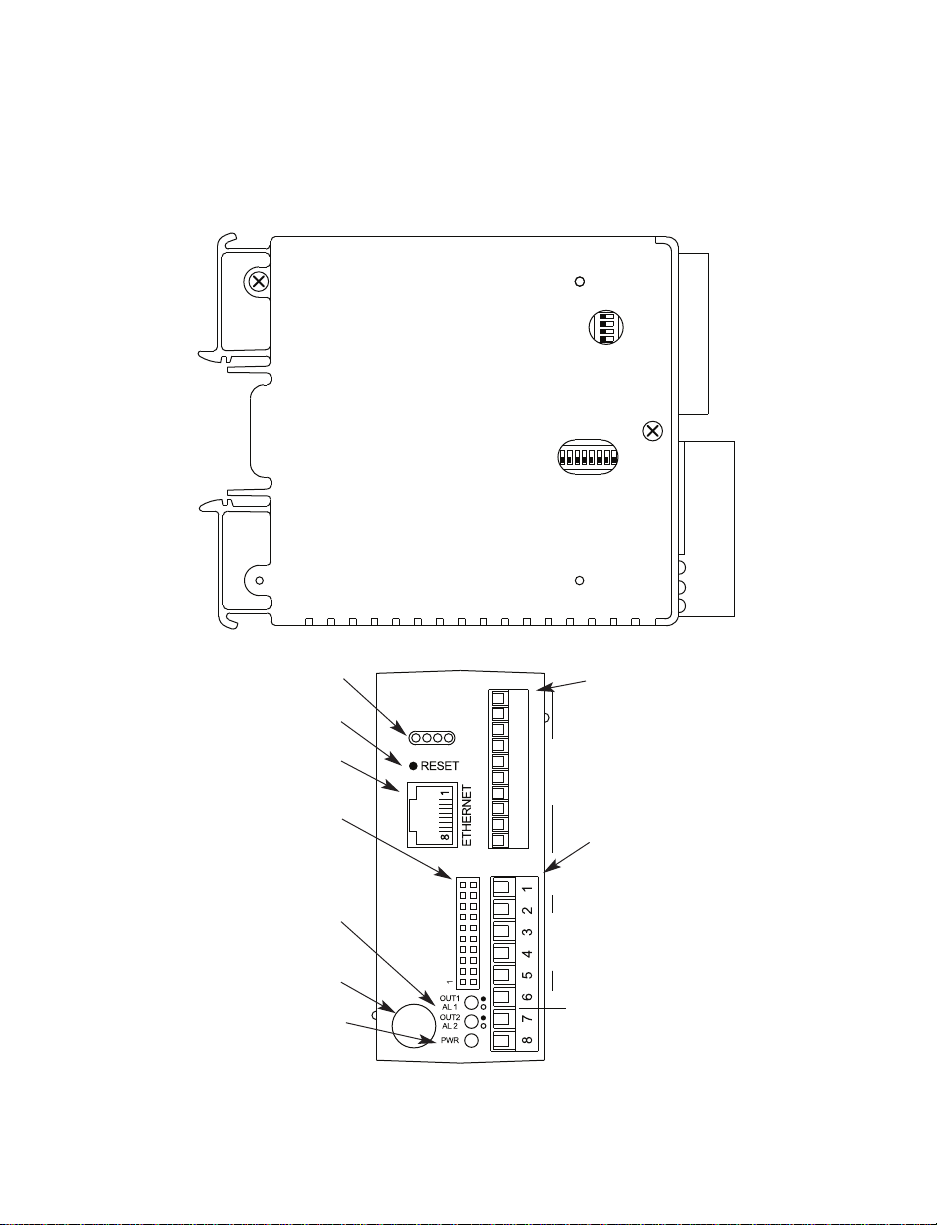
PART 2
ACTIVITY
NET LINKTXRX
L(+) N(-) 6 OUTPUTS 1
NOT USED
18
ON
OFF
ON
ACTIVITY
NET LINKTXRX
L(+) N(-) 6 OUTPUTS 1
NOT USED
N/C 1
DEFAULT 2
DHCP 3
N/C 4
HARDWARE
2.1 Physical Characteristics and Mounting
2.1.1 Front and Side Views
ETHERNET LEDS
ETHERNET RESET BUTTON
ETHERNET JACK
REMOTE DISPLAY
PROGRAMMER
CONNECTION
(NOT USED)
OUTPUT 1 & 2
ALARM 1 & 2 LEDs
ANTENNA CONNECTOR
POWER LED
CONNECTOR (NOT USED)
OUTPUT / POWER
CONNECTOR
Figure 2.1 Front and Side Views
5
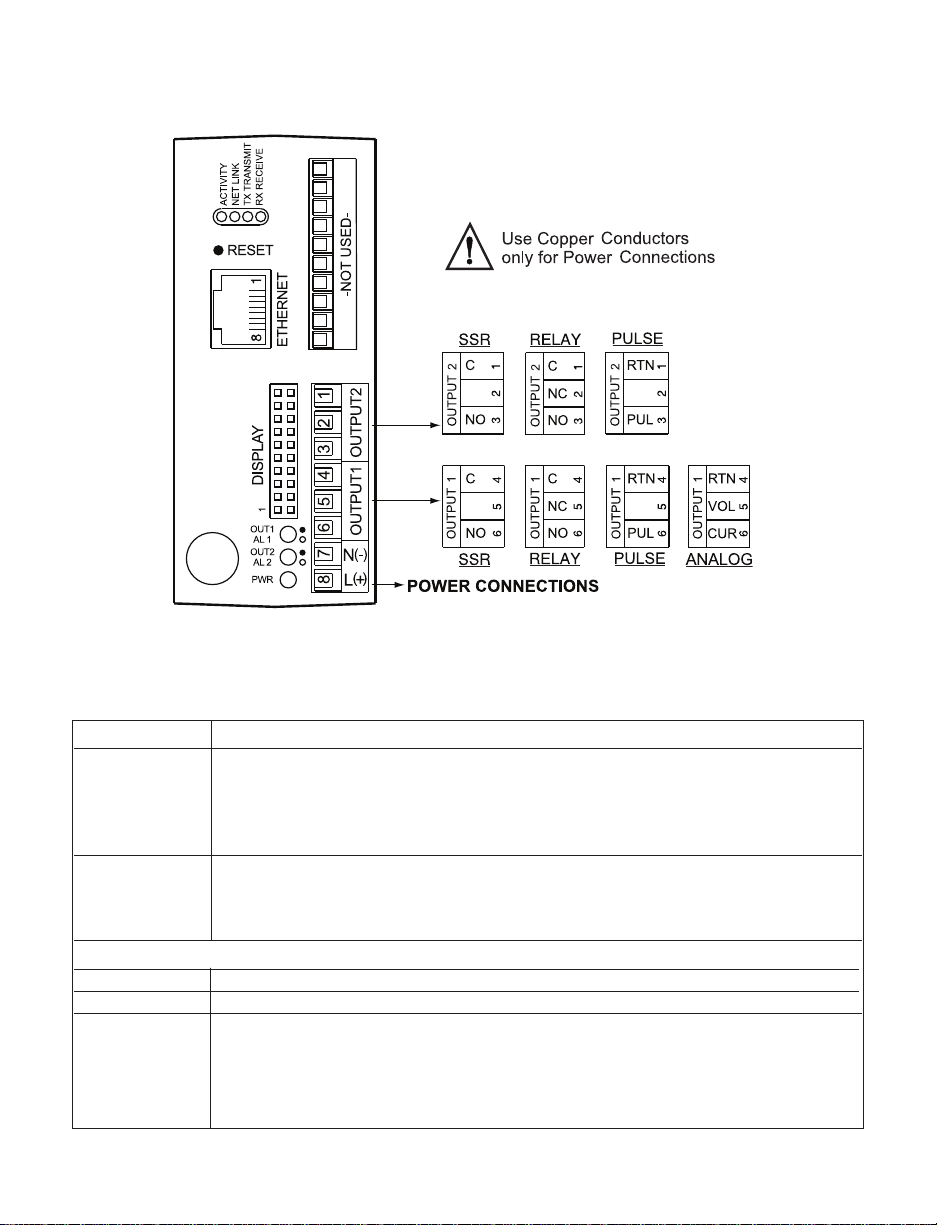
2.1.2 Front Panel
The front panel connections are shown in Figure 2.2.
Figure 2.2 Front Panel Power and Output Connections
Table 2.1 Front Panel Connector
POWER AC/DC Power Connector: All models
OUTPUT 1 Based on one of the following models:
Relay SPDT
Solid State Relay (SSR)
Pulse
Analog Output (Voltage and Current)
OUTPUT 2 Based on one of the following models:
Relay SPDT
Solid State Relay (SSR)
Pulse
Network Communication Interface Section:
ETHERNET RJ45 interface for 10BASE-T connection.
RESET Button: Used for power reseting the Ethernet board.
ACTIVITY LED (Red) Blinking: Indicates network activities (receiving or
sending packets).
NET LINK LED (Green) Solid: Indicates good network link.
TX LED (Yellow) Blinking: Indicates transmitting data to the serial port.
RX LED (Green) Blinking: Indicates receiving data on the serial port.
6
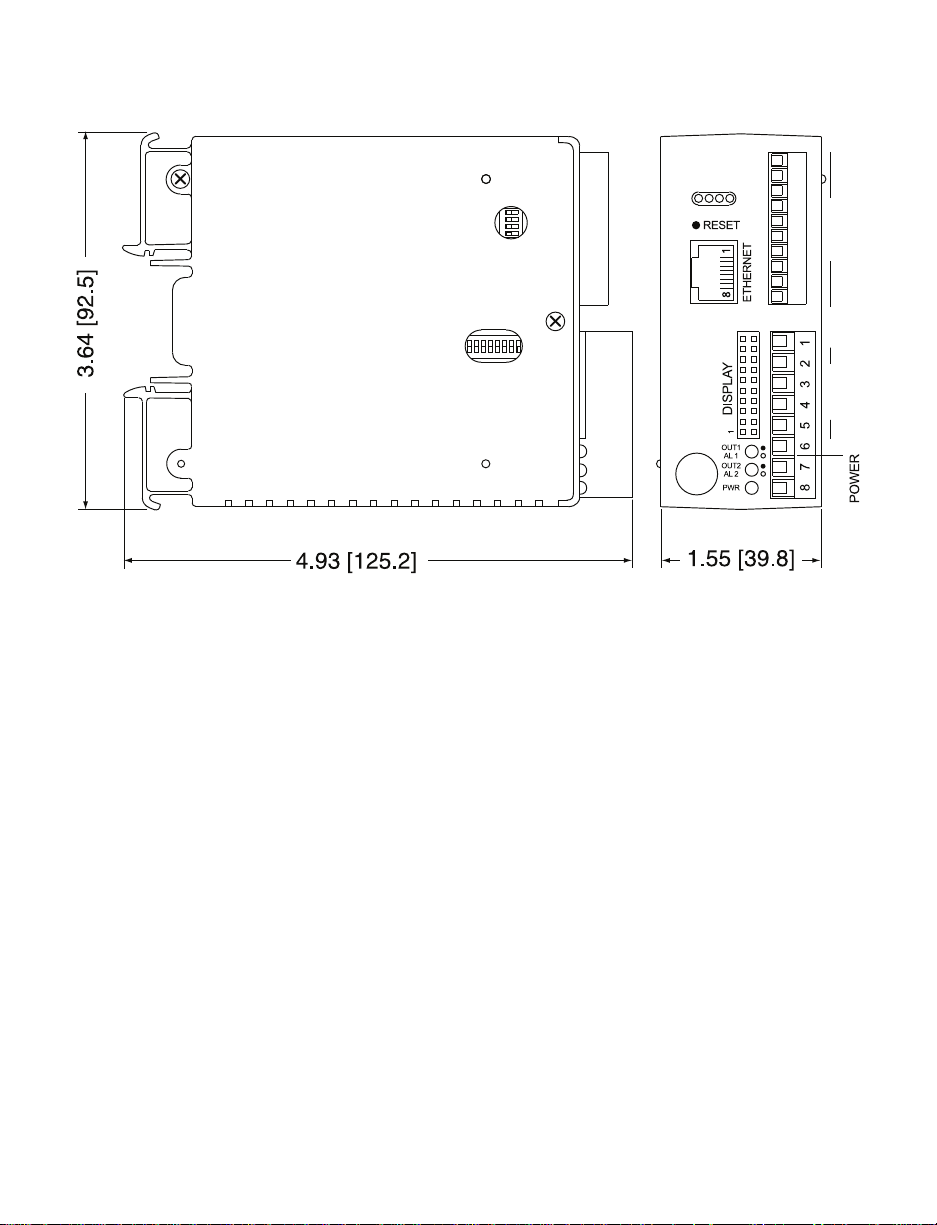
2.1.3 Dimensions
N/C 1
DEFAULT 2
DHCP 3
N/C 4
1 8
ON
ON
L(+) N(-) 6 OUTPUTS 1
NOT USED
ACTIVITY
NET LINKTXRX
Figure 2.3 Dimensions
7
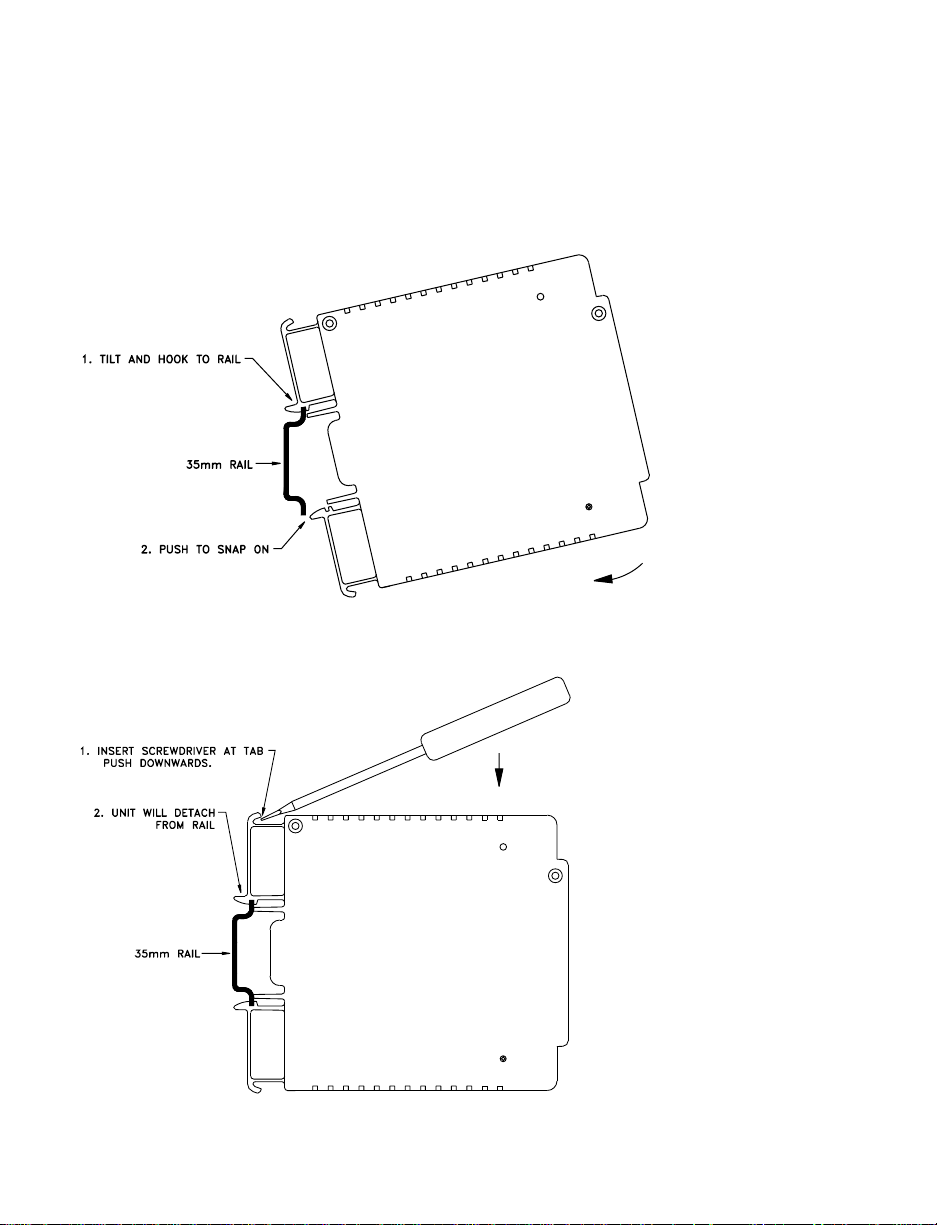
2.1.4 Assembly and Mounting
2.1.4.1 Mounting Instruction
MOUNTING
To install unit onto DIN Rail:
1) Tilt unit, position mounting slot onto DIN Rail, as shown.
2) Push unit towards DIN Rail and it will snap into place.
Figure 2.4a Mounting - Installation
To remove unit from DIN Rail:
1) Insert flat screw-driver into
tab and push downwards.
2) Unit will detach from DIN
Rail.
Figure 2.4b Mounting - Removal
8
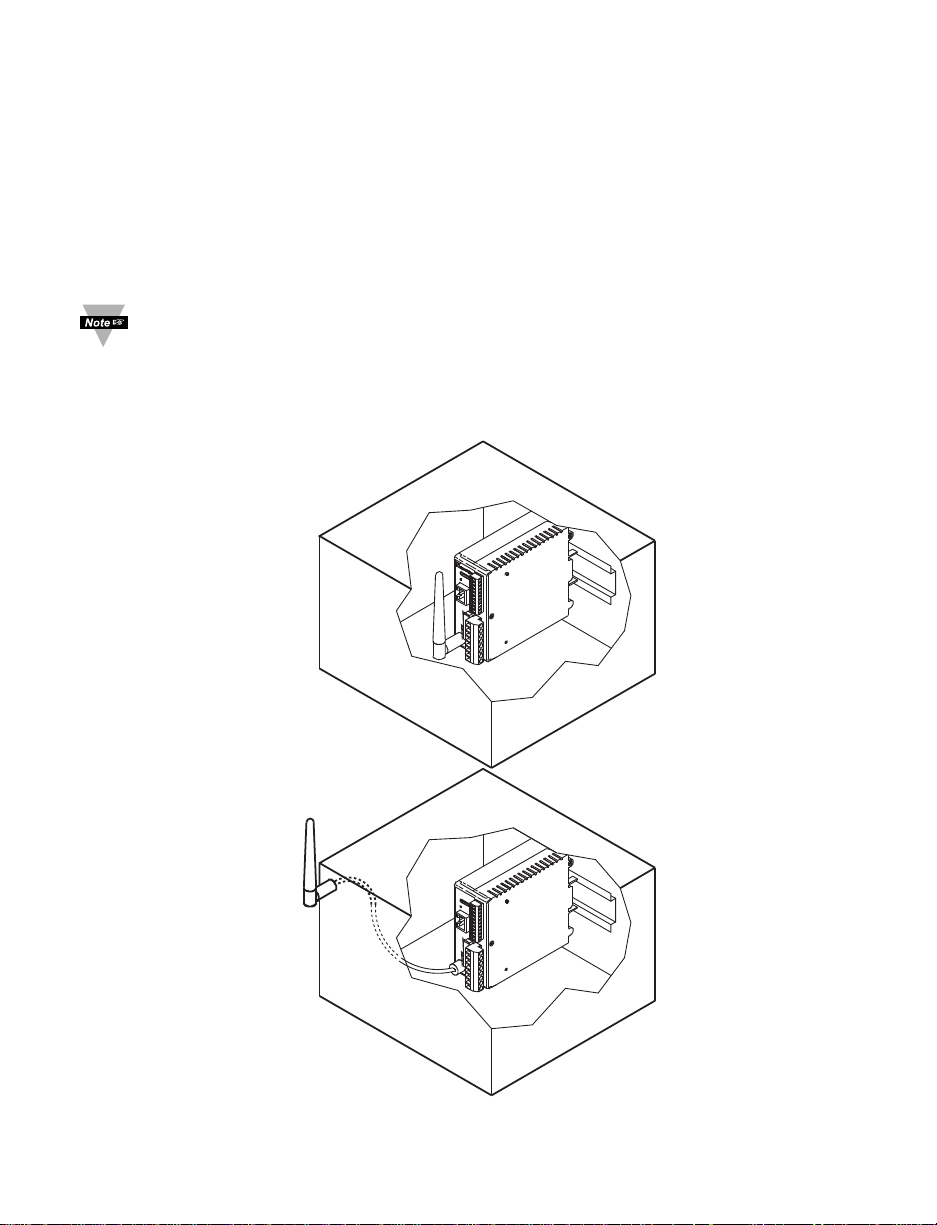
2.1.4.2 Antenna Mounting Instruction
For best reception: connect the antenna directly to the wiDR, if the device is not
installed in a metal panel or enclosure.
If the wiDR is behind a metal panel or in a cabinet, use a coaxial cable to
position the antenna outside outside of the enclosure in the open air.
Use the shortest cable that can reach a suitable location. The antenna on this
wiDR and any End Devices should be installed in a vertical position, pointing
towards the sky.
Metallic structure should be kept at least 0.8” (2 cm), although 2.4” (6 cm)
is recommended away from the antenna.
Any casing that encloses the antenna should be plastic. In addition, it is
also wise to avoid plastic case with dark fillers or colorants.
Refer to Section 5 for more Environmental / Operating Conditions.
Figure 2.5 Antenna Mounting
9
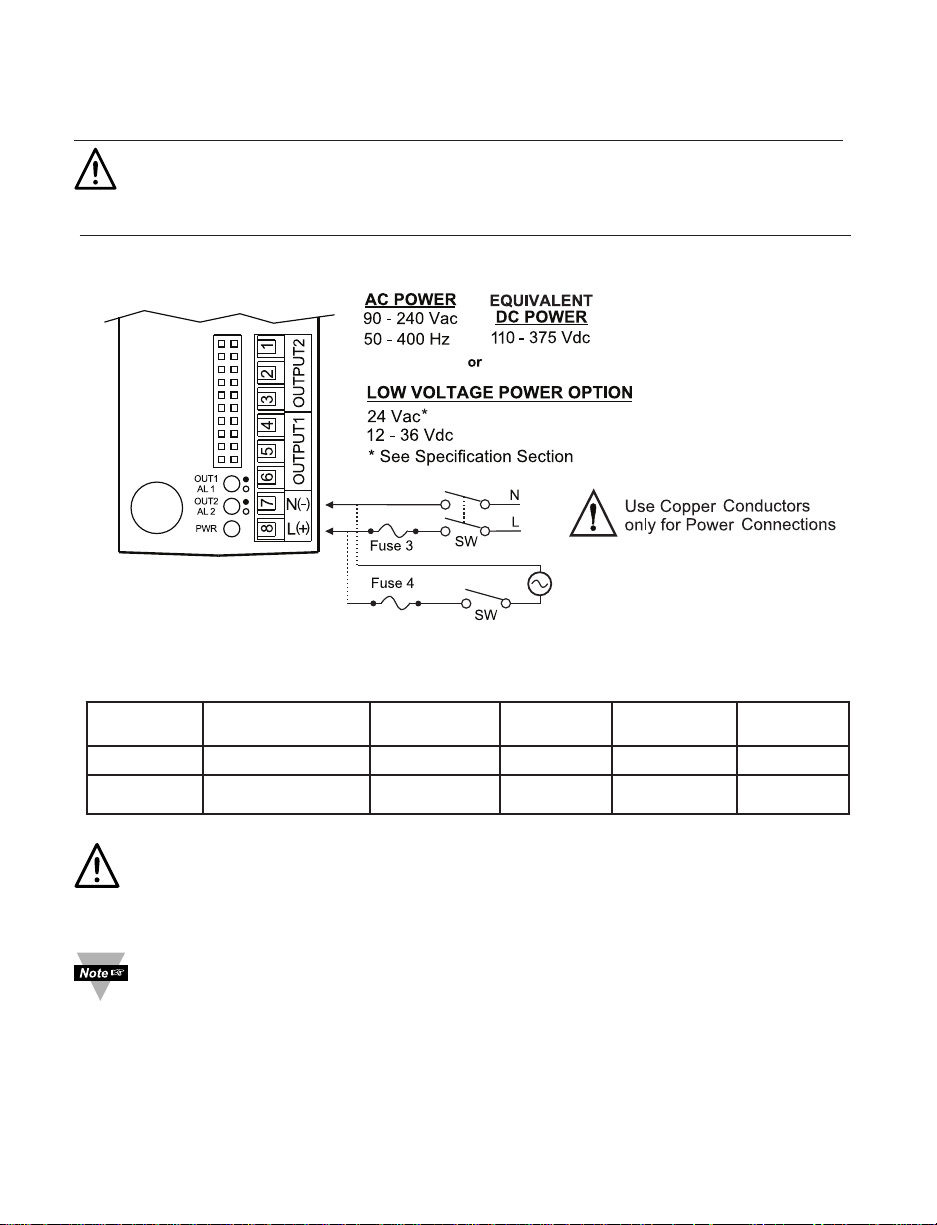
2.1.5 Electrical Installation
2.1.5.1 Power Connections
Warning: Do not connect ac power to your wiDR until you have
completed all output connections. This wiDR must only be installed by a
specially trained electrician with corresponding qualifications. Failure to
follow all instructions and warnings may result in injury!
Connect the main power connections as shown below.
Figure 2.6 Main Power Connections
Table 2.2 Fuse Requirement (See Specifications Section)
FUSE Connector Output Type For 115Vac For 230Vac DC
FUSE 1
FUSE 2
Power N/A 100 mA(T) 100 mA(T) 100 mA(T)
Power
N/A N/A N/A 400 mA(T)
For the low voltage power option, in order to maintain the same degree of
protection as the standard high voltage input power units (90 to 240 Vac),
always use a Safety Agency Approved DC or AC source with the same Overvoltage Category and pollution degree as the standard AC unit (90 to 240Vac).
The Safety European Standard EN61010-1 for measurement, control,
and laboratory equipment requires that fuses must be specified based on
IEC127. This standard specifies for a Time-lag fuse, the letter code “T”.
The above recommended fuses are of the type IEC127-2-sheet III. Be
aware that there are significant differences between the requirements
listed in the UL 248-14/CSA 248.14 and the IEC 127 fuse standards. As a
result, no single fuse can carry all approval listings. A 1.0 Amp IEC fuse is
approximately equivalent to a 1.4 Amp UL/CSA fuse. It is advised to
consult the manufacturer’s data sheets for a cross-reference.
10
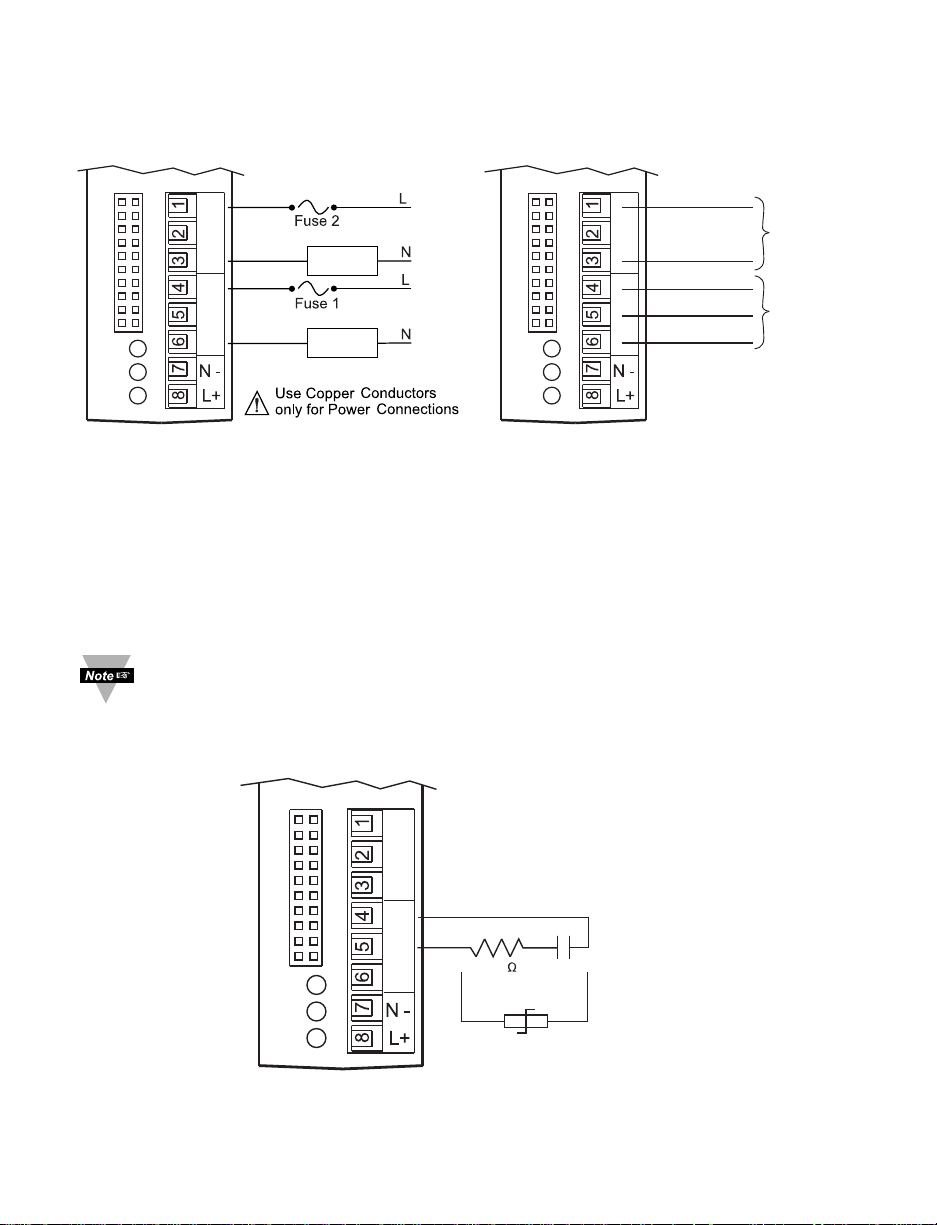
2.1.5.2 Wiring Outputs
RC CIRCUIT
OR
VARISTOR
275 V
C
NC
NO
C
NC
NO
OUTPUT 1 OUTPUT 2
100
1/4 W
0.033
SSR
RELAY
External
Load
External
Load
0.5 A (T)
3 A (T)
C
NO
C
NC
NO
OUTPUT 1 OUTPUT 2
OUTPUT 1 OUTPUT 2
RETURN
PULSE
RETURN
VOLTAGE
CURRENT
ANALOG
(OUTPUT 1
ONLY)
PULSE
This wiDR has two factory installed outputs. The SPDT Mechanical Relay, SPST
Solid State Relay, Pulse and Analog Output Connection are shown below.
Figure 2.7
a) Mechanical Relay and SSR b) Pulse and Analog
Outputs Wiring Hookup Outputs Wiring Hookup
This device has snubber circuits designed to protect the contacts of the
mechanical relays when it switches to inductive loads (i.e. solenoids, relays).
These snubbers are internally connected between the Common (C) and
Normally Open (NO) relay contacts of Output 1 and Output 2.
If you have an inductive load connected between Common (C) and
Normally Closed (NC) contacts of the mechanical relays and you want to
protect them from the rush current during the switching period, you have
to connect an external snubber circuit between Common (C) and
Normally Closed (NC) contacts as indicated in the figure below.
Figure 2.8 Snubber Circuits Wiring Hookup
11
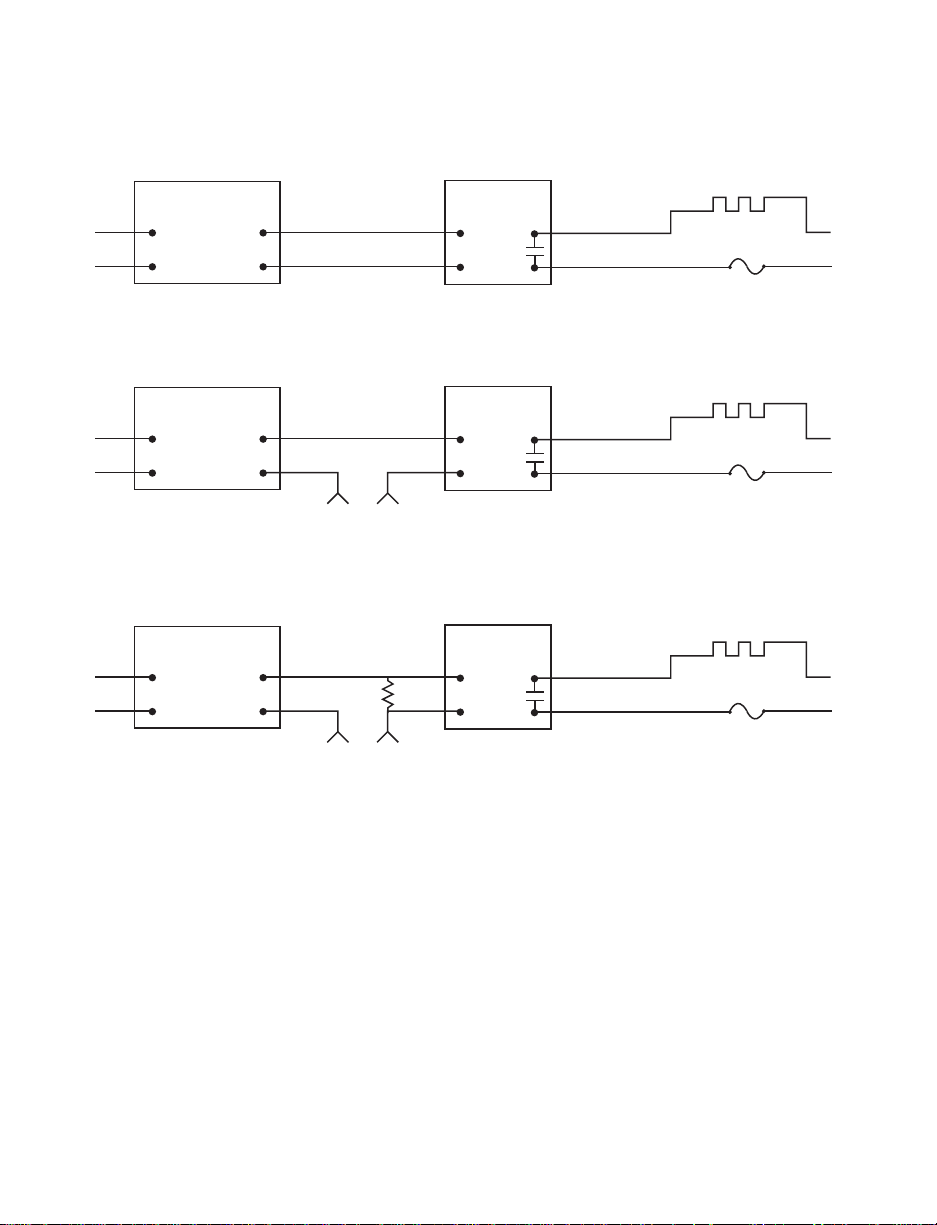
2.1.5.2 Wiring Outputs (continued)
TEMPERATURE
CONTROLLER
CONTROL
SIDE
dc INPUT
SSR
ac INPUT
SSR
ac INPUT
SSR
LOAD
SIDE
HEATER
Vac
Vac
dc CONTROLLED SSR USED WITH TEMPERATURE CONTROLLER WITH dc VOLTAGE SSR DRIVER OUTPUT
FAST BLOW
FUSE
0 or 5 Vdc,
TYPICALLY
4
3
1
2
TEMPERATURE
CONTROLLER
CONTROL
SIDE
LOAD
SIDE
HEATER
Vac
Vac
ac CONTROLLED SSR USED WITH TEMPERATURE CONTROLLER WITH MECHANICAL RELAY OUTPUT
FAST BLOW
FUSE
Vac
DRIVING
SSR
4
3
1
2
TEMPERATURE
CONTROLLER
CONTROL SIDE
LOAD
RESISTOR
LOAD
SIDE
HEATER
Vac
Vac
ac CONTROLLED SSR USED WITH TEMPERATURE CONTROLLER WITH TRIAC OUTPUT
FAST BLOW
FUSE
Vac
DRIVING
SSR
4
3
1
2
Figure 2.9 Typical Applications
12
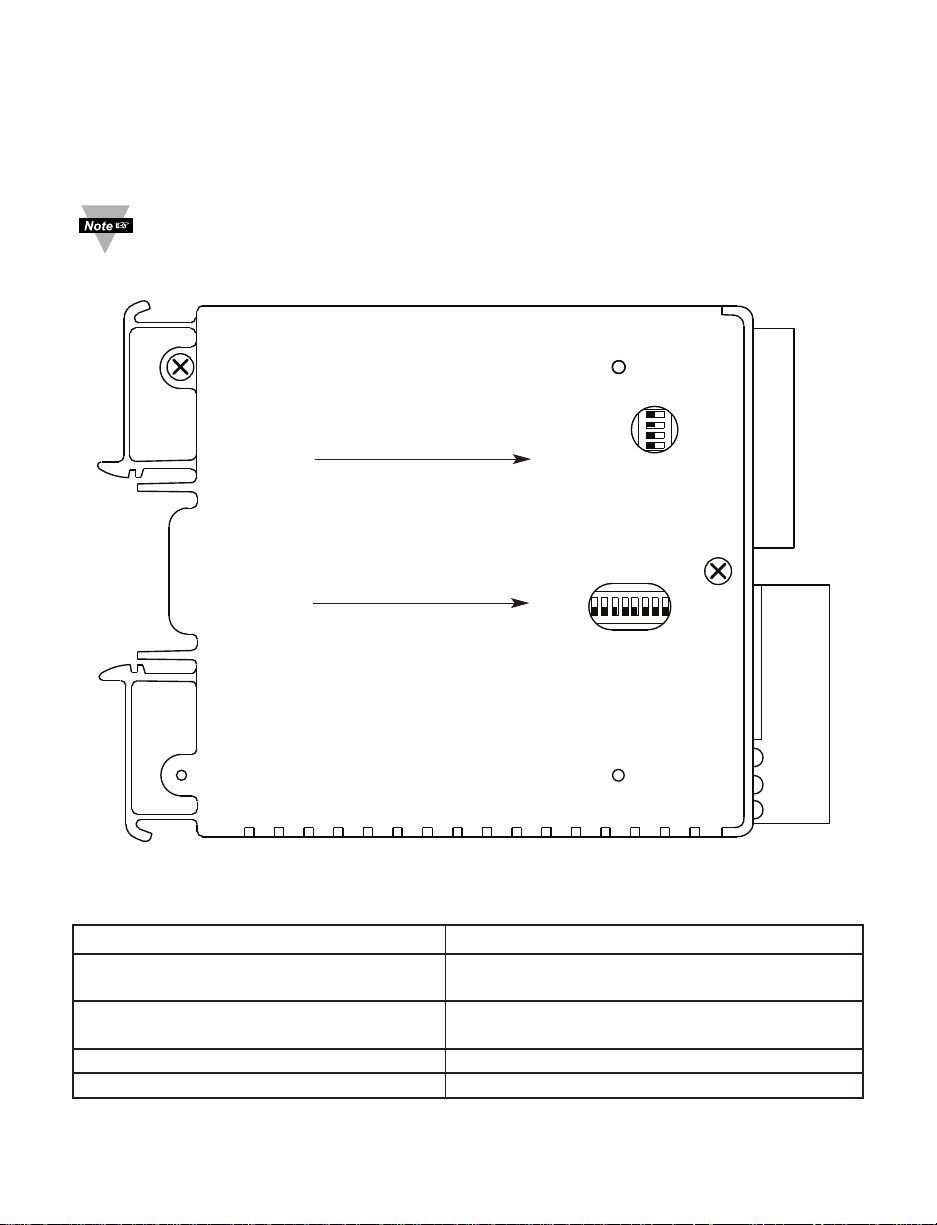
2.1.5.3 Dip Switches
18
ON
OFF
ON
ACTIVITY
NET LINKTXRX
N/C 1
DEFAULT 2
DHCP 3
N/C 4
To change the DIP switches, follow the instructions below:
1.
Locate the 4 and 8 position DIP switches.
The wiDR is shipped with all DIP switches in "OFF" position
To set the Wireless and Ethernet settings to Factory Default, Refer to
Section 7.
4 Position DIP Switch for
Ethernet settings
8 Position DIP Switch for
Wireless settings
Figure 2.10 Location of DIP Switches
4 Position DIP Switch 8 Position DIP Switch
1 Not Applicable 1 To change the Wireless
2 To change the Ethernet settings 2 - 8 Not Applicable
to Factory Default
3 To enable/disable DHCP
4 Not Applicable
13
settings to Factory Default
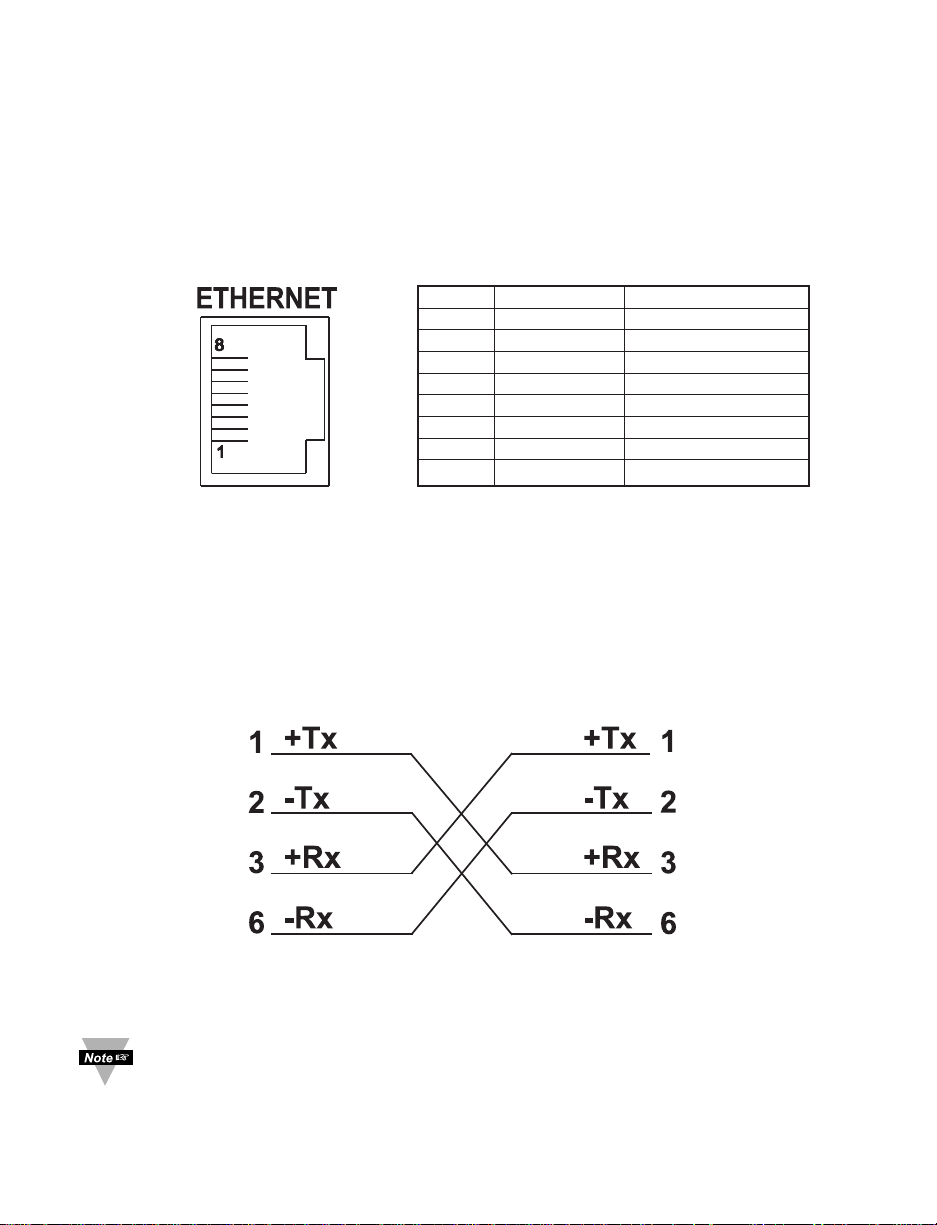
2.2 Network Communication Interfaces
2.2.1 10Base-T RJ-45 Pinout
The 10BASE-T Ethernet network (RJ-45) system is used in the wiDR for network
connectivity. The 10 Mbps twisted-pair Ethernet system operates over two pairs
of wires. One pair is used for receiving data signals and the other pair is used for
transmitting data signals. This means that four pins of the eight-pin connector
are used.
Pin Name Description
1 +Tx + Transmit Data
2 -Tx - Transmit Data
3 +RX + Receive Data
4 N/C Not Connected
5 N/C Not Connected
6 -Rx - Receive Data
7 N/C Not Connected
8 N/C Not Connected
Figure 2.11 RJ45
2.2.2 10Base-T Crossover Wiring
When connecting the iServer directly to the computer, the transmit data pins of
the computer should be wired to the receive data pins of the wiDR, and vice
versa. The 10Base-T crossover cable with pin connection assignments are
shown below.
Figure 2.12 10Base-T Crossover Cable Wiring
Use straight through cable for connecting the wiDR to an Ethernet hub.
The ports on the hub are already crossed.
14
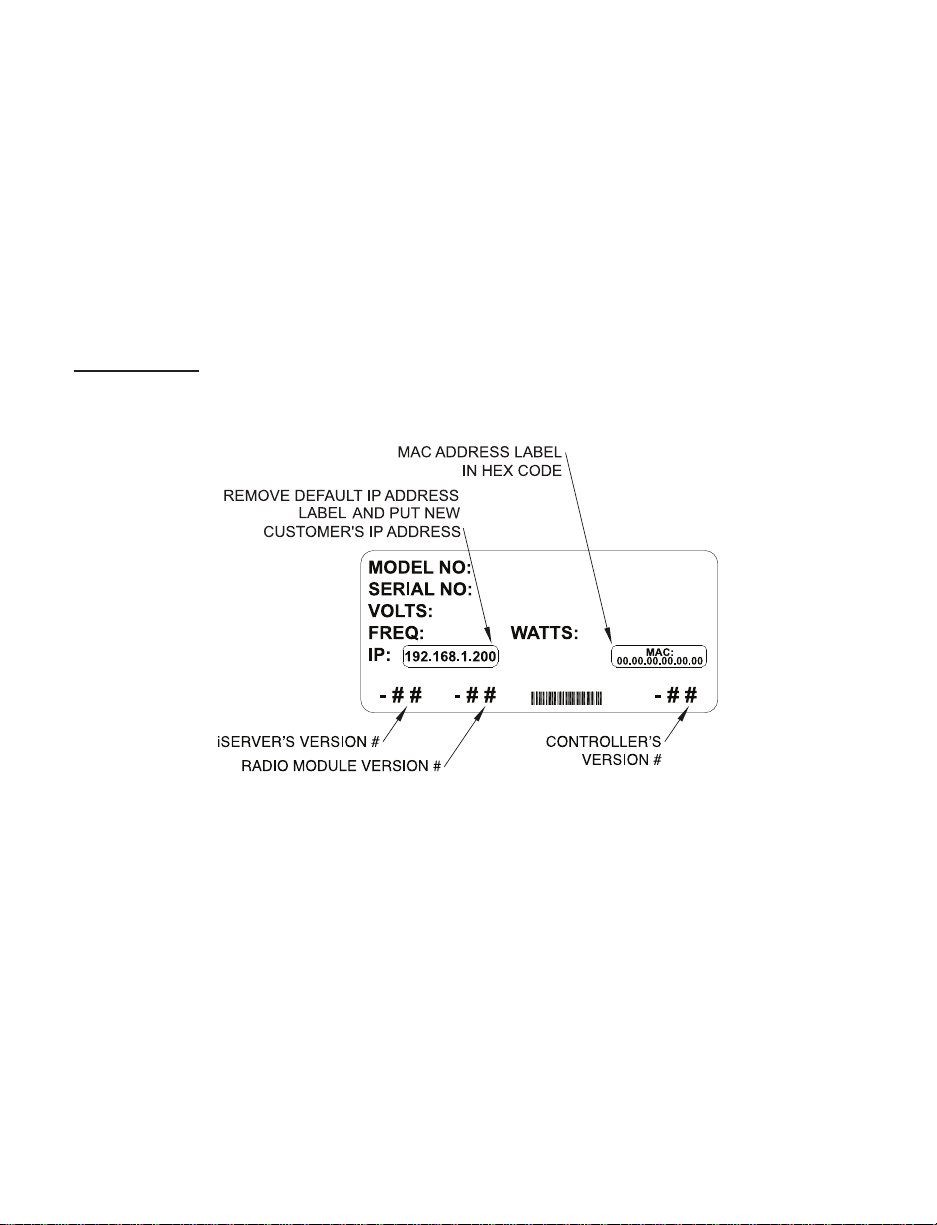
PART 3
NET.ADDR
NID LABEL
NETWORK CONFIGURATION
3.1 Ethernet (MAC) Address
MAC (Media Access Control) address is your computer's unique hardware
number. When you're connected to the LAN from your computer, a
correspondence table relates your IP address to your computer's physical (MAC)
address. The MAC address can be found on the label of your wiDR (see Figure
3.1) and contains 6 bytes (12 characters) of hexadecimal numbers
XX:XX:XX:XX:XX:XX hex
For Example
Remove the small label with the default IP address and there will be room to put
your IP address.
: 0A:0C:3D:0B:0A:0B
Figure 3.1 Label Detail
3.2 Network Protocols
The wiDR can be connected to the network using standard TCP/IP protocols. It
also supports ARP, HTTP (Web Server), DHCP, DNS and Telnet protocols.
3.3 DHCP
DHCP, Dynamic Host Configuration Protocol enables computers and devices to
extract their IP configurations from a server (DHCP server).
If DHCP is enabled on your wiDR, as soon as the wiDR is connected to the
network, there is an exchange of information between DHCP server and the
wiDR. During this process the IP address, the Gateway address, and the Subnet
Mask will be assigned to the wiDR by the DHCP server. Note that the DHCP
server must be configured correctly to do such assignment.
15

3.3 DHCP (continued)
The wiDR is shipped with DHCP disabled (factory default).
If fixed or static IP address is desired, the DHCP must be disabled.
The DHCP can be enabled by setting the DIP switch # 3 to the “ON” position
Figure 3.2 4 Position DIP Switch
Setting the wiDR’s IP address to 0.0.0.0 will also enable DHCP.
3.4 DNS
DNS, Domain Name System enables computers and devices to be recognized
over a network based on a specific name instead of IP addresses.
For example, instead of having to use http://192.168.1.200 (IP address), you
would use only http://wis03ec or any eight character name stored as Host
Name under "Access Control" page from the Wireless System Home Page.
The default DNS name for the wiDR is "wis" followed by the last four digits of
the MAC address of that particular wiDR.
1. It is very important to communicate with the network administrator in
order to understand DHCP and its existing configurations on the
host server, before enabling DHCP on the wiDR.
2. The wiDR units are shipped with a default static IP address of
192.168.1.200 and Subnet Mask of 255.255.255.0.
3. On Windows servers where DCHP and DNS are separate functions it
is very important to configure the DHCP server to communicate with
DNS in order for the iServer’s Host Name to correctly respond. If you
cannot access the iServer using its Host Name, please contact your
network administrator to make sure the DHCP and DNS servers are
linked together.
16
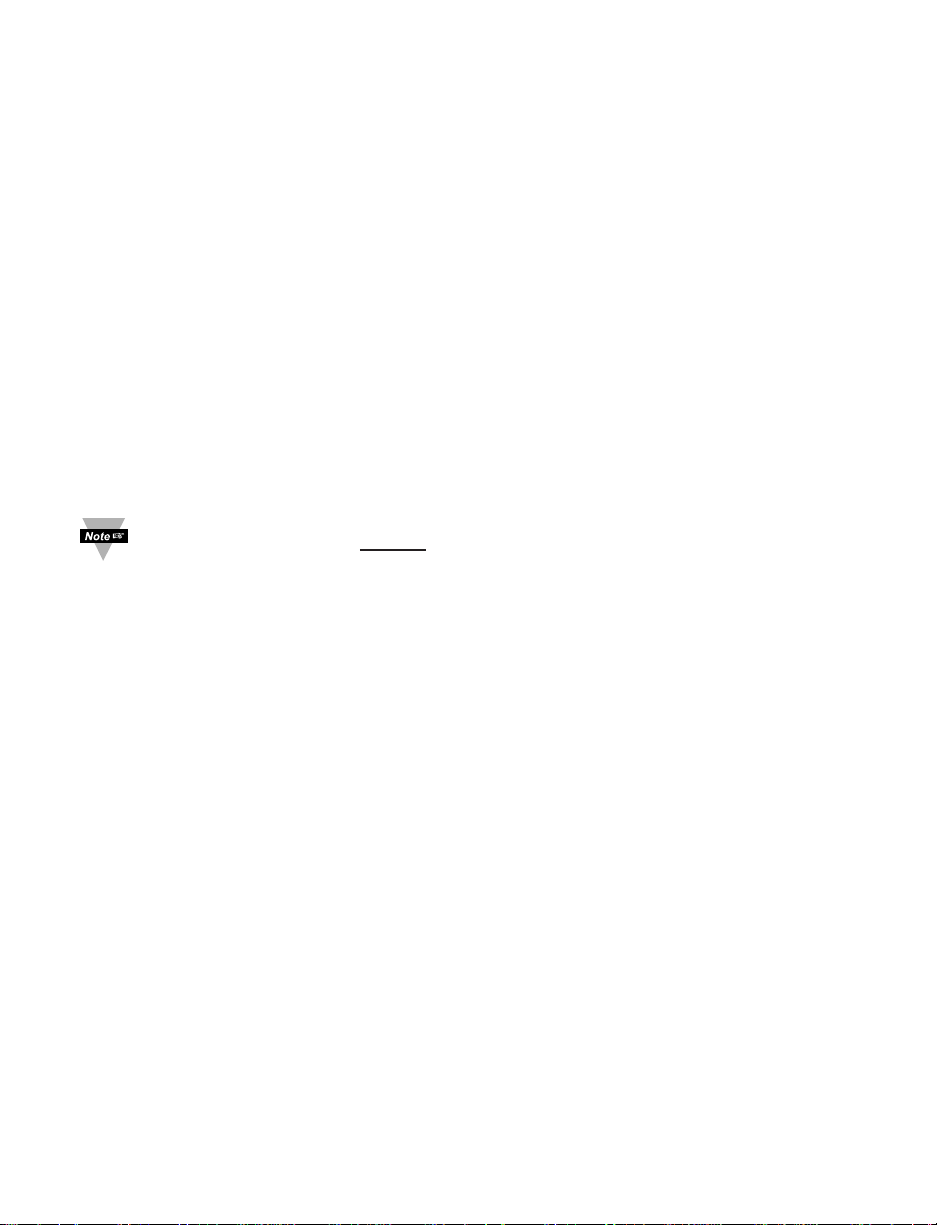
3.5 IP Address
Every active device connected to the TCP/IP network must have a unique IP
address. This IP address is used to establish a connection to the wiDR. Every
computer using TCP/IP should have a unique 32-bit address which is divided
into two portions, the network ID and the host ID. For instance, every computer
on the same network uses the same network ID. At the same time, all of them
have a different host ID. For more details about the IP address see Appendix B.
3.5.1 Default IP Address
The wiDR is shipped with a default IP address of 192.168.1.200 and Subnet
Mask of 255.255.255.0. If you are going to use a Web browser or Telnet
program to access the wiDR using its default IP address, make sure that the PC
from which you’re establishing the connection has an IP address that is in the
same range as the wiDR’s IP address (192.168.1.x, where x can be any number
from 1 to 254). See Section 3.5.2.
Your PC’s IP address cannot
You also need to make sure that your PC’s Subnet Mask is 255.255.255.0. This
is a good way to access the wiDR over the network and make any configuration
changes needed. If 192.168.1.200 is already in use on your network, use an
Ethernet crossover cable between your computer and the wiDR to change the IP
address or any other settings within the wiDR.
be the same as the wiDR’s IP address.
17
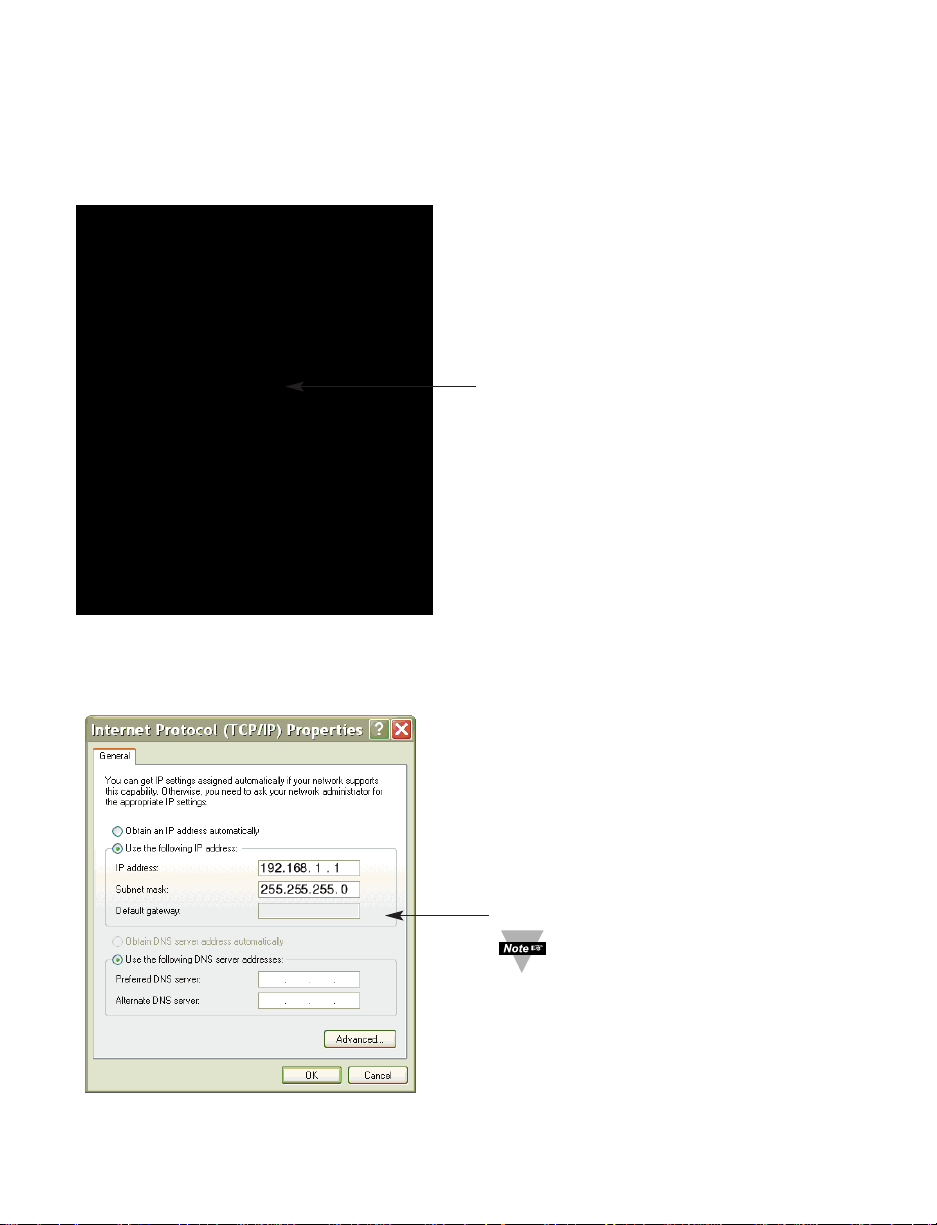
3.5.2 Changing TCP/IP Properties on Your Computer
Go to your computer’s Control Panel then Network Connections.
Pick the network with the proper Ethernet card. Right click and choose
Properties
Look for Internet Protocol, click on it
and press Properties
Figure 3.3 Network Connections
Setup the IP address (in this case, 192.168.1.1) as shown below and press OK
You can access the wiDR’s Web
Server via any internet browser
using IP address of 192.168.1.200.
Once you log into the wiDR’s Web
Server, you will be able to change its
IP configuration according to
Section 4.2.
After you configure the
wiDR’s IP configurations, you
should go back and set your
PC’s previous IP settings.
.
Figure 3.4 Network Connections
18
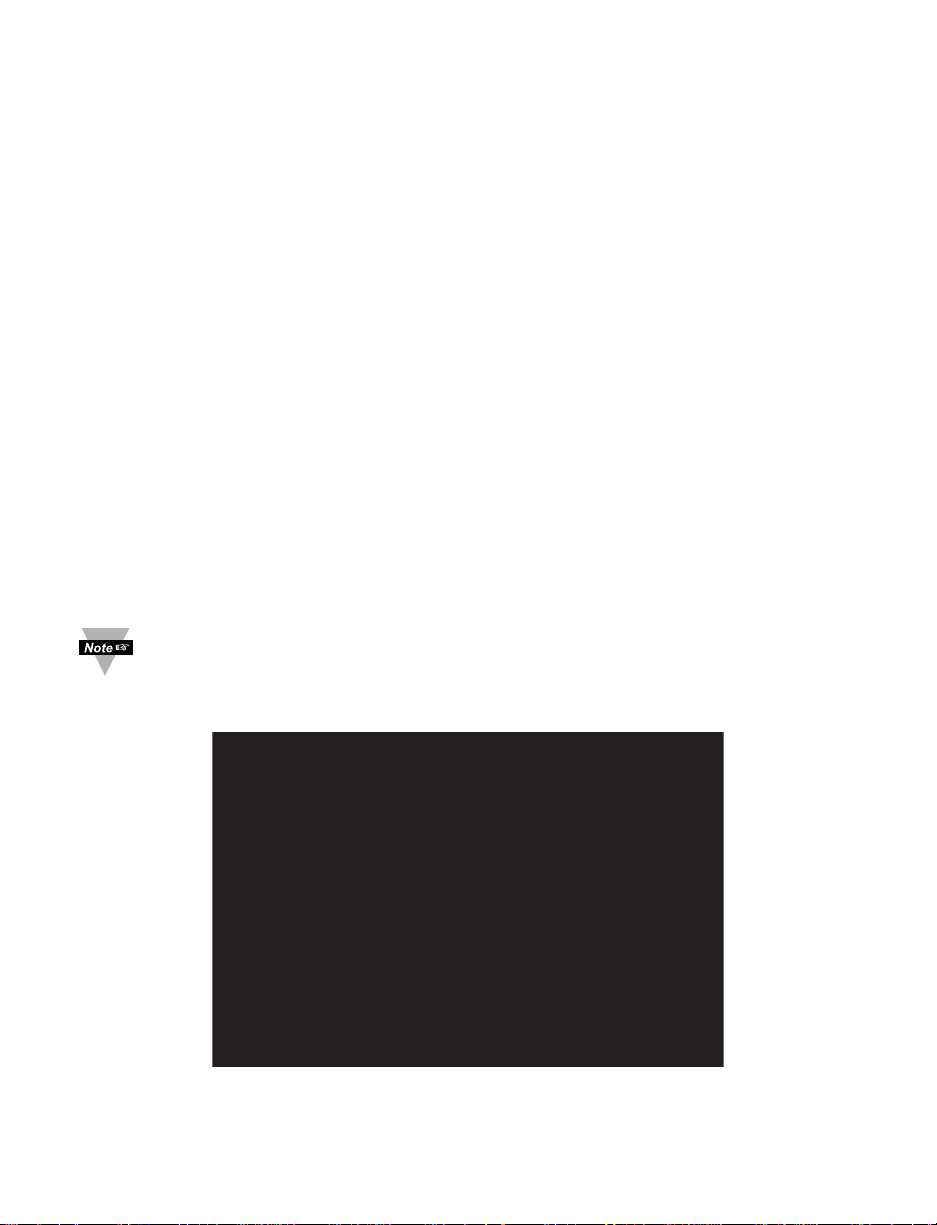
PART 4
NETWORK OPERATIONS
This wiDR can be used and configured in several ways, depending on user’s
preference and network setup. It can be configured using a Web browser, like
Internet Explorer. It can also be configured using the iConnect Configuration
Software.
If DHCP and DNS servers are configured to exchange information, the
connection will be very simple. All you need to do is to enable DHCP on the
wiDR (see Section 3.3) and use a straight through network cable to connect the
wiDR to an Ethernet hub or switch and power it up. Now, you can use the wiDR’s
default Host (Domain) Name, which is wisxxxx (where xxxx are the last four
characters of its MAC address) to access the wiDR’s Web Server.
If DHCP is not the preferred method, you can configure your PC’s network
connection with an IP address of 192.168.1.x that is in the same range as the
wiDR’s default IP address (192.168.1.200) and connect to the wiDR using a cross-
over network cable between your PC’s network port and the wiDR. After you’re
done with configuring the wiDR, you can always set your PC back to its original
settings. See Section 3.5.2 for more details.
On your computer, from the MS-DOS Prompt window type "ping 192.168.1.200”
and press Enter. If DHCP and DNS servers are used type “ping wisxxxx”, where
xxxx are the last four digits of the wiDR’s MAC address, located on the wiDR. You
should get a reply as shown in Figure 4.1.
You can use the host name (wisxxxx) instead of the IP address only if your
DHCP server is configured to communicate with your DNS. Please consult
with your IT department for details.
4.0 Testing the Connection
Figure 4.1 Pinging the wiDR from MS-DOS Prompt
This proves that the connection is proper and you can get into configuration or
run mode using the Telnet or Web browser.
19
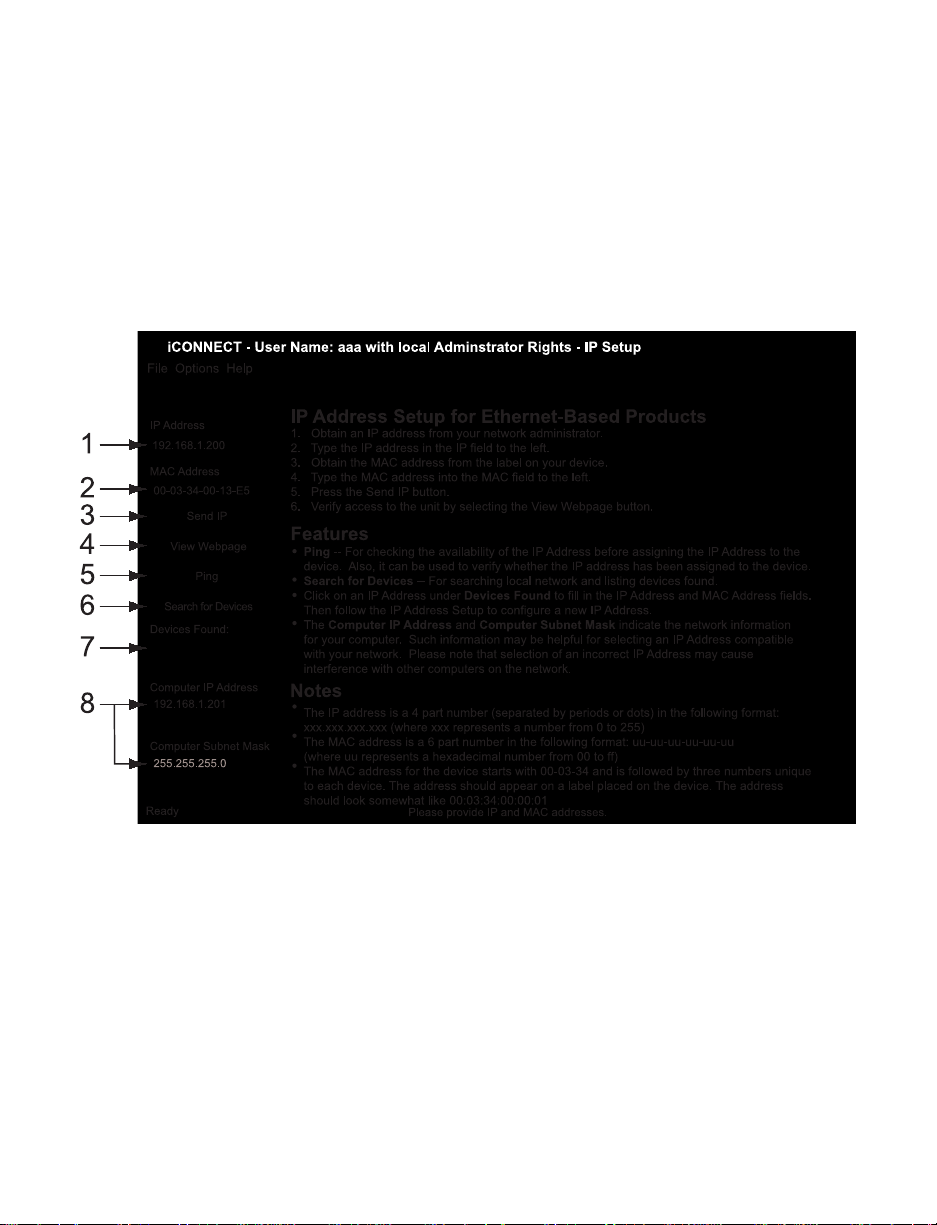
4.1 iConnect Software
The wiDR may also be assigned an IP Address by using the iConnect software.
a) Download the iConnect software from the website listed in this manual.
b) Install iConnect software on a networked PC. This software is compatible
with Windows 95, 98, NT, 2000, and XP.
c) Use iConnect to assign an IP address to the wiDR and access its web
pages for configuration. You can also use any standard web browser to
access the Wireless System’ web pages. Consult with your IT department
for obtaining an IP address.
Figure 4.2 Assigning an IP Address using iConnect
1) Place the IP address in this box.
2) Take the MAC address from the label attached to the bottom of the wiDR
and place it in this box.
3) Click here to send the above IP address to the wiDR.
4) After the IP address is assigned to the wiDR, click here to access it’s web
pages.
5) Click here to Ping the wiDR whose IP address is shown in the IP address box.
6) Click here to find all the wiDRs on your network .
7) The IP addresses for the wiDRs found by the iConnect will be listed here.
8) These fields indicate the IP address and the subnet mask of the PC on
which the iConnect is running.
20
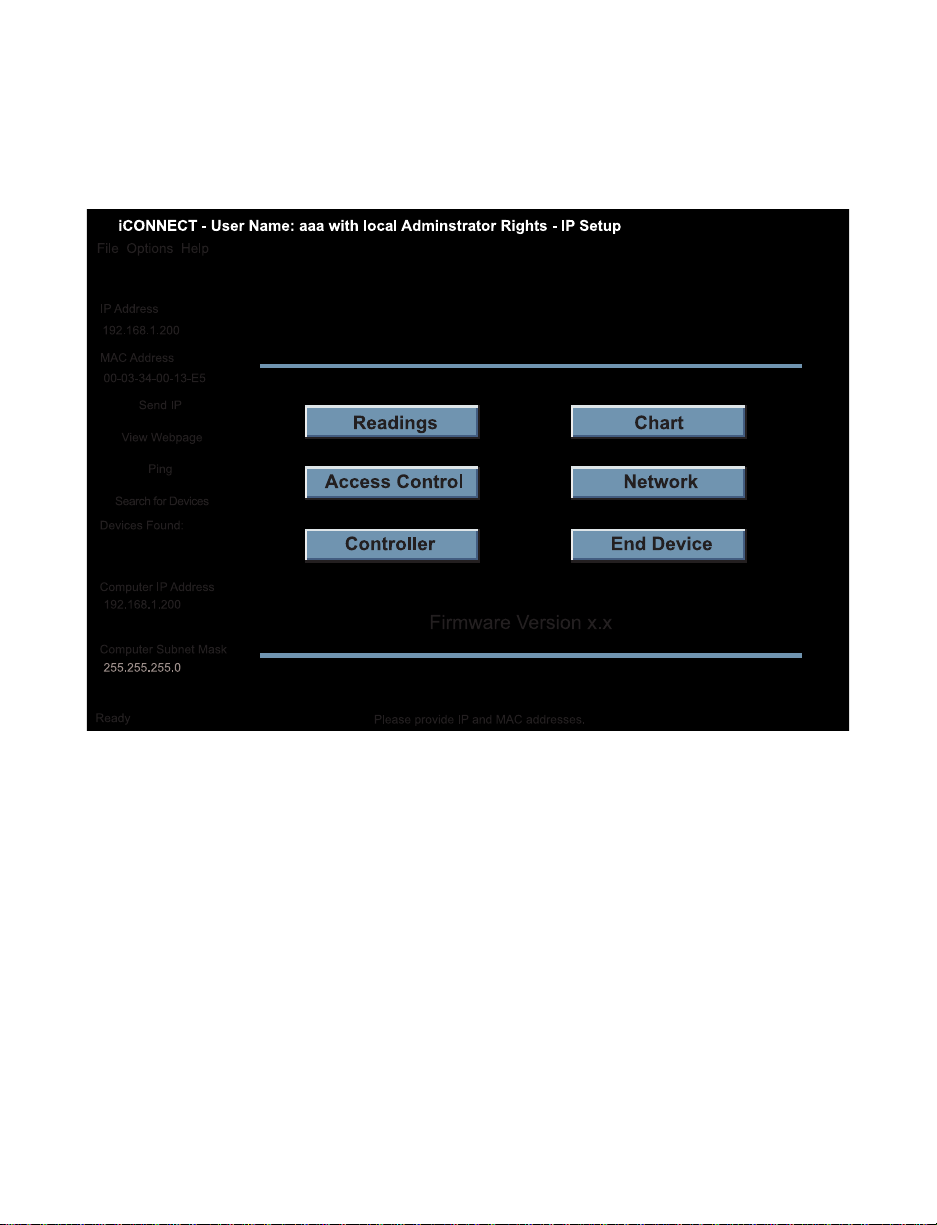
4.1 iConnect Software (continued)
WIRELESS SENSOR HOME PAGE
d) To access the Wireless System for Configuration:
Click on the “View Webpage” button, you will access the Wireless System’s
home page, refer to Section 4.3 for details.
Figure 4.3 Accessing the Wireless System for Configuration
21
 Loading...
Loading...