Omega Products VR200-SW Installation Manual
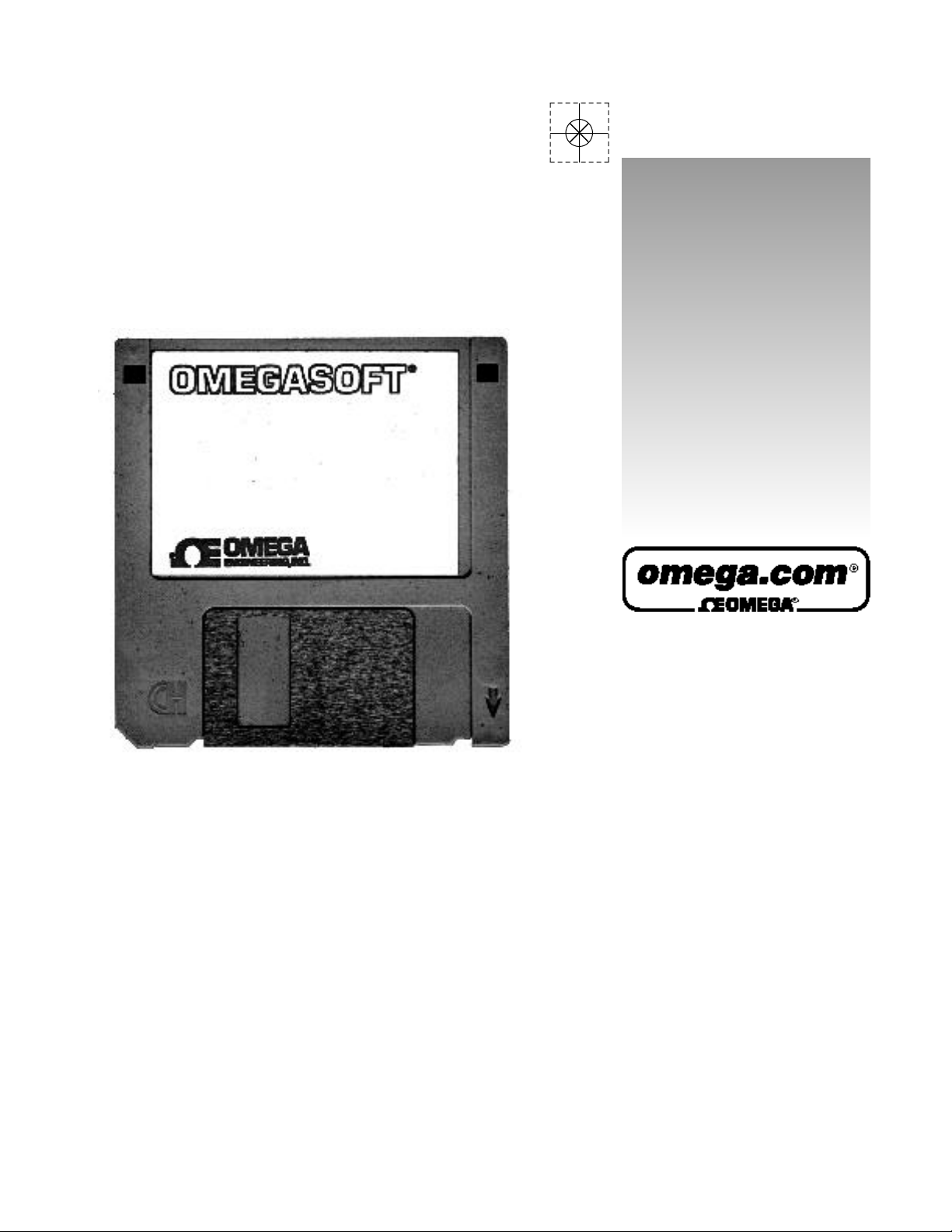
User ’s Guide
http://www.omega.com
e-mail: info@omega.com
V R 2 0 0
A P P L I C A TION SOFTW A R E
Data Viewer Instruction Manual
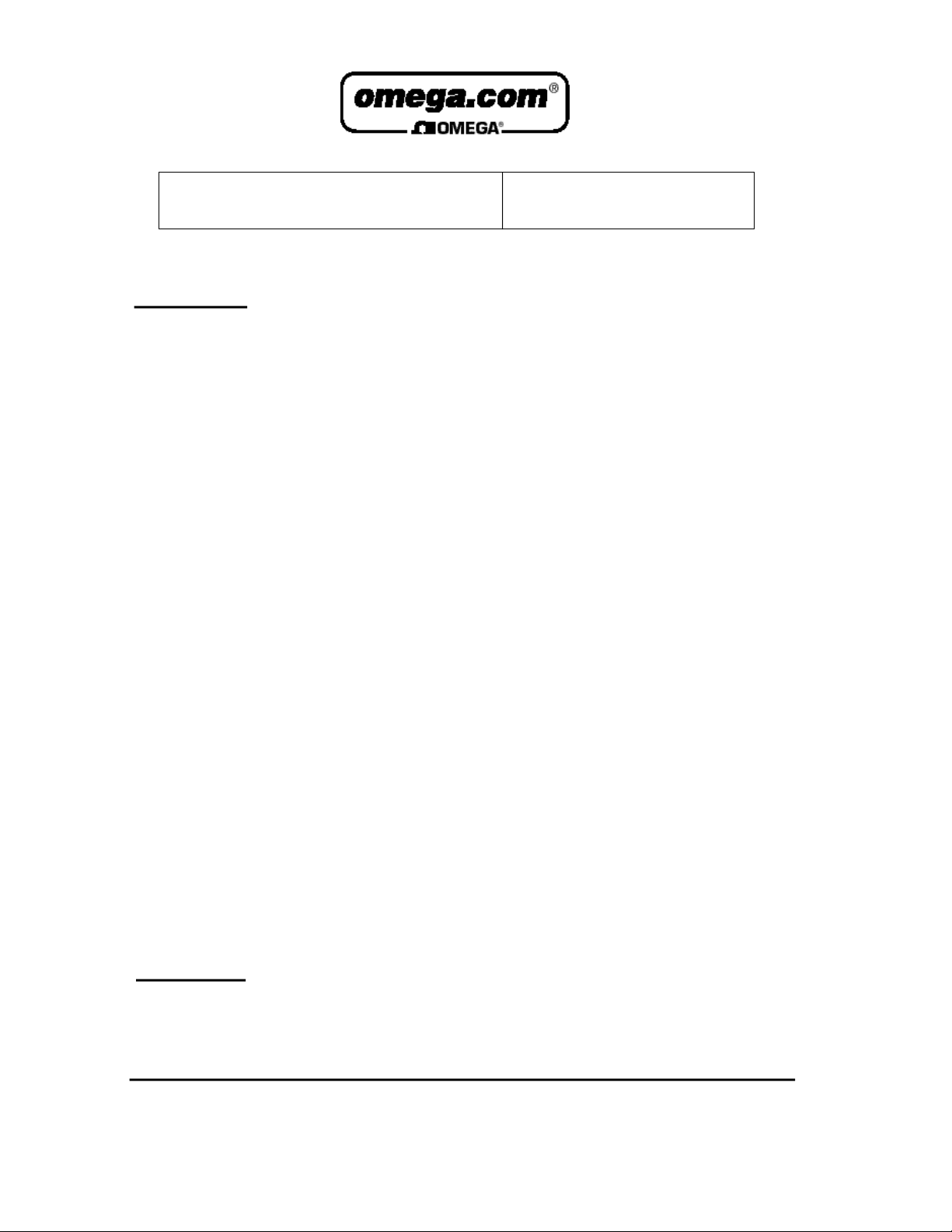
OMEGAne t®On-Line Service Internet e-mail
h t t p : / / w w w.omega.com i n f o @ o m e g a . c o m
Servicing North America:
USA: One Omega Drive, Box 4047
ISO 9001 Certified Stamford, CT 06907-0047
Tel: (203) 359-1660 FAX: (203) 359-7700
e-mail: info@omega.com
Canada: 976 Bergar
Laval (Quebec) H7L 5A1
Tel: (514) 856-6928 FAX: (514) 856-6886
e-mail: info@omega.ca
For immediate technical or application assistance:
USA and Canada: Sales Service: 1-800-826-6342 / 1-800-TC-OMEGA
Customer Service: 1-800-622-2378 / 1-800-622-BEST
Engineering Service: 1-800-872-9436 / 1-800-USA-WHEN
TELEX: 996404 EASYLINK: 62968934 CABLE: OMEGA
Mexico and
Latin America: Tel: (001) 800-826-6342 FAX: (001) 203-359-7807
En Espan˜ol: (001) 203-359-7803 e-mail: espanol@omega.com
SM
SM
SM
Servicing Europe:
Benelux: Postbus 8034, 1180 LAAmstelveen, The Netherlands
Tel: (31) 20 6418405 FAX: (31) 20 6434643
Toll Free in Benelux: 0800 0993344
e-mail: nl@omega.com
Czech Republic: ul. Rude armady 1868, 733 01 Karvina-Hranice
Tel: 420 (69) 6311 8 9 9 FAX: 420 (69) 631111 4
Toll Free: 0800-1-66342 e-mail: czech@omega.com
France: 9, rue Denis Papin, 78190 Trappes
Tel: (33) 130-621-400 FAX: (33) 130-699-120
Toll Free in France: 0800-4-06342
e-mail: france@omega.com
Germany/Austria: Daimlerstrasse 26, D-75392 Deckenpfronn, Germany
Tel: 49 (07056) 3017 FAX: 49 (07056) 8540
Toll Free in Germany: 0130 11 21 66
e-mail: info@omega.de
United Kingdom: One Omega Drive, River Bend Technology Centre
ISO 9002 Cert i f i e d Northbank, Irlam, Manchester
M44 5EX, United Kingdom
Tel: +44 (0) 161 777-6611 FAX: +44 (0) 161 777-6622
Toll Free in United Kingdom: 0800-488-488
e-mail: info@omega.co.uk
It is the policy of OMEGA to comply with all worldwide safety and EMC/EMI regulations that
a p p l y. OMEGA is constantly pursuing certification of its products to the European New Appro a c h
D i rectives. OMEGA will add the CE mark to every appropriate device upon cert i f i c a t i o n .
The information contained in this document is believed to be correct, but OMEGA Engineering, Inc. accepts
no liability for any errors it contains, and reserves the right to alter specifications without notice.
WARNING: These products are not designed for use in, and should not be used for, patient-connected applications.
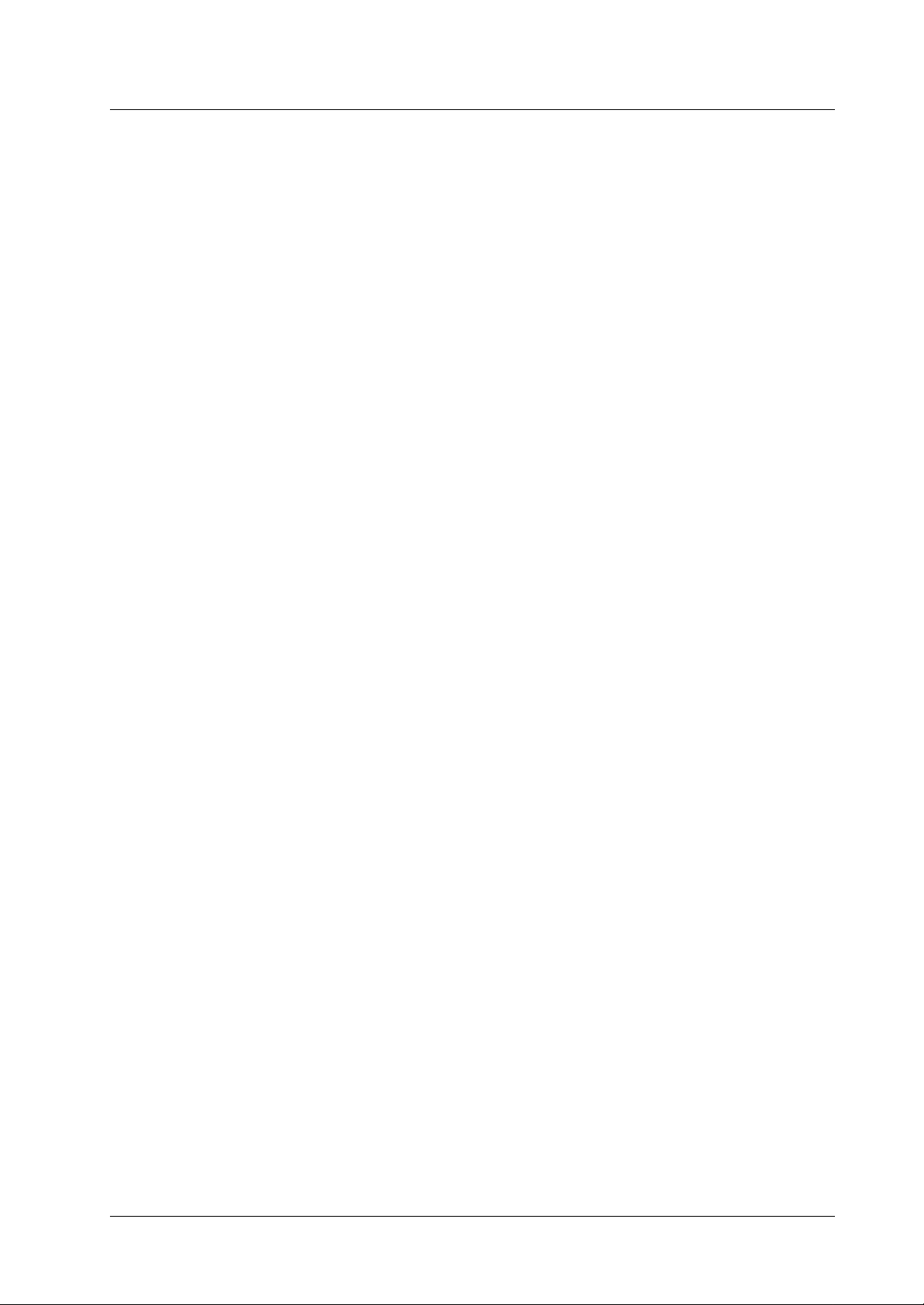
Forward
Notes
Trademarks
Thank you for purchasing the VR200-SW Data Viewer for Windows95.
This manual describes the precautions, functions, the operating procedures in using this software
on Windows95. Please read this manual thoroughly beforehand to ensure proper use.
Afterwards, keep the manual in a safe place for quick reference whenever a question arises.
For information regarding the precautions, functions, and operating procedures of the View
Recorder VR100/VR200 and the operating procedures of Windows95, refer to the corresponding
manuals.
• The contents of this manual are subject to change without prior notice as a result of
improvements in the software’s performance and functions. Display contents illustrated in this
manual may differ slightly from what actually appear on your screen.
• Every effort has been made in the preparation of this manual to ensure the accuracy of its
contents. However, should you have any questions of find any errors, please contact OMEGA.
• The copy or reproduction of all or any part of the contents of this manual without OMEGA’s
permission is strictly prohibited.
• It is forbidden to use this software on two or more computers simultaneously. It is also
forbidden for two or more users to use this software.
• It is forbidden to lease or rent this software to a third person.
• OMEGA will not guarantee the condition of the software, except for physical damage to the
original disk, once the software packaging is removed.
• OMEGA will not be responsible for any damage caused directly or indirectly as a result of this
software.
• MS, MS-DOS is a registered trademark of Microsoft Corporation.
• Windows is a trademark of Microsoft Corporation.
• Lotus 1-2-3 is a registered trademark of Lotus-Development Corporation.
• Other product names are trademarks or registered trademarks of their corresponding companies.
All Rights Reserved, Copyright © 1998
1
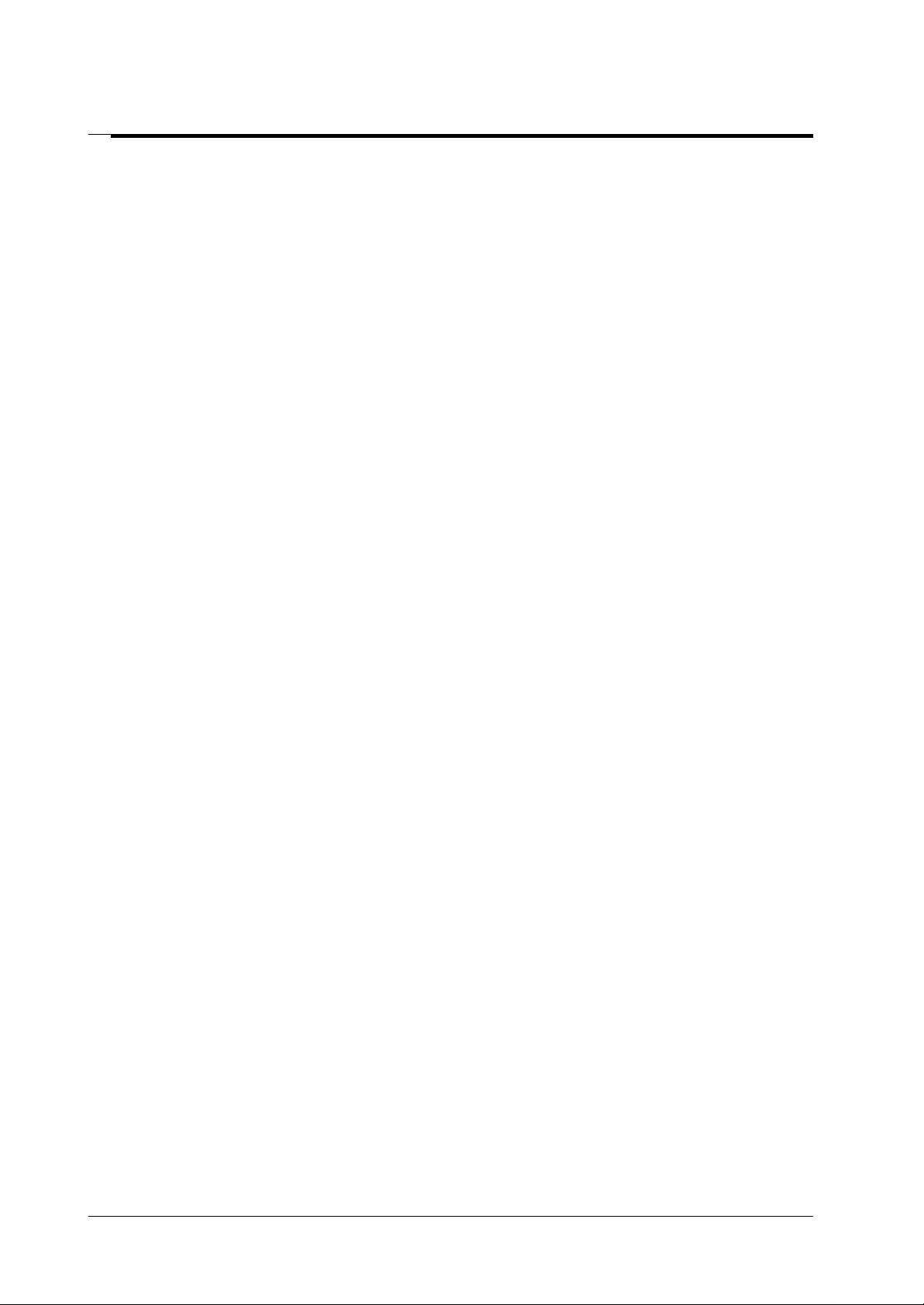
2
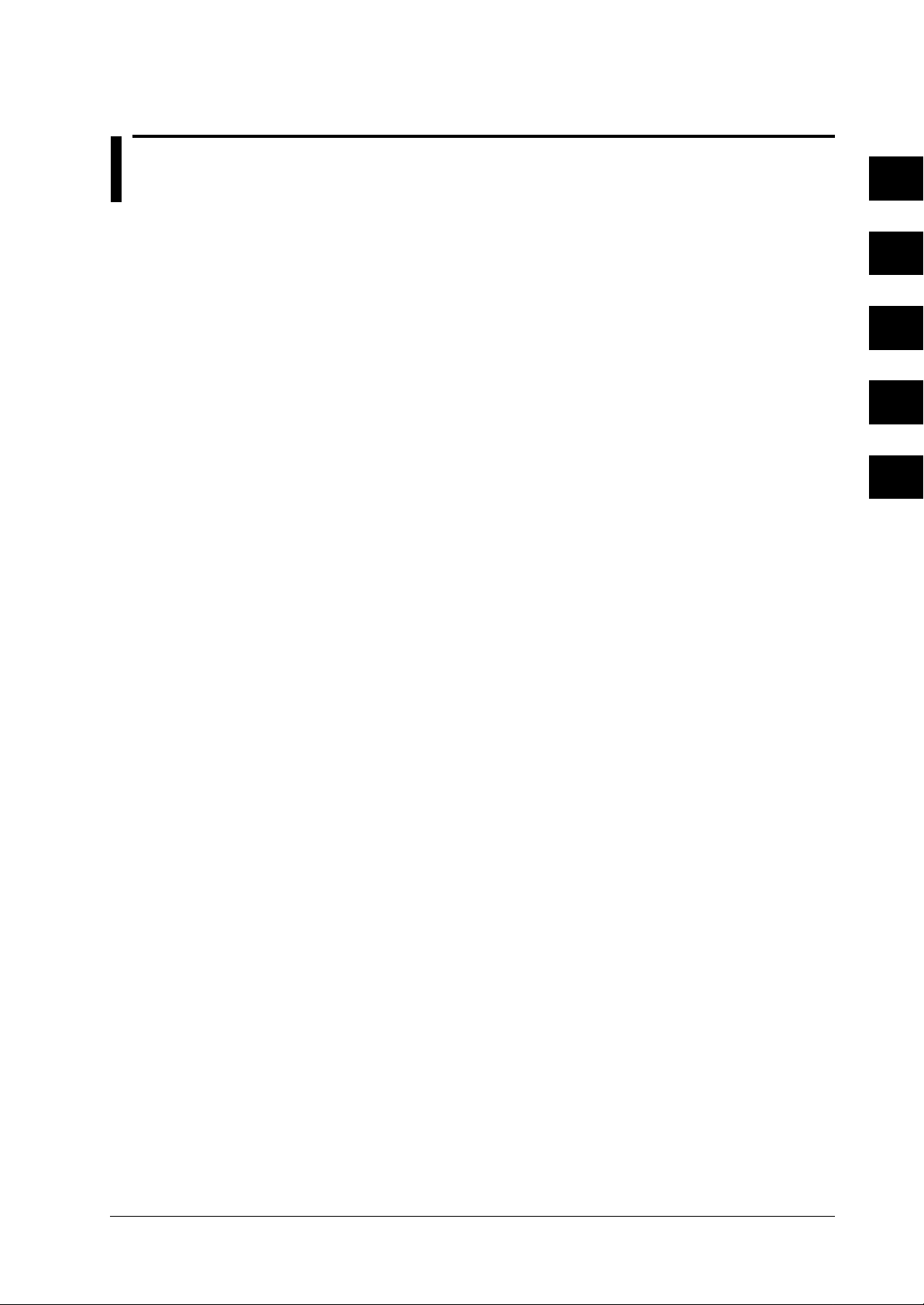
Contents
Index
1
2
3
4
Forward.................................................................................................................................................. 1
Product Overview .................................................................................................................................4
VR200-SW Data Viewer Software ................................................................................................................ 4
Files Created by VR100 or VR200 ................................................................................................................ 4
System Requirements Necessary for Operation ............................................................................................ 4
Before Setup .......................................................................................................................................................................... 5
Setting up the Software .................................................................................................................................................... 6
Chapter 1 Displaying the Measured Data
1.1 Starting and Exiting the Software .........................................................................................................1-1
1.2 Opening a File.......................................................................................................................................1-2
1.3 Changing the Waveform Display Settings............................................................................................1-5
Setting the Details of the Waveform Display ....................................................................................1-5
Selecting the Waveform Display Zone Type ..................................................................................... 1-8
Setting Display Limits on the Displayed Waveform ....................................................................... 1-10
1.4 Changing the Time Axis Scale of the Waveform Display .................................................................1-11
1.5 Reading the Measured Value with the Cursor ....................................................................................1-13
Reading the Measured Value with the Cursor .................................................................................1-13
Appending User-defined Marks/Deleting Marks/Resetting Marks .................................................1-15
Copying Measured Data to the Clipboard........................................................................................1-17
1.6 Displaying Digital Values...................................................................................................................1-18
Displaying Digital Values ................................................................................................................ 1-18
Reading the Measured Value with the Cursor while Displaying Digital Values.............................1-19
Copying Measured Data to the Clipboard while Displaying Digital Values ................................... 1-20
1.7 Saving the Display Settings ................................................................................................................1-21
1.8 Opening TLOG Interval Timeout Data File .......................................................................................1-22
1.9 Displaying Information on TLOG Interval Timeout Data File ..........................................................1-24
Chapter 2 Converting the Displayed Data
2.1 Converting the Data Format..................................................................................................................2-1
2.2 File Format of the Converted Data .......................................................................................................2-3
Chapter 3 Printing the Measured Data with an External Printer
3.1 Setting up the Printer ............................................................................................................................3-1
3.2 Print Previewing....................................................................................................................................3-2
3.3 Printing the Displayed Waveform or Digital Values ............................................................................ 3-3
Chapter 4 Error Messages
4.1 Troubleshooting ....................................................................................................................................4-1
4.2 Error Messages and Corrective Actions ...............................................................................................4-2
Index
3
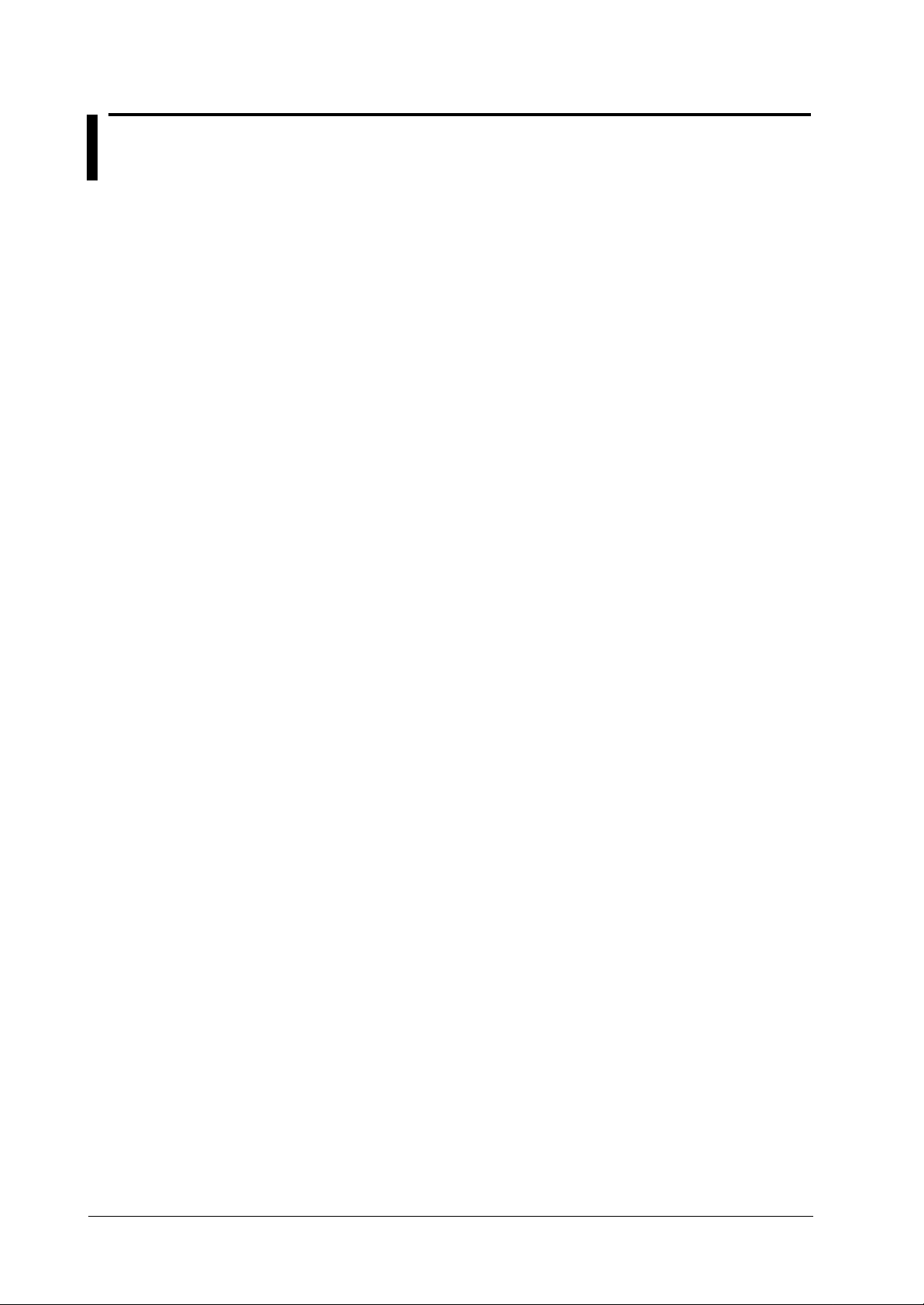
Product Overview
VR200-SW Data Viewer Software
This VR200-SW Data Viewer Software consists of the following software.
• Beagle for VR
This software enables you to display, convert, and print the data saved to the floppy disk by
VR100 or VR200, on the PC. It is capable of displaying waveforms and digital values, making
cursor measurements, converting the measurement data to ASCII/Lotus/Excel formats, and
printing the measured data.
Files Created by VR100 or VR200
• Event File (xxx.dat)
File containing the event data sampled at the specified sampling interval.
The event data can be displayed, converted to a different data format, or printed using this
software.
• Display data file (xxx.dat)
File containing the data used to display the waveform on the LCD screen of the VR100 or
VR200.
The display data can be displayed, converted to a different data format, or printed using this
software.
• Information file (xxx.inf)
File containing event, power failure, and alarm information in ASCII format.
This file is opened for obtaining event, power failure, and alarm information with this software.
• Setting list file (xxx.lst)
File containing a list of settings in ASCII format. Not used by this software.
• Setting file (xxx.pnl, xxx.pns)
File containing setting values for the VR100 or VR200 in ASCII format. Not used by this
software.
System Requirements Necessary for Operation
• Personal computer
Personal computer on which Windows95 can run.
CPU: 80486DX4 or higher (Pentium 120 Mhz or higher recommended)
Memory: 16 MB of more (24 MB or more recommended)
•OS
Windows 95
• Floppy disk drive
3.5 inch 1.44 MB (MS-DOS compatible). Floppy disk also used in setting up this software.
• Hard disk
15 MB of free disk space or more
• Display
Display supported by Windows95 with analog RGB and 32000 colors or more (65536 colors or
more recommended).
• Printer
Printer supported by Windows95
• Mouse
Mouse supported by Windows95
4
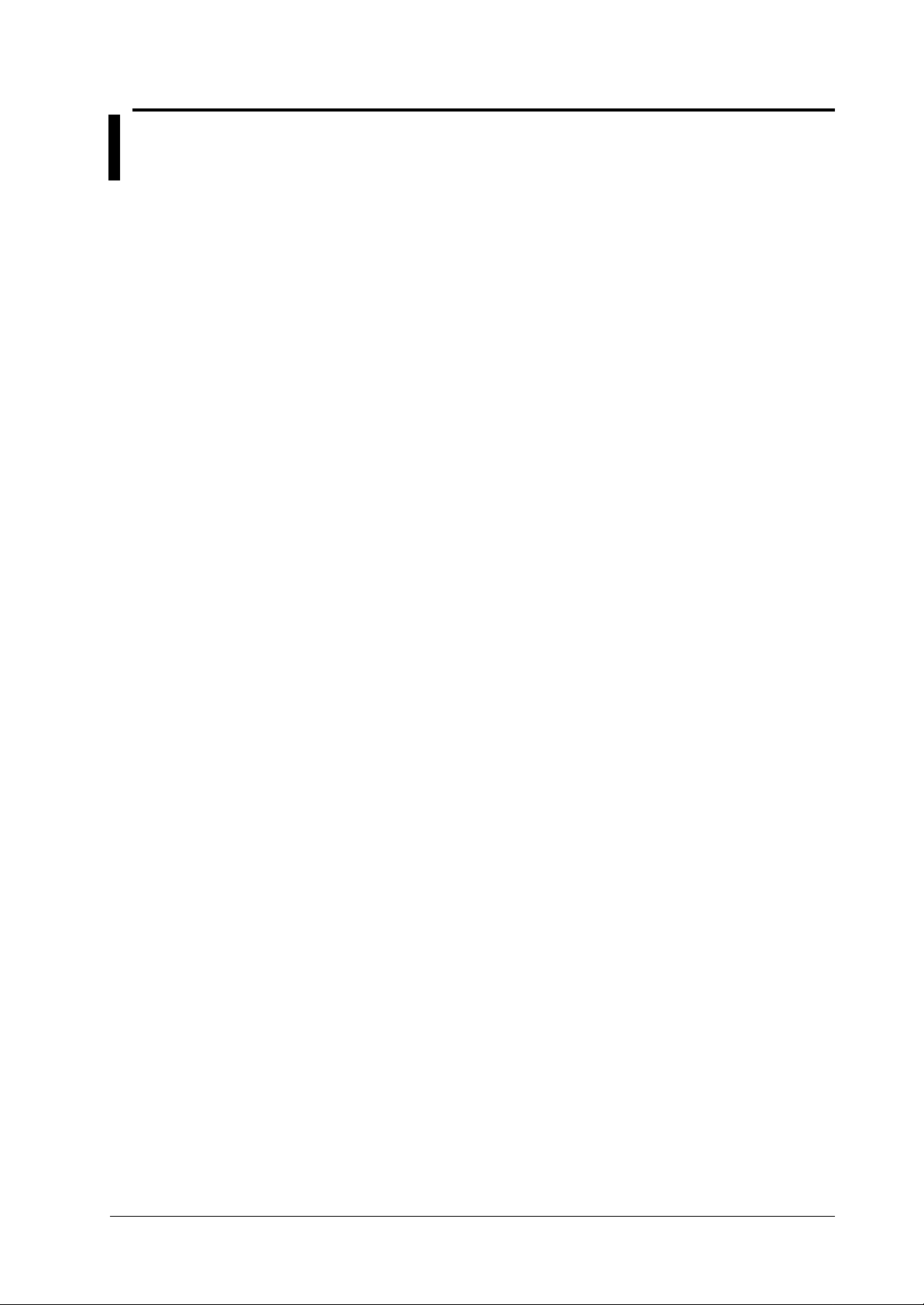
Before Setup
• Backing up the System Floppy Disk
• Procedure on Backing up the System Floppy Disk
Please make a back up floppy disk (2HD 1.44 MB) of the original system floppy disk which
you have purchased. From this point, use the backup floppy disk for setup and for other tasks.
Also, when setting up the software, set the floppy disk’s write protect switch to allow writing.
From the MS-DOS prompt in Windows or in DOS, type the command, “diskcopy a: a:” (when
the floppy disk drive is “a”) and execute the backup. Then, follow the instructions on the
screen.
5
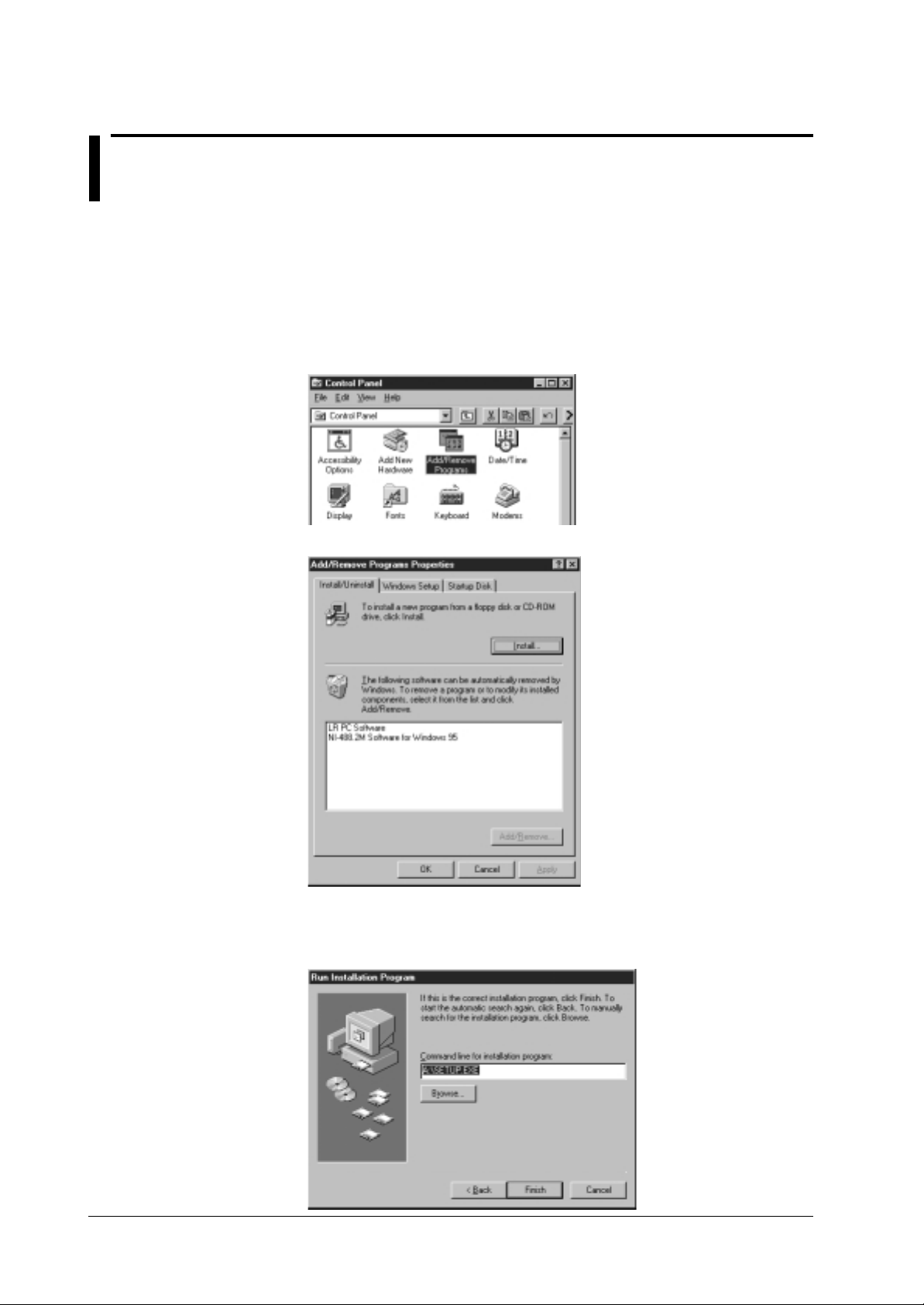
Setting up the Software
Operation
To setup the VR200-SW Data Viewer Software (Beagle for VR), start the setup program by
following the steps below.
1. Turn the computer on and start Windows95.
2. Click the “Start” button and point to “Settings.” Open the “Control Panel” and double click
“Add or Remove Programs.”
3. Click “Install” on “Install/Uninstall.” The installer starts.
4. Set the system floppy disk (backup copy) in the floppy disk drive and click “Next.”
5. Check that the “Command line for installation program” textbox is set to “a:\setup.exe” and
click “Finish.”
6
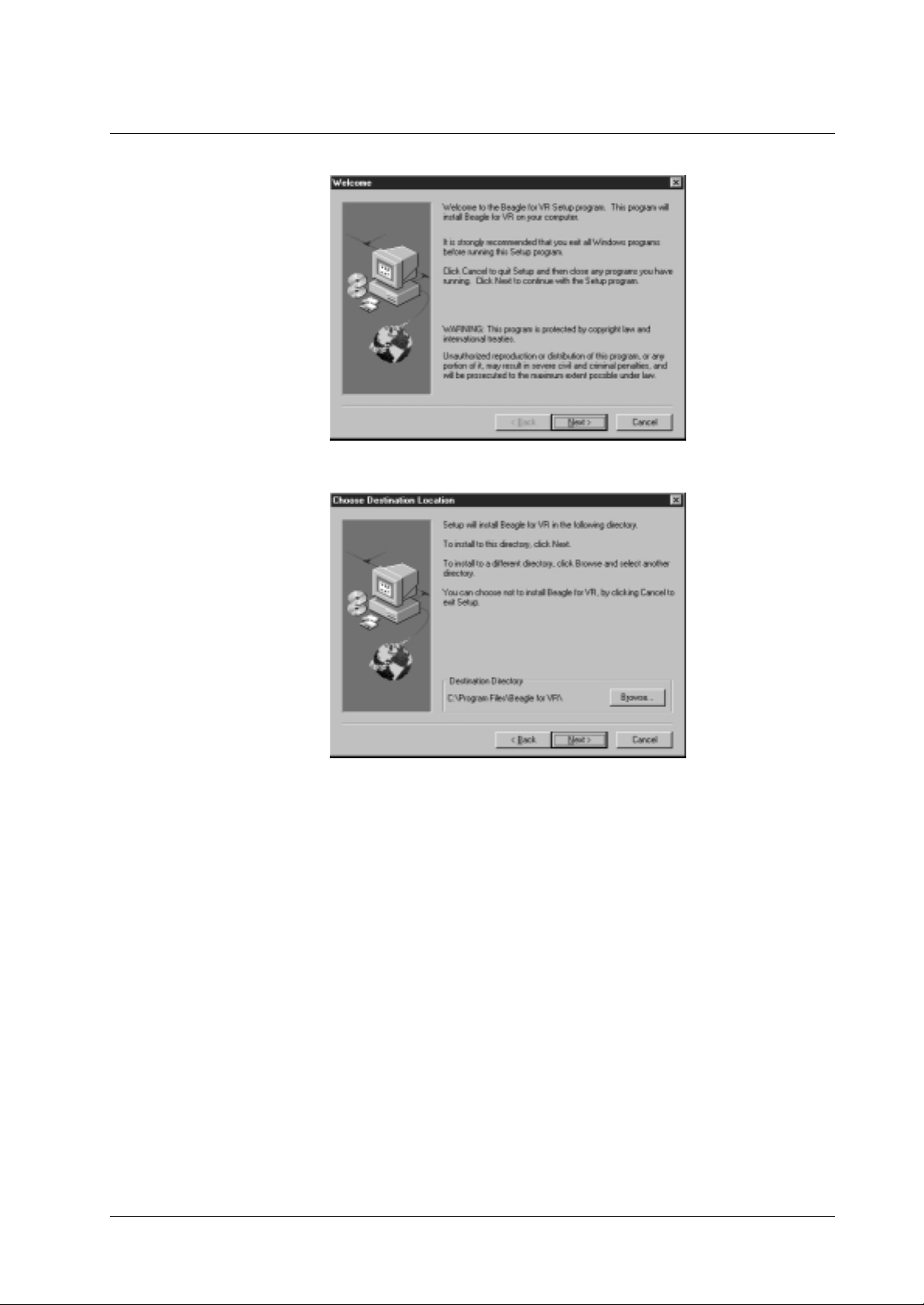
Setting up the Software
6. Follow the setup program instructions. Click “Next.”
7. The setup program asks where to install the software. If you wish to change the destination,
click “Browse...” and enter a new location. After setting the destination, click “Next.”
7
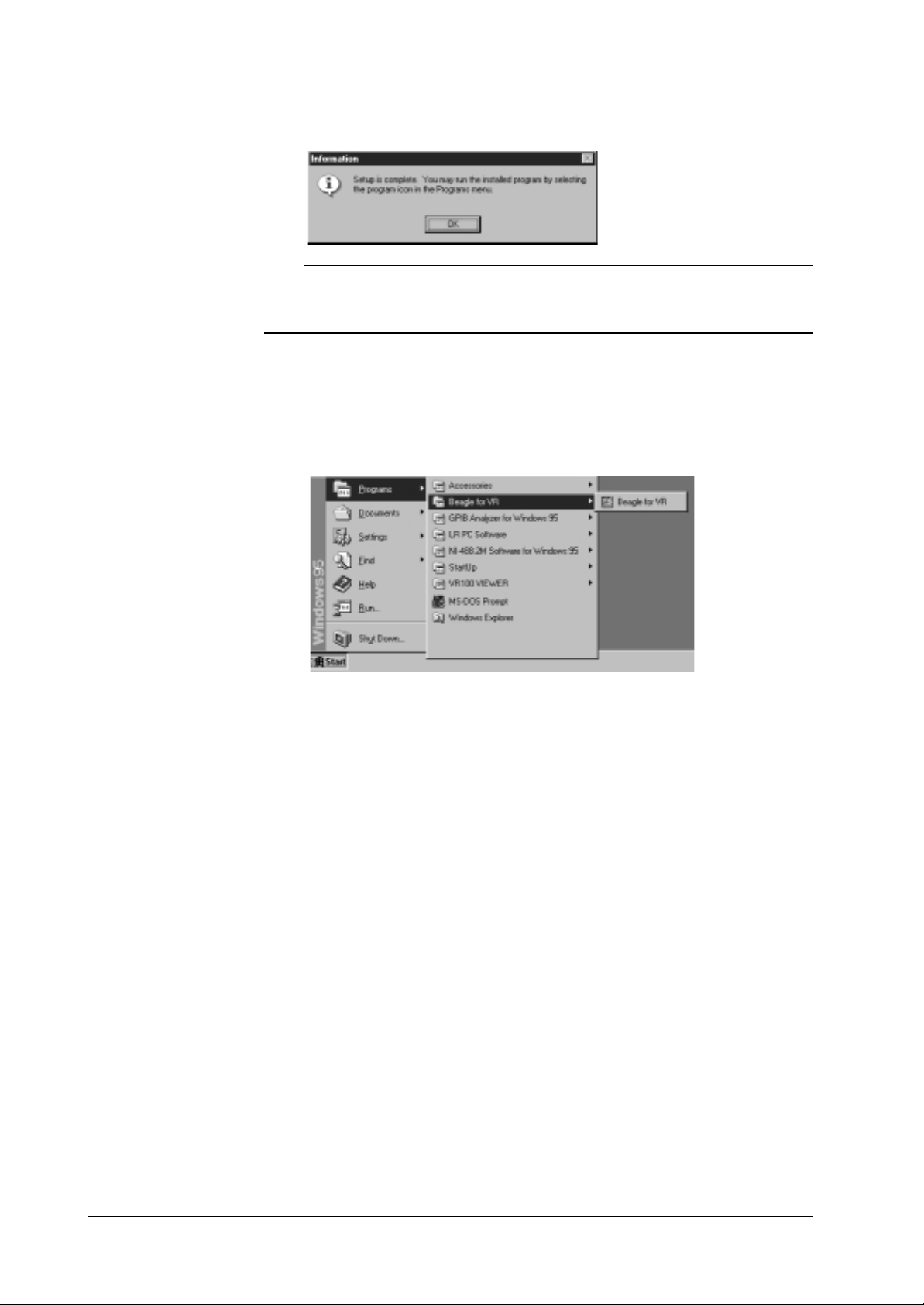
Setting up the Software
Explanation
8. If the installation completes correctly, the following message is displayed. Click “OK.”
Note
The following folders are created when this software is setup correctly.
• Destination folder\Program: Contains the VR200-SW Data Viewer software
• Destination folder\Sample: Contains sample data files.
Creating the “Beagle for VR” folder
When this software is setup correctly, “Beagle for VR” folder is created automatically. This
“Beagle for VR” folder is automatically registered in the “Program” menu of the “Start” menu as
shown below.
8
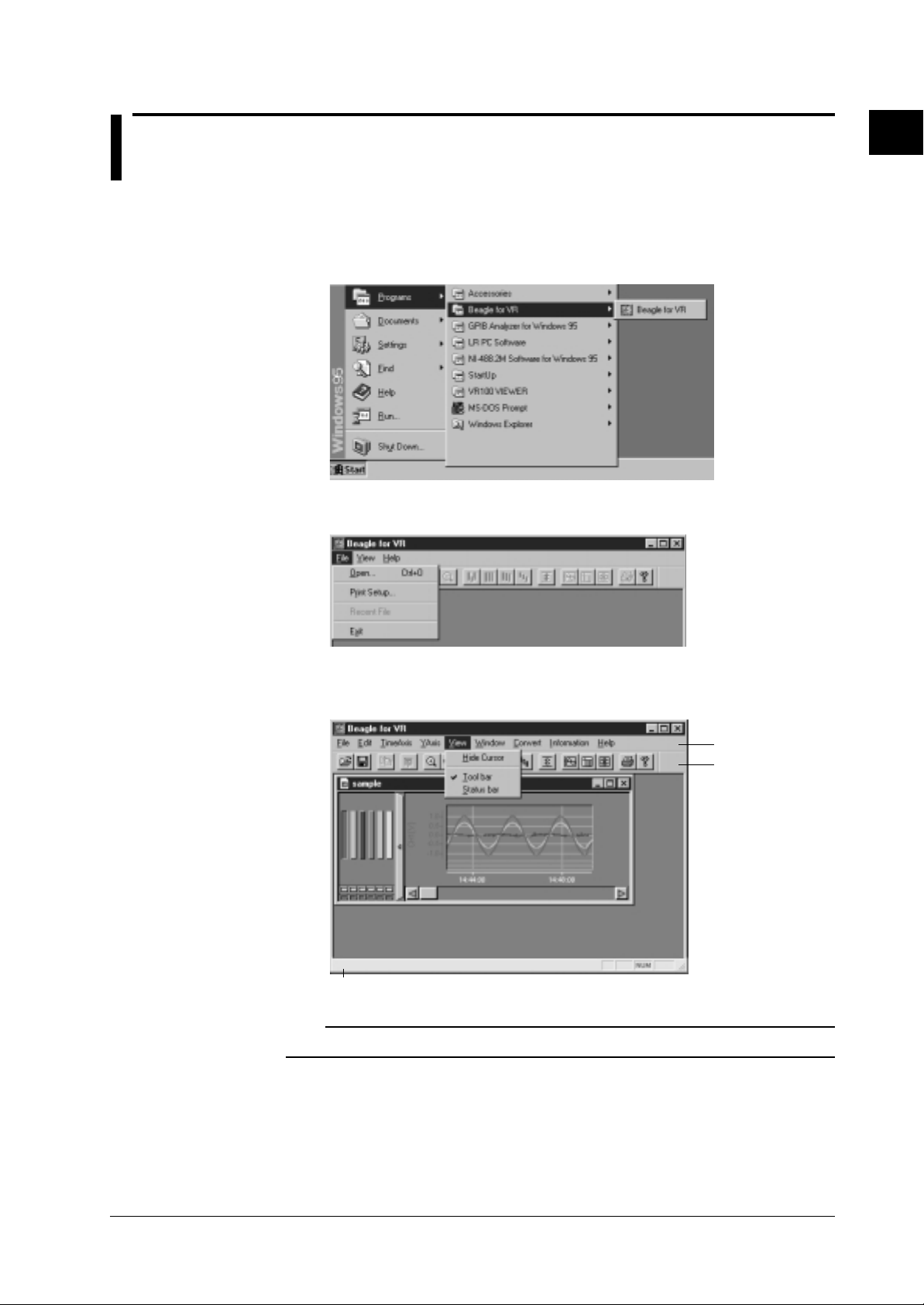
1
1.1 Starting and Exiting the Software
Status bar
Menu bar
Tool bar
Operation
• Starting the software
Click the “Start” button, and point to “Programs.” Next, point to the “Beagle for VR” folder,
then click “Beagle for VR” to start the software.
• Exiting the software
Select either “File”- “Exit” from the menu bar or “Close” on the window.
Displaying the Measured Data
• Displaying the tool bar/status bar
To display the tool bar, select “View” then “Tool bar” from the menu bar.
To display the status bar, select “View” then “Status bar” from the menu bar.
Note
The tool bar and status bar are displayed upon starting the software.
1-1
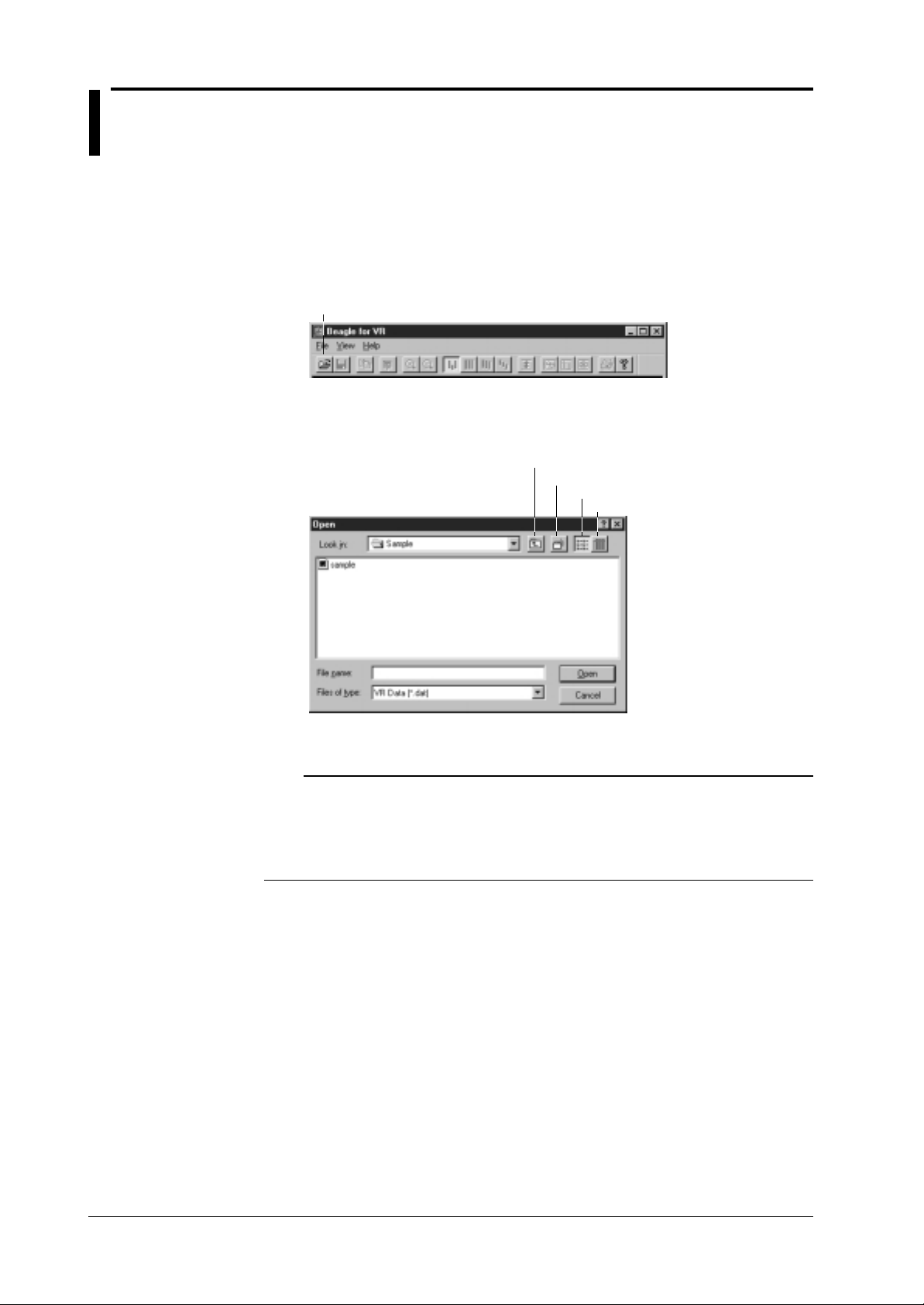
1.2 Opening a File
• Opening a File
After starting the software, the measured data can be read in and the waveform can be
displayed by following the steps below.
Operation
1. Select “File” then “Open” from the menu bar, or click the file open icon on the tool bar.
File open icon
2. Select the file to display from the “File name” list box.
Select a file with “.dat.” extension. Select the appropriate folder (location of the file) and the
file type as necessary.
Up One Level
Create New Folder
List
Details
3. Click “Open” and the waveform is displayed.
Note
• The number of files that can be opened simultaneously depends on the memory size and free disk space
on the PC.
• When saving files on the VR100 or VR200, if the data file name is set to auto-setting or auto-increment,
event files become “Exxx.dat” and display data files become “Dxxx.dat.”
• It is convenient to copy the data file from the floppy disk to the hard disk for use.
1-2
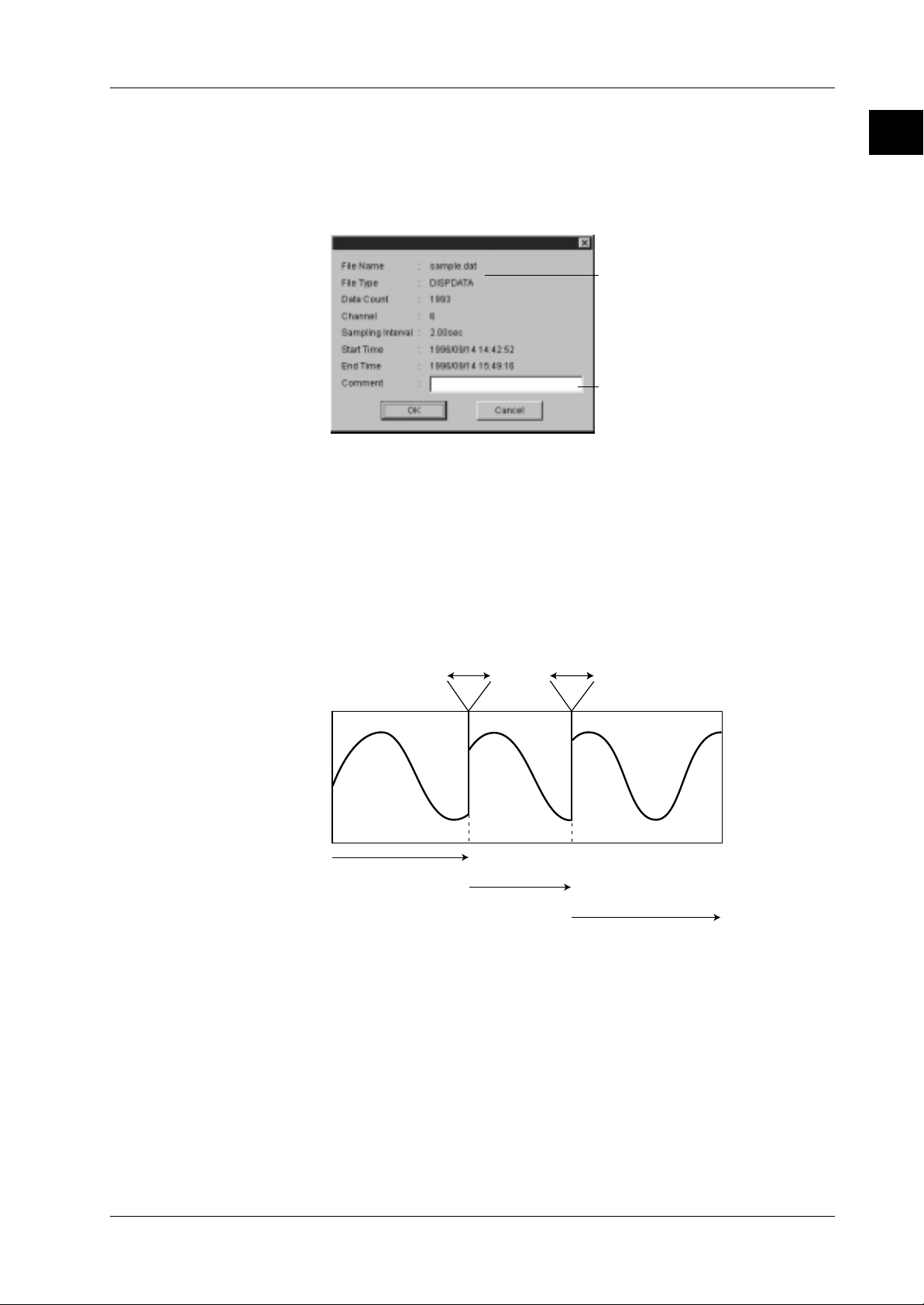
1
Operation
Explanation
1.2 Opening a File
• Viewing the file information
You can view the file information of the displayed waveform by following the steps below.
Displaying the Measured Data
Select “Information” then “File information” from the menu bar. Information similar to the one
shown below is displayed.
When displaying an event file
:Event data
When displaying a display data file
:Display data
Display/enter comments
• Displaying event files containing power failure information data
• When displaying an event file containing power failure information data, the waveform data
is displayed with incorrect time information. (The time of the measurement before the power
failure is shifted by the amount of time of the power failure duration.)
• When displaying the waveform of an event file containing power failure information data,
the data indicating the power failure duration is displayed as one point with a value larger
than the range on the top edge of the waveform display area. This is displayed as one point
with a value larger than the range on the digital value display.
The case with two power failure information data
power failure power failure
Displayed with the time
shifted by the duration
of the power failure
Displayed with
the time shifted
by the duration
of the power
failure
Displayed with correct time
1-3
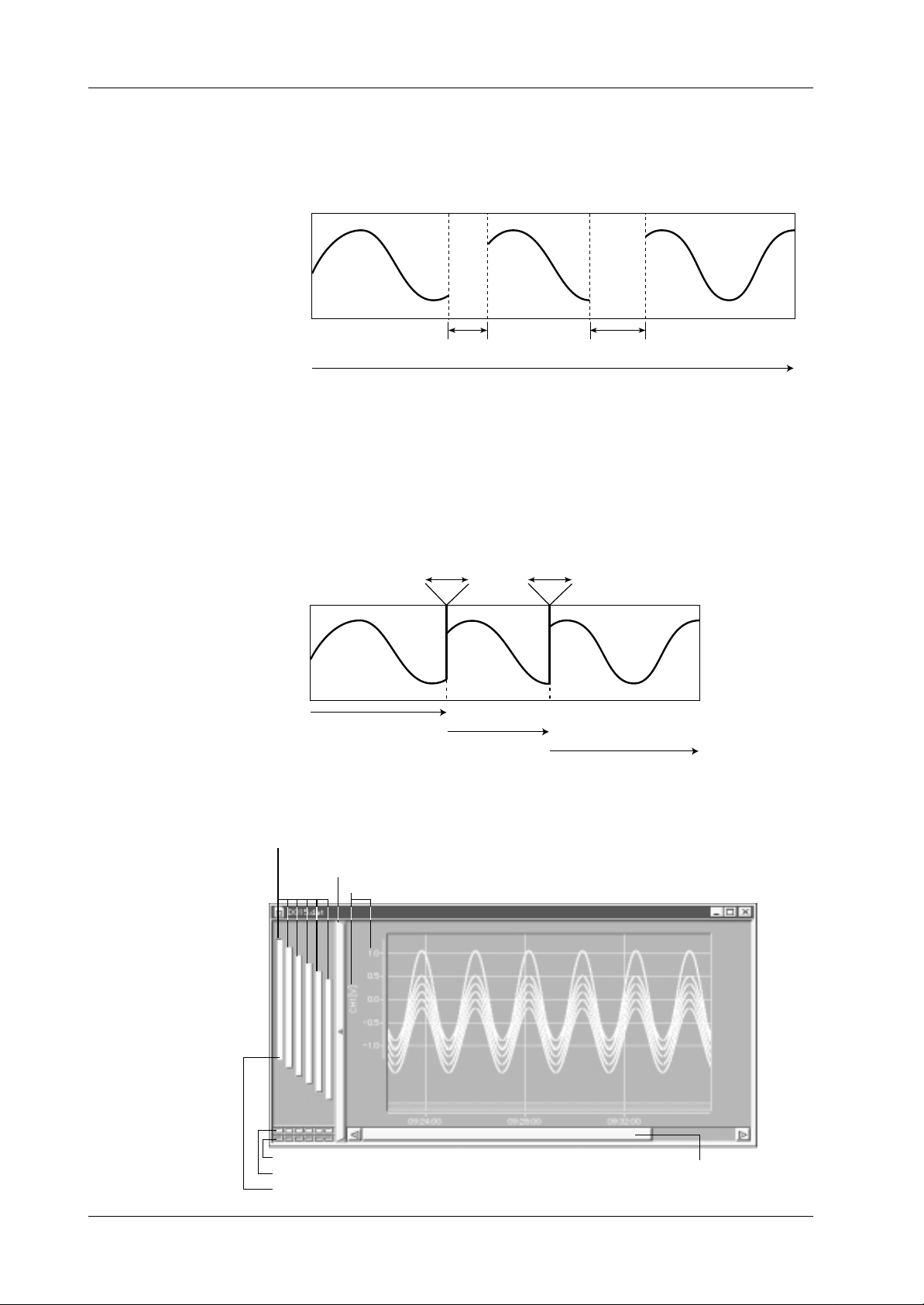
e
1.2 Opening a File
• Displaying display data files containing power failure information data
• When the information file containing power information data exists in the same folder as the
display data file, the power failure duration is displayed with a blank section. (The measured
data is displayed with correct time information.)
The case with two power failure information data
power failure power failure
time
• When the information file containing power failure information data does not exists in the
same folder as the display data file, the data indicating the power failure duration is displayed
as one point with a value larger than the range on the top edge of the waveform display area.
This is displayed as one point with a value larger than the range on the digital value display.
(The measured data is displayed with incorrect time information. The time of the
measurement before the power failure is shifted by the amount of time of the power failure
duration.)
The case with two power failure information data
power failure power failure
Displayed with the time
shifted by the duration
of the power failure
Displayed with
the time shifted
by the duration
of the power
failure
Displayed with correct time
• Waveform display example
Click to select the active waveform (waveform for which tags, units, and scale ar
Click to zoom in or zoom out on the waveform display area.
Display of tag, unit, and scale of the active waveform
Alarm display On/Off (CH1, CH2, CH3, CH4, CH5, CH6)
Waveform display On/Off (CH1, CH2, CH3, CH4, CH5, CH6)
Waveform zone display
displayed. Ch1, CH2, CH3, CH4, CH5, CH6)
Scroll the displayed
waveform in the time
axis direction
1-4
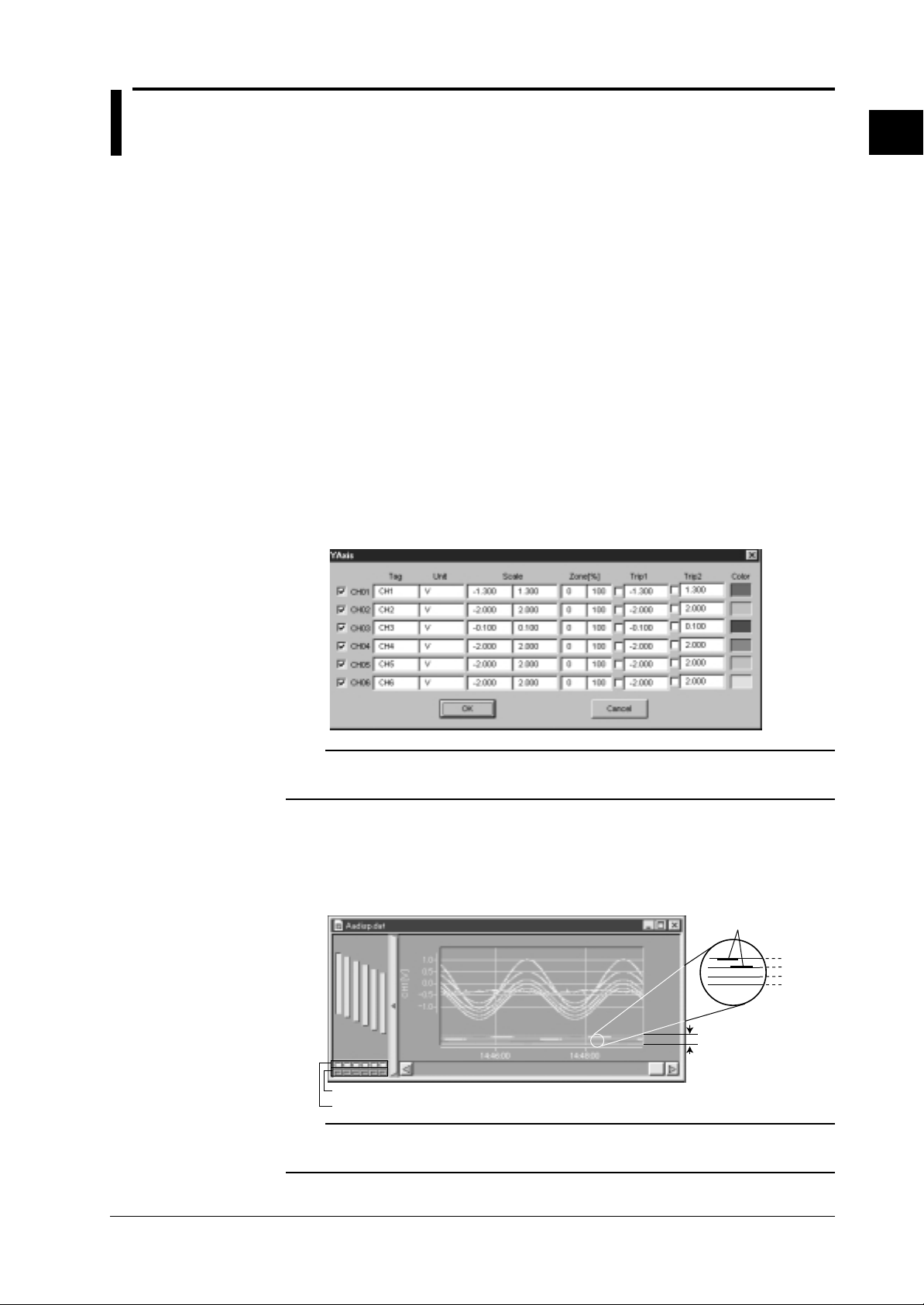
1
1.3 Changing the Waveform Display Settings
Setting the Details of the Waveform Display
While displaying the waveform, you can change the settings of the following items by following
the steps below.
• Waveform display On/Off, Alarm display On/Off
• Tag
• Unit
• Scale
Sets the display range in order to display the measured waveform with an appropriate scale.
• Zone
Sets the display position on the waveform display area (zone). When displaying multiple
waveforms, you can position each waveform so that it does not overlap.
• Trip Point
Sets the position of the horizontal line used to mark a certain value on the waveform display
area. Also, sets the display of this line On/Off.
• Display color
Sets the color of the displayed waveform.
Operation
1. Select “Yaxis” then “Detail...” from the menu bar.
Displaying the Measured Data
Note
When displaying the waveform from a data file saved on a VR100 or VR200 4CH input model, the settings
for CH5 and CH6 can not be changed
• Turning the waveform display On/Off, and alarm display On/Off
2. To turn the waveform display On/Off, click each checkbox for the channels, or click each
channel button on the lower left corner of the waveform display area.
3. To turn the alarm display On/Off, click each channel button on the lower left corner of the
waveform display area.
Alarm generation
Displays alarm
Alarm display On/Off (CH1, CH2, CH3, CH4, CH5, CH6)
Waveform display On/Off (CH1, CH2, CH3, CH4, CH5, CH6)
Note
Alarms (maximum of 4 alarms per channel) generated on the VR100 are displayed at the bottom of the
waveform display area with the same color as the waveform color for each channel.
Level 1
Level 2
Level 3
Level 4
1-5
 Loading...
Loading...