Page 1
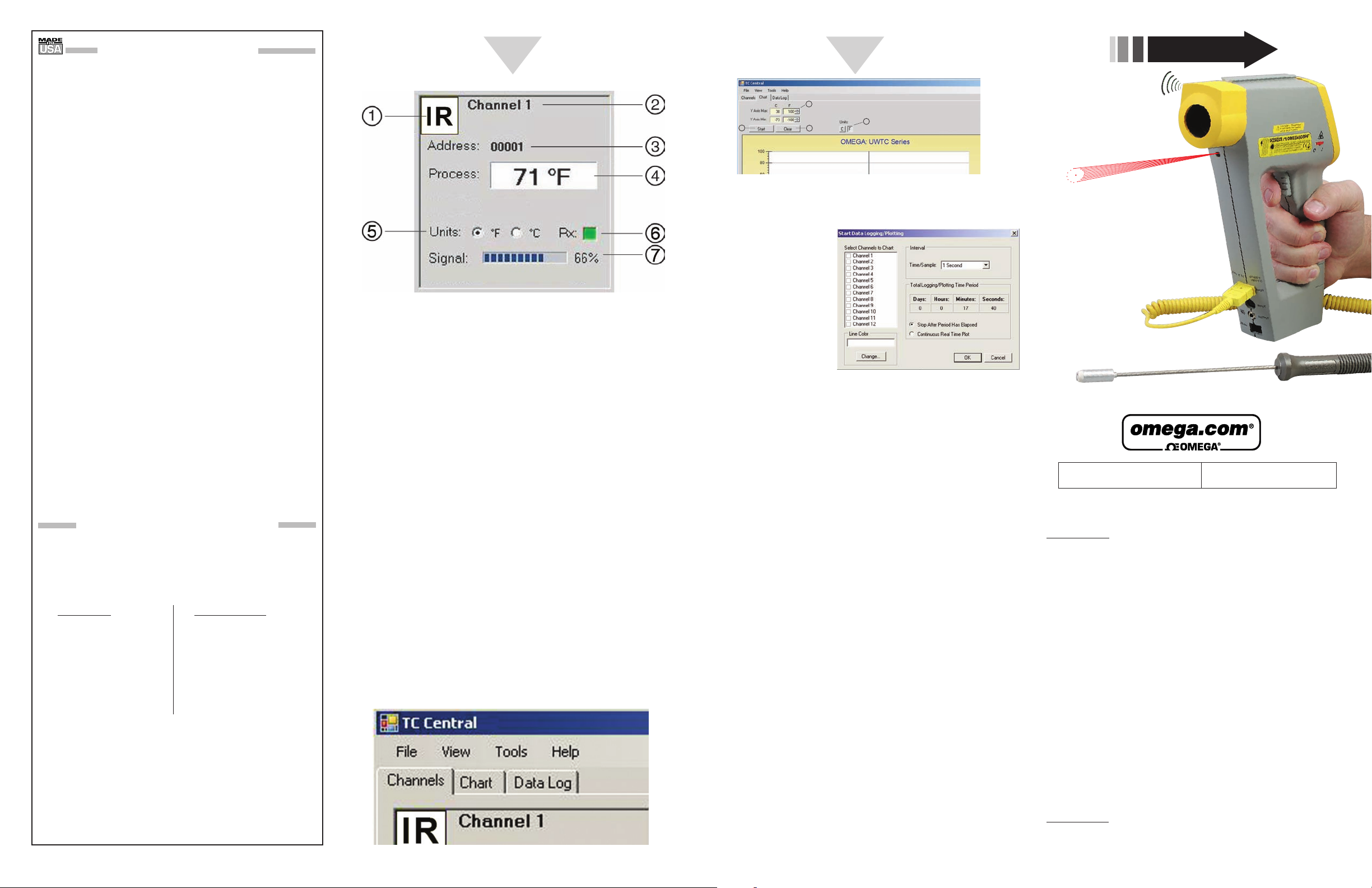
Servicing North America:
USA: One Omega Drive, P.O. Box 4047
ISO 9001 Certified
Stamford CT 06907-0047
Tel: (203) 359-1660
FAX: (203) 359-7700
e-mail: info@omega.com
Canada: 976 Bergar
Laval (Quebec) H7L 5A1, Canada
Tel: (514) 856-6928
FAX: (514) 856-6886
e-mail: info@omega.ca
For immediate technical or application assistance:
USA and Canada: Sales Service: 1-800-826-6342/1-800-TC-OMEGA
®
Customer Service: 1-800-622-2378/1-800-622-BEST
®
Engineering Service: 1-800-872-9436/1-800-USA-WHEN
®
Mexico: En Espan˜ol: (001) 203-359-7803
e-mail: espanol@omega.com
FAX: (001) 203-359-7807
info@omega.com.mx
Servicing Europe:
Czech Republic: Frystataka 184, 733 01 Karviná, Czech Republic
Tel: +420 (0)59 6311899
FAX: +420 (0)59 6311114
Toll Free: 0800-1-66342
e-mail: czech@omegashop.cz
Germany/Austria: Daimlerstrasse 26, D-75392 Deckenpfronn, Germany
Tel: +49 (0)7056 9398-0
FAX: +49 (0)7056 9398-29
Toll Free in Germany: 0800 639 7678
e-mail: info@omega.de
United Kingdom: One Omega Drive, River Bend Technology Centre
ISO 9001 Certified
Northbank, Irlam, Manchester
M44 5BD United Kingdom
Tel: +44 (0)161 777 6611
FAX: +44 (0)161 777 6622
Toll Free in United Kingdom: 0800-488-488
e-mail: sales@omega.co.uk
5 6
QUICK START
OS530E
Wireless
Series
Quick Start - Setup Guide
OMEGAnet
SM
On-Line Service Internet e-mail
omega.com info@omega.com
MQS4088W-0609-OS530E
WARRANTY/DISCLAIMER
OMEGA ENGINEERING, INC. warrants this unit to be free of defects in
materials and workmanship for a period of 13 months from date of
purchase. OMEGA Warranty adds an additional one (1) month grace
period to the normal one (1) year product warranty to cover handling and shipping time. This ensures that OMEGA’s customers receive
maximum coverage on each product.
If the unit malfunctions, it must be returned to the factory for evaluation.
OMEGA’s Customer Service Department will issue an Authorized Return
(AR) number immediately upon phone or written request. Upon examination by OMEGA, if the unit is found to be defective, it will be repaired
or replaced at no charge. OMEGA's WARRANTY does not apply to
defects resulting from any action of the purchaser, including but not limited to mishandling, improper interfacing, operation outside of design
limits, improper repair, or unauthorized modification. This WARRANTY is
VOID if the unit shows evidence of having been tampered with or shows
evidence of having been damaged as a result of excessive corrosion; or
current, heat, moisture or vibration; improper specification; misapplication; misuse or other operating conditions outside of OMEGA’s control.
Components which wear are not warranted, including but not limited to
contact points, fuses, and triacs.
OMEGA is pleased to offer suggestions on the use of its various
products. However, OMEGA neither assumes responsibility for
any omissions or errors nor assumes liability for any damages
that result from the use if its products in accordance with information provided by OMEGA, either verbal or written. OMEGA
warrants only that the parts manufactured by it will be as specified and free of defects. OMEGA MAKES NO OTHER WARRANTIES OR REPRESENTATIONS OF ANY KIND WHATSOEVER,
EXPRESS OR IMPLIED, EXCEPT THAT OF TITLE, AND ALL
IMPLIED WARRANTIES INCLUDING ANY WARRANTY OF MERCHANTABILITY AND FITNESS FOR A PARTICULAR PURPOSE
ARE HEREBY DISCLAIMED. LIMITATION OF LIABILITY: The remedies of purchaser set forth herein are exclusive, and the total liability of OMEGA with respect to this order, whether based on
contract, warranty, negligence, indemnification, strict liability or
otherwise, shall not exceed the purchase price of the component
upon which liability is based. In no event shall OMEGA be liable
for consequential, incidental or special damages.
CONDITIONS: Equipment sold by OMEGA is not intended to be used, nor
shall it be used: (1) as a “Basic Component” under 10 CFR 21 (NRC), used
in or with any nuclear installation or activity; or (2) in medical applications
or used on humans. Should any Product(s) be used in or with any nuclear
installation or activity, medical application, used on humans, or misused in
any way, OMEGA assumes no responsibility as set forth in our basic WARRANTY/DISCLAIMER language, and, additionally, purchaser will indemnify
OMEGA and hold OMEGA harmless from any liability or damage whatsoever arising out of the use of the Product(s) in such a manner.
RETURN REQUESTS/INQUIRIES
Direct all warranty and repair requests/inquiries to the OMEGA
Customer Service Department. BEFORE RETURNING ANY
PRODUCT(S) TO OMEGA, PURCHASER MUST OBTAIN AN AUTHORIZED RETURN (AR) NUMBER FROM OMEGA’S CUSTOMER SERVICE
DEPARTMENT (IN ORDER TO AVOID PROCESSING DELAYS). The
assigned AR number should then be marked on the outside of the return
package and on any correspondence.
FOR WARRANTY
RETURNS,
please have the following
information available BEFORE
contacting OMEGA:
1. Purchase Order number under
which the product was
PURCHASED.
2. Model and serial number of
the product under warranty, an
3. Repair instructions and/or
specific problems relative to
the product.
FOR NON-WARRANTY REPAIRS,
consult OMEGA for current repair
charges. Have the following
information available BEFORE
contacting OMEGA:
1. Purchase Order number to cover
the COST of the repair or
calibration,
2. Model and serial number of the
product, and
3. Repair instructions and/or specific
problems relative to the product.
OMEGA’s policy is to make running changes, not model changes,
whenever an improvement is possible. This affords our customers the
latest in technology and engineering.
OMEGA is a registered trademark of OMEGA ENGINEERING, INC.
© Copyright 2009 OMEGA ENGINEERING, INC. All rights reserved.
This document may not be copied, photocopied, reproduced, translated,
or reduced to any electronic medium or machine-readable form, in
whole or in part, without the prior written consent of OMEGA
ENGINEERING, INC.
Patented: Covered by U.S. and International Patents and Pending
Applications.
TM
(1) Instrument Type
This box indicates the type of instrument that your unit has been
programmed to operate with.
(2) Reference
This location will display the reference name you typed into the
“Description” field when this box was configured. This can be
changed at any time
(3) Address
The number displayed here is the address number you specified
when this display box was configured. This number must match
the corresponding Connector/Transmitter that has the same
number specified or your system will not receive the correct data
readings.
(4) Process
This is the actual process temperature reading that is being
measured by your instrument.
(5) Units
Units of measurement setting can be changed from here without
going into the main channel configuration menu. Just click with
your mouse onto the desired °C or °F button to make a change.
(6) RX
The “RX” indicator box will display a green light that blinks each
time the receiver acquires data from the corresponding instrument
(7) Signal
This percentage bar graph indicates the radio signal strength being
received by the receiver. This should be used as guidance when
installing your system to help determine the best location and
positioning of your equipment.
Chart Tab
The “Chart” tab allows you to start, stop and view real-time data
from your instrument in a screen plot that you can save and print.
(1) Start Button
The “Start” button will open the dialog box shown below. This box
allows you to select one or more channels to be plotted. Click the checkbox next to the channel(s) number you want to include in your plot.
Line Color
You can change the color
specified for each channel’s
line. Click the “Change”
button to select a new color
for the Channel selected.
Interval
The total logging time is
displayed for the interval
setting selected. In general,
the interval should normally
be set to a value equal to
or greater than the same
sample time you programmed into the corresponding
connector/transmitter for that channel.
You can choose to have the data logging/chart recording session end
after your selected number of data points, or have the session run
continuously. After your selected number of data points have been
collected in the continuous mode, the oldest data point is shifted out
on the left, and the newest data point is added to the right. Data will
continue to be collected and displayed until you click on the “Stop”
button above the chart.
If you click the OK button, the data logging session will start, and
“Recording Data” will flash in the status bar. The “Start” button
above the chart will change to “Stop”, indicating that if you click it
again, the logging session will be terminated.
You can also start or stop a data recording session from the File
menu. Once data has been collected, you can save it in a (*.csv)
(comma separated values) file and open it in Microsoft Excel for
further analysis. It is recommended that you “Save As” in Excel as
a Microsoft Excel Workbook (*.xls). If you do not modify the (*.csv)
version of the file, you can open it from TC Central’s File menu, and
display it in the chart and data log.
(2) Clear Button
The “Clear” button will delete all data from the chart and the data log.
(3) Y Axis Control
The Y Axis Min and Y Axis Max controls allow you to adjust the
viewable range of temperatures to suit your particular application.
The narrower the range between min and max, the more detail can
be seen on the chart.
(4) C or F Button
The C or F button allows you to change the units of degrees
displayed on the chart, and on the data logging.
SECTION 6 – Specifications
Measurement Accuracy: ±1.0°C (1.8°F)
Measurement Resolution: 1°C/1°F
Transmit Sample Rate: 1 sample/every 2 seconds (fixed)
RF: 915 mHz (USA, CANADA) or 868 mHz (EUROPE)
RF Output Power: 10dBm (10 mW)
Range of RF Link:
Up to 90 m (300'): Outdoor line of sight
Up to 39 m (130'): Indoor/urban
1
2
3
4
Page 2
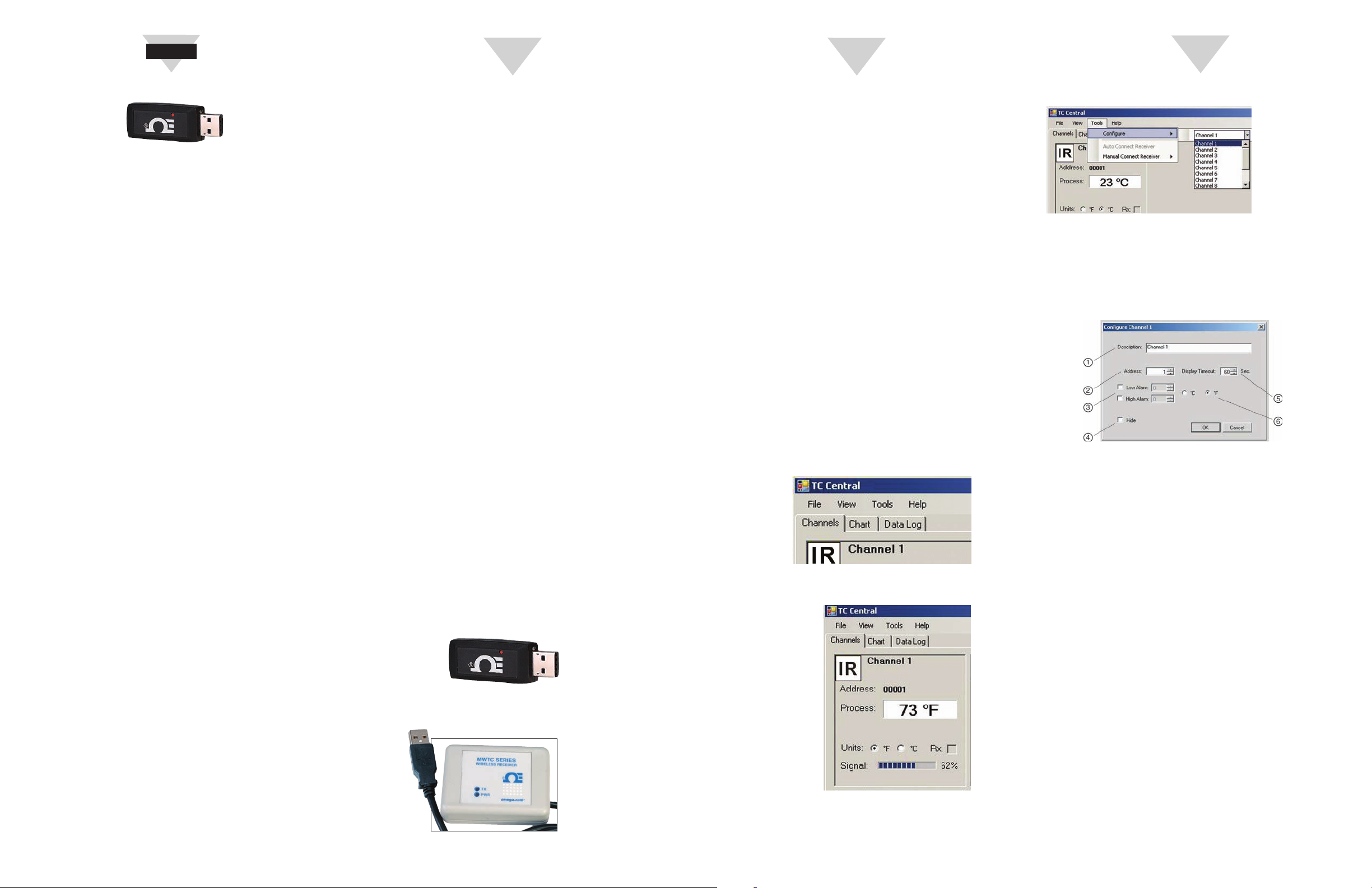
START HERE
2
3
4
SECTION 1 ............................ General Description
SECTION 2 .............................. FCC/CE Statement
SECTION 3 ......................... Software Installation
SECTION 4 .............. Receiver Setup & Installation
SECTION 5 .......................... Software Operation
SECTION 6 .................................... Specifications
SECTION 1 – General Description
Your Omega OS530E Series Infrared Pyrometer now features a
built-in Wireless Transmitter that allows your instrument to send
wireless temperature measurements. When used with a optional
wireless receiver and TC-Central user software you can monitor,
record or data log measurements directly to your PC from up to
48 different instruments simultaneously.
The built-in wireless transmitter becomes active whenever your
instrument is turned on and you are making measurements by
pulling the trigger or in the “LOCK” mode.
This quick start guide outlines how to setup and operate the
wireless feature with an optional receiver and the TC-Central
program. All other information on operation and use of your
Infrared Pyrometer can be found in the main manual that was
included with your instrument.
SECTION 2 – FCC/CE Statement
FCC (Domestic Use: USA & Canada)
FCC ID: WR3-UWM100
IC: 8205A-UWM100
This device complies with Part 15 of the FCC rules. Operation
is subject to the following two conditions:
1) This device may not cause harmful interference.
2) This device must accept any interference received,
including interference that may cause undesired operation.
--------- WARNING -----------
To satisfy FCC RF exposure requirements for mobile transmitting
devices, a separation distance of 20 cm or more should be maintained between the antenna of this device and persons during
device operation. To ensure compliance, operations at closer than
this distance is not recommended. The antenna used for this
transmitter must not be co-located in conjunction with any other
antenna or transmitter.
------------ NOTE ------------
This equipment has been tested and found to comply with the
limits for a Class B digital device, pursuant to Part 15 of the FCC
Rules. These limits are designed to provide reasonable protection
against harmful interference in a residential installation. This
equipment generates, uses and can radiate radio frequency
energy and, if not installed and used in accordance with the
instructions, may cause harmful interference to radio
communications. However, there is no guarantee that
interference will not occur in a particular installation. If this
equipment does cause harmful interference to radio or television
reception, which can be determined by turning the equipment
off and on, the user is encouraged to try to correct the
interference by one or more of the following measures:
• Reorient or relocate the receiving antenna.
• Increase the separation between the equipment and receiver.
• Consult the dealer or an experienced radio/TV technician for help.
CE (International Usage)
It is the policy of OMEGA® to comply with all worldwide safety and
EMI/EMC regulations that apply. OMEGA is constantly pursuing
certification of its products to the European New Approach Directives.
OMEGA will add the CE mark to every appropriate device upon
certification.
SECTION 3 – Software Installation
TC-Central is a free software program that is included with Omega’s
wireless receivers. The program allows your computer to function as a
temperature monitor, chart recorder and data logger.
----------- NOTE ------------
You must be logged into your computer as the local administrator
before starting installation.
Your PC should meet the following
minimum requirements:
• Pentium Class processor
• Hard Drive Space: 210 meg
• Ram: 256 meg or higher
• 1 Available USB Port
• 1 CD-ROM Drive
• Windows 2000, XB, or Vista (32bit) Operating System
1. Install TC-CENTRAL in one of two ways:
a. Download TC-CENTRAL by going to the “FTP Site” section at
the omega.com website.
b. Insert your TC-CENTRAL CD into your computer’s CD-ROM
drive. Follow the on screen instructions to begin the installation
wizard.
2. Click “Next” to continue with the installation.
3. If you accept the terms of the License Agreement, select
“I accept the terms in the license agreement” and click “Next.”
4 Click “Install” to begin installing TC-CENTRAL.
5. Once TC-CENTRAL has been installed, Click “Finish” to close
the installation wizard screen.
SECTION 4 – Receiver Setup & Installation
There are two optional receiver styles available for use with your
wireless Infrared Pyrometer.
Mini Wireless
USB Receiver
Model: MWTC-REC5-915 for USA & Canada.
Model: MWTC-REC5-868 for International (CE Marked)
Remote USB Wireless Receiver
Model: MWTC-REC1-915 for USA & Canada.
Model: MWTC-REC1-868 for International (CE Marked)
----------- NOTE --------------
You must complete the software installation procedure in
Section 3. before connecting and attempting to operate
your wireless receiver.
Installing an optional wireless receiver is fast and easy. Both models
come with a standard Type-A USB connector that will plug directly
into your PC.
Model MWTC-REC1 includes a 6’ integral cable and mounting
bracket that allows you to mount the receiver on a wall or work
bench away from the computer.
Model MWTC-REC5 features a miniature design that will plug
directly into a USB port on your PC.
Plug the Type-A USB connector on your wireless receiver into an
empty, available USB port on your PC.
After a second or two you should see a message box pop up on
your screen that says “Installing Device Drivers”. After this
completes you should then see a second message box that says
“Your device is ready for use”
This completes the installation and setup of your wireless receiver.
----------- NOTE ------------
You may not see notes about device driver installation if your
computer already has the proper device drivers installed.
SECTION 5 – Software Operation
To launch the TC-Central program on your PC begin by accessing
the “Programs” list under your “Start Menu” Next, scroll through
the list of program folders to find the “TC-Central” folder. Inside
the “TC-Central” folder click on the “TC-Central” program link.
This will start the software running.
Channels Tab Menu
When TC-Central starts up, the “Channels” tab is displayed. This
view allows you to see temperatures and properties for up to
48 different instruments at one time
This is a partial view of
the TC-Central Program
in operation. You will
not have any blocks
receiving data until you
have programmed and
placed your instrument
into operation.
Setting up the TC-Central Program
Before you can make wireless measurements with your Instrument
the TC-Central software must be configured properly. The
following steps outline how to setup your program.
Channel Configuration
From the “Tools” pull-down menu select “Configure”…
.”Channel 1”. This will open the program settings table were you
can make selections on how you want your
system to operate.
----------- NOTE ------------
You can hold your curser over the measurement box and “Right
Click” this will also open the settings table.
(1) Description Field
In the Description Field you can type a reference name that is
associated with the location or process being measured by the
instrument for address. Example.. “IR GUN #1”
(2) Address Field
You must enter the address number into this box that is printed
on the instrument label provided with your unit. click on the
“Up” and “Down” buttons to advance to a higher or lower
address number.
----------- NOTE ------------
You will not be able to receive wireless measurements from
your instrument unless this is set correctly.
(5) Display Timeout
The Display Timeout setting is used to set how long you
want the unit to continue showing the last reading data
when communication between the instrument and receiver
has been lost.
(3) Low Alarm / High Alarm
When the “High” or “Low” Alarm box is checked the alarm
feature becomes active. Click with your mouse on the “Up”
and “Down” buttons to advance to a higher or lower setting.
The displayed temperature reading will change to RED digits
and begin blinking to indicate that the process temperature has
gone below the low alarm or exceeded the high alarm value.
(6) °C or °F
Selecting the °C or °F button will configure the particular box to
display readings in the desired units of measurement.
(4) Hide
When the “Hide” box is checked the particular box that you are
configuring will become inactive and will not show up on the
screen when running the TC-Central program. This is used to
remove unused boxed when less than 48 instruments are being
used.
 Loading...
Loading...