Omega Products OM-MLT Installation Manual
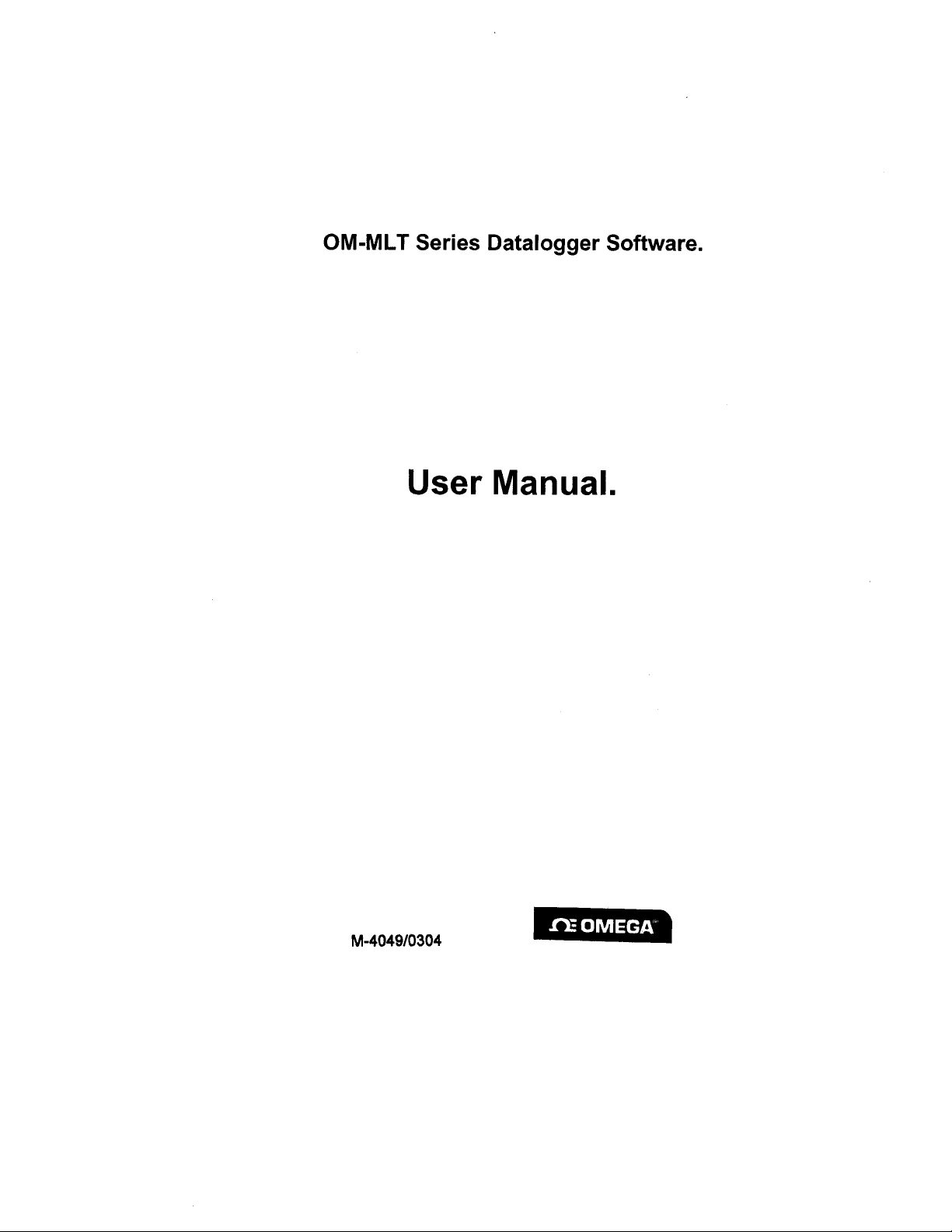
OM-MLT Series Datalogger Software.
User Manual.
M-404910304
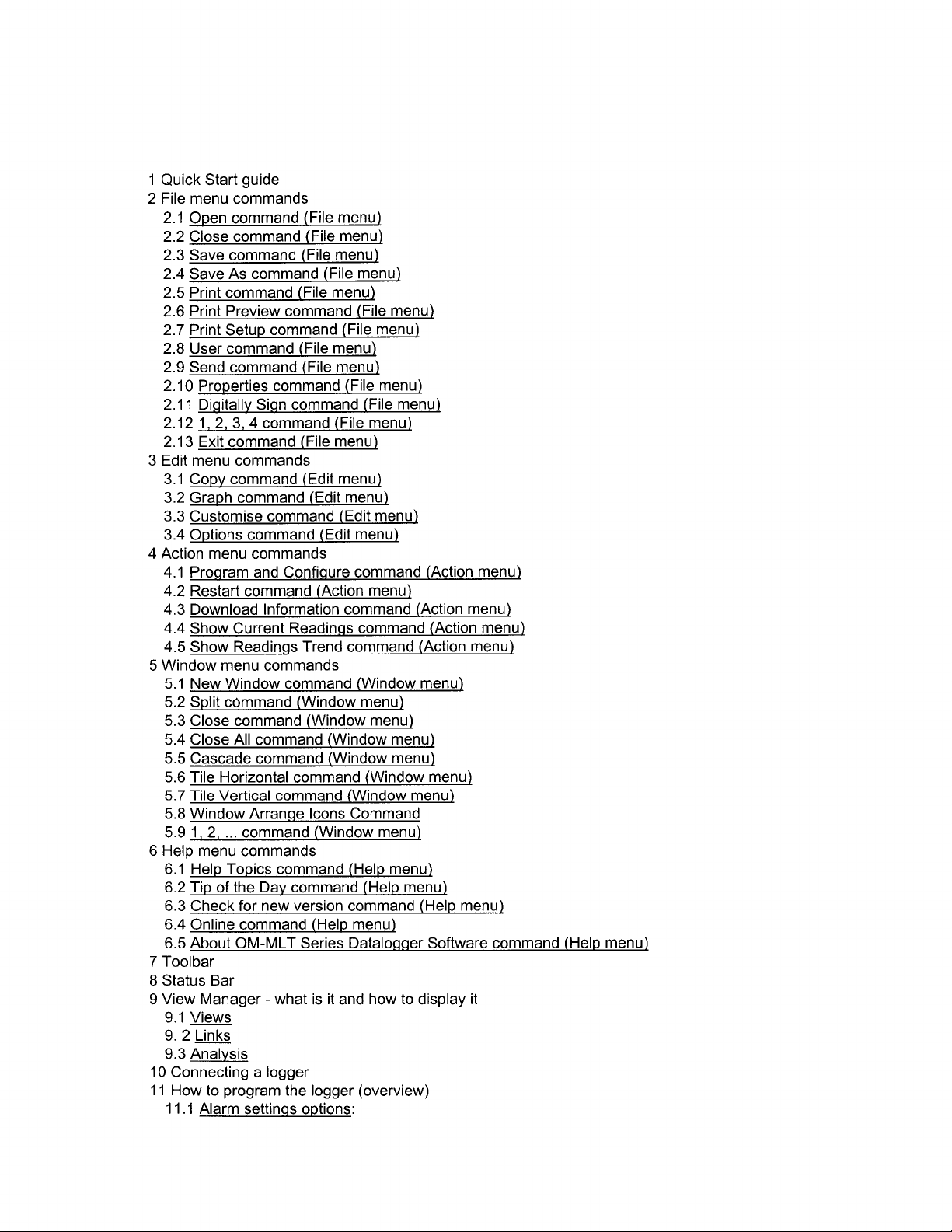
1 Quick Start guide
2 File menu commands
2.1 Open command (File menu)
2.2 Close command (File menu)
2.3 Save command (File menu)
2.4 Save As command (File menu)
2.5 Print command (File menu)
2.6 Print Preview command (File menu)
2.7 Print Setup command (File menu)
2.8 User command (File menu)
2.9 Send command (File menu)
2.10 Properties command (File menu)
2.11 Digitally Sign command (File menu)
2.12 1, 2, 3, 4 command (File menu)
2.13 Exit command (File menu)
3 Edit menu commands
3.1 Copy command (Edit menu)
3.2 Graph command (Edit menu)
3.3 Customise command (Edit menu)
3.4 Options command (Edit menu)
4 Action menu commands
4.1 Program and Configure command (Action menu)
4.2 Restart command (Action menu)
4.3 Download Information command (Action menu)
4.4 Show Current Readings command (Action menu)
4.5 Show Readings Trend command (Action menu)
5 Window menu commands
5.1 New Window command (Window menu)
5.2 Split command (Window menu)
5.3 Close command (Window menu)
5.4 Close All command (Window menu)
5.5 Cascade command (Window menu)
5.6 Tile Horizontal command (Window menu)
5.7 Tile Vertical command (Window menu)
5.8 Window Arrange Icons Command
5.9
1,2,
. . . command (Window menu)
6 Help menu commands
6.1 Help Topics command (Help menu)
6.2 Tip of the Day command (Help menu)
6.3 Check for new version command (Help menu)
6.4 Online command (Help menu)
6.5 About OM-MLT Series
Toolbar
7
Datalogger
Software command (Help menu)
8 Status Bar
9 View Manager
-
what is it and how to display it
9.1 Views
9.2w
9.3 Analysis
10 Connecting a logger
11 How to program the logger (overview)
.I
Alarm settings options:
11
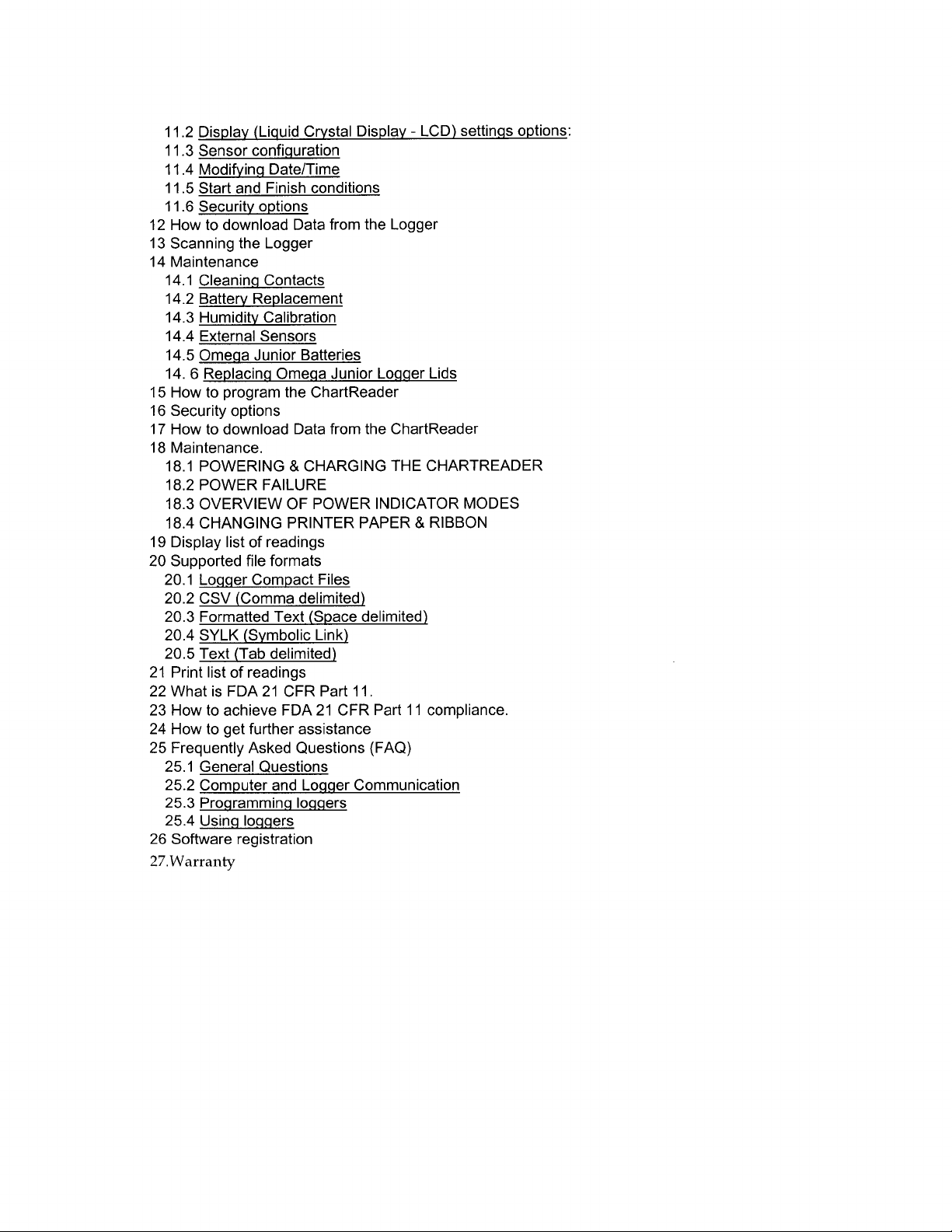
settinos options:
LCD) 11.2 Display (Liquid Crystal Display
11.3
Sensor configuration
-
11.4 Modifying Date/Time
11.5 Start and Finish conditions
11.6 Security options
12 How to download Data from the Logger
13 Scanning the Logger
14 Maintenance
14.1
Cleaning
Contacts
14.2 Battery Replacement
14.3 Humidity Calibration
14.4 External Sensors
14.5 Omega Junior Batteries
14. 6 Replacing Omega Junior Longer Lids
15 How to program the
ChartReader
16 Security options
17 How to download Data from the
ChartReader
18 Maintenance.
&
18.1 POWERING
CHARGING THE CHARTREADER
18.2 POWER FAILURE
18.3 OVERVIEW OF POWER INDICATOR MODES
18.4 CHANGING PRINTER PAPER & RIBBON
19 Display list of readings
20 Supported file formats
20.1
Loooer
Compact Files
20.2 CSV (Comma delimited)
20.3 Formatted Text (Space delimited)
20.4 SYLK (Symbolic Link)
20.5 Text (Tab delimited)
21 Print list of readings
22 What is FDA 21 CFR Part
23 How to achieve FDA 21 CFR Part
11.
11
compliance.
24 How to get further assistance
25 Frequently Asked Questions (FAQ)
25.1 General Questions
25.2 Computer and Logger Communication
25.3 Programming loggers
25.4 Using loggers
26 Software registration
27. Warranty

1 Quick Start guide
.I
Connect the logger or
1
In order for the software to communicate with a logger or
Communication Interface
connect the
For more help on how to connect the logger see How to connect the
For more help on how to connect the
.__I
““”
To make OM-MLT Series Datalogger Software work faster and more efficiently select the
product(s) with which you are currently working and appropriate communication port. To do this:
choose
choose
select product(s) and also you can set their priorities;
choose Communications tab from Options dialog;
select communication port(s) and also you can set their priorities;
click Apply button to set selected by you options and than click OK button to
1.2
Program the logger or
To program the logger or the
Configure from the Action menu. OM-MLT Series Dat
Configure Wizard, which allows you to input your requirements.
ChartReader
Options
Products
close the Options dialog.
command from
tab from
ChartReader.
ChartReader
to serial port of your computer. Then place the logger into the
to the
Interface.
see How to connect the
Edit
menu;
Options
ChartReader.
ChartReader,
dialog;
click on the
toolbar
ger Software will open Program and
you must connect the appropriate
loooer
ChartReader.ChartReader
button or select Program and
Interface
or
For more help on how to program the logger see
For more help on how to program the
1.3
Download data from the logger or
To extract data from the logger or the
Information from the Action menu. OM-MLT Series Datalogger Software will open Download
Readings Wizard, which allows you to retrieve and view the recorded samples from the logger or the
ChartReader.
For more help see Display list of readings.
1.4 Viewing the data.
After data has been successfully downloaded you can change its appearance by using View
tools Views, Links or Analysis.
ChartReader
ChartReader.
ChartReader,
Programmino
see How to
click on the
the logger Overview.
prooram
toolbar
ChartReader.
the
button or select Download
Manaoer’s
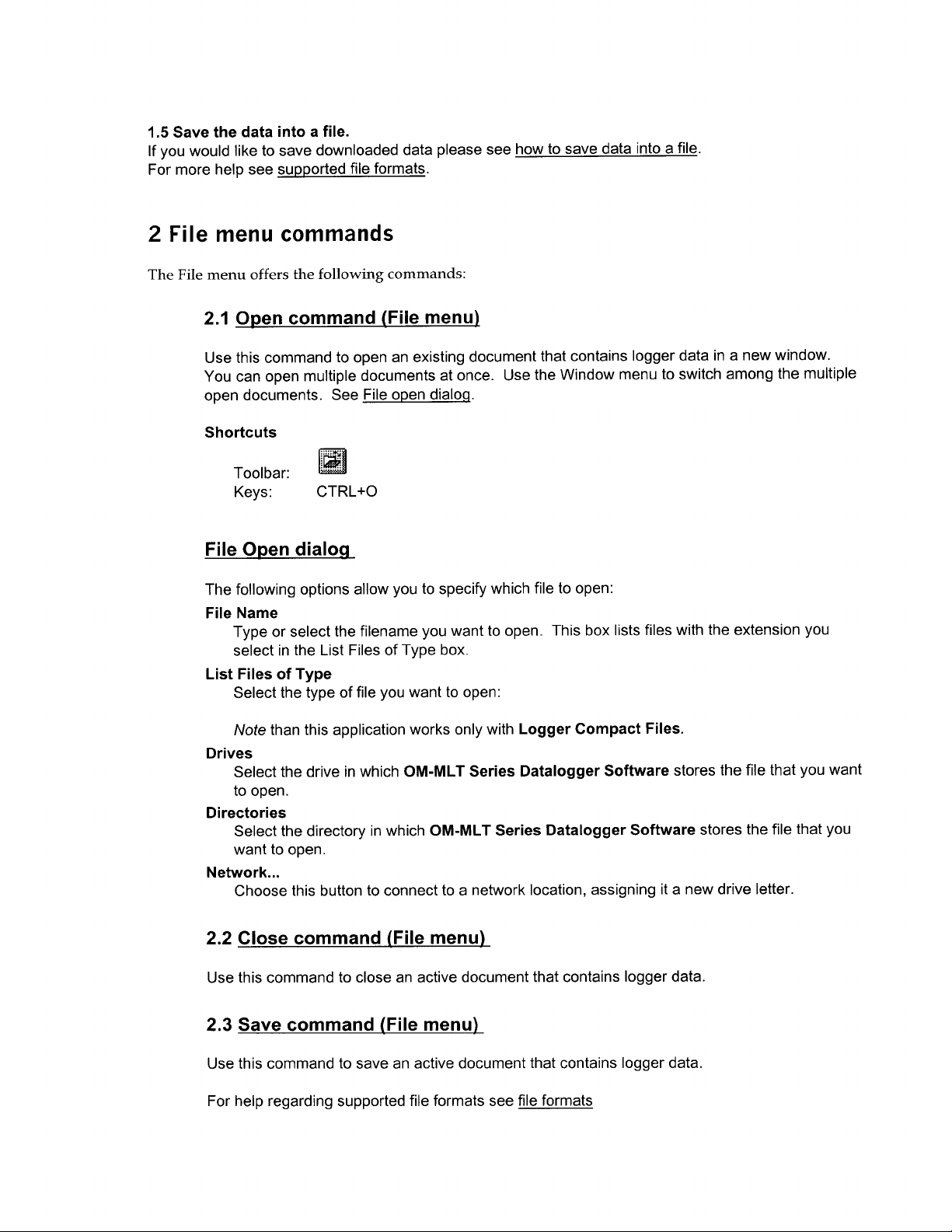
1.5 Save the data into a file.
If you would like to save downloaded data please see how to save data into a file.
For more help see supported file formats.
2 File menu commands
The File menu offers the following commands:
2.1 Open command (File menu)
Use this command to open an existing document that contains logger data in a new window.
You can open multiple documents at once. Use the Window menu to switch among the multiple
open documents. See File open dialog.
Shortcuts
Toolbar:
Keys:
CTRL+O
File Open
The following options allow you to specify which file to open:
File Name
Type or select the filename you want to open. This box lists files with the extension you
select in the List Files of Type box.
List Files of Type
Select the type of file you want to open:
Note than this application works only with
Drives
Select the drive in which OM-MLT
to open.
Directories
Select the directory in which OM-MLT Series Datalogger Software stores the file that you
want to open.
Network...
Choose this button to connect to a network location, assigning it a new drive letter.
dialoq
Logger Compact Files.
Series Datalogger Software
stores the file that you want
2.2 Close command (File menu)
Use this command to close an active document that contains logger data.
2.3 Save command (File menu)
Use this command to save an active document that contains logger data.
For help regarding supported file formats see file formats
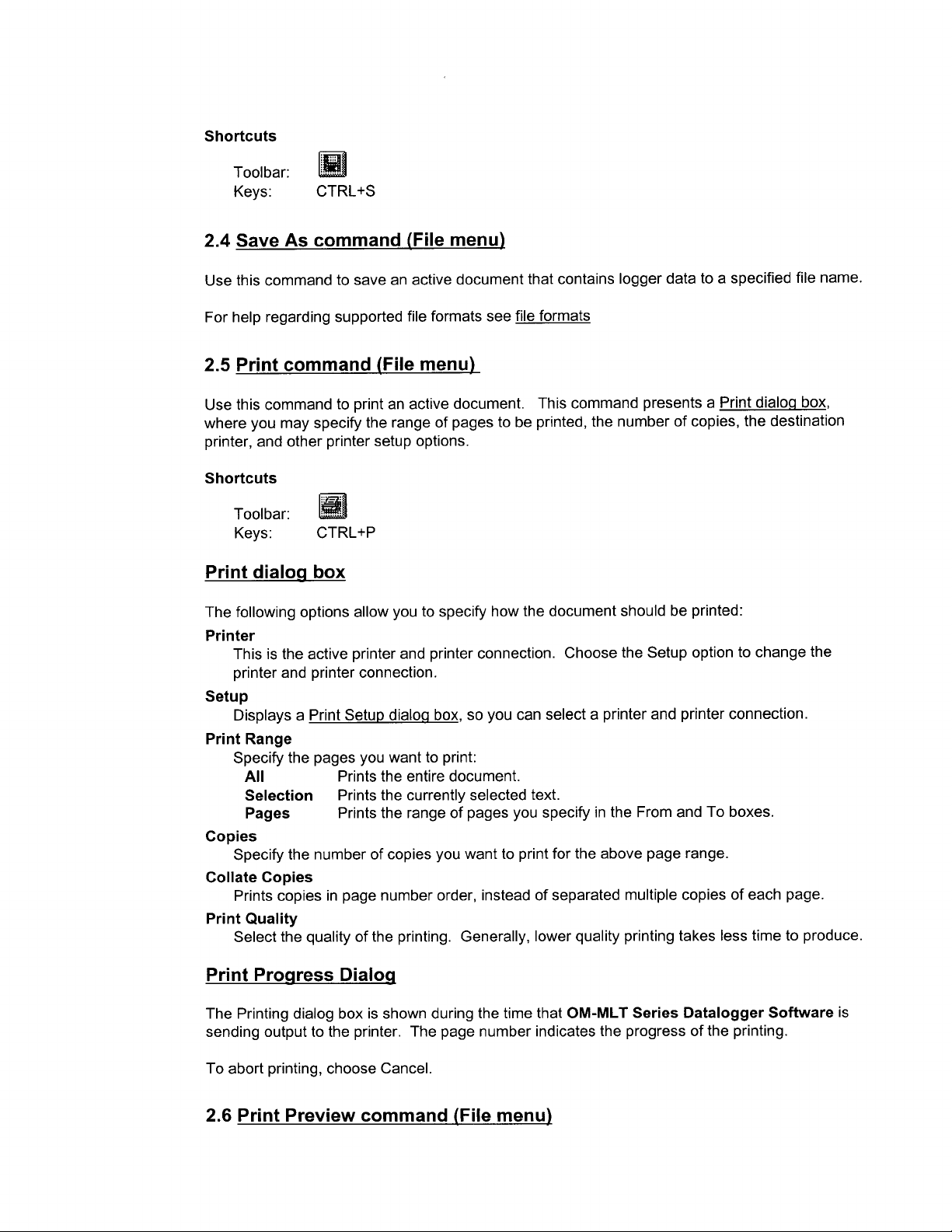
Shortcuts
Toolbar:
Keys:
CTRL+S
2.4 Save As command (File menu)
Use this command to save an active document that contains logger data to a specified file name.
For help regarding supported file formats see file formats
2.5 Print command (File menu)
dialog
Use this command to print an active document.
where you may specify the range of pages to be printed, the number of copies, the destination
printer, and other printer setup options.
Shortcuts
Toolbar:
Keys:
CTRL+P
This command presents a Print
box,
Print dialog box
The following options allow you to specify how the document should be printed:
Printer
This is the active printer and printer connection. Choose the Setup option to change the
printer and printer connection.
Setup
Displays a Print Setup dialog box, so you can select a printer and printer connection.
Print Range
Specify the pages you want to print:
All
Selection
Pages
Copies
Specify the number of copies you want to print for the above page range.
Collate Copies
Prints copies in page number order, instead of separated multiple copies of each page.
Print Quality
Select the quality of the printing. Generally, lower quality printing takes less time to produce.
Prints the entire document.
Prints the currently selected text.
Prints the range of pages you specify in the From and To boxes.
Print Progress Dialog
The Printing dialog box is shown during the time that OM-MLT
sending output to the printer. The page number indicates the progress of the printing.
Series Datalogger Software
is
To abort printing, choose Cancel.
2.6 Print Preview command (File menu)
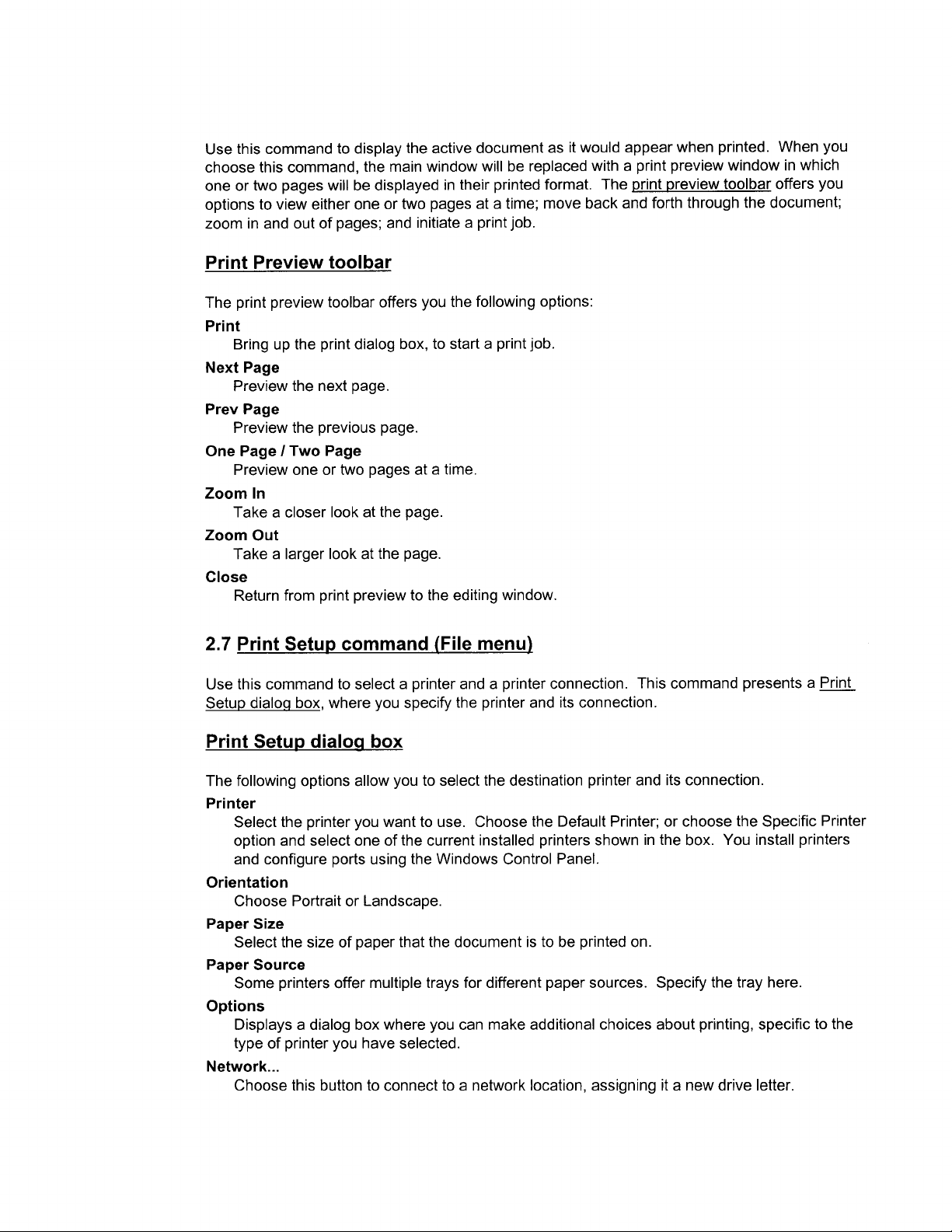
Use this command to display the active document as it would appear when printed. When you
choose this command, the main window will be replaced with a print preview window in which
one or two pages will be displayed in their printed format. The print preview
options to view either one or two pages at a time; move back and forth through the document;
zoom in and out of pages; and initiate a print job.
toolbar
offers you
Print Preview
The print preview
Print
Bring up the print dialog box, to start a print job.
Next Page
Preview the next page.
Prev Page
Preview the previous page.
One Page
Preview one or two pages at a time.
Zoom In
Take a closer look at the page.
Zoom Out
Take a larger look at the page.
Close
Return from print preview to the editing window.
I
toolbar
toolbar
Two Page
offers you the following options:
2.7 Print Setup command (File menu)
Use this command to select a printer and a printer connection. This command presents a
Setup dialog box, where you specify the printer and its connection.
Print
Print Setup dialoq box
The following options allow you to select the destination printer and its connection.
Printer
Select the printer you want to use. Choose the Default Printer; or choose the Specific Printer
option and select one of the current installed printers shown in the box. You install printers
and configure ports using the Windows Control Panel.
Orientation
Choose Portrait or Landscape.
Paper Size
Select the size of paper that the document is to be printed on.
Paper Source
Some printers offer multiple trays for different paper sources. Specify the tray here.
Options
Displays a dialog box where you can make additional choices about printing, specific to the
type of printer you have selected.
Network...
Choose this button to connect to a network location, assigning it a new drive letter.
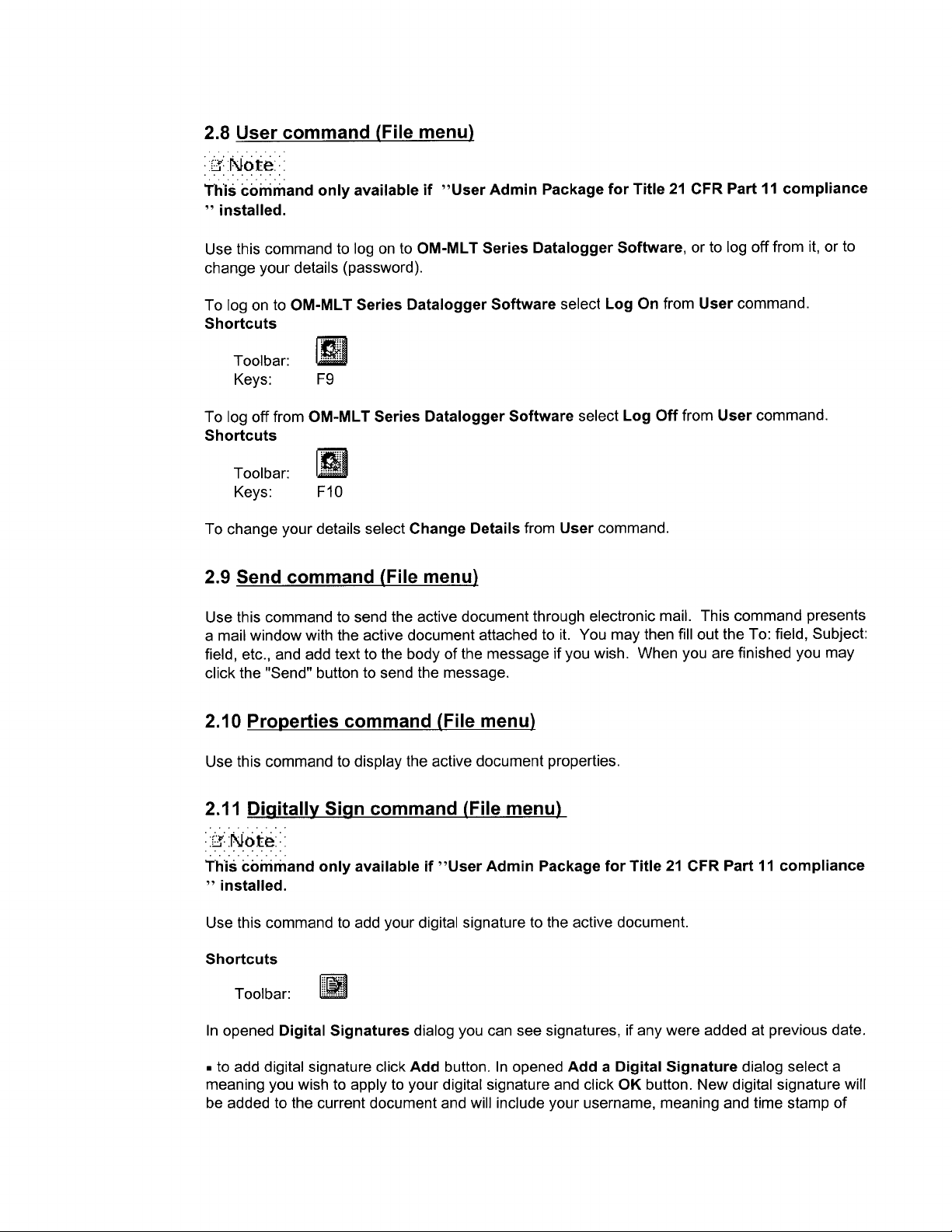
2.8 User command (File menu)
+jje;:::
‘_‘_‘.
Th’iS
command only available if
” installed.
Use this command to log on to OM-MLT
change your details (password).
To log on to
Shortcuts
Toolbar:
Keys:
To log off from OM-MLT Series Datalogger Software select Log Off from User command.
Shortcuts
Toolbar:
Keys:
To change your details select Change Details from User command.
OM-MLT Series Datalogger Software
F9
FIO
“User Admin Package for Title 21 CFR Part 11 compliance
Series Datalogger Software,
select
Log On
or to log off from it, or to
from User command.
2.9 Send command (File menu)
Use this command to send the active document through electronic mail. This command presents
a mail window with the active document attached to it. You may then fill out the To: field, Subject:
field, etc., and add text to the body of the message if you wish. When you are finished you may
click the “Send” button to send the message.
2.10 Properties command (File menu)
Use this command to display the active document properties.
Sign
2.11
Diqitallv
command (File menu)
;;+;++el:I
‘.‘.‘.
II
This
command only available if “User Admin Package for Title 21 CFR Part
” installed.
Use this command to add your digital signature to the active document.
Shortcuts
Toolbar:
In opened
??
to add digital signature click
meaning you wish to apply to your digital signature and click
be added to the current document and will include your username, meaning and time stamp of
Digital Signatures
dialog you can see signatures, if any were added at previous date.
Add
button. In opened
Add a Digital Signature
OK
button. New digital signature will
compliance
dialog select a
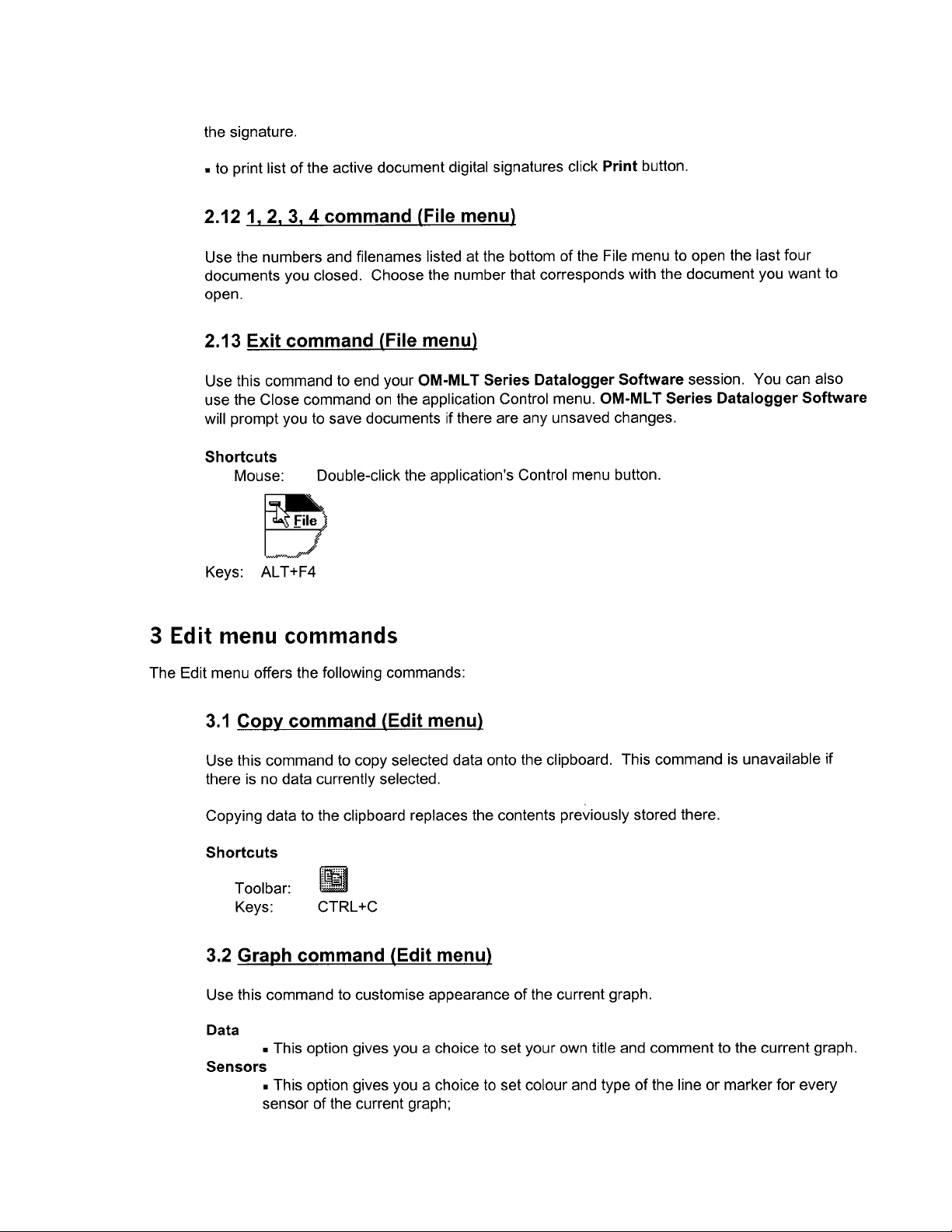
the signature.
??
to print list of the active document digital signatures click Print button.
3,4
2.12 1.2,
Use the numbers and filenames listed at the bottom of the File menu to open the last four
documents you closed. Choose the number that corresponds with the document you want to
open.
command (File menu)
2.13 Exit command (File menu)
Use this command to end your OM-MLT Series Datalogger Software session. You can also
use the Close command on the application Control menu. OM-MLT
will prompt you to save documents if there are any unsaved changes.
Shortcuts
Mouse:
Double-click the application ’s Control menu button.
Series Datalogger Software
Keys:
ALT+F4
3 Edit menu commands
The Edit menu offers the following commands:
3.1 Copy command (Edit menu)
Use this command to copy selected data onto the clipboard. This command is unavailable if
there is no data currently selected.
Copying data to the clipboard replaces the contents previously stored there.
Shortcuts
Toolbar:
Keys:
3.2 Graph command (Edit menu)
Use this command to
CTRL+C
customise appearance of the current graph.
Data
Sensors
.
This option gives you a choice to set your own title and comment to the current graph.
. This option gives you a choice to set
sensor of the current graph;
colour
and type of the line or marker for every
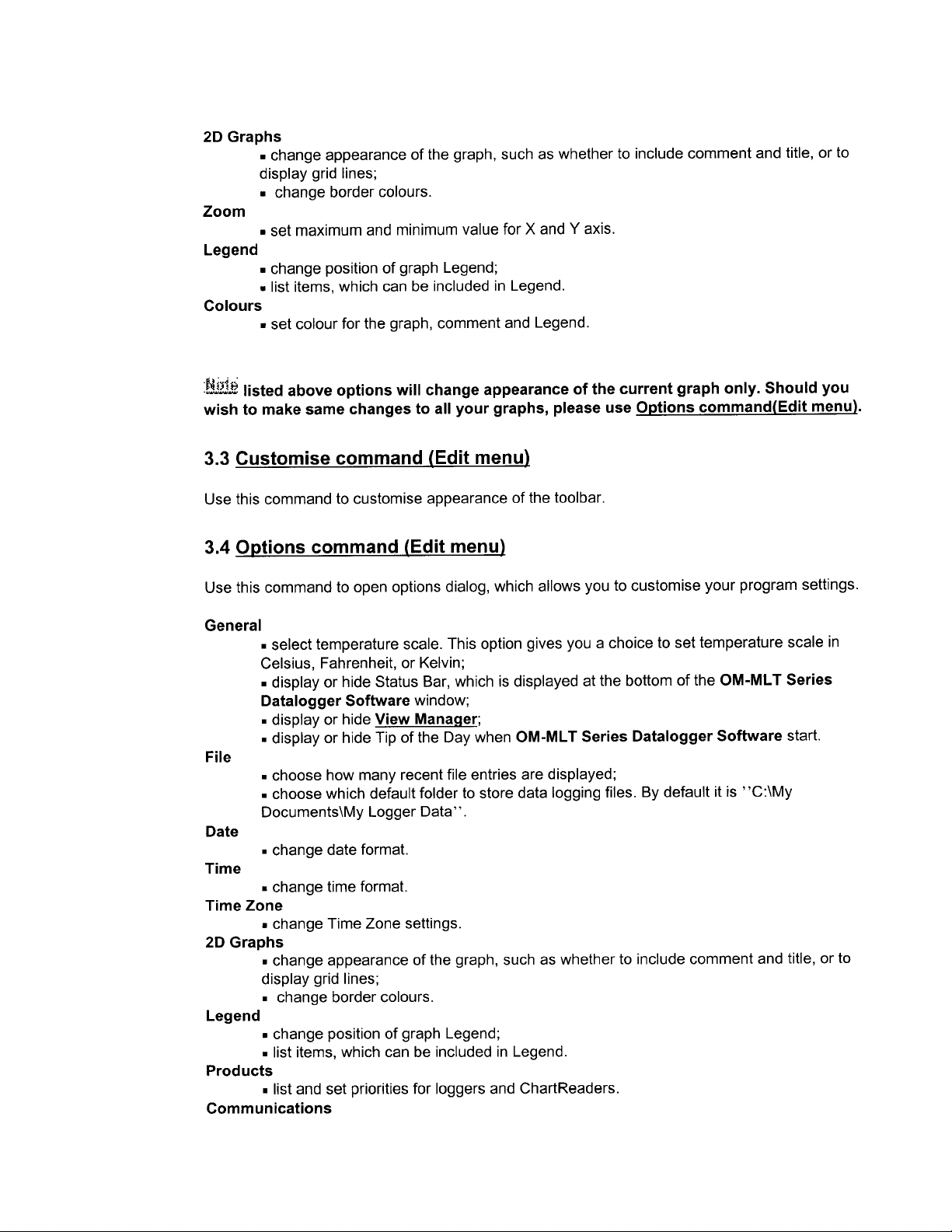
2D Graphs
.
change appearance of the graph, such as whether to include comment and title, or to
display grid lines;
. change border colours.
Zoom
.
set maximum and minimum value for X and Y axis.
Legend
. change position of graph Legend;
. list items, which can be included in Legend.
Colours
. set
:m
listed above options will change appearance of the current graph only. Should you
for the graph, comment and Legend.
colour
wish to make same changes to all your graphs, please use Options command(Edit menu).
3.3 Customise command (Edit menu)
Use this command to customise appearance of the
toolbar.
3.4 Options command (Edit menu)
Use this command to open options dialog, which allows you to customise your program settings.
General
.
select temperature scale. This option gives you a choice to set temperature scale in
Celsius, Fahrenheit, or Kelvin;
display or hide Status Bar, which is displayed at the bottom of the OM-MLT Series
batalogger Software window;
. display or hide
.
display or hide Tip of the Day when
File
.
choose how many recent file entries are displayed;
. choose which default folder to store data logging files. By default it is
Documents\My Logger Data ”.
Date
??
change date format.
Time
. change time format.
Time
Zone
??
change Time Zone settings.
2D Graphs
. change appearance of the graph, such as whether to include comment and title, or to
display grid lines;
. change border colours.
Legend
.
change position of graph Legend;
. list items, which can be included in Legend.
Products
??
list and set priorities for loggers and
Communications
View Manager;
OM-MLT Series Datalogger Software
“C:\My
ChartReaders.
start.
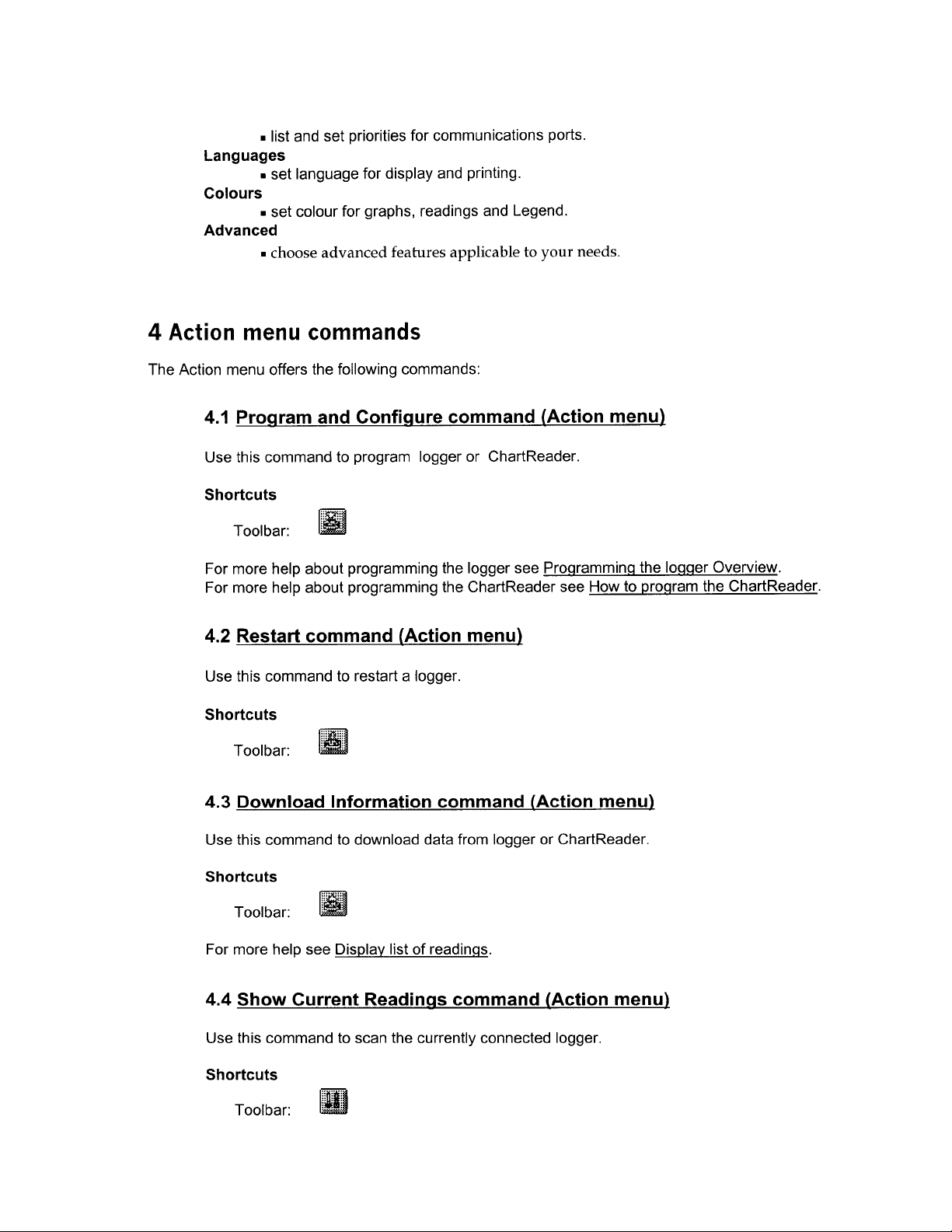
. list and set priorities for communications ports.
Languages
. set language for display and printing.
Colours
. set
colour
for graphs, readings and Legend.
Advanced
.
choose advanced features applicable to your
4 Action menu commands
The Action menu offers the following commands:
4.1 Proqram and Confiqure command (Action menu)
needs.
Use this command to program logger or
Shortcuts
Toolbar:
For more help about programming the logger see
For more help about programming the
ChartReader.
Programming
ChartReader see How to program the
4.2 Restart command (Action menu)
Use this command to restart a logger.
Shortcuts
Toolbar:
4.3 Download Information command (Action menu)
Use this command to download data from logger or
Shortcuts
ChartReader.
the logger Overview.
ChartReader.
Toolbar:
For more help see Display list of readings.
4.4 Show Current
Use this command to scan the currently connected logger.
Shortcuts
Toolbar:
Readinns
command (Action menu)

For more help see Scanning the
Logger.
4.5 Show Readings Trend command (Action
Use this command to show readings trend.
menu1
5 Window menu commands
The Window menu offers the following commands, which enable you to arrange multiple views of multiple
documents in the application window:
5.1 New Window command (Window menu)
Use this command to open a new window with the same contents as the active window. You can
open multiple document windows to display different parts or views of a document at the same
time. If you change the contents in one window, all other windows containing the same
document reflect those changes. When you open a new window, it becomes the active window
and is displayed on top of all other open windows.
5.2 Split command (Window menu)
Use this command to split the active window into panes. You may then use the mouse or the
keyboard arrows to move the splitter bars. When you are finished, press the mouse button or
enter to leave the splitter bars in their new location. Pressing escape keeps the splitter bars in
their original location.
5.3 Close command (Window menu)
Use this command to close the active window.
5.4 Close All command (Window menu)
Use this command to close all opened windows.
5.5 Cascade command (Window menu)
Use this command to arrange multiple opened windows in an overlapped fashion.
5.6 Tile Horizontal command (Window menu)
Use this command to vertically arrange multiple opened windows in a non-overlapped fashion.
5.7 Tile Vertical command (Window menu)
Use this command to arrange multiple opened windows side by side.
 Loading...
Loading...