Page 1

UserÕs Guide
CN8-SW
OMEGA #M3350/0101
Page 2

Table of Contents
1. Introduction...............................................................................................1-1
1.1 Features..................................................................................................................1-1
1.1.1 Transforms a PC into an Operator Station ....................................................1-1
1.1.2 Graphical Interface.......................................................................................... 1-2
1.1.3 Automated Ramp and Soak Cycles ............................................................... 1-3
1.1.4 Logging............................................................................................................1-3
1.1.5 Storing and Loading Configuration Parameter Sets......................................1-3
1.1.6 Local Alarms....................................................................................................1-4
1.2 Hardware and Software Requirements .................................................................1-4
1.2.1 CN8-SW Computer ......................................................................................... 1-4
1.2.2 Controllers ....................................................................................................... 1-4
1.3 Overview of Setup Tasks .......................................................................................1-5
1.4 Overview of CN8-SW Menus.................................................................................1-7
1.4.1 Availability of Functions ..................................................................................1-7
1.4.2 Menu Convention Used in This Manual.......................................................1-11
1.5 General Instructions for Using CN8-SW Windows .............................................1-11
2. Wiring the Network and Connecting the Computer.................................2-1
2.1 Introduction ............................................................................................................. 2-1
2.2 Connecting Controllers and the Computer to the Network................................... 2-2
2.2.1 Introduction...................................................................................................... 2-2
2.2.2 RS-232 Interface............................................................................................. 2-2
2.2.3 RS-485 Network.............................................................................................. 2-3
3. Installing the Software and Logging In ...................................................3-1
3.1 Installing the Software............................................................................................3-1
3.2 Starting the Software.............................................................................................. 3-3
3.3 Logging In to CN8-SW Using the Default Account ...............................................3-4
3.4 Changing the Password for the Default Account .................................................. 3-5
3.5 Setting Up Operator Accounts ............................................................................... 3-6
3.5.1 Permissions Available..................................................................................... 3-6
3.5.2 Procedure........................................................................................................ 3-7
3.6 Editing an Operator Account.................................................................................. 3-8
3.7 Deleting an Operator Account ...............................................................................3-8
3.8 Logging Out of the CN8-SW Application...............................................................3-8
4. Establishing Communication with Controllers........................................4-1
4.1 Introduction ............................................................................................................. 4-1
4.2 Configuring Communication Parameters and Assigning Network Addresses in
Controllers .......................................................................................................................... 4-2
900M048U00 REVISION ÒBÓ Ó Omega Engineering i
Page 3

CN8-SWÔ UserÕs Guide
4.2.1 Communication Parameters...........................................................................4-2
4.2.2 Network Addresses.........................................................................................4-3
4.3 Configuring Communication Parameters for CN8-SW System............................ 4-4
4.4 Recognizing Controllers with the CN8-SW Software............................................4-6
4.4.1 Introduction...................................................................................................... 4-6
4.4.2 Automatically Using the Find Controllers Option........................................... 4-6
4.4.3 Manually Using the Controller Menu............................................................4-10
4.5 Deleting a Controller.............................................................................................4-11
4.6 Changing Baud Rate after Communication Has Been Established................... 4-12
4.7 Naming Controllers...............................................................................................4-14
4.8 Saving the .MCS File............................................................................................4-14
4.9 Closing an .MCS File............................................................................................4-14
4.10 Creating a New .MCS File ...................................................................................4-14
4.11 Opening an Existing .MCS File............................................................................4-15
5. Configuring Local Alarms.........................................................................5-1
5.1 Introduction ............................................................................................................. 5-1
5.2 Procedure ...............................................................................................................5-1
6. Viewing Process Values and Changing Setpoint ...................................6-1
6.1 Introduction ............................................................................................................. 6-1
6.2 Viewing PV and SP in the Main Window............................................................... 6-2
6.3 Viewing PV and SP in a Graph..............................................................................6-3
6.4 Changing the Setpoint Using the Setpoint Dialog Box ......................................... 6-4
6.5 Configuring and Invoking the Single-Step Ramp Function ..................................6-5
7. Changing Controller Mode and Using Autotune......................................7-1
7.1 Introduction ............................................................................................................. 7-1
7.2 Procedure ...............................................................................................................7-1
8. Viewing and Changing Controller Configuration Parameters.................8-1
8.1 Introduction ............................................................................................................. 8-1
8.2 Accessing Configuration Parameter Displays.....................................................8-12
8.3 Using Configuration Parameter Displays .............................................................. 8-3
9. Configuring and Running Ramp and Soak Recipes ................................9-1
9.1 Introduction ............................................................................................................. 9-1
9.2 Configuring CN8-SW Recipes ............................................................................... 9-2
9.2.1 Creating a New Recipe...................................................................................9-2
9.2.2 Editing an Existing Recipe..............................................................................9-4
9.3 Running CN8-SW Recipes ....................................................................................9-5
9.3.1 Starting to Run a Recipe ................................................................................9-5
9.3.2 Holding (Pausing) Recipe Execution .............................................................9-6
9.3.3 Resuming Recipe Execution .......................................................................... 9-7
9.3.4 Stopping Recipe Execution ............................................................................9-8
9.4 Configuring Controller Ramp and Soak Parameters ............................................ 9-9
9.5 Running Controller Ramp and Soak Cycles .......................................................9-12
10. Storing and Loading Controller Configurations.................................10-1
ii Ó Omega Engineering 900M048U00 REVISION ÒBÓ
Page 4

Table of Contents
10.1 Introduction ........................................................................................................... 10-1
10.2 Storing Configuration............................................................................................10-2
10.3 Loading Configuration .......................................................................................... 10-4
11. Logging PV and SP Values..................................................................11-1
11.1 Introduction ........................................................................................................... 11-1
11.2 Turning On the Logging Function ........................................................................ 11-1
11.3 Viewing and Printing Log Files ............................................................................11-2
11.4 Turning Off the Logging Function ........................................................................ 11-2
12. Index.....................................................................................................12-1
Limited Warranty................................................................. Error! Bookmark not defined.
900M048U00 REVISION ÒBÓ Ó Omega Engineering iii
Page 5

CN8-SWÔ UserÕs Guide
iv Ó Omega Engineering 900M048U00 REVISION ÒBÓ
Page 6

1.1 Features
1.1.1 Transforms a PC into an Operator Station
The CN8-SW software makes it easy for operators to use a personal computer to monitor
networked Omega controllers. Linked to the controllers by an RS-485 network, the PC
can be used to read process values, change setpoints and other parameters, change
controller mode, and monitor for alarms.
single controller in a lab or service department, using an RS-232 link.
The CN8-SW application can communicate with any Omega controller that supports the
Omega Plus Protocol or the original Omega Protocol. All the configuration parameter
values stored in non-volatile memory in a controller that supports Omega Plus Protocol
can be saved to the PC for backup, and loaded to the same or different controllers.
1
CN8-SW is also ideal for quickly configuring a
1. Introduction
1
Up to 32 controllers can be included on an RS-485 network without using a network repeater device.
The CN8-SW software can address up to 254 controllers.
1-1
Page 7

CN8-SWÔ UserÕs Guide
1.1.2 Graphical Interface
The CN8-SW software uses a graphical user interface and familiar point-and-click
techniques. The main CN8-SW display shows PV and SP of every controller. The CN8SW system can be set up to show all controllers on the network on a single display, or
only selected controllers. Any message that can be displayed on a controllerÕs front
panel will also be shown on the CN8-SW display. Operators can see at a glance if a
controller is in standby or other special mode, and if the controller detects a problem such
as an open sensor.
Double-clicking (left button) on any controller in the main display will call up a display of
all the parameters in Omega Plus Protocol-compliant controllers, and the most important
parameters in controllers that support the original Omega Protocol. A right-click on a
controller displays the form used to change its setpoint. A left-click on a controller selects
the controller for functions on the Controller menu. Many additional functions are
accessible using the other CN8-SW menus.
A Òtext onlyÓ view is available for operators who prefer to see the controller setpoints and
process variables in list form. A left-click on a controller in the list selects the controller
for functions on the Controller menu.
1-2
Page 8

1.1.3 Automated Ramp and Soak Cycles
Use the CN8-SW Ramp and Soak function to configure any number of recipes consisting
of any number of ramp and soak steps. These recipes are stored on the CN8-SW
computer. Under the direction of CN8-SW, any controller on the network can execute
your choice of recipe, even models that do not support configuration and execution of
ramp and soak cycles using the controller front panel.
The CN8-SW displays also provide a quick way to configure and run recipes that use the
controllerÕs own recipe parameters.
1.1.4 Logging
The CN8-SW application supports optional logging of SP and PV for all controllers at
configurable intervals. Logs are saved in ASCII text files with comma-separated-value
format. These files can be viewed, printed, and manipulated with other applications, such
as word processing and spreadsheet software.
1.1.5 Storing and Loading Configuration Parameter Sets
All the configuration parameter values stored in non-volatile memory in a controller that
supports Omega Plus Protocol can be saved to the PC and loaded to the same or
different controllers. Backing up a unique controller configuration on a PC is always
prudent. If a controller is damaged later and must be replaced, its custom configuration
can be loaded quickly to a spare controller, minimizing down time.
Introduction
In large installations where many controllers use the same (or almost the same)
configuration, its easy to configure one controller using the CN8-SW display, save the
parameter set to the PC, then load the same parameter set to many other controllers on
the network. The time saved by eliminating the need to configure each controller at its
front panel more than pays for the CN8-SW package.
The ability to store and load a controller configuration also enables you to reuse tuning
parameter values that have proved to be best for certain process conditions. If the
responsiveness of your process is altered at times, you may find it desirable to save sets
of tuning parameters to be used under different circumstances.
For example, if you autotune the controller for optimum control of the temperature of an
engraving cylinder while one size is in use, save the parameter set before installing a
larger or smaller cylinder. The different size cylinder may heat at a different rate,
requiring different tuning parameters to be used for optimum control. Save the new
tuning as a parameter set with a different name. When the day comes that you have to
reinstall the first cylinder, reload the parameter set, including the tuning parameters that
were optimized for that cylinder.
1-3
Page 9

CN8-SWÔ UserÕs Guide
1.1.6 Local Alarms
If a controller that supports the Omega Plus Protocol is in alarm, the A1 or A2 indicator
on the controllerÕs Òfront panelÓ on the main display will appear to be lit (red), matching
the behavior of the A1 and A2 indicators on the controller faceplate. The process value
on the CN8-SW graphic display will also change color from magenta (normal) to red
(alarm).
As a bonus, the CN8-SW supports Òlocal alarmsÓ. These two process alarms can be
configured in CN8-SW for each controller on the network, including controllers that do not
provide an alarm function of their own, and controllers that support the original Omega
Protocol.
2
If a controllerÕs PV exceeds (high alarm) or falls below (low alarm) the
configured local alarm limit, the alarm indicators on the main graphic display will ÒlightÓ
and the PV will change to red.
1.2 Hardware and Software Requirements
1.2.1 CN8-SW Computer
The computer used to run the CN8-SW software must meet the following requirements:
· 4 8 6 S X o r b e t t e r p r o c e s s o r
· 1 M B o f d i s k s p a c e f o r C N 8 - S W s o f t w a r e ( p l u s a d d i t i o n a l s p a c e f o r l o g f i l e s )
· W i n d o w s 9 5 o r W i n d o w s 9 8
· Available COM (serial) port or RS-485 port. Communication between the PC and an
RS-485 network can be accomplished using a COM port and an RS-232-to-RS-485
converter. Communication with a single controller using a COM port for an RS-232
link does not require a converter, but does require an adapter.
1.2.2 Controllers
Any controller that uses the Omega Plus Protocol, and has an appropriate
communication option card can communicate with the CN8-SW computer.
· O n e - t o - o n e c o m m u n i c a t i o n w i t h t h e C N 8 - S W c o m p u t e r r e q u i r e s a n
R S - 2 3 2 o r R S - 4 8 5 c a r d .
· T o b e p a r t o f a m u l t i - d r o p n e t w o r k , t h e c o n t r o l l e r m u s t h a v e a n R S - 4 8 5 o p t i o n
c a r d i n s t a l l e d .
2
At the time of publication, the following controllers support the Omega Plus Protocol: Series CN8500
(1/16 DIN, 1/8 DIN and _ DIN). If you have a question about the protocol supported by a new model,
please call your Omega sales / service representative at: 1-800-826-6342 in the U.S.A. and Canada and
(95) 800-TC-OMEGA
SM
in Mexico and Latin America.
1-4
Page 10

1.3 Overview of Setup Tasks
The following tasks must be performed in this sequence to use the CN8-SW application
successfully with an RS-485 network. The same basic process applies to using the CN8SW application to communicate with a single controller over an
RS-232 link. In the case of RS-232 links, the ÒnetworkÓ consists of only the controller and
the PC.
Introduction
S t e p T a s k
S e c t i o n i n
t h i s M a n u a l
1 Connect the controllers to the network. 2
and controller
2 Connect the personal computer to the network. 2
3 Install the CN8-SW software and log in. 3
4 Change the password on the default account ÒMULTIÓ (not required, but
strongly recommended).
5 Set up operator accounts and assign passwords. 3
6 If any of the Omega Plus controllersÕ communication parameters have been
changed from the factory defaults, use the front panel of each controller to
set each controllerÕs configuration parameters to the defaults.
7
For controllers that support the original Omega Protocol, use each
instrumentÕs front panel to set the controller to use 8 data bits, no parity,
1 stop bit. Configure each controller to match the baud rate you plan to use
for the network. If you plan to use the automatic Òfind controllersÓ option
described in Step 11, set the Omega Protocol controllers to 9600 baud.
8 Use the front panel of all controllers (Omega Protocol and Omega Plus
Protocol) to assign a unique address (between 1 and 254) to each controller.
9
Configure the CN8-SW communication parameters and port selection. (The
CN8-SW communication settings will override, but not change, the operating
system settings for the selected port on your PC.)
and controller
and controller
and controller
manuals
3
4
manuals
4
manuals
4
manuals
4
10 Use the CN8-SW software to recognize each controller on the network
automatically. In the process, the CN8-SW software will set the baud rate in
all Omega Plus controllers to 9600. (By default, not all Omega controllers are
set to the same baud rate.)
11
12 Save the .MCS (CN8-SW system) file so that the process of recognizing the
13 Set up local alarms (optional).5
At this point you are ready to configure new controllers, or to begin monitoring process variables
with the CN8-SW computer.
To change setpoints, see Section 6.
To change controller mode, including use of Autotune, see Section 7.
Name the controllers (optional, but recommended). By default, each
controllerÕs name will be its network address.
controllers does not have to be repeated if CN8-SW is restarted.
3
3
You had to use the controller front panel in Step 8 to set the baud rate of controllers that support the
original Omega Protocol, because that protocol supports reading the baud rate, but not changing it.
1-5
4
4
4
Page 11

CN8-SWÔ UserÕs Guide
S t e p T a s k
To view and change controller configuration parameters, see Section 8.
To configure and run ramp/soak recipes, see Section 9.
To save and load controller configuration parameter sets, see Section 10.
To log PV and SP values, see Section 11.
S e c t i o n i n
t h i s M a n u a l
1-6
Page 12

1.4 Overview of CN8-SW Menus
1.4.1 Availability of Functions
The following tables provide an overview of the functions available on the CN8-SW
menus. Not all functions are available all the time. If a function is not available, its name
is displayed on the CN8-SW window in gray instead of black. If a keyboard shortcut is
available for a function, the shortcut appears on the menu to the right of the function
name.
F i l e M e n u
F u n c t i o n P u r p o s e S e c t i o n
Introduction
New Start a new CN8-SW Setup (.MCS) file4. This function can also
be invoked using the
Open Open an existing CN8-SW Setup (.MCS) file. This function can
also be invoked using the
Close Close the CN8-SW Setup (.MCS) file open now. 4.9
Save Save the Mutli-Comm Setup (.MCS) file open now using the
same file name. This function can also be invoked using the
button on the toolbar.
Save As
Login Log into the CN8-SW application. 3.3
Logout Log out of the CN8-SW application without closing the
Recent File
Exit Exit the CN8-SW application. If you have not saved the current
Save the Mutli-Comm Setup (.MCS) file open now to a file with
a different name.
application.
Once you have saved your CN8-SW setup to an .MCS file, this
placeholder will be replaced by the name of the most recently
used .MCS file. Up to four additional file names will appear on
this menu.
setup to an .MCS file, you will be prompted to save before the
application is closed.
button on the toolbar.
button on the toolbar.
5
4.10
4.11
4.8
4.8
3.8
--
3.8
4
The contents of the .MCS file determine what controllers appear on the main display. The ability to
create, save, and open a variety of .MCS files enables you to create displays that do not include all the
controllers on the network hosted by the PC. For example, if Operator A is only interested in Controllers
1, 2, and 9, you can create an .MCS file that would cause the CN8-SW display to show only those
controllers when Operator A uses that file. Operator B could use a different .MCS file to see a different
custom display, one containing only Controllers 3, 4, 6, and 9, for example.
5
If the CN8-SW toolbar is not visible, use the View menuÕs Toolbar item to display the toolbar.
1-7
Page 13

CN8-SWÔ UserÕs Guide
E d i t M e n u
F u n c t i o n P u r p o s e S e c t i o n
Operator
Password Enables operators to change their own passwords. 3.4
Allows ÒSuper UsersÓ (CN8-SW Administrators) to set up
operator login accounts and specify what CN8-SW features
each operator will be allowed to use.
3.5
and
3.6
V i e w M e n u
F u n c t i o n P u r p o s e S e c t i o n
Graphic Display images of controller front panels on main CN8-SW
display.
Text
Toolbar Turn on and turn off display of CN8-SW toolbar. --
Status Bar Turn on and turn off display of CN8-SW status bar at the
Display a list of controllers, their setpoints, and process
variables on the main CN8-SW display.
bottom of the window. The right side of this status bar shows
what address number is being checked when the Option
menu ÒStart Find ControllersÓ function is used. During normal
operation the left side of the status bar displays the name of
the controller that the CN8-SW software is polling.
--
--
--
C o n t r o l l e r M e n u
B e f o r e y o u c a n u s e a f u n c t i o n m a r k e d w i t h a n a s t e r i s k ( * ) b e l o w , y o u m u s t s e l e c t a
c o n t r o l l e r o n t h e m a i n g r a p h i c d i s p l a y ( o r t e x t v i e w ) b y u s i n g t h e l e f t b u t t o n t o c l i c k
o n t h e c o n t r o l l e r Õ s i m a g e ( o r n a m e i n t e x t v i e w ) .
F u n c t i o n P u r p o s e S e c t i o n
Add *
Delete *
Delete All Sever communication with all controllers. Once this function
Select All Reserved for future use. --
Unselect All Reserved for future use. --
Configure * Access the window used to change the name or network
Establish communication with a single controller. To use
this function you must know the controllerÕs network
address.
Sever communication with a single controller. Once this
function has been used and the .MCS file saved, the CN8SW computer will not be able to communicate with the
controller until you use the Add function on this menu, or the
Start Find Controllers function on the Options menu.
has been used and the .MCS file saved, the CN8-SW
computer will not be able to communicate with the
controllers until you use the Add function on this menu, or
the Start Find Controllers function on the Options menu.
address of a controller with which the CN8-SW computer
can communicate.
4.4.3
4.5
4.5
4.7
1-8
Page 14

Introduction
C o n t r o l l e r M e n u
B e f o r e y o u c a n u s e a f u n c t i o n m a r k e d w i t h a n a s t e r i s k ( * ) b e l o w , y o u m u s t s e l e c t a
c o n t r o l l e r o n t h e m a i n g r a p h i c d i s p l a y ( o r t e x t v i e w ) b y u s i n g t h e l e f t b u t t o n t o c l i c k
o n t h e c o n t r o l l e r Õ s i m a g e ( o r n a m e i n t e x t v i e w ) .
F u n c t i o n P u r p o s e S e c t i o n
Alarms* Configure the local alarms. 5.5
Graph* Display a graph showing the controllerÕs SP and PV in real-
time.
Setpoint* Access the window used to change the controllerÕs setpoint. 6.4
Parameters*
Standby* Place the controller in Standby mode. The PV for the
Manual
Control*
Tune*
Start Recipe*
Access the window used to view and change the controllerÕs
configuration parameters. A shortcut for accessing the
parameter display is double-clicking (left button) on the
controller on main graphic display.
controller in Standby will alternate with the display of ÒStbYÓ.
This item will be checked on the menu when accessed after
selecting a controller in Standby mode.
Place the controller in Manual mode. The PV for the
controller in Manual will alternate with the display of ÒFOPÓ.
This item will be checked on the menu when accessed after
selecting a controller in Manual mode.
Place the controller in Autotune mode. The PV for the
controller in Autotune will alternate with the display of ÒAtunÓ.
This item will be checked on the menu when accessed after
selecting a controller in Autotune mode. Before putting a
controller in Standby mode, be sure to read the manual
supplied with the controller. Autotune will not work correctly
unless you prepare the process and the controller as
described in the controller manual.
The functionality of this item depends on the features the
controller supports and how the controller is configured (for
multi-step ramp, single-step ramp, or ramping disabled).
If the controller supports a multi-step ramp and soak recipe
based on parameter values stored in the controller and the
feature is enabled, Start Recipe is used to start running that
multi-step ramp and soak recipe.
If the controller supports use of the single-step ramp to
setpoint function at times other than at startup and the
feature is enabled, Start Recipe item is used to ramp the
current process variable to the current setpoint over the time
period specified using the appropriate parameter.
If the controller supports use of the single-step ramp to
setpoint function at times other than at startup and the
feature is disabled, Start Recipe can also be used to ramp
the current process variable to the current setpoint.
However, if ramping is set to ÒdisabledÓ, then a confirmation
message is displayed before the PV is ramped using the
default ramp time, one minute.
6.3
8.2
7.7
7.2
7.2
6.5
1-9
Page 15

CN8-SWÔ UserÕs Guide
O p t i o n s M e n u
F u n c t i o n P u r p o s e S e c t i o n
Communications
Logging
[Stop Logging]
Start Find Controllers
[Stop Find
Controllers]
Access the window used to specify PC port and
communication parameters to be used by the CN8-SW
software. These parameters will override (but not
change) the communication settings in your operating
system for the selected port.
Access the window used to specify the time interval at
which PV and SP for all controllers should be written to a
log file, name the file, and turn on logging. When logging
is active, this menu item becomes Stop Logging.
Start the process used by the CN8-SW software to poll
each possible address on the network to see if there is a
controller at that address. When this process is active,
this menu item becomes Stop Find Controllers. The
alternative to using this automatic process to enable the
CN8-SW computer to recognize controllers is to recognize
controllers one at a time using the Controller menu Add
function.
R a m p / S o a k M e n u
F u n c t i o n P u r p o s e
New Access the window used to begin the process of
configuring a new ramp and soak recipe to be executed
under the direction of CN8-SW.
4.4
11
4.4.2
S e c t i o n
9.2.1
Edit
Run Access the window used to select an existing recipe to
Hold
Resume
Stop Access the window used to stop (terminate) the execution
Access the window used to select an existing recipe (on
any accessible drive) for edit.
run on one or more controllers.
Access the window used to hold (pause) execution of an
active (running) recipe on one or more controllers. While
a controller is in hold, its setpoint will not be changed.
Access the window used to resume (continue) execution
of a ÒheldÓ recipe in one or more controllers.
of an active or ÒheldÓ recipe in one or more controllers.
H e l p M e n u
F u n c t i o n P u r p o s e
About CN8-SW
Access CN8-SW version information. If you phone for
technical support, be ready to supply this number.
9.2.2
9.3.1
9.3.2
9.3.3
9.3.3
S e c t i o n
--
1-10
Page 16

1.4.2 Menu Convention Used in This Manual
The instructions in this manual use the following format to tell you to use a particular item
from a menu: <menu name> | <function>. For example, to tell you to access the
Alarms function on the Controller menu, the instructions will say ÒSelect Controller |
AlarmsÓ.
1.5 General Instructions for Using CN8-SW Windows
When the instructions refer to ÒCN8-SW main windowÓ, this is a reference to the
graphic display showing images of controller front panels.
To select an item on display, move the cursor over the item and use the left button to
click (or double-click when directed) on a display item to select it, unless the instructions
in this manual specifically tell you to use the right button on your mouse.
Introduction
To select an item from a dropdown list, click on the
A list of choices will be displayed. Select an item from the list by placing the cursor on
top of the item, then clicking the left mouse button.
To enter text or a numeric value, place the cursor somewhere in the text entry box and
click to Ògain focusÓ on the box, then type in your text or value. If you make a mistake,
use the Delete key to remove characters to the right of the cursor or the Backspace key
to remove items to the left of the cursor.
To move the cursor from one text entry box to another in the same window, use the
Tab key.
button next to a text entry box.
1-11
Page 17

CN8-SWÔ UserÕs Guide
1-12
Page 18

2.1 Introduction
For communication to be established between the personal computer running the CN8SW software and an Omega controller that supports Omega Plus Protocol (or the original
Omega Protocol), the computer and the controller must be connected to the same
network. (See 1.2 for hardware and software requirements for the personal computer.)
Communication between a single controller and the CN8-SW computer can be
established using an RS-232 interface. This requires:
· a n R S - 2 3 2 o p t i o n c a r d i n t h e c o n t r o l l e r
· a n a v a i l a b l e s e r i a l ( C O M ) p o r t o n t h e P C
· a n a d a p t e r t o m a k e t h e c o r r e c t p i n c o n n e c t i o n s f o r t h e t r a n s m i t , r e c e i v e ,
a n d s i g n a l g r o u n d a t t h e P C s e r i a l p o r t Õ s D - c o n n e c t o r .
2. Wiring the Network and
Connecting the Computer
Communication between the CN8-SW computer and multiple controllers can be
established using an RS-485 interface.
· a n R S - 4 8 5 o p t i o n c a r d i n t h e c o n t r o l l e r
· a n a v a i l a b l e R S - 4 8 5 p o r t o n t h e P C , o r a n a v a i l a b l e s e r i a l ( C O M ) p o r t a n d
a n R S - 2 3 2 - t o - R S - 4 8 5 a d a p t e r ( p / n 2 2 3 A 0 0 1 U 0 1 )
6
This requires:
A T T E N T I O N : Al l wi r i n g sh o u l d b e do n e b y an ex p e r i e n c e d t e c h n i c i a n an d
b e i n s t a l l e d i n ac c o r d a n c e wi t h na t i o n a l a n d l o c a l el e c t r i c a l
c o d e s . T o av o i d s e r i o u s p e r s o n a l i n j u r y a n d d a m a g e t o
e q u i p m e n t , f o l l o w al l wa r n i n g s an d ca u t i o n s pr o v i d e d i n t h e
c o n t r o l l e r ma n u a l s .
6
Up to 32 controllers can be included on an RS-485 network without using a network repeater device.
The CN8-SW software can address up to 254 controllers.
2-1
Page 19

CN8-SWÔ UserÕs Guide
2.2 Connecting Controllers and the Computer to the Network
2.2.1 Introduction
The manual supplied with each controller identifies the terminals to be used for RS-232
or RS-485 communications. Consult those manuals before attempting to connect the
controllers to the network.
2.2.2 RS-232 Interface
Follow the instructions in the controller manual for making an RS-232 connection to the
instrument. Refer to the diagram below to see how an adapter should route signals to
and from the computerÕs serial port.
Less than 50 ft.
Computer
DB25 DB9
2 TX 3
3 RX 2
1
2
3
4
5
TxRx
13 14
11 12
6
7
8
9
10
Gnd
7 GND 5
Use a DB25 male or DB9 female
connector.
RS-232 Communication:
One-to-one connection between the controller and an RS-232 port
2-2
Page 20

2.2.3 RS-485 Network
p
If your computer is equipped with an RS-485 interface, connect to the controller network
in accordance with the instructions provided with that option card.
If you plan to use a serial (COM) port to connect to your network, install an RS-232-toRS-485 converter on the port (see diagram below). A suitable converter is available from
Omega.
Wiring the Network and Connecting the Computer
Data cable assembly DB 9 to
RS-232/RS-485 converter;
Omega part number
223A001U01*
DB 25, or DB 9 to DB 9
ending on your computer
de
Up to 2000 ft
1
2
(B) (A)
13
3
4
11
5
Other controllers
* Converter is supplied with a wallplug-mounted power
transformer.
14
12
6
7
8
9
10
To
Controller
Terminal 14
To
Controller
Terminal 13
(A)
(B)
Computer
RS-232
port
Wire directly to screw terminals on
converter. B on converter goes to A
on unit, A on converter goes to B
+12 V
GND
RD(B)
RD(A)
TD(B)
TD(A)
RS-485 Communication:
One-to-many connection between an RS-232 port (with converter) and multiple
controllers; if the computer has an RS-485 port, no converter is needed
2-3
Page 21

CN8-SWÔ UserÕs Guide
2-4
Page 22

3. Installing the Software and
3.1 Installing the Software
The CN8-SW software is supplied on a 3.5 inch diskette. Before installing the software,
please read the licensing agreement. Installing the software indicates that you accept the
terms of the agreement. Note that registered users are permitted to make one backup
copy from the master diskette for their own use.
To install the software:
1. Optional, but recommended: Close any other applications that are running.
2. Put the CN8-SW diskette in the drive.
3. Select Start | Run. The Run window will open.
4. Type in the letter of your 3.5 inch drive, followed by :\Winstall. (For example, if your
floppy drive is A, then type A:\Winstall.) The first installation window will be
displayed.
Logging In
5. Click on OK to proceed. The next installation window will open.
3-1
Page 23

CN8-SWÔ UserÕs Guide
6. Select the drive where the software will be installed. Click on OK. The next
installation window will open.
7. This window is used to specify the name of the directory in which the CN8-SW
software will be installed. To accept the default name ÒMULTICOMÓ click on OK. To
use a different name, type it in the box provided, then click on OK. Once you click on
OK, the next installation window will open.
8. This window is used to specify the name of the software category that will be created
on your operating systemÕs Program menu. To accept the default name
ÒCN8-SWÓ, click on OK. To use a different name, type it in the box provided, then
click on OK. Once you click on OK, the next installation window will open.
9. This window is a status window. You do not have to do anything more to install the
software. If you want to stop the installation process, use the ESC key.
When the installation process has been completed successfully, the following window
will be displayed.
3-2
Page 24

10. To close the window and exit the installation program, click on OK.
3.2 Starting the Software
Start the software as you would any other installed application.
Installing the Software and Logging In
3-3
Page 25

CN8-SWÔ UserÕs Guide
3.3 Logging In to CN8-SW Using the Default Account
When you start the CN8-SW application, the Operator Login Window will be displayed.
By default, newly installed CN8-SW software will be set up to recognize one login
account. This is user ÒMULTIÓ. The password is ÒCOMMÓ.
To log in:
1. Start the CN8-SW application.
2. Select File | Login. The Operator Login window will be displayed.
3. Click on the User Id text entry box and type in MULTI. CN8-SW user names and
passwords are case-sensitive. This means that capitalization matters. To the
software ÒMULTIÓ, ÒmultiÓ, and ÒMultiÓ are all different names.
4. Tab to the Password entry box or click on it. Type in COMM.
5. Click on OK. The CN8-SW window will open. Because the software was newly
installed, the main display will be blank. In the future, once communication has been
established with controllers, and the controller identities saved as a CN8-SW system
file, logging in will result in the display of the controllers in the most recently used
.MCS file.
3-4
Page 26

Installing the Software and Logging In
3.4 Changing the Password for the Default Account
The default account, MULTI, has permission to do everything, including create and delete
other user accounts. Therefore, it is a good idea to immediately change the password for
the MULTI account from COMM to something unique to your installation. Remember the
new password. If you forget it before you create another account with ÒSuper UserÓ
permissions, you will not be able to add operator accounts without reinstalling the
software.
The MULTI account cannot be deleted, nor can its permissions be changed.
To change the password:
1. Select Edit | Password. The window used to change the password will open.
2. Type the old password COMM in the box provided.
3. Type the new password in the box provided.
4. Click on OK. The new password will be saved.
3-5
Page 27

CN8-SWÔ UserÕs Guide
3.5 Setting Up Operator Accounts
At most sites, operators will not need permission to use all CN8-SW functions,
particularly the ability to create and delete other usersÕ accounts. Therefore, it is a good
idea for the CN8-SW system administrator (the person who knows the password to the
MULTI account) to create login accounts for operators.
3.5.1 Permissions Available
The CN8-SW system supports several permission classes. To see these classes, take a
look at the definition of the MULTI account.
To see the permissions available to a user account:
1. Select Edit | Operators. The Operator Setup window will open.
2. MULTI is already selected because it is the only login account in existence. After you
add operator user IDs, those will also appear on this list. Click on Edit. After the
display of a message reminding you that only the MULTI password can be changed,
the Operator window will be displayed.
This window shows the definition of the Multi account. All the Access Privileges boxes
are checked, indicating that the user MULTI can do everything. The permissions
assigned to MULTI cannot be changed.
3-6
Page 28

Installing the Software and Logging In
The access privilege categories grant the following permissions.
Change Setpoint Change the setpoint using the Change Setpoint
window (see Section 6), change the controller mode
(see Section 7), and run ramp/soak recipes under the
direction of CN8-SW or under the direction of the
controller (see Section 9).
View/Change Parameters
Controller Configuration Add and delete controllers from the CN8-SW system
3.5.2 Procedure
To add an operator login account:
1. While logged in as MULTI, select Edit | Operators. The Operator Setup window will
open.
Super User
Use the CN8-SW parameter window to view and
change the parameters stored in the controllersÕ nonvolatile memory (see Section 8).
(see Section 4).
Add and delete user accounts (operator login IDs)
(see 3.5.2).
2. Click on New. The Operator window used to define a new login account will be
displayed.
3. Enter the new User ID (0 to 10 letters and/or numbers).
4. Enter a password (optional, but recommended).
3-7
Page 29

CN8-SWÔ UserÕs Guide
5. Click on the check box for each set of access privileges you want the user to have.
ÒSuper UserÓ does not automatically include all the other privileges.
6. If you change your mind and want to clear a checked box, click on it again to ÒeraseÓ
the check.
7. When you are satisfied with the user definition, click on OK . The window will be
closed and the user definition will be saved in a .DAT file in the directory where the
CN8-SW software was installed.
3.6 Editing an Operator Account
To edit an operator login account, use the procedure in 3.5.1 to select the operator,
then change the password, and view and change privileges. You must be logged in as
MULTI or another user with Super User privileges.
3.7 Deleting an Operator Account
To delete an operator login account, use Edit | Operators to access the Operator
Setup window, select the operator, then click on Delete. You must be logged in as
MULTI or another user with Super User privileges.
3.8 Logging Out of the CN8-SW Application
To log out but leave the CN8-SW application open, use File | Logout.
To log out and close the CN8-SW application, use File | Exit.
3-8
Page 30

4. Establishing Communication with
4.1 Introduction
Once you have connected the controllers and the computer to the network, installed the
CN8-SW software, and changed the password on the MULTI login account, you are
ready to establish communication between the CN8-SW computer and the controllers on
the network.
You must do the following tasks.
· U s e t h e f r o n t p a n e l u s e r i n t e r f a c e o f e a c h c o n t r o l l e r t o a s s i g n e a c h a u n i q u e
a d d r e s s ( b e t w e e n 1 a n d 2 5 4 ) .
· I f t h e O m e g a P l u s c o n t r o l l e r s Õ c o m m u n i c a t i o n p a r a m e t e r s h a v e b e e n
c h a n g e d f r o m t h e f a c t o r y d e f a u l t s , u s e t h e f r o n t p a n e l o f e a c h c o n t r o l l e r t o
s e t t h e c o m m u n i c a t i o n p a r a m e t e r s a t t h e i r d e f a u l t v a l u e s a s d e s c r i b e d i n
4 . 2 .
· U s e t h e C o m m u n i c a t i o n s o p t i o n o n t h e C N 8 - S W O p t i o n s m e n u t o s p e c i f y
t h e C O M p o r t t o b e u s e d b y t h e M u l t i - C o m s o f t w a r e . If y o u c h o o s e n o t t o
u s e t h e a u t o m a t i c Ò f i n d c o n t r o l l e r s Ó f e a t u r e d e s c r i b e d i n 4 . 4 . 2 t o s e t u p y o u r
n e t w o r k , t h e n y o u m u s t a l s o s p e c i f y t h e b a u d r a t e t o b e u s e d b y t h e C N 8 S W s o f t w a r e .
4 . 3 .
Controllers
7
C o n f i g u r a t i o n o f c o m m u n i c a t i o n p a r a m e t e r s i s d e s c r i b e d i n
· S e t t h e c o m m u n i c a t i o n p a r a m e t e r s o f t h e c o n t r o l l e r s t h a t s u p p o r t t h e
o r i g i n a l O m e g a p r o t o c o l t o m a t c h t h e C N 8 - S W s o f t w a r e a s d e s c r i b e d i n 4 . 2 .
· M a k e t h e C N 8 - S W s y s t e m a w a r e o f a l l d e v i c e s o n t h e n e t w o r k a s d e s c r i b e d
i n 4 . 4 . T h i s c a n b e d o n e u s i n g t h e a u t o m a t i c Ò f i n d c o n t r o l l e r s Ó o p e r a t i o n , i n
w h i c h t h e C N 8 - S W s y s t e m s e e k s a n d f i n d s O m e g a P l u s c o n t r o l l e r s u s i n g
t h e d e f a u l t b a u d r a t e o f e a c h c o n t r o l l e r a n d s e t s a l l t h e O m e g a P l u s
c o n t r o l l e r s t o w o r k a t 9 6 0 0 b a u d . Al t e r n a t i v e l y , y o u c a n a d d c o n t r o l l e r s t o
t h e n e t w o r k o n e a t a t i m e . If y o u u s e t h i s m a n u a l m e t h o d , t h e n t h e s o f t w a r e
w i l l p o l l a t t h e b a u d r a t e s p e c i f i e d i n t h e C N 8 - S W C o m m u n i c a t i o n s S e t u p
w i n d o w .
· S a v e t h e s e t u p a s a n . M C S f i l e s a s d e s c r i b e d i n 4 . 8 .
7
If you do use the Òfind controllersÓ function, the CN8-SW software will automatically use 9600 baud.
4-1
Page 31

CN8-SWÔ UserÕs Guide
4.2 Configuring Communication Parameters and Assigning
Network Addresses in Controllers
4.2.1 Communication Parameters
Your goal is to make sure that:
· a l l t h e c o n t r o l l e r s t h a t s u p p o r t O m e g a P l u s p r o t o c o l h a v e t h e i r
c o m m u n i c a t i o n p a r a m e t e r v a l u e s s e t t o t h e i r d e f a u l t s
· a l l t h e c o n t r o l l e r s t h a t s u p p o r t t h e o r i g i n a l O m e g a p r o t o c o l h a v e t h e i r b a u d
r a t e s e t t o m a t c h t h e C N 8 - S W s o f t w a r e , a n d t h e i r o t h e r p a r a m e t e r s s e t t o 8
d a t a b i t s , n o p a r i t y , 1 s t o p b i t .
The CN8-SW software is designed to recognize Omega Plus controllers using the
controllersÕ default communication parameters. Therefore, if any Omega Plus controllerÕs
communication parameters have been changed from the factory defaults, return the
communication parameter values to their defaults. The default baud rate depends on the
controller series, but all use 8 data bits, no parity, 1 stop bit.
· The network baud rate will be 9600 if you do use the automatic Òfind controllersÓ
function. The software will change each Omega Plus controllerÕs baud rate to
9600.
· The network baud rate will be determined by the rate you configure for the CN8-
SW software if you do not use the automatic Òfind controllerÕs functionÓ.
The baud rate of controllers that support the original Omega protocol can be read, but not
changed, by the CN8-SW computer. Therefore, you must use the front panel display and
buttons to set the baud rate in these controllers to 9600 (and make sure the other
communication parameters are set to 8 data bits, no parity, 1 stop bit) before you use the
automatic recognition process described in 4.4.
· T h e c o m m u n i c a t i o n p a r a m e t e r s i n n e w ( Ò o u t - o f - t h e b o x Ó ) O m e g a P l u s
c o n t r o l l e r s w e r e s e t t o t h e i r d e f a u l t s a t t h e f a c t o r y . If t h e c o n t r o l l e r s a r e
n e w , y o u c a n p r o c e e d t o c o n f i g u r i n g n e t w o r k a d d r e s s e s ( s e e 4 . 2 . 2 ) .
· I f n e c e s s a r y , f o l l o w t h e i n s t r u c t i o n s p r o v i d e d i n t h e c o n t r o l l e r m a n u a l s t o
p o w e r u p t h e c o n t r o l l e r s , a n d u s e t h e f r o n t p a n e l d i s p l a y a n d b u t t o n s t o s e t
a l l t h e O m e g a P l u s P r o t o c o l c o n t r o l l e r s t o t h e i r d e f a u l t c o m m u n i c a t i o n
p a r a m e t e r v a l u e s ( a n d a l l O m e g a P r o t o c o l c o n t r o l l e r s t o 9 6 0 0 , 8 d a t a b i t s ,
n o p a r i t y , 1 s t o p b i t ) , t h e n g o o n t o 4 . 2 . 2 .
4-2
Page 32

4.2.2 Network Addresses
Your goal is to assign each controller on the network a unique address between 1 and
254.
This can be accomplished using the buttons and display on the front panel of the
controller as described in the manual supplied with each controller.
If you will have fewer than 254 controllers on the network and plan to use the CN8-SW
function of automatically detecting devices on the network, use the lowest address
numbers first. The software will begin polling with address 1 and proceed up to 254
unless you stop the polling process. You can save time getting your network up and
running if you stop the process once you know the CN8-SW system has found the
controller with the highest address number you have assigned.
Assign the addresses and go on to 4.3.
Establishing Communication with Controllers
4-3
Page 33

CN8-SWÔ UserÕs Guide
4.3 Configuring Communication Parameters for CN8-SW
System
Your goal is to select the COM port to be used by the CN8-SW software.
· If you do not plan to use the automatic Òfind controllersÓ option described in 4.4,
then you can also specify a baud rate other than 9600 (the default) for the
network.
· If you do use the automatic Òfind controllersÓ feature, then the software will use
9600 baud, regardless of the baud rate specified using the Communications
Setup window shown below.
The other communication parameters must match the controller settings. All use 8 data
bits, no parity, 1 stop bit, which are also the CN8-SW defaults.
To configure the CN8-SW communication settings:
1. Launch the CN8-SW application as described in Section 3 and log in as MULTI.
2. Select Options | Communication. The Communications Setup window will open.
3. Use the Connector dropdown list to pick the port to be used. Sometimes, particularly
when using a laptop computer, a COM port may already be in use without your being
aware of it. If you get a message ÒCOM 1 (or 2) in useÓ when you attempt to use the
CN8-SW computer to poll controllers over the network as described later in this
section, use a different COM port.
4. If you do not plan to use the automatic Òfind controllersÓ option, use the Baud Rate
dropdown list to set the baud rate at which you want the network to operate, usually
9600.
5. If the CN8-SW communication settings were changed from the defaults, use the Data
Format dropdown list to set n,8,1.
6. If necessary, change the Polling Frequency from the default value. The Polling
Frequency is the minimum number of milliseconds in the interval between the CN8SW system receiving a reply from one controller and the system trying to
communicate with the next controller.
4-4
Page 34

Establishing Communication with Controllers
7. If necessary, change the Timeout from the default value. The Timeout is the number
of milliseconds the CN8-SW system will wait to receive a reply from a controller
before giving up and moving on to the next controller.
8. When the settings are correct, click on OK to save the settings and close the window.
4-5
Page 35

CN8-SWÔ UserÕs Guide
4.4 Recognizing Controllers with the CN8-SW Software
4.4.1 Introduction
Once you have assigned a unique network address to each controller, and set
communication parameters in all controllers to their defaults, and set the CN8-SW to use
the desired COM port, you are ready to enable the CN8-SW software to recognize the
controllers.
· I f y o u i n t e n d f o r a l l o p e r a t o r s t o s e e a l l c o n t r o l l e r s , y o u c a n t a k e a d v a n t a g e
o f t h e C N 8 - S W f u n c t i o n t h a t f i n d s a l l t h e p o w e r e d u p c o n t r o l l e r s o n t h e
n e t w o r k b y p o l l i n g e v e r y a d d r e s s b e t w e e n 1 a n d 2 5 4 , a s d e s c r i b e d i n 4 . 4 . 2 .
I f y o u u s e t h i s f e a t u r e , t h e n e t w o r k w i l l b e s e t t o o p e r a t e a t 9 6 0 0 b a u d ,
r e g a r d l e s s o f t h e b a u d r a t e s p e c i f i e d u s i n g C o m m u n i c a t i o n s S e t u p w i n d o w
d e s c r i b e d i n 4 . 3 .
· I f y o u w a n t s o m e o p e r a t o r s t o b e a b l e t o s e e o n l y s o m e o f t h e c o n t r o l l e r s ,
y o u m u s t u s e t h e m a n u a l p r o c e s s d e s c r i b e d i n 4 . 4 . 3 . T h e s y s t e m w i l l u s e
t h e b a u d r a t e s p e c i f i e d u s i n g C o m m u n i c a t i o n s S e t u p w i n d o w d e s c r i b e d i n
4 . 3 .
4.4.2 Automatically Using the Find Controllers Option
The CN8-SW Òfind controllersÓ option polls each address, beginning at 1 and continuing
until it has polled address 254, unless you stop the process using the Options menu.
During the Òfind controllersÓ process, the CN8-SW software first polls every address at
9600 baud, the default rate used by some Omega Plus-compliant controllers. If the CN8SW software is able to communicate with a controller at 9600 baud, the system adds the
controller to the display. The CN8-SW system then polls the next address at the 9600
rate.
After the CN8-SW system has polled every address (1 to 254) at 9600 baud, the software
temporarily switches itself to poll at 2400 baud, the other rate used by some Omega Plus
controllers as the default. The CN8-SW software goes back to the lowest address at
which it did not find a controller when polling at 9600 baud, and polls the address at 2400
baud. If the CN8-SW system can communicate with a controller at that address using
2400 baud, the CN8-SW system adds the controller to the display. The CN8-SW
software also changes the baud rate of the Omega Plus controller to 9600.
After the system has changed the baud rate of the controller it found using 2400 baud (or
if the system does not find a controller at the address), the CN8-SW system then uses
2400 to poll the next higher address at which it did not find a controller when polling at
9600, and the process continues.
At the conclusion of the polling process (or if you stop the Òfind controllersÓ operation as
described in Step 6 below), the CN8-SW software switches itself back to 9600 baud.
· T h e C N 8 - S W s y s t e m p o l l s a d d r e s s 1 a t 9 6 0 0 b a u d , e s t a b l i s h e s
c o m m u n i c a t i o n w i t h t h e 1 6 C c o n t r o l l e r , a d d s t h e c o n t r o l l e r t o t h e m a i n
d i s p l a y , a n d m o v e s o n .
· T h e C N 8 - S W s y s t e m p o l l s a d d r e s s 2 a t 9 6 0 0 b a u d , e s t a b l i s h e s
c o m m u n i c a t i o n w i t h t h e 1 6 C c o n t r o l l e r , a d d s i t t o t h e m a i n d i s p l a y , a n d
m o v e s o n .
4-6
Page 36

Establishing Communication with Controllers
· T h e s o f t w a r e p o l l s a d d r e s s e s 3 t h r o u g h 2 5 4 a t 9 6 0 0 b a u d .
· T h e n e t w o r k i s r e a d y t o o p e r a t e a t 9 6 0 0 b a u d .
To use the automatic function:
1. Make sure all the controllers are powered up.
2. Use the front panel display and buttons on controllers that do not support the Omega
Plus protocol to set their communication parameters to 9600 baud, 8 data bits, no
parity, 1 stop bit. (The baud rate of controllers that support the original Omega
protocol can be read, but not changed, by the CN8-SW computer.)
3. While you are logged in as MULTI (or another user with Controller Configuration
Privileges) select Options | Start Find Controllers. The process will begin.
4. You will be able to monitor the progress of the operation. A message in the status
bar (lower right corner of the main CN8-SW window), will be displayed: ÒChecking for
a controller at IDnÓ.
8
5. As each controller is found, an image of its display will appear in the main CN8-SW
window. By default the name of the controller will be the same as its address
number. You can give each controller a different name later (see 4.6).
6. When you see that the controller with the highest address number you assigned has
been recognized (appears on the main display), you can stop the process using
Options |Stop Find Controllers.
7. After the find controller function has been completed or has been stopped as
described in Step 6, the CN8-SW software will begin normal operation at 9600 baud,
polling the controllers and displaying their PV and SP values.
8
If the CN8-SW status bar is not visible, use the View menuÕs Status Bar item to display the status bar.
4-7
Page 37

CN8-SWÔ UserÕs Guide
8. Any message that can be displayed on a controllerÕs front panel will also be shown
on the CN8-SW display. Operators can see at a glance if a controller is in standby or
other special mode, and if the controller detects a problem such as an open sensor.
If any controllers were not recognized:
a) they were not powered up during the Òfind controllersÓ operation,
or
b) their communication settings were not set to the factory defaults (Omega Plus
Protocol controllers) or to 9600 baud, 8 data bits, no parity, 1 stop bit (Omega
Protocol).
or
c) the network has not been wired correctly.
Begin by checking (a), then (b). If neither is the problem, check (c). Once the problem
has been fixed, add the unrecognized controllers manually as described in 4.4.3. After
adding the missing controllers, save the CN8-SW Setup file as described in 4.8.
A Òtext onlyÓ view is available for operators who prefer to see the controller setpoints and
process variables in list form. To access the text only view, select View | Text.
4-8
Page 38

Establishing Communication with Controllers
To return to the graphic view, select View | Graphic. When the instructions in this
manual refer to the Òmain CN8-SW windowÓ, that means the graphic view.
4-9
Page 39

CN8-SWÔ UserÕs Guide
4.4.3 Manually Using the Controller Menu
If you want some operators to be able to see only some of the controllers on the network,
you must use the manual process described here to add the controllers one operator will
see, save the configuration to an .MCS file as described in 4.8, then start again, adding
controllers to create a new different .MCS file for the use of a second operator.
This manual process can also be used to establish communications between the CN8SW computer and a controller that was added to the network after the automatic process
in 4.4.2 was used.
To add a controller manually:
1. Make sure the controller is powered up.
2. Use the front panel display and buttons to set the controllerÕs communication
parameters to match the CN8-SW communication parameters.
3. While you are logged in as MULTI (or another user with Controller Configuration
Privileges) select Controller | Add. The Add Controller window will be displayed.
4. Type in the network ID assigned to the controller. This must match the ID stored in
the controller.
5. Type in an optional name to be associated with this controller on CN8-SW displays.
If no name is entered, the system will use the controllerÕs address as its name.
6. Click on OK. The CN8-SW computer will poll for a controller at that address (using
the baud rate specified in the Communications Setup window described in 4.2) and
the Add Controller window will close.
If a controller is found at that address, it will appear in the main CN8-SW window.
If no controller is found at that address or a controller has already been recognized
by the CN8-SW software at that address, a message will be displayed.
Repeat the process for other controllers as needed.
4-10
Page 40

4.5 Deleting a Controller
Any controller can be deleted from the CN8-SW setup, regardless of whether the
controller was added using the automatic process described in 4.4.1 or the manual
method described in 4.4.2.
To delete a controller:
1. While you are logged in as MULTI (or another user with Controller Configuration
Privileges) select the controller to be deleted by clicking on it (left button) on the
graphic display. The border of the controller will be highlighted.
2. Select Controller | Delete. The controller will be deleted without any confirmation
message. However, if you have already saved the setup to an .MCS file as
described in 4.8, the controller will not be removed from the file until you save again.
If you change your mind about deleting the controller, add it again using the manual
method in 4.4.2. Alternatively, close the .MCS file without saving so that the file is
not changed to reflect the deletion, then reopen the file. The controller will still be
part of the setup, because you did not save the file after you deleted the controller.
Establishing Communication with Controllers
4-11
Page 41

CN8-SWÔ UserÕs Guide
4.6 Changing Baud Rate after Communication Has Been
Established
You can use the CN8-SW application to change the rate of all controllers that support the
Omega Plus Protocol. As soon as you change the rate, you will lose communication with
the controllers. Once all the controllers have been set to the same new rate, change the
CN8-SW communication setting to match. Detailed instructions for changing the baud
rate follow.
To change the baud rate after communication has been established:
1. While logged in as MULTI (or another user with View/Change Parameter privileges),
select the controller by clicking on it in the main graphic display.
2. To see the present values of the configuration parameters stored in its non-volatile
memory, select Controller | Parameters. The parameter window for that controller
will open. By default, the Input ÒtabÓ will be on top.
3. Click on the Comm tab. The communication parameter values, including baud rate,
will be displayed.
4-12
Page 42

Establishing Communication with Controllers
4. To select another baud rate, use the dropdown list.
5. Click on OK. The value will be sent to the controller and the window will close.
(Once the value is written to the controllerÕs non-volatile memory, communication with
this controller is lost until the CN8-SW baud rate has been set to match.)
6. Repeat the process to assign the same new baud rate to every Omega Plus
controller.
7. Use the controller front panel display and buttons to set the same new baud rate in
every controller that supports the original Omega Protocol. (You can view, but not
change, the baud rate in these controllers using the CN8-SW parameters window.)
8. After you have set all the controllers to the same new rate, select Options |
Communications.
9. Set the CN8-SW computer to match the new rate configured for all the controllers.
10. Communication with all controllers will be established again. The main display will be
updated to reflect the current process variable and setpoint for each controller.
4-13
Page 43

CN8-SWÔ UserÕs Guide
4.7 Naming Controllers
By default, the CN8-SW displays use a controllerÕs address as its name. However, you
can assign a more meaningful name to each device. This can be done during the
manual addition process described in 4.4.3. You can also assign a name (or change the
assigned name) of any controller using the Controller | Configure menu function. A
name may contain up to twenty letters, numbers, spaces, and special characters.
The Controller Configuration window can also be used to change the network ID of a
controller. If you do change the address in the controllerÕs memory using the CN8-SW
system, the system will not be able to communicate with the controller again until you use
the procedure described in 4.4.3 to add the controller to the system using the deviceÕs
new ID.
4.8 Saving the .MCS File
It is very important that you save your CN8-SW setup in a CN8-SW Setup (.MCS) file.
The contents of the .MCS file determine what controllers appear on the main display.
The ability to create, save, and open a variety of .MCS files enables you to create
displays that do not include all the controllers on the network hosted by the PC. For
example, if Operator A is only interested in Controllers 1, 2, and 9, you can create an
.MCS file that would cause the CN8-SW display to show only those controllers when
Operator A uses that file. Operator B could use a different .MCS file to see a different
custom display, one containing only Controllers 3, 4, 6, and 9, for example.
If you do not save your setup to an .MCS file, then the next time you start the CN8-SW
application you will have to repeat the recognition process. (If you try to close the CN8SW software using File | Exit or double-clicking on the X at the top right of the main CN8SW window, you will be prompted to save.)
To save the setup to the .MCS file now open (named at the top of the main CN8-SW
window), use File | Save (or the
saved to the open file.
To save the setup to an .MCS file with a new name, use File | Save As. The
operating system Save As window will open. Use it to specify the destination directory
and file name for the .MCS file.
4.9 Closing an .MCS File
To close an .MCS file, use File | Close. Before the file is closed you will be prompted to
save it if you have added any controllers or changed any controller names since the file
was last saved.
4.10 Creating a New .MCS File
To create a new .MCS file, use File | New (or the button on the toolbar). The open
.MCS file will be closed and the main display cleared. You can now add controllers for a
new CN8-SW setup.
button on the toolbar). The configuration will be
4-14
Page 44

Establishing Communication with Controllers
4.11 Opening an Existing .MCS File
To open a different .MCS file, use File | Open (or button on the toolbar). The
operating system Open window will be displayed. Use it to select the .MCS file to open.
4-15
Page 45

CN8-SWÔ UserÕs Guide
4-16
Page 46

5.1 Introduction
The CN8-SW system can use the Omega Plus Protocol to read the alarm state of any
controller that supports the protocol. Therefore, if an Omega Plus controllerÕs alarm
parameters have been configured and the controller has detected an alarm condition, the
A1 or A2 indicator on the controllerÕs Òfront panelÓ on the CN8-SW main display will
appear to be lit (red), matching the behavior of the A1 and A2 indicators on the controller
faceplate. The process value on the CN8-SW graphic display will also change color from
magenta (normal) to red (alarm). Controller alarm parameter values can be changed
using the CN8-SW software using the procedure described in Section 7.
As a bonus, the CN8-SW supports Òlocal alarmsÓ. These two process alarms can be
configured in CN8-SW for each controller on the network, including controllers that do not
provide an alarm function of their own, and controllers that support the original Omega
Protocol.
configured local alarm limit, the alarm indicators on the main display will ÒlightÓ and the
PV will change to red. Local alarms are configured using the procedure described
below.
9
If a controllerÕs PV exceeds (high alarm) or falls below (low alarm) the
5.2 Procedure
To configure local process alarms:
5. Configuring Local Alarms
1. While logged in as MULTI (or another user with Controller Configuration privileges),
select Controller | Alarms. The Local Alarms window will open.
2. To enable local process alarm 1 (signaled using the controller imageÕs A1 indicator
on the main display), click on the box to the left of Process High.
9
Although some controllers that support the original Omega Protocol do provide parameters for
configuration of controller alarms (such as the Series 16 controlers), their alarm status cannot be read
using the original Omega protocol.
5-1
Page 47

CN8-SWÔ UserÕs Guide
3. To enable local process alarm 2 (signaled using the A2 indicator on the CN8-SW
display), click on the box to the left of Process Low.
4. Type in the alarm limit for each alarm.
5. Click on OK to save the changes and close the window.
5-2
Page 48

6.1 Introduction
For your convenience, the CN8-SW system provides several ways to view process
variable and setpoint as described in 6.2 and 6.3.
Any operator whose login account is configured with the appropriate privilege can use the
CN8-SW system to change a controllerÕs setpoint as described in 6.4. (Instructions for
changing the setpoint using ramp and soak recipes are in Section 9.)
Some Omega controllers can use the single step Ramp to Setpoint function at times
other than at startup. The CN8-SW system provides a method to start the timer on the
ramp to setpoint as described in 6.5.
6. Viewing Process Values and
Changing Setpoint
6-1
Page 49

CN8-SWÔ UserÕs Guide
6.2 Viewing PV and SP in the Main Window
The CN8-SW system always displays process value and setpoint for every controller in
the main window, either on the graphic view or the list view. The refresh rate is
dependent on baud rate, the number of controllers on the network, and the configured
polling frequency and timeout (see 4.3).
6-2
Page 50

Viewing Process Values and Changing Setpoint
6.3 Viewing PV and SP in a Graph
The CN8-SW system allows operators to display a trend graph showing any controllerÕs
SP and PV in real-time.
To view the real-time trend graph:
1. While logged in as MULTI (or another user with Controller Configuration privileges),
select the controller by clicking on its image in the main graphic display. The border
of the controller will be highlighted.
2. Select Controller | Graph. The trend graph will be displayed.
Initially the graph will not show any trend tracings. However, as soon as the selected
controller is polled by the CN8-SW system, trend tracings will begin to be drawn. As long
as the Graph Window remains open, the trend tracings will be updated.
To close the Graph Window, double-click on the X in the top right corner.
6-3
Page 51

CN8-SWÔ UserÕs Guide
6.4 Changing the Setpoint Using the Setpoint Dialog Box
Any operator whose login account is configured with the appropriate privilege can use the
CN8-SW system to change a controllerÕs setpoint.
To change a controllerÕs setpoint:
1. Access the window used to change the setpoint by:
· r i g h t - c l i c k i n g o n t h e c o n t r o l l e r Õ s i m a g e i n t h e m a i n d i s p l a y ,
o r
· l e f t - c l i c k i n g o n t h e c o n t r o l l e r t o s e l e c t i t , t h e n s e l e c t i n g C o n t r o l l e r |
S e t p o i n t .
Either of these actions will open the Setpoint window.
2. Enter the new setpoint.
3. If you want the setpoint to be written to the controllerÕs non-volatile memory when you
click on Send, click on the box in front of ÒPermanentÓ. The box will be checked.
(Clicking on the box again clears it.) If the controllerÕs power is cycled after you click
on Send, the new SP will be used again when power is restored, because the new
SP will have been stored in the controllerÕs non-volatile memory.
or
If you want the setpoint to be written to temporary (volatile RAM) memory when you
click on Send, do not click on the ÒPermanentÓ box. If the controllerÕs power is
cycled, the new SP will be lost.
4. Click on Send. The new setpoint will be sent to the controller the next time the CN8-
SW computer communicates with the controller.
10
10
As with any RS-485 host, the CN8-SW computer communicates with one device at a time. To see
which controller the CN8-SW application is currently communicating with, check the message at the left
of the status bar (at the bottom of the CN8-SW main window). If the status bar is not visible, use the
View menuÕs Status Bar item to display the status bar.
6-4
Page 52

Viewing Process Values and Changing Setpoint
6.5 Configuring and Invoking the Single-Step Ramp Function
The CN8-SW system provides a method to configure the single-step ramp time. The
software also provides a means to invoke this single-step Ramp to Setpoint function in
those Omega controllers that can use the function at times other than at startup.
To configure the timer for the single step Ramp to Setpoint function:
1. While logged in as MULTI (or another user with View/Change Parameter privileges),
select the controller by clicking on it in the main graphic display.
2. To see the present values of all parameters stored in the controllerÕs non-volatile
memory, select Controller | Parameters. The parameter window for that controller
will open. By default, the Input ÒtabÓ will be on top.
3. Click on the Recipe tab. The existing recipe-related parameter values will be
displayed.
4. To enable Single-Step Ramp, click on the white dot (Òradio buttonÓ) next to it. A black
dot in the circle indicates that the function has been selected. The gray number in
the Ramp Time entry box will become black, indicating that the number can be
changed.
5. Enter the ramp time (in minutes) to be used to achieve the current setpoint when
either of two conditions occur: power to the controller is cycled or the CN8-SW
system is used to gradually ramp to the current setpoint.
6. Click on OK. The value will be sent to the controller and the window will close.
6-5
Page 53

CN8-SWÔ UserÕs Guide
To invoke the single step ramp function:
1. Select the controller by clicking on its image in the main graphic display. The border
of the controller will be highlighted.
2. Select Controller | Start Recipe.
Option is set to ÒDisabledÓ, a confirmation message will be displayed before the PV is
ramped to the setpoint; the default one minute will be used.)
11
The function will be invoked. (If the Recipe
11
If the Recipe Option is set to ÒMulti-Step RampÓ, then the Controller menu Start Recipe function will
begin execution of the ramp and soak recipe stored in the controllerÕs recipe parameters as described in
Section 8.
6-6
Page 54

7.1 Introduction
The CN8-SW system provides operators with an easy, reliable way of changing a
controllerÕs mode without using the unitÕs front panel. This ability to change mode
includes placing the controller in Autotune. Before putting a controller in Autotune, be
sure to read the manual supplied with the controller. Autotune will not work correctly
unless you prepare the process and the controller as described in the controller manuals.
7.2 Procedure
To change a controllerÕs mode:
1. While logged in as MULTI (or another operator with View/Change Parameters
privileges), select the controller by clicking on its image in the main graphic display.
The border of the controller will be highlighted.
2. Select Controller | Standby (or Manual or Tune). (If you attempt to put the
controller into Autotune mode, a confirmation message will be displayed. Before
using Autotune, you should read the manual supplied with the controller and comply
with the Autotune guidelines provided in that manual. After you acknowledge the
confirmation message, the Autotune command will be sent to the controller.)
7. Changing Controller Mode
and Using Autotune
3. The image of the controller on the main display will match the controllerÕs display in
the new mode. For example, in Standby mode the PV value will alternate with the
message ÒStbYÓ as shown in the following picture (see the ÒZone 4Ó controller).
7-1
Page 55

CN8-SWÔ UserÕs Guide
4. To take the controller out of the mode, select the controller again.
5. Open the Controller menu. You will see the controllerÕs current special mode
checked. For example, if the controller is in Standby, then the menu will show
Ö Standby. Click on the checked mode to take the controller out of that mode.
7-2
Page 56

8. Viewing and Changing Controller
Configuration Parameters
8.1 Introduction
The CN8-SW system permits any operator with View/Change Parameter privileges to
access parameter values stored in each controllerÕs memory.
The Omega Plus Protocol supports viewing and changing all parameter values over the
network. These Omega Plus controller values are read and stored in non-volatile
(permanent) memory.
The original Omega Protocol supports viewing the most important parameters and
changing a sub-set of these parameters. You can specify whether you want to see and
change the values in volatile (temporary) memory or in non-volatile (permanent) memory.
8.2 Accessing Configuration Parameter Displays
To access the parameter displays:
1. Log in as MULTI (or another user with View/Change Parameter privileges).
2. Use one of the following two methods to access the displays:
· select the controller by clicking on it in the main graphic display, then using
Controller | Parameters,
or
· double-click on any controller in the main graphic display.
Either method will open the window showing the current value of the controllerÕs
accessible parameters.
In the case of an Omega Plus-compliant controller, the window will contain a set of
tabbed ÒlayersÓ. Click on a tab to select the group of parameters to be viewed.
8.3 Using Configuration Parameter Displays
Be aware that not all displayed parameters apply to the selected device, or to the current
configuration. In some cases the value of an unused parameter is gray, and no input is
accepted. For example, on the 16
section, the Low Scale and High Scale parameters do not apply when a thermocouple
input is used. Therefore, the Low Scale and High Scale values are gray. They do not
apply to the current configuration and cannot be changed.
th
DIN Omega CN8500 Input tab shown earlier in this
8-1
Page 57

CN8-SWÔ UserÕs Guide
Sometimes it is possible to type a value in the CN8-SW window, but the value will not be
accepted by the controller. The value will not be accepted if the controller hardware does
not support use of the parameter. You will be informed by a CN8-SW message that the
controller will not accept the input.
The displayed values are currently stored in the controller. If you change a value in a
parameter window, the change does not take effect until the next scan cycle after you
click on the Apply button.
Note that some controllers make a distinction between values stored in volatile
(temporary) memory and those stored in non-volatile (permanent) memory. The
parameter displays for those devices are supplied with Temporary and Permanent
selections. Use these to specify the destination of an entered value before applying it.
8-2
Page 58

9.1 Introduction
Use the CN8-SW Ramp and Soak function to configure any number of recipes consisting
of any number of ramp and soak steps. These recipes are stored on the CN8-SW
computer. Under the direction of CN8-SW, any controller on the network can execute
your choice of recipe, even models that do not support configuration and execution of
ramp and soak cycles using the controller front panel. Instructions for configuring these
recipes are in 9.2. Instructions for running these recipes are in 9.3.
The CN8-SW displays also provide a quick way to configure and run recipes that use the
controllerÕs own recipe parameters. Instructions for configuring these recipes are in 9.4.
Instructions for running these recipes are in 9.5.
9. Configuring and Running
Ramp and Soak Recipes
9-1
Page 59

CN8-SWÔ UserÕs Guide
9.2 Configuring CN8-SW Recipes
9.2.1 Creating a New Recipe
To create a new recipe to be run on any controller under the direction of the CN8SW system:
1. While logged on as MULTI (or another user with View/Change Parameter privileges),
select Ramp/Soak | New. The Recipe Editor window will be displayed.
You will use the Ramp Time, Soak Level, and Soak Time boxes to configure each
step, then use the Append Step button to add the step to the end of the recipe in the
large white box. (Steps can also be inserted, edited, and deleted as described
below.)
2. Enter a recipe name. This name will be used on the list of recipes on the list of active
recipes and the list of ÒheldÓ recipes. (This will not be the name of the recipe file
unless you use the same name when you Save As.)
3. Select the engineering units to be used by clicking on the white dot in front of your
choice. A black dot will indicate that an option has been selected.
4. Use the Termination State dropdown list to specify what you want to happen when
execution of the recipe has been completed. (If you stop execution of a recipe before
completion, the setpoint will remain at the value it has when you stop execution.)
5. Use the Repeats box to enter the number of times you want the recipe to execute
each time it is run. If you want the recipe to run once, leave the Repeats value at the
default, zero. If you want the recipe to cycle continuously once started, click on the
box to the left of ÒContinuousÓ. The box will be checked, indicating that the option
has been selected.
9-2
Page 60

Configuring and Running Ramp and Soak Recipes
6. Enter a Holdback value of at least 1, or disable holdback.
7. Enter the Ramp Time, Soak Level (setpoint), and Soak Time for a recipe step in the
boxes provided.
13
12
8. Click on Append Step. The step will be added below the steps already in the recipe
box. The Ramp Time, Soak Level, and Soak Time boxes will be cleared in
preparation for entering your next step.
9. Repeat Steps 7 and 8 as many times as you want.
10. Save the .RCP file for the first time using Save As. A window will open in which you
can specify the filename and directory. You must replace ÒUntitledÒ in the window
with a meaningful file name ending with the .rcp extension. This will be the name you
select when you run the recipe.
12
If you are concerned that your process might not be responsive enough to reach the soak levels in the
specified ramp times, use the holdback feature. If holdback is enabled, then the system will not allow the
setpoint to become more than n engineering units away from the process value, where n is the Holdback
value. The system will Òhold backÓ the SP until the PV has had a chance to catch up. This has the effect
of Òstopping the clockÓ on the SP ramp time until the PV is within n units of the SP.
The specified holdback value n will also be applied to the soak level. If the temperature falls more than n
units from the soak level, then the clock is stopped on the soak time until the PV is again within n units of
the SP specified for the soak level.
13
Because of the effect of the holdback value, these ramp and soak times should be considered
minimums if holdback is enabled.
9-3
Page 61

CN8-SWÔ UserÕs Guide
11. To delete a step from the recipe as shown in the white box, click on the step to select
it. The values of the selected step will be displayed in the Ramp Time, Soak Level,
and Soak Time boxes. Click on Delete Step. The step will be removed from the
recipe.
12. To edit a step, select it. Its values will be displayed in the Ramp Time, Soak Level,
and Soak Time boxes. Make your changes, then click on Edit Step. The new values
will replace those in the selected step.
13. To insert a step, select the step it should precede. The values of the selected step
will be displayed in the Ramp Time, Soak Level, and Soak Time boxes. Enter the
values for the step to be inserted, then click on Insert Step. The new step will be
inserted before the step selected.
14. To save the recipe without closing the Recipe Editor window, click on Save. The file
will be saved to the file specified in Step 10, overwriting the old contents of the file.
15. When the recipe displayed in the white box meets with your approval, click on Save
and Close. The recipe will be saved to the .rcp file and the editor will close.
While you are learning to use the Recipe Editor, it is a good idea to use the Ramp/Soak |
Edit function described in 9.2.2 to take a second look at your recipe before running it.
9.2.2 Editing an Existing Recipe
The same Recipe Editor functions are used to edit an existing recipe. Use Ramp/Soak |
Edit to open the window used to select the .rcp file to be edited. Once you have selected
a file, the Recipe Editor will open. The steps in the existing file will be displayed in the
white box. The previous selections for engineering units, holdback, etc. will be filled in.
Add, delete, edit, and insert steps as needed, then use Save to overwrite the old recipe
file you selected, or Save As to create a new file.
9-4
Page 62

Configuring and Running Ramp and Soak Recipes
9.3 Running CN8-SW Recipes
9.3.1 Starting to Run a Recipe
To run a CN8-SW Ramp/Soak recipe:
1. While logged in as MULTI (or another user with View/Change Parameter privileges),
select Ramp/Soak | Run. The Open Recipe window will open.
2. Select the .rcp file to be run and click on OK. The Run Recipe Controller Selection
window will open.
3. This window lists the name and network address of every control not currently
executing a recipe under the direction of the CN8-SW system. Select one or more
controllers. (You can hold down the Shift key to select multiple controllers that are
together on the list, or hold down the Control key to select multiple controllers that are
scattered on the list.)
4. Click on OK. The Run Recipe Controller Selection window will close, and the CN8-
SW system will begin running the recipe on the selected controller(s). On the CN8SW main display, the PV of any controller running the recipe will alternate with the
display of Òr-SÓ.
9-5
Page 63

CN8-SWÔ UserÕs Guide
9.3.2 Holding (Pausing) Recipe Execution
To hold execution of a CN8-SW recipe:
1. While logged in as MULTI (or another user with View/Change Parameter privileges),
select Ramp/Soak | Hold. The Recipe Control window will open.
2. The window lists all the recipes being run under the direction of CN8-SW.
A recipe may appear on the list in the left pane more than once. This means that you
started to run the recipe on different controllers (or sets of controllers) at different
times. Each of these occurrences of a recipe on the list is referred to as an
ÒinstanceÓ of the recipe.
To see on which controller(s) you are currently executing an instance of a recipe,
click on the name of the recipe. The controllers running the selected instance of the
recipe that are not already on hold will be listed in the right pane.
14
3. Select the instance of the recipe to be held.
4. Select the controllers to be held. (You can hold down the Shift key to select multiple
controllers that are together on the list, or hold down the Control key to select multiple
controllers that are scattered on the list.)
5. Click on Hold. Execution of the selected instance of the CN8-SW recipe will be
paused for the selected controllers, and the window will close. On the CN8-SW main
display, the PV of the ÒheldÓ controllers will alternate with the display of ÒHOLdÓ.
Execution of the selected instance of the recipe will be held for the selected controllers
until you resume execution as described in 9.3.3, or stop (terminate) execution as
described in 9.3.4.
14
If all controllers on which you are running the selected recipe instance are already held, then no
controllers will be listed in the right pane.
9-6
Page 64

9.3.3 Resuming Recipe Execution
To resume execution of a ÒheldÓ recipe:
1. While logged in as MULTI (or another user with View/Change Parameter privileges),
select Ramp/Soak | Resume. The Recipe Control window will open.
Configuring and Running Ramp and Soak Recipes
2. The window lists all the recipes being run under the direction of CN8-SW.
A recipe may appear on the list in the left pane more than once. This means that you
started to run the recipe on different controllers (or sets of controllers) at different
times. Each of these occurrences of a recipe on the list is referred to as an
ÒinstanceÓ of the recipe.
To see on which controllers you have held an instance of a recipe, click on the name
of the recipe. The controllers on hold for the selected instance of the recipe will be
listed in the right pane.
15
Execution of the selected recipe instance may have been
held on the controllers in this group at different times.
3. Select the instance of the recipe to be resumed.
4. Select one or more controllers to be resumed. (You can hold down the Shift key to
select multiple controllers that are together on the list, or hold down the Control key to
select multiple controllers that are scattered on the list.)
5. Click on Resume. Execution of the selected instance of the recipe will resume on
the selected controllers at the point in the recipe where it was held for each controller.
Execution of the recipe can resume at different steps in the recipe in different
controllers. (Although you started to run the recipe instance in all the controllers at
the same time, you may have held execution at different times.) On the CN8-SW
main display, the PV of the selected controllers will again alternate with the display of
Òr-SÓ, indicating that a CN8-SW recipe is active using those controllers.
15
If the CN8-SW system is not holding execution of the recipe instance for any controllers, then no
controllers will be listed in the right pane.
9-7
Page 65

CN8-SWÔ UserÕs Guide
9.3.4 Stopping Recipe Execution
To stop execution of a CN8-SW recipe:
1. While logged in as MULTI (or another user with View/Change Parameter privileges),
select Ramp/Soak | Stop. The Recipe Control window will open.
2. The window lists all the recipes being run under the direction of CN8-SW (both active
and held). A recipe may appear on the list in the left pane more than once. This
means that you started to run the recipe on different controllers (or sets of controllers)
at different times. Each of these occurrences of a recipe on the list is referred to as
an ÒinstanceÓ of the recipe.
To see on which controller(s) you are currently running an instance of a recipe, click
on the name of the recipe.
3. Select the instance of the recipe to be stopped.
4. Select one or more controllers. (You can hold down the Shift key to select multiple
controllers that are together on the list, or hold down the Control key to select multiple
controllers that are scattered on the list.)
5. Click on Stop. Running of the selected instance of the CN8-SW recipe using the
selected controllers will end. The setpoint for each selected controller will remain
where the setpoint was when the recipe was stopped, not at the value determined by
the Termination State configured for the recipe.
9-8
Page 66

Configuring and Running Ramp and Soak Recipes
9.4 Configuring Controller Ramp and Soak Parameters
To configure a recipe using the recipe parameters of Omega Plus controllers which
support this function:
1. While logged in as MULTI (or another user with View/Change Parameter privileges),
select the controller by clicking on it in the main graphic display.
2. To display the present values of all parameters stored in the controllerÕs non-volatile
memory, select Controller | Parameters. The parameter window for that controller
will open. By default, the Input ÒtabÓ will be on top.
3. Click on the Recipe tab. The existing recipe-related parameter values will be
displayed.
9-9
Page 67

CN8-SWÔ UserÕs Guide
4. To enable Multi-Step Ramp, click on the white dot (Òradio buttonÓ) next to it. A black
dot in the circle indicates that the function has been selected. The gray values in the
Multi-Step Ramp panel, and in the the Holdback Band, Termination State, and
Repeats entry boxes will become black, indicating that they can be edited. The
Power Fail Resume and Continuous Repeat labels will also become black, indicating
that these options are available for selection. The values in the Multi-Step Ramp
panel represent the values stored in the controllerÕs recipe parameters. (The units of
measure match those selected for the display units parameter.)
5. Use the Termination State dropdown list to specify what you want to happen to the
controller when execution of the recipe has been completed.
6. Use the Repeats box to enter the number of times you want the recipe to execute
each time it is run. If you want the recipe to run once, leave the Repeats value at the
default, zero. If you want the recipe to cycle continuously once started, click on the
box to the left of ÒContinuousÓ. The box will be checked, indicating that the option
has been selected.
7. Enter a Holdback value of at least 1, or disable holdback.
16
16
If you are concerned that your process might not be responsive enough to reach the soak levels in the
specified ramp times, use the holdback feature. If holdback is enabled, then the system will not allow the
setpoint to become more than n engineering units away from the process value, where n is the Holdback
value. The system will Òhold backÓ the SP until the PV has had a chance to catch up. This has the effect
of Òstopping the clockÓ on the SP ramp time until the PV is within n units of the SP.
The specified holdback value n will also be applied to the soak level. If the temperature falls more than n
units from the soak level, then the clock is stopped on the soak time until the PV is again within n units of
the SP specified for the soak level.
9-10
Page 68

Configuring and Running Ramp and Soak Recipes
8. To edit a step, click on it to select it, then click on Edit Step.
9. Enter the Ramp Time, Soak Level (setpoint), and Soak Time for a recipe step in the
boxes provided.
17
10. Repeat Steps 8 and 9 until the recipe meets the needs of your application.
11. If you want to save this recipe to an .RS file on a drive accessible to the CN8-SW
computer, use the Save As button. A window will open in which you can specify the
filename and directory. You must replace ÒUntitledÒ in the wintdow with a meaningful
file name ending with the .RS extension. (If you make further changes and want to
save to the same file, use the Save button.) When you click on OK, the ramp time,
soak level, and soak time values will be saved in the file. They will not be sent to the
controller.
12. When you are ready to write the recipe values to the controller, click on Apply, or
OK. The values will be written to the controller during the next scan cycle. If you use
Apply, the parameters window will stay open. If you use OK, the window will close.
To open a previously saved controller recipe .RS file (not a CN8-SW .RCP recipe file),
use the Open button on the Recipe parameter tab and select the file. The ramp time,
soak level, and soak time values in the file will be displayed on the Recipe tab. The
values will not be sent to the controller until you click on Apply or OK.
17
Because of the effect of the holdback value, these ramp and soak times should be considered
minimums if holdback is enabled.
9-11
Page 69

CN8-SWÔ UserÕs Guide
9.5 Running Controller Ramp and Soak Cycles
To run a multi-step ramp and soak recipe based on the values stored in the
controller:
1. Select the controller by clicking on its image in the main graphic display. The border
of the controller will be highlighted.
2. Select Controller | Start Recipe. The function will be invoked. Note that if the
Recipe Option is set to ÒSingle-Step RampÓ or ÒDisabledÓ, then the multi-step ramp
function is not available. In these cases, using Controller | Start Recipe will invoke
the single-step ramp function. (If the Recipe Option is set to ÒDisabledÓ, the CN8-SW
software will display a confirmation message before executing a single-step ramp
based on the one minute default ramp time.)
When a controller is executing a ramp/soak step based on values stored in the
controllerÕs parameters, the PV will alternate with ÒrSÓ on the CN8-SW main display to
match the controllerÕs front panel display.
9-12
Page 70

10. Storing and Loading Controller
10.1 Introduction
All the configuration parameter values stored in non-volatile memory in a controller that
supports Omega Plus Protocol can be saved to the PC and loaded to the same or
different controllers. Backing up a unique controller configuration on a PC or removable
medium is always prudent. If a controller is damaged later and must be replaced, the
custom configuration can be loaded quickly to a spare controller, minimizing down time.
In large installations where many controllers use the same (or almost the same)
configuration, its easy to configure one controller using the CN8-SW display, save the
parameter set to the PC, then load the same parameter set to many other controllers on
the network. The time saved by eliminating the need to configure each controller at its
front panel more than pays for the CN8-SW package. (If you load the same configuration
into more than one controller, remember to give each controller a unique network
address using the controllerÕs front panel.)
The ability to store and load a controller configuration also enables you to reuse tuning
parameter values that have proved to be best for certain process conditions. If the
responsiveness of your process is altered at times, you may find it desirable to save sets
of tuning parameters to be used under different circumstances.
Configurations
For example, if you autotune the controller for optimum control of the temperature of an
engraving cylinder while one size is in use, save the parameter set before installing a
larger or smaller cylinder. The different size cylinder may heat at a different rate,
requiring different tuning parameters to be used for optimum control. Save the new
tuning as a parameter set with a different name. When the day comes that you have to
reinstall the first cylinder, reload the parameter set, including the tuning parameters that
were optimized for that cylinder.
10-1
Page 71

CN8-SWÔ UserÕs Guide
10.2 Storing Configuration
To save an Omega Plus controllerÕs configuration on the CN8-SW computer:
1. While logged in as MULTI (or another user with View/Change Parameter privileges),
select the controller by clicking on it in the main graphic display.
2. To display the present values of all parameters stored in the controllerÕs non-volatile
memory, select Controller | Parameters. The parameter window for that controller
will open. By default, the Input ÒtabÓ will be on top.
3. Click on the Parameter Set tab. It contains the buttons used to save and load
parameter sets.
10-2
Page 72

Storing and Loading Controller Configurations
4. To save the parameter set in a .PRF file, click on Save As. The Save Parameter Set
window will open. Use it to enter a filename (with a .PRF file extension) and to
specify a destination directory. (To save the parameter set to a file with the same
name as the controller, click on Save. The file will be saved in the same directory
where the CN8-SW software was installed.)
5. As the save progresses, a status window will be displayed. When the status window
closes, the save operation is complete. You can click on OK to close the parameter
window.
10-3
Page 73

CN8-SWÔ UserÕs Guide
10.3 Loading Configuration
To save an Omega Plus controllerÕs configuration on the CN8-SW computer:
1. While logged in as MULTI (or another user with View/Change Parameter privileges),
select the controller by clicking on it in the main graphic display.
2. To display the present values of all parameters stored in the controllerÕs non-volatile
memory, select Controller | Parameters. The parameter window for that controller
will open. By default, the Input ÒtabÓ will be on top.
3. Click on the Parameter Set tab. It contains the buttons used to save and load
parameter sets.
10-4
Page 74

Storing and Loading Controller Configurations
4. To load a parameter set to the selected controller, click on Load. The Open
Parameter Set window will open.
5. Select the name of the .PRF file to be loaded to the controller and click on OK. The
parameter values stored in the file will be written to the controller.
6. As the load progresses, status windows will be displayed. When no more status
windows are displayed, the load has completed successfully. If the CN8-SW system
could not write all the parameter values in the .PRF file to the controller, messages
containing the parameter numbers will be displayed. Usually a parameter value
cannot be written to the controller because the hardware does not support the feature
that uses the parameter. Note the parameter numbers in the messages, then check
the controller manual to determine the names of the parameters. If the parameters
apply to your application, configure the parameters individually.
10-5
Page 75

CN8-SWÔ UserÕs Guide
10-6
Page 76

11. Logging PV and SP Values
11.1 Introduction
The CN8-SW application supports optional logging of SP and PV values for all controllers
at configurable intervals. Logs are saved in ASCII text files with comma-separated-value
format. These files can be viewed, printed, and manipulated with other applications, such
as word processing and spreadsheet software.
11.2 Turning On the Logging Function
To turn on the logging function:
1. While logged in as MULTI (or another user with Controller Configuration privileges),
Select Options | Logging. The Logging window will be displayed.
2. Enter the name of the log file to be used. Keep the .log file extension. (Unless you
use the Browse button to specify a different location, the log file will be in the same
directory in which the CN8-SW software was installed.)
3. Enter the frequency (in seconds) with which the SP and PV values should be logged.
Remember that log files will grow rapidly at frequent logging rates. Be sure there is
enough room on the drive containing the log files.
4. Click on Enable. If this file name has not been used before for a log, the logging will
begin and the Logging window will close.
If a log file already exists with that name in the CN8-SW directory, a confirmation
message will be displayed.
11-1
Page 77

CN8-SWÔ UserÕs Guide
5. To append new data to the old file, click on Yes. To overwrite the old file, click on
No. This will result in the old data being lost.
11.3 Viewing and Printing Log Files
The log files are ASCII text file with comma-separated values. To view and print the files,
use any text editor (such as WordPad) that will retain the line breaks.
11.4 Turning Off the Logging Function
To turn off the logging function:
1. While logged in as MULTI (or another user with Controller Configuration privileges),
open the Options menu. When logging is enabled, the Options menu will include the
item Stop Logging.
2. Select Options | Stop Logging. Logging will be disabled.
11-2
Page 78
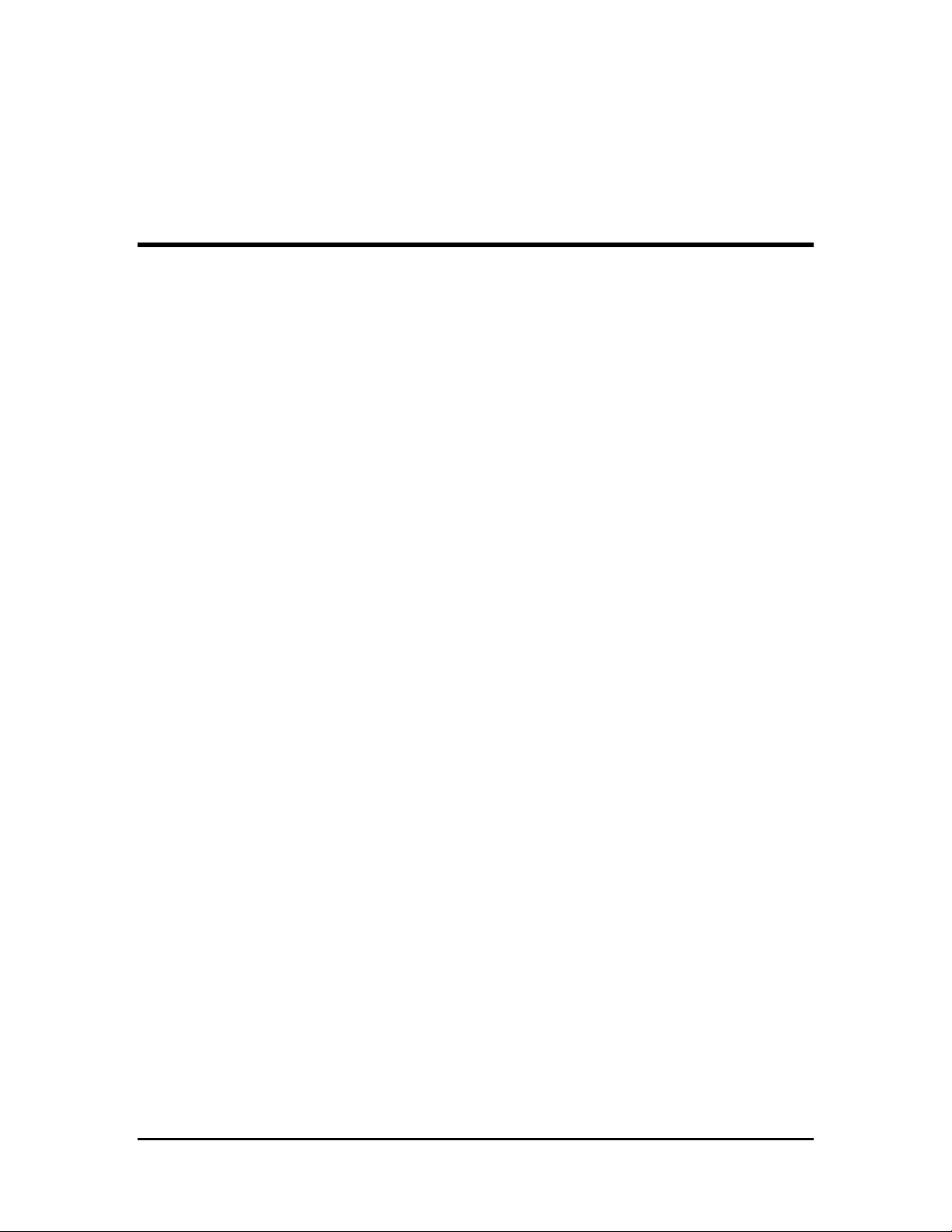
12. Index
A
A1 and A2 indicators, 5-1
access privileges, 3-6
adding controllers, 4-6, 4-10
alarms, 5-1
Append Step button, 9-2
Apply button, 8-4, 9-11
Omega Plus Protocol, 8-1, 8-2
configuring communication parameters, 4-2
controllers supporting, 1-4
Omega Protocol, 8-1, 8-2, 8-3
configuring communication parameters, 4-2
controllers supporting, 1-4
Autotune, 7-1
B
baud rate, 4-2, 4-4, 4-12
C
cabling, 2-1
Change Password window, 3-5
communication settings
controllers, 4-2
CN8-SW, 4-4
Communications Setup window, 4-4
Connector field, 4-4
Controller menu, 1-8
controller parameter sets
loading, 10-4
saving, 10-2
controller recipes
configuring, 9-9
running, 9-12
D
DAT file, 3-8
data bits, 4-2, 4-4
Data Format field, 4-4
Delete Step button, 9-4
deleting controllers, 4-11
deleting login accounts, 3-8
E
Edit menu, 1-8
editing login accounts, 3-8
F
File menu, 1-7
finding controllers, 4-6, 4-10
G
Graph window, 6-3
H
hardware requirements for computer, 1-4
Hold function, 9-6
Holdback Band field, 9-3, 9-10
I
Insert Step button, 9-4
installing CN8-SW software, 3-1
L
Load button, 10-5
local alarms, 5-1
logging in, 3-4
logging out, 3-8
logging PV and SP values, 11-1
Logging window, 11-1
login accounts, 3-6
M
manual mode, 7-1
MCS files, 1-7, 3-4, 4-10, 4-11
closing, 4-14
creating, 4-14
opening, 4-15
saving, 4-14
menu overview, 1-7
mode, changing, 7-1
MULTI login account, 3-4, 3-5
CN8-SW recipes
configuring, 9-2
running, 9-5
12-1
Page 79

CN8-SWÔ UserÕs Guide
CN8-SW Setup files, 1-7, 4-8, 4-11
closing, 4-14
creating, 4-14
opening, 4-15
saving, 4-14
Multi-Step Ramp, 9-10
N
naming controllers, 4-10, 4-14
network addresses, 4-3, 4-10, 4-14
network wiring, 2-1
O
Open button, 9-11
Open Recipe window, 9-5
operator login accounts, 3-6
Operator Login window, 3-4
Operator Setup window, 3-6, 3-7, 3-8
Operator window, 3-6, 3-7
Options menu, 1-10
P
Parameter Set tab, 10-2, 10-4
Parameters function, 8-1
parameters, viewing and changing, 8-1
parity, 4-2, 4-4
passwords, 3-5, 3-7
Permanent option, 8-3, 8-4
permissions, 3-6
Polling Frequency field, 4-4
PRF files, 10-3, 10-5
privileges, 3-6
process alarms, 5-1
process variable
changing, 6-4
viewing, 6-2, 6-3
PV
changing, 6-4
viewing, 6-2
recipes (controller)
configuring, 9-9
running, 9-12
recipes (CN8-SW)
configuring, 9-2
running, 9-5
recognizing controllers, 4-6, 4-10
Repeats field, 9-2, 9-10
Resume function, 9-7
RS file, 9-11
RS-232 interface, connecting controller and
computer, 2-2
RS-485 interface, connecting controllers and
computer, 2-3
Run Recipe Controller Selection window, 9-5
S
Save Parameter Set window, 10-3
setpoint
changing, 6-4
viewing, 6-2, 6-3
Setpoint window, 6-4
Single Step Ramp function
configuring, 6-5
invoking, 6-5, 6-6
Soak Level field, 9-3, 9-11
Soak Time field, 9-3, 9-11
software requirements for computer, 1-4
SP
changing, 6-4
viewing, 6-2, 6-3
standby mode, 7-1
Start Find Controllers function, 4-7
stop bit, 4-2, 4-4
Stop function, 9-8
T
Temporary option, 8-3, 8-4
Termination State field, 9-2, 9-8, 9-10
Timeout field, 4-5
Tune function, 7-1
R
Ramp Time field, 9-3, 9-11
Ramp to Setpoint function
configuring, 6-5
invoking, 6-6
Ramp/Soak Menu, 1-10
RCP file, 9-3
Recipe Control window, 9-6
Recipe Editor window, 9-2
Recipe tab, 6-5, 9-9
U
User Id field, 3-7
V
View menu, 1-8
W
wiring, 2-1
12-2
Page 80

 Loading...
Loading...