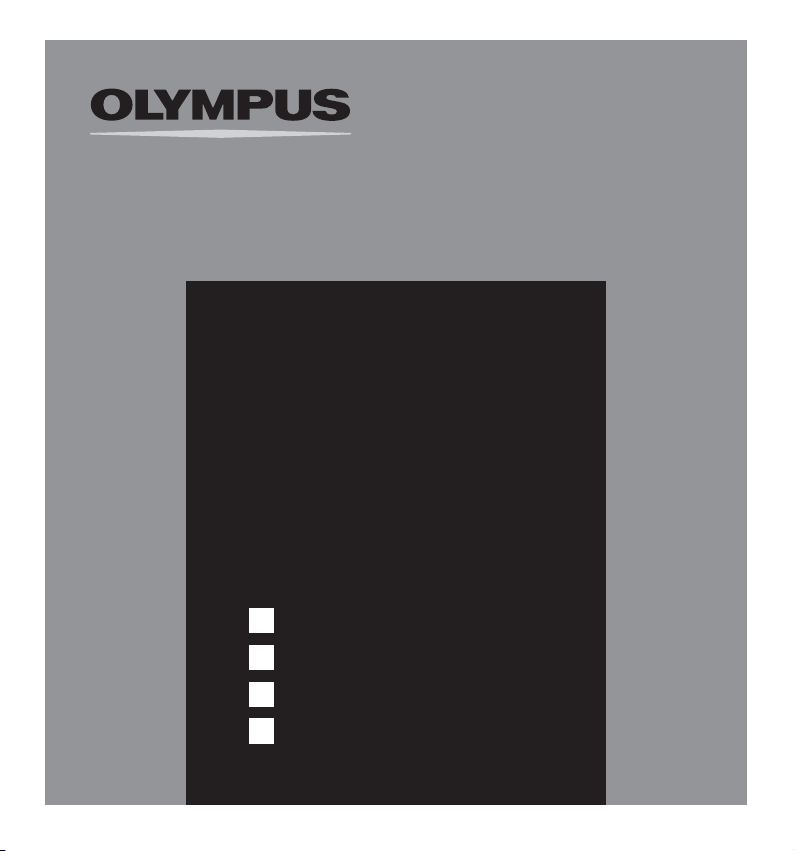
PC TRANSCRIPTION KIT
AS-2300
EE
KASUTUSJUHEND
GR
ΟΔΗΓlΕΣ ΧΡΗΣΗΣ
PL
INSTRUKCJA OBS¸UGI
LT
INSTRUKCIJOS
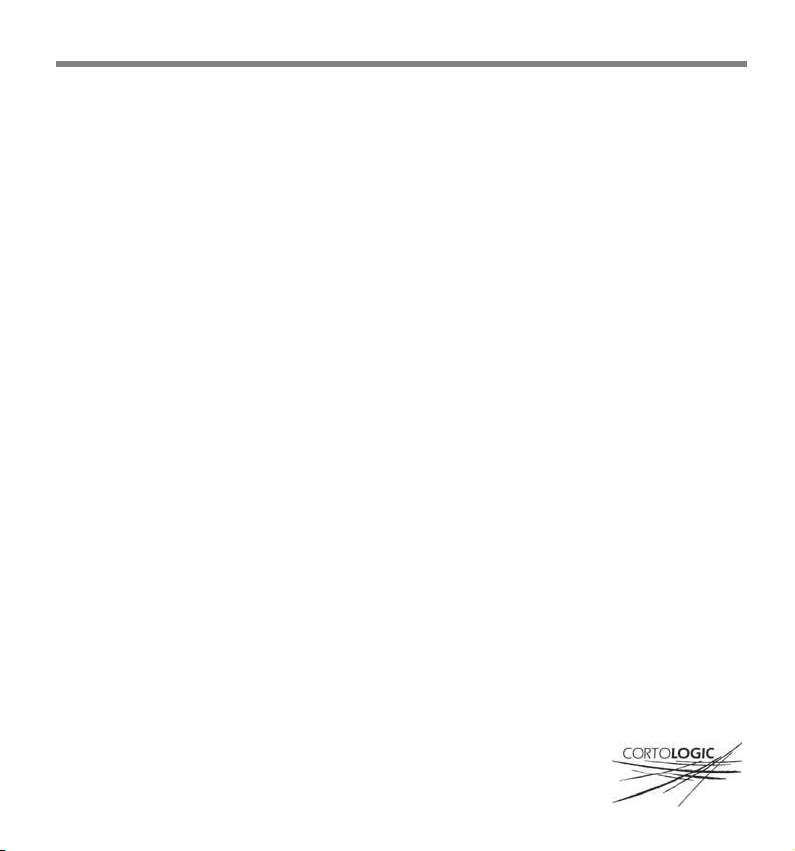
DSS Player tarkvara omadused
Mida Te DSS Player tarkvara abil teha saate?
Järgnevas on toodud näited sellest, mida DSS Player tarkvara võimaldab:
– Olympus diktofonidega (DS/DM seeria) salvestatud helifaile saab arvutisse kopeerida.
– Helifaile saab klassifitseerida ja kataloogides ümber paigutada.
– Koosolekutest saab luua raporteid ja kokkuvõtteid.
– DSS-helifaile saab teisendada WAV-helifailideks.
Mida Te DSS Player Plus tarkvara abil teha saate?
Kui ostate DSS Player tarkvara täiuslikuma versiooni, siis saate oma käsutusse täiendavad funktsioonid:
– Diktofoniga salvestatud helifailiide mistahes kohast osadeks jagamine.
– Diktofoniga salvestatud mitme helifaili ühendamine üheks helifailiks.
– Helifailide tekstiks teisendamine, kasutades selleks häältuvastuse tarkvara.
● DSS Player tarkvara ja sell juurde kuuluvate juhiste (käesoleva kasutusjuhend) autoriõigus kuulub firmale OLYMPUS
IMAGING CORP.
● IBM, PC/AT ja ViaVoice on firma International Business Machines Corporation kaubamärgid või registreeritud kaubamärgid.
● Microsoft, Windows ja Windows Media on firma Microsoft Corporation registreeritud kaubamärgid.
● Apple, Macintosh, iMac, Mac ja PowerMac on firma Apple Computer, Inc kaubamärgid või registreeritud kaubamärgid.
● Intel ja Pentium on firma Intel Corporation registreeritud kaubamärgid.
● CORTOLOGIC on firma Ruwisch & Kollegen GmbH registreeritud kaubamärk.
● ScanSoft ja Dragon NaturallySpeaking on firma ScanSoft, Inc kaubamärgid või registreeritud kaubamärgid.
● Muud käesolevas dokumendis nimetatud tooted ja kaubamärgid võivad olla nende omanike kaubamärgid või registreeritud
kaubamärgid.
2 EE
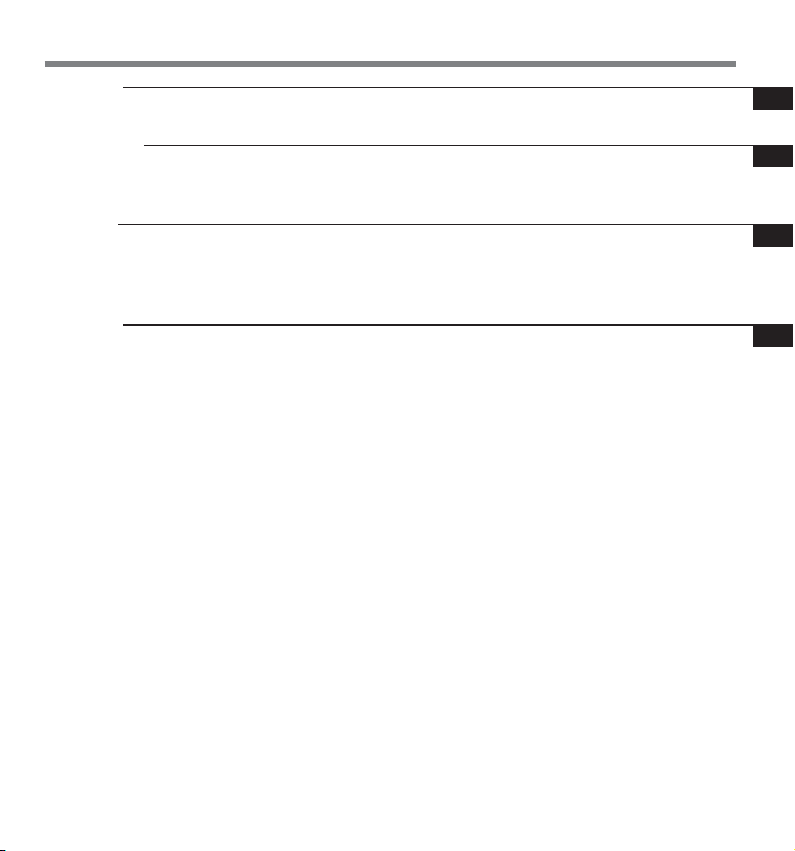
Sissejuhatus
Operatsioonisüsteem ja nõudmised arvutile .............. 4
Ettevalmistused
Tarkvara paigaldamine arvutisse .............................. 5
Tarkvara eemaldamine arvutist ................................ 8
Kasutamine
DSS Player tarkvara käivitamine .............................. 11
RS-26 jalglüliti ühendamine...................................... 13
E102 peakomplekti ühendamine .............................. 14
Kasutajatugi
Tehniline abi ............................................................ 19
Arvutipõhise abi kasutamine .................................... 10
Akende nimed ........................................................ 15
Helifaili taasesitamine .............................................. 16
Tarkvara täiuslikuma versiooni muretsemine .............. 17
Sisukord
EE 3
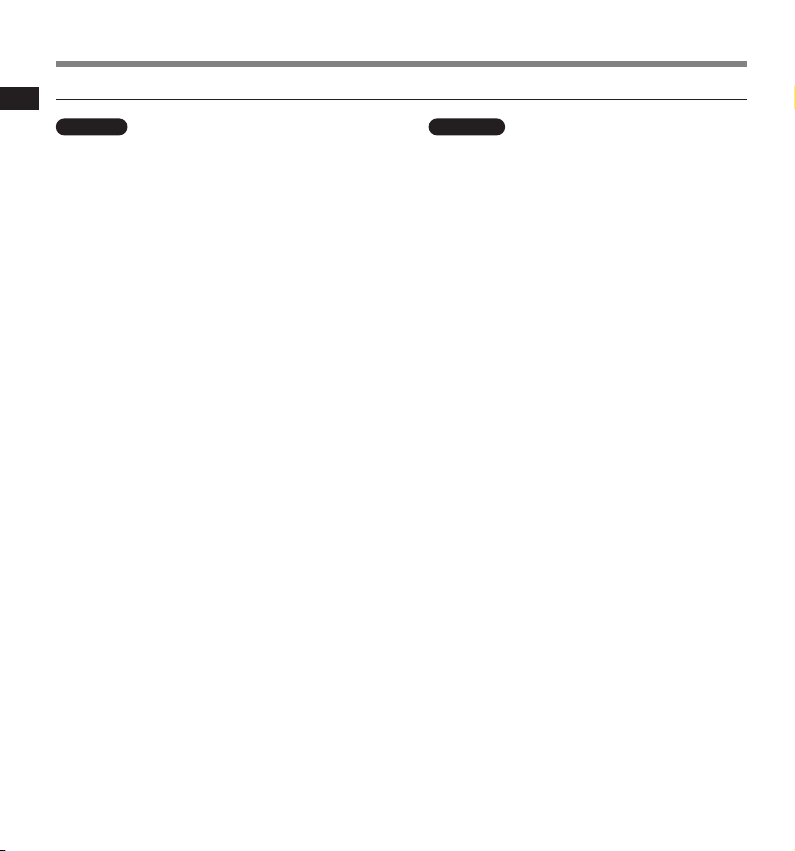
Operatsioonisüsteem ja nõudmised arvutile
4 EE
Operatsioonisüsteem ja nõudmised arvutile
DSS Player tarkvara jaoks vajalik operatsioonisüsteem ja arvuti
Windows
Arvuti: IBM PC/AT tüüpi arvuti
Operatsioonisüsteem: Microsoft Windows ME /
2000 Professional /
XP Professional, Home Edition
Protsessor: Intel Pentium II, 333 MHz või
kiirem (WMA-formaadis otse
kõvakettale salvestamisel on
soovitatav 500 MHz või kiirem)
RAM-mälu: 128 MB või rohkem (soovitatav
on 256 MB või rohkem)
Kõvakettaruum: 50 MB või rohkem
Plaadiseade: 2x või kiirem CD-ROM, CD-R,
CR-RW või DVD-ROM seade
Helikaart: Creative Labs Sound Blaster
16 või sellega 100% ühilduv
helikaart
Veebibrauser: Microsoft Internet Explorer 4.01
SP2 või uuem
Ekraani lahutusvõime: vähemalt 800 x 600 pikslit,
vähemalt 256 värvi
USB-ühendus: üks vaba ühenduspesa
Audio I/O ühendused: Kõrvaklappide väljundühendus
või kõlariühendused
Muu: • Hiir vms. juhtseade
• Interneti kasutamise võimalus
Arvuti:
Power Mac G3 233 MHz või kiirem
iMac / iBook / eMac / Power Mac /
PowerBook
(arvutil peab olema
standardne USB-ühendus)
(WMA-formaadis otse
kõvakettale salvestamisel on
soovitatav 500 MHz või kiirem
protsessor)
Operatsioonisüsteem: Mac OS 10.1 / 10.2 / 10.3
RAM-mälu: 128 MB või rohkem (soovitatav
on 256 MB või rohkem)
Kõvakettaruum: 50 MB või rohkem
Plaadiseade: 2x või kiirem CD-ROM, CD-R,
CR-RW või DVD-ROM seade
Ekraani lahutusvõime: vähemalt 800 x 600 pikslit,
vähemalt 256 värvi
USB-ühendus: üks vaba ühenduspesa
Audio I/O ühendused: Kõrvaklappide väljundühendus
või kõlariühendused
Macintosh
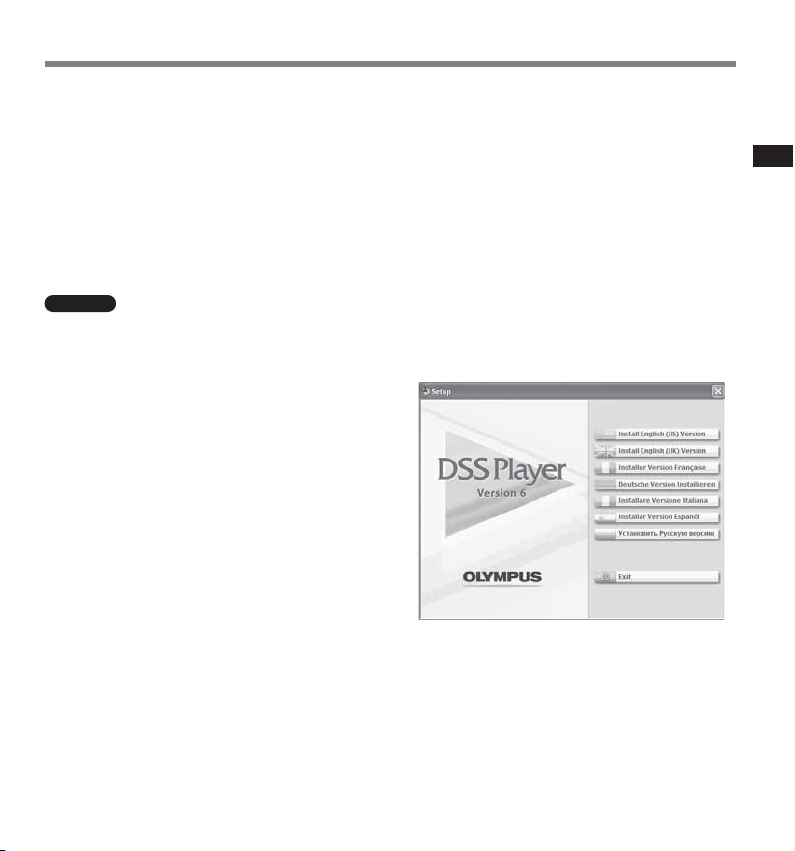
Tarkvara paigaldamine arvutisse
Enne diktofoni arvutiga ühendamist peab olema arvutisse paigaldatud DSS Player tarkvara, selleks kasutage kaasasolevat
CD-ROM plaati.
DSS Player tarkvara hulka kuulkuvad programmid:
• DSS Player programm: võimaldab kopeerida diktofoniga salvestatud helifailid arvutisse, võimaldades neid seal
organiseerida ja taasesitada.
• Acrobat Reader programm: vajalik kaasasoleva arvutipõhise kasutusjuhendi lugemiseks.
Enne tarkvara arvutisse paigaldamist tuleb kindlasti:
• Kõik parajasti töötavad programmid sulgeda.
• Flopiketas seadmest välja võtta (kui Te parajasti flopiketast kasutasite).
• Kui tegemist on Windows 2000 / XP operatsioonisüsteemiga või Mac OS X operatsioonisüsteemiga arvutite võrgus,
siis peate olema end administraatorina sisse loginud.
Asetage Olympus DSS Player CD-ROM plaat arvuti
plaadiseadmesse.
Paigaldusprogramm käivitub automaatselt.
Kui paigaldusprogramm käivitub, siis jätkake punktist 4.
Kui paigaldusprogramm ei käivitu, siis toimige vastavalt
punktidele 2 ja 3.
Klõpsake hiirega nupule [Start] ja tehke valik
[Run].
Sisestage väljale [Open] tekst „D:\setup.exe“ ja
seejärel kõpsake hiirega nupule [OK].
(Selle eelduseks on, et Olympus DSS Player CD-ROM
plaat on arvuti plaadiseadmesse asetatud).
1
2
3
Arvuti ekraanile ilmub paigaldusprogrammi
keele valiku aken.
Klõpsake hiirega soovitud keele valikule.
4
EE 5
Windows
Tarkvara paigaldamine arvutisse
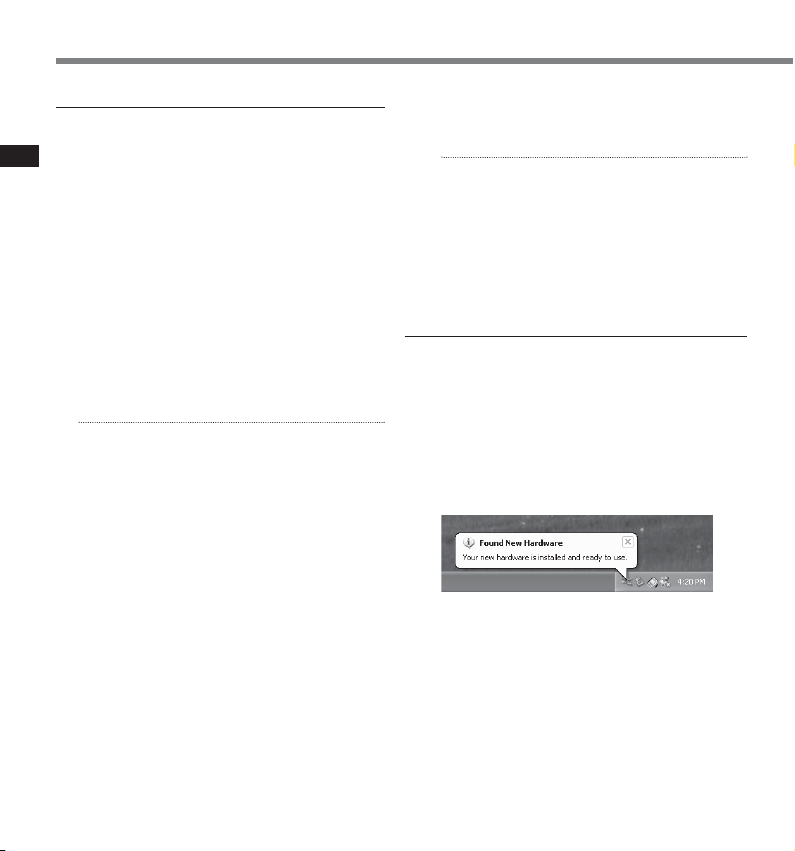
Tarkvara failide kopeerimise alustamiseks
kinnituse küsimine.
Vaadake tehtud valikud üle ja kui need sobivad Teile,
siis klõpsake hiirega nupule [Next] („Edasi“).
Märkus:
Programmifailide kataloogi või Start-menüüs valitud koha
muutmiseks klõpsake hiirega nupule [Back] („Tagasi“).
Programmifailide kopeerimine.
Oodake, kuni DSS Player tarkvara on arvutisse
paigaldatud ja seejärel klõpsake hiirega nupule [Finish]
(„Lõpp“).
Arvutile ilmub automaatselt uuesti programmi alguskuva.
Ühendage diktofon arvutiga.
Kui ühendate diktofoni arvutiga esimest korda pärast
DSS Player tarkvara arvutisse paigaldamist, siis
paigaldatakse arvutisse automaatselt ka diktofoni
draivertarkvara, mis võimaldab DSS Player tarkvaral
automaatselt käivituda.
(DSS Player tarkvara kasutamise kohta lähema
informatsiooni saamiseks vaadake käesoleva
kasutusjuhendi lk. 11 ja edasi.)
Draivertarkvara arvutisse paigaldamine
6 EE
Tarkvara paigaldamine arvutisse
DSS Player tarkvara paigaldamine
Sisestage kasutaja informatsioon.
Sisestage enda nimi, firmanimi ja seerianumber.
Seerianumbri saate DSS Player tarkvaraga kaasasoleva
CD-ROM plaadi pakendilt. Seejärel klõpsake hiirega
nupule [Next] („Edasi“). Ilmuval kinnituse küsimise
kuval klõpsake hiirega nupule [Yes] („Jah“).
Kinnitage oma nõustumist litsentsilepingu
tingimustega.
DSS Player tarkvara arvutisse paigaldamiseks peate
Te litsentsilepingu tingimustega nõustuma. Selleks
klõpsake hiirega valikule [Yes] („Jah“).
Valige kataloog, kuhu DSS Player tarkvara
paigaldatakse.
Siin saate valida, millisesse kataloogi Teie arvutis DSS
Player tarkvara paigaldatakse. Klõpsake hiirega nupule
[Browse] („Sirvi“). Kui vaikimisi valitud kataloog sobib
Teile, siis klõpsake hiirega nupule [Next] („Edasi“).
Märkus:
Kui paigalduseks valitud kataloogi ei ole veel olemas,
siis ilmub arvuti ekraanile selle kataloogi loomisele
kinnituse küsimise aken. Klõpsake sellel hiirega nupule
[Yes] („Jah“).
Valige tarkvara jaoks Start-menüü koht.
Soovi korral saate valida ka mingi muu koha peale
vaikimisi valitava. Kui vaikimisi valitud koht sobib Teile,
siis klõpsake hiirega nupule [Next] („Edasi“).
5
6
7
8
9
10
11
Tarkvara paigaldamine arvutisse
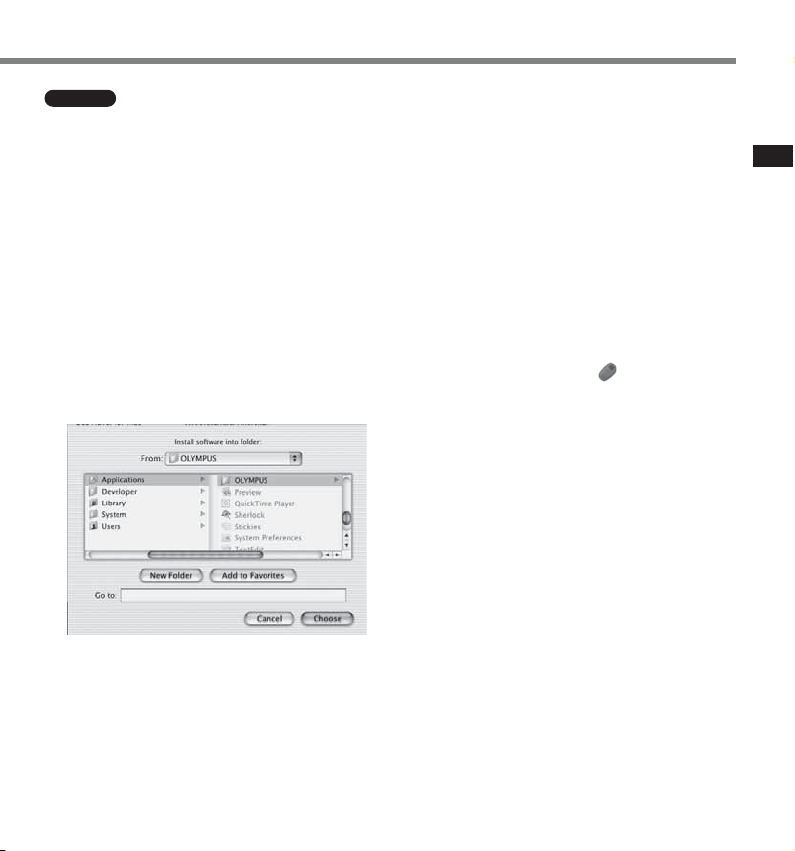
EE 7
Tarkvara paigaldamine arvutisse
Asetage Olympus DSS Player CD-ROM plaat arvuti
plaadiseadmesse.
Klõpsake hiirega CD-plaadi ikoonile.
Soovitud keele valimiseks tehke selle valikul hiirega
topeltklõps.
Klõpsake hiirega järgnevale ikoonile.
Kui arvuti ekraanile ilmub DSS Player tarkvara
alguskuva, siis klõpsake hiirega nupule [Continue]
(„Jätka“).
Kinnitage oma nõustumist litsentsilepingu
tingimustega.
DSS Player tarkvara arvutisse paigaldamiseks peate
Te litsentsilepingu tingimustega nõustuma. Selleks
klõpsake hiirega valikule [Yes] („Jah“).
1
2
3
4
5
6
Valige kataloog, kuhu DSS Player tarkvara
paigaldatakse.
Siin saate valida, millisesse kataloogi Teie arvutis
DSS Player tarkvara paigaldatakse. Kui vaikimisi
valitud kataloog sobib Teile, siis klõpsake hiirega
nupule [Choose] („Vali“).
Tarkvara arvutisse paigaldamise lõpp.
Kui paigaldusprogramm on oma töö lõpetanud,
siis klõpsake hiirega nupule [Quit] („Välju“).
Sisestage kasutaja informatsioon.
DSS Player tarkvara kasutamiseks on vajalik kasutaja
informatsiooni sisestamine programmi esmakordsel
käivitamisel.
Avage tarkvara arvutisse paigaldamisel loodud
kataloog [DSS Player]. Ikoonil hiirega topeltklõpsu
tegemisel ilmub arvuti ekraanile kasutaja informatsiooni
registreerimise kuva. Sisestage enda nimi, firmanimi ja
tarkvara seerianumber.
Seerianumbri saate DSS Player tarkvaraga kaasasoleva
CD-ROM plaadi pakendilt. Seejärel klõpsake hiirega
nupule [OK].
7
8
Macintosh
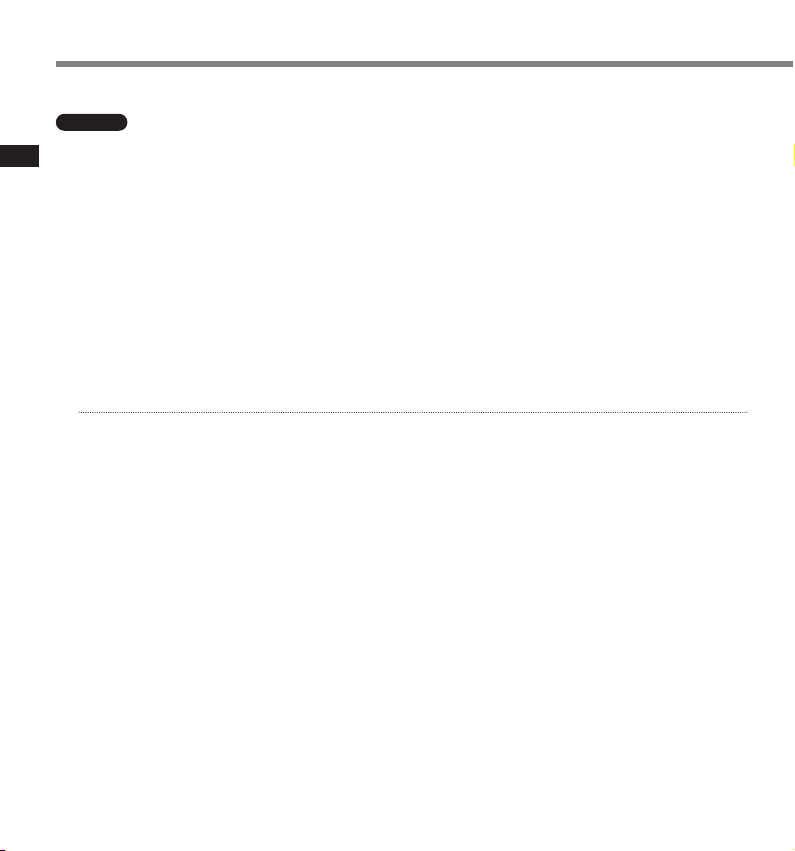
Tarkvara eemaldamine arvutist
DSS Player tarkvara arvutist eemaldamiseks toimige järgnevalt:
8 EE
Sulgege DSS Player programm.
Klõpsake hiirega nupule „START“ arvuti tegumiribal ja tehke valik „CONTROL PANEL“.
Tehke valik „ADD / REMOVE PROGRAMS“.
Arvuti ekraanile ilmub nimekiri kõigist programmidest, mis on arvutisse paigaldatud.
Valige tarkvara, mida soovite arvutist eemaldada.
Klõpsake hiirega nupule [Change / Remove].
Failide kustutamisele kinnituse küsimine.
Klõpsake hiirega nupule [OK], et programmi arvutist eemaldamine käivitada.
Selle käigus võib arvuti ekraanile ilmuda veel mõni teade, millele tuleb kindlasti tähelepanu pöörata.
Kui arvuti ekraanile ilmub kiri [Maintenance Complete], siis klõpsake hiirega nupule [Finish] („Lõpp“).
Märkus
Arvutisse kopeeritud / salvestatud helifaile ei kustutata programmi arvutist eemaldamise käigus. Helifailid asuvad
kataloogis [MESSAGE]. Kui Te neid enam ei vaja, siis kustutage need. Selle kataloogi asukohta saate kontrollida,
kui teete enne programmi arvutist eemaldamist programmi menüüs [Tools] valiku [Options].
1
3
2
4
5
6
7
Windows
Tarkvara eemaldamine arvutist
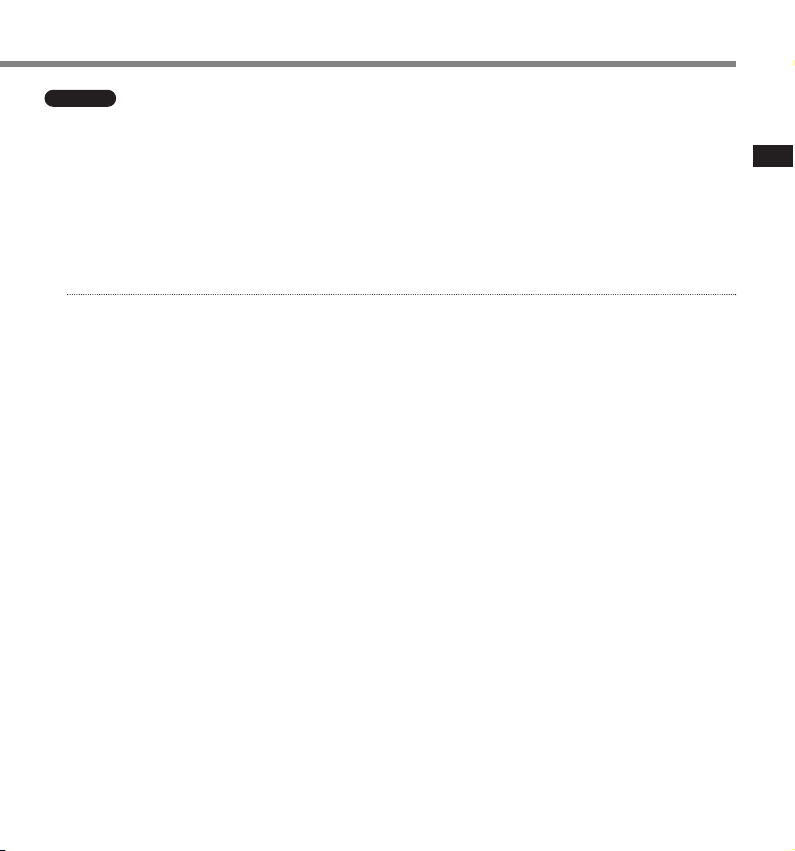
EE 9
1
3
2
4
Macintosh
Tarkvara eemaldamine arvutist
Sulgege DSS Player programm.
Kustutage programmi konfiguratsioonifail.
Kustutage fail „DSS PREFERENCE“ kohast „Macintosh HD:user:Library:Preferences“.
Kustutage programmi käivitusfail.
Kustutage „DSS Player“ käivitusfail kohast, kuhu Te lasite paigaldusprogrammil selle kopeerida.
Kustutage arvutipõhise abi fail.
Kustutage „DSS Player“ abifail kohast „System Folder:Help“.
Märkus
Arvutisse kopeeritud / salvestatud helifaile ei kustutata programmi arvutist eemaldamise käigus. Helifailid asuvad
kataloogis [MESSAGE]. Kui Te neid enam ei vaja, siis kustutage need. Selle kataloogi asukohta saate kontrollida,
kui teete enne programmi arvutist eemaldamist programmi menüüs [Tools] valiku [Options].
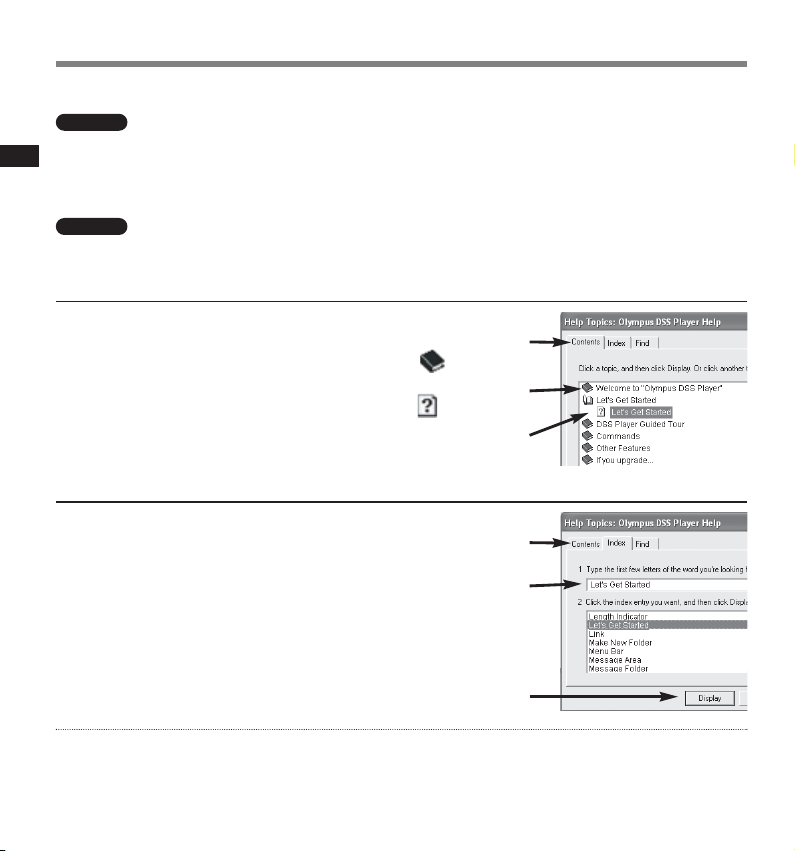
10 EE
Arvutipõhise abi kasutamine
Arvutipõhise abi kasutamine
Arvutipõhise abi avamiseks on järgnevad võimalused:
Abi otsimine sisu järgi
• Klõpsake hiirega nupule [START] ning tehke valik [All Programs] ja edasi valik [Olympus DSS Player] ning seejärel
klõpsake hiirega nupule [Help] („Abi“).
• Tehke DSS Player programmi töötamise ajal menüüs [Help] valik [CONTENTS].
• Vajutage DSS Player programmi töötamise ajal arvuti klaviatuuril nupule F1.
Windows
• Tehke DSS Player programmi töötamise ajal menüüs [Help] valik [DSS Player Help].
Macintosh
Kui arvutipõhise abi programm on käivitunud, siis klõpsake
hiirega aknaosale [Contents].
Tehke hiirega topeltklõps soovitud teema juures ikoonile .
Ilmub teema alapealkiri.
Tehke hiirega topeltklõps soovitud teema juures ikoonile .
Ilmub abiinformatsioon selle teema kohta.
1
3
2
2
3
1
Abi otsimine märksõnade järgi
Märkus:
Menüüde kasutamise ja muude toimingute kohta lähema informatsiooni saamiseks vaadake arvutipõhist abi.
Arvutipõhist abi saab kasutada pärast DSS Player tarkvara arvutisse paigaldamist.
Kui arvutipõhise abi programm on käivitunud, siis klõpsake
hiirega aknaosale [Index].
Sisestage soovitud märksõna(d).
Ilmuvad seonduvate teemade alapealkirjad.
Valige soovitud teema ja seejärel klõpsake hiirega nupule [Display].
Ilmub abiinformatsioon selle teema kohta.
1
3
2
2
3
1
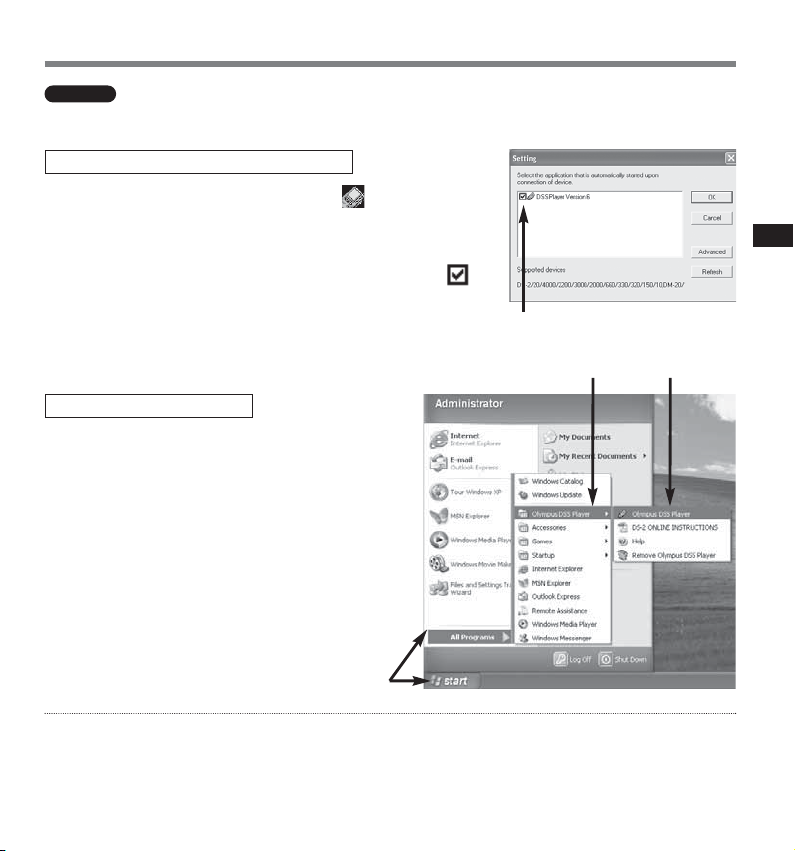
EE 11
DSS Player tarkvara käivitamine
DSS Player tarkvara käivitamine
Diktofoni arvutiga ühendamisel käivitub DSS Player tarkvara automaatselt.
Märkus:
Ei saa korraga käivitada mitut DSS Player tarkvara versiooni ega mitut koopiat DSS Player programmist.
Windows
Programmi automaatse käivitumise keelamiseks:
Tehke parempoolse hiirenupuga klõps ikoonil arvuti tegumiriba
paremas otsas ja tehke avanevas menüüs valik [Setting].
Ilmub programmide nimekiri, mille puhul on automaatse käivitumise
seadistamine võimalik.
Klõpsake hiirega [DSS Player Version 6] juures asuvale märgile .
Linnuke kaob märkekastist. Programmi automaatse käivitumise
uuesti lubamiseks märkige sellesse kohta uuesti linnuke.
1
2
2
2
Programmi käsitsi käivitamiseks:
Käivitage Windows operatsioonisüsteem.
Klõpsake hiirega nupule [START] ning tehke valik
[All Programs] ja edasi valik [Olympus DSS Player].
Seejärel klõpsake hiirega valikule
[Olympus DSS Player].
1
2
3
2 3
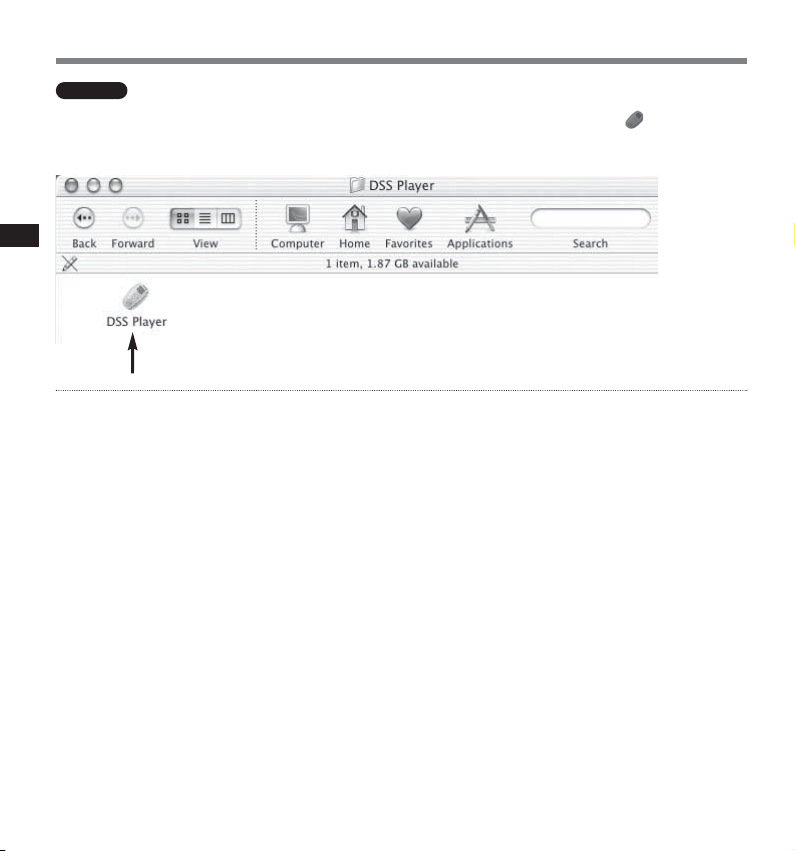
DSS Player tarkvara käivitamine
12 EE
Macintosh
DSS Player tarkvara käivitamine
Avage paigaldusprogrammi poolt loodud kataloog „DSS Player“ ja tehke hiirega topeltklõps selle ikoonil . Programmi
esmakordsel käivitamisel tuleb sisestada kasutaja informatsioon. Selle kohta lähema informatsiooni saamiseks g lk. 7.
Märkus:
DSS Player tarkvara Macintosh versioonil ei ole automaatse käivitumise funktsiooni.
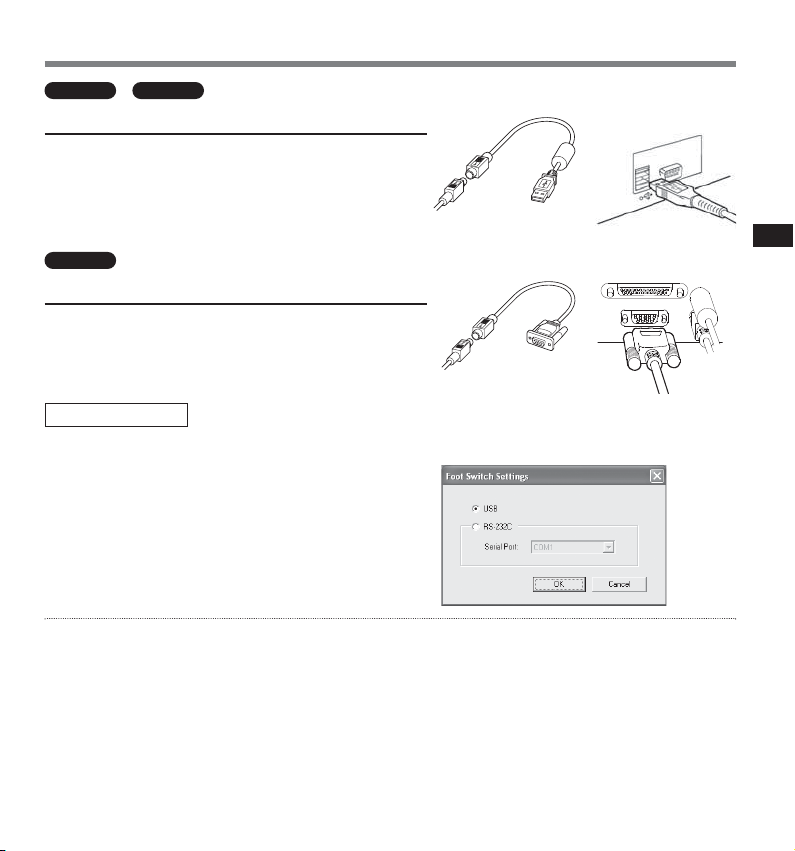
EE 13
RS-26 jalglüliti ühendamine
RS-26 jalglüliti ühendamine
Windows Macintosh
USB-ühenduse kasutamine:
Ühendage jalglüliti juhe USB-adapteri juhtmega.
Ühendage USB-adapteri juhe arvuti USB-ühenduspesaga.
1
2
Windows
Järjestikühenduse kasutamine:
Ühendage jalglüliti juhe järjestikühenduse adapteri juhtmega.
Ühendage järjestikühenduse adapteri juhe arvuti järjestikühenduspesaga.
1
2
Käivitage DSS Player programm ja tehke menüüs [Tools]
valik [Foot Switch Settings].
Valige jalglüliti ühendamise režiim (USB-ühendus
või järjestikühendus).
3
4
12
12
USB-adapter
USB-adapter
Jalglüliti seadistamine
Observera
RS-26 jalglüliti toimib ainult DSS Player tarkvaraga.
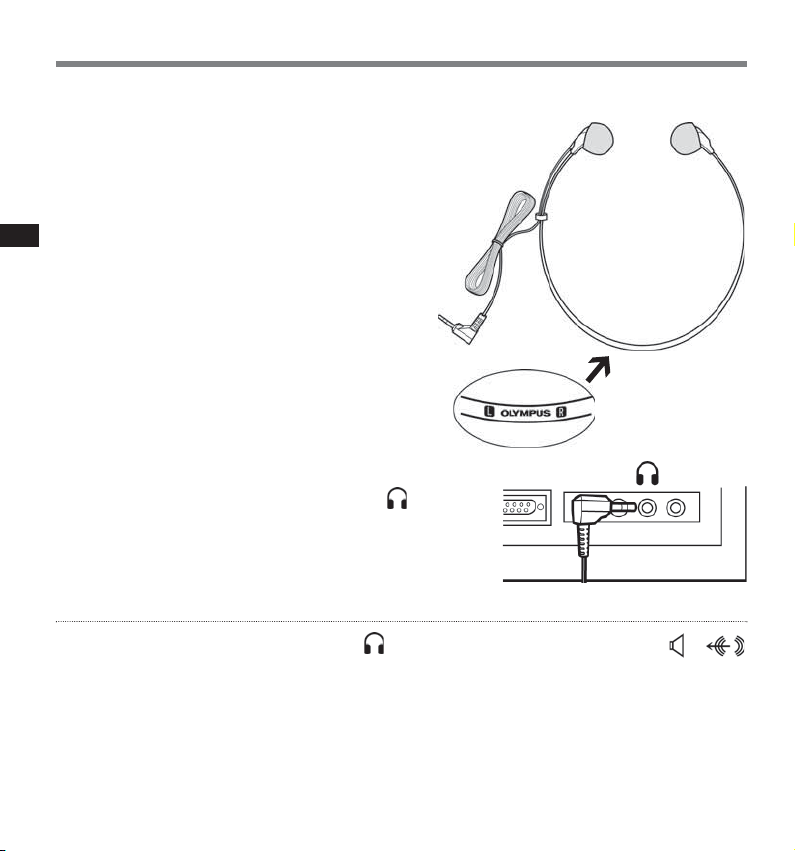
14 EE
E102 peakomplekti ühendamine
E102 on stereo-kõrvaklappidega peakomplekt. Stereoheli kuulamisel kandke peakomplekti õigesti, s.t. jälgige selle vasakut
(L) ja paremat (R) poolt.
Märkus
Kui arvutil ei ole ühenduspesa, mille märgistuseks oleks , siis kasutage ühenduspesa, mille märgistuseks on või .
Ühendage peakomplekt arvuti kõrvaklappide ühenduspesaga .
E102 peakomplekti ühendamine
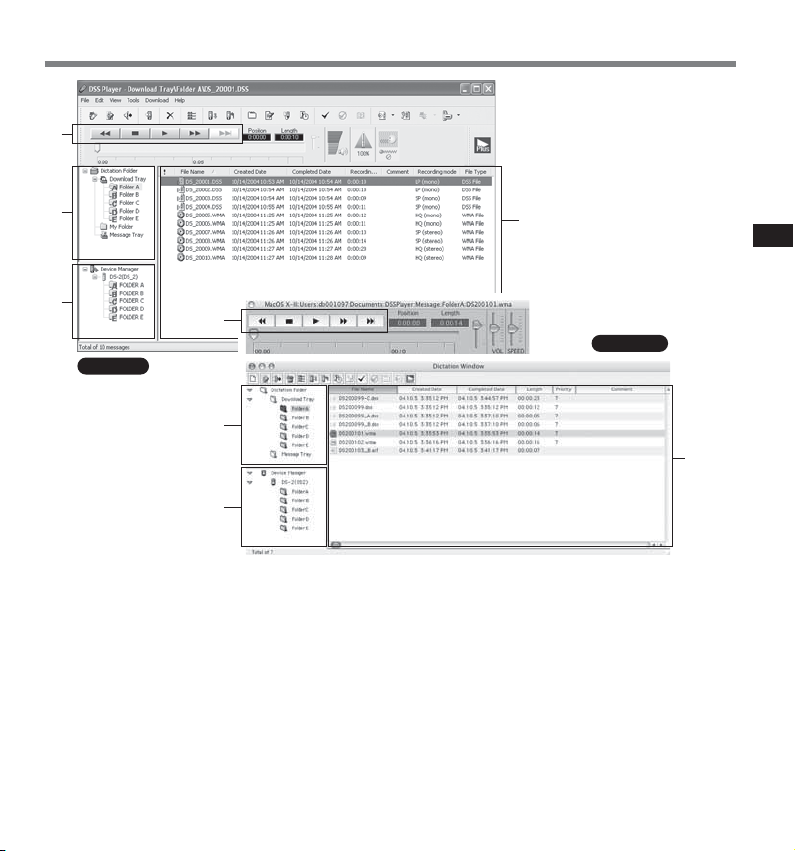
EE 15
Akende nimed
* DSS Player programmi
käivitumisel ilmuv esimene kuva.
Q
W
E
Q
E
W
R
R
Windows
Macintosh
Akende nimed
Q
Taasesituse juhtriba
Sellel on nupud helifailide taasesitamiseks ja
taasesituse peatamiseks.
W
Kõigi helifailide puu-vaade
Näitab arvutisse salvestatud DSS-failide,
WMA-failide, WAVE-failide (ainult Windows
operatsioonisüsteemi puhul) ja AIFF-failide
(ainult Macintosh operatsioonisüsteemi puhul)
asukohti kataloogipuuna.
E
Seadme puu-vaade
Näitab arvutiga ühendatud diktofonis olevate
kataloogide struktuuri kataloogipuuna.
R
Valitud kataloogi helifailide puu-vaade
Näitab vaadetelWja Evalitud kataloogis olevaif
helifaile.
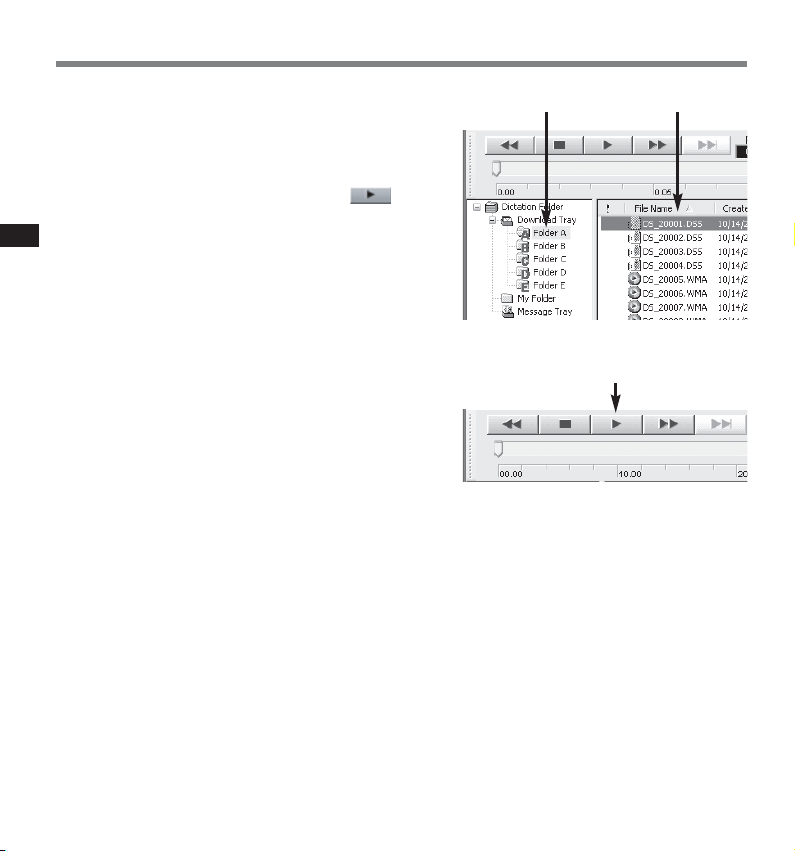
Helifaili taasesitamine
Valige soovitud kataloog.
Valige kataloog, milles asub helifail, mida Te kuulata soovite.
Valige soovitud helifail.
Valige nimekirjast soovitud helifail.
Alustage valitud helifaili taasesitamist.
Vajutage taasesituse juhtribal taasesituse nupule .
1
2
3
2
3
1
16 EE
Helifaili taasesitamine
Taasesituse juhtribal saab valida ka muid funktsioone, nagu näiteks
tagasikerimine, edasikerimine, peatumine, kiiruse reguleerimine,
helitugevuse reguleerimine, aja järgi reguleerimine ja järjehoidja
kaudu otsimine.
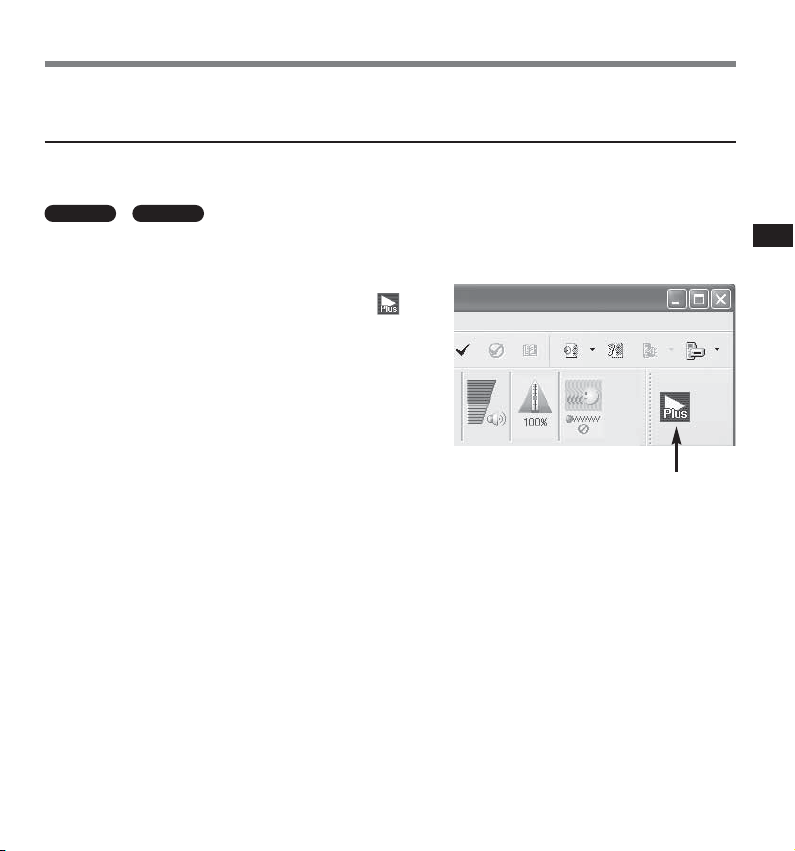
Tarkvara täiuslikuma versiooni muretsemine
DSS Player tarkvara täiuslikuma versiooni DSS Player Plus ostmisega saate oma käsutusse täiendavad funktsioonid,
nagu häältuvastus, helifailide ühendamine ja jagamine ning diktofoni menüü kasutamine.
Kuidas osta tarkvara täiuslikum versioon:
Selleks toimige järgnevalt:
2
EE 17
Tarkvara täiuslikuma versiooni muretsemine
Windows Macintosh
Käivitage DSS Player tarkvara.
Selle kohta lähema informatsiooni saamiseks vaadake käesoleva
juhendi lk. 11.
Klõpsake hiirega DSS Player programmis sümbolile või
tehke programmi menüüs [HELP] valik „PURCHASE A NEW
LICENSE FOR DSS PLAYER PLUS“.
Veebibrauser käivitub ja suundub DSS Player Plus tarkvara ostmise
veebileheküljele. Edasi toimige vastavat ekraanile kuvatavatele
juhistele.
Kui ostmise toimingud on lõpetatud, siis saadetakse Teile kiri
litsentsinumbriga.
1
2
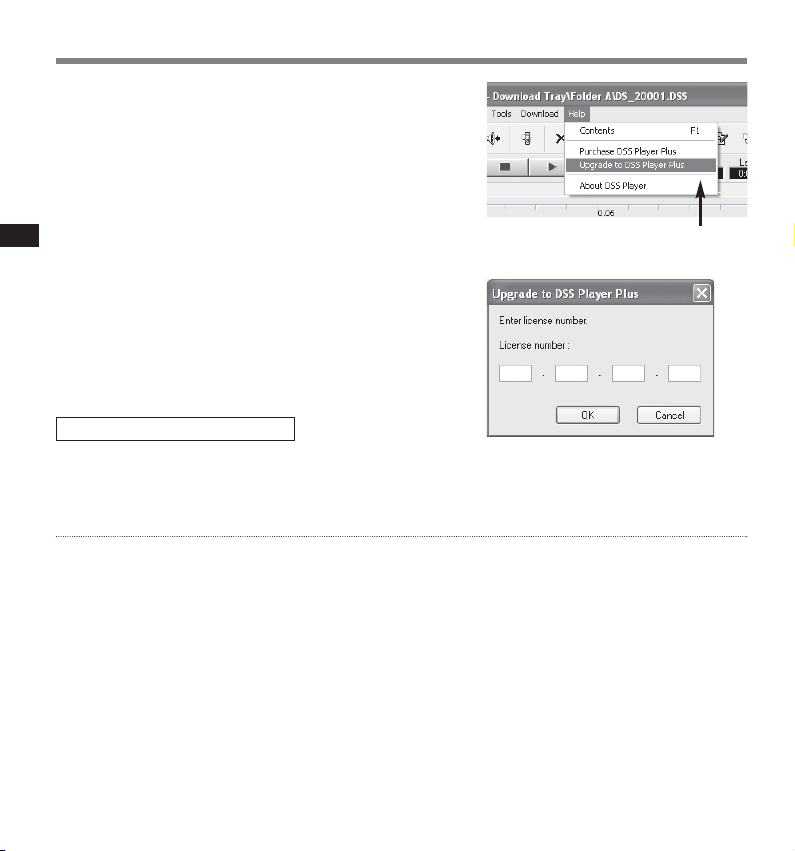
18 EE
Tarkvara täiuslikuma versiooni muretsemine
Tarkvara täiuslikuma versiooni muretsemine
Tehke DSS Player programmi menüüs [HELP] valik „UPGRADE
TO DSS PLAYER PLUS“.
Ekraanile ilmub tarkvara versiooni uuendamise aken.
3
Sisestage kirjaga saadud litsentsinumber sellesse aknasse ja
seejärel klõpsake hiirega nupule [OK].
DSS Player tarkvara järgmisel käivitumisel toimub tarkvara versiooni
automaatne uuendamine.
4
3
Märkus
• Litsentsinumbri ostmiseks on vajalik Interneti kasutamise võimalus.
• Litsentsinumbri ostmise kohta lähema informatsiooni saamiseks vaadake sellel veebilehel toodud juhiseid.
Programmi põhimenüü kiri „DSS Player“ muutub kirjaks „DSS Player Plus. Samuti saate kontrollida versiooniuuendust,
tehes programmi menüüs [Tools] valiku [About DSS Player] „About DSS Player aknas peab olema kiri „DSS Player Plus“.
Pärast tarkvara versiooni uuendamist:
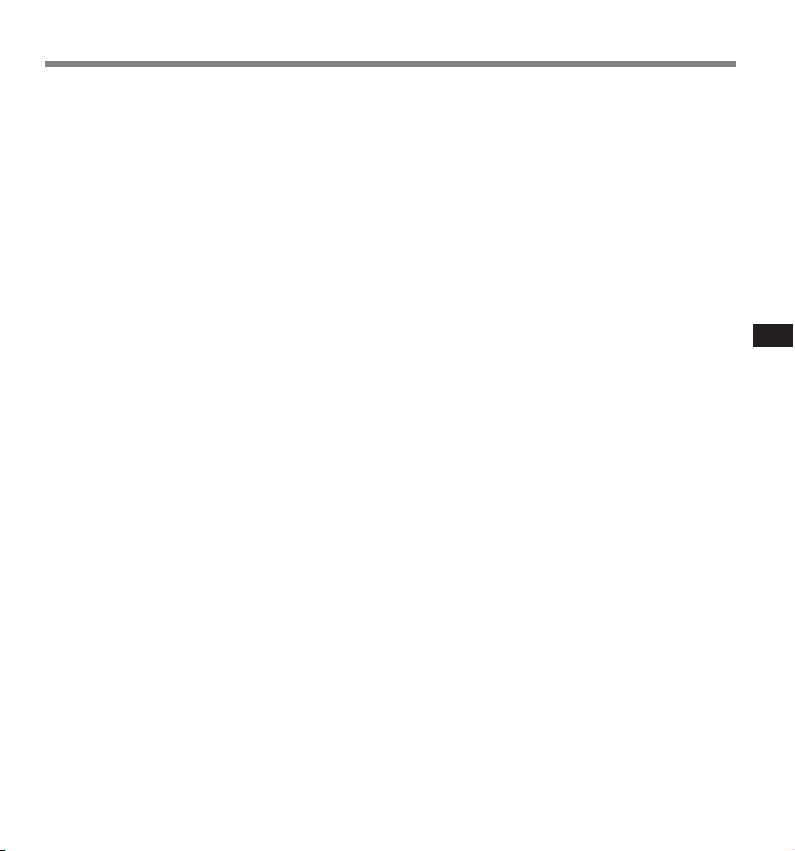
EE 19
Tehniline abi
Tehniline abi
Järgnevad kontaktandmed on mõeldud ainult Olympus diktofonide ja vastava tarkvara osas tehnilise abi saamiseks.
• Tehnilise abi telefoninumber Euroopas
Tasuta telefoninumber
00 800 - 67 10 83 00
kehtib Austrias,Belgias, Taanis, Soomes, Prantsusmaal, Saksamaal, Itaalias, Luksemburgis, Hollandis, Norras,
Portugalis, Hispaanias, Rootsis, Šveitsis ja Suurbritannias.
• Tehnilise abi telefoninumbrid Euroopas
+49 180 567 1083
+49 40 23773 899
• Klienditeeninduse e-posti aadress Euroopas:
dss.support@olympus-europa.com

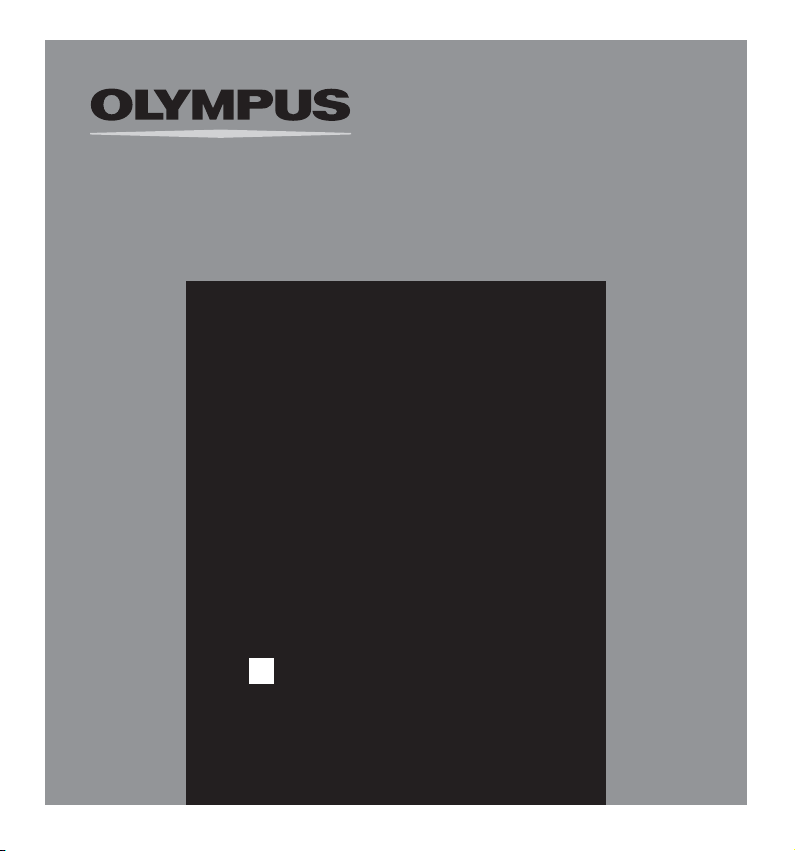
PC TRANSCRIPTION KIT
AS-2300
GR
ΟΔΗΓlΕΣ ΧΡΗΣΗΣ
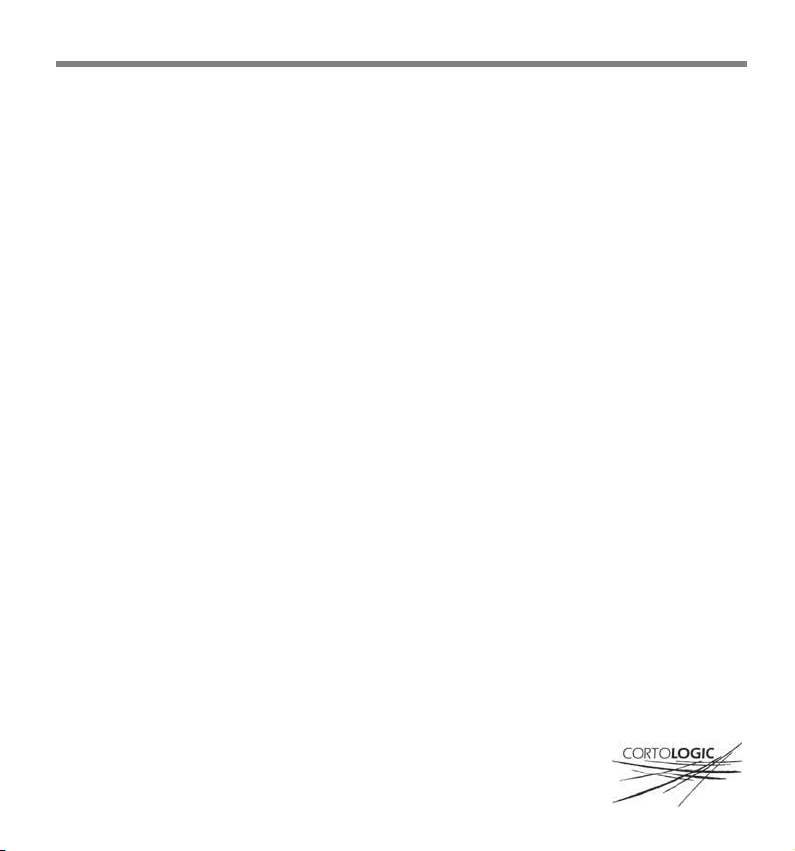
Χαρακτηριστικά DSS Player
Πράγματα που μπορείτε να κάνετε με τον DSS Player
Ο παρακάτω κατάλογος παραδειγμάτων δείχνει το τι μπορείτε να κάνετε με τον DSS Player:
– Μπορείτε να μεταφέρετε στο PC σας τα αρχεία φωνής που γράφτηκαν με κάποια συσκευή της
Olympus (της σειράς DS/DM).
– Να ταξινομήσετε και να οργανώσετε σε φακέλους τα αρχεία φωνής.
– Να δημιουργήσετε αναφορές και περιλήψεις συναντήσεων.
– Να μετατρέψετε τα αρχεία DSS σε αρχεία WAVE.
Πράγματα που μπορείτε να κάνετε με τον DSS Player Plus
Με την αναβάθμιση σε DSS Player Plus σας δίνεται η δυνατ"τητα:
– Να διαιρέσετε σε οποιαδήποτε θέση τα αρχεία φωνής που γράφτηκαν με συσκευή εγγραφής.
– Να ενώσετε τα αρχεία φωνής που γράφτηκαν με συσκευή εγγραφής.
– Να μετατρέψετε τα αρχεία φωνής σε κείμενο σε συνδυασμ" με λογισμικ" αναγνώρισης φωνής.
● H OLYMPUS IMAGING CORP. κατέχει τα πνευµατικά δικαιώµατα για τον DSS Player και για
τισ οδηγίεσ χρήσησ (αυτ το εγχειρίδιο).
● IBM, PC/AT και ViaVoice είναι εµπορικά σήµατα ή καταχωρηµένα εµπορικά σήµατα τησ
International Business Machines Corporation.
● Microsoft, Windows και Windows Media είναι καταχωρηµένα εµπορικά σήµατα τησ Microsoft
Corporation.
● Apple, Macintosh, iMac, Mac και PowerMac είναι εµπορικά σήµατα ή καταχωρηµένα
εµπορικά σήµατα τησ Apple Computers, Inc.
● Intel και Pentium είναι καταχωρηµένα εµπορικά σήµατα τησ Intel Corporation.
● CORTOLOGIC είναι καταχωρηµένο εµπορικ σήµα τησ Ruwisch & Kollegen GmbH.
● ScanSoft και Dragon NaturallySpeaking είναι εµπορικά σήµατα ή καταχωρηµένα εµπορικά
σήµατα τησ ScanSoft, Inc.
● Άλλα προϊντα και ονµατα µαρκών που µνηµονεύονται στο παρν µπορεί να είναι εµπορικά
σήµατα ή καταχωρηµένα εµπορικά σήµατα των αντίστοιχων κατχων τουσ.
22 GR
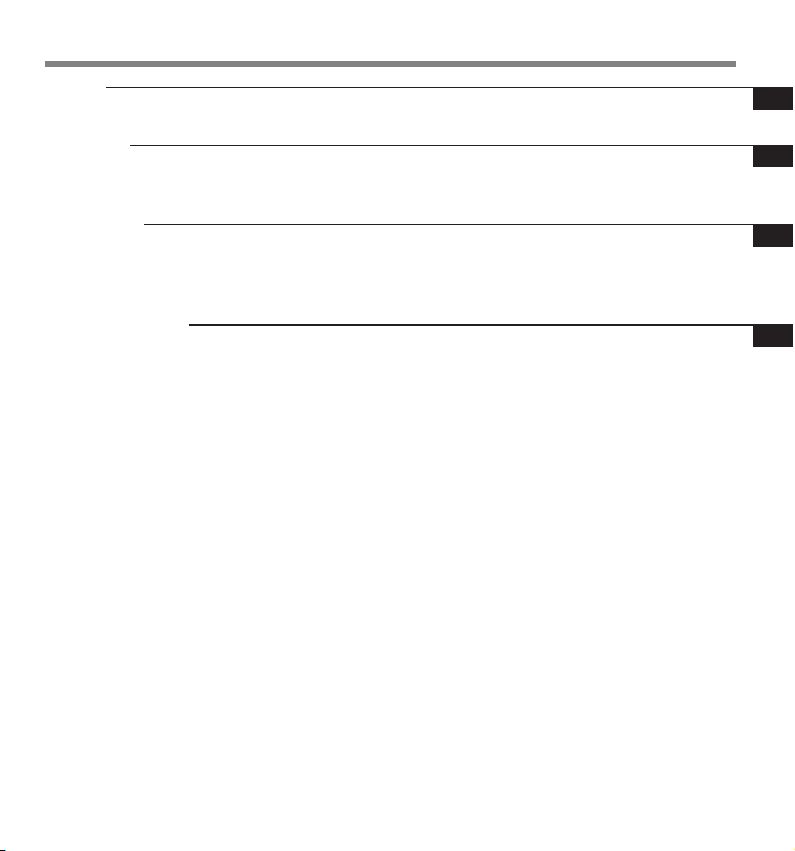
Εισαγωγή
Λειτουργικ Περιβάλλον ............................................ 24
Προετοιμασία
Εγκατάσταση του Λογισµικού .................................... 25
Απεγκετάσταση του Λογισµικού ................................ 28
Ας Ξεκινήσουμε
Τρέξιµο του DSS Player .............................................. 31
Σύνδεση του Ποδοδιακπτη RS-26 .......................... 33
Σύνδεση των Ακουστικών Ε102 ................................ 34
Υποστήριξη του χρήστη
Τεχνική Βοήθεια και Υποστήριξη .............................. 39
Χρήση τησ Ηλεκτρονικήσ Βοήθειασ .......................... 30
Ονοµατολογίεσ των Windows .................................... 35
Παίξτε ένα Αρχείο Φωνήσ .......................................... 36
Λειτουργία Αναβάθµισησ ............................................ 37
Πίνακας Περιεχομένων
GR 23
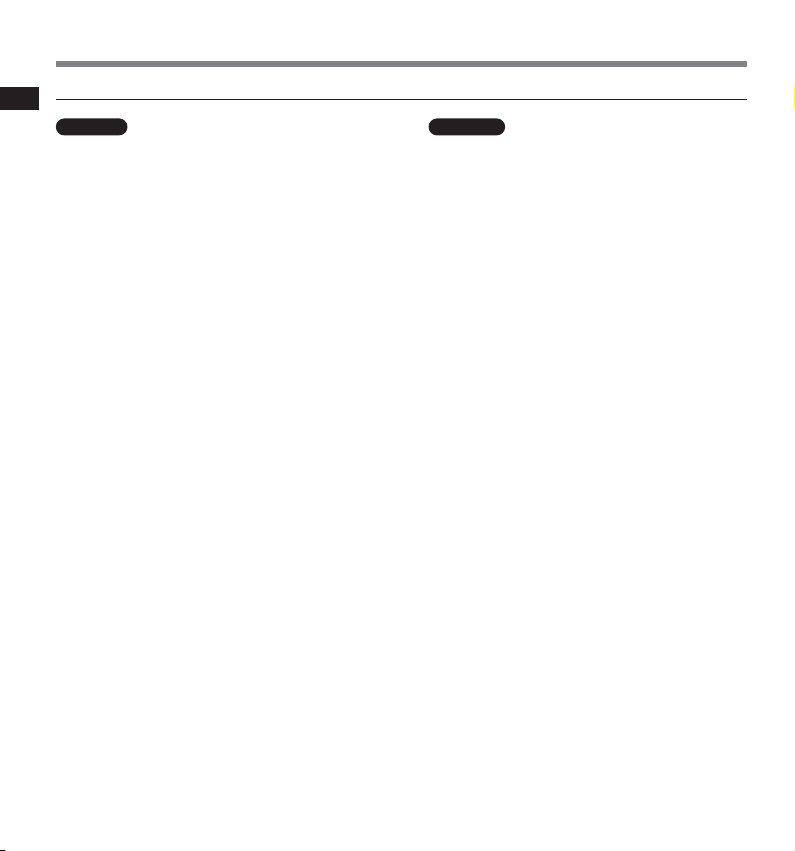
Λειτουργικ% Περιβάλλον
24 GR
Λειτουργικ% Περιβάλλον
Βασικ Λειτουργικ Περιβάλλον του DSS Player
Windows
PC: IBM PC/AT συµβατ PC
Λειτουργικ% Microsoft Windows Me /
Σύστημα: 2000 Professional /
XP Professional / Home Edition
CPU: Επεξεργαστήσ Intel Pentium II
333 MHz ή µεγαλύτεροσ (αν γίνει
εγγραφή κατευθείαν στον σκληρ
δίσκο σε φορµά WMA, παρακαλούµε
χρησιµοποιήστε 500 MHz ή
µεγαλύτερο)
RAM: 128 MB ή περισστερη (συστήνεται
256 ΜΒ ή περισστερη)
Χώρος στον 50 ΜΒ ή περισστεροσ
Σκληρ% δίσκο:
Οδηγ%ς: 2x ή γρηγορτεροσ οδηγσ
CD-ROM, CD-R, CD-RW, DVD-ROM
Κάρτα ήχου: Creative Labs Sound Blaster 16 ή
100% συµβατή κάρτα ήχου
Browser: Microsoft Internet Explorer 4.01 SP2
ή νεώτεροσ
Οθ%νη: 800 x 600 ή περισστερων,
256 χρωµάτων ή περισστερων
Θύρα USB: Μια ελεύθερη θύρα
Ακροδέκτες Έξοδοσ ακουστικού ή µεγαφώνων
Ι/Ο:
Άλλα: • Το ποντίκι ή παρµοια συσκευή
που δείχνει.
• Περιβάλλον που µπορεί να
χρησιµοποιηθεί το ∆ιαδίκτυο.
PC: Επεξεργαστήσ Power Mac G3
233 MHz ή γρηγορτεροσ
iMac / iBook / eMac / Power Mac /
PowerBook
(Ο υπολογιστήσ πρέπει να
υποστηρίζει µια τυποποιηµένη
θύρα USB)
(αν γίνει εγγραφή κατευθείαν στον
σκληρ δίσκο σε φορµά WMA,
παρακαλούµε χρησιµοποιήστε
500 MHz ή µεγαλύτερο)
Λειτουργικ% Mac OS 10.1 / 10.2 / 10.3
Σύστημα:
RAM: 128 MB ή περισστερη (συστήνεται
256 ΜΒ ή περισστερη)
Χώρος στον 50 ΜΒ ή περισστεροσ
Σκληρ% δίσκο:
Οδηγ%ς: 2x ή γρηγορτεροσ οδηγσ
CD-ROM, CD-R, CD-RW, DVD-ROM
Οθ%νη: 800 x 600 ή περισστερων,
256 χρωµάτων ή περισστερων
Θύρα USB: Μια ελεύθερη θύρα
Ακροδέκτες Έξοδοσ ακουστικού ή µεγαφώνων
Ι/Ο:
Macintosh

Εγκατάσταση του Λογισμικού
Πριν συνδέσετε τη συσκευή στο PC σασ, πρέπει πρώτα να εγκαταστήσετε το λογισµικ DSS Player απ το
συνοδευτικ CD Λογισµικού.
Εφαρμογές που εμπεριέχονται στον «DSS Player»
• DSS Player: Τα γραµµένα αρχεία φωνήσ µπορούν να κατεβούν στο PC για πλήρη διαχείριση και παίξιµο.
• Ο Acrobat Reader εγκαταστάθηκε στο PC σασ. Χρειάζεται για να δείτε το συνοδευτικ εγχειρίδιο οδηγιών
χρήσησ σε φορµά PDF.
Βεβαιωθείτε τι κάνατε τα ακλουθα πριν απ την εγκατάσταση:
• Κλείσατε λεσ τισ εφαρµογέσ που έτρεχαν.
• Βγάλατε τη δισκέτα, αν χρησιµοποιούσατε κάποια.
• Αν τρέχετε Windows 2000/XP ή Mac OS X σε δίκτυο, χρειάζεται να κάνετε καταχώρηση ωσ ∆ιαχειριστήσ.
Βάλτε τον DSS Player στον οδηγ% CD-ROM.
Το πργραµµα εγκατάστασησ θα ξεκινήσει υτµατα.
ταν ξεκινήσει το πργραµµα, πηγαίνετε στο βήµα 4.
Αν δεν ξεκινά το πργραµµα, ακολουθείστε τη
διαδικασία στα βήµατα 2 και 3.
Κάντε κλικ το κουμπί [start] και διαλέξτε [Run].
Καταχωρήστε «D:\setup.exe» στο πεδίο [Open] και
κάντε κλικ στο [OK].
Θεωρούµε τι το CD-ROM είναι στον οδηγ D.
1
2
3
Ανοίγει το κουτί διαλ%γου εγκατάστασης
επιλογής της Γλώσσας.
Κάντε κλικ στη γλώσσα που επιθυµείτε για να
την επιλέξετε.
4
GR 25
Windows
Εγκατάσταση του Λογισμικού

Έγκριση της έναρξης αντιγραφής αρχείου.
Επιβεβαιώστε λεσ «Τισ τρέχουσεσ Ρυθµίσεισ»
Για να αποδεχτείτε κάντε κλικ [Next].
Σημείωση
Για να αλλάξετε τον φάκελο καταλγου του
προγράµµατοσ ή τον φάκελο εγκατάστασησ κλικ
[Back].
Αντιγραφή αρχείων.
Περιµένετε µέχρι εγκατασταθεί ο DSS Player στο
PC σασ. Μετά κάντε κλικ [Finish]. Η οθνη
επιστρέφει στην εναρκτήρια οθνη αυτµατα.
Συνδέστε τη συσκευή στο PC σας.
ταν συνδέσετε τη συσκευή στο PC σασ για πρώτη
φορά µετά την εγκατάσταση του DSS Player, ο
οδηγσ τησ συσκευήσ θα εγκατασταθεί αυτµατα.
Αν ο οδηγσ έχει εγκατασταθεί κατάλληλα, ο DSS
Player θα ξεκινήσει αυτµατα.
(Λεπτοµέρειεσ για τον χειρισµ του DSS Player
δείτε απ τη σελίδα 31 και κάτω.)
Εγκατάσταση του Οδηγού της Συσκευής
26 GR
Εγκατάσταση του Λογισμικού
Εγκατάσταση του DSS Player
Καταχωρήστε τις πληροφορίες του χρήστη.
Καταχωρήστε το νοµά σασ, το νοµα τησ εταιρίασ
και τον αριθµ σειράσ. Για τον αριθµ σειράσ δείτε
τη συνοδευτική ετικέτα στο πακέτο του CD-ROM
που παρέχεται µε τον DSS Player. ταν τα ωρήσετε
κάντε κλικ στο [Next]. ταν εµφανιστεί ο διάλογοσ
επιβεβαίωσησ κάντε κλικ στο [Yes].
Επιβεβαιώστε την αποδοχή σας των %ρων της
Συμφωνίας για την Άδεια χρήσης.
Πρέπει να αποδεχτείτε τουσ ρουσ τησ Συµφωνίασ
για την Άδεια χρήσησ για να εγκαταστήσετε τον DSS
Player. Αν τουσ αποδέχεστε κάντε κλικ στο [Yes].
Διαλέξτε πού θα εγκαταστήσετε τον DSS Player.
Αυτ σασ επιτρέπει να καθορίσετε τον φάκελο στον
οποίο θα εγκαταστήσετε τον DSS Player. Κάντε κλικ
στο [Browse] για να βρείτε τον επιθυµητ φάκελο
εγκατάστασησ. Για να αποδεχτείτε τον
προκαθορισµένο φάκελο κάντε κλικ στο [Next].
Σημείωση
Αν ο φάκελοσ εγκατάστασησ δεν υπάρχει, θα ανοίξει
ένα κουτί διαλγου επιβεβαίωσησ για να πάρει την
άδειά σασ να δηµιουργήσει έναν φάκελο γι αυτ το
σκοπ. Κάντε κλικ [Yes].
Διαλέξτε έναν φάκελο καταλ%γου του
προγράμματος.
Μπορείτε να αλλάξετε τον φάκελο καταλγου του
προγράµµατοσ µε κάποιον άλλον, πωσ[Start Up].
Για να αποδεχτείτε τον προκαθορισµένο φάκελο
κάντε κλικ [Next].
5
6
7
8
9
10
11
Εγκατάσταση του Λογισμικού

GR 27
Εγκατάσταση του Λογισμικού
Βάλτε τον DSS Player στον οδηγ% CD-ROM.
Κάντε διπλ% κλικ στο εικονίδιο CD.
Κάντε διπλ κλικ στην επιθυµητή γλώσσα για να
την επιλέξετε.
Κάντε διπλ% κλικ στο εικονίδιο που ακολουθεί.
Κάντε κλικ [Continue] %ταν εμφανισθεί η
εναρκτήρια οθ%νη του DSS Player.
Επιβεβαιώστε την αποδοχή σας των %ρων της
Συμφωνίας για την Άδεια χρήσης.
Πρέπει να αποδεχτείτε τουσ ρουσ τησ Συµφωνίασ
για την Άδεια χρήσησ για να εγκαταστήσετε τον DSS
Player. Αν τουσ αποδέχεστε κάντε κλικ στο [Agree].
Διαλέξτε πού θα εγκαταστήσετε τον DSS Player.
Αυτ σασ επιτρέπει να καθορίσετε τον φάκελο στον
οποίο θα εγκαταστήσετε τον DSS Player. Για να
αποδεχτείτε τον προκαθορισµένο φάκελο κάντε
κλικ στο [Choose].
Εγκατάσταση του DSS Player.
1
2
3
4
5
6
Ολοκλήρωση της εγκατάστασης.
Η εγκατάσταση έχει τελειώσει. Κάντε κλικ [Quit].
Καταχωρήστε τις πληροφορίες του χρήστη.
Για να χρησιµοποιήσετε τον DSS Player, είναι
απαραίτητο να καταχωρήσετε τισ πληροφορίεσ του
χρήστη την ώρα τησ αρχικήσ εγκατάστασησ. Ανοίξτε
τον φάκελο [DSS Player] που δηµιουργήθηκε κατά
την εγκατάσταση, και θα εµφανιστεί η οθνη
καταχώρησησ του χρήστη, ταν κάνετε διπλ κλικ
στο . . Παρακαλούµε καταχωρήστε το νοµά σασ,
το νοµα τησ εταιρίασ και τον αριθµ σειράσ. Για τον
αριθµ σειράσ παρακαλούµε δείτε τη συνοδευτική
ετικέτα στο πακέτο του CD-ROM που παρέχεται µε
τον DSS Player. ταν τα καταχωρήσετε κάντε κλικ
στο [OK] για να ολοκληρώσετε την καταχώρηση.
7
8
Macintosh

Απεγκατάσταση του Λογισμικού
Για να απεγκαταστήσετε οποιοδήποτε στοιχείο του λογισµικού DSS Player που εγκαταστάθηκε στο PC σασ,
ακολουθείστε τα παρακάτω βήµατα.
28 GR
Κλείστε τον DSS Player.
Διαλέξτε [Control Panel] απ% το μενού [start].
Κλικ [Add/Remove programs] στο παράθυρο του πίνακα ελέγχου.
Εμφανίζεται ο κατάλογος των εφαρμογών που έχουν εγκατασταθεί.
∆ιαλέξτε το λογισµικ που θέλετε να απεγκαταστήσετε.
Κλικ [Change/Remove].
Επιβεβαίωση Σβησίματος του αρχείου.
Κλικ το κουµπί [OK] για να αρχίσει η απεγκατάσταση. Μπορεί να εµφανιστεί ένα επιπρσθετο µήνυµα, αν ναι,
διαβάστε το προσεκτικά και ακολουθείστε τισ οδηγίεσ που δίνονται.
7ταν εμφανιστεί η οθ%νη [Maintenance Complete] κλικ [Finish] για να ολοκληρώσετε την απαεγκατάσταση.
1
3
2
4
5
6
7
Windows
Απεγκατάσταση του Λογισμικού
Σημείωση
Τα αρχεία φωνήσ που κάνατε αποθηκεύονται στον φάκελο [MESSAGE]. Αν δεν τα χρειάζεστε, σβήστε τα. Μπορείτε να
επιβεβαιώσετε την τοποθεσία του φακέλου [MESSAGE] κάνοντασ κλικ το [Options] στον κατάλογο [Tools] πριν απ την
απεγκατάσταση.

GR 29
1
3
2
4
Macintosh
Απεγκατάσταση του Λογισμικού
Κλείστε τον DSS Player.
Διαγράψτε το Αρχείο Προτιμήσεις.
∆ιαγράψτε το αρχείο [DSS Preference] στην ακλουθη τοποθεσία.
Macintosh HD : Users : Library : Preferences.
Διαγράψτε το Εκτελέσιμο Αρχείο.
∆ιαγράψτε το αρχείο [DSS Player] στην τοποθεσία που έχετε εγκαταστήσει το αρχείο.
Διαγράψτε το Αρχείο Help.
∆ιαγράψτε το αρχείο [DSS Player Help] στην ακλουθη τοποθεσία.
System Folder : Help.
Σημείωση
Τα αρχεία φωνήσ που κάνατε αποθηκεύονται στον φάκελο [MESSAGE]. Αν δεν τα χρειάζεστε, σβήστε τα. Μπορείτε να
επιβεβαιώσετε την τοποθεσία του φακέλου [MESSAGE] κάνοντασ κλικ το [Options] στον κατάλογο [Tools] πριν απ
την απεγκατάσταση.

30 GR
Χρήση της Ηλεκτρονικής Βοήθειας
Χρήση της Ηλεκτρονικής Βοήθειας
Για να ανοίξετε την Ηλεκτρονική Βοήθεια, έχετε τισ ακλουθεσ επιλογέσ.
Ψάξτε με τα Περιεχ%μενα
• Κλικ το κουµπί [start], διαλέξτε [All Programs], µετά [Olympus DSS Player], µετά [Help].
• Ενώ ο DSS Player, διαλέξτε [Contents] απ τον κατάλογο [Help].
• Ενώ ο DSS Player, πατήστε [F1] στο πληκτρολγιο.
Windows
• Ενώ ο DSS Player, διαλέξτε [DSS Player Help] απ τον κατάλογο [Help].
Macintosh
7ταν εμφανιστεί η οθ%νη της Ηλεκτρονικής Βοήθειας, κλικ την
ετικέτα Contents.
Διπλ% κλικ στο εικονίδιο της επιθυμητής επικεφαλίδας του
θέματος.
Εµφανίζεται ο τίτλοσ του θέµατοσ.
Διπλ% κλικ στο εικονίδιο του επιθυμητού θέματος.
Εµφανίζεται η ερµηνεία του θέµατοσ.
1
3
2
2
3
1
Ψάξτε με λέξη Κλειδί
Σημείωση
Για περισστερεσ πληροφορίεσ για τουσ καταλγουσ και τουσ χειρισµούσ, ανατρέξτε στην Ηλεκτρονική Βοήθεια.
Θα µπορέσετε να χρησιµοποιήσετε την Ηλεκτρονική Βοήθεια µετά την εγκατάσταση του DSS Player.
7ταν εμφανιστεί η οθ%νη της Ηλεκτρονικής Βοήθειας, κλικ την
ετικέτα Index.
Καταχωρήστε κείμενο.
Λέξεισ κλειδιά που ταιριάζουν εντοπίζονται αυτµατα.
Διαλέξτε ένα θέμα, μετά κλικ [Display].
Εµφανίζεται η ερµηνεία του θέµατοσ.
1
3
2
2
3
1

GR 31
Τρέξιμο του DSS Player
Τρέξιμο του DSS Player
'7ταν συνδέσετε τη συσκευή στο PC σας, μπορείτε να ξεκινήσετε την εφαρμογή αυτ%ματα.
Σημείωση
∆εν µπορείτε να τρέξετε ταυτχρονα περισστερουσ απ έναν DSS player ή πολλαπλά αντίγραφα του ίδιου
προγράµµατοσ.
Windows
Απενεργοποίηση της αυτ%ματης έναρξης
Κάντε δεξι% κλικ στο στην μπάρα εργασιών στο κατώτερο
δεξι% της οθ%νης και διαλέξτε [Setting].
Η εφαρµογή που επιτρέπει ρύθµιση θα εµφανιστεί µε διάλογο.
Κλικ το του [DSS Player Version 6].
Το µαρκάρισµα τσεκαρίσµατοσ στο [DSS player Version 6] θα
εξαφανιστεί. Για αυτµατη έναρξη, διαλέξτε και κάντε κλικ στον
DSS player για να τον εγκαταστήσετε ξανά.
1
2
2
2
Χειροκίνητη έναρξη
Ξεκινήστε τα Windows.
Κλικ το κουμπί [start], διαλέξτε [All programs],
έπειτα [Olympus DSS Player].
Κλικ [Olympus DSS Player].
1
2
3
2 3

Τρέξιμο του DSS Player
32 GR
Macintosh
Τρέξιμο του DSS Player
Για να ξεκινήσετε, ανοίξτε τον φάκελο DSS Player που δηµιουργήθηκε κατά την εγκατάσταση και κάντε διπλ κλικ στο
εικονίδιο . ταν ξεκινήσει την πρώτη φορά µετά την εγκατάσταση, χρειάζονται να καταχωρηθούν οι πληροφορίεσ
του χρήστη. Παρακαλούµε δείτε τη Σελίδα. 27 για λεπτοµέρειεσ.
Σημείωση
Η έκδοση του DSS Player για Mac δεν έχει αυτµατη λειτουργία έναρξησ.

GR 33
Σύνδεση του Ποδοδιακ%πτη RS-26
Σύνδεση του Ποδοδιακ%πτη RS-26
Windows Macintosh
Σύνδεση σε μια Θύρα USB
Συνδέστε το καλώδιο του ποδοδιακ%πτη στο καλώδιο του
προσαρμογέα USB.
Συνδέστε το καλώδιο του προσαρμογέα USB στη θύρα USB
του PC.
1
2
Windows
Σύνδεση σε μια Σειραϊκή Θύρα
Συνδέστε το καλώδιο του ποδοδιακ%πτη στο καλώδιο του
σειραϊκού προσαρμογέα.
Συνδέστε το καλώδιο του σειραϊκού προσαρμογέα στη
σειραϊκή θύρα του PC.
1
2
Ξεκινήστε τον DSS Player και διαλέξτε «Foot Switch
Settings...» απ% τον κατάλογο «Tools».
Διαλέξτε τη μέθοδο σύνδεσης του ποδοδιακ%πτη.
3
4
12
12
Serieadapter
USB-adapter
Ρύθμιση του Ποδοδιακ%πτη
Σημείωση
Ο ποδοδιακτησ RS-26 εργάζεται µνο µε τον DSS Player.

34 GR
Σύνδεση των Ακουστικών Ε102
Τα ακουστικά Ε102 είναι στερεοφωνικά. ταν παίζεται έναν στερεοφωνικ ήχο, φορέστε τα ακουστικά κατάλληλα,
προσέχοντασ τα σηµάδια L και R.
Σημείωση
Αν το PC δεν έχει υποδοχή µε το σήµα , συνδέστε τα ακουστικά στην υποδοχή ή .
Συνδέστε τα ακουστικά στη υποδοχή του PC .
Σύνδεση των Ακουστικών Ε102

GR 35
Ονοματολογίες των Windows
* Κύρια οθνη εµφανιζµενη
ταν ξεκινήσει ο DSS Player.
Q
W
E
Q
E
W
R
R
Windows
Macintosh
Ονοματολογίες των Windows
Q
Μπάρα Ελέγχου Παιξίματος
Κουµπιά ελέγχου για να παίξετε και να σταµατήσετε
τα αρχεία φωνήσ.
W
Παράθυρο Φακέλων Υπαγ%ρευσης
Θα εµφανίσει τη δοµή των οδηγών των αρχείων που
αποθηκεύτηκαν στον σκληρ δίσκο του PC στα φορµά
DSS, MWA,WAVE (µνο Windows) και AIFF (µνο
Macintosh).
E
Παράθυρο Διαχείρισης της Συσκευής
Θα εµφανίσει τη δοµή των φακέλων στη συσκευή.
R
Κουτί Καταλ%γου των Αρχείων Φωνής
Θα εµφανίσει τα αρχεία φωνήσ στον φάκελο
που επιλέχτηκε στο Qκαι W.

Παίξτε ένα Αρχείο Φωνής
Διαλέξτε τον Φάκελο.
∆ιαλέξτε τον φάκελο που περιέχει το αρχείο φωνήσ που
θα θέλατε να παίξετε.
Διαλέξτε το αρχείο φωνής.
∆ιαλέξτε το αρχείο φωνήσ που θα παίξετε απ το Κουτί
Καταλγου των Αρχείων.
Παίξτε το αρχείο φωνής.
Κάντε κλικ στο κουµπί (παίξιµο) στην Μπάρα
Ελέγχου Παιξίµατοσ.
1
2
3
2
3
1
36 GR
Παίξτε ένα Αρχείο Φωνής
Άλλοι έλεγχοι παιξίµατοσ πωσ Πίσω γύρισµα, Γρήγορα Εµπρσ,
Stop, Έλεγχοσ Ταχύτητασ, Έλεγχοσ Έντασησ, Άξονασ Χρνου και
Υπηρπήδηση Μαρκαρίσµατοσ είναι διαθέσιµοι απ την Μπάρα
Ελέγχου Παιξίµατοσ.

Λειτουργία Αναβάθμισης
Ο DSS Player παρέχει την δυναττητα αναβάθµισησ (Προαιρετικά) σε «DSS Player Plus» ο οποίοσ διαθέτει
περισστερεσ λειτουργίεσ. Παρέχει τη δυναττητα να ενσωµατώσει λογισµικ αναγνώρισησ φωνήσ, να συνενώσει
και να διαιρέσει αρχεία και να ρυθµίσει τον κατάλογο αυτήσ τησ συσκευήσ.
Αγορά και Αναβάθμιση
Για να αγοράσετε τον DSS Player Plus και να αναβαθµίσετε τον DSS Player ενεργήστε ωσ εξήσ.
2
GR 37
Λειτουργία Αναβάθμισης
Windows Macintosh
Ξεκινήστε τον DSS Player.
Παρακαλούµε δείτε στην σελίδα 31 για τη µέθοδο έναρξησ.
Κάντε κλικ το κουμπί ή διαλέξτε [Purchase a new
license for DSS Player Plus] στον κατάλογο [Help].
Θα ξεκινήσει ο web browser και θα εµφανιστεί ο δικτυακσ
τποσ αγοράσ του DSS Player Plus.
Παρακαλούµε ενεργήστε σύµφωνα µε τισ οδηγίεσ τησ οθνησ.
ταν ολοκληρωθεί η διαδικασία αγοράσ, ο αριθµσ άδειασ
χρήσησ θα εκδοθεί µε mail.
1
2

38 GR
Λειτουργία Αναβάθμισης
Λειτουργία Αναβάθμισης
Διαλέξτε [Purchase a new license for DSS Player Plus] στον
κατάλογο [Help].
Θα εµφανιστεί ο διάλογοσ «Upgrade to DSS Player Plus».
3
Στον διάλογο [Upgrade to DSS PLAYER PLUS], καταχωρήστε τον
αριθμ% της άδειας χρήσης της αγοράς σας, και κάντε κλικ στο
κουμπί [OK].
ταν ξεκινήσετε την εφαρµογή την επµενη φορά, ο DSS Player
θα αναβαθµιστεί σε DSS Player Plus.
4
3
Σημείωση
• Για να αγοράσετε τον αριθµ άδειασ χρήσησ, απαιτείται περιβάλλον που χρησιµοποιείται το διαδίκτυο.
• Παρακαλούµε δείτε τισ λεπτοµέρειεσ σο website σχετικά µε την αγορά του αριθµού άδειασ χρήσησ.
ταν γίνει η αναβάθµιση, ο τίτλοσ του κύριου καταλγου θα αλλάξει σε [DSS Player Plus]. Επίσησ, µπορείτε να
επιβεβαιώσετε την αναβάθµιση επιλέγοντασ [About DSS Player] απ τον κατάλογο [Help] στην µπάρα των εργαλείων.
Στο παράθυρο [About DSS Player] θα εµφανιστεί [DSS Player Plus].
Αναβάθμιση σε DSS Player Plus

GR 39
Τεχνική Βοήθεια και Υποστήριξη
Τεχνική Βοήθεια και Υποστήριξη
Οι πληροφορίεσ που ακολουθούν είναι για υποστήριξη µνον για τισ συσκευέσ εγγραφήσ και το λογισµικ τησ
Olympus.
• Τεχνική Απευθείασ Γραµµή στισ Η.Π.Α. και Καναδά
1-888-553-4448
• ∆ιεύθυνση E-mail υποστήριξησ χρήστη στισ Η.Π.Α. και Καναδά
distec@olympus.com
• Τεχνική Απευθείασ Γραµµή στην Ευρώπη
Αριθµσ χωρίσ χρέωση
00800 67 10 83 00
διαθέσιµοσ για Αυστρία, Βέλγιο, ∆ανία, Φιλανδία, Γαλλία, Γερµανία, Ιταλία,
Λουξεµβούργο, Ολλανδία, Νορβηγία, Πορτογαλία, Ισπανία, Σουηδία,
Ελβετία, Ηνωµένο Βασίλειο
Αριθµοί µε χρέωση για την Υπλοιπη Ευρώπη
+ 49 180 567 1083
+ 49 40 23773 899
• ∆ιεύθυνση E-mail υποστήριξησ χρήστη στην Ευρώπη
dss.support@olympus-europa.com


PC TRANSCRIPTION KIT
AS-2300
PL
INSTRUKCJA OBS¸UGI

Cechy DSS Player
Mo˝liwoÊci jakie daje DSS Player
Poni˝ej podajemy przyk∏ady zastosowaƒ DSS Player:
– Mo˝na transferowaç do komputera osobistego pliki dêwi´kowe zarejestrowane dyktafonami Olympus (Seria DS/DM).
– Pliki dêwi´kowe mo˝na klasyfikowaç i katalogowaç w folderach.
– Mo˝na tworzyç raporty i podsumowania spotkaƒ.
– Mo˝na konwertowaç pliki DSS na pliki WALE.
Mo˝liwoÊci jakie stwarza oprogramowanie DSS Player Plus
Rozszerzenie do wersji oprogramowania DSS Player Plus stwarza nast´pujàce mo˝liwoÊci:
– Dzielenie w dowolnym miejscu plików dêwi´kowych nagranych przy u˝yciu dyktafonu.
– ¸àczenie plików dêwi´kowych nagranych przy u˝yciu dyktafonu.
– Konwersja plików dêwi´kowych na tekst w po∏àczeniu z oprogramowaniem rozpoznawania mowy.
● Olympus CORPORATION jest posiadaczem praw autorskich do oprogramowania DSS Player oraz niniejszej instrukcji
obs∏ugi.
● IBM, PC / AT oraz ViaVoice sà znakami handlowymi lub zarejestrowanymi znakami handlowymi International Business
Machines Corporation.
● Microsoft, Windows oraz Windows Media sà zarejestrowanymi znakami handlowymi Microsoft Corporation.
● Apple, Macintosh, iMac, eMac, Mac oraz PowerMac sà znakami handlowymi lub zarejestrowanymi znakami handlowymi
Apple Computer, Inc.
● Intel oraz Pentium sà zarejestrowanymi znakami handlowymi Intel Corporation.
● CORTOLOGIC jest zarejestrowanym znakiem handlowym Ruwisch & Kollegen GmbH.
● ScanSoft oraz Dragon NaturallySpeaking sà znakami handlowymi lub zarejestrowanymi znakami handlowymi ScanSoft, Inc.
● Pozosta∏e nazwy firm i produktów sà zarejestrowanymi znakami handlowymi lub znakami handlowymi odpowiednich
w∏aÊcicieli.
42 PL

Wprowadzenie
Wymagania systemowe ............................................ 44
Przygotowania
Instalacja oprogramowania ...................................... 45
Odinstalowywanie oprogramowania .......................... 48
Zaczynamy
Uruchamianie oprogramowania DSS Player .............. 51
Pod∏àczanie no˝nego prze∏àcznika RS-26 .................. 53
Pod∏àczanie s∏uchawek E102 ...................................... 54
Wsparcie techniczne dla u˝ytkownika
Pomoc i wsparcie techniczne ...................................... 59
Korzystanie z pomocy Online ...................................... 50
Nazwy okien ................................................................ 55
Odtwarzanie plików dêwi´kowych .............................. 56
Funkcja rozszerzenia do wersji Pro ............................ 57
Spis treÊci
PL 43

Wymagania systemowe
44 PL
Wymagania systemowe
Podstawowe Êrodowisko dzia∏ania dla oprogramowania DSS Player
Windows
Komputer osobisty: Komputer kompatybilny z IBM
PC / AT
System operacyjny: Microsoft Windows Me /
2000 Professional /
XP Professional, Home Edition
Jednostka Intel Pentium II 333 MHz lub szybszy
centralna: (W przypadku realizowania
bezpoÊrednich nagraƒ na twardy
dysk zalecany procesor 500 MHz
lub szybszy)
Pami´ç RAM: 128 MB lub wi´cej
(zalecane 256 MB lub wi´cej)
Wolne miejsce na 50 MB lub wi´cej
twardym dysku:
Nap´d: Nap´d CD-ROM 2x lub szybszy,
CD-R, CD-RW, DVD-ROM
Karta dêwi´kowa: Creative Labs Sound Blaster
16 lub inna w pe∏ni kompatybilna
karta dêwi´kowa
Przeglàdarka Microsoft Internet Explorer 4.01
internetowa: SP2 lub nowsza wersja
Monitor: Minimum o rozdzielczoÊci
600 x 800 dpi,
256 kolorów lub wi´cej
Port USB lub port Przynajmniej jeden wolny port
szeregowy:
Z∏àcza wyjÊcia WejÊcie mikrofonowe i wyjÊcie
i wejÊcia audio: s∏uchawkowe lub g∏oÊnikowe
Komputer osobisty: Power Mac G3 z procesorem
klasy 233 MHz lub szybszym
iMac / iBook / eMac / Power Mac /
PowerBook
(Komputer musi w standardzie
obs∏ugiwaç port USB.)
(W przypadku realizowania
bezpoÊrednich nagraƒ na twardy
dysk zalecany procesor 500 MHz
lub szybszy)
System operacyjny: Mac OS 10.1 / 10.2 / 10.3
Pami´ç RAM: 128 MB lub wi´cej
(zalecane 256 MB lub wi´cej)
Wolne miejsce na 50 MB lub wi´cej
twardym dysku:
Nap´d: Nap´d CD-ROM 2x lub szybszy,
CD-R, CD-RW, DVD-ROM
Monitor: Minimum o rozdzielczoÊci
600 x 800 dpi,
256 kolorów lub wi´cej
Port USB lub port Przynajmniej jeden wolny port
szeregowy:
Z∏àcza wyjÊcia WyjÊcie mikrofonowe i wyjÊcie
i wejÊcia audio: s∏uchawkowe lub g∏oÊnikowe
Macintosh

Instalacja oprogramowania
Zanim pod∏àczysz dyktafon do komputera osobistego i b´dziesz móg∏ z niego korzystaç, najpierw musisz zainstalowaç
oprogramowanie DSS Player znajdujàce si´ na za∏àczonej p∏ycie CD.
Aplikacje zawarte w pakiecie »DSS Player«
• DSS Player. Pliki nagraƒ dêwi´kowych mogà byç przenoszone do komputera osobistego, dzi´ki czemu zyskujemy pe∏ne
rozwiàzanie zarzàdzania plikami i ich odtwarzania.
• Acrobat Reader jest instalowany w Twoim komputerze. Jest on potrzebny do przeglàdania instrukcji obs∏ugi zapisanej
w formacie PDF.
Przed przystàpieniem do instalacji nale˝y pami´taç o nast´pujàcych krokach:
• WyjÊç ze wszystkich uruchomionych aplikacji.
• Wyjàç dyskietk´ z nap´du, jeÊli by∏a w nim umieszczona.
• W przypadku korzystania z sieciowych wersji systemów operacyjnych Windows 2000 / XP lub Mac OS X nale˝y zalogowaç
si´ jako administrator.
UmieÊç w nap´dzie CD-ROM p∏yt´ CD-ROM DSS
Player.
Program instalacyjny uruchomi si´ automatycznie.
Gdy program uruchomi si´ przejdê do kroku 4. JeÊli nie
nastàpi automatyczne uruchomienie, wykonaj kroki 2
i 3 niniejszej procedury.
Kliknij przycisk [Start] i wybierz [Uruchom...].
Wprowadê »D:\setup.exe« w polu [Otwórz] i kliknij
[OK].
Zak∏adamy tu, ˝e nap´d CD-ROM oznaczony jest
literà D.
1
2
3
WyÊwietlony zostanie ekran wyboru j´zyka.
Wybierz ˝àdany j´zyk.
4
PL 45
Windows
Instalacja oprogramowania

Autoryzacja rozpocz´cia kopiowania pliku.
Potwierdê wszystkie bie˝àce ustawienia – »Current
Settings«. Aby zaakceptowaç je, kliknij [Next] (Dalej).
W celu zmiany folderu menu program lub folderu
instalacji, kliknij [Back] (Cofnij).
Kopiowanie plików.
Poczekaj a˝ oprogramowanie DSS Player zostanie
zainstalowane w komputerze osobistym, a nast´pnie
kliknij [Finish] (Zakoƒcz). Nastàpi automatyczny powrót
do ekranu poczàtkowego.
Pod∏àcz dyktafon do komputera osobistego.
Po pod∏àczaniu po raz pierwszy dyktafonu do swojego
komputera osobistego, automatycznie zostanie
zainstalowany sterownik dyktafonu. JeÊli sterownik
zostanie prawid∏owo zainstalowany, to automatycznie
uruchomi si´ oprogramowanie DSS Player.
(Szczegó∏y odnoÊnie operacji dla DSS Player, patrz
strona 51 i nast´pne)
Instalowanie sterownika urzàdzenia
46 PL
Instalacja oprogramowania
Instalowanie DSS Player
Zarejestruj informacje dotyczàce u˝ytkownika.
Wprowadê swoje imi´, nazw´ firmy oraz numer ID
licencji (numer seryjny). Numer ID licencji wydrukowany
jest na etykiecie do∏àczonej do pakietu p∏yty CD-ROM.
Kliknij przycisk [Next] (Dalej). Gdy pojawi si´ ekran
z proÊbà o potwierdzenie, kliknij przycisk [Yes] (Tak).
Potwierdê, ˝e akceptujesz warunki umowy
licencyjnej.
W celu zainstalowania oprogramowania DSS Player
musisz zaakceptowaç warunki umowy licencyjnej.
JeÊli akceptujesz je, kliknij przycisk [Yes] (Tak).
Wybierz, gdzie chcesz zainstalowaç DSS Player.
Mo˝na okreÊliç folder, w którym zostanie zainstalowane
oprogramowanie DSS Player. Kliknij [Browse]
(Przeglàdaj), aby odszukaç ˝àdany folder do instalacji.
W celu akceptacji domyÊlnego folderu kliknij [Next]
(Dalej).
Uwaga
JeÊli nie istnieje folder instalacyjny, to otworzy si´
potwierdzajàce okno dialogowe, abyÊ umo˝liwi∏
stworzenie folderu przeznaczonego do tego celu.
Kliknij [Yes] (Tak).
Wybierz folder menu program.
Mo˝esz zmieniç folder menu program na inny, np.
[Autostart]. Aby zaakceptowaç folder domyÊlny, kliknij
[Next] (Dalej).
5
6
7
8
9
10
11
Instalacja oprogramowania

PL 47
Instalacja oprogramowania
UmieÊç w nap´dzie CD-ROM p∏yt´ CD-ROM DSS
Player.
Kliknij podwójnie na ikonie CD.
Wybierz folder, którego wersja j´zykowa ma byç
zainstalowana i uruchom program instalacyjny w tym
folderze.
Kliknij dwukrotnie nast´pujàcà ikon´.
Po otworzeniu si´ ekranu poczàtkowego DSS
Player, kliknij [Continue].
Potwierdê, ˝e akceptujesz warunki umowy
licencyjnej.
Aby zainstalowaç oprogramowanie DSS Player trzeba
zaakceptowaç warunki umowy licencyjnej. JeÊli
akceptujesz warunki, kliknij [Agree].
Wybierz, gdzie ma byç zainstalowane
oprogramowanie DSS Player.
W kroku tym mo˝esz wybraç folder, w którym zostanie
zainstalowane oprogramowanie DSS Player. Aby
zaakceptowaç folder domyÊlny, kliknij [Choose].
Nastàpi instalacja DSS Player.
1
2
3
4
5
6
Zakoƒczenie instalacji.
Proces instalacji jest zakoƒczony. Kliknij [Quit].
Rejestrowanie informacji o u˝ytkowniku.
Aby korzystaç z oprogramowania DSS Player, trzeba
przy poczàtkowym uruchamianiu zarejestrowaç
informacje o u˝ytkowniku. Otwórz folder [DSS Player]
utworzony przy instalacji i po klikni´ciu pozycji
wyÊwietlony zostanie ekran rejestrowania u˝ytkownika.
Nale˝y wtedy wprowadziç nazwisko, nazw´ firmy oraz
numer seryjny. Numer ID licencji wydrukowany jest
na etykiecie do∏àczonej do pakietu p∏yty CD-ROM z
oprogramowaniem DSS Player. Po wprowadzeniu
danych kliknij [OK] w celu zakoƒczenia rejestracji.
7
8
Macintosh

Odinstalowywanie oprogramowania
W celu odinstalowania jakiegokolwiek komponentu oprogramowania DSS Player zeinstalowanego w swoim komputerze,
wykonaj nast´pujàce kroki.
48 PL
Wyjdê z programu DSS Player.
Kliknij [Start], i wybierz [Panel sterowania].
W oknie panela sterowania kliknij podwójnie pozycj´ [Dodaj / Usuƒ programy].
WyÊwietlona zostanie lista zainstalowanych aplikacji.
Z listy wybierz te sk∏adniki oprogramowania, które chcesz odinstalowaç / usunàç.
Nast´pnie kliknij pozycj´ [Zmieƒ / Usuƒ].
Potwierdzanie kasowania pliku.
Kliknij przycisk [OK], aby rozpoczàç proces odinstalowyania.
Mo˝e pojawiç si´ dodatkowy komunikat. W takim przypadku nale˝y dok∏adnie si´ z nim zapoznaç i post´powaç
stosownie do wyÊwietlanych instrukcji.
Po wyÊwietleniu si´ ekranu informujàcego o zakoƒczeniu – [Maintenance Complete], kliknij [Zakoƒcz], w celu
ukoƒczenia procesu odinstalowywania.
1
3
2
4
5
6
7
Windows
Odinstalowywanie oprogramowania
Uwaga
Zapisane pliki dêwi´kowe przechowywane sà w folderze [MESSAGE]. JeÊli nie sà Ci potrzebne, mo˝esz je skasowaç.
Mo˝esz równie˝ przez odinstalowaniem oprogramowania sprawdziç lokalizacje folderu [MESSAGE], klikajàc w menu [Tools]
aplikacji DSS Player pozycj´ [Options].

PL 49
1
3
2
4
Macintosh
Odinstalowywanie oprogramowania
Wyjdê z programu DSS Player.
Skasuj plik Preferences.
Skasuj plik [DSS Preference] znajdujàcy si´ w nast´pujàcej lokalizacji
Macintosh HD : User : Library : Preferences
Skasuj plik Executable.
Skasuj plik [DSS Player] z lokalizacji, w której zainstalowa∏eÊ go.
Nale˝y skasowaç plik pomocy (help).
Skasuj plik [DSS Player Help] znajdujàcy si´ w nast´pujàcej lokalizacji:
System Folder : Help
Uwaga
Zapisane pliki dêwi´kowe przechowywane sà w folderze [MESSAGE]. JeÊli nie sà Ci potrzebne, mo˝esz je skasowaç.
Mo˝esz równie˝ przez odinstalowaniem oprogramowania sprawdziç lokalizacje folderu [MESSAGE], klikajàc w menu [Tools]
aplikacji DSS Player pozycj´ [Options].

50 PL
Korzystanie z pomocy Online
Korzystanie z pomocy Online
Aby uruchomiç pomoc Online, mo˝esz skorzystaç z nast´pujàcych opcji:
Wyszukiwanie przez spis treÊci
• Kliknij przycisk [Start], nast´pnie wybierz [Wszystkie programy], [Olympus DSS Player], a nast´pnie kliknij [Help].
• Gdy uruchomione jest oprogramowanie DSS Player, wybierz menu [Help], pozycja [Contents].
• Gdy uruchomione jest oprogramowanie DSS Player, naciÊnij na klawiaturze F1.
Windows
• Gdy uruchomione jest oprogramowanie DSS Player, wybierz z menu [Help] pozycj´ [DSS Player Help].
Macintosh
Gdy pojawi si´ ekran pomocy online, kliknij zak∏adk´ [Contents].
Kliknij podwójnie ikon´ ˝àdanego nag∏ówka tematu.
WyÊwietlony zostanie tytu∏ tematu.
Kliknij podwójnie ikon´ ˝àdanego tematu.
WyÊwietlony zostanie opis odnoszàcy si´ do danego tematu.
1
3
2
2
3
1
Wyszukiwanie przez s∏owa kluczowe
Uwaga
Wi´cej informacji odnoÊnie menu oraz obs∏ugi oprogramowania mo˝na znaleêç w pomocy Online. Pomoc Online jest
dost´pna po zainstalowaniu oprogramowania DSS Player.
Gdy pojawi si´ ekran pomocy online, kliknij zak∏adk´ [Index].
Wpisz tekst.
Pasujàce s∏owa kluczowe zostanà automatycznie zlokalizowane.
Wybierz temat, a nast´pnie kliknij pozycj´ [Display].
WyÊwietlony zostanie opis odnoszàcy si´ do danego tematu.
1
3
2
2
3
1

PL 51
Uruchamianie oprogramowania DSS Player
Uruchamianie oprogramowania DSS Player
Pod∏àczajàc dyktafon do komputera osobistego, aplikacja mo˝e byç automatycznie uruchamiana.
Uwagi
JednoczeÊnie nie mo˝na uruchomiç w komputerze wi´cej ni˝ jednego programu DSS Player bàdê jego kopii.
Windows
Wy∏àczanie automatycznego uruchamiania.
Prawy klawiszem myszy kliknij na ikonie znajdujàcej si´ na
pasku zadaƒ w prawym dolnym rogu ekranu i wybierz pozycj´
[Setting] (Ustawienia).
W oknie dialogowym zostanie wyÊwietlona aplikacja, która pozwala na
wprowadzenie ustawieƒ.
Kliknij pozycj´ przy [DSS Player Version 6].
Symbol zaznaczenia pozycji [DSS Player Version 6] zniknie.
Aby oprogramowanie DSS Player by∏o uruchamiane automatycznie,
nale˝y ponownie zaznaczyç wspomnianà tu pozycj´.
1
2
2
2
Manualne uruchamianie.
Uruchom system Windows.
Kliknij przycisk [Start], a nast´pnie wybierz [Wszystkie
programy], po czym wybierz [Olympus DSS Player].
Nast´pnie kliknij [Olympus DSS Player].
1
2
3
2 3

Uruchamianie oprogramowania DSS Player
52 PL
Macintosh
Uruchamianie oprogramowania DSS Player
W celu uruchomienia aplikacji, otwórz folder »DSS Player« utworzony przy instalacji i kliknij ikon´ . Gdy aplikacja jest
uruchamiana po raz pierwszy po zainstalowaniu, to nale˝y zarejestrowaç informacje o u˝ytkowniku. Szczegó∏y, patrz strona 47.
Uwaga
Wersja DSS dla Mac nie posiada funkcji automatycznego uruchamiania.

PL 53
Pod∏àczanie no˝nego prze∏àcznika RS-26
Windows Macintosh
Pod∏àczanie do portu USB
Pod∏àcz kabel no˝nego prze∏àcznika do kabla przejÊciówki
USB.
Pod∏àcz kabel przejÊciówki USB do portu USB w
komputerze osobistym.
1
2
Windows
Pod∏àczanie do portu szeregowego
Pod∏àcz kabel no˝nego prze∏àcznik do kabla przejÊciówki
z∏àcza szeregowego.
Pod∏àcz kabel przejÊciówki z∏àcza szeregowego do portu
szeregowego w komputerze osobistym.
1
2
Uruchom oprogramowanie DSS Player i wybierz z menu
»Tools« pozycj´ »Foot Switch Settings«.
Wybierz metod´ pod∏àczenia no˝nego prze∏àcznika oraz
funkcje dla poszczególnych przycisków prze∏àcznika.
3
4
12
12
PrzejÊciówka z∏àcza
szeregowego
PrzejÊciówka USB
Ustawianie no˝nego prze∏àcznika.
Uwaga
No˝ny prze∏àcznik RS-26 dzia∏a tylko z oprogramowaniem DSS Player.
Pod∏àczanie no˝nego prze∏àcznika RS-26

54 PL
Pod∏àczanie s∏uchawek E102
Model E102 to s∏uchawki stereofoniczne. W przypadku ods∏uchiwania nagraƒ stereofonicznych, nale˝y prawid∏owo na∏o˝yç
s∏uchawki zwracajàc uwag´ na oznaczenia L (lewa) oraz R (prawa).
Uwaga
JeÊli komputer osobisty nie posiada z∏àcza s∏uchawkowego oznaczonego symbolem , pod∏àcz s∏uchawki do terminala
oznaczonego znakiem lub .
Pod∏àcz s∏uchawki do z∏àcza s∏uchawkowego w komputerze
osobistym.
Pod∏àczanie s∏uchawek E102

PL 55
Nazwy okien
• Po uruchomieniu oprogramowania
DSS Player wyÊwietlany jest
g∏ówne okno.
Q
W
E
Q
E
W
R
R
Windows
Macintosh
Nazwy okien
Q
Belka sterowania odtwarzaniem.
Udost´pnia przyciski sterujàce w∏àczajàce i zatrzymujàce
odtwarzanie nagraƒ dêwi´kowych.
W
Okno folderów nagraƒ
WyÊwietla struktur´ katalogu folderów, w których
zapisywane sà na twardym dysku Twojego komputera
pliki nagraƒ dêwi´kowych DSS, WMA, WALE (tylko
Windows) oraz AIFF (Tylko Macintosh).
E
Okno menad˝era urzàdzeƒ
WyÊwietla struktur´ folderów dyktafonu.
R
Lista nagraƒ dêwi´kowych
WyÊwietla list´ plików z nagraniami dêwi´kowymi
znajdujàcymi si´ w folderach wybranych wWiE.

Odtwarzanie plików dêwi´kowych
Wybierz folder.
Wybierz folder zawierajàcy plik dêwi´kowy, który chcesz odtworzyç.
Wybierz plik dêwi´kowy.
Z listy nagraƒ dêwi´kowych wybierz plik dêwi´kowy,
który chcesz odtworzyç.
Odtwórz plik dêwi´kowy.
Kliknij przycisk (odtwarzania) na belce sterowania
odtwarzaniem.
1
2
3
2
3
1
56 PL
Odtwarzanie plików dêwi´kowych
Na belce sterowania odtwarzaniem dost´pne sà inne elementy
sterowania, takie jak Szybkie przewijanie do przodu i do ty∏u,
Zatrzymywanie, Kontrola pr´dkoÊci, Sterowanie g∏oÊnoÊcià,
OÊ czasu oraz przechodzenie do kolejnych znaków indeksu.

Funkcja rozszerzenia do wersji Pro
Oprogramowanie »DSS Player« mo˝e byç rozszerzone (opcja) do wersji »DSS Player Plus«, która oferuje u˝ytkownikowi
wi´cej funkcji. Poza funkcjami aplikacji DSS Player mo˝liwe staje si´ korzystanie z funkcji rozpoznawania mowy we
wspó∏pracy z oprogramowaniem do rozpoznawania mowy, ∏àczenie plików, udost´pnianie plików oraz wprowadzanie ustawieƒ
menu dyktafonu.
Zakup i upgrade
W celu zakupu wersji »DSS Player Plus« i dokonania upgrade’u z »DSS Player« nale˝y skorzystaç z przedstawionej tu
procedury.
2
PL 57
Funkcja rozszerzenia do wersji Pro
Windows Macintosh
Uruchom oprogramowanie DSS Player.
Informacje na temat sposobów uruchamiania, patrz str. 51.
Kliknij przycisk lub wybierz pozycj´ [Purchase a new
license for DSS Player Plus] znajdujàcà si´ w menu [Help].
Uruchomiana zostanie przeglàdarka internetowa i wyÊwietlona
zostanie strona internetowa pozwalajàca na zakup DSS Player
Plus. Prosimy o post´powanie stosownie do wskazaƒ, jakie b´dà
wyÊwietlane na ekranie.
Po zakoƒczeniu procedury zakupu, numer licencji zostanie do
Paƒstwa wys∏any pocztà.
1
2

58 PL
Funkcja rozszerzenia do wersji Pro
Funkcja rozszerzenia do wersji Pro
Z menu [Help] wybierz pozycj´ [Upgrade to DSS Player Plus].
WyÊwietlone zostanie okno dialogowe »Upgrade to DSS Player Plus«.
3
W oknie dialogowym [Upgrade to DSS Player Plus] wprowadê
numer zakupionej licencji i kliknij przycisk [OK].
Przy kolejnym uruchomieniu aplikacji DSS Player zostanie ona
rozszerzona do wersji DSS Player Plus.
4
3
Uwagi
• Aby dokonaç zakupu numeru licencji, potrzebny jest komputer z dost´pem do Internetu.
• Szczegó∏y odnoÊnie zakupu numeru licencji przedstawiono na stronie internetowej.
Po wykonaniu upgrade’u strona tytu∏owa g∏ównego menu zmieni si´ na [DSS Player Plus]. Mo˝na równie˝ sprawdziç,
czy rozszerzenie zosta∏o wykonane wybierajàc na belce narz´dziowej z menu [Help] pozycj´ [About DSS Player].
W oknie [About DSS Player] powinna byç wyÊwietlona informacja [DSS Player Plus].
Rozszerzanie do wersji DSS Player Plus.

PL 59
Pomoc i wsparcie techniczne
Pomoc i wsparcie techniczne
Poni˝ej podajemy informacje kontaktowe odnoÊnie pomocy technicznej odnoszàcej wiÊ specjalnie i wy∏àcznie do dyktafonów
Olympus oraz oprogramowania.
• Numer wsparcia technicznego w Europie
Numer bezp∏atny
00 800 - 67 10 83 00
dost´pny dla Austrii, Belgii, Danii, Finlandii, Francji, Niemiec, W∏och, Luksemburga,
Holandii, Norwegii, Portugalii, Hiszpanii, Szwecji, Szwajcarii, Wielkiej Brytanii.
• Dla pozosta∏ych krajów europejskich numery p∏atne
+49 180 567 1083
+49 40 23773 899
• Adres e-mail europejskiego wsparcia technicznego
dss.support@olympus-europa.com


PC TRANSCRIPTION KIT
AS-2300
LT
INSTRUKCIJOS

DSS grotuvo galimybės
Ką galima daryti, naudojant grotuvą „DSS Player“
Šiame sąraše pateikiami pavyzdžiai, ką galima daryti, naudojant grotuvą „DSS Player“:
– Balso įrašai, padaryti Olympus diktofonais (DS/DM serijos), gali būti perkeliami į Jūsų kompiuterį.
– Balso įrašai gali būti klasifikuojami ir tvarkomi kataloguose.
– Sukuriamos susirinkimų ataskaitos ir santraukos.
– DSS failai konvertuojami į WAVE formato failus.
Ką galima daryti naudojant grotuvą „DSS Player Plus“
Įdiegus „DSS Player Plus“ versiją, papildomai galima:
– Padalinti diktofonu įrašytus balso failus bet kurioje įrašo vietoje.
– Sujungti diktofonu įrašytus balso failus.
– Kartu naudojant balso atpažinimo programinę įrangą, konvertuoti balso failus į tekstinį formatą.
● OLYMPUS IMAGING CORP. yra grotuvo „DSS Player“ ir instrukcijų (šio aprašymo) autorių teisių savininkė.
● IBM, PC/AT ir ViaVoice yra „International Buisines Machines“ korporacijos prekių ženklai, arba registruoti prekių ženklai.
● Microsoft, Windows ir WindowsMedia yra „Microsoft“ korporacijos registruoti prekių ženklai.
● Apple, Macintosh, iMac ir PowerMac yra „Apple Computer, Inc.“ prekių ženklai, arba registruoti prekių ženklai.
● Intel ir Pentium yra „Intel“ korporacijos registruoti prekių ženklai.
● CORTOLOGIC yra „Ruwisch & Kollegen GmbH“ registruotas prekių ženklas.
● ScanSoft ir Dragon NaturallySpeakking yra „ScaSoft Inc.“ prekių ženklai, arba registruoti prekių ženklai.
● Kiti čia paminėti gaminių ir kompanijų pavadinimai gali būti jų savininkų prekių ženklai, arba registruoti prekių ženklai.
62 LT

Įžanga
Darbo aplinka ........................................................ 64
Pasiruošimas
Programinės įrangos įdiegimas ................................ 65
Programinės įrangos pašalinimas.............................. 68
Kaip pradėti
DSS grotuvo paleidimas .......................................... 71
RS-26 kojinio jungiklio prijungimas .......................... 73
E102 ausinių komplekto prijungimas ........................ 74
Pagalba vartotojams
Techninis aptarnavimas ir pagalba ............................ 79
Pagalbos naudojimas .............................................. 70
Langų pavadinimai .................................................. 75
Balso failų atkūrimas................................................ 76
Atnaujinimo funkcija ................................................ 77
Turinys
LT 63

Darbo aplinka
64 LT
Darbo aplinka
Bazinė „DSS Player“ darbo aplinka
Windows
Kompiuteris: IBM PC/AT sistemos kompiuteris
Operacinė Microsoft Windows Me /
sistema: 2000 Professional / XP Professional,
Home Edition
CPU: Intel Pentium II klasės 333 Mhz pro
cesorius arba greitesnis (jei įrašinėjate
tiesiogiai į kietąjį diską WMA
formatu, naudokite 500 MHz arba
greitesnį)
RAM: 128 MB arba daugiau
(Rekomenduojama 256 MB arba
daugiau)
Laisvos vietos 50 MB arba daugiau
kietajame diske:
Įrenginys: 2x arba greitesnis CD-ROM, CD-R,
CD-RW, DVD-ROM įrenginys
Garso korta: Creative Labs Sound Blaster 16 arba
100% suderinama garso korta.
Naršyklė: Microsoft Internet Explorer 4.01 SP2
arba vėlesnė versija
Ekranas: 800 x 600 vaizdo taškų arba daugiau,
256 spalvos arba daugiau.
USB jungtis: Viena laisva jungtis
Garso įėjimo Ausinių arba garsiakalbio išėjimas
išėjimo jungtys:
Kiti reikalavimait: • Pelė arba analogiškas įrenginys
• Aplinka, kurioje yra prieinamas
Internetas.
Kompiuteris: Power Mac G3 233 MHz klasės
procesorius arba greitesnis
iMac / iBook / eMac / Power Mac /
PowerBook (Kompiuteris turi
turėti standartinę USB jungtį)
(Jei įrašinėjate tiesiogiai į kietąjį
diską WMA formatu, naudokite
500 MHz arba greitesnį)
Operacinė Mac OS 10.1 / 10.2 / 10.3
sistema:
RAM: 128 MB arba daugiau
(Rekomenduojama 256 MB arba
daugiau)
Laisvos vietos 50 MB arba daugiau
kietajame diske:
Įrenginys: 2x arba greitesnis CD-ROM, CD-R,
CD-RW, DVD-ROM įrenginys
Ekranas: 800 x 600 vaizdo taškų arba daugiau,
256 spalvos arba daugiau.
USB jungtis: Viena laisva jungtis
Garso įėjimo Ausinių arba garsiakalbio išėjimas
išėjimo jungtys:
Macintosh

Programinės įrangos įdiegimas
Prieš prijungdami diktofoną prie kompiuterio ir pradėdami jį naudoti, iš pradžių Jūs turite įdiegti DSS grotuvo programą,
esančią programinės įrangos CD diske.
Kartu su „DSS Player“ pridedamos programos
• „DSS Player“: Įrašyti balso failai gali būti perrašomi į kompiuterį, kur jie galės būti visapusiškai tvarkomi ir atkuriami.
• Jūsų kompiuteryje įdiegiama „Acrobat Reader“ programa. Ji reikalinga norint naudoti diske esantį aprašymą PDF formatu.
Prieš pradėdami įdiegimą, būtinai atlikite šiuos veiksmus:
• Išjunkite visas veikiančias programas.
• Išimkite, jei naudojate, disketę.
• Jei naudojate Windows 2000 / XP arba Mac OS X tinkle, Jūs privalote prisiregistruoti kaip Administratorius.
Įdėkite diską su „DSS Player“ programine įranga į
CD-ROM įrenginį.
Įdiegimo programa pasileis automatiškai. Jei programa
pasileidžia, pereikite prie 4 žingsnio. Jei ne, atlikite 2 ir 3
žingsniuose aprašomas procedūras.
Spragtelkite mygtuką [start] ir pasirinkite [Run].
Įveskite „D:\setup.exe“ laukelyje [Open] ir
spragtelkite [OK].
Čia laikoma, kad CD-ROM įrenginys yra D.
1
2
3
Atsidarys įdiegimo kalbos pasirinkimo langas.
Spragtelėję pasirinkite norimą kalbą.
4
LT 65
Windows
Programinės įrangos įdiegimas

Failų kopijavimo paleidimo patvirtinimas.
Patvirtinkite visus esamus parametrus („Current
Settings“). Jei jie Jums tinka, spragtelkite [Next].
Pastaba
Norėdami pakeisti programos meniu katalogą arba
įdiegimoi katalogą, spragtelkite [Back].
Failų kopijavimas.
Palaukite, kol „DSS Player“ programa bus įdiegta
Jūsų kompiuteryje, po to spragtelkite [Finish].
Ekrane automatiškai atsiras atidarymo langas.
Prijunkite diktofoną prie kompiuterio.
Kai prijungiate diktofoną prie kompiuterio pirmą kartą
po „DSS Player“ įdiegimo, diktofono tvarkyklė bus
įdiegta automatiškai. Jei tvarkyklė įdiegta teisingai,
„DSS Player“ pasileis automatiškai.
(Detaliau „DSS Player“ veikimas aprašomas nuo 71
puslapio.)
Irenginio tvarkyklės įdiegimas
66 LT
Programinės įrangos įdiegimas
„DSS Player“ įdiegimas
Užregistruokite informaciją apie vartotoją.
Įveskite savo vardą, kompanijos pavadinimą ir serijos
numerį. Serijos numerį rasite etiketėje, priklijuotoje
prie CD-ROM disko pakuotės, esančios „DSS Player“
komplekte. Įvedę spragtelkite [Next]. Pasirodžius
patvirtinimo dialogui, spragtelkite [Yes].
Patvirtinkite, kad sutinkate su Licencijos sutarties
sąlygomis.
Tam, kad galėtumėte įdiegti „DSS Player“ programą,
Jūs turite sutikti su Licencijos sutarties sąlygomis.
Jei sutinkate su šiomis sąlygomis, spragtelkite [Yes].
Pasirinkite, kur įdiegti „DSS Player“ programą.
Čia galėsite pasirinkti katalogą, kuriame norite įdiegti
„DSS Player“ programą. Spragtelėję [Browse] galėsite
pasirinkti norimą katalogą įdiegimui. Jei sutinkate su
siūlomu katalogu, spragtekite [Next].
Pastaba
Jei įdiegimui skirtas katalogas neegzistuoja, atsidarys
patvirtinimo langas, prašantis Jūsų leidimo sukurti
tam skirtą katalogą. Spragtelkite [Yes].
Pasirinkite programos meniu katalogą.
Jūs galite pakeisti programos meniu katalogą į kitą,
pavyzdžiui [Start Up]. Jei jums tinka siūlomas
katalogas, spragtelkite [Next].
5
6
7
8
9
10
11
Programinės įrangos įdiegimas

LT 67
Programinės įrangos įdiegimas
Įdėkite diską su „DSS Player“ programine
įranga į CD-ROM įrenginį.
Dukart spragtelkite CD piktogramą.
Dukart spragtelkite kalbą, kurią norite pasirinkti.
Dukart spragtelkite kitą piktogramą.
Atsidarius „DSS Player“ paleidimo langui,
spragtelkite [Continue].
Spragtelėję pasirinkite norimą kalbą.
Patvirtinkite, kad sutinkate su Licencijos sutarties
sąlygomis.
Tam, kad galėtumėte įdiegti „DSS Player“ programą,
Jūs turite sutikti su Licencijos sutarties sąlygomis.
Jei sutinkate su šiomis sąlygomis, spragtelkite [Yes].
Pasirinkite, kur įdiegti „DSS Player“ programą.
Čia galėsite pasirinkti katalogą, kuriame norite įdiegti
„DSS Player“ programą. Jei sutinkate su siūlomu
katalogu, spragtelkite [Choose].
„DSS Player“ programos įdiegimas.
1
2
3
4
5
6
Įdiegimo užbaigimas.
Įdiegimas baigtas. Spragtelkite [Quit].
Užregistruokite informaciją apie vartotoją.
Tam, kad galėtumėte naudoti „DSS Player“ programą,
pirmojo paleidimo metu turite užregistruoti vartotojo
duomenis.
Dukart spragtelėjus , atsidarys [DSS Player]
katalogas, sukurtas įdiegimo metu ir atsiras vartotojo
registravimo langas.
Įveskite vardą, kompanijos pavadinimą ir serijos numerį.
Serijos numerį rasite etiketėje, priklijuotoje prie
CD-ROM disko pakuotės, esančios „DSS Player“
komplekte. Kai duomenys bus įvesti, spragtelėję [OK],
užbaikite registravimą. Pasirodžius patvirtinimo dialogui,
spragtelkite [Yes].
7
8
Macintosh

Programinės įrangos pašalinimas
Norėdami pašalinti bet kurį DSS grotuvo programinės įrangos komponentą, esantį Jūsų kompiuteryje, atlikite šiuos
žemiau pateikiamus nurodymus.
68 LT
Išjunkite „DSS Player“ programą.
Iš [start] meniu pasirinkite [Control Panel].
Spragtelkite [Add/Remove programs] parametrų valdymo lange.
Pasirodys įdiegtų programų sąrašas.
Pasirinkite programą, kurią norite pašalinti.
Spragtelkite [Change/Remove].
Patvirtinkite failo išmetimą.
Norėdami, kad prasidėtų pašalinimo procedūra, spragtelkite [OK].
Gali atsirasti papildomas pranešimas. Tokiu atveju atidžiai jį perskaitykite ir vykdykite pateikiamus nurodymus.
Kai pasirodys [Maintenance Complete] ekranas, spragtelkite [Finish] ir programos pašalinimas bus baigtas.
1
3
2
4
5
6
7
Windows
Programinės įrangos pašalinimas
Pastaba
Jūsų sukurti balso failai bus saugomi kataloge [MESSAGE]. Jei jie jums nereikalingi, išmeskite juos.
Katalogo [MESSAGE] vietą galite nustatyti, prieš pašalindami programą, spragtelėję [Options] iš [Tools] meniu.

LT 69
1
3
2
4
Macintosh
Programinės įrangos pašalinimas
Išjunkite „DSS Player“ programą.
Išmeskite parametrų failą.
Išmeskite [DSS Preferences] failą, kurį rasite.
Macintosh HD : Users : Library : Preferences
Išmeskite vykdomą failą.
Išmeskite [DSS Player] failą iš tos vietos, kur jį įdiegėte.
Išmeskite pagalbos failą.
Išmeskite [DSS Player Help] failą, kurį rasite System folder : Help
Pastaba
Jūsų sukurti balso failai bus saugomi kataloge [MESSAGE]. Jei jie jums nereikalingi, išmeskite juos.
Katalogo [MESSAGE] vietą galite nustatyti, prieš pašalindami programą, spragtelėję [Options] iš [Tools] meniu.

70 LT
Pagalbos naudojimas
Pagalbos naudojimas
Norėdami pasinaudoti pagalba, turite atlikti šiuos veiksmus.
Paieška pagal turinį
• Spragtelkite mygtuką [start], pasirinkite [All Programs], po to [Olympus DSS Player], tada spragtelkite [Help].
• Kai „DSS Player“ programa paleista, pasirinkite [Contents] iš [Help] meniu.
• Kai „DSS Player“ programa paleista, paspauskite [F1] kompiuterio klaviatūroje.
Windows
• Kai „DSS Player“ programa paleista, pasirinkite [DSS Player Help] iš [Help] meniu.
Macintosh
Pasirodžius pagalbos langui, spragtelkite turinio užsklandą
„Contents“.
Dukart spragtelkite piktogramą norimos temos antraštėje.
Bus rodomi temų pavadinimai.
Dukart spragtelkite piktogramą prie norimos temos.
Bus rodomas pasirinktos temos paaiškinimas.
1
3
2
2
3
1
Paieška pagal raktinį žodį
Pastaba
Daugiau informacijos apie meniu ir operacijas galite rasti pasinaudoję pagalbos funkcija. Pagalbos funkciją galėsite naudoti,
kai bus įdiegta „DSS Player“ programa.
Pasirodžius pagalbos langui, spragtelkite indekso užsklandą
„Index“.
Įveskite tekstą.
Atitinkami raktiniai žodžiai bus randami automatiškai.
Pasirinkite temą, po to spragtelkite [Display].
Bus rodomas pasirinktos temos paaiškinimas.
1
3
2
2
3
1

LT 71
DSS grotuvo paleidimas
DSS grotuvo paleidimas
Prijungus diktofoną prie kompiuterio, programa gali pasileisti automatiškai.
Pastaba
Negalėsite paleisti daugiau negu vieną „DSS Player“ programą arba keletą jos kopijų vienu metu.
Windows
Automatinio paleidimo uždraudimas
Dešiniu pelės klavišu spragtelkite piktogramą įrankių
stulpelyje, kuris yra ekrano apatiniame dešiniame kampe,
ir pasirinkite [Setting].
Dialogo lange atsiras programa, skirta parametrų keitimui.
Spragtelkite prie [DSS Player version 6].
Žymėjimas prie [DSS Player version 6] dings. Norėdami, kad programa
automatiškai pasileistų, pasirinkite ir spragtelkite „DSS Player“,
kad žymėjimas vėl atsirastų.
1
2
2
2
Rankinis paleidimas
Paleiskite Windows operacinę sistemą.
Spragtelkite mygtuką [start], pasirinkite [All Programs],
po to [Olympus DSS Player].
Spragtelkite [Olympus DSS Player].
1
2
3
2 3

DSS grotuvo paleidimas
72 LT
Macintosh
DSS grotuvo paleidimas
Norėdami paleisti, atidarykite „DSS Player“ katalogą, kuris buvo sukurtas įdiegimo metu ir dukart spragtelkite piktogramą.
Kai programą paleisite pirmą kartą po įdiegimo, reikės užregistruoti vartotojo duomenis. Detaliau tai aprašyta 67 puslapyje.
Pastaba
„DSS Payer“ Mac versija neturi automatinio pasileidimo funkcijos.

LT 73
RS-26 kojinio jungiklio prijungimas
RS-26 kojinio jungiklio prijungimas
Windows Macintosh
Prijungimas prie USB jungties
Prijunkite kojinio jungiklio laidą prie USB adapterio laido.
Prijunkite USB adapterio laidą prie kompiuterio USB
jungties.
1
2
Windows
Prijungimas prie nuosekliosios jungties
Prijunkite kojinio jungiklio laidą prie nuosekliosios jungties
adapterio laido.
Prijunkite nuosekliosios jungties adapterio laidą prie
kompiuterio nuosekliosios jungties.
1
2
Paleiskite „DSS Player“ programą ir pasirinkite
„Foot Switch Settings...“ (Kojinio jungiklio nustatymai)
iš „Tools“ (Įrankių) meniu.
Pasirinkite kojinio jungiklio prijungimo būdą.
3
4
12
12
Serieadapter
USB-adapter
Kojinio jungiklio nustatymas
Pastaba
RS-26 kojinis jungiklis veikia tik su „DSS Player“ programine įranga.

74 LT
E102 ausinių prijungimas
E102 yra stereo ausinės. Kai atkuriamas stereo įrašas, teisingai užsidėkite ausines, kad atitiktų kairės (L) ir dešinės (R) pusės
žymėjimas.
Pastaba
Jei Jūsų kompiuteris neturi lizdo, pažymėto simboliu, prijunkite ausines prie lizdo, pažymėto arba .
Įkiškite ausinių kištuką į kompiuterio ausinių lizdą .
E102 ausinių prijungimas

LT 75
Langų pavadinimai
* Pagrindinis langas rodomas,
kai paleidžiamas DSS grotuvas.
Q
W
E
Q
E
W
R
R
Windows
Macintosh
Langų pavadinimai
Q
Atkūrimo valdymo stulpelis
Valdymo mygtukai skirti paleisti ir sustabdyti balso
įrašams.
W
Diktavimo katalogo langas
Rodys DSS, WMA, WAVE (tik Windows) ir AIFF
(tik Macintosh) formatų failų, saugomų Jūsų kompiuterio
kietajame diske, katalogų struktūrą.
E
Įrenginių valdymo langas
Rodys diktofono katalogų struktūrą.
R
Balso failų sąrašo langas
Rodys balso failus, esančius kataloge, kurį pasirinksite
W
arba
E languose.

Balso failų atkūrimas
Pasirinkite katalogą.
Pasirinkite katalogą, kuriame įrašytas balso failas, kurį norėtumėte
atkurti.
Pasirinkite balso failą.
Pasirinkite balso failą, kurį norite atkurti, iš failų sąrašo lango.
Atkurkite balso failą.
Spragtelkite atkūrimo mygtuką atkūrimo valdymo stulpelyje.
1
2
3
2
3
1
76 LT
Balso failų atkūrimas
Kiti atkūrimo valdymo elementai, kaip atsukimas atgal, persukimas
pirmyn, sustabdymas, greičio reguliavimas, garso reguliavimas,
laiko ašis ir indeksų peršokimas yra atkūrimo valdymo stulpelyje.

Atnaujinimo funkcija
„DSS Player“ programą galima atnaujinti (papildoma galimybė) iki „DSS Player Plus“ versijos, turinčios daugiau funkcijų.
Greta „DSS Player“ funkcijų atsiras tokios galimybės, kaip balso atpažinimas, naudojant balso atpažinimo įrangą, failų
sujungimas, failų bendras naudojimas ir diktofono meniu nustatymas.
Įsigijimas ir atnaujinimas
„DSS Player Plus“ įsigijimas ir atnaujinimas iš „DSS Player“ versijos atliekamas tokiu būdu.
2
LT 77
Atnaujinimo funkcija
Windows Macintosh
Paleiskite „DSS Player“ programą.
Paleidimo būdai aprašyti 71 puslapyje.
Spragtelkite mygtuką arba iš pagalbos meniu [Help]
pasirinkite [Purchase a new license for DSS Player Plus]
(Nusipirkti naują „DSS Player plus“ licenciją).
Pasileis Interneto naršyklė ir atsidarys „DSS Player Plus“
pirkimo tinklapis. Vykdykite ekrane pateikiamus nurodymus.
Kai pirkimo procedūra bus baigta, licencijos numeris Jums
bus išsiųstas paštu.
1
2

78 LT
Atnaujinimo funkcija
Atnaujinimo funkcija
Iš pagalbos meniu [Help] pasirinkite [Upgrade to DSS Player
Plus] (Atnaujinti į „DSS Player plus“ versiją).
Bus rodomas atnaujinimo į „DSS Player Plus“ versiją dialogo langas.
3
Atnaujinimo į „DSS Player Plus“ versiją dialogo lange [Upgrade
to DSS Player Plus] įveskite licencijos numerį, kurį nusipirkote ir
spragtelkite [OK] mygtuką.
Kitą kartą paleidus programą „DSS Player“, versija bus atnaujinta į
„DSS Player Plus“.
4
3
Pastabos
• Norint nusipirkti licencijos numerį, reikalinga aplinka, kurioje galima naudotis Internetu.
• Detalesnis licencijos numerio įsigijimo aprašymas pateikiamas tinklapyje.
Atlikus atnaujinimą, antraštė pagrindiniame meniu pasikeis į [DSS Player Plus]. Be to, Jūs galėsite patvirtinti atnaujinimą,
pasirinkdami [About DSS Player] (Apie DSS grotuvą) iš pagalbos meniu [Help] įrankių stulpelyje. Lange [About DSS Player]
bus rodomas užrašas [DSS Player Plus].
Atnaujinimas į „DSS Player Plus“ versiją

LT 79
Techninis aptarnavimas ir pagalba
Techninis aptarnavimas ir pagalba
Žemiau pateikiama kontaktinė informacija, susijusi su Olympus diktofonais ir programine įranga.
• Techninės „karštos linijos“ numeris Europoje
Nemokamas numeris
00800 67 10 83 00,
veikiantis Austrijoje, Belgijoje, Danijoje, Suomijoje, Prancūzijoje, Vokietijoje, Italijoje, Liuksemburge, Olandijoje,
Norvegijoje, Portugalijoje, Ispanijoje, Švedijoje, Šveicarijoje, Jungtinėje Karalystėje.
• Mokami numeriai likusiai Europos daliai
+49 180 567 1083
+49 40 23773 899
• Vartotojų aptarnavimo elektroninio pašto adresas Europoje
dss.support@olympus-europa.com

www.olympus-europa.com
Printed in Germany · OE · 0.7 · 9/05 · Hab. · E0450441
 Loading...
Loading...