Olympia IC 1285 Z operation manual

IP Camera with Receiver
IC 1285 Z
Operating Manual
11.2016 en
…easy to operate using the
"ProHomeIPC" app from Olympia
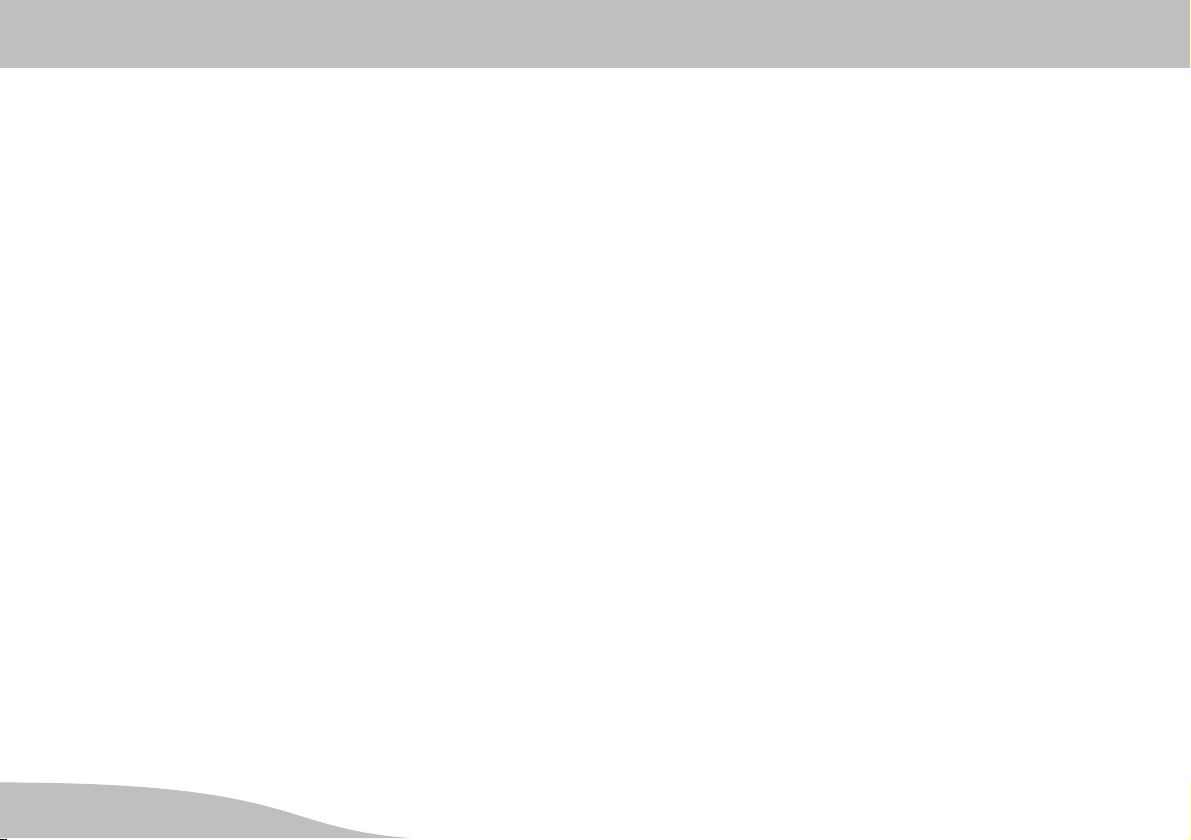
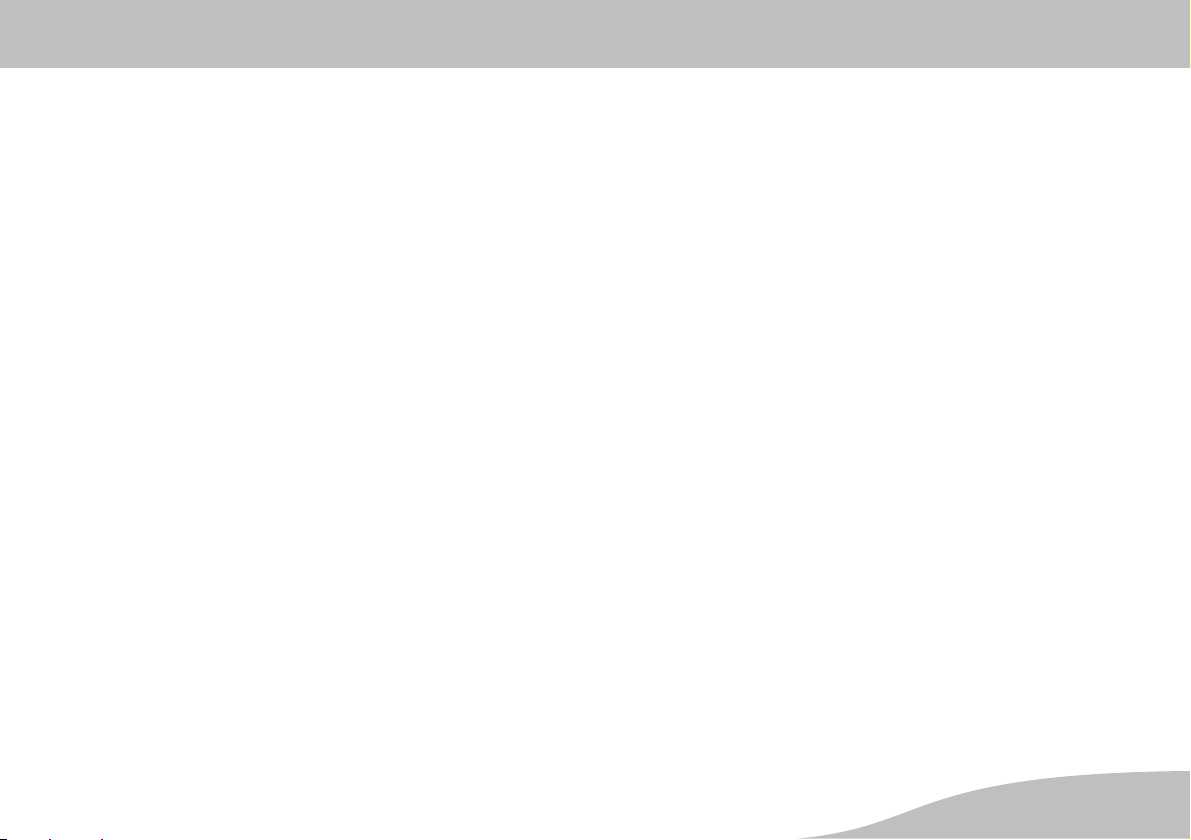
Contents
Contents
General Information 6............
General Safety Information 6........
Intended Use 7....................
Unintended Use 7.................
Legal Notice 7....................
Notations Used in this Manual 7.....
System Requirements 8............
iOS 8.................................
Android 8..............................
General Overview 9...............
Checking the Package Contents 9...
Connections and Operating Elements 9
Receiver 11.......................
Pivoting Range and Angle of Vision 11
Connecting the Camera 12.........
Inserting the MicroSD Memory Card 12
Positioning the Camera 12...........
Mounting the Camera on the
Wall/Ceiling 12..................
Connecting the Camera -
Network Cable 13................
Connecting the Camera -
Power Adapter and Receiver 13...
Operating with an Alarm System
(Protect 6xxx / 9xxx) 13...............
Registering the Receiver on the
Alarm System 14................
Use Without an Alarm System 16.....
Installing the ProHomeIPC App 17....
3G
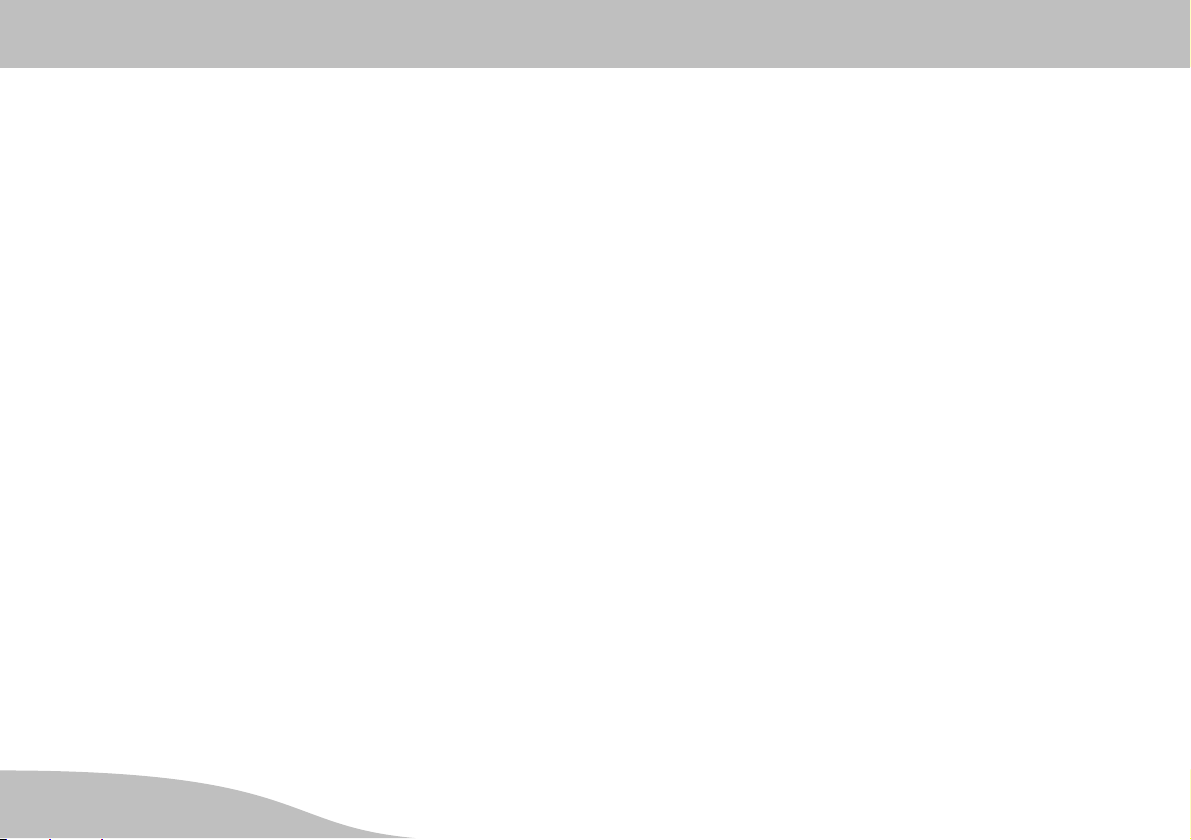
Contents
Connecting the Smartphone/Tablet PC
to the Camera 18...............
Using the ProHomeIPC App 20.....
Operating the Camera (iOS) 22.....
Moving the Screen Section 22........
Opening the Menu Bar 22...........
Buttons in the Menu Bar 23..........
Push to Talk 23..........................
Snapshots 23...........................
Saving Image Sections as a Preset 24......
Activating Night Vision 25.................
Flipping the Image Section Horizontally 25..
Flipping the Image Section Vertically 26....
Changing the Resolution 26...............
Adapting to Environmental Conditions 26...
Start Screen of the ProHomeIPC App 27
Camera List 29.....................
Event 30..........................
Add Device 31.....................
QR Code 32............................
Automatic Search 33.....................
Connecting Manually 34..................
Version Information 35..............
Deleting Cameras 36...............
Settings 37........................
Camera 38..............................
Advanced Settings 42...............
Alarm Setting 47...................
Time Setting 54....................
Context Menu of the
ProHomeIPC App 28.............
G4
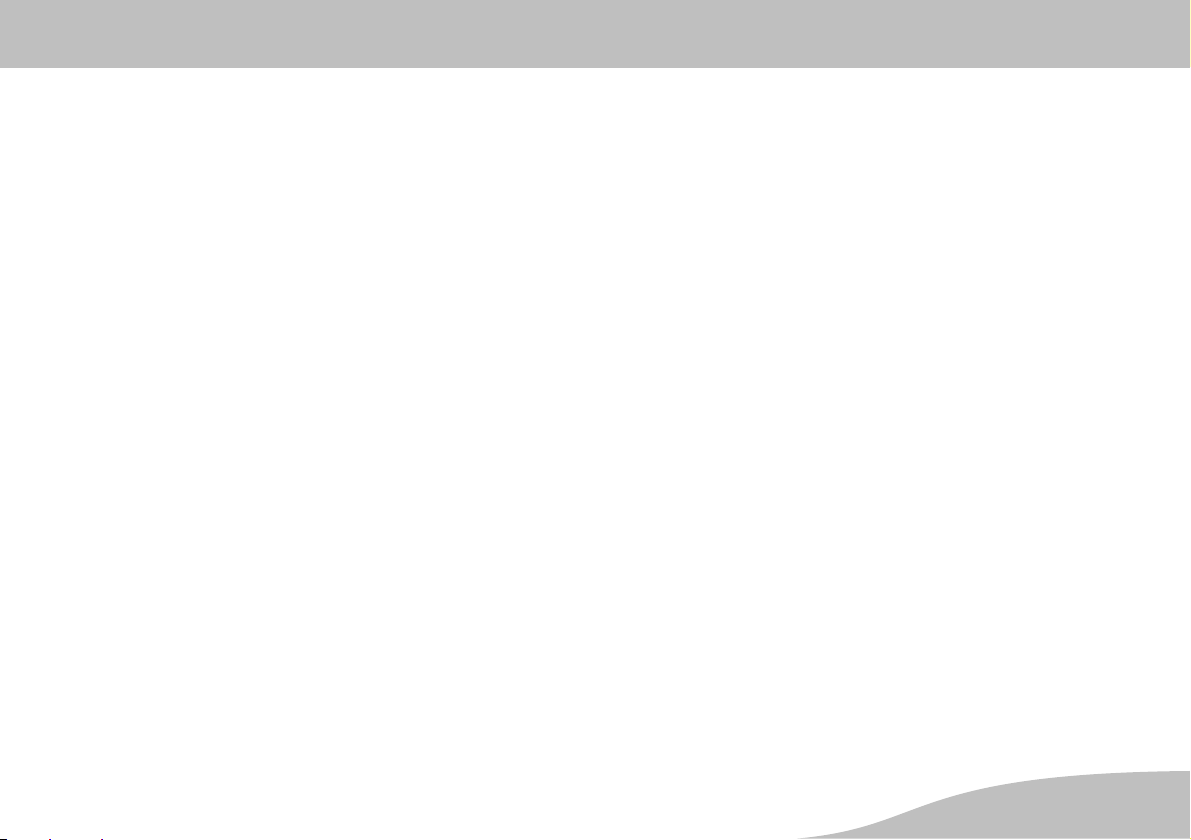
Contents
Operating the Camera (Android) 55.
Moving the Screen Section 55........
Opening the Menu Bar 55...........
Buttons in the Menu Bar 56..........
Push to Talk 56..........................
Snapshots 56...........................
Saving Image Sections as a Preset 57......
Activating Night Vision 58.................
Flipping the Image Section Horizontally 58..
Flipping the Image Section Vertically 59....
Changing the Resolution 59...............
Adapting to Environmental Conditions 59...
Start Screen of the ProHomeIPC App 60
Add Device 61.....................
QR Code 62............................
Automatic Search 63.....................
Connecting Manually 64..................
View Event 67...........................
View Snapshot 68.......................
Remove Camera 69......................
Edit Camera 70..........................
Edit Camera 71....................
Device Setting 72........................
Advanced Setting 76................
Alarm Setting 80...................
Time Setting 87....................
Other Important Information 88.....
Guarantee 88......................
Regular Maintenance and Service 88.
Technical Modifications 88...........
Information on Disposal 88..........
CE Mark 88........................
Technical Data 89..................
Context Menu of the Camera 65......
Reconnect 66...........................
Troubleshooting 90.................
5G
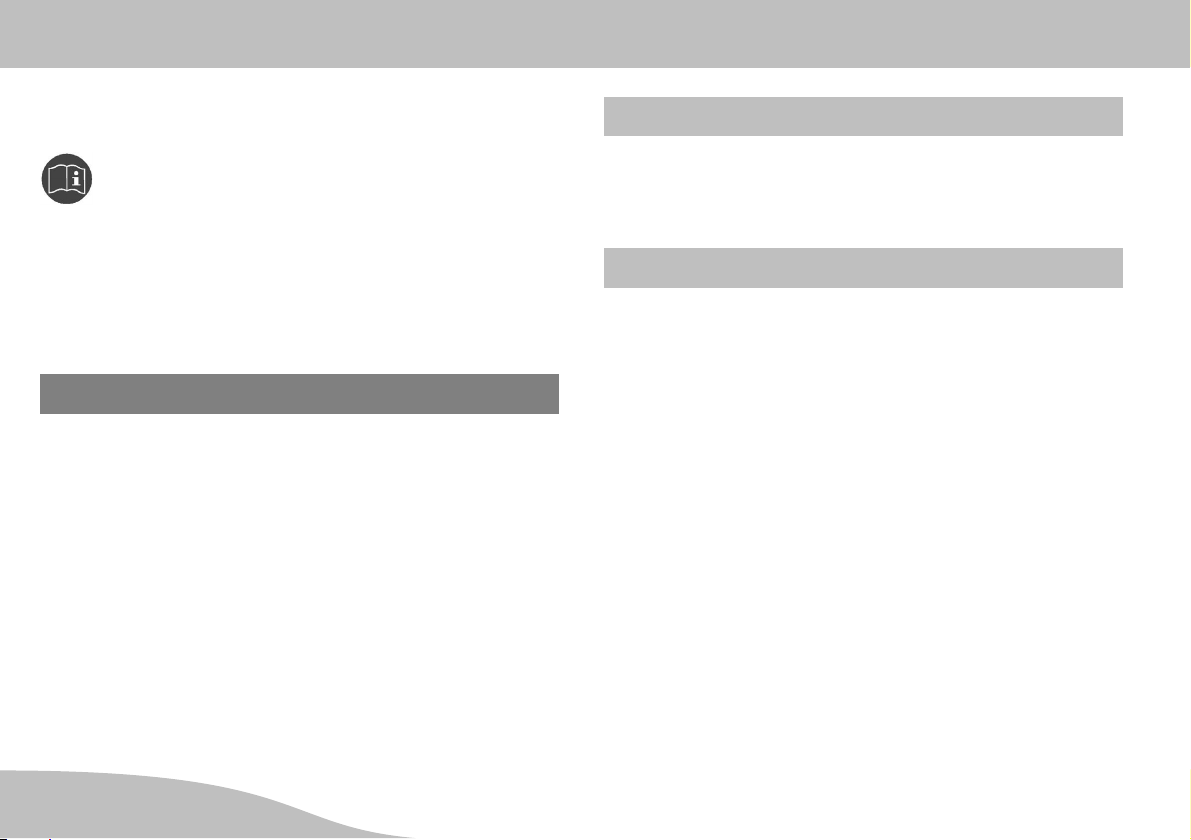
General Information
General Safety Information
General Information
Please read and observe the following
information and keep this operating
manual in a safe place for future reference!
General Safety Information
Observe the following safety instructions in order to pro
tect yourself from the possibility of personal injury and the
product from damage.
WARNING!
• Risk of electric shock! Never attempt to open and re
pair the device or accessories yourself. Never touch
bare contacts with metallic objects. Never plug-in or un
plug the power cable when your hands are wet.
• Risk of suffocation! Keep out of reach of children!
Keep packaging materials and protective foils out of
reach of children. Keep the device and any accessories
out of reach of children. Small children can swallow
small parts. Seek medical attention immediately if a
small part is swallowed.
CAUTION!
• Risk of hearing damage! The audio signals are emit
ted through a loudspeaker. Pay attention that a reason
able loudspeaker volume is set for transmitting the audio
signals.
ATTENTION!
Avoid the risk of property damage to your device and ob
serve the information!
• Do not use the camera in prohibited areas! Prohibit
ed areas could include public buildings or spaces, for
example. Please observe local laws and regulations!
• Protect the camera from moisture, dust, liquids, chemi
cals, vapours, heat and direct sunlight. The camera is
not waterproof, so ensure you keep it dry.
• Only use original accessories. Only connect acces
sories approved by the manufacturer to the camera and
only us the power adapter supplied.
• Property damage is possible. Only use properly in
stalled, easily accessible power sockets.
• Repairs to this device may only be completed by prop
erly qualified service personnel.
G6
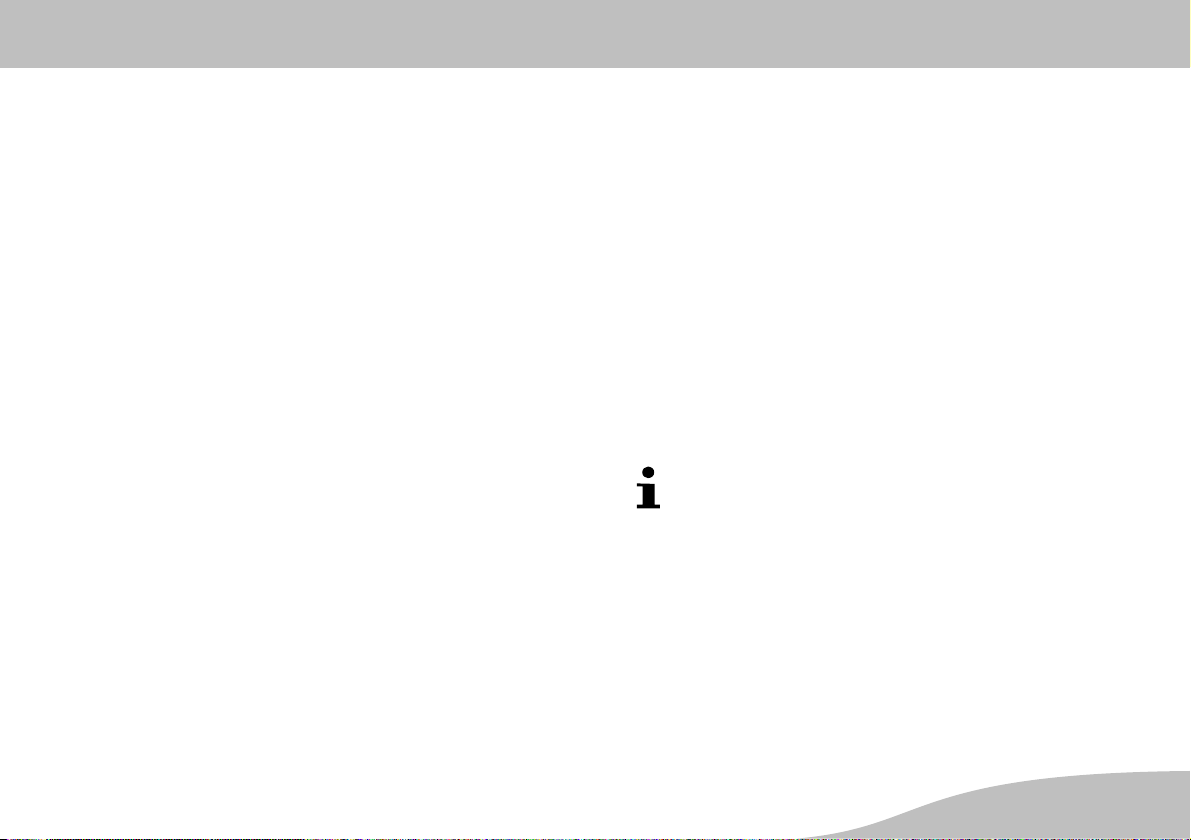
General Information
Intended Use and Notations Used in this Manual
Intended Use
The IP camera (subsequently referred to as the camera)
is designed to perform video surveillance (CCTV) by day
and night. The camera is exclusively intended for use in
closed rooms. When installing and selecting the area of
application of the camera, pay attention to the personal
rights of third-parties and that the respective, applicable
local laws and regulations are not violated.
Unintended Use
The camera is not suitable for use in wet rooms or poten
tially explosive areas.
Monitoring of third-parties is not permitted without the re
spective, explicit authorisation and could have legal con
sequences.
Any use other than that described in Intended Use is con
sidered unintended use. Unauthorised modification
or reconstruction is not permitted.
Under no circumstances open the camera or accessories
or attempt to complete any repair work yourself.
Legal Notice
All the trademarks or brand names on the product and/or
accessories or which appear in this operating manual
serve solely for descriptive purposes and do not imply that
they are freely available. The trademarks and brand
names are the property of the respective proprietor of the
rights.
Notations Used in this Manual
The section below explains the presentations and nota
tions used in this operating manual.
1. This indicates the first step in a set of instructions.
2. This indicates the next step in a set of instructions.
This symbol indicates useful information which will
help you to use the camera and ProHomeIPC App.
Indicates a list.
7G
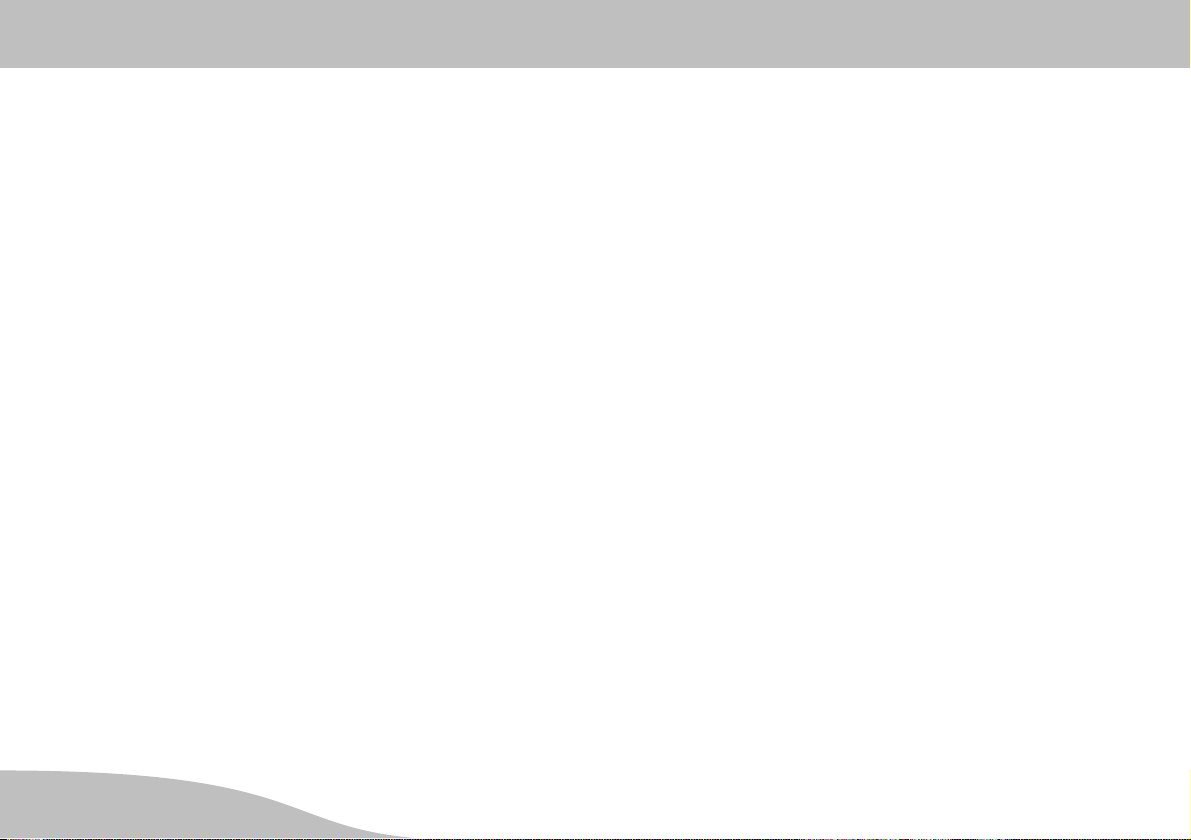
General Information
System Requirements
System Requirements
This operating manual assumes users have a basic
knowledge of connecting and configuring network-capable
devices and smartphones or tablet PCs.
iOS
In order to exploit the full functional scope of the camera
using the ProHomeIPC App for iOS, you require:
an internet-capable iPhone (from iPhone 4)
operating system iOS 7 or later
ProHomeIPC App
(refer to Chapter Installing the ProHomeIPC App)
Android
In order to exploit the full functional scope of the camera
using the ProHomeIPC App for Android, you require:
an internet-capable smartphone
operating system Android 4.0 or later
ProHomeIPC App
(refer to Chapter Installing the ProHomeIPC App)
G8
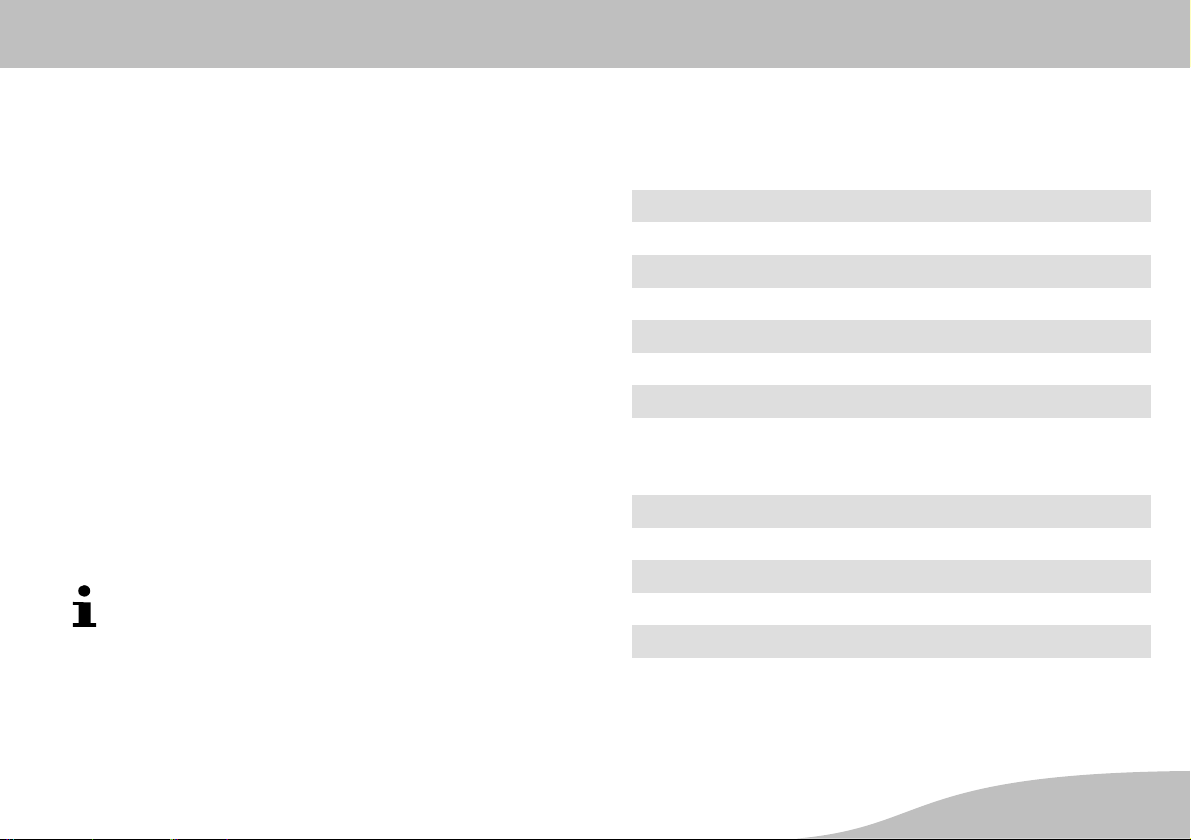
General Overview
Checking the Package Contents
General Overview
This section provides information on the package contents
as well as the connections and operating elements on the
camera.
Checking the Package Contents
Unpack the camera and check that the package contents
are complete. The camera package must contain the fol
lowing components:
Camera
Power adapter plug
Receiver
Mounting bracket
Network cable (RJ45/RJ45, Cat.5e)
Operating manual
Check for any visible signs of damage to the camera
packaging or the components supplied. If there are,
do not put the camera into operation.
Connections and Operating Elements
Before connecting the camera, familiarise yourself with
the connections and operating elements on it.
1 Brightness sensor
2 Microphone
3 Infrared LEDs (night vision)
4 Lens with optical zoom
5 WLAN receiving antenna
6 Loudspeaker
7 Power adapter connection port
8 Port for receiver
(connection to an alarm system from the Protect
series)
9 MicroSD card slot (max. 32 GB)
10 Network connection port
11 Aux output (3.5 mm connector)
12 Internal thread for mounting bracket
13 Rating plate with QR code
14 Reset button
9G
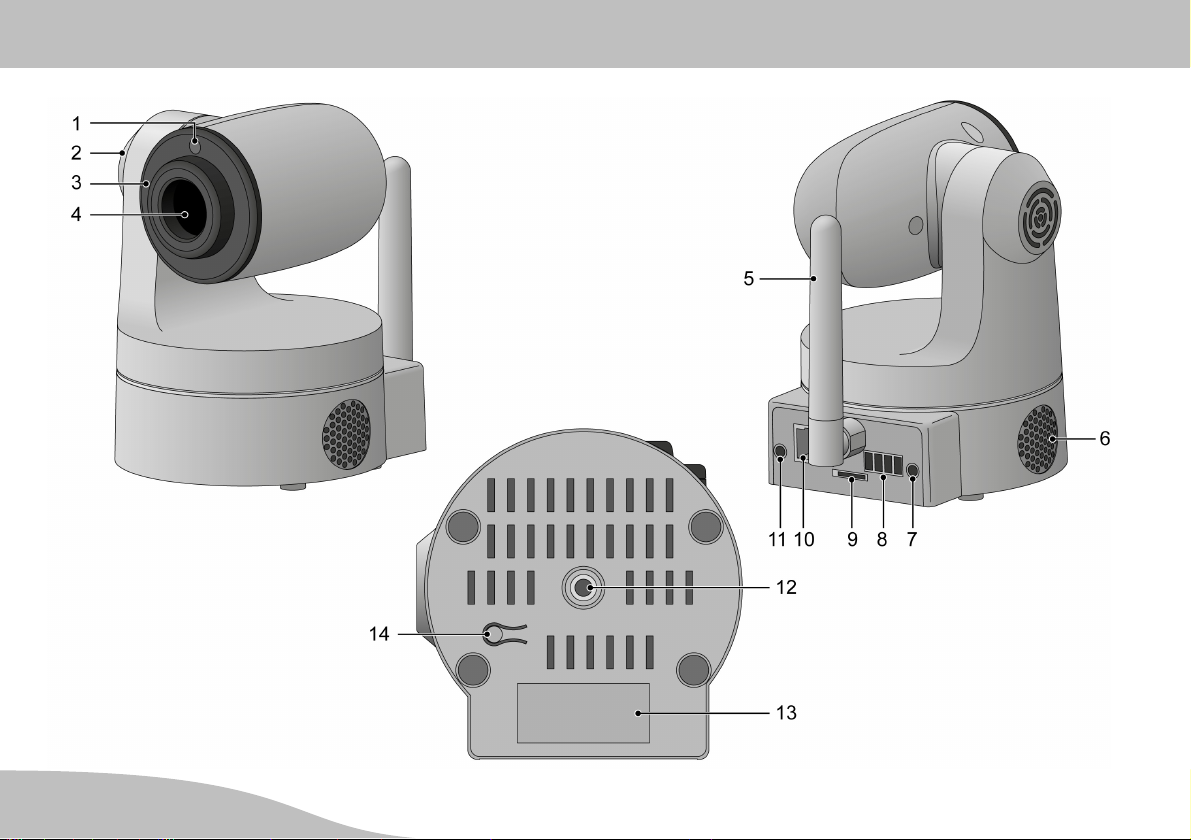
General Overview
Connections and Operating Elements
G10
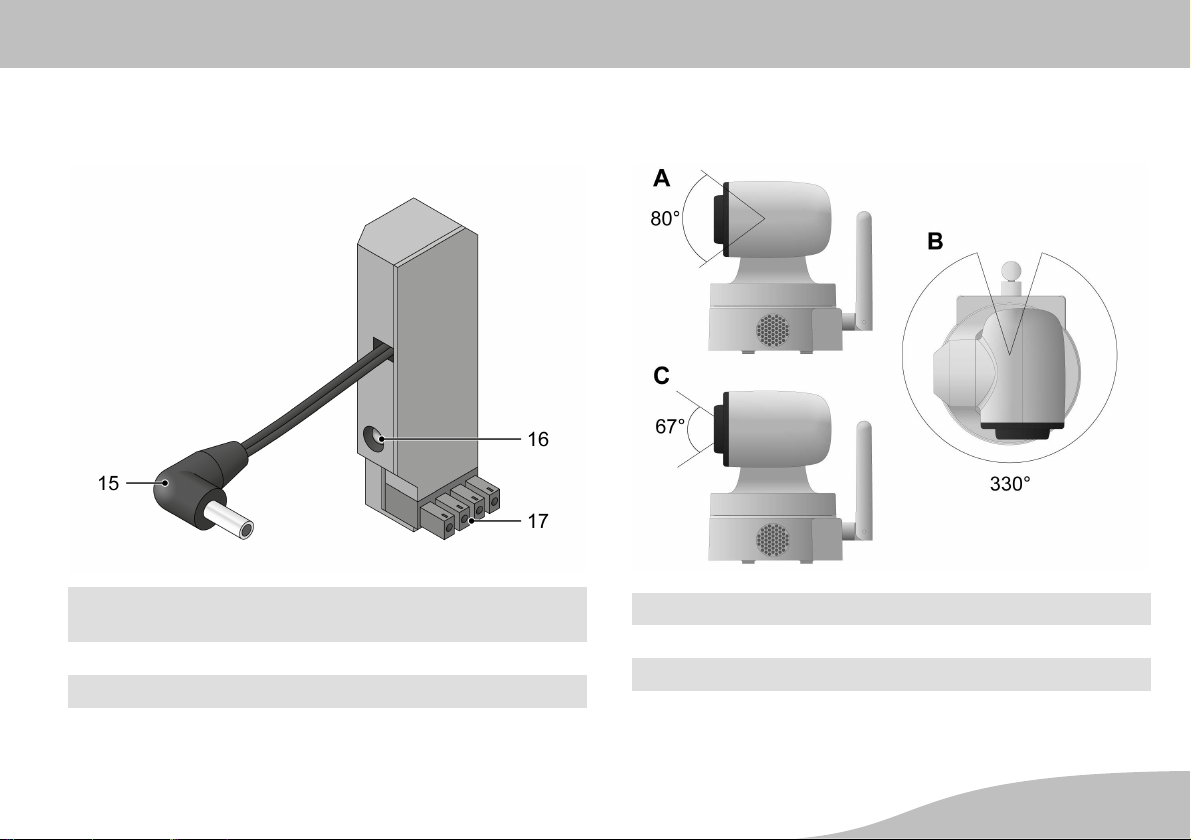
General Overview
Receiver
Receiver
15 Power cable (connect to power connection port on
the camera)
16 Power adapter connection port
17 I/O port
18 Status LED (not illustrated here)
Pivoting Range and Angle of Vision
A Vertical pivoting range
B Horizontal pivoting range
C Angle of vision
11G
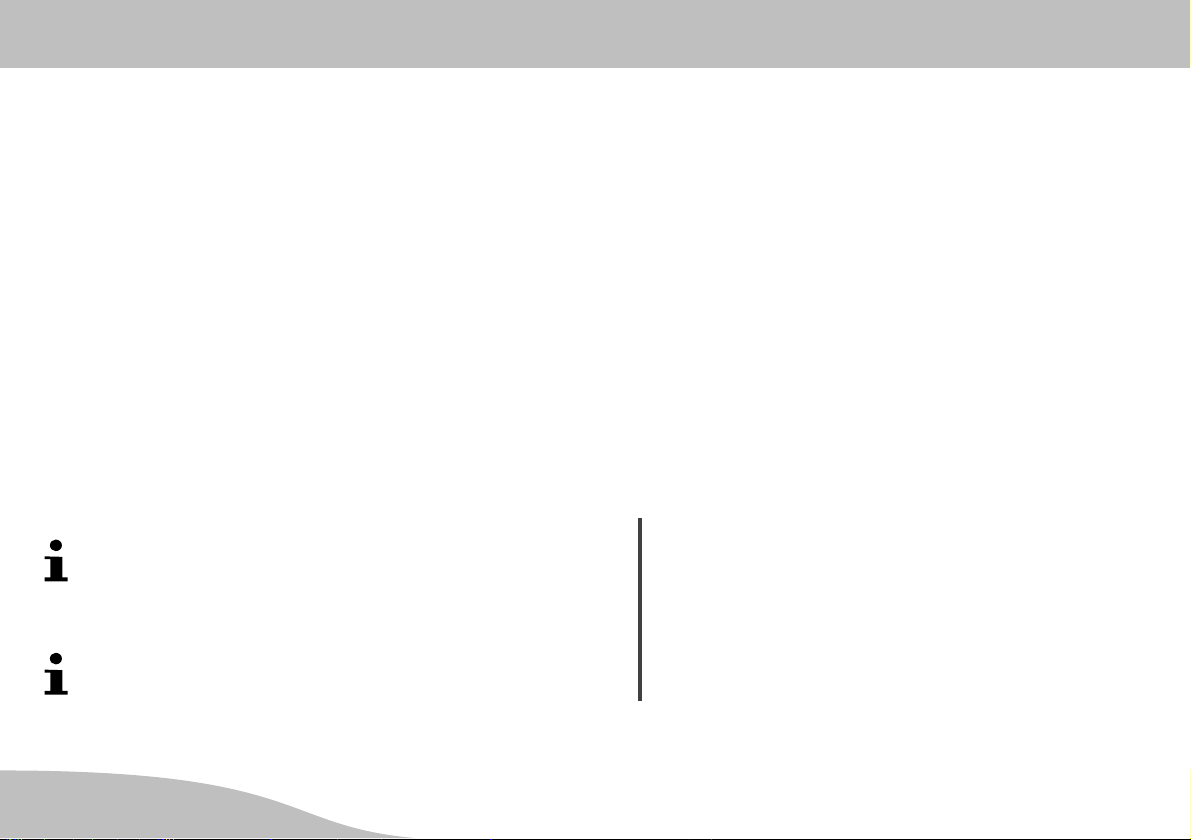
Connecting the Camera
Inserting the MicroSD, Positioning or Mounting the Camera
Connecting the Camera
This section provides information on how to position and
connect the camera and insert a microSD memory card in
it.
Inserting a microSD memory card
Positioning the camera or mounting it on a wall
Connecting the camera - network cable
Connecting the camera - power adapter and receiver
Inserting the MicroSD Memory Card
In order to be able to make video recordings and save
them, you must insert a microSD memory card in the
camera. Use a microSD memory card with a maximum
memory capacity of 32 GB.
No microSD memory card is enclosed in the camera
package supplied.
1. Insert a microSD memory card in the microSD memory
card slot at the rear of the camera.
The microSD memory card latches audibly in place.
Positioning the Camera
When the camera is put into operation for the first time, it
must be connected to a network connection port (LAN) on
your router via the network cable. Therefore, when putting
the camera into operation for the first time, it should be
located near your router.
After putting the camera into operation for the first time
and configuring it, you can install the camera at the lo
cation where it should perform the video surveillance.
When doing so, it is essential to observe the applicable
laws and local regulations.
Mounting the Camera on the
Wall/Ceiling
You can mount the camera anywhere using the mounting
bracket contained in the package supplied.
WARNING!
Risk of fatal injury through electric shock or gas ex
plosion!
During installation, pay attention to the possibility of
electrical cables and gas pipes running in the walls.
Pay attention that you do not damage electric cables
or gas pipes.
G12
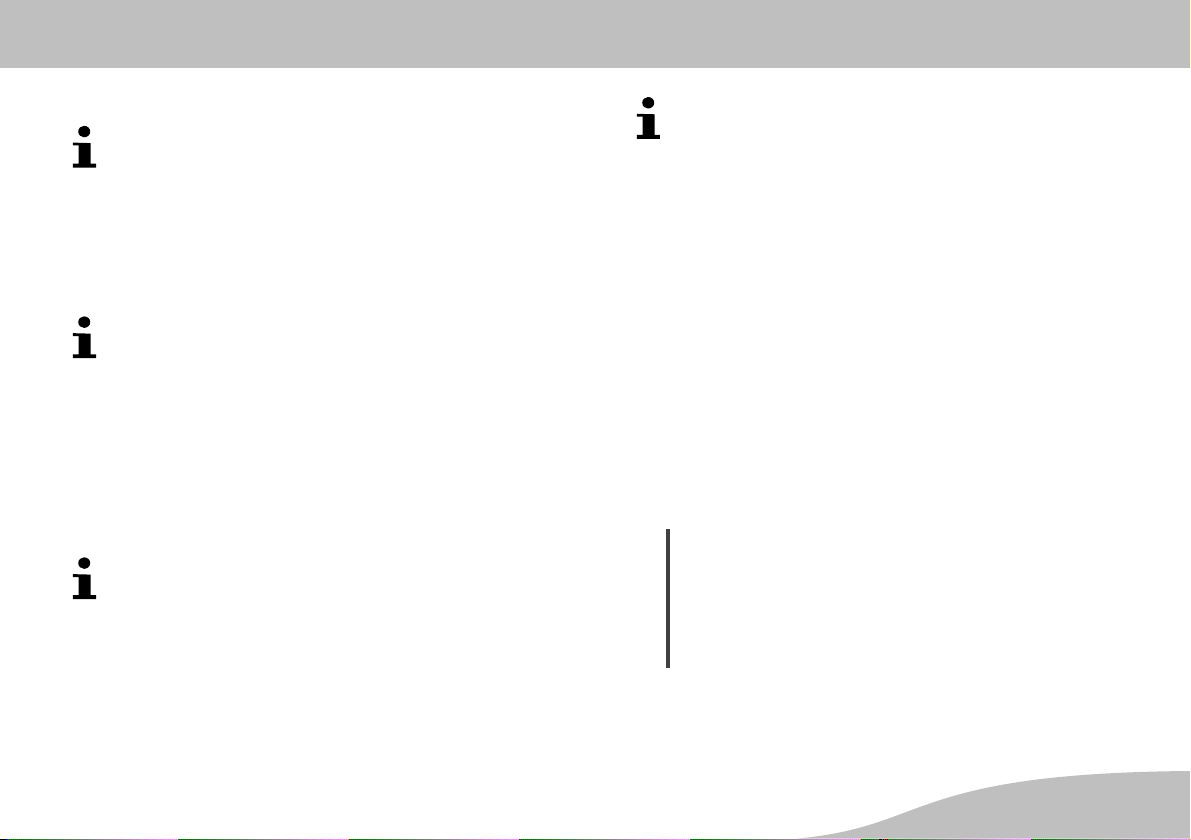
Connecting the Camera
Connecting the Camera -
1. Drill two sufficiently large holes in the wall.
Use the mounting bracket supplied as the template
for the position of the holes.
2. Insert the dowels in the drill holes.
3. Assemble the mounting bracket using suitable screws.
4. Fit the camera on the mounting bracket.
Use the internal thread on the underside of the cam
era.
Connecting the Camera Network Cable
Connect the network cable to the network connection
port (10) on the camera and a free network connection
port (LAN) on the router.
A condition for putting into operation is the unam
biguous identification of your camera within your net
work. If you have not altered the default setting of
your router, this will occur automatically. In the case
of most routers, the DHCP function is activated at
the factory.
More detailed information on the DHCP function is
provided in the operating manual supplied with your
router.
Connecting the Camera Power Adapter and Receiver
If you want to integrate the camera in an existing alarm
system, you need the receiver supplied.
If you only want to use the camera to monitor a certain
area, you do not need the receiver supplied.
Operating with an Alarm System
(Protect 6xxx / 9xxx)
If you want to integrate the camera in an alarm system
(Protect Series 6xxx / 9xxx alarm system from Olympia),
you must use the receiver supplied.
1. Connect the receiver to the port (8) on the camera.
ATTENTION!
Property damage is possible!
The camera could be damaged if you use a wrong
power adapter.
Only use the power adapter supplied.
2. Connect the power cable (16) on the receiver to the
power connection port (7) on the camera.
13G
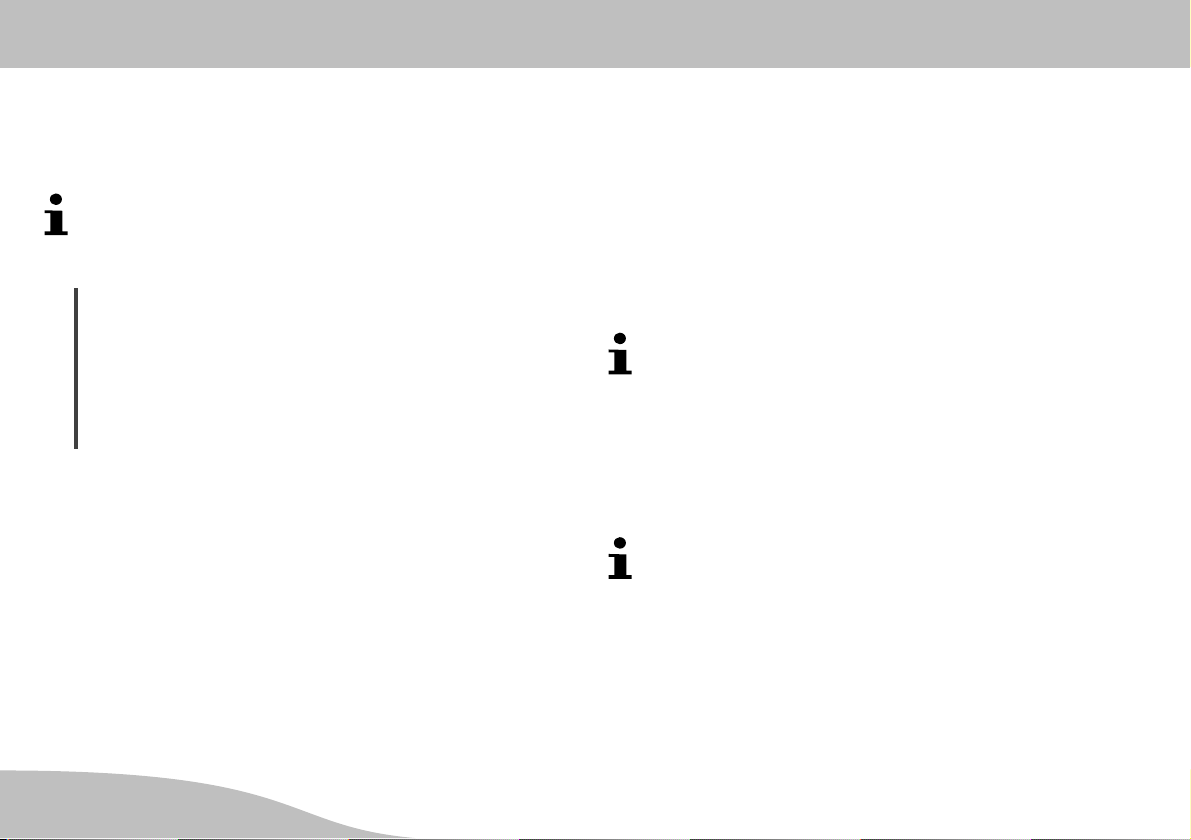
Connecting the Camera
Registering the Receiver on the Alarm System
3. Connect the power adapter to the power connection
port (17) on the receiver and a properly installed, easily
accessible power socket.
The LEDs on the network connection port (10) signal
when a connection exists to the network (lights up
orange) and that data is being transmitted (flashes
green).
ATTENTION!
Property damage is possible!
The camera could be damaged if you move the ser
vomotors by hand or interrupt the movement.
Avoid moving the servomotors by hand or interrupt
ing the movement of the camera.
4. The servomotors of the camera are controlled automati
cally. Wait until the process has finished.
Registering the Receiver on the Alarm
System
After connecting the power supply and network to the re
ceiver, you must register the receiver on the base unit of
the alarm system.
1. Disconnect the power cable of the camera from the
power socket on the receiver.
2. Select the Register menu option on the alarm system.
To configure the alarm system, please refer to the
manual supplied with the alarm system.
3. Connect the power cable of the camera to the power
socket on the receiver.
4. When the message Siren followed by a number ap
pears in the alarm system display, registration on the
alarm system was completed successfully.
Change the Siren entry to Camera, for example, us
ing the alarm system menu.
5. The receiver is now registered on the alarm system and
can receive signals from the alarm system. In the event
of an alarm, the red LED (19) on the rear of the receiver
indicates that an active connection between the alarm
system and receiver exists.
G14
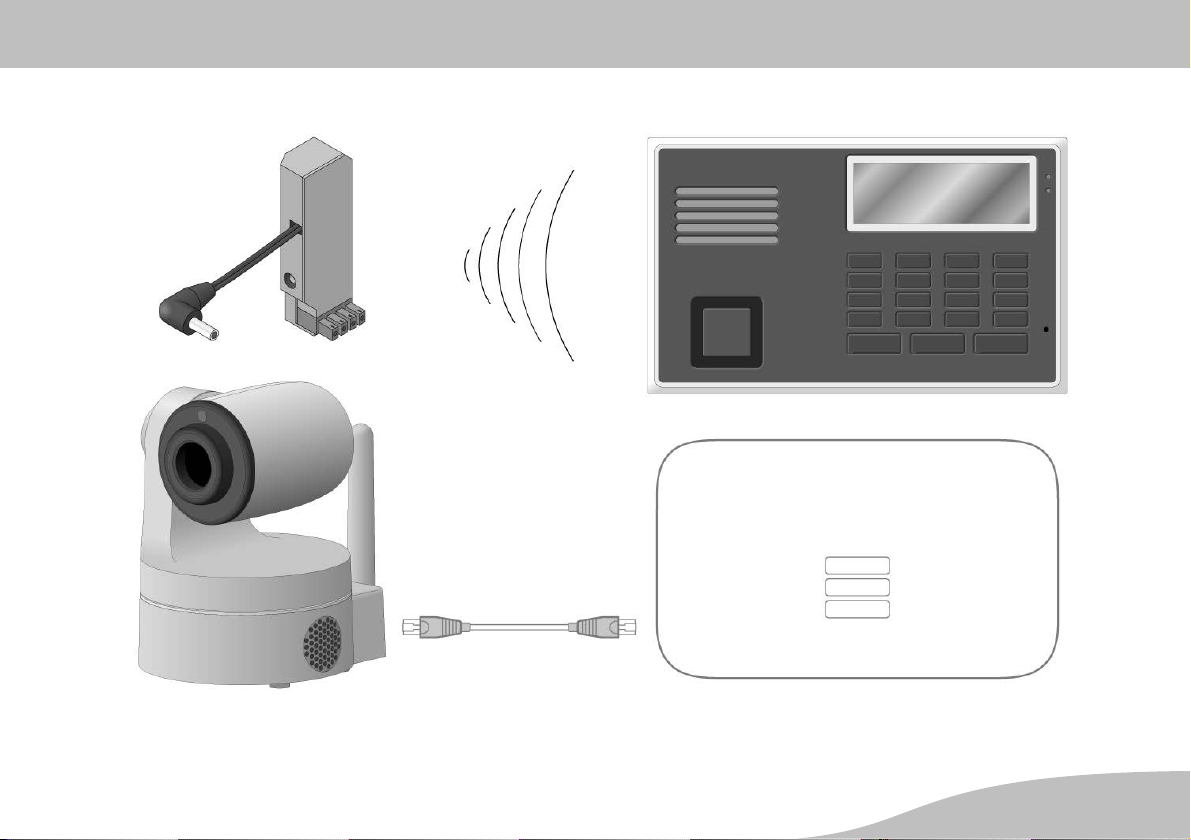
Connecting the Camera
Registering the Receiver on the Alarm System
Communication
Alarm System
Camera + Sensor Network Cable Router
15G
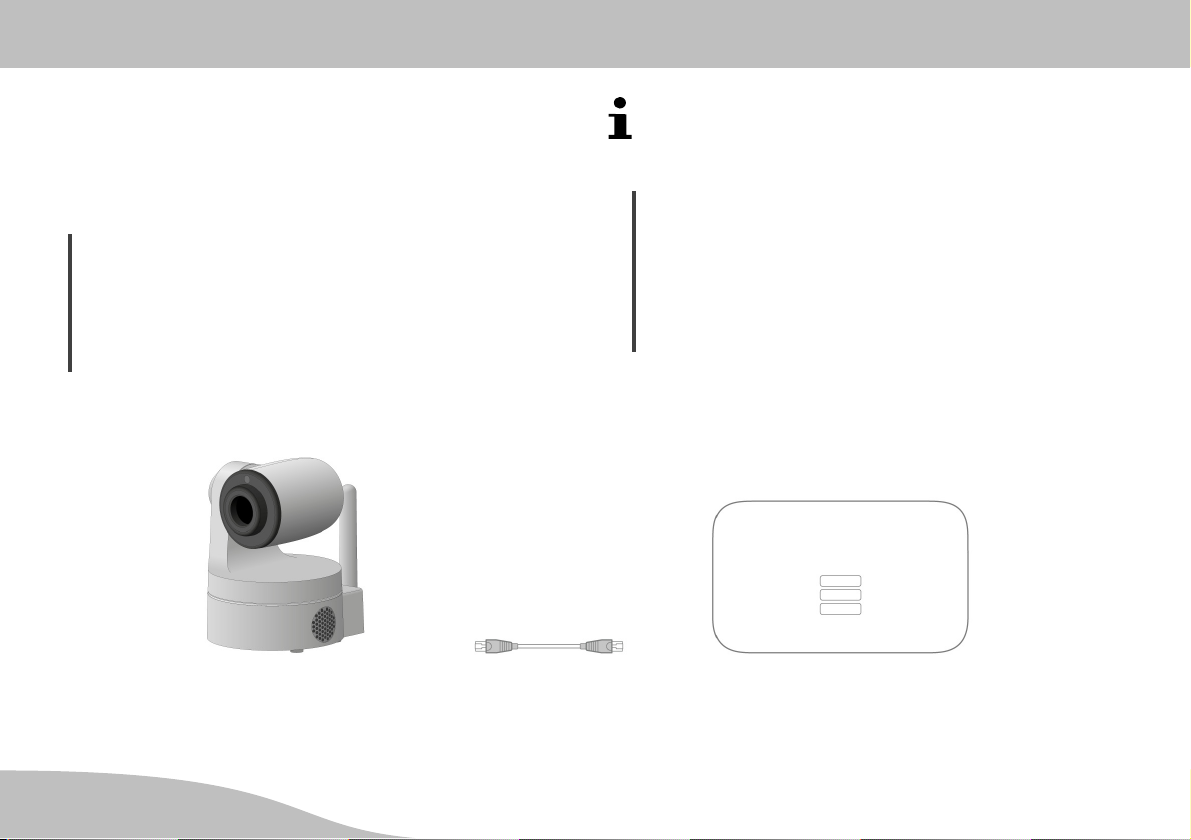
Connecting the Camera
Use Without an Alarm System
Use Without an Alarm System
If you want to use the camera without an alarm system
(Protect Series 6xxx / 9xxx alarm system from Olympia),
you do not need the receiver supplied.
ATTENTION!
Property damage is possible!
The camera could be damaged if you use a wrong
power adapter.
Only use the power adapter supplied.
1. Connect the power cable to the power connection
port (7) and a properly installed power socket.
Camera Network Cable Router
The LEDs on the network connection port (10) signal
when a connection exists to the network (lights up
orange) and that data is being transmitted (flashes
green).
ATTENTION!
Property damage is possible!
The camera could be damaged if you move the
servomotors by hand or interrupt the movement.
Avoid moving the servomotors by hand or interrupt
ing the movement of the camera.
2. The servomotors of the camera are controlled automati
cally. Wait until the process has finished.
G16
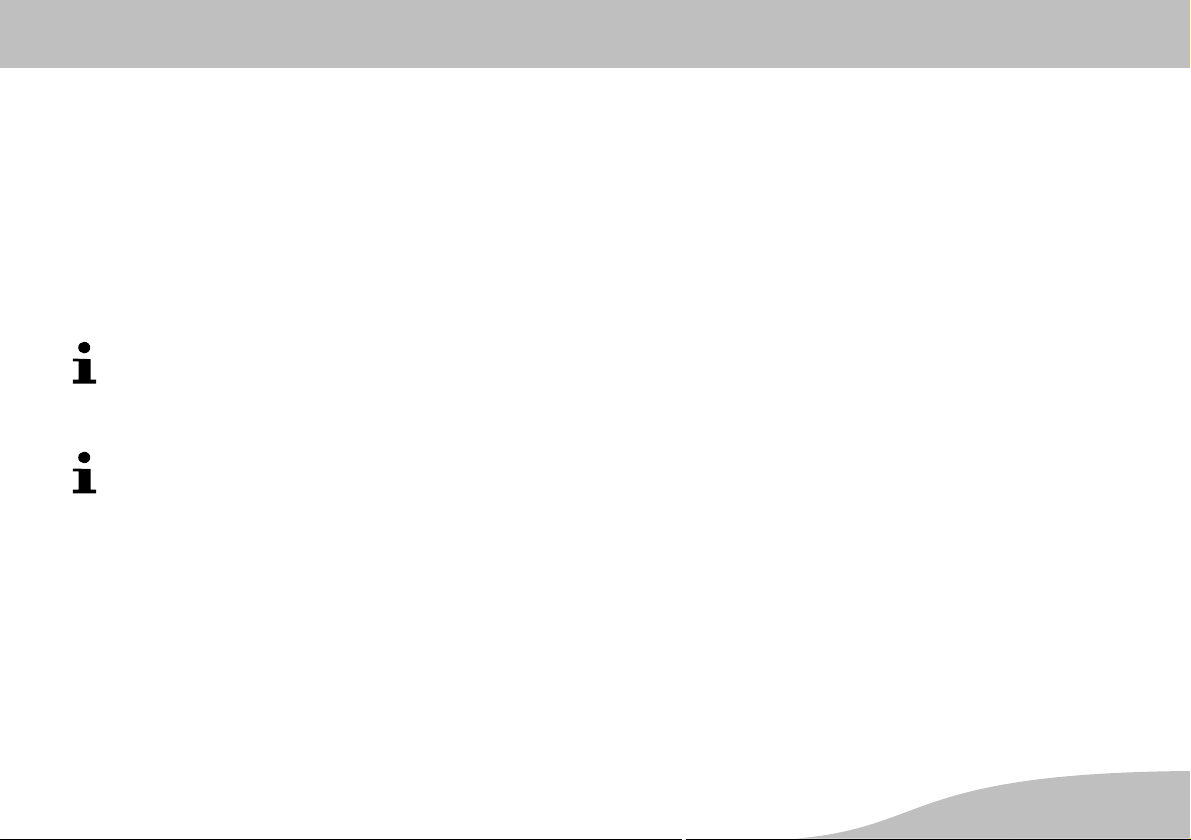
Installing the ProHomeIPC App
1. Download the ProHomeIPC App from the App Store or
Google Play Store.
2. Enable the ProHomeIPC App access to the camera of
your smartphone or tablet PC and mobile internet. This
simplifies connecting the camera and ProHomeIPC
App and also enables remote access to the camera via
the smartphone or tablet PC.
You require access to the camera on your smart
phone or tablet PC when you want to scan the QR
code as described in Section Connecting the
Smartphone/Tablet PC to the Camera.
Access to the camera and mobile internet can also
be enabled or refused later in the setting options pro
vided by your smartphone or tablet PC. More de
tailed information is provided in the operating manual
supplied with your smartphone or tablet PC.
Connecting the Camera
Installing the ProHomeIPC App
17G
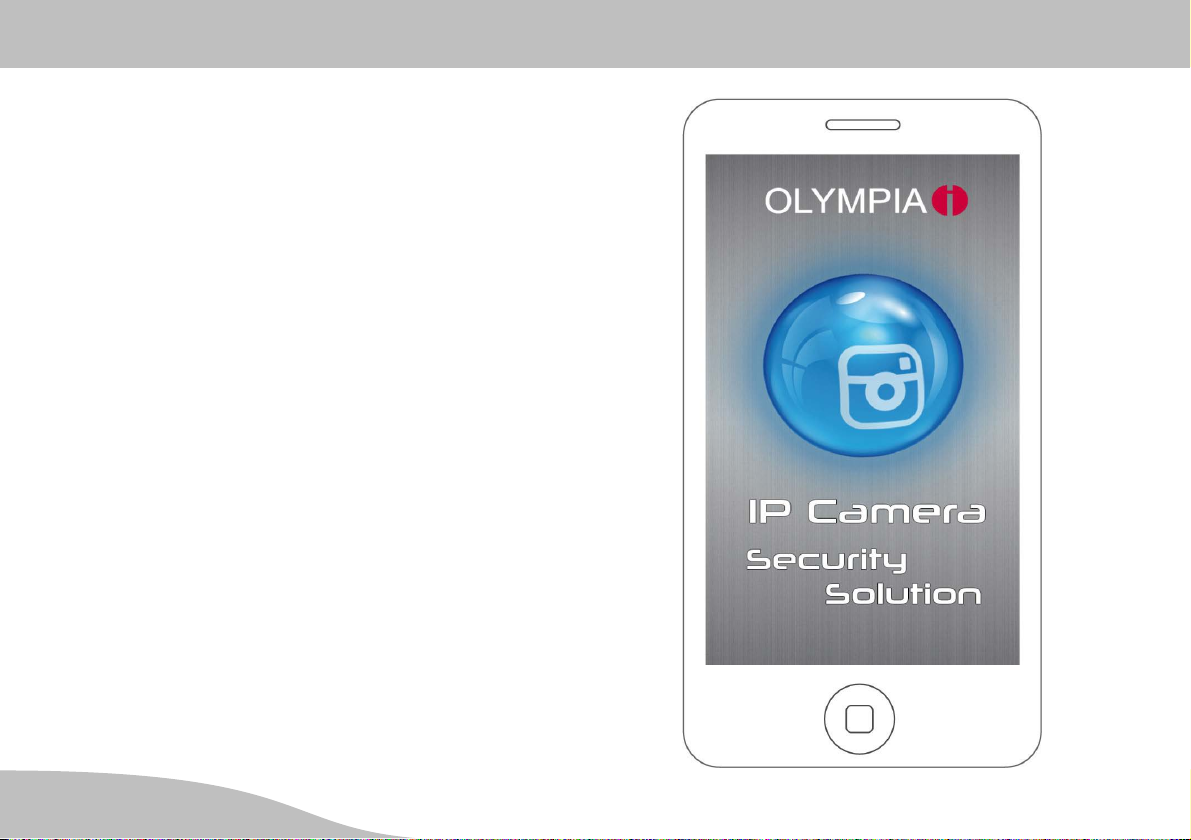
Connecting the Smartphone/Tablet PC to the Camera
Installing the ProHomeIPC App
Connecting the Smartphone/Tablet PC
to the Camera
The following conditions must be fulfilled in order that you
can use the camera:
You have downloaded and installed the ProHomeIPC
App as described in Section Installing the
ProHomeIPC App.
You have set-up and connected the camera as
described in Section Connecting the Camera.
You smartphone or tablet PC is in the same network as
the camera.
1. Start the ProHomeIPC App.
2. Touch Add Device or Click here to add camera.
3. Touch QRCode or Scan.
4. Scan the QR code on the rear of the camera using the
smartphone or tablet PC.
G18
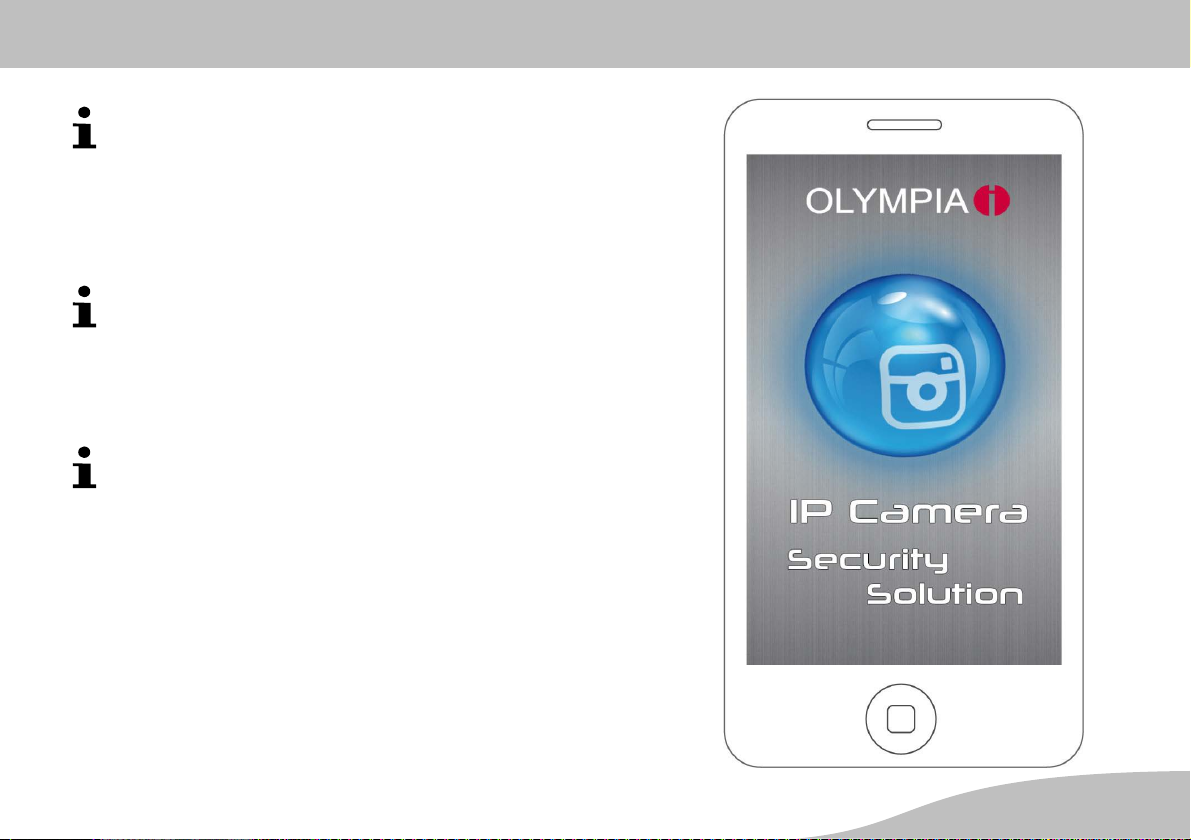
The ProHomeIPC App automatically searches for all
the cameras available in the network. If your smart
phone or tablet PC is connected in the same network
as the camera, the camera is displayed (together
with the user identifier and IP address). Alternatively,
touch the camera displayed.
5. Enter the camera's password (security code).
When the default settings are set, the password is
admin.
6. Save the settings by touching Save or OK.
Your camera is now listed in the overview of cameras
available.
The first time you attempt to select your camera, you
will be requested to change the camera's password
(security code) for reasons of security. We urgently
recommend that you change the camera's password
in order to prevent unauthorised access to your cam
era, and thus your privacy, by third parties.
Connecting the Smartphone/Tablet PC to the Camera
Installing the ProHomeIPC App
19G
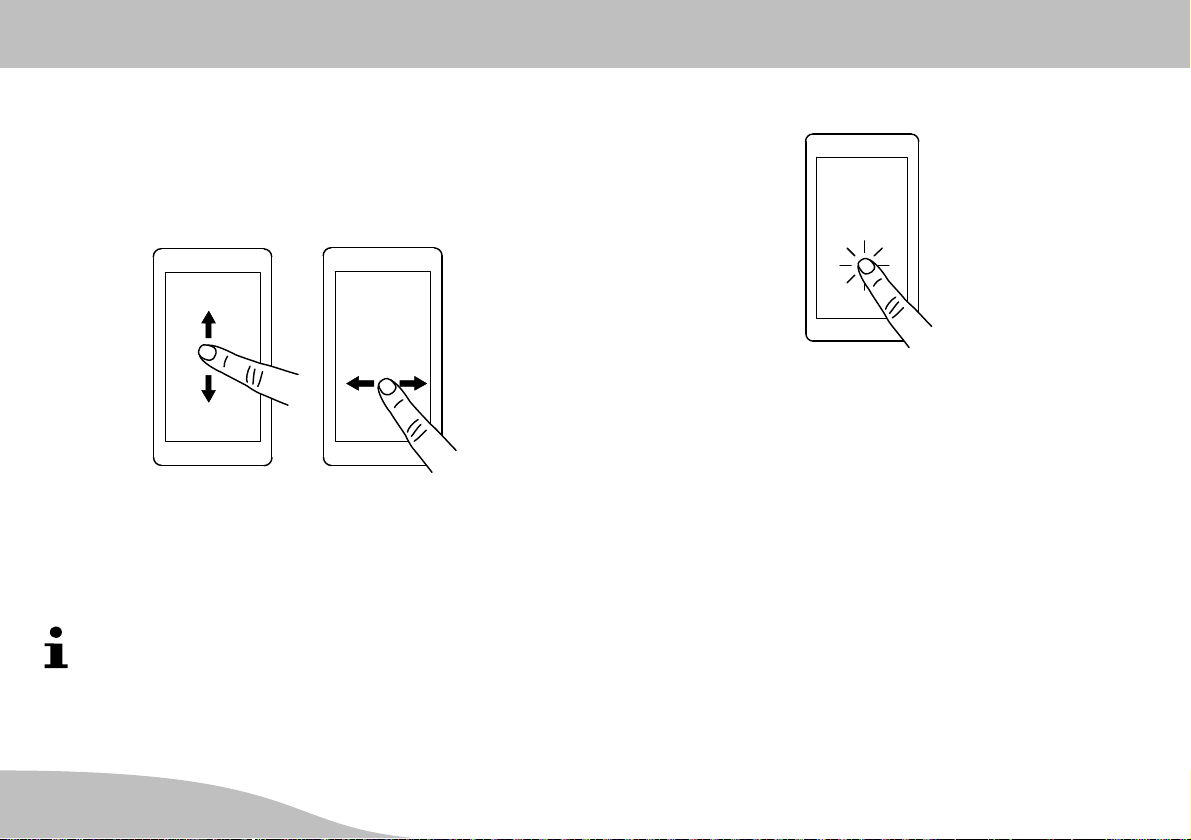
Using the ProHomeIPC App
Installing the ProHomeIPC App
Using the ProHomeIPC App
Familiarise yourself with how to use the
ProHomeIPC App.
1. Swipe your finger in any direction over the display of
your smartphones or tablet PC to move the screen sec
tion displayed.
2. Tap your finger on the display of your smartphone or
tablet PC to open the submenus and activate functions.
Alternatively, touch the green direction arrows to
move the screen section displayed.
G20
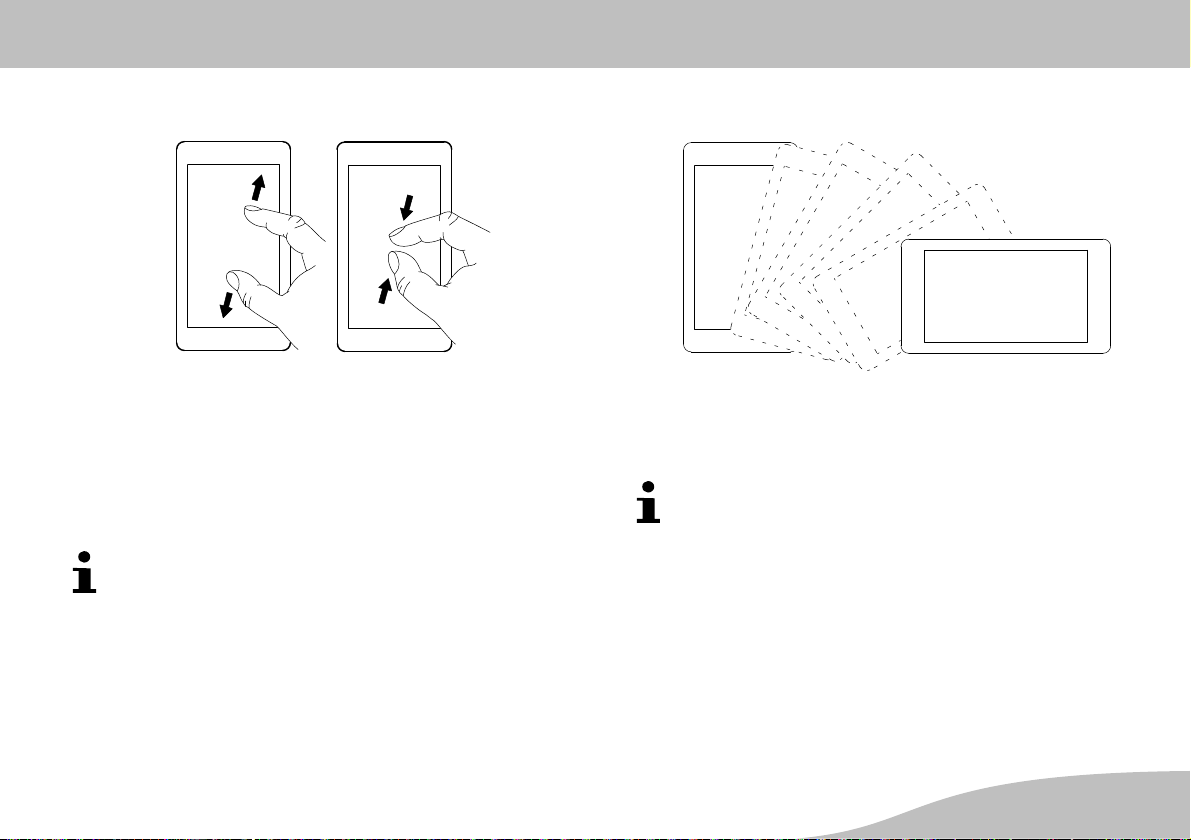
Using the ProHomeIPC App
Installing the ProHomeIPC App
3. Zoom the image displayed on the display of your smart
phone or tablet PC by touching the image section with
two fingers and spreading them apart accordingly. Move
your fingers in the opposite direction to reduce the size
of the image.
Alternatively, touch the magnifying glass icons to
zoom the image displayed in or out accordingly.
4. Rotate your smartphone or tablet PC on its side. The
image then appears as a full screen display.
If necessary, you must activate the function to rotate
the screen contents in the Settings menu on the
smartphone or tablet PC. More detailed information
is provided in the operating manual supplied with
your smartphone or tablet PC.
21G
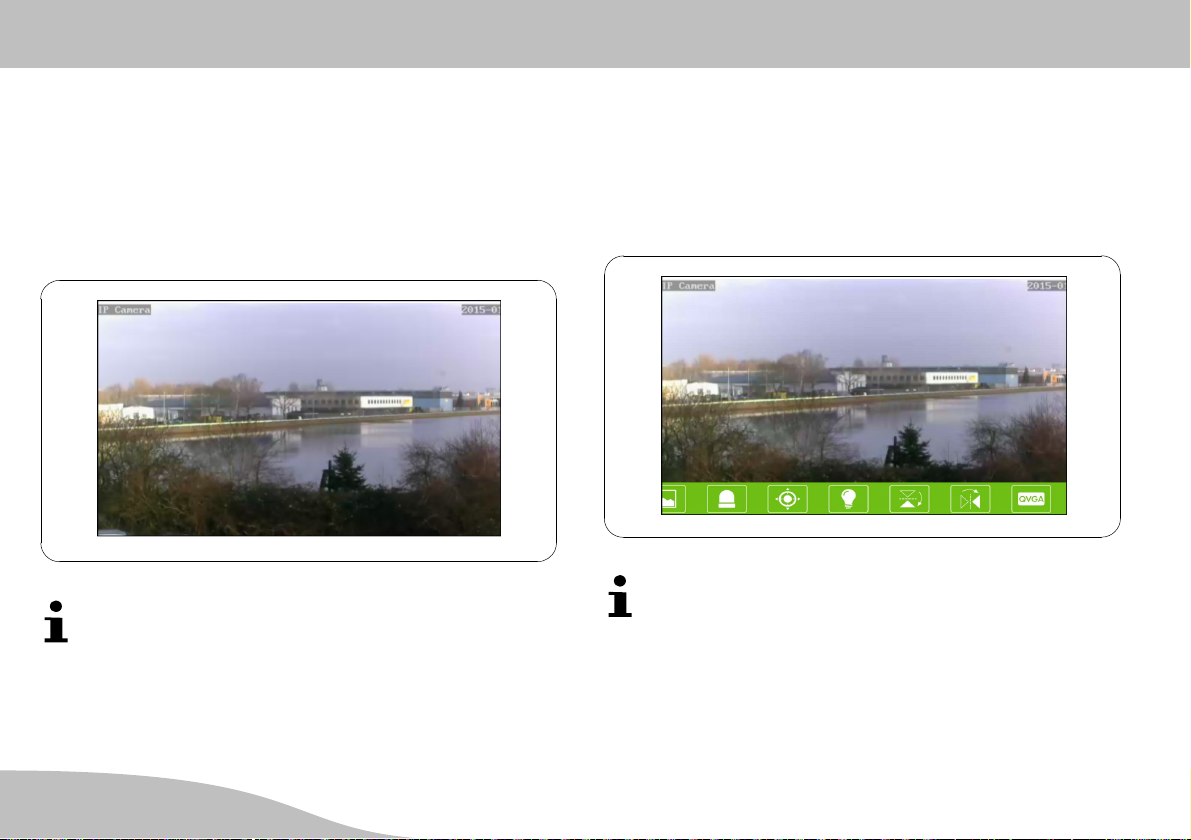
Operating the Camera (iOS)
Moving the Screen Section
Operating the Camera (iOS)
Moving the Screen Section
Swipe your finger in any direction over the display of your
smartphone or tablet PC to move the screen section dis
played.
There may be short delays before your camera re
acts to the movement of your fingers on the screen
of your smartphone or tablet PC depending on the
signal strength.
Opening the Menu Bar
Touch your finger on the smartphone or tablet PC screen.
A menu bar opens at the bottom edge of the screen.
A function is assigned to each button in the menu
bar. Touch one of the buttons to activate the function
or, if necessary, define settings.
G22
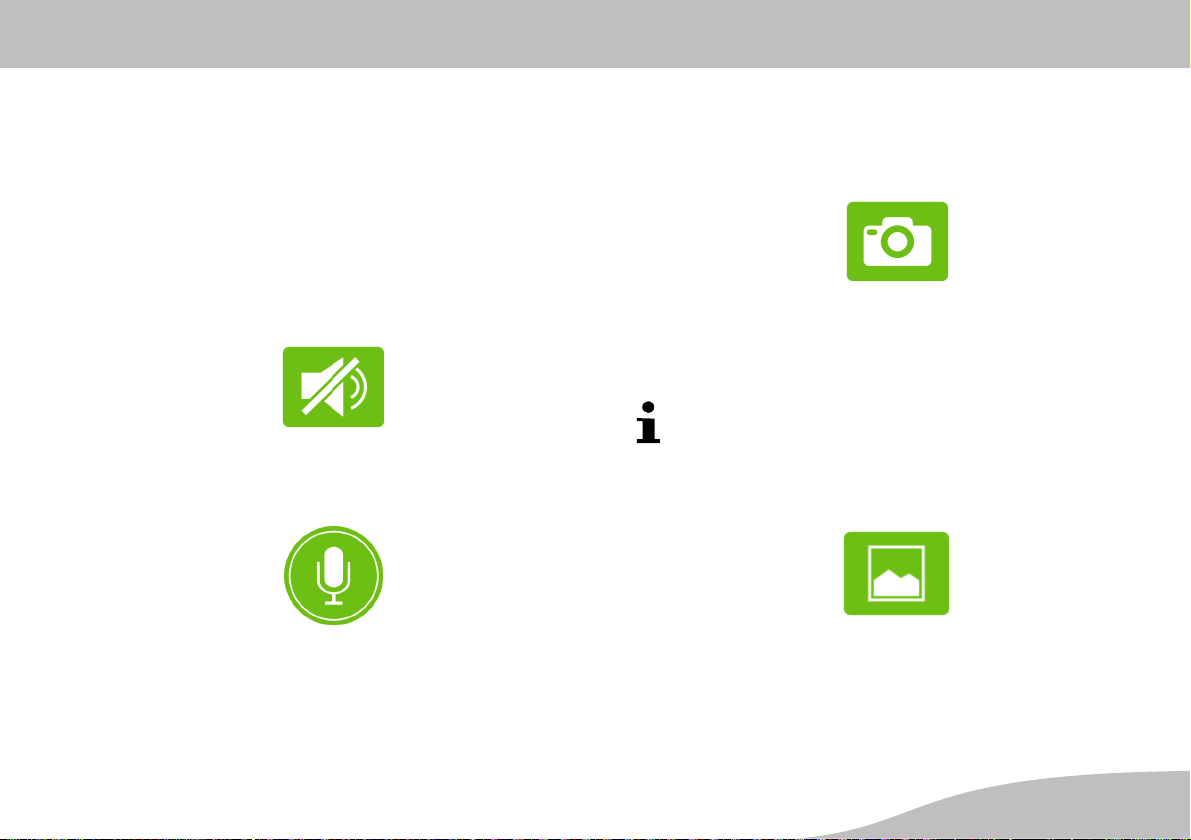
Operating the Camera (iOS)
Buttons in the Menu Bar
Buttons in the Menu Bar
This section provides information on which functions are
assigned to the buttons in the menu bar while a live pic
ture is on screen and what you can do with them.
Push to Talk
The camera is equipped with a loudspeaker which can be
used to issue vocal communication or sounds spoken or
played in your smartphone or tablet PC.
1. Touch the Push-to-talk button.
2. Press and hold the button.
3. Speak into the microphone on your smartphone or
tablet PC. The vocal communication entered is issued
by the loudspeaker in the camera.
Snapshots
You can take a photo of the live image currently scanned
by the camera.
1. Touch the Snapshot button. The live image currently
displayed is saved as a snapshot. The Snapshot sa
ved message appears in the display.
When the default settings are set, the snapshots are
saved locally on the smartphone or tablet PC. You
can also save your snapshots on the camera. More
detailed information is provided in Section Record
ing on the SD Memory Card.
2. Touch the button to open an overview of the snapshots
taken.
23G
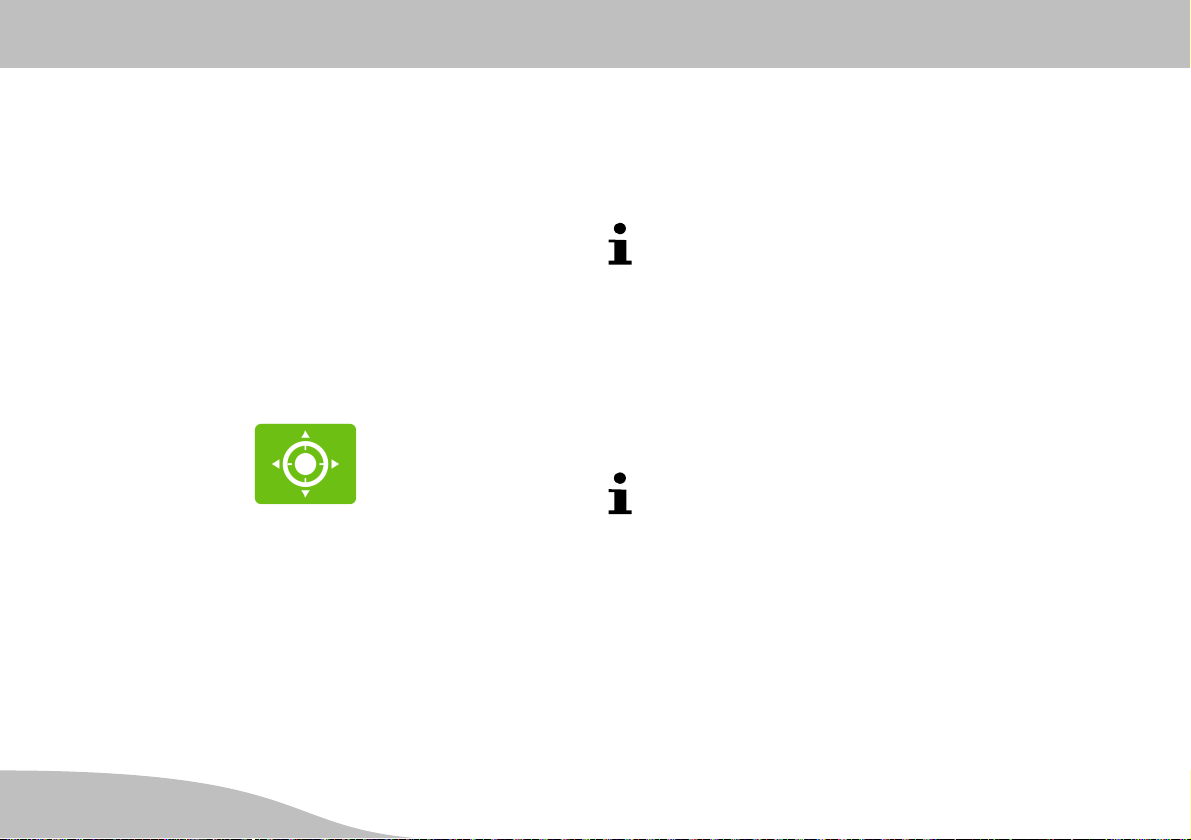
Operating the Camera (iOS)
Buttons in the Menu Bar
Saving Image Sections as a Preset
You can divide the image of the entire area under surveil
lance (limited by the angle of detection and pivoting range
of the camera) into different sections and save the sec
tions individually as presets. A total of four presets are
possible.
Each preset can then be assigned to a defined memory
location
• to be accessed quickly.
• to display the respective area under surveillance.
1. Navigate to any section of the image.
2. Touch the Image section button.
3. Touch and hold one of the four memory locations (1 - 4)
to assign the respective image preset. You receive a
reply: Camera preset point x has been save.
4. Repeat the steps and assign a different preset image
section to each memory location.
Quick Access
1. Touch one of the memory locations. The camera moves
to the image section which you have defined in the
memory location selected in the preset.
The respective preset remains assigned to memory
locations 1 - 4 until you save a new preset for one of
the memory locations.
Image Section Under Surveillance
If you have assigned one or more image sections to the
memory locations, you can define one image section as
standard in Alarm Setting to ensure that the image sec
tion remains permanently monitored.
The camera moves automatically to the position for
the selected image section. This also applies when
you move the live image manually to another position
and then exit from the menu or ProHomeIPC App.
The camera then moves back automatically to the
position for the selected image section.
G24
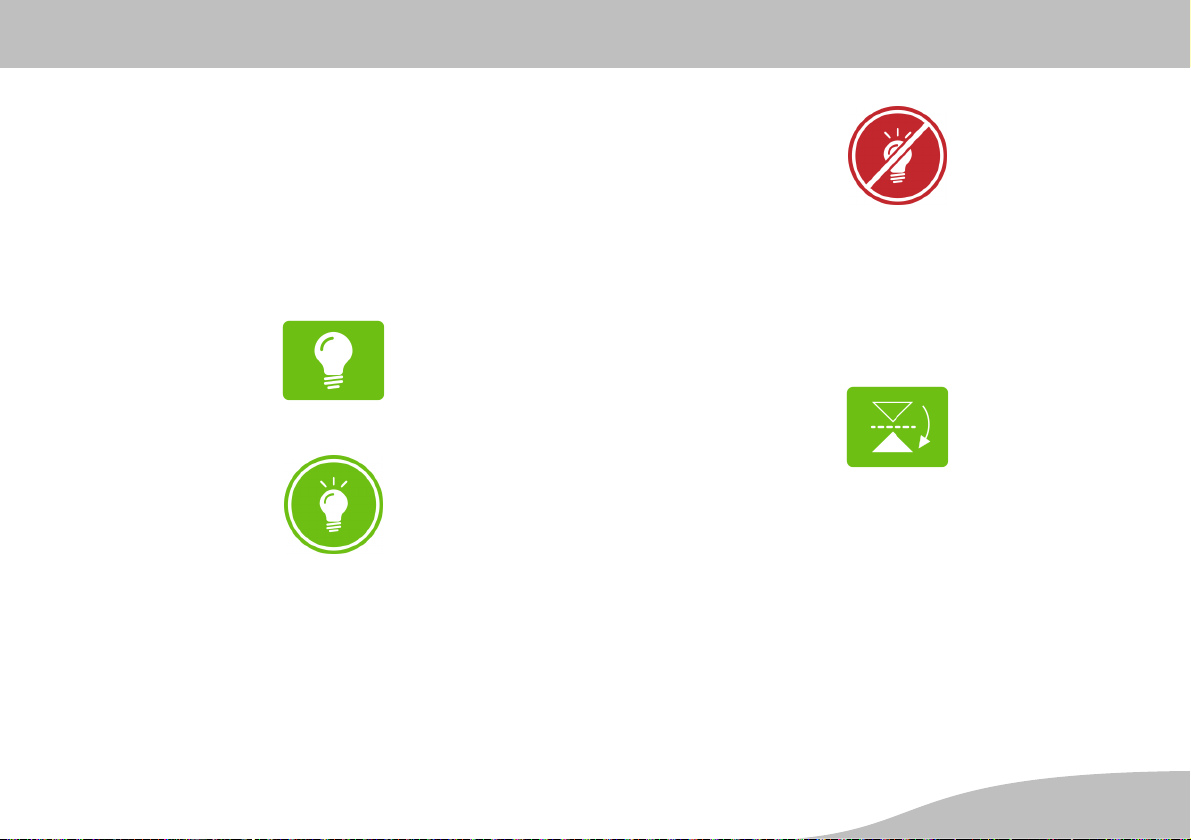
Activating Night Vision
If the brightness of the area being monitored falls below a
certain level, the infrared LEDs are automatically activat
ed.
The infrared LEDs serve as a residual light amplifier so
that the area monitored is illuminated despite the dark and
can continue to be monitored. The live image displayed
appears in black and white.
1. Touch the IRLight Switch button.
2. Touch this button to activate automatic night vision.
Operating the Camera (iOS)
Buttons in the Menu Bar
3. Touch this button to deactivate automatic night vision.
Flipping the Image Section Horizontally
You can flip (mirror) the live image displayed about the
horizontal axis. This is useful, for example, if you want to
install your camera on a ceiling using the holding bracket.
1. Touch the Flip horizontal button. The current live im
age displayed is flipped about the horizontal axis.
25G
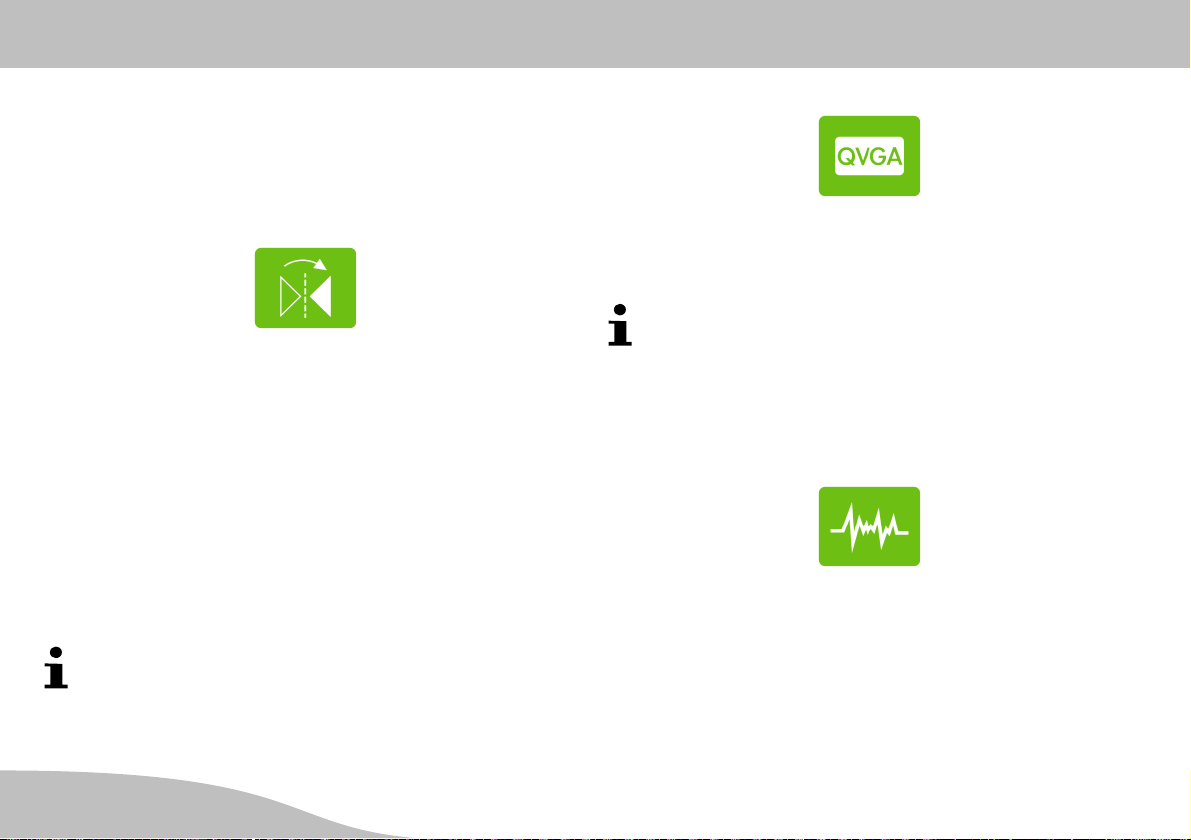
Operating the Camera (iOS)
Buttons in the Menu Bar
Flipping the Image Section Vertically
You can flip (mirror) the live image displayed about the
vertical axis. This can be useful, for example, when the
camera is mounted in such a way that parts of the area
under surveillance lie in a blind spot.
1. Touch the Flip vertical button. The current live image
displayed is flipped about the vertical axis.
Changing the Resolution
You can change the resolution of the camera. This can be
useful, for example, when there is a long delay regarding
data transmission; i.e. the camera takes a long time to
react to the movement commands you issue via the
ProHomeIPC App. In such cases, it may be advanta
geous to reduce the resolution of the live image being
transmitted.
More detailed information on this subject is available
in Section Troubleshooting.
1. Touch the Video Quality button.
2. Touch the setting required.
Repeat this step until the camera reacts to the move
ment commands issued via the ProHomeIPC App
without any delay.
Adapting to Environmental Conditions
You can adapt the camera settings to the environmental
conditions of the area under surveillance.
1. Touch the EnvironmentMode button.
2. Touch the required setting depending on whether the
area under surveillance is bright or dark.
G26
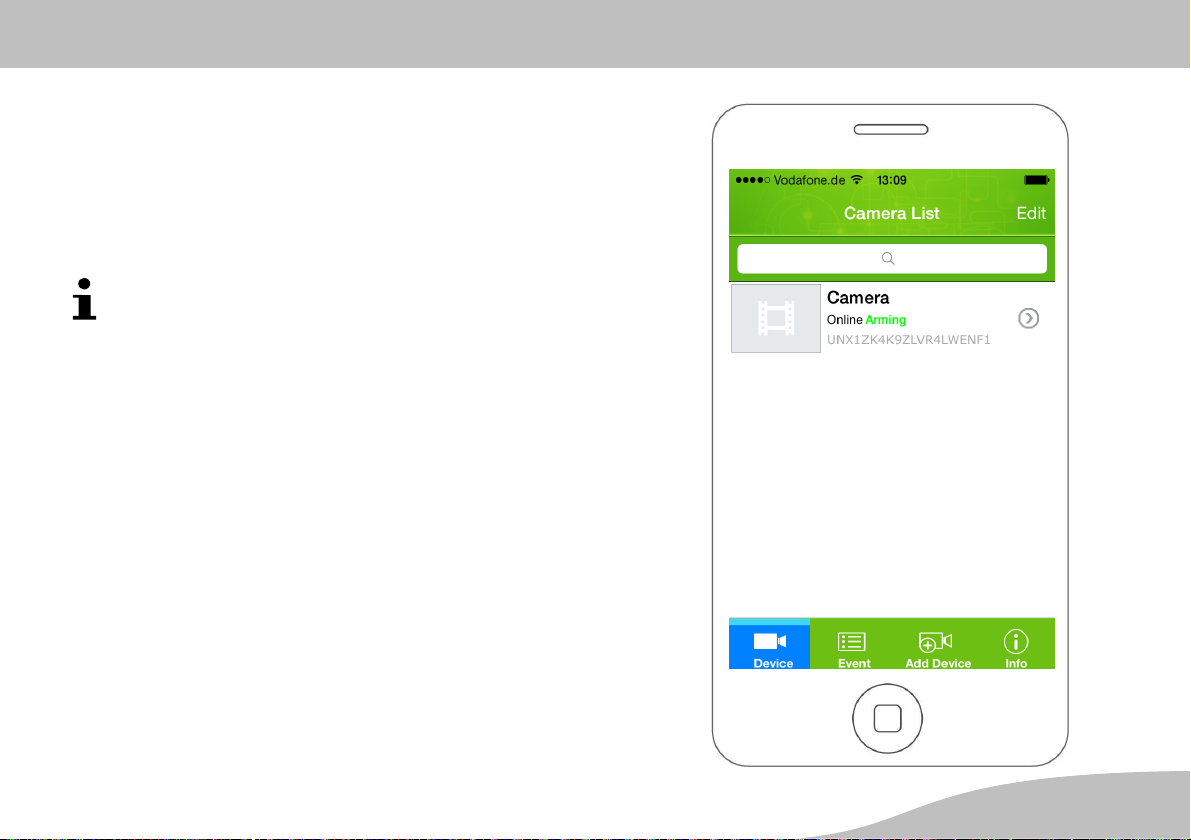
Start Screen of the ProHomeIPC App
When a camera has been found and integrated success
fully in the ProHomeIPC App, the corresponding camera
is displayed on the start screen.
In this view, all the cameras integrated in the
ProHomeIPC App are displayed.
We recommend that you assign each camera con
nected an unambiguous name (refer to Section
Name).
You are provided with a view of
the unambiguous user identifier (UID) of the camera,
the name (designation) of the camera,
the monitoring status of the camera,
the alarm preset status of the camera and
the possibility of connecting new cameras by means of
the ProHomeIPC App.
Operating the Camera (iOS)
Start Screen of the ProHomeIPC App
27G
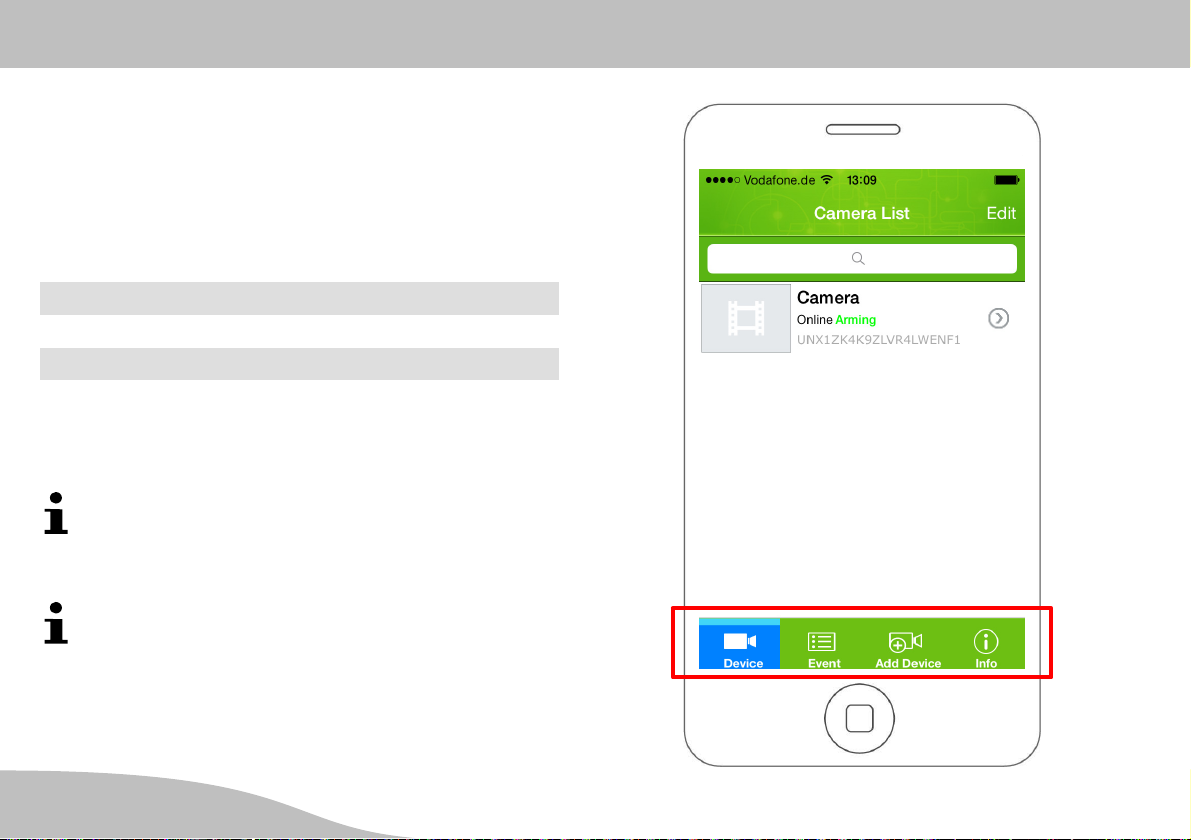
Operating the Camera (iOS)
Context Menu of the ProHomeIPC App
Context Menu of the ProHomeIPC App
At the bottom edge of the start screen are four buttons
which can be used to complete different settings and func
tions.
1. Touch the respective button to define the setting or start
the function.
Device
Event
Add Device
Info
The settings or functions assigned to the individual but
tons are described in the following sections.
The following settings can be defined using smart
phones and tablets PCs with the Android operating
system as well as using smartphones and tablet PCs
with the iOS operating system.
The following settings only affect the camera select
ed. Information on particular, individual features is
provided at the respective point.
G28
 Loading...
Loading...