Page 1

d-Color MF220
d-Color MF280
d-Color MF360
ADVANCED FUNCTION OPERATIONS
GB
552604en
Page 2
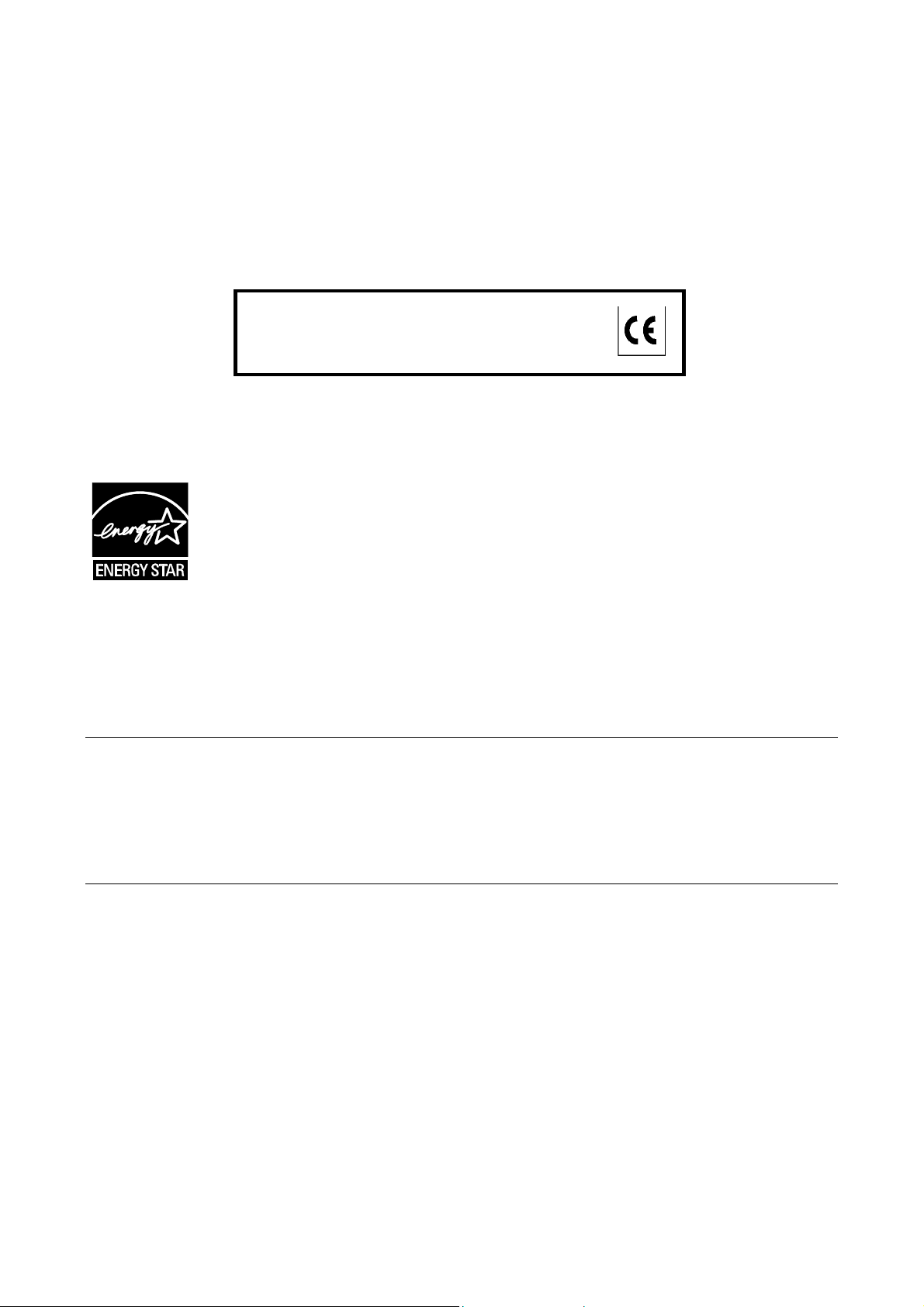
PUBLICATION ISSUED BY:
Olivetti S.p.A.
Gruppo Telecom Italia
Via Jervis, 77 - 10015 Ivrea (ITALY)
www.olivetti.com
Copyright © 2009,
Olivetti All rights reserved
The manufacturer reserves the right to carry out modifications to the product described in this manual at any time
The mark affixed to the product certifies that the
product satisfies the basic quality requirements.
and without any notice.
ENERGY STAR is a U.S. registered mark.
The ENERGY STAR program is an energy reduction plan introduced by theUnited States Environmental Protection
Agency in response to environmental issues and for the purpose of advancing the development and utilization of
more energy efficient office equipment.
Your attention is drawn to the following actions which could compromise the conformity attested to above, as well as
the characteristics of the product:
• incorrect electrical power supply;
• incorrect installation, incorrect or improper use or use not in compliance with the warnings provided in the
User’s Manual supplied with the product;
• replacement of original components or accessories with others of a type not approved by the manufacturer, or
performed by unauthorised personnel.
All rights reserved. No part of this material may be reproduced or transmitted in any form or by any means,
electronic or mechanical, including photocopying, recording or by any information storage and retrieval
system, without permission in writing from the Publisher.
Page 3
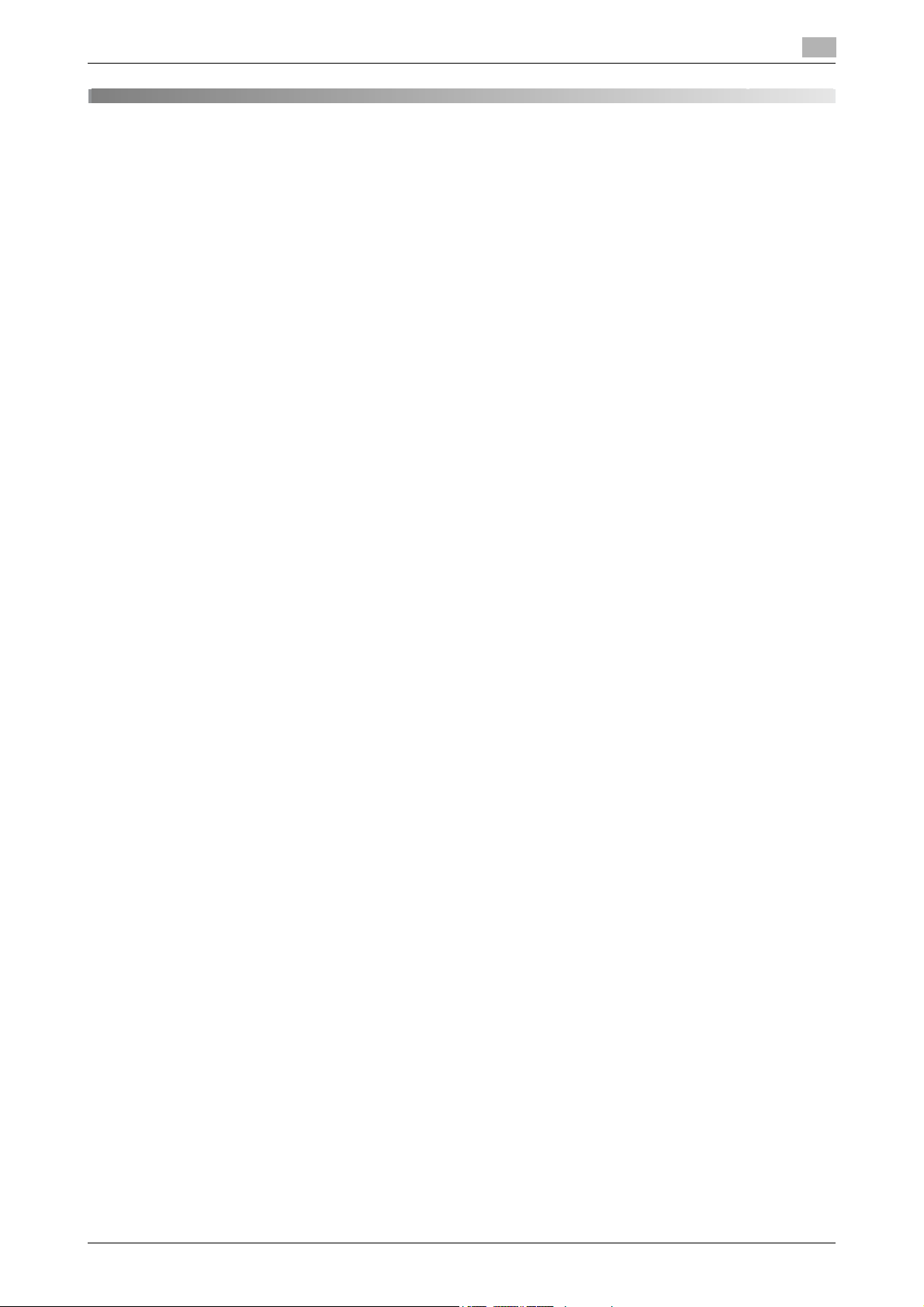
Table of contents
1Introduction
1.1 Welcome .......................................................................................................................................... 1-3
1.1.1 User's guides ..................................................................................................................................... 1-3
1.1.2 User's Guide ...................................................................................................................................... 1-4
1.2 Use conditions................................................................................................................................. 1-4
1.3 Conventions used in this manual .................................................................................................. 1-5
1.3.1 Symbols used in this manual ............................................................................................................. 1-5
1.3.2 Document and paper indications....................................................................................................... 1-6
2 Overview
2.1 Overview of each function ............................................................................................................. 2-3
2.1.1 Supported function table ................................................................................................................... 2-3
2.1.2 Key layout after the function is expanded ......................................................................................... 2-3
2.1.3 Functions available with expanded functions.................................................................................... 2-4
To use this machine safely................................................................................................................. 1-5
Procedural instruction........................................................................................................................ 1-5
Key symbols....................................................................................................................................... 1-6
Paper size .......................................................................................................................................... 1-6
Paper indication................................................................................................................................. 1-6
3 Assigning Application Keys
3.1 Overview .......................................................................................................................................... 3-3
3.1.1 Key layout after the function is expanded ......................................................................................... 3-3
3.1.2 [Application Menu] ............................................................................................................................. 3-4
3.2 Customizing the application keys 1 and 2.................................................................................... 3-5
3.2.1 [Application Key Settings].................................................................................................................. 3-5
4 Web Browser Function
4.1 Overview .......................................................................................................................................... 4-3
4.1.1 Available operations with the Web Browser function ........................................................................ 4-3
4.1.2 Specifications..................................................................................................................................... 4-4
Specifications for Web Browser ........................................................................................................ 4-4
Restrictions on Flash Player .............................................................................................................. 4-4
4.2 Displaying Web Browser ................................................................................................................ 4-5
4.3 Configuring settings to enable use of the Web browser............................................................. 4-6
4.3.1 Restricting the use of the Web browser in the MFP.......................................................................... 4-6
4.3.2 Restricting the use of Web browser for each user ............................................................................ 4-7
4.3.3 Restricting the use of local contents ................................................................................................. 4-8
4.4 Basic operation ............................................................................................................................... 4-9
4.4.1 Screen components........................................................................................................................... 4-9
4.4.2 Operating instructions...................................................................................................................... 4-10
4.4.3 How to enter text ............................................................................................................................. 4-10
[Web Browser Setting] ....................................................................................................................... 4-6
[Function Permission]......................................................................................................................... 4-7
[Web browser contents access]......................................................................................................... 4-8
Operation using the Touch Panel .................................................................................................... 4-10
Operation using the Keypad ............................................................................................................ 4-10
Entering text..................................................................................................................................... 4-10
d-Color MF360/280/220 Contents-1
Page 4
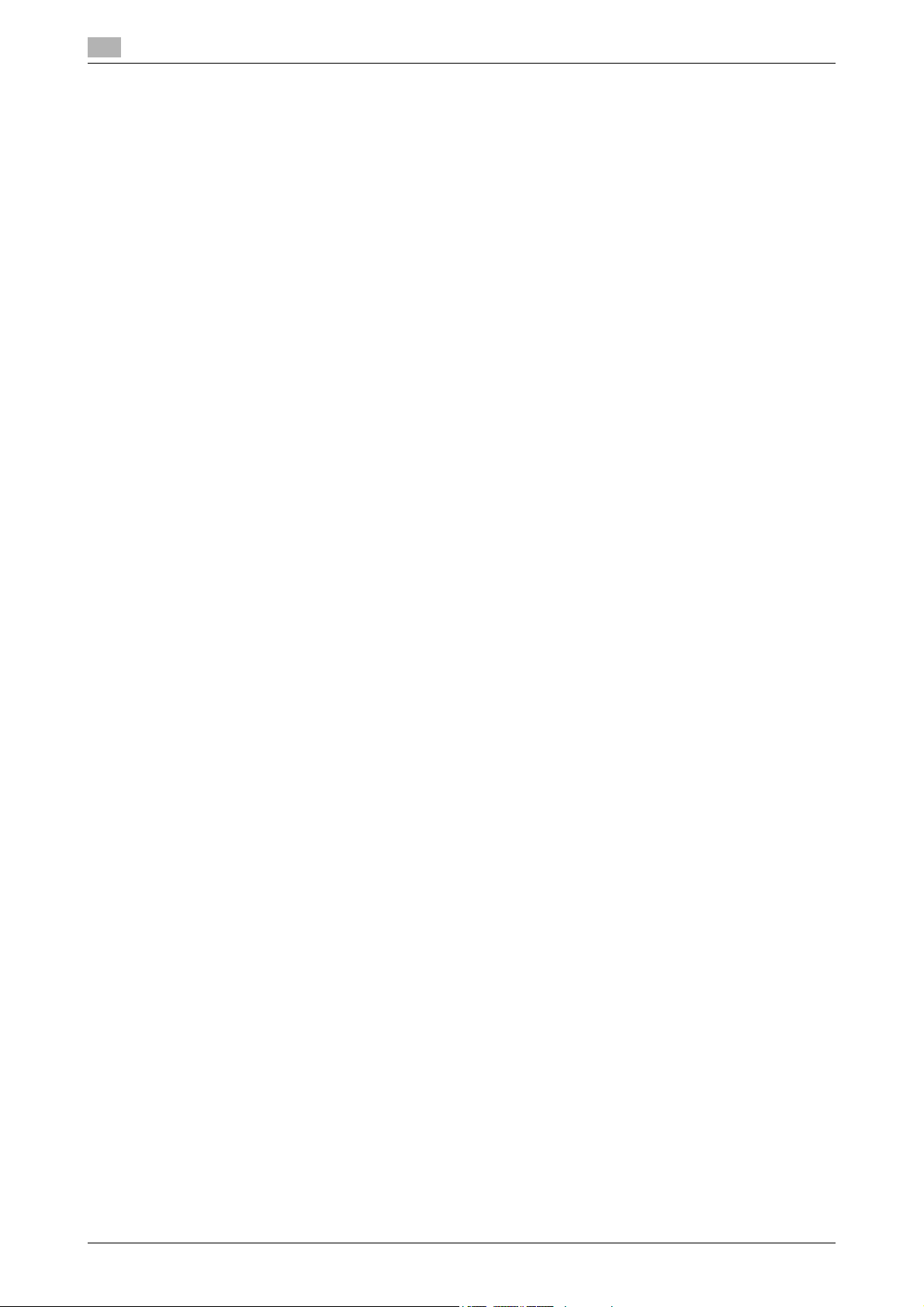
4.4.4 Screen display mode ....................................................................................................................... 4-11
4.4.5 Specifying speaker volume.............................................................................................................. 4-11
4.5 Toolbar ........................................................................................................................................... 4-12
4.5.1 Description of the toolbar ................................................................................................................ 4-12
4.5.2 [Favorites] - [List].............................................................................................................................. 4-13
4.5.3 [Favorites] - [Add]............................................................................................................................. 4-13
4.5.4 [Address].......................................................................................................................................... 4-14
4.5.5 [History]............................................................................................................................................ 4-14
4.5.6 [Print]................................................................................................................................................ 4-15
4.5.7 [Menu] .............................................................................................................................................. 4-15
4.6 Configuring the Web Browser settings....................................................................................... 4-16
4.6.1 [Page Operation] .............................................................................................................................. 4-16
4.6.2 [Display]............................................................................................................................................ 4-16
4.6.3 [Manage windows] ........................................................................................................................... 4-17
4.6.4 [Settings] .......................................................................................................................................... 4-17
4.7 Printing, displaying, or saving a document file .......................................................................... 4-18
4.7.1 Printing a document file ................................................................................................................... 4-18
4.7.2 Displaying a document file............................................................................................................... 4-20
4.7.3 Saving a document file .................................................................................................................... 4-21
[Normal]............................................................................................................................................ 4-11
[Just-Fit Rendering].......................................................................................................................... 4-11
[Smart-Fit Rendering]....................................................................................................................... 4-11
List of favorites................................................................................................................................. 4-13
[Display History]............................................................................................................................... 4-14
5 Web Connection (Web Browser Function)
5.1 Using Web Connection................................................................................................................... 5-3
5.1.1 Prior check......................................................................................................................................... 5-3
5.1.2 How to access ................................................................................................................................... 5-3
5.2 Screen components........................................................................................................................ 5-4
5.3 Logging in and logging out ............................................................................................................ 5-5
5.3.1 Login .................................................................................................................................................. 5-5
5.3.2 Logout................................................................................................................................................ 5-5
5.4 Using the User Box function.......................................................................................................... 5-6
5.4.1 Open User Box .................................................................................................................................. 5-6
5.4.2 Document operations ........................................................................................................................ 5-8
[Open User Box]................................................................................................................................. 5-6
[File List]............................................................................................................................................. 5-7
Printing a document........................................................................................................................... 5-8
Deleting a document.......................................................................................................................... 5-9
6Image Panel
6.1 Overview .......................................................................................................................................... 6-3
6.2 Displaying the Image Panel............................................................................................................ 6-4
6.3 Operating Image Panel................................................................................................................... 6-5
6.3.1 Screen components........................................................................................................................... 6-5
6.3.2 General operation .............................................................................................................................. 6-6
6.3.3 Reading a document.......................................................................................................................... 6-8
Features ............................................................................................................................................. 6-3
Scanning a document........................................................................................................................ 6-8
Retrieving from User Box................................................................................................................... 6-9
Retrieving a document from an external memory............................................................................ 6-10
Using data saved in a cellular phone or PDA .................................................................................. 6-11
Contents-2 d-Color MF360/280/220
Page 5
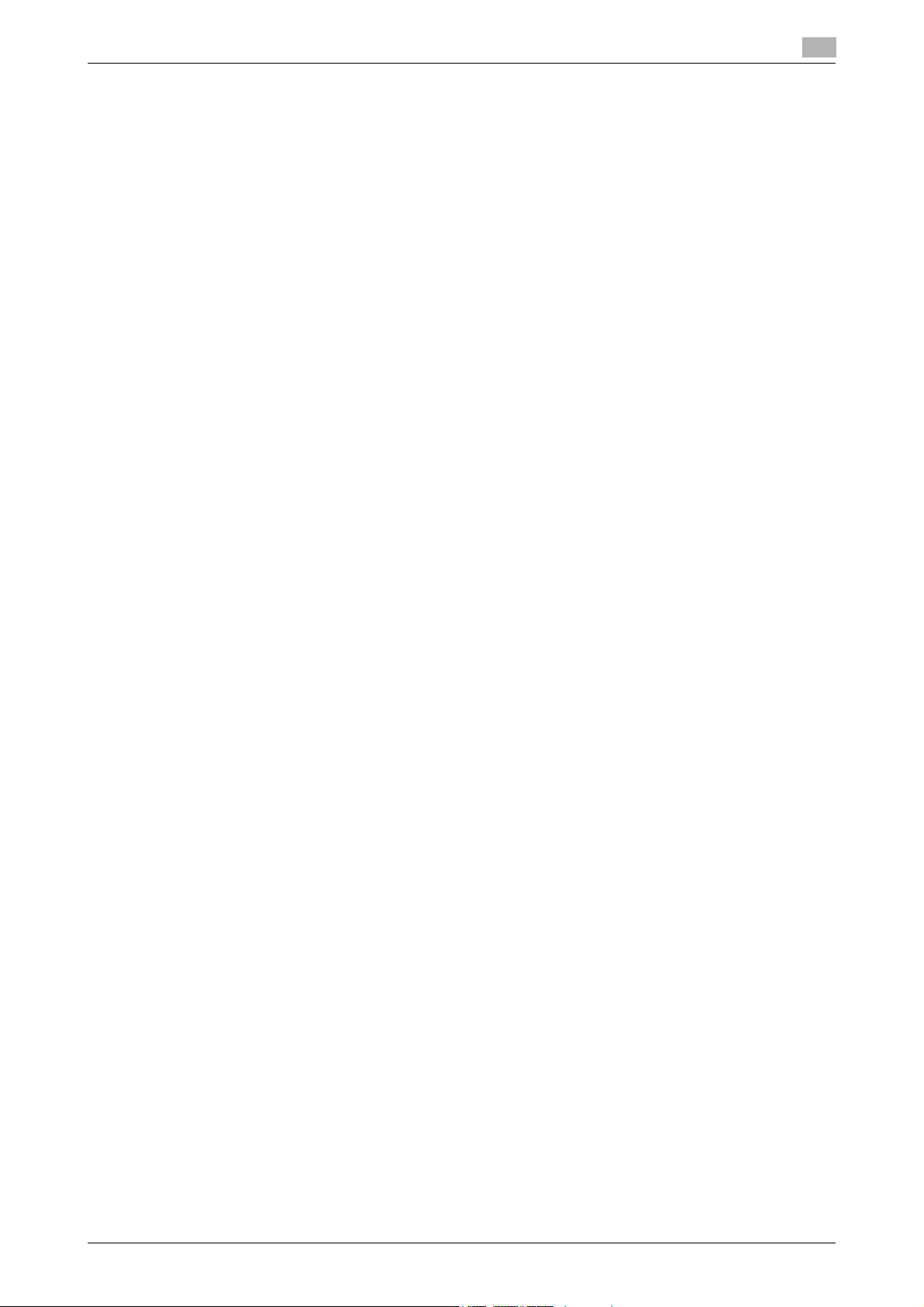
6.3.4 Editing the document....................................................................................................................... 6-12
6.3.5 Specifying a destination................................................................................................................... 6-15
6.3.6 Checking the send tray.................................................................................................................... 6-17
6.3.7 Sending data from a cellular phone or PDA .................................................................................... 6-18
6.4 Registering a photo in the address book ................................................................................... 6-19
6.4.1 Specifications of photo data............................................................................................................ 6-19
6.4.2 Registering photo data .................................................................................................................... 6-20
6.5 Customizing Image Panel ............................................................................................................ 6-22
6.5.1 Customizing the Read Data area ..................................................................................................... 6-22
6.5.2 Customizing the Document Destination area .................................................................................. 6-23
6.5.3 Deleting a registered shortcut icon.................................................................................................. 6-24
[Preview]........................................................................................................................................... 6-12
[Document/Page] - [Sheet/Cover/Chapter Insert]............................................................................ 6-12
[Document/Page] - [Combine Documents]...................................................................................... 6-13
[Document/Page] - [Document Settings] ......................................................................................... 6-14
[Return to Scan Dest.]...................................................................................................................... 6-14
Printing............................................................................................................................................. 6-15
Specifying destinations.................................................................................................................... 6-16
Saving a document in an external memory ..................................................................................... 6-16
Send Tray......................................................................................................................................... 6-17
[Check TX Tray]................................................................................................................................ 6-17
7 PDF Processing Function
7.1 Overview .......................................................................................................................................... 7-3
7.2 PDF document properties.............................................................................................................. 7-4
7.3 Encrypting PDF document and adding digital signature ............................................................ 7-5
7.3.1 Password-based encryption.............................................................................................................. 7-5
7.3.2 Digital ID-based encryption ............................................................................................................... 7-6
7.4 Direct Print....................................................................................................................................... 7-8
Available operations with the PDF processing function .................................................................... 7-3
8 Searchable PDF function
8.1 Overview .......................................................................................................................................... 8-3
8.2 Configuring the OCR operation setting ........................................................................................ 8-4
8.3 Configuring the searchable PDF setting....................................................................................... 8-5
Precautions when creating searchable PDF files .............................................................................. 8-3
[OCR Operation Setting] .................................................................................................................... 8-4
9 My Panel Function
9.1 Overview .......................................................................................................................................... 9-3
9.1.1 Available operations with My Panel ................................................................................................... 9-3
9.1.2 My Panel acquisition procedure ........................................................................................................ 9-4
9.1.3 Restrictions on using the My Panel function ..................................................................................... 9-4
9.2 Displaying My Panel........................................................................................................................ 9-5
9.2.1 Main Menu ......................................................................................................................................... 9-5
9.2.2 Displaying Main Menu........................................................................................................................ 9-5
9.3 Customizing My Panel.................................................................................................................... 9-6
9.3.1 [My Panel Settings]............................................................................................................................ 9-6
9.3.2 Displaying [My Panel Settings]........................................................................................................... 9-7
9.3.3 [Language Setting]............................................................................................................................. 9-8
9.3.4 [Measurement Unit Settings].............................................................................................................. 9-8
Customizable items ........................................................................................................................... 9-3
Functions available by linking to the Web browser ........................................................................... 9-3
Functions available with Image Panel................................................................................................ 9-4
d-Color MF360/280/220 Contents-3
Page 6
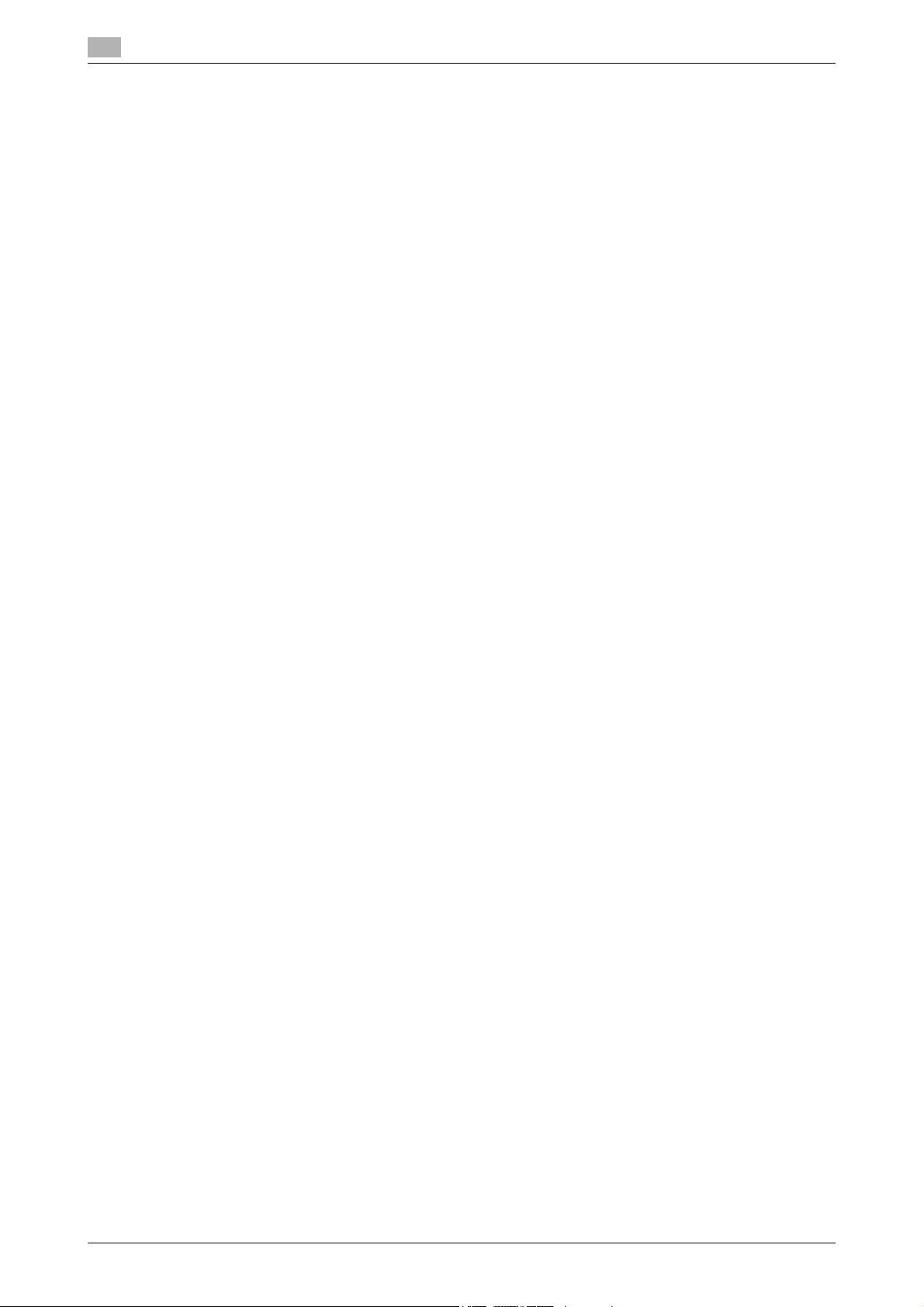
9.3.5 [Copier Settings] ................................................................................................................................ 9-9
9.3.6 [Scan/Fax Settings].......................................................................................................................... 9-10
9.3.7 [User Box Settings] .......................................................................................................................... 9-12
9.3.8 [Color Selection Settings] ................................................................................................................ 9-13
9.3.9 [Main Menu Settings] ....................................................................................................................... 9-14
9.3.10 [Initial Screen Settings] .................................................................................................................... 9-15
[Default Tab]....................................................................................................................................... 9-9
[Shortcut Key 1] - [Shortcut Key 2] .................................................................................................... 9-9
[Quick Settings 1] - [Quick Settings 4]............................................................................................. 9-10
[Default Tab]..................................................................................................................................... 9-10
[Address Book Index Default] .......................................................................................................... 9-11
[Shortcut Key 1] - [Shortcut Key 2] .................................................................................................. 9-11
[Default Address Book] .................................................................................................................... 9-12
[Default Address Type]..................................................................................................................... 9-12
[Default Tab]..................................................................................................................................... 9-12
[Shortcut Key 1] - [Shortcut Key 2] .................................................................................................. 9-13
Main menu button............................................................................................................................ 9-14
Registering a main menu button...................................................................................................... 9-14
10 My Address function
10.1 Overview ........................................................................................................................................ 10-3
10.1.1 Classification of address books....................................................................................................... 10-3
Public address book........................................................................................................................ 10-3
My Address Book ............................................................................................................................ 10-3
10.1.2 My Address Book acquisition procedure......................................................................................... 10-4
10.1.3 Restrictions on using the My Address function ............................................................................... 10-4
10.2 Registering and editing a destination ......................................................................................... 10-5
10.2.1 Address Book .................................................................................................................................. 10-5
10.2.2 Group ............................................................................................................................................... 10-6
10.3 Copying destinations between address books.......................................................................... 10-8
10.3.1 Copying destinations from the public address book to My Address Book..................................... 10-8
10.3.2 Copying destinations from My Address Book to the public address book..................................... 10-9
10.4 Using My Address Book when sending a document............................................................... 10-10
10.4.1 Specifying destinations.................................................................................................................. 10-10
10.4.2 Searching for destinations............................................................................................................. 10-10
11 Index
11.1 Index by item ................................................................................................................................. 11-3
11.2 Index by button.............................................................................................................................. 11-4
Contents-4 d-Color MF360/280/220
Page 7
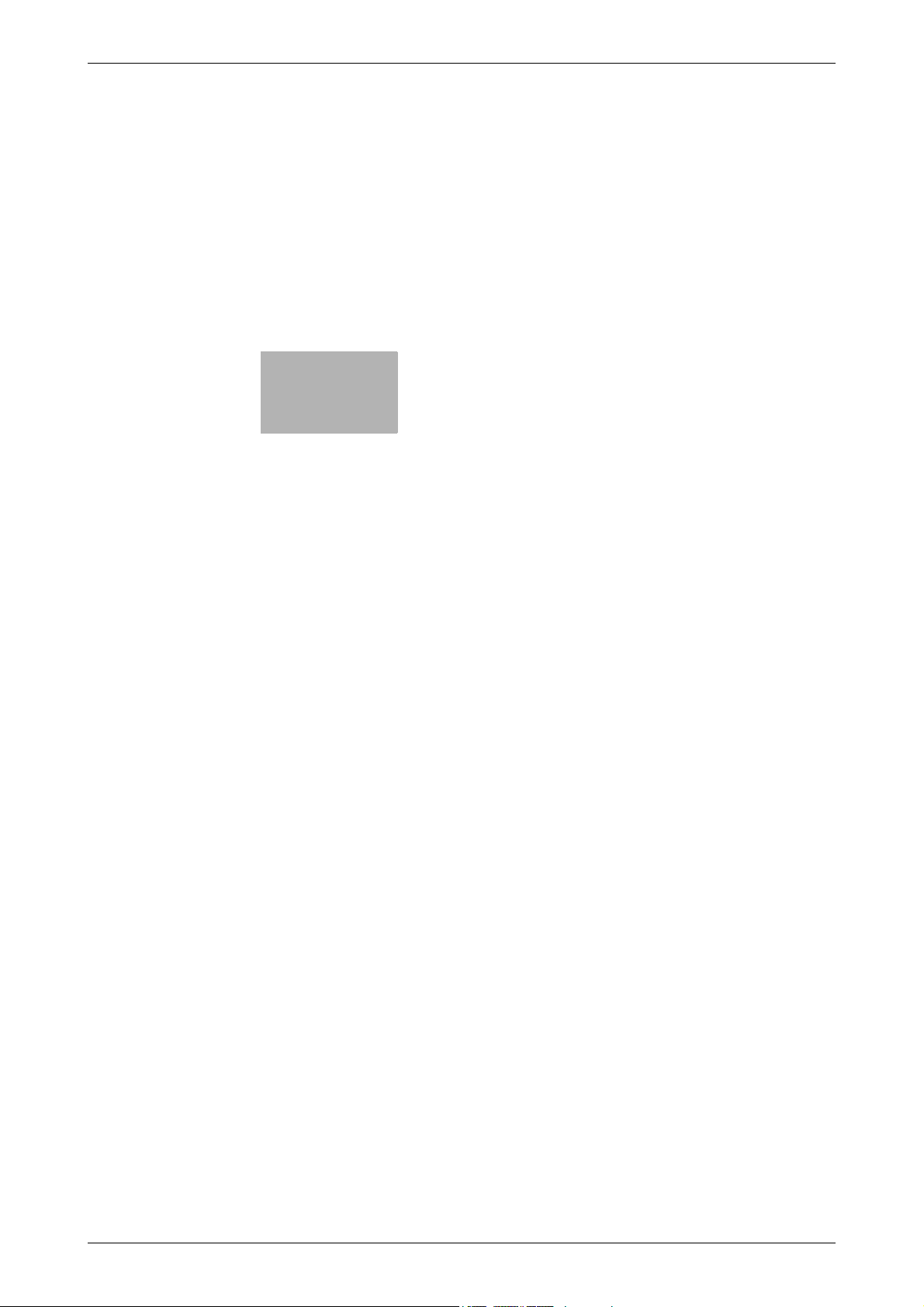
1
Introduction
Page 8
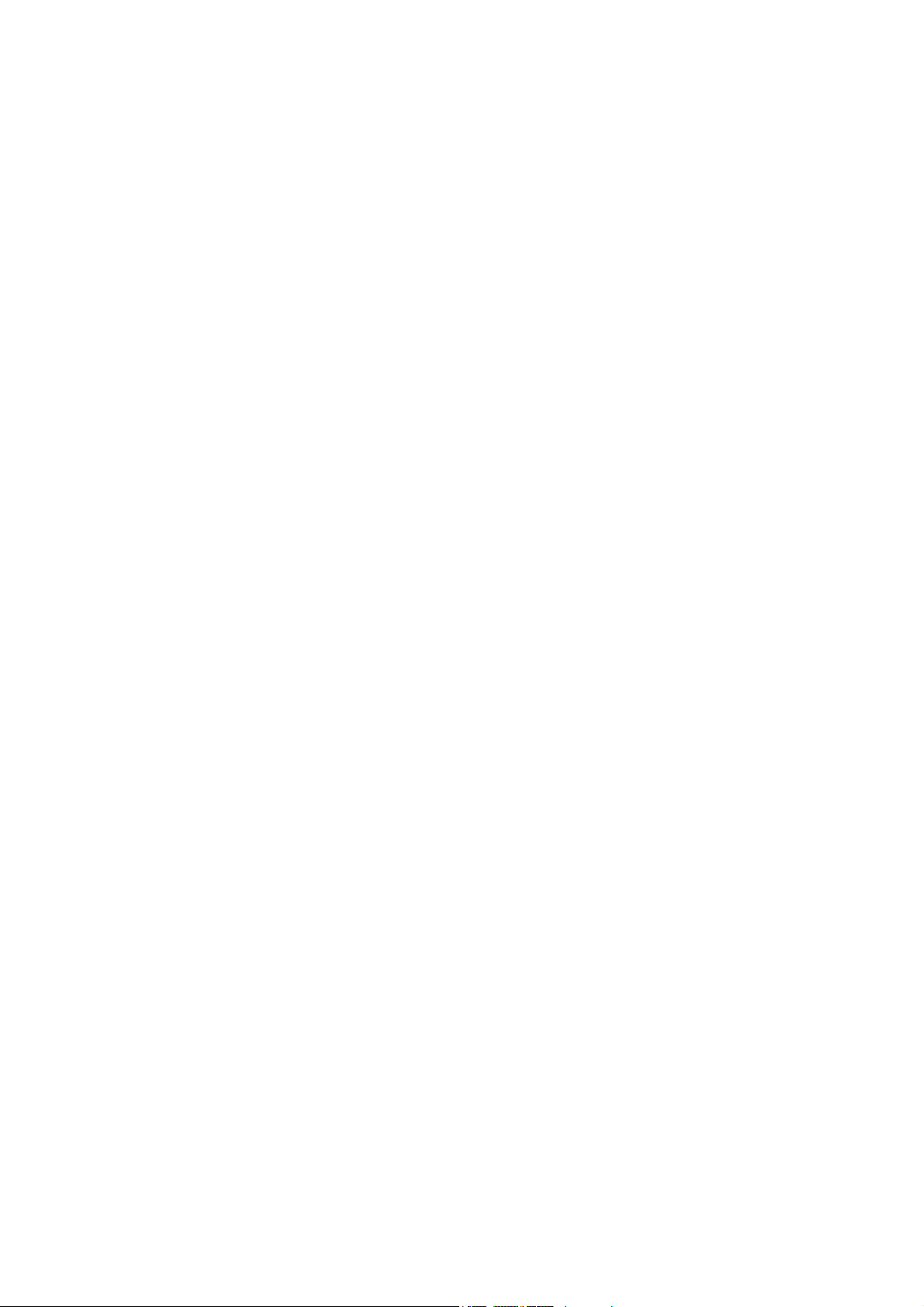
Page 9
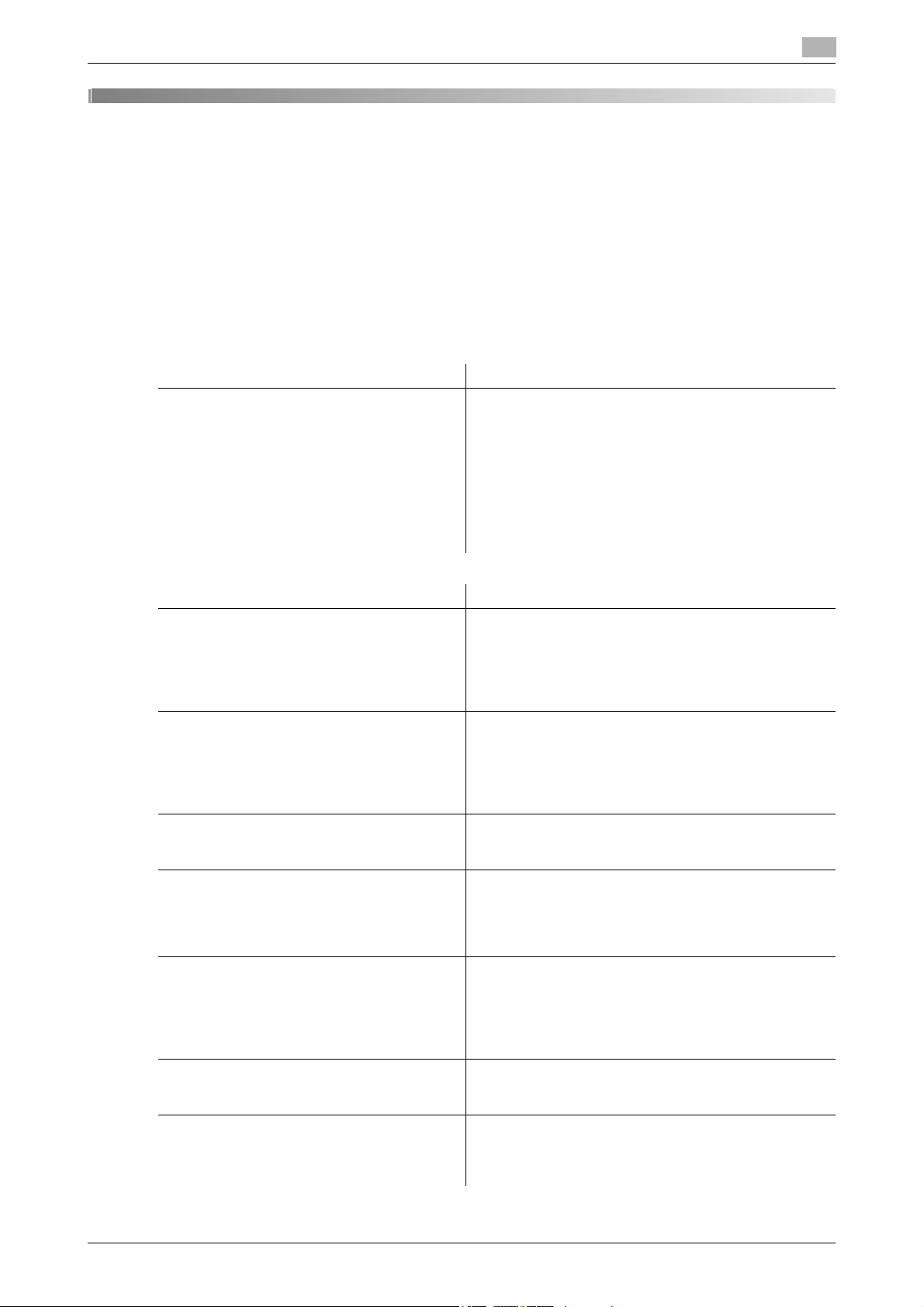
1.1 Welcome
1Introduction
1.1 Welcome
Thank you for purchasing this machine.
This User's Guide describes the overview and usage of functions available by registering an optional license
kit to this machine, and functions available by connecting it to an application. To use each function effectively,
please read this User's Guide.
1.1.1 User's guides
Printed manual Overview
[Quick Guide Copy/Print/Fax/Scan/Box Operations]
1
This manual describes operating procedures and the
functions that are most frequently used in order to enable you to begin using this machine immediately.
This manual also contains notes and precautions that
should be followed to ensure safe usage of this machine.
Please be sure to read this manual before using this machine.
This manual describes details on trademarks and copyrights.
• Trademarks and copyrights
User's guide DVD manuals Overview
[User's Guide Copy Operations] This manual describes details on copy mode operations
[User's Guide Enlarge Display Operations] This manual describes details on operating procedures
[User's Guide Print Operations] This manual describes details on printer functions.
[User's Guide Box Operations] This manual describes details on the boxed functions us-
[User's Guide Network Scan/Fax/Network Fax
Operations]
[User's Guide Fax Driver Operations] This manual describes details on the fax driver function
[User's Guide Network Administrator] This manual describes details on setting methods for
and the settings of this machine.
• Specifications of originals and copy paper
• Copy function
• Maintaining this machine
• Troubleshooting
of the enlarge display mode.
• Copy function
• Scanning function
• G3 fax function
• Network fax function
• Printer function
• Setting the printer driver
ing the hard disk.
• Saving data in user boxes
• Retrieving data from user boxes
• Transferring and printing data from user boxes
This manual describes details on transmitting scanned
data.
• E-mail TX, FTP TX, SMB TX, Save in User Box, WebDAV TX, Web Services
•G3 fax
• IP Address Fax, Internet Fax
that transmits faxes directly from a computer.
•PC-FAX
each function using the network connection.
• Network settings
•Settings using Web Connection
d-Color MF360/280/220 1-3
Page 10
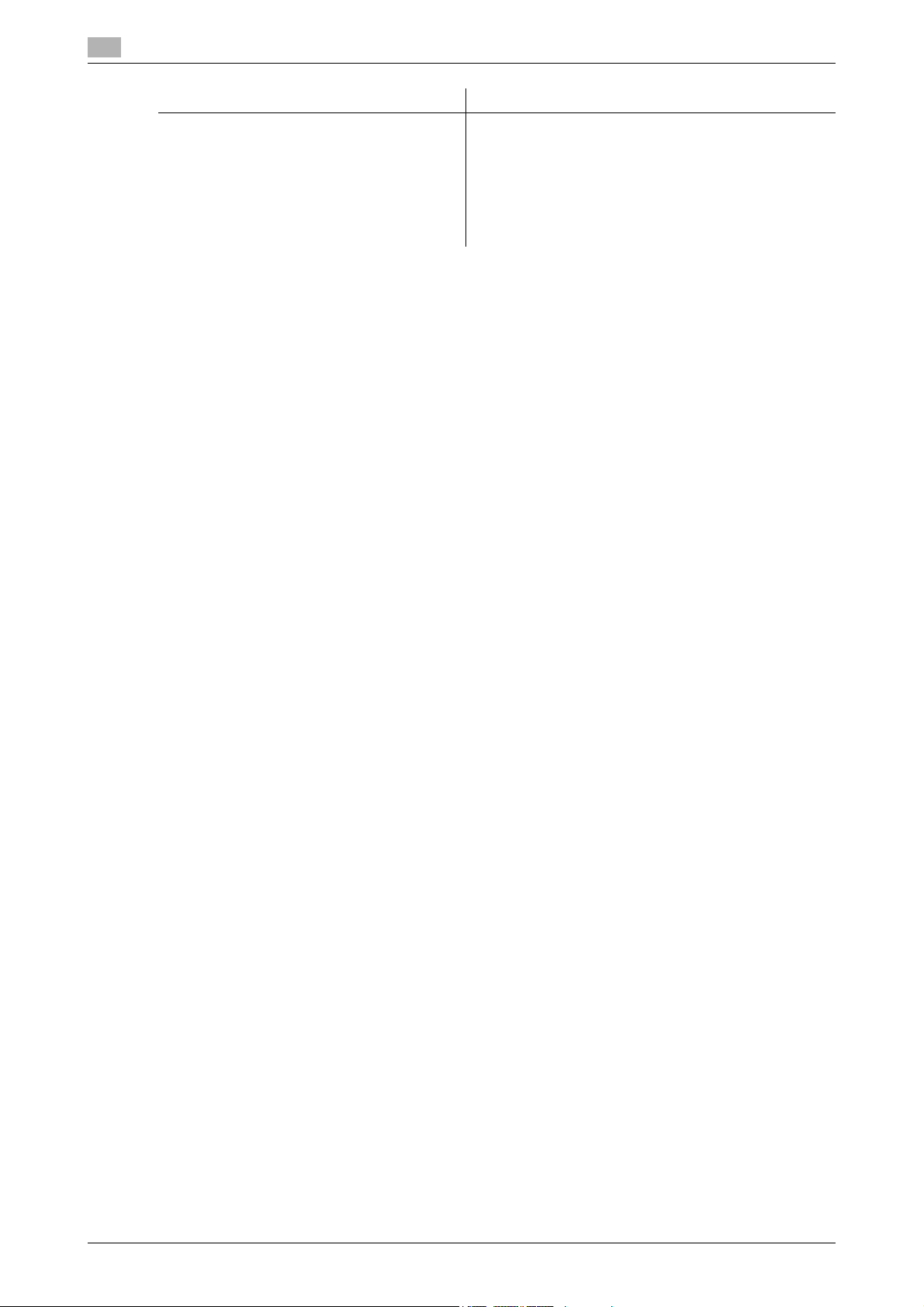
1
User's guide DVD manuals Overview
[User's Guide Advanced Function Operations] This manual describes details on functions that become
1.1.2 User's Guide
This User's Guide is intended for users ranging from those using this machine for the first time to administrators.
It describes basic operations, functions that enable more convenient operations, simple troubleshooting operations, and various setting methods of this machine.
Note that basic technical knowledge about the product is required to enable users to perform troubleshooting
operation. Limit your troubleshooting operations to the areas explained in this manual.
Should you experience any problems, please contact our service representative.
Use conditions
available by registering the optional license kit and by
connecting to an application.
• Web browser function
•Image panel
• PDF Processing Function
• Searchable PDF
• My panel and My address functions
1.2
1.2 Use conditions
Enabling i-Option LK-101 v2 allows you to access the Internet from the Control Panel of the MFP.
Users will bear a responsibility for contents accessed, downloaded, and uploaded using Web Browser in the
MFP, and other communicated contents. Users shall conform to the company rules and laws of the country
where this machine is used.
Olivetti S.p.A. and its group businesses will not bear any responsibility for use of the Internet by users.
1-4 d-Color MF360/280/220
Page 11
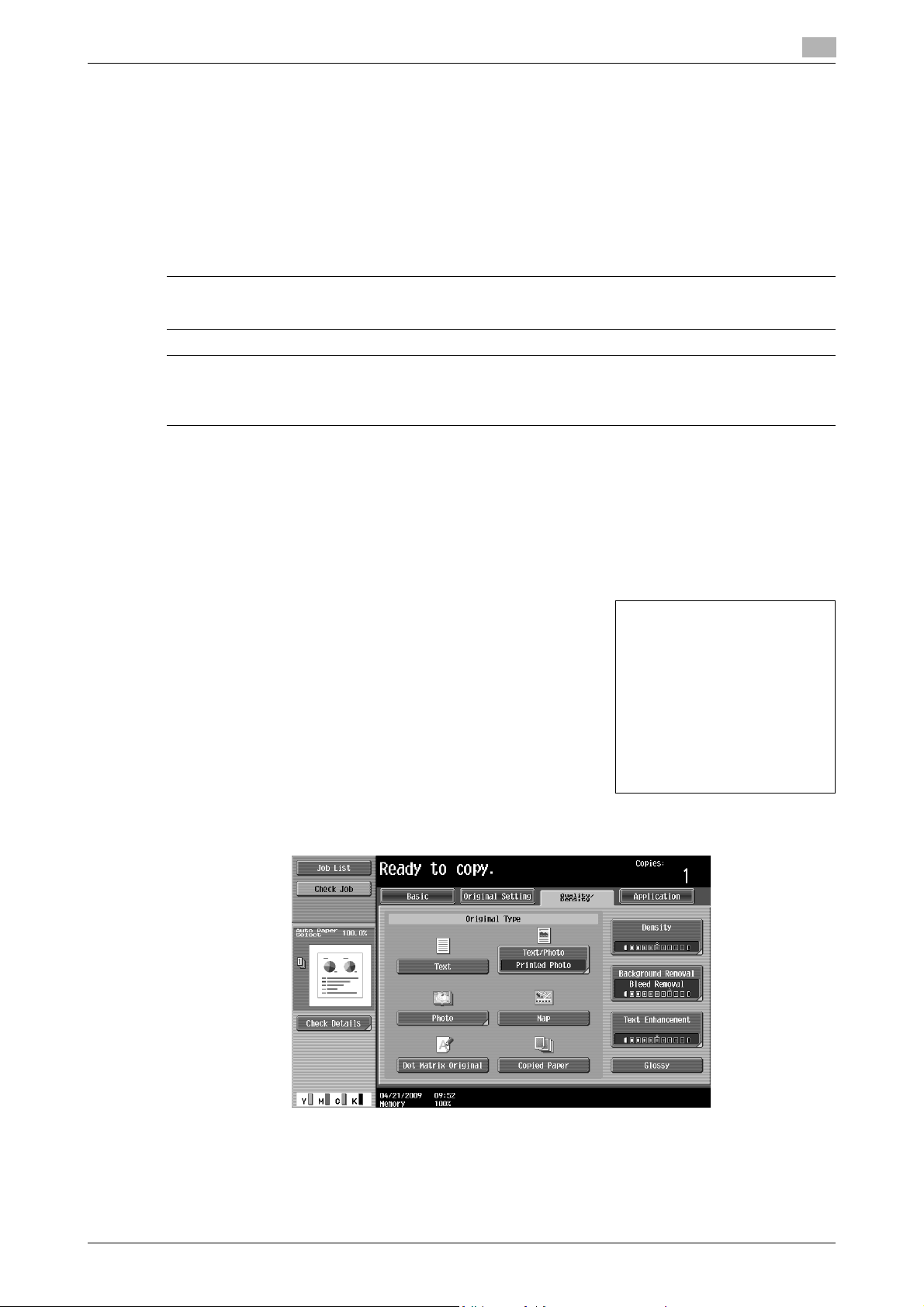
1.3 Conventions used in this manual
The operation procedures are described
using illustrations.
1.3 Conventions used in this manual
1.3.1 Symbols used in this manual
Symbols are used in this manual to express various types of information.
The following describes each symbol related to correct and safe usage of this machine.
To use this machine safely
7 WARNING
- This symbol indicates that a failure to heed the instructions may lead to death or serious injury.
7 CAUTION
- This symbol indicates that negligence of the instructions may lead to mishandling that may cause injury
or property damage.
NOTICE
This symbol indicates a risk that may result in damage to this machine or documents.
Follow the instructions to avoid property damage.
1
Procedural instruction
0 This check mark indicates an option that is required in order to use conditions or functions that are pre-
requisite for a procedure.
1 This format number "1" represents the first step.
2 This format number represents the order of serial steps.
% This symbol indicates a supplementary explanation of a pro-
cedural instruction.
% This symbol indicates transition of the Control Panel to access a desired menu item.
This symbol indicates a desired page.
d-Color MF360/280/220 1-5
Page 12
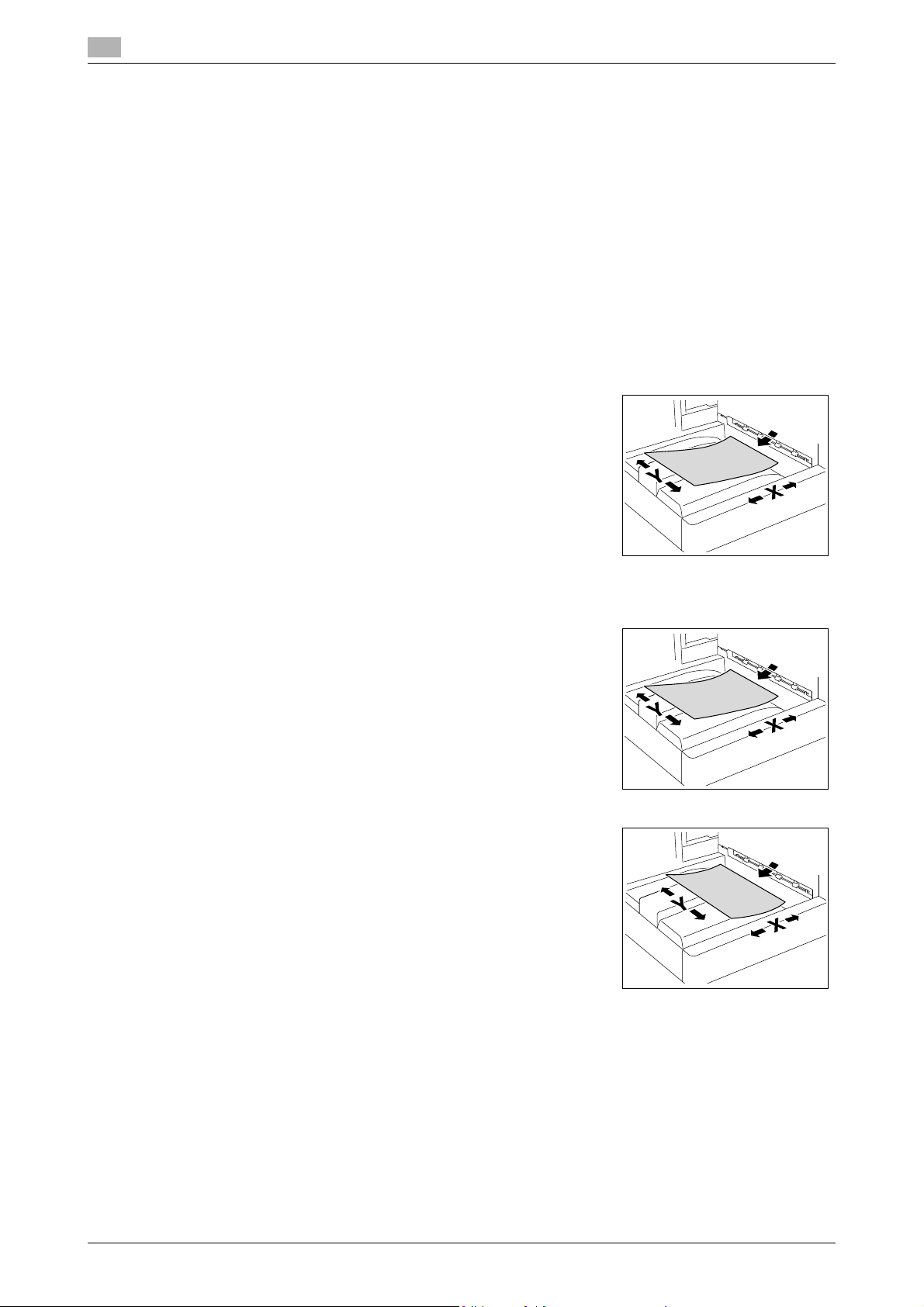
1
d Reference
This symbol indicates a reference.
View the reference as required.
Key symbols
[ ]
Key names on the touch panel or computer screen, or a name of user's guide are indicated by these brackets.
Bold text
Key names on the control panel, part names, product names and option names are indicated in bold text.
1.3.2 Document and paper indications
Paper size
The following explains the indication for documents and paper described in this manual.
When indicating the document or paper size, the Y side represents the
width and the X side the length.
Conventions used in this manual
1.3
Paper indication
w indicates the paper size with the length (X) being longer than the
width (Y).
v indicates the paper size with the length (X) being shorter than the
width (Y).
1-6 d-Color MF360/280/220
Page 13
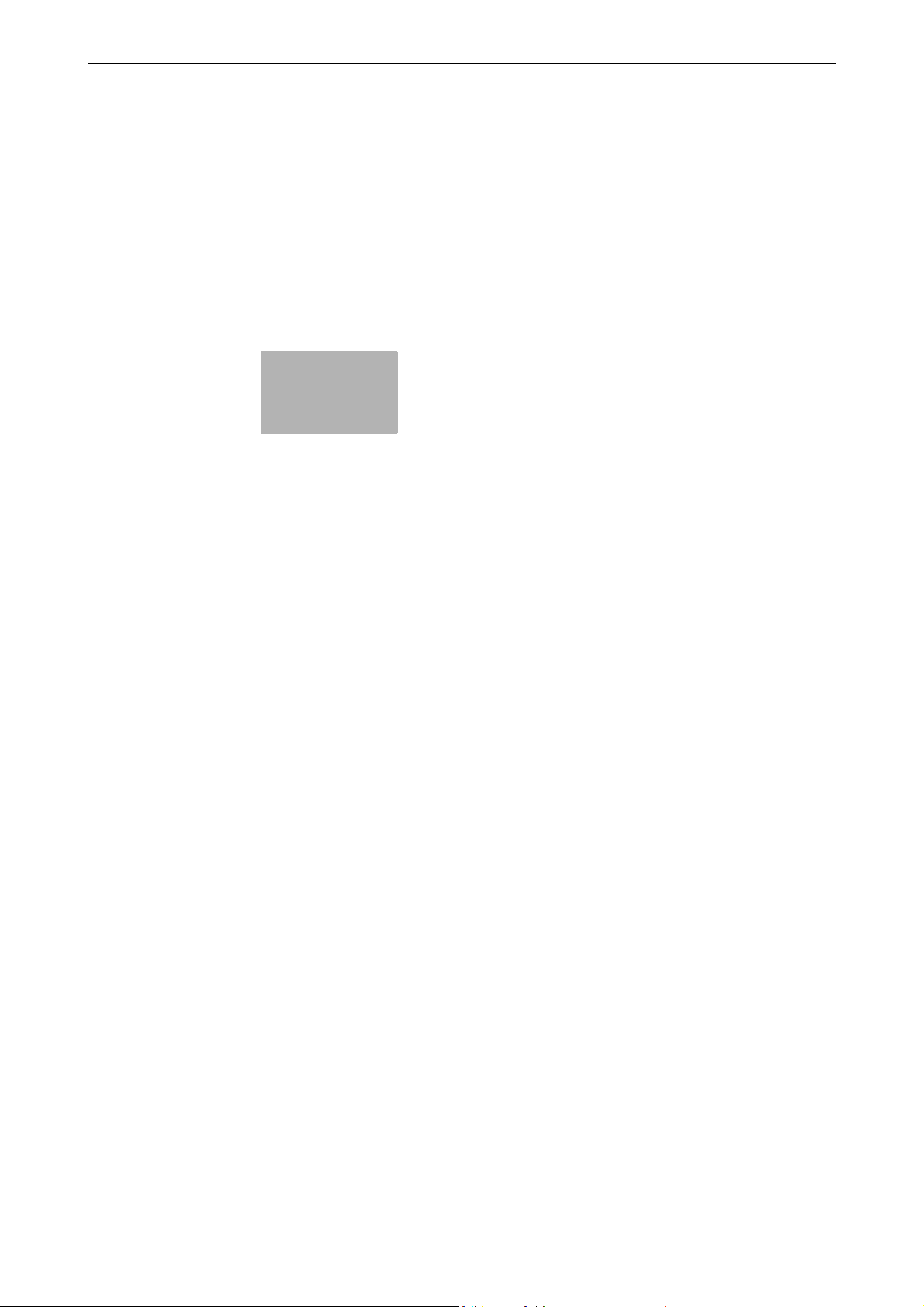
2
Overview
Page 14
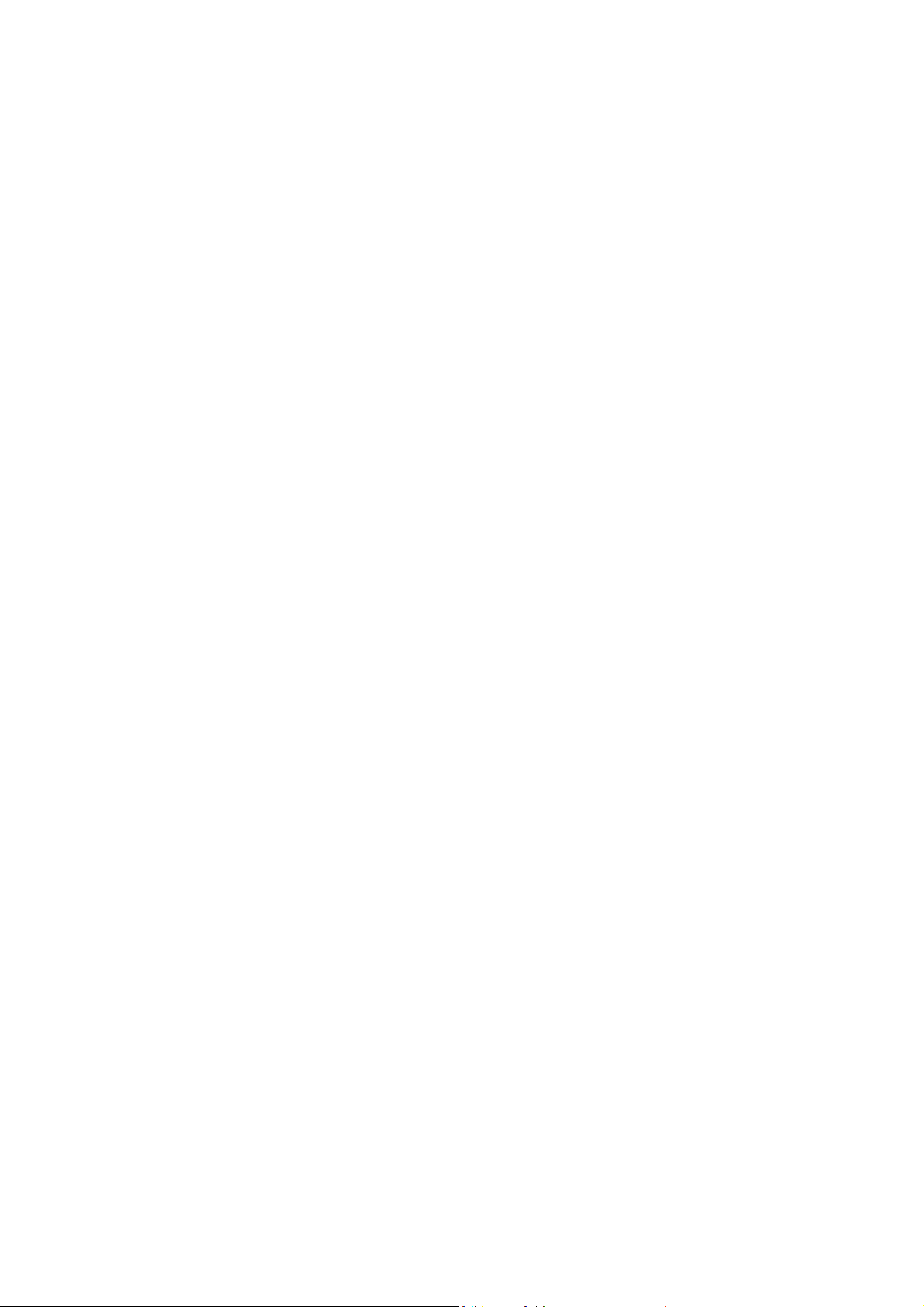
Page 15
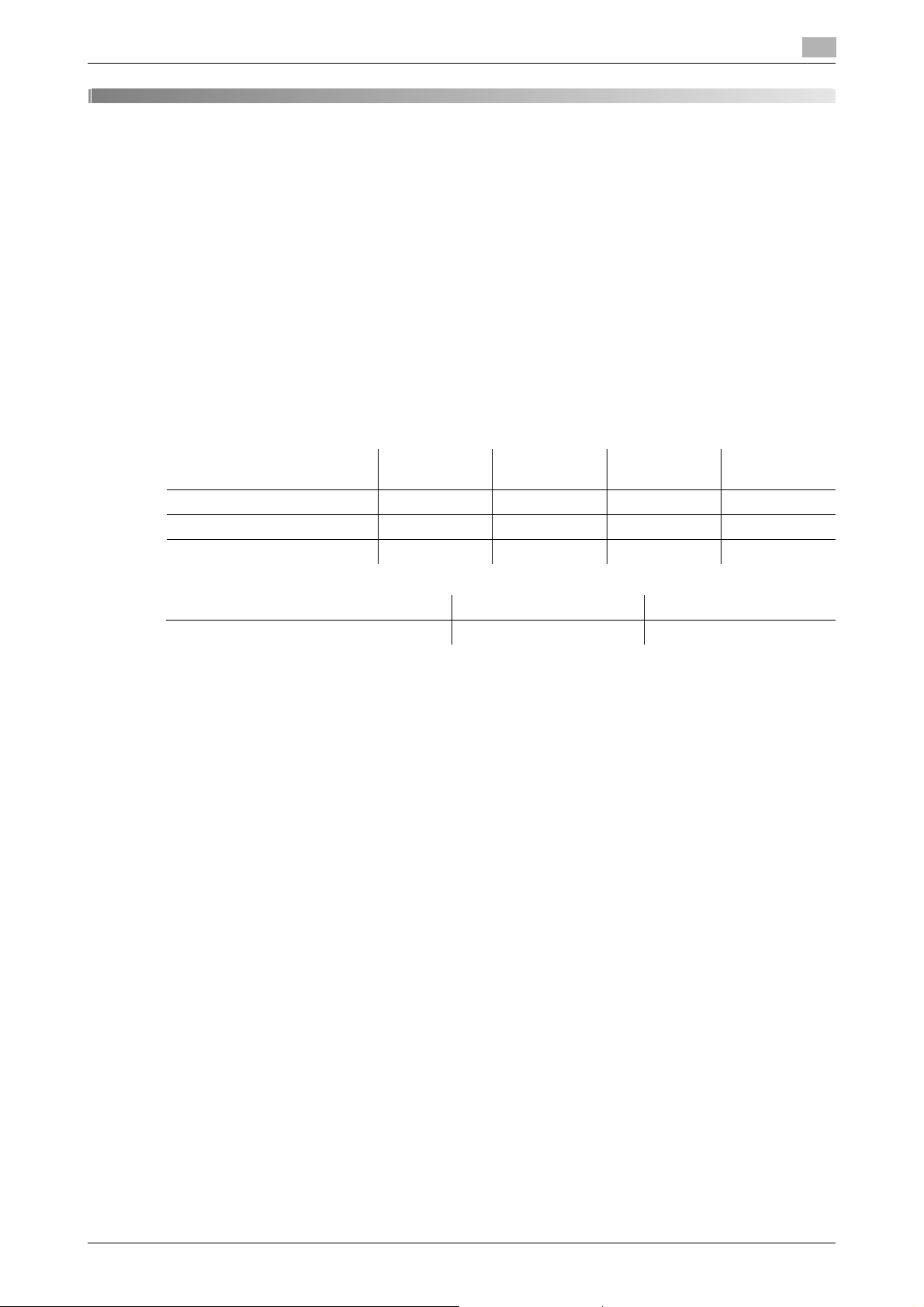
2.1 Overview of each function
2 Overview
2.1 Overview of each function
The following describes the overview of each function.
Reference
- To use the advanced function, an optional Upgrade Kit UK-203 is required.
- For details on the license kit registration and enabling functions on MFPs, refer to the [Quick Guide
Copy/Print/Fax/Scan/Box Operations].
- To connect the function to the application, enable it at the application side. For details on enabling the
function, refer to the manual for the corresponding application.
2.1.1 Supported function table
The following table shows the supported functions for the license kits and applications.
2
Web Browser Image Panel PDF process-
i-Option LK-101 v2 oo−−
i-Option LK-102 −−o −
i-Option LK-105 −−−o
My Panel My Address
My Panel Manager oo
2.1.2 Key layout after the function is expanded
Adding the Web Browser function, Image Panel function or My Panel function changes the usage of the User
Box, Fax/Scan, and Copy keys on the Control Panel.
- The User Box key functions as an Application Menu, and the Fax/Scan and Copy keys function as
application keys.
- Press Application Menu to display the [Application Menu], which allows you to switch to the added
function.
- To fit the use status, the function to be assigned to the application key can be changed.
For details, refer to page 3-3.
ing
Searchable
PDF
d-Color MF360/280/220 2-3
Page 16
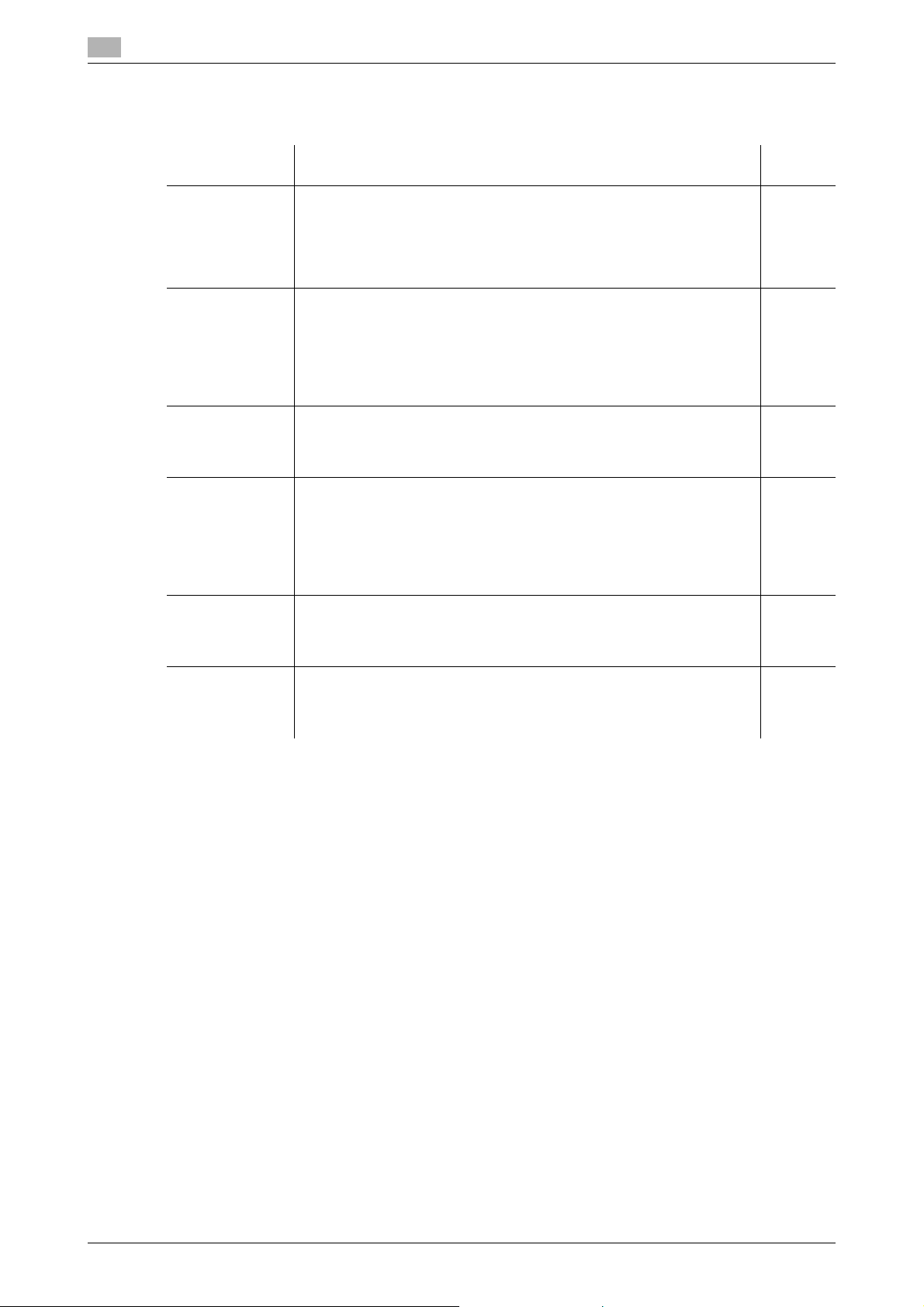
2
2.1.3 Functions available with expanded functions
The following describes the overview of each function. For details, refer to the reference described below.
Overview of each function
2.1
Function Overview Refer-
Web Browser This function can be used by registering i-Option LK-101 v2 in the MFP.
By using the Control Panel of the MFP connected to the network, you
can access to the Internet or intranet and display or print the contents.
Also, through a Web browser, you can operate Web Connection of the
MFP connected to the network and use documents saved in User Boxes.
Image Panel This function can be used by registering i-Option LK-101 v2 in the MFP.
Image Panel is a new intuitive and easy-to-understand panel interface.
This panel helps you easily image the entire operation flow from loading
to sending a document.
You can add photo data to the one-touch destinations using Web Con-
nection. The registered photo data is applied to the address list of Image
Panel.
PDF processing This function can be used by registering i-Option LK-102 in the MFP.
Performs password- or digital ID-based encryption of PDF, adds a digital
signature, and configures property settings when distributing documents in the PDF format using the scan or User Box function.
Searchable PDF This function is available when i-Option LK-105 is registered with the
MFP.
You can create a text searchable PDF file by pasting transparent text
data on the area of a document in which characters are recognized
through an OCR process.
You can create a searchable PDF file when saving or sending an original
in the PDF format using the scan or User Box functions.
My Panel This function is used in connection with the My Panel Manager.
Available by centrally managing the environment of the Control Panel
customized by the user depending on the application (My Panel), and
then obtaining My Panel on the MFP selected by the user.
My Address This function is used in connection with the My Panel Manager.
Available by centrally managing the personal address book (My Address
Book) by the server, and then obtaining My Address Book on the MFP
selected by the user.
ence
p. 4-3
p. 5-3
p. 6-3
p. 7-3
p. 8-3
p. 9-3
p. 10-3
Reference
- When the accounting management device is installed in the MFP, Image Panel cannot be used.
2-4 d-Color MF360/280/220
Page 17
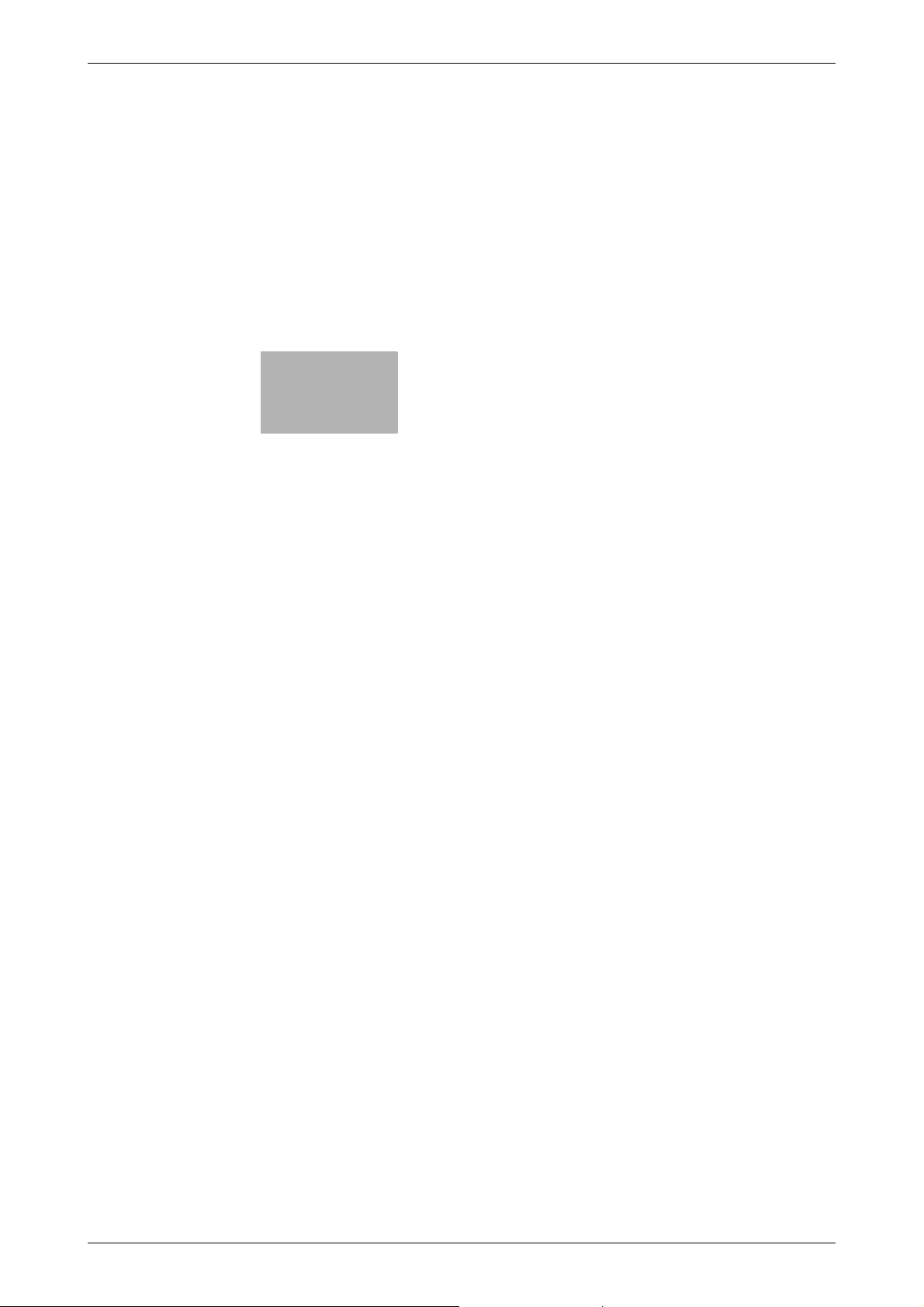
3
Assigning Application Keys
Page 18
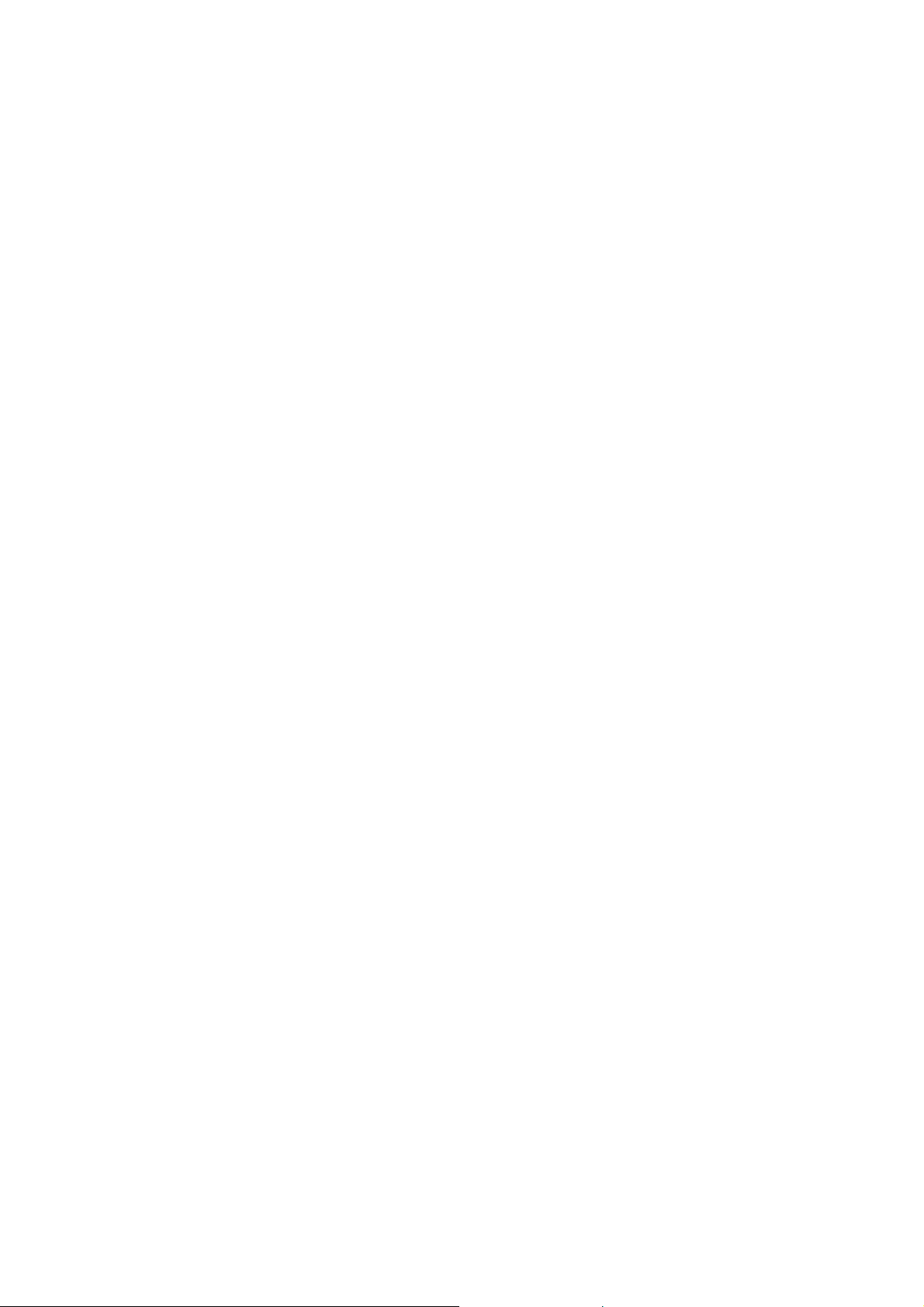
Page 19
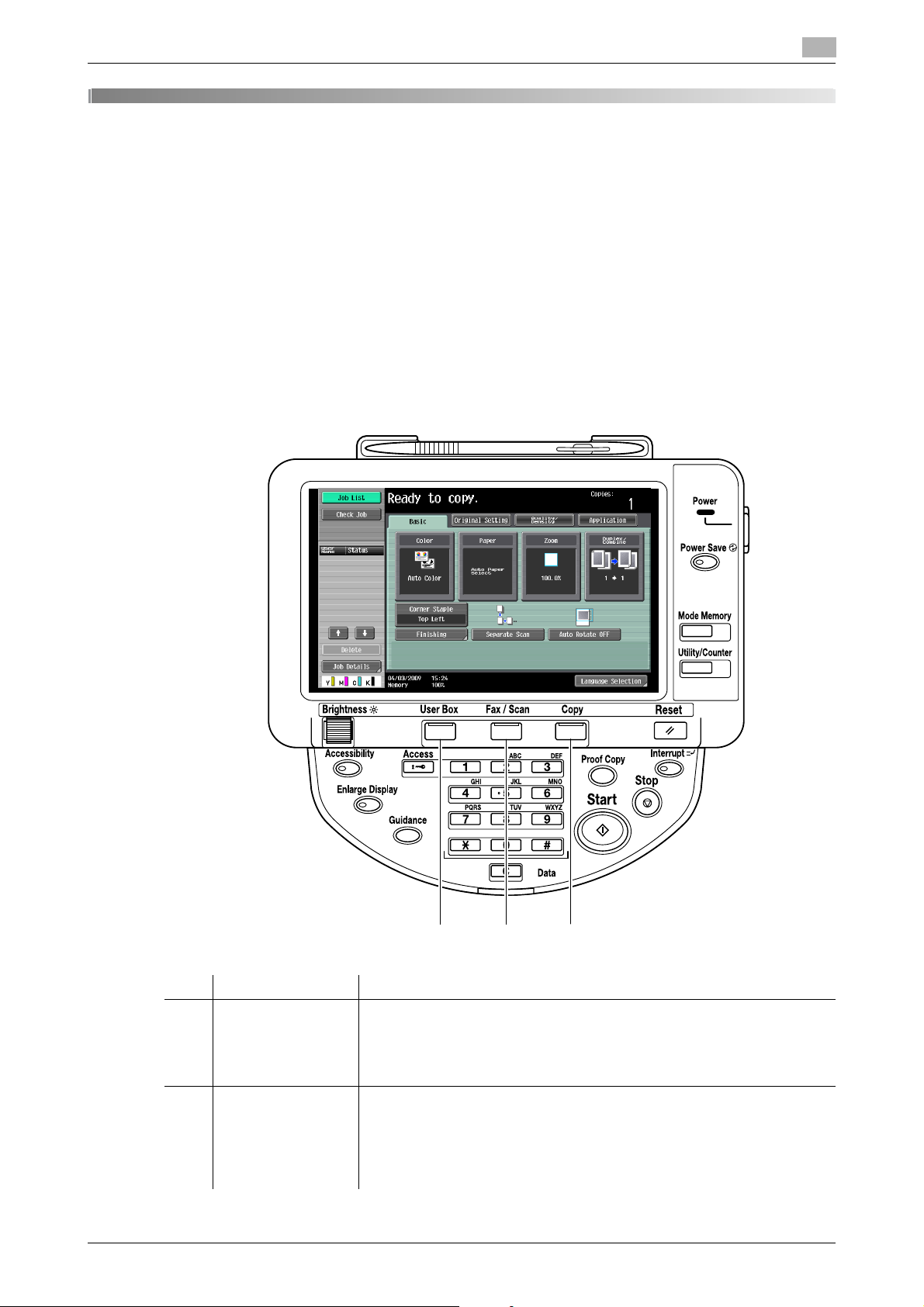
3.1 Overview
21
3
3 Assigning Application Keys
3.1 Overview
The following describes the key layout and [Application Menu] of the Control Panel.
3.1.1 Key layout after the function is expanded
Adding the Web Browser function, Image Panel function or My Panel function allows User Box to function
as Application Menu, and Fax/Scan and Copy as application keys.
Reference
- The Web Browser and Image Panel functions can be used by registering i-Option LK-101 v2 in the
MFP.
- The My Panel function is used in connection with the My Panel Manager.
3
No. Name Description
1 Application menu Press this key to display the [Application Menu]. You cannot assign a dif-
2 Application key 1 The fax/scan function is assigned by default. The administrator can assign
d-Color MF360/280/220 3-3
ferent function to this key.
If a function is added, attach a Application Menu sticker (included in the
Upgrade Kit UK-203) to change the key name on the Control Panel.
For details, refer to page 3-4.
a different function to this key.
If the function assigned to the key is changed, attach a sticker describing
the new function (included in the Upgrade Kit UK-203) to change the key
name on the Control Panel.
For details on assigning a function, refer to page 3-5.
Page 20
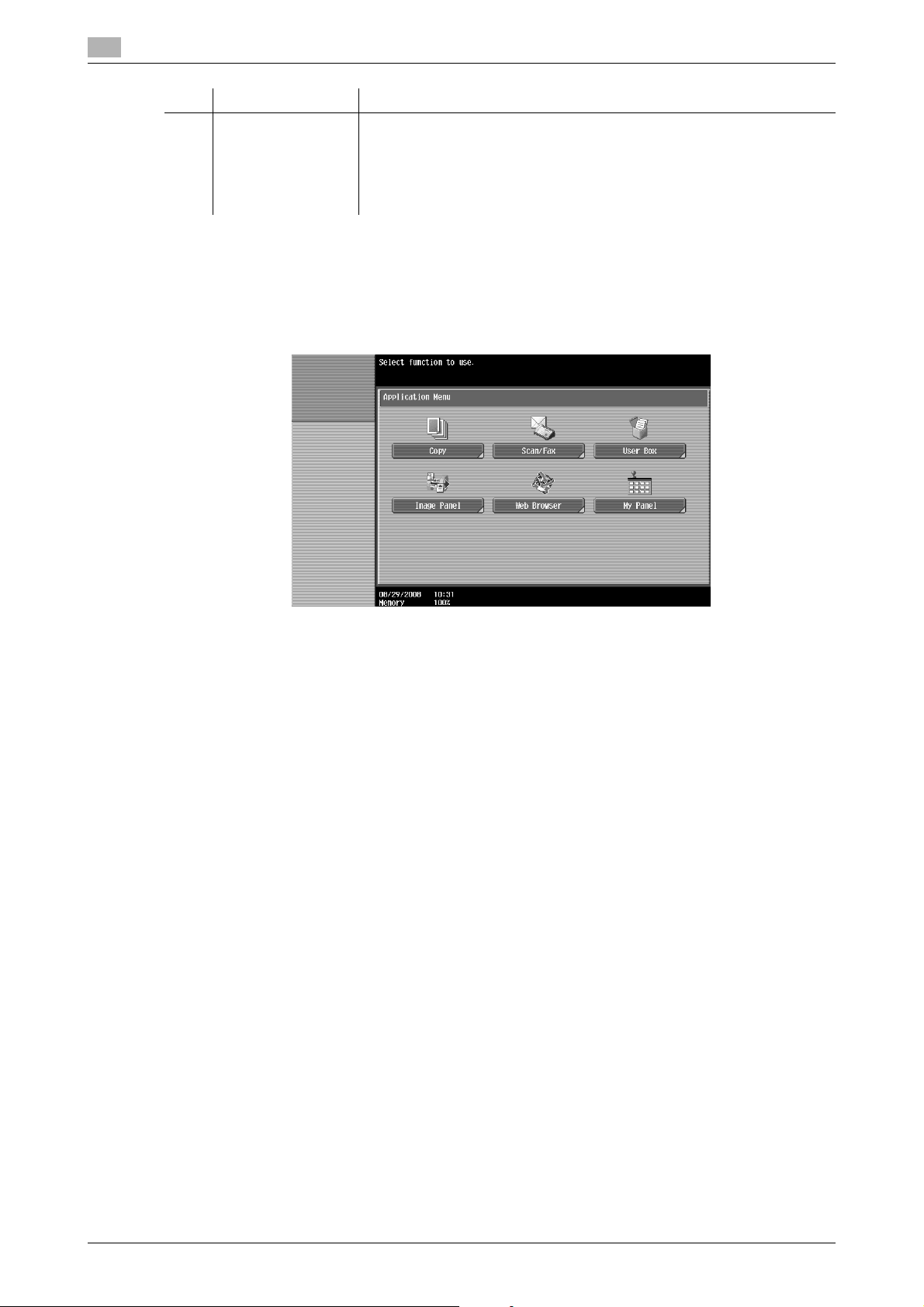
3
No. Name Description
3 Application key 2 The copy function is assigned by default. The administrator can assign a
3.1.2 [Application Menu]
Press Application Menu to display the [Application Menu].
To use a function not assigned to the application key 1 or 2, you can switch functions to a desired one from
the [Application Menu].
Overview
different function to this key.
If the function assigned to the key is changed, attach a sticker describing
the new function (included in the Upgrade Kit UK-203) to change the key
name on the Control Panel.
For details on assigning a function, refer to page 3-5.
3.1
3-4 d-Color MF360/280/220
Page 21
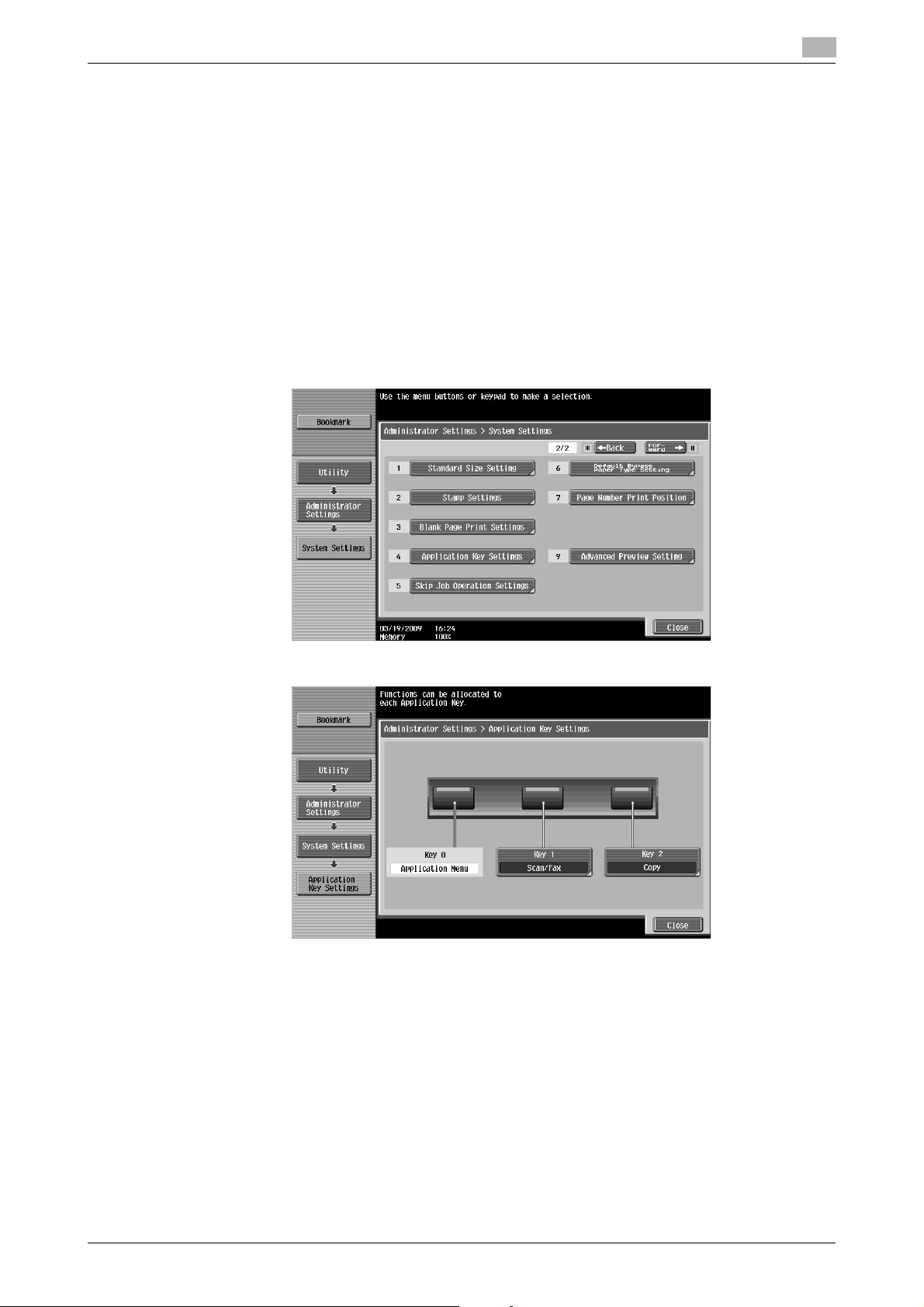
3.2 Customizing the application keys 1 and 2
3.2 Customizing the application keys 1 and 2
To fit the use status, the function to be assigned to the application keys 1 and 2 can be changed.
3.2.1 [Application Key Settings]
To assign a function to the application keys 1 and 2, use [Application Key Settings].
1 Press Utility/Counter to display [Utility].
2 Press [Administrator Settings].
3 Enter the administrator password, and then press [OK].
4 Press [System Settings].
5 In [System Settings] (2/2), press [Application Key Settings].
3
6 Select an application key ([Key 1] or [Key 2]) to which you assign a function.
d-Color MF360/280/220 3-5
Page 22
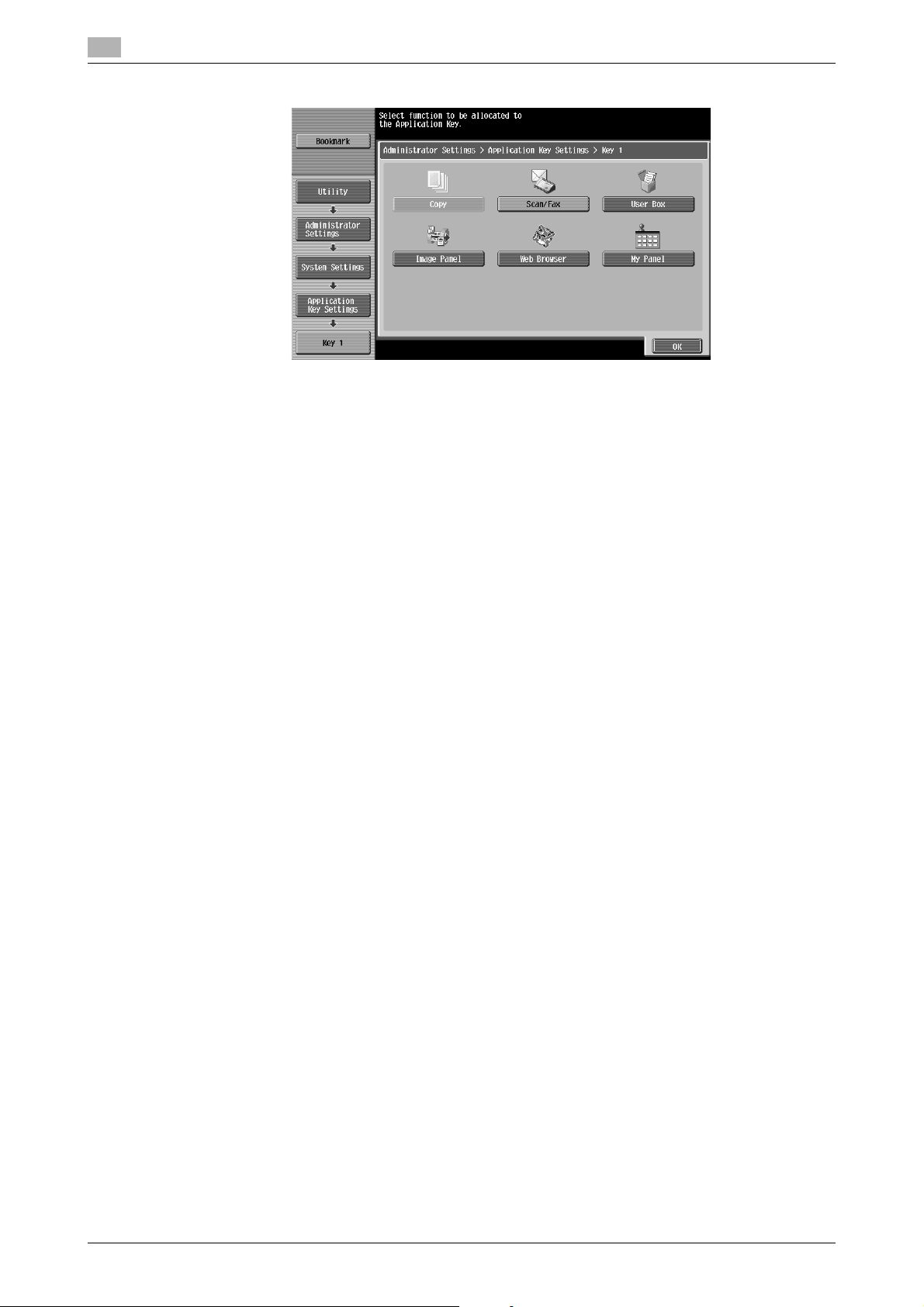
3
7 Select a function to be assigned.
8 Press [OK].
The function is assigned to the application key.
Customizing the application keys 1 and 2
3.2
3-6 d-Color MF360/280/220
Page 23
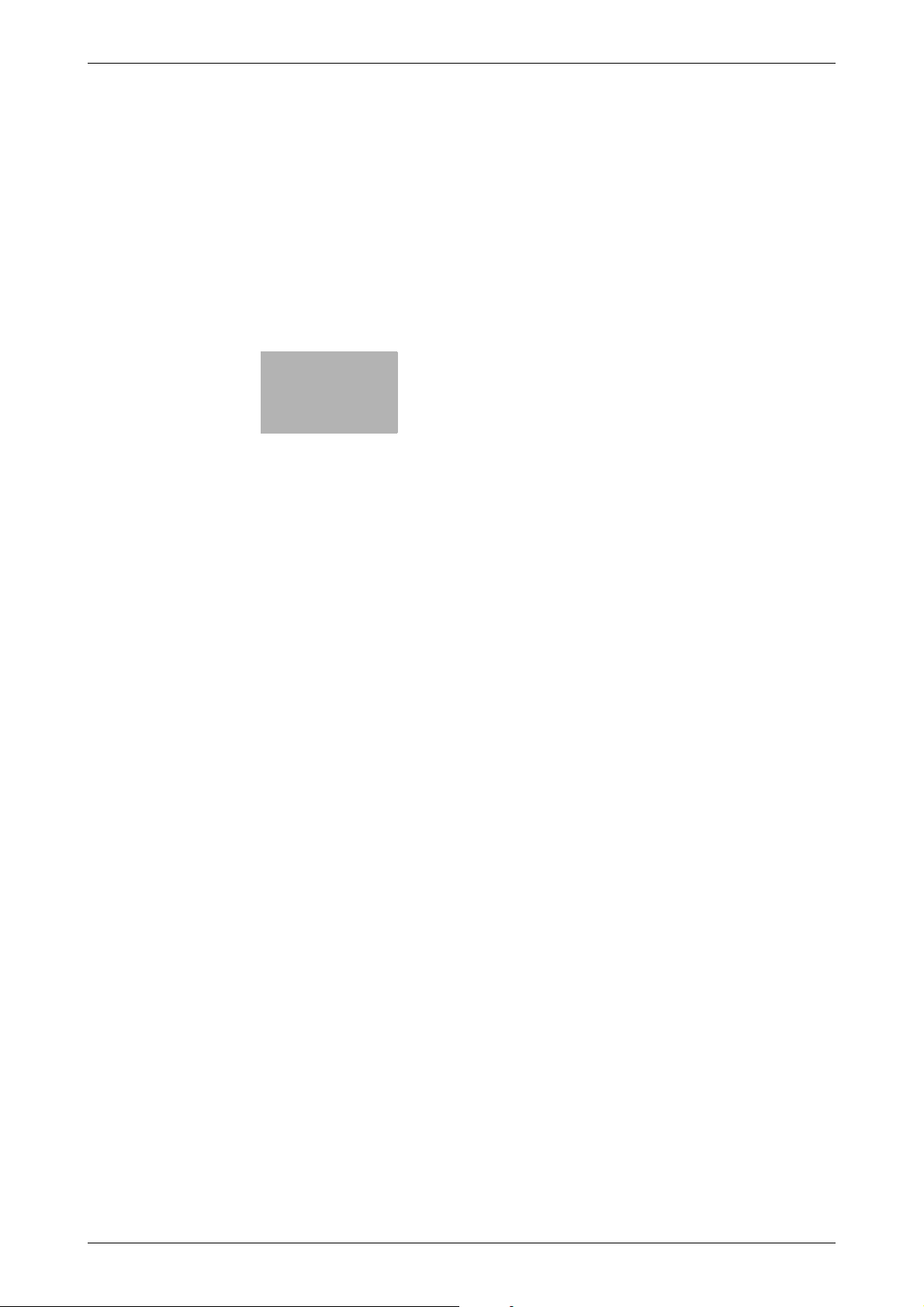
4
Web Browser Function
Page 24
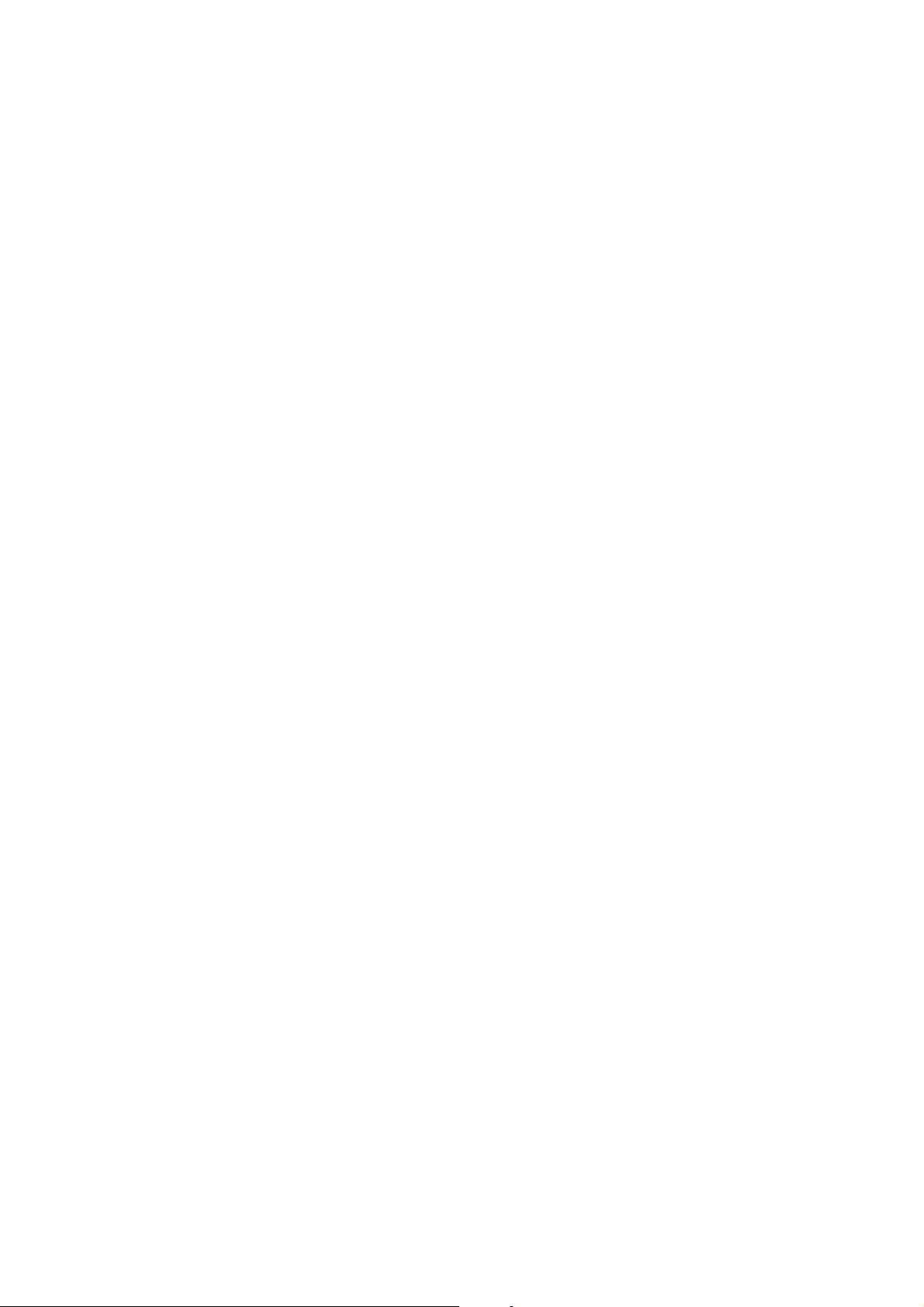
Page 25
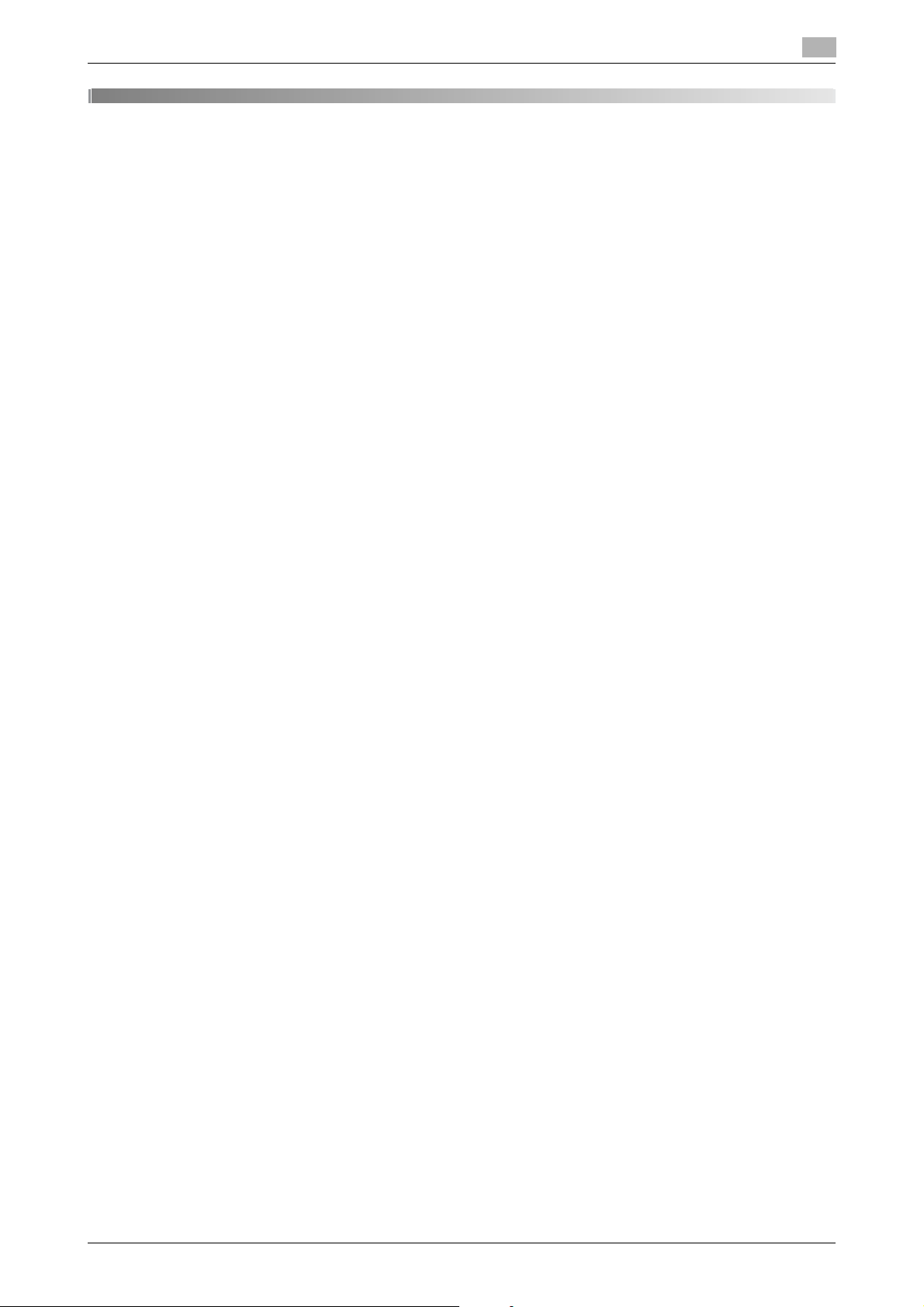
4.1 Overview
4 Web Browser Function
4.1 Overview
The Web Browser function prints, displays, and saves contents on the Internet or intranet by accessing them
from the Control Panel of the MFP connected to the network.
Reference
- This function can be used on the MFP with i-Option LK-101 v2 registered.
4.1.1 Available operations with the Web Browser function
The Web Browser function allows you to perform the following operations.
- Displaying and printing Web contents on the Internet or intranet.
- Displaying, printing, and saving a document file on the Internet or intranet.
- Sharing documents in the User Box of MFPs on the network using Web Connection.
- When the My Panel function is available, you can personalize the user operation environment of the
Web browser by linking the Web browser with My Panel.
4
d Reference
For details on using Web Connection from the Control Panel, refer to page 5-3.
For details on My Panel, refer to page 9-3.
d-Color MF360/280/220 4-3
Page 26

4
4.1.2 Specifications
Specifications for Web Browser
The following shows the major specifications of the Web Browser installed in the MFP.
Item Specifications
Browser engine NetFront
Supported protocols HTTP (HTTP/0.9, 1.0, 1.1), HTTPS, TCP/IP
Supported markup
language
Supported style sheet Part of CSS1 and 2
Supported script language
Supported DOM Part of Level 1 and 2
Supported format JPEG, BMP, PNG, GIF, animation GIF, PDF, Flash 7.0 and earlier
Supported SSL/TLS
versions
Supported character
codes
Display mode Normal, Just-Fit Rendering, Smart-Fit Rendering
PDF viewer Adobe® Reader® LE
Flash player Adobe® Flash® Player 7
Overview
HTML 4.01, XHTML 1.1/Basic
Part of JavaScript 1.5, ECMAScript 3rd Edition, Ajax (limited to the scope supported by JavaScript)
SSL 2.0, SSL 3.0, TLS 1.0
Japanese (Shift_JIS), Japanese (ISO-2022-JP), Japanese (EUC-JP), Chinese
Simplified (GB2312), Chinese Traditional (Big5), Western European (ISO-8859-
1), Unicode (UTF-8)
4.1
Restrictions on Flash Player
There are following restrictions on the Flash Player installed in Web Browser.
- The function to generate an event by key operations is not supported.
- The functions to paste or obtain data such as character strings from the clipboard are not supported.
- The context menu is not supported.
- The print function of Flash is not supported.
- The functions to execute JavaScript from Flash or operate Flash from JavaScript are not supported.
- The screen without a window (pop-up) is not supported.
- The favorite function of Flash is not supported.
- The function to communicate data in real time using the Flash Media Server is not supported.
- The XMLSocket-based communication function is not supported.
4-4 d-Color MF360/280/220
Page 27
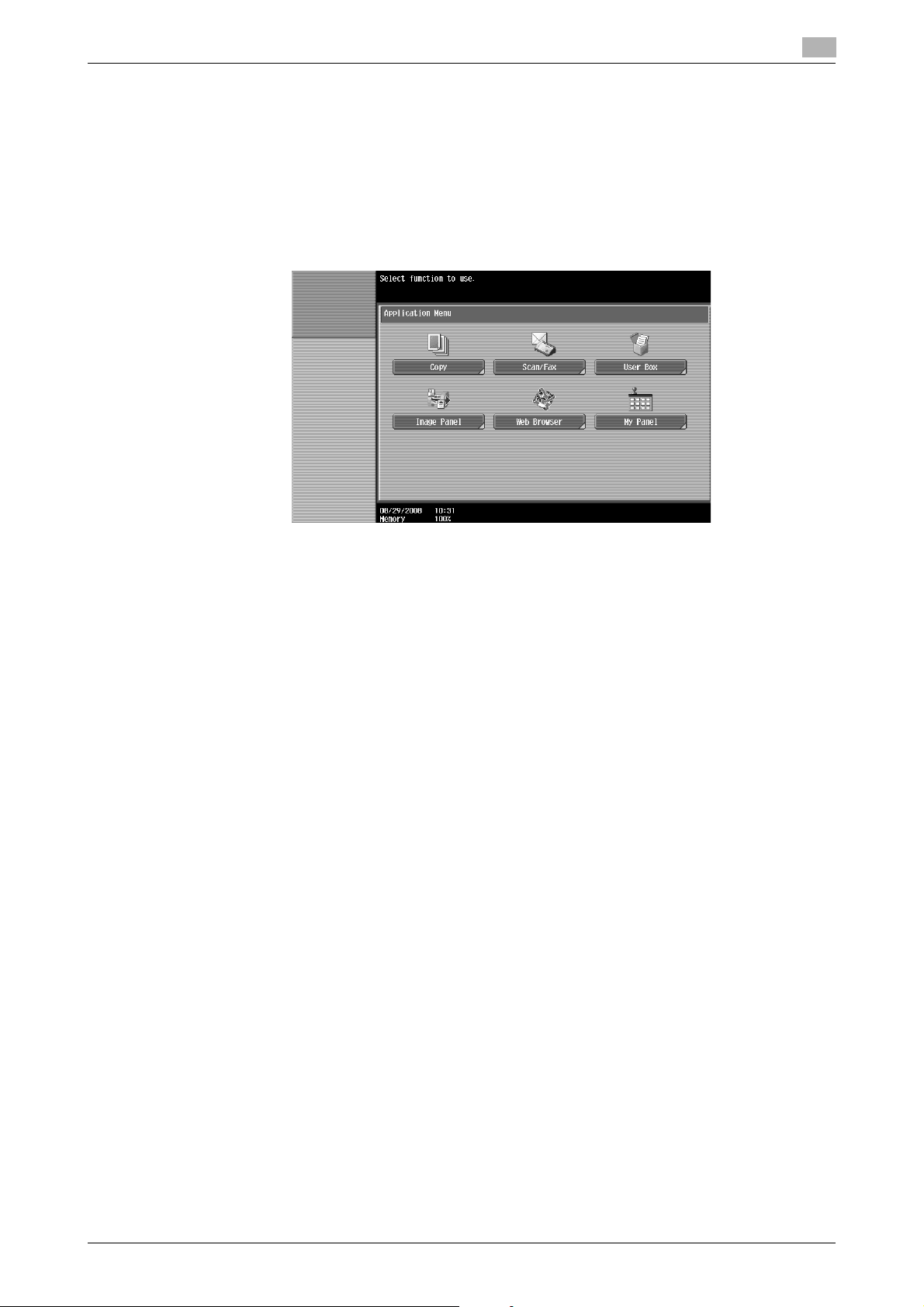
4.2 Displaying Web Browser
4.2 Displaying Web Browser
In [Application Menu], press [Web Browser]. The page specified as the home is displayed.
Reference
- If a login user is using the Web browser linked to My Panel and the user presses [Web Browser], the
Web browser setting and information related to the user is downloaded to the MFP from the server. If
the user has specified a personal home page, that page is displayed.
- When the Web browser starts, you can specify whether to display the home page or the last page that
was visited. For details, refer to page 4-17.
4
d Reference
For details on the [Application Menu], refer to page 3-4.
For details on My Panel, refer to page 9-3.
d-Color MF360/280/220 4-5
Page 28
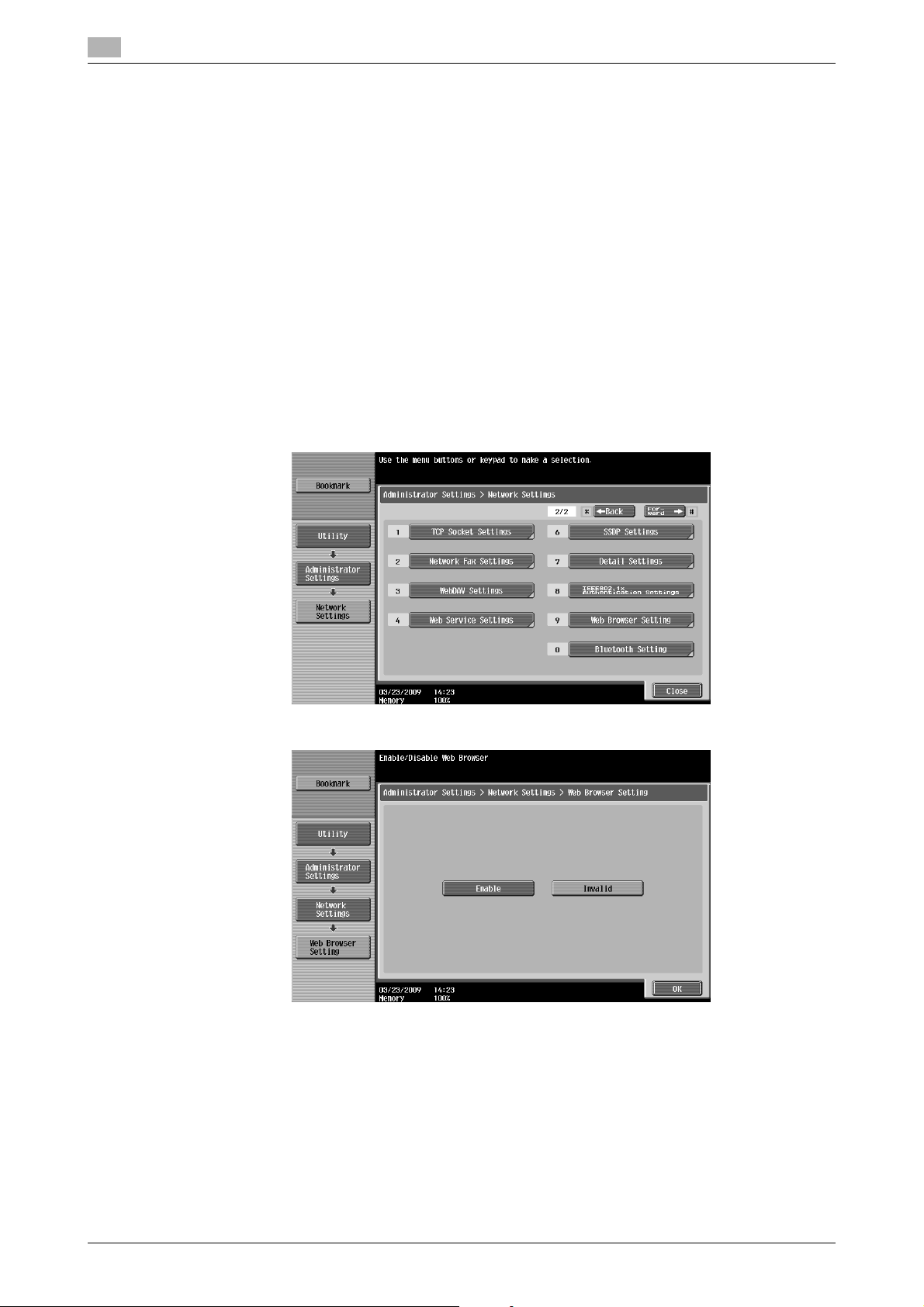
4
Configuring settings to enable use of the Web browser
4.3 Configuring settings to enable use of the Web browser
If you do not want to allow use of the Web browser in the MFP, you can restrict its use without disabling the
license kit. Also, you can restrict use of the Web browser for each user.
4.3.1 Restricting the use of the Web browser in the MFP
If you do not want to allow use of the Web browser, you can restrict its use without disabling the license kit.
[Web Browser Setting]
1 Press Utility/Counter to display [Utility].
2 Press [Administrator Settings].
3 Enter the administrator password, and then press [OK].
4 Press [Network Settings].
5 In [Network Settings] (2/2), press [Web Browser Setting].
4.3
6 Select [Invalid], and then press [OK].
Reference
- If [Web Browser Setting] is set to [Invalid], [Web Browser] is hidden in the [Application Menu].
4-6 d-Color MF360/280/220
Page 29
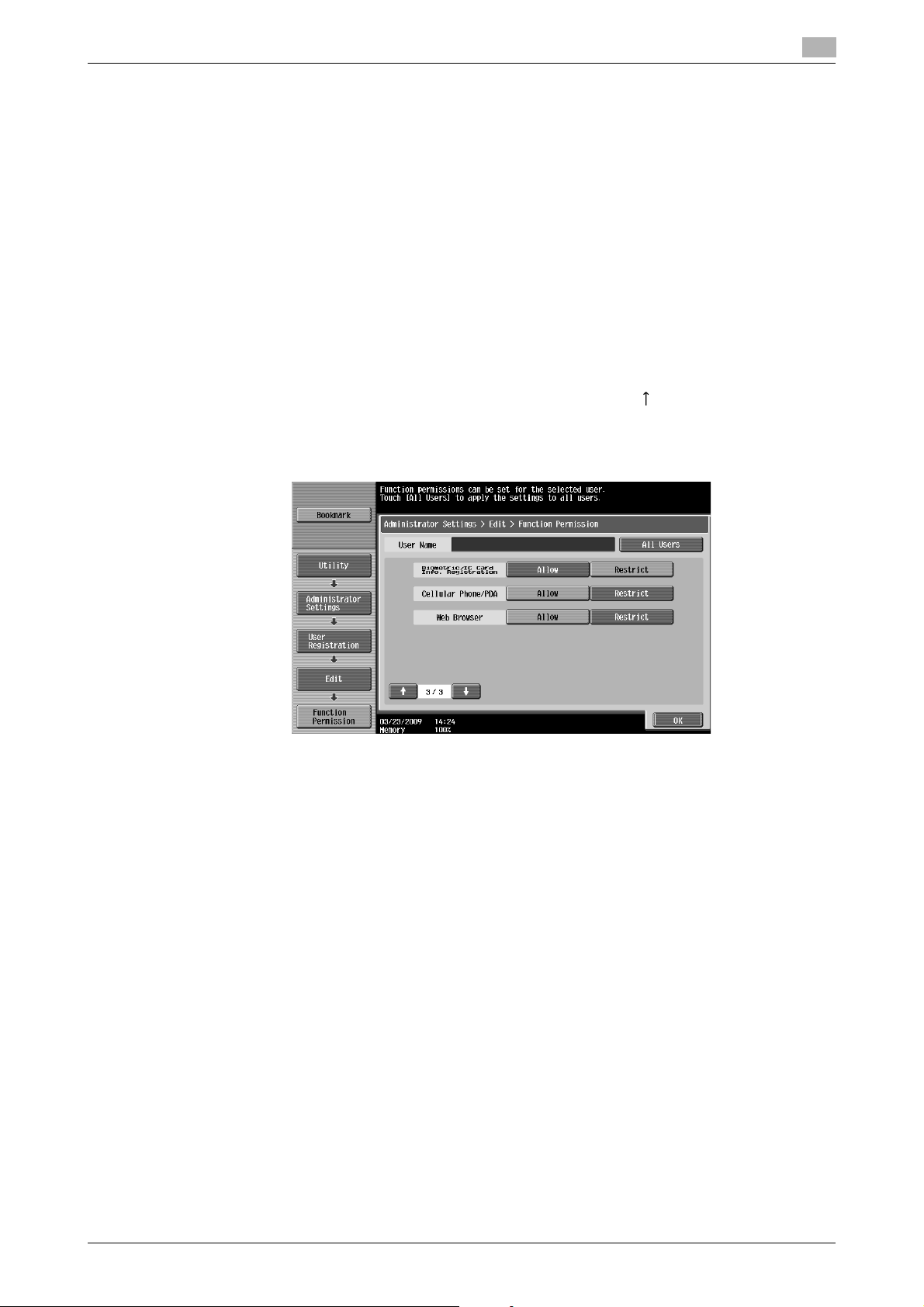
4.3 Configuring settings to enable use of the Web browser
4.3.2 Restricting the use of Web browser for each user
If user management is performed in the MFP, you can restrict use of the Web browser for each user.
[Function Permission]
1 Press Utility/Counter to display [Utility].
2 Press [Administrator Settings].
3 Enter the administrator password, and then press [OK].
4 Press [User Authentication/ Account Track].
5 In [User Authentication Settings], press [User Registration].
6 Select the user you want to restrict use of the Web browser, and press [Edit].
% If you want to restrict public users to use the Web browser, press [ ] and select [Public].
7 Press [Function Permission].
8 In [Function Permission] (3/3), specify [Web Browser] to [Restrict], and press [OK].
4
Reference
- This setting is not available if [Invalid] is specified in [Administrator Settings]ö[Network Set-
tings]ö[Web Browser Setting].
- Configuring the function permission of the public user is available when public user access is allowed
in [Administrator Settings]ö[User Authentication/ Account Track]ö[General Settings]ö[Public User
Access].
- If users are managed in the external server, you can configure the default settings for function permissions to users who log in to the MFP using external server authentication for the first time. To configure
it, select [Administrator Settings]ö[User Authentication/ Account Track]ö[User Authentication Settings]ö[Administrative Settings]ö[Default Function Permission]ö[Web Browser]. For details on [Default Function Permission], refer to the [User's Guide Network Administrator].
d-Color MF360/280/220 4-7
Page 30
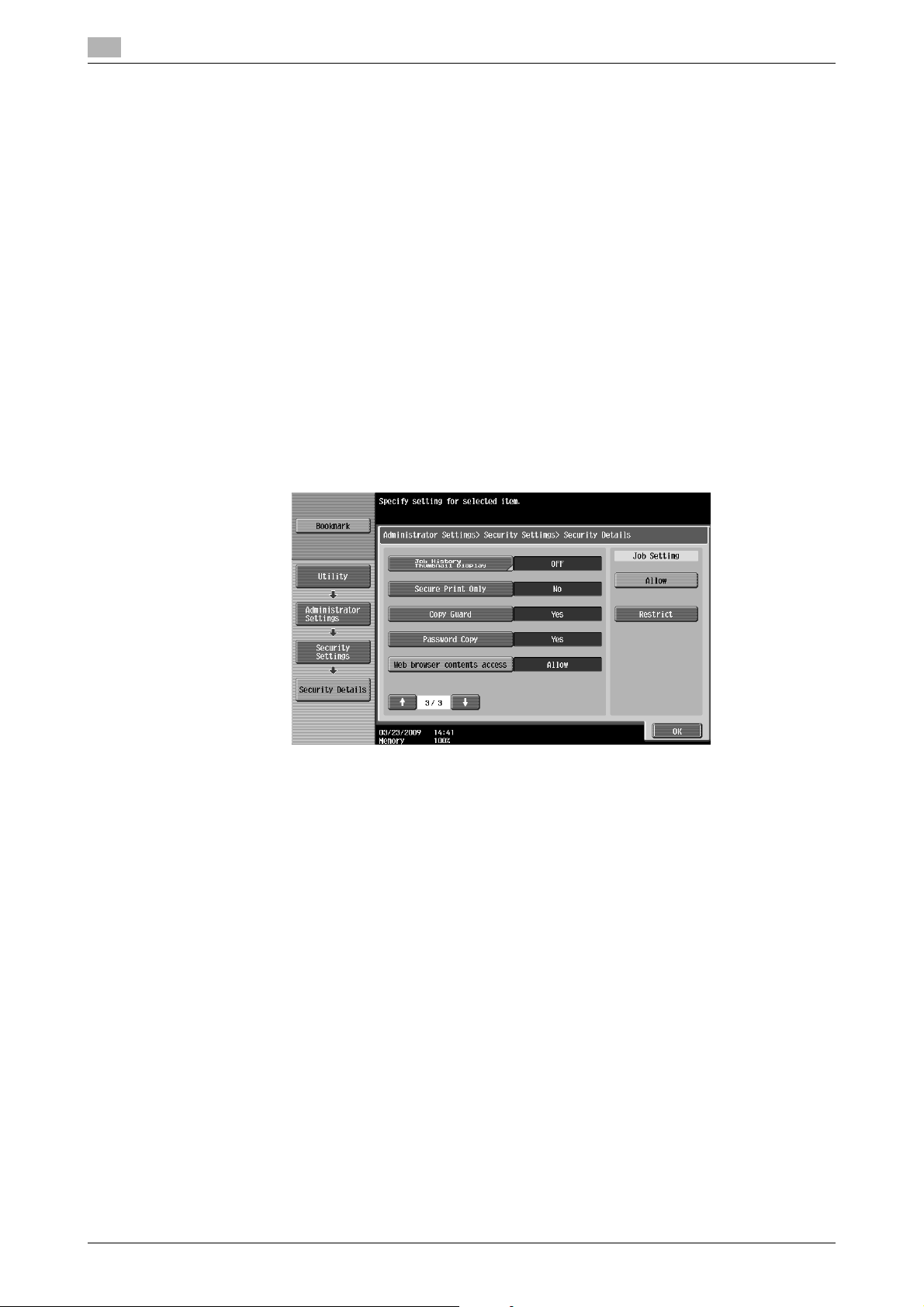
4
Configuring settings to enable use of the Web browser
4.3.3 Restricting the use of local contents
If the Web browser is used through the use of an application that interacts with the Web browser, you can
access the files (pre-installed contents, image files, help files, etc.) saved in the HDD of the MFP from the
Web browser.
The administrator can restrict the use of files saved in the HDD of the MFP from the Web browser as required.
Reference
- For details on the application that interacts with the Web browser, contact your service representative.
[Web browser contents access]
1 Press Utility/Counter to display [Utility].
2 Press [Administrator Settings].
3 Enter the administrator password, and then press [OK].
4 Press [Security Settings].
5 Press [Security Details].
6 In [Security Details] (3/3), specify [Web browser contents access] to [Restrict], and press [OK].
4.3
4-8 d-Color MF360/280/220
Page 31

4.4 Basic operation
1
43
2
4.4 Basic operation
4.4.1 Screen components
The Web browser screen has the following components.
4
No. Name Description
1 Toolbar Operates Web Browser or configure the Web Browser settings. It is always
2 Scroll bar Appears on the right of the screen when all display contents are not dis-
3 Window When multiple windows are displayed, you can switch the window using
4 Icon The icon that represents the connection status appears when loading con-
Reference
- When the optional local connection kit is installed in the MFP, sound from Web pages or Flash contents
can be output through the speaker in the local connection kit. The speaker volume can be adjustable
using the speaker icon. For details, refer to page 4-11.
displayed on the Web Browser screen.
For details, refer to page 4-12.
played vertically in one screen.
Appears at the bottom of the screen when all display contents are not displayed horizontally in one screen.
the tab located at the bottom of the screen.
Press [e] in the active tab to close the window.
tents.
If the optional local connection kit is installed in the MFP, the speaker icon
is displayed.
d-Color MF360/280/220 4-9
Page 32

4
4.4.2 Operating instructions
Operate Web Browser mainly on the Touch Panel. You can perform some of the operations from the Keypad
of the Control Panel.
Reference
- Using the Stylus Pen to operate the Touch Panel provides operating comfort.
Operation using the Touch Panel
Operate Web Browser mainly on the Touch Panel.
- To select an item, press a desired item.
- If a link is provided in the contents, press the link to jump to it.
- If you need to enter characters, press the entry form in the dialog box or contents. The keyboard screen
appears. To enter characters, use the keyboard screen.
- To scroll the screen, press [ ], [ ], [ ], or [ ] on the scroll bar.
Operation using the Keypad
You can use the Keypad in the Control Panel to enter numeric values or select items in the list.
4.4.3 How to enter text
Basic operation
4.4
If you need to enter characters, press the entry form in the dialog box or contents. The keyboard screen appears.
Entering text
Press the character you want to enter in the keyboard screen.
- To enter uppercase letters or symbols, press [Shift].
- You can also enter numbers using the Keypad.
Reference
- To change a character in the entered text, press [ ] or [ ] to move the cursor to the character to be
changed, press [Delete], and then enter the desired letter or number.
- To delete all characters entered, press C (clear) in the Control Panel.
- To revert to the setting when the keyboard was displayed, press [Undo].
- Some buttons may not appear, depending on the characters being entered.
- When entering character codes on multiple lines is allowed, the linefeed button appears.
4-10 d-Color MF360/280/220
Page 33

4.4 Basic operation
4.4.4 Screen display mode
There are three types of display modes for the Web Browser screen.
[Normal]
This is the display mode same as that for the normal Web Browser. Content is not adjusted to the screen
size. Scroll the screen horizontally and vertically when browsing it.
(The default is set to [Normal]. )
[Just-Fit Rendering]
The content layout is maintained and a page is displayed by reducing its width to fit the screen. Scroll the
screen horizontally and vertically when browsing it.
[Smart-Fit Rendering]
The table is divided and laid out vertically to fit the width of the screen. Scroll the screen horizontally and vertically when browsing it. The layout may be changed depending on the page to be displayed.
d Reference
For details on changing the display mode, refer to page 4-16.
4
4.4.5 Specifying speaker volume
When the optional local connection kit is installed in the MFP, sound from Web pages or Flash contents can
be output through the speaker in the local connection kit.
If a speaker is connected to the MFP, the speaker icon is displayed at the bottom left of the Web browser.
Press the speaker icon to display the Volume screen where you can control the speaker volume.
- To increase the volume one level, press [Higher], or the # key on the Control Panel.
- To reduce the volume one level, press [Lower], or the * key on the Control Panel.
- Selecting the Mute button changes the speaker icon to the speaker mute icon.
d-Color MF360/280/220 4-11
Page 34

4
4.5 Toolbar
The toolbar on the top of the Web Browser screen allows you to perform various operations and configure
various settings.
4.5.1 Description of the toolbar
The following shows the functions of the buttons on the toolbar.
Icon Name Description
Back Brings you back to the previous page.
Next Brings you to the next page.
Toolbar
4.5
Reload/Abort Reloads the currently displayed page to update the contents.
Home Displays the page registered as the home.
[Favorites] [List]
[Favorites] [Add]
[Address] Brings you to the screen to enter a URL.
[History] Displays the list of pages displayed up till then.
[Print] Prints the currently displayed contents.
[Menu] Configure the Web browser settings. There are two types of menus;
If you press this button while loading a page, the loading stops.
For details on changing the home page, refer to page 4-16.
Displays the list of registered favorites.
For details, refer to page 4-13.
Adds the URL of the currently displayed page to the favorites. Adding a URL to the favorites requires the administrator authority.
For details, refer to page 4-13.
For details, refer to page 4-14.
For details, refer to page 4-14.
For details, refer to page 4-15.
one for the user and one for the administrator.
For details, refer to page 4-15.
4-12 d-Color MF360/280/220
Page 35

4.5 Toolbar
4.5.2 [Favorites] - [List]
Press [List] to display the list of the registered favorites using the thumbnails. Selecting a favorite allows you
to access the corresponding URL.
Reference
- If the user is using the Web browser linked to My Panel, the list of favorites for the user who is managed
in the server is displayed.
List of favorites
Item Description
[List View]/[Thumbnail
View]
[Address View]/[Title
View]
[Delete All] Deletes all registered favorites.
[Close] Closes the list of favorites.
Press to display the list of operations available for the item. From this list, select the desired operation.
The following shows the available operations.
4
Switches the favorites display between the list display and thumbnail view.
Switches the display of favorites between the address view and title view.
Deleting the favorites requires the administrator authority.
Item Description
[Open New Window] Opens the selected favorite with a new window.
[Edit] Edits the title and address of the selected favorite.
[Up] Brings you above the selected favorite.
[Down] Brings you below the selected favorite.
[Delete] Deletes the selected favorite.
[Close] Closes this screen.
4.5.3 [Favorites] - [Add]
(Adding a URL to the favorites requires the administrator authority. )
Pressing [Add] prompts you to enter the administrator password. Enter the administrator password and press
[OK]. The registration screen appears. Check the contents and press [OK]. The URL of the displayed page is
added to the favorites. The MFP can hold up to 100 favorites.
- To register the thumbnail images of the page to be added to the favorites, select the [Register Thumbnail] check box on the registration screen.
- It is registered with the title previously given to the contents. To change the title, press the entry form
for the title on the registration screen, and then change the title.
Reference
- For users using the Web browser by linking to My Panel, administrator authority is not required. My Panel can hold up to 20 favorites for each user.
Editing the favorites requires the administrator authority.
Use this button when the list of favorites is displayed in the list view.
Use this button when the list of favorites is displayed in the list view.
Deleting the favorites requires the administrator authority.
d-Color MF360/280/220 4-13
Page 36

4
4.5.4 [Address]
Press [Address] to display the screen for entering the address.
Press the entry form to display the keyboard screen. Enter the URL of the page to be displayed, and press
[OK] or [Open New Window].
Press [Input History] to display the list of input history. You can reference the past inputs. The MFP can hold
up to 100 input history records.
Reference
- If you display the screen for entering the address, you see the URL of the page being displayed. To
delete the URL currently shown, display the keyboard screen and press [Delete]. Press C (clear) in the
Control Panel to delete all data entries.
- If the user is using the Web browser linked to My Panel, the list of input history records for the user who
is managed in the server is displayed. My Panel can hold up to 20 input history records for each user.
4.5.5 [History]
Press [History] to display the display history screen. From the list of display history, select a page to be displayed again. The MFP can hold up to 100 display history records.
Reference
- If the user is using the Web browser linked to My Panel, the list of display history records for the user
who is managed in the server is displayed. My Panel can hold up to 20 display history records for each
user.
Toolbar
4.5
[Display History]
Item Description
[Address View]/[Title
View]
[Delete All] Deletes all registered entries in the display history.
[Close] Closes the list of display history.
Press to display the list of operations available for the item. From this list, select the desired operation.
The following shows the available operations.
Item Description
[Open New Window] Loads the selected display history with a new window.
[Delete] Deletes the selected display history.
[Close] Closes this screen.
Switches the display history between the address view and title view.
Deleting the display history requires the administrator authority.
Deleting the display history requires the administrator authority.
4-14 d-Color MF360/280/220
Page 37

4.5 Toolbar
4.5.6 [Print]
Press [Print] to display the Print screen.
Configure the print settings, and then press [Start] or the Start key on the control panel. The displayed contents are printed.
Item Description
[Color] Specify whether to print originals in color or black-and-white.
[Paper] Select the size of paper for printing.
[Simplex/Duplex] Select whether to print in 2-sided mode.
[Stamp Settings] Specify whether to print the [Title], [URL], [Date/Time], and [Page Number].
[Finishing] Configure settings for collating, grouping, offsetting. stapling, hole punching,
Reference
- If you attempt to print a Web page or JPEG or other image that takes up a large amount of memory, a
scan error may occur and printing will be disabled.
- The setting value of [Finishing] varies depending on which options are installed.
– The Staple settings are available only if the optional finisher is installed.
– The Punch settings are available only if the punch kit is installed on the optional finisher.
– The Fold and Center Staple & Fold functions can be used when a saddle stitcher is installed on the op-
tional finisher.
4
folding, or binding.
4.5.7 [Menu]
Press [Menu] to configure the Web Browser settings. There are two types of menus; one for the user and one
for the administrator.
For details, refer to page 4-16.
d-Color MF360/280/220 4-15
Page 38

4
Configuring the Web Browser settings
4.6 Configuring the Web Browser settings
Pressing [Menu] in the tool bar displays the menu for the user. Users can only view the Web browser operation settings and information.
The administrator of the MFP can configure the operating environment and security settings in addition to the
Web browser operation settings. To display the administrator menu, press [Administrator] in the menu
screen, and enter the administrator password.
4.6.1 [Page Operation]
In the [Page Operation] tab, configure the settings for page operation.
Item Description
[Use for Home Page]
[Page Memo] Displays the page saved as a page memo. Selecting the page memo from the
[Save as Page Memo] Saves the displayed page as it is.
[Zoom Display] Press [Zoom Display] to display the key to enlarge or reduce the page display
*
Registers the displayed page as the home page.
list displays the corresponding page.
Press to display the list of operations available for the item. From this list,
select the desired operation.
size. Press the key to adjust the page display size.
4.6
Reference
- Items with
- [Use for Home Page] is displayed for users using the Web browser by linking to My Panel.
4.6.2 [Display]
In the [Display] tab, configure settings for displaying contents. The administrator of the MFP can configure
the settings to hide or display images and animations, enable or disable JavaScript, and make detailed setting related to the contents display.
Item Description
[Display Mode] Select the display mode for Web Browser from [Normal], [Just-Fit Rendering],
[Encoding] Specify the encode type to be used when displaying contents.
[Detail Settings] Configure settings for displaying contents.
[Color Selection Setting]
*
are displayed only for the administrator menu.
and [Smart-Fit Rendering].
For details, refer to page 4-11.
<For administrator>
• [Image]: Select this check box to display images.
• [Animation]: Select this check box to display animation GIF.
• [Table]: Select this check box to recognize the table in HTML and adjust
the layout.
• [JavaScript]: Select this check box to enable JavaScript in contents.
• [CSS]: Select this check box to enable CSS in contents.
• [Ward Wrap]: Select this check box to enable the word wrap in contents.
• [Line Boundary Char. Check]: Select this check box to enable the line
boundary character check in contents.
• [Rapid-Render]: Select this check box to enable the Rapid-Render function.
• [Pop-Up Window]: Select this check box to allow displaying the pop-up
window.
• [Offline Permission]: Select this check box to allow the use of the contents
off-line.
• [Auto Flash Playback]: Select this check box to automatically play a Flash
content.
<For user>
• [Enable Offline Display]: Select this check box to enable viewing of the contents off-line. Displayed when [Offline Permission] is allowed by the administrator.
Select a color for the selected item ([Green], [Blue], [Yellow], or [Orange]).
4-16 d-Color MF360/280/220
Page 39

4.6 Configuring the Web Browser settings
4.6.3 [Manage windows]
In the [Manage windows] tab, operate the window. Up to five windows can be opened.
Item Description
[Create new window] Displays the contents of the URL registered as the home page with a new win-
dow.
[Open in new window] Displays the link destination page with a new window.
[Close active window] Closes the active window.
[Close other windows] Closes all windows.
This is not selectable when only one window is open.
4.6.4 [Settings]
The [Settings] tab allows you to check and reset the Web browser information. The administrator of the MFP
can configure the operating environment and security settings of the Web browser.
Item Description
[Startup Settings]
[Security]
[Cookies]
[Cache]
[Proxy]
[Authentication Information]
*
*
*
*
*
[Access Log]
[Web Browser Information]
[Reset] Restart the Web browser.
*
Specify whether to display the page registered as the home page or the last
page being displayed when you exited Web Browser previously, at the startup
of Web Browser.
Configure settings to use SSL/TLS, display the root certificate or CA certificate, or import the client certificate.
Configure settings to receive and delete cookies. This menu is also used to delete all cookies saved in the MFP.
Configure settings to use and delete caches. This menu is also used to delete
all caches saved in the MFP.
Configure the settings for use of proxy.
To use the proxy, register the address and port for the proxy server. If proxy
authentication is required, register the ID and password for use in proxy authentication.
Specify the timing to delete the authentication information you have entered in
the contents. This menu is also used to delete all authentication information
saved in the MFP.
*
Check for access history of all users.
You can check the [ID], [User Name], [URL] and [Access].
Displays Web Browser information.
4
Reference
*
- Items with
are displayed only for the administrator menu.
- The following settings are available for users using the Web browser by linking to My Panel.
–[Startup Settings]
– Setting for deleting [Cookies]
– Setting for deleting [Authentication Information]
- My Panel can hold up to 20 items of cookies and authentication information for each user.
d-Color MF360/280/220 4-17
Page 40

4
Printing, displaying, or saving a document file
4.7 Printing, displaying, or saving a document file
If a link to a document file is provided in the displayed contents, you can print, display, or save the document
file.
- The PDF and XPS formats are supported for the document files.
- You cannot display an XPS file.
Press the link to the document file in the contents to display the top screen of the document file.
4.7
4.7.1 Printing a document file
Press [Print] to display the Print screen.
Configure the print settings, and then press [Start] or the Start key on the control panel. The document file is
downloaded and printed.
Item Description
[Color] Specify whether to print originals in color or black-and-white.
[Paper] Select the size of paper for printing.
[Simplex/Duplex] Select whether to print in 2-sided mode.
[Stamp Settings] Press this button to specify whether to print a [Date/Time] and [Page Number].
[Finishing] Configure settings for collating, grouping, offsetting. stapling, hole punching,
folding, or binding.
4-18 d-Color MF360/280/220
Page 41

4.7 Printing, displaying, or saving a document file
Reference
- If you attempt to print a document file that takes up a large amount of memory, a scan error may occur
and printing will be disabled.
- If the downloaded PDF is encrypted, it is saved in the Encryption PDF User Box without being printed.
- The setting value of [Finishing] varies depending on which options are installed.
– The Staple settings are available only if the optional finisher is installed.
– The Punch settings are available only if the punch kit is installed on the optional finisher.
– The Fold and Center Staple & Fold functions can be used when a saddle stitcher is installed on the op-
tional finisher.
4
d-Color MF360/280/220 4-19
Page 42

4
4.7.2 Displaying a document file
Press [View] to display the link destination PDF file.
The toolbar on the top of the screen allows you to enlarge, reduce, print, or save the PDF file.
Key Description
Brings you back to the top page.
Printing, displaying, or saving a document file
4.7
Brings you back to the previous page.
Brings you to the next page.
Brings you to the last page.
Rotates the display 90 degrees clockwise.
Increases the zoom ratio.
Reduces the zoom ratio.
Displays according to the width of the display area.
Displays the entire page.
Select the User Box to save the document file.
Configure the print settings, and print the document file.
Displays the splash window (displayed momentarily when the software activates).
Closes the screen.
4-20 d-Color MF360/280/220
Page 43

4.7 Printing, displaying, or saving a document file
4.7.3 Saving a document file
Press [Save]. The User Box selection screen is displayed.
Select the User Box to save the file, press[OK], and then [Start] or Start. Then the document file is saved in
the User Box.
Reference
- To save a document file to a User Box, you must register the User Box in the MFP in advance. For de-
tails, refer to the [User's Guide Box Operations].
- When printing a document file (full color) that was saved in a User Box from the Web browser, you can-
not specify [Zoom] or [Combine].
4
d-Color MF360/280/220 4-21
Page 44

4
Printing, displaying, or saving a document file
4.7
4-22 d-Color MF360/280/220
Page 45

5
Web Connection (Web
Browser Function)
Page 46

Page 47

5.1 Using Web Connection
5 Web Connection (Web Browser Function)
5.1 Using Web Connection
Web Connection is a device management utility that is supported by the HTTP server built in this machine.
To use this utility, directly access the MFP connected to the network using Web Browser.
To use this utility using Web Browser installed in the MFP, only the User Box function is available.
This chapter describes how to use documents in the User Box of the MFP on the network by operating Web
Connection using the Web Browser installed in the MFP.
Reference
- This function can be used on the MFP with i-Option LK-101 v2 registered.
- i-Option LK-101 v2 must be registered also in the MFP access destination.
- For details on using the Web Browser installed in the MFP, refer to page 4-3.
- To operate Web Connection from a Web browser of your computer, you can use various functions
such as the status check, setting change, and network setting functions of the MFP. For details, refer
to the [User's Guide Network Administrator].
5
5.1.1 Prior check
The most recent information may not appear in Web Connection screens because older versions of pages
are saved in the cache for the Web browser. In addition, problems may occur when the cache is used.
When using Web Connection, disable the cache for the Web browser.
Reference
- Changing the cache settings requires the administrator authority.
1 Press [Menu] on the toolbar of the Web browser.
2 Press [Administrator].
3 Enter the administrator password, and then press [OK].
4 Press the [Settings] tab, and then select [Cache].
5 Clear the [Use cache] check box, and then press [OK].
5.1.2 How to access
Start the Web browser, and then specify the IP address of the MFP to be accessed.
1 Press [Address] on the toolbar of the Web browser.
2 Press the entry form to display the keyboard screen.
3 Enter the IP address of the MFP to be accessed, and then press [OK].
4 Press [OK] or [Open New Window].
The Web Connection screen appears.
Reference
- If you have specified to not receive cookies for Web browser settings, Web Connection screen does
not appear. For details on configuring cookie settings, refer to page 4-17.
- If you display the screen for entering the address, you see the URL of the page being displayed. To
delete the URL currently shown, display the keyboard screen and press [Delete]. Press C (clear) in the
Control Panel to delete all URL entries.
d-Color MF360/280/220 5-3
Page 48

5
1 23
4
5.2 Screen components
The Web Connection screen is constructed as shown below.
Screen components
5.2
No. Name Description
1 Login user name Displays the icon of the current mode and the name of the user who is
2 [Logout] Press this button to log out from the current mode.
3 Help Press this button to reference the online manual.
4 Contents display Displays the contents of Web Connection.
logged on (public, registered user, or account).
5-4 d-Color MF360/280/220
Page 49

5.3 Logging in and logging out
5.3 Logging in and logging out
If you have specified to perform User Authentication or Account Track on the MFP, the login screen appears
after displaying Web Connection.
Reference
- If you have not specified to perform User Authentication or Account Track, the screen displayed when
you logged in as a public user appears.
- To use Web Connection using the Web Browser installed in the MFP, its administrator mode is not
available.
5.3.1 Login
Select whether to log in as a public user or registered user. If External Server Authentication is selected, select
an external authentication server.
Enter the required information, and press [Login]. Select a display language if necessary.
5
Reference
- The User Boxes that can be accessed vary depending on the logged in user or account track.
5.3.2 Logout
Press [Logout] on the upper right of the screen to display a logout confirmation screen. Press [OK]. The login
screen appears again.
d-Color MF360/280/220 5-5
Page 50

5
5.4 Using the User Box function
To use Web Connection using the Web Browser installed in the MFP, the following operations are available
as the User Box function.
- Operating documents in the User Box on the MFP being used or a different MFP connected to the net-
work.
- Using the Public, Personal, and Group User Boxes as User Box Types.
- Displaying, printing, and deleting a document in the User Box.
5.4.1 Open User Box
Logging in using Web Connection displays the list of User Boxes (Public, Personal, and Group User Boxes)
registered in the accessed MFP.
[Open User Box]
Select a desired User Box name ([User Box Name]) at User Box List. Alternatively, directly enter a User Box
number ([User Box Number]) and User Box password ([User Box Password]), and then press [OK].
Reference
- When you select a User Box name ([User Box Name]) with a password specified in [User Box List], a
screen for entering the password appears.
Using the User Box function
5.4
[Open User Box]
Item Description
[User Box Number] Enter the User Box number to be opened.
[User Box Password] If a password is set to the target User Box, enter the password.
[User Box List]
Item Description
[Search from Index] Switch the index display according to the indexes selected when creating a
[Page (Display by 50
cases)]
User Box List Displays the [User Box Number], [User Box Name], [Type] and [Time Stored].
5-6 d-Color MF360/280/220
User Box.
When this machine contains 50 or more User Boxes, specify the desired page
to change the display.
A key icon appears beside User Boxes where a password has been specified.
Page 51

5.4 Using the User Box function
[File List]
Select a User Box in [Open User Box]. The basic information of the User Box is displayed with a list of the
documents saved in the User Box.
5
Item Description
[Thumbnail View] Specify whether to view the thumbnail images of the document.
[Specify operation] Select an operation.
[Changes the display] Press this button to display the [Select] check box beside all documents with
[Select] Displays a check box beside all documents with which the selected operation
[Thumbnail] Displays thumbnail images of the document.
[Document Name] Displays the name of the document.
[Number of Originals] Displays the number of originals in a document.
[Edit Name] Press this button to change the document name.
Set to [OFF] for list display.
For details, refer to page 5-8.
which the selected operation can be performed.
can be performed.
d-Color MF360/280/220 5-7
Page 52

5
5.4.2 Document operations
A selected document can be printed or deleted.
Printing a document
1 Select [Print] from [Specify operation], and then press [Changes the display].
Using the User Box function
5.4
A check box appears beside all printable documents.
2 Select the check box for the document to be printed, and then press [Print Setting].
5-8 d-Color MF360/280/220
Page 53

5.4 Using the User Box function
3 Configure necessary settings, and then press [OK].
% In [Page Range], select whether to print all pages of the selected document or to print by specifying
a page range.
% In [Change order], you can change the print order when printing multiple documents.
5
4 Press [Open File].
If the download is complete, the PDF file will be displayed in the panel.
5 Press .
6 Configure print settings, and then press [Start] or the Start key on the control panel.
Deleting a document
1 Select [Delete] from [Specify operation], and then press [Changes the display].
A check box appears beside the documents that can be deleted.
d-Color MF360/280/220 5-9
Page 54

5
Using the User Box function
2 Select the check box for the document to be deleted, and then press [Delete].
% Select the [Check/Uncheck (applied to all the documents )] check box to select all documents.
5.4
3 Check the document name to be deleted, and then press [OK].
The document is deleted.
5-10 d-Color MF360/280/220
Page 55

6
Image Panel
Page 56

Page 57

6.1 Overview
6Image Panel
6.1 Overview
Image Panel is a new intuitive and easy-to-understand panel interface.
Reference
- This function can be used on the MFP with i-Option LK-101 v2 registered.
- If [User Authentication/ Account Track] ö [Scan to Authorized Folder Settings] is set to [Limit] in [Ad-
ministrator Settings], Image Panel cannot be used.
Features
Image Panel divides the operation workflow into three processes, "reading a document", "editing a document", and "specifying a destination", which can be operated on one screen. This allows you to easily understand the entire operation workflow and operation in progress.
Image Panel focuses on operability. Therefore, the functions available in Image Panel are limited compared
with the conventional panel.
When the My Panel and My Address function are available, you can customize the Image Panel screen as a
user-specific screen.
6
d Reference
For details on the My Panel function, refer to page 9-3.
For details on the My Address function, refer to page 10-3.
d-Color MF360/280/220 6-3
Page 58

6
6.2 Displaying the Image Panel
In [Application Menu], press [Image Panel] to display the Image Panel top screen.
d Reference
For details on the [Application Menu], refer to page 3-4.
Displaying the Image Panel
6.2
6-4 d-Color MF360/280/220
Page 59

6.3 Operating Image Panel
61345
9
78
2
6.3 Operating Image Panel
6.3.1 Screen components
The Image Panel screen consists of the following.
6
No. Name Description
1 Login Information
area
2 Read Data area Scan a document, retrieve a document from a User Box or external mem-
3 Desktop area Documents read in the Read Data area are displayed in a thumbnail view
4 List Display/Thumb-
nail View switching
5 Message area Displays an auxiliary message such as operating instructions.
6 Status area Displays the date and current time.
7 Edit tool area Edit the page, combine and change settings of the document after it is
8 Send Tray/Edit Tool
display switching
9 Document Destina-
tion area
Displays the user name and icon of the user who is currently logged in.
ory, and send data from a cellular phone or PDA.
or list view.
Switches the desktop area display between the list display and thumbnail
view.
If an alert occurs, an alert icon appears.
scanned.
Switches the display between the send tray and edit tool display.
For details on the send tray, refer to page 6-17.
Specify a destination of the read document from [Print] or [Destination
List].
d-Color MF360/280/220 6-5
Page 60

6
6.3.2 General operation
The following describes the operation flow from document reading processing to sending processing by
showing operations of Image Panel in order of "reading a document", "editing a document", and "specifying
a destination".
Reference
- You can specify a destination first, and then read a document.
In the Read Data area, read or retrieve a document.
• To scan a document, place the document, and then press [Scan]. Configure the scan settings as needed, and then start to read the document. For details, refer to page 6-8.
• To use a document saved in a User Box, select the User Box from [Document Source List], and select
the document you want to retrieve. For details, refer to page 6-9.
• To use a document saved in an external memory, select [External Memory] from [Document Source
List], and select the document you want to retrieve. For details, refer to page 6-10.
• To use data saved in a cellular phone or PDA, select [Mobile] from [Document Source List]. For details,
refer to page 6-11.
Select [Scan] Select [Document Source List].
Operating Image Panel
6.3
In the Edit Tool area, edit the read document. For details, refer to page 6-12.
In the Document Destination area, specify a destination of the read document.
• To print, press [Print]. For details, refer to page 6-15.
• To send the document, select a destination from [Destination List]. For details, refer to page 6-16.
• To save data in an external memory, press [External Memory] in the Destination List screen. For details, refer to page 6-16.
Select [Print]. Select [Destination List]
6-6 d-Color MF360/280/220
Page 61

6.3 Operating Image Panel
If you specify an address, the send tray appears. For details, refer to page 6-17.
Press Start to send the document.
• To send data from a cellular phone or PDA, press
Start to display a PIN code. Enter the PIN code in
the cellular phone or PDA to send data to the MFP.
Data is sent to the specified destination. For details, refer to page 6-18.
6
d-Color MF360/280/220 6-7
Page 62

6
6.3.3 Reading a document
Scan a document, retrieve a document from a User Box or external memory, and send data from a cellular
phone or PDA.
Scanning a document
Press [Scan] to display the Scan Settings screen. Configure the scan settings as needed, and then press
[Scan].
Reference
- Only one document can be scanned.
Operating Image Panel
6.3
Item Description
[Original Type] Select the image quality from [Text], [Text/Photo], [Photo], [Dot Matrix Original]
[Simplex/Duplex] Select either to scan a 1-sided original or 2-sided original.
[Resolution] Select the scan resolution from [200 e 100dpi (Standard)], [200 e 200dpi
[File Type] Select a file type from [PDF], [Compact PDF], [TIFF], [JPEG], [XPS] and [Com-
[Density] Adjust the density for scanning.
[Color] Select the scan color from [Auto Color], [Full Color], [Gray Scale] and [Black].
[Document Name] Specify the document name.
[Separate Scan] Press this button to divide scanning of the document into several times. It is
and [Copied Paper] according to the contents of the original to be scanned.
(Fine)], [300 e 300dpi], [400 e 400dpi (Super Fine)] and [600 e 600dpi (Ultra
Fine)].
pact XPS].
Select whether to save the whole scanned pages as one file, or to divide a file
in specified number of pages in order to save data. You cannot select [Multi
Page] if [JPEG] is selected for file type.
To send divided files by attaching them to an E-mail, specify [E-mail Attachment Method]. Select [All Files Sent as one (1) E- mail] t o at tach all di vided file s
to one E-mail message. Select [One (1) File per E-Mail] to send E-mail messages for each divided file.
Selecting [Compact PDF] for file type allows you to specify [Outline PDF].
If i-Option LK-102 is registered in the MFP, selecting [PDF]or [Compact PDF]
for file type allows you to specify [Encryption] and [PDF Document Properties].
For details on the function, refer to page 7-3.
If i-Option LK-105 is registered in the MFP, selecting [PDF]or [Compact PDF]
for the file type allows you to specify [Searchable PDF]. For details on the function, refer to page 8-3.
useful for the following cases.
• When the number of pages of a document is too many, and it cannot be
loaded into the ADF
• When placing the originals on the original glass
• When 1-sided originals and 2-sided originals are mixed
6-8 d-Color MF360/280/220
Page 63

6.3 Operating Image Panel
Retrieving from User Box
Select a User Box from [Document Source List] to display the Use Document screen. Select a document to
be retrieved, and then press [OK].
Reference
- If a password has been specified for the selected User Box, the password input screen appears. Enter
the password.
- Only one User Box can be selected.
- Up to 10 documents can be retrieved from a User Box at one time.
- If a User Box is specified as a destination, you cannot retrieve more than one document.
- If [Print]is specified as a destination, you cannot retrieve more than one document.
- You cannot specify the User Box, from which you retrieved the document, as the destination.
6
Item Description
[Edit Name] Press this button to change the name of the selected document.
[Document Details] Press this button to check the detailed information or preview image of the se-
lected document.
d-Color MF360/280/220 6-9
Page 64

6
Operating Image Panel
6.3
Retrieving a document from an external memory
Select [External Memory] from [Document Source List] to display the list of documents saved in the external
memory. Select a document to be retrieved, and then press [OK].
Reference
- To retrieve a document from an external memory, you must configure the following settings in the MFP
depending on the purpose of the document to be used.
– To print a retrieved document, in [Administrator Settings]ö[System Settings]ö[User Box Set-
tings]ö[External Memory Function Settings], set [Print Document] to [ON]. To additionally perform user
authentication, in [Administrator Settings]ö[User Authentication/ Account Track]ö[User Authentication Settings]ö[User Registration], set [Function Permission]ö[Print] to [Allow] for each user.
– To save a retrieved document in a User Box, in [Administrator Settings]ö[System Settings]ö[User Box
Settings]ö[External Memory Function Settings], set [External Memory Document Scan] to [ON]. To additionally perform user authentication, in [Administrator Settings]ö[User Authentication/ Account
Track]ö[User Authentication Settings]ö[User Registration], set [Function Permission]ö[External
Memory Document Scan] to [Allow] for each user.
- The available file formats are PDF, TIFF, JPEG, and XPS.
- Up to 200 documents can be retrieved from an external memory.
- To open a folder, select the one you want to open, and then press [Open].
- You cannot specify a JPEG document together with any other format at the same time.
- If a document has been retrieved from an external memory, you cannot read the document using [Scan]
or [Document Source List].
- You can only specify either [Print] or a User Box as a destination of a document retrieved from an ex-
ternal memory. Also, you can specify only one User Box as a destination. To save a document in a User
Box, you must create a User Box and register the User Box in the address book in advance.
- If other than User Box is specified as a destination, you cannot select [External Memory].
6-10 d-Color MF360/280/220
Page 65

6.3 Operating Image Panel
Using data saved in a cellular phone or PDA
Select [Mobile] from [Document Source List]. Selecting [Mobile/PDA] and pressing [OK] displays the cellular
phone icon on the desktop area.
<Specification of communication with a cellular phone or PDA>
Item Specifications
Communication protocol
Supporting profile OPP/BPP/SPP
Supporting file type PDF/CPDF/XPS/CXPS/TIFF/JPEG/XHTML/RepliGo
Supporting XHTML file Character code: UTF-8, Shift-JIS, ISO-8859
6
Bluetooth Ver. 2.0 + EDR
Extension of link file: JPEG, JPG, PNG
Reference
- To connect the MFP to a cellular phone or PDA, install the optional Local Interface Kit EK-605 in the
MFP. Additionally, configure the following settings in the MFP.
– Set [Administrator Settings]ö[Network Settings]ö[Bluetooth Setting] to [Enable]. Also, set [Adminis-
trator Settings]ö[System Connection]ö[Cellular Phone/PDA Setting] to [Allow].
– To perform user authentication, in [Administrator Settings]ö[User Authentication/ Account
Track]ö[User Authentication Settings]ö[User Registration], set [Function Permission]ö[Cellular
Phone/PDA] to [Allow] for each user.
- If [Mobile/PDA] is selected, you cannot read a document using [Scan] or [Document Source List].
- You can only specify either [Print] or a User Box as a destination for sending data from a cellular phone
or PDA. Also, you can specify only one User Box as a destination. To save a document in a User Box,
you must create a User Box and register the User Box in the address book in advance.
- If other than [Print] or a User Box is specified as a destination, you cannot select [Mobile].
- This machine supports RepliGo version 2.1.0.9.
- To print an XHTML file, since a linked file is retrieved using the WebDAV client function, you must con-
figure the following settings in the MFP in advance.
– Set [Administrator Settings]ö[Network Settings]ö[WebDAV Settings]ö[WebDAV Client Settings] to
[ON].
– To connect via a proxy, register a proxy server in [Proxy Server Address] of [WebDAV Client Settings].
Additionally, set [User Settings]ö[Cellular Phone/PDA Setting]ö[Proxy Server Use] to [Yes].
–In [User Settings]ö[Cellular Phone/PDA Setting]ö[Link File Error Notification], specify the operation for
the machine to execute when it is unable to retrieve the linked file.
d Reference
For details on how to send data from a cellular phone or PDA, refer to page 6-18.
The function to connect the MFP to a cellular phone or PDA is available even if the license kit is not registered.
For details, refer to the [User's Guide Box Operations] and [User's Guide Print Operations].
d-Color MF360/280/220 6-11
Page 66

6
6.3.4 Editing the document
Edit the read document.
Reference
- When using data saved in a cellular phone or PDA, you cannot check the preview image or edit the data.
[Preview]
Press this button to check the detailed information or preview image of the selected document.
Reference
- For a document retrieved from an external memory, the [Preview] function is not available.
- For a combined document, the preview function is available only for the first document.
Operating Image Panel
6.3
[Document/Page] - [Sheet/Cover/Chapter Insert]
Edit the pages of a selected document.
You can rotate the page that has been scanned in the wrong direction, or delete an unnecessary page. For
a document consisting of multiple pages, you can move pages to change the page order. Also, you can preview the pages to check the page content.
Reference
- If you have selected multiple documents, the edit page function is not available.
- If you have selected a combined document, the edit page function is not available.
Item Description
[Odd Page] Press this button to select the odd page.
[Even Page] Press this button to select the even page.
[Preview /Set Range] Press this button to preview the page.
[Delete Page] Press this button to delete the selected page.
6-12 d-Color MF360/280/220
Page 67

6.3 Operating Image Panel
Item Description
[Rotate Page] Press this button to rotate the selected page.
[Move Page] Press this button to change the order by moving the selected page.
[Document/Page] - [Combine Documents]
Combine selected multiple documents. You can use [Move] to change the combination order.
6
The allowable rotation angles are left 90 degrees, right 90 degrees, and 180
degrees.
While checking the thumbnail images, you can select the moving position.
Reference
- You can only select either [Print] or [Destination List] as a destination of a combined document.
- Up to 10 documents can be combined at one time.
- You cannot combine a scanned document with a document retrieved from a User Box.
d-Color MF360/280/220 6-13
Page 68

6
Operating Image Panel
6.3
[Document/Page] - [Document Settings]
Configure settings for sending the selected document.
You can change the resolution of the document, file type, and color setting.
Reference
- If you have selected multiple documents, the document setting function is not available.
- If you have selected a document retrieved from an external memory, the document setting function is
not available.
Item Description
[Resolution] Select the scan resolution from [Settings when saving], [200 e 100dpi (Stand-
ard)], [200 e 200dpi (Fine)], [300 e 300dpi], [400 e 400dpi (Super Fine)] and [600
e 600dpi (Ultra Fine)].
[File Type] Select the file format for sending data from [PDF], [Compact PDF], [TIFF],
[JPEG], [XPS] and [Compact XPS].
Select whether to save the whole scanned pages as one file, or to divide a file
in specified number of pages in order to save data. You cannot select [Multi
Page] if [JPEG] is selected for file type.
To send divided files by attaching them to an E-mail, specify [E-mail Attachment Method]. Select [All Files Sent as one (1) E- mail] t o at tach all di vided file s
to one E-mail message. Select [One (1) File per E-Mail] to send E-mail messages for each divided file.
Selecting [Compact PDF] for file type allows you to specify [Outline PDF].
If i-Option LK-102 is registered in the MFP, selecting [PDF]or [Compact PDF]
for file type allows you to specify [Encryption] and [PDF Document Properties].
For details on the function, refer to page 7-3.
If i-Option LK-105 is registered in the MFP, selecting [PDF]or [Compact PDF]
for the file type allows you to specify [Searchable PDF]. For details on the function, refer to page 8-3.
[Color] Select the scan color for sending data from [Use Existing Color Setting], [Full
Color], [Gray Scale] and [Black].
[Return to Scan Dest.]
Press [Return to Scan Dest.] to restore the selected document to the source location.
- The scanned document is deleted from the MFP.
- The document retrieved from a User Box is restored to the source User Box.
6-14 d-Color MF360/280/220
Page 69

6.3 Operating Image Panel
6.3.5 Specifying a destination
Specify a destination of the read document.
Printing
Press [Print] to print data directly from the MFP. Configure the print settings, and then press [OK].
Reference
- If you have scanned multiple documents, the print setting function will not be available.
- When you print a combined document, [Combine] and [Zoom] are not available.
- When printing a document with an embedded password using the password copy function, you cannot
specify [Combine] or [Zoom]. For details on the password copy function, refer to the [User's Guide Copy
Operations].
- When you print a document that has been retrieved from an external memory, [Use Existing Color Set-
ting], [Combine] and [Zoom] are not available.
- When you print a document of JPEG, XPS, or Compact XPS format that has been retrieved from an
external memory, [2-Sided] is not available. Also, Staple and Punch are not available for the [Finishing]
setting.
- When printing data saved in a cellular phone or PDA, you can only check the print settings. To change
print settings, select [User Settings]ö[Cellular Phone/PDA Setting]ö[Print].
6
Item Description
[Copies:] Specify the number of copies to be printed using the Keypad.
[Print] Select whether to print in 2-sided mode.
[Color] Specify whether to print originals in color or black-and-white.
[Finishing] Press this button to configure settings for collating, grouping, stapling, or hole
[Combine] Press this button to specify whether to combine pages.
[Zoom] Press this button to specify a zoom ratio for the document.
[Continuous Print] This function is available when printing combined documents in the 2-sided
Reference
- The setting value of [Finishing] varies depending on which option is installed.
– The Staple settings are available only if the optional finisher is installed.
– The Punch settings are available only if the punch kit is installed on the optional finisher.
- [Continuous Print] is displayed when multiple documents are combined using the editing tool, and then
[Print] is selected as a destination.
punching.
Multiple pages of a document can be combined and printed on a single page.
print mode.
Multiple document are printed continuously when they are combined. When
printing in 2-Sided mode, and the document ends on the front side of a sheet
of paper, select whether to start printing of the next document on the back side
of the sheet or on the front side of a new sheet.
d-Color MF360/280/220 6-15
Page 70

6
Operating Image Panel
6.3
Specifying destinations
From [Destination List], select an address to which you want to send a document.
Press the [Search] tab to reference one-touch destinations registered in the main unit. Press the [Group] tab
to reference the group list registered in the main unit.
Reference
- If you have read multiple documents, the User Box function will not be available.
- If My address function is available, pressing [My Address] allows you to view My Address Book. For
details on the My Address function, refer to page 10-3.
- If you have specified an address, you can check the send tray by pressing [Verify Address Tray/ Remote
Address Setting].
- E-mail addresses for which a certificate is registered are displayed with a key icon.
- You can only specify User Boxes as an address book destination of a document retrieved from an ex-
ternal memory or a document saved in a cellular phone or PDA.
Saving a document in an external memory
Select [External Memory] from [Destination List], and press [OK].
Reference
- To save data in an external memory, in [Administrator Settings]ö[System Settings]ö[User Box Set-
tings]ö[External Memory Function Settings], set [Save Document] to [ON]. To additionally perform user
authentication, in [Administrator Settings]ö[User Authentication/ Account Track]ö[User Authentication Settings]ö[User Registration], set [Function Permission]ö[Save to External Memory] to [Allow] for
each user.
- If [Print] or a destination is specified as a destination, you cannot select [External Memory].
6-16 d-Color MF360/280/220
Page 71

6.3 Operating Image Panel
1
2
6.3.6 Checking the send tray
Send Tray
If you specify an address, the send tray appears. The send tray displays the icon for the destination you have
specified.
6
No. Name Description
1 Dest. Settings icon Press the Dest. Settings icon to display the Check Send To screen, where
you can check the list of specified destinations.
2 Destination icon Displays the icons for destinations.
Press the icon for the desired destination to display the Check Send To
screen, where you can check the detail information of the destination.
[Check TX Tray]
Press the icon of the send tray to display the Check Send To screen, where you can check the list of specified
destinations.
If an E-mail address is specified as a destination, you can specify settings for the E-mail encryption and digital
signature attachment.
Item Description
[Remote Address Settings]
[Detail] Press this button to check the detailed information of the address.
d-Color MF360/280/220 6-17
Press this button to configure settings for E-mail encryption based on S/MIME
and digital signature attachment.
This setting is available when [ON] is selected for [S/MIME Communication
Settings] of [Administrator Settings], and E-mail is selected.
Page 72

6
Item Description
[Delete] Press this button to delete the selected address.
Reference
- To encrypt an E-mail message and attach a digital signature using S/MIME, set [Administrator Settings]ö[Network Settings]ö[E-Mail Settings]ö[S/MIME Communication Settings] to [ON].
- To encrypt an E-mail, a certificate must be registered in the E-mail address.
- To attach a digital signature to an E-mail message, the device certificate must be registered in the MFP.
Also, set [Administrator Settings]ö[Network Settings]ö[E-Mail Settings]ö[S/MIME Communication
Settings]ö[Digital Signature] to [Always add signature] or [Select when sending]. For details, refer to
the [User's Guide Network Administrator].
6.3.7 Sending data from a cellular phone or PDA
Selecting a destination and pressing Start displays the PIN code on the Control Panel.
Specify the data you want to use and the MFP to send data in the cellular phone or PDA. Then enter the PIN
code to send data to the MFP.
Operating Image Panel
6.3
Reference
- You can only specify either [Print] or a User Box as a destination for sending data from a cellular phone
or PDA. Also, you can specify only one User Box as a destination. To save a document in a User Box,
you must create a User Box and register the User Box in the address book in advance.
– For details on how to create a User Box, refer to the [User's Guide Box Operations].
– For details on how to register a destination to the address book, refer to the [User's Guide Network
Scan/Fax/Network Fax Operations].
- For the operation of a cellular phone or PDA, refer to the operation manual of the cellular phone or PDA.
- The communication speed may be reduced or communication may be interrupted by obstacles, signal
quality, magnetic field or static electricity.
- Documents and image data may not be sent correctly depending on the security setting of the cellular
phone or PDA.
6-18 d-Color MF360/280/220
Page 73

6.4 Registering a photo in the address book
6.4 Registering a photo in the address book
From the Web browser on your computer, you can use Web Connection to add photo data to registered
one-touch destinations.
The registered photo data is applied to the [Destination List] of Image Panel.
d Reference
For details on Web Connection, refer to the [User's Guide Network Administrator].
6
6.4.1 Specifications of photo data
The specifications for registerable photo data are as shown below.
Item Specifications
File Type BMP format, 24-bit color, uncompressed
Image size 48 e 48 pixels
Data size 6,966 bytes
Reference
- Photo data is not enlarged or reduced during photo data registration process.
d-Color MF360/280/220 6-19
Page 74

6
6.4.2 Registering photo data
Register photo data by operating Web Connection from the Web browser on your computer.
Reference
- To add photo data to the address book, you must register one-touch destinations in advance.
- When the My Address function is available, you can add photo data to one-touch destinations in My
Address Book.
- Photo data can be registered in My Address Book only when you log in as a registered user.
1 Log in to the user mode or administrator mode.
2 Select [Store Address].
3 Select [Photo/Icon].
Registering a photo in the address book
6.4
4 Select the one-touch destination to which you want to add photo data, and then click [Edit].
% When the photo data is registered, [Photo/Icon] is displayed in [Photo].
6-20 d-Color MF360/280/220
Page 75

6.4 Registering a photo in the address book
5 Select [Register Photo].
6
6 Click [Browse], and then specify the folder where the photo data you want to add is saved.
7 Press [OK].
The photo data is added to the one-touch destination.
d-Color MF360/280/220 6-21
Page 76

6
6.5 Customizing Image Panel
When the My Panel and My Address function are available, you can customize the Image Panel screen as a
user-specific screen.
To customize the Image Panel screen, the following conditions are required.
- The My Panel and My Address functions are available on the MFP.
- Perform user authentication, and then log in as a registered user.
d Reference
For details on the My Panel function, refer to page 9-3.
For details on the My Address function, refer to page 10-3.
6.5.1 Customizing the Read Data area
Shortcut icons for frequently used User Boxes can be registered in the Read Data area.
1 In [Data Source], press [Document Source List].
2 Press [Customize Basic Screen].
Customizing Image Panel
6.5
3 Select the User Box you want to register in the basic screen, and select the location in the Read Data
area.
% If you have selected a location that is already registered in the basic screen, the data is overwritten.
% You cannot register a User Box that is already registered in the basic screen to another location in
the basic screen.
6-22 d-Color MF360/280/220
Page 77

6.5 Customizing Image Panel
4 Press [OK].
A shortcut icon is registered.
6.5.2 Customizing the Document Destination area
Shortcut icons for frequently used destinations can be registered in the Document Destination area.
1 Press [Destination List] in the [Data Destination] area.
6
2 Press [Customize Basic Screen].
3 Select the destination you want to register in the basic screen, and select the location in the Document
Destination area.
% If you have selected a location that is already registered in the basic screen, the data is overwritten.
% You cannot register a destination that is already registered in the basic screen to another location
in the basic screen.
d-Color MF360/280/220 6-23
Page 78

6
4 Press [OK].
A shortcut icon is registered.
6.5.3 Deleting a registered shortcut icon
1 Press [Customize Basic Screen].
Customizing Image Panel
6.5
2 Select an icon you want to delete.
3 Press [Delete].
4 Press [OK].
The shortcut icon is deleted.
6-24 d-Color MF360/280/220
Page 79

7
PDF Processing Function
Page 80

Page 81

7.1 Overview
7 PDF Processing Function
7.1 Overview
The PDF processing function allows you to specify the security level for distributing a scanned document and
a document saved in a User Box, such as by encrypting a document or adding a digital signature as required.
Reference
- This function can be used on the MFP with i-Option LK-102 registered.
Available operations with the PDF processing function
The PDF processing function allows you to perform the following operations.
- Configuring the PDF document property settings when distributing it with the scan or User Box function
(p. 7-4).
- Encrypting a PDF document using a password or digital ID (public key) when distributing it with the scan
or User Box function (p. 7-5).
- Adding a digital signature when distributing an encrypted PDF document (p. 7-5).
- An AES-encrypted PDF document can be printed using the direct print mode (p. 7-8).
7
d Reference
For details on the scan function, refer to the [User's Guide Network Scan/Fax/Network Fax Operations].
For details on User Box functions, refer to the [User's Guide Box Operations].
d-Color MF360/280/220 7-3
Page 82

7
7.2 PDF document properties
Selecting [PDF] or [Compact PDF] as a file type when distributing a scanned document or document saved
in a User Box allows you to configure the PDF document property settings.
Reference
- When saving a document in a User Box using [Save Document] of the User Box function, you cannot
configure the PDF document property settings.
- When sending a document in a User Box in the PDF format to other device using Web Connection,
you can configure the PDF document property settings.
PDF document properties
7.2
Item Description
[Title] If [No] is selected for [Apply file name.], specify the title of the PDF document
[Apply file name.] Specify whether to apply the file name as the name of the PDF document.
[Author] Enter the author of the PDF document (up to 64 characters).
[Subject] Enter the sub-title of the PDF document (up to 64 characters).
[Keywords] Enter the keywords of the PDF document (up to 64 characters).
(up to 64 characters).
When user authentication is performed, the login name is entered as the author name.
7-4 d-Color MF360/280/220
Page 83

7.3 Encrypting PDF document and adding digital signature
7.3 Encrypting PDF document and adding digital signature
Selecting [PDF] or [Compact PDF] as a file type when distributing a scanned document or document saved
in a User Box allows you to enhance security for the PDF document by encrypting it using a password or the
digital ID of a user (public key).
When a device certificate is registered in the MFP, a PDF document can be distributed with a digital signature
added. Adding a digital signature certifies the author (MFP) of the sent document and guarantees that the
document has not been modified after being signed.
Reference
- Using Web Connection, you can encrypt and add a digital signature to send a document in a User Box
to another device in the PDF format.
- To add a digital signature, it is necessary to encrypt the PDF document using a password or digital ID.
7.3.1 Password-based encryption
7
To encrypt a document using a password, configure the following settings.
Item Description
[Encryption Target] Select an encryption target.
Selecting [Other than Metadata] excludes the item specified in [PDF Document
Properties] from the encryption target.
Selecting [Other than Metadata] does not allow you to select [Low Level] for
Encryption Level.
[Encryption Type] Select [Password].
[Signature] When a device certificate has been registered in the MFP, specify whether to
add a digital signature.
For details on registering a device certificate in the MFP, refer to the [User's
Guide Network Administrator].
[Encryption Level] Select an encryption level.
[Password] Enter the password required to open a PDF document.
[Document Permissions]
• [Low Level]: RC4 encoding method (40-bit key length), supported by Acrobat 3.0 or later
• [High Level 1]: RC4 encoding method (128-bit key length), supported by
Acrobat 5.0 or later
• [High Level 2]: AES encoding method (128-bit key length), supported by
Acrobat 7.0 or later
Enter the password twice for confirmation.
Enter the password required to change the document permissions. Enter the
password twice for confirmation. You cannot use the same password as that
specified in [Password].
After you have configured document permissions, press [Detail Settings] to
configure the detailed permission settings. The set values vary depending on
the encryption level.
d-Color MF360/280/220 7-5
Page 84

7
Encrypting PDF document and adding digital signature
[Detail Settings]
Item Description
[Printing Allowed] Specify whether to permit printing of a PDF document.
[Enable copying of
text, images and other
content]
[Changes Allowed] Specify the permission level related to making changes to a PDF document.
[Low Resolution] is selectable when [High Level 1] or [High Level 2] is selected
for Encryption Level.
Specify whether to enable copying of text, images and other content.
• Select [Inserting, deleting and rotating pages] to insert, delete or rotate the
page. Configure this setting for encryption at a higher security level.
• Select [Filling in form fields and signing.] to enter information in the form
and add a digital signature. Configure this setting for encryption at a higher
security level.
• Select [Commenting, filling in form fields and signing] to add comments,
enter information in the form and add a digital signature.
• Select [Page layout, filling in form fields and signing.] to insert, delete or rotate the page, enter information in the form and add a digital signature.
Configure this setting for encryption at a lower security level.
• Select [Any except extracting pages] to edit a document, create the form
field and enter information to it, add comments, and add a digital signature.
7.3
7.3.2 Digital ID-based encryption
To encrypt a document using the digital ID of a user, configure the following settings.
Item Description
[Encryption Target] Select an encryption target.
Selecting [Other than Metadata] excludes the item specified in [PDF Document
Properties] from the encryption target.
[Encryption Type] Select [Digital ID].
Select [Digital ID] to display the screen for selecting destinations. The screen
for selecting an address displays a list of E-mail addresses with registered digital IDs for S/MIME sending. Specify a digital ID to be used for encryption by
selecting an E-mail address.
Selecting [Same as destination] uses the digital ID of the address; you do not
need to specify a digital ID on this screen.
Specification of the digital ID is independent of specification of an address;
therefore, you need to specify an address separately.
[Signature] When a device certificate has been registered in the MFP, specify whether to
add a digital signature.
For details on registering a device certificate in the MFP, refer to the [User's
Guide Network Administrator].
7-6 d-Color MF360/280/220
Page 85

7.3 Encrypting PDF document and adding digital signature
Item Description
[Encryption Level] Select an encryption level. To encrypt a document using a digital ID, you can-
[Detail Settings]
Item Description
[Printing Allowed] Specify whether to permit printing of a PDF document.
[Enable copying of
text, images and other
content]
[Changes Allowed] Specify the permission level related to making changes to a PDF document.
not select [Low Level] for Encryption Level.
• [High Level 1]: RC4 encoding method (128-bit key length), supported by
Acrobat 5.0 or later
• [High Level 2]: AES encoding method (128-bit key length), supported by
Acrobat 7.0 or later
Specify whether to enable copying of text, images and other content.
• Select [Inserting, deleting and rotating pages] to insert, delete or rotate the
page. Configure this setting for encryption at a higher security level.
• Select [Filling in form fields and signing.] to enter information in the form
and add a digital signature. Configure this setting for encryption at a higher
security level.
• Select [Commenting, filling in form fields and signing] to add comments,
enter information in the form and add a digital signature.
• Select [Page layout, filling in form fields and signing.] to insert, delete or rotate the page, enter information in the form and add a digital signature.
Configure this setting for encryption at a lower security level.
• Select [Any except extracting pages] to edit a document, create the form
field and enter information to it, add comments, and add a digital signature.
7
Reference
- Digital ID-based encryption requires registering the certificate of a user in an E-mail address in advance.
For details on registering the certificate of a user in an E-mail address, refer to the [User's Guide Network Administrator].
- You can specify up to 100 digital IDs.
- The specifiable digital ID depends on the apply level of a user.
- When saving a PDF document in a User Box, you cannot encrypt it using a digital ID.
- To encrypt a document using a digital ID and create a searchable PDF file at the same time, the follow-
ing settings are not available if [Adjust Rotation] is set to [Adjust] in the settings for creating searchable
PDF files. [Adjust Rotation] is set to [Adjust] by default. Change the setting as necessary.
– [Encryption Type]: [Digital ID]
– [Encryption Level]: [High Level 2]
– [Encryption Target]: [Other than Metadata]
– [Signature]: [Yes]
- For details on the searchable PDF function, refer to page 8-3.
d-Color MF360/280/220 7-7
Page 86

7
7.4 Direct Print
An AES-encrypted PDF document can be printed in the direct print mode.
User Web Connection to print documents in the direct print mode. Log in as a public user or registered user,
and then select [Direct Print].
Click [Browse] to locate the file, and then click [OK].
Direct Print
7.4
d Reference
For details on Web Connection, refer to the [User's Guide Print Operations].
7-8 d-Color MF360/280/220
Page 87

8
Searchable PDF function
Page 88

Page 89

8.1 Overview
8 Searchable PDF function
8.1 Overview
Searchable PDF refers to a function that creates a text searchable PDF file by pasting transparent text data
on the area of a document in which characters are recognized through an OCR process.
You can create a searchable PDF file when saving or sending an original in the PDF or compact PDF format
using the scan or User Box function. The searchable PDF function supports multiple languages. When creating a searchable PDF file, select an appropriate language according to the original for correct OCR
processing. Also, you can improve the accuracy of OCR processing by automatically correcting the page direction.
If you want to manage paper-based documents in electronic format, it will be convenient to use the searchable PDF function to convert documents into a text-searchable PDF file.
Reference
- This function is available when i-Option LK-105 is registered with the MFP.
- For details on the scan function, refer to the [User's Guide Network Scan/Fax/Network Fax Operations].
- For details on User Box functions, refer to the [User's Guide Box Operations].
8
Precautions when creating searchable PDF files
Depending on the original condition, there may be some problems recognizing the text, the text may become
garbled, or other problems may arise.
Example
- The characters that the MFP does not support will not be correctly recognized.
- If any language different from that used in the original is selected when creating a searchable PDF file,
text will not be correctly recognized.
- Documents with low resolution, small font size or a font size greater than 48 pt may not be correctly
recognized.
- If the page direction is not set to be corrected automatically, and the direction of the specified original
does not match the direction of the text, text will not be correctly recognized.
d Reference
For details on the setting to automatically correct the page direction, refer to page 8-5.
d-Color MF360/280/220 8-3
Page 90

8
Configuring the OCR operation setting
8.2 Configuring the OCR operation setting
Before creating a searchable PDF file, you can specify whether to give priority to accuracy or speed for OCR
processing.
[OCR Operation Setting]
1 Press Utility/Counter.
2 Press [User Settings].
3 Press [Scan/Fax Settings].
4 In [Scan/Fax Settings] (2/2), press [OCR Operation Setting].
8.2
5 Select the OCR operation, and press [OK].
% [Prioritize Quality]: Give priority to recognition accuracy of originals. Also, inclination of the original
is adjusted automatically.
% [Prioritize Speed]: Give priority to OCR processing speed. Inclination of the original is not adjusted.
8-4 d-Color MF360/280/220
Page 91

8.3 Configuring the searchable PDF setting
8.3 Configuring the searchable PDF setting
You can create a searchable PDF file by selecting [PDF] or [Compact PDF] for file type when saving or sending an original in the PDF format using the Scan and User Box functions.
d Reference
For details on how to specify the file type when using the Scan function, refer to the [User's Guide Network
Scan/Fax/Network Fax Operations].
For details on how to specify the file type when using the User Box function, refer to the [User's Guide Box
Operations].
8
Item Description
[Language Selection] Select a language to use to create a searchable PDF file.
[Adjust Rotation] Specify whether to automatically rotate each page to correct it according to
Reference
- If [Compact PDF] is selected for [File Type] to create a searchable PDF file, the OCR processing speed
may be faster than when [PDF] is selected.
- When creating a searchable PDF file, [Resolution] cannot be set to [400 e 400dpi (Super Fine)] or [600
e 600dpi (Ultra Fine)].
- To create a searchable PDF file and encrypt a document using a digital ID at the same time, if any of
the following settings are specified, [Adjust Rotation] cannot be set to [Adjust] in the settings for encryption using a digital ID.
– [Encryption Type]: [Digital ID]
– [Encryption Level]: [High Level 2]
– [Encryption Target]: [Other than Metadata]
– [Signature]: [Yes]
- For details on encrypting a document using the digital ID, refer to page 7-6.
- For [Japanese], [Chinese], [Korean] and [Taiwanese], the text direction (vertical or horizontal writing) is
recognized automatically. However, for [Chinese], [Korean] and [Taiwanese], if both vertical and horizontal text directions are used on the same page, the original is processed based on one or the other.
Text will not be correctly recognized unless an appropriate language is selected according to the original.
the text direction detected through an OCR process.
If the page direction is not corrected automatically, and the direction of the
specified original does not match the direction of the text, text will not be correctly recognized.
d-Color MF360/280/220 8-5
Page 92

8
Configuring the searchable PDF setting
8.3
8-6 d-Color MF360/280/220
Page 93

9
My Panel Function
Page 94

Page 95

9.1 Overview
9 My Panel Function
9.1 Overview
The My Panel function allows the user to centrally manage the environment of the Control Panel customized
by the user according to the application (My Panel), and to obtain My Panel on the MFP selected by the user.
Using My Panel provides the same operationality on multiple MFPs in network environment.
d Reference
This function is used in connection with the My Panel Manager. For details on enabling the function, refer
to the My Panel Manager manual.
You can also configure My Panel settings using the My Panel Manager. For details, refer to the My Panel
Manager manual.
9.1.1 Available operations with My Panel
My Panel allows you to personalize the Control Panel so that frequently-used functions are preferentially displayed.
Also, if the Web browser or Image Panel is available, by linking it with My Panel Manager, you can manage
the Web browser settings and information for each user, and personalize the Image Panel screen.
9
Customizable items
My Panel allows you to customize the following items.
- Specification of a language displayed on the Control Panel
- Specification of a measurement unit to be displayed when entering numbers
- Initial display settings for the basic screen of the Copy function and registration of short-cut keys and
setting value keys to be arranged in the basic screen
- Initial display settings for the basic screen of the fax/scan function and registration of shortcut keys
- Initial display settings for the basic screen of the User Box function and registration of shortcut keys
- Specification of the color of selected buttons of the Control Panel
- Display of the My Panel main menu
- Display of the initial screen of the Control Panel
Functions available by linking to the Web browser
You can personalize the operation environment of the Web browser by linking the Web browser with My Panel. My Panel allows you to manage the following settings and information for each user.
- Home page
- Favorites
- Display history of contents
- URL input history
- Cookie
- Authentication information
d Reference
Register a home page and favorites using the Web browser. Display history, input history, cookies, authentication information are automatically stored in the server as the user uses the Web browser. For details on
how to use the Web browser, refer to page 4-3.
You can edit the registration information of a home page and favorites using My Panel Manager. For details,
refer to the manual.
d-Color MF360/280/220 9-3
Page 96

9
My Panel is available
My Panel is available
Server
(manages My Panel)
(3) Obtain My Panel (2) Access the server
(1) Perform authentication
My Panel is not available
• Authentication failed
• Log out
• Failed to obtain My Panel,etc.
Functions available with Image Panel
By linking the Image Panel with My Panel or My Address Book, you can register shortcuts for the document
source and destination in the basic screen of Image Panel to personalize the operation environment of Image
Panel. Also, you can refer to My Address Book to specify a destination to send data to.
d Reference
For details on customizing the Image Panel screen, refer to page 6-22.
For details on the My Address function, refer to page 10-3.
9.1.2 My Panel acquisition procedure
Perform user authentication on the selected MFP. If the user authentication is succeeded, the MFP automatically accesses the server to obtain My Panel of the user who is logged in.
The user can use My Panel while logged in to the MFP. My Panel is not available after the user logs out.
Overview
9.1
9.1.3 Restrictions on using the My Panel function
The following are restrictions on the use of My Panel.
9-4 d-Color MF360/280/220
- Registering, editing and deleting My Panel are available only for the user who owns the My Panel. The
administrator of the MFP cannot operate My Panel.
- When you access My Panel for the first time, the language, measurement unit and color selection settings comply with the settings in the MFP.
- When you access My Panel for the first time, the main menu of My Panel is displayed in the initial
screen.
- Only the setting memory (copy program and fax/scan program) registered on the MFP you use is available.
- Depending on the functions or option installation status of the MFP on which My Panel is used, the operating environment specified as My Panel may not be available.
- When registering, editing, or deleting My panel, an error may occur depending on the connection status
to the server. If an error occurs, check the network connection.
Page 97

9.2 Displaying My Panel
9.2 Displaying My Panel
9.2.1 Main Menu
Main Menu appears first when displaying My Panel.
In Main Menu, you can freely lay out frequently used functions and shortcut keys to the setting memory. In
Main Menu, 12 types of shortcut keys can be registered.
For details on configuring settings for Main Menu, refer to page 9-14.
9
9.2.2 Displaying Main Menu
When using the My Panel function, you can change the initial screen to be displayed after user authentication
is succeeded. To display Main Menu for My Panel from a different initial screen, use the [Application Menu].
In [Application Menu], press [My Panel] to display Main Menu of My Panel.
d Reference
The initial screen displayed after user authentication is succeeded can be changed in [My Panel Settings] Settings. For details, refer to page 9-15.
For details on the [Application Menu], refer to page 3-4.
d-Color MF360/280/220 9-5
Page 98

9
9.3 Customizing My Panel
Customize My Panel in [My Panel Settings] of [Utility].
9.3.1 [My Panel Settings]
Customizable items are as follows.
Item Description
[Language Setting] Select a language to be used on My Panel.
[Measurement Unit
Settings]
[Copier Settings] Specify the initial display settings for the basic screen of the Copy function and
[Scan/Fax Settings] Initial display settings for the basic screen of the fax/scan function and regis-
[User Box Settings] Configure initial display settings for the basic screen of the User Box function
[Color Selection Settings]
[Main Menu Settings] Register the main menu buttons on the Main Menu screen of My Panel.
[Initial Screen Settings] Specify the initial screen to be displayed after user authentication is succeed-
For details, refer to page 9-8.
Select a measurement unit to be used when displaying values on My Panel.
For details, refer to page 9-8.
register short-cut keys and setting value keys to be arranged in the basic
screen.
For details, refer to page 9-9.
tration of shortcut keys
For details, refer to page 9-10.
and register shortcut keys.
For details, refer to page 9-12.
Select a color for the selected buttons on My Panel.
For details, refer to page 9-13.
For details, refer to page 9-14.
ed.
For details, refer to page 9-15.
Customizing My Panel
9.3
9-6 d-Color MF360/280/220
Page 99

9.3 Customizing My Panel
9.3.2 Displaying [My Panel Settings]
When the My Panel function is available, [My Panel Settings] appears in [Utility].
1 Log in as a registered user.
2 Press Utility/Counter.
3 Press [My Panel Settings].
9
The My Panel Settings screen appears.
d-Color MF360/280/220 9-7
Page 100

9
9.3.3 [Language Setting]
Select a language to be used on My Panel from the languages available on the MFP.
9.3.4 [Measurement Unit Settings]
Select a length unit to be used on My Panel.
Customizing My Panel
9.3
9-8 d-Color MF360/280/220
 Loading...
Loading...