Olicom A400A User Manual
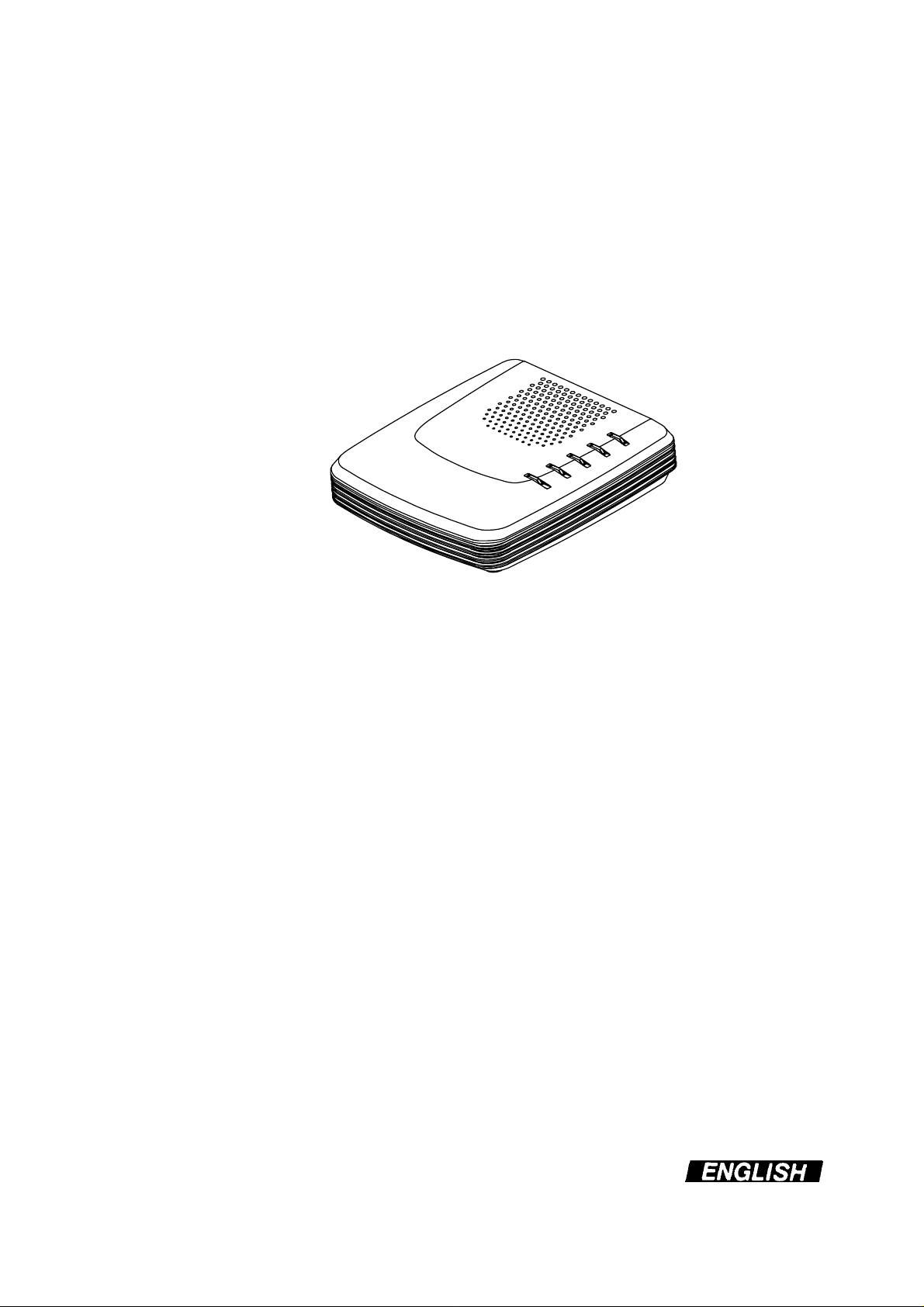
Model: A400A
ADSL Router
User's Guide
Version 1.19
(August 9, 2001)
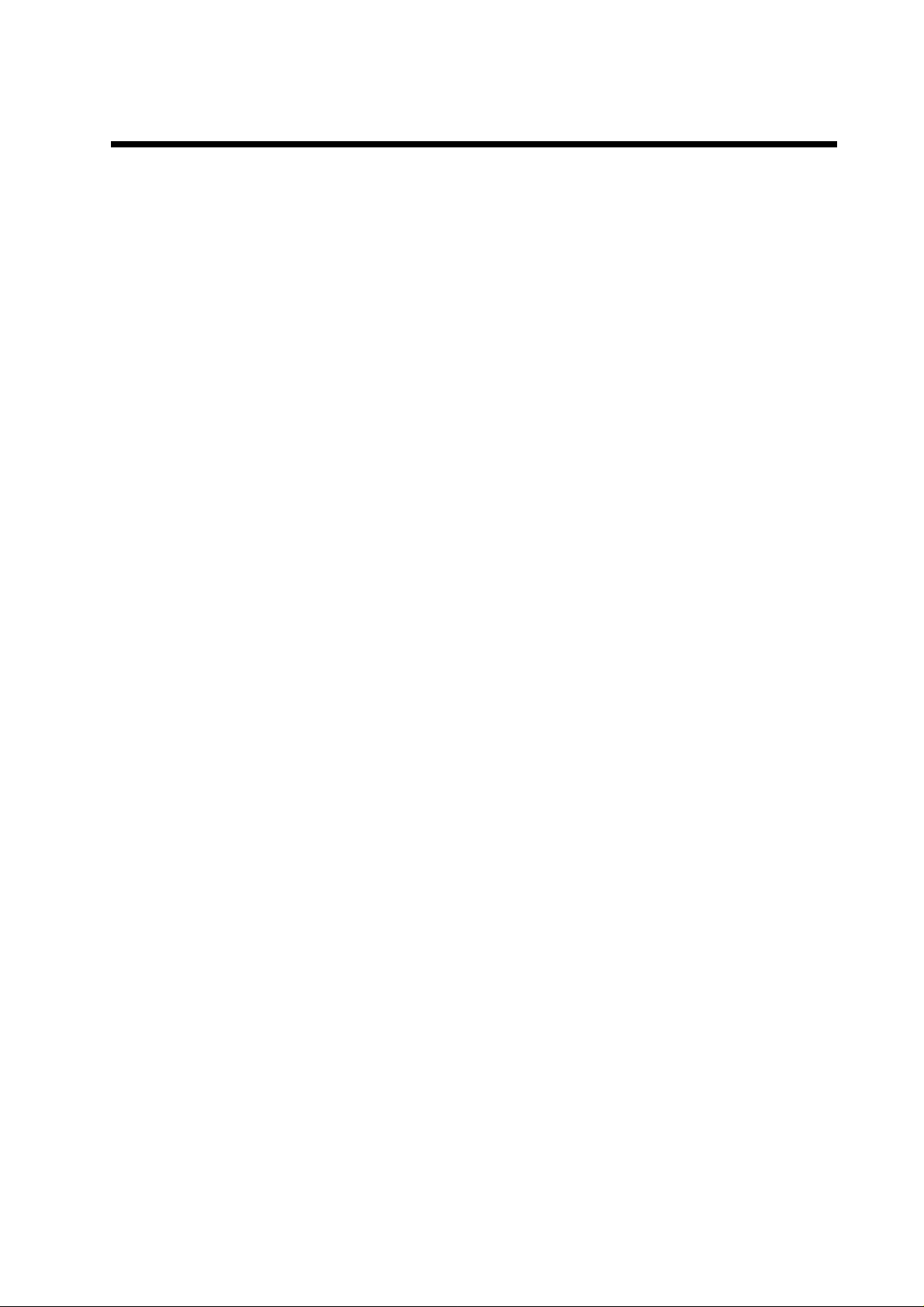
Contents
Important Safeguards................................................................ 1
Overview ................................................................................. 3
1. Packing list .........................................................................................3
2. Taking a look at the ADSL router........................................................4
2. 1 Front View....................................................................................4
2. 2 Rear View.................................................................................... 5
Installation ................................................................................. 6
1. Setting up the router...........................................................................6
2. Installation of the application program of RouterAP .......................... 8
Configuration.............................................................................. 9
1. Configuring the ADSL router ..............................................................9
2. Quick Setup..................................................................................... 12
3. Advanced Configuration.................................................................. 23
LAN ................................................................................................. 23
DHCP.............................................................................................. 24
IP Sharing ........................................................................................ 2 8
Routing Protocol (RIP) .................................................................... 3 3
ISP (Internet Service Provider) ....................................................... 3 6
Spanning Tree ................................................................................. 3 7
SNMP.............................................................................................. 38
ATM Interface & VCs ...................................................................... 4 1
4. Special Function .............................................................................. 4 2
Packet Filter .................................................................................... 42
5. Maintenance .................................................................................... 44
User Profile ..................................................................................... 4 4
Monitor ............................................................................................ 46
Show Setting ................................................................................... 4 7
F/W Upgrade................................................................................... 49
Ping................................................................................................. 49
Save configuration to file & Restore configuration from file ........... 5 0
Reset to Default .............................................................................. 5 0
Save................................................................................................ 50
Reboot System ............................................................................... 51
Information ...................................................................................... 51
Troubleshooting....................................................................... 52
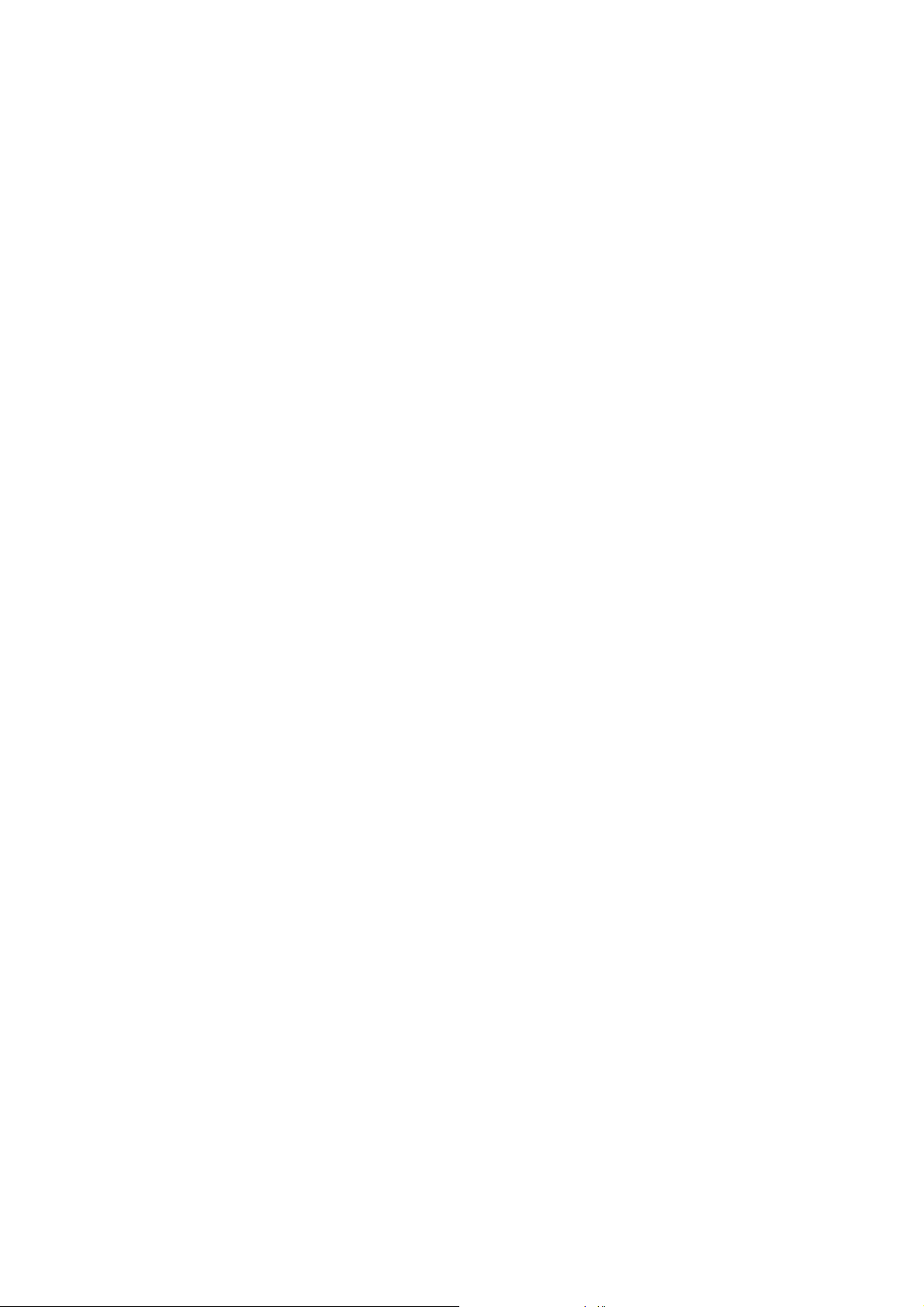
Important Safeguards
Read and understand all instructions.
follow all warnings and instructions marked on the product.
Environment
y In-house stationary use, desktop or wall-mounted; the maximum
ambient temperature may not exceed 40°C (104°F) external to the
housing;
y It must not be mounted in a location exposed to direct or excessive
solar and/or heat radiation;
y It must not be exposed to heat trap conditions and must not be
subjected to water or condensation;
y It must be installed in a Pollution Degree 2 environment.
Cleaning
Unplug this product from the wall outlet before cleaning. Do not use
liquid cleaners or aerosol cleaners. Use a damp cloth for cleaning.
Water and moisture
Do not use this product near water, for example, near a bathtub, wash
bowl, kitchen sink, laundry tub, in a wet basement or near a swimming
pool.
Power sources
This product should be operated only from the type of power source
indicated on the marking labels. If you are not sure of type of power
supply to your home, consult your product dealer or local power company.
The main socket outlet must be near the equipment and easily
accessible.
The router equipment is not intended to be connected to an IT-type
power system.
Power cord protection
Do not allow anything to rest on the power cord. Do not locate this
product where the cord will be subject to persons walking on it.
1
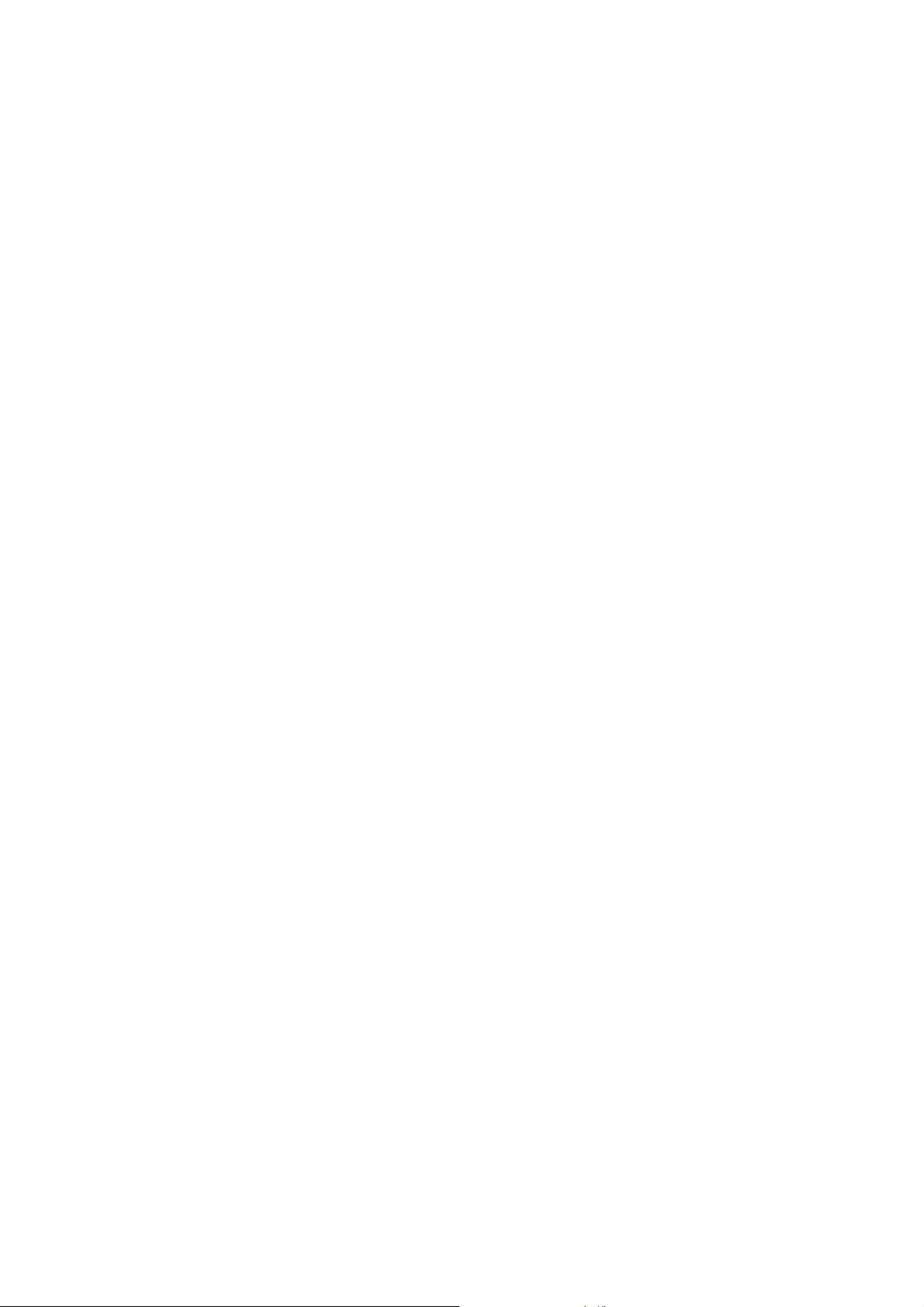
Overloading
Do not overload wall (mains) outlets and extension cords as this can
result in the risk of fire or electric shock.
Servicing
To reduce the risk or electric shock, do not disassemble this product.
None of its parts are user-replaceable; therefore, no reason exists to
access the interior. Opening or removing cover may expose you to
dangerous voltages or other risks. Incorrect reassembly can cause
electric shock when the appliance is subsequently used.
If service or repair work is required, take it to qualified service personnel.
Damage requiring service
Unplug the computer from the wall outlet and refer servicing to qualified
service personnel under the following conditions:
y If liquid has been spilled into the product;
y If the product has been exposed to rain or water;
y If the product does not operate normally by following the operating
instructions;
y If the product has been dropped or damaged in any way;
y If the product exhibits a distinct change in performance.
Modem/Telephone use
Avoid using a modem/telephone (other than a cordless type) during an
electrical storm. There may be a remote risk of electric shock from
lightning.
Do not use the telephone to report a gas leak in the vicinity of the leak.
If telephone service is required on the same line and for optimum
ADSL performance or distributed filters must be installed. Depending
on your ADSL configuration and type of filters, installation must be
carried out by qualified service personnel. Consult your Telephone
Company of ADSL Service Provider for instructions.
SAVE THESE INSTRUCTIONS
2
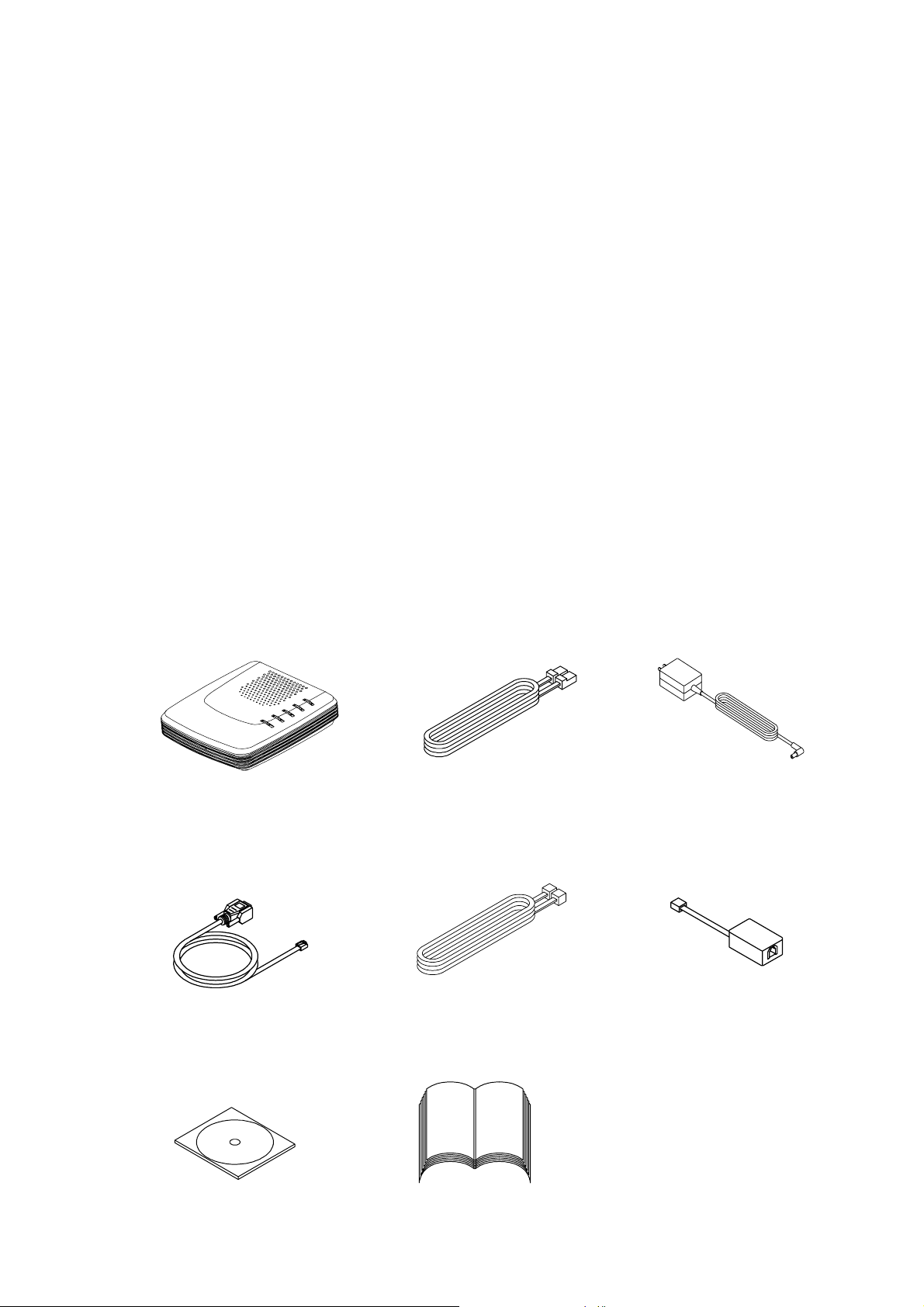
Overview
1. Packing list
Before set up the machine, inspect it visually for damage that might
have occurred during shipment. Make sure the box contains all of the
components listed below:
1. ADSL router
2. RJ-11 to RJ-11 phone cable
3. Adapter
4. DB-9 to RJ-14 Console cable (RS232)
5. RJ-45 to RJ-45 Ethernet cable
6. External Filter
7. CD-ROM (include: Configuration program of ADSLRouter, User
guide)
8. User guide
12 3
45 6
78
3
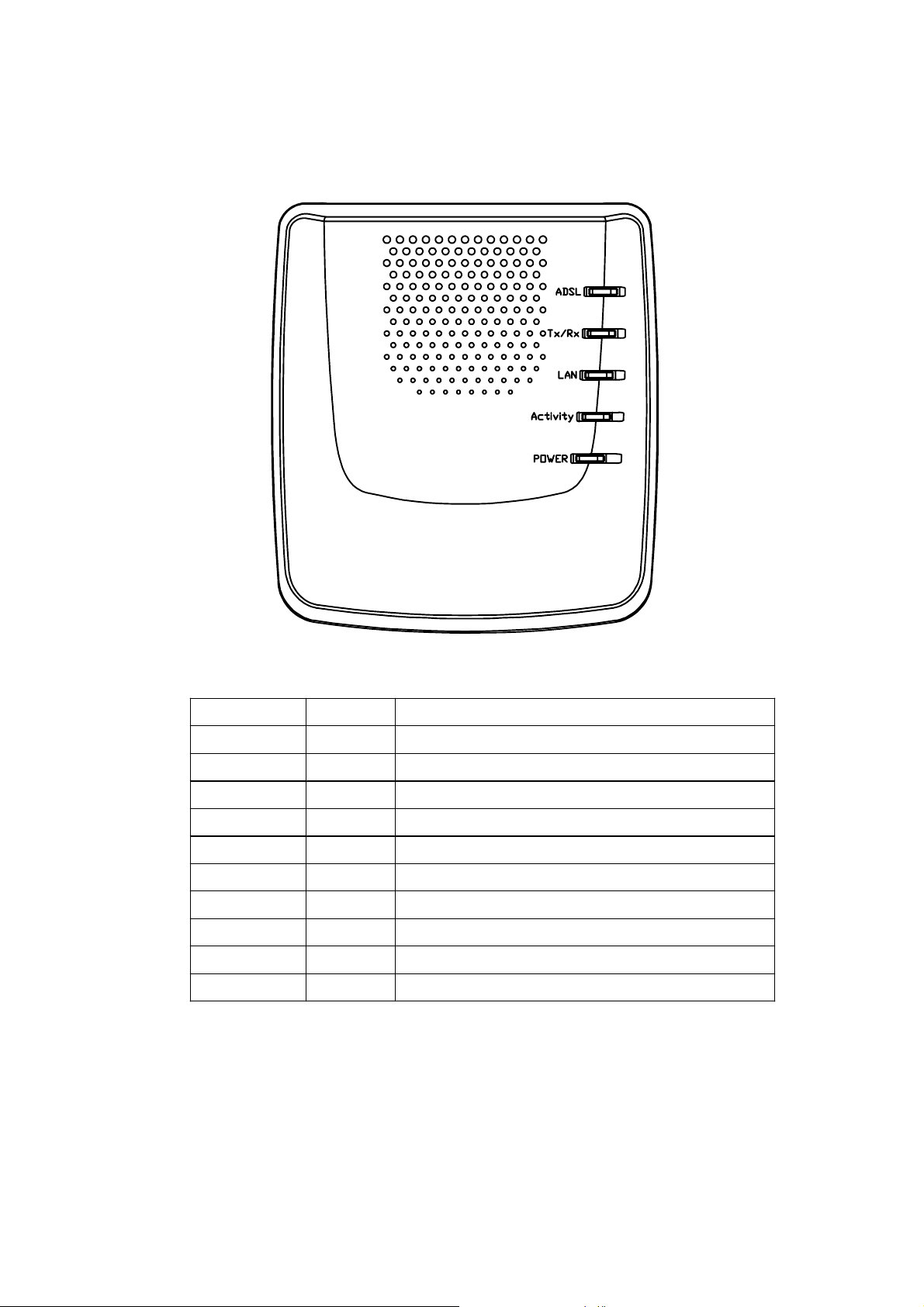
2. Taking a look at the ADSL router
2.1 Front View
LED Name State Meaning
ADSL on ADSL line is ready for data transmission
flash ADSL line is ready for line connection
Tx/Rx flash Data is being trans mitted/recei ved
off No transmit/receive activity
LAN On PC and the device is properly connected
Off PC and the device is not connected
Activity Flash Data is being transmitted/re ce i ved
Off No transmit/r eceive act iv ity
POWER On Power on
Off No power
4
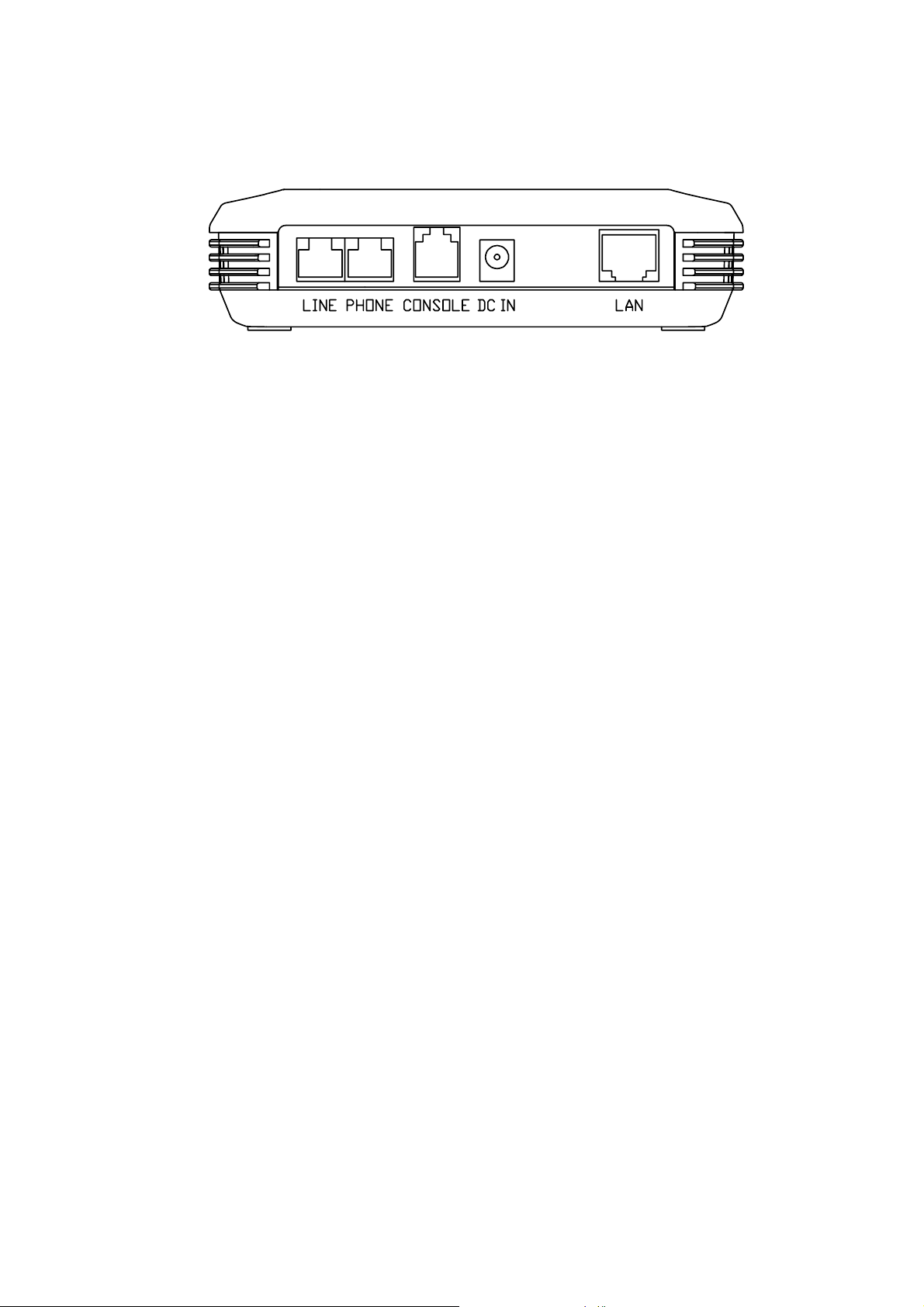
2.2 Rear View
The LINE port lets you connect the device to one or more remote
networks over a ADSL connection.
The PHONE port lets you connect to the telephone line.
The CONSOLE port lets you connect the device to a personal
computer through the console cable to configure, administer and
monitor your ADSL router setting with Graphic User Interface (GUI).
The DC IN port lets you connect the device to an electrical power
supply.
The LAN port lets you connect network devices within a workgroup.
5
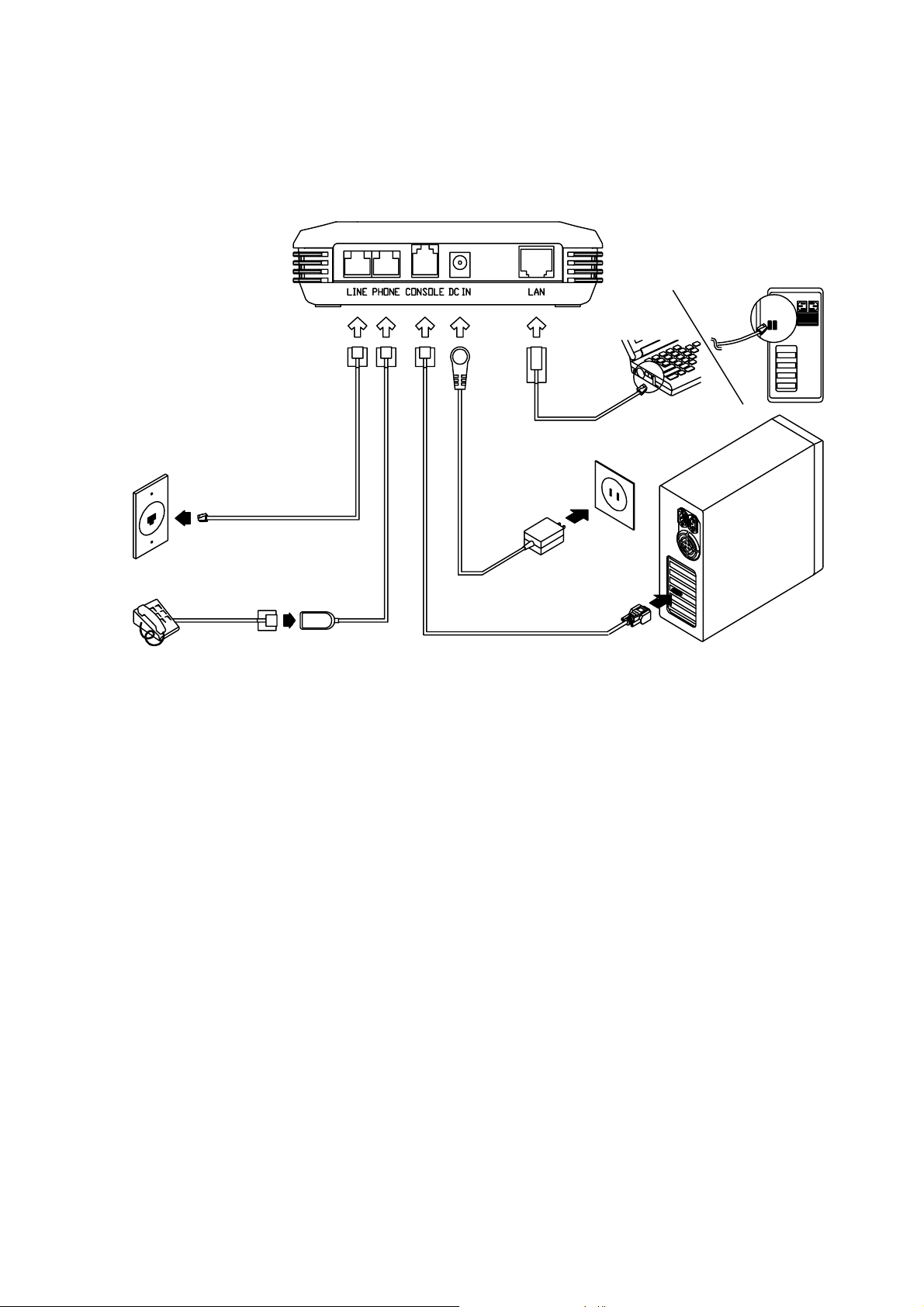
Installation
1. Setting up the router
ADSL Service
Port on Wall
RJ-11 cable
RJ-45 Ethernet cable
Adapter
External Filter
DB-9 to RJ-14 Console cable
The location environment
Place the router in a location where air can circulate freely around it.
The router case has vents on top cover and its sides. Leave at least
two (2) inches of clearance between the vents on the both sides of the
router and any object that might restrict air flow. Never operate the
router when its vents are covered or obstructed.
Connect your Wide Area Network
Plug one end of the phone cable in the port labeled LINE on the rear
panel of router until you feel it lock and connect the other end of line
to your ADSL wall jack.
Connect the CONSOLE port
The CONSOLE port lets you connect the router to a personal computer
through the console cable to configure, administer and monitor your
ADSL router setting with Graphic User Interface (GUI). (described in the
chapter of Configuration on page 10)
6
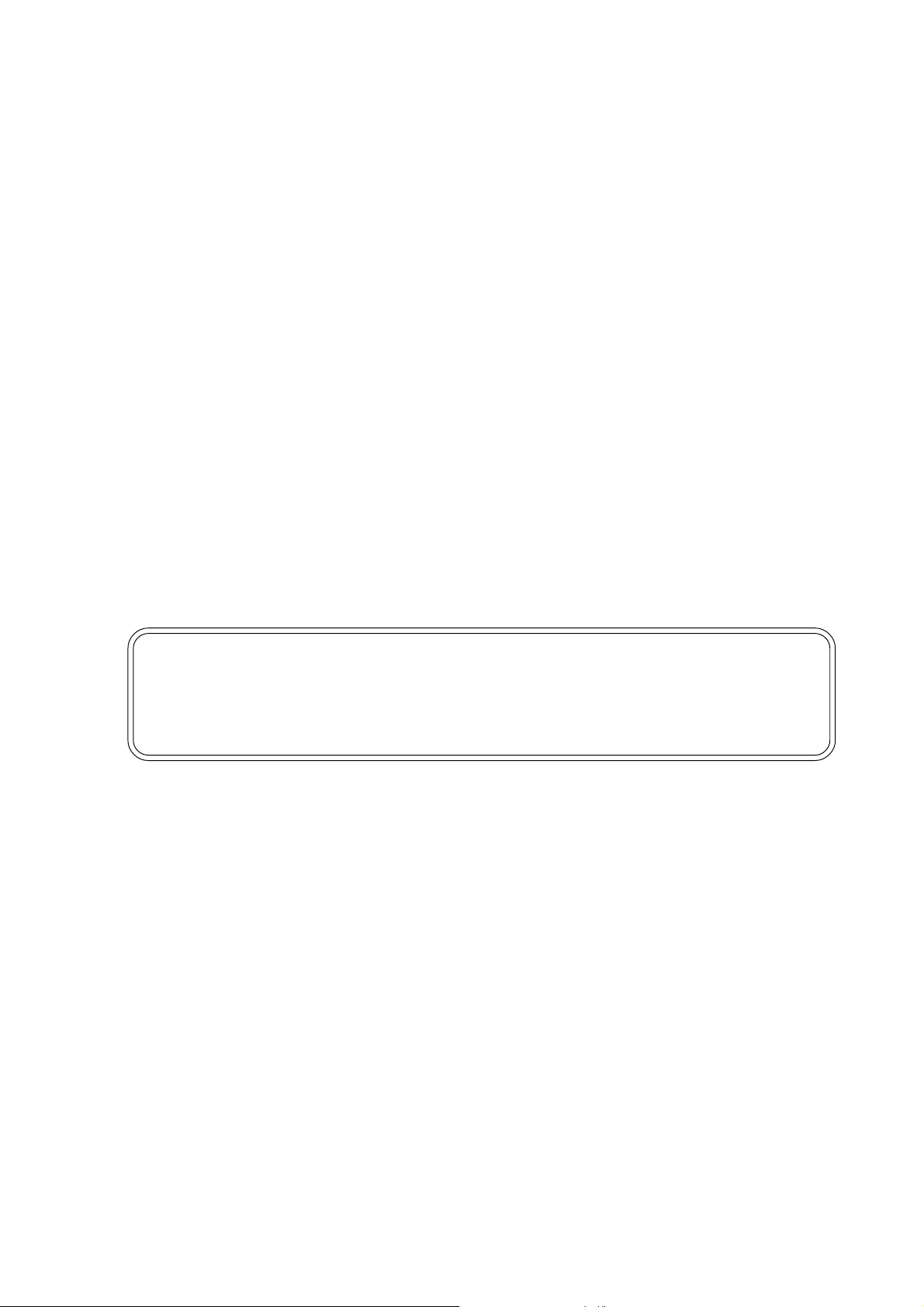
a. Plug the RJ-14 end of console cable into the CONSOLE port on the
router back panel.
b. Connect the other DB-9 end of console cable to a serial port (COM1
or COM2) of your computer.
Connect the local devices
1. Insert one end of a ethernet cable into the ports labeled LAN port
on the rear panel of router until you hear click.
2. Connect the other end of the cable to the ethernet port on a personal
computer or other networked device.
3. If you require more than one hub port, you can connect the router
to another hub.
Connect the adapter
Plug the adapter connector into the socket labeled DC IN on the back
of the router and connect the other end into a properly wall outlet.
Note: 1. The power rating of the adapter is "Input: 220V 50Hz, Output:
9Vdc 1.1A".
2 . There is no power switch on this router. The power is on as long
as the router is plugged in.
Install a telephone filter
Converting your regular phone line into a high-speed Digital Subscriber
Line (DSL) can cause audible noise (high-pitched tones and static)
when you talk on the phone. You need to install a filter on each
telephone or device that shares the DSL Line to eliminate this noise.
Place on filter in every telephone jack that is directly connected to a
telephone, answering machine, fax or any other phone line device.
Unused jacks do not need a filter.
7
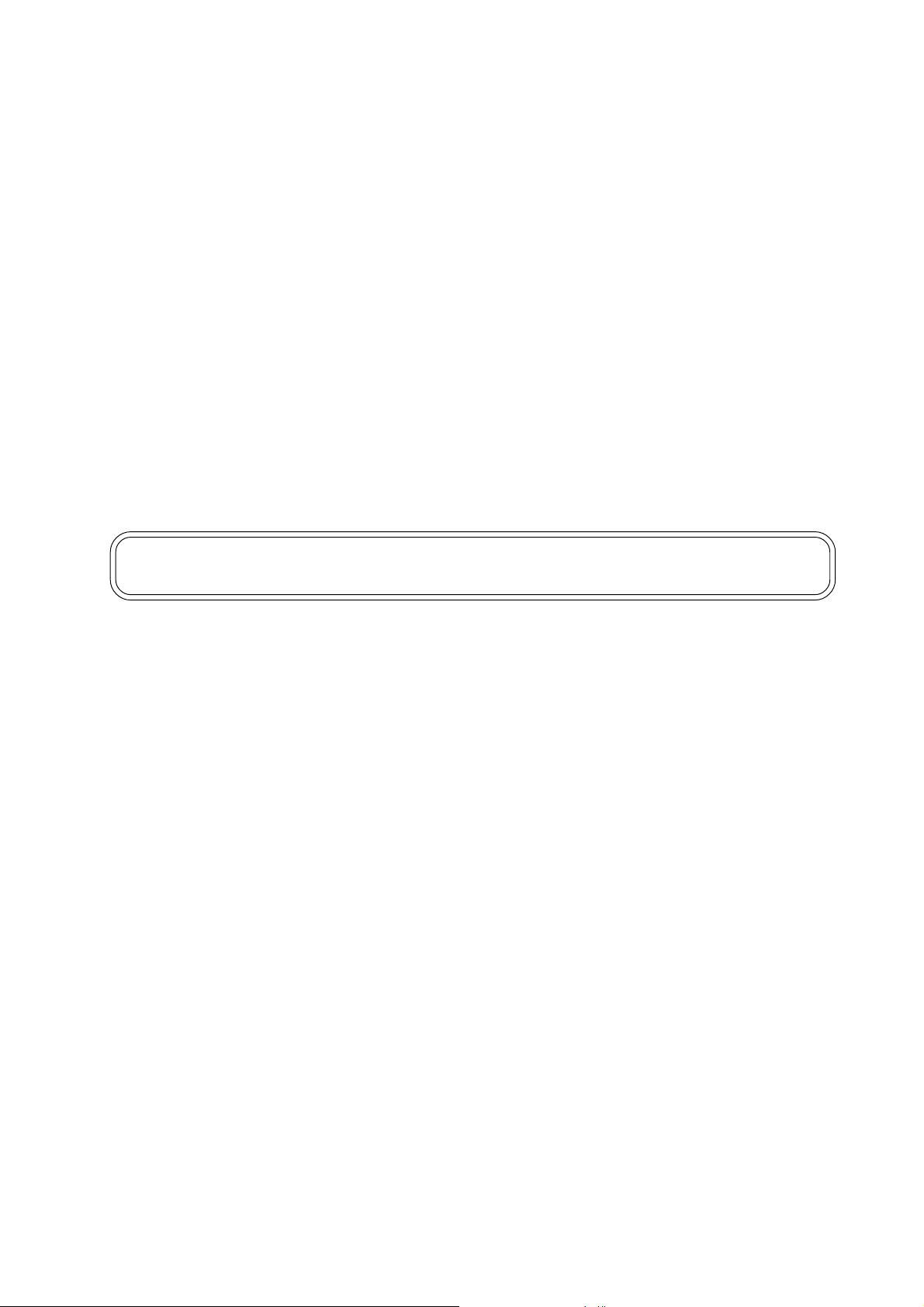
2. Installation of the application program of Router AP
1. Start operation system.
2. Place the CD into your CD-ROM drive. Remember to allow the drive
fully getting the CD running before proceeding.
3. The Setup program will automatically install all of the required files into
the default c:\Program Files\ADSLRouter subdirectory. Follow all
onscreen instructions and then click "Finish" to complete the installation.
4. Or you may click "Start" and select "Run" from the pop-up menu. Type
"D:\Driver\Utility\Setup.exe" (Some user's CD-ROM driver could
designated to E, in this case, please select E:\Driver\Utility\Setup.exe).
Follow all onscreen instructions and then click "Finish" to complete the
installation.
Note: If your PC systems Windows OS is Win 95, you have to install the
program of WinSock 2.0 again after installation.
8
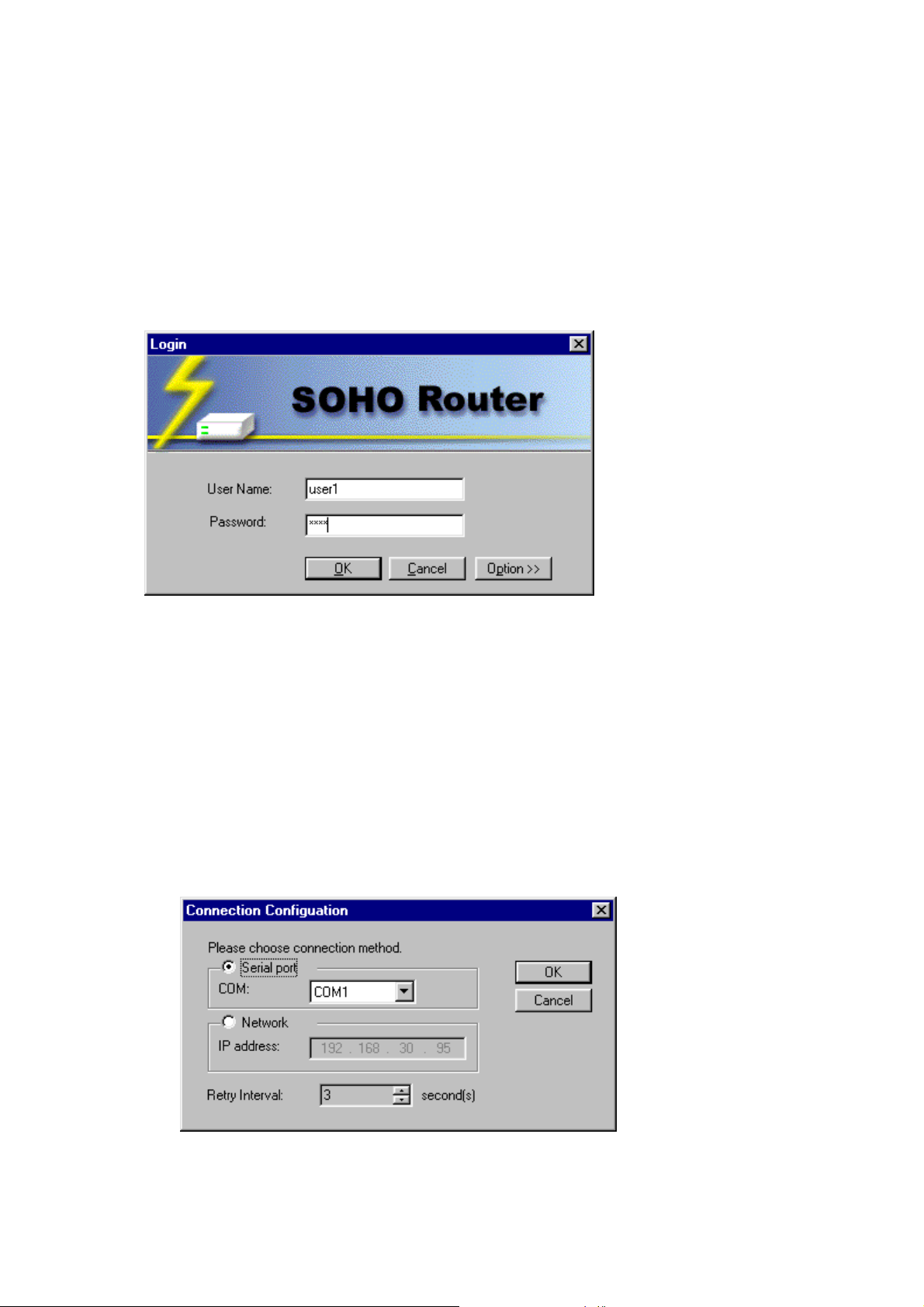
Configuration
1. Configuring the ADSL router
When you power up the router and launch the application program of
ADSLRouter and select "ADSL Router Configuration", the window will
display a Login screen and ask you to enter the user name and password,
as shown below:
1. User: Enter Your username lets the router record your access.
Give a username to validate its authorization. The default for user
is "user1".
2. Password: Enter the administrator password lets you display
and update all this router settings (The default is "root"). Enter
a user password lets you display but not update this router
settings (the default is test).
3. Click Option button to choose connection method.
9
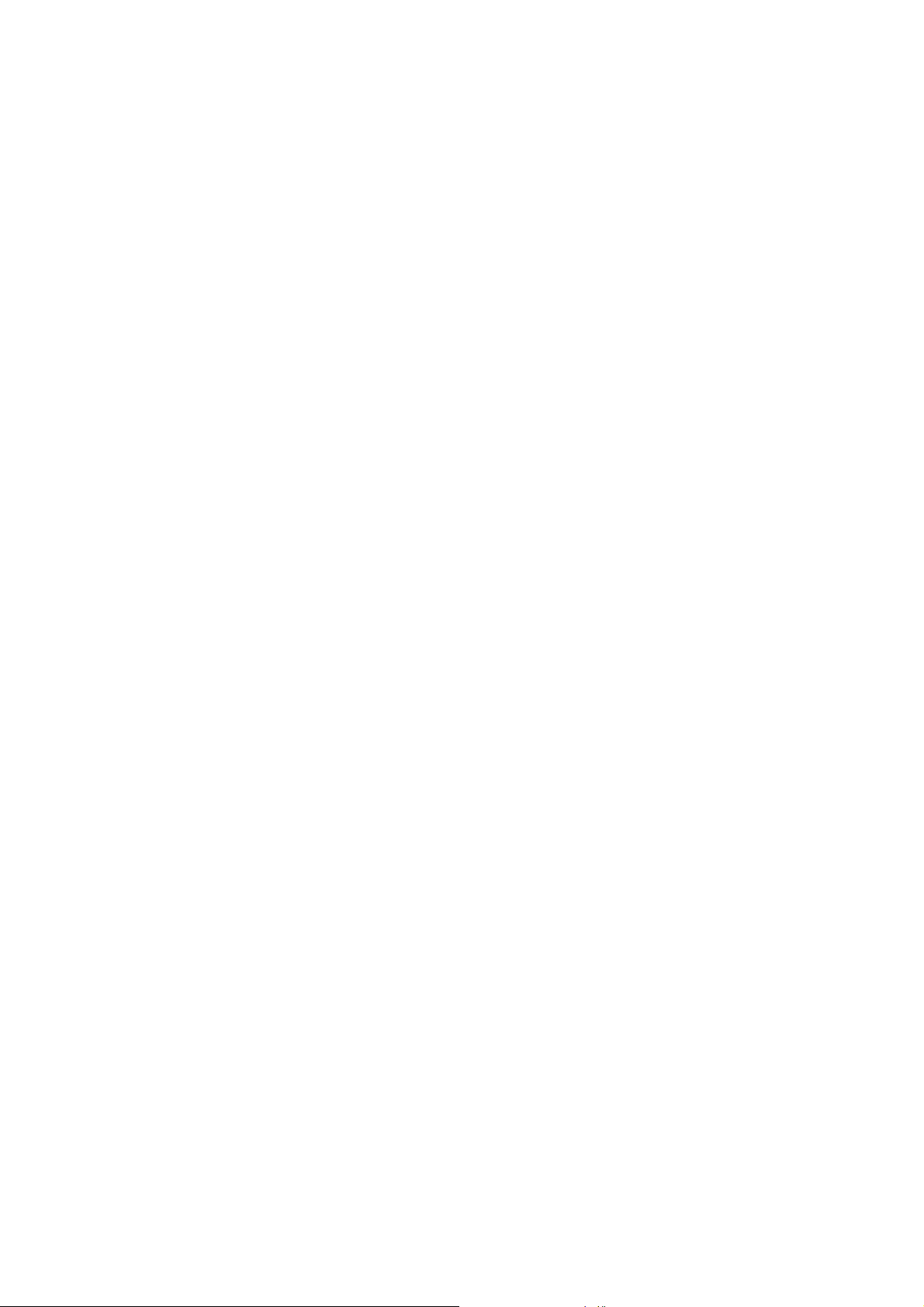
Options are : Serial port, Network
Serial port :You can use the attached console cable to connect the
router and a personal computer to configure, administer and monitor
your ADSL router with Graphic User Interface (GUI).
a)Plug the RJ-14 end of console cable into the CONSOLE port
on the router back panel.
b)Connect the other DB-9 end of console cable to a serial port
(COM1 or COM2) of your computer.
Network: Or you can open a Network connection from a
workstation on your network. You must know the IP address of
the router before you can make a Network connection to it. By
default , the router uses 192.168.1.1 as the IP address for its
LAN interface. You can use the Graphic User Interface (GUI)
to configure the router IP address.
Retry interval: Enter the timing of how many seconds you want
to reconnect the router if failure. (The default is 3 seconds.)
10
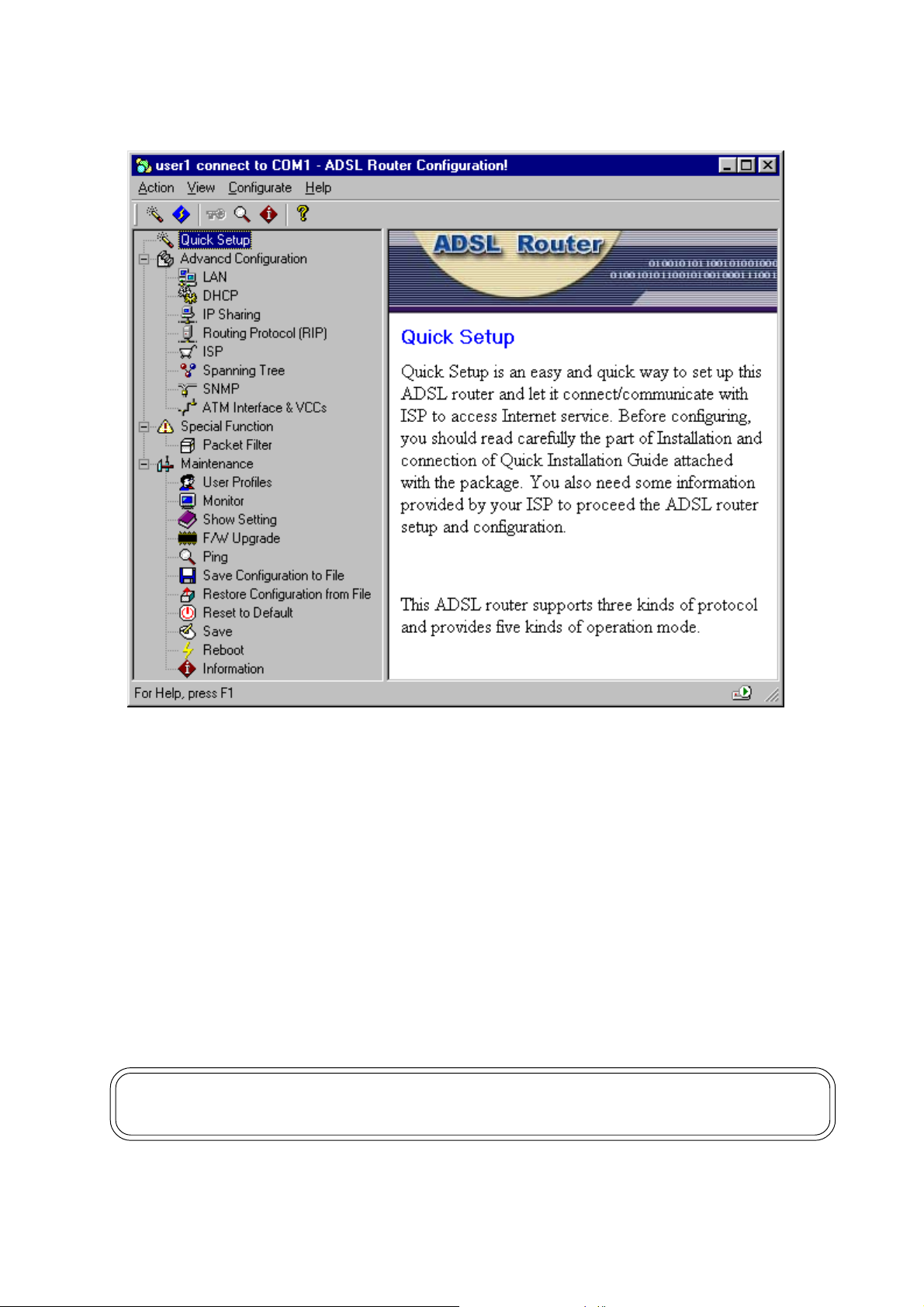
When you have logged in successfully, the Graphic User Interface (GUI)
will appear on the window to let you configuration the router.
The menu of Quick Setup opens the Quick Setup window, which lets you
enter basic settings for the router.
The menu of Advanced Configuration provides information on advanced
management features for network managers such as LAN, DHCP, IP
Sharing, Router Protocol etc.
The menu of Special Function includes Packet Filter.
The menu of Maintenance describes maintenance features for checking
system status and F/W upgrade etc.
Note: Double click each options of main page to enter each Graphic User
Interface (GUI) configuration window to enter parameter.
11
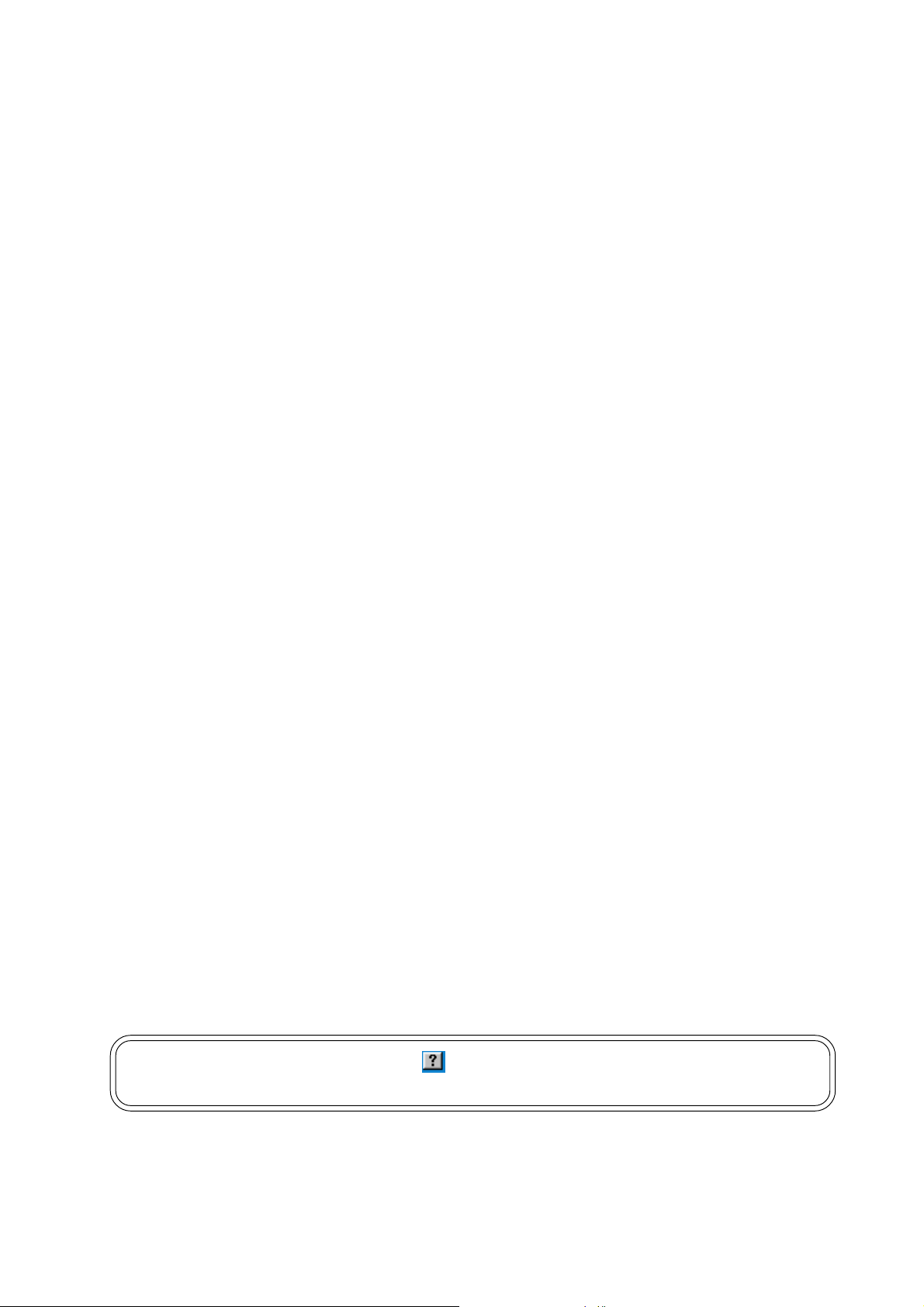
2. Quick Setup
Gathering Configuration Information
Before you configure this ADSL router, you need to gather information
about your networks. Most users will only need to complete the Quick
Setup section.
For many users, the default configuration of the product will provide all
the necessary services. Some DSL service providers may require
settings that vary from the default configuration. In such cases, you
should contact the service provider or network administrator and have
them complete the Quick Setup.
Entering Basic Settings
The Quick Setup window lets you enter basic configuration information
for your ADSL router. If you have overridden the default settings for
IP address information and entered IP address information manually,
you can use the Quick Setup window to display and modify those
settings.
Quick Setup is an easy and quick way to set up this ADSL router and
let it connect/communicate with ISP to access Internet service. Before
configuring, you should read carefully the part of Installation and
configuration. You also need some information provided by your ISP
to proceed the ADSL router setup and configuration.
This ADSL router supports three kinds of protocol and provides five
kinds of operation mode.
To decide what kind of protocol, it depends on the structure and services
provided by your Internet Service Provider, please follow the instruction
of Quick Setup window to enter the parameter.
Note: Click the question mark
on-line description about each field of the Graphic User Interface.
in the title bar of the dialog box to view
12
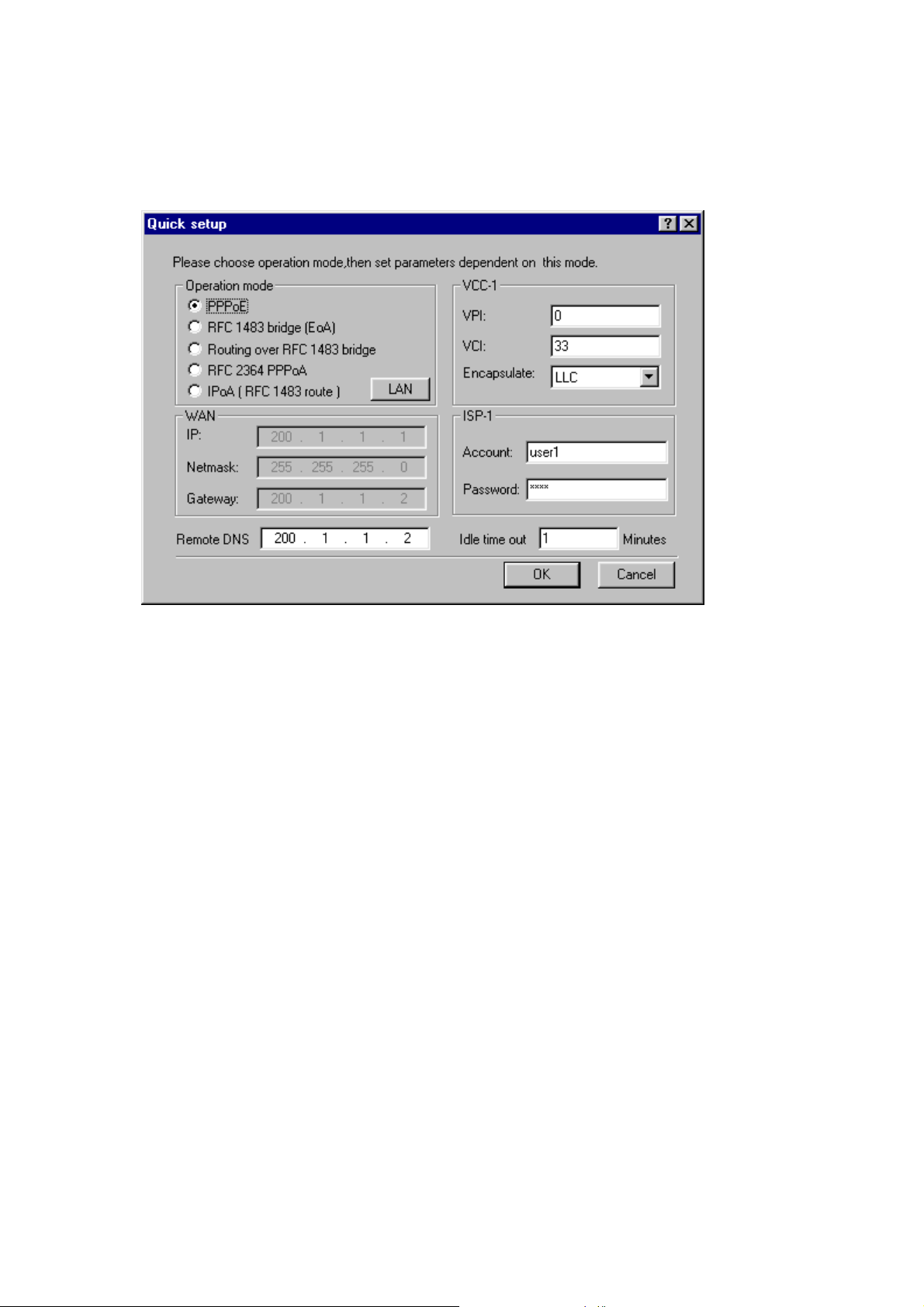
PPPoE
The Bridged protocol data unit is encapsulated using RFC 1483 protocol
over an ATM network and this operation supply PPPoE function to let
the router connect with ISP.
1. VPI: Enter the number of the virtual path identifier in the VPI
field.
The VPI is a number in the range 0-255. Consult your ATM transport
administrator for what number you should enter in this field.
2. VCI: Enter the number of the virtual circuit identifier in the VCI
field.
The VCI is a number in the range 0-65534. Consult your ATM
transport administrator for what number you should enter in this field.
3. Encapsulate: Select the encapsulation setting.
You choose LLC or VC Mux to configure whether the virtual circuit
uses LLC-SNAP encapsulation or Vc-based multiplexing.
4. Account: Enter the account provided by your ISP in the Account
field.
5. Password: Enter the password provided by your ISP in the
Password field.
6. Remote DNS: Enter the IP address of your domain name server
in the Remote DNS field.
A domain name server is a network computer responsible for
matching host names to numeric IP addresses so that network
traffic can be routed correctly. Your Internet Service Provider can
provide the IP address of their domain name server.
13
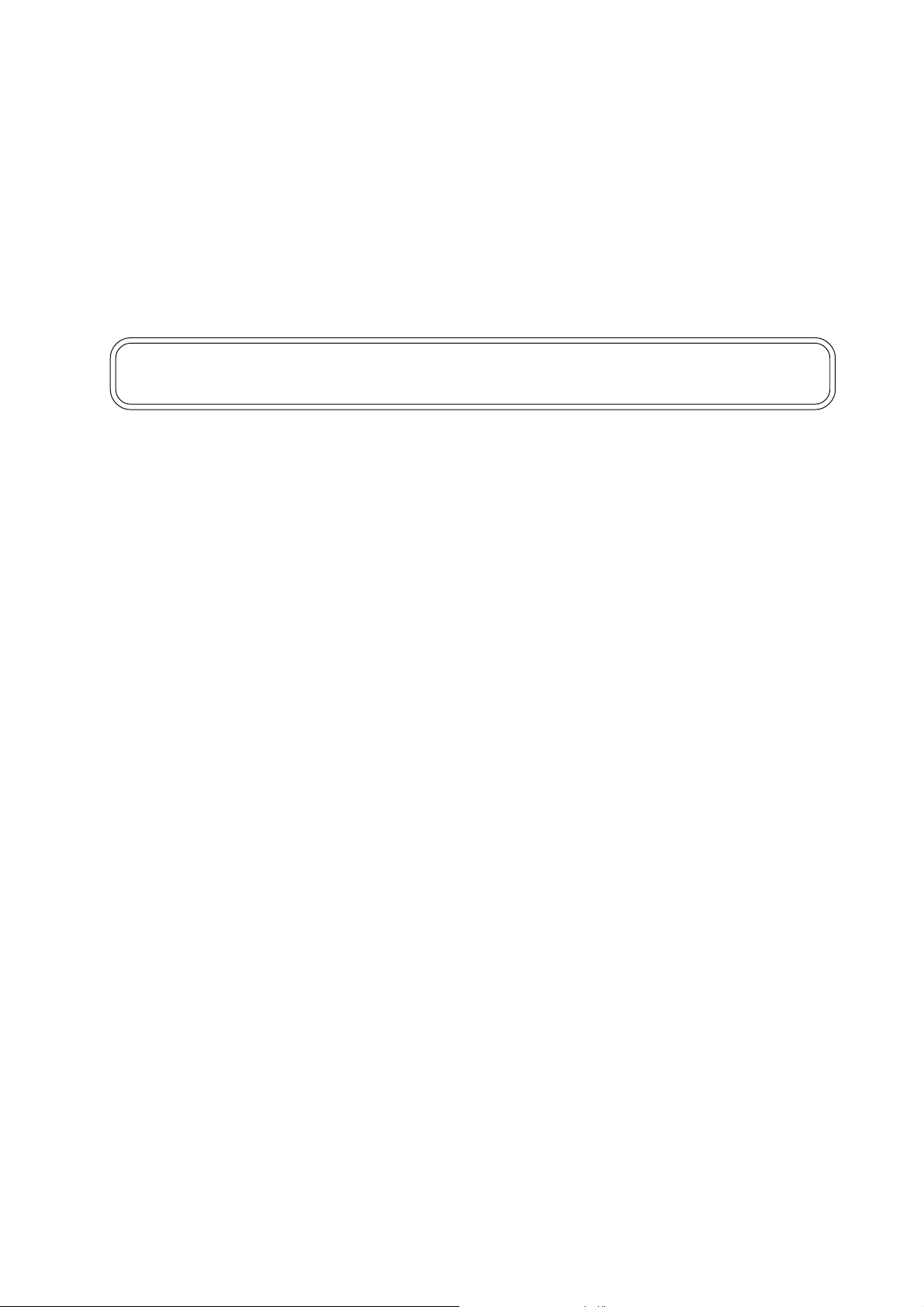
In the case of PPP connection, the remote access server will be
assign this field automatically. Unless you should fill it by manual.
7. Idle time out: Enter the timing of how many minutes you want
to stop to connect when idle.
8. Click the OK button to store your modified configuration in
this ADSL router memory. Or click Cancel button to return to
main page.
Note: Please execute the actions of Save and Reboot to make the new
connection after configured the Quick Setup.
14
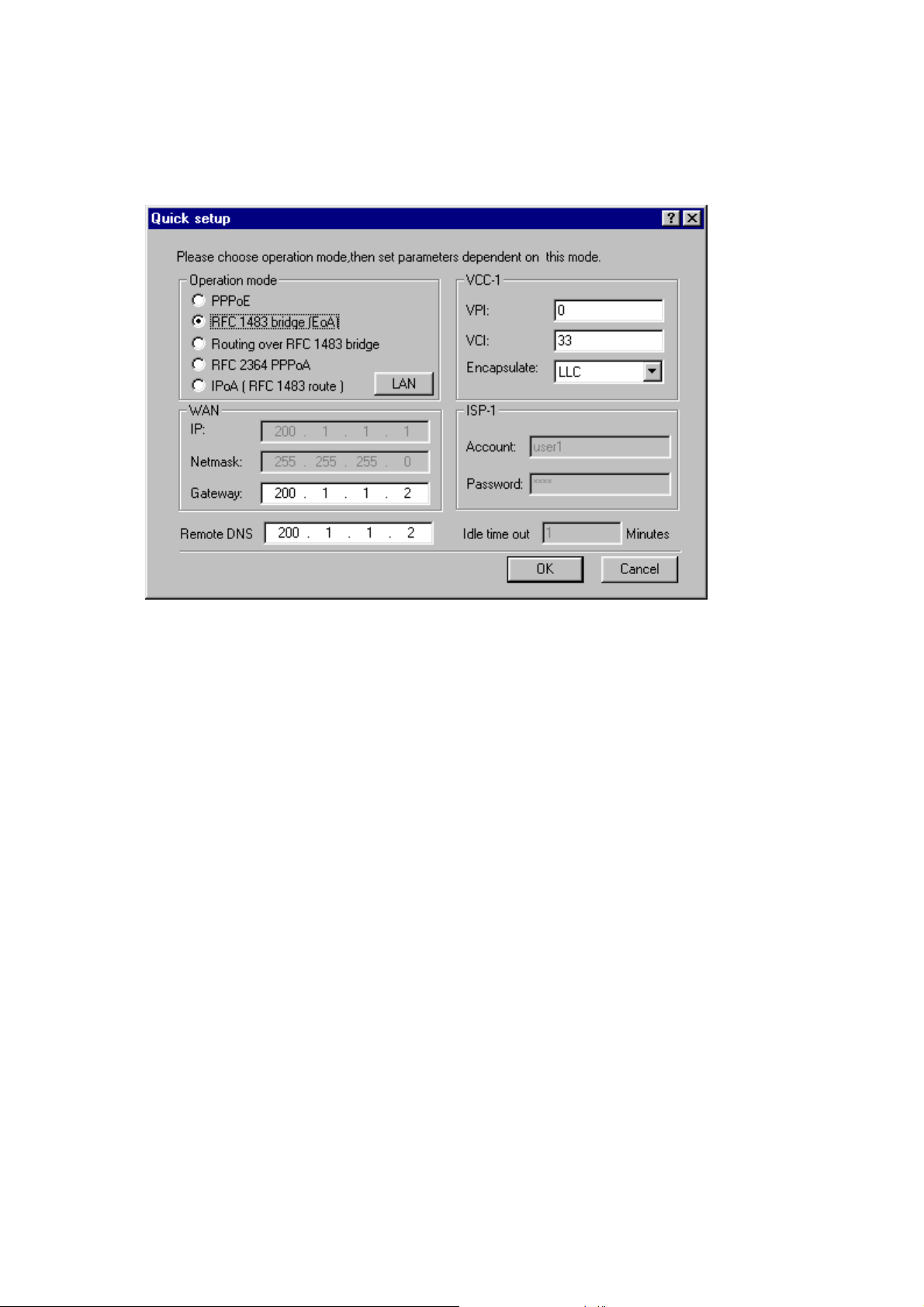
RFC 1483 bridge (EoA)
Bridged protocol data unit is encapsulated using RFC 1483 protocol
over an ATM network and this operation mode using ATM/ADSL to
execute as a Ethernet's bridge.
1. VPI: Enter the number of the virtual path identifier in the VPI
field.
The VPI is a number in the range 0-255. Consult your ATM transport
administrator for what number you should enter in this field.
2. VCI: Enter the number of the virtual circuit identifier in the VCI
field.
The VCI is a number in the range 0-65534. Consult your ATM
transport administrator for what number you should enter in this field.
3. Encapsulate: Select the encapsulation setting.
You choose LLC or VC Mux to configure whether the virtual circuit
uses LLC-SNAP encapsulation or Vc-based multiplexing.
4. Gateway: Use the Gateway Address field to specify the IP
address of the default IP gateway.
5. Remote DNS: Enter the IP address of your domain name server
in the Remote DNS field.
A domain name server is a network computer responsible for
matching host names to numeric IP addresses so that network traffic
can be routed correctly. Your Internet Service Provider can provide
the IP address of its domain name server.
15
 Loading...
Loading...