OKI MICROLINE Pro 930PS, MICROLINE Pro 930PS-X, MICROLINE Pro 930PS-S, MICROLINE Pro 930PS-E User guide [ja]
Page 1

Page 2

マニュアルの構成
本製品のユーザーズマニュアルは、次のような4部構成になっています。目的に応じてお読みください。
プリンタ機能編
プリンタの使い方や持っている機能、消耗品の交換方法、紙づまり等のト
ラブルの対処方法、オプション類の取り付け方が載っています。
セットアップ編
Windows、Macintosh、UNIX、Linux のコンピュータから印刷できるよう
にするまでの手順が載っています。
プリンタの設置が終わったら、お読みください。
応用編(本書)
色々な用紙に印刷したい時、便利な機能を使って印刷したい時、添付のユー
ティリティを使って快適な印刷環境にしたい時、カラーを調整したい時な
どにお読みください。
Fiery 編
ML Pro 930PS の高度な設定や管理方法、および、付属のユーティリティ
の様々な使用方法を説明しています。高度な使い方をしたいときお読みく
ださい。
Page 3

本書の表記
本書では、MICROLINE Pro 930PS-Xを例として説明しています。
この表示を無視して、誤った取り扱いをすると、人が死亡または重傷を負う可能性が
あることを示しています。
この表示を無視して、誤った取り扱いをすると、人が傷害を負う可能性があることを
示しています。
プリンタを正しく動作させるための注意や制限です。
誤った操作をしないため、必ずお読みください。
プリンタを使用するときに知っておくと便利なことや参考になることです。
お読みになることをお勧めします。
本書では、次のように表記している場合があります。
•
MICROLINE Pro 930PS-X → MLPro930PS-X
•
MICROLINE Pro 930PS-S → MLPro930PS-S
•
MICROLINE Pro 930PS-E → MLPro930PS-E
•
MLPro930PS-X、MLPro930PS-S, ML Pro930PS-Eの総称 → MLPro930PS
•
Microsoft
•
Microsoft
Server 2008R2
•
Microsoft® Windows Vista® 64-bit Edition operating system 日本語版 → Windows Vista(64bit版) ※
•
Microsoft
2008(64bit版) ※
•
Microsoft
•
Microsoft
2003(x64版) ※
•
Microsoft
•
Microsoft
•
Microsoft
•
Microsoft
•
Microsoft
•
Microsoft
•
Windows 7、Windows Vista、Windows Server 2008、Windows XP、Windows Server 2003、
Windows 2000の総称→ Windows
• MacOS 9.2/9.2.1/9.2.2 → MacOS
• Mac OS X 10.3.9以降 → Mac OS X
®
Windows® 7 64-bit Edition operating system 日本語版 →
®
Windows Server® 2008R2 64-bit Edition operating system 日本語版 →Windows
®
Windows Server® 2008 64-bit Edition operating system 日本語版 →Windows Server
®
Windows® XP x64 Edition operating system 日本語版 → Windows XP(x64版) ※
®
Windows Server® 2003 x64 Edition operating system 日本語版 →Windows Server
®
Windows® 7 operating system 日本語版 →
®
Windows Vista® operating system 日本語版 → Windows Vista ※
®
Windows Server® 2008 operating system 日本語版 → Windows Server 2008 ※
®
Windows® XP operating system 日本語版 → Windows XP ※
®
Windows Server® 2003 operating system 日本語版 → Windows Server 2003 ※
®
Windows® 2000 operating system 日本語版 → Windows 2000
Windows 7(64bit版) ※
Windows 7※
※ 特に記載がない場合は、Windows 7とWindows VistaとWindows Server 2008とWindows XPと
Windows Server 2003には64bit 版も含みます。また、Windows Server 2008には64bit 版および
Windows Server 2008R2も含みます。
Page 4

安全にお使いいただくために
本製品を安全に使用していただくために、ご使用前に必ずユーザーズマニュアル(本書)をお読みください。
一般的な注意
プリンタの近くで強燃性スプレーを使用しないでください。
プリンタ内部には高温になる部分があるので火災のおそれがあります。
カバーが異常に熱くなったり、煙が出たり、変なにおいがしたり、異常な音がす
る場合は、電源プラグをコンセントから抜いてお客様相談センターへ連絡してく
ださい。
火災のおそれがあります。
水などの液体がプリンタ内部に入った場合は、電源プラグをコンセントから抜い
てお客様相談センターへ連絡してください。
火災のおそれがあります。
クリップなどの異物をプリンタ内部に落とした場合は、電源プラグをコンセント
から抜いて異物を取り出してください。
感電、火災、ケガのおそれがあります。
ユーザーズマニュアルに指示している以外の操作や分解は行わないでください。
感電、火災、ケガのおそれがあります。
プリンタを落下させたり、カバーを傷つけた場合は、電源プラグをコンセントか
ら抜いてお客様相談センターへ連絡してください。
感電、火災、ケガのおそれがあります。
電源プラグは定期的にコンセントから抜いて、刃の根元、および刃と刃の間を清
掃してください。
電源プラグを長時間コンセントに差したままにしておくと、電源プラグの刃の根
元にホコリが付着し、ショートして火災の原因となるおそれがあります。
電源コード、プリンタケーブル、アース線は、ユーザーズマニュアルで指示され
ている以外の接続は行わないでください。
火災のおそれがあります。
通気口に物を差し込まないでください。
感電、火災、ケガのおそれがあります。
水の入ったコップなどをプリンタの上にのせないでください。
感電、火災のおそれがあります。
Page 5

電池は、間違ったタイプと交換した場合、爆発するおそれがあります。本プリン
タの電池は交換する必要がありません。電池には手を触れないでください。
プリンタのカバーを開けたときは、定着器ユニットに触れないでください。
やけどのおそれがあります。
トナーカートリッジ、イメージドラムカートリッジを火の中に投じないでください。
粉じん爆発によりやけどのおそれがあります。
UPS(無停電電源)およびインバータを使用した場合の動作は保証していません。
無停電電源およびインバータは使用しないでください。
火災のおそれがあります。
電源投入時および印刷中は、用紙の排出部に近づかないでください。
ケガをするおそれがあります。
壊れた液晶ディスプレイにはさわらないでください。
液晶ディスプレイから漏れた液体(液晶)が目や口に入った場合は、直ちに大量の
水で洗浄してください。必要に応じて医師の診断を受けてください。
Page 6

目次
1 色々な用紙に印刷する __________________________________ 9
はがき、往復はがきに印刷する ____________________________________________________________ 10
封筒に印刷する __________________________________________________________________________ 19
非定型サイズの封筒に印刷します _________________________________________________________________29
ラベル紙に印刷する ______________________________________________________________________ 39
OHPフィルムに印刷する __________________________________________________________________ 47
長尺紙や任意の用紙サイズに印刷する(カスタムページ) ______________________________________ 57
色々な機能を使って印刷する ___________________________ 1
システム別使用可能な機能一覧 ____________________________________________________________ 62
複数ページを1枚に印刷する _______________________________________________________________ 63
複数枚に拡大して印刷(ポスター印刷) _____________________________________________________ 65
用紙の両面に印刷する(両面印刷) _________________________________________________________ 67
スタンプ印刷(ウォーターマーク) _________________________________________________________ 69
小冊子を作る(製本印刷) _________________________________________________________________ 72
トナーを節約して印刷する(トナー節約モード) _____________________________________________ 77
印刷品位を変更する ______________________________________________________________________ 79
文書を部単位で印刷(丁合印刷) ___________________________________________________________ 81
パスワードを入力してから印刷(認証印刷) __________________________________________________ 83
表紙のみ別のトレイから給紙(表紙印刷) _____________________________________________________ 87
用紙サイズを変更して印刷する ____________________________________________________________ 89
プリンタにフォームを登録して、印刷したい(フォームオーバーレイ) __________________________ 92
「トレイ」を自動で選択する _______________________________________________________________ 96
同じ用紙サイズを大量に印刷する(自動トレイ切替) __________________________________________ 98
手差しで1枚ずつ印刷する ________________________________________________________________ 100
プリンタのフォントで印刷する ___________________________________________________________ 103
コンピュータのフォントで印刷する _______________________________________________________ 106
アプリケーション別の対応 _______________________________________________________________ 108
黒の部分の仕上りを変更する _____________________________________________________________ 111
カラーデータを白黒で印刷する ___________________________________________________________ 113
添付のユーティリティについて ________________________ 11
ユーティリティの種類 ___________________________________________________________________ 116
ユーティリティの種類と機能(Windows) _______________________________________________________ 116
ユーティリティの種類と機能(Macintosh) ______________________________________________________ 119
ユーティリティをインストール/起動/削除する(Windows) __________________________________ 121
ユーティリティをインストール/起動/削除する(Macintosh) ________________________________ 123
Page 7

ネットワーク機能について ____________________________ 1
ネットワークユーティリティ機能一覧 _____________________________________________________ 126
Admin Managerを使って… ______________________________________________________________ 127
Quick Setupを使って… __________________________________________________________________ 134
OKI LPRユーティリティを使って… _______________________________________________________ 137
OKI LPRユーティリティを削除する _____________________________________________________________ 147
Network Extensionを使って… ____________________________________________________________ 148
PrintSuperVision MultiPlatform Edition(Windows) _________________________________________ 150
Web Driver Installer(Windows) _________________________________________________________ 151
Web Driver Installerとは ______________________________________________________________________ 151
特徴 _________________________________________________________________________________________ 151
MicrolinePS Utilityを使って… ____________________________________________________________ 153
Setup Utilityを使って… __________________________________________________________________ 155
Setup Utilityを起動するには ___________________________________________________________________ 158
Oki Deviceの設定 _____________________________________________________________________________ 158
Webブラウザを使って… _________________________________________________________________ 161
Webブラウザを起動するには __________________________________________________________________ 161
SNMPを使用する _______________________________________________________________________ 168
SNMPコミュニティ名によるネットワーク設定の参照・変更の制限 _________________________________ 168
ネットワーク設定項目の一覧 _____________________________________________________________ 169
知っていると役に立つ操作 ____________________________ 1
ページ順に出力する _____________________________________________________________________ 178
プリンタドライバの設定に名前を付けて保存する ___________________________________________ 181
プリンタドライバの初期設定を変更する ___________________________________________________ 183
印刷データをファイルに出力する _________________________________________________________ 184
ポストスクリプトエラーを印刷する _______________________________________________________ 186
PDF Print Directユーティリティを使ってPDFファイルを印刷する ____________________________ 187
ポストスクリプトファイルをダウンロードする _____________________________________________ 188
プリンタフォントを確認する _____________________________________________________________ 189
PDFファイルを直接プリンタにダウンロードして印刷する ___________________________________ 190
色見本印刷ユーティリティを使って希望色を印刷する(Windows) _____________________________ 191
プリンタドライバを削除する _____________________________________________________________ 193
プリンタドライバを更新(アップデート)する _______________________________________________ 196
Page 8

トラブルシューティング ______________________________ 199
印刷できないとき _______________________________________________________________________ 200
一般的なトラブル _____________________________________________________________________________ 200
印刷が遅い ___________________________________________________________________________________ 200
ネットワーク接続時のトラブル _________________________________________________________________ 201
USB接続時のトラブル ________________________________________________________________________ 201
ステイプル・パンチのトラブル _________________________________________________________________ 201
印刷結果に関するトラブル _______________________________________________________________ 202
Windows Vista/Server 2008 以降に関する制限事項 _________________________________________ 205
WindowsXP Service Pack 2に関する制限事項 ______________________________________________ 206
ユーザーサポート ___________________________________ 0
お客様相談センターのご案内 _____________________________________________________________ 208
最新プリンタドライバの入手方法 _________________________________________________________ 210
補修用部品の保有年数について ___________________________________________________________ 210
付 録 ______________________________________________ 11
使用できる用紙 _________________________________________________________________________ 212
使用できる用紙 _______________________________________________________________________________ 212
用紙の給紙方法と排出方法の関係 _______________________________________________________________ 215
用紙の保管方法 _________________________________________________________________________ 216
印刷範囲と印刷精度 _____________________________________________________________________ 217
文字コード表(PS/PCLモード) ___________________________________________________________ 218
PSモード ____________________________________________________________________________________ 218
PCLモード ___________________________________________________________________________________ 222
諸注意 _________________________________________________________________________________ 224
使用許諾契約 ___________________________________________________________________________ 226
索 引 ______________________________________________ 1
Page 9

1
色々な用紙に印刷する
はがき、往復はがきに印刷する ..................................................10
封筒に印刷する ................................................................................19
ラベル紙に印刷する .......................................................................39
OHP フィルムに印刷する .............................................................47
長尺紙や任意の用紙サイズに印刷する(カスタムページ) ...57
Page 10

はがき、往復はがきに印刷する
用紙サポータ
スタッカ
用紙ガイド
マルチパーパス
トレイ
トレイ1
用紙のセット方向
印刷面を上にします。
はがき 往復はがき
用紙のセット方向
印刷面を下にします。
はがき 往復はがき
1
はがき、往復はがきはマルチパーパストレイまたはトレイ1から印刷し、フェイスアップスタッカに排
出します。
色々な用紙に印刷する
使用できるはがきは、郵便はがき、折っていない郵便往復はがきです。(ただし、インクジェット用は除
きます。)
・ 印刷後は反りが発生することがあります。
・ 用紙全体に薄くトナーが付着したり印刷が薄いことがあります。
・ トナーの定着が低下することがあります。
(1 〜 4 まであります)
手順
はがきをセットします。
1
マルチパーパストレイを使う場合 トレイ 1 を使う場合
「フェイスアップスタッカ」を開きます。
10
Page 11

トナー
印刷できます
C M Y K
プリンタの「操作パネル」で、用紙サイズの設定を確認します。
1
マルチパーパストレイを使う場合
工場出荷時は[A4 横送り]に設定されているため、以下の設定が必要です。
トレイ 1 を使う場合は 13 ページをご覧ください。
表示部に[印刷できます]と表示し
❶
ていることを確認します。
❷
機能
印刷の一時停止
印刷の再開
認証印刷
メニュー
を選択します。
❸
機能
印刷の一時停止
印刷の再開
認証印刷
メニュー
色々な用紙に印刷する
ボタンを数回押し、[メニュー]
設定ボタンを押します。
メニュー
トレイ構成
システム調整
フォントダウンロード
トレイ構成
トレイ順序選択
表示単位
トレイ 1 構成
MP トレイ構成
[トレイ構成]が選択されていること
❹
を確認して、 設定ボタンを押し
ます。
❺
ボタンを数回押し、[MP トレ
イ構成]を選択します。
11
Page 12

1
トナー
C M Y K
トレイ構成
色々な用紙に印刷する
トレイ順序選択
表示単位
トレイ 1 構成
MP トレイ構成
MP トレイ構成
用紙サイズ
メディアタイプ
メディアウエイト
トレイの使い方
❻
❼
設定ボタンを押します。
[用紙サイズ]が選択されていること
を確認して、 設定ボタンを押し
ます。
用紙サイズ
Monarch Envelope
DL Envelope
はがき
往復はがき
用紙サイズ
Monarch Envelope
DL Envelope
はがき
往復はがき
印刷できます
❽
ボタンを数回押し、[はが き]
または[往復はがき]を選択します。
❾
❿
設定ボタンを押します。
オンラインボタンを押します。
[印刷できます]と表示します。
手順 4(15 ページ)へ進みます。
1
Page 13

マルチパーパストレイを使う場合は 11 ページをご覧ください。
トナー
印刷できます
C M Y K
トレイ 1 を使う場合
工場出荷時は[はがき]に設定されています。変更していない場合は、手順 4 に進みます。
表示部に[印刷できます]と表示し
❶
ていることを確認します。
1
色々な用紙に印刷する
機能
印刷の一時停止
印刷の再開
認証印刷
メニュー
機能
印刷の一時停止
印刷の再開
認証印刷
メニュー
メニュー
トレイ構成
システム調整
フォントダウンロード
トレイ構成
自動トレイ切替
トレイ順序選択
表示単位
トレイ 1 構成
❷
ボタンを数回押し、[メニュー]
を選択します。
❸
❹
設定ボタンを押します。
[トレイ構成]が選択されていること
を確認し、 設定ボタンを押しま
す。
❺
ボタンを数回押し、[トレイ 1
構成]を選択します。
1
Page 14

1
トナー
C M Y K
トレイ構成
❻
色々な用紙に印刷する
自動トレイ切替
トレイ順序選択
表示単位
トレイ 1 構成
設定ボタンを押します。
トレイ 1 構成
メディアウェイト
A3 ノビ用紙
リーガル 14 用紙
A5/A6 用紙
トレイ 1 構成
メディアウェイト
A3 ノビ用紙
リーガル 14 用紙
A5/A6 用紙
A5/A6 用紙
A5/A6 用紙
はがき
A5/A6 用紙
A5/A6 用紙
はがき
❼
ボタンを数回押し、[A5/A6 用
紙]を選択します。
❽
❾
設定ボタンを押します。
ボタンを押し、[はがき]を選
択します。
❿
設定ボタンを押します。
1
印刷できます
⓫
オンラインボタンを押します。
[印刷できます]と表示します。
Page 15

ファイルを開き、印刷します。
1
Windows PS プリンタドライバをお使いの方
[ファイル]メニューの[ページ設定]を選択します。
❶
[サイズ]で[はがき]または[往復はがき]、[印刷の向き]で[縦]
❷
または[横]を選択し、[OK]をクリックします。
[ファイル]メニューの[印刷]を選択します。
❸
[詳細設定]をクリックします。
❹
(Windows2000 では、この操作は必要ありません。)
[Fiery 印刷]タブの[用紙トレイ]アイコンをクリックします。
❺
[用紙トレイ]で[マルチパーパストレイ]または[トレイ 1]を
❻
選択します。
色々な用紙に印刷する
[仕上げ]アイコンをクリックします。
❼
[排出先]で[スタッカ(フェイスアップ)]が選択されているこ
❽
とを確認し[OK]をクリックします。(Windows2000 では、[OK]
をクリックする必要はありません。)
「印刷」画面で[印刷]をクリックし、印刷します。
❾
1
Page 16

1
PCL プリンタドライバをお使いの方
[ファイル]メニューの[ページ設定]を選択します。
色々な用紙に印刷する
❶
[サイズ]で[はがき]または[往復はがき]、[印刷の向き]で[縦]
❷
または[横]を選択し、[OK]をクリックします。
[ファイル]メニューの[印刷]を選択します。
❸
[詳細設定]をクリックします。
❹
(Windows2000 では、この操作は必要ありません。)
[設定]タブの[給紙方法]で[マルチパーパストレイ]または[ト
❺
レイ 1]を選択します。
1
[印刷オプション]タブの[排出先]で[スタッカ(フェイスアッ
❻
プ)]が選択されていることを確認し、[OK]をクリックします。
(Windows2000 では、[OK]をクリックする必要はありません。)
「印刷」画面で[印刷]または[OK]をクリックし、印刷します。
❼
Page 17

MacOS をお使いの方
Mac OS X をお使いの方は 18 ページをご覧ください。
[ファイル]メニューの[用紙設定]を選択します。
❶
[用紙]で[はがき]または[往復はがき]、[方向]で適切な値
❷
を選択し、[OK]をクリックします。
[ファイル]メニューの[プリント]を選択します。
❸
[給紙方法]で[マルチパーパストレイ]または[トレイ 1]を
❹
選択します。
[仕上げ]パネルの[排出先]で[スタッカ(フェイスアップ)]
❺
を選択します
[プリント]をクリックし、印刷します。
❻
1
色々な用紙に印刷する
1
Page 18

1
Mac OS X をお使いの方
色々な用紙に印刷する
MacOS をお使いの方は 17 ページをご覧ください。
[ファイル]メニューの[ページ設定]を選択します。
❶
[対象プリンタ]でプリンタの機種名を選択し、[用紙サイズ]で[は
❷
がき]または[往復はがき]、[方向]で適切な値を選択し、[OK]
をクリックします。
[ファイル]メニューの[プリント]を選択します。
❸
[プリンタ]でプリンタの機種名が選択されていることを確認し
❹
ます。
[給紙]パネルで[マルチパーパストレイ]または[トレイ 1]
❺
を選択します。
Mac OSX10. 以降で[プリント]ダイアログに[プリンタオプション]
が表示されない場合は、[プリンタ]ポップアップメニューの横にある
[▲]ボタンをクリックしてください。
[プリンタ機能]パネルの[仕上げ1]機能セットパネルの[排出先]
❻
で[スタッカ(フェイスアップ)]を選択します。
1
[プリント]をクリックし、印刷します。
❼
Page 19

封筒に印刷する
封筒は「マルチパーパストレイ」から印刷し、「フェイスアップスタッカ」に排出します。
使用できる封筒
必ず試し印刷をして支障のないことを確認してください。
サイズ 単位:mm( インチ ) 厚さ その他の条件
封筒長形 3 号 120 × 235 坪量 85g/m
封筒長形 4 号 90 × 205
封筒洋形 4 号 105 × 235
角形 2 号 240 × 232
角形 3 号 216 × 277
角形 8 号 119 × 197
洋形 0 号 120 × 235
Com-9 98.4×225.4(3.875×8.875) 24lb クラフト紙、電子写真プリンタ
Com-10 104.8 × 241.3(4.125 × 9.5)
DL 110 × 220(4.33 × 8.66)
C5 162 × 229(6.38 × 9.02)
C4 229 × 324(9.02 × 12.76)
Monarch 98.4 × 190.5(3.875 × 7.5)
以下の封筒は除きます。
切手の貼ってある封筒、プラスチック封筒、二重封筒、とめ、金ボタン、窓のある封筒、フラップ部
に粘着剤や両面テープのついた封筒、シワや反りのある封筒、変形や折れ曲がりのある封筒、表面に
絹目加工(シボ)や浮き出し加工(エンボス)のある封筒
「マルチパーパストレイ」から手差しで 1 枚ずつ印刷することもできます。詳しくは「手差しで 1 枚ずつ印刷する」(100ページ)をご覧ください。
* 角形 2 号は、坪量
100g/m2のご使用を
お奨めします。
2
クラフト紙、電子写真プリンタ
用紙、または乾式 PPC 用紙で
作られた封筒で、フラップ部が
折れていないもの
用紙、または乾式 PPC 用紙で
作られた封筒で、フラップ部が
きちんと折れているもの
1
色々な用紙に印刷する
・ 印刷後は反りやシワ、印刷かすれが生じることがあります。
・ 封筒全体にトナーが付着したり、印刷が薄いことがあります。
・ 封筒のはり合せ部分のまわり(約 mm)は、印刷品位が低下することがあります。
・ トナーの定着が低下することがあります。
・ 封筒に反りがあると、吸入不良の原因となります。反りは修正してからお使いください。
封筒の用紙タイプ設定と用紙厚設定
定型封筒サイズの印刷では、用紙タイプ(メディアタイプ)で「封筒」を指定する必要はありません。
用紙厚(メディアウエイト)は「プリンタ設定」または「やや厚い紙」を選択してください。
(デフォルトは「プリンタ設定」に設定されています。)
シワが発生する場合には、用紙厚 ( メディアウエイト ) 設定を、プリンタ操作パネルおよびプリンタドラ
イバで「普通紙」もしくは「薄い紙」に変更してください。
設定方法については 3 項、4 項を参照ください。
また、印刷位置精度も同様に封筒の吸湿や封筒の品質にも左右されます。斜行または書き出し位置不良
等が発生する場合には、1 度にセットする枚数を減らしてください。
19
Page 20

1
角形号
長形号, 長形号,
角形号, 角形号
洋形0号, 洋形号,Com-9,Com-10,
DL,C,C,Monarch
用紙サポータ
スタッカ
用紙ガイド
マルチパーパス
トレイ
定型サイズの封筒に印刷します
色々な用紙に印刷する
1
(1 〜 4 まであります)
手順
マルチパーパストレイに用紙をセットします。
角形、長形の封筒は、フラップ部を開い
プリンタ左側面の「フェイスアップスタッカ」を開きます。
たままセットします。
0
Page 21

トナー
印刷できます
C M Y K
プリンタの「操作パネル」で、封筒サイズの設定をします。
工場出荷時の設定では[A4 横送り]になっています。
表示部に[印刷できます]と表示し
❶
ていることを確認します。
1
色々な用紙に印刷する
機能
印刷の一時停止
印刷の再開
認証印刷
メニュー
メニュー
トレイ構成
システム調整
フォントダウンロード
トレイ構成
トレイ順序選択
表示単位
トレイ 1 構成
MP トレイ構成
❷
❸
❹
ボタンを数回押し、[メニュー]
を選択し、 設定ボタンを押しま
す。
[トレイ構成]を選択していることを
確認して、 設定ボタンを押しま
す。
ボタンを数回押し、[MP トレ
イ構成]を選択します。
トレイ構成
トレイ順序選択
表示単位
トレイ 1 構成
MP トレイ構成
❺
設定ボタンを押します。
1
Page 22

1
トナー
C M Y K
[用紙サイズ]を選択していることを
MP トレイ構成
色々な用紙に印刷する
用紙サイズ
メディアタイプ
メディアウエイト
トレイの使い方
❻
確認して、 設定ボタンを押しま
す。
用紙サイズ
往復はがき
C5
C4
封筒 長形 3 号
用紙サイズ
往復はがき
C5
C4
封筒 長形 3 号
印刷できます
❼
ボタンを数回押し、印刷したい
封筒のサイズを選択します。
ここでは、長形 3 号を例にします。
❽
❾
設定ボタンを押します。
MP トレイ構成の表示にもどったら
もう一度[用紙サイズ]を選択して
設定ボタンを押すと、選択され
ている用紙・封筒を確認できます。
オンラインボタンを押します。
[印刷できます]と表示します。
ここまでの設定で、手順 4(25 ページ)へ進み封筒に印刷することができますが、封筒にシワが発生す
る場合は、次ページの手順にしたがってメディアウエイトの設定を行ってください。
Page 23

トナー
印刷できます
C M Y K
封筒にシワが発生する場合、以下の手順でメディアウエイトを設定します。
1
機能
印刷の一時停止
印刷の再開
認証印刷
メニュー
メニュー
トレイ構成
システム調整
フォントダウンロード
表示部に[印刷できます]と表示し
❶
ていることを確認します。
❷
ボタンを数回押し、[メニュー]
を選択し、 設定ボタンを押しま
す。
[トレイ構成]を選択していることを
❸
確認して、 設定ボタンを押しま
す。
色々な用紙に印刷する
トレイ構成
トレイ順序選択
表示単位
トレイ 1 構成
MP トレイ構成
トレイ構成
トレイ順序選択
表示単位
トレイ 1 構成
MP トレイ構成
❹
ボタンを数回押し、[MP トレ
イ構成]を選択します。
❺
設定ボタンを押します。
Page 24

1
トナー
C M Y K
MP トレイ構成
色々な用紙に印刷する
用紙サイズ
メディアタイプ
メディアウエイト
トレイの使い方
❻
ボタンを数回押し、[メディア
ウエイト]を選択します。
MP トレイ構成
用紙サイズ
メディアタイプ
メディアウエイト
トレイの使い方
メディアウエイト
自動
薄い紙
普通紙
やや厚い紙
メディアウエイト
自動
薄い紙
普通紙
やや厚い紙
❼
❽
設定ボタンを押します。
ボタンを数回押し[普通紙]ま
たは[薄い紙]を選択します。
❾
設定ボタンを押します。
印刷できます
❿
オンラインボタンを押します。
[印刷できます]と表示します。
Page 25

ファイルを開き、印刷します。
1
Windows PS プリンタドライバをお使いの方
[ファイル]メニューの[ページ設定]を選択します。
❶
[サイズ]で[封筒長形 3 号]〜[封筒洋形 0 号]、[印刷の向き]
❷
で[縦]または[横]を選択し、[OK]をクリックします。
[ファイル]メニューの[印刷]を選択します。
❸
[詳細設定]をクリックします。
❹
(Windows2000 では、この操作は必要ありません。)
[Fiery 印刷]タブの[用紙トレイ]アイコンをクリックします。
❺
[用紙トレイ]で[マルチパーパストレイ]を選択します。
❻
色々な用紙に印刷する
[用紙厚](スクロールが必要)で適切な用紙厚を選択します。
❼
・ プリンタの操作パネルで設定したメディアウエイトと同じ値を選択
してください。
・ プリンタ操作パネルで、メディアウエイトで[自動]を設定した場
合は、用紙厚で[プリンタの初期設定]を選択してください。
[仕上げ]オプションバーをクリックします。
❽
[排出先]で[スタッカ(フェイスアップ)]が選択されているこ
❾
とを確認し[OK]をクリックします。(Windows2000 では、[OK]
をクリックする必要はありません。)
「印刷」画面で[印刷]をクリックし、印刷します。
❿
Page 26

1
PCL プリンタドライバをお使いの方
色々な用紙に印刷する
[ファイル]メニューの[ページ設定]を選択します。
❶
[サイズ]で[封筒長形 3 号]〜[封筒洋形 0 号]、[印刷の向き]
❷
で[縦]または[横]を選択し、[OK]をクリックします。
[ファイル]メニューの[印刷]を選択します。
❸
[詳細設定]をクリックします。
❹
(Windows2000 では、この操作は必要ありません。)
[設定]タブの[給紙方法]で[マルチパーパストレイ]を、[用
❺
紙厚]で適切な用紙厚を選択します。
・ プリンタの操作パネルで設定したメディアウエイトと同じ値を選択
してください。
・ プリンタ操作パネルで、メディアウエイトで[自動]を設定した場
合は、用紙厚で[プリンタの初期設定]を選択してください。
[印刷オプション]タブの[排出先]で[スタッカ(フェイスアッ
❻
プ)]が選択されていることを確認し、[OK]をクリックします。
(Windows2000 では、[OK]をクリックする必要はありません。)
「印刷」画面で[印刷]または[OK]をクリックし、印刷します。
❼
Page 27

MacOS をお使いの方
Mac OS X をお使いの方は 28 ページをご覧ください。
1
[ファイル]メニューの[用紙設定]を選択します。
❶
[用紙]で[封筒長形 3 号]〜[封筒洋形 0 号]、[方向]で適切
❷
な値を選択し、[OK]をクリックします。
[ファイル]メニューの[プリント]を選択します。
❸
[給紙方法]で[マルチパーパストレイ]を選択します。
❹
[仕上げ]パネルの[排出先]で[スタッカ(フェイスアップ)]
❺
を選択します
色々な用紙に印刷する
[プリンタ固有機能]パネルの[用紙厚]で適切な用紙厚を選択
❻
します。
・ プリンタの操作パネルで設定したメディアウエイトと同じ値を選択
してください。
・ プリンタ操作パネルで、メディアウエイトで[自動]を設定した場
合は、用紙厚で[プリンタの初期設定]を選択してください。
[プリント]をクリックし、印刷します。
❼
Page 28

1
Mac OS X をお使いの方
MacOS をお使いの方は 27 ページをご覧ください。
色々な用紙に印刷する
[ファイル]メニューの[ページ設定]を選択します。
❶
[対象プリンタ]でプリンタの機種名を選択し、[用紙サイズ]で
❷
[封筒長形 4 号]〜[封筒洋形 0 号]、[方向]で適切な値を選択し、
[OK]をクリックします。
[ファイル]メニューの[プリント]を選択します。
❸
[プリンタ]でプリンタの機種名が選択されていることを確認し
❹
ます。
[給紙]パネルで[マルチパーパストレイ]を選択します。
❺
Mac OSX10. 以降で[プリンタ]ダイアログに[プリンタオプション]
が表示されない場合は、[プリンタ]ポップアップメニューの横にある
[▲]ボタンをクリックしてください。
[プリンタ機能]パネルの[仕上げ1]機能セットパネルの[排出先]
❻
で[スタッカ(フェイスアップ)]を選択します。
[プリンタ固有機能]パネルの[用紙厚]で適切な用紙厚を選択
❼
します。
・ プリンタの操作パネルで設定したメディアウエイトと同じ値を選択
してください。
・ プリンタ操作パネルで、メディアウエイトで[自動]を設定した場
合は、用紙厚で[プリンタの初期設定]を選択してください。
[プリント]をクリックし、印刷します。
❽
Page 29

用紙サポータ
スタッカ
用紙ガイド
マルチパーパス
トレイ
非定型サイズの封筒に印刷します
1
(1 〜 4 まであります)
手順
マルチパーパストレイに用紙をセットします。
1
プリンタ左側面の「フェイスアップスタッカ」を開きます。
色々な用紙に印刷する
9
Page 30

1
トナー
印刷できます
C M Y K
プリンタの「操作パネル」で、カスタム用紙サイズとメディアタイプの設定を
色々な用紙に印刷する
します。
工場出荷時の設定では[A4 横送り]になっています。
表示部に[印刷できます]と表示し
❶
ていることを確認します。
機能
印刷の一時停止
印刷の再開
認証印刷
メニュー
機能
印刷の一時停止
印刷の再開
認証印刷
メニュー
メニュー
トレイ構成
システム調整
フォントダウンロード
❷
❸
❹
ボタンを数回押し、[メニュー]
を選択します。
設定ボタンを押します。
[トレイ構成]が選択されていること
を確認して、 設定ボタンを押し
ます。
0
トレイ構成
トレイ順序選択
表示単位
トレイ 1 構成
MP トレイ構成
❺
ボタンを数回押し、[MP トレ
イ構成]を選択します。
Page 31
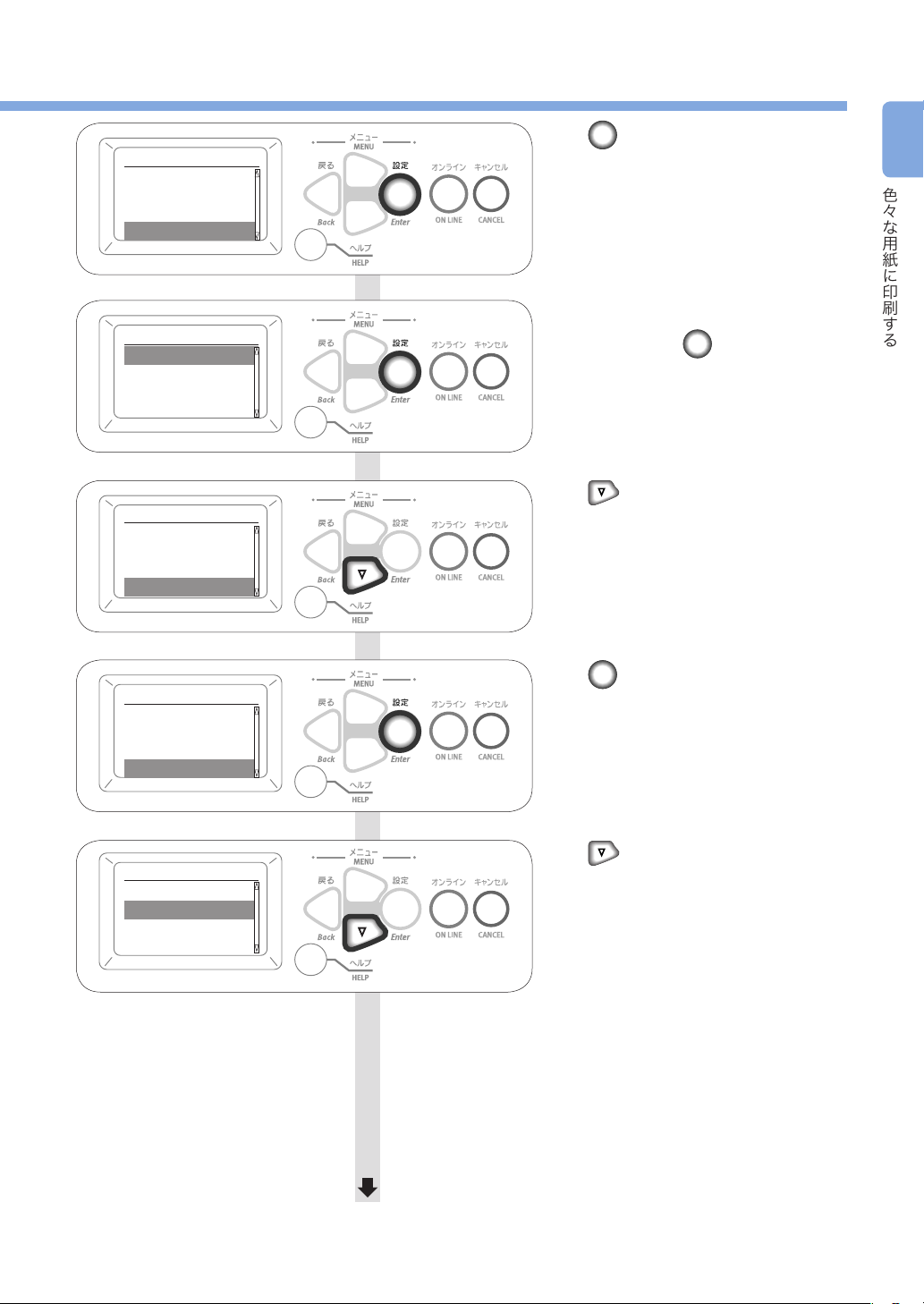
トレイ構成
トレイ順序選択
表示単位
トレイ 1 構成
MP トレイ構成
MP トレイ構成
用紙サイズ
メディアタイプ
メディアウエイト
トレイの使い方
❻
❼
設定ボタンを押します。
[用紙サイズ]が選択されていること
を確認して、 設定ボタンを押し
ます。
1
色々な用紙に印刷する
用紙サイズ
レター縦送り
レター横送り
Executive
カスタム
用紙サイズ
レター縦送り
レター横送り
Executive
カスタム
MP トレイ構成
用紙サイズ
用紙幅
用紙長
メディアタイプ
❽
ボタンを数回押し、[カスタム]
を選択します。
❾
❿
設定ボタンを押します。
ボタンを押し、[用紙幅]を選
択します。
1
Page 32

1
MP トレイ構成
⓫
色々な用紙に印刷する
用紙サイズ
用紙幅
用紙長
メディアタイプ
設定ボタンを押します。
用紙幅
210 ミリメートル
用紙幅
210 ミリメートル
MP トレイ構成
用紙サイズ
用紙幅
用紙長
メディアタイプ
⓬
ボタンまたは ボタンを押
し、適切な用紙幅を選択します。
⓭
設定ボタンを押します。
用紙長も用紙幅と同様に、適切な値
を設定します。
⓮
ボタンを数回押し、[用紙長]
を選択します。
MP トレイ構成
用紙サイズ
用紙幅
用紙長
メディアタイプ
⓯
設定ボタンを押します。
Page 33

用紙長
297 ミリメートル
⓰
ボタンもしくは ボタンを
押し、適切な用紙長を選択します。
1
色々な用紙に印刷する
用紙長
297 ミリメートル
MP トレイ構成
用紙サイズ
用紙幅
用紙長
メディアタイプ
MP トレイ構成
用紙サイズ
用紙幅
用紙長
メディアタイプ
⓱
設定ボタンを押します。
次に、メディアタイプを設定します。
⓲
⓳
ボタンを数回押し、[メディア
タイプ]を選択します。
設定ボタンを押します。
メディアタイプ
レターヘッド
OHP
ラベル紙
封筒
⓴
選択します。
ボタンを数回押し、[封筒]を
Page 34

1
トナー
C M Y K
メディアタイプ
21
色々な用紙に印刷する
レターヘッド
OHP
ラベル紙
封筒
設定ボタンを押します。
MP トレイ構成
用紙幅
用紙長
メディアタイプ
メディアウエイト
MP トレイ構成
用紙幅
用紙長
メディアタイプ
メディアウエイト
メディアウエイト
自動
薄い紙
普通紙
やや厚い紙
メディアウエイト
自動
薄い紙
普通紙
やや厚い紙
22
ボタンを数回押し、[メディア
ウエイト]を選択します。
23
24
設定ボタンを押します。
ボタンを数回押し適切なメディ
アウエイトを選択します。
使用する封筒用紙での印刷結果に応
じて設定を調整してください。
25
設定ボタンを押します。
印刷できます
26
オンラインボタンを押します。
[印刷できます]と表示します。
Page 35
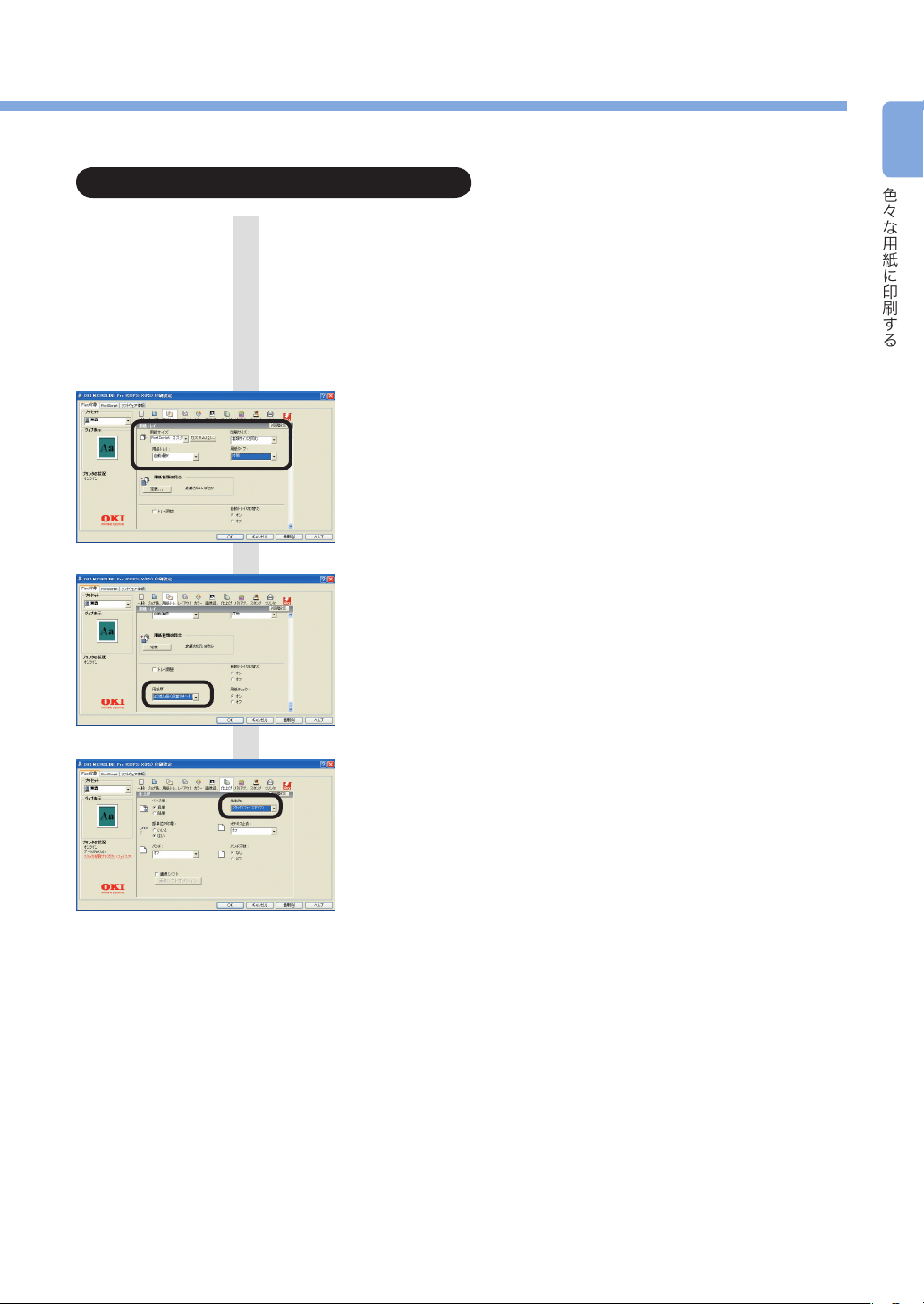
以下の手順に従って印刷します。
1
Windows PS プリンタドライバをお使いの方
「長尺紙や任意の用紙サイズに印刷する(カスタムページ)」57
❶
ページを参照してプリンタドライバにカスタムサイズを登録しま
す。
印刷するファイルを開き、[ファイル]メニューの[印刷]を選
❷
択します。
[詳細設定]をクリックします。
❸
(Windows2000 では、この操作は必要ありません。)
[Fiery 印刷]タブの[用紙トレイ]アイコンをクリックし、[用
❹
紙サイズ]で[PostScript カスタムページサイズ]を、[用紙タ
イプ]で[封筒]を選択します。
[用紙厚]で印刷する封筒に対して適切な用紙厚を選択します。
❺
色々な用紙に印刷する
[仕上げ]アイコンをクリックし、[排出先](スクロールが必要)
❻
で[スタッカ(フェイスアップ)]を選択します。
[OK]をクリックし、印刷します。
❼
Page 36
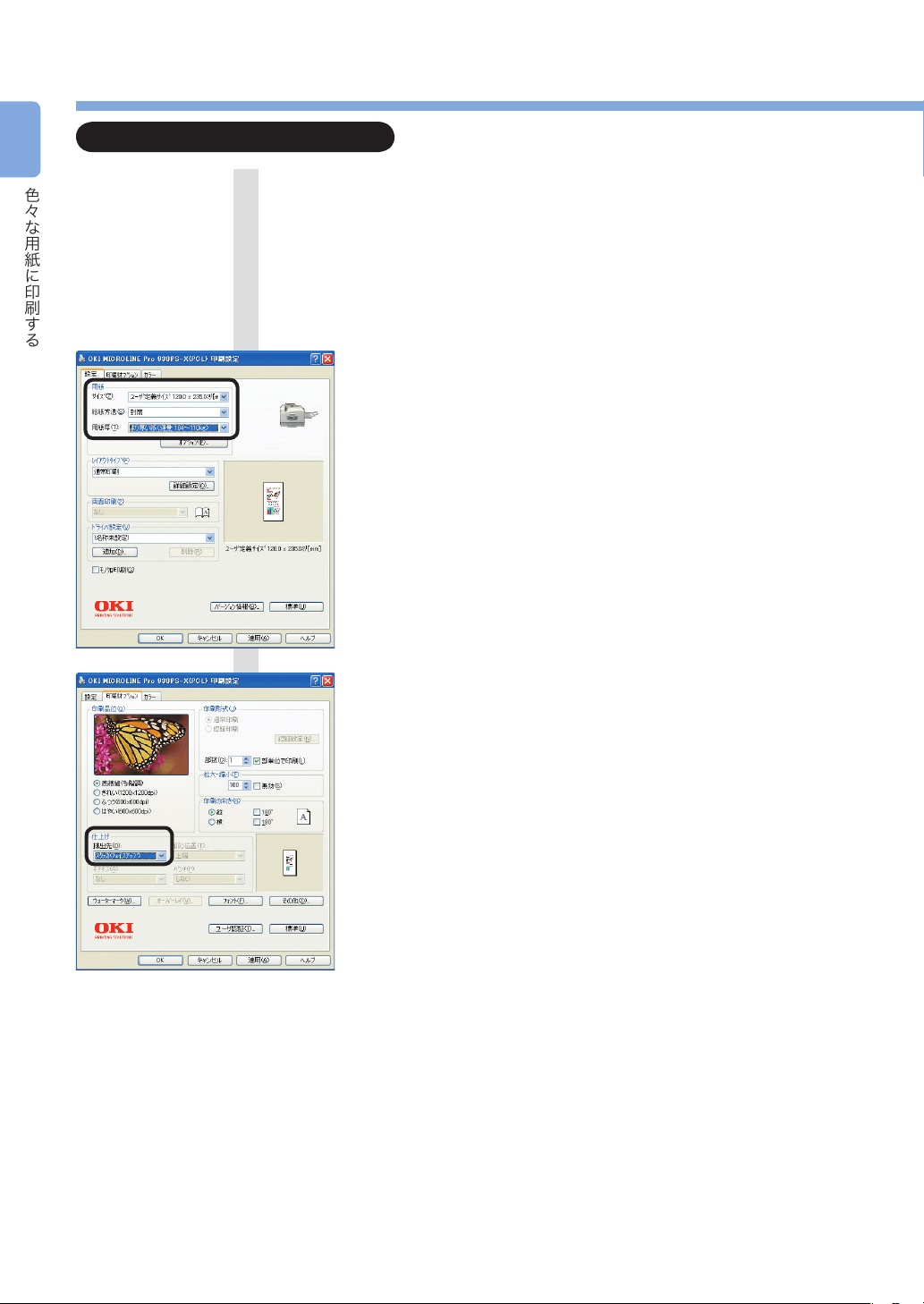
1
PCL プリンタドライバをお使いの方
色々な用紙に印刷する
「長尺紙や任意の用紙サイズに印刷する(カスタムページ)」57
❶
ページを参照してプリンタドライバにカスタムサイズを登録しま
す。
印刷するファイルを開き、[ファイル]メニューの[印刷]を選
❷
択します。
[詳細設定]をクリックします。
❸
(Windows2000 では、この操作は必要ありません。)
[設定]タブの[サイズ]で手順❶で登録したユーザ定義サイズを、
❹
[用紙タイプ]で[封筒]を、[用紙厚]で印刷する封筒に対して
適切な用紙厚を選択します。
[印刷オプション]タブをクリックし、[排出先]で[スタッカ(フェ
❺
イスアップ)]を選択します。
[OK]をクリックし、印刷します。
❻
Page 37
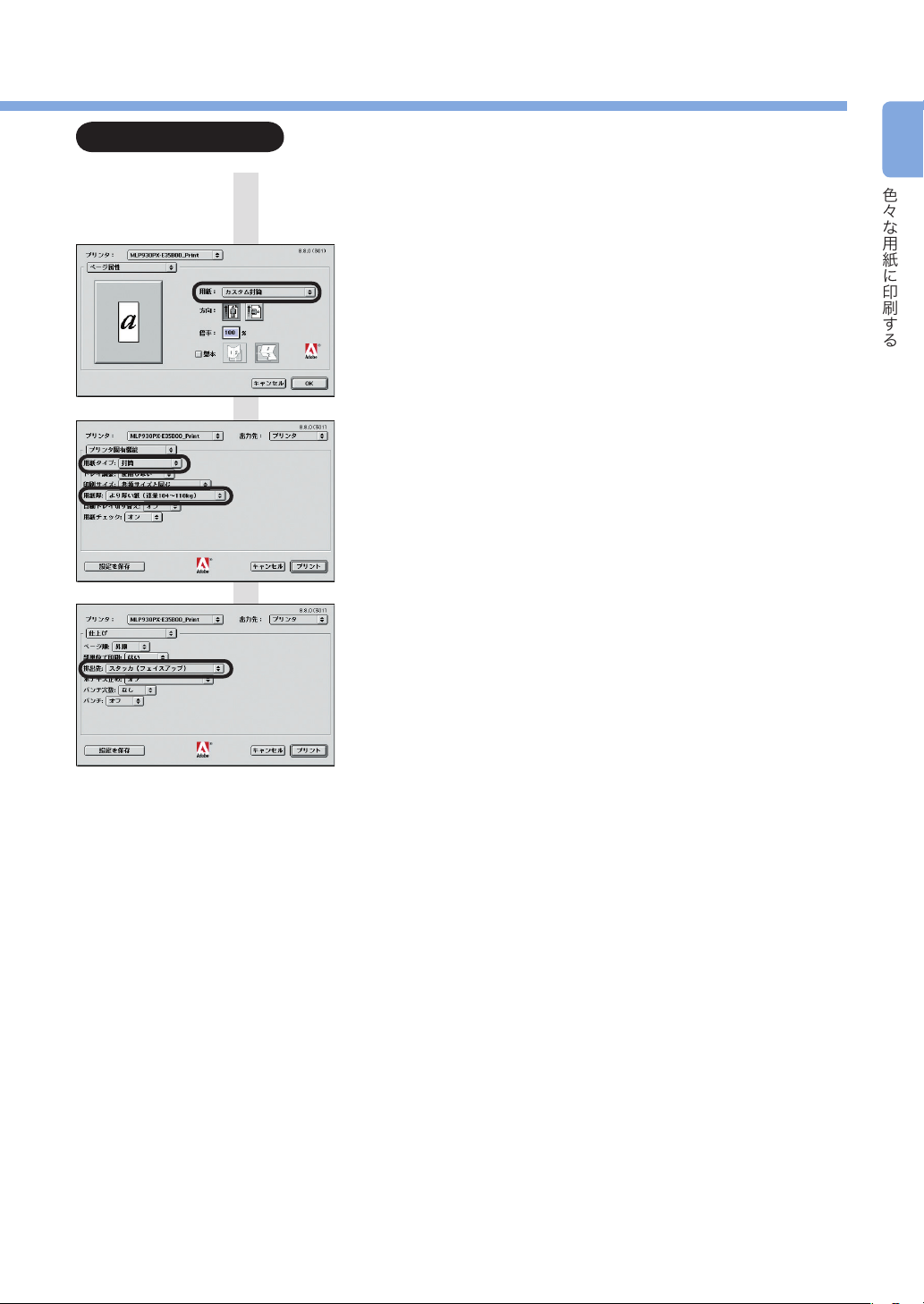
MacOS をお使いの方
1
「長尺紙や任意の用紙サイズに印刷する(カスタムページ)」57
❶
ページを参照してプリンタドライバにカスタムサイズを登録しま
す。
印刷するファイルを開き、[ファイル]メニューの[ページ設定]
❷
を選択し、[用紙サイズ]で手順❶で登録したカスタムサイズを
選択します。
[ファイル]メニューの[プリント]を選択します。
❸
[プリンタ固有機能]パネルの[用紙タイプ]で[封筒]を、[用
❹
紙厚]で印刷する用紙に対して適切な用紙厚を選択します。
[仕上げ]パネルの[排出先]で[スタッカ(フェイスアップ)]
❺
を選択します。
色々な用紙に印刷する
[プリント]をクリックし、印刷します。
❻
Page 38
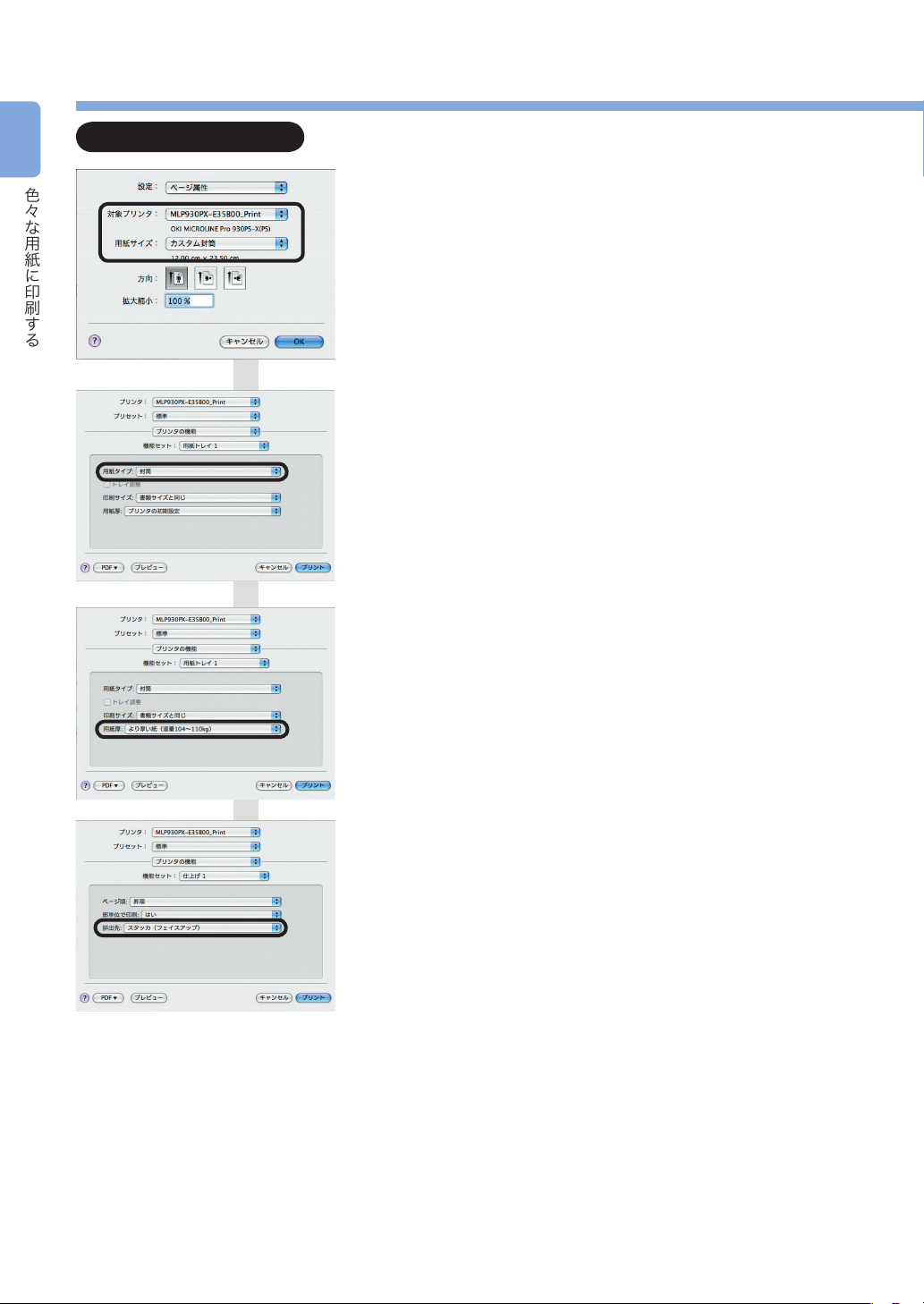
1
Mac OS X をお使いの方
色々な用紙に印刷する
「長尺紙や任意の用紙サイズに印刷する(カスタムページ)」57
❶
ページを参照してプリンタドライバにカスタムサイズを登録しま
す。
印刷するファイルを開き、[ファイル]メニューの[ページ設定]
❷
を選択し、[対象プリンタ]でプリンタの機種名を選択し、[用紙
サイズ]で手順❶で登録したカスタムページサイズを選択します。
[ファイル]メニューの[プリント]を選択します。
❸
[プリンタの機能]パネルの[用紙トレイ 1]機能セットの[用
❹
紙タイプ]で[封筒]を選択します。
[用紙トレイ 2]機能セットの[用紙厚]で印刷する用紙に対し
❺
て適切な用紙厚を選択します。
[仕上げ1]機能セットの[排出先]で[スタッカ(フェイスアッ
❻
プ)]を選択します。
[プリント]をクリックし、印刷します。
❼
Page 39

ラベル紙に印刷する
用紙サポータ
スタッカ
用紙ガイド
マルチパーパス
トレイ
用紙のセット方向
印刷面を上にします。
ABC
ABC
横送り
縦送り
ラベル紙は「マルチパーパストレイ」から印刷し、フェイスアップスタッカに排出します。
必ず試し印刷をして、支障のないことを確認してください。
使用できるラベル紙
サイズ 単位:mm( インチ ) 厚さ その他の条件
A4 210 × 297 0.13 〜 0.2mm LBP-F7XXX(コクヨ製)
レター 215.9 × 279.4(8.5 × 11)
「マルチパーパストレイ」から手差しで 1 枚ずつ印刷することもできます。詳しくは「手差しで 1 枚ずつ印刷する」(100ページ)をご覧ください。
(1 〜 4 まであります)
手順
マルチパーパストレイに、印刷面を上にして用紙をセットします。
1
1
色々な用紙に印刷する
プリンタの左側面の「フェイスアップスタッカ」を開きます。
9
Page 40

1
トナー
印刷できます
C M Y K
プリンタの「操作パネル」で、「メディアウエイト」、「用紙サイズ」、「メディ
色々な用紙に印刷する
アタイプ」を設定します。
工場出荷時は[用紙厚自動]、[A4 横送り]の[普通紙]に設定されているため、以下の設定が必要です。
プリンタドライバで設定することもできます。
表示部に[印刷できます]と表示し
❶
ていることを確認します。
機能
印刷の一時停止
印刷の再開
認証印刷
メニュー
機能
印刷の一時停止
印刷の再開
認証印刷
メニュー
メニュー
トレイ構成
システム調整
フォントダウンロード
❷
❸
❹
ボタンを数回押し、[メニュー]
を選択します。
設定ボタンを押します。
[トレイ構成]が選択されていること
を確認し、 設定ボタンを押しま
す。
0
トレイ構成
トレイ順序選択
表示単位
トレイ 1 構成
MP トレイ構成
❺
ボタンを数回押し、[MP トレ
イ構成]を選択します。
Page 41

トレイ構成
トレイ順序選択
表示単位
トレイ 1 構成
MP トレイ構成
❻
設定ボタンを押します。
1
色々な用紙に印刷する
MP トレイ構成
用紙サイズ
メディアタイプ
メディアウエイト
トレイの使い方
MP トレイ構成
用紙サイズ
メディアタイプ
メディアウエイト
トレイの使い方
メディアウエイト
自動
薄い紙
普通紙
やや厚い紙
メディアウエイト
自動
薄い紙
普通紙
やや厚い紙
❼
ボタンを数回押し、[メディア
ウエイト]を選択します。
❽
❾
設定ボタンを押します。
ボタンを数回押し、[やや厚い
紙]を選択します。
❿
設定ボタンを押します。
MP トレイ構成
用紙サイズ
メディアタイプ
メディアウエイト
トレイの使い方
[用紙サイズ]が選択されていること
⓫
を確認して、 設定ボタンを押し
ます。
1
Page 42

1
トナー
C M Y K
用紙サイズ
⓬
色々な用紙に印刷する
A3
A4 縦送り
A4 横送り
A5
ボタンまたは ボタンを使
用して[A4 縦送り]を選択します。
用紙サイズ
A3
A4 縦送り
A4 横送り
A5
MP トレイ構成
用紙サイズ
メディアタイプ
メディアウエイト
トレイの使い方
MP トレイ構成
用紙サイズ
メディアタイプ
メディアウエイト
トレイの使い方
メディアタイプ
普通紙
レターヘッド
OHP
ラベル紙
⓭
⓮
設定ボタンを押します。
ボタンを押し、[メディアタイ
プ]を選択します。
⓯
⓰
設定ボタンを押します。
ボタンを数回押し、[ラベル紙]
を選択します。
メディアタイプ
普通紙
レターヘッド
OHP
ラベル紙
印刷できます
⓱
⓲
設定ボタンを押します。
オンラインボタンを押します。
[印刷できます]と表示します。
Page 43
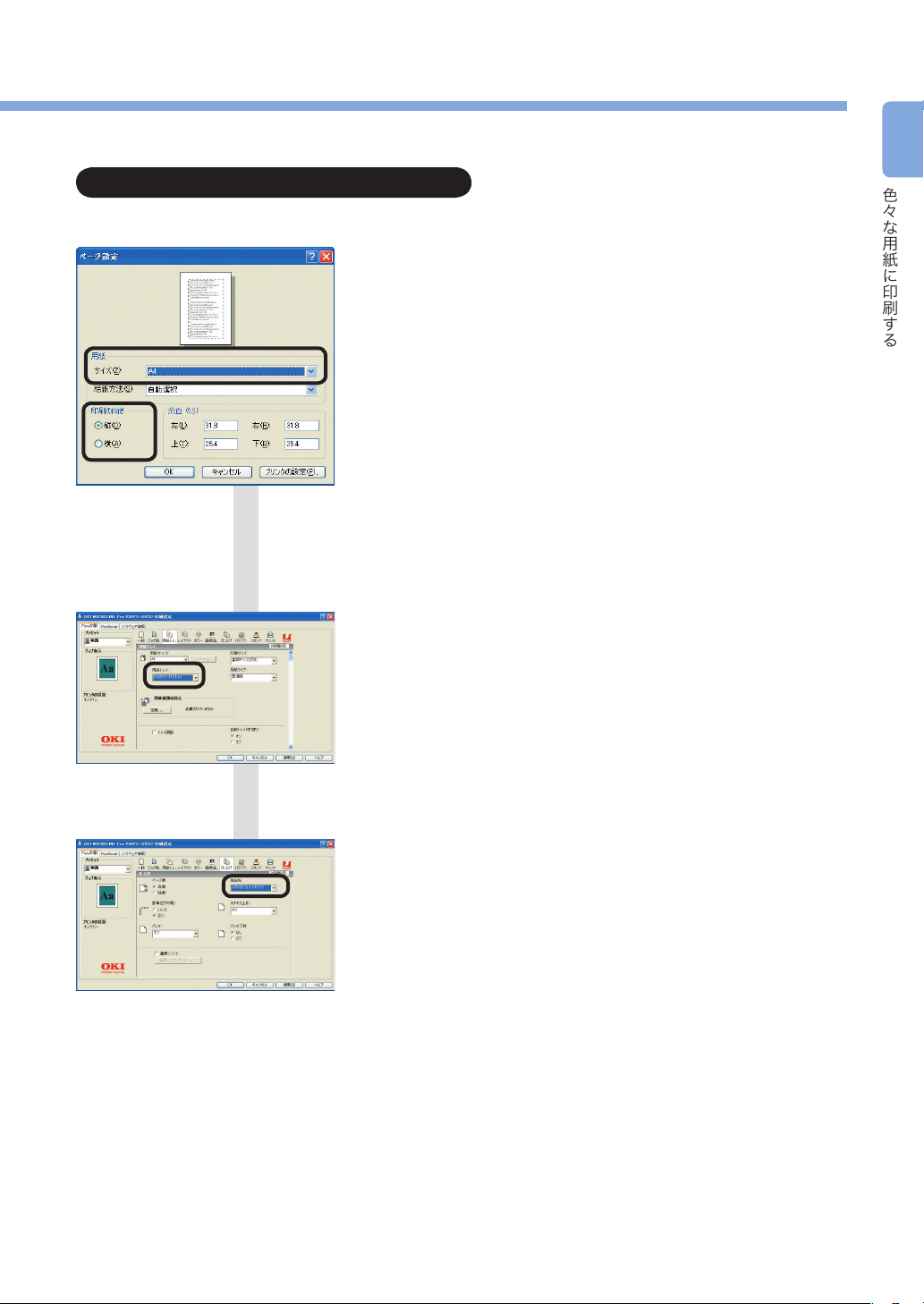
ファイルを開き、印刷します。
1
Windows PS プリンタドライバをお使いの方
[ファイル]メニューの[ページ設定]を選択します。
❶
[用紙]で[A4 ]または[レター]、[印刷の向き]で[縦]また
❷
は[横]を選択し、[OK]をクリックします。
[ファイル]メニューの[印刷]を選択します。
❸
[詳細設定]をクリックします。
❹
(Windows2000 では、この操作は必要ありません。)
[Fiery 印刷]タブの[用紙トレイ]アイコンをクリックします。
❺
[用紙トレイ]で[マルチパーパストレイ]を選択します。
❻
色々な用紙に印刷する
[仕上げ]アイコンをクリックします。
❼
[排出先]で[スタッカ(フェイスアップ)]が選択されているこ
❽
とを確認し[OK]をクリックします。(Windows2000 では、[OK]
をクリックする必要はありません。)
「印刷」画面で[印刷]をクリックし、印刷します。
❾
Page 44

1
PCL プリンタドライバをお使いの方
色々な用紙に印刷する
[ファイル]メニューの[ページ設定]を選択します。
❶
[用紙]で[A4 ]または[レター]、[印刷の向き]で[縦]また
❷
は[横]を選択し、[OK]をクリックします。
[ファイル]メニューの[印刷]を選択します。
❸
[詳細設定]をクリックします。
❹
(Windows2000 では、この操作は必要ありません。)
[設定]タブの[給紙方法]で[マルチパーパストレイ]を選択
❺
します。
[印刷オプション]タブの[排出先]で[スタッカ(フェイスアッ
❻
プ)]を選択し、[OK]をクリックします。
(Windows2000 では、[OK]をクリックする必要はありません。)
「印刷」画面で[OK]または[印刷]をクリックし、印刷します。
❼
Page 45

MacOS をお使いの方
Mac OS X をお使いの方は 46 ページをご覧ください。
1
[ファイル]メニューの[用紙設定]を選択します。
❶
[用紙]で[A4]または[レター]、[方向]で適切な値を選択し、
❷
[OK]をクリックします。
[ファイル]メニューの[プリント]を選択します。
❸
[給紙方法]で[マルチパーパストレイ]を選択します。
❹
[仕上げ]パネルの[排出先]で[スタッカ(フェイスアップ)]
❺
を選択します
色々な用紙に印刷する
[プリント]をクリックし、印刷します。
❻
Page 46

1
Mac OS X をお使いの方
MacOS をお使いの方は 45 ページをご覧ください。
色々な用紙に印刷する
[ファイル]メニューの[ページ設定]を選択します。
❶
[対象プリンタ]でプリンタの機種名を選択し、[用紙サイズ]で
❷
[A4 ]または[レター]、[方向]で適切な値を選択し、[OK]を
クリックします。
[ファイル]メニューの[プリント]を選択します。
❸
[プリンタ]でプリンタの機種名が選択されていることを確認し
❹
ます。
[給紙]パネルで[マルチパーパストレイ]を選択します。
❺
Mac OSX10. 以降で[プリント]ダイアログに[プリンタオプション]
が表示されない場合は、[プリンタ]ポップアップメニューの横にある
[▲]ボタンをクリックしてください。
[プリンタ機能]パネルの[仕上げ1]機能セットパネルの[排出先]
❻
で[スタッカ(フェイスアップ)]を選択します。
[プリント]をクリックし、印刷します。
❼
Page 47

用紙サポータ
スタッカ
用紙ガイド
OHP フィルムに印刷する
マルチパーパス
トレイ
用紙のセット方向
印刷面を上にします。
ABC
ABC
横送り
縦送り
トレイ1
用紙のセット方向
印刷面を下にします。
(A4、レター横送りの場合)
ABC
ABC
OHP フィルムはマルチパーパストレイまたはトレイ1から印刷し、フェイスアップスタッカに排出します。
印刷できる OHP フィルムのサイズは、A4、レターで、厚さは 0.1 〜 0.12mm です。
・ OHP フィルムは透明なプラスチックでできているため、印刷品位が低下することがあります。
・ 印刷後はうねりが発生することがあります。
・ 用紙全体に薄くトナーが付着したり印刷が薄いことがあります。
・ トナーの定着が低下することがあります。
・ 表面に滑りやすいコーティングをしたOHP フィルムは滑って吸入できないことがあります。
・ OHP フィルムの種類によっては定着器ユニットのローラーに巻きついたりしてプリンタが故障する場合があります。
・ OHP 装置は透過型を使用してください。反射型では良好な投影が得られないことがあります。
使用できる OHP フィルム
サイズ 単位:mm( インチ ) 厚さ その他の条件
A4 210 × 297 0.1 〜 0.12mm 電子写真プリンタ用または乾式 PPC 用 OHP シート
レター 215.9 × 279.4(8.5 × 11)
「マルチパーパストレイ」から手差しで 1 枚ずつ印刷することもできます。詳しくは「手差しで1 枚ずつ印刷する」(100 ページ)をご覧ください。
(1 〜 4 まであります)
手順
用紙をセットします。
1
マルチパーパストレイを使う場合 トレイ 1 を使う場合
1
色々な用紙に印刷する
プリンタの左側面の「フェイスアップスタッカ」を開きます。
Page 48

1
トナー
印刷できます
C M Y K
プリンタの「操作パネル」で、「用紙サイズ」と「メディアタイプ」を設定
色々な用紙に印刷する
します。
トレイ 1 を使う場合は 51 ページをご覧ください。
マルチパーパストレイを使う場合
工場出荷時は[A4 横送り]の[普通紙]に設定されているため、以下の設定が必要です。
メディアタイプは、プリンタドライバで設定することもできます。
表示部に[印刷できます]と表示し
❶
ていることを確認します。
機能
印刷の一時停止
印刷の再開
認証印刷
メニュー
機能
印刷の一時停止
印刷の再開
認証印刷
メニュー
メニュー
トレイ構成
システム調整
フォントダウンロード
トレイ構成
トレイ順序選択
表示単位
トレイ 1 構成
MP トレイ構成
❷
❸
❹
❺
ボタンを数回押し、[メニュー]
を選択します。
設定ボタンを押します。
[トレイ構成]が選択されていること
を確認し、 設定ボタンを押しま
す。
ボタンを数回押し、[MP トレ
イ構成]を選択します。
Page 49
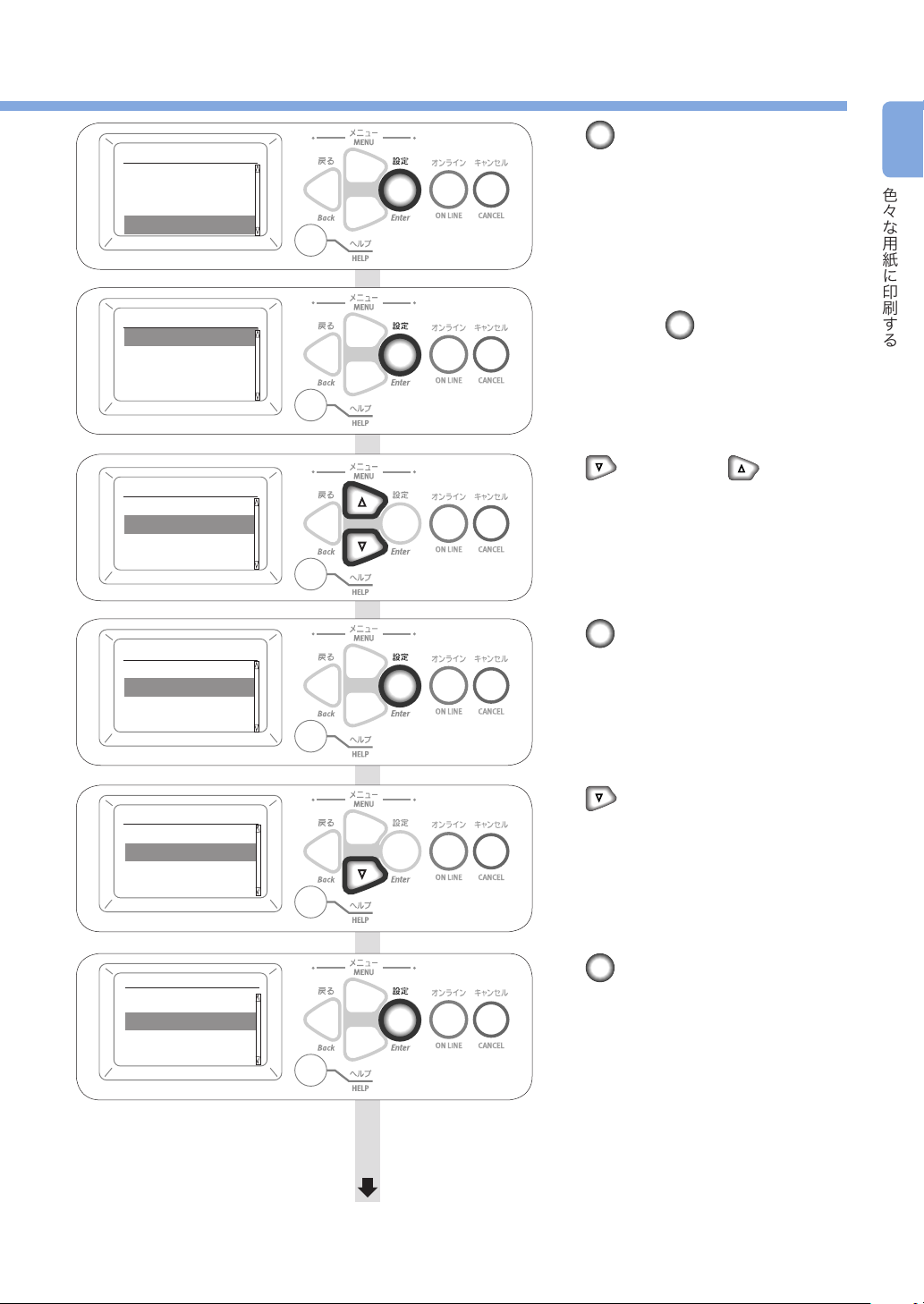
トレイ構成
トレイ順序選択
表示単位
トレイ 1 構成
MP トレイ構成
MP トレイ構成
用紙サイズ
メディアタイプ
メディアウエイト
トレイの使い方
❻
❼
設定ボタンを押します。
[用紙サイズ]が選択されていること
を確認し、 設定ボタンを押しま
す。
1
色々な用紙に印刷する
用紙サイズ
A3
A4 縦送り
A4 横送り
A5
用紙サイズ
A3
A4 縦送り
A4 横送り
A5
MP トレイ構成
用紙サイズ
メディアタイプ
メディアウエイト
トレイの使い方
MP トレイ構成
用紙サイズ
メディアタイプ
メディアウエイト
トレイの使い方
❽
ボタンまたは ボタンを数
回押し、印刷したい用紙サイズを選
択します。
設定できるサイズは、[A4 縦送り]、
[A4 横送り]、[レター 縦送り]、
[レター 横送り]です。
❾
❿
設定ボタンを押します。
ボタンを押し、[メディアタイ
プ]を選択します。
⓫
設定ボタンを押します。
9
Page 50

1
トナー
C M Y K
メディアタイプ
⓬
色々な用紙に印刷する
普通紙
レターヘッド
OHP
ラベル紙
ボタンを数回押し、[OHP]を
選択します。
メディアタイプ
普通紙
レターヘッド
OHP
ラベル紙
印刷できます
⓭
⓮
設定ボタンを押します。
オンラインボタンを押します。
[印刷できます]と表示します。
手順 4(53 ページ)へ進みます。
0
Page 51
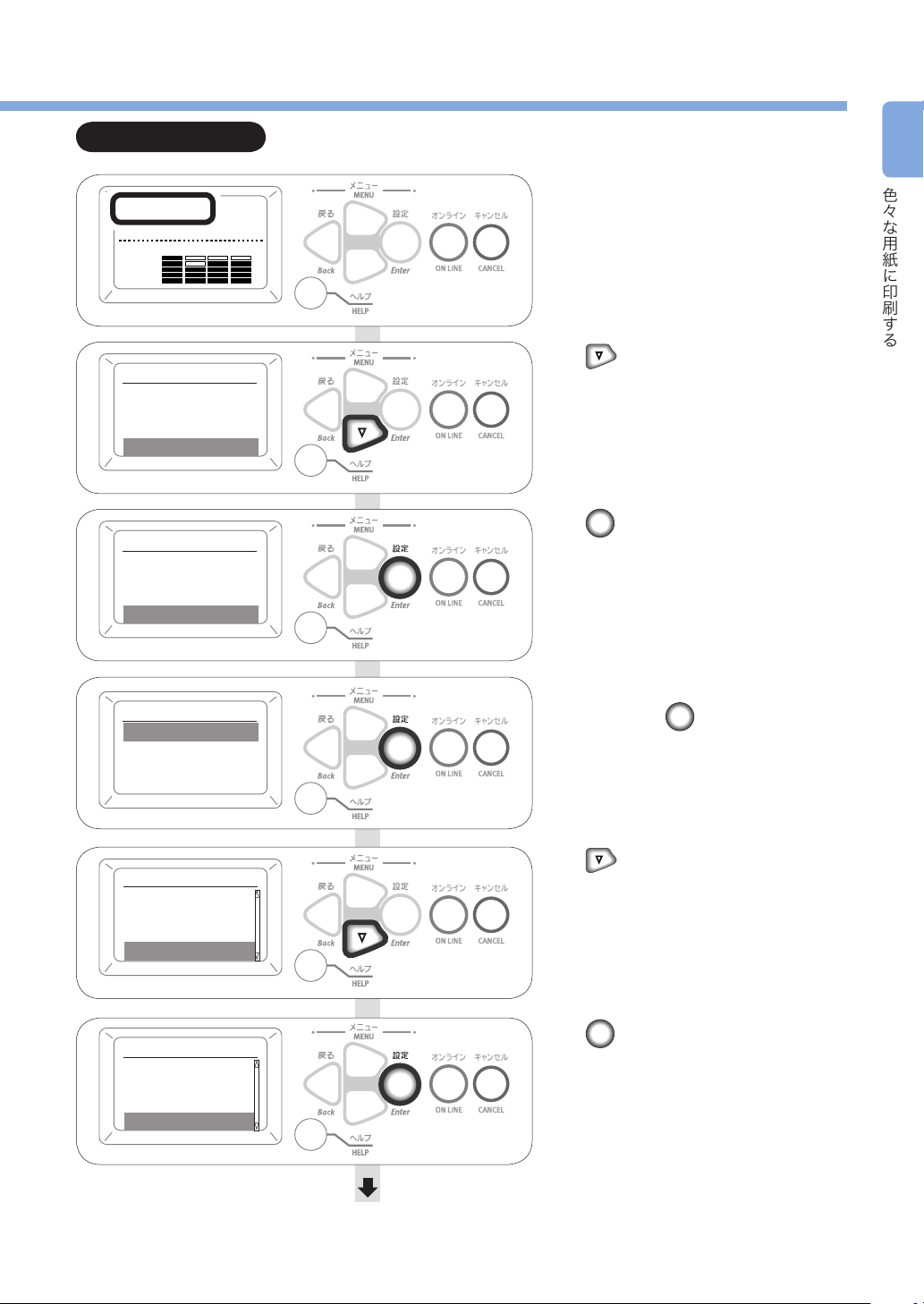
トレイ 1 を使う場合
トナー
印刷できます
C M Y K
マルチパーパストレイを使う場合は 48 ページをご覧ください。
1
機能
印刷の一時停止
印刷の再開
認証印刷
メニュー
機能
印刷の一時停止
印刷の再開
認証印刷
メニュー
メニュー
トレイ構成
システム調整
フォントダウンロード
表示部に[印刷できます]と表示し
❶
ていることを確認します。
❷
ボタンを数回押し、[メニュー]
を選択します。
❸
❹
設定ボタンを押します。
[トレイ構成]が選択されていること
を確認し、 設定ボタンを押しま
す。
色々な用紙に印刷する
トレイ構成
自動トレイ切替
トレイ順序選択
表示単位
トレイ 1 構成
トレイ構成
自動トレイ切替
トレイ順序選択
表示単位
トレイ 1 構成
❺
ボタンを数回押し、[トレイ 1
構成]を表示します。
❻
設定ボタンを押します。
1
Page 52

1
トナー
C M Y K
トレイ 1 構成
色々な用紙に印刷する
用紙サイズ
メディアタイプ
メディアウェイト
A3 ノビ用紙
❼
ボタンを押し、[メディアタイ
プ]を表示します。
トレイ 1 構成
用紙サイズ
メディアタイプ
メディアウェイト
A3 ノビ用紙
メディアタイプ
普通紙
レターヘッド
OHP
ラベル紙
メディアタイプ
普通紙
レターヘッド
OHP
ラベル紙
印刷できます
❽
❾
設定ボタンを押します。
ボタンを数回押し、[OHP]を
選択します。
❿
⓫
設定ボタンを押します。
オンラインボタンを押します。
[印刷できます]と表示します。
Page 53

印刷したいファイルを開きます。
プリンタドライバで[用紙サイズ]、[給紙方法]を選択し、印刷します。
Windows PS プリンタドライバをお使いの方
[ファイル]メニューの[ページ設定]を選択します。
❶
[用紙]で[A4]または[レター]、[印刷の向き]で[縦]または[横]
❷
を選択し、[OK]をクリックします。
[横送り]、[縦送り]はプリンタの各トレイにセットした用紙の置きかた
を意味します。
[ファイル]メニューの[印刷]を選択します。
❸
[詳細設定]をクリックします。
❹
(Windows2000 では、この操作は必要ありません。)
[Fiery 印刷]タブの[用紙トレイ]アイコンをクリックします。
❺
[用紙トレイ]で[マルチパーパストレイ]または[トレイ 1]を
❻
選択します。
1
色々な用紙に印刷する
[仕上げ]アイコンをクリックします。
❼
[排出先]で[スタッカ(フェイスアップ)]が選択されているこ
❽
とを確認し[OK]をクリックします。(Windows2000 では、[OK]
をクリックする必要はありません。)
「印刷」画面で[印刷]をクリックし、印刷します。
❾
Page 54
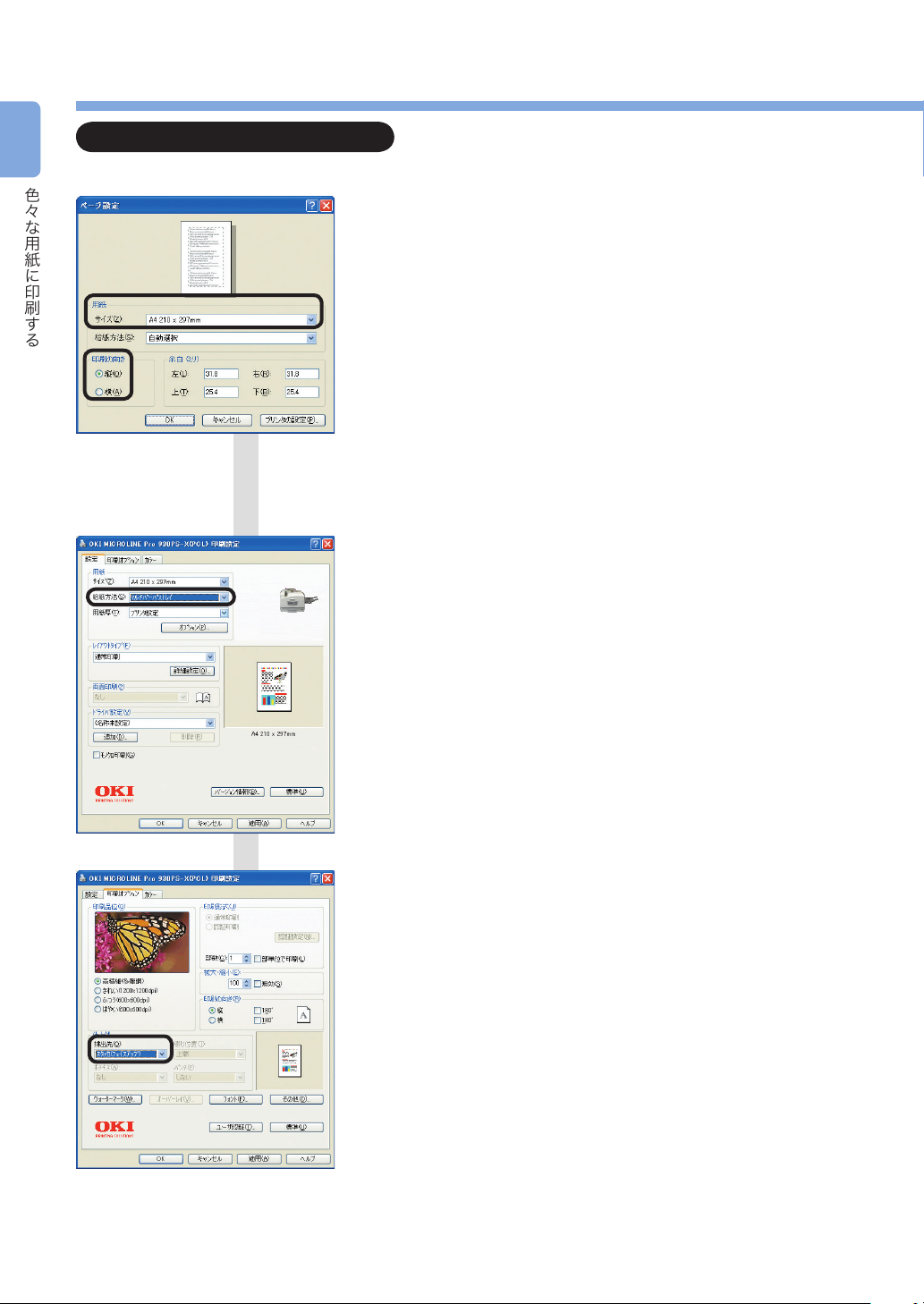
1
PCL プリンタドライバをお使いの方
[ファイル]メニューの[ページ設定]を選択します。
色々な用紙に印刷する
❶
[用紙]で[A4]または[レター]、[印刷の向き]で[縦]または[横]
❷
を選択し、[OK]をクリックします。
[ファイル]メニューの[印刷]を選択します。
❸
[詳細設定]をクリックします。
❹
(Windows2000 では、この操作は必要ありません。)
[設定]タブの[給紙方法]で[マルチパーパストレイ]または[ト
❺
レイ 1]を選択します。
[印刷オプション]タブの[排出先]で[スタッカ(フェイスアッ
❻
プ)]を選択し、[OK]をクリックします。
(Windows2000 では、[OK]をクリックする必要はありません。)
「印刷」画面で[印刷]または[OK]をクリックし、印刷します。
❼
Page 55

MacOS をお使いの方
Mac OS X をお使いの方は 56 ページをご覧ください。
1
[ファイル]メニューの[用紙設定]を選択します。
❶
[用紙]で[A4]または[レター]、[方向]で適切な値を選択し、
❷
[OK]をクリックします。
[ファイル]メニューの[プリント]を選択します。
❸
[給紙方法]で[マルチパーパストレイ]または[トレイ 1]を
❹
選択します。
[仕上げ]パネルの[排出先]で[スタッカ(フェイスアップ)]
❺
を選択します。
色々な用紙に印刷する
[プリント]をクリックし、印刷します。
❻
Page 56

1
Mac OS X をお使いの方
色々な用紙に印刷する
MacOS をお使いの方は 55 ページをご覧ください。
[ファイル]メニューの[ページ設定]を選択します。
❶
[対象プリンタ]でプリンタの機種名を選択し、[用紙サイズ]で
❷
[A4]または[レター]、[方向]で適切な値を選択し、[OK]をクリッ
クします。
[ファイル]メニューの[プリント]を選択します。
❸
[プリンタ]でプリンタの機種名が選択されていることを確認し
❹
ます。
[給紙]パネルで[マルチパーパストレイ]または[トレイ 1]
❺
を選択します。
Mac OSX10. 以降で[プリント]ダイアログに[プリンタオプション]
が表示されない場合は、[プリンタ]ポップアップメニューの横にある
[▲]ボタンをクリックしてください。
[プリンタ機能]パネルの[仕上げ1]機能セットパネルの[排出先]
❻
で[スタッカ(フェイスアップ)]を選択します。
[プリント]をクリックし、印刷します。
❼
Page 57

長尺紙や任意の用紙サイズに印刷する(カスタムページ)
長尺紙や任意のサイズ(幅は 76.2 〜 328mm、長さは 90 〜 1200mm)の用紙に印刷できます。
印刷する用紙はマルチパーパストレイ、またはトレイ 1 〜 5(トレイ 2 〜 5 はオプション)にセットし、フェ
イスアップスタッカへ排出します。但し、長さが 457mm を超える用紙、もしくは幅が 100mm 未満の
用紙は、マルチパーパストレイにセットします。用紙は縦長(幅<長さ)にセットします。
アプリケーションによっては利用できない場合があります。
・ PS ドライバの[印刷品位]で[きれい]を指定した場合は、印刷可能な用紙長は 00mm までです。
・ 長さが .mmを超える用紙の印刷品位は保証できません。
・ PCL プリンタドライバをお使いの場合、長さが .mm を超える用紙に印刷する時に、[印刷品位]に「きれい」を指定
しても「ふつう」の指定として扱われます。
・ 使用できる用紙は連量 〜 kg( 〜 00g/m)の用紙です。ただし、連量 1kg(1g/m)以上の用紙はマルチパー
パストレイにセットしてください。
・ 幅が 100mm 未満の用紙は[用紙を入れてください マルチパーパストレイ]が表示されたらオンラインボタンを押して印
刷します。
・ 長尺紙は連量 110kg(1g/m)の用紙を使用してください。
・ 用紙サポータでサポートしきれない長さの用紙は手で支えてください。
・ 大きなサイズの用紙で正しく印刷されない場合は、[印刷品位]で「ふつう」または「はやい」を設定すると正しく印刷で
きる場合があります。
Windows PS プリンタドライバをお使いの方
Windows 7/Server 2008R2 では、[スタート]-[デバイスとプ
❶
リンター]を選択します。
Windows Vista では、[スタート]-[コントロールパネル]を選
択し、[プリンタ]をクリックします。
Windo ws XP では、[スタート]-[コントロールパネル]-[プ
リンタとその他のハードウェア]-[プリンタと FAX]をクリッ
クします。
Windo ws 2000 では、[スタート]-[設定]-[プリンタ]を選
択します。
Windows Server 2003 では、[スタート]-[設定]-[プリンタ
と FAX]を選択します。
1
色々な用紙に印刷する
[OKI MICROLINE ***(PS)](*** はプリンタ名)アイコンをマウ
❷
スの右ボタンでクリックし、[印刷設定]を選択します。
[Fiery 印刷]タブの[用紙トレイ]をクリックします。
❸
[用紙サイズ]で[PostScript カスタムページサイズ]を選択し
❹
ます。
「カスタム」をクリックします。
❺
・ サイズは、幅<高さ(縦長)となるように設定してください。
❻
「カスタムサイズ」画面で[幅]と[高さ]を入力します。
[OK]をクリックします。
❼
印刷したいファイルを開き、[PostScript カスタムページサイズ]
❽
を指定し、印刷します。
Page 58

1
PCL プリンタドライバをお使いの方
PCL プリンタドライバは、Windows 共通です。
色々な用紙に印刷する
Windows 7/Server 2008R2 では、[スタート]-[デバイスとプ
❶
リンター]を選択します。
Windows Vista/Server 2008 では、[スタート]-[コントロー
ルパネル]を選択し、[プリンタ]をクリックします。
Windo ws XP では、[スタート]-[コントロールパネル]-[プ
リンタとその他のハードウェア]-[プリンタと FAX]をクリッ
クします。
Windo ws 2000 では、[スタート]-[設定]-[プリンタ]を選
択します。
Windows Server 2003 では、[スタート]-[設定]-[プリンタ
と FAX]を選択します。
[OKI MICROLINE ***(PCL)](*** はプリンタ名)アイコンをマ
❷
ウスの右ボタンでクリックし、[印刷設定]を選択します。
[設定]タブの[オプション]をクリックします。
❸
「給紙オプション」画面で[用紙サイズの追加]をクリックします。
❹
Page 59

「用紙サイズの追加」画面で[名称]、[幅]、[長さ]を入力します。
❺
[追加]をクリックします。
❻
作成した用紙は、[設定]タブの[サイズ]リストの下の方に表
示されます。合計 32 個まで定義できます。
印刷したいファイルを開き、登録した用紙サイズを指定し、印刷
❼
します。
1
色々な用紙に印刷する
MacOS をお使いの方
アプリケーションを起動します。
❶
[ファイル]メニューの[用紙設定]を選択します。
❷
[カスタムページ設定]パネルを選択し、[幅]と[高さ]、[カス
❸
タムページ名]を入力し、[追加]をクリックします。
サイズは、幅<高さ(縦長)となるように設定してください。
余白 上下左右の余白を設定します。
[OK]をクリックします。
❹
作成した用紙は、[ページ属性]パネルの[用紙]リストの下の
方に表示されます。
9
Page 60

1
Mac OS X をお使いの方
色々な用紙に印刷する
アプリケーションを起動します。
❶
[ファイル]メニューの[ページ設定]を選択します。
❷
[用紙サイズ]パネルで[カスタムサイズを管理]をクリックし
❸
ます。
「カスタム・ページ・サイズ」画面の[+]ボタンを押して、[カ
❹
スタム用紙サイズの名前]、[幅]、[高さ]を入力します。
サイズは、幅<高さ(縦長)となるように設定してください。
[OK]をクリックします。
❺
作成した用紙は、[ページ属性]パネルの[用紙]リストの下の
方に表示されます。
0
Page 61

2
色々な機能を使って
システム別使用可能な機能一覧 ............................................... 62
複数ページを 1 枚に印刷する...................................................63
複数枚に拡大して印刷(ポスター印刷) ................................ 65
用紙の両面に印刷する(両面印刷) ......................................... 67
スタンプ印刷(ウォーターマーク) ......................................... 69
小冊子を作る(製本印刷) .........................................................72
トナーを節約して印刷する(トナー節約モード) ................77
印刷品位を変更する .................................................................... 79
文書を部単位で印刷(丁合印刷) .............................................81
パスワードを入力してから印刷(認証印刷) ........................83
表紙のみ別のトレイから給紙 ( 表紙印刷 ) ............................87
用紙サイズを変更して印刷する ............................................... 89
プリンタにフォームを登録して、印刷したい
(フォームオーバーレイ) ........................................................... 92
「トレイ」を自動で選択する .....................................................96
同じ用紙サイズを大量に印刷する(自動トレイ切替)........98
手差しで 1 枚ずつ印刷する .................................................... 100
プリンタのフォントで印刷する ............................................ 103
コンピュータのフォントで印刷する .................................... 106
アプリケーション別の対応 .................................................... 108
黒の部分の仕上りを変更する ................................................ 111
カラーデータを白黒で印刷する ............................................ 113
印刷する
Page 62

2
色々な機能を使って印刷する
システム別使用可能な機能一覧
MLPro930PS で可能な主な機能の一覧です。
プリンタドライバの種類(PS または PCL)とお使いのシステムによって、使える機能が異なります。
Windows
複数ページを 1 枚に印刷する
複数枚に拡大して印刷(ポスター印刷)
用紙の両面に印刷する(両面印刷)
スタンプ印刷(ウォーターマーク)
小冊子を作る(製本印刷)
トナーを節約して印刷する
印刷品位を変更する
文書を部単位で印刷(丁合印刷)
パスワードを入力してから印刷(認証印刷)
表紙のみ別のトレイから給紙 ( 表紙印刷 )
用紙サイズを変更して印刷する
プリンタにフォームを登録して、印刷したい(フォーム
オーバーレイ)
「トレイ」を自動で選択する
同じ用紙サイズを大量に印刷する
(自動トレイ切替)
手差しで 1 枚ずつ印刷する
プリンタのフォントで印刷する
コンピュータのフォントで印刷する
黒の部分の仕上がりを変更する
カラーデータを白黒で印刷する
プリンタドライバの設定に名前を付けて保存する
プリンタドライバの初期設定を変更する
印刷データをファイルに出力する
プリンタドライバを削除する
プリンタドライバを更新(アップデート)する
Windows
PS
PCL
○ ○ ○ ○
× ○ ○ ×
○ ○ ○ ○
○ ○ ○ ×
○ ○ ○ ○
○ × ○ ○
○ ○ ○ ○
○ ○ ○ ○
○ ○ ○ ○
○ ○ ○ ○
○ ○ ○ ○
○ ○ ○ ○
○ ○ ○ ○
○ ○ ○ ○
○ ○ ○ ○
○ ○ ○ ×
○ ○ ○ ×
○ ○ ○ ○
○ ○ ○ ○
○ ○ × ○
○ ○ ○ ○
○ ○ ○ ○
○ ○ ○ ○
○ ○ ○ ○
MacOS
9. 〜
9..
×:利用できません
○:利用できます
Mac OS X
10..9 〜
参照ページ
63 ページ
65 ページ
67 ページ
69 ページ
72 ページ
77 ページ
79 ページ
81 ページ
83 ページ
87 ページ
89 ページ
92 ページ
96 ページ
98 ページ
100 ページ
103 ページ
106 ページ
111 ページ
113 ページ
181 ページ
183 ページ
184 ページ
193 ページ
196 ページ
Page 63

複数ページを 1 枚に印刷する
1
1
複数枚のドキュメントを縮小して 1 枚の用紙に印刷します。両面印刷機能(67ページ)と組み合わせると、
より多くのページを 1 枚の用紙に印刷することができます。
・この機能はデータを縮小して印刷する機能なので、用紙の中央が正確に合わない場合があります。
・アプリケーションによっては利用できない場合があります。
Windows PS プリンタドライバをお使いの方
印刷したいファイルを開きます。
❶
[ファイル]メニューの[印刷]を選択します。
❷
[詳細設定]をクリックします。
❸
(Windows2000 では、この操作は必要ありません。)
[Fiery 印刷]タブの[レイアウト]アイコンをクリックし
❹
ます。
[シート毎のページ数]で[n-up](n は 1 枚に印刷するペー
❺
ジ数 ) を選択します。
2
色々な機能を使って印刷する
Windows PCL プリンタドライバをお使いの方
❶
❷
❸
❹
❺
印刷したいファイルを開きます。
[ファイル]メニューの[印刷]を選択します。
[詳細設定]をクリックします。
(Windows2000 では、この操作は必要ありません。)
[設定]タブの[レイアウトタイプ]で[n-up](n は 1 枚
に印刷するページ数)を選択します。
[詳細設定]をクリックし、必要に応じて[枠線]、[ペー
ジ配置]、[とじ代]を設定します。とじ代は上下左右に 0
〜 30mm まで設定できます。
Page 64

2
色々な機能を使って印刷する
MacOS をお使いの方
印刷したいファイルを開きます。
❶
[ファイル]メニューの[プリント]を選択します。
❷
設定項目の上方にある[レイアウト]パネルで[ページ
❸
/ 枚]、[レイアウトの方向]、[枠線]を選択します。
[レイアウト]パネルは つあります。ここでは、上の方の[レ
イアウト]パネルを選択します。
Mac OS X をお使いの方
印刷したいファイルを開きます。
❶
[ファイル]メニューの[プリント]を選択します。
❷
[レイアウト]パネルの[ページ数 / 枚]、[レイアウト方
❸
向]、[枠線]を選択します。
ページ / 枚
割り付けるページ数、配置を選択します。
必ず[2 ページ / 枚]、[4 ページ / 枚]…を選択してください。
[2 × 2 枚 / ページ]、[4 × 4 枚 / ページ]…は選択しないで
ください。
枠線
各ページを枠線で囲むことができます。
Mac OSX10. で[プリント]ダイアログに[プリンタオプション]
が表示されない場合は、[プリンタ]ポップアップメニューの横
にある[▲]ボタンをクリックしてください。
Page 65

複数枚に拡大して印刷(ポスター印刷)
1
元のデータを拡大し、複数枚の用紙に分割して印刷します。
Windows PS プリンタドライバをお使いの方
利用できません。
Windows PCL プリンタドライバをお使いの方
印刷したいファイルを開きます。
❶
[ファイル]メニューの[印刷]を選択します。
❷
[詳細設定]をクリックします。
❸
(Windows2000 では、この操作は必要ありません。)
[設定]タブの[レイアウトタイプ]で[ポスター印刷]
❹
を選択します。
[詳細設定]をクリックし、必要に応じて[拡大]、[トンボ]、
❺
[オーバーラップ]などを設定します。
2
色々な機能を使って印刷する
拡大
1 ページを何ページ分に拡大するかを指定します。
トンボ
仕上がりの位置を示す目印を印刷します。
オーバーラップ
重なる部分の幅を設定します。
Page 66

2
色々な機能を使って印刷する
MacOS をお使いの方
印刷したいファイルを開きます。
❶
[ファイル]メニューの[プリント]を選択します。
❷
設定項目の上方にある[レイアウト]パネルで[ページ数
❸
/ 枚]を選択します。
[レイアウト]パネルは つあります。ここでは、上の方の[レ
イアウト]パネルを選択します。
ページ / 枚
分割する枚数、配置を選択します。
必ず[2 × 2 枚 / ページ]、[4 × 4 枚 / ページ]…を選択
してください。[2 ページ / 枚]、[4 ページ / 枚]…は選
択しないでください。
Mac OS X をお使いの方
利用できません。
Page 67

用紙の両面に印刷する(両面印刷)
1 1
用紙の両面に印刷します。MLPro930PS-S では、オプションの「両面印刷ユニット」が必要です。プリ
ンタドライバで両面印刷ユニットを取り付けたことをあらかじめ設定しておく必要があります。詳しく
は「プリンタ機能編」の「オプションについて」をご覧ください。
両面印刷できる用紙サイズは A3、A3 ワイド、A3 ノビ、タブロイド、タブロイドエクストラ、A4、A5、
A6、B4、B5、レター、リーガル (13 インチ )、リーガル (13.5 インチ )、リーガル (14 インチ )、エグゼクティ
ブ、カスタムサイズ(幅 100 〜 328mm, 長さ 148 〜 457.2mm)です。
両面印刷できる用紙の厚さは、連量 55kg 〜 162kg(64 〜 188g/m2)です。
用紙幅 210mm 未満の場合、両面印刷することができます。
用紙の厚さは、55kg 〜 103kg(64 〜 120g/m2)です。
複数ページを 1 枚に印刷する機能(63 ページ)と組み合わせると、より多くのページを 1 枚の用紙に
印刷することができます。
[印刷品位]に[ふつう]以外を指定して両面印刷する場合、B4 を超える大きさの用紙サイズに印刷す
るには、合計 512MB のメモリが必要です。
Windows PS プリンタドライバをお使いの方
2
色々な機能を使って印刷する
印刷したいファイルを開きます。
❶
[ファイル]メニューの[印刷]を選択します。
❷
[詳細設定]をクリックします。
❸
(Windows2000 では、この操作は必要ありません。)
[Fiery 印刷]タブの[レイアウト]アイコンをクリックし
❹
ます。
[両面印刷]で[長辺とじ]または[短辺とじ]を選択します。
❺
Windows PCL プリンタドライバをお使いの方
印刷したいファイルを開きます。
❶
[ファイル]メニューの[印刷]を選択します。
❷
[詳細設定]をクリックします。
❸
(Windows2000 では、この操作は必要ありません。)
[設定]タブの[両面印刷]で[長辺とじ]または[短辺とじ]
❹
を選択します。
Page 68

2
色々な機能を使って印刷する
MacOS をお使いの方
印刷したいファイルを開きます。
❶
[ファイル]メニューの[プリント]を選択します。
❷
設定項目の下の方にある[レイアウト]パネルの[両面印
❸
刷]で[長辺とじ]もしくは[短辺とじ]を選択します。
設定項目の上の方にある[レイアウト]パネルの[両面に印刷]は、
マニュアル両面印刷機能になります。
マニュアル両面印刷では奇数ページが最初に印刷され、片面印
刷が完了した用紙を再度手動でプリンタにセットしなおして偶数
ページの印刷を完了させる必要があります。
自動で両面印刷をするには、設定項目の下の方にある[レイアウト]
パネルの両面印刷をご利用ください。
Mac OS X をお使いの方
印刷したいファイルを開きます。
❶
[ファイル]メニューの[プリント]を選択します。
❷
[プリンタの機能]パネルの[レイアウト]パネルを選択し、
❸
[両面印刷]で[長辺とじ]もしくは[短辺とじ]を選択
します。
Mac OSX10. 以降で、[レイアウト]パネルの[両面プリント]
は使用できません。
Page 69

スタンプ印刷(ウォーターマーク)
見本
アプリケーションから印刷される内容とは独立して[見本]や[社外秘]などの文字を重ね印刷します。
Windows PS プリンタドライバをお使いの方
印刷するファイルを開きます。
❶
[ファイル]メニューの[印刷]を選択します。
❷
[詳細設定]をクリックします。
❸
(Windows2000 では、この操作は必要ありません。)
[Fiery 印刷]タブの[スタンプ]アイコンをクリックします。
❹
[新規]をクリックします
❺
2
色々な機能を使って印刷する
「ウォーターマークの追加」画面で[テキスト]を入力し、
❻
[フォント]、[サイズ]、[角度]、[カラー]、[位置]を決
定します。
[OK]をクリックします。
❼
9
Page 70
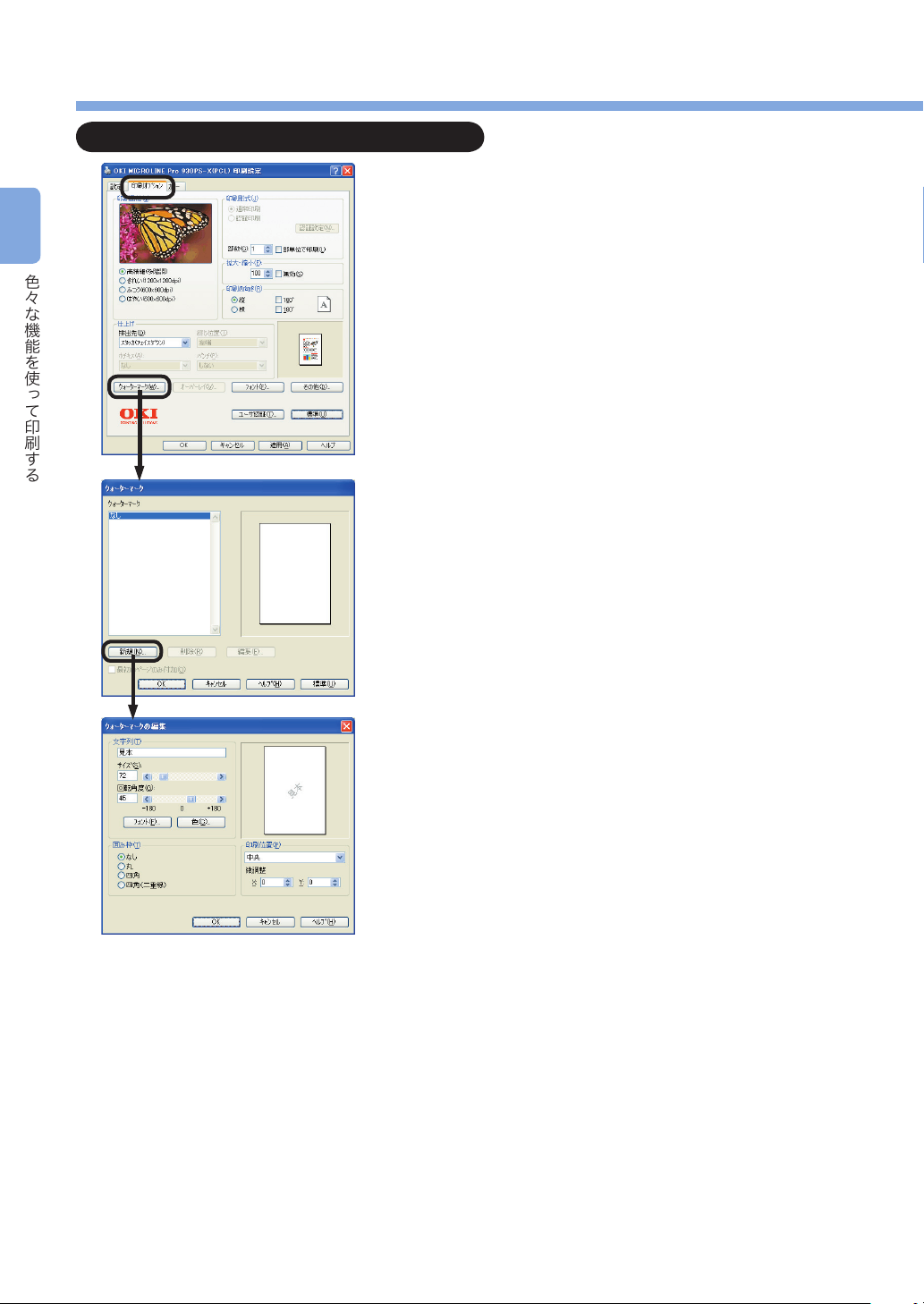
0
2
色々な機能を使って印刷する
Windows PCL プリンタドライバをお使いの方
印刷するファイルを開きます。
❶
[ファイル]メニューの[印刷]を選択します。
❷
[詳細設定]をクリックします。
❸
(Windows2000 では、この操作は必要ありません。)
[印刷オプション]タブの[ウォーターマーク]をクリッ
❹
クします。
[新規]をクリックします。
❺
「ウォーターマークの編集」画面で[文字列]を入力し[サ
❻
イズ]他を選択します。
[OK]をクリックします。
❼
Page 71

MacOS をお使いの方
印刷するファイルを開きます。
❶
[ファイル]メニューの[用紙設定]を選択します。
❷
[ウォーターマーク]パネルで[最初]か[すべて]を選択し、
❸
[TEXT]を選択します。
[最初]を選択すると、ウォーターマークを最初のページ
にだけ印刷します。
前景
ウォーターマークをページ上の前面に印刷します。
書類と共に保存
書類とともにウォーターマークパネルの設定を保存します。
[編集]をクリックします。
❹
[ウォーターマークテキスト]を入力し[ウォーターマー
❺
クフォント / サイズ / スタイル]、[色]を選択します。
左のプレビュー画面上をクリックするとその場所にウォー
ターマークが配置されます。
[新規保存]をクリックします。
❻
アプリケーションによっては保存できない場合があります。
[新規ウォーターマーク名]を入力し、[OK]をクリック
❼
します。
ウォーターマークの印刷後は必ず[ウォーターマーク]パネルで[なし]
を選択してください。
2
色々な機能を使って印刷する
画像をウォーターマークにする方法
ウォーターマークにする画像ファイル(PICT または EPS 形式)を用意します。
❶
画像ファイルを[システムフォルダ]-[初期設定]-[ウォーターマーク]フォルダに入れます。
❷
アプリケーションを起動します。
❸
[ファイル]メニューの[用紙設定]を選択します。
❹
[ウォーターマーク]パネルで[最初]または[すべて]を選択します。
❺
[PICT]または[EPS]を選択し、[ウォーターマーク]から、画像を選択します。
❻
ウォーターマークは用紙の中央に配置されます。
Mac OS X をお使いの方
利用できません。
1
Page 72

2
色々な機能を使って印刷する
小冊子を作る(製本印刷)
1
1
10
1
9
11
1
1
裏面
裏面
そのまま
二つに折る
裏面
1
9
11
10
1
1
9
11
1
裏面
裏面
そのまま
二つに折る
裏面
1
9
11
1
1
1
1
中央を切り、
重ね合わせる
1
1
裏面
裏面
1枚ずつ
2つに折り、
重ねる
1
1
1
1
1
1
中央を切り、
2部とする
1
1
裏面
裏面
1枚ずつ
2つに折り、
重ねる
1
1
1
1
11
9
1
1
1
10
1
裏面
裏面
裏面
枚ずつ
つに折り、
重ねる
1
1
1
9
11
1
1
1
9
11
1
1
11
9
1
1
1
10
1
1
1
1
裏面
裏面
枚ずつ
つに折り、
重ねる
裏面
1
1
1
パンフレットのような小冊子を作成します。ML Pro 930PS-S ではオプションの「両面印刷ユニット」
が必要です。プリンタドライバで「両面印刷ユニット」を取り付けたことをあらかじめ設定しておく必
要があります。詳しくは「プリンタ機能編」の「オプションについて」をご覧ください。
・ 図は一例です。
・ アプリケーションによっては正常に動作しない場合があります。
・ フィニッシャーユニット(オプション)を取り付けることで、小冊子をホチキスで綴じることができるようになります。詳
しくはフィニシャーユニットのユーザーズマニュアルをご覧ください。
【標準製本(PS ドライバ)/
製本(折丁なし)(PCL ドライバ)】
【無線とじ(PS ドライバのみ)】
【右とじ(PS ドライバ)/
右開き指定(PCL ドライバ)】
【無線とじ - 右(PS ドライバのみ)】
【複合中とじ - 左(PS ドライバのみ)】 【複合中とじ - 右(PS ドライバのみ)】
【スピード印刷(PS ドライバのみ)】
【ダブル印刷(PS ドライバのみ)】
Page 73
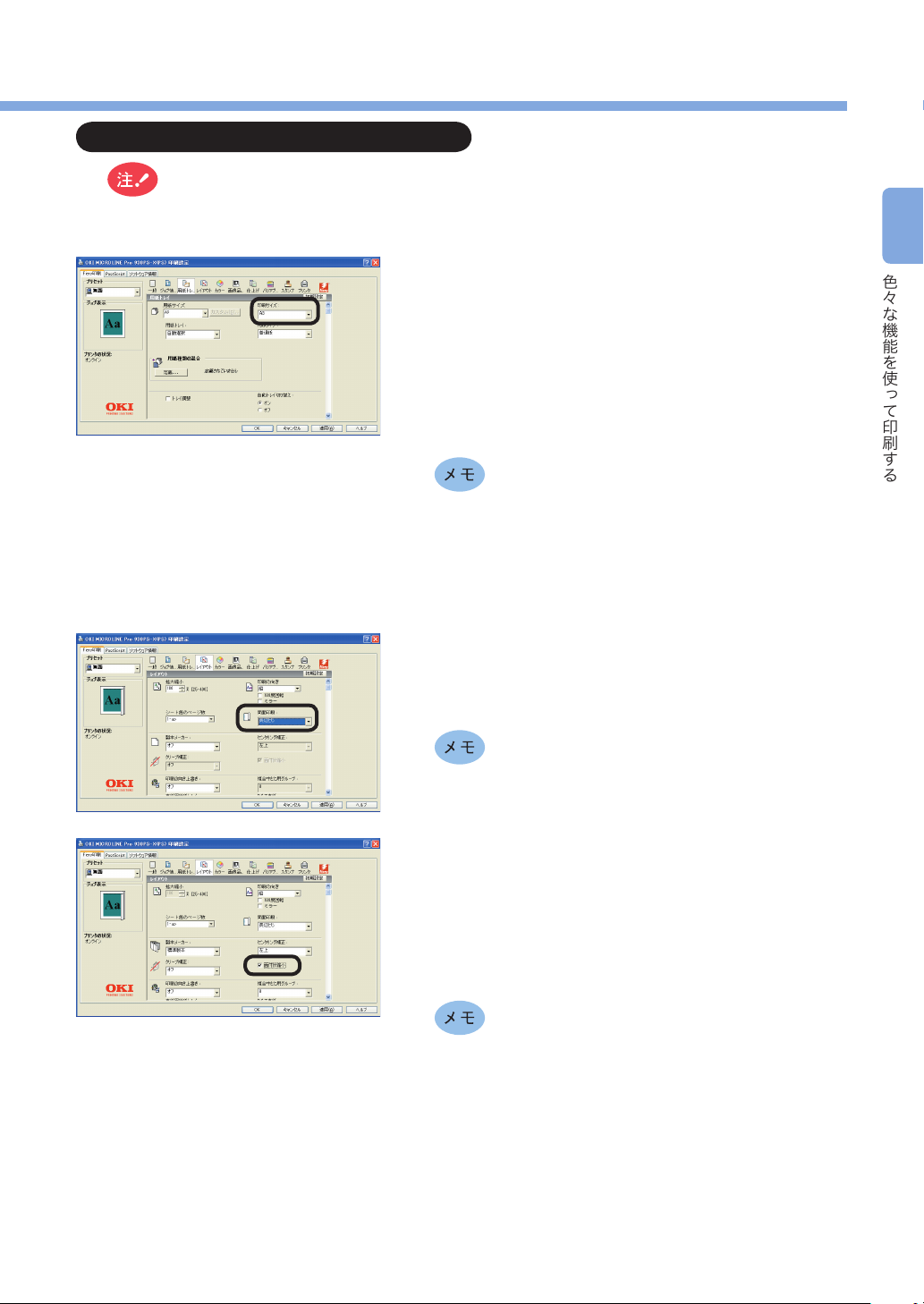
Windows PS プリンタドライバをお使いの方
・ 接続タイプ(キュー)で「直接接続」を選んでいる場合には利用できません。
・ アプリケーション自身で PostScript を生成する場合で PS エラー「undened」が発生して印刷されない場合には、アプリケー
ションが生成する PostScript のフォントやリソースがページ単位で送信されるように設定する必要があります。該当する設
定については、お使いのアプリケーションのマニュアルをご覧ください。
2
印刷したいファイルを開きます。
❶
[ファイル]メニューの[印刷]を選択します。
❷
[詳細設定]をクリックします。
❸
(Windows2000 では、この操作は必要ありません。)
[Fiery 印刷]タブの[用紙トレイ]アイコンをクリックし
❹
ます。
[印刷サイズ]で、印刷する用紙サイズを選択します。
❺
・ 作成される小冊子が原稿サイズの半分の大きさでよい場合には
[書類サイズと同じ]のままとします。
・ 原稿サイズと同じ大きさの小冊子とする場合には用紙サイズの
ページ分の大きさの用紙を選択します。
例えば、A サイズの小冊子を作る場合は[A]を、B サイ
ズの小冊子を作る場合は[B]を選択します。
・ 「フィニッシャー」オプションをお使いの場合で中綴じ(製本
とじ)を行う場合、[用紙サイズ]の A/ レターについては A
(縦送り)/ レター(縦送り)に置き変わります。
[Fiery 印刷]タブの[レイアウト]アイコンをクリックし
❻
ます。
[両面印刷]で[長辺とじ」を選択します。
❼
「フィニッシャー」オプションをお使いの場合で中綴じ(製本と
じ)を行う場合には、[仕上げ]アイコンをクリックし、[排出先]
で[フィニッシャ(フェイスダウン)]、[ホチキス止め]で[中綴じ]
を選択します。
色々な機能を使って印刷する
[製本メーカー]で「標準製本]などの製本タイプを選択
❽
します。
手順❺で[書類サイズと同じ]としている場合[面付け縮
小]のチェックを付けます。
手順❺で作りたい小冊子の用紙サイズを 2 ページ分の大
きさの用紙サイズを選択している場合には[面付け縮小]
のチェックを外します。
・クリープ補正
製本印刷時に、中央のマージンを紙の厚さを考慮して広げる
場合に指定します。
・面付け縮小
[オン]の場合、ドキュメントのイメージサイズを自動的に
1/2 にスケールダウンします。[オフ]の場合は、ドキュメン
トのイメージサイズは縮小されずにオリジナルの大きさで印
刷されます。
・その他、[複合中とじ用グループ]、[表紙用給紙トレイ]、[お
もて表紙]、[裏表紙]、[センターマージン]の設定内容につ
いては、Fiery 編の[7 章 プリントオプション]をご覧くだ
さい。
Page 74

2
色々な機能を使って印刷する
Windows PCL プリンタドライバをお使いの方
・NetBEUI や別のコンピュータ上の共有プリンタでネットワークに接続している場合は利用できません。
・[製本印刷]が選択できない場合は、[プリンタと FAX]または[プリンタ]フォルダの[OKI MICROLINE ***(PCL)](***
はプリンタ名)アイコンをマウスの右ボタンでクリックし、[プロパティ]-[詳細設定]-[プリントプロセッサ]で[MLLAPP]
を選択してください。
印刷したいファイルを開きます。
❶
[ファイル]メニューの[印刷]を選択します。
❷
[詳細設定]をクリックします。
❸
(Windows2000 では、この操作は必要ありません。)
[設定]タブの[レイアウトタイプ]で[製本印刷]を選
❹
択します。
[詳細設定]をクリックし、必要に応じて[折丁]、[2up]、
❺
[右開き]、[とじ代]を設定します。
折丁 製本するページの単位です。
右開き 小冊子が右開きになるよう印刷します。
[設定]タブの[サイズ]で用紙サイズを選択し、[オプショ
❻
ン]をクリックして[用紙サイズを変換する]にチェック
を付けて、[変換]で該当する値を選択します。
例えば、A3 サイズの用紙を使用して A4 サイズの小冊子
を作る場合は、[変換]で[A3 → A4]を選択します。
「フィニッシャー」オプションをお使いの場合で中綴じ(製本とじ)
を行う場合
・ [用紙サイズ]もしくは[変換]で指定されている A/ レター
については A(縦送り)/ レター(縦送り)に置き変わります。
・ [印刷オプション]タブの[ホチキス]で[二箇所]、[排出先]
で[フィニッシャ(フェイスダウン)]、[綴じ位置]で[中綴
じ(製本時)]を選択してください。
Page 75

MacOS をお使いの方
・ 接続タイプ(キュー)で「直接接続」を選んでいる場合には、用紙設定ダイアログの[ページ属性]パネルで[製本]にチェッ
クしてください。
・ アプリケーション自身で PostScript を生成する場合で PS エラー「undened」が発生して印刷されない場合には、アプリケー
ションが生成する PostScript のフォントやリソースがページ単位で送信されるように設定する必要があります。該当する設
定については、お使いのアプリケーションのマニュアルをご覧ください。
・ ダウンロードフォントを使用している場合で PS エラーが発生する場合には、[ファイル]メニュー→[用紙設定]→[PostScript
オプション]→[ダウンロード可能フォントの制限なし]をチェックしてください。
印刷したいファイルを開きます。
❶
用紙設定ダイアログの[ページ属性]パネル内の[製本]チェッ
クボックスは通常使用しません。
[ファイル]メニューの[印刷]を選択します。
❷
[プリンタ固有機能]パネルの[印刷サイズ]で、印刷す
❸
る用紙サイズを選択します。
・ 作成される小冊子が原稿サイズの半分の大きさでよい場合には
[書類サイズと同じ]のままとします。
・ 原稿サイズと同じ大きさの小冊子とする場合には用紙サイズの
ページ分の大きさの用紙を選択します。
例えば、A サイズの小冊子を作る場合は[A]を、B サイズ
の小冊子を作る場合は[B]を選択します。
設定項目の下の方にある[レイアウト]パネルの[両面印刷]
❹
で[長辺とじ]を選択します。
2
色々な機能を使って印刷する
「フィニッシャー」オプションをお使いの場合で中綴じ(製本とじ)
を行う場合には、[排出先](スクロール必要)で[フィニッシャ(フェ
イスダウン)]、[ホチキス止め]で[中綴じ]を選択します。指定
順番は[排出先]、[ホチキス止め]の順番で指定してください。
[レイアウト]パネルの[製本メーカー]で[標準製本]
❺
などの製本タイプを選択します。
手順❸で[書類サイズと同じ]としている場合[面付け縮
小]を[オン]にします。
手順❸で作りたい小冊子の用紙サイズを 2 ページ分の大
きさの用紙サイズを選択している場合には[面付け縮小]
(スクロール必要)を[オフ]にします。
・クリープ補正
製本印刷時に、中央のマージンを紙の厚さを考慮して広げる
場合に指定します。
・面付け縮小
[オン]の場合、ドキュメントのイメージサイズを自動的に
1/2 にスケールダウンします。[オフ]の場合は、ドキュメン
トのイメージサイズは縮小されずにオリジナルの大きさで印
刷されます。
・その他、[複合中とじ用グループ]、[表紙用給紙トレイ]、[お
もて表紙]、[裏表紙]、[センターマージン]の設定内容につ
いては、Fie ry 編の[7 章 プリントオプション]をご覧くだ
さい。
Mac OS9 では[センターマージン]の機能は使用できません。
Page 76
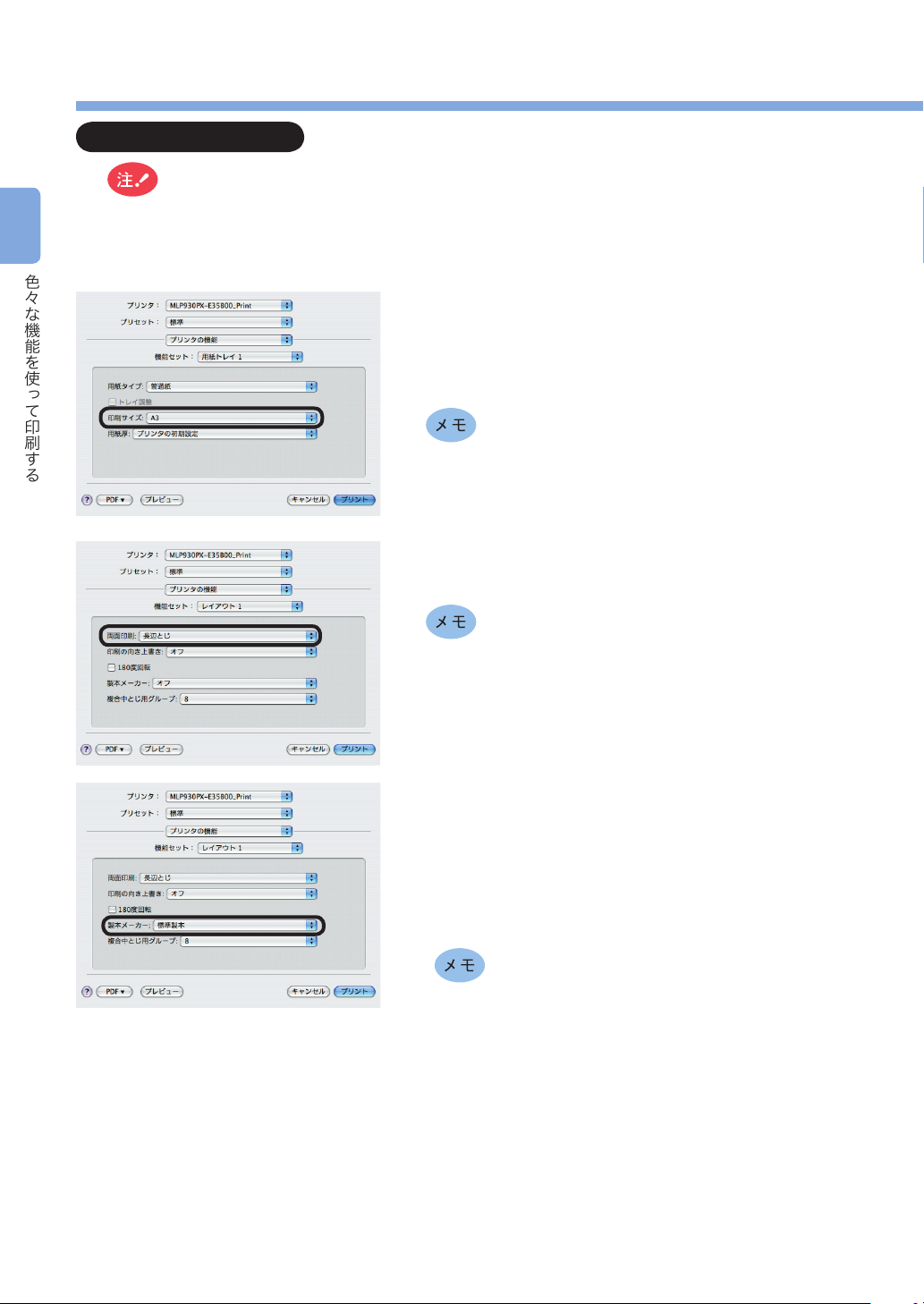
2
色々な機能を使って印刷する
Mac OS X をお使いの方
・ 接続タイプ(キュー)で「直接接続」を選んでいる場合には利用できません。
・ アプリケーション自身で PostScript を生成する場合で PS エラー「undened」が発生して印刷されない場合には、アプリケー
ションが生成する PostScript のフォントやリソースがページ単位で送信されるように設定する必要があります。該当する設
定については、お使いのアプリケーションのマニュアルをご覧ください。
印刷したいファイルを開きます。
❶
[ファイル]メニューの[プリント]を選択します。
❷
[プリンタの機能]パネルの[用紙トレイ 1]機能セット
❸
の[印刷サイズ]で、印刷する用紙サイズを選択します。
・ 作成される小冊子が原稿サイズの半分の大きさでよい場合には
[書類サイズと同じ]のままとします。
・ 原稿サイズと同じ大きさの小冊子とする場合には用紙サイズの
ページ分の大きさの用紙を選択します。
例えば、A サイズの小冊子を作る場合は[A]を、B サイズ
の小冊子を作る場合は[B]を選択します。
[プリンタの機能]パネルの[レイアウト 1]機能セット
❹
の[両面印刷]で[長辺とじ]を選択します。
「フィニッシャー」オプションをお使いの場合で中綴じ(製本とじ)
を行う場合には、[排出先]で[フィニッシャ(フェイスダウン)]、
[ホチキス止め]で[中綴じ]を選択します。指定順番は[排出先]、
[ホチキス止め]の順番で指定してください。
[製本メーカー]で[標準製本]などの製本タイプを選択
❺
します。
手順❸で作りたい小冊子の用紙サイズを 2 ページ分の大
きさの用紙サイズを選択している場合には、[レイアウト]
機能セットの[面付け縮小]を[オフ]にします。
手順❸で[書類サイズと同じ]としている場合[面付け縮
小]を[オン]にします。
・クリープ補正
製本印刷時に、中央のマージンを、紙の厚さを考慮して広げ
る場合に指定します。
・面付け縮小
[オン]の場合、ドキュメントのイメージサイズを自動的に
1/2 にスケールダウンします。[オフ]の場合は、ドキュメン
トのイメージサイズは縮小されずにオリジナルの大きさで印
刷されます。
・その他、[複合中とじ用グループ]、[表紙用給紙トレイ]、[お
もて表紙]、[裏表紙]、[センターマージン]の設定内容につ
いては、Fiery 編の[7 章 プリントオプション]をご覧くだ
さい。
・[センターマージン]機能は、[センターマージン]パネルで
指定します。
Page 77

トナーを節約して印刷する(トナー節約モード)
試し印刷の時などにトナーの消費量を節約するように印刷します。全体の色を明るくすることでトナー
の消費量を節約します。同時に 100%黒の色はそのまま保存することで、きれいな黒文字の再現を両立
させています。
トナー節約モードを選択してもなるべく画像のバランスが失われにくくするために中間調をバランスよ
く明るくすることで調整します。このため、トナーの節約の量は印刷画像によって異なります。
・ 100%黒の色には無効です。
・ 印刷モードが「グレースケール」の時は有効になりません。
・ PostScript で CMYK 印刷ができるアプリケーションがありますが、CMYK で印刷指定をした場合は無効となります。また、
PostScript でグレースケール(モノクロ)印刷した場合も無効となります。
・ CIE カラースペースで印刷データを作成する OS やアプリケーションでは無効となります。
Windows PS プリンタドライバをお使いの方
印刷したいファイルを開きます。
❶
[ファイル]メニューの[印刷]を選択します。
❷
[詳細設定]をクリックします。
❸
(Windows2000 では、この操作は必要ありません)
[Fiery 印刷]タブの[画像品質]アイコンをクリックします。
❹
[トナー節約モード]にチェックをつけます。
❺
2
色々な機能を使って印刷する
Windows PCL プリンタドライバをお使いの方
利用できません。
MacOS をお使いの方
印刷したいファイルを開きます。
❶
[ファイル]メニューの[プリント]を選択します。
❷
[画像品質]パネルの[トナー節約モード]で[オン]を
❸
選択します。
Page 78

2
色々な機能を使って印刷する
Mac OS X をお使いの方
印刷したいファイルを開きます。
❶
[ファイル]メニューの[プリント]を選択します。
❷
[プリンタ機能]パネルの[画像品質 1]機能セットの[ト
❸
ナー節約モード]で[オン]を選択します。
Page 79

印刷品位を変更する
お使いの環境に合わせて、[印刷品位]を変更してください。
Windows PS プリンタドライバをお使いの方
印刷したいファイルを開きます。
❶
[ファイル]メニューの[印刷]を選択します。
❷
[詳細設定]をクリックします。
❸
(Windows2000 では、この操作は必要ありません。)
[Fiery 印刷]タブの[画像品質]アイコンをクリックします。
❹
[印刷品位]を変更します。
❺
Windows PCL プリンタドライバをお使いの方
印刷したいファイルを開きます。
❶
[ファイル]メニューの[印刷]を選択します。
❷
[詳細設定]をクリックします。
❸
(Windows2000 では、この操作は必要ありません。)
[印刷オプション]タブの[印刷品位]を変更します。
❹
・ColorWise Pro Tools を起動し Color Setup で[出力プロファ
・操作パネルの管理者用メニューのカラー設定で[出力プロファ
2
色々な機能を使って印刷する
イメージデータで最良の印刷結果を得るには、[画像品質]で[最
良]を選択してください。
・PCL ドライバで[印刷品位]を[高精細(多階調)]以外に変
更した場合には出力プロファイルのデフォルト設定を[印刷品
位]の指定に一致するプロファイルに変更する必要がありま
す。[印刷品位]の指定と出力プロファイルのデフォルト設定
が一致しないと印刷結果が薄くなります。出力プロファイルの
デフォルト設定は以下のいずれかで変更可能です。
イル]を変更する。
イル]を変更する。
MacOS をお使いの方
印刷品位の指定に一致する出力プロファイルは以下のとおりです。
印刷品位 出力プロファイル
きれい(100x100dpi) Fiery 1A 1x1 Dot vF
ふつう(00x00dpi)/ Fiery 1A x Dot vF
はやい(00x00dpi)
印刷したいファイルを開きます。
❶
[ファイル]メニューの[プリント]を選択します。
❷
[画像品質]パネルの[印刷品位]を変更します。
❸
イメージデータで最良の印刷結果を得るには、[画像品質]で[最
良]を選択してください。
9
Page 80
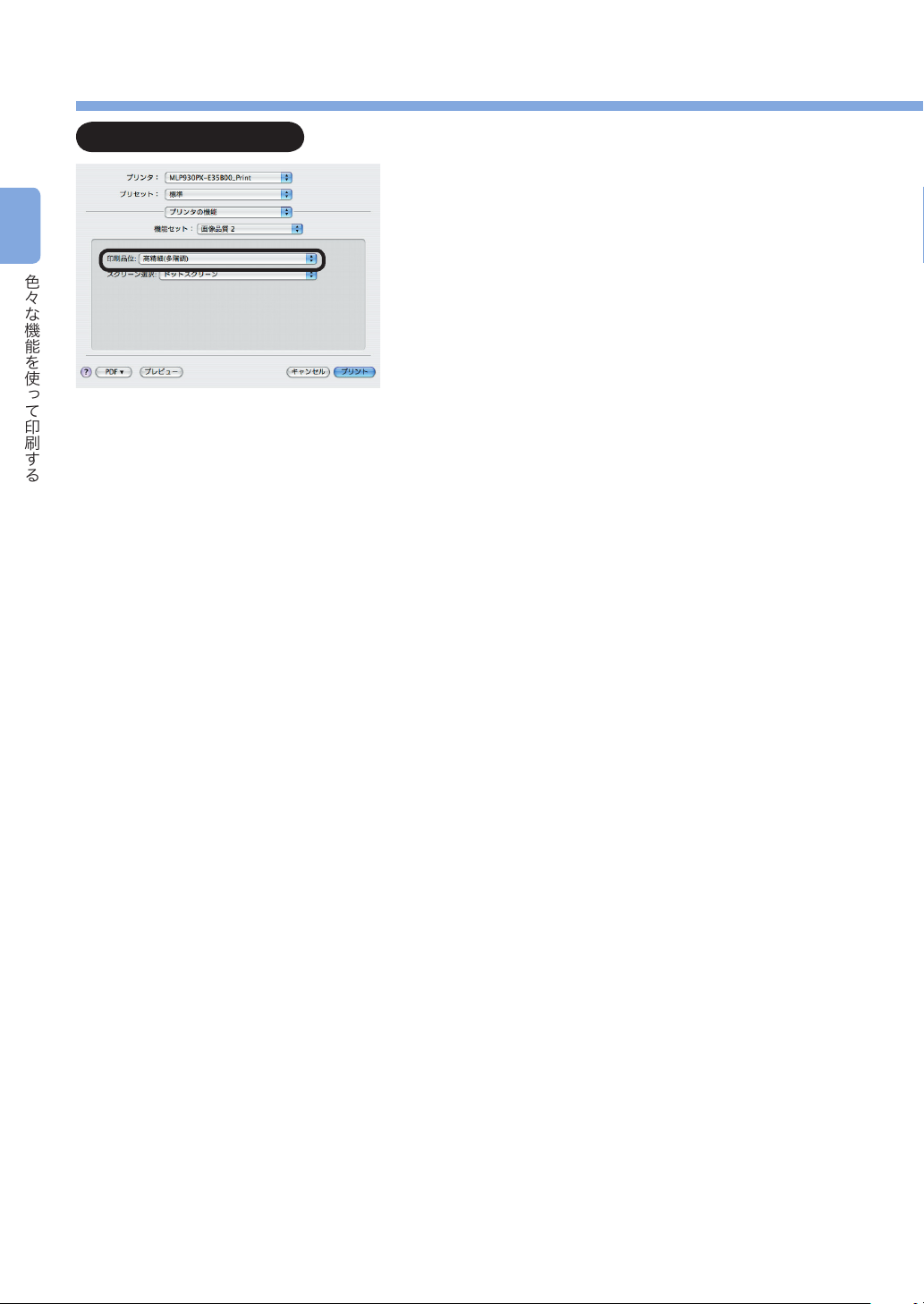
0
2
色々な機能を使って印刷する
Mac OS X をお使いの方
印刷したいファイルを開きます。
❶
[ファイル]メニューの[プリント]を選択します。
❷
[プリンタ機能]パネルの[画像品質 2]機能セットの[印
❸
刷品位]を変更します。
Page 81

文書を部単位で印刷(丁合印刷)
1
1
1
× 部
印刷データをプリンタのハードディスクにスプールして、部単位の印刷ができます。
・ 接続タイプ(キュー)で「直接接続」を指定している場合には利用できません。
・ PSプリンタドライバを利用する場合は、アプリケーションの部単位印刷機能はオフにしてください。
・ アプリケーションによっては利用できない場合があります。
Windows PS プリンタドライバをお使いの方
印刷したいファイルを開きます。
❶
[ファイル]メニューの[印刷]を選択します。
❷
印刷ダイアログ上に[部単位で印刷]のチェックボックス
❸
が存在する場合にはチェックを外します。
[部単位で印刷]にチェックを付けると、丁合処理にプリンタのハー
ドディスクを利用しません。
2
色々な機能を使って印刷する
[詳細設定]をクリックします。
❹
(Windows2000 では、この操作は必要ありません。)
[Fiery 印刷]タブで[一般]アイコンをクリックし、[部数]
❺
に印刷部数を入力し、[部単位で印刷]で[はい]を選択
します。
Windows PCL プリンタドライバをお使いの方
印刷したいファイルを開きます。
❶
[ファイル]メニューの[印刷]を選択します。
❷
[詳細設定]をクリックします。
❸
(Windows2000 では、この操作は必要ありません。)
[印刷オプション]タブで[部数]に印刷部数を入力し、[部
❹
単位で印刷]にチェックを付けます。
[一般]アイコンをクリックしても[部数]、[部単位で印刷]が
無い場合は、それぞれ[ジョブ情報]アイコン、[仕上げ]アイ
コンをクリックしてください。
1
Page 82

2
色々な機能を使って印刷する
MacOS をお使いの方
印刷したいファイルを開きます。
❶
[ファイル]メニューの[プリント]を選択します。
❷
[一般設定]パネルの[部数]に印刷部数を入力し、[部単
❸
Mac OS X をお使いの方
位で印刷]のチェックを外します。
・[一般設定]パネルの[部単位で印刷]にチェックを付けると、丁合処理
にプリンタのハードディスクを利用しません。
[仕上げ]パネルを選択し、[部単位で印刷]で[はい]を
❹
選択します。
印刷したいファイルを開きます。
❶
[ファイル]メニューの[プリント]を選択します。
❷
[印刷部数と印刷ページ]パネルの[丁合い]のチェック
❸
を外し、[部数]に印刷部数を入力し、[プリンタ機能]パ
ネルの[仕上げ 1]機能セットの[部単位で印刷]にチェッ
クを付けます。
・ [丁合い]にチェックを付けると、丁合処理にプリンタのハードディス
クを利用しません。
Page 83

パスワードを入力してから印刷(認証印刷)
印刷データをプリンタの内蔵ハードディスクに保存し、プリンタの「操作パネル」でパスワードを入力
してから印刷することができます。
・ 接続タイプ(キュー)で「直接接続」を指定している場合には利用できません。
・ 内蔵ハードディスクの容量が不足した場合、操作パネルに[ディスク ファイルシステム フル]を表示して一部だけ印刷
します。
アプリケーションから印刷します。
1
Windows PS プリンタドライバをお使いの方
印刷したいファイルを開きます。
❶
[ファイル]メニューの[印刷]を選択します。
❷
[詳細設定]をクリックします。
❸
(Windows2000 では、この操作は必要ありません。)
[Fiery 印刷]タブの[ジョブ情報]アイコンをクリックし
❹
ます。
[ジョブタイプ]で[認証印刷]を選択し、[ジョブ名]、[ジョ
❺
ブパスワード]を入力します。
2
色々な機能を使って印刷する
ジョブ名
最大 16 文字までの半角英数字で設定します。
ジョブパスワード
4 桁の数字で設定します。
印刷します。
❻
86 ページへ進みます。
Page 84
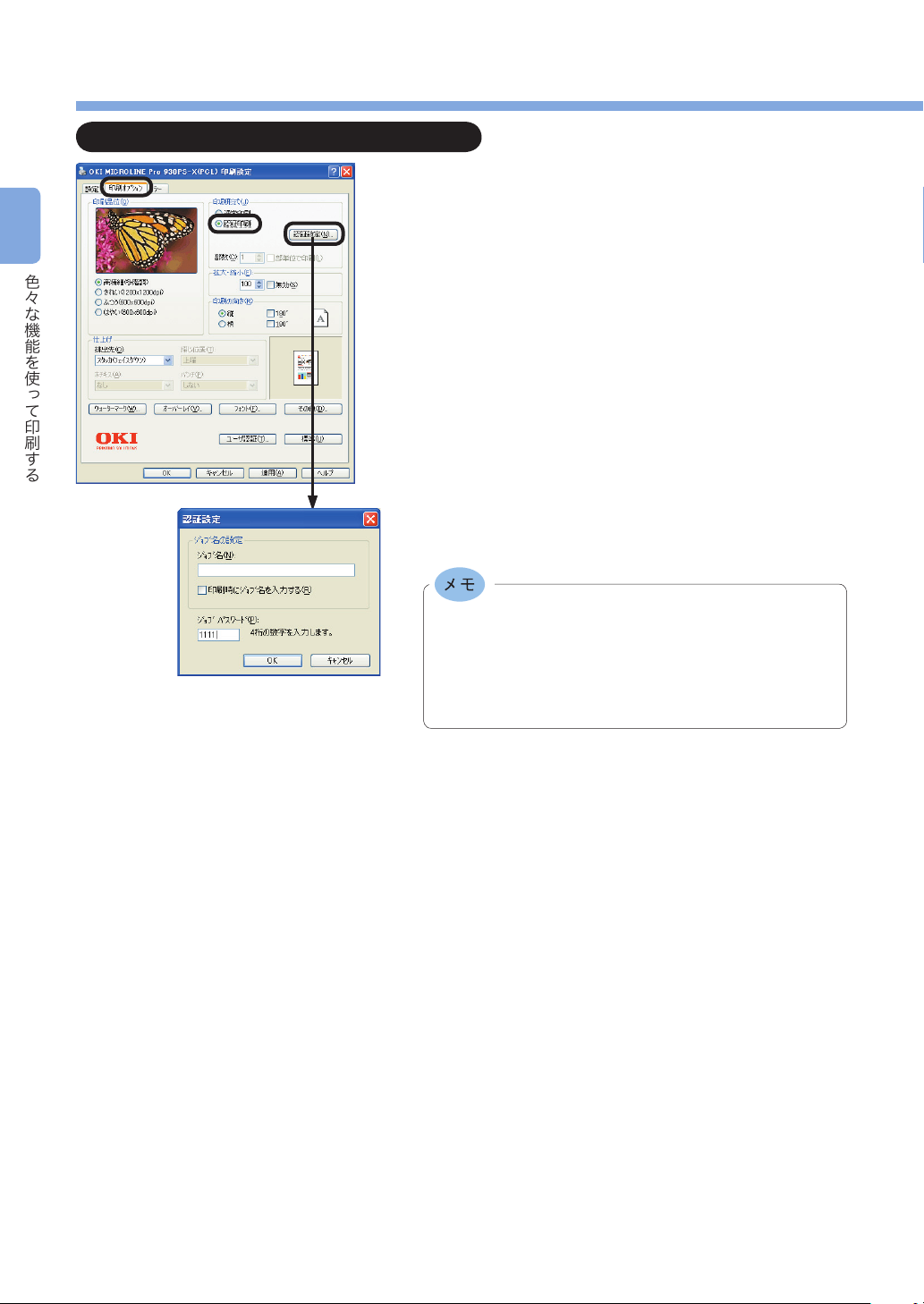
2
色々な機能を使って印刷する
Windows PCL プリンタドライバをお使いの方
印刷したいファイルを開きます。
❶
[ファイル]メニューの[印刷]を選択します。
❷
[詳細設定]をクリックします。
❸
(Windows2000 では、この操作は必要ありません。)
[印刷オプション]タブの[印刷形式]で[認証印刷]を
❹
選択します。
「認証設定」画面で「ジョブ名」、「ジョブパスワード」を
❺
入力し、[OK]をクリックします。
印刷時にジョブ名を入力する
印刷をかけると、ジョブ名を入力する画面がでるようになります。
ジョブ名
最大 16 文字までの半角英数字で設定します。
ジョブパスワード
4 桁の数字で設定します。
印刷します。
❻
[印刷時にジョブ名を入力する]にチェックした場合、
「ジョブ名入力」画面で「ジョブ名」を入力し、[OK]
をクリックします。
86 ページへ進みます。
Page 85
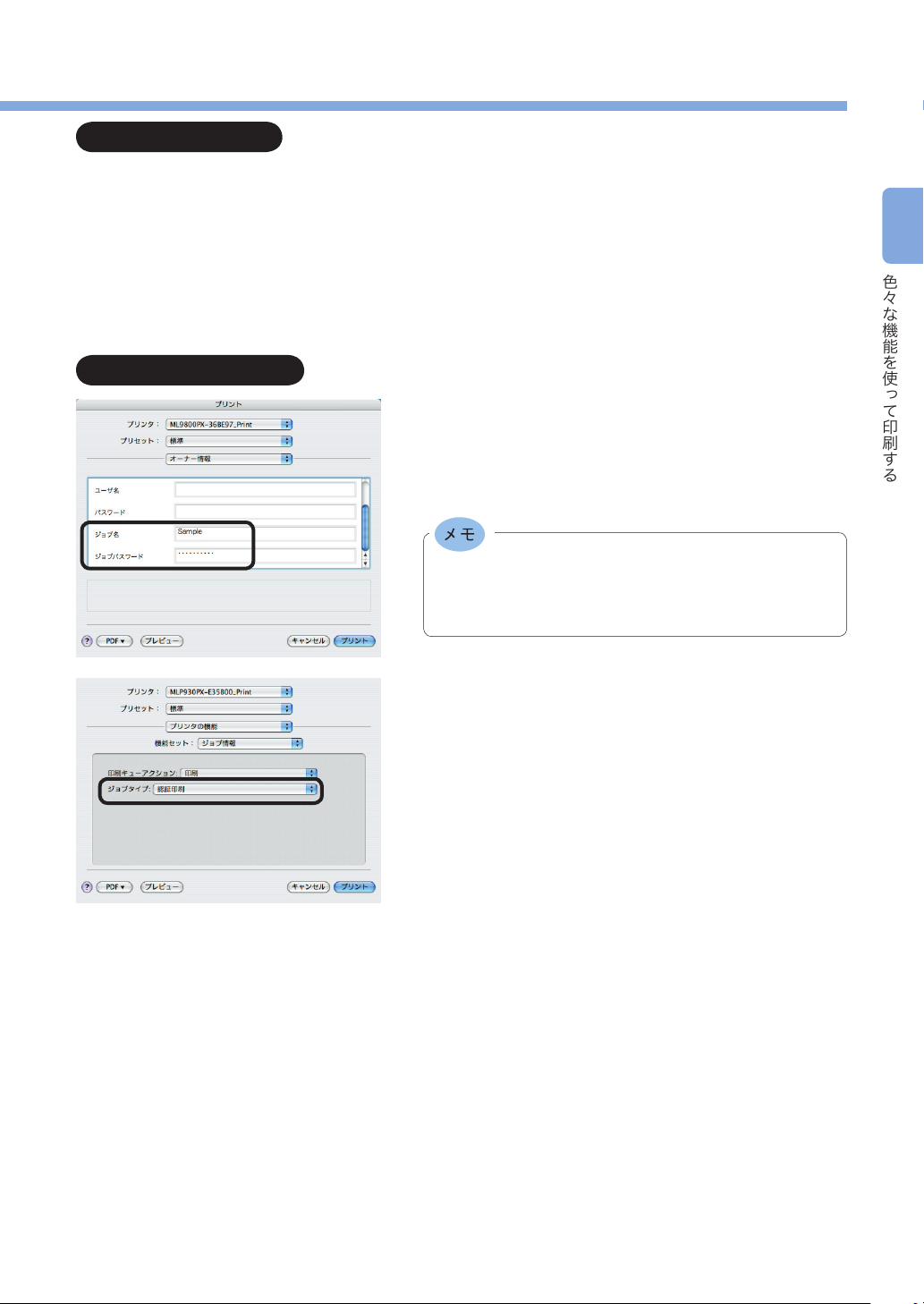
MacOS をお使いの方
利用できません。
Mac OS X をお使いの方
印刷したいファイルを開きます。
❶
[ファイル]メニューの[プリント]を選択します。
❷
[オーナー情報]パネルで右スクロールバーを下方に下げ、
❸
[ジョブ名]、[ジョブパスワード]を入力します。
ジョブ名
最大 16 文字までの半角英数字で設定します。
ジョブパスワード
4 桁の数字で設定します。
2
色々な機能を使って印刷する
[プリンタの機能]パネルの[ジョブ情報]機能セットの
❹
[ジョブタイプ]で[認証印刷]を選択し、[プリント]を
クリックします。
86 ページへ進みます。
Page 86

2
トナー
印刷できます
C M Y K
プリンタの「操作パネル」からパスワードを入力し、印刷します。
操作パネルに[印刷できます]と表
❶
示していることを確認します。
色々な機能を使って印刷する
機能
印刷の一時停止
印刷の再開
認証印刷
メニュー
パスワード入力
****
認証印刷
document 1
❷
ボタンを数回押し、[認証印刷]
を選択し、 設定ボタンを押しま
す。
パ ス ワ ー ド を 入 力 し ま す。 ,
❸
ボタンで数字を選び、 設定
ボタンを押すと次の行に移ります。
パスワードは 4 桁あります。
最後に 設定ボタンを押します。
出力したいジョブを選択し、 設
❹
定ボタンを押します。
印刷を行わない場合は、手順❹で[削
除]を選択し、 設定ボタンを押
します。
※ 誤って入力したときは、
ボタンを押し、入力し直してくださ
い。
戻る
認証印刷
印刷後削除
印刷後待機
削除
*部数
認証印刷
*印刷後削除
印刷後待機
削除
部数
複数部数出力したい場合には[部数]
❺
を選択して 設定ボタンを押し、
必要な部数を入力して 設定ボ
タンを押します。(初期値は[1]に
設定されています)
出力後、ハードディスクにデータを
❻
残したくない場合は[印刷後削除]
を、ハードディスクにデータを残し
たい場合は[印刷後待機]を選択し、
設定ボタンを押します。
認証印刷が行われます。
([印刷後待機]を選択した場合は、
同手順で繰り返し印刷できます。)
Page 87
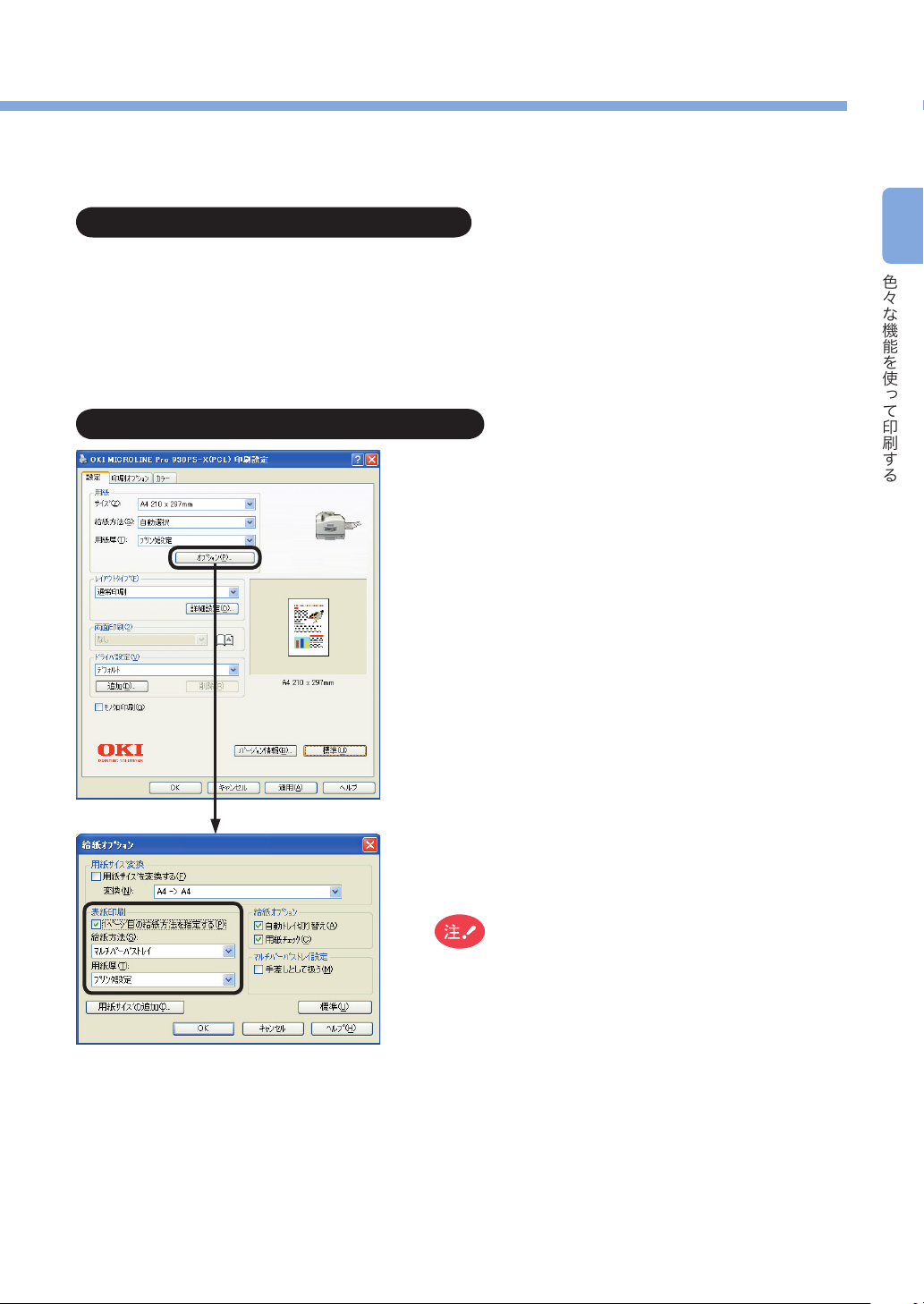
表紙のみ別のトレイから給紙( 表紙印刷)
表紙だけ、または 1 ページ目だけ用紙の厚さや色を変えて印刷したい時に、この機能を使います。
使用する用紙は、あらかじめプリンタにセットしておきます。
Windows PS プリンタドライバをお使いの方
[製本メーカ]の機能を利用しない場合には、Fiery編「3章 ユーティリティ」の「表紙定義を設定するには」
を参照してください。
[製本メーカ]の機能を利用する場合には、Fiery 編「7 章 プリントオプション」の[おもて表紙]、[う
ら表紙]、[表紙用給紙トレイ]を参照してください。
Windows PCL プリンタドライバをお使いの方
印刷したいファイルを開きます。
❶
[ファイル]メニューの[印刷]を選択します。
❷
[詳細設定]をクリックします。
❸
(Windows2000 では、この操作は必要ありません。)
[設定]タブの[オプション]をクリックします。
❹
2
色々な機能を使って印刷する
[表紙印刷]の[1ページ目の給紙方法を指定する]にチェッ
❺
クを付け、[給紙方法]をメニューから選択します。必要
に応じて用紙厚を設定します。
給紙方法でメディアタイプを指定せずに必ずトレイを指定して
ください。
Page 88
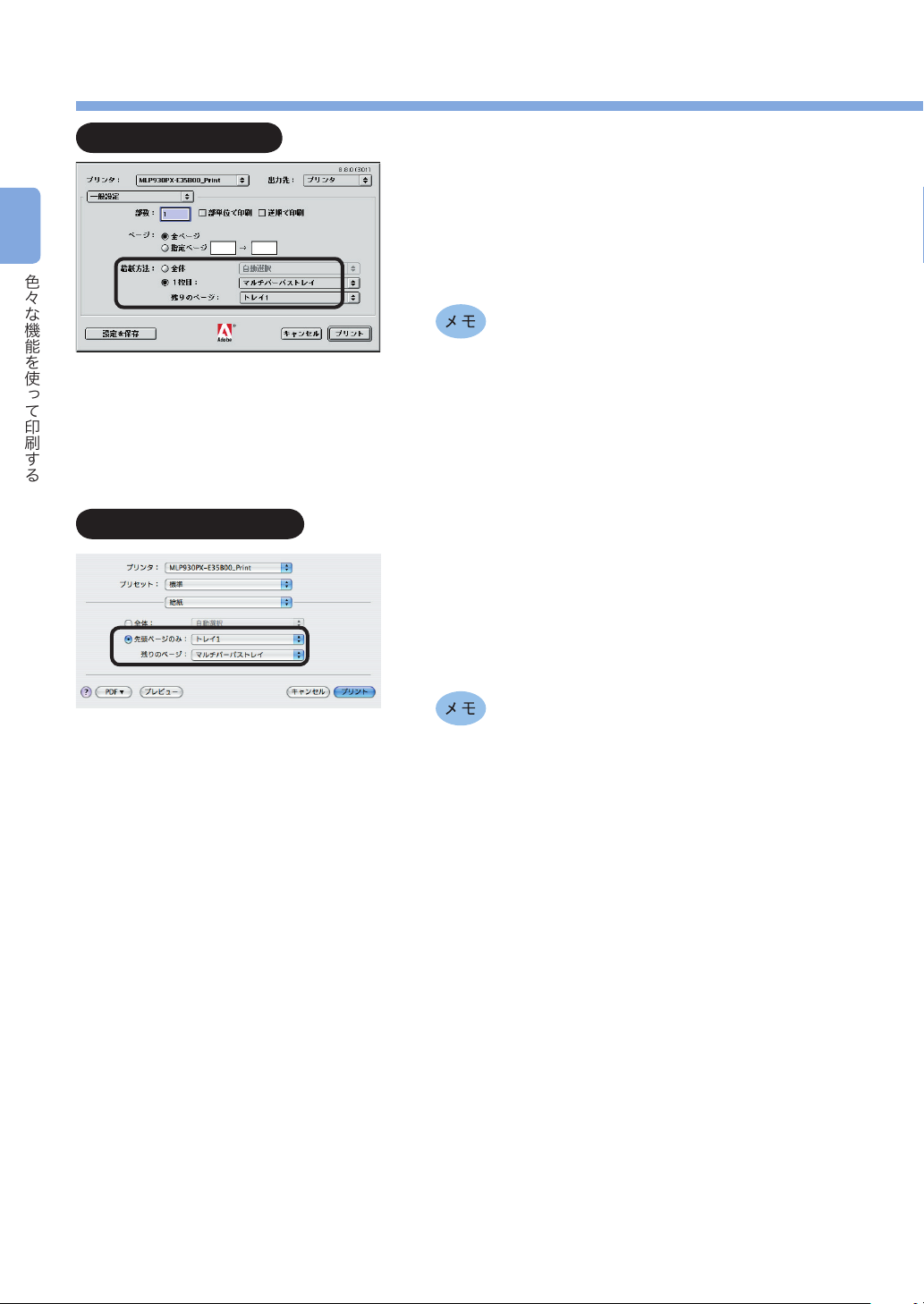
2
MacOS をお使いの方
印刷したいファイルを開きます。
❶
[ファイル]メニューの[プリント]を選択します。
❷
[一般設定]パネルの[給紙方法]で[1枚目]のラジオ
❸
色々な機能を使って印刷する
ボタンをクリックし、[1 枚目]と[残りのページ]のメ
ニューからそれぞれの給紙方法を選択します。
さらに[おもて表紙]、[うら表紙]等を指定して印刷すること
もできます。
・[製本メーカ]の機能を利用しない場合には、Fiery 編「 章 ユー
ティリティ」の「表紙定義を設定するには」を参照してくださ
い。Command WorkStation Mac Edition が必要です。
・[製本メーカ]の機能を利用する場合には、Fiery 編「 章 プ
リントオプション」の[おもて表紙]、[うら表紙]、[表紙用給
紙トレイ]を参照してください。
Mac OS X をお使いの方
印刷したいファイルを開きます。
❶
[ファイル]メニューの[プリント]を選択します。
❷
[給紙]パネルで[先頭のページのみ]をクリックし、[先
❸
頭ページのみ]と[残りのページ]のメニューからそれぞ
れの給紙方法を選択します。
さらに[おもて表紙]、[うら表紙]等を指定して印刷すること
もできます。
・[製本メーカ]の機能を利用しない場合には、Fiery 編「 章 ユー
ティリティ」の「表紙定義を設定するには」を参照してくださ
い。Command WorkStation Mac Edition が必要です。
・[製本メーカ]の機能を利用する場合には、Fiery 編「 章 プ
リントオプション」の[おもて表紙]、[うら表紙]、[表紙用給
紙トレイ]を参照してください。
Page 89

用紙サイズを変更して印刷する
A
A
印刷データに手を加えることなく、異なる用紙サイズに印刷します。
アプリケーションによっては正常に動作しない場合があります。
Windows PS プリンタドライバをお使いの方
印刷したいファイルを開きます。
❶
[ファイル]メニューの[印刷]を選択します。
❷
[詳細設定]をクリックします。
❸
(Windows2000 では、この操作は必要ありません。)
[Fiery 印刷]タブの[用紙トレイ]アイコンをクリックし
❹
ます。
[印刷サイズ]で印刷する用紙サイズを選択します。
❺
右端のスクロールバーを下方に下げ、[用紙サイズに合わ
❻
せる]をチェックします。
2
色々な機能を使って印刷する
9
Page 90
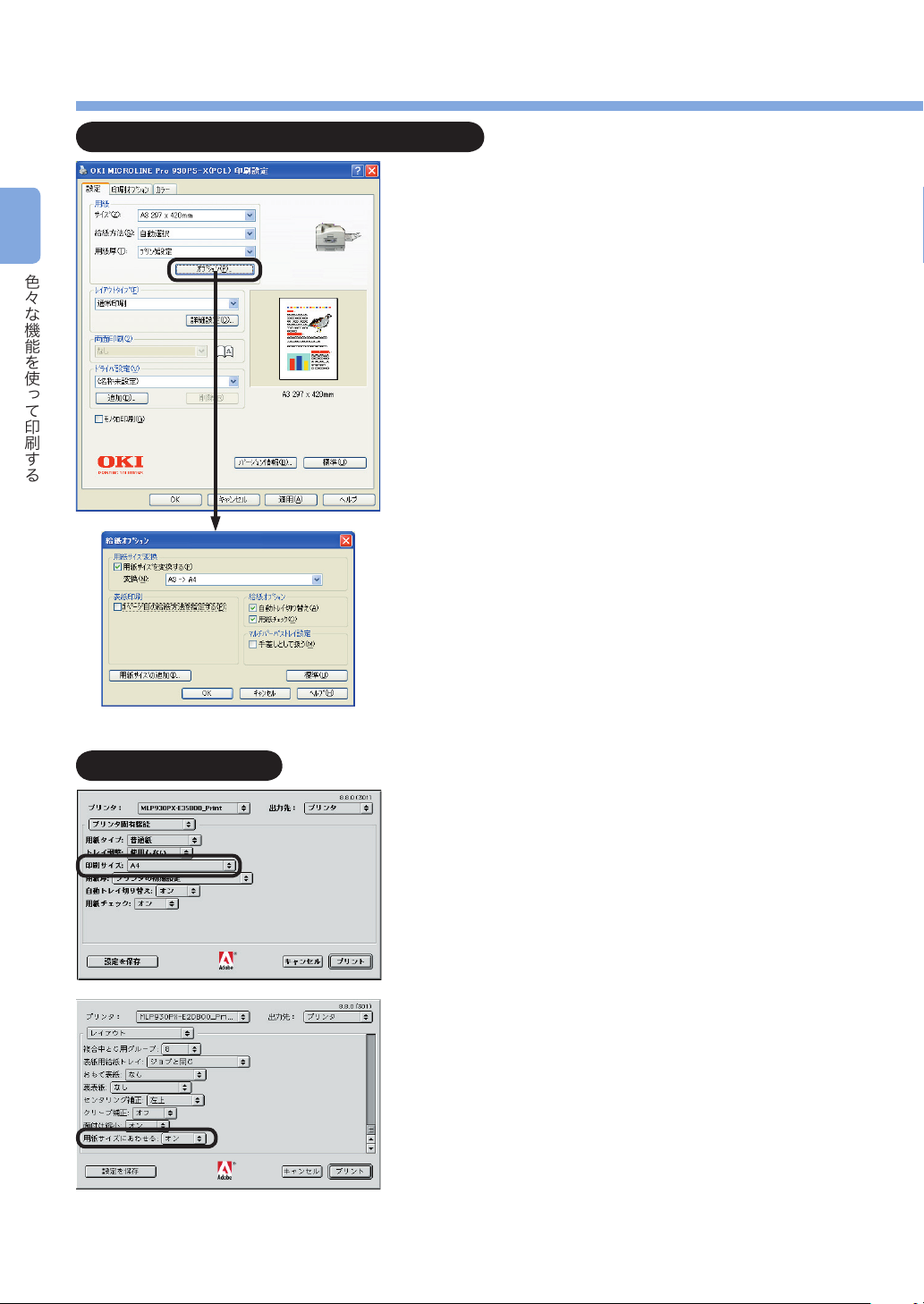
2
Windows PCL プリンタドライバをお使いの方
印刷したいファイルを開きます。
❶
[ファイル]メニューの[印刷]を選択します。
❷
[詳細設定]をクリックします。
❸
色々な機能を使って印刷する
(Windows2000 では、この操作は必要ありません。)
[設定]タブの[サイズ]で編集する用紙サイズを選択し
❹
ます。
[オプション]をクリックします。
❺
[用紙サイズを変換する]にチェックを付け、[変換]で印
❻
刷する用紙サイズを選択します。
90
MacOS をお使いの方
印刷したいファイルを開きます。
❶
[ファイル]メニューの[プリント]を選択します。
❷
[プリンタ固有機能]パネルの[印刷サイズ]で印刷する
❸
用紙サイズを選択します。
設定項目の下の方にある[レイアウト]パネルの[用紙サ
❹
イズに合わせる]で[オン]を選択します。
Page 91

Mac OS X をお使いの方
印刷したいファイルを開きます。
❶
[ファイル]メニューの[プリント]を選択します。
❷
[プリンタの機能]パネルで[用紙トレイ 1]機能セット
❸
を選択し、[印刷サイズ]で印刷する用紙サイズを選択し
ます。
[プリンタの機能]パネルで[レイアウト 2]機能セット
❹
を選択し、[用紙サイズに合わせる]をチェックします。
2
色々な機能を使って印刷する
91
Page 92

2
1
フォームを作成しま
す
ストレージデバイスマネ
ージャーでフォームをプ
リンタに登録します
印刷したいファイルを開き、
プリンタドライバでフォー
ムを指定し、印刷します
プリンタにフォームを登録して、印刷したい(フォームオーバーレイ)
プリンタに帳票、ロゴなどをフォームとして登録し、重ね合わせて印刷することができます。
色々な機能を使って印刷する
・OKI ストレージデバイスマネージャはCD1 ソフトウェア CD には入っていません。沖データホームページ(http://www.oki-
data.co.jp/)よりダウンロードしてください。
・OKI ストレージデバイスマネージャのセットアップについても沖データホームページをご覧ください。
・ユーティリティでは直接接続を使用します。プリンタの操作パネルもしくは WebTool で以下の設定に変更すると接続できな
くなります。
操作パネル:管理者メニュー-プリンタ設定の [ 直接接続 ] を [ いいえ ] にする。
WebTools:設定-プリンタ-一般-の [ 直接接続解放 ] のチェックを外す。
・ユーザ認証機能を使用するとユーティリティは使用できなくなります。
ユーザ認証機能を OFF にするにはプリンタの操作パネルもしくは WebTool で以下の設定にする必要があります。
操作パネル:管理者メニュー-サーバ設定の [ 印刷許可 ] を [ 全ユーザ ]にする。
WebTools:設定-ユーザとグループの [ ユーザに認証なしの印刷を許可する ] のチェックを外す。
・プリンタとネットワークで接続している場合は、プリンタの操作パネルもしくは WebTool で以下の設定に変更すると接続で
きなくなります。
操作パネル:管理者メニュー-ネットワーク設定-サービス設定-ポート 9100 設定の [ ポート 9100 使用 ] を [ いいえ ] にする。
WebTools:設定-ネットワーク-サービス-ポート 9100 の[ ポート 9100 サービスを使用する ]のチェックを外す。
・プリンタと USB で接続している場合は、プリンタの操作パネルもしくは WebTool で以下の設定にする必要があります。
操作パネル:管理者メニュー- USB 設定- USB 接続の設定を直接キューに変更する。
WebTools:設定-ネットワーク-ポート- USB の [ デフォルトキュー] を直接接続に変更する。
Windows PS プリンタドライバをお使いの方
Fiery 編の「6 章 バリアブルデータ印刷」を参照してください。
9
Page 93
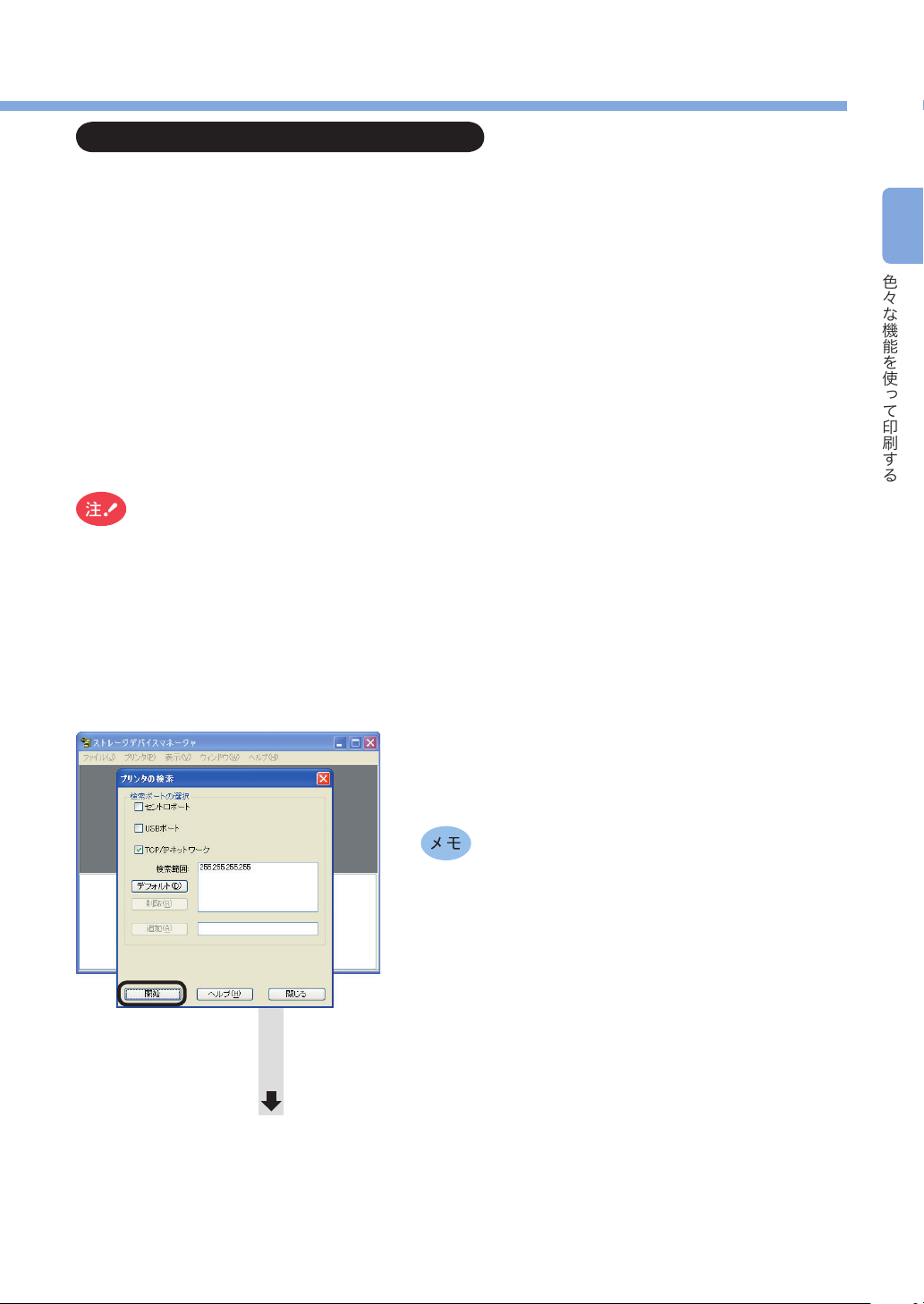
Windows PCL プリンタドライバをお使いの方
フォームを作成します。
1
[印刷先のポート]を[FILE:]にします。詳しくは「印刷データをファイルに出力する」(184 ページ)
❶
をご覧ください。
アプリケーションでプリンタに登録したいフォームを作成します。
❷
印刷します。
❸
実際は、フォームの印刷は行わず、ファイルに保存します。
拡張子「prn」で適当なファイル名を入力し、保存先を選択します。
[印刷先のポート]を元に戻します。
❹
OKI ストレージデバイスマネージャでフォームをプリンタに登録します。
ストレージデバイスマネージャを使用する場合は、下記設定に変更しないでください。
プリンタの操作パネル
管理者メニュー-プリンタ設定の [ 直接接続 ] を [ いいえ ] にする。
管理者メニュー-ネットワーク設定-サービス設定-ポート 9100 設定の [ ポート 9100 使用 ] を [ いいえ ] にする。
サーバ設定の [ 印刷許可 ] を [ 許可済みユーザ ]にする。
WebTools
設定-プリンタ-一般-の [ 直接接続解放 ] のチェックを外す。
設定-ネットワーク-サービス-ポート 9100 の [ ポート 9100 サービスを使用する ] のチェックを外す。
設定-ユーザとグループの [ ユーザに認証なしの印刷を許可する ] のチェックを外す。
2
色々な機能を使って印刷する
OKI ストレージデバイスマネージャを起動します。
❶
[プリンタの検索]画面でプリンタを接続しているポート
❷
を選択し、[開始]をクリックします。
WindowsXP Service Pack をお使いの方は、「トラブルシューティ
ング」の「WindowsXP Service Pack に関する制限事項」(0 ペー
ジ)をご覧ください。
[閉じる]をクリックします。
❸
[ファイル]メニューから[プロジェクトの新規作成]を
❹
選択します。
9
Page 94

2
[ファイル]メニューの[プロジェクトへファイルの追加]
❺
を選択し、手順 1 で作成したフォームのファイルを選択し
ます。プロジェクトにフォームファイルが追加されます。
色々な機能を使って印刷する
プロジェクトに追加したフォームファイルをダブルクリッ
❻
クし、[ID]に任意の数字を入力し、[OK]をクリックします。
ボリューム、パス名は変更しないでください。
下のウインドウでプリンタを選択し、[ファイル]メニュー
❼
から[プロジェクトの送信]を選択します。フォームファ
イルがプリンタに登録されます。
完了画面で[OK]をクリックします。
❽
OKI ストレージデバイスマネージャを終了します。
❾
プリンタドライバでオーバーレイを登録し、アプリケーションから印刷します。
印刷するファイルを開きます。
❶
[ファイル]メニューの[印刷]を選択します。
❷
[詳細設定]をクリックします。
❸
(Windows2000 では、この操作は必要ありません。)
[印刷オプション]タブの[オーバーレイ]をクリックし
❹
ます。
「オーバーレイ」画面の[オーバーレイを使用する]にチェッ
❺
クを付け、[オーバーレイの定義]をクリックします。
9
Page 95

[オーバーレイ名]を入力し、[ID]に OKI ストレージデ
❻
バイスマネージャで登録したフォームの ID を入力します。
オーバーレイはフォームのグループです。1 つのオーバーレイに つの ID
(フォームファイル)を登録することができます。フォーム、オーバーレイは
登録した順に重ね合わされます。
[印刷するページ]でそのオーバーレイを適用するページ
❼
を選択します。ページを指定して適用する場合は、「カス
タム」を選択し、[ページを指定]に適用するページを入
力します。
[追加]をクリックします。
❽
[閉じる]をクリックします。
❾
定義したオーバーレイの中から印刷に使用するオーバーレ
❿
イを選択し、[追加]をクリックします。
2
色々な機能を使って印刷する
印刷します。
⓫
MacOS をお使いの方
Fiery 編の「6 章 バリアブルデータ印刷」を参照してください。
Mac OS X をお使いの方
Fiery 編の「6 章 バリアブルデータ印刷」を参照してください。
9
Page 96
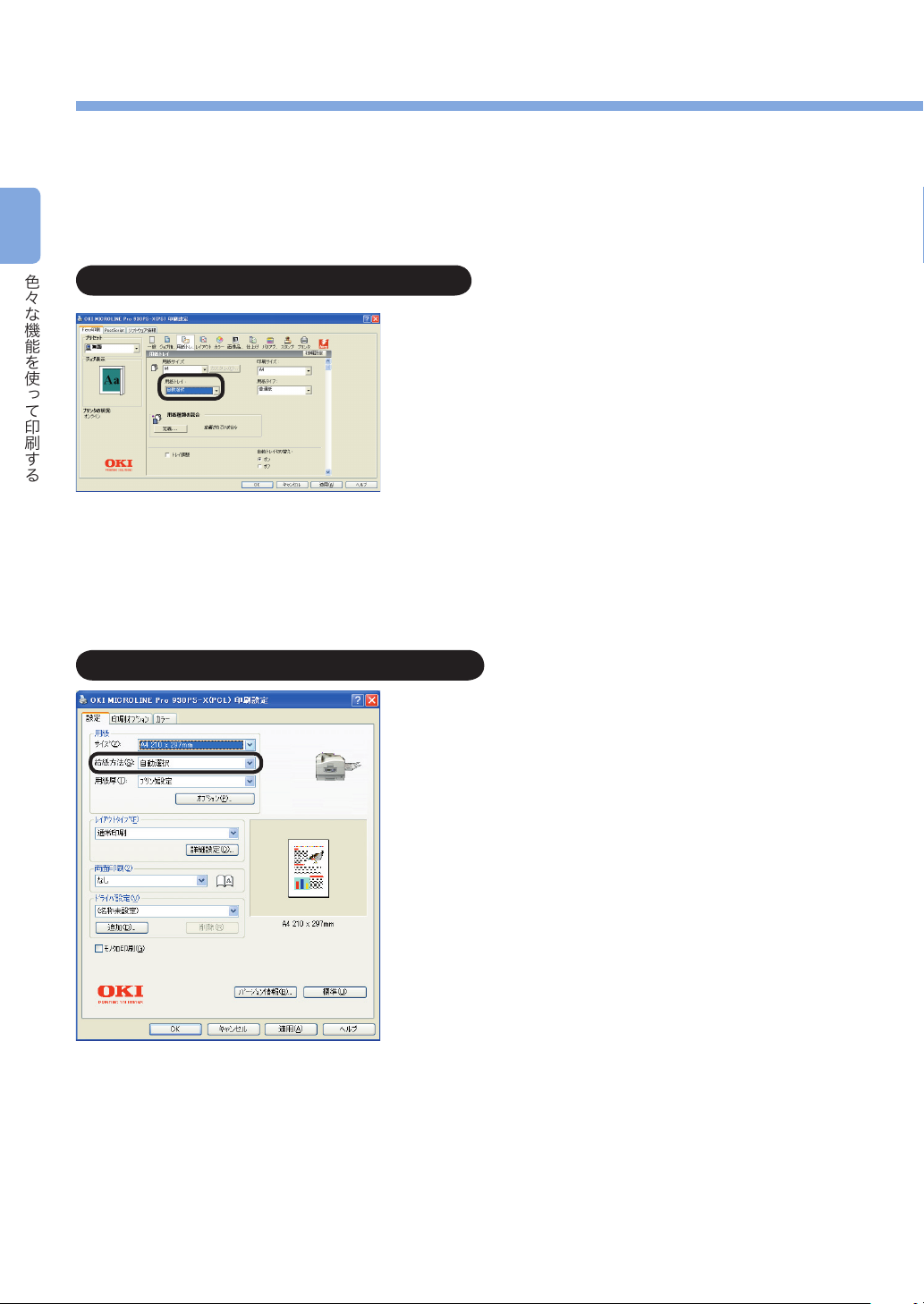
「トレイ」を自動で選択する
指定した用紙サイズに一致する「トレイ」(トレイ 1 〜 5(トレイ 2 〜 5 はオプション)、マルチパーパ
ストレイ)を自動的に選択して印刷できます。
・ プリンタの「操作パネル」で、「マルチパーパストレイ」の用紙サイズを設定しておく必要があります。
・ 「操作パネル」で[メディアタイプ]を[フツウシ]以外に設定している場合は、[自動選択]ではなく、直接「トレイ」を指定してください。
2
色々な機能を使って印刷する
Windows PS プリンタドライバをお使いの方
印刷したいファイルを開きます。
❶
[ファイル]メニューの[印刷]を選択します。
❷
[詳細設定]をクリックします。
❸
(Windows2000 では、この操作は必要ありません。)
[Fiery 印刷]タブの[用紙トレイ]アイコンをクリックし
❹
ます。
[用紙トレイ]で[自動選択]を選択します。
❺
Windows PCL プリンタドライバをお使いの方
印刷したいファイルを開きます。
❶
[ファイル]メニューの[印刷]を選択します。
❷
[詳細設定]をクリックします。
❸
(Windows2000 では、この操作は必要ありません。)
[設定]タブの[給紙方法]で[自動選択]を選択します。
❹
9
Page 97
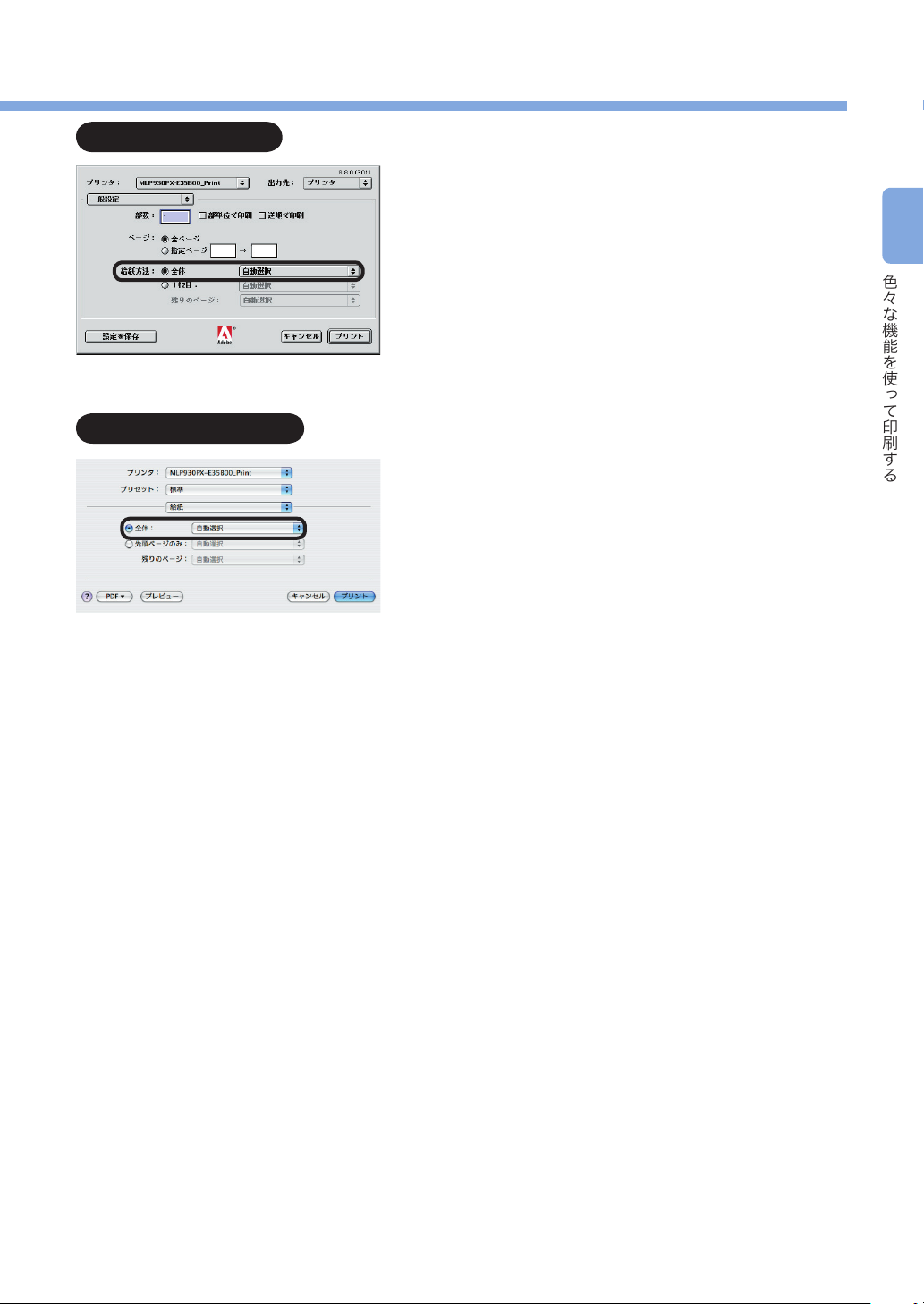
MacOS をお使いの方
Mac OS X をお使いの方
印刷したいファイルを開きます。
❶
[ファイル]メニューの[プリント]を選択します。
❷
[一般設定]パネルの[給紙方法]で[自動選択]を選択
❸
します。
印刷したいファイルを開きます。
❶
[ファイル]メニューの[プリント]を選択します。
❷
[給紙]パネルで[全体]を選択し、[自動選択]を選択します。
❸
2
色々な機能を使って印刷する
9
Page 98

2
同じ用紙サイズを大量に印刷する(自動トレイ切替)
「トレイ 1 〜 5(トレイ 2 〜 5 はオプション)」、「マルチパーパストレイ」に同じ用紙をセットしておくと、
印刷中のトレイが空になっても、継続して他のトレイから給紙印刷します。
・ 印刷する前に、必ずプリンタの「操作パネル」で、各「トレイ」のメディアウエイト、メディアタイプと「マルチパーパス
トレイ」の用紙サイズ、メディアウェイト、メディアタイプを同一に設定してください。
・ A、B、レター用紙を使う場合は、各トレイに同じ向きでセットしてください。
色々な機能を使って印刷する
Windows PS プリンタドライバをお使いの方
印刷したいファイルを開きます。
❶
[ファイル]メニューの[印刷]を選択します。
❷
[詳細設定]をクリックします。
❸
(Windows2000 では、この操作は必要ありません。)
[Fiery 印刷]タブの[用紙トレイ]アイコンをクリックし
❹
ます。
[自動トレイ切り替え]で[オン]を選択します。
❺
Windows PCL プリンタドライバをお使いの方
印刷したいファイルを開きます。
❶
[ファイル]メニューの[印刷]を選択します。
❷
[詳細設定]をクリックします。
❸
(Windows2000 では、この操作は必要ありません。)
[設定]タブの[オプション]をクリックします。
❹
[自動トレイ切り替え]にチェックを付けます。
❺
9
Page 99
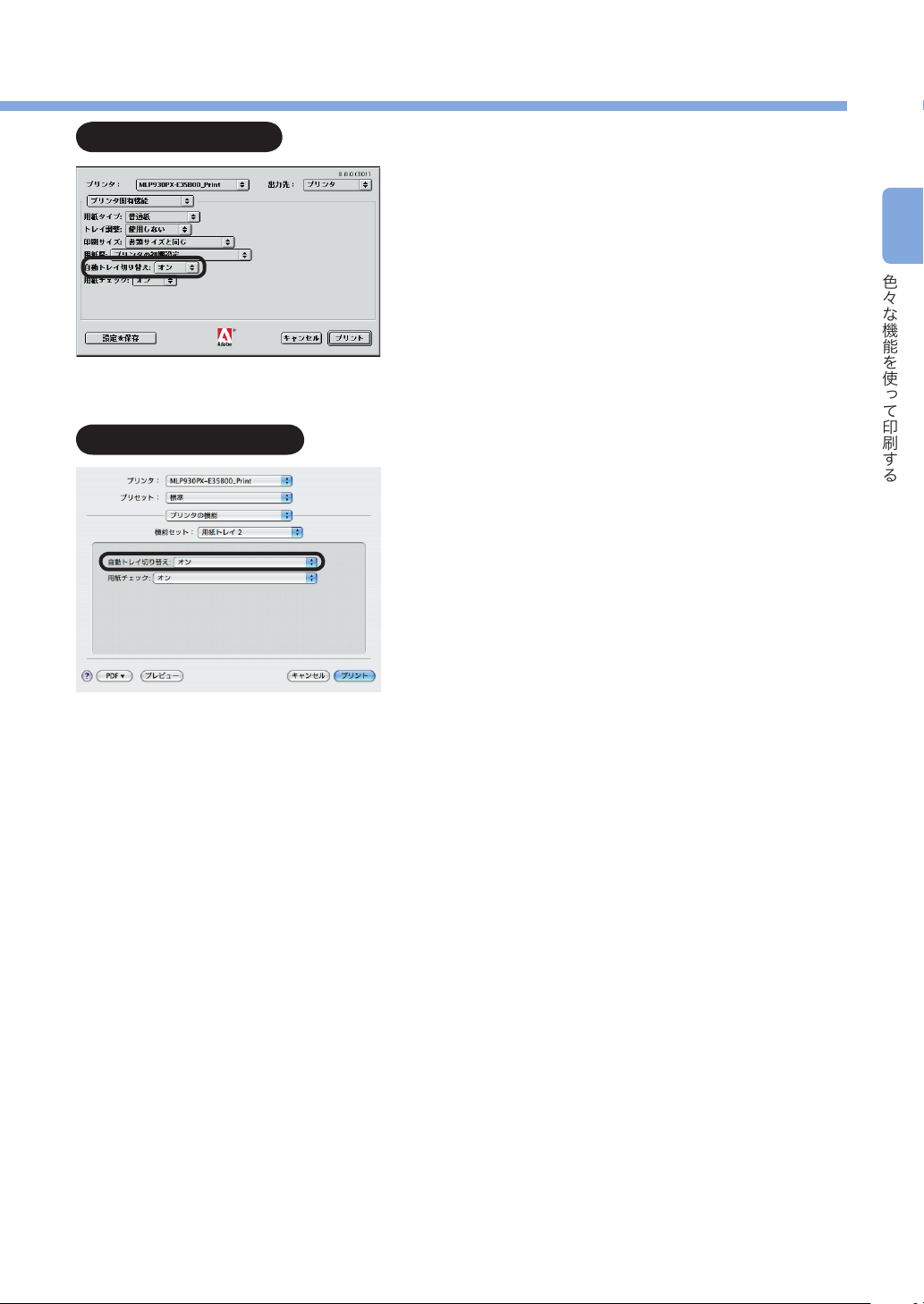
MacOS をお使いの方
Mac OS X をお使いの方
印刷したいファイルを開きます。
❶
[ファイル]メニューの[プリント]を選択します。
❷
[プリンタ固有機能]パネルの[自動トレイ切り替え]で[オ
❸
ン]を選択します。
印刷したいファイルを開きます。
❶
[ファイル]メニューの[プリント]を選択します。
❷
[プリンタの機能]パネルで[用紙トレイ 2]機能セット
❸
を選択し、[自動トレイ切り替え]で[オン]を選択します。
2
色々な機能を使って印刷する
99
Page 100

2
手差しで 1 枚ずつ印刷する
コンピュータから手差しを指定して印刷し、マルチパーパストレイに用紙をセットしてからオンライン
ボタンを押し、1 枚ずつ印刷します。
ファイルを開いて、手差しを指定し印刷します。
1
色々な機能を使って印刷する
Windows PS プリンタドライバをお使いの方
印刷したいファイルを開きます。
❶
[ファイル]メニューの[印刷]を選択します。
❷
[詳細設定]をクリックします。
❸
(Windows2000 では、この操作は必要ありません。)
[Fiery 印刷]タブの[用紙トレイ]アイコンをクリックし
❹
ます。
[用紙トレイ]で[手差し]を選択します。
❺
印刷します。
❻
手順 2(102 ページ)へ進みます。
Windows PCL プリンタドライバをお使いの方
印刷したいファイルを開きます。
❶
[ファイル]メニューの[印刷]を選択します。
❷
[詳細設定]をクリックします。
❸
(Windows2000 では、この操作は必要ありません。)
[設定]タブの[給紙方法]で[マルチパーパストレイ]
❹
を選択します。
100
[オプション]をクリックします。
❺
[マルチパーパストレイの設定]で[手差しとして扱う]
❻
をチェックし、[OK]をクリックします。
印刷します。
❼
手順 2(102 ページ)へ進みます。
 Loading...
Loading...