Oki C532, ES5432 Expert manual [hu]
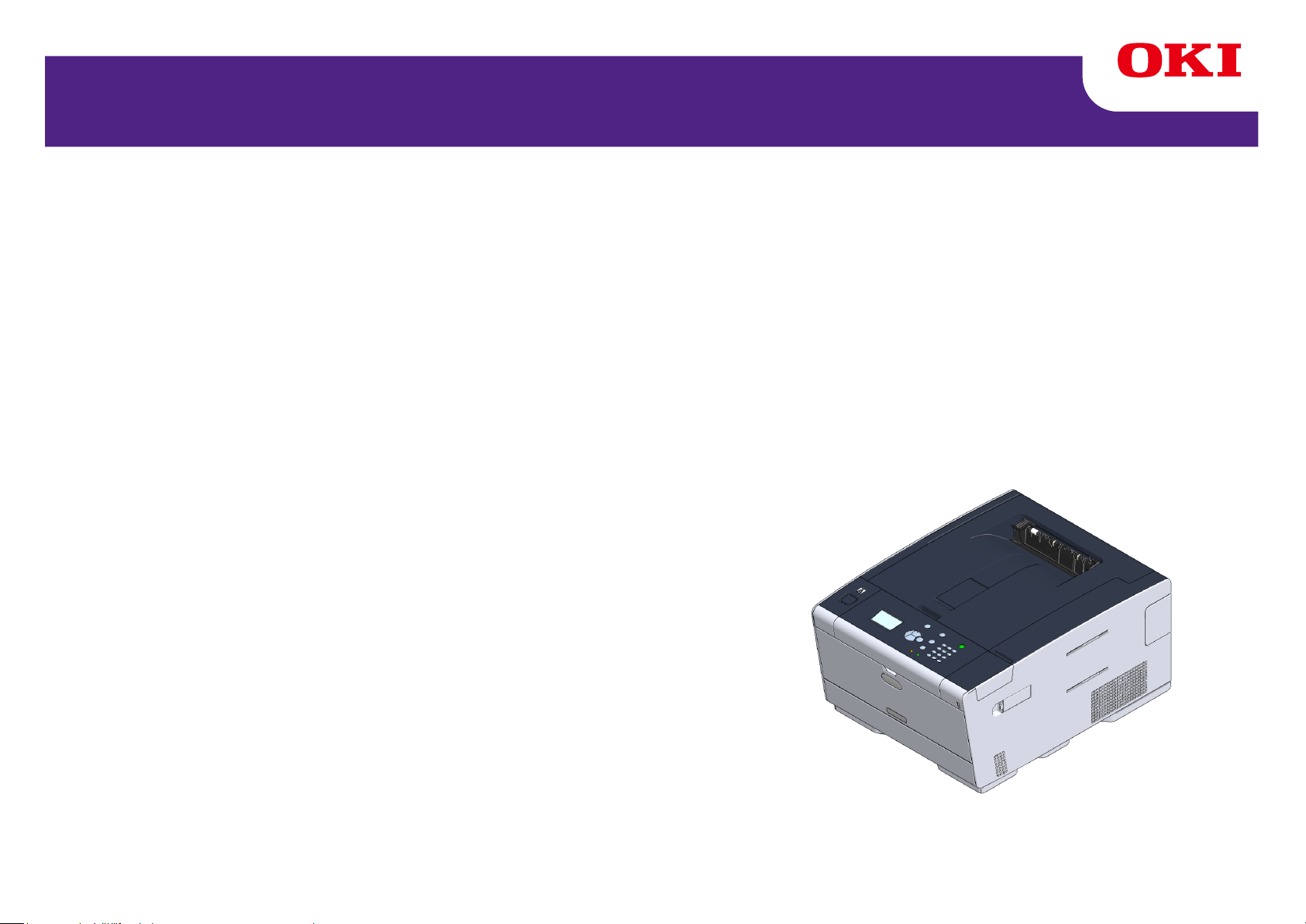
C532/ES5432
Szakértői kézikönyv
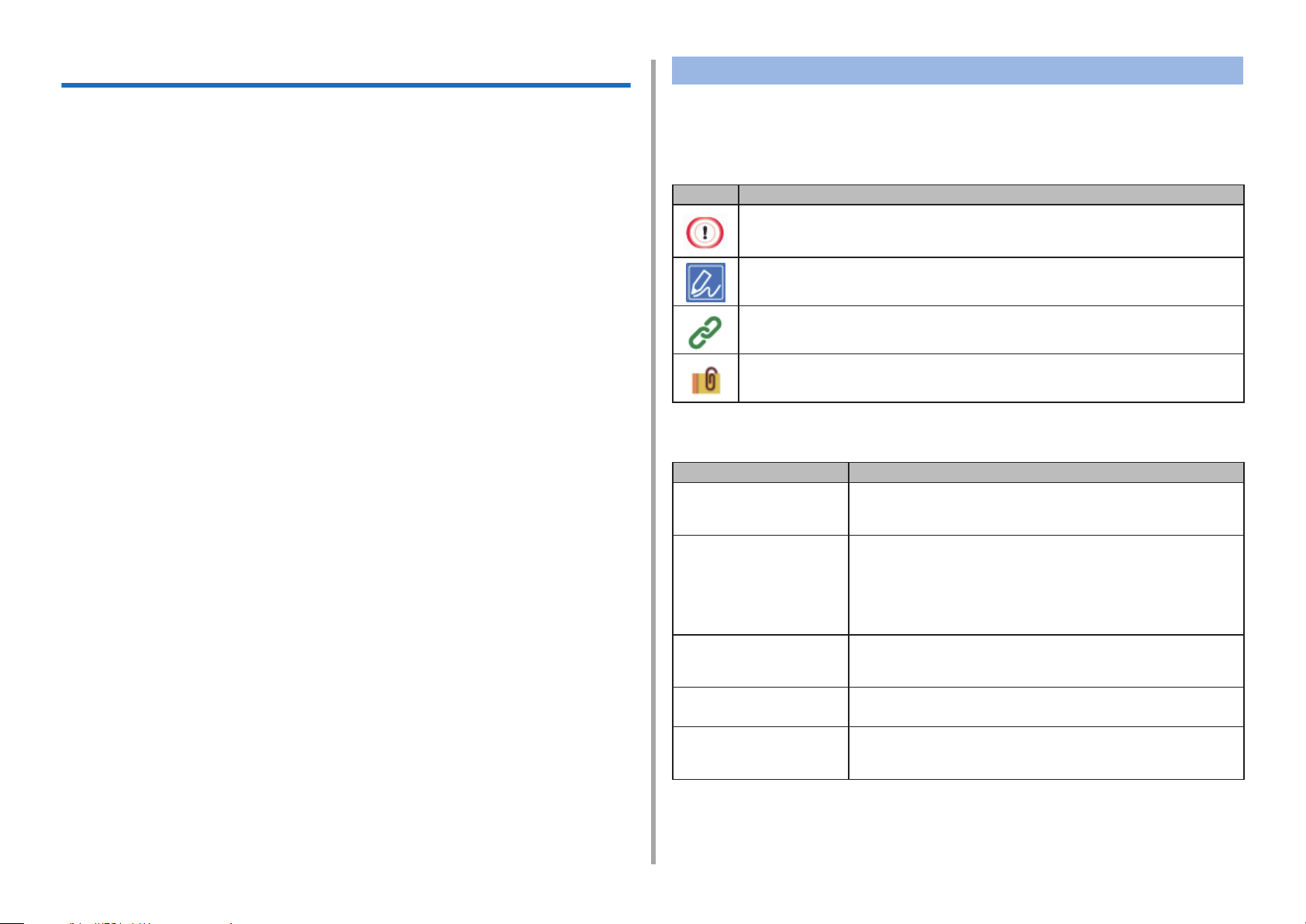
Tudnivalók e kézikönyvről
Azt ismerteti e kézikönyv, hogyan lehet mobilterminálokról nyomtatni és mikép-
pen használhatja különböző módokon az OKI színes nyomtatót.
Az olyan speciális funkciókat is ismerteti, mint a biztonsági és színbeállítás.
Kérjük, hogy alaposan olvassa át e kézikönyvet annak érdekében, hogy különböző körülmények között is a maximális teljesítménnyel működtethesse a ter-
mék.
E kézikönyv példaként használja a Windows Windows 7 és a Mac OS X Mac OS X
10.9 operációs rendszerét, valamint az C532 nyomtatót.
E kézikönyv példaként használja a C532 nyomtatót a kezelőpanel,
illesztőprogram képernyők gombjainak és ikonjainak a ábrázolására, valamint az
karakter beírási módszerek és az készülékkezelés bemutatására.
Leírások
E rész ismerteti e kézikönyvben használt jeleket, szimbólumokat, rövidítéseket
és ábrákat.
Jelek
A következő jelek találhatóak e kézikönyvben.
Jel Jelentés
A készülék megfelelő működésére vonatkozó óvintézkedéseket és korlátozásokat jelzi. A helytelen kezelés elkerülése érdekében mindenképpen olvassa el ezeket.
A készülék használatára vonatkozó tippeket és hivatkozásokat jelöli.
Ajánlott az elolvasásuk.
A hivatkozási címeket jelzi. Kérjük, hogy a részletes ismertetés érdekében olvassa el.
A kapcsolódó témákat jelzi. Kérjük, hogy az idevágó információk megismerése érdekében olvassa el.
Az operációs rendszertől függően a termék kijelzése eltérhet e kézikönyvben
ismertetettekétől. Továbbá a használt típustól függően előfordulhat, hogy e kézi-
könyvben ismertetett egyes funkciók nem állnak rendelkezésre.
A használt készüléktől függően előfordulhat, hogy egyes gombok, a kezelőpanel
megjelenése és az aktuális műveletek eltérnek e kézikönyvben ismertetetteké-
től. Kérjük, hogy olvassa el a készülékéhez mellékelt Felhasználói kézikönyvet.
Szimbólumok
E rész ismerteti a kézikönyvben használt szimbólumokat és a jelentéseiket.
Szimbólum Jelentés
Ábra (gombnév) Az egyes gombok formáit (neveiket) jelzi a készülék
kezelőpaneljén.
[ ]
" "
< > A számítógép billentyűzetének billentyűit jelzi.
> A készülék vagy a számítógép menüi közötti átmene-
A kezelőpanel kijelzőjén megjelenő menüneveket,
menüpontokat műveleteket stb. jelzi.
A számítógép képernyőjén megjelenő menük, ablakok
és párbeszédpanelek neveit jelzi.
Egyértelműen azonosíthatóak a leírás és az eljárás
ismertetés ábráin.
A kijelzőn megjelenő üzeneteket és beírt szöveget jelzi.
A számítógépen található fájlok nevét jelzi.
Az egyes címek hivatkozási céljait jelzi.
tet jelzi.
Ábrák
A C532 nyomtatón alapulnak e kézikönyvben használt ábrák.
E kézikönyvben a gyári alapbeállításoknak megfelelően szerepelnek a kezelőpanel kijelzőjén megjelenített képek.
- 2 -
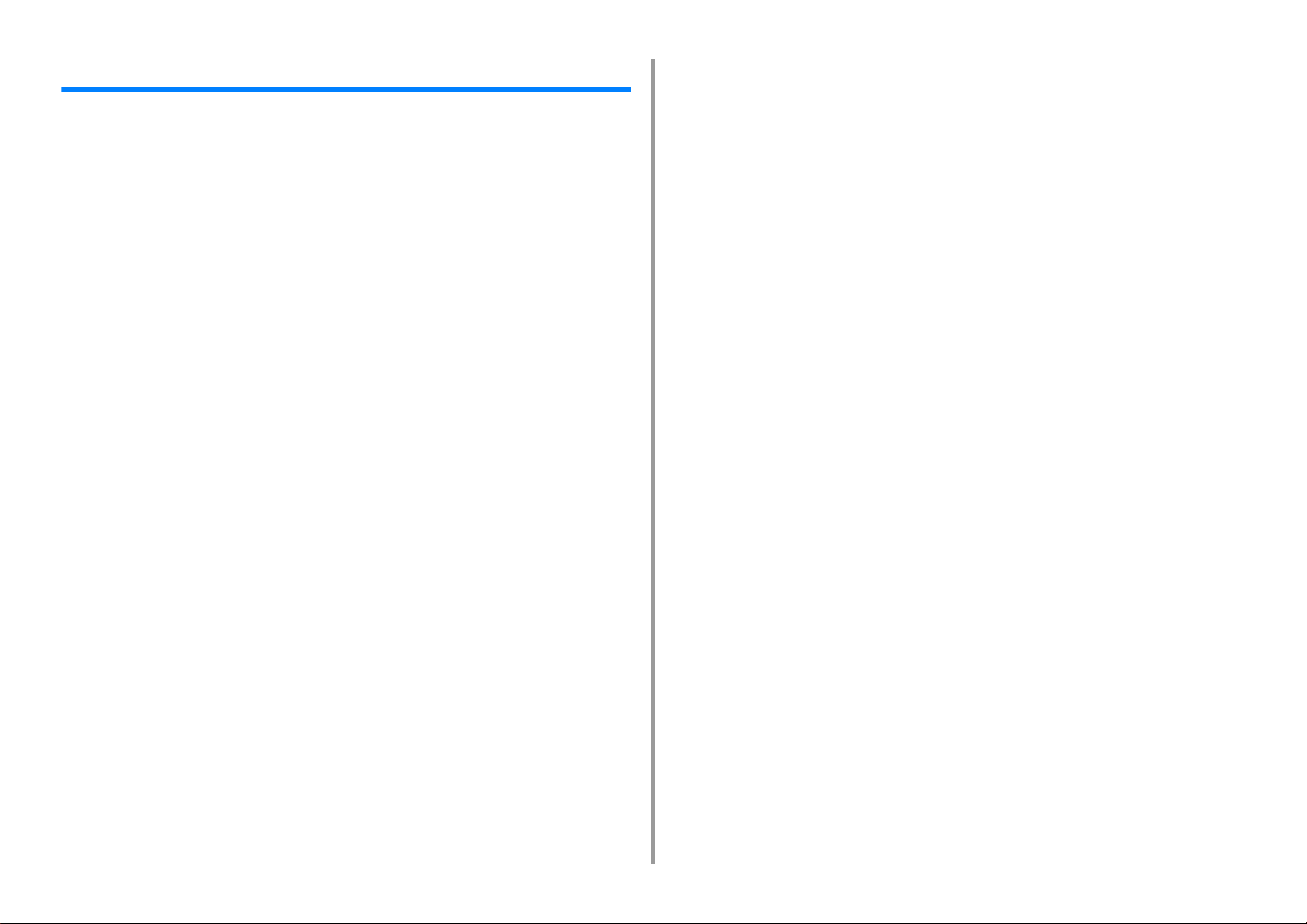
Tartalomjegyzék
1 Alapműveletek .............................................................................................. 7
A kijelző képernyő kontrasztjának beállítása .................................................................................8
A kimeneti tálca beállítása .............................................................................................................9
Kimeneti tálca ...............................................................................................................................................9
Hátsó kimeneti tálca ...................................................................................................................................10
A hangerő beállítása ....................................................................................................................11
A készülék adatainak ellenőrzése ...............................................................................................12
Jelentés nyomtatása ellenőrzéshez ...........................................................................................................12
Állapot ellenőrzése a kezelőpanelen ..........................................................................................................13
2 Nyomtatás ................................................................................................... 14
Nyomtatás különböző papírtípusokon .........................................................................................15
Nyomtatás borítékra ................................................................................................................................... 15
Címkenyomtatás .........................................................................................................................................18
Nyomtatás hosszú papírra ..........................................................................................................................20
Nyomtatás egyedi méretű papírra ..............................................................................................................22
Nyomtatás különféle beállításokkal számítógépről ......................................................................25
Kézi nyomtatás egyenként ........................................................................................................................25
Nagyítás, illetve kicsinyítés a megadott papírmérethez való illeszkedés érdekében .................................27
Csak a fedél nyomtatása más tálcáról ........................................................................................................28
Füzet készítése ..........................................................................................................................................29
Nyomtatni kívánt dokumentum felosztása több lapra poszter készítése céljából .......................................30
Félig áttetsző szöveg (vízjelek) hozzáadása ..............................................................................................30
Formák vagy emblémák rátéte (rátét) ........................................................................................................31
Dokumentum kimenete fájlba papírra való nyomtatás helyett ....................................................................33
Gyakran nyomtatott dokumentumok tárolása a nyomtatón ........................................................................34
E-mailhez csatolt fájlok nyomtatása ...........................................................................................................36
Takarékosabb papír- és festékhasználat .....................................................................................37
Nyomtatás a papír mindkét oldalára (kétoldalas nyomtatás) ......................................................................37
Festéktakarékos mód .................................................................................................................................39
Több oldal egyetlen lapra való egyesítése ................................................................................................. 40
Színbeállítás a számítógépen ......................................................................................................42
Színes dokumentum nyomtatása szürkeárnyalatos módban ....................................................................42
A nyomtatóillesztő-program Színmegfeleltetés funkciójának használata ...................................................43
Tintát használó nyomtatás jellemzőinek szimulálása .................................................................................45
Színelválasztás ...........................................................................................................................................46
Színregisztrációs hibák javítása kézzel ......................................................................................................47
A sűrűség javítása kézzel ...........................................................................................................................48
A színegyensúly (sűrűség) beállítása ........................................................................................................ 48
Színbeállítás szoftverrel ............................................................................................................................. 49
A megfelelőbb végeredményért ..................................................................................................50
Fényképek javítása .................................................................................................................................... 50
Nyomtatás megadott felbontással .............................................................................................................. 51
Finom vonalak kiemelése .......................................................................................................................... 52
A használni kívánt betűtípus megadása .................................................................................................... 53
A fekete felület módosítása ........................................................................................................................ 55
Szöveg és háttér közötti fehér rés megszüntetése (felülnyomtatás fekete színnel) .................................. 56
Hasznos funkciók ........................................................................................................................ 58
Többoldalas dokumentum összeillesztése másolategységekbe ............................................................... 58
Nyomtatás a dokumentum utolsó oldalától ................................................................................................ 59
Tálca automatikus kiválasztása a megadott papírhoz ............................................................................... 60
Automatikus átváltás másik papíradagoló tálcára, ha egy tálcában kifogy a papír .................................... 62
Az alapértelmezett beállítások módosítása nyomtató-illesztőprogrammal ................................................ 63
A gyakran használt beállít .......................................................................................................................... 64
Nyomtatási adatok tárolása a készüléken nyomtatás előtt ........................................................................ 65
Nyomtatás PDF fájl megnyitása nélkül (PDF közvetlen nyomtatása) ........................................................ 66
Adatok nyomtatása USB memóriáról ......................................................................................................... 67
Bizalmas dokumentumok nyomtatása ........................................................................................ 69
Nyomtatási adatok titkosítása és egy jelszó beállítása nyomtatás (Bizalmas anyag nyomtatása) előtt .... 69
3 Karbantartás ................................................................................................72
Karbantartást igénylő alkatrészek cseréje .................................................................................. 73
A szalagegység cseréje ............................................................................................................................. 73
A Beégető egység cseréje ......................................................................................................................... 76
A készülék egyes alkatrészeinek tisztítása ................................................................................. 79
A készülék felületének tisztítása ................................................................................................................ 79
A papíradagoló görgők tisztítása (1./2./3. tálca) ........................................................................................ 80
A papíradagoló hengerek tisztítása (Többfunkciós tálca) .......................................................................... 81
A telepített illesztőprogramok frissítése ...................................................................................... 83
A nyomtató-illesztőprogram frissítése (Windows) ...................................................................................... 83
A nyomtató-illesztőprogram frissítése (Mac OS X) .................................................................................... 84
A telepített illesztőprogram eltávolítása ...................................................................................... 85
A nyomtató-illesztőprogram eltávolítása (Windows) .................................................................................. 85
A nyomtató-illesztőprogram eltávolítása (Mac OS X) ................................................................................ 86
Belső vezérlőprogram frissítése ................................................................................................. 88
A memória és a beállítások inicializálása ................................................................................... 89
Flash memória inicializálása ...................................................................................................................... 89
A készülék beállításainak inicializálása ..................................................................................................... 90
- 3 -
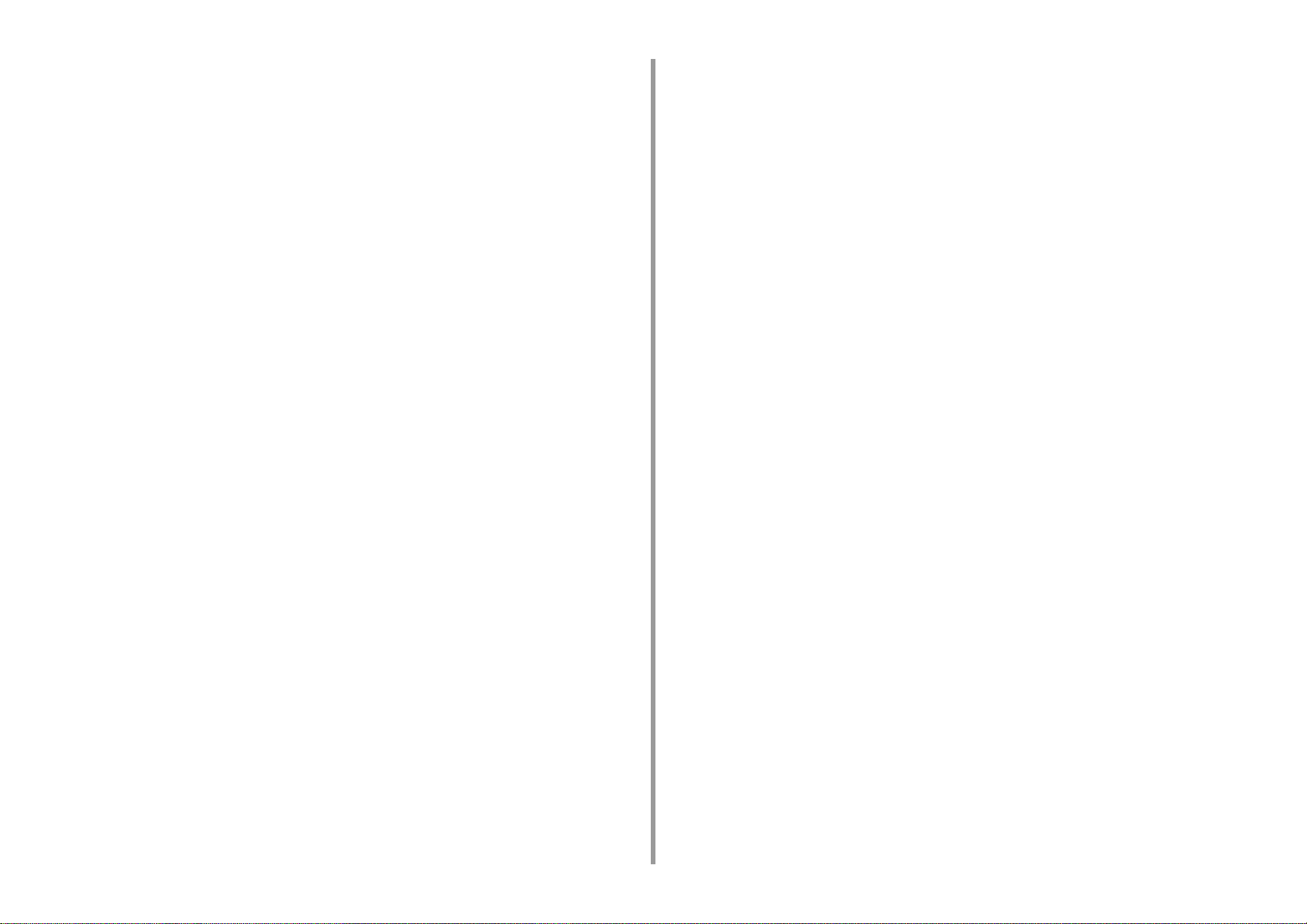
4 Hibaelhárítás .............................................................................................. 91
Ha a kezelőpanelen lévő FIGYELEM kijelző felgyullad vagy villog .............................................92
Nyomtatási problémák .................................................................................................................93
Problémák a hálózati kapcsolattal ..............................................................................................................93
Vezeték nélküli LAN csatlakozási problémák ............................................................................................. 94
Problémák az USB-kapcsolattal .................................................................................................................95
A nyomtatási eredményekkel kapcsolatos problémákkal kapcsolatban ......................................96
A nyomtatási eredményekkel kapcsolatos problémák táblázat ..................................................................96
Függőleges fehér csíkok láthatóak a nyomaton .........................................................................................98
A nyomtatott kép függőlegesen fokozatosan halványul .............................................................................98
A nyomtatott képek világosak .....................................................................................................................99
Pontok és vonalak jelennek meg a nyomaton ............................................................................................99
Páralecsapódás jelent meg a nyomtatott papíron ....................................................................................100
Függőleges vonalak jelennek meg a nyomaton .......................................................................................100
Ismétlődő vízszintes vonalak és pontok jelennek meg a nyomaton .........................................................101
A papír fehér területei enyhén foltosak ..................................................................................................... 101
A karakterek szélei elmosódottak ............................................................................................................. 102
Borítékra és bevonatos papírra történő nyomtatáskor a teljes papírfelület enyhén foltos ........................102
A festék letörölhető a nyomtatott felületről ...............................................................................................103
Egyenetlen fényesség .............................................................................................................................. 103
Fekete vagy fehér pontok jelennek meg a nyomaton ...............................................................................104
Piszok lett kinyomtatva .............................................................................................................................104
A nyomat teljesen fekete ..........................................................................................................................105
A készülék semmit nem nyomtat ..............................................................................................................105
Fehér foltok jelennek meg ........................................................................................................................ 106
Az oldal periférikus területe piszkos .........................................................................................................106
A nyomtatott képek színe nem a várakozásoknak megfelelő ...................................................................107
A CMY 100% teljes fedettségű nyomtatás túl világos ..............................................................................107
Problémák a szoftverrel .............................................................................................................108
Porblémák a Konfigurációs Eszközzel .....................................................................................................108
Problémák a webböngészőn ....................................................................................................................109
Windows számítógép nyomtatási problémák ...........................................................................................109
Problémák a nyomtatóval vagy a papírral .................................................................................110
Problémák a nyomtatóval .........................................................................................................................110
Papírral kapcsolatos problémák ............................................................................................................... 113
Ha tápkimaradás lép fel ............................................................................................................................ 115
Eszköze átadása előtt ..............................................................................................................................116
AirPrint problémák ..................................................................................................................... 117
Google Cloud Print problémák ................................................................................................... 118
5 Kezelés/ Műszaki adatok ..........................................................................120
Rendszergazda-beállítás .......................................................................................................... 121
Rendszergazda beállítás megváltoztatása .............................................................................................. 121
USB-memóriából történő nyomtatás beállításai ....................................................................................... 122
Nyomtatási beállítás ................................................................................................................................. 122
Hálózat menü ........................................................................................................................................... 128
Kezelés .................................................................................................................................................... 132
Felhasználó telepítése ............................................................................................................................. 134
Kezelőszoftver .......................................................................................................................... 136
Felhasználó-hitelesítés (Hozzáférés-szabályozás) .................................................................. 137
Előkészület (rendszergazda esetében) .................................................................................................... 137
E készülékbe bejelentkezés ..................................................................................................................... 144
Számítógépről történő nyomtatás ............................................................................................................ 145
IC-kártya adatok beírása .......................................................................................................................... 148
Számlakezelés .......................................................................................................................... 149
A számlakezelés engedélyezése ............................................................................................................. 149
Pontszámok beállítása minden egyes számlához ................................................................................... 151
Megosztott számla létrehozása ............................................................................................................... 153
Papírméret/festék felhasználási pontszám beállítása .............................................................................. 154
Nyomtatás engedélyezett számlakezelés mellett .................................................................................... 156
Óvintézkedések a kezelés során ............................................................................................................. 157
A készülék áthelyezése/szállítása ............................................................................................ 158
A készülék áthelyezése ........................................................................................................................... 158
A készülék szállítása ................................................................................................................................ 159
6 Hálózat .......................................................................................................160
AirPrint ...................................................................................................................................... 161
Az AirPrint (Nyomtatás) funkcióról ........................................................................................................... 161
Az AirPrint (Nyomtatás) beállítása ........................................................................................................... 162
A készülék rögzítése számítógépen (Mac OS X) .................................................................................... 163
Nyomtatás AirPrint (nyomtatás) segítségével .......................................................................................... 164
Google Cloud Print szolgáltatás ...............................................................................................167
A Google Cloud Print szolgáltatás ........................................................................................................... 167
A Google Cloud Print szolgáltatás beállítása ........................................................................................... 168
Nyomtatás a Google Cloud Print szolgáltatással ..................................................................................... 170
A Google Cloud Print szolgáltatásban való rögzítés ellenőrzése ............................................................. 172
A Cloud szolgáltatásbeállításai használatának ellenőrzése vagy módosítása ........................................ 173
A rögzített adatok törlése ......................................................................................................................... 174
A törlés befejezésének ellenőrzése ......................................................................................................... 174
A proxykiszolgáló CA-tanúsítványainak importálása ............................................................................... 176
Hálózattal kapcsolatos szoftver ................................................................................................ 177
- 4 -

Hálózati beállítások ....................................................................................................................178
Vezetékes és vezeték nélküli helyi hálózat egyidejű használata (csak beszerelt vezeték nélküli helyi hálózati
modullal rendelkezés esetén) ...................................................................................................................178
A hálózati beállítások inicializálása ..........................................................................................................179
A DHCP-kiszolgáló beállítása ...................................................................................................................180
Hálózati problémák ....................................................................................................................181
7 Segédprogram .......................................................................................... 182
Segédprogramok listája .............................................................................................................183
Windows operációs rendszerhez való segédprogramok ..........................................................................183
Mac OS X operációs rendszerrel használható segédprogramok .............................................................184
Szoftver telepítése .....................................................................................................................185
Windows operációs rendszer esetén ........................................................................................................185
Mac OS X operációs rendszer esetén ......................................................................................................188
Ezen készülék weboldala ..........................................................................................................189
A készülék weblapjának bemutatása .......................................................................................................189
Bejelentkezés rendszergazdaként ............................................................................................................190
A rendszergazdai jelszó módosítása (Weboldal) .....................................................................................192
E készülék beállításainak ellenőrzése vagy módosítása ..........................................................................192
A kommunikáció titkosítása SSL/TLS segítségével .................................................................................194
IPP használata .........................................................................................................................................196
A kommunikáció titkosítása IPSec segítségével ......................................................................................197
Korlátozás IP-cím alapján (IP-szűrés) ......................................................................................................200
Korlátozás MAC-cím használatával (Szűrés MAC-cím alapján) ..............................................................200
E-mail riasztás ..........................................................................................................................................201
SNMPv3 használata .................................................................................................................................202
IEEE802.1X (vezetékes helyi hálózat) használata ...................................................................................202
IEEE802.1X (vezeték nélküli helyi hálózat) beállítása ..............................................................................204
Az LDAP kiszolgáló beállítása ..................................................................................................................206
E-mail beállítás .........................................................................................................................................207
Energiatakarékos mód beállítása (weboldal) ............................................................................................207
Alvó mód beállítása (weboldal) .................................................................................................................208
Automatikus kikapcsolasi mód beállítása (weboldal) ...............................................................................208
A beállítható vagy ellenőrizhető elemek ................................................................................................... 209
Color Correct segédprogram .....................................................................................................214
Palettaszín változtatása ............................................................................................................................214
A gammaérték és a színezet módosítása ................................................................................................216
Nyomtatás meghatározott színbeállításokkal ...........................................................................................217
A színkorrekciós beállítások mentése ......................................................................................................218
A színkorrekciós beállítások importálása .................................................................................................219
A színkorrekciós beállítások törlése .........................................................................................................220
Color Swatch segédprogram .....................................................................................................221
Színpaletta nyomtatása ............................................................................................................................ 221
A színpaletta testreszabása ..................................................................................................................... 222
Fájl nyomtatása tetszőlegesen választott színben ................................................................................... 222
PS Gamma Adjuster segédprogram ......................................................................................... 223
Beállított féltónus rögzítése ...................................................................................................................... 223
Nyomtatás rögzített féltónussal ................................................................................................................ 224
Konfigurációs eszköz ................................................................................................................ 225
A készülék rögzítése ................................................................................................................................ 225
A konfigurációs eszköz elindítása ............................................................................................................ 226
A készülék állapotának ellenőrzése ......................................................................................................... 226
Klónozási beállítások ............................................................................................................................... 227
A riasztási adatok megjelenítése ............................................................................................................. 227
A hálózat beállítása .................................................................................................................................. 231
ICC-profil regisztrálása ............................................................................................................................ 233
Űrlapok rögzítése (űrlaprátét) .................................................................................................................. 233
A szabad terület ellenőrzése a memóriában/merevlemez-meghajtón ..................................................... 234
Felhasználónév és jelszó regisztrálása ................................................................................................... 235
A készülék eltávolítása ............................................................................................................................ 236
A Konfigurációs eszköz képernyőinek leírása ......................................................................................... 237
OKI LPR segédprogram ........................................................................................................... 240
Az OKI LPR segédprogram elindítása ..................................................................................................... 240
Eszköz regisztrálása az OKI LPR segédprogramban .............................................................................. 241
Regisztrált eszköz állapotának ellenőrzése ............................................................................................. 242
Nyomtatási feladatok továbbítása egy regisztrált eszközre ..................................................................... 242
Azonos dokumentum nyomtatása több regisztrált több eszközről ........................................................... 243
A regisztrált eszköz weblapjának megnyitása ......................................................................................... 244
A regisztrált eszköz IP-címének automatikus követése ........................................................................... 244
A készülék webes portszámának a beállítása ......................................................................................... 245
Fájl küldése az OKI LPR segédprogramban regisztrált eszközre ............................................................ 245
Felesleges nyomtatási feladat törlése ...................................................................................................... 246
Az OKI LPR segédprogram eltávolítása (Eltávolítás) .............................................................................. 246
Hálózatbővítés .......................................................................................................................... 247
Nyomtató tulajdonságok megjelenítése ................................................................................................... 247
A készülék beállításainak ellenőrzése ..................................................................................................... 248
A beállítások automatikus konfigurálása .................................................................................................. 249
A segédprogram eltávolítása ................................................................................................................... 249
A Network Card Setup segédprogram (Mac OS X) .................................................................. 250
Az IP-cím beállítása ................................................................................................................................. 250
A webes beállítások konfigurálása ........................................................................................................... 251
Kilépés a Network Card Setup segédprogramból .................................................................................... 251
Nyomtatási feladatok nyilvántartó kliense ................................................................................. 252
Windows operációs rendszer esetén ....................................................................................................... 252
- 5 -
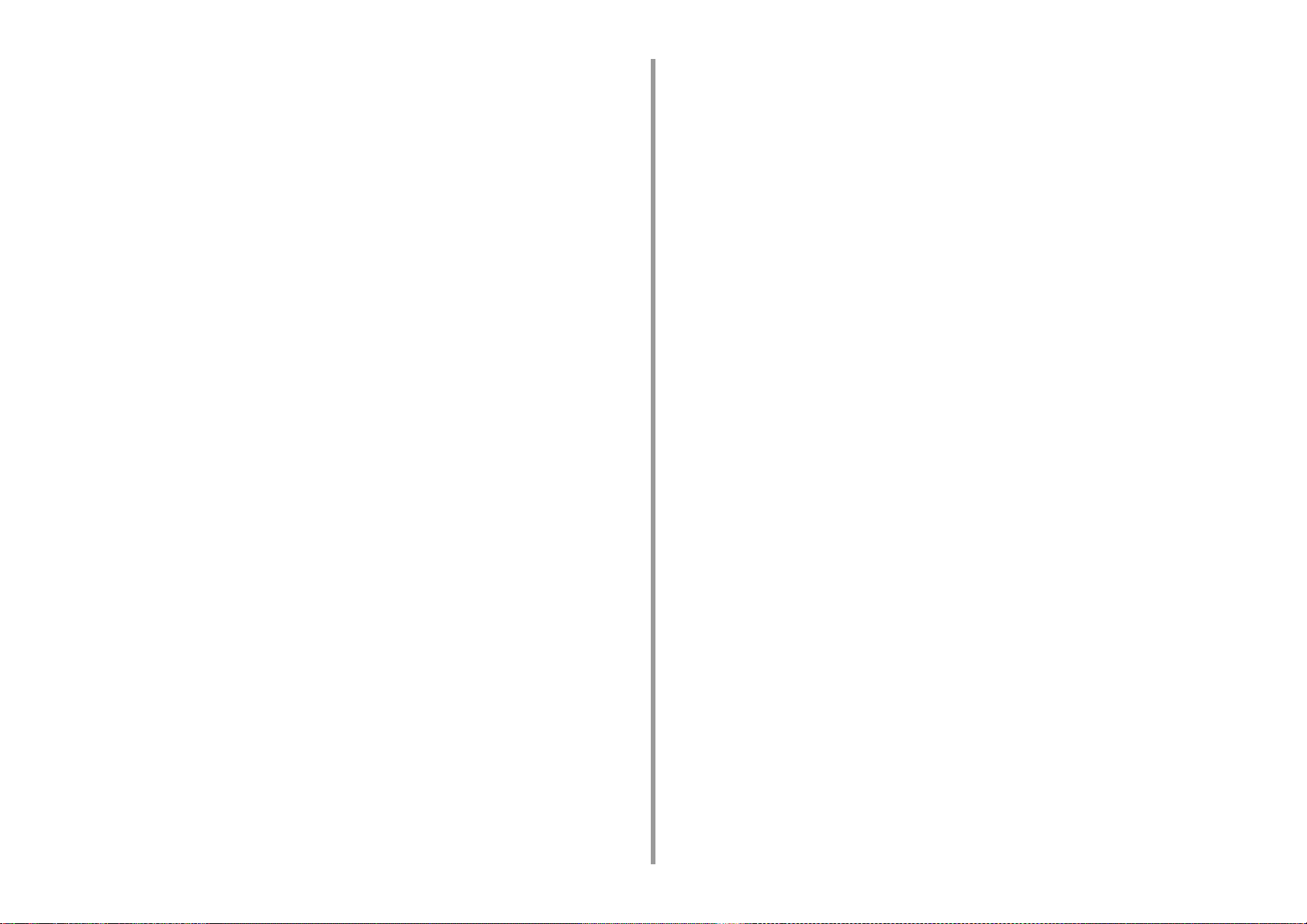
Mac OS X operációs rendszer esetén ......................................................................................................254
- 6 -
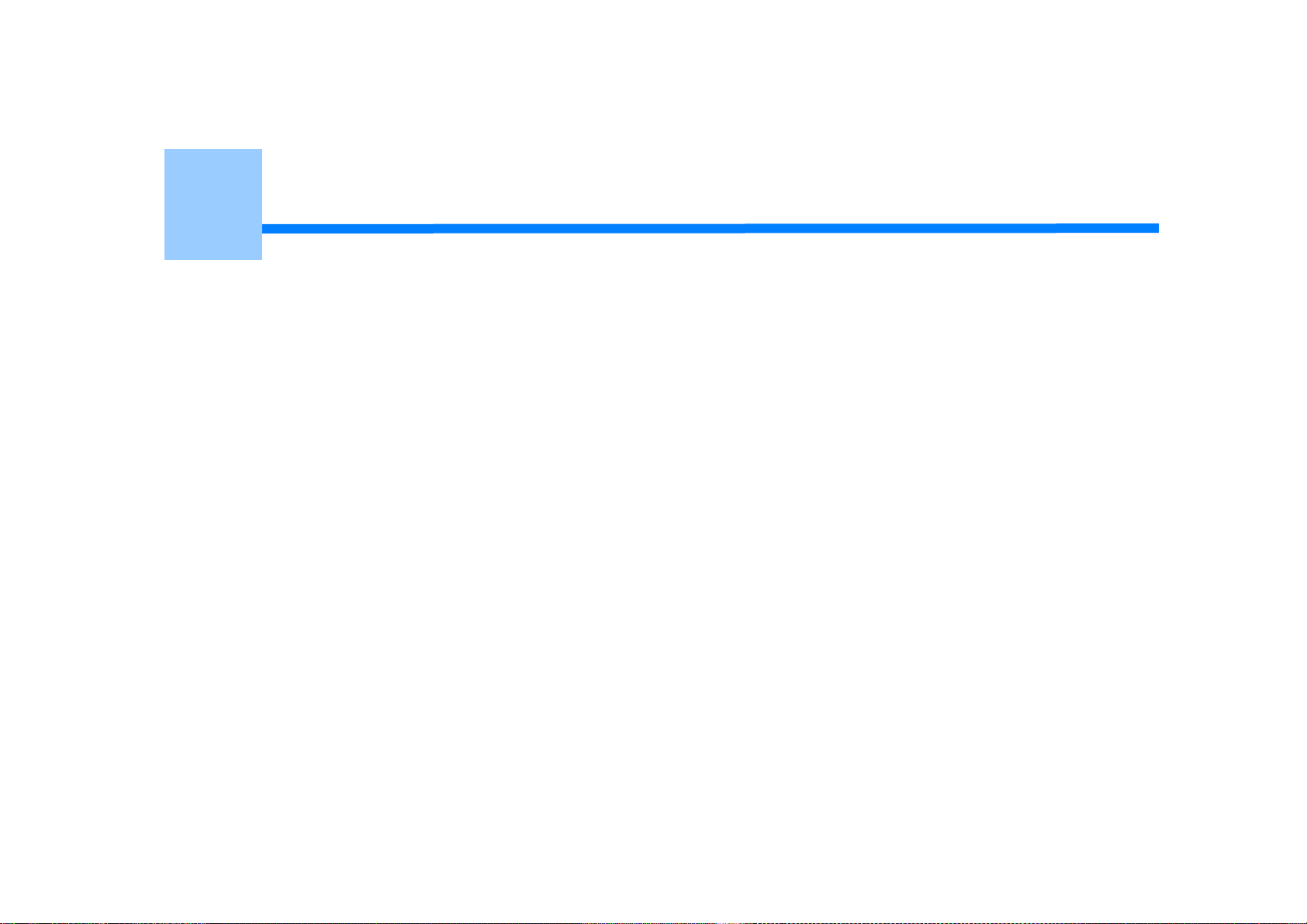
1
Alapműveletek
A kijelző képernyő kontrasztjának beállítása
A kimeneti tálca beállítása
A hangerő beállítása
A készülék adatainak ellenőrzése
E rész a készülék alapműveleteit ismerteti.
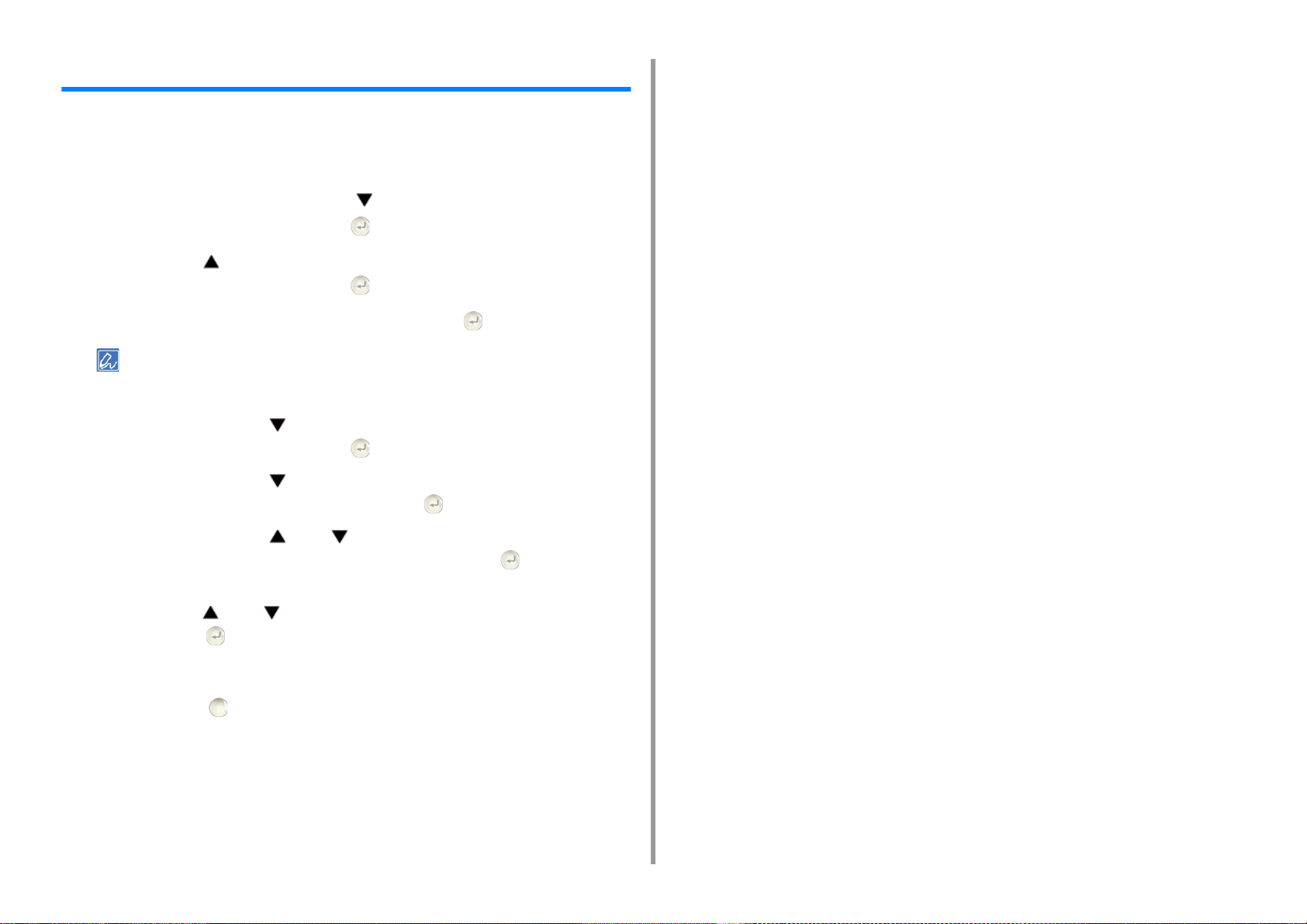
A kijelző képernyő kontrasztjának beállítása
Beállítható a kijelző képernyő fényereje. Minél nagyobb számot állít be, annál sötétebb lesz a
képernyő, illetve minél kisebb számot állít be, annál világosabb lesz a képernyő.
-10 és +10 közötti érték állítható be.
Többször nyomja meg a kezelőpanel gombját a [Setting (Beállítás)] menü
1
kiválasztására, majd nyomja meg az (BEÍRÁS) gombot.
Nyomja meg a gombot az [Admin Setup (Admin beállítás)] menüpont
2
kiválasztására, majd nyomja meg az (BEÍRÁS) gombot.
Írja be a rendszergazda jelszót, majd nyomja meg az (BEÍRÁS) gombot.
3
A gyári alapértelmezett rendszergazdai jelszó „999999”. Ha megváltoztatták a rendszergazda jelszót, akkor a
frissített jelszót írja.
Többször nyomja meg a gombot a [Manage Unit (Kezelés)] menü
4
kiválasztására, majd nyomja meg az (BEÍRÁS) gombot.
1. Alapműveletek
Többször nyomja meg a gombot a [System Setup (Rendszer beállítása)]
5
menüpont kiválasztására, majd nyomja meg az (BEÍRÁS) gombot.
Többször nyomja meg a vagy gombot a [Panel Contrast (Panel
6
kontraszt)] menüpont kiválasztására, majd nyomja meg az (BEÍRÁS)
gombot.
Nyomja meg a vagy gombot a beállítani kívánt érték beállítására, majd
7
nyomja meg az (BEÍRÁS) gombot.
Ellenőrizze, hogy a beállított érték bal oldalánál megjelenik-e [*].
8
Nyomja meg az (ONLINE) gombot a készenléti képernyőhöz való
9
visszatéréshez.
- 8 -
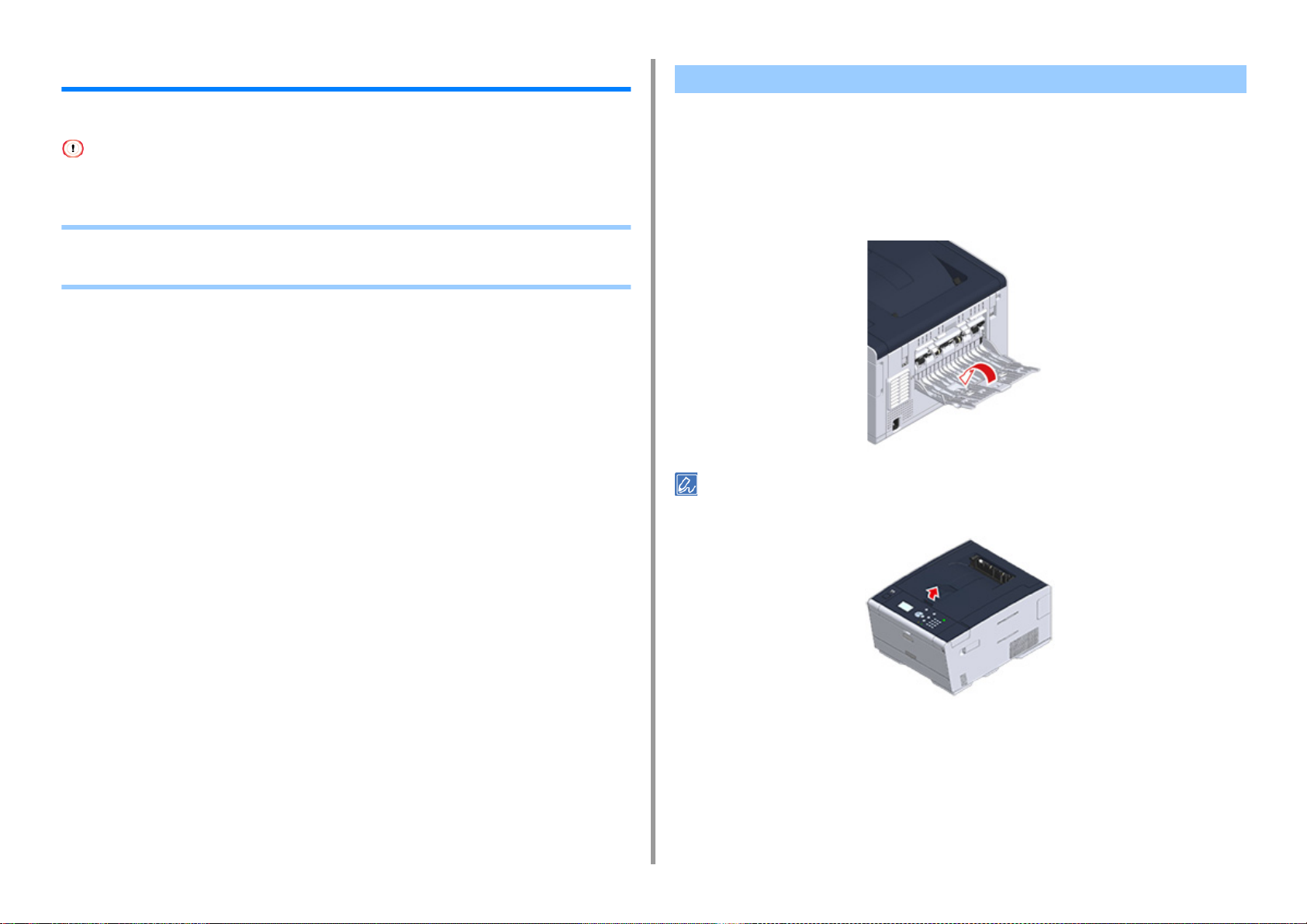
1. Alapműveletek
A kimeneti tálca beállítása
A kimeneti tálcára vagy hátsó kimeneti tálcára adja ki a nyomatokat a készülék.
Nyomtatás közben ne nyissa ki a hátsó kimeneti tálcát. Papírelakadás fordulhat elő.
• Kimeneti tálca
• Hátsó kimeneti tálca
Kimeneti tálca
E kimeneti tálcát használja sima papírra nyomtatásakor. A papír kiadása nyomtatott oldalával
lefelé történik.
Nem áll rendelkezésre borítékokhoz, címkékhez és hosszú papírokhoz.
Ellenőrizze, hogy zárva van-e a nyomtató hátoldalán található hátsó kimeneti tálca. Ha nyitva
van a hátsó kimeneti tálca, akkor mindig a hátsó kimeneti tálcára történik a papír kiadása.
A papírtámasz kinyitásával akadályozza meg, hogy a nyomtatott lapok lecsússzanak a kimeneti tálcáról.
- 9 -
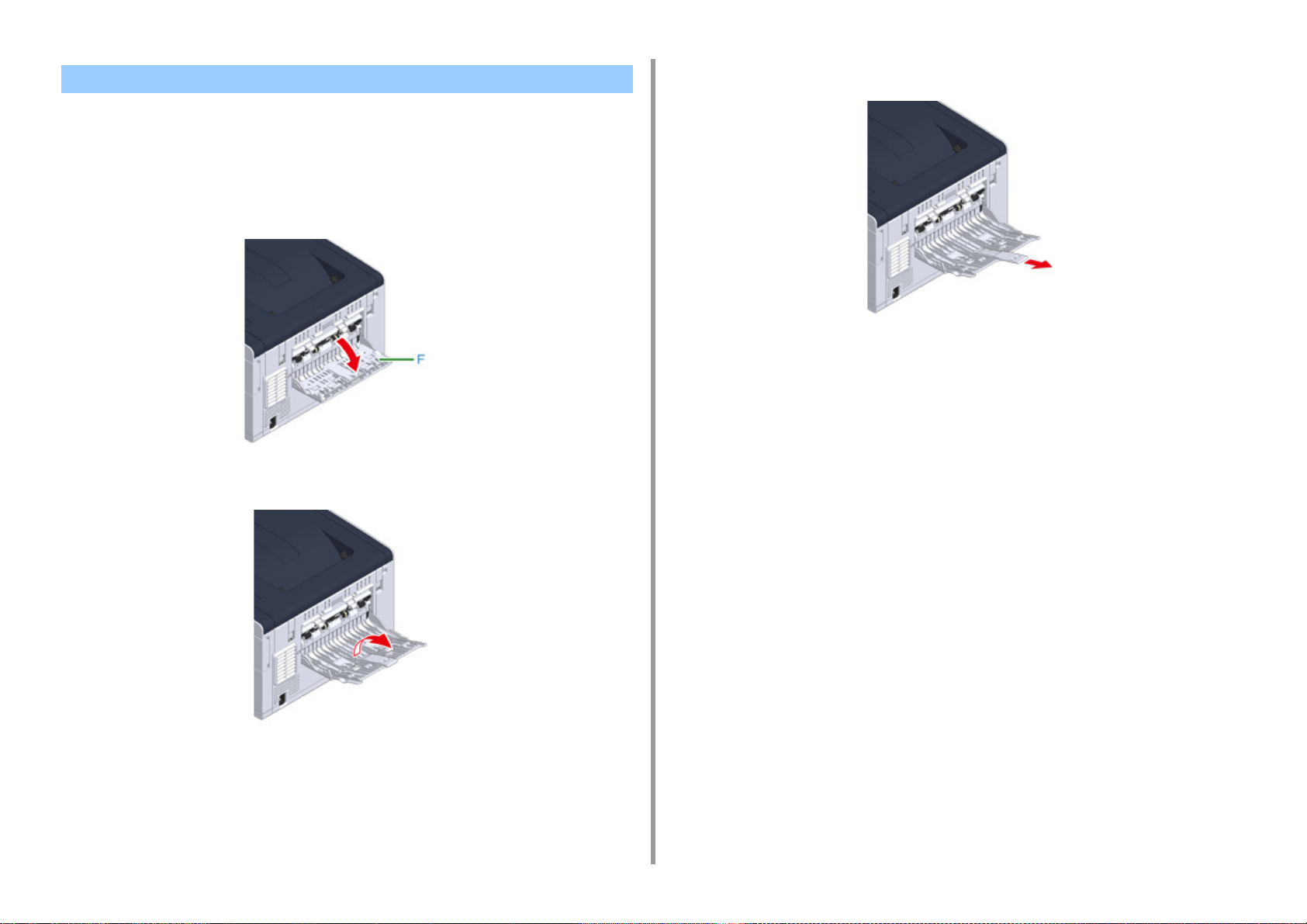
Hátsó kimeneti tálca
A hátsó kimeneti tálcát használja borítékok, címkék és hosszú papír nyomtatásakor.
A papír kiadása nyomtatott oldalával felfelé történik. Sima papír ehhez a kimeneti tálcához is
használható.
Nyissa ki a készülék hátsó oldalán található hátsó kimeneti tálcát (F).
1
Hajtsa ki a papírtámaszt.
2
Húzza ki a kiegészítő támaszt.
3
1. Alapműveletek
- 10 -
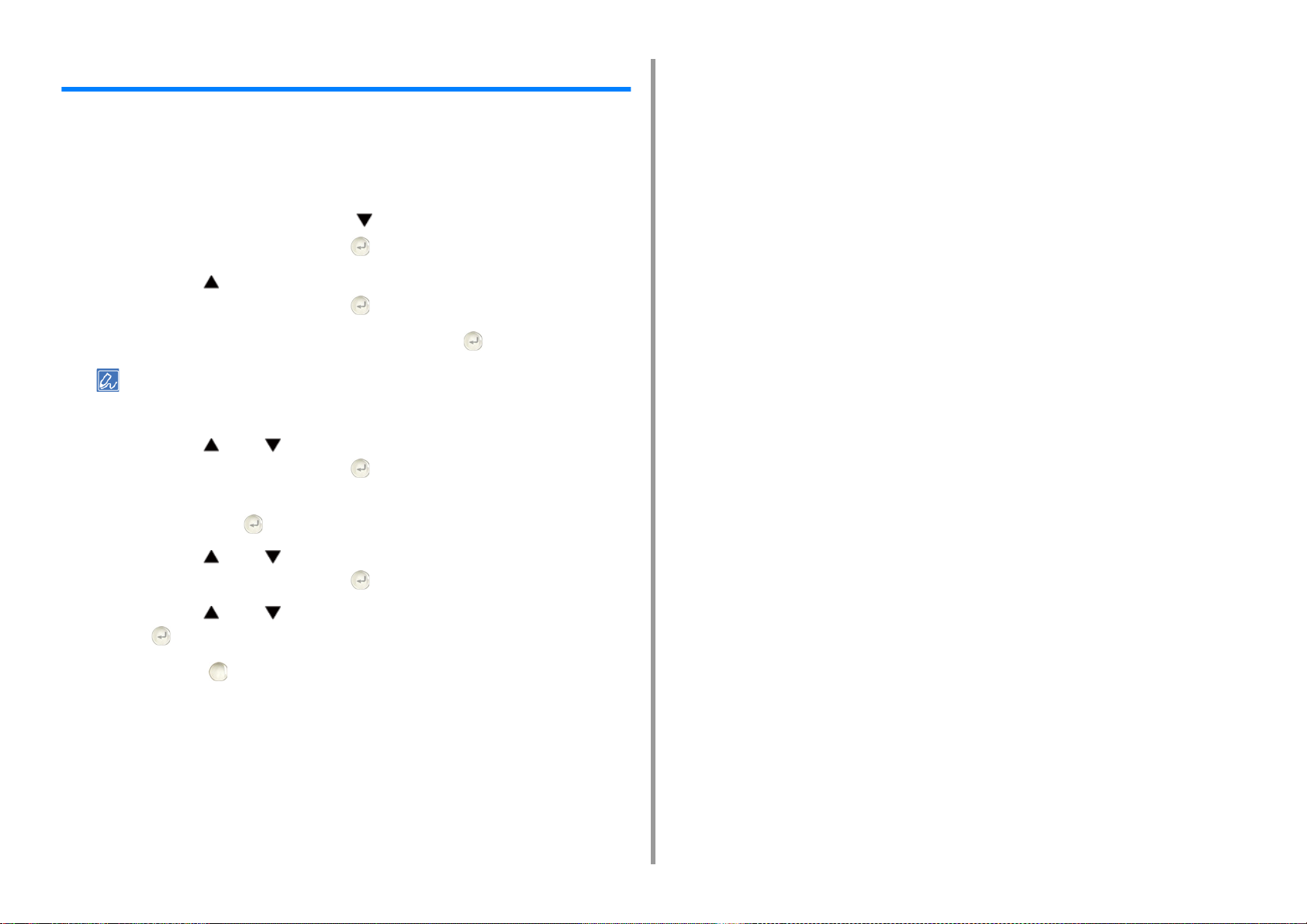
A hangerő beállítása
Négy szintben állítható be a következő feltételek esetén kiadott hang erőssége.
• Papírelakadás esetén
• AirPrint csengő hange
Többször nyomja meg a kezelőpanel gombját a [Setting (Beállítás)] menü
1
kiválasztására, majd nyomja meg az (BEÍRÁS) gombot.
Nyomja meg a gombot az [Admin Setup (Admin beállítás)] menüpont
2
kiválasztására, majd nyomja meg az (BEÍRÁS) gombot.
Írja be a rendszergazda jelszót, majd nyomja meg az (BEÍRÁS) gombot.
3
A gyári alapértelmezett rendszergazdai jelszó „999999”. Ha megváltoztatták a rendszergazda jelszót, akkor a
frissített jelszót írja.
Nyomja meg a vagy gombot a [Manage Unit (Kezelés)] menüpont
4
kiválasztására, majd nyomja meg az (BEÍRÁS) gombot.
1. Alapműveletek
Ellenőrizze, hogy ki van-e jelölve a [Sound Control (Hangkezelés)] menüpont,
5
majd nyomja meg az (BEÍRÁS) gombot.
Nyomja meg a vagy gombot a beállítani kívánt paraméter
6
kiválasztására, majd nyomja meg az (BEÍRÁS) gombot.
Nyomja meg a vagy gombot a hangerő kiválasztására, majd nyomja
7
meg az (BEÍRÁS) gombot.
Nyomja meg az (ONLINE) gombot a készenléti képernyőhöz való
8
visszatéréshez.
- 11 -
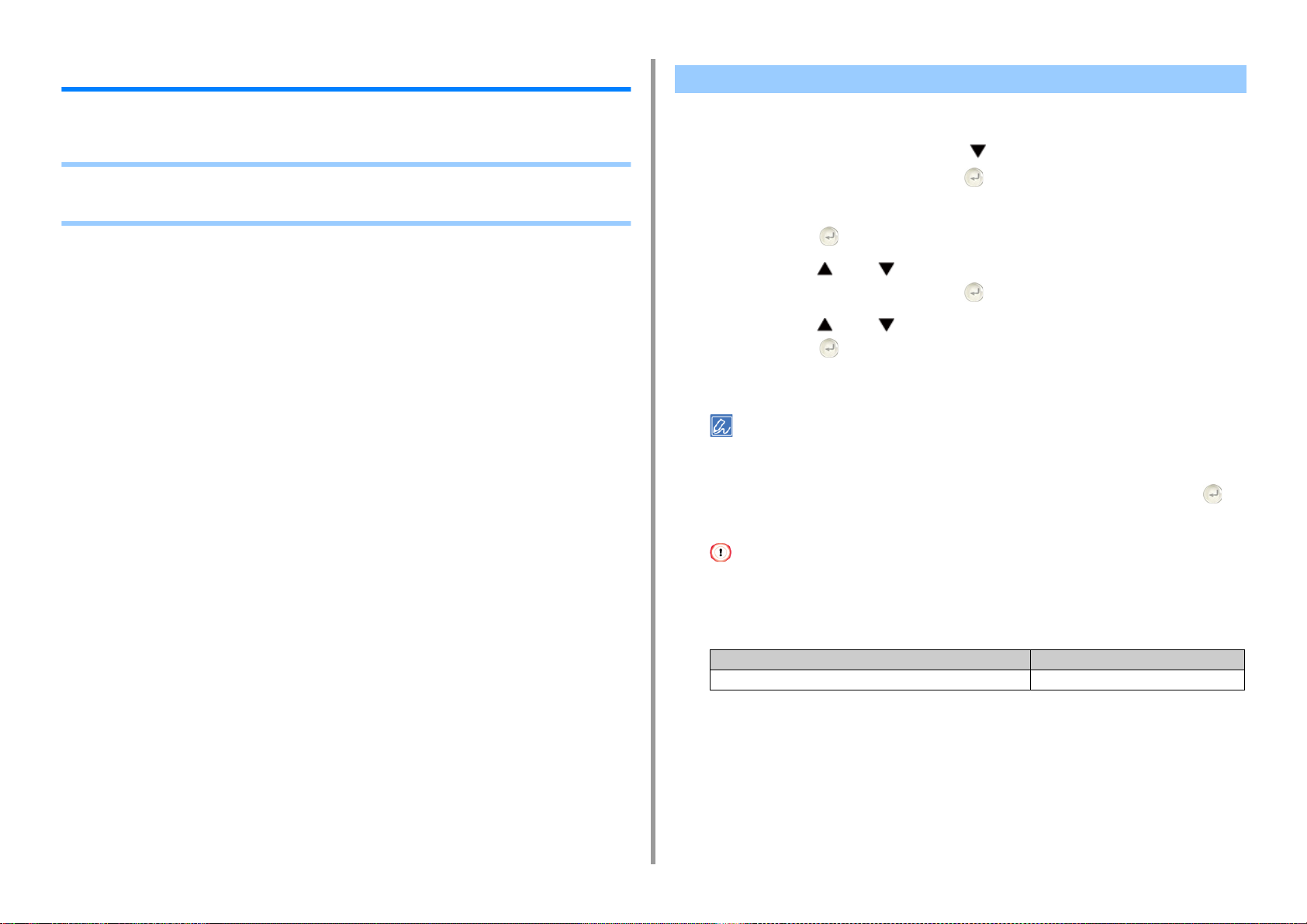
1. Alapműveletek
A készülék adatainak ellenőrzése
Nyomtassa ki a készülékadatokat és ellenőrizze az állapotot.
• Jelentés nyomtatása ellenőrzéshez
• Állapot ellenőrzése a kezelőpanelen
Jelentés nyomtatása ellenőrzéshez
Kinyomtathatja és ellenőrizheti a készülék konfigurációit vagy a feladatok naplóit.
Többször nyomja meg a kezelőpanel gombját a [Setting (Beállítás)] menü
1
kiválasztására, majd nyomja meg az (BEÍRÁS) gombot.
Ellenőrizze, hogy a [Reports (Jelentések)] menüpont van-e kiválasztva, majd
2
nyomja meg az (BEÍRÁS) gombot.
Nyomja meg a vagy gombot a nyomtatandó jelentéskategória
3
kiválasztására, majd nyomja meg az (BEÍRÁS) gombot.
Nyomja meg a vagy gombot a nyomtatandó kiválasztására, majd
4
nyomja meg az (BEÍRÁS) gombot.
Ha megjelenik a rendszergazda bejelentkezési képernyő, akkor írja be a
rendszergazda nevét és jelszavát.
A gyári alapértelmezett rendszergazdai jelszó „999999”. Ha megváltoztatták a rendszergazda jelszót, akkor a
frissített jelszót írja.
Ha megjelenik a [Execute (Végrehajtás)] kijelzés, akkor nyomja meg az
5
(BEÍRÁS) gombot.
- 12 -
Ha a kezelőpanelen a [Setting (Beállítás)] > [Admin Setup (Admin beállítás)] > [Management (Kezelés)] >
[System Setup (Rendszerbeállítás)] > [Allow All Reports To Print (Összes jelentés nyomtatásának
engedélyezése)] menüpont beállítása [Disable (Tilt)], akkor rendszergazdaként jelentkezzen be a jelentések
kinyomtatásához.
Paraméter Leírás
Konfiguráció A készülék részletes beállításait nyomtatja.
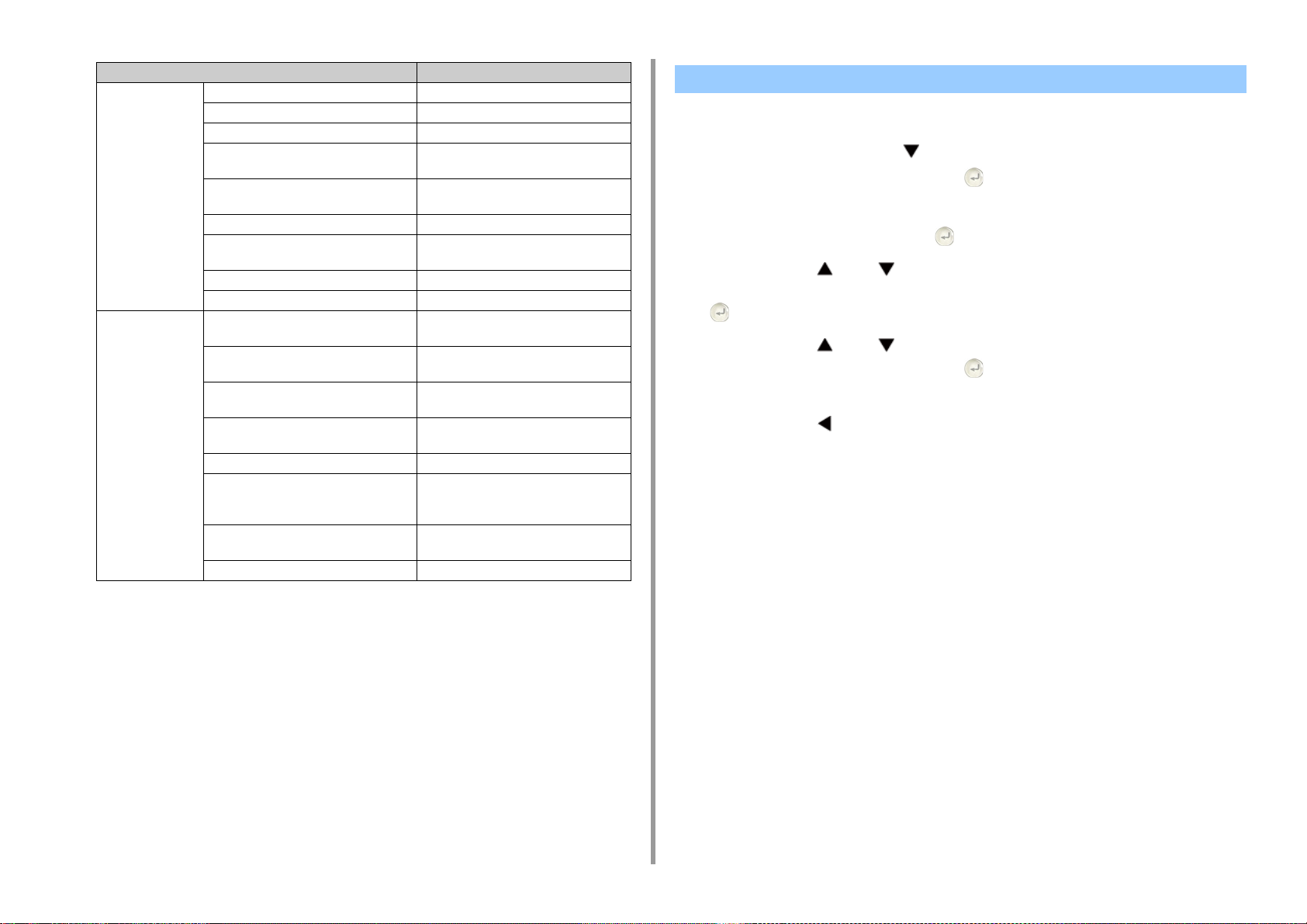
1. Alapműveletek
Paraméter Leírás
Rendszer Fájllista A feladatfájlok listáját nyomtatja.
Bemutatóoldal Bemutató oldal nyomtatására szolgál.
Hibanapló Hibanapló nyomtatására szolgál.
A többfunkciós készülék használata A statisztikai napló összesítésének
nyomtatására szolgál.
Hálózati adatok Kinyomtatja a hálózatra vonatkozó
általános információkat.
Fogyóeszköz jelentés A fogyóeszköz adatokat nyomtatja ki.
Felhasználói számláló jelentés Kinyomtatja a felhasználói számláló
jelentést.
Fiók számláló jelentés Kinyomtatja a fiók számláló jelentést.
Feladatnapló Kinyomtatja a feladatnaplót.
Nyomtatás PCL betűtípusok listája PCL betűtípusminták listájának
nyomtatására szolgál.
PSE betűtípusok listája PSE betűtípusminták listájának
nyomtatására szolgál.
PPR betűtípusok listája IBMPPR betűtípusminták listájának
nyomtatására szolgál.
FX betűtípusok listája EPSON FX betűtípusminták listájának
nyomtatására szolgál.
Színbeállító minta Színbeállító minta nyomtatása.
Azonosító-ellenőrző minta Kinyomtatja az előre megadott azonosító-
ellenőrző mintát a hibás azonosítók
észlelésére.
Motor állapota Kinyomtatja a motorparaméterek aktuális
értékeit.
Színprofilok listája A színprofilok listáját nyomtatja ki.
Állapot ellenőrzése a kezelőpanelen
Ellenőrizheti a kellékek hátralévő élettartamait és a kezelőpanel számláló információit.
Nyomja meg a kezelőpanel gombját a [Status (Állapot)] menü
1
kiválasztására, majd nyomja meg az (BEÍRÁS) gombot.
Ellenőrizze, hogy ki van-e jelölve az [Device Information (Eszközinformáció)]
2
menüpont, majd nyomja meg az (BEÍRÁS) gombot.
Nyomja meg a vagy gombot a [Supplies Status (Kellékek élettartama)]
3
vagy a [Counter (Számláló)] menüpont kiválasztására, majd nyomja meg az
(BEÍRÁS) gombot.
Nyomja meg a vagy gombot az ellenőrizni kívánt paraméter
4
kiválasztására, majd nyomja meg az (BEÍRÁS) gombot.
A kiválasztott érték megjelenik a kijelző képernyőn.
Nyomja meg a (VISSZ) gombot a készenléti képernyőhöz való
5
visszatéréshez.
- 13 -
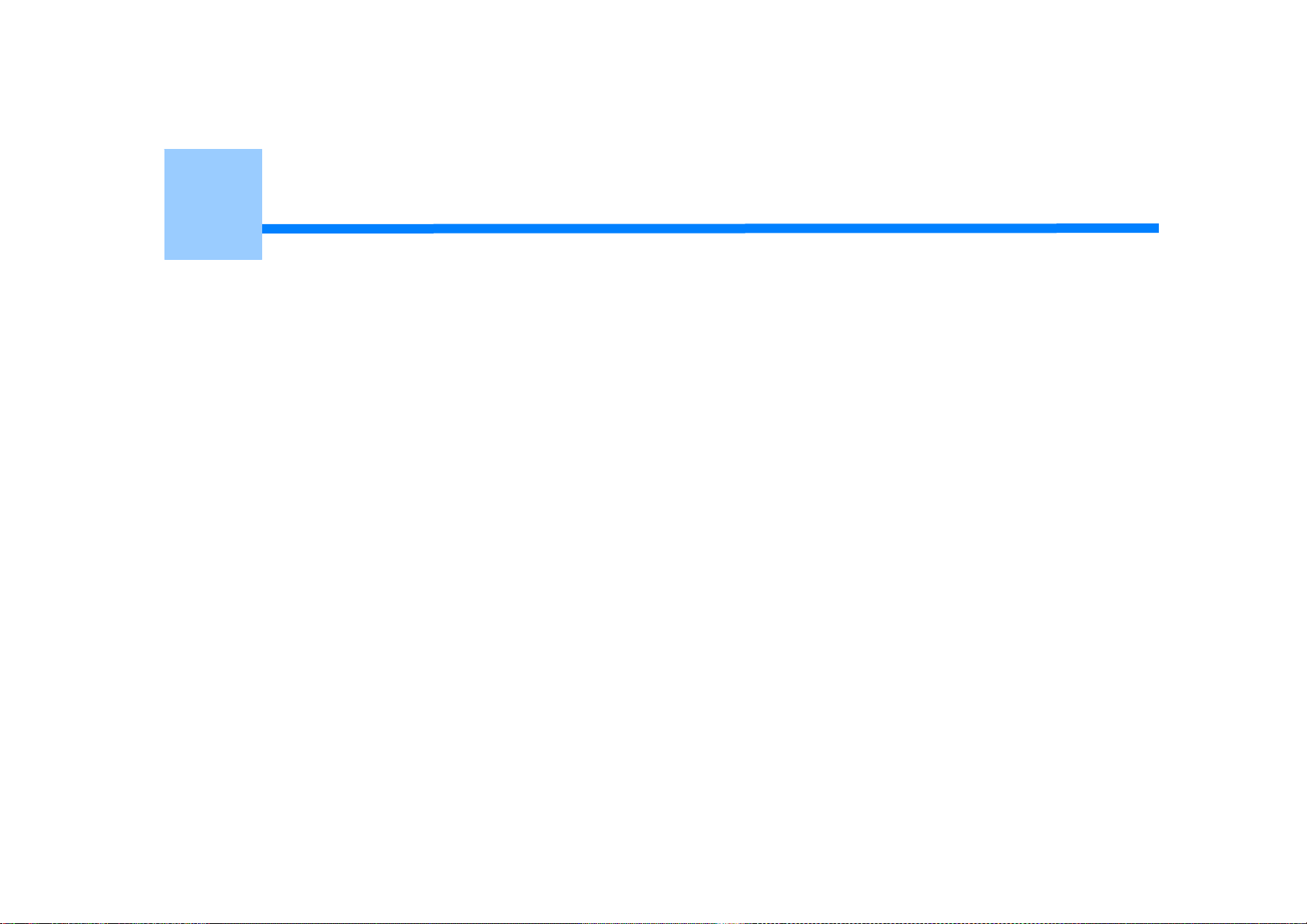
2
Nyomtatás
Nyomtatás különböző papírtípusokon
Nyomtatás különféle beállításokkal számítógépről
Takarékosabb papír- és festékhasználat
Színbeállítás a számítógépen
A megfelelőbb végeredményért
Hasznos funkciók
Bizalmas dokumentumok nyomtatása
„WordPad” Windows „TextEdit” Mac OS X estén szolgált példaként. A képernyők és az eljárások az adott operációs rendszer függvényében
eltérőek lehetnek.
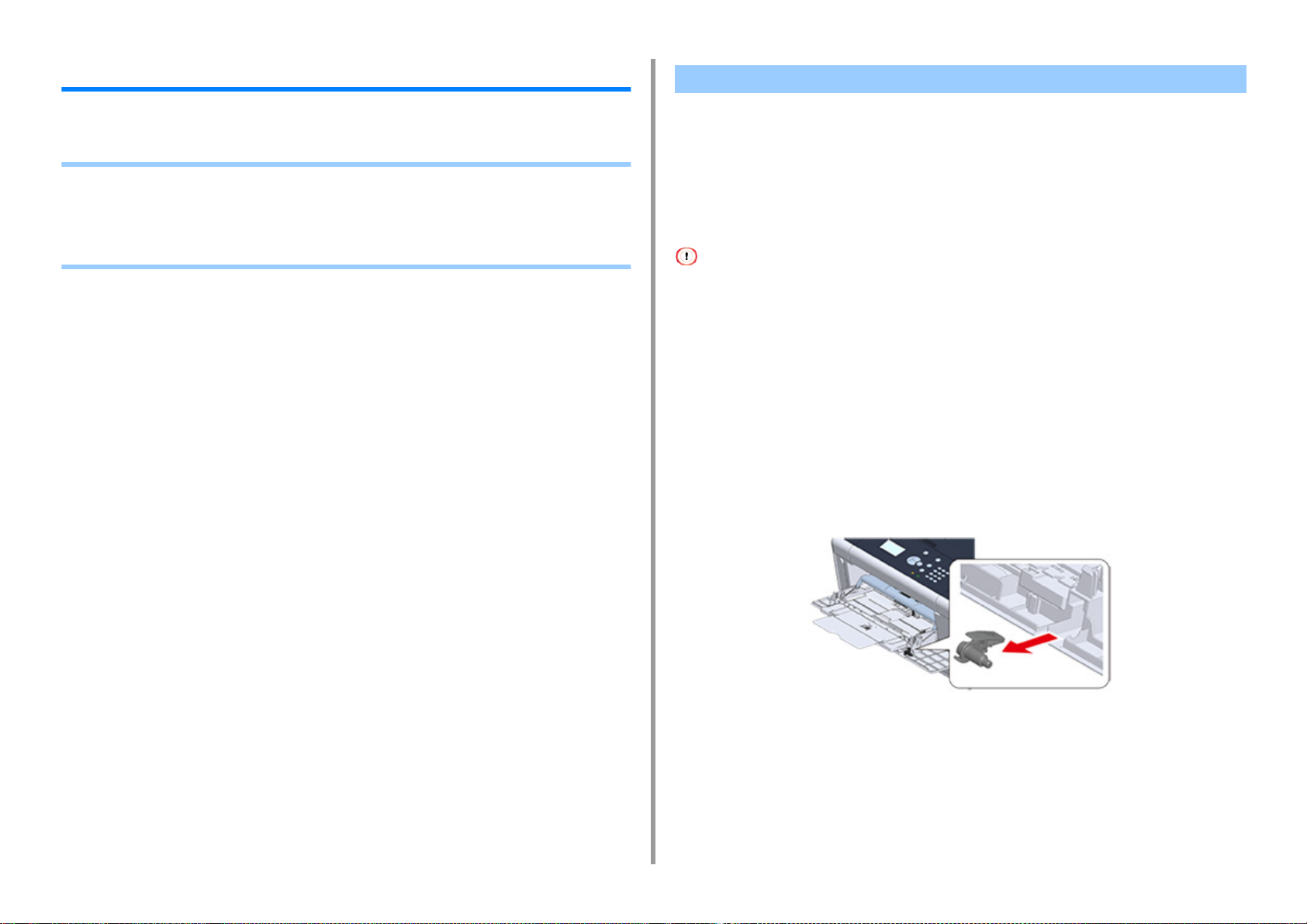
2. Nyomtatás
Nyomtatás különböző papírtípusokon
E rész ismerteti a különböző papírtípusokra nyomtatás menetét.
• Nyomtatás borítékra
• Címkenyomtatás
• Nyomtatás hosszú papírra
• Nyomtatás egyedi méretű papírra
Nyomtatás borítékra
• A borítékkar felszerelése
• Borítékok betöltése
• A Windows operációs rendszerhez való PCL nyomtató-illesztőprogram esetén
• A Windows operációs rendszerhez való PS nyomtató-illesztőprogram esetén
• Mac OS X operációs rendszer esetén
• A borítékkar kivétele
• Nyomtatást követően a papír gyűrött vagy ráncos lehet. Mindenképpen végezzen tesztnyomtatást annak
ellenőrzésére, hogy nem állnak-e fenn problémák.
• A borítékokat a címet tartalmazó oldalukkal felfelé töltse be, a lent látható irányban.
- Ha olyan borítékot használ, amelynek a hosszú szélén van a hajtóka (a ragasztáshoz) (Monarch, Com-9, Com-
10, DL, C5), akkor ezeket töltse be úgy, hogy a hajtóka be legyen hajtva és adagoláskor bal oldalon legyen.
• Boríték esetén kétoldalas nyomtatás nem végezhető.
A borítékkar felszerelése
Ha gyűrött a nyomtatott boríték, akkor tegye fel a borítékkart a Beégető egységre.
Vegye le a többcélú tálcáról a borítékkart.
1
- 15 -
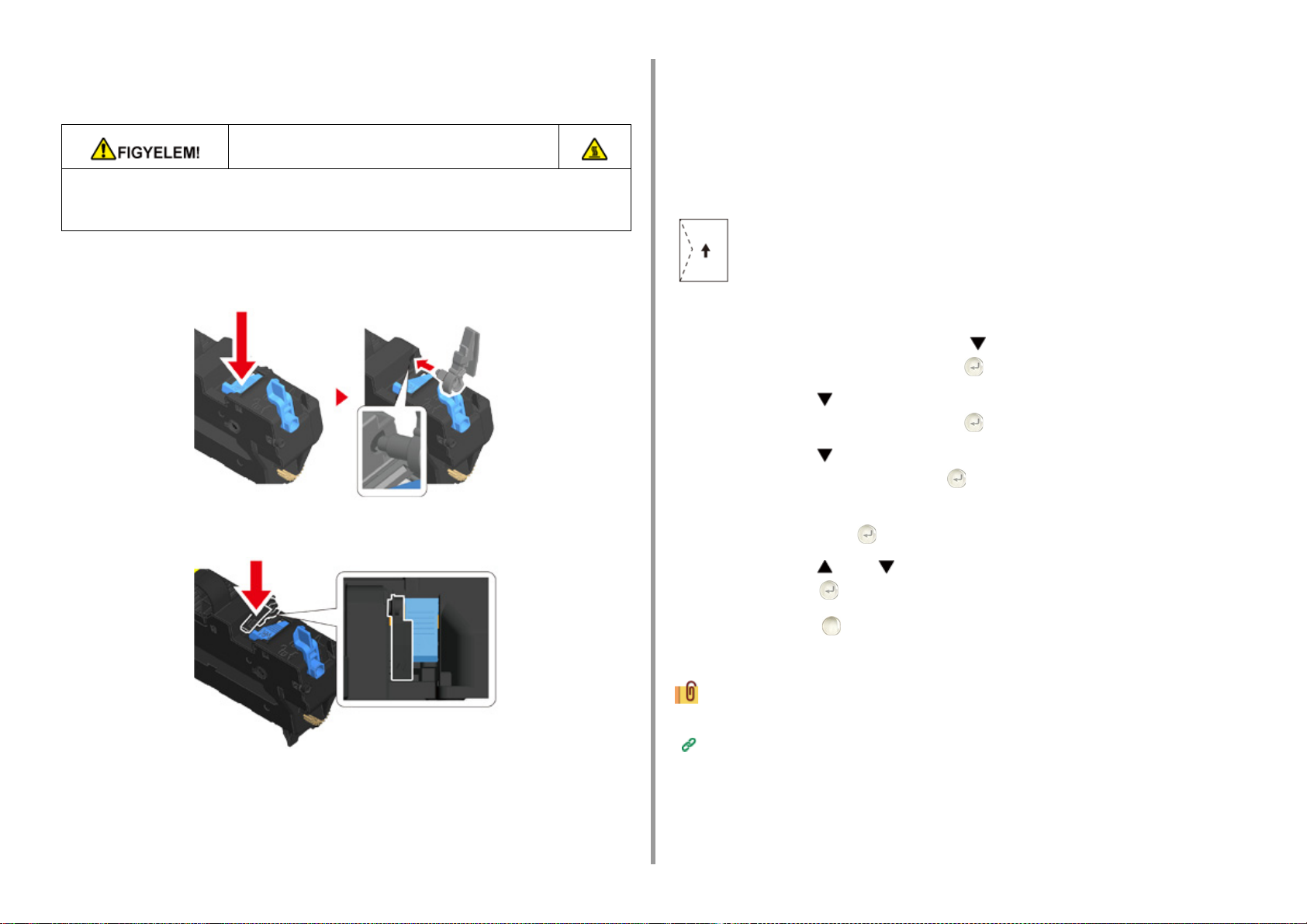
2. Nyomtatás
Vegye ki a Beégető egységet a készülékből.
2
További részletekért lásd „A Beégető egység cseréje” a című rész.
Égési sérülést szenvedhet.
Mivel a beégető egység felforrósodik, a műveletet nagy körültekintéssel végezze; ha
felemeli, azt a fogantyúnál fogva tegye. Amíg forró az egység, ne fogja meg. Várjon,
amíg lehűl, és csak azután hajtsa végre a műveletet.
Tegye fel a borítékkart a Beégető egységre.
3
Nyomja meg a papírelakadás kioldó kart és dugja a borítékkart a közeli lyukba.
Nyomja meg a rögzítéshez a kart.
Borítékok betöltése
Borítékok nyomtatásakor megváltoztatja a papírméret beállítást, továbbá a többfunkciós és a
Hátsó kimeneti tálcát használja.
Nyomtatási oldallal felfelé fordítva tolja a borítékok szélét a papíradagoló
1
bemenetéig.
Com-9, Com-10, DL, C5, Monarch
Nyissa ki a Hátsó kimeneti tálcát.
2
Többször nyomja meg a kezelőpanel gombját a [Setting (Beállítás)] menü
3
kiválasztására, majd nyomja meg az (BEÍRÁS) gombot.
Nyomja meg a gombot a [Paper Setup (Papírbeállítás)] menüpont
4
kiválasztására, majd nyomja meg az (BEÍRÁS) gombot.
Nyomja meg a gombot a [MP Tray (Többcélú tálca)] beállítás
5
kiválasztására, és nyomja meg az (BEÍRÁS) gombot.
Ellenőrizze, hogy ki van-e választva a [Paper size (Papírméret)] beállítás,
6
majd nyomja meg az (BEÍRÁS) gombot.
Tegye vissza a Beégető egységet a készülékbe.
4
További részletekért lásd „A Beégető egység cseréje” a című rész.
Nyomja meg a vagy gombot a borítékméret kiválasztására, majd
7
nyomja meg az (BEÍRÁS) gombot.
Nyomja meg az (ONLINE) gombot a készenléti képernyőhöz való
8
visszatéréshez.
Elérhető borítéktípusok.
Papír betöltése (Felhasználói kézikönyv)
- 16 -
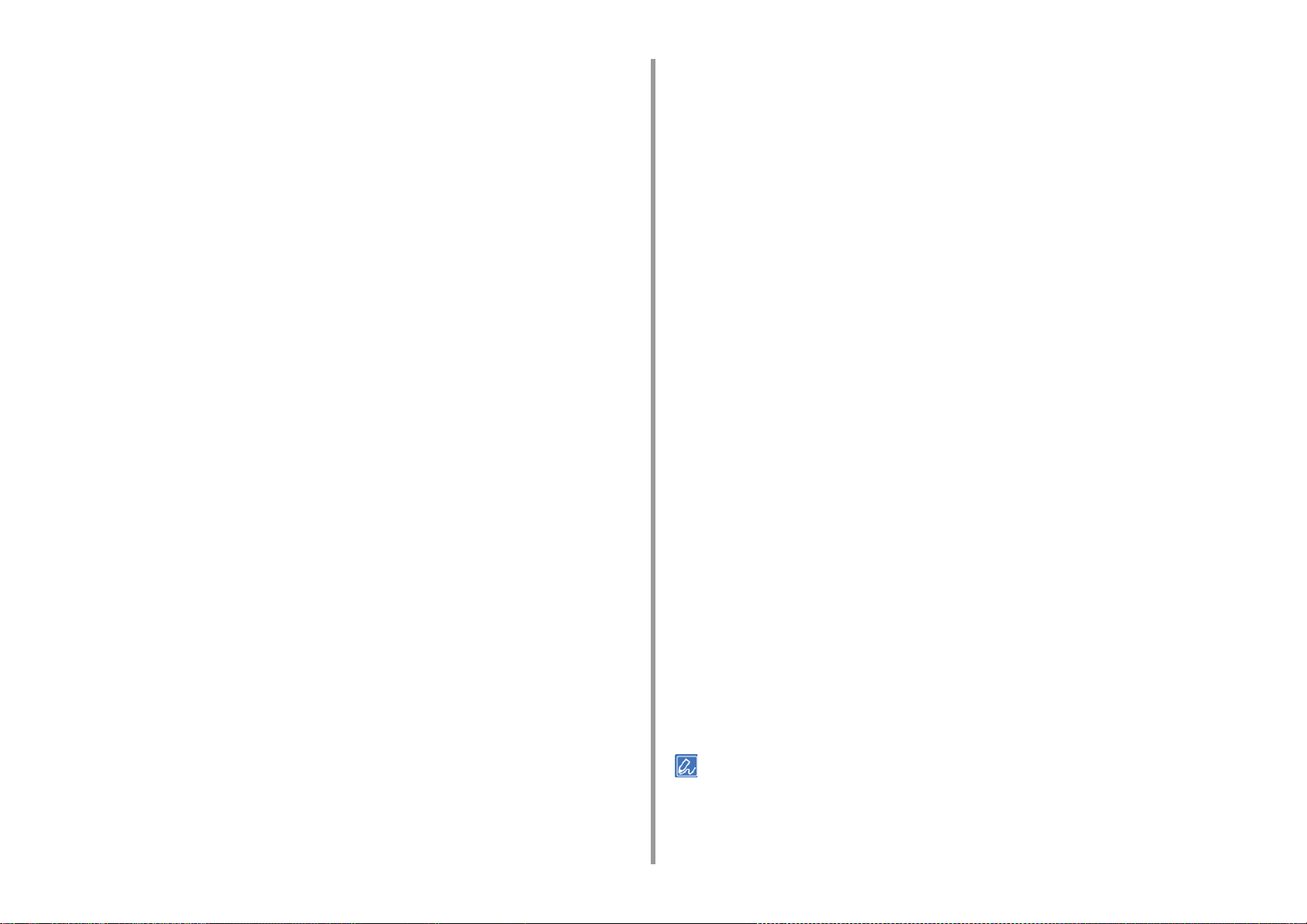
2. Nyomtatás
A Windows operációs rendszerhez való PCL nyomtató-illesztőprogram esetén
Nyissa meg a nyomtatni kívánt fájlt.
1
Válassza ki a [Nyomtatás] lehetőséget a [Fájl] menüben.
2
Kattintson az [Beállítások] lehetőségre.
3
A [Setup (Beállítás)] lap [Size (Méret)] méret menüjéből válassza ki a
4
borítékméretet.
Válassza ki a [Forrás] menüből a [Többfunkciós tálca] menüpontot.
5
Válassza ki a [Fekvő] értéket a [Tájolás] lehetőségnél.
6
Szükség esetén végezze el a további beállításokat, majd kattintson az [OK]
7
gombra.
Kattintson a [Nyomtatás] lehetőségre a [Nyomtatás] képernyőn.
8
Nyissa ki a kimeneti tálcát és vegye ki a beégető egységet, majd vegye ki a
9
borítékkart.
A részletekért lásd „A borítékkar kivétele” című rész.
Válassza ki az [Layout (Elrendezés)] lap [Orientation (Tájolás)] menüjének
6
[Landscape (Fekvő)] menüpontját.
Válassza ki a [Többfunkciós tálca] lehetőséget a [Papírforrás] számára a
7
[Papír/Minőség] lapon.
Szükség esetén végezze el a további beállításokat, majd kattintson az [OK
8
(OK)] gombra.
Kattintson a [Print (Nyomtatás)] képernyő [Print (Nyomtatás)] gombjára.
9
Nyissa ki a kimeneti tálcát és vegye ki a beégető egységet, majd vegye ki a
10
borítékkart.
A részletekért lásd „A borítékkar kivétele” című rész.
Mac OS X operációs rendszer esetén
Nyissa meg a nyomtatni kívánt fájlt.
1
Válassza ki a [Print (Nyomtatás)] lehetőséget a [File (Fájl)] menüben.
2
Válassza ki a borítékméretet [Paper Size (Papírméret)], és válassz aki az
3
irányát [Orientation (Irány)].
A Windows operációs rendszerhez való PS nyomtató-illesztőprogram esetén
Nyissa meg a nyomtatni kívánt fájlt.
1
Válassza ki a [Nyomtatás] lehetőséget a [Fájl] menüben.
2
Kattintson az [Beállítások] lehetőségre.
3
Kattintson az [Layout (Elrendezés)] lapon található [Advanced (Speciális)]
4
gombra, majd a [Paper Size (Papírméret)] menüből válassza ki
borítékméretet.
Kattintson az [OK (OK)] gombra.
5
Válassza a [Multi-Purpose Tray (Többfunkciós tálca)] lehetőséget az [All
4
Pages From (Minden oldal innen)] lehetőséghez a [Paper Feed
(Papíradagolás)] panelen.
Szükség esetén végezze el a további beállításokat, majd kattintson a
5
[Nyomtatás] gombra.
Nyissa ki a kimeneti tálcát és vegye ki a beégető egységet, majd vegye ki a
6
borítékkart.
A részletekért lásd „A borítékkar kivétele” című rész.
Ha a beállítás részletei nem jelennek meg a nyomtatási párbeszédpanelen, akkor kattintson a párbeszédpanel alján
található [Show Details (Részletek megjelenítése)] gombra.
- 17 -
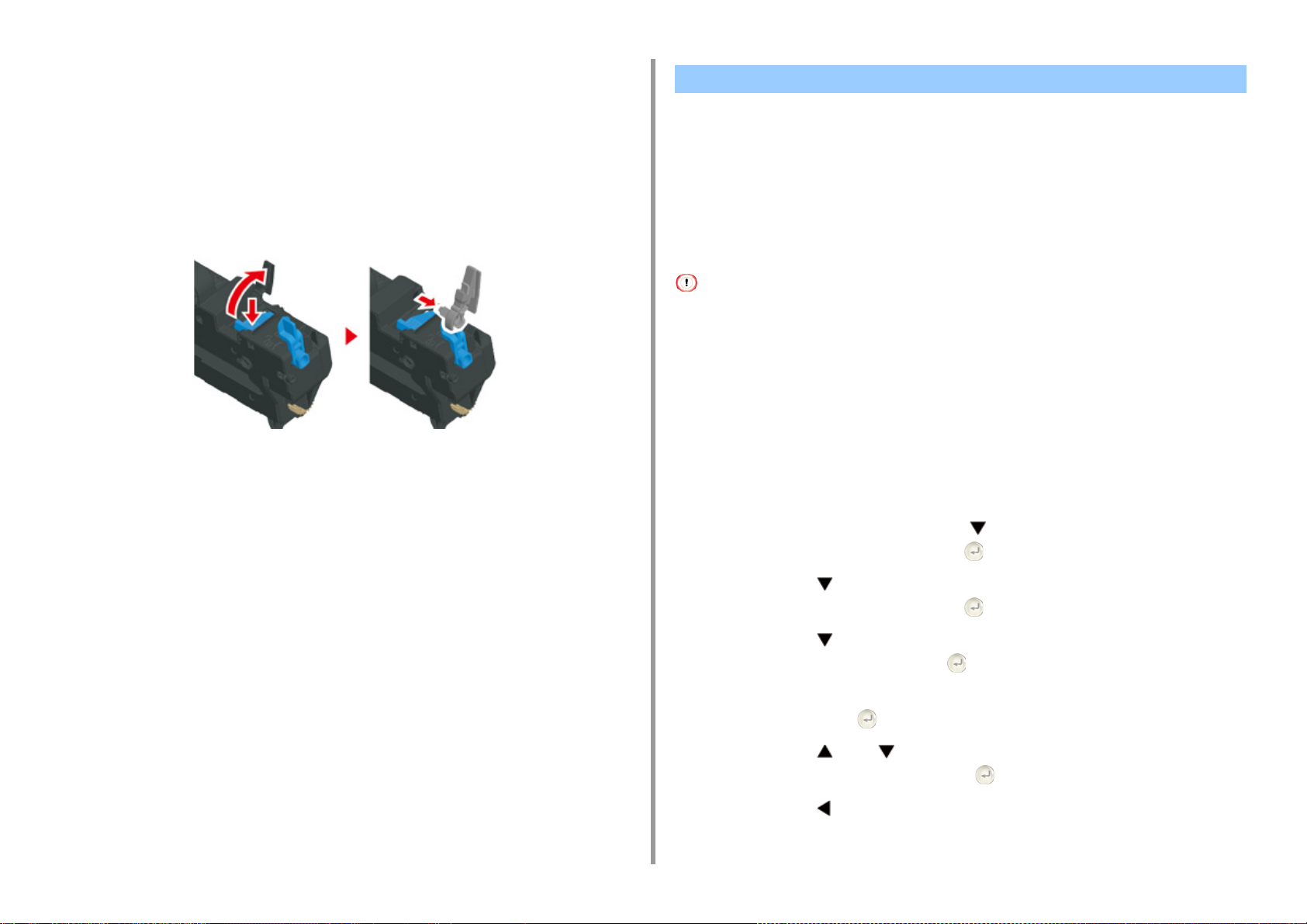
2. Nyomtatás
A borítékkar kivétele
Valamennyi boríték nyomtatása esetén vegye ki a beégető egységből a borítékkart.
Vegye ki a beégető egységet a készülékből.
1
További részletekért lásd „A Beégető egység cseréje” a című rész.
Nyomja meg a papírelakadás kioldó kart, emelje meg és vegye ki a
2
borítékkart.
Tegye vissza a Beégető egységet a készülékbe.
3
További részletekért lásd „A Beégető egység cseréje” a című rész.
Csatlakoztassa borítékkart a többcélú tálcához.
4
Címkenyomtatás
• Címkék betöltése
• A Windows operációs rendszerhez való PCL nyomtató-illesztőprogram esetén
• A Windows operációs rendszerhez való PS nyomtató-illesztőprogram esetén
• Mac OS X operációs rendszer esetén
A kezelőpanelen adja meg a többfunkciós tálca papírméretét és papírtípusát. Ezután állítsa
be a papírméretet, a papírtálcát és az egyéb nyomtatási beállításokat a nyomtatóillesztőprogram segítségével.
Címkék esetén kétoldalas nyomtatás nem végezhető.
Címkék betöltése
Címkékre való nyomtatáskor megváltoztatja a papírtípus és -méret beállítást, továbbá a
többfunkciós és a Hátsó kimeneti tálcát használja.
Töltsön címkéket a többfunkciós tálcába.
1
Nyissa ki a Hátsó kimeneti tálcát.
2
Többször nyomja meg a kezelőpanel gombját a [Setting (Beállítás)] menü
3
kiválasztására, majd nyomja meg az (BEÍRÁS) gombot.
- 18 -
Nyomja meg a gombot a [Paper Setup (Papírbeállítás)] menüpont
4
kiválasztására, majd nyomja meg az (BEÍRÁS) gombot.
Nyomja meg a gombot a [MP Tray (Többcélú tálca)] beállítás
5
kiválasztására, és nyomja meg az (BEÍRÁS) gombot.
Ellenőrizze, hogy ki van-e választva a [Paper size (Papírméret)] beállítás,
6
majd nyomja meg az (BEÍRÁS) gombot.
Nyomja meg a vagy gombot az [A4 (A4)] vagy [Letter (Levél)] méret
7
kiválasztásához, majd nyomja meg az (BEÍRÁS) gombot.
Nyomja meg a (VISSZ) gombot a [MP Tray (Többcélú tálca)] képernyőhöz
8
való visszatéréshez.
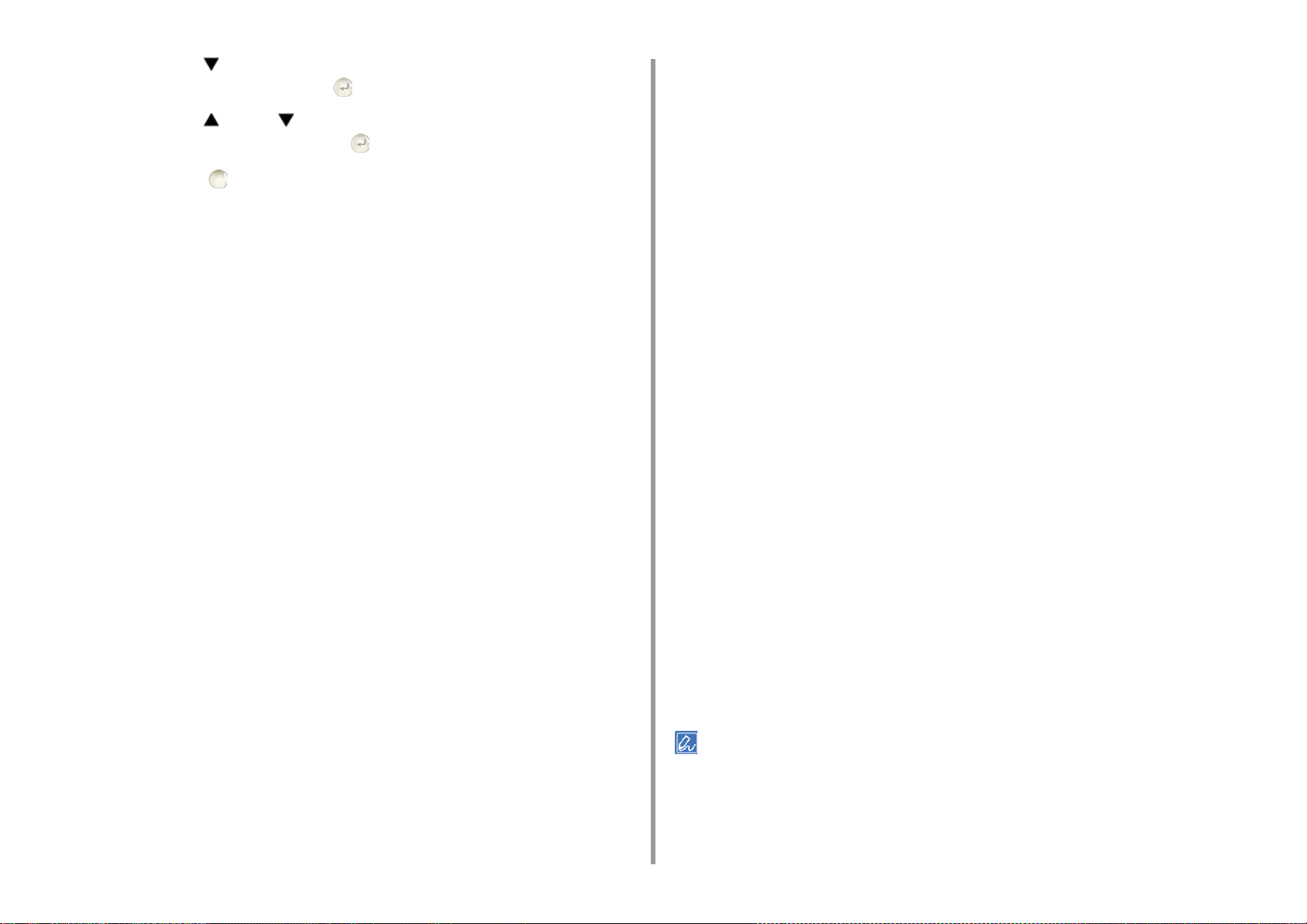
2. Nyomtatás
Nyomja meg a gombot a [Media Type (Papír típus)] beállítás
9
kiválasztására, és nyomja meg az (BEÍRÁS) gombot.
Nyomja meg a vagy a gombot a [Labels (Címkék)] menüpont
10
kiválasztására, majd nyomja meg az (BEÍRÁS) gombot.
Nyomja meg az (ONLINE) gombot a készenléti képernyőhöz való
11
visszatéréshez.
A Windows operációs rendszerhez való PCL nyomtató-illesztőprogram esetén
Nyissa meg a nyomtatni kívánt fájlt.
1
Válassza ki a [Nyomtatás] lehetőséget a [Fájl] menüben.
2
Kattintson az [Beállítások] lehetőségre.
3
Válassza ki az [A4 210x297mm] vagy a [Letter 8.5x11in] értéket a [Méret]
4
részben a [Beállítás] lapon.
Válassza ki a [Többfunkciós tálca] értéket a [Forrás] lehetőségnél.
5
Válassza ki a [Orientation (Tájolás)] menü [Portrait (Álló)] vagy [Landscape
6
(Fekvő)] menüpontját.
Szükség esetén végezze el a további beállításokat, majd kattintson az [OK]
7
gombra.
Kattintson a [Nyomtatás] lehetőségre a [Nyomtatás] képernyőn.
8
Kattintson az [Layout (Elrendezés)] lap [Advanced (Speciális)] gombjára, majd
4
válassza ki a [Paper size (Papírméret)] menü [A4 (A4)] vagy [Letter (Letter)]
menüpontját.
Kattintson az [OK (OK)] gombra.
5
Válassza ki az [Layout (Elrendezés)] lap a [Orientation (Tájolás)] menüjének
6
[Landscape (Fekvő)] vagy [Portrait (Álló)] menüpontját.
Válassza ki a [Többfunkciós tálca] lehetőséget a [Papírforrás] számára a
7
[Papír/Minőség] lapon.
Szükség esetén végezze el a további beállításokat, majd kattintson az [OK
8
(OK)] gombra.
Kattintson a [Print (Nyomtatás)] képernyő [Print (Nyomtatás)] gombjára.
9
Mac OS X operációs rendszer esetén
Nyissa meg a nyomtatni kívánt fájlt.
1
Válassza ki a [Print (Nyomtatás)] lehetőséget a [File (Fájl)] menüben.
2
Válasszon [Letter (Letter)] vagy [A4 (A4)] méretet a [Paper Size (Papírméret)]
3
lehetőségben, és válassz ameg a tájolását az [Orientation (Irány)]
lehetőségből.
Válassza a [Multi-Purpose Tray (Többfunkciós tálca)] lehetőséget az [All
4
Pages From (Minden oldal innen)] lehetőséghez a [Paper Feed
(Papíradagolás)] panelen.
A Windows operációs rendszerhez való PS nyomtató-illesztőprogram esetén
Nyissa meg a nyomtatni kívánt fájlt.
1
Válassza ki a [Nyomtatás] lehetőséget a [Fájl] menüben.
2
Kattintson az [Beállítások] lehetőségre.
3
Szükség esetén végezze el a további beállításokat, majd kattintson a
5
[Nyomtatás] gombra.
Ha a beállítás részletei nem jelennek meg a nyomtatási párbeszédpanelen, akkor kattintson a párbeszédpanel alján
található [Show Details (Részletek megjelenítése)] gombra.
- 19 -
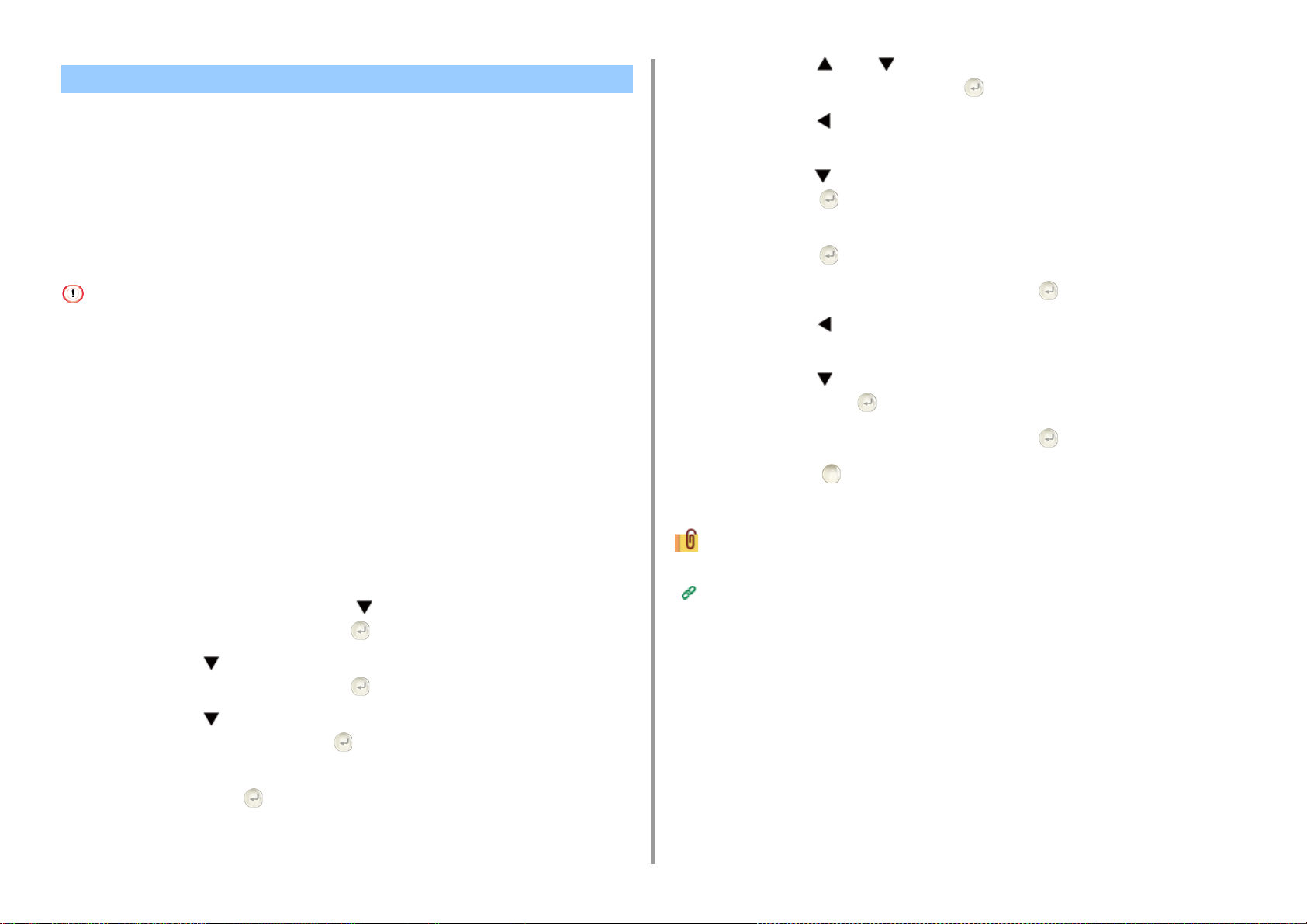
Nyomtatás hosszú papírra
• Hosszú papír betöltése
• A Windows operációs rendszerhez való PCL nyomtató-illesztőprogram esetén
• A Windows operációs rendszerhez való PS nyomtató-illesztőprogram esetén
• Mac OS X operációs rendszer esetén
A kezelőpanelen adja meg a többcélú tálca papírméretét. Ezután nyomtatóillesztőprogramban adjon meg egy papírméretet.
64 - 216 mm szélességű és 90 - 1321 mm hosszúságú papírméret írható be.
• A papírméretet úgy adja meg, hogy a hosszúság nagyobb legyen a szélességnél. A szélességnél kisebb
hosszúságot nem lehet beállítani.
• Lehetséges, hogy ez a funkció nem minden alkalmazás esetén áll rendelkezésre.
• Ha a papír hosszúsága meghaladja a 356 mm-t, a nyomtatás minősége nem garantált, még akkor sem, ha a papír
használata megfelel az ajánlott feltételeknek.
Nyomja meg a vagy gombot az [Custom (Egyéni)] beállítás
7
kiválasztására, majd nyomja meg az (BEÍRÁS) gombot.
Nyomja meg a (VISSZ) gombot a [MP Tray (Többcélú tálca)] képernyőhöz
8
való visszatéréshez.
Nyomja meg a gombot az [Custom (Egyéni)] beállítás kiválasztására, majd
9
nyomja meg az (BEÍRÁS) gombot.
Ellenőrizze, hogy a [Width (Szélesség)] beállítás van-e kiválasztva, majd
10
nyomja meg az (BEÍRÁS) gombot.
Írja be a beállítási értéket, majd nyomja meg az (BEÍRÁS) gombot.
11
Nyomja meg a (VISSZ) gombot a [Custom (Egyéni)] képernyőhöz való
12
visszatéréshez.
Nyomja meg a gombot a [Length (Hosszúság)] beállítás kiválasztására,
13
majd nyomja meg az (BEÍRÁS) gombot.
2. Nyomtatás
Hosszú papír betöltése
Hosszú papír nyomtatásakor megváltoztatja a papírtípus beállítást, továbbá a többfunkciós
és a Hátsó kimeneti tálcát használja.
Töltsön papírt a többfunkciós tálcába.
1
Nyissa ki a Hátsó kimeneti tálcát.
2
Többször nyomja meg a kezelőpanel gombját a [Setting (Beállítás)] menü
3
kiválasztására, majd nyomja meg az (BEÍRÁS) gombot.
Nyomja meg a gombot a [Paper Setup (Papírbeállítás)] menüpont
4
kiválasztására, majd nyomja meg az (BEÍRÁS) gombot.
Nyomja meg a gombot a [MP Tray (Többcélú tálca)] beállítás
5
kiválasztására, és nyomja meg az (BEÍRÁS) gombot.
Ellenőrizze, hogy ki van-e választva a [Paper size (Papírméret)] beállítás,
6
majd nyomja meg az (BEÍRÁS) gombot.
Írja be a beállítási értéket, majd nyomja meg az (BEÍRÁS) gombot.
14
Nyomja meg az (ONLINE) gombot a készenléti képernyőhöz való
15
visszatéréshez.
Elérhető hosszú papír
Papír betöltése (Felhasználói kézikönyv)
A Windows operációs rendszerhez való PCL nyomtató-illesztőprogram esetén
Nyissa meg a nyomtatni kívánt fájlt.
1
Válassza ki a [Nyomtatás] lehetőséget a [Fájl] menüben.
2
Kattintson az [Beállítások] lehetőségre.
3
Válassza ki a [Beállítás] lap [Méret] menüjéből a [Felhasználói méret] méretet.
4
- 20 -
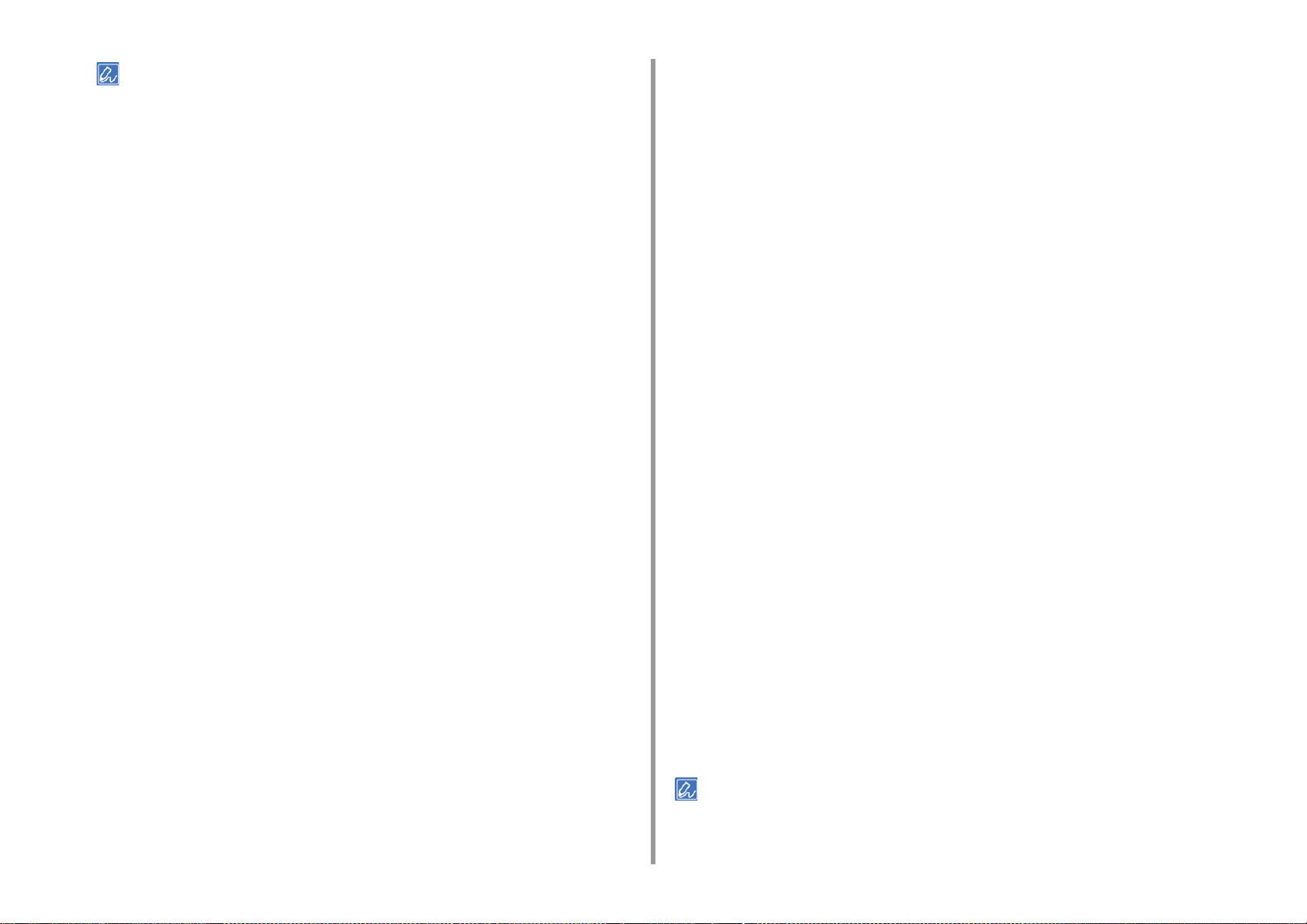
210,0 x 900,0 mm, 215,0 x 900,0 mm vagy 215,0 x 1200,0 mm papírméret esetén a [Banner *** x *** mm
(Szalagpapír *** x *** mm)] menüből válassza ki a papírméretet.
Egyéni méret beállítására vonatkozó útmutatásokért a „Nyomtatás egyedi méretű papírra
” című részt nézze meg.
Kattintson az [OK (OK)] gombra.
10
Válassza ki a [Paper/Quality (Papír/Minőség)] lapon [Paper Source
11
(Papírforrás)] menü [Multi-Purpose Tray (Többcélú tálca)] menüpontját.
2. Nyomtatás
Válassza ki a [Source (Forrás)] menüből a [Multi Purpose Tray (Többcélú
5
tálca)] menüpontot.
Szükség esetén végezze el a további beállításokat, majd kattintson az [OK]
6
gombra.
Kattintson a [Nyomtatás] lehetőségre a [Nyomtatás] képernyőn.
7
A Windows operációs rendszerhez való PS nyomtató-illesztőprogram esetén
Kattintson a [Start] menüre, majd válassza ki az [Eszközök és nyomtatók]
1
lehetőséget.
A jobb gombbal kattintson az [OKI C532 PS] ikonra és válassza a [Printing
2
preferences (Nyomtatási beállítások)] menüt.
Kattintson az [Speciális] lehetőségre a [Elrendezés] lapon.
3
Kattintson a [Papírméret] lehetőségre, válassza ki a [PostScript egyéni
4
oldalméret] elemet a legördülő listán, majd adja meg az értékeket a
[Szélesség] és [Magasság] lehetőségnél.
Kattintson az [OK] gombra, amíg a nyomtatási beállítás párbeszédpanel be
5
nem záródik.
Nyissa meg a nyomtatni kívánt fájlt.
6
Válassza ki a [File (Fájl)] menü [Print (Nyomtatás)] menüpontját.
7
Kattintson a [Advanced (Speciális)] gombra.
8
Kattintson az [Layout (Elrendezés)] lap [Advanced (Speciális)] gombjára, majd
9
válassza ki a [Paper size (Papírméret)] menü [PostScript Custom Page Size
(PostScript egyéni oldalméret)] menüpontját.
Szükség esetén végezze el a további beállításokat, majd kattintson az [OK]
12
gombra.
Kattintson a [Nyomtatás] lehetőségre a [Nyomtatás] képernyőn.
13
Mac OS X operációs rendszer esetén
Nyissa meg a nyomtatni kívánt fájlt.
1
Válassza ki a [Print (Nyomtatás)] lehetőséget a [File (Fájl)] menüben.
2
Válassza ki az [Egyéni méretek kezelése] értéket a [Papírméret] lehetőségnél.
3
A [+ (+)] gombra kattintva végezheti el egy elemnek a papírméret listához
4
adását.
Kattintson duplán a [Cím nélkül] lehetőségre, majd adja meg a hosszú
5
papírméret nevét.
Adja meg a [Szélesség] és a [Magasság] értékeit.
6
Kattintson az [OK] gombra.
7
Válassza ki a rögzített papírméretet a [Paper Size (Papírméret)] lehetőségből.
8
Válassza a [Multi-Purpose Tray (Többfunkciós tálca)] lehetőséget az [All
9
Pages From (Minden oldal innen)] lehetőséghez a [Paper Feed
(Papíradagolás)] panelen.
Szükség esetén végezze el a további beállításokat, majd kattintson a
10
[Nyomtatás] gombra.
Ha a beállítás részletei nem jelennek meg a nyomtatási párbeszédpanelen, akkor kattintson a párbeszédpanel alján
található [Show Details (Részletek megjelenítése)] gombra.
- 21 -
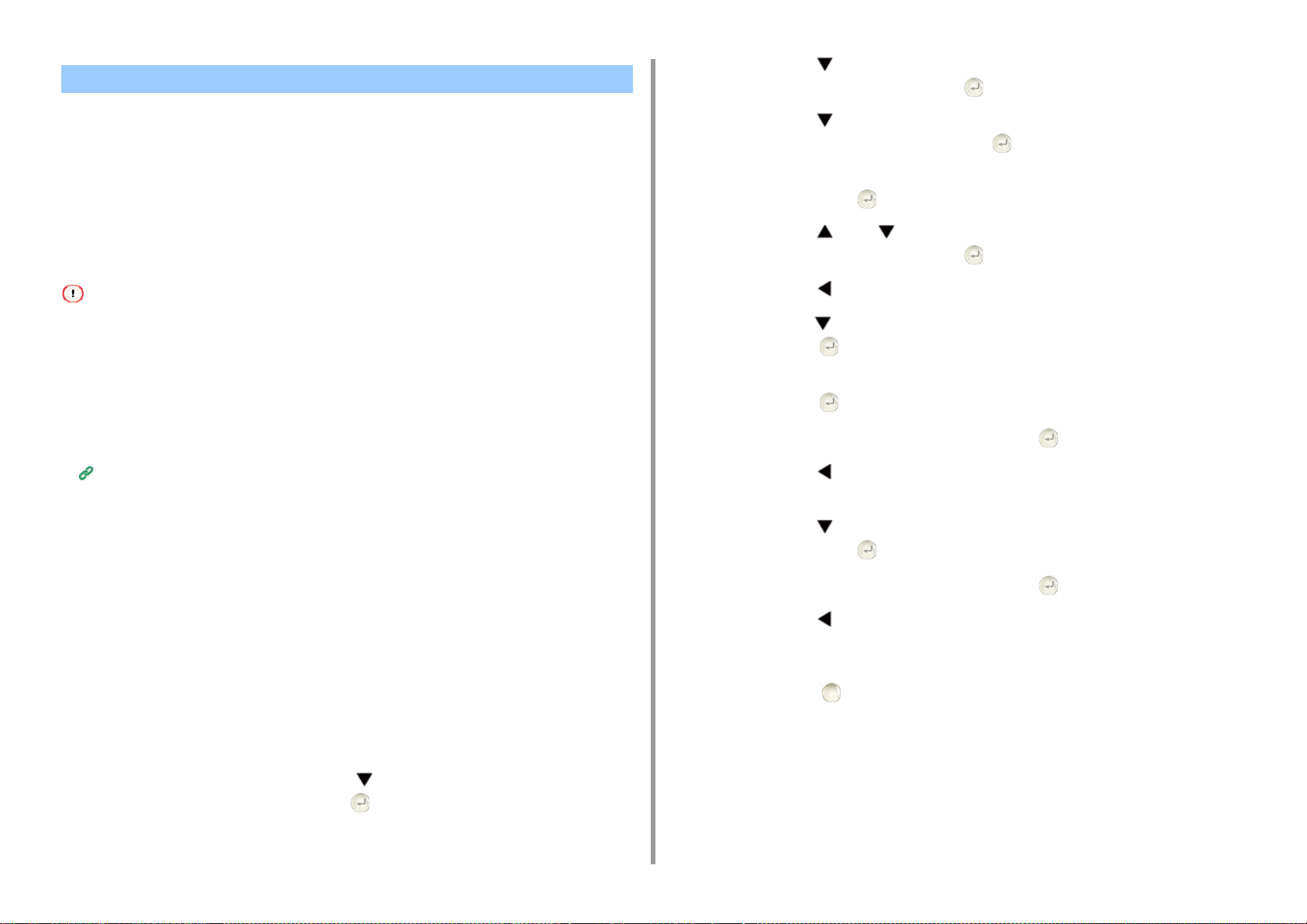
Nyomtatás egyedi méretű papírra
• Egyéni méretű papír betöltése
• A Windows operációs rendszerhez való PCL nyomtató-illesztőprogram esetén
• A Windows operációs rendszerhez való PS nyomtató-illesztőprogram esetén
• Mac OS X operációs rendszer esetén
A kezelőpanelen adja meg az egyéni papírméretet és papírtípust. Ezután adjon meg
papírméretet nyomtató-illesztőprogrammal.
64 - 216 mm szélességű és 90 - 1321 mm hosszúságú papírméret írható be.
• Rögzítse a papírt álló tájolásban, és töltse be a tálcába álló tájolásban.
• Ha a papír hossza meghaladja a 432 mm-t (17 hüvelyket), akkor a hátsó kimeneti tálcát használja.
• Lehetséges, hogy ez a funkció nem minden alkalmazás esetén áll rendelkezésre.
• Ha a papír hossza meghaladja a 432 mm-t (17 hüvelyket), akkor nem garantálható a nyomtatás minősége.
• Ha a papír olyan hosszú, hogy túlnyúlik a többfunkciós tálca papírtámaszain, akkor támassza alá a kezével.
• Nem ajánlott 100 mm-nél (3,9 hüvelyknél) kisebb szélességű papírt használni, mivel ekkor előfordulhat, hogy elakad
a papír.
• Az elérhető papírméretek az egyes tálcáknál és kétoldalas nyomtatásnál
Papír betöltése (Felhasználói kézikönyv)
• Az automatikus tálcaváltás funkció gyári alapértelmezés szerint [BE] értékre van állítva. Ha nyomtatás közben kifogy
a tálcából a papír, a nyomtató automatikusan a beállításnak megfelelő tálcából kezdi meg az adagolást. Ha megadott
tálcából szeretne egyéni méretű papírt adagolni, állítsa az automatikus tálcaváltás funkciót [KI] értékre.
• Ha nem megfelelőek a nagy méretű papírra nyomtatott képek, akkor a PS nyomtatóillesztő-program [Quality
(Minőség)] menüjéből a [Normal(600x600dpi) (Normál(600x600dpi))] beállítást válassza ki. Valószínűleg javul a
nyomat minősége.
Egyéni méretű papír betöltése
Amikor egyedi méretű papírra nyomtat, változtassa meg a papírtípus beállítását, és adjon
meg egy papírtálcát.
Töltsön be olyan papírt a Többcélú vagy egy másik tálcába, mely esetében
1
egyedi méret állítható be.
Nyomja meg a gombot a [Paper Setup (Papírbeállítás)] menüpont
3
kiválasztására, majd nyomja meg az (BEÍRÁS) gombot.
Nyomja meg a gombot azon tálca kiválasztására, melyre az 1. lépésben
4
papírt kíván tölteni, majd nyomja meg az (BEÍRÁS) gombot.
Ellenőrizze, hogy ki van-e választva a [Paper size (Papírméret)] beállítás,
5
majd nyomja meg az (BEÍRÁS) gombot.
Nyomja meg a vagy gombot az [Custom (Egyéni)] beállítás
6
kiválasztására, majd nyomja meg az (BEÍRÁS) gombot.
Nyomja meg a (VISSZ) gombot a tálca képernyőhöz való visszatéréshez.
7
Nyomja meg a gombot az [Custom (Egyéni)] beállítás kiválasztására, majd
8
nyomja meg az (BEÍRÁS) gombot.
Ellenőrizze, hogy a [Width (Szélesség)] beállítás van-e kiválasztva, majd
9
nyomja meg az (BEÍRÁS) gombot.
Írja be a beállítási értéket, majd nyomja meg az (BEÍRÁS) gombot.
10
Nyomja meg a (VISSZ) gombot a [Custom (Egyéni)] képernyőhöz való
11
visszatéréshez.
Nyomja meg a gombot a [Length (Hosszúság)] beállítás kiválasztására,
12
majd nyomja meg az (BEÍRÁS) gombot.
Írja be a beállítási értéket, majd nyomja meg az (BEÍRÁS) gombot.
13
Nyomja meg a (VISSZ) gombot a tálca képernyőhöz való visszatéréshez.
14
Szükség szerint módosítsa a többi beállítást.
15
Nyomja meg az (ONLINE) gombot a készenléti képernyőhöz való
16
visszatéréshez.
2. Nyomtatás
Többször nyomja meg a kezelőpanel gombját a [Setting (Beállítás)] menü
2
kiválasztására, majd nyomja meg az (BEÍRÁS) gombot.
- 22 -
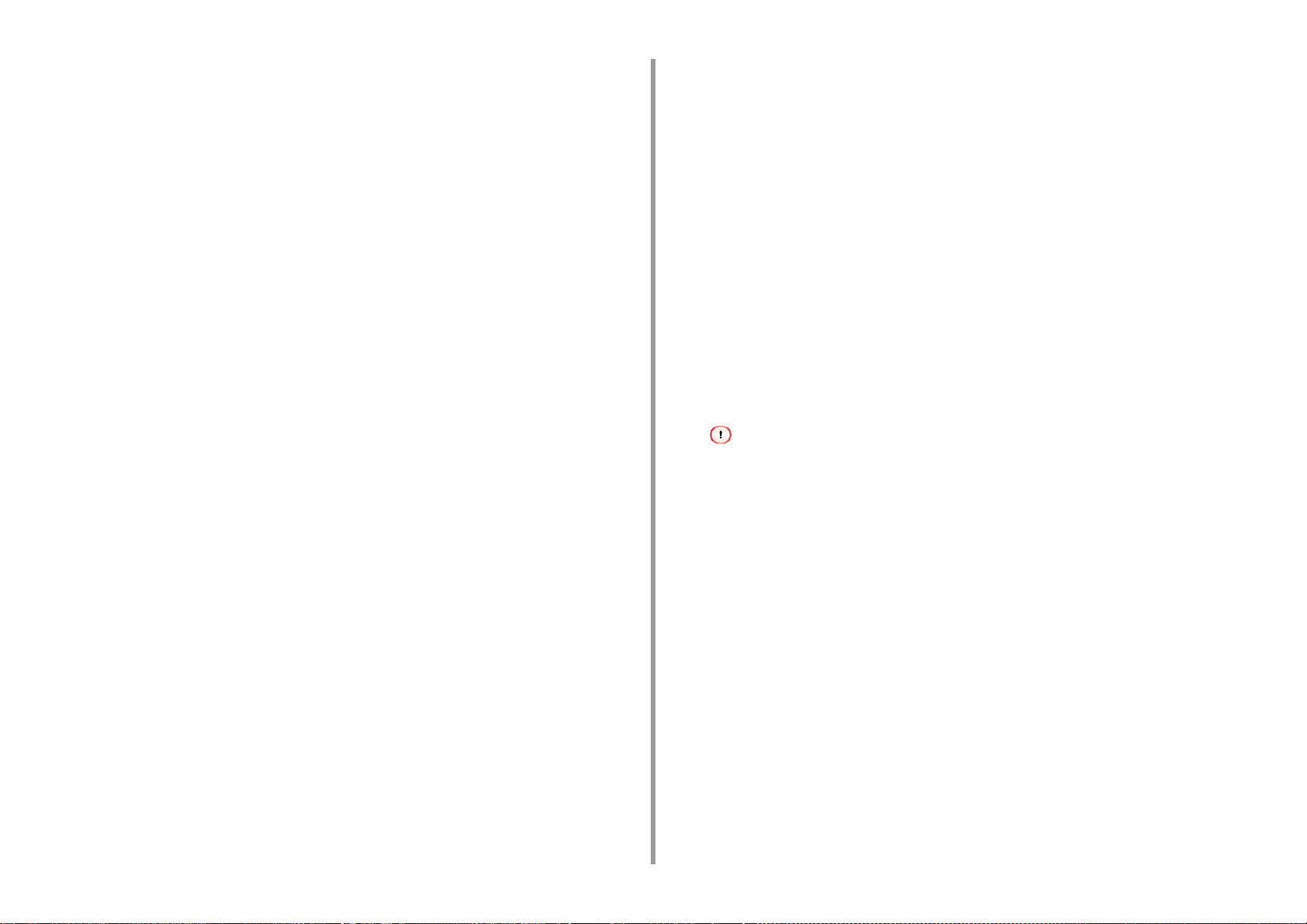
2. Nyomtatás
A Windows operációs rendszerhez való PCL nyomtató-illesztőprogram esetén
Kattintson a [Start] menüre, majd válassza ki az [Eszközök és nyomtatók]
1
lehetőséget.
A jobb gombbal kattintson az [OKI C532 PCL6] ikonra és válassza ki a
2
[Printing preferences (Nyomtatási beállítások)] menüt.
Kattintson a [Papíradagolási opciók] lehetőségre a [Beállítás] lapon.
3
Kattintson az [Egyéni méret] lehetőségre.
4
A [Név] mezőben adja meg az új méret nevét.
5
Adja meg a [Szélesség] és a [Hosszúság] értékeit.
6
A [Hozzáadás] lehetőségre kattintva mentse az egyedi papírméretet a listára,
7
majd kattintson az [OK] gombra.
Legfeljebb 32 egyedi méret menthető.
Kattintson az [OK] gombra, és várjon, amíg a [Nyomtatási beállítás]
8
párbeszédpanel be nem záródik.
Nyissa meg a nyomtatni kívánt fájlt.
9
Válassza ki a [Nyomtatás] lehetőséget a [Fájl] menüben.
10
Kattintson az [Beállítások] lehetőségre.
11
Válassza ki a [Setup (Beállítás)]lap [Size (Méret)] menüjét.
12
Szükség esetén végezze el a további beállításokat, majd kattintson az [OK]
13
gombra.
Kattintson a [Nyomtatás] lehetőségre a [Nyomtatás] képernyőn.
14
A Windows operációs rendszerhez való PS nyomtató-illesztőprogram esetén
Kattintson a [Start] menüre, majd válassza ki az [Eszközök és nyomtatók]
1
lehetőséget.
A jobb gombbal kattintson az [OKI C532 PS] ikonra és válassza a [Printing
2
preferences (Nyomtatási beállítások)] menüt.
Kattintson az [Speciális] lehetőségre a [Elrendezés] lapon.
3
Kattintson a [Papírméret] lehetőségre, majd válassza ki a [PostScript egyéni
4
oldalméret] elemet a legördülő listán.
Kattintson az [Egyéni oldalméret szerkesztése] lehetőségre.
5
Adjon meg értékeket a [Szélesség] és [Hosszúság] lehetőségnél, majd
6
kattintson az [OK] lehetőségre.
Nem lehet beállítani az [Eltolások a papíradagolás irányához képest] lehetőséget.
Kattintson az [OK (OK)] gombra, és várjon, amíg a [Printing Preferences
7
(Nyomtatási beállítás)] párbeszédpanel be nem záródik.
Nyissa meg a nyomtatni kívánt fájlt.
8
Válassza ki a [Nyomtatás] lehetőséget a [Fájl] menüben.
9
Kattintson az [Beállítások] lehetőségre.
10
Kattintson az [Layout (Elrendezés)] lapon a [Advanced (Speciális)] menüre.
11
Kattintson a [Paper Size (Papírméret)] menüre, majd a legördülő listából
12
válassza ki a [PostScript Custom Page Size (PostScript egyéni oldalméret)]
listaelemet.
- 23 -
Kattintson az [OK (OK)] gombra.
13
Szükség esetén végezze el a további beállításokat, majd kattintson az [OK]
14
gombra.
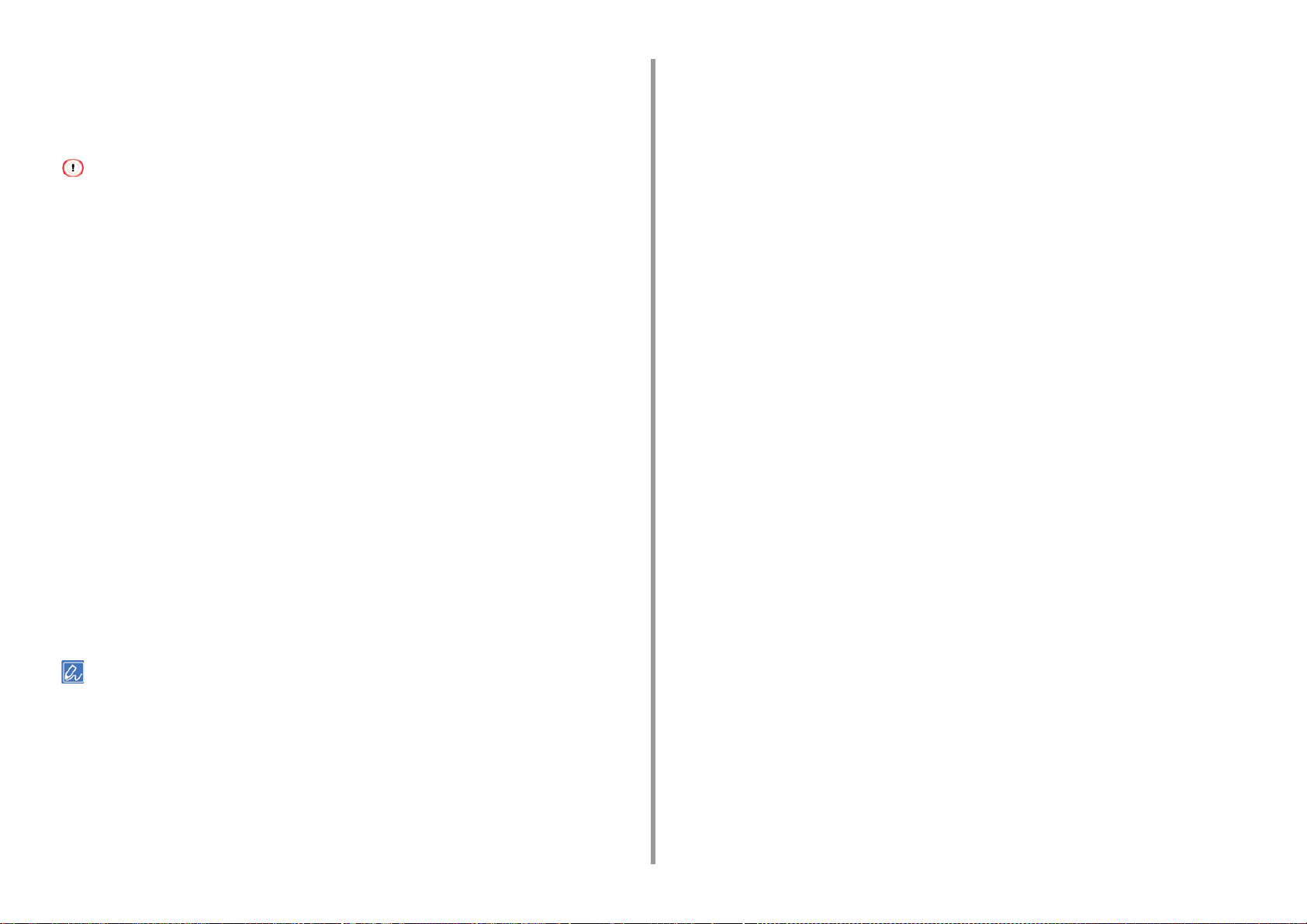
Kattintson a [Nyomtatás] lehetőségre a [Nyomtatás] képernyőn.
15
Mac OS X operációs rendszer esetén
Mac OS X esetén, a papírméretet beállíthatja az elérhető tartományon kívül is a nyomtatóillesztő programban, ami
helytelen nyomtatást eredményez. Állítsa be a papírméretet az elérhető tartományon belül.
A szabványos méretekhez közelálló egyedi méret szabványos méretkénti kezelésére van lehetőség a Mac OS X
nyomtatóillesztő-program esetében.
Nyissa meg a nyomtatni kívánt fájlt.
1
Válassza ki a [Print (Nyomtatás)] lehetőséget a [File (Fájl)] menüben.
2
Válassza ki az [Egyéni méretek kezelése] értéket a [Papírméret] lehetőségnél.
3
A [+] lehetőségre kattintva adhat hozzá elemet az egyedi papírméretek
4
listájához.
Kattintson duplán a [Cím nélkül] lehetőségre, majd adja meg az egyedi
5
papírméret nevét.
2. Nyomtatás
Adja meg a [Szélesség] és a [Magasság] értékeit.
6
Kattintson az [OK (OK)] gombra.
7
Válassza ki a papírméretet [Paper Size (Papírméret)].
8
Szükség esetén végezze el a további beállításokat, majd kattintson a
9
[Nyomtatás] gombra.
Ha a beállítás részletei nem jelennek meg a nyomtatási párbeszédpanelen, akkor kattintson a párbeszédpanel alján
található [Show Details (Részletek megjelenítése)] gombra.
- 24 -
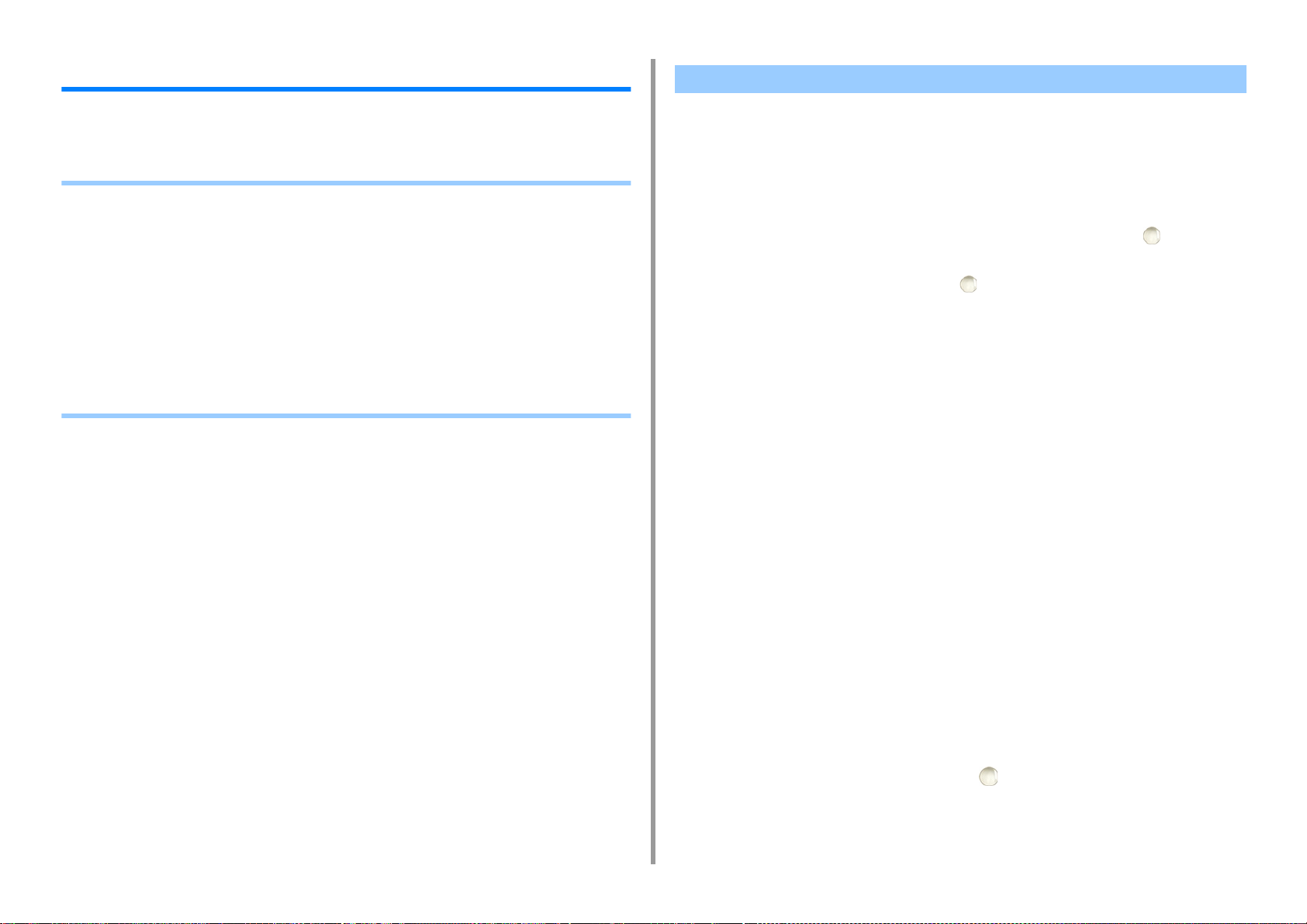
2. Nyomtatás
Nyomtatás különféle beállításokkal számítógépről
E rész ismerteti a különböző nyomtatási beállításokat, mint a dokumentumméret nagyítása/
kicsinyítése vagy egy füzet készítése.
• Kézi nyomtatás egyenként
• Nagyítás, illetve kicsinyítés a megadott papírmérethez való illeszkedés érdekében
• Csak a fedél nyomtatása más tálcáról
• Füzet készítése
• Nyomtatni kívánt dokumentum felosztása több lapra poszter készítése céljából
• Félig áttetsző szöveg (vízjelek) hozzáadása
• Formák vagy emblémák rátéte (rátét)
• Dokumentum kimenete fájlba papírra való nyomtatás helyett
• Gyakran nyomtatott dokumentumok tárolása a nyomtatón
• E-mailhez csatolt fájlok nyomtatása
Kézi nyomtatás egyenként
• A Windows operációs rendszerhez való PCL nyomtató-illesztőprogram esetén
• A Windows operációs rendszerhez való PS nyomtató-illesztőprogram esetén
• Mac OS X operációs rendszer esetén
Nyomtathat egyszerre egy lapot, ha a többfunkciós tálcába tölt be papírt.
Egy oldal nyomtatása esetén minden esetben megjelenik a kijelző képernyőn a tegye a
papírt a többcélú tálcára üzenet. A nyomtatás folytatásához nyomja meg az (ONLINE)
gombot.
A nyomtatás megszakításához nyomja meg a (MÉGSE) gombot.
A Windows operációs rendszerhez való PCL nyomtató-illesztőprogram esetén
Nyissa meg a nyomtatni kívánt fájlt.
1
Válassza ki a [Nyomtatás] lehetőséget a [Fájl] menüben.
2
Kattintson az [Beállítások] lehetőségre.
3
Válassza ki a [Többfunkciós tálca] lehetőséget a [Forrás] számára a [Beállítás]
4
lapon.
- 25 -
Kattintson a [Papíradagolási opciók] lehetőségre.
5
Jelölje be [Use MP tray as manual feed (Többcélú tálca kézi lapadagolókénti
6
használat)] jelölőnégyzetet, majd kattintson az [OK (OK)] gombra.
Szükség esetén végezze el a további beállításokat, majd kattintson az [OK]
7
gombra.
Kattintson a [Nyomtatás] lehetőségre a [Nyomtatás] képernyőn.
8
Ha egy üzenet jelenik meg az kezelőpanelen, akkor töltsön be papírt a
9
többcélú tálcába, majd nyomja meg az (ONLINE) gombot.
Ha többoldalas dokumentumot nyomtat, ugyanez az üzenet egy-egy oldal
nyomtatásakor minden alkalommal megjelenik.
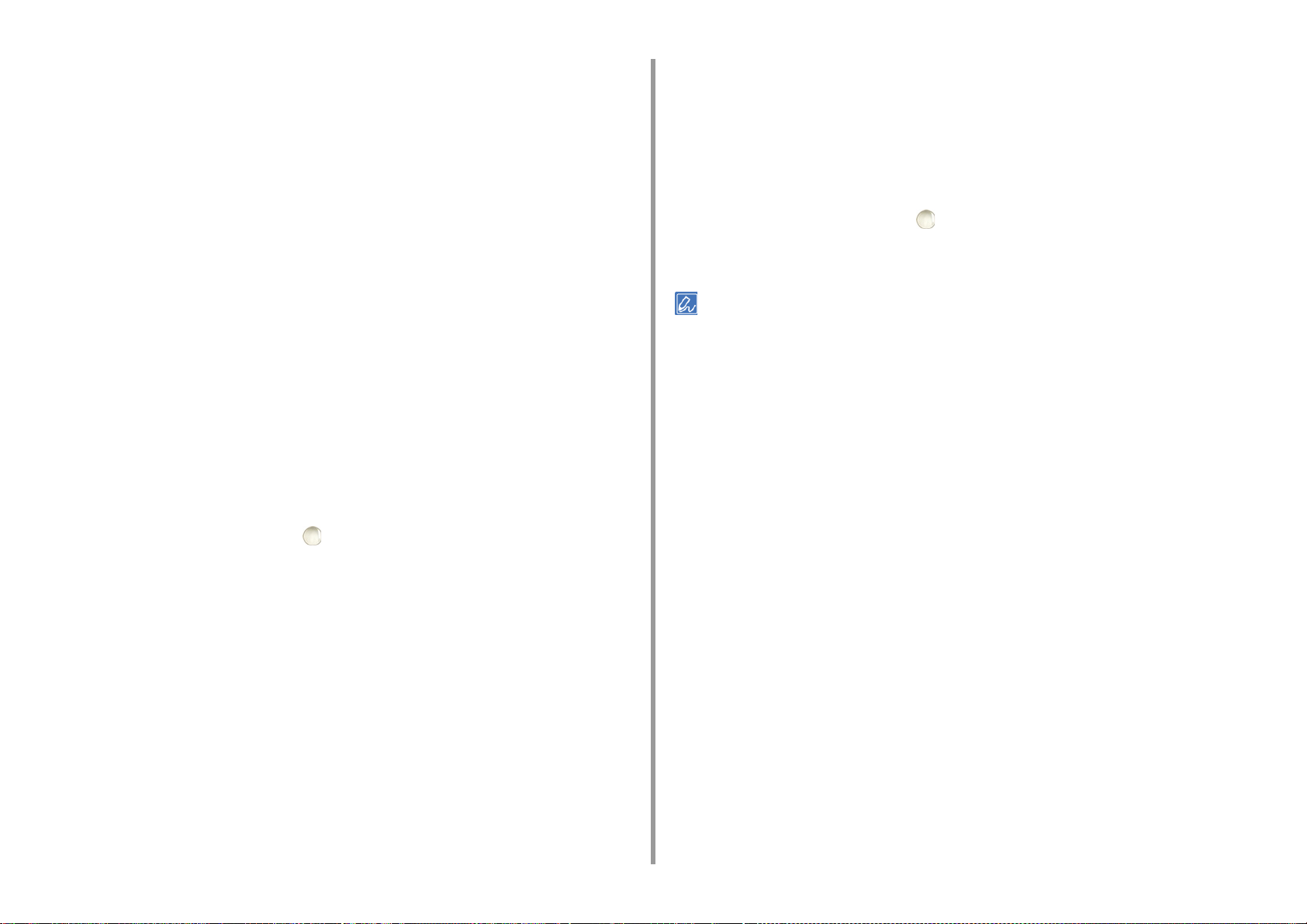
2. Nyomtatás
A Windows operációs rendszerhez való PS nyomtató-illesztőprogram esetén
Nyissa meg a nyomtatni kívánt fájlt.
1
Válassza ki a [Nyomtatás] lehetőséget a [Fájl] menüben.
2
Kattintson az [Beállítások] lehetőségre.
3
Válassza ki a [Többfunkciós tálca] lehetőséget a [Papírforrás] számára a
4
[Papír/Minőség] lapon.
Kattintson a [Speciális] lehetőségre.
5
Kattintson a [Többfunkciós tálca kezelése kézi adagolásként] lehetőségre,
6
majd válassza az [Igen] elemet.
Kattintson az [OK (OK)] gombra.
7
Szükség esetén végezze el a további beállításokat, majd kattintson az [OK]
8
gombra.
Kattintson a [Nyomtatás] lehetőségre a [Nyomtatás] képernyőn.
9
Ha az üzenet megjelenik a kezelőpanelen, akkor töltsön be papírt a többcélú
10
tálcába, majd nyomja meg az (ONLINE) gombot.
Ha többoldalas dokumentumot nyomtat, ugyanez az üzenet egy-egy oldal
nyomtatásakor minden alkalommal megjelenik.
Jelölje be az [Feed (Adagolás)] lapon a [Multipurpose tray is handled as
5
manual feed (Többcélú tálca kézi lapadagalókénti használata)]
jelölőnégyzetet.
Szükség esetén végezze el a további beállításokat, majd kattintson a
6
[Nyomtatás] gombra.
Ha az üzenet megjelenik a kezelőpanelen, akkor töltsön be papírt a többcélú
7
tálcába, majd nyomja meg az (ONLINE) gombot.
Ha többoldalas dokumentumot nyomtat, ugyanez az üzenet egy-egy oldal
nyomtatásakor minden alkalommal megjelenik.
Ha a beállítás részletei nem jelennek meg a nyomtatási párbeszédpanelen, akkor kattintson a párbeszédpanel alján
található [Show Details (Részletek megjelenítése)] gombra.
Mac OS X operációs rendszer esetén
Nyissa meg a nyomtatni kívánt fájlt.
1
Válassza ki a [Nyomtatás] lehetőséget a [Fájl] menüben.
2
Válassza a [Multi-Purpose Tray (Többfunkciós tálca)] lehetőséget az [All
3
Pages From (Minden oldal innen)] lehetőséghez a [Paper Feed
(Papíradagolás)] panelen.
Válassza ki a lap menüjéből a [Nyomtatási beállítások] menüpontot.
4
- 26 -
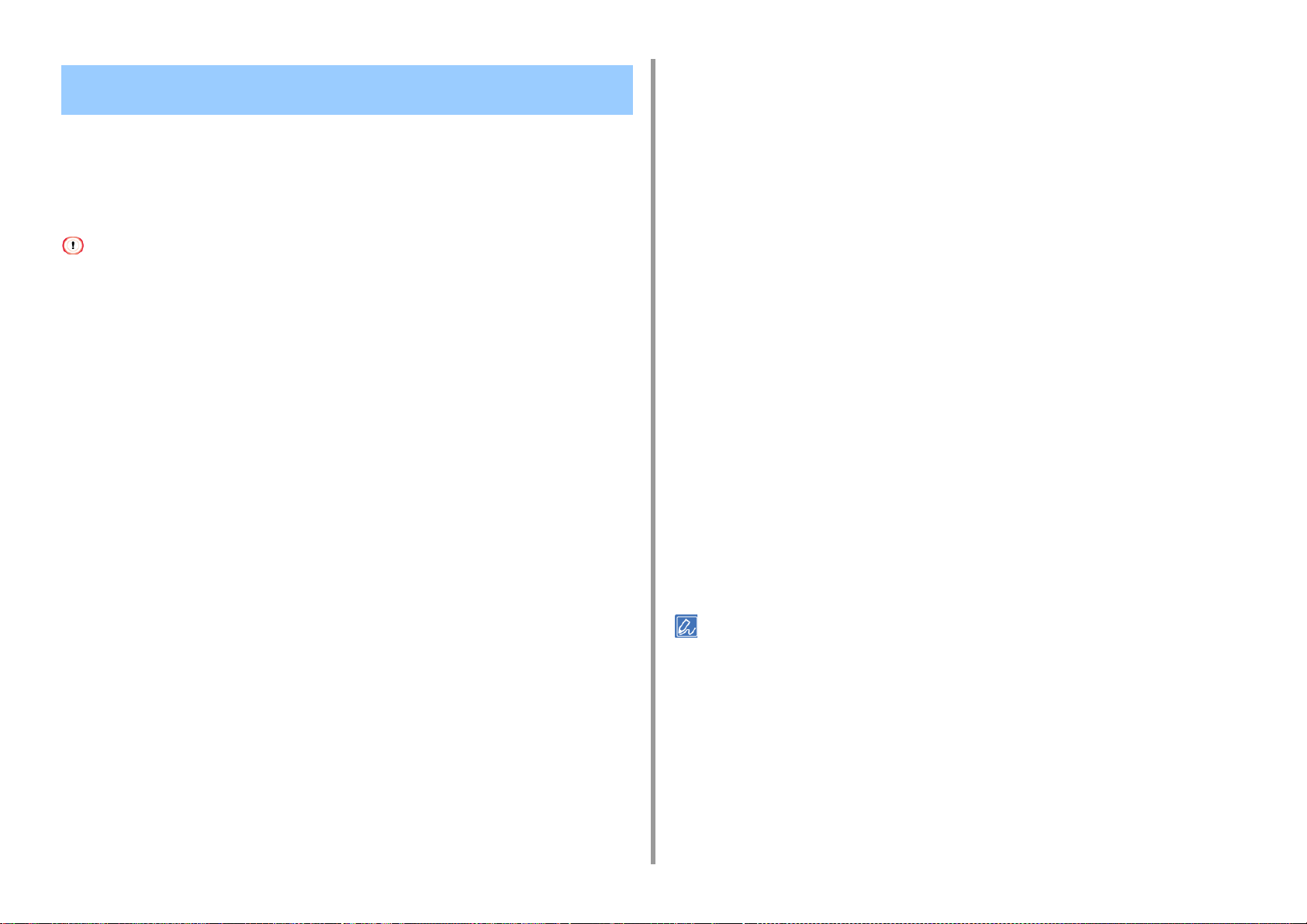
Nagyítás, illetve kicsinyítés a megadott papírmérethez való illeszkedés érdekében
• A Windows operációs rendszerhez való PCL nyomtató-illesztőprogram esetén
• A Windows operációs rendszerhez való PS nyomtató-illesztőprogram esetén
• Mac OS X operációs rendszer esetén
Különböző papírméretekre lehet nyomtatni a nyomtatási adatok megváltoztatása nélkül.
Kattintson az [Beállítások] lehetőségre.
3
Jelölje be [Job Options (Feladatbeállítások)] lapon a [Resize document to fit
4
printer page (Dokumentum átméretezése, hogy a nyomtató lapjához
igazodjon)] jelölőnégyzetet a .
Jelölje ki a nyomtatásra használni kívánt papír méretét.
5
Szükség esetén végezze el a további beállításokat, majd kattintson az [OK]
6
gombra.
2. Nyomtatás
Lehetséges, hogy ez a funkció nem minden alkalmazás esetén áll rendelkezésre.
A Windows operációs rendszerhez való PCL nyomtató-illesztőprogram esetén
Nyissa meg a nyomtatni kívánt fájlt.
1
Válassza ki a [Nyomtatás] lehetőséget a [Fájl] menüben.
2
Kattintson az [Beállítások] lehetőségre.
3
Válassza ki a szerkeszteni kívánt papírméretet a [Méret] részben a [Beállítás]
4
lapon.
Jelölje be a [Resize document to fit printer page (Dokumentum átméretezése,
5
hogy a nyomtató lapjához igazodjon)] jelölőnégyzetet, majd válassza ki a
nyomtatni kívánt papírméretet.
Szükség esetén végezze el a további beállításokat, majd kattintson az [OK]
6
gombra.
Kattintson a [Nyomtatás] lehetőségre a [Nyomtatás] képernyőn.
7
Kattintson a [Nyomtatás] lehetőségre a [Nyomtatás] képernyőn.
7
Mac OS X operációs rendszer esetén
Nyissa meg a nyomtatni kívánt fájlt.
1
Válassza ki a [Nyomtatás] lehetőséget a [Fájl] menüben.
2
Válassza ki a [Scale to fit paper size (Méretezés a papírmérethez igazodva)]
3
jelölőnégyzetet a [Paper Handling (Papírkezelés)] panelen.
A [Destination Paper Size (Cél papírméret)] menüből válassza ki a kívánt
4
papírméretet.
Szükség esetén végezze el a további beállításokat, majd kattintson a
5
[Nyomtatás] gombra.
Ha a beállítás részletei nem jelennek meg a nyomtatási párbeszédpanelen, akkor kattintson a párbeszédpanel alján
található [Show Details (Részletek megjelenítése)] gombra.
A Windows operációs rendszerhez való PS nyomtató-illesztőprogram esetén
Nyissa meg a nyomtatni kívánt fájlt.
1
Válassza ki a [Nyomtatás] lehetőséget a [Fájl] menüben.
2
- 27 -
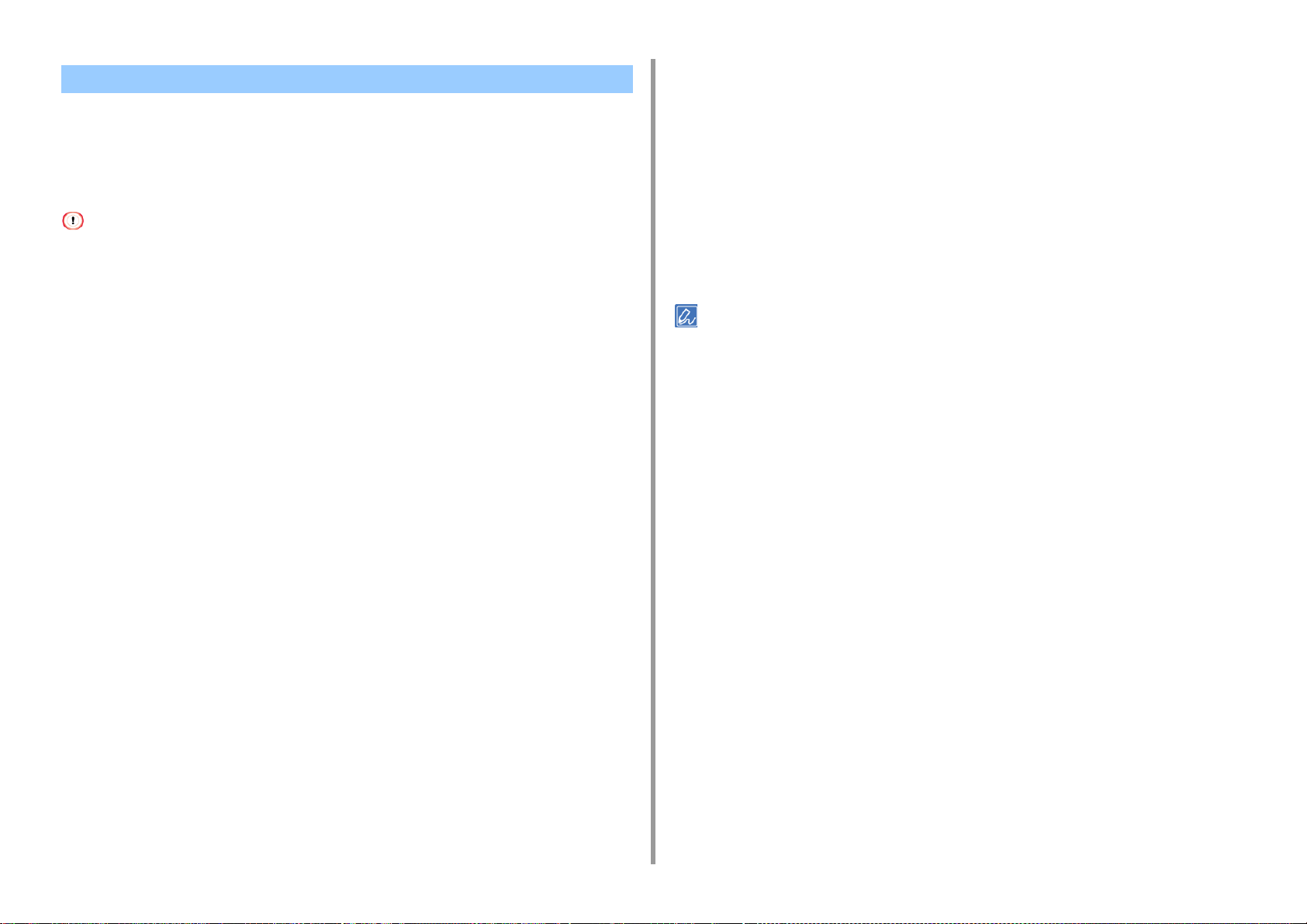
Csak a fedél nyomtatása más tálcáról
• A Windows operációs rendszerhez való PCL nyomtató-illesztőprogram esetén
• Mac OS X operációs rendszer esetén
A nyomtatási feladat első oldalát adagolhatja az egyik tálcából, a többi oldalt pedig egy másik
tálcából.
Válassza ki a [Nyomtatás] lehetőséget a [Fájl] menüben.
2
Válassza ki a [Papíradagolás] lehetőséget a panel menüjében.
3
Válassza ki az [Első oldal innen] lehetőséget, majd válassza ki az első oldal
4
adagolásához használandó tálcát.
Válassza ki a fennmaradó oldalak adagolási tálcáját a [Fennmaradó innen]
5
lehetőségben.
2. Nyomtatás
Ez a funkció nem használható a Windows operációs rendszerhez való PS nyomtatóillesztőnél.
A Windows operációs rendszerhez való PCL nyomtató-illesztőprogram esetén
Nyissa meg a nyomtatni kívánt fájlt.
1
Válassza ki a [Nyomtatás] lehetőséget a [Fájl] menüben.
2
Kattintson az [Beállítások] lehetőségre.
3
Kattintson a [Papíradagolási opciók] lehetőségre a [Beállítás] lapon.
4
Jelölje be [Use different source for first page (Eltérő papírforrás használata az
5
első oldalhoz)] jelölőnégyzetet.
Válasszon egy papírtálcát a [Forrás] beállításban és kattintson az [OK]
6
gombra.
Válasszon papírtípust a [Típus] lehetőségnél, valamint papírsúlyt a [Súly] lehetőségnél,
ha szükséges.
Szükség esetén végezze el a további beállításokat, majd kattintson az [OK]
7
gombra.
Szükség esetén végezze el a további beállításokat, majd kattintson a
6
[Nyomtatás] gombra.
Ha a beállítás részletei nem jelennek meg a nyomtatási párbeszédpanelen, akkor kattintson a párbeszédpanel alján
található [Show Details (Részletek megjelenítése)] gombra.
Kattintson a [Nyomtatás] lehetőségre a [Nyomtatás] képernyőn.
8
Mac OS X operációs rendszer esetén
Nyissa meg a nyomtatni kívánt fájlt.
1
- 28 -
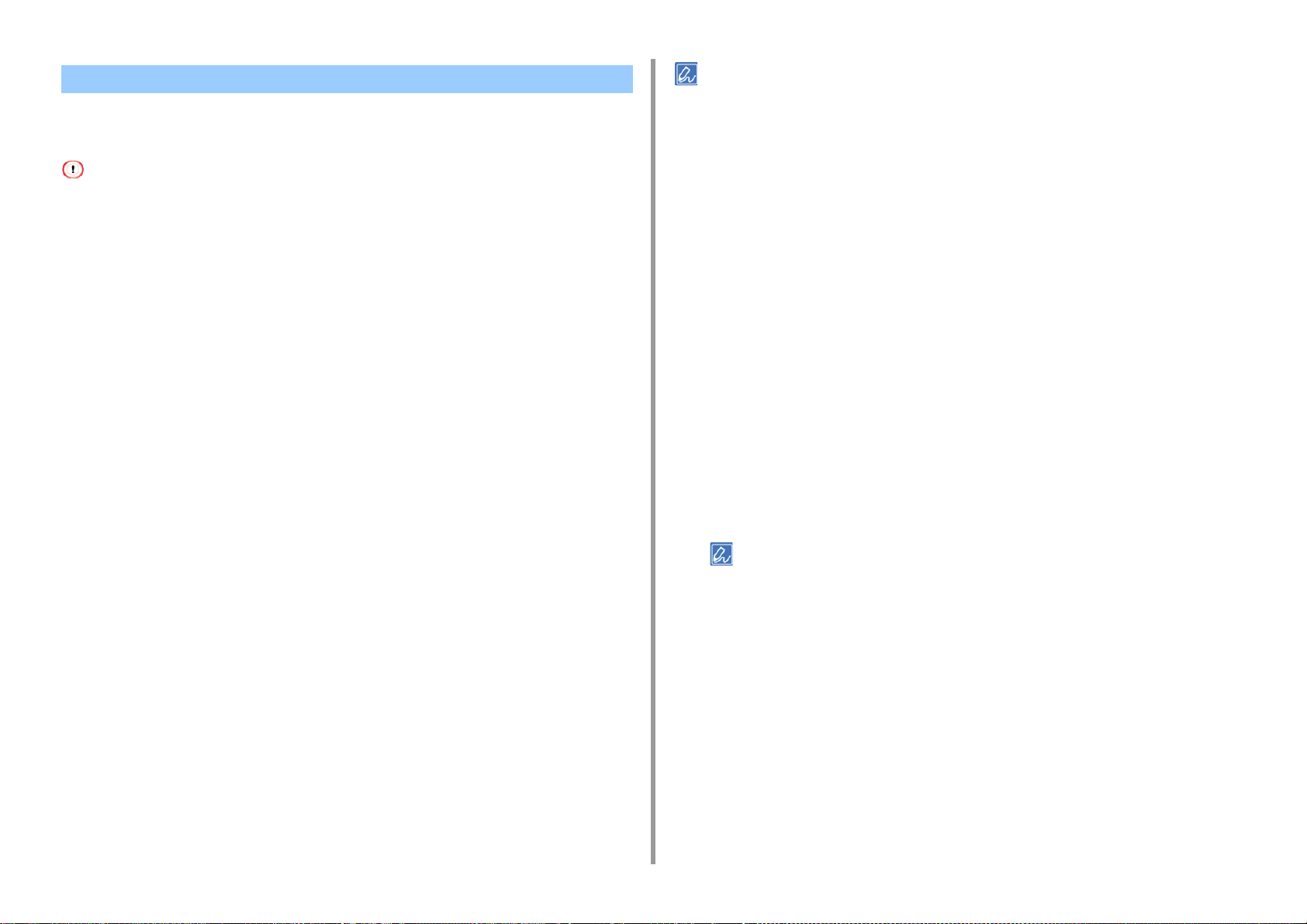
Füzet készítése
• A Windows operációs rendszerhez való PCL nyomtató-illesztőprogram esetén
• A Windows operációs rendszerhez való PS nyomtató-illesztőprogram esetén
• Lehetséges, hogy ez a funkció nem minden alkalmazás esetén áll rendelkezésre.
• Ez a funkció nem használható a Mac OS X esetén.
• Ez a funkció nem alkalmas vízjelek megfelelő minőségű nyomtatására.
A Windows operációs rendszerhez való PCL nyomtató-illesztőprogram esetén
Nyissa meg a nyomtatni kívánt fájlt.
1
Válassza ki a [Nyomtatás] lehetőséget a [Fájl] menüben.
2
Kattintson az [Beállítások] lehetőségre.
3
Válassza ki a [Füzet] lehetőséget a [Kidolgozási mód] részben a [Beállítás]
4
lapon.
Szükség esetén kattintson a [Beállítások] lehetőségre, majd adja meg a
5
füzetnyomtatási beállításokat.
• [Aláírás]: Meghatározza az egybe kötendő oldalegységét.
• [2 oldal]: Két oldalt nyomtat egy lapra.
• [Jobbról balra]: Jobbról kinyitható füzetet nyomtat.
• [Kötési margó]: Margó beállítása.
Kattintson az [OK] gombra.
6
Szükség esetén végezze el a további beállításokat, majd kattintson az [OK]
7
gombra.
2. Nyomtatás
• Ha A5 füzetet szeretne készíteni A4 papírból, válassza ki az [A4] értéket a [Méret] lehetőségnél a [Beállítás] lapon.
• Ha e funkció nem érhető el a Windows PCL nyomtatóillesztő-programban, válassza ki a [Start (Indul)] > [Devices
and Printers (Eszközök és nyomtatók)] menüpontot, kattintson a jobb gombbal az [OKI C532 PCL6] ikonra, majd
válassza ki a [Printer properties (Nyomtató tulajdonságai)] > [Advanced (Speciális)] lap > [Print processor
(Nyomtatásfeldolgozó)] > [OKX05HPP] > [OK (OK)] menüpontot.
A Windows operációs rendszerhez való PS nyomtató-illesztőprogram esetén
Nyissa meg a nyomtatni kívánt fájlt.
1
Válassza ki a [Nyomtatás] lehetőséget a [Fájl] menüben.
2
Kattintson az [Beállítások] lehetőségre.
3
Válassza ki a [Füzet] lehetőséget az [Oldalformátum] részben az [Elrendezés]
4
lapon.
Ha szükséges, jelölje be a [Szegélyek rajzolása] jelölőnégyzetet.
5
Kattintson a [Speciális] lehetőségre.
6
Kattintson a [Füzet kötési éle] lehetőségre, majd állítsa be a margókat.
7
• Jobbra hajtott füzet (felfelé néző első oldalt tartalmazó, jobb oldal felé lévő kötést tartalmazó füzet)
készítéséhez válassza a [Jobb élen] lehetőséget.
• Ha A5 füzetet szeretne készíteni A4 papírból, válassza ki az [A4] értéket a [Papírméret] lehetőségnél.
Kattintson az [OK (OK)] gombra, amíg a nyomtatási beállítás párbeszédpanel
8
be nem záródik.
Szükség esetén végezze el a további beállításokat, majd kattintson az [OK]
9
gombra.
Kattintson a [Nyomtatás] lehetőségre a [Nyomtatás] képernyőn.
8
- 29 -
Kattintson a [Nyomtatás] lehetőségre a [Nyomtatás] képernyőn.
10
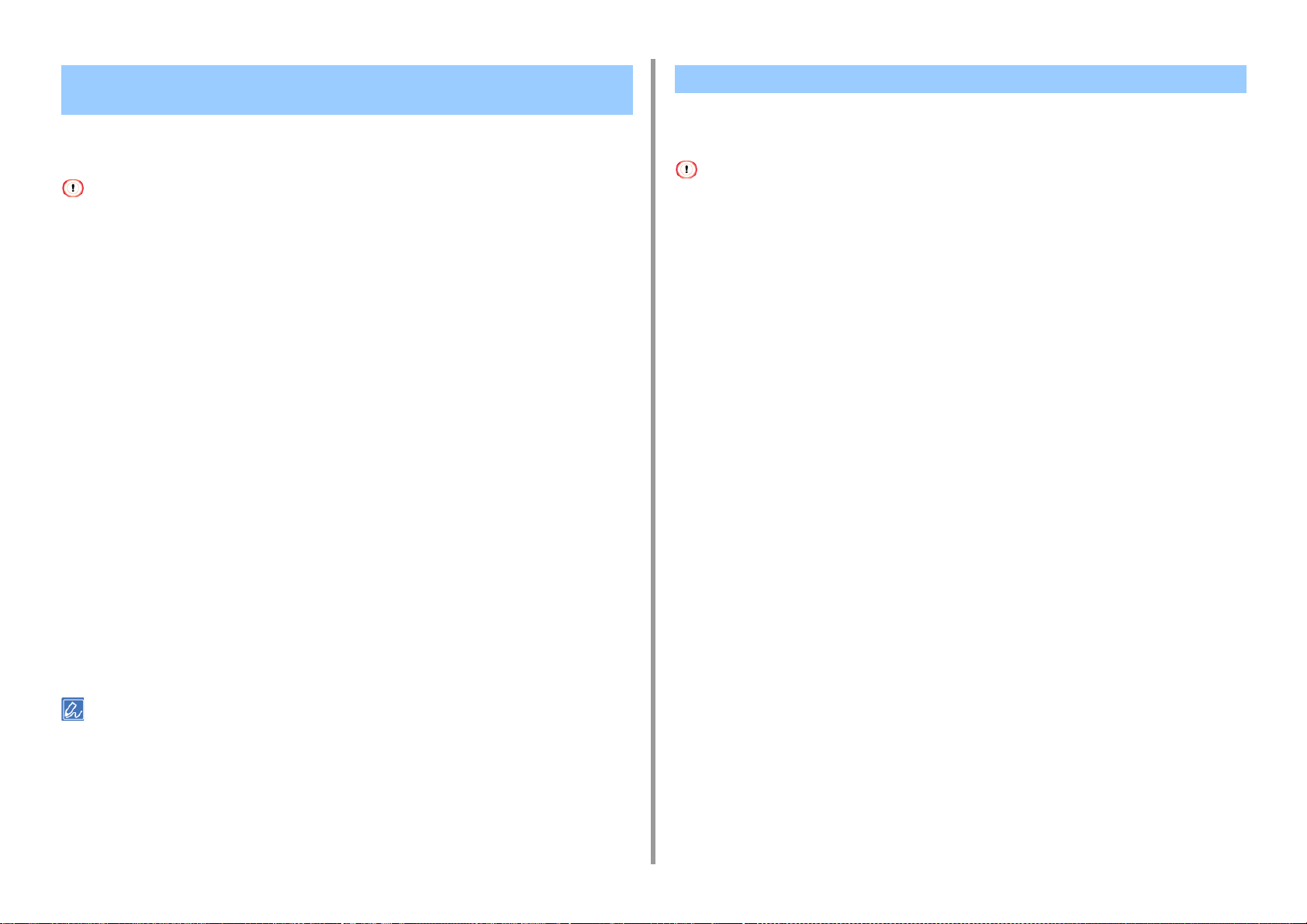
2. Nyomtatás
Nyomtatni kívánt dokumentum felosztása több lapra poszter készítése céljából
Úgy készíthet posztert, hogy egy dokumentumot több papírlapra nyomtat, majd e lapokat
egyesíti.
• Ez a funkció nem használható IPP hálózat használata esetén.
• Ez a funkció nem használható a Windows PS nyomtató-illesztő programmal és a Mac OS X nyomtatóvezérlővel.
A Windows operációs rendszerhez való PCL nyomtató-illesztőprogram esetén
Nyissa meg a nyomtatni kívánt fájlt.
1
Válassza ki a [Nyomtatás] lehetőséget a [Fájl] menüben
2
Kattintson az [Beállítások] lehetőségre.
3
Kattintson a [Poszternyomtatás] lehetőségre a [Kidolgozási mód] részben a
4
[Beállítás] lapon.
Kattintson a [Beállítások] lehetőségre.
5
Ha szükséges, állítsa be a [Nagyítás], [Passzerek hozzáadása] és [Átfedés
6
hozzáadása] lehetőségeket, majd kattintson az [OK] gombra.
Szükség esetén végezze el a további beállításokat, majd kattintson az [OK]
7
gombra.
Kattintson a [Nyomtatás] lehetőségre a [Nyomtatás] képernyőn.
8
Félig áttetsző szöveg (vízjelek) hozzáadása
• A Windows operációs rendszerhez való PCL nyomtató-illesztőprogram esetén
• A Windows operációs rendszerhez való PS nyomtató-illesztőprogram esetén
• Ez a funkció nem használható a Mac OS X esetén.
• Füzetnyomtatásnál a vízjelek nem nyomtathatók megfelelően.
• Ha Windows PS nyomtatóillesztő-program [Watermark (Vízjel)] képernyőjén be van jelölve a [Background (Háttér)]
jelölőnégyzet, akkor az adott alkalmazástól függően előfordulhat, hogy nem lehet vízjelet nyomtatni. Ilyen esetben
törölje a [Background (Háttér)] jelölőnégyzet jelölését.
A Windows operációs rendszerhez való PCL nyomtató-illesztőprogram esetén
Nyissa meg a nyomtatni kívánt fájlt.
1
Válassza ki a [Nyomtatás] lehetőséget a [Fájl] menüben.
2
Kattintson az [Beállítások] lehetőségre.
3
Kattintson a [Extend (Kiterjesztés)] lap [Watermark (Vízjel)] gombjára.
4
Kattintson az [Új] lehetőségre.
5
Adja meg a vízjelen nyomtatni kívánt szöveget a [Watermarks (Vízjelek)]
6
menü [Text (Szöveg)] menüpontjánál.
Szükség esetén végezze el a [Font (Betűtípus)], [Size (Méret)] és egyéb
7
beállításokat, majd kattintson az [OK (OK)] gombra.
Ellenőrizze, hogy a nyomtatni kívánt vízjel van-e kiválasztva, majd kattintson
8
az [OK (OK)] gombra.
• Ha A3 posztert szeretne készíteni két A4 papírlapból, válassza ki a papírméretnél az [A4] értéket, és a [2] értéket
a [Méretezés] lehetőségnél.
• Ha e funkció nem érhető el a Windows PCL nyomtatóillesztő-programban, válassza ki a [Start (Indul)] > [Devices
and Printers (Eszközök és nyomtatók)] menüpontot, kattintson a jobb gombbal az [OKI C532 PCL6] ikonra, majd
válassza ki a [Printer properties (Nyomtató tulajdonságai)] > [Advanced (Speciális)] lap > [Print processor
(Nyomtatásfeldolgozó)] > [OKX05HPP] > [OK (OK)] menüpontot.
- 30 -
Szükség esetén végezze el a további beállításokat, majd kattintson az [OK]
9
gombra.
Kattintson a [Nyomtatás] lehetőségre a [Nyomtatás] képernyőn.
10
 Loading...
Loading...