Page 1
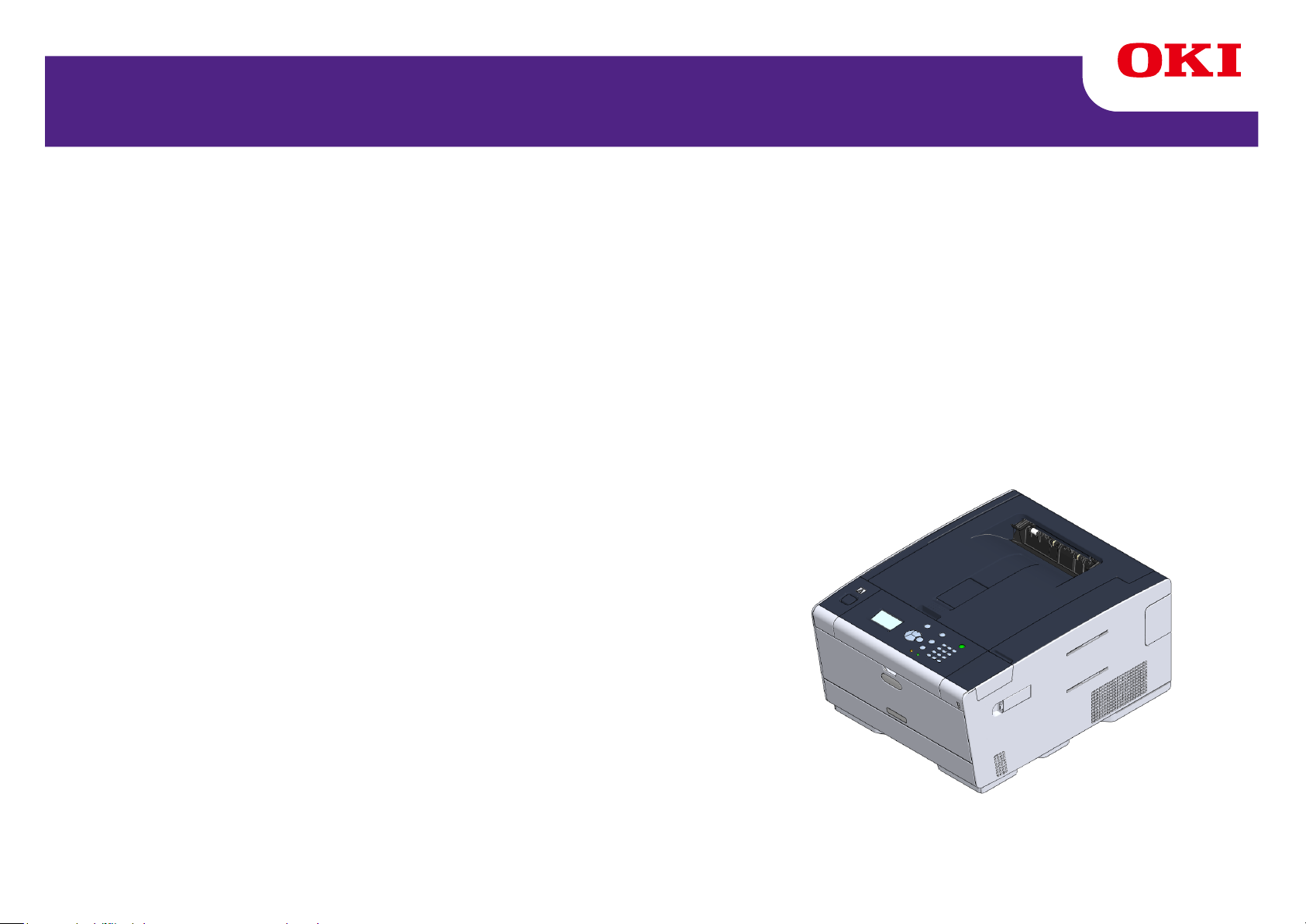
C532/ES5432
Pokročilá příručka
Page 2
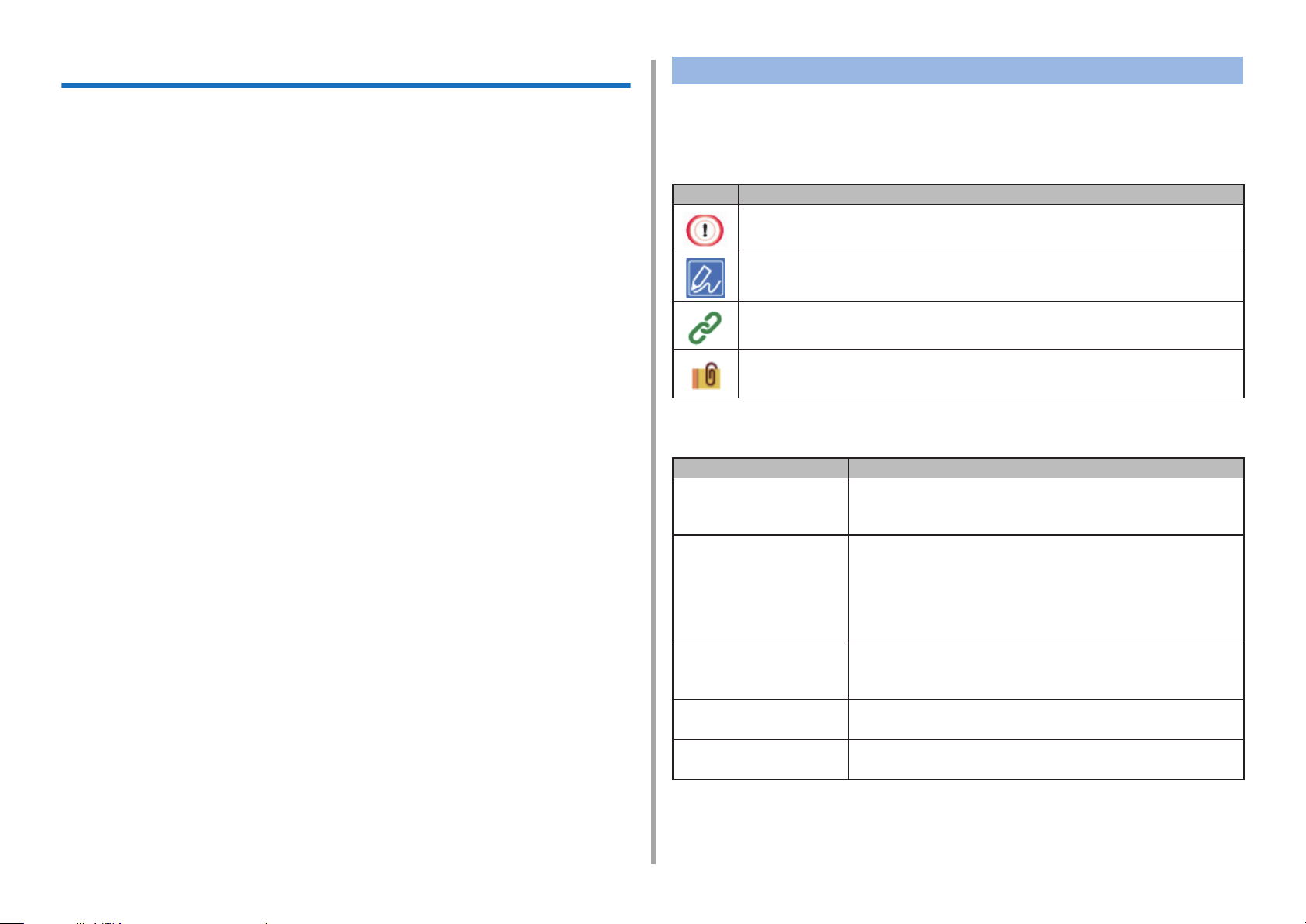
Informace o této příručce
Tato příručka popisuje, jak tisknout z mobilních terminálů, a jak barevnou tiskárnu OKI používat různými způsoby.
Popisuje také rozšířené funkce, například nastavení zabezpečení a úpravu barev.
Pro dosažení maximálního výkonu tohoto produktu v různých podmínkách si
tento návod pečlivě přečtěte.
Tato příručka jako příklad používá Windows 7 pro systém Windows, Mac OS X
10.9 systém pro Mac OS X, a C532 pro zařízení.
Jako příklad pro ilustraci tlačítek a ikon na panelu obsluhy, ovladačů obrazovky a
metody zadávání znaků a provoz zařízení, tato příručka používá C532.
Popisy
V této části naleznete popisy značek, symbolů, zkratek a vyobrazení, použitých v
příručce.
O značkách
V tomto dokumentu jsou použity následující značky.
Značka Význam
Označuje upozornění a omezení pro správnou funkci
zařízení. Přečtěte si je, abyste přístroj nepoužívali nesprávně.
Označuje užitečné tipy a odkazy na to, jak zařízení používat.
Doporučujeme vám, abyste si je přečetli.
Označuje referenční položky. Přečtěte si je, chcete-li se dozvědět podrobné informace.
V závislosti na vašem operačním systému se skutečné zobrazení produktu může
od popisu v této příručce lišit. Kromě toho,v závislosti na modelu, který používáte, nemusí být některé funkce popsané v této příručce k dispozici.
V závislosti na zařízení, které používáte, se tlačítka a ostatní prvky na ovládacím panelu i skutečné operace mohou od popisu v této příručce lišit. Přečtěte si
návod k použití konkrétního modelu, který je dodáván s vaším zařízením.
Označuje související položky. Přečtěte si je, chcete-li se dozvědět související informace.
O symbolech
V této části jsou popsány symboly, použité v této příručce, a jejich význam.
Symbol Význam
Ilustrace (název tlačítka)
[ ]
" "
< > Označuje klávesy na klávesnici počítače.
> Určuje přechod zařízení nebo nabídek počítače.
Označuje tvary tlačítek (názvy tlačítek) na ovládacím
panelu zařízení.
Označuje názvy nabídek, názvy položek, možnosti, atd.
zobrazené na displeji ovládacího panelu.
Označuje nabídky, okna a názvy dialogových oken,
zobrazených na obrazovce počítače.
V popisu a ve vyobrazení postupu mohou být zřetelně
odlišeny.
Označuje hlášení a vkládané texty, zobrazené na displeji.
Označuje názvy souborů v počítači.
Ukazuje názvy položek cílových odkazů.
O vyobrazeních
Vyobrazení v této příručce vychází z C532.
Vyobrazené obrazovky na ovládacím panelu, použité v této příručce, vychází z
továrního nastavení.
- 2 -
Page 3
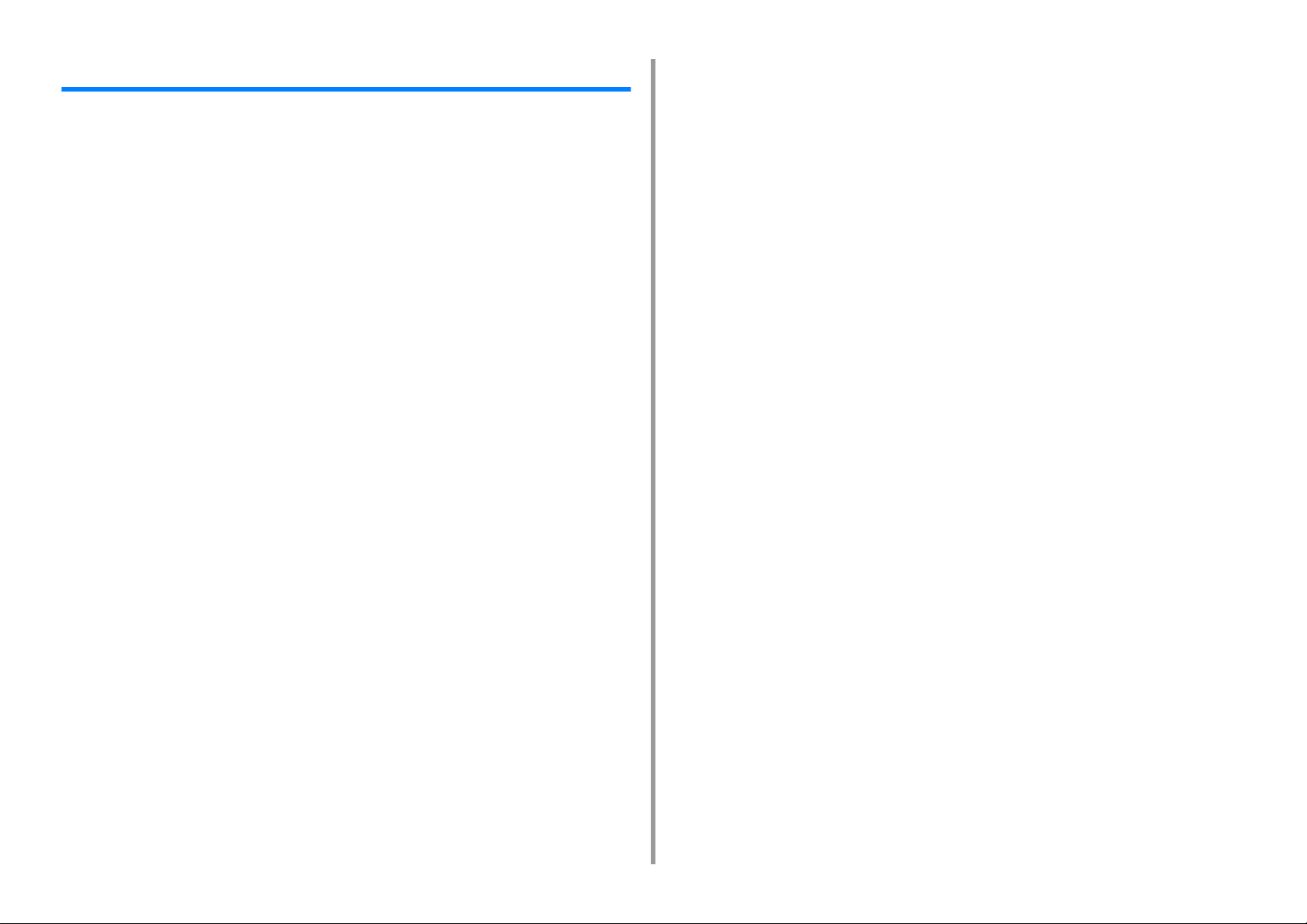
Obsah
1 Základní činnosti .......................................................................................... 7
Nastavení kontrastu na displeji obrazovky ....................................................................................8
Nastavení cíle výstupu ...................................................................................................................9
Výstupní zásobník ........................................................................................................................................9
Zadní výstupní zásobník .............................................................................................................................10
Úprava hlasitosti ..........................................................................................................................11
Kontrola informací o přístroji ........................................................................................................12
Tisk výkazu ke kontrole ..............................................................................................................................12
Kontrola stavu na ovládacím panelu ..........................................................................................................13
2 Tisk .............................................................................................................. 14
Tisk na různé typy papíru .............................................................................................................15
Tisk na obálky .............................................................................................................................................15
Tisk na štítky ...............................................................................................................................................18
Tisk na dlouhý papír ...................................................................................................................................20
Tisk na papír uživatelského formátu ...........................................................................................................22
Tisk s různými nastaveními z počítače ........................................................................................25
Ruční tisk po jednom listu .......................................................................................................................... 25
Zvětšování nebo zmenšování podle velikosti papíru ..................................................................................27
Tisk obálky z jiného zásobníku ...................................................................................................................28
Vytváření brožury ........................................................................................................................................29
Rozdělení dokumentu pro tisk na určité listy pro výrobu plakátu ...............................................................30
Přidání poloprůhledného textu (Vodotisky) .................................................................................................30
Překrývání formulářů nebo log (Překrývání) ...............................................................................................31
Výstup dokumentu do souboru místo tisku na papír ..................................................................................33
Ukládání často tištěných dokumentů do tiskárny .......................................................................................34
Tisk e-mailových příloh ............................................................................................................................... 35
Úspora papíru, úspora toneru ......................................................................................................36
Tisk na obě strany papíru (Oboustranný tisk) .............................................................................................36
Úspora toneru .............................................................................................................................................37
Sloučení více stran na jeden list papíru ...................................................................................................... 38
Úprava barev na počítači .............................................................................................................40
Tisk barevných dat v odstínech šedi ..........................................................................................................40
Použití shody barev v ovladači tiskárny ...................................................................................................... 41
Simulace výsledků inkoustového tisku .......................................................................................................43
Separace barev ..........................................................................................................................................44
Ruční oprava chyby soutisku barev ............................................................................................................45
Ruční oprava sytosti ...................................................................................................................................46
Úprava vyvážení barev (sytosti) ................................................................................................................. 46
Úprava barev softwarem ............................................................................................................................ 47
Pro lepší povrchovou úpravu ...................................................................................................... 48
Vylepšování fotografií ................................................................................................................................. 48
Tisk se zadaným rozlišením ....................................................................................................................... 49
Zvýraznění jemných čar ............................................................................................................................. 50
Zadání fontu pro použití ............................................................................................................................. 51
Změna černého povrchu ............................................................................................................................ 52
Odstranění bílé mezery mezi textem a pozadím (přetisk černé) ............................................................... 53
Užitečné funkce .......................................................................................................................... 55
Organizace vícestránkových dokumentů do celistvých kopií ..................................................................... 55
Tisk od poslední stránky dokumentu .......................................................................................................... 56
Automatický výběr zásobníku pro zadaný papír ........................................................................................ 57
Automatické přepnutí na jiný podavač papíru, když v zásobníku dojde papír ........................................... 59
Změna výchozího nastavení pomocí ovladače tiskárny ............................................................................. 60
Ukládání často používaných nastavení v ovladači tiskárny pro použití ..................................................... 61
Uložení dat tisku v zařízení před tiskem .................................................................................................... 62
Tisk bez otevření souboru PDF (Přímý tisk PDF) ...................................................................................... 63
Tisk dat do USB paměti ............................................................................................................................. 64
Tisk důvěrných dokumentů ......................................................................................................... 66
Šifrování tiskových dat a nastavení hesla před tiskem (soukromý tisk) ..................................................... 66
3 Údržba ..........................................................................................................68
Výměna součástí pro údržbu ...................................................................................................... 69
Výměna pásové jednotky ........................................................................................................................... 69
Výměna fixační jednotky ............................................................................................................................ 72
Čištění jednotlivých částí zařízení .............................................................................................. 75
Čištění povrchu zařízení ............................................................................................................................ 75
Čištění podávacích válců (Zásobník 1/Zásobník 2/Zásobník 3) ................................................................ 76
Čištění podávacích válců papíru (Víceúčelový zásobník) .......................................................................... 77
Aktualizace nainstalovaných ovladačů ....................................................................................... 79
Aktualizace ovladače tiskárny (Windows) .................................................................................................. 79
Aktualizace ovladače tiskárny (Mac OS X) ................................................................................................ 80
Odebrání nainstalovaného ovladače .......................................................................................... 81
Odstranění ovladače tiskárny (Windows) .................................................................................................. 81
Odstranění ovladače tiskárny (Mac OS X) ................................................................................................. 82
Aktualizace firmwaru ................................................................................................................... 84
Inicializace paměti a nastavení ................................................................................................... 85
Inicializace paměti Flash ............................................................................................................................ 85
Inicializace nastavení zařízení ................................................................................................................... 86
- 3 -
Page 4
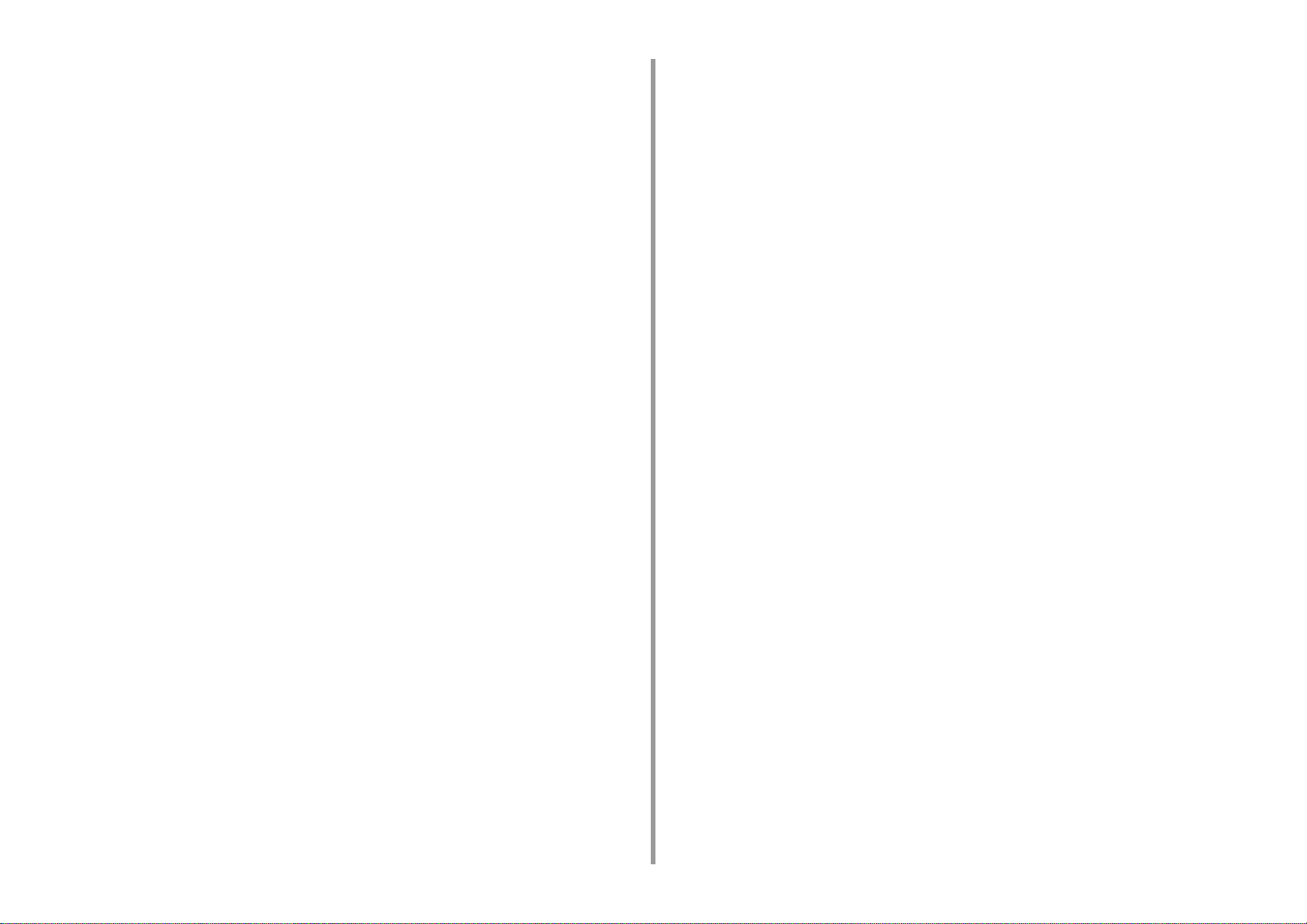
4 Řešení problémů ........................................................................................ 87
Pokud tlačítko POZOR na ovládacím panelu svítí nebo bliká .....................................................88
Problémy s tiskem .......................................................................................................................89
Problémy s připojením k síti .......................................................................................................................89
Problémy s připojením bezdrátové sítě LAN .............................................................................................. 90
Problémy s připojením prostřednictvím USB ..............................................................................................91
O problémech s výsledky tisku ....................................................................................................92
Tabulka potíží s výsledky tisku ...................................................................................................................92
Na stránce se objevují svislé bílé čáry .......................................................................................................94
Vytištěné obrázky blednou ve svislém směru .............................................................................................94
Vytištěné obrázky jsou světlé ..................................................................................................................... 95
Na stránce se objevují bílé skvrny a čáry ...................................................................................................95
Na vytištěném papíru se objeví kondenzace vlhkosti .................................................................................96
Na stránce se objevují svislé čáry ..............................................................................................................96
Na stránce se objevují pravidelné vodorovné čáry a skvrny ......................................................................97
Na bílých částech papíru se objevují světlé skvrny ....................................................................................97
Okraje znaků jsou rozmazané ....................................................................................................................98
Celá plocha obálky nebo papíru s povrchovou úpravou je při tisku mírně zašpiněná ................................98
Při promnutí výtisku se stírá toner ..............................................................................................................99
Lesk je nerovnoměrný ................................................................................................................................99
Na papíře se objevují černé nebo bílé tečky ............................................................................................100
Na vytištěné stránce jsou nečistoty ..........................................................................................................100
Celá stránka je potištěna černou barvou ..................................................................................................101
Nic se nevytisklo .......................................................................................................................................101
Na stránce se objevují bílá místa .............................................................................................................102
Okraje papíru jsou zašpiněné ...................................................................................................................102
Barva vytisknutého obrazu neodpovídá vašemu očekávání ....................................................................103
Plošný tisk CMY 100% je příliš světlý .......................................................................................................103
Problémy se softwarem .............................................................................................................104
Problémy s konfiguračním nástrojem ....................................................................................................... 104
Problémy s webovým prohlížečem ...........................................................................................................105
Problémy tiskárny v počítači se systémem Windows ...............................................................................105
Problémy s přístrojem nebo papírem .........................................................................................106
Problémy s přístrojem ...............................................................................................................................106
Potíže s papírem ......................................................................................................................................109
Došlo k přerušení napájení ....................................................................................................................... 111
Před přenecháním zařízení někomu jinému ............................................................................................. 111
Problémy se službou AirPrint ..................................................................................................... 112
Problémy se službou Google Cloud Print ..................................................................................113
5 Správa operací / Specifikace ................................................................... 115
Nastavení správce .....................................................................................................................116
Změna nastavení správce ........................................................................................................................ 116
Nastavení tisku z paměti USB .................................................................................................................. 117
Nastavení tisku ........................................................................................................................................ 117
Nabídka Síť .............................................................................................................................................. 123
Spravovat jednotku .................................................................................................................................. 127
Uživatelská instalace ............................................................................................................................... 129
Software pro správu .................................................................................................................. 131
Ověření uživatele (Řízení přístupu) .......................................................................................... 132
Příprava (Pro administrátora) ................................................................................................................... 132
Přihlaste se k Tomuto počítači ................................................................................................................. 139
Tisk z počítače ......................................................................................................................................... 140
Registrace informací z karty IC ................................................................................................................ 143
Správa účtu ............................................................................................................................... 144
Povolení správy účtu ................................................................................................................................ 144
Nastavení počtu bodů pro každý účet ...................................................................................................... 146
Vytvoření sdíleného účtu .......................................................................................................................... 147
Nastavení bodů za velikost papíru / bodů za toner .................................................................................. 149
Tisk s povolenou správou účtu ................................................................................................................. 151
Bezpečnostní opatření při provozu .......................................................................................................... 151
Stěhování/přeprava tohoto přístroje .......................................................................................... 152
Stěhování přístroje ................................................................................................................................... 152
Přeprava přístroje .................................................................................................................................... 153
6 Síť ...............................................................................................................154
AirPrint ...................................................................................................................................... 155
Informace o službě AirPrint (Tisk) ............................................................................................................ 155
Nastavení funkce AirPrint (Tisk) ............................................................................................................... 156
Registrace zařízení v počítači (Mac OS X) .............................................................................................. 157
Tisk se službou AirPrint (Tisk) .................................................................................................................. 158
Služba Google Cloud Print ....................................................................................................... 161
O službě Google Cloud Print ................................................................................................................... 161
Nastavení služby Google Cloud Print ...................................................................................................... 162
Tisk ve službě Google Cloud Print ........................................................................................................... 164
Kontrola registrací ke službě Google Cloud Print .................................................................................... 165
Kontrola nebo změna použití nastavení služeb Cloud ............................................................................. 166
Vymazání registrovaných informací ......................................................................................................... 167
Kontrola, zda je odstranění kompletní ..................................................................................................... 168
Import licencí CA proxy serveru ............................................................................................................... 169
Software související se sítí ....................................................................................................... 170
- 4 -
Page 5
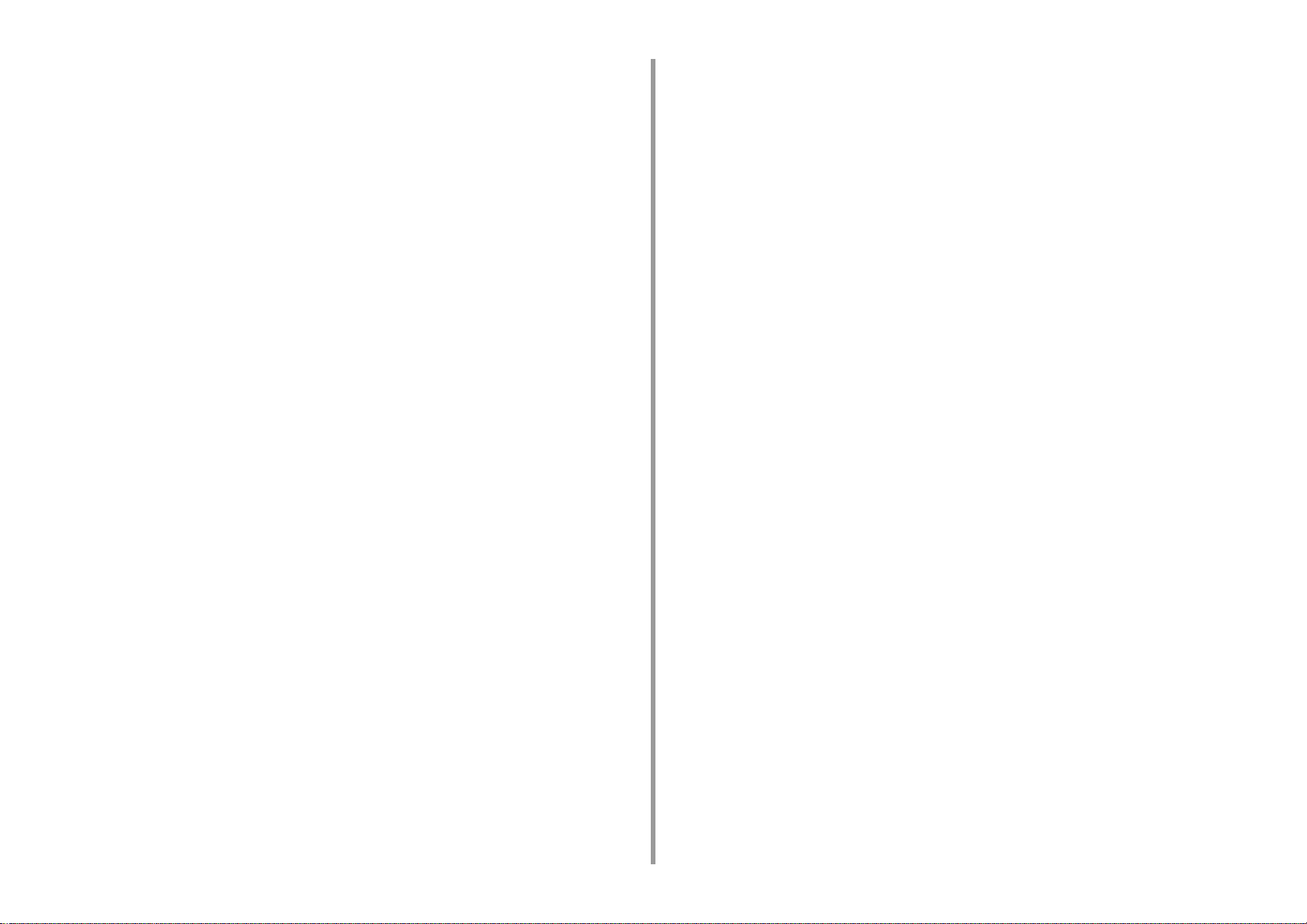
Nastavení sítě ............................................................................................................................171
Použití kabelové sítě LAN a bezdrátové sítě LAN současně (jen pokud je připojen modul bezdrátové sítě LAN)
171
Inicializace Nastavení sítě ........................................................................................................................ 172
Nastavení DHCP serveru .........................................................................................................................173
Problémy se sítí .........................................................................................................................174
7 Pomocné programy ................................................................................. 175
Seznam softwarových nástrojů ..................................................................................................176
Softwarové nástroje pro systém Windows ................................................................................................176
Softwarové nástroje pro systém Mac OS X ..............................................................................................177
Instalace softwaru ......................................................................................................................178
Pro operační systém Windows .................................................................................................................178
Pro operační systém Mac OS X ............................................................................................................... 181
Webové stránky tohoto přístroje ................................................................................................182
Otevřete webovou stránku tohoto přístroje ...............................................................................................182
Přihlaste se jako správce .......................................................................................................................... 183
Změna hesla správce (z webové stránky) ................................................................................................185
Kontrola nebo změny nastavení tohoto přístroje ......................................................................................185
Šifrování komunikace pomocí SSL/TLS ................................................................................................... 187
Použití IPP ................................................................................................................................................188
Šifrování komunikace pomocí IPSec ........................................................................................................189
Omezení přístupu pomocí IP adresy (Filtrování IP adres) .......................................................................192
Omezení přístupu prostřednictvím adresy MAC (Filtrování adres MAC) .................................................193
Varování Emailem ....................................................................................................................................193
Použití SNMPv3 .......................................................................................................................................194
Použití IEEE802.1X (Kabelová síť LAN) ..................................................................................................195
Nastavení IEEE802.1X (Bezdrátová síť LAN) ..........................................................................................196
Nastavení serveru LDAP ..........................................................................................................................198
Nastavení e-mailu .....................................................................................................................................199
Nastavení úsporného režimu (webová stránka) .......................................................................................200
Nastavení režimu spánku (webová stránka) ............................................................................................200
Nastavení režimu automatického vypnutí (webová stránka) ....................................................................201
Položky dostupné na webové stránce ......................................................................................................201
Nástroj korekce barvy ................................................................................................................206
Změna barvy palety ..................................................................................................................................206
Změna hodnoty gama nebo odstínu .........................................................................................................208
Tisk s upraveným nastavením barev ........................................................................................................209
Uložení nastavení korekce barev .............................................................................................................210
Import nastavení korekce barev ............................................................................................................... 211
Odstranění nastavení korekce barev ........................................................................................................212
Nástroj Vzorník barev ................................................................................................................213
Tisk vzorkovníku barev ............................................................................................................................ 213
Přizpůsobení vzorkovníku barev .............................................................................................................. 214
Tisk souboru s požadovanou barvou ....................................................................................................... 214
Nástroj pro korekci hodnot gama PS ........................................................................................ 215
Registrace upraveného polotónu ............................................................................................................. 215
Tisk se zaregistrovaným polotónem ......................................................................................................... 216
Konfigurační nástroj .................................................................................................................. 217
Registrace tohoto přístroje ....................................................................................................................... 217
Spuštění konfiguračního nástroje ............................................................................................................. 218
Kontrola stavu tohoto přístroje ................................................................................................................. 218
Klonování nastavení ................................................................................................................................ 219
Zobrazení informace o výstraze ............................................................................................................... 219
Nastavení sítě .......................................................................................................................................... 223
Registrace profilu ICC .............................................................................................................................. 225
Ukládání formulářů (překryv formuláře) ................................................................................................... 225
Kontrola volného místa v paměti nebo na pevném disku ......................................................................... 226
Registrace uživatelského jména a hesla .................................................................................................. 227
Odebrání tohoto přístroje ......................................................................................................................... 228
Popis obrazovek Nástroje pro konfiguraci ............................................................................................... 229
Nástroj OKI LPR ....................................................................................................................... 232
Spuštění Nástroje OKI LPR ..................................................................................................................... 232
Registrace zařízení do Nástroje OKI LPR ............................................................................................... 233
Kontrola stavu registrovaného zařízení ................................................................................................... 234
Přeposílání tiskových úloh do registrovaného zařízení ............................................................................ 234
Tisk stejného dokumentu na několika registrovaných zařízeních ............................................................ 235
Otevření webové stránky registrovaného zařízení ................................................................................... 236
Automatické sledování adresy IP registrovaného zařízení ...................................................................... 236
Nastavení čísla webového portu přístroje ................................................................................................ 237
Odeslání souboru do zařízení, registrovaného v nástroji OKI LPR ......................................................... 237
Vymazání nadbytečné tiskové úlohy ........................................................................................................ 238
Odinstalace Nástroje OKI LPR (Odinstalovat) ......................................................................................... 238
Rozšíření sítě ............................................................................................................................ 239
Zobrazení Vlastností tiskárny ................................................................................................................... 239
Kontrola nastavení přístroje ..................................................................................................................... 240
Automatické nastavení voleb ................................................................................................................... 241
Odinstalujte nástroj .................................................................................................................................. 241
Nastavení síťové karty (Mac OS X) .......................................................................................... 242
Nastavení IP adresy ................................................................................................................................. 242
Úprava nastavení webové stránky ........................................................................................................... 243
Ukončení nástroje Nastavení síťové karty ............................................................................................... 243
Klient účtování tiskových úloh ................................................................................................... 244
Pro systém Windows ............................................................................................................................... 244
- 5 -
Page 6
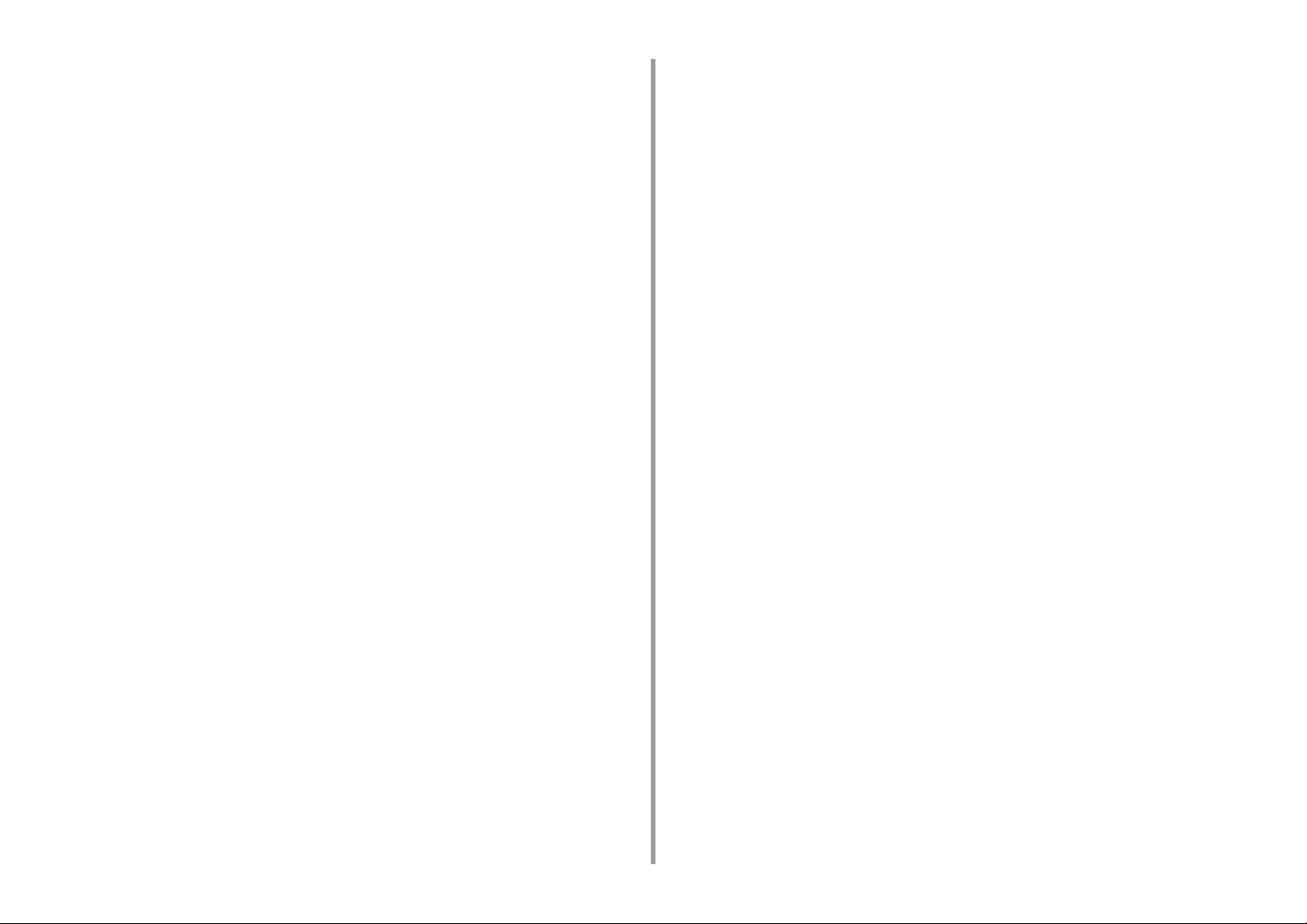
Pro systém Mac OS X ..............................................................................................................................246
- 6 -
Page 7
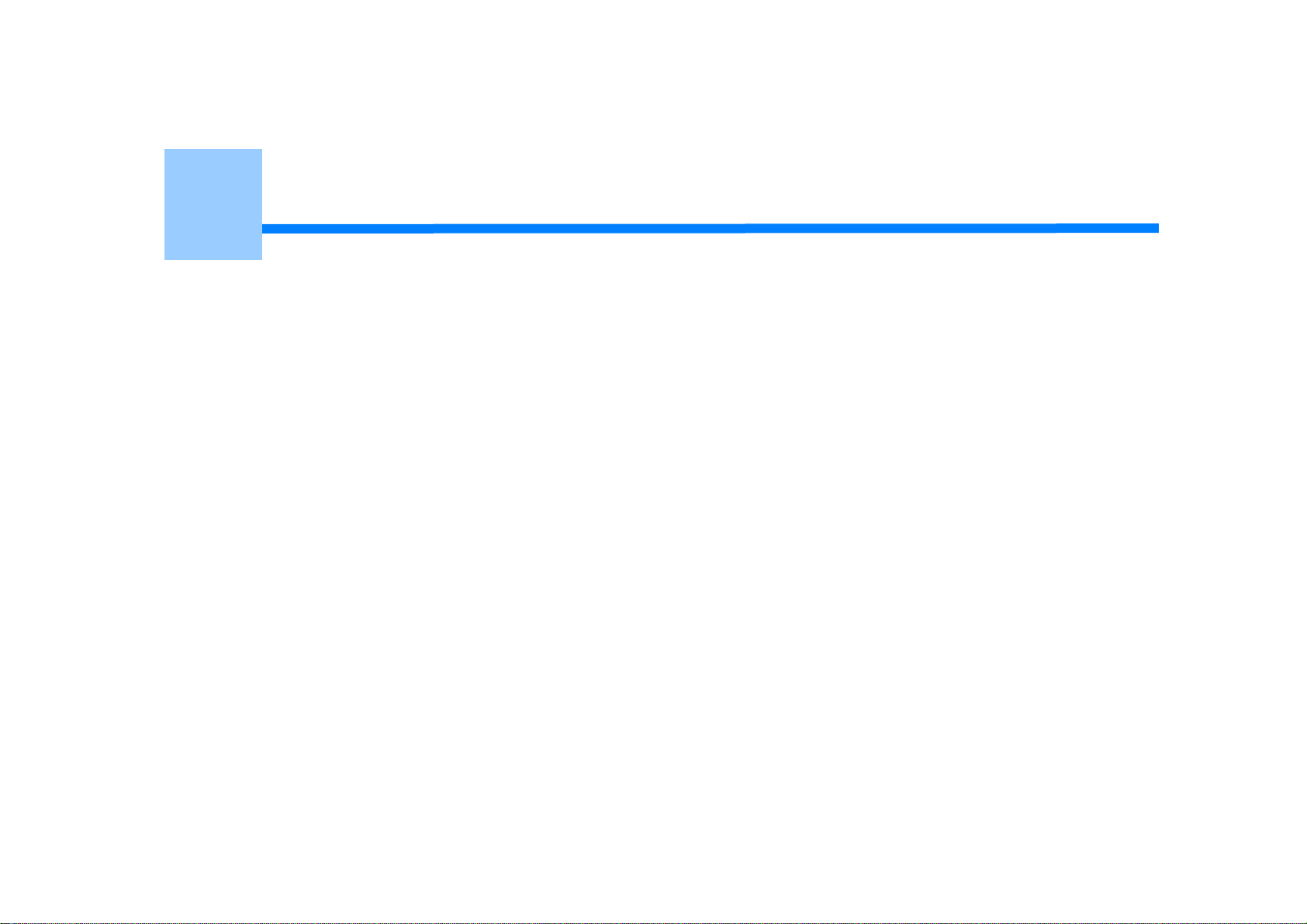
1
Základní činnosti
Nastavení kontrastu na displeji obrazovky
Nastavení cíle výstupu
Úprava hlasitosti
Kontrola informací o přístroji
V této části se dozvíte o základních operacích tohoto přístroje.
Page 8
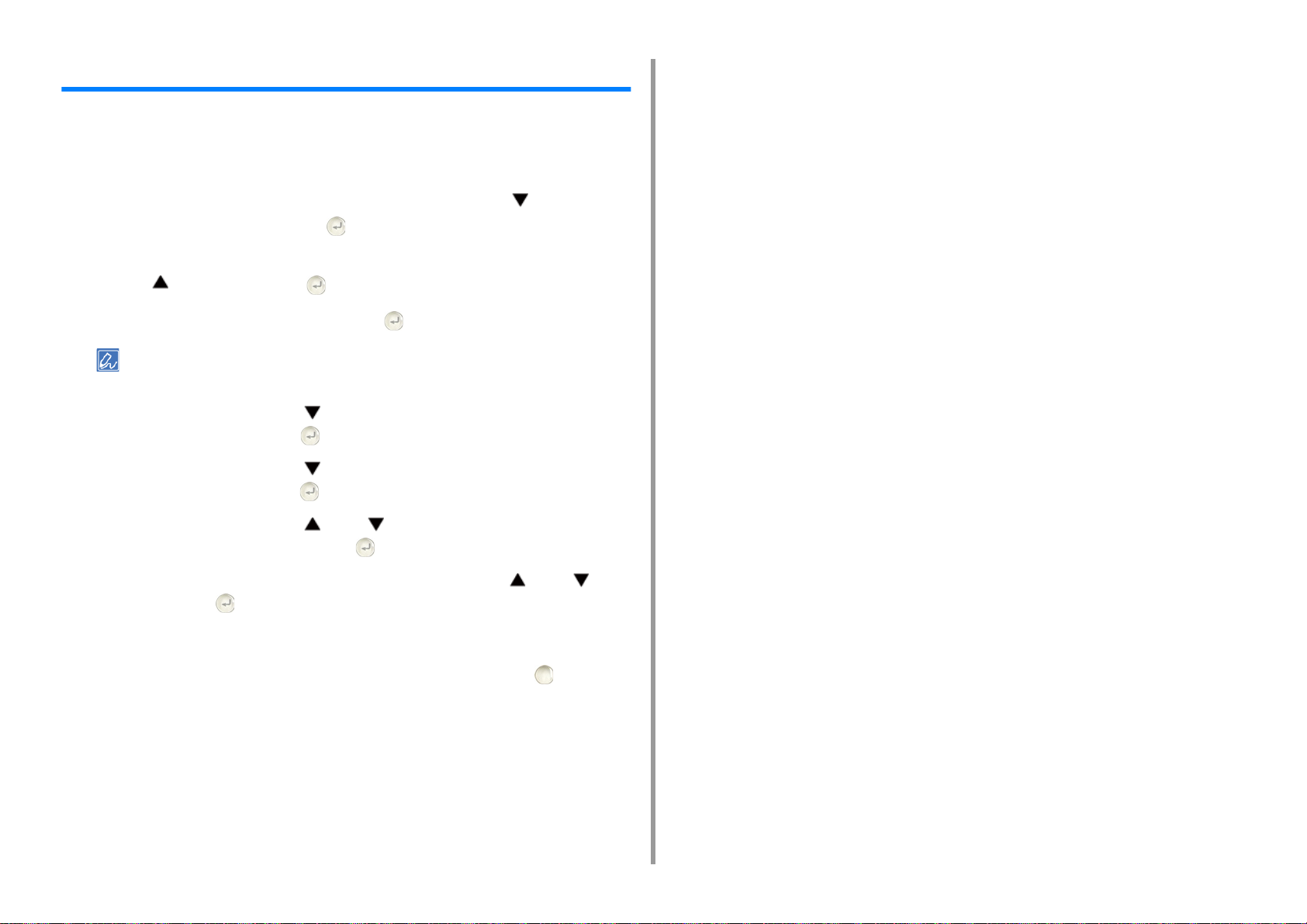
Nastavení kontrastu na displeji obrazovky
Jas obrazovky displeje je možno nastavit. Čím větší číslo nastavíte, tím tmavší obrazovka
bude, a čím menší číslo nastavíte, tím bude obrazovka jasnější.
Je možno nastavit hodnoty od -10 do +10.
Pro volbu [Setting (Nastavení)] opakovaně stiskněte tlačítko na ovládacím
1
panelu a potom stiskněte tlačítko (ENTER).
Pro volbu možnosti [Admin Setup (Nastavení správce)] jednou stiskněte
2
tlačítko a stiskněte tlačítko (ENTER).
Zadejte heslo správce a stiskněte tlačítko (ENTER)]
3
Výchozí nastavení hesla správce je „999999“. Pokud bylo heslo správce změněno, zadejte aktualizované heslo.
Opakovaným stiskem tlačítka vyberte možnost [Manage Unit (Spravovat
4
jednotku)] a stiskněte tlačítko (ENTER).
Opakovaným stiskem tlačítka vyberte možnost [System Setup (Nastavení
5
systému)] a stiskněte tlačítko (ENTER).
1. Základní činnosti
Opakovaným stiskem tlačítka nebo vyberte možnost [Panel Contrast
6
(Kontrast panelu)] a stiskněte tlačítko (ENTER).
Pro volbu hodnoty, kterou chcete nastavit, stiskněte tlačítko nebo a
7
stiskněte tlačítko (ENTER).
Zkontrolujte, zda je nalevo od zvolené hodnoty zobrazeno [*].
8
Chcete-li se vrátit na pohotovostní obrazovku, stiskněte tlačítko (ONLINE).
9
- 8 -
Page 9
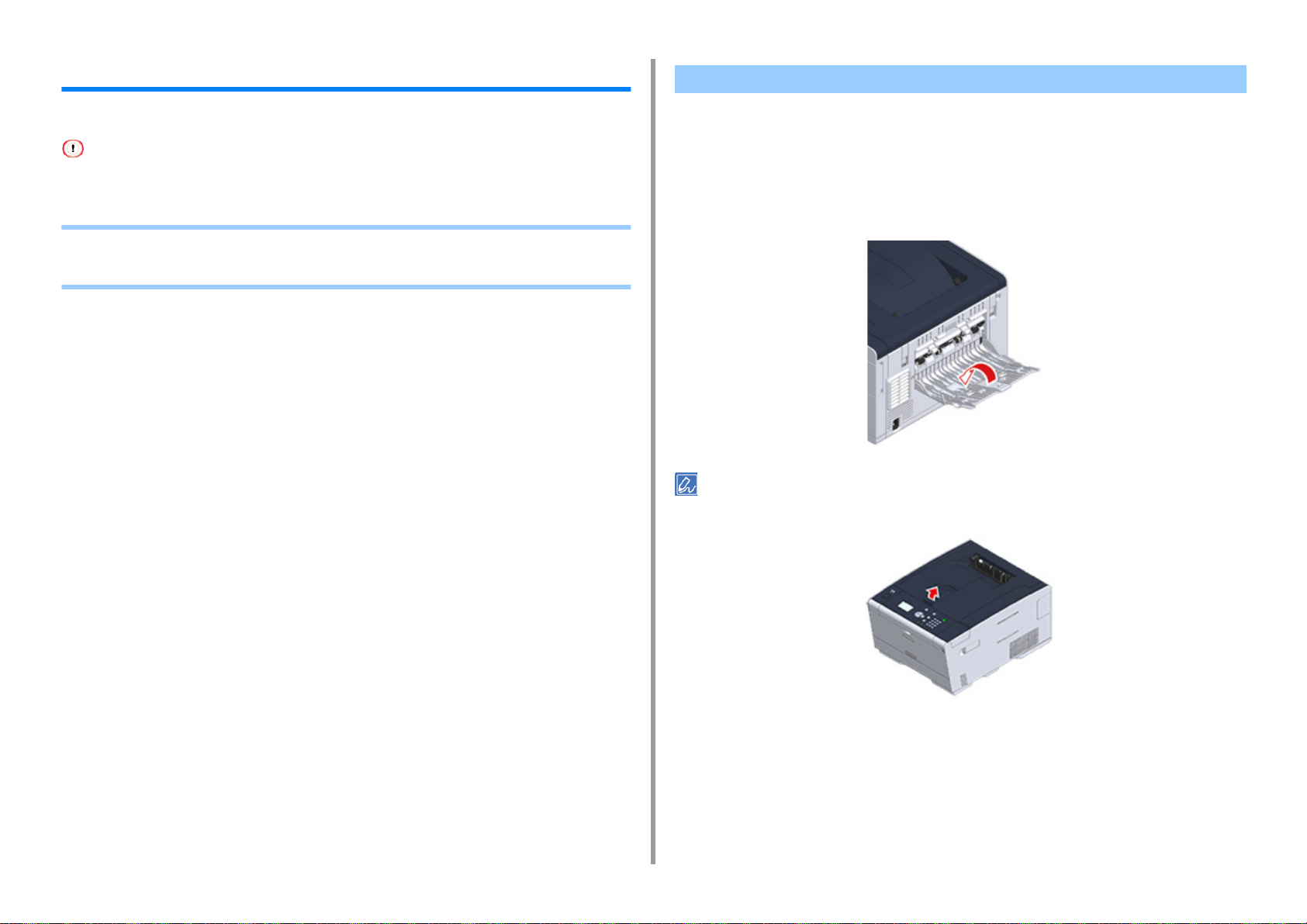
1. Základní činnosti
Nastavení cíle výstupu
Výstupy z přístroje do výstupního zásobníku nebo do zadního výstupního zásobníku.
Zadní výstupní zásobník během tisku neotvírejte ani nezavírejte. Mohlo by dojít k zaseknutí papíru.
• Výstupní zásobník
• Zadní výstupní zásobník
Výstupní zásobník
Tento výstupní zásobník použijte při tisku na obyčejný papír. Papír je veden potištěnou
stranou dolů.
Není k dispozici pro obálky, štítky nebo dlouhý papír.
Zkontrolujte, zda je zadní výstupní zásobník na zadní straně přístroje zavřený. Je-li zadní
výstupní zásobník otevřený, je papír vždy veden do něj.
Otevřete podpěru papíru, aby výstupy z výstupního zásobníku nevyklouzávaly.
- 9 -
Page 10
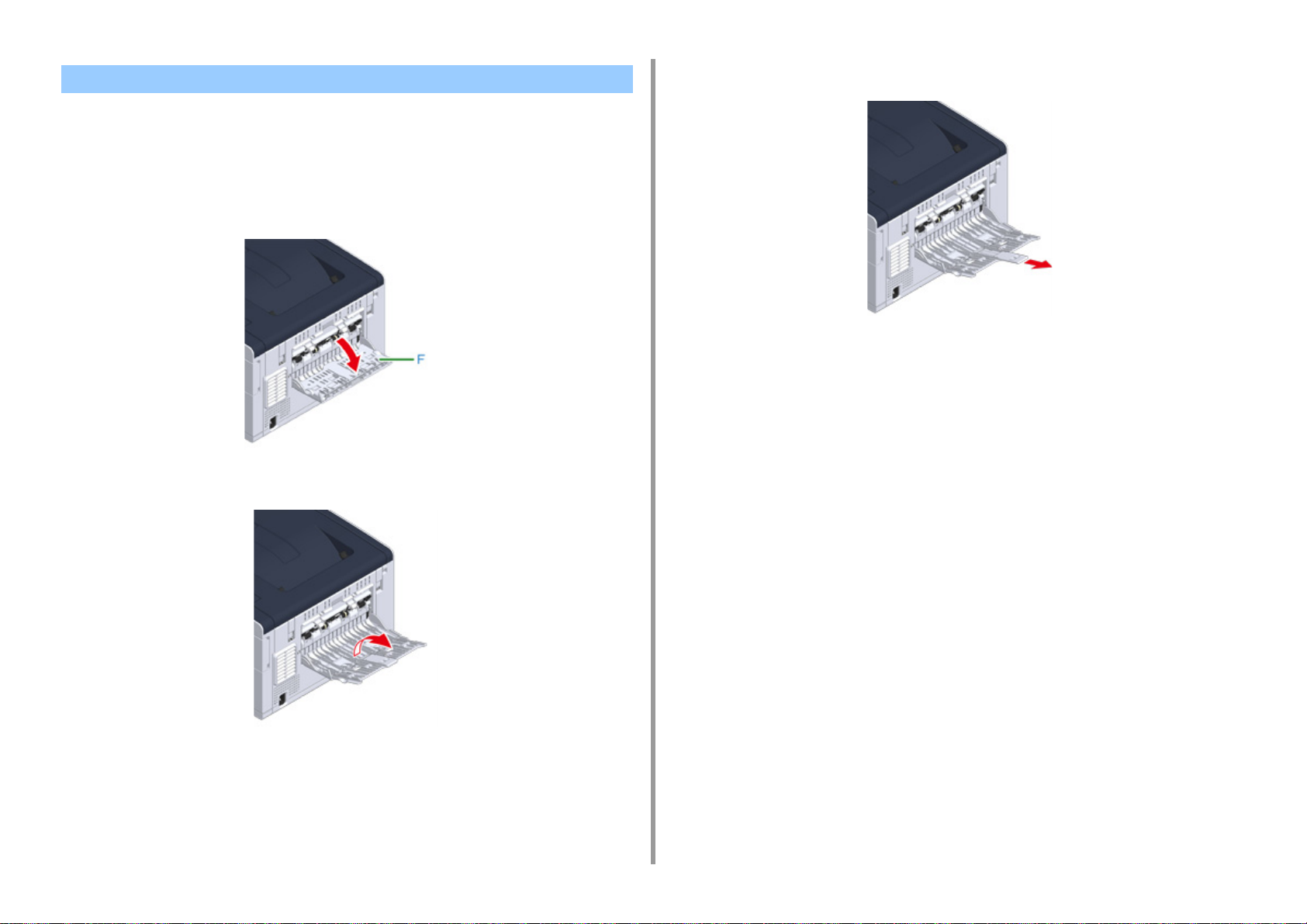
Zadní výstupní zásobník
Při tisku na obálky, štítky, nebo na dlouhý papír použijte zadní výstupní zásobník.
Papír je veden potištěnou stranou nahoru. Pro tento výstupní zásobník je také k dispozici
obyčejný papír.
Otevřete zadní výstupní zásobník (F) na zadní straně přístroje.
1
Rozložte podpěru papíru.
2
Vytáhněte pomocnou podpěru.
3
1. Základní činnosti
- 10 -
Page 11
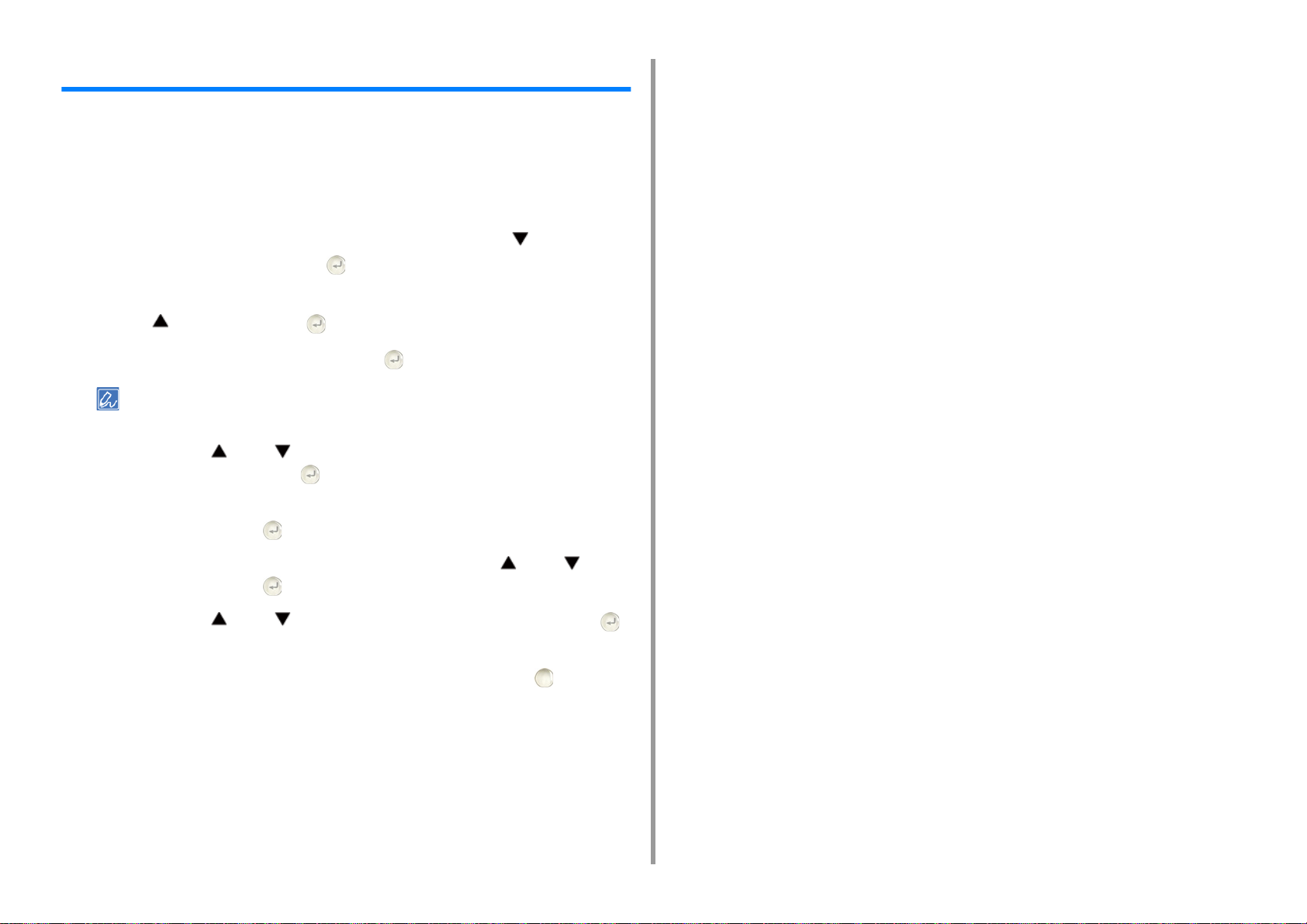
Úprava hlasitosti
Hlasitost zvuků, které jsou v následujících podmínkách emitovány, je možno nastavit ve
čtyřech úrovních.
• Dojde-li k zaseknutí papíru
• Hlasitost bzučáku služby AirPrint
Pro volbu [Setting (Nastavení)] opakovaně stiskněte tlačítko na ovládacím
1
panelu a potom stiskněte tlačítko (ENTER).
Pro volbu možnosti [Admin Setup (Nastavení správce)] jednou stiskněte
2
tlačítko a stiskněte tlačítko (ENTER).
Zadejte heslo správce a stiskněte tlačítko (ENTER).
3
Výchozí nastavení hesla správce je „999999“. Pokud bylo heslo správce změněno, zadejte aktualizované heslo.
Stiskem tlačítka nebo vyberte možnost [Manage Unit (Spravovat
4
jednotku)] a stiskněte tlačítko (ENTER).
1. Základní činnosti
Zkontrolujte, zda je zvolena možnost [Sound Control (Ovládání zvuku)], a
5
potom stiskněte tlačítko (ENTER).
Pro volbu položky, kterou chcete upravit, stiskněte tlačítko nebo a
6
potom stiskněte tlačítko (ENTER).
Stiskem tlačítka nebo vyberte úroveň hlasitosti a stiskněte tlačítko
7
(ENTER).
Chcete-li se vrátit na pohotovostní obrazovku, stiskněte tlačítko (ONLINE).
8
- 11 -
Page 12
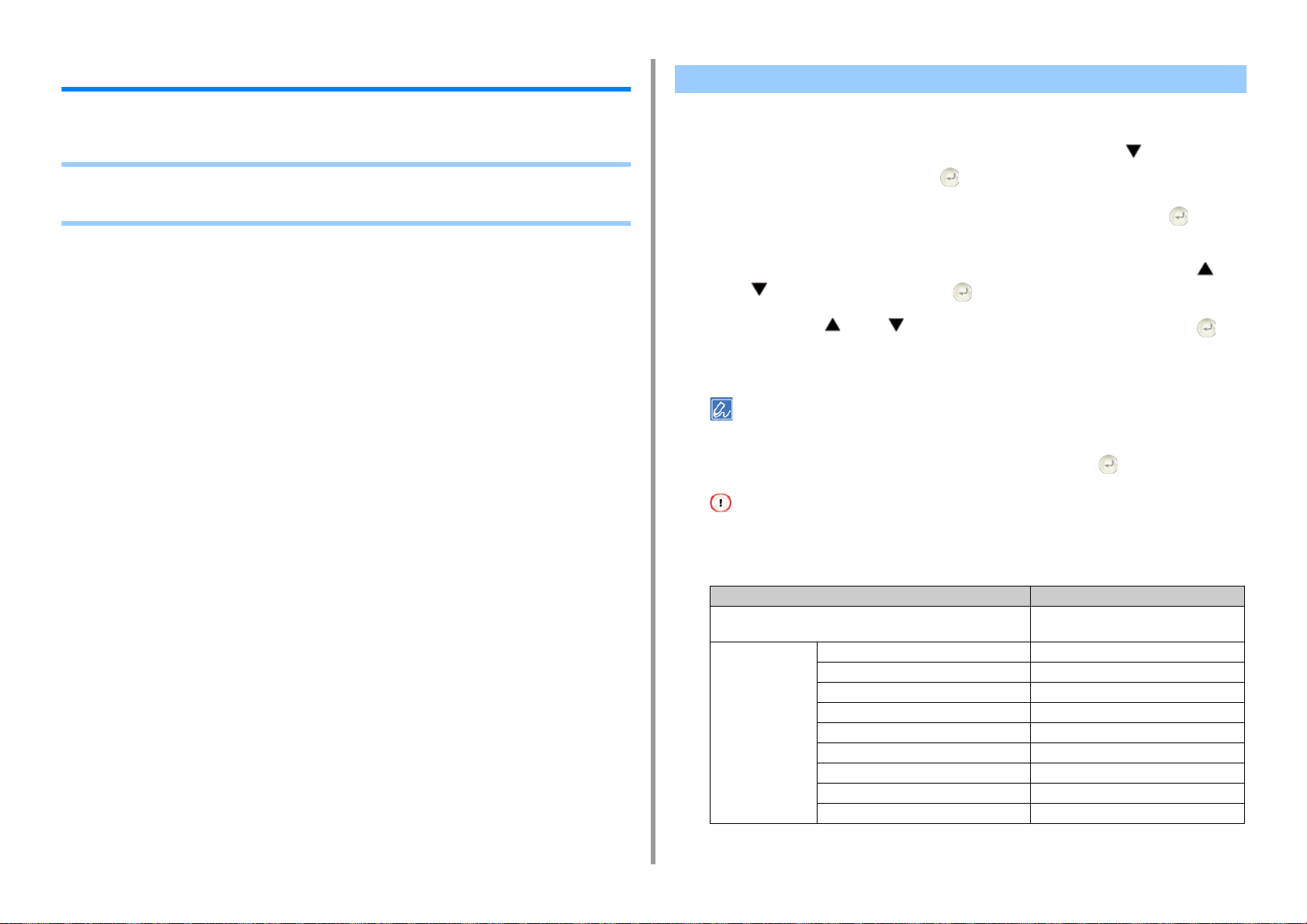
1. Základní činnosti
Kontrola informací o přístroji
Vytiskněte informace o přístroji a zkontrolujte stav.
• Tisk výkazu ke kontrole
• Kontrola stavu na ovládacím panelu
Tisk výkazu ke kontrole
Můžete vytisknout a zkontrolovat konfiguraci nebo záznamy úloh tohoto přístroje.
Pro volbu [Setting (Nastavení)] opakovaně stiskněte tlačítko na ovládacím
1
panelu a potom stiskněte tlačítko (ENTER).
Zkontrolujte, zda je vybrána možnost [Reports (Zprávy)] a stiskněte tlačítko
2
(ENTER).
Pro volbu kategorie zprávy, kterou chcete vytisknout, stiskněte tlačítko
3
nebo a potom stiskněte tlačítko (ENTER).
Stiskem tlačítka nebo vyberte zprávu k tisku a stiskněte tlačítko
4
(ENTER).
Pokud se zobrazí obrazovka přihlášení správce, zadejte heslo správce.
Výchozí nastavení hesla správce je „999999“. Pokud bylo heslo správce změněno, zadejte aktualizované heslo.
Po zobrazení textu [Execute (Provést)] stiskněte tlačítko (ENTER).
5
- 12 -
Je-li [Setting (Nastavení)] > [Admin Setup (Nastavení správce)] > [Manage Unit (Spravovat jednotku)] > [System
Setup (Nastavení systému)] > [Allow All Reports To Print (Povolit tisk všech zpráv)] na Operator panelu
nastaveno na [Disable (Zakázat)], pro tisk zprávy se přihlaste jako správce.
Položka Popis
Konfigurace Vytiskne podrobná nastavení tohoto
přístroje.
Systém Seznam souborů Vytiskne seznam souborů úloh.
Demostránka Tiskne ukázkovou stranu.
Záznam o chybách Tiskne záznam o chybách.
Zpráva o užívání Tiskne celkový protokol o využití tiskárny.
Informace o síti Vytiskne hlavní informaci o síti.
Oznámení o spotřebním materiálu Tiskne informace o spotřebním materiálu.
Výkaz počitadla uživatele Vytiskne výkaz počitadla uživatele.
Výkaz účtu uživatele Vytiskne výkaz počitadla účtu.
Protokol úloh Vytiskne protokol úloh.
Page 13
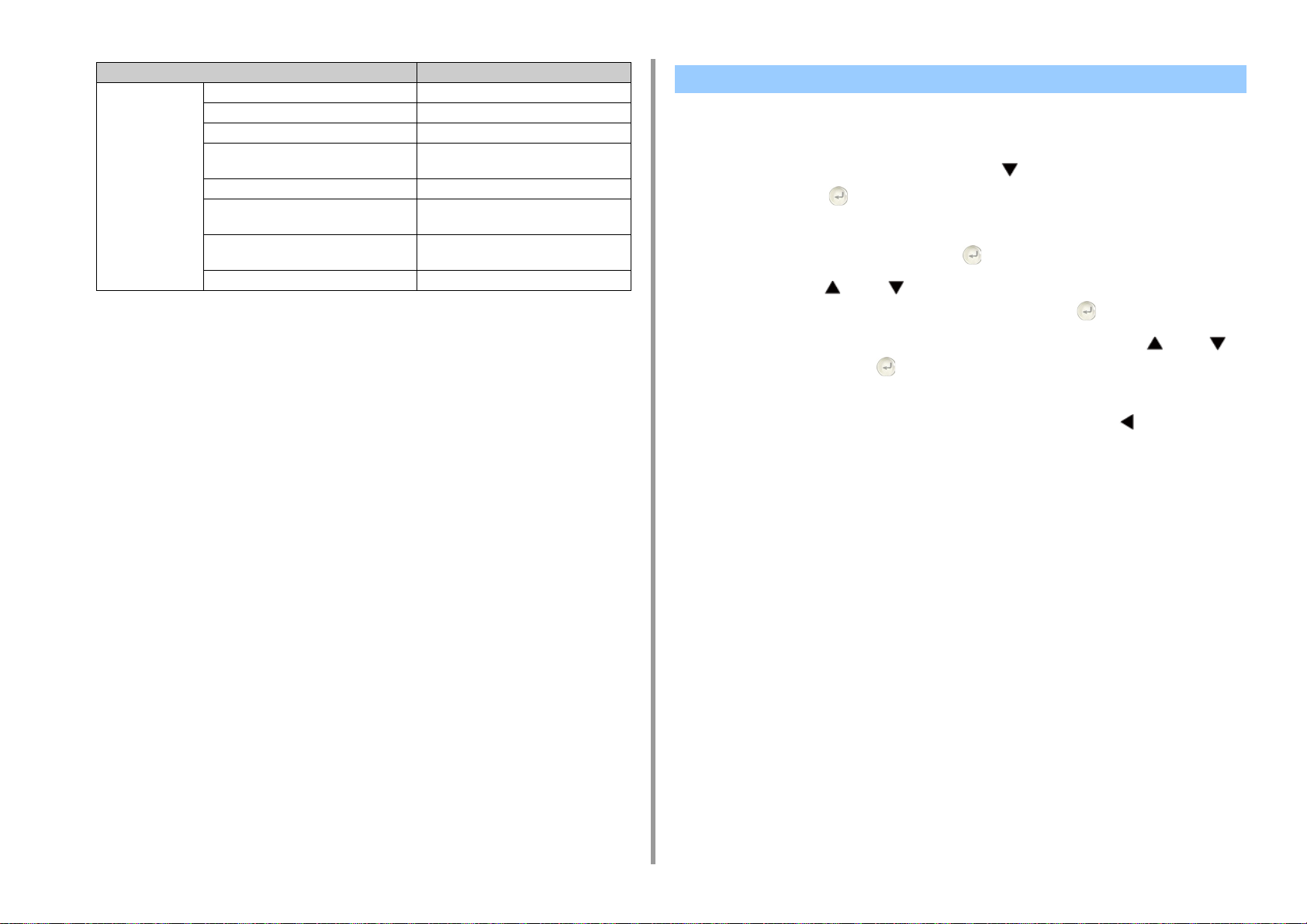
1. Základní činnosti
Položka Popis
Tisk Seznam písem PCL Vytiskne seznam vzorků písem PCL.
Seznam PSE fontů Vytiskne seznam vzorků písma PSE.
Seznam písem PPR Vytiskne seznam vzorků písem IBMPPR.
Seznam písem FX Vytiskne seznam vzorků písem EPSON
FX.
Vzorky pro úpravu barev Vytiskne vzorec pro úpravu barev.
Kontrolní vzorek ID Tiskne předem zadaný kontrolní vzorek ID,
který slouží ke zjištění nesprávného ID.
Stav motoru Vytiskne aktuální hodnoty parametru
enginu.
Seznam barevných profilů Vytiskne seznam barevných profilů.
Kontrola stavu na ovládacím panelu
Zbývající životnost spotřebního materiálu a informace počítadla můžete kontrolovat z
ovládacího panelu.
Pro volbu [Status (Stav)] stiskněte tlačítko na ovládacím panelu a potom
1
stiskněte tlačítko (ENTER).
Zkontrolujte, zda je zvolena možnost [Device Information (Informace o
2
zařízení)], a potom stiskněte tlačítko (ENTER).
Stiskem tlačítka nebo vyberte [Supplies Status (Stav spotřebního
3
materiálu)] nebo [Counter (Čítač)] a stiskněte tlačítko (ENTER).
Pro volbu položky, kterou chcete zkontrolovat, stiskněte tlačítko nebo a
4
potom stiskněte tlačítko (ENTER).
Na obrazovce displeje se zobrazí vybraná hodnota.
Pro návrat na na pohotovostní obrazovku stiskněte tlačítko (ZPĚT).
5
- 13 -
Page 14
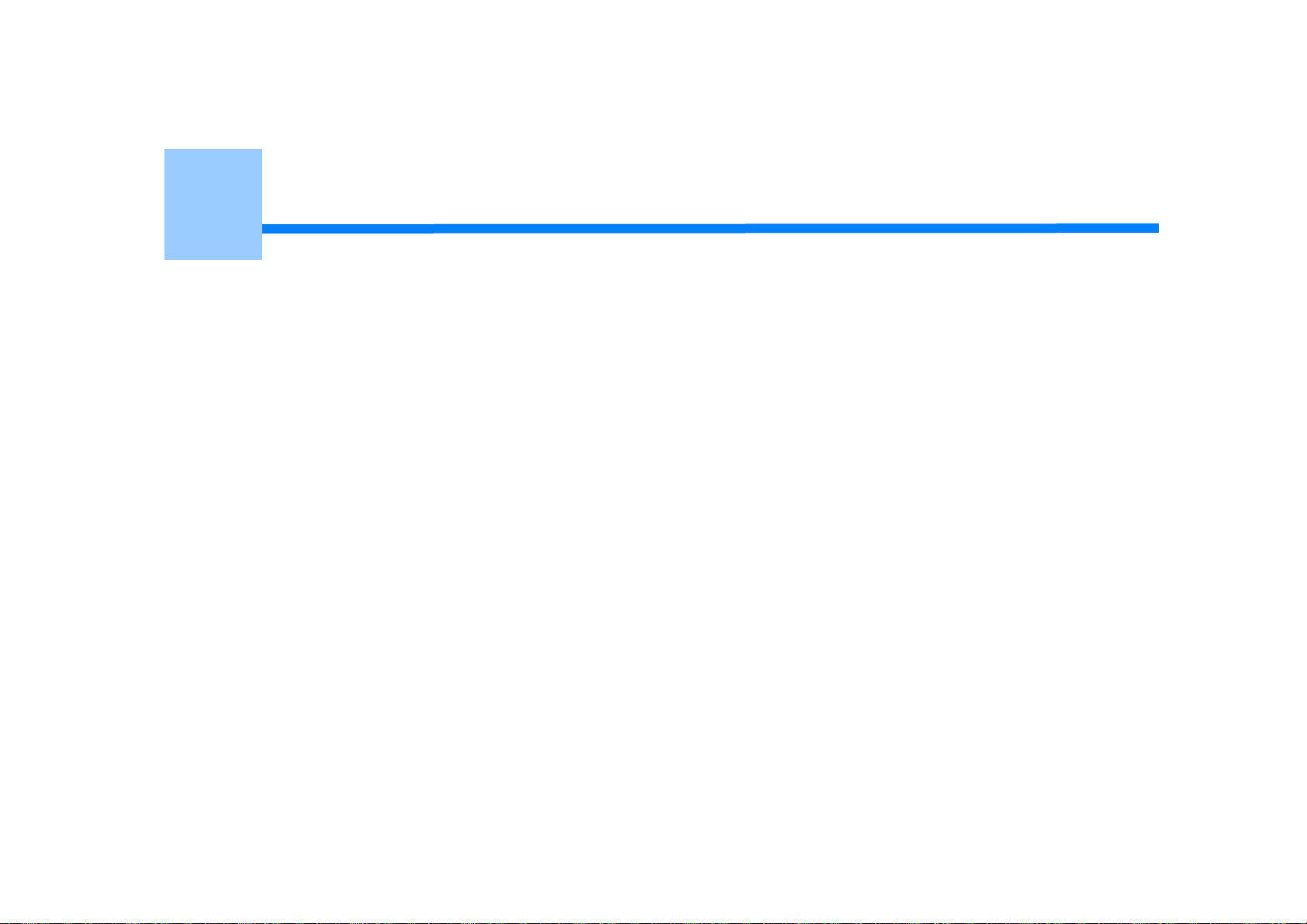
2
Tisk
Tisk na různé typy papíru
Tisk s různými nastaveními z počítače
Úspora papíru, úspora toneru
Úprava barev na počítači
Pro lepší povrchovou úpravu
Užitečné funkce
Tisk důvěrných dokumentů
Jako příklady jsou používány aplikace „WordPad“ pro Windows a „TextEdit“ pro Mac OS X.V závislosti na aplikaci se mohou obrazovky a kroky
lišit.
Page 15
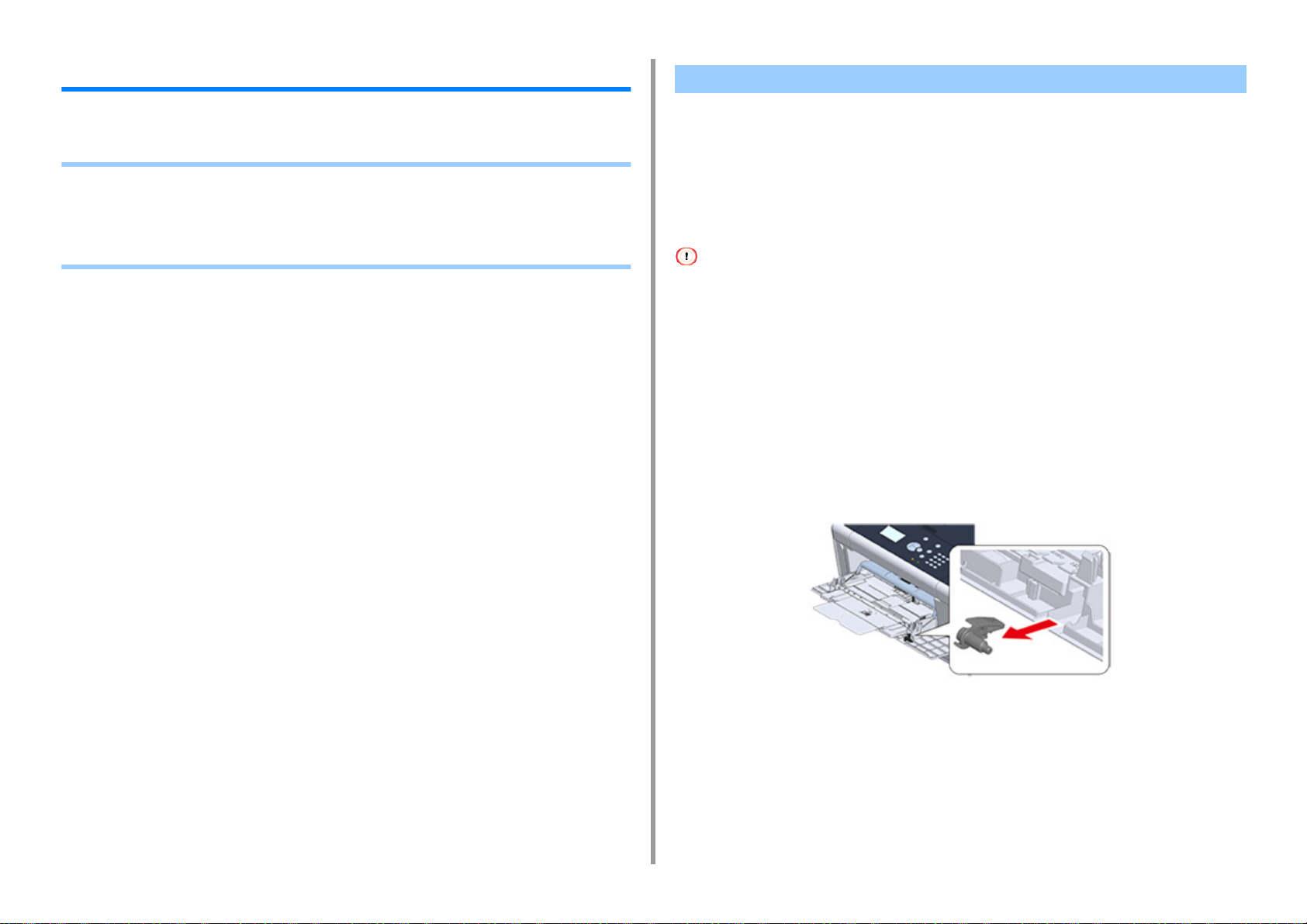
2. Tisk
Tisk na různé typy papíru
V této části se dozvíte, jak tisknout na různé typy papíru.
• Tisk na obálky
• Tisk na štítky
• Tisk na dlouhý papír
• Tisk na papír uživatelského formátu
Tisk na obálky
• Připojení vyrovnávače obálek
• Vkládání obálek
• Ovladač tiskárny PCL pro Windows
• Ovladač tiskárny PS pro Windows
• Pro operační systém Mac OS X
• Vyjmutí vyrovnávače obálek
• Po tisku může dojít ke zmačkání. Ověřte si bezproblémovost provozu testovacím výtiskem.
• Obálky vkládejte adresní stranou nahoru níže popsaným způsobem.
- Používáte-li obálky s klopou (k lepení) na delší straně (Monarch, Com-9, Com-10, DL, C5), musí se strana s
přehnutou klopou nacházet při levé hraně zásobníku.
• Oboustranný tisk není pro obálky k dispozici.
Připojení vyrovnávače obálek
Je-li potištěná obálka pomačkaná, připojte k fixační jednotce vyrovnávač obálek.
Vyrovnávač obálek vyjměte ze zásobníku MP.
1
- 15 -
Page 16
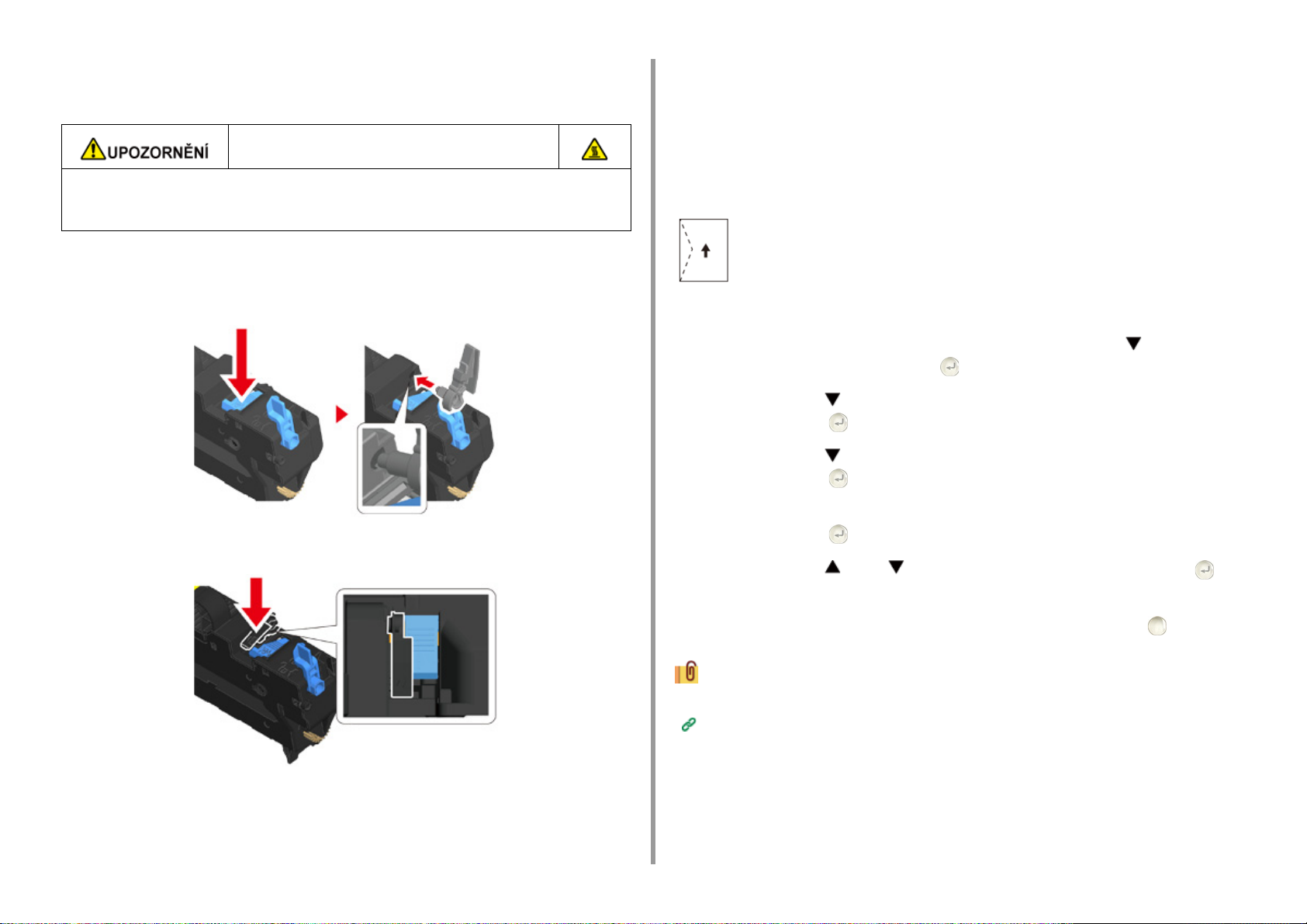
2. Tisk
Vyjměte fixační jednotku z přístroje.
2
Další informace naleznete v tématu "Výměna fixační jednotky".
Existuje nebezpečí popálení.
Vzhledem k tomu, že zapékací jednotka dosahuje vysokých teplot, proveďte postup s
opatrností. Při zvedání musíte jednotku uchopit za držadlo. Jednotku nedržte, pokud je
horká. Počkejte, dokud nevychladne, a manipulujte s ní potom.
Vyrovnávač obálek připojte k fixační jednotce.
3
Stiskněte páčku pro uvolnění uvíznutého papíru a vyrovnávač obálek vložte do
přilehlého otvoru.
Páčku pro uzamčení zatlačte.
Vkládání obálek
Při tisku na obálky změňte nastavení velikosti papíru a použijte víceúčelový zásobník a zadní
výstupní zásobník.
Obálky vkládejte tiskovou stranou nahoru, dokud se jejich okraje nedotknou
1
vstupu podavače.
Com-9, Com-10, DL, C5, Monarch
Otevřete zadní výstupní zásobník.
2
Pro volbu [Setting (Nastavení)] opakovaně stiskněte tlačítko na ovládacím
3
panelu a potom stiskněte tlačítko (ENTER).
Stiskem tlačítka vyberte možnost [Paper Setup (Nastavení papíru)] a
4
stiskněte tlačítko (ENTER).
Stiskem tlačítka vyberte položku [MP Tray (Zásobník MP)] a potom
5
stiskněte tlačítko (ENTER).
Zkontrolujte, zda je zvolena možnost [Paper Size (Formát papíru)], a potom
6
stiskněte tlačítko (ENTER).
Vraťte fixační jednotku do přístroje.
4
Další informace naleznete v tématu "Výměna fixační jednotky".
Stiskem tlačítka nebo vyberte formát obálky a stiskněte tlačítko
7
(ENTER).
Chcete-li se vrátit na pohotovostní obrazovku, stiskněte tlačítko (ONLINE).
8
Dostupné typy obálek.
Vkládání papíru (Návod k obsluze)
Ovladač tiskárny PCL pro Windows
Otevřete soubor, který se bude tisknout.
1
- 16 -
Page 17
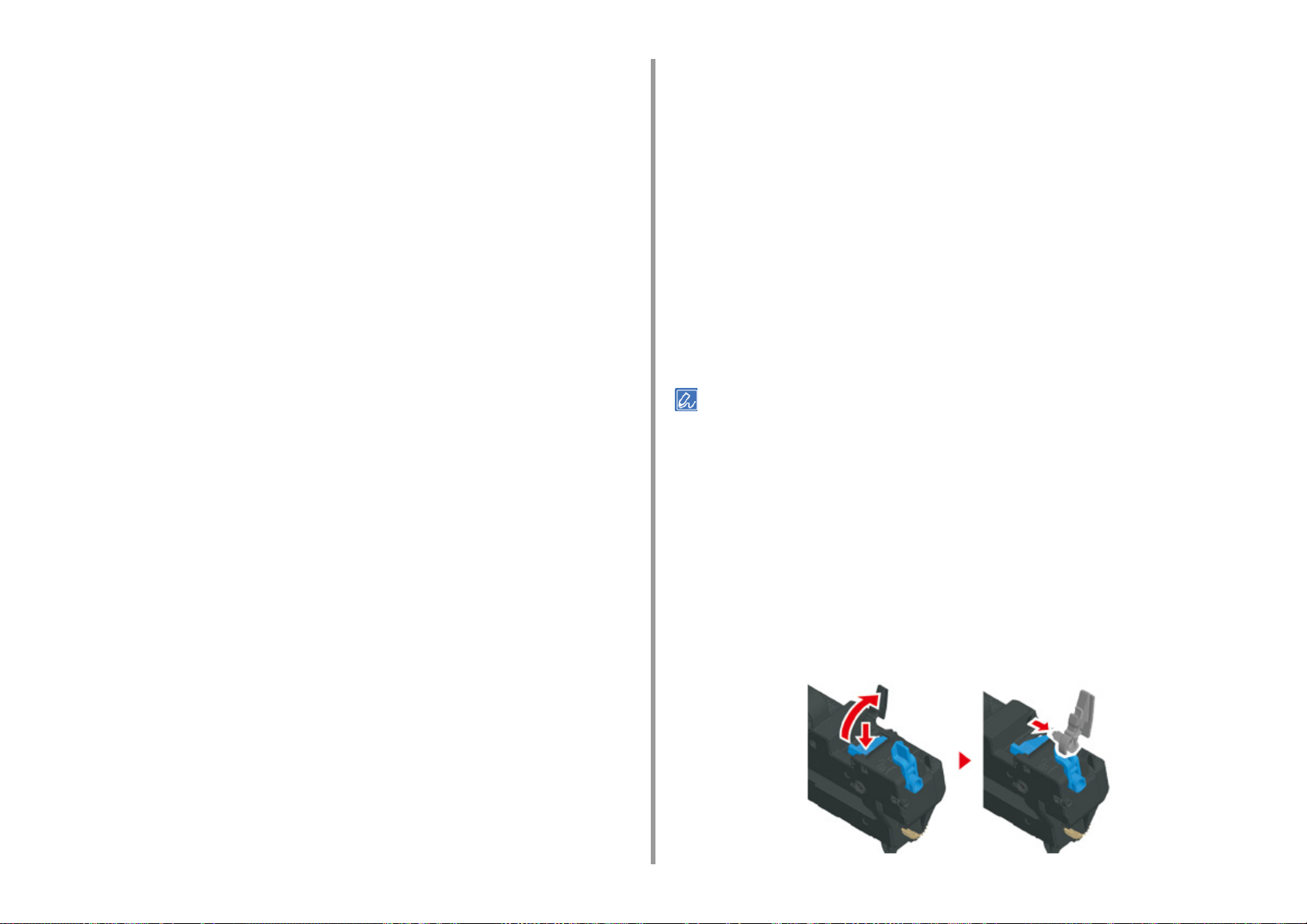
2. Tisk
Zvolte volbu [Tisk] v nabídce [Soubor].
2
Klikněte na položku [Předvolby].
3
Formát obálky vyberte z nabídky [Size (Formát)] na kartě [Setup (Nastavení)].
4
Z nabídky [Zdroj] vyberte [Víceúčelový zásobník].
5
V nabídce [Orientation] vyberte [Na šířku].
6
V případě potřeby změňte další nastavení a poté klikněte na [OK].
7
Klikněte na volbu [Tisk] na obrazovce [Tisk].
8
Otevřete výstupní zásobník, vyjměte fixační jednotku a odstraňte obálku.
9
Podrobnosti naleznete v části „Odstranění vyrovnávače obálek“.
Ovladač tiskárny PS pro Windows
Otevřete soubor, který se bude tisknout.
1
Zvolte volbu [Tisk] v nabídce [Soubor].
2
Klikněte na položku [Předvolby].
3
Klikněte na tlačítko [Advanced (Pokročilé)] na kartě [Layout (Rozložení)] a v
4
nabídce [Paper Size (Formát papíru)] vyberte velikost obálky.
Klikněte na položku [OK (OK)].
5
Na kartě [Layout (Rozvržení)] v nabídce [Orientation (Orientace)] vyberte
6
možnost [Landscape (Na šířku)].
Pro operační systém Mac OS X
Otevřete soubor, který se bude tisknout.
1
V nabídce [File (Soubor)] vyberte možnost [Print (Tisk)].
2
V nabídce [Paper Size (Formát papíru)] vyberte velikost obálky a v nabídce
3
[Orientation (Orientace)] vyberte požadovanou orientaci.
Z panelu [Paper Feed (Podávání papíru)] pro [All Pages From (Všechny
4
stránky z)] vyberte [Multi-Purpose Tray (Víceúčelový zásobník)].
V případě potřeby změňte další nastavení a poté klikněte na [Tisk].
5
Otevřete výstupní zásobník, vyjměte fixační jednotku a odstraňte obálku.
6
Podrobnosti naleznete v části „Odstranění vyrovnávače obálek“.
Pokud údaje o nastavení nejsou v dialogovém okně tisku zobrazeny, klikněte na položku [Show Details (Zobrazit
podrobnosti)] ve spodní části dialogového okna.
Vyjmutí vyrovnávače obálek
Po vytištění všech obálek z fixační jednotky vyjměte vyrovnávač obálek.
Vyjměte z přístroje fixační jednotku.
1
Další informace naleznete v tématu "Výměna fixační jednotky".
Stiskněte páčku pro uvolnění uvíznutého papíru, zvedněte vyrovnávač obálek
2
a vyjměte jej.
Ze [Zdroje papíru] na kartě [Papír/Kvalita] vyberte [Víceúčelový zásobník].
7
V případě potřeby změňte další nastavení a poté klikněte na [OK (OK)].
8
Na obrazovce [Print (Tisk)] klikněte na možnost [Print (Tisk)].
9
Otevřete výstupní zásobník, vyjměte fixační jednotku a odstraňte obálku.
10
Podrobnosti naleznete v části „Odstranění vyrovnávače obálek“.
- 17 -
Page 18

Vraťte fixační jednotku do přístroje.
3
Další informace naleznete v tématu "Výměna fixační jednotky".
Nainstalujte vyrovnávač obálek do zásobníku MP.
4
2. Tisk
Tisk na štítky
• Vkládání štítků
• Ovladač tiskárny PCL pro Windows
• Ovladač tiskárny PS pro Windows
• Pro operační systém Mac OS X
Na ovládacím panelu nastavte formát a typ papíru pro víceúčelový zásobník. Poté pomocí
ovladače tiskárny nastavte velikost papíru, zásobník papíru a další nastavení tisku.
Oboustranný tisk není pro štítky k dispozici.
Vkládání štítků
Při tisku na štítky změňte nastavení typu a formátu papíru a použijte víceúčelový zásobník a
zadní výstupní zásobník.
Vložte štítky do víceúčelového zásobníku.
1
Otevřete zadní výstupní zásobník.
2
Pro volbu [Setting (Nastavení)] opakovaně stiskněte tlačítko na ovládacím
3
panelu a potom stiskněte tlačítko (ENTER).
- 18 -
Stiskem tlačítka vyberte možnost [Paper Setup (Nastavení papíru)] a
4
stiskněte tlačítko (ENTER).
Stiskem tlačítka vyberte položku [MP Tray (Zásobník MP)] a potom
5
stiskněte tlačítko (ENTER).
Zkontrolujte, zda je zvolena možnost [Paper Size (Formát papíru)], a potom
6
stiskněte tlačítko (ENTER).
Stiskem tlačítka nebo vyberte možnost [A4 (A4)] nebo [Letter (Letter)] a
7
stiskněte tlačítko (ENTER).
Pro návrat na obrazovku [MP Tray (Víceúčelový zásobník)] stiskněte tlačítko
8
(ZPĚT).
Page 19
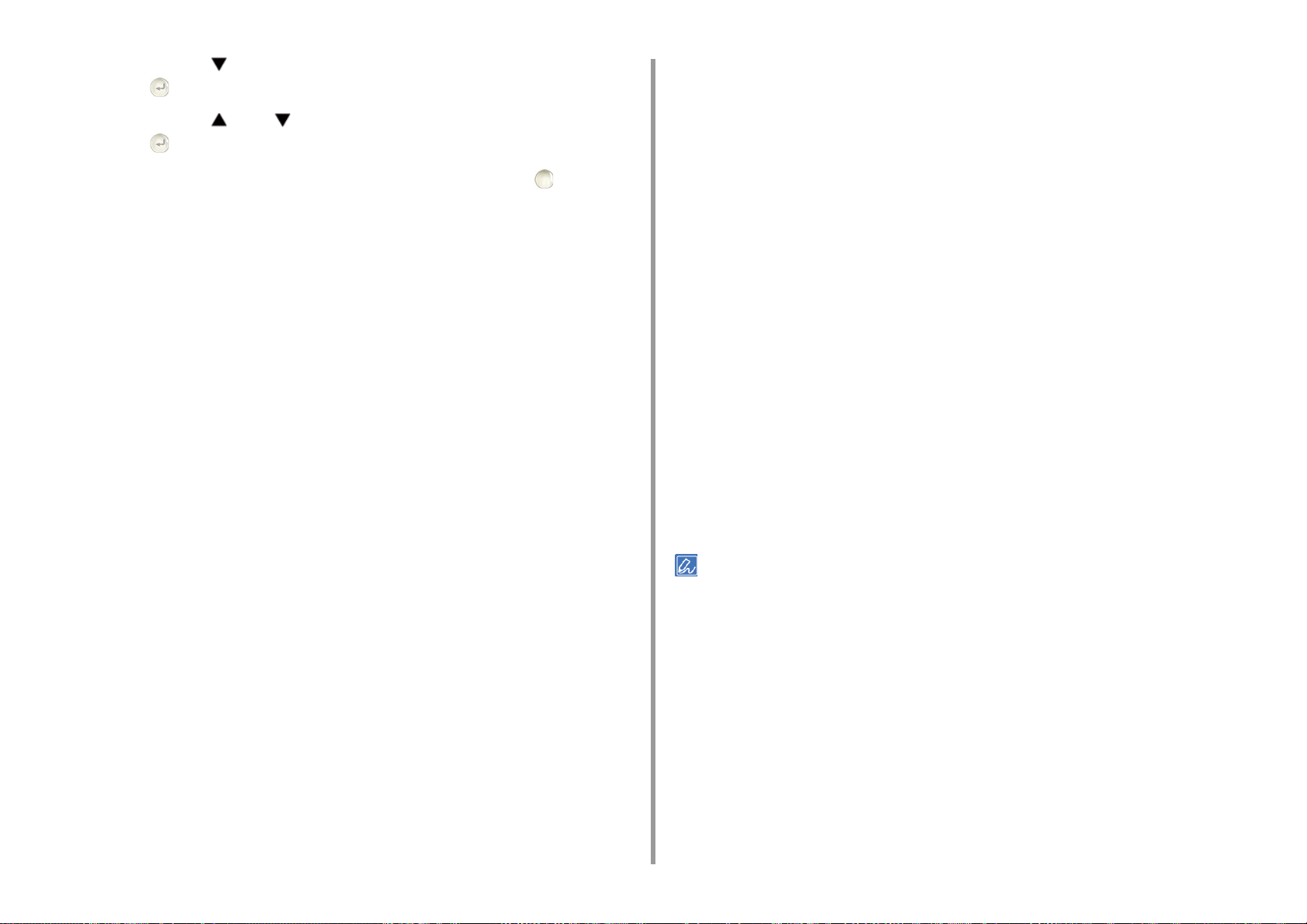
2. Tisk
Stiskem tlačítka vyberte položku [Media Type (Typ média)] a stiskněte
9
tlačítko (ENTER).
Stiskem tlačítka nebo vyberte možnost [Labels (Štítky)] a stiskněte
10
tlačítko (ENTER).
Chcete-li se vrátit na pohotovostní obrazovku, stiskněte tlačítko (ONLINE).
11
Ovladač tiskárny PCL pro Windows
Otevřete soubor, který se bude tisknout.
1
Zvolte volbu [Tisk] v nabídce [Soubor].
2
Klikněte na položku [Předvolby].
3
Z nabídky [Velikost] na kartě [Nastavení] vyberte [A4 210x297 mm] nebo
4
[Letter 8,5x11 palců].
Z nabídky [Zdroj] vyberte [Víceúčelový zásobník].
5
V nabídce [Orientation (Orientace)] vyberte možnost [Portrait (Na výšku)] nebo
6
[Landscape (Na šířku)].
V případě potřeby změňte další nastavení a poté klikněte na [OK].
7
Klikněte na volbu [Tisk] na obrazovce [Tisk].
8
Klikněte na položku [OK (OK)].
5
Na kartě [Layout (Rozvržení)] v nabídce [Orientation (Orientace)] vyberte
6
možnost [Landscape (Na šířku)] nebo [Portrait (Na výšku)].
Ze [Zdroje papíru] na kartě [Papír/Kvalita] vyberte [Víceúčelový zásobník].
7
V případě potřeby změňte další nastavení a poté klikněte na [OK (OK)].
8
Na obrazovce [Print (Tisk)] klikněte na možnost [Print (Tisk)].
9
Pro operační systém Mac OS X
Otevřete soubor, který se bude tisknout.
1
V nabídce [File (Soubor)] vyberte možnost [Print (Tisk)].
2
V nabídce [Paper Size (Formát papíru)] vyberte možnost [Letter (Letter)] nebo
3
[A4 (A4)] a v nabídce [Orientation (Orientace)] vyberte orientaci.
Z panelu [Paper Feed (Podávání papíru)] pro [All Pages From (Všechny
4
stránky z)] vyberte [Multi-Purpose Tray (Víceúčelový zásobník)].
V případě potřeby změňte další nastavení a poté klikněte na [Tisk].
5
Pokud údaje o nastavení nejsou v dialogovém okně tisku zobrazeny, klikněte na položku [Show Details (Zobrazit
podrobnosti)] ve spodní části dialogového okna.
Ovladač tiskárny PS pro Windows
Otevřete soubor, který se bude tisknout.
1
Zvolte volbu [Tisk] v nabídce [Soubor].
2
Klikněte na položku [Předvolby].
3
Klikněte na tlačítko [Advanced (Pokročilé)] na kartě [Layout (Rozložení)] a v
4
nabídce [Paper size (Formát papíru)] vyberte možnost [A4 (A4)] nebo [Letter
(Letter)].
- 19 -
Page 20
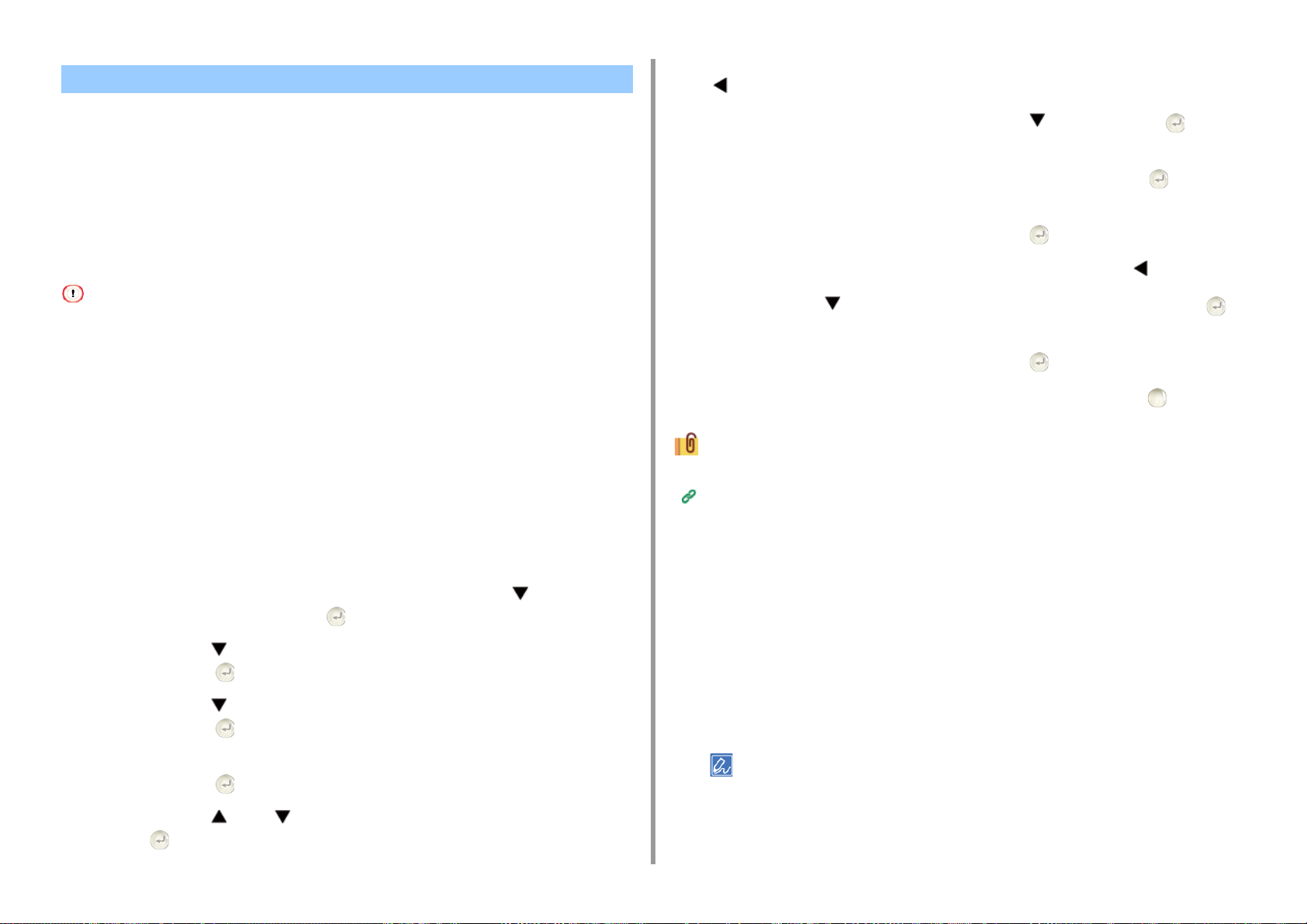
Tisk na dlouhý papír
• Vkládání dlouhého papíru
• Ovladač tiskárny PCL pro Windows
• Ovladač tiskárny PS pro Windows
• Pro operační systém Mac OS X
Na ovládacím panelu nastavte formát papíru zásobníku MP. Poté zaregistrujte velikost
papíru v ovladači tiskárny.
Registrovat je možno formáty papíru se šířkou od 64 do 216 mm a délkou 90 až 1321 mm.
• Zaregistrujte velikost papíru tak, aby byla délka větší než šířka. Nelze zadat délku, která by byla menší než šířka.
• Tato funkce nemusí být u některých aplikací k dispozici.
• Pokud délka papíru přesahuje 356 mm, kvalita tisku nemusí být zaručena ani tehdy, pokud dodržíte doporučené
podmínky.
Vkládání dlouhého papíru
Pro návrat na obrazovku [MP Tray (Víceúčelový zásobník)] stiskněte tlačítko
8
(ZPĚT).
Pro volbu [Custom (Vlastní)] stiskněte tlačítko a potom tlačítko
9
(ENTER).
Zkontrolujte, zda je vybrána možnost [Width (Šířka)] a stiskněte tlačítko
10
(ENTER).
Zadejte hodnotu nastavení a stiskněte tlačítko (ENTER).
11
Pro návrat na obrazovku [Custom (Vlastní)] stiskněte tlačítko (ZPĚT).
12
Stiskem tlačítka vyberte položku [Lenght (Délka)] a stiskněte tlačítko
13
(ENTER).
Zadejte hodnotu nastavení a stiskněte tlačítko (ENTER).
14
Chcete-li se vrátit na pohotovostní obrazovku, stiskněte tlačítko (ONLINE).
15
2. Tisk
Při tisku na dlouhý papír změňte nastavení typu papíru a použijte víceúčelový zásobník a
zadní výstupní zásobník.
Vložte papír do víceúčelového zásobníku.
1
Otevřete zadní výstupní zásobník.
2
Pro volbu [Setting (Nastavení)] opakovaně stiskněte tlačítko na ovládacím
3
panelu a potom stiskněte tlačítko (ENTER).
Stiskem tlačítka vyberte možnost [Paper Setup (Nastavení papíru)] a
4
stiskněte tlačítko (ENTER).
Stiskem tlačítka vyberte položku [MP Tray (Zásobník MP)] a potom
5
stiskněte tlačítko (ENTER).
Zkontrolujte, zda je zvolena možnost [Paper Size (Formát papíru)], a potom
6
stiskněte tlačítko (ENTER).
Stiskem tlačítka nebo vyberte možnost [Custom (Vlastní)] a stiskněte
7
tlačítko (ENTER).
Dostupný dlouhý papír
Vkládání papíru (Návod k obsluze)
Ovladač tiskárny PCL pro Windows
Otevřete soubor, který se bude tisknout.
1
Zvolte volbu [Tisk] v nabídce [Soubor].
2
Klikněte na položku [Předvolby].
3
Z nabídky [Velikost] na kartě [Nastavení] vyberte položku [Uživatelem
4
definovaná velikost].
Pokud je velikost papíru nastavena na 210.0 x 900.0 mm, 215.0 x 900.0 mm nebo 215,0 x 1200,0 mm, můžete
velikost papíru vybírat z formátů [Banner *** x *** (Banner *** x ***)].
Pokyny o tom, jak nastavit vlastní formát, naleznete v části „
- 20 -
Tisk na papír uživatelského formátu“.
Page 21
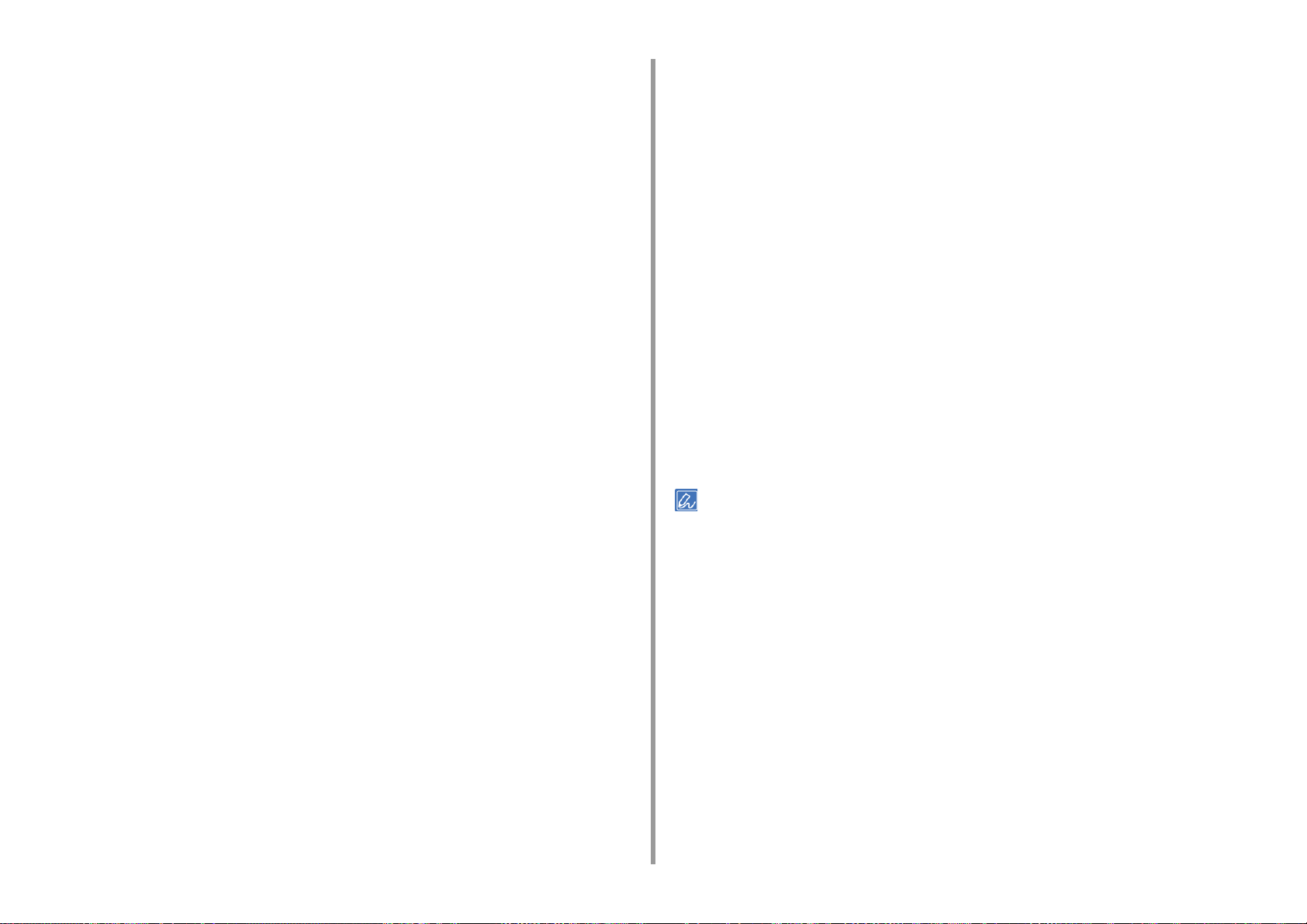
2. Tisk
Z nabídky [Source (Zdroj)] vyberte možnost [Multi Purpose Tray (Víceúčelový
5
zásobník)].
V případě potřeby změňte další nastavení a poté klikněte na [OK].
6
Klikněte na volbu [Tisk] na obrazovce [Tisk].
7
Ovladač tiskárny PS pro Windows
Klikněte na nabídku [Start] a zvolte [Zařízení a tiskárny].
1
Pravým tlačítkem myši klikněte na ikonu [OKI C532 PS] a vyberte možnost
2
[Printing preferences (Předvolby tisku)].
Klikněte na [Pokročilé] na kartě [Rozvržení].
3
Klikněte na [Velikost papíru], vyberte [Velikost vlastní stránky jazyka
4
PostScript] z rozevíracího seznamu a poté zadejte hodnoty [Šířka] a [Výška].
Opakovaně mačkejte tlačítko [OK (OK)], dokud se dialogové okno nastavení
5
tisku nezavře.
Otevřete soubor, který se bude tisknout.
6
V nabídce [File (Soubor)] vyberte možnost [Print (Tisk)].
7
Klikněte na [Advanced (Pokročilé)].
8
Na kartě [Layout (Rozvržení)] klikněte na možnost [Advanced (Pokročilé)] a z
9
nabídky [Paper size (Formát papíru)] vyberte možnost [PostScript Custom
Page Size (Vlastní velikost stránky jazyka PostScript)].
Pro operační systém Mac OS X
Otevřete soubor, který se bude tisknout.
1
V nabídce [File (Soubor)] vyberte možnost [Print (Tisk)].
2
Vyberte [Správu vlastních velikostí] z [Velikosti papíru].
3
Kliknutím na tlačítko [+ (+)] přidáte položku do seznamu formátů papíru.
4
Dvakrát klikněte na [Bez názvu] a zadejte název dlouhého papíru.
5
Zadejte hodnoty [Šířka] a [Výška].
6
Klikněte na tlačítko [OK].
7
Z nabídky [Paper Size (Formát papíru)] vyberte registrovaný formát papíru.
8
Z panelu [Paper Feed (Podávání papíru)] pro [All Pages From (Všechny
9
stránky z)] vyberte [Multi-Purpose Tray (Víceúčelový zásobník)].
V případě potřeby změňte další nastavení a poté klikněte na [Tisk].
10
Pokud údaje o nastavení nejsou v dialogovém okně tisku zobrazeny, klikněte na položku [Show Details (Zobrazit
podrobnosti)] ve spodní části dialogového okna.
Klikněte na položku [OK (OK)].
10
Z nabídky [Paper Source (Zdroj papíru)] na kartě [Paper/Quality (Papír/
11
Kvalita)] vyberte možnost [Multi-Purpose Tray (Víceúčelový zásobník)].
V případě potřeby změňte další nastavení a poté klikněte na [OK].
12
Klikněte na volbu [Tisk] na obrazovce [Tisk].
13
- 21 -
Page 22
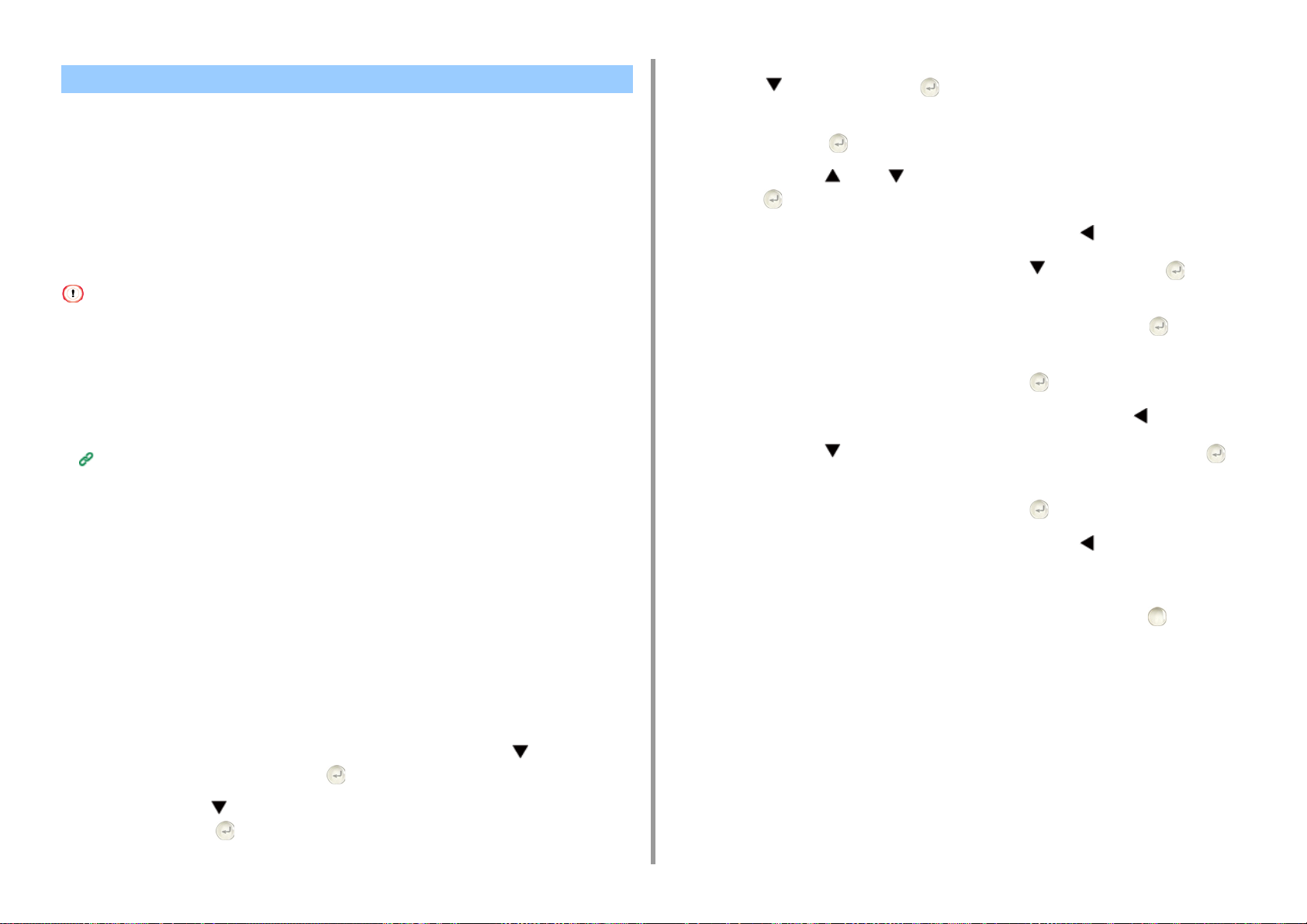
Tisk na papír uživatelského formátu
• Vkládání papíru uživatelského formátu
• Ovladač tiskárny PCL pro Windows
• Ovladač tiskárny PS pro Windows
• Pro operační systém Mac OS X
Nastavte na panelu operátora uživatelský formát papíru a typ papíru. Poté zaregistrujte
velikost papíru v ovladači tiskárny.
Registrovat je možno formáty papíru se šířkou od 64 do 216 mm a délkou 90 až 1321 mm.
• Zaregistrujte papír na výšku a papír do zásobníku vložte také na výšku.
• Pokud délka papíru přesáhne 432 mm, použijte zadní výstupní zásobník.
• Tato funkce nemusí být u některých aplikací k dispozici.
• Pokud délka papíru přesáhne 432 mm, nelze zaručit kvalitu tisku.
• Je-li papír tak dlouhý, že přesahuje podpěry papíru víceúčelového zásobníku, přidržte jej rukama.
• Nedoporučujeme používat papír užší než 100 mm, protože by mohlo dojít k zaseknutí papíru.
• Informace k dostupným velikostem papíru pro jednotlivé zásobníky a pro oboustranný tisk
Vkládání papíru (Návod k obsluze)
• Funkce automatického přepínání zásobníků je v továrním nastavení nastavena na [ZAP]. Pokud během tisku dojde
v zásobníku papír, tiskárna automaticky začne odebírat papír z jiného zásobníku. Pro vkládání vlastní velikosti papíru
ze zadaného zásobníku nastavte funkci automatického přepínání zásobníku na [VYP].
• V případě, že tisk na papír velkých formátů neprobíhá správně, v ovladači tiskárny PS vyberte jako [Quality (Kvalitu)]
možnost [Normal(600x600dpi) (Normální (600 x 600))]. Tisk je možno vylepšit.
Vkládání papíru uživatelského formátu
Při tisku na papír uživatelského formátu změňte nastavení typu papíru a nastavte zásobník
papíru.
Volbu zásobníku, do něhož byl papír vložen v kroku 1, proveďte stiskem
4
tlačítka a stiskněte tlačítko (ENTER).
Zkontrolujte, zda je zvolena možnost [Paper Size (Formát papíru)], a potom
5
stiskněte tlačítko (ENTER).
Stiskem tlačítka nebo vyberte možnost [Custom (Vlastní)] a stiskněte
6
tlačítko (ENTER).
Pro návrat na obrazovku zásobníku stiskněte tlačítko (ZPĚT).
7
Pro volbu [Custom (Vlastní)] stiskněte tlačítko a potom tlačítko
8
(ENTER).
Zkontrolujte, zda je vybrána možnost [Width (Šířka)] a stiskněte tlačítko
9
(ENTER).
Zadejte hodnotu nastavení a stiskněte tlačítko (ENTER).
10
Pro návrat na obrazovku [Custom (Vlastní)] stiskněte tlačítko (ZPĚT).
11
Stiskem tlačítka vyberte položku [Lenght (Délka)] a stiskněte tlačítko
12
(ENTER).
Zadejte hodnotu nastavení a stiskněte tlačítko (ENTER).
13
Pro návrat na obrazovku zásobníku stiskněte tlačítko (ZPĚT).
14
Podle potřeby upravte ostatní nastavení.
15
Chcete-li se vrátit na pohotovostní obrazovku, stiskněte tlačítko (ONLINE).
16
2. Tisk
Papír, který lze nastavit na vlastní formát, vložte do zásobníku MP nebo do
1
zásobníku.
Pro volbu [Setting (Nastavení)] opakovaně stiskněte tlačítko na ovládacím
2
panelu a potom stiskněte tlačítko (ENTER).
Stiskem tlačítka vyberte možnost [Paper Setup (Nastavení papíru)] a
3
stiskněte tlačítko (ENTER).
Ovladač tiskárny PCL pro Windows
Klikněte na nabídku [Start] a zvolte [Zařízení a tiskárny].
1
Pravým tlačítkem myši klikněte na ikonu [OKI C532 PCL6] a vyberte možnost
2
[Printing preferences (Nastavení tisku)].
Klikněte na [Volby podávání papíru] na kartě [Nastavení].
3
- 22 -
Page 23
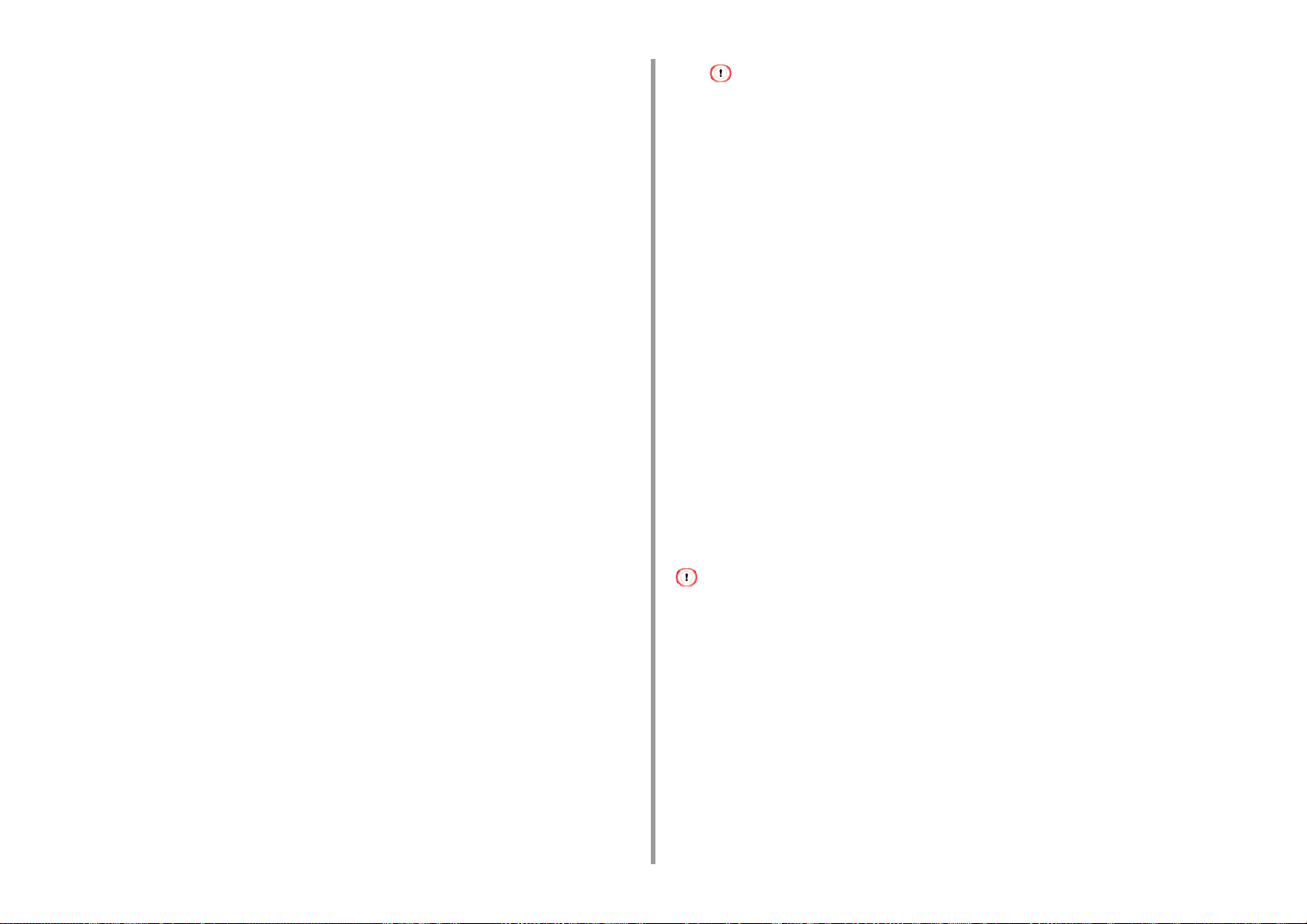
Klikněte na [Vlastní velikost].
4
Zadejte název nové velikosti do pole [Název].
5
Zadejte hodnoty [Šířka] a [Délka].
6
Kliknutím na tlačítko [Přidat] uložte uživatelský formát papíru do seznamu a
7
klikněte na tlačítko [OK].
Můžete uložit až 32 uživatelských formátů.
Opakovaně stiskněte tlačítko [OK], dokud se neotevře dialogové okno
8
[Nastavení tisku].
Otevřete soubor, který se bude tisknout.
9
Zvolte volbu [Tisk] v nabídce [Soubor].
10
Klikněte na položku [Předvolby].
11
Na kartě [Setup (Nastavení)] vyberte z nabídky [Size (Formát)] formát
12
registrovaného papíru.
V případě potřeby změňte další nastavení a poté klikněte na [OK].
13
Klikněte na volbu [Tisk] na obrazovce [Tisk].
14
[Posunutí relativně ke směru podávání papíru] nastavit nelze.
Opakovaně stiskněte tlačítko [OK (OK)], dokud se nezavře dialogové okno
7
[Printer Preferences (Nastavení tisku)].
Otevřete soubor, který se bude tisknout.
8
Zvolte volbu [Tisk] v nabídce [Soubor].
9
Klikněte na položku [Předvolby].
10
Na kartě [Layout (Rozložení)] klikněte na možnost [Advanced (Pokročilé)].
11
Klikněte na [Paper Size (Velikost papíru)] a z rozevíracího seznamu vyberte
12
možnost [PostScript Custom Page Size (Velikost vlastní stránky jazyka
PostScript)].
Klikněte na položku [OK (OK)].
13
V případě potřeby změňte další nastavení a poté klikněte na [OK].
14
Klikněte na volbu [Tisk] na obrazovce [Tisk].
15
Pro operační systém Mac OS X
2. Tisk
Ovladač tiskárny PS pro Windows
Klikněte na nabídku [Start] a zvolte [Zařízení a tiskárny].
1
Pravým tlačítkem myši klikněte na ikonu [OKI C532 PS] a vyberte možnost
2
[Printing preferences (Předvolby tisku)].
Klikněte na [Pokročilé] na kartě [Rozvržení].
3
Klikněte na [Velikost papíru] a poté vyberte [Velikost vlastní stránky jazyka
4
PostScript] z rozevíracího seznamu.
Klikněte na [Upravit velikost vlastní stránky].
5
Zadejte hodnoty [Šířka] a [Délka] a poté klikněte na [OK].
6
V operačním systému Mac OS X můžete formát papíru v ovladači tiskárny nastavit i mimo dostupný rozsah, což bude
mít za následek nesprávný tisk. Velikost papíru nastavte v dostupném rozsahu.
Vlastní formáty velmi blízké běžným formátům mohou být v ovladači tiskárny pro Mac OS X zpracovány jako běžné
formáty.
Otevřete soubor, který se bude tisknout.
1
V nabídce [File (Soubor)] vyberte možnost [Print (Tisk)].
2
Vyberte [Správu vlastních velikostí] z [Velikosti papíru].
3
Kliknutím na tlačítko [+] přidáte položku do seznamu uživatelských formátů
4
papíru.
- 23 -
Page 24
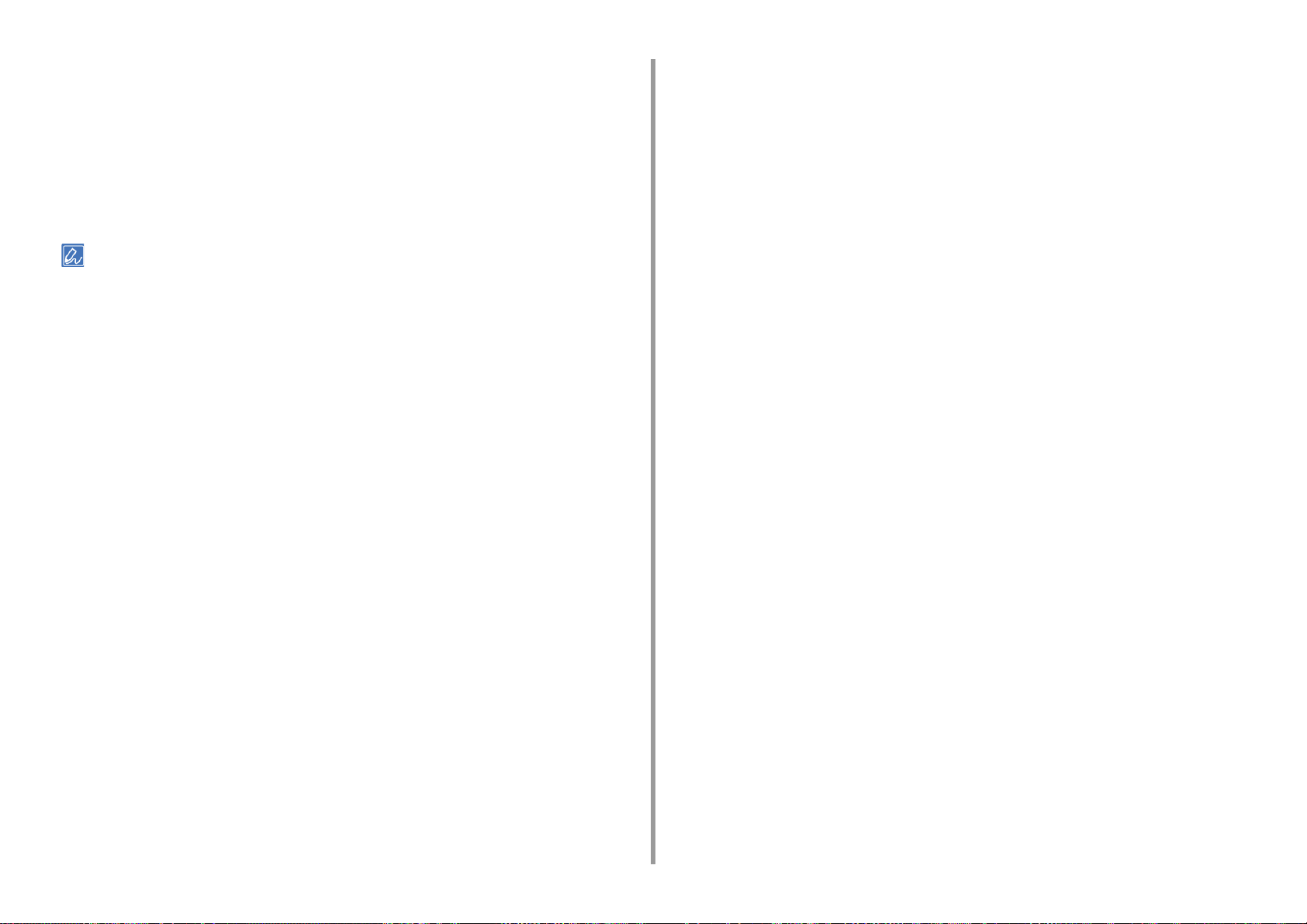
Dvakrát klikněte na [Bez názvu] a zadejte název uživatelského formátu papíru.
5
Zadejte hodnoty [Šířka] a [Výška].
6
Klikněte na [OK (OK)].
7
Vyberte formát papíru, vytvořeného v nabídce [Paper Size (Formát papíru)].
8
V případě potřeby změňte další nastavení a poté klikněte na [Tisk].
9
Pokud údaje o nastavení nejsou v dialogovém okně tisku zobrazeny, klikněte na položku [Show Details (Zobrazit
podrobnosti)] ve spodní části dialogového okna.
2. Tisk
- 24 -
Page 25
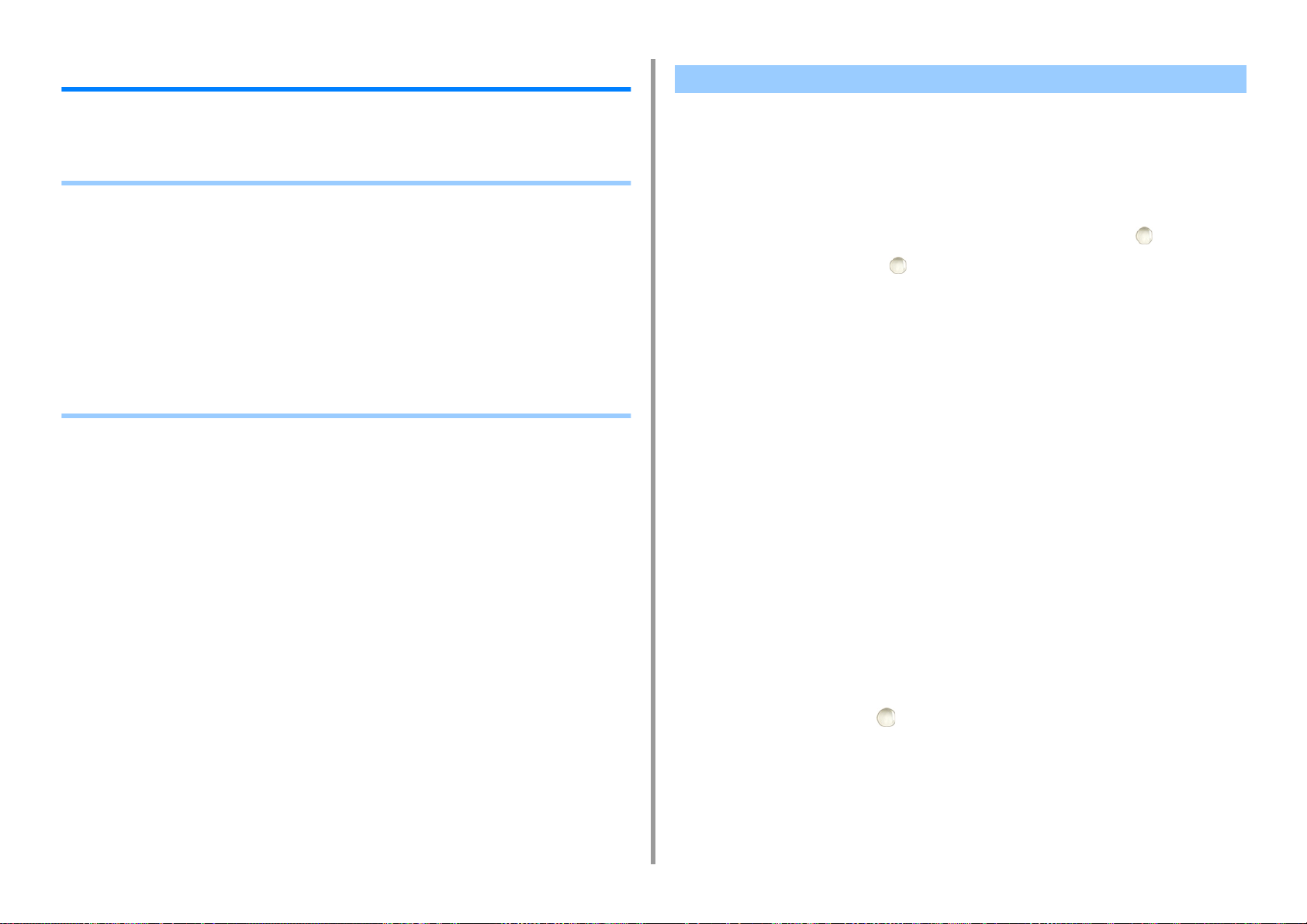
2. Tisk
Tisk s různými nastaveními z počítače
Tato část popisuje různá nastavení tisku, jako je například zvětšení/zmenšení velikosti
dokumentu nebo tvorba brožury.
• Ruční tisk po jednom listu
• Zvětšování nebo zmenšování podle velikosti papíru
• Tisk obálky z jiného zásobníku
• Vytváření brožury
• Rozdělení dokumentu pro tisk na určité listy pro výrobu plakátu
• Přidání poloprůhledného textu (Vodotisky)
• Překrývání formulářů nebo log (Překrývání)
• Výstup dokumentu do souboru místo tisku na papír
• Ukládání často tištěných dokumentů do tiskárny
• Tisk e-mailových příloh
Ruční tisk po jednom listu
• Ovladač tiskárny PCL pro Windows
• Ovladač tiskárny PS pro Windows
• Pro operační systém Mac OS X
Když vložíte papír do víceúčelového zásobníku, můžete tisknout jeden list po druhém.
Po každém tisku jedné stránky se na obrazovce displeje zobrazí zpráva, vyzývající vás ke
vložení papíru do zásobníku MP. Pro pokračování v tisku stiskněte tlačítko (ONLINE).
Pro zrušení tisku stiskněte tlačítko (ZRUŠIT).
Ovladač tiskárny PCL pro Windows
Otevřete soubor, který se bude tisknout.
1
Zvolte volbu [Tisk] v nabídce [Soubor].
2
Klikněte na položku [Předvolby].
3
Z nabídky [Zdroj] na kartě [Nastavení] vyberte možnost [Víceúčelový
4
zásobník].
- 25 -
Klikněte na [Volby podávání papíru].
5
Zaškrtněte políčko [Use MP tray as manual feed (Použijte MP zásobník jako
6
manuální podávání)] a poté klikněte na tlačítko [OK (OK)].
V případě potřeby změňte další nastavení a poté klikněte na [OK].
7
Klikněte na volbu [Tisk] na obrazovce [Tisk].
8
Po zobrazení zprávy na obrazovce displeje vložte papír do zásobníku MP a
9
potom stiskněte tlačítko (ONLINE).
Při tisku dokumentu o několika stranách se stejná zpráva zobrazí po každé vytištěné
straně.
Page 26
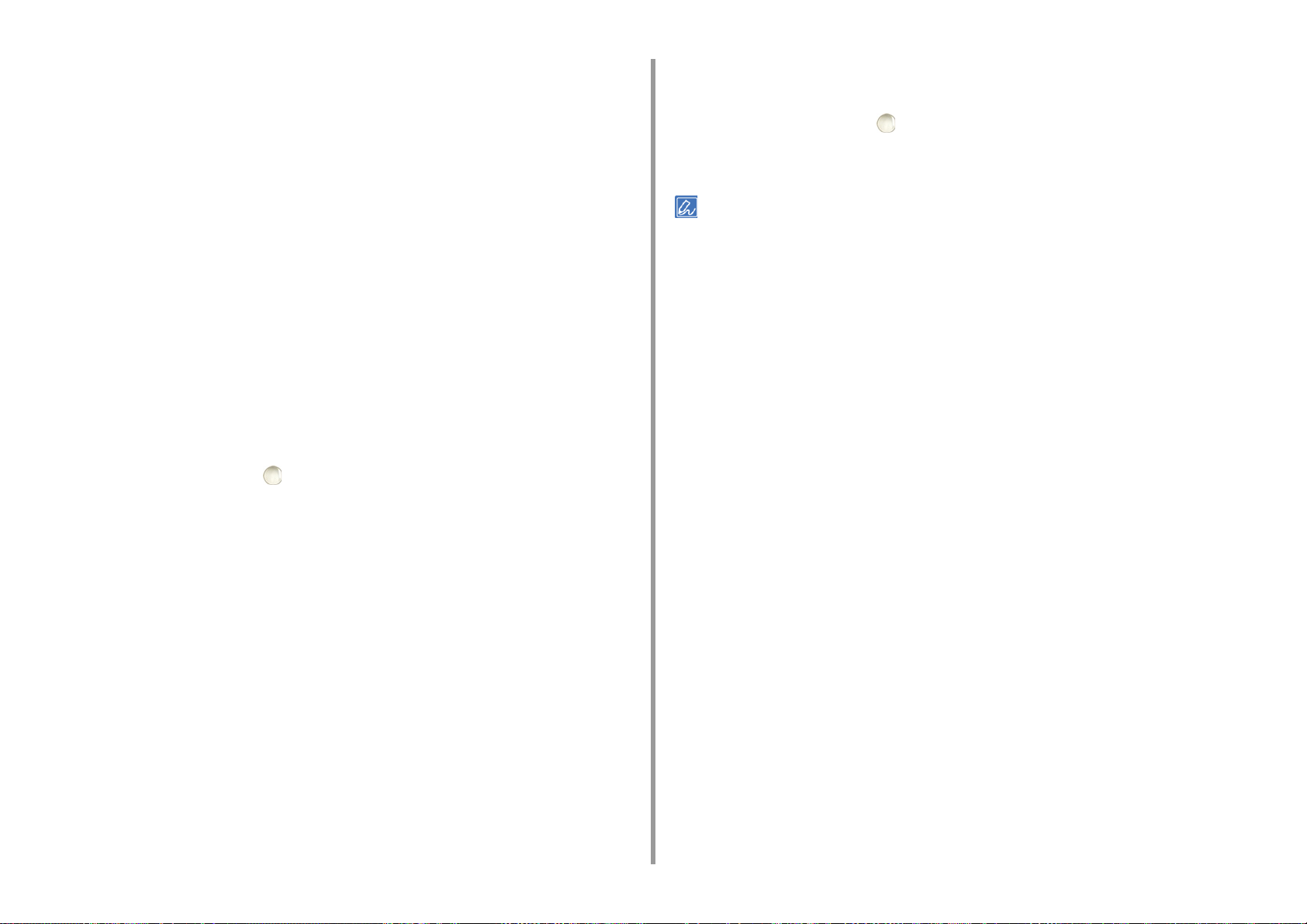
2. Tisk
Ovladač tiskárny PS pro Windows
Otevřete soubor, který se bude tisknout.
1
Zvolte volbu [Tisk] v nabídce [Soubor].
2
Klikněte na položku [Předvolby].
3
Ze [Zdroje papíru] na kartě [Papír/Kvalita] vyberte [Víceúčelový zásobník].
4
Klikněte na [Pokročilé].
5
Klikněte na [Víceúčelový zásobník považovat za ruční podávání] a poté
6
vyberte [Ano].
Klikněte na položku [OK (OK)].
7
V případě potřeby změňte další nastavení a poté klikněte na [OK].
8
Klikněte na volbu [Tisk] na obrazovce [Tisk].
9
Po zobrazení zprávy na obrazovce displeje vložte papír do zásobníku MP a
10
potom stiskněte tlačítko (ONLINE).
Při tisku dokumentu o několika stranách se stejná zpráva zobrazí po každé vytištěné
straně.
V případě potřeby změňte další nastavení a poté klikněte na [Tisk].
6
Po zobrazení zprávy na obrazovce displeje vložte papír do zásobníku MP a
7
potom stiskněte tlačítko (ONLINE).
Při tisku dokumentu o několika stranách se stejná zpráva zobrazí po každé vytištěné
straně.
Pokud údaje o nastavení nejsou v dialogovém okně tisku zobrazeny, klikněte na položku [Show Details (Zobrazit
podrobnosti)] ve spodní části dialogového okna.
Pro operační systém Mac OS X
Otevřete soubor, který se bude tisknout.
1
Zvolte volbu [Tisk] v nabídce [Soubor].
2
Z panelu [Paper Feed (Podávání papíru)] pro [All Pages From (Všechny
3
stránky z)] vyberte [Multi-Purpose Tray (Víceúčelový zásobník)].
V nabídce na panelu vyberte možnost [Možnosti tisku].
4
Na kartě [Feed (Podávání)] vyberte zaškrtávací políčko [Multipurpose tray is
5
handled as manual feed (Víceúčelový zásobník považovat za ruční
podávání)].
- 26 -
Page 27
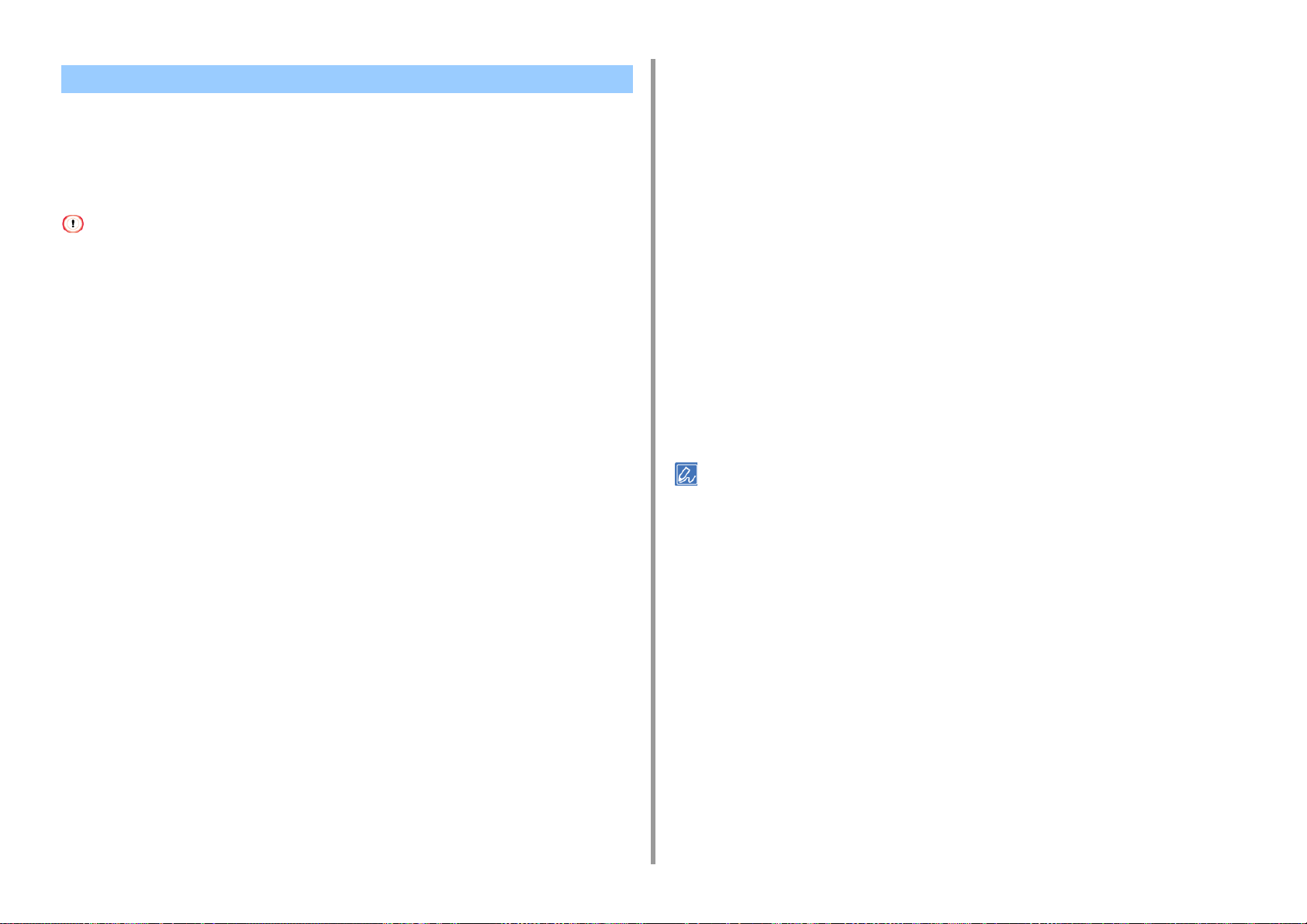
Zvětšování nebo zmenšování podle velikosti papíru
• Ovladač tiskárny PCL pro Windows
• Ovladač tiskárny PS pro Windows
• Pro operační systém Mac OS X
Vyberte formát papíru pro tisk.
5
V případě potřeby změňte další nastavení a poté klikněte na [OK].
6
Klikněte na volbu [Tisk] na obrazovce [Tisk].
7
2. Tisk
Tisknout můžete na různé velikosti papíru beze změny tiskových dat.
Tato funkce nemusí být u některých aplikací k dispozici.
Ovladač tiskárny PCL pro Windows
Otevřete soubor, který se bude tisknout.
1
Zvolte volbu [Tisk] v nabídce [Soubor].
2
Klikněte na položku [Předvolby].
3
Vyberte velikost papíru k úpravě z nabídky [Velikost] na kartě [Nastavení].
4
Vyberte zaškrtávací políčko [Resize document to fit printer page (Změňte
5
rozměry dokumentu aby se vešel na stránku)] a poté vyberte velikost papíru k
vytištění.
V případě potřeby změňte další nastavení a poté klikněte na [OK].
6
Klikněte na volbu [Tisk] na obrazovce [Tisk].
7
Pro operační systém Mac OS X
Otevřete soubor, který se bude tisknout.
1
Zvolte volbu [Tisk] v nabídce [Soubor].
2
Na panelu [Paper Handling (Manipulace s papírem)] vyberte zaškrtávací
3
políčko [Scale to fit paper size (Přizpůsobit velikosti papíru)].
Formát papíru pro tisk vyberte z nabídky [Destination Paper Size (Formát
4
cílového papíru)].
V případě potřeby změňte další nastavení a poté klikněte na [Tisk].
5
Pokud údaje o nastavení nejsou v dialogovém okně tisku zobrazeny, klikněte na položku [Show Details (Zobrazit
podrobnosti)] ve spodní části dialogového okna.
Ovladač tiskárny PS pro Windows
Otevřete soubor, který se bude tisknout.
1
Zvolte volbu [Tisk] v nabídce [Soubor].
2
Klikněte na položku [Předvolby].
3
Na kartě [Job Options (Volby úlohy)] vyberte možnost [Resize document to fit
4
printer page (Změňte rozměry dokumentu aby se vešel na stránku)].
- 27 -
Page 28
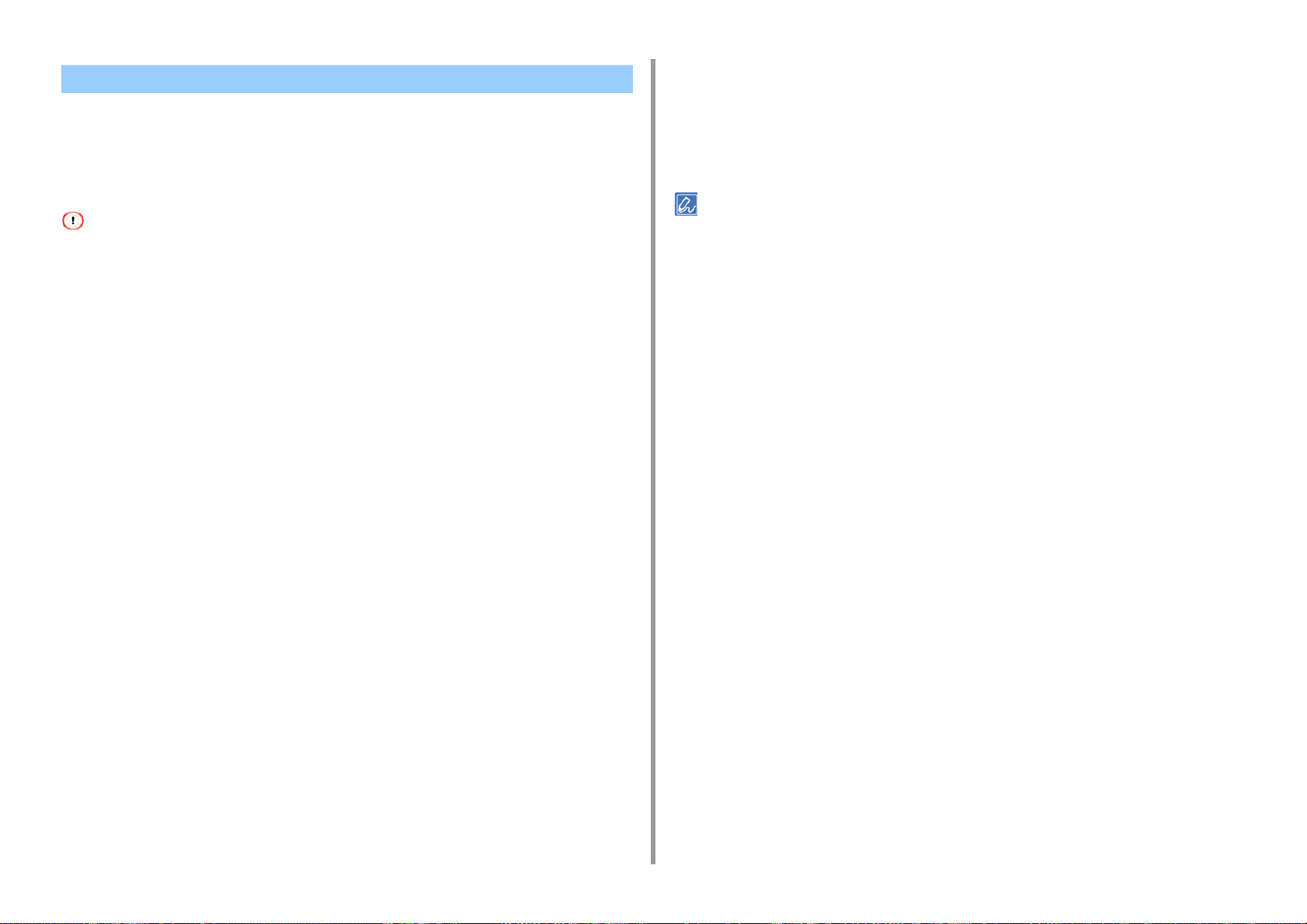
Tisk obálky z jiného zásobníku
• Ovladač tiskárny PCL pro Windows
• Pro operační systém Mac OS X
První stranu tiskové úlohy je možné podat z jednoho zásobníku a zbytek stran z jiného
zásobníku.
Tuto funkci není možno použít u ovladače tiskárny PS pro systém Windows.
Ovladač tiskárny PCL pro Windows
Otevřete soubor, který se bude tisknout.
1
Zvolte volbu [Tisk] v nabídce [Soubor].
2
Klikněte na položku [Předvolby].
3
Klikněte na [Volby podávání papíru] na kartě [Nastavení].
4
Vyberte zaškrtávací políčko [Use different source for first page (Použít pro
5
první stránku jiný zdroj)].
Vyberte možnost [První stránka z] a nastavte zásobník, ze kterého se vezme
4
první stránka.
Vyberte zásobník, odkud se mají vzít zbývající stránky, v nabídce [Zbývající z].
5
V případě potřeby změňte další nastavení a poté klikněte na [Tisk].
6
Pokud údaje o nastavení nejsou v dialogovém okně tisku zobrazeny, klikněte na položku [Show Details (Zobrazit
podrobnosti)] ve spodní části dialogového okna.
2. Tisk
V položce [Zdroj] vyberte formát papíru a poté klikněte na [OK].
6
V případě potřeby vyberte typ papíru z nabídky [Typ] a gramáž média z nabídky
[Gramáž].
V případě potřeby změňte další nastavení a poté klikněte na [OK].
7
Klikněte na volbu [Tisk] na obrazovce [Tisk].
8
Pro operační systém Mac OS X
Otevřete soubor, který se bude tisknout.
1
Zvolte volbu [Tisk] v nabídce [Soubor].
2
V nabídce na panelu vyberte [Podávání papíru].
3
- 28 -
Page 29
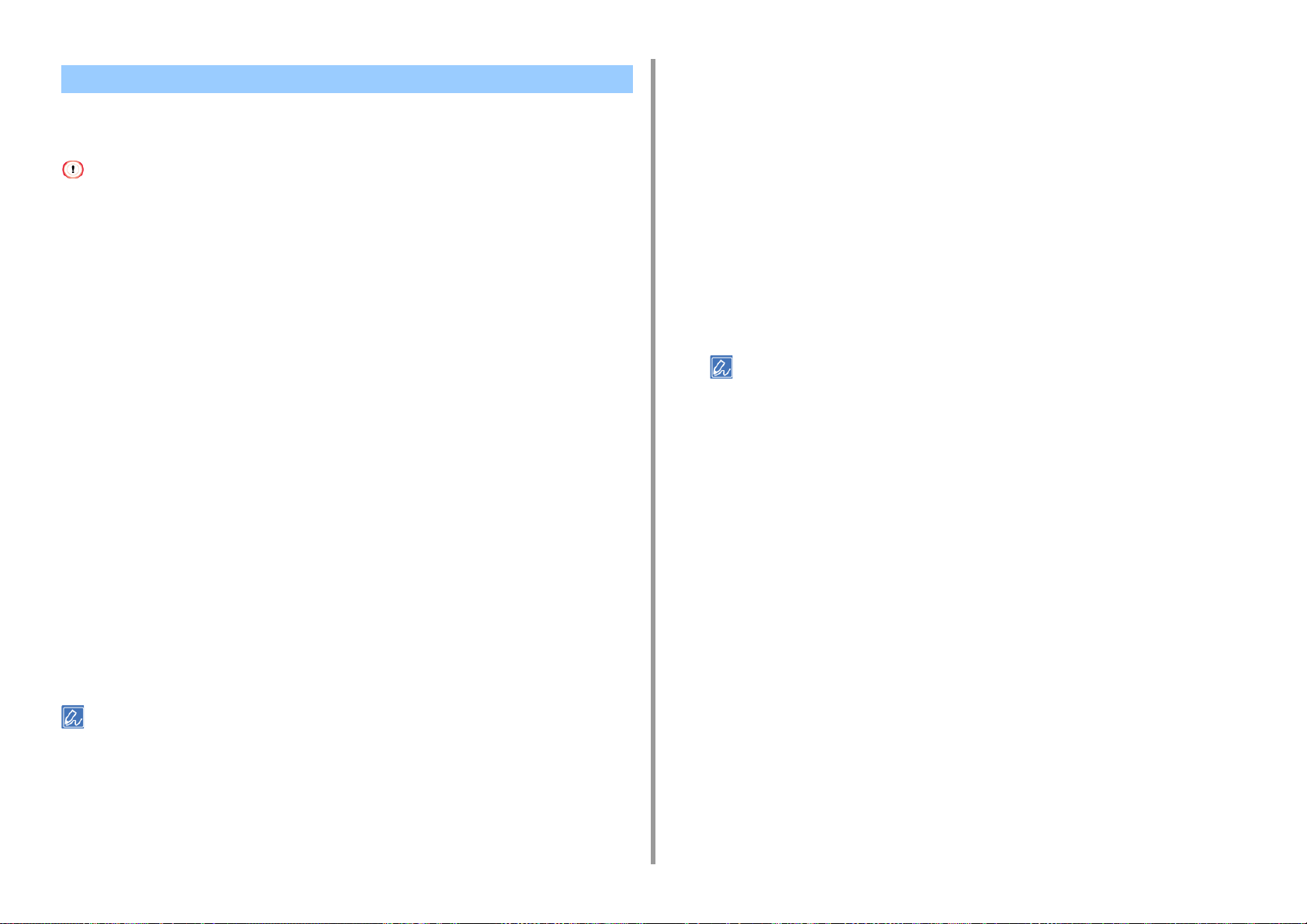
2. Tisk
Vytváření brožury
• Ovladač tiskárny PCL pro Windows
• Ovladač tiskárny PS pro Windows
• Tato funkce nemusí být u některých aplikací k dispozici.
• Tato funkce není v systému Mac OS X dostupná.
• Vodotisky nemusí být při použití této funkce vytištěny správně.
Ovladač tiskárny PCL pro Windows
Otevřete soubor, který se bude tisknout.
1
Zvolte volbu [Tisk] v nabídce [Soubor].
2
Klikněte na položku [Předvolby].
3
Na kartě [Nastavení] vyberte [Brožuru] z [Dokončovacího režimu].
4
Klikněte na [Možnosti] a v případě potřeby upravte nastavení tisku brožur.
5
• [Signatura]: Určuje počet stran ke svázání.
• [2 strany]: Vytiskne dvě strany na jeden list.
• [Zprava doleva]: Vytiskne brožuru, která se otevírá zprava.
• [Okraj na vazbu]: Nastavte některý okraj.
Ovladač tiskárny PS pro Windows
Otevřete soubor, který se bude tisknout.
1
Zvolte volbu [Tisk] v nabídce [Soubor].
2
Klikněte na položku [Předvolby].
3
Na kartě [Rozvržení] vyberte [Brožuru] z [Formátu stránky].
4
V případě potřeby vyberte zaškrtávací políčko [Vykreslit ohraničení].
5
Klikněte na [Pokročilé].
6
Klikněte na [Okraj vazby brožury] a nastavte okraje.
7
• Brožuru s vazbou na pravé straně ve vztahu k první straně lícem vzhůru vytvoříte výběrem možnosti [Na
pravém okraji].
• Za účelem vytvoření brožury formátu A5 pomocí formátu A4 vyberte jako [Velikost papíru] formát [A4].
Opakovaně mačkejte tlačítko [OK (OK)], dokud se dialogové okno nastavení
8
tisku nezavře.
V případě potřeby změňte další nastavení a poté klikněte na [OK].
9
Klikněte na volbu [Tisk] na obrazovce [Tisk].
10
Klikněte na tlačítko [OK].
6
V případě potřeby změňte další nastavení a poté klikněte na [OK].
7
Klikněte na volbu [Tisk] na obrazovce [Tisk].
8
• Za účelem vytvoření brožury formátu A5 z papíru formátu A4 vyberte [A4] z nabídky [Velikost] na kartě [Nastavení].
• Pokud tato možnost není v ovladači tiskárny PCL systému Windows dostupná, vyberte položky [Start (Start)] >
[Device and Printers (Zařízení a tiskárny)], pravým tlačítkem myši klikněte na ikonu [OKI MC532 PCL6] a potom
vyberte položky [Printer properties (Vlastnosti tiskárny)] vyberte kartu [Advanced (Pokročilé)] > [Print processor
(Procesor tiskárny)] > [OKX05HPP] > [OK (OK)].
- 29 -
Page 30
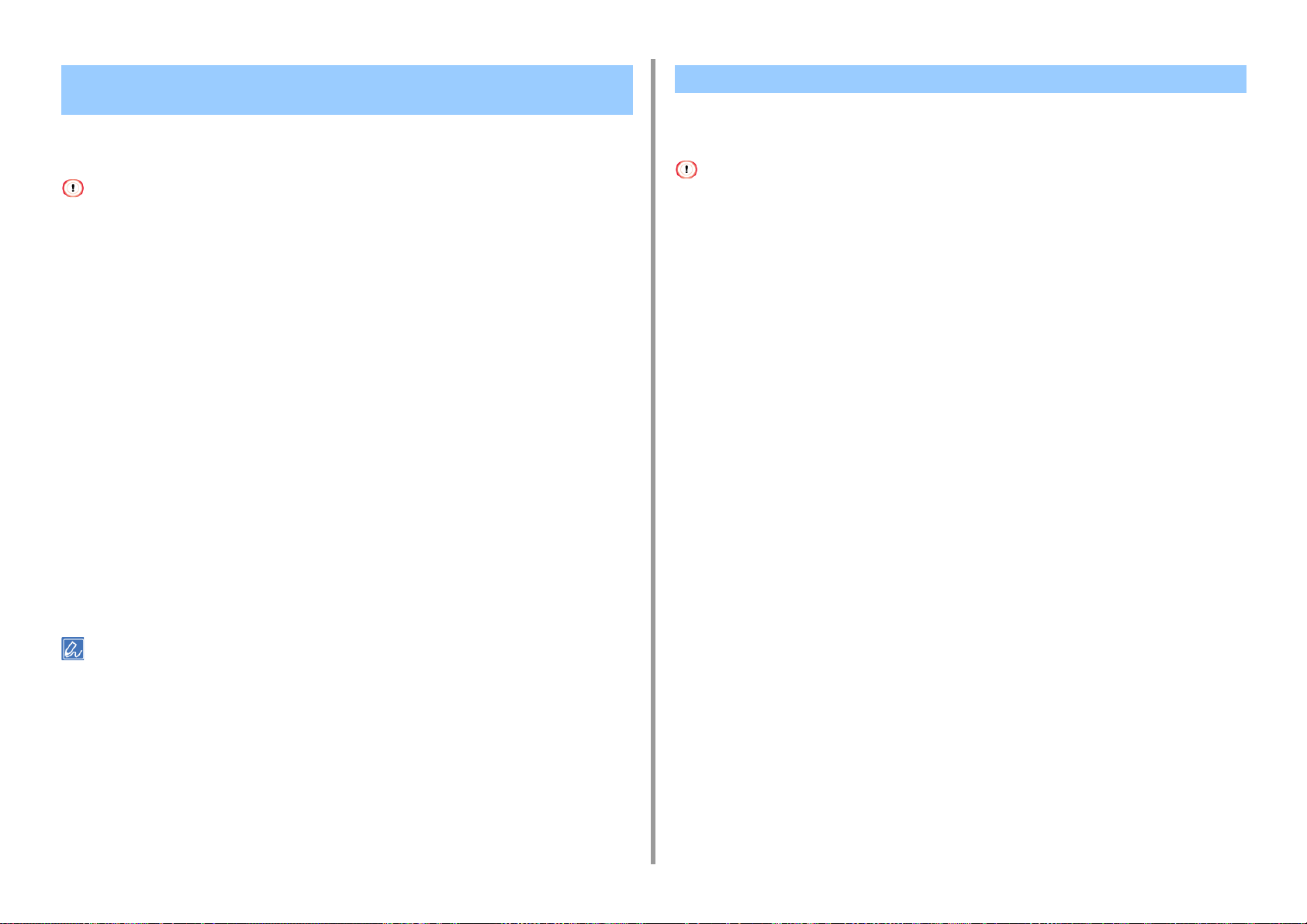
2. Tisk
Rozdělení dokumentu pro tisk na určité listy pro výrobu plakátu
Plakát můžete vytvořit vytištěním dokumentu na několik listů papíru a následným
zkombinováním těchto listů.
• Tato funkce není k dispozici při použití sítě IPP.
• Tato funkce není dostupná v ovladačích tiskárny PS pro Windows nebo v systému Mac OS X.
Ovladač tiskárny PCL pro Windows
Otevřete soubor, který se bude tisknout.
1
Zvolte volbu [Tisk] v nabídce [Soubor]
2
Klikněte na položku [Předvolby].
3
Na kartě [Nastavení] vyberte [Tisk plakátu] z [Dokončovacího režimu].
4
Klikněte na tlačítko [Možnosti].
5
Pokud je to nutné, zadejte hodnoty pro [Zvětšit], [Přidat registrační značky] a
6
[Přidat překrývání] a poté klikněte na [OK].
V případě potřeby změňte další nastavení a poté klikněte na [OK].
7
Klikněte na volbu [Tisk] na obrazovce [Tisk].
8
Přidání poloprůhledného textu (Vodotisky)
• Ovladač tiskárny PCL pro Windows
• Ovladač tiskárny PS pro Windows
• Tato funkce není v systému Mac OS X dostupná.
• Vodotisky se při tisku brožur netisknou správně.
• Je-li na obrazovce [Watermark (Vodotisk)] pro ovladač tiskárny Windows PS zaškrtnuto políčko [Background
(Pozadí)], v závislosti na aplikaci se vodoznak nemusí vytisknout.V takovém případě zrušte zaškrtnutí políčka
[Background (Pozadí)].
Ovladač tiskárny PCL pro Windows
Otevřete soubor, který se bude tisknout.
1
Zvolte volbu [Tisk] v nabídce [Soubor].
2
Klikněte na položku [Předvolby].
3
Na kartě [Extend (Rozšířit)] klikněte na možnost [Watermark (Vodoznak)].
4
Klikněte na [Nový].
5
Zadejte text, který je v nabídce [Watermarks (Vodoznaky)] > [Text (Text)]
6
vytištěn jako vodoznak.
V případě potřeby nastavte [Font (Písmo)] a [Size (Velikost)] nebo změňte
7
další nastavení a klikněte na [OK (OK)].
• K vytvoření plakátu A3 za využití dvou listů papíru A4 vyberte jako velikost papíru [A4] a u [Měřítka] zvolte [2].
• Pokud tato možnost není v ovladači tiskárny PCL systému Windows dostupná, vyberte položky [Start (Start)] >
[Device and Printers (Zařízení a tiskárny)], pravým tlačítkem myši klikněte na ikonu [OKI MC532 PCL6] a potom
vyberte položky [Printer properties (Vlastnosti tiskárny)] vyberte kartu [Advanced (Pokročilé)] > [Print processor
(Procesor tiskárny)] > [OKX05HPP] > [OK (OK)].
Zkontrolujte, zda je vybrán vodotisk k tisku a poté klikněte na [OK (OK)].
8
V případě potřeby změňte další nastavení a poté klikněte na [OK].
9
Klikněte na volbu [Tisk] na obrazovce [Tisk].
10
Ovladač tiskárny PS pro Windows
Otevřete soubor, který se bude tisknout.
1
- 30 -
Page 31

Zvolte volbu [Tisk] v nabídce [Soubor].
2
Klikněte na položku [Předvolby].
3
Na kartě [Možnosti úlohy] klikněte na možnosti [Vodoznak].
4
Klikněte na [Nový].
5
Zadejte text, který se vytiskne jako vodotisk do položky [Text] v nabídce
6
[Vodotisky].
V případě potřeby nastavte [Font] a [Velikost] a změňte další nastavení a poté
7
klikněte na [OK].
Zkontrolujte, zda je vybrán vodotisk k tisku a poté klikněte na [OK].
8
V případě potřeby změňte další nastavení a poté klikněte na [OK].
9
Klikněte na volbu [Tisk] na obrazovce [Tisk].
10
2. Tisk
Překrývání formulářů nebo log (Překrývání)
• Registrace formulářů
• Ovladač tiskárny PCL pro Windows
• Ovladač tiskárny PS pro Windows
Na dokument můžete tisknout překryvné prvky, jako jsou loga nebo formuláře.Překryvný
prvek je skupinou tvarů.Do jednoho překryvného prvku můžete zaregistrovat čtyři
tvary.Formuláře jsou překrývány pro registraci a tisknuty.Tvar, který byl zaregistrován jako
poslední, bude vytištěn nahoře.
Registrace formulářů
Před tiskem překrytí vytvořte formulář a zaregistrujte jej v tomto přístroji.
Ukládání formulářů (překryv formuláře)
Pro uživatele ovladače tiskárny PCL systému Windows postupujte pro registraci tvaru podle
následujících kroků.
Formulář, který chcete v tiskárně zaregistrovat, vytvořte v aplikaci.
1
- 31 -
V nabídce [File (Soubor)] vyberte možnost [Print (Tisk)].
2
Klikněte na položku [Preferences (Předvolby)].
3
Na kartě [Extend (Rozšířit)] klikněte na možnost [Overlays (Překrývání)].
4
Vyberte možnost [Register print document as a new form (Registrovat tištěný
5
dokument jako nový formulář)].
Klikněte na položku [OK (OK)].
6
V případě potřeby změňte další nastavení a poté klikněte na [OK (OK)].
7
Na obrazovce [Print (Tisk)] klikněte na možnost [Print (Tisk)].
8
[Form name (Název formuláře)] a [ID (ID)], které chcete-li do tiskárny
9
zaregistrovat, zadejte do [New Form (Nový formulář)].
Je možno specifikovat pozice tisku pro překrytí.
Page 32

2. Tisk
Stránky dokumentu, na které chcete překrytí vytisknout, vyberte v rozevíracím
10
seznamu [Print on Pages (Tisk na stránky)] jako registrační informace o
ovladači.Chcete-li překrytí použít ke specifikaci stránek, vyberte možnost
[Custom (Vlastní)] a stránky, na které chcete překrytí použít, zadejte v nabídce
[Custom Pages (Vlastní stránky)].
Klikněte na položku [OK (OK)].
11
Ovladač tiskárny PCL pro Windows
Otevřete soubor, který se bude tisknout.
1
Zvolte volbu [Tisk] v nabídce [Soubor].
2
Klikněte na položku [Předvolby].
3
Zvolte kartu [Rozšířit].
4
Klikněte na [Překrývání].
5
Vyberte možnost [Overlay Print (Tisk s překrytím)] a z rozevíracího seznamu
6
vyberte formulář, který chcete pro překrytí tisku použít.
Ovladač tiskárny PS pro Windows
Za účelem používání funkce s ovladačem tiskárny PS pro Windows se musíte přihlásit jako správce počítače.
Klikněte na nabídku [Start] a zvolte [Zařízení a tiskárny].
1
Pravým tlačítkem myši klikněte na ikonu [OKI C532 PS] a vyberte možnost
2
[Printing preferences (Předvolby tisku)].
Klikněte na [Překrývání] na kartě [Volby úlohy].
3
Vyberte [Překrývání uživatele] z rozevíracího seznamu a poté klikněte na
4
[Nové].
Název formuláře, který jste zaregistrovali se zásuvným modulem Správce
5
úložiště, zadejte do položky [Form Name (Název formuláře)] a klikněte na
možnost [Add (Přidat)].
V položce [Jméno překrývání] zadejte název překryvného prvku.
6
V rozevíracím seznamu [Tisk na stránky] vyberte strany dokumentu, na které
7
se má tisknout překryvný prvek.
Chcete-li přidat registrovaný formulář s použitím Nástroje pro konfiguraci, nebo použít několik formulářů jako
skupinu, pro přidání do seznamu klikněte na tlačítko [Edit list... (Upravit seznam...)].
Při přidávání formuláře, registrovaného prostřednictvím nástroje pro konfiguraci:Klikněte na tlačítko [Add a
registered form... (Přidat registrovaný formulář...)], s použitím pluginu Správce úložiště nástroje pro konfiguraci
zadejte název formuláře v podobě [Form name (Název formuláře)] a ID zaregistrovaného formuláře, z nabídky
[Print on Pages (Tisk na stránky)] vyberte stránky, na které chcete formulář použít, a klikněte na tlačítko [OK
(OK)].
Klikněte na tlačítko [OK].
7
V případě potřeby změňte další nastavení a poté klikněte na [OK].
8
Klikněte na volbu [Tisk] na obrazovce [Tisk].
9
- 32 -
Při aplikaci překrývání zadáním stránek vyberte [Vlastní] a poté v nastavení [Vlastní stránky] zadejte stránky, na
které chcete překrývání použít.
Klikněte na tlačítko [OK].
8
V seznamu [Definovaná překrývání] vyberte překryvný prvek, který chcete
9
použít, a klikněte na tlačítko [Přidat].
Klikněte na tlačítko [OK].
10
V případě potřeby změňte další nastavení a poté klikněte na [OK].
11
Otevřete soubor, který se bude tisknout.
12
Zvolte volbu [Tisk] v nabídce [Soubor].
13
Klikněte na volbu [Tisk] na obrazovce [Tisk].
14
Page 33

Výstup dokumentu do souboru místo tisku na papír
• Pro systém Windows
• Pro operační systém Mac OS X
Výstup dokumentu může být v souboru.
Musíte se přihlásit k počítači jako správce.
Pro systém Windows
Klikněte na nabídku [Start] a zvolte [Zařízení a tiskárny].
1
Pravým tlačítkem myši klikněte na ikonu [OKI C532 *] potom vyberte [Printer
2
properties (Vlastnosti tiskárny)].
* Vyberte typ ovladače k použití.
Zvolte kartu [Porty].
3
V seznamu portů vyberte možnost [SOUBOR:] a klikněte na tlačítko [OK].
4
Otevřete soubor.
5
Zvolte volbu [Tisk] v nabídce [Soubor].
6
Klikněte na tlačítko [Tisk].
7
Zadejte název souboru a klikněte na tlačítko [OK].
8
příklad: C: temp printdata.prn
Zadejte název souboru, vyberte umístění pro uložení a klikněte na tlačítko
4
[Uložit].
2. Tisk
Pro operační systém Mac OS X
Otevřete soubor, který se bude tisknout.
1
Zvolte volbu [Tisk] v nabídce [Soubor].
2
V dialogovém okně tisku klikněte na [PDF] a vyberte formát souboru.
3
- 33 -
Page 34

Ukládání často tištěných dokumentů do tiskárny
• Ovladač PCL pro Windows
• Ovladač PS pro Windows
• Pro systém Mac OS X
• Tisk uloženého dokumentu z tohoto přístroje
Tiskovou úlohu uložte do vnitřní paměti tiskárny. Při tisku vyberte sdílenou úlohu z
ovládacího panelu.
Pokud nelze kvůli nedostatečnému volnému místu v paměti data uložit, zobrazí se zpráva, která vás informuje, že
systém souborů je plný a tisková úloha se neprovede.
Klikněte na položku [Předvolby].
3
Vyberte kartu [Možnosti úlohy].
4
V nabídce [Job Type (Typ úlohy)] klikněte na tlačítko [Shared Print (Sdílený
5
tisk)].
Tiskovou úlohu můžete pojmenovat můžete pojmenovat v nabídce Možnosti typu
úlohy.
V případě potřeby nastavte další nastavení a klikněte na [OK (OK)].
6
Klikněte na volbu [Tisk] na obrazovce [Tisk].
7
Tisková úloha se pouze pošle do tiskárny a není zatím vytištěna.
2. Tisk
Ovladač PCL pro Windows
Otevřete soubor, který se bude tisknout.
1
Zvolte volbu [Tisk] v nabídce [Soubor].
2
Klikněte na položku [Předvolby].
3
Vyberte kartu [Možnosti úlohy].
4
Vyberte možnost [Shared Print (Sdílený tisk)].
5
Tiskovou úlohu můžete pojmenovat můžete pojmenovat v nabídce Možnosti typu
úlohy.
V případě potřeby nastavte další nastavení a klikněte na [OK (OK)].
6
Na obrazovce [Print (Tisk)] klikněte na možnost [Print (Tisk)].
7
Tisková úloha se pouze pošle do tiskárny a není zatím vytištěna.
Ovladač PS pro Windows
Otevřete soubor, který se bude tisknout.
1
Zvolte volbu [Tisk] v nabídce [Soubor].
2
Pro systém Mac OS X
Otevřete soubor, který se bude tisknout.
1
V nabídce [File (Soubor)] vyberte možnost [Print (Tisk)].
2
V nabídce na panelu vyberte možnost [Secure Print (Zabezpečený tisk)].
3
V části [Job Type (Typ úlohy)] vyberte možnost [Shared Print (Sdílený tisk)].
4
Tiskovou úlohu můžete pojmenovat můžete pojmenovat v nabídce Možnosti typu
úlohy.
V případě potřeby změňte další nastavení a poté klikněte na možnost [Print
5
(Tisk)].
Tisková úloha se pouze pošle do tiskárny a není zatím vytištěna.
Pokud údaje o nastavení nejsou v dialogovém okně tisku zobrazeny, klikněte na položku [Show Details (Zobrazit
podrobnosti)] ve spodní části dialogového okna.
Tisk uloženého dokumentu z tohoto přístroje
Pro volbu [Print (Tisk)] stiskněte tlačítko na ovládacím panelu a potom
1
stiskněte tlačítko (ENTER).
- 34 -
Page 35

Zkontrolujte, zda je zvolena položka [Shared Print (Sdílený tisk)] a stiskněte
2
tlačítko (ENTER).
Spustí se vyhledávání úlohy.
2. Tisk
Tisk e-mailových příloh
Tisk souboru přílohy přijatého e-mailu.Je možno tisknout formáty PDF (verze 1.7), JPEG a
TIFF (V6 Baseline).
Pro zastavení vyhledávání úlohu stiskněte tlačítko (ZRUŠIT).
Jsou-li zařazeny sdílené tiskové úlohy, pro volbu sdílené úlohy, kterou chcete
3
vytisknout, stiskněte tlačítko nebo a stiskněte tlačítko (ENTER). Pro
tisk všech zobrazených sdílených tiskových úloh vyberte možnost [Print All
(Vytisknout vše)] a potom stiskněte tlačítko (ENTER).
Pro odstranění specifikovaných sdílených úloh vyberte možnost [Delete (Odstranit)].
Pro odstranění všech sdílených úloh v seznamu vyberte možnost [Delete All (Odstranit
vše)].
Za účelem používání této funkce musíte nastavit přijímání e-mailů na serverech POP nebo
SMTP.
Nastavení e-mailu
• Počet kopií, oboustranný tisk a další nastavení tisku se určují podle nastavení v nabídce [Nastavení správce].
• Vytisknout lze až 10 souborů, z nichž každý může mít nejvýše 8 MB.
- 35 -
Page 36

2. Tisk
Úspora papíru, úspora toneru
V této části se dozvíte, jak tisknout s úsporou papíru nebo toneru.
• Tisk na obě strany papíru (Oboustranný tisk)
• Úspora toneru
• Sloučení více stran na jeden list papíru
Tisk na obě strany papíru (Oboustranný tisk)
• Ovladač tiskárny PCL pro Windows
• Ovladač tiskárny PS pro Windows
• Pro operační systém Mac OS X
Je možné tisknout na obě strany listu papíru.
• Oboustranný tisk je k dispozici pro následující velikosti papíru.
A4, A5, B5, Letter, Legal (13 palců), Legal (13,5 palce), Legal (14 palců), Executive, 8,5SQ
(8,5 x 8,5 palce), Folio (210 mm x 330 mm), 16 K (197 mm x 273 mm, 195 mm x 270 mm,
184 mm x 260 mm), vlastní velikost
• Oboustranný tisk je k dispozici pro následující gramáže média.
64 až 176 g/m2 (17 až 46,8 lb)
Nepoužívejte média s vyšší než uvedenou gramáží, protože by mohlo dojít k zaseknutí
papíru.
Tato funkce nemusí být u některých aplikací k dispozici.
Při tisku na papír vlastní velikosti je oboustranný tisk k dispozici pro následující rozsahy šířek a délek.
• Šířka: 148 až 216 mm
• Délka: 210 až 356 mm
Ovladač tiskárny PCL pro Windows
Zavřete zadní výstupní zásobník.
1
Otevřete soubor, který se bude tisknout.
2
Zvolte volbu [Tisk] v nabídce [Soubor].
3
Klikněte na položku [Předvolby].
4
Vyberte [Dlouhá hrana] nebo [Krátká hrana] z [Oboustranného tisku] na kartě
5
[Nastavení].
V případě potřeby změňte další nastavení a poté klikněte na [OK].
6
- 36 -
Page 37

Klikněte na volbu [Tisk] na obrazovce [Tisk].
7
Ovladač tiskárny PS pro Windows
Zavřete zadní výstupní zásobník.
1
Otevřete soubor, který se bude tisknout.
2
Zvolte volbu [Tisk] v nabídce [Soubor].
3
Klikněte na položku [Předvolby].
4
Na kartě [Rozvržení] v nabídce [Tisknout na obě strany] vyberte [Převrátit
5
podél dlouhé strany] nebo [Převrátit podél krátké strany].
V případě potřeby změňte další nastavení a poté klikněte na [OK].
6
Klikněte na volbu [Tisk] na obrazovce [Tisk].
7
Pro operační systém Mac OS X
2. Tisk
Úspora toneru
• Ovladač tiskárny PCL pro Windows
• Ovladač tiskárny PS pro Windows
• Pro operační systém Mac OS X
Tisk je možný i s menším množstvím toneru.
Množství toneru lze uložit ve třech úrovních.
• [Nastavení tiskárny]: Odpovídá nastavení tiskárny.
• [Vypnuto]: Tiskne s normální sytostí bez šetření toneru.
• [Úroveň úspory Nízká]: Tiskne s o něco sníženou úrovní sytosti.
• [Úroveň úspory Střední]: Tiskne s nízkou sytostí.
• [Úroveň úspory Vysoká]: Tiskne s velmi nízkou sytostí.
Při použité této funkce lze jako kvalitu tisku zadat pouze [Normální (600 x 600)] nebo [Rychlý (600 x 600)].
Zavřete zadní výstupní zásobník.
1
Otevřete soubor, který se bude tisknout.
2
Zvolte volbu [Tisk] v nabídce [Soubor].
3
Z nabídky [Two-Sided (Oboustranný tisk)] panelu [Layout (Rozvržení)] vyberte
4
možnost [Long-Edge binding (Vazba podél dlouhého okraje)] nebo [ShortEdge binding Vazba podél krátkého okraje)].
V případě potřeby změňte další nastavení a poté klikněte na [Tisk].
5
Pokud údaje o nastavení nejsou v dialogovém okně tisku zobrazeny, klikněte na položku [Show Details (Zobrazit
podrobnosti)] ve spodní části dialogového okna.
Hustota obrazů vytisknutého s touto funkcí se může lišit v závislosti na tištěném dokumentu.
Ovladač tiskárny PCL pro Windows
Otevřete soubor, který se bude tisknout.
1
Zvolte volbu [Tisk] v nabídce [Soubor].
2
Klikněte na položku [Předvolby].
3
Zvolte kartu [Nastavení].
4
Z [Úspory toneru] vyberte množství toneru k ušetření.
5
V případě potřeby změňte další nastavení a poté klikněte na [OK].
6
Klikněte na volbu [Tisk] na obrazovce [Tisk].
7
- 37 -
Page 38

2. Tisk
Ovladač tiskárny PS pro Windows
Otevřete soubor, který se bude tisknout.
1
V nabídce [Soubor] vyberte možnost [Tisk].
2
Klikněte na položku [Předvolby].
3
Vyberte kartu [Barva].
4
Z nabídky [Úspora toneru] vyberte množství toneru k ušetření.
5
V případě potřeby změňte další nastavení a poté klikněte na [OK].
6
Na obrazovce [Tisk] klikněte na možnost [Tisk].
7
Pro operační systém Mac OS X
Otevřete soubor, který se bude tisknout.
1
Zvolte volbu [Tisk] v nabídce [Soubor].
2
V nabídce na panelu vyberte možnost [Možnosti tisku].
3
Z nabídky [Toner Saving (Úspora toneru)] na kartě [Quality2 (Kvalita2)]
4
vyberte množství toneru k ušetření.
V případě potřeby změňte další nastavení a poté klikněte na [Tisk].
5
Sloučení více stran na jeden list papíru
• Ovladač tiskárny PCL pro Windows
• Ovladač tiskárny PS pro Windows
• Pro operační systém Mac OS X
Několik stran dokumentu je možné vytisknout na jeden list papíru.
• Tato funkce zmenšuje velikost strany dokumentu k tisku. Střed vytištěného obrazu se nemusí nacházet ve středu
papíru.
• Tato funkce nemusí být u některých aplikací k dispozici.
Ovladač tiskárny PCL pro Windows
Otevřete soubor, který se bude tisknout.
1
Zvolte volbu [Tisk] v nabídce [Soubor].
2
Klikněte na položku [Předvolby].
3
V [Dokončovacím režimu] na kartě [Nastavení] vyberte počet stran k tisku na
4
každý list.
Klikněte na tlačítko [Možnosti].
5
Nastavte jednotlivá nastavení [Page Borders (Okraje stránky)], [Page layout
6
(Rrozvržení stránky)] a [Bind Margin (Okraj na vazbu)], a klikněte na tlačítko
[OK (OK)].
Pokud údaje o nastavení nejsou v dialogovém okně tisku zobrazeny, klikněte na položku [Show Details (Zobrazit
podrobnosti)] ve spodní části dialogového okna.
V případě potřeby změňte další nastavení a poté klikněte na [OK].
7
Klikněte na volbu [Tisk] na obrazovce [Tisk].
8
Ovladač tiskárny PS pro Windows
Otevřete soubor, který se bude tisknout.
1
Zvolte volbu [Tisk] v nabídce [Soubor].
2
- 38 -
Page 39

Klikněte na položku [Předvolby].
3
Vyberte [Stránky na list] na kartě [Rozvržení].
4
Z rozevíracího seznamu vyberte počet stran, který se má vytisknout na každý
5
list.
Zaškrtněte políčko [Border (Okraj)] a označte okraj.
6
Klepněte na tlačítko [Advanced (Pokročilé)] a z nabídky [Pages per Sheet
7
Layout (Rozvržení, kolik stránek na list)] vyberte rozvržení stránky.
Klikněte na položku [OK (OK)].
8
V případě potřeby změňte další nastavení a poté klikněte na [OK].
9
Klikněte na volbu [Tisk] na obrazovce [Tisk].
10
Pro operační systém Mac OS X
Otevřete soubor, který se bude tisknout.
1
2. Tisk
Zvolte volbu [Tisk] v nabídce [Soubor].
2
Počet stránek, které se mají na každý list vytisknout, vyberte v nabídce [Pages
3
per Sheet (Stránek na list)] panelu [Layout (Rozvržení)].
Nastavte jednotlivá nastavení v nabídkách [Okraj] a [Směr rozvržení].
4
V případě potřeby změňte další nastavení a poté klikněte na [Tisk].
5
Pokud údaje o nastavení nejsou v dialogovém okně tisku zobrazeny, klikněte na položku [Show Details (Zobrazit
podrobnosti)] ve spodní části dialogového okna.
- 39 -
Page 40

2. Tisk
Úprava barev na počítači
V této části se dozvíte, jak při tisku z počítače upravit nastavení barev.
• Tisk barevných dat v odstínech šedi
• Použití shody barev v ovladači tiskárny
• Simulace výsledků inkoustového tisku
• Separace barev
• Ruční oprava chyby soutisku barev
• Ruční oprava sytosti
• Úprava vyvážení barev (sytosti)
• Úprava barev softwarem
Tisk barevných dat v odstínech šedi
Barevné dokumenty je možno tisknout v odstínech šedi.
Ovladač tiskárny PCL pro Windows
Otevřete soubor, který se bude tisknout.
1
V nabídce [Soubor] vyberte možnost [Tisk].
2
Klikněte na položku [Preferences (Předvolby)].
3
Na kartě [Nastavení] klikněte na [Jednobarevný].
4
V případě potřeby změňte další nastavení a poté klikněte na [OK (OK)].
5
Na obrazovce [Print (Tisk)] klikněte na možnost [Print (Tisk)].
6
Pokud v ovladači tiskárny zvolíte možnost [Jednobarevný], budete moci tisknout barevný dokument v odstínech
šedi, i když bude modrý, červený a žlutý toner prázdný.
Ovladač tiskárny PS pro Windows
Otevřete soubor, který se bude tisknout.
1
V nabídce [Soubor] vyberte možnost [Tisk].
2
Klikněte na položku [Preferences (Předvolby)].
3
Klikněte na kartu [Color (Barva)] a vyberte možnost [Grayscale (Stupně
4
šedé)].
V případě potřeby změňte další nastavení a poté klikněte na [OK (OK)].
5
Na obrazovce [Print (Tisk)] klikněte na možnost [Print (Tisk)].
6
Pokud v ovladači tiskárny zvolíte možnost [Grayscale (Stupně šedé)], budete moci tisknout barevný dokument v
odstínech šedi, i když bude modrý, červený a žlutý toner prázdný.
- 40 -
Page 41

2. Tisk
Pro operační systém Mac OS X
Otevřete soubor, který se bude tisknout.
1
V nabídce [Soubor] vyberte možnost [Tisk].
2
V nabídce na panelu vyberte možnost [Barva].
3
Vyberte možnost [Stupně šedé].
4
Klikněte na tlačítko [Tisk].
5
Pokud v ovladači tiskárny zvolíte možnost [Stupně šedé], budete moci tisknout barevný dokument v odstínech
šedi, i když bude modrý, červený a žlutý toner prázdný.
Použití shody barev v ovladači tiskárny
Shoda barev znamená správu a úpravu barev dokumentu tak, aby byla zajištěna konzistence
mezi vstupními a výstupními zařízeními.
Tato část popisuje funkci shody barev v ovladači tiskárny.
• Automaticky:
Shoda barev je aplikována v závislosti na dokumentu.Za normálních okolností toto
nastavení použijte jako výchozí nastavení.
• Barva Office:
Toto nastavení používejte při tisku obchodních dokumentů s použitím softwaru pro
zpracování textu, softwaru pro tabulkové procesory a prezentačního
softwaru.Přizpůsobování barev se používá, když jsou tisková data barevného prostoru RGB
převáděna na barevný prostor CMYK pro tiskárnu.
• Profesionální grafika:
Tato funkce je vhodná pro použití DTP softwaru.Můžete specifikovat simulaci tisku pomocí
výstupních zařízení CMYK.
• Žádná shoda barev:
Tato funkce je vhodná pro barvy, jejichž přizpůsobení bude provádět aplikace.
Používáte-li operační systém Mac OS X, můžete pro shodu barev použít také funkci
[ColorSync (Barevná synchronizace)].
• Chcete-li provádět správu barevných dat CMYK, použijte funkci Graphic Pro.
• Při použití ovladače tiskárny PCL pro systém Windows není možno specifikovat propojovací profily pro CMYK.
Ovladač tiskárny PCL pro Windows
Otevřete soubor, který se bude tisknout.
1
V nabídce [Soubor] vyberte možnost [Tisk].
2
Klikněte na položku [Preferences (Předvolby)].
3
Na kartě [Setup (Nastavení)] vyberte jako [Color Setting (Nastavení barev)]
4
možnost [Color (Barevný)].
- 41 -
Page 42

V nabídce [Color Setting (Nastavení barev)] klikněte na možnost [Detail...
5
(Podrobnosti…)].
Vyberte položku a klikněte na tlačítko [OK (OK)].
6
V případě potřeby změňte další nastavení a poté klikněte na [OK (OK)].
7
Na obrazovce [Print (Tisk)] klikněte na možnost [Print (Tisk)].
8
Ovladač tiskárny PS pro Windows
Otevřete soubor, který se bude tisknout.
1
V nabídce [Soubor] vyberte možnost [Tisk].
2
Klikněte na položku [Preferences (Předvolby)].
3
Vyberte kartu [Color (Barva)].
4
Vyberte položku a klikněte na tlačítko [OK (OK)].
5
V případě potřeby změňte další nastavení a poté klikněte na [OK (OK)].
6
Na obrazovce [Print (Tisk)] klikněte na možnost [Print (Tisk)].
7
2. Tisk
Pokud údaje o nastavení nejsou v dialogovém okně tisku zobrazeny, klikněte na položku [Show Details (Zobrazit
podrobnosti)] ve spodní části dialogového okna.
Pro operační systém Mac OS X
Otevřete soubor, který se bude tisknout.
1
V nabídce [Soubor] vyberte možnost [Tisk].
2
Vyberte kartu [Color (Barva)].
3
Vyberte položku pro [Color (Barva)].
4
V případě potřeby změňte další nastavení a poté klikněte na možnost [Print
5
(Tisk)].
- 42 -
Page 43

2. Tisk
Simulace výsledků inkoustového tisku
Prostřednictvím úpravy barevných dat CMYK je možno simulovat výstup, například
ofsetového tiskařského stroje.
• V systému Mac OS X tato funkce u některých aplikací není k dispozici.
• Tuto funkci je možno použít, pokud je v položce [Režim barev] vybráno nastavení [Barva Office] nebo [Graphic Pro].
• V případě ovladače PCL systému Windows je možno tuto funkci použít, je-li pro [Color Mode (Barevný režim)]
vybrána možnost [Graphic Pro (Profesionální grafika)].
• Ovladač tiskárny PCL pro Windows
• Ovladač tiskárny PS pro Windows
• Pro operační systém Mac OS X
Ovladač tiskárny PCL pro Windows
Otevřete soubor, který se bude tisknout.
1
V nabídce [Soubor] vyberte možnost [Tisk].
2
Klikněte na položku [Preferences (Předvolby)].
3
Na kartě [Setup (Nastavení)] vyberte jako [Color Setting (Nastavení barev)]
4
možnost [Color (Barevný)].
Na kartě [Setup (Nastavení)] klikněte na položku [Detail… (Podrobnosti…)] a
5
vyberte možnost [Graphic Pro (Graphic Pro)].
Vyberte možnost [Simulace tiskárny].
6
Z nabídky [Cílový profil simulace] na obrazovce [Vstupní profil] vyberte
7
vlastnost inkoustu, který chcete simulovat, a klikněte na tlačítko [OK].
V případě potřeby změňte další nastavení a poté klikněte na [OK (OK)].
8
Na obrazovce [Print (Tisk)] klikněte na možnost [Print (Tisk)].
9
Ovladač tiskárny PS pro Windows
Otevřete soubor, který se bude tisknout.
1
V nabídce [Soubor] vyberte možnost [Tisk].
2
Klikněte na položku [Preferences (Předvolby)].
3
Klikněte na kartu [Barva], vyberte možnost [Graphic Pro] a klikněte na tlačítko
4
[Detail].
S nastavením [Office Color] můžete provést simulaci tisku pro obchodní nebo jiné
dokumenty; potom klikněte na možnost [Pokročilé] a v položce [Simulace barev CMYK]
vyberte vlastnosti inkoustu, který chcete simulovat.
Zaškrtněte políčko [Simulace tiskárny].
5
Z nabídky [Cílový profil simulace] na obrazovce [Vstup] vyberte vlastnost
6
inkoustu, který chcete simulovat, a klikněte na tlačítko [OK].
V případě potřeby změňte další nastavení a poté klikněte na [OK (OK)].
7
Na obrazovce [Print (Tisk)] klikněte na možnost [Print (Tisk)].
8
Pro operační systém Mac OS X
Otevřete soubor, který se bude tisknout.
1
V nabídce [Soubor] vyberte možnost [Tisk].
2
V nabídce na panelu vyberte možnost [Barva].
3
Na kartě [Color (Barva)] vyberte položku [Graphic Pro (Profesionální grafika)].
4
Pro volbu položky [Simulace tiskárny] klikněte na tlačítko [Možnosti].
5
Z nabídky [Cílový profil simulace] vyberte vlastnost inkoustu, který chcete
6
simulovat.
V případě potřeby změňte další nastavení a poté klikněte na možnost [Print
7
(Tisk)].
- 43 -
Page 44

Pokud údaje o nastavení nejsou v dialogovém okně tisku zobrazeny, klikněte na položku [Show Details (Zobrazit
podrobnosti)] ve spodní části dialogového okna.
Separace barev
Můžete tisknout s oddělením jednotlivých barev bez použití jakýchkoli aplikací.
• Tato funkce není k dispozici u ovladače tiskárny PCL pro systém Windows.
• Používáte-li aplikaci Adobe Illustrator, použijte funkci separace barev této aplikace. Deaktivujte funkci
přizpůsobování barev v ovladači tiskárny.
• Ovladače PS pro systém Windows
• Pro operační systém Mac OS X
Ovladače PS pro systém Windows
Otevřete soubor, který se bude tisknout.
1
V nabídce [Soubor] vyberte možnost [Tisk].
2
Klikněte na položku [Preferences (Předvolby)].
3
Klikněte na kartu [Color (Barva)] a vyberte možnost [Advanced (Pokročilé)].
4
Z nabídky [Separace tiskové barvy] vyberte barvu, kterou chcete separovat, a
5
klikněte na tlačítko [OK].
2. Tisk
V případě potřeby změňte další nastavení a poté klikněte na [OK (OK)].
6
Na obrazovce [Print (Tisk)] klikněte na možnost [Print (Tisk)].
7
Pro operační systém Mac OS X
Otevřete soubor, který se bude tisknout.
1
V nabídce [File (Soubor)] vyberte možnost [Print (Tisk)].
2
Vyberte panel [Print Options (Možnosti tisku)].
3
Na kartě [Quality 2 (Kvalita 2)] vyberte možnost [Print Color Separations
4
(Separace tiskové barvy)].
- 44 -
Page 45

V případě potřeby změňte další nastavení a poté klikněte na možnost [Print
5
(Tisk)].
Pokud údaje o nastavení nejsou v dialogovém okně tisku zobrazeny, klikněte na položku [Show Details (Zobrazit
podrobnosti)] ve spodní části dialogového okna.
2. Tisk
Ruční oprava chyby soutisku barev
Po zapnutí přístroje nebo po otevření/zavření výstupního zásobníku přístroj automaticky
nastaví soutisk barev. V případě potřeby můžete soutisk barev nastavit z ovládacího panelu
ručně.
Pro volbu [Setting (Nastavení)] opakovaně stiskněte tlačítko na ovládacím
1
panelu a potom stiskněte tlačítko (ENTER).
Pro volbu možnosti [Admin Setup (Nastavení správce)] jednou stiskněte
2
tlačítko a stiskněte tlačítko (ENTER).
Zadejte heslo správce a stiskněte tlačítko (ENTER).
3
Výchozí nastavení hesla správce je „999999“. Pokud bylo heslo správce změněno, zadejte aktualizované heslo.
Stiskem tlačítka vyberte možnost [Print Setup (Nastavení tisku)] a
4
stiskněte tlačítko (ENTER).
Stiskem tlačítka vyberte možnost [Color Menu (Nabídka barev)] a stiskněte
5
tlačítko (ENTER).
- 45 -
Stiskem tlačítka nebo vyberte možnost [Adjust Registration (Upravit
6
soutisk)] a stiskněte tlačítko (ENTER).
Po zobrazení textu [Execute (Provést)] stiskněte tlačítko (ENTER).
7
Spustí se úprava registrace.
Page 46

Ruční oprava sytosti Úprava vyvážení barev (sytosti)
2. Tisk
Tento přístroj automaticky nastaví soutisk barev po výměně obrazového válce nebo po
vytištění 500 listů. V případě potřeby můžete soutisk barev nastavit z ovládacího panelu
ručně.
Pro volbu [Setting (Nastavení)] opakovaně stiskněte tlačítko na ovládacím
1
panelu a potom stiskněte tlačítko (ENTER).
Pro volbu možnosti [Admin Setup (Nastavení správce)] jednou stiskněte
2
tlačítko a stiskněte tlačítko (ENTER).
Zadejte heslo správce a stiskněte tlačítko (ENTER).
3
Výchozí nastavení hesla správce je „999999“. Pokud bylo heslo správce změněno, zadejte aktualizované heslo.
Stiskem tlačítka vyberte možnost [Print Setup (Nastavení tisku)] a
4
stiskněte tlačítko (ENTER).
Stiskem tlačítka vyberte možnost [Color Menu (Nabídka barev)] a stiskněte
5
tlačítko (ENTER).
Stiskem tlačítka vyberte možnost [Adjust Density (Upravit hustotu)] a
6
stiskněte tlačítko (ENTER).
Po zobrazení textu [Execute (Provést)] stiskněte tlačítko (ENTER).
7
Nastavení sytosti je spuštěno.
Pokud chcete nějaký odstín upravit tak, aby vyhovoval vašim preferencím, proveďte to z
ovládacího panelu.
Konkrétně můžete ztmavit nebo zesvětlit světlé části (Světlá), středně tónované části
(Střední tón) a tmavé části (Tmavá) každé barvy.
Tato část popisuje, jak upravit modrou barvu. Při úpravě jiných barev provádějte stejný
postup u všech barev a částí, které chcete upravit.
Pro volbu [Setting (Nastavení)] opakovaně stiskněte tlačítko na ovládacím
1
panelu a potom stiskněte tlačítko (ENTER).
Pro volbu možnosti [Admin Setup (Nastavení správce)] jednou stiskněte
2
tlačítko a stiskněte tlačítko (ENTER).
Zadejte heslo správce a stiskněte tlačítko (ENTER).
3
Výchozí nastavení hesla správce je „999999“. Pokud bylo heslo správce změněno, zadejte aktualizované heslo.
Stiskem tlačítka vyberte možnost [Print Setup (Nastavení tisku)] a
4
stiskněte tlačítko (ENTER).
Stiskem tlačítka vyberte možnost [Color Menu (Nabídka barev)] a stiskněte
5
tlačítko (ENTER).
Stiskem tlačítka nebo vyberte možnost [Color Tuning/Print Pattern
6
(Úprava barvy/Tisk vzorků)] a stiskněte tlačítko (ENTER).
- 46 -
Po zobrazení textu [Execute (Provést)] stiskněte tlačítko (ENTER). Pro tisk
7
vzorce pro nastavení barev stiskněte tlačítko (ENTER).
Pro návrat na obrazovku [Color Menu (Nabídka barev)] stiskněte tlačítko
8
(ZPĚT).
Stiskem tlačítka vyberte možnost [Cyan Tuning (Ladění modré)] a
9
stiskněte tlačítko (ENTER).
Stiskem tlačítka vyberte možnost [Cyan Highlight (Zvýraznění modré)] a
10
stiskněte tlačítko (ENTER).
Page 47

Zadejte hodnotu nastavení a stiskněte tlačítko (ENTER).
11
2. Tisk
Úprava barev softwarem
• Pro mírné ztmavení vyberte +1 až +3, pro mírné zesvětlení vyberte -1až -3.
• Hodnotu zadejte prostřednictvím numerické klávesnice nebo hodnotu vyberte tlačítkem nebo .
Chcete-li přidat další změny, opakujte kroky 8 až 11.
12
Chcete-li se vrátit na pohotovostní obrazovku, stiskněte tlačítko (ONLINE).
13
Spusťte tisk.
14
Tento postup opakujte, dokud odstín nevyhovuje vašim preferencím.
• Nástroj korekce barvy
• Nástroj Vzorník barev
• Nástroj pro korekci hodnot gama PS
- 47 -
Page 48

2. Tisk
Pro lepší povrchovou úpravu
Tato část popisuje, jak při tisku z počítače získat lepší výsledky tisku.
• Vylepšování fotografií
• Tisk se zadaným rozlišením
• Zvýraznění jemných čar
• Zadání fontu pro použití
• Změna černého povrchu
• Odstranění bílé mezery mezi textem a pozadím (přetisk černé)
Vylepšování fotografií
Fotografie lze tisknout tak, že vypadají živěji.
Tato funkce není dostupná v ovladačích tiskárny PS pro Windows nebo v systému Mac OS X.
Ovladač tiskárny PCL pro Windows
Otevřete soubor, který se bude tisknout.
1
Zvolte volbu [Tisk] v nabídce [Soubor].
2
Klikněte na položku [Preferences (Předvolby)].
3
Vyberte kartu [Možnosti úlohy].
4
Zaškrtněte políčko [Vylepšení fotografií].
5
V případě potřeby změňte další nastavení a poté klikněte na [OK].
6
Klikněte na volbu [Tisk] na obrazovce [Tisk].
7
- 48 -
Page 49

Tisk se zadaným rozlišením
• Pro systém Windows
• Pro operační systém Mac OS X
V případě potřeby můžete změnit kvalitu tisku.
Při tisku na velkoformátový papír pomocí ovladače tiskárny PS pro systém Windows nebo ovladače tiskárny PS pro
systém Mac OS X může použití nastavení [Normal (600x600) (Normální (600x600))] zvýšit kvalitu tisku.
Pro systém Windows
Otevřete soubor, který se bude tisknout.
1
Zvolte volbu [Tisk] v nabídce [Soubor].
2
Klikněte na položku [Předvolby].
3
Vyberte kartu [Možnosti úlohy].
4
V položce [Kvalita] vyberte úroveň kvality tisku.
5
V případě potřeby změňte další nastavení a poté klikněte na [OK].
6
Klikněte na volbu [Tisk] na obrazovce [Tisk].
7
2. Tisk
Pokud údaje o nastavení nejsou v dialogovém okně tisku zobrazeny, klikněte na položku [Show Details (Zobrazit
podrobnosti)] ve spodní části dialogového okna.
Pro operační systém Mac OS X
Otevřete soubor, který se bude tisknout.
1
Zvolte volbu [Tisk] v nabídce [Soubor].
2
Vyberte panel [Print Options (Možnosti tisku)].
3
Požadovanou hodnotu vyberte z nabídky [Quality (Kvalita)] na kartě [Quality 1
4
(Kvalita1)].
V případě potřeby změňte další nastavení a poté klikněte na [Tisk].
5
- 49 -
Page 50

Zvýraznění jemných čar
• Ovladač tiskárny PCL pro Windows
• Ovladač tiskárny PS pro Windows
• Pro operační systém Mac OS X
Chcete-li se vyhnout rozmazaným malým písmenům nebo jemným linkám, v ovladači
tiskárny zapněte možnost [Adjust ultra fine lines (Upravit ultrajemné čáry)].
Ve výchozím nastavení je tato funkce zapnuta.
V závislosti na aplikaci mohou být mezery mezi čarami čárového kódu nebo jiné mazery
užší. V takovém případě funkci vypněte.
Klikněte na položku [Předvolby].
3
Vyberte kartu [Možnosti úlohy].
4
Klikněte na [Pokročilé].
5
Zaškrtněte políčko [Upravit ultrajemné čáry] a poté klikněte na tlačítko [OK].
6
V případě potřeby změňte další nastavení a poté klikněte na [OK].
7
Klikněte na volbu [Tisk] na obrazovce [Tisk].
8
Pro operační systém Mac OS X
2. Tisk
Ovladač tiskárny PCL pro Windows
Otevřete soubor, který se bude tisknout.
1
Zvolte volbu [Tisk] v nabídce [Soubor].
2
Klikněte na položku [Předvolby].
3
Vyberte kartu [Možnosti úlohy].
4
Klikněte na [Pokročilé].
5
Vyberte možnost [Adjust ultra fine lines (Upravit ultrajemné čáry)] a potom v
6
[Settings (Nastavení)] vyberte možnost [On (Zapnuto)] a klikněte na [OK
(OK)].
V případě potřeby změňte další nastavení a poté klikněte na [OK].
7
Klikněte na volbu [Tisk] na obrazovce [Tisk].
8
Ovladač tiskárny PS pro Windows
Otevřete soubor, který se bude tisknout.
1
Otevřete soubor, který se bude tisknout.
1
Zvolte volbu [Tisk] v nabídce [Soubor].
2
Vyberte kartu [Kvalita1].
3
Na kartě [Quality 1 (Kvalita 1)] zaškrtněte políčko [Adjust ultra fine lines
4
(Upravit ultrajemné čáry)].
V případě potřeby změňte další nastavení a poté klikněte na [Tisk].
5
Pokud údaje o nastavení nejsou v dialogovém okně tisku zobrazeny, klikněte na položku [Show Details (Zobrazit
podrobnosti)] ve spodní části dialogového okna.
Zvolte volbu [Tisk] v nabídce [Soubor].
2
- 50 -
Page 51

2. Tisk
Zadání fontu pro použití
• Tisk za využití fontů tiskárny
• Tisk pomocí fontů z počítače
Tisk za využití fontů tiskárny
• Písma tiskárny přesně nereprodukují vzhled písem typu TrueType, jak se zobrazují na obrazovce.
• Tato funkce není v systému Mac OS X dostupná.
• Tato funkce nemusí být u některých aplikací k dispozici.
• Ovladač tiskárny PCL pro Windows
Otevřete soubor, který se bude tisknout.
1
Zvolte volbu [Tisk] v nabídce [Soubor].
2
Klikněte na položku [Předvolby].
3
Zvolte kartu [Rozšířit].
4
Klikněte na [Fonty].
5
V nabídce [Výstupní typ písma TrueType] zaškrtněte pole [Nahrazování
6
písem].
Zadejte v [Tabulce záměny fontu] font tiskárny, který se má použít místo fontů
7
TrueType.
• Ovladač tiskárny PS pro Windows
Klikněte na nabídku [Start (Start)] a zvolte [Devices and Printers (Zařízení a
1
tiskárny)].
Pravým tlačítkem myši klikněte na ikonu [OKI C532 PS] a vyberte možnost
2
[Printer properties (Vlastnosti tiskárny)].
Dvakrát klikněte na [Tabulku záměny fontů] na kartě [Nastavení zařízení].
3
Klikněte na font TrueType a poté vyberte ze seznamu font tiskárny, kterým se
4
font TrueType nahradí.
Klikněte na tlačítko [OK].
5
Otevřete v počítači soubor k tisku.
6
Zvolte volbu [Tisk] v nabídce [Soubor].
7
Klikněte na položku [Předvolby].
8
Klikněte na [Pokročilé] na kartě [Rozvržení].
9
Klikněte na [Font TrueType] a poté vyberte [Nahradit fontem zařízení].
10
Klikněte na tlačítko [OK].
11
V případě potřeby změňte další nastavení a poté klikněte na [OK].
12
Klikněte na volbu [Tisk] na obrazovce [Tisk].
13
Klikněte na tlačítko [OK].
8
V případě potřeby změňte další nastavení a poté klikněte na [OK].
9
Klikněte na volbu [Tisk] na obrazovce [Tisk].
10
Tisk pomocí fontů z počítače
Dokumenty je možné tisknout pomocí písem typu TrueType nainstalovaných v počítači, aby
byl zachován stejný vzhled písem jako na obrazovce počítače.
Tato funkce není v systému Mac OS X dostupná.
- 51 -
Page 52

2. Tisk
• Ovladač tiskárny PCL pro Windows
Otevřete soubor, který se bude tisknout.
1
Zvolte volbu [Tisk] v nabídce [Soubor].
2
Klikněte na položku [Předvolby].
3
Zvolte kartu [Rozšířit].
4
Klikněte na [Fonty].
5
V nabídce [Výstupní typ písma TrueType] zrušte zaškrtávací políčko
6
[Nahrazování písem], vyberte jeden z následujících výstupních formátů a
klikněte na [OK].
• Načíst jako obrysové písmo
Vytváří obrazy písma v tiskárně.
• Načíst jako rastrové písmo
Vytváří obrazy písma s použitím ovladačů tiskárny.
V případě potřeby změňte další nastavení a poté klikněte na [OK].
7
Klikněte na volbu [Tisk] na obrazovce [Tisk].
8
• Ovladač tiskárny PS pro Windows
Otevřete soubor, který se bude tisknout.
1
Zvolte volbu [Tisk] v nabídce [Soubor].
2
Klikněte na položku [Předvolby].
3
Klikněte na [Pokročilé] na kartě [Rozvržení].
4
Klikněte na [Font TrueType] a poté vyberte [Stáhnout jako Softfont].
5
Klikněte na tlačítko [OK].
6
V případě potřeby změňte další nastavení a poté klikněte na [OK].
7
Klikněte na volbu [Tisk] na obrazovce [Tisk].
8
Změna černého povrchu
Při barevném tisku je možno změnit podobu černého povrchu. Nastavení černého povrchu je
možno použít, pokud je v ovladači tiskárny vybráno nastavení [Barva Office] nebo [Graphic
Pro].
Existují dva typy černých povrchů; jeden se skládá z modrého (C), červeného (M), žlutého
(Y) a černého (K) toneru, a druhý se skládá jen z černého (K) toneru. Černý povrch
provedený pomocí tonerů CMYK je vhodný při tisku fotografií. Černý povrch získaný pouze
pomocí černého toneru je vhodný při tisku černého textu nebo grafiky.
Pokud používáte funkci [Office Color (Barva Office)], můžete také vybrat automatické
nastavení. Je-li vybráno Automaticky, vhodná metoda tisku dokumentu je vybrána
automaticky.
•
Ovladač tiskárny PCL pro Windows
• Ovladač tiskárny PS pro Windows
• Pro operační systém Mac OS X
Ovladač tiskárny PCL pro Windows
Otevřete soubor, který se bude tisknout.
1
V nabídce [Soubor] vyberte možnost [Tisk].
2
Klikněte na položku [Preferences (Předvolby)].
3
Na kartě [Setup (Nastavení)] vyberte jako [Color Setting (Nastavení barev)]
4
možnost [Color (Barevný)].
Na kartě [Setup (Nastavení)] klikněte na tlačítko [Detail... (Podrobnosti...)] a
5
vyberte možnost [Office Color (Barva office)] nebo [Graphic Pro (Profesionální
grafika)].
V nabídce [Black Finish (Černý povrch)] vyberte způsob vytváření černé barvy
6
a klikněte na položku [OK (OK)].
V případě potřeby změňte další nastavení a poté klikněte na [OK (OK)].
7
Na obrazovce [Print (Tisk)] klikněte na možnost [Print (Tisk)].
8
- 52 -
Page 53

2. Tisk
Ovladač tiskárny PS pro Windows
Otevřete soubor, který se bude tisknout.
1
V nabídce [Soubor] vyberte možnost [Tisk].
2
Klikněte na položku [Preferences (Předvolby)].
3
Vyberte kartu [Color (Barva)], vyberte možnost [Office Color (Barva Office)]
4
nebo [Graphic Pro (Graphic Pro)] a klikněte na tlačítko [Options (Možnosti)].
V nabídce [Black Finish (Černý povrch)] vyberte způsob vytváření černé barvy
5
a klikněte na položku [OK (OK)].
V případě potřeby změňte další nastavení a poté klikněte na [OK (OK)].
6
Na obrazovce [Print (Tisk)] klikněte na možnost [Print (Tisk)].
7
Pro operační systém Mac OS X
Otevřete soubor, který se bude tisknout.
1
V nabídce [Soubor] vyberte možnost [Tisk].
2
V nabídce na panelu vyberte možnost [Barva].
3
Vyberte možnost [Barva Office] nebo [Graphic Pro] a klikněte na [Možnosti].
4
V nabídce [Černý povrch] vyberte způsob vytváření černé barvy.
5
Položku [Black Finish (Černý povrch)] nabídky [Graphic Pro (Profesionální grafika)] naleznete na kartě [General
(Obecné)].
V případě potřeby změňte další nastavení a poté klikněte na možnost [Print
6
(Tisk)].
Odstranění bílé mezery mezi textem a pozadím (přetisk černé)
V závislosti na podmínkách použití můžete nastavit černou barvu k přetisku, a zmenšit tak
bílou mezeru mezi černými písmeny a barevným pozadím.
• U některých aplikací nemusí být tato funkce k dispozici.
• Tuto funkci je možno použít při tisku pouze textu na barevném pozadí.
• Je-li vrstva toneru silná, nemusí toner pevně přilnout.
• Ovladač tiskárny PCL pro Windows
• Ovladač tiskárny PS pro Windows
• Pro operační systém Mac OS X
Ovladač tiskárny PCL pro Windows
Otevřete soubor, který se bude tisknout.
1
V nabídce [Soubor] vyberte možnost [Tisk].
2
Klikněte na položku [Preferences (Předvolby)].
3
Na kartě [Možnosti úlohy] vyberte možnost [Pokročilé].
4
Položku [Overprint Black (Přetisk černé)] nastavte na [On (Zap)] a klikněte na
5
položku [OK (OK)].
V případě potřeby změňte další nastavení a poté klikněte na [OK (OK)].
6
Na obrazovce [Print (Tisk)] klikněte na možnost [Print (Tisk)].
7
Ovladač tiskárny PS pro Windows
Otevřete soubor, který se bude tisknout.
1
Pokud údaje o nastavení nejsou v dialogovém okně tisku zobrazeny, klikněte na položku [Show Details (Zobrazit
podrobnosti)] ve spodní části dialogového okna.
- 53 -
V nabídce [Soubor] vyberte možnost [Tisk].
2
Klikněte na položku [Preferences (Předvolby)].
3
Page 54

Klikněte na kartu [Color (Barva)] a vyberte možnost [Advanced (Pokročilé)].
4
Zaškrtněte políčko [Black Overprint (Přetisk černé)] a klikněte na položku [OK
5
(OK)].
V případě potřeby změňte další nastavení a poté klikněte na [OK (OK)].
6
Na obrazovce [Print (Tisk)] klikněte na možnost [Print (Tisk)].
7
Pro operační systém Mac OS X
Otevřete soubor, který se bude tisknout.
1
V nabídce [Soubor] vyberte možnost [Tisk].
2
Vyberte panel [Print Options (Možnosti tisku)].
3
Na kartě [Quality 1 (Kvalita 1)] vyberte zaškrtávací políčko [Overprint Black
4
(Přetisk černé)].
V případě potřeby změňte další nastavení a poté klikněte na možnost [Print
5
(Tisk)].
2. Tisk
Pokud údaje o nastavení nejsou v dialogovém okně tisku zobrazeny, klikněte na položku [Show Details (Zobrazit
podrobnosti)] ve spodní části dialogového okna.
- 54 -
Page 55

2. Tisk
Užitečné funkce
V této části se dozvíte o užitečných funkcích při tisku z počítače.
• Organizace vícestránkových dokumentů do celistvých kopií
• Tisk od poslední stránky dokumentu
• Automatický výběr zásobníku pro zadaný papír
• Automatické přepnutí na jiný podavač papíru, když v zásobníku dojde papír
• Změna výchozího nastavení pomocí ovladače tiskárny
• Ukládání často používaných nastavení v ovladači tiskárny pro použití
• Uložení dat tisku v zařízení před tiskem
• Tisk bez otevření souboru PDF (Přímý tisk PDF)
• Tisk dat do USB paměti
Organizace vícestránkových dokumentů do celistvých kopií
• Ovladač tiskárny PCL pro Windows
• Ovladač tiskárny PS pro Windows
• Pro operační systém Mac OS X
Vícestrankové dokumenty můžete tisknout v celistvých kopiích.
Tato funkce nemusí být u některých aplikací k dispozici.
Ovladač tiskárny PCL pro Windows
Otevřete soubor, který se bude tisknout.
1
Zvolte volbu [Tisk] v nabídce [Soubor].
2
Klikněte na položku [Předvolby].
3
Vyberte kartu [Možnosti úlohy].
4
Vyberte počet tiskových kopií pomocí položky [Kopie] a poté vyberte
5
zaškrtávací políčko [Snášení].
V případě potřeby změňte další nastavení a poté klikněte na [OK].
6
Klikněte na volbu [Tisk] na obrazovce [Tisk].
7
Ovladač tiskárny PS pro Windows
Otevřete soubor, který se bude tisknout.
1
Zvolte volbu [Tisk] v nabídce [Soubor].
2
Klikněte na položku [Předvolby].
3
Zadejte počet tiskových kopií pomocí položky [Kopie] a poté vyberte
4
zaškrtávací políčko [Snášení] na kartě [Volby úlohy].
- 55 -
Page 56

V případě potřeby změňte další nastavení a poté klikněte na [OK].
5
Klikněte na volbu [Tisk] na obrazovce [Tisk].
6
2. Tisk
Tisk od poslední stránky dokumentu
• Ovladač tiskárny PS pro Windows
• Pro operační systém Mac OS X
V aplikaci vypněte funkci kompletování stránek. Je-li funkce kompletování stránek zapnutá, dokumenty se
tisknou bez použití vnitřní paměti přístroje.
Pro operační systém Mac OS X
Otevřete soubor, který se bude tisknout.
1
Zvolte volbu [Tisk] v nabídce [Soubor].
2
Počet kopií zadejte do pole [Copies (Kopie)]. Na kartě [Paper Handling
3
(Manipulace s papírem)] zrušte zaškrtnutí políčka [Collate Pages (Snášení
stránek)].
V nabídce panelu vyberte možnost [Možnosti tisku] a potom na kartě [Papír]
4
vyberte zaškrtávací políčko [Kompletovat].
V případě potřeby změňte další nastavení a poté klikněte na [Tisk].
5
• Pokud údaje o nastavení nejsou v dialogovém okně tisku zobrazeny, klikněte na položku [Show Details (Zobrazit
podrobnosti)] ve spodní části dialogového okna.
• Je-li na panelu [Paper Handling (Manipulace s papírem)] zaškrtnuto políčko [Collate pages (Kompletovat stránky)],
přístroj vytiskne dokumenty bez použití vnitřní paměti.
Dle svých potřeb můžete tisknout v normálním nebo opačném pořadí stran.
Při použití výstupního zásobníku tiskněte v dopředném pořadí stránek, aby se výtisky na
sebe skládaly v dopředném pořadí stránek.
Při použití zadního výstupního zásobníku tiskněte v obráceném pořadí stránek, aby se
výtisky na sebe skládaly v dopředném pořadí stránek.
• Není-li zadní výstupní zásobník otevřen, jsou výtisky vedeny do výstupního zásobníku.
• Tato funkce není k dispozici pro ovladače tiskárny PCL pro Windows.
Ovladač tiskárny PS pro Windows
Otevřete soubor, který se bude tisknout.
1
Zvolte volbu [Tisk] v nabídce [Soubor].
2
Klikněte na položku [Předvolby].
3
Na kartě [Layout (Rozvržení)] v nabídce [Page Order (Pořadí stránek)] vyberte
4
možnost [Back to Front (Zezadu dopředu)].
V případě potřeby změňte další nastavení a poté klikněte na [OK].
5
Klikněte na volbu [Tisk] na obrazovce [Tisk].
6
Není-li zobrazena nabídka [Page Order (Pořadí stránek)], vyberte položky [Start (Start)] > [Device and Printers
(Zařízení a tiskárny)], pravým tlačítkem myši klikněte na ikonu [OKI C532 PS], v nabídce [Printer properties (Vlastnosti
tiskárny)] > karta [Advanced (Pokročilé)] a vyberte zaškrtávací políčko [Enable advanced printing features (Povolit
pokročilé funkce tisku)].
- 56 -
Page 57

2. Tisk
Pro operační systém Mac OS X
Otevřete soubor, který se bude tisknout.
1
Zvolte volbu [Tisk] v nabídce [Soubor].
2
Na panelu [Paper Handling (Manipulace s papírem)] v nabídce [Page Order
3
(Pořadí stránek)] vyberte možnost [Reverse (Obrácené)].
V případě potřeby změňte další nastavení a poté klikněte na [Tisk].
4
Pokud údaje o nastavení nejsou v dialogovém okně tisku zobrazeny, klikněte na položku [Show Details (Zobrazit
podrobnosti)] ve spodní části dialogového okna.
Automatický výběr zásobníku pro zadaný papír
• Nastavení víceúčelového zásobníku
• Ovladač tiskárny PCL pro Windows
• Ovladač tiskárny PS pro Windows
• Pro operační systém Mac OS X
Můžete automaticky vybrat některý ze zásobníků (kazeta s papírem (Zásobník 1/2/3)) nebo
víceúčelový zásobník, který obsahuje papír stejného formátu, jaký je nastaven v ovladači
tiskárny. Zásobníky se přepínají v souladu s nastavením [Tray Sequence (Sekvence
zásobníků)].
Na ovládacím panelu nezapomeňte nastavit formát a gramáž papíru pro kazety s papírem a pro zásobník MP.
Vkládání papíru (Návod k obsluze)
Nastavení víceúčelového zásobníku
Nastavte víceúčelový zásobník jako cíl automatického výběru zásobníku.
Pro volbu [Setting (Nastavení)] opakovaně stiskněte tlačítko na ovládacím
1
panelu a potom stiskněte tlačítko (ENTER).
- 57 -
Stiskem tlačítka vyberte možnost [Paper Setup (Nastavení papíru)] a
2
stiskněte tlačítko (ENTER).
Stiskem tlačítka vyberte položku [MP Tray (Zásobník MP)] a potom
3
stiskněte tlačítko (ENTER).
Stiskem tlačítka nebo položku [MP Tray (Zásobník MP)] a potom
4
stiskněte tlačítko (ENTER).
Stiskem tlačítka nebo vyberte možnost [Normal Tray (Normální
5
zásobník)] a stiskněte tlačítko (ENTER).
[Použití víceúčelového zásobníku] je v továrním nastavení nastaveno na [Nepoužívat].
Chcete-li se vrátit na pohotovostní obrazovku, stiskněte tlačítko (ONLINE).
6
Page 58

Ovladač tiskárny PCL pro Windows
Otevřete soubor, který se bude tisknout.
1
Zvolte volbu [Tisk] v nabídce [Soubor].
2
Klikněte na položku [Předvolby].
3
Zvolte [Automatický] v oddíle [Zdroj] na kartě [Nastavení].
4
V případě potřeby změňte další nastavení a poté klikněte na [OK].
5
Klikněte na volbu [Tisk] na obrazovce [Tisk].
6
Ovladač tiskárny PS pro Windows
Otevřete soubor, který se bude tisknout.
1
Zvolte volbu [Tisk] v nabídce [Soubor].
2
Klikněte na položku [Předvolby].
3
Ze [Zdroje papíru] na kartě [Papír/Kvalita] vyberte [Automatický výběr].
4
V případě potřeby změňte další nastavení a poté klikněte na [OK].
5
Klikněte na volbu [Tisk] na obrazovce [Tisk].
6
2. Tisk
Pokud údaje o nastavení nejsou v dialogovém okně tisku zobrazeny, klikněte na položku [Show Details (Zobrazit
podrobnosti)] ve spodní části dialogového okna.
Pro operační systém Mac OS X
Otevřete soubor, který se bude tisknout.
1
Zvolte volbu [Tisk] v nabídce [Soubor].
2
Z panelu [Paper Feed (Podávání papíru)] v nabídce [All Pages From (Všechny
3
stránky z)] vyberte možnost [Auto Select (Automatická volba)].
V případě potřeby změňte další nastavení a poté klikněte na [Tisk].
4
- 58 -
Page 59

2. Tisk
Automatické přepnutí na jiný podavač papíru, když v zásobníku dojde papír
• Nastavení zásobníků pro automatickou změnu zásobníku
• Ovladač tiskárny PCL pro Windows
• Ovladač tiskárny PS pro Windows
• Pro operační systém Mac OS X
Pokud v zadaném zásobníku dojde papír, zařízení může pokračovat v tisku z jiného
zásobníku, je-li v kazetách na papír (Zásobník 1/2/3) a v zásobníku MP papír stejného
formátu i gramáže.
Pro použití této funkce napřed na ovládacím panelu povolte funkci automatického přepínání
zásobníku. Poté nastavte funkci automatického přepínání zásobníku v ovladači tiskárny.
Pro nastavení papíru každého použitého zásobníku pro zásobník s funkcí automatického přepínání nastavte ovladače
zařízení a tiskárny na stejné hodnoty.
Vkládání papíru (Návod k obsluze)
Nastavení zásobníků pro automatickou změnu zásobníku
Pro volbu [Setting (Nastavení)] opakovaně stiskněte tlačítko na ovládacím
1
panelu a potom stiskněte tlačítko (ENTER).
Stiskem tlačítka vyberte možnost [Paper Setup (Nastavení papíru)] a
2
stiskněte tlačítko (ENTER).
Stiskem tlačítka vyberte položku [Auto Tray Switch (Automatické přepínání
3
zásobníku)] a potom stiskněte tlačítko (ENTER).
Pro volbu [ON (ZAP)] stiskněte tlačítko a potom tlačítko (ENTER).
4
Ovladač tiskárny PCL pro Windows
Otevřete soubor, který se bude tisknout.
1
Zvolte volbu [Tisk] v nabídce [Soubor].
2
Klikněte na položku [Předvolby].
3
Klikněte na [Volby podávání papíru] na kartě [Nastavení].
4
Zaškrtněte políčko [Automatická výměna zásobníku] a klikněte na [OK].
5
V případě potřeby změňte další nastavení a poté klikněte na [OK].
6
Klikněte na volbu [Tisk] na obrazovce [Tisk].
7
Ovladač tiskárny PS pro Windows
Otevřete soubor, který se bude tisknout.
1
Zvolte volbu [Tisk] v nabídce [Soubor].
2
Klikněte na položku [Předvolby].
3
Klikněte na [Pokročilé] na kartě [Rozvržení].
4
Klikněte na [Přepínání zásobníku] a poté vyberte [ZAPNUTO].
5
Klikněte na tlačítko [OK].
6
V případě potřeby změňte další nastavení a poté klikněte na [OK].
7
Klikněte na volbu [Tisk] na obrazovce [Tisk].
8
Zásobníky se přepínají v souladu s nastavením [Tray Sequence (Pořadí zásobníků)].
Chcete-li se vrátit na pohotovostní obrazovku, stiskněte tlačítko (ONLINE).
5
Pro operační systém Mac OS X
Otevřete soubor, který se bude tisknout.
1
Zvolte volbu [Tisk] v nabídce [Soubor].
2
- 59 -
Page 60

V nabídce na panelu vyberte možnost [Možnosti tisku].
3
Na kartě [Feed (Podávání)] zaškrtnete políčko [Tray Switch (Přepínání
4
zásobníků)].
V případě potřeby změňte další nastavení a poté klikněte na [Tisk].
5
2. Tisk
Změna výchozího nastavení pomocí ovladače tiskárny
Jako výchozí nastavení ovladače tiskárny můžete použít často využívaná nastavení tisku.
Tato funkce není v systému Mac OS X dostupná.
Pokud údaje o nastavení nejsou v dialogovém okně tisku zobrazeny, klikněte na položku [Show Details (Zobrazit
podrobnosti)] ve spodní části dialogového okna.
Ovladač tiskárny pro systém Windows
Klikněte na nabídku [Start] a zvolte [Zařízení a tiskárny].
1
Pravým tlačítkem myši klikněte na ikonu [OKI C532 *] a vyberte možnost
2
[Printing preferences (Nastavení tisku)].
* Vyberte typ ovladače k použití.
Nakonfigurujte tiskové nastavení, které použijete jako výchozí nastavení
3
ovladače.
Klikněte na tlačítko [OK].
4
- 60 -
Page 61

Ukládání často používaných nastavení v ovladači tiskárny pro použití
• Registrace často používaných nastavení
• Tisk s registrovaným nastavením
Registrace často používaných nastavení
Nastavení ovladače tiskárny je možné uložit.
Zvolte volbu [Tisk] v nabídce [Soubor].
2
Zvolte nastavení tisku k uložení.
3
V [Přednastaveních] zvolte [Uložit aktuální nastavení jako přednastavení].
4
Zadejte název pro uložení nastavení a poté klikněte na tlačítko [OK].
5
Tisk s registrovaným nastavením
2. Tisk
Tuto funkci není možné použít u ovladače tiskárny PS pro systém Windows.
Můžete uložit až 14 nastavení.
• Registrace nastavení ovladače PCL pro Windows
Klikněte na nabídku [Start] a zvolte [Zařízení a tiskárny].
1
Pravým tlačítkem myši klikněte na ikonu [OKI C532 PCL6] a vyberte možnost
2
[Printing preferences (Nastavení tisku)].
Zvolte nastavení tisku k uložení.
3
Klikněte na [Uložit] v [Nastavení ovladače] na kartě [Nastavení].
4
Zadejte název pro uložení nastavení a poté klikněte na tlačítko [OK].
5
Kliknutím na tlačítko [OK] zavřete dialogové okno nastavení tisku.
6
• Registrace nastavení ovladače tiskárny pro operační systém Mac OS X
• Výchozí nastavení v dialogovém okně [Nastavení stránky] nelze změnit.
• Funkčnost nastavení uložených pro jinou tiskárnu nelze zaručit. Uložte nastavení pod smysluplným názvem.
Tuto funkci není možno použít u ovladače tiskárny PS pro systém Windows.
• Ovladač PCL pro Windows
Otevřete soubor, který se bude tisknout.
1
V nabídce [File (Soubor)] vyberte možnost [Print (Tisk)].
2
Klikněte na položku [Preferences (Předvolby)].
3
V [Driver Setting (Nastavení ovladače)] na kartě [Setup (Nastavení)] vyberte
4
použité nastavení.
Klikněte na [OK (OK)].
5
Klikněte na volbu [Print (Tisk)] na obrazovce [Print (Tisk)].
6
• Pro systém Mac OS X
Otevřete soubor, který se bude tisknout.
1
V nabídce [File (Soubor)] vyberte možnost [Print (Tisk)].
2
Vyberte nastavení z [Presets (Přednastavení)].
3
Klikněte na tlačítko [Print (Tisk)].
4
Otevřete soubor, který se bude tisknout.
1
- 61 -
Page 62

Je-li v nabídce [Preset (Předvolba)] vybrána možnost [Show Presets (Zobrazit předvolby)], a je-li zrušeno
zaškrtnutí políčka [Reset Presets Menu to "Default Settings" After Printing check box (Obnovit „výchozí
nastavení“ po dokončení tisku)], je vždy použita nastavená předvolba.
2. Tisk
Uložení dat tisku v zařízení před tiskem
• Ovladač tiskárny PCL pro Windows
• Ovladač tiskárny PS pro Windows
• Pro systém Mac OS X
Tiskové úlohy lze uložit do paměti integrované v tomto zařízení. Díky tomu můžete práci na
počítači ukončit dříve a zpracovávat na počítači jiné věci, zatímco se toto zařízení postará o
tisk samo.
Pokud nelze kvůli nedostatečnému volnému místu ve vnitřní paměti zařízení data uložit, zobrazí se zpráva, která vás
informuje, že systém souborů je plný a tisková úloha se neprovede.
Ovladač tiskárny PCL pro Windows
Otevřete soubor, který se bude tisknout.
1
Zvolte volbu [Tisk] v nabídce [Soubor].
2
Klikněte na položku [Předvolby].
3
Vyberte kartu [Možnosti úlohy].
4
Klikněte na [Pokročilé].
5
Vyberte [Úloha zařazování] a v [Nastavení] vyberte možnost [Zapnuto] a
6
klikněte na tlačítko [OK].
V případě potřeby změňte další nastavení a poté klikněte na [OK].
7
Klikněte na volbu [Tisk] na obrazovce [Tisk].
8
Ovladač tiskárny PS pro Windows
Otevřete soubor, který se bude tisknout.
1
Zvolte volbu [Tisk] v nabídce [Soubor].
2
Klikněte na položku [Předvolby].
3
- 62 -
Page 63

Vyberte kartu [Možnosti úlohy].
4
Klikněte na [Pokročilé].
5
Zaškrtněte políčko [Zařazování úloh] a poté klikněte na tlačítko [OK].
6
V případě potřeby změňte další nastavení a poté klikněte na [OK].
7
Klikněte na volbu [Tisk] na obrazovce [Tisk].
8
Pro systém Mac OS X
Otevřete soubor, který se bude tisknout.
1
V nabídce [File (Soubor)] vyberte možnost [Print (Tisk)].
2
Vyberte panel [Print Options (Možnosti tisku)].
3
Na kartě [Quality 2 (Kvalita 2)] vyberte zaškrtávací políčko [Job Spool (Řazení
4
úloh)].
V případě potřeby změňte další nastavení a poté klikněte na možnost [Print
5
(Tisk)].
Pokud údaje o nastavení nejsou v dialogovém okně tisku zobrazeny, klikněte na položku [Show Details (Zobrazit
podrobnosti)] ve spodní části dialogového okna.
2. Tisk
Tisk bez otevření souboru PDF (Přímý tisk PDF)
Do zařízení lze přímo poslat soubor PDF a vytisknout ho. Díky funkci přímého tisku PDF
můžete vynechat otevření souboru PDF v aplikaci typu Adobe Reader.
•
Pro operační systém Windows
• Pro operační systém Mac OS X
Formátu papíru je možno nastavit stiskem tlačítka na ovládacím panelu a volbou položek [Setting (Nastavení)] >
[Admin Setup (Nastavení správce)] > [Print Setup (Nastavení tisku)] > [PS Setup (Nastavení PS)] > [PDF Paper Size
(Formát papíru PDF)].
Pro systém Windows si předem nainstalujte PDF Print Direct.
Seznam softwarových nástrojů
Pro operační systém Windows
Klikněte pravým tlačítkem na soubor PDF k tisku a poté vyberte [Přímý tisk
1
PDF].
Vyberte tiskárnu, kterou chcete použít.
2
Funkci ověření uživatele u vybrané tiskárny nastavíte pomocí položky [User Auth
(Ověření uživatele)] v nabídce [Printer Setting (Nastavení tiskárny)].
Při tisku zašifrovaného souboru vyberte zaškrtávací políčko [Nastavení hesla]
3
a poté zadejte heslo.
Pokud se bude stejné heslo používat znovu, klikněte na [Uložit heslo].
V případě potřeby změňte další nastavení a poté klikněte na [Print (Tisk)].
4
Pro operační systém Mac OS X
V nabídce [System Preferences (Předvolby systému)] vyberte možnost zvolte
1
[Printers & Scanners (Tiskárny a skenery)].
Zkontrolujte, zda je v seznamu ikona [OKI C532].
2
- 63 -
Page 64

Přetáhněte ikonu ovladače na plochu nebo do doku.
3
Přetáhněte soubor, který chcete vytisknout na ikonu ovladače.
4
Tisk dat do USB paměti
K tiskárně můžete připojit paměť USB a uložená data vytisknout.
• Nezaručujeme, že budou fungovat všechny typy pamětí USB. (Nejsou podporovány USB paměti s funkcemi
zabezpečení.)
• USB rozbočovače a pevné disky USB nejsou podporovány.
• Nejsou podporovány zašifrované soubory PDF.
• Podporovány jsou následující systémy souborů: FAT12, FAT16, FAT32.
• Podporované formáty souborů: PDF(v1.7), JPEG, PDF, TIFF(v6 baseline), XPS, PRN (PS, PCL, XPS)
• Je podporováno až 32 GB paměti USB.
• V seznamu souborů se zobrazí až 100 souborů v podporovaných formátech uložených v paměti USB.
- Pokud je na USB paměti uloženo 100 nebo více souborů, seznam souborů se nezobrazí správně.
- Může dojít k nesprávnému čtení paměti USB s adresářovou strukturou na 20 více úrovních.
- Může dojít k nesprávnému čtení přístupové cesty přesahující 240 znaků.
• Najednou lze tisknout jeden soubor z USB paměti.
Vložte USB paměť do portu USB.
1
2. Tisk
- 64 -
Pro volbu [Print (Tisk)] stiskněte tlačítko na ovládacím panelu a potom
2
stiskněte tlačítko (ENTER).
Stiskem tlačítka vyberte možnost [Print From USB Memory (Tisk z paměti
3
USB)] a stiskněte tlačítko (ENTER).
Po zobrazení textu [Select Print File (Vyberte soubor k tisku)] stiskněte tlačítko
4
(ENTER).
Page 65

Stiskem tlačítka nebo vyberte soubor k tisku a stiskněte tlačítko
5
(ENTER).
Pro nastavení ostatních položek stiskněte tlačítko a vyberte možnost [Print
6
Setup (Nastavení tisku)] a stiskněte tlačítko (ENTER).
Vyberte položky, které chcete nastavit, a pro návrat na obrazovku souboru stiskněte
tlačítko (ZPĚT).
Vyberte možnost [Print (Tisk)] a stiskněte tlačítko (ENTER).
7
Po dokončení tisku se obrazovka vrátí na obrazovku seznamu souborů.
Pro vytištění dalšího souboru soubor vyberte z nabídky [Select Print File (Vyberte
soubor k tisku)] a opakujte kroky 5 a 6.
Pro zastavení tisku pro návrat na pohotovostní obrazovku stiskněte tlačítko
(ONLINE).
Vyjměte paměť USB.
8
Zrušení tiskové úlohy
Pro zrušení tiskové úlohy z paměti USB stiskněte na ovládacím panelu tlačítko (ZRUŠIT).
2. Tisk
Pro zrušení tisku vyberte možnost "Ano" a potom stiskněte tlačítko (ENTER).
Chcete-li v tisku pokračovat, vyberte možnost "Ne" a potom stiskněte tlačítko (ENTER).
Pokud během tří minut neproběhne žádná operace, obrazovky zmizí a tisk se obnoví.
Stránky již připravené k tisku na zařízení se vytisknou beze změny.
- 65 -
Page 66

2. Tisk
Tisk důvěrných dokumentů
V této části se diskrétně dozvíte, jak získat lepší výsledky tisku.
• Šifrování tiskových dat a nastavení hesla před tiskem (soukromý tisk)
Šifrování tiskových dat a nastavení hesla před tiskem (soukromý tisk)
• Šifrování a nastavení hesla v počítači
• Tisk zašifrovaného/heslem chráněného dokumentu z tohoto zařízení
Díky funkci soukromého tisku můžete šifrovat a heslem chránit soukromé nebo důvěrné
dokumenty a ukládat je to přístroje, čímž ostatním lidem zabráníte v jejich prohlížení; a
potom se před tiskem na ovládacím panelu přihlásíte.
Vzhledem k tomu, že tiskové úlohy jsou před odesláním zašifrovány, můžete důvěrné
informace chránit před neoprávněným přístupem.
• Pokud nelze kvůli nedostatečnému volnému místu ve vnitřní paměti zařízení data uložit, zobrazí se zpráva, která vás
informuje, že systém souborů je plný a tisková úloha se neprovede.
• Tuto funkci nelze s ovladačem tiskárny PCL pro Windows použít v režimu tisku plakátu ani režimu tisku brožury,
pokud přístroj na síti sdílíte prostřednictvím tiskového serveru.
• Pokud tuto funkci používáte, zrušte zaškrtnutí políčka [Job Spool (Řazení úloh)].
Uložení dat tisku v zařízení před tiskem
Šifrování a nastavení hesla v počítači
• Ovladač tiskárny PCL pro Windows
- 66 -
Otevřete soubor.
1
Zvolte volbu [Tisk] v nabídce [Soubor].
2
Klikněte na položku [Předvolby].
3
Vyberte kartu [Možnosti úlohy].
4
Na kartě [Job Type (Typ úlohy)] vyberte [Private Print (Soukromý tisk)].
5
Do pole [Password (Heslo)] zadejte heslo.
6
Klikněte na tlačítko [OK].
7
V případě potřeby nastavte další nastavení a potom klikněte na [OK (OK)].
8
Page 67

2. Tisk
Na obrazovce [Print (Tisk)] klikněte na možnost [Print (Tisk)].
9
Šifrovaná a heslem chráněná tisková úloha se pošle pouze na toto zařízení a zatím
není vytištěna.
• Ovladač tiskárny PS pro Windows
Otevřete soubor.
1
V nabídce [File (Soubor)] vyberte možnost [Print (Tisk)].
2
Klikněte na [Advanced (Pokročilé)].
3
Vyberte kartu [Job Options (Volby úlohy)].
4
Na kartě [Job Type (Typ úlohy)] vyberte [Private Print (Soukromý tisk)].
5
Do pole [Password (Heslo)] zadejte heslo.
6
Klikněte na položku [OK (OK)].
7
V případě potřeby nastavte další nastavení a potom klikněte na [OK (OK)].
8
Na obrazovce [Print (Tisk)] klikněte na možnost [Print (Tisk)].
9
Šifrovaná a heslem chráněná tisková úloha se pošle pouze na toto zařízení a zatím
není vytištěna.
• Pro systém Mac OS X
Otevřete soubor.
1
V nabídce [File (Soubor)] vyberte možnost [Print (Tisk)].
2
V nabídce na panelu vyberte možnost [Secure Print (Zabezpečený tisk)].
3
Na kartě [Job Type (Typ úlohy)] vyberte [Private Print (Soukromý tisk)].
4
Do pole [Job Password (Heslo úlohy)] zadejte heslo.
5
V případě potřeby změňte další nastavení a poté klikněte na možnost [Print
6
(Tisk)].
Šifrovaná a heslem chráněná tisková úloha se pošle pouze na toto zařízení a zatím
není vytištěna.
• Tisková úloha uložená v paměti se automaticky odstraní, je-li tisk dokončen, nebo pokud není úloha v určitém
časovém období vytištěna.Pokud při odesílání dat dojde k chybě, nebo pokud je úloha změněna poté, kdy byla
odeslána, bude úloha automaticky odstraněna.
• Pokud údaje o nastavení nejsou v dialogovém okně tisku zobrazeny, klikněte na položku [Show Details
(Zobrazit podrobnosti)] ve spodní části dialogového okna.
Tisk zašifrovaného/heslem chráněného dokumentu z tohoto zařízení
Vytiskněte zašifrovanou a heslem chráněnou tiskovou úlohu uloženou ve vnitřní paměti
zařízení.
Pro volbu [Print (Tisk)] stiskněte tlačítko na ovládacím panelu a potom
1
stiskněte tlačítko (ENTER).
Stiskem tlačítka vyberte možnost [Private Print (Soukromý tisk)] a stiskněte
2
tlačítko (ENTER).
Po zobrazení seznamu uživatelů vyberte uživatelské jméno svého počítače.
3
Zadejte heslo, které jste nastavili na počítači, a stiskněte tlačítko (ENTER).
4
Po zobrazení dotazu [Search all the Private Jobs? (Hledat všechny soukromé
5
úlohy?)] stiskněte tlačítko nebo tlačítko, vyberte možnost [Yes (Ano)] a
stiskněte tlačítko (ENTER).
Jsou-li zařazeny soukromé tiskové úlohy, pro volbu souboru, který chcete
6
vytisknout, stiskněte tlačítko a stiskněte tlačítko (ENTER). Pro tisk
všech zobrazených úloh vyberte možnost [Print All (Vytisknout vše)] a potom
stiskněte tlačítko (ENTER).
Pro odstranění specifikované soukromé úlohy stiskněte tlačítko [Delete (Odstranit)] a
stiskněte tlačítko (ENTER).
Pro odstranění všech soukromých úloh stiskněte tlačítko [Delete All (Odstranit vše)] a
stiskněte tlačítko (ENTER).
- 67 -
Page 68

3
Údržba
Výměna součástí pro údržbu
Čištění jednotlivých částí zařízení
Aktualizace nainstalovaných ovladačů
Odebrání nainstalovaného ovladače
Aktualizace firmwaru
Inicializace paměti a nastavení
Tato kategorie je věnována výměně spotřebního materiálu a čištění tiskárny, které zajistí její bezproblémové používání a dlouhou životnost.
Page 69

3. Údržba
Výměna součástí pro údržbu
V této části se dozvíte, jak vyměnit součásti pro údržbu.
• Výměna pásové jednotky
• Výměna fixační jednotky
Výměna pásové jednotky
Jakmile se na obrazovce displeje zobrazí zpráva "Blíží se konec životnosti pásové jednotky",
připravte si náhradní pásovou jednotku. Do zobrazení další zprávy budete moci vytisknout
ještě přibližně 1 000 stran.
Po zobrazení zprávy "Vyměňte jednotku pásu“ vyměňte pásovou jednotku.
Očekávaná životnost pásové jednotky je u formátu A4 přibližně 60 000 stran při
jednostranném tisku (tři stránky na tiskovou úlohu).
• Skutečný počet stran, které lze s pásovou jednotkou vytisknout, závisí na tom, jak ji používáte.
• I když můžete životnost pásové jednotky o něco prodloužit otevřením a zavřením horního krytu, v rámci prevence
poruchy byste ji měli vyměnit brzy po zobrazení zprávy „Vyměňte pásovou jednotku“.
• Pokud pásovou jednotku vyměníte, používejte ji až do úplného konce životnosti. Pokud pásovou jednotku vyjmete
před ukončením životnosti a nainstalujete novou, údaje o životnosti nebudou zobrazeny správně.
• Pokud na ovládacím panelu stisknete tlačítko a zvolíte možnosti [Setting (Nastavení)] > [Admin Setup (Nastavení
správce)] > [Manage Unit (Spravovat jednotku)] > [System Setup (Nastavení systému)] a položku [Near Life LED
(Kontrolka konce životnosti)] nastavíte na možnost [Disable (Zakázat)], zpráva „Končí životnost pásové jednotky“ se
nezobrazí.
• Obrazový válec (zelená trubice) je velmi citlivý. Manipulujte s ním opatrně.
• Obrazový válec nevystavuje přímému slunečnímu světlu nebo umělému světlu o velké intenzitě (přibližná svítivost
vyšší než 1 500 luxů). Ani při normálním vnitřnímu osvětlení jej nenechávejte odkrytý déle než 5 minut.
Nastavení pro zobrazení zprávy "Blíží se konec životnosti pásové jednotky" můžete změnit. Chcete-li nastavení
změnit, na ovládacím panelu stiskněte tlačítko pro volbu [Setting (Nastavení)] > [Admin Setup (Nastavení
správce)] > [User Install (Uživatelská instalace)]> [Belt Near Life Timing (Blíží se konec životnosti pásu)] . Dostupné
hodnoty jsou od 500 do 3 000 (v přírůstcích po 500).
Připravte si náhradní pásovou jednotku.
1
- 69 -
Page 70

3. Údržba
Pro otevření výstupního zásobníku (a) stiskněte tlačítko (A).
2
Existuje nebezpečí popálení.
Zapékací jednotka může být mimořádně horká. Nedotýkejte se jí.
Vyjměte z přístroje všechny čtyři obrazové válce a položte je na rovný povrch.
3
Vytažené obrazové válce přikryjte papírem, aby nebyly vystaveny světlu.
4
Uzamykací páčky (b) na obou stranách pásové jednotky pro odemčení otočte
5
dopředu.
- 70 -
Pásovou jednotku vyjmete držením za uzamykací páčku (b).
6
Page 71

3. Údržba
Uzamykací páčky (b) nové pásové jednotky přidržte a pásovou jednotku vložte
7
do přístroje.
Uzamykací páčky (b) na obou stranách pásové jednotky otočte dozadu.
8
Vraťte všechny čtyři obrazové válce zpět do přístroje.
9
- 71 -
Pomalu výstupní zásobník (a) zavřete a pro potvrzení zatlačte na střed
10
zásobníku.
Page 72

Při zavírání výstupního zásobníku se nedotýkejte hlavy LED.
Pásovou jednotku recyklujte.
11
Pokud musíte pásovou jednotku vyhodit, vložte ji do plastového sáčku nebo podobného obalu a zlikvidujte v
souladu s místními předpisy nebo nařízeními.
3. Údržba
Výměna fixační jednotky
Jakmile se na obrazovce displeje zobrazí zpráva "Blíží se konec životnosti fixační jednotky",
připravte si náhradní fixační jednotku. Do zobrazení další zprávy budete moci vytisknout
ještě přibližně 1 000 stran.
Po zobrazení zprávy „Vyměňte fixační jednotku.“ fixační jednotku vyměňte.
Předpokládaná životnost fixační jednotky je až 60 000 stran při jednostranném tisku formátu
A4.
• Skutečný počet stran, které s fixační jednotkou vytisknout můžete, závisí na tom, jak ji používáte.
• I když můžete životnost fixační jednotky o něco prodloužit otevřením a zavřením horního krytu, v rámci prevence
poruchy byste ji měli vyměnit brzy po zobrazení zprávy „Vyměňte fixační jednotku“.
• Pokud fixační jednotku vyměníte, používejte ji až do úplného konce její životnosti. Pokud fixační jednotku vyjmete
před ukončením životnosti a nainstalujete novou, údaje o životnosti nebudou zobrazeny správně.
• Pokud na ovládacím panelu stisknete tlačítko a zvolíte možnosti [Setting (Nastavení)] > [Admin Setup (Nastavení
správce)] > [Manage Unit (Spravovat jednotku)] > [System Setup (Nastavení systému)] a položku [Near Life LED
(Kontrolka konce životnosti)] nastavíte na možnost [Disable (Zakázat)], zpráva „Blíží se konec životnosti fixační
jednotky“ se nezobrazí.
• Obrazový válec nevystavuje přímému slunečnímu světlu nebo umělému světlu o velké intenzitě (přibližná svítivost
vyšší než 1 500 luxů). Ani při normálním vnitřnímu osvětlení jej nenechávejte odkrytý déle než 5 minut.
Nastavení pro zobrazení zprávy "Blíží se konec životnosti fixační jednotky" můžete změnit. Chcete-li nastavení
změnit, na ovládacím panelu stiskněte tlačítko pro volbu [Setting (Nastavení)] > [Admin Setup (Nastavení
správce)] > [User Install (Uživatelská instalace)] > [Fuser Near Life Timing (Blíží se konec životnost fixační jednotky)]
. Dostupné hodnoty jsou od 500 do 3 000 (v přírůstcích po 500).
Připravte si novou fixační jednotku.
1
- 72 -
Page 73

3. Údržba
Pro otevření výstupního zásobníku (a) stiskněte tlačítko (A).
2
Existuje nebezpečí popálení.
Vzhledem k tomu, že zapékací jednotka dosahuje vysokých teplot, proveďte postup s
opatrností. Při zvedání musíte jednotku uchopit za držadlo. Jednotku nedržte, pokud je
horká. Počkejte, dokud nevychladne, a manipulujte s ní potom.
Uzamykací páčky fixační jednotky (b) pro odemčení nakloňte dopředu.
3
Fixační jednotku uchopte za držadlo (c) a vytáhněte ji z tiskárny.
4
Stiskněte modrou páčku na nové fixační jednotce a vyjměte oranžovou
5
bezpečnostní zarážku.
- 73 -
Page 74

Přidržte rukojeť nové fixační jednotky a fixační jednotku zarovnejte s drážkami
6
za tonerovými kazetami; vložte fixační jednotku do přístroje.
3. Údržba
Při zavírání výstupního zásobníku se nedotýkejte hlavy LED.
Uzamykací páčky fixační jednotky (b) pro uzamčení nakloňte dozadu.
7
Pomalu výstupní zásobník (a) zavřete a pro potvrzení zatlačte na střed
8
zásobníku.
Fixační jednotku recyklujte.
9
Musíte-li fixační jednotku pásu vyhodit, vložte ji do plastového sáčku nebo podobného obalu a zlikvidujte v
souladu s místními předpisy nebo nařízeními.
- 74 -
Page 75

3. Údržba
Čištění jednotlivých částí zařízení
V této části se dozvíte, jak čistit přístroj a součásti.
• Čištění povrchu zařízení
• Čištění podávacích válců (Zásobník 1/Zásobník 2/Zásobník 3)
• Čištění podávacích válců papíru (Víceúčelový zásobník)
• Čištění hlavy LED (Návod k obsluze)
Čištění povrchu zařízení
• K čištění nepoužívejte benzin, ředidlo ani alkohol. Mohly by poškodit plastové části.
• Nepromazávejte zařízení olejem. Nepoužívejte olej.
Vypněte zařízení.
1
Vypnutí zařízení (Návod k obsluze)
Otřete povrch zařízení mírně navlhčeným (vodou nebo neutrálním čisticím
2
prostředkem) a dobře vymačkaným měkkým hadříkem.
Používejte pouze vodu a neutrální čisticí prostředky.
- 75 -
Osušte povrch zařízení suchým měkkým hadříkem.
3
Page 76

Čištění podávacích válců (Zásobník 1/Zásobník 2/Zásobník 3)
Očistěte separační váleček v zásobníku papíru a podávací válečky uvnitř přístroje.
V této části je jako příklad uveden Zásobník 1, stejný postup ale platí i pro Zásobníky 2/3.
Vytáhněte kazetu na papír.
1
Oba podávací válce papíru uvnitř přístroje otřete mokrým a dobře
2
vyždímaným hadříkem.
Separační válec na kazetě na papír otřete mokrým a důkladně vyždímaným
4
hadříkem.
Do kazety na papír vložte papír a kazetu na papír zasuňte do přístroje.
5
3. Údržba
Vyjměte papír, vložený do kazety na papír.
3
- 76 -
Page 77

Čištění podávacích válců papíru (Víceúčelový zásobník)
Vyčistěte podávací válce papíru ve víceúčelovém zásobníku.
Zásobník MP otevřete směrem vpřed vložením prstů do předního vybrání.
1
Při nepatrně nadzvednutém zásobníku MP (a) zatlačte pravé rameno (b)
2
dovnitř a odemkněte západku (c).
3. Údržba
- 77 -
Stejným způsobem zatlačte při nepatrně nadzvednutém zásobníku MP levé
3
rameno dovnitř a odemkněte západku.
Otevírejte kryt vkládaného papíru (d), dokud se nedotkne těla přístroje.
4
Page 78

Dva podávací válce otřete mokrým a důkladně vyždímaným hadříkem.
5
Zavřete kryt vkládaného papíru (d).
6
Zavření zásobníku MP bez vrácení západky na místo může způsobit prasknutí krytu vkládaného papíru.
Nezapomeňte ji vrátit zpět.
Stejným způsobem zatlačte levé rameno na zásobníku MP dovnitř, mírně
8
zvedněte zásobník MP a zahákněte západku.
Zavřete zásobník MP (a).
9
Pokud zásobník MP nelze zavřít, zatlačte na část zásobníku pro vkládání papíru a kryt
pro vkládání papíru zajistěte.
3. Údržba
Pravé rameno (b) na zásobníku MP (b) zatlačte dovnitř, trochu zvedněte
7
zásobník MP (a) a zahákněte západku (c).
- 78 -
Page 79

3. Údržba
Aktualizace nainstalovaných ovladačů
Tato část popisuje, jak aktualizovat ovladač, který je v počítači nainstalován. Pro provedení
této akce musíte mít pro tento počítač oprávnění správce.
• Aktualizace ovladače tiskárny (Windows)
• Aktualizace ovladače tiskárny (Mac OS X)
Aktualizace ovladače tiskárny (Windows)
Informace o nejnovější verzi ovladače najdete na webu společnosti.
Pro provedení této akce musíte být k počítači přihlášeni jako správce.
Dvakrát klikněte na stažený soubor.
1
Pokud se otevře dialogové okno [Ovládání uživatelského účtu], klikněte na tlačítko [Ano].
Vyberte jazyk a klikněte na tlačítko [OK].
2
Přečtěte si licenční ujednání a klikněte na tlačítko [Souhlasím].
3
Podle pokynů nainstalujte ovladač.
4
Pokud je na počítači dosud nainstalovaná starší verze ovladače, zobrazí se obrazovka
s výběrem aktualizace. Postupujte podle pokynů.
Před aktualizací možná bude nutné restartovat počítač.
Pokud se po instalaci zobrazí dialogové okno [Pomocník pro funkce
5
programu], klikněte na možnost [Tento program je nainstalovaný správně].
- 79 -
Page 80

Aktualizace ovladače tiskárny (Mac OS X)
Informace o nejnovější verzi ovladače najdete na webu společnosti.
Pro provedení této akce musíte být k počítači přihlášeni jako správce.
Odeberte ovladač.
1
Odstranění ovladače tiskárny (Mac OS X)
Nainstalujte nový ovladač.
2
Instalace ovladače a softwaru do počítače (Návod k obsluze)
3. Údržba
- 80 -
Page 81

3. Údržba
Odebrání nainstalovaného ovladače
Tato část popisuje, jak odebrat ovladač, který je nainstalován v počítači. Pro provedení této
akce musíte mít pro tento počítač oprávnění správce.
• Odstranění ovladače tiskárny (Windows)
• Odstranění ovladače tiskárny (Mac OS X)
Odstranění ovladače tiskárny (Windows)
• Pro provedení této akce musíte být k počítači přihlášeni jako správce.
• Před odebráním ovladače je nutné restartovat počítač.
Klikněte na nabídku [Start] a zvolte [Zařízení a tiskárny].
1
Pravým tlačítkem myši klikněte na ikonu [OKI C532] a vyberte možnost
2
[Remove device (Odebrat zařízení)].
Pokud jsou ikony seskupeny, vyberte možnost [Remove Print Queue (Odstranit
tiskovou frontu)] > [OKI C532 *].
* Odkazuje na typ ovladače k odstranění (např. PCL6/PS/XPS)
Jakmile se zobrazí potvrzovací zpráva, klikněte na tlačítko [Ano].
3
Pokud se zobrazí upozornění, že zařízení je stále používáno, restartujte počítač a zopakujte kroky 1 a 2.
V části [Tiskárny a faxy] zvolte ikonu zařízení a v horním panelu klikněte na
4
možnost [Vlastnosti tiskového serveru].
Vyberte kartu [Ovladače].
5
Pokud se zobrazí možnost [Změnit nastavení ovladače], klikněte na ni.
6
Vyberte ovladač, který chcete odebrat, a klikněte na tlačítko [Odebrat].
7
Ve zprávě s dotazem, zda si přejete ze systému odebrat jen ovladač nebo
8
ovladač i balíček, vyberte odebrání ovladače i balíčku a klikněte na tlačítko
[OK].
- 81 -
Jakmile se zobrazí potvrzovací zpráva, klikněte na tlačítko [Ano].
9
V dialogovém okně [Odebrat balíček ovladače] klikněte na možnost [Odstranit]
10
> [OK].
Je-li odebrání zamítnuto, restartujte počítač a zopakujte kroky 4 až 10.
V dialogovém okně [Vlastnosti tiskového serveru] klikněte na možnost [Zavřít].
11
Page 82

Restartujte počítač.
12
Odstranění ovladače tiskárny (Mac OS X)
• Pro OS X verze 10.9 až 10.11
• Pro OS X 10.8.5
Pro provedení této akce musíte být k počítači přihlášeni jako správce.
Pro OS X verze 10.9 až 10.11
Z nabídky Apple vyberte možnost [Předvolby systému].
1
Klikněte na tlačítko [Tiskárny a skenery].
2
Vyberte ovladač, který chcete odebrat, a klikněte na ikonu [-].
3
Pokud se zobrazí potvrzovací zpráva, klikněte na možnost [Odstranit tiskárnu].
Zavřete dialogové okno [Tiskárny a skenery].
4
Vložte do počítače "Software DVD-ROM".
5
Dvakrát klikněte na položky [OKI] > [Ovladače] > [PS] > [Odinstalátor].
6
Postupujte podle pokynů na obrazovce, zadejte heslo správce a potom
7
klikněte na tlačítko [OK]. Odinstalace se dokončí.
3. Údržba
8
Pro OS X 10.8.5
1
2
3
4
- 82 -
Vyjměte DVD-ROM z počítače.
Z nabídky Apple vyberte možnost [Předvolby systému].
Klikněte na možnost [Tisk a skenování].
Vyberte ovladač, který chcete odebrat, a klikněte na ikonu [-].
Pokud se zobrazí potvrzovací zpráva, klikněte na možnost [Odstranit tiskárnu].
Zavřete dialogové okno [Tisk a skenování].
Page 83

Vložte do počítače "Software DVD-ROM".
5
Dvakrát klikněte na položky [OKI] > [Ovladače] > [PS] > [Odinstalátor].
6
Postupujte podle pokynů na obrazovce, zadejte heslo správce a potom
7
klikněte na tlačítko [OK]. Odinstalace se dokončí.
Vyjměte DVD-ROM z počítače.
8
3. Údržba
- 83 -
Page 84

Aktualizace firmwaru
Firmware svého přístroje můžete na nejnovější verzi aktualizovat prostřednictvím internetu.
Pro podrobnosti navštivte webové stránky společnosti.
3. Údržba
- 84 -
Page 85

3. Údržba
Inicializace paměti a nastavení
Tato část popisuje, jak inicializovat paměť a nastavení, uložená v přístroji.
• Inicializace paměti Flash
• Inicializace nastavení zařízení
Inicializace paměti Flash
Pokud provedete inicializaci paměti Flash, budou odstraněna následující data.
• Údaje o úlohách, uložené v [Shared Print (Sdílený tisk)] nebo [Private Print (Soukromý tisk)].
• Data formulářů
Pro volbu [Setting (Nastavení)] opakovaně stiskněte tlačítko na ovládacím
1
panelu a potom stiskněte tlačítko (ENTER).
Pro volbu možnosti [Admin Setup (Nastavení správce)] jednou stiskněte
2
tlačítko a stiskněte tlačítko (ENTER).
Zadejte heslo správce a stiskněte tlačítko (ENTER).
3
Výchozí nastavení hesla správce je „999999“. Pokud bylo heslo správce změněno, zadejte aktualizované heslo.
Stiskem tlačítka nebo vyberte možnost [Manage Unit (Spravovat
4
jednotku)] a stiskněte tlačítko (ENTER).
Stiskem tlačítka nebo vyberte možnost [Storage Maintenance Setup
5
(Nastavení údržby úložiště)] a stiskněte tlačítko (ENTER).
- 85 -
Stiskem tlačítka nebo vyberte možnost [Initial Lock (Výchozí zámek)] a
6
stiskněte tlačítko (ENTER).
Stiskem tlačítka nebo vyberte možnost [Disable (Zakázat)] a stiskněte
7
tlačítko (ENTER).
Pro návrat na obrazovku [Manage Unit (Spravovat jednotku)] stiskněte tlačítko
8
(ZPĚT).
Stiskem tlačítka vyberte možnost [Flash Memory Setup (Nastavení paměti
9
Flash)] a stiskněte tlačítko (ENTER).
Stiskem tlačítka nebo vyberte možnost [Initialize (Inicializovat)] a
10
stiskněte tlačítko (ENTER).
Po zobrazení textu [Execute (Provést)] stiskněte tlačítko (ENTER).
11
Page 86

Vyberte ze 2 způsobů inicializace paměti.
• [Inicializovat]: Inicializuje rozsah otevřené oblasti paměti Flash (zobrazuje se v seznamu souborů).
• [Format Partition (Formátovat oddíl)]: Inicializuje informace o uživateli. Můžete formátovat oddíly PCL/
Common/PS.
3. Údržba
Inicializace nastavení zařízení
Konfigurovaná nastavení zařízení můžete vrátit. Následující nastavení se vrátí do výchozího
továrního nastavení.
Stiskem tlačítka nebo na potvrzovací obrazovce vyberte možnost [Yes
12
(Ano)] a stiskněte tlačítko (ENTER).
Až se potvrzovací obrazovka zobrazí znovu, stiskněte tlačítko nebo
13
tlačítko, vyberte možnost [Yes (Ano)] a stiskněte tlačítko (ENTER).
Přístroj se restartuje zobrazí se pohotovostní obrazovka.
• Pokud nastavení zařízení inicializujete, budou vymazána následující data.
- Heslo správce
- Nastavení nastavení papíru
- Nastavení nastavení tisku
- Nastavení Spravovat jednotku
- Nastavení uživatelské instalace
Pro volbu [Setting (Nastavení)] opakovaně stiskněte tlačítko na ovládacím
1
panelu a potom stiskněte tlačítko (ENTER).
Pro volbu možnosti [Admin Setup (Nastavení správce)] jednou stiskněte
2
tlačítko a stiskněte tlačítko (ENTER).
Zadejte heslo správce a stiskněte tlačítko (ENTER).
3
Výchozí nastavení hesla správce je „999999“. Pokud bylo heslo správce změněno, zadejte aktualizované heslo.
Stiskem tlačítka nebo vyberte možnost [Manage Unit (Spravovat
4
jednotku)] a stiskněte tlačítko (ENTER).
Stiskem tlačítka nebo vyberte možnost [Reset Settings (Obnovit
5
nastavení)] a stiskněte tlačítko (ENTER).
- 86 -
Po zobrazení textu [Execute (Provést)] stiskněte tlačítko (ENTER).
6
Stiskem tlačítka nebo na potvrzovací obrazovce vyberte možnost [Yes
7
(Ano)] a stiskněte tlačítko (ENTER).
Přístroj se restartuje zobrazí se pohotovostní obrazovka.
Page 87

4
Řešení problémů
Pokud tlačítko POZOR na ovládacím panelu svítí nebo bliká
Problémy s tiskem
O problémech s výsledky tisku
Problémy se softwarem
Problémy s přístrojem nebo papírem
Problémy se službou AirPrint
Problémy se službou Google Cloud Print
Page 88

Pokud tlačítko POZOR na ovládacím panelu svítí nebo bliká
Pokud na tomto přístroji dojde k jakémukoli problému rozsvítí se nebo zabliká indikátor
POZOR. Problém, který je třeba vyřešit, je zobrazen na obrazovce displeje.
4. Řešení problémů
- 88 -
Page 89

4. Řešení problémů
Problémy s tiskem
V této části se dozvíte o problémech při tisku z počítače.
• Pokud problém nevyřešíte ani pomocí níže uvedených řešení, obraťte se na prodejce.
• Jsou-li problémy způsobeny aplikací, obraťte se na výrobce aplikace.
• Nelze tisknout (Návod k obsluze)
• Problémy s připojením k síti
• Problémy s připojením bezdrátové sítě LAN
• Problémy s připojením prostřednictvím USB
Problémy s připojením k síti
• Společné informace pro operační systémy Windows a Mac OS X
Příčina Řešení Referenční témata
Používá se křížený kabel. Použijte přímý kabel. -
Zařízení bylo zapnuto ještě před
zapojením kabelu.
Došlo k potížím s kompatibilitou
rozbočovače.
Připojení k síti není nastaveno
správně.
• Pro operační systém Windows
Zapojte kabely a až pak zařízení
zapněte.
Pro volbu [Setting (Nastavení)] >
[Admin Setup (Nastavení správce)] >
[Network Menu (Nabídka sítě)] >
[Network Setup (Nastavení sítě)] >
[Network Setting (Nastavení sítě)] >
[HUB Link Setting (Nastavení
propojení HUB Link)] stiskněte
tlačítko na ovládacím panelu a
potom nastavení změňte.
Chcete-li se připojit ke kabelové síti,
nastavte položku [Wired (Kabelová)]
u připojení k síti na [Enable (Povolit)].
Připojení kabelu LAN (Návod k
obsluze)
-
Připojení kabelu LAN (Návod k
obsluze)
Použití kabelové sítě LAN a
bezdrátové sítě LAN současně
(jen pokud je připojen modul
bezdrátové sítě LAN)
- 89 -
Příčina Řešení Referenční témata
IP adresa je nesprávná. • Zkontrolujte, že je v počítači
Nevytiskly se všechny stránky. Pokud používáte port WSD, změňte
nastavena stejná IP adresa pro
zařízení i pro jeho porty.
• Zkontrolujte, že IP adresu
nepoužívá žádné další zařízení.
• Zkontrolujte, že je nastavena
správná IP adresa, maska podsítě
a adresa brány.
• Pokud používáte nástroj OKI LPR,
zkontrolujte nastavení jeho IP
adresy.
jej na standardní port TCP/IP.
Nastavení tohoto přístroje
(Návod k obsluze)
Nástroj OKI LPR
-
Page 90

4. Řešení problémů
Problémy s připojením bezdrátové sítě LAN
• Společné informace pro operační systémy Windows a Mac OS X
Příčina Řešení Referenční témata
Připojení k síti není nastaveno
správně.
• Položky [Wireless(Infrastructure)
(Bezdrátová síť (Infrastruktura))] a
[Wireless(AP Mode) (Bezdrátová
síť (Režim AP))] nelze povolit
současně.
• Pro připojení s použitím
[Wireless(Infrastructure)
(Bezdrátová síť (Infrastruktura))]
nastavte položku [Wireless(AP
Mode) (Bezdrátová síť (Režim
AP))] na [Disable (Zakázat)] a
položku [Wireless(Infrastructure)
(Bezdrátová síť (Infrastruktura))]
nastavte na [Enable (Povolit)].
• Pro připojení s použitím
[Wireless(AP Mode) (Bezdrátová
síť (Režim AP))] nastavte položku
[Wireless(Infrastructure)
(Bezdrátová síť (Infrastruktura))] na
[Disable (Zakázat)] a položku
[Wireless(AP Mode) (Bezdrátová
síť (Režim AP))] nastavte na
[Enable (Povolit)].
Připojení k bezdrátové síti LAN
(pouze, je-li připojen bezdrátový
modul sítě LAN) (Návod k
obsluze)
Příčina Řešení Referenční témata
[Wireless(Infrastructure) (Bezdrátová
síť (Infrastruktura))] Není připojeno k
přístupovému bodu bezdrátové sítě.
(Je-li modul bezdrátové sítě LAN
osazen)
[Wireless(AP Mode) (Bezdrátová síť
(Režim AP))] Není připojeno žádné
bezdrátové zařízení (počítače,
tablety, chytré telefony).
• Zkontrolujte, zda je zapnuto
napájení bezdrátového
přístupového bodu.
• Zkontrolujte nastavení
bezdrátového přístupového bodu a
pak zkuste použít ruční nebo
automatické nastavení.
• Restartujte funkci bezdrátové sítě
LAN.
• Pro volbu [Setting (Nastavení)] >
[Admin Setup (Nastavení správce)]
> [Network Menu (Nabídka sítě)] >
[Network Setup (Nastavení sítě)] >
[Wireless (Infrastructure) Setting
(Nastavení bezdrátové sítě
(Infrastruktura))] stiskněte tlačítko
na ovládacím panelu a vyberte
možnost [Wireless reconnection
(Opětovné navázání bezdrátového
připojení)].
• Tento přístroj nainstalujte v místě s
dobrým výhledem a v blízkosti
přístupového bodu bezdrátové sítě.
(Navrhujeme, aby vzdálenost mezi
zařízením a přístupovým bodem
byla 30 nebo méně metrů.)
Pokud se mezi přístrojem a
bezdrátovými přístupovými body
nachází kovová překážka, hliníkový
rám nebo železobetonová zeď,
může být navázání spojení
obtížnější.
V blízkosti přístroje neumisťujte
žádné elektrické spotřebiče, které
emitují rádiové vlny krátkého
dosahu (například mikrovlnnou
troubu nebo digitální bezdrátový
telefon).
• Zkontrolujte, zda je položka
[Wireless(AP Mode) (Bezdrátová
síť (Režim AP))] na přístroji
nastaven na možnost [Enable
(Povolit)].
• Potvrďte SSID/heslo pro přístroj a
zkuste ruční nastavení.
• Nastavení proveďte v blízkosti
přístroje s dobrou viditelností.
• Prostřednictvím bezdrátové sítě
LAN (režim AP) je možno k počítači
připojit až čtyři zařízení. Páté
zařízení bude odmítnuto. Odpojte
nejméně jedno zařízení a zkuste to
znovu.
Připojení k bezdrátové síti LAN
(pouze, je-li připojen bezdrátový
modul sítě LAN) (Návod k
obsluze)
Připojení k bezdrátové síti LAN
(pouze, je-li připojen bezdrátový
modul sítě LAN) (Návod k
obsluze)
- 90 -
Page 91

4. Řešení problémů
• Pro operační systém Windows
Příčina Řešení Referenční témata
IP adresa je nesprávná. • Zkontrolujte, že je v počítači
Nevytiskly se všechny stránky. Pokud používáte port WSD, změňte
nastavena stejná IP adresa pro
zařízení i pro jeho porty.
• Zkontrolujte, že IP adresu
nepoužívá žádné další zařízení.
• Zkontrolujte, že je nastavena
správná IP adresa, maska podsítě
a adresa brány.
• Pokud používáte nástroj OKI LPR,
zkontrolujte nastavení jeho IP
adresy.
jej na standardní port TCP/IP.
Nástroj OKI LPR
-
Problémy s připojením prostřednictvím USB
• Společné informace pro operační systémy Windows a Mac OS X
Příčina Řešení Referenční témata
Používáte nepodporovaný kabel
USB.
Používáte rozbočovač USB. Propojte zařízení a počítač přímo.
Ovladač tiskárny není nainstalován
správně.
• Pro operační systém Windows
Příčina Řešení Referenční témata
Zařízení je offline. Ve složce [Devices and Printers
Používáte síťový přepínač,
prodlužovací kabel nebo rozbočovač
USB.
Je nainstalován další ovladač, který
se používá při připojení přes USB.
Použijte kabel USB 2.0. -
Přeinstalujte ovladač tiskárny.
(Zařízení a tiskárny)] klikněte pravým
tlačítkem myši na ikonu [OKI C532 *]
a vyberte možnost [See print jobs
(Zobrazit tiskové úlohy)](jsou-li ikony
seskupeny,vyberte možnost [See
print jobs (Zobrazit tiskové úlohy)] >
[OKI C532 *]).
* Označuje typ ovladače. (např.
PCL6/PS/XPS)
V dialogovém okně vyberte nabídku
[Printer (Tiskárna)] a zrušte
zaškrtnutí položky [Use Printer
Offline (Používat tiskárnu offline)].
Propojte zařízení a počítač přímo.
Odinstalujte tento ovladač z počítače. -
Připojení kabelu USB (Návod k
obsluze)
Instalace ovladače a softwaru
do počítače (Návod k obsluze)
-
Připojení kabelu USB (Návod k
obsluze)
- 91 -
Page 92

4. Řešení problémů
O problémech s výsledky tisku
V této části se dozvíte o problémech s výsledky tisku.
Klepněte na odpovídající symptom a přečtěte si, jak je napravit.
Pokud problém nevyřešíte ani pomocí níže uvedených řešení, obraťte se na prodejce.
• Tabulka potíží s výsledky tisku
• Na stránce se objevují svislé bílé čáry
• Vytištěné obrázky blednou ve svislém směru
• Vytištěné obrázky jsou světlé
• Na stránce se objevují bílé skvrny a čáry
• Na vytištěném papíru se objeví kondenzace vlhkosti
• Na stránce se objevují svislé čáry
• Na stránce se objevují pravidelné vodorovné čáry a skvrny
• Na bílých částech papíru se objevují světlé skvrny
• Okraje znaků jsou rozmazané
• Celá plocha obálky nebo papíru s povrchovou úpravou je při tisku mírně zašpiněná
• Při promnutí výtisku se stírá toner
• Lesk je nerovnoměrný
• Na papíře se objevují černé nebo bílé tečky
• Na vytištěné stránce jsou nečistoty
• Celá stránka je potištěna černou barvou
• Nic se nevytisklo
• Na stránce se objevují bílá místa
• Okraje papíru jsou zašpiněné
• Barva vytisknutého obrazu neodpovídá vašemu očekávání
• Plošný tisk CMY 100% je příliš světlý
Tabulka potíží s výsledky tisku
Na stránce se objevují svislé bílé čáry
Směr podávání papíru
Vytištěné obrázky jsou světlé Na stránce se objevují bílé skvrny a čáry
Na vytištěném papíru se objeví kondenzace vlhkosti Na stránce se objevují svislé čáry
Na stránce se objevují pravidelné vodorovné čáry a skvrny
Vytištěné obrázky blednou ve svislém směru
Směr podávání papíru
Směr podávání papíru
Na bílých částech papíru se objevují světlé skvrny
Směr podávání papíru
- 92 -
Page 93

4. Řešení problémů
Okraje znaků jsou rozmazané Celá plocha obálky nebo papíru s povrchovou úpravou je
při tisku mírně zašpiněná
Při promnutí výtisku se stírá toner Lesk je nerovnoměrný
Na papíře se objevují černé nebo bílé tečky Na vytištěné stránce jsou nečistoty
Barva vytisknutého obrazu neodpovídá vašemu
očekávání
Plošný tisk CMY 100% je příliš světlý
Celá stránka je potištěna černou barvou Nic se nevytisklo
Na stránce se objevují bílá místa Okraje papíru jsou zašpiněné
- 93 -
Page 94

4. Řešení problémů
Na stránce se objevují svislé bílé čáry
Příčina Řešení Referenční témata
Hlava LED je špinavá. Otřete hlavu LED měkkým papírovým
kapesníkem.
Málo toneru. Pokud se zobrazí "Dochází toner"
nebo "Toner je prázdný. Nahraďte jej
novou kazetou s tonerem.", Vyměňte
kazetu s tonerem.
Zatmavovací fólie na obrazovém válci
je špinavá.
Obrazový válec není správně
nainstalován.
Uvnitř obrazového válce mohou být
cizí předměty.
Otřete fólii měkkým papírovým
kapesníkem.
Vložte obrazový válec do zařízení
správně.
Vyměňte obrazový válec.
Čištění hlavy LED (Návod k
obsluze)
Výměna tonerových kazet
(Návod k obsluze)
-
Výměna obrazového válce
(Návod k obsluze)
Výměna obrazového válce
(Návod k obsluze)
Vytištěné obrázky blednou ve svislém směru
Příčina Řešení Referenční témata
Hlava LED je špinavá. Otřete hlavu LED měkkým papírovým
kapesníkem.
Málo toneru. Pokud se zobrazí "Dochází toner"
nebo "Toner je prázdný. Nahraďte jej
novou kazetou s tonerem.", Vyměňte
kazetu s tonerem.
Papír je nevhodný. Použijte doporučený papír.
Čištění hlavy LED (Návod k
obsluze)
Výměna tonerových kazet
(Návod k obsluze)
Vkládání papíru (Návod k
obsluze)
- 94 -
Page 95

4. Řešení problémů
Vytištěné obrázky jsou světlé
Příčina Řešení Referenční témata
Málo toneru. Pokud se zobrazí "Dochází toner"
Papír je vlhký. Použijte papír skladovaný při vhodné
Papír je nevhodný. Použijte doporučený papír.
Nastavení hmotnosti média je
nesprávné.
K tisku byl použit recyklovaný papír. Na ovládacím panelu stiskněte
nebo "Toner je prázdný. Nahraďte jej
novou kazetou s tonerem.", Vyměňte
kazetu s tonerem.
teplotě a vlhkosti.
Na ovládacím panelu stiskněte
tlačítko a vyberte položky [Setting
(Nastavení)] > [Paper Setup
(Nastavení papíru)] > zásobník
papíru, který používáte, a potom
zvolte správné hodnoty pro položky
[Media Type (Typ média)] a [Media
Weight (Gramáž média)]. V položce
[Media Weight (Gramáž média)] také
můžete vybrat silnější hodnoty.
tlačítko a vyberte položky [Setting
(Nastavení)] > [Paper Setup
(Nastavení papíru)] > zásobník
papíru, který používáte, a potom
zvyšte hodnotu [Media Weight
(Gramáž média)].
Výměna tonerových kazet
(Návod k obsluze)
Vkládání papíru (Návod k
obsluze)
Vkládání papíru (Návod k
obsluze)
Vkládání papíru (Návod k
obsluze)
Vkládání papíru (Návod k
obsluze)
Na stránce se objevují bílé skvrny a čáry
Příčina Řešení Referenční témata
Papír je vlhký nebo příliš suchý. Použijte papír skladovaný při vhodné
teplotě a vlhkosti.
Vkládání papíru (Návod k
obsluze)
- 95 -
Page 96

4. Řešení problémů
Na vytištěném papíru se objeví kondenzace vlhkosti
Příčina Řešení Reference
Papír je vlhký. Použijte papír skladovaný při vhodné
teplotě a vlhkosti.
Zařízení tiskne při vysoké teplotě a
vlhkosti.
Přístroj používejte při vhodné teplotě a
vlhkosti.
Vkládání papíru (Návod k
obsluze)
Požadavky na instalaci (Návod k
obsluze)
Na stránce se objevují svislé čáry
Příčina Řešení Referenční témata
Málo toneru. Pokud se zobrazí "Dochází toner"
nebo "Toner je prázdný. Nahraďte jej
novou kazetou s tonerem.", Vyměňte
kazetu s tonerem.
Obrazový válec je poškozený. Vyměňte obrazový válec.
Výměna tonerových kazet
(Návod k obsluze)
Výměna obrazového válce
(Návod k obsluze)
- 96 -
Page 97

4. Řešení problémů
Na stránce se objevují pravidelné vodorovné čáry a skvrny
Příčina Řešení Referenční témata
Pokud se čáry nebo skvrny objevují
každých cca 94 mm, je poškozen
nebo znečištěn zelený obrazový
válec.
Pokud se čáry nebo skvrny objevují
každých cca 30 mm, pravděpodobně
se v obrazovém válci nachází cizí
předměty.
Obrazový válec byl vystaven světlu. Vložte obrazový válec zpět do tiskárny
Opatrně otřete obrazový válec
měkkým papírovým kapesníkem.
Je-li poškozen, vyměňte jej.
Otevřete a zavřete výstupní zásobník
a tisk opakujte.
a několik hodin jej nepoužívejte.
Pokud problém přetrvává, vyměňte
jej.
Výměna obrazového válce
(Návod k obsluze)
-
Výměna obrazového válce
(Návod k obsluze)
Na bílých částech papíru se objevují světlé skvrny
Příčina Řešení Referenční témata
Papír je nabitý statickou elektřinou. Použijte papír skladovaný při vhodné
teplotě a vlhkosti.
Papír je příliš silný. Použijte slabší papír.
Málo toneru. Pokud se zobrazí "Dochází toner"
nebo "Toner je prázdný. Nahraďte jej
novou kazetou s tonerem.", Vyměňte
kazetu s tonerem.
Vkládání papíru (Návod k
obsluze)
Vkládání papíru (Návod k
obsluze)
Výměna tonerových kazet
(Návod k obsluze)
- 97 -
Page 98

4. Řešení problémů
Okraje znaků jsou rozmazané
Příčina Řešení Referenční témata
Hlava LED je špinavá. Otřete hlavu LED měkkým papírovým
kapesníkem.
Papír je nevhodný. Použijte doporučený papír.
Papír je vlhký. Vyměňte vlhký papír za nový.
Čištění hlavy LED (Návod k
obsluze)
Vkládání papíru (Návod k
obsluze)
Vkládání papíru (Návod k
obsluze)
Celá plocha obálky nebo papíru s povrchovou úpravou je při tisku mírně zašpiněná
Příčina Řešení Referenční témata
Po celé ploše obálky nebo papíru s
povrchovou úpravou může ulpívat
toner.
Nejedná se o závadu.
Použití papíru s povrchovou úpravou
se nedoporučuje.
-
- 98 -
Page 99

4. Řešení problémů
Při promnutí výtisku se stírá toner
Příčina Řešení Referenční témata
Údaje o typu média a gramáži nejsou
nastaveny správně.
K tisku byl použit recyklovaný papír. Na ovládacím panelu stiskněte
Vyrovnávač obálek zůstal připojen. Odeberte vyrovnávač obálek.
Bezpečnostní zarážka zůstává
nainstalována ve fixační jednotce.
Na ovládacím panelu stiskněte
tlačítko a vyberte položky [Setting
(Nastavení)] > [Paper Setup
(Nastavení papíru)] > zásobník
papíru, který používáte, a potom
vyberte správné hodnoty pro [Media
Weight (Gramáž média)]. Nebo
můžete vybrat silnější hodnotu v
položce [Media Weight (Gramáž
média)].
tlačítko a vyberte položky [Setting
(Nastavení)] > [Paper Setup
(Nastavení papíru)] > zásobník
papíru, který používáte, a potom
zvyšte hodnotu položky [Media Weight
(Gramáž média)].
Odstraňte oranžovou bezpečnostní
zarážku nainstalovanou v nové fixační
jednotce.
Vkládání papíru (Návod k
obsluze)
Vkládání papíru (Návod k
obsluze)
Tisk na obálky
Výměna fixační jednotky
Lesk je nerovnoměrný
Příčina Řešení Referenční témata
Údaje o typu média a gramáži nejsou
nastaveny správně.
Na ovládacím panelu stiskněte
tlačítko a vyberte položky [Setting
(Nastavení)] > [Paper Setup
(Nastavení papíru)] > zásobník
papíru, který používáte, a potom
zvolte správnou hodnotu položky
[Media Weight (Gramáž média)].
Nebo můžete vybrat silnější hodnotu v
položce [Media Weight (Gramáž
média)].
Vkládání papíru (Návod k
obsluze)
- 99 -
Page 100

4. Řešení problémů
Na papíře se objevují černé nebo bílé tečky
Příčina Řešení Referenční témata
Papír je nevhodný. Použijte doporučený papír.
Pokud se čáry nebo skvrny objevují
každých cca 94 mm, je poškozen
nebo znečištěn zelený obrazový
válec.
Opatrně otřete obrazový válec
měkkým papírovým kapesníkem.
Je-li poškozen, vyměňte jej.
Vkládání papíru (Návod k
obsluze)
Výměna obrazového válce
(Návod k obsluze)
Na vytištěné stránce jsou nečistoty
Příčina Řešení Referenční témata
Papír je vlhký. Vyměňte vlhký papír za nový.
Papír je nevhodný. Použijte doporučený papír.
Vkládání papíru (Návod k
obsluze)
Vkládání papíru (Návod k
obsluze)
- 100 -
 Loading...
Loading...