Oki C532, ES5432 Advanced Manual [it]
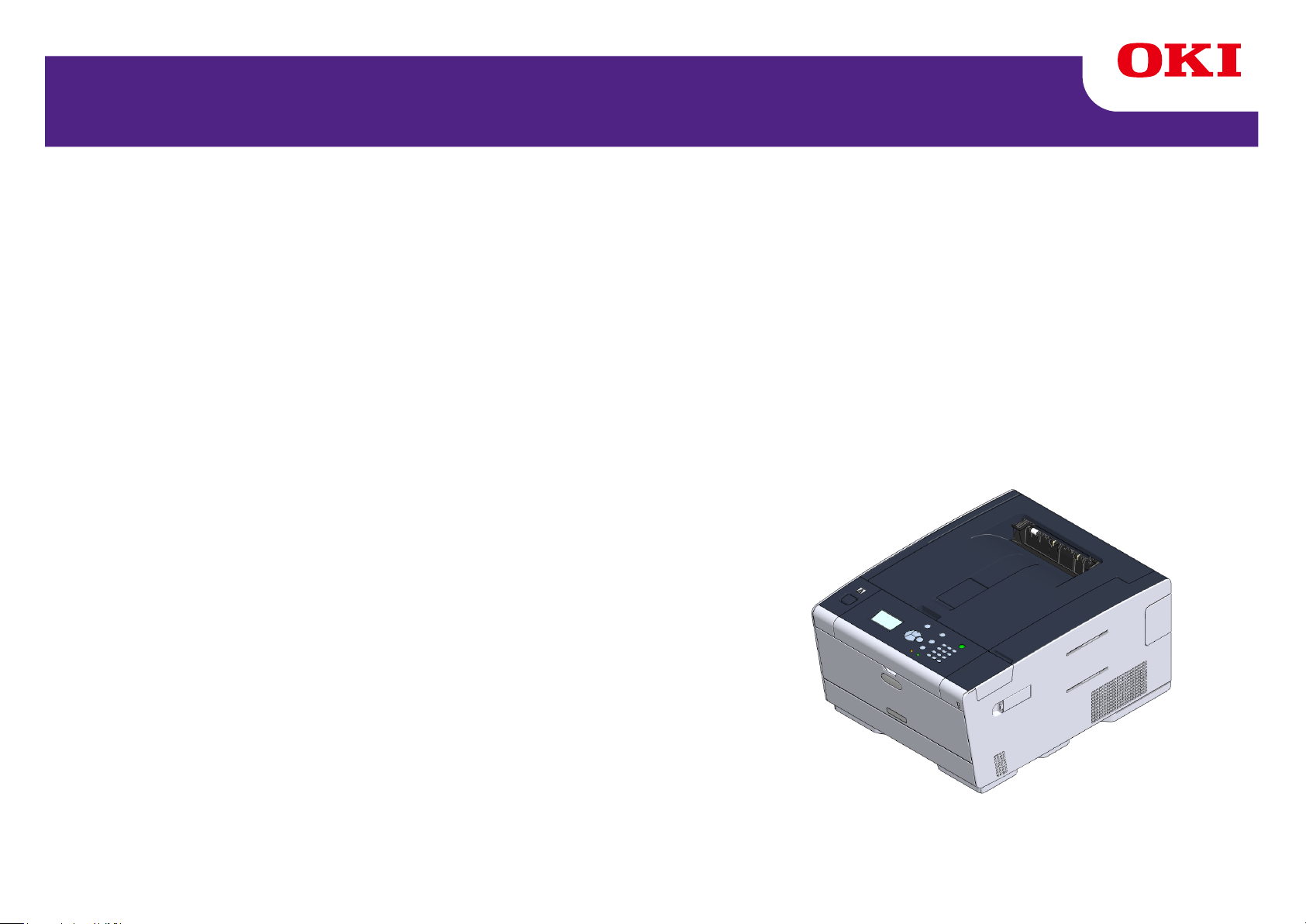
C532/ES5432
Manuale Avanzato
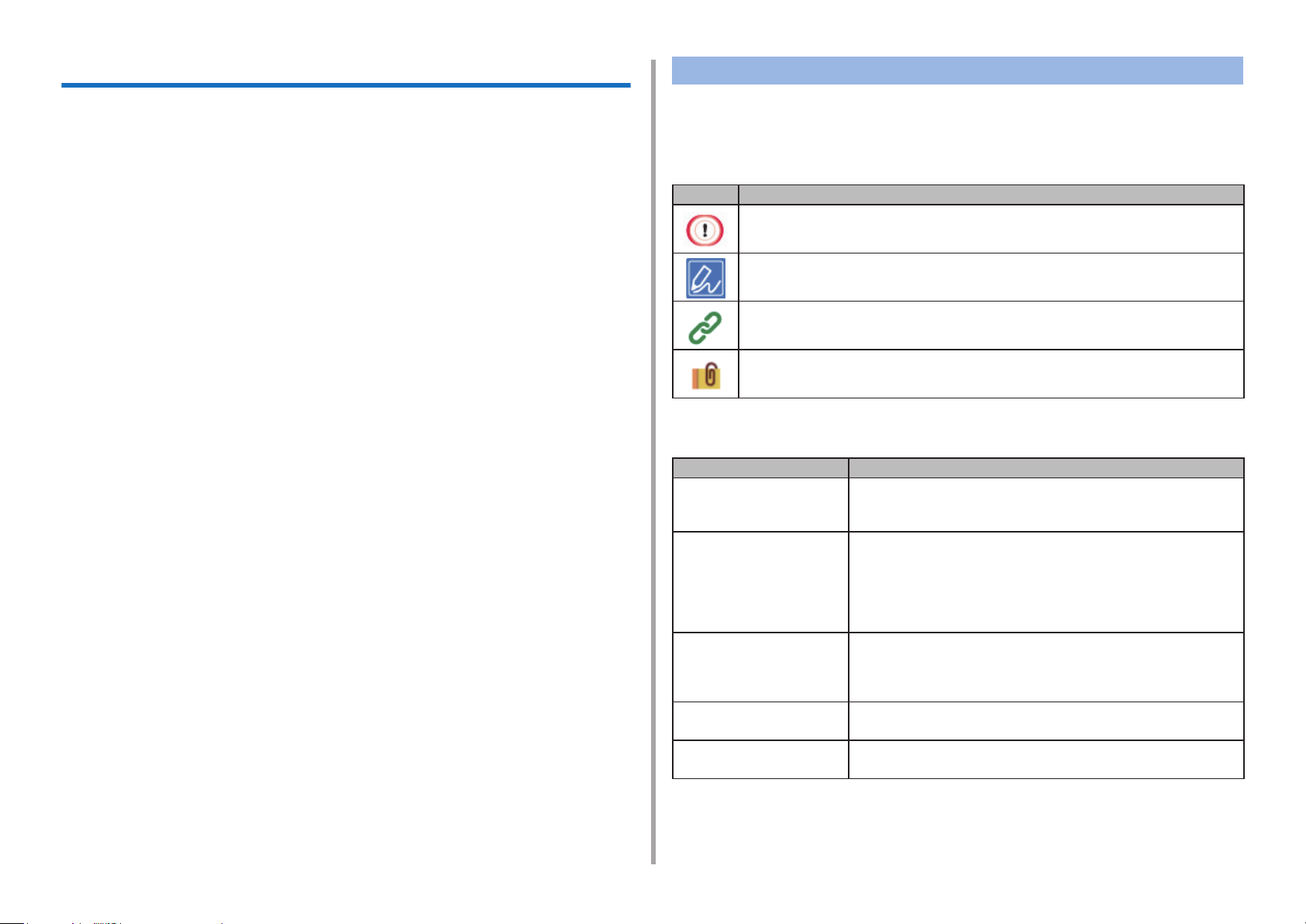
Informazioni sul manuale
Questo manuale descrive come stampare da terminali mobili e come usare la
stampante a colori OKI in vari modi.
Descrive anche caratteristiche avanzate come le impostazioni di sicurezza e le
regolazioni di colore.
Si prega di leggere attentamente questo manuale per ottenere il massimo della
prestazione del prodotto in varie condizioni.
Le descrizioni
Questa sezione descrive i segni, i simboli, le abbreviazioni e le illustrazioni usati
in questo manuale.
I segni
Il presente manuale utilizza i seguenti simboli.
Segno Signicato
Indica avvertenze e restrizioni per il corretto funzionamento del dispositivo. Leggerli con attenzione per evitare un funzionamento non corretto.
Questo manuale usa come esempio Windows 7 per Windows, Mac OS X 10.9 per
Mac OS X e C532 per il dispositivo.
Questo manuale usa C532 come esempio per illustrare pulsanti e icone sul
pannello dell’operatpre schermate driver e il metodo di inserimento dei caratter
e del funzionamento del dispositivo.
A seconda del tuo SO, la visualizzazione reale del prodotto può differire dalle
descrizioni di questo manuale. Inoltre, a seconda del modello che stai usando,
alcune funzioni descritte in questo manuale potrebbero non essere disponibili.
A seconda del dispositivo che stai usando, i pulsanti o simili sul pannello dell’o-
peratore e le funzioni reali possono differire dalle descrizioni in questo manua-
le. Leggere il manuale dell’utente per il modello specico che giunge con il tuo
dispositivo.
Indica consigli e riferimenti su come usare il dispositivo. Noi ti consigliamo di leggerli.
Indica le voci dei riferimenti. Leggerli per imparare le informazioni
dettagliate.
Indica le voci collegate. Leggerli per imparare le informazioni di rilievo.
I simboli
Questa sezione descrive i simboli usati in questo manuale e i loro signicati.
Simbolo Signicato
Illustrazione (nome pulsante)
[ ] Indica i nomi del menu, i nomi delle voci, le opzioni, ecc.
" " Indica i messaggi e i testi da inserire sulla schermata
< > Indica i tasti sulla tastiera del computer.
Indica forme pulsanti (nomi pulsanti) sul pannello
dell’operatore del dispositivo.
visualizzati sul display del pannello dell’operatore.
Indica i nomi dei menu, delle nestre e delle nestre
di dialogo visualizzati sulla schermata del computer.
Possono essere distinti chiaramente nella descrizione e
nel procedimento di installazione.
visualizzati sull’apparecchio.
Indica i nomi le sul computer.
Indica i titoli della voce dei link di destinazione.
>
Indica la traduzione del dispositivo o dei menu del computer
Le illustrazioni
Le illustrazioni usate in questo manuale sono basae su C532.
Le schermate visualizzate sul pannello operativo utilizzato in questo manuale
sono presenti con le impostazioni predenite di fabbrica.
- 2 -
.
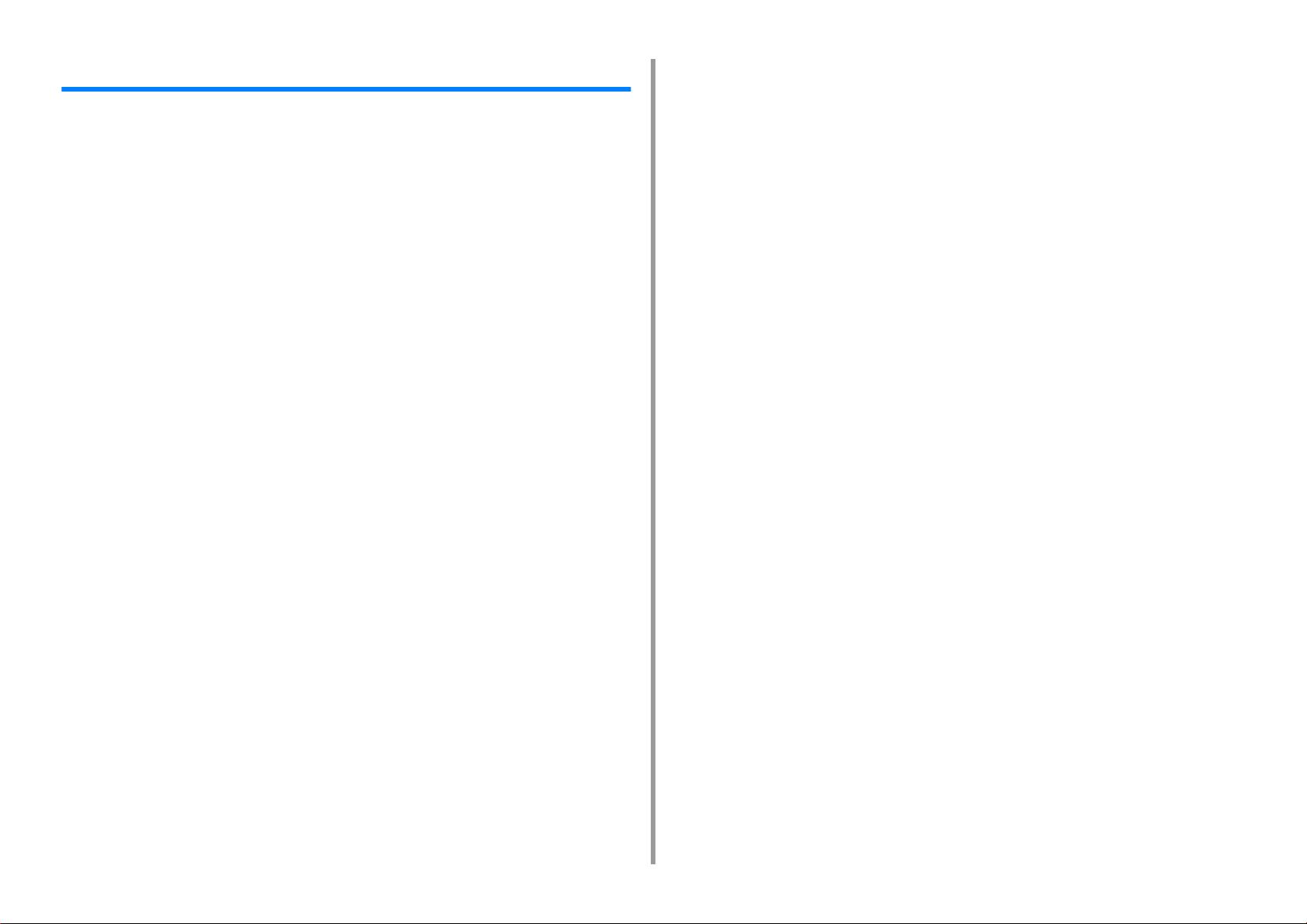
Sommario
1 Operazioni base ........................................................................................... 7
Regolazione del contrasto della schermata di visualizzazione ......................................................8
Impostazione destinazione di uscita ..............................................................................................9
Vassoio di uscita ...........................................................................................................................................9
Vassoio di uscita posteriore ........................................................................................................................10
Regolare il Volume .......................................................................................................................11
Controllare le Informazioni del dispositivo ...................................................................................12
Stampa un report da controllare .................................................................................................................12
Controllare lo stato sul pannello dell’operatore ..........................................................................................13
2 Stampa ........................................................................................................ 14
Stampa su vari tipi di carta ...........................................................................................................15
Stampare su Buste .....................................................................................................................................15
Stampa su etichette .................................................................................................................................... 18
Stampa su foglio lungo ...............................................................................................................................20
Stampa su formati carta personalizzati .......................................................................................................22
Stampa con varie impostazioni da un computer ..........................................................................25
Stampa manuale, uno ad uno ....................................................................................................................25
Allargare o Ridurre per Adattarle Alla Dimensione Specifica della Carta ...................................................27
Stampare della copertina da un vassoio diverso ........................................................................................28
Creazione di un opuscolo ...........................................................................................................................29
Divisione di un documento da stampare su più fogli per creare un poster .................................................30
Aggiunta di testo semi - trasparente (Filigrane) ..........................................................................................30
Moduli Sovrimpressi o Loghi (Sovrimpressione) ........................................................................................31
L'output di un documento in un file invece della sua stampa su carta ........................................................33
Conservare i documenti nella stampante stampati di frequente .................................................................34
Stampa di file allegati alle e-mail ................................................................................................................35
Risparmio carta, risparmio toner ..................................................................................................36
Stampa su entrambe le facciate del foglio (Duplex printing) ...................................................................... 36
Risparmio di toner ...................................................................................................................................... 37
Combinare pagine multiple su un solo foglio di carta .................................................................................38
Regolazione del colore sul computer ...........................................................................................40
Stampa di dati a colori in scala di grigio ....................................................................................................40
Usare l’abbinamento del colore sul driver di stampa .................................................................................. 41
Simulazione dei risultati di stampa per inchiostro .......................................................................................42
Separazione dei colori ................................................................................................................................44
Correzione manuale dell'errore di registrazione del colore ........................................................................45
Correzione manuale della densità ..............................................................................................................45
Regolazione del bilanciamento del colore (Densità) .................................................................................. 46
Regolazione del colore con software ......................................................................................................... 47
Per una migliore finitura .............................................................................................................. 48
Miglioramento delle foto ............................................................................................................................. 48
Stampa con una risoluzione specificata ..................................................................................................... 49
Accentuazione delle linee fini ..................................................................................................................... 50
Specifica il font da utilizzare ....................................................................................................................... 51
Modifica della finitura del nero ................................................................................................................... 52
Eliminazione dello spazio bianco tra testo e sfondo (sovrastampa del nero) ............................................ 53
Funzioni utili ................................................................................................................................ 55
Fascicolazione di un documento con più pagine in unità di copie ............................................................. 55
Stampa da l'ultima pagina di un documento .............................................................................................. 56
Selezione di un vassoio automatico per la carta specificata ...................................................................... 57
Commutazione automatica ad un altro vassoio di alimentazione della carta quando un vassoio esaurisce la
carta ........................................................................................................................................................... 59
Modifica delle impostazioni predefinite con un driver della stampante ...................................................... 60
Salvataggio impostazioni usate di frequente nel driver della stampante da usare .................................... 61
Memorizzazione dei dati di stampa in questa macchina prima di stampare .............................................. 62
Stampa senza aprire un file PDF (stampa diretta PDF) ............................................................................. 63
Stampa dei dati contenuti in memoria USB ................................................................................................ 64
Stampa di documenti riservati ..................................................................................................... 66
Crittografia dei dati di stampa e Impostazione di una password prima della stampa (Stampa privata) ..... 66
3 Manutenzione ..............................................................................................68
Sostituire le parti di manutenzione .............................................................................................. 69
Sostituzione del gruppo cinghia ................................................................................................................. 69
Sostituzione dell’unità fusore ..................................................................................................................... 72
Pulizia di ciascuna parte della periferica ..................................................................................... 75
Pulizia della superficie della macchina ...................................................................................................... 75
Pulizia dei rulli di alimentazione carta (Cassetto 1/Cassetto 2/Cassetto 3) ............................................... 76
Pulizia dei rulli di alimentazione della carta (Vassoio MP) ......................................................................... 77
Aggiornamento dei driver installati .............................................................................................. 79
Aggiornamento del driver della stampante (Windows) ............................................................................... 79
Aggiornamento del driver della stampante (Mac OS X) .............................................................................80
Rimozione del driver installato .................................................................................................... 81
Rimozione del driver della stampante (Windows) ...................................................................................... 81
Rimozione del driver della stampante (Mac OS X) .................................................................................... 82
Aggiornamento firmware ............................................................................................................. 84
Inizializzazione della memoria e delle impostazioni .................................................................... 85
Inizializzazione della Memoria Flash ......................................................................................................... 85
Inizializzazione delle Impostazioni del dispositivo ...................................................................................... 86
- 3 -
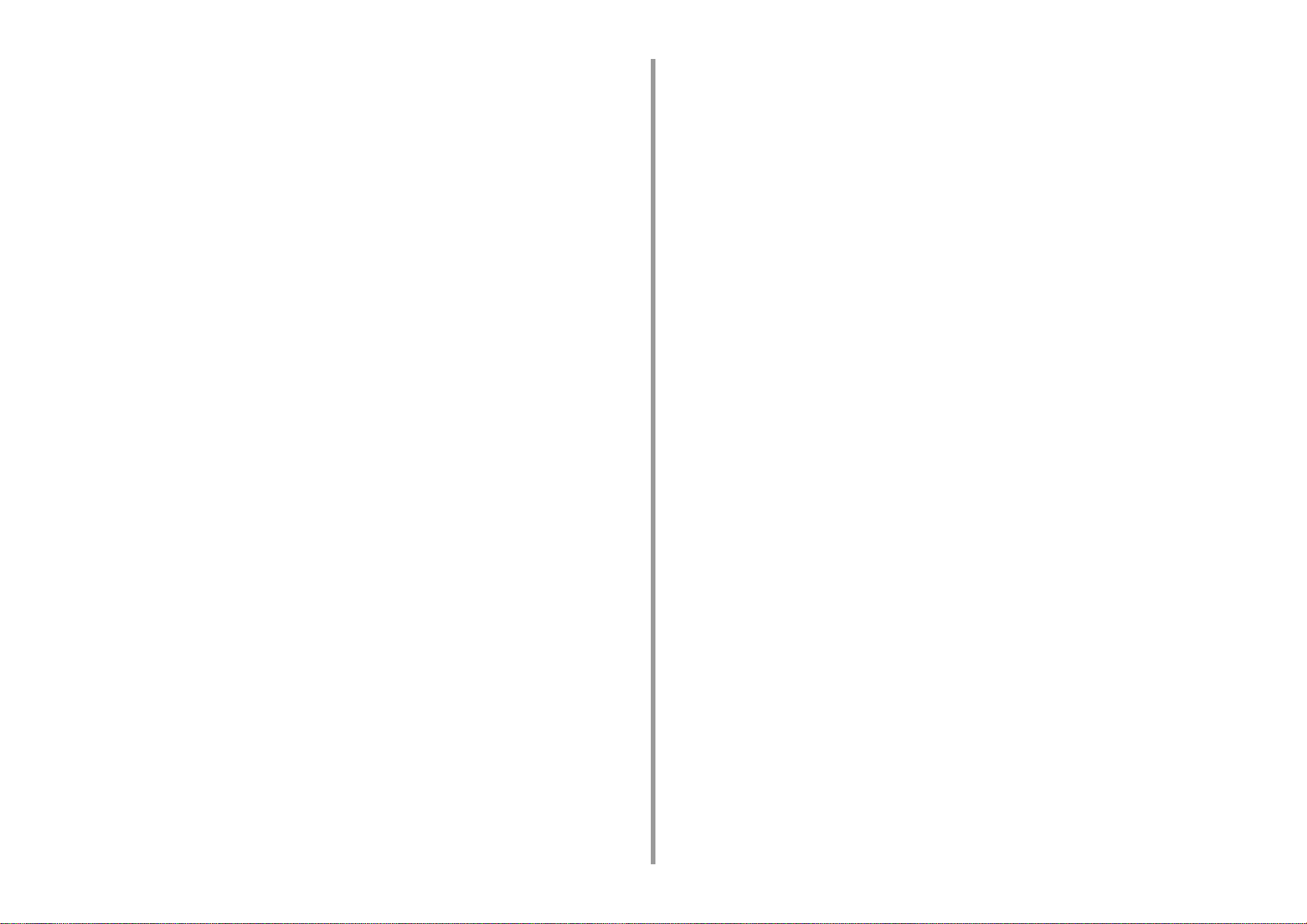
4 Risoluzione Problemi ................................................................................ 87
Se si accende o lampeggia ila spia ATTENZIONE sul pannello dell’operatore ...........................88
Problemi di stampa ......................................................................................................................89
Problemi di collegamento in rete ................................................................................................................89
Problemi di connessione LAN wireless ......................................................................................................90
Problemi di collegamento USB ...................................................................................................................91
Informazioni su problemi con i risultati di stampa ........................................................................92
Schema dei problemi con i risultati di stampa ............................................................................................92
Sono presenti righe verticali bianche. .........................................................................................................94
Le immagini stampate sono sbiadite in verticale. .......................................................................................94
Le immagini stampate sono chiare. ............................................................................................................95
Sono presenti macchie e righe. .................................................................................................................. 95
Condensa appare sulla carta stampata ...................................................................................................... 96
Sono presenti righe verticali .......................................................................................................................96
Appaiono periodicamente macchie e righe orizzontali. ..............................................................................97
L’area bianca della carta è leggermente macchiata. ..................................................................................97
Il perimetro dei caratteri è macchiato .........................................................................................................98
L’Intera Area della Carta è Leggermente Macchiata Durante la Stampa su Buste o Carta Patinata. .........98
Il toner viene via quando si strofina la pagina stampata. ............................................................................99
Lucidità irregolare .......................................................................................................................................99
Appaiono punti bianchi o neri ...................................................................................................................100
Si stampa dello sporco .............................................................................................................................100
L'intera pagina si stampa nera ..................................................................................................................101
Non si stampa nulla ..................................................................................................................................101
Compaiono chiazze bianche ....................................................................................................................102
L'area al contorno della pagina è sporca ..................................................................................................102
Il colore dell’immagine stampata non è quello previsto ............................................................................103
La stampa di CMY 100% è troppo chiara .................................................................................................103
Problemi relativi al software .......................................................................................................104
Problemi sullo Strumento di configurazione .............................................................................................104
Problemi su browser Web ........................................................................................................................105
Problemi di stampa su un PC Windows ...................................................................................................105
Problemi sul dispositivo o relativi alla carta ...............................................................................106
Problemi sul dispositivo ............................................................................................................................106
Problemi sulla carta ..................................................................................................................................109
Se si verifica un'interruzione dell'alimentazione elettrica .......................................................................... 111
Prima di lasciare il tuo dispositivo ............................................................................................................. 112
Problemi di AirPrint .................................................................................................................... 113
Problemi Google Cloud Print .....................................................................................................114
5 Specifiche/ Gestione operativa ............................................................... 117
Configurazione amministratore ..................................................................................................118
Modificare Amministrazione ..................................................................................................................... 118
Configurazione stampa da memoria USB ................................................................................................ 119
Configurazione stampa ............................................................................................................................ 119
Menù rete ................................................................................................................................................. 125
Gestione ................................................................................................................................................... 129
Installazione Utente ................................................................................................................................. 132
Software di gestione ................................................................................................................. 134
Autentificazione utente (controllo accesso) .............................................................................. 135
Preparazione (per l'amministratore) ......................................................................................................... 135
Accesso a questa periferica ..................................................................................................................... 142
Stampare da un computer ........................................................................................................................ 143
Registrazione informazioni scheda IC ..................................................................................................... 146
Gestione account ...................................................................................................................... 147
Abilitazione gestione account .................................................................................................................. 147
Impostazione di un numero di punti per ogni account .............................................................................. 149
Creazione di un account condiviso .......................................................................................................... 150
Impostazione di punti formato carta/punti toner ....................................................................................... 152
Stampa quando Gestione account è abilitata ........................................................................................... 154
Precauzioni durante il funzionamento ...................................................................................................... 154
Trasferimento/trasporto del dispositivo ..................................................................................... 155
Trasferimento del dispositivo ................................................................................................................... 155
Trasporto del dispositivo .......................................................................................................................... 156
6 Rete ............................................................................................................157
AirPrint ...................................................................................................................................... 158
Informazioni su AirPrint (Stampa) ............................................................................................................ 158
Impostare AirPrint (Stampa) ..................................................................................................................... 159
Registrazione della stampante in un computer (Mac OS X) .................................................................... 160
Stampa con AirPrint (Print) ....................................................................................................................... 161
Google Cloud Print ................................................................................................................... 164
Informazioni su Google Cloud Print ......................................................................................................... 164
Impostazione Google Cloud Print ............................................................................................................ 165
Stampa con Google Cloud Print ............................................................................................................... 168
Controllo delle Registrazioni su Google Cloud Print ................................................................................ 169
Verifica o modifica l'utilizzo delle impostazioni del servizio Cloud ........................................................... 170
Eliminazione delle informazioni registrate ................................................................................................ 171
Verifica che l'eliminazione è stata completata .......................................................................................... 172
Informazioni sull'Importazione delle Licenze CA del Proxy Server .......................................................... 173
Software relativo alla rete ......................................................................................................... 174
- 4 -
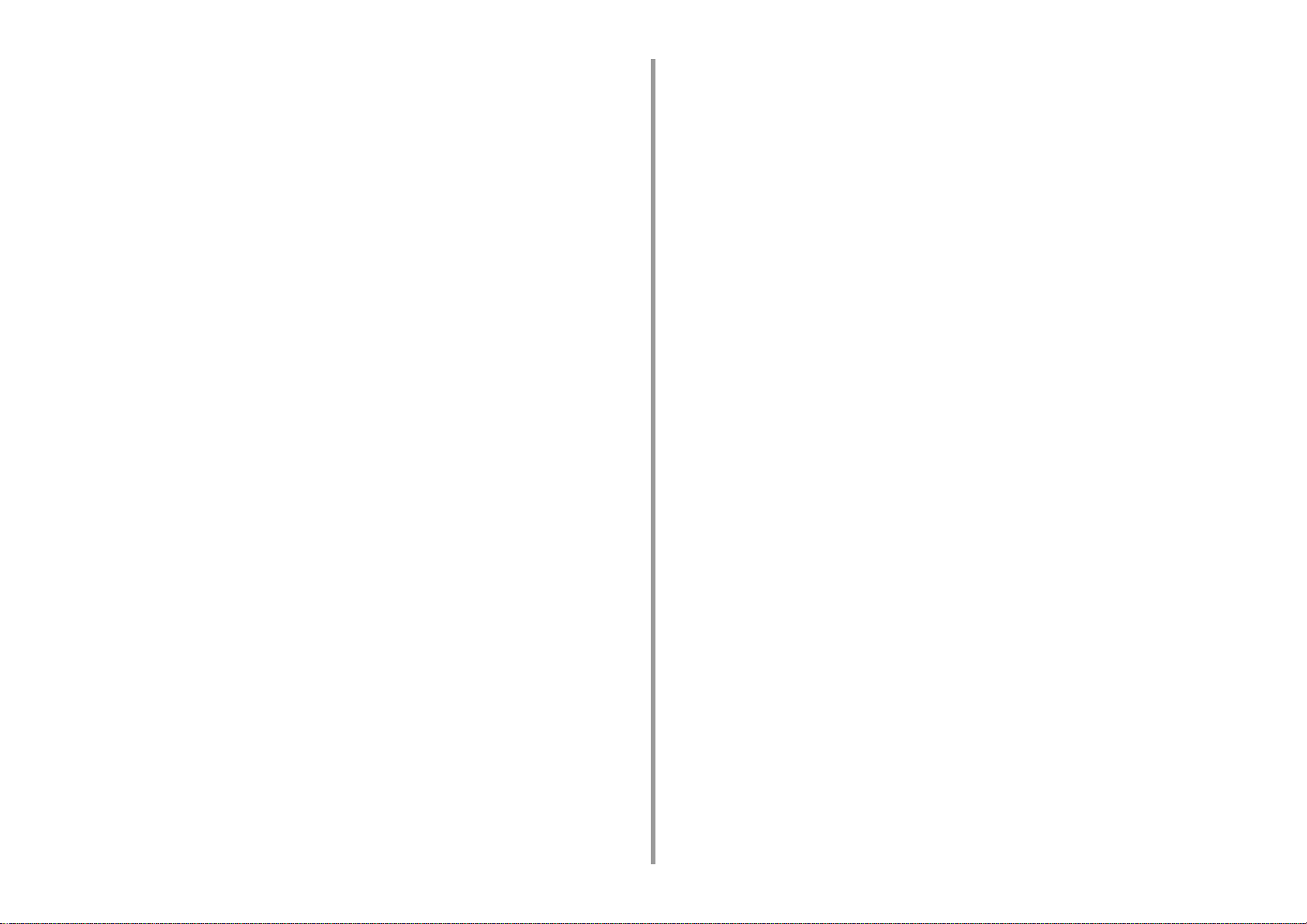
Impostazioni di rete ....................................................................................................................175
Usando una LAN cablata e una LAN wireless allo stesso tempo (solo quando il modulo LAN wireless è
montato) ...................................................................................................................................................175
Inizializzazione delle impostazioni di rete .................................................................................................176
Impostazione del Server DHCP ................................................................................................................177
Problemi di rete ..........................................................................................................................178
7 Software utility ......................................................................................... 179
Elenco delle utilità software .......................................................................................................180
Utilità per Windows ...................................................................................................................................180
Utilità per Mac OS X .................................................................................................................................181
Installazione del software ..........................................................................................................182
Per Windows ............................................................................................................................................182
Per Mac OS X ...........................................................................................................................................185
Pagina web di questo dispositivo ...............................................................................................186
Aprire la pagina Web di questo dispositivo ...............................................................................................186
Accedere come amministratore ................................................................................................................187
Modifica della password dell’amministratore (Pagina Web) .....................................................................189
Controllare o Cambiare le Impostazioni di Questa Macchina ...................................................................189
Crittografia della comunicazione con SSL/TLS ........................................................................................191
Utilizzo IPP ...............................................................................................................................................193
Crittografia della comunicazione con IPSec .............................................................................................194
Limitazione utilizzando un indirizzo IP (Filtro IP) ......................................................................................197
Limitare utilizzando un indirizzo MAC (Filtro Indirizzi MAC) .....................................................................197
Avviso e-mail ............................................................................................................................................198
Uso di SNMPv3 ........................................................................................................................................199
Uso IEEE802.1X (LAN Cablata) ...............................................................................................................199
Impostazione IEEE802.1X (LAN Wireless) ..............................................................................................201
Impostazione del server LDAP .................................................................................................................203
Impostazione e-mail .................................................................................................................................204
Impostazione modalità di risparmio energia (Pagina Web) ......................................................................204
Impostazione modalità Sleep (Pagina Web) .............................................................................................205
Impostazione modalità di spegnimento automatico (Pagina Web) ...........................................................205
Informazioni sulle voci che possono essere impostati o controllati .......................................................... 206
Utility correzione colore .............................................................................................................211
Modifica colore palette .............................................................................................................................. 211
Modifica del valore di gamma o tonalità ...................................................................................................213
Stampa con le impostazioni di colore regolate .........................................................................................214
Salvataggio delle impostazioni di correzione del colore ...........................................................................215
Importazione delle impostazioni di correzione del colore .........................................................................216
Eliminazione delle impostazioni di correzione del colore .........................................................................217
Utility campione colore ...............................................................................................................218
Stampa dei campioni di colore ................................................................................................................. 218
Personalizzazione del campione di colore ............................................................................................... 219
Stampa di un file con il colore desiderato ................................................................................................. 219
PS Gamma Adjuster Utility ....................................................................................................... 220
Registrazione di una mezzatinta regolata ................................................................................................ 220
Stampa con una mezzatinta registrata ..................................................................................................... 221
Strumento di configurazione ..................................................................................................... 222
Registrazione di questo dispositivo .......................................................................................................... 222
Avvio dello Strumento di configurazione .................................................................................................. 223
Controllo dello stato del dispositivo .......................................................................................................... 223
Impostazioni Clonazione .......................................................................................................................... 224
Visualizzare l’Info di Avvio ........................................................................................................................ 224
Impostazione rete .................................................................................................................................... 228
Registrazione del profilo ICC ................................................................................................................... 230
Registrazione dei Moduli (Modulo Sovrimpressione) ............................................................................... 230
Controllo dello spazio libero in memoria/Drive Disco Rigido .................................................................... 231
Registrazione di Nome utente e Password .............................................................................................. 232
Rimozione di questo dispositivo ............................................................................................................... 233
Descrizioni delle schermate dello Strumento di configurazione ............................................................... 234
Utilità OKI LPR .......................................................................................................................... 237
Avviare l'utility OKI LPR ........................................................................................................................... 237
Registrare un dispositivo con l'utility OKI LPR ......................................................................................... 238
Verifica dello stato di un dispositivo registrato ......................................................................................... 239
Inoltro di lavori di stampa a un dispositivo registrato ............................................................................... 239
Stampa dello stesso documento da più dispositivi registrati .................................................................... 240
Aprire la pagina Web del dispositivo registrato ........................................................................................ 241
Seguire automaticamente l’indirizzo IP del dispositivo registrato ............................................................ 241
Impostare il Numero di porta Web della macchina .................................................................................. 242
Invio di un file a un dispositivo che è registrata nell'utility OKI LPR ......................................................... 242
Eliminazione di un processo di stampa non necessario .......................................................................... 243
Disinstallare l'utility OKI LPR (Disinstallazione) ....................................................................................... 243
Estensione rete ......................................................................................................................... 244
Mostrare proprietà della stampante ......................................................................................................... 244
Controllare le Impostazioni della Macchina .............................................................................................. 245
Impostazione automatica delle opzioni .................................................................................................... 246
Disinstallazione dell'utility ......................................................................................................................... 246
Impostazione scheda di rete (Mac OS X) ................................................................................. 247
Impostazione dell'indirizzo IP ................................................................................................................... 247
Configurazione delle Impostazioni Web ................................................................................................... 248
Chiusura della configurazione della scheda di rete ................................................................................. 248
Client di contabilità dei processi di stampa ............................................................................... 249
Per Windows ............................................................................................................................................ 249
- 5 -
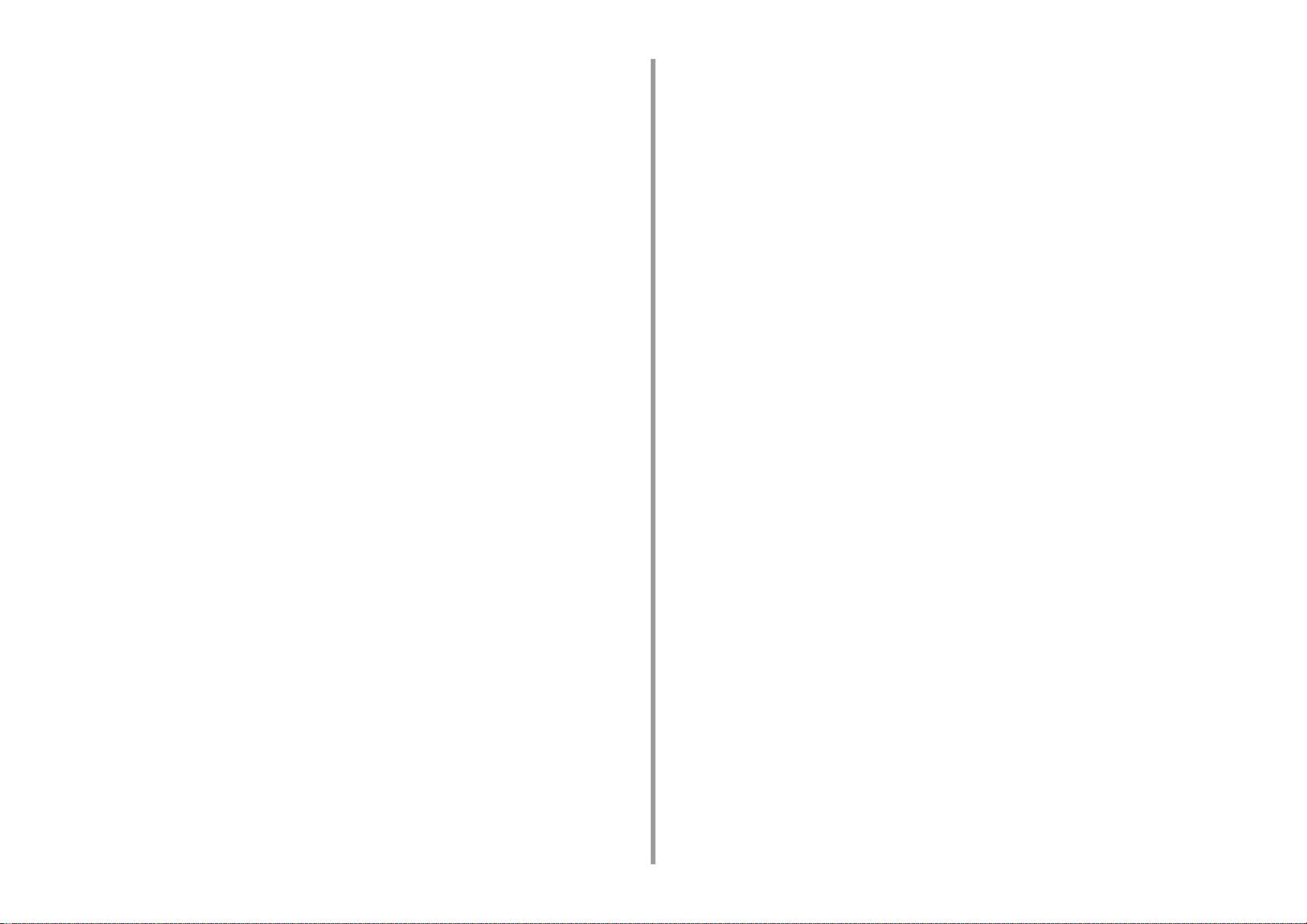
Per Mac OS X ...........................................................................................................................................251
- 6 -
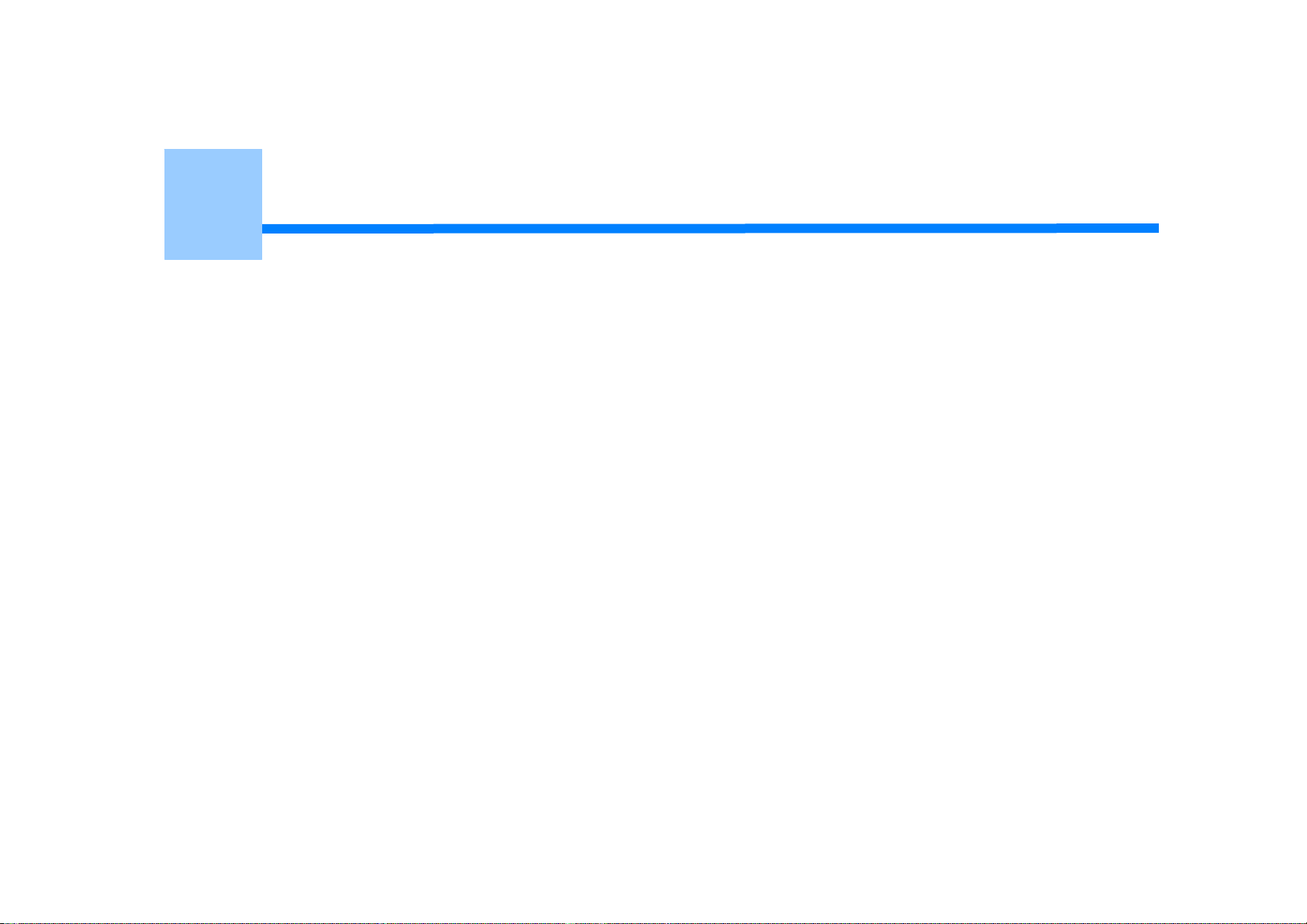
1
Operazioni base
Regolazione del contrasto della schermata di visualizzazione
Impostazione destinazione di uscita
Regolare il Volume
Controllare le Informazioni del dispositivo
In questa sezione vengono descritte le operazioni di base della periferica.
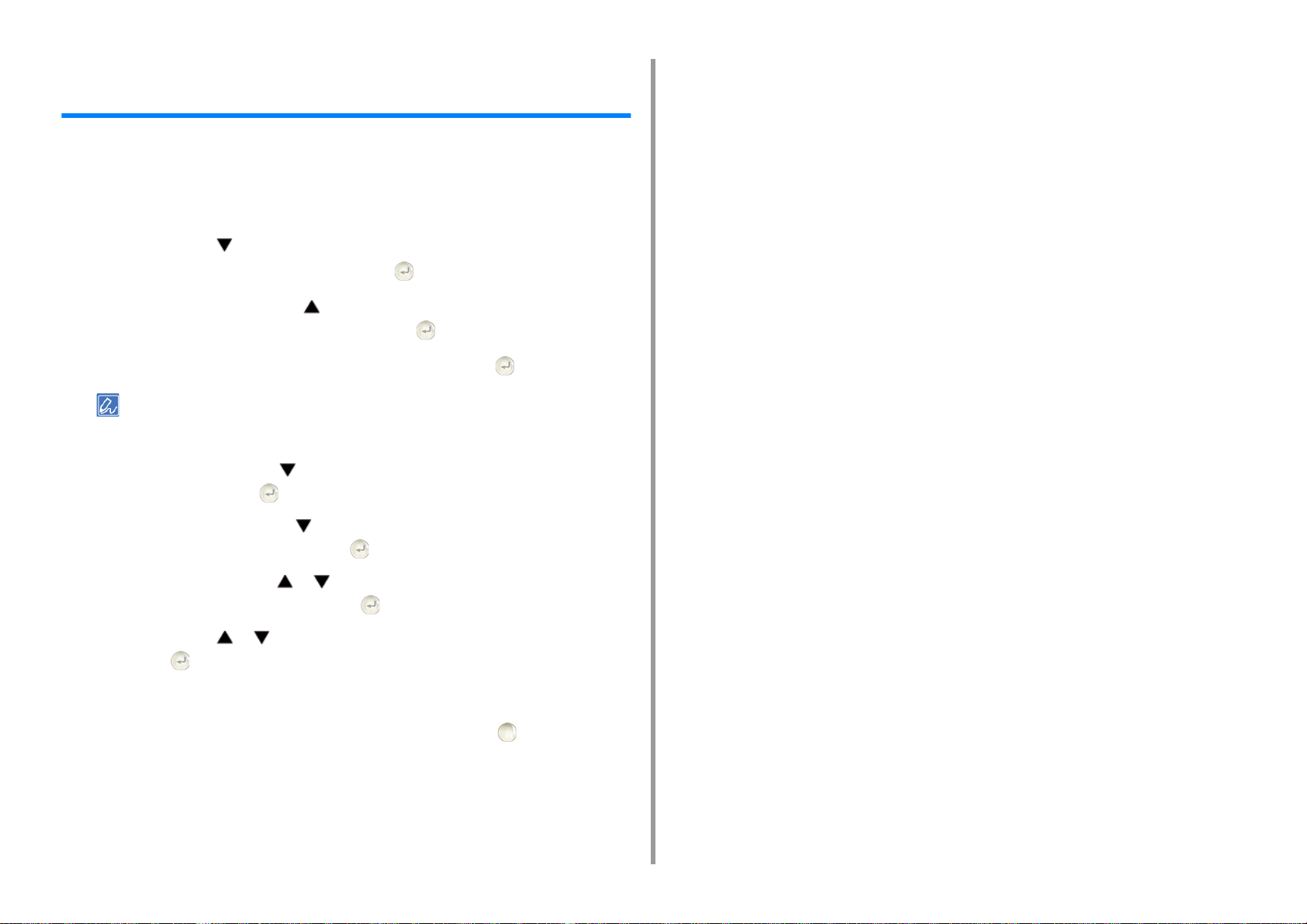
Regolazione del contrasto della schermata di visualizzazione
La luminosità della schermata di visualizzazione può essere regolata. Più grande è il numero
che imposti, più scura diventa la schermata, più piccolo è il numero che imosti, più luminosa
diventa la schermata.
Possono essere impostati valori da -10 a +10.
Premi il pulsante ripetutamente sul pannello dell’operatore per selezionare
1
[Setting (Impostazione)] e premi il pulsante (INVIO).
Premere una volta il pulsante per selezionare [Admin Setup
2
(Amministrazione)], quindi premere il pulsante (INVIO).
Inserire la password amministratore e premere il pulsante (INVIO).
3
La password di amministratore predefinita di fabbrica è "999999". Se la password amministratore è cambiata,
inserisci la password aggiornata.
Premi più volte il pulsante per selezionare [Manage Unit (Gestione)],
4
quindi premi il pulsante (INVIO).
1. Operazioni base
Premere più volte il pulsante per selezionare [System Setup (Impostazione
5
sistema)], quindi premere il pulsante (INVIO).
Premi più volte il pulsante o per selezionare [Panel Contrast (Contrasto
6
del pannello)], quindi premi il pulsante (INVIO).
Premi il pulsante o per selezionare il valore che vuoi impostare e premi
7
il pulsante (INVIO).
Verificare che [*] sia visualizzato a sinistra del valore specificato.
8
Per tornare alla schermata di standby, premere il pulsante [ONLINE (ON
9
LINE)].
- 8 -

1. Operazioni base
Impostazione destinazione di uscita
La tua macchina invia la stampa al cassetto di uscita della carta o al cassetto di uscita retro.
Non aprire o chiudere il vassoio di uscita posteriore durante la stampa. Potrebbe risultarne l'inceppamento della carta.
• Vassoio di uscita
• Vassoio di uscita posteriore
Vassoio di uscita
Utilizzare il vassoio di uscita quando si stampa su carta comune. La carta è emessa con il
lato stampato verso il basso.
Non è disponibile per buste, etichette o carta lunga.
Controllare che il vassoio di uscita posteriore sul lato posteriore del dispositivo sia chiuso. Se
il cassetto di uscita retro è aperto la carta viene sempre inviata a tale raccoglitore.
Aprire il supporto della carta in modo che le emissioni non cadano dal cassetto di uscita.
- 9 -
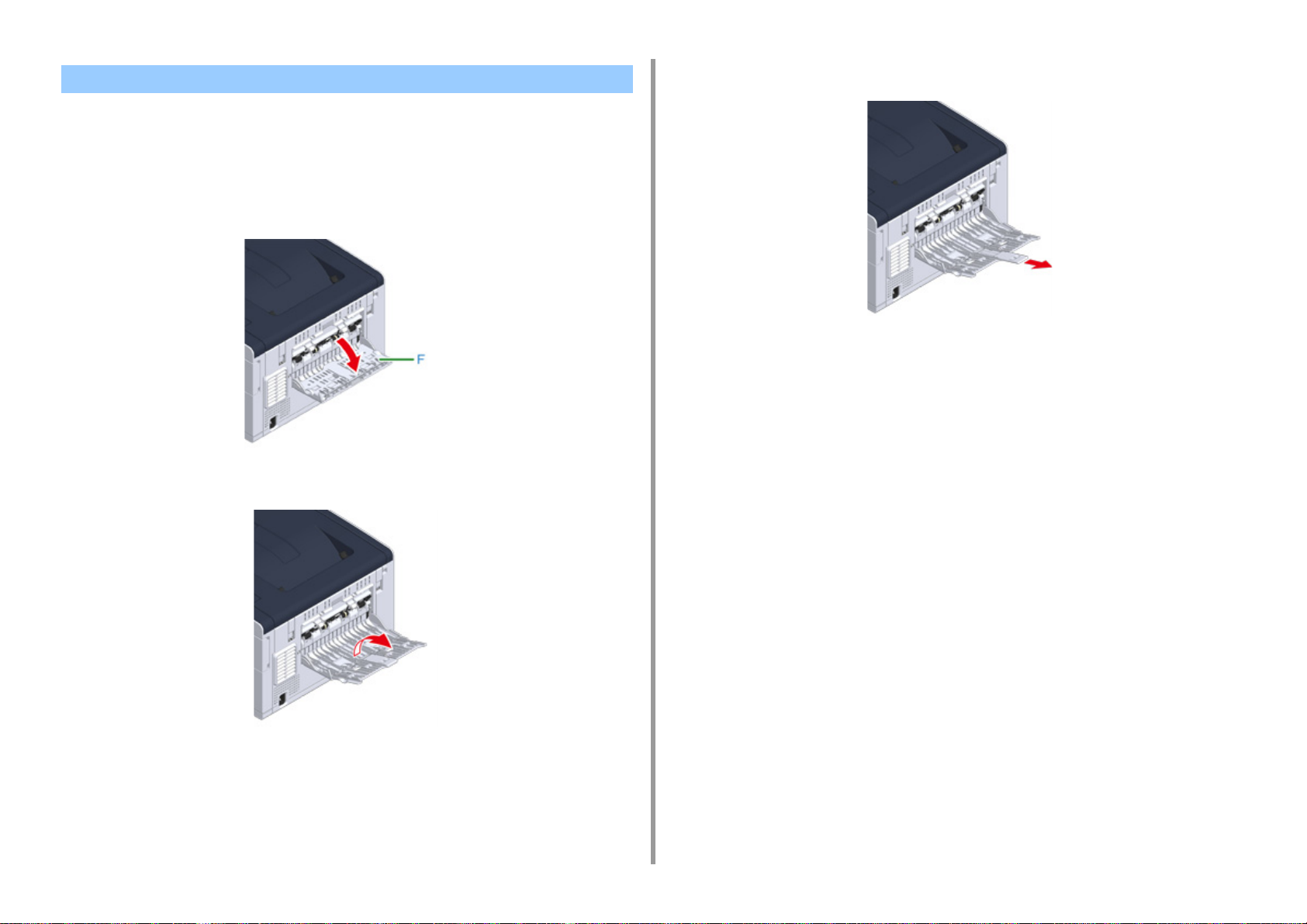
Vassoio di uscita posteriore
Utilizzare il vassoio di uscita posteriore quando si stampa su buste, etichette o carta lunga.
La carta è emessa con il lato stampato verso l'alto. Carta comune è anche disponibile per
questo vassoio di uscita.
Aprire il vassoio di uscita posteriore (F) sul lato posteriore del dispositivo.
1
Aprire il supporto della carta.
2
Apri il supporto secondario.
3
1. Operazioni base
- 10 -
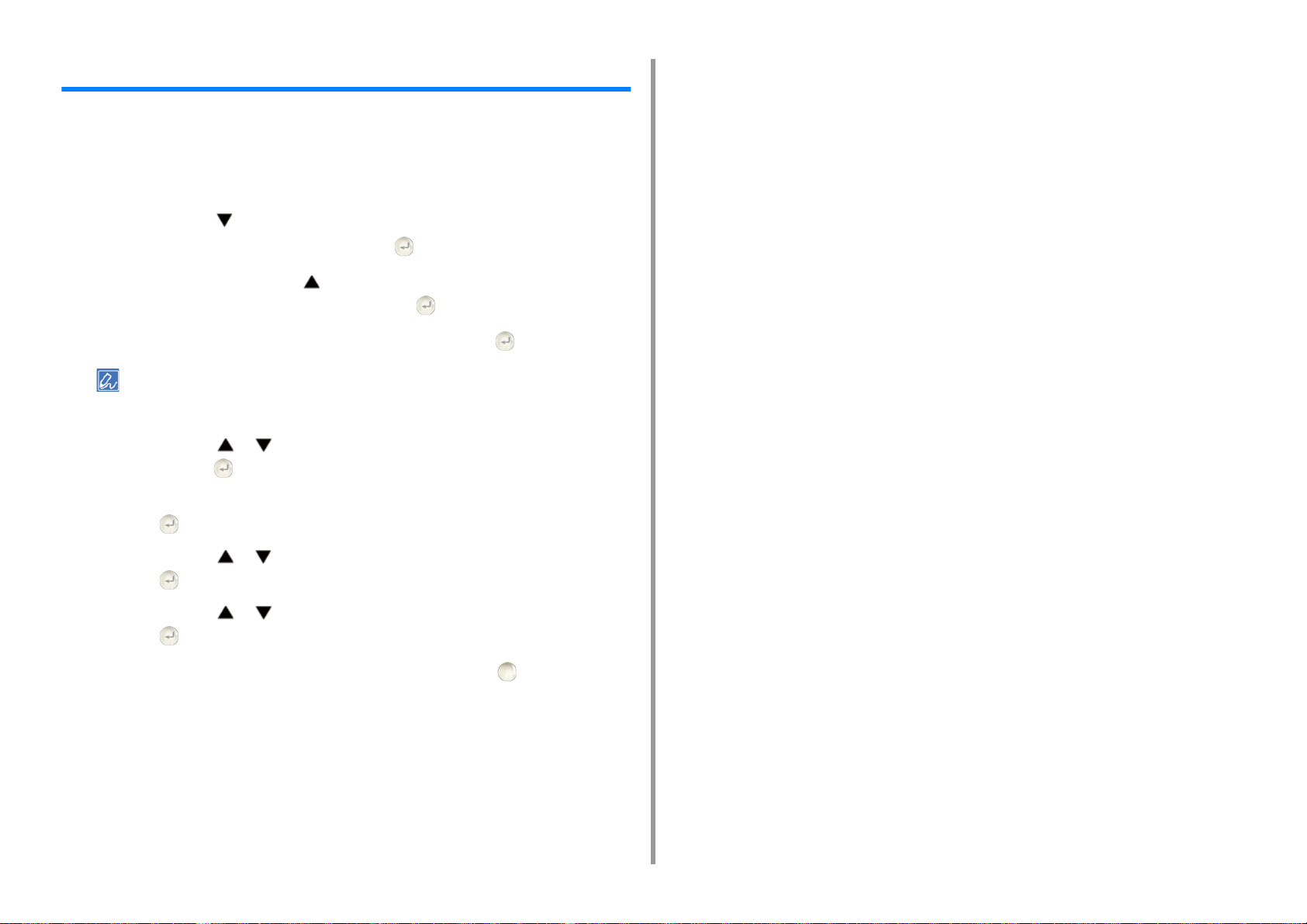
Regolare il Volume
Il volume dei suoni emessi nelle seguenti condizioni possono essere regolati in quattro livelli.
• Quando si verifica un inceppamento carta
• Volume Buzzer AirPrint
Premi il pulsante ripetutamente sul pannello dell’operatore per selezionare
1
[Setting (Impostazione)] e premi il pulsante (INVIO).
Premere una volta il pulsante per selezionare [Admin Setup
2
(Amministrazione)], quindi premere il pulsante (INVIO).
Inserire la password amministratore e premere il pulsante (INVIO).
3
La password di amministratore predefinita di fabbrica è "999999". Se la password amministratore è cambiata,
inserisci la password aggiornata.
Premi il pulsante o per selezionare [Manage Unit (Gestisci unità)] e
4
premi il pulsante (INVIO).
1. Operazioni base
Verificare che sia selezionato [Sound Control (Controllo suono)] e premere il
5
pulsante (INVIO).
Premi il pulsante o per selezionare la voce che vuoi regolare e premi il
6
pulsante (INVIO).
Premi il pulsante o per selezionare il livello del volume e premi il
7
pulsante (INVIO).
Per tornare alla schermata di standby, premere il pulsante (ON LINE).
8
- 11 -
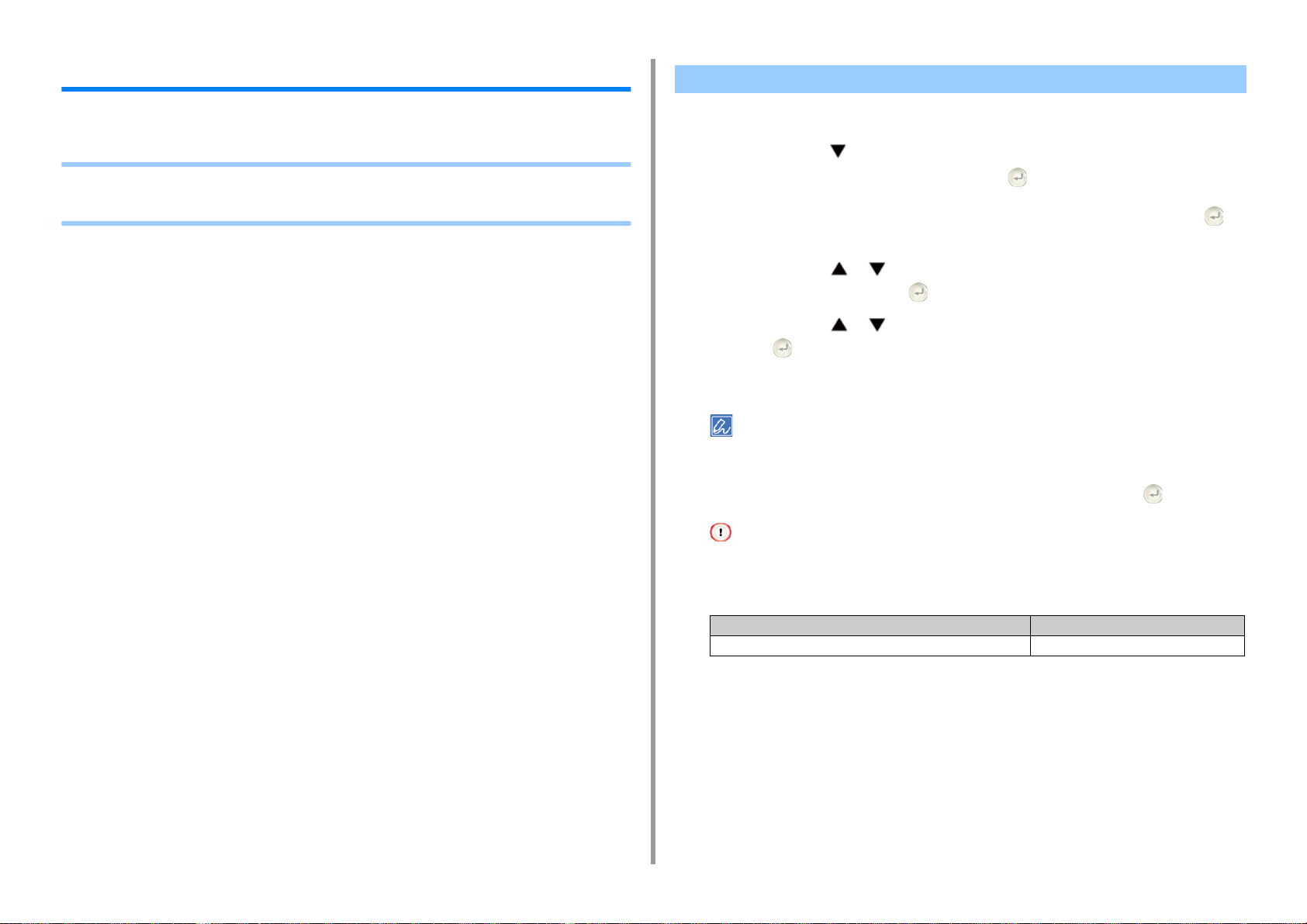
1. Operazioni base
Controllare le Informazioni del dispositivo
Stampa i dati della macchina e controlla lo stato.
• Stampa un report da controllare
• Controllare lo stato sul pannello dell’operatore
Stampa un report da controllare
È possibile stampare e controllare la configurazione o i registri di lavoro della macchina.
Premi il pulsante ripetutamente sul pannello dell’operatore per selezionare
1
[Setting (Impostazione)] e premi il pulsante (INVIO).
Verificare che sia selezionato [Reports (Rapporti)] e premere il pulsante
2
(INVIO).
Premi il pulsante o per selezionare la categoria del rapporto che vuoi
3
stampare e premi il pulsante (INVIO).
Premi il pulsante o per selezionare il rapporto alla stampa e premi il
4
pulsante (INVIO).
Se la schermata di accesso amministratore è visualizzata, inserire la password
amministratore.
La password di amministratore predefinita di fabbrica è "999999". Se la password amministratore è cambiata,
inserisci la password aggiornata.
Quando viene visualizzato [Execute (Esegui)] premi il pulsante (INVIO).
5
- 12 -
Se [Setting (impostazione)] > [Admin Setup (Amministrazione)] > [Manage Unit (Gestione)] > [System Setup
(Impostazione sistema)] > [Allow All Reports To Print (Consenti la stampa di tutti i rapporti)] sul pannello
dell’operatore è impostato su [Disable (Disattiva)], accedere come amministratore per stampare il rapporto.
Voce Descrizione
Configurazione Impostazioni di Stampa di questa macchina

1. Operazioni base
Voce Descrizione
Sistema Elenco file Stampa una lista dei file dei processi.
Pagina demo Consente di stampare una pagina demo.
Log errori Consente di stampare un rapporto sugli
errori.
Utilizzo MFP Stampa il numero complessivo degli storici
dei processi.
Informazioni rete Stampa le informazioni generali di rete.
Rapporto forniture Consente di stampare le informazioni sui
componenti di consumo.
Resoconto contatore utente Stampa il resoconto contatore utente.
Resoconto contatore account Stampa il resoconto account contatore.
Log processi Stampa il log dei processi.
Stampa Elenco font PCL Stampa l’elenco dei campioni di font PCL.
Elenco font PSE Stampa l’elenco dei campioni di font PSE.
Elenco font PPR Stampa l’elenco dei campioni di font
IBMPPR.
Elenco Font FX Stampa l'elenco dei campioni di font
EPSON FX.
Diagramma messa a punto colore Stampa un motivo per la regolazione dei
colori.
Pattern Controllo ID Stampa il motivo di controllo ID prefornito
per il rilevamento di ID sbagliati.
Status Motore Stampa i valori del parametro del motore
correnti.
Elenco profili colore Stampa un elenco di profili di colori.
Controllare lo stato sul pannello dell’operatore
Puoi controllare la durata residua dei consumabili e le informazioni contatore dal pannello
dell’operatore.
Premi il pulsante sul pannello dell’operatore per selezionare [Status
1
(Stato)] e premi il pulsante (INVIO).
Verificare che sia selezionato [Device Information (Informazioni dispositivo)] e
2
premere il pulsante (INVIO).
Premi il pulsante o per selezionare [Supplies Status (Stato
3
consumabili)] o [Counter (Contatore)] e premi il pulsante (INVIO).
Premi il pulsante o per selezionare la voce che vuoi controllare e premi
4
il pulsante (INVIO).
Sulla schermata del display è visualizzato il valore selezionato.
Per tornare alla schermata di standby, premere il pulsante (INDIETRO).
5
- 13 -
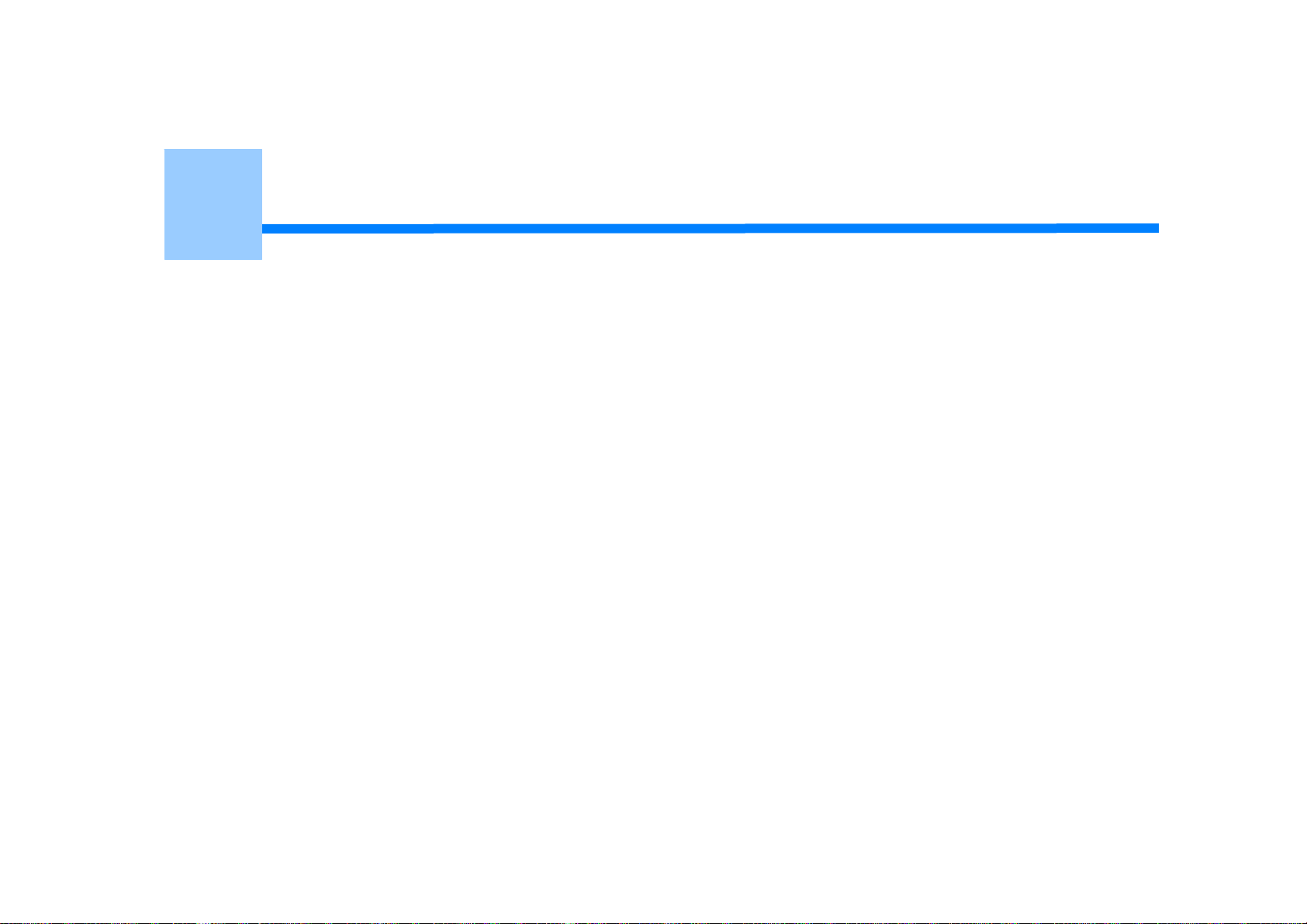
2
Stampa
Stampa su vari tipi di carta
Stampa con varie impostazioni da un computer
Risparmio carta, risparmio toner
Regolazione del colore sul computer
Per una migliore finitura
Funzioni utili
Stampa di documenti riservati
”WordPad" per Windows e "TextEdit" per Mac OS X sono usati come esempi. Le schermate e i punti potrebbero variare a seconda
dell’applicazione.
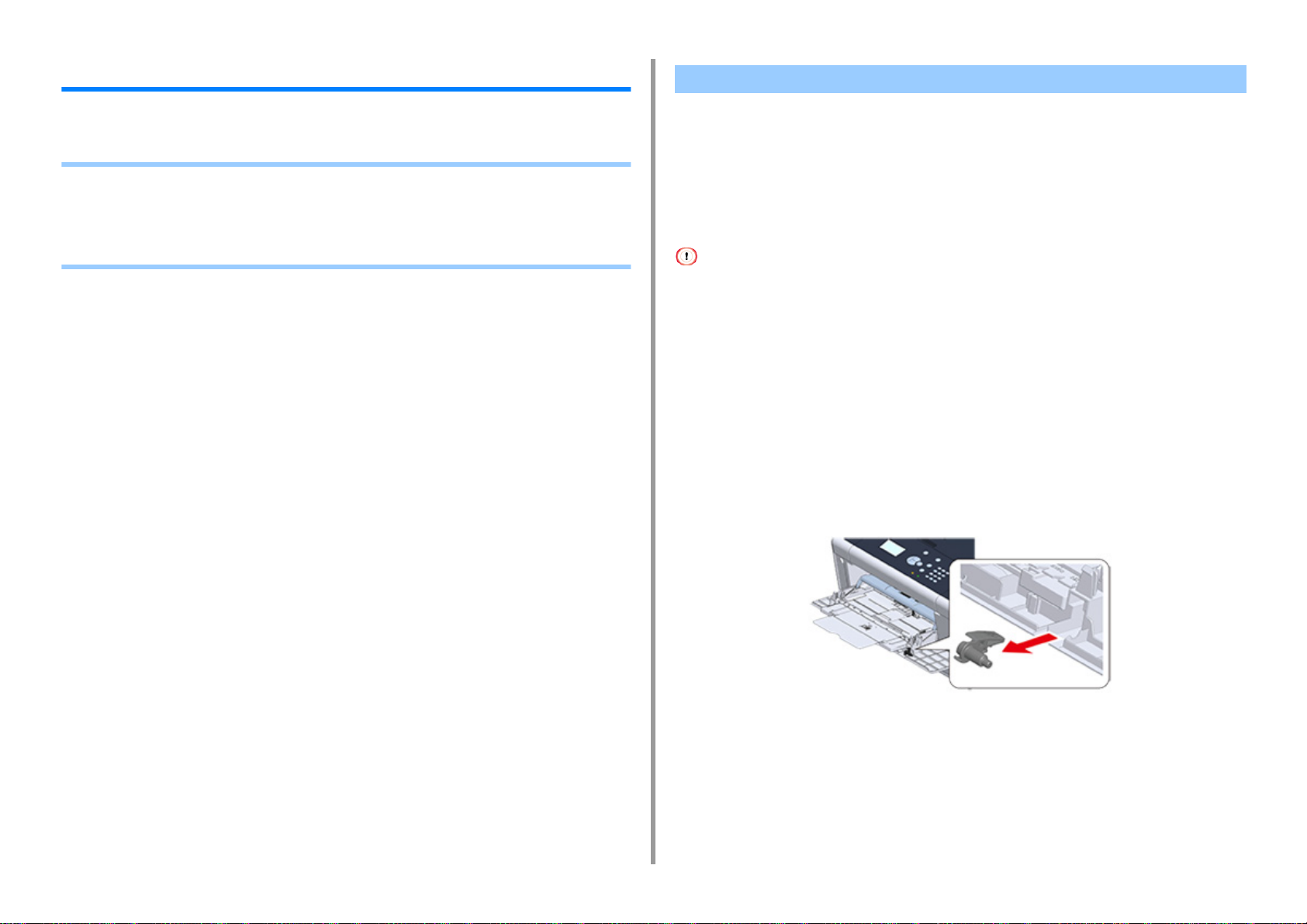
2. Stampa
Stampa su vari tipi di carta
In questa sezione viene descritto come stampare su diversi tipi di carta.
• Stampare su Buste
• Stampa su etichette
• Stampa su foglio lungo
• Stampa su formati carta personalizzati
Stampare su Buste
• Attaccare la leva della busta
• Caricamento buste
• Per il driver della stampante PCL di Windows
• Per il driver della stampante PS di Windows
• Per Mac OS X
• Rimozione della leva busta.
• Arricciamenti o cordonature potrebbero verificarsi dopo la stampa. Assicurarsi di eseguire una stampa di prova per
verificare che non vi siano problemi.
• Caricare le buste con il lato dell'indirizzo rivolto verso l'alto come descritto successivamente.
- Se si utilizzano buste con la linguetta (per incollare) sul lato lungo (Monarch, Com-9, Com-10, DL, C5), caricarle
con la linguetta ripiegata in modo che questa sia sul lato sinistro quando la busta verrà inserita per la stampa.
• La stampa fronte/retro non è disponibile per le buste.
Attaccare la leva della busta
Se una busta stampata è sgualcita, attaccare la busta all’unità fusore.
Rimuovere la leva busta dal cassetto multiuso.
1
- 15 -
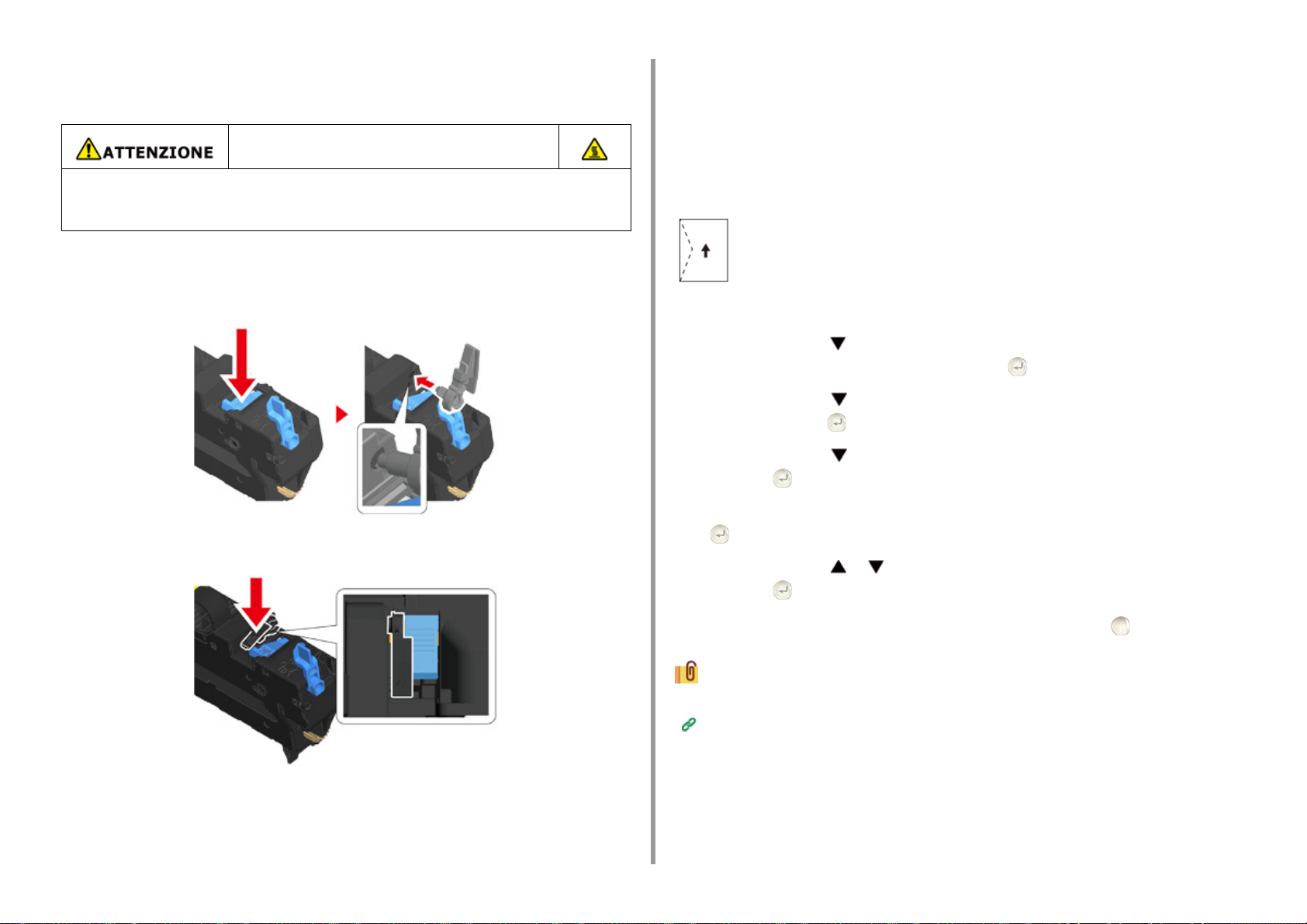
2. Stampa
Rimuovere l’unità fusore dal dispositivo.
2
Per i dettagli, vedere “Sostituzione dell’unità fusore".
Pericolo di ustioni.
Poiché l’unità fusore può surriscaldarsi, eseguire l’operazione con cautela e afferrarla
per la maniglia nella fase di sollevamento. Non tentare di afferrarla mentre è calda.
Attenderne il raffreddamento e poi procedere con l’operazione.
Attaccare la leva della busta all’unità fusore.
3
Premere la leva di rilascio dell’inceppamento e poi inserire la leva della busta nel foro
vicino.
Premere la leva per bloccare.
Caricamento buste
Quando si stampa su buste, cambiare l'impostazione del formato della carta, e utilizzare il
vassoio MU e il vassoio posteriore di uscita.
Caricare le buste fino a che i loro bordi tocchino l’ingresso dell’alimentazione
1
carta con il lato stampabile rivolto verso l’alto.
Com-9, Com-10, DL, C5, Monarch
Aprire il vassoio di uscita posteriore.
2
Premi il pulsante ripetutamente sul pannello dell’operatore per selezionare
3
[Setting (Impostazione)] e premi il pulsante (INVIO).
Premi il pulsante per selezionare [Paper setup (Impostazione carta)] e
4
premi il pulsante (INVIO).
Premi il pulsante per selezionare [MP Tray (Cassetto multiuso)] e premi il
5
pulsante (INVIO).
Verifica che sia selezionato [Paper Size (Formato carta)] e premi il pulsante
6
(INVIO).
Sostituire l’unità fusore alla macchina.
4
Per i dettagli, vedere “Sostituzione dell’unità fusore".
Premi il pulsante o per selezionare la dimensione della busta e premi il
7
pulsante (INVIO).
Per tornare alla schermata di standby, premere il pulsante (ON LINE).
8
Tipi di buste supportate
Caricamento della carta (Manuale dell'utente)
Per il driver della stampante PCL di Windows
Aprire il file da stampare.
1
- 16 -
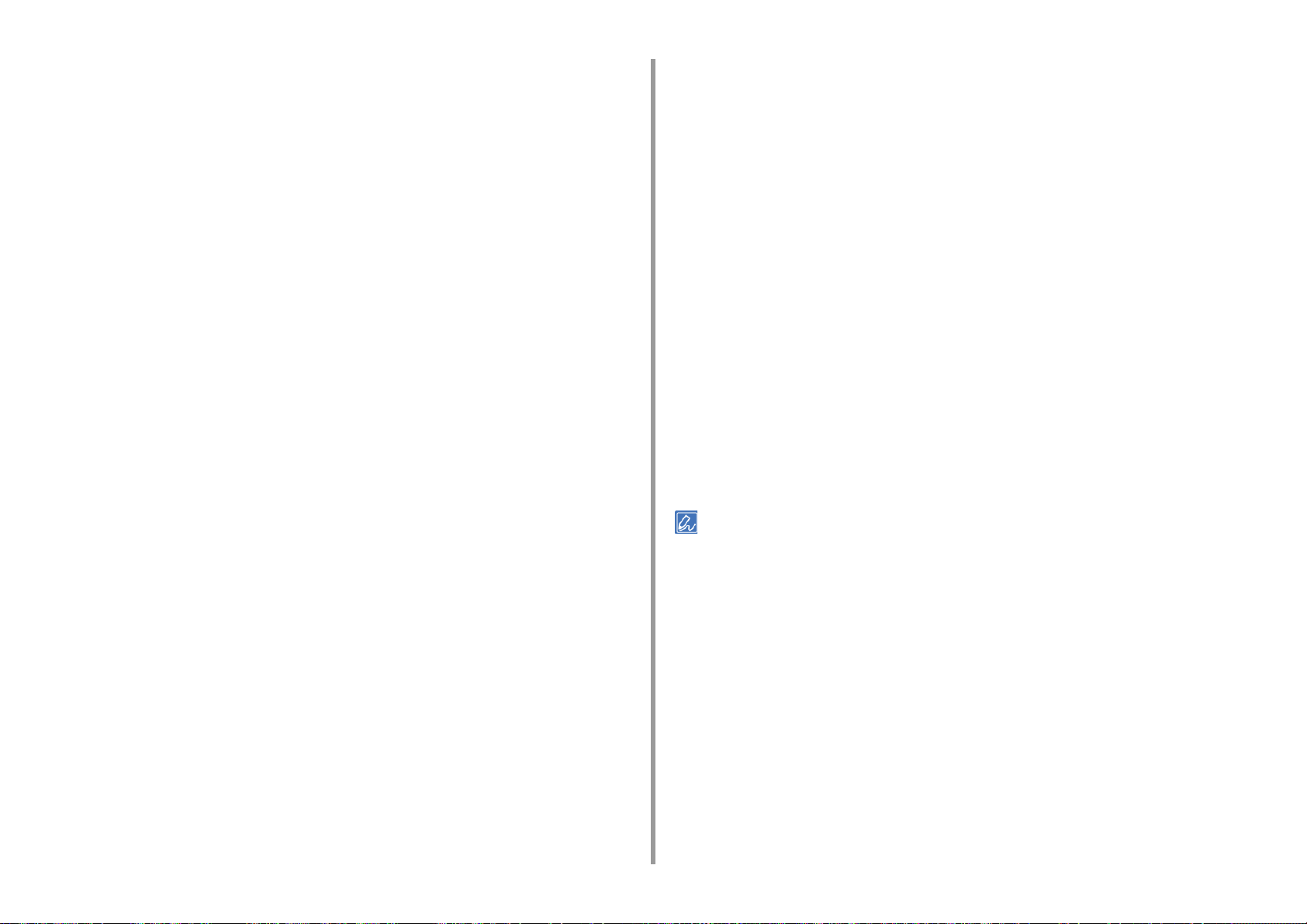
2. Stampa
Selezionare [Stampa] nel menù [File].
2
Fare clic su [Preferenze].
3
Selezionare un formato della carta da [Size (Formato)] nella scheda [Setup
4
(Impostazione)].
Selezionare [Vassoio multiuso] da [Origine].
5
Selezionare [Orizzontale] da [Orientamento].
6
Modificare altre impostazioni, se necessario, e quindi fare clic su [OK].
7
Fare clic su [Stampa] nella schermata [Stampa].
8
Aprire il cassetto in uscita e rimuovere il fusore e quindi rimuovere la leva
9
busta.
Per i dettagli, vedere .”Rimozione della leva busta”.
Per il driver della stampante PS di Windows
Aprire il file da stampare.
1
Aprire il cassetto in uscita e rimuovere il fusore e quindi rimuovere la leva
10
busta.
Per i dettagli, vedere .”Rimozione della leva busta”.
Per Mac OS X
Aprire il file da stampare.
1
Selezionare [Print (Stampa)] nel menu [File (File)].
2
Selezionare il formato della busta da [Paper Size (Formato carta)] e
3
selezionare l'orientamento da [Orientation (Orientamento)].
Selezionare [Multi-Purpose Tray (Vassoio multiuso)] per [All Pages From
4
(Tutte le pagine)] nel pannello [Paper Feed (Alimentazione carta)].
Modificare altre impostazioni, se necessario, e quindi premere [Stampa].
5
Aprire il cassetto in uscita e rimuovere il fusore e quindi rimuovere la leva
6
busta.
Per i dettagli, vedere .”Rimozione della leva busta”.
Selezionare [Stampa] nel menù [File].
2
Fare clic su [Preferenze].
3
Cliccare su [Advanced (Avanzate)] nella scheda [Layout (Layout)] e
4
selezionare la dimensione della busta da [Paper Size (Formato carta)].
Fare clic su [OK (OK)].
5
Selezionare [Landscape (Orizzontale)] alla voce [Orientation (Orientamento)]
6
nella scheda [Layout (Layout)].
Selezionare [Vassoio multiuso] in [Origine carta] nella scheda [Carta/qualità].
7
Modificare altre impostazioni, se necessario, e cliccare su [OK (OK)].
8
Fare clic su [Print (Stampa)] nella schermata [Print (Stampa)].
9
Se i dettagli delle impostazioni non sono visualizzati nella finestra di dialogo di stampa, fare clic su [Show Details
(Mostra dettagli)] nella parte bassa della finestra di dialogo.
Rimozione della leva busta.
Quando tutte le buste sono stampate, rimozione della leva busta dal fusore.
Rimuovere il fusore dal dispositivo.
1
Per i dettagli, vedere “Sostituzione dell’unità fusore".
- 17 -
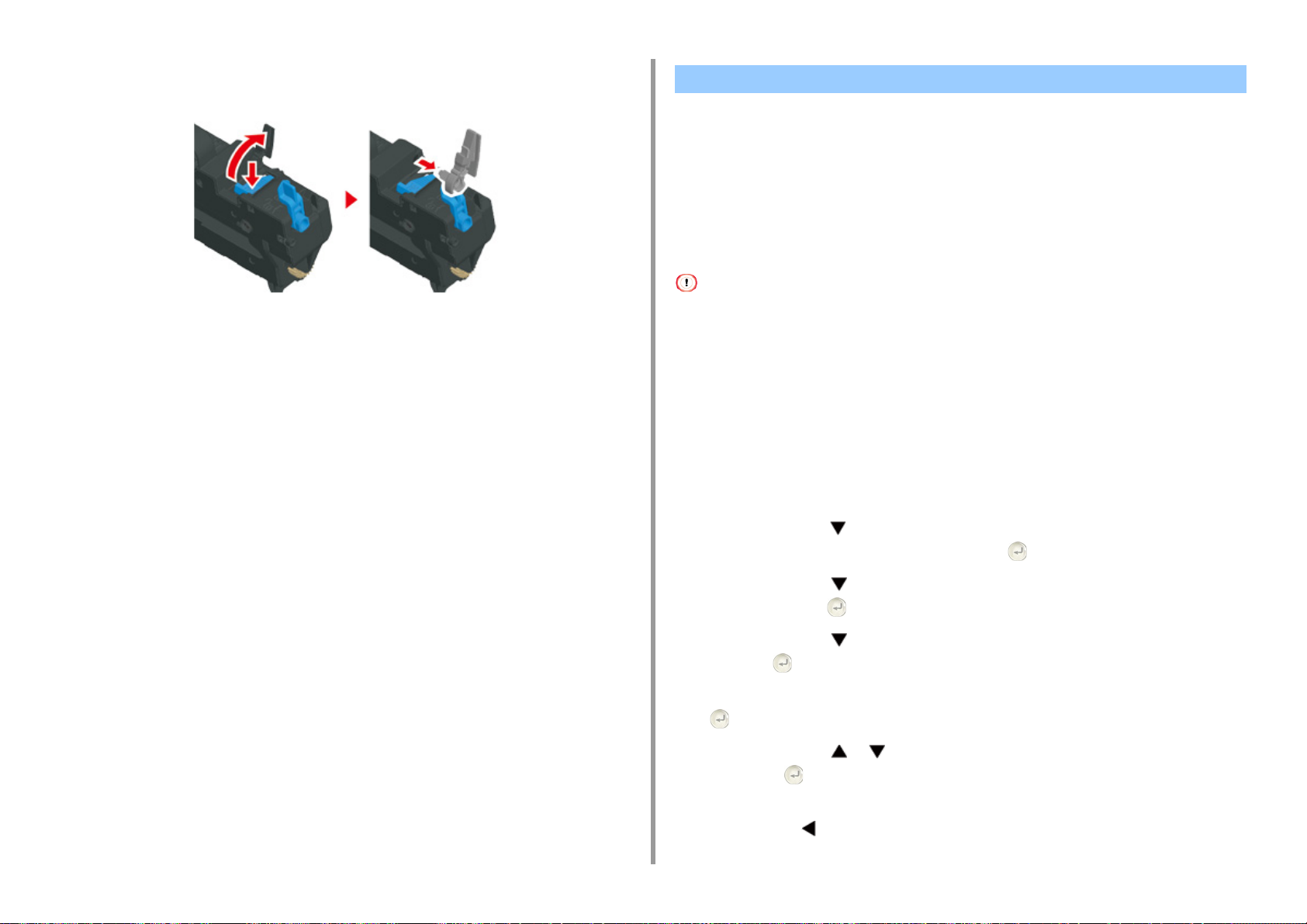
Premere la leva di rilascio dell’inceppamento e sollevare la leva della busta e
2
poi rimuoverla.
2. Stampa
Stampa su etichette
• Caricamento di etichette
• Per il driver della stampante PCL di Windows
• Per il driver della stampante PS di Windows
• Per Mac OS X
Impostare il formato e il tipo di carta per il cassetto multiuso dal pannello dell’operatore.
Impostare quindi un formato carta, un cassetto carta e le altre impostazioni di stampa tramite
un driver di stampa.
Sostituire l’unità fusore alla macchina.
3
Per i dettagli, vedere “Sostituzione dell’unità fusore".
Attaccare la leva busta al cassetto multiuso.
4
La stampa fronte/retro non è disponibile per le etichette.
Caricamento di etichette
Quando si stampa su etichette, cambiare l'impostazione del tipo e del formato della carta, e
utilizzare il vassoio MU e il vassoio di uscita posteriore.
Caricare le etichette nel vassoio MU.
1
Aprire il vassoio di uscita posteriore.
2
Premi il pulsante ripetutamente sul pannello dell’operatore per selezionare
3
[Setting (Impostazione)] e premi il pulsante (INVIO).
Premi il pulsante per selezionare [Paper setup (Impostazione carta)] e
4
premi il pulsante (INVIO).
Premi il pulsante per selezionare [MP Tray (Cassetto multiuso)] e premi il
5
pulsante (INVIO).
Verifica che sia selezionato [Paper Size (Formato carta)] e premi il pulsante
6
(INVIO).
Premi il pulsante o per selezionare [A4 (A4)] o [Letter (Letter)] e premi
7
il pulsante (INVIO).
- 18 -
Per tornare alla schermata [MP Tray (Cassetto multiuso)], premere il pulsante
8
(INDIETRO) .
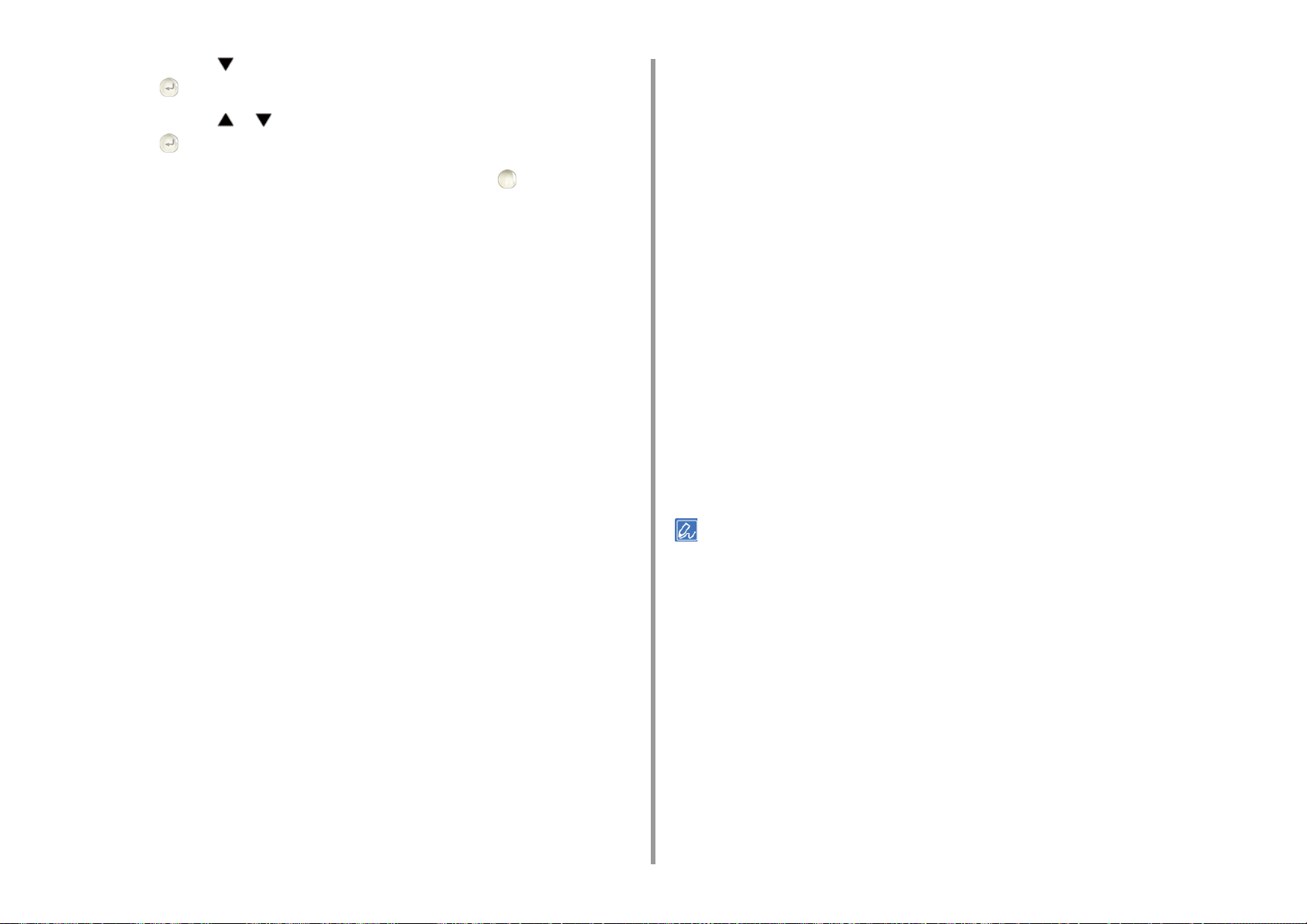
2. Stampa
Premi il pulsante per selezionare [Media Type (Tipo supporto)] e premi il
9
pulsante (INVIO).
Premi il pulsante o per selezionare [Labels (Etichette)] e premi il
10
pulsante (INVIO).
Per tornare alla schermata di standby, premere il pulsante (ON LINE).
11
Per il driver della stampante PCL di Windows
Aprire il file da stampare.
1
Selezionare [Stampa] nel menù [File].
2
Fare clic su [Preferenze].
3
Selezionare [A4 210x297mm] o [Letter 8,5x11in] da [Formato] nella scheda
4
[Configurazione].
Selezionare [Vassoio multiuso] da [Origine].
5
Selezionare [Portrait (Verticale)] o [Landscape (Orizzontale)] alla voce
6
[Orientation (Orientamento)].
Selezionare [Landscape (Orizzontale)] o [Portrait (Verticale)] alla voce
6
[Orientation (Orientamento)] nella scheda [Layout (Layout)].
Selezionare [Vassoio multiuso] in [Origine carta] nella scheda [Carta/qualità].
7
Modificare altre impostazioni, se necessario, e cliccare su [OK (OK)].
8
Fare clic su [Print (Stampa)] nella schermata [Print (Stampa)].
9
Per Mac OS X
Aprire il file da stampare.
1
Selezionare [Print (Stampa)] nel menu [File (File)].
2
Selezionare [Letter (Letter)] o [A4] da [Paper Size (Formato carta)] e
3
selezionare l'orientamento da [Orientation (Orientamento)].
Selezionare [Multi-Purpose Tray (Vassoio multiuso)] per [All Pages From
4
(Tutte le pagine)] nel pannello [Paper Feed (Alimentazione carta)].
Modificare altre impostazioni, se necessario, e quindi premere [Stampa].
5
Modificare altre impostazioni, se necessario, e quindi fare clic su [OK].
7
Fare clic su [Stampa] nella schermata [Stampa].
8
Per il driver della stampante PS di Windows
Aprire il file da stampare.
1
Selezionare [Stampa] nel menù [File].
2
Fare clic su [Preferenze].
3
Cliccare su [Advanced (Avanzate)] nella scheda [Layout (Layout)] e
4
selezionare [A4] o [Letter (Letter)] da [Paper size (Formato carta)].
Fare clic su [OK (OK)].
5
Se i dettagli delle impostazioni non sono visualizzati nella finestra di dialogo di stampa, fare clic su [Show Details
(Mostra dettagli)] nella parte bassa della finestra di dialogo.
- 19 -
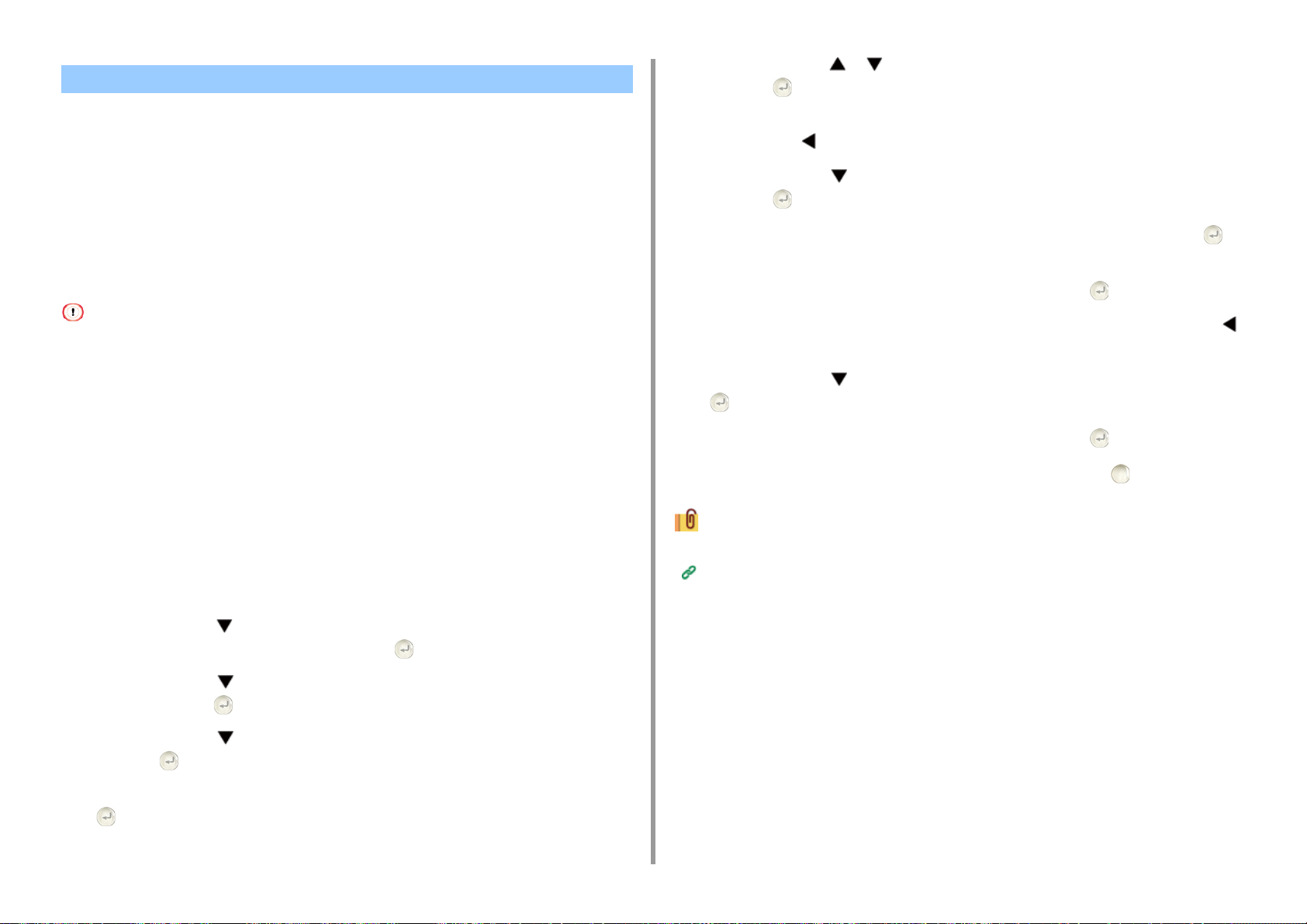
Stampa su foglio lungo
• Caricamento della carta lunga
• Per il driver della stampante PCL di Windows
• Per il driver della stampante PS di Windows
• Per Mac OS X
Impostare il formato carta per il cassetto multiuso sul pannello operatore. Registrare quindi
un formato di carta tramite un driver di stampa.
Possono essere registrati i formati carta. da 64 a 216 mm di larghezza e da 90 a 1321 mm di
lunghezza.
• Registrare il formato della carta in modo che la lunghezza sia maggiore della larghezza. Non è possibile impostare
la lunghezza minore della larghezza.
• Questa funzione potrebbe non essere disponibile in alcune applicazioni.
• Se la lunghezza della carta è superiore a 356 millimetri, la qualità di stampa non può essere garantita anche se si
utilizza la carta secondo le condizioni raccomandate.
Caricamento della carta lunga
Quando si stampa su carta lunga, cambiare l'impostazione del formato della carta, e
utilizzare il vassoio MU e il vassoio posteriore di uscita.
Premi il pulsante o per selezionare [Custom (Personalizzato)] e premi il
7
pulsante (INVIO).
Per tornare alla schermata [MP Tray (Cassetto multiuso)], premere il pulsante
8
(INDIETRO) .
Premi il pulsante per selezionare [Custom (Personalizzato)] e premi il
9
pulsante (INVIO).
Verificare che sia selezionato [Width (Larghezza)] e premere il pulsante
10
(INVIO).
Inserisci il valore di impostazione e premere il pulsante (INVIO).
11
Per tornare alla schermata [Custom (Personalizzato)], premere il pulsante
12
(INDIETRO).
Premi il pulsante per selezionare [Lenght (Lunghezza)] e premi il pulsante
13
14
15
(INVIO).
Inserisci il valore di impostazione e premere il pulsante (INVIO).
Per tornare alla schermata di standby, premere il pulsante (ON LINE).
2. Stampa
Caricare la carta nel vassoio MU.
1
Aprire il vassoio di uscita posteriore.
2
Premi il pulsante ripetutamente sul pannello dell’operatore per selezionare
3
[Setting (Impostazione)] e premi il pulsante (INVIO).
Premi il pulsante per selezionare [Paper setup (Impostazione carta)] e
4
premi il pulsante (INVIO).
Premi il pulsante per selezionare [MP Tray (Cassetto multiuso)] e premi il
5
pulsante (INVIO).
Verifica che sia selezionato [Paper Size (Formato carta)] e premi il pulsante
6
(INVIO).
Carta lunga disponibile
Caricamento della carta (Manuale dell'utente)
Per il driver della stampante PCL di Windows
Aprire il file da stampare.
1
Selezionare [Stampa] nel menù [File].
2
Fare clic su [Preferenze].
3
Selezionare [Formato definito dall'utente] da [Formato] nella scheda
4
[Configurazione].
- 20 -
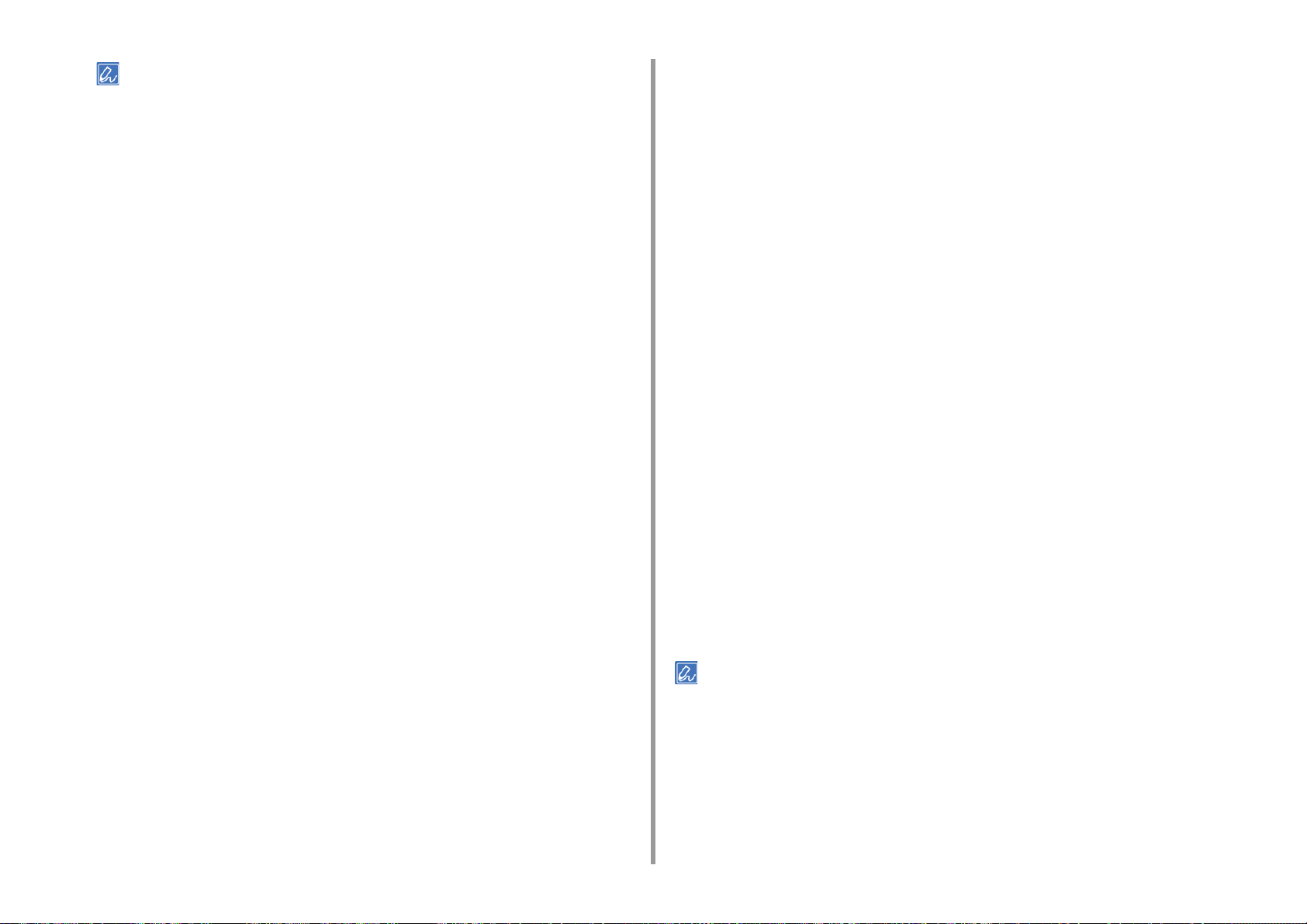
Puoi selezionare il formato carta da [Banner *** x *** mm (Banner *** x *** mm)] ise il formato carta è impostato
su 210.0 x 900.0 mm, 215.0 x 900.0 mm o 215.0 x 1200.0 mm.
Per le istruzioni su come impostare il formato personalizzato, consultare "Stampa su formati carta personalizzati
Selezionare [Multi Purpose Tray (Cassetto multiuso)] alla voce [Source
5
(Alimentazione)].
2. Stampa
Selezionare [Multi-Purpose Tray (Raccoglitore)] da [Paper Source
11
(Alimentazione carta)] sulla scheda [Paper/Quality (Carta/Qualità)].
".
Modificare altre impostazioni, se necessario, e quindi fare clic su [OK].
12
Fare clic su [Stampa] nella schermata [Stampa].
13
Modificare altre impostazioni, se necessario, e quindi fare clic su [OK].
6
Fare clic su [Stampa] nella schermata [Stampa].
7
Per il driver della stampante PS di Windows
Fare clic su [Start], quindi selezionare [Dispositivi e stampanti].
1
Fare clic con il pulsante destro del mouse sull'icona [OKI C532 PS] e
2
selezionare [Printing Preferences (Preferenze di stampa)].
Fare clic su [Avanzate] nella scheda [Layout].
3
Fare clic su [Formato carta], selezionare [Formato carta personalizzato di
4
PostScript] dall'elenco a discesa e quindi immettere i valori in [Larghezza] e
[Altezza].
Cliccare su [OK (OK)] fino alla chiusura della finestra di dialogo delle
5
impostazioni di stampa.
Aprire il file da stampare.
6
Selezionare [Print (Stampa)] dal menu [File (File)].
7
Cliccare su [Advanced (Avanzate)].
8
Cliccare su [Advanced (Avanzate)] nella scheda [Layout (Layout)] e
9
selezionare [PostScript Custom Page Size (Formato pagina personalizzata
PostScript)] da [Paper size (Formato carta)].
Per Mac OS X
Aprire il file da stampare.
1
Selezionare [Print (Stampa)] nel menu [File (File)].
2
Selezionare [Gestisci formato personalizzato] da [Formato carta].
3
Cliccare [+ (+)] per aggiungere una voce all’elenco dei formati carta.
4
Fare doppio clic su [Senza titolo] e immettere un nome per il formato di carta
5
personalizzato.
Immettere i valori in [Larghezza] e [Altezza].
6
Fare clic su [OK].
7
Selezionare il formato della carta registrato da [Paper Size (Formato carta)].
8
Selezionare [Multi-Purpose Tray (Vassoio multiuso)] per [All Pages From
9
(Tutte le pagine)] nel pannello [Paper Feed (Alimentazione carta)].
Modificare altre impostazioni, se necessario, e quindi premere [Stampa].
10
Se i dettagli delle impostazioni non sono visualizzati nella finestra di dialogo di stampa, fare clic su [Show Details
(Mostra dettagli)] nella parte bassa della finestra di dialogo.
Fare clic su [OK (OK)].
10
- 21 -
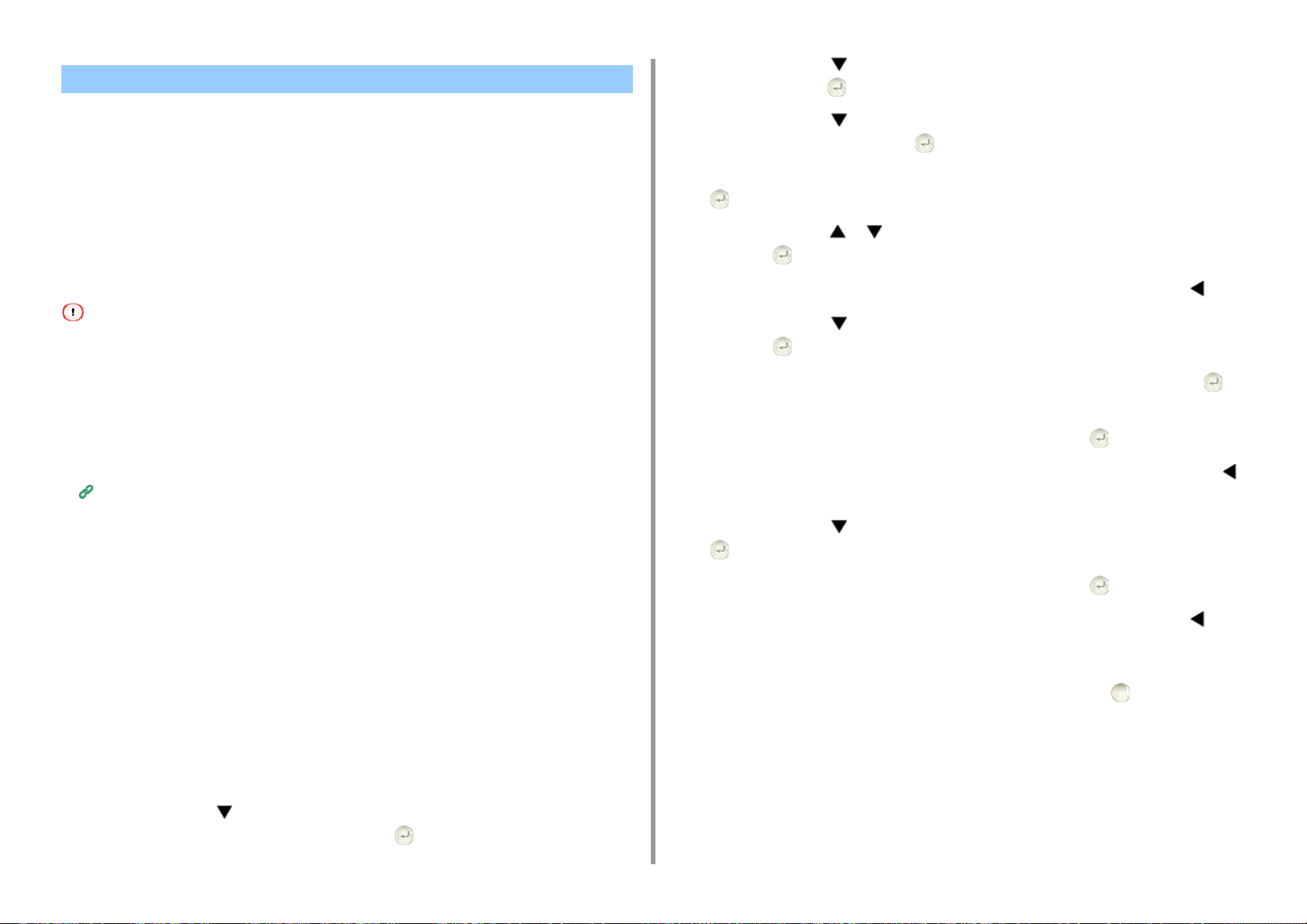
Stampa su formati carta personalizzati
• Caricare carta di formato personalizzato
• Per il driver della stampante PCL di Windows
• Per il driver della stampante PS di Windows
• Per Mac OS X
Impostare il formato di carta e il tipo di carta utilizzando il pannello operatore. Quindi,
registrare un formato di carta con un driver della stampante.
Possono essere registrati i formati carta. da 64 a 216 mm di larghezza e da 90 a 1321 mm di
lunghezza.
• Registra la carta in orizzontale, e caricare la carta in un vassoio in orizzontale.
• Se la lunghezza della carta eccede 432 mm (17 pollici), utilizzare il vassoio di uscita posteriore.
• Questa funzione potrebbe non essere disponibile in alcune applicazioni.
• Se la lunghezza della carta supera 432 mm (17 pollici), non si potrà garantire la qualità della stampa.
• Se la carta è così lunga da superare i supporti per la carta del vassoio MU, sarà necessario sostenerla con le mani.
• Non si consiglia di utilizzare una larghezza della carta minore di 100 mm (3,9 pollici), perché potrebbe causare degli
inceppamenti.
• Sui formati di carta disponibili per ogni vassoio e per la stampa fronte-retro
Caricamento della carta (Manuale dell'utente)
• La funzione di commutazione del vassoio automatico è impostata su [ON] per impostazione predefinita in fabbrica.
Quando il vassoio esaurisce la carta durante la stampa, un altro vassoio inizierà a caricare la carta automaticamente.
Per alimentare la carta di formato personalizzato da un vassoio specifico, impostare la funzione di commutazione
automatica del vassoio a [OFF].
• Se le immagini non vengono stampate correttamente su carta di grande formato, selezionare [Normal(600x600dpi)
(Normale(600x600dpi))] per [Quality (Qualità)]; è possibile che l’immagine nel driver della stampante PS. La
stampante può essere migliorata.
Caricare carta di formato personalizzato
Quando si stampa su un formato di carta personalizzato, si modifichi l'impostazione del tipo
di carta, e si specifichi un vassoio carta.
Premi il pulsante per selezionare [Paper setup (Impostazione carta)] e
3
premi il pulsante (INVIO).
Premi il pulsante per selezionare il cassetto su cui la carta è caricata al
4
punto 1 e premere il pulsante (INVIO).
Verifica che sia selezionato [Paper Size (Formato carta)] e premi il pulsante
5
(INVIO).
Premi il pulsante o per selezionare [Custom (Personalizzato)] e premi il
6
pulsante (INVIO).
Per tornare alla schermata cassetto, premere il pulsante (INDiETRO) .
7
Premi il pulsante per selezionare [Custom (Personalizzato)] e premi il
8
pulsante (INVIO).
Verificare che sia selezionato [Width (Larghezza)] e premere il pulsante
9
(INVIO).
Inserisci il valore di impostazione e premere il pulsante (INVIO).
10
Per tornare alla schermata [Custom (Personalizzato)], premere il pulsante
11
(INDIETRO).
Premi il pulsante per selezionare [Lenght (Lunghezza)] e premi il pulsante
12
13
14
15
16
(INVIO).
Inserisci il valore di impostazione e premere il pulsante (INVIO).
Per tornare alla schermata cassetto, premere il pulsante (INDiETRO) .
Cambiare le altre impostazioni, se necessario.
Per tornare alla schermata di standby, premere il pulsante [ONLINE (ON
LINE)].
2. Stampa
Caricare la carta che può essere impostata su formato carta personalizzato
1
nel cassetto multiuso.
Premi il pulsante ripetutamente sul pannello dell’operatore per selezionare
2
[Setting (Impostazione)] e premi il pulsante (INVIO).
Per il driver della stampante PCL di Windows
Fare clic su [Start], quindi selezionare [Dispositivi e stampanti].
1
- 22 -
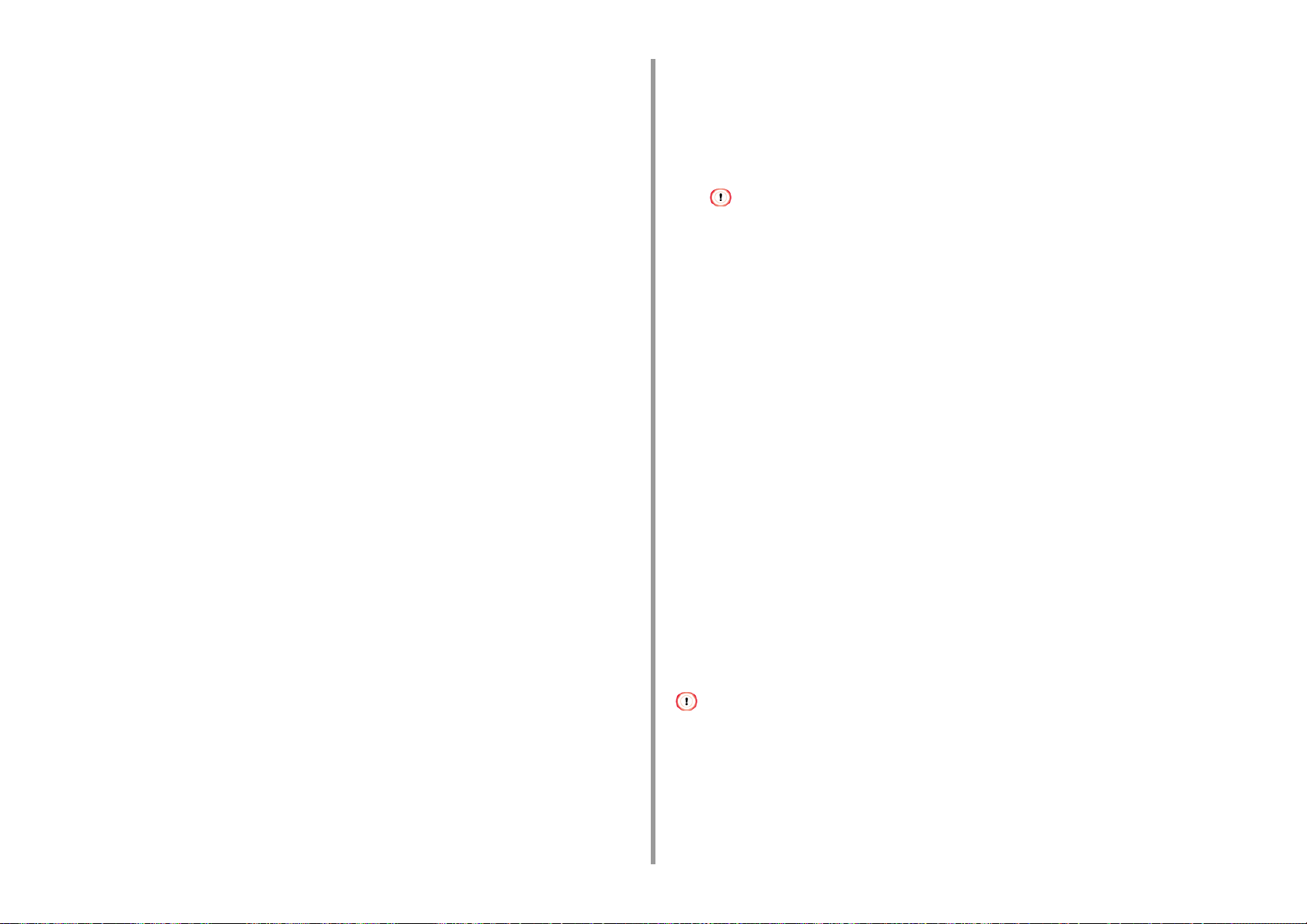
2. Stampa
Fai clic con il tasto destro sull’icona [OKI C532 PCL6], poi selezionare
2
[Printing Preferences (Preferenze di stampa)].
Fare clic su [Opzioni alimentazione carta] nella scheda [Configurazione].
3
Fare clic su [Formato personalizzato].
4
Specificare un nome del nuovo formato in [Nome].
5
Immettere i valori in [Larghezza] e [Lunghezza].
6
Fare clic su [Aggiungi] per salvare il formato di carta personalizzato
7
nell’elenco, quindi fare clic su [OK].
È possibile salvare fino a 32 formati personalizzati.
Fare clic su [OK] fino a chiudere la finestra di dialogo di [Preferenze di
8
stampa].
Aprire il file da stampare.
9
Selezionare [Stampa] nel menù [File].
10
Fare clic su [Preferenze].
11
Selezionare un formato della carta registrato da [Size (Formato)] nella scheda
12
[Setup (Configurazione)].
Modificare altre impostazioni, se necessario, e quindi fare clic su [OK].
13
Fare clic su [Stampa] nella schermata [Stampa].
14
Fare clic su [Formato carta], e quindi selezionare [Formato della carta
4
personalizzato PostScript] dall'elenco a discesa.
Fare clic su [Modifica formato pagina personalizzata].
5
Immettere i valori in [Larghezza] e [Lunghezza], e quindi fare clic su [OK].
6
Non è possibile impostare [Offset relativi alla direzione di alimentazione della carta].
Fare clic su [OK (OK)] fino a chiudere la finestra di dialogo [Printing
7
Preferences (Preferenze di stampa)].
Aprire il file da stampare.
8
Selezionare [Stampa] nel menù [File].
9
Fare clic su [Preferenze].
10
Cliccare su [Advanced (Avanzato)] sulla scheda [Layout (Layout)].
11
Cliccare su [Paper Size (Formato carta)] e selezionare [PostScript Custom
12
Page Size (PostScript Dimensioni di Pagina Personalizzata)] dal menù a
tendina.
Fare clic su [OK (OK)].
13
Modificare altre impostazioni, se necessario, e quindi fare clic su [OK].
14
Fare clic su [Stampa] nella schermata [Stampa].
15
Per il driver della stampante PS di Windows
Fare clic su [Start], quindi selezionare [Dispositivi e stampanti].
1
Fare clic con il pulsante destro del mouse sull'icona [OKI C532 PS] e
2
selezionare [Printing Preferences (Preferenze di stampa)].
Fare clic su [Avanzate] nella scheda [Layout].
3
Per Mac OS X
Su Mac OS X è possibile impostare un formato carta fuori dalla gamma disponibile nel driver della stampante,
comportando una stampa impropria. Impostare un formato carta nella gamma disponibile.
Formati personalizzati molto vicini ai formati regolari possono essere gestiti come formati regolari sul driver di stampa
di Mac OS X.
Aprire il file da stampare.
1
- 23 -
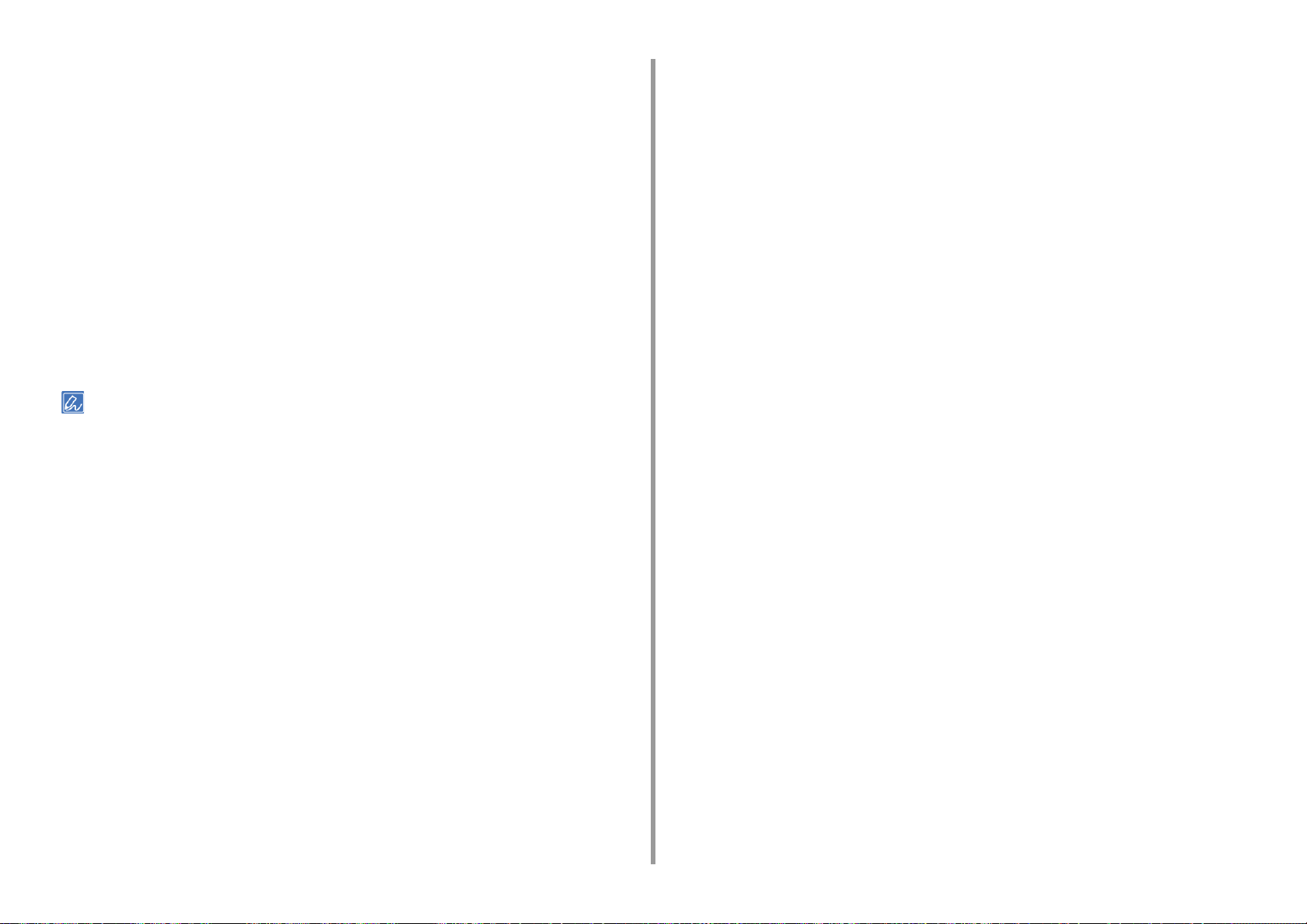
Selezionare [Print (Stampa)] nel menu [File (File)].
2
Selezionare [Gestisci formato personalizzato] da [Formato carta].
3
Fare clic su [+] per aggiungere una voce alla lista dei formati di carta
4
personalizzati.
Fare doppio clic su [Senza titolo] e immettere un nome per il formato di carta
5
lungo.
Immettere i valori in [Larghezza] e [Altezza].
6
Fare clic su [OK (OK)].
7
Selezionare il formato della carta creato da [Paper Size (Formato carta)].
8
Modificare altre impostazioni, se necessario, e quindi premere [Stampa].
9
Se i dettagli delle impostazioni non sono visualizzati nella finestra di dialogo di stampa, fare clic su [Show Details
(Mostra dettagli)] nella parte bassa della finestra di dialogo.
2. Stampa
- 24 -
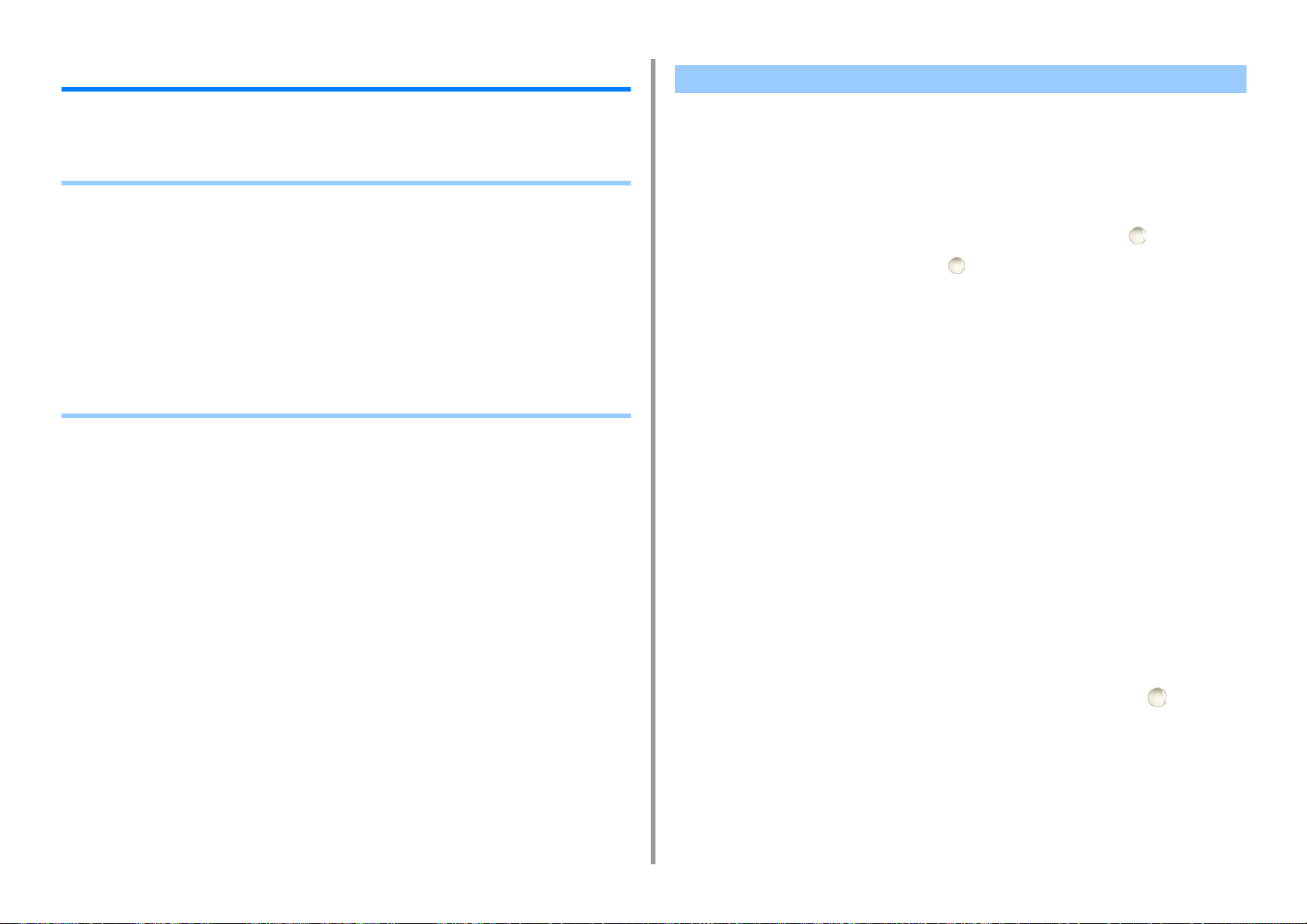
2. Stampa
Stampa con varie impostazioni da un computer
In questa sezione vengono descritte diverse impostazioni di stampa come l'ingrandimento/la
riduzione della dimensione del documento o renderlo un opuscolo.
• Stampa manuale, uno ad uno
• Allargare o Ridurre per Adattarle Alla Dimensione Specifica della Carta
• Stampare della copertina da un vassoio diverso
• Creazione di un opuscolo
• Divisione di un documento da stampare su più fogli per creare un poster
• Aggiunta di testo semi - trasparente (Filigrane)
• Moduli Sovrimpressi o Loghi (Sovrimpressione)
• L'output di un documento in un file invece della sua stampa su carta
• Conservare i documenti nella stampante stampati di frequente
• Stampa di file allegati alle e-mail
Stampa manuale, uno ad uno
• Per il driver della stampante PCL di Windows
• Per il driver della stampante PS di Windows
• Per Mac OS X
È possibile stampare un foglio alla volta caricando la carta nel vassoio multiuso.
Il messaggio che ti suggerisce di impostare la carta sul cassetto multiuso è visualizzato ogni
volta che stampi una pagina. Per annullare la stampa premere il pulsante (ONLINE).
Per annullare la stampa premere il pulsante (ANNULLA).
Per il driver della stampante PCL di Windows
Aprire il file da stampare.
1
Selezionare [Stampa] nel menù [File].
2
Fare clic su [Preferenze].
3
Selezionare [Vassoio multiuso] in [Origine] nella scheda [Configurazione].
4
Fare clic su [Opzioni alimentazione carta].
5
Selezionare la casella di spunta [Use MP tray as manual feed (Usa cassetto
6
multiuso come alimentazione manuale)], quindi fare clic su [OK (OK)].
Modificare altre impostazioni, se necessario, e quindi fare clic su [OK].
7
Fare clic su [Stampa] nella schermata [Stampa].
8
Quando un messaggio è visualizzato sulla schermata di visualizzazione,
9
caricare la carta nel cassetto multiuso e poi premere il pulsante (ONLINE).
Quando si stampa un documento di più pagine, si visualizzerà lo stesso messaggio
ogni volta che si stampa una pagina.
Per il driver della stampante PS di Windows
Aprire il file da stampare.
1
- 25 -
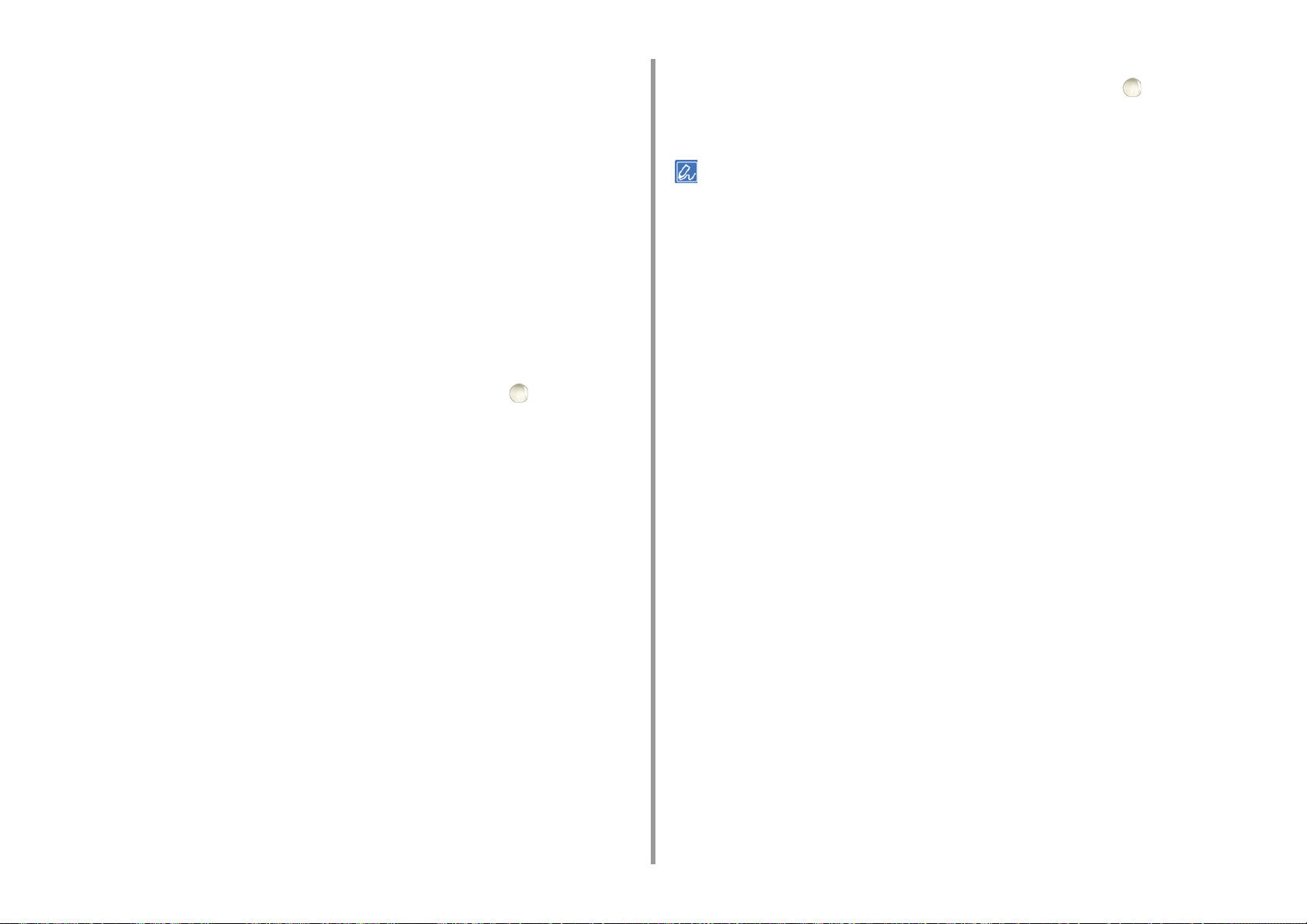
2. Stampa
Selezionare [Stampa] nel menù [File].
2
Fare clic su [Preferenze].
3
Selezionare [Vassoio multiuso] in [Origine carta] nella scheda [Carta/qualità].
4
Fare clic su [Avanzate].
5
Fare clic su [Cassetto multiuso è gestito per l'alimentazione manuale] e dopo
6
selezionare [Sì].
Fare clic su [OK (OK)].
7
Modificare altre impostazioni, se necessario, e quindi fare clic su [OK].
8
Fare clic su [Stampa] nella schermata [Stampa].
9
Quando il messaggio è visualizzato sulla schermata di visualizzazione,
10
caricare la carta nel cassetto multiuso e premere il pulsante (ONLINE).
Quando si stampa un documento di più pagine, lo stesso messaggio viene visualizzato
ogni volta che viene stampata una pagina.
Per Mac OS X
Quando il messaggio è visualizzato sulla schermata di visualizzazione,
7
caricare la carta nel cassetto multiuso e premere il pulsante (ONLINE).
Quando si stampa un documento di più pagine, lo stesso messaggio viene visualizzato
ogni volta che viene stampata una pagina.
Se i dettagli delle impostazioni non sono visualizzati nella finestra di dialogo di stampa, fare clic su [Show Details
(Mostra dettagli)] nella parte bassa della finestra di dialogo.
Aprire il file da stampare.
1
Selezionare [Stampa] nel menù [File].
2
Selezionare [Multi-Purpose Tray (Vassoio multiuso)] per [All Pages From
3
(Tutte le pagine)] nel pannello [Paper Feed (Alimentazione carta)].
Selezionare [Opzioni di stampa] dal menù del pannello.
4
Selezionare la casella di controllo [Multipurpose tray is handled as manual
5
feed (Cassetto multiuso per alimentazione manuale)] nella scheda [Feed
(Alimentazione)].
Modificare altre impostazioni, se necessario, e quindi premere [Stampa].
6
- 26 -
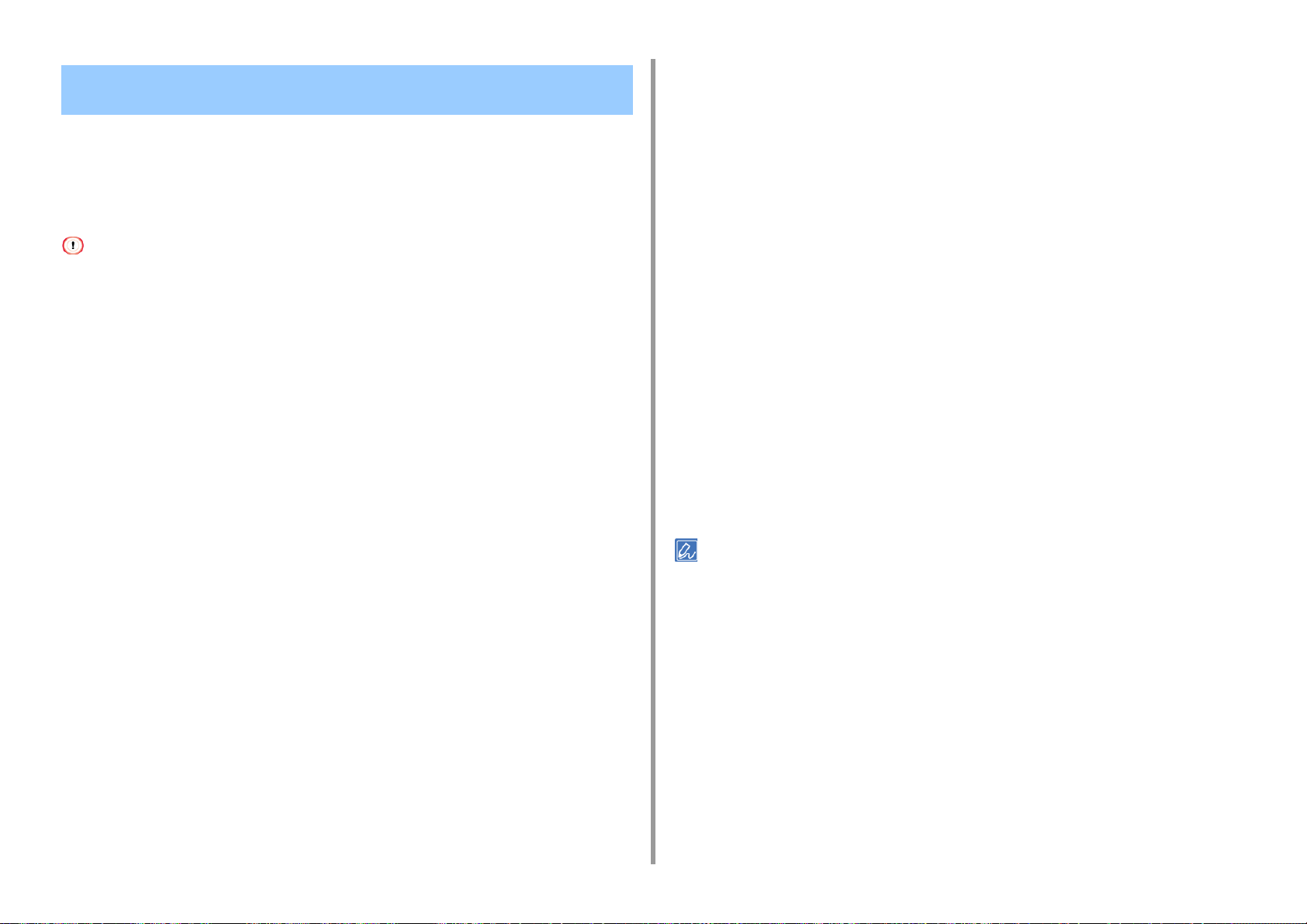
Allargare o Ridurre per Adattarle Alla Dimensione Specifica della Carta
• Per il driver della stampante PCL di Windows
• Per il driver della stampante PS di Windows
• Per Mac OS X
È possibile stampare su formati di carta differenti senza modificare i dati di stampa.
Selezionare la finestra di controllo [Resize document to fit printer page
4
(Ridimensiona documento per adattarlo alla pagina di stampa)] sulla scheda
[Job Options (Opzioni di Lavoro)].
Selezionare il formato carta per la stampa.
5
Modificare altre impostazioni, se necessario, e quindi fare clic su [OK].
6
Fare clic su [Stampa] nella schermata [Stampa].
7
2. Stampa
Questa funzione potrebbe non essere disponibile in alcune applicazioni.
Per il driver della stampante PCL di Windows
Aprire il file da stampare.
1
Selezionare [Stampa] nel menù [File].
2
Fare clic su [Preferenze].
3
Selezionare un formato della carta da modificare [Formato] nella scheda
4
[Impostazione].
Selezionare la casella di spunta [Resize document to fit printer page
5
(Ridimensiona documento per adattarlo alla pagina della stampante)], quindi
selezionare un formato carta per la stampa.
Modificare altre impostazioni, se necessario, e quindi fare clic su [OK].
6
Fare clic su [Stampa] nella schermata [Stampa].
7
Per il driver della stampante PS di Windows
Per Mac OS X
Aprire il file da stampare.
1
Selezionare [Stampa] nel menù [File].
2
Selezionare la casella di controllo [Scale to fit paper size (Adatta al formato
3
della carta)] sul pannello [Paper Handling (Gestione carta)].
Selezionare un formato di carta da utilizzare da [Destination Paper Size
4
(Destinazione formato di carta)].
Modificare altre impostazioni, se necessario, e quindi premere [Stampa].
5
Se i dettagli delle impostazioni non sono visualizzati nella finestra di dialogo di stampa, fare clic su [Show Details
(Mostra dettagli)] nella parte bassa della finestra di dialogo.
Aprire il file da stampare.
1
Selezionare [Stampa] nel menù [File].
2
Fare clic su [Preferenze].
3
- 27 -
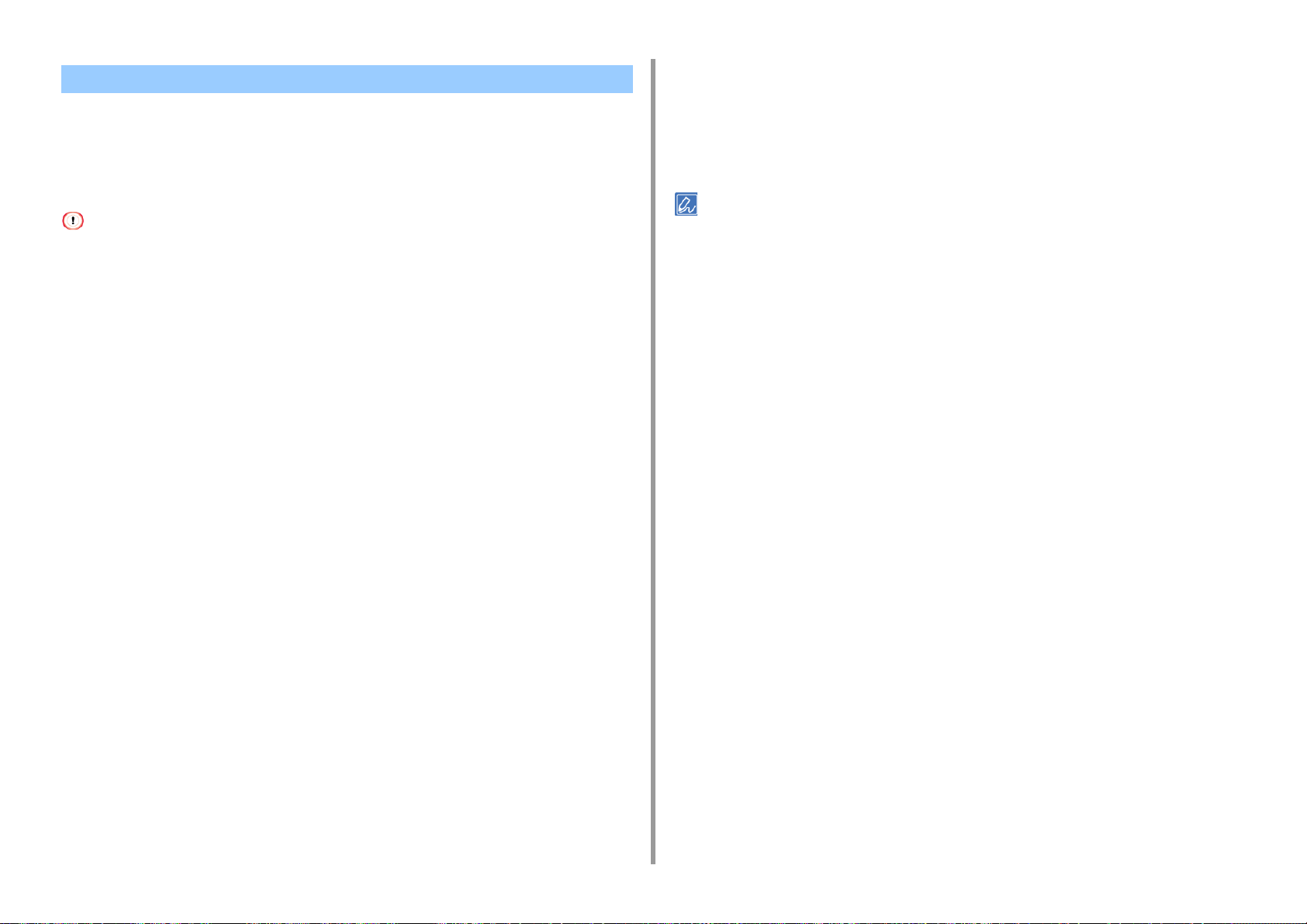
Stampare della copertina da un vassoio diverso
• Per il driver della stampante PCL di Windows
• Per Mac OS X
È possibile alimentare la prima pagina di un processo di stampa da un vassoio e le rimanenti
pagine da un altro.
Questa funzione non è disponibile nel driver della stampante PS di Windows.
Per il driver della stampante PCL di Windows
Aprire il file da stampare.
1
Selezionare [Stampa] nel menù [File].
2
Fare clic su [Preferenze].
3
Fare clic su [Opzioni alimentazione carta] nella scheda [Configurazione].
4
Selezionare la casella di spunta [Use different source for first page (Usa
5
alimentazione differente per la prima pagina)].
2. Stampa
Selezionare [Prima pagina da], e poi selezionare un vassoio da cui trarre la
4
prima pagina.
Selezionare un vassoio per alimentare le pagine restanti da [rimanenti da].
5
Modificare altre impostazioni, se necessario, e quindi premere [Stampa].
6
Se i dettagli delle impostazioni non sono visualizzati nella finestra di dialogo di stampa, fare clic su [Show Details
(Mostra dettagli)] nella parte bassa della finestra di dialogo.
Selezionare un formato carta da [Origine] e quindi fare clic su [OK].
6
Selezionare un tipo di carta da [Tipo] e la grammatura da [Peso] se necessario.
Modificare altre impostazioni, se necessario, e quindi fare clic su [OK].
7
Fare clic su [Stampa] nella schermata [Stampa].
8
Per Mac OS X
Aprire il file da stampare.
1
Selezionare [Stampa] nel menù [File].
2
Selezionare [Alimentazione carta] nel menù del pannello.
3
- 28 -
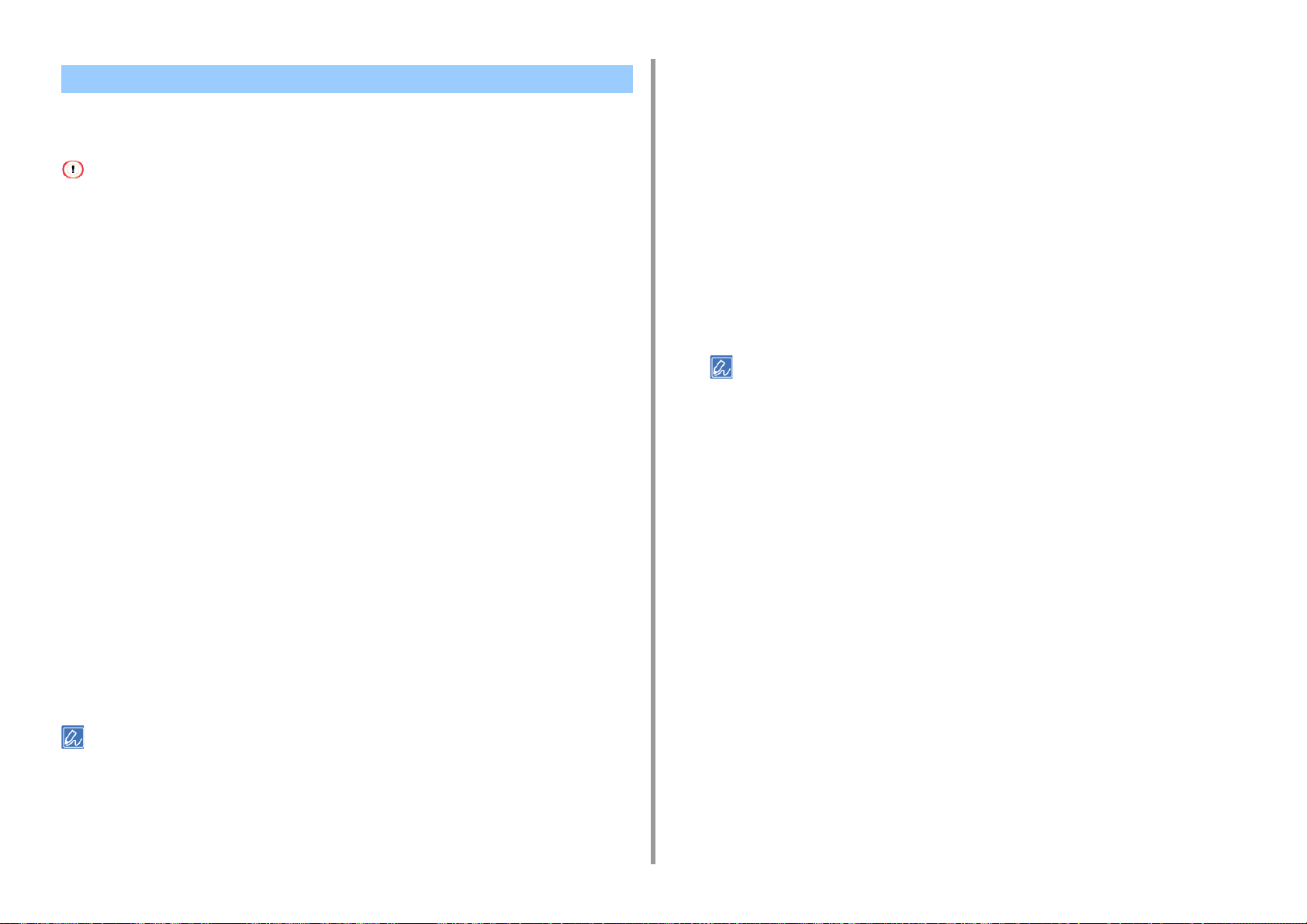
2. Stampa
Creazione di un opuscolo
• Per il driver della stampante PCL di Windows
• Per il driver della stampante PS di Windows
• Questa funzione potrebbe non essere disponibile in alcune applicazioni.
• Questa funzione non è disponibile su Mac OS X.
• Le filigrane non vengono stampate correttamente con questa funzione.
Per il driver della stampante PCL di Windows
Aprire il file da stampare.
1
Selezionare [Stampa] nel menù [File].
2
Fare clic su [Preferenze].
3
Selezionare [Opuscoli] in [Modalità finitura] nella scheda [Configurazione].
4
Fare clic su [Opzioni] e impostare le opzioni di stampa degli opuscoli, se
5
necessario.
• [Firma]: Specificare un'unità di pagine da rilegare.
• [2 pagine]: Stampa due pagine su una sola pagina.
• [Da destra a sinistra]: Stampa un opuscolo che viene aperta da destra.
• [Margine rilegatura]: Imposta un margine.
Per il driver della stampante PS di Windows
Aprire il file da stampare.
1
Selezionare [Stampa] nel menù [File].
2
Fare clic su [Preferenze].
3
Selezionare [Opuscoli] in [Formato pagina] nella scheda [Layout].
4
Selezionare la casella di controllo [Disegna bordi], se necessario.
5
Fare clic su [Avanzate].
6
Fare clic su [Lato rilegatura opuscolo], e quindi impostare i margini.
7
• Per fare un libretto con la piegatura destra (un opuscolo con la sua rilegatura sul lato destro quando la prima
pagina viene rivolta verso l'alto), selezionare [Su bordo destro].
• Per fare un libretto di formato A5, utilizzando della carta A4, selezionare [A4] da [Formato carta].
Cliccare su [OK (OK)] fino alla chiusura della finestra di dialogo delle
8
impostazioni di stampa.
Modificare altre impostazioni, se necessario, e quindi fare clic su [OK].
9
Fare clic su [Stampa] nella schermata [Stampa].
10
Fare clic su [OK].
6
Modificare altre impostazioni, se necessario, e quindi fare clic su [OK].
7
Fare clic su [Stampa] nella schermata [Stampa].
8
• Per fare un libretto di formato A5, utilizzando della carta A4, selezionare [A4] da [Formato] nella scheda
[Configurazione].
• Se questa funzione non è disponibile con il driver stampante PCL Windows, vai su [Start (Avvio)] > [Devices and
Printers (Dispositivi e stampanti)] e clicca con il tasto destro sull’icona [OKI C532 PCL6] e clicca [Printer Properties
(Proprietà stampante)] > la scheda [Advanced (Avanzate)] > [Print Processor (Processore d stampa)] >
[OKX05HPP] > [OK (OK)].
- 29 -
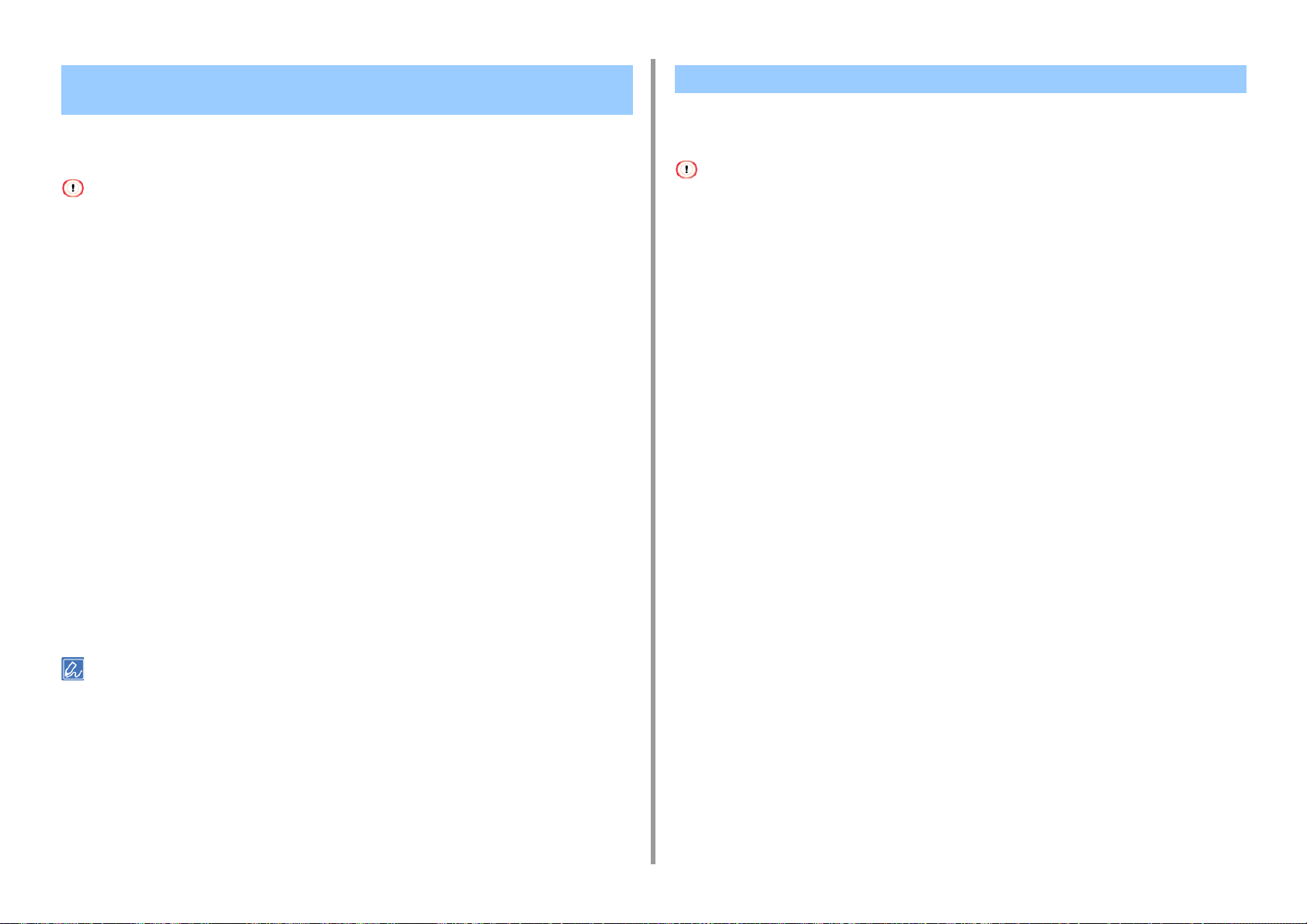
2. Stampa
Divisione di un documento da stampare su più fogli per creare un poster
È possibile creare un poster stampando un documento su più fogli di carta, e poi combinare i
fogli tra di loro in seguito.
• Questa funzione non è disponibile quando si utilizza la rete IPP.
• Questa funzione non è disponibile con il driver della stampante di PS Windows o Mac OS X.
Per il driver della stampante PCL di Windows
Aprire il file da stampare.
1
Selezionare [Stampa] nel menù [File].
2
Fare clic su [Preferenze].
3
Fare clic su [Stampa di poster] in [Modalità finitura] nella scheda
4
[Configurazione].
Fare clic su [Opzioni].
5
Impostare i valori di [Ingrandisci], [Aggiungi marchi registrati], e [Aggiungi
6
sovrapposizione], se necessario, quindi premere [OK].
Aggiunta di testo semi - trasparente (Filigrane)
• Per il driver della stampante PCL di Windows
• Per il driver della stampante PS di Windows
• Questa funzione non è disponibile su Mac OS X.
• Le filigrane non vengono stampate correttamente nella stampa di opuscoli.
• Se la casella di spunta [Background (Sfondo)] nella schermata per il driver della stampante PS di Windows
[Watermark (Filigrane)] è selezionata, la filigrana potrebbe non essere stampata a seconda dell'applicazione. In tal
caso, deselezionare la casella di spunta [Background (Sfondo)].
Per il driver della stampante PCL di Windows
Aprire il file da stampare.
1
Selezionare [Stampa] nel menù [File].
2
Fare clic su [Preferenze].
3
Fare clic su [Watermark (Filigrana)]. nella scheda [Extend (Estendi)].
4
Fare clic su [Nuovo].
5
Inserire testo stampato come una filigrana in [Text (Testo)] in [Watermarks
6
(Filigrana)].
Modificare altre impostazioni, se necessario, e quindi fare clic su [OK].
7
Fare clic su [Stampa] nella schermata [Stampa].
8
• Per fare un poster A3 utilizzando due fogli di carta A4, selezionare [A4] per il formato della carta, e dopo selezione
[2] per [Zoom].
• Se questa funzione non è disponibile con il driver stampante PCL Windows, vai su [Start (Avvio)] > [Devices and
Printers (Dispositivi e stampanti)] e clicca con il tasto destro sull’icona [OKI C532 PCL6] e clicca [Printer Properties
(Proprietà stampante)] > la scheda [Advanced (Avanzate)] > [Print Processor (Processore d stampa)] >
[OKX05HPP] > [OK (OK)].
Selezionare [Font (Font)], [Size (Formato)] o altre impostazioni, se necessario,
7
e cliccare su [OK (OK)].
Controllare che la filigrana da stampare sia stata selezionata e cliccare su [OK
8
(OK)].
Modificare altre impostazioni, se necessario, e quindi fare clic su [OK].
9
Fare clic su [Stampa] nella schermata [Stampa].
10
Per il driver della stampante PS di Windows
Aprire il file da stampare.
1
- 30 -
 Loading...
Loading...