Oki C532, ES5432 Extended manual [de]
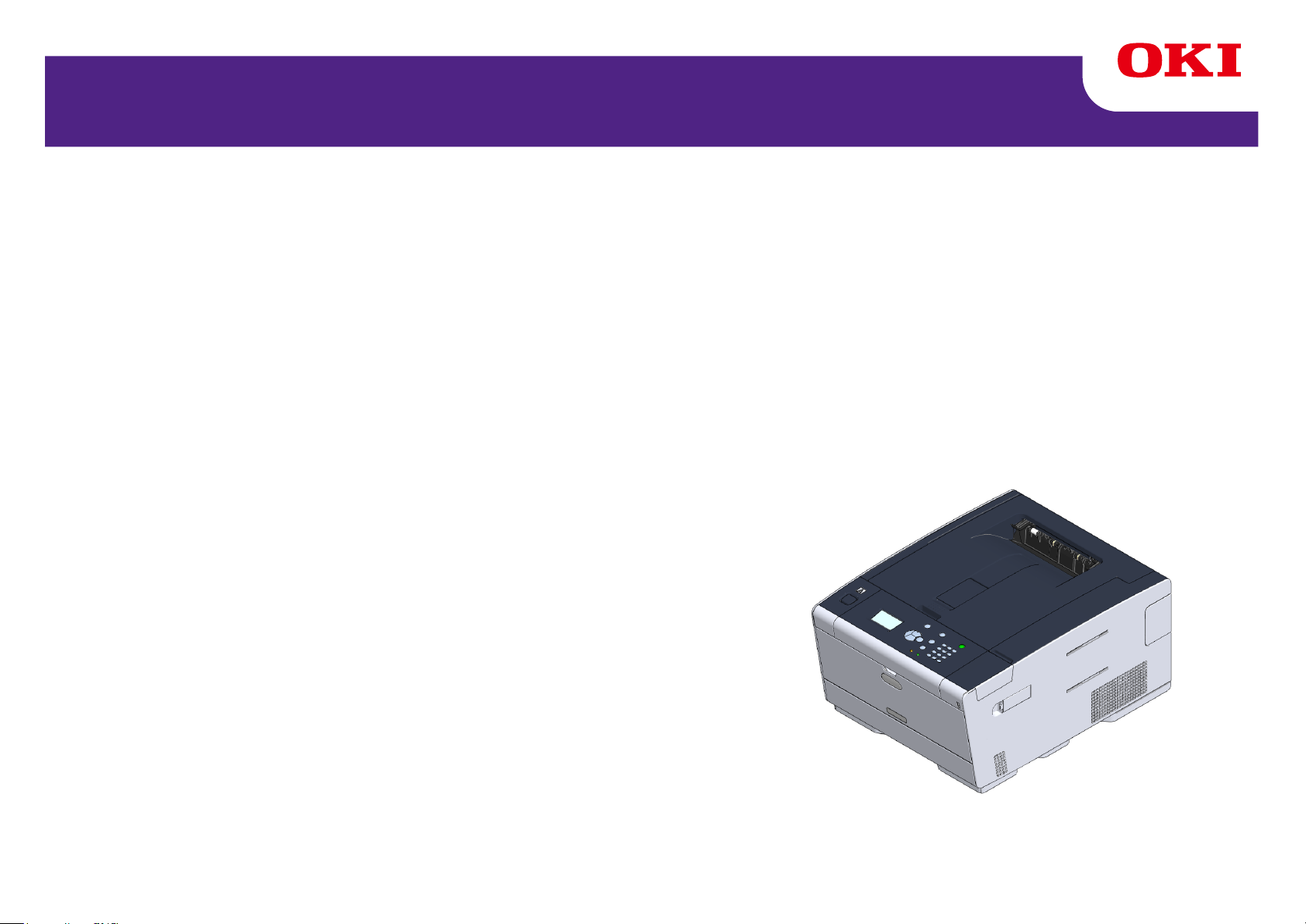
C532/ES5432
Erweitertes Handbuch
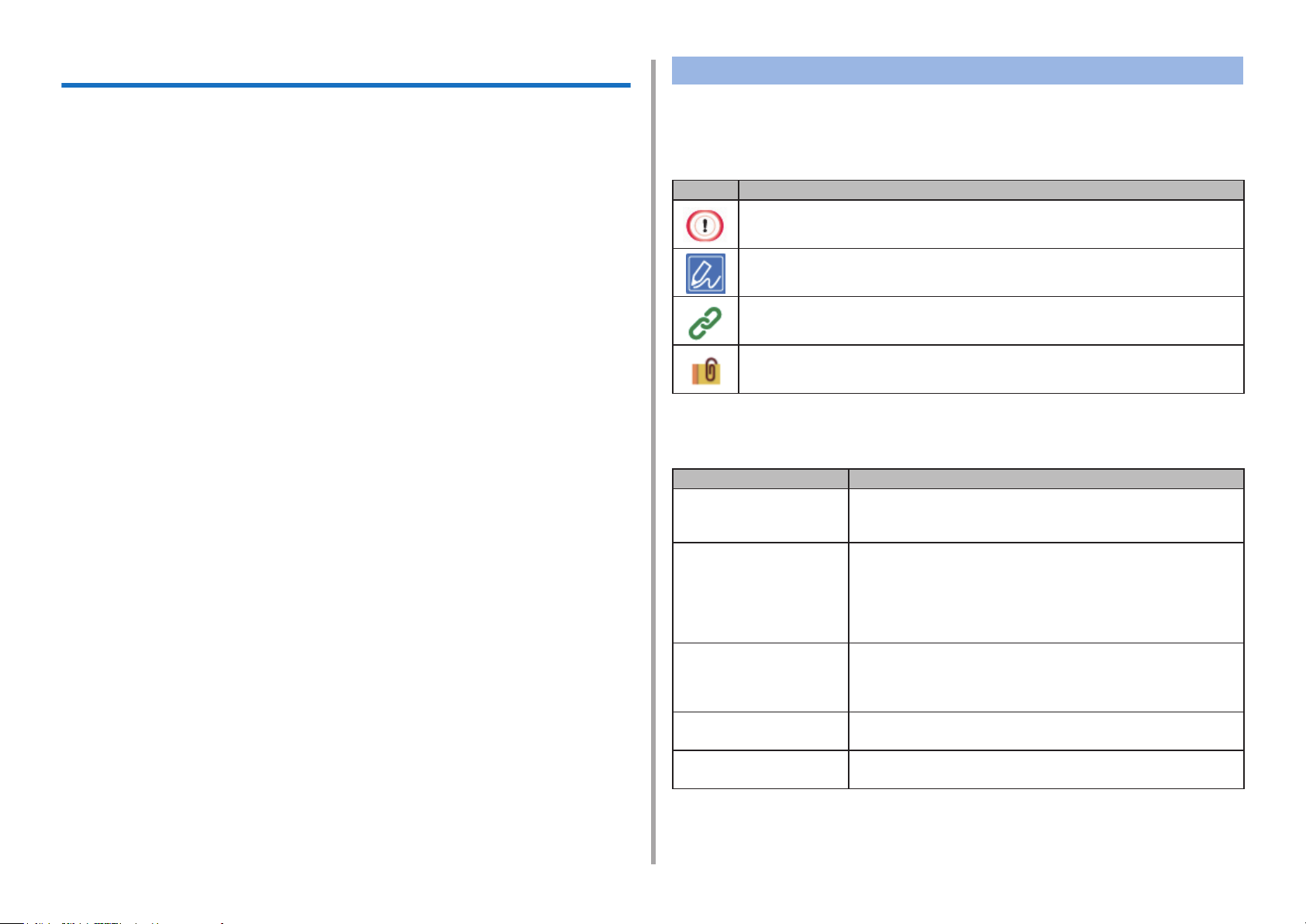
Über dieses Handbuch
Dieses Handbuch beschreibt, wie von mobilen Endgeräten gedruckt wird und wie
der OKI Farbdrucker in unterschiedlicher Weise verwendet wird.
Es werden auch erweiterte Funktionen beschrieben, wie z.B.
Sicherheitseinstellungen und Farbanpassung.
Bitte lesen Sie dieses Handbuch sorgfältig durch, um eine maximale Leistung
des Produkts unter verschiedenen Bedingungen zu erzielen.
Über Beschreibungen
Dieser Abschnitt beschreibt die in diesem Handbuch verwendeten Markierungen,
Symbole, Abkürzungen und Abbildungen.
Über Markierungen
Dieses Handbuch verwendet die folgenden Markierungen.
Markierung
Zeigt Vorsichtsmaßnahmen und Restriktionen für den korrekten Betrieb des geräts auf. Lesen Sie diese genau durch, um eine Fehlbedienung zu vermeiden.
Bedeutung
In diesem Handbuch werden Windows 7 für Windows, Mac OS X 10.9 für Mac OS
X und C532 als Beispiel für das Gerät verwendet.
Dieses Handbuch verwendet C532 als Beispiel, um Schaltflächen und Symbole
auf dem Bedienfeld, Treiber-Fenster und die Art der Zeicheneingabe sowie den
Betrieb des Geräts darzustellen.
Je nach Betriebssystem kann die tatsächliche Ansicht des Geräts von den Beschreibungen in diesem Handbuch abweichen. Zusätzlich sind einige Funktionen,
die in diesem Handbuch beschrieben werden möglicherweise nicht verfügbar.
Dies hängt jedoch von dem Modell ab, das Sie verwenden.
Je nach verwendetem Gerät können Schaltächen oder dergleichen auf dem
Bedienfeld und die eigentlichen Funktionen von den Beschreibungen in diesem
Handbuch abweichen. Lesen Sie das Benutzerhandbuch für das spezische Modell durch, das Sie zusammen mit Ihrem Gerät erhalten haben.
Zeigt nützliche Tipps und Nachweise zur Verwendung des Geräts an.
Wir empfehlen, diese zu lesen.
Zeigt Verweiselemente an. Bitte lesen Sie diese durch, damit Sie detaillierte informationen erhalten.
Zeigt ähnliche Elemente an. Bitte lesen Sie diese durch, damit Sie
relevante informationen erhalten.
Über Symbole
In diesem Abschnitt werden die Symbole und ihre Bedeutungen beschrieben, die
in diesem Handbuch verwendet werden.
Symbol Bedeutung
Abbildung (Bezeichnung
der Schaltäche)
[ ] Zeigt Menünamen, Elementnamen, Optionen etc. an,
" " Zeigt Nachrichten und Eingabetexte auf dem angezeig-
< > Zeigt Tasten auf der Computertastatur an.
Zeigt Schaltächenformen (Schaltächennamen) auf
dem bedienfeld des geräts an.
die auf der Anzeige des Bedienfeldes erscheinen.
Zeigt Menüs, Fenster und Dialogfenster-Namen an,
die auf dem Bildschirm des Computers erscheinen.
Diese können in der Beschreibung oder in den Abbildungen der Vorgehensweise eindeutig unterschieden werden.
ten Bildschirm an.
Zeigt Dateinamen auf dem Computer an.
Zeigt Titel des Themas von Linkzielen an.
>
Zeigt den Übergang des Geräts oder der Computermenüs an
Über Abbildungen
Die in diesem Handbuch verwendeten Abbildungen basieren auf C532.
Bei den in diesem Handbuch verwendeten Anzeigebildschirmen im Bedienfeld
handelt es sich um die werksseitigen Standardeinstellungen.
- 2 -
.
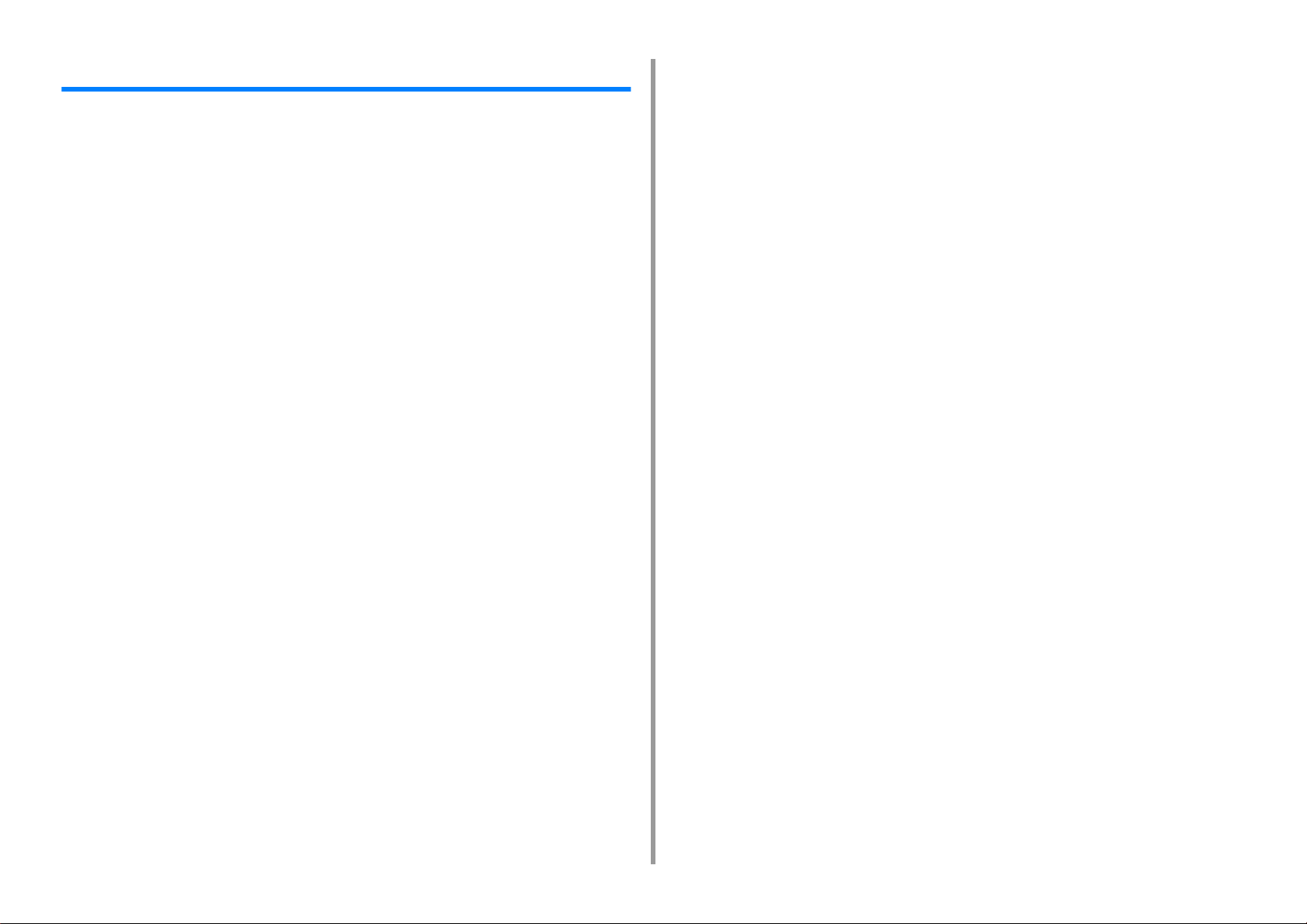
Inhaltsverzeichnis
1 Basisfunktionen ........................................................................................... 7
Anpassen des Kontrastes des Anzeigebildschirms .......................................................................8
Ausgabeziel einstellen ...................................................................................................................9
Ausgabefach .................................................................................................................................................9
Hinteres Ausgabefach ................................................................................................................................ 10
Anpassung der Lautstärke ...........................................................................................................11
Informationen der Maschine überprüfen ......................................................................................12
Bericht zum prüfen drucken ........................................................................................................................12
Status des Bedienfelds prüfen ....................................................................................................................13
2 Drucken ....................................................................................................... 14
Drucken auf verschiedenen Papierarten .....................................................................................15
Auf Briefumschlägen drucken .....................................................................................................................15
Etiketten bedrucken .................................................................................................................................... 18
Drucken auf langem Papier ........................................................................................................................20
Auf benutzerdefiniertem Papier drucken ....................................................................................................22
Drucken mit verschiedenen Einstellungen von einem Computer aus .........................................25
Manueller Einzeldruck ...............................................................................................................................25
Vergrößern oder Verkleinern, um das angegebene Papierformat anzupassen ..........................................27
Ausdruck des Umschlags von einer anderen Kassette ..............................................................................28
Erstellen einer Broschüre ...........................................................................................................................29
Aufteilen eines zu druckenden Dokuments in mehrere Blätter zur Erstellung eines Plakats ..................... 30
Hinzufügen von halb transparentem Text (Watermarks) ............................................................................30
Überlagern von Formen und Logo (Overlay) ..............................................................................................31
Ausgabe eines Dokuments als Datei, anstatt es auf Papier zu drucken ....................................................33
Speichern oft verwendeter Dokumente im Drucker ....................................................................................34
Drucken von E-Mail-Anhängen ...................................................................................................................36
Papier sparen, Toner sparen .......................................................................................................37
Drucken auf beiden Papierseiten (Duplex-Druck) ......................................................................................37
Toner sparen ...............................................................................................................................................38
Mehrere Seiten auf einem Papierbogen kombinieren ................................................................................39
Farbeinstellung auf dem Computer .............................................................................................41
Farbdaten in Graustufen drucken ...............................................................................................................41
Color Matching (Farbabstimmung) auf Druckertreiber verwenden .............................................................42
Druckergebnisse für Tinte simulieren .........................................................................................................44
Farbtrennung ..............................................................................................................................................45
Manuelles Korrigieren des Farbregistrierungsfehlers .................................................................................46
Manuelles Korrigieren der Schwärzung ......................................................................................................47
Einstellung des Farbabgleichs (Schwärzung) ............................................................................................ 47
Farbanpassung mit Software ..................................................................................................................... 48
Für ein besseres Ergebnis .......................................................................................................... 49
Fotos verbessern ....................................................................................................................................... 49
Drucken mit einer spezifizierten Auflösung ................................................................................................ 50
Feine Linien herausheben ......................................................................................................................... 51
Auswahl der Schriftart ................................................................................................................................ 52
Schwarzerzeugung ändern ........................................................................................................................ 54
Den weißen Raum zwischen Text und Hintergrund beseitigen (Schwarz überdrucken) ........................... 55
Nützliche Funktionen .................................................................................................................. 57
Sortieren von Dokumenten mit mehreren Seiten in Einheiten an Kopien .................................................. 57
Drucken von der letzten Seite eines Dokuments ....................................................................................... 58
Automatische Auswahl der Kassette für das spezifische Papier ............................................................... 59
Automatische Umschaltung auf eine andere Papierzufuhr, wenn eine Kassette leer ist. .......................... 61
Ändern der Standardeinstellungen mit einem Druckertreiber .................................................................... 62
Speichern von häufig verwendeten Einstellungen im aktuellen Druckertreiber ......................................... 63
Druckdaten in diesem Gerät vor dem Drucken speichern ......................................................................... 64
Drucken ohne eine PDF-Datei zu öffnen (PDF Print Direct) ......................................................................65
Ausdruck von Daten eines USB-Speichers ................................................................................................ 66
Ausdrucken vertraulicher Dokumente ......................................................................................... 68
Verschlüsselung der Druckdaten und Festlegen eines Passworts vor dem Druck (Privatdruck) ............... 68
3 Wartung .......................................................................................................71
Wartungsteile austauschen ......................................................................................................... 72
Austauschen der Transportbandeinheit ..................................................................................................... 72
Ersetzen der Fixiereinheit .......................................................................................................................... 75
Reinigung der Geräteteile ........................................................................................................... 78
Reinigung der Oberfläche des Geräts ....................................................................................................... 78
Reinigen der Papiereinzugsrollen (Fach 1/Fach 2/Fach 3) ........................................................................ 79
Reinigen der Papiereinzugsrollen (Mehrzweckfach) .................................................................................. 80
Aktualisieren installierter Treiber ................................................................................................. 82
Aktualisieren des Druckertreibers (Windows) ............................................................................................ 82
Aktualisieren des Druckertreibers (Mac OS X) .......................................................................................... 83
Installierte Treiber entfernen ....................................................................................................... 84
Entfernen des Druckertreibers (Windows) ................................................................................................. 84
Entfernen des Druckertreibers (Mac OS X) ............................................................................................... 85
Firmware aktualisieren ................................................................................................................ 87
Initialisierung von Speicher und Einstellungen ........................................................................... 88
Flash-Speicher initialisieren ....................................................................................................................... 88
Setzen Sie die Einstellungen des Geräts zurück ....................................................................................... 89
- 3 -
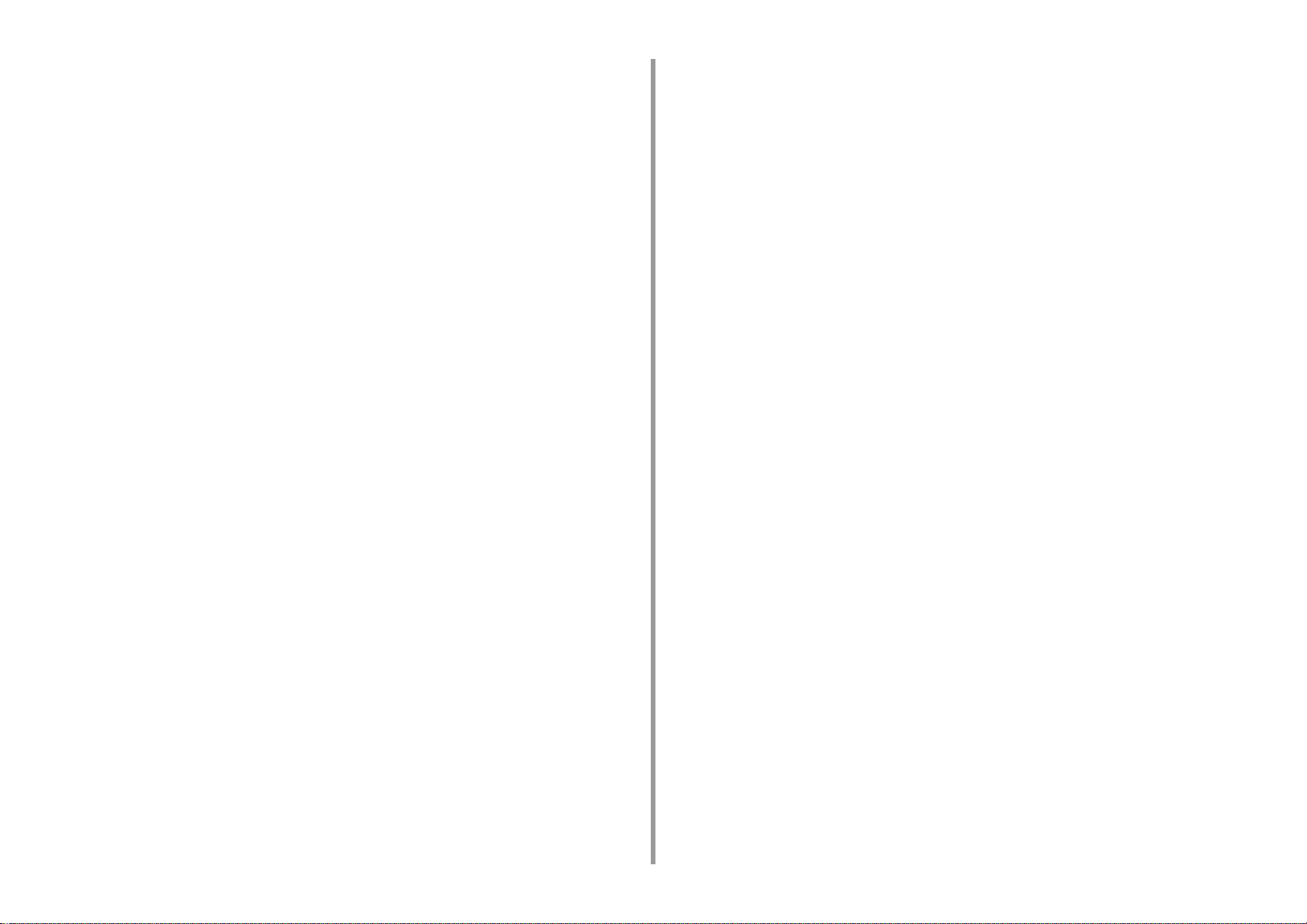
4 Fehlerbeseitigung ...................................................................................... 90
Wenn die Anzeige ACHTUNG am Bedienfeld aufleuchtet oder blinkt .........................................91
Probleme beim Drucken ..............................................................................................................92
Probleme mit der Netzwerkverbindung ......................................................................................................92
Probleme mit der kabellosen LAN-Verbindung ...........................................................................................93
Probleme mit der USB-Verbindung ............................................................................................................ 94
Über Probleme bei Druckergebnissen .........................................................................................95
Tabelle mit Problemen bei Druckergebnissen ............................................................................................95
Weiße Längsstreifen treten auf ..................................................................................................................97
Das Druckbild wird in vertikaler Richtung immer blasser ...........................................................................97
Gedruckte Abbildungen sind zu hell ...........................................................................................................98
Es erschienen weiße Flecken und Linien. ..................................................................................................98
Kondensation von Luftfeuchtigkeit auf gedrucktem Papier ........................................................................99
Längsstreifen treten auf ..............................................................................................................................99
Auf dem Ausdruck sind regelmäßig horizontale Linien sowie Flecken sichtbar .......................................100
Der weiße Bereich des Papiers ist geringfügig gefleckt ...........................................................................100
Die Zeichenränder sind verschmiert .........................................................................................................101
Der gesamte Papierbereich ist beim Drucken von Umschlägen oder beschichtetem Papier geringfügig
gefleckt .....................................................................................................................................................101
Der Toner löst sich, wenn gedrucktes Papier gerieben wird .....................................................................102
Ungleichmäßiger Glanz ............................................................................................................................102
Schwarze oder weiße Punkte erscheinen ................................................................................................103
Der Durck erscheint schmutzig .................................................................................................................103
Die gesamte Seite wird schwarz gedruckt. ...............................................................................................104
Es wird nichts gedruckt ............................................................................................................................. 104
Weiße Flecken erscheinen .......................................................................................................................105
Der Randbereich der Seite ist schmutzig ................................................................................................. 105
Die Farbe des gedruckten Bildes entspricht nicht Ihren Erwartungen ......................................................106
Durchgehender Druck von CMY 100 % ist zu hell ...................................................................................106
Probleme mit der Software ........................................................................................................107
Problem mit dem Konfigurationswerkzeug ...............................................................................................107
Probleme mit dem Webbrowser ...............................................................................................................108
Druckerprobleme mit einem Windows PC ................................................................................................108
Probleme mit dem Gerät oder Papier ........................................................................................ 110
Probleme mit dem Gerät .......................................................................................................................... 110
Probleme mit dem Papier ......................................................................................................................... 113
Bei einem Stromausfall ............................................................................................................................. 115
Bevor Sie Ihr Gerät aufgeben ................................................................................................................... 116
Probleme beim AirPrint ..............................................................................................................117
Probleme beim Google Cloud Print ...........................................................................................118
5 Betriebsverwaltung/ Technische Daten ..................................................121
Administrator-Einrichtung ......................................................................................................... 122
Ändern der Admin-Einrichtung ................................................................................................................. 122
Einrichtung für Druck von USB-Speicher ................................................................................................. 123
Druckeinrichtung ...................................................................................................................................... 123
Netzwerk-Menü ........................................................................................................................................ 129
Management ............................................................................................................................................ 133
Benutzerinstallierung ............................................................................................................................... 135
Verwaltungssoftware ................................................................................................................. 137
Benutzer-Authentifizierung (Zugriffskontrolle) ........................................................................... 138
Vorbereitung (für Administrator) ............................................................................................................... 138
Anmeldung an diesem Gerät ................................................................................................................... 145
Von einem Computer aus drucken ........................................................................................................... 146
Registrieren von IC-Karten-Informationen ............................................................................................... 149
Kontoverwaltung ....................................................................................................................... 150
Aktivieren der Kontoverwaltung ............................................................................................................... 150
Festlegen einer Anzahl von Punkten für jedes Konto .............................................................................. 152
Erstellen eines gemeinsamen Kontos ...................................................................................................... 154
Papiergröße/Tonerpunkte einstellen ........................................................................................................ 155
Drucken bei aktivierter Kontoverwaltung ................................................................................................. 157
Vorsichtsmaßnahmen für den Betrieb ...................................................................................................... 158
Bewegen/Transportieren des Geräts ........................................................................................ 159
Bewegen dieses Geräts ........................................................................................................................... 159
Transportieren dieses Geräts ................................................................................................................... 160
6 Netzwerk ....................................................................................................162
AirPrint ...................................................................................................................................... 163
Über AirPrint (Print (Druck)) ..................................................................................................................... 163
AirPrint (Print (Druck)) einstellen ............................................................................................................. 164
Registrieren des Geräts an einem Computer (Mac OS X) ....................................................................... 165
Drucken mit AirPrint (Print) ...................................................................................................................... 166
Google Cloud Print ................................................................................................................... 169
Über Google Cloud Print .......................................................................................................................... 169
Einstellung Google Cloud Print ................................................................................................................ 170
Drucken mit Google Cloud Print .............................................................................................................. 172
Google Cloud Print Registrierungen überprüfen ...................................................................................... 173
Überprüfung oder Veränderung der Cloud Service-Einstellungen ........................................................... 174
Registrierte Informationen löschen .......................................................................................................... 175
Überprüfen, ob der Löschvorgang erfolgreich war ................................................................................... 176
Importieren der CA-Lizenzen des Proxy-Servers .................................................................................... 177
Netzwerkbezogene Software .................................................................................................... 178
- 4 -
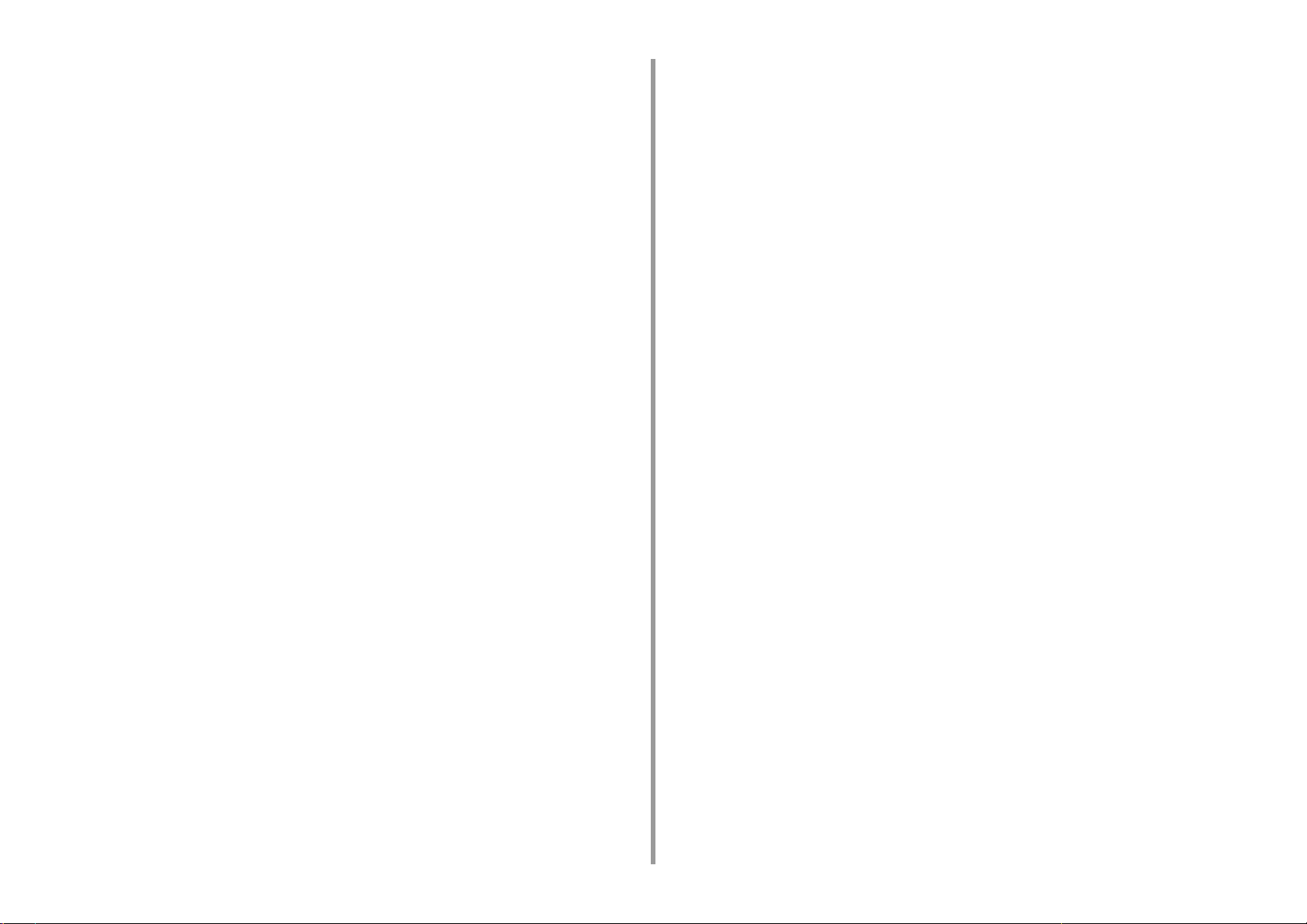
Netzwerkeinstellungen ...............................................................................................................179
Verdrahtetes LAN und drahtloses LAN gleichzeitig verwenden (nur wenn das Wireless LAN Modul installiert
ist) ............................................................................................................................................................. 179
Initialisierung der Netzwerk-Einstellungen ................................................................................................180
Einrichten des DHCP-Server ....................................................................................................................181
Netzwerkprobleme .....................................................................................................................182
7 Dienstprogramm ...................................................................................... 183
Liste der Dienstprogramme .......................................................................................................184
Windows-Dienstprogramme ..................................................................................................................... 184
Mac OS X-Dienstprogramme ...................................................................................................................185
Installieren der Software ............................................................................................................186
Für Windows .............................................................................................................................................186
Für Mac OS X ........................................................................................................................................... 189
Webseite dieses Geräts .............................................................................................................190
Öffnen der Webseite dieses Geräts .......................................................................................................... 190
Als Administrator anmelden ......................................................................................................................191
Ändern des Administratorkennworts (Webseite) ...................................................................................... 193
Einstellungen dieser Maschine prüfen oder ändern .................................................................................193
Kommunikation mit SSL/TLS verschlüsseln .............................................................................................195
Mit Verwendung von IPP ..........................................................................................................................197
Kommunikation mit IPSec verschlüsseln ..................................................................................................198
Limitierung der Verwendung von IP-Adressen (IP-Filterung) ...................................................................201
Limitierung der Verwendung von MAC-Adressen (MAC-Adressfilterung) ................................................201
E-Mail-Benachrichtigung ..........................................................................................................................202
SNMPv3 verwenden .................................................................................................................................203
Verwenden von IEEE802.1X (Verdrahtetes LAN) ....................................................................................204
Einstellen von IEEE802.1X (Drahtloses LAN) .......................................................................................... 205
Einrichten des LDAP-Server .....................................................................................................................207
E-Mail-Einrichtung ....................................................................................................................................208
Stromsparmodus einstellen (Webseite) ....................................................................................................209
Schlafmodus (Webseite) ..........................................................................................................................209
Automatische Stromabschaltung einstellen (Webseite) ...........................................................................210
Informationen zu Elementen, die festgelegt oder überprüft werden können ............................................210
Dienstprogramm zur Farbanpassung ........................................................................................216
Palettenfarbe ändern ................................................................................................................................216
Gamma-Wert oder Hue ändern ................................................................................................................218
Drucken mit angepassten Farbeinstellungen ...........................................................................................219
Farbkorrektureinstellungen speichern ......................................................................................................220
Farbkorrektureinstellungen importieren ....................................................................................................221
Farbkorrektureinstellungen löschen .........................................................................................................222
Dienstprogramm für Farbmusterdruck .......................................................................................223
Color Swatch drucken .............................................................................................................................. 223
Farbmuster anpassen .............................................................................................................................. 224
Eine Datei mit der gewünschten Farbe drucken ...................................................................................... 224
Dienstprogramm für die PS-Gamma-Einstellung ...................................................................... 225
Einen angepassten Halbton registrieren .................................................................................................. 225
Drucken mit einem registrierten Halbton .................................................................................................. 226
Konfigurationswerkzeug ........................................................................................................... 227
Registrierung der Maschine ..................................................................................................................... 227
Konfigurationstool starten ........................................................................................................................ 228
Überprüfen des Gerätestatus ................................................................................................................... 228
Kopieren der Einstellungen ...................................................................................................................... 229
Alarminformationen anzeigen .................................................................................................................. 229
Netzwerk einstellen .................................................................................................................................. 233
ICC-Profil registrieren .............................................................................................................................. 235
Registrierung von Formen (Form-Overlay) .............................................................................................. 235
Freien Speicherplatz im Speicher/auf der Festplatte prüfen .................................................................... 236
Benutzernamen und Kennwort registrieren ............................................................................................. 237
Entfernen dieses Geräts .......................................................................................................................... 238
Beschreibungen von Bildschirmen für das Konfigurationswerkzeug ....................................................... 239
OKI-LPR-Dienstprogramm ........................................................................................................242
OKI LPR-Dienstprogramm starten ........................................................................................................... 242
Ein Gerät für OKI LPR Dienstprogramm registrieren ............................................................................... 243
Status eines registrierten Geräts prüfen ................................................................................................... 244
Jobs an registriertes Gerät weiterleiten ................................................................................................... 244
Dasselbe Dokument von mehreren registrierten Geräten drucken .......................................................... 245
Öffnen der Webseite der registrierten Maschine ...................................................................................... 246
Automatisch der IP-Adresse des registrierten Geräts folgen ................................................................... 246
Einrichtung der Webportnummer des Geräts ........................................................................................... 247
Eine Datei an ein Gerät senden, das im OKI LPR Dienstprogramm registriert ist ................................... 247
Einen unnötigen Druckjob löschen .......................................................................................................... 248
OKI LPR Dienstprogramm deinstallieren (Deinstallieren) ........................................................................ 248
Network Extension .................................................................................................................... 249
Druckereigenschaften anzeigen .............................................................................................................. 249
Einstellungen der Maschine prüfen .......................................................................................................... 250
Optionen automatisch einstellen .............................................................................................................. 251
Dienstprogramm deinstallieren ................................................................................................................ 251
Netzwerkkarten-Einrichtung (Max OS X) .................................................................................. 252
IP-Adresse einstellen ............................................................................................................................... 252
Konfigurieren der Webeinstellungen ........................................................................................................ 253
Einrichtung der Netzwerkkarte beenden .................................................................................................. 253
Print Job Accounting Client ....................................................................................................... 254
Unter Windows ......................................................................................................................................... 254
- 5 -
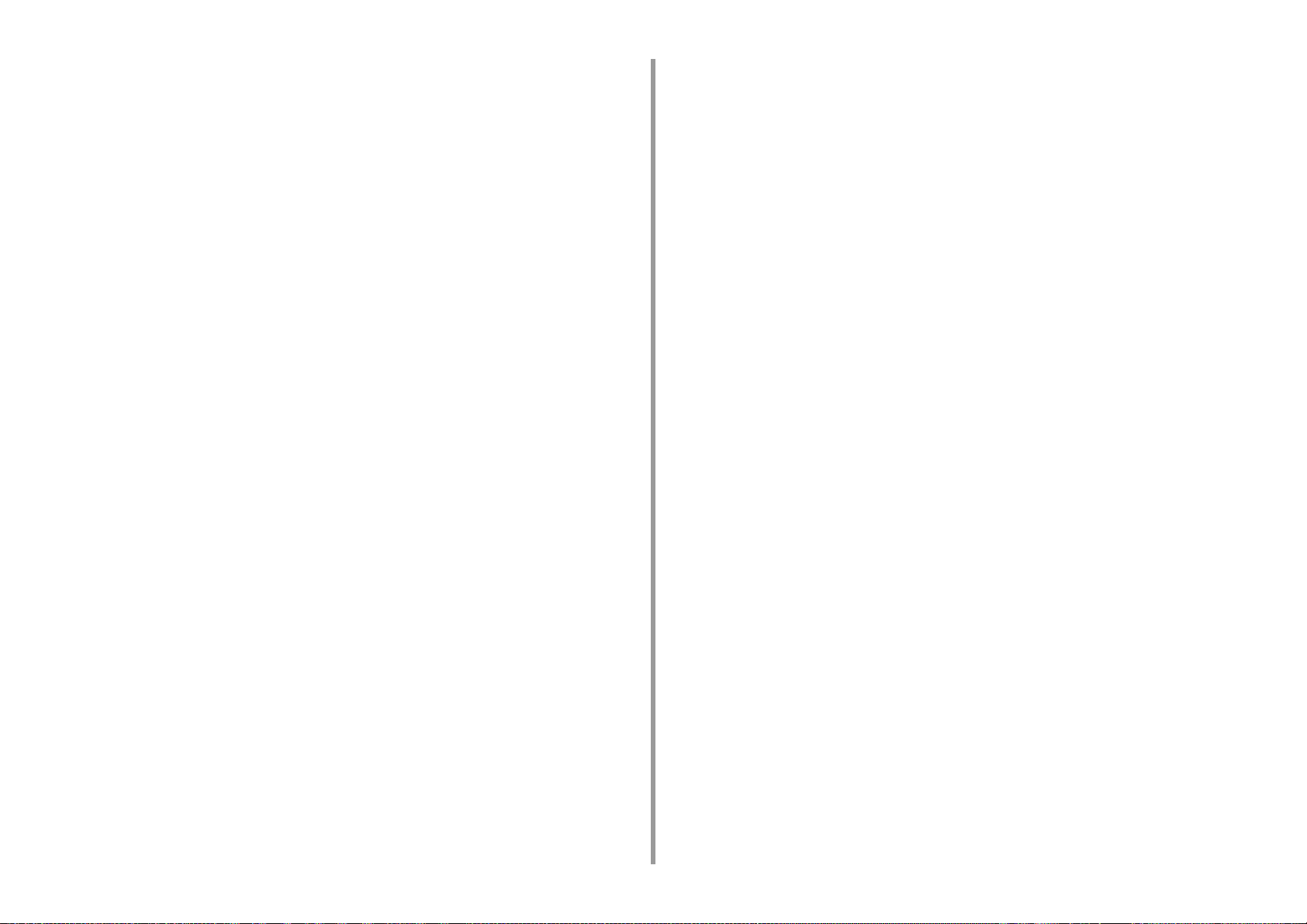
Bei Mac OS X ...........................................................................................................................................256
- 6 -

1
Basisfunktionen
Anpassen des Kontrastes des Anzeigebildschirms
Ausgabeziel einstellen
Anpassung der Lautstärke
Informationen der Maschine überprüfen
In diesem Abschnitt werden grundlegende Funktionen des Geräts beschrieben.
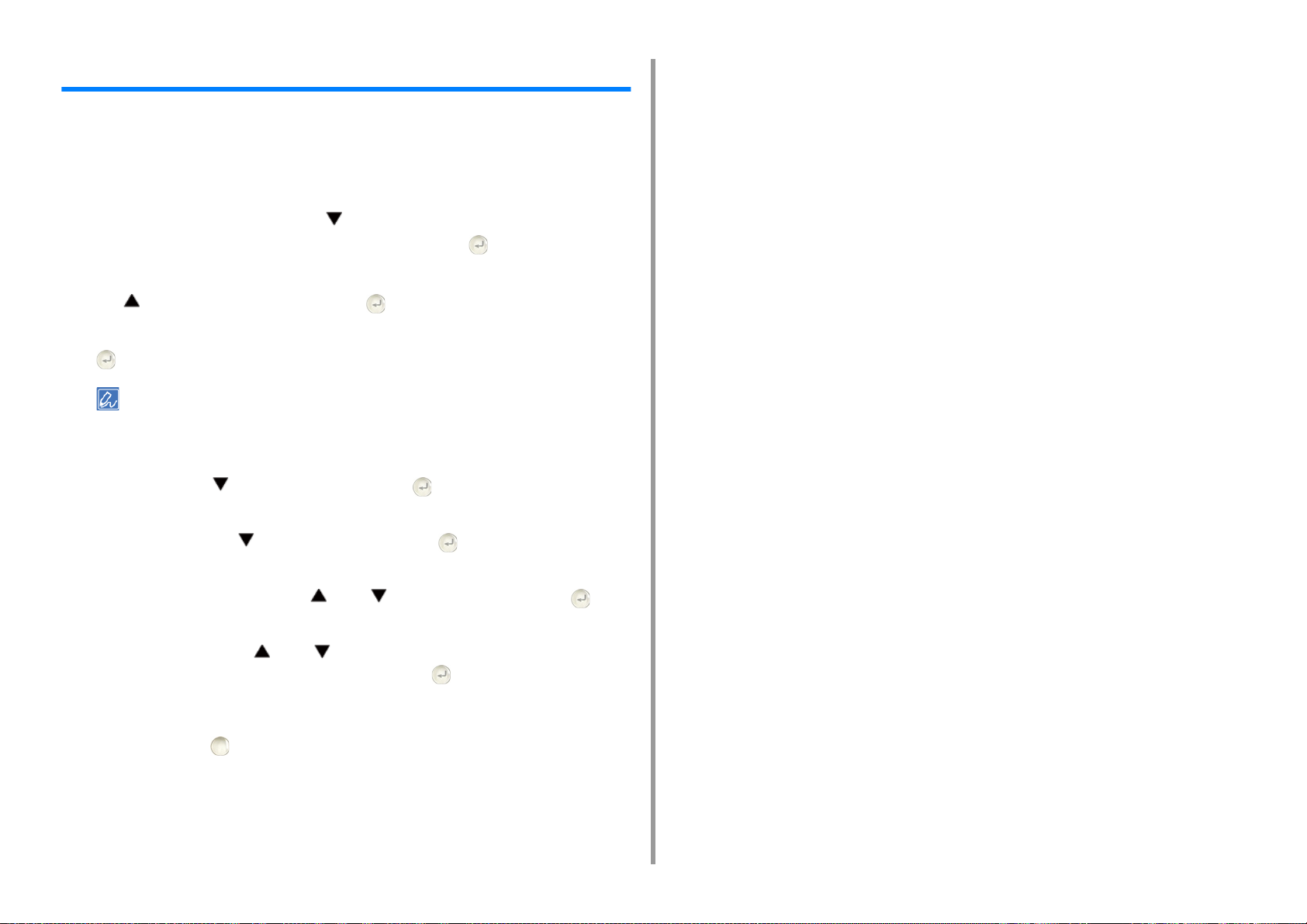
Anpassen des Kontrastes des Anzeigebildschirms
Die Helligkeit des Anzeigebildschirms kann angepasst werden. Je höher die Zahl eingestellt
wird, desto dunkler wird der Bildschirm und umgekehrt, je geringer die Zahl eingestellt wird,
desto heller wird der Bildschirm.
Es können Werte von -10 bis +10 eingestellt werden.
Drücken Sie mehrmals die Taste auf dem Bedienfeld, um [Setting
1
(Einstellung)] auszuwählen. Drücken Sie dann auf die (EINGABE)-Taste.
Drücken Sie zum Aufrufen von [Admin Setup (Admin-Einrichtung)] einmal auf
2
die -Taste und anschließend auf die (EINGABE)-Taste.
Geben Sie das Administratorkennwort ein und drücken Sie anschließend die
3
(EINGABE)-Taste.
Das werkseitig eingestellte Standardkennwort ist "999999". Falls das Administratorkennwort geändert wird,
geben Sie das aktualisierte Kennwort ein.
Drücken Sie zum Aufrufen von [Manage Unit (Management)] mehrmals auf
4
die Schaltfläche und anschließend auf die (EINGABE)-Taste.
1. Basisfunktionen
Drücken Sie zum Aufrufen von [System Setup (Systemeinstellung)] mehrmals
5
auf die Schaltfläche und anschließend auf die (EINGABE)-Taste.
Drücken Sie zum Aufrufen von [Panel Contrast (Bildschirmkontrast)]
6
mehrmals auf die Schaltfläche oder und anschließend auf die
(EINGABE)-Taste.
Drücken Sie die Taste oder , um den Wert, den Sie festlegen möchten,
7
auszuwählen. Drücken Sie anschließend auf die (EINGABE)-Taste.
Überprüfen Sie, dass links neben dem ausgewählten Wert [*] angezeigt wird.
8
Drücken Sie die (ONLINE)-Taste, um zum Standby-Bildschirm
9
zurückzukehren.
- 8 -
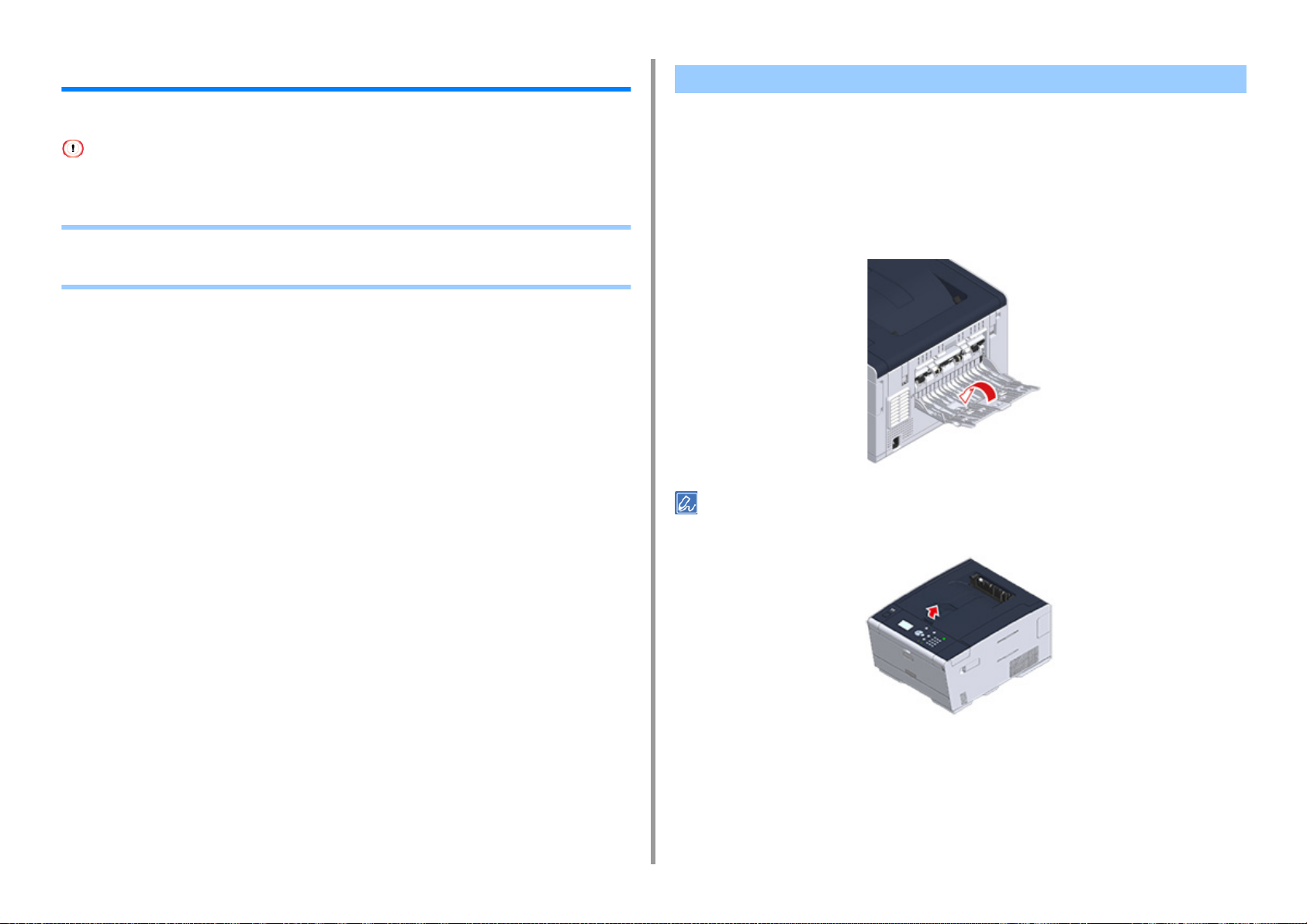
1. Basisfunktionen
Ausgabeziel einstellen
Die Maschine gibt Papier in das Ausgabefach oder das hintere Ausgabefach aus.
Öffnen Sie das hintere Ausgabefach während des Drucks nicht. Das kann zu Papierstaus führen.
• Ausgabefach
• Hinteres Ausgabefach
Ausgabefach
Nutzen Sie dieses Ausgabefach für den Druck auf Normalpapier. Das Papier wird mit der
bedruckten Seite nach unten ausgegeben.
Es ist für Umschläge, Etiketten oder langes Papier nicht verfügbar.
Überprüfen Sie, dass das hintere Ausgabefach an der Rückseite des Geräts geschlossen ist.
Ist das hintere Ausgabefach geöffnet, wird das Papier immer in das hintere Ausgabefach
ausgegeben.
Öffnen Sie die Papierstütze, damit die Ausgaben nicht aus dem Ausgabefach rutschen.
- 9 -
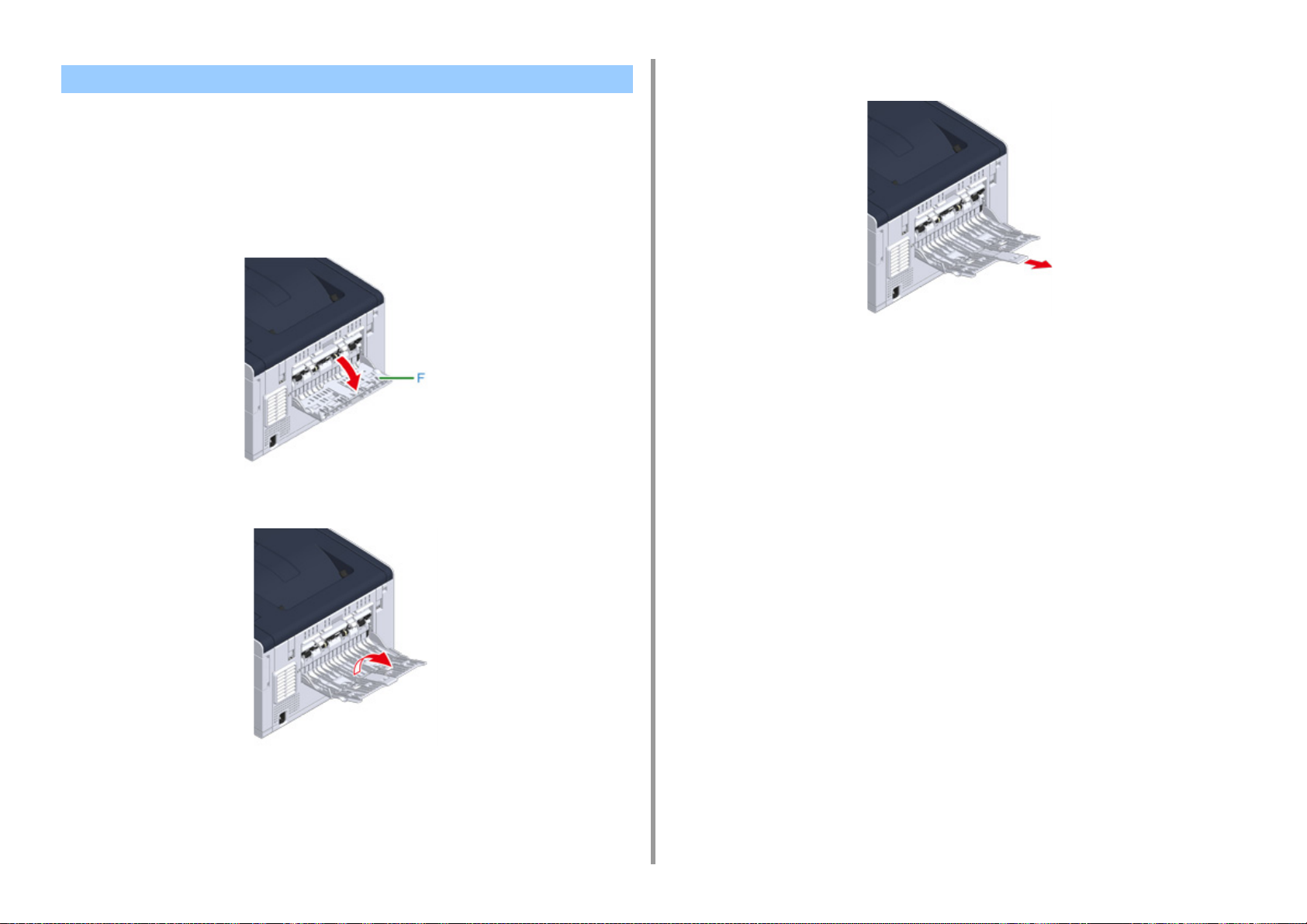
Hinteres Ausgabefach
Nutzen Sie das hintere Ausgabefach zum Druck von Umschlägen, Etiketten oder langem
Papier.
Das Papier wird mit der bedruckten Seite nach oben ausgegeben. Für dieses Ausgabefach
ist auch normales Papier geeignet.
Öffnen Sie das hintere Ausgabefach (F) an der Hinterseite des Geräts.
1
Öffnen Sie die Subunterstützung.
3
1. Basisfunktionen
Klappen Sie die Papierstütze aus.
2
- 10 -
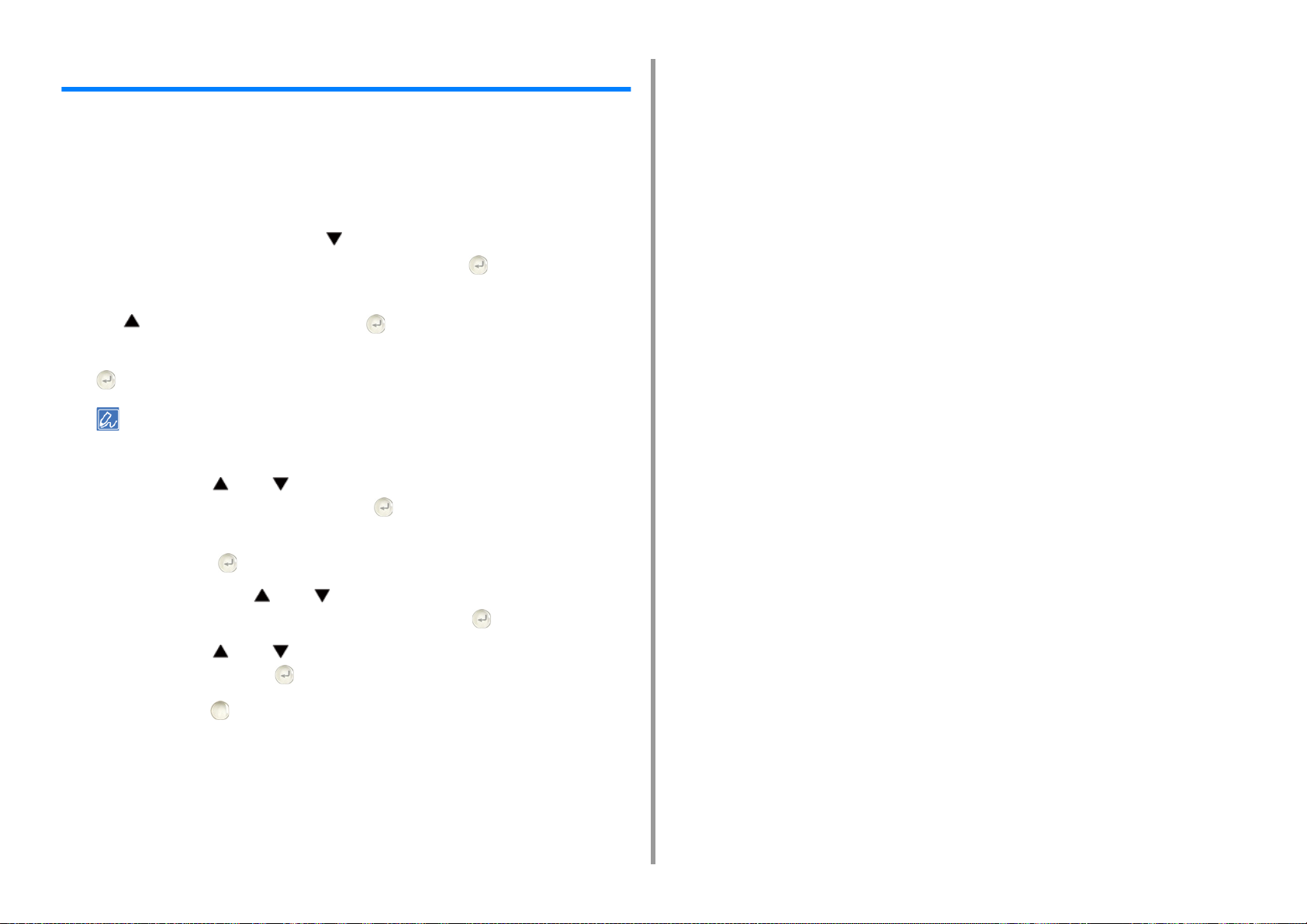
Anpassung der Lautstärke
Die Lautstärke der Töne, die unter den folgenden Bedingungen ausgegeben werden, kann in
vier Stufen eingestellt werden.
• Bei einem Papierstau
• AirPrint Buzzer-Lautstärke
Drücken Sie mehrmals die Taste auf dem Bedienfeld, um [Setting
1
(Einstellung)] auszuwählen. Drücken Sie dann auf die (EINGABE)-Taste.
Drücken Sie zum Aufrufen von [Admin Setup (Admin-Einrichtung)] einmal auf
2
die -Taste und anschließend auf die (EINGABE)-Taste.
Geben Sie das Administratorkennwort ein und drücken Sie anschließend die
3
(EINGABE)-Taste.
Das werkseitig eingestellte Standardkennwort ist "999999". Falls das Administratorkennwort geändert wird,
geben Sie das aktualisierte Kennwort ein.
1. Basisfunktionen
Drücken Sie die oder -Taste, um [Manage Unit (Management)]
4
auszuwählen. Drücken Sie dann auf die (EINGABE)-Taste.
Prüfen Sie, ob [Sound Control (Lautstärke)] ausgewählt ist, und drücken Sie
5
anschließend die (OK)-Taste.
Drücken Sie die Taste oder , um die Option auszuwählen, die Sie
6
anpassen möchten. Drücken Sie anschließend auf die (EINGABE)-Taste.
Drücken Sie die oder -Taste, um den Lautstärkepegel auszuwählen.
7
Drücken Sie dann auf die (EINGABE)-Taste.
Drücken Sie die (ONLINE)-Taste, um zum Standby-Bildschirm
8
zurückzukehren.
- 11 -
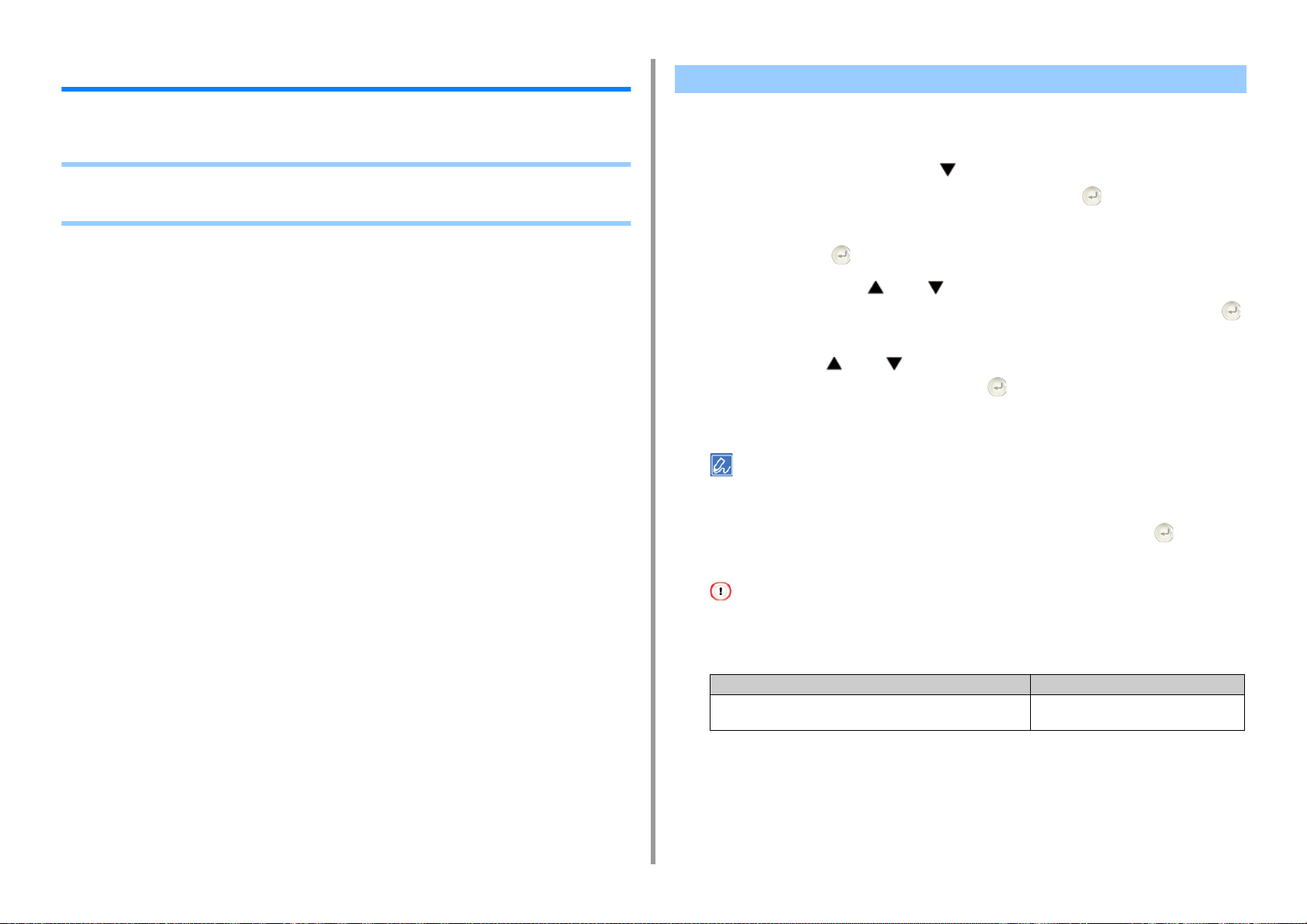
1. Basisfunktionen
Informationen der Maschine überprüfen
Drucken Sie die Maschineninformationen und überprüfen Sie den Status.
• Bericht zum prüfen drucken
• Status des Bedienfelds prüfen
Bericht zum prüfen drucken
Sie können drucken und die Einstellungen oder die Auftragsaufzeichnungen des Druckers
überprüfen.
Drücken Sie mehrmals die Taste auf dem Bedienfeld, um [Setting
1
(Einstellung)] auszuwählen. Drücken Sie dann auf die (EINGABE)-Taste.
Prüfen Sie, ob [Reports (Berichte)] ausgewählt ist, und drücken Sie
2
anschließend die (OK)-Taste.
Drücken Sie die Taste oder , um die Kategorie des Berichts
3
auszuwählen, die Sie drucken möchten. Drücken Sie anschließend auf die
(EINGABE)-Taste.
Drücken Sie die oder -Taste, um den zu druckenden Bericht
4
auszuwählen. Drücken Sie dann auf die (EINGABE)-Taste.
Wenn der Anmeldebildschirm des Administrators angezeigt wird, geben Sie das
Administratorkennwort ein.
Das werkseitig eingestellte Standardkennwort ist "999999". Falls das Administratorkennwort geändert wird,
geben Sie das aktualisierte Kennwort ein.
- 12 -
Wenn [Execute (Ausführen)] angezeigt wird, drücken Sie auf die
5
(EINGABE)-Taste.
Falls [Setting (Einstellung)] > [Admin Setup (Admin-Einrichtung)] > [Manage Unit (Management)] > [System
Setup (Systemeinrichtung)] > [Allow All Reports To Print (Alle Berichte zum Druck freigeben)] auf dem Bedienfeld
[Disable (Deaktiviert)] ist, melden Sie sich als Administrator an, um den Bericht zu drucken.
Option Beschreibung
Konfiguration Druckt detaillierte Einstellungen dieses
Geräts
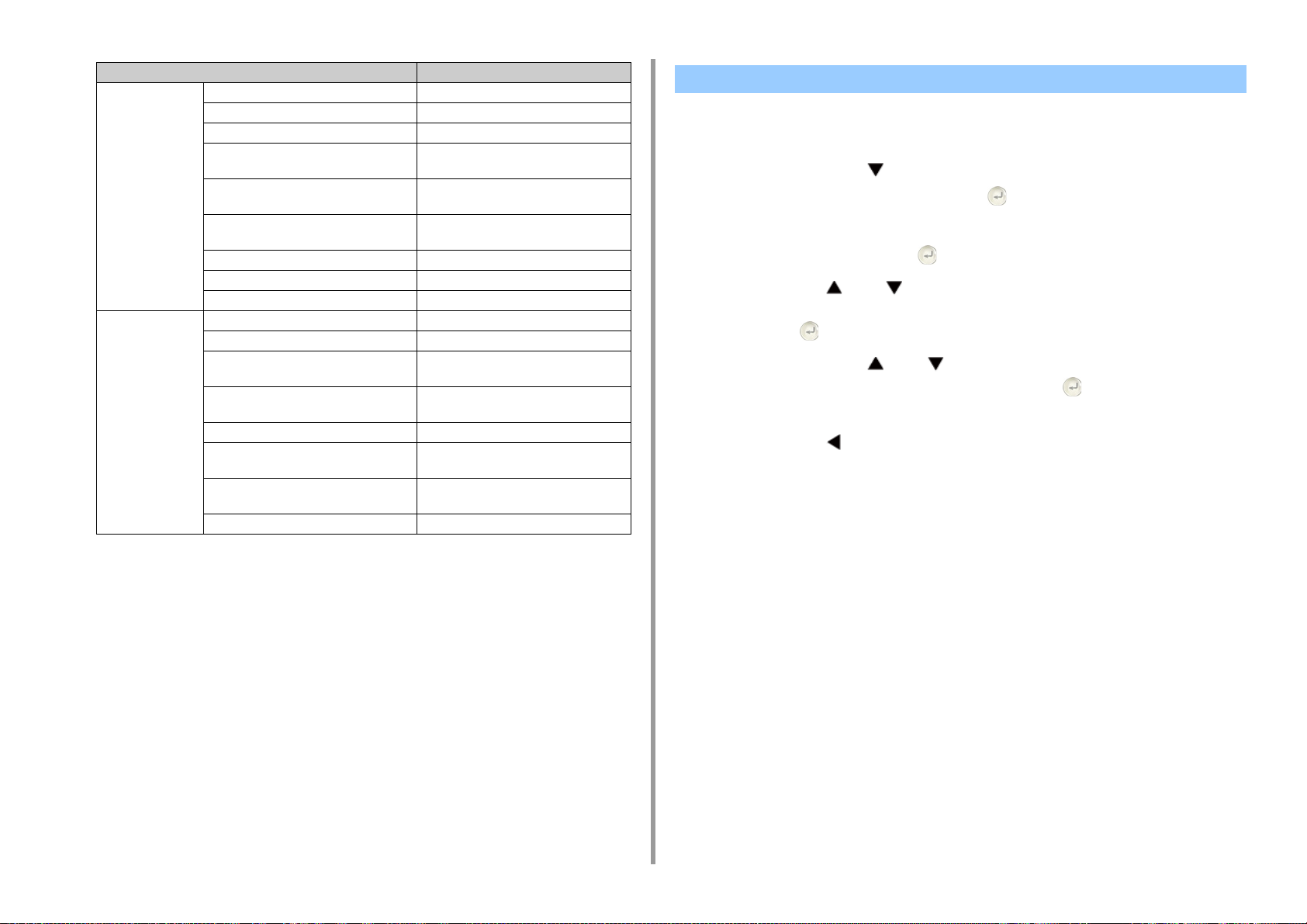
1. Basisfunktionen
Option Beschreibung
System Dateiliste Druckt eine Liste an Auftragsdateien.
Demoseite Druckt eine Demo-Seite.
Fehlerprotokoll Druckt ein Fehlerprotokoll aus.
Ausnutzungsbericht Druckt den Gesamtüberblick der Aufträge
aus.
Netzwerkdaten Druckt generelle Informationen über das
Netzwerk.
Verbrauchsmaterialienbericht Druckt Informationen über
Verbrauchsmaterialien.
Bericht über Benutzerzähler Druckt den Bericht über Benutzerzähler.
Bericht über Kontozähler Druckt den Bericht über Kontozähler.
Auftragsprotokoll Druckt das Auftragsprotokoll.
Druck PCL-Schriften Druckt die Liste der PCL-Schriftbeispiele.
PSE-Schriften Druckt die Liste der PSE-Schriftbeispiele.
PPR-Schriften Druckt die Liste der IBMPPR-
Schriftbeispiele.
FX-Schriften Druckt die Liste der EPSON FX-
Schriftbeispiele.
Farbabstimmungsmuster Druckt ein Farbabstimmungsmuster.
ID-Prüfmuster Druckt zum Ermitteln falscher IDs das
vordefinierte ID-Prüfmuster.
Gerätestatus Druckt die aktuellen Werte der
Geräteparameter.
Liste der Farbprofile Druckt eine Farbprofilliste.
Status des Bedienfelds prüfen
Sie können den Vorrat von Verbrauchsmaterialien und die Zählerinformationen am
Bedienfeld ablesen.
Drücken Sie die Taste auf dem Bedienfeld, um [Status (Status)]
1
auszuwählen. Drücken Sie dann auf die (EINGABE)-Taste.
Prüfen Sie, ob [Device Information (Geräteinformation)] ausgewählt ist, und
2
drücken Sie anschließend die (OK)-Taste.
Drücken Sie die oder -Taste, um [Supplies Status (Lebensdauer
3
Verbrauchsmaterialien)] oder [Counter (Zähler)] auszuwählen. Drücken Sie
dann auf die (EINGABE)-Taste.
Drücken Sie die Taste oder , um die Option auszuwählen, die Sie
4
prüfen möchten. Drücken Sie anschließend auf die (EINGABE)-Taste.
Der ausgewählte Wert wird auf dem Anzeigebildschirm angezeigt.
Drücken Sie die (ZURÜCK)-Taste, um zum Standby-Bildschirm
5
zurückzukehren.
- 13 -
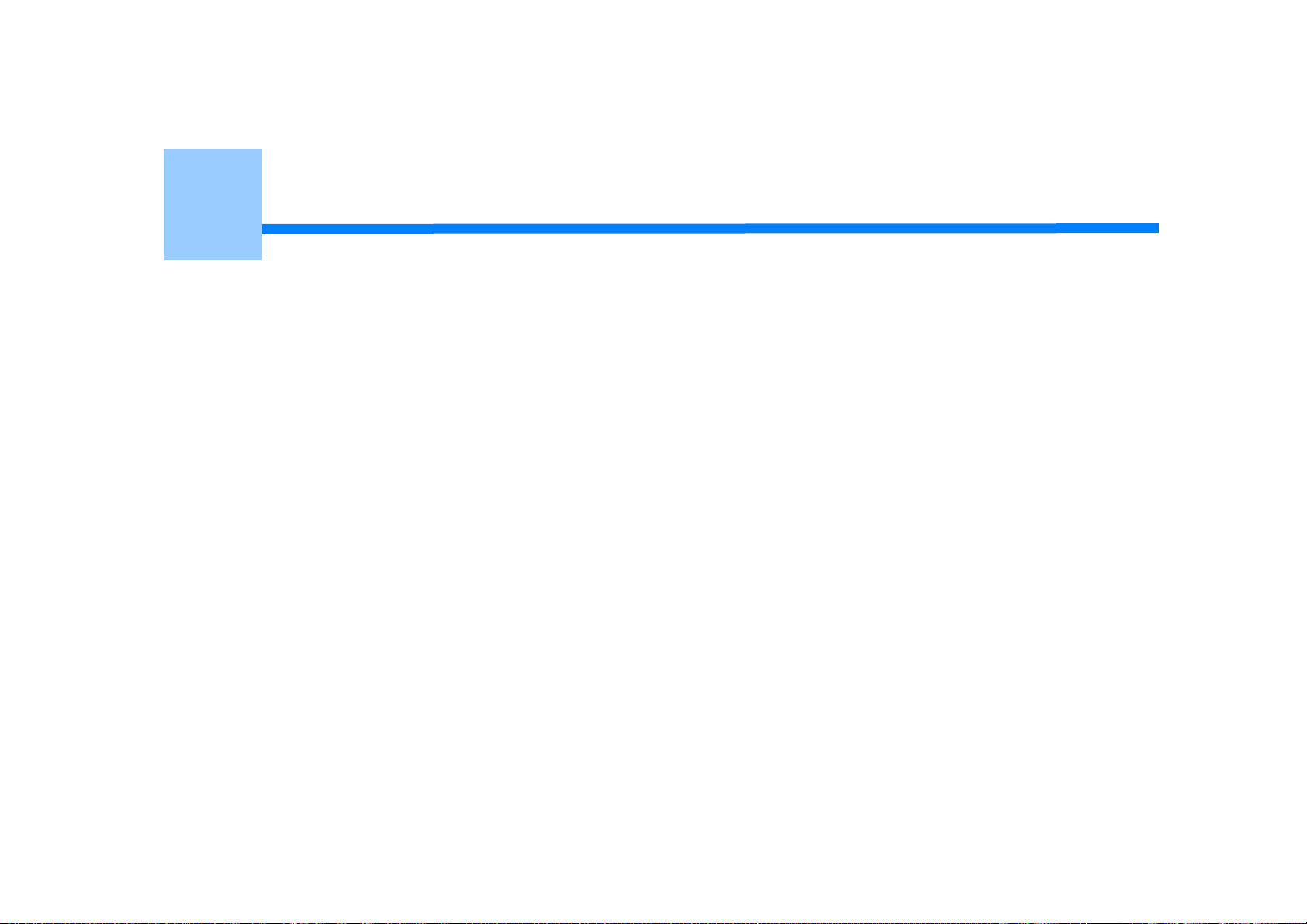
2
Drucken auf verschiedenen Papierarten
Drucken mit verschiedenen Einstellungen von einem Computer aus
Papier sparen, Toner sparen
Farbeinstellung auf dem Computer
Für ein besseres Ergebnis
Nützliche Funktionen
Ausdrucken vertraulicher Dokumente
"WordPad" für Windows und "TextEdit" für Max OS X werden als Beispiele verwendet. Die Bildschirme und Schritte können je nach
Anwendung variieren.
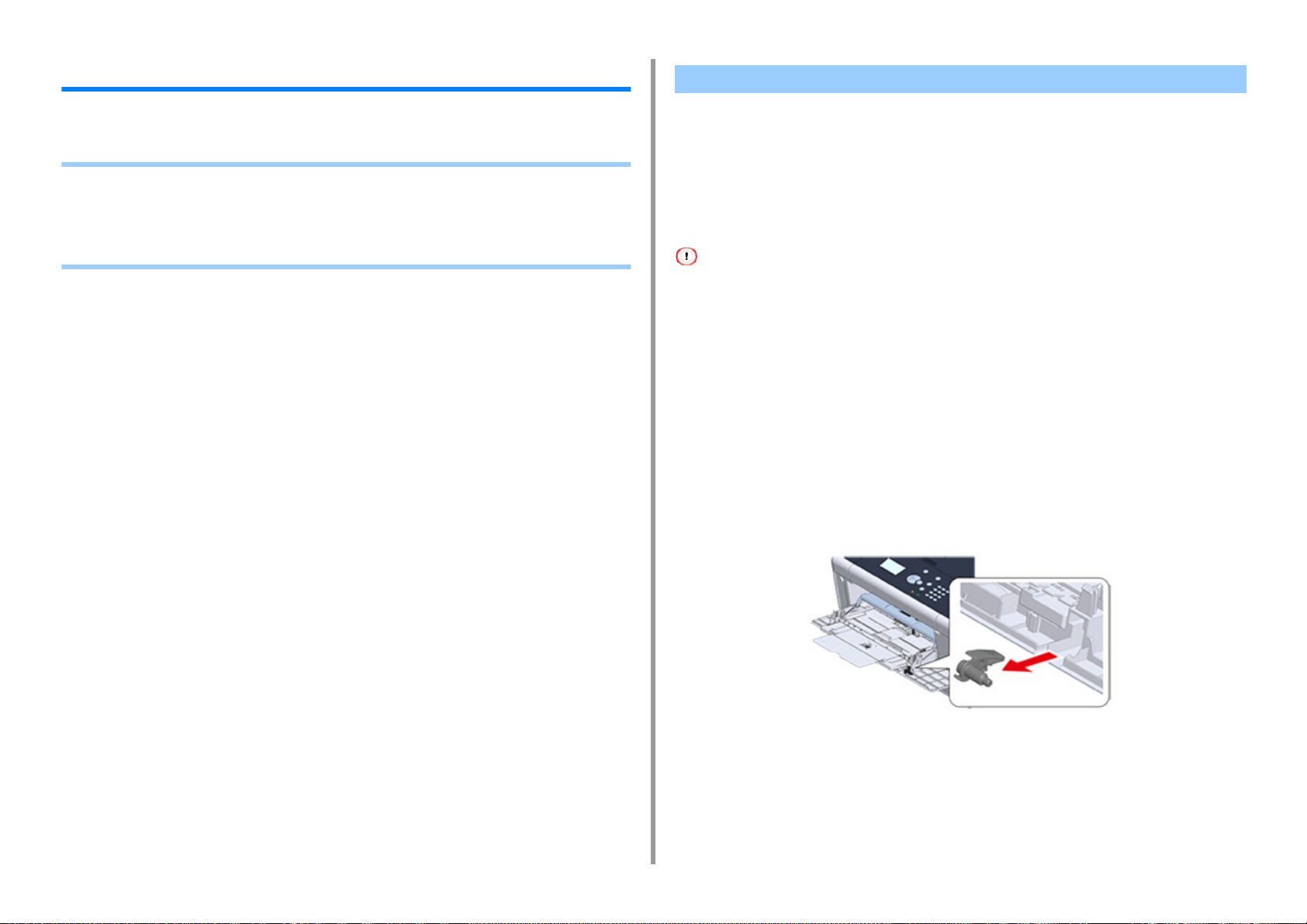
2. Drucken
Drucken auf verschiedenen Papierarten
In diesem Abschnitt wird beschrieben, wie auf verschiedenen Papiersorten gedruckt wird.
• Auf Briefumschlägen drucken
• Etiketten bedrucken
• Drucken auf langem Papier
• Auf benutzerdefiniertem Papier drucken
Auf Briefumschlägen drucken
• Anbringen des Umschlagshebels
• Umschläge einlegen
• Für Windows PCL-Druckertreiber
• Für Windows PS-Druckertreiber
• Für Mac OS X
• Entfernen des Umschlagshebels
• Nach dem Drucken kann es zu Verziehen oder Zerknittern kommen. Versichern Sie sich, dass Sie vorher einen
Testdruck durchführen, um Probleme festzustellen.
• Legen Sie Umschläge mit der Seite zur Adressierung nach oben, wie nachfolgend beschrieben, ein.
- Falls Sie Umschläge mit einer Lasche (zum Zukleben) an der langen Seite (Monarch, Com-9, Com-10, DL, C5)
vermissen, laden Sie sie mit gefalteter Lasche, so, dass sich die Lasche beim Einzug links befindet.
• Der Duplex-Druck kann für Umschläge nicht angewendet werden.
Anbringen des Umschlagshebels
Falls ein bedruckter Umschlag zerknittert ist, bringen Sie an der Fixiereinheit einen
Umschlaghebel an.
Entfernen Sie den Umschlaghebel aus dem Mehrzweckfach.
1
- 15 -
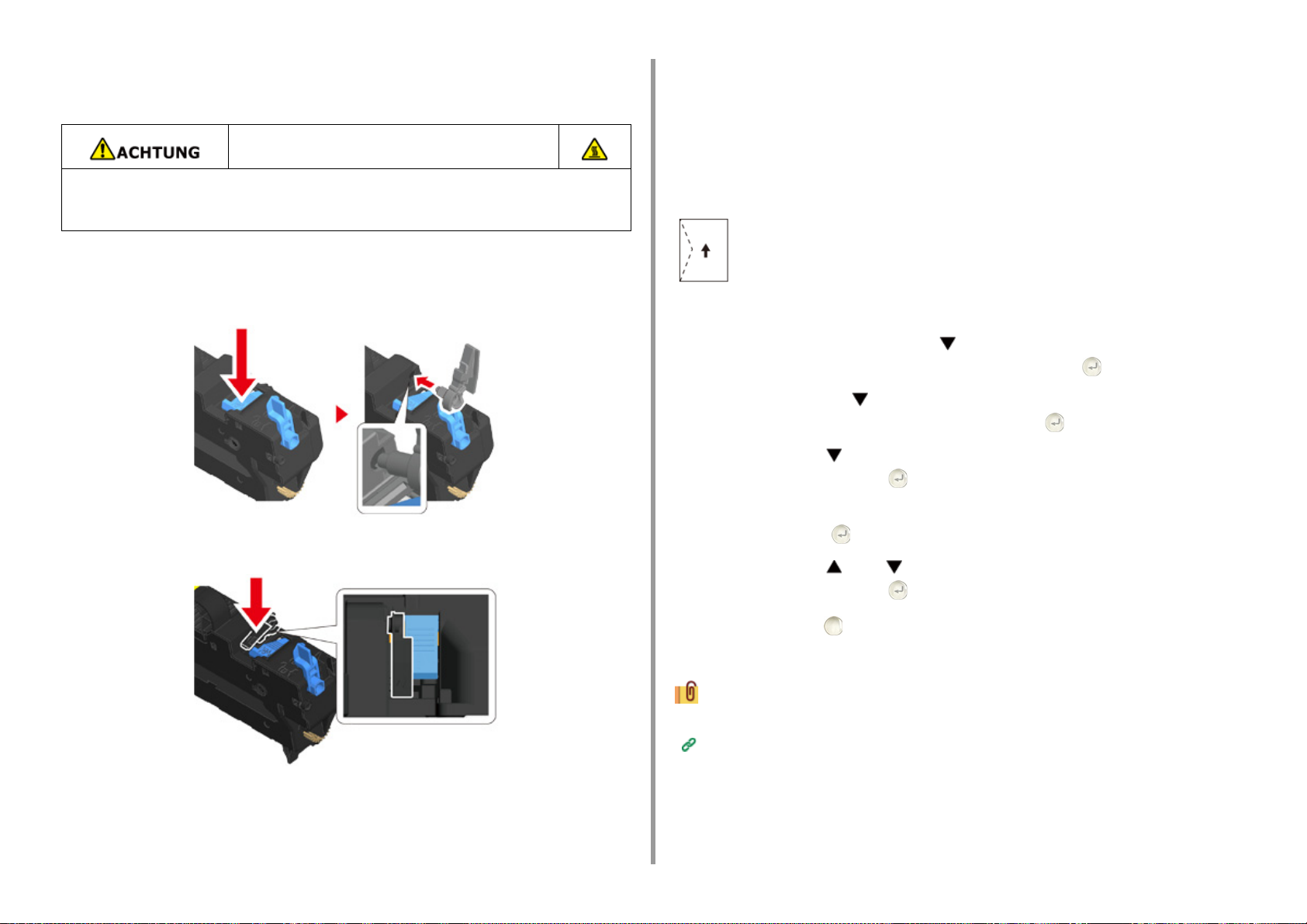
2. Drucken
Entfernen Sie die Fixiereinheit aus dem Gerät.
2
Details finden Sie unter "Ersetzen der Fixiereinheit" .
Verbrennungen sind möglich.
Da sich die Fixiereinheit erhitzt, gehen Sie vorsichtig vor und heben Sie sie nur an dem
Griff hoch. Versuchen Sie nicht, sie zu halten, solange sie noch heiß ist. Warten Sie, bis
sie abgekühlt ist, dann führen Sie die Wartung durch.
Bringen Sie an der Fixiereinheit einen Umschlaghebel an.
3
Drücken Sie den Freigabehebel und führen Sie den Umschlaghebel in das Loch ganz
in der Nähe ein.
Drücken Sie den Hebel, bis er einrastet.
Umschläge einlegen
Ändern Sie beim Drucken von Umschlägen die Einstellung des Papierformats und
verwenden Sie das Mehrzweckfach und hintere Ausgabefach.
Laden Sie Umschläge mit der Druckseite nach oben, bis ihre Kanten den
1
Eingang zum Papiereinzug berühren.
Com-9, Com-10, DL, C5, Monarch
Öffnen Sie das hintere Ausgabefach.
2
Drücken Sie mehrmals die Taste auf dem Bedienfeld, um [Setting
3
(Einstellung)] auszuwählen. Drücken Sie dann auf die (EINGABE)-Taste.
Drücken Sie auf die -Taste, um [Paper Setup (Papiereinstellung)]
4
auszuwählen. Drücken Sie anschließend auf die (EINGABE)-Taste.
Drücken Sie die -Taste, um [MP Tray (Mehrzweckfach)] auszuwählen.
5
Drücken Sie dann auf die (EINGABE)-Taste.
Prüfen Sie, ob [Paper Size (Papiergröße)] ausgewählt ist, und drücken Sie
6
anschließend die (EINGABE)-Taste.
Setzen Sie die Fixiereinheit wieder in die Maschine ein.
4
Details finden Sie unter "Ersetzen der Fixiereinheit" .
Drücken Sie die oder -Taste, um die Umschlaggröße auszuwählen.
7
Drücken Sie dann auf die (EINGABE)-Taste.
Drücken Sie die (ONLINE)-Taste, um zum Standby-Bildschirm
8
zurückzukehren.
Verfügbare Typen an Umschlägen
Papier einlegen (Benutzerhandbuch)
Für Windows PCL-Druckertreiber
Öffnen Sie die zu druckende Datei.
1
- 16 -
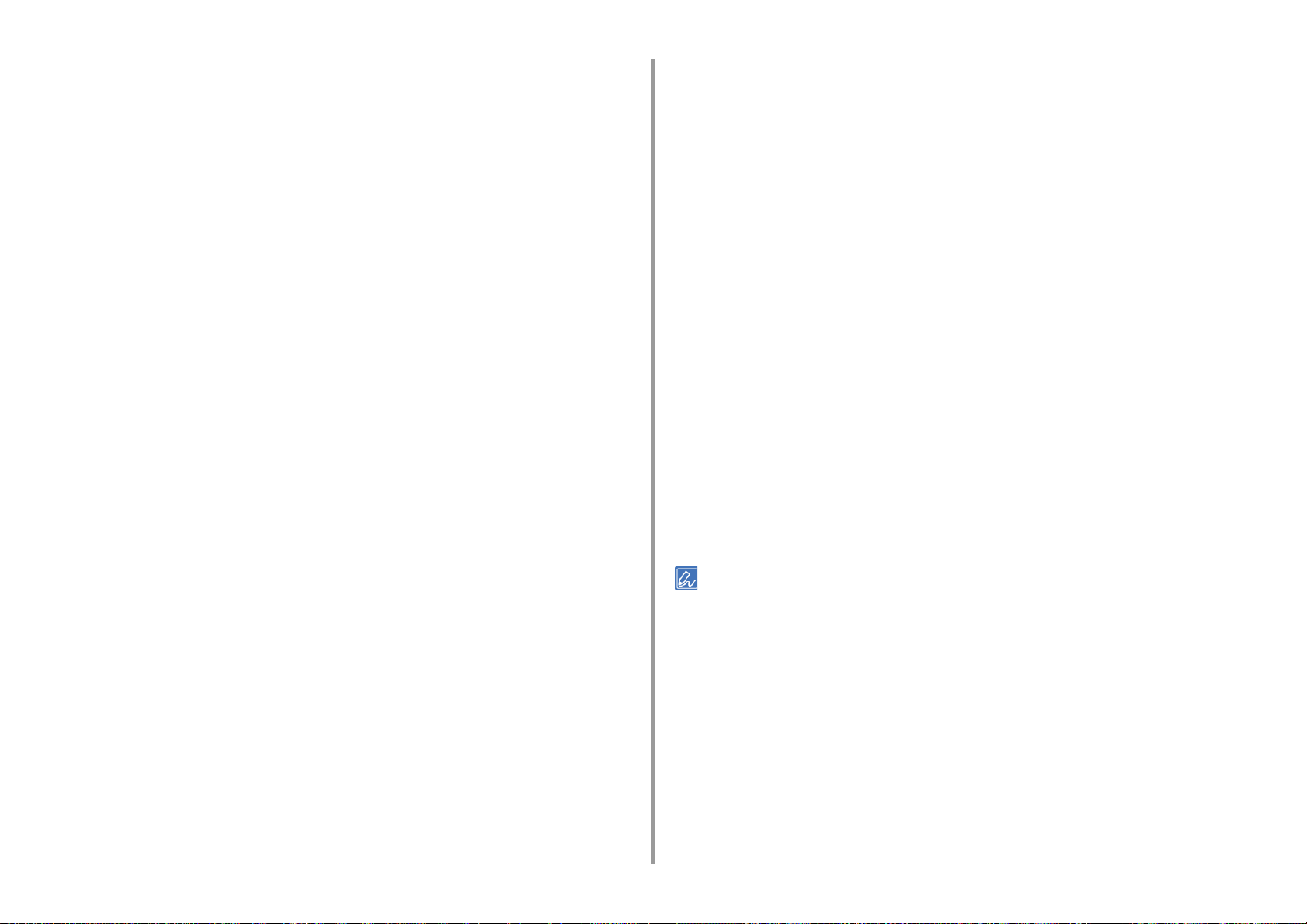
2. Drucken
Wählen Sie [Drucken] aus dem Menü [Datei].
2
Klicken Sie auf [Präferenz].
3
Wählen Sie die Umschlaggröße in [Size (Format)] auf der Registerkarte
4
[Setup (Einrichten)].
Wählen Sie [Mehrzweckfach] in [Quelle].
5
Bestimmen Sie [Querformat] unter [Ausrichtung].
6
Ändern Sie, wenn nötig, die anderen Einstellungen und klicken Sie auf [OK].
7
Klicken Sie auf [Drucken] im Bildschirm [Drucken].
8
Öffnen Sie das Ausgabefach und entfernen Sie die Fixiereinheit. Entfernen
9
Sie danach den Umschlaghebel.
Details finden Sie unter „Entfernen des Umschlaghebels“.
Für Windows PS-Druckertreiber
Öffnen Sie die zu druckende Datei.
1
Wählen Sie [Drucken] aus dem Menü [Datei].
2
Klicken Sie auf [Präferenz].
3
Klicken Sie auf [Advanced (Erweitert)] in der Registerkarte [Layout (Layout)]
4
und wählen Sie die Umschlaggröße aus [Paper Size (Papierformat)].
Klicken Sie im Bildschirm [Print (Drucken)] auf [Print (Drucken)].
9
Öffnen Sie das Ausgabefach und entfernen Sie die Fixiereinheit. Entfernen
10
Sie danach den Umschlaghebel.
Details finden Sie unter „Entfernen des Umschlaghebels“.
Für Mac OS X
Öffnen Sie die zu druckende Datei.
1
Wählen Sie [Print (Drucken)] aus dem [File (Datei)]-Menü.
2
Wählen Sie die Umschlaggröße in [Paper Size (Papiergröße)] und die
3
Ausrichtung in [Orientation (Ausrichtung)] aus.
Wählen Sie [Multi-Purpose Tray (Mehrzweckfach)] für [All Pages From (Alle
4
Seiten ab...)] im Bereich [Paper Feed (Papiereinzug)].
Ändern Sie, wenn nötig, die anderen Einstellungen und klicken Sie auf
5
[Drucken].
Öffnen Sie das Ausgabefach und entfernen Sie die Fixiereinheit. Entfernen
6
Sie danach den Umschlaghebel.
Details finden Sie unter „Entfernen des Umschlaghebels“.
Wenn die Einstellungsdetails im Druck-Dialogfeld nicht angezeigt werden, klicken Sie auf [Show Details (Details
anzeigen)] am unteren Rand des Dialogfeldes.
Klicken Sie auf [OK (OK)].
5
Wählen Sie [Landscape (Querformat)] in [Orientation (Ausrichtung)] auf der
6
Registerkarte [Layout (Layout)] aus.
Wählen Sie [Mehrzweckfach] in [Papierzufuhr] in der Registerkarte [Papier/
7
Qualität].
Ändern Sie, wenn nötig, die anderen Einstellungen und klicken Sie auf [OK
8
(OK)].
Entfernen des Umschlagshebels
Wenn alle Umschläge gedruckt werden, entfernen Sie den Umschlaghebel von der
Fixiereinheit.
Entfernen Sie die Fixiereinheit aus dem Gerät.
1
Details finden Sie unter „Ersetzen der Fixiereinheit“.
- 17 -
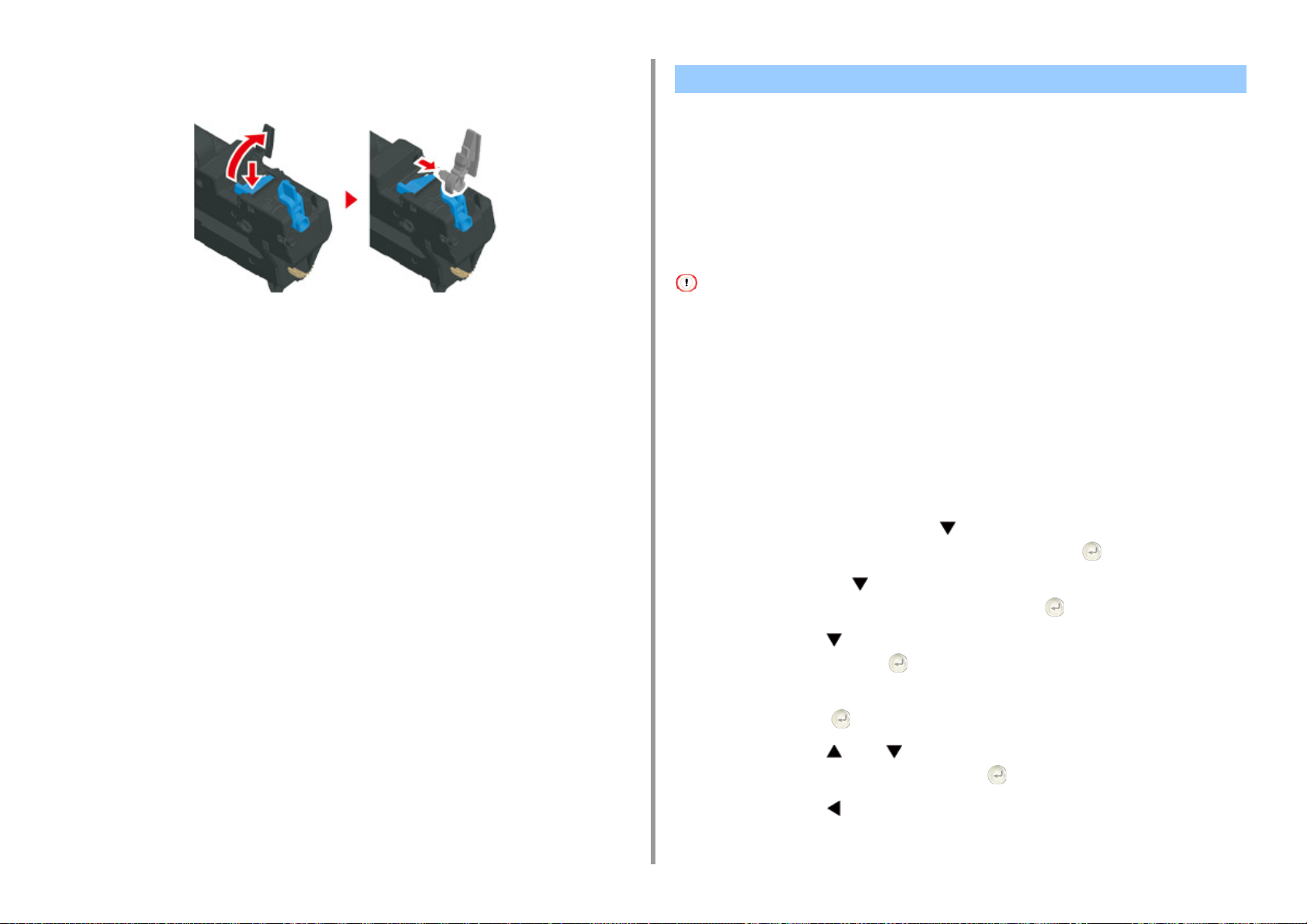
Drücken Sie den Freigabehebel und heben Sie den Umschlaghebel an, um
2
ihn anschließend zu entfernen.
2. Drucken
Etiketten bedrucken
• Einlegen von Etiketten
• Für Windows PCL-Druckertreiber
• Für Windows PS-Druckertreiber
• Für Mac OS X
Stellen Sie die Papiergröße und den Papiertyp für das Mehrzweckfach vom Bedienfeld aus
ein. Stellen Sie dann mit einem Druckertreiber Papiergröße, Papierfach und sonstige
Druckeinstellungen ein.
Setzen Sie die Fixiereinheit wieder in das Gerät ein.
3
Details finden Sie unter „Ersetzen der Fixiereinheit“.
Bringen Sie den Umschlaghebel an das Mehrzweckfach an.
4
Der Duplex-Druck kann für Etiketten nicht angewendet werden.
Einlegen von Etiketten
Ändern Sie beim Drucken von Etiketten die Einstellung für Papiertyp und Papieformat und
verwenden Sie das Mehrzweckfach und das hintere Ausgabefach.
Geben Sie Etiketten in das Mehrzweckfach.
1
Öffnen Sie das hintere Ausgabefach.
2
Drücken Sie mehrmals die Taste auf dem Bedienfeld, um [Setting
3
(Einstellung)] auszuwählen. Drücken Sie dann auf die (EINGABE)-Taste.
Drücken Sie auf die -Taste, um [Paper Setup (Papiereinstellung)]
4
auszuwählen. Drücken Sie anschließend auf die (EINGABE)-Taste.
Drücken Sie die -Taste, um [MP Tray (Mehrzweckfach)] auszuwählen.
5
Drücken Sie dann auf die (EINGABE)-Taste.
Prüfen Sie, ob [Paper Size (Papiergröße)] ausgewählt ist, und drücken Sie
6
anschließend die (EINGABE)-Taste.
Drücken Sie die oder -Taste, um [A4 (A4)] oder [Letter (Letter)]
7
auszuwählen. Drücken Sie dann auf die (EINGABE)-Taste.
- 18 -
Drücken Sie die (ZURÜCK)-Taste, um zum Bildschirm [MP Tray
8
(Mehrzweckfach)] zurückzukehren.
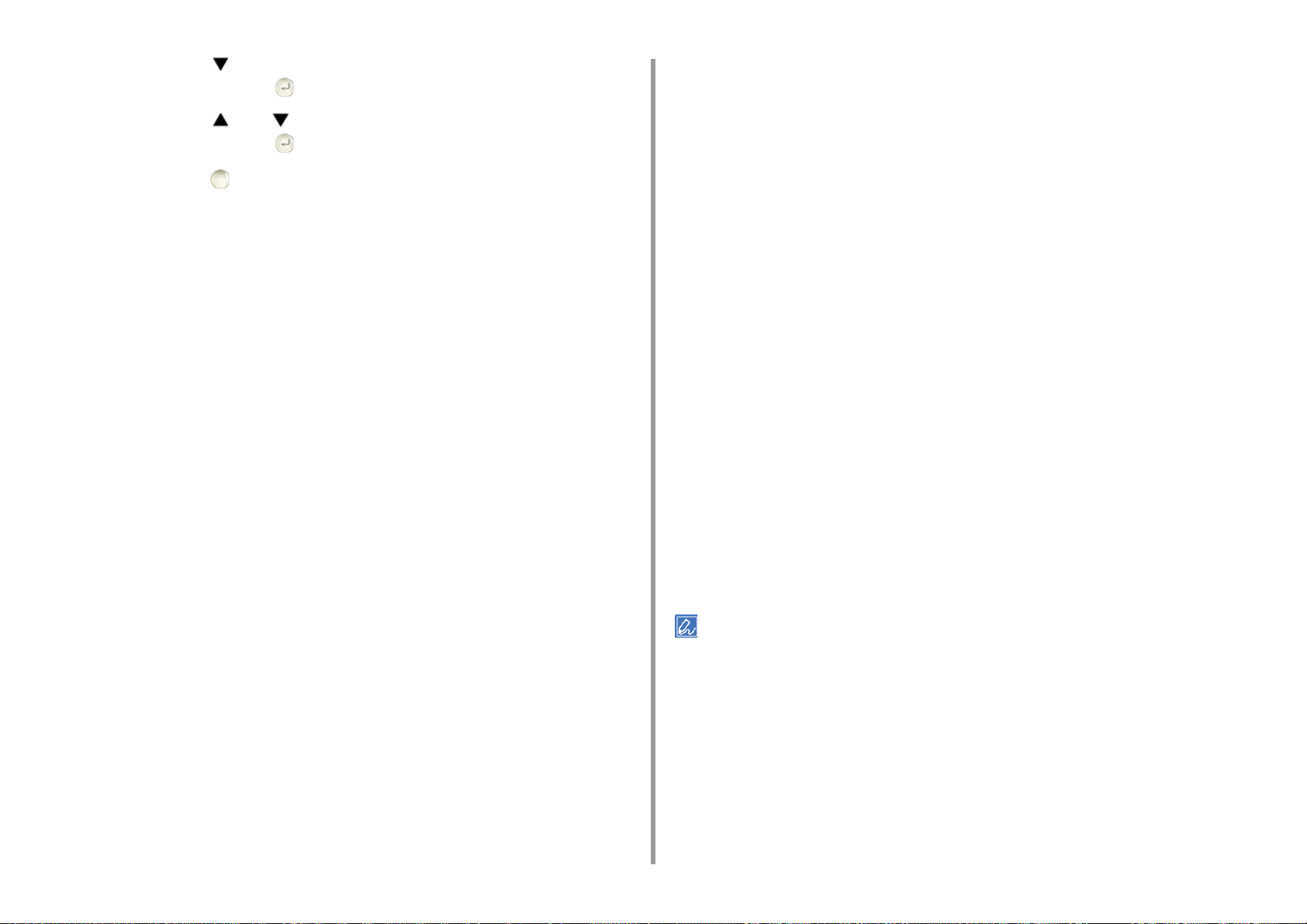
2. Drucken
Drücken Sie die -Taste, um [Media Type (Medientyp)] auszuwählen.
9
Drücken Sie dann auf die (EINGABE)-Taste.
Drücken Sie die oder -Taste, um [Labels (Etiketten)] auszuwählen.
10
Drücken Sie dann auf die (EINGABE)-Taste.
Drücken Sie die (ONLINE)-Taste, um zum Standby-Bildschirm
11
zurückzukehren.
Für Windows PCL-Druckertreiber
Öffnen Sie die zu druckende Datei.
1
Wählen Sie [Drucken] aus dem Menü [Datei].
2
Klicken Sie auf [Präferenz].
3
Wählen Sie [A4 210x297mm] oder [Letter 8.5x11in] aus [Größe] in der
4
Registerkarte [Einrichten].
Wählen Sie [Mehrzweck-Einzug] in [Papierzufuhr].
5
Wählen Sie [Portrait (Hochformat)] oder [Landscape (Querformat)] aus
6
[Orientation (Ausrichtung)].
Klicken Sie auf [OK (OK)].
5
Wählen Sie [Landscape (Querformat)] oder [Portrait (Hochformat)] in
6
[Orientation (Ausrichtung)] auf der Registerkarte [Layout (Layout)] aus.
Wählen Sie [Mehrzweckfach] in [Papierzufuhr] in der Registerkarte [Papier/
7
Qualität].
Ändern Sie, wenn nötig, die anderen Einstellungen und klicken Sie auf [OK
8
(OK)].
Klicken Sie im Bildschirm [Print (Drucken)] auf [Print (Drucken)].
9
Für Mac OS X
Öffnen Sie die zu druckende Datei.
1
Wählen Sie [Print (Drucken)] aus dem [File (Datei)]-Menü.
2
Wählen Sie [Letter (Letter)] oder [A4 (A4)] in [Paper Size (Papiergröße)] und
3
die Ausrichtung in [Orientation (Ausrichtung)] aus.
Wählen Sie [Multi-Purpose Tray (Mehrzweckfach)] für [All Pages From (Alle
4
Seiten ab...)] im Bereich [Paper Feed (Papiereinzug)].
Ändern Sie, wenn nötig, die anderen Einstellungen und klicken Sie auf [OK].
7
Klicken Sie auf [Drucken] im Bildschirm [Drucken].
8
Für Windows PS-Druckertreiber
Öffnen Sie die zu druckende Datei.
1
Wählen Sie [Drucken] aus dem Menü [Datei].
2
Klicken Sie auf [Präferenz].
3
Klicken Sie auf [Advanced (Erweitert)] in der Registerkarte [Layout (Layout)]
4
und wählen Sie [A4 (A4)] oder [Letter (Letter)] aus [Paper size (Papierformat)].
Ändern Sie, wenn nötig, die anderen Einstellungen und klicken Sie auf
5
[Drucken].
Wenn die Einstellungsdetails im Druck-Dialogfeld nicht angezeigt werden, klicken Sie auf [Show Details (Details
anzeigen)] am unteren Rand des Dialogfeldes.
- 19 -
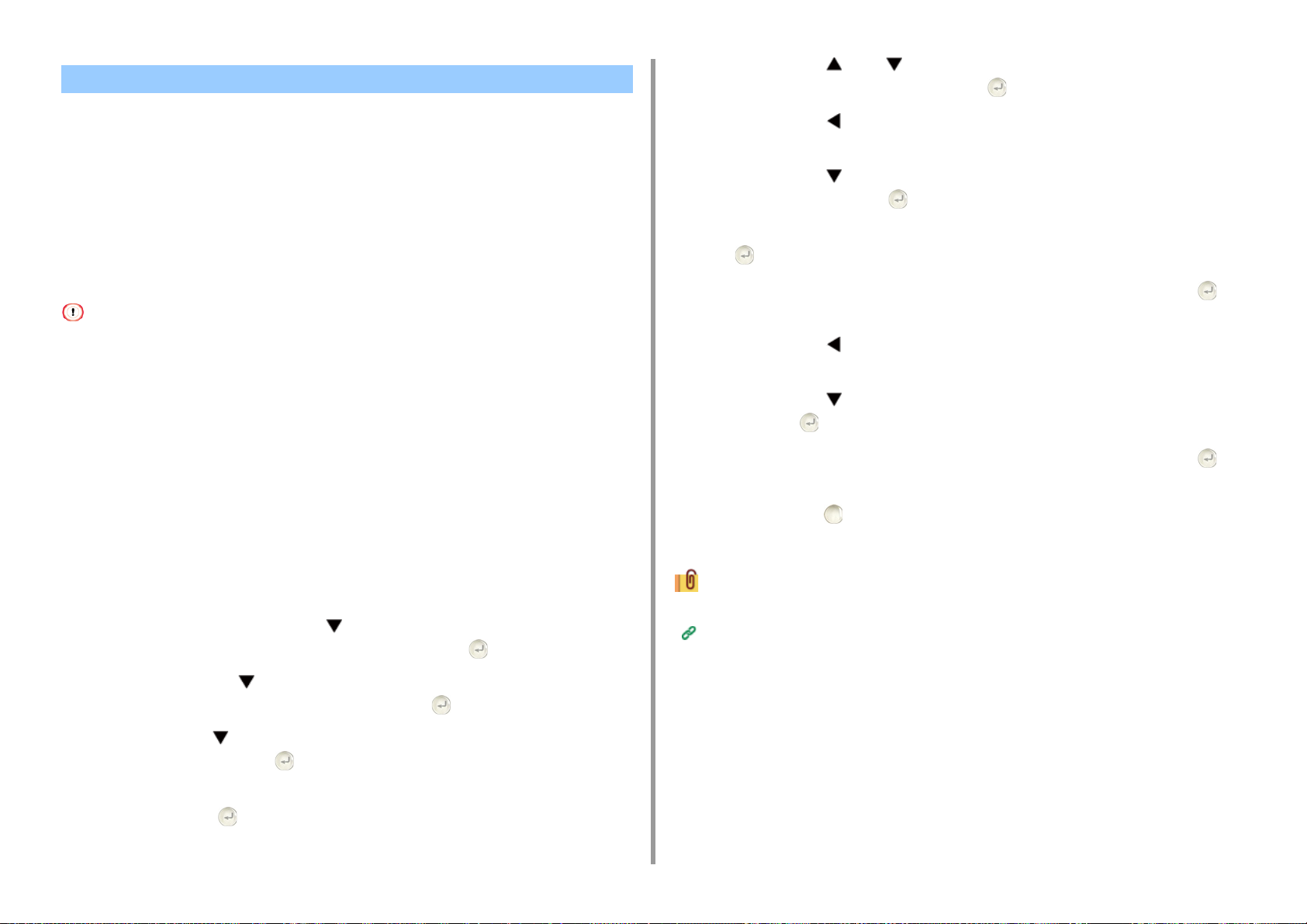
Drucken auf langem Papier
• Langes Papier einlegen
• Für Windows PCL-Druckertreiber
• Für Windows PS-Druckertreiber
• Für Mac OS X
Stellen Sie am Bedienfeld eine Papiergröße für das Mehrzweckfach ein. Registrieren Sie
dann mit einen Druckertreiber eine Papiergröße.
Es können Papiergrößen von 64 bis 216 mm in der Breite und von 90 bis 1321 mm in der
Länge registriert werden.
• Registrieren Sie die Papiergröße so, dass die Länge länger als die Breite ist. Sie können keine Länge einstellen, die
kürzer als die Breite ist.
• Diese Funktion steht möglicherweise für einige Anwendungen nicht zur Verfügung.
• Wenn die Papierlänge 356 mm überschreitet kann die Druckqualität nicht garantiert werden, selbst wenn das Papier
unter den empfohlenen Umständen verwendet wird.
Drücken Sie die oder -Taste, um [Custom (Benutzerdefiniert)]
7
auszuwählen. Drücken Sie dann auf die (EINGABE)-Taste.
Drücken Sie die (ZURÜCK)-Taste, um zum Bildschirm [MP Tray
8
(Mehrzweckfach)] zurückzukehren.
Drücken Sie die -Taste, um [Custom (Benutzerdefiniert)] auszuwählen.
9
Drücken Sie dann auf die (EINGABE)-Taste.
Prüfen Sie, ob [Width (Breite)] ausgewählt ist, und drücken Sie anschließend
10
die (EINGABE)-Taste.
Geben Sie den Einstellungswert ein und drücken Sie anschließend die
11
(EINGABE)-Taste.
Drücken Sie die (ZURÜCK)-Taste, um zum [Custom (Benutzerdefiniert)]-
12
Bildschirm zurückzukehren.
Drücken Sie die -Taste, um [Length (Länge)] auszuwählen. Drücken Sie
13
dann auf die (EINGABE)-Taste.
2. Drucken
Langes Papier einlegen
Ändern Sie beim Druck von langem Papier die Einstellung des Papierformats und verwenden
Sie das Mehrzweckfach und hintere Ausgabefach.
Geben Sie Papier in das Mehrzweckfach.
1
Öffnen Sie das hintere Ausgabefach.
2
Drücken Sie mehrmals die Taste auf dem Bedienfeld, um [Setting
3
(Einstellung)] auszuwählen. Drücken Sie dann auf die (EINGABE)-Taste.
Drücken Sie auf die -Taste, um [Paper Setup (Papiereinstellung)]
4
auszuwählen. Drücken Sie anschließend auf die (EINGABE)-Taste.
Drücken Sie die -Taste, um [MP Tray (Mehrzweckfach)] auszuwählen.
5
Drücken Sie dann auf die (EINGABE)-Taste.
Prüfen Sie, ob [Paper Size (Papiergröße)] ausgewählt ist, und drücken Sie
6
anschließend die (EINGABE)-Taste.
Geben Sie den Einstellungswert ein und drücken Sie anschließend die
14
(EINGABE)-Taste.
Drücken Sie die (ONLINE)-Taste, um zum Standby-Bildschirm
15
zurückzukehren.
Verfügbares, langes Papier
Papier einlegen (Benutzerhandbuch)
Für Windows PCL-Druckertreiber
Öffnen Sie die zu druckende Datei.
1
Wählen Sie [Drucken] aus dem Menü [Datei].
2
Klicken Sie auf [Präferenz].
3
- 20 -
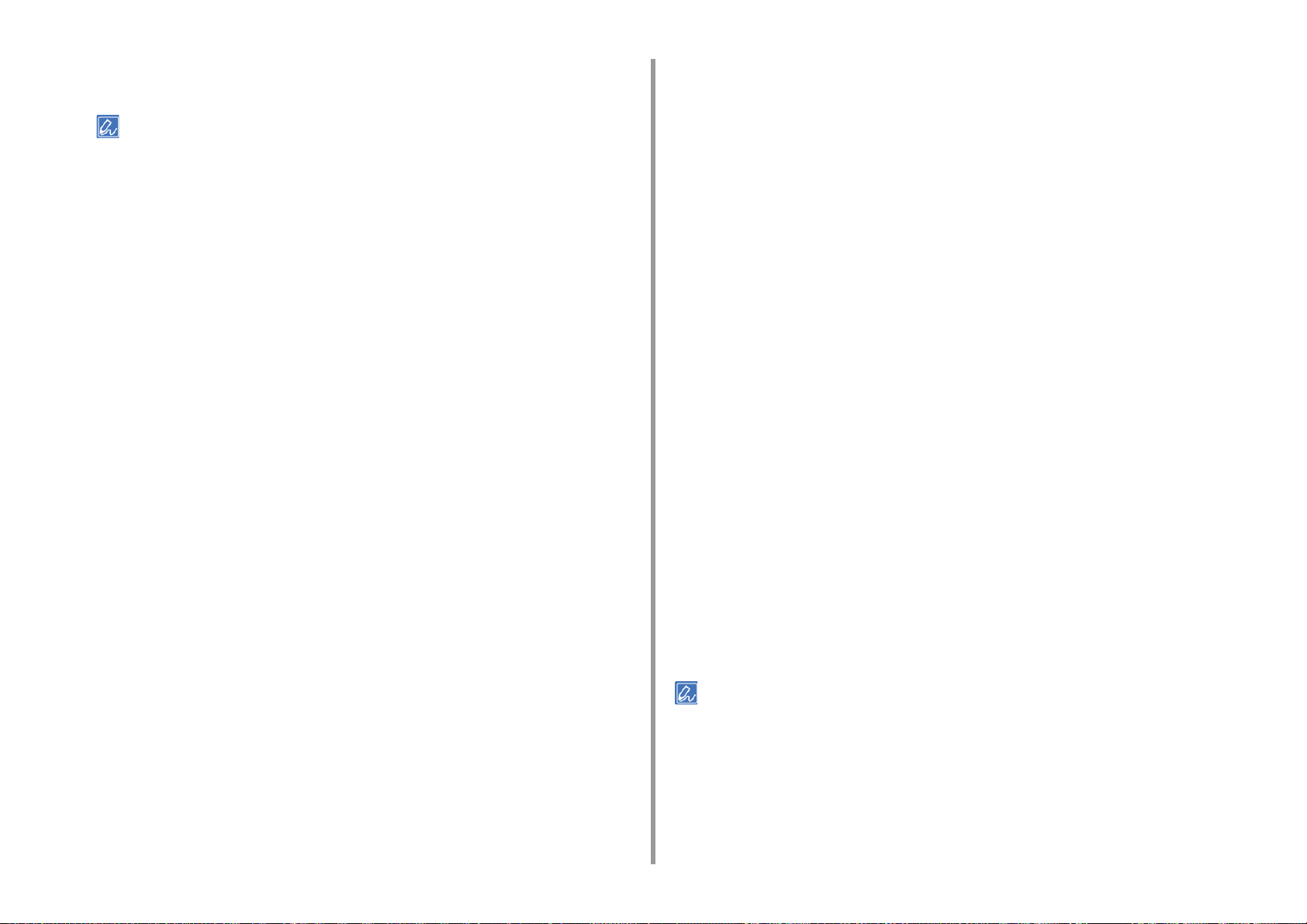
2. Drucken
Wählen Sie [Benutzerdefiniertes Format] unter [Format] in der Registerkarte
4
[Einstellung].
Sie können die Papiergröße unter [Banner *** x *** mm (Banner *** x *** mm)] wählen, falls die Papiergröße auf
210.0 x 900,0 mm, 215,0 x 900,0 mm oder 215,0 x 1200,0 mm.
Anweisungen zum Einstellen des Formats finden Sie unter „
Wählen Sie [Multi Purpose Tray (Mehrzweckfach)] in [Source (Quelle)].
5
Ändern Sie, wenn nötig, die anderen Einstellungen und klicken Sie auf [OK].
6
Klicken Sie auf [Drucken] im Bildschirm [Drucken].
7
Für Windows PS-Druckertreiber
Klicken Sie auf [Start], und wählen Sie dann [Geräte und Drucker].
1
Klicken Sie mit der rechten Maustaste auf das Symbol [OKI C532 PS] und
2
wählen Sie anschließend [Printing preferences (Druckeinstellungen)].
Klicken Sie [Erweitert] in der Registerkarte [Layout].
3
Klicken Sie auf [Papiergröße], wählen Sie [PostScript benutzerdefinierte
4
Seitengröße] aus der Dropdown-Liste und geben Sie die Werte in [Breite] und
[Höhe] ein.
Klicken Sie auf [OK (OK)], bis das Dialogfenster der Druckeinstellungen
5
geschlossen wird.
Öffnen Sie die zu druckende Datei.
6
Wählen Sie im Menü [File (Datei)] [Print (Drucken)] aus.
7
Klicken Sie auf [Advanced (Erweitert)].
8
Klicken Sie auf [Advanced (Erweitert)] in der Registerkarte [Layout (Layout)]
9
und wählen Sie [PostScript Custom Page Size (Benutzerdefiniertes
PostScript-Seitenformat)] aus [Paper size (Papierformat)].
Auf benutzerdefiniertem Papier drucken“.
Wählen Sie [Multi-Purpose Tray (Mehrzweckfach)] in [Paper Source
11
(Papierquelle)] auf der Registerkarte [Paper/Quality (Papier/Qualität)].
Ändern Sie, wenn nötig, die anderen Einstellungen und klicken Sie auf [OK].
12
Klicken Sie auf [Drucken] im Bildschirm [Drucken].
13
Für Mac OS X
Öffnen Sie die zu druckende Datei.
1
Wählen Sie [Print (Drucken)] aus dem [File (Datei)]-Menü.
2
Wählen Sie [Benutzerdefinierte Größe verwalten] unter [Papiergröße].
3
Klicken Sie auf [+ (+)], um ein Item zur Liste der Papiergrößen hinzuzufügen.
4
Klicken Sie doppelt auf [Unbenannt] und geben Sie eine Bezeichnung für das
5
lange Papierformat ein.
Geben Sie die Werte in [Breite] und [Höhe] ein.
6
Klicken Sie auf [OK].
7
Wählen Sie die gespeicherte Papiergröße in [Paper Size (Papiergröße)] aus.
8
Wählen Sie [Multi-Purpose Tray (Mehrzweckfach)] für [All Pages From (Alle
9
Seiten ab...)] im Bereich [Paper Feed (Papiereinzug)].
Ändern Sie, wenn nötig, die anderen Einstellungen und klicken Sie auf
10
[Drucken].
Wenn die Einstellungsdetails im Druck-Dialogfeld nicht angezeigt werden, klicken Sie auf [Show Details (Details
anzeigen)] am unteren Rand des Dialogfeldes.
Klicken Sie auf [OK (OK)].
10
- 21 -
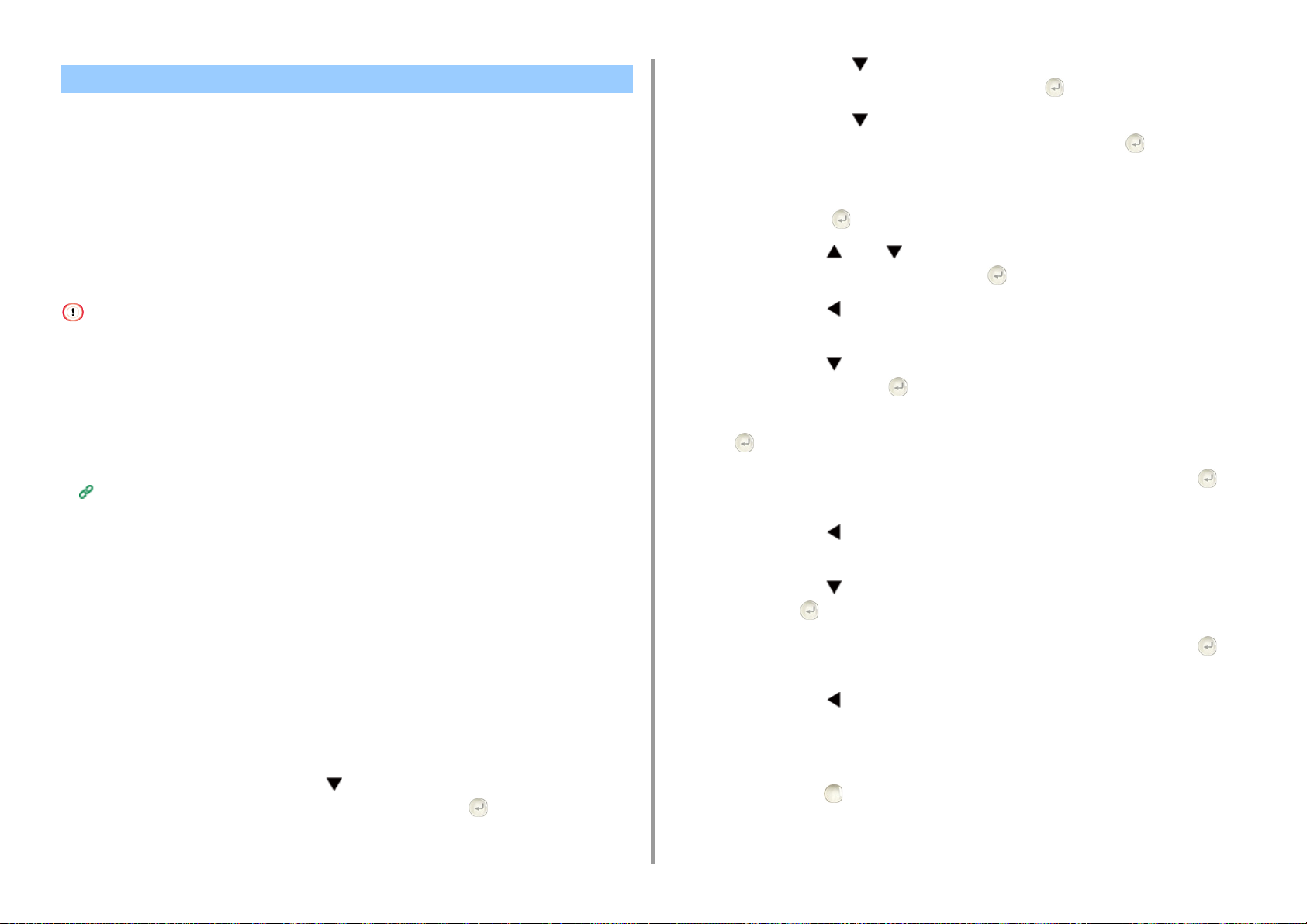
Auf benutzerdefiniertem Papier drucken
• Laden benutzerdefinierter Papiergrößen
• Für Windows PCL-Druckertreiber
• Für Windows PS-Druckertreiber
• Für Mac OS X
Einstellen einer benutzerdefinierten Papiergröße und Papiertyp über das Bedienfeld.
Registrieren Sie dann die Papiergröße mit einem Druckertreiber.
Drücken Sie auf die -Taste, um [Paper Setup (Papiereinstellung)]
3
auszuwählen. Drücken Sie anschließend auf die (EINGABE)-Taste.
Drücken Sie auf die -Taste, um das Fach auszuwählen, in dem Papier in
4
Schritt 1 eingelegt wurde. Drücken Sie anschließend auf die (EINGABE)Ta st e .
Prüfen Sie, ob [Paper Size (Papiergröße)] ausgewählt ist, und drücken Sie
5
anschließend die (EINGABE)-Taste.
2. Drucken
Es können Papiergrößen von 64 bis 216 mm in der Breite und von 90 bis 1321 mm in der
Länge registriert werden.
• Registrieren Sie ein Papier in Hochformat und legen Sie das Papier in die Kassette für Hochformat ein.
• Falls die Papierlänge 432 mm überschreitet, nutzen Sie das hintere Ausgabefach.
• Diese Funktion steht möglicherweise für einige Anwendungen nicht zur Verfügung.
• Wenn das Papier länger als 432 mm (17 Zoll) ist, kann für die Druckqualität keine Garantie übernommen werden.
• Sollte das Papier die Maße des Mehrzweckfachs überschreiten, führen Sie es manuell mit der Hand.
• Es wird nicht empfohlen, Papier mit einer Breite von weniger als 100 mm (3,9 Zoll) zu verwenden, da dies zu
Papierstau frühen kann.
• Über verfügbare Papiergrößen für jede Kassette und Duplex-Druck
Papier einlegen (Benutzerhandbuch)
• Die automatische Kassettenaustausch-Funktion ist werksseitig auf [AN] gesetzt. Sollte das Papierfach während des
Druckvorgangs leer werden, beginnt der Drucker automatisch Papier aus einem anderen Fach einzuziehen. Zum
Papiereinzug aus einer spezifizierten Kassette setzen Sie die automatische Kassettenaustausch-Funktion auf [AUS].
• Falls Bilder auf Papier von großer Größe nicht korrekt gedruckt werden, wählen Sie unter [Quality (Qualität)] im PSDruckertreiber [Normal(600x600dpi) (Normal(600x600dpi))]. Der Druck kann sich verbessern.
Laden benutzerdefinierter Papiergrößen
Beim Druck auf benutzerdefinierten Papiergrößen ändern Sie die Einstellungen für den
Papiertyp und spezifizieren Sie Papierkassette.
Laden Sie Papier, das als benutzerdefiniertes Papier im Mehrzweckfach oder
1
im Fach eingestellt werden kann.
Drücken Sie mehrmals die Taste auf dem Bedienfeld, um [Setting
2
(Einstellung)] auszuwählen. Drücken Sie dann auf die (EINGABE)-Taste.
Drücken Sie die oder -Taste, um [Custom (Benutzerdefiniert)]
6
auszuwählen. Drücken Sie dann auf die (EINGABE)-Taste.
Drücken Sie die (ZURÜCK)-Taste, um zum Bildschirm „Fach“
7
zurückzukehren.
Drücken Sie die -Taste, um [Custom (Benutzerdefiniert)] auszuwählen.
8
Drücken Sie dann auf die (EINGABE)-Taste.
Prüfen Sie, ob [Width (Breite)] ausgewählt ist, und drücken Sie anschließend
9
die (EINGABE)-Taste.
Geben Sie den Einstellungswert ein und drücken Sie anschließend die
10
(EINGABE)-Taste.
Drücken Sie die (ZURÜCK)-Taste, um zum [Custom (Benutzerdefiniert)]-
11
Bildschirm zurückzukehren.
Drücken Sie die -Taste, um [Length (Länge)] auszuwählen. Drücken Sie
12
dann auf die (EINGABE)-Taste.
Geben Sie den Einstellungswert ein und drücken Sie anschließend die
13
(EINGABE)-Taste.
Drücken Sie die (ZURÜCK)-Taste, um zum Bildschirm „Fach“
14
zurückzukehren.
Ändern Sie andere nötige Einstellungen.
15
Drücken Sie die (ONLINE)-Taste, um zum Standby-Bildschirm
16
zurückzukehren.
- 22 -
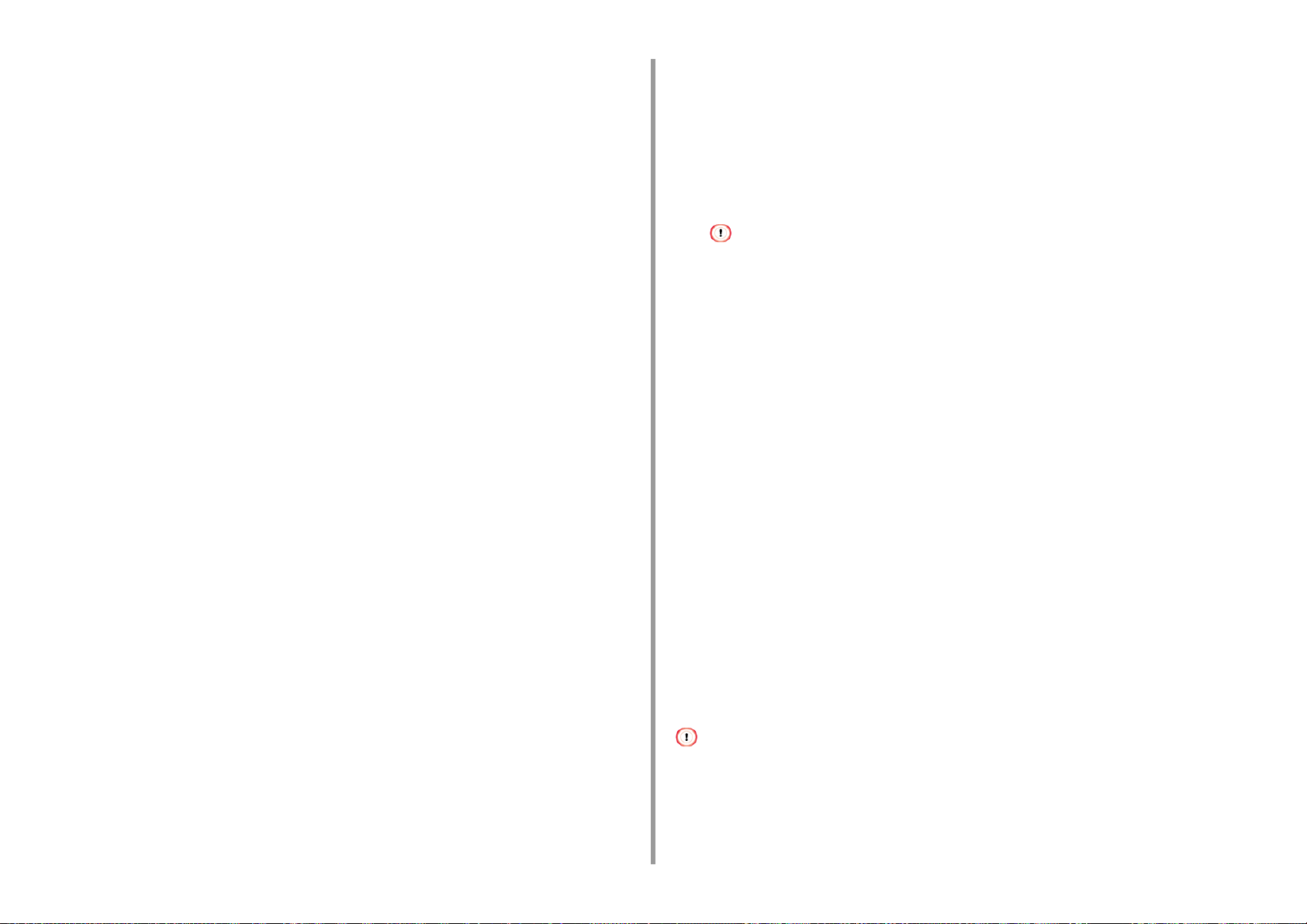
2. Drucken
Für Windows PCL-Druckertreiber
Klicken Sie auf [Start], und wählen Sie dann [Geräte und Drucker].
1
Klicken Sie mit der rechten Maustaste auf das Symbol [OKI C532 PCL6] und
2
wählen Sie anschließend [Printing Preferences (Druckeinstellungen)].
Klicken Sie auf [Papiereinzugsoptionen] in der Registerkarte [Einrichten].
3
Klicken Sie auf [Benutzerdefinierte Format].
4
Geben Sie den Namen für die neue Größe in [Name] ein.
5
Geben Sie die Werte in [Breite] und [Länge] ein.
6
Klicken Sie auf [Hinzufügen], um die eigenen Papiermaße in der Liste zu
7
speichern, und klicken Sie anschließend auf [OK].
Sie können maximal 32 eigene Maße eingeben.
Klicken Sie auf [OK], bis das Dialogfenster der [Druckpräferenz] geschlossen
8
wird.
Öffnen Sie die zu druckende Datei.
9
Wählen Sie [Print] aus dem Menü [File].
10
Klicken Sie auf [Präferenz].
11
Wählen Sie ein gespeichertes Papierformat in [Size (Format)] in der
12
Registerkarte [Setup (Einrichten)].
Ändern Sie, wenn nötig, die anderen Einstellungen und klicken Sie auf [OK].
13
Klicken Sie auf [Drucken] im Bildschirm [Drucken].
14
Klicken Sie [Erweitert] in der Registerkarte [Layout].
3
Klicken Sie auf [Papiergröße] und wählen Sie [PostScript benutzerdefinierte
4
Seitengröße] aus der Dropdown-Liste.
Klicken Sie auf [Benutzerdefinierte Seitengröße bearbeiten].
5
Geben Sie Werte in [Breite] und [Länge] ein und klicken Sie auf [OK].
6
Sie können [Versatz Papiereinzugsgröße] nicht setzen.
Klicken Sie auf [OK (OK)], bis das Dialogfenster der [Druckereinstellungen]
7
geschlossen wird.
Öffnen Sie die zu druckende Datei.
8
Wählen Sie [Print] aus dem Menü [File].
9
Klicken Sie auf [Präferenz].
10
Klicken Sie auf [Advanced (Erweitert)] in der Registerkarte [Layout (Layout)].
11
Klicken Sie auf [Paper Size (Papierformat)] und wählen Sie [PostScript
12
Custom Page Size (Benutzerdefiniertes PostScript-Seitenformat)] aus der
Dropdown-Liste.
Klicken Sie auf [OK (OK)].
13
Ändern Sie, wenn nötig, die anderen Einstellungen und klicken Sie auf [OK].
14
Klicken Sie auf [Drucken] im Bildschirm [Drucken].
15
Für Mac OS X
Für Windows PS-Druckertreiber
Klicken Sie auf [Start], und wählen Sie dann [Geräte und Drucker].
1
Klicken Sie mit der rechten Maustaste auf das Symbol [OKI C532 PS] und
2
wählen Sie anschließend [Printing preferences (Druckeinstellungen)].
Unter Mac OS X können Sie eine Papiergröße außerhalb des verfügbaren Bereichs im Druckertreiber einstellen, was
zu einem ungenauen Druck führt. Stellen Sie eine Papiergröße innerhalb des verfügbaren Bereichs ein.
Benutzerdefinierte Größen, die regulären Größen sehr nahe kommen, können auf dem Max OS X Druckertreiber wie
reguläre Größen gehandhabt werden.
Öffnen Sie die zu druckende Datei.
1
- 23 -
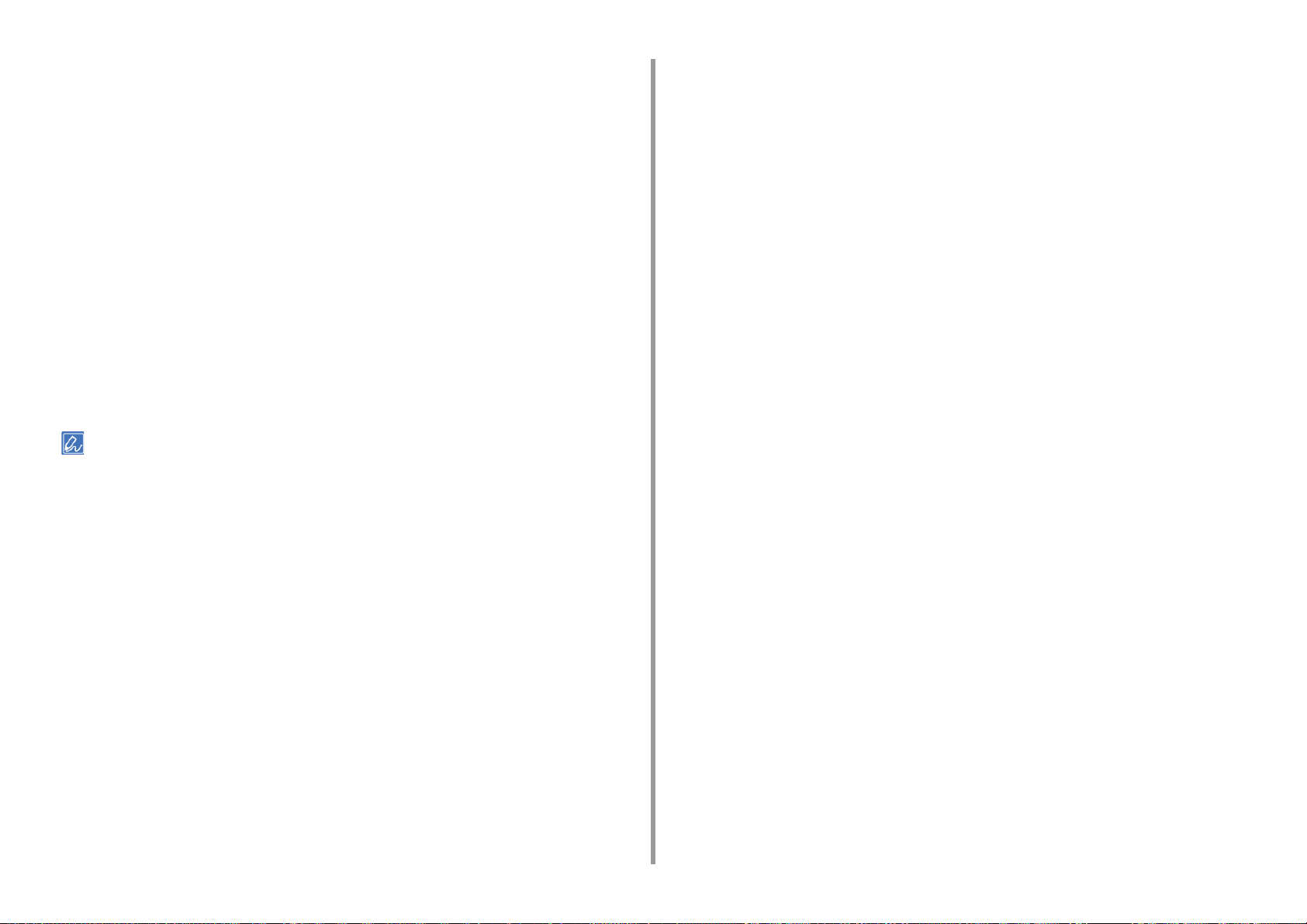
Wählen Sie [Print (Drucken)] aus dem [File (Datei)]-Menü.
2
Wählen Sie [Benutzerdefinierte Größe verwalten] unter [Papiergröße].
3
Klicken Sie auf [+], um der Liste der eigenen Papiermaße einen Eintrag
4
hinzuzufügen.
Klicken Sie doppelt auf [Unbenannt] und geben Sie eine Bezeichnung für das
5
benutzerdefinierte Papierformat ein.
Geben Sie die Werte in [Breite] und [Höhe] ein.
6
Klicken Sie auf [OK (OK)].
7
Wählen Sie die Papiergröße, die in [Paper Size (Papiergröße)] angelegt
8
wurde.
Ändern Sie, wenn nötig, die anderen Einstellungen und klicken Sie auf
9
[Drucken].
Wenn die Einstellungsdetails im Druck-Dialogfeld nicht angezeigt werden, klicken Sie auf [Show Details (Details
anzeigen)] am unteren Rand des Dialogfeldes.
2. Drucken
- 24 -
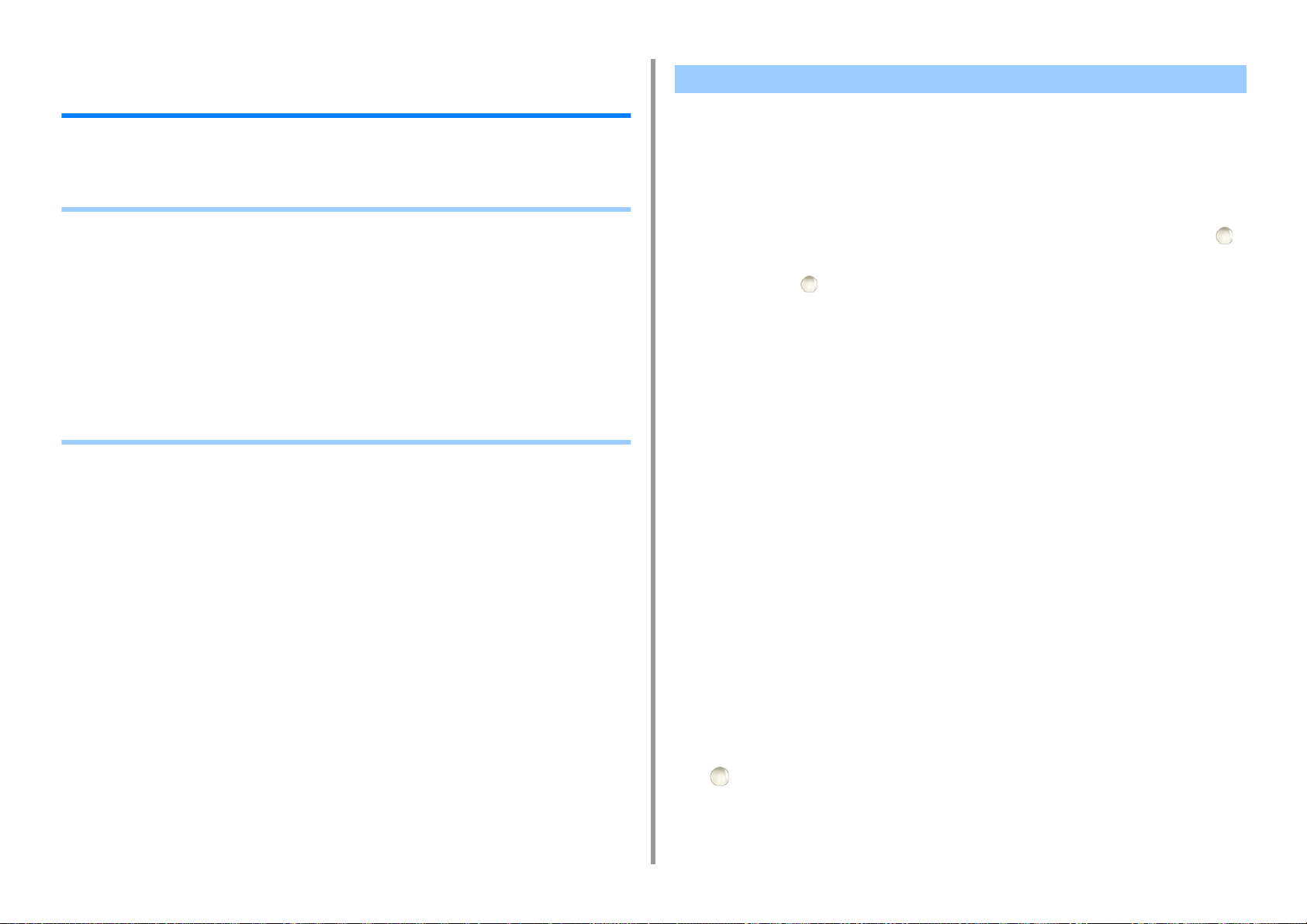
2. Drucken
Drucken mit verschiedenen Einstellungen von einem Computer aus
In diesem Abschnitt werden verschiedene Druckeinstellungen wie etwa Vergrößern/
Verkleinern der Größe eines Dokuments oder Erstellen einer Broschüre beschrieben.
• Manueller Einzeldruck
• Vergrößern oder Verkleinern, um das angegebene Papierformat anzupassen
• Ausdruck des Umschlags von einer anderen Kassette
• Erstellen einer Broschüre
• Aufteilen eines zu druckenden Dokuments in mehrere Blätter zur Erstellung eines Plakats
• Hinzufügen von halb transparentem Text (Watermarks)
• Überlagern von Formen und Logo (Overlay)
• Ausgabe eines Dokuments als Datei, anstatt es auf Papier zu drucken
• Speichern oft verwendeter Dokumente im Drucker
• Drucken von E-Mail-Anhängen
Manueller Einzeldruck
• Für Windows PCL-Druckertreiber
• Für Windows PS-Druckertreiber
• Für Mac OS X
Sie können Blatt bei Blatt drucken, indem Sie Papier in das Mehrzweckfach einlegen.
Jedes Mal, wenn Sie eine Seite drucken wird die Meldung zur Aufforderung, Papier in das
Mehrzweckfach einzulegen, auf dem Anzeigebildschirm angezeigt. Drücken Sie auf die
(ONLINE)-Taste, um mit dem Druck fortzufahren.
Drücken Sie auf die (ABBRECHEN)-Taste, um den Druck abzubrechen.
Für Windows PCL-Druckertreiber
Öffnen Sie die zu druckende Datei.
1
Wählen Sie [Print] aus dem Menü [File].
2
Klicken Sie auf [Präferenz].
3
Wählen Sie [Mehrzweck-Einzug] aus [Papierzufuhr] in der Registerkarte
4
[Einrichten].
- 25 -
Klicken Sie auf [Papiereinzugsoptionen].
5
Markieren Sie das Kontrollkästchen [Use MP tray as manual feed
6
(Mehrzweck-Einzug für manuellen Einzug verwenden)] und klicken Sie dann
auf [OK (OK)].
Ändern Sie, wenn nötig, die anderen Einstellungen und klicken Sie auf [OK].
7
Klicken Sie auf [Drucken] im Bildschirm [Drucken].
8
Wenn eine Nachricht auf dem Anzeigebildschirm angezeigt wird, legen Sie
9
das Papier in das Mehrzweckfach ein und drücken Sie anschließend auf die
(ONLINE)-Taste.
Wenn Sie ein Dokument mit mehreren Seiten ausdrucken wird die gleiche Meldung
jedes Mal angezeigt, wenn Sie Blatt für Blatt drucken.
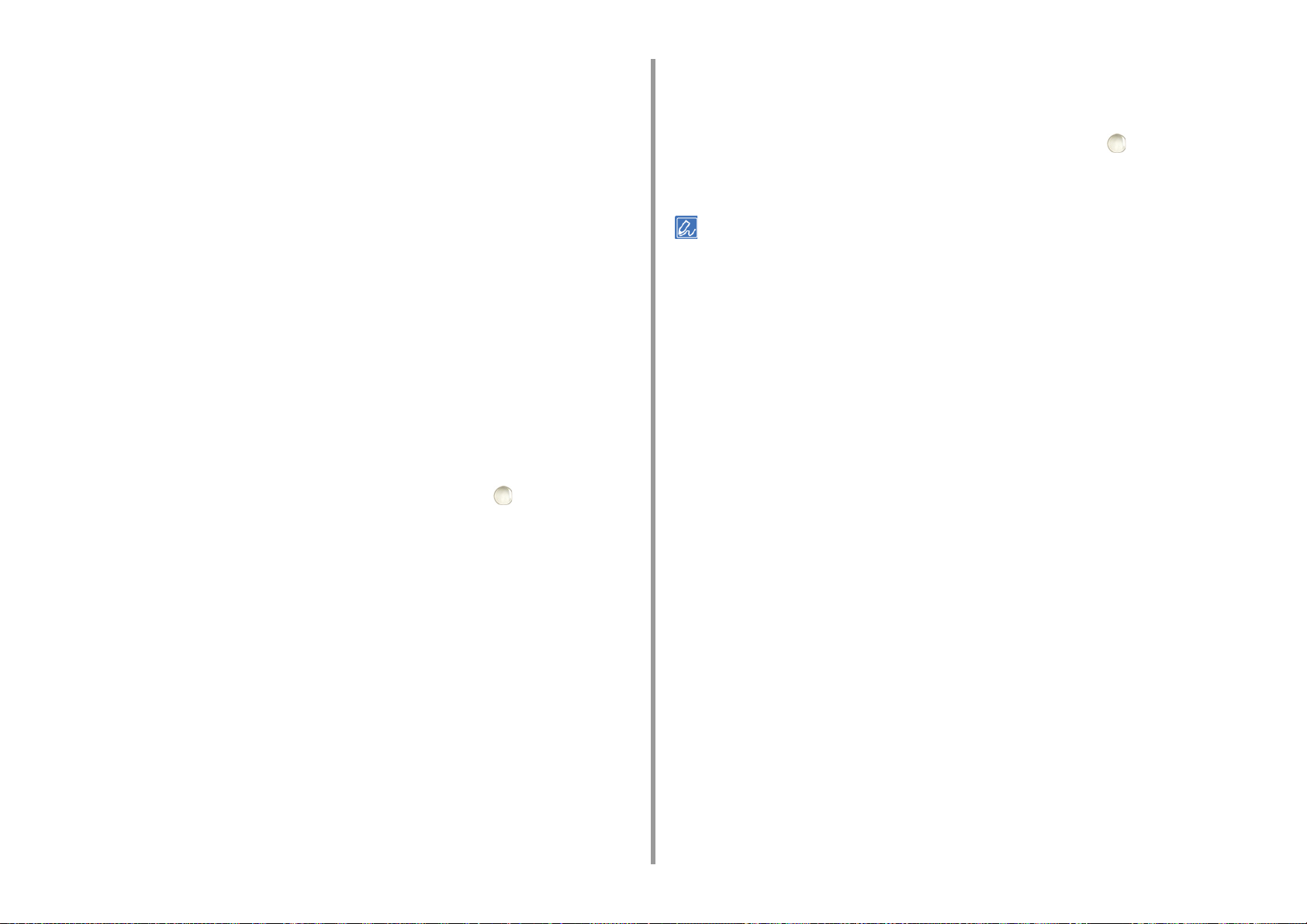
2. Drucken
Für Windows PS-Druckertreiber
Öffnen Sie die zu druckende Datei.
1
Wählen Sie [Print] aus dem Menü [File].
2
Klicken Sie auf [Präferenz].
3
Wählen Sie [Mehrzweckfach] in [Papierzufuhr] in der Registerkarte [Papier/
4
Qualität].
Klicken Sie auf [Erweitert].
5
Klicken Sie auf [Mehrzweck-Einzug wird als manueller Einzug behandelt], und
6
wählen Sie [Ja].
Klicken Sie auf [OK (OK)].
7
Ändern Sie, wenn nötig, die anderen Einstellungen und klicken Sie auf [OK].
8
Klicken Sie auf [Drucken] im Bildschirm [Drucken].
9
Wenn die Nachricht auf dem Anzeigebildschirm angezeigt wird, legen Sie das
10
Papier in das Mehrzweckfach ein und drücken Sie auf die (ONLINE)-Taste.
Wenn Sie ein Dokument mit mehreren Seiten ausdrucken wird die gleiche Meldung
jedes Mal angezeigt, wenn Sie Blatt für Blatt drucken.
Ändern Sie, wenn nötig, die anderen Einstellungen und klicken Sie auf
6
[Drucken].
Wenn die Nachricht auf dem Anzeigebildschirm angezeigt wird, legen Sie das
7
Papier in das Mehrzweckfach ein und drücken Sie auf die (ONLINE)-Taste.
Wenn Sie ein Dokument mit mehreren Seiten ausdrucken wird die gleiche Meldung
jedes Mal angezeigt, wenn Sie Blatt für Blatt drucken.
Wenn die Einstellungsdetails im Druck-Dialogfeld nicht angezeigt werden, klicken Sie auf [Show Details (Details
anzeigen)] am unteren Rand des Dialogfeldes.
Für Mac OS X
Öffnen Sie die zu druckende Datei.
1
Wählen Sie [Print] aus dem Menü [File].
2
Wählen Sie [Multi-Purpose Tray (Mehrzweckfach)] für [All Pages From (Alle
3
Seiten ab...)] im Bereich [Paper Feed (Papiereinzug)].
Wählen Sie [Druckoptionen] vom Bedienfeldmenü.
4
Markieren Sie das Optionsfeld [Multipurpose tray is handled as manual feed
5
(Mehrzweckfach wird als manuelle Zufuhr verwendet)] auf der Registerkarte
[Feed (Zufuhr)].
- 26 -
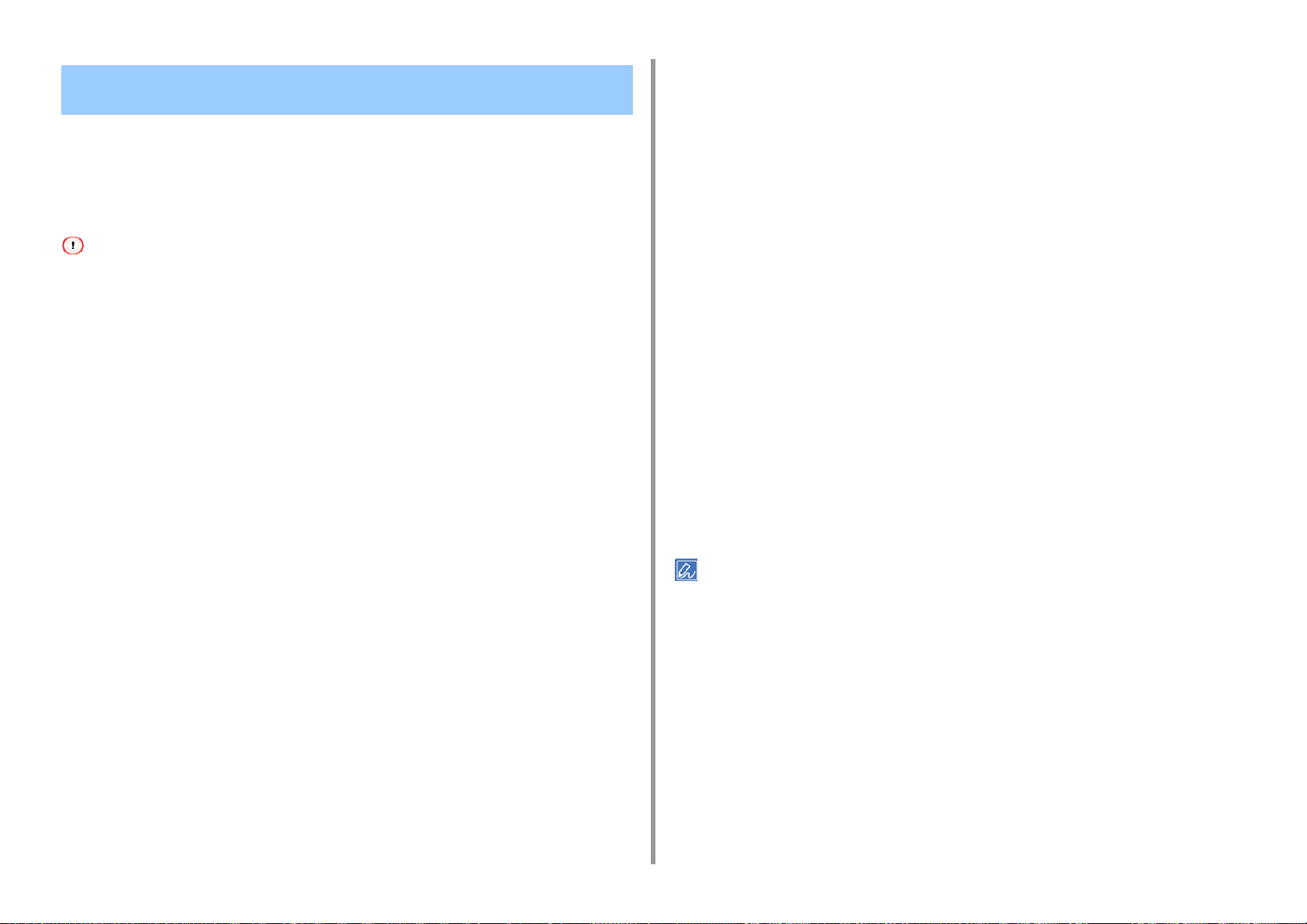
Vergrößern oder Verkleinern, um das angegebene Papierformat anzupassen
• Für Windows PCL-Druckertreiber
• Für Windows PS-Druckertreiber
• Für Mac OS X
Sie können auf unterschiedlichen Seitengrößen drucken, ohne die Druckdaten zu ändern.
Markieren Sie das Optionsfeld [Resize document to fit printer page
4
(Dok&umentgröße ändern und an Druckerseite anpassen)] auf der
Registerkarte [Job Options (Joboptionen)].
Wählen Sie das Papierformat zum Drucken.
5
Ändern Sie, wenn nötig, die anderen Einstellungen und klicken Sie auf [OK].
6
Klicken Sie auf [Drucken] im Bildschirm [Drucken].
7
2. Drucken
Diese Funktion steht möglicherweise für einige Anwendungen nicht zur Verfügung.
Für Windows PCL-Druckertreiber
Öffnen Sie die zu druckende Datei.
1
Wählen Sie [Drucken] aus dem Menü [Datei].
2
Klicken Sie auf [Präferenz].
3
Wählen Sie die zu bearbeitende Papiergröße in [Größe] in der Registerkarte
4
[Einrichten].
Markieren Sie das Optionsfeld [Resize document o fit printer page
5
(Dok&umentgröße ändern und an Druckerseite anpassen)] und wählen Sie
eine Papiergröße zum Drucken aus.
Ändern Sie, wenn nötig, die anderen Einstellungen und klicken Sie auf [OK].
6
Klicken Sie auf [Drucken] im Bildschirm [Drucken].
7
Für Windows PS-Druckertreiber
Für Mac OS X
Öffnen Sie die zu druckende Datei.
1
Wählen Sie [Drucken] aus dem Menü [Datei].
2
Markieren Sie das Kontrollkästchen [Scale to fit paper size (Ausrichtung an
3
Papiergröße)] im Bereich [Paper Handling (Papiermanagement)].
Wählen Sie das Papierformat zum Drucken aus [Destination Paper Size
4
(Ausgabe-Papierformat)].
Ändern Sie, wenn nötig, die anderen Einstellungen und klicken Sie auf
5
[Drucken].
Wenn die Einstellungsdetails im Druck-Dialogfeld nicht angezeigt werden, klicken Sie auf [Show Details (Details
anzeigen)] am unteren Rand des Dialogfeldes.
Öffnen Sie die zu druckende Datei.
1
Wählen Sie [Drucken] aus dem Menü [Datei].
2
Klicken Sie auf [Präferenz].
3
- 27 -
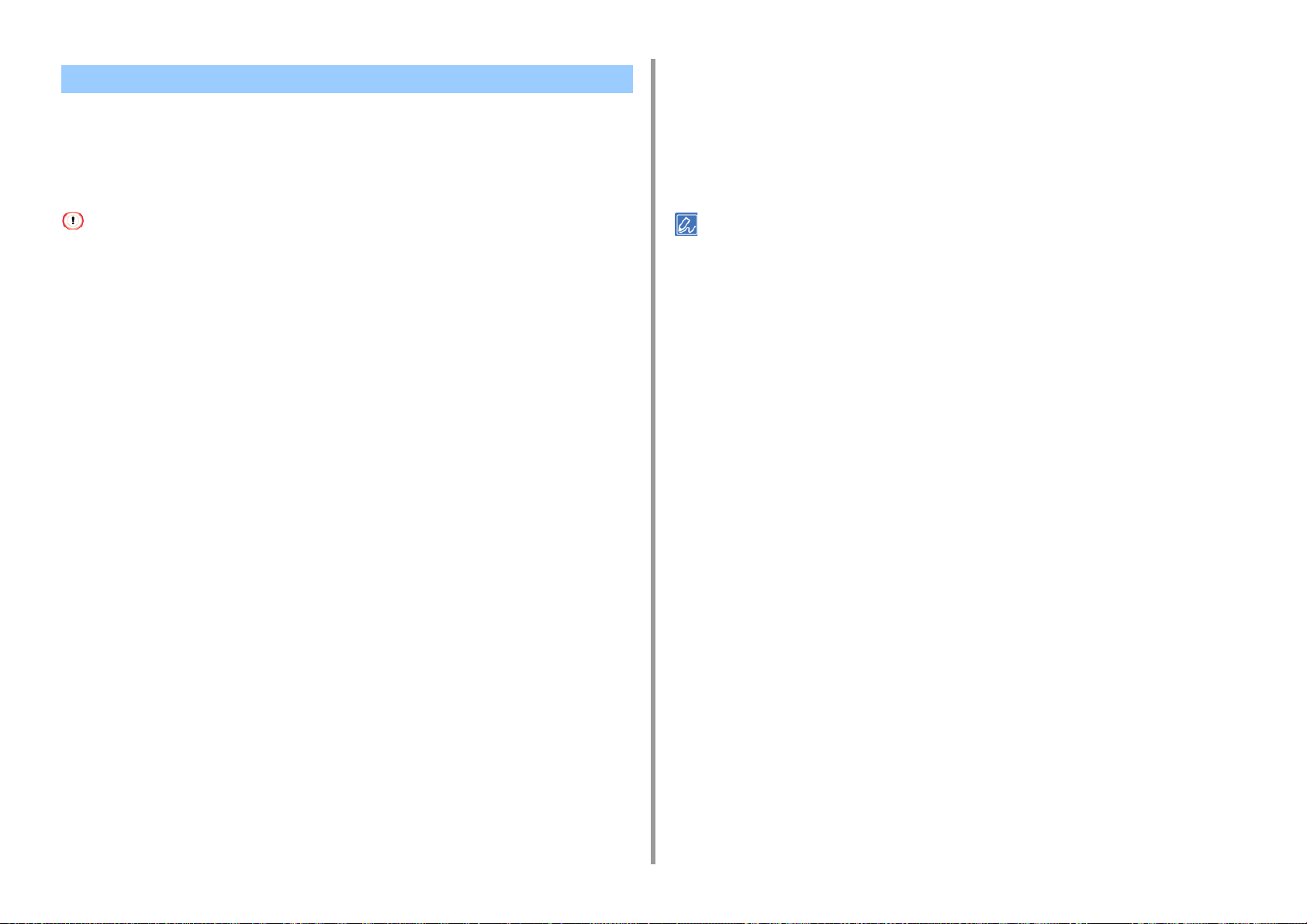
Ausdruck des Umschlags von einer anderen Kassette
• Für Windows PCL-Druckertreiber
• Für Mac OS X
Sie können die erste Seite aus einem Fach und die folgenden Seiten aus einem anderen
Fach zuführen.
Wählen Sie [Erste Seite von] und wählen Sie ein Zuführfach für die erste
4
Seite.
Wählen Sie ein Fach für die verbleibenden Seiten aus [Verbleibende von].
5
Ändern Sie, wenn nötig, die anderen Einstellungen und klicken Sie auf
6
[Drucken].
2. Drucken
Diese Funktion steht für den Windows PS-Druckertreiber nicht zur Verfügung.
Für Windows PCL-Druckertreiber
Öffnen Sie die zu druckende Datei.
1
Wählen Sie [Drucken] aus dem Menü [Datei].
2
Klicken Sie auf [Präferenz].
3
Klicken Sie auf [Papiereinzugsoptionen] in der Registerkarte [Einrichten].
4
Markieren Sie das Kontrollkästchen [Use different source for first page
5
(Andere Quelle für erste Seite verwenden)].
Wählen Sie die Papierkassette aus [Quelle] und klicken Sie dann auf [OK].
6
Wählen Sie einen Papiertyp in [Typ] und das Mediengewicht in [Gewicht], wenn
benötigt.
Ändern Sie, wenn nötig, die anderen Einstellungen und klicken Sie auf [OK].
7
Klicken Sie auf [Drucken] im Bildschirm [Drucken].
8
Wenn die Einstellungsdetails im Druck-Dialogfeld nicht angezeigt werden, klicken Sie auf [Show Details (Details
anzeigen)] am unteren Rand des Dialogfeldes.
Für Mac OS X
Öffnen Sie die zu druckende Datei.
1
Wählen Sie [Drucken] aus dem Menü [Datei].
2
Wählen Sie [Papierzufuhr] auf dem Bedienfeld.
3
- 28 -
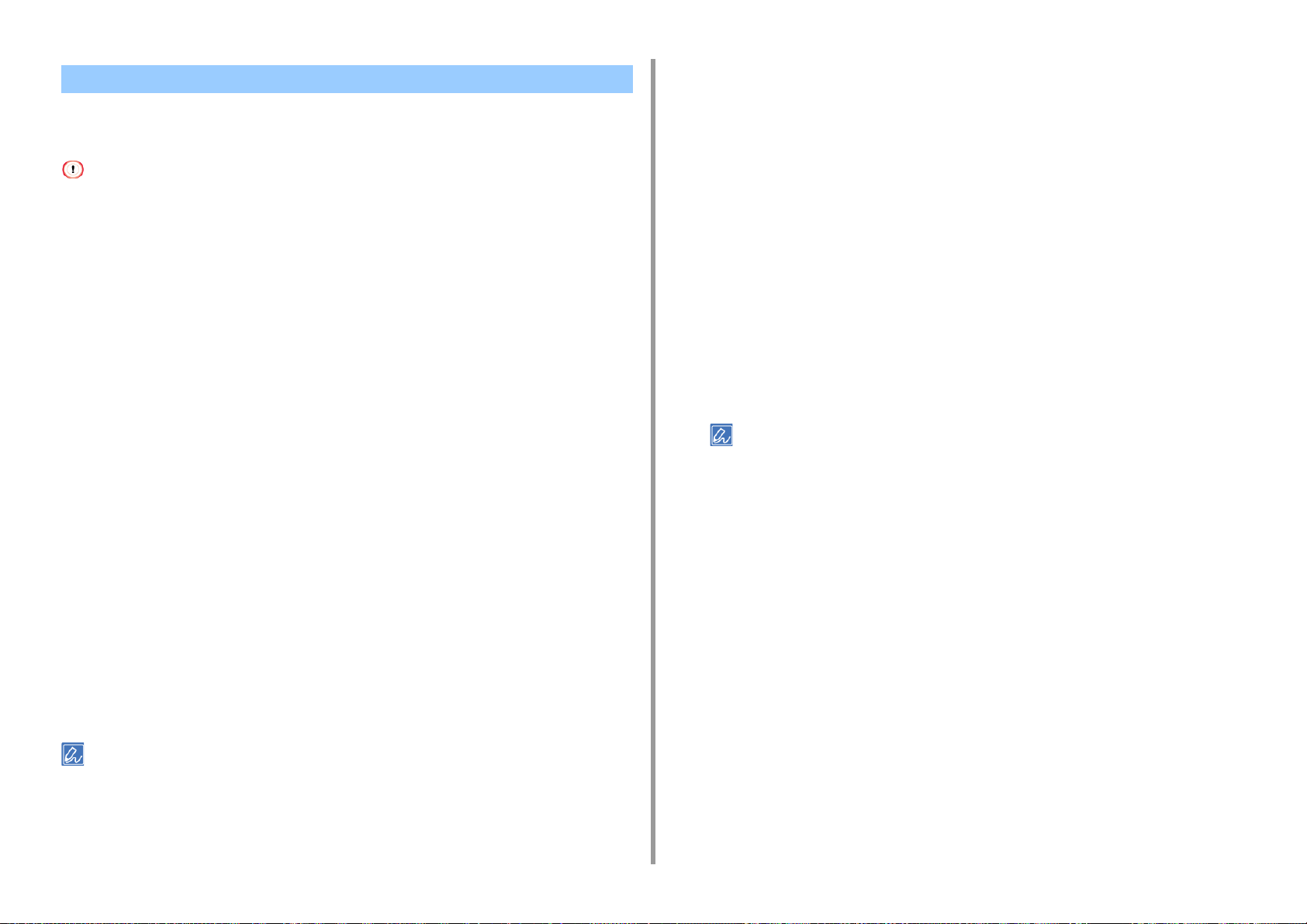
Erstellen einer Broschüre
• Für Windows PCL-Druckertreiber
• Für Windows PS-Druckertreiber
• Diese Funktion steht möglicherweise für einige Anwendungen nicht zur Verfügung.
• Diese Funktion steht für Mac OS X nicht zur Verfügung.
• Wasserzeichen werden mit dieser Funktion nicht korrekt gedruckt.
Für Windows PCL-Druckertreiber
Öffnen Sie die zu druckende Datei.
1
Wählen Sie [Drucken] aus dem Menü [Datei].
2
Klicken Sie auf [Präferenz].
3
Wählen Sie [Broschüre] in [Layoutmodus] in der Registerkarte [Einrichten].
4
Klicken Sie auf [Optionen] und wählen Sie bei Bedarf die Druckoptionen für
5
die Broschüren aus.
• [Signature]: Legt eine Gruppe zu bindender Seiten fest.
• [2 Seiten]: Drucken Sie zwei Seiten auf eine Seite.
• [Rechts nach links]: Drucken Sie eine Broschüre, die von der rechten Seite geöffnet
wird.
• [Heftrand] Rand festlegen
Klicken Sie auf [OK].
6
Ändern Sie, wenn nötig, die anderen Einstellungen und klicken Sie auf [OK].
7
Klicken Sie auf [Drucken] im Bildschirm [Drucken].
8
wählen Sie anschließend [Printer properties (Druckereigenschaften)] > die Registerkarte [Advanced (Erweitert)] >
[Print processor (Druckprozessor)] > [OKX05HPP] > [OK (OK)].
Für Windows PS-Druckertreiber
Öffnen Sie die zu druckende Datei.
1
Wählen Sie [Drucken] aus dem Menü [Datei].
2
Klicken Sie auf [Präferenz].
3
Wählen Sie [Broschüre] in [Seitenformat] in der Registerkarte [Einrichten].
4
Markieren Sie das Kontrollkästchen [Ränder zeichnen], wenn nötig.
5
Klicken Sie auf [Erweitert].
6
Klicken Sie auf [Kantenbindung Broschüre] und setzen Sie die Ränder.
7
• Zur Erstellung einer rechtsgebundenen Broschüre (Eine Broschüre mit der Bindung an der rechten Seite,
wenn die erste Seite oben liegt), wählen Sie [An der rechten Kante].
• Zur Erstellung einer A5 Broschüre mit Verwendung eines A4 Papiers wählen Sie [A4] in [Papiergröße] .
Klicken Sie auf [OK (OK)], bis das Dialogfenster der Druckeinstellungen
8
geschlossen wird.
Ändern Sie, wenn nötig, die anderen Einstellungen und klicken Sie auf [OK].
9
Klicken Sie auf [Drucken] im Bildschirm [Drucken].
10
2. Drucken
• Zur Erstellung einer A5 Broschüre mit Verwendung eines A4 Papiers wählen Sie [A4] in [Größe] in der
Registerkarte [Setup].
• Falls diese Option beim Windows PCL-Druckertreiber nicht verfügbar ist, gehen Sie auf [Start (Start)] > [Devices
and Printers (Geräte und Drucker)], klicken Sie mit der rechten Maustaste auf das Symbol [OKI C532 PCL6] und
- 29 -
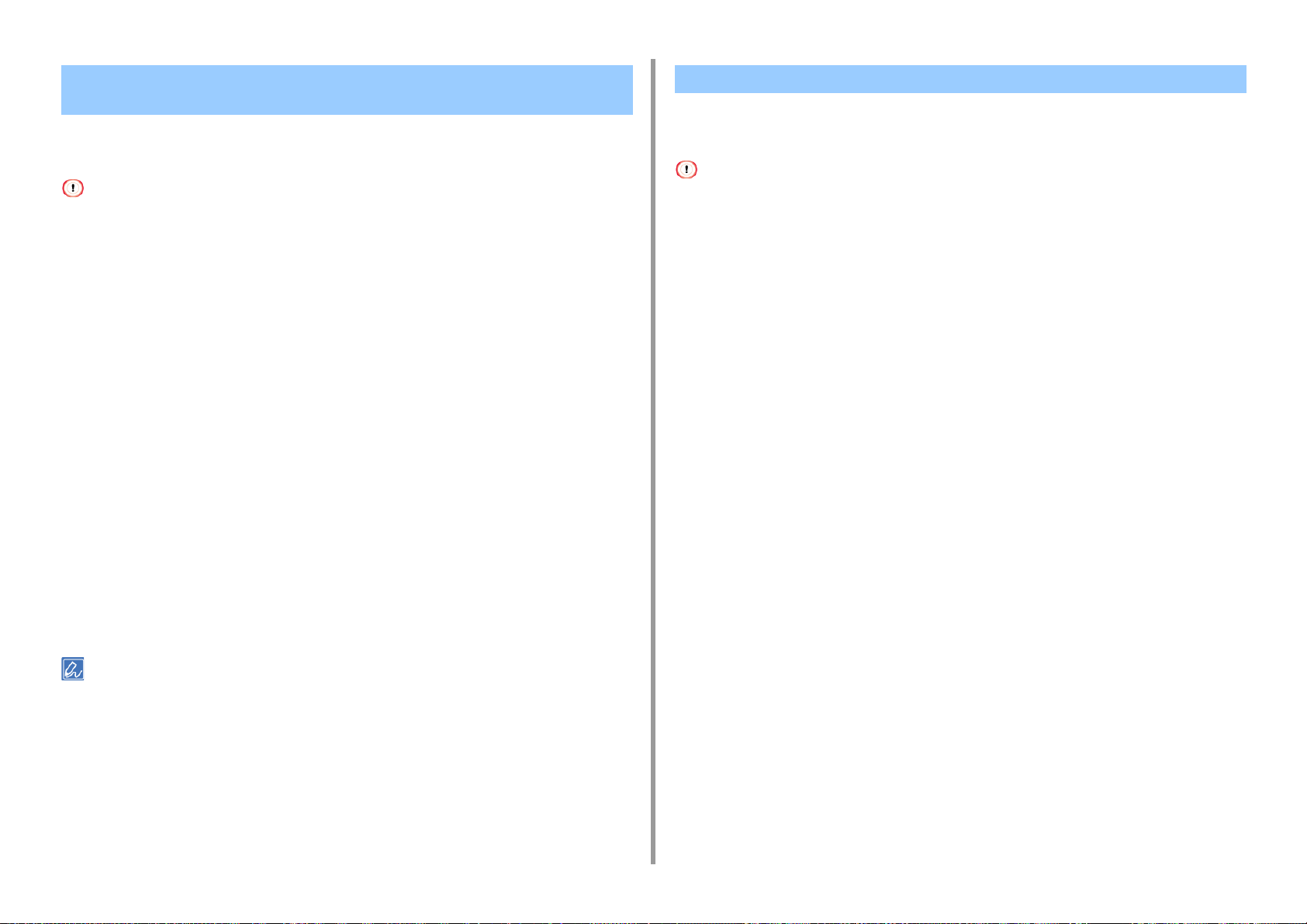
2. Drucken
Aufteilen eines zu druckenden Dokuments in mehrere Blätter zur Erstellung eines Plakats
Sie können ein Plakat durch Drucken auf mehere Papierblätter erstellen, und diese Blätter
danach zusammenstellen.
• Diese Funktion ist nicht verfügbar, wenn ein IPP-Netzwerk verwendet wird.
• Diese Funktion steht für den Windows PS-Druckertreiber oder für den Mac OS X nicht zur Verfügung.
Für Windows PCL-Druckertreiber
Öffnen Sie die zu druckende Datei.
1
Wählen Sie [Drucken] aus dem Menü [Datei].
2
Klicken Sie auf [Präferenz].
3
Klicken Sie auf [Posterdruck] in [Layoutmodus] in der Registerkarte
4
[Einrichten].
Klicken Sie auf [Optionen].
5
Setzen Sie die Werte [Vergrößern], [Registrierungsmarkierungen hinzufügen]
6
und [Überlappung hinzufügen], wenn nötig, und klicken Sie dann auf [OK].
Ändern Sie, wenn nötig, die anderen Einstellungen und klicken Sie auf [OK].
7
Klicken Sie auf [Drucken] im Bildschirm [Drucken].
8
Hinzufügen von halb transparentem Text (Watermarks)
• Für Windows PCL-Druckertreiber
• Für Windows PS-Druckertreiber
• Diese Funktion steht für Mac OS X nicht zur Verfügung.
• Wasserzeichen werden im Broschürendruckmodus nicht korrekt gedruckt.
• Falls das Kontrollkästchen [Background (Hintergrund)] im Bildschirm [Watermark (Wasserzeichen)] beim Windows
PS-Druckertreiber markiert ist, kann es sein, dass abhängig von der Anwendung das Wasserzeichen nicht gedruckt
wird. In diesem Fall, deaktivieren Sie das Kontrollkästchen [Background (Hintergrund)].
Für Windows PCL-Druckertreiber
Öffnen Sie die zu druckende Datei.
1
Wählen Sie [Drucken] aus dem Menü [Datei].
2
Klicken Sie auf [Präferenz].
3
Klicken Sie auf [Watermark (Wasserzeichen)] in der Registerkarte [Extend
4
(Erweitern)].
Klicken Sie auf [Neu].
5
Geben Sie den als Wasserzeichen gedruckten Text in [Text (Text)] in
6
[Watermarks (Wasserzeichen)] ein.
Ändern Sie [Font (Schriftart)], [Size (Format)] und, falls erforderlich, die
7
anderen Einstellungen und klicken Sie auf [OK (OK)].
• Zur Erstellung eines A3-Plakats mit Verwendung zwei A4-Papiers wählen Sie [A4] als Papiergröße und wählen [2]
für [Zoom].
• Falls diese Option beim Windows PCL-Druckertreiber nicht verfügbar ist, gehen Sie auf [Start (Start)] > [Devices
and Printers (Geräte und Drucker)], klicken Sie mit der rechten Maustaste auf das Symbol [OKI C532 PCL6] und
wählen Sie anschließend [Printer properties (Druckereigenschaften)] > die Registerkarte [Advanced (Erweitert)] >
[Print processor (Druckprozessor)] > [OKX05HPP] > [OK (OK)].
- 30 -
Prüfen Sie, dass das zu druckende Wasserzeichen ausgewählt ist und klicken
8
Sie dann auf [OK (OK)].
Ändern Sie, wenn nötig, die anderen Einstellungen und klicken Sie auf [OK].
9
Klicken Sie auf [Drucken] im Bildschirm [Drucken].
10
 Loading...
Loading...