Page 1
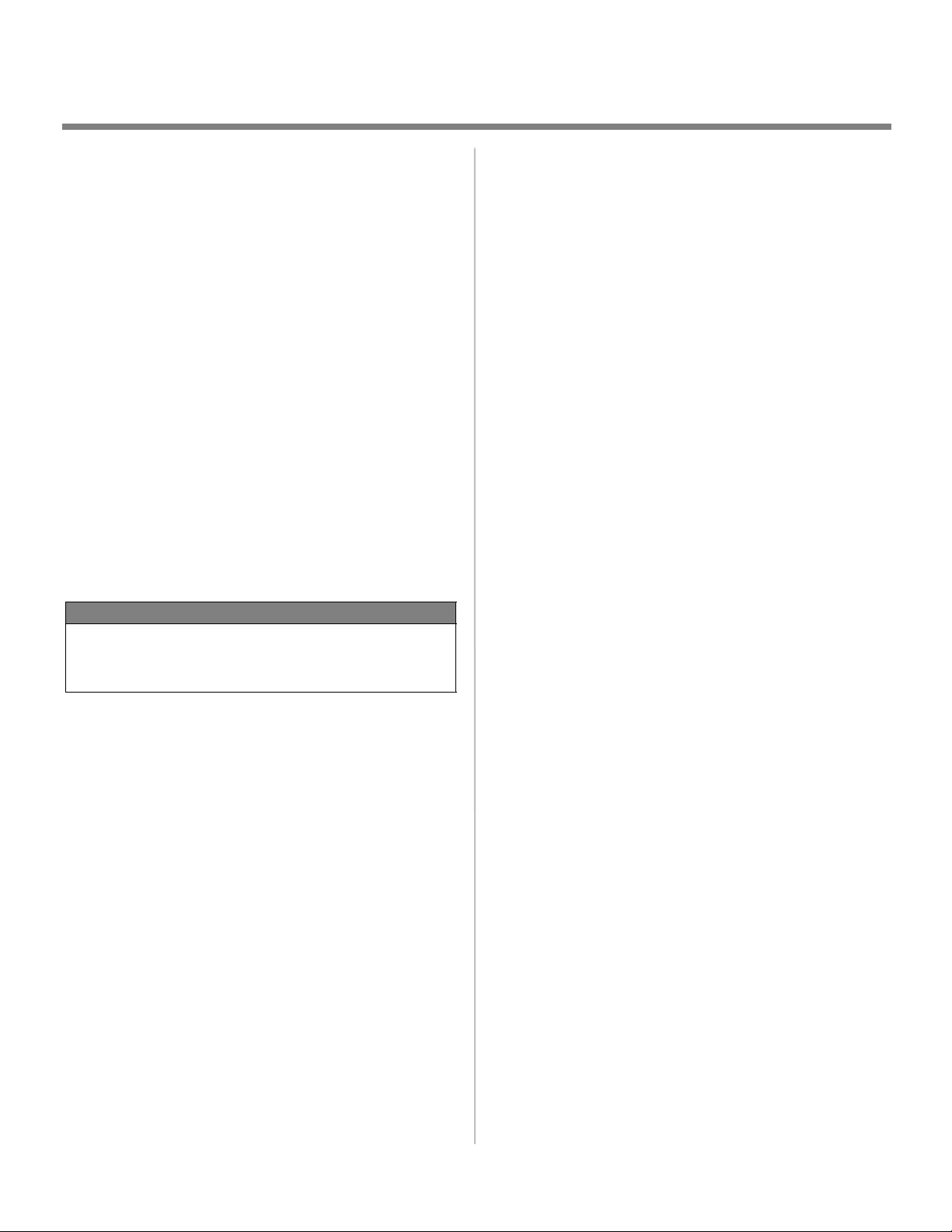
ES3640e MFP Software Installation Guide
About this Guide
This guide describes the initial printer driver
installation. For more detailed information, refer to
the EFI User Software Installation Guide and EFI
Configuration Guide provided on the User
Documentation CD (CD3).
The general steps for installing the software are as
follows:
• Install the PostScript or PCL printer driver and
corresponding printer driver files.
• Set up the printer driver to communicate with
the Fiery.
• Install Fiery utilities and user software.
• Configure Fiery utilities and user software.
You must also configure either a local connection
for printing directly to your printer or a network
connection for printing over a network.
NOTE
A full set of user documentation, where
procedures are described in detail, is provided on
the User Documentation CD (CD3).
Windows® TCP/IP Network Installation ..... 2
Novell Installation ......................................7
Macintosh
OS 9.1 to 9.2.x.......................................8
OS X.1+ to X.3+................................... 10
®
Installation .............................. 8
Service and Support
• Consult the dealer where you purchased your
system.
•Visit our web site: http://my.okidata.com
1
Page 2
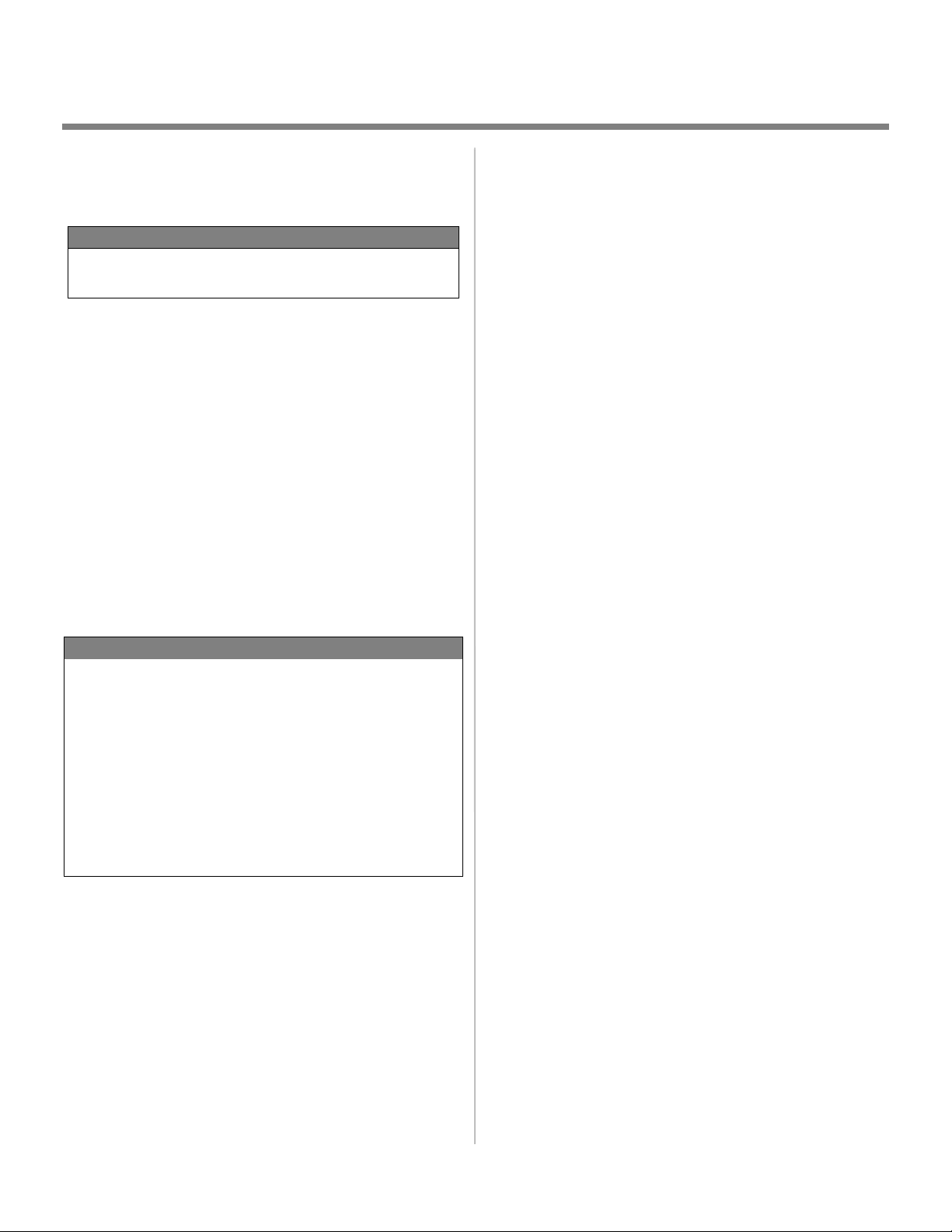
Windows TCP/IP
Network Installation
Selecting a printer driver
Select a driver appropriate for your application.
NOTE
For the most recent printer driver version, see
our web site: http://my.okidata.com
Fiery PostScript printer driver
Use this driver for high-resolution color graphics
applications and pre-press graphic proofing. This
driver also includes advanced features which may
only be used by a network system administrator.
PCL printer driver
PCL and PCL6 printer drivers are included mainly
for compatibility with legacy systems.
You can install both drivers and use either one
depending on your application. However, each
driver must be installed individually.
CAUTION!
Do not connect this product to an
uninterruptible power supply (UPS). For
further information please contact Oki Data
at 1-800-OKIDATA or
http://my.okidata.com.
Be sure to use the 15A AC power cord
supplied with the printer. Use of a power
cord NOT supplied with this printer, or an
extension cord, may result in overheating,
and could be a safety hazard.
2
Page 3
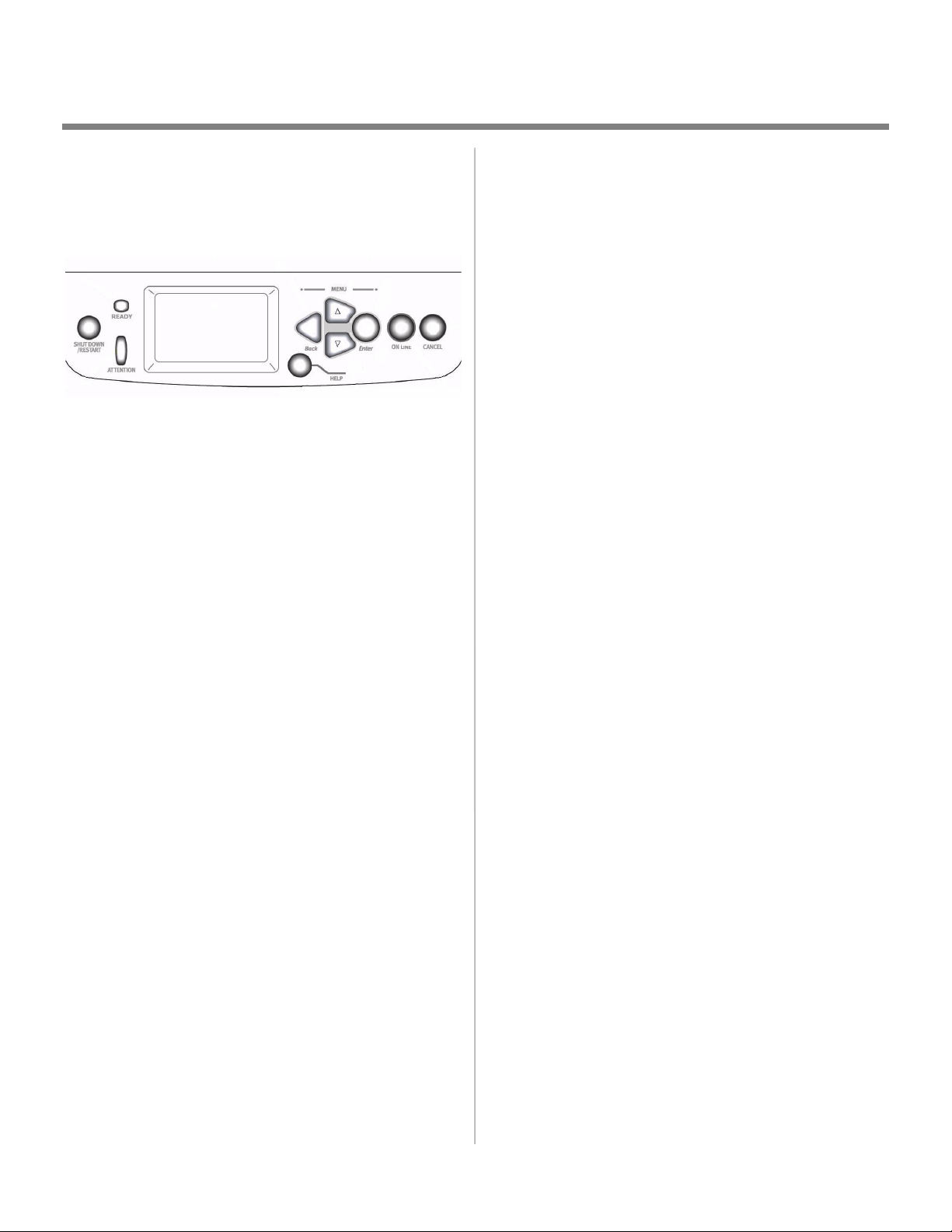
Windows TCP/IP
Network Installation (cont’d)
1 Assign an IP address to the MFP
If you are not using DHCP, you need to obtain an IP
Address from your network Administrator and
enter it using the front panel:
1. Confirm that the printer displays [Ready to
print
].
2. Press
ENTER.
3.
Continue to Setup? displays. Press ENTER to
select
Setup
4. The Setup Menu displays, press
Network Setup. Press ENTER.
∇ key until [Admin Setup] appears. Press
Yes. The printer goes offline and Running
displays. This will take about a minute.
∇ to select
14. Select
Press
15. Printer restarts the server and initializes.
to Print
Yes and press ENTER to Save Changes.
ENTER to Exit the Setup Menu.
displays.
Ready
5. Press
6. Press
7. Press
8.
TCP/IP Ethernet displays. Select Yes and press
∇ to select Protocol Setup. Press ENTER.
∇ to select TCP/IP Setup. Press ENTER.
∇ to select Ethernet Setup. Press ENTER.
ENTER. Enable AutoIP Config? displays. Select No.
Press
9. The default IP Address displays. Use
change each octet. Press
the next octet or to leave the octet unchanged.
10.
Subnet Mask displays. Repeat instructions in
step 9.
TCP/IP bound to Ethernet displays. Press ENTER.
11.
12.
Gateway Address displays. Repeat instructions in
step 9.
13. Press
Setup, and Network Setup.
ENTER.
∆ or ∇ to
ENTER to proceed to
ENTER to exit TCP/IP Setup, Protocol
3
Page 4
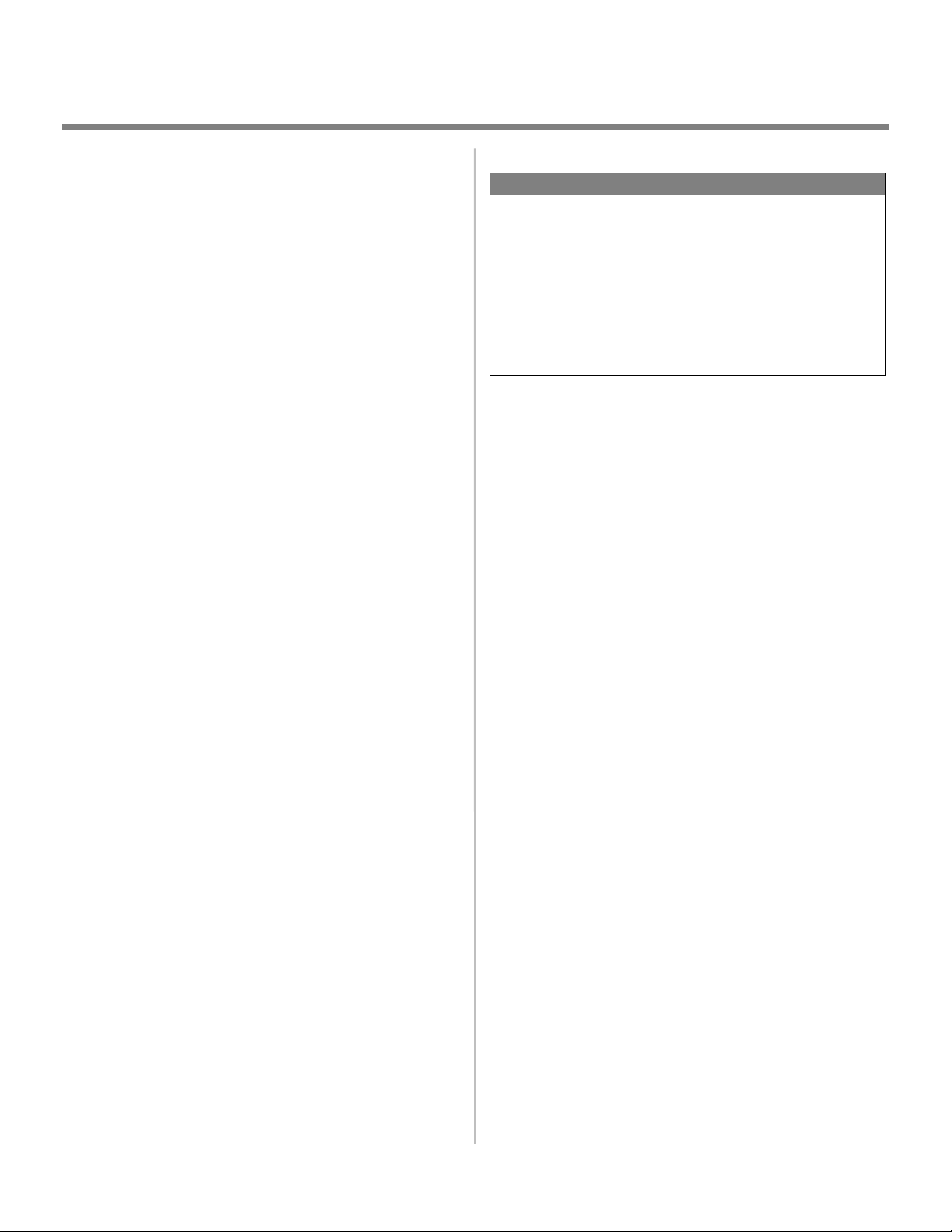
Windows TCP/IP
Network Installation (cont’d)
2 Install the Fiery PostScript Printer
Driver
1. Insert the printer driver CD (CD1) into your
CD-ROM drive. The CD will autorun.
If it doesn’t autorun, click Start
Browse. Browse to your CD-ROM drive.
Double-click Install.exe. Click OK.
2. Select your language.
3. Click Next to accept the License Agreement.
4. Select Custom Install to install the printer
driver and the software utilities.
To install only the printer driver, select
Minimal Install and skip the next step.
5. Click the Printer Driver Installer button.
6. Select Network Printer. Click Next.
7. Select Directly to the Network using TCP/
IP.
→
Run
→
NOTE
In order to send documents to the MFP, the LPR
utility must be installed. LPR installs
automatically when the drivers are installed
using the Menu Installer as instructed here. If
drivers are installed using Windows Add Printer
Wizard, you must manually load the LPR Utility
from t he Menu In stall er on CD1. To d o this , clic k
Custom Install /Network Software/
InstallationConfig/OKI LPR.
3 Install Printer Utilities
Select Custom Install in the Menu Installer on the
driver CD (CD1). Choose from these software
tools:
• Network Software
Click Installation/Config to select utilities for
network printing, installation, and
configuration.
8. The TCP/IP Connection screen displays. Select
Search Address. Click Next.
9. Highlight your printer model. Click Next.
10. Select Printer Emulation. Click Next.
11. Follow the on-screen instructions to complete
the installation.
Discover the MFP
The LPR Utility is automatically installed with the
network printer driver. To discover the printer, do
the following:
1. Click Start → Programs → Oki
Data → Oki Data LPR Utility.
2. Click Remote Print. Then, click Add Printer.
3. Select your printer model from the drop-down
list, then either enter the IP Address manually,
or click Discover and wait for the printer to be
discovered. Click OK.
Click Administration Tools to select network
management tools.
• Productivity Software
Select Windows printer software.
Follow the on-screen instructions to install the
utilities.
4
Page 5

Windows TCP/IP
Network Installation (cont’d)
4 Install the EFI Fiery Utilities
1. Insert the EFI Utilities CD (CD2) into your
CD-ROM drive.
2. Select your language.
3. Click Next to accept the License Agreement.
4. Select your printer model. Click Next.
5. Select Quick Install to install only Command
WorkStation, or, select Custom Install to
install your choice of these EFI tools:
> Command WorkStation
> Fiery Mail Port
> Fiery Printer Delete
>Fiery Downloader
> Fiery ColorWise Pro Tools
5 Activating Options
After you have completed the printer driver
installation, you must configure the MFP for the
installed options. You can configure the options
manually or, for TCP/IP network connections, you
can use the Two-Way Communication feature to
configure the options automatically.
To Configure Options Manually
1. Click Start → Settings → Printers.
2. Right-click the OKI ES3640e MFP EFI Fiery
icon.
3. Click Properties.
4. Click the Installable Options tab.
In PCL emulation, click the Device Options tab
and specify the options installed on your
printer.
>Fiery Remote Scan
NOTE
If the computer will not be used by an ES3640e
MFP administrator, Command WorkStation may
not be required.
5. Select an installed option from the Available
Options list.
6. Click Add to move the option to the Installed
Options list.
7. Click Apply. Click OK.
To Configure Options Automatically
If you have a TCP/IP-enabled network, you can
automatically update your printer driver to reflect
the options currently installed on the printer.
1. Click Start → Settings → Printers.
2. Right-click the OKI ES3640e MFP EFI Fiery
icon.
5
Page 6

Windows TCP/IP
Network Installation (cont’d)
3. Click Properties.
4. Click the Installable Options tab.
5. Select Two-Way Communications.
6. Type the Fiery IP address or DNS name.
7. To display the printer’s current default settings
when opened, select Update Fiery Driver
When Opened.
6 Install the User Documentation
1. Insert the User Documentation CD (CD3) into
your CD-ROM drive. The CD will autorun.
If it doesn’t, click Start → Run → Browse.
Browse to your CD-ROM drive. Double-click
Install.exe. Click OK.
2. Follow the on-screen instructions.
8. Click Update. Click OK.
6
Page 7

Windows Network Installation
Novell
1 Install the Utility
This utility installs, configures, and manages Oki
network print server devices.
1. Insert the printer driver CD (CD1) into your
CD-ROM drive. The CD will autorun.
If it doesn’t autorun, click Start
Browse. Browse to your CD-ROM drive.
Double-click Install.exe. Click OK.
2. Select your language.
3. The Licence Agreement appears. Click Next to
accept.
4. Select Custom Install.
5. The Menu Installer screen appears.
6. Click the Network Software button.
7. Click the Installation/Config button.
8. Click the Admin Mgr/Quick Setup button.
→
Run
→
2 Install the MFP on a Novell® Network
Novell Client for Windows must be loaded, the
Admin Manager software must be running, and
you must be logged in to NDS.
1. Run Discover.
2. Select Setup from the menu.
3. Click Create a NetWare Queue.
4. Select NDS Mode. Click Next.
5. Select the container. Click Next.
6. Select Print Server Mode. Click Next.
7. Select or create a queue. Click Execute.
Launching the Utility
To launch the utility click
Start → Programs → Oki Data Setup
Utility → Admin Manager.
9. Setup Assistant displays. Select your
language.
10. Follow the on-screen instructions to complete
the installation.
NOTE: You can either install the software while
running the utility off the CD, or you can choose
to install the utility on your computer and then
launch it from there.
3 Activating Options
If your MFP has optional paper trays or a finisher
installed, they must be activated in the printer
driver. See page 5 for instructions on how to do
this.
NOTE
For more information, see the Configuration
Guide on the User Documentation CD.
7
Page 8

Macintosh® Installation
OS 9.1 to 9.2.x
1 Install the Driver
1. Turn the MFP ON, then turn the computer ON.
2. Insert the printer driver CD (CD1) into your
CD-ROM drive.
3. Double-click the OKI CD icon that appears on
the desktop.
4. Double-click the MAC icon.
5. Double-click Installer for MAC OS 9.
6. Double-click Mac Installer ES3640e MFP.
7. Click Continue.
8. If prompted, select your language.
9. The License Agreement appears. Click Accept
to accept the terms.
10. Click Easy Install to install PPD Files, Adobe
PS Package, and Printing Plug-ins.
2. Select the LaserWriter8 icon and highlight the
printer name (print server ID#).
3. Click Create.
4. Select OKI ES3640e MFP PPD. Click Select.
5. Close Chooser.
3 Create the Desktop Printer for USB
1. Navigate to Applications Mac OS 9
→ Utilities.
2. Double-click the Desktop Printer Utility icon.
3. In the drop-down box, select LaserWriter 8.
4. Highlight Printer (USB) under Create
Desktop. Click OK.
5. Under USB Printer Selection, click Change.
6. Highlight your MFP model. Click OK.
Click Custom Install to install your choice of
Adobe PS Package, PPD Files, Adobe PS
Options Plug-ins, SDM for MAC, Swatch Utility,
Admin Setup Utility, Printing Plug-ins.
11. Click Continue to install additional utilities.
12. When the installation is complete, click Quit.
2 Create the Desktop Printer for a
Network
7. Click Create. The MFP icon appears on the
desktop.
8. Click AutoSetup.
1. Activate Chooser from the Apple menu.
8
Page 9

Macintosh® Installation
OS 9.1 to 9.2.x (cont’d)
4 Install the EFI Fiery Utilities
1. Place EFI Utilities CD (CD2) in the CD-ROM
drive.
2. Double-click the OKI CD icon that appears on
the desktop.
3. Double-click the MAC icon.
4. Double-click User Software.
5. Double-click the OS X icon to install Command
Workstation LF.
6. Double-click Mac Color Files to install CMYK
Color Reference, Pantone Book, RGB Page 1,
RGB Page 2, and Calibration utilities.
7. Double-click Color Sync to install ICC files.
8. Follow the on-screen instructions.
5 Install the User Documentation
For additional information on using MFP features as
well as MFP utilities, see the on-line
documentation.
Requirements
• Microsoft Internet Explorer version 4.0 or higher
and Acrobat Reader.
To Load
In order to open the on-line documentation, you
must have Acrobat Reader installed.
1. Insert the User Documentation CD (CD3) into
your CD-ROM drive.
2. From the CD contents folder, drag the Manual
folder to the desktop.
9
Page 10

Macintosh® Installation
OS X.1+ to X.3+
1 Install the Driver and Utilities
1. Turn the MFP ON, then turn the computer ON.
2. Place the CD supplied with the MFP in the
CD-ROM drive.
3. Double-click the OKI CD icon that appears on
the desktop.
4. Double-click the MAC icon.
5. Double-click the MAC OS X icon.
6. Double-click Installer for MAC OS X.
7. If prompted, select your language.
8. License Agreement appears. Click Accept to
accept the terms.
9. Click the Install button.
10. Click Quit.
3 Install the EFI Fiery Utilities
1. Place CD2 in the CD-ROM drive.
2. Double-click the OKI CD icon that appears on
the desktop.
3. Double-click the MAC icon.
4. Double-click User Software.
5. Double-click the OS X icon to install Command
Workstation LF.
6. Double-click Mac Color Files to install CMYK
Color Reference, Pantone Book, RGB Page 1,
RGB Page 2, and Calibration utilities.
7. Double-click Color Sync to install ICC files.
Follow the on-screen instructions.
2 Adding the MFP
1. Run the Print Center (or Print Setup Utility X.3).
Click Add printer.
2. Select IP Printing from the drop down menu.
NOTE: If you are using USB, select USB and
disregard the following step.
3. Enter the MFP's IP address.
4. From the Printer Model drop down menu, select
the correct PPD for your printer model. Click
Add.
5. Quit the Print Center.
In order to use the IP Printing connection, the
user may need to enter the Queue name as
“Direct”, “Print”, or “Hold” instead of the default
blank.
10
Page 11

Macintosh® Installation
OS X.1+ to X.3+ (cont’d)
4 Install the User Documentation
For additional information on using MFP features as
well as MFP utilities, see the on-line
documentation.
Requirements
• Microsoft Internet Explorer version 4.0 or higher
and Acrobat Reader.
To Load
In order to open the on-line documentation, you
must have Acrobat Reader installed.
1. Insert the User Documentation CD (CD3) into
your CD-ROM drive.
2. From the CD contents folder, drag the Manual
folder to the desktop.
11
Page 12

Trademarks
OKI is a registered trademark of Oki Electric Industry Company, Ltd.
Microsoft, Internet Explorer and Windows are either registered trademarks
or trademarks of Microsoft Corporation in the United States and other countries.
Microsoft, MS-DOS and Windows are registered trademarks of Microsoft Corporation.
Apple, Macintosh, Mac and Mac OS are registered trademarks of Apple Computer.
Other product names and brand names are registered trademarks or trademarks of their proprietors.
Command WorkStation, EFI, Fiery, the Fiery logo are registered trademarks of Electronics for Imaging, Inc.,
in the U.S. Patent and Trademark Office and/or certain other foreign jurisdictions.
All other terms and product names may be trademarks or registered trademarks of their respective owners, and are hereby
acknowledged.
Pantone, Inc. is the copyright owner of color data and/or software which are licensed to Electronics for Imaging, Inc., to distribute
for use only in combination with the products, or software of Electronics for Imaging, Inc. PANTONE Color Data and/or Software
shall not be copied onto another disk or into memory except as part of the delivery of the Electronics for Imaging, Inc., products
or software.
Oki Data Americas, Inc., 2000 Bishops Gate Blvd., Mt. Laurel, NJ 08054-4620
Tel: 1-800-654-3282 (856) 235-2600 Fax: (856) 222-5320 http://my.okidata.com
© 2005 Oki Data Americas, Inc.
59376001
 Loading...
Loading...