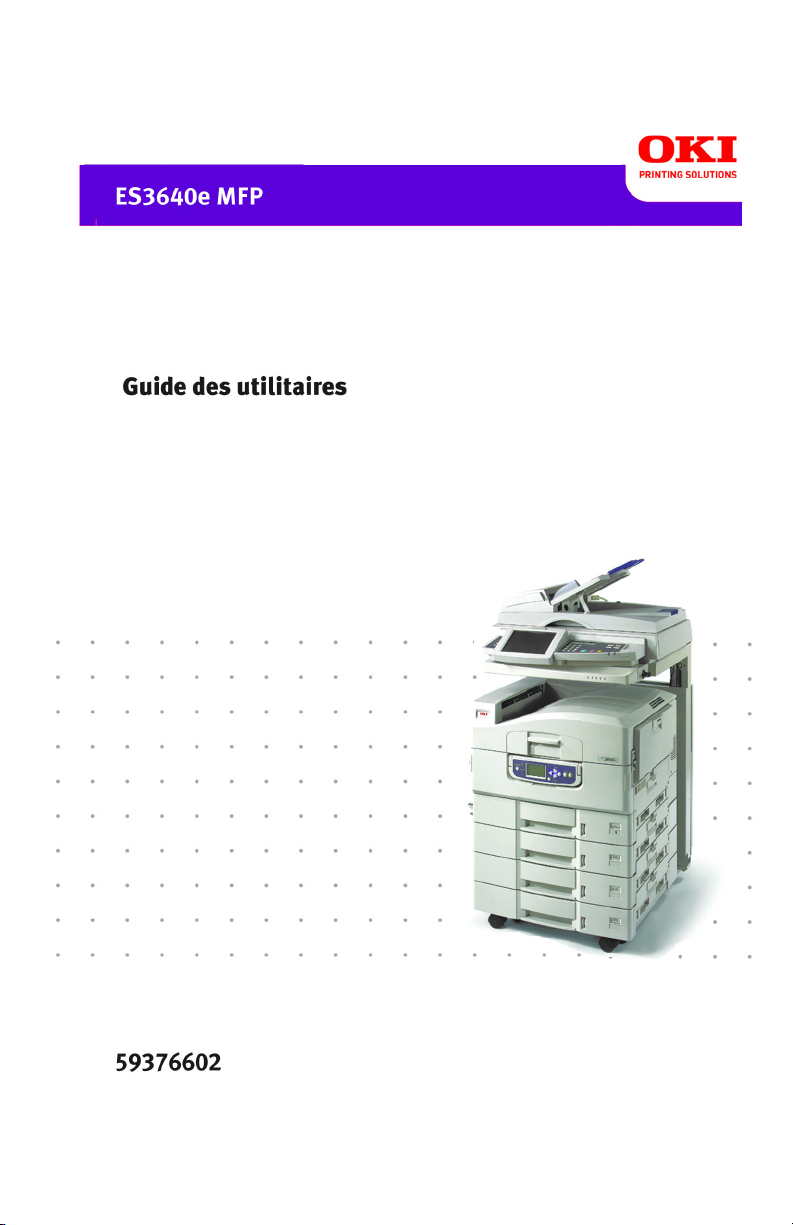
59376602_cvr.jpg
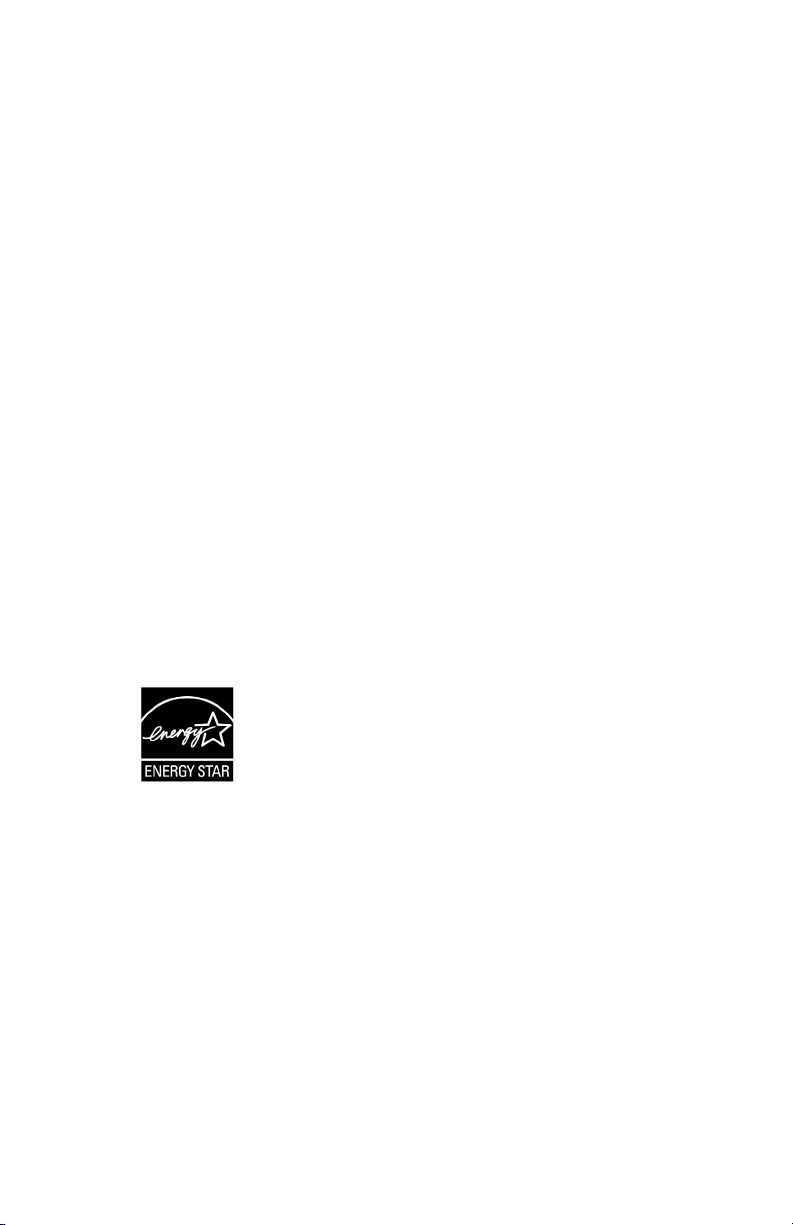
Information sur les droits d'auteur
Titre du document et référence
ES3640e MFP Guide des utilitaires
N/P 59376602
Révision 1.0
juin, 2005
Avis de non-responsabilité
Tous les efforts ont été déployés afin que l'information contenue dans
ce document soit complète, exacte et à jour. Le fabricant n'assume
aucune responsabilité pour les conséquences causées par des erreurs
au-delà de son contrôle. Le fabricant ne peut pas non plus garantir que
des modifications au logiciel et au matériel effectuées par les autres
fabricants et mentionnées dans ce guide n'affecteront pas l'applicabilité
du contenu de l'information. Les mentions de produits de logiciel
développés par les autres sociétés ne constituent pas nécessairement
l'endossement d'fabricant.
Toutes les mesures ont été prises pour que le présent document soit
précis et qu'il vous apporte une aide précieuse; toutefois, il n'est pas
possible pour le fabricant de garantir, de façon expresse ou implicite, la
précision et l'intégralité des renseignements contenus dans le présent
document.
Les pilotes et les guides les plus récents sont offerts sur les sites Web :
http://my.okidata.com.
Information sur les droits d'auteur
Copyright © 2005. Tous droits réservés.
Rédigé et produit par le Service des publications et de la formation Oki
Data.
En tant que partenaire du programme E
NERGY STAR
Oki Data a déterminé que ce produit est conforme aux
directives d'E
NERGY STAR en matière d'efficacité
énergétique. ENE_crt_b_p.jpg
Ce produit est conforme aux exigences des directives 89/336/EEC (EMC)
et 73/23/EEC (LVD), telles que modifiées où cela est applicable, sur le
rapprochement des lois des États membres concernant la compatibilité
électromagnétique et la basse tension.
Marques commerciales
OKI et OKIDATA sont des marques déposées de Oki Electric Industry
Company, Ltd.
E
NERGY STAR est une marque déposée de la Environmental Protection
Agency des États-Unis.
Hewlett-Packard, HP et and LaserJet sont des marques déposées de
Hewlett-Packard Company.
Microsoft, MS-DOS et Windows sont des marques déposées de Microsoft
Corporation.
Apple, Macintosh et Mac OS sont des marques déposées d'Apple
Computors Inc.
Tous les autres noms et marques de produits sont des marques
déposées de leurs propriétaires respectifs.
®
,
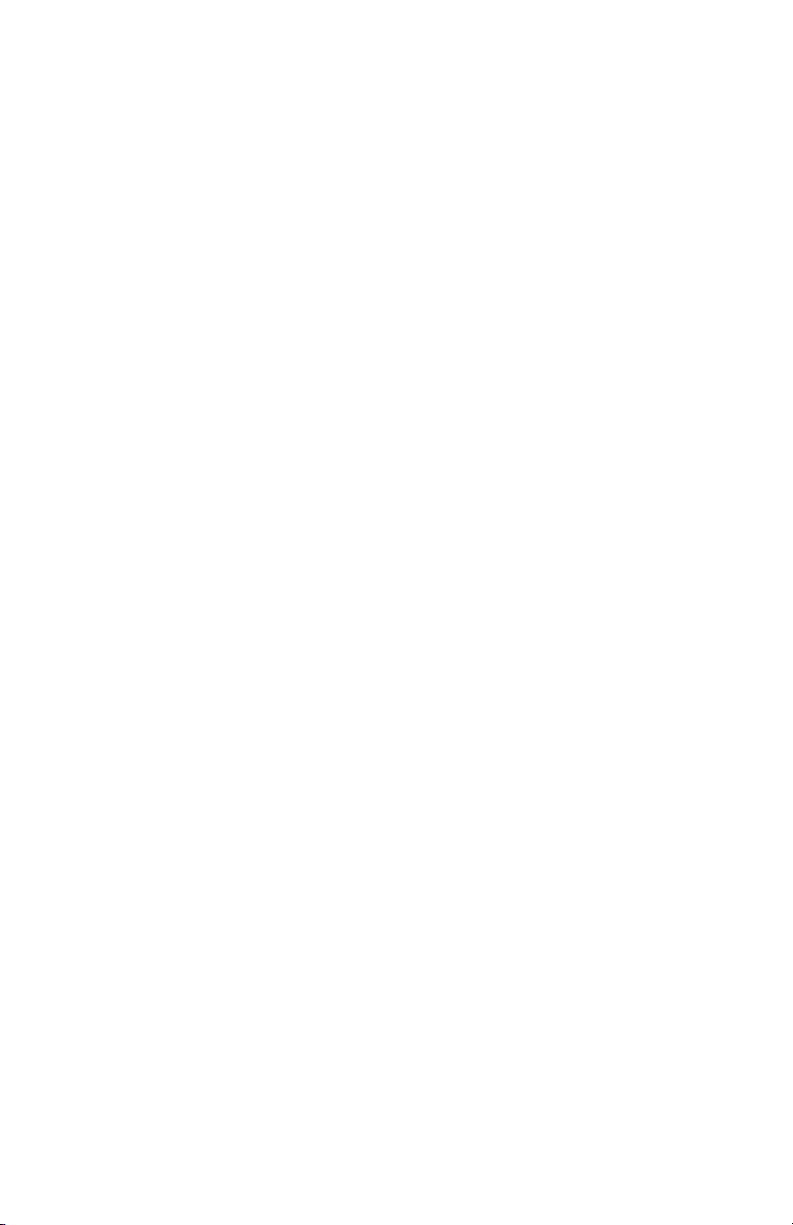
Table des matières
Utilitaires................................................................... 4
Généralités ....................................................................... 4
Descriptions des Utilitaires .................................................. 5
Installation des utilitaires .................................................. 10
Utilitaire Color Swatch (Nuancier de couleurs)...................... 14
Utilitaire LPR ................................................................... 18
Network Extensions (Extensions de réseau)......................... 20
Utilitaire Oki Admin Manager (de Gestionnaire OKI).............. 24
Utilitaire PDF Print Direct (d’impression directe de fichiers PDF)25
Utilitaire Print Job Accounting (de comptabilisation des travaux
d'impression) .................................................................. 28
PrintSuperVision .............................................................128
Utilitaire Storage Device Manager (Gestionnaire des unités de mé-
moire) ..........................................................................132
Utilitaire Web Installer (d’installation Web).........................176
Fiery Color Files (Fichiers couleur Fiery) .............................177
Fiery ColorWise Pro Tools (Outils ColorWise Pro Fiery)..........178
Fiery Command Workstation (Poste de commande Fiery)......179
Fiery Downloader (Téléchargeur Fiery)...............................180
Fiery Hot Folders (Dossiers actifs Fiery) .............................181
Fiery Mail Port (Port courriel Fiery) ....................................182
Fiery Printer Delete (Suppression d'imprimante Fiery)..........183
Fiery Remote Scan (Utilitaire de numérisation à distance Fiery)..
184
ICC Profiles (Profils ICC) ..................................................185
Index..................................................................... 186
ES3640e MFP Guide des utilitaires
Table des matières • 3
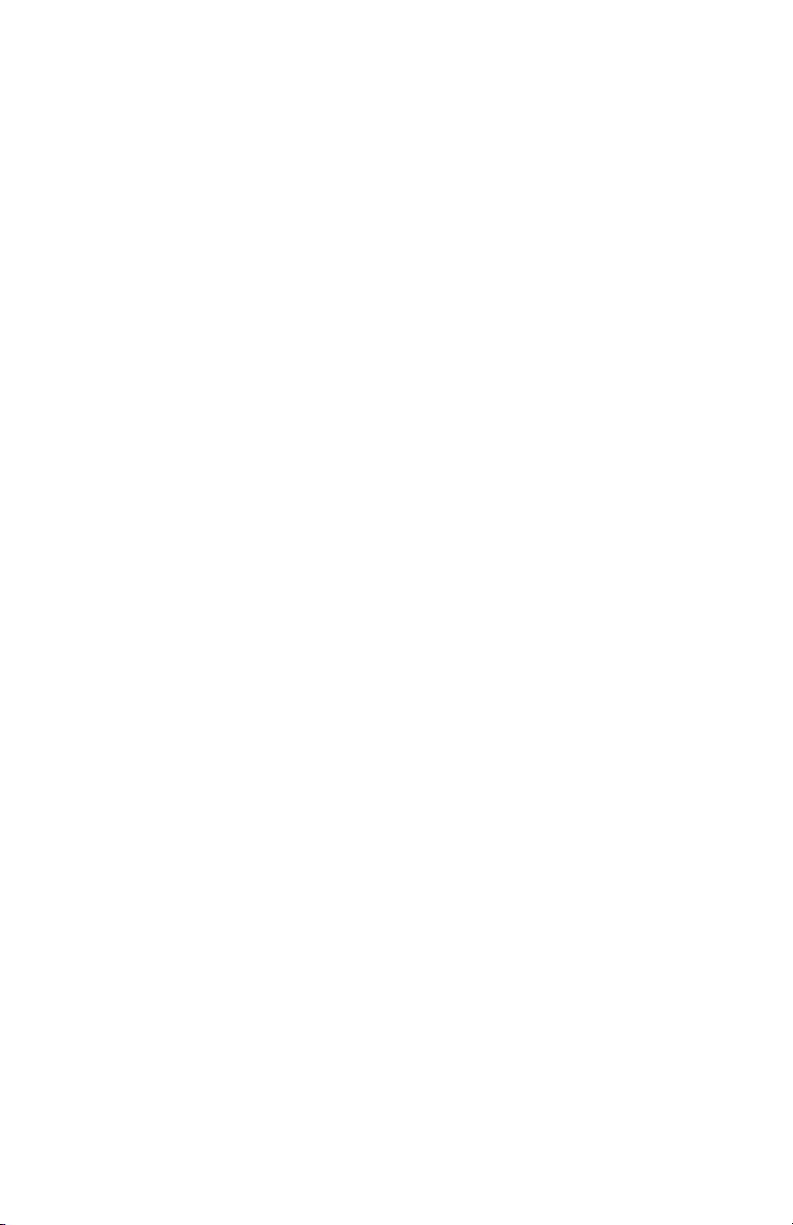
Utilitaires
Généralités
Vous trouverez ci-dessous la liste des utilitaires disponibles.
La liste est suivie d’une brève description de chaque utilitaire.
Les utilitaires que vos pouvez utiliser varient selon votre plate-
forme informatique.
Il existe deux types d'utilitaires :
• Utilitaires non-Fiery : disponibles sur le CD1.
• Utilitaires Fiery : disponibles sur le CD2.
Utilitaires non-Fiery
1. Utilitaire Color Swatch (Nuancier de couleurs): voir page 14
2. Utilitaire LPR: voir page 18
3. Network Extensions (Extensions de réseau): voir page 20
4. Utilitaire Oki Admin Manager (de Gestionnaire OKI): voir
page 24
5. Utilitaire PDF Print Direct (d’impression directe de fichiers PDF):
voir page 25
6. Utilitaire Print Job Accounting (de comptabilisation des travaux
d'impression): voir page 28
7. PrintSuperVision: voir page 128
8. Utilitaire Storage Device Manager (Gestionnaire des unités de
mémoire): voir page 132
9. Utilitaire Web Installer (d’installation Web): voir page 176
Utilitaires Fiery
1. Fiery Color Files (Fichiers couleur Fiery): voir page 177
2. Fiery ColorWise Pro Tools (Outils ColorWise Pro Fiery): voir
page 178
3. Fiery Command Workstation (Poste de commande Fiery): voir
page 179
4. Fiery Downloader (Téléchargeur Fiery): voir page 180
5. Fiery Hot Folders (Dossiers actifs Fiery): voir page 181
6. Fiery Mail Port (Port courriel Fiery): voir page 182
7. Fiery Printer Delete (Suppression d'imprimante Fiery): voir
page 183
8. Fiery Remote Scan (Utilitaire de numérisation à distance Fiery):
voir page 184
9. ICC Profiles (Profils ICC): voir page 185
ES3640e MFP Guide des utilitaires
Utilitaires • 4

Descriptions des Utilitaires
Utilitaires non-Fiery
1. Utilitaire Color Swatch (Nuancier de couleurs)
L'utilitaire permet d'imprimer des échantillons d'impression
couleur ou aplats de couleurs sur votre imprimante couleur. Ces
aplats sont utilisés avec les applications pour sélectionner et
reproduire les couleurs avec précision. Les nuanciers
comportent des échantillons de la palette de couleurs des
imprimantes et peuvent être utilisés pour repérer les couleurs
désirées pour vos documents.
Consultez “Utilitaire Color Swatch (Nuancier de couleurs)” à la
page 14.
2. Utilitaire LPR
Cet utilitaire permet d'imprimer directement sur une imprimante
du réseau sans utiliser un serveur d'impression. Celui-ci crée un
port d'imprimante et installe une boîte d'état pour afficher l'état
de l'imprimante.
L'utilitaire peut être utilisé avec les systèmes d'exploitation
Windows Me/98, Windows NT 4.0, Windows 2000 et Windows
XP.
Consultez “Utilitaire LPR” à la page 18.
3. Network Extensions (Extensions de réseau)
Cet utilitaire permet de visualiser (mais de ne pas modifier)
l'état des périphériques suivants dans l'onglet État :
• bacs à papier installés et supports assignés à ceux-ci.
• taille totale et pourcentage utilisé du disque/mémoire.
• percentage of toner remaining.
Consultez “Network Extensions (Extensions de réseau)” à la
page 20.
ES3640e MFP Guide des utilitaires
Utilitaires • 5
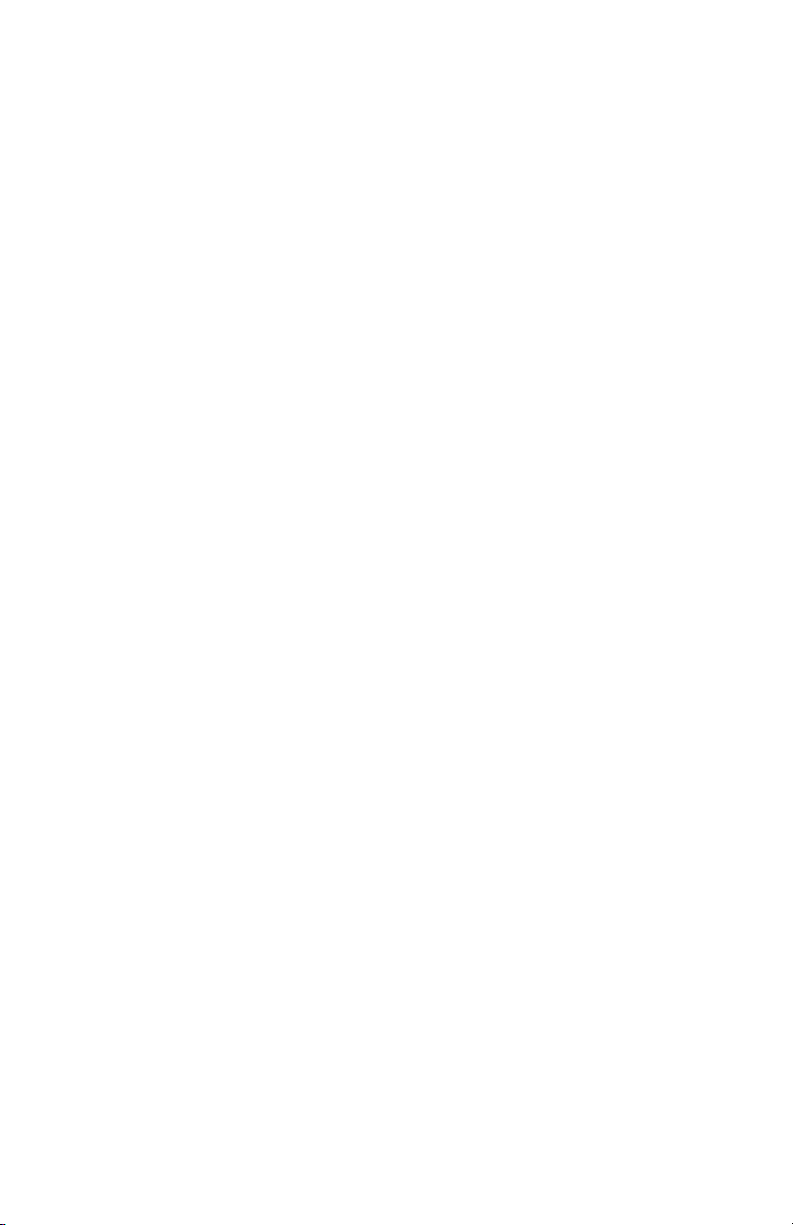
4. Utilitaire Oki Admin Manager (de Gestionnaire OKI)
Cet utilitaire offre un moyen facile de configurer votre
imprimante sur un réseau.
Voyez le Guide de configuration en ligne pour les détails sur cet
utilitaire. Le Guide de configuration est en ligne et se trouve sur
les CD accompagnant votre imprimante.
5. Utilitaire PDF Print Direct (d’impression directe de fichiers PDF)
Cet utilitaire permet de transmettre rapidement et facilement un
fichier PDF directement à l'imprimante.
Cet utilitaire permet d’imprimer plus rapidement et facilement
qu’avec Adobe Acrobat.
Il vous permet également de sélectionner la source du papier,
l'impression recto verso, les pages à imprimer ainsi que d'autres
paramètres.
Consultez “Utilitaire PDF Print Direct (d’impression directe de
fichiers PDF)” à la page 25.
6. Utilitaire Print Job Accounting (de comptabilisation des travaux
d'impression)
Le logiciel de comptabilisation des travaux d'impression Oki,
spécialement conçu pour les imprimantes OKI installées en
réseau, offre des fonctions de comptabilisation des travaux
permettant de consigner l'utilisation de l'imprimante, de calculer
les coûts d'impression et de définir les droits d’accès des
utilisateurs.
Consultez “Utilitaire Print Job Accounting (de comptabilisation
des travaux d'impression)” à la page 28.
ES3640e MFP Guide des utilitaires
Utilitaires • 6

7. PrintSuperVision
PrintSuperVision est une application basée Web pour la gestion
des périphériques d'impression reliés à un réseau.
PrintSuperVision fournit l'accès aux données d'imprimantes
réseautées pour le suivi, les rapports et la gestion des
imprimantes réseautées. Elle fournit une gamme complète de
fonctions de gestion pour les imprimantes Oki et également pour
d'autres marques d'imprimantes.
Consultez “PrintSuperVision” à la page 128.
8. Utilitaire Storage Device Manager (Gestionnaire des unités de
mémoire)
Cet utilitaire vous permet de gérer la mémoire flash interne de
l’imprimante et le disque dur. Il vous permet aussi de
télécharger des fichiers, superpositions, etc. dans la mémoire
interne et le disque dur.
Consultez “Utilitaire Storage Device Manager (Gestionnaire des
unités de mémoire)” à la page 132.
9. Utilitaire Web Installer (d’installation Web)
Cet utilitaire est une application basée Web. Il automatise les
tâches pour l’administrateur réseau.
• Découverte des imprimantes connectées à un réseau TCP/
IP
• Affichage des imprimantes découvertes sur la page web
• Envoi aux utilisateurs par courriel de l’adresse URL qui
permet le téléchargement des programmes d'installation
de pilotes d'imprimante pour les imprimantes découvertes.
Les administrateurs peuvent utiliser cet utilitaire pour gérer les
imprimantes et utilisateurs organisés en groupes, p. ex., par
département ou étage.
Consultez “Utilitaire Web Installer (d’installation Web)” à la
page 176.
ES3640e MFP Guide des utilitaires
Utilitaires • 7

Utilitaires Fiery
1. Fiery Color Files (Fichiers couleur Fiery)
Ces fichiers supplémentaires sont disponibles sur le CD2. Vous
devez les copier depuis le CD2 vers votre disque dur. Plusieurs
de ces fichiers sont de type PostScript que vous pouvez
télécharger à l'aide du Téléchargeur Fiery (Fiery Downloader).
Consultez “Fiery Color Files (Fichiers couleur Fiery)” à la
page 177 et le chapitre 1 du EFI Software Installation Guide
(Guide d'installation des logiciels EFI) en ligne : " Installation
des fichiers couleurs depuis le CD des logiciels de l'utilisateur
(CD2) ".
2. Fiery ColorWise Pro Tools (Outils ColorWise Pro Fiery)
Cet utilitaire est le système de gestion des couleurs intégré au
Fiery. Il permet aux utilisateurs occasionnels et chevronnés
d'obtenir les meilleurs tirages couleur pour une foule
d'applications.
Consultez “Fiery ColorWise Pro Tools (Outils ColorWise Pro
Fiery)” à la page 178 et le EFI Color Guide (Guide des couleurs
EFI) en ligne.
3. Fiery Command Workstation (Poste de commande Fiery)
Cet utilitaire fournit une interface graphique pour le suivi, la
prévisualisation et la gestion des travaux pour un ou plusieurs
serveurs Fiery. Vous pouvez masquer ou réorganiser les
composants de l'interface afin de créer des dispositions
personnalisées répondant à vos besoins de gestion des travaux.
Consultez “Fiery Command Workstation (Poste de commande
Fiery)” à la page 179 et le chapitre 2 du EFI Job Management
Guide (Guide de gestion des travaux EFI en ligne).
4. Fiery Downloader (Téléchargeur Fiery)
Cet utilitaire permet de transmettre des fichiers PostScript (PS),
Encapsulated PostScript (EPS), Tagged Image FIle Format
(TIFF) et Portable Document Format (PDF) directement au Fiery
sans nécessiter l'application dans laquelle ils ont été créés. Il
permet également de gérer les polices d'imprimante du Fiery.
Consultez “Fiery Downloader (Téléchargeur Fiery)” à la
page 180 et le chapitre 4 du EFI Printing Guide (Guide
d'impression EFI) en ligne ".
5. Fiery Hot Folders (Dossiers actifs Fiery)
ES3640e MFP Guide des utilitaires
Utilitaires • 8

Cet utilitaire permet de mémoriser et de réutiliser les options
d'impression souvent utilisées pour l'impression de fichiers
PostScript et PDF sur le Fiery.
Cet utilitaire est compatible uniquement avec les modèles GA. Il
n'est pas compatible avec les modèles standard.
Consultez “Fiery Hot Folders (Dossiers actifs Fiery)” à la
page 181 and the online EFI Printing Guide, Chapter 6.
Voyez " Dossiers actifs Fiery [Fiery Hot Folders] " à la page 188
et le chapitre 6 du EFI Printing Guide (Guide d'impression EFI en
ligne).
6. Fiery Mail Port (Port courriel Fiery)
Cet utilitaire offre une fonction d'impression et de commande
pour contrôler à distance l'imprimante. Les travaux sont
acheminés vers l'imprimante sous forme de pièces jointes à un
courriel.
Consultez “Fiery Mail Port (Port courriel Fiery)” à la page 182 et
le chapitre 1 du EFI Software Installation Guide (Guide
d'installation des logiciels EFI) en ligne : " Installation du port
courriel Fiery [Fiery Mail Port] ".
7. Fiery Printer Delete (Suppression d'imprimante Fiery)
Cet utilitaire permet de supprimer des pilotes.
Consultez “Fiery Printer Delete (Suppression d'imprimante
Fiery)” à la page 183.
8. Fiery Remote Scan (Utilitaire de numérisation à distance Fiery)
Cet utilitaire permet de gérer les fichiers numérisés sur un
appareil multifonction. Pour ce faire, vous utilisez le logiciel
client installé sur votre ordinateur.
Consultez “Fiery Remote Scan (Utilitaire de numérisation à
distance Fiery)” à la page 184.
9. ICC Profiles (Profils ICC)
Les profils ICC fournis avec votre imprimante vous permettent
de faire correspondre les couleurs affichées à l'écran avec celles
imprimées sur vos tirages. Les profils sont adaptés à votre
imprimante Oki Data. Vous pouvez utiliser les profils quand vous
utiliser le ColorWise Pro Tools. Vous pouvez utiliser aussi les
profils avec les applications qui soutiennent les normes de ICC.
Consultez “ICC Profiles (Profils ICC)” à la page 185, le chapitre
1 du EFI Software Installation Guide (Guide d'installation des
logiciels EFI) en ligne : " Installation des profils ICC ". . . et le
chapitre 1 du EFI Color Guide (Guide des couleurs EFI) en ligne.
ES3640e MFP Guide des utilitaires
Utilitaires • 9
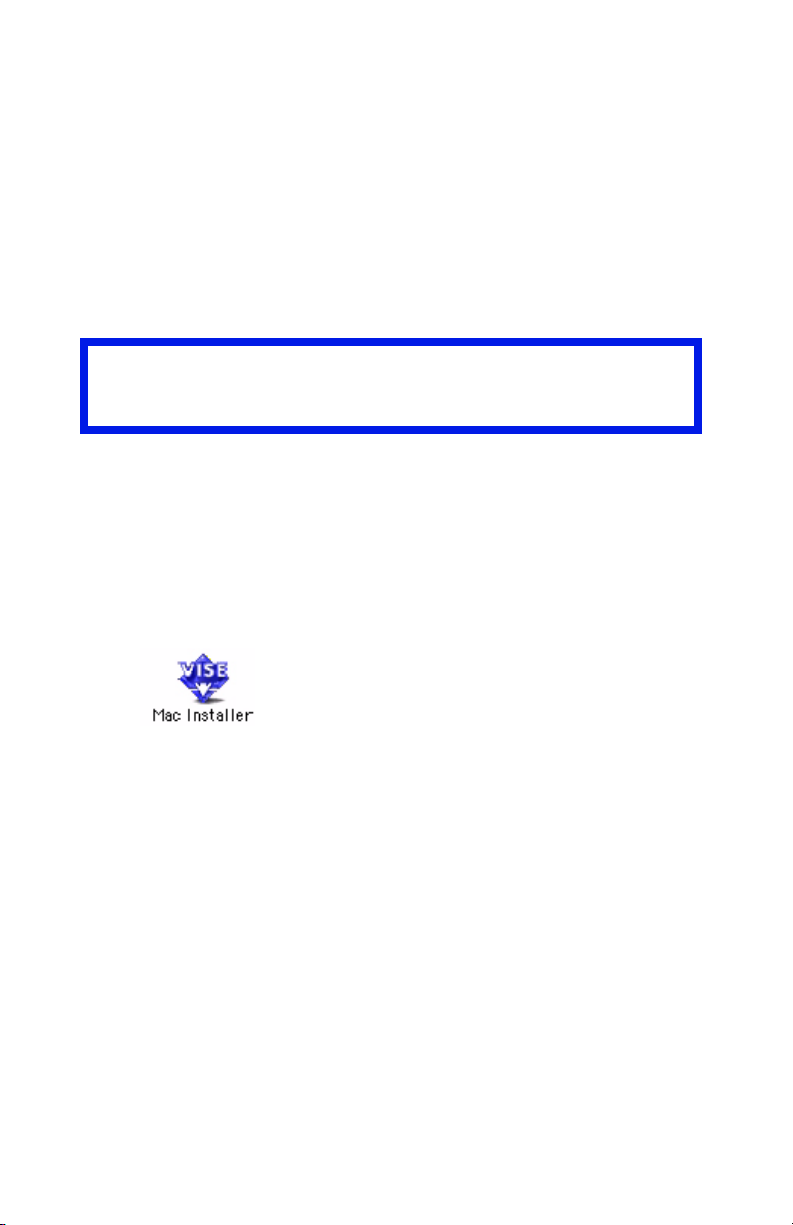
Installation des utilitaires
non-Fiery
Windows
Chargez le utilitaire à l'aide du Menu d'installation sur le CD1.
Mac OS 9.x
Important!
Ces utilitaires ne sont pas disponibles pour Mac OS 10.x.
1. Insérez le CD fourni avec votre imprimante dans le lecteur de
CD-ROM.
2. Double-cliquez sur l'icône de CD qui figure sur le bureau.
3. Ouvrez le dossier MAC.
4. Cliquez sur le dossier
double-cliquez sur l'icône
MAC
).
MacInstallerIcon.jpg
PSDRV → English (anglais), puis
Mac Installer (Installateur
5. Cliquez sur Continue (Continuer) et acceptez le contrat de
licence logicielle.
ES3640e MFP Guide des utilitaires
Utilitaires • 10
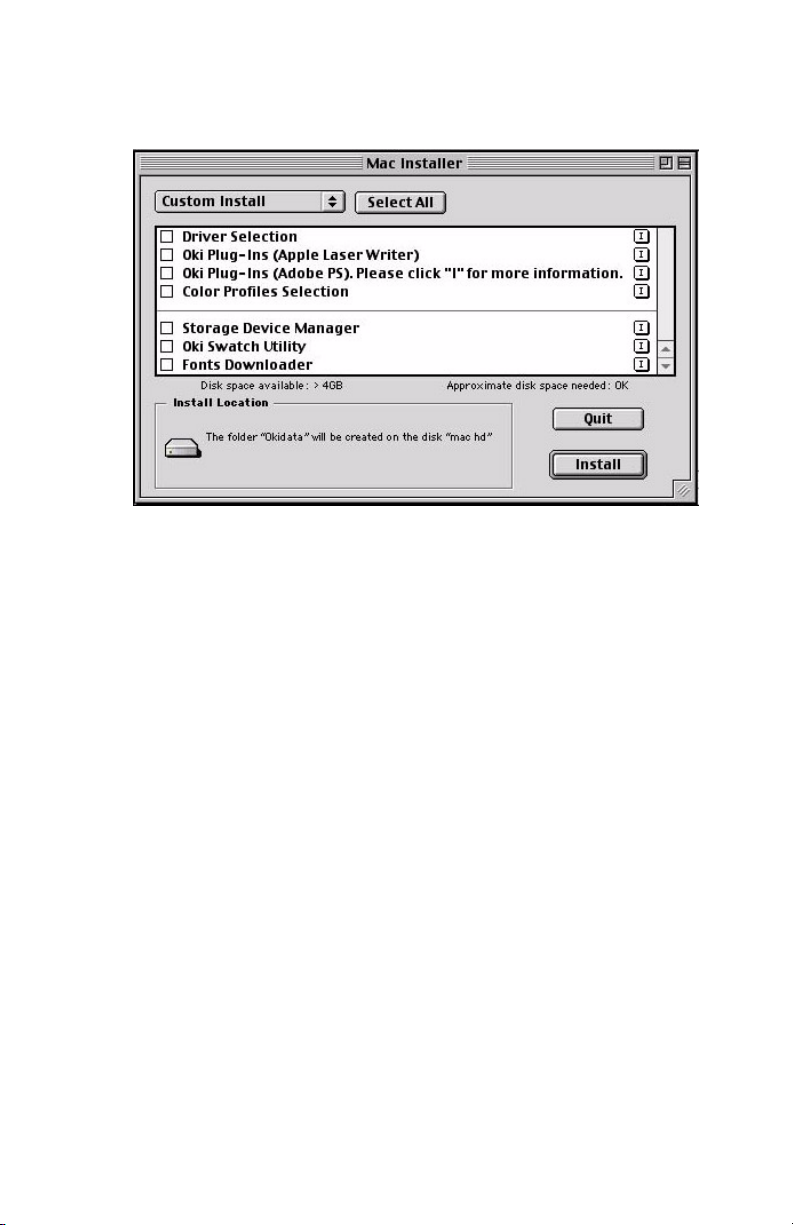
6. Sélectionnez Custom Install [Installation
personnalisée
InstallSelect_oem.jpg
] pour accéder l'installation utilitaire.
7. Cliquez sur les cases à côté des utilitaires à installer. Cliquez
sur Install (Installer).
Les utilitaires sont installés dans le dossier que vous avez
spécifié pendant le processus d’installation.
Mac OS 10.1 & 10.2
Avec l'exception de l’utilitaire Print Job Accounting (de
comptabilisation des travaux d’impression), les utilitaires sur le CD
des pilotes ne sont pas disponibles sous Mac OS X et ne
fonctionneront que sous Mac 9.x ou Classic OS.
Une fois que l'utilitaire l’utilitaire Print Job Accounting (de
comptabilisation des travaux d’impression) a été installé par votre
administrateur réseau, il est imperceptible au fonctionnement du
pilote d’imprimante sur votre système OS X.
Consultez “Utilitaire Print Job Accounting (de comptabilisation des
travaux d'impression)” à la page 28.
Mac OS 10.3
Avec l'exception de l’utilitaire Print Job Accounting (de
comptabilisation des travaux d’impression), les utilitaires sur le CD
ES3640e MFP Guide des utilitaires
Utilitaires • 11
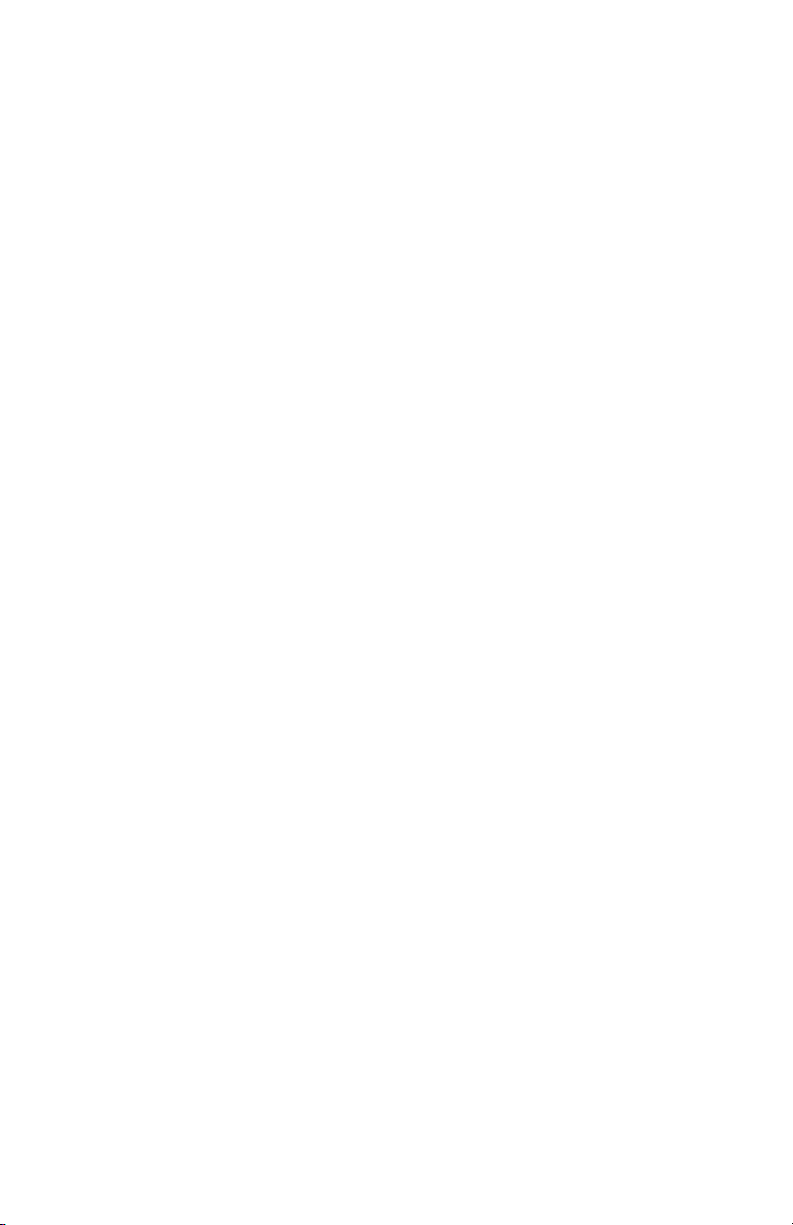
des pilotes ne sont pas disponibles sous Mac OS 10.3 et ne
fonctionneront que sous Mac 9.x ou Classic OS.
Une fois que l'utilitaire l’utilitaire Print Job Accounting (de
comptabilisation des travaux d’impression) a été installé par votre
administrateur réseau, il est imperceptible au fonctionnement du
pilote d’imprimante sur votre système OS 10.3.
Consultez “Utilitaire Print Job Accounting (de comptabilisation des
travaux d'impression)” à la page 28.
ES3640e MFP Guide des utilitaires
Utilitaires • 12

Installation des utilitaires
Fiery
Windows
Macintosh
Les utilitaires Fiery sont installés depuis le CD2.
Pour plus d'information, consultez le EFI User’s Software
Installation Guide (Guide d'installation des logiciels EFI) en
ligne.
ES3640e MFP Guide des utilitaires
Utilitaires • 13

Utilitaire Color Swatch (Nuancier de couleurs)
Généralités
L'utilitaire Nuancier de couleurs permet
• d'imprimer des échantillons d'impression couleur sur votre
imprimante couleur.
• création de nuanciers de couleurs personnalisés
Ces aplats sont utilisés avec les applications pour sélectionner et
reproduire les couleurs avec précision.
Les nuanciers comportent des échantillons de la palette de couleurs
des imprimantes. Utilisez les nuanciers pour repérer les couleurs
désirées pour vos documents.
NOTE
• L'utilitaire Nuancier de couleurs ne garantit
pas que la couleur imprimée concordera
exactement avec la couleur affichée à l'écran.
Utilisez la couleur affichée comme référence.
• Il est possible que l'imprimante ne puisse pas
imprimer exactement la couleur que vous
désirez.
• Il est possible que vos logiciels ne soient pas
aptes à effectuer la concordance des couleurs
à l'aide des informations fournies par les
aplats. Utilisez au besoin d'autres méthodes
de concordance des couleurs.
• Les échantillons ne comportent pas toutes les
couleurs qui peuvent être imprimées sur
votre imprimante.
• De nombreux autres facteurs peuvent
influencer la façon que vous percevez les
couleurs : la couleur et le fini du papier,
l'éclairage ambiant, et même les couleurs à
proximité de la couleur que vous observez.
ES3640e MFP Guide des utilitaires
Utilitaire Color Swatch (Nuancier de couleurs) • 14

Installation
Chargez le utilitaire à l’aide du Menu d’installation sur le CD1.
Informations supplémentaires
Pour plus d’information, consultez le fichier Read-me (Lisezmoi)
dans la liste des programmes de Windows.
Impression de nuanciers de couleurs
NOTE
• L'utilitaire Nuancier de couleurs ne garantit
pas que la couleur imprimée concordera
exactement avec la couleur affichée à l'écran.
Utilisez la couleur affichée comme référence.
• Il est possible que l'imprimante ne puisse pas
imprimer exactement la couleur que vous
désirez.
• Il est possible que vos logiciels ne soient pas
aptes à effectuer la concordance des couleurs
à l'aide des informations fournies par les
aplats. Utilisez au besoin d'autres méthodes
de concordance des couleurs.
• Les échantillons ne comportent pas toutes les
couleurs qui peuvent être imprimées sur
votre imprimante.
• De nombreux autres facteurs peuvent
influencer la façon que vous percevez les
couleurs : la couleur et le fini du papier,
l'éclairage ambiant, et même les couleurs à
proximité de la couleur que vous observez.
1. Chargez le utilitaire à l’aide du Menu d’installation sur le CD1.
2. Cliquez sur Start (Démarrer) → Programs
(Programmes) → Color Swatch (Nuancier de
couleurs) → Color Swatch Utility (Utilitaire Nuancier de
couleurs).
ES3640e MFP Guide des utilitaires
Utilitaire Color Swatch (Nuancier de couleurs) • 15

3. Une page comportant les couleurs les plus souvent utilisées
s'affiche.
4. Cliquez sur Print (Imprimer) pour imprimer les pages
d'échantillons.
color_swatch_samples.jpg
5. Utilisez les boîtes couleur pour sélectionner les couleurs
spécifiques que vous désirez utiliser dans vos documents.
Chaque boîte couleur, ou échantillon, comporte les informations
requises par les applications pour reproduire adéquatement la
couleur.
Les numéros sous chaque boîte couleur indiquent la quantité de
couleurs primaires—rouge (R), vert (G) et bleu (B)—mélangées
pour former une teinte particulière.
Les quantités sont indiquées par des valeurs de 0 à 255.
Création de nuanciers de couleurs personnalisés
NOTE
L'utilitaire Nuancier de couleurs ne garantit pas
que la couleur imprimée concordera exactement
avec la couleur affichée à l'écran. Utilisez la
couleur affichée comme référence.
Il est possible que l'imprimante ne puisse pas
imprimer exactement la couleur que vous désirez.
ES3640e MFP Guide des utilitaires
Utilitaire Color Swatch (Nuancier de couleurs) • 16
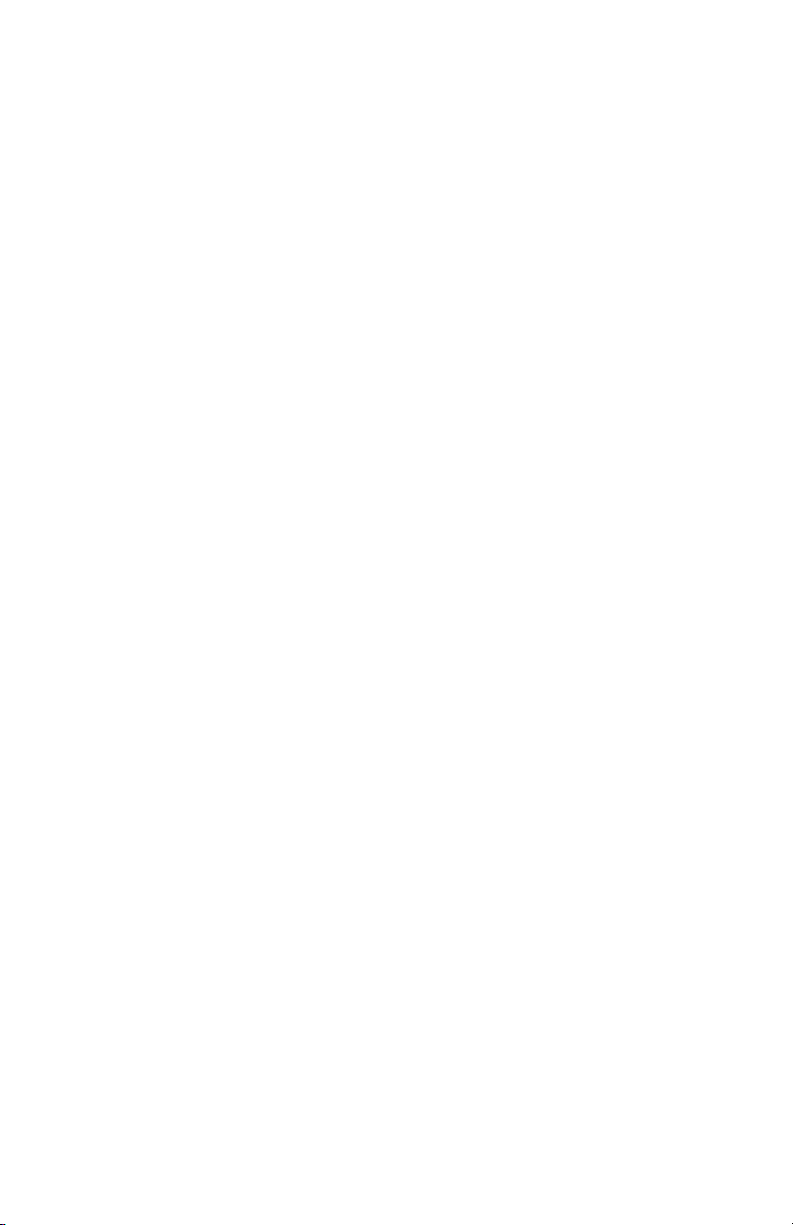
Si vous ne trouvez pas la couleur désirée, il est possible de créer
des couleurs personnalisées :
1. Sélectionnez Custom Swatch (Nuancier de couleurs) dans
le menu File (Fichier).
2. La fenêtre contextuelle qui s'affiche comporte trois glissières
vous permettant de personnaliser les couleurs :
• La glissière Hue (Teinte) permet de modifier la teinte des
c o u l e u r s , p a r e x e m p l e , d e r o u g e à v e r t o u d e b l e u à j a u n e .
• La glissière Saturation permet de modifier la vivacité de la
couleur.
• La glissière Lightness (Luminosité) permet de modifier la
luminosité de la couleur.
3. Réglez les glissières jusqu'à ce que la couleur désirée soit
obtenue.
Les variations de couleur sont présentées pour vous aider à
trouver la couleur correspondant le mieux à celle recherchée.
4. Cliquez sur OK.
5. Imprimez la page d'échantillons couleur personnalisés.
6. Répéter ces étapes jusqu’à obtenir la couleur désirée à
l’impression.
7. Pour plus d’information, , consultez le fichier Read-me
(Lisezmoi) dans la liste des programmes de Windows.
Les fichiers comprennent :
• l'application des valeurs de couleur dans les applications
• églage des couleurs du moniteur
ES3640e MFP Guide des utilitaires
Utilitaire Color Swatch (Nuancier de couleurs) • 17

Utilitaire LPR
Généralités
Cet utilitaire permet d'imprimer directement sur une imprimante
du réseau sans utiliser un serveur d'impression. Celui-ci crée un
port d'imprimante et installe une boîte d'état pour afficher l'état de
l'imprimante.
L'utilitaire peut être utilisé avec les systèmes d'exploitation
Windows Me/98, Windows NT 4.0, Windows 2000 et Windows XP.
Installation
Chargez le utilitaire à l’aide du Menu d’installation sur le CD1.
L'utilitaire LPR prend en charge TCP/IP. Votre administrateur
réseau doit configurer l'adresse IP et les propriétés TCP/IP pour
votre imprimante.
1. Pour installer l'utilitaire, insérez le CD1 dans le lecteur de CDROM
Si le CD n'est pas lancé automatiquement, cliquez sur Start
(Démarrer) → Run (Exécuter) → Browse (Parcourir).
Accédez à l'unité de CD-ROM. Double-cliquez sur Install.exe.
Cliquez sur OK.
2. Cliquez sur Network Software (Logiciels
réseau) → Installation/Config → LPR Utility (Utilitaire
LPR). Observez les instructions affichées à l'écran.
ES3640e MFP Guide des utilitaires
Utilitaire LPR • 18
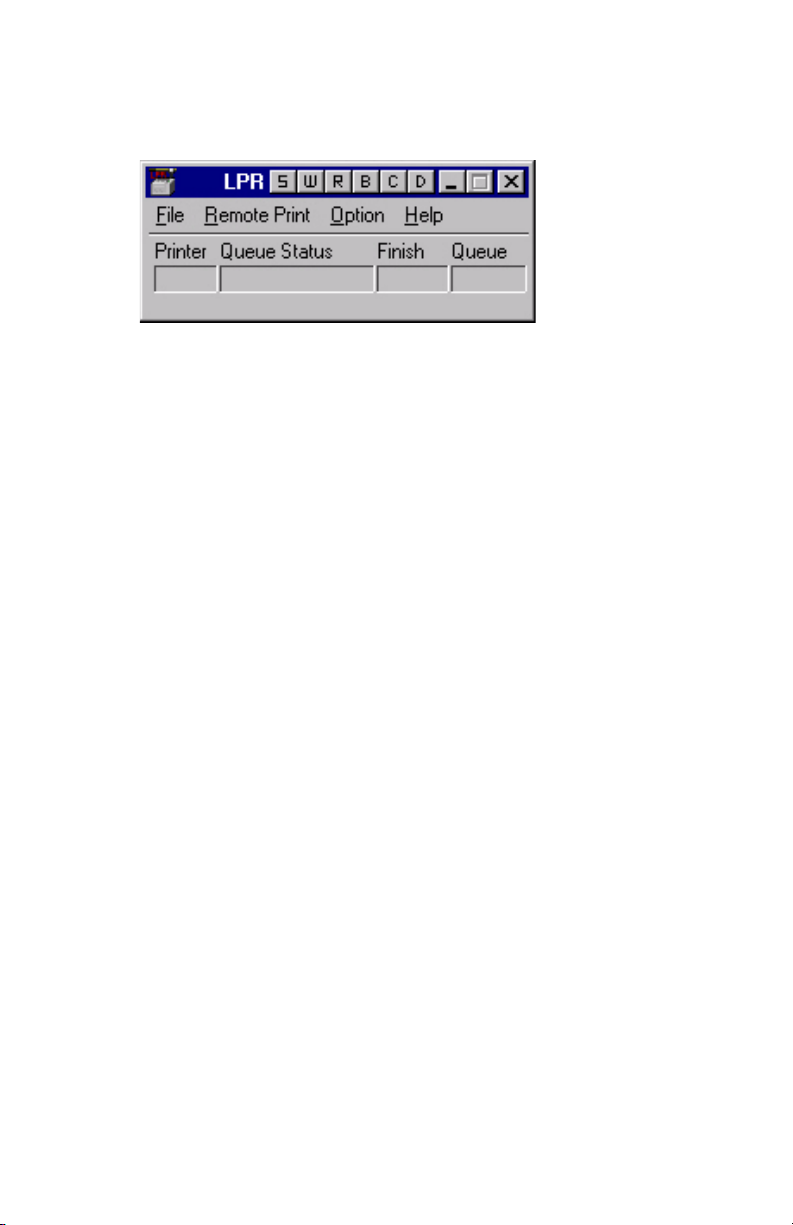
Boîte d'état LPR
lpr_status.jpg
La boîte d'état de l'utilitaire LPR Oki comporte les informations
suivantes :
• Imprimantes: Noms des imprimantes ajoutées (30
imprimantes max. peuvent être ajoutées)
• État: État de l'utilitaire LPR (empty (vide), connecting
(connexion), sending (transmission), paused (pause), checking
status (vérification de l'état), not connected (non connecté))
• Terminés: Nombre de travaux terminés.
• File: Nombre de travaux à imprimer.
Informations supplémentaires
Pour plus d'information, consultez le Aide en ligne dans l'utilitaire.
ES3640e MFP Guide des utilitaires
Utilitaire LPR • 19
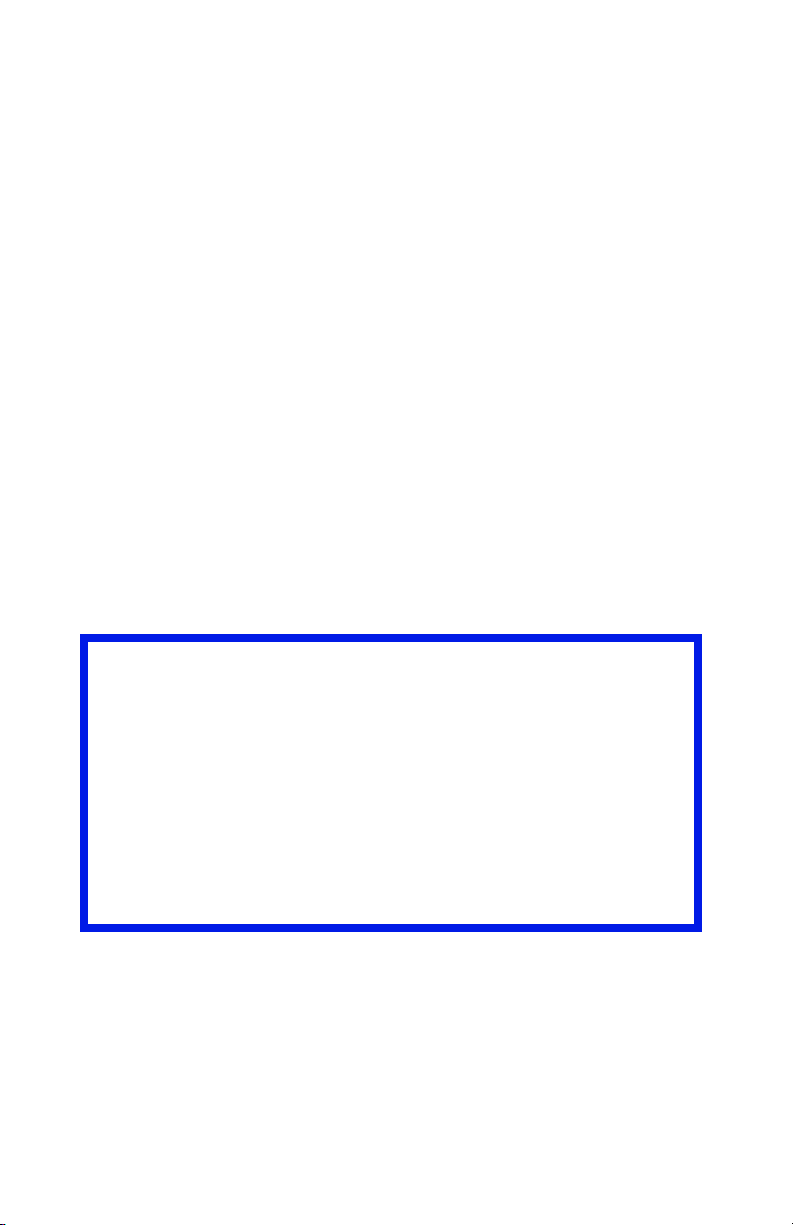
Network Extensions (Extensions de réseau)
Windows
• Disponible uniquement pour les connexions réseau TCP/IP.
L'utilitaire Network Printer Status (État de l'imprimante réseau) est
disponible s'il a été installé par l'administrateur du système.
Si cet utilitaire a été installé, la boîte de dialogue "Propriétés"
modifiée.
• un nouvel l'onglet État est ajouté.
• un bouton Option est ajouté dans l'onglet Device Options
(Options du dispositif).
Cet utilitaire permet de visualiser (mais de ne pas modifier) l'état
des périphériques suivants dans l'onglet État :
• bacs à papier installés et supports assignés à ceux-ci.
• taille totale et pourcentage utilisé du disque/mémoire.
• pourcentage de toner restant.
Important!
Si vous avez sélectionné Automatic Status Update (Mise à
jour automatique de l'état) dans l'onglet Status (État), le
pilote interroge automatiquement l'imprimante pour obtenir les
plus récentes informations d'état chaque fois que vous ouvrez
la boïte de dialogue Propriétés.
Cela peut entraîner un délai lors de l'ouverture de la boîte de
dialogue Propriétés.
Pour éviter cela, utilisez le bouton Update Status (Mettre à
jour l'état) de l'onglet Status (État) pour mettre à jour
manuellement les informations d'état affichées.
Généralités
Cet utilitaire intègre un l'onglet supplémentaire (STATUS - ÉTAT)
dans les pilotes PostScript et PCL permettant au client de surveiller
l'état de l'imprimante sélectionnée.
ES3640e MFP Guide des utilitaires
Network Extensions (Extensions de réseau) • 20

Installation
Chargez le utilitaire à l’aide du Menu d’installation sur le CD1.
1. Pour installer l'utilitaire, insérez le CD1 dans le lecteur de CDROM.
Si le CD n'est pas lancé automatiquement, cliquez sur Start
(Démarrer)
→
Run (Exécuter) → Browse (Parcourir).
Accédez à l'unité de CD-ROM. Double-cliquez sur Install.exe.
Cliquez sur OK.
2. Cliquez sur Network Software (Logiciel
réseau) → Administration Tools (Outils de
gestion) → Network Printer Status (État de
l'imprimante réseau). Observez les instructions affichées à
l’écran.
Utilisation
1. Cliquez sur Start (Demarrer) → Settings
(Paramètres) → Printers (Imprimantes). Cliquez avec le
bouton droit de la souris sur l' icône de l'imprimante. Cliquez
sur Properties (Propriétés).
2. Cliquez sur l'onglet STATUS (ÉTAT).
3. Cliquez sur le bouton UPDATE (METTRE À JOUR) pour
afficher les paramètres du dispositif. L'écran suivant s'affiche :
NetStatus2K.tif
ES3640e MFP Guide des utilitaires
Network Extensions (Extensions de réseau) • 21
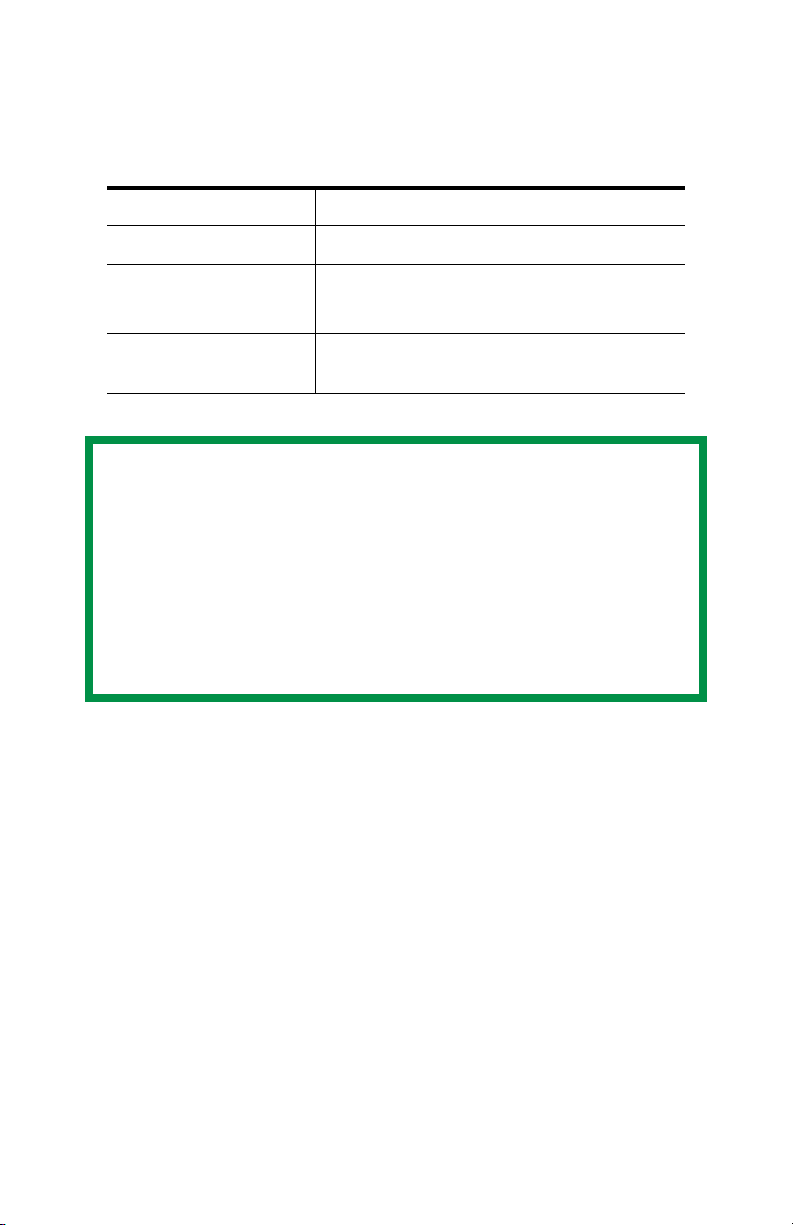
Cliquez sur un élément pour afficher cette information :
Bacs : Type de papier, grammage
Recto verso : Installé / non installé
Disque/mémoire
:
Toner Remaining
(Toner restant) :
Taille de RAM et % utilisé;
Point d'éclair (méthode utilisée) :
% de toner restant dans toutes les
cartouches
NOTE
Lorsque l'option Automatic Status Check
(Vérification automatique de l'état) est
sélectionnée, l'utilitaire interroge l'imprimante
chaque fois que la boîte de dialogue Printer
Properties (Propriétés d'imprimante) est
ouverture depuis le pilote d'imprimante. Cette
option ralentit de beaucoup l'ouverture de la boîte
de dialogue.
ES3640e MFP Guide des utilitaires
Network Extensions (Extensions de réseau) • 22
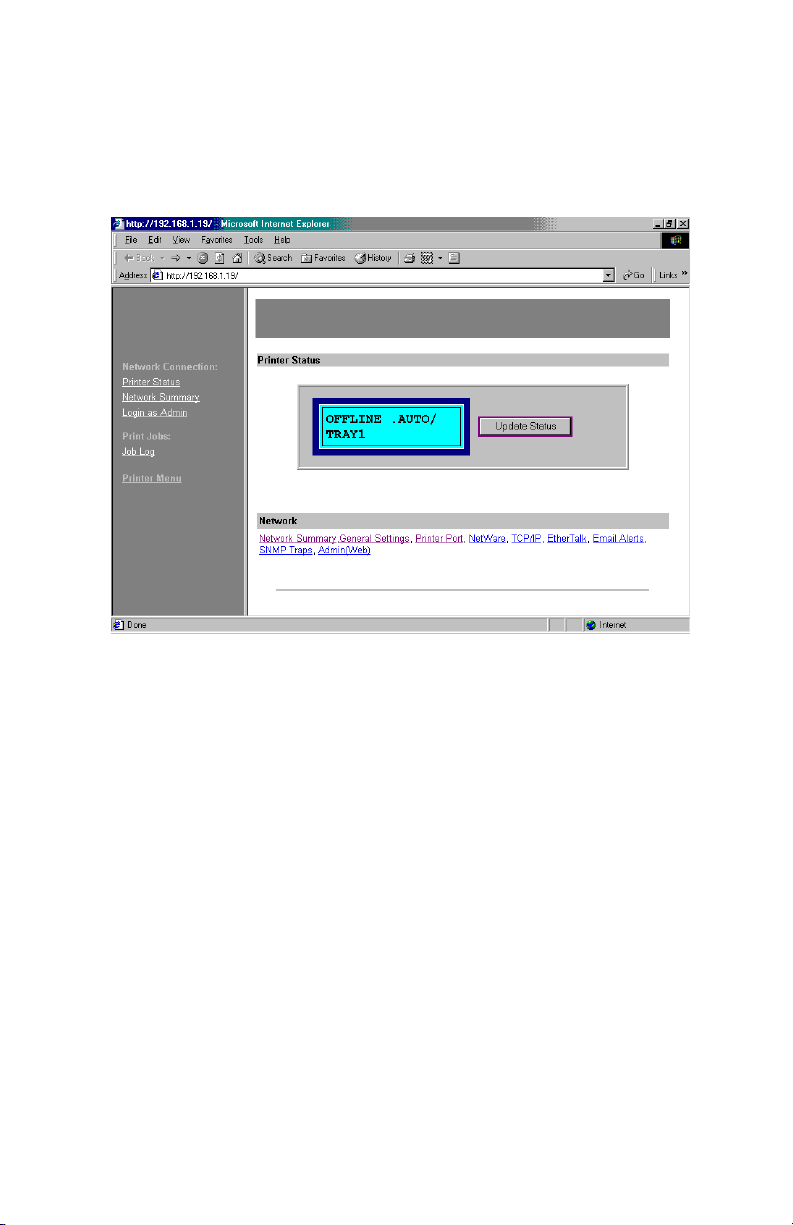
Vérification de l'état d'une imprimante
Cliquez sur le bouton WEB SETTING (PARAMÈTRES WEB).
L'écran suivant s'affiche :
NetStatusK.tif
Cliquez sur les éléments énumérés sur la gauche à afficher :
• Network Summary (Sommaire réseau)
• Login for Administrators (Connexion pour administrateurs)
• Job Login (Connexion travaux)
• Printer Menu (Menu de l'imprimante)
Pour afficher l'état d'une imprimante en temps réel, cliquez sur le
bouton UPDATE STATUS (ACTUALISER L'ÉTAT).
ES3640e MFP Guide des utilitaires
Network Extensions (Extensions de réseau) • 23
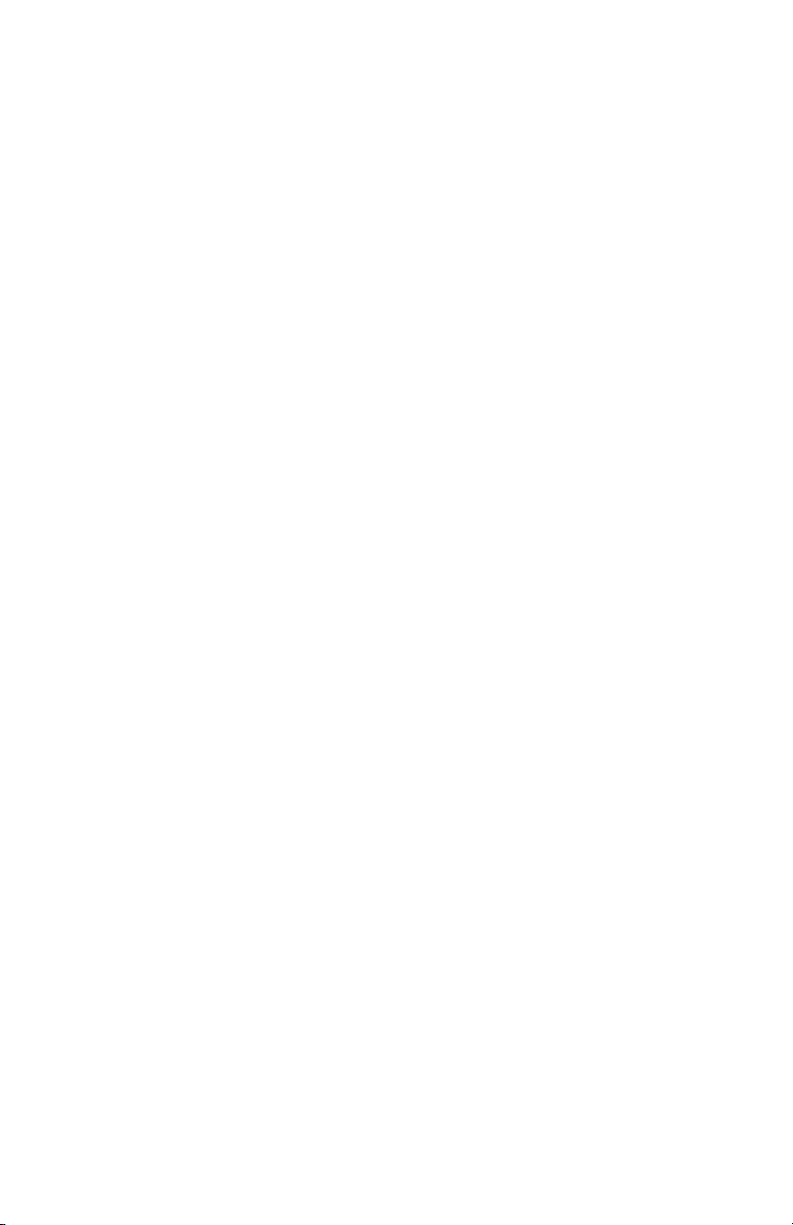
Utilitaire Oki Admin Manager (de Gestionnaire OKI)
Généralités
Cet utilitaire offre un moyen facile de configurer votre
imprimante sur un réseau
Installation
Chargez le utilitaire à l’aide du Menu d’installation sur le CD1.
Informations supplémentaires
Voyez le Guide de configuration en ligne pour les détails sur cet
utilitaire. Le Guide de configuration est en ligne et se trouve sur
les CD accompagnant votre imprimante
ES3640e MFP Guide des utilitaires
Utilitaire Oki Admin Manager (de Gestionnaire OKI) • 24
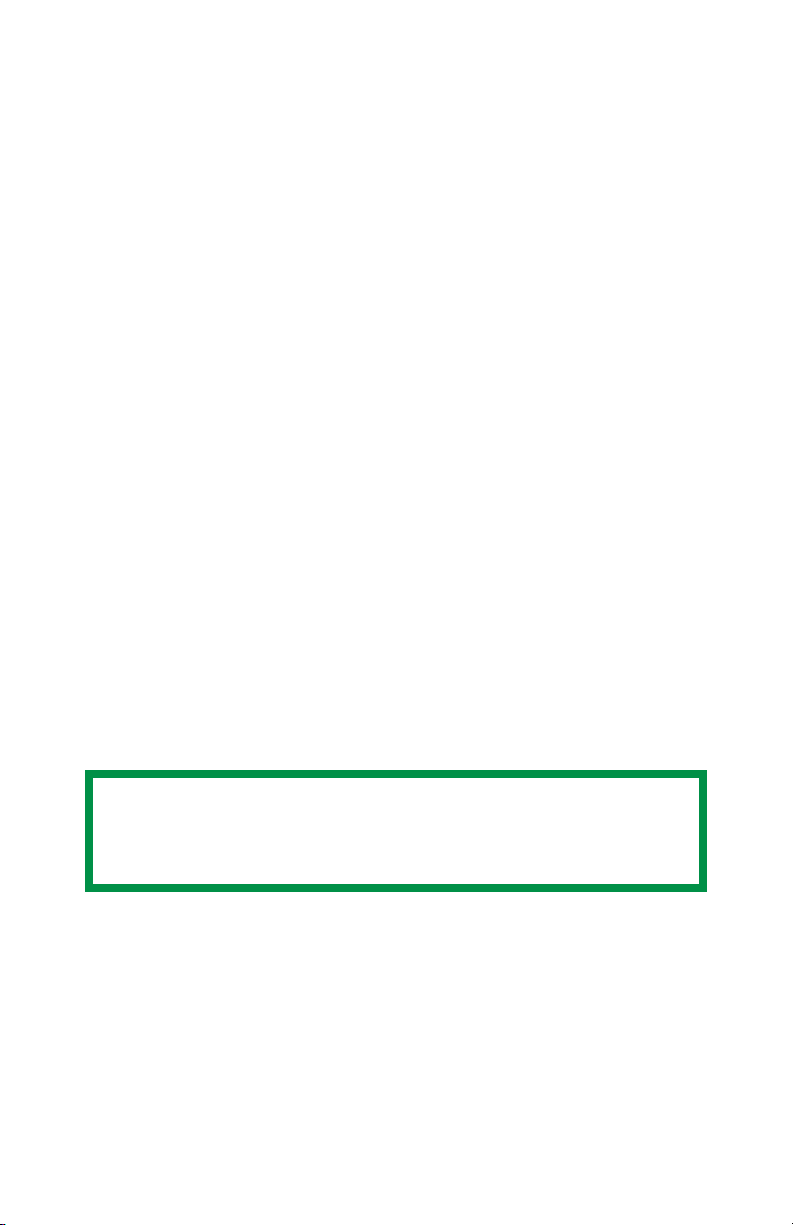
Utilitaire PDF Print Direct (d’impression directe de fichiers PDF)
Généralités
Cet utilitaire permet de transmettre rapidement et facilement un
fichier PDF directement à l'imprimante.
Cet utilitaire permet d’imprimer plus rapidement et facilement
qu’avec Adobe Acrobat.
Il vous permet également de sélectionner la source du papier,
l'impression recto verso, les pages à imprimer ainsi que d'autres
paramètres.
Installation
Chargez le utilitaire à l’aide du Menu d’installation sur le CD1.
Informations supplémentaires
Pour plus d'information, consultez le Aide en ligne dans l'utilitaire.
Exigences d’utilisation
• L'utilitaire prend en charge les fichiers PDF de version 1.3
(Acrobat 4.0) ou inférieure.
• Des polices de caractères doivent être installées sur votre
système.
NOTE
Certains fichiers PDF peuvent ne pas s'imprimer
correctement.
ES3640e MFP Guide des utilitaires
Utilitaire PDF Print Direct (d’impression directe de fichiers PDF) • 25
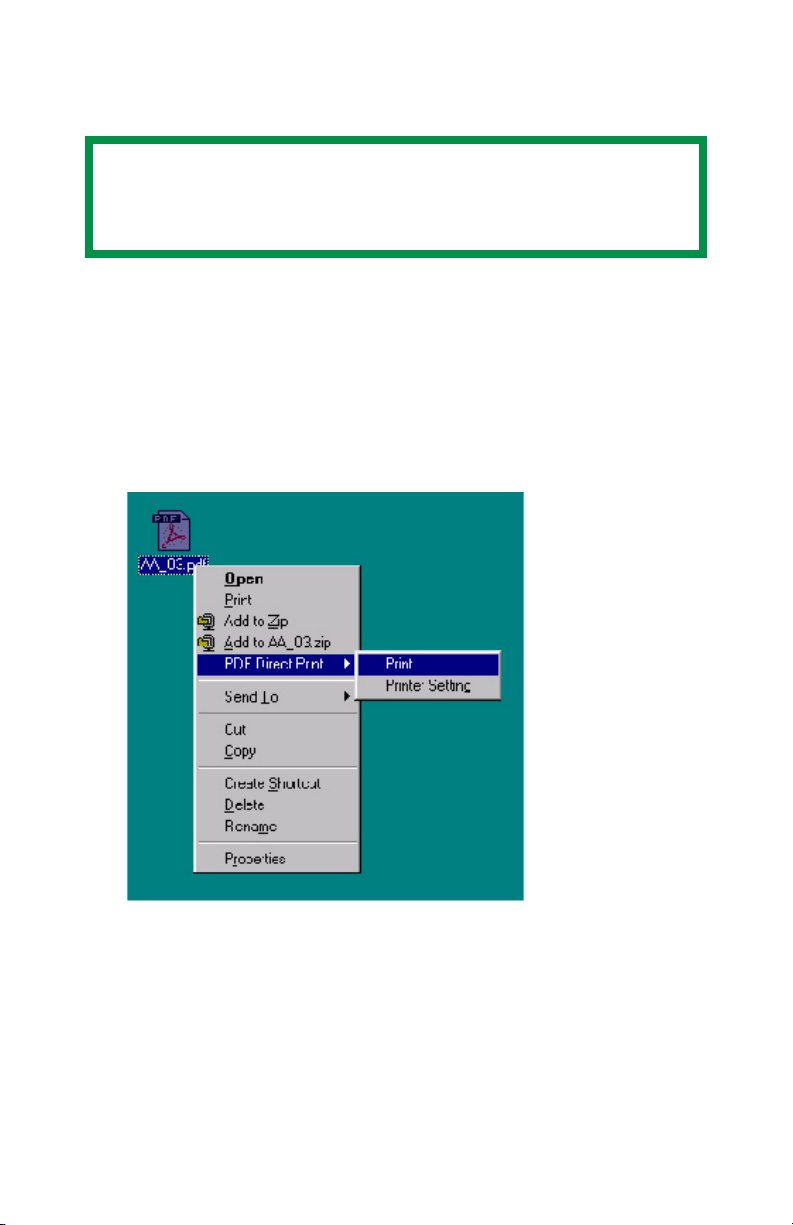
Utilisation
NOTE
L'utilitaire prend en charge les fichiers PDF de
version 1.3 (Acrobat 4.0) ou inférieure.
1. Cliquez avec le bouton droit sur
le fichier à imprimer dans Windows Explorer
ou
l'icône du fichier sur le Bureau.
2. Cliquez sur PDF Direct Print (Impression directe des
fichiers PDF).
3. Cliquez sur Print (Imprimer).
PDFd_p1.jpg
4. L'écran Start (Lancement) s'affiche.
Il permet de modifier les paramètres des fonctions suivantes :
• Select Print (Sélectionner l'impression)
• Paper Source (Source du papier)
• Copies
ES3640e MFP Guide des utilitaires
Utilitaire PDF Print Direct (d’impression directe de fichiers PDF) • 26

• 2-sided printing (Impression recto verso)
• Binding (Reliure)
• Collate (Assembler)
• Fit to page (Dimensionner à la page)
• Print page range (Imprimer la plage de pages)
• Restore Default (Restaurer les valeurs par défaut)
• Save Settings (Sauvegarder les paramètres)
• Print (Imprimer)
• Cancel (Annuler)
• Help (Aide)
• About (À propos de)
5. Si le message "ERROR:PDF to PS conversion failed" (Échec de
conversion de PDF à PS) s'affiche, le fichier comporte une police
intégrée qui n'est pas installée sur le système.
À l'aide de l'application Acrobat, supprimez le texte comportant
la police intégrée ou sélectionnez une autre police.
Depuis Acrobat, sélectionnez Tool (Outil) → Touchup
(Retouche) → Text attribute (Attribut de texte).
Retirez la coche de la boîte Embed (Intégrer).
ES3640e MFP Guide des utilitaires
Utilitaire PDF Print Direct (d’impression directe de fichiers PDF) • 27

Utilitaire Print Job Accounting (de comptabilisation des travaux d'impression)
Introduction
L'utilitaire de comptabilisation des travaux d'impression Oki,
spécialement conçu pour les imprimantes OKI utilisées dans un
environnement réseau, offre des fonctions de comptabilisation des
travaux permettant d’assurer le suivi de l'utilisation des
imprimantes, de calculer les coûts d'impression et de programmer
l'accès de chaque client (utilisateur) à l'appareil.
Fig01_oem_v11.tif
NOTE
Les saisies d'écran du présent document sont
génériques. Lorsque XXX1, XXX2, etc., s'affichent
dans un écran, ils correspondent à un numéro de
modèle spécifique qui varie selon les modèles
utilisés dans votre système.
Utilitaire Print Job Accounting (de comptabilisation des travaux d'impression) • 28
ES3640e MFP Guide des utilitaires
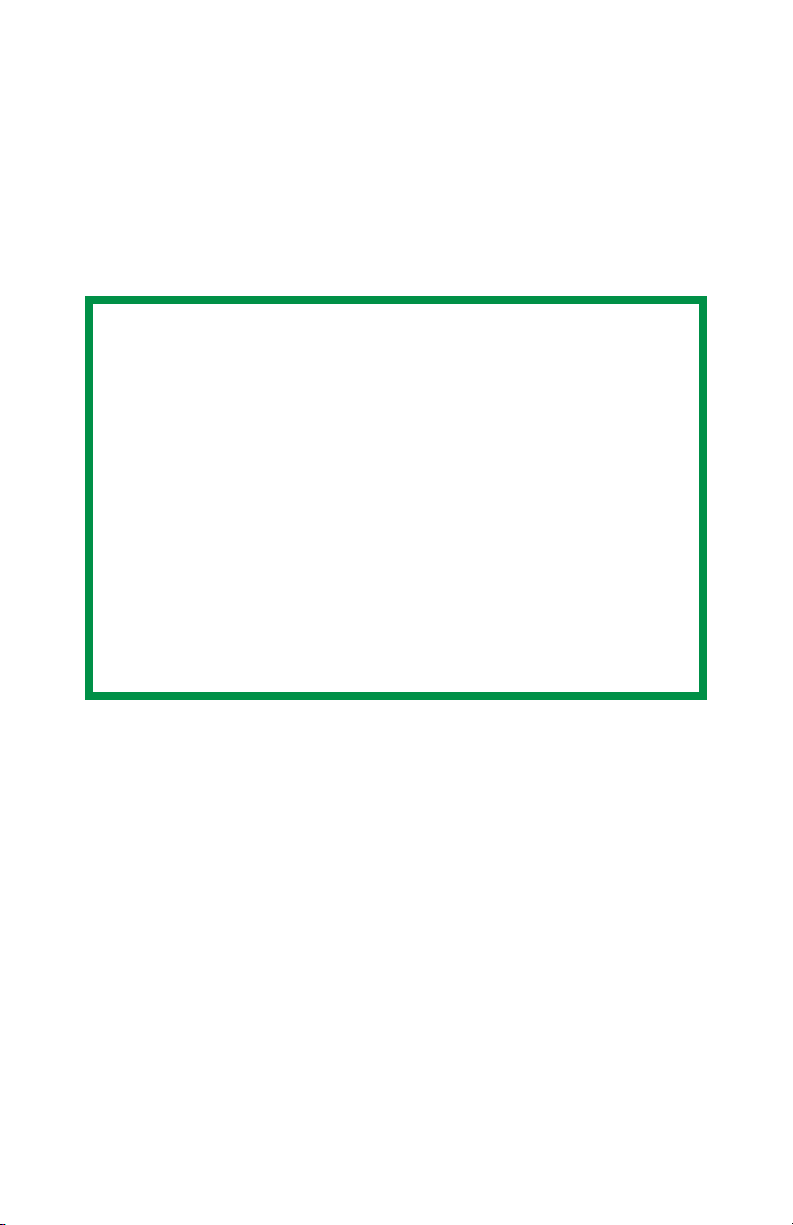
Avec la comptabilisation des travaux d'impression, vous pouvez :
• contrôler les coûts en limitant l'accès à l'impression couleur
pour certains clients;
• prévoir l'attribution d'équipement en consignant la quantité
d’impressions de chaque client;
• configurer la facturation pour chacun des clients basée sur
l'utilisation consignée.
NOTE
Ce logiciel sauvegarde des données acquises sur le
disque dur de l'imprimante (optionnel sur certains
modèles). Si l'imprimante n'est pas dotée d'un
disque dur, les données collectées (journaux) sont
sauvegardées dans la mémoire Flash.
La mémoire Flash est très limitée et ne peut
stocker une grande quantité d’information.
Un disque dur offre une plus grande capacité de
stockage.
Par conséquent, nous recommandons que
l'imprimante soit dotée d'un disque dur pour
utilisation avec l'utilitaire de comptabilisation des
travaux.
Informations supplémentaires
Pour plus d'information, consultez le Aide en ligne dans l'utilitaire.
Utilitaire Print Job Accounting (de comptabilisation des travaux d'impression) • 29
ES3640e MFP Guide des utilitaires

Exemple de réseau
JA_Overview.jpg
Serveur :
Windows XP,
2000 ou NT
4.0 (SP6 ou
ultérieur)
Imprimant
e(s)
Ordinateurs
clients :
Windows XP,
2000, Me, 98,
95, NT 4.0
(SP6 ou
Clients Mac
:
Macintosh
OS 8.x ou
9.x
Utilitaire Print Job Accounting (de comptabilisation des travaux d'impression) • 30
ES3640e MFP Guide des utilitaires
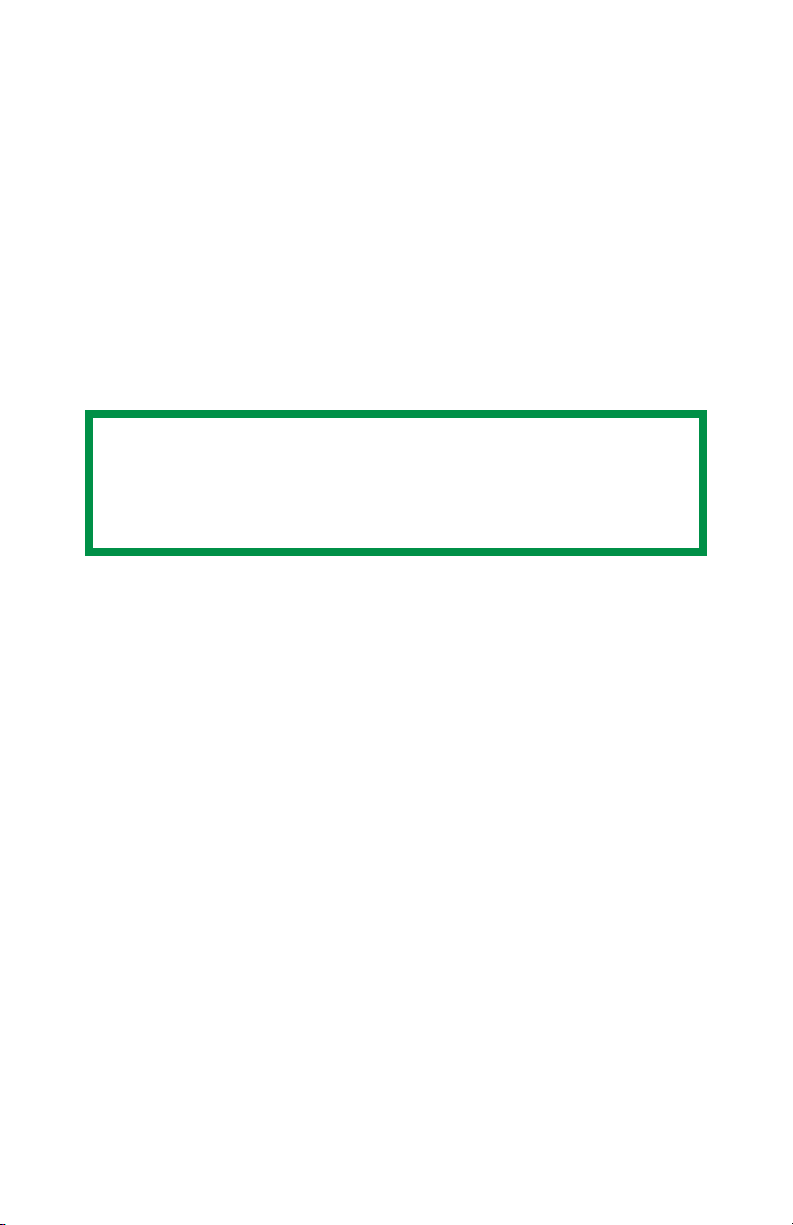
Exigences
Généralités
L'utilitaire de comptabilisation des travaux d'impression nécessite
ce qui suit :
1. Ordinateur serveur tournant sous le système d'exploitation
Windows approprié.
2. Ordinateurs clients tournant sous les systèmes d'exploitation
Windows et/ou Macintosh.
3. Connexion à ou aux imprimantes à être gérées, par
connexion directe (USB ou parallèle) au serveur ou par
connexion TCP/IP au réseau.
NOTE
L'utilitaire de comptabilisation des travaux
d'impression n'est pas compatible avec le
protocole NetBEUI ou l'environnement NetWare.
Concernant le système d’exploitation
Serveur (Windows seulement)
Le logiciel serveur de comptabilisation des travaux d'impression
peut être exécuté sous les systèmes d'exploitation Windows
suivants dotés du plus récent Service Pack.
• Windows XP
• Windows 2000
• Windows NT 4.0 (Service Pack 6 ou ultérieur)
Ordinateurs clients (Windows ou Macintosh)
Le logiciel client de comptabilisation des travaux d'impression peut
être exécuté sous les systèmes d'exploitation suivants :
Windows
• XP
• 2000
• Me
Utilitaire Print Job Accounting (de comptabilisation des travaux d'impression) • 31
ES3640e MFP Guide des utilitaires

• 98
• 95
• NT 4.0 (Service Pack 6 ou ultérieur)
Macintosh
• OS 8.1, 8.5.x, 8.6.x (PS 8.6 d'Adobe ou supérieur requis)
• OS 9.0, 9.0.4, 9.1.x, 9.2.x (LaserWriter 8.7 requis)
Utilitaire Print Job Accounting (de comptabilisation des travaux d'impression) • 32
ES3640e MFP Guide des utilitaires

Installation
Cdhand.jpg
L'utilitaire de comptabilisation
1. Placez le CD des pilotes fourni avec l'imprimante dans l'unité de
CD-ROM du serveur. La fenêtre « Menu Installer » [Menu
d'installation] s'affiche par la suite.
Si le CD n'est pas lancé automatiquement, cliquez sur Démarrer
→ Exécuter → Parcourir. Accédez à l'unité de CD-ROM et doublecliquez sur Install.exe, puis cliquez sur OK.
2. Cliquez sur Next [Suivant] pour accepter les modalités du
contrat de licence.
3. Sélectionnez la langue d'installation.
4. Cliquez sur Network Software [Logiciel réseau] →
Administration Tools [Outils de gestion] → Job Accounting
[Comptabilisation des travaux] → Server [Serveur] et observez
les directives affichées à l’écran.
5. Si vous désirez créer des rapports de journaux en format Excel,
installez les outils de création de rapport. Cliquez sur Report
Tools [Outils de création de rapport] puis observez les
directives affichées à l'écran.
Utilitaire Print Job Accounting (de comptabilisation des travaux d'impression) • 33
ES3640e MFP Guide des utilitaires

Installation
Logiciel client
NOTE
Le ou les pilotes d'imprimante doivent également
être installés sur les ordinateurs clients.
Ordinateurs clients Windows
1. Placez le CD des pilotes fourni avec l'imprimante dans l'unité de
CD-ROM. La fenêtre « Menu Installer » [Menu d'installation]
s'affiche par la suite.
Si le CD n'est pas lancé automatiquement, cliquez sur Démarrer
→ Exécuter → Parcourir. Accédez à l'unité de CD-ROM et double-
cliquez sur Install.exe, puis cliquez sur OK.
2. Cliquez sur Next [Suivant] pour accepter les modalités du
contrat de licence.
3. Sélectionnez la langue d'installation.
4. Cliquez sur Network Software [Logiciel réseau] →
Administration Tools [Outils de gestion] → Job Accounting
[Comptabilisation des travaux] → Client [Client] et observez
les directives affichées à l’écran.
5. Une fois l'installation terminée, la fenêtre suivante s'affiche.
Consultez « Logiciel client » à la page 110 pour plus
d'information.
JA_PrintJobAccountingClient.bmp
Utilitaire Print Job Accounting (de comptabilisation des travaux d'impression) • 34
ES3640e MFP Guide des utilitaires

Installation
Logiciel client
Ordinateurs client Macintosh
Normalement, l'utilitaire de comptabilisation des travaux Oki est
installé automatiquement lors de l'installation du pilote
d'imprimante. Pour activer le logiciel client de comptabilisation
des travaux d’impression :
1. Sélectionnez Print Desktop... [Imprimer le bureau...] dans le
menu File [Fichier].
2. Assurez-vous que le modèle d’imprimante est sélectionné, puis
cliquez sur General [Général] et sélectionnez Plug-in
Preferences [Préférences plug-in].
3. Ouvrez le menu Print Time Filters [Filtres de temps
d’impression], puis cochez les cases Print Time Filters [Filtres
de temps d'impression], JobType [Type de travail] et Job
Accounting [Comptabilisation des travaux].
4. Cliquez sur Save Settings [Sauvegarder les paramètres] puis
sur OK.
5. Cliquez sur Cancel [Annuler].
Utilitaire Print Job Accounting (de comptabilisation des travaux d'impression) • 35
ES3640e MFP Guide des utilitaires

Nom d’utilisateur par rapport à ID compte
User Name [Nom d'utilisateur]
Le nom d'utilisateur est affiché dans tous les journaux
d'impression affichés et il sert seulement à indiquer qui a
imprimé les travaux d'impression.
Le nom d'utilisateur est attribué au moment de la création d'une
ID compte (voyez la page 76). Celui-ci peut être défini pour
représenter un client individuel ou un groupe de clients et est
associé avec le numéro d'ID compte.
Il n'est pas nécessaire que le nom d'utilisateur soit identique au
nom d'utilisateur utilisé pour l'ouverture de session Windows.
Account ID [ID compte]
L'ID compte est le numéro que l'utilitaire de comptabilisation
des travaux d'impression utilise pour identifier les utilisateurs.
Des valeurs d’ID compte de 1 à 1 879 048 191 peuvent être
attribuées. Les utilisateurs ne possédant pas leur propre ID
compte seront identifiés par « Unregistered ID(0) » [ID
inconnue(0)].
Normalement, une ID compte est attribuée à chacun des clients.
Lorsque la même ID compte est attribuée à plusieurs clients,
tous les travaux d'impression qu’ils effectuent sont
comptabilisés pour un client unique par le système.
Les ID comptes doivent être définies pour chaque imprimante
enregistrée et connectée au serveur. La même ID compte peut
être définie pour plusieurs imprimantes, avec des restrictions
différentes pour chacune. Vous pouvez donc limiter l’accès à
certaines imprimantes seulement.
Autorisation d'impression pour certains utilisateurs seulement
Dans ce cas, il n'est pas nécessaire d'attribuer une ID compte à
tous les clients.
Celle-ci doit être attribuée seulement aux clients autorisés à
imprimer.
Tous les autres clients seront identifiés comme « Unregistered
ID(0) » [ID(0) inconnue]; il suffit donc de ne pas autoriser
l'impression aux clients ayant cette ID.
Utilitaire Print Job Accounting (de comptabilisation des travaux d'impression) • 36
ES3640e MFP Guide des utilitaires

Autorisation d'impression couleur pour certains clients seulement
Vous pouvez interdire l'impression couleur aux clients ayant une
ID inconnue, selon la même méthode ci-dessus.
Dans ce cas, il n'est pas nécessaire d'attribuer une ID compte à
tous les clients.
Il suffit d'attribuer une ID compte à chaque service et de
spécifier un nom de groupe plutôt qu'un nom d'utilisateur.
Définition des limites d'impression et collecte des journaux d'impression pour chaque client
Dans ce cas, vous devez attribuer une ID compte à chaque
client. N'attribuez pas la même ID compte à plusieurs clients.
NOTE
Toutes les ID comptes doivent être définies sur le
serveur pour chacun des ordinateurs clients
autorisés à imprimer sur une imprimante précise.
Utilitaire Print Job Accounting (de comptabilisation des travaux d'impression) • 37
ES3640e MFP Guide des utilitaires
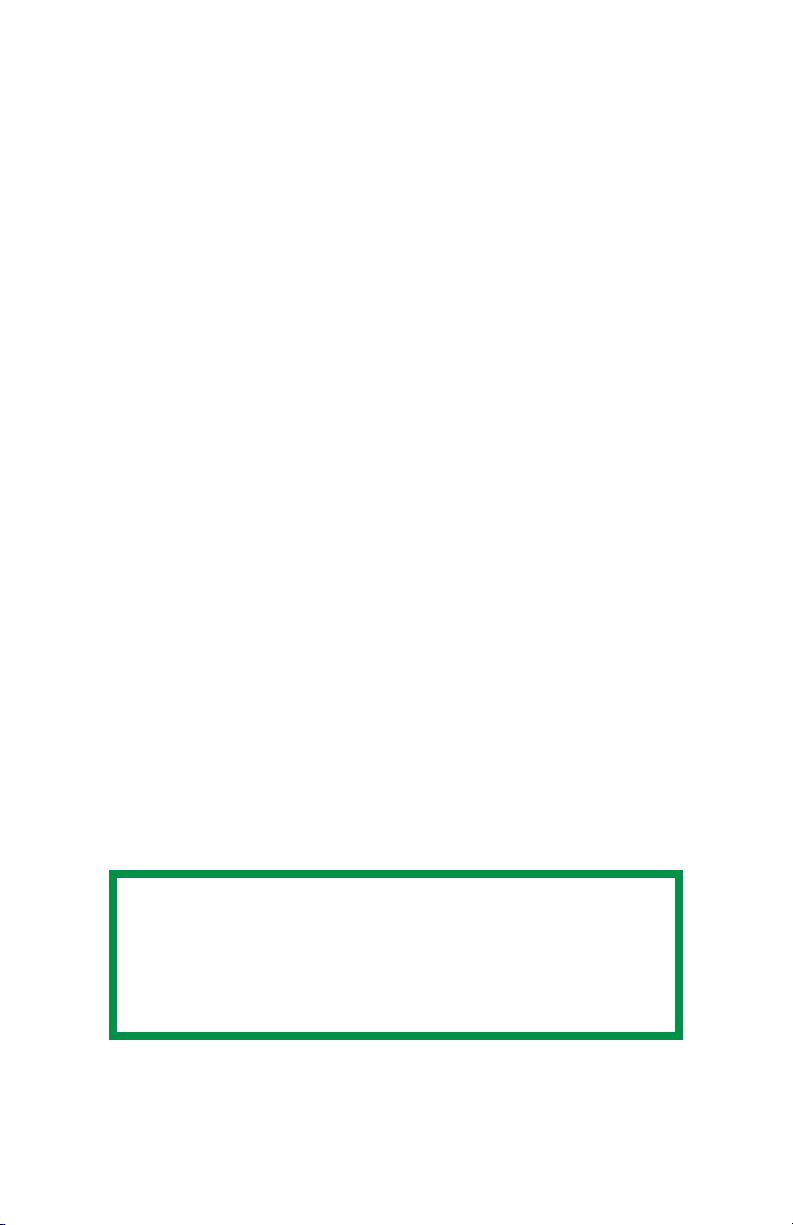
Logiciel Serveur
Capacités
Utilisez le logiciel serveur de comptabilisation des travaux
d’impression :
• pour enregistrer les imprimantes et les clients;
• pour définir les restrictions d'impression;
• pour configurer la génération automatique de journaux
d'impression;
• pour configurer l'envoi automatique de rapports par courriel
à l'administrateur.
Client
• activer/désactiver l'impression monochrome ou l'impression
couleur;
• déterminer les limites supérieures pour des éléments, p. ex.,
pages imprimées;
• créer un compte, avec impression selon les restrictions
définies.
• consigner des éléments précis, notamment :
–date;
– nom d'utilisateur;
– nom de l'imprimante;
– nombre de pages imprimées, selon qu’elles sont couleur ou
monochromes;
– format du papier;
– impression recto ou recto verso;
–etc.
–nom de document;
NOTE
Les informations de nom de document ne
peuvent pas être collectées pendant
l'impression depuis certaines applications
Windows ou depuis un Macintosh.
Utilitaire Print Job Accounting (de comptabilisation des travaux d'impression) • 38
ES3640e MFP Guide des utilitaires

Logiciel Serveur
Imprimante
• définir des frais par feuilles, formats, etc.;
• activer/désactiver l’impression monochrome ou l’impression
couleur;
• déterminer les limites supérieures pour des éléments, p. ex.,
pages imprimées;
• créer un compte, avec impression selon les restrictions
définies;
• définir un ou plusieurs groupes dans lesquels inclure
l'imprimante.
Journaux d’impression
• les exporter sous forme de fichiers .csv et les importer dans
n’importe quel tableur;
• envoyer automatiquement à un certain jour de chaque mois
des journaux d'impression à l'administrateur;
• personnaliser les éléments à inclure dans le journal (voyez la
page 94) ou en utilisant l'une des macro Excel de Microsoft
fournies (voyez la page 99).
• acquérir un journal d'impression pour les travaux
d'impression envoyés d'un client directement à une
imprimante sans passer par un serveur d'impression;
• enregistrer avec précision des page imprimées au moyen des
journaux d’impression même si l'utilisateur annule des
travaux d'impression ou que des bourrages se produisent.
®
Utilitaire Print Job Accounting (de comptabilisation des travaux d'impression) • 39
ES3640e MFP Guide des utilitaires

Logiciel Serveur
IP Address
Important!
La fenêtre suivante s'affiche la première fois que le logiciel
serveur est lancé. Notez l'ID serveur pour référence ultérieure.
Vous pouvez également l'afficher en cliquant sur Help [Aide] →
Server ID… [ID serveur…] dans la fenêtre principale de
l'utilitaire de comptabilisation des travaux.
JA_ServerID.bmp
Utilitaire Print Job Accounting (de comptabilisation des travaux d'impression) • 40
ES3640e MFP Guide des utilitaires
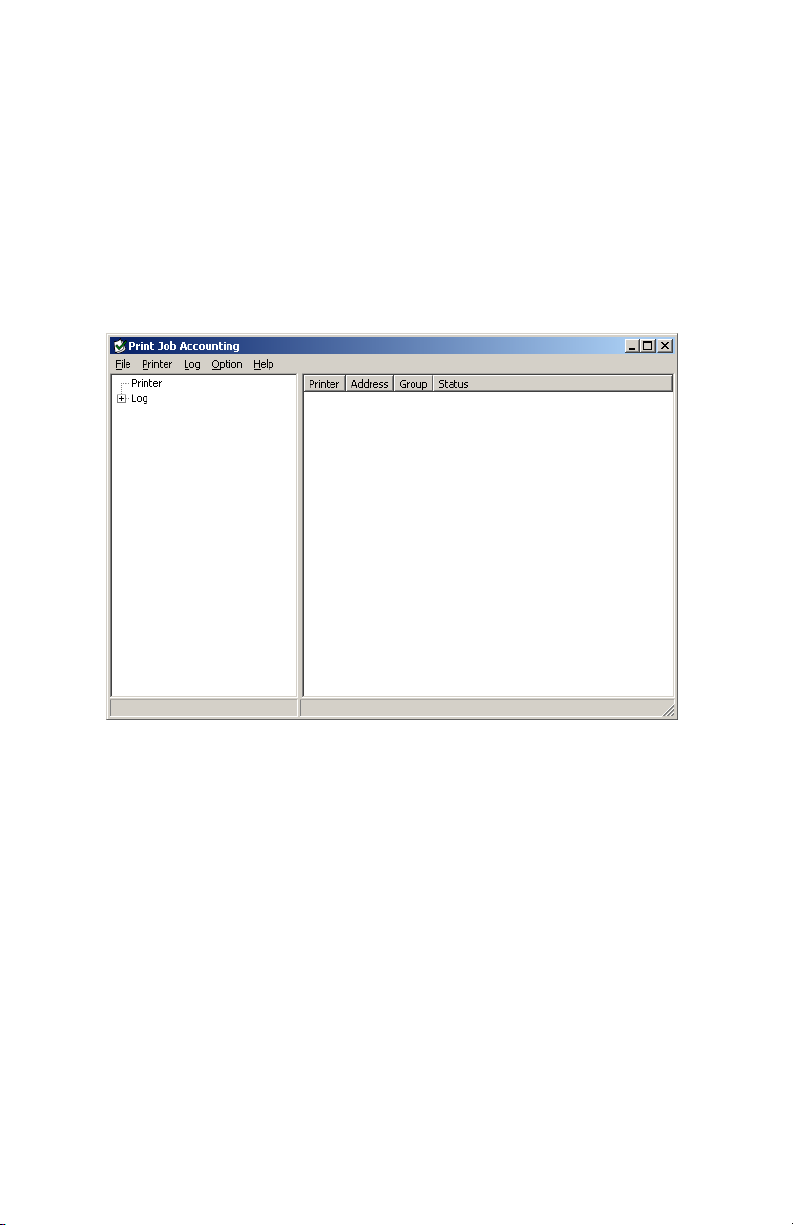
Logiciel Serveur
Lancement du logiciel serveur
Cliquez sur Démarrer → Programmes → Oki Data → Print Job
Accounting [Comptabilisation des travaux d'impression] → OKI
Print Job Accounting [Comptabilisation des travaux
d'impression].
La fenêtre suivante s'affiche :
JA_OpeningScreen.bmp
Utilitaire Print Job Accounting (de comptabilisation des travaux d'impression) • 41
ES3640e MFP Guide des utilitaires

Logiciel Serveur
Menus déroulants
1. Menu File [Fichier] : page 42
2. Printer Menu [Menu de l'imprimante] : page 43
3. Log Menu [Menu des journaux] : page 44
4. Option Menu [Menu des options] : page 45
5. Help Menu [Menu Aide] : page 45
JA_ServerMenus.bmp
Menu File [Fichier]
Exit [Quitter] Permet de fermer l'application.
Utilitaire Print Job Accounting (de comptabilisation des travaux d'impression) • 42
ES3640e MFP Guide des utilitaires
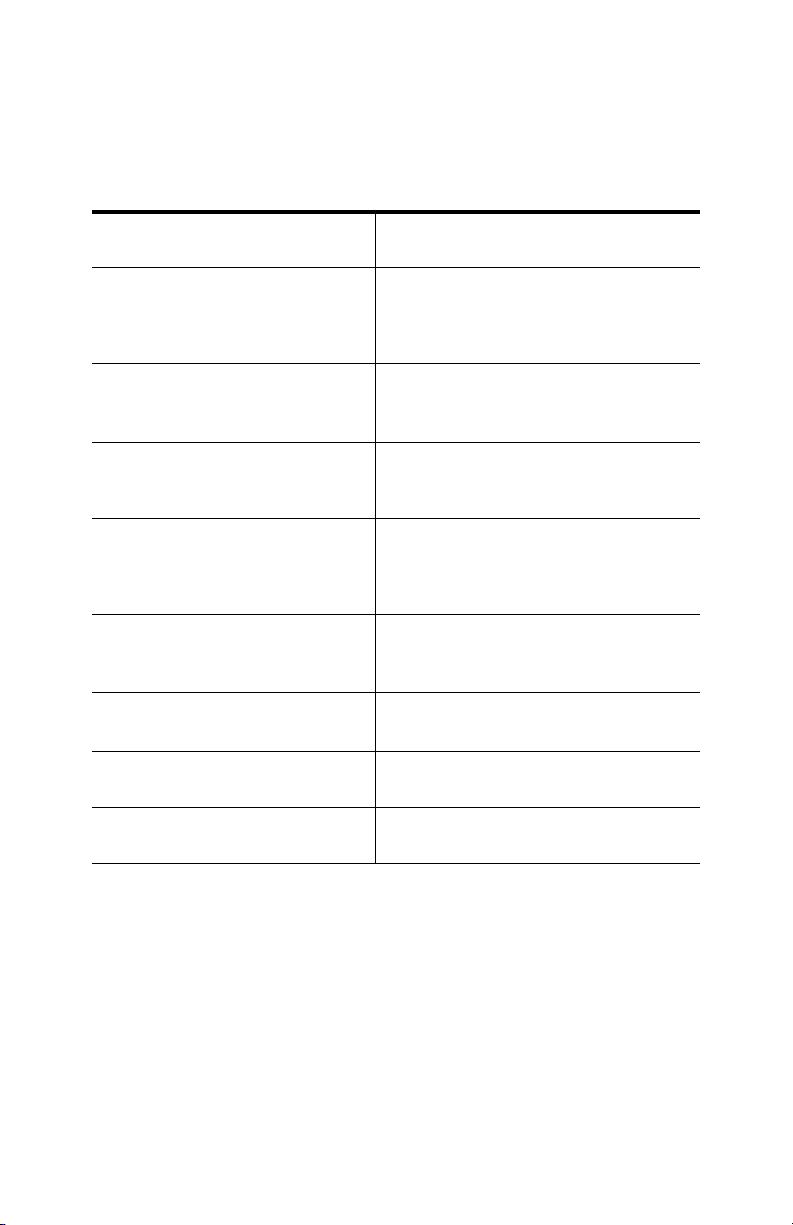
Logiciel Serveur
Menus déroulants
Printer Menu [Menu de l'imprimante]
Add a Printer [Ajouter une
imprimante]
Permet d'enregistrer une nouvelle
imprimante.
Manages multiple printers as a
group … [Gérer plusieurs
Permet de définir un groupe de
plusieurs imprimantes enregistrées.
imprimantes sous forme de
groupe]
Delete a Printer/Printer Group
[Supprimer une imprimante/
groupe d'imprimantes]
a
Change a Printer Group
[Modifier un groupe
Permet de supprimer une
imprimante ou un groupe
d'imprimantes.
Permet d'ajouter ou de supprimer
des imprimantes d'un groupe.
d'imprimantes]
Start/End Log [Lancer/arrêter le
journal]
a
Permet de lancer/arrêter le
processus de collecte des
informations de journaux pour
l'imprimante, à l'intervalle défini.
Acquire a Log [Collecter un
journal]
a
Setting the Time [Réglage de
l'heure]
a
Define Fees ... [Déterminer les
frais...]
Permet de collecter un journal
d'impression sauvegardé dans une
imprimante.
b
Permet de régler l'heure courante sur
l'imprimante.
c
Permet de définir et de sélectionner
les frais.
Properties ... [Propriétés...] Permet de définir les propriétés de
l’imprimante.
a. Avant d'exécuter ce menu, sélectionnez l'imprimante dans «
Printer Tree » [Arborescence des imprimantes] sur le coté gauche
de la fenêtre.
b. Sélectionnez Log Menu [Menu des journaux] → Refresh Dis-
[Actualiser affichage] pour actualiser les informations dans
play
le panneau « Log » [Journal] après avoir exécuté ce menu.
c. Si l'imprimante a été mise sous tension et hors tension, l'heure
de l'imprimante ne sera pas bien réglée avant que les journaux
d'impression sont collectés. Vous devez faire cela si l'imprimante
a été mise sous tension et hors tension entre deux collectes de
journaux.
Utilitaire Print Job Accounting (de comptabilisation des travaux d'impression) • 43
ES3640e MFP Guide des utilitaires

Logiciel Serveur
Menus déroulants
Log Menu [Menu des journaux]
Display Logs
[Afficher journaux]
Permet de passer de l'affichage « Total » [Totaux]
a
à l'affichage « Log » [Journal].
Display Total
[Afficher total]
a
Export Report Logs
[Exporter journaux
de rapport]
a
Export Logs
[Exporter journaux]
Export Total
[Exporter totaux]
a
Delete the log
[Supprimer le
journal]
a
Display Details
[Afficher détails]
Display/Export Item
Settings [Paramètres
des éléments
d'affichage/
exportation]
Permet d'afficher :
• Total per Printer [Total par imprimante]
• Account ID [ID compte]
• Month [Mois]
Permet d’exporter les champs requis pour la
macro de rapport dans un fichier .csv.
Permet d'exporter le journal sous forme de fichier
a
csv.
Exporte les totaux dans un fichier .csv, par
• Printer [Imprimante]
• Account ID [ID compte]
• Month [Mois]
Permet de supprimer le journal sélectionné.
Permet de commuter entre l'affichage des
éléments par défaut du journal et l'affichage de la
liste détaillée de tous les éléments du journal.
Permet de sélectionner les éléments à afficher ou
à exporter pour l'affichage « Log » [Journal] ou
« Total » [Totaux] (voyez la page 94 pour plus
d'information).
b
b
Refresh Display
Permet d'actualiser l’affichage.
[Actualiser affichage]
a. Avant d'exécuter ce menu, sélectionnez l'imprimante dans l’ar-
borescence des imprimantes sur le coté gauche de la fenêtre. Si
vous sélectionnez « Log » [Journal], tous les éléments seront sujets
à l'affichage/l'exportation. Si vous sélectionnez une imprimante,
seule cette imprimante sera sujette à l'affichage.
b. Sélectionnez Log Menu [Menu des journaux] → Refresh Dis-
play
[Actualiser affichage] pour actualiser les informations dans le
panneau « Log » [Journal] après avoir exécuté ce menu.
Utilitaire Print Job Accounting (de comptabilisation des travaux d'impression) • 44
ES3640e MFP Guide des utilitaires

Logiciel Serveur
Menus déroulants
Option Menu [Menu des options]
Setup …
[Configuration...]
Help Menu [Menu Aide]
Server ID ... [ID
Serveur...]
Permet de configurer les éléments suivants :
• serveur de courriel
• adresse de courriel de l'expéditeur
• adresse de courriel de l'administrateur
• emplacement où stocker les journaux
• date de fermeture pour les journaux (permet de
sélectionner le jour du mois auquel les journaux
sont considérés des journaux du mois précédent
comparativement aux journaux du mois courant)
Permet d'afficher l'ID serveur.
Help ... [Aide...] Permet d’afficher la fenêtre « Help » [Aide]
Version Info ... [Info
sur la version...]
Utilitaire Print Job Accounting (de comptabilisation des travaux d'impression) • 45
comportant les onglets suivants :
• Contents [Sommaire]
•Index
• Find [Rechercher]
Permet d'afficher les informations sur la version.
ES3640e MFP Guide des utilitaires

Envoi automatique de courriel
Configuration
Pour configurer l'envoi automatique par courriel de journaux
d'impression sélectionnés à l'administrateur, lancez l'utilitaire de
comptabilisation des travaux, puis :
1. Cliquez sur Option → Setup [Configuration].
La fenêtre suivante s'affiche :
JA_Email_Setup.bmp
Utilitaire Print Job Accounting (de comptabilisation des travaux d'impression) • 46
ES3640e MFP Guide des utilitaires

2. Configurez les informations générales de l'onglet Mail Setup
[Configuration courriel], incluant le serveur de courriel, le
moment où le courriel doit être envoyé et le texte d'en-tête et
de bas de page à inclure avec chaque courriel.
3. Dans l'onglet Mail Address [Adresse courriel], entrez un nom
et une adresse de courriel pour l'expéditeur, et le nom et
l'adresse de courriel de l'administrateur qui recevra les
courriels.
4. Dans l'onglet Log Storing Folder [Dossier de stockage des
journaux], entrez le chemin du dossier où les journaux
exportés seront sauvegardés.
5. Dans l'onglet Change the closing date [Modifier date de
fermeture], entrez le jour du mois auquel les journaux seront
fermés. Les rapports de journaux sont automatiquement
envoyés à l'administrateur le jour suivant la fermeture des
journaux.
6. Cliquez sur OK.
Utilitaire Print Job Accounting (de comptabilisation des travaux d'impression) • 47
ES3640e MFP Guide des utilitaires

Groupes d'imprimantes
Définition
Pour créer des groupes d'imprimantes :
1. Depuis la fenêtre principale de l'utilitaire de comptabilisation
des travaux d'impression, cliquez sur Printer [Imprimante] →
Manages multiple printers as a group … [Gérer plusieurs
imprimantes sous forme de groupe].
La fenêtre suivante s'affiche :
JA_AddGroup1.bmp
Utilitaire Print Job Accounting (de comptabilisation des travaux d'impression) • 48
ES3640e MFP Guide des utilitaires
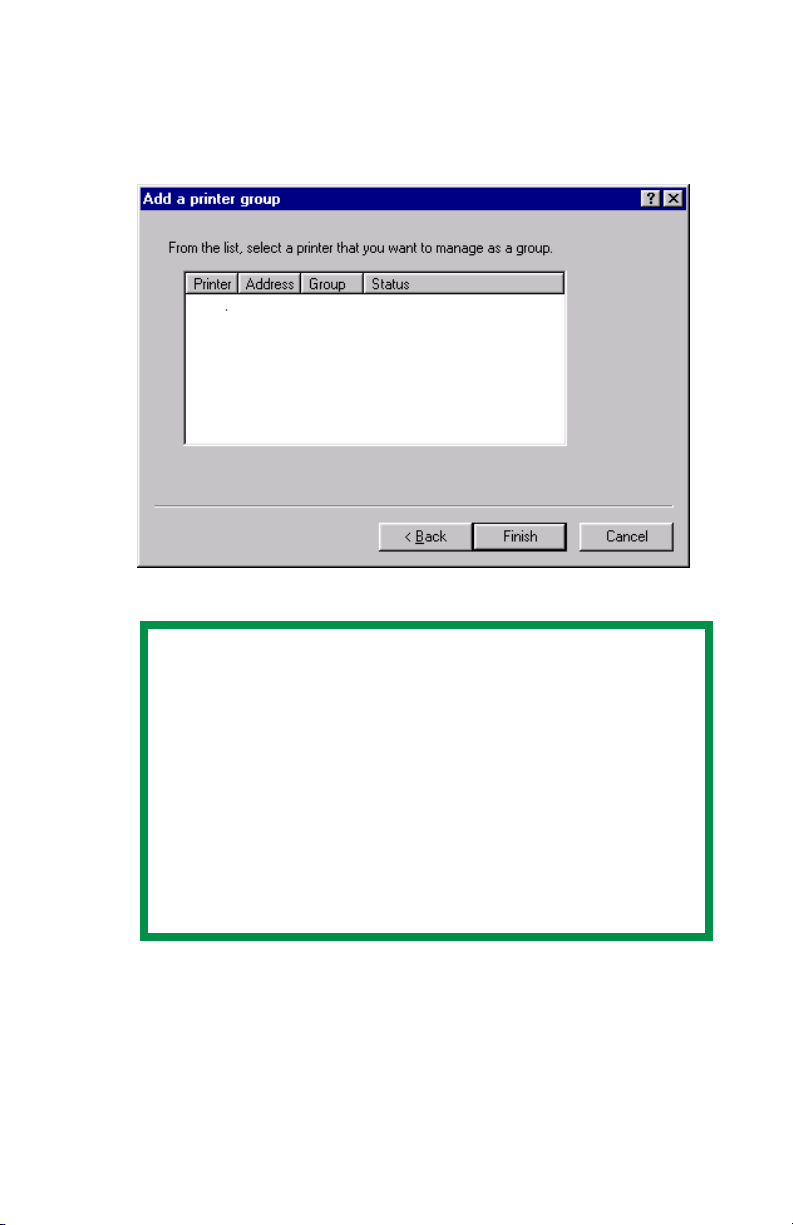
2. Entrez un nom de groupe, puis cliquez sur Next [Suivant].
La fenêtre suivante s'affiche :
JA_AddGroup2.bmp
NOTE
Aucune imprimante n'a encore été définie;
aucune imprimante n'est alors affichée. Les
imprimantes peuvent être ajoutées à des
groupes existants lorsqu'elles sont
enregistrées.
Si vous créez un nouveau groupe après
l'enregistrement des imprimantes, une liste
des imprimantes enregistrées s'affichera et
celles-ci pourront être sélectionnées et
incluses dans un groupe.
3. Cliquez sur Finish [Terminer].
Utilitaire Print Job Accounting (de comptabilisation des travaux d'impression) • 49
ES3640e MFP Guide des utilitaires

Imprimantes
Enregistrement
Pour utiliser l'utilitaire de comptabilisation des travaux
d'impression, vous devez enregistrer les imprimantes à gérer dans
le logiciel serveur.
Avant de commencer, assurez-vous que les imprimantes sont sous
tension et qu'elles sont connectées de façon appropriée.
1. Depuis la fenêtre principale de l'utilitaire de comptabilisation
des travaux d'impression, cliquez sur Printer [Imprimante] →
Add a printer [Ajouter une imprimante].
La fenêtre suivante s'affiche :
JA_AddPrinter1.bmp
Utilitaire Print Job Accounting (de comptabilisation des travaux d'impression) • 50
ES3640e MFP Guide des utilitaires

2. Cochez la ou les cases appropriées.
NOTE
Seules les imprimantes prises en charge par le
système seront recherchées. Si aucune
imprimante n'est trouvée, assurez-vous que
les imprimantes sont sous tension, en ligne et
connectées correctement.
– Pour que le logiciel recherche les imprimantes locales et/ou
réseau, sélectionnez Search printers [Rechercher
imprimantes], puis sélectionnez Local Port [Port local] et/ou
TCP/IP Network [Réseau TCP/IP].
– Pour spécifier manuellement l'adresse de l'imprimante (locale
ou réseau), sélectionnez Specify the printer by address
[Spécifier l'imprimante par adresse] et indiquez les
informations appropriées.
Utilitaire Print Job Accounting (de comptabilisation des travaux d'impression) • 51
ES3640e MFP Guide des utilitaires

3. Cliquez sur Next [Suivant] et patientez jusqu'à la fin de la
recherche des imprimantes par le logiciel.
Une fenêtre s'affiche et comporte la liste des imprimantes
trouvées.
Par exemple :
JA_AddPrinter2.bmp
Utilitaire Print Job Accounting (de comptabilisation des travaux d'impression) • 52
ES3640e MFP Guide des utilitaires

4. Sélectionnez l'imprimante à enregistrer dans la liste des
imprimantes recherchées et cliquez sur Next [Suivant].
La fenêtre suivante s'affiche :
JA_AddPrinter3.bmp
Utilitaire Print Job Accounting (de comptabilisation des travaux d'impression) • 53
ES3640e MFP Guide des utilitaires

5. Configurez l'imprimante.
See “Configuration” on page 55.
6. Cliquez sur Finish [Terminer].
La fenêtre suivante s'affiche :
JA_ID_Registration.bmp
7. Utilisez cette fenêtre pour ajouter les ID de compte d'utilisateur
pour l'imprimante. Pour plus d'information, consultez l'étape 3,
ff., sous « ID comptes » à la page 76.
8. Lorsque terminé, cliquez sur End [Terminer] puis sur OK.
Utilitaire Print Job Accounting (de comptabilisation des travaux d'impression) • 54
ES3640e MFP Guide des utilitaires

Imprimantes
Configuration
Généralités
• Printer Name [Nom de l'imprimante]
• Printer Group [Groupe d'imprimantes]
• Acquire Logs (Collecte des journaux)
• Fees [Frais]
• Operation at log full [Opération lorsque journal saturé]
• Inhibit the initialization of HDD [Interdire l'initialisation du
disque dur]
• Auto Export Logs [Exporter automatiquement les journaux]
• Use Restrictions [Utiliser les restrictions]
Utilitaire Print Job Accounting (de comptabilisation des travaux d'impression) • 55
ES3640e MFP Guide des utilitaires

Imprimantes
Configuration
Printer Name [Nom de l'imprimante]
Entrez un nom d'imprimante d'au plus 32 caractères.
Printer Group [Groupe d'imprimantes]
Si l'imprimante doit être incluse dans un groupe, sélectionnez ici
le groupe.
NOTE
Les groupes doivent être définies en utilisant
Printer [Imprimante] → Manages multiple
printers as a group … [Gérer plusieurs
imprimantes sous forme de groupe] de la
fenêtre principale de l'utilitaire de
comptabilisation des travaux d'impression.
Voyez la page 48.
Acquire Logs (Collecte des journaux)
Vous pouvez définir le moment de la collecte des journaux de
deux façons :
• par intervalle d'au plus 24 heures
Si cette valeur est supérieure à 24 heures, la collecte sera
effectuée à toutes les 24 heures.
ou
• par intervalles prédéfinis jusqu'à cinq fois par jour
Sélectionnez « Interval » [Intervalle], puis cliquez sur
Change Time … [Modifier heure].
Fees [Frais]
See page 63.
Utilitaire Print Job Accounting (de comptabilisation des travaux d'impression) • 56
ES3640e MFP Guide des utilitaires
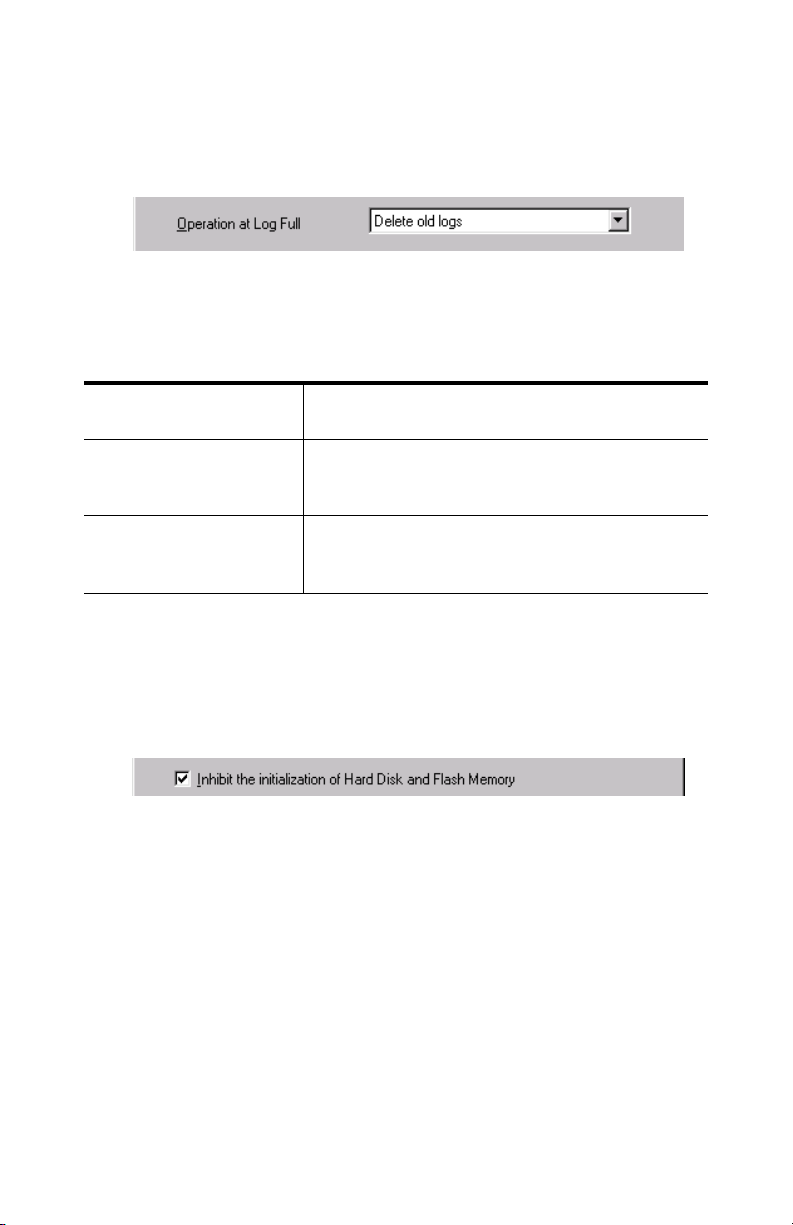
Operation at log full [Opération lorsque journal saturé]
JA_AddPrinter_LogFull.bmp
Vous pouvez sélectionner une action à effectuer par
l'imprimante lorsque le tampon stockant les journaux est saturé
et ne peut plus stocker d'autres journaux :
Cancel the job
[Annuler travail]
Annule les travaux une fois le tampon saturé.
Does not acquire log
[Aucune collecte de
journal]
Delete old logs
[Supprimer les
anciens journaux]
a. Paramètre par défaut.
Impression sans collecte des journaux une fois
le tampon saturé.
Supprime les anciens journaux et stocke les
nouveaux journaux.
a
Inhibit the initialization of HDD [Interdire l'initialisation du disque dur]
JA_AddPrinter_Inhibit.bmp
Permet de contrôler l’initialisation du disque dur (si installé) et
de la mémoire flash (si installée) de l'imprimante. En cas
d’interdiction d’initialisation, il n'est pas possible pour un client
de supprimer le journal par l’entremise du panneau de
commande de l'imprimante. Utilisez cette option pour interdire
la suppression des journaux stockés dans l'imprimante.
Utilitaire Print Job Accounting (de comptabilisation des travaux d'impression) • 57
ES3640e MFP Guide des utilitaires
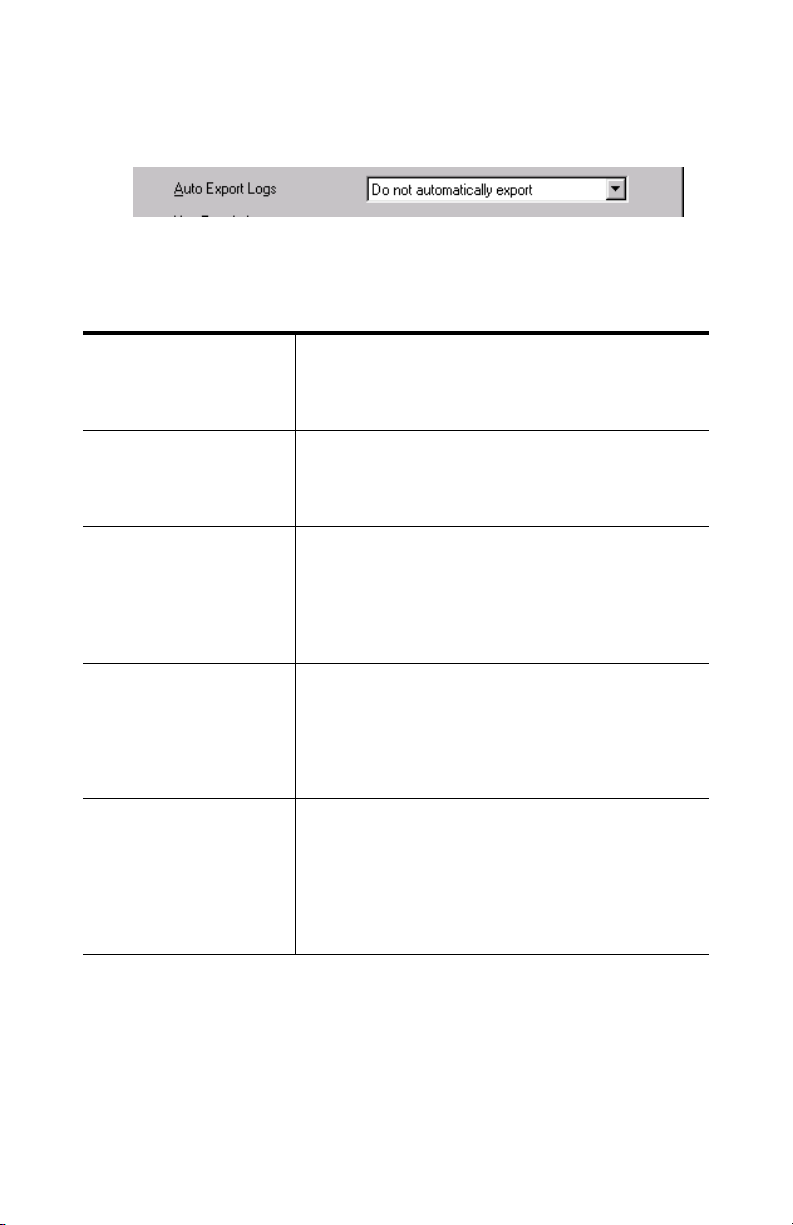
Auto Export Logs [Exporter automatiquement les journaux]
JA_AddPrinter_AutoExport.bmp
Permet de définir si les données de journaux seront
automatiquement exportées ou non au moment de leur collecte.
Do not automatically
export [Ne pas
exporter
automatiquement]
Les journaux ne sont pas automatiquement
exportés.
a
Automatically export
logs [Exporter
automatiquement
Permet d'exporter automatiquement les
journaux dans le format sélectionné (voyez la
page 94).
les journaux]
Automatically export
logs for report
[Exporter
automatiquement
Permet d'exporter automatiquement les
journaux dans un format compatible avec les
macros de rapport de Microsoft Excel (voyez la
page 99).
les journaux pour
rapport]
Mail logs to
administrator
[Envoyer les
journaux à
l'administrateur]
Permet d'exporter automatiquement les
journaux dans le format sélectionné (voyez la
page 94), puis d'envoyer un courriel à
l'administrateur contenant les données des
b
journaux en pièce jointe, à la fin de la journée
suivant la date de fermeture spécifiée.
Mail logs for report
to administrator
[Envoyer les
journaux pour
rapport à
l'administrateur]
Permet d'exporter automatiquement les
journaux dans un format compatible avec les
macros de rapport de Microsoft Excel (voyez la
page 99), puis d'envoyer un courriel à
l'administrateur contenant le rapport en pièce
b
jointe, à la fin de la journée suivant la date de
fermeture spécifiée.
a. Paramètre par défaut.
b. Pour utiliser cette option, vous devez d'abord configurer les infor-
mations de courriel et de date de fermeture : (voyez la page 46).
Utilitaire Print Job Accounting (de comptabilisation des travaux d'impression) • 58
ES3640e MFP Guide des utilitaires
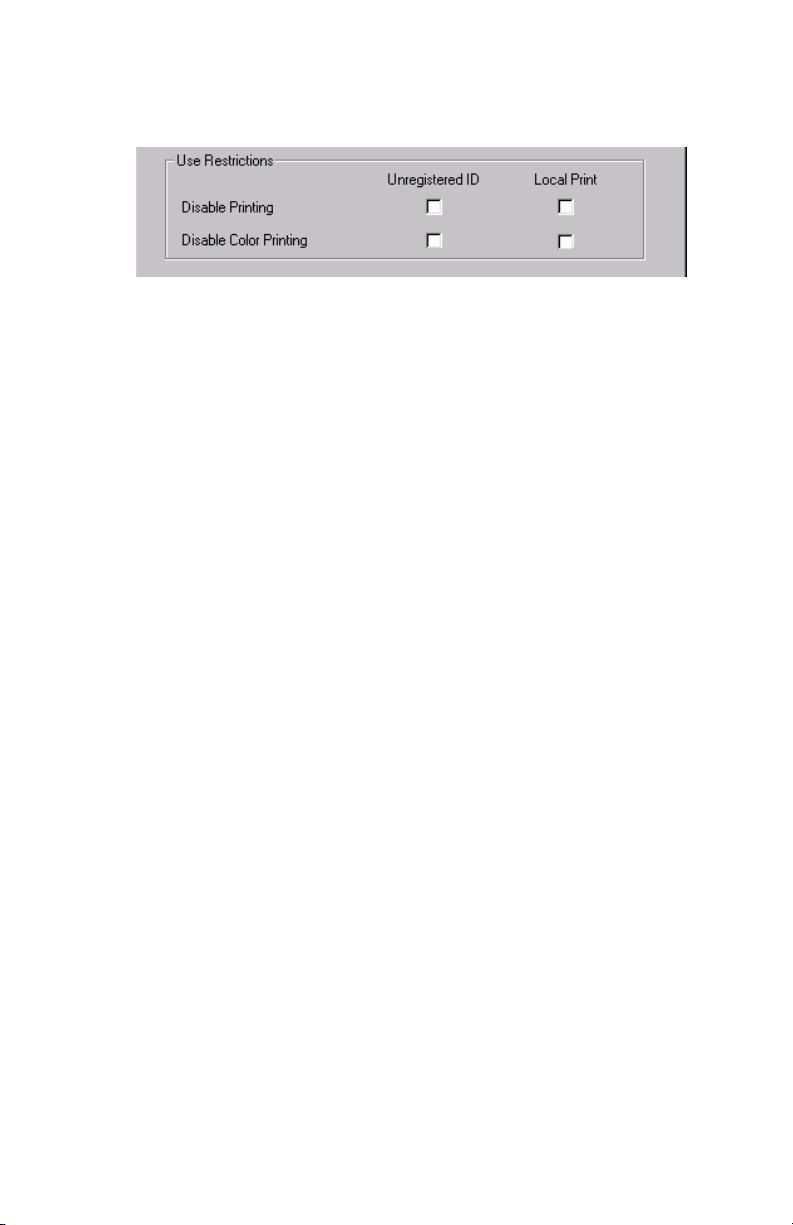
Use Restrictions [Utiliser les restrictions]
JA_AddPrinter_Restrict.bmp
Vous pouvez définir des restrictions d'utilisation pour les clients
non enregistrés (données sans ID) et pour l'impression locale
(impression à l'aide du panneau de commande, p. ex., mappe
des menus ou liste des fichiers). Lorsque « Printing not
permitted » [Impression non autorisée] est sélectionné, les
clients ne peuvent pas modifier d'autres paramètres.
• Disable Printing [Désactiver l'impression] : Toutes les
impressions sont annulées.
• Disable Color Printing [Désactiver l'impression couleur]
: Toutes les impressions couleur sont annulées.
Utilitaire Print Job Accounting (de comptabilisation des travaux d'impression) • 59
ES3640e MFP Guide des utilitaires

Imprimantes
Modification des paramètres
1. Depuis la fenêtre principale de l'utilitaire de comptabilisation
des travaux, mettez en surbrillance l'imprimante à modifier.
2. Cliquez sur Printer [Imprimante] → Properties [Propriétés].
La fenêtre suivante s'affiche :
JA_PrinterProperties.bmp
3. Effectuez toute modification requise dans les paramètres des
divers onglets :
• Onglet Printer (Imprimante) : Permet de modifier le nom
de l'imprimante, son adresse et le groupe.
• Onglet User (Utilisateur) : Permet d'ajouter de nouvelles
ID d'utilisateur ou de modifier les informations des ID
existantes.
• Onglet Option : Permet de modifier les éléments suivants
: intervalles/moments de collecte des données, frais,
Opération lorsque journal saturé, Interdire l'initialisation,
Utilitaire Print Job Accounting (de comptabilisation des travaux d'impression) • 60
ES3640e MFP Guide des utilitaires

Exporter automatiquement les journaux et Utiliser les
restrictions.
4. Cliquez sur OK.
Utilitaire Print Job Accounting (de comptabilisation des travaux d'impression) • 61
ES3640e MFP Guide des utilitaires
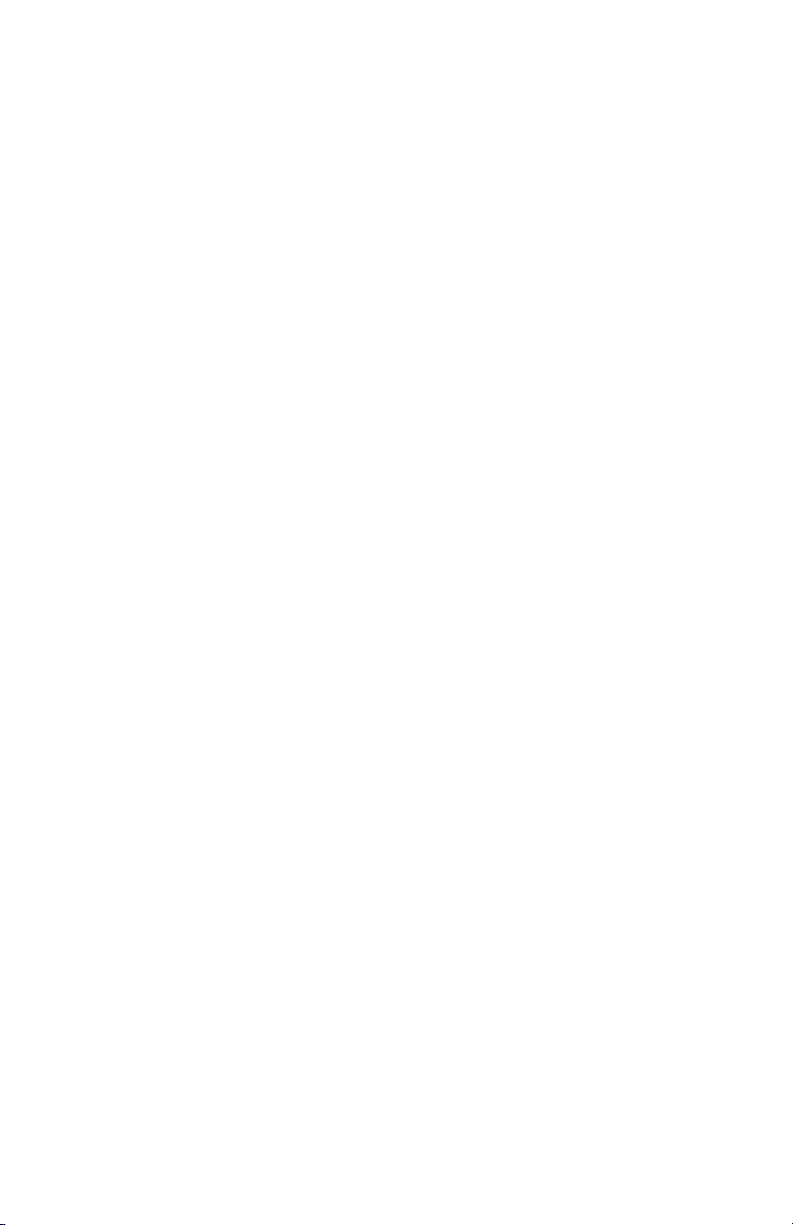
Fees [Frais]
Types d’frais
Coûter par la page
Mono
Onglet Pages: see page 64
Onglet Toner use amount [Frais d'utilisation toner]: see
page 65
“Onglet Drum use amount [Frais d'utilisation tambour]” see
page 67
Color
“Onglet Pages” see page 64
“Onglet Toner use amount [Frais d'utilisation toner]” see
page 65
“Onglet Drum use amount [Frais d'utilisation tambour]” see
page 67
“Onglet Belt fuser use amount [Frais d'utilisation courroie/
unité de fusion]” see page 73
Coûter par la feuille
“Onglet Pages” see page 64
“Onglet Size [Format]” see page 70
“Onglet Tray [Bac]” see page 71
“Onglet Media Type [Type de support]” see page 72
Calcul automatique
“Onglet Toner use amount [Frais d'utilisation toner]” see
page 65
“Onglet Drum use amount [Frais d'utilisation tambour]” see
page 67
Coûter par la minute
“Onglet Printer Use Time [Temps d'utilisation de l'imprimante]”
see page 69
Usage d'agrafeuse
“Onglet Finisher [Unité de finition]” see page 75
Utilitaire Print Job Accounting (de comptabilisation des travaux d'impression) • 62
ES3640e MFP Guide des utilitaires

Fees [Frais]
Généralités
Les frais sont établis quand vous établissez l'imprimante0. See
“Imprimantes” on page 50
Dans la liste déroulante, sélectionnez la définition de frais à
utiliser.
Certains paramètres de frais comportent des valeurs par défaut.
Pour personnaliser les paramètres de l'imprimante, cliquez sur
Define fees … [Définir frais...]
Cliquez sur Add [Ajouter] dans la fenêtre « Define Fees »
[Définir frais].
Define Fees [Définir frais...]
JA_DefineFees.bmp
Utilitaire Print Job Accounting (de comptabilisation des travaux d'impression) • 63
ES3640e MFP Guide des utilitaires

Fees [Frais]
Onglet Pages
JA_FeesPages.bmp
聺 Page
Sélectionnez pour définir les frais à facturer pour chaque page
couleur imprimée et pour chaque page monochrome
imprimée.
聺 Sheet [Feuille]
Sélectionnez pour définir les frais à facturer pour chaque
feuille imprimée. Dans ce cas, les mêmes frais seront facturés
autant pour l'impression recto verso que pour l'impression
recto seulement.
Utilitaire Print Job Accounting (de comptabilisation des travaux d'impression) • 64
ES3640e MFP Guide des utilitaires
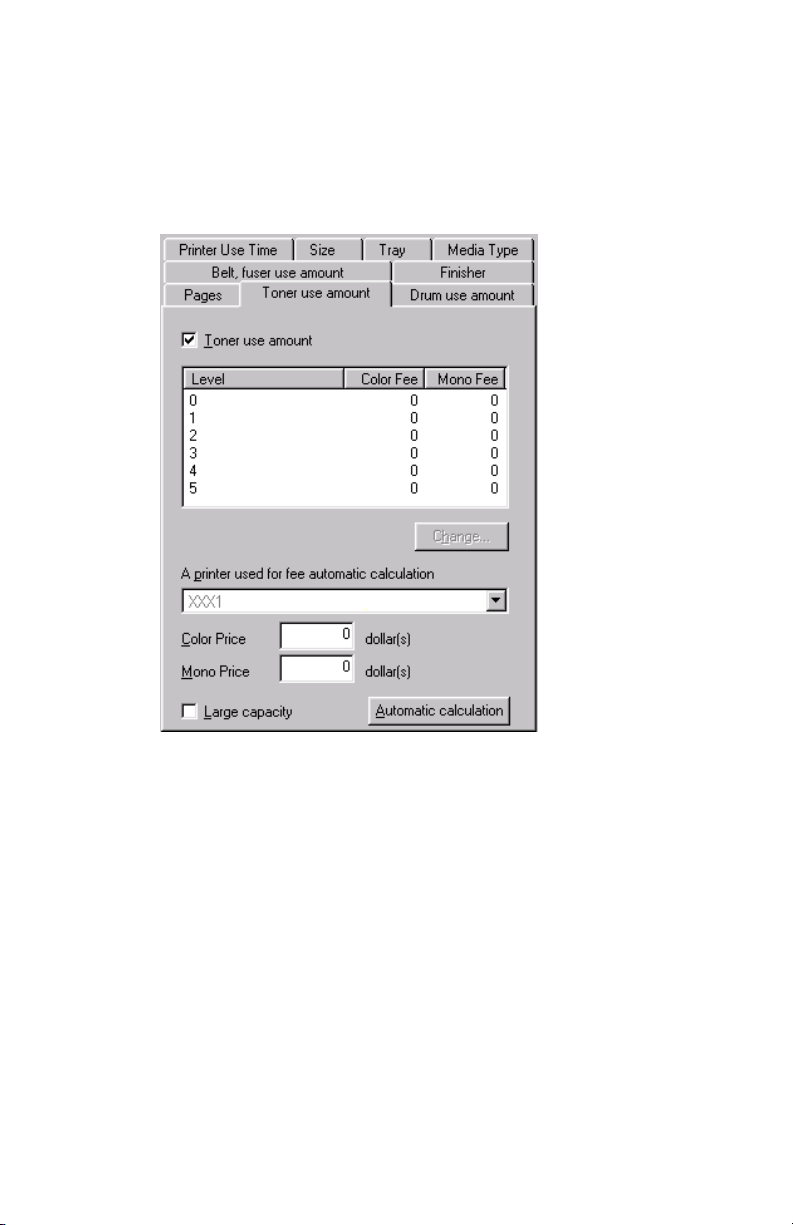
Fees [Frais]
Onglet Toner use amount [Frais d'utilisation
toner]
JA_FeesTonerUse.bmp
聺 Toner use amount [Frais d'utilisation toner]
Sélectionnez une des options suivantes pour l'impression
couleur et l'impression monochrome.
Automatic calculation [Calcul automatique]
Utilisez cette option pour sélectionner le calcul automatique
des frais d'utilisation de toner et le sauvegarder sous le nom
entré.
Une fois les paramètres sauvegardés, ceux-ci peuvent être
utilisés pour d'autres imprimantes.
Sélectionnant le nom des paramètres sauvegardés dans la
liste déroulante Fees [Frais]
de la fenêtre « Add a printer for which logs will be acquired
» [Ajouter une imprimante pour laquelle les journaux
Utilitaire Print Job Accounting (de comptabilisation des travaux d'impression) • 65
ES3640e MFP Guide des utilitaires

seront collectés] (Printer [Imprimante] → Add a Printer
[Ajouter une imprimante] → (cliquez sur une imprimante)
→ Next [Suivant])
ou
de l'onglet Option de la fenêtre « Properties of printer from
which logs are acquired » [Propriétés de l'imprimante pour
laquelle les journaux sont collectés] (cliquez sur une
imprimante dans l'arborescence des imprimantes) →
Printer [Imprimante] → Properties [Propriétés] →
Option).
Utilitaire Print Job Accounting (de comptabilisation des travaux d'impression) • 66
ES3640e MFP Guide des utilitaires

Fees [Frais]
Onglet Drum use amount [Frais d'utilisation
tambour]
JA_FeesDrumUse.bmp
聺 Drum use amount
[Frais d'utilisation tambour] : Sélectionnez pour définir les
frais par page pour l'impression couleur et l'impression
monochrome.
Automatic calculation [Calcul automatique]
Utilisez cette option pour sélectionner le calcul automatique
des frais d'utilisation de tambour et le sauvegarder sous le
nom entré.
Une fois les paramètres sauvegardés, ceux-ci peuvent être
utilisés pour d'autres imprimantes.
Sélectionnant le nom des paramètres sauvegardés dans la
liste déroulante Fees [Frais]
de la fenêtre « Add a printer for which logs will be acquired
» [Ajouter une imprimante pour laquelle les journaux
seront collectés] (Printer [Imprimante] → Add a Printer
[Ajouter une imprimante] → (cliquez sur une imprimante)
→ Next [Suivant])
Utilitaire Print Job Accounting (de comptabilisation des travaux d'impression) • 67
ES3640e MFP Guide des utilitaires

ou
de l'onglet Option de la fenêtre « Properties of printer from
which logs are acquired » [Propriétés de l'imprimante pour
laquelle les journaux sont collectés] ((cliquez sur une
imprimante dans l'arborescence des imprimantes) →
Printer [Imprimante] → Properties [Propriétés] →
Option).
Utilitaire Print Job Accounting (de comptabilisation des travaux d'impression) • 68
ES3640e MFP Guide des utilitaires

Fees [Frais]
Onglet Printer Use Time [Temps d'utilisation de
l'imprimante]
聺 Printer Use Time [Temps d'utilisation de l'imprimante]
Sélectionnez pour définir les frais pour chaque minute de
temps d'impression utilisée.
JA_FeesPrinterUse.bmp
Utilitaire Print Job Accounting (de comptabilisation des travaux d'impression) • 69
ES3640e MFP Guide des utilitaires

Fees [Frais]
Onglet Size [Format]
聺 Size [Format]
Sélectionnez pour définir les frais par feuille imprimée variant
selon le format du support utilisé. Cliquez sur Change
[Modifier] pour définir les frais pour chacun des formats de
support.
JA_FeesSize.bmp
Utilitaire Print Job Accounting (de comptabilisation des travaux d'impression) • 70
ES3640e MFP Guide des utilitaires

Fees [Frais]
Onglet Tray [Bac]
聺 Tray [Bac]
Sélectionnez pour définir les frais par feuille imprimée variant
selon le bac utilisé. Cliquez sur Change [Modifier] pour définir
les frais pour chacun des bacs.
JA_FeesTray.bmp
Utilitaire Print Job Accounting (de comptabilisation des travaux d'impression) • 71
ES3640e MFP Guide des utilitaires

Fees [Frais]
Onglet Media Type [Type de support]
聺 Media [Support]
Sélectionnez pour définir les frais par feuille imprimée variant
selon le support utilisé. Cliquez sur Change [Modifier] pour
définir les frais pour tous les supports, incluant transparents,
étiquettes, en-tête, support cartonné, etc.
JA_FeesMedia.bmp
Utilitaire Print Job Accounting (de comptabilisation des travaux d'impression) • 72
ES3640e MFP Guide des utilitaires

Fees [Frais]
Onglet Belt fuser use amount [Frais d'utilisation
courroie/unité de fusion]
JA_FeesBeltFuser.bmp
聺 Belt, fuser use amount [Frais d'utilisation courroie/unité de
fusion]
Sélectionnez pour définir les frais d'utilisation par page pour
la courroie et/ou l'unité de fusion.
Automatic calculation [Calcul automatique]
Utilisez cette option pour sélectionner le calcul
automatique des frais d'utilisation de la courroie et de
l'unité de fusion et le sauvegarder sous le nom entré.
Une fois les paramètres sauvegardés, ceux-ci peuvent être
utilisés pour d'autres imprimantes en sélectionnant le nom
des paramètres sauvegardés dans la liste déroulante Fees
[Frais] de la fenêtre « Add a printer for which logs will be
acquired » [Ajouter une imprimante pour laquelle les
journaux seront collectés] (Printer [Imprimante] → Add a
Printer [Ajouter une imprimante] → (cliquez sur une
imprimante) → Next [Suivant])
ou
Utilitaire Print Job Accounting (de comptabilisation des travaux d'impression) • 73
ES3640e MFP Guide des utilitaires
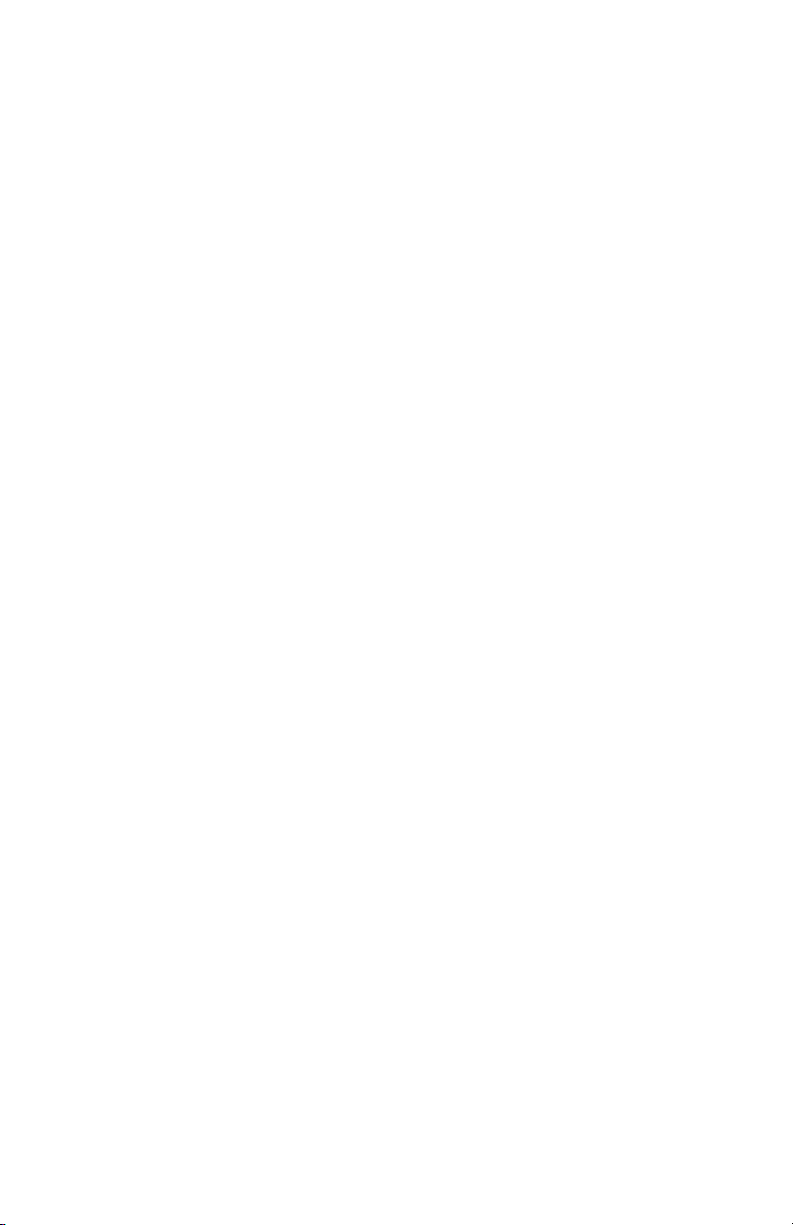
de l'onglet Option de la fenêtre « Properties of printer from
which logs are acquired » [Propriétés de l'imprimante pour
laquelle les journaux sont collectés] ((cliquez sur une
imprimante dans l'arborescence des imprimantes) →
Printer [Imprimante] → Properties [Propriétés] →
Option).
Utilitaire Print Job Accounting (de comptabilisation des travaux d'impression) • 74
ES3640e MFP Guide des utilitaires
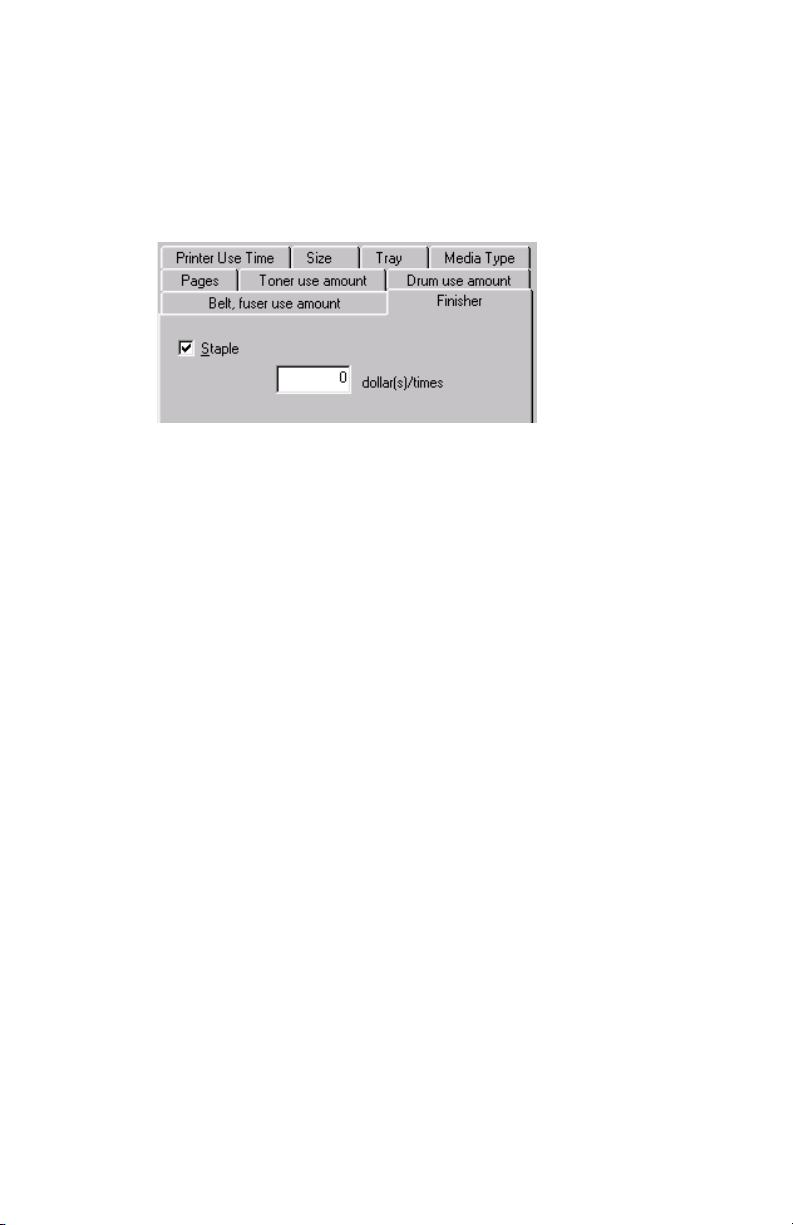
Fees [Frais]
Onglet Finisher [Unité de finition]
JA_FeesFinisher.bmp
聺 Staple [Agrafe]
Sélectionnez pour définir les frais pour chaque utilisation de
l'agrafeuse. S'applique seulement lorsque l'unité de finition
optionnelle est installée sur certains modèles.
Utilitaire Print Job Accounting (de comptabilisation des travaux d'impression) • 75
ES3640e MFP Guide des utilitaires

ID comptes
Ajout
Depuis la fenêtre principale de l'utilitaire de comptabilisation des
travaux d'impression :
1. Double-cliquez sur l'imprimante pour laquelle vous désirez
définir des ID comptes.
La fenêtre suivante s'affiche :
JA_PrinterProperties.bmp
Utilitaire Print Job Accounting (de comptabilisation des travaux d'impression) • 76
ES3640e MFP Guide des utilitaires
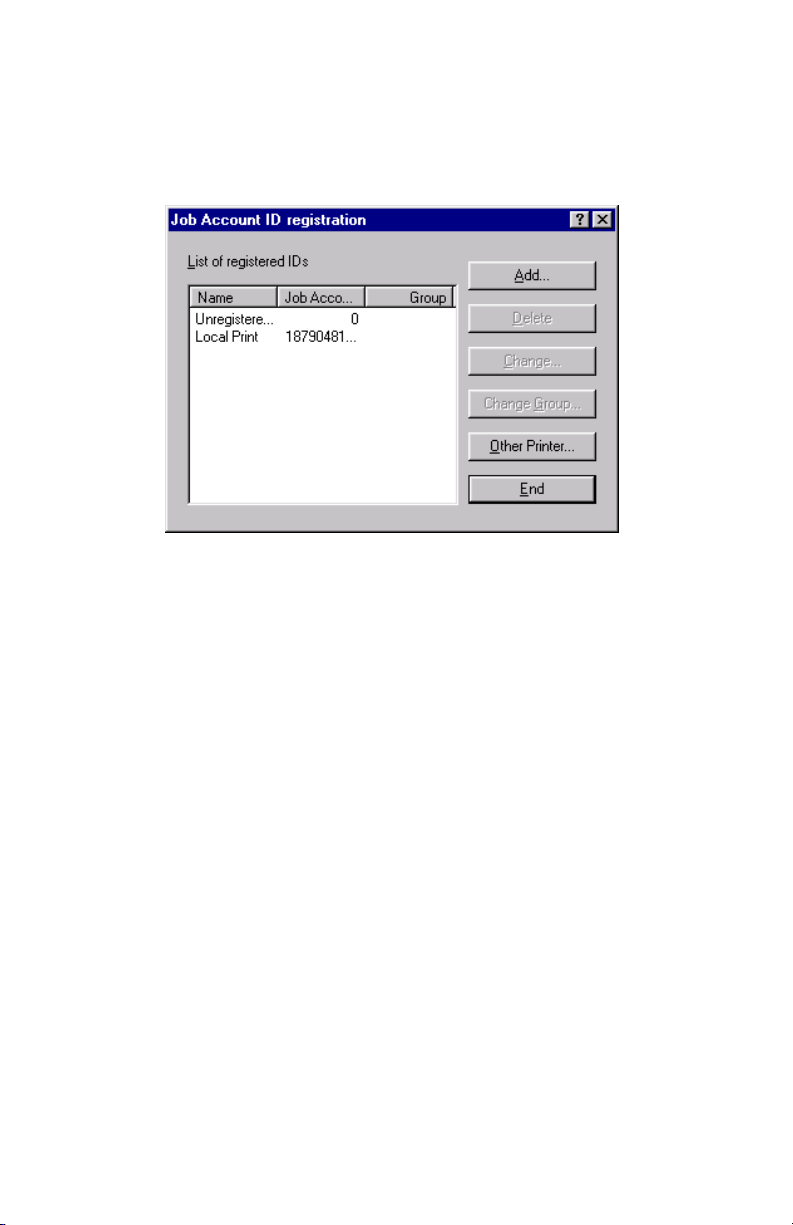
2. Dans l'onglet User (Utilisateur), cliquez sur Register
(Enregistrer).
La fenêtre suivante s'affiche :
JA_ID_Registration.bmp
Utilitaire Print Job Accounting (de comptabilisation des travaux d'impression) • 77
ES3640e MFP Guide des utilitaires
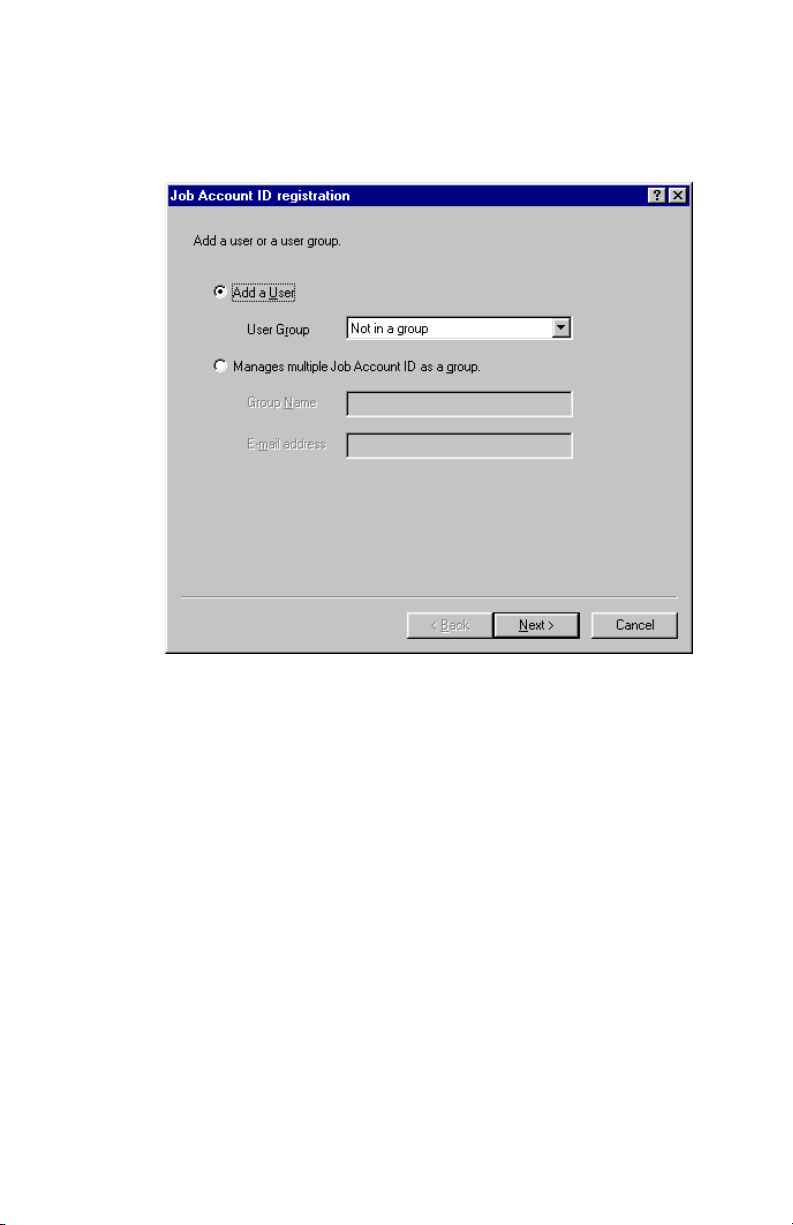
3. Cliquez sur Ajouter.
La fenêtre suivante s'affiche :
JA_AddID1.bmp
Utilitaire Print Job Accounting (de comptabilisation des travaux d'impression) • 78
ES3640e MFP Guide des utilitaires
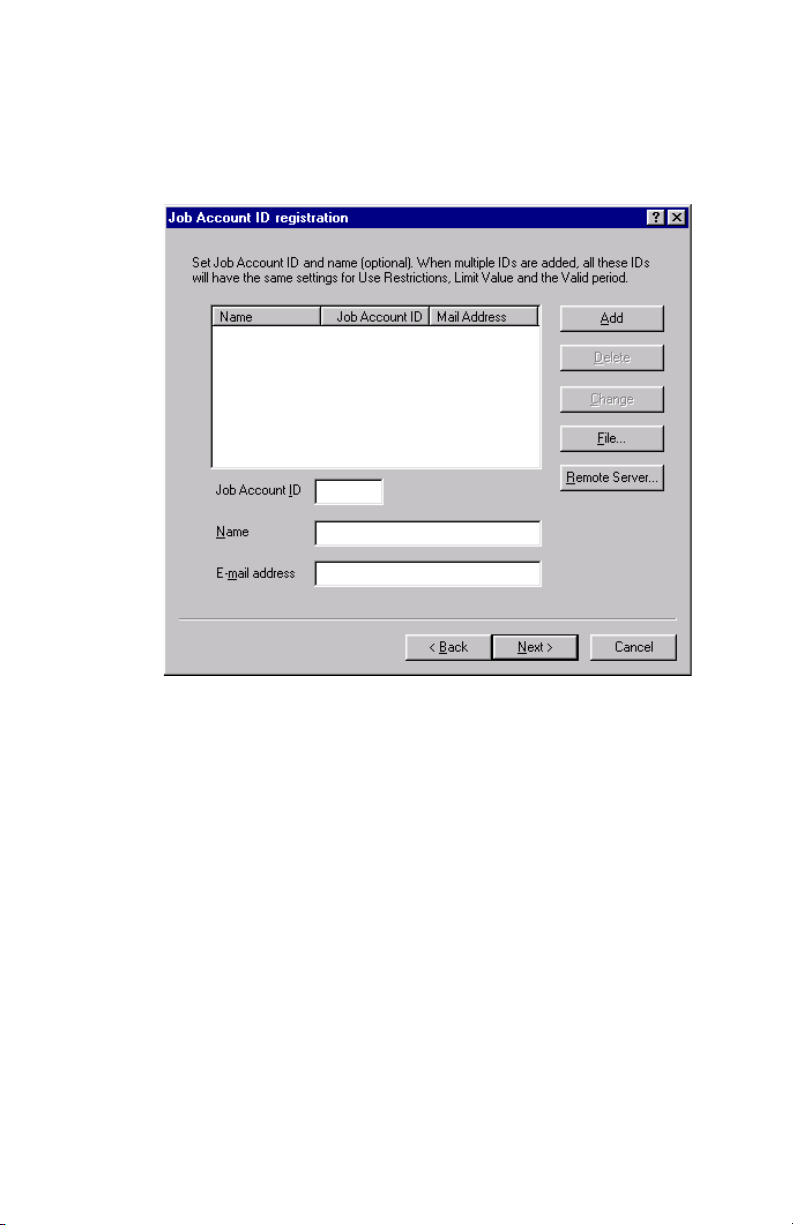
4. Effectuez les sélections appropriées.
5. Cliquez sur Next (Suivant).
La fenêtre suivante s'affiche :
JA_AddID2.bmp
Utilitaire Print Job Accounting (de comptabilisation des travaux d'impression) • 79
ES3640e MFP Guide des utilitaires

6. Définissez la nouvelle ID compte :
a. Entrez les informations suivantes pour la nouvelle ID compte
:
• Job Account ID [Numéro d'ID compte]
• Name [Nom]
• Email address [Courriel]
Si des restrictions d'impression seront définies pour
l'utilisateur, entrez l'adresse de courriel de la personne à
informer lorsque ces limites seront dépassées et lorsque
l'impression est de nouveau disponible.
b. Cliquez sur Ajouter.
Le nouveau nom/nouvelle ID s'affiche dans la boîte.
c. Cliquez sur Next [Suivant].
La fenêtre suivante s'affiche :
JA_AddID3.bmp
Les choix sont :
• Notifies total result by e-mail [Envoi des totaux par
courriel]
Sélectionnez pour envoyer à l'utilisateur un courriel
comportant un sommaire d'utilisation mensuelle de
l'imprimante.
Utilitaire Print Job Accounting (de comptabilisation des travaux d'impression) • 80
ES3640e MFP Guide des utilitaires

• Notifies by e-mail when Limit Value is exceeded [Avis par
courriel lorsque les valeurs limites sont dépassées]
Sélectionnez pour aviser l'utilisateur par courriel lorsque
ses valeurs limites définies ont été dépassées, ainsi que
lorsque les limites ont été réinitialisées et que
l'impression peut se poursuivre.
• Do not process Limit Value as a group [Ne pas traiter les
valeurs limites en tant que groupe]
Permet de restreindre les valeurs limites à un utilisateur
particulier. S'applique seulement lorsque l'imprimante/
l'utilisateur fait partie d'un groupe.
d. Effectuez les sélections
e. Cliquez sur Next [Suivant].
La fenêtre suivante s'affiche :
JA_AddID4.bmp
Les choix sont :
• Disable Printing [Désactiver l'impression]
Utilitaire Print Job Accounting (de comptabilisation des travaux d'impression) • 81
ES3640e MFP Guide des utilitaires

Toutes les impressions sont annulées. Lorsque
sélectionnée, les autres paramètres ne peuvent être
modifiés.
• Disable Color Printing [Désactiver l'impression couleur]
Il n'est pas possible pour cette ID compte d'imprimer des
données couleur. Lorsqu'un travail d'impression couleur
est soumis, il est automatiquement annulé.
f. Sélectionnez toute restriction d'impression pour l'ID compte.
g. Cliquez sur Next [Suivant].
La fenêtre suivante s'affiche :
JA_AddID5.bmp
h. Permet de définir les limites par période de 24 heures pour
l'ID compte pour un ou plusieurs des éléments suivants :
• Total pages [Nombre total de pages]
• Total dollars [Nombre total de dollars]
• Total minutes [Nombre total de minutes]
• Total staples used [Nombre total d'agrafes utilisées]
Utilitaire Print Job Accounting (de comptabilisation des travaux d'impression) • 82
ES3640e MFP Guide des utilitaires

Ces limites seront vérifiées à l'intervalle sélectionné ou
selon le paramètre défini pour le journal.
NOTE
La vérification pour savoir si les limites
supérieures ont été dépassées pour un
utilisateur particulier est effectuée seulement
à l'intervalle défini. Si les limites supérieures
sont dépassées entre les intervalles de
vérification, l'impression se poursuit malgré le
dépassement des limites. Au prochain
intervalle de vérification, l'impression sera
interdite pour l'utilisateur jusqu’au début de la
prochaine période de 24 heures. Le cas
échéant, l'utilisateur sera avisé par courriel
que ses limites ont été dépassées pour la
période de 24 heures en question.
i. Cliquez sur Finish [Terminer].
7. Répétez l'étape précédente pour chaque ID compte à ajouter.
8. Cliquez sur End [Terminer]. Cliquez sur OK.
Utilitaire Print Job Accounting (de comptabilisation des travaux d'impression) • 83
ES3640e MFP Guide des utilitaires

ID comptes
Notifications de courriel
Les choix sont :
Information du résultat total par courriel
Choisissez d’envoyer un courriel à cet utilisateur résumant
leur usage mensuel de l'imprimante.
Avis par courriel quand la valeur-limite a été dépassée
Choisissez d’avertir cet utilisateur que ses valeurs-limites ont
été dépassées et aussi quand ses limites ont été réinitialisées
et l'impression peut se poursuivre.
Ne traitez pas la Valeur-limite en tant que groupe
Limitez les valeurs-limites définies selon l’utilisateur.
S’applique seulement lorsque l’imprimante/l’utilisateur
appartient à un groupe.
Utilitaire Print Job Accounting (de comptabilisation des travaux d'impression) • 84
ES3640e MFP Guide des utilitaires

ID comptes
Limitation de l’usage
Les choix sont :
Désactiver l’impression
Toutes les impressions sont annulées. Quand cette option est
choisie, il n’est pas possible de modifier d’autres paramètres.
Désactiver l’impression couleur
Cette ID de compte ne peut imprimer des données couleur.
Tout travail d’impression soumis est automatiquement
annulé.
Définir des limites
Par période de 24 heures pour l'ID de compte par l'un ou
plusieurs des suivants :
• Total de pages
• Total de dollars
• Total de minutes
• Total d’agrafes utilisées
Utilitaire Print Job Accounting (de comptabilisation des travaux d'impression) • 85
ES3640e MFP Guide des utilitaires

Ces limites sont cochées soit à l’intervalle sélectionné, soit au
réglage d’heure du journal.
NOTE
L’utilisation est vérifiée seulement à
l’intervalle défini.
En cas de dépassement des limites entre
vérifications, l’impression se poursuit même si
la limite a été dépassée.
À la prochaine vérification d’intervalle,
l’utilisateur se verra dans l’impossibilité
d’imprimer jusqu’au début de la prochaine
période de 24 heures.
Si vous avez choisi de le faire (voyez cidessus), l’utilisateur est informé par courriel
qu’il a dépassé sa limite pour la période de 24
heures.
Utilitaire Print Job Accounting (de comptabilisation des travaux d'impression) • 86
ES3640e MFP Guide des utilitaires

ID comptes
Importation des ID comptes depuis une
imprimante enregistrée
Dès qu'une ID compte est créée pour une imprimante
enregistrée, il est possible de l'importer dans des
enregistrements pour d'autres imprimantes/groupes
d'imprimantes enregistrés dans le système. Les paramètres de
l'ID compte seront également importés, p. ex., limites
d'utilisation; vous pouvez cependant modifier les paramètres de
compte sur l'imprimante nouvellement attribuée (voir ci-après)
une fois l’ID importée.
Depuis la fenêtre principale de l'utilitaire de comptabilisation des
travaux d'impression :
1. Double-cliquez sur l'imprimante ou le groupe d'imprimantes
pour laquelle ou lequel vous désirez importer des ID comptes.
2. Dans l'onglet User (Utilisateur), cliquez sur Register
(Enregistrer).
La fenêtre suivante s'affiche :
JA_AddID6.bmp
Utilitaire Print Job Accounting (de comptabilisation des travaux d'impression) • 87
ES3640e MFP Guide des utilitaires

3. Cliquez sur Other Printer [Autre imprimante].
La fenêtre suivante s'affiche :
JA_ImportUser.bmp
Utilitaire Print Job Accounting (de comptabilisation des travaux d'impression) • 88
ES3640e MFP Guide des utilitaires

4. Dans la liste « Import Source » [Source d'importation],
sélectionnez une imprimante ou un groupe d'imprimantes pour
laquelle ou lequel vous désirez importer les ID comptes, puis
cliquez sur Add [Ajouter].
Toute ID non enregistrée pour l'imprimante s'affiche dans la
zone « User » [Utilisateur] :
JA_AddID7.bmp
5. Cliquez sur le nom/l'ID compte que vous ne désirez pas ajouter
et cliquez sur Delete [Supprimer], puis cliquez sur OK.
La ou les ID comptes sélectionnées sont importées dans la liste
des ID enregistrées pour l'imprimante.
Utilitaire Print Job Accounting (de comptabilisation des travaux d'impression) • 89
ES3640e MFP Guide des utilitaires
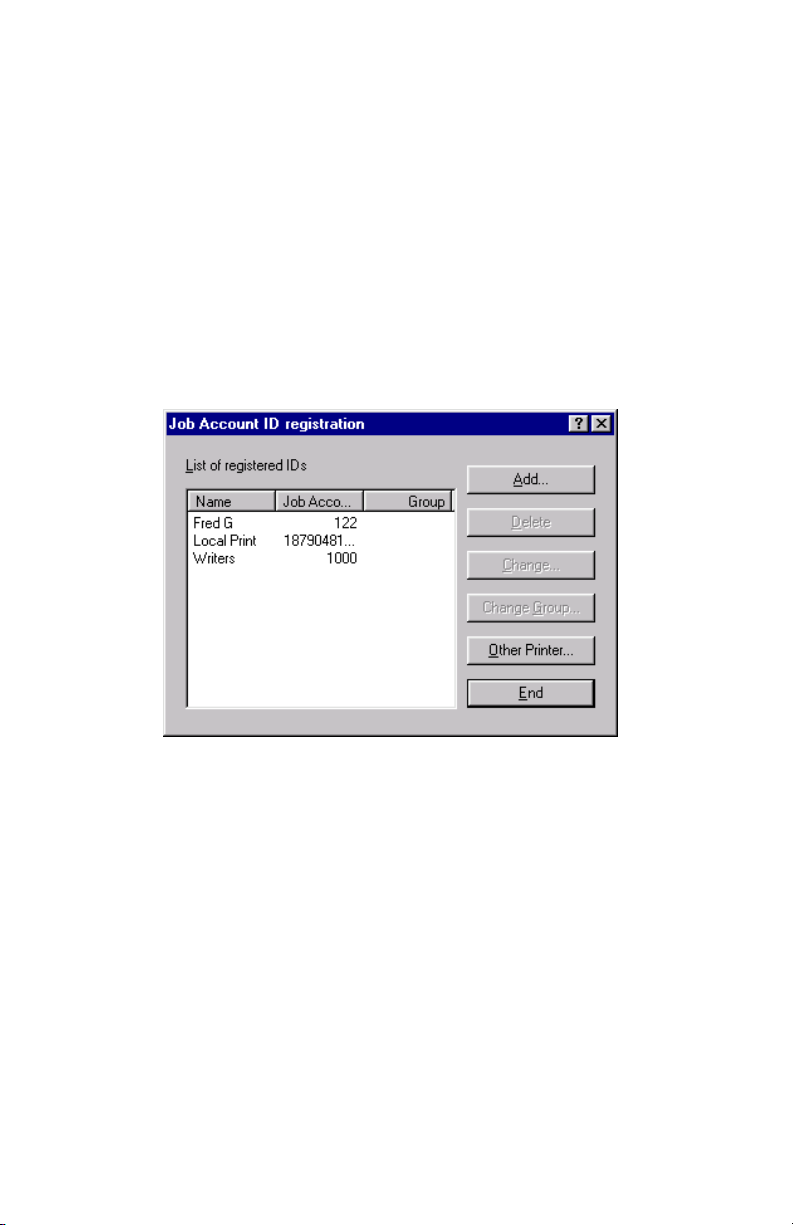
ID comptes
Modification
Depuis la fenêtre principale de l'utilitaire de comptabilisation des
travaux d'impression :
1. Ouvrez l'arborescence des imprimantes, puis double-cliquez sur
l'imprimante pour laquelle vous désirez modifier les ID
comptes.
2. Dans l'onglet User (Utilisateur), cliquez sur Register
(Enregistrer).
La fenêtre suivante s'affiche :
JA_AddID6.bmp
Utilitaire Print Job Accounting (de comptabilisation des travaux d'impression) • 90
ES3640e MFP Guide des utilitaires

3. Cliquez sur le nom pour lequel vous désirez modifier les
paramètres, puis cliquez sur Change [Modifier].
La fenêtre suivante s'affiche :
JA_IDProperties1.bmp
4. Effectuez les modifications requises, puis cliquez sur OK.
5. Cliquez sur End [Terminer], puis sur OK.
Utilitaire Print Job Accounting (de comptabilisation des travaux d'impression) • 91
ES3640e MFP Guide des utilitaires

ID comptes
Suppression
Depuis la fenêtre principale de l'utilitaire de comptabilisation des
travaux d'impression :
1. Ouvrez l'arborescence des imprimantes, puis double-cliquez sur
le nom de l'imprimante/du groupe d'imprimantes pour laquelle
ou lequel vous désirez supprimer une ID compte.
2. Dans l'onglet User (Utilisateur), cliquez sur Register
(Enregistrer).
La fenêtre suivante s'affiche :
JA_AddID6.bmp
3. Cliquez sur le nom de l'ID compte à supprimer, puis cliquez sur
Delete [Supprimer].
4. Cliquez sur Yes [Oui] pour confirmer la suppression.
5. Cliquez sur End [Terminer], puis sur OK.
Utilitaire Print Job Accounting (de comptabilisation des travaux d'impression) • 92
ES3640e MFP Guide des utilitaires
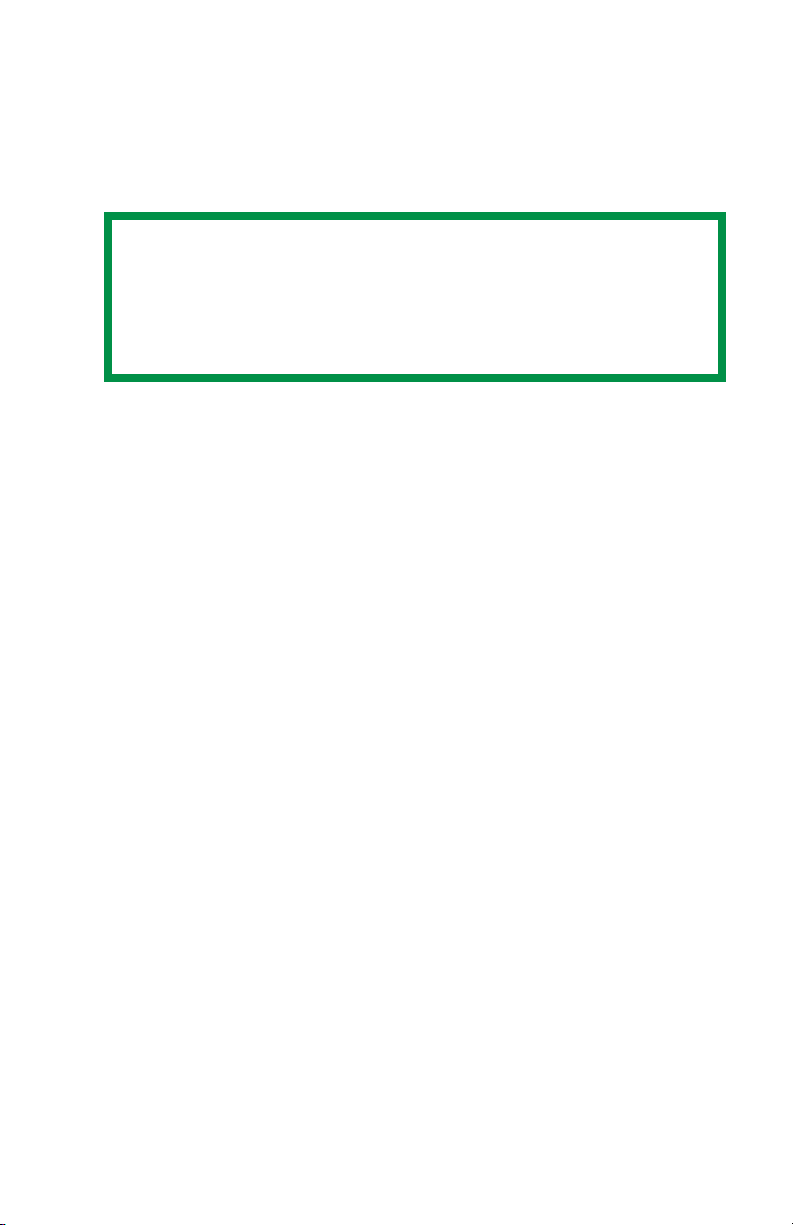
Rapports
Journaux d’impression
NOTE
L'ordinateur serveur doit toujours être en marche
ou au moins être en fonction à des heures
spécifiques de la journée afin que l’utilitaire puisse
collecter les informations de travaux d'impression.
Intervalle de collecte des journaux
Définition/modification
Cet intervalle est normalement défini au moment de
l'enregistrement de l'imprimante (voyez « Enregistrement » à la
page 50).
Pour modifier l'intervalle de collecte des journaux pour une
imprimante enregistrée ou un groupe d'imprimantes particulier :
1. Depuis la fenêtre principale de l'utilitaire de comptabilisation
des travaux, cliquez sur « Printer » [Imprimante] pour ouvrir
l'arborescence des imprimantes, puis cliquez sur l'imprimante
pour laquelle vous désirez modifier l'intervalle de collecte des
journaux.
2. Cliquez sur Printer [Imprimante] → Properties [Propriétés].
3. Dans l'onglet Options, effectuez les modifications requises sous
Acquire Logs [Collecter les journaux], puis cliquez sur OK.
Utilitaire Print Job Accounting (de comptabilisation des travaux d'impression) • 93
ES3640e MFP Guide des utilitaires
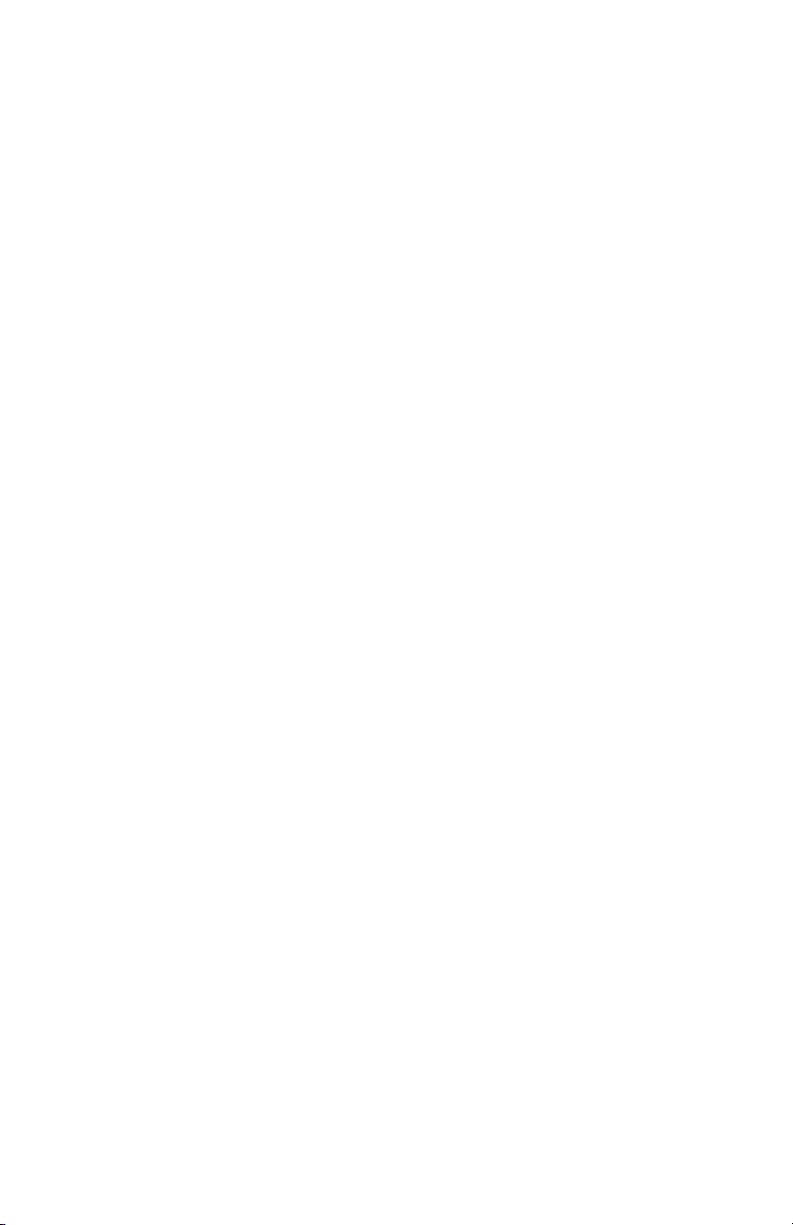
Rapports
Journaux d’impression
Définition des éléments à consigner dans un journal
Pour définir les éléments à afficher dans le journal ou à exporter
de ce dernier :
1. Depuis la fenêtre principale de l'utilitaire de comptabilisation
des travaux, cliquez sur l'imprimante/le groupe d'imprimantes
pour laquelle ou lequel vous désirez définir les éléments de
journal à afficher.
2. Cliquez sur Log [Journal] → Display/Export Item Settings
[Paramètres des éléments d'affichage/exportation].
3. Cliquez sur une des options suivantes pour définir les éléments
à afficher et la séquence dans laquelle ils seront affichés.
• Log Display Items [Éléments d'affichage de journal]. See
page 95.
• Total Display Items [Éléments d'affichage des totaux]. See
page 96.
• Log Export Items [Éléments d'exportation de journal]. See
page 97.
• Total Export Items [Éléments d'exportation des totaux].
See page 98.
4. Effectuez vos sélections :
a. Les éléments à inclure comportent une case cochée. Pour
supprimer ou ajouter un élément, cliquez sur la case de
l'élément pour ajouter/supprimer la coche.
b. Pour modifier l'emplacement de l'élément dans le journal,
cliquez sur le nom, puis cliquez sur « Up » [Haut] ou « Down
» [Bas].
5. Cliquez sur OK.
Utilitaire Print Job Accounting (de comptabilisation des travaux d'impression) • 94
ES3640e MFP Guide des utilitaires
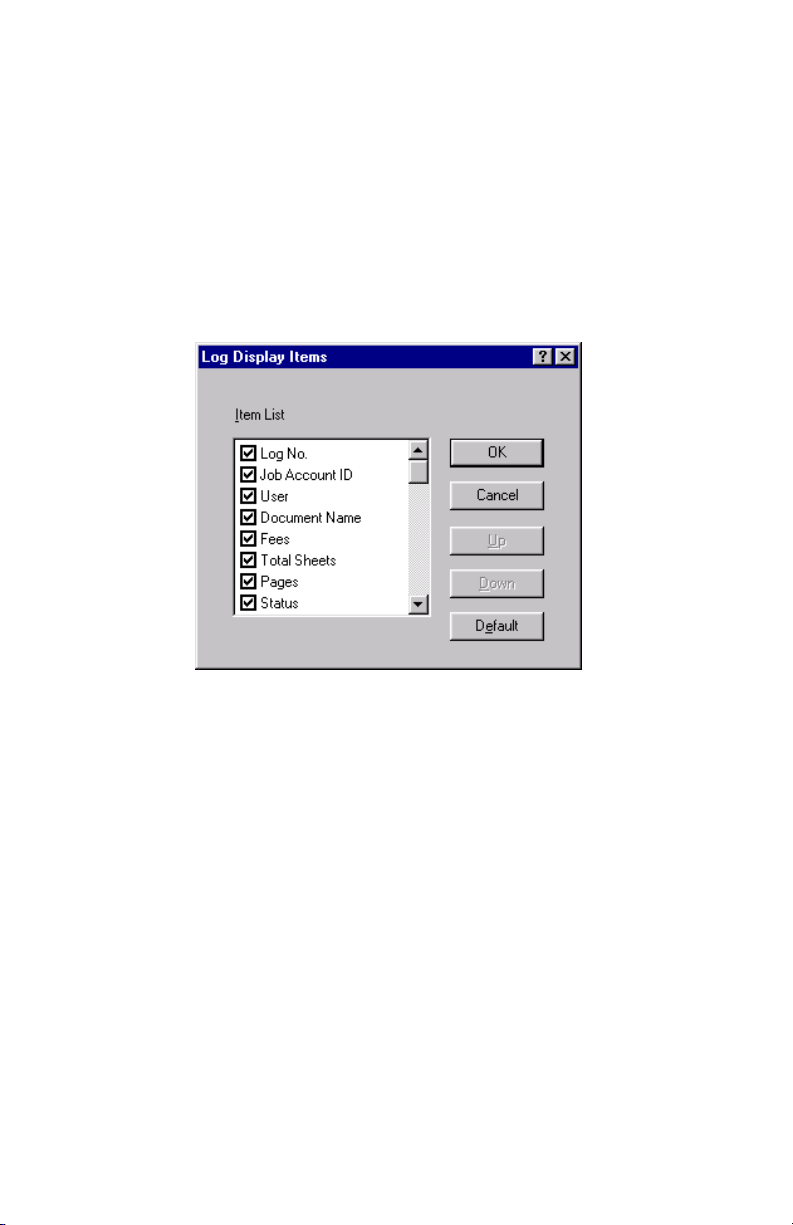
Rapports
Journaux d’impression
Définition des éléments à consigner dans un journal
Log Display Items [Éléments d'affichage de journal]
Journal de collecte standard.
La fenêtre suivante s'affiche :
JA_LogDisplayItems.bmp
Utilitaire Print Job Accounting (de comptabilisation des travaux d'impression) • 95
ES3640e MFP Guide des utilitaires

Rapports
Journaux d’impression
Définition des éléments à consigner dans un journal
Total Display Items [Éléments d'affichage des totaux]
Liste des totaux pour une imprimante enregistrée.
La fenêtre suivante s'affiche :
JA_TotalDisplayItems.bmp
Utilitaire Print Job Accounting (de comptabilisation des travaux d'impression) • 96
ES3640e MFP Guide des utilitaires

Rapports
Journaux d’impression
Définition des éléments à consigner dans un journal
Log Export Items [Éléments d'exportation de journal]
Éléments à inclure dans un fichier de journal exporté.
La fenêtre suivante s'affiche :
JA_LogExportItems.bmp
Utilitaire Print Job Accounting (de comptabilisation des travaux d'impression) • 97
ES3640e MFP Guide des utilitaires

Rapports
Journaux d’impression
Définition des éléments à consigner dans un journal
Total Export Items [Éléments d'exportation des totaux]
Éléments à inclure dans un fichier d'exportation comportant
la liste des totaux pour une imprimante enregistrée.
La fenêtre suivante s'affiche :
JA_TotalExportItems.bmp
Utilitaire Print Job Accounting (de comptabilisation des travaux d'impression) • 98
ES3640e MFP Guide des utilitaires

Rapports
Excel
L'utilitaire de comptabilisation des travaux d'impression peut
être utilisé avec Microsoft Excel pour générer des rapports de
journaux à l'aide de l'une des neufs macros préprogrammées.
Installation
1. Placez le CD des pilotes fourni avec l'imprimante dans l'unité de
CD-ROM du serveur. La fenêtre « Menu Installer » [Menu
d'installation] s'affiche par la suite.
Si le CD n'est pas lancé automatiquement, cliquez sur Démarrer
→ Exécuter → Parcourir. Accédez à l'unité de CD-ROM,
Double-cliquez sur Install.exe. Cliquez sur OK.
2. Cliquez sur Next [Suivant] pour accepter les modalités du
contrat de licence.
3. Sélectionnez la langue d'installation.
4. Cliquez sur Network Software [Logiciel réseau] →
Administration Tools [Outils de gestion] → Job Accounting
[Comptabilisation des travaux] → Reports Tool [Outil de
création de rapport] et observez les directives affichées à
l’écran.
Utilitaire Print Job Accounting (de comptabilisation des travaux d'impression) • 99
ES3640e MFP Guide des utilitaires

Rapports
Excel
Utilisation
Génération d'un rapport de journaux à l'aide d'Excel
1. Assurez-vous que le logiciel serveur de comptabilisation des
travaux d'impression est lancé et qu'un journal a été collecté.
2. Depuis le menu Démarrer, cliquez sur Okidata → Print
Control [Contrôle d'impression] → Open Print Control
Reports [Ouvrir les rapports de contrôle d'impression].
3. Cliquez sur Enable Macros [Activer les macros].
Excel est ensuite lancé. La fenêtre suivante s'affiche :
JA_XL_Select_csv.bmp
4. Accédez au fichier de journal à ouvrir, puis cliquez sur Open
[Ouvrir].
Le fichier s'ouvre en mode de données RAW.
5. Sélectionnez la feuille de travail que vous désirez consulter
dans la liste déroulante « Change worksheet » [Sélection feuille
de travail] (p. ex., « Printer Usage » [Utilisation imprimante]).
Utilitaire Print Job Accounting (de comptabilisation des travaux d'impression) • 100
ES3640e MFP Guide des utilitaires
 Loading...
Loading...