Page 1
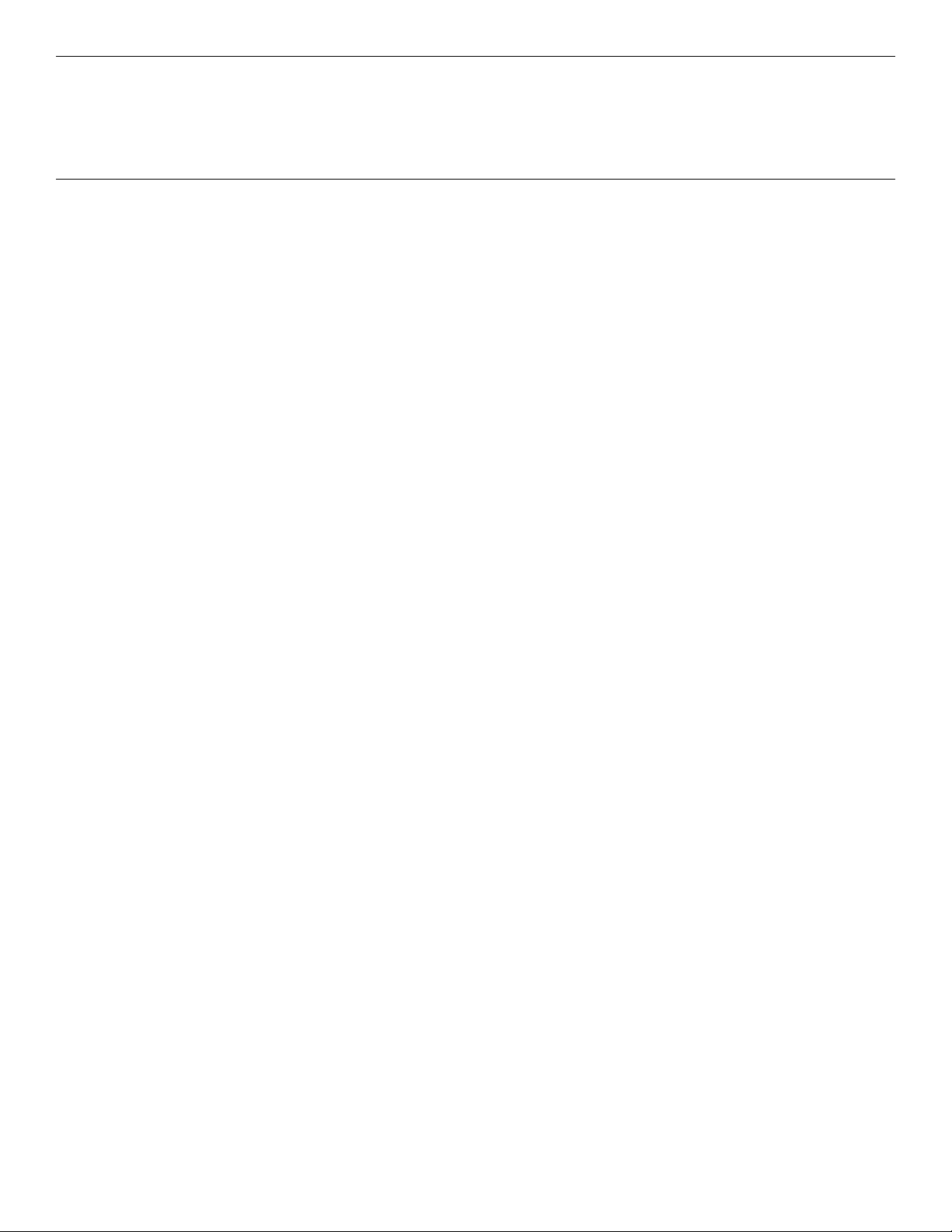
Executive Series 2426 Family
Guide d'installation des logiciels
Liste de contrôle d'installation :
□ Impression d'une page de démonstration....................................2
□ Pilotes d'imprimante disponibles.....................................................2
□ Installation .............................................................................................3
Installation sur réseau......................................................................... 3
Connexion au port réseau ........................................................................3
Installation du tore magnétique .............................................................4
Windows
Installation du logiciel d'impression pour TCP/IP .............................5
Activation de l'unité duplex (recto verso), du disque
dur interne et des bacs à papier en option.........................................6
®
Novell
Installation du logiciel de configuration de l'imprimante ...............7
®
............................................................................................ 5
................................................................................................. 7
Installation locale.................................................................................8
USB ........................................................................................................ 8
Connexion à l'ordinateur...........................................................................8
Installation du logiciel d'impression ......................................................9
pour Windows 98 ................................................................................9
pour Windows XP ............................................................................. 10
pour Windows 2000 ........................................................................ 11
pour Windows Me ............................................................................12
Parallèle .............................................................................................13
Connexion à l'ordinateur........................................................................ 13
Installation du logiciel d'impression ................................................... 14
Installation sur Macintosh®.............................................................15
Connexion à l'ordinateur........................................................................ 15
Réseau.................................................................................................. 15
USB........................................................................................................ 15
Installation du logiciel d'impression ................................................... 16
pour OS 9.1 à 9.2.x........................................................................... 16
pour OS X.1+ to OS X.3+ ............................................................... 18
□ Fixation du guide de référence pratique ......................................19
□ Ressources en matière de service après-vente et de soutien.20
1
cf 59366601
Page 2
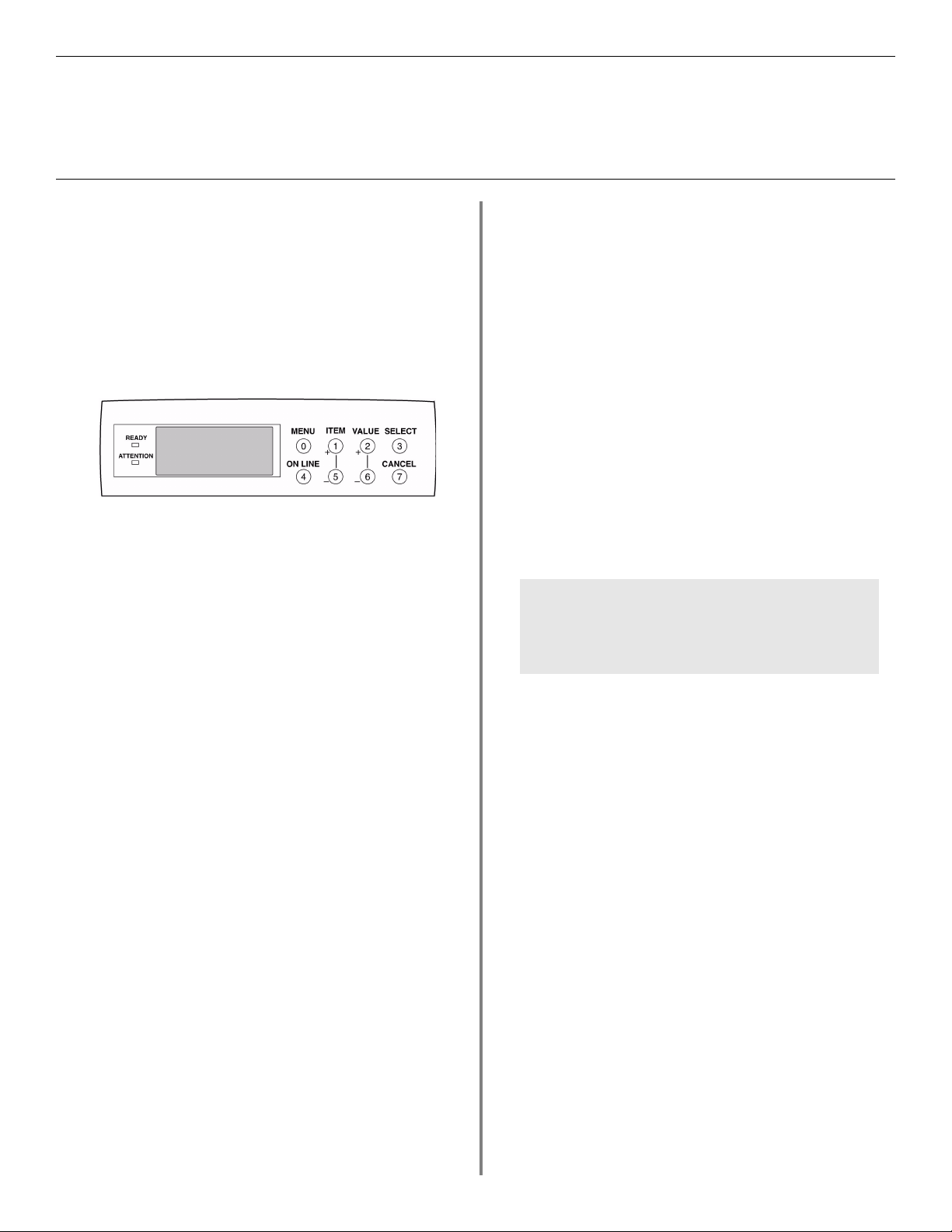
Impression d'une
page de démonstration
Pilotes d'imprimante
Pour tester l'imprimante, imprimez une
page de démonstration :
Appuyez à plusieurs reprises sur MENU jusqu'à ce que
INFORMATION MENU s'affiche.
□ Appuyez à plusieurs reprises sur ITEM - jusqu'à ce que
DEMO1 s'affiche.
□ Appuyez sur SELECT. La page de démonstration
s'imprime et l'imprimante se remet en ligne.
LCDpanel.jpg
Pilotes d'imprimante disponibles
Votre imprimante est livrée avec des pilotes Windows pour
PCL et PostScript [PS].
Quand utiliser le pilote PostScript
Si vous utilisez des polices de caractères PostScript ou
imprimez des graphiques PostScript, choisissez le pilote
PostScript. Les performances seront plus rapides et la
qualité d'impression des graphiques sera optimale.
Quand utiliser le pilote PCL
Si vous utilisez des polices de caractères TrueType et
n'imprimez pas de fichiers PostScript [y compris les
fichiers .eps ], choisissez le pilote PCL. Il est plus efficace
et donne de bons résultats.
Fichier Readme [Lisezmoi]
Consultez le fichier Lisezmoi sur le CD1 pour obtenir
les plus récentes informations sur les pilotes
d'imprimante.
.
2
Page 3
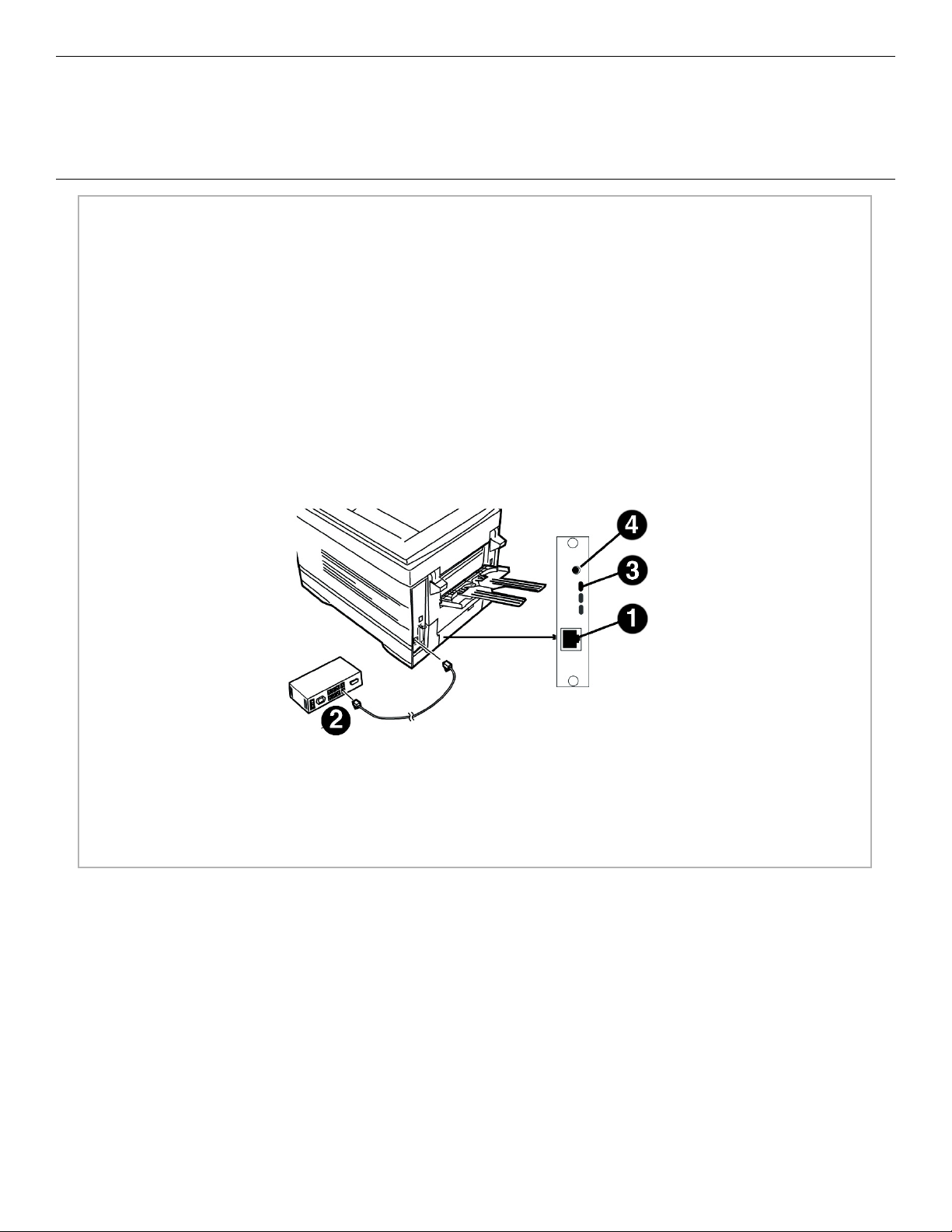
Installation
Installation sur réseau
Connexion au port réseau
Votre imprimante n'est pas livrée avec un câble Ethernet®. Utilisez un câble Ethernet doté de deux paires de
!
fils torsadés et d'une fiche RJ45.
□ Éteignez l'imprimante.
□ Connectez le câble Ethernet au port réseau du serveur d'impression [1].
□ Branchez l'autre extrémité du câble au port réseau [2].
□ Allumez l'imprimante et attendez que le témoin d'état du serveur d'impression [3] arrête de clignoter.
□ Appuyez sur le bouton Test [4] sur le serveur d'impression. Une feuille de configuration OkiLAN s'imprime. Cette feuille
contient les informations dont vous avez besoin pour configurer l'imprimante sur votre réseau.
PC_conPC_connect_1.tif
3
Page 4
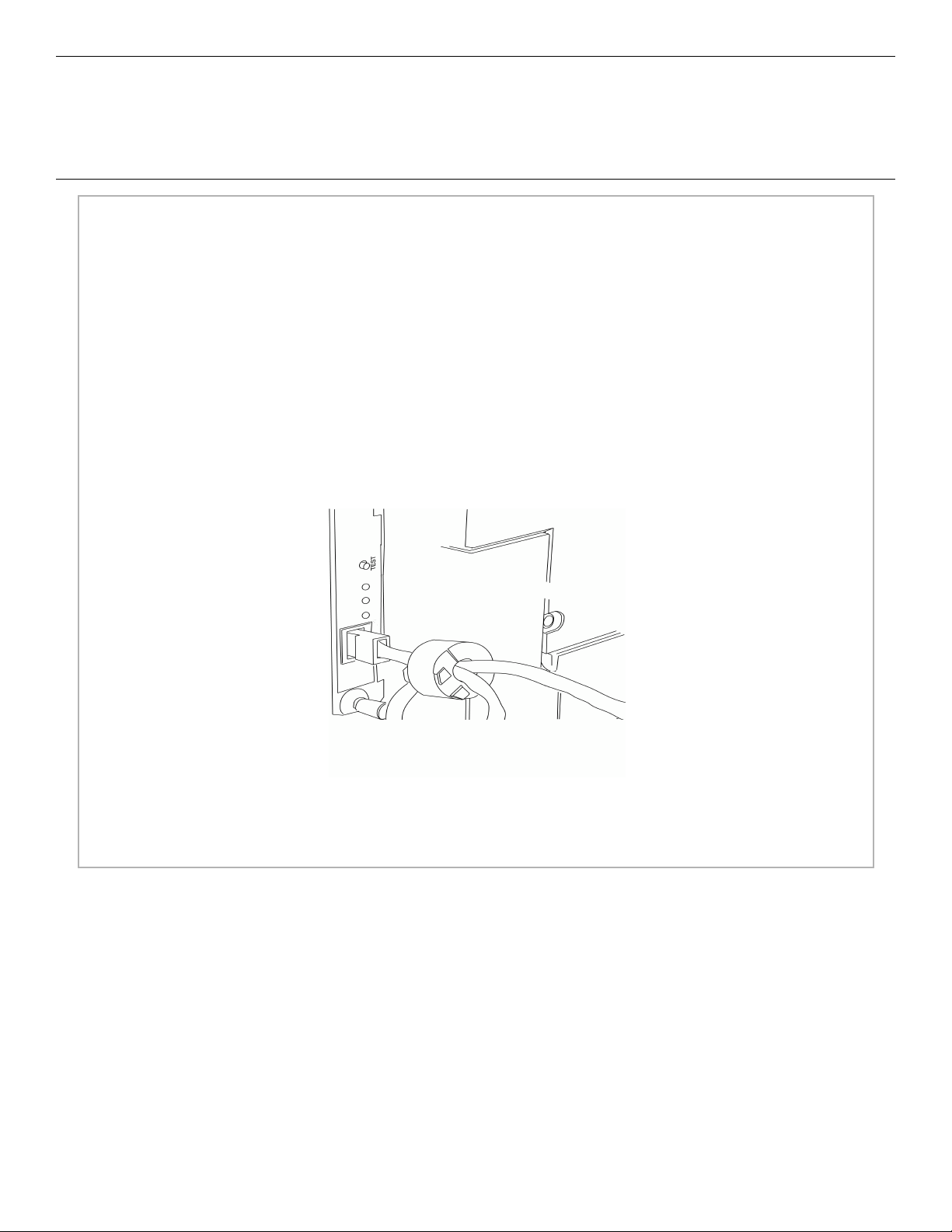
Installation en réseau
Installation du tore magnétique
Important!
Pour réduire le brouillage électromagnétique - le bruit qui brouille la réception des téléviseurs ou autres appareils, placez le
tore magnétique joint sur le câble de réseau connecté à votre imprimante.
Cela est exigé par la FCC.
Voici comment faire :
□ Si nécessaire, débranchez le câble de réseau de l'imprimante.
□ Faites une boucle avec le câble, si nécessaire, pour maintenir le tore magnétique en place.
□ Placez le tore ouvert à environ 1 pouce du connecteur de câble côté imprimante.
□ Appuyez sur les deux moitiés du tore jusqu'à ce qu'elles s'enclenchent.
ferrot_puggedin.eps
4
Page 5
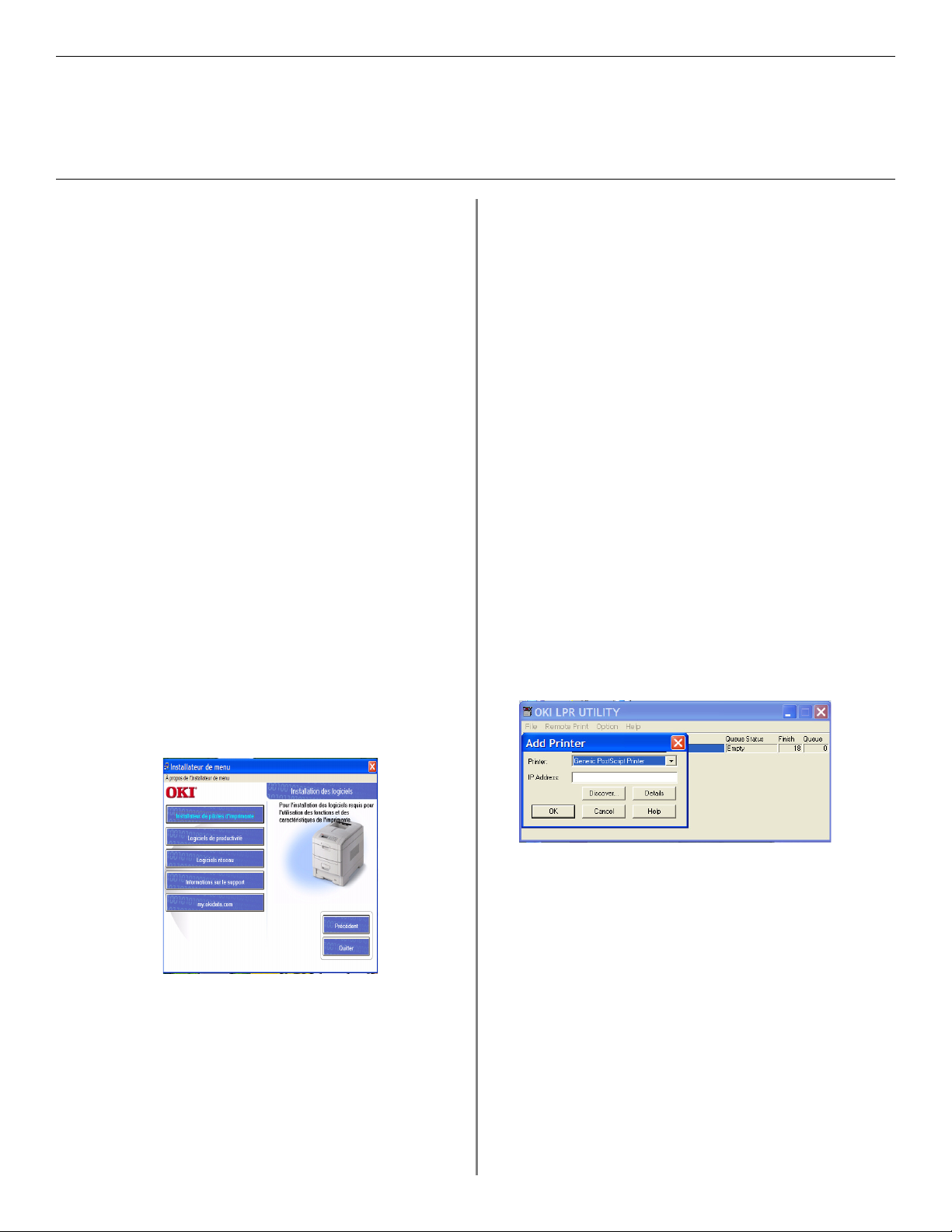
Installation sur réseau
®
Windows
Installation du logiciel d'impression pour TCP/IP
L'installation d'une imprimante sur un réseau
devrait être effectuée par une personne
!
connaissant les réseaux [p. ex., un administrateur
de réseau].
Options de configuration TCP/IP
Pour plus d'information sur la modification des paramètres
de configuration spécifiques au protocole TCP/IP tels que
l'adresse IP, le masque de sous-réseau et la passerelle par
défaut, consultez la section sur TCP/IP du guide de
l'utilisateur OkiLAN 8100e situé sur CD2.
Installation des pilotes PostScript
□ Insérez le CD1 dans l'unité de CD-ROM. Le CD
démarrera automatiquement.
Si la fonction d'exécution automatique est désactivée,
cliquez sur Démarrer
Accédez à l'unité de CD-ROM et double-cliquez sur
Install.exe, puis cliquez sur OK.
□ Le contrat de licence s'affiche, cliquez sur I Accept
[J'accepte].
□ Sélectionnez la langue d'installation.
□ Sélectionnez Custom Install [Installation
personnalisée].
□ L’écran “Software Installation” [Installation des
logiciels] s’affiche.
→
Exécuter
→
Parcourir.
□ L'écran de connexion TCP/IP s'affiche. Sélectionnez
Search Address [Rechercher adresse]. Cliquez sur next
[Suivant].
□ Sélectionnez le modèle d’imprimante. Cliquez sur next
[Suivant].
□ Sélectionnez Emulation PS d’imprimante. Click
Cliquez sur Next [Suivant].
□ Sélectionnez printer name [nom de l’imprimante].
Click Cliquez sur Next [Suivant].
□ Sélectionnez Do not share Printer [Ne pas partager
l’imprimante]. Click Next.
□ Cliquez sur Finish [Terminer] une fois l’installation
terminée.
Utilisez l'utilitaire Oki LPR pour détecter
l'imprimante
L’utilitaire LPR Oki est atomatiquement installé lors de
l’installation des pilotes d’imprimante réseau. Pour
démarrer l’imprimante, procédez comme suit :
□ Cliquez sur Start [Démarrer]
[Programmes]
[l’utilitaire LPR Oki].
→
Okidata → Oki LPR Utility
→
Programs
□ Cliquez sur Remote Print [Impression à distance].
Puis cliquez sur Add Printer [Ajouter une
imprimante].
2SetupGuide_2.jpg
□ Cliquez sur le bouton Printer Driver Installer
[Installateur du pilote d'impression].
□ Sélectionnez Network Printer [Imprimante réseau].
Cliquez sur Next [Suivant].
□ L'écran Connection Type [Type de connexion]
s'affiche. Sélectionnez Directly to the network....
[Directement sur le réseau...]. Cliquez sur Suivant.
□ Sélectionnez l'imprimante dans la liste de modèles, puis
entrez manuellement l'adresse IP ou cliquez sur
Discover [Découvrir] et attendez que l'imprimante soit
découverte.
□ Cliquez sur OK.
Installation du pilote PCL
Observez les directives pour l’installation du pilote
PostScript. Lorsque la sélection l’émulation d’imprimante
est demandée, sélectionnez PCL.
5
Page 6
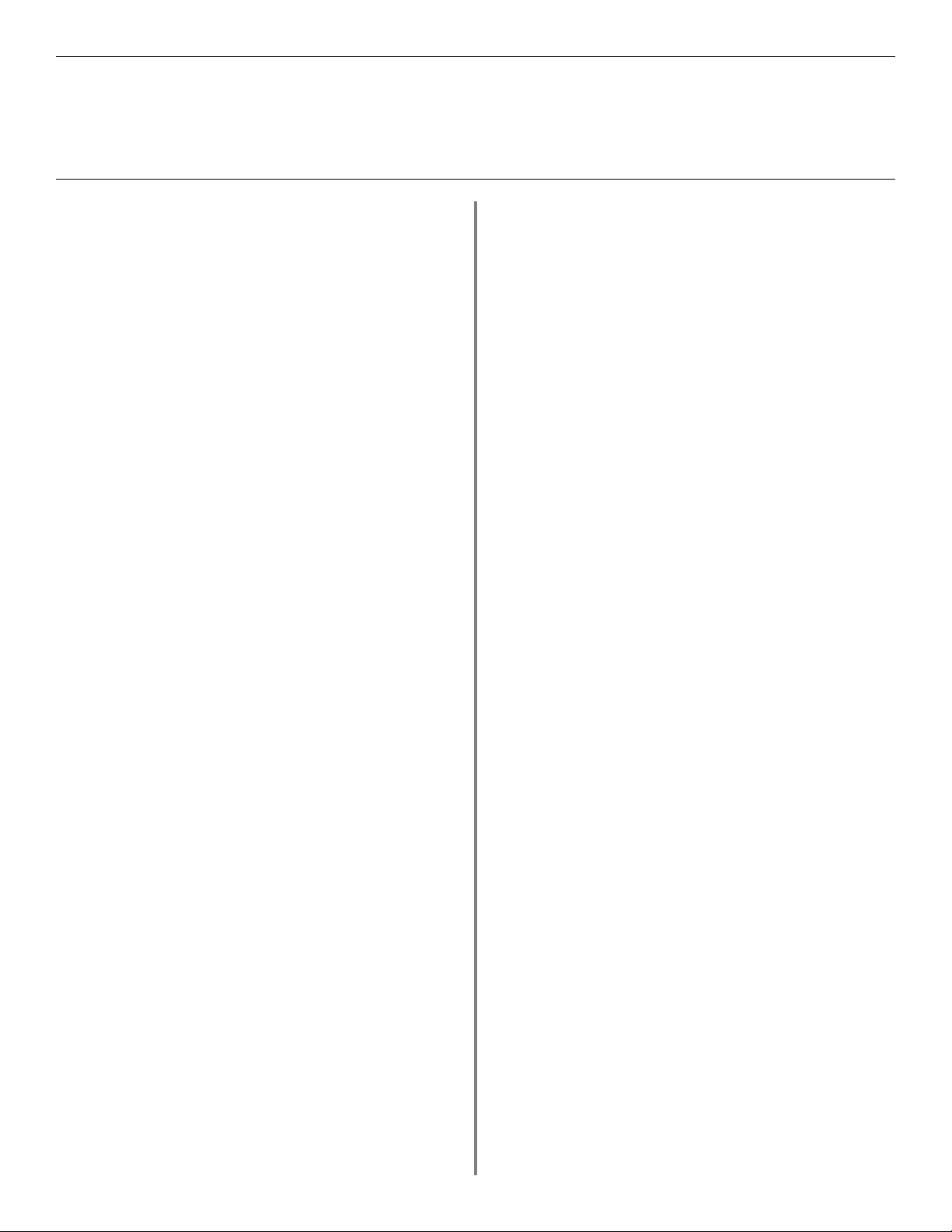
Installation sur réseau
®
Windows
Installation du logiciel d'impression pour TCP/IP (suite)
To Install the Network Utilities
Dans le Menu Installer [Menu d’installation], cliquez sur le
bouton Administration Tools [Outils de gestion].
Sélectionnez Utilities désirés.
Clients du réseau
Si vous installez le logiciel sur un réseau pour des clients du
réseau, celui-ci doit être installé sur tous les postes de travail
des clients. L'utilitaire Web Driver Installer [Installateur
Web Driver réseau] avise automatiquement les utilisateurs
clients par courriel lorsqu'une nouvelle imprimante est
ajoutée sur le réseau.
Installation du l'utilitaire Web Driver Installer
[Installateur Web Driver réseau]
□
Dans Menu Installer [Menu d'installation], cliquez sur
le bouton Network Software [Logiciels réseau].
□ Cliquez sur le bouton Administration Tools [Outils
d'administration].
□ Cliquez sur le bouton Web Driver Installer [Utilitaire
d'installation Web Driver] et observez les directives à
l'écran.
Activation de l'unité duplex [recto verso],
du disque dur interne et des bacs à papier
en option
Si votre imprimante est dotée de l'unité duplex [recto verso]
ou du disque dur interne ou de bacs à papier en option,
accédez au pilote pour les activer.
Pour activer le pilote PostScript :
Cliquez sur
□
Démarrer
□ Cliquez du droit sur l'icône d'imprimante PostScript
OKI, puis cliquez sur Propriétés.
Windows 2000, XP et NT 4.0 :
□ Cliquez sur l'onglet Paramètres du périphérique.
□ Défilez jusqu'à Installable Options [Options
installables].
□ Cliquez sur Duplex, puis sur Installed Installé] dans le
case en dessous; effectuez la même opération pour
Hard Disk [Disque dur].
□ Sélectionnez les bacs à papier optionnels, le cas
échéant.
□ Cliquez sur OK.
→
Paramètres
→
Imprimantes.
Windows Me, 98 et 95 :
□ Cliquez sur l'onglet Options du périphérique.
□ Sélectionnez Duplex Option Unit [Unité duplex],
Printer Hard Disk [Disque dur de l'imprimante] et
sélectionnez les bacs à papier en option s'ils sont
installés.
□ Cliquez sur OK, puis fermez la boîte de dialogue
Imprimantes.
Pour activer le pilote PCL :
Cliquez sur
□
Démarrer
→
Paramètres
→
Imprimantes.
□ Cliquez du droit sur l'icône de l'imprimante PCL OKI,
puis cliquez sur Propriétés [Windows 2000/XP/Me/9x]
ou Valeurs par défaut du document [Windows NT
4.0].
□ Cliquez sur l'onglet Options du périphérique.
□ Sélectionnez Duplex Option Unit [Unité duplex
optionnelle], Printer Hard Disk [Disque dur de
l'imprimante] et sélectionnez les bacs à papier en option
s'ils sont installés.
□ Cliquez sur OK, puis fermez la boîte de dialogue
Imprimantes.
6
Page 7

Installation sur réseau
®
Novell
Installation du logiciel de configuration de l'imprimante
L'installation d'une imprimante sur un réseau
devrait être effectuée par une personne connaissant
!
les réseaux [p. ex., un administrateur de réseau].
Pour plus d'information consultez le guide de
l'utilisateur en ligne OkiLAN 8100e situé sur les
!
CD2.
Installation de l'utilitaire pour Netware
Cet utilitaire effectue l’installatoin, la configuration et la
gestion des périphériques de serveur d’impression réseau
Oki.
□ Insérez le CD des pilotes [drivers] dans l'unité de CD-
ROM. Le CD s'exécutéra automatiquement. [Si la
fonction d'exécution automatique est désactivée,
cliquez sur Démarrer
Accédez à l'unité de CD-ROM et double-cliquez sur
Install.exe, puis cliquez sur OK.]
□ Le contrat de licence s'affiche. Cliquez sur I Accept
[J'accepte].
□ Sélectionnez la langue d'installation.
□ Sélectionnez Custom Install [Installation
personnalisée.]
□ L'écran Menu Installer [Menu d'installation] s'affiche.
→
Exécuter
→
Parcourir.
□ Observez les directives à l'écran pour terminer
l'installation.
Note :Vous pouvez installer les logiciels en exécutant
l'utilitaire à partir du CD ou installer l'utilitaire sur le
disque dur de l'ordinateur et le lancer à partir de ce dernier.
Installation de l'imprimante sur un réseau
Novell
Note :Le Client Novell pour Windows doit être chargé, le
logiciel Admin Manager [Gestionnaire] doit être actif et
une connexion doit avoir été ouverte avec NDS.
□ Exécutez Discover [Découvrir].
□ Sélectionnez Setup [Configuration] dans le menu.
□ Cliquez sur Create a NetWare Queue [Créer une file
□ Sélectionnez NDS Mode [Mode NDS]. Cliquez sur
□ Sélectionnez le conteneur. Cliquez sur Next [Suivant].
□ Sélectionnez Print Server Mode [Mode serveur
□ Sélectionnez ou créer une file d'impression. Cliquez sur
Note: D'autres informations sur fournies dans le guide de
l'utilisateur OkiLAN 8100e situé sur les deux CD.
®
d'impression NetWare].
Next [Suivant].
d'impression]. Cliquez sur Next [Suivant].
Execute [Exécuter].
Lancement de l'utilitaire
Pour lancer l'utilitaire, cliquez sur
Démarrer
[Utilitaire de configuration Oki]
[Gestionnaire.]
→
Programmes
→
Oki Setup Utility
→
Admin Manager
2SetupGuide_1.jpg
□ Cliquez sur le bouton Network Software [Logiciels
réseau].
□ Cliquez sur le bouton Installation/Config [Installation/
configuration].
□ Cliquez sur le bouton Admin Mgr/Quick Setup
[Gestionnaire/installation rapide].
□ Le Setup Assitant s'affiche. Sélectionnez la langue
d'installation. Cliquez sur Next [Suivant].
Activation de l'unité duplex [recto verso],
du disque dur interne et des bacs à papier
en option
Si votre imprimante est dotée de l'unité duplex [recto verso]
ou du disque dur interne ou des bacs à papier en option,
accédez au pilote pour les activer. Consultez la page 6 pour
des directives.
7
Page 8

Installation locale
USB
Connexion à l'ordinateur
L'imprimante est livrée sans câble d'interface USB. Utilisez un câble USB compatible avec la norme USB 1.1.
!
Remarques :
• Une interface USB fonctionnera seulement avec Windows 2000, Windows Me et Windows 98. Elle ne fonctionnera pas
sous MS-DOS, Windows 95, 3.1 ou NT 4.0.
• Le fonctionnement de l'imprimante n'est pas garanti si un autre périphérique compatible USB est connecté simultanément
avec l'imprimante.
• Si un concentrateur USB est utilisé, il doit être connecté directement à l'ordinateur.
□ Éteignez l'ordinateur et l'imprimante.
□ Connectez le câble USB au port USB de l'ordinateur [1].
□ Connectez l'autre extrémité du câble au port USB de l'imprimante [2].
usb_connect_1.tif
8
Page 9

USB
Installation du logiciel d'impression
pour Windows 98
Installation du pilote PostScript
□ Assurez-vous que le câble USB est connecté à
l'imprimante et à l'ordinateur et que l'imprimante n'est
pas sous tension.
□ Placez le CD des pilotes [Drivers] fourni avec
l'imprimante dans l'unité de CD-ROM. Le CD est lancé
automatiquement.
Si le CD n'est pas lancé automatiquement, cliquez sur
Démarrer
à l'unité de CD-ROM et double-cliquez sur Install.exe.
Cliquez sur OK.
□ Le contrat de licence s'affiche. Cliquez sur Suivant.
□ L'écran Menu Installer Software Installation [Menu
d'installation des logiciels] s'affiche. Sélectionnez la
langue d'installation.
□ Sélectionnez Custom Install [Installation
personnalisée] pour installer le pilote de l’imprimante
et les utilitaires d’impression. Pour installer
uniquement le pilote d’imprimante, sélectionnez Quick
Install [installation rapide] et ignorez l’étape suivante.
□ Cliquez sur le bouton Printer Driver Installer
[Installateur de pilotes d'imprimante].
□ Cliquez sur Local printer [Imprimante locale].
Cliquez sur Suivant.
□ Sélectionnez le port USB. Cliquez sur Suivant.
□ Sélectionnez le modèle d'imprimante et le type
d'émulation PostScript [PS] [paramètre par défaut].
Cliquez sur Suivant. Le pilote d'imprimante est ensuite
installé.
□ L'écran de connexion du câble s'affiche. Cliquez sur
Terminer.
□ Allumez l'imprimante.
□ L'Assistant Ajout de nouveau matériel s'affiche.
Cliquez sur Suivant.
□ Sélectionnez Rechercher le meilleur pilote pour votre
périphérique.
Cliquez sur Suivant.
□ Sélectionnez l'unité de CD-ROM. Désélectionnez les
autres options. Cliquez sur Suivant.
□ Le pilote USB est localisé. Cliquez sur Suivant.
Cliquez sur Terminer.
Impression d'une page de test
Cliquez sur
□
Démarrer
□ Cliquez avec le bouton droit de la souris sur l'icône de
l'imprimante.
→
→
Exécuter
Paramètres
→
Parcourir. Accédez
→
Imprimantes.
□ Cliquez sur Propriétés.
□ Cliquez sur le bouton Imprimer une page de test.
Installation des utilitaires du logiciel
d'impression
Retournez à Menu Installer [le Menu d’installation].
Cliquez sur le bouton Productivity Software [Logiciels de
productivité. Observez ensuite les directives affichées à
l’écran pour installer les utilitaires désirés.
Pour accéder aux utilitaires à partir du bureau, cliquez sur
Démarrer
→
Programmes
→
OkiData.
Activation de l'unité duplex [recto verso],
du disque dur interne et des bacs à papier
en option
Si votre imprimante est dotée de l'unité duplex [recto verso]
ou du disque dur interne ou des bacs à papier en option,
accédez au pilote pour les activer. Consultez la page 6 pour
des directives.
Installation du pilote PCL
□ Si vous avez installé le pilote PostScript, vous devez
redémarrer l’ordinateur.
□ Assurez-vous que l’imprimante est hors tension.
□ Observez les directives affichées à l’écran. Lorsque la
sélection d’un port est demandée, sélectionnez
temporairement le port LPT1.
□ Lorsqu’on vous demandera de sélectionner le type
d’émulation d’imprimante, choisissez PCL.
□ Une fois l’installation terminée, cliquez sur Finish
[Terminer].
Pour activer le port USB :
□ Cliquez sur Démarrer
Imprimantes.
□ Cliquez avec le bouton droit de la souris sur l'icône de
l'imprimante. Cliquez sur Propriétés.
□ Dans l'onglet Ports , sélectionnez Port USB001 dans
la liste déroulante Imprimer vers.
□ Cliquez sur OK. Fermez ensuite la boîte de dialogue
Imprimantes.
Pour imprimer une page de démonstration:
□ Sélectionnez l’inglet Général. Cliquez sur le bouton
Imprimer une page de test.
→
Paramètres
→
9
Page 10

USB
Installation du logiciel d'impression
pour Windows XP
Installation du pilote PostScript
□ Assurez-vous que le câble USB est connecté à
l'imprimante et à l'ordinateur et que l'imprimante n'est
pas sous tension.
□ Placez le CD des pilotes [Drivers] fourni avec
l'imprimante dans l'unité de CD-ROM. Le CD est lancé
automatiquement.
Si le CD n'est pas lancé automatiquement, cliquez sur
Démarrer
à l'unité de CD-ROM et double-cliquez sur Install.exe.
Cliquez sur OK.
□ Le contrat de licence s'affiche. Cliquez sur Suivant.
□ L'écran Menu Installer Software Installation [Menu
d'installation des logiciels] s'affiche. Sélectionnez la
langue d'installation.
□ Sélectionnez Custom Install [Installation
personnalisée] pour installer le pilote de l’imprimante
et les utilitaires d’impression. Pour installer
uniquement le pilote d’imprimante, sélectionnez Quick
Install [installation rapide] et ignorez l’étape suivante.
□ Cliquez sur le bouton Printer Driver Installer
[Installateur de pilotes d'imprimante].
□ Cliquez sur Local printer [Imprimante locale].
Cliquez sur Suivant.
□ Sélectionnez le port USB. Cliquez sur Suivant.
□ Sélectionnez le modèle d'imprimante et le type
d'émulation PostScript [PS] [paramètre par défaut].
Cliquez sur Suivant. Le pilote d'imprimante est ensuite
installé.
□ L'écran de connexion du câble s'affiche.
□ Allumez l'imprimante.
□ Cliquez sur Terminer.
Impression d'une page de test
Cliquez sur Démarrer
□
Imprimantes.
□ Cliquez avec le bouton droit de la souris sur le modèle
d'imprimante Oki.
□ Cliquez sur Propriétés.
□ Cliquez sur le bouton Imprimer une page de test.
→
Exécuter
→
→
Parcourir. Accédez
Paramètres
→
Installation des utilitaires du logiciel
d'impression
Retournez à Menu Installer [le Menu d’installation].
Cliquez sur le bouton Productivity Software [Logiciels de
productivité. Observez ensuite les directives affichées à
l’écran pour installer les utilitaires désirés.
Pour accéder aux utilitaires à partir du bureau, cliquez sur
Démarrer
→
Programmes
→
OkiData.
Activation de l'unité duplex [recto verso],
du disque dur interne et des bacs à papier
en option
Si votre imprimante est dotée de l'unité duplex [recto verso]
ou du disque dur interne ou des bacs à papier en option,
accédez au pilote pour les activer. Consultez la page 6 pour
des directives.
Installation du pilote PCL aussi
□ Si vous avez installé le pilote PostScript, vous devez
redémarrer l’ordinateur.
□ Assurez-vous que l’imprimante est hors tension.
□ Observez les directives affichées à l’écran. Lorsque la
sélection d’un port est demandée, sélectionnez
temporairement le port LPT1.
□ Lorsqu’on vous demandera de sélectionner le type
d’émulation d’imprimante, choisissez PCL.
□ Une fois l’installation terminée, cliquez sur Finish
[Terminer].
Pour activer le port USB :
□ Cliquez sur
Démarrer
□ Cliquez avec le bouton droit de la souris sur l'icône de
l'imprimante. Cliquez sur Propriétés.
□ Dans l'onglet Ports , sélectionnez Port USB001 dans
la liste déroulante Imprimer vers.
□ Cliquez sur OK. Fermez ensuite la boîte de dialogue
Imprimantes.
Pour imprimer une page de démonstration:
□ Sélectionnez l’inglet Général. Cliquez sur le bouton
Imprimer une page de test.
→
Paramètres
→
Imprimantes.
10
Page 11

USB
Installation du logiciel d'impression
pour Windows 2000
Installation du pilote PostScript
□ Assurez-vous que le câble USB est connecté à
l'imprimante et à l'ordinateur et que l'imprimante n'est
pas sous tension.
□ Placez le CD des pilotes [Drivers] fourni avec
l'imprimante dans l'unité de CD-ROM. Le CD est lancé
automatiquement.
Si le CD n'est pas lancé automatiquement, cliquez sur
Démarrer
à l'unité de CD-ROM et double-cliquez sur Install.exe.
Cliquez sur OK.
□ Le contrat de licence s'affiche. Cliquez sur Suivant.
□ L'écran Menu Installer Software Installation [Menu
d'installation des logiciels] s'affiche. Sélectionnez la
langue d'installation.
□ Sélectionnez Custom Install [Installation
personnalisée] pour installer le pilote de l’imprimante
et les utilitaires d’impression. Pour installer
uniquement le pilote d’imprimante, sélectionnez Quick
Install [installation rapide] et ignorez l’étape suivante.
□ Cliquez sur le bouton Printer Driver Installer
[Installateur de pilotes d'imprimante].
□ Cliquez sur Local printer [Imprimante locale].
Cliquez sur Suivant.
□ Sélectionnez le port USB. Cliquez sur Suivant.
□ Sélectionnez le modèle d'imprimante et le type
d'émulation PostScript [PS] [paramètre par défaut].
Cliquez sur Suivant. Le pilote d'imprimante est ensuite
installé.
□ L'écran de connexion du câble s'affiche. Cliquez sur
Terminer.
□ Allumez l'imprimante.
□ Cliquez sur Terminer.
→
Exécuter
→
Parcourir. Accédez
Pour accéder aux utilitaires à partir du bureau, cliquez sur
Démarrer
→
Programmes
→
OkiData.
Activation de l'unité duplex [recto verso],
du disque dur interne et des bacs à papier
en option
Si votre imprimante est dotée de l'unité duplex [recto verso]
ou du disque dur interne ou des bacs à papier en option,
accédez au pilote pour les activer. Consultez la page 6 pour
des directives.
Installation du pilote PCL aussi
□ Si vous avez installé le pilote PostScript, vous devez
redémarrer l’ordinateur.
□ Assurez-vous que l’imprimante est hors tension.
□ Observez les directives affichées à l’écran. Lorsque la
sélection d’un port est demandée, sélectionnez
temporairement le port LPT1.
□ Lorsqu’on vous demandera de sélectionner le type
d’émulation d’imprimante, choisissez PCL.
□ Une fois l’installation terminée, cliquez sur Finish
[Terminer].
Pour activer le port USB
Cliquez sur Démarrer
Imprimantes.
□ Cliquez avec le bouton droit de la souris sur l'icône de
l'imprimante. Cliquez sur Propriétés.
□ Dans l'onglet Ports , sélectionnez Port USB001 dans
la liste déroulante Imprimer vers.
□ Cliquez sur OK. Fermez ensuite la boîte de dialogue
Imprimantes.
→
Paramètres
→
Impression d'une page de test
□
Cliquez sur
Démarrer
→
Paramètres
→
Imprimantes.
□ Cliquez avec le bouton droit de la souris sur le modèle
d'imprimante Oki.
□ Cliquez sur Propriétés.
□ Cliquez sur le bouton Imprimer une page de test.
Installation des utilitaires du logiciel
d'impression
Retournez à Menu Installer [le Menu d’installation].
Cliquez sur le bouton Productivity Software [Logiciels de
productivité. Observez ensuite les directives affichées à
l’écran pour installer les utilitaires désirés.
Pour imprimer une page de démonstration:
□ Sélectionnez l’inglet Général. Cliquez sur le bouton
Imprimer une page de test.
11
Page 12

USB
Installation du logiciel d'impression
pour Windows Me
Installation du pilote PostScript
□ Assurez-vous que le câble USB est connecté à
l'imprimante et à l'ordinateur et que l'imprimante n'est
pas sous tension.
□ Placez le CD des pilotes [Drivers] fourni avec
l'imprimante dans l'unité de CD-ROM. Le CD est lancé
automatiquement.
Si le CD n'est pas lancé automatiquement, cliquez sur
Démarrer
à l'unité de CD-ROM et double-cliquez sur Install.exe.
Cliquez sur OK.
□ Le contrat de licence s'affiche. Cliquez sur Suivant.
□ L'écran Menu Installer Software Installation [Menu
d'installation des logiciels] s'affiche. Sélectionnez la
langue d'installation.
□ Sélectionnez Custom Install [Installation
personnalisée] pour installer le pilote de l’imprimante
et les utilitaires d’impression. Pour installer
uniquement le pilote d’imprimante, sélectionnez Quick
Install [installation rapide] et ignorez l’étape suivante.
□ Cliquez sur le bouton Printer Driver Installer
[Installateur de pilotes d'imprimante].
□ Cliquez sur Local printer [Imprimante locale].
Cliquez sur Suivant.
□ Sélectionnez le port USB. Cliquez sur Suivant.
□ Sélectionnez le modèle d'imprimante et le type
d'émulation PostScript [PS]. Cliquez sur Suivant. Le
pilote d'imprimante est ensuite installé.
□ L'écran de connexion du câble s'affiche. Cliquez sur
Terminer.
□ Allumez l'imprimante.
□ L'Assistant Ajout de nouveau matériel s'affiche.
Cliquez sur Suivant.
□ Sélectionnez Spécifier l'emplacement du pilote.
Cliquez sur Suivant.
□ Sélectionnez Spécifier un emplacement. Annulez
Médias amovibles. Cliquez sur Parcourir.
□ Faites défiler et sélectionnez l'unité de CD-ROM.
Cliquez sur OK.
□ Cliquez sur Suivant. Le pilote USB est localisé.
□ Cliquez sur Suivant. Cliquez sur Terminer.
→
Exécuter
→
Parcourir . Accédez
□ Cliquez sur Propriétés.
□ Cliquez sur le bouton Imprimer une page de test.
Installation des utilitaires du logiciel
d'impression
Retournez à Menu Installer [le Menu d’installation].
Cliquez sur le bouton Productivity Software [Logiciels de
productivité. Observez ensuite les directives affichées à
l’écran pour installer les utilitaires désirés.
Pour accéder aux utilitaires à partir du bureau, cliquez sur
Démarrer
→
Programmes
→
OkiData.
Activation de l'unité duplex [recto verso],
du disque dur interne et des bacs à papier
en option
Si votre imprimante est dotée de l'unité duplex [recto verso]
ou du disque dur interne ou des bacs à papier en option,
accédez au pilote pour les activer. Consultez la page 6 pour
des directives.
Installation du pilote PCL aussi
□ Si vous avez installé le pilote PostScript, vous devez
redémarrer l’ordinateur.
□ Assurez-vous que l’imprimante est hors tension.
□ Observez les directives affichées à l’écran. Lorsque la
sélection d’un port est demandée, sélectionnez
temporairement le port LPT1.
□ Lorsqu’on vous demandera de sélectionner le type
d’émulation d’imprimante, choisissez PCL.
□ Une fois l’installation terminée, cliquez sur Finish
[Terminer].
To enable the USB port :
□ Cliquez sur
Démarrer
□ Cliquez avec le bouton droit de la souris sur l'icône de
l'imprimante. Cliquez sur Propriétés.
□ Dans l'onglet Détails , sélectionnez Port USB01 dans
la liste déroulante Imprimer vers.
□ Cliquez sur OK. Fermez ensuite la boîte de dialogue
Imprimantes.
→
Paramètres
→
Imprimantes.
Impression d'une page de test
□
Cliquez sur
Démarrer
→
Paramètres
→
Imprimantes.
□ Cliquez avec le bouton droit de la souris sur le modèle
d'imprimante Oki.
Pour imprimer une page de démonstration:
□ Sélectionnez l’inglet Général. Cliquez sur le bouton
Imprimer une page de test.
12
Page 13

Installation locale
Parallèle
Connexion à l'ordinateur
□ Éteignez l'ordinateur et l'imprimante.
□ Connectez un câble parallèle standard IEEE-1284 [non fourni] au port parallèle de l'imprimante [1], en le fixant à l'aide de
clips à ressort.
□ Connectez l'autre extrémité au port parallèle de l'ordinateur [2] et fixez-le en place au moyen des vis.
Parallel_Connect_1.tif
13
Page 14

Parallèle
Installation du logiciel d'impression
Pilotes fournis
L'imprimante est livrée avec deux pilotes : PostScript
Adobe et PCL pour les systèmes Windows suivants :
• Windows 2000 Professionnel
• Windows Me, 98, 95, XP
•Windows NT 4.0
Installation du pilote d'émulation
PostScript
□ Assurez-vous que le câble est connecté à l'imprimante
et à l'ordinateur et que l'imprimante n'est pas sous
tension.
□ Placez le CD des pilotes [Drivers] fourni avec
l'imprimante dans l'unité de CD-ROM. Le CD est lancé
automatiquement.
Si le CD n'est pas lancé automatiquement, cliquez sur
→
Démarrer
à l'unité de CD-ROM et double-cliquez sur Install.exe.
Cliquez sur OK.
Exécuter
□ Le contrat de licence s'affiche. Cliquez sur Suivant.
□ L'écran Menu Installer Software Installation [Menu
d'installation des logiciels] s'affiche. Cliquez sur le
bouton.
□ Sélectionnez Custom Install [Installation
personnalisée] pour installer le pilote de l’imprimante
et les utilitaires d’impression. Pour installer
uniquement le pilote d’imprimante, sélectionnez Quick
Install [installation rapide] et ignorez l’étape suivante.
□ Cliquez sur Printer Driver Installer [Installateur de
pilotes d'imprimante].
□ Cliquez sur Local printer [Imprimante locale].
Cliquez sur Suivant.
□ Sélectionnez le port LPT1. Cliquez sur Suivant.
□ Sélectionnez le modèle d'imprimante et le type
d'émulation PostScript [PS] [paramètre par défaut].
Cliquez sur Suivant. Le pilote d'imprimante est ensuite
installé.
□ Le nom de l'imprimante s'affiche. Cliquez sur Suivant.
□ Si l'écran de partage d'imprimante s'affiche, cliquez sur
Suivant.
□ Observez les directives à l'écran pour terminer
l'installation. Cliquez sur Terminer.
□ Allumez l'imprimante.
→
Parcourir. Accédez
□ Cliquez avec le bouton droit de la souris sur le modèle
d'imprimante Oki.
□ Cliquez sur Propriétés.
□ Cliquez sur le bouton Imprimer une page de test.
IInstallation des utilitaires du logiciel
d'impression
Retournez à Menu Installer [le Menu d’installation].
Cliquez sur le bouton Productivity Software [Logiciels de
productivité. Observez ensuite les directives affichées à
l’écran pour installer les utilitaires désirés.
Pour accéder aux utilitaires à partir du bureau, cliquez sur
Démarre
→
Programmes
→
OkiData.
Activation de l'unité duplex [recto verso],
du disque dur interne et des bacs à papier
en option
Si votre imprimante est dotée de l'unité duplex [recto verso]
ou du disque dur interne ou des bacs à papier en option,
accédez au pilote pour les activer. Consultez la page 6 pour
des directives.
Installation du pilote PCL aussi
□ Cliquez sur le bouton Printer Driver Installer
[Installateur de pilote de’imprimante dans le Menu
d’installation.
□ Observez les directives pour installer dans le pilote
PostScript. Lorsqu’on vous demandera de sélectionner
le type d’émulation d’imprimante, choisissez PCL.
Pour imprimer une page de démonstration:
□ Sélectionnez l’inglet Général. Cliquez sur le bouton
Imprimer une page de test.
Impression d'une page de test
□
Cliquez sur Démarrer
Imprimantes.
→
Paramètres
→
14
Page 15

Installation sur Macintosh
Connexion à l'ordinateur
®
Réseau
Nécessite Mac® OS 7.x ou supérieur, tournant sur
un ordinateur Macintosh dotée d'une interface
!
EtherTalk.
L'imprimante n'est pas livrée avec un câble
Ethernet. Utilisez un câble Ethernet avec des
connecteurs RJ45 aux deux extrémités.
Important!
Avant de brancher le câble de réseau, installez le
tore magnétique. Consultez les directives à la
page 4.
□ Éteignez l'imprimante.
□ Connectez le câble Ethernet au port réseau du serveur
d'impression [1].
□ Connectez l'autre extrémité du câble Ethernet au port
réseau [2].
□ Allumez l'imprimante et attendez que le témoin d'état
du serveur d'impression [3] arrête de clignoter.
□ Appuyez sur le bouton Test [4] sur le serveur
d'impression. Une feuille de configuration OkiLAN
s'imprime.
USB
L'imprimante est livrée sans câble d'interface
USB. Utilisez un câble USB compatible avec la
!
norme USB 1.1.
Remarques :
• Nécessite Mac OS 9.04 ou supérieur.
• Le fonctionnement de l'imprimante n'est pas garanti si
un autre périphérique compatible USB est connecté
simultanément avec l'imprimante.
• Si un concentrateur USB est utilisé, il doit être
connecté directement à l'ordinateur.
• Selon la taille de votre document, si le paramètre
mémoire pour le moniteur d'impression est bas, vous
pourriez ne pas pouvoir imprimer en tâche de fond.
Pour remédier à ce problème, augmentez le paramètre
mémoire pour le moniteur d'impression.
• Selon le modèle, il peut être nécessaire d'installer des
mises à jour du système d'exploitation pour utiliser
USB : p. ex., iMac Update 1.0, iMac Update 1.1, iMac
Firmware Update, etc. Pour plus d'information,
communiquez avec Apple.
□ Éteignez l'ordinateur et l'imprimante.
□ Connectez le câble USB au port USB de l'ordinateur
[1].
□ Connectez l'autre extrémité du câble au port USB de
l'imprimante [2].
pc_connect_1.tif
mac_connect_1.tif
15
Page 16

Installation sur Macintosh
®
Installation du logiciel d'impression
pour OS 9.1 à 9.2.x
Installation du pilote
□ Allumez l'imprimante, puis l'ordinateur.
□ Insérez le CD1 fourni avec l'imprimante dans l'unité de
CD-ROM.
□ Double-cliquez sur l'icône du CD OKI qui figure sur le
bureau.
□ Ouvrez le dossier MAC.
□ Ouvrez le dossier de PSDRV.
□ Sélectionnez la langue d’installation.
□ Double-cliquez sur l'icône MAC Installer [Installateur
Mac]. Cliquez sur Continue [Continuer].
□ Accepte le contrat de licence.
□ Sélectionnez Classic Easy Install [Installation Classic
facile] dans la liste déroulante installez uniquement le
pilote de l’imprimante. Ou sélectionnez le pilote
d’imprimante ainsi que les utilitaires et les plugiciels
supplémentaires, puis sélectionnez Custom Install
[Installation personnailisés].
□ Une fois l'installation terminée, cliquez sur Quit
[Quitter].
Création du service d'impression pour un
réseau
□ Accédez au Sélecteur à partir du menu Pomme.
□ Sélectionnez l'icône LaserWriter 8 et mettez en
surbrillance le nom de l'imprimante [ID du serveur
d'impression].
□ Cliquez sur Créer.
□ Fermez le Sélecteur.
Si vous avez besoin de vérifier le
nom de l'imprimante, appuyez
sur la touche de test du serveur
d'impression pour imprimer les
!
pages de configuration. Le nom
de l'imprimante est affiché sur la
deuxième page.
test_status.jpg
□ Cochez les utilitaires et les plugiciels désirés.
□ Cliquez sur Install [Installer].
□ Sélectionnez votre modèle d'imprimante et cliquez sur
OK.
□ Click Continue.
Création du service d'impression pour USB
□ Accédez à Applications Mac OS 9
□ Double-cliquez sur l'icône Utilitaire service
d'impression.
□ Sélectionnez LaserWriter 8 dans la liste déroulante.
□ Sélectionnez Printer [USB] du Create Desktop.
Cliquez OK.
□ Sous Sélection d'imprimante USB, cliquez sur
Modifier.
□ Mettez en surbrillance votre modèle d'imprimante OKI,
puis cliquez sur Sélectionner.
□ Cliquez sur Créer. L'icône d'imprimante OKI s'affiche
sur le bureau.
□ Cliquez sur AutoSetup.
→
Utilitaires.
16
Page 17

Installation sur Macintosh
®
Installation du logiciel d'impression
pour OS 9.1 à 9.2.x (suite)
Accès aux fonctions évoluées
□ Sélectionnez Fichier sur le menu du bureau.
□ Cliquez sur Imprimer le bureau dans le menu
déroulant.
□ Sélectionnez Plugin Preferences [Préférences des
plugiciels] dans le menu déroulant.
MACscreen8.jpg
□ Cliquez sur le triangle Print Time Filters [Imprimer
les filtres de temps].
□ Cochez Print Time Filters.
□ Cockez Print Time Filters, Job Accounting
[Comptabilisation des travaux] et Job Type [Type de
travaux].
Pour charger les guides
Pour ouvrir le guide en ligne, Acrobat Reader doit
être installé.
!
□ Insérez le CD2 dans l'unité de CD-ROM.
□ Depuis le dossier de contenu du CD, glissez le dossier
Manual [Guide] sur le bureau.
Fichier Readme [Lisezmoi]
Consultez le fichier Readme sur le CD1 pour obtenir les
plus récentes informations sur les pilotes de l’imprimante.
MACscreen7.jpg
□ Cliquez sur Enregistrer les réglages. Cliquez sur OK.
Guides en ligne
Pour plus d’information sur les caractéristiques de
l’imprimante ainsi que ses utilitaires, consultez le guide de
réference en ligne.
Exigences
• Microsoft Internet Explorer version 4.0 ou supérieure
et Acrobat Reader.
17
Page 18

Installation sur Macintosh
®
Installation du logiciel d'impression
pour OS X.1 à OS X.3+
Installation du pilote
Désactivez le logiciel antivirus avant d'installer un
!
pilote d'imprimante.
□ Allumez l'imprimante, puis allumez l'ordinateur.
□ Insérez le CD fourni avec l'imprimante dans l'unité de
CD-ROM.
□ Double-cliquez sur l'icône du CD OKI qui figure sur le
bureau.
□ Ouvrez le dossier MAC. Cliquez sur
MAC
→
PSDRV
□ Double-cliquez sur l'icône Mac Installer [Installateur
Mac], cliquez sur Continue [Continuer].
□ Accepte le contrat de licence.
□ Sélectionnez le systéme d’exploitation MAC OS
approprié dans la liste déroulante située dans le coin
gauche.
→
Français.
Ajout de l'imprimante
□ Exécutez le Centre d'impression. Cliquez sur Ajouter
une imprimante.
□ Sélectionnez IP l'imprimante à partir du menu
déroulant.
Remarque !
Si vous utilisez le port USB, sélectionnez USB et
ignorez les étapes suivantes.
□ Entrez l'adresse IP de l'imprimante.
□ Dans le menu déroulant Modèle d'imprimante,
sélectionnez le fichier PPD adéquat pour votre modèle
d'imprimante. Cliquez sur Ajouter.
□ Quittez le Centre d'impression.
Activation de l'unité duplex
□ À partir de votre application, cliquez sur
Fichier
→
Imprimer
→
Duplex.
MACosx_2.jpg
□ Sélectionnez votre modèle d'imprimante et cliquez sur
OK.
□ Cliquez sur Continue [Continuer].
□ Sélectionnez les profils de couleurs pour OSX [Color
Profiles OS X]. Cliquez sur Install [Installer].
□ Une fois l'installation terminée, cliquez sur Quit
[Quitter].
MACosx_7.jpg
□ Sélectionnez la reliure [binding].
□ Cliquez sur Imprimer.
Installation Job Accounting pour Mac
Clients
Note: nécessite OS 10.2 ou ultérieur.
□ Double-cliquez sur l’icâne de CD sur le Bureau.
□ Ouvrez le dossier MAC. Cliquez sur MAC
Accounting
→
Francais.
→
OSX Job
□ Sélectionnez l’OS appropriée.
□ Enter l’ID utilisateur.
□ Observez les directives pour l’installation.
Guides en ligne
Pour plus d’information sur les caractéristiques de
l’imprimante ainsi que ses utilitaires, consultez le guide de
réference en ligne. Consultez les directives de chargement
des guides à la page 17.
18
Page 19

Fixation du guide de référence pratique
□ Retirez la pellicule de la bande Velcro
®
au dos du Guide de référence rapide et fixez le Guide sur l'imprimante.
711_hr_cvr.tif
713__hr_cvr.tif
19
Page 20

Ressources en matière de service après-vente et de soutien
myokidata.jpg
• my.okidata.com
Enregistrez votre imprimante sur le site my.okidata.com pour obtenir de l'aide, des
nouvelles et des informations, ainsi que les plus récentes mises à niveau logicielles
pour votre imprimante. Communiquez avec un spécialiste en solutions sur le site
my.okidata.com quand vous avez besoin d'assistance.
• Composez 1 800 OKI-DATA (1 800 654-3282) 24 heures par jour, 7 jours sur 7.
OKI, OkiView et OkiLAN sont des marques déposées de
Oki Electric Industry Company, Ltd.
Adobe et PostScript sont des marques de commerce de
Adobe Systems, Inc., lesquelles peuvent être déposées dans
certains territoires.
Ethernet est une marque déposée de Digital Equipment
Corporation.
EtherTalk, LaserWriter, Mac et Macintosh sont des marques
déposées de Apple Computer, Inc.
Microsoft et Windows sont des marques de commerce ou des
marques déposées de Microsoft Corporation aux États-Unis
et dans d'autres pays.
Novell and NetWare sont des marques déposées de Novell
Corporation aux États-Unis et dans d'autres pays.
PCL est une marque déposée de Hewlett Packard Company.
UNIX est une marque déposée de The Open Group.
Velcro est une marque déposée de Velcro Industries B.V.
20
CanF-59366601
 Loading...
Loading...