

V
ORWORT
Es wurden alle Anstrengungen unternommen, um sicherzustellen, dass die in dieser
Veröffentlichung enthaltenen Informationen vollständig und richtig sind und dem
aktuellsten Stand entsprechen. Oki übernimmt keinerlei Verantwortung für die
Konsequenzen von Irrtümern außerhalb der Kontrolle des Unternehmens. Zudem kann Oki
keine Garantie dafür übernehmen, dass durch andere Hersteller vorgenommene
Änderungen an Software und Geräten, die in diesem Handbuch erwähnt werden, die
Gültigkeit der hierin enthaltenen Informationen unbeeinträchtigt lassen. Die Erwähnung
von Software-Produkten von Drittherstellern lässt nicht notwendigerweise den Schluss zu,
dass sie von Oki empfohlen werden.
Obwohl größte Sorgfalt darauf verwendet wurde, die hierin enthaltenen Informationen so
akkurat und hilfreich wie möglich weiterzugeben, übernehmen wir keinerlei Garantie
hinsichtlich ihrer Genauigkeit und Vollständigkeit.
Copyright © 2009 Oki Europe Ltd. Alle Rechte vorbehalten.
Oki ist eine eingetragene Marke von Oki Electric IndustryCompany Ltd.
Oki Printing Solutions ist eine Marke der Oki Data Corporation.
Microsoft, MS-DOS und Windows sind eingetragene Marken der Microsoft Corporation.
Apple, Macintosh, Mac und Mac OS sind eingetragene Marken von Apple Computer.
Andere Produkt- und Markennamen sind eingetragene Marken oder Marken der jeweiligen
Unternehmen.
Vorwort > 2

I
NHALT
Vorwort . . . . . . . . . . . . . . . . . . . . . . . . . . . . . . . . . . . . . . . . . . . . . . . . . . .2
Inhalt. . . . . . . . . . . . . . . . . . . . . . . . . . . . . . . . . . . . . . . . . . . . . . . . . . . . .3
Hinweise, Achtung und Vorsicht! . . . . . . . . . . . . . . . . . . . . . . . . . . . . . . .5
Einführung. . . . . . . . . . . . . . . . . . . . . . . . . . . . . . . . . . . . . . . . . . . . . . . . .6
Wissenswertes über dieses Buch . . . . . . . . . . . . . . . . . . . . . . . . . . . . . . . 6
Was in diesem Handbuch beschrieben wird. . . . . . . . . . . . . . . . . . . . . . . . 6
So gelangen Sie zu den Treiberbildschirmen . . . . . . . . . . . . . . . . . . . . . .7
PCL oder Postccript? . . . . . . . . . . . . . . . . . . . . . . . . . . . . . . . . . . . . . . . 8
Druckeinstellungen in Windows-Anwendungen . . . . . . . . . . . . . . . . . . . . . 8
Unter PCL gespeicherte Treibereinstellungen . . . . . . . . . . . . . . . . . . . . . .11
Einstellen der Treibergeräteoptionen . . . . . . . . . . . . . . . . . . . . . . . . . . .12
Windows . . . . . . . . . . . . . . . . . . . . . . . . . . . . . . . . . . . . . . . . . . . . . . .12
Schwarz- und Grautöne. . . . . . . . . . . . . . . . . . . . . . . . . . . . . . . . . . . . . .14
Schwarz überdrucken . . . . . . . . . . . . . . . . . . . . . . . . . . . . . . . . . . . . . .14
Schwarz drucken (Schwarzerzeugung). . . . . . . . . . . . . . . . . . . . . . . . . . .15
Verbesserung feiner Linien . . . . . . . . . . . . . . . . . . . . . . . . . . . . . . . . . . .17
Graustufendruck . . . . . . . . . . . . . . . . . . . . . . . . . . . . . . . . . . . . . . . . . .18
Drucken in Farbe (Grundlagen) . . . . . . . . . . . . . . . . . . . . . . . . . . . . . . .20
Faktoren, die das Erscheinungsbild von Ausdrucken beeinflussen . . . . . . . .20
Tipps zum Farbdrucken . . . . . . . . . . . . . . . . . . . . . . . . . . . . . . . . . . . . .21
Zugriff auf die Optionen für Farbanpassung . . . . . . . . . . . . . . . . . . . . . . .22
Einstellen der Optionen für Farbanpassung. . . . . . . . . . . . . . . . . . . . . . . .22
Verwendung der Funktion Farbmuster . . . . . . . . . . . . . . . . . . . . . . . . . . .23
Verwenden der Colour Correct Utility . . . . . . . . . . . . . . . . . . . . . . . . . . . .24
Farbanpassung (Erweiterte Funktionen) . . . . . . . . . . . . . . . . . . . . . . . .25
Grundlagen. . . . . . . . . . . . . . . . . . . . . . . . . . . . . . . . . . . . . . . . . . . . . .25
Was in diesem Handbuch beschrieben wird. . . . . . . . . . . . . . . . . . . . . . . .25
Farbmanagement des Druckers. . . . . . . . . . . . . . . . . . . . . . . . . . . . . . . .26
Office-Farbe . . . . . . . . . . . . . . . . . . . . . . . . . . . . . . . . . . . . . . . . . . . . .27
Graphic Pro . . . . . . . . . . . . . . . . . . . . . . . . . . . . . . . . . . . . . . . . . . . . .30
Overlays und Makros (nur Windows) . . . . . . . . . . . . . . . . . . . . . . . . . . .40
Was sind Overlays und Makros? . . . . . . . . . . . . . . . . . . . . . . . . . . . . . . .40
PostScript-Overlays erstellen . . . . . . . . . . . . . . . . . . . . . . . . . . . . . . . . .40
Mit PostScript-Overlays drucken . . . . . . . . . . . . . . . . . . . . . . . . . . . . . . .43
PCL-Overlays erstellen . . . . . . . . . . . . . . . . . . . . . . . . . . . . . . . . . . . . . .43
Mit PCL-Overlays drucken. . . . . . . . . . . . . . . . . . . . . . . . . . . . . . . . . . . .46
Ausgabeoptionen . . . . . . . . . . . . . . . . . . . . . . . . . . . . . . . . . . . . . . . . . .47
Broschürendruck (Ausschießen) . . . . . . . . . . . . . . . . . . . . . . . . . . . . . . .48
Sortieren . . . . . . . . . . . . . . . . . . . . . . . . . . . . . . . . . . . . . . . . . . . . . . .50
Farbtrennung . . . . . . . . . . . . . . . . . . . . . . . . . . . . . . . . . . . . . . . . . . . .52
Trennen von Druckaufträgen in der Warteschlange . . . . . . . . . . . . . . . . . .53
Deckblattdruck . . . . . . . . . . . . . . . . . . . . . . . . . . . . . . . . . . . . . . . . . . .54
Bannerdruck . . . . . . . . . . . . . . . . . . . . . . . . . . . . . . . . . . . . . . . . . . . . .55
Benutzerdefiniertes Papierformat . . . . . . . . . . . . . . . . . . . . . . . . . . . . . .56
Duplexdruck (Doppelseitendruck) . . . . . . . . . . . . . . . . . . . . . . . . . . . . . .59
Drucken mehrerer Seiten auf einem Blatt (n auf) . . . . . . . . . . . . . . . . . . .61
Posterdruck . . . . . . . . . . . . . . . . . . . . . . . . . . . . . . . . . . . . . . . . . . . . .63
Auf Seite skalieren . . . . . . . . . . . . . . . . . . . . . . . . . . . . . . . . . . . . . . . .64
Wasserzeichen . . . . . . . . . . . . . . . . . . . . . . . . . . . . . . . . . . . . . . . . . . .65
Trapping . . . . . . . . . . . . . . . . . . . . . . . . . . . . . . . . . . . . . . . . . . . . . . .66
MAC OS X. . . . . . . . . . . . . . . . . . . . . . . . . . . . . . . . . . . . . . . . . . . . . . .67
Inhalt > 3
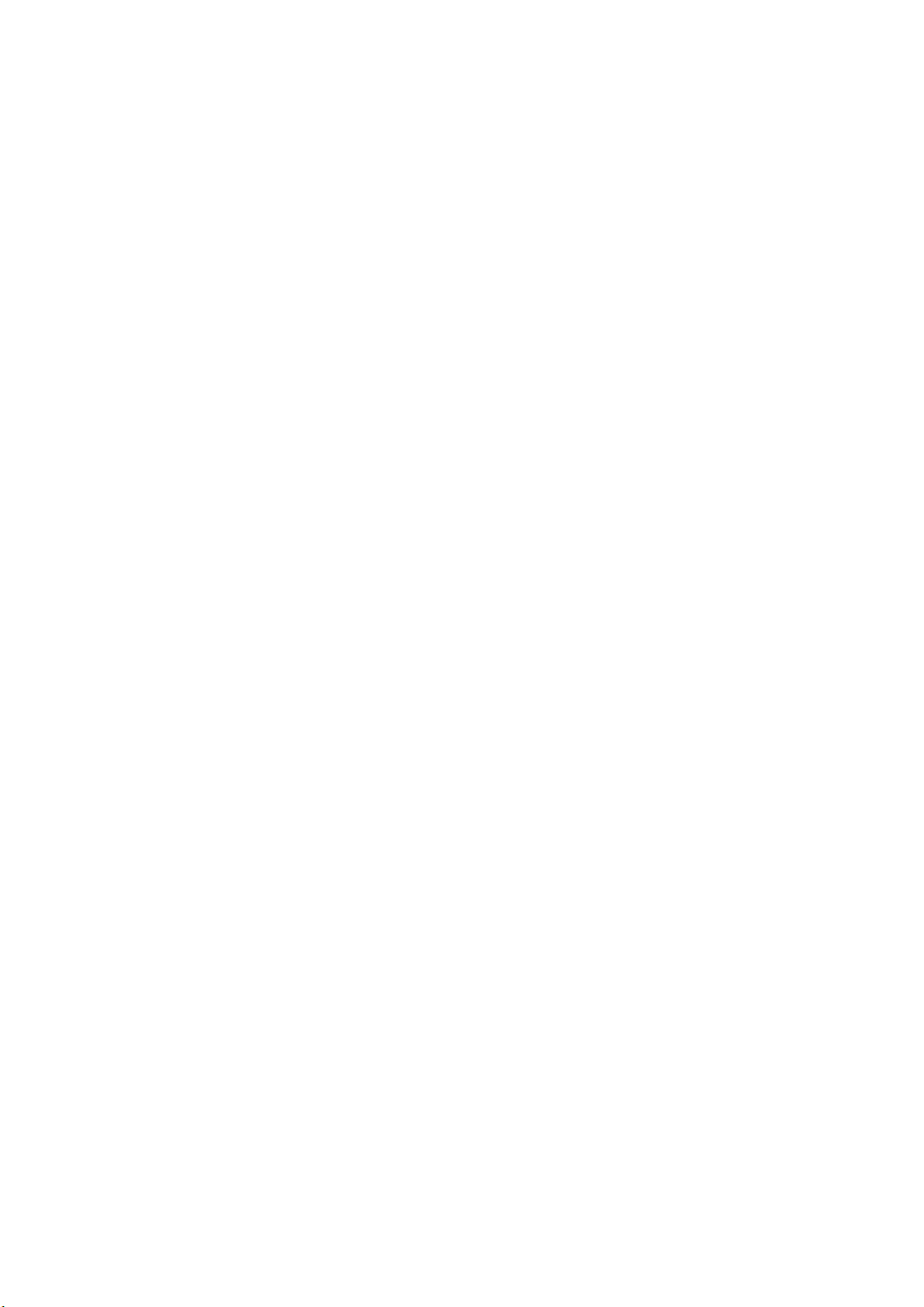
Geschütztes Drucken. . . . . . . . . . . . . . . . . . . . . . . . . . . . . . . . . . . . . . . .68
Dokument übertragen . . . . . . . . . . . . . . . . . . . . . . . . . . . . . . . . . . . . . .69
Dokument drucken . . . . . . . . . . . . . . . . . . . . . . . . . . . . . . . . . . . . . . . .70
Geschütztes Druckdokument löschen. . . . . . . . . . . . . . . . . . . . . . . . . . . .71
Speichern auf dem Speichergerät . . . . . . . . . . . . . . . . . . . . . . . . . . . . . .72
Dokument übertragen . . . . . . . . . . . . . . . . . . . . . . . . . . . . . . . . . . . . . .72
Dokument drucken . . . . . . . . . . . . . . . . . . . . . . . . . . . . . . . . . . . . . . . .72
Gespeichertes Dokument löschen . . . . . . . . . . . . . . . . . . . . . . . . . . . . . .73
Verschlüsseltes vertrauliches Drucken . . . . . . . . . . . . . . . . . . . . . . . . . .74
Dokument übertragen . . . . . . . . . . . . . . . . . . . . . . . . . . . . . . . . . . . . . .75
Dokument drucken . . . . . . . . . . . . . . . . . . . . . . . . . . . . . . . . . . . . . . . .76
Stichwortverzeichnis. . . . . . . . . . . . . . . . . . . . . . . . . . . . . . . . . . . . . . . .77
Inhalt > 4

H
INWEISE
, A
CHTUNG UND VORSICHT
HINWEIS
Ein Hinweis enthält zusätzliche Informationen, die den Haupttext ergänzen.
!
ACHTUNG!
„Achtung“ bietet weitere Informationen, die bei Nichtbeachtung zu
Fehlfunktionen oder Geräteschäden führen können.
VORSICHT!
„Vorsicht“ bietet weitere Informationen, die bei Nichtbeachtung
Risiken bergen oder zu Körperverletzung führen können.
Die Spezifikationen können ohne vorherige Ankündigungen geändert werden. Alle Marken
bestätigt.
Hinweise, Achtung und Vorsicht! > 5

E
INFÜHRUNG
W
ISSENSWERTES ÜBER DIESES BUCH
Dieses Buch wird als Adobe Acrobat PDF-Datei geliefert.
Das Buch enthält eine Reihe von Querverweisen, die als blauer Text hervorgehoben sind.
Wenn Sie in Adobe Acrobat oder Adobe Reader (ebenfalls auf der Handbuch-CD/DVD
enthalten) auf einen Querverweis klicken, springt die Anzeige sofort zu dem Teil des
Handbuchs, der das entsprechende Material enthält.
Mit der Taste in Adobe Reader können Sie direkt zur letzten Stelle zurückgehen.
Wenn Sie einen Teil dieses Handbuchs ausdrucken möchten, verwenden Sie den
Druckbefehl von Adobe Reader, und wählen Sie die gewünschten Seiten aus. Einige Seiten
wurden absichtlich leer gelassen, damit das Seitenformat für Duplexdruck
(Doppelseitendruck) geeignet ist.
WAS IN
Dieses Handbuch bietet eine bequeme Bildschirmreferenz für die zahlreichen Funktionen
der im Lieferumfang des Geräts enthaltenen Treibersoftware.
Die Anleitungen für die Windows- und Mac-Betriebssysteme wurden nach Möglichkeit
gemeinsam dokumentiert. Waren die Unterschiede zwischen den Betriebssystemen zu
groß, wurden sie separat beschrieben.
DIESEM HANDBUCH BESCHRIEBEN WIRD
HINWEIS
Da dieses Handbuch mehrere Produkte abdeckt, kann es Informationen über
Funktionen enthalten, die auf Ihrem Produkt nicht installiert sind oder die es
nicht unterstützt.
Die Betriebssystemunterstützung unterscheidet sich von Produkt zu Produkt.
Die aktuellsten Informationen finden Sie auf Ihrer Support-Website.
HINWEIS
Die Terminologie der einzelnen Betriebssysteme kann sich unterscheiden.
Windows 2000, XP und Vista verfügen über Dialogfelder mit Registerkarten,
während in Mac OS X Popup-Menüs üblich sind. Aus Konsistenzgründen wird
in diesem Handbuch auf Registerkarten verwiesen.
HINWEIS
Dieses Handbuch verweist auf "Speichergräte". Dabei kann es sich um eine in
Ihrem Gerät installierte Festplatte oder eine SD-Karte handeln.
Die Beispiel-Bildschirmabbildungen im Handbuch müssen nicht immer den
Treiber-Bildschirmen Ihres Geräts entsprechen. Einige der auf den BeispielBildschirmabbildungen abgebildeten Funktionen sind eventuell auf Ihrem
Gerät nicht verfügbar.
Einführung > 6

SO
GELANGEN SIE ZU DEN TREIBERBILDSCHIRMEN
Zu den meisten der beschriebenen Funktionen gelangen Sie über die DruckertreiberBildschirme. Wie Sie diese öffnen, hängt vom Computer und dessen Betriebssystem ab.
Die Treiberfenster sind Dialogfelder mit einer Vielzahl von Auswahlmöglichkeiten, mit
denen Sie festlegen können, wie Ihre Dokumente gedruckt werden. In Windows bieten
diese Dialogfelder Registerkarten, auf dem Mac enthalten sie Popup-Menüs.
HINWEIS
Die Beispiel-Bildschirmabbildungen im Handbuch müssen nicht immer den
Treiber-Bildschirmen Ihres Geräts entsprechen. Einige der auf den BeispielBildschirmabbildungen abgebildeten Funktionen sind eventuell auf Ihrem
Gerät nicht verfügbar.
Sie haben zwei Möglichkeiten, um die Treiberfunktionen unter Windows aufzurufen:
1. Direkt über den „Drucker“-Ordner von Windows (Ordner „Drucker und Faxgeräte“
unter Windows XP)
Wenn Sie dieses Verfahren wählen, werden alle Änderungen in die Treiber-
Standardeinstellungen übernommen. Das bedeutet, dass sie für alle Anwendungen
aktiviert bleiben, bis sie von Ihnen spezifisch im Dialogfeld [Drucken] der Anwendung
geändert werden.
2. Über das Dialogfeld [Drucken] der Anwendung
Wenn Sie dieses Verfahren wählen, bleiben alle vorgenommenen Änderungen
normalerweise nur so lange erhalten, wie die betreffende Anwendung ausgeführt wird
oder bis sie wieder von Ihnen geändert werden. In den meisten Fällen werden die
Treiber-Standardeinstellungen wiederhergestellt, wenn Sie die Anwendung beenden.
HINWEIS
Einstellungen, die über das Druckerbedienfeld vorgenommen werden, sind die
Drucker-Standardeinstellungen. Sie bestimmen, wie sich der Drucker
verhält, sofern Sie nichts anderes über den Computer eingestellt haben.
Die Treiber-Standardeinstellungen setzen die DruckerStandardeinstellungen außer Kraft.
Die Druckeinstellungen der Anwendung setzen die DruckerStandardeinstellungen und die Treiber-Standardeinstellungen außer Kraft.
So gelangen Sie zu den Treiberbildschirmen > 7

PCL
ODER POSTCCRIPT
Zum Lieferumfang des Geräts gehören mehrere Treiber. Einzelheiten finden Sie auf der
Support-Website.
Wenn Sie hauptsächlich aus „Office“-Anwendungen drucken werden, wählen Sie einen der
PCL-Treiber. Für schnelleres Drucken von PDF-Dokumenten wählen Sie PostScript. Sie
sollten sich auch für PostScript entscheiden, wenn Sie hauptsächlich aus professionellen
Desktop-Publishing- und Grafik-Anwendungen drucken werden.
D
RUCKEINSTELLUNGEN
Wenn Sie ein Dokument aus einer Windows-Anwendung
drucken wollen, wird ein Dialogfeld Drucken eingeblendet. In
diesem Dialogfeld ist gewöhnlich der Name des Druckers
angegeben, auf dem das Dokument gedruckt wird. Neben
dem Namen des Druckers befindet sich eine Schaltfläche
Eigenschaften.
Durch Klicken auf Eigenschaften wird ein neues Dialogfeld
eingeblendet, das eine kurze Liste der im Treiber verfügbaren
Druckereinstellungen enthält, die Sie für das jeweilige
Dokument wählen können.
Das durch Klicken auf Eigenschaften eingeblendete Dialogfeld unterscheidet sich in
Abhängigkeit davon, welcher Druckertreiber installiert wurde. Der PostScript-Treiber bietet
andere Optionen als der PCL-Treiber.
?
IN W
INDOWS-ANWENDUNGEN
P
OSTSCRIPT-EMULATION
1. Für die Seitenausrichtung sind Hochformat
(Senkrecht) und Querformat (Waagerecht) verfügbar.
Die Option „Drehen“ dreht das Druckbild um 90 Grad
entgegen dem Uhrzeigersinn.
2. Zweiseitiges Drucken (Duplex-Einheit erforderlich).
Sie können das Papier entweder an der langen oder
der kurzen Seite wenden.
3. Die Seiten können in aufsteigender oder absteigender
Reihenfolge gedruckt werden. Wenn Sie das obere
Ablagefach für Vorderseite unten wählen, sollte die
normale Reihenfolge gewählt werden, sodass die Seiten in numerisch aufsteigender
Reihenfolge abgelegt werden. Wenn Sie das rückwärtige Ablagefach für Vorderseite
oben wählen, werden die Seiten bei umgekehrter Reihenfolge in numerisch
aufsteigender Reihenfolge abgelegt.
4. Sie können vorgeben, wie viele Seiten auf ein Blatt gedruckt werden. Die Seiten
werden in der Größe an die gewählte Anzahl angepasst. Durch die Wahl von
Broschürendruck (Duplexeinheit erforderlich) werden automatisch zwei Seiten pro
Blatt eingestellt. Dann werden die Seiten in der Reihenfolge so angeordnet, dass sich
durch Falten der aufeinander gelegten Blätter eine Broschüre ergibt.
5. Außerdem werden erweiterte Optionen geboten, beispielsweise Laden von TrueType-
Schriftarten oder Verfügbarkeit fortschrittlicher Optionen wie Broschürendruck.
1
2
3
4
5
Der Druckertreiber enthält eine umfangreiche Online-Hilfe für diese Optionen, um Ihnen bei
den richtigen Einstellungen zu helfen.
So gelangen Sie zu den Treiberbildschirmen > 8
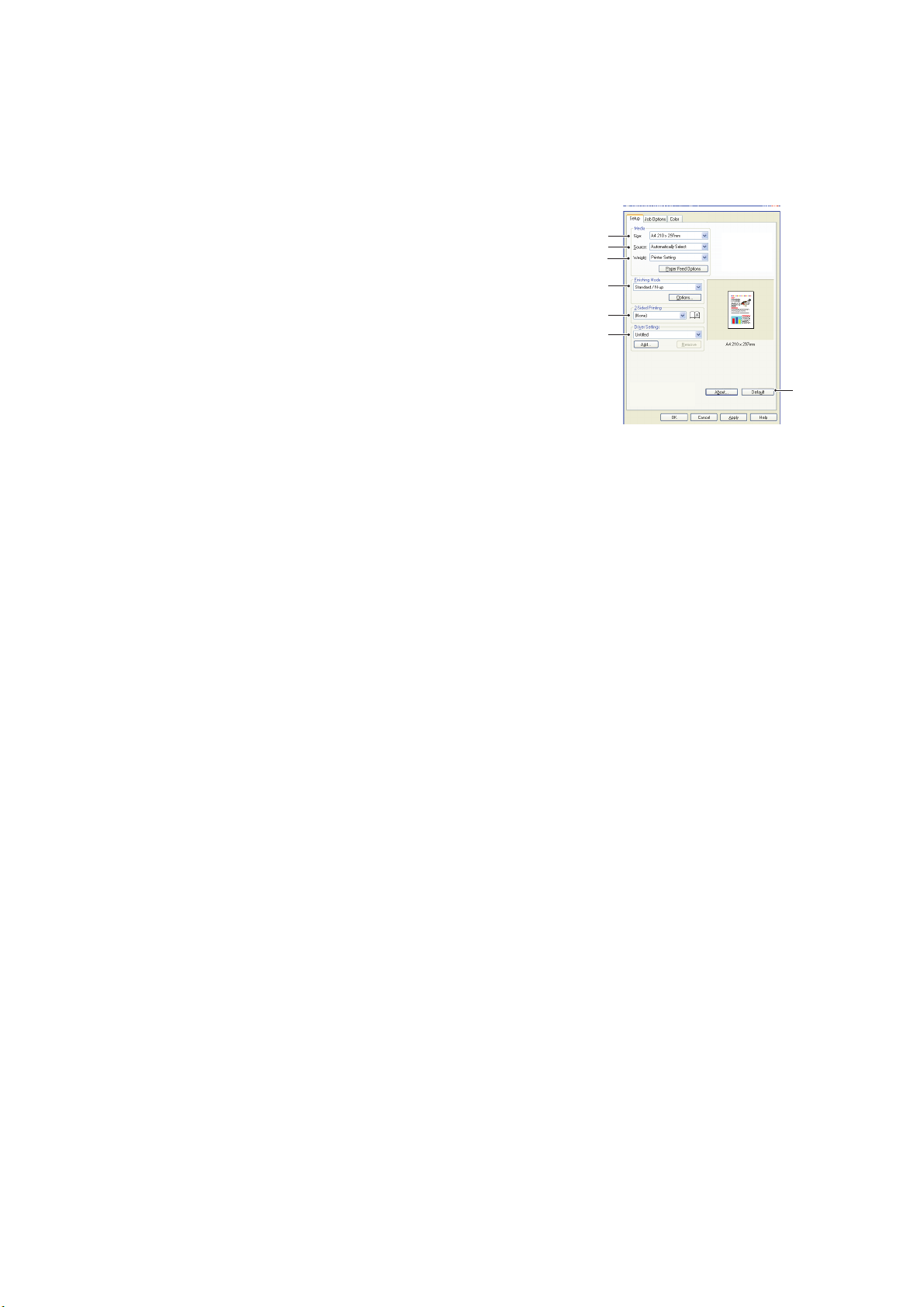
PCL-E
MULATION
Wenn Sie im Dialogfeld Drucken der Anwendung auf die Schaltfläche Eigenschaften
klicken, wird ein Dialogfeld des Druckertreibers eingeblendet, in dem Sie die
Druckeinstellungen für das zu druckende Dokument vornehmen können.
1. Die Papiergröße sollte mit der Papiergröße des
Dokuments übereinstimmen (außer wenn Sie den
Ausdruck auf eine andere Größe skalieren möchten).
Diese Papiergröße muss im Drucker verfügbar sein.
2. Sie können die Papierquelle auswählen, aus der das
Papier eingezogen wird. Sie können die gewünschte
Papierzufuhr auch durch Klicken auf die entsprechende
1
2
3
4
5
6
grafische Darstellung wählen.
3. Falls zutreffend muss die Einstellung für das
Papiergewicht mit der Papiersorte übereinstimmen, auf
7
der Sie drucken möchten.
4. Verschiedene Optionen für die Erstellung des Dokuments können gewählt werden,
z.B. normaler Druck mit einer Seite pro Blatt oder verkleinerter Druck mit bis zu 16
Seiten pro Blatt. Beim Broschürendruck werden zwei Seiten pro Blatt so angeordnet
gedruckt, dass durch Falten des Papierstapels eine Broschüre entsteht. Für
Broschürendruck muss die Duplexeinheit im Drucker installiert sein. Beim
Posterdruck werden die Seiten vergrößert, sodass sie sich über mehrere Blätter
erstrecken.
5. Für Zweiseitendruck können Sie einstellen, ob die Seiten an der langen oder kurzen
Kante gewendet werden sollen. Dafür muss die Duplexeinheit im Drucker installiert
sein.
6. Wenn Sie Druckeinstellungen ändern und dann speichern, können Sie diese
gespeicherten Einstellungen abrufen, sodass sie nicht erneut vorgenommen werden
müssen.
7. Die Standardeinstellungen lassen sich über eine Schaltfläche wieder herstellen.
So gelangen Sie zu den Treiberbildschirmen > 9

Ä
NDERN DER TREIBER-STANDARDEINSTELLUNGEN
Windows XP/2000
1. Klicken Sie auf Start > Einstellungen > Drucker und Faxgeräte, um das Fenster
„Drucker und Faxgeräte“ zu öffnen.
2. Klicken Sie im Fenster „Drucker und Faxgeräte“ mit der rechten Maustaste auf das
entsprechende Symbol für den Druckertreiber, und wählen Sie im Kontextmenü die
Option Druckeinstellungen.
Windows Vista
1. Klicken Sie auf Start > Systemsteuerung > Drucker, um das Fenster „Drucker
und Faxgeräte“ zu öffnen.
2. Klicken Sie im Fenster „Drucker und Faxgeräte“ mit der rechten Maustaste auf das
entsprechende Symbol für den Druckertreiber, und wählen Sie im Kontextmenü die
Option Druckeinstellungen.
Ä
NDERN DER TREIBEREINSTELLUNGEN DER ANWENDUNG
Windows
1. Öffnen Sie in Ihrer Anwendung die Datei, die Sie drucken möchten.
2. Wählen Sie im Menü Datei die Option Drucken....
3. Vergewissern Sie sich im Dialogfeld [Drucken] der Anwendung, dass der richtige
Drucker angezeigt wird, und klicken Sie auf Eigenschaften.
Mac
1. Öffnen Sie in Ihrer Anwendung die Datei, die Sie drucken möchten.
2. Wählen Sie im Menü Datei die Option Drucken....
3. Vergewissern Sie sich im Dialogfeld Drucken der Anwendung, dass der richtige
Drucker angezeigt wird, und klicken Sie auf Eigenschaften.
So gelangen Sie zu den Treiberbildschirmen > 10

U
NTER
PCL
Diese für Windows PCL-Treiber einzigartige Funktion ermöglicht das Speichern der
Druckertreibereinstellungen, so dass sie später wiederverwendet werden können. Das ist
beispielsweise nützlich, wenn Sie häufig viele verschiedene Dokumenttypen drucken, die
unterschiedliche Druckertreibereinstellungen erfordern.
Das Abrufen der unter den PCL-Treibern gespeicherten Einstellungen geht ganz einfach und
muss erst erfolgen, bevor auftragsspezifische Änderungen vorgenommen werden können.
Dieses Verfahren wird nicht wiederholt in diesem Handbuch beschrieben, sondern an dieser
Stelle.
S
PEICHERN EINER REIHE VON TREIBEREINSTELLUNGEN
1. Ändern Sie die Treibereinstellungen nach Wunsch wie im betreffenden Abschnitt
dieses Handbuchs beschrieben.
2. Klicken Sie auf der Registerkarte Konfiguration des Treibers auf Speichern....
GESPEICHERTE TREIBEREINSTELLUNGEN
3. Geben Sie einen aussagekräftigen Namen für die Einstellung ein, die Sie speichern,
und klicken Sie auf OK.
A
BRUFEN DER GESPEICHERTEN TREIBEREINSTELLUNGEN
1. Wählen Sie auf der Registerkarte Konfiguration des Treibers alle zuvor
gespeicherten Treibereinstellungen, die Sie benötigen.
2. Fahren Sie mit allen weiteren Einstellungen zu diesem Auftrag wie im betreffenden
Abschnitt dieses Handbuchs beschrieben fort.
So gelangen Sie zu den Treiberbildschirmen > 11

E
INSTELLEN DER TREIBERGERÄTEOPTIONEN
In diesem Abschnitt ist beschrieben, wie Sie sicherstellen, dass der Druckertreiber alle
Hardwarefunktionen nutzen kann, die im Drucker installiert sind.
Zubehör wie zusätzliche Papierfächer können nur genutzt werden, wenn der Druckertreiber
im Computer weiß, dass sie vorhanden sind.
Manchmal wird die Hardwarekonfiguration des Druckers automatisch erkannt, wenn der
Treiber installiert wird. Es ist jedoch ratsam, wenigstens zu prüfen, ob alle verfügbaren
Hardwarefunktionen im Treiber aufgelistet sind.
Dieser Vorgang ist wichtig, wenn später zusätzliche Hardwarefunktionen zum Drucker
hinzugefügt werden, nachdem die Treiber installiert und eingerichtet wurden.
Wenn das Gerät von mehreren Computern gemeinsam genutzt wird, muss der Treiber auf
dem Computer jedes Benutzers eingerichtet werden.
W
INDOWS
1. Öffnen Sie das Fenster Eigenschaften des Treibers. (Siehe „Ändern der Treiber-
Standardeinstellungen“ auf Seite 10.)
2. Wählen Sie die Registerkarte Geräteoptionen.
Beim Windows XP PostScript-Treiber kann die Registerkarte auch mit
„Geräteeinstellungen“ bezeichnet sein.
3. Stellen Sie die Optionen für alle installierten Geräte ein, darunter die richtige Anzahl
der Papierfächer, die Zufuhr mit hoher Kapazität, die Duplexeinheit usw.
4. Klicken Sie auf OK, um das Fenster zu schließen und die Änderungen zu speichern.
Snow Leopard (Mac OS X 10.6) und Leopard (Mac OS X 10.5)
1. Öffnen Sie die Einstellungen zum Drucken & Faxen im Mac OS X.
2. Stellen Sie sicher, dass Ihr Gerät ausgewählt ist.
3. Klicken Sie auf Optionen & Zubehör…
4. Klicken Sie auf Treiber.
5. Wählen Sie die entsprechenden Optionen für Ihre Hardware und klicken Sie dann auf
OK.
Tiger (Mac OS X 10.4)
1. Öffnen Sie die Einstellungen zum Drucken & Faxen im Mac OS X.
2. Stellen Sie sicher, dass Ihr Gerät ausgewählt ist.
3. Klicken Sie auf Drucker konfigurieren…
4. Klicken Sie auf das Menü und wählen Sie Installationsoptionen…
5. Wählen Sie die entsprechenden Optionen für Ihre Hardware und klicken Sie dann auf
Änderungen aktivieren…
Einstellen der Treibergeräteoptionen > 12

Panther (Mac OS X 10.3)
1. Öffnen Sie die Einstellungen zum Drucken & Faxen im Mac OS X.
2. Klicken Sie auf Drucken.
3. Klicken Sie auf Drucker konfigurieren…
4. Stellen Sie sicher, dass Ihr Gerät ausgewählt ist und klicken Sie dann auf
Information einblenden…
5. Klicken Sie auf das Menü und wählen Sie Installationsoptionen…
6. Wählen Sie die entsprechenden Optionen für Ihre Hardware und klicken Sie dann auf
Änderungen aktivieren…
Jaguar (Mac OS X 10.2)
1. Öffnen Sie die Druckereinrichtung (Druckerauswahl in OS X 10.2.x).
Sie finden sie im Ordner Programme > Dienstprogramme.
2. Stellen Sie sicher, dass Ihr Gerät ausgewählt ist.
3. Klicken Sie auf das Druckermenü und danach auf Information einblenden...
4. Wählen Sie im Popup-Menü Installationsoptionen...
5. Wählen Sie die entsprechenden Optionen für Ihre Hardware und klicken Sie dann auf
Änderungen aktivieren…
Einstellen der Treibergeräteoptionen > 13
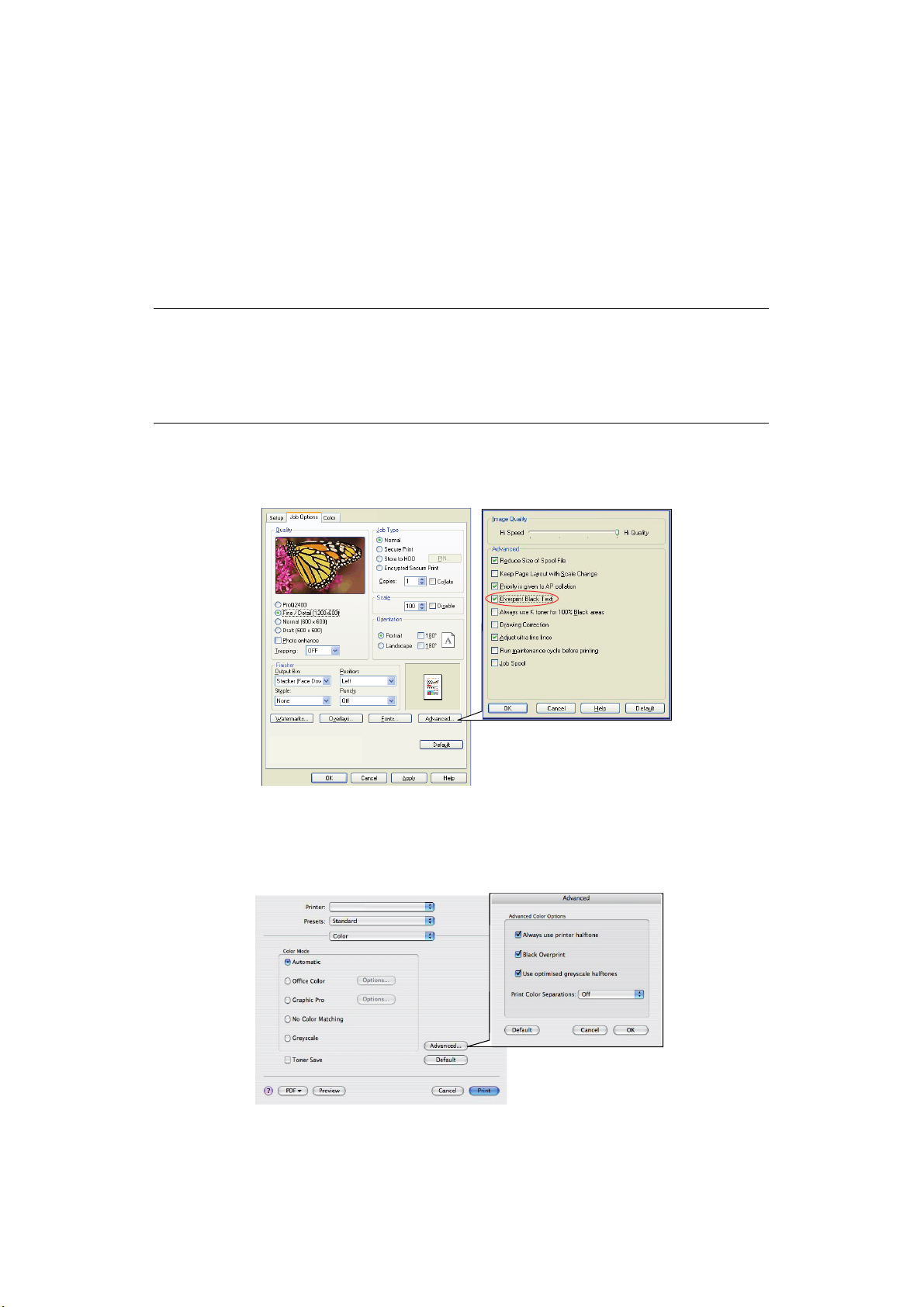
S
CHWARZ- UND GRAUTÖNE
S
CHWARZ ÜBERDRUCKEN
Mit der Funktion „Schwarz überdrucken“ werden weiße Ränder zwischen der gedruckten
Schrift und farbigem Hintergrund beseitigt.
„Schwarz überdrucken“ kann nur verwendet werden, wenn 100 Prozent schwarzer Text
über eine Hintergrundfarbe gedruckt wird.
„Schwarz überdrucken“ steht nicht bei allen Softwarenanwendungen zur Verfügung.
HINWEIS
1. Die Funktion „Schwarz überdrucken“ ist in den Windows PCL 6-Treibern
nicht enthalten.
2. Bei einer sehr dunklen Hintergrundfarbe wird der Toner möglicherweise
nicht richtig fixiert. Ändern Sie den Hintergrund in eine hellere Farbe.
W
INDOWS
1. Klicken Sie auf der Registerkarte Auftragsoptionen auf Erweitert.
2. Aktivieren Sie Schwarz überdrucken.
MACOS X
1. Klicken Sie im Menü Farbe auf Erweitert.
2. Aktivieren Sie das Kontrollkästchen Schwarz überdrucken.
Schwarz- und Grautöne > 14

S
CHWARZ DRUCKEN
(S
CHWARZERZEUGUNG
)
Um die Schwarzerzeugung verwenden zu können, muss als Druckmodus Office-Farbe oder
Graphic Pro gewählt werden.
Der Drucker druckt die Farbe Schwarz auf folgende Weise: Zusammengesetztes
Schwarz oder Vollton Schwarz.
Z
USAMMENGESETZTES SCHWARZ
Die Tonerfarben Cyan, Magenta, Gelb und Schwarz werden kombiniert, um
zusammengesetztes Schwarz zu erzeugen.
Durch die größere Menge an Toner ergibt sich manchmal ein glänzenderes Druckbild.
Manchmal kann das Schwarz einen leichten Braunstich haben.
Verwenden Sie zusammengesetztes Schwarz beim Drucken von Fotos.
V
OLLTON SCHWARZ
Zum Drucken von Vollton Schwarz wird nur schwarzer Toner verwendet.
Verwenden Sie „Vollton Schwarz“, wenn Sie eine Kombination aus Text und Grafik drucken.
Wenn Sie „Vollton Schwarz“ zum Drucken von Fotos verwenden, können dunkle Bereiche
auf dem Foto schwarz aussehen.
Office-Farbe
1. Wählen Sie auf der Registerkarte Farbe des Treibers die Option Office-Farbe (1),
und klicken Sie dann auf die Schaltfläche Optionen.
1
WINDOWS
2
1
MAC
2
2. Nehmen Sie unter Schwarzerzeugung (2) Ihre Auswahl vor: [Automatisch (ermöglicht es dem Drucker, das optimale Verfahren abhängig vom Seiteninhalt zu wählen), Vollton Schwarz oder Zusammengesetztes Schwarz.
Schwarz- und Grautöne > 15

Graphic Pro
1. Wählen Sie auf der Registerkarte Farbe des Treibers die Option Graphic Pro (1),
und klicken Sie dann auf die Schaltfläche Optionen.
1
WINDOWS
2
1
MAC
2
2. Wählen Sie im Menü Schwarzerzeugung (2) die gewünschte Einstellung aus.
Schwarz- und Grautöne > 16

V
ERBESSERUNG FEINER LINIEN
Diese Funktion kann verwendet werden, wenn die Stiftbreite sehr feiner Linien (minimale
Linienbreite) hervorgehoben werden soll.
Bei einigen Softwareanwendungen können die Zwischenräume in Strichcodes zu eng sein,
wenn diese Funktion aktiviert ist. Deaktivieren Sie in diesem Fall Ultrafeine Linien
anpassen.
W
INDOWS
1. Klicken Sie auf der Registerkarte Auftragsoptionen des Treibers auf Erweitert.
2. Aktivieren Sie das Kontrollkästchen Ultrafeine Linien anpassen.
M
AC
1. Wählen Sie Druckerfunktionen.
1
2
2. Wählen Sie Image Options (Bildoptionen).
3. Aktivieren Sie das Kontrollkästchen Ultrafeine Linien anpassen.
Schwarz- und Grautöne > 17

G
RAUSTUFENDRUCK
Wenn Sie Graustufe wählen, wandelt der Drucker alle Farben in Graustufen um und druckt
nur mit schwarzem Toner.
Verwenden Sie „Graustufe“, um den Druck von Prüfabzügen zu beschleunigen oder wenn
Sie ein farbiges Dokument nicht in Farbe drucken müssen.
W
INDOWS
1. Wenn Sie den PCL-Treiber verwenden, wählen Sie auf der Registerkarte
2. Klicken Sie auf der Registerkarte Farbe auf Graustufe und dann auf Optionen,
PCL
Konfiguration des Treibers alle zuvor gespeicherten Treibereinstellungen, die Sie
benötigen. Siehe „Abrufen der gespeicherten Treibereinstellungen“ auf Seite 11.
wenn Sie Helligkeit und Kontrast einstellen möchten.
Schwarz- und Grautöne > 18

W
INDOWS
PS
UND MAC
Klicken Sie unter der Registerkarte Farbe des Treibers auf Graustufe und dann auf
Erweitert.
WINDOWS PS
MAC
Einige Anwendungen versuchen, die Informationen des Halbtonbildschirms für den
Drucker einzustellen. Wenn die Option Druckerhalbtöne verwenden aktiviert
bleibt, stellt der Drucker seinen eigenen Halbtonbildschirmwert ein, so dass ein
besseres Ergebnis erzielt wird. Diese Option sollte aktiviert bleiben.
HINWEIS
Wenn Sie die Auflösungseinstellung ProQ verwenden, ist die Option
Druckerhalbtöne verwenden stets aktiviert und kann nicht ausgeschaltet
werden.
Der Druck mit Optimierten Graustufenhalbtönen kann etwas länger dauern,
ergibt aber die beste Qualität.
Schwarz- und Grautöne > 19

D
RUCKEN IN FARBE
Die mit dem Drucker mitgelieferten Druckertreiber bieten verschiedene Möglichkeiten zur
Beeinflussung der Farbausgabe. Für den normalen Einsatz bieten die automatischen
Einstellungen ausreichende Standardwerte, die bei den meisten Dokumenten zu guten
Ergebnissen führen.
Viele Anwendungen verfügen über eigene Farbeinstellungen, die Vorrang vor den
Einstellungen im Druckertreiber haben. In der Dokumentation der Software-Anwendung
finden Sie Informationen, wie das Farbmanagement in der jeweiligen Software ausgeführt
wird.
F
AKTOREN, DIE DAS ERSCHEINUNGSBILD VON AUSDRUCKEN BEEINFLUSSEN
Wenn Sie die Farbeinstellungen im Druckertreiber manuell ändern möchten, beachten Sie,
dass die Farbreproduktion ein komplexes Gebiet ist, bei dem viele Faktoren berücksichtigt
werden müssen. Einige der wichtigsten Faktoren werden nachstehend aufgeführt.
(G
RUNDLAGEN
)
Unterschiede zwischen den Farbbereichen,
die ein Monitor oder ein Drucker darstellen kann
> Weder ein Drucker noch ein Monitor ist in der Lage, den vollständigen Farbbereich zu
reproduzieren, den das menschliche Auge wahrnehmen kann. Jedes Gerät ist auf
einen bestimmten Farbbereich beschränkt. Außerdem kann ein Drucker nicht alle auf
einem Monitor angezeigten Farben darstellen. Das Gleiche gilt umgekehrt.
> Zur Darstellung von Farben setzen beide Geräte sehr unterschiedliche Technologien
ein. Ein Monitor verwendet Phosphor-Farbpunkte (oder LCD-Farbpunkte) in den
Farben Rot, Grün und Blau (RGB), ein Drucker hingegen Toner oder Tinte in den
Farben Cyan, Gelb, Magenta und Schwarz (auf Englisch Cyan, Magenta, Yellow und
blacK, daher die Abkürzung CMYK).
> Auf einem Monitorbildschirm können sehr leuchtende Farben, wie intensive Rot- und
Blautöne angezeigt werden, die sich mit Toner oder Tinte nicht leicht auf einem
Drucker reproduzieren lassen. Umgekehrt gibt es bestimmte Farben (beispielsweise
einige Gelbtöne), die zwar gedruckt, aber nicht farbgetreu auf einem Monitor
erzeugt werden können. Diese Ungleichheit zwischen Monitoren und Druckern ist oft
der Hauptgrund, wenn gedruckte Farben nicht mit den auf dem Bildschirm
angezeigten Farben übereinstimmen.
Lichtverhältnisse
Ein Ausdruck kann unter verschiedenen Lichtverhältnissen sehr unterschiedlich erscheinen.
Beispielsweise sehen die Farben einer gedruckten Seite unter Umständen anders aus, wenn
sie an einem sonnenbeschienenen Fenster betrachtet werden, als unter Neonbeleuchtung
in einem Büro.
Farbeinstellungen im Druckertreiber
Mit den manuellen Farbeinstellungen im Druckertreiber lässt sich das Erscheinungsbild
eines Ausdrucks ändern. Verschiedene Optionen sind verfügbar, um die gedruckten Farben
an die auf dem Bildschirm angezeigten Farben anzupassen.
Drucken in Farbe (Grundlagen) > 20

Monitoreinstellungen
Mit den Reglern für Helligkeit und Kontrast am Monitor können Sie ändern, wie Dokumente
auf dem Bildschirm aussehen. Außerdem wird über die Farbtemperatur des Monitors
beeinflusst, wie „warm“ oder „kalt“ die Farben erscheinen.
Ein typischer Monitor bietet verschiedene Einstellungen:
> 5000 K Die wärmste Einstellung, eine gelbliche Beleuchtung, die typischerweise für
die Bildbearbeitung verwendet wird.
> 6500 K Eine kühlere Einstellung, die mehr dem Tageslicht entspricht.
> 9300 K Eine kühle Einstellung, die Standardeinstellung vieler Monitoren und
Fernsehgeräte ist.
(K = Grad Kelvin, die Maßeinheit für die Farbtemperatur)
Wie Software-Anwendungen Farben anzeigen
Einige Grafikanwendungen wie Corel Draw oder Adobe Photoshop zeigen Farben
möglicherweise anders als „Office“-Anwendungen wie Microsoft Word an. Weitere
Informationen finden Sie in der Online-Hilfe oder im Benutzerhandbuch der jeweiligen
Anwendungen.
Papiersorte
Die verwendete Papiersorte kann die gedruckten Farben beträchtlich beeinflussen.
Beispielsweise kann ein Ausdruck auf Recyclingpapier stumpfer aussehen als auf
speziellem, glänzendem Papier.
T
IPPS ZUM FARBDRUCKEN
Die folgenden Empfehlungen sollen Ihnen helfen, eine gute Farbausgabe des Druckers zu
realisieren.
D
RUCKEN VON FOTOGRAFIEN
Verwenden Sie die Einstellung „Monitor (6500K) – Farbmetrik“.
Wenn die Farben immer noch nicht wie gewünscht aussehen, probieren Sie die Einstellung
„Monitor (6500 K) – Intensiv“ oder „Digitalkamera“ aus.
D
RUCKEN AUS
Verwenden Sie die Einstellung „Monitor (9300 K)“. Diese Einstellung kann Ihnen bei
Problemen mit spezifischen Farben aus den Anwendungen Microsoft Excel oder Microsoft
PowerPoint helfen.
D
RUCKEN SPEZIFISCHER FARBEN (Z
Auf Ihrer Druckertreiber-CD/DVD-ROM finden Sie zwei Dienstprogramme, die bei
spezifischen Farben helfen können:
> Farbkorrekturprogramm
> Farbmusterprogramm
"B
ÜROANWENDUNGEN
"
. B. F
IRMENLOGO
)
A
NPASSEN DER HELLIGKEIT ODER INTENSITÄT DES DRUCKBILDS
Wenn die Druckausgabe zu hell/dunkel ist, können Sie sie mit dem Helligkeitsregler
einstellen.
Sind die Farben zu intensiv/nicht intensiv genug, verwenden Sie den Sättigungsregler.
Drucken in Farbe (Grundlagen) > 21

Z
UGRIFF AUF DIE OPTIONEN FÜR FARBANPASSUNG
Die Optionen für Farbanpassung im Druckertreiber dienen dazu, die gedruckten Farben an
die auf dem Bildschirm angezeigten Farben oder an die Farben einer anderen Quelle wie
z. B. einer Digitalkamera anzupassen.
Zugriff auf die Farbanpassung in der WindowsSystemsteuerung:
1. Öffnen Sie das Fenster Drucker („Drucker und
Faxgeräte“ unter Windows XP).
2. Klicken Sie mit der rechten Maustaste auf den Namen des
Druckers, und wählen Sie Eigenschaften aus.
3. Klicken Sie auf die Schaltfläche Druckeinstellungen (1).
1
Zugriff auf die Farbanpassung aus einer Windows-Anwendung:
1. Klicken Sie in der Menüleiste der Anwendung auf Datei >
Drucken....
2. Klicken Sie auf die Schaltfläche Eigenschaften neben dem Namen des Druckers.
E
INSTELLEN DER OPTIONEN FÜR FARBANPASSUNG
1. Wählen Sie auf der Registerkarte Farbe die Option Office-Farbe für die
Farbanpassung.
1
2
WINDOWS
1
MAC
Drucken in Farbe (Grundlagen) > 22
2

2. Wählen Sie Optionen (1) und wählen Sie eine Option im Dropdown-Menü (2) aus:
(a) Monitor (6500k) Wahrnehmungsorientiert
Optimiert zum Drucken von Fotografien. Beim Drucken der Farben steht die
Sättigung im Vordergrund.
(b) Monitor (6500k) Bunt
Optimiert zum Drucken von Fotografien, jedoch mit noch stärkerer Sättigung
als bei der Einstellung "Monitor (6500k) Farbmetrik".
(c) Monitor (9300k)
Optimiert für das Drucken von Grafiken aus Anwendungen wie Microsoft Office. Beim
Drucken der Farben steht die Helligkeit im Vordergrund.
(d) Digitalkamera
Diese Option ist zum Drucken von Fotos, die mit einer Digitalkamera
aufgenommen wurden, optimiert.
Ihre Ergebnisse richten sich nach dem Motiv und den Umständen, unter denen
das Foto aufgenommen wurde.
(e) sRGB
Der Drucker versucht, das sRGB-Farbspektrum nachzubilden. Dies kann bei der
Farbanpassung von einem sRGB-Eingabegerät wie einem Scanner oder einer
Digitalkamera nützlich sein.
V
ERWENDUNG DER FUNKTION FARBMUSTER
Sie können die Funktion Farbmuster nur dann verwenden, wenn Sie das Dienstprogramm
Farbmuster installiert haben. Sie finden das Dienstprogramm auf der CD/DVD-ROM aus
dem Lieferumfang Ihres Druckers.
Mit der Funktion Farbmuster können Sie Diagramme mit Farbmustern drucken. Die
Farbmuster enthalten nicht den vollständigen Farbbereich, den der Drucker reproduzieren
kann. Auf jedem Farbmuster sind die entsprechenden RGB-Werte (Rot, Grün, Blau)
angegeben. Damit können Sie in Anwendungen bestimmten Farben eigene RGB-Werte
zuweisen. Klicken Sie auf die Schaltfläche Farbmuster (1) und wählen Sie eine der
verfügbaren Optionen.
1
Beispiel zur Verwendung der Funktion Farbmuster:
Sie möchten ein Logo in einem bestimmten Rotton drucken. Führen Sie dafür die folgenden
Schritte aus:
1. Drucken Sie ein Farbmuster, und wählen Sie den Rotton aus, der am besten passt.
2. Notieren Sie sich den RGB-Wert des ausgewählten Farbtons.
3. Geben Sie über die Farbauswahl des verwendeten Programms die gleichen RGB-
Werte ein, und ändern Sie das Logo zu dieser Farbe.
Drucken in Farbe (Grundlagen) > 23

Die auf dem Bildschirm angezeigte RGB-Farbe stimmt unter Umständen nicht mit den auf
dem Farbmuster gedruckten Farben überein. Dies beruht dann wahrscheinlich auf dem
Unterschied bei der Farbreproduktion des Monitors und des Druckers. Hier ist er unwichtig,
da das Hauptanliegen im Drucken der gewünschten Farbe besteht.
V
ERWENDEN DER COLOUR CORRECT UTILITY
Das Oki Farbkorrekturprogramm befindet sich auf der Druckertreiber-CD/DVD-ROM. Da es
nicht mit dem Druckertreiber installiert wird, müssen Sie es separat installieren.
Das Farbkorrekturprogramm bietet folgende Funktionen:
> Die Microsoft Office-Palettenfarben können individuell angepasst werden. Dies ist
nützlich, wenn Sie die Art und Weise ändern möchten, wie eine bestimmte Farbe
gedruckt wird.
> Farben können durch Änderung von Farbton, Sättigung und Helligkeit geändert
werden. Dies ist dann von Vorteil, wenn Sie die Gesamtfarbausgabe ändern
möchten.
Nachdem diese Farbanpassungen vorgenommen wurden, können die neuen Einstellungen
auf der Registerkarte Farbe des Druckertreibers ausgewählt werden.
Auswählen der mit dem Farbkorrekturprogramm vorgenommen Anpassungen:
1. Klicken Sie in Ihrer Anwendung im Menü Datei auf Drucken.
2. Klicken Sie auf Eigenschaften. Anschließend werden die Druckertreiberoptionen
angezeigt.
3. Klicken Sie auf die Registerkarte Farbe.
4. Klicken Sie auf Erweiterte Farbanpassung.
5. Klicken Sie auf Benutzerdefiniert.
Wählen Sie die Farbanpassung aus, die Sie mit dem Farbkorrekturprogramm
vorgenommen haben.
Drucken in Farbe (Grundlagen) > 24

F
ARBANPASSUNG
G
RUNDLAGEN
Es gibt drei Methoden zum Verwalten und Anpassen der Dokumentfarben:
1. Farbmanagement der Anwendung (1).
Einige Grafik- und Desktop Publishing-Programme wie Adobe Photoshop, Adobe
Illustrator und Quark Xpress haben eigene, integrierte Farbmanagementsysteme.
Siehe Seite 39.
Die meisten Anwendungen verfügen nicht über diese Farbmanagementfunktionen.
Sie sind stattdessen vom Drucker oder Betriebssystem abhängig.
2. Farbmanagement des Betriebssystems (2).
Windows 2000, XP and Vista verfügen über Windows ICM-Farbmanagement.
(E
RWEITERTE FUNKTIONEN
1
3
2
Windows /
Macintosh
)
Mac OS X hat Apple ColorSync.
3. Farbmanagement des Druckers (3).
Wenn Sie das Dokument drucken und Einstellungen im Druckertreiber ändern, nimmt
der Drucker Farbanpassungen vor.
HINWEIS
Wenn Sie optimale Ergebnisse von Ihrem Drucker wünschen, verwenden Sie
nur ein Farbmanagementsystem.
Falls Sie das Farbmanagementsystem Ihres Druckers verwenden möchten,
vergewissern Sie sich, dass das Farbmanagementsystem Ihrer Anwendung
oder des Betriebssystems deaktiviert ist.
Die Anwendung eines Farbmanagements an mehreren Stellen liefert
unvorhersehbare Ergebnisse.
WAS IN
In diesem Handbuch wird lediglich das Farbmanagementsystem des Druckers beschrieben.
DIESEM HANDBUCH BESCHRIEBEN WIRD
1
3
2
Windows /
Macintosh
Wenn Sie weitere Informationen zum Farbmanagement Ihres Anwendungsprogramms oder
Betriebssystems wünschen, lesen Sie bitte die Dokumentation, die mit der
Anwendungssoftware oder dem Computer geliefert wird.
Farbanpassung (Erweiterte Funktionen) > 25

F
ARBMANAGEMENT DES DRUCKERS
E
INFÜHRUNG
Ihr Drucker verfügt über zwei separate Farbmanagementsysteme – Office-Farbe und
Graphic Pro.
1
3
2
Windows /
Macintosh
3a
3b
> Office-Farbe (3a) – Siehe „Office-Farbe“ auf Seite 27.
Hierbei handelt es sich um ein einfacheres Farbmanagementsystem, das
bedienerfreundlich ausgelegt ist. Office-Farbe wird für Benutzer empfohlen, die keine
Fachleute im Zusammenhang mit Farbdrucken sind, aber beim Drucken aus
Programmen wie Microsoft Office gute Ergebnisse wünschen.
> Graphic Pro (3b) – Siehe „Graphic Pro“ auf Seite 30.
Hierbei handelt es sich um ein leistungsstarkes Farbmanagementsystem, das auf
ICC-Farbprofilen basiert.
Profile können über ein spezielles Hilfsprogramm auf das Speichergerät des Druckers
heruntergeladen werden. Anschließend lässt sich die Farbanpassung bei allen
eingehenden Druckaufträgen anwenden.
Das Farbmanagementsystem Graphic Pro empfiehlt sich für Benutzer, die bereits mit
der profilbasierten ICC-Farbanpassung vertraut sind und mehr Kontrolle über die
Farbgebung haben möchten.
W
ISSENSWERTES ÜBER
RGB-
UND
CMYK-F
ARBEN
Bei einigen Anwendungsprogrammen können Sie Dokumente wahlweise mit RGB-Farben
oder mit CMYK-Farben erstellen und bearbeiten. In der Regel unterstützt nur professionelle
Grafik- und Desktop Publishing-Software CMYK-Farben. Die meisten
Anwendungsprogramme unterstützen nur RGB-Farben, beispielsweise die Programme von
Microsoft Office oder Web-Browser.
Falls Sie bei Ihrem Anwendungsprogramm nicht zwischen RGB- und CMYK-Farben wählen
können, sollten Sie davon ausgehen, dass nur RGB-Farben unterstützt werden.
Das RGB-Farbmodell basiert auf den drei Grundfarben: Rot, Grün und Blau. Dieses Modell
kommt bei Scannern, Digitalkameras und Computermonitoren zum Einsatz.
Das CMYK-Farbmodell basiert auf den Druckertinte- oder Tonerfarben Cyan, Magenta,
Gelb und Schwarz.
Farbanpassung (Erweiterte Funktionen) > 26

Wissenswertes zu Druckertreibern
Je nach Betriebssystem steht Ihnen eine Auswahl an verschiedenen Treibern für Ihren
Drucker zur Verfügung. Eventuell werden Sie sich für einen Druckertreiber entscheiden, der
CMYK-Daten unterstützt.
O
FFICE-FARBE
PCL 5c-Treiber (Windows)
PCL 6-Treiber (Windows)
PostScript-Treiber
(Windows)
PostScript-Treiber (Mac)
UNTERSTÜTZUNG
VON RGB-DATEN
✔ ✘
✔ ✘
✔✔
✔✔
UNTERSTÜTZUNG
VON CMYK-DATEN
> In diesem Abschnitt sind die Funktionen des Druckertreibers für das
Farbmanagement für Drucker „Office-Farbe“ beschrieben.
> Office-Farbe umfasst zwei verschiedenen Optionengruppen:
RGB-OPTIONEN CMYK-OPTIONEN
(NUR POSTSCRIPT)
Monitor (6500K) –
Automatisch
Monitor (6500K) –
Wahrnehmungsorientiert
Monitor (6500K) –
Intensiv
SWOP
Euroscale
JapanColor
Monitor (9300K)
Digitalkamera
sRGB
HINWEIS
Die Optionen für CMYK-Daten stehen bei den Windows PCL 5c- oder PCL 6Druckertreibern nicht zur Verfügung. Diese Druckertreiber unterstützen nur
RGB-Farbdaten.
Die Office-Farboptionen enthalten zwar Möglichkeiten zur Steuerung der CMYK-Daten. Es
wird jedoch dringend empfohlen, dass Sie stattdessen die Optionen von Graphic Pro
nutzen. Wenn Sie CMYK-Daten drucken, bieten die Optionen von Graphic Pro mehr
Leistungsfähigkeit und Flexibilität.
Farbanpassung (Erweiterte Funktionen) > 27

O
FFICE-FARBE
– RGB-O
PTIONEN
Office-Farbe bietet eine Sammlung verschiedener Farbanpassungsvoreinstellungen für
RGB-Daten.
Diese Voreinstellungen ändern die Farbe Ihres Ausdrucks jeweils auf etwas
unterschiedliche Weise.
Diese RGB-Farbanpassungsoptionen stehen bei allen Druckertreibern zur Verfügung.
VOREINSTELLUNG ERLÄUTERUNG
Monitor (6500K) –
Automatisch
Monitor (6500K) –
Wahrnehmungs-orientiert
Monitor (6500K) –
Intensiv
Monitor (9300K) Beim Drucken der Farben steht die Helligkeit im
Digitalkamera Diese Option ist zum Drucken von Fotos, die mit einer
sRGB Der Drucker versucht, das sRGB-Farbspektrum
Die optimale Voreinstellung für die Farbanpassung
wird anhand des Dokumenttyps gewählt.
6500K – Wahrnehmungsorientiert wird gewählt, wenn
Fotos gedruckt werden. 6500K – Intensiv wird
gewählt, wenn Grafiken und Texte gedruckt werden.
Diese Option ist zum Drucken von Fotos optimiert.
Beim Drucken der Farben steht die Sättigung im
Vordergrund.
Diese Option ist zum Drucken von Fotos und für
Bürografiken optimiert. Der Drucker verwendet sogar
noch eine stärkere Sättigung als die Einstellung
Monitor (6500K) Wahrnehmungsorientiert.
Vordergrund.
Verwenden Sie diese Einstellung, wenn Sie Probleme
damit haben, die richtige Farbe zu erhalten, wenn Sie
aus Microsoft Office-Anwendungen drucken.
Digitalkamera aufgenommen wurden, optimiert. Ihre
Ergebnisse richten sich nach dem Motiv und den
Umständen, unter denen das Foto aufgenommen
wurde.
nachzubilden. Dies kann bei der Farbanpassung von
einem sRGB-Eingabegerät wie einem Scanner oder
einer Digitalkamera nützlich sein.
Diese Informationen gelten für die Windows PCL 5c-, PCL 6-, PostScript- und Mac OS XTreiber.
HINWEIS
Wenn Sie unter Mac OS X aus einer Anwendung drucken, wirken sich diese
RGB-Farbanpassungsoptionen möglicherweise nicht auf Ihren Ausdruck aus.
Sollten Sie feststellen, dass sich die Farbe Ihres Ausdrucks nicht geändert hat,
nachdem Sie eine der Voreinstellungen der Office-Farbanpassung angewendet
haben, ist die Anwendung nicht mit dieser Art der Druckerfarbanpassung
kompatibel.
Als Alternative können Mac OS X 10.3.x-Benutzer die Farbe ihres Dokuments
möglicherweise mit Hilfe von ColorSync Quartz-Filtern anpassen.
Farbanpassung (Erweiterte Funktionen) > 28

1. Wählen Sie unter der Registerkarte des Druckertreibers Farbe die Option Office-
Farbe (1), und klicken Sie dann auf die Schaltfläche Optionen.
1
2
WINDOWS
2
1
MAC
2. Wählen Sie aus Farbanpassungsoptionen (2) eine Voreinstellung aus.
A
NPASSEN VON
RGB-O
FFICE-FARBE
MIT DER COLOUR CORRECT UTILITY
Wenn die Voreinstellungen von Office-Farbe Ihren Anforderungen nicht genügen, bietet das
Colour Correct Utility eine Reihe weiterer Anpassungsmöglichkeiten. Das Colour Correct
Utility bietet zwei Möglichkeiten zur Anpassung der Office-Farbeinstellungen:
1. Sie können das Gesamterscheinungsbild des Ausdrucks anpassen, indem Sie
Farbton, Sättigung und den Gammawert ändern.
2. Sie können die spezifischen Palettenfarben von Microsoft Office-Anwendungen
anpassen. Diese Anpassungen wirken sich jeweils nur auf eine spezifische
Palettenfarbe aus.
Farbanpassung (Erweiterte Funktionen) > 29

G
RAPHIC PRO
In diesem Abschnitt werden die Farbanpassungsoptionen von Graphic Pro beschrieben.
Das Farbanpassungssystem Graphic Pro basiert auf ICC-Profilen. Diese Profile werden mit
dem Hilfsprogramm Profile Assistant auf den Drucker heruntergeladen und dann im
Druckertreiber ausgewählt. Wenn ein Auftrag an den Drucker gesendet wird, werden die
ICC-Profile auf den Druckauftrag im Drucker angewendet.
HINWEIS
> Einige Funktionen der Graphic Pro-Farbanpassung können nur genutzt
werden, wenn der Drucker über ein Speichergerät verfügt. Das
Druckerspeichergerät ist erforderlich, wenn Sie eigene ICC-Profile auf den
Drucker herunterladen und verwenden möchten.
> Wenn der Drucker nicht mit einem Speichergerät ausgestattet ist, können
Sie nur die im Drucker integrierten, werksseitigen Standardprofile
auswählen.
WAS
KÖNNEN SIE MIT DER FARBANPASSUNG GRAPHIC PRO TUN
Das Farbanpassungssystem Graphic Pro ist leistungsstark und flexibel. Lesen Sie hier
einige Beispiele für Anwendungsmöglichkeiten des Farbanpassungssystems Graphic Pro:
?
Anpassen der Druckerfarbe an RGB-Eingabegeräte
Mit Hilfe der ICC-Profile eines Scanners, einer Digitalkamera oder eines Monitors kann die
Farbe des Druckers an das Eingabegerät angepasst werden.
Druckersimulation
Ihr Drucker kann die Farbausgabe eines anderen Druckers simulieren, selbst beim Drucken
von RGB-Dokumenten. Um optimale Ergebnisse zu erzielen, verwenden Sie CMYKDokumente, wenn Sie die Farbausgabe anderer Drucker simulieren.
CMYK-Farbsimulation
Ihr Drucker kann die Farbausgabe einer kommerziellen Druckmaschine simulieren (SWOP,
Euroscale oder JapanColor-Farben).
Genauere Druckerfarbe
Wenn Sie mit einer Fremdsoftware zur Erstellung von ICC-Profilen eigene Profile erstellt
haben, können Sie diese auf den Drucker herunterladen und beim Drucken verwenden.
Farbanpassung (Erweiterte Funktionen) > 30

U
NTERSTÜTZTE
ICC-P
ROFILARTEN
Das Farbanpassungssystem Graphic Pro unterstützt vier ICC-Profilklassen:
PROFILTYP BESCHREIBUNG
RGB-Quelle
(RGB-Eingabe)
CMYK-Simulation
(CMYK-Eingabe)
Drucker
(CMYK-Ausgabe)
Link-Profil Hierbei handelt es sich um eine spezielle Art von ICC-Profil,
G
RAPHIC PRO WORKFLOW
Diese Profile beschreiben das Gerät, mit dem die RGB-Daten
erfasst wurden (z. B. Scanner oder Digitalkamera).
Das RGB-Eingabeprofil kann auch das Profil Ihres Monitors
sein, wenn Sie eine Anpassung an Ihren Bildschirm
versuchen.
Diese Profile beschreiben das CMYK-Gerät, dessen Farben Sie
zu simulieren versuchen. Üblicherweise wäre das der Drucker
oder die Offset-Druckmaschine eines anderen Herstellers.
Für kommerzielle Druckmaschinenfarben wie SWOP oder
Euroscale sind Profile bereits in den Drucker integriert.
Dieses Profil beschreibt die Farbeigenschaften Ihres eigenen
Druckers.
In den Drucker sind bereits werksseitige Standardprofile
integriert. Sie können diese Profile jedoch bei Bedarf durch
eigene Profile ersetzen.
das direkt von CMYK in CMYK konvertiert.
Ein Link-Profil könnte beispielsweise direkt vom CMYK-
Farbspektrum eines anderen Druckers zum CMYKFarbspektrum Ihres Druckers konvertieren.
– Ü
BERBLICK
Für die Verwendung des Farbanpassungssystems Graphic Pro müssen drei Schritte
ausgeführt werden:
1. Erfassen oder erstellen Sie ICC-Profile (siehe Seite 31).
2. Laden Sie ICC-Profile auf das Speichergerät des Druckers herunter (Seite 32).
3. Wählen Sie die ICC-Profile beim Drucken im Druckertreiber (Seite 33).
1. Schritt – Erfassen oder Erstellen der ICC-Profile
Wo bekomme ich die benötigten Profile?
PROFILTYP DORT ERHALTEN SIE PROFILE
RGB-Quelle
(RGB-Eingabe)
CMYK-Simulation
(CMYK-Eingabe)
Drucker
(CMYK-Ausgabe)
Link-Profil Sie können Link-Profile mit einer Fremdsoftware
Fordern Sie Ihre RGB-Quellprofile vom Hersteller
Ihres Scanners, Ihrer Kamera oder Ihres Monitors
an.
Fordern Sie das Simulationsprofil vom Hersteller
des Druckers an, den Sie simulieren möchten.
In den Drucker sind bereits werksseitige
Standardprofile integriert. Wenn Sie mehr
Genauigkeit wünschen, sollten Sie ein eigenes
Druckerprofil mit Hilfe einer Fremdsoftware zum
Erstellen von ICC-Profilen erstellen.
zum Erstellen von ICC-Profilen erstellen.
Beachten Sie, dass sich Link-Profile nicht mit jeder
Software zum Erstellen von ICC-Profilen erstellen
lassen.
Farbanpassung (Erweiterte Funktionen) > 31

2. Schritt – Herunterladen der ICC-Profile auf das Druckerspeichergerät
Mit dem Hilfsprogramm Profile Assistant können Sie Profile auf das Speichergerät des
Druckers herunterladen.
Mit Profile Assistant
1. Starten Sie Profile Assistant.
2. Wählen Sie einen Drucker.
Wenn Sie Profile Assistant zum ersten Mal eingesetzt haben, sollten Sie das
Hilfsprogramm nach kompatiblen Druckern suchen lassen. Wählen Sie die
Verbindungstypen, nach denen Sie suchen möchten – Parallel, USB oder Netzwerk
(TCP/IP), und klicken Sie auf Start.
Wenn Ihnen die IP-Adresse des Druckers bekannt ist, können Sie sie manuell
eingeben.
3. Auf dem Hauptbildschirm von Profile Assistant werden die Profile angezeigt, die auf
dem Speichergerät des ausgewählten Druckers gespeichert sind. So laden Sie ein
neues Profil auf den Drucker herunter:
(a) Klicken Sie auf Hinzufügen.
(b) Wählen Sie auf der Festplatte des Computers ein ICC-Profil aus.
(c) Nachdem Sie ein Profil ausgewählt haben, können Sie es als eines der vier
Profiltypen – RGB-Quelle, CMYK-Simulation, Drucker oder Verbunden – zum
Drucker hinzufügen.
Welche Optionen zur Verfügung stehen, hängt vom ausgewählten ICC-Profil ab.
Wenn Sie beispielsweise ein CMYK-Profil gewählt haben, können Sie dieses nur
als CMYK-Simulation oder Druckerausgabeprofil zum Drucker hinzufügen.
(d) Wählen Sie eine Zahl zwischen 1 und 12. Damit identifizieren Sie das Profil im
Druckertreiber.
1
2
(e) Klicken Sie auf OK, um das ICC-Profil zum Drucker herunterzuladen.
Farbanpassung (Erweiterte Funktionen) > 32

3. Schritt – Wählen der ICC-Profile im Druckertreiber
Was Sie im Druckertreiber auswählen, hängt davon ab, welche Farbanpassungsaufgabe Sie
ausführen möchten.
Beispiele für die Auswahl von ICC-Profilen für verschiedene Farbanpassungsaufgaben
finden Sie in den nächsten Abschnitten dieses Handbuchs.
Anpassen der Farbe eines Monitors, Scanners oder einer Kamera
Mit dem Farbanpassungssystem Graphic Pro lässt sich die Druckerfarbe an ein RGB-
Eingabegerät wie ein Monitor, Scanner oder eine Digitalkamera anpassen.
1 2
3
4
5 6
1. RGB-Daten 4. Gedrucktes Dokument
2. RGB-Quellprofil 5. Scanner, Monitor, Kamera usw.
3. Druckerausgabeprofil 6. Behalten Sie „Automatisch“ bei, oder wählen Sie
Wenn Sie ein RGB-Eingabegerät anpassen möchten, laden Sie zuerst mit Profile Assistant
das RGB-Quellprofil und das Druckerprofil (optional) auf das Speichergerät des Druckers
herunter. Siehe „Mit Profile Assistant“ auf Seite 32.
Nachdem die Profile heruntergeladen wurden, nehmen Sie die entsprechende Auswahl im
Druckertreiber vor.
Um die Farbe eines Eingabe-RGB-Geräts wie ein Monitor, Scanner oder eine Digitalkamera
anzupassen, wählen Sie folgende Optionen im Druckertreiber aus:
4. Wählen Sie unter der Registerkarte des Druckertreibers Farbe die Option Graphic
Pro (1), und klicken Sie dann auf die Schaltfläche Optionen.
Ihr benutzerdefiniertes Profil.
1
WINDOWS
MAC
2
3
4
2
3
4
1
Farbanpassung (Erweiterte Funktionen) > 33

5. Wählen Sie ICC-Profil-Farbanpassung (2).
6. Wählen Sie das ICC-Profil, das dem Gerät entspricht, das Sie anzupassen versuchen,
beispielsweise Ihr Monitor, Scanner oder Ihre Digitalkamera (3).
Beachten Sie, dass sich die Bezeichnungen „RGB-Quelle 1“, „RGB-Quelle 2“ usw. auf
die Nummer beziehen, die dem Profil mit Profile Assistant zugewiesen wurde. Siehe
„Mit Profile Assistant“ auf Seite 32.
7. Wählen Sie ein Druckerausgabeprofil (4).
Wenn Automatisch ausgewählt ist, werden die werksseitigen Standardprofile
verwendet, die im Drucker eingebettet sind. Falls Sie mit einer Software zum
Erstellen von Profilen selber ein Druckerprofil erstellt haben, wählen Sie dieses hier
aus.
HINWEIS
Wenn Sie ein eigenes Druckerausgabeprofil gewählt haben (4), können Sie
auch die Wiedergabepriorität anpassen. Siehe „Wiedergabeprioritäten“ auf
Seite 38.
S
IMULIEREN EINES ANDEREN DRUCKERS
– RGB-Q
UELLDATEN
Mit dem Farbanpassungssystem Graphic Pro kann die Farbausgabe eines anderen Druckers
simuliert werden.
1 2
3
4
5 6
1. RGB-Daten 4. Gedrucktes Dokument
2. RGB-Quellprofil 5. Scanner, Monitor, Kamera usw.
3. Druckerausgabeprofil 6. Behalten Sie „Automatisch“ bei, oder wählen Sie
HINWEIS
Beachten Sie, dass eine exakte Farbsimulation nicht möglich ist, wenn das
Gerät, das Sie zu simulieren versuchen, andere Farbfunktionen hat als Ihr
Drucker. Es kann beispielsweise schwierig sein, auf einem tonerbasierten
Drucker die genauen Farben eines Tintenstrahldruckers zu reproduzieren.
Darüber hinaus kann die Simulation mit RGB-Quelldaten auf Grund von
Unterschieden im Spektrum der druckbaren Farben zwischen verschiedenen
Geräten ungenau werden. Um bei der Simulation der Farbausgabe anderer
Drucker optimale Ergebnisse zu erzielen, raten wir dringend, CMYK-Daten als
Quelle zu verwenden. Siehe CMYK-Farbsimulation unter Seite 36.
Um die Ausgabe eines anderen Druckers zu simulieren, müssen Sie mit Profile Assistant
mindestens zwei Profile auf Ihren Drucker herunterladen:
> RGB-Quellprofil
Ihr benutzerdefiniertes Profil.
> Simulationszielprofil
> Druckerausgabeprofil (optional)
Nachdem die Profile heruntergeladen wurden, nehmen Sie die entsprechende Auswahl im
Druckertreiber vor.
Farbanpassung (Erweiterte Funktionen) > 34

Wenn Sie ein RGB-Quelldokument verwenden, simulieren Sie die Ausgabe eines anderen
Druckers, indem Sie im Druckertreiber folgende Auswahl vornehmen:
1. Wählen Sie unter der Registerkarte des Druckertreibers Farbe die Option Graphic
Pro (1), und klicken Sie dann auf die Schaltfläche Optionen.
1
2
WINDOWS
MAC
3
4
3
1
5
2
5
4
2. Wählen Sie Druckersimulation (2).
3. Wählen Sie das ICC-Profil, das dem verwendeten Gerät entspricht, um Ihr
Quelldokument zu erfassen oder anzuzeigen. Dabei kann es sich um einen Monitor,
Scanner oder eine Digitalkamera handeln (3).
Beachten Sie, dass sich die Bezeichnungen „RGB-Quelle 1“, „RGB-Quelle 2“ usw. auf
die Nummer beziehen, die dem Profil mit Profile Assistant zugewiesen wurde. Siehe
„Mit Profile Assistant“ auf Seite 32.
4. Wählen Sie ein Simulationszielprofil (4).
Dieses Profil entspricht dem Drucker, den Sie simulieren möchten.
Wenn Sie schwarze und graue Farben produzieren möchten, die nur mit schwarzem
Toner gedruckt werden, aktivieren Sie die Option [Schwarz erhalten]. Dadurch ergibt
sich zwar ein Ausdruck besserer Qualität, die schwarzen und grauen Farben werden
jedoch nicht präzise simuliert.
5. Wählen Sie Ihr Druckerausgabeprofil (5).
Wenn Automatisch ausgewählt ist, werden die werksseitigen Standardprofile
verwendet, die im Drucker eingebettet sind. Falls Sie mit einer Software zum
Erstellen von Profilen selber ein Druckerprofil erstellt haben, wählen Sie dieses hier
aus, und wählen Sie eine Wiedergabepriorität (siehe Seite 38.).
Farbanpassung (Erweiterte Funktionen) > 35

CMYK-F
Mit dem ICC-basierten Farbanpassungssystem lässt sich die Ausgabe auf kommerziellen
Druckmaschinen simulieren.
Sie können die Farbarten aus den in verschiedenen Regionen der Welt gängigsten Arten
auswählen:
> Euroscale – Europa
> Swop – Nordamerika
> Toyo – J apa n
Um CMYK-Farbsimulationen zu drucken, müssen Sie den mitgelieferten PostScriptDruckertreiber verwenden.
ARBSIMULATIONEN
– CMYK-Q
UELLDATEN
1 2
3
4
5 6
1. CMYK-Daten 4. Gedrucktes Dokument
2. CMYK-Eingabeprofil 5. CMYK-Gerät, das Sie simulieren möchten (z. B.
3. Druckerausgabeprofil 6. Behalten Sie „Automatisch“ bei, oder wählen Sie
Es ist zwar möglich, mit den Office-Farboptionen im Druckertreiber CMYK-Farbsimulationen
durchzuführen, doch empfehlen wir, für die CMYK-Farbsimulation das
Farbanpassungssystem Graphic Pro zu verwenden, da dies weitere Steuermöglichkeiten
bietet, beispielsweise die Funktion Schwarz erhalten oder die Angabe eines alternativen
Druckerausgabeprofils.
HINWEIS
Diese Informationen gelten nur für die Windows PostScript- und Mac OS XTreiber.
SWOP-Druckmaschine)
Ihr benutzerdefiniertes Profil.
Farbanpassung (Erweiterte Funktionen) > 36

Wenn Sie ein CMYK-Quelldokument verwenden, führen Sie die CMYK-Farbsimulation mit
folgenden Druckertreibereinstellungen durch:
1
2
4
WINDOWS
3
5
2
4
3
5
1
MAC
1. Wählen Sie unter der Registerkarte des Druckertreibers Farbe die Option Graphic
Pro (1), und klicken Sie dann auf die Schaltfläche Optionen.
2. Wählen Sie ICC-Profil-Farbanpassung (2).
3. Wählen Sie das CMYK-Eingabeprofil (3), das dem Gerät entspricht, das Sie
abstimmen möchten, beispielsweise eine SWOP- oder Euroscale-Druckmaschine.
Wenn Sie ein anderes CMYK-Farbprofil verwenden möchten, wählen Sie es hier als
geeignetes „CMYK-Quelle x“-Profil aus.
Beachten Sie, dass sich die Bezeichnungen „CMYK-Quelle 1“, „CMYK-Quelle 2“ usw.
auf die Nummer beziehen, die dem Profil mit Profile Assistant zugewiesen wurde.
Siehe „Mit Profile Assistant“ auf Seite 32.
Verwenden Sie die Option Schwarz erhalten, um die OriginalGraukomponenteninformationen (K-Kanal) zu erhalten. Wenn Schwarz erhalten
deaktiviert ist, werden die Graukomponenten möglicherweise mit einer CMYKTonermischung statt nur mit K-Toner (schwarz) gedruckt.
4. Wählen Sie ein Druckerausgabeprofil (4).
Wenn Automatisch ausgewählt ist, werden die werksseitigen Standardprofile
verwendet, die im Drucker eingebettet sind. Falls Sie mit einer Software zum
Erstellen von Profilen selber ein Druckerprofil erstellt haben, wählen Sie dieses hier
aus.
Farbanpassung (Erweiterte Funktionen) > 37

Wenn Sie ein anderes Profil als Automatisch gewählt haben, wählen Sie
Wiedergabepriorität (5). Siehe „Wiedergabeprioritäten“ auf Seite 38.)
W
IEDERGABEPRIORITÄTEN
Wenn Sie bei Auswahl des Druckerausgabeprofils ein anderes Profil als Automatisch
wählen, können Sie die Wiedergabepriorität auswählen. Die Wiedergabeprioritäten sind ein
Satz von Regeln, die angeben, wie diese Farben, die nicht zu den druckbaren Farben
gehören, behandelt werden.
Wählen Sie die Wiedergabepriorität, die am besten zu dem Dokument passt, das Sie
drucken.
Wahrnehmungsorientiert
Diese Option empfiehlt sich zum Drucken von Fotos.
Üblicherweise entfernt die Wiedergabepriorität „Wahrnehmungsorientiert“ alle Farben beim
Drucken. Dadurch gelangen nicht druckbare Farben in das Farbspektrum des Druckers, die
Beziehungen zwischen den Farben bleiben jedoch gleich.
Saturation (Sättigung)
Diese Option wird beim Drucken von Geschäftsgrafiken empfohlen, wenn intensive Farben
gewünscht werden. Dabei wird nicht unbedingt eine genaue Farbe erzeugt, da der
Schwerpunkt auf einer Beibehaltung der Sättigung liegt.
Relative Farbmetrik
Diese Option eignet sich am besten zum Drucken von reinen Farben und Farbtönen.
Verwenden Sie die relative Farbmetrik, wenn Sie aus einem Zeichenprogramm wie Adobe
Illustrator oder Macromedia Freehand drucken.
Absolute Farbmetrik
Diese Option wird empfohlen, wenn Sie Bilder auf Ihrem Drucker prüfen, die letztendlich
auf einer Druckmaschine ausgegeben werden sollen. Dies kann zu einer sichtbaren
Farbverfälschung auf dem Ausdruck führen, da versucht wird, das Papierweiß des
Zielgeräts zu simulieren.
R
EIN SCHWARZER TEXT
Wenn das Dokument gedruckt wird, werden die rein schwarzen Farben oft nicht mit 100 %
schwarzem Toner gedruckt. Stattdessen werden diese rein schwarzen Farben manchmal
konvertiert und mit einer CMYK-Tonermischung gedruckt.
Wenn Sie die Funktion „Rein schwarzer Text / Grafiken“ verwenden, ist gewährleistet, dass
100 % schwarzer Text oder Grafiken in Ihrem Dokument mit rein schwarzem Toner
gedruckt werden.
Das bedeutet, dass die folgenden Farben in Ihren Dokumenten nur mit 100 % schwarzem
Toner gedruckt werden.
RGB Rot = 0, Grün = 0, Blau = 0
/ G
RAFIKEN
CMYK Cyan = 0 %, Gelb = 0 %, Magenta = 0 %,
Schwarz = 100 %
Farbanpassung (Erweiterte Funktionen) > 38

F
ARBANPASSUNGSGENAUIGKEIT
Wenn der Drucker eine Farbanpassung vornimmt, muss er zahlreiche Berechnungen
durchführen, um zwischen verschiedenen Farbformaten zu konvertieren (RGB, CMYK
usw.). Diese Berechnungen können einige Zeit in Anspruch nehmen.
Mit der Option Farbanpassungsgenauigkeit können Sie zwischen einer Farbanpassung höherer Qualität (zeitaufwändiger) oder einer schnelleren, aber weniger genauen Farbanpassung wählen.
D
RUCKERTREIBEREINSTELLUNGEN FÜR
ICC-P
ROFILERSTELLUNG ODER KEINE FARBANPASSUNG
Wenn Sie ICC-Profile mit einer Fremdsoftware erstellen, wählen Sie Farbanpassung zur
Erstellung eines ICC-Profils deaktivieren. Mit dieser Option wird das gesamte
Druckerfarbmanagement deaktiviert. Außerdem wird verhindert, dass der Drucker die
Dicke der Tonerschicht einschränkt.
Wenn Sie die Farbanpassung Ihrer Anwendung verwenden, wählen Sie Farbanpassung
der Anwendung verwenden. Mit dieser Option wird das gesamte Farbmanagement des
Druckers deaktiviert.
1. Wählen Sie unter der Registerkarte des Druckertreibers Farbe die Option Graphic
Pro (1), und klicken Sie dann auf die Schaltfläche Optionen.
2. Wählen Sie Farbanpassung zur Erstellung eines Profils deaktivieren (2), wenn
Sie ein ICC-Profil mit einer Fremdsoftware zum Erstellen von Profilen verwenden.
Wählen Sie Farbanpassung der Anwendung verwenden (3), wenn Sie das
gesamte Farbmanagement des Druckers deaktivieren und das Farbmanagement
Ihrer Anwendung verwenden möchten.
MAC
1
2
3
WINDOWS
2
3
1
Farbanpassung (Erweiterte Funktionen) > 39

O
VERLAYS UND
WAS
SIND OVERLAYS UND MAKROS
Wenn Sie auf besonderes Papier wie Formulare und Briefpapier drucken, aber kein
vorgefertigtes Papier verwenden möchten, können Sie mit diesen Funktionen solches
Papier erstellen.
Sie können PostScript-Overlays einsetzen, um besondere Druckvorlagen zu erstellen und
für sofortigen Einsatz im Drucker zu speichern. Wenn Sie den PCL-Treiber installiert haben,
sind entsprechende Funktionen mit Makros möglich.
Sie können mehrere Overlays oder Makros erstellen und diese in beliebiger Weise
kombinieren, um verschiedene Formulare und andere spezielle Druckvorlagen zu
erzeugen. Dabei ist es möglich, jedes Bild nur auf die erste Seite eines Dokuments, auf alle
Seiten, auf jede zweite Seite oder nur auf die angegebenen Seiten zu drucken.
P
OSTSCRIPT-OVERLAYS ERSTELLEN
Zum Erstellen eines Overlays sind drei Schritte erforderlich:
1. Erstellen Sie die Daten für das Formular in einer Anwendung und drucken Sie sie als
Druckerdatei (.PRN).
2. Erstellen Sie mit der Software Storage Device Manager, die auf CD/DVD mit dem
Drucker mitgeliefert wird, eine „Projektdatei“, importieren Sie die .PRN-Datei(en),
und übertragen Sie die erzeugte Filterdatei (.HST) zum Drucker. Die Projektdatei
enthält ein oder mehrere Overlay-Bilder, die zusammen gehören, beispielsweise die
Briefköpfe für die erste Seite und für weitere Seiten von Briefen.
M
AKROS (NUR
W
INDOWS
?
)
3. Beim Drucken von Dokumenten dienen diese übertragenen Dateien als Overlays.
Verwenden Sie beim Drucken der Overlay-Dateien auf die Festplatte keine
Spezialfunktionen wie zweiseitigen Druck oder mehrere Exemplare. Diese Funktionen sind
nicht für Overlays vorgesehen, sondern zum Drucken der fertigen Dokumente.
O
VERLAY-BILD ERSTELLEN
1. Erstellen Sie das gewünschte Bild für das Overlay in einer dafür geeigneten
Anwendung, beispielsweise in einem Grafikprogramm.
2. Öffnen Sie das Dialogfeld Drucken der
Anwendung.
3. Als Druckername (1) muss der PostScriptDruckertreiber gewählt sein.
4. Wählen Sie dann die Option In Datei
drucken (2).
5. Klicken Sie auf die Schaltfläche
Eigenschaften (3), um das Fenster Dokument-
Eigenschaften zu öffnen.
6. Klicken Sie auf der Registerkarte Auftragsoptionen auf die Schaltfläche OverlayFormulare.
13
2
Overlays und Makros (nur Windows) > 40

7. Wählen Sie im Fenster Overlay-Formulare die Option
Formular erstellen aus der Dropdown-Liste (4).
4
8. Klicken Sie auf OK, um das Fenster DokumentEigenschaften zu schließen.
9. Klicken Sie auf OK, um das Dialogfeld Drucken zu
schließen.
10. Wenn Sie zur Eingabe eines Namens für die Druckdatei
aufgefordert werden, geben Sie einen sinnvollen
Namen mit der Erweiterung .PRN ein.
11. Schließen Sie die Anwendung.
DAS P
ROJEKT ERSTELLEN UND ÜBERTRAGEN
1. Starten Sie aus dem Menü Start von Windows den Storage Device Manager
(SDM) und lassen Sie den SDM den Drucker suchen.
2. Wählen Sie Projekte > Neues Projekt.
3. Wählen Sie Projekte > Datei zu Projekt hinzufügen.
4. Wählen Sie in der Dropdown-Liste Dateityp den Eintrag PRN-Dateien (*.prn).
5. Navigieren Sie zu dem Ordner, in dem die .PRN-Dateien gespeichert sind, und
wählen Sie eine oder mehrere Dateien für das Overlay.
In einem Projekt können mehrere Druckerdateien (.PRN) vorhanden sein.
Beispielsweise eine Datei für die erste Seite und eine andere für die folgenden Seiten.
Verwenden Sie Windows-Standardverfahren (Umschalttaste oder Strg-Taste), um
gegebenenfalls mehrere Dateien gleichzeitig zu wählen.
6. Klicken Sie auf Öffnen, um diese Dateien dem aktuellen Projekt hinzuzufügen.
7. Wenn ein Feld mit einer Meldung eingeblendet wird, dass eine Filterdatei erstellt
wurde, klicken Sie auf OK, um die Meldung zu löschen.
8. Im Projektfenster wird für jede hinzugefügte Druckerdatei eine .HST-Datei
angezeigt. Notieren Sie sich die einzelnen Namen. Notieren Sie dabei die genaue
Schreibweise, da zwischen Groß- und Kleinschreibung unterschieden wird. Diese
Namen werden später benötigt.
9. Wählen Sie Projekte > Projekt speichern und geben Sie einen aussagekräftigen
Namen (z. B. „Briefpapier“) ein, damit Sie ihn später, wenn Sie ihn ändern möchten,
wieder erkennen.
10. Wählen Sie Projekte > Projektdateien zum Drucker übertragen, um das
Projekt in den Drucker zu laden.
Wenn im Drucker ein Speichergerät installiert ist, lädt SDM die Dateien automatisch
auf dieses herunter. Andernfalls überträgt SDM die Dateien in den Flash-Speicher.
Wenn ein Speichergerät vorhanden ist, Sie die Dateien aber im Flash-Speicher
speichern möchten, doppelklicken Sie auf den Dateinamen im Fenster Project
(Projekt), und geben Sie %Flash0% unter Volume ein. Klicken Sie dann auf OK.
11. Wenn die Meldung Befehl erteilt zur Bestätigung der durchgeführten Übertragung
eingeblendet wird, klicken Sie auf OK, um die Meldung zu löschen.
Overlays und Makros (nur Windows) > 41

DAS O
VERLAY DRUCKEN
1. Klicken Sie auf das Symbol des Druckers, und wählen Sie Drucker > Formular
testen.
2. Wählen Sie die einzelnen Overlays, die Sie prüfen möchten, im Fenster Test
PostScript Form (PostScript-Formular testen) und klicken Sie auf OK. Nach einer
kurzen Zeitdauer, in der der Drucker das Formular verarbeitet, erfolgt der Ausdruck.
3. Klicken Sie nach dem Prüfen der einzelnen Overlays auf Beenden.
4. Klicken Sie auf die Standardschaltfläche Schließen (X) von Windows oder wählen
Sie Projekte > Beenden, um den Speichergeräte-Manager zu beenden.
O
VERLAYS DEFINIEREN
Dies ist der letzte Schritt, bevor die neuen Overlays verwendet werden können.
1. Öffnen Sie das Fenster Drucker („Drucker und Faxgeräte“ unter Windows XP) über
das Menü Start oder in der Windows-Systemsteuerung.
2. Klicken Sie mit der rechten Maustaste auf das Symbol des PostScript-Druckers und
wählen Sie Druckeinstellungen aus dem Popup-Menü.
3. Klicken Sie im Fenster Overlay-Formulare auf die Schaltfläche Neu.
4. Geben Sie im Fenster Overlay-Formulare definieren
einen passenden Namen (1) für dieses Overlay ein und
legen Sie fest, für welche Seite(n) (2) der Dokumente
1
2
dieses Overlay verwendet werden soll.
5. Geben Sie den Namen der Overlay-Datei (3) genauso ein,
wie er im Fenster Projekt des Storage Device Manager
3
4
angegeben wird. Beachten Sie, dass bei diesem Namen
zwischen Groß- und Kleinschreibung unterschieden wird.
Wenn Sie beim Erstellen der Overlays vergessen haben, die
Namen zu notieren, können Sie sie durch Anzeigen der
Projektdatei im Storage Device Manager oder durch Drucken einer Dateiliste im
Druckermenü Informationen feststellen.
6. Klicken Sie auf Hinzufügen (4), um dieses Overlay der Liste der definierten
Overlays hinzuzufügen.
7. Klicken Sie auf OK, um das Fenster Overlay-Formulare definieren zu schließen.
Das neue Overlay wird jetzt in der Liste Overlay-Formulare definieren im Fenster
Drucker-Eigenschaften angeführt.
8. Wiederholen Sie das obige Verfahren, um weitere Overlays zu definieren.
9. Klicken Sie auf OK, wenn Sie fertig sind, um das Fenster Dokument-Eigenschaften
zu schließen.
Die neuen Overlays sind jetzt verwendungsbereit und für künftige Dokumente
verfügbar.
Overlays und Makros (nur Windows) > 42

MIT P
Nachdem Sie die Overlays erstellt haben, können Sie sie nach Wunsch in Dokumenten
verwenden. Im nachstehenden Beispiel werden zwei Overlays für Geschäftsbriefe
verwendet. Das erste wird nur auf der ersten Seite und das zweite auf allen folgenden
Seiten gedruckt.
1. Erstellen Sie das Dokument ganz normal in einer Anwendung. Formatieren Sie das
2. Öffnen Sie das Dialogfeld Drucken der Anwendung und wählen Sie die benötigten
3. Klicken Sie auf die Schaltfläche Eigenschaften, um das Fenster Druckeinstellungen
4. Klicken Sie auf der Registerkarte Auftragsoptionen auf die Schaltfläche Overlay-
5. Wählen Sie im Fenster Overlay-Formulare die Option
6. Klicken Sie auf das erste Overlay (2), das Sie
7. Wenn Sie ein weiteres Overlay verwenden möchten, in
OSTSCRIPT-OVERLAYS DRUCKEN
Dokument nach Erfordernis, sodass es in den verfügbaren Platz passt.
Optionen. Vergewissern Sie sich, dass als Drucker der PostScript-Druckertreiber
gewählt ist, in dem die Overlays definiert wurden.
zu öffnen.
Formulare.
Overlay verwenden aus der Dropdown-Liste (1).
verwenden möchten. In diesem Beispiel ist es das
Overlay Cover Page. Klicken Sie dann auf die
Schaltfläche Hinzufügen (3).
diesem Fall Continuation Page, klicken Sie auf das
zweite Overlay (4) und klicken Sie dann erneut auf die
Schaltfläche Hinzufügen (3).
1
3
2
4
8. Nachdem Sie alle Overlays gewählt haben, die Sie für dieses Dokument verwenden
möchten, klicken Sie auf OK.
9. Klicken Sie abschließend im Dialogfeld Drucken der Anwendung auf OK, um den
Druckvorgang zu starten.
PCL-O
Zum Erstellen eines Overlays sind drei Schritte erforderlich:
1. Erstellen Sie die Daten für das Formular in einer Anwendung und drucken Sie sie als
2. Erstellen Sie mit der Software Storage Device Manager, die auf CD/DVD mit dem
3. Beim Drucken von Dokumenten dienen diese übertragenen Dateien als Overlays.
VERLAYS ERSTELLEN
Druckerdatei (.PRN).
Drucker mitgeliefert wird, eine „Projektdatei“, importieren Sie die .PRN-Datei und
übertragen Sie die erzeugten Filterdateien (.BIN) zum Drucker.
Verwenden Sie beim Drucken der Dateien auf die Festplatte keine Spezialfunktionen
wie zweiseitigen Druck oder mehrere Exemplare. Diese Funktionen sind nicht für
Makros vorgesehen, sondern zum Drucken der fertigen Dokumente.
Overlays und Makros (nur Windows) > 43

O
VERLAY-BILD ERSTELLEN
1. Erstellen Sie das gewünschte Bild in einer dafür geeigneten Anwendung,
beispielsweise in einem Grafikprogramm.
2. Öffnen Sie das Dialogfeld Drucken der Anwendung.
3. Als Druckername (1) muss der PCL-Druckertreiber
13
gewählt sein.
4. Wählen Sie dann die Option In Datei drucken (2).
5. Wenn Sie zur Eingabe eines Namens für die Druckdatei
aufgefordert werden, geben Sie einen sinnvollen
Namen mit der Erweiterung .PRN ein.
6. Schließen Sie die Anwendung.
M
AKROS ERSTELLEN UND ÜBERTRAGEN
1. Starten Sie aus dem Menü Start von Windows den Storage Device Manager
(SDM) und lassen Sie den SDM den Drucker suchen.
2. Wählen Sie Projekte > Neues Projekt, um ein neues Projekt zu starten.
3. Wählen Sie Projekte > Filter Macro File (Filtermakrodatei). Das Dialogfeld Filter
Printer Patterns (Filterdruckermuster) wird eingeblendet. Ändern Sie die
Einstellungen nach Erfordernis und klicken Sie auf OK.
2
Beispiel: Wenn Sie in MS Paint ein schwarzes Oval erstellen und alle Farbbefehl-Filter
markiert lassen, wird das schwarze Oval bei Verwendung des Overlays als schwarzes
Rechteck gedruckt. Um die ovale Form beizubehalten, deaktivieren Sie die Filter
„Configure Image Data“ (Bilddaten konfigurieren), „Palette ID“ (Palettenkennung)
und „Palette Control“ (Palettensteuerung).
4. Wählen Sie in der Dropdown-Liste Dateityp den Eintrag PRN-Dateien (*.prn).
5. Navigieren Sie zu dem Ordner, in dem die .PRN-Overlaydateien gespeichert sind,
und wählen Sie eine oder mehrere Dateien für das Overlay.
In einem Projekt können mehrere Makrodateien vorhanden sein. Beispielsweise eine
Datei für die erste Seite und eine andere für die folgenden Seiten. Verwenden Sie
Windows-Standardverfahren (Umschalttaste oder Strg-Taste), um gegebenenfalls
mehrere Dateien gleichzeitig zu wählen.
6. Klicken Sie auf Öffnen, um diese Dateien dem aktuellen Projekt hinzuzufügen. (Sie
können auch Dateien aus dem Windows Explorer direkt in das Projektfenster ziehen
und dort ablegen.) Wenn ein Feld mit einer Meldung eingeblendet wird, dass eine
Filterdatei erstellt wurde, klicken Sie auf OK, um die Meldung zu löschen.
7. Im Projektfenster wird für jede hinzugefügte Druckerdatei eine .BIN-Datei
angezeigt. Notieren Sie sich für jede dieser Dateien den Namen und die ID-Nummer.
Diese Informationen werden später benötigt.
Wenn Sie die Namen oder ID-Nummern bearbeiten möchten, doppelklicken Sie auf
den Eintrag der Datei und bearbeiten Sie die Informationen. Die Datenträger sind
wie folgt gekennzeichnet:
0 = PCL-Partition des Druckerspeichergeräts;
1 = Gemeinsame Partition des Druckerspeichergeräts;
%disk0% = Druckerfestplatte, PostScript-Partition;
2 = Flash-Speicher PCL
%Flash0% = Flash-Speicher PostScript
Bei den Namen wird zwischen Groß- und Kleinschreibung unterschieden. Sie werden
später in genau der gleichen Schreibweise benötigt.
Overlays und Makros (nur Windows) > 44

8. Wählen Sie Projekte > Projekt speichern und geben Sie einen sinnvollen Namen
(z. B. „Briefpapier“) ein, damit Sie ihn später wieder erkennen.
9. Wählen Sie Projekte > Projektdateien zum Drucker übertragen, um das
Projekt in den Drucker zu laden.
10. Wenn die Meldung „Befehl erteilt“ zur Bestätigung der durchgeführten Übertragung
eingeblendet wird, klicken Sie auf OK, um die Meldung zu löschen.
DAS M
AKRO ZUR PROBE DRUCKEN
1. Wählen Sie Drucker > Makro testen.
2. Geben Sie im Fenster „Makro testen“ die ID-Nummer ein, und klicken Sie auf OK.
Nach einer kurzen Zeitdauer druckt der Drucker das Makro.
3. Klicken Sie nach dem Prüfen der einzelnen Makros auf Beenden.
4. Klicken Sie auf die Standardschaltfläche Schließen (X) von Windows oder wählen
Sie Projekte > Beenden, um den Speichergeräte-Manager zu beenden.
O
VERLAYS DEFINIEREN
Dies ist der letzte Schritt, bevor die neuen Overlays verwendet werden können.
1. Öffnen Sie das Fenster Drucker („Drucker und Faxgeräte“ unter Windows XP) über
das Menü Start oder in der Windows-Systemsteuerung.
2. Klicken Sie mit der rechten Maustaste auf das Symbol des PostScript-Druckers und
wählen Sie Druckeinstellungen aus dem Popup-Menü.
3. Klicken Sie auf der Registerkarte Auftragsoptionen auf die Schaltfläche OverlayFormulare.
4. Klicken Sie im Fenster Overlay-Formulare auf die
Schaltfläche Overlay-Formulare definieren (1).
1
5. Geben Sie im Fenster Overlay-Formulare definieren den
Namen (a) und die ID (b) des Overlays ein und legen Sie
fest, für welche Seite(n) (c) der Dokumente dieses Overlay
verwendet werden soll. Klicken Sie dann auf die Schaltfläche
Hinzufügen (2), um dieses Overlay der Liste der definierten
Overlays hinzuzufügen. Wiederholen Sie diese Schritte für
etwaige zugehörige Overlays. Wenn Sie damit fertig sind,
klicken Sie auf die Schaltfläche Schließen (3), um das
Fenster zu schließen.
2
a
b
c
3
Das dargestellte Beispiel zeigt zwei definierte Overlays, eines
für die erste Seite und eines für die anschließenden Seiten.
Beachten Sie, dass Namen und IDs von Overlaydateien genauso eingegeben werden
müssen, wie sie im Fenster Projekt des Storage Device Manager angezeigt werden.
Beachten Sie insbesondere, dass bei diesen Namen zwischen Groß- und
Kleinschreibung unterschieden wird.
Wenn Sie beim Erstellen der Overlays vergessen haben, den Namen oder die ID zu
notieren, können Sie sie durch Anzeigen der Projektdatei im Storage Device Manager
oder durch Drucken einer Dateiliste im Druckermenü Informationen feststellen.
Overlays und Makros (nur Windows) > 45

Das neue Overlay wird jetzt in der Liste Overlay-Formulare definieren im Fenster DruckerEigenschaften angeführt.
6. Klicken Sie auf OK, wenn Sie fertig sind, um das Fenster Drucker-Einstellungen zu
schließen.
Die neuen Overlays sind jetzt verwendungsbereit und für künftige Dokumente
verfügbar.
MIT PCL-O
VERLAYS DRUCKEN
Nachdem Sie die Overlays erstellt haben, können Sie sie nach Wunsch in Dokumenten
verwenden. Im nachstehenden Beispiel werden zwei Overlays für Geschäftsbriefe
verwendet. Das erste wird nur auf der ersten Seite und das zweite auf allen folgenden
Seiten gedruckt.
1. Erstellen Sie das Dokument ganz normal in einer Anwendung. Formatieren Sie das
Dokument nach Erfordernis, sodass es in den verfügbaren Platz des BriefkopfOverlays passt.
2. Öffnen Sie das Dialogfeld Drucken der Anwendung und wählen Sie die benötigten
Optionen. Vergewissern Sie sich, dass als Drucker der PCL-Druckertreiber gewählt
ist, in dem die Overlays definiert wurden.
3. Klicken Sie auf die Schaltfläche Eigenschaften, um das Fenster Druckeinstellungen
zu öffnen.
4. Klicken Sie auf der Registerkarte Auftragsoptionen auf die Schaltfläche OverlayFormulare.
5. Markieren Sie im Fenster Overlay-Formulare das
Kontrollkästchen Aktive Overlays verwenden (1).
1
6. Klicken Sie in der Liste Overlay-Formulare definieren auf
das erste Overlay (2), das Sie verwenden möchten, und
klicken Sie auf die Schaltfläche Hinzufügen (3), um es
der Liste Aktive Overlay-Formulare hinzuzufügen. (Wenn
Sie nicht mehr wissen, wie dieses Overlay aussieht,
3
2
4
klicken Sie auf die Schaltfläche Testdruck.)
7. Wenn Sie ein weiteres Overlay in diesem Dokument
verwenden möchten, in diesem Fall das Overlay „Continuation Page“, klicken Sie in
der Liste der definierten Overlays auf dieses Overlay (4) und klicken Sie dann erneut
auf die Schaltfläche Hinzufügen (3), um das zweite Overlay der Liste der aktiven
Overlays hinzuzufügen.
8. Wenn die Liste der aktiven Overlays alle Elemente enthält, die Sie verwenden
möchten, klicken Sie auf OK.
9. Klicken Sie abschließend im Dialogfeld Drucken der Anwendung auf Drucken, um
das Dokument zu drucken.
Overlays und Makros (nur Windows) > 46

A
USGABEOPTIONEN
Ihr Drucker bietet eine vielfältige Auswahl an Dokumentausgabeoptionen, mit denen Sie
die endgültige Form des gedruckten Dokuments besser steuern können.
Je nach eingesetzter Hardware, entweder als optionale Upgrades oder standardmäßig,
bietet Ihr System abhängig vom vorhandenen Modell Doppelseitendruck (Duplexdruck),
Broschürendruck, Heften und Lochen. Auch Poster können als eine Reihe von Einzelblättern
gedruckt werden, die zusammengefügt ein großes Poster ergeben, oder auf sehr großen
Medien für Banneranzeigen.
Ausführliche Informationen zu den Ausgabeoptionen finden Sie unter:
> „Broschürendruck (Ausschießen)“ auf Seite 48
> „Sortieren“ auf Seite 50
> „Farbtrennung“ auf Seite 52
> „Trennen von Druckaufträgen in der Warteschlange“ auf Seite 53
> „Deckblattdruck“ auf Seite 54
> „Bannerdruck“ auf Seite 55
> „Benutzerdefiniertes Papierformat“ auf Seite 56
> „Duplexdruck (Doppelseitendruck)“ auf Seite 59
> „Drucken mehrerer Seiten auf einem Blatt (n auf)“ auf Seite 61
> „Posterdruck“ auf Seite 63
> „Auf Seite skalieren“ auf Seite 64
> „Wasserzeichen“ auf Seite 65
> „Trapping“ auf Seite 66
Ausgabeoptionen > 47

B
ROSCHÜRENDRUCK
Broschürendruck mit Windows-Treibern ermöglicht das Drucken mehrseitiger Dokumente,
deren Seiten so sortiert und angeordnet sind, dass der fertige Ausdruck zu einer Broschüre
gefaltet werden kann. Üblicherweise werden A4- (oder A3-)Seiten auf A5 (oder A4)
verkleinert und auf beiden Seiten des A4- (oder A3-)Papiers nebeneinander gedruckt, so
dass das Papier zu einer Broschüre gefaltet werden kann.
Da bei dieser Funktion auf beide Seiten gedruckt wird, muss eine Duplexeinheit im Gerät
eingesetzt werden. Außerdem muss mindestens 512 MB Speicher installiert sein.
HINWEIS
1. Um herauszufinden, wie viel Speicher derzeit installiert ist, drucken Sie
über das Druckerbedienfeld eine Konfigurationsseite (Menüübersicht) aus.
Einzelheiten finden Sie im Benutzerhandbuch.
2. Einige Anwendungen unterstützen keinen Broschürendruck, die meisten
aber schon.
3. Diese Funktion steht unter den Mac-Treibern nicht zur Verfügung.
Wenn Sie den PostScript-Treiber verwenden und ein langes Dokument drucken möchten,
das mehr als ca. 16 Seiten umfasst, sollten Sie es in Abschnitten von jeweils 8 oder 16
Seiten drucken. Man bezeichnet das als „Signatur“. Der entstehende Papierstapel ist nicht
zu stark und kann zu einer Broschüre gefaltet werden. Das Dokument wird dann in einer
Reihe von Broschüren gedruckt, die sich übereinander stapeln lassen. Das ist in der Regel
eine geordnetere Anordnung.
(A
USSCHIEßEN
)
Die oben beschriebenen Überlegungen gelten nicht, wenn die Verwendung des PCLTreibers als Signatur im Treiber eingestellt und ein langes Dokument direkt als Reihe von
Broschüren gedruckt werden kann.
Beachten Sie, dass die Anzahl der Seiten in einer Broschüre immer mit vier multiplizierbar
sein muss, da zwei Seiten auf jeder Seite eines Blattes Papier gedruckt werden. Wenn die
Dokumentlänge nicht aus einem Vielfachen von vier Seiten besteht, sind die letzte Seite
oder die letzten zwei oder drei Seiten in der gefalteten Broschüre leer.
W
INDOWS POSTSCRIPT
1. Wählen Sie unter der Registerkarte des Treibers Layout in der Dropdown-Liste Seiten pro
Blatt die Option Broschüre aus.
Ausgabeoptionen > 48

1. Prüfen Sie, ob die Duplexoption auf Kurze Seite gesetzt ist.
HINWEIS
Wenn die Broschürenauswahl nicht angezeigt wird, prüfen Sie, ob die
Duplexoption im Treiber aktiviert ist. (Siehe „Einstellen der
Treibergeräteoptionen“ auf Seite 12.)
W
INDOWS
PCL
1. Rufen Sie unter der Registerkarte Konfiguration alle gespeicherten
Treibereinstellungen auf, die Sie verwenden möchten.
2. Wählen Sie in der Dropdown-Liste Ausgabeart die Option Broschüre, und klicken
Sie dann auf Optionen.
3. Im Fenster „Optionen“ können Sie die Größe der Signatur (siehe Seite 48), die
Anzahl der Seiten pro Papierseite und den Heftrand einstellen, wenn das
Dokument stark wird. Die Grafik in diesem Fenster zeigt, wie sich die jeweilige
Auswahl auswirkt.
HINWEIS
Wenn die Broschürenauswahl nicht angezeigt wird, prüfen Sie, ob die
Duplexoption im Treiber aktiviert ist. (Siehe „Einstellen der
Treibergeräteoptionen“ auf Seite 12.)
Ausgabeoptionen > 49

S
ORTIEREN
Mit dieser Funktion können mehrere Kopien eines mehrseitigen Dokuments so gedruckt
werden, dass die Seiten der einzelnen Kopien nacheinander gedruckt werden.
Unsortierte Seiten werden folgendermaßen gedruckt
1
1
1
2
2
2
3
3
3
Sortierte Seiten werden folgendermaßen gedruckt
1
2
3
1
2
3
1
2
3
Sortieren in der Anwendung – Einige Anwendungsprogramme bieten eine
Sortierfunktion in ihren Druckoptionen. In diesem Fall führt die Anwendung das Sortieren
des Dokuments aus und kann den Auftrag mehrmals an den Drucker schicken. In der Regel
ist diese Methode langsamer, aber oft auch zuverlässiger.
Sortieren durch den Drucker – In diesem Abschnitt wird die im Druckertreiber
integrierte Sortierfunktion beschrieben. In diesem Fall wird der Auftrag vorübergehend im
Druckerspeicher oder auf der dem Speichergerät des Druckers (falls installiert)
gespeichert, und der Drucker führt den Sortiervorgang aus. Diese Methode ist
normalerweise schneller, funktioniert aber nicht bei allen Anwendungen.
Wenn Sie beim Sortieren durch den Drucker Probleme feststellen, verwenden Sie
stattdessen die Sortieroption in den Druckoptionen Ihrer Anwendung.
Ausgabeoptionen > 50

W
INDOWS
1. Wählen Sie bei Einsatz des PCL-Treibers unter der Registerkarte Konfiguration erst
alle gespeicherten Treibereinstellungen, die Sie verwenden möchten. Siehe „Abrufen
der gespeicherten Treibereinstellungen“ auf Seite 11.
2. Wählen Sie unter der Registerkarte Auftragsoptionen, wie viele Kopien Sie aus
der Blätterliste drucken möchten.
3
3. Klicken Sie auf das Kontrollkästchen Sortieren.
MACOS X
1. Wählen Sie Druckerfunktionen (2).
1
2
3
2. Wählen Sie im Menü Funktionssätze (2) die Option Auftragsoptionen.
3. Aktivieren Sie das Kontrollkästchen Sortieren (3), um das Sortieren durch den
Drucker zu aktivieren.
HINWEIS
Die Option Sortieren im Dialogfeld Kopien & Seiten steht für das Sortieren in
der Anwendung. Siehe Seite 50.
Ausgabeoptionen > 51

F
ARBTRENNUNG
Die Farbtrennungsfunktion druckt jede der vier Primärfarben als separate Graustufenbilder.
Es handelt sich hierbei um eine Prüffunktion, die die relative Dichte der vier Tonerfarben
auf Ihrem gedruckten Dokument angibt. Je dunkler ein Bereich erscheint, desto mehr der
entsprechenden Tonerfarbe wird beim Drucken in Vollfarbe verwendet.
HINWEIS
Der PCL 5c- oder der PCL 6-Treiber bieten dieses Leistungsmerkmal nicht
1. Klicken Sie unter der Registerkarte des Treibers Farbe auf Erweitert.
WINDOWS PS
MAC
2. Wählen Sie aus der Dropdown-Liste die Trennungen aus, die Sie drucken möchten.
Ausgabeoptionen > 52

T
RENNEN VON DRUCKAUFTRÄGEN IN DER
Wenn Sie einen Drucker gemeinsam mit anderen Benutzern verwenden, kann es nützlich
sein, eine spezielle Seite zwischen Druckaufträgen zu drucken, damit die Aufträge der
einzelnen Benutzer in einem Papierstapel am Drucker leichter ausfindig gemacht werden
können. Unter Windows bezeichnet man diese Seite als „Trennblatt“. Unter Mac heißt sie
„Deckblatt“.
HINWEIS
Verwechseln Sie Deckblatt nicht mit „Deckblattdruck“. Beim Deckblattdruck
wird die erste Seite (Deckblatt) eines Druckauftrags aus einem Papierfach
eingezogen, die übrigen Seiten des Druckauftrags werden aus einem anderen
Fach eingezogen. Siehe „Deckblattdruck“ auf Seite 54.
T
RENNBLATT UNTER WINDOWS
Das Trennblatt wird über das Standardeigenschaftenfenster des Druckertreibers
eingestellt. Der Zugriff darauf erfolgt direkt über Windows, nicht über das
Anwendungsprogramm. Siehe „Ändern der Treiber-Standardeinstellungen“ auf Seite 10.
W
ARTESCHLANGE
2
1
1. Klicken Sie unter der Registerkarte Erweitert auf die Schaltfläche Trennblatt… (1).
2. Klicken Sie auf Durchsuchen (2), und navigieren Sie zu einer Datei mit einem Bild
des Trennblatts, das Sie verwenden möchten. Klicken Sie dann auf OK.
D
ECKBLATT UNTER MAC
Der Zugriff auf das Deckblatt erfolgt über das Dialogfeld [Drucken] der Anwendung.
1. Wählen Sie Deckblatt (1).
2. Wählen Sie die gewünschten Optionen für das Deckblatt (2).
OS X
1
2
Ausgabeoptionen > 53

D
ECKBLATTDRUCK
Beim Deckblattdruck wird die erste Seite (Deckblatt) eines Druckauftrags aus einem
Papierfach eingezogen, die übrigen Seiten des Druckauftrags werden aus einem anderen
Fach eingezogen.
Diese Funktion steht unter den Windows PostScript-Treibern nicht zur Verfügung.
Verwechseln Sie Deckblattdruck nicht mit „Deckblatt“. Ein Deckblatt ist ein
Identifikationsblatt, das zwischen den Druckaufträgen eines Netzwerkdruckers eingefügt
wird. Siehe „Trennen von Druckaufträgen in der Warteschlange“ auf Seite 53.
W
INDOWS
1. Wählen Sie unter der Registerkarte [Konfiguration] die gespeicherten
2. Klicken Sie auf Papiereinzugsoptionen.
PCL
Treibereinstellungen, die Sie verwenden möchten. Siehe „Abrufen der gespeicherten
Treibereinstellungen“ auf Seite 11.
3. Aktivieren Sie das Kontrollkästchen Anderen Einzug für erste Seite verwenden.
4. Wählen Sie das Fach, aus dem Sie das Deckblatt einziehen möchten, und den
Papiertyp in den Dropdown-Listen Papierzufuhr und Gewicht aus.
MACOS X
1. Wählen Sie Papiereinzug (1).
1
2
2. Wählen Sie die Fächer oder Papiersorten aus, die Sie für die erste und die übrigen
Seiten verwenden möchten (2).
Ausgabeoptionen > 54

B
ANNERDRUCK
Mit dieser Funktion können Sie Bannermedien von standardmäßigem Format bedrucken.
Das Mehrzweckfach dient zum Einziehen von Bannermedienformaten.
Bei einigen Anwendungen erreichen Sie möglicherweise nicht die gewünschten Ergebnisse
bei Bannerdruckmedien. Sie müssen dann ein wenig experimentieren, bis Sie die
gewünschten Ergebnisse erzielen.
HINWEIS
Wenn diese Funktion nicht im Treiber zur Verfügung gestellt wird, können Sie
dennoch Bannermedien mithilfe der Funktion Custom Page Size
(Benutzerdefiniertes Papierformat) bedrucken. Siehe „Benutzerdefiniertes
Papierformat“ auf Seite 56.
1. Wählen Sie in der Registerkarte Konfiguration des Treibers in der Dropdown-Liste
Formatdas benötigte Bannerformat aus.
Banner 297 x 1200 mm
MP Tray
2. Wählen Sie in der Dropdown-Liste Papierzufuhr die Option Mehrzweckfach aus.
3. Klicken Sie auf OK, um die Einstellung zu übernehmen und das Fenster DruckerEinstellungen zu schließen.
Ausgabeoptionen > 55

B
ENUTZERDEFINIERTES PAPIERFORMAT
Mit dieser Funktion können Sie Druckmedien von nicht standardmäßigem Format
bedrucken.
Das Mehrzweckfach dient zum Einziehen von Medien von nicht standardmäßigem Format.
Die Druckmedienbreite kann von ca. 76 mm bis 328 mm reichen, die Länge von 90 mm bis
1320 mm. Die tatsächlichen Grenzwerte können leicht variieren, je nachdem, welchen
Druckertreiber und welches Computerbetriebssystem Sie verwenden.
Bei einigen Anwendungen erreichen Sie möglicherweise nicht die gewünschten Ergebnisse
bei Druckmedien von nicht standardmäßigem Format. Sie müssen dann ein wenig
experimentieren, bis Sie die gewünschten Ergebnisse erzielen.
W
INDOWSPOSTSCRIPT
1. Klicken Sie unter der Registerkarte des Treibers Layout auf Erweitert.
2. Wählen Sie im Fenster Erweiterte Optionen unter Papier/Ausgabe in der
Dropdown-Liste Papierformat die Option Benutzerdefiniertes PostScriptPapierformat.
3. Wählen Sie im Fenster zur Definition des
benutzerdefinierten PostScript-Papierformats in der
Dropdown-Liste die Option Papiereinzugs-richtung.
Folgende Auswahlmöglichkeiten stehen zur Verfügung:
Kurze Seite
zuerst
Lange Seite
zuerst
Kurze Seite
zuerst
gedreht
Lange Seite
zuerst
gedreht
Die Seite wird im Hochformat (senkrecht)
gedruckt. Die Papieroberseite wird dabei
zuerst in den Drucker eingezogen.
Die Seite wird im Querformat (waagerecht)
gedruckt. Die Papieroberseite wird dabei
zuerst in den Drucker eingezogen.
Die Seite wird im Hochformat (senkrecht)
gedruckt. Die Papierunterseite wird dabei
zuerst in den Drucker eingezogen.
Die Seite wird im Querformat (waagerecht)
gedruckt. Die Papierunterseite wird dabei
zuerst in den Drucker eingezogen.
Beachten Sie, dass die verfügbaren Formatbereiche Platz tauschen, wenn Sie die
Papiereinzugsrichtung von Hoch- in Querformat und umgekehrt ändern.
Ausgabeoptionen > 56

Beachten Sie, dass die Breite des Mehrzweckfachs auf die Breite eines A3-Blattes
(297 mm) begrenzt ist. Wenn Ihr Blatt länger ist, müssen Sie es mit der kurzen Seite
zuerst zuführen.
4. Sie können das Seitenbild auch auf dem Papier positionieren, damit nicht zu dicht
am Rand gedruckt wird. Wählen Sie dazu die Option Versatz.
Versatz im Verhältnis zur Richtung im rechten Winkel vergrößert den linken Rand.
Versatz im Verhältnis zur parallelen Richtung vergrößert den oberen Rand (normaler
Einzug) oder den unteren Rand (gedrehter Einzug).
5. Klicken Sie auf OK, um das Fenster PostScript Custom Page Size Definition
(Definition des benutzerdefinierten PostScript-Papierformats) zu schließen.
6. Klicken Sie auf OK, um das Fenster Erweiterte Optionen zu schließen.
7. Wählen Sie im Fenster des Treibers das Mehrzweckfach als Papierzufuhr aus.
W
INDOWS
1. Rufen Sie unter der Registerkarte Konfiguration alle gespeicherten
PCL
Treibereinstellungen auf, die Sie verwenden möchten.
2. Klicken Sie auf die Schaltfläche Papiereinzugsoptionen.
3. Klicken Sie im Fenster Papiereinzugsoptionen auf Benutzerdefiniertes
Format....
Wenn Sie zuvor besondere benutzerdefinierte Formate gespeichert haben, werden
diese jetzt im Fenster Benutzerdefiniertes Format aufgeführt.
4. Wenn Sie ein zuvor gespeichertes, benutzerdefiniertes Format verwenden möchten,
klicken Sie auf den entsprechenden Namen in der Liste.
So erstellen Sie ein neues benutzerdefiniertes Format:
(a) Geben Sie in den Feldern Breite und Länge die Maße ein.
(b) Geben Sie im Feld Name einen Namen für das neue Format ein, und klicken Sie
auf Hinzufügen, um es in der Liste zu speichern.
5. Klicken Sie auf OK, um das gewählte Format zu übernehmen, und schließen Sie das
Fenster Benutzerdefiniertes Format.
6. Wenn es sich hierbei um das Format Ihres Dokuments handelt, sie dieses aber
skalieren möchten, um es an ein Standardpapierformat anzupassen, klicken Sie im
Ausgabeoptionen > 57

Fenster Papiereinzugsoptionen auf Dokumentformat an das Druckformat
anpassen, und wählen Sie das tatsächliche Papierformat des Druckers in der
Dropdown-Liste Konvertierung.
MACOS X
1. Wählen Sie in Ihrem Anwendungsprogramm Datei > Seite einrichten.
1
3
4
2
2. Wählen Sie Benutzerdefinierte Größen verwalten (1).
3. Klicken Sie auf die Schaltfläche + (2), um ein neues Papierformat festzulegen, und
geben Sie einen Namen für das Papierformat ein.
4. Geben Sie die Breite und Höhe (3) Ihres Papiers ein.
5. Geben Sie die Ränder des Papiers (4) nach Bedarf an.
6. Klicken Sie auf OK, um das neue Papierformat zu speichern.
Ausgabeoptionen > 58

D
UPLEXDRUCK
Wenn der Drucker mit einer Duplexeinheit ausgestattet ist, können Sie beide Seiten des
Papiers bedrucken, um Papier, Gewicht, Masse und Kosten zu sparen.
> Für Duplexdruck kann nur Papier, aber keine Transparentfolien oder andere Medien
verwendet werden.
> Verwenden Sie Papier mit einem Gewicht von maximal 75 bis 188 g/m². Wenn
Papier mit einem Gewicht von 75 bis 90 g/m² sehr wellig ausgegeben wird,
verwenden Sie 105 g/m²-Papier.
(D
OPPELSEITENDRUCK
HINWEIS
Wenn diese Option nicht auf den Treiberbildschirmen oder grau hinterlegt
angezeigt wird, prüfen Sie, ob das Speichergerät im Druckertreiber aktiviert
ist. (Siehe „Einstellen der Treibergeräteoptionen“ auf Seite 12.)
)
ACHTUNG!
Die Papiergewichte werden nur als Hinweis angegeben und sind
eventuell nicht für Ihren Drucker verfügbar. Überprüfen Sie vor
dem Drucken stets die Angaben zu Papiergewichten in Ihrem
Benutzerhandbuch. Überschreiten Sie die das angegebene
empfohlene Papiergewicht nicht.
> Verwenden Sie nur Papier in Standardformaten, z. B. A4, A3, Letter usw.
> Legen Sie das Paper mit der zu bedruckenden Seite nach oben ein. Auf der
Papierverpackung kennzeichnet meist ein Pfeil, welche Seite bedruckt werden muss.
> Papier kann aus den Standardpapierfächern zugeführt werden, darunter der Zufuhr
mit hoher Kapazität, falls vorhanden.
HINWEIS
Verwenden Sie für Papiergewichte über 120 g/m² immer das Mehrzweckfach.
> Stellen Sie das Papiergewicht nicht auf „Sehr schwer“ ein.
> Aktivieren Sie nicht die Funktion „Keine Leerseite“.
Ausgabeoptionen > 59

W
INDOWS POSTSCRIPT UND MAC
Wählen Sie in der Registerkarte Layout des Treibers die Option Zeiseitendruck, und
wählen Sie den gewünschten Heftrand.
WINDOWS PS
MAC
Bei einem Layout im Hochformat (senkrecht) ist die übliche Auswahl Lange Seite. Bei
einem Layout im Querformat (waagerecht) ist die übliche Auswahl Kurze Seite. Mit Ohne
(Windows PS) oder Aus (Mac) wird der Duplexdruck deaktiviert, und das Dokument wird
nur auf einer Seite ausgedruckt.
W
INDOWS
PCL
Wählen Sie unter der Registerkarte des Treibers Konfiguration die Option
Zweiseitendruck, und wählen Sie den gewünschten Heftrand.
WINDOWS PCL
Bei einem Layout im Hochformat (senkrecht) ist die übliche Auswahl Lange Seite.
Bei einem Layout im Querformat (waagerecht) ist die übliche Auswahl Kurze Seite.
Mit Aus wird der Duplexdruck deaktiviert, und das Dokument wird nur auf einer Seite
ausgedruckt.
Ausgabeoptionen > 60

D
RUCKEN MEHRERER SEITEN AUF EINEM BLATT (N AUF
)
Mit dieser Funktion wird das Seitenformat Ihres Dokuments für den Druck skaliert, und es
werden mehrere Seiten auf einem Blatt gedruckt.
Das ist praktisch, wenn Sie nur das Seitenlayout prüfen oder das Dokument in
kompakterem Format verteilen möchten. Sie sparen damit Papier, Masse, Gewicht und
Kosten.
Wenn Sie eine Duplexeinheit eingesetzt haben, können Sie diese Funktion sogar mit dem
Duplexdruck kombinieren, um noch mehr zu sparen.
1 2
1
W
INDOWS POSTSCRIPT
2
3
4
3 4
Wählen Sie in der Registerkarte Layout des Treibers die Anzahl der Seiten („n auf“), die
Sie auf jedem Blatt drucken möchten. 1 auf ist normal, 16 auf ist höchstens möglich.
Ausgabeoptionen > 61

W
INDOWS
PCL
1. Wählen Sie in der Registerkarte Konfiguration des Treibers die Anzahl der Seiten
(N-auf), die Sie auf jedem Blatt drucken möchten. 1 auf ist normal, 16 auf ist
höchstens möglich.
HINWEIS
8 auf ist das Maximum des PCL 6-Treibers.
2. Klicken Sie auf Optionen..., um aus den verfügbaren Optionen für diese Funktion
auszuwählen.
Sie können hier die Seitendruckreihenfolge und das Seitenlayout wählen und
festlegen, ob Sie bedruckte Seitenränder und einen Heftrand wünschen.
MACOS X
1. Wählen Sie Layout (1).
1
2
3
4
2. Wählen Sie im Menü Seiten pro Blatt (2) die Anzahl der Seiten, die auf ein Blatt
Papier passen sollen.
3. Ändern Sie bei Bedarf die Richtung (3), in der die Dokumentseiten auf den einzelnen
Blättern angeordnet sind.
4. Bei Bedarf können Sie jede Seite einrahmen (4).
Ausgabeoptionen > 62

P
OSTERDRUCK
Mit dieser Option können Sie Poster drucken, indem Sie eine Dokumentseite in mehrere
Teile (auch als „Einzelblätter“ bezeichnet) unterteilen. Jedes Teil wird vergrößert auf einem
separaten Blatt gedruckt. Kombinieren Sie dann die einzelnen Blätter, um ein Poster zu
erstellen.
Der Posterdruck steht nur unter den Windows PCL 5c-Druckertreibern zur Verfügung.
W
INDOWS
1. Wählen Sie unter der Registerkarte Konfiguration des Treibers unter Ausgabeart
PCL
die Option Posterdruck.
2. Klicken Sie auf Optionen, um das Fenster „Optionen“ zu öffnen.
(a) Wählen Sie die für Ihr Dokument benötigte Vergrößerung, um das Poster
auszufüllen.
(b) Registrierungsmarkierungen können bei Bedarf gedruckt werden, damit die
gedruckten Seiten (Einzelblätter) genau auf die Bildränder zugeschnitten
werden können.
(c) Mit einer Überlappung können Sie nebeneinander liegende Einzelblätter
abstimmen, wenn Sie das fertige Poster erstellen.
Ausgabeoptionen > 63

AUF S
EITE SKALIEREN
Mit dieser Option können Sie Daten, die für eine Seite eines bestimmten Formats formatiert
wurden, auf einer Seite eines anderen Formats drucken, ohne die Druckdaten ändern zu
müssen.
Diese Funktion steht nicht unter dem Windows PS-Treiber zur Verfügung.
W
INDOWS
1. Klicken Sie unter der Registerkarte Konfiguration des Treibers auf die Schaltfläche
PCL
UND
Optionen.
PS
2. Aktivieren Sie das Kontrollkästchen An Seite anpassen.
3. Wählen Sie in der Dropdown-Liste Konvertierungen den benötigten
Skalierungsfaktor aus.
MAC OS X
1. Wählen Sie Papierverarbeitung (1).
1
2
2. Aktivieren Sie das Kontrollkästchen An Seite anpassen (2).
3. Wählen Sie in der Dropdown-Liste (3) das benötigte Papierformat aus.
3
Ausgabeoptionen > 64

W
ASSERZEICHEN
Ein Wasserzeichen ist üblicherweise blasser Text, der auf einem gedruckten Dokument
überlagert wird. Wasserzeichen können beispielsweise dazu verwendet werden, ein
Dokument als "Entwurf" oder als "vertraulich" zu kennzeichnen.
Diese Funktion steht unter Mac OS X nicht zur Verfügung. Die Abbildung unten zeigt den
Windows PostScript-Treiber. Der PCL-Treiber ist sehr ähnlich.
Die Wasserzeichenfunktion finden Sie unter der Registerkarte des Treibers
Auftragsoptionen. Klicken Sie auf die Schaltfläche Wasserzeichen.
SO
ERSTELLEN SIE EIN NEUES WASSERZEICHEN
1. Klicken Sie im Fenster Wasserzeichen auf Neu ....
2. Geben Sie den gewünschten Text für das Wasserzeichen ein.
3. Stellen Sie Schrift, Größe, Farbe, Winkel, Position und Ränder (Zuschnitt) des
Wasserzeichens nach Bedarf ein.
4. Klicken Sie auf OK, um die Änderungen zu übernehmen.
SO
WÄHLEN SIE EIN ZUVOR ERSTELLTES WASSERZEICHEN
Klicken Sie im Fenster Wasserzeichen auf das Wasserzeichen in der Liste.
SO
BEARBEITEN SIE EIN BESTEHENDES WASSERZEICHEN
1. Klicken Sie im Fenster Wasserzeichen auf den Namen des Wasserzeichens in der
Liste.
2. Klicken Sie auf Bearbeiten….
Ausgabeoptionen > 65

3. Nehmen Sie die gewünschten Änderungen vor, und klicken Sie auf OK, um die
Änderungen zu übernehmen.
SO
DRUCKEN SIE MIT EINEM WASSERZEICHEN
1. Klicken Sie im Fenster Wasserzeichen auf den Namen des Wasserzeichens in der
Liste.
2. Klicken Sie auf OK, um das Fenster Wasserzeichen zu schließen.
3. Klicken Sie auf OK, um das Fenster Dokument-Eigenschaften zu schließen.
4. Drucken Sie das Dokument.
T
RAPPING
Beim Trapping wird eine Überschneidung zwischen benachbarten Farbbereichen
geschaffen, um Probleme mit der Farbregistrierung beim Drucken der C-, M-, Y-und KSchichten zu kompensieren. Das Trapping kann unerwünschte weiße Lücken oder
Farblinien zwischen überlappenden Objekten verhindern.
W
INDOWS
1. Wählen Sie die Registerkarte Auftragsoptionen des Treibers aus.
PCL
UND
PS
WINDOWS PCL
2. Wählen Sie die benötigte Trapping-Option in der Dropdown-Liste aus. (a) Aus; das Trapping ist deaktiviert (Standardeinstellung). (b) Breit; zwischen Objekten im Vorder- und Hintergrund wird eine breite
Überlappung angewendet. Falls dies zu deutlichen Überlappungen in der
Druckausgabe führt, verwenden Sie stattdessen die Einstellung Schmal.
(c) Schmal; zwischen Objekten im Vorder- und Hintergrund wird eine schmale
Überlappung angewendet. Sind weiterhin weiße Lücken oder Farblinien
sichtbar, verwenden Sie stattdessen die Einstellung Breit.
HINWEIS
1. Trapping kann nur verwendet werden, wenn Print Quality (Druckqualität)
auf die Einstellung ProQ gesetzt ist.
2. Wenn bei Vordergrundobjekten von 100 % schwarzem Text weiße Linien
erscheinen, sollte die Treiberfunktion Schwarzen Text überdrucken
aktiviert werden (Siehe „Schwarz überdrucken“ auf Seite 14.).
WINDOWS PS
Ausgabeoptionen > 66

MAC OS X
1. Wählen Sie Auftragsoptionen aus.
1
2
2. Wählen Sie die benötigte Trapping-Option in der Dropdown-Liste aus.
(a) Aus; das Trapping ist deaktiviert (Standardeinstellung).
(b) Breit; zwischen Objekten im Vorder- und Hintergrund wird eine breite
Überlappung angewendet. Falls dies zu deutlichen Überlappungen in der
Druckausgabe führt, verwenden Sie stattdessen die Einstellung Schmal.
(c) Schmal; zwischen Objekten im Vorder- und Hintergrund wird eine schmale
Überlappung angewendet. Sind weiterhin weiße Lücken oder Farblinien
sichtbar, verwenden Sie stattdessen die Einstellung Breit.
HINWEIS
1. Trapping kann nur verwendet werden, wenn Print Quality (Druckqualität)
auf die Einstellung ProQ gesetzt ist.
2. Wenn bei Vordergrundobjekten von 100 % schwarzem Text weiße Linien
erscheinen, sollte die Treiberfunktion Schwarzen Text überdrucken
aktiviert werden (Siehe „Schwarz überdrucken“ auf Seite 14.).
Ausgabeoptionen > 67

G
ESCHÜTZTES DRUCKEN
Mit der Funktion „Geschütztes Drucken“ können Sie vertrauliche Dokumente auf Geräten
drucken, die in einer Netzwerkumgebung gemeinsam mit anderen Benutzern genutzt
werden.
Das Dokument wird erst gedruckt, wenn am Bedienfeld eine PIN (Persönliche
Identifikationsnummer) eingegeben wurde. Sie müssen zum Gerät gehen und die PIN
eingeben.
Um diese Funktion nutzen zu können, muss das Gerät mit einem Speichergerät
ausgestattet sein, und dieses muss im Druckertreiber aktiviert werden. (Siehe „Einstellen
der Treibergeräteoptionen“ auf Seite 12.)
Wenn nicht genug Speicherplatz für Spooled-Daten vorhanden ist, wird die Meldung
„Festplatte voll“ angezeigt, und es wird nur eine Kopie gedruckt.
HINWEIS
1. Die geschützte Druckfunktion steht nicht bei allen PC-Anwendungen zur
Verfügung.
2. Diese Funktion wird unter Mac OS X nicht unterstützt.
Wenn die Anwendungssoftware eine Drucksortierfunktion enthält, müssen Sie diese
deaktivieren. Andernfalls kann nicht geschützt gedruckt werden.
Die geschützte Druckfunktion ist in drei Teile unterteilt:
> Das zu druckende Dokument an den Drucker übertragen (Seite 69).
> Dokument drucken (Seite 70).
> Dokument löschen, wenn es nicht benötigt wird (Seite 71).
HINWEIS
Abhängig vom Modell bietet das Bedienfeld Ihres Geräts unterschiedliche
Menütasten.
Wir veranschaulichen den Druck- und Löschvorgang anhand der Tasten +/und Enter. Ihr Gerät verfügt möglicherweise über die Pfeiltasten Oben/
Unten und Return, die Vorgehensweise ist jedoch identisch.
Wenn Ihr Gerät mit einem Touchscreen und einem numerischen Tastenfeld
ausgestattet ist, ist das Prinzip im Grunde gleich. Drücken Sie die Taste Print,
um auf die Optionen des Druckmenüs zuzugreifen. Auf dem Bildschirm werden
Anleitungen angezeigt, die Sie durch die einzelnen Schritte führen.
Geschütztes Drucken > 68

D
OKUMENT ÜBERTRAGEN
1. Wählen Sie bei Einsatz des PCL-Treibers auf der Registerkarte Konfiguration alle
gespeicherten Treibereinstellungen, die Sie verwenden möchten. Siehe „Abrufen der
gespeicherten Treibereinstellungen“ auf Seite 11.
2. Klicken Sie auf der Registerkarte Auftragsoptionen des Treibers auf Geschützter
Druck.
Das Fenster „Auftrags-PIN“ (PIN = Persönliche Identifikationsnummer) wird geöffnet.
3. Wenn das PIN-Fenster nicht geöffnet wird, klicken Sie auf die Schaltfläche PIN.
4. Geben Sie im Fenster „Auftrags-PIN“ einen Namen für diesen Druckauftrag ein.
Der Name kann bis zu 16 alphanumerische Zeichen umfassen.
5. Wenn der Drucker Sie zur Eingabe des Auftragsnamens auffordern soll, klicken Sie
auf das Kontrollkästchen Anfordern.... unter dem Namenseingabefeld.
6. Geben Sie im Feld PIN eine Zahl zwischen 0000 und 9999 ein.
Die PIN für den Gerät muss einzigartig sein. Der Systemadministrator sollte jedem
Benutzer eine PIN zuweisen.
7. Klicken Sie auf OK, um die Änderungen zu übernehmen.
HINWEIS
Ändern Sie die Anzahl der Kopien, die auf 1 gesetzt ist, nicht. Sie können die
Anzahl der Kopien später am Bedienfeld erhöhen, wenn Sie das Dokument
drucken.
8. Klicken Sie auf OK, um das Fenster Dokument-Eigenschaften zu schließen.
9. Drucken Sie das Dokument.
Der Druckauftrag wird an den Gerät übertragen, aber noch nicht gedruckt.
Geschütztes Drucken > 69

D
OKUMENT DRUCKEN
HINWEIS
Abhängig vom Modell bietet das Bedienfeld Ihres Geräts unterschiedliche
Menütasten.
Wir veranschaulichen den Druck- und Löschvorgang anhand der Tasten +/und Enter. Ihr Gerät verfügt möglicherweise über die Pfeiltasten Oben/
Unten und Return, die Vorgehensweise ist jedoch identisch.
Wenn Ihr Gerät mit einem Touchscreen und einem numerischen Tastenfeld
ausgestattet ist, ist das Prinzip im Grunde gleich. Drücken Sie die Taste Print,
um auf die Optionen des Druckmenüs zuzugreifen. Auf dem Bildschirm werden
Anleitungen angezeigt, die Sie durch die einzelnen Schritte führen.
Der geschützte Druckauftrag wird über das Bedienfeld an der Vorderseite des Gerät
gedruckt.
1. Wenn das Gerät inaktiv ist (die Anzeige meldet „ONLINE“), wählen Sie mit den
Tas te n +/- das Menü DRUCKEN aus, und drücken Sie EINGABE.
2. Wählen Sie VERSCHL. AUFTRAG“/„GESP. AUFTRAG.
3. Geben Sie die PIN mithilfe der Taste +/- ein. Drücken Sie nach der Eingabe jeder
Stelle EINGABE.
4. Markieren Sie ggf. mit den Tasten +/- die Option DRUCKEN.
5. Drücken Sie EINGABE, um zu bestätigen, dass Sie das Dokument drucken
möchten.
6. Wählen Sie mit den Tasten +/- die Anzahl der benötigten sortierten Kopien aus.
7. Drücken Sie EINGABE, um das Dokument zu drucken.
HINWEIS
Es ist auch möglich, geschützte Dokumente mit dem Hilfsprogramm Storage
Device Manager aus der Ferne über den PC zu drucken und zu löschen.
Geschütztes Drucken > 70

G
ESCHÜTZTES DRUCKDOKUMENT LÖSCHEN
HINWEIS
Abhängig vom Modell bietet das Bedienfeld Ihres Geräts unterschiedliche
Menütasten.
Wir veranschaulichen den Druck- und Löschvorgang anhand der Tasten +/und Enter. Ihr Gerät verfügt möglicherweise über die Pfeiltasten Oben/
Unten und Return, die Vorgehensweise ist jedoch identisch.
Wenn Ihr Gerät mit einem Touchscreen und einem numerischen Tastenfeld
ausgestattet ist, ist das Prinzip im Grunde gleich. Drücken Sie die Taste Print,
um auf die Optionen des Druckmenüs zuzugreifen. Auf dem Bildschirm werden
Anleitungen angezeigt, die Sie durch die einzelnen Schritte führen.
Wenn Sie ein geschütztes Dokument doch nicht drucken möchten, können Sie es vom
Speichergerät des Geräts löschen, ohne es zuvor zu drucken.
1. Führen Sie die Schritte 1 bis 3 wie oben zum Drucken des Dokuments beschrieben
aus.
2. Markieren Sie mit den Tasten +/- die Option LÖSCHEN, und drücken Sie EINGABE.
3. Markieren Sie ggf. mit den Tasten +/- die Option JA, und drücken Sie EINGABE, um
den Löschvorgang zu bestätigen.
Das Dokument wird von dem Speichergerät des Geräts gelöscht, ohne vorher
gedruckt zu werden.
HINWEIS
Es ist auch möglich, geschützte Dokumente mit dem Hilfsprogramm Storage
Device Manager aus der Ferne über den PC zu drucken und zu löschen.
Geschütztes Drucken > 71

S
PEICHERN AUF DEM SPEICHERGERÄT
Mit dieser Funktion können Sie Druckaufträge auf dem PC erstellen und auf dem
Speichergerät des Geräts speichern, damit sie bei Bedarf gedruckt werden können. Das ist
bei Formularen, allgemeinen Memos, Briefköpfen, Briefpapier usw. praktisch.
Wenn Sie diese Funktion beispielsweise für standardmäßige Formulare verwenden, können
Sie jederzeit zum Gerät gehen und die Formulare drucken, ohne sie immer wieder neu vom
PC übertragen zu müssen.
Diese Funktion wird genauso ausgeführt wie die Funktion „Geschützter Druck“, die in
Kapitel Geschütztes Drucken beschrieben ist, und steht nur unter Windows PostScript- und
PCL-Treibern zur Verfügung. Der Unterschied beim Auftrags-Spooling besteht darin, dass
das Dokument nach dem Druck nicht automatisch von dem Speichergerät des Geräts
gelöscht wird. Es bleibt dort zur späteren Verwendung gespeichert, bis Sie es über das
Bedienfeld oder mit dem Hilfsprogramm Storage Device Manager vom PC aus löschen.
HINWEIS
1. Wenn diese Option nicht auf den Treiberbildschirmen oder grau hinterlegt
angezeigt wird, prüfen Sie, ob das Speichergerät im Druckertreiber
aktiviert ist. (Siehe „Einstellen der Treibergeräteoptionen“ auf Seite 12.)
2. Diese Funktion wird unter Mac OS X nicht unterstützt.
Wie die geschützte Druckfunktion besteht auch das Auftrags-Spooling aus drei Teilen:
> Dokument übertragen > Dokument drucken > Gespeichertes Dokument löschen
D
OKUMENT ÜBERTRAGEN
Führen Sie die Schritte zum Übertragen eines geschützten Dokuments aus, die im Abschnitt
beschrieben sind, der auf Seite 72 beginnt. In der Registerkarte Auftragsoptionen in
Schritt 2 klicken Sie dieses Mal jedoch auf:
> Store to HDD (Auf Festplatte speichern), wenn eine Festplatte installiert ist
> Store to SD (Auf SD-Karte speichern), wenn eine SD-Karte installiert ist
D
OKUMENT DRUCKEN
Führen Sie die Schritte zum Drucken eines geschützten Dokuments aus, die auf Seite 70
beschrieben sind. In diesem Fall wird das Dokument nicht von dem Speichergerät
gelöscht, nachdem es gedruckt wurde.
Speichern auf dem Speichergerät > 72

G
ESPEICHERTES DOKUMENT LÖSCHEN
Führen Sie die Schritte zum Löschen eines geschützten Dokuments aus, die auf Seite 71
beschrieben sind.
Wie bei geschützten Druckdokumenten können auch alle anderen Dokumente, die auf dem
Speichergerät des Geräts gespeichert sind, mit dem Hilfsprogramm Storage Device
Manager von einem anderen Standort aus über den PC gelöscht werden.
Speichern auf dem Speichergerät > 73

V
ERSCHLÜSSELTES
Bei einigen Unternehmen wächst die Sorge um die Sicherheit im Netzwerk. Mit dem
verschlüsselten vertraulichen Drucken können Sie vertrauliche Dokumente an Geräte
senden, dort speichern und drucken, die in einer Netzwerkumgebung gemeinsam mit
anderen Benutzern genutzt werden.
Wenn die Dokumente vor dem Versand an das Gerät verschlüsselt werden, können nicht
befugte Mitarbeiter nicht auf vertrauliche, sensible Informationen zugreifen.
Druckaufträge werden unmittelbar vor der Übertragung an das Gerät verschlüsselt und in
einem verschlüsselten Format auf dessen Speichergerät gespeichert. Die Dokumente
bleiben dort gespeichert und werden erst gedruckt, wenn ein autorisierter Benutzer den
Druckauftrag authentifiziert. Die Entschlüsselung erfolgt, während der Auftrag gedruckt
wird.
Um diese Funktion nutzen zu können, muss das Gerät mit einem Speichergerät
ausgestattet sein, und dieses muss im Druckertreiber aktiviert werden.
HINWEIS
1. Die geschützte Druckfunktion steht nicht bei allen PC-Anwendungen zur
Verfügung.
2. Diese Funktion wird unter Mac OS X nicht unterstützt.
Wenn die Anwendungssoftware eine Drucksortierfunktion enthält, müssen Sie diese
deaktivieren. Andernfalls kann eventuell nicht verschlüsselt gedruckt werden.
VERTRAULICHES DRUCKEN
Da automatisch gelöscht wird, sind beim verschlüsselten vertraulichen Drucken nur zwei
Schritte erforderlich.
> Dokument übertragen
> Dokument drucken
Verschlüsseltes vertrauliches Drucken > 74

D
OKUMENT ÜBERTRAGEN
1. Wählen Sie bei Einsatz des PCL-Treibers unter der Registerkarte Konfiguration alle
gespeicherten Treibereinstellungen, die Sie verwenden möchten.
2. Klicken Sie unter der Registerkarte des Treibers Auftragsoptionen auf
Vertrauliches Drucken - verschlüsselt.
Das Fenster Vertrauliches Drucken - verschlüsselt wird geöffnet.
3. Geben Sie im Fenster Vertrauliches Drucken - verschlüsselt ein Kennwort für
diesen Druckauftrag ein:
Der Name kann 4 bis 12 alphanumerische Zeichen umfassen. Die Ziffern 1 bis 9 und
Buchstaben a bis zu sind gültig.
4. Wenn das Gerät Sie zur Eingabe des Auftragskennworts auffordern soll, aktivieren
Sie das Kontrollkästchen Immer nach Kennwort fragen unter dem
Kennworteingabefeld.
5. Wählen die entsprechende Löschoption für den Auftrag:
Wenn eine Festplatte installiert ist, wählen Sie eine der folgenden Optionen aus:
> Nicht überschreiben: Löscht den Auftrag von der Festplatte, überschreibt aber
nicht mit Daten. Diese Option ist schneller, aber weniger sicher, da die
Druckdaten wiederhergestellt werden können.
> Einmal mit Nullen überschreiben: Löscht den Auftrag von der Festplatte und
überschreibt mit Nullen. Diese Option ist sicherer als "No overwrite" (Nicht
überschreiben), aber der Druckauftrag kann noch immer von der Festplatte
wiederhergestellt werden.
> Mehrfach zufällig überschreiben: Löscht den Auftrag von der Festplatte und
überschreibt ihn dreimal. Diese Option ist die langsamste, aber die sicherste.
Wenn eine SD-Karte installiert ist, wählen Sie eine der folgenden Optionen aus:
> Nicht überschreiben: Löscht den Auftrag von der SD-Karte, überschreibt aber
nicht mit Daten. Diese Option ist schneller, aber weniger sicher, da die
Druckdaten wiederhergestellt werden können.
> Einmal mit Nullen überschreiben: Löscht den Auftrag von der SD-Karte und
überschreibt mit Nullen. Diese Option ist sicherer als "No overwrite" (Nicht
überschreiben).
Verschlüsseltes vertrauliches Drucken > 75

6. Wählen Sie das Auto Erase Time-out (Zeitlimit für das automatische Löschen).
Geben Sie einen Zeitraum (Stunden:Minuten) ein, in dem der Druckauftrag auf dem
Speichergerät des Geräts gespeichert wird. Nach Ablauf dieses Zeitraums wird der
Druckauftrag automatisch von dem Speichergerät gelöscht.
7. Klicken Sie auf OK, um die Änderungen zu übernehmen.
8. Klicken Sie auf OK, um das Fenster Dokument-Eigenschaften zu schließen.
9. Drucken Sie das Dokument.
D
OKUMENT DRUCKEN
Führen Sie die Schritte zum Drucken eines geschützten Dokuments aus, die im Abschnitt
„Dokument drucken“ auf Seite 76 beschrieben sind. In diesem Fall geben Sie Ihr Kennwort
ein. Das Dokument wird abhängig von den Optionen, die Sie unter „Wählen die
entsprechende Löschoption für den Auftrag:“ auf Seite 75 beim Druckversand angegeben
haben, vom Speichergerät gelöscht.
Verschlüsseltes vertrauliches Drucken > 76

S
TICHWORTVERZEICHNIS
B
Bannerdruck.......................... 55
Bei Bedarf drucken
Speichern auf dem
Speichergerät (AuftragsSpooling)
Benutzerdefiniertes Papierformat
Allgemein
Windows PCL ...............55, 57
Windows PS...................... 56
Briefkopfpapier
Speichern auf dem
Speichergerät
Broschüren, drucken
Windows PCL
Windows PS...................... 49
........................ 72
.......................... 56
................. 72
.................... 49
C
Colour Correct Utility ............ 29
D
Deckblatt............................... 53
Windows PCL .................... 54
Deckblattdruck
unterschiedliches
Deckblatt
Druckeinstellungen
Speichern
Drucken bei Bedarf
Speichern auf dem
Speichergerät (AuftragsSpooling)
Drucken einer Kombination aus
Text und Grafik
Drucken von Fotos ................ 15
........................ 54
............................ 9
........................ 72
................... 15
F
Farbanpassung
allgemeine Hinweise
Anwendung....................... 25
Betriebssystem ................. 25
Bildquelle wählen.............. 23
CMYK ................................ 26
Colour Correct Utility ........ 29
Drucker........................25, 26
Farbanpassungs-
genauigkeit
Farbmuster drucken ......... 23
Graphic Pro..................26, 30
Graphic Pro-Workflow....... 31
Grundlagen ....................... 25
ICC-Profile ........................ 31
Office-Farbe...................... 26
RGB .................................. 26
Zugriff............................... 22
Farbdruck, Schwarz .............. 16
Farbe
Schwarz, Drucken
Fotos, Drucken...................... 15
......... 20
..................... 39
............. 15
H
Hilfsprogramm Profile
Assistant
............................. 32
I
ICC-Profile............................. 31
Herunterladen auf
Drucker
wo bekommen.................. 31
.......................... 32
M
Meldungen
FESTPLATTE VOLL
............ 68
O
Office-Farbe
RGB-Optionen
Overlays und Makros
Allgemein
Overlays, PCL
Erstellen
Mit Overlays
drucken
Overlays, PostScript
Erstellen
im Windows-Treiber
definieren
Mit Overlays drucken........ 43
................... 28
.......................... 40
........................... 43
..................... 45, 46
........................... 40
....................... 42
P
Papierformat
benutzerdefiniert
Posterdruck............................. 9
.............. 56
S
Schwarz
Schwarz drucken
Schwarz drucken................... 16
reines Schwarz ................. 38
Schwarz, Schwarz drucken ... 16
Sortieren
Mac
................................... 51
Sortieren durch den
Drucker
Sortieren in der
Anwendung
Windows ........................... 51
Sortieren durch den
Drucker
Sortieren in der
Anwendung
.......................... 50
............................... 50
.............. 15
.................... 50
......................... 50
T
Toner
Schwarz
Trennblatt ............................. 53
............................ 15
V
Vollton Schwarz ............... 15, 16
G
Geschützte Dokumente
Drucken
Übertragen ....................... 69
............................ 70
Z
Zusammengesetztes
Schwarz
.............................. 15
Stichwortverzeichnis > 77

Oki Europe Limited
Blays House
Wick Road
Egham
Surrey TW20 0HJ
United Kingdom
Tel: +44 (0) 208 219 2190
Fax: +44 (0) 208 219 2199
www.okiprintingsolutions.com
07086505 iss.4
 Loading...
Loading...