

P
REFÁCIO
Foram feitos todos os esforços, no sentido de garantir que a informação contida neste
documento é completa, precisa e actualizada. O fabricante não assume qualquer
responsabilidade pelo resultado dos erros fora do seu controlo. O fabricante também não
pode garantir que as alterações a software e equipamento realizadas por outros fabricantes
e referidas no presente manual não afectarão a aplicabilidade das informações nele
contidas. A menção a produtos de software fabricados por outras empresas não constitui,
necessariamente, a adesão aos mesmos por parte do fabricante.
Embora tenham sido envidados todos os esforços para tornar este manual o mais preciso
e útil possível, não nos responsabilizamos, expressa ou implicitamente, pela exactidão ou
integralidade da informação nele contida.
Copyright © 2009 Oki Europe Ltd. Todos os direitos reservados.
Oki é uma marca comercial registada da Oki Electric IndustryCompany Ltd.
Oki Printing Solutions é uma marca registada da Oki Data Corporation.
Microsoft, MS-DOS e Windows são marcas comerciais registadas da Microsoft Corporation.
Apple, Macintosh, Mac e Mac OS são marcas registadas da Apple Computer.
Outros nomes de produtos e marcas são marcas comerciais registadas ou marcas
comerciais dos respectivos proprietários.
Prefácio > 2

Í
NDICE
Prefácio . . . . . . . . . . . . . . . . . . . . . . . . . . . . . . . . . . . . . . . . . . . . . . . . . . .2
Índice . . . . . . . . . . . . . . . . . . . . . . . . . . . . . . . . . . . . . . . . . . . . . . . . . . . .3
Notas, cuidados e avisos . . . . . . . . . . . . . . . . . . . . . . . . . . . . . . . . . . . . . .5
Introdução. . . . . . . . . . . . . . . . . . . . . . . . . . . . . . . . . . . . . . . . . . . . . . . . .6
Sobre este manual. . . . . . . . . . . . . . . . . . . . . . . . . . . . . . . . . . . . . . . . . . 6
O que este manual descreve . . . . . . . . . . . . . . . . . . . . . . . . . . . . . . . . . . . 6
Como obter acesso aos ecrãs do controlador . . . . . . . . . . . . . . . . . . . . . .7
PCL ou Postscript. . . . . . . . . . . . . . . . . . . . . . . . . . . . . . . . . . . . . . . . . . . 8
Preferências de impressão em aplicações do Windows . . . . . . . . . . . . . . . . . 8
Definições guardadas do controlador PCL . . . . . . . . . . . . . . . . . . . . . . . . . .11
Definir as opções do dispositivo do controlador . . . . . . . . . . . . . . . . . . .12
Windows. . . . . . . . . . . . . . . . . . . . . . . . . . . . . . . . . . . . . . . . . . . . . . . . .12
Mac OS X . . . . . . . . . . . . . . . . . . . . . . . . . . . . . . . . . . . . . . . . . . . . . . . .12
Pretos e cinzentos. . . . . . . . . . . . . . . . . . . . . . . . . . . . . . . . . . . . . . . . . .14
Impressão sucessiva a preto . . . . . . . . . . . . . . . . . . . . . . . . . . . . . . . . . . .14
Impressão a preto (gerar preto) . . . . . . . . . . . . . . . . . . . . . . . . . . . . . . . .15
Optimização das linhas finas . . . . . . . . . . . . . . . . . . . . . . . . . . . . . . . . . . .17
Impressão escala de cinzentos . . . . . . . . . . . . . . . . . . . . . . . . . . . . . . . . .18
Impressão a cores (informações básicas) . . . . . . . . . . . . . . . . . . . . . . .20
Factores que afectam o aspecto das impressões . . . . . . . . . . . . . . . . . . . . .20
Sugestões para imprimir a cores . . . . . . . . . . . . . . . . . . . . . . . . . . . . . . . .21
Aceder às opções de correspondência de cores . . . . . . . . . . . . . . . . . . . . . .22
Definir as opções de correspondência de cores . . . . . . . . . . . . . . . . . . . . . .22
Utilizar a função de amostra de cor . . . . . . . . . . . . . . . . . . . . . . . . . . . . . .23
Utilizar o Utilitário Cores Correctas. . . . . . . . . . . . . . . . . . . . . . . . . . . . . . .24
Correspondência de cores (avançada) . . . . . . . . . . . . . . . . . . . . . . . . . .25
Informações básicas . . . . . . . . . . . . . . . . . . . . . . . . . . . . . . . . . . . . . . . .25
O que este manual descreve . . . . . . . . . . . . . . . . . . . . . . . . . . . . . . . . . . .25
Gestão de cores da impressora . . . . . . . . . . . . . . . . . . . . . . . . . . . . . . . . .26
Cor Office . . . . . . . . . . . . . . . . . . . . . . . . . . . . . . . . . . . . . . . . . . . . . . . .27
Graphic pro. . . . . . . . . . . . . . . . . . . . . . . . . . . . . . . . . . . . . . . . . . . . . . .30
Sobreposições e macros (apenas Windows). . . . . . . . . . . . . . . . . . . . . .40
O que são sobreposições e macros?. . . . . . . . . . . . . . . . . . . . . . . . . . . . . .40
Criar sobreposições PostScript. . . . . . . . . . . . . . . . . . . . . . . . . . . . . . . . . .40
Imprimir com sobreposições PostScript . . . . . . . . . . . . . . . . . . . . . . . . . . .43
Criar sobreposições PCL . . . . . . . . . . . . . . . . . . . . . . . . . . . . . . . . . . . . . .43
Imprimir com sobreposições PCL . . . . . . . . . . . . . . . . . . . . . . . . . . . . . . . .46
Opções de acabamento . . . . . . . . . . . . . . . . . . . . . . . . . . . . . . . . . . . . . .47
Impressão de folhetos (imposição) . . . . . . . . . . . . . . . . . . . . . . . . . . . . . .48
Ordenar . . . . . . . . . . . . . . . . . . . . . . . . . . . . . . . . . . . . . . . . . . . . . . . . .50
Separação da cor. . . . . . . . . . . . . . . . . . . . . . . . . . . . . . . . . . . . . . . . . . .52
Separar tarefas de impressão em fila . . . . . . . . . . . . . . . . . . . . . . . . . . . . .53
Impressão de capa . . . . . . . . . . . . . . . . . . . . . . . . . . . . . . . . . . . . . . . . .54
Impressão de faixa . . . . . . . . . . . . . . . . . . . . . . . . . . . . . . . . . . . . . . . . .55
Tamanho de página personalizado . . . . . . . . . . . . . . . . . . . . . . . . . . . . . . .56
Impressão Duplex (frente e verso) . . . . . . . . . . . . . . . . . . . . . . . . . . . . . .59
Imprimir várias páginas numa folha (n para cima). . . . . . . . . . . . . . . . . . . .61
Impressão de posters. . . . . . . . . . . . . . . . . . . . . . . . . . . . . . . . . . . . . . . .63
Ajustar à página . . . . . . . . . . . . . . . . . . . . . . . . . . . . . . . . . . . . . . . . . . .64
Marcas de água . . . . . . . . . . . . . . . . . . . . . . . . . . . . . . . . . . . . . . . . . . . .65
Trapping. . . . . . . . . . . . . . . . . . . . . . . . . . . . . . . . . . . . . . . . . . . . . . . . .66
MAC OS X . . . . . . . . . . . . . . . . . . . . . . . . . . . . . . . . . . . . . . . . . . . . . . . .67
Índice > 3

Impressão segura . . . . . . . . . . . . . . . . . . . . . . . . . . . . . . . . . . . . . . . . . .68
Enviar o documento . . . . . . . . . . . . . . . . . . . . . . . . . . . . . . . . . . . . . . . . .69
Imprimir o documento . . . . . . . . . . . . . . . . . . . . . . . . . . . . . . . . . . . . . . .70
Eliminar um documento de impressão segura . . . . . . . . . . . . . . . . . . . . . . .71
Armazenar em dispositivo de armazenamento . . . . . . . . . . . . . . . . . . . .72
Enviar o documento . . . . . . . . . . . . . . . . . . . . . . . . . . . . . . . . . . . . . . . . .73
Imprimir o documento . . . . . . . . . . . . . . . . . . . . . . . . . . . . . . . . . . . . . . .73
Eliminar um documento armazenado . . . . . . . . . . . . . . . . . . . . . . . . . . . . .73
Impressão segura encriptada . . . . . . . . . . . . . . . . . . . . . . . . . . . . . . . . .74
Enviar o documento . . . . . . . . . . . . . . . . . . . . . . . . . . . . . . . . . . . . . . . . .74
Imprimir o documento . . . . . . . . . . . . . . . . . . . . . . . . . . . . . . . . . . . . . . .75
Índice . . . . . . . . . . . . . . . . . . . . . . . . . . . . . . . . . . . . . . . . . . . . . . . . . . .76
Índice > 4

N
OTAS, CUIDADOS E AVISOS
NOTA
A nota fornece informações adicionais para completar o texto principal.
CUIDADO!
O sinal de cuidado fornece informações adicionais cujo
incumprimento pode provocar danos no ou o mau funcionamento
do equipamento.
AVISO!
O sinal de aviso fornece informações adicionais cujo
incumprimento pode resultar em risco de lesões pessoais.
Especificações sujeitas a alteração sem aviso prévio. Todas as marcas registadas
confirmadas.
Notas, cuidados e avisos > 5

I
NTRODUÇÃO
S
OBRE ESTE MANUAL
Este manual é fornecido no formato de ficheiro Adobe Acrobat PDF.
Existem diversas referências cruzadas neste manual, sendo que cada uma delas está
realçada em texto azul. Quando clica numa referência no Adobe Acrobat ou Adobe Reader
(também fornecido no CD/DVD dos Manuais) irá ser imediatamente remetido, para a
secção do manual que contém o material referenciado.
Ao utilizar o botão no Adobe Reader, pode navegar directamente para onde estava
anteriormente.
Caso necessite imprimir uma parte deste manual, utilize o comando de impressão do
Adobe Reader e escolha quais as páginas que pretende imprimir. Algumas páginas estão
deliberadamente em branco, de forma a que o formato das páginas seja apropriado para
impressão duplex (frente e verso), caso pretenda.
O
QUE ESTE MANUAL DESCREVE
Este manual fornece uma referência prática no ecrã às diversas funções do software do
controlador, fornecido com o equipamento.
NOTA
Esta manual está escrito para abranger vários produtos e, como tal, pode
conter informações sobre funções que o seu produto não dispõe nem suporta.
O sistema operativo suporta variações entre produtos diferentes. Consulte o
website de suporte para obter as informações mais recentes.
Sempre que possível foram combinadas instruções para os sistemas operativos Windows
e Mac; nos casos em que existe uma diferença significativa estas foram divididas e descritas
individualmente.
NOTA
A terminologia pode variar entre os sistemas operativos. O Windows 2000, XP e
Vista utilizam caixas de diálogo com vários separadores. Já o Mac OS X utiliza os
menus de contexto. Para consistência, ao longo deste manual iremos utilizar
separadores.
NOTA
Este guia faz referência a "dispositivos de armazenamento" que podem ser
uma unidade de disco rígido ou um cartão SD instalado na sua máquina.
São utilizados ao longo deste manual capturas de ecrã de exemplo do
controlador e, como tal, podem não representar os ecrãs do controlador para
a sua máquina. Algumas das funções mostradas nas capturas de ecrã de
exemplo podem não estar disponíveis na sua máquina.
Introdução > 6

C
OMO OBTER ACESSO AOS ECRÃS DO CONTROLADOR
É possível aceder à maioria das funções descritas através dos ecrãs do controlador da
impressora. A forma como acede depende do seu computador e do sistema operativo.
As janelas do controlador são caixas de diálogo, que oferecem uma vasta gama de opções
sobre a forma como pretende imprimir os seus documentos. No Windows estas caixas de
diálogo incluem separadores. Já no Mac OS X as caixas de diálogo utilizam menus de
contexto.
NOTA
São utilizados ao longo deste manual capturas de ecrã de exemplo do
controlador e, como tal, podem não representar os ecrãs do controlador para
a sua máquina. Algumas das funções mostradas nas capturas de ecrã de
exemplo podem não estar disponíveis na sua máquina.
Existem duas formas de aceder às funções do controlador através do Windows:
1. Directamente a partir da pasta “Printers”(Impressoras) do Windows (pasta
“Printers and Faxes”(Impressoras e faxes) no Windows XP).
Caso escolha este método, quaisquer alterações que efectuar irão tornar-se nas
predefinições do controlador. Isto significa que irão permanecer activas para todas as
aplicações, a não ser que as altere a partir da caixa de diálogo Imprimir da aplicação.
2. A partir da caixa de diálogo Imprimir da aplicação.
Caso escolha este método, quaisquer alterações que efectuar, irão manter-se apenas
durante o período em que a aplicação estiver a ser executada ou até que as altere
novamente. Na maioria dos casos, uma vez que saia da aplicação as predefinições do
controlador serão repostas.
NOTA
As definições efectuadas a partir do painel de controle da impressora são
as predefinições da impressora. Estas determinam a forma como
a impressora irá funcionar, a não ser que especifique outras definições
a partir do computador.
As predefinições do controlador substituem as predefinições da
impressora.
As definições de impressão da aplicação substituem tanto as
predefinições da impressora como as predefinições do controlador.
Como obter acesso aos ecrãs do controlador > 7

PCL OU P
São várias unidades fornecidas com a sua máquina; consulte o website de suporte para
obter mais detalhes.
Se imprimir normalmente a partir de aplicações do “Office”, escolha um dos controladores
PCL. Para obter uma impressão mais rápida de documentos em PDF, escolha PostScript.
Se imprimir, normalmente, a partir de aplicações DTP (edição electrónica) e artes gráficas,
escolha PostScript.
P
REFERÊNCIAS DE IMPRESSÃO EM APLICAÇÕES DO
Quando imprime um documento a partir de uma
aplicação do Windows, aparece uma caixa de diálogo
de impressão. Regra geral, a caixa de diálogo apresenta
o nome da impressora que irá utilizar para imprimir
o documento. Junto ao nome da impressora, existe
um botão Properties (Propriedades).
Se clicar em Properties (Propriedades), abre-se uma
nova janela que contém uma lista abreviada das
definições da impressora disponíveis no controlador,
que pode escolher para este documento.
Quando clica em Properties (Propriedades), a janela que aparece varia consoante
o controlador da impressora instalado. O controlador PostScript tem opções diferentes
em relação ao controlador PCL.
OSTSCRIPT
W
INDOWS
E
MULAÇÃO DE POSTSCRIPT
1. A orientação de página define a orientação vertical
(altura) ou horizontal (largura). A opção “rodado”
roda o papel 90 graus, no sentido inverso ao dos
ponteiros do relógio.
2. Quando imprime páginas frente e verso
(é necessária uma unidade duplex), pode
virar o papel pela margem mais comprida
ou pela mais estreita.
3. As páginas podem ser impressas por ordem
numérica ou inversa. Se utilizar o empilhador de
papel com frente para baixo (superior), a ordem
numérica é geralmente adequada, uma vez que as páginas são empilhadas por
ordem numérica. Se utilizar o empilhador de papel com frente para cima (posterior),
a ordem inversa empilha as páginas pela ordem numérica correcta.
4. Pode especificar o número de páginas a imprimir numa folha. As páginas são
dimensionadas para se ajustarem ao número pretendido. Se escolher impressão
de folhetos (é necessária uma unidade duplex), são definidas duas páginas
automaticamente e as folhas são impressas com as páginas correctas opostas
uma à outra para que, ao dobrar as folhas impressas, crie um folheto.
5. Estão também disponíveis opções avançadas como, por exemplo, transferência de
tipos de letra TrueType e impressão de folhetos.
1
2
3
4
5
O controlador da impressora inclui uma abrangente ajuda online para estas opções, que
o ajudam a tomar as decisões mais adequadas.
Como obter acesso aos ecrãs do controlador > 8

E
MULAÇÃO
PCL
Quando clica no botão Properties (Propriedades) na caixa de diálogo de impressão da
aplicação, a janela do controlador abre-se para que possa especificar as preferências de
impressão para o documento.
1. O formato do papel deve ser igual ao tamanho
de página do documento (a menos que pretenda
dimensionar a impressão para ajustar a um formato
diferente) e igual ao formato de papel colocado na
impressora.
2. Pode escolher a origem do papel a alimentar. Também
pode clicar na parte respectiva do gráfico do ecrã para
seleccionar o tabuleiro pretendido.
1
2
3
4
5
6
3. Se for aplicável, a definição para a gramagem do papel
deve corresponder ao tipo de papel no qual pretende
imprimir.
4. Pode escolher um conjunto de opções de acabamento
de documentos, tais como normal, uma página por
folha ou N para cima (em que N pode ser qualquer número até 16) para imprimir
várias páginas dimensionadas por folha. A impressão de folhetos imprime duas
páginas por folha em cada lado do papel, de forma a criar um folheto quando
o papel é dobrado. Para imprimir folhetos, é necessário que a unidade de duplex
esteja instalada na impressora. A impressão de posters imprime páginas de grande
dimensão como mosaicos dispostos em várias folhas.
7
5. Na impressão frente e verso, pode virar a página pela margem mais comprida ou
pela mais estreita. Para tal, é necessário que esteja instalada uma unidade de
duplex na impressora.
6. Se tiver alterado algumas preferências de impressão anteriormente e as tiver
guardado como um conjunto, pode activá-las novamente, não sendo necessário
defini-las uma a uma sempre que precisar de utilizá-las.
7. Um simples botão de ecrã repõe as predefinições.
Como obter acesso aos ecrãs do controlador > 9

A
LTERAR AS PREDEFINIÇÕES DO CONTROLADOR
Windows XP/2000
1. Clique em Iniciar > Definições > Impressoras e Faxespara abrir a janela
Impressoras e faxes.
2. Na janela “Impressoras e faxes”, clique com o botão direito do rato no ícone do
controlador da impressora apropriado e escolha Preferências de impressão
a partir do menu de contexto.
Windows Vista
1. Clique em Iniciar > Painel de Controlo > Impressoras para abrir a janela
Impressoras e Faxes.
2. Na janela “Impressoras e faxes”, clique com o botão direito do rato no ícone do
controlador da impressora apropriado e escolha Preferências de impressão
a partir do menu de contexto.
A
LTERAR AS DEFINIÇÕES DO CONTROLADOR DA APLICAÇÃO
Windows
1. Na aplicação, abra o ficheiro que pretende imprimir.
2. No menu Ficheiro, escolha Imprimir….
3. Na caixa de diálogo Imprimir da aplicação, certifique-se de que a impressora
apresentada é a correcta e clique em Propriedades.
Mac
1. Na aplicação, abra o ficheiro que pretende imprimir.
2. No menu Ficheiro, escolha Imprimir….
3. Na caixa de diálogo Imprimir da aplicação, certifique-se de que a impressora
apresentada é a correcta e clique em Impressora.
Como obter acesso aos ecrãs do controlador > 10

D
EFINIÇÕES GUARDADAS DO CONTROLADOR
Esta função, exclusiva para controladores PCL Windows, permite-lhe guardar as definições
do controlador da impressora e utilizá-las mais tarde. Isto pode ser útil caso imprima com
frequência muitos tipos diferentes de documentos, que necessitem de definições do
controlador da impressora diferentes.
Reactivar definições guardadas nos controladores PCL, é uma tarefa simples que tem de
ser efectuada antes que sejam efectuadas quaisquer alterações específicas à tarefa.
Em vez de repetirmos o procedimento ao longo do manual, este é aqui descrito.
G
UARDAR UM CONJUNTO DE DEFINIÇÕES DO CONTROLADOR
1. Efectue as alterações que pretende às definições do controlador, tal como é descrito
na secção respectiva deste manual.
2. No separador Configuração do controlador, clique em Guardar….
PCL
3. Introduza um nome para as definições que pretende gravar e clique em OK.
R
EACTIVAR DEFINIÇÕES GUARDADAS DO CONTROLADOR
1. No separador Configuração do controlador, escolha quaisquer definições do
controlador previamente gravadas que necessite.
2. Efectue quaisquer outros ajustes para esta tarefa, tal como é descrito na respectiva
secção deste manual.
Como obter acesso aos ecrãs do controlador > 11

D
EFINIR AS OPÇÕES DO DISPOSITIVO DO CONTROLADOR
Esta secção explica como garantir que o controlador da impressora pode utilizar todas as
funcionalidades hardware instaladas na sua impressora.
Acessórios como tabuleiros de papel adicionais só serão utilizados caso o controlador da
impressora no seu computador os consiga detectar.
Em alguns casos, a configuração hardware da sua impressora é automaticamente
detectada quando o controlador é instalado. No entanto, é aconselhado verificar se todas
as funcionalidades hardware disponíveis são apresentadas no controlador.
Este procedimento é essencial se adicionar posteriormente funcionalidades hardware extra
à sua impressora, depois de os controladores terem sido instalados e configurados.
Se a máquina for partilhada por utilizadores de computadores diferentes, o controlador tem
de ser ajustado em cada computador.
W
INDOWS
1. Aceder à janela Propriedades do controlador. (Consulte “Alterar as predefinições do
controlador” na página 10.)
2. Seleccione o separador Opções de Dispositivo.
No controlador PostScript do Windows XP o separador pode designar-se
“Device Settings” (Definições de dispositivo).
3. Defina as opções para quaisquer dispositivos que tenha instalado, incluindo
o número correcto de tabuleiros de papel, alimentador de capacidade elevada,
unidade duplex, etc.
4. Clique em OK para fechar a janela e guardar as alterações.
MACOS X
Snow Leopard (Mac OS X 10.6) e Leopard (Mac OS X 10.5)
1. Abra a opção Print & Fax Preferences (Preferências de Impressão e Fax)
no Mac OS X.
2. Certifique-se de que a impressora está seleccionada.
3. Clique em Options & Supplies (Opções e Consumíveis).
4. Clique em Driver (Controlador).
5. Seleccione todas as opções de hardware adequadas à máquina e clique em OK.
Tiger (Mac OS X 10.4)
1. Abra a opção Print & Fax Preferences (Preferências de Impressão e Fax)
no Mac OS X.
2. Certifique-se de que a impressora está seleccionada.
3. Clique em Printer Setup… (Configuração da Impressora…).
4. Clique no menu e escolha Installable Options… (Opções Instaláveis…).
5. Seleccione todas as opções de hardware adequadas à máquina e clique em
Apply Changes… (Aplicar Alterações...).
Definir as opções do dispositivo do controlador > 12

Panther (Mac OS X 10.3)
1. Abra a opção Print & Fax Preferences (Preferências de Impressão e Fax)
no Mac OS X.
2. Clique em Printing (Impressão).
3. Clique em Set Up Printers…. (Configurar Impressoras...).
4. Certifique-se de que a impressora está seleccionada e clique em Show Info…
(Mostrar Informações...).
5. Clique no menu e escolha Installable Options… (Opções Instaláveis…).
6. Seleccione todas as opções de hardware adequadas à máquina e clique em
Apply Changes… (Aplicar Alterações...).
Jaguar (Mac OS X 10.2)
1. Abra o Printer Setup Utility (Utilitário de Configuração da Impressora) [Print Center
(Centro de Impressão) no OS X 10.2.x].
Este encontra-se na pasta Applications > Utilities (Aplicações > Utilitários).
2. Certifique-se de que a impressora está seleccionada.
3. Clique no menu Printers (Impressoras) e clique em Show Info… (Mostrar
Informações...).
4. No menu de contexto, escolha Installable Options… (Opções Instaláveis…).
5. Seleccione todas as opções de hardware adequadas à máquina e clique em
Apply Changes… (Aplicar Alterações...).
Definir as opções do dispositivo do controlador > 13
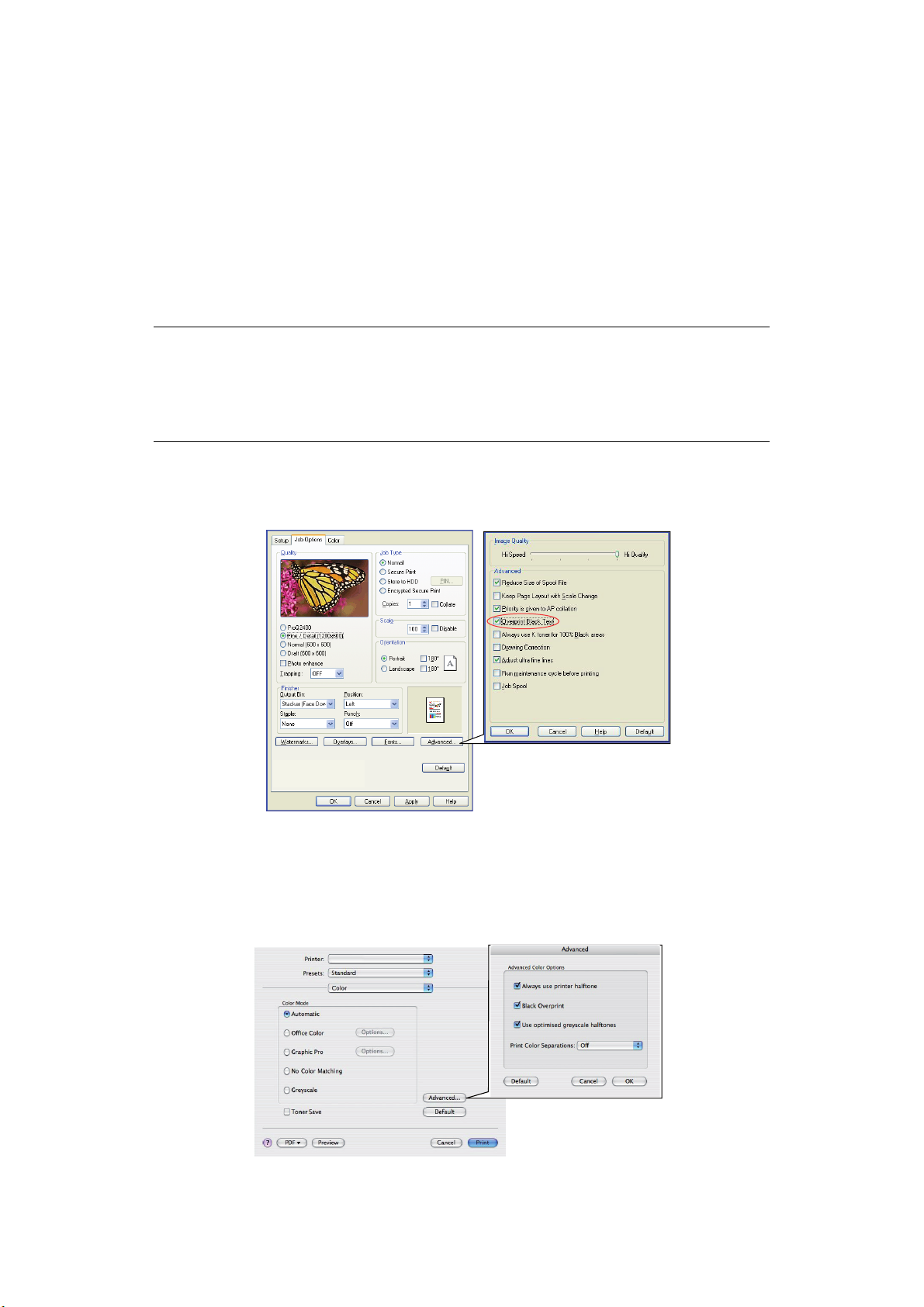
P
RETOS E CINZENTOS
I
MPRESSÃO SUCESSIVA A PRETO
A impressão sucessiva a preto elimina a margem branca entre as fontes impressas
e o segundo plano colorido.
A impressão sucessiva a preto só pode ser utilizada ao imprimir texto 100% preto sobre
uma cor em pano de fundo.
A impressão sucessiva a preto pode não estar disponível em algumas aplicações de
software.
NOTA
1. A função de impressão sucessiva a preto não está incluída no controlador
PCL 6 do Windows.
2. Quando a cor em segundo plano é muito escura, o toner pode não efectuar
a fusão correctamente. Altere o pano de fundo para uma cor mais clara.
W
INDOWS
1. No separador Opções de tarefa, clique em Avançadas.
2. Marque Reimpressão a Preto.
MACOS X
1. No menu Colour (Cor), clique em Advanced (Avançadas).
2. Marque a caixa de verificação Black Overprint (Reimpressão a Preto).
Pretos e cinzentos > 14

I
MPRESSÃO A PRETO (GERAR PRETO
)
Para utilizar a Black Generation (Gerar preto), o Modo de Impressão seleccionado tem de
ser Office Colour ou Graphic Pro.
A sua impressora imprime a cor preta de duas formas: Preto composto ou Preto puro.
P
RETO COMPOSTO
Os toners turquesa, magenta, amarelo e preto são combinados para criar um preto composto.
Isto irá, por vezes, fornecer um acabamento com mais brilho, devido ao aumento na
quantidade de toner. Também pode, por vezes, surgir um preto ligeiramente acastanhado.
Utilize o preto composto quando imprimir fotografias.
P
RETO PURO
Para imprimir preto verdadeiro, apenas é utilizado toner preto.
Utilize o Preto Puro quando imprimir uma combinação de texto e gráficos. Se utilizar o Preto
Puro para imprimir fotografias, as partes escuras das fotos podem aparecer a preto.
Cor Office
1. No separador Cor, seleccione Cor Office e clique no botão Opções.
1
WINDOWS
2
1
2
MAC
2. Em Finalização de pretos (2), efectue a sua selecção: Automático (permite à impressora escolher o melhor método, dependendo do conteúdo da página), Preto Puro ou Preto Composto.
Pretos e cinzentos > 15

Graphic Pro
1. No separador Cor, seleccione Graphic Pro (1) e clique no botão Opções.
1
WINDOWS
2
1
MAC
2
2. A partir do menu Finalização de pretos (2), escolha a definição que pretende.
Pretos e cinzentos > 16

O
PTIMIZAÇÃO DAS LINHAS FINAS
Esta função pode ser utilizada para realçar a largura da caneta em linhas muito finas
(largura mínima da linha).
Em algumas aplicações de software, se esta função estiver ligada, os espaços nos códigos
de barras podem tornar-se demasiado curtos. Se isto acontecer, desligue a opção
Ajustar linhas ultra finas.
W
INDOWS
1. No separador Opções de tarefa do controlador, clique em Avançadas.
2. Seleccione a caixa de verificação para ligar a opção Ajustar linhas ultra finas.
M
AC
1. Seleccione Funções da impressora.
1
2
2. Seleccione Opções de Imagem.
3. Seleccione a caixa de verificação para ligar a opção Ajustar linhas ultra finas.
Pretos e cinzentos > 17

I
MPRESSÃO ESCALA DE CINZENTOS
Se seleccionar Escala de cinzentos, a impressora converte todas as cores em sombreados
cinzentos e imprime utilizando apenas o toner preto.
Utilize a Escala de cinzentos para acelerar a impressão de cópias de rascunho ou quando
não necessitar de imprimir um documento com cores a cores.
PCL DO W
1. Se utilizar o controlador PCL, no separador Configuração do controlador, escolha
2. No separador Cor, clique em Escala de cinzentos e, em seguida, clique em
INDOWS
quaisquer definições do controlador previamente gravadas que necessite. Consulte
“Reactivar definições guardadas do controlador” na página 11.
Opções se pretender ajustar o brilho e o contraste.
Pretos e cinzentos > 18

PS DO W
INDOWS E MAC
No separador Cor, clique em Escala de cinzentos e, em seguida, clique em Avançadas.
WINDOWS PS
MAC
Algumas aplicações tentarão definir as informações meio-tom do ecrã, para
a impressora. Se a opção utilizar meio-tom da impressora estiver ligada,
a impressora irá definir o seu próprio valor de meio-tom para o ecrã, obtendo
um resultado mais suave. É recomendado que deixe esta opção ligada.
NOTA
Se estiver a utilizar a definição de resolução de ProQ, a opção Always use
printer halftone (Utilizar sempre Meio-tom da Impressora) está sempre
seleccionada e não pode ser desactivada.
A opção Meios-tons da escala de cinzentos optimizados pode conduzir a uma
impressão mais demorada, mas irá proporcionar melhor qualidade.
Pretos e cinzentos > 19

I
MPRESSÃO A CORES (INFORMAÇÕES BÁSICAS
Os controladores da impressora fornecidos com a impressora disponibilizam vários
comandos para alterar o resultado da impressão a cores. As definições automáticas são
suficientes para utilizações normais, uma vez que fornecem predefinições razoáveis que
permitem bons resultados para a maior parte dos documentos.
A maior parte das aplicações têm definições de cor próprias, que podem substituir as
definições do controlador da impressora. Consulte a documentação da aplicação de software
para obter mais informações sobre como funciona a gestão de cores do respectivo programa.
F
ACTORES QUE AFECTAM O ASPECTO DAS IMPRESSÕES
Se quiser ajustar as definições de cor manualmente no controlador da impressora, tenha
em atenção que a reprodução de cores é um assunto complexo e que existem vários
aspectos a ter em conta. Alguns dos factores mais importantes são indicados abaixo.
)
Diferenças entre as gamas de cores reproduzidas pelo monitor ou pela impressora
> A gama total de cores visualizada pelo olho humano não pode ser reproduzida nem
por uma impressora nem por um monitor. Cada dispositivo está restringido a uma
determinada gama de cores. Além disso, uma impressora não consegue reproduzir
todas as cores que aparecem num monitor e vice-versa.
> Ambos os dispositivos utilizam tecnologias muito diferentes para representar cores.
Um monitor utiliza as cores Vermelho, Verde e Azul (RGB) (ou LCD), uma impressora
utiliza uma tinta ou toner com as cores Turquesa, Magenta, Amarelo e Preto (CMYK).
> Um monitor pode mostrar cores muito vivas, tais como azuis e vermelhos intensos,
que não podem ser facilmente reproduzidas numa impressora que utilize toner ou
tinta. Do mesmo modo, existem determinadas cores (alguns tipos de amarelo, por
exemplo), que podem ser impressas, mas que não aparecem de forma precisa num
monitor. Esta disparidade entre monitores e impressoras representa a principal razão
pela qual as cores impressas não correspondem às cores que aparecem no ecrã.
Condições de visualização
O aspecto de uma impressão pode variar muito, consoante as condições de iluminação.
Por exemplo, as cores de uma impressão podem ter um aspecto muito diferente se estiver
próximo de uma janela com luz natural ou se estiver num escritório com lâmpadas
fluorescentes.
Definições de cor do controlador da impressora
As definições do controlador relativas a cores manuais podem mudar o aspecto de uma
impressão. Existem várias opções disponíveis que ajudam a corresponder as cores
impressas com as cores que aparecem no ecrã.
Definições do monitor
Os comandos de luminosidade e de contraste do monitor influenciam o aspecto do
documento no ecrã. Além disso, a temperatura de cor do monitor influencia o modo
como as cores “quentes” ou “frias” aparecem no ecrã.
Existem várias definições num monitor normal:
> 5000k A mais quente; iluminação amarelada, normalmente utilizada em artes
gráficas.
> 6500k A mais fria; aproxima-se das condições de luz natural.
> 9300k Fria; predefinição utilizada por grande parte dos monitores e televisores.
(k = graus Kelvin, uma unidade de medida de temperatura.)
Impressão a cores (informações básicas) > 20

Como é que a aplicação de software mostra as cores
Algumas aplicações de gráficos, tais como o Corel Draw ou o Adobe Photoshop, mostram
as cores de maneira diferente de aplicações do “Office”, como o Microsoft Word. Consulte
o manual do utilizador ou a ajuda online da aplicação para obter mais informações.
Tipo de papel
O tipo de papel utilizado também pode afectar significativamente a cor impressa. Por
exemplo, uma impressão em papel reciclado pode ter um aspecto mais baço do que num
papel acetinado.
S
UGESTÕES PARA IMPRIMIR A CORES
As seguintes linhas de orientação podem ajudá-lo a obter uma boa impressão a cores.
I
MPRIMIR IMAGENS FOTOGRÁFICAS
Utilize a definição Monitor (6500k) Perceptiva.
Se as cores apresentarem pouco brilho, experimente as definições Monitor (6500k) Vívida
ou Câmara Digital.
I
MPRIMIR A PARTIR DE APLICAÇÕES DO OFFICE
Utilize a definição Monitor (9300k). Pode ajudar se tiver problemas com cores específicas
em aplicações como o Microsoft Excel ou Microsoft PowerPoint.
I
MPRIMIR CORES ESPECÍFICAS (POR EXEMPLO, O LOGÓTIPO DE UMA EMPRESA
Existem 2 utilitários no CD/DVD-ROM do controlador da impressora que podem ajudar na
correspondência de cores específicas:
> Utilitário Cores Correctas
> Utilitário Amostra de Cor
A
JUSTAR A LUMINOSIDADE OU INTENSIDADE DE UMA IMPRESSÃO
Se a impressão for demasiado clara/escura, é possível utilizar o controlo de Luminosidade
para a ajustar.
Se as cores forem demasiado intensas ou não, utilize o controlo Saturação.
)
Impressão a cores (informações básicas) > 21

A
CEDER ÀS OPÇÕES DE CORRESPONDÊNCIA DE CORES
As opções de correspondência de cores do controlador da impressora podem ser utilizadas
para ajudá-lo a corresponder as cores impressas com as cores que aparecem no monitor
ou de outra origem como, por exemplo, uma câmara digital.
Para abrir as opções de correspondência de cores a partir do
painel de controlo do Windows:
1. Abra a janela Impressoras (chamada Impressoras
efaxes no WindowsXP).
2. Clique com o botão direito do rato no nome da impressora
e seleccione Propriedades.
3. Clique no botão Preferências de Impressão (1).
1
Para abrir as opções de correspondência de cores a partir de
uma aplicação do Windows:
1. Seleccione Ficheiro > Imprimir… a partir da barra de
menus da aplicação.
2. Clique no botão Propriedades junto ao nome da impressora.
D
EFINIR AS OPÇÕES DE CORRESPONDÊNCIA DE CORES
1. No separador Cor, seleccione Cor Office para a correspondência de cores.
1
2
WINDOWS
MAC
Impressão a cores (informações básicas) > 22
2
1

2. Escolha Opções (1) e seleccione as opções a partir do menu pendente (2):
(a) Monitor (6500k) Perceptiva
Optimizada para imprimir fotografias. As cores são impressas com ênfase na
saturação.
(b) Monitor (6500k) Vívida
Optimizada para imprimir fotografias, mas com ainda mais cores saturadas que
a definição Monitor (6500k) Perceptiva.
(c) Monitor (9300k)
Optimizada para imprimir gráficos a partir de aplicações como o Microsoft
Office. As cores são impressas com ênfase na Claridade.
(d) Câmara Digital
Optimizada para imprimir fotografias tiradas com uma câmara digital.
Os resultados irão variar consoante o motivo e as condições em que a fotografia
foi tirada.
(e) sRGB
A impressora irá tentar reproduzir a área de cores sRGB. Isto pode ser útil se
efectuar a correspondência de cores a partir de um dispositivo de entrada sRGB
como um scanner ou câmara digital.
U
TILIZAR A FUNÇÃO DE AMOSTRA DE COR
Para utilizar a funcionalidade Amostra de Cor, tem de instalar o utilitário Amostra de Cor.
Este é fornecido no CD/DVD-ROM que acompanha a impressora.
A função Amostra de Cor imprime gráficos que contêm uma gama de cores de amostra.
Tenha em atenção que esta função não corresponde à gama total de cores que podem ser
impressas pela impressora. Os valores RGB (Vermelho, Verde, Azul) correspondentes são
indicados em cada cor de amostra. Isto pode ser utilizado para seleccionar cores específicas
em aplicações que permitem escolher valores RGB próprios. Basta clicar no botão
Amostra de Cor (1) e seleccionar uma das opções disponíveis.
1
Impressão a cores (informações básicas) > 23

Exemplo sobre como utilizar a função Amostra de cor:
Pretende imprimir um logótipo com um determinado tom de vermelho. Os passos
necessários são os seguintes:
1. Imprima uma amostra de cor e, em seguida, seleccione o tom de vermelho que
melhor se adeqúe às suas necessidades.
2. Registe o valor RGB do tom específico que pretende.
3. Através do localizador de cores do programa, introduza os valores RGB registados
e altere o logótipo para essa cor.
A cor RGB apresentada no monitor pode não corresponder necessariamente à cor impressa
na amostra de cores. Se for esse o caso, isto deve-se provavelmente ao facto de o monitor
e a impressora reproduzirem cores de maneira diferente. Neste caso, é indiferente porque
o objectivo principal é imprimir a cor pretendida.
U
TILIZAR O UTILITÁRIO CORES CORRECTAS
O Utilitário Cores Correctas da Oki é fornecido no CD/DVD-ROM do controlador da
impressora. Tem de instalá-lo separadamente uma vez que não é instalado juntamente
com o controlador da impressora.
O utilitário Cores Correctas apresenta as seguintes funções:
> As cores da paleta do Microsoft Office podem ser ajustadas individualmente.
É útil, se pretender alterar a forma como uma cor específica é impressa.
> As cores podem ser ajustadas alterando a Tonalidade, a Saturação e a Gama.
É útil se pretender alterar a saída a cores geral.
Depois de efectuar estes ajustes, as novas definições podem ser seleccionadas a partir do
separador Cor do controlador da impressora.
Para seleccionar ajustes efectuados com o Utilitário Correcção de Cores:
1. Na aplicação, clique em Ficheiro e seleccione Imprimir.
2.
Clique em
3. Clique no separador Cor.
4. Clique em Cor Avançada.
5. Clique em Definida pelo utilizador.
Seleccione o ajuste de cor que efectuou com o Utilitário Correcção de Cores.
Propriedades
. São apresentadas as opções do controlador da impressora.
Impressão a cores (informações básicas) > 24

C
ORRESPONDÊNCIA DE CORES (AVANÇADA
I
NFORMAÇÕES BÁSICAS
)
Existem três métodos através dos quais pode gerir e ajustar a cor do seu documento:
1
3
2
Windows /
Macintosh
1. Gestão de Cores da Aplicação (1).
Alguns gráficos e programas de publicação no ambiente de trabalho, como o Adobe
Photoshop, Adobe Illustrator e Quark Xpress têm os seus próprios sistemas de gestão
de cor incorporados. Consulte a página 39.
A maioria das aplicações não têm estas funções de gestão de cor e dependem da
impressora ou do sistema operativo.
2. Gestão de Cores do Sistema Operativo (2).
O Windows 2000, XP e o Vista têm o Windows ICM Colour Management (Gestão de
Cor ICM do Windows).
O Mac OS X tem o Apple ColorSync.
3. Gestão de Cores da Impressora (3).
Quando imprime o seu documento e modifica as definições no controlador da
impressora, a impressora executa ajustes de cor.
NOTA
Utilize apenas um sistema de gestão de cores, se pretender os melhores
resultados por parte da sua impressora.
Se pretender utilizar o sistema de gestão de cores da sua impressora,
certifique-se de que a gestão de cores da sua aplicação ou sistema operativo
está desligada.
A aplicação da gestão de cores em vários locais, irá fornecer resultados
imprevisíveis.
O
QUE ESTE MANUAL DESCREVE
Este manual apenas abrange o sistema de gestão de cores da impressora.
1
3
2
Windows /
Macintosh
Se pretender obter mais informações, sobre a aplicação ou gestão de cores do sistema
operativo, consulte a documentação fornecida com o software da aplicação ou do
computador.
Correspondência de cores (avançada) > 25

G
ESTÃO DE CORES DA IMPRESSORA
I
NTRODUÇÃO
A sua impressora tem dois sistemas separados de gestão de cores – Office Colour
eGraphicPro.
1
3
2
Windows /
Macintosh
3a
3b
> Cor Office (3a) – Consulte “Cor Office” na página 27.
Este é um sistema de gestão de cores simples, concebido para ser de fácil utilização.
O Office Colour é recomendado para utilizadores que não sejam experientes na
gestão de cores, mas que pretendam bons resultados ao imprimir a partir de
programas como o Microsoft Office.
> Graphic Pro (3b) – Consulte “Graphic pro” na página 30.
Este é um potente sistema de gestão de cores, baseado em perfis de cor ICC.
Os perfis podem ser importados para o dispositivo de armazenamento da impressora
utilizando um utilitário especial e, em seguida, a correspondência de cores pode ser
aplicada a todas as tarefas de impressão.
O sistema de gestão de cores Graphic Pro é recomendado para utilizadores que já
estejam familiarizados com a gestão de cores baseada em perfis de ICC e que
pretendam um maior controlo sobre a cor.
S
OBRE
RGB E
COR
CMYK
Algumas aplicações permitem-lhe criar e editar documentos utilizando a cor RGB ou a cor
CMYK. Normalmente, apenas os gráficos profissionais e o software de publicação no
ambiente de trabalho suportam cor CMYK. A maioria das aplicações suporta apenas cor
RGB, por exemplo os programas do Microsoft Office ou os browsers.
Se a sua aplicação não lhe permitir escolher entre RGB ou cor CMYK, deve assumir que
apenas suporta RGB.
O modelo de cor RGB é baseado nas três cores primárias do espectro de luz; Vermelho,
Verde e Azul. Este modelo é utilizado por scanners, câmaras digitais e monitores de
computador.
O modelo de cor CMYK é baseado em tinteiros ou toners de impressora em Turquesa,
Magenta, Amarelo e Preto.
Correspondência de cores (avançada) > 26

Sobre os controladores da impressora
Dependendo do seu sistema operativo, pode escolher entre diferentes controladores para
utilizar com a sua impressora. Pode seleccionar um controlador de impressora, com base
no facto de este suportar dados CMYK.
COR O
FFICE
Controlador PCL 5c
(Windows)
Controlador PCL 6
(Windows)
Controlador
PostScript
(Windows)
Controlador
PostScript (Mac)
SUPORTE PARA
DADOS RGB
✔ ✘
✔ ✘
✔✔
✔✔
SUPORTE PARA
DADOS CMYK
Esta secção descreve as funções no controlador da impressora para a gestão de cores
Office.
Existem dois diferentes conjuntos de opções na Cor Office:
OPÇÕES RGB OPÇÕES CMYK
(APENAS POSTSCRIPT)
Monitor (6500K) – Automático SWOP
Monitor (6500K) – Perceptual Euroscale
Monitor (6500K) – Vivid Japan Color
Monitor (9300K)
Câmara Digital
sRGB
NOTA
As opções para dados CMYK não estão presentes nos controladores de
impressora PCL 5c ou PCL 6 do Windows. Estes controladores de impressora
apenas suportam dados de cor RGB.
Embora as opções do Office Colour apresentem controlos para dados CMYK, é altamente
recomendado que utilize antes as opções do Graphic Pro. Se estiver a imprimir dados
CMYK, as opções do Graphic Pro fornecem mais potência e flexibilidade.
Correspondência de cores (avançada) > 27

COR O
FFICE
–
OPÇÕES
RGB
A Cor Office oferece um conjunto de várias predefinições de correspondência de cores
diferentes, para dados RGB.
Cada uma destas predefinições, altera a cor da sua impressão de forma ligeiramente
distinta.
Estas opções de correspondência de cores RGB estão disponíveis em todos os controladores
da impressora.
PREDEFINIÇÃO EXPLICAÇÃO
Monitor (6500K)
– Automático
Monitor (6500K)
– Perceptual
Monitor (6500K)
– Vivid
Monitor (9300K) As cores são impressas com ênfase na
Câmara Digital Optimizada para imprimir fotografias tiradas
sRGB A impressora irá tentar reproduzir a área de
A melhor predefinição de correspondência de
cores será seleccionada, com base no tipo de
documento.
6500K – Será seleccionada a opção
“Perceptual” se estiver a imprimir fotografias.
6500K – Será seleccionada a opção “Vivid” se
estiver a imprimir gráficos e texto.
Optimizada para imprimir fotografias. As cores
são impressas com ênfase na saturação.
Optimizada para imprimir fotografias e para
gráficos do office. A impressora utiliza ainda
mais saturação do que na definição
“Perceptual” do Monitor (6500k).
Claridade.
Utilize esta definição se estiver a ter problemas
em obter a cor correcta, quando imprimir
a partir de aplicações do Microsoft Office.
com uma câmara digital. Os resultados irão
variar consoante o motivo e as condições em
que a fotografia foi tirada.
cores sRGB. Isto pode ser útil se efectuar
a correspondência de cores a partir de um
dispositivo de entrada sRGB como um scanner
ou câmara digital.
Esta informação aplica-se aos controladores Windows PCL 5c, PCL 6, PostScript
eMacOSX.
NOTA
Ao imprimir a partir de algumas aplicações em Mac OS X, estas opções de
correspondência de cores RGB podem não afectar as cores da sua impressão.
Se observar que a cor da sua impressão não se modificou depois de aplicar
uma das predefinições de correspondência do Office Colour, então a aplicação
é incompatível com este tipo de correspondência de cores da impressora.
Como alternativa, os utilizadores do Mac OS X 10.3.x podem ajustar a cor do
seu documento utilizando filtros de Quartz ColorSync.
Correspondência de cores (avançada) > 28

1. No separador Cor do controlador da impressora, seleccione Cor Office (1) e clique
no botão Opções.
1
2
WINDOWS
2
1
MAC
2. Seleccione uma predefinição em Opções de correspondência de cores (2).
P
ERSONALIZAR A COR OFFICE
RGB
COM O UTILITÁRIO CORES CORRECTAS
Se as predefinições de Cor Office não forem suficientes para as suas necessidades,
o Utilitário de Cores Correctas fornece uma forma de regulação mais completa. O Utilitário
de Cores Correctas fornece dois métodos para regulação das definições de Cor Office:
1. Pode ajustar o aspecto geral da impressão, modificando a Tonalidade, a Saturação
ea Gama.
2. Pode ajustar as cores específicas da palete, utilizadas nas aplicações do Microsoft
Office. Estas regulações apenas afectam uma cor específica da palete de cada vez.
Correspondência de cores (avançada) > 29

G
RAPHIC PRO
Esta secção descreve as opções de correspondência de cores disponíveis para
oGraphicPro.
O sistema de correspondência de cores Graphic Pro é baseado em perfis de ICC. Estes
perfis são importados para a impressora utilizando o utilitário Profile Assistant e, em
seguida, seleccionados no controlador da impressora. Quando uma tarefa é enviada para
a impressora, os perfis de ICC são aplicados à tarefa de impressão na impressora.
NOTA
> Algumas funções da correspondência de cores Graphic Pro só podem ser
utilizadas se a sua impressora estiver equipada com um dispositivo de
armazenamento. O dispositivo de armazenamento da impressora é
necessário, caso pretenda importar e utilizar os seus próprios perfis de
ICC na impressora.
> Se a impressora não tiver um dispositivo de armazenamento, não poderá
seleccionar os perfis predefinidos que estão incorporados na impressora.
O
QUE É QUE PODE FAZER COM A CORRESPONDÊNCIA DE CORES GRAPHIC PRO
O sistema de correspondência de cores Graphic Pro é potente e flexível. Abaixo encontramse alguns exemplos de como pode ser utilizado o sistema de correspondência de cores
Graphic Pro:
?
Efectuar a correspondência entre a cor da impressora e um dispositivo de entrada RGB
Ao utilizar os perfis de ICC de um scanner, câmara digital ou monitor, é possível efectuar
a correspondência entre a cor da impressora e o dispositivo de entrada.
Simulação da impressora
A sua impressora pode ser utilizada para simular a impressão a cores de outra impressora,
mesmo quando imprime documentos RGB. Para obter melhores resultados, utilize
documentos CMYK ao simular a impressão a cores de outras impressoras.
Simulação de tinta CMYK
A sua impressora pode ser utilizada para simular a impressão a cores de uma prensa de
tipografia comercial (tintas SWOP, Euroscale ou Japan Color).
Cores da impressora mais precisas
Se criou os seus próprios perfis com software de criação de perfis de ICC de terceiros, estes
podem ser importados para a impressora e utilizados durante a impressão.
Correspondência de cores (avançada) > 30

T
IPOS DE PERFIS DE
ICC
SUPORTADOS
Existem quatro classes de perfis de ICC suportados pelo sistema de correspondência de
cores Graphic Pro:
TIPO DE
DESCRIÇÃO
PERFIL
Origem RGB
(Entrada RGB)
Simulação CMYK
(Entrada CMYK)
Impressora
(Saída CMYK)
Perfil de Ligação Este é um tipo especial de perfil de ICC que converte
Estes perfis descrevem o dispositivo que foi utilizado para
capturar os dados RGB (por exemplo, scanner ou câmara
digital).
O Perfil de Entrada RGB pode também ser o perfil do
monitor, se estiver a tentar efectuar correspondência com
oecrã.
Estes perfis descrevem o dispositivo CMYK, cujas cores está
a tentar simular. Normalmente, este seria outra impressora
do fabricante ou uma prensa de tipografia.
Os perfis estão habitualmente incorporados na impressora
para tintas de uma prensa de tipografia comercial, tais
como SWOP ou Euroscale.
Este perfil descreve as características da cor da sua própria
impressora.
A impressora já tem perfis predefinidos incorporados, mas
pode substituir estes perfis com os seus, caso pretenda.
directamente de CMYK para CMYK.
Por exemplo, um perfil de ligação pode converter
directamente a partir do espaço CMYK de outra impressora
para o espaço CMYK da sua impressora.
F
LUXO DE TRABALHO GRAPHIC PRO
–
DESCRIÇÃO GERAL
Existem três passos para utilizar o sistema de correspondência de cores Graphic Pro:
1. Recolher ou criar perfis de ICC (ver página 31)
2. Importar perfis de ICC para o dispositivo de armazenamento da impressora
(página 32)
3. Seleccionar perfis de ICC no controlador da impressora ao imprimir (página 32)
Passo 1 – Recolher ou criar os perfis de ICC
Onde posso obter os perfis de que necessito?
TIPO DE
PERFIL
Origem RGB
(Entrada RGB)
Simulação CMYK
(Entrada CMYK)
Impressora
(Saída CMYK)
ONDE OBTER PERFIS
Obtenha os seus perfis de origem RGB a partir do
fabricante do seu scanner, câmara ou monitor.
Obtenha o perfil de simulação a partir do fabricante da
impressora que pretende simular.
Os perfis predefinidos de fábrica para a impressora estão
incorporados. Se necessitar de maior precisão, deve criar
o seu próprio perfil de impressora, utilizando um software
de criação de perfis de ICC de terceiros.
Perfil de Ligação Pode criar Perfis de ligação, utilizando um software de
criação de perfis de ICC de terceiros.
Tenha em atenção que nem todo o software de criação de
perfis de ICC pode criar Perfis de ligação.
Correspondência de cores (avançada) > 31

Passo 2 - Importar perfis de ICC para o dispositivo de armazenamento da impressora
Pode importar perfis para o dispositivo de armazenamento da impressora, utilizando o
utilitário Profile Assistant.
Utilizar o Profile Assistant
1. Inicie o Profile Assistant.
2. Seleccione uma impressora.
Se esta for a primeira vez que está a utilizar o Profile Assistant, deve permitir que
o utilitário efectue uma procura por impressoras compatíveis. Seleccione os tipos de
ligação que pretende procurar – Paralela, USB ou Rede (TCP/IP) e clique em Iniciar.
Se souber qual é o endereço IP da impressora, pode introduzi-lo manualmente.
3. O ecrã principal do Profile Assistant apresenta os perfis existentes no dispositivo de
armazenamento da impressora seleccionada. Para importar um novo perfil para a
impressora:
(a) Clique em Add.
(b) Seleccione um perfil de ICC a partir do disco rígido do computador.
(c) Uma vez seleccionado um perfil, pode adicioná-lo à impressora como um dos
4 tipos de perfis – Origem RGB, Simulação CMYK, Impressora ou Ligação.
As opções disponíveis irão depender do perfil de ICC que tiver seleccionado.
Por exemplo, se tiver seleccionado um perfil CMYK, só poderá adicioná-lo
à impressora como uma Simulação CMYK ou Perfil de saída da impressora.
(d) Seleccione um número de 1 a 12. Este número é utilizado para identificar
o perfil no controlador da impressora.
1
2
(e) Clique em OK para importar o perfil de ICC para a impressora.
Passo 3 - Seleccionar perfis de ICC no controlador da impressora
O que selecciona no controlador da impressora, depende da tarefa de correspondência de
cores que pretende executar.
Exemplos de selecção de perfis de ICC para diferentes tarefas de correspondência de cores,
são apresentados nas próximas secções deste manual.
Correspondência de cores (avançada) > 32

E
FECTUAR CORRESPONDÊNCIA COM A COR DE UM MONITOR, SCANNER OU CÂMARA
O sistema de correspondência de cores Graphic Pro pode ser utilizado para efectuar
correspondência entre a cor da impressora e um dispositivo de entrada RGB, tal como um
monitor, scanner ou câmara digital.
1 2
3
4
5 6
1. Dados RGB 4. Documento impresso
2. Perfil de origem RGB 5. Scanner, monitor, câmara, etc.
3. Perfil de saída da impressora 6. Deixar Automático ligado ou seleccione o seu
Para efectuar correspondência com um dispositivo de entrada RGB, primeiro importe o
perfil de origem RGB e o perfil da impressora (opcional) para o dispositivo de
armazenamento da impressora utilizando o Profile Assistant. Consulte “Utilizar o Profile
Assistant” na página 32.
Uma vez importado o perfil, efectue as escolhas apropriadas no controlador da impressora.
Para efectuar a correspondência com a cor de um dispositivo de entrada RGB, como um
monitor, scanner ou câmara digital, efectue as seguintes escolhas no controlador da
impressora:
1. No separador Cor do controlador da impressora, seleccione Graphic Pro e clique
em Opções.
perfil personalizado.
1
WINDOWS
1
2
3
4
2
3
4
MAC
Correspondência de cores (avançada) > 33

2. Seleccione Correspondência de Cores do Perfil de ICC (2).
3. Seleccione o perfil de ICC que corresponde ao dispositivo com o qual está a tentar
efectuar correspondência, como o seu monitor, scanner ou câmara digital (3).
Tenha em atenção que os nomes “Origem RGB 1”, “Origem RGB 2” e por aí adiante,
dizem respeito ao número atribuído ao perfil que utiliza o Profile Assistant. Consulte
“Utilizar o Profile Assistant” na página 32.
4. Seleccione um Perfil de Saída da Impressora (4).
Se a opção Auto estiver seleccionada, serão utilizados os perfis predefinidos que
estão incorporados na impressora. Se tiver criado um perfil de impressora, utilizando
um software de criação de perfis, seleccione-o aqui.
NOTA
Se tiver seleccionado o seu próprio perfil de saída da impressora (4), poderá
também ajustar o tipo de composição. Consulte “Tipos de composição” na
página 38.
S
IMULAR OUTRA IMPRESSORA
–
DADOS DE ORIGEM
RGB
O sistema de correspondência de cores Graphic Pro pode ser utilizado para simular a saída
de cor de outra impressora.
1 2
3
4
5 6
1. Dados RGB 4. Documento impresso
2. Perfil de origem RGB 5. Scanner, monitor, câmara, etc.
3. Perfil de saída da
impressora
NOTA
Se o dispositivo que está a tentar simular apresentar capacidades de cor
diferentes das da sua impressora, não será possível uma simulação de cor
exacta. Por exemplo, pode ser difícil reproduzir as cores exactas de uma
impressora jacto de tinta numa impressora com toner.
Além disso, as diferenças na gama de cores passíveis de serem impressas
entre os diferentes dispositivos, podem tornar a simulação, utilizando dados
de origem RGB, imprecisa. Para alcançar os melhores resultados ao simular
a saída de cor de outras impressoras, é altamente recomendado que utilize
dados CMYK como origem. Consulte Simulações de Tinta CMYK página 36.
Para simular a impressão de outra impressora, necessita de importar, pelo menos, 2 perfis
para a sua impressora utilizando o Profile Assistant:
> Perfil de Origem RGB
6. Deixar Automático ligado ou seleccione o seu
perfil personalizado.
> Perfil de Destino da Simulação
> Perfil de Saída da Impressora (opcional)
Uma vez importado o perfil, efectue as escolhas apropriadas no controlador da impressora.
Correspondência de cores (avançada) > 34

Se estiver a utilizar um documento de origem RGB, simule a impressão de outra
impressora, efectuando as seguintes escolhas no controlador da impressora:
1. No separador Cor do controlador da impressora, seleccione Graphic Pro e clique
em Opções.
1
2
3
WINDOWS
1
MAC
4
2. Seleccione Simulação de Impressora (2).
5
2
3
4
5
3. Seleccione o perfil de ICC que corresponde ao dispositivo utilizado para capturar ou
apresentar o seu documento de origem, dispositivo este que pode ser um monitor,
scanner ou câmara digital (3).
Tenha em atenção que os nomes “Origem RGB 1”, “Origem RGB 2” e por aí adiante,
dizem respeito ao número atribuído ao perfil que utiliza o Profile Assistant. Consulte
“Utilizar o Profile Assistant” na página 32.
4. Seleccione um Perfil de Destino da Simulação (4).
Este perfil corresponde à impressora que pretende simular.
Se pretender imprimir as cores cinzento e preto utilizando apenas toner preto,
active a opção [Manter Preto]. Embora resulte numa impressão de melhor qualidade,
as cores cinzento e preto não serão simuladas com precisão.
5. Seleccione o perfil de saída da impressora (5).
Se a opção Auto estiver seleccionada, serão utilizados os perfis predefinidos que
estão incorporados na impressora. Se tiver criado um perfil de impressora, utilizando
um software de criação de perfis, seleccione-o aqui e escolha o tipo de composição
(consulte a página 38).
Correspondência de cores (avançada) > 35

S
IMULAÇÕES DE TINTA
CMYK –
DADOS DE ORIGEM
CMYK
O sistema de correspondência de cores com base em ICC, pode ser utilizado para simular
a impressão em prensas de tipografia comerciais.
Tem à sua disposição os tipos de tinta mais comuns, utilizados em diferentes regiões do
mundo:
> Euroscale – Europa
> Swop – América do Norte
> Toyo – J ap ão
Para imprimir Simulações de Tinta CMYK, tem de utilizar o controlador da impressora
PostScript fornecido.
1 2
3
4
5 6
1. Dados CMYK 4. Documento impresso
2. Perfil de entrada
CMYK
3. Perfil de saída da
impressora
Embora seja possível executar simulações de tinta CMYK utilizando as opções Office Colour
no controlador da impressora, recomendamos que utilize o sistema de correspondência de
cores Graphic Pro para executar simulações de tinta CMYK, visto proporcionar controlos
adicionais, tais como a utilização da função Manter Preto ou especificar um perfil de saída
da impressora alternativo.
NOTA
Esta informação aplica-se apenas aos controladores Windows PostScript
eMacOSX.
5. Dispositivo CMYK que pretende simular (por
exemplo, prensa SWOP)
6. Deixar Automático ligado ou seleccione o seu
perfil personalizado
Correspondência de cores (avançada) > 36

Se estiver a utilizar um documento de origem CMYK, utilize as seguintes definições do
controlador da impressora para executar uma Simulação de Tinta CMYK:
1
2
4
WINDOWS
3
5
2
4
3
5
1
MAC
1. No separador Cor do controlador da impressora, seleccione Graphic Pro (1)
e clique em Opções.
2. Seleccione Correspondência de Cores do Perfil de ICC (2).
3. Seleccione o Perfil de Entrada CMYK (3) que corresponde ao dispositivo com
o qual está a tentar efectuar correspondência, como uma prensa SWOP ou
Euroscale. Se tiver outro perfil de Tinta CMYK que pretenda utilizar, seleccioneo aqui como o perfil de “Origem CMYK x”.
Tenha em atenção que os nomes “Origem CMYK 1”, “Origem CMYK 2” e por aí
adiante, dizem respeito ao número atribuído ao perfil que utiliza o Profile Assistant.
Consulte “Utilizar o Profile Assistant” na página 32.
Utilize a opção Manter Preto para manter as informações do componente cinzento
original (Canal K). Se a opção Manter Preto estiver desactivada, os componentes
cinzentos podem ser impressos utilizando uma mistura de toner CMYK, em vez de
apenas toner K (preto).
4. Seleccione um Perfil de Saída da Impressora (4).
Se a opção Auto estiver seleccionada, serão utilizados os perfis predefinidos que
estão incorporados na impressora. Se tiver criado um perfil de impressora, utilizando
um software de criação de perfis, seleccione-o aqui.
Se tiver seleccionado outro perfil que não o Automático, seleccione o Tipo de
Composição (5). (Consulte “Tipos de composição” na página 38.)
Correspondência de cores (avançada) > 37

T
IPOS DE COMPOSIÇÃO
Ao seleccionar o Perfil de Saída da Impressora, se tiver seleccionado qualquer outro
perfil para além de Automático, pode seleccionar o Tipo de Composição. Os tipos de
composição são, essencialmente, um conjunto de regras que determinam a forma como
as cores que se encontram fora das cores passíveis de serem impressas são tratadas.
Seleccione o tipo de composição que melhor se adapte ao documento que está a imprimir.
Perceptual
Esta opção é recomendada para imprimir fotografias.
Normalmente, a composição perceptual atenua a saturação das cores durante a impressão.
O que coloca cores não passíveis de serem impressas na gama de cores da impressora,
mantendo a relação entre as cores.
Saturation (Saturação)
Esta opção é recomendada para imprimir gráficos, caso pretenda cores vivas. Não irá
produzir necessariamente uma cor precisa, visto o ênfase consistir em manter a saturação.
Colorimetria relativa
Esta opção é ideal para imprimir cores e tintas sólidas. Utilize a Colorimetria Relativa ao
imprimir a partir de um programa de desenho, como o Adobe Illustrator ou Macromedia
Freehand.
Colorimetria absoluta
Esta opção é recomendada se estiver a testar imagens na sua impressora, com o intuito de
efectuar posteriormente uma impressão final numa prensa de tipografia. Poderão verificarse diferenças de cor na impressão, visto se tentar igualmente simular o papel branco do
dispositivo de destino.
T
EXTO
/
GRÁFICOS EM PRETO PURO
Quando o documento é impresso, muitas vezes as cores pretas puras não são impressas
com toner 100% preto. Estas cores pretas puras são por vezes convertidas e impressas
utilizando uma mistura de toner CMYK.
Utilizando a função Texto / Gráficos em Preto Puro irá certificar-se que os gráficos ou texto
100% pretos no seu documento, são impressos utilizando toner preto puro.
Isto significa que as seguintes cores nos seus documentos serão impressas utilizando
apenas toner 100% preto:
RGB Vermelho = 0, Verde = 0, Azul = 0
CMYK Turquesa = 0%, Amarelo = 0%, Magenta = 0%,
Preto = 100%
P
RECISÃO NA CORRESPONDÊNCIA DE CORES
Quando a impressora executa a correspondência de cores, tem de efectuar diversos
cálculos para realizar a conversão entre diferentes formatos de cor (RGB, CMYK, etc.).
Estes cálculos podem demorar algum tempo a processar.
A opção Precisão na Correspondência de Cores permite-lhe escolher entre uma correspondência de cores de alta qualidade (demora mais tempo) ou uma correspondência mais rápida, mas menos precisa.
Correspondência de cores (avançada) > 38

D
EFINIÇÕES DO CONTROLADOR DA IMPRESSORA PARA
CRIAÇÃO DE PERFIL DE
A
ICC OU
SEM CORRESPONDÊNCIA DE CORES
Se estiver a criar perfis de ICC utilizando software de terceiros, seleccione Desactivar
Correspondência de Cores para a Criação de Perfis de ICC. Esta opção desliga toda
a gestão de cores da impressora e também impede a impressora de restringir a espessura
da camada de toner.
Se estiver a tentar utilizar a sua aplicação de correspondência de cores, seleccione Utilizar
Correspondência de Cores da Aplicação. Esta opção desliga toda a gestão de cores da
impressora.
1. No separador Cor do controlador da impressora, seleccione Graphic Pro (1)
e clique em Opções.
2. Seleccione Desactivar Correspondência de Cores para a Criação de Perfis de
ICC (2) se estiver a criar um perfil de ICC utilizando um software de criação de
perfis de terceiros. Seleccione Utilizar Correspondência de Cores da Aplicação
(3) se pretender desligar toda a gestão de cores da impressora e utilizar
a correspondência de cores da sua aplicação.
1
MAC
2
3
WINDOWS
2
3
1
Correspondência de cores (avançada) > 39

S
OBREPOSIÇÕES E MACROS (APENAS
O
QUE SÃO SOBREPOSIÇÕES E MACROS
Se pretende efectuar impressões com um tipo de papel de carta especial como, por
exemplo, formulários e papel timbrado, mas não quiser utilizar papel pré-impresso, pode
criá-los utilizando estas funções avançadas.
Pode utilizar sobreposições PostScript para criar papel de carta especial e armazená-lo na
impressora, de forma a poder utilizá-lo sempre que necessário. Se tiver instalado
o controlador PCL, as macros desempenham uma função idêntica.
Pode criar várias sobreposições ou macros e combiná-las livremente, por forma a criar uma
variedade de formulários e outro tipo de papel de carta especial. Cada imagem pode ser
impressa apenas na primeira página de um documento, em todas as páginas, em páginas
alternadas ou em páginas especificadas pelo utilizador.
C
RIAR SOBREPOSIÇÕES POSTSCRIPT
Para criar uma sobreposição, são necessários três passos:
1. Crie os dados de formulário utilizando um software de aplicação à sua escolha
e imprima-os num ficheiro de impressora (.PRN).
2. Utilize o software do utilitário Storage Device Manager (Gestor de dispositivos de
armazenamento), incluído no CD/DVD fornecido com a impressora, para criar um
“ficheiro de projecto”, importe o(s) ficheiro(s) PRN e, em seguida, transfira o ficheiro
do filtro criado (.HST) para a impressora. O ficheiro de projecto contém uma ou mais
imagens de sobreposição que estão relacionadas funcionalmente, como, por
exemplo, a imagem da página de rosto e a imagem da página de continuação para
cartas comerciais.
?
W
INDOWS
)
3. Quando imprimir documentos, utilize os ficheiros transferidos para definir as
sobreposições que estão prontas a ser utilizadas.
Quando imprimir ficheiros de sobreposição para o disco, não seleccione quaisquer funções
especiais, como, por exemplo, impressão frente e verso ou várias cópias. Estas funções não
são adequadas para sobreposições, pois aplicam-se apenas a documentos finais.
C
RIAR A IMAGEM DE SOBREPOSIÇÃO
1. Utilize uma aplicação à sua escolha, como, por exemplo, um programa de gráficos,
para criar a imagem de sobreposição pretendida e guarde-a.
2. Abra a caixa de diálogo Imprimir… da aplicação.
3. Verifique se o nome da impressora seleccionada (1)
corresponde ao controlador da impressora
PostScript.
4. Seleccione a opção Imprimir para ficheiro (2).
5. Clique no botão Propriedades (3) para abrir a
janela Propriedades do documento.
6. No separador Opções da Tarefa, clique no botão
Sobreposições.
13
2
Sobreposições e macros (apenas Windows) > 40

7. Na janela Sobreposições, escolha Criar formulário
na lista pendente (4).
4
8. Clique em OK para fechar a janela Propriedades do
documento.
9. Clique novamente em OK para fechar a caixa de
diálogo de impressão.
10. Quando lhe for solicitado um nome de ficheiro de
impressão, introduza um nome explicativo com
aextensão PRN.
11. Feche a aplicação.
C
RIAR E TRANSFERIR O PROJECTO
1. No menu Iniciar do Windows, inicie o Storage Device Manager (SDM) e utilize-o
para localizar a impressora.
2. Escolha Projectos > Novo Projecto.
3. Escolha Projectos > Adicionar Ficheiro ao Projecto.
4. Defina a lista pendente Ficheiros do tipo para Ficheiros PRN (*.prn).
5. Vá para a pasta onde estão armazenados os ficheiros .PRN e seleccione os ficheiros
que pretende incluir no conjunto de sobreposições.
Pode incluir vários ficheiros de impressora (.PRN) num projecto. Por exemplo, um
para a primeira página e outro para as páginas seguintes. Utilize as técnicas padrão
do Windows (teclas Shift ou Ctrl) para seleccionar vários ficheiros ao mesmo tempo,
caso seja necessário.
6. Clique em Abrir para adicionar estes ficheiros ao projecto actual.
7. Quando aparecer uma caixa de mensagem a confirmar que foi criado um ficheiro de
filtro, clique em OK para fechar a mensagem.
8. A janela de projecto mostrará um ficheiro .HST para cada ficheiro de impressora
adicionado. Anote cuidadosamente cada um dos nomes. Anote os nomes
exactamente como aparecem, com atenção às maiúsculas e minúsculas, uma vez
que serão necessários posteriormente.
9. Escolha Projectos > Guardar Projecto e introduza um nome explicativo
(por exemplo, “Papel de carta”) para que possa reconhecê-lo posteriormente,
caso queira modificá-lo.
10. Escolha Projectos > Enviar Ficheiros de Projecto para a Impressora para
transferir o projecto para a impressora.
Se tiver um dispositivo de armazenamento na impressora, o SDM transfere
automaticamente os ficheiros para a unidade. Caso contrário, o SDM transfere os
ficheiros para a memória flash. Se tiver um dispositivo de armazenamento mas, ainda
assim, preferir transferir os ficheiros para a memória flash, faça duplo clique no nome
do ficheiro na janela de projecto e, em Volume, escreva %Flash0% e, em seguida,
clique em OK.
11. Quando a mensagem Comando emitido aparecer a confirmar que a transferência
foi concluída, clique em OK para fechar a mensagem.
Sobreposições e macros (apenas Windows) > 41

T
ESTE DE IMPRESSÃO DA SOBREPOSIÇÃO
1. Clique no ícone da impressora para obter a respectiva impressora e escolha
Impressoras > Testar Formulário.
2. Na janela Testar formulário PostScript, para testar cada sobreposição, seleccione-a
e clique em OK. A impressora demora alguns instantes a processar o formulário e,
em seguida, imprime-o.
3. Depois de testar todas as sobreposições, clique em Sair.
4. Clique no botão Fechar (X) padrão do Windows ou escolha Projectos > Sair para
fechar o Storage Device Manager (Gestor de dispositivos de armazenamento).
D
EFINIR SOBREPOSIÇÕES
Este é o passo final antes de as novas sobreposições estarem prontas a ser utilizadas.
1. Abra a janela Impressoras (denominada “Impressoras e faxes” no Windows XP)
através do menu Iniciar ou a partir do painel de controlo do Windows.
2. Clique com o botão direito do rato no respectivo ícone da impressora PostScript
e escolha a opção Preferências de Impressão no menu instantâneo.
3. Na janela Sobreposições, clique no botão Nova.
4. Na janela Definir Sobreposições, introduza um nome
adequado (1) para a sobreposição e escolha a(s)
página(s) (2) dos documentos em que pretende utilizar
1
2
esta sobreposição.
5. Introduza o nome do ficheiro de sobreposição (3)
exactamente como aparecia na janela de projecto do
3
4
Storage Device Manager (Gestor de dispositivos de
armazenamento). Tenha em atenção que este nome
é sensível às maiúsculas e minúsculas.
Caso se tenha esquecido de anotar os nomes das
sobreposições quando as criou, pode localizá-los utilizando o Storage Device Manager
para ver o ficheiro de projecto ou o menu de informações da impressora para imprimir
uma lista dos ficheiros e obter os respectivos nomes.
6. Clique em Add (4) para adicionar esta sobreposição à lista de sobreposições
definidas.
7. Clique em OK para fechar a janela Definir sobreposições.
A nova sobreposição aparece agora na lista Sobreposições definidas, na janela de
propriedades da impressora.
8. Repita o procedimento anterior se quiser definir mais sobreposições.
9. Quando terminar, clique em OK para fechar a janela de propriedades da impressora.
As novas sobreposições estão prontas e podem ser utilizadas em novos documentos.
Sobreposições e macros (apenas Windows) > 42

I
MPRIMIR COM SOBREPOSIÇÕES POSTSCRIPT
Depois de definir as sobreposições, pode utilizá-las em quaisquer documentos que
pretenda. O exemplo mostrado aqui utiliza duas sobreposições para cartas comerciais.
A primeira é impressa apenas na primeira página e a segunda em algumas ou todas as
páginas seguintes.
1. Prepare normalmente o documento utilizando uma aplicação à sua escolha.
Se necessário, formate o documento de forma a ajustá-lo ao espaço adequado.
2. Abra a caixa de diálogo Imprimir… da aplicação e escolha as opções pretendidas,
certificando-se de que a impressora de destino é o controlador da impressora
PostScript, onde foram definidas as sobreposições.
3. Clique no botão Propriedades para abrir a janela Preferências de Impressão.
4. No separador Opções da Tarefa, clique no botão Sobreposições.
5. Na janela Sobreposições, escolha Utilizar
Sobreposições a partir da lista pendente (1).
6. Clique na primeira sobreposição (2) que pretende
utilizar. Neste exemplo, é a sobreposição Página de
rosto. Em seguida, clique no botão Adicionar (3).
7. Se quiser utilizar outra sobreposição, neste caso a
Página de continuação, clique na segunda
sobreposição (4) e, em seguida, no botão
Adicionar (3) novamente.
1
3
2
4
8. Depois de seleccionar todas as sobreposições que pretende utilizar para este
documento, clique em OK.
9. Por último, na caixa de diálogo de impressão da aplicação, clique em OK para iniciar
a impressão.
C
RIAR SOBREPOSIÇÕES
Para criar uma sobreposição, são necessários três passos:
1. Crie os dados de formulário utilizando um software de aplicação à sua escolha
e imprima-os num ficheiro de impressora (.PRN).
2. Utilize o software do utilitário Storage Device Manager (Gestor de dispositivos de
armazenamento) incluído no CD/DVD fornecido com a impressora para criar um
“ficheiro de projecto”, importe o ficheiro .PRN e, em seguida, transfira para
a impressora os ficheiros de filtro criados (.BIN).
3. Utilize os ficheiros transferidos para definir a sobreposição que pode ser utilizada em
novos documentos.
Quando imprimir ficheiros para o disco, não seleccione quaisquer funções especiais
como, por exemplo, impressão frente e verso ou várias cópias. Estas funções não são
adequadas para macros, pois aplicam-se apenas a documentos finais.
PCL
Sobreposições e macros (apenas Windows) > 43

C
RIAR A IMAGEM DE SOBREPOSIÇÃO
1. Utilize uma aplicação à sua escolha como, por exemplo, um programa de gráficos,
para criar a imagem pretendida e guarde-a.
2. Abra a caixa de diálogo Imprimir… da aplicação.
3. Verifique se o nome da impressora seleccionada (1)
13
corresponde ao controlador da impressora PCL.
4. Seleccione a opção Imprimir para ficheiro (2).
5. Quando lhe for solicitado um nome de ficheiro de
impressão, introduza um nome explicativo com a
extensão .PRN.
6. Feche a aplicação.
C
RIAR E TRANSFERIR MACROS
1. No menu Iniciar do Windows, inicie o Storage Device Manager (SDM) e utilize-o
para localizar a impressora.
2. Escolha Projectos > Novo Projecto para iniciar um novo projecto.
3. Escolha Projectos > Ficheiro de macro de filtro. Aparece a caixa de diálogo
Padrões da impressora de filtros. Efectue as alterações necessárias nas definições
e clique em OK.
2
Exemplo: Se criar uma oval preta no MS Paint e deixar todos os filtros de comando
de cores seleccionados, a oval é impressa como um rectângulo preto quando
a sobreposição é utilizada. Para manter a forma oval, desmarque (anule a selecção)
os filtros “Configure Image Data” (Configurar dados de imagem), “Palette ID” (ID da
paleta) e “Palette Control” (Controlo da paleta).
4. Defina a lista pendente Ficheiros do tipo para Ficheiros PRN (*.prn).
5. Vá para a pasta onde estão armazenados os ficheiros .PRN de sobreposição
e seleccione os ficheiros que pretende incluir no conjunto de sobreposições.
Pode incluir vários ficheiros de macro num projecto. Por exemplo, um para a primeira
página e outro para as páginas seguintes. Utilize as técnicas padrão do Windows
(teclas Shift ou Ctrl) para seleccionar vários ficheiros ao mesmo tempo, caso seja
necessário.
6. Clique em Abrir para adicionar estes ficheiros ao projecto actual. (Se preferir,
também pode arrastar e largar ficheiros a partir do Explorador do Windows
directamente para a janela de projecto.) Quando aparecer uma caixa de mensagem
a confirmar que foi criado um ficheiro de filtro, clique em OK para fechar
amensagem.
7. A janela de projecto mostra um ficheiro .BIN para cada ficheiro de impressora
adicionado. Anote cuidadosamente o nome e o número de ID de todos os ficheiros.
Serão necessários posteriormente.
Se quiser editar os nomes ou os números de ID, faça duplo clique no nome de ficheiro
e altere os detalhes. Os detalhes de Volume são os seguintes:
0 = partição PCL do dispositivo de armazenamento da impressora;
1 = partição comum do dispositivo de armazenamento da impressora;
%disk0% = partição PostScript do dispositivo de armazenamento da impressora;
2 = PCL da memória flash
%Flash0% = PostScript da memória flash
Tenha em atenção que os nomes são sensíveis às maiúsculas e minúsculas e têm de
ser introduzidos exactamente como aparecem nesta lista.
Sobreposições e macros (apenas Windows) > 44

8. Escolha Projectos > Guardar Projecto e introduza um nome explicativo
(por exemplo, “Papel de carta”) para que possa reconhecê-lo posteriormente.
9. Escolha Projectos > Enviar Ficheiros de Projecto para a Impressora para
transferir o projecto para a impressora.
10. Quando a mensagem “Comando emitido” aparecer a confirmar que a transferência
foi concluída, clique em OK para fechar a mensagem.
T
ESTE DE IMPRESSÃO DA MACRO
1. Escolha Impressoras > Testar Macro.
2. Na janela Testar Macro, introduza o respectivo número de ID e clique em OK.
Após uma breve pausa, a impressora imprime a macro.
3. Depois de testar todas as macros, clique em Sair.
4. Clique no botão Fechar (X) padrão do Windows ou escolha Projectos > Sair para
fechar o Storage Device Manager (Gestor de dispositivos de armazenamento).
D
EFINIR SOBREPOSIÇÕES
Este é o passo final antes de as novas sobreposições estarem prontas a ser utilizadas.
1. Abra a janela Impressoras (denominada “Impressoras e faxes” no Windows XP)
através do menu Iniciar ou a partir do painel de controlo do Windows.
2. Clique com o botão direito do rato no respectivo ícone da impressora PostScript
e escolha a opção Preferências de Impressão no menu instantâneo.
3. No separador Opções da Tarefa, clique no botão Sobreposições.
4. Na janela Sobreposições, clique no botão Definir Sobreposições (1).
1
5. Na janela Definir sobreposições, introduza o nome (a)
eoID (b) da sobreposição pretendida e defina as
página(s) (c) dos documentos em que pretende
utilizar esta sobreposição. Em seguida, clique no botão
Adicionar (2) para adicionar esta sobreposição à lista de
sobreposições definidas. Repita o procedimento para outras
sobreposições relacionadas. Quando terminar, clique no
botão Fechar (3) para fechar a janela.
O exemplo abaixo mostra duas sobreposições definidas, uma
2
a
b
c
3
para a primeira página e outra para as páginas seguintes.
Os nomes e os ID dos ficheiros de sobreposição têm de ser introduzidos exactamente
como apareciam na janela de projecto do Storage Device Manager (Gestor de
dispositivos de armazenamento). Tenha, igualmente, em atenção que os nomes
são sensíveis às maiúsculas e minúsculas.
Sobreposições e macros (apenas Windows) > 45

Caso se tenha esquecido de anotar os nomes das sobreposições ou dos ID quando
os criou, pode localizá-los utilizando o Storage Device Manager para ver o ficheiro
de projecto ou o Menu de informações da impressora para imprimir uma lista dos
ficheiros e obter os respectivos nomes.
As novas sobreposições aparecem agora na lista Sobreposições Definidas na janela
de propriedades da impressora.
6. Quando terminar, clique em OK para fechar a janela de preferências de impressão.
As novas sobreposições estão prontas e podem ser utilizadas em novos documentos.
I
MPRIMIR COM SOBREPOSIÇÕES
PCL
Depois de definir as sobreposições, pode utilizá-las em quaisquer documentos que
pretenda. O exemplo mostrado aqui utiliza duas sobreposições para cartas comerciais.
A primeira é impressa apenas na primeira página e a segunda em algumas ou todas as
páginas seguintes.
1. Prepare normalmente o documento utilizando uma aplicação à sua escolha.
Se necessário, formate o documento de forma a ajustar-se às áreas simples da
sobreposição do timbre.
2. Abra a caixa de diálogo Imprimir… da aplicação e escolha as opções necessárias,
certificando-se de que a impressora de destino é o controlador da impressora PCL,
onde foram definidas as sobreposições.
3. Clique no botão Propriedades para abrir a janela Preferências de Impressão.
4. No separador Opções da Tarefa, clique no botão Sobreposições.
5. Na janela Sobreposições, marque a caixa de verificação
Utilizar sobreposições activas (1).
1
6. Na lista Sobreposições Definidas, clique na primeira
sobreposição (2) que pretende utilizar e clique no botão
Adicionar (3) para adicioná-la à lista Sobreposições
Activas (Se quiser visualizar o aspecto da sobreposição,
clique no botão Teste de Impressão.
3
2
4
7. Se quiser utilizar outra sobreposição neste documento
(neste exemplo é a sobreposição “Página de
continuação), clique nesta sobreposição (4) na lista de sobreposições definidas e,
em seguida, clique no botão Adicionar (3) novamente para adicionar a segunda
sobreposição à lista de sobreposições activas.
8. Quando a lista de sobreposições activas tiver todos os itens que pretende utilizar,
clique em OK.
9. Por último, clique no botão Imprimir na caixa de diálogo de impressão da aplicação
para iniciar a impressão do documento.
Sobreposições e macros (apenas Windows) > 46

O
PÇÕES DE ACABAMENTO
A sua impressora fornece uma vasta selecção de opções de acabamento de documentos,
que o ajudam a controlar o aspecto final do seu documento impresso.
Dependendo do hardware instalado, como actualizações opcionais ou padrão, dependendo
do modelo que tem, o seu sistema pode oferecer-lhe a opção de impressão duplex (frente
e verso), impressão de folhetos, agrafador e furador. Pode também imprimir posters como
um conjunto de mosaicos que podem ser agrupados, para criar um poster grande ou
imprimir em suportes de grandes dimensões para a criação de faixas.
Para obter informações mais detalhadas sobre opções de acabamento, consulte:
> “Impressão de folhetos (imposição)” na página 48
> “Ordenar” na página 50
> “Separação da cor” na página 52
> “Separar tarefas de impressão em fila” na página 53
> “Impressão de capa” na página 54
> “Impressão de faixa” na página 55
> “Tamanho de página personalizado” na página 56
> “Impressão Duplex (frente e verso)” na página 59
> “Imprimir várias páginas numa folha (n para cima)” na página 61
> “Impressão de posters” na página 63
> “Ajustar à página” na página 64
> “Marcas de água” na página 65
> “Trapping” na página 66
Opções de acabamento > 47

I
MPRESSÃO DE FOLHETOS (IMPOSIÇÃO
)
A impressão de folhetos nos controladores do Windows permite a impressão de
documentos com várias páginas, sendo estas ordenadas e organizadas de forma que
a impressão final possa ser dobrada na forma de um folheto. Normalmente, as páginas A4
(ou A3) seriam reduzidas para A5 (ou A4) e impressas lado a lado em ambos os lados do
papel A4 (ou A3), de forma a que o papel possa ser dobrado na forma de um folheto.
Uma vez que esta função imprime em ambos os lados da página, é necessário que esteja
instalada uma unidade duplex na máquina e um mínimo de 512MB de memória instalada.
NOTA
1. Para saber quanta memória tem actualmente instalada, imprima uma
Página de Configuração (mapa de menus) a partir do painel de controlo da
impressora. Consulte o Manual do Utilizador, para obter detalhes.
2. Algumas aplicações não suportam a impressão de folhetos, mas a maioria
suporta.
3. Esta função não está disponível nos controladores Mac.
Ao utilizar o controlador PostScript, se estiver a planear imprimir um documento longo,
mais do que cerca de 16 páginas, considere imprimi-lo em secções de 8 ou 16 de cada vez.
Isto é designado por “assinatura” e irá evitar a existência de uma espessura muito grossa
de papel para dobrar no seu folheto. O seu documento será então impresso numa série de
folhetos, que podem ser empilhados um após outro. Resultando assim numa melhor
organização.
As considerações acima não têm qualquer importância ao utilizar o controlador PCL, pois
a assinatura pode ser definida dentro do controlador e um documento longo pode ser
impresso directamente, como uma série de folhetos.
Tenha em atenção que o número de páginas num folheto é sempre um múltiplo de quatro,
uma vez que são impressas duas páginas em cada lado de cada folha de papel. Se o seu
documento não tiver um comprimento múltiplo de quatro páginas, a última, duas últimas
ou três últimas páginas no seu folheto dobrado ficarão em branco.
P
OSTSCRIPT DO WINDOWS
1. No separador do controlador Esquema, escolha Folheto a partir da lista pendente
Páginas por Folha.
Opções de acabamento > 48

2. Verifique se a opção duplex está definida para Virar pela margem mais estreita.
NOTA
Se a opção Folheto não for apresentada, verifique se a opção Duplex está
activada no controlador. (Consulte “Definir as opções do dispositivo do
controlador” na página 12.)
W
INDOWS
PCL
1. No separador Configuração do controlador, reactive quaisquer definições do
controlador guardadas que pretenda utilizar.
2. Escolha Folheto na lista pendente Modo de Finalização, em seguida, clique em
Opções.
3. Na janela Opções pode definir o tamanho da assinatura (consulte página 48),
onúmero de páginas por lado do papel e a margem da dobra se o seu documento
for espesso. O gráfico nesta janela apresenta o efeito de cada escolha que efectuar.
NOTA
Se a opção Folheto não for apresentada, verifique se a opção Duplex está
activada no controlador. (Consulte “Definir as opções do dispositivo do
controlador” na página 12.)
Opções de acabamento > 49

O
RDENAR
Esta função permite várias cópias de um documento com várias páginas, sendo impresso
com as páginas de cada cópia em sequência.
Páginas não ordenadas são impressas desta forma
1
1
1
2
2
2
3
3
3
Páginas ordenadas são impressas desta forma
1
2
3
1
2
3
1
2
3
Ordenar em aplicações—Algumas aplicações têm uma função “Ordenar” nas suas opções
de impressão. Neste caso a aplicação executa a ordenação do documento e pode enviar
a tarefa várias vezes para a impressora. Normalmente, este método é mais lento, mas mais
fiável.
Ordenar na impressora—Esta secção descreve a função "Ordenar" incorporada no
controlador da impressora. Neste caso, a tarefa é guardada temporariamente na memória
da impressora ou no dispositivo de armazenamento da mesma (caso este esteja instalado)
e a impressora executa a ordenação. Este método é normalmente mais rápido, mas pode
não funcionar em todas as aplicações.
Se tiver problemas ao utilizar a ordenação da impressora, utilize a opção ordenar nas
opções da sua aplicação.
Opções de acabamento > 50

W
INDOWS
1. Se estiver a utilizar o controlador PCL, no separador Configuração escolha primeiro
quaisquer definições do controlador guardadas que pretenda utilizar. Consulte
“Reactivar definições guardadas do controlador” na página 11.
2. No separador Opções de Tarefa, escolha quantas cópias pretende imprimir
a partir da lista.
3
3. Clique na caixa de verificação Ordenar.
MACOS X
1. Seleccione Funções da impressora (1).
1
2
3
2. A partir do menu Conjuntos de Funções (2), seleccione Opções de Trabalho.
3. Seleccione a caixa de verificação Ordenar (3) para activar a ordenação através da
impressora.
NOTA
A opção Ordenar na caixa de diálogo Cópias e Páginas é para a ordenação por
aplicação. Consulte página 50.
Opções de acabamento > 51

S
EPARAÇÃO DA COR
A função de separação da cor imprime cada uma das quatro cores primárias, como imagens
da escala de cinzentos separadas. Isto é uma capacidade de teste que indica as densidades
relativas de cada uma das quatro cores do toner no documento impresso. Quanto mais
escura for uma área, maior quantidade da cor do toner correspondente será utilizada ao
imprimir a cores.
NOTA
Esta função não está disponível com os controladores PCL 5c ou PCL 6.
1. No separador Cor do controlador, clique em Avançadas.
WINDOWS PS
MAC
2. Seleccione quais as separações que pretende imprimir a partir da lista pendente.
Opções de acabamento > 52

S
EPARAR TAREFAS DE IMPRESSÃO EM FILA
Quando partilha uma impressora com outros utilizadores, pode ser útil imprimir uma
página especial entre tarefas de impressão, para ajudar a localizar cada tarefa numa pilha
de papel já impresso. No Windows, esta página é designada de “página separadora”.
Em Mac, é designada de “página frontal”.
NOTA
Não confunda Página Frontal com “Impressão de Capa”. A Impressão de Capa
é quando a primeira página (capa) de uma tarefa de impressão é alimentada
a partir de um tabuleiro de papel e as páginas restantes são alimentadas
a partir de um tabuleiro diferente. Consulte “Impressão de capa” na
página 54.
P
ÁGINA SEPARADORA DO WINDOWS
A página separadora é definida a partir da janelas das propriedades predefinida do
controlador da impressora. O acesso é efectuado directamente a partir do Windows e não
a partir da aplicação. Consulte “Alterar as predefinições do controlador” na página 10.
2
1
1. No separador Avançadas do controlador, clique no botão Página separadora… (1).
2. Clique em Procurar (2) e procure um ficheiro que contenha uma imagem da página
separadora que pretende utilizar. Em seguida, clique em OK.
P
ÁGINA FRONTAL MAC
OS X
O acesso à página frontal é efectuado a partir do diálogo de impressão da aplicação.
1
2
1. Seleccione Página frontal (1).
2. Seleccione as opções necessárias para a página frontal (2).
Opções de acabamento > 53

I
MPRESSÃO DE CAPA
A Impressão de Capa é quando a primeira página (capa) de uma tarefa de impressão
é alimentada a partir de um tabuleiro de papel e as páginas restantes são alimentadas
a partir de um tabuleiro diferente.
Esta função não está disponível nos Controladores PostScript do Windows.
Não confunda Página Frontal com “Impressão de Capa”. Uma Página Frontal é uma folha
identificativa, inserida entre tarefas de impressão de uma impressora de rede. Consulte
“Separar tarefas de impressão em fila” na página 53.
W
INDOWS
1. No separador Configuração, escolha quaisquer definições do controlador guardadas
2. Clique em Opções de alimentação de papel.
PCL
que pretenda utilizar. Consulte “Reactivar definições guardadas do controlador” na
página 11.
3. Seleccione a caixa de verificação Utilizar origem diferente para primeira
página.
4. Escolha o tabuleiro a partir do qual pretende alimentar a página frontal e o tipo de
papel nas listas pendentes Origem e Peso.
MACOS X
1. Seleccione Alimentação de Papel (1).
1
2
2. Seleccione os tabuleiros ou tipos de papel que pretende utilizar para a primeira
página e páginas restantes (2).
Opções de acabamento > 54

I
MPRESSÃO DE FAIXA
Esta função permite a impressão em suportes de faixa de tamanho padrão.
O tabuleiro multiusos é utilizado para a alimentação de tamanhos de suportes de faixa.
Algumas aplicações podem não produzir os resultados pretendidos com tamanhos de
suporte de impressão de faixa, podendo ser necessários alguns testes para obter os
resultados que pretende.
NOTA
Caso esta funcionalidade não esteja disponível na impressora, poderá
imprimirem modo de faixas, utilizando a funcionalidade Custom Page Size
(Tamanho da Página Personalizado). Consulte “Tamanho de página
personalizado” na página 56.
1. No separador do controlador Configuração, seleccione o tamanho de faixa
necessário na lista pendente Tamanho.
Banner 297 x 1200 mm
MP Tray
2. Na lista pendente Origem, seleccione Tabuleiro multiusos.
3. Clique em OK para aceitar e fechar a janela Preferências de Impressão.
Opções de acabamento > 55

T
AMANHO DE PÁGINA PERSONALIZADO
Esta função permite a impressão em suportes de tamanho não padrão.
O tabuleiro multiusos é utilizado para a alimentação de suportes de tamanho não padrão.
A largura do suporte de impressão pode ser aproximadamente de 76 mm a 328 mm
e o comprimento pode ser de 90 mm a 1320 mm. Os limites reais variam ligeiramente
consoante o controlador de impressora que utiliza e o sistema operativo do seu
computador.
Algumas aplicações podem não produzir os resultados pretendidos, com suportes de
impressão de tamanho não padrão, podendo ser necessários alguns testes para obter
os resultados que pretende.
P
OSTSCRIPT DOWINDOWS
1. No separador Esquema do controlador, clique em Avançadas.
2. Na janela das Opções Avançadas, em Papel/Saída, escolha Tamanho de Página
Personalizado PostScript a partir da lista pendente Tamanho de Papel.
3. Na janela de Definição do Tamanho de Página
Personalizado PostScript, escolha a direcção da
alimentação de papel a partir da lista pendente.
As escolhas disponíveis são:
Primeiro margem
curta
Primeiro margem
longa
Primeiro margem
curta invertida
Primeiro margem
longa invertida
A página fica em formato retrato
(na vertical) e o topo da página
é alimentado na impressora.
A página fica em formato paisagem
(na horizontal) e o topo da página
é alimentado na impressora.
A página fica em formato retrato
(na vertical) e a parte inferior da
página é alimentada na impressora.
A página fica em formato paisagem
(na horizontal) e a parte inferior da
página é alimentada na impressora.
Opções de acabamento > 56

Tenha em atenção que os tamanhos disponíveis trocam de lugar, quando altera
a direcção da alimentação de papel entre retrato e paisagem.
A largura do tabuleiro multiusos é limitada à largura de uma folha A3 (297mm),
portanto se o papel for mais comprido, terá de alimentar a margem mais curta
primeiro.
4. Também pode posicionar a imagem da página no papel, para evitar imprimir
demasiado próximo da margem, seleccionando Deslocamento.
O deslocamento relativo à direcção perpendicular adiciona à margem esquerda.
O deslocamento relativo à direcção paralela adiciona à margem superior
(alimentação normal) ou à margem inferior (alimentação invertida).
5. Clique em OK para fechar a janela Definição do Tamanho de Página
Personalizado PostScript.
6. Clique em OK para fechar a janela das Opções Avançadas.
7. Na janela do controlador, escolha o Tabuleiro Multiusos como Origem de papel.
W
INDOWS
1. No separador Configuração do controlador, seleccione quaisquer definições
PCL
previamente gravadas que pretenda utilizar.
2. Clique no botão Opções de alimentação de papel.
3. Na janela das Opções de Alimentação de Papel, clique em Tamanho
Personalizado.
Se tiver previamente gravado quaisquer tamanhos especiais personalizados, estes
serão apresentados na janela Tamanho Personalizado.
4. Para utilizar um tamanho personalizado previamente gravado, clique no respectivo
nome na lista.
Para criar um novo tamanho personalizado:
(a) Introduza as suas dimensões nas caixas Largura e Comprimento.
(b) Introduza um nome para o novo tamanho na caixa Nome e clique em
Adicionar para o guardar na lista.
Opções de acabamento > 57

5. Clique em OK para aceitar o tamanho seleccionado e feche a janela Tamanho
Personalizado.
6. Se este for o tamanho do seu documento, mas pretender dimensioná-lo para caber
num tamanho de papel padrão, clique em Redimensionar documento para caber
na página de impressão na janela Opções de Alimentação de Papel e escolha
o tamanho de papel da impressora a partir da lista pendente Conversão.
MACOS X
1. No programa da aplicação, escolha Ficheiro > Configuração da Página.
1
3
4
2
2. Seleccione Gerir Tamanhos Personalizados (1).
3. Clique no botão + (2) para definir um novo tamanho de papel e introduza um nome
para o tamanho de papel.
4. Introduza a Largura e Altura (3) do papel.
5. Especifique as margens (4), à medida do necessário.
6. Clique em OK para guardar o novo tamanho.
Opções de acabamento > 58

I
MPRESSÃO DUPLEX (FRENTE E VERSO
Se a sua impressora tiver uma unidade duplex, pode imprimir em ambos os lados do papel,
para economizar papel, diminuir o peso, volume e custo.
NOTA
Se esta opção não surgir nos ecrãs do controlador, ou estiver sombreada,
certifique-se de que o dispositivo de armazenamento está activado no
controlador da impressora. (Consulte “Definir as opções do dispositivo do
controlador” na página 12.)
> Só pode ser utilizado papel na impressão duplex, não sendo possível utilizar
transparências ou outros suportes.
> Utilize tipos de papel entre, no máximo, 75–188 g/m². Se observar um enrolar
excessivo com papel de 75–90 g/m², utilize papel de 105 g/m².
)
CUIDADO!
As gramagens do papel indicadas são apenas uma orientação
e podem não estar disponíveis para utilização com a sua
impressora. Verifique sempre as especificações de gramagem de
papel do seu Manual de Utilizador antes de imprimir. Não exceda
a gramagem de papel recomendada que é especificada.
> Utilize apenas tipos de papel de tamanho padrão, por exemplo A4, A3, Carta, etc.
> Coloque o papel com o lado de impressão virado para cima. A embalagem do papel
apresenta normalmente uma seta, que indica qual o lado de impressão.
> O papel pode ser alimentado a partir de tabuleiros de papel padrão, incluindo
o alimentador de capacidade elevada se tiver um.
NOTA
Para tipos de papel superiores a 120 g/m², utilize o tabuleiro multiusos.
> Não defina o peso do papel para Ultra Pesado.
> Não active a função Saltar Página em Branco.
Opções de acabamento > 59

P
OSTSCRIPT DO WINDOWS E MAC
No separador Esquema do controlador, em Impressão frente e verso, seleccione
a margem de dobra que pretende.
WINDOWS PS
MAC
Para o esquema de página retrato (vertical) a escolha habitual é Margem Longa.
Para o esquema de página paisagem (horizontal) a escolha habitual é Margem Curta.
Se seleccionar Nenhum (PS do Windows) ou Desligado (Mac) irá desactivar a impressão
duplex e o seu documento será impressora num só lado.
W
INDOWS
PCL
No separador Configuração do controlador, em Impressão frente e verso, seleccione
a margem de dobra que pretende.
WINDOWS PCL
Para o esquema de página retrato (vertical) a escolha habitual é Margem Longa. Para
o esquema de página paisagem (horizontal) a escolha habitual é Margem Curta.
Se seleccionar Desligado irá desactivar a impressão duplex e o seu documento será
impressora num só lado.
Opções de acabamento > 60

I
MPRIMIR VÁRIAS PÁGINAS NUMA FOLHA (N PARA CIMA
)
Esta função dimensiona o tamanho da página do seu documento para ser impresso
e reproduz várias páginas por folha.
Isto é útil quando pretende simplesmente testar o esquema da página ou distribuir o seu
documento num formato mais compacto. Economiza papel, diminui o volume, peso e custo.
Se tiver uma unidade duplex, pode até combinar esta função com a impressão duplex para
poupar ainda mais.
1 2
1
P
OSTSCRIPT DO WINDOWS
2
3
4
3 4
No separador do controlador Esquema, escolha o número de páginas que pretende
imprimir em cada página (N para cima). 1 é normal, 16 é o máximo.
Opções de acabamento > 61

W
INDOWS
PCL
1. No separador do controlador Configuração, escolha o número de páginas que
pretende imprimir em cada página (N-para cima). 1 é normal, 16 é o máximo.
NOTA
8 para cima é o máximo no controlador 6 PCL.
2. Clique em Opções para escolher entre as opções disponíveis para esta função.
A partir daqui pode escolher a ordem de impressão das páginas, o esquema da
página, se pretende limites na página e uma margem de dobra, caso necessite.
MACOS X
1. Seleccione Esquema (1).
1
2
3
4
2. A partir do menu Páginas por Folha (2), seleccione o número de páginas que
pretende ajustar numa única folha de papel.
3. Caso seja necessário, altere a direcção (3) em que as páginas do documento são
colocadas em cada folha de papel.
4. Caso seja necessário, pode rodear cada página com um limite (4).
Opções de acabamento > 62

I
MPRESSÃO DE POSTERS
Esta opção permite-lhe imprimir posters, dividindo uma única página em várias peças
(por vezes designadas de “mosaicos”). Cada peça é impressa, aumentada, numa folha
separada. Em seguida, combine as folhas separadas para criar um poster.
A Impressão de Posters só está disponível com os controladores da impressora PCL5c do
Windows.
W
INDOWS
1. No separador Configuração do controlador, em Modo de Acabamento, escolha
PCL
Impressão de Posters.
2. Clique em Opções para abrir a janela das Opções.
(a) Escolha a ampliação necessária, para que o documento preencha o poster.
(b) Podem ser impressas Marcas de registo, caso seja necessário, de forma a que
as páginas impressas (mosaicos) possam ser cortadas exactamente na margem
da imagem.
(c) Uma sobreposição poderá ajudá-lo a corresponder mosaicos adjacentes, ao
compor o poster final.
Opções de acabamento > 63

A
JUSTAR À PÁGINA
A opção Ajustar à Página permite-lhe imprimir dados formatados para um tamanho de
página num tamanho de página diferente, sem ter que modificar os dados da impressão.
Esta função não está disponível com os controladores PS do Windows.
W
INDOWS
1. No separador Configuração do controlador, clique no botão Opções.
PCL
2. Seleccione a caixa de verificação Ajustar à Página.
3. Seleccione o factor de dimensionamento que pretende, a partir da lista pendente
Conversões.
MAC OS X
1. Seleccione Manuseamento de Papel (1).
1
2
2. Marque a caixa de verificação Ajustar ao Tamanho da Página (2).
3. Seleccione o tamanho de papel que pretende, a partir da lista pendente (3).
3
Opções de acabamento > 64

M
ARCAS DE ÁGUA
Uma marca de água é normalmente um texto pouco carregado que é sobreposto num
documento impresso. É utilizado para indicar que o documento é um “Rascunho” ou, talvez,
“Confidencial”.
Esta função não está disponível no Mac OS X. A ilustração abaixo, mostra o controlador
PostScript do Windows. O controlador PCL é muito semelhante.
A função Marca de água encontra-se no separador Opções de Tarefa do controlador.
Clique no botão Marcas de água.
P
ARA CRIAR UMA NOVA MARCA DE ÁGUA
1. Na janela Marcas de água, clique em Nova….
2. Introduza o texto que pretende para a marca de água.
3. Ajuste a fonte, tamanho, cor, ângulo e posição da marca de água e limite (corte)
à medida do necessário.
4. Clique em OK para aceitar as suas alterações.
P
ARA ESCOLHER UMA MARCA DE ÁGUA PREVIAMENTE CRIADA
Na janela Marcas de água, clique numa marca de água na lista.
P
ARA EDITAR UMA MARCA DE ÁGUA EXISTENTE
1. Na janela Marcas de água, clique no nome da marca de água na lista.
2. Clique em Editar….
3. Efectue os ajustes que pretender e clique em OK para aceitar as alterações.
Opções de acabamento > 65

P
ARA IMPRIMIR UTILIZANDO UMA MARCA DE ÁGUA
1. Na janela Marcas de água, clique no nome da marca de água na lista.
2. Clique em OK para fechar a janela Marcas de água.
3. Clique em OK para fechar a janela Propriedades da Impressora.
4. Imprima o documento.
T
RAPPING
O trapping é o processo de ajuste da área onde as cores se interseccionam para compensar
problemas de registo ao imprimir camadas de C, M, Y e K. O trapping pode impedir
intervalos de branco ou linhas coloridas indesejáveis entre objectos sobrepostos.
W
INDOWS
PCL & PS
1. Seleccione o separador Opções de tarefa do controlador.
WINDOWS PCL
WINDOWS PS
2. Escolha a opção Trapping necessária na lista pendente. (a) Desactivado; o processo de trapping está desactivado (predefinição). (b) Largo; é aplicada uma sobreposição larga entre os objectos em primeiro e em
segundo plano. Se assim as sobreposições ficarem visíveis na impressão, utilize
antes a definição Estreito.
(c) Estreito; é aplicada uma sobreposição estreita entre os objectos em primeiro
e em segundo plano. Se os intervalos em branco ou linhas coloridas
indesejáveis ainda ficarem visíveis na impressão, utilize antes a definição
Largo.
NOTA
1. O Trapping só pode ser utilizado quando a Print Quality (Qualidade de
impressão) estiver definida para ProQ.
2. Se as linhas brancas surgirem quando o objecto em primeiro plano é texto
100% preto, deve também activar a função Reimpressão a Preto
(Consulte “Impressão sucessiva a preto” na página 14.).
Opções de acabamento > 66

MAC OS X
1. Seleccione Job Options (Opções de tarefa).
1
2
2. Escolha a opção Trapping que precisa na lista pendente.
(a) Off (Desactivado); Trapping está desactivado (predefinição).
(b) Wide (Largo); Uma sobreposição larga é aplicada entre os objectos de primeiro
plano e os de segundo plano. Se isto provocar sobreposições significativas na
impressão, utilize a definição Fino.
(c) Narrow (Fino); Uma sobreposição fina é aplicada entre os objectos de primeiro
plano e os de segundo plano. Se ainda continuarem visíveis falhas não
desejadas ou linhas coloridas na impressão, utilize a definição Largo.
NOTA
1. O Trapping só pode ser utilizado quando a Print Quality (Qualidade de
impressão) estiver definida para ProQ.
2. Se aparecerem linhas em branco quando objecto de primeiro plano for
texto 100% preto, deverá também activar a função Impressão
sucessiva a preto (Consulte “Impressão sucessiva a preto” na
página 14.).
Opções de acabamento > 67

I
MPRESSÃO SEGURA
A impressão segura permite-lhe imprimir documentos confidenciais em máquinas
partilhadas com outros utilizadores numa rede.
O documento não é impresso até que seja introduzido um PIN (número de identificação
pessoal) no painel de controlo da máquina. Tem de introduzir o PIN na máquina.
Esta função necessita de um dispositivo de armazenamento na máquina, sendo que este
dispositivo tem de estar activado no controlador da impressora. (Consulte “Definir as
opções do dispositivo do controlador” na página 12.)
Se não existir espaço suficiente no dispositivo de armazenamento para os dados em spool,
surge uma mensagem de “Disco Cheio” e só é impressa uma cópia.
NOTA
1. A função de impressão segura pode não estar disponível a partir de
algumas aplicações para PC.
2. Esta funcionalidade não é suportada no Mac OS 9.
Se a sua aplicação apresentar uma opção de impressão ordenada, desligue-a.
Caso contrário, a impressão segura não irá funcionar.
Estas são as três fases numa impressão segura:
> Enviar o documento para a impressora (página 69);
> Imprimir o documento (página 70).
> Eliminar o documento quando já não é necessário (página 71).
NOTA
Os botões de menu no painel de controlo da máquina variam consoante
omodelo.
Para fins de ilustração, serão demonstrados os procedimentos de impressão
e eliminação utilizando os botões +/- e Enter; a máquina poderá ter os botões
de seta Para cima/Para baixo e Regressar, no entanto, o procedimento
éidêntico.
Se a máquina tiver um ecrã sensível ao toque e botões de teclado numérico,
o princípio é basicamente o mesmo; prima o botão Imprimir para aceder às
opções de menu de impressão. Existem instruções apresentadas no ecrã para
o ajudar ao longo do processo.
Impressão segura > 68

E
NVIAR O DOCUMENTO
1. Se estiver a utilizar o controlador PCL, no separador Configuração escolha
quaisquer definições do controlador guardadas que pretenda utilizar. Consulte
“Reactivar definições guardadas do controlador” na página 11.
2. No separador Opções de tarefa do controlador, clique em Impressão segura.
A janela do PIN (número de identificação pessoal) da Tarefa é aberta.
3. Se a janela do PIN não abrir, clique no botão PIN.
4. Na janela PIN da Tarefa, introduza um nome para esta tarefa de impressão:
O nome pode ter até 16 caracteres alfanuméricos.
5. Se pretender que a impressora requisite um nome de tarefa, seleccione a caixa de
verificação Pedir… sob a entrada do nome.
6. Introduza um número de 0000 a 9999 na caixa PIN.
O seu PIN tem de ser único nesta máquina. A cada utilizador deve ser alocado um
PIN pelo administrador do sistema.
7. Clique em OK para aceitar as suas alterações.
NOTA
Define o número de cópias em um. Pode aumentar a contagem de cópias a
partir do painel de controlo quando imprimir o documento.
8. Clique em OK para fechar a janela Propriedades da Impressora.
9. Imprima o documento.
A tarefa de impressão será enviada para a máquina, mas não será imediatamente
impressa.
Impressão segura > 69

I
MPRIMIR O DOCUMENTO
NOTA
Os botões de menu no painel de controlo da máquina variam consoante
omodelo.
Para fins de ilustração, serão demonstrados os procedimentos de impressão
e eliminação utilizando os botões +/- e Enter; a máquina poderá ter os botões
de seta Para cima/Para baixo e Regressar, no entanto, o procedimento
éidêntico.
Se a máquina tiver um ecrã sensível ao toque e botões de teclado numérico,
o princípio é basicamente o mesmo; prima o botão Imprimir para aceder às
opções de menu de impressão. Existem instruções apresentadas no ecrã para
o ajudar ao longo do processo.
A tarefa de impressão segura é impressa utilizando o painel de controlo delete this na parte
frontal da máquina.
1. Quando a máquina estiver inactiva, utilize os botões +/- para seleccionar o menu
IMP. SEG. e, em seguida, prima ENTER.
2. Seleccione ENCRYPTED JOB/STORED JOB (TAREFA ENCRIPTADA/ARMAZENADA).
3. Utilize os botões +/- para introduzir o seu PIN. Prima ENTER depois de cada dígito.
4. Caso seja necessário, utilize os botões +/- para realçar a opção PRINT (IMPRIMIR).
5. Prima ENTER para confirmar que pretende imprimir o documento.
6. Utilize os botões +/- para seleccionar o número de cópias ordenadas que pretende.
7. Prima ENTER para imprimir o seu documento.
NOTA
Também é possível imprimir e eliminar documentos seguros de forma remota
a partir do seu PC, utilizando o utilitário Storage Device Manager.
Impressão segura > 70

E
LIMINAR UM DOCUMENTO DE IMPRESSÃO SEGURA
NOTA
Os botões de menu no painel de controlo da máquina variam consoante
omodelo.
Para fins de ilustração, serão demonstrados os procedimentos de impressão
e eliminação utilizando os botões +/- e Enter; a máquina poderá ter os botões
de seta Para cima/Para baixo e Regressar, no entanto, o procedimento
éidêntico.
Se a máquina tiver um ecrã sensível ao toque e botões de teclado numérico,
o princípio é basicamente o mesmo; prima o botão Imprimir para aceder às
opções de menu de impressão. Existem instruções apresentadas no ecrã para
o ajudar ao longo do processo.
Se não pretender imprimir um documento seguro, pode eliminá-lo do dispositivo de
armazenamento da máquina, sem o imprimir primeiro.
1. Siga os passos 1 para 3 no procedimento acima indicado para imprimir
odocumento.
2. Utilize os botões +/- para realçar a opção DELETE (ELIMINAR) e prima ENTER.
3. Caso seja necessário, utilize os botões +/- para realçar a opção YES (SIM) e prima
ENTER para confirmar.
O documento é eliminado do dispositivo de armazenamento da máquina sem ser
impresso.
NOTA
Também é possível imprimir e eliminar documentos seguros de forma remota
a partir do seu PC, utilizando o utilitário Storage Device Manager.
Impressão segura > 71

A
RMAZENAR EM DISPOSITIVO DE ARMAZENAMENTO
Esta função permite criar tarefas de impressão no PC e armazená-las no dispositivo de
armazenamento da máquina para serem impressas a pedido. Isto é particularmente útil
para formulários, memorandos genéricos, cabeçalhos, cartas, etc.
Se utilizar esta função para formulários padrão, por exemplo, poderá utilizar a sua máquina
a qualquer momento e imprimir os seus formulários, sem ter de enviá-los novamente para
a partir do PC.
Esta função funciona da mesma forma que a impressão segura descrita em Impressão
segura e está disponível apenas nos controladores PostScript e PCL do Windows. A
diferença nas tarefas em spool é que o documento não é automaticamente eliminado do
dispositivo de armazenamento da máquina após a impressão. Permanece no disco para
futuras utilizações, até que o elimine a partir do painel de controlo ou do seu PC com o
utilitário “Storage Device Manager” (Gestor de Dispositivos de Armazenamento).
NOTA
1. Se esta opção não surgir nos ecrãs do controlador, ou estiver sombreada,
certifique-se de que o dispositivo de armazenamento está activado no
controlador da impressora. (Consulte “Definir as opções do dispositivo do
controlador” na página 12.)
2. Esta funcionalidade não é suportada no Mac OS 9.
Tal como a função de impressão segura, existem três fases na colocação de tarefas
em spool:
> Enviar o documento
> Imprimir o documento
> Eliminar um documento armazenado
Armazenar em dispositivo de armazenamento > 72

E
NVIAR O DOCUMENTO
Siga os mesmos procedimentos descritos na secção iniciada na página 69 para enviar um
documento seguro, com a excepção de que, no separador Opções de tarefa no passo 2,
clique em:
> Store to HDD (Armazenar em HDD) caso tenha um disco rígido instalado
> Store to SD (Armazenar em SD) caso tenha um cartão SD instalado
I
MPRIMIR O DOCUMENTO
Siga os mesmos procedimentos descritos na secção iniciada em página 70 para imprimir
um documento seguro. Neste caso, o documento não será eliminado do dispositivo de
armazenamento após ter sido impresso.
E
LIMINAR UM DOCUMENTO ARMAZENADO
Siga o procedimento conforme descrito em página 71 para eliminar um documento de
impressão segura.
Tal como nos documentos de impressão segura, quaisquer outros documentos
armazenados no dispositivo de armazenamento da máquina podem ser também eliminados
de forma remota a partir do PC, utilizando o utilitário “Storage Device Manager”.
Armazenar em dispositivo de armazenamento > 73

I
MPRESSÃO SEGURA ENCRIPTADA
A segurança na rede é uma preocupação cada vez maior para algumas empresas.
A impressão segura encriptada permite-lhe enviar, armazenar e imprimir documentos
confidenciais em máquinas partilhadas com outros utilizadores num ambiente de rede.
Ao encriptar documentos antes de os enviar para a máquina, impede que pessoal não
autorizado aceda a informações confidenciais.
As tarefas de impressão são encriptadas imediatamente antes da transmissão para a
máquina, onde ficam armazenadas em formato encriptado no dispositivo de
armazenamento. Os documentos ficarão armazenados e não serão impressos até que um
utilizador autorizado autentique a tarefa de impressão; a desencriptação só acontece
quando a tarefa está realmente a ser impressa.
Esta função necessita do dispositivo de armazenamento na máquina e que este esteja
activado no controlador da impressora.
NOTA
1. A função de impressão segura pode não estar disponível a partir de
algumas aplicações para PC.
2. Esta funcionalidade não é suportada no Mac OS 9.
Se a sua aplicação apresentar uma opção de impressão ordenada, desligue-a.
Caso contrário, a impressão encriptada pode não funcionar.
Como a eliminação é automática, existem apenas duas actividades na impressão segura
encriptada:
> Enviar o documento > Imprimir o documento
E
NVIAR O DOCUMENTO
1. Se estiver a utilizar o controlador PCL, no separador Configuração escolha
quaisquer definições do controlador guardadas que pretenda utilizar.
2. No separador Opções de tarefa do controlador, clique em Impressão Segura
Encriptada.
A janela Impressão Segura Encriptada é aberta.
Impressão segura encriptada > 74

3. Na janela Impressão Segura Encriptada, introduza uma Palavra-passe para
esta tarefa de impressão:
A palavra-passe tem de ter entre 4 e 12 caracteres alfanuméricos. Os números de
1 a 9 e as letras de a a z são válidos.
4. Se pretender que a máquina requisite uma palavra-passe de tarefa, seleccione
a caixa de verificação Pedir sempre palavra-passe sob a entrada da palavrapasse.
5. Seleccione a opção de eliminação pretendida para a tarefa de impressão.
Caso tenha um disco rígido instalado, seleccione uma das seguintes opções:
> Sem substituição: elimina a tarefa do disco rígido mas não a substitui com
dados. Esta opção é mais rápida mas menos segura, uma vez que dos dados de
impressão podem ser recuperados.
> Eliminar uma vez: elimina a tarefa do disco rígido e substituí-a por zeros. Esta
opção é mais segura do que a opção "Sem substituição", mas continua a ser
possível recuperar a tarefa de impressão do disco rígido.
> Substituições Múltiplas Aleatórias: elimina a tarefa do disco rígido e substituí-
a três vezes. Esta opção é a mais lenta mas a mais segura.
Caso tenha um cartão SD instalado, seleccione uma das seguintes opções:
> Sem substituição: elimina a tarefa do cartão SD mas não a substitui com dados.
Esta opção é mais rápida mas menos segura, uma vez que dos dados de
impressão podem ser recuperados.
> Eliminar uma vez: elimina a tarefa do cartão SD e substituí-a por zeros. Esta
opção é mais segura do que “Não substituir”.
6. Seleccione o período Tempo Limite de Eliminação Automática.
Especifique um período de tempo (horas:minutos) durante o qual a tarefa de
impressão é armazenada no dispositivo de armazenamento da máquina. Quando este
período expirar, a tarefa de impressão é automaticamente eliminada do dispositivo
de armazenamento.
7. Clique em OK para aceitar as suas alterações.
8. Clique em OK para fechar a janela Propriedades da Impressora.
9. Imprima o documento.
I
MPRIMIR O DOCUMENTO
Siga os mesmos procedimentos descritos na secção “Imprimir o documento” na página 70
para imprimir um documento seguro. Neste caso, irá introduzir a palavra-passe e o
documento será eliminado do dispositivo de armazenamento, dependendo das opções que
especificou em “Seleccione a opção de eliminação pretendida para a tarefa de impressão.”
na página 75, ao enviar o documento para impressão.
Impressão segura encriptada > 75

Í
NDICE
C
Cabeçalho
armazenar em dispositivo de
armazenamento
Combinação de impressão de
texto e gráficos
Cor
preto, imprimir
Cor Office
Opções RGB
Correspondência de cores
aplicação
CMYK ................................ 26
como aceder ..................... 22
conselhos gerais ............... 20
cor office........................... 26
escolher origem de
imagem
Fluxo de trabalho
Graphic Pro
Graphic Pro..................26, 30
impressora...................25, 26
imprimir amostra de cor... 23
informações básicas ......... 25
Perfis de ICC..................... 31
precisão na correspondência
de cores
RGB .................................. 26
sistema operativo ............. 25
Utilitário de Cores
Correctas
........................... 25
.......................... 23
.......................... 38
............. 72
................... 15
................. 15
...................... 28
..................... 31
........................ 29
D
Definições de impressão
como guardar
Documentos seguros
enviar
............................... 69
imprimir............................ 70
..................... 9
F
Folhetos, imprimir
Windows PCL
Windows PS...................... 49
Fotografias, imprimir............. 15
.................... 49
I
Impressão a cores,
preto
.................................. 16
Impressão a pedido
armazenar em dispositivo de
armazenamento (tarefas em
spool)
............................. 72
Impressão de capa
página frontal diferente
Impressão de faixa ...............55
Impressão de posters .............9
Imprimir a pedido
armazenar em dispositivo de
armazenamento (tarefas em
spool)
............................. 72
Imprimir fotografias .............. 15
Imprimir preto ...................... 16
preto puro......................... 38
.... 54
M
Mensagens
DISCO CHEIO
................... 68
O
Ordenar
Mac
................................... 51
ordenar em aplicações ..... 50
ordenar na impressora ..... 50
Windows........................... 51
Ordenar em aplicações ......... 50
Ordenar na impressora ......... 50
P
Página frontal........................ 53
Windows PCL .................... 54
Página separadora ................ 53
Perfis de ICC ......................... 31
importar para a
impressora
onde obter........................ 31
Preto
imprimir preto
Preto composto..................... 15
Preto puro........................ 15, 16
Preto, imprimir preto ............ 16
..................... 32
.................. 15
S
Sobreposições e macros
geral
................................. 40
Sobreposições, PCL
como criar
imprimir com
sobreposições
Sobreposições, PostScript
como criar
definir no controlador do
Windows
imprimir com
sobreposições
........................ 43
............45, 46
........................ 40
......................... 42
................. 43
T
Tamanho da página
personalizado
Tamanho de página
personalizado
geral
................................. 56
Windows PCL ...............55, 57
Windows PS...................... 56
Toner
Preto
................................. 15
................... 56
U
Utilitário de Cores
Correctas
Utilitário Profile Assistant...... 32
............................ 29
Índice > 76

Oki Europe Limited
Blays House
Wick Road
Egham
Surrey TW20 0HJ
United Kingdom
Tel: +44 (0) 208 219 2190
Fax: +44 (0) 208 219 2199
www.okiprintingsolutions.com
07086515 iss.4
 Loading...
Loading...