
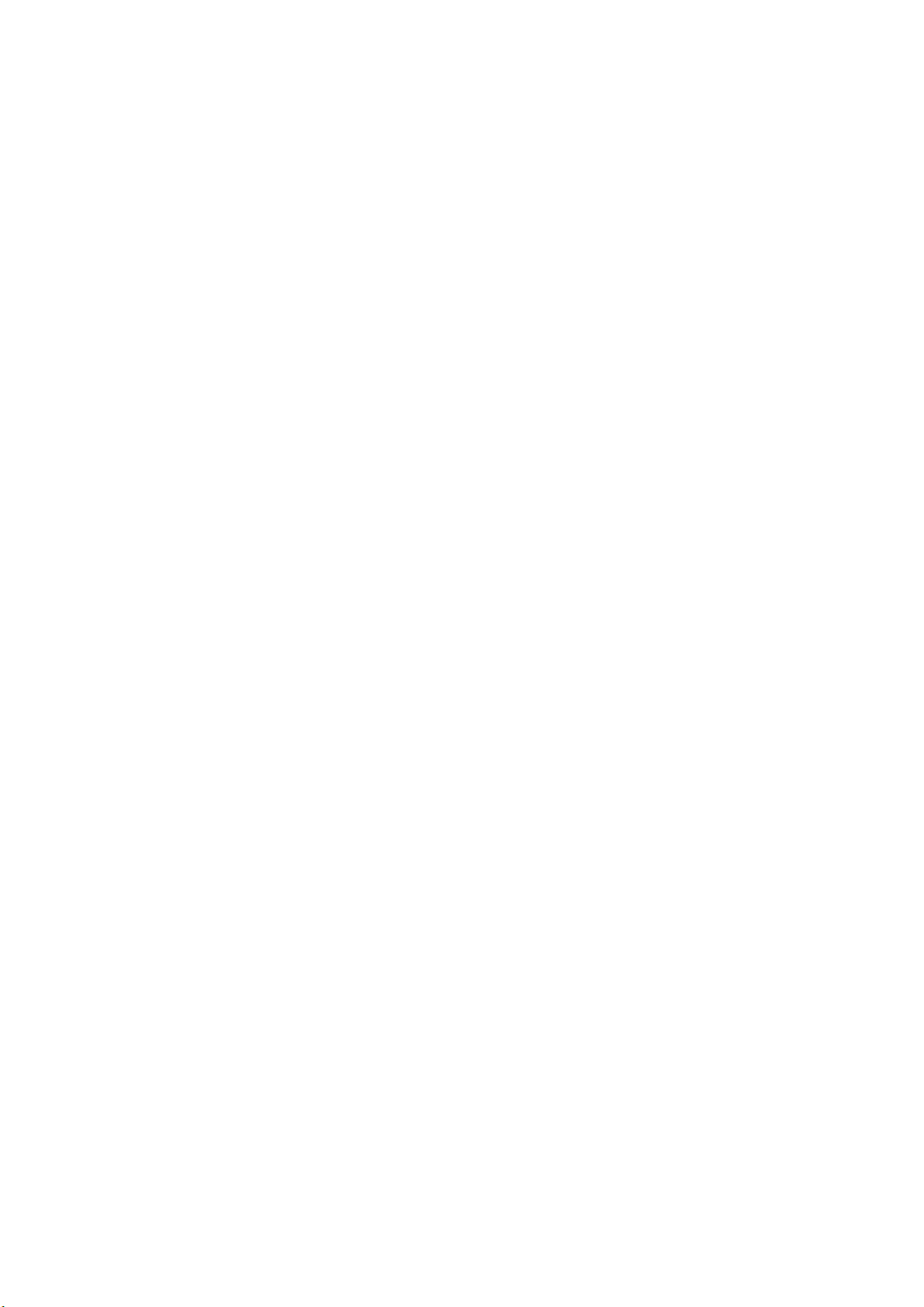
Önsöz
Bu belgede yer alan bilgilerin eksiksiz, doğru ve güncel durumda tutulmasını sağlamak için gereken
tüm çalışmalar yapılmıştır. OKI, kontrolünün dışındaki hatalardan kaynaklanan sonuçlara yönelik
olarak hiçbir sorumluluk üstlenmemektedir. Ayrıca, OKI diğer üreticiler tarafından gerçekleştirilen
ve bu kılavuzda gönderme yapılan yazılım ve ekipman değişikliklerinin belgede yer alan bilgilerin
uygulanabilirliğini etkilemeyeceği garantisini veremez. Diğer şirketler tarafından üretilen yazılımların
zikredilmesi, bu yazılımların OKI tarafından onaylandığı anlamına gelmez.
Bu belgenin olabildiğince doğru ve yardım sağlayacak nitelikte sağlanması için gereken tüm makul
çalışmalar yapılmış olmasına karşın, bu belgede yer alan bilgilerin doğruluğuna ve tamlığına yönelik
olarak açık veya zımni hiçbir garanti vermemekteyiz.
Telif hakkı © 2009 OKI Europe Ltd. Tüm hakları saklıdır.
OKI, OKI Electric Industry Company, Ltd’nin tescilli ticari markasıdır.
OKI Printing Solutions, OKI Data Corporation’ın kayıtlı ticari markasıdır.
Microsoft, MS-DOS ve Windows, Microsoft Corporation’ın tescilli ticari markalarıdır.
Apple, Macintosh, Mac ve Mac OS, Apple Computer’ın tescilli ticari markalarıdır.
Diğer ürün adları ve marka adları
ilgili mal sahiplerinin tescilli ticari markaları veya ticari markalarıdır.
Önsöz > 2

İçindekiler
Önsöz. . . . . . . . . . . . . . . . . . . . . . . . . . . . . . . . . . . . . . . . . . . . . . . . . . . . . . . . . . . . . . . . . . . 2
İçindekiler . . . . . . . . . . . . . . . . . . . . . . . . . . . . . . . . . . . . . . . . . . . . . . . . . . . . . . . . . . . . . . . 3
Notlar, dikkat ve uyarılar . . . . . . . . . . . . . . . . . . . . . . . . . . . . . . . . . . . . . . . . . . . . . . . . . . . 5
Giriş . . . . . . . . . . . . . . . . . . . . . . . . . . . . . . . . . . . . . . . . . . . . . . . . . . . . . . . . . . . . . . . . . . . . 6
Bu kitap hakkında . . . . . . . . . . . . . . . . . . . . . . . . . . . . . . . . . . . . . . . . . . . . . . . . . . . . . . . 6
Bu kitapta açıklananlar . . . . . . . . . . . . . . . . . . . . . . . . . . . . . . . . . . . . . . . . . . . . . . . . . . . 6
Sürücü ekranlarına nasıl erişilir? . . . . . . . . . . . . . . . . . . . . . . . . . . . . . . . . . . . . . . . . . . . . 7
PCL veya Postscript . . . . . . . . . . . . . . . . . . . . . . . . . . . . . . . . . . . . . . . . . . . . . . . . . . . . . 8
Windows uygulamalarında yazdırma tercihleri . . . . . . . . . . . . . . . . . . . . . . . . . . . . . . . . . 8
Kayıtlı PCL sürücü ayarları . . . . . . . . . . . . . . . . . . . . . . . . . . . . . . . . . . . . . . . . . . . . . . . 11
Sürücü aygıtı seçeneklerini ayarlama. . . . . . . . . . . . . . . . . . . . . . . . . . . . . . . . . . . . . . . . 12
Windows . . . . . . . . . . . . . . . . . . . . . . . . . . . . . . . . . . . . . . . . . . . . . . . . . . . . . . . . . . . . . 12
Mac OS X . . . . . . . . . . . . . . . . . . . . . . . . . . . . . . . . . . . . . . . . . . . . . . . . . . . . . . . . . . . . 12
Siyahlar ve griler. . . . . . . . . . . . . . . . . . . . . . . . . . . . . . . . . . . . . . . . . . . . . . . . . . . . . . . . . 14
Siyah metin üstüne basma . . . . . . . . . . . . . . . . . . . . . . . . . . . . . . . . . . . . . . . . . . . . . . . 14
Siyah baskı (siyah oluşturma) . . . . . . . . . . . . . . . . . . . . . . . . . . . . . . . . . . . . . . . . . . . . . 15
İnce çizgileri belirginleştirme . . . . . . . . . . . . . . . . . . . . . . . . . . . . . . . . . . . . . . . . . . . . . . 17
Gri tonlamalı yazdırma. . . . . . . . . . . . . . . . . . . . . . . . . . . . . . . . . . . . . . . . . . . . . . . . . . . 18
Renkli yazdırma (temel bilgiler). . . . . . . . . . . . . . . . . . . . . . . . . . . . . . . . . . . . . . . . . . . . . 20
Çıktıların görünümünü etkileyen faktörler . . . . . . . . . . . . . . . . . . . . . . . . . . . . . . . . . . . . 20
Renkli baskı için ipuçları . . . . . . . . . . . . . . . . . . . . . . . . . . . . . . . . . . . . . . . . . . . . . . . . . 21
Renk uyumu seçeneklerine erişim. . . . . . . . . . . . . . . . . . . . . . . . . . . . . . . . . . . . . . . . . . 22
Renk uyumu seçeneklerini ayarlama. . . . . . . . . . . . . . . . . . . . . . . . . . . . . . . . . . . . . . . . 22
Renk skalası özelliğini kullanma . . . . . . . . . . . . . . . . . . . . . . . . . . . . . . . . . . . . . . . . . . . 23
Renk Düzeltme Yardımcı Programını Kullanma . . . . . . . . . . . . . . . . . . . . . . . . . . . . . . . 24
Renk uyumu (gelişmiş). . . . . . . . . . . . . . . . . . . . . . . . . . . . . . . . . . . . . . . . . . . . . . . . . . . . 25
Temel bilgiler . . . . . . . . . . . . . . . . . . . . . . . . . . . . . . . . . . . . . . . . . . . . . . . . . . . . . . . . . . 25
Bu kılavuzda açıklananlar . . . . . . . . . . . . . . . . . . . . . . . . . . . . . . . . . . . . . . . . . . . . . . . . 25
Yazıcı renk yönetimi . . . . . . . . . . . . . . . . . . . . . . . . . . . . . . . . . . . . . . . . . . . . . . . . . . . . 26
Ofis Belgesi Yazdırırken Renk Eşleştirme Seçeneği . . . . . . . . . . . . . . . . . . . . . . . . . . . . 27
Grafik Yazılımı ile Belge Yazdırırken Renk Eşleştirme Seçeneği . . . . . . . . . . . . . . . . . . 30
Şablonlar ve makrolar (sadece Windows) . . . . . . . . . . . . . . . . . . . . . . . . . . . . . . . . . . . . 40
Şablon ve makro nedir?. . . . . . . . . . . . . . . . . . . . . . . . . . . . . . . . . . . . . . . . . . . . . . . . . . 40
PostScript şablonlar oluşturma . . . . . . . . . . . . . . . . . . . . . . . . . . . . . . . . . . . . . . . . . . . . 40
Postscript şablonlar ile yazdırma . . . . . . . . . . . . . . . . . . . . . . . . . . . . . . . . . . . . . . . . . . . 42
PCL şablonları oluşturma . . . . . . . . . . . . . . . . . . . . . . . . . . . . . . . . . . . . . . . . . . . . . . . . 44
PCL şablonları ile yazdırma. . . . . . . . . . . . . . . . . . . . . . . . . . . . . . . . . . . . . . . . . . . . . . . 46
Son İşlem seçenekleri . . . . . . . . . . . . . . . . . . . . . . . . . . . . . . . . . . . . . . . . . . . . . . . . . . . . 47
Kitapçık yazdırma (dizgi) . . . . . . . . . . . . . . . . . . . . . . . . . . . . . . . . . . . . . . . . . . . . . . . . . 48
Harmanlama . . . . . . . . . . . . . . . . . . . . . . . . . . . . . . . . . . . . . . . . . . . . . . . . . . . . . . . . . . 50
Renk ayırma . . . . . . . . . . . . . . . . . . . . . . . . . . . . . . . . . . . . . . . . . . . . . . . . . . . . . . . . . . 52
Sıradaki yazdırma işlerini ayırma. . . . . . . . . . . . . . . . . . . . . . . . . . . . . . . . . . . . . . . . . . . 53
Kapak yazdırma. . . . . . . . . . . . . . . . . . . . . . . . . . . . . . . . . . . . . . . . . . . . . . . . . . . . . . . . 54
Afiş yazdırma. . . . . . . . . . . . . . . . . . . . . . . . . . . . . . . . . . . . . . . . . . . . . . . . . . . . . . . . . . 55
Özel sayfa boyutu . . . . . . . . . . . . . . . . . . . . . . . . . . . . . . . . . . . . . . . . . . . . . . . . . . . . . . 56
Çift yönlü (iki yüze) yazd
Bir sayfaya birden fazla sayfa yazdırma (Çoklu Mizanpaj) . . . . . . . . . . . . . . . . . . . . . . . 61
Poster baskısı . . . . . . . . . . . . . . . . . . . . . . . . . . . . . . . . . . . . . . . . . . . . . . . . . . . . . . . . . 63
Sayfaya göre ölçeklendirme . . . . . . . . . . . . . . . . . . . . . . . . . . . . . . . . . . . . . . . . . . . . . . 64
Filigranlar . . . . . . . . . . . . . . . . . . . . . . . . . . . . . . . . . . . . . . . . . . . . . . . . . . . . . . . . . . . . . 65
Yakalama. . . . . . . . . . . . . . . . . . . . . . . . . . . . . . . . . . . . . . . . . . . . . . . . . . . . . . . . . . . . . 66
ırma. . . . . . . . . . . . . . . . . . . . . . . . . . . . . . . . . . . . . . . . . . . . . . 59
İçindekiler > 3
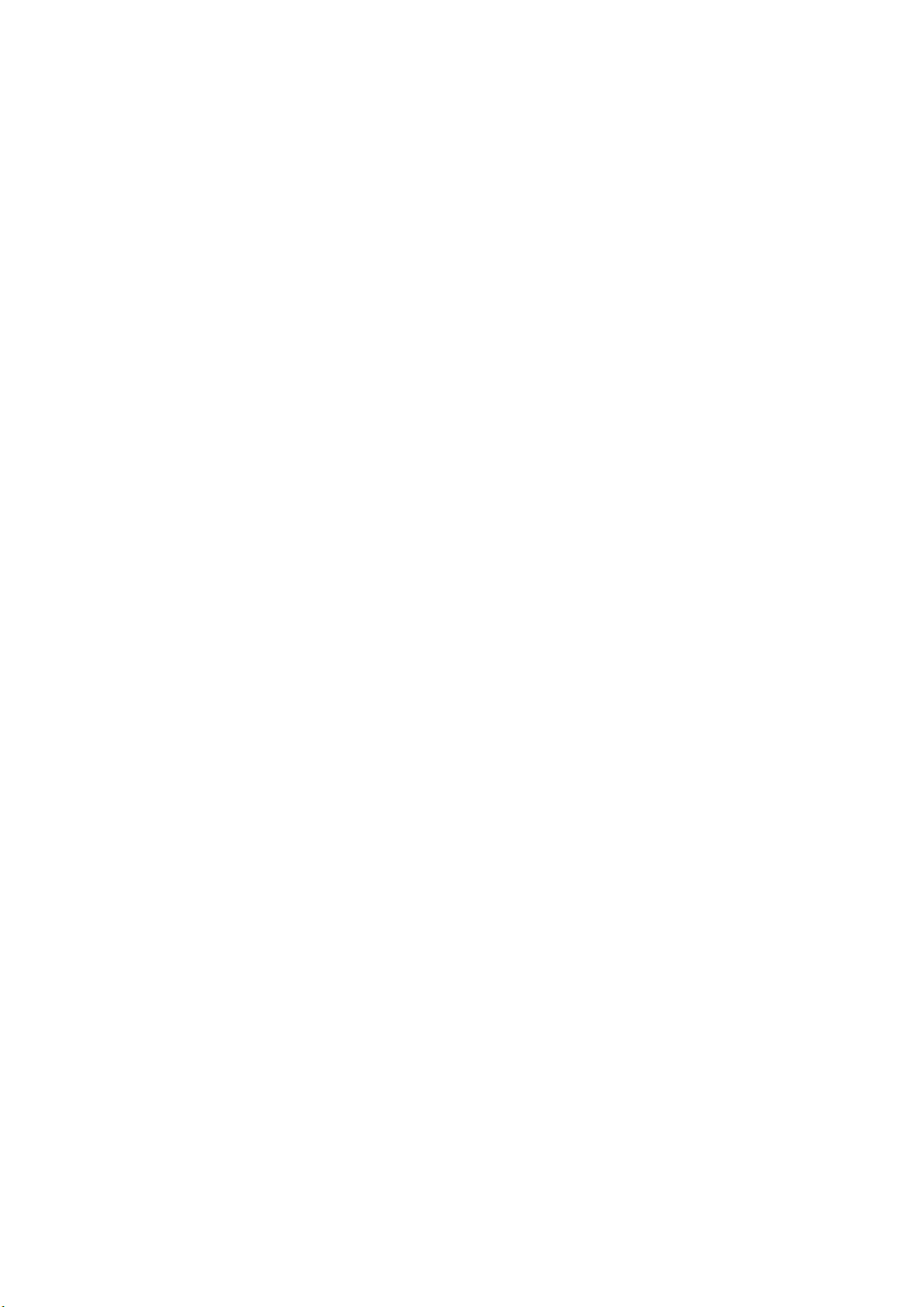
Güvenli yazdırma . . . . . . . . . . . . . . . . . . . . . . . . . . . . . . . . . . . . . . . . . . . . . . . . . . . . . . . . 68
Belgeyi gönderme . . . . . . . . . . . . . . . . . . . . . . . . . . . . . . . . . . . . . . . . . . . . . . . . . . . . . . 69
Belgeyi yazdırma . . . . . . . . . . . . . . . . . . . . . . . . . . . . . . . . . . . . . . . . . . . . . . . . . . . . . . . 70
Güvenli yazdırılmış bir belgeyi silme . . . . . . . . . . . . . . . . . . . . . . . . . . . . . . . . . . . . . . . . 71
Depolama cihazına kaydet . . . . . . . . . . . . . . . . . . . . . . . . . . . . . . . . . . . . . . . . . . . . . . . . . 72
Belgeyi gönderme . . . . . . . . . . . . . . . . . . . . . . . . . . . . . . . . . . . . . . . . . . . . . . . . . . . . . . 73
Belgeyi yazdırma . . . . . . . . . . . . . . . . . . . . . . . . . . . . . . . . . . . . . . . . . . . . . . . . . . . . . . . 73
Kaydedilmiş bir belgeyi silme. . . . . . . . . . . . . . . . . . . . . . . . . . . . . . . . . . . . . . . . . . . . . . 73
Şifreli güvenli yazdırma . . . . . . . . . . . . . . . . . . . . . . . . . . . . . . . . . . . . . . . . . . . . . . . . . . . 74
Belgeyi gönderme . . . . . . . . . . . . . . . . . . . . . . . . . . . . . . . . . . . . . . . . . . . . . . . . . . . . . . 75
Belgeyi yazdırma . . . . . . . . . . . . . . . . . . . . . . . . . . . . . . . . . . . . . . . . . . . . . . . . . . . . . . . 76
Dizin . . . . . . . . . . . . . . . . . . . . . . . . . . . . . . . . . . . . . . . . . . . . . . . . . . . . . . . . . . . . . . . . . . . 77
İçindekiler > 4

Notlar, dikkat ve uyarılar
NOT
Bir not, ana metni destekleyecek ek bilgiler sağlar.
DİKKAT!
Bir dikkat metni, dikkate alınmaması durumunda ekipman arızasına veya
ekipmanın zarar görmesine yol açabilecek ek bilgiler sağlar.
UYARI!
Bir uyarı, dikkate alınmaması durumunda kişisel yaralanma tehlikesiyle
sonuçlanabilecek ek bilgiler sağlar.
Belirtimler haber vermeksizin değiştirilebilir. Tüm ticari markalar onaylanmıştır.
Notlar, dikkat ve uyarılar > 5

Giriş
Bu kitap hakkında
Bu kitap bir Adobe Acrobat PDF dosyası olarak verilmektedir.
Bu kitabın içinde, her biri mavi metin olarak vurgulanan birçok çapraz başvuru vardır. Adobe Acrobat
veya Adobe Reader (yine Kılavuzlar CD/DVD'sinde verilmektedir) içindeki bir çapraz başvuruyu
tıklattığınızda, ekran, hemen kılavuzun başvuru yapılan malzemeyi içeren kısmına atlar.
Adobe Reader'da düğmesini kullanarak, doğrudan daha
önce olduğunuz
yere dönebilirsiniz.
Bu kılavuzun bir kısmını yazdırmak isterseniz, Adobe Reader’ın yazdır komutunu kullanın ve yazdırmak
istediğiniz sayfaları seçin. İsterseniz sayfa biçiminin çift yönlü (çift taraflı) yazdırmaya uygun olması için,
bazı sayfalar özellikle boş bırakılmıştır.
Bu kitapta açıklananlar
Bu kitap, yazıcınızla birlikte verilen sürücü yazılımının birçok özelliği için kullanışlı bir ekran başvuru
kaynağı oluşturur.
NOT
Bu kılavuz, sizin ürününüzde bulunmayan veya ürününüzün desteklemediği özelliklerle ilgili
bilgiler içerebilecek çok çeşitli ürünleri kapsayacak şekilde yazılmıştır.
İşletim sistemi desteği üründen ürüne değişir. En son bilgiler için lütfen destek web sitenizi
ziyaret edin.
Mümkün olan yerlerde Windows ve Mac işletim sistemlerinin talimatları birleştirilmiş, çok fazla fark
bulunan yerlerde ise ayrılmış ve tek tek açıklanmıştır.
NOT
Farklı işletim sistemlerinde kullanılan ifadeler de farklı olabilir. Windows 2000, XP ve Vista'da
sekmeli iletişim kutuları, Mac OS X'te ise açılan menüler kullanılır. Bu kılavuzda tutarlılık
açısından sekmelerden söz edeceğiz.
NOT
Bu kılavuzda "depolama cihazlarından" söz edilmektedir. Depolama cihazı, makinenizde
yüklü bir sabit disk sürücüsü veya SD kartı olabilir.
Bu kılavuzda örnek sürücü ekran görüntüleri kullanılmıştır ve bunlar makinenizin sürücü
ekranlarını temsil etmeyebilir. Örnek ekran görüntülerindeki özelliklerden bazıları makinenizde
bulunmayabilir.
Giriş > 6

Sürücü ekranlarına nasıl erişilir?
Açıklanan özelliklerin çoğuna, yazıcı sürücüsü ekranlarından erişilir. Bunlara erişilme şekli, bilgisayarınıza
ve onun işletim sistemine bağlıdır.
Sürücü pencereleri, belgelerinizi nasıl yazdırmak istediğiniz konusunda çok çeşitli seçenekler sunan
iletişim kutularıdır. Windows içinde bu iletişim kutuları sekmelidir, Mac içinde ise iletişim kutularında
açılan menü kullanılır.
NOT
Bu kılavuzda örnek sürücü ekran görüntüleri kullanılmıştır ve bunlar makinenizin
sürücü ekranlarını temsil etmeyebilir. Örnek ekran görüntülerindeki özelliklerden
bazıları makinenizde bulunmayabilir.
Sürücü özelliklerine Windows içinden erişmek için iki yol vardır:
1. Doğrudan Windows "Yazıcılar" klasöründen (Windows XP'de "Yazıcılar ve Fakslar").
Bu yöntemi seçerseniz, yaptığınız değişiklikler sürücü varsayılanları haline gelir. Bu, uygulamanın
Yazdır iletişim kutusu içinden özellikle değiştirmediğiniz sürece, tüm uygulamalarınız için etkin
olacakları anlamına gelir.
2. Uygulamanızın Yazdır iletişim kutusundan.
Bu yöntemi seçerseniz, yaptığınız değişiklikler genellikle sadece belirli uygulama çalıştığı sürece
veya bunları tekrar değiştirmenize kadar geçerli olur. Çoğu durumda, uygulamadan çıktığınızda
sürücü varsayılanlarına dönülür.
NOT
Yazıcının kendi kontrol panelinden yapılan ayarlar, yazıcı varsayılanlarıdır. Bunlar,
bilgisayarınızdan aksini belirtmediğiniz sürece, yazıcınızın nasıl davranacağını belirler.
Sürücü varsayılanları, yazıcı varsayılanlarını geçersiz kılar.
Uygulama Yazdırma ayarları
geçersiz kılar.
, hem yazıcı varsayılanlarını, hem sürücü varsayılanlarını
Sürücü ekranlarına nasıl erişilir? > 7
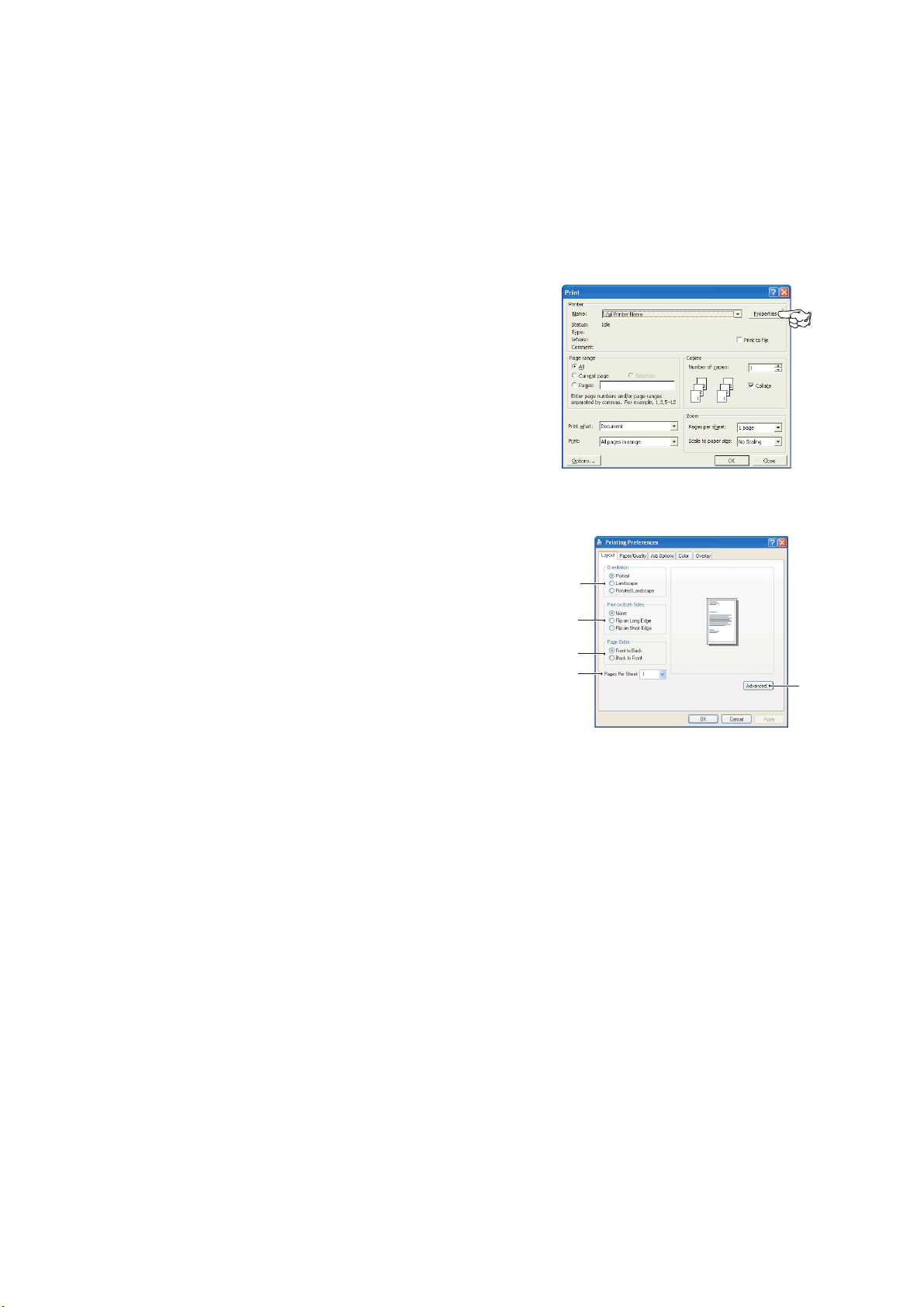
PCL veya Postscript
Makinenizle birlikte çeşitli sürücüler sağlanmıştır. Ayrıntılar için destek web sitenize bakın.
Yazdırmak için genellikle "Office" uygulamalarını kullanıyorsanız, PCL sürücülerinden birini seçin.
PDF dokümanlarının daha hızlı yazdırılabilmesi için PostScript'i seçin. Aynı şekilde eğer daha çok
profesyonel DTP ve grafik uygulamalarından yazıcıya çıktı gönderiyorsanız PostScript'i seçin.
Windows uygulamalarında yazdırma tercihleri
Bir Windows uygulamasından yazdırmak istediğinizde
bir yazdırma iletişim kutusu açılır. Bu iletişim kutusunda
genellikle dokümanınızı yazdıracağınız yazıcının adı belirtilir.
Yazıcı adının yanında bir Özellikler düğmesi bulunur.
Özellikler düğmesi tıklatıldığında, bu doküman için
aralarından seçim yapabileceğiniz, sürücü içerisinde bulunan
kısa bir yazıcı ayarları listesini gösteren yeni bir pencere açılır.
Özellikler kısmında açılan pencere hangi yazıcı sürücüsünün
kurulu olduğuna bağ
seçenekler sunar.
Postscript emülasyonu
1. Sayfa yönü dikey (boyuna) veya yatay (enine) olarak
ayarlanır. "Döndürme" seçeneği sayfayı saat yönünün
tersine 90 derece çevirir.
2.
İki yüze yazdırma işlemi sırasında (iki yüze yazdırma
birimi
gereklidir). Kağıdı uzun kenarı veya kısa kenarı
üzerinde çevirebilirsiniz.
3. Sayfalar ileri veya ters sırada yazdırılabilir. Ön yüz
aşağı (üst) kağıt yığınlayıcıyı kullanıyorsanız, sayfaların
sayfa sırasına göre dizilmesini sağlamak için genellikle
ileri sırada yazdırmak uygundur. Ön yüz yukarı (arka)
kağıtyığınlayıcı kullanıyorsanız, ters sırada yazdırma
işlemi normal olarak çıktılarınızın sayfa sırasına göre
yığı
nlanmasını sağlayacaktır.
4. Bir yaprağa kaç sayfa yazdıracağınızı belirtebilirsiniz. Sayfaların boyutu seçtiğiniz sayfa adedini
tek sayfaya sığdıracak şekilde ayarlanacaktır. Broşür yazdırmayı seçerseniz (iki yüze yazdırma
birimi gerekir), otomatik olarak iki sayfa ayarlanacak ve yığınlanan çıktının katlanarak bir broşür
oluşturması için, doğru sayfalar birbirinin tersi olacak şekilde yazdırılacaktır.
5.
TrueType yazı tiplerinin nasıl yükleneceği gibi gelişmiş seçenekler bulunmaktadır ve aynı zamanda
bir broşür bastırma gibi gelişmiş seçeneklerde de bulunmaktadır.
Yazıcı sürücüsü, en uygun tercihleri yapmanıza yardımcı olmak için bu konularda çok kapsamlı bir çevrimiçi
yardımı içerir.
lıdır. PostScript ve PCL sürücüler farklı
1
2
3
4
5
Sürücü ekranlarına nasıl erişilir? > 8

PCL emülasyonu
Kullandığınız uygulamanın Yazdırma iletişim kutusunda Özellikler düğmesini tıklattığınızda,
bu doküman için gerekli yazdırma tercihlerini belirleyebilmeniz için sürücü penceresi açılır.
1. Sayfa büyüklüğü dokümanınızın sayfa büyüklüğü ile
aynı olmalıdır (farklı bir boyuta yazdırma işlemi yapmak
istemiyor-sanız) ve aynı zamanda yazıcıya yüklediğiniz
sayfa büyüklüğü ile de aynı olmalıdır.
2.
Beslenecek kağıdın kaynağını seçebilirsiniz. Tercih ettiğiniz
tepsiyi seçmek için, ekran grafiğinin uygun bölümünü de
tıklatabilirsiniz.
3. Kağıt ağırlığı ayarı, yazdırmayı planladığınız kağıt türüyle
uyumlu olmalıdır.
4. Kağıt başına bir sayfa veya bir kağıda birden fazla sayfayı
küçülterek yazdırma (1 sayfaya maksimum 16 sayfaya kadar)
gibi çeşitli seçenekler belirtilebilir. Kitapçık yazdırma işlevi,
katlandığında broşür haline gelebilmesi için kağıdın her iki
yüzüne çift sayfa yazdırır. Kitapçık yazdırma özelliğinin kullanılabilmesi için, yazıcınızda iki yüze
yazdırma biriminin takılı olmas
ı gereklidir. Poster yazdırma, büyük sayfaları birden fazla sayfaya
karo gibi dağıtarak yazdırır.
5. Çift taraflı yazdırma için sayfayı uzun kenar veya kısa kenarından çevirebilirsiniz. Bunun için iki
yüze yazdırma biriminin yazıcınızda takılı olması gereklidir.
6.
Bazı yazdırma tercihlerini önceden değiştirip bir bütün halinde sakladıysanız, ihtiyaç duyduğunuzda
bunları tekrar kullanarak her defasında tek tek ayarlamak zorunda kalmazsınız.
7. Tek bir ekran düğmesi varsayılan ayarları yeniden yükler.
1
2
3
4
5
6
7
Sürücü ekranlarına nasıl erişilir? > 9
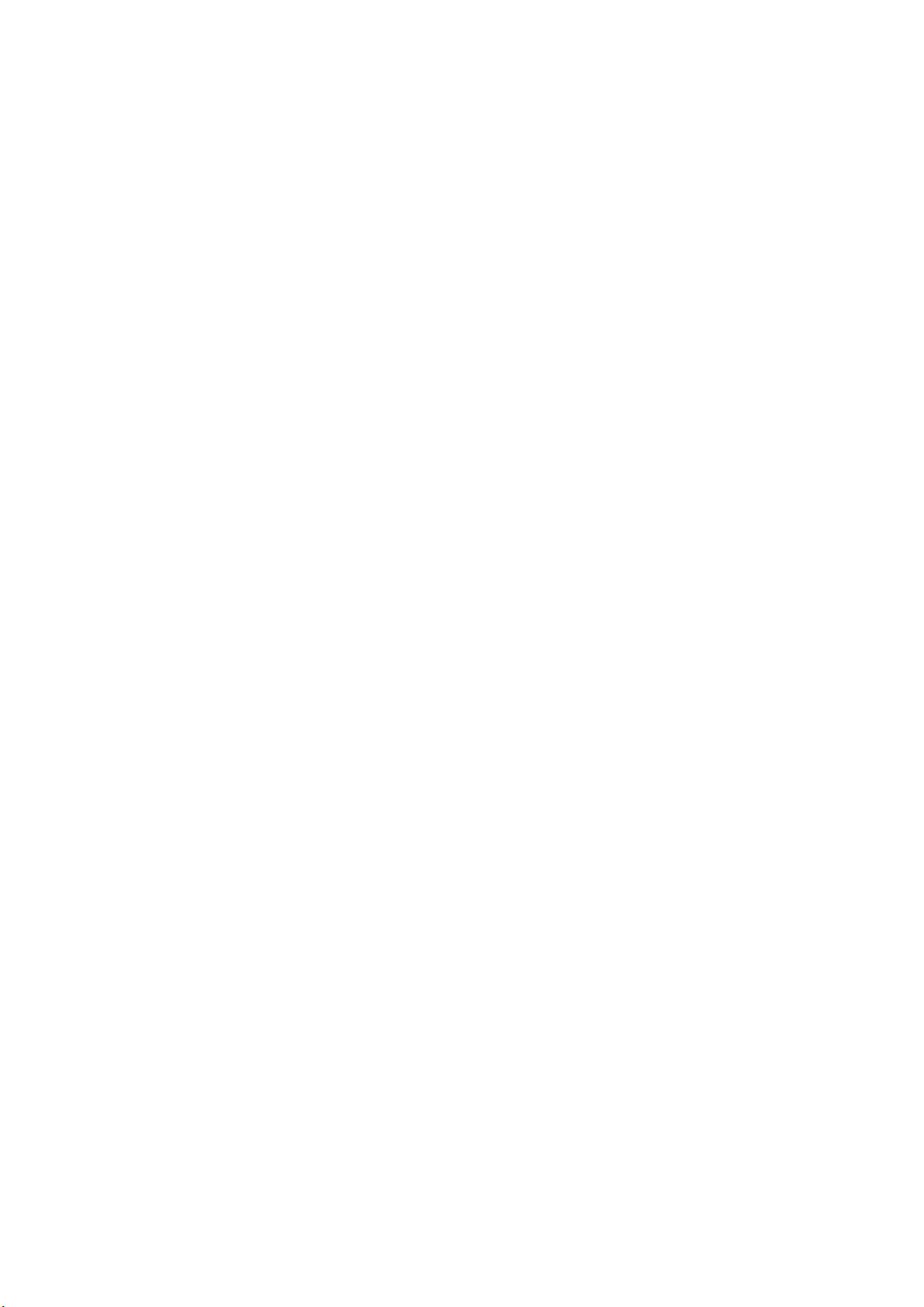
Sürücü varsayılanlarını değiştirme
Windows XP/2000
1. Yazıcılar ve Fakslar penceresini açmak için Başlat > Ayarlar > Yazıcılar ve Fakslar'ı tıklatın.
2. Yazıcı ve Fakslar penceresinde, uygun yazıcı sürücüsü simgesini sağ tıklatın ve bağlam
menüsünden Yazdırma Tercihleri düğmesini seçin.
Windows Vista
1. Yazıcılar ve Fakslar penceresini açmak için Başlat > Denetim Masası > Yazıcılar'ı tıklatın.
2. Yazıcı ve Fakslar penceresinde, uygun yazıcı sürücüsü simgesini sağ tıklatın ve bağlam
menüsünden Yazdırma Tercihleri düğmesini seçin.
Uygulamanın sürücü ayarlarını değiştirme
Windows
1. Uygulamanızda, yazdırmak istediğiniz dosyayı açın.
2. Dosya menüsünde Yazdır…'ı seçin.
3. Uygulamanın Yazdır iletişim kutusunda, gösterilen yazıcının uygun yazıcı olduğundan emin
olun ve Özellikler'i tıklatın.
Mac
1. Uygulamanızda, yazdırmak istediğiniz dosyayı açın.
2. Dosya menüsünde Yazdır…'ı seçin.
3. Uygulamanın Yazdır iletişim kutusunda, gösterilen yazıcının uygun yazıcı olduğundan emin
olun ve Yazıcı:'yı tıklatın.
Sürücü ekranlarına nasıl erişilir? > 10

Kayıtlı PCL sürücü ayarları
Windows PCL sürücülerine özgü olan bu özellik, yazıcı sürücüsü ayarlarını kaydetmenize ve daha sonra
yeniden kullanmanıza olanak sağlar. Bu özellik, eğer, sık sık yazdırdığınız, farklı yazıcı sürücü ayarları
isteyen, çok farklı tipteki dokümanlarınız varsa son derece kullanışlı olacaktır.
PCL sürülerinde kaydedilmiş ayarları çağırmak, işe özgü değişiklikler yapılmadan önce yapılması gereken
basit bir iştir. Yordamı bu kılavuz boyunca tekrarlamak yerine, burada açıklanmaktadır.
Sürücü ayarları kümesi kaydetme
1. Bu kılavuzun ilgili bölümünde açıklandığı gibi, istediğiniz sürücü ayarlarında değişikleri yapın.
2. Sürücünün Ayarlar sekmesinde Kaydet…'i tıklatın.
3. Kaydettiğiniz ayarlar için anlamlı bir ad girin ve Tamam'ı tıklatın.
Kayıtlı sürücü ayarlarını çağırma
1. Sürücünün Ayarlar sekmesinde, size gereken daha önce kaydedilmiş sürücü ayarlarını seçin.
2. Bu kılavuzun ilgili bölümünde açıklandığı gibi, bu işle ilgili diğer ayarları yapmaya devam edin.
Sürücü ekranlarına nasıl erişilir? > 11

Sürücü aygıtı seçeneklerini ayarlama
Bu bölümde, yazıcı sürücünüzün, yazıcınızda yüklü tüm yazılım özelliklerinden yararlanabilmesinin nasıl
sağlanacağı açıklanmaktadır.
Ek kağıt tepsileri gibi aksesuarlar ancak bilgisayarınızdaki yazıcı sürücüsü orada olduklarını biliyorsa
kullanılabilir.
Bazı durumlarda, yazıcınızın donanım yapılandırması, sürücünün takıldığını otomatik olarak algılar. Ancak,
en azından, kullanılabilen donanım özelliklerinin tümünün sürücüde listelenip listelenmediğini kontrol etmeniz
önerilebilir.
Sürücüler yüklenip ayarlandıktan sonra, yazıcınıza ek donanım özellikleri eklerseniz, bu yordam zorunlu olur.
Makineniz farklı bilgisayarlarda çalışan kullanıcılar arasında paylaşılıyorsa, sürücünün her bir kullanıcının
makinesinde ayarlanması gerekir.
Windows
1. Sürücünün Özellikler penceresine erişin. (Bkz: "Sürücü varsayılanlarını değiştirme", sayfa 10.)
2. Aygıt Seçenekleri sekmesini seçin.
Windows XP PostScript sürücüsünde bu sekme "Aygıt Ayarları" olarak adlandırılabilir.
3.
Doğru kağıt tepsisi sayısı, yüksek kapasiteli besleyici, çift yönlü birim, vb. dahil olarak, yüklediğiniz
aygıtlarla ilgili seçenekleri ayarlayın.
4. Pencereyi kapatmak ve değişikliklerinizi kaydetmek için Tamam düğmesini tıklatın.
Mac OS X
Snow Leopard (Mac OS X 10.6) ve Leopard (Mac OS X 10.5)
1. Mac OS X Print & Fax Preferences (Yazdırma ve Faks Tercihleri) öğesini açın.
2. Makinenizin seçildiğinden emin olun.
3. Options & Supplies (Seçenekler ve Sarf Malzemeleri) öğesini tıklatın.
4. Driver (Sürücü) öğesini tıklatın.
5.
Makineniz için uygun olan tüm donanım seçeneklerini belirleyin ve OK (Tamam) düğmesini tıklatın.
Tiger (Mac OS X 10.4)
1. Mac OS X Print & Fax Preferences (Yazdırma ve Faks Tercihleri) öğesini açın.
2. Makinenizin seçildiğinden emin olun.
3. Printer Setup… (Yazıcı Ayarı...) öğesini tıklatın.
4. Menüyü tıklatın ve Installable Options… (Yüklenebilir Seçenekler...) öğesini seçin.
5. Makineniz için uygun olan tüm donanım seçeneklerini belirleyin ve Apply Changes…
(Değişiklikleri Uygula) öğesini tıklatın.
Sürücü aygıtı seçeneklerini ayarlama > 12

Panther (Mac OS X 10.3)
1. Mac OS X Print & Fax Preferences (Yazdırma ve Faks Tercihleri) öğesini açın.
2. Printing (Yazdırma) öğesini tıklatın.
3. Set Up Printers… (Yazıcıları Ayarla...) öğesini tıklatın.
4. Makinenizin seçildiğinden emin olun ve Show Info… (Bilgi Göster) öğesini tıklatın.
5. Menüyü tıklatın ve Installable Options… (Yüklenebilir Seçenekler...) öğesini seçin.
6. Makineniz için uygun olan tüm donanım seçeneklerini belirleyin ve Apply Changes…
(Değişiklikleri Uygula) öğesini tıklatın.
Jaguar (Mac OS X 10.2)
1. Yazıcı Ayarı Yardımcı Programını (OS X 10.2.x'te Yazdırma Merkezi) açın.
Bu program
2. Makinenizin seçildiğinden emin olun.
3. Printers (Yazıcılar) menüsünü ve Show Info… (Bilgi Göster) öğesini tıklatın.
4. Açılır menüden Installable Options… (Yüklenebilir Seçenekler...) öğesini seçin.
5. Makineniz için uygun olan tüm donanım seçeneklerini belirleyin ve Apply Changes…
(Değişiklikleri Uygula) öğesini tıklatın.
Applications > Utilities
(Uygulamalar > Yardımcı Programlar) klasöründe yer alır.
Sürücü aygıtı seçeneklerini ayarlama > 13
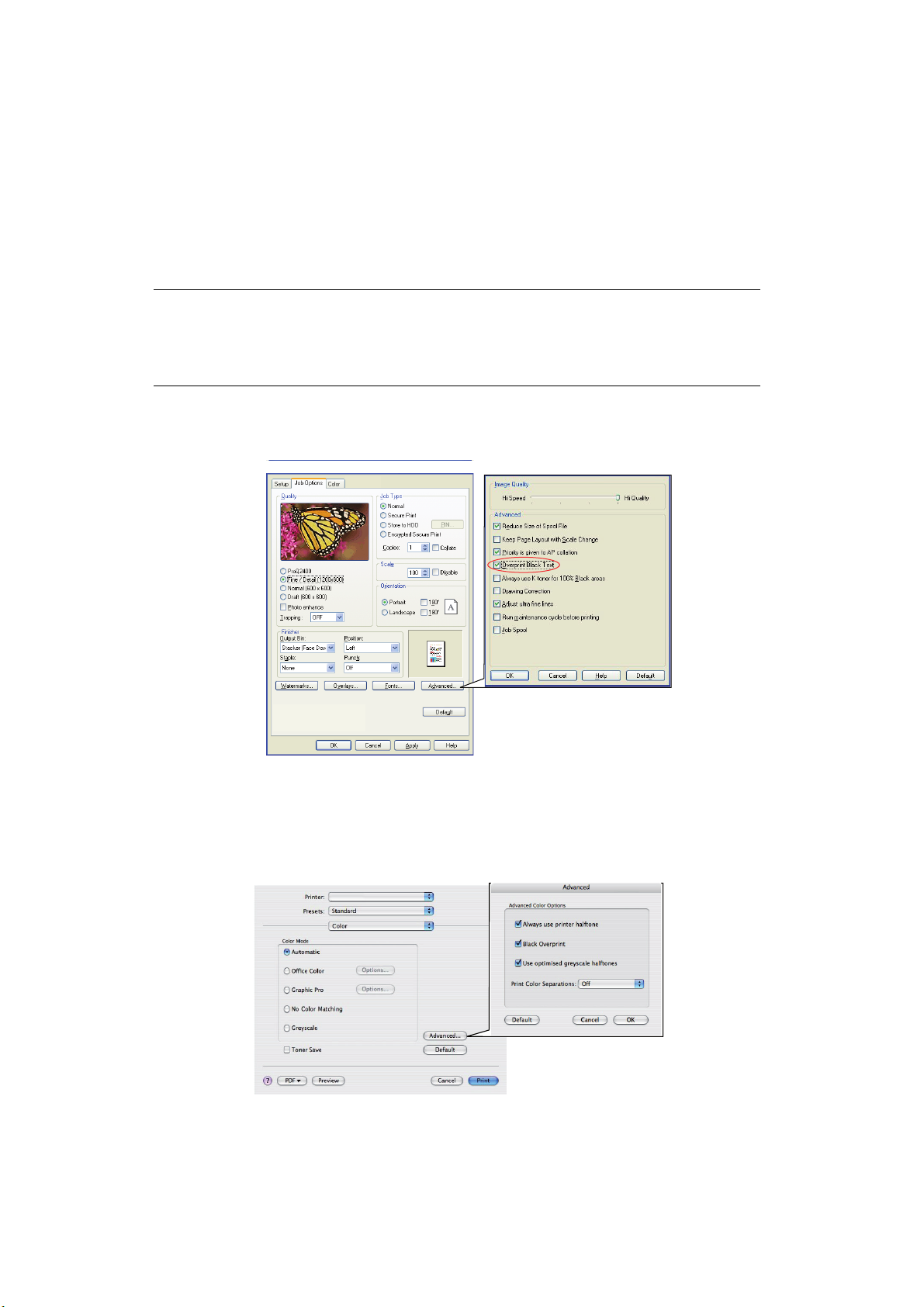
Siyahlar ve griler
Siyah metin üstüne basma
Siyah metin üstüne basma, yazdırılmış yazı tipleriyle renklendirilmiş arka plan arasındaki beyaz kenarı
ortadan kaldırır.
Siyah Metin Üstüne Basma yalnızca bir arka plan rengi üstüne yüzde 100 siyah metin yazdırılırken kullanılabilir.
Siyah Metin Üstüne Basma, bazı yazılım uygulamalarıyla kullanılamaz.
NOT
1. Siyah Metin Üstüne Basma özelliği Windows PCL 6 sürücüsünde yoktur.
2. Arka plan rengi çok koyu olduğunda, toner düzgün şekilde kaynaşmıyor olabilir.
Arka plan rengini daha açık bir renk olarak değiştirin.
Windows
1. İş Seçenekleri sekmesinde, Gelişmiş’i tıklatın.
2. Siyah Metin Üstüne Basma seçeneğini işaretleyin.
Mac OS X
1. Renk menüsünden Gelişmiş'i tıklatın.
2. Siyah Metin Üstüne Basma onay kutusunu işaretleyin.
Siyahlar ve griler > 14
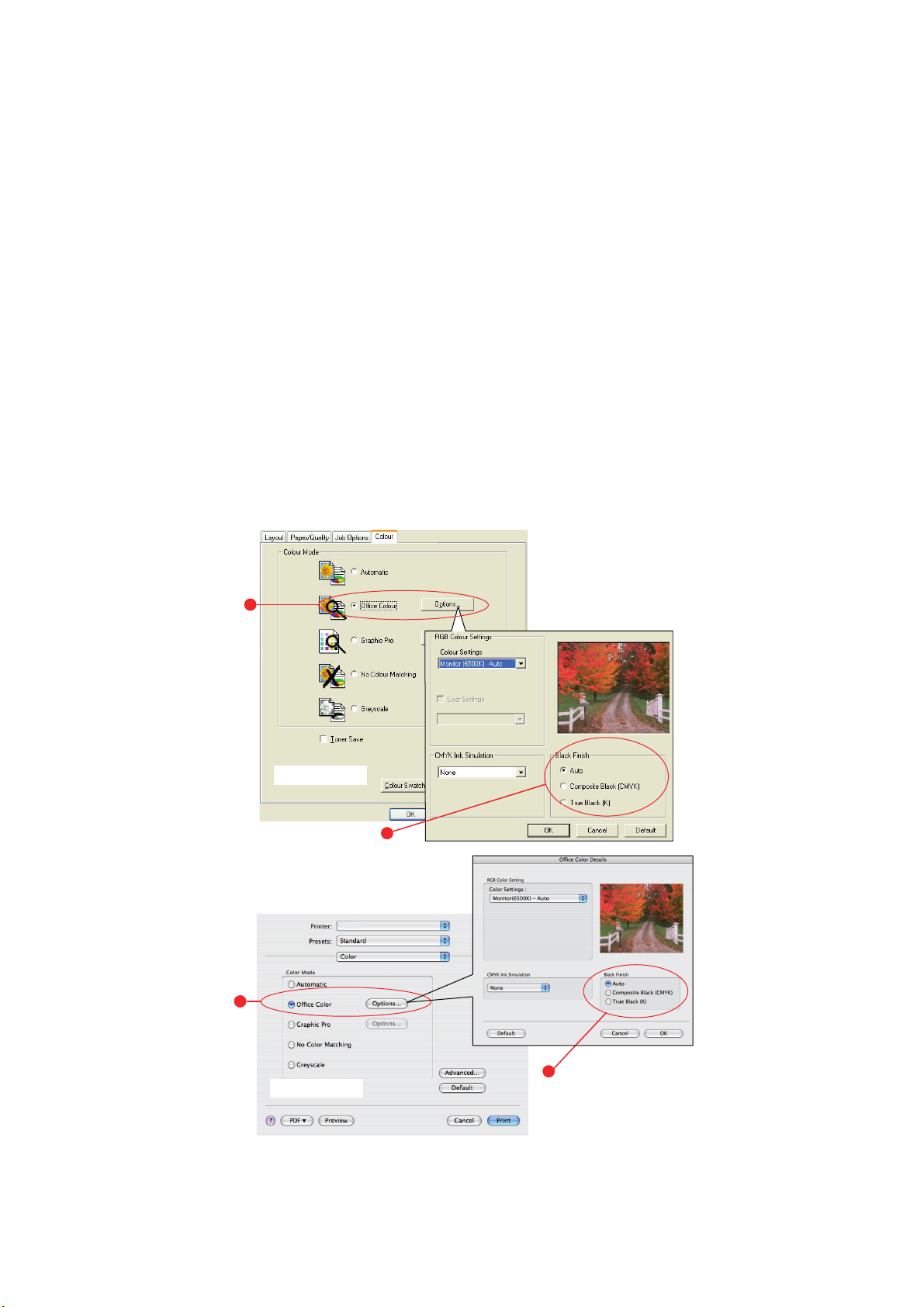
Siyah baskı (siyah oluşturma)
Siyah Oluşturma, Ofis Belgesi Yazdırırken Renk Eşleştirme Seçeneği veya Grafik Yazılımı ile Belge
Yazdırırken Renk Eşleştirme Seçeneği seçili Yazdırma Modu olmalıdır.
Yazıcınız siyah rengi aşağıdaki iki yöntemden biriyle yazar: Bileşik Siyah veya Gerçek Siyah.
Bileşik siyah
Bileşik siyah oluşturmak için cam göbeği, macenta, sarı ve siyah tonerler birleştirilir.
Artırılmış toner miktarından dolayı bu bazen parlak bir görünüm verir. Bazen hafif kahverengimsi siyah
olarak da görünebilir.
Fotoğraf bastırılırken bileşik siyah kullanın.
Gerçek (salt) siyah
Gerçek siyah yazdırmak için yalnız siyah toner kullanılır.
Metin ve grafik birleşimi yazdırırken Gerçek Siyah kullanın. Fotoğraf yazdırmak için Gerçek Siyah
kullanıyorsanız, fotoğrafların koyu bölümleri siyah görünebilir.
Ofis Belgesi Yazdırırken Renk Eşleştirme Seçeneği
1. Sürücünün Renkli sekmesinde Ofis Belgesi Yazdırırken Renk Eşleştirme'yi seçin (1)
ve Seçenekler düğmesini tıklatın.
1
WINDOWS
2
1
2
MAC
2. Siyah Baskı’da (2) seçiminizi yapın: Otomatik (yazıcının sayfa içeriğine bağlı olarak
en iyi yöntemi seçmesine izin verir), Gerçek Siyah veya Bileşik Siyah.
Siyahlar ve griler > 15

Grafik Yazılımı ile Belge Yazdırırken Renk Eşleştirme Seçeneği
1. Sürücünün Renkli sekmesinde Grafik Yazılımı ile Belge Yazdırırken Renk Eşleştirme'yi
(1) seçin ve Seçenekler düğmesini tıklatın.
1
WINDOWS
2
1
MAC
2. Siyah Baskı menüsünden (2) tercih ettiğiniz ayarı seçin.
2
Siyahlar ve griler > 16

İnce çizgileri belirginleştirme
Bu özellik, dolmakalem genişliğinde çok ince çizgileri vurgulamak için kullanılabilir (minimum çizgi genişliği).
Bazı yazılım uygulamalarıyla bu özellik AÇIK ise, barkodlardaki aralıklar çok daralmaya başlayabilir.
Bu olursa, Ultra İnce Çizgileri Ayarla'yı KAPATIN.
Windows
1. Sürücünün İş Seçenekleri sekmesinde Gelişmiş'i tıklatın.
2. Ultra İnce Çizgileri Ayarla'yı açmak için onay kutusunu tıklatın.
Mac
1. Yazıcı özellikleri'ni seçin.
1
2
2. Resim Seçenekleri'ni seçin.
3. Ultra İnce Çizgileri Ayarla'yı açmak için onay kutusunu tıklatın.
Siyahlar ve griler > 17

Gri tonlamalı yazdırma
Gri tonlamalı'yı seçerseniz, yazıcı tüm renkleri grinin tonlarına dönüştürür ve yalnızca siyah toner
kullanarak yazar.
Taslak kopya yazdırmayı hızlandırmak için veya renkli bir belgeyi renkli olarak yazdırmaya gerek
duymadığınızda gri tonlamalı kullanın.
Windows PCL
1. PCL sürücüsü kullanılıyorsa, sürücünün Ayarlar sekmesinde, gereksinim duyduğunuz önceden
kaydedilmiş sürücü ayarlarını seçin. Bkz: "Kayıtlı sürücü ayarlarını çağırma", sayfa 11.
2. Parlaklık ve kontrastı ayarlamak isterseniz, Renkli sekmesinde, önce Gri tonlamalı’yı ardından
Seçenekler’i tıklatın.
Siyahlar ve griler > 18
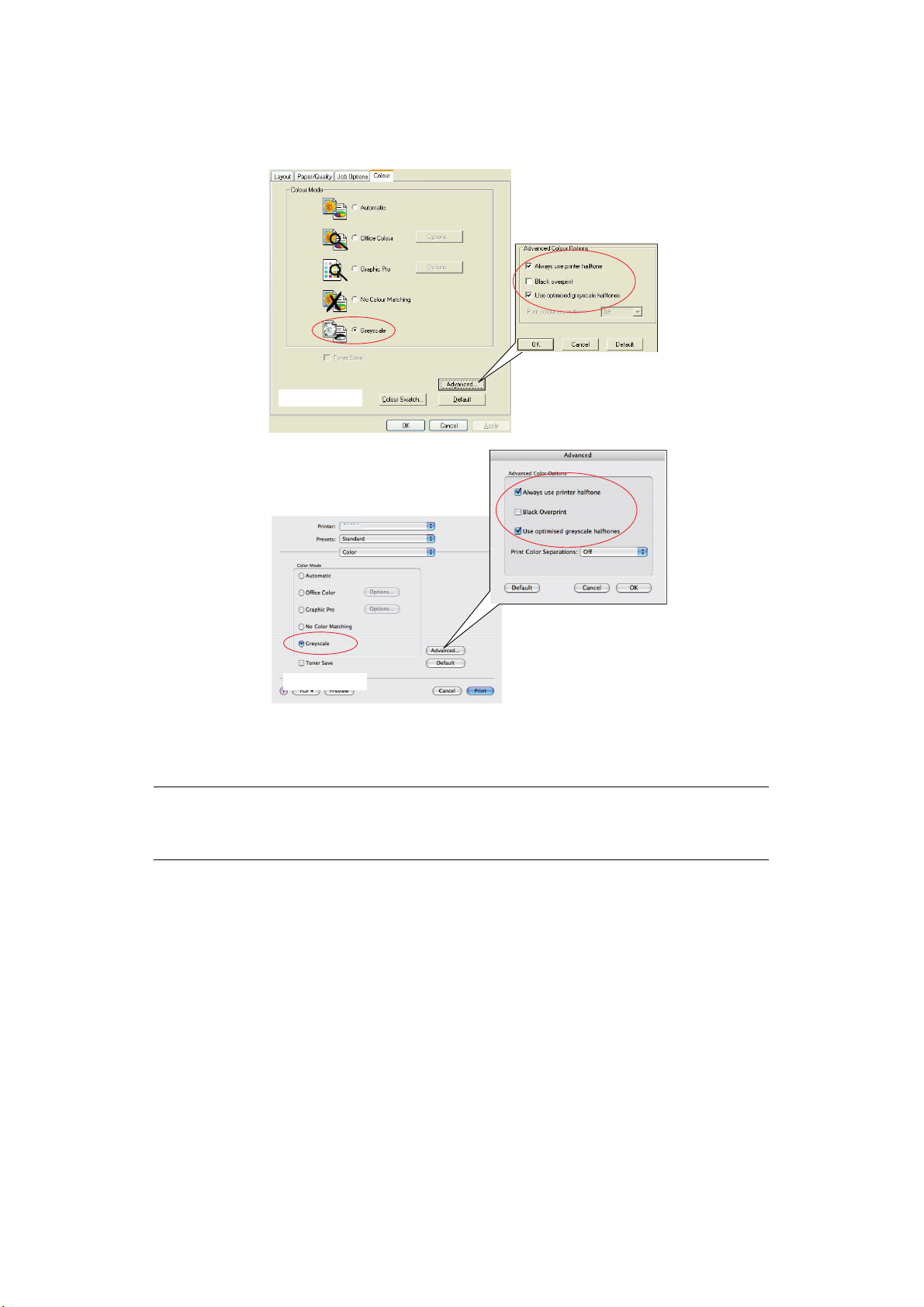
Windows PS ve Mac
Sürücünün Renkli sekmesinde önce Gri tonlamalı'yı, ardından Gelişmiş’i tıklatın.
WINDOWS PS
MAC
Bazı uygulamalar, yazıcı için yarım tonlu ekran bilgilerini ayarlamaya
çalışır. Yazıcı yarım tonlarını
kullan seçeneği AÇIK konumunda bırakılırsa, yazıcı daha yumuşak bir sonuç vererek kendi yarım
ton ekran değerini ayarlar. Bu seçeneğin açık bırakılması önerilir.
NOT
ProQ çözünürlük ayarını kullanıyorsanız,
daima AÇIK konumundadır ve devre dışı bırakılamaz.
Her zaman yazıcı yarım tonunu kullan
seçeneği
En uygun gri tonlamalı yarım tonlar'ın yazdırılması biraz daha uzun zaman alabilir, ancak en iyi
kaliteyi verir.
Siyahlar ve griler > 19

Renkli yazdırma (temel bilgiler)
Yazıcınızla verilen yazıcı sürücüleri renk çıkışını değiştirecek çeşitli kontroller sağlar. Genel kullanımda,
çoğu doküman için iyi sonuçlar veren makul varsayılan ayarlar sağlayan otomatik ayarlar yeterli olacaktır.
Pek çok uygulama kendi renk ayarlarına sahiptir ve bunlar yazıcı sürücüsünün ayarlarını geçersiz kılabilir.
Kullandığınız programa özel renk yönetim fonksiyonları hakkında ayrıntılı bilgi için lütfen yazılım uygulamanızın
dokümantasyonuna gözatın.
Çıktıların görünümünü etkileyen faktörler
Yazıcı sürünüzdeki renk değerlerini el ile değiştirmek isterseniz, renk tasarımının karmaşık bir işlem olduğunu
ve dikkate alınması gereken pek çok faktör olduğuna aklınızda bulundurun. En önemli faktörlerden bazıları
aşağıda listelenmiştir.
Renk çeşitliliği arasındaki farklılıklar Bir monitör veya yazıcının üretebildikleri
>
Ne yazıcıda ne de monitörde insan gözünün görebileceği tüm renk aralığını üretmek mümkün değildir.
Her birinin üretebileceği renk aralığı sınırlıdır. Buna ek olarak yazıcılar, monitörlerin gösterebildiği
tüm renkleri kullanamazlar ve bunun tersi de geçerlidir.
> Her iki aygıt da renkleri gösterirken farklı teknolojiler kullanırlar. Bir monitör Kırmızı, Yeşil ve Mavi
(R, G, B) fosforlar (veya LCD'ler) kullanırken, bir yazıcı Cam Göbeği, Macenta, Sarı ve Siyah (CMYK)
toner veya mürekkep kullanır.
>
Bir monitörde yoğun kırmızılar ve maviler gibi çok parlak renkler görüntülenirken, bir yazıcıda bunlar
toner ve mürekkep kullanılarak kolaylıkla üretilemez. Benzer bir şekilde yazıcıda yazdırılabilen ancak
monitörde tam olarak görüntülenemeyen bazı renkler de vardır (bazı sarı tonlar gibi). Yazıcı ve monitör
arasındaki bu farklılık, yazdırılan renklerle ekranda görünenlerin tam olarak aynı olmamasını n
genellikle temel nedenidir.
Görüntüleme koşulları
Yazdırılan bir doküman farklı aydınlatma koşulları altında çok farklı görülebilir. Örneğin yazdırılan bir
dokümandaki renkler, güneşli bir pencerenin yanında durulduğunda, standart ofis floresan ışığı altındakine
göre farklı görünebilir.
Yazıcı sürücüsü renk ayarları
Elle ayarlı renk için sürücü ayarları ile yazdırılan dokümanın görünümü değiştirilebilir. Yazdırılan renklerle
ekranda görünenlerin eşleşmesi için kullanılabilecek bir kaç seçenek vardır.
Monitör ayarları
Monitörünüzdeki parlaklık ve kontrast kontrolleri dokümanınızın ekrandaki görünüşünü değiştirebilir.
Ayrıca monitörünüzün renk sıcaklığı da renklerin ne kadar "sıcak" ya da "soğuk" görüneceğini belirler.
Normal bir monitörde bulunan bir kaç ayar vardır:
> 5000k En sıcak; sarıya dönük aydınlatma, genelde grafik sanat ortamında kullanılır.
> 6500k Daha soğuk; gün ışığı koşullarına yakındır.
> 9300k Soğuk; bir çok monitör ve TV seti için varsayılan değerdir.
(k = Kelvin derece; bir sıcaklık ölçüm birimidir.)
Renkli yazdırma (temel bilgiler) > 20

Yazılım uygulamanız rengi nasıl görüntüler
Corel Draw veya Adobe Photoshop gibi bazı grafik uygulamaları, Microsoft Word gibi "Office" uygulamalarına
göre renkleri farklı gösterebilir. Daha fazla bilgi için lütfen uygulamanızın çevrimiçi yardımına veya kullanım
kılavuzuna gözatın.
Kağıt türü
Kullanılan kağıt türü de yazdırma rengini önemli ölçüde etkileyebilir. Örneğin, dönüşümlü bir kağıttaki
yazdırma, özel olarak formüle edilmiş bir parlak kağıttakine göre daha soluk görünebilir.
Renkli baskı için ipuçları
Aşağıdaki yöntemler yazıcınızdan iyi bir renk çıktısı elde etmenize yardımcı olabilir.
Fotoğraf bastırma
Monitör (6500k) Algılanan ayarını kullanın.
Renkler çok cansız görünüyorsa, Monitör (6500k) Parlak veya Dijital Kamera ayarlarını kullanın.
Office uygulamalarından yazdırma
Monitör (9300k) ayarını kullanın. Microsoft Excel veya
renklerle sorun yaşıyorsanız bu ayar yardımcı olabilir.
Microsoft PowerPoint
gibi uygulamalardaki belli
Belirli renkleri yazdırma (örneğin, şirket logosu)
Yazıcı sürücünüzün CD/DVD-ROM’unda belirli renkleri eşleştirmenizde kolaylık sağlayacak 2 yardımcı
program vardır:
> Renk Düzeltme Yardımcı Programı
> Renk Skalası Yardı mcı Programı
Baskının parlaklık ye yoğunluğunu ayarlama
Baskı çok parlak veya çok koyu ise Parlaklık ayarını kullanarak düzeltebilirsiniz.
Renkler çok yoğunsa veya yeterince yoğun değilse doygunluk ayarını kullanarak düzeltebilirsiniz.
Renkli yazdırma (temel bilgiler) > 21

Renk uyumu seçeneklerine erişim
Yazıcı sürücüsündeki renk eşleştirme seçenekleri, yazdırma renklerini monitörünüzde görünenlerle
veya dijital kamera gibi bazı diğer kaynaklardan gelenlerle eşleştirmeye yardımcı olmak için kullanılabilir.
Windows Denetim Masası’ndan renk uyumu seçeneklerini açmak için:
1. Yazıcılar penceresini açın
(Windows XP'de "Yazıcılar ve Fakslar").
2. Yazıcı adını sağ tıklatın ve Özellikler'i seçin.
3. Yazdırma Tercihleri düğmesini (1) tıklatın.
Bir Windows uygulamasından renk uyumu seçeneklerini açmak için:
1. Uygulamanın menü çubuğundan sırasıyla Dosya > Yazdır…
1
seçeneklerini tıklatın.
2. Yazıcı adının yanındaki Özellikler düğmesini tıklatın.
Renk uyumu seçeneklerini ayarlama
1. Renk sekmesinde renk uyumu için Ofis Belgesi Yazdırırken Renk Eşleştirme'yi seçin.
1
WINDOWS
MAC
2
2
1
Renkli yazdırma (temel bilgiler) > 22

2. Seçenekler'i (1) seçtikten sonra açılan menüden tercihinizi yapın(2):
(a) Monitör (6500k) Algılanan
Fotoğraf yazdırmak için en uygun ayarları içerir. Renkler, doygunluk ön planda olacak şekilde
basılır.
(b) Monitör (6500k) Parlak
Fotoğraf yazdırmak için en uygun ayarları içerir ancak Monitör (6500k) Algılanan ayarından
daha da fazla doygunluk sağlar.
(c) Monitör (9300k)
Microsoft Office gibi uygulamalardaki grafikleri yazdırmak için en uygun ayarları içerir. Renklerin
"Açık" olması sağlanacak şekilde baskı yapılır.
(d) Dijital Kamera
Dijital kamera ile çekilen fotoğrafları basmak için kullanılır.
Elde edeceğiniz sonuçlar fotoğraftaki nesnelere ve fotoğrafın çekildiği koşullara göre değişir.
(e) sRGB
Yazıcı sRGB renk alanını yeniden oluşturmaya çalışacaktır. Bu, bir tarayıcı veya dijital kamera
gibi bir sRGB girdi aygıtından renk uyumu yapıldığında yararlıdır.
Renk skalası özelliğini kullanma
Renk Skalası özelliğini kullanmak için Renk Skalası Yardımcı Programı’nı yüklemeniz gerekir.
Bu programı, yazıcınızla birlikte verilen CD/DVD-ROM’da bulabilirsiniz.
Renk Skalası fonksiyonu, örnek renk aralığı içeren grafikleri basmanıza izin verir. Bunun yazıcının
üretebileceği tam renk aralığı olmadığına dikkat edin. Her bir renk örneğine karşılık gelen RGB
(Kırmızı,Yeşil, Mavi) değerleri aşağıda listelenmiştir. Bu, kendi RGB değerlerinizi seçmenize izin
veren uygulamalarda belirli renkleri seçmek için kullanılabilir. Renk Numunesi düğmesini (1) tıklatın
ve kullanılabilir seçenekler arasından seçim yapın.
1
Renk skalası fonksiyonu kullanımına bir örnek:
Özel bir kırmızı ton ile logo basmak istiyorsunuz. İzlemeniz gereken adımlar şöyledir:
1. Bir renk skalası yazdırın ve ardından gereksiniminize en uygun kırmızı tonu seçin.
2. Hoşunuza giden özel tonun RGB değerini not edin.
3. Programınızın renk seçicisini kullanarak aldığınız bu RGB değerlerinin aynısını girin
ve logoyu bu renge çevirin.
Monitörünüzde görüntülenen RGB rengi, mutlaka renk skalasında bastırılanla aynı olmayabilir.
Bu durumda bunun sebebi büyük olasılıkla monitör ve yazıcının renkleri farklı üretmesidir.
Burada, birincil amacınız istenen rengi bastırmak olduğu için bu önemli değildir.
Renkli yazdırma (temel bilgiler) > 23

Renk Düzeltme Yardımcı Programını Kullanma
OKI Renk Düzeltme Yardımcı Programı yazıcı sürücüsü CD/DVD-ROM’unuzdadır. Bunu ayrıca
yüklemelisiniz
Renk Düzeltme Yardımcı Programı aşağıdaki özellikleri içerir:
> Microsoft Office palet renkleri ayrı olarak düzeltilebilir. Belli bir rengin basımında değişiklik yapmak
istediğinizde bu özellik işinize yarayacaktır.
> Renkler Ton, Doygunluk ve Gamma ayarları değiştirilerek düzeltilebilir. Tüm renklerin baskısında
değişiklik yapmak istediğinizde bu özellik işinize yarayacaktır.
Bu renk düzeltmeleri yapıldıktan sonra, yeni ayarlar yazıcı sürücüsünün Renk sekmesinden seçilebilir.
Renk Düzeltme Yardım Programıyla yapılan ayarları seçmek için:
1. Uygulama programından Dosya'yı tıklatın ve Yazdır'ın üzerine gelin.
çünkü yazıcı sürücüsüyle birlikte yüklenmez.
2. Özellikler'i tı
3. Renk sekmesini tıklatın.
4. Gelişmiş Renk seçeneğini tıklatın.
5. Kullanıcı Tanımlı'yı tıklatın.
Renk Düzeltme Yardımcı Programıyla yaptığınız renk ayarını seçin.
klatın. Bu yazıcı sürücüsü seçeneklerini gösterir.
Renkli yazdırma (temel bilgiler) > 24

Renk uyumu (gelişmiş)
Temel bilgiler
Belgenizin rengini yönetmek ve ayarlamak için kullanabileceğiniz üç yöntem vardır:
1
3
2
Windows /
Macintosh
1. Uygulama Renk Yönetimi (1).
Adobe Photoshop, Adobe Illustrator ve Quark Xpress gibi bazı grafik ve masaüstü yayıncılık
programlarının kendi yerleşik renk yönetim sistemleri vardır. Bkz: sayfa 39.
Çoğu uygulamanın kendi renk yönetimi özellikleri yoktur; onun yerine yazıcı veya işletim
sisteminden yararlanırlar.
2. İşletim Sistemi Renk Yönetimi (2).
Windows 2000, XP ve Vista işletim sistemlerinde Windows ICM Renk Yönetimi bulunur.
Mac OS X işletim sisteminde Apple ColorSync bulunur.
3. Yazıcı Renk Yönetimi (3).
Belgenizi yazdırdığınızda ve yazıcı sürücüsünde ayarları değiştirdiğinizde, yazıcı renk
ayarlarını uygular.
NOT
Yazıcınızdan en iyi sonuçları almak istiyorsanız sadece bir tek renk yönetim sistemi
kullanın.
Yazıcınızın renk yönetim sistemini kullanmak istiyorsanız, uygulama veya işletim
sistemi renk yönetiminizin kapalı olduğundan emin olun.
Renk yönetimini birden çok yere uygulamak, beklenmeyen sonuçlar verir.
Bu kılavuzda açıklananlar
Bu kılavuzda sadece yazıcı renk yönetim sistemi ele alınmıştır.
1
3
2
Windows /
Macintosh
Uygulama programı veya işletim sistemi renk yönetiminiz hakkında daha
lütfen uygulama yazılımınız veya bilgisayarınızla
birlikte verilen belgelere bakın.
Renk uyumu (gelişmiş) > 25
fazla bilgi almak isterseniz,

Yazıcı renk yönetimi
Giriş
Yazıcınızın iki ayrı renk yönetimi sistemi vardır: Ofis Belgesi Yazdırırken Renk Eşleştirme Seçeneği
ve Grafik Yazılımı ile Belge Yazdırırken Renk Eşleştirme Seçeneği.
1
3
2
Windows /
Macintosh
3a
3b
> Ofis Belgesi Yazdırırken Renk Eşleştirme Seçeneği – Bkz: "Ofis Belgesi Yazdırırken Renk
Eşleştirme Seçeneği", sayfa 27.
Bu, kullanım kolaylığı sağlamak üzere tasarlanmış daha basit bir renk yönetim sistemidir.
Ofis Belgesi Yazdırırken Renk Eşleştirme Seçeneği, renk konusunda uzman olmayan, ancak
Microsoft Office gibi programlardan yazdırırken iyi sonuçlar almak isteyen kullanıcılar için önerilir.
> Grafik Yazılımı ile Belge Yazdırırken Renk Eşleştirme Seçeneği (3b) – Bkz: "Grafik Yazılımı
ile Belge Yazdırırken Renk Eşleştirme Seçeneği", sayfa 30.
Bu, ICC renk profillerine dayanan gelişmiş bir renk yönetim sistemidir.
Profiller, özel bir yardımcı program kullanılarak yazıcı depolama cihazına yüklenebilir ve daha sonra
tüm gelen yazdırma işlerine uygulanabilir.
Grafik Yazılımı ile Belge Yazdırırken Renk Eşleştirme Seçeneği renk yönetim sistemi, ICC profili
tabanlı renk uyumunu zaten bilen ve renk üzerinde daha fazla kontrole gereksinimi olan kullanıcılar
için önerilir.
RGB ve CMYK rengi hakkında
Bazı uygulama programları, RGB renk veya CMYK renk kullanarak belge oluşturma ve düzenleme
seçeneği tanır. Genellikle, CMYK rengi yalnızca profesyonel grafik ve masaüstü yayıncılık yazılımları
destekler. Microsoft Office programları ve web tarayıcıları gibi çoğu uygulama programı sadece RGB
rengi destekler.
Uygulama programınız RGB veya CMYK renk seçeneği sunmuyorsa, uygulamanızın sadece RGB'yi
desteklediğini varsaymalısınız.
RGB renk modelinde ışığın üç ana rengi temel alınır:
kameralar ve bilgisayar monitörleri kullanır.
CMYK renk modellerinde Cam Göbeği, Macenta, Sarı ve Siyah yazıcı mürekkepleri ve tonerler temel
alınır.
Kırmızı, Yeşil
ve
Mavi
. Bu modeli tarayıcılar, dijital
Renk uyumu (gelişmiş) > 26

Yazıcı sürücüleri hakkında
İşletim sisteminize bağlı olarak, yazıcınızla birlikte kullanmak üzere çeşitli sürücülerden birini seçebilirsiniz.
CMYK verilerini destekleyip desteklemediğine göre bir yazıcı sürücüsü seçmek isteyebilirsiniz.
RGB VERİLERİ
İÇİN DESTEK
PCL 5c sürücüsü (Windows) ✔ ✘
PCL 6 sürücüsü (Windows) ✔ ✘
PostScript sürücüsü (Windows) ✔✔
PostScript sürücüsü (Mac) ✔✔
CMYK VERİLERİ
İÇİN DESTEK
Ofis Belgesi Yazdırırken Renk Eşleştirme Seçeneği
Bu bölümde, "Ofis Belgesi Yazdırırken Renk Eşleştirme Seçeneği" yazıcı renk yönetim sistemi için yazıcı
sürücüsündeki özellikler açıklanmaktadır.
Ofis Belgesi Yazdırırken Renk Eşleştirme Seçeneğinde iki farklı seçenek kümesi vardır:
RGB SEÇENEKLERİ CMYK SEÇENEKLERİ
(SADECE POSTSCRIPT)
Monitör (6500K) – Otomatik SWOP
Monitör (6500K) – Algılanan Euroscale
Monitör (6500K) – Parlak Japan Color
Monitör (9300K)
Dijital Kamera
sRGB
NOT
CMYK verileriyle ilgili seçenekler, Windows PCL 5c veya PCL 6 yazıcı sürücülerinde
yoktur. Bu yazıcı sürücüleri sadece RGB renk verilerini destekler.
Ofis Belgesi Yazdırırken Renk Eşleştirme Seçeneklerinde CMYK verileri için kontroller bulunmasına rağmen
Grafik Yazılımı ile Belge Yazdırırken Renk Eşleştirme Seçeneklerini kullanmanız önemle önerilir. CMYK
verilerini yazdırıyorsanız, Grafik Yazılımı ile Belge Yazdırırken Renk Eşleştirme seçenekleri daha fazla
güç ve esneklik sağlar.
Renk uyumu (gelişmiş) > 27

Ofis Belgesi Yazdırırken Renk Eşleştirme Seçeneği – RGB seçenekleri
Ofis Belgesi Yazdırırken Renk Eşleştirme Seçeneği, RGB verileri için önceden ayarlı birkaç farklı renk
uyumunu bir arada sunar.
Bu ayarların her biri, baskılarınızın rengini biraz farklı bir yolla değiştirir.
Bu RGB renk uyumu seçenekleri tüm yazıcı sürücülerinde kullanılabilir.
ÖN AYAR AÇIKLAMA
Monitör (6500K) –
Otomatik
Monitör (6500K) –
Algılanan
Monitör (6500K) –
Parlak
Monitör (9300K) Renklerin ‘Açık’ olması sağlanacak şekilde baskı yapılır.
Dijital Kamera Dijital kamera ile çekilen fotoğrafları basmak için kullanılır.
sRGB Yazıcı sRGB renk alanını yeniden oluşturmaya çalışacaktır.
Belgenin türüne göre en iyi renk uyumu ayarı seçilir.
6500K – Fotoğraf yazdırılıyorsa Algılanan seçilir.
6500K – Grafik ve metin yazdırılıyorsa Parlak seçilir.
Fotoğraf baskısı için kullanılır. Renkler, doygunluk ön planda
olacak şekilde basılır.
Fotoğraf baskısı ve ofis grafikleri için kullanılır. Yazıcı, Monitör
(6500k) Algılanan ayarından bile daha fazla doygunluk kullanır.
Microsoft Office uygulamalarından yazdırırken doğru rengi
elde etmekte sorun çıkıyorsa bu ayarı kullanı
Elde edeceğiniz sonuçlar fotoğraftaki nesnelere ve fotoğrafın
çekildiği koşullara göre değişir.
tarayıcı veya dijital kamera gibi bir sRGB girdi aygıtından
yapıldığında yararlıdır.
n.
Bu, bir
renk uyumu
Bu bilgiler Windows PCL 5c, PCL 6, PostScript ve Mac OS X sürücüleri için geçerlidir.
NOT
Mac OS X'deki bazı uygulamalardan yazdırırken, bu RGB renk uyumu seçenekleri
baskınızın rengini etkilemeyebilir. Ofis Belgesi Yazdırırken Renk Eşleştirme ön
ayarlarından birini uyguladıktan sonra baskınızın renginin değişmediğini görürseniz,
uygulama, bu tür yazıcı renk uyumuyla
Alternatif olarak, Mac OS X 10.3.x kullanıcıları, ColorSync Quartz filtrelerini kullanarak
belgelerinin rengini ayarlayabilir.
uyumlu değildir.
Renk uyumu (gelişmiş) > 28

1.
Yazıcı sürücüsü
Renkli
(1) belirleyin ve Seçenekler'i tıklatın.
WINDOWS
sekmesinde
Ofis Belgesi Yazdırırken Renk
1
2
Eşleştirme Seçeneği'ni
2
1
MAC
2. Renk eşleşme seçenekleri (2) içinden bir ön ayar seçin.
RGB ofis belgesi yazdırırken renk eşleştirme seçeneğini özelleştirirken renk düzeltme yardımcı programını kullanma
Ofis Belgesi Yazdırırken Renk Eşleştirme Seçeneği ön ayarları gereksinimleriniz için yeterli değilse,
Renk Düzeltme yardımcı programı diğer ayarlar için araç sağlar. Renk Düzeltme yardımcı programı,
Ofis Belgesi Yazdırırken Renk Eşleştirme Seçeneği ayarlarını yapmak için iki yöntem sunar:
1. Renk Tonu, Doygunluk ve Gama'yı değiştirerek baskının genel görümünü ayarlayabilirsiniz.
2. Microsoft Office uygulamalarında kullanılan özel palet renklerini ayarlayabilirsiniz. Bu ayarlar
bir seferde sadece belirli bir palet rengini etkiler.
Renk uyumu (gelişmiş) > 29

Grafik Yazılımı ile Belge Yazdırırken Renk Eşleştirme Seçeneği
Bu bölümde, Grafik Yazılımı ile Belge Yazdırırken Renk Eşleştirme Seçeneği için kullanılabilen renk uyumu
seçenekleri açıklanmaktadır.
Grafik Yazılımı ile Belge Yazdırırken Renk Eşleştirme Seçeneği renk uyumu sistemi, ICC profillerini temel
alır. Bu profiller Profil Assistant yardımcı programı kullanarak yüklenir ve ardından yazıcı sürücüsünde
seçilir. Yazıcıya bir iş gönderildiğinde, ICC profilleri yazıcıdaki yazdırma işine uygulanır.
NOT
>
Grafik Yazılımı ile Belge Yazdırırken Renk Eşleştirme Seçeneği renk uyumunun bazı
özellikleri sadece yazıcınıza depolama cihazı takılırsa kullanılabilir. Kendi ICC profillerinizi
yazıcıya yüklemek ve kullanmak isterseniz, yazıcı depolama cihazı gerekir.
> Yaz ıcınıza depolama cihazı takılı değilse, sadece yazıcıda yerleşik olan fabrika çıkış
profillerini seçebilirsiniz.
Grafik Yazılımı ile Belge Yazdırırken Renk Eşleştirme Seçeneği renk uyumu sistemiyle neler yapabilirsiniz?
Grafik Yazılımı ile Belge Yazdırırken Renk Eşleştirme Seçeneği renk uyumu sistemi hem güçlü, hem
esnektir. Grafik Yazılımı ile Belge Yazdırırken Renk Eşleştirme Seçeneği renk uyumu sisteminin nasıl
kullanılabileceğini gösteren bazı örnekler aşağıda verilmektedir:
Yazıcı rengini bir RGB giriş aygıtıyla eşleştirme
Yazıcının rengi, bir tarayıcı, dijital kamera veya monitörün ICC profilleri kullanılarak giriş aygıtıyla eşleştirilebilir.
Yazıcı benzetimi
Yazıcınız, RGB belgelerini yazdırırken bile, başka bir yazıcının renkli çıkışının benzetimini oluşturmak için
kullanılabilir. En iyi sonuçları elde etmek için, başka yazıcıların renkli çıkışlarının benzetimini oluştururken
CMYK belgelerini kullanın.
CMYK mürekkep benzetimi
Yazıcınız ticari bir baskının (SWOP, Euroscale veya Japan Color mürekkepleri) renkli çıkış benzetimini
oluşturmak için kullanılabilir.
Daha kesin yazıcı rengi
Kendi profillerinizi başka ICC profil oluşturma yazılımlarıyla oluşturduysanız, bunlar yazıcıya yüklenebilir
ve yazdırma sırasında kullanılabilir.
Renk uyumu (gelişmiş) > 30

Desteklenen ICC profili türleri
Grafik Yazılımı ile Belge Yazdırırken Renk Eşleştirme Seçeneği renk uyumu sisteminin desteklediği dört
ICC profili sınıfı vardır:
PROFİL TÜRÜ AÇIKLAMA
RGB Kaynak
(RGB Girişi)
CMYK Benzetimi
(CMYK girişi)
Yaz ıcı
(CMYK Çıkışı)
Bağlantı Profili Bu, doğrudan CMYK'dan CMYK'ya dönüştüren özel bir
Bu profiller, RGB verilerini almak için kullanılmış olan
aygıtı (örneğin, tarayıcı veya dijital kamera) açıklar.
Ekranınızla eşleştirmeye çalışıyorsanız, RGB Giriş Profili,
monitör profiliniz de olabilir.
Bu profiller, renklerinin benzetimini oluşturmaya
çalıştığınız CMYK aygıtını açıklar. Bu, genelde başka
bir üreticinin yazıcısı veya ofset baskıdır.
SWOP veya Euroscale gibi ticari baskı mürekkepleri
için profiller yazıcıda yerleşiktir.
Bu profil, kendi yaz
Yaz ıcıda fabrika çıkış profilleri önceden yerleşik olarak
bulunur, ancak bu profilleri gerekirse kendinizinkilerle
değiştirebilirsiniz.
ICC profili türüdür.
Örneğin, bir bağlantı profili, başka bir yazıcının CMYK
alanından, doğrudan sizin yazıcınızın CMYK alanına
dönüştürebilir.
ıcınızın renk özelliklerini açıklar.
Grafik Yazılımı ile Belge Yazdırırken Renk Eşleştirme Seçeneği
iş akışı – genel bakış
Grafik Yazılımı ile Belge Yazdırırken Renk Eşleştirme Seçeneği renk uyumu sisteminin kullanımında
üç adım vardır:
1. ICC profillerini toplama veya oluşturma (sayfa 31)
2. ICC profillerini yazıcı depolama cihazına yükleme (sayfa 32)
3.
Yazdırırken yazıcı sürücüsündeki ICC profillerini seçme (sayfa 32)
1. Adım – ICC profillerini toplama veya oluşturma
Gerekli profilleri nereden alabilirim?
PROFİL TÜRÜ PROFİLLER NEREDEN ALINIR?
RGB Kaynak
(RGB Girişi)
CMYK Benzetimi
(CMYK girişi)
Yaz ıcı
(CMYK Çıkışı)
Bağlantı Profili
RGB kaynak profillerini tarayıcı, kamera veya monitör
üreticinizden edinin.
Benzetim profilini, benzetimini oluşturmak istediğiniz
yazıcının üreticisinden edinin.
Yaz ıcınızın fabrika çıkışı profilleri yazıcıda yerleşik olarak
bulunmaktadır. Daha fazla kesinliğe gereksiniminiz varsa,
başka ICC profil oluşturma yazılımları kullanarak kendi
yazıcı profilinizi oluşturmalısınız.
Başka ICC profil oluşturma yazılımları kullanarak Bağlantı
profilleri oluşturabilirsiniz.
Her ICC profil oluşturma yazılımının Bağlantı profilleri
oluşturamadığını unutmayın.
Renk uyumu (gelişmiş) > 31

2. Adım – ICC profillerini yazıcı depolama cihazına yükleme
Profile Assistant yardımcı programını kullanarak profilleri yazıcı depolama cihazına yükleyebilirsiniz.
Profil Yardımcısı'nı Kullanma
1. Profil Yardımcısı’nı başlatın.
2. Bir yazıcı seçin.
Profil Yardımcısı'nı ilk kez kullanıyorsanız, yardımcı programın
uyumlu yazıcıları aramasına izin
vermeniz gerekir. Aramak istediğiniz bağlantı türlerini seçin: Paralel, USB veya Ağ (TCP/IP); ardından
Başlat'ı tıklatın.
Yazıcının IP adresini biliyorsanız, manuel olarak girebilirsiniz.
3.
Profil Yardımcısı ana ekranında, seçili yazıcının depolama cihazında bulunan profiller görüntülenir.
Yazıcıya yeni bir profil yüklemek için:
(a) Add’i (Ekle) tıklatın.
(b) Bilgisayarınızın sabit diskinden bir ICC profili seçin.
(c) Bir profil seçtikten sonra bu profili 4 profil türünden biri olarak yazıcıya ekleyebilirsiniz:
RGB Kaynak, CMYK Benzetimi, Yazıcı ve Bağlantılı.
Kullanılabilen seçenekler, seçmiş olduğunuz ICC profiline bağlıdır. Örneğin, bir CMYK
profili seçtiyseniz, bunu yazıcıya yalnızca CMYK Benzetimi veya Yazıcı çıkış profili olarak
ekleyebilirsiniz.
(d) 1'den 12'ye kadar bir sayı seçin. Bu sayı, yazıcı sürücüsündeki profili tanımlamak için kullanılır.
1
2
(e) ICC profilini yazıcıya yüklemek için Tamam'ı tıklatın.
3. Adım – Yazıcıdaki ICC profillerini seçme
Yazıcı sürücüsünde seçtiğiniz, gerçekleştirmek istediğiniz renk uyumu görevine bağlıdır.
Farklı renk uyumu görevleri için ICC profilleri seçme örnekleri, bu kılavuzun sonraki bölümlerinde gösterilmiştir.
Renk uyumu (gelişmiş) > 32

Monitör, tarayıcı veya kamera rengini eşleştirme
Grafik Yazılımı ile Belge Yazdırırken Renk Eşleştirme Seçeneği renk uyumu sistemi, yazıcı rengini monitör,
tarayıcı veya dijital kamera gibi bir RGB giriş aygıtıyla eşleştirmek için kullanılabilir.
1 2
3
4
5 6
1. RGB verisi 4. Basılı belge
2. RGB kaynak profili 5. Tarayıcı, monitör, kamera, vb.
3. Yazıcı çıkış profili 6. Otomatik'te bırakın veya kendi özel profilinizi seçin.
Bir RGB giriş aygıtını eşleştirmek için, önce Profil Yardımcısı'nı kullanarak RGB kaynak profilini ve yazıcı
profilini (isteğe bağlı) yazıcı depolama cihazına yükleyin. Bkz: "Profil Yardımcısı'nı Kullanma", sayfa 32.
Profil veya profiller yüklenince, yazıcı sürücüsünde uygun seçimleri yapın.
Monitör, tarayıcı ve dijital kamera gibi bir giriş RGB aygıtının rengini eşleştirmek için, yazıcı sürücüsünde
aşağıdaki seçimleri yapın:
1.
Yazıcı sürücüsü Renkli sekmesinde Grafik Yazılımı ile Belge Yazdırırken Renk Eşleştirme
Seçeneği (1) seçeneğini belirleyin ve Seçenekler'i tıklatın.
1
WINDOWS
MAC
2
3
1
4
2
3
4
Renk uyumu (gelişmiş) > 33

2. ICC Profil Renk Uyumu'nu (2) seçin.
3.
Monitör, tarayıcı veya dijital kamera gibi, eşleştirmeye çalıştığınız aygıta karşılık gelen ICC profilini
seçin (3).
"
RGB Kaynak 1", "RGB Kaynak 2" ve benzeri adların profile, Profile Assistant kullanılarak atanmış
numarayla ilgili olduğunu unutmayın. Bkz: "Profil Yardımcısı'nı Kullanma", sayfa 32.
4. Yazıcı Çıkış Profili'ni (4) seçin.
Otomatik seçiliyse, yazıcıda katıştırılmış fabrika çıkış profilleri kullanılır. Profil oluşturma yazılımı
kullanarak kendiniz bir yazıcı profili oluşturduysanız, burada onu seçin.
NOT
Kendi yazıcı çıkış profilinizi (4) seçtiyseniz, oluşturma amacını da ayarlayabilirsiniz.
Bkz: "Oluşturma amaçları", sayfa 38.
Başka bir yazıcının benzetimini oluşturma – RGB kaynak verileri
Grafik Yazılımı ile Belge Yazdırırken Renk Eşleştirme Seçeneği renk uyumu sistemi, başka bir yazıcının
renkli çıkışının benzetimini oluşturmak için kullanılabilir.
1 2
3
4
5 6
1. RGB verisi 4. Basılı belge
2. RGB kaynak profili 5. Tarayıcı, monitör, kamera, vb.
3. Yazıcı çıkış profili 6. Otomatik'te bırakın veya kendi özel profilinizi seçin.
NOT
Benzetimini oluşturmaya çalıştığınız aygıtın renk olanakları sizin yazıcınızdan farklıysa,
kesin renk benzetiminin mümkün olmayacağını unutmayın. Örneğin, mürekkep püskürtmeli
yazıcının tam renklerini, toner esaslı yazıcıda yeniden üretmek zor olabilir.
Ayrıca, değişik aygıtlar arasındaki yazdırılabilir renk aralığı farklılıkları, RGB kaynak verileri
kullanılan benzetimin hatalı olmasına neden olabilir.
benzetimini oluştururken en iyi sonuçları elde etmek için, kaynak olarak CMYK verilerini
kullanmanız önemle önerilir. Bkz: CMYK Mürekkep Benzetimleri, sayfa 36.
Başka bir yazıcının çıkışının benzetimini oluşturmak için, Profile Assistant kullanarak en az 2 profili yazıcınıza
yüklemeniz gerekir:
> RGB Kaynak Profili
> Benzetim Hedef Profili
Başka yazıcıların renkli çıkışlarının
> Yazıcı Çıkış Profili (isteğe bağlı)
Profil veya profiller yüklenince, yazıcı sürücüsünde uygun seçimleri yapın.
Renk uyumu (gelişmiş) > 34

Kaynak RGB belgesi kullanıyorsanız, yazıcı sürücüsünde aşağıdaki seçimleri yaparak başka bir yazıcı
çıkışının benzetimini oluşturun:
1. Yazıcı sürücüsü Renkli sekmesinde Grafik Yazılımı ile Belge Yazdırırken Renk Eşleştirme
Seçeneği (1) seçeneğini belirleyin ve Seçenekler'i tıklatın.
1
2
WINDOWS
MAC
2. Yazıcı Benzetimi'ni (2) seçin.
3
4
3
1
5
2
5
4
3. Kaynak belgenizi almak veya görüntülemek için kullanılan aygıta karşılık gelen ICC profilini seçin;
bu bir monitör, tarayıcı veya dijital kamera olabilir (3).
"RGB Kaynak 1", "RGB Kaynak 2" ve benzeri adların profile, Profile Assistant kullanılarak atanmış
numarayla ilgili olduğunu unutmayın. Bkz: "Profil Yardımcısı'nı Kullanma", sayfa 32.
4. Benzetim Hedef Profilini seçin (4).
Bu profil, benzetimini oluşturmak istediğiniz yazıcıya karşılık gelir.
Sadece siyah toner kullanarak yazdırılan siyah ve gri renkleri üretmek isterseniz [Siyahı Koru]
seçeneğini etkinleştirin. Bu işlem, daha kaliteli baskı üretmesine rağmen, siyah ve gri renklerin
benzetimi doğru oluşturulmayacaktır.
5. Yazıcı çıkış profilinizi seçin (5).
Otomatik
seçiliyse, yazıcıda katıştırılmış fabrika çıkış profilleri kullanılır. Profil oluşturma yazılımı
kullanarak kendiniz bir yazıcı profili oluşturduysanız, burada onu seçin ve bir oluşturma amacı
belirleyin (Bkz: sayfa 38).
Renk uyumu (gelişmiş) > 35

CMYK mürekkep benzetimleri – CMYK kaynak verileri
ICC tabanlı renk uyumu sistemi, ticari baskılardaki çıkışların benzetimini oluşturmak için kullanılabilir.
Dünyanın farklı bölgelerinde en yaygın kullanılan mürekkep türleri arasından seçim yapabilirsiniz:
> Euroscale – Avrupa
> Swop – Kuzey Amerika
> Toyo – Japonya
CMYK Mürekkep Benzetimleri yazdırmak için, size verilen PostScript yazıcı sürücüsünü kullanmalısınız.
1 2
3
4
5 6
1. CMYK verisi 4. Basılı belge
2. CMYK giriş profili 5. Benzetimini oluşturmak istediğiniz CMYK aygıtı
3. Yazıcı çıkış profili 6. Otomatik'te bırakın veya kendi özel profilinizi seçin
Siyahı Koru özelliğinin kullanılması veya alternatif bir yazıcı çıkış profilinin belirlenmesi gibi ek kontroller
sağladığı için, yazıcı sürücüsünde Ofis Belgesi Yazdırırken Renk Eşleştirme Seçenekleri kullanılarak CMYK
mürekkep benzetimleri gerçekleştirilebilmesine rağmen, CMYK mürekkep benzetimlerini oluşturmak için
Grafik Yazılımı ile Belge Yazdırırken Renk Eşleştirme Seçeneği renk uyumu sistemini kullanmanızı öneririz
NOT
Bu bilgiler yalnızca Windows PostScript ve Mac OS X sürücüleri için geçerlidir.
(örneğin, SWOP baskı)
.
Renk uyumu (gelişmiş) > 36

Kaynak CMYK belgesi kullanıyorsanız, CMYK Mürekkep Benzetimi oluşturmak için aşağıdaki yazıcı
sürücüsü ayarlarını kullanın:
1
2
4
WINDOWS
3
5
2
4
3
5
1
MAC
1. Yazıcı sürücüsü Renkli sekmesinde Grafik Yazılımı ile Belge Yazdırırken Renk Eşleştirme
Seçeneği'ni (1) belirleyin ve Seçenekler'i tıklatın.
2. ICC Profil Renk Uyumu'nu (2) seçin.
3.
SWOP veya Euroscale Press gibi, eşleştirmeye çalıştığınız aygıta karşılık gelen
CMYK Giriş profili
(3) seçin. Kullanmak istediğiniz başka CMYK Mürekkep profiliniz varsa, burada ilgili "CMYK Kaynak x"
profili olarak onu seçin.
"CMYK Kaynak 1", "CMYK Kaynak 2" ve benzeri adların profile, Profile Assistant kullanılarak atanmış
numarayla ilgili olduğunu unutmayın. Bkz: "Profil Yardımcısı'nı Kullanma", sayfa 32.
Asıl gri bileşen (K kanalı) bilgilerini korumak için Siyahı Koru seçeneğini kullanın. Siyahı Koru
devre dışı ise, gri bileşenler, sadece K (siyah) toner yerine CMYK tonerinin karışımı kullanılarak
yazdırılabilir.
4. Yazıcı Çıkış Profili'ni (4) seçin.
Otomatik seçiliyse, yazıcıda katıştırılmış fabrika çıkış profilleri kullanılır. Profil oluşturma yazılımı
kullanarak kendiniz bir yazıcı
profili oluşturduysanız, burada onu seçin.
'ni
Otomatik dışında bir profil seçtiyseniz, Oluşturma Amacı'nı (5) seçin. (Bkz: "Oluşturma amaçları",
sayfa 38.)
Renk uyumu (gelişmiş) > 37

Oluşturma amaçları
Yazıcı Çıkış Profili seçerken Otomatik dışında bir profil seçerseniz, Oluşturma Amacı'nı seçebilirsiniz.
Oluşturma amaçları, esas olarak, yazdırılabilir renklerin dışında kalan renklerin nasıl işleneceğini belirleyen
kurallar kümesidir.
Yazdırmakta olduğunuz belgeye en iyi uyan oluşturma amacını seçin.
Algılanan
Bu yazdırma için bu seçenek önerilir.
Genelde, algılanan uygulama, yazdırma sırasında tüm renklerin doygunluğunu kaldırır. Bu, renkler arasındaki
ilişkileri de aynı şekilde korurken yazdırılamayan renkleri yazıcının aralığına getirir.
Doygunluk
İş grafiklerini yazdırmak için (parlak renkler isterseniz) bu seçenek önerilir. Bunun doğru rengi üretmesi
zorunlu değildir, çünkü önemli olan doygunluğun korunmasıdır.
Bağıl renk ölçümsel
Sert renkleri ve renk tonlarını yazdırmak için en uygun seçenek budur. Adobe Illustrator veya Macromedia
Freehand gibi bir çizim programından yazdırırken Bağıl Renk Ölçümsel seçeneğini kullanın.
Mutlak renk ölçümsel
Yazıcınızda, baskı işleminde son çıkış için tasarlanan görüntülerin prova baskılarını yapıyorsanız bu seçenek
önerilir. Bu, hedef aygıtın kağıt beyazının benzetimini oluşturmaya çalışacağından, baskınızda canlı renk
atmalarına yol açabilir.
Salt siyah metin / grafik
Belgeniz yazdırılırken, çoğu zaman salt siyah renkler %100 siyah toner kullanılarak yazdırılmaz. Bunun
yerine, bu salt siyah renkler bazen dönüştürülür ve bir CMYK toner karışımı kullanılarak yazdırılır.
Salt Siyah Metin / Grafik özelliğinin kullanılması, belgenizdeki %100 siyah metin veya grafiklerin salt siyah
toner kullanılarak yazdırılmasını sağlar.
Bu, belgelerinizde aşağıdaki renklerin sadece %100 siyah toner kullanılarak yazdırılacağı anlamına gelir:
RGB Kırmızı = 0, Yeşil = 0, Mavi = 0
CMYK Cam Göbeği = %0, Sarı = %0, Macenta = %0,
Siyah = %100
Renk uyum hassasiyeti
Yazıcının, renk uyumu sağlarken, farklı renk biçimleri (RGB, CMYK, vb.) arasında dönüştürme işlemi
yapmak için birçok hesaplama yapması gerekir. Bu hesaplamaların işlenmesi zaman alabilir.
Renk Uyum Hassasiyeti seçeneği, üstün kaliteli renk uyumu (daha uzun sürer) ile daha hızlı, ancak
daha az doğru renk uyumu arasında seçim yapmanıza olanak verir.
Renk uyumu (gelişmiş) > 38

ICC profil oluşturma veya renk uyumu yapılmadığı durumda yazıcı sürücüsü ayarları
Başka yazılım kullanarak ICC profilleri oluşturuyorsanız ICC Profil Oluşturma için Renk Uyumunu
Devre Dışı Bırak
kalınlığını kısıtlamasını önler.
Uygulama renk uyumunuzu kullanıyorsanız Uygulama Renk Uyumunu Kullan'ı seçin. Bu seçenek,
tüm yazıcı renk yönetimini kapatır.
1. Yazıcı sürücüsü Renkli sekmesinde Grafik Yazılımı ile Belge Yazdırırken Renk Eşleştirme
Seçeneği'ni (1) belirleyin ve Seçenekler'i tıklatın.
2.
Başka profil oluşturma yazılımı kullanarak ICC profili oluşturuyorsanız
Eşleştirmeyi Devre Dışı Bırak
renk uyumunu kullanmak istiyorsanız Uygulama Renk Uyumunu Kullan'ı (3) seçin.
'ı seçin. Bu seçenek tüm yazıcı renk yönetimini kapatır ve ayrıca yazıcının, toner katman
Profil Oluşturma için Renk
'ı (2) seçin. Tüm yazıcı renk yönetimini kapatmak ve uygulamanızın
1
2
3
MAC
WINDOWS
2
3
1
Renk uyumu (gelişmiş) > 39

Şablonlar ve makrolar (sadece Windows)
Şablon ve makro nedir?
Form ve antetli kağıt gibi özel kağıtlara çıktı almak ancak matbu hazırlanmış antetli kağıtları kullanmak
istemiyorsanız, bu gelişmiş özellikleri kullanarak kendi antetli kağıtlarınızı oluşturabilirsiniz.
Kendi özel kağıtlarınızı üretmek ve ihtiyacınız olduğunda kullanmak üzere yazıcıya kaydetmek için
PostScript şablonlar kullanabilirsiniz. PCL sürücü kurmayı seçtiyseniz makrolar benzer bir fonksiyon
gerçekleştirir.
Bir kaç şablon veya makro oluşturabilir; çeşitli form ve diğer özel kağıtları üretmek için istediğiniz şekilde
bunları birleştirebilirsiniz. Her bir görüntü bir dokümanın sadece ilk sayfasına, tüm sayfalara, tek veya
çift sayfalara ya da sadece istediğiniz sayfalara yazdırılabilir.
PostScript şablonlar oluşturma
Bir şablon oluşturmak için üç adım gereklidir:
1.
Kendi uygulamanızı kullanarak form verisini oluşturun ve bunu bir yazıcı dosyasına (.PRN) yazdırın.
2. Bir proje dosyası oluşturmak için yazıcınızla beraber gelen CD/DVD içerisindeki Storage Device
Manager yazılımını kullanın, .PRN dosyalarını getirtin ve üretilen filtre dosyasını (.HST) yazıcıya
yükleyin. Proje dosyası iş mektupları için kapak sayfası ile onu takip eden sayfa görüntüleri gibi
işlevsel olarak ilişkili bir veya daha fazla şablon görüntüsü içerir.
3. Dokümanlarınızı yazdıracağınız zaman kullanıma hazır şablonlarınızı tanımlamak için yüklenen
dosyaları kullanın.
Şablon dosyalarını diske yazacağınızda, çift taraflı yazdırma veya birden
özellikleri seçmeyin. Bunlar şablonlara uygun
değildir, sadece son dokümanları kapsar.
çok kopya oluşturma gibi belirli
Şablon görüntüsü oluşturma
1. Gereken şablon görüntüsünü oluşturmak için, bir grafik programı gibi tercih ettiğiniz uygulamayı
kullanın ve görüntüyü kaydedin.
2. Uygulamanızın Yazdır iletişim kutusunu açın.
3. Seçilen yazıcı adının (1) sizin PostScript yazıcı
sürücünüzünki olduğundan emin olun.
4. Dosyaya Yazdır (2) seçeneğini işaretleyin.
5. Doküman Özellikleri penceresini açmak için
Özellikler düğmesini (3) tıklatın.
6.
İş Seçenekleri sekmesinde
Yer Paylaşımları
'nı tıklatın.
13
2
Şablonlar ve makrolar (sadece Windows) > 40

7. Yer paylaşımları penceresinde, açılan listeden
Form Oluştur'u seçin (4).
8. Doküman Özellikleri penceresini kapatmak için
Tam am'ı tıklatın.
9. Yazdır iletişim kutusunu kapatmak için tekrar
Tam am'ı tıklatın.
10. Yazdırma dosyası adı sorulduğunda .PRN
uzantılı anlamlı bir ad girin.
11. Uygulamanızı kapatın.
4
Projeyi oluşturma ve yükleme
1. Windows Başlat menüsünden Storage Device Manager (SDM) programını başlatın ve SDM'nin
yazıcıyı bulmasına izin verin.
2. Projeler > Yeni Proje öğelerini seçin.
3. Projeler > Dosyayı Yeni Projeye Ekle öğelerini seçin.
4. Dosya Türleri açılan listesinde PRN Dosyaları (*.prn) seçeneğini belirleyin.
5. PRN dosyalarının olduğu klasöre erişin ve şablon grubunuza dahil etmek için bunlardan bir veya
bir kaçını seçin.
Bir proje içerisinde birden fazla yazıcı (.PRN) dosyanız olabilir. Örneğin biri ilk sayfalar, diğeri ise
devam eden sayfalar için. İhtiyaç duyarsanız, birden fazla dosyayı aynı anda seçmek için standart
Windows tekniklerini (Üst Krktr veya Ctrl tuşları) kullanın.
6. Bu dosyaları mevcut projeye eklemek için Aç'ı tıklat
7.
Bir filtre dosyasının oluşturulduğunu onaylayan bir mesaj kutusu göründüğünde, mesajı silmek için
Tam am'ı tıklatın.
8. Proje penceresi eklenen her bir yazıcı dosyası için bir .HST dosyası görüntüleyecektir. Bu adları
dikkatlice not edin. Bu adları tam olarak göründüğü gibi not etmeye dikkat edin, büyük küçük harf
farkı vardır ve daha sonra bunlara ihtiyaç duyacaksınız.
9.
Projeler > Projeyi Kaydet
için anlamlı bir ad verin (örneğin, Mektup Kağıdı).
10. Projeyi yazıcıya yüklemek için Projeler > Proje Dosyalarını Yazıcıya Gönder’i seçin.
Yazıcıda bir depolama cihazı varsa, SDM dosyaları otomatik olarak diske yükleyecektir. Sabit disk
yoksa, SDM dosyaları flash belleğe yükler. Dosyaları depolama cihazınız yerine flash belleğe yüklemek
isterseniz, dosya adını çift tıklatın ve Volume altında %Flash0% yazın ve ardından Tamam'a basın.
11. Yükleme işinin tamamlandığını onaylayan Komut Verildi mesajı göründüğünde mesajı silmek için
OK (Tamam) düğmesine basın.
öğelerini seçin, daha sonra değişiklik yapmak istediğinizde tanıyabilmeniz
ın.
Şablonun deneme baskısı
1. İlgili yazıcının yazıcı sembolünü tıklatın ve Yazıcılar > Formu Dene öğelerini seçin.
2.
Test PostScript Form penceresinde her bir şablonu test etmek için seçin ve
formu işlerken kısa bir bekleme olacak ve daha sonra yazdıracaktır.
3. Her bir şablon test edildiğinde Çıkış'ı tıklatın.
Tamam
'ı tıklatın. Yazıcı
4. Storage Device Manager’ı kapatmak için standart Windows Kapat (X) düğmesini tıklatın veya
Projeler > Çıkış öğesini seçin.
Şablonlar ve makrolar (sadece Windows) > 41

Şablon tanımlama
Yeni şablonlar kullanıma hazır olmadan önceki son adımdır
1. Başlat menüsünde veya Windows Denetim Masası’nda Yazıcılar
menüsünü (Windows XP'de
"Yazıcılar ve Fakslar" olarak geçer) açın.
2. İlgili PostScript yazıcı sembolünü sağ tıklatın ve açılan menüde Yazdırma Tercihleri’ni seçin.
3. Yer paylaşımı penceresinde, Yeni düğmesini tıklatın.
4. Şablon Tanımlama penceresinde bu şablon için uygun
bir ad girin (1) ve dokümanlarınızın hangi sayfalarının (2)
bu şablonu kullanacağını seçin.
1
2
5. Şablon adını (3) tam olarak Storage Device Manager, proje
penceresinde göründüğü gibi girin. Bu adın büyük küçük harf
duyarlı olduğunu unutmayın.
3
4
Şablon oluşturduğunuzda bu adları not etmeyi unutursanız,
proje dosyasını izlemek için Storage Device Manager’ı veya
bir dosya listesini yazdırmak ve buradan onları tanımlamak
için yazıcının Bilgi Menüsünü kullanarak bunları bulabilirsiniz.
6.
Bu şablonu tanımlı şablonlar listesine eklemek için
Ekle
'yi (4) tıklatın.
7. Şablon Tanımla penceresini kapatmak için Tamam'ı tıklatın.
Yeni şablonlarınız artık ilerde istediğiniz zaman kullanılmak üzere hazırdır.
8. Başka şablonlar tanımlamak isterseniz yukarıdaki işlemleri tekrarlayın.
9. Tan ımlama işleminiz sona erdiğinde Tamam'ı tıklatıp yazıcı özellikleri penceresini kapatın.
Yeni şablonlarınız artık ilerde istediğiniz zaman kullanılmak üzere hazırdır.
Postscript şablonlar ile yazdırma
Bir kere şablon tanımladığınızda artık istediğiniz dokümanda bunları kullanabilirsiniz. Burada gösterilen
örnekte iş mektupları için iki şablon kullanılır. Birincisi sadece ilk sayfaya yazdırılır; diğeri ise takip eden
herhangi bir sayfaya veya tümüne yazdırılabilir.
1.
Kendi uygulama yazılımını kullanarak normal şekilde dokümanınızı hazırlayın. Uygun boşluğa sığması
i
çin, gerekirse dokümanın biçimini değiştirmeyi unutmayın.
2.
Uygulamanızın
PostScript yazıcı sürücünüz olmasını sağlayarak, ihtiyaç duyacağınız seçenekleri belirtin.
3. Yazdırma Tercihleri penceresini açmak için Özellikler düğmesini tıklatın.
4. İş Seçenekleri sekmesinde Yer Paylaşımları'nı tıklatın.
Yazdır…
iletişim kutusunu açın ve hedef yazıcınızın şablonların tanımlanmış olduğu
Şablonlar ve makrolar (sadece Windows) > 42

5. Yer paylaşımları penceresinde, açılan listeden
Yer Paylaşımlarını Kullan'ı seçin
6. Kullanmak istediğiniz ilk şablonu (2) tıklatın. Bu örnekte
Kapak Sayfası şablonudur. Ekle düğmesini (3) tıklatın.
7. Başka bir şablon kullanmak isterseniz, bu örnekte
devam eden sayfalar için ikinci şablonu (4) ve ardından
tekrar Ekle düğmesini (3) tıklatın.
8. Bu doküman için kullanmak istediğiniz tüm şablonları
seçtiğinizde Tamam 'ı tıklatın.
9. Son olarak yazdırmaya başlamak için uygulamanızın
yazdırma iletişim kutusunda Tama m'ı t
ıklatın.
1
3
2
4
Şablonlar ve makrolar (sadece Windows) > 43

PCL şablonları oluşturma
Bir şablon oluşturmak için üç adım gereklidir:
1.
Kendi uygulamanızı kullanarak form verisini oluşturun ve bunu bir yazıcı dosyasına (.PRN) yazdırın.
2.
Bir proje dosyası oluşturmak için yazıcınızla beraber gelen CD/DVD'deki Storage Device Manager
yazılımını kullanın, .PRN dosyalarını getirtin ve oluşturulan filtre dosyasını (.BIN) yazıcıya yükleyin.
3. Dokümanlarınızı yazdıracağınız zaman kullanıma hazır şablonlarınızı tanımlamak için yüklenen
dosyaları kullanın.
Şablon dosyalarını diske yazacağınız zaman, çift taraflı yazdırma
özellikleri seçmeyin. Bunlar şablonlara
uygun değildir, sadece son dokümanları kapsar.
veya birden çok kopya gibi özel
Şablon görüntüsü oluşturma
1. Gereken şablon görüntüsünü oluşturmak için, bir grafik programı gibi tercih ettiğiniz uygulamayı
kullanın ve görüntüyü kaydedin.
2. Uygulamanızın Yazdır iletişim kutusunu açın.
3. Seçilen yazıcı isminin (1) sizin PostScript yazıcı
sürücünüzünki olduğundan emin olun.
4. Dosyaya Yazdır (2) seçeneğini işaretleyin.
5.
Dosya adı sorulduğunda .PRN uzantılı anlamlı bir ad girin.
6. Uygulamanızı kapatın.
13
Makro oluşturma ve yükleme
1. Windows / Başlat menüsünden Storage Device Manager (SDM) programını başlatın ve SDM'nin
yazıcıyı bulmasına izin verin.
2.
Yeni bir projeyi başlatmak için
3. Projeler > Filtre Makro Dosyası öğelerini seçin. Filtre Yazıcı Örnekleri iletişim kutusu görünür.
İstediğiniz ayarları yapın ve Tamam'ı tıklatın.
Projeler > Yeni Proje
öğelerini seçin.
2
Örnek: MS Paint programında siyah bir oval şekil oluşturur ve tüm renk komut filtrelerini seçili
bırakırsanız, şablon kullanıldığında siyah oval, siyah bir dikdörtgen olarak basılır. Oval şekli korumak
için, "Configure Image Data", "Palette ID" ve "Palette Control" filtrelerinin seçili işaretlerini kaldırın.
4. Dosya Türleri açılan listesinde PRN Dosyaları (*.prn) seçeneğini belirleyin.
5. PRN dosyalarının olduğu klasöre erişin ve şablon grubunuza dahil etmek için bunlardan bir veya
birkaçını seçin.
Bir projede birden fazla makro kullanabilirsiniz. Örneğin biri ilk sayfalar, diğeri ise devam eden sayfalar
için. İhtiyaç duyarsanız, birden fazla dosyayı aynı anda seçmek için standart Windows tekniklerini
(Üst Krktr veya Ctrl tuşları) kullanın.
6. Bu dosyaları mevcut projeye eklemek için Aç'ı tıklatın. (isterseniz dosyaları Windows Gezgini'nden
doğrudan proje penceresine sürükleyip bırakabilirsiniz). Bir filtre dosyasının oluşturulduğunu onaylayan
bir mesaj kutusu göründüğünde, mesajı silmek için Tama m'ı tıklatın.
Şablonlar ve makrolar (sadece Windows) > 44

7. Proje penceresi eklenen her bir yazıcı dosyası için bir .BIN dosyası görüntüleyecektir. Dosyaların
her birinin adı ve Kimlik numarasını dikkatlice not edin. Daha sonra ihtiyacınız olacak.
Ad ve kimlik numaralarını değiştirmek isterseniz dosya adını çift tıklatın ve ayrıntılarda istediğiniz
değişiklikleri yapın. Birim ayrıntıları aşağıdaki gibidir:
0 = yazıcının depolama cihazı PCL bölümü;
1 = yazıcının depolama cihazı Common bölümü;
%disk0% = yazıcının depolama cihazı PostScript bölümü;
2 = flash bellek PCL
%Flash0% = flash bellek PostScript
Adlar büyük küçük harf duyarl
olacağını unutmayın.
8. Projeler > Projeyi Kaydet'i seçin ve daha sonra değişiklik yapmak istediğinizde tanıyabilmeniz
için anlamlı bir ad verin (örneğin Mektup Kağıdı).
9. Projeyi yazıcıya yüklemek için Projeler > Proje Dosyalarını Yazıcıya Gönder’i seçin.
10. Yükleme işinin tamamlandığını onaylayan "Komut Verildi" mesajı göründüğünde mesajı silmek
için Tamam'ı tıklatın.
ı olduğunu ve daha sonra listede göründükleri gibi aynen gerekli
Makronun deneme baskısı
1. Yazıcılar > Makroyu Dene seçeneklerini tıklatın.
2. Makroyu Dene penceresinde kimlik numarasını girin ve Tamam'ı tıklatın. Kısa bir süre sonra
makro yazıcıdan yazdırılacaktır.
3. Her bir makro test edildiğinde Çıkış'ı tıklatın.
4. Storage Device Manager’ı kapatmak için standart Windows Kapat (X) düğmesini tıklatın veya
Projeler > Çıkış öğesini seçin.
Şablon tanımlama
Yeni şablonlar kullanıma hazır olmadan önceki son adımdır
1. Başlat menüsünde veya Windows Denetim Masası’nda Yazıcılar
"Yazıcılar ve Fakslar" olarak geçer) açın.
menüsünü (Windows XP'de
2. İlgili PostScript yazıcı sembolünü sağ tıklatın ve açılan menüde Yazdırma Tercihleri’ni seçin.
3. İş Opsiyonları sekmesinde Şablon düğmesini tıklatın.
4. Şablon penceresinde Şablon Tanımla düğmesini (1) tıklatın.
1
Şablonlar ve makrolar (sadece Windows) > 45

5. Şablon Tanımlama penceresinde bu şablon için uygun bir ad (a)
ve Kimlik (b) girin, ardından dokümanlarınızın hangi sayfalarının
(c) bu şablonu kullanacağını seçin. Daha sonra bu şablonu tanımlı
şablon listesine eklemek için Ekle düğmesini (2) tıklatın. Diğer ilgili
şablonlar için tekrarlayın. Tamamlandığında pencereyi kapatmak
için Kapat düğmesini (3) tıklatın.
Gösterilen örnek tanımlanan iki şablonu göstermektedir, biri kapak
sayfası için ve biri devam eden sayfalar için.
2
a
b
c
3
Şablonların ad ve kimliklerinin Storage Device Manager proje
penceresinde göründüğü gibi tam olarak girilmesi gerektiğini unutmayın.
Adlarda büyük küçük harf ayrımı olduğunu da dikkate almanız gerekir.
Şablon adları oluşturduğunuzda bu adları not etmeyi unutursanız, proje dosyasını izlemek için
Storage Device Manager’ı veya bir dosya listesini yazdırmak ve o konumdan bunları tanımlamak
için yazıcının Bilgi Menüsünü kullanarak bu öğeleri bulabilirsiniz.
Yeni şablonlarınız artık ilerde istediğiniz zaman kullanılmak üzere hazırdır.
6. Tan ımlama işleminiz sona erdiğinde Tamam'ı tıklatıp yazdırma tercihleri penceresini kapatın.
Yeni şablonlarınız artık ilerde istediğiniz zaman kullanılmak üzere hazırdır.
PCL şablonları ile yazdırma
Bir kere şablon tanımladığınızda artık istediğiniz dokümanda bunları kullanabilirsiniz. Burada gösterilen
örnekte iş mektupları için iki şablon kullanılır. Birincisi sadece ilk sayfaya yazdırılır; diğeri ise takip eden
herhangi bir sayfaya veya tümüne yazdırılabilir.
1.
Kendi uygulama yazılımını kullanarak normal şekilde dokümanınızı hazırlayın. Uygun boşluğa sığması
için, gerekirse dokümanın biçimini değiştirmeyi unutmayın
2.
Uygulamanızın
Yazdır…
iletişim kutusunu açın ve hedef yazıcınızın şablonların tanımlanmış olduğu
PostScript yazıcı sürücünüz olmasını sağlayarak, ihtiyaç duyacağınız seçenekleri belirtin.
3. Yazdırma Tercihleri penceresini açmak için Özellikler düğmesini tıklatın.
4. İş Seçenekleri sekmesinde Yer Paylaşımları'nı tıklatın.
5. Yer paylaşımları penceresinde, Aktif yer paylaşımlarını kullan
onay kutusunu işaretleyin.
1
6. Kullanmak istediğiniz ilk şablonu (2) tıklatın. Bu örnekte Kapak
Sayfası şablonudur. Daha sonra Ekle düğmesini (3) tıklatın
(Bu şablonun nasıl göründüğünü daha sonra hatırlamak
istiyorsanız, Deneme Baskısı
düğmesini tıklatın.)
3
2
4
7. Bu belgede başka bir şablon kullanmak isterseniz, bu örnekte
"
Devam Eden Sayfa" şablonunu kullanmak için tanımlı şablonlar
listesinde bu şablonu tıklatın (4) ve ikinci şablonu etkin şablonlar
listesine eklemek için tekrar Ekle düğmesini tıklatın(3).
8.
Bu doküman için kullanmak istediğiniz tüm şablonları seçtiğinizde
Tamam
'ı tıklatın.
9. Son olarak yazdırmaya başlamak için uygulamanızın yazdırma iletişim kutusunda
Tam am'ı tıklatın.
Şablonlar ve makrolar (sadece Windows) > 46

Son İşlem seçenekleri
Yazıcınız, basılı belgenizin kesin şeklini kontrol etmenize yardımcı olan çok çeşitli belge bitirme seçenekleri
sunmaktadır.
İsteğe bağlı olarak takılan veya standart olarak takılı donanıma ve yazıcı modelinize bağlı olarak, sisteminiz,
iki yüze yazdırma (çift yönlü), kitapçık yazdırma, zımbalama ve delik delme seçeneklerini sunabilir. Posterleri,
birleştirip büyük bir poster oluşturmak üzere küçük parçalar halinde basabilir veya afiş yapmak için uzun
ortamlara basabilir.
Bitirme seçenekleri hakkında ayrıntılı bilgi için, bkz:
> "Kitapçık yazdırma (dizgi)", sayfa 48
> "Harmanlama", sayfa 50
> "Renk ayırma", sayfa 52
> "Sıradaki yazdırma işlerini ayırma", sayfa 53
> "Kapak yazdırma", sayfa 54
> "Afiş yazdırma", sayfa 55
> "Özel sayfa boyutu", sayfa 56
> "Çift yönlü (iki yüze) yazdırma", sayfa 59
> "Bir sayfaya birden fazla sayfa yazdırma (Çoklu Mizanpaj)", sayfa 61
> "Poster baskısı", sayfa 63
> "Sayfaya göre ölçeklendirme", sayfa 64
> "Filigranlar", sayfa 65
> "Yakalama", sayfa 66
Son İşlem seçenekleri > 47

Kitapçık yazdırma (dizgi)
Windows yazdırma sürücülerindeki kitapçık yazdırma özelliği, çok sayfalı belgelerin, yazdırılan son çıktı bir
kitapçık olarak katlanabilecek şekilde, sayfaları sıralı ve düzenlenmiş olarak yazdırılabilmesine olanak verir.
Genelde A4 (veya A3) sayfaları A5 (veya A4) boyutuna küçültülür ve kağıdın kitapçık olarak katlanabileceği
şekilde, A4 (veya A3) kağıdın her iki yüzüne yan yana yazdırılır.
Bu özellik, sayfanın her iki tarafına da yazdırdığından, makineye çift yönlü yazdırma birimi takılmasını
ve en az 512 MB ek bellek olmasını gerektirir.
NOT
1. Takılı bellek boyutunu öğrenmek için, yazıcı kontrol panelinden bir Yapılandırma
Sayfası (menü haritası) yazdırın. Ayrıntılar için Kullanım Kılavuzu'na başvurun.
2. Yalnızca birkaç uygulama kitapçık yazdırma özelliğini desteklemez, ancak çoğu
destekler.
3. Bu özellik Mac sürücülerinde yoktur.
PostScript sürücüsünü kullanırken, yaklaşık 16 sayfayı aşan uzun bir belge makineye planlıyorsanız,
bir seferde 8 veya 16'lık bölümler halinde yazdırmayı düşünün. Buna "imza" denir ve kağıt destesinin
bir kitapçık olarak katlanamayacak kadar kalın olmasını önler. Bu şekilde belgeniz biri diğerinin üzerine
bırakılan kitapçıklar halinde yazdırılır. Bu, gelende daha iyi bir düzenlemedir.
İmza, sürücünün içinde ayarlanabildiği ve uzun bir belge, bir dizi kitapçık olarak doğrudan yazdırılabildiği
için, yukarıdaki konular PCL sürücü kullanırken önemli değildir.
Her bir kağıdın iki yüzüne ikişer sayfa yazdırıldığından, kitapçıktaki sayfa sayısının her zaman dördün
katları olduğuna dikkat edin. Belgenizin sayfa sayısı dördün katı değilse, katlanmış kitapçığınızdaki son bir,
iki veya üç sayfa boş olarak yazdırılır.
Windows PostScript
1. Sürücünün Düzen sekmesinde, Sayfa/Yaprak açılan listesinden Kitapçık'ı seçin.
2. Çift yönlü seçeneğinin Kısa Kenardan Çevir olarak ayarlanmış olduğundan emin olun.
NOT
Kitapçık seçeneği gösterilmiyorsa, sürücüde Çift Yönlü seçeneğinin etkin olup
olmadığına bakın. (Bkz: "Sürücü aygıtı seçeneklerini ayarlama", sayfa 12.)
Son İşlem seçenekleri > 48

Windows PCL
1.
Sürücünün
2. Bitirme Modu açılan listesinden Kitapçık'ı seçin, ardından Seçenekler'i tıklatın.
3. Seçenekler penceresinde, imza boyutunu (bkz: sayfa 48), kağıdın her yüzündeki sayfa sayısını
ve belgeniz kalın olacaksa cilt payı ayarını yapabilirsiniz. Bu penceredeki grafik, yaptığınız her
seçimin etkisini gösterir.
Ayarlar
sekmesinde, kullanmak isteyebileceğiniz kaydedilmiş sürücü ayarlarını çağırın.
NOT
Kitapçık seçeneği gösterilmiyorsa, sürücüde Çift Yönlü seçeneğinin etkin olup
olmadığına bakın. (Bkz: "Sürücü aygıtı seçeneklerini ayarlama", sayfa 12.)
Son İşlem seçenekleri > 49

Harmanlama
Bu özellik, çok sayfalı bir belgenin birden çok kopyasının, her kopyadaki sayfalar sıralı olacak şekilde
yazdırılmasını sağlar.
Harmanlanmamış sayfalar şu şekilde yazdırılır
1
1
1
2
2
2
3
3
3
Harmanlanmış sayfalar şu şekilde yazdırılır
1
2
3
1
2
3
1
2
3
Uygulama harmanlaması—Bazı uygulama programlarının yazdırma seçeneklerinde harmanlama
özelliği vardır. Bu durumda, uygulama, belge harmanlamasını yapar ve işi yazıcıya birçok kez gönderebilir.
Genelde bu yöntem daha yavaş, ancak daha güvenilirdir.
Yazıcı harmanlaması
—Bu bölümde, yazıcı sürücüsünde yerleşik olan harmanlama işlevi açıklanmaktadır.
Bu durumda iş geçici olarak yazıcının depolama cihazına (takılmışsa) kaydedilir ve yazıcı, harmanlamayı
gerçekleştirir. Bu yöntem normalde daha hızlıdır, ancak tüm uygulamalardan çalışmayabilir.
Yazıcı harmanlamasını kullanırken sorunlarla karşılaşırsanız, bunun yerine, uygulamanızın yazdırma
seçeneklerindeki harmanlama seçeneğini kullanın.
Son İşlem seçenekleri > 50

Windows
1. PCL sürücüsü kullanılıyorsa, önce Ayarlar sekmesinde kullanmak istediğiniz tüm kaydedilmiş
sürücü ayarlarını seçin. Bkz: "Kayıtlı sürücü ayarlarını çağırma", sayfa 11.
2. İş Seçenekleri sekmesinde, yazdırmak istediğiniz kopya sayısını kaydırma listesinden seçin.
3
3. Harmanla onay kutusunu tıklatın.
Mac OS X
1. Yazıcı Özellikleri'ni (1) seçin.
1
2
3
2. Özellik Kümeleri menüsünden (2) İş Seçenekleri'ni seçin.
3. Yazıcı harmanlamasını etkinleştirmek için Harmanla onay kutusunu seçin (3).
NOT
Kopyalar ve Sayfalar iletişim kutusundaki Harmanla seçeneği, uygulama
içindir. Bkz: sayfa 50.
harmanlaması
Son İşlem seçenekleri > 51

Renk ayırma
Renk ayırma özelliği, dört ana rengin her birini ayrı gri tonlamalı görüntüler halinde yazdırır. Bu, baskı
belgenizdeki dört toner renginin her birinin göreli
kadar koyu görünürse,
NOT
Bu özellik PCL 5c veya PCL 6 sürücülerinde yoktur.
tam renk yazdırırken ona karşılık gelen toner renginden o kadar fazla kullanılır.
1. Sürücünün Renk sekmesinde Gelişmiş seçeneğini tıklatın.
WINDOWS PS
yoğunluklarını gösteren bir prova özelliğidir. Alan ne
MAC
2. Yazdırmak istediğiniz ayırmaları açılan listeden seçin.
Son İşlem seçenekleri > 52

Sıradaki yazdırma işlerini ayırma
Yazıcıyı başka kullanıcılarla paylaşırken, yazıcıdaki kağıt destesinde her kullanıcının işini bulmaya
yardımcı olmak için, yazdırma işlerinin arasında özel bir sayfa yazdırmak yararlı olabilir. Windows'da
bu sayfaya "ayırma sayfası" denir. Mac'ta buna "kapak sayfası" denir.
NOT
Kapak Sayfası'nı "Kapak Yazdırma" ile karıştırmayın. Kapak Yazdırma, yazdırma işinin
birinci sayfası (kapak) bir kağıt tepsisinden, yazdırma işinin geri kalan sayfaları da farklı
bir tepsiden beslendiğinde gerçekleşir. Bkz: "Kapak yazdırma", sayfa 54.
Windows ayırma sayfası
Ayırma sayfası, yazıcı sürücüsünün varsayılan özellikler penceresinden ayarlanır. Buna, uygulama
programınızın içinden değil, doğrudan Windows'dan erişilir. Bkz: "Sürücü varsayılanlarını değiştirme",
sayfa 10.
2
1
1. Sürücünün Gelişmiş sekmesinde Ayırma Sayfası… düğmesini tıklatın (1).
2.
Gözat
'ı (2) tıklatın ve kullanmak istediğiniz ayırma sayfasının görüntüsünü içeren dosyaya gidip,
Tam am'ı tıklatın.
Mac OS X kapak sayfası
Kapak sayfasına, uygulamanızın yazdır iletişim kutusundan erişilir.
1
2
1. Kapak Sayfası'nı seçin (1).
2. Kapak sayfası için gereken seçenekleri belirleyin (2).
Son İşlem seçenekleri > 53

Kapak yazdırma
Kapak yazdırma, yazdırma işinin birinci sayfası (kapak) bir kağıt tepsisinden, yazdırma işinin geri kalan
sayfaları da başka bir kağıt tepsisinden beslendiğinde gerçekleşir.
Bu özellik Windows PostScript Sürücülerinde yoktur.
Kapak Yazdırma'yı "Kapak Sayfası" ile karıştırmayın. Kapak Sayfası, ağ yazıcısının yazdırma işlerinin
arasına eklenen bir tanımlama sayfasıdır. Bkz: "Sıradaki yazdırma işlerini ayırma", sayfa 53.
Windows PCL
1. Ayarlar sekmesinde, kullanmak istediğiniz kaydedilmiş sürücü ayarlarını seçin.
Bkz: "Kayıtlı sürücü ayarlarını çağırma", sayfa 11.
2. Kağıt Besleme Seçenekleri'ni tıklatın.
3. İlk sayfa için farklı kaynak kullan onay kutusunu işaretleyin.
4.
Kapak sayfasını beslemek istediğiniz tepsiyi ve kağıt türünü
seçin.
Kaynak
ve
Ağırlık
açılan listelerinden
Mac OS X
1. Kağıt Besleme'yi seçin (1).
1
2
2. Birinci sayfa ve kalan sayfalar için kullanmak istediğiniz tepsileri ve kağıt türlerini seçin (2).
Son İşlem seçenekleri > 54

Afiş yazdırma
Bu özellik, standart dışı boyutlu afiş yazdırma ortamına yazdırmayı sağlar.
Afiş boyutlu ortamları beslemek için çok amaçlı tepsi kullanılır.
Bazı uygulama yazılımları, afiş boyutlu baskı ortamlarıyla istenen sonucu vermeyebilir
ve istediğiniz sonucu elde etmek için biraz deneme yapmanız gerekebilir.
NOT
Bu özellik sürücüde yoksa, Özel Sayfa Boyutu özelliğini kullanarak afiş ortamına
yazdırmanız mümkün olabilir. Bkz: "Özel sayfa boyutu", sayfa 56.
1. Sürücünün Ayarlar sekmesinde, Boyut açılan listesinden gerekli afiş boyutunu seçin.
Banner 297 x 1200 mm
MP Tray
2. Kaynak açılan listesinden Çok amaçlı tepsi'yi seçin.
3. Yazdırma Tercihleri'ni kabul etmek ve pencereyi kapatmak için Tamam'ı tıklatın.
Son İşlem seçenekleri > 55

Özel sayfa boyutu
Bu özellik, standart dışı boyutlu yazdırma ortamına yazdırmayı sağlar.
Standart dışı boyutlu ortam beslemek için çok amaçlı tepsi kullanılır. Yazdırma ortamı genişliği
yaklaşık 76 mm – 328 mm arasında, uzunluğu ise 90 mm – 1320 mm arasında olabilir. Gerçek
sınırlar kullandığınız yazıcı sürücüsüne ve bilgisayarınızın işletim sistemine göre değişebilir.
Bazı uygulama yazılımları, standart dışı boyutlu baskı ortamlarıyla istenen sonucu vermeyebilir
ve istediğiniz sonucu elde etmek için biraz deneme yapmanız gerekebilir.
Windows PostScript
1. Sürücünün Düzen sekmesinde Gelişmiş'i tıklatın.
2. Gelişmiş Seçenekler penceresinde, Kağıt/Çıkış altında, KağıtBoyutu açılan listesinden
PostScript Özel Sayfa Boyutu'nu seçin.
3. PostScript Özel Sayfa Boyutu Tanımlama penceresinde,
açılan listeden kağıt besleme yönünüzü seçin.
Mevcut seçenekler şunlardır:
Önce kısa kenar Sayfa dikey (boyuna) biçimdedir ve
yazıcıya sayfanın üst kısmı beslenir.
Önce uzun kenar Sayfa yatay (enine) biçimdedir ve
yazıcıya sayfanın üst kısmı beslenir.
Önce kısa kenar çevrilmiş Sayfa dikey (boyuna) biçimdedir ve
Önce uzun kenar çevrilmiş Sayfa yatay (enine) biçimdedir ve
yazıcıya sayfanın alt kısmı beslenir.
yazıcıya sayfanın alt kısmı beslenir.
Kağıt besleme yönünü dikey ile yatay seçim arasında değiştirdiğinizde, kullanılabilen boyut
aralıklarının yer değiştirdiğine dikkat edin.
Çok amaçlı tepsinin genişliğinin bir A3 kağıt (297mm) genişliğiyle sın
ırlı olduğunu unutmayın;
bu durumda, kağıdınız bundan daha uzunsa, önce kısa kenarını beslemeniz gerekecektir.
Son İşlem seçenekleri > 56

4. Bir Ofset değeri seçerek sayfa görüntüsünü, kenara çok yakın yazdırmayı önleyecek şekilde
kağıt üzerinde konumlandırabilirsiniz.
Düşey yöne göre ofset, sol kenar boşluğunuza eklenir.
Paralel yöne göre ofset, üst kenar boşluğunuza (normal besleme) ve alt kenar boşluğunuza
(çevrilmiş besleme) eklenir.
5. PostScript Özel Sayfa Boyutu Tanımlama penceresini kapatmak için Tamam 'ı tıklatın.
6. Gelişmiş Seçenekler penceresini kapatmak için Tamam'ı tıklatın.
7. Sürücünün penceresinde, Kağıt Kaynağı olarak Çok Amaçlı Tepsi'yi seçin.
Windows PCL
1. Sürücünün Ayarlar sekmesinde, kullanmak istediğiniz daha önce kaydedilmiş ayarları seçin.
2. Kağıt Besleme Seçenekleri düğmesini tıklatın.
3. Kağıt Besleme Seçenekleri penceresinde Özel Boyut düğmesini tıklatın.
Daha önce özel boyut kaydettiyseniz, bunlar Özel Boyut penceresinde listelenir.
4. Daha önce kaydedilmiş özel bir boyutu kullanmak için, listede adını tıklatın.
Yeni bir özel boyut oluşturmak için:
(a) Boyutlarını Genişlik ve Uzunluk kutularına girin.
(b) Yeni boyutun adını Ad kutusuna girin ve listeye kaydetmek için Ekle'yi tıklatın.
5. Seçtiğiniz boyutu kabul etmek için Tamam'ı tıklatın ve Özel Boyut penceresini kapatın.
6.
Bu, belgenizin boyutuysa, ancak standart kağıt boyutuna sığması için ölçeklendirmek istiyorsanız,
Kağıt Besleme Seçenekleri
boyutlandır
'ı tıklatın ve
penceresinde
Dönüşüm
Yazıcı sayfasına sığdırmak için belgeyi yeniden
açılan listesinden yazıcının gerçek kağıt boyutunu seçin.
Son İşlem seçenekleri > 57

Mac OS X
1. Uygulama programınızda Dosya > Sayfa Yapısı'nı seçin.
1
3
4
2
2. Özel Boyutları Yönet'i seçin (1).
3. Yeni bir kağıt boyutu tanımlamak için + düğmesini (2) tıklatın ve kağıt boyutu için bir ad girin.
4. Kağıdınızın Genişlik ve Yükseklik (3) değerini girin.
5. Kağıt kenar boşluklarını (4) gerektiği gibi belirleyin.
6. Yeni k ağıt boyutunu kaydetmek için Tamam'ı tıklatın.
Son İşlem seçenekleri > 58

Çift yönlü (iki yüze) yazdırma
Yazıcınıza çift yönlü birim takılmışsa, kağıt, ağırlık, hacim ve maliyetten tasarruf etmek için kağıdın
her iki yüzüne yazdırabilirsiniz.
NOT
Bu seçim sürücü ekranlarında görünmüyorsa veya gri renkliyse, depolama cihazının
yazıcı sürücüsünde etkinleştirilmiş olmasını sağlamak için kontrol edin. (Bkz: "Sürücü
aygıtı seçeneklerini ayarlama", sayfa 12.)
> Çift yönlü yazdırma için asetat veya diğer ortamlar değil, sadece kağıt kullanılabilir.
> Maksimum 75–188 g/m² boyutlu kağıt destesi kullanın. 75–90 g/m² kağıtta çok fazla
kıvrılma oluyorsa 105 g/m² kullanın.
DİKKAT!
Kağıt ağırlıkları yalnızca yol göstermek amacıyla verilmiştir, yazıcınızda
kullanılamayabilir. Yazdırmadan önce her zaman Kullanım Kılavuzunuza bakarak
kağıt ağırlığı özelliklerini kontrol edin. Önerilen kağıt ağırlığını geçmeyin.
> Sadece standart boyutta (örneğin, A4, A3, Letter, vb.) kağıt kullanın.
> Kağıdı yazdırılan yüzeyi yukarı bakacak şekilde yerleştirin. 500 sayfalık paketlerde genellikle
yazılan yüzeyi gösteren bir ok işareti vardır.
> Kağıt standart kağıt tepsilerinden beslenebilir, yüksek kapasiteli besleyici dahil (varsa).
NOT
120 g/m²'den büyük kağıt destesi için çok amaçlı tepsiyi kullanın.
> Kağıt ağırlığını Ultra Ağır olarak ayarlamayın.
> Beyaz Sayfa Atla işlevini etkinleştirmeyin.
Son İşlem seçenekleri > 59

Windows PostScript ve Mac
Sürücünün Düzen sekmesinde, 2 Taraflı Yazdırma altında, istediğiniz cilt kenarını seçin.
WINDOWS PS
MAC
Dikey (boyuna) sayfa düzeni için genellikle Uzun Kenar seçilir. Yatay (enine) sayfa düzeni için genellikle
Kısa Kenar seçilir. Yok (Windows PS) veya Kapalı (Mac) seçilirse, dupleks yazdırma devre dışı bırakılır
ve belgeniz tek taraflı yazdırılır.
Windows PCL
Sürücünün Ayarlar sekmesinde, 2 taraflı yazdırma altında, istediğiniz cilt kenarını seçin.
WINDOWS PCL
Dikey (boyuna) sayfa düzeni için genellikle Uzun Kenar seçilir. Yatay (enine) sayfa düzeni için genellikle
Kısa Kenar seçilir.
Kapalı seçildiğinde çift yönlü yazdırma kapatılır ve belgeniz tek yüze yazdırılır.
Son İşlem seçenekleri > 60

Bir sayfaya birden fazla sayfa yazdırma (Çoklu Mizanpaj)
Bu özellik, yazdırma için belgenizin sayfa boyutunu ölçeklendirir ve kağıt başına birkaç sayfa yeniden
üretir.
Bu, sadece sayfa düzeninizi onaylamak veya belgenizi daha sıkıştırılmış bir biçimde dağıtmak istediğinizde
yararlıdır. Kağıt, hacim, ağırlık ve maliyet tasarrufu sağlar.
Takılı çift yönlü biriminiz varsa, daha fazla tasarruf yapmak için bu özelliği çift yönlü yazdırma ile de
birleştirebilirsiniz.
1 2
1
2
3
4
Windows PostScript
Sürücünün Düzen sekmesinde, her bir sayfaya yazdırmak istediğiniz sayfa sayısını (Çoklu Mizanpaj)
seçin. 1'li normal, 16'lı maksimumdur.
3 4
Son İşlem seçenekleri > 61

Windows PCL
1. Sürücünün Ayarlar sekmesinde, her bir sayfaya yazdırmak istediğiniz sayfa sayısını
(Çoklu Mizanpaj) seçin. 1'li normal, 16'lı maksimumdur.
NOT
PCL 6 sürücüsünde 8'li maksimumdur.
2.
Bu özelliğin kullanılabilen seçenekleri arasından seçim yapmak için
Seçenekler
düğmesini tıklatın.
Buradan, sayfa yazdırma sırasını, sayfa yerleşimini, sayfa kenar çizgisi isteyip istemediğinizi
ve gerekiyorsa cilt kenar boşluğunu belirtebilirsiniz.
Mac OS X
1. Düzen'i seçin (1).
1
2
3
4
2. Sayfa/Yaprak menüsünden (2) tek bir yaprağa sığdırmak istediğiniz sayfa sayısını seçin.
3. Gerekirse, belge sayfalarının kağıdın her yaprağına yerleştirilme yönünü değiştirin (3).
4. Gerekirse, her sayfayı bir kenar çizgisiyle çevirebilirsiniz (4).
Son İşlem seçenekleri > 62

Poster baskısı
Bu seçenek, tek bir belgeyi birden çok parçaya (bazen "karolar" denir) bölerek poster bastırmanıza
olanak verir. Her parça, büyütülmüş olarak ayrı bir kağıda yazdırılır. Daha sonra, bir poster oluşturmak
üzere ayrı kağıtları birleştirirsiniz.
Poster Baskısı, sadece Windows PCL5c yazıcı sürücüleriyle kullanılabilir.
Windows PCL
1. Sürücünün Ayarlar sekmesinde, Bitirme Modu altında Poster Baskısı'nı seçin.
2. Seçenekler penceresini açmak için Seçenekler'i tıklatın.
(a) Posteri oluşturmak üzere, belgeniz için gereken büyütme oranını seçin.
(b) Yazdırılan sayfalarınızın (karoların) tam olarak görüntünün kenarına göre kesilebilmesi
için, gerekirse Hizalama işaretleri yazdırılabilir.
(c)
Bir
çakışma
olabilir.
son aşamada posterinizi oluştururken bitişik karoları eşleştirmenize yardımcı
Son İşlem seçenekleri > 63

Sayfaya göre ölçeklendirme
Sayfaya göre ölçeklendirme, yazdırma verilerini değiştirmeden, bir sayfa boyutuna göre biçimlendirilmiş
verileri farklı boyutta bir sayfaya yazdırmanızı sağlar.
Bu özellik Windows PS sürücüsüyle kullanılamaz.
Windows PCL
1. Sürücünün Ayarlar sekmesinde Seçenekler düğmesini tıklatın.
2. Sayfaya Sığdır onay kutusunu işaretleyin.
3. Dönüşümler açılan listesinden, size gereken ölçekleme oranını seçin.
Mac OS X
1. Kağıt Kullanımı'nı seçin (1).
1
2
2. Kağıt Boyutuna Sığacak Şekilde Ölçekle
3. Açılan listeden size gereken kağıt boyutunu seçin (3).
onay kutusunu seçin (2).
3
Son İşlem seçenekleri > 64

Filigranlar
Filigran tipik olarak basılı dokümanın üzerine eklenen silik metinlerdir. Bu dokümanın "Taslak" veya
belki de "Gizli" olduğunu belirtmek için kullanılabilir.
Bu özellik Mac OS X'te yoktur. Aşağıdaki şekilde Windows PostScript sürücüsü gösterilmektedir.
PCL sürücüsü buna çok benzer.
Filigranlar Özelliği, sürücünün İş Seçenekleri sekmesinde bulunur. Filigranlar düğmesini tıklatın.
Yeni filigran oluşturmak için
1. Filigranlar penceresinde Yeni…'yi tıklatın.
2. Filigranınız için istediğiniz metni girin.
3. Filigranınızın yazı tipini, boyutunu, rengini, açısını, konumunu ve kenar çizgisini (kesim)
gerektiği gibi ayarlayın.
4. Değişikliklerinizi kabul etmek için Tamam'ı tıklatın.
Daha önce oluşturulmuş bir filigranı seçmek için
Filigranlar penceresinde, listede filigranı tıklatın.
Mevcut bir filigranı düzenlemek için
1. Filigranlar penceresinde, listede filigranın adını tıklatın.
2. Düzenle…'yi tıklatın.
3. İstediğiniz ayarlamaları yapın ve değişikliklerinizi kabul etmek için Tamam'ı tıklatın.
Son İşlem seçenekleri > 65

Filigran kullanarak yazdırmak için
1. Filigranlar penceresinde, listede filigranın adını tıklatın.
2. Filigranlar penceresini kapatmak için Tama m'ı tıklatın.
3. Yazıcı Özellikleri penceresini kapatmak için Tamam'ı tıklatın.
4. Belgenizi yazdırın.
Yakalama
Yakalama; C, M, Y ve K katmanları yazdırılırken oturtma sorunlarını gidermek için renklerin birleştiği
alanı ayarlama işlemidir. Yakalama, üst üste binen nesneler arasında oluşan istenmeyen beyaz boşlukları
veya renkli çizgileri önleyebilir.
Windows PCL & PS
1. Sürücünün İş Seçenekleri sekmesini seçin.
WINDOWS PCL
WINDOWS PS
2. Açılan listeden istediğiniz Yakalama seçeneğini seçin.
(a) Kapalı seçeneği, Yakalama özelliğini devre dışı bırakır (varsayılan ayardır).
(b) Geniş; ön plan ile arka plan nesneleri arasında geniş bir çakışma uygulanır.
Bu ayar baskılarınızda önemli ölçüde üst üste binme durumlarına neden olursa,
Dar seçeneğini kullanın.
(c)
Dar
; ön plan ile arka plan nesneleri arasında dar bir çakışma uygulanır. Baskılarınızda
hala istenmeyen beyaz boşluklar veya renkli çizgiler oluyorsa, Geniş ayarını kullanın.
NOT
1.
Yakalama özelliği yalnızca Baskı Kalitesi ProQ olarak ayarlandığında kullanılabilir.
2. Ön plan nesnesi %100 siyah metin olduğunda beyaz çizgiler görünüyorsa,
Siyah Metin Üstüne Basma özelliğini de etkinleştirmelisiniz.
(Bkz: "Siyah metin üstüne basma", sayfa 14.)
Son İşlem seçenekleri > 66

Mac OS X
1. İş Seçenekleri öğesini seçin.
2. Açılan listeden istediğiniz Yakalama seçeneğini seçin.
(a) Kapalı seçeneği, Yakalama özelliğini devre dışı bırakır (varsayılan ayardır).
(b) Geniş; ön plan ile arka plan nesneleri arasında geniş bir çakışma uygulanır.
Bu ayar baskılarınızda önemli ölçüde üst üste binme durumlarına neden olursa,
Dar seçeneğini kullanın.
1
2
(c)
Dar
; ön plan ile arka plan nesneleri arasında dar bir çakışma uygulanır. Baskılarınızda
hala istenmeyen beyaz boşluklar veya renkli çizgiler oluyorsa, Geniş ayarını kullanın.
NOT
1.
Yakalama özelliği yalnızca Baskı Kalitesi ProQ olarak ayarlandığında kullanılabilir.
2. Ön plan nesnesi %100 siyah metin olduğunda beyaz çizgiler görünüyorsa,
Siyah Metin Üstüne Basma özelliğini de etkinleştirmelisiniz.
(Bkz: "Siyah metin üstüne basma", sayfa 14.)
Son İşlem seçenekleri > 67

Güvenli yazdırma
Güvenli yazdırma, bir ağ ortamındaki diğer kullanıcılarla paylaşılan makinelerde gizli belgeleri yazdırmanıza
olanak verir.
Kontrol paneli aracılığıyla PIN (kişisel kimlik numarası) girilene kadar belge yazdırılmaz. Makineye gidip
PIN’i girmeniz gerekir.
Bu özellik makinenizde depolama cihazı bulunmasını ve bu cihazın yazıcı sürücüsünde etkinleştirilmiş
olmasını gerektirir. (Bkz: "Sürücü aygıtı seçeneklerini ayarlama", sayfa 12.)
Bekletilen veriler için yeteri kadar alan yoksa, "Disk Dolu" mesajı görüntülenir ve yalnızca bir kopya yazdırılır.
NOT
1. Güvenli yazdırma özelliği bazı PC uygulamaları içinden kullanılmayabilir.
2. Bu özellik Mac OS X ortamında desteklenmez.
Uygulama yazılımınızın harmanlama yazdırma seçeneği varsa, bu seçeneği kapatın. Aksi durumda güvenli
y
azdırma çalışmaz.
Güvenli yazdırmada üç bölüm vardır:
> Belgeyi yazıcıya gönderme (sayfa 69).
> Belgeyi yazdırma (sayfa 70).
> Gerekmediğinde belgeyi silme (sayfa 71).
NOT
Makinenizin kontrol panelindeki menü düğmeleri modele göre değişir.
Konuyu açıklamak için, Yazdırma ve Silme yordamlarını +/- ve Enter düğmelerini
kullanarak göstereceğiz; makinenizde bunlar yerine
ama yordam aynıdır.
Makinenizde dokunmatik ekran ve sayısal tuş takımı düğmeleri varsa, yöntem temelde
aynıdır; Yazdırma menüsü seçeneklerine erişmek için Yazdır düğmesine basabilirsiniz.
Burada size yordam boyunca kılavuzluk edecek ekran üzeri talimatlar bulunur.
Üst/Alt
ve
Dönüş
ok tuşları olabilir
,
Güvenli yazdırma > 68

Belgeyi gönderme
1. PCL sürücüsü kullanılıyorsa, Ayarlar sekmesinde kullanmak istediğiniz tüm kaydedilmiş
sürücü ayarlarını seçin. Bkz: "Kayıtlı sürücü ayarlarını çağırma", sayfa 11.
2. Sürücünün İş Seçenekleri sekmesinde, Güvenli Yazdırma'yı tıklatın.
İş PIN (kişisel kimlik numarası) penceresi açılır.
3. PIN penceresi açılmazsa, PIN düğmesini tıklatın.
4. İş PIN’i penceresinde bu yazdırma işi için bir ad girin.
Ad en fazla 16 alfasayısal karakterli olabilir.
5.
İş adının yazıcıda sorulmasını isterseniz, ad girişinin altındaki
Sor…
onay kutusunu tıklatın.
6. PIN kutusuna 0000 ile 9999 arasında bir sayı girin.
PIN’iniz makinede benzersiz olmalıdır. Her kullanıcıya sistem yöneticisi tarafından bir PIN
verilmelidir.
7. Değişikliklerinizi kabul etmek için Tamam'ı tıklatın..
NOT
Kopya sayısı ayarını bir olarak bırakın. Belgeyi yazdırdığınızda işletim panosundan kopya
sayısını artırabilirsiniz.
8. Yazıcı Özellikleri penceresini kapatmak için Tamam'ı tıklatın.
9. Belgenizi yazdırın.
Yazdırma işi makineye gönderilir ancak şu anda yazdırılmaz.
Güvenli yazdırma > 69

Belgeyi yazdırma
NOT
Makinenizin kontrol panelindeki menü düğmeleri modele göre değişir.
Konuyu açıklamak için, Yazdırma ve Silme yordamlarını +/- ve Enter düğmelerini
kullanarak göstereceğiz; makinenizde bunlar yerine
ama yordam aynıdır.
Makinenizde dokunmatik ekran ve sayısal tuş takımı düğmeleri varsa, yöntem temelde
aynıdır; Yazdırma menüsü seçeneklerine erişmek için Yazdır düğmesine basabilirsiniz.
Burada size yordam boyunca kılavuzluk edecek ekran üzeri talimatlar bulunur.
Güvenli yazdırma işiniz, makinenin ön tarafındaki kontrol paneli kullanılarak yazdırılır.
1. Makine beklemede iken, YAZDIRMA İŞİ menüsünü seçmek için +/- düğmelerini kullanın
ve ardından ENTER düğmesine basın.
2. ŞİFRELENMİŞ/KAYITLI İŞ seçeneğini belirleyin.
3.
PIN numaranızı girmek için +/- düğmelerini kullanın. Her basamak için
4. Gerektiğinde, YAZDIR seçeneğini vurgulamak için +/- düğmelerini kullanın.
5. Belgeyi yazdırmak istediğinizi onaylamak için ENTER düğmesine basın.
6. Gereksinim duyduğunuz harmanlanmış kopya sayısını seçmek için +/- düğmelerini kullanın.
7. Belgenizi yazdırmak için ENTER düğmesine basın.
Üst/Alt
ve
Dönüş
ok tuşları olabilir,
ENTER
düğmesine basın.
NOT
Ayrıca Storage Device Manager yazılımını kullanarak güvenli belgeleri PC’nizden
uzaktan yazdırmak ve silmek de mümkündür.
Güvenli yazdırma > 70

Güvenli yazdırılmış bir belgeyi silme
NOT
Makinenizin kontrol panelindeki menü düğmeleri modele göre değişir.
Konuyu açıklamak için, Yazdırma ve Silme yordamlarını +/- ve Enter düğmelerini
kullanarak göstereceğiz; makinenizde bunlar yerine
ama yordam aynıdır.
Makinenizde dokunmatik ekran ve sayısal tuş takımı düğmeleri varsa, yöntem temelde
aynıdır; Yazdırma menüsü seçeneklerine erişmek için Yazdır düğmesine basabilirsiniz.
Burada size yordam boyunca kılavuzluk edecek ekran üzeri talimatlar bulunur.
Güvenli bir belge yazdırma konusunda fikrinizi değiştirirseniz, belgeyi yazdırmadan önce makinenin
depolama cihazından silebilirsiniz.
1. Belgeyi yazdırmayla ilgili yukarıdaki yordamda bulunan 1 ile 3 arasındaki adımları uygulayın.
2. SİL seçeneğini vurgulamak için +/- düğmelerini kullanın ve ENTER düğmesine basın.
3.
Gerektiğinde,
EVET
seçimini vurgulamak için +/- düğmelerini kullanın ve silme işlemini onaylamak
için ENTER düğmesine basın.
Belgeniz yazdırılmadan makinenin depolama cihazından silinir.
NOT
Ayrıca Storage Device Manager yazılımını kullanarak güvenli belgeleri PC’nizden
uzaktan yazdırmak ve silmek de mümkündür.
Üst/Alt
ve
Dönüş
ok tuşları olabilir,
Güvenli yazdırma > 71

Depolama cihazına kaydet
Bu özellik, yazdırma işlerinin PC'de oluşturulmasına ve istenildiğinde yazdırılması için makinenin depolama
cihazına kaydedilmesine izin verir. Bu özellik formlar, genel notlar, antetli kağıt, vb. için idealdir.
Bu özelliği standart formlar için kullanırsanız, örneğin, formları PC’den yeniden göndermeniz gerekmeden
istediğiniz zaman makinenin yanına gelip formlarınızı yazdırabilirsiniz.
Bu özellik Güvenli yazdırma bölümünde açıklanan güvenli yazdırma özelliğiyle tam olarak aynı şekilde
çalışır ve yalnızca Windows PostScript ve PCL sürücülerinde kullanılabilir. İş bekletme özelliğinden farkı,
yazdırmadan sonra makinenin depolama cihazından otomatik olarak silinmemesidir. Kontrol panelinden
veya Storage Device Manager yazılımı olan PC’nizden siz silene kadar gelecekteki kullanım için kalır.
NOT
1. Bu seçim sürücü ekranlarında görünmüyorsa veya gri renkliyse, depolama
cihazının yazıcı sürücüsünde etkinleştirilmiş olmasını sağlamak için kontrol edin.
(Bkz: “Sürücü aygıtı seçeneklerini ayarlama”, sayfa 12.)
2. Bu özellik Mac OS X ortamında desteklenmez.
Güvenli yazdırma özelliği gibi iş bekletmede üç bölüm vardır:
> Belgeyi gönderme.
> Belgeyi yazdırma.
> Kaydedilmiş bir belgeyi silme.
Depolama cihazına kaydet > 72

Belgeyi gönderme
Güvenli belge gönderme için sayfa 69'te başlayan bölümde açıklanan yordamları uygulayın. Ama adım
2'deki Job Options (İş Seçenekleri) sekmesinde aşağıdakileri tıklayın:
> Sabit disk sürücünüz yüklüyse Store to HDD (Sabit Diskte Sakla)
> SD kartınız yüklüyse Store to SD (SD Kartında Sakla)
Belgeyi yazdırma
Güvenli bir belgeyi yazdırmayla ilgili olarak sayfa 70’dan başlayan bölümde açıklanan aynı yordamları
uygulayın. Bu durumda belge, yazdırıldıktan sonra sabit diskten silinmez.
Kaydedilmiş bir belgeyi silme
Güvenli yazdırılmış bir belgeyi silmek için, sayfa 71 bölümünde açıklanan yordamı uygulayın.
Güvenli belge yazdırma gibi, makinenin depolama cihazına kaydedilen diğer tüm belgeler Storage Device
Manager yazılımı kullanılarak PC'den uzaktan da silinebilir.
Depolama cihazına kaydet > 73

Şifreli güvenli yazdırma
Ağda güvenlik bazı organizasyonlar için gitgide daha da önemli bir konu haline gelmektedir.
Şifreli, güvenli yazdırma; bir ağ ortamında başkalarıyla paylaşılan makinelerde gizli belgelerinizi
gönderebilmenize, saklayabilmenize ve yazdırabilmenize olanak verir.
Belgelerinizi makinenize göndermeden önce şifrelerseniz yetkisiz kişilerin gizli veya önemli bilgilere
erişmesini engellemiş olursunuz.
Yazdırma işleri, depolama cihazında şifreli bir biçimde kaydedileceği makineye aktarılmadan hemen
önce şifrelenir. Belgeler, yetkili bir kullanıcı yazdırma işinin kimlik doğrulamasını yapana kadar kayıtlı
ve yazdırılmadan kalır; şifre çözme işlemi ancak iş yazdırılırken gerçekleşir.
Bu özellik makinenizde depolama cihazını gerektirir ve yazıcı sürücüsünde etkinleştirilir.
NOT
1. Güvenli yazdırma özelliği bazı PC uygulamaları içinden kullanılmayabilir.
2. Bu özellik Mac OS X ortamında desteklenmez.
Uygulama yazılımınızın harmanlama yazdırma seçeneği varsa, bu seçeneği kapatın. Aksi takdirde
şifreli yazdırma çalışmayabilir.
Silme işlemi otomatik olduğu için, şifreli güvenli yazdırmada yalnızca iki etkinlik olur:
> Belgeyi gönderme
> Belgeyi yazdırma
Şifreli güvenli yazdırma > 74

Belgeyi gönderme
1. PCL sürücüsü kullanılıyorsa, Kurulum sekmesinde kullanmak istediğiniz tüm kaydedilmiş sürücü
ayarlarını seçin.
2. Sürücünün İş Seçenekleri sekmesinde, Şifreli Güvenli Yazdırma'yı tıklatın.
Şifreli Güvenli Yazdırma penceresi açılır.
3. Şifreli Güvenli Yazdırma penceresinde, bu yazdırma işlemi için bir Parola girin:
Parola 4-12 alfasayısal karakterden oluşmalıdır. 1-9 arası sayılar ve a'dan z'ye harfler kullanılabilir.
4. Makinede iş için parola girilmesini istiyorsanız, parola girişi altındaki Her zaman parola iste onay
kutusunu seçin.
5. Yazdırma işiniz için gerekli silme seçeneğini seçin.
Yazıcınızda bir sabit disk yüklüyse aşağıdaki seçenekler arasından tercihinizi yapın:
> Üzerine yazma: işi sabit diskten siler ama verileri üzerine yazmaz. Bu seçenek daha hızlıdır
ama yazdırma verileri kurtarılabileceği için daha az güvenlidir.
>
Bir defa yazdırıp sil:
seçeneğinden daha güvenlidir ama yazdırma işini sabit diskten yeniden yapılandırmak hala
mümkün olabilir.
> Birden Fazla Rasgele Üzerine Yazma İşlemi: işi sabit diskten siler ve üç kez üzerine yazar.
Bu, en yavaş ama en güvenli seçenektir.
Yazıcınızda bir SD Kartı yüklüyse aşağıdaki seçenekler arasından tercihinizi yapın:
> Üzerine yazma: işi SD Kartından siler ama verileri üzerine yazmaz. Bu seçenek daha hızlıdır
ama yazdırma verileri kurtarılabileceği için daha az güvenlidir.
>
Bir defa yazdırıp sil:
seçeneğinden daha güvenlidir.
6. Otomatik Silme Zaman Aşımı süresini seçin.
Yazdırma işinin makinenin depolama cihazında saklanacağı süreyi (saat, dakika) belirtin.
Bu süre dolduğunda, yazdırma işi otomatik olarak depolama cihazından silinir.
işi sabit diskten siler ve üzerine sıfır yazar. Bu seçenek "Üzerine yazma"
işi SD kartından siler ve üzerine sıfır yazar. Bu seçenek, "Üzerine yazma"
7. Değişikliklerinizi kabul etmek için Tamam'ı tıklatın.
8. Yazıcı Özellikleri penceresini kapatmak için Tamam'ı tıklatın.
9. Belgenizi yazdırın.
Şifreli güvenli yazdırma > 75

Belgeyi yazdırma
Güvenli bir belge yazdırmak için "Belgeyi yazdırma", sayfa 70 bölümünde açıklanan aynı yordamları
uygulayın. Bu durumda parolanızı girersiniz ve belgeyi yazdırılması için gönderirken
gerekli silme seçeneğini seçin.", sayfa 75 bölümünde belirttiğiniz seçeneklere bağlı olarak depolama
cihazından silinir.
"Yazdırma işiniz için
Şifreli güvenli yazdırma > 76

Dizin
A
Afiş yazdırma
Antetli
depolama cihazına kaydet
Ayırma sayfası
......................................55
....................................53
B
Bileşik siyah
........................................ 15
F
Fotoğraf yazdırma
............................. 15
G
Gerçek (salt) siyah
Gerçek siyah
Güvenli belgeler
gönderme
yazdırma
............................. 15
....................................... 16
......................................69
........................................ 70
H
Harmanlama
Mac
................................................. 51
uygulama harmanlaması
yazıcı harmanlaması
Windows
........................................ 51
I
ICC profilleri
nereden elde edilir
yazıcıya yükleme
........................................ 31
.........72
............ 50
................... 50
....................... 31
......................... 32
R
Renk
siyah, yazdırma
Renk Düzeltme
yardımcı programı
Renk uyumu
CMYK
............................................. 26
erişme yöntemi
genel tavsiye
görüntü kaynağı seçme
Grafik Yazılımı ile Belge
Yazdırırken Renk
Eşleştirme Seçeneği
Grafik Yazılımı ile Belge
Yazdırırken Renk Eşleştirme
Seçeneği iş akışı
Graphics Pro
ICC profilleri
işletim sistemi
Ofis Belgesi Yazdırırken
Renk Eşleştirme Seçeneği
Renk Düzeltme
yardımcı programı
renk skalası yazdırma
renk uyum hassasiyeti
RGB
................................................ 26
temel bilgiler
uygulama
yazıcı
........................................ 25, 26
Renkli yazdırma, siyah
............................ 15
.......................... 29
............................. 22
................................. 20
................................. 30
.................................. 31
............................... 25
................................. 25
....................................... 25
.............. 23
................ 26
...................... 31
..... 26
.................... 29
................. 23
................ 38
..................... 16
İ
İstenildiğinde yazdırma
depolama cihazına kaydet
(iş bekletme)
.............................. 72
K
Kapak sayfası
Windows PCL
Kapak yazdırma
farklı kapak sayfası
Kitapçıklar, yazdırma
Windows PCL
Windows PS
.....................................53
...............................54
...............................49
..................................48
M
Mesajlar
Disk Dolu
Metin\n ve grafik
birleşimi yazdırma
....................................... 68
........................... 15
O
Ofis Belgesi Yazdırırken
Renk Eşleştirme Seçeneği
RGB seçenekleri
.......................... 28
Ö
Özel sayfa boyutu
genel
............................................... 56
Windows PCL
Windows PS
......................... 55, 57
..................................56
P
Poster yazdırma
Profil Yardımcısı
yardımcı programı
...................................9
.......................... 32
...................... 54
S
Salt (gerçek) siyah
Sayfa boyutu
özel
................................................. 56
Siyah
siyah yazdırma
Siyah yazdırma
salt siyah
Siyah, siyah yazdırma
............................. 15
............................. 15
.................................. 16
....................................... 38
...................... 16
Ş
Şablon ve makrolar
genel
............................................... 40
Şablonlar, PCL
nasıl oluşturulur?
şablon ile yazdırma
Şablonlar, PostScript
nasıl oluşturulur?
şablon ile yazdırma
Windows sürücüde
tanımlamalar
......................... 44
......................... 40
.............................. 42
T
Talep üzerine yazdırma
depolama cihazına kaydet
(iş bekletme)
Toner
Siyah
.............................. 72
.............................................. 15
U
Uygulama harmanlaması
Y
Yazıcı ayarları
kaydetme
Yazıcı harmanlaması
......................................... 9
........................ 50
............... 45, 46
..................... 42
................. 50
Dizin > 77

Oki Europe Limited
Blays House
Wick Road
Egham
Surrey TW20 0HJ
United Kingdom
Tel: +44 (0) 208 219 2190
Fax: +44 (0) 208 219 2199
www.okiprintingsolutions.com
07086518 iss.4
 Loading...
Loading...