Page 1

C3300/C3400
Uživatelská příručka
C3300n/C3400n
C3000
Page 2
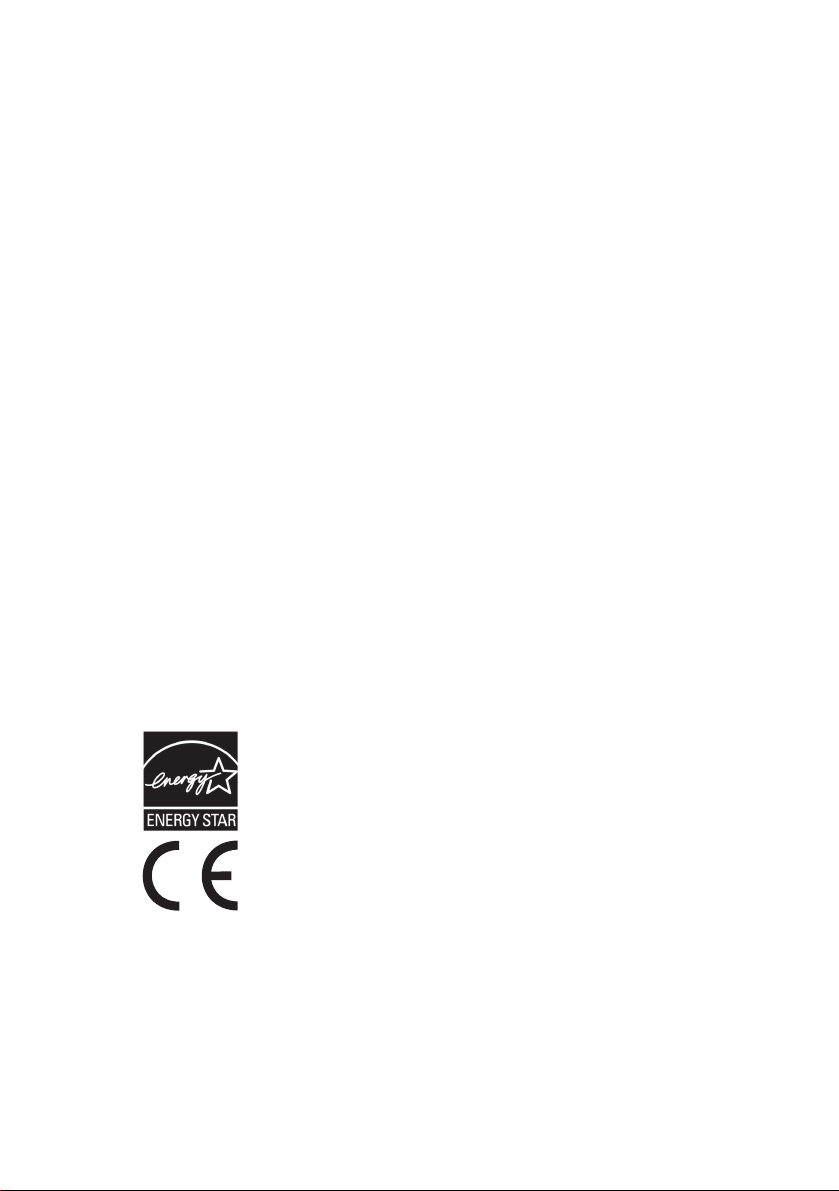
Předmluva
Vyvinuli jsme maximální úsilí, aby informace uvedené v tomto dokumentu byly úplné, přesné a
aktuální. Výrobce neodpovídá za důsledky chyb, které nemůže ovlivnit. Výrobce také nemůže
zaručit, že změny softwaru a zařízení produkovaných jinými výrobci a zmíněných v této příručce
neovlivní platnost uvedených informací. Uvedení softwarových produktů dodávaných jinými
společnostmi nutně neznamená, že je výrobce doporučuje.
I když bylo vyvinuto odpovídající úsilí, aby tento dokument byl tak přesný a užitečný jak je to
možné, nedáváme žádnou záruku, ať přímou tak nepřímo vyjádřenou, ohledně přesnosti a
kompletnosti zde obsažených informací.
Nejnovější ovladače a příručky a jsou k dispozici na webu:
http://www.okiprintingsolutions.com
Copyright © 2008 Oki Europe Ltd. Všechna práva vyhrazena.
Oki a Microline jsou registrované ochranné známky společnosti Oki Electric Industry
Company Ltd.
Energy Star je ochranná známka agentury United States Enviromental Protection Agency.
Hewlett-Packard, HP a LaserJet jsou registrované ochranné známky společnosti
Hewlett-Packard Company.
Microsoft, MS-DOS a Windows jsou registrované ochranné známky společnosti
Microsoft Corporation.
Apple, Macintosh, Mac a Mac OS jsou registrované ochranné známky společnosti
Apple Computer.
Názvy jiných výrobků a jiné obchodní značky jsou registrované ochranné známky
příslušných vlastníků.
Jako účastník programu Energy Star, výrobce zaručuje, že tento
výrobek splňuje sm
(pouze C3300)
ěrnice Energy Star pro energetickou účinnost.
Tento výrobek splňuje podmínky Council Directive 2004/108/EC (EMC),
2006/95/EC (LVD) a 1999/5/EC (R&TTE) spolu s použitelnými změnami,
pro sjednocování zákonů členských zemí (CE) vztahujících se k
elektromagnetické kompatibilitě elektronických a telekomunikačních zařízení.
Předmluva> 2
Page 3
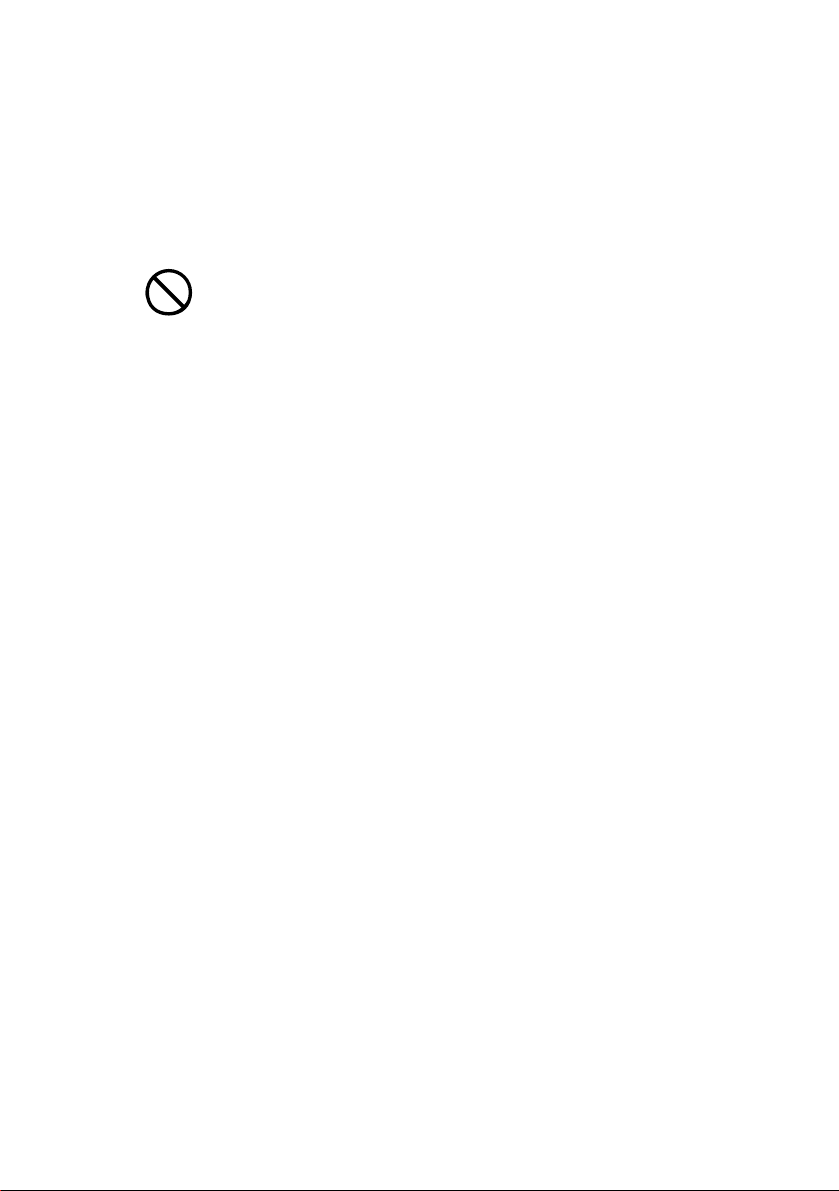
První pomoc
S práškovým tonerem zacházejte opatrně:
Dojde-li k jeho požití, podejte postižené osobě trochu studené
vody a okamžitě vyhledejte lékařskou pomoc. NEPOKOUŠEJTE
se vyvolat zvracení.
Je-li vdechnut, dopravte postiženého na čerstvý vzduch.
Okamžitě vyhledejte lékařskou pomoc.
Dostane-li se do očí, vyplachujte je velkým množstvím vody po
dobu nejméně 15 minut tak, aby oči zůstaly otevřené. Okamžitě
vyhledejte lékařskou pomoc.
Pokud se vysype, omyjte potřísněná místa vodou a mýdlem.
Snížíte tak možnost znečištění kůže nebo oděvu.
Výrobce
Oki Data Corporation,
4-11-22 Shibaura, Minato-ku,
Tokyo 108-8551,
Japan
Dovozce do EU/autorizovaný zástupce
Oki Europe Limited, obchodující pod názvem OKI Printing Solutions
(Tisková řešení společnosti OKI)
Blays House
Wicks Road
Egham
Surrey,TW20 0HJ
United Kingdom.
V případě dotazů ohledně prodeje, podpory nebo všeobecných dotazů
se obraťte na místního prodejce.
První pomoc> 3
Page 4
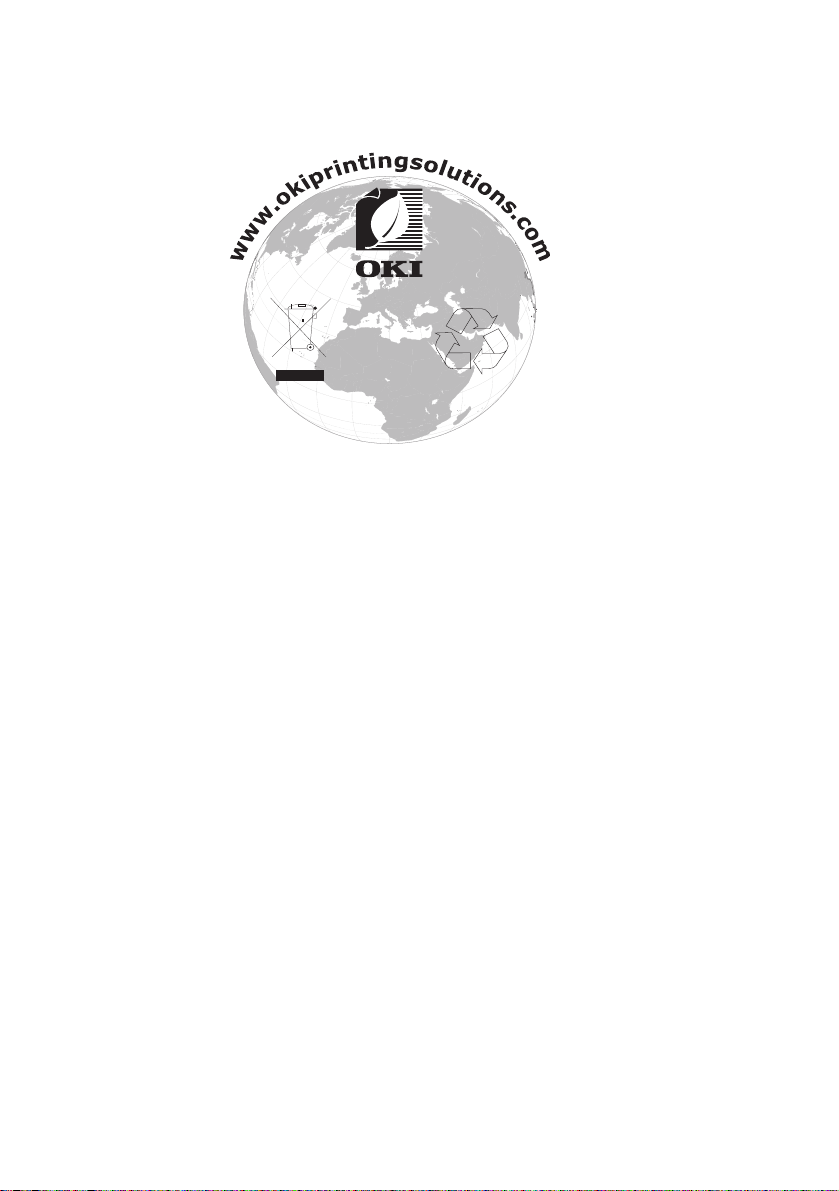
Informace o životním prostředí
Informace o životním prostředí> 4
Page 5
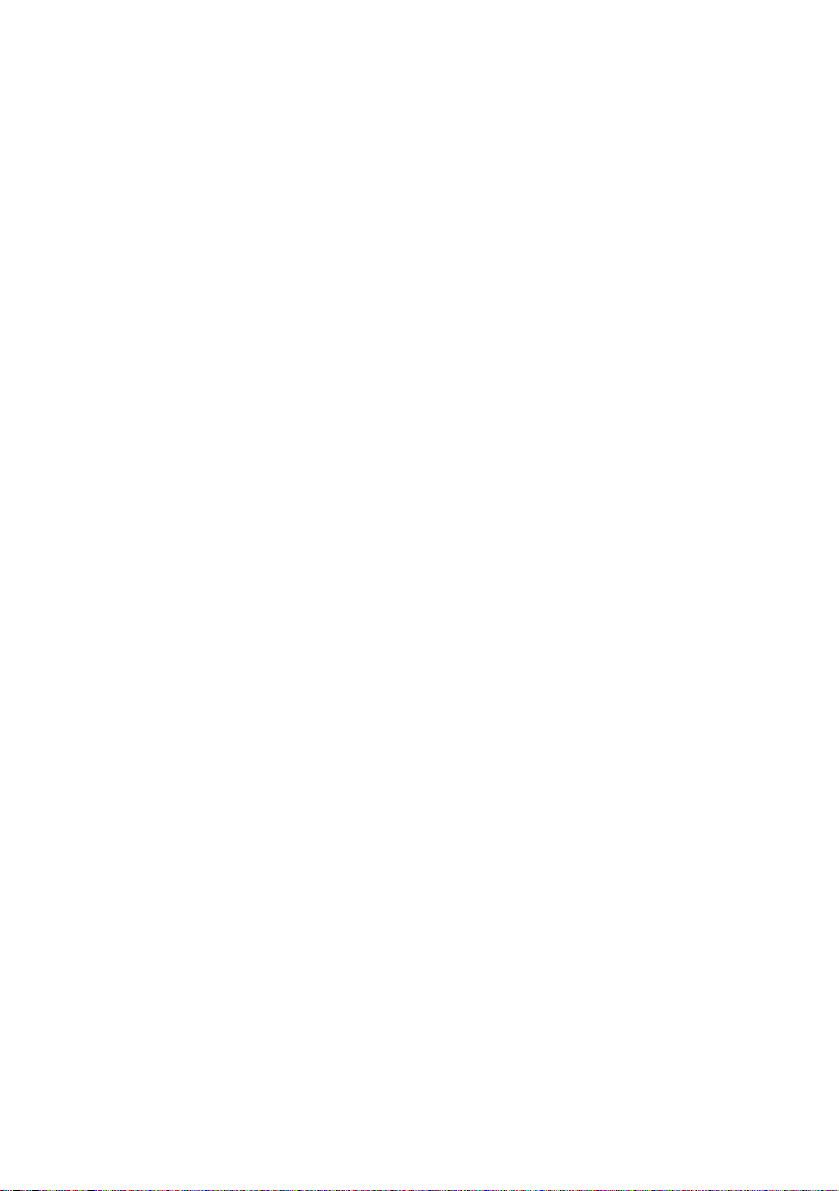
Obsah
Předmluva . . . . . . . . . . . . . . . . . . . . . . . . . . . . . . . . . . . . . . . . . .2
První pomoc. . . . . . . . . . . . . . . . . . . . . . . . . . . . . . . . . . . . . . . . .3
Výrobce . . . . . . . . . . . . . . . . . . . . . . . . . . . . . . . . . . . . . . . . . . . .3
Dovozce do EU/autorizovaný zástupce. . . . . . . . . . . . . . . . . . .3
Informace o životním prostředí . . . . . . . . . . . . . . . . . . . . . . . . . 4
Obsah . . . . . . . . . . . . . . . . . . . . . . . . . . . . . . . . . . . . . . . . . . . . . .5
Poznámky, upozornění a varování . . . . . . . . . . . . . . . . . . . . . . 8
Úvod . . . . . . . . . . . . . . . . . . . . . . . . . . . . . . . . . . . . . . . . . . . . . . . 9
Přehled tiskárny. . . . . . . . . . . . . . . . . . . . . . . . . . . . . . . . . . .10
Pohled zepředu . . . . . . . . . . . . . . . . . . . . . . . . . . . . . . . .10
Pohled zezadu . . . . . . . . . . . . . . . . . . . . . . . . . . . . . . . . .11
Vnitřek tiskárny: . . . . . . . . . . . . . . . . . . . . . . . . . . . . . . . .12
Ovládací panel. . . . . . . . . . . . . . . . . . . . . . . . . . . . . . . . . . . . 13
Tlačítka. . . . . . . . . . . . . . . . . . . . . . . . . . . . . . . . . . . . . . .14
Kontrolky . . . . . . . . . . . . . . . . . . . . . . . . . . . . . . . . . . . . .16
Doporučené typy papíru . . . . . . . . . . . . . . . . . . . . . . . . . . . . . .19
Zásobník . . . . . . . . . . . . . . . . . . . . . . . . . . . . . . . . . . . . . . . .20
Víceúčelový zásobník . . . . . . . . . . . . . . . . . . . . . . . . . . . . . . 20
Zásobník pro listy lícem dolů . . . . . . . . . . . . . . . . . . . . . . . . .21
Zásobník pro listy lícem nahoru. . . . . . . . . . . . . . . . . . . . . . .21
Vkládání papíru . . . . . . . . . . . . . . . . . . . . . . . . . . . . . . . . . . . . .22
Zásobník . . . . . . . . . . . . . . . . . . . . . . . . . . . . . . . . . . . . . . . .22
Víceúčelový zásobník . . . . . . . . . . . . . . . . . . . . . . . . . . . . . . 26
Tisk v systému Windows . . . . . . . . . . . . . . . . . . . . . . . . . . . . .27
Nastavení ovladače tiskárny . . . . . . . . . . . . . . . . . . . . . . . . .27
Předvolby tisku v aplikacích systému Windows. . . . . . . . . . .28
Karta Nastavení . . . . . . . . . . . . . . . . . . . . . . . . . . . . . . . .29
Karta Možnosti úlohy . . . . . . . . . . . . . . . . . . . . . . . . . . . .31
Karta Barva . . . . . . . . . . . . . . . . . . . . . . . . . . . . . . . . . . .32
Nastavení z ovládacího panelu v systému Windows. . . . . . . 34
Karta Obecné. . . . . . . . . . . . . . . . . . . . . . . . . . . . . . . . . .34
Karta Upřesnit . . . . . . . . . . . . . . . . . . . . . . . . . . . . . . . . .35
Tisk v systému Mac. . . . . . . . . . . . . . . . . . . . . . . . . . . . . . . . . .37
Systém Mac OS 9 . . . . . . . . . . . . . . . . . . . . . . . . . . . . . . . . . 37
Volba možností tisku . . . . . . . . . . . . . . . . . . . . . . . . . . . .37
Změna výchozích nastavení tisku . . . . . . . . . . . . . . . . . . 37
Možnosti nastavení stránky – obecné . . . . . . . . . . . . . . . 38
Obsah> 5
Page 6
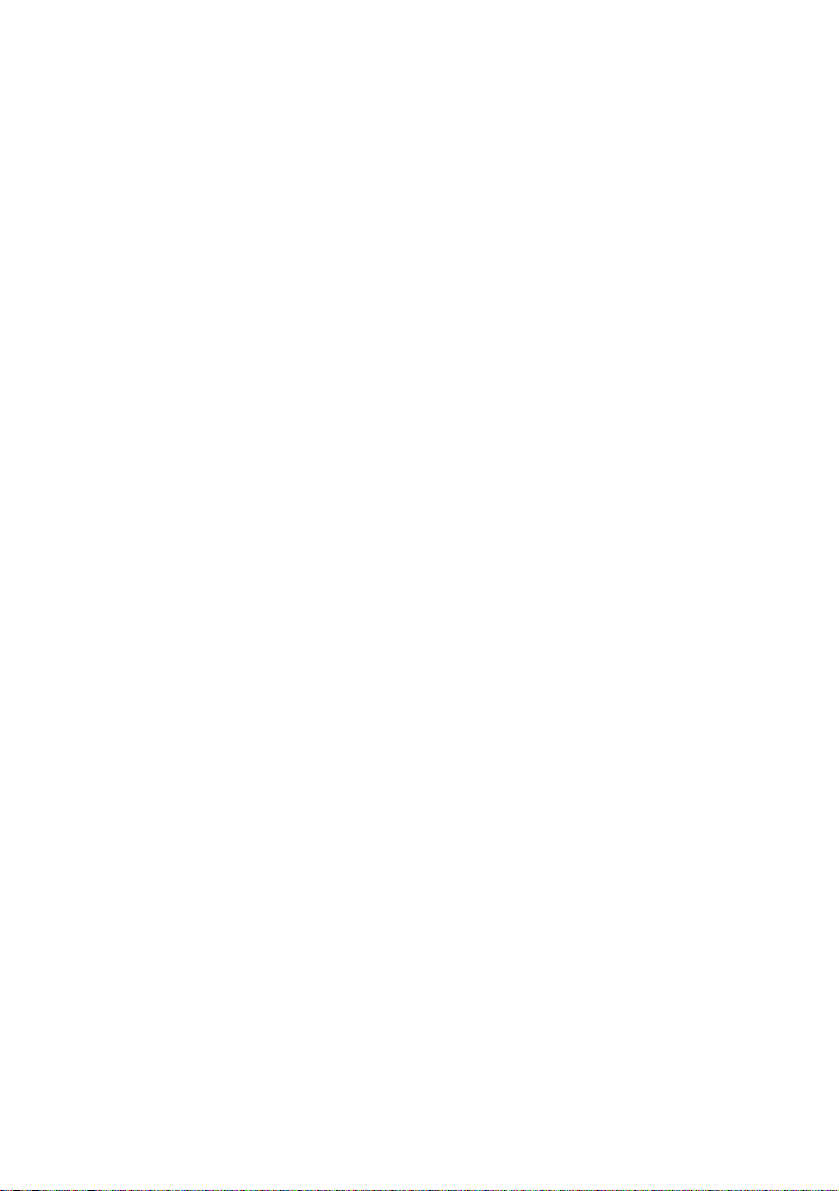
Možnosti nastavení stránky – rozvržení. . . . . . . . . . . . . . 39
Možnosti nastavení stránky – Uživatelský formát papíru. 40
Možnosti tisku – obecné. . . . . . . . . . . . . . . . . . . . . . . . . .40
Možnosti tisku – řízení tisku. . . . . . . . . . . . . . . . . . . . . . .42
Možnosti tisku – barva . . . . . . . . . . . . . . . . . . . . . . . . . . .43
Možnosti tisku – rozvržení . . . . . . . . . . . . . . . . . . . . . . . .45
Možnosti tisku – možnosti . . . . . . . . . . . . . . . . . . . . . . . . 46
Možnosti tisku – vodoznak. . . . . . . . . . . . . . . . . . . . . . . . 48
Možnosti tisku – informace. . . . . . . . . . . . . . . . . . . . . . . .49
Systém Mac OS X . . . . . . . . . . . . . . . . . . . . . . . . . . . . . . . . .50
Nastavení možností tisku. . . . . . . . . . . . . . . . . . . . . . . . . 50
Ukládání možností tisku. . . . . . . . . . . . . . . . . . . . . . . . . .51
Změna výchozí tiskárny a formátu papíru . . . . . . . . . . . . 52
Možnosti nastavení stránky . . . . . . . . . . . . . . . . . . . . . . .52
Možnosti tisku – kopie a stránky . . . . . . . . . . . . . . . . . . . 54
Možnosti nastavení tiskárny. . . . . . . . . . . . . . . . . . . . . . .63
Možnosti tiskárny . . . . . . . . . . . . . . . . . . . . . . . . . . . . . . .63
Tisk . . . . . . . . . . . . . . . . . . . . . . . . . . . . . . . . . . . . . . . . . . . . . . .66
Zkušební tisk . . . . . . . . . . . . . . . . . . . . . . . . . . . . . . . . . . . . .66
Tisk ukázkové stránky . . . . . . . . . . . . . . . . . . . . . . . . . . .66
Tisk stavové stránky. . . . . . . . . . . . . . . . . . . . . . . . . . . . .66
Oboustranný tisk (pouze systém Windows). . . . . . . . . . . . . . 66
Ruční oboustranný tisk pomocí zásobníku papíru . . . . . . 67
Ruční oboustranný tisk pomocí
VÍCEÚČELOVÉHO zásobníku . . . . . . . . . . . . . . . . . . .69
Tisk na různá média . . . . . . . . . . . . . . . . . . . . . . . . . . . . . . .71
Tisk na papír formátu legal. . . . . . . . . . . . . . . . . . . . . . . .71
Tisk na obálky . . . . . . . . . . . . . . . . . . . . . . . . . . . . . . . . .71
Nastavení dalších možností tisku . . . . . . . . . . . . . . . . . . . . .72
Tisk s přizpůsobením na stránku . . . . . . . . . . . . . . . . . . . 72
Tisk více stránek na jeden list . . . . . . . . . . . . . . . . . . . . . 72
Tisk barevných dokumentů černobíle . . . . . . . . . . . . . . .72
Zrušení tiskové úlohy. . . . . . . . . . . . . . . . . . . . . . . . . . . . . . .73
Barevný tisk . . . . . . . . . . . . . . . . . . . . . . . . . . . . . . . . . . . . . . . .74
Faktory ovlivňující vzhled tisku . . . . . . . . . . . . . . . . . . . . . . .74
Tipy pro barevný tisk . . . . . . . . . . . . . . . . . . . . . . . . . . . . . . .76
Tisk fotografií . . . . . . . . . . . . . . . . . . . . . . . . . . . . . . . . . . 76
Tisk z aplikací sady Microsoft Office . . . . . . . . . . . . . . . .76
Tisk určitých barev (např. loga společnosti). . . . . . . . . . . 76
Nastavení jasu a intenzity výtisku . . . . . . . . . . . . . . . . . .76
Přístup k možnostem pro dosažení souladu barev . . . . . . . . 77
Nastavení možností pro dosažení souladu barev . . . . . . . . . 78
Používání funkce Vzorník barev (Colour Swatch) . . . . . . . . . 80
Používání nástroje Oprava barev (Colour Correct) . . . . . . . .81
Obsah> 6
Page 7
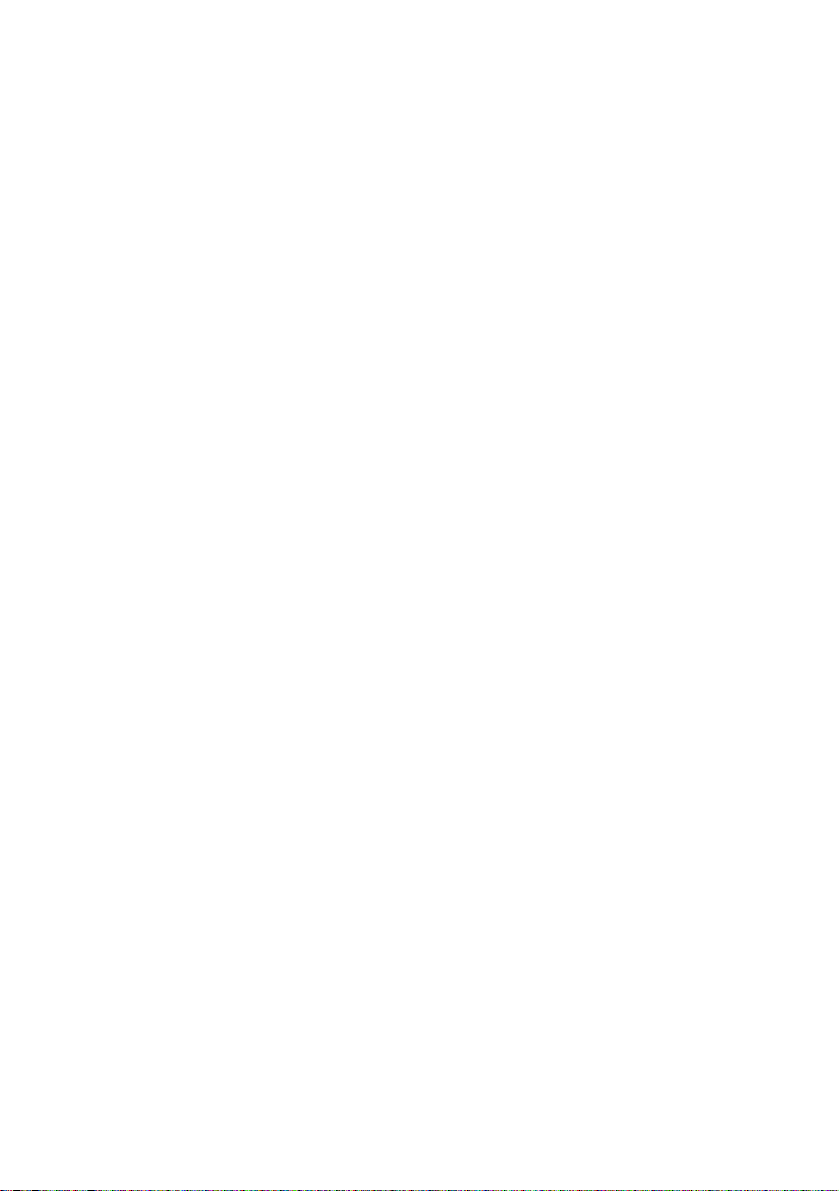
Používání softwaru tiskárny. . . . . . . . . . . . . . . . . . . . . . . . . . .82
Monitor stavu (pouze systém Windows) . . . . . . . . . . . . . . . .82
Používání aplikace Monitor stavu . . . . . . . . . . . . . . . . . .83
Karta Stav tiskárny. . . . . . . . . . . . . . . . . . . . . . . . . . . . . .83
Karta Nastavení tiskárny . . . . . . . . . . . . . . . . . . . . . . . . .83
Karta Předvolby . . . . . . . . . . . . . . . . . . . . . . . . . . . . . . . .85
Funkce tiskárny (uživatelská nastavení) . . . . . . . . . . . . . . . . 86
Uživatelská nastavení . . . . . . . . . . . . . . . . . . . . . . . . . . .86
Nástroj Printer Menu (Nabídka tiskárny,
pouze v systému Mac). . . . . . . . . . . . . . . . . . . . . . . . . . . . .89
Menu tiskárny . . . . . . . . . . . . . . . . . . . . . . . . . . . . . . . . . . . .89
Informační menu . . . . . . . . . . . . . . . . . . . . . . . . . . . . . . .89
Menu Vypínání. . . . . . . . . . . . . . . . . . . . . . . . . . . . . . . . .89
Menu Tisk. . . . . . . . . . . . . . . . . . . . . . . . . . . . . . . . . . . . .90
Menu Médií . . . . . . . . . . . . . . . . . . . . . . . . . . . . . . . . . . .90
Menu Barva . . . . . . . . . . . . . . . . . . . . . . . . . . . . . . . . . . .93
Menu Systémová nastavení. . . . . . . . . . . . . . . . . . . . . . .94
USB menu . . . . . . . . . . . . . . . . . . . . . . . . . . . . . . . . . . . .95
Menu Systémová nastavení. . . . . . . . . . . . . . . . . . . . . . .96
Menu údržby . . . . . . . . . . . . . . . . . . . . . . . . . . . . . . . . . .97
Menu Použití . . . . . . . . . . . . . . . . . . . . . . . . . . . . . . . . . .98
Nastavení tisku. . . . . . . . . . . . . . . . . . . . . . . . . . . . . . . . .99
Změna jazyka displeje . . . . . . . . . . . . . . . . . . . . . . . . . . .99
Výměna spotřebovávaných částí. . . . . . . . . . . . . . . . . . . . . .100
Podrobnosti objednávky spotřebovávaných částí . . . . . . . . 101
Výměna tonerové kazety . . . . . . . . . . . . . . . . . . . . . . . . . . .102
Výměna obrazového válce . . . . . . . . . . . . . . . . . . . . . . . . . 108
Výměna přenosového pásu . . . . . . . . . . . . . . . . . . . . . . . . . 112
Výměna zapékací jednotky . . . . . . . . . . . . . . . . . . . . . . . . .117
Čištění hlav s diodami LED.. . . . . . . . . . . . . . . . . . . . . . . . . 120
Instalace další paměti
(pouze model C3400n) . . . . . . . . . . . . . . . . . . . . . . . . . . . . .121
Kódy pro objednání . . . . . . . . . . . . . . . . . . . . . . . . . . . . . . .121
Rozšíření paměti . . . . . . . . . . . . . . . . . . . . . . . . . . . . . . . . .121
Odstraňování potíží. . . . . . . . . . . . . . . . . . . . . . . . . . . . . . . . . 126
Odstranění uvíznutého papíru . . . . . . . . . . . . . . . . . . . . . . .126
Technické údaje . . . . . . . . . . . . . . . . . . . . . . . . . . . . . . . . . . .134
Rejstřík . . . . . . . . . . . . . . . . . . . . . . . . . . . . . . . . . . . . . . . . . . .136
Podrobnosti o kontaktování společnosti Oki . . . . . . . . . . . .138
Obsah> 7
Page 8
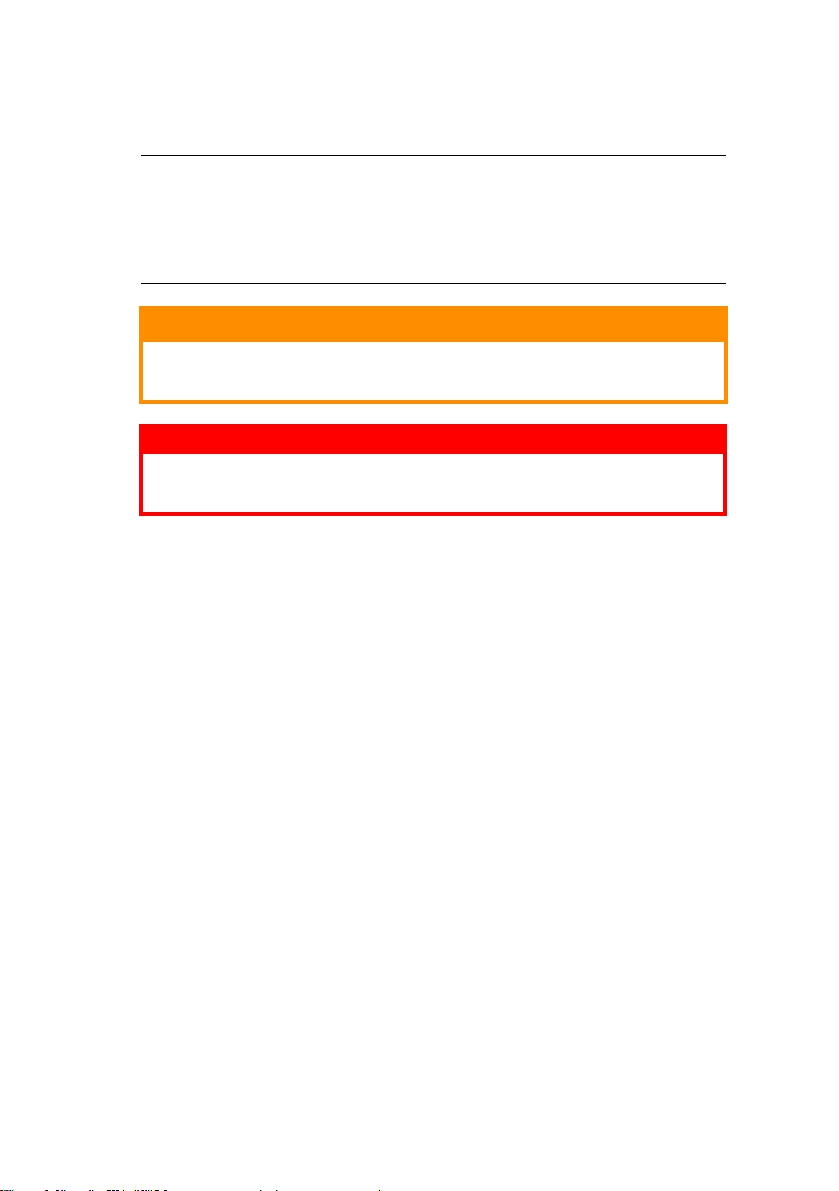
Poznámky, upozornění a varování
POZNÁMKA
Poznámka poskytuje další informace, které doplňují hlavní text a které
mohou uživateli pomoci pochopit funkce produktu.
UPOZORNĚNÍ!
Upozornění poskytuje dodatečné informace, jejichž ignorování
může vést k chybnému fungování nebo poškození zařízení.
VAROVÁNÍ!
Varování poskytuje dodatečné informace, jejichž ignorováním
uživatel riskuje zranění.
Poznámky, upozornění a varování> 8
Page 9
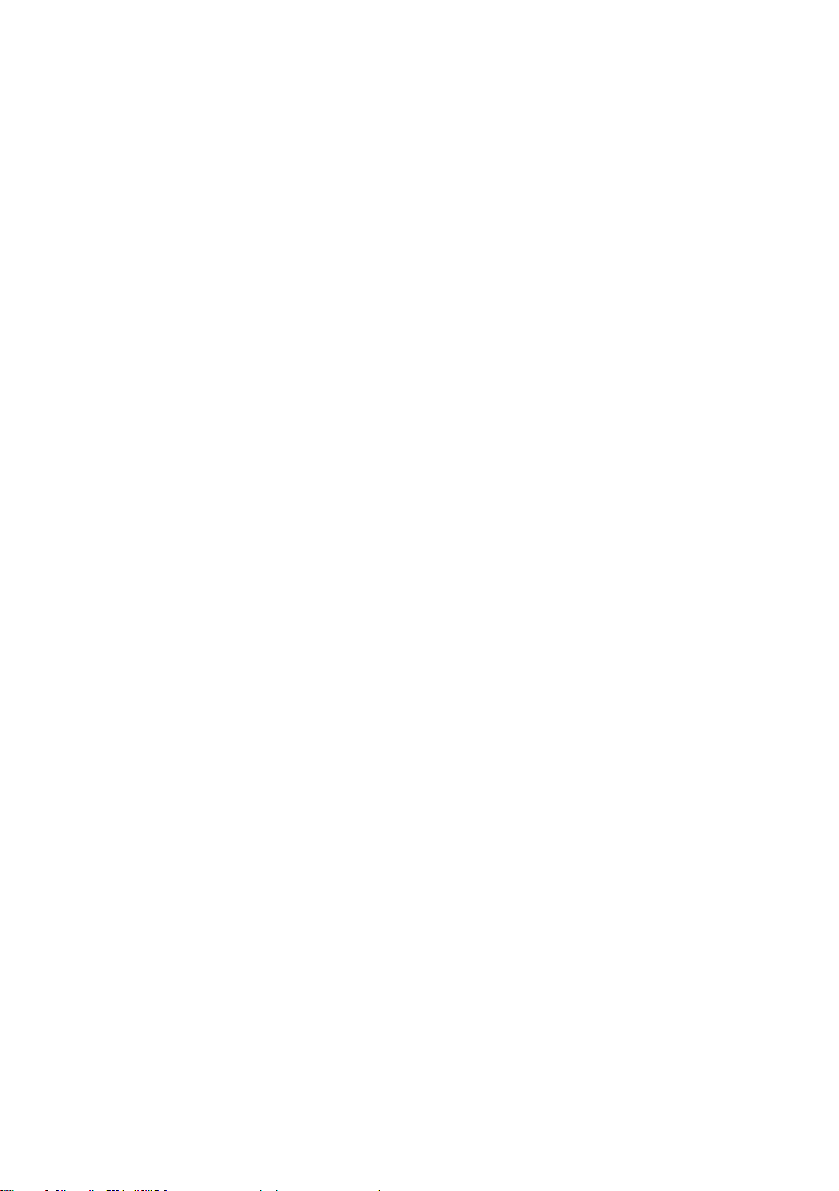
Úvod
Blahopřejeme vám k nákupu barevné tiskárny OKI. Moderní funkce této
tiskárny umožňují čistý tisk živými barvami a ostrý černobílý tisk vysokou
rychlostí na celou řadu kancelářských tiskových médií.
Tiskárna nabízí tyto funkce:
> Víceúrovňová technologie ProQ2400 produkuje jemnější odstíny a
plynulé přechody barev, které dokumentům propůjčují fotografickou
kvalitu.
> Model C3400n tiskne rychlostí až 16 stránek za minutu a model
C3300 až 12 stránek za minutu v plné barvě, a produkuje tak
rychlý tisk vysoce efektních prezentací a dalších dokumentů.
> Model C3400n tiskne rychlostí až 20 stránek za minutu a model
C3300 až 16 stránek za minutu černobíle, a produkuje tak rychlý
aúčinný tisk všech dokumentů pro běžné použití, které
nevyžadují barvu.
> Rozlišení tisku 600 x 600 dpi (bodů na palec), 1200 x 600 dpi
a 600 x 600 dpi x 2bity umožňuje tisk kvalitních obrázků
obsahujících nejjemnější detaily (ProQ2400).
> Jednoprůchodová barevná digitální technologie s diodami LED pro
vysokorychlostní zpracování tištěných stránek.
> Sdílení tiskárny s uživateli celé kancelářské sítě umožňuje
síťového připojení 10Base-T a 100Base-TX.
> Vysokorychlostní rozhraní USB 2.0 (C3400n) a plnorychlostní
rozhraní USB 2.0 (C3300).
> Zeptejte se Oki (pouze v systému Windows) - funkce, která
umožňuje uživatelům přejít z obrazovky ovlada
na vyhrazený web specifický pro právě používaný model (v této
příručce není vždy uváděna). Zde najdete veškeré dostupné rady,
technickou pomoc a podporu, které jsou třeba k dosažení
nejlepších možných výsledků s tiskárnou OKI.
Dále je k dispozici tato volitelná funkce (pouze model C3400n):
> Přídavná paměť pro tisk složitějších stránek.
Úvod> 9
če tiskárny přímo
Page 10
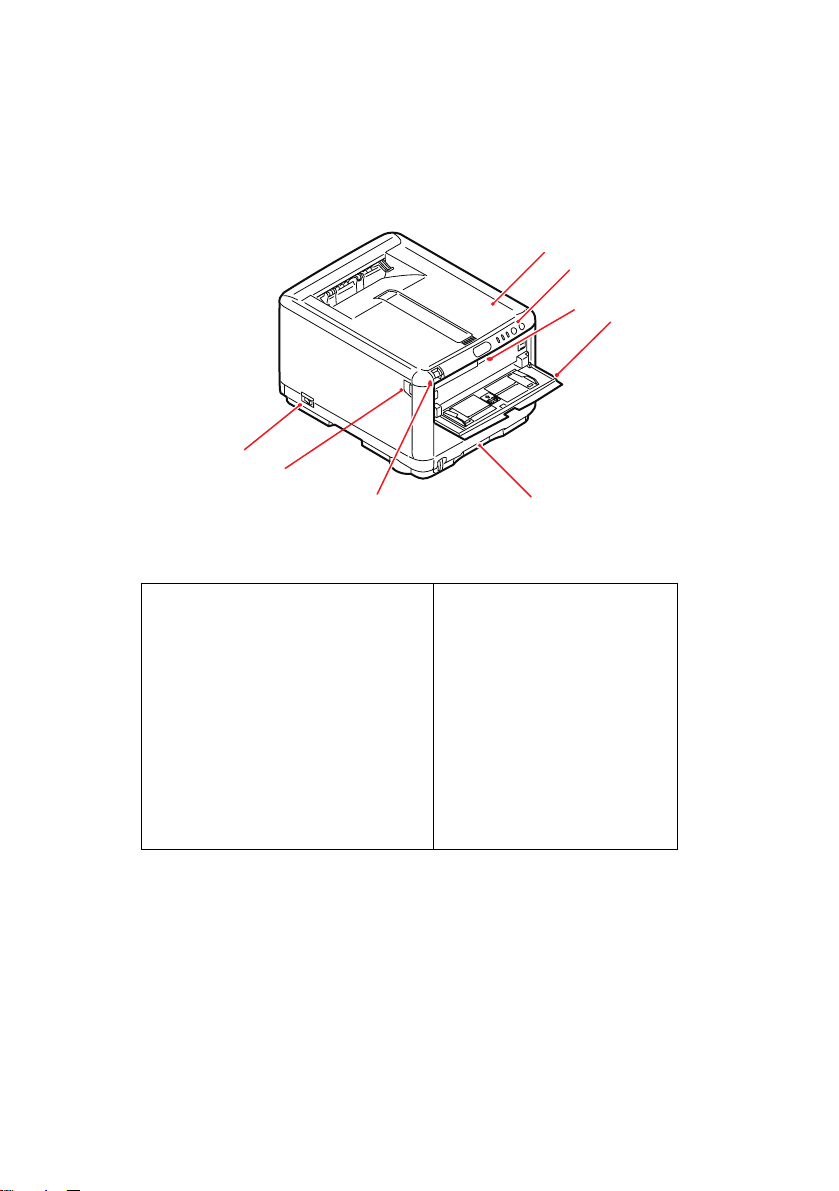
Přehled tiskárny
Pohled zepředu
8
7
1
2
3
4
6
5
1. Kryt tiskárny.
2. Ovládací panel.
Stavové kontrolky a ovládací tlačítka.
3. Uvolňovací západka víceúčelového
zásobníku.
(je-li zavřená, stiskněte ji, aby se
otevřela).
4. Víceúčelový zásobník (na obrázku
otevřený).
Používá se k ručnímu oboustrannému
tisku, k podávání těžšího papíru,
obálek a jiných zvláštních medií.
Vpřípadě potřeby slouží též pro
ruční vkládání jednotlivých listů.
Úvod> 10
5. Zásobník.
Standardní zásobník pro čistý
papír, který pojme až 250 listů
papíru s gramáží 80 g/m².
6. Uvolňovací západka krytu
tiskárny (otevřete stlačením).
7. Uvolňovací západka předního
krytu (otevřete stlačením)
8. Hlavní vypínač
Page 11

Pohled zezadu
Tento pohled ukazuje propojovací panel a zadní výstupní zásobník.
9
10
9. Výstupní zásobník pro listy lícem dolů
Standardní místo pro ukládání tiskových
úloh, které pojme až 150 lisů papíru s
gramáží 80 g/m².
10. Zadní výstupní zásobník pro listy lícem
nahoru.
Pojme až 10 listů standardního papíru
o gramáži 80 g/m². Maximální gramáž
vkládaného papíru je 203 g/m².
11
LAN
11. Konektor napájecího kabelu.
12. Port rozhraní USB a sítě LAN.
Chcete-li, aby správně fungovala
aplikace Monitor stavu, může mít
kabel USB maximální délku 2 m.
TEST
12
Je-li zadní výstupní zásobník sklopen dolů, potištěný papír vychází ze
zadní části tiskárny a je skládán lícem nahoru. Zadní zásobník se používá
zejména pro těžká tisková média. Používá-li se společně s víceúčelovým
zásobníkem papíru, je cesta papíru tiskárnou v podstatě přímá. Tím se
zabrání ohýbání papíru v ohybech cesty papíru tiskárnou a umožní to
tisknout na média o gramáži až 203g/m².
Úvod> 11
Page 12
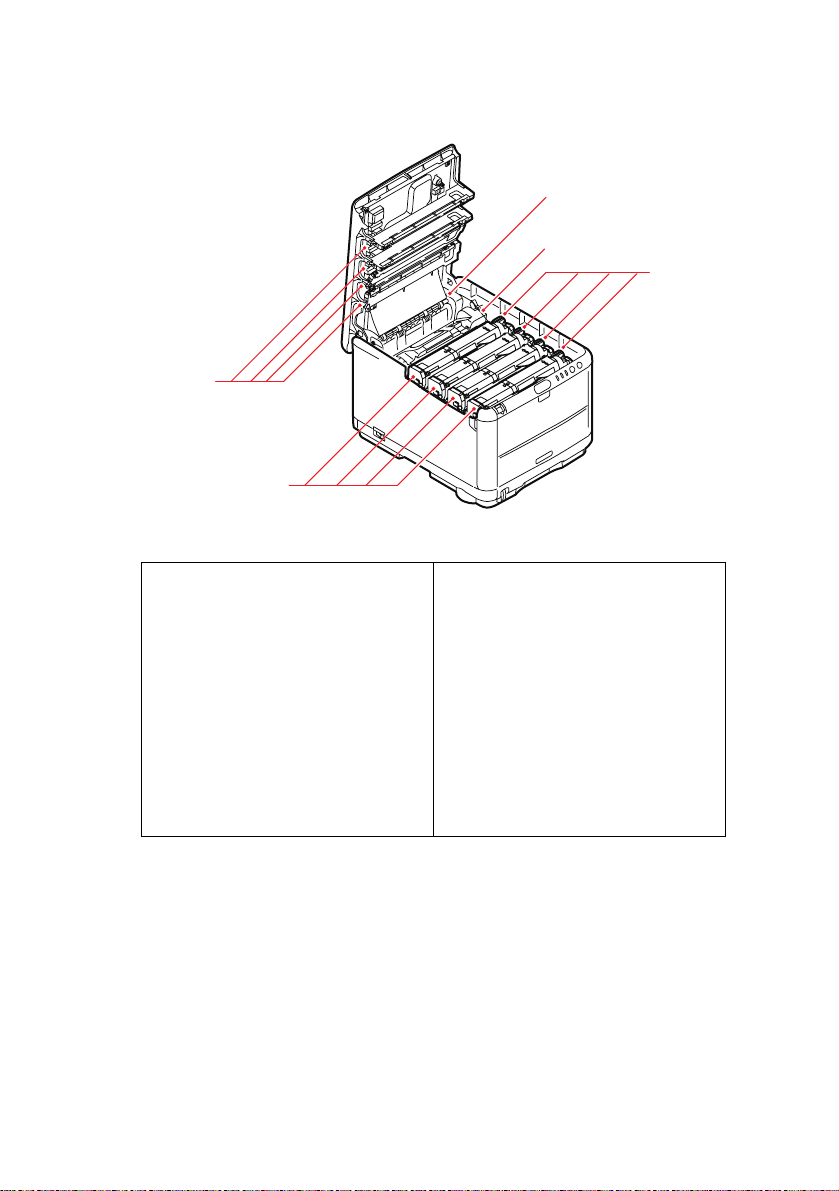
Vnitřek tiskárny:
17
16
13
14
15
13. Zapékací jednotka.
Zapékací jednotka obsahuje vyhřívaný
válec, který zapéká toner na tisková
média (papír nebo čtvrtky).
14. Páčka zapékací jednotky.
Páčka je v uzamčené poloze, pokud je
vložena tonerová kazeta, odemčená
poloha páčky slouží k vyjímání a
výměně kazet.
15. Tonerové kazety a páčky tonerových
kazet.
Ve čtyřech tonerových kazetách je
suchý práškový inkoust. Páčka slouží
k připevnění kazety na obrazový válec
nebo k uvolnění kazety při její výměně.
16. Jednotky obrazových válců.
Toner z tonerových kazet ulpívá na
vnější desce obrazového válce.
Obrazový válec ho pak přenáší na
tisková média, které se posouvají
tiskárnou.
17. Hlavy s diodami LED.
4 hlavy s diodami LED (Light
Emitting Diode) přímo osvětlují
4 obrazové válce.
Stisknutím uvolňovací západky (7) otevřete kryt tiskárny a podívejte
se dovnitř.
Úvod> 12
Page 13
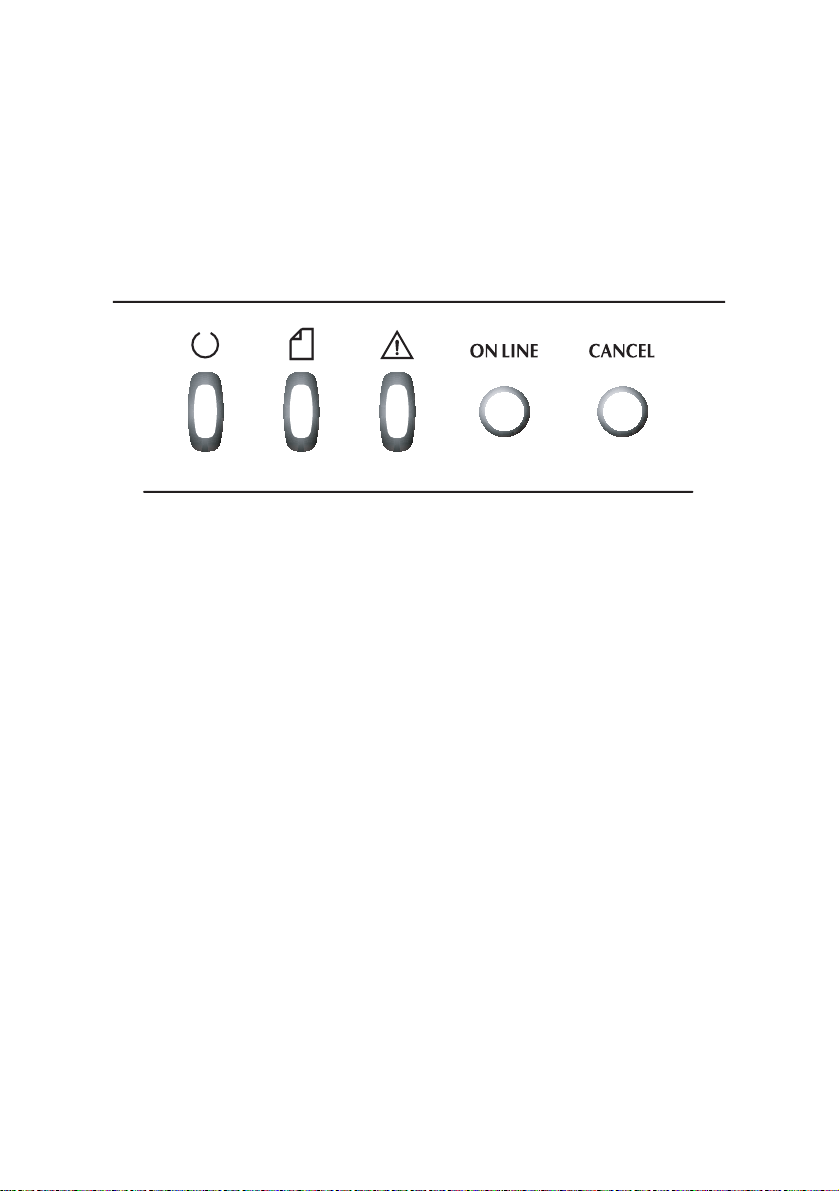
Ovládací panel
Ovládací panel umožňuje zásahy obsluhy a informuje o normálním
provozu tiskárny i o situacích vyžadujících pozornost. Podrobný stav
tiskárny naleznete v aplikaci Monitor stavu v systému Windows nebo
v ovladači tiskárny v systému Mac. (Viz část „Používání aplikace Monitor
stavu“ na straně 83.)
Na ovládacím panelu jsou následující 3 kontrolky a 2 tlačítka (zleva doprava):
1. Kontrolka napájení (tiskárna připravena) (zelená)
2. Kontrolka papíru (žlutá)
3. Kontrolka alarmu (žlutá)
4. Tlačítko ON LINE
5. Tlačítko CANCEL
Tlačítka slouží k ovládání tiskárny a kontrolky informují o jejím
provozním stavu.
Úvod> 13
Page 14
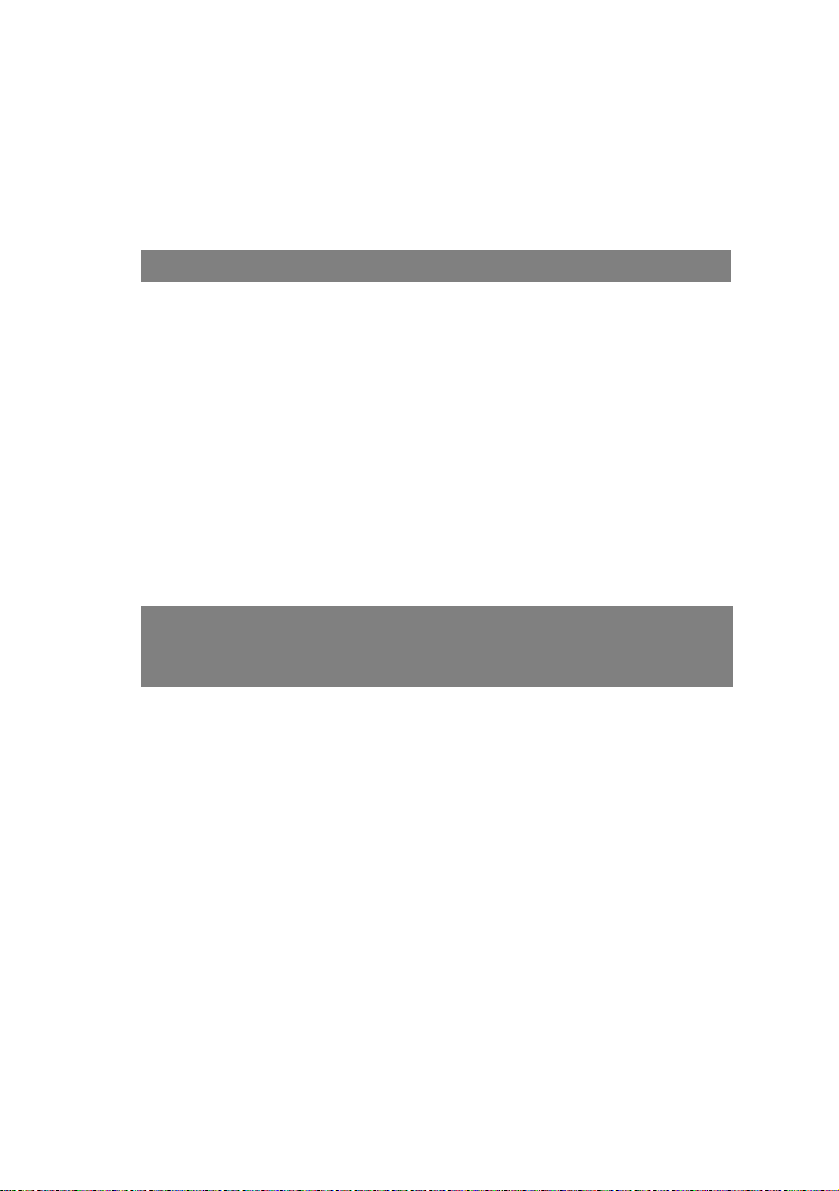
Tlačítka
Provoz
Na ovládacím panelu jsou 2 tlačítka, jedno s názvem ON LINE a druhé
s názvem CANCEL. Každé má tyto 4 režimy provozu:
REŽIM PROVOZU POPIS
Krátké stisknutí
(Stisknutí 1)
Stisknutí po dobu
2 sekund
(Stisknutí 2)
Stisknutí po dobu
5 sekund
(Stisknutí 5)
Stisknutí při
zapínání
Funkce
Níže jsou uvedeny výsledky použití tlačítek v různých situacích:
Stisknutí tlačítka a jeho uvolnění do 2 sekund od stisknutí.
Po uvolnění tlačítka dojde k zahájení operace.
Stisknutí tlačítka a jeho uvolnění po 2 až 5 sekundách od
stisknutí. Po uvolnění tlačítka dojde k zahájení operace
(kromě zrušení úlohy).
Stisknutí tlačítka a přidržení po dobu 5 sekund nebo déle.
Činnost je spuštěna po 5 sekundách od stisknutí tlačítka,
atoi v případě delšího přidržení.
Při zapínání stiskněte tlačítko.
STAV PŘED
STISKNUTÍM
Online (režim
nečinnosti)
Offline (režim
nečinnosti)
Online
(příjem,
zpracování
nebo tisk dat)
Výzva k
ručnímu
vložení
papíru
TLAČÍTKO ONLINE TLAČÍTKO CANCEL
STISKNUTÍ 1STISKNUTÍ 2STISKNUTÍ 5STISKNUTÍ 1STISKNUTÍ 2STISKNUTÍ
Přepnutí
do stavu
offline
Přepnutí
do stavu
online
Přepnutí
do stavu
offline
Podá
papír ze
zásobníku
Tisk
přehledu
nabídky
(*1)
Tisk
přehledu
nabídky
(*2)
Tisk
ukázkovéh
o výtisku
Tisk
ukázkovéh
o výtisku
(*2)
– – – Zrušení
– – – Zrušení
Úvod> 14
–––
– – –
úlohy
(*3)
úlohy
(*3)
5
–
–
Page 15
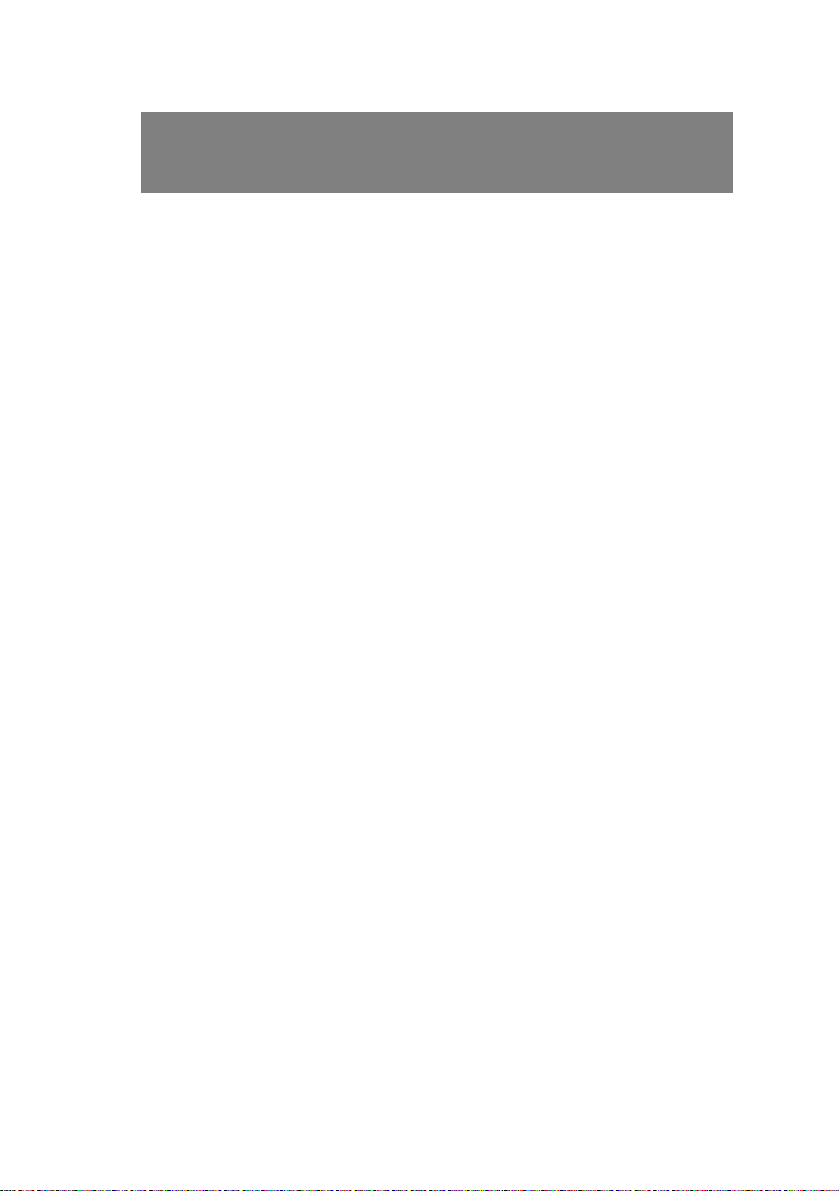
STAV PŘED
STISKNUTÍM
Ve
víceúčelovém
zásobníku je
papír
TLAČÍTKO ONLINE TLAČÍTKO CANCEL
STISKNUTÍ 1STISKNUTÍ 2STISKNUTÍ 5STISKNUTÍ 1STISKNUTÍ 2STISKNUTÍ
Přepnutí
do stavu
offline
Tisk
přehledu
nabídky
Tisk
ukázkovéh
o výtisku
Rychle
vysune
papír
(*1)
(neprobíhá
žádná tisková
úloha)
V zásobníku
není papír
nebo je
zásobník
- - - – Zrušení
úlohy
(*3)
otevřený
Přetečení
paměti nebo
neplatná
data
Zotavení z
chybového
stavu a
přepnutí
Tisk
přehledu
nabídky
(*1)
Tisk
ukázkovéh
o výtisku
–––
do stavu
online
Uvíznutí
– – – – – –
papíru
*1: Přehled nabídky (neboli stavová stránka) obsahuje podrobné informace
o nastavení a stavu tiskárny.
*2: Přepnutí do stavu online po spuštění tisku.
*3: Zrušení úlohy po 2 sekundách od počátku stisknutí tlačítka (i v případě
delšího přidržení tlačítka).
5
–
Úvod> 15
Page 16
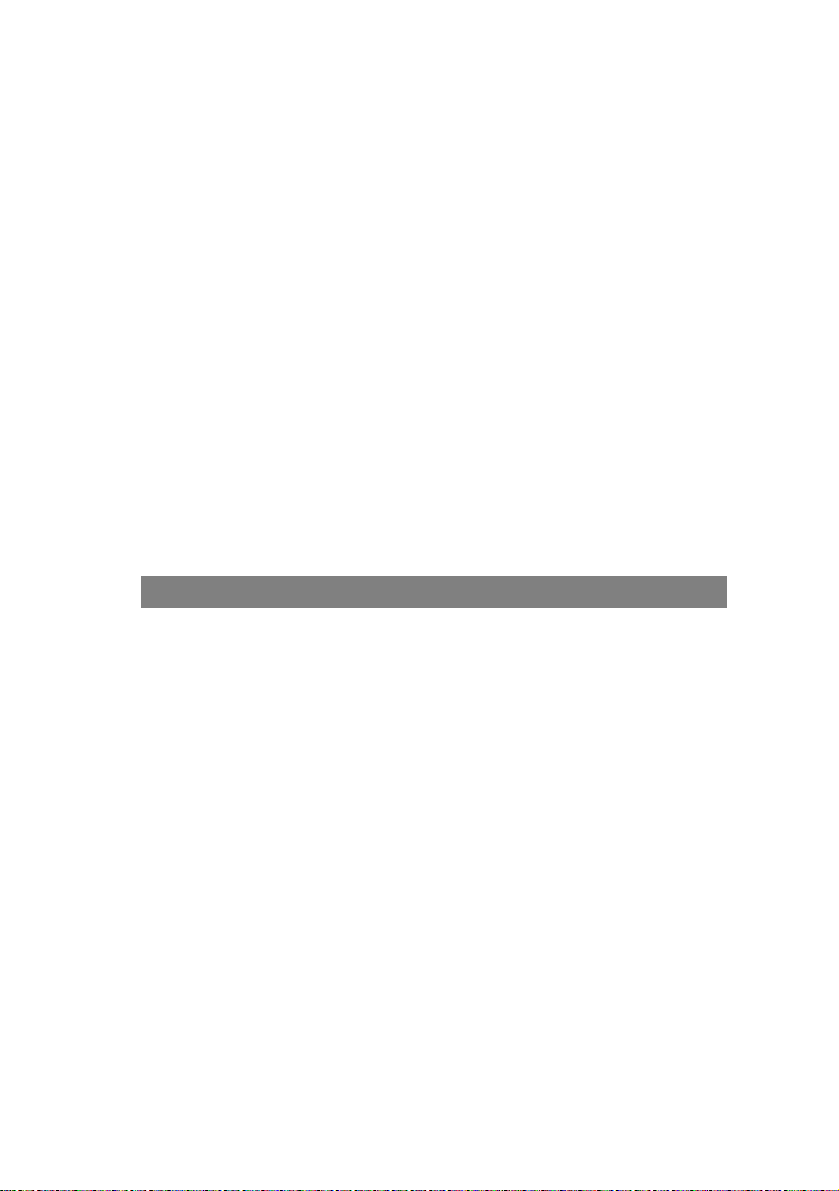
Kontrolky
Obecné informace
Stavy tiskárny (signalizované kontrolkami) lze zhruba rozdělit takto:
1. Normální stav (zelená): tiskárna funguje normálně, tzn. že je ve
stavu online nebo zpracovává úlohu.
2. Stav varování (oranžová): tiskárnu lze dále používat bez
provedení zásahu, ale může nastat chyba.
3. Chybový stav (bliká oranžová): tiskárnu nelze dále používat.
Ke zotavení z chybového stavu je nutný zásah. Při vážných
chybách není zotavení možné, takže je nutné obrátit se na
servisního technika.
Pokud nastane zároveň více stavů, kontrolky signalizují jen stav s nejvyšší
prioritou. Signalizují stav varování a normální stav s nejvyšší prioritou.
Funkce
Dále jsou shrnuty funkce jednotlivých kontrolek:
KONTROLKA BARVA FUNKCE
Napájení
(tiskárna
připravena)
Papír Zelená
Spotřebovávané
části
Alarm Zelená
Zelená
(nepřerušovaná)
(nepřerušovaná)
a oranžová
(bliká)
Zelená
(nepřerušovaná)
a oranžová
(bliká)
(nepřerušovaná)
a oranžová
(bliká)
Signalizuje zapnuté napájení, stavy online,
offline, úsporný režim, příjem dat, tisk, zrušení
úlohy, zahřívání, průběh úpravy hustoty nebo
nastavení teploty.
Signalizuje varování nebo alarm při
spotřebování papíru nebo požadavek na
ruční vkládání.
Signalizuje varování nebo alarm při uplynutí
životnosti nebo chybnou instalaci
spotřebovávaných částí.
Signalizuje uvíznutí papíru nebo otevřený kryt.
Úvod> 16
Page 17
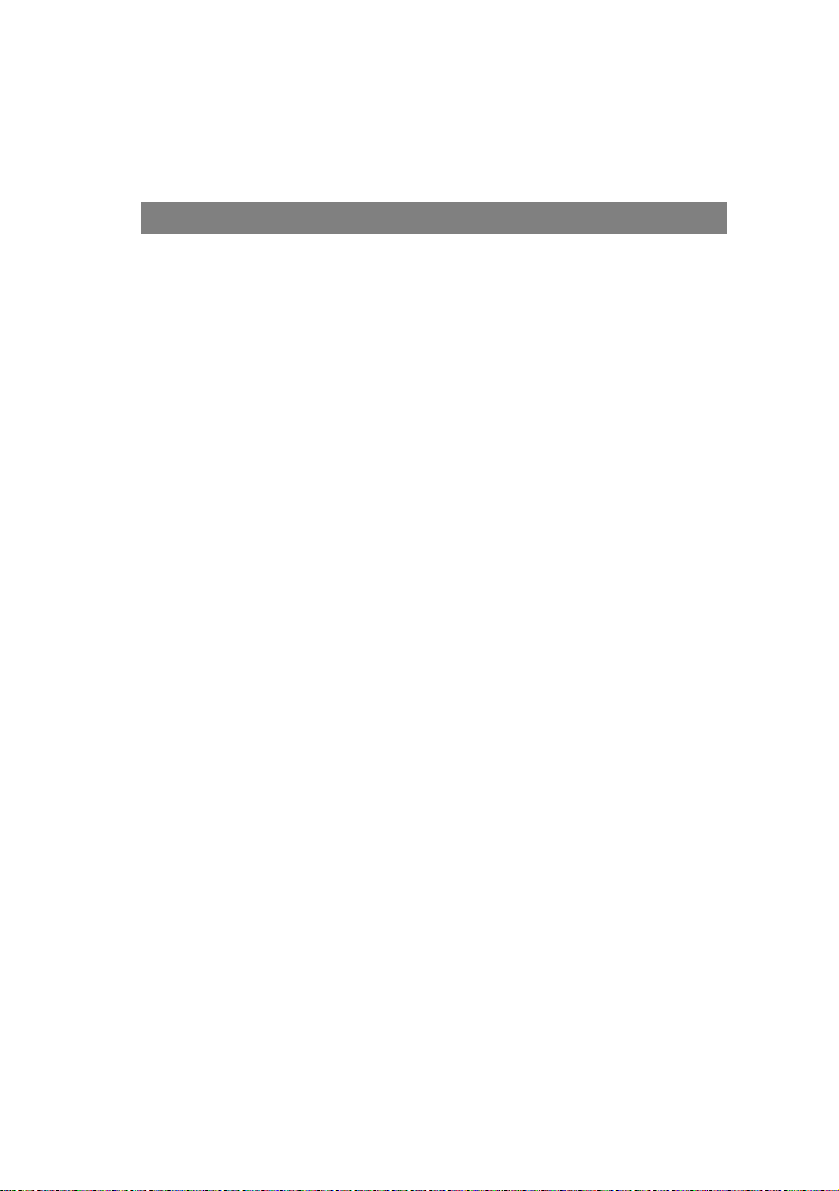
Signalizace pomocí kontrolek a její význam
Kontrolky mohou signalizovat mnoho různých stavů a situací, a to
jednoduchých nebo kombinovaných. K tomu slouží následující signály:
KONTROLKA SIGNALIZACE STAV
VYP Napájení je vypnuté.
ZAP Online (nečinnost).
Blikání 1 (po 2 sekundách) Offline (Takto kontrolka bliká při
Napájení
(tiskárna
připravena)
zelená
Papír,
Spotřebovávané
části, Alarm
(žlutá)
Blikání 2
(po 500 milisekundách)
Blikání 3
(po 120 milisekundách)
Blikání 4 (Po dobu 4,5 s svítí
a po dobu 0,5 s nesvítí.)
VYP Online.
ZAP Signalizace varování (lze tisknout).
Blikání 1 (po 2 sekundách) Došlo k chybě, ale po stisknutí
Blikání 2
(po 500 milisekundách)
Blikání 3
(po 120 milisekundách)
každé chybě.)
Probíhá příjem dat, tisk, zahřívání,
úprava hustoty nebo nastavení
teploty.
Probíhá zrušení úlohy.
Úsporný režim.
tlačítka ON LINE nebo CANCEL
lze pokračovat v tisku.
Došlo k chybě. Je třeba vyměnit
některou spotřebovávanou část
nebo např. odstranit uvíznutý papír.
Pak dojde k zotavení tiskárny z
chybového stavu a lze pokračovat
v tisku.
Došlo k vážné chybě. Je nutné
tiskárnu restartovat nebo se obrátit
na servisního technika.
Aplikace Monitor stavu v systému Windows poskytuje slovní informaci
o stavu tiskárny signalizovaném kontrolkami. Po odeslání dokumentu do
tiskárny v systému Mac zobrazuje informace o stavu ovladač tiskárny.
Pokud je v systému Windows v aplikaci Monitor stavu v části Předvolby
nastavena možnost Při upozornění otevřít nové okno, zobrazí se
textová zpráva na obrazovce při každé neobvyklé situaci. Další informace
naleznete v části „Používání softwaru tiskárny“ na straně 82.
Úvod> 17
Page 18
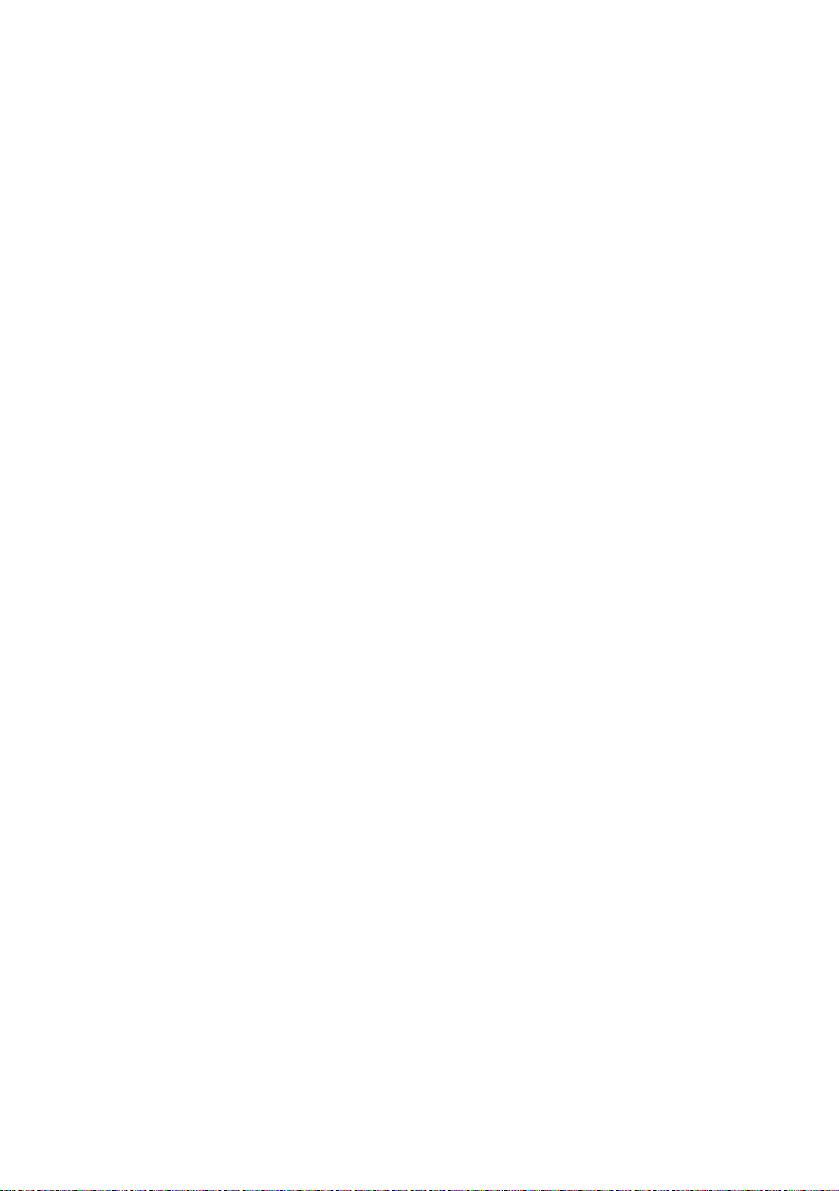
Servisní chyba
Dojde-li k chybě, v důsledku které je třeba zavolat servis, rychle blikají
všechny kontrolky současně v intervalu 120 ms.
Úvod> 18
Page 19
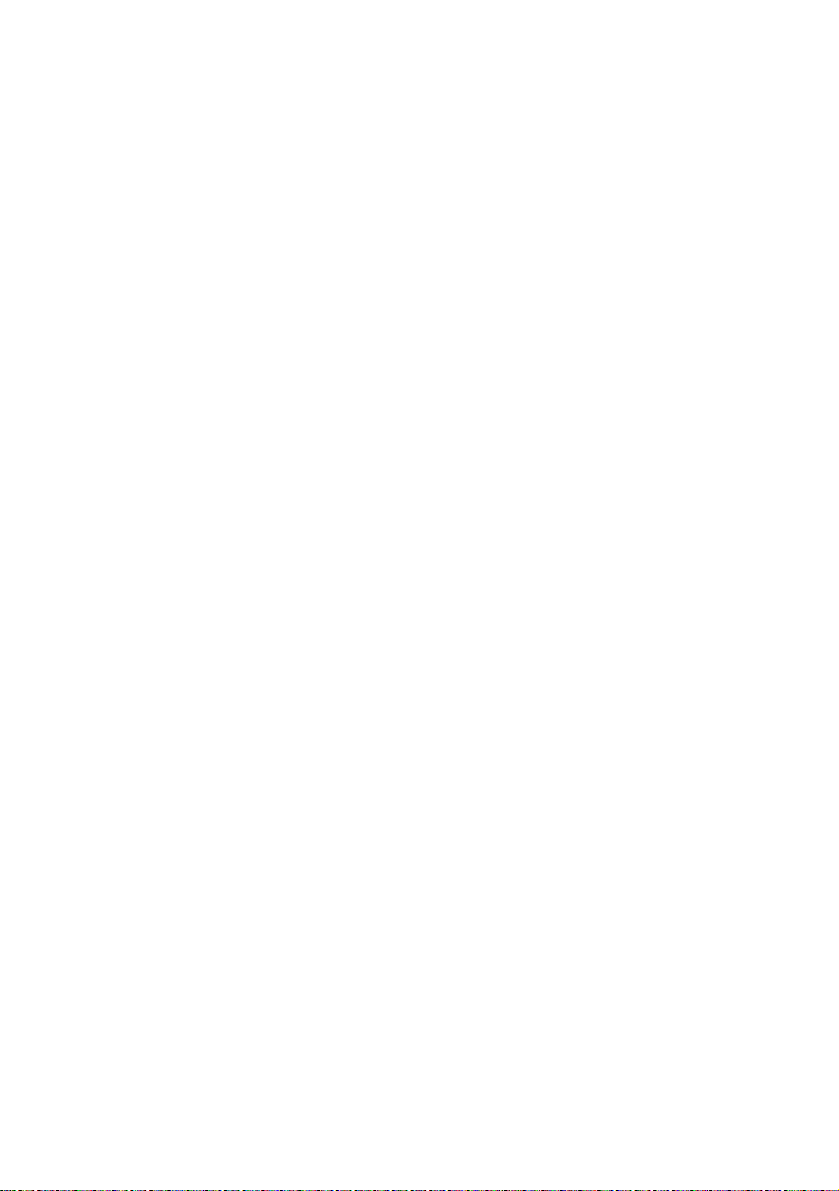
Doporučené typy papíru
Tiskárna pracuje s mnoha různými typy médií, včetně papírů různých
gramáží a formátů a obálek. Tato část poskytuje obecné rady ohledně
výběru média a vysvětluje, jak každý typ média používat.
Nejlepšího výkonu tiskárny dosáhnete při používání standardního papíru
o gramáži 75 až 90 g/m², který je určen pro kopírky a laserové tiskárny.
Vhodné typy:
• papír Arjo Wiggins Conqueror Colour Solutions 90 g/m²,
• papír Colour Copy od firmy Neusiedler.
Použití papíru s výrazným reliéfem nebo hrubého papíru s texturou se
nedoporučuje.
Předtištěné formuláře se používat mohou, ale inkoust se při vystavení
vysoké zapékací teplotě během tiskového procesu nesmí rozmazávat.
Obálky nesmí být zkroucené, vlnité nebo jinak zdeformované. Jejich
chlopeň musí mít obdélníkový tvar a musí být opatřena lepidlem, které
zůstává neporušené i při vystavení tlaku válce a vysoké zapékací teplotě
(používané v tomto typu tiskárny). Obálky s okénky nejsou vhodné.
Rovněž štítky musí být určeny pro použití v kopírkách a laserových
tiskárnách. Fólie, na kterou jsou štítky nalepeny, musí být štítky zcela
pokryta. Štítky jiného typu mohou tiskárnu poškodit, protože se při
tiskovém procesu mohou odlepovat. Vhodné typy:
• štítky Avery White Laser Label typu 7162, 7664, 7666
(formát A4) nebo 5161 (formát Letter).
• štítky řady Kokuyo A693X (formát A4) nebo A650 (formát B5).
Doporučené typy papíru> 19
Page 20
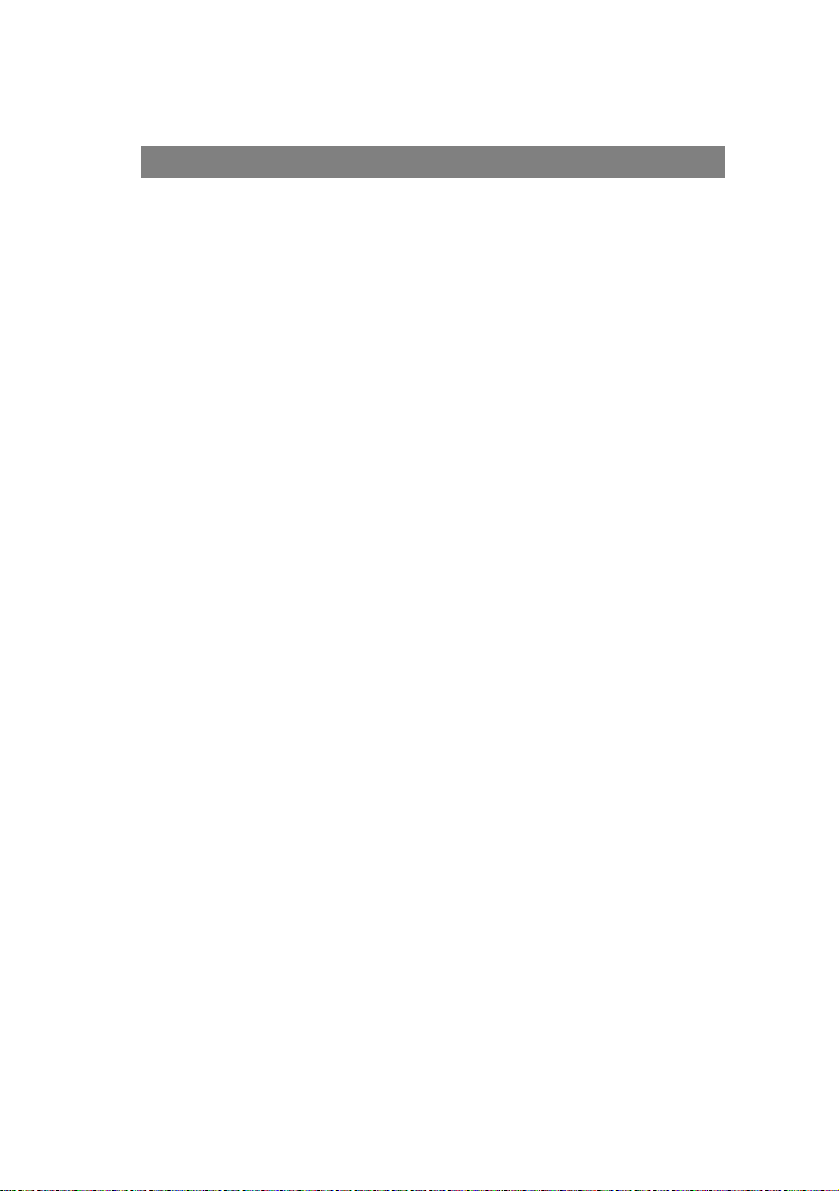
Zásobník
ZÁSOBNÍK GRAMÁŽ (G/M²) FORMÁT ROZMĚRY
A6 105 x 148mm
A5 148 x 210mm
B5 182 x 257mm
Executive 184,2 x 266,7mm
A4 210 x 297mm
Letter 215,9 x 279,4mm
Legal 13" 216 x 330mm
Legal 13,5" 216 x 343mm
Legal 14" 216 x 356mm
Zásobník
Lehký: 64 – 74 g/m²
Střední: 75 – 90 g/m²
Těžký: 91 – 120 g/m²
Zásobník pojme papír o gramáži 64 g/m² až 120 g/m². Zásobník je ideální
pro tisk dokumentů o formátu A4 a o délce více než jedna stránka.
Víceúčelový zásobník
Víceúčelový zásobník může manipulovat se stejnými rozměry papíru jako
zásobníky papíru, ale s gramáží až do 203 g/m². Pro velmi těžký papír vždy
používejte zadní výstupní zásobník pro listy lícem nahoru. Dráha papíru
tiskárnou tak bude téměř rovná.
Z víceúčelového zásobníku je možné podávat papír o šířce nejméně
100 mm a délce až 1200 mm (tisk plakátů)*. Při používání papíru o délce
větší než 356 mm (Legal 14") používejte papír s gramáží 90 až 128 g/m² a
zadní výstupní zásobník pro listy lícem nahoru.
Používáte-li víceúčelový zásobník, vkládejte raději jednotlivé listy nebo
obálky než celý balík najednou. Zamezíte tím uvíznutí papíru.
*(pouze C3400)
Doporučené typy papíru> 20
Page 21
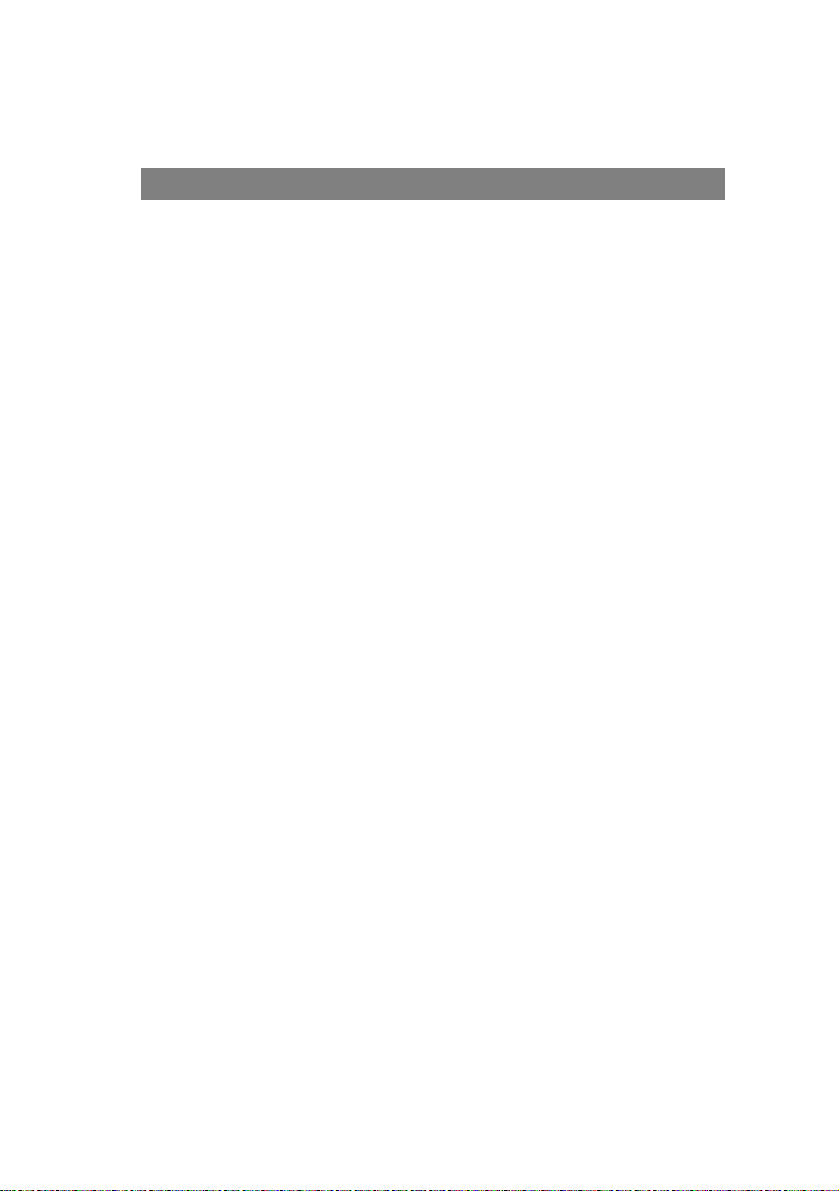
Papír s vodoznakem a hlavičkový papír musíte vkládat tiskovou stranou
nahoru a horní hranou směrem k tiskárně.
ZÁSOBNÍK GRAMÁŽ (G/M²) FORMÁT ROZMĚRY
A6 105 x 148mm
A5 148 x 210mm
B5 182 x 257mm
Executive 184,2 x 266,7mm
A4 210 x 297mm
Letter 215,9 x 279,4mm
Legal 13" 216 x 330mm
Legal 13,5" 216 x 343mm
Legal 14" 216 x 356mm
Vlastní formáty 216 x 356mm
Hlavičkový papír 216 x 279
Obálka Com-9 98,4 x 225,4mm
Obálka Com-10 104,7 x 241,3mm
Obálka Monarch 98,4 x 190,5mm
C5 162 x 229mm
Víceúčelový
zásobník
Lehký: 64 – 74 g/m²
Střední: 75 – 90 g/m²
Těžký: 91 – 120 g/m²
Velmi těžký: 121176 g/m²
Zásobník pro listy lícem dolů
Zásobník pro listy lícem dolů umístěný v horní části tiskárny pojme až 150 listů
standardního papíru o gramáži 80 g/m². Maximální gramáž papíru je 120 g/m².
Stránky tištěné ve vzestupném pořadí (strana 1 jako první) budou v zásobníku
seřazeny vzestupně ale lícem dolů (poslední stránka nahoře).
Zásobník pro listy lícem nahoru
Chcete-li používat zadní výstupní zásobník pro listy lícem nahoru, musíte
ho otevřít a vytáhnout podpěru papíru. Papír pak bude z tiskárny vycházet
do tohoto zásobníku a to bez ohledu na nastavení ovladače.
Výstupní zásobník pro listy lícem nahoru pojme až 10 listů standardního
papíru o gramáži 80 g/m². Maximální gramáž papíru je 203 g/m².
Pro papír o gramáži větší než 176 g/m² vždy používejte výstupní zásobník
pro listy lícem nahoru a víceúčelový vstupní zásobník.
Doporučené typy papíru> 21
Page 22
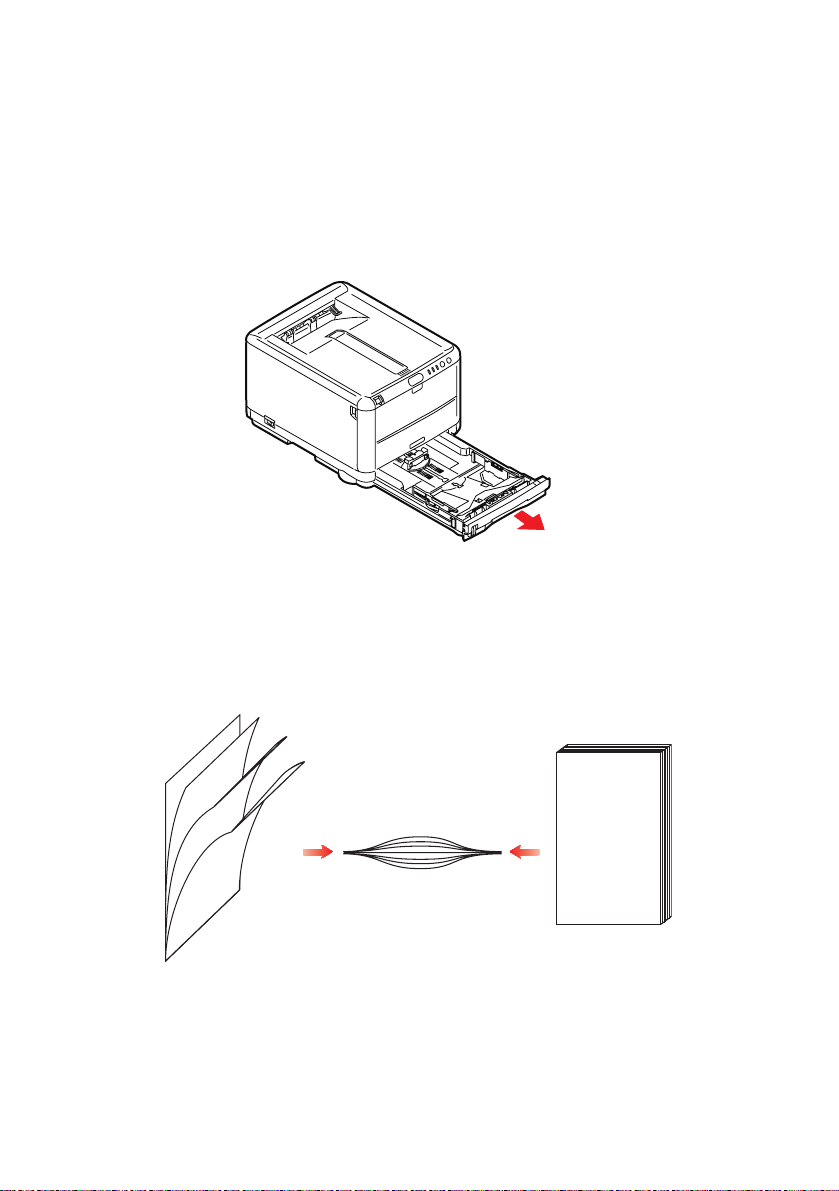
Vkládání papíru
Zásobník
1. Vytáhněte zásobník papíru z tiskárny.
2.
Papíry, které chcete vložit, uvolněte podle obrázku, tj. na hranách (1)
a uprostřed (2), aby byly jednotlivé listy řádně odděleny, a potom je
znovu zarovnejte sklepáním o rovnou podložku (3).
123
Vkládání papíru> 22
Page 23
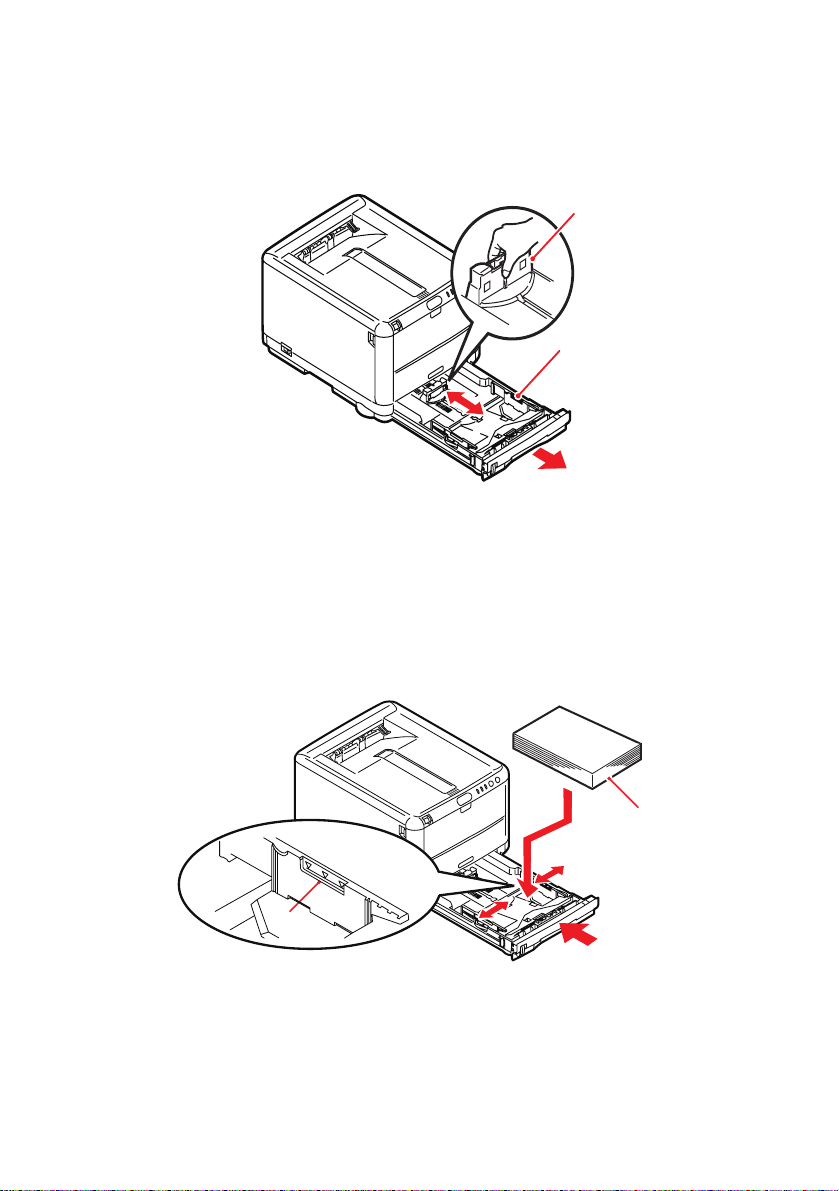
3. Upravte zadní zarážku (1) a vodítka papíru (2) podle velikosti
používaného papíru. Jako vodítko použijte značky na tiskárně.
1
2
4. Vložte papír (1). Jako vodítko použijte značky výšky balíku (2).
Hlavičkový papír vkládejte lícem dolů a horním okrajem směrem
kpřední části tiskárny.
1
2
Vkládání papíru> 23
Page 24
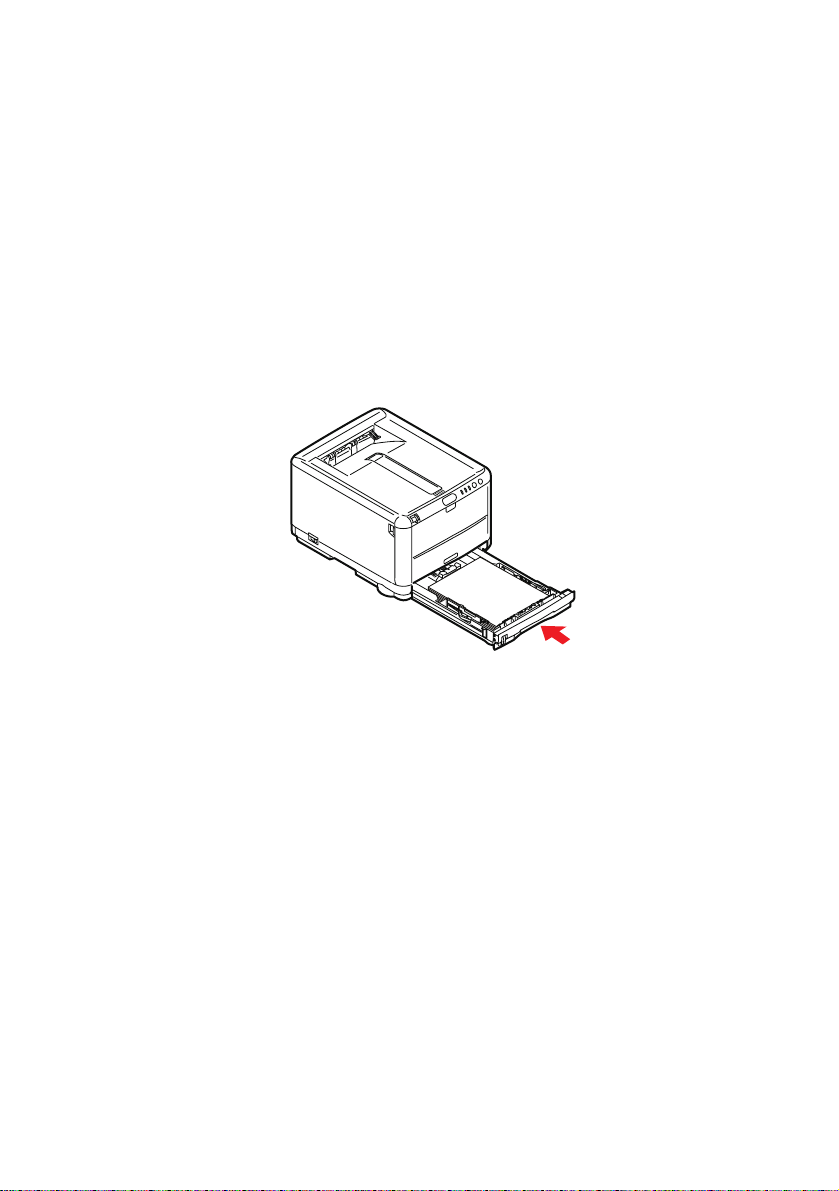
Ochrana před uvíznutím papíru:
• Nenechávejte volné místo mezi papírem a zadní zarážkou a
mezi papírem a bočními vodítky papíru.
•Nepřeplňujte zásobník. Kapacita zásobníku závisí na
typu papíru.
• Nevkládejte poškozený papír.
• Nevkládejte současně papír různých velikostí a typů.
• Nevytahujte zásobník během tisku.
5. Zásobník papíru zavírejte jemně.
Vkládání papíru> 24
Page 25
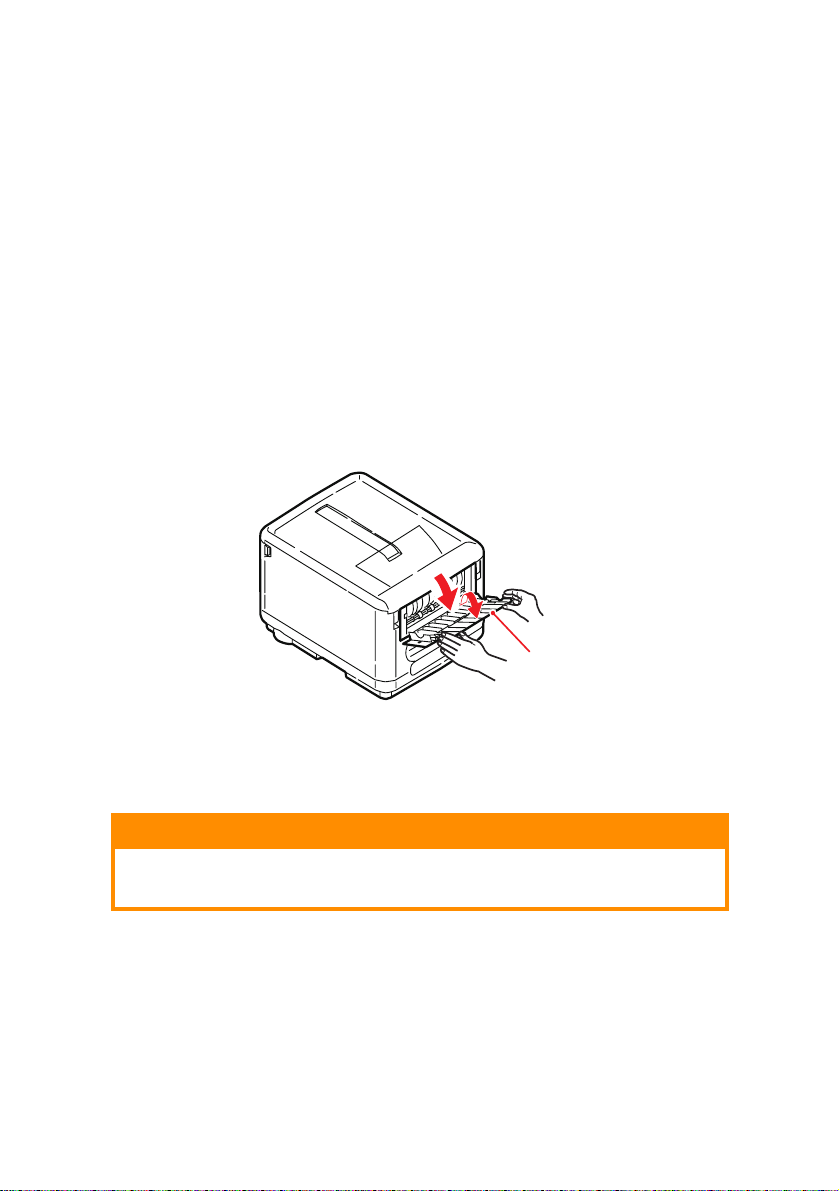
6. Při tisku lícem dolů zajistěte, aby byl zadní zásobník pro odkládání
lícem nahoru uzavřen (papír vystupuje z tiskárny nahoře).
Kapacita odkládacího zásobníku je asi 150 listů v závislosti na
gramáži papíru.
7. Při tisku lícem nahoru zajistěte, aby byl zadní zásobník pro
odkládání lícem nahoru (1) otevřen a aby byl vysunut. Listy papíru
jsou ve výstupním zásobníku v opačném pořadí. Kapacita
zásobníku je v závislosti na gramáži papíru asi 10 listů formátu A4
nebo 1 obálka nebo 1 kus jiného média.
8. Pro těžký papír (čtvrtky apod.) vždy používejte zadní zásobník pro
odkládání lícem nahoru.
1
UPOZORNĚNÍ!
Neotvírejte ani nezavírejte zadní výstup papíru při tisku. Papír by mohl
uvíznout.
Vkládání papíru> 25
Page 26
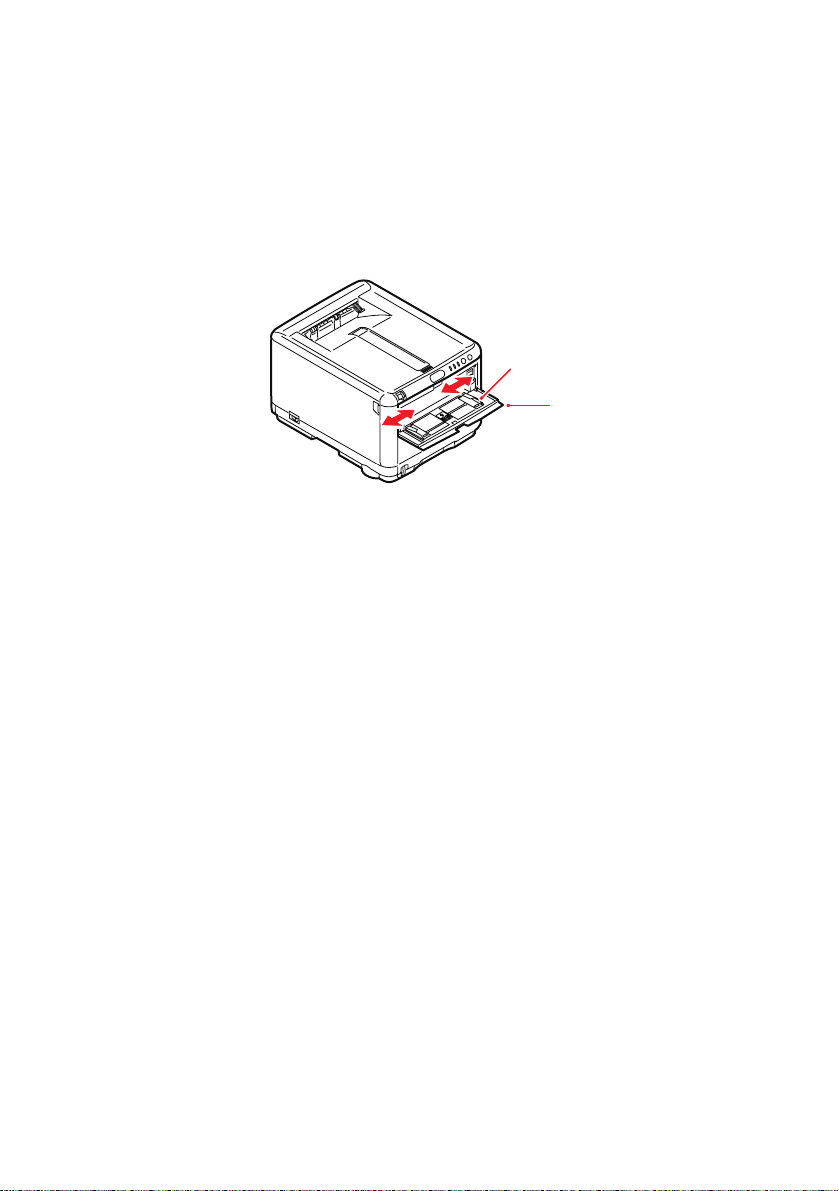
Víceúčelový zásobník
1. Otevřete víceúčelový zásobník papíru a jemným tlakem na desku
pro papír (2) se přesvědčte, že zaklapla dolů.
1
2
2. Pomocí značek na desce pro papír upravte polohu vodítek papíru
(1) podle velikosti papíru, na který budete tisknout.
3. Na desku pro papír umístěte list tak, aby byl přichycený.
• Vybraná média vkládejte po jednotlivých listech.
•Při tisku na hlavičkové papíry vkládejte papír do víceúčelového
zásobníku předtištěnou stranou nahoru a horním okrajem
směrem do tiskárny.
• Obálku vkládejte lícem nahoru, horní hranou doleva a kratší
stranou do tiskárny.
V nabídce Média nastavte správnou velikost papíru pro víceúčelový
zásobník papíru. (Viz část „Funkce tiskárny (uživatelská nastavení)“
na straně 86.)
Vkládání papíru> 26
Page 27
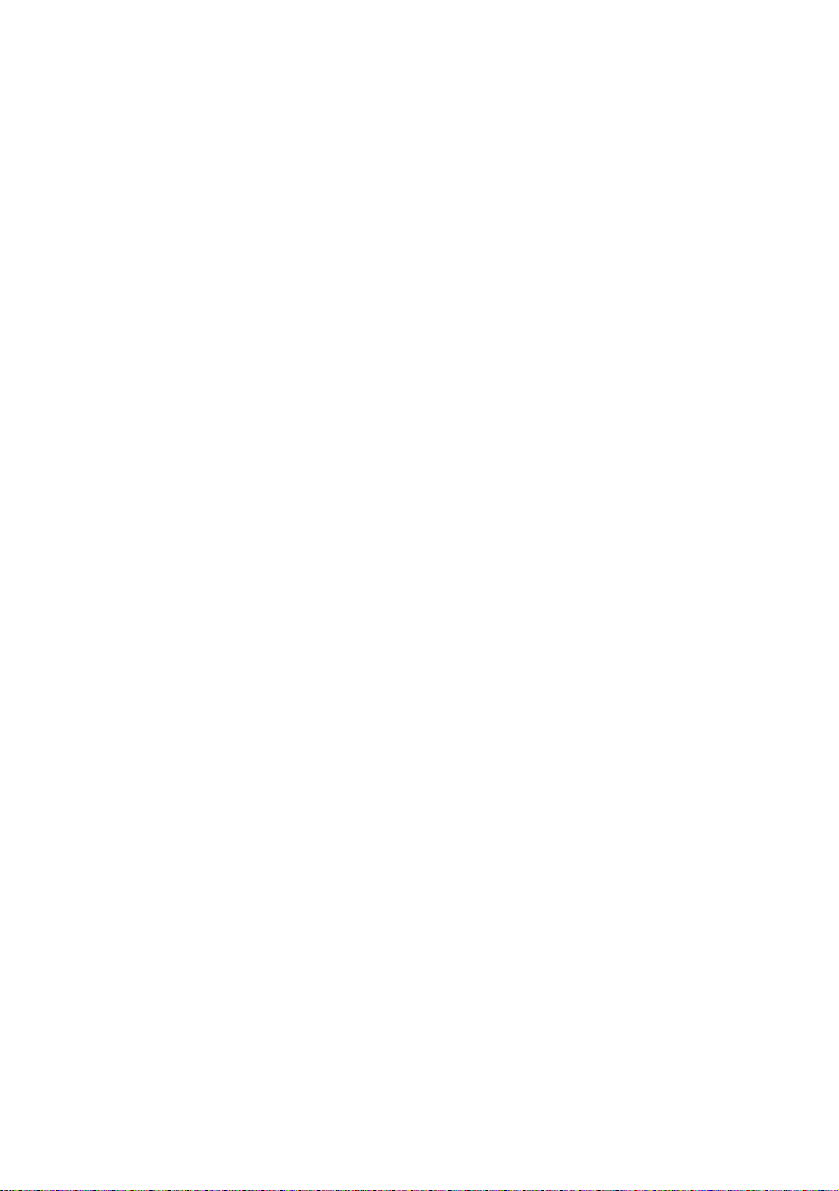
Tisk v systému Windows
Nabídky na displeji tiskárny poskytují přístup k mnoha možnostem
nastavení. Další informace naleznete v části „Používání softwaru tiskárny“
na straně 82.
Také ovladač tiskárny pro systém Windows obsahuje nastavení pro
mnohé z těchto položek. Když jsou položky v ovladači tiskárny a v nabídce
stejné, pak budou při tisku dokumentu ze systému Windows položky v
nabídkách přepsány nastavením v ovladači tiskárny.
Obrázky v této kapitole ukazují použití tiskárny C3400n v systému
Windows XP či 2000. Možnosti nastavení tiskárny C3400n jsou však
stejné jako tiskárny C3300. Dialogová okna v jiných verzích systému
Windows se mohou mírně lišit.
Nastavení ovladače tiskárny
Ovladač tiskárny je software, který řídí tiskárnu. Ovladač tiskárny do
tiskárny odesílá tiskové požadavky týkající se tištěného dokumentu.
Ovladač tiskárny lze nastavit v okně Tiskárny systému Windows
(okno Tiskárny a faxy v systému Windows XP) nebo z příslušné aplikace
systému Windows. Nastavení ovladače provedená dialogovém okně
Předvolby tisku v systému Windows platí jako výchozí a uchovávají se
i po vypnutí systému Windows. Nastavení ovladače provedená v aplikaci
systému Windows, například v aplikaci Microsoft Word v dialogovém okně
Tisk (Soubor -> Tisk), platí pouze pro danou úlohu a neuchovají se pro
další spuštění této aplikace. V obou případech lze konkrétní nastavení
ovladače uložit pod určitým názvem (na kartě Setup (Nastavení)) a později
je znovu použít.
Tisk v systému Windows> 27
Page 28
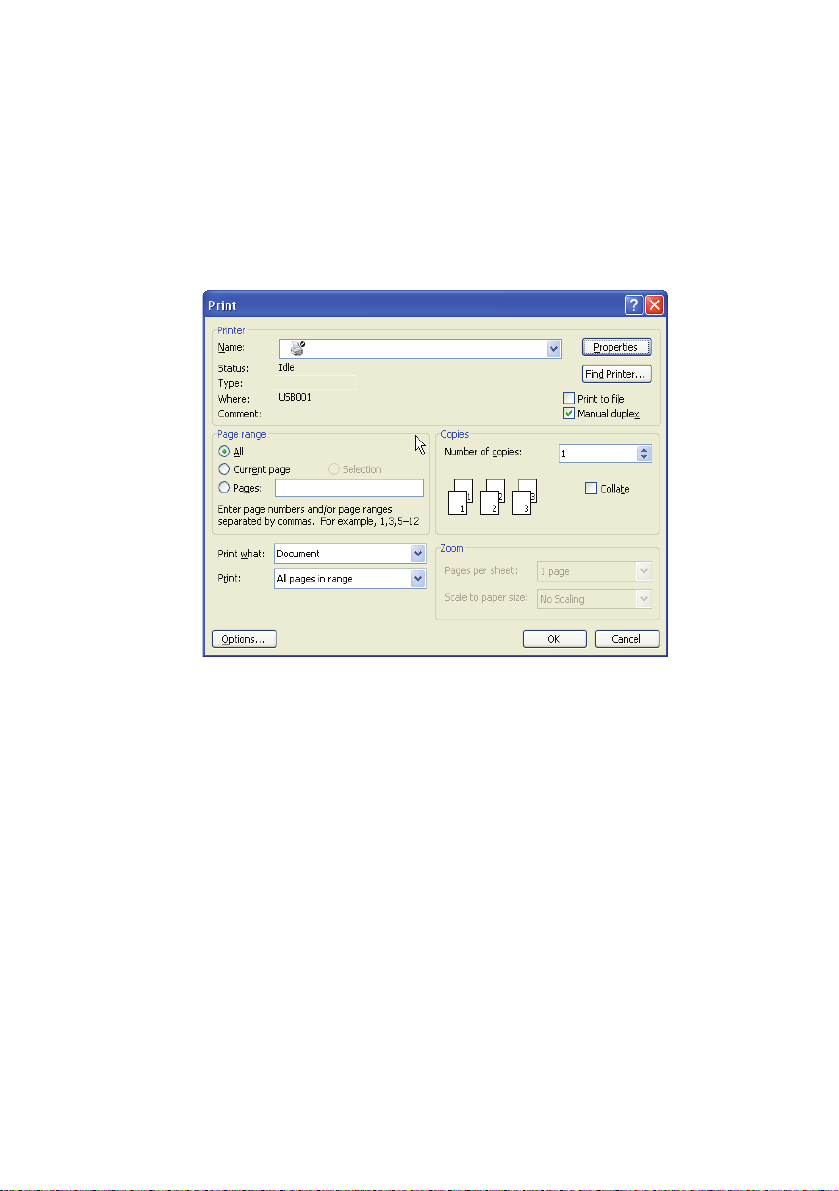
Předvolby tisku v aplikacích systému Windows
Po zadání příkazu k vytištění dokumentu v aplikaci systému Windows se
zobrazí dialogové okno tisku. V tomto okně je obvykle určena tiskárna,
která bude dokument tisknout. Vedle názvu tiskárny je umístěné tlačítko
Vlastnosti.
Klepnutím na tlačítko Vlastnosti se otevře nové okno se stručným
seznamem nastavení tiskárny, která jsou dostupná v ovladači a která lze
pro daný dokument zvolit. V aplikaci jsou dostupné pouze ty změny, které
může být pro konkrétní aplikaci nebo dokumenty vhodné změnit. Změna
nastavení provedená v tomto dialogovém okně obvykle potrvá dokud je
aplikace spuštěna.
Tisk v systému Windows> 28
Page 29
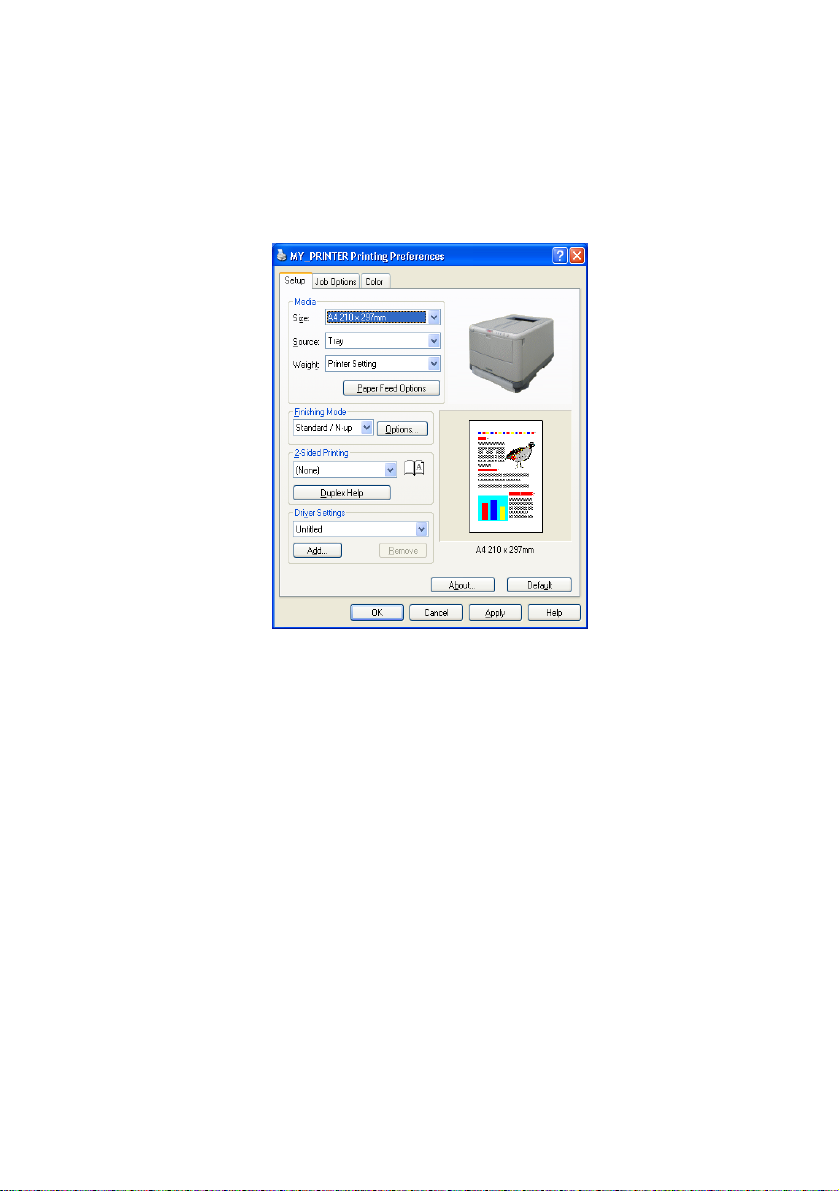
Karta Nastavení
Po klepnutí na tlačítko Vlastnosti v dialogovém okně tisku se otevře okno
ovladače tiskárny, které umožňuje zadat předvolby tisku pro aktuální
dokument.
1. Velikost papíru by měla být stejná jako velikost stránky dokumentu
(pokud nechcete velikost výtisku přizpůsobit jiné velikosti). Měla by
být také stejná jako velikost papíru vloženého do tiskárny.
2. Můžete vybrat zdroj podávání papíru, kterým může být zásobník 1
(zásobník papíru) nebo víceúčelový zásobník. Zásobník můžete
vybrat buď z rozevíracího seznamu nebo klepnutím na příslušnou
část v obrázku tiskárny.
3. Nastavení gramáže papíru by mělo odpovídat typu papíru,
na který chcete tisknout.
4. Klepnutím na tlačítko Volby podávání papíru můžete upravit
dokument tak, aby se vešel na papír jiné velikosti, a provést
rozšířená nastavení zásobníku papíru a víceúčelového zásobníku.
Tisk v systému Windows> 29
Page 30
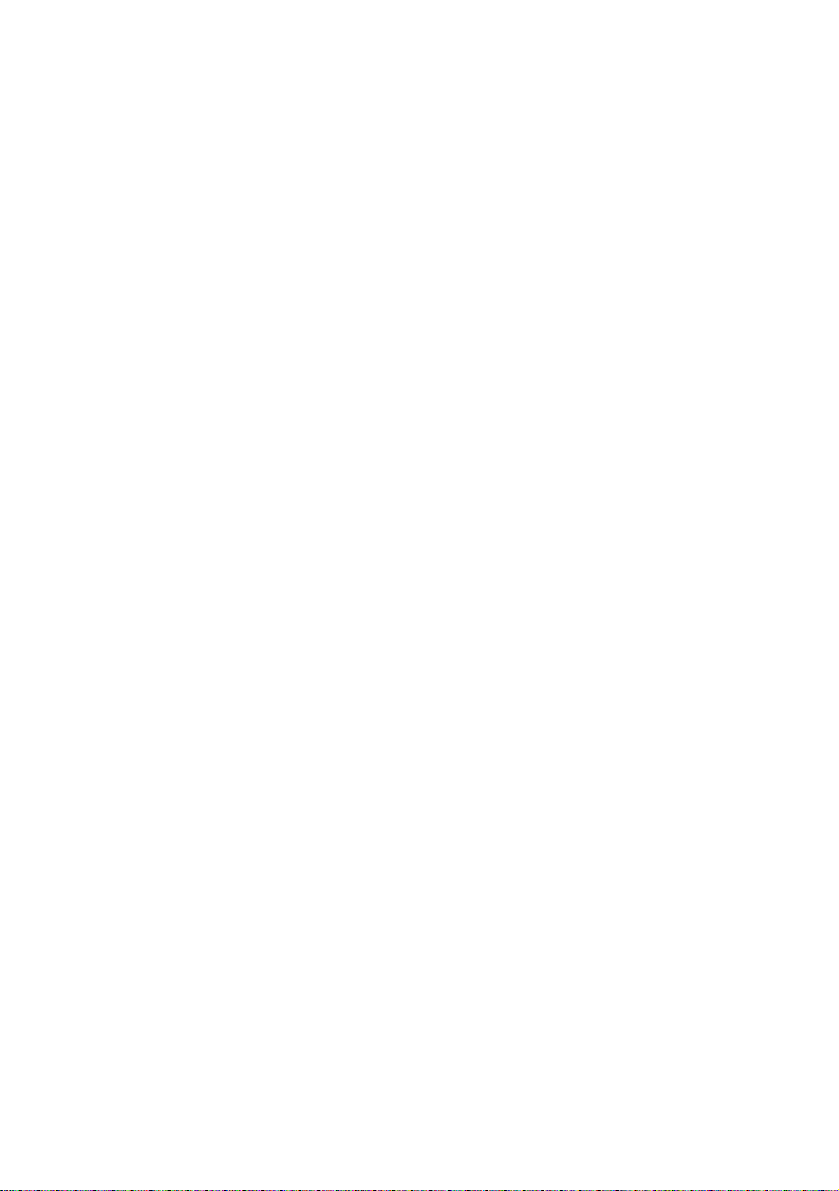
5. Můžete vybírat z řady možností koncových úprav dokumentu, jako
je normální tisk jedné stránky na jeden list papíru nebo nastavení
N-up pro tisk několika zmenšených stránek na jeden list (kde N je
libovolné číslo od 1 do 16).
Chcete-li vytisknout rozsáhlé plochy jako dlaždice rozložené na
několik listů, vyberte volbu Tisk plakátu.
6. Můžete tisknout pouze na jednu stranu listu nebo na obě
(oboustranný tisk). Tiskárna umožňuje ruční oboustranný tisk,
což znamená, že musíte papír do tiskárny podat dvakrát. Další
informace naleznete v části „Oboustranný tisk (pouze systém
Windows)“ na straně 66. Návod na ruční oboustranný tisk zobrazíte
také klepnutím na tlačítko nápovědy k oboustrannému tisku.
7. Pokud jste dříve nastavili některé předvolby tisku a uložili je spolu
pod určitým názvem, můžete je znovu vyvolat v nastavení ovladače.
Pokud nastavení ovladače uložíte, nebudete muset jednotlivě
nastavovat předvolby tisku pokaždé, když je potřebujete.
8. Klepnutím na tlačítko Výchozí obnovíte výchozí nastavení tiskárny.
Tisk v systému Windows> 30
Page 31

Karta Možnosti úlohy
1. Rozlišení vytištěné stránky může být nastaveno takto:
•Při nastavení ProQ2400 tiskárna tiskně víceúrovňově při
rozlišení 600 x 600 dpi. Toto nastavení vyžaduje největší
množství paměti tiskárny a tisk trvá nejdéle. Jedná se o
nejlepší možnost pro tisk fotografií a reprodukci
barevných detailů.
•Při nastavení Jemné / detaily tiskárna tiskne v rozlišení 1200 x
600 dpi. Jedná se o nejlepší možnost pro tisk vektorových
objektů, jako jsou obrázky a text.
•Při nastavení Normální tiskárna tiskne v rozlišení 600 x 600 dpi.
Toto nastavení je vhodné pro většinu tiskových úloh.
2. Vyberte tuto možnost, chcete-li zlepšit kvalitu fotografií.
3. Vyberte tuto možnost, chcete-li šetřit tonerem.
4. Vyberte tuto možnost, nechcete-li, aby se tiskly prázdné stránky
dokumentu.
5. Můžete vytisknout až 999 kopií za sebou. Během tak dlouhého
tisku však budete muset doplnit zásobník papíru.
Tisk v systému Windows> 31
Page 32
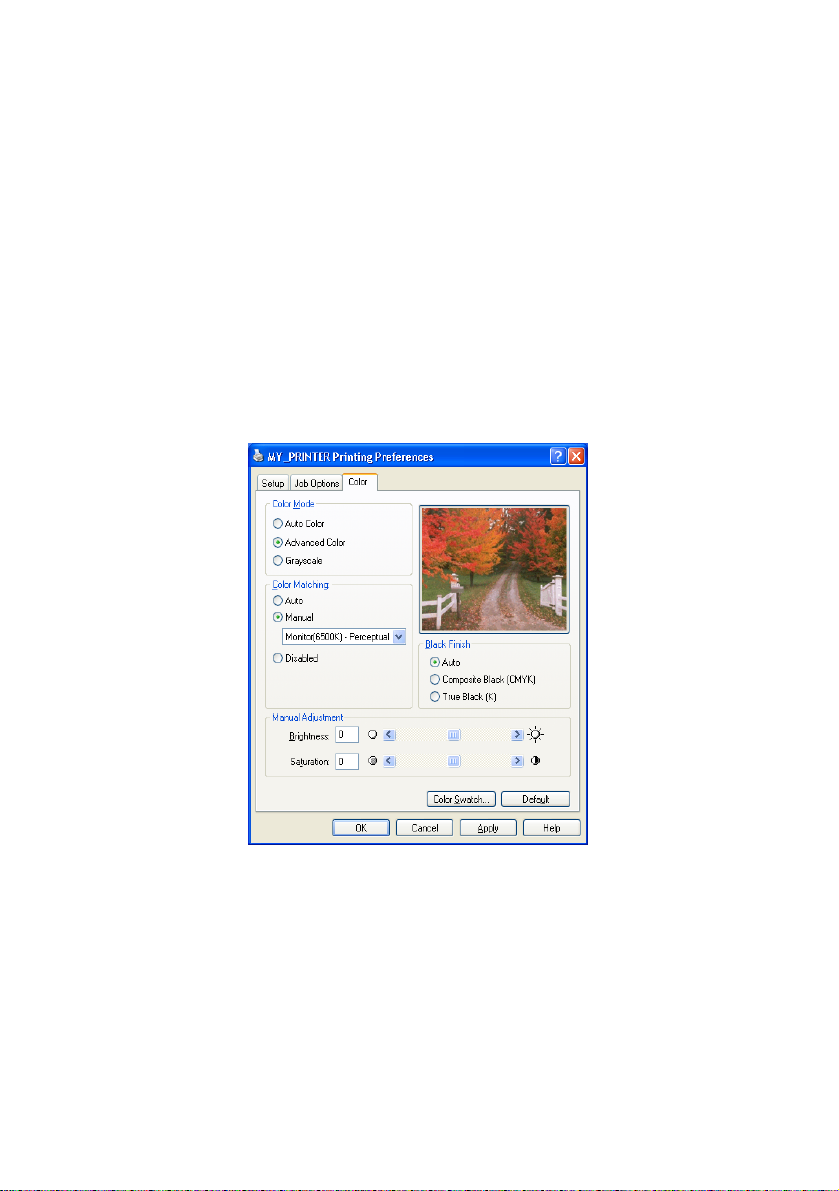
6. Orientaci stránky lze nastavit na výšku nebo na šířku.
7. Tištěné stránky lze přizpůsobit na větší nebo menší papír.
8. Jako podklad hlavního obsahu stránky můžete vytisknout text
vodoznaku. To je užitečné, chcete-li dokumenty označit jako
koncept, důvěrné, atd.
9. Po klepnutí na tlačítko Upřesnit jsou k dispozici další nastavení.
Můžete například určit, aby se černé oblasti tiskly pomocí 100%
černého toneru (matnější vzhled).
10. Klepnutím na tlačítko Výchozí obnovíte výchozí nastavení tiskárny.
Karta Barva
Tisk v systému Windows> 32
Page 33

1. Řízení barevného výstupu tiskárny je možno provádět automaticky
nebo přesnějším ručním nastavením. Ve většině případů je
vhodné automatické nastavování. Ostatní možnosti v tomto okně
budou zobrazené pouze tehdy, když vyberete jinou možnost než
Automatické nastavení. Při tisku ve stupních šedé barvy tiskárna
tiskne maximální rychlostí (přibližně 20 stran za minutu) a všechny
strany se tisknou černobíle.
2. V závislosti na obrazovém zdroji dokumentu můžete vybrat z řady
možností k dosažení souladu barev. Snímek pořízený digitálním
fotoaparátem například vyžaduje jinou metodu pro dosažení
souladu barev než obchodní grafika vytvořená v tabulkovém
kalkulátoru. Pro obecné použití je opět nejlepší zvolit možnost
automatického nastavení.
3. Tiskový výstup lze podle potřeby zesvětlit nebo ztmavit a upravit
sytost a živost barev.
4. Černé oblasti mohou být ze 100 % vytvářeny kombinací barev
azurové, purpurové a žluté (složená černá barva), čímž se docílí
lesklejšího vzhledu, nebo pouze pomocí černé barvy (skutečná
černá barva), čímž se docílí matnějšího vzhledu. Automatické
nastavení umožňuje ovladači vybrat nejvhodnější možnost v
závislosti na obsahu obrazu.
5. Klepnutím na tlačítko Výchozí obnovíte výchozí nastavení tiskárny.
Tisk v systému Windows> 33
Page 34

Nastavení z ovládacího panelu v systému Windows
Pokud otevřete okno vlastností ovladače přímo ze systému Windows
(ne z aplikace), poskytuje toto okno více možností nastavení. Zde provedené
změny obecně ovlivní všechny dokumenty tisknuté z aplikací systému
Windows a budou účinné i v dalších relacích systému Windows.
Karta Obecné
1
2
3
1. V této části jsou k dispozici některé hlavní funkce tiskárny.
2. Klepnutím na toto tlačítko otevřete stejná okna a můžete v aplikaci
nastavit stejná nastavení, která už byla popsána dříve v části
„Předvolby tisku v aplikacích systému Windows“ na straně 28.
Zde provedené změny však představují nová výchozí nastavení
pro všechny aplikace systému Windows.
3. Stisknutím tohoto tlačítka vytisknete testovací stránku pro ověření
správné činnosti tiskárny.
Tisk v systému Windows> 34
Page 35
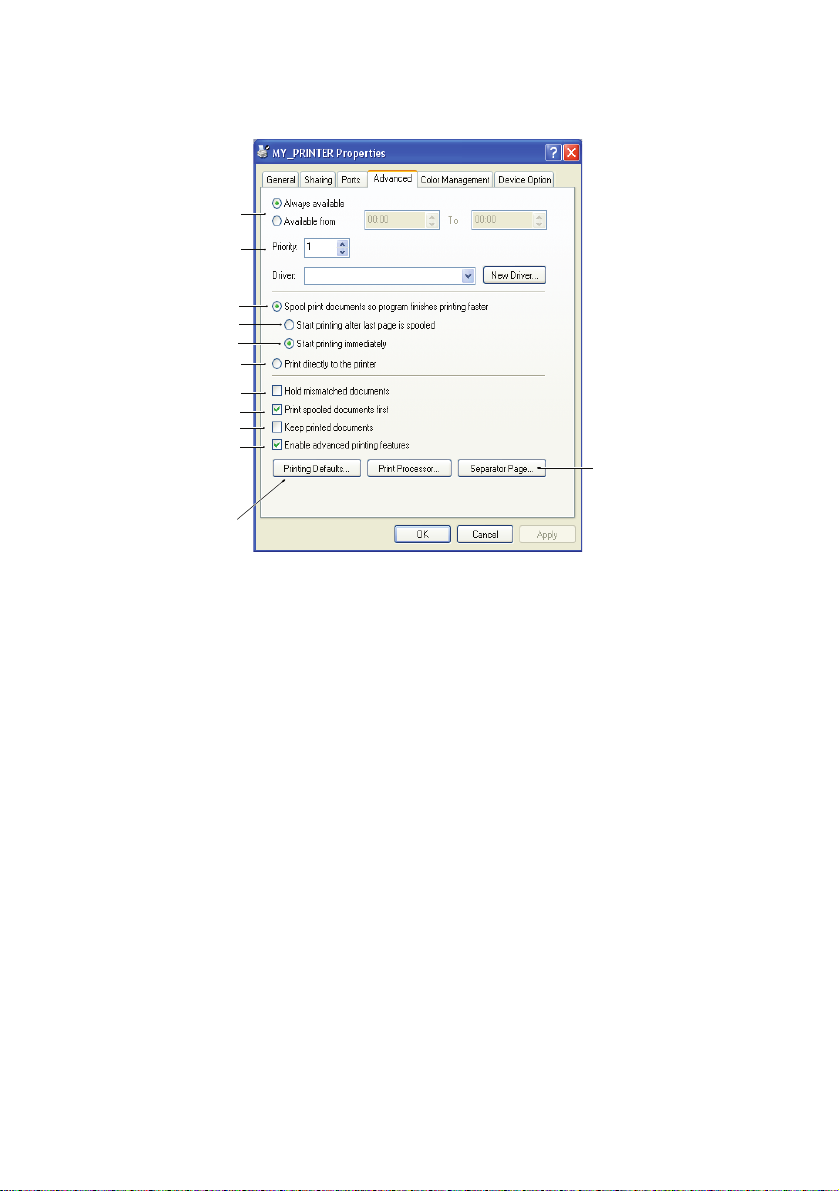
Karta Upřesnit
1
2
3
4
5
6
7
8
9
10
11
1. Zde můžete určit, ve kterých denních hodinách bude tiskárna
dostupná.
2. Označuje aktuální prioritu, od 1 (nejnižší) do 99 (nejvyšší).
Dokumenty s nejvyšší prioritou se budou tisknout jako první.
3. Určuje, že dokumenty budou zařazeny v zařazovací službě
(uloženy ve speciálním tiskovém souboru) před tím, než se
vytisknou. Dokument se potom tiskne na pozadí a aplikace je tak
dříve dostupná.
4. Určuje, že tisk nezačne, dokud se nedokončí zařazování poslední
stránky tisku. Jestliže aplikace vyžaduje během tisku hodně času
pro výpočet, tisková úloha se zastaví na delší dobu a tiskárna by
mohla předčasně předpokládat, že dokument již skončil. Výběr
této možnosti by měl takové situaci zabránit, ale tisk skončí
později, protože jeho začátek bude zpožděn.
5. To j e opa čná možnost než v předchozím bodu. Tisk začne ihned
po začátku zařazování dokumentu.
12
Tisk v systému Windows> 35
Page 36

6. Určuje, že dokument nebude zařazován do zařazovací služby,
ale bude se tisknout přímo. Aplikace obvykle nebude připravena
k dalšímu použití, dokud tisk neskončí. Vyžaduje méně místa na
disku počítače, protože se nevytváří zařazovací soubor.
7. Nastavuje zařazovací službu tak, aby před odesláním dokumentu
k vytištění prověřila shodu nastavení dokumentu s nastavením
tiskárny. Objeví-li služba nesoulad, uchová dokument v tiskové
frontě tiskárny a nevytiskne ho, dokud se nezmění nastavení
tiskány a dokud tisk dokumentu není znovu spuštěn z tiskové
fronty. Dokumenty v tiskové frontě, které mají neshodná nastavení,
nebrání tisku správně nastavených dokumentů.
8. Určuje, že zařazovací služba při rozhodování, který dokument
vytisknout jako první, dává přednost dokumentům, které již
ukončily zařazování, a to i tehdy, když mají nižší prioritu než
dokumenty, které se ještě zařazují. Pokud ještě žádný dokument
neukončil zařazování, zařazovací služba bude dávat přednost
větším zařazovaným dokumentům před menšími. Tuto možnost
použijte, chcete-li maximalizovat účinnost tiskárny. Je-li tato
možnost vypnutá, zařazovací služba vybírá dokumenty pouze na
základě nastavení jejich priority.
9. Určuje, že zařazovací služba dokumenty po vytištění neodstraní.
To umožní dokumenty znova poslat do tiskárny přímo ze
zařazovací služby místo toho, aby bylo nutné je znovu tisknout z
aplikace. Pokud tuto možnost používáte často, bude vyžadovat
mnoho místa na disku počítače.
10. Určuje, zda jsou v závislosti na tiskárně dostupné rozšířené
funkce, jako je například řazení stránek a počet stránek na jeden
list papíru. Pro normální tisk tuto funkci zapněte. Pokud nastanou
problémy s kompatibilitou, můžete ji vypnout. Tyto rozšířené
funkce pak mohou být nedostupné, i když je tiskárna podporuje.
11. Toto tlačítko poskytuje přístup ke stejným dialogovým oknům
nastavení jako při tisku z aplikací. Změny provedené v ovládacím
panelu systému Windows se stanou výchozím nastavením
systému Windows.
12. Můžete vytvořit a zadat oddělovací stránku, která se tiskne mezi
dokumenty. (To je užitečné zejména u sdílených tiskáren, kde tato
funkce pomáhá rozlišit jednotlivým uživatelům své dokumenty ve
výstupním zásobníku.)
Tisk v systému Windows> 36
Page 37

Tisk v systému Mac
Systém Mac OS 9
Volba možností tisku
Volbu tiskárny a výběr možností tisku dokumentu provedete pomocí
dialogového okna tisku.
1. Otevřete dokument, který chcete vytisknout.
2. Chcete-li změnit velikost papíru nebo orientaci stránky, vyberte
položku File > Page Setup (Soubor > Nastavení stránky).
3. Vyberte položku File > Print (Soubor > Tisk).
4. V místní nabídce Printer (Tiskárna) vyberte svoji tiskárnu.
5. Chcete-li změnit některá nastavení ovladače tiskárny, vyberte
v tiskovém dialogu potřebné možnosti. Další možnosti můžete
vybrat v nabídce Copies & Pages (Kopie a stránky). Část „Změna
výchozích nastavení tisku“ popisuje způsob nastavení možností
ovladače tiskárny.
6. Klepněte na tlačítko Print (Tisk).
Změna výchozích nastavení tisku
Pokud při tisku dokumentu změníte nastavení ovladače tiskárny, změny
se zachovají pouze pro tento konkrétní dokument. Chcete-li změnit
nastavení ovladače tiskárny pro všechny budoucí tiskové úlohy,
postupujte následovně:
1. Zvolte nabídku Apple > Chooser (Připojení).
2. Vyberte požadovaný ovladač tiskárny v levém podokně okna
Chooser (Připojení).
3. Vyberte model tiskárny v pravém podokně okna Chooser (Připojení).
Tisk v systému Mac> 37
Page 38

4. Klepněte na tlačítko Print Preferences (Předvolby tisku).
5. Změňte nastavení Předvolby nastavení stránky a Předvolby tisku
dle potřeby.
Tato nová nastavení se uloží jako výchozí nastavení ovladače
tiskárny.
Možnosti nastavení stránky – obecné
Papír
Zvolte formát papíru, který odpovídá dokumentu a papíru vloženému
do tiskárny. Velikost okraje je na všech stranách 4,2 mm.
Orientace
Vyberte orientaci na výšku nebo na šířku.
Používáte-li tisk na šířku, můžete orientaci otočit o 180 stupňů.
Tisk v systému Mac> 38
Page 39
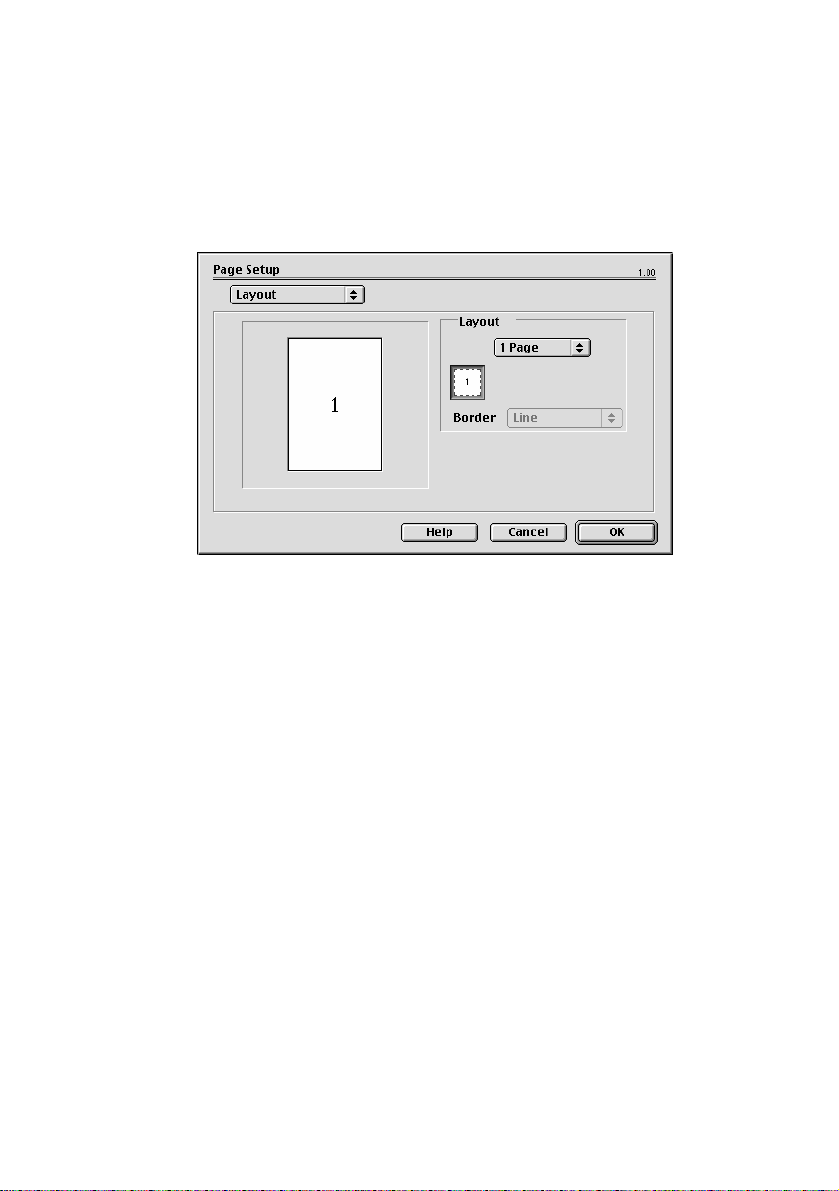
Zmenšení nebo zvětšení
Dokumenty je možno zmenšit nebo zvětšit a přizpůsobit je tak
různým velikostem papíru.
Možnosti nastavení stránky – rozvržení
Je možné zmenšit několik stránek a vytisknout je na jeden list papíru.
Vyberete-li například možnost 4 stránky na list, vytisknou se na jeden list
papíru čtyři stránky dokumentu.
Můžete určit pořadí, v jakém se dokumenty dlaždicově uspořádají,
a zda budou jednotlivé stránky dokumentu ohraničeny.
Tisk v systému Mac> 39
Page 40

Možnosti nastavení stránky – Uživatelský formát papíru
Zde můžete vytvářet a upravovat vlastní formáty papíru. Tyto formáty jsou
zobrazeny v nabídce formátů papíru a lze je vybrat, jako kterýkoli jiný formát.
Možnosti tisku – obecné
Počet kopií
Zadejte požadovaný počet kopií.
Je-li vybrána možnost Snášet, vytisknou se nejprve všechny
stránky dokumentu a až poté další kopie.
Tisk v systému Mac> 40
Page 41

Stránky
Zvolte, zda chcete vytisknout všechny stránky dokumentu nebo jen
jejich část.
Zdroj papíru
Slouží k výběru zásobníku papíru pro tiskovou úlohu.
Kvalita
Nastavuje rozlišení tiskárny.
Při nastavení ProQ2400 obdržíte nejlepší grafické obrázky, ale tisk
může trvat déle.
Vylepšení fotografií
Pomocí možnosti Vylepšení fotografií můžete při tisku fotografií
výrazně zvýšit jejich kvalitu. Ovladač tiskárny analyzuje všechny
fotografie a zpracuje je tak, aby byl zlepšen celkový vzhled. Toto
nastavení nelze použít spolu s nastavením kvality tisku ProQ2400.
Úspora toneru
Tento režim použije při tisku dokumentu menší množství toneru.
Toto nastavení se nejlépe hodí pro tisk konceptů textových
dokumentů, neboť tisk výrazně zesvětluje.
Tisk v systému Mac> 41
Page 42

Možnosti tisku – řízení tisku
Pokud pro správu tiskáren používáte software Windows Print Control
Server, zadejte svoje uživatelské jméno a ID. Tato informace se odešle
spolu s tiskovou úlohou a je tiskárnou zaznamenána.
Tisk v systému Mac> 42
Page 43

Možnosti tisku – barva
Režim barev
REŽIM BAREV POPIS
Barva automaticky Ovladač vybere nejvhodnější nastavení
barev.
Rozšířené barvy Umožňuje ručně upravit nastavení barev a
černobílého tisku.
Stupně šedé Převést všechny barvy na odstíny šedé.
Soulad barev
BARVA POPIS
Monitor (6 500K)
Percepční
Tisk v systému Mac> 43
Optimalizován pro tisk fotografií. Při tisku
barev je zdůrazněna sytost.
Page 44
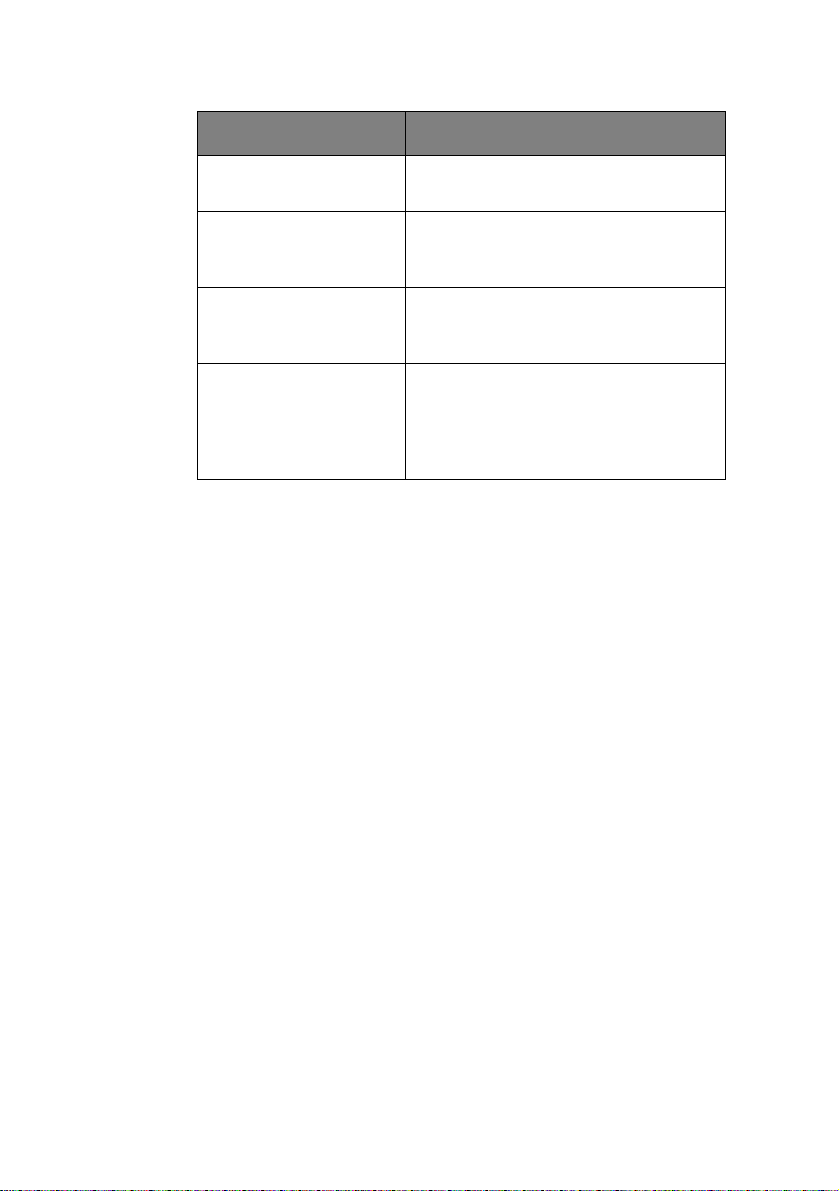
BARVA POPIS
Monitor (6500K) – živý Optimalizován pro tisk fotografií, barvy
Monitor (9300K) Optimalizován pro tisk grafiky z aplikací
Digitální fotoaparát Výsledek se může lišit v závislosti na
sRGB Tiskárna reprodukuje barevný prostor
jsou ještě sytější.
jako Microsoft Office. Při tisku barev je
zdůrazněna světlost.
objektu a podmínkách, při kterých byla
fotografie pořízena.
sRGB. To může být vhodné k dosažení
přizpůsobení barev ze vstupního zařízení
s rozsahem sRGB, jako je např. skener
nebo digitální fotoaparát.
Tisk černé
Určuje způsob jak se bude v barevném dokumentu tisknout
černá barva.
Složená černá (CMYK) Používá k reprezentaci černé všechny 4
barvy toneru. Tato možnost je doporučena pro barevné fotografie.
Opravdová černá (K): K reprezentaci černé barvy používá 100%
černý toner. Doporučeno pro text a obchodní grafiku.
Jas a sytost
Zvýšením jasu získáte světlejší výtisk. Změnou sytosti upravíte
intenzitu (čistotu) barev.
Jsou-li barvy na výtisku příliš intenzivní, snižte sytost a přidejte jas.
Jako obecné pravidlo platí, že sytost by měla být snížena o stejné
množství, jako byl zvýšen jas. Snížíte-li například sytost o 10,
zvyšte pro vyrovnání jas o 10.
Tisk v systému Mac> 44
Page 45

Možnosti tisku – rozvržení
Je možné zmenšit několik stránek a vytisknout je na jeden list papíru.
Vyberete-li například možnost 4 stránky na list, vytisknou se na jeden list
papíru čtyři stránky dokumentu.
Můžete určit pořadí, v jakém se dokumenty dlaždicově uspořádají,
a zda budou jednotlivé stránky dokumentu ohraničeny.
Tisk v systému Mac> 45
Page 46
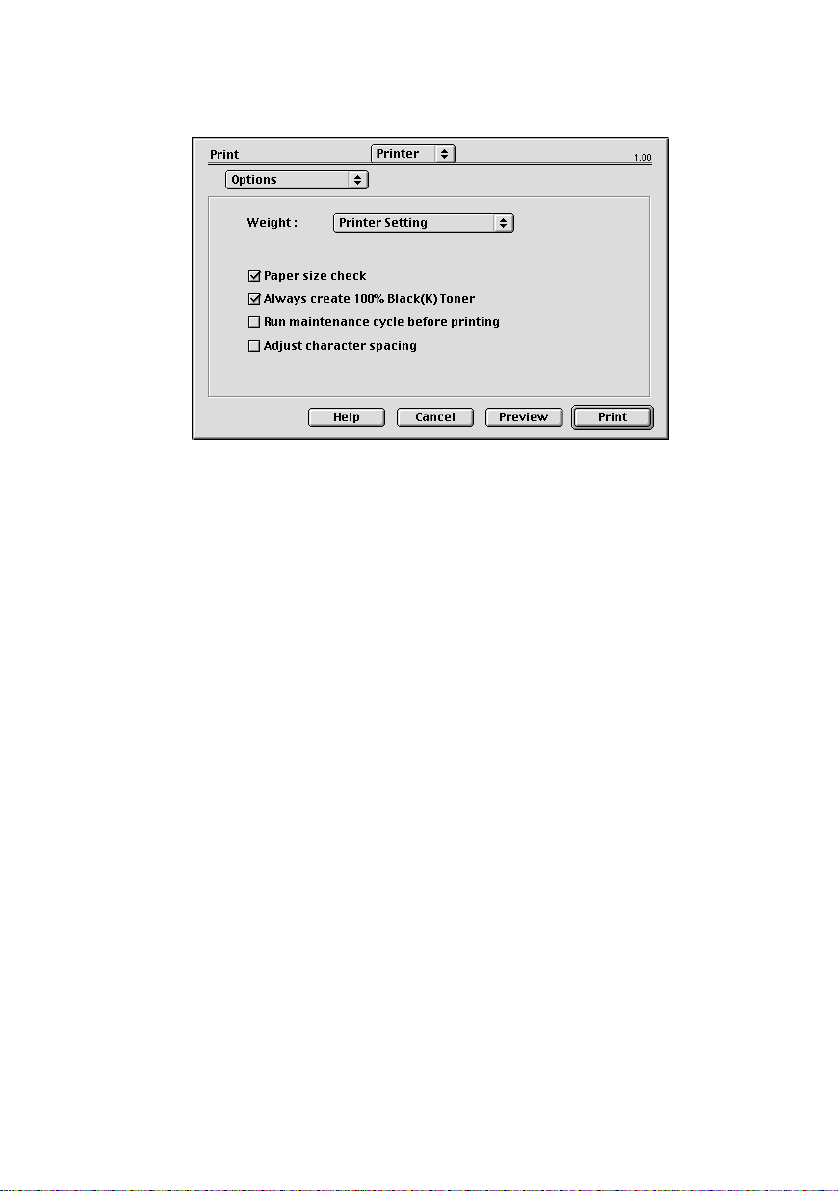
Možnosti tisku – možnosti
Gramáž média
Vyberte tloušťku a typ papíru v tiskárně.
Tento údaj je důležité nastavit správně, neboť ovlivňuje teplotu
zapékání toneru na papír. Pokud například tisknete na obyčejný
papír, nevybírejte možnost Štítky. Mohlo by to způsobit rozmazání
toneru a uvíznutí papíru.
Kontrola rozměrů papíru
Tuto možnost vyberte, pokud chcete být varováni v případě, že se
v dokumentu nastavený rozměr papíru liší od papíru v tiskárně.
Zobrazí se varovné hlášení. Po vložení správného papíru a
stisknutí tlačítka ONLINE tisk pokračuje.
Je-li tato volba vypnuta, tiskárna použije papír vložený do
vybraného zásobníku bez ohledu na rozměry dokumentu.
Ruční podávání z víceúčelového zásobníku
Pokud tuto možnost vyberete, tiskárna bude při podávání z
víceúčelového zásobníku čekat na stisknutí tlačítka ON LINE.
Tato možnost je užitečná při tisku obálek.
Tisk v systému Mac> 46
Page 47
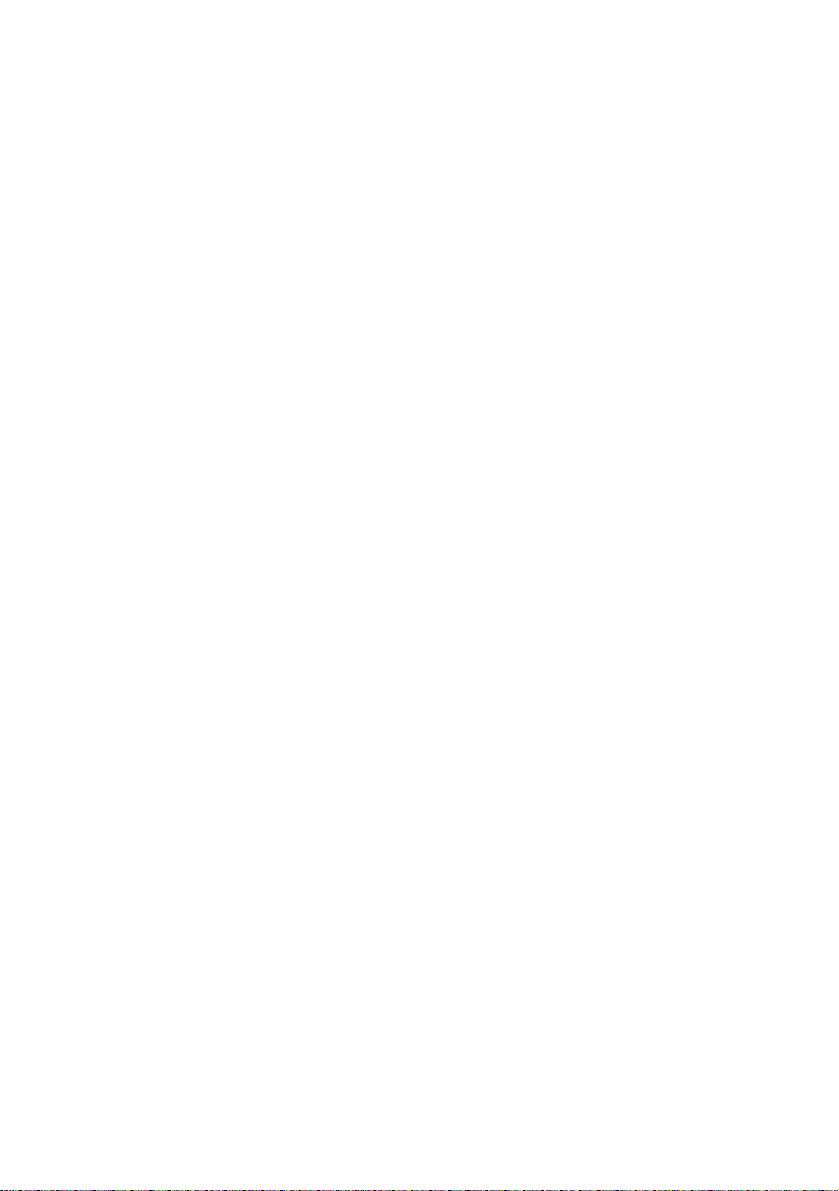
Vždy vytvořit se 100% černým (K) tonerem
Pokud vyberete tuto možnost, tiskárna použije při tisku čisté černé
(RGB =0,0,0) vždy pouze černý toner (K).
Toto nastavení zůstává aktivní, i když je v možnostech barev
nastavena možnost Složená černá (CMYK).
Před tiskem spusťte údržbový cyklus
V závislosti na zvycích při tisku a způsobu užívání tiskárny, může
spuštění údržbového cyklu před tiskem zajistit jeho nejlepší
možnou jakost.
Tato funkce používá obrazové válce a přenosový pás tiskárny.
Pokud je údržbový cyklus spouštěn často, může být životnost
těchto součástí tiskárny snížena.
Upravit rozestup znaků
Tuto možnost použijte, pokud máte při tisku textu potíže s
rozestupem mezi znaky. Rozestupy jsou například příliš široké
nebo se znaky překrývají.
Tato funkce může zpomalit tisk, použijte ji tedy pouze v případě potíží.
Tisk v systému Mac> 47
Page 48
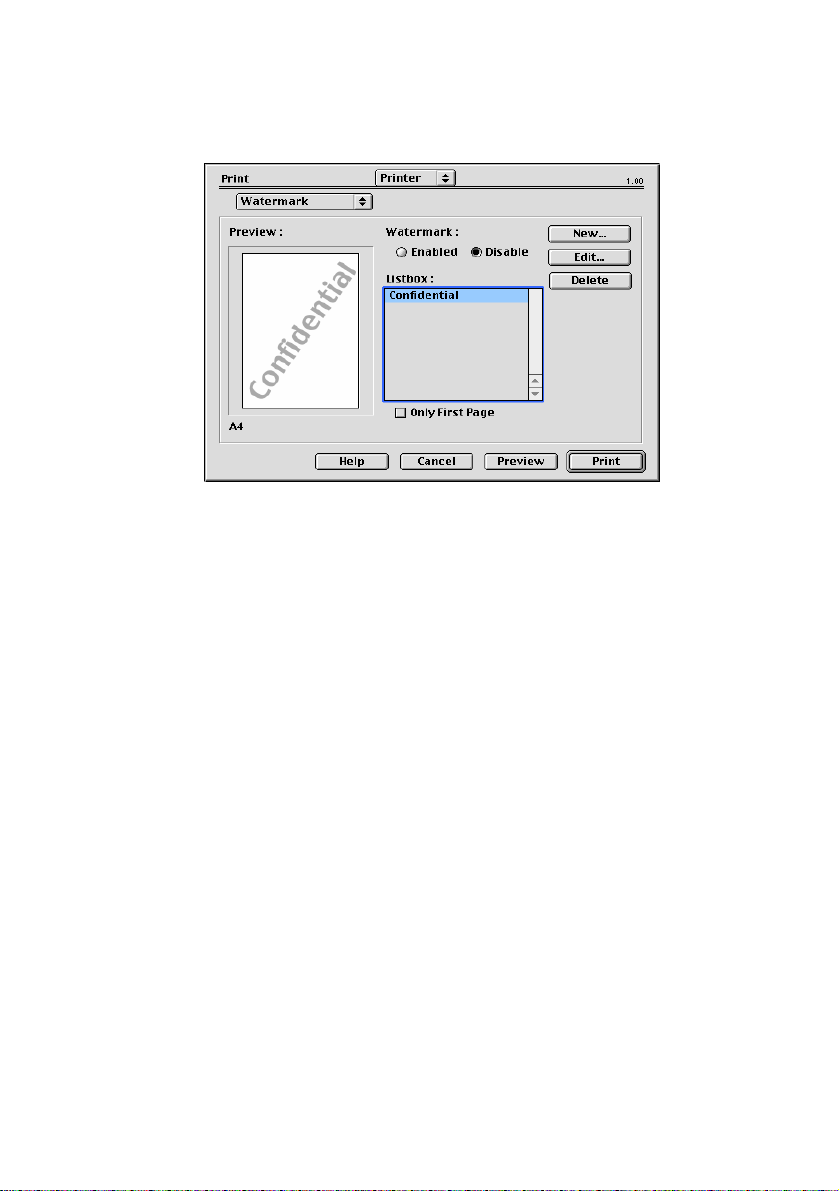
Možnosti tisku – vodoznak
Vodotisk je zpravidla slabý text, který překrývá vytištěný dokument. Může
například označovat, že dokument je „Koncept“ nebo „Důvěrný“.
Vodoznaky můžete vytvářet v ovladači tiskárny. Vyberte font a upravte
velikost, pozici, barvu, jas a úhel vodoznaku.
Tisk v systému Mac> 48
Page 49

Možnosti tisku – informace
Zobrazí souhrn aktuálních nastavení tiskárny. Dále se zobrazí verze
ovladače. To je užitečné, pokud chcete na webové stránce společnosti
Oki vyhledat novější ovladač tiskárny.
Tisk v systému Mac> 49
Page 50

Systém Mac OS X
Informace v této části jsou založeny na systému Mac OS X Tiger (10.4).
Jiné verze, jako Panther (10.3) a Jaguar(10.2) mohou vypadat poněkud
rozdílně, principy však zůstávají stejné.
Nastavení možností tisku
V dialogovém okně Print (Tisk) můžete zvolit tiskárnu a vybrat možnosti
tisku dokumentů.
Postup nastavení možností tiskárny
1. Otevřete dokument, který chcete vytisknout.
2. Chcete-li změnit velikost papíru nebo orientaci stránky, vyberte
položku File > Page Setup (Soubor > Nastavení stránky).
3. Zavřete dialogové okno Nastavení stránky.
4. Vyberte položku File > Print (Soubor > Tisk).
5. V místní nabídce Printer (Tiskárna) vyberte svoji tiskárnu.
6. Chcete-li změnit nastavení ovladače tiskárny, vyberte požadované
možnosti v místní nabídce „Settings“ (Nastavení). V nabídce
Copies & Pages (Kopie a stránky) můžete vybrat více možností.
Tisk v systému Mac> 50
Page 51
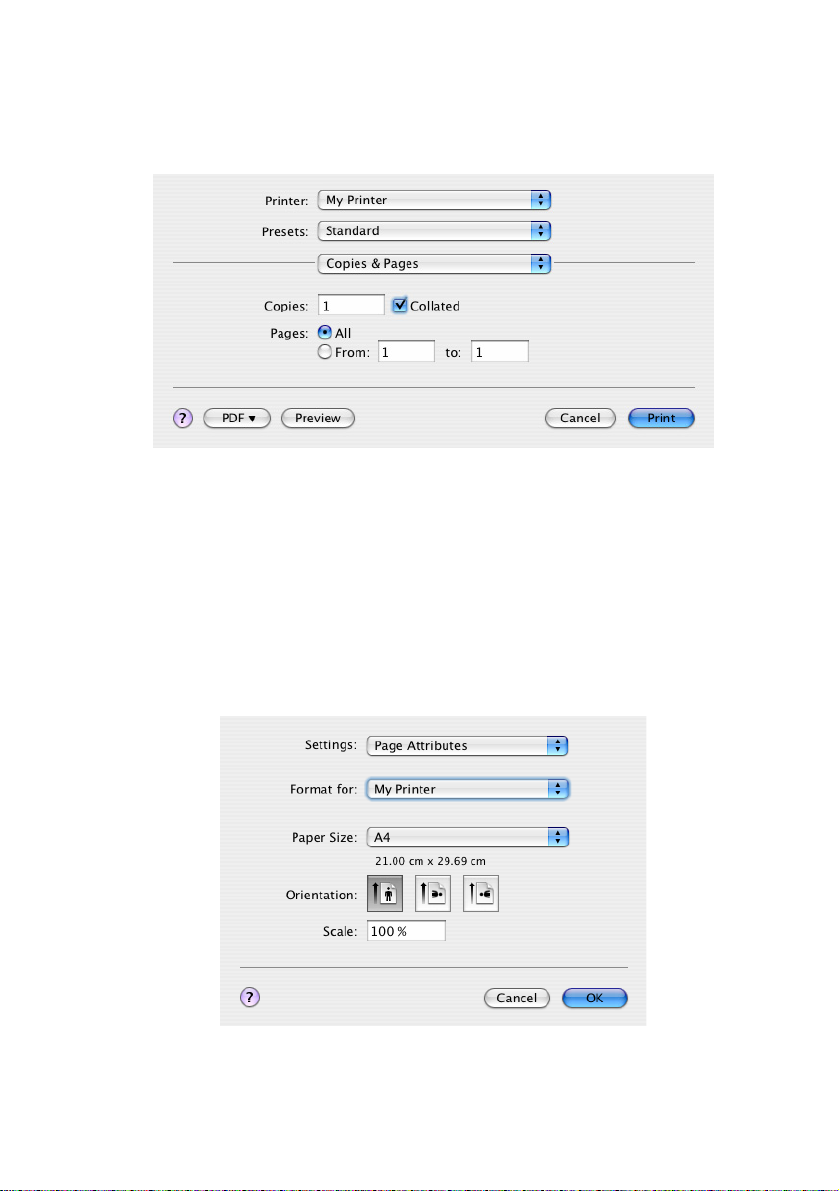
Popis těchto možností naleznete v části. „Možnosti tisku – kopie a
stránky“.
7. Klepněte na tlačítko Print (Tisk).
Ukládání možností tisku
Nastavení možností ovladače tiskárny je možné uložit a později použít pro
další dokumenty.
1. Otevřete dokument, který chcete vytisknout.
2. Chcete-li změnit velikost papíru nebo orientaci stránky, vyberte
položku File > Page Setup (Soubor > Nastavení stránky).
Tisk v systému Mac> 51
Page 52

3. V místní nabídce Settings (Nastavení) vyberte položku Set As
Default (Uložit jako výchozí).
4. Chcete-li aktuální nastavení ovladače tiskárny uložit, vyberte
položku Save As (Uložit jako) v nabídce Preset (Uložená
nastavení).
5. Zadejte jméno pro uložené nastavení ovladače a klepněte na
tlačítko OK.
Změna výchozí tiskárny a formátu papíru
Následující postup popisuje, jak změnit výchozí tiskárnu a formát papíru.
1. Zvolte nabídku Apple > System Preferences (Nastavení systému).
2. Klepněte na ikonu Print & Fax (Tisk a fax).
3. Vyberte požadovanou tiskárnu v místní nabídce „Selected Printer
in Print Dialog“ (Tiskárna vybraná v dialogovém okně Tisk).
4. Vyberte požadovaný formát papíru v místní nabídce „Default Size
in Page Setup“ (Výchozí formát v Nastavení stránky).
Možnosti nastavení stránky
Tato část popisuje dostupné možnosti nastavení stránky.
Tisk v systému Mac> 52
Page 53

Vlastnosti stránky
Chcete-li aktuální nastavení možností stránky použít jako standard
pro všechny dokumenty, vyberte položku „Uložit jako výchozí“.
Formát pro
Umožňuje vybrat typ tiskárny před změnou možností jako je Formát
papíru a Orientace.
Formát papíru
Vyberte formát papíru, který odpovídá dokumentu a papíru
vloženému do tiskárny. Velikost okraje je na všech stranách
4.2 mm. Chcete-li zadat vlastní formáty papíru, vyberte možnost
„Správa uživatelských formátů papíru…“
Měřítko
Dokumenty je možno zmenšit nebo zvětšit a přizpůsobit je tak
různým velikostem papíru. Chcete-li dokument přizpůsobit
specifickému formátu papíru, vyberte v dialogovém okně Možnosti
tisku v místní nabídce Manipulace s papírem položku Možnosti.
Orientace
Můžete vybrat orientaci na výšku nebo na šířku. Používáte-li tisk na
šířku, můžete dokument otočit o 180 stupňů.
Tisk v systému Mac> 53
Page 54

Možnosti tisku – kopie a stránky
Počet kopií
Tato volba umožňuje zadat požadovaný počet kopií. Je-li vybrána
možnost Snášet, vytisknou se nejprve všechny stránky dokumentu
a až poté další kopie.
Stránky
Můžete vybrat, zda chcete vytisknout všechny stránky dokumentu
nebo jen jeho část.
Tisk v systému Mac> 54
Page 55
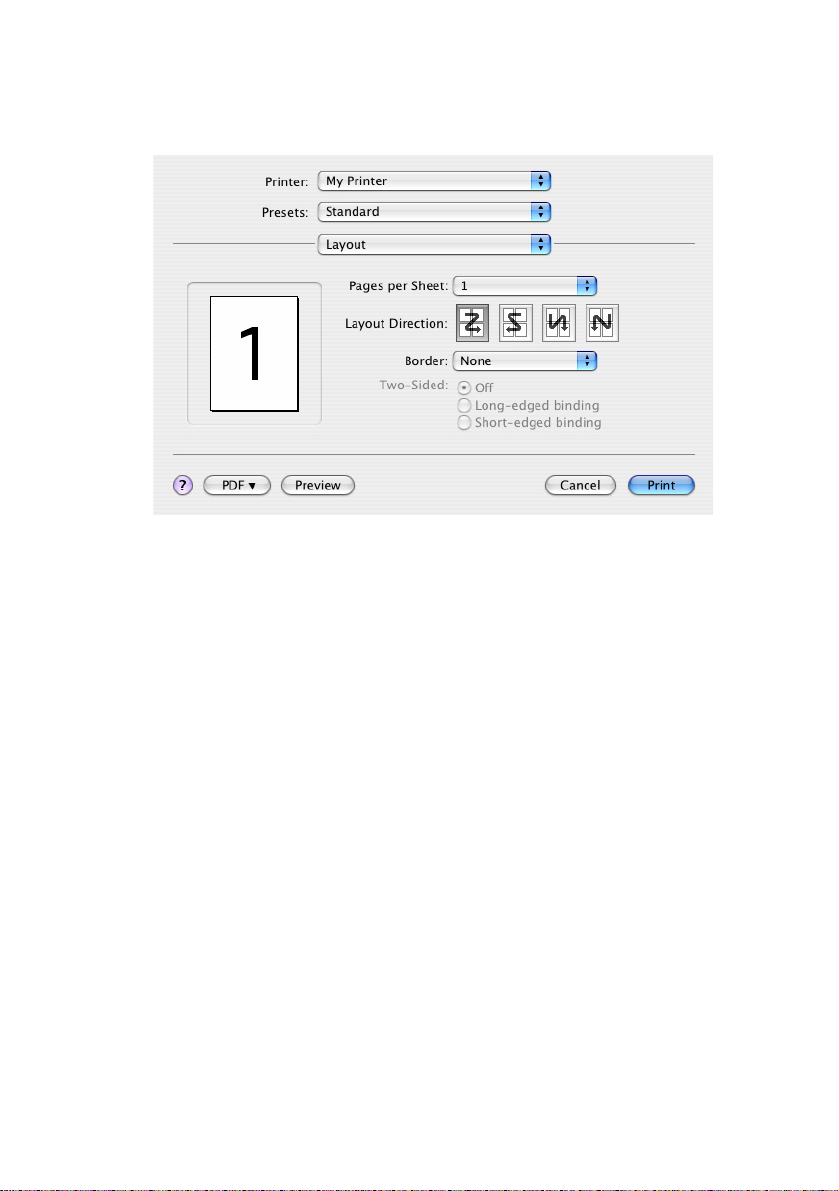
Rozvržení
Stránky na list
Je možné zmenšit několik stránek a vytisknout je na jeden list
papíru. Vyberete-li například možnost 4 stránky na list, vytisknou se
na jeden list papíru čtyři stránky dokumentu.
Můžete určit pořadí, v jakém se dokumenty dlaždicově uspořádají,
a zda budou jednotlivé stránky dokumentu ohraničeny.
Tisk v systému Mac> 55
Page 56

Plánovač
Tato funkce umožňuje zvolit, zda chcete dokumenty vytisknout ihned nebo
jejich tisk odložit na později. Tiskové úloze můžete také přiřadit prioritu.
Tyto funkce jsou užitečné při tisku rozsáhlých dokumentů, jejichž tisk
dlouho trvá.
Tisk v systému Mac> 56
Page 57

Manipulace s papírem:
Pořadí stránek
Můžete si zvolit, zda chcete stránky vytisknout v normálním pořadí
(1,2,3..) nebo v opačném pořadí (..3,2,1).
Tisknout
Pomocí této možnosti můžete zvolit tisk pouze lichých nebo sudých
stránek. Tato možnost je užitečná pro ruční oboustranný tisk,
kdy nejprve vytisknete všechny liché stránky, znovu vložíte papíry
do tiskárny a poté vytisknete všechny sudé stránky.
Cílový formát papíru
Přizpůsobit měřítko dokumentů formátu papíru v tiskárně. Můžete
například vytisknout dokument určený pro formát A3 pomocí
tiskárny formátu A4 na papír formátu A4.
Tisk v systému Mac> 57
Page 58

ColorSync
Konverze barev
Pro tento model tiskárny je Konverzi barev možno nastavit pouze
Standardní.
Filtr Quartz
Chcete-li pro tiskovou úlohu použít zvláštní efekt, jako je Sépie nebo
Tón modré, vyberte filtr Quartz. Tato funkce je dostupná pouze v
systému Mac OS X 10.3 (Panther) nebo v novějších verzích.
Tisk v systému Mac> 58
Page 59

Titulní stránka
Titulní stránka může usnadnit identifikaci dokumentu ve velkém množství
papírů. To je užitečné v rušné kanceláři, kde tiskárnu sdílí velký počet lidí.
Zdroj papíru
Tato položka umožňuje vybrat, který zásobník papíru se má pro tiskovou
úlohu použít.
Tisk v systému Mac> 59
Page 60
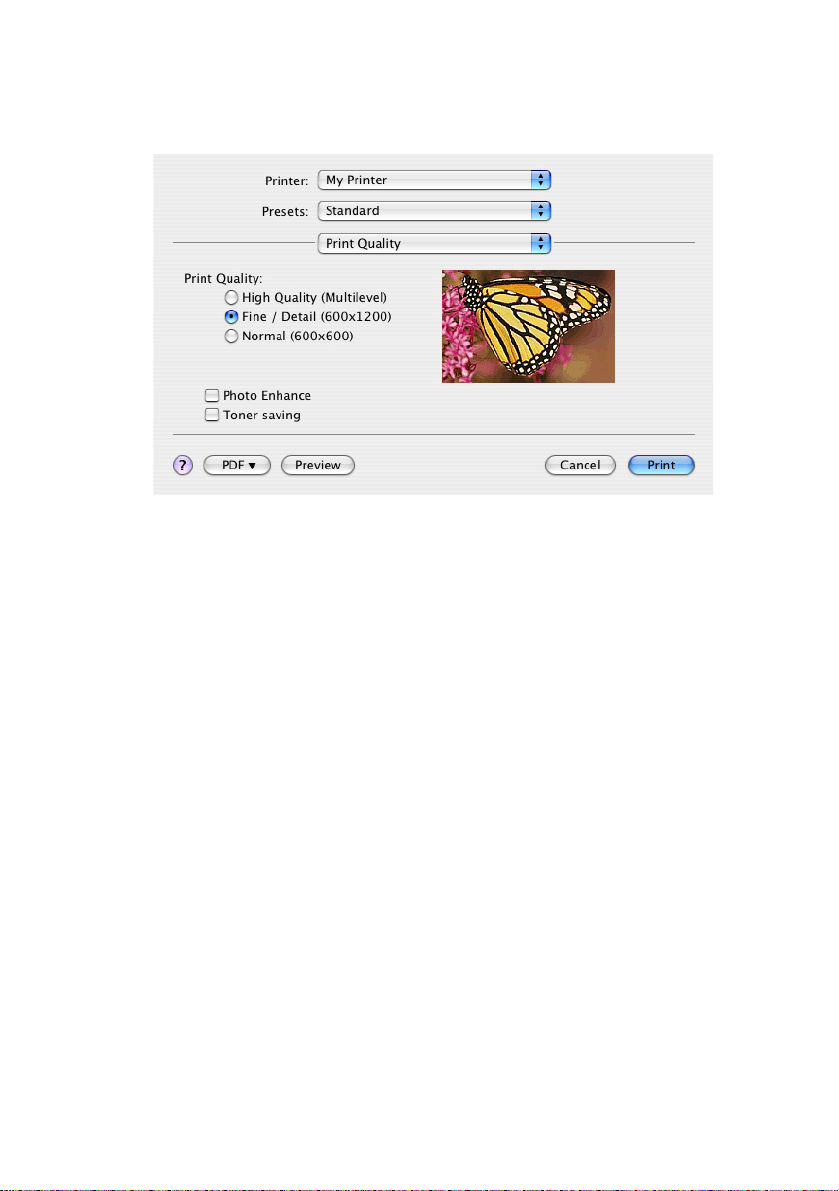
Kvalita tisku
Kvalita tisku
Pomocí této možnosti můžete nastavit rozlišení tisku. Při nastavení
ProQ2400 obdržíte nejlepší grafické obrázky, ale tisk obrázků
může trvat déle.
Vylepšení fotografií
Pomocí možnosti Vylepšení fotografií můžete při tisku fotografií
výrazně zvýšit jejich kvalitu. Ovladač tiskárny analyzuje všechny
fotografie a zpracuje je tak, aby byl zlepšen celkový vzhled. Toto
nastavení nelze použít spolu s nastavením kvality tisku ProQ2400.
Úspora toneru
Tento režim použije při tisku dokumentu menší množství toneru.
Toto nastavení se nejlépe hodí pro tisk konceptů textových
dokumentů, neboť tisk výrazně zesvětluje.
Tisk v systému Mac> 60
Page 61
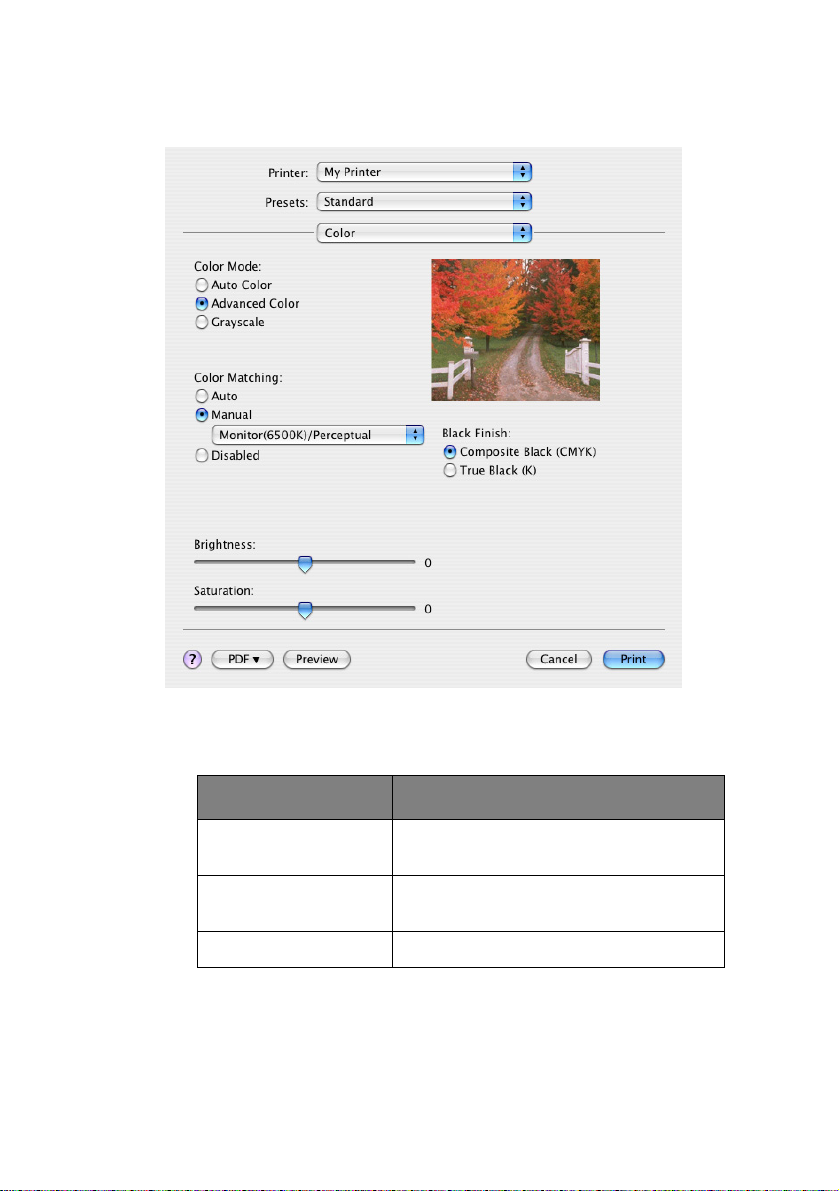
Barva
Režim barev
REŽIM BAREV POPIS
Barva automaticky Ovladač vybere nejvhodnější nastavení
barev.
Rozšířené barvy Umožňuje ručně upravit nastavení barev
a černobílého tisku.
Stupně šedé Převést všechny barvy na odstíny šedé.
Tisk v systému Mac> 61
Page 62

Soulad barev
BARVA POPIS
Monitor (6500K) – percepční Optimalizován pro tisk fotografií.
Při tisku barev je zdůrazněna sytost.
Monitor (6500K) – živý Optimalizován pro tisk fotografií,
Monitor (9300K) Optimalizován pro tisk grafiky z
Digitální fotoaparát Výsledek se může lišit v závislosti na
sRGB Tiskárna reprodukuje barevný prostor
barvy jsou ještě sytější.
aplikací jako Microsoft Office. Při tisku
barev je zdůrazněna světlost.
objektu a podmínkách, při kterých byla
fotografie pořízena.
sRGB. To může být vhodné k dosažení
přizpůsobení barev ze vstupního
zařízení s rozsahem sRGB, jako je
např. skener nebo digitální fotoaparát.
Tisk černé
Pomocí této možnosti můžete nastavit způsob tisku černé v
barevných dokumentech. Chcete-li pro reprezentaci černé použít
všechny 4 barvy toneru, vyberte možnost Složená černá (CMYK).
Tato možnost se doporučuje při tisku fotografií. Vyberete-li možnost
Opravdová černá (K), použije se k reprezentaci černé 100% černý
toner. Tato možnost je doporučena pro text a obchodní grafiku.
Jas a sytost
Tato možnost umožňuje zvýšit jas pro světlejší tisk. Změnou sytosti
upravíte intenzitu (čistotu) barev.
Jsou-li barvy na výtisku příliš intenzivní, snižte sytost a přidejte jas.
Jako obecné pravidlo platí, že sytost by měla být snížena o stejné
množství, jako byl zvýšen jas. Snížíte-li například sytost o 10, zvyšte
pro vyrovnání jas o 10.
Tisk v systému Mac> 62
Page 63

Možnosti nastavení tiskárny
Možnosti tiskárny
Gramáž média
Vyberte tloušťku a typ papíru v tiskárně. Tento údaj je důležité
nastavit správně, neboť ovlivňuje teplotu zapékání toneru na papír.
Pokud například tisknete na obyčejný papír formátu A4, nevybírejte
možnost Štítky. Mohlo by to způsobit rozmazání toneru a
uvíznutí papíru.
Kontrola rozměrů papíru
Tuto možnost vyberte, pokud chcete být varováni v případě, že se
v dokumentu nastavený rozměr papíru liší od papíru v tiskárně.
Zobrazí se varovné hlášení. Po vložení správného papíru do
zásobníku a stisknutí tlačítka ON LINE tisk pokračuje. Je-li tato
volba vypnuta, tiskárna použije papír vložený do vybraného
zásobníku bez ohledu na rozměry dokumentu.
Ruční podávání z víceúčelového zásobníku
Pokud tuto možnost vyberete, tiskárna bude při podávání z
víceúčelového zásobníku čekat na stisknutí tlačítka ON LINE.
Tato možnost je užitečná při tisku obálek.
Tisk v systému Mac> 63
Page 64

Vždy vytvořit se 100% černým (K) tonerem
Pokud vyberete tuto možnost, tiskárna použije při tisku čisté černé
(RGB =0,0,0) vždy pouze černý toner (K). Toto nastavení zůstává
aktivní, i když je v možnostech barev nastavena možnost Složená
černá (CMYK).
Před tiskem spusťte údržbový cyklus
V závislosti na zvycích při tisku a způsobu užívání tiskárny, může
spuštění údržbového cyklu před tiskem zajistit jeho nejlepší
možnou jakost. Tato funkce používá obrazové válce a přenosový
pás tiskárny. Pokud tiskárna provádí údržbové cykly často, může
dojít ke zkrácení životnosti uvedených součástí.
Řízení tisku
Pokud pro správu tiskáren používáte software Windows Print Control
Server, zadejte svoje uživatelské jméno a ID. Tato informace se odešle
do tiskárny s tiskovou úlohou a je tiskárnou zaznamenána.
Tisk v systému Mac> 64
Page 65

Souhrn
Tato položka zobrazí souhrn všech možností tisku vybraných pro
aktuální úlohu.
Tisk v systému Mac> 65
Page 66
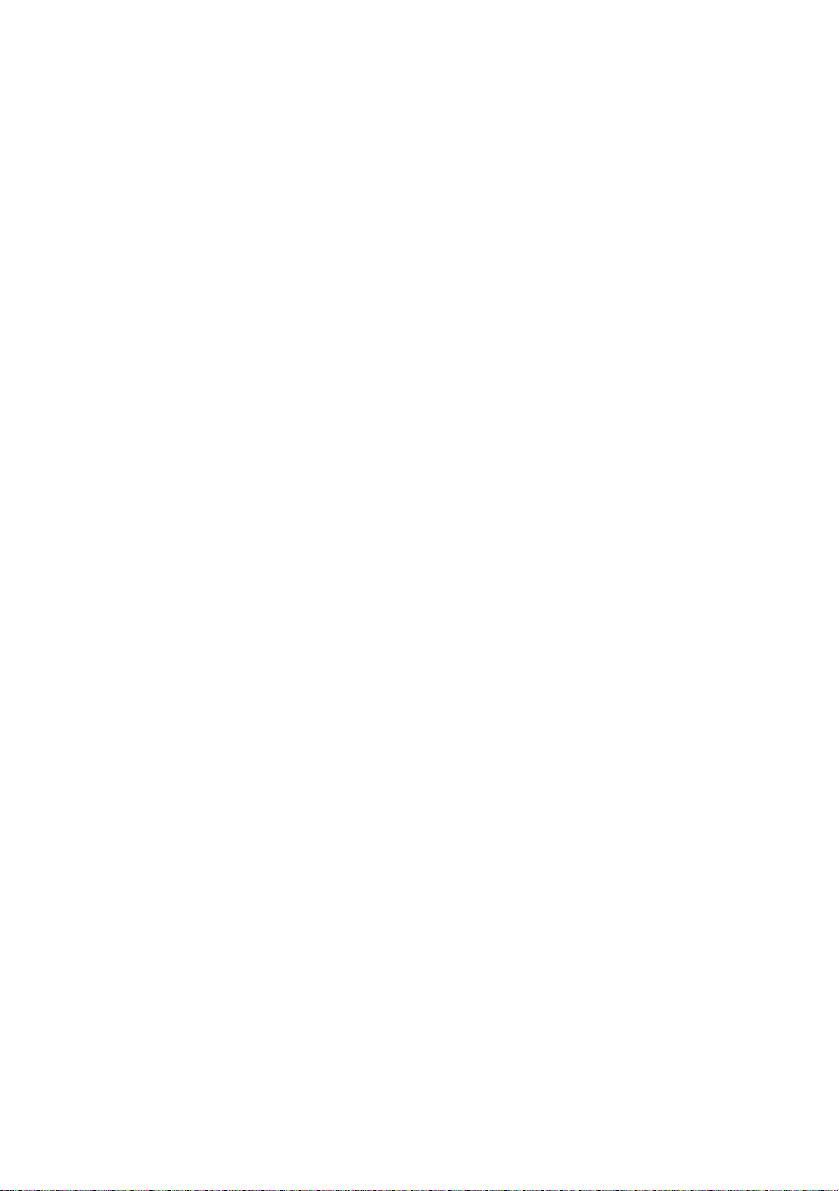
Tisk
Tato kapitola popisuje, jak pomocí tiskárny provádět základní tiskové úlohy.
Zkušební tisk
Tisk ukázkové stránky
Zapněte tiskárnu a počkejte, až se zahřeje. Na tiskárně stiskněte tlačítko
ON LINE a podržte ho stisknuté 5 sekund. Vytiskne se ukázková stránka.
Tisk stavové stránky
Zapněte tiskárnu a počkejte, až se zahřeje. Chcete-li vytisknout stavovou
stránku, podržte 2 sekundy stisknuté tlačítko ON LINE. Vytiskne se
stavová stránka.
Oboustranný tisk (pouze systém Windows)
Chcete-li provést ruční oboustranný (duplexní) tisk musí papír projít
tiskárnou dvakrát. Oboustranný tisk můžete provádět pomocí zásobníku
papíru nebo víceúčelového zásobníku.
Oboustranný tisk je podporován pouze v systému Windows.
Tisk> 66
Page 67
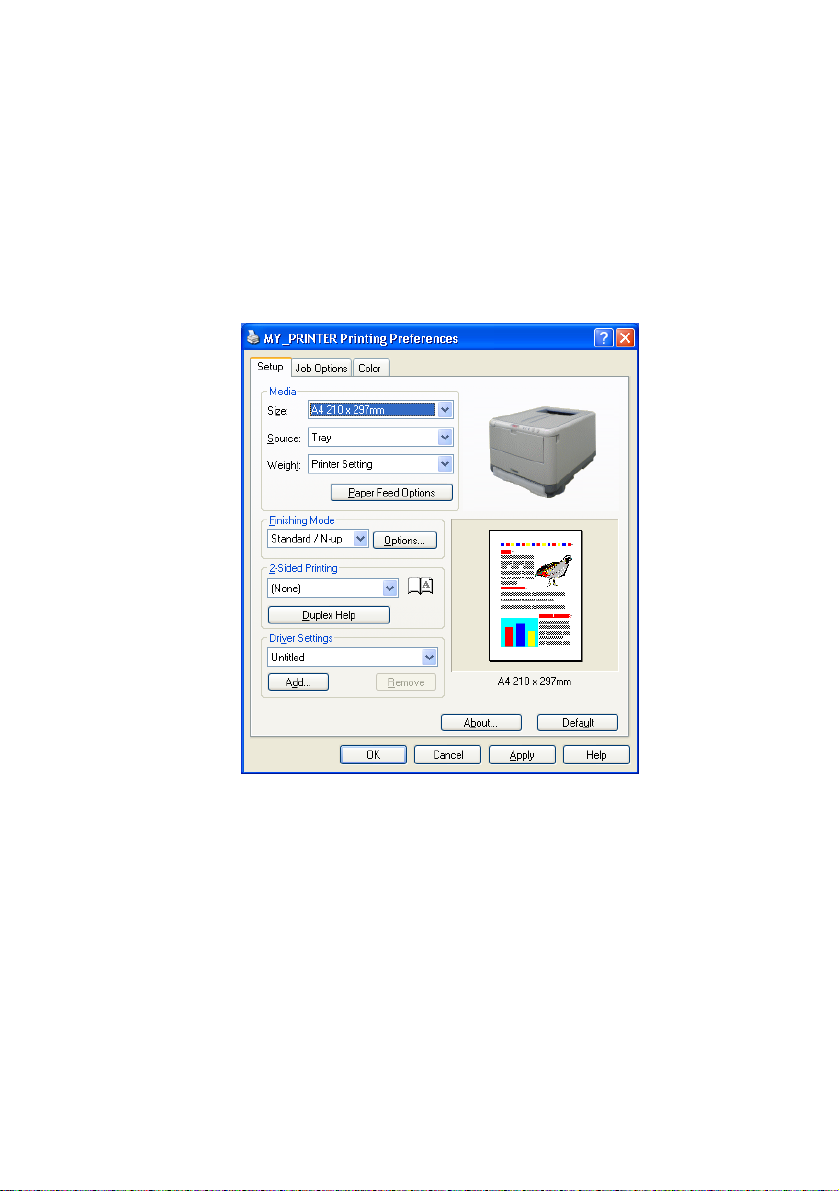
Ruční oboustranný tisk pomocí zásobníku papíru
1. Zkontrolujte, zda je v zásobníku dostatek papíru pro provedení
tiskové úlohy.
2. Klepněte na Soubor -> Tisk a pak na tlačítko Vlastnosti.
V závislosti na předvolbách tisku vyberte v rozevírací nabídce
oboustranného tisku buď možnost Dlouhá hrana, nebo Krátká
hrana. Další informace získáte klepnutím na tlačítko Nápověda
k oboustrannému tisku. Pak klepněte na tlačítko Tisk.
3. Nejprve se vytiskne každá druhá stránka dokumentu. Pak se
zobrazí zpráva, která uživatele vyzve, aby vzal potištěný papír,
otočil ho a vložil zpět do zásobníku papíru.
Tisk> 67
Page 68

4. Otevřete zásobník.
5. Vyjměte potištěný papír z výstupního zásobníku a vložte ho do
zásobníku papíru potištěnou stranou nahoru a dolní hranou
směrem do tiskárny.
Tisk> 68
Page 69

6. Zavřete zásobník a, jak je uvedeno ve stavové zprávě, stiskněte
tlačítko ON LINE.Okno zprávy na obrazovce se zavře a dokončí
se tisk zbývajících stran dokumentu.
Ruční oboustranný tisk pomocí VÍCEÚČELOVÉHO zásobníku
POZNÁMKA:
Používáte-li víceúčelový zásobník, vkládejte listy po jednom.
1. Nastavte polohu vodítka papíru ve víceúčelovém zásobníku podle
formátu papíru.
2. Vkládejte listy po jednom do víceúčelového zásobníku. Papír je
automaticky posunut do tiskárny.
Tisk> 69
Page 70

3. Klepněte na Soubor -> Tisk. Zobrazí se dialogové okno Tisk.
4. Klepněte na tlačítko Vlastnosti. V závislosti na předvolbách tisku
vyberte v rozevírací nabídce oboustranného tisku buď možnost
Dlouhá hrana, nebo Krátká hrana. Další informace získáte
klepnutím na tlačítko Nápověda k oboustrannému tisku.
5. Po vytištění všech sudých stránek vyjměte papír z výstupního
zásobníku.
6. Vkládejte listy papíru po jednom do víceúčelového zásobníku
potištěnou stranou nahoru a dolní hranou směrem do tiskárny.
Zkontrolujte, zda se papír posune do tiskárny.
7. Stiskněte tlačítko ON LINE. Zbývající stránky dokumentu se
vytisknou na prázdné strany listů papíru.
Tisk> 70
Page 71

Tisk na různá média
Tato část popisuje způsob tisku na média jiná než papír formátu A4.
Tisk na papír formátu legal
Chcete-li při tisku na papír formátu legal dosáhnout nejlepších výsledků,
musíte změnit nastavení médií v softwaru tiskárny.
Buď můžete pro každý typ média nastavit výchozí ovladač, nebo nastavení
tiskového média změníte ve vlastnostech tiskárny v systému Windows
(nebo ve vlastnostech tisku v systému Mac) vždy, když budete tisknout na
jiná média.
Tisk na obálky
POZNÁMKA:
Nepoužívejte obálky s okénky. Používejte pouze papírové obálky.
1. V zásobníku papíru (nebo víceúčelovém zásobníku) upravte
vodítka papíru podle značek na tiskárně.
2. Vložte obálky do zásobníku tiskovou stranou nahoru, krátkou
hranou směrem do tiskárny a chlopní vpravo. Nevkládejte více než
10 obálek najednou.
3. V operačním systému zobrazte nabídku tiskových médií a vyberte
příslušnou velikost obálek.
4. Tiskněte způsobem obvyklým pro daný software a operační systém.
Tisk> 71
Page 72
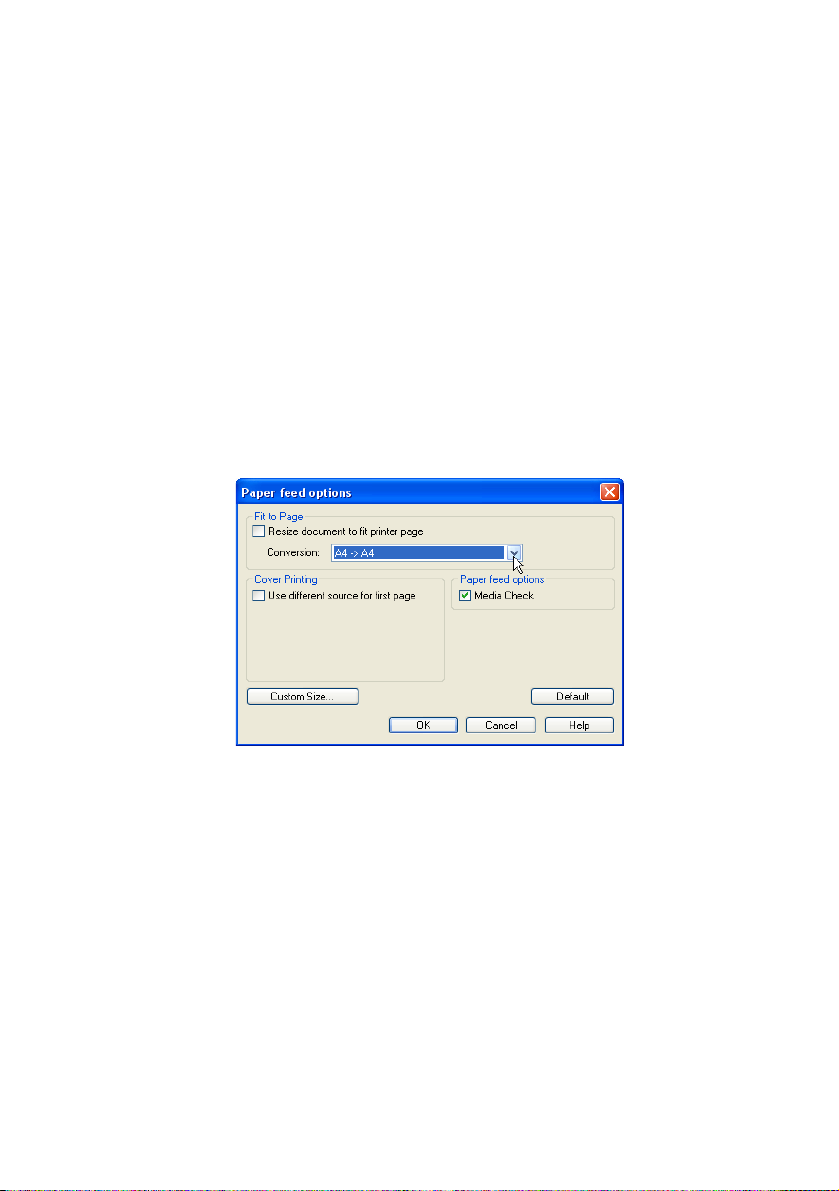
Nastavení dalších možností tisku
Tato část krátce popisuje nastavení možností tisku pro konkrétní
tiskové úlohy.
Tisk s přizpůsobením na stránku
Dokument můžete vytisknout na větší nebo menší formát papíru podle
toho, který máte k dispozici.
1. Vložte papír do zásobníku papíru nebo víceúčelového zásobníku
obvyklým způsobem.
2. Klepněte na Soubor -> Tisk a pak na tlačítko Vlastnosti.
Pak klepněte na tlačítko Volby podávání papíru. Z rozevíracího
seznamu Konverze ve skupinovém rámečku Přizpůsobit na
stránku vyberte velikost stránky.
Tisk více stránek na jeden list
V předvolbách tisku v systému Windows klepněte na kartu Nastavení.
Z rozevíracího seznamu v části Dokončovací režim vyberte počet stránek
dokumentu, které chcete vytisknout na jeden list papíru.
Tisk barevných dokumentů černobíle
Budete-li tisknout barevné dokumenty černobíle, ušetříte toner i čas. Před
tiskem dokumentu klepněte ve vlastnostech tisku na kartu Barva a v
systému Windows vyberte možnost Monochromatická (v systému Mac
vyberte možnost Stupně šedé).
Tisk> 72
Page 73

Zrušení tiskové úlohy
Tiskovou úlohu můžete zrušit v aplikaci, v tiskové frontě nebo pomocí
tlačítka CANCEL na tiskárně.
STAV TISKU POSTUP ZRUŠENÍ
Dokument se nezačal
tisknout.
Dokument čeká v
tiskové frontě.
Dokument se již začal
tisknout.
Zkuste tisk zrušit v aplikaci.
Tiskovou úlohu odstraňte z tiskové fronty. Přístup
k tiskové frontě získáte klepnutím na ikonu na
hlavním panelu systému Windows nebo v systému
Mac pomocí fronty v tiskovém centru.
Stiskněte tlačítko CANCEL na tiskárně. Dokončí se
tisk všech stran, které právě procházejí tiskárnou.
Pro každou úlohu, kterou chcete zastavit, budete
muset stisknout tlačítko CANCEL.
Tisk> 73
Page 74

Barevný tisk
Ovladače tiskárny dodávané s touto tiskárnou poskytují několik ovládacích
prvků, pomocí kterých můžete barevný výstup měnit. Pro obecné použití
bude stačit automatické nastavení s výchozím nastavením, které u většiny
dokumentů dává dobré výsledky.
Mnoho aplikací má vlastní nastavení barev, které může přepsat nastavení
v ovladači tiskárny. Podrobné informace o tom, jak funguje správa barev
vurčité aplikaci, naleznete v její dokumentaci.
Faktory ovlivňující vzhled tisku
Chcete-li barvy v ovladači tiskárny nastavit ručně, uvědomte si,
že zobrazení barev je velmi složitý problém, který je ovlivňován mnoha
faktory. Některé z nejdůležitějších faktorů uvádíme níže.
Rozdíly mezi rozsahy barev, které lze zobrazit
na obrazovce a při tisku
> Tiskárna ani monitor nejsou schopny zobrazit úplné spektrum
barev, které jsou viditelné lidským okem. Každé zařízení je
omezeno na určitý rozsah barev. Tiskárna navíc nemůže zobrazit
všechny barvy zobrazené na obrazovce a naopak.
> Obě zařízení používají k znázornění barev velmi odlišné
technologie. Monitory používají fosfory (nebo kapalné krystaly)
barvy červené, zelené a modré (RGB: Red, Green, Blue), tiskárny
používají toner nebo inkoust barvy azurové, žluté, purpurové a
černé (CMYK: Cyan, Yellow, Magenta, Black).
> Na obrazovce lze zobrazit velmi živé barvy, například ostře
červené a modré barvy, které žádná tiskárna používající toner
nebo inkoust neumí snadno vytvořit. Podobně existují barvy,
například některé odstíny žluté, které lze vytisknout, ale nelze
je přesně zobrazit na obrazovce. Tento rozdíl mezi tiskárnami
a monitory je často hlavním důvodem, proč vytištěné barvy
neodpovídají barvám zobrazeným na obrazovce.
Barevný tisk> 74
Page 75

Podmínky prohlížení
Za různých světelných podmínek může výtisk vypadat zcela jinak.
Vytištěné barvy mohou například vypadat jinak, když výtisk prohlížíme
u okna, kterým svítí slunce, a když ho prohlížíme v kanceláři při běžném
osvětlení zářivkami.
Nastavení barev v ovladači tiskárny
Nastavení ovladače Manual colour (Ruční barva) může změnit vzhled
výtisku. Několik voleb je určeno k tomu, aby sladily vytištěné barvy s
barvami na obrazovce.
Nastavení monitoru
Pomocí ovládacích prvků jasu a kontrastu na monitoru můžete změnit
vzhled dokumentu na obrazovce. Kromě toho též barevná teplota monitoru
ovlivňuje jak „teple“ nebo „studeně“ barvy vypadají.
Běžný monitor má několik nastavení:
> 5000 K Nejteplejší. Žlutavé nasvícení, obvykle používané
vprostředí umělecké grafiky.
> 6500 K Chladnější. Blíží se podmínkám denního světla.
> 9300 K Studené. Výchozí nastavení mnoha monitorů a
televizorů.
(K = Kelvin, jednotka měření teploty).
Zobrazení barev v aplikacích
Některé grafické aplikace jako Corel Draw nebo Adobe Photoshop mohou
zobrazovat barvy odlišně od „kancelářských“ aplikací jako je Microsoft
Word. Další informace najdete v nápovědě online nebo v uživatelské
příručce příslušné aplikace.
Typ papíru
Použitý typ papíru může též významně ovlivnit vytištěné barvy. Například
tisk na recyklovaném papíru vypadá méně výrazně než tisk na speciálním
papíru vysoké kvality.
Barevný tisk> 75
Page 76

Tipy pro barevný tisk
Chcete-li získat z tiskárny výtisk s vyhovujícími barvami, dodržujte
následující pokyny.
Tisk fotografií
Používejte nastavení Monitor (6500k) Percepční.
Pokud jsou barvy málo výrazné, zkuste použít nastavení Monitor (6500k)
Živý nebo Digitální fotoaparát.
Tisk z aplikací sady Microsoft Office
Používejte nastavení Monitor (9300k). To může být vhodné v případě
potíží s určitými barvami používanými v aplikacích jako Microsoft Excel
nebo Microsoft PowerPoint.
Tisk určitých barev (např. loga společnosti)
Disk CD-ROM ovladače tiskárny obsahuje 2 nástroje pro dosažení
souladu určitých barev:
nástroj Oprava barev,
nástroj Vzorník barev.
Nastavení jasu a intenzity výtisku
Pokud je výtisk příliš světlý nebo příliš tmavý, můžete změnit jeho
nastavení pomocí ovládacího prvku jasu.
Pokud jsou barvy příliš intenzivní nebo málo intenzivní, lze použít ovládací
prvek sytosti.
Barevný tisk> 76
Page 77

Přístup k možnostem pro dosažení souladu barev
Možnosti funkce Přizpůsobení barev v ovladači tiskárny vám pomohou
sladit barvy na výtisku s barvami zobrazenými na obrazovce nebo s
barvami z jiných zdrojů, například z digitálního fotoaparátu.
Nastavení možností přizpůsobení barev z ovládacího panelu Windows:
1. Otevřete okno Tiskárny (v systému Windows XP se nazývá
„Tiskárny a faxy“).
2. Klepněte pravým tlačítkem na název tiskárny a zvolte Vlastnosti.
3. Klepněte na tlačítko Předvolby tisku (1).
Nastavení možností pro dosažení souladu barev z aplikace
systému Windows:
1. V panelu nabídek aplikace klepněte na položku Soubor—Tisk.
2. Klepněte na tlačítko Vlastnosti vedle názvu tiskárny.
Barevný tisk> 77
Page 78

Nastavení možností pro dosažení souladu barev
1. Chcete-li dosáhnout souladu barev, na kartě Barva vyberte
možnost Upřesnit barvy (oblast (1) na obrázku dole).
1
2
2. Zvolte nastavení barvy Ruční (oblast (2)) a vyberte z následujících
možností:
1
2
a
b
c
d
e
Barevný tisk> 78
Page 79

(a) Monitor (6500k) Percepční
Optimalizován pro tisk fotografií. Při tisku barev je
zdůrazněna sytost.
(b) Monitor (6500k) Živý
Optimalizován pro tisk fotografií, ale s ještě větší sytostí než
při nastavení Monitor (6500k) Percepční.
(c) Monitor (9300k)
Optimalizován pro tisk grafiky z aplikací jako Microsoft
Office. Při tisku barev je zdůrazněna světlost.
(d) Digitální fotoaparát
Optimalizován pro fotografie z digitálního fotoaparátu.
Výsledky se budou lišit v závislosti na fotografovaném
objektu a na podmínkách, za kterých byla fotografie
pořízena.
(e) sRGB
Tiskárna se pokusí reprodukovat barevný rozsah sRGB.
To může být vhodné k dosažení přizpůsobení barev ze
vstupního zařízení s rozsahem sRGB, jako je např. skener
nebo digitální fotoaparát.
Barevný tisk> 79
Page 80

Používání funkce Vzorník barev (Colour Swatch)
Před použitím funkce Vzorník barev je nutné nainstalovat nástroj Vzorník
barev. Tento nástroj je k dispozici na disku CD-ROM dodávaném
s tiskárnou.
Funkce Vzorník barev tiskne grafy, které obsahují rozsah vzorků barev.
Povšimněte si, že se nejedná o úplný rozsah barev, které může tiskárna
vytisknout. Ke každému vzorku barvy jsou uvedeny odpovídající hodnoty
RGB. Tuto funkci lze použít při výběru specifických barev v aplikacích,
které vám umožňují zvolit vlastní hodnoty RGB. Stačí klepnout na tlačítko
Vzorník barev (1) a vybrat z nabízených možností.
1
Příklad použití funkce Vzorník barev:
Chcete vytisknout logo v určitém odstínu červené barvy. Postupujte takto:
1. Vytiskněte vzorník barev a vyberte odstín červené, který vám
nejlépe vyhovuje.
2. Poznamenejte si hodnoty RGB pro požadovaný odstín.
3. Do výběru barev v používané aplikaci zadejte poznamenané
hodnoty RGB. Barva loga se změní na tuto barvu.
Vybraná barva RGB zobrazená na monitoru nemusí být stejná jako barva
vytištěná ve vzorníku barev. Tento problém je zpravidla důsledkem rozdílu
ve znázorňování barev monitorem a tiskárnou. V tomto případě není
důležitý, protože vaším primárním úkolem je vytisknout požadovanou barvu.
Barevný tisk> 80
Page 81
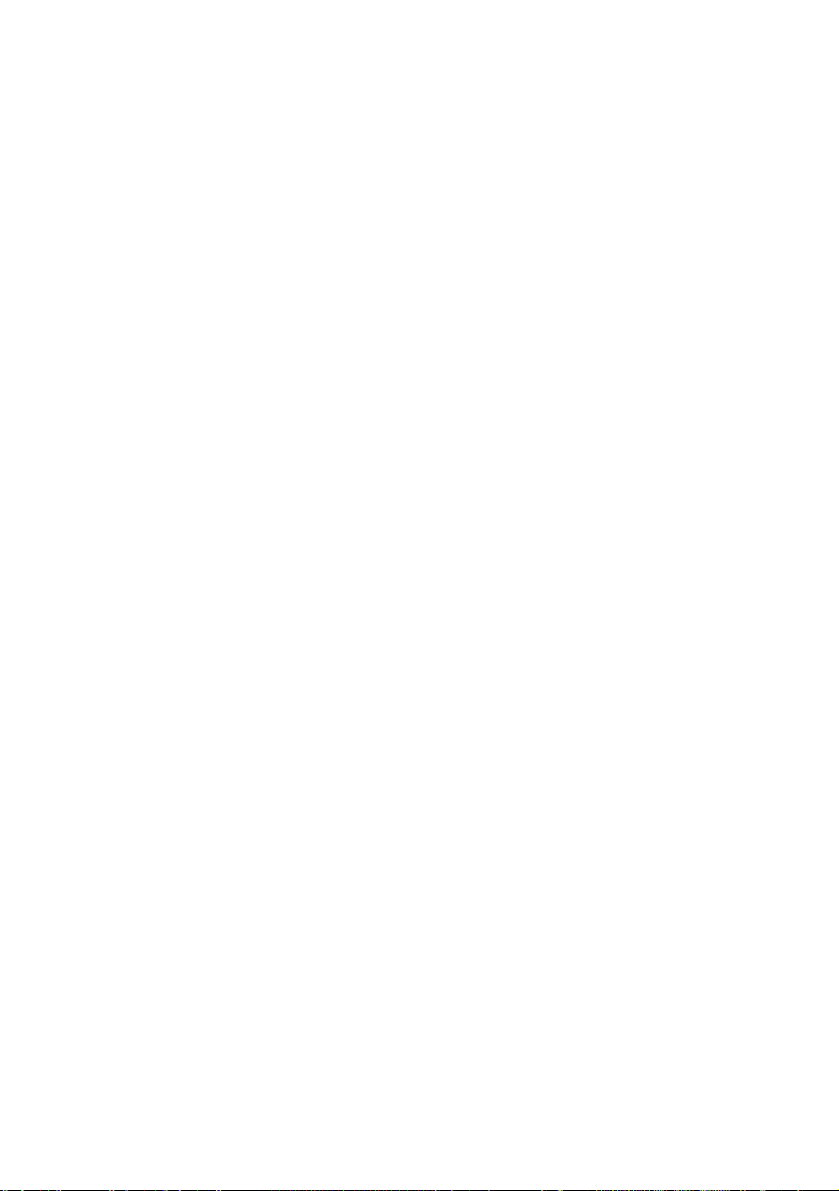
Používání nástroje Oprava barev (Colour Correct)
Nástroj OKI Oprava barev je k dispozici na disku CD-ROM ovladače
tiskárny. Neinstaluje se při instalaci ovladače tiskárny, ale musíte ho
nainstalovat zvlášť.
Nástroj Oprava barev má tyto funkce:
> Umožňuje vlastní nastavení barev palety sady Microsoft Office.
To je užitečné, pokud potřebujete změnit způsob tisku určité barvy.
> Barvu lze nastavit změnou odstínů, sytosti a korekce gama. To je
užitečné, chcete-li celkově změnit barevný výstup.
Po dokončení těchto nastavení barev lze nové nastavení vybrat v ovladači
tiskárny na kartě Barva.
Způsob výběru nastavení provedených pomocí nástroje
Oprava barev:
1. V používané aplikaci klepněte v nabídce Soubor na příkaz Tisk.
2. Klepněte na položku Vlastnosti. Zobrazí se volby ovladače
tiskárny.
3. Klepněte na kartu Barva.
4. Klepněte na položku Upřesnit barvy.
5. Klepněte na položku Vlastní.
Vyberte nastavení barev provedené pomocí nástroje Oprava barev.
Barevný tisk> 81
Page 82
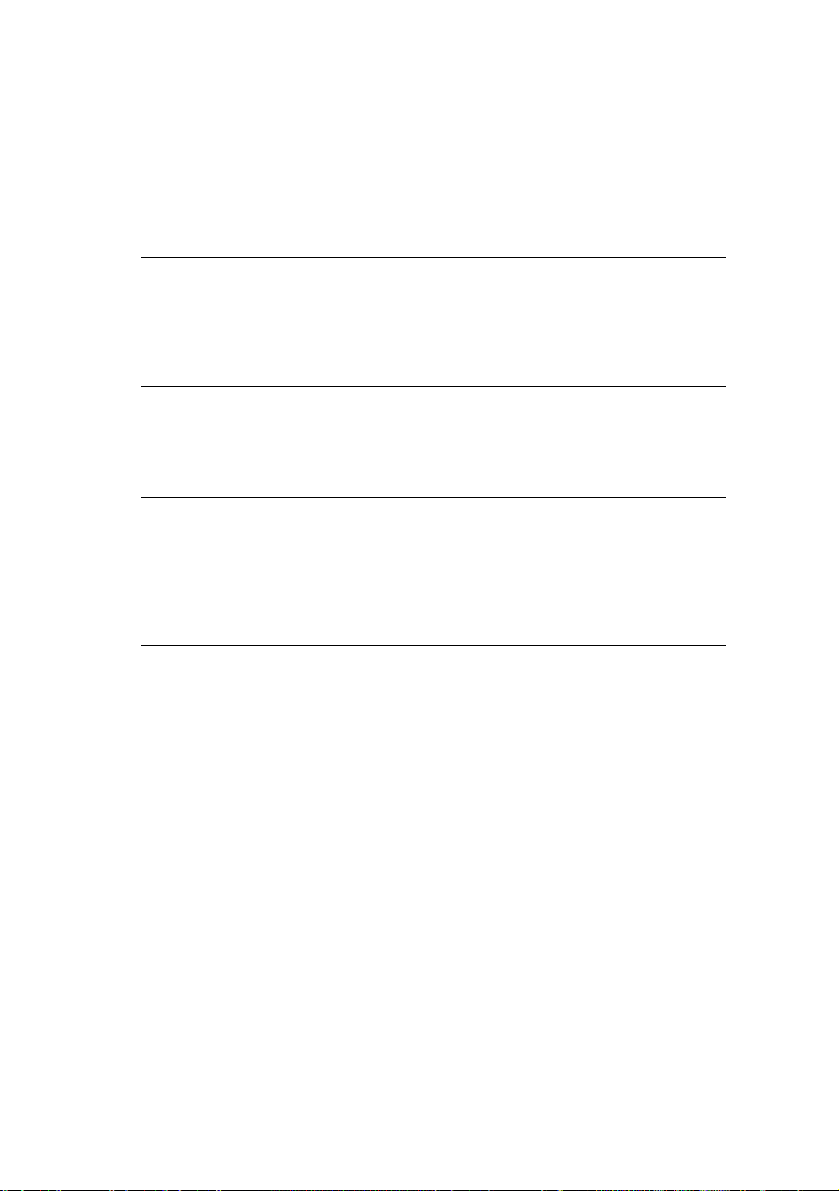
Používání softwaru tiskárny
Monitor stavu (pouze systém Windows)
Aplikace Monitor stavu není shodná s ovladačem tiskárny a instaluje
se zvlášť.
POZNÁMKA
Ke spolehlivému fungování aplikace Monitor stavu je nutné, aby byl
kabel USB dlouhý maximálně 2m.
Aplikace Monitor stavu poskytuje textovou informaci o stavu tiskárny
signalizovaném kontrolkami na ovládacím panelu (viz část „Ovládací
panel“ na straně 13.) a umožňuje pomocí nabídek tiskárny (uvedených
na konci této kapitoly) nastavit parametry tisku jako např. formát papíru.
POZNÁMKA
Aplikace Monitor stavu je k dostupná pouze v systému Windows.
V systému Mac OS X je nástroj Printer Menu (Nabídka tiskárny),
která umožňuje měnit uživatelská nastavení popsaná v této kapitole.
Používání softwaru tiskárny> 82
Page 83

Používání aplikace Monitor stavu
POZNÁMKA
V případě potřeby doporučujeme při používání aplikace Monitor stavu
používat rozsáhlou nápovědu online.
Pomocí aplikace Monitor stavu je možné zobrazit stav tiskárny a také lze
zobrazit a změnit nastavení nabídky tiskárny. Klepněte na tlačítko [Start],
vyberte položku [Všechny programy] a pak položku Okidata|OKI
C3300_3400|Monitor stavu. Zobrazí se aktuální stav tiskárny.
Karta Stav tiskárny
Tato karta je zobrazena jako výchozí při spuštění aplikace Monitor stavu
a jsou na ní uvedeny podrobné informace o stavu tiskárny.
Karta Nastavení tiskárny
Na této kartě je tlačítko Vybrat tiskárnu, pomocí kterého můžete
monitorovat stav libovolné tiskárny nakonfigurované pro použití v počítači.
Používání softwaru tiskárny> 83
Page 84

Pomocí tlačítka Nabídka tiskárny získáte přístup k nastavení nabídky
tiskárny.
V nabídce tiskárny můžete konfigurovat nastavení tiskárny.
Používání softwaru tiskárny> 84
Page 85

Karta Předvolby
Po výběru této karty lze změnit informace zobrazované aplikací Monitor
stavu a stanovit, kdy a jakým způsobem se má okno aplikace Monitor
stavu zobrazovat.
Při výchozím nastavení volby Zobrazování upozornění, tj. Při upozornění
otevřít nové okno, se v každé situaci vyžadující pozornost – např. dojde-li
papír v zásobníku papíru – zobrazí okno aplikace Monitor stavu s
potřebnými informacemi.
Používání softwaru tiskárny> 85
Page 86

Funkce tiskárny (uživatelská nastavení)
Nastavení tiskárny provedená pomocí aplikace Monitor stavu lze
souhrnně zjistit pomocí tištěného přehledu nabídky (neboli stavové
stránky). Chcete-li vytisknout stavovou stránku, podržte 2 sekundy
stisknuté tlačítko tiskárny ON LINE.
Uživatelská nastavení
Na kartě Nastavení v aplikaci Monitor stavu klepněte na možnost Nabídka
tiskárny. Zobrazí se nabídka tiskárny Uživatelská nastavení. V této
nabídce můžete změnit uživatelská nastavení.
Chcete-li uložit změny, klepněte v levém horním rohu na ikonu Použít
změněná nastavení (1). Chcete-li změny zrušit, klepněte na ikonu Zpět
změny nastavení (2).
1
2
Používání softwaru tiskárny> 86
Page 87

Nastavení správce
Tato nabídka je určena pouze pro určené pracovníky.
V okně Uživatelská nastavení klepněte na možnosti Zobrazit -> Nabídka
pro správce. Nabídka Uživatelská nastavení se rozšíří o možnosti Nabídky
pro správce.
Nabídka nastavení pro správce obsahuje nastavitelné položky, které
zahrnují i přístup k uživatelským nabídkám. Pokud na této kartě zakážete
používat určitou nabídku, nebude se zobrazovat na kartě Uživatelská
nastavení.
Používání softwaru tiskárny> 87
Page 88

Chcete-li uložit změny, klepněte – podle níže uvedeného obrázku – v
levém horním rohu na ikonu Použít změněná nastavení.
Chcete-li změny zrušit, klepněte na ikonu Zpět změny nastavení.
1
2
POZNÁMKA
Okno s nabídkami pro nastavení tiskárny lze zobrazit přímo klepnutím na
tlačítko [Start] a výběrem položek [Všechny programy] a Okidata|OKI
C3300_C3400n|Nastavení tiskárny - Název tiskárny.
Používání softwaru tiskárny> 88
Page 89

Mnohá z těchto nastavení mohou být, a často jsou, přepsána nastaveními
v ovladačích tiskárny. Některá z těchto nastavení v ovladači ovšem mohou
být nastavena na hodnotu „Nastavení tiskárny“ a pro takové nastavení pak
bude platná hodnota zadaná v menu tiskárny.
Výchozí výrobní nastavení jsou v následujících tabulkách zobrazena tučně.
Nástroj Printer Menu (Nabídka tiskárny, pouze v systému Mac)
V systému Mac není aplikace Monitor stavu. Uživatelská nastavení
tiskárny můžete změnit pomocí nástroje Printer Menu (Nabídka tiskárny).
Ke správě tiskárny v systému Mac můžete použít software Windows Print
Control Server. Další informace naleznete v části viz část „Tisk v systému
Mac“ na straně 37.
Menu tiskárny
Informační menu
Pomocí tohoto menu můžete rychle vytisknout seznamy různých položek
uložených v tiskárně.
INFORMAČNÍ MENU
POLOŽKA AKCE VYSVĚTLENÍ
TISK MENU / TISK
STAVOVE
STRANKY
TISK SITOVEHO
NASTAV.
TISK
DEMOSTRANKY
Spustit Vytiskne kompletní seznam menu s
aktuálním nastavením.
Spustit Vytiskne stránku s aktuálními síťovými
nastaveními tiskárny.
Spustit Vytiskne ukázkovou stránku.
Menu Vypínání
Toto menu obsahuje možnost pro bezpečné vypnutí tiskárny.
MENU VYPÍNÁNÍ
POLOŽKA AKCE VYSVĚTLENÍ
ZAHAJIT
VYPINANI
Spustit Připraví tiskárnu na bezpečné vypnutí.
Používání softwaru tiskárny> 89
Page 90

Menu Tisk
Toto menu umožňuje nastavení různých funkcí spojených s tiskem.
MENU TISK
POLOŽKA NASTAVENÍ VYSVĚTLENÍ
KOPIE 1-999 Zadejte počet kopií dokumentu, které se mají
vytisknout (1 až 999).
RUCNI PODAVANI
(víceúčelový
zásobník)
KONTROLA
VELIKOSTI MEDII
RYCHL. CB TISKU AUTO
ZAP, VYP Vybere výchozí zásobník pro podávání papíru
POVOLIT
ZAKAZAT
BARVA
NORMALNI
(zásobník papíru nebo víceúčelový zásobník).
Určuje, zda velikost vloženého papíru
zkontrolovaná tiskárnou souhlasí s velikostí
požadovanou pro dokument odeslaný k tisku.
Vybírá rychlost tisku tiskárny pro
použitý typ tiskového média.
Menu Médií
Toto menu poskytuje nastavení, která vyhovují mnoha různým
tiskovým médiím.
MENU MÉDIÍ
POLOŽKA NASTAVENÍ VYSVĚTLENÍ
ZASOBNIK
- FORMAT
MEDIA
A4, A5, A6, B5
LETTER
EXECUTIVE
LEGAL14
LEGAL13
LEGAL13.5
UZIVATELSKY
Vybere formát papíru vloženého do
Zásobníku 1. Použijete-li nastavení
UZIVATELSKY, přečtěte si popis
hodnot ROZMER X a ROZMER Y
uvedený níže v této tabulce.
Používání softwaru tiskárny> 90
Page 91
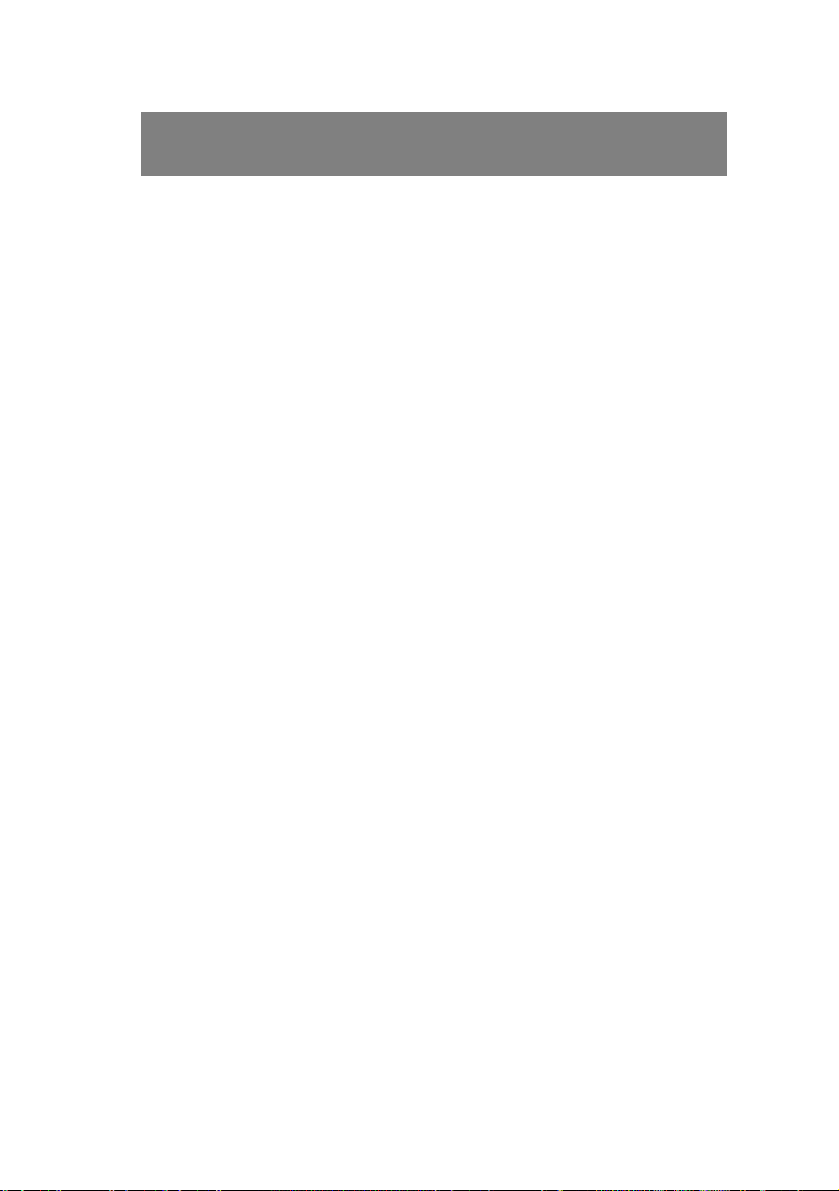
MENU MÉDIÍ
POLOŽKA NASTAVENÍ VYSVĚTLENÍ
ZASOBNIK
- TYP MEDIA
OBYCEJNY
HLAVICKOVY
DOKUMENT
RECYKLOVANY
ZDRSNENY
USERTYPE1 – 5
Nastavuje typ papíru vloženého do
zásobníku. Tiskárna pak může upravit
své vnitřní provozní parametry,
například rychlost tisku a teplotu
zapékací jednotky, aby se lépe
přizpůsobily vloženému papíru.
Například pro tisk na hlavičkový papír
se hodí nižší zapékací teplota, která
zaručí, že se inkoust hlavičky
neotiskne na jiné místo. Možnost
Usertype 1 – 5 se zobrazí pouze při
registraci z hostitelského počítače.
ZASOBNIK
- VAHA MEDIA
LEHKA (64 – 74 g/m²)
STREDNI
(75-90 g/m²)
Nastaví tiskárnu na gramáž papíru
vloženého do zásobníku.
TEZKA
(91-120 g/m²)
RUCNE
(víceúčelový
zásobník)
- FORMAT
PAPIRU
A4, A5, A6,
B5LETTER
EXECUTIVE
LEGAL14
LEGAL13
LEGAL13.5
Nastaví formát papíru podávaného
zvíceúčelového zásobníku. Informace
o uživatelském nastavení naleznete
v řádcích pro položky rozmEr X a
rozmEr Y dále v této tabulce.
UZIVATELSKY
OBALKA COM-9
OBALKA COM-10
OBALKA MONARCH
OBALKA DL
OBALKA C5
RUCNE
(víceúčelový
zásobník)
- TYP MEDIA
OBYCEJNY
HLAVICKOVY
STITKY
DOKUMENT
RECYKLOVANY
KARTONOVY
ZDRSNENY
Vybere typ papíru podávaného
zvíceúčelového zásobníku tak,
aby tiskárna mohla lépe přizpůsobit
své parametry vloženému médiu.
Možnost Usertype 1 – 5 se zobrazí
pouze při registraci z hostitelského
počítače.
USERTYPE1 – 5
Používání softwaru tiskárny> 91
Page 92
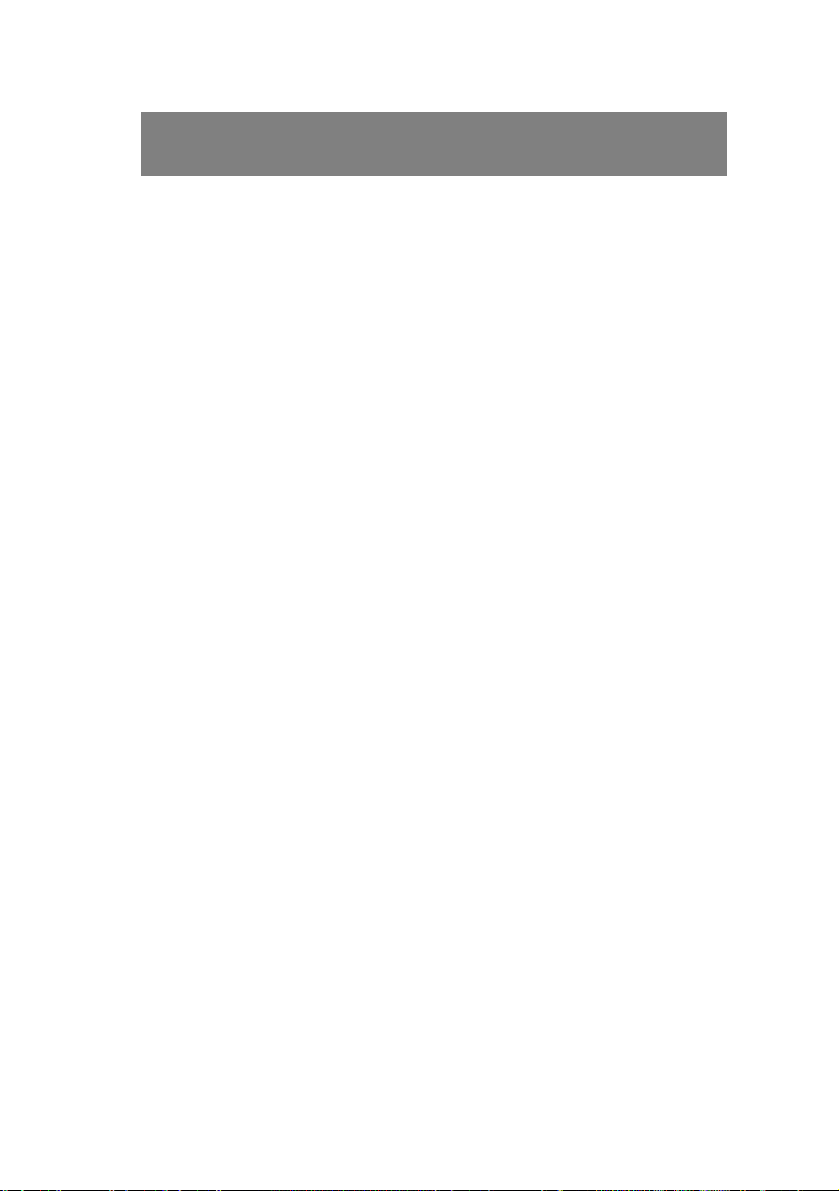
MENU MÉDIÍ
POLOŽKA NASTAVENÍ VYSVĚTLENÍ
RUCNE
(víceúčelový
zásobník)
- VAHA MEDIA
STREDNI
(75 – 90 g/m²)
TEZKA (91-120 g/m²)
ULTRA TEZKE
Nastaví gramáž média podávaného
zvíceúčelového zásobníku.
(121 - 203 g/m²)
UZIVATELSKY
FORMAT
MILIMETR
PAL EC
Nastavuje měrnou jednotku pro
nastavení následujících dvou položek.
PAPIRU
- JEDNOTKA
VELIKOSTI
MEDIA
UZIVATELSKY
FORMAT
PAPIRU
- SIRKA MEDIA
UZIVATELSKY
FORMAT
PAPIRU
- DELKA MEDIA
64-210- 216
MILIMETRU
148-297- 1200
MILIMETRU
Nastavuje šířku papíru definovaného
jako nastavení „UZIVATELSKY“,
na které se odkazuje dříve uvedené
nastavení FORMAT PAPIRU.
Nastavuje délku papíru definovaného
jako nastavení „UŽIVATELSKÝ“,
na které se odkazuje dříve uvedené
nastavení FORMAT PAPIRU.
Zvíceúčelového zásobníku lze
tisknout plakáty, protože umožňuje
podávat média o délce až 1200 mm.
Používání softwaru tiskárny> 92
Page 93

Menu Barva
Tiskárna automaticky upravuje rovnováhu a hustotu barev ve vhodných
intervalech a optimalizuje tiskový výstup pro jasný bílý papír prohlížený za
přirozeného denního osvětlení. Prostřednictvím položek v tomto menu lze
u zvláštních nebo mimořádně komplikovaných tiskových úloh měnit
výchozí nastavení. Nastavení se po vytisknutí této tiskové úlohy vrátí k
výchozím hodnotám.
MENU BARVA
POLOŽKA NASTAVENÍ VYSVĚTLENÍ
REZIM NASTAVENI
HUSTOTY
NASTAVENI
HUSTOTY
NASTAVENI
SOUTISKU BAREV
JEMNE NASTAVENI
SOUTISKU
JEMN.NAST.SOUT.C
JEMN.NAST.SOUT.M
JEMN.NAST.SOUT.Y
AUTO
RUCNE
Spustit Výběrem této položky se provede
Spustit Provádí automatické nastavení soutisku
-3~0~+3
-3~0~+3
-3~0~+3
Nastavením na hodnotu AUTO bude
hustota obrazu automaticky upravována
při zapnutí tiskárny, po instalaci nového
obrazového válce nebo nové kazety s
tonerem a v intervalech po 100, 300 a 500
vytištěných stránkách tímto obrazovým
válcem. Jestliže interval po 500
vytištěných stranách nastane během
tiskové úlohy, k úpravě dojde až po
skončení tiskové úlohy a úprava bude
trvat 55 sekund. Nastavení na hodnotu
RUCNE způsobí, že se úprava bude
provádět jen tehdy, když bude spuštěna
následující položkou tohoto menu.
okamžité automatické nastavení hustoty.
barev. Nastavení se provádí vždy při
každém zapnutí tiskárny a při každém
otevření a zavření horního krytu tiskárny.
Tento proces přesně zarovná azurovou,
purpurovou a žlutou barvu s obrazem v
černé barvě.
Provádí jemné nastavení synchronizace
obrazu vzhledem k černé složce obrazu.
Používání softwaru tiskárny> 93
Page 94

Menu Systémová nastavení
Toto menu upravuje obecné nastavení tiskárny tak, aby vyhovovalo
způsobu práce uživatele.
MENU SYSTÉMOVÁ NASTAVENÍ
POLOŽKY NASTAVENÍ VYSVĚTLENÍ
AUTOMATICKE
VYTISTENI
STAVOVE
STRANKY
CAS DO
USPORNEHO
REZIMU
VYMAZAT
ALARMY
CASOVY LIMIT
RUCNIHO
PO DAVANI
(víceúčelový
zásobník)
CASOVY LIMIT
TISKU
POKRACOVANI V
TISKU PRI
NEDOSTATKU
TONERU (MALO
TONERU)
POVOLENO
ZAKAZANO
5 MIN
15 MIN
30 MIN
60 MIN
240 MIN
ZAP
ULOHA
VYP
30~90~300 SEK.
VYP
5~90~300
POKRACOVAT
ZRUSIT
Při zapnutí automaticky vytiskne stav.
Upravuje dobu nečinnosti, po níž se
tiskárna automaticky přepne do
úsporného režimu. V tomto režimu se
spotřeba energie sníží tak, aby tiskárna
byla ještě v provozu a byla připravena
přijímat data. Je-li v tomto režimu do
tiskárny odeslána úloha, tiskárna začne
tisknout až po uplynutí zahřívací doby,
která může trvat až 1 minutu.
Když je funkce zapnuta, lze varování,
která nejsou závažná, např. požadavek
na papír jiné velikosti, odstranit stisknutím
tlačítka ON LINE. Když je funkce
nastavena na hodnotu ULOHA, varování
zmizí, až když je tisková úloha opět
spuštěna.
Určuje, kolik sekund bude tiskárna v
režimu ručního podávání čekat na vložení
papíru, než úlohu zruší.
Určuje, kolik sekund bude tiskárna čekat
před nuceným vysunutím stránky, dojde-li
k pozastavení příjmu dat. Vyprší-li časový
limit v režimu emulace jazyka PostScript,
bude úloha zrušena.
Určuje, zda tiskárna bude pokračovat v
tisku, i když byl zjištěn nedostatek toneru.
Používání softwaru tiskárny> 94
Page 95

MENU SYSTÉMOVÁ NASTAVENÍ
POLOŽKY NASTAVENÍ VYSVĚTLENÍ
OBNOV.
PO ZASEKN
REPORT CHYB ZAP
JAZYK angličtina,
ZAP
VYP
VYP
němčina,
francouzština,
italština,
španělština,
švédština,
norština, finština,
dánština,
holandština,
turečtina,
portugalština,
polština, ruština,
řečtina
Určuje, zda tiskárna má po zaseknutí
papíru provést zotavení. Jestliže je funkce
zapnutá, tiskárna se po odstranění
zaseknutého papíru pokusí vytisknout
všechny stránky ztracené v důsledku
zaseknutí papíru.
Určuje, zda se má v případě vnitřní chyby
vytisknout chybová zpráva.
Nastavuje jazyk používaný aplikací
Monitor stavu a při tisku zpráv.
USB menu
Toto menu řídí provoz rozhraní USB tiskárny.
USB MENU
POLOŽKA NASTAVENÍ VYSVĚTLENÍ
SOFT RESET POVOLENO /
ZAKAZANO
MAXIMALNI
RYCHLOST
SERIOVE CISLO POVOLENO /
12 Mb/s
480 Mb/s
ZAKAZANO
Používání softwaru tiskárny> 95
Povoluje nebo zakazuje příkaz SOFT
RESET. (K dispozici pouze v systémech
Windows 98 a Windows Me.)
Určuje maximální přenosovou rychlost.
Určuje výrobní číslo USB, které se
používá k rozlišení zařízení USB
připojených k počítači. Pokud je zapnuto,
sériové číslo se přenáší. Pokud je
vypnuto, sériové číslo se nepřenáší.
Page 96

Menu Systémová nastavení
Tato nabídka umožňuje jemnou úpravu pozice obrazu na tištěné stránce v
krocích po 0,25 mm.
MENU SYS.NASTAV.
POLOŽKA NASTAVENÍ VYSVĚTLENÍ
NASTAVENI X -2.00 ~ 0 ~ +2.00 Upravuje horizontální umístění.
NASTAVENI Y -2.00 ~ 0 ~ +2.00 Upravuje vertikální umístění.
NASTAV X
DUPLEXU
NASTAV Y
DUPLEXU
CISTENI VALCE ZAP
USPORNY REZIM ZAP
-2.00 ~ 0 ~ +2.00 Upravuje horizontální umístění.
-2.00 ~ 0 ~ +2.00 Upravuje vertikální umístění.
Pokud je zapnuto, válec se před tiskem
VYP
VYP
otáčí (bez tisknutí), aby se omezil výskyt
vodorovných bílých čar na výtisku.
Povoluje nebo zakazuje automatický
úsporný režim. Zpoždění pro přechod do
tohoto režimu se nastavuje v menu
systémových nastavení.
Používání softwaru tiskárny> 96
Page 97

Menu údržby
Toto menu poskytuje přístup k různým funkcím údržby tiskárny.
MENU ÚDRŽBY
POLOŽKA NASTAVENÍ VYSVĚTLENÍ
RESETOVANI
MENU
USPORNY REZIM ZAP / VYP Povoluje nebo zakazuje automatický
NASTAV.CERN.PAP. –2~0~+2 Používá se pro malé úpravy, když je tisk
NASTAVENI BAREV
PRO OBYCEJNY
PAPIR
PROVEST Obnoví výchozí nastavení všech menu.
úsporný režim. Zpoždění pro přechod do
tohoto režimu se nastavuje v menu
systémových nastavení.
vybledlý nebo když jsou v jednobarevném
tisku na bílý papír světlé skvrny či
proužky. Vyberte vyšší hodnotu, chcete-li
zabránit vyblednutí tisku, a nižší hodnotu,
chcete-li zredukovat výskyt světlých skvrn
či proužků v oblastech hustého tisku.
–2~0~+2 Funguje stejné jako předchozí položka,
ale pro barevný tisk.
Používání softwaru tiskárny> 97
Page 98

Menu Použití
Toto menu je pouze informativní, poskytuje informace o celkovém využití
tiskárny a o očekávaných dobách životnosti spotřebovávaných částí. Menu
je užitečné zejména tehdy, když nemáte úplnou sadu spotřebovávaných
částí a chcete vědět, kdy jednotlivé části budete potřebovat.
MENU POUŽITÍ
POLOŽKA VYSVĚTLENÍ
LISTU
- CELKEM
- ZASOBNIK
- RUCNI ZASOBNIK
(VZ)
- BAREVNE STRANKY
- MONO
ZIVOTNOST
SP OTRE BOVAVAN YCH
CASTI
- ZIVOTN. K VALCE
- ZIVOTNOST C VALCE
- ZIVOTNOST M VALCE
- ZIVOTNOST Y VALCE
- ZIVOTNOST
TRANSPORT.PASU
- ZIVOTNOST
ZAPEKACKY
ZIVOTNOST TONERU
- K TONER
- C TONER
- M TONER
- Y TONER
Celkový počet tiskových výstupů z tiskárny.
Celkový počet stran vytištěných ze zásobníku.
Celkový počet stran vytištěných z víceúčelového
zásobníku.
Celkový počet stran vytištěných barevně.
Celkový počet stran vytištěných jednobarevně.
Zbývající doba životnosti v procentech těchto
spotřebovávaných částí.
Aktuální úroveň toneru.
Používání softwaru tiskárny> 98
Page 99

Nastavení tisku
Tisk seznamu nastavení tiskárny:
1. Spusťte program Monitor stavu.
2. Vyberte kartu Instalace tiskárny.
3. Klepněte na tlačítko Nastavení tiskárny na kartě Nastavení
tiskárny.
4. Klepněte na nabídku Informace a vyberte položku Tisknout
přehled nabídky.
5. Klepnutím na tlačítko Nabídka tiskárny vytiskněte přehled
nabídky nastavení tiskárny.
POZNÁMKA
Přehled nabídky nastavení tiskárny lze vytisknout také pomocí
ovládacího panelu, a to přidržením tlačítka ON LINE po dobu
2 sekund.
Změna jazyka displeje
Pokud chcete změnit jazyk používaný aplikací Monitor stavu, postupujte
podle následujících pokynů.
1. Spusťte program Monitor stavu.
2. Vyberte kartu Instalace tiskárny.
3. Klepněte na tlačítko Nastavení tiskárny na kartě Nastavení
tiskárny.
4. V nabídce Konfigurace systému vyberte požadovaný jazyk.
5. Klepněte na tlačítko Uložit.
Používání softwaru tiskárny> 99
Page 100
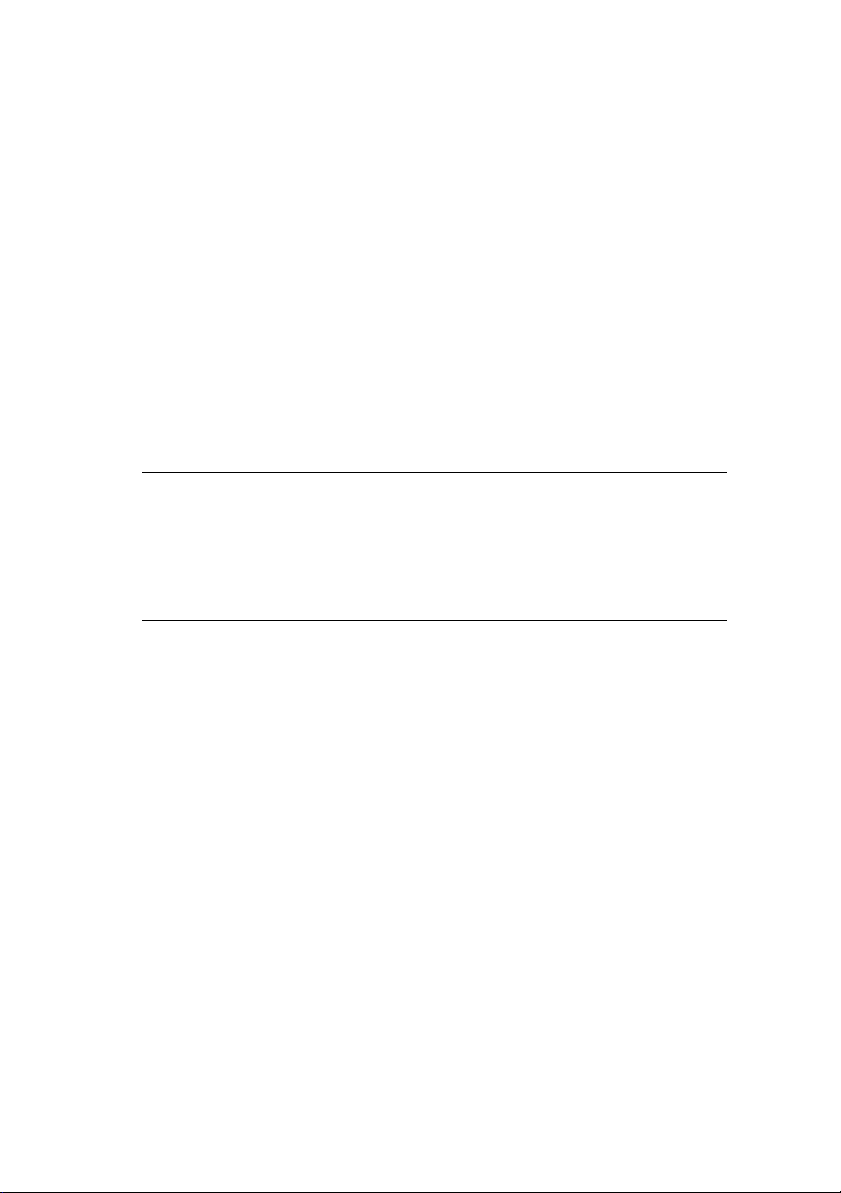
Výměna spotřebovávaných částí
Tato část vysvětluje, jak vyměňovat spotřebovávané části, když uplynula doba
jejich životnosti. Jako vodítko uvádíme očekávanou životnost těchto částí:
> Toner:
První kazeta:
Zařízení je dodáváno s černým, azurovým, purpurovým a žlutým
tonerem postačujícím na 500 stran formátu A4, přičemž veškerý
toner se použije k počátečnímu naplnění obrazového válce.
Náhradní kazeta:
Náhradní kazety jsou k dispozici se standardní kapacitou (1500
stran A4 při pokrytí 5 %) a s vysokou kapacitou (2500 stran A4
při pokrytí 5 %).
POZNÁMKA
Pokrytí má přímý vliv na životnost toneru, takže např. při pokrytí 10 %
toner vystačí na 750 stran A4 (standardní kapacita) nebo 1250 stran A4
(velká kapacita).
> Obrazový válec: 15 000 stran (při typickém kancelářském využití
3 strany formátu A4 na jednu úlohu).
> Přenosový pás: přibližně 50 000 stran formátu A4 při 3 stranách na
každou úlohu.
> Zapékací jednotka (C3300): přibližně 30 000 stran formátu A4.
> Zapékací jednotka (C3400n): přibližně 50 000 stran formátu A4.
Výměna spotřebovávaných částí> 100
 Loading...
Loading...