Page 1
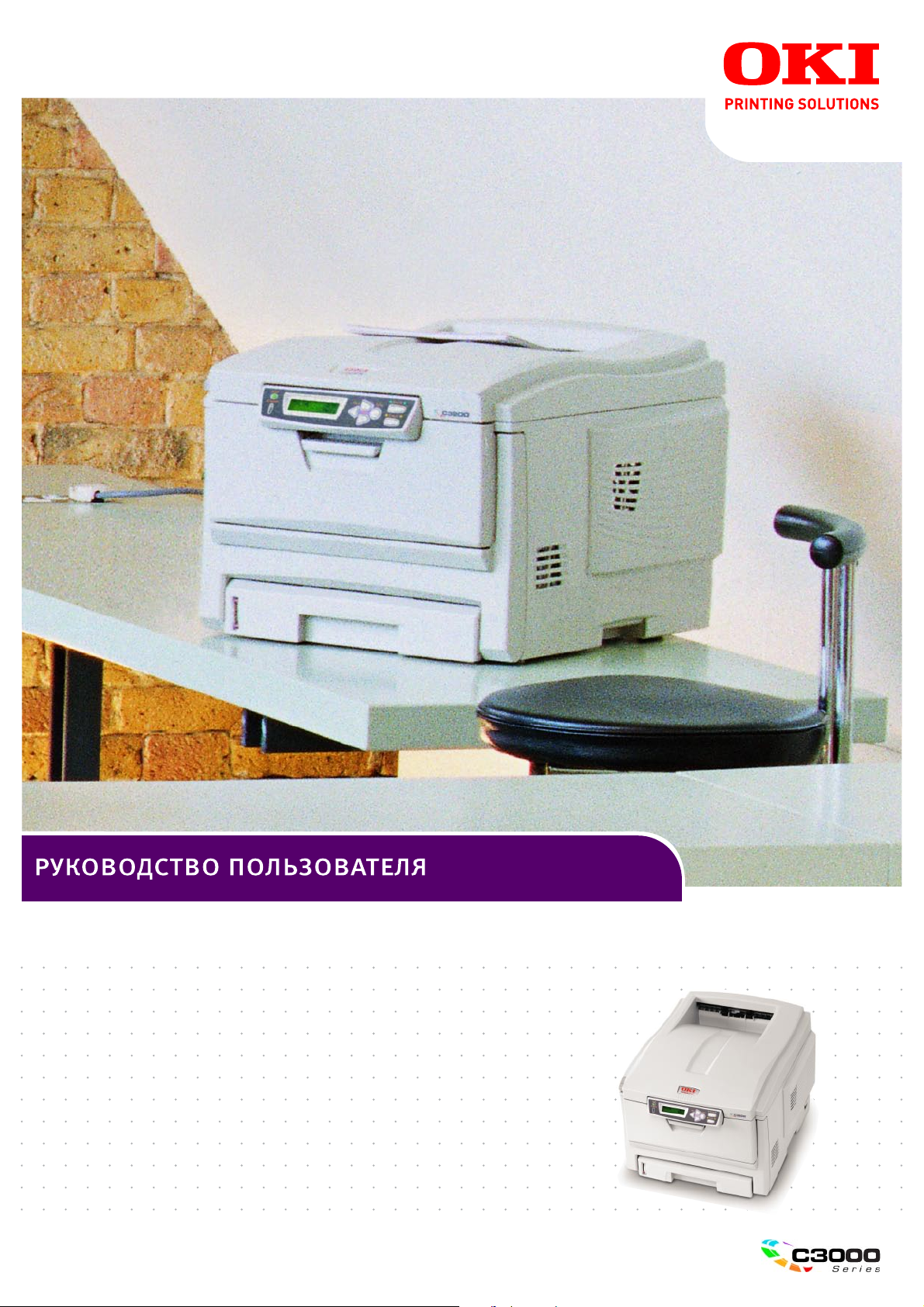
C3200n
Page 2
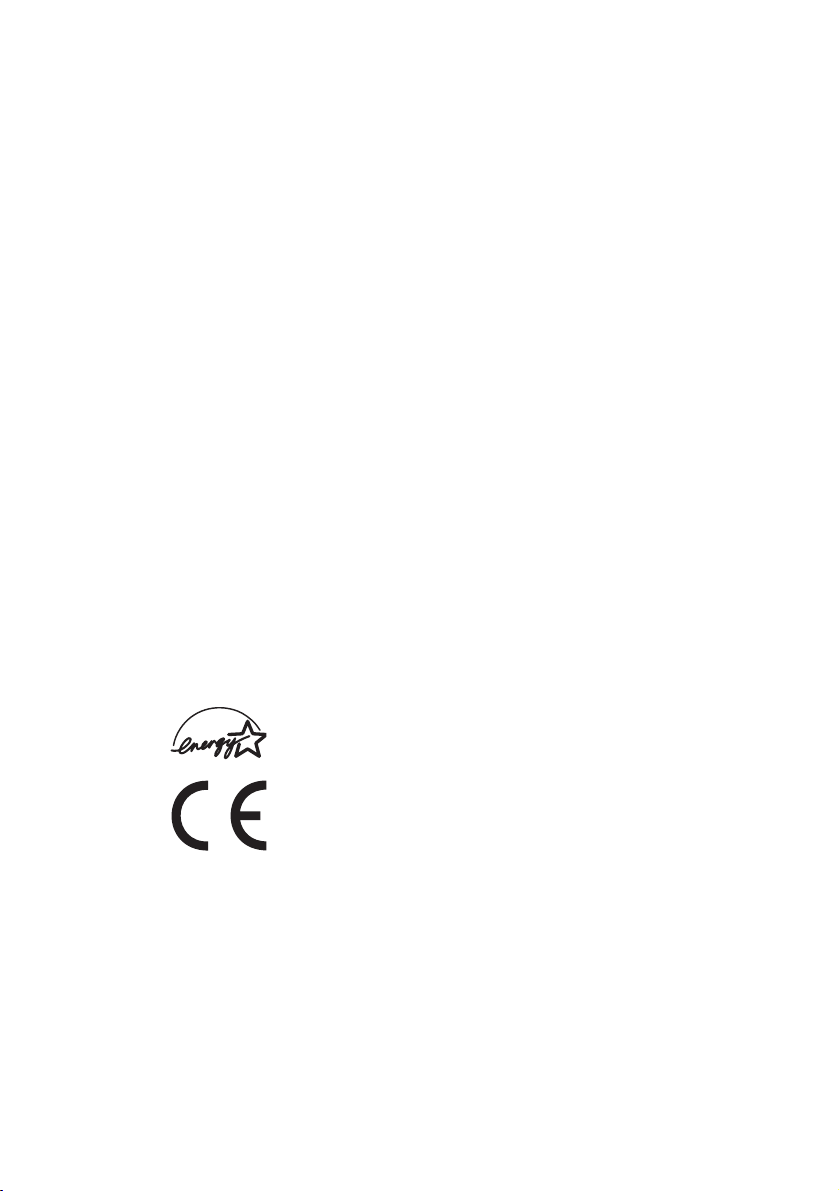
П
РЕДИСЛОВИЕ
Авторы настоящей инструкции приложили все усилия с целью обеспечения
полноты, точности и актуальности приведенной информации. Вместе с тем,
производитель не несет ответственности за последствия ошибок,
находящихся вне его контроля. Производитель также не может
гарантировать того, что изменения в программном и аппаратном
обеспечении, внесенные другими производителями и упомянутые в
настоящем руководстве, не повлияют на применимость содержащейся в
нем. Упоминание программных продуктов других компаний не
предполагает безусловного их одобрения со стороны производителя.
Несмотря на то, что были приложены все возможные усилия для
обеспечения максимальной точности и полезности настоящего документа,
мы не даем никаких явных либо подразумеваемых гарантий в отношении
точности и полноты содержащейся в нем информации.
С самыми последними версиями драйверов и руководств можно
ознакомиться на европейском сайте Oki по адресу:
http://www.okieurope.com
Copyright © 2005. Все права охраняются.
Oki и Microline являются зарегистрированными торговыми марками Oki
Electric Industry Company, Ltd.
Energy Star является торговой маркой Агентства по защите окружающей
среды США.
Hewlett-Packard, HP, и LaserJet являются зарегистрированными торговыми
марками компании Hewlett-Packard.
Microsoft, MS-DOS и Windows являются зарегистрированными торговыми
марками компании Microsoft Corporation.
Apple, Macintosh, Mac и Mac OS являются зарегистрированными торговыми
марками компании Apple Computer.
Другие наименования продуктов и фирменных названий являются
зарегистрированными торговыми марками их владельцев.
Являясь участником программы Energy Star, производитель
установил, что его продукт соответствует требованиям
данной программы в отношении эффективного
использования энергии.
Настоящий продукт соответствует требованиям директив
Совета Европы 89/336/EEC (EMC) и 73/23/EEC (LVD) с
применимыми изменениями, связанными с приведением в
соответствие законов стран-членов Сообщества об
электромагнитной совместимости и низком напряжении.
Предисловие> 2
Page 3
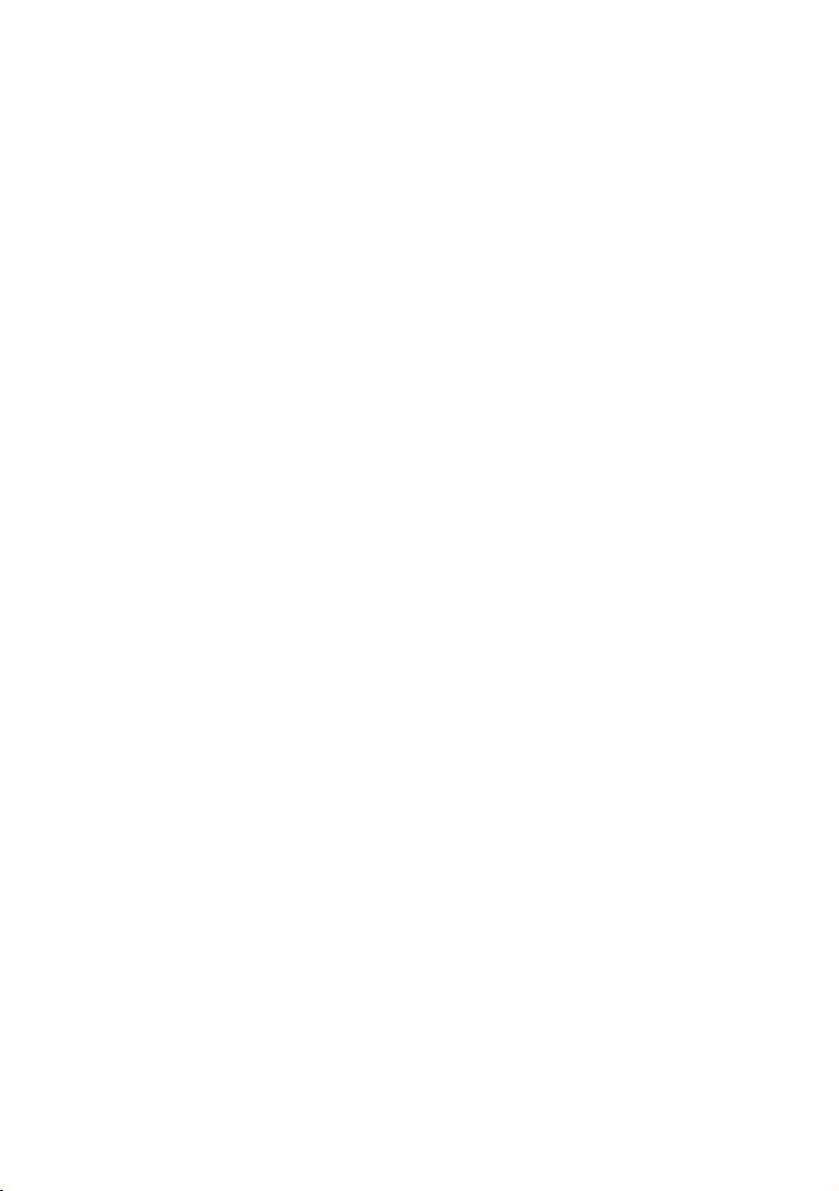
СОДЕРЖАНИЕ
Предисловие . . . . . . . . . . . . . . . . . . . . . . . . . . . . . . . 2
Примечания, предостережения и предупреждения
Введение . . . . . . . . . . . . . . . . . . . . . . . . . . . . . . . . . . 6
Общий обзор принтера . . . . . . . . . . . . . . . . . . . . . . 7
Вид спереди . . . . . . . . . . . . . . . . . . . . . . . . . . . . 7
Вид сзади. . . . . . . . . . . . . . . . . . . . . . . . . . . . . . 8
Изменение языка дисплея . . . . . . . . . . . . . . . . . . . . 9
Рекомендации по использованию бумаги . . . . . . 10
Кассетные лотки . . . . . . . . . . . . . . . . . . . . . . . . . . .11
Универсальный лоток . . . . . . . . . . . . . . . . . . . . . . .11
Накопитель лицевой стороной вниз . . . . . . . . . . . . .12
Накопитель лицевой стороной вверх . . . . . . . . . . . .12
Устройство двусторонней печати . . . . . . . . . . . . . . .12
Загрузка бумаги. . . . . . . . . . . . . . . . . . . . . . . . . . . . 13
Кассетные лотки . . . . . . . . . . . . . . . . . . . . . . . . . . .13
Универсальный лоток . . . . . . . . . . . . . . . . . . . . .16
Настройки принтера в Windows . . . . . . . . . . . . . . . 17
Предпочтения печати в приложениях Windows . . . . .17
Вкладка "Настройки" . . . . . . . . . . . . . . . . . . . . .18
Вкладка "Опции задания" . . . . . . . . . . . . . . . . . .19
Вкладка "Цвет" . . . . . . . . . . . . . . . . . . . . . . . . . .20
Настройки из Панели управления Windows . . . . . . . .21
Вкладка "Общие" . . . . . . . . . . . . . . . . . . . . . . . .21
Вкладка "Расширенные" . . . . . . . . . . . . . . . . . . .22
Вкладка "Опции устройства" . . . . . . . . . . . . . . . .24
Цветная печать . . . . . . . . . . . . . . . . . . . . . . . . . . . . 25
Факторы, влияющие на внешний вид ра спеча тки . . .25
Полезные советы по выполнению цветной печати . . .27
Печать фотографических изображений . . . . . . . .27
Печать из офисных программ . . . . . . . . . . . . . . .27
Печать определенных цветов (например,
эмблемы компании) . . . . . . . . . . . . . . . . . . . . .27
Регулировка яркости или интенсивности печати
Доступ к опциям подб ора цветов . . . . . . . . . . . . . . .28
Задайте опции подбора цветов. . . . . . . . . . . . . . . . .28
Использование цветовых образцов. . . . . . . . . . . . . .30
Утилита исправления цветов . . . . . . . . . . . . . . . . . .31
Функции меню . . . . . . . . . . . . . . . . . . . . . . . . . . . . . 32
Меню информации . . . . . . . . . . . . . . . . . . . . . . . . .33
Меню печати. . . . . . . . . . . . . . . . . . . . . . . . . . . . . .33
. . 5
. .27
Предисловие> 3
Page 4
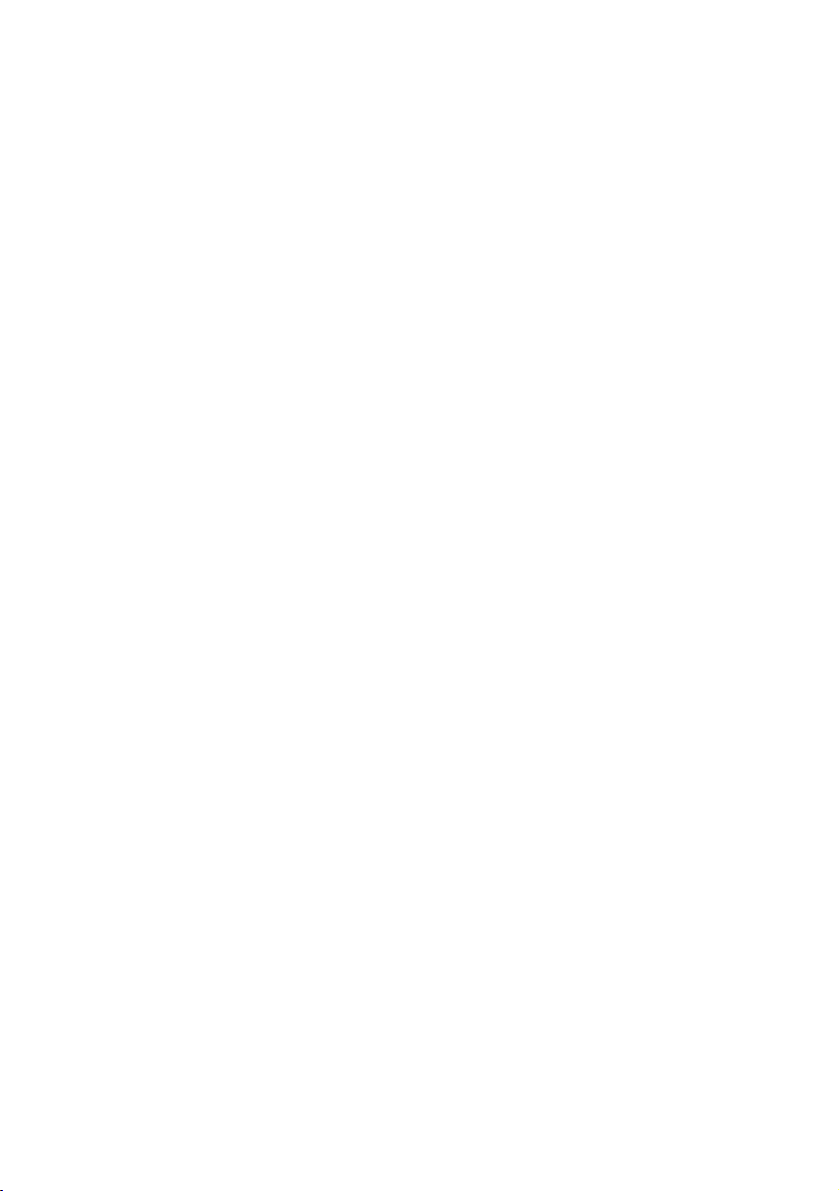
Меню носителя . . . . . . . . . . . . . . . . . . . . . . . . . . . .35
Меню цвета. . . . . . . . . . . . . . . . . . . . . . . . . . . . . . .38
Меню системной конфигурации . . . . . . . . . . . . . . . .39
Меню USB . . . . . . . . . . . . . . . . . . . . . . . . . . . . . . . .40
Сетевое меню . . . . . . . . . . . . . . . . . . . . . . . . . . . . .40
Меню памяти. . . . . . . . . . . . . . . . . . . . . . . . . . . . . .41
Меню системных регулировок . . . . . . . . . . . . . . . . .42
Меню эксплуатации. . . . . . . . . . . . . . . . . . . . . . . . .42
Меню использования . . . . . . . . . . . . . . . . . . . . . . . .43
Замена расходных материалов . . . . . . . . . . . . . . . 44
Подробности заказа расходных материалов . . . . . . .45
Замена картриджа с тонер о м . . . . . . . . . . . . . . . . . .46
Замена печатного барабана . . . . . . . . . . . . . . . . . . .52
Замена транспортного ремня . . . . . . . . . . . . . . . . . .56
Замена печки . . . . . . . . . . . . . . . . . . . . . . . . . . . . .59
Чистка светодиодной головки . . . . . . . . . . . . . . . . .62
Установка дополнительных устройств. . . . . . . . . . 63
Устройство двусторонней печати . . . . . . . . . . . . . . .63
Расширение памяти . . . . . . . . . . . . . . . . . . . . . . . . .65
Настройка драйверов принтера для Windows . . . . . .68
Удаление застреваний бумаги . . . . . . . . . . . . . . . . 69
Спецификации . . . . . . . . . . . . . . . . . . . . . . . . . . . . . 79
Указатель . . . . . . . . . . . . . . . . . . . . . . . . . . . . . . . . . 80
Представительства Oki Europe Ltd.. . . . . . . . . . . . . 82
Предисловие> 4
Page 5
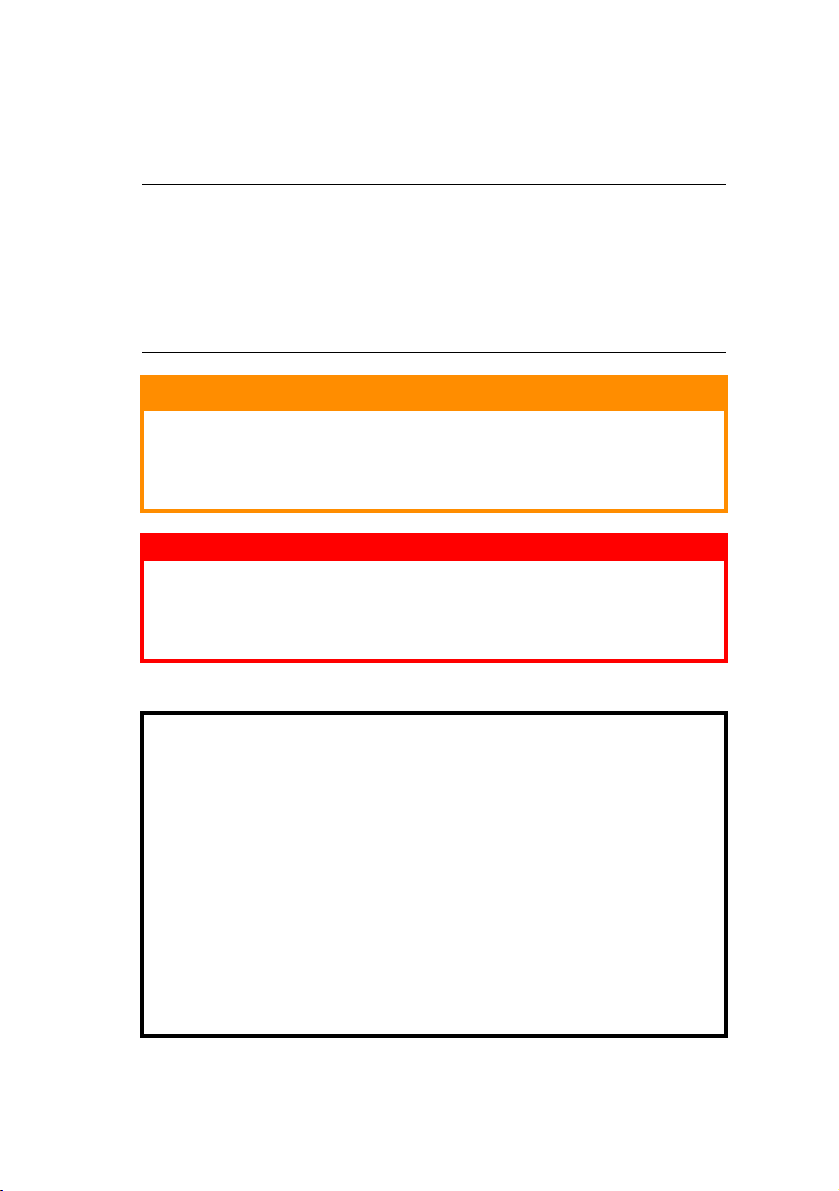
П
РИМЕЧАНИЯ, ПР ЕДОСТЕР ЕЖЕНИЯ И
ПРЕДУПР ЕЖДЕНИЯ
ПРИМЕЧАНИЕ
Примечания выглядят в настоящем руководстве таким
образом. Они содержит информацию, которая дополняет
основной текст и может помочь вам лучше использовать и
понять продукт.
ПРЕДОСТЕРЕЖЕНИЕ!
Предостережения выглядят в настоящем руководстве
таким образом. В них представлена дополнительная
информация, игнорирование которой может привести к
повреждению или нарушению работы оборудования.
ПРЕДУПРЕЖДЕНИЕ!
Предупреждения выглядит в настоящем руководстве
таким образом. В них содержится дополнительная
информация, игнорирование которой может явиться
причиной травмы.
ІНСТРУКЦIЯ З БЕЗПЕКИ ДЛЯ КОРИСТУВАЧIВ
В УКРАЇНI
ИСТРУКЦИЯ ПО БЕЗОПАСНОСТИ
ДЛЯ ПОЛЬЗОВАТЕЛЕЙ В УКРАИНЕ
> Пiдключайте принтер тiльки до заземленого джерела
живлення з напругою, що вiдповiдає вказанiй на за днiй
стiнцi. Не використовуйте перехiдникiв та подовжувачiв, що
iгнорують заземлення .
> Пiдключайте вирiб тiльки до мережi iз заземленою
нейтраллю.
> Перед пiдключенням виробу переконайтесь, що електрична
мережа, якою Ви користуєтесь, обладнана пристроями
захисту вiд перевантаження по струму.
Примечания, предостережения и предупреждения
> 5
Page 6
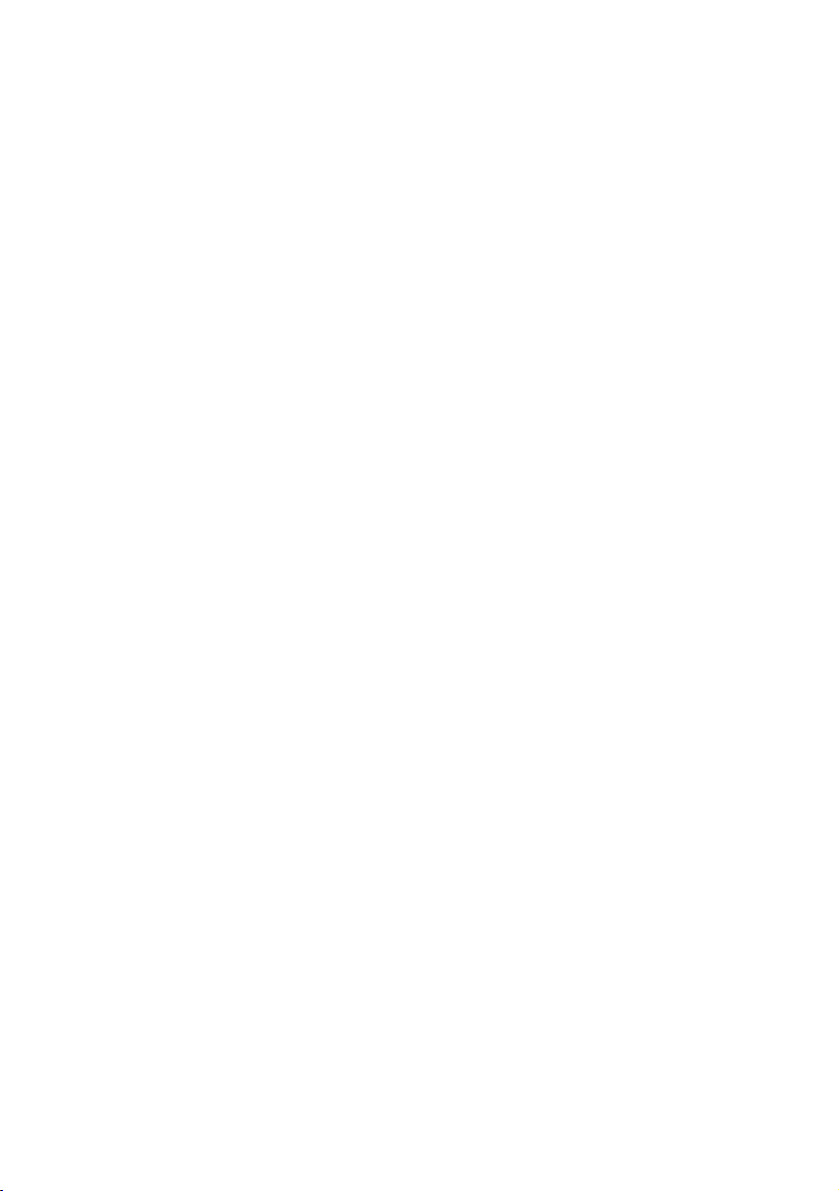
В
ВЕДЕНИЕ
Поздравляем с покупкой принтера Oki. Новый принтер
предусматривает усовершенствованные характеристики,
позволяющие получать ясные и реалистические цветные
изображения и четкие черно-белые страницы при вы сокой скорости
печати и при использовании широкого диапазона носителей.
Принтер обладает следующими возможностями:
> Цветная печать высококачественных презентаций и
> Быстрая и эффективная черно-белая печать любых
> Разрешение 1200 x 600 dpi (dots per inch – точек на дюйм)
> Светодиодная технология цветной цифровой печати за
> Сетевые подключения 10Base-T и 100Base-TX позволяют
> Режим Photo Enhance для улучшения качества
>
Дополнительно могут быть установлены следующие устройства:
> Автоматическая двусторонняя (дуплексная) печать для
> Дополнительная память, позволяю щ ая печатать более
других документов со скоростью до 12 страниц в минуту;
документов общего назначения, не требующих цвета, со
скоростью до 20 страниц в минуту;
для печати изображений высокого качества,
показывающих мельчайшие детали;
один проход для высокоскоростной обработки печатаемых
страниц;
использовать этот цен ный ресурс совместно со всеми
пользователями сети вашей организации;
фотографических изображений;
"Спросите Oki" – принципиально новая, дружественная по
отношению к пользователю функция, которая
обеспечивает доступ к интернет-сайту, соответствующему
используемой вами модели принтера, непосредственно с
экрана драйвера принтера (не показано в настоящем
руководстве). Здесь вы найдете совет, помощь и
поддержку, которые могут вам понадобиться для
получения наилучших результатов печати на принтере Oki.
экономичного использования бумаги и компактной печати
больших документов;
сложные страницы, включая двустороннюю печать и
печать буклетов, при помощи дополнительного устройства
двусторонней печати.
Введение> 6
Page 7
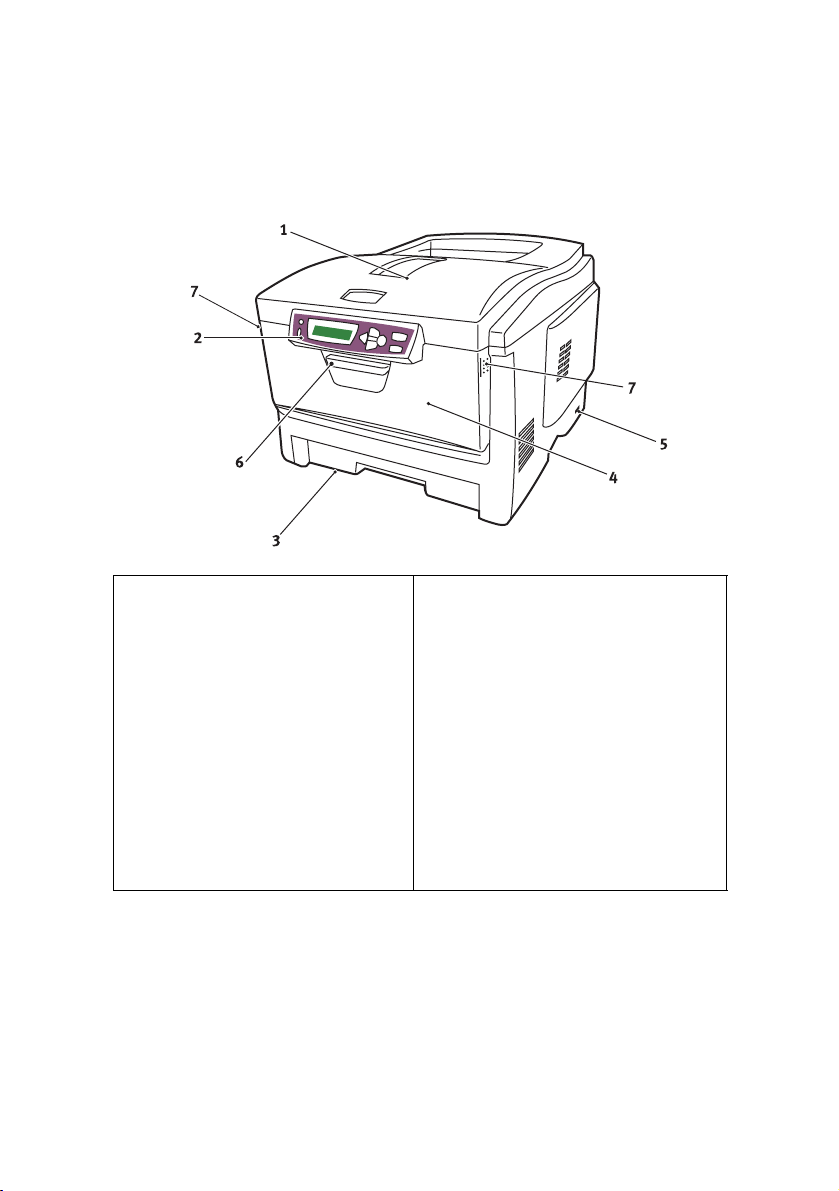
О
БЩИЙ ОБЗОР ПР ИНТЕР А
ВИД
СПЕР ЕДИ
1.
Выходной накопитель лицевой
стороной вниз.
Стандартное место выдачи
отпечатанных копий. Вмещает до
250 страниц плотностью 80 г/м
2. Панель оператора.
Жидко-кристаллический (ЖК)
дисплей, управляемый с
помощью системы меню
оператора.
3. Лоток для бумаги.
Стандартный лоток для чистой
бумаги. Содержит до 300 страниц
плотностью
2
.
80 г/м
4. Универсальное устройство подачи
бумаги.
Используется для подачи более
2
.
плотной бумаги, конвертов и
других специальных носителей.
Предназначено также для ручной
подачи отдельных страниц в
случае необходимости.
5. Выключатель ON/OFF.
6. Рычаг для открытия передней
крышки (поднять).
7. Рычаг для открытия
универсального устройства подачи
(2) (нажать).
Язык ЖК дисплея может быть изменен для показа одного из
14 различных языков. (Смотрите “Изменение языка дисплея” на
стр.9.)
Введение> 7
Page 8
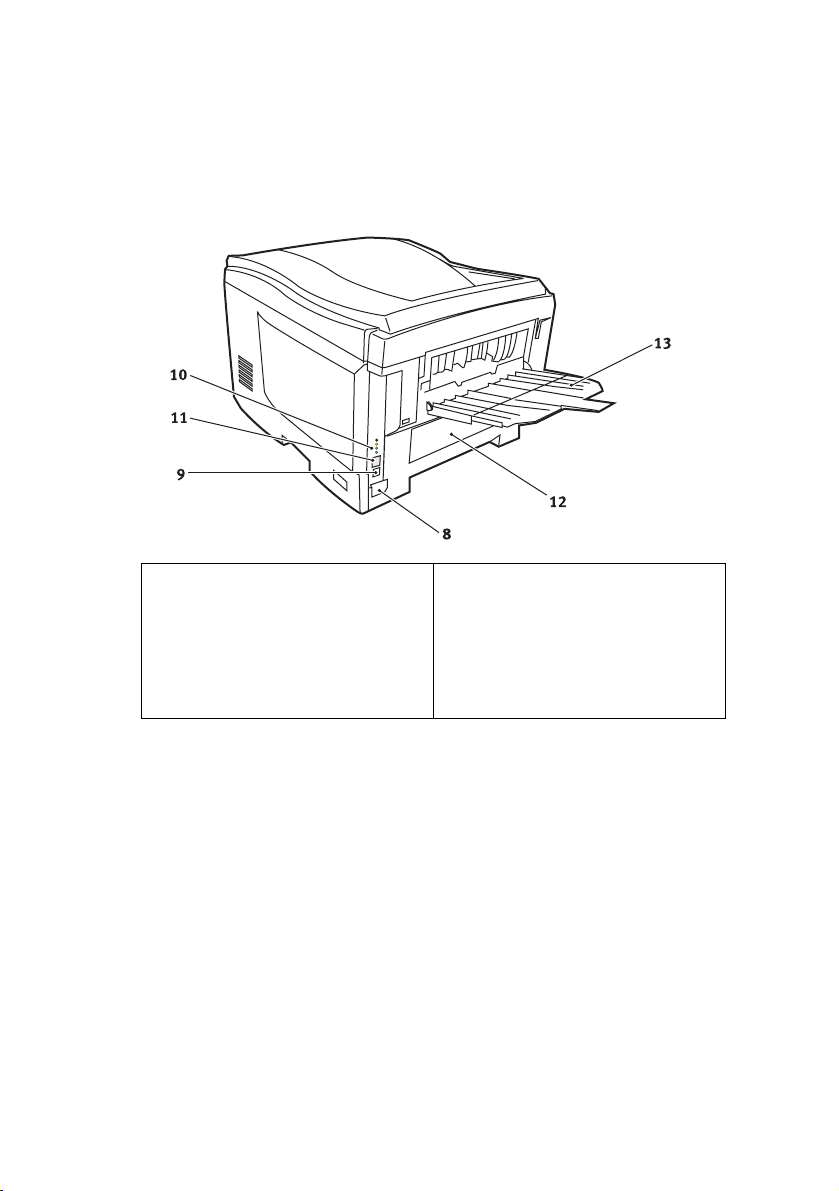
ВИД
СЗАДИ
Здесь представлены панель подключения, задний накопитель
для выхода бумаги и размещение дополнительного блока
дуплексной (двусторонней) печати.
8. Розетка переменного тока.
9. Интерфейс USB
10.Индикаторы состояния сети.
11.Сетевой интерфейс.*
12.Расположение дополнительного
устройства двусторонней
печати.
13.Накопитель бумаги емкостью
100 страниц при заднем выходе
лицевой стороной вверх.
* Сетевой интерфейс снабжен защитной "заглушкой",
которую перед подключением следует снять.
Когда открыт задний накопитель, бумага выходит сзади и
укладывается лицевой стороной вверх. Эта возможность
используется главным образом для плотной бумаги. При
использовании в сочетании с универсальным устройством подачи
бумага проходит через принтер по прямой траектории. Это
позволяет избежать сгибания бумаги при прохождении по
искривленному маршруту и обеспечива ет подачу носителей
2
плотностью до 203 г/м
.
Введение> 8
Page 9
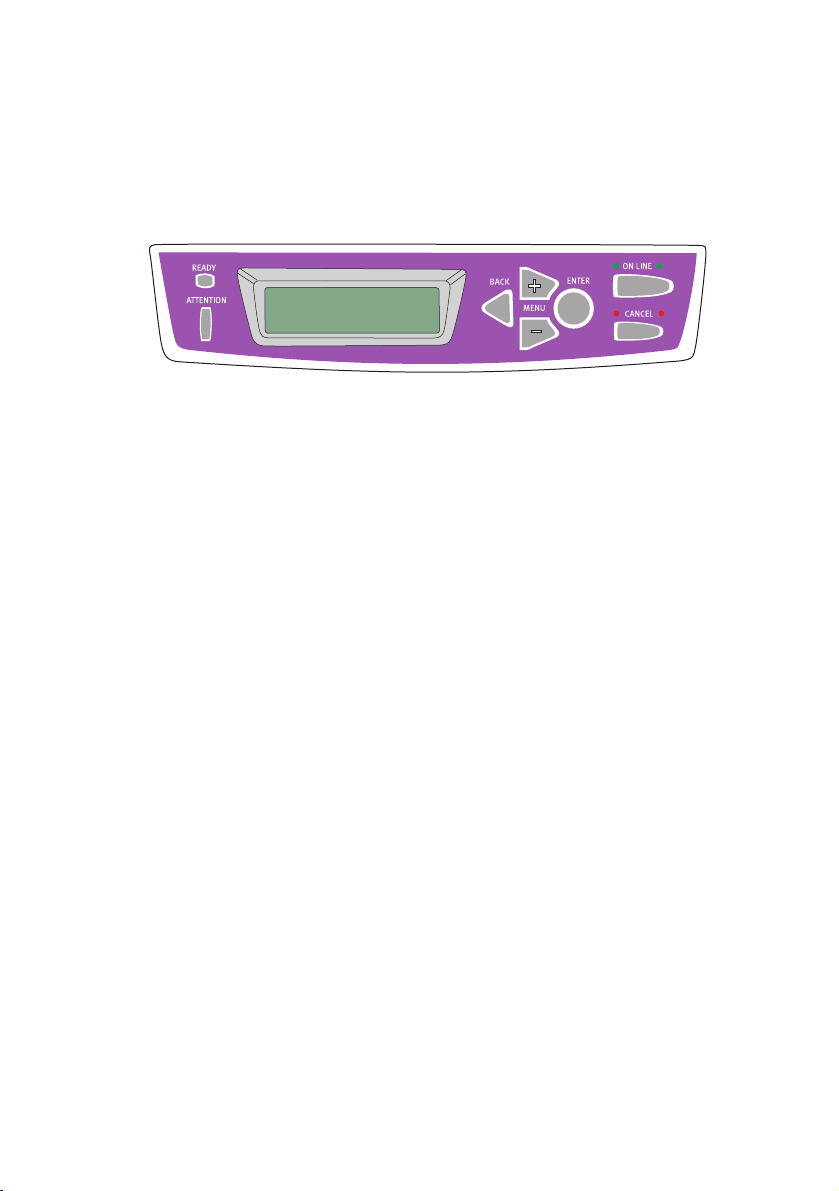
И
ЗМЕНЕНИЕ ЯЗЫКА ДИСПЛЕЯ
Вы можете легко и быстро изменить язык, используемый
принтером для показа сообщений и печати отчетов, следую щим
образом:
1. Нажмите клавишу
к меню системной конфигурации.
2. Нажмите клавишу ENTER для входа в меню системной
конфигурации.
3. Нажмите клавишу
элемент этого меню: LANGUAGE (ЯЗЫК).
4. Нажмите ENTER для изменения этой установки.
5. Используйте клавиши +/– для перемещения по списку
доступных языков до показа желаемого языка.
6. Нажмите клавишу ENTER для выбора этого языка.
7. Нажмите клавишу ON LINE для выхода из системного
меню и возврата принтера в режим готовности.
Язык ЖК дисплея может быть изменен на один из следующих
языков:
английский норвежский
немецкий датский
французский голландский
итальянский турецкий
испанский португальский
шведский польский
русский греческий
+ несколько раз для получения доступа
–
для прямого входа в последний
Введение> 9
Page 10
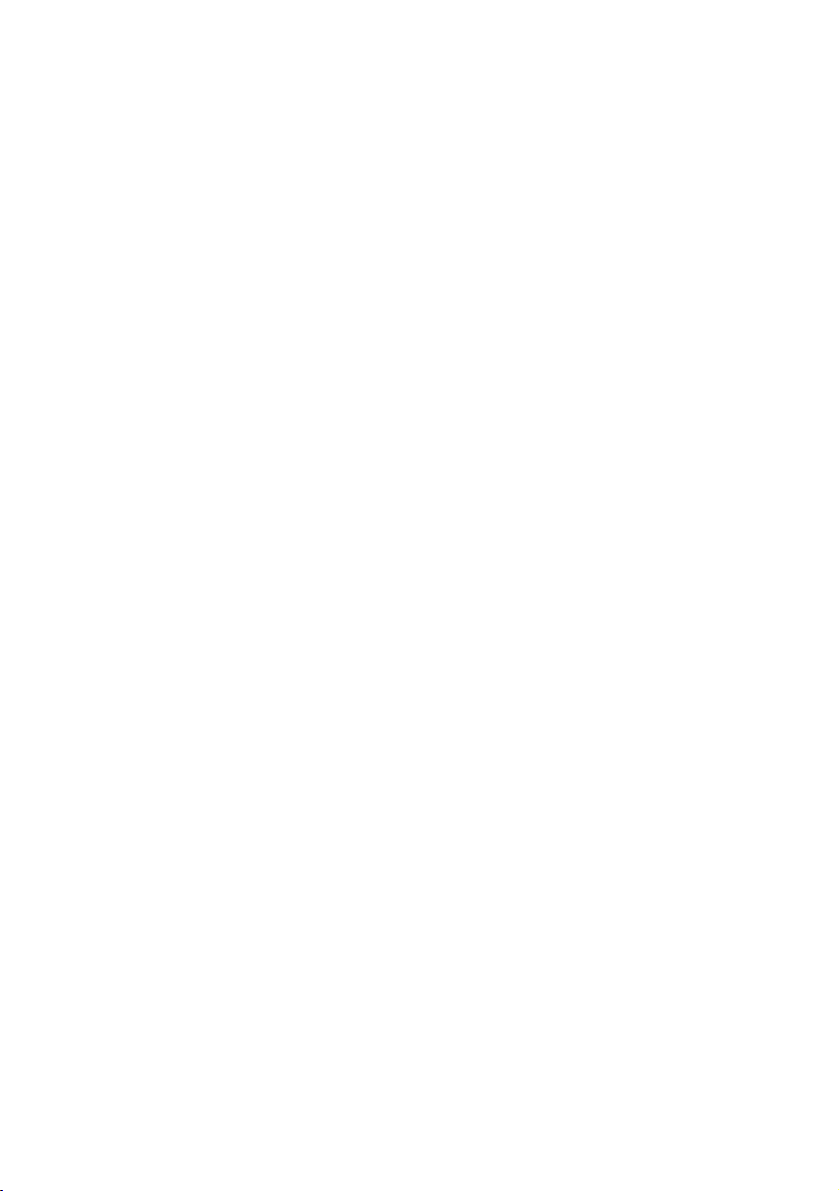
Р
ЕКОМЕНДАЦИИ ПО ИСПОЛЬЗОВАНИЮ БУМАГИ
Принтер может использовать разнообразные носители, включая
бумагу различной плотности и размеров, прозрачные носители и
конверты. Этот раздел содержит общие советы по выбору
носителей и объясняет, как исполь зовать каждый тип.
Оптимальные ре зультаты печати достигаются при использовании
стандартной бумаги плотностью 75-90 г/м
использования в копировальных машинах и лазерных принтерах.
Подходящими типами являются:
• Arjo Wiggins Conqueror Colour Solutions 90 г/м2;
• Colour Copy компании Neusiedler.
Использование бумаги с глубоким тиснением или очень
шероховатой текстурированной бумаги не рекомендуется.
Можно использовать бумагу с предварительными
надпечатками, но при высоких температурах печки в процессе
печати краска не должна плавиться.
Конверты не должны быть свернутыми, согнутыми или
деформированными иным образом. Они также должны иметь
прямоугольный клапан, а клей не должен соприкасаться с
горячим прижимающим роликом печки, используемым в данном
типе принтера. Конверты с окошками не подходят.
Прозрачные носители должны быть предназначены
специально для использования в копировальных машинах и в
лазерных принтерах. Мы настоятельно рекомендуем
использовать прозрачные носители Oki (Заказ № 01074101). В
особенности следует избегать офисных прозрачных носителей,
разработанных для использования с маркерами. Они могут
расплавиться в печке и повредить ее.
Этикетки также должны быть предназначены специально для
использования в копировальных машинах и в лазерных
принтерах; при этом бумажное основание должно быть
полностью покрыто этикетками. Другие типы этикеток могут
повредить принтер при отклеивании в процессе печати.
Подходящими типами являются:
• Avery White Laser Label типы 7162, 7664, 7666 (A4),
или 5161 (Letter);
• Kokuyo A693X серии (A4) или A650 (B5).
2
, разработанной для
Рекомендации по использованию бумаги> 10
Page 11
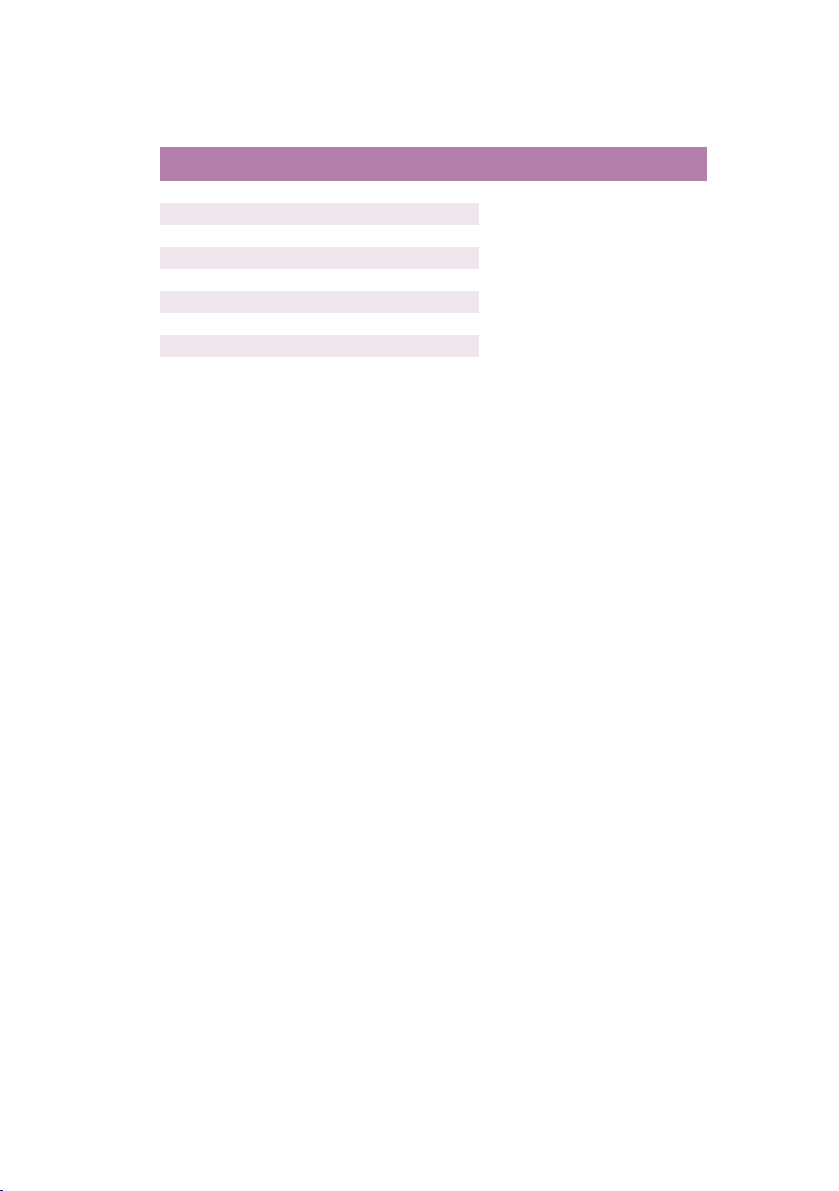
К
АССЕТНЫЕ ЛОТКИ
РАЗМЕР РАЗМЕРЫ
A6 (только Лоток 1) 105 x 148 мм
A5 148 x 210 мм
B5 182 x 257 мм
Executive 184.2 x 266,7 мм
A4 210 x 297 мм
Letter 215,9 x 279,4 мм
Legal 13 дюймов.216 x 330 мм
Legal 13,5 дюймов. 216 x 343 мм
Legal 14 дюймов.216 x 356 мм
ПЛОТНОСТЬ (Г/М2)
Тонкая 64-74 г/м
Средняя 75-90 г/м
Плотная 91-120 г/м
Сверхплотная 121-176 г/м
(только Лоток 2)
Если вы установили такую же бумагу в другом лотке (во втором
лотке, если он установлен, или в универсальном лотке), то вы
можете задать автоматический переход принтера к другому
лотку, когда в текущем заканчивается бумага. При печати из
приложений Windows эта функц ия должна быть включена в
установках драйвера. (Смотрите ниже раздел “Ус тановки печати
в Windows”.) При печати из других систем эта функция
включается в меню печати. (Смотрите ниже раздел “Функции
меню”.)
У
НИВЕРСАЛЬНЫЙ ЛОТОК
Универсальный лоток может подавать те же размеры, что и
кассетные лотки, но с плотностью до 203 г/м2. Для очень плотной
бумаги используйте накопитель лицевой стороной вверх
(задний). Это обеспечивает практически прямой путь прохода
бумаги через принтер.
Универсальный лоток может подавать бумагу шириной начиная
со 100 мм и длиной до 1200 мм (печать плакатов).
Для листов, длина которых превышает 356 мм (Legal 14 дюймов)
используйте бумагу плотностью от 90 г/м2 и 128 г/м2 и
накопитель лицевой стороной вверх (задний).
Универсальный лоток предназначен для печати на конвертах и
прозрачных носителях. Одновременно могут быть загружены до
50 прозрачных носителей или 10 конвертов при максимальной
высоте укладки в 10 мм.
Бумага и прозрачные носители должны быть уложены печатной
стороной вверх и верхним краем в сторону принтера. Не
используйте функцию дуплексной (двусторонней) печати.
2
2
2
2
Рекомендации по использованию бумаги> 11
Page 12
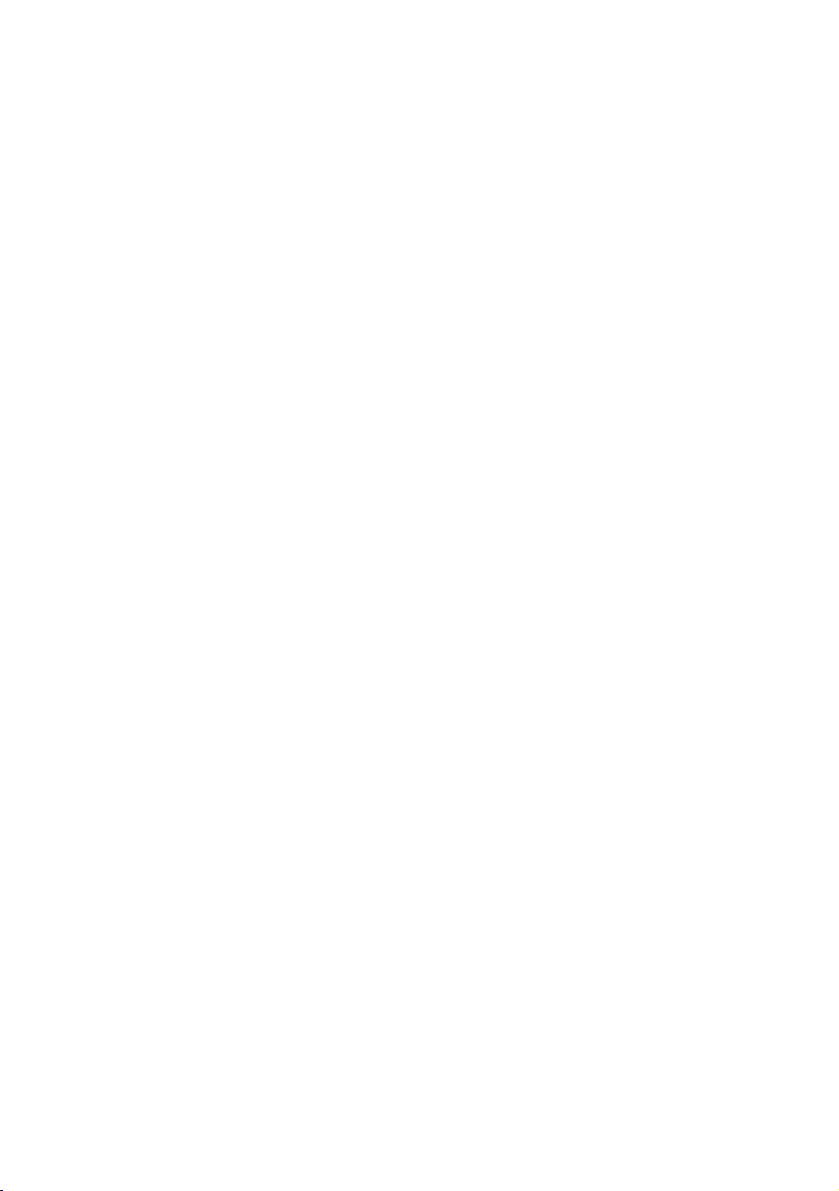
Н
АКОПИТЕЛЬ ЛИЦЕВОЙ СТОР ОНОЙ ВНИЗ
Накопитель лицевой стороной вниз расположен в верхней части
принтера, может вмещать до 250 страниц стандартной бумаги
плотностью 80 г/м
176 г/м
страница 1), будут разложены в таком же порядке (последняя
страница вверху, лицевой стороной вниз).
Н
АКОПИТЕЛЬ ЛИЦЕВОЙ СТОР ОНОЙ ВВЕРХ
Накопитель лицевой стороной вверх расположен в задней части
принтера. Для использования он должен быть открыт, а
удлинитель лотка выдвинут. В этих условиях бумага будет
выходить через данный накопитель независимо от установок
драйвера.
Накопитель лицевой стороной вверх может вмещать до 100
листов стандартной бумаги плотностью 80 г/м
бумагой плотностью до 203 г/м2.
Для бумаги, плотность которой пр евыша ет 176 г/м
следует использовать этот накопитель и универсальное
устройство подачи.
У
СТР ОЙСТВО ДВУСТОРОННЕЙ ПЕЧАТИ
Эта опция обеспечивает автоматическую двустороннюю печать
на листах того же диапазона размеров, что и лоток 2 (то есть, все
кассетные размеры за исключением A6), при плотности бумаги
75-105 г/м
2
. Листы, отпечатанные в порядке чтения (вначале
2
.
2
и работает с пачками бумаги плотностью до
2
и работает с
2
, всегда
Рекомендации по использованию бумаги> 12
Page 13
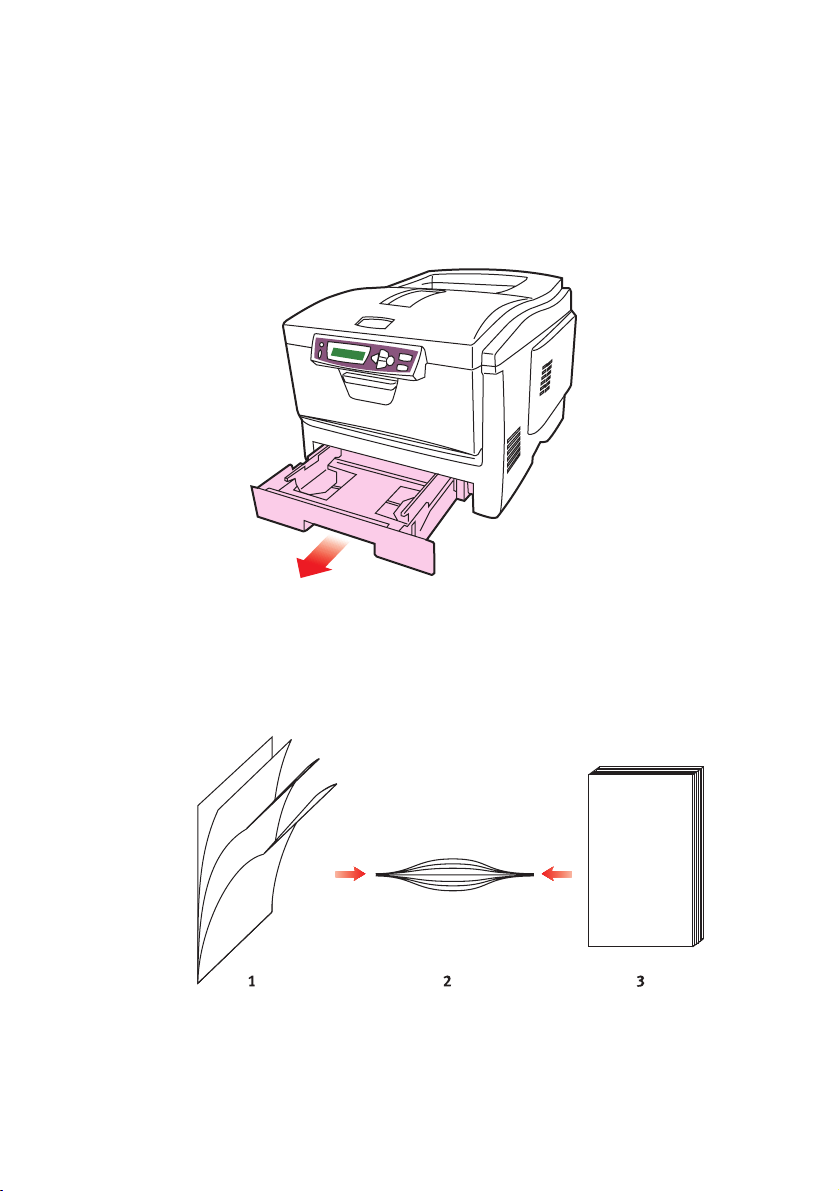
З
АГР УЗКА БУМАГИ
К
АССЕТНЫЕ ЛОТКИ
1. Удалите лоток для бумаги из принтера.
Разверните бумагу веером и выровняйте ее по краям (1) и в
2.
середине (2), чтобы обеспечить разделение листов
должным образом, затем постучите по краям стопки на
плоской поверхности, чтобы вновь выровнять листы (3).
Загрузка бумаги> 13
Page 14

3. Уложите бумагу лицевой стороной вниз и верхним краем в
направлении к фронтальной стороне принтера, как
показано ниже.
4. Отрегулируйте задний ограничитель (1) и направляющие
для бумаги (2) в соответствии с используемым размером
бумаги.
Для предотвращения застревания бумаги:
• Не оставляйте свободного пространства между
бумагой, направляющ ими и задним ограничителем.
• Не переполняйте лоток для бумаги. Емкость зависит от
типа бумаги.
• Не загружайте поврежденную бумагу.
• Не загружайте одновременно бумагу разных размеров
или типов.
• Не выдвигайте лоток для бумаги в процессе печати (за
исключением операции, описанной ниже для второго
лотка).
• Закрывайте лоток для бумаги аккуратно.
5. Если у вас есть два лотка и вы печата ете из первого
(верхнего), то вы можете выдвинуть второй лоток во
время печати, чтобы загрузить в него бумагу. Однако если
идет печать из второго (нижнего) лотка, то не выдвигайте
первый (верхний). Это может привести к застреванию
бумаги.
Загрузка бумаги> 14
Page 15
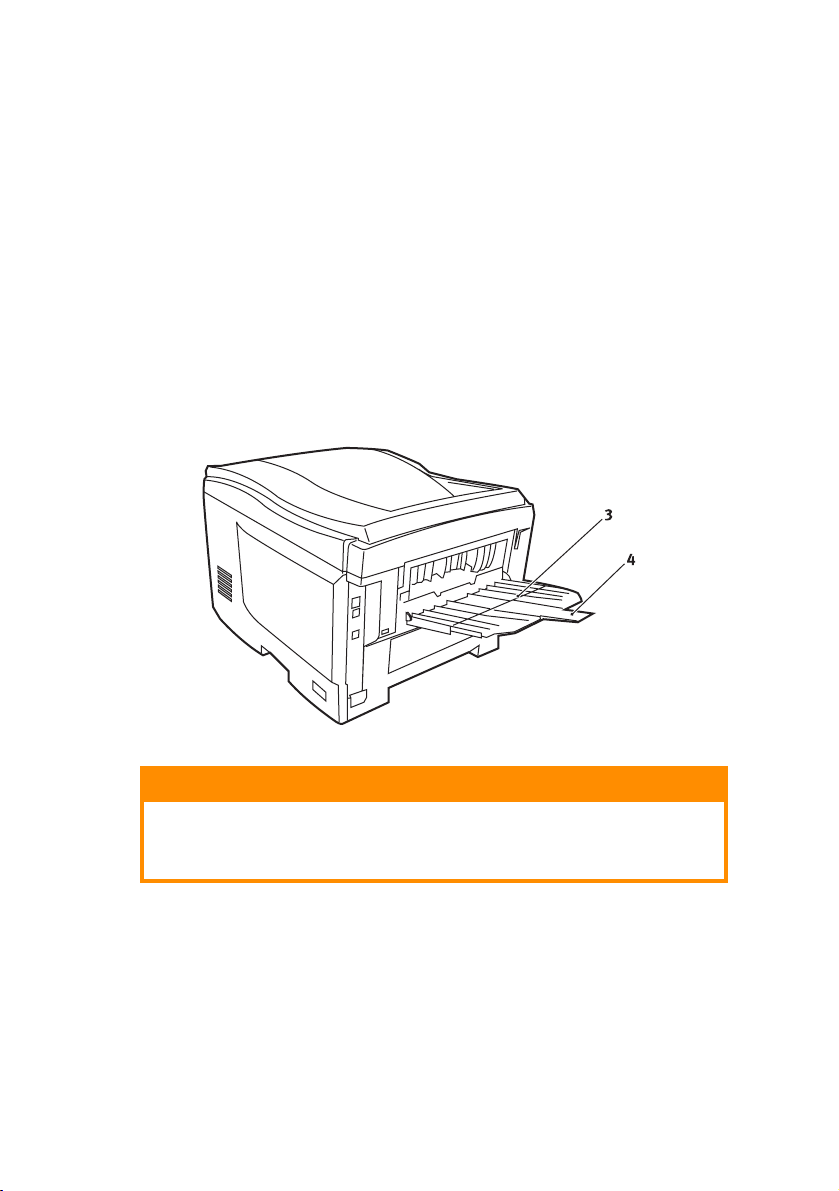
6. Для печати лицевой стороной вниз убедитесь, что
накопитель листов лицевой стороной вверх (задний)(3)
закрыт (бумага выходит из вер хн ей части принтера).
Емкость накопителя составляет около 250 страниц, в
зависимости от плотности бумаги.
7. Для печати лицевой стороной вверх убедитесь, что
накопитель бумаги лицевой стороной вверх (задний)(3)
открыт, и поддержка для бумаги (4) выдвинута. Бумага
накапливается в обратном порядке, а емкость накопителя
составляет около 100 листов, в зависимости от плотности
бумаги.
8. Всегда используйте накопитель лицевой стороной вверх
(задний) для плотной бумаги (карточки и др.).
ПРЕДОСТЕРЕЖЕНИЕ!
Не открывайте и не закрывайте задний выход для бумаги
во время печати – это может привести к застреванию
бумаги.
Загрузка бумаги> 15
Page 16
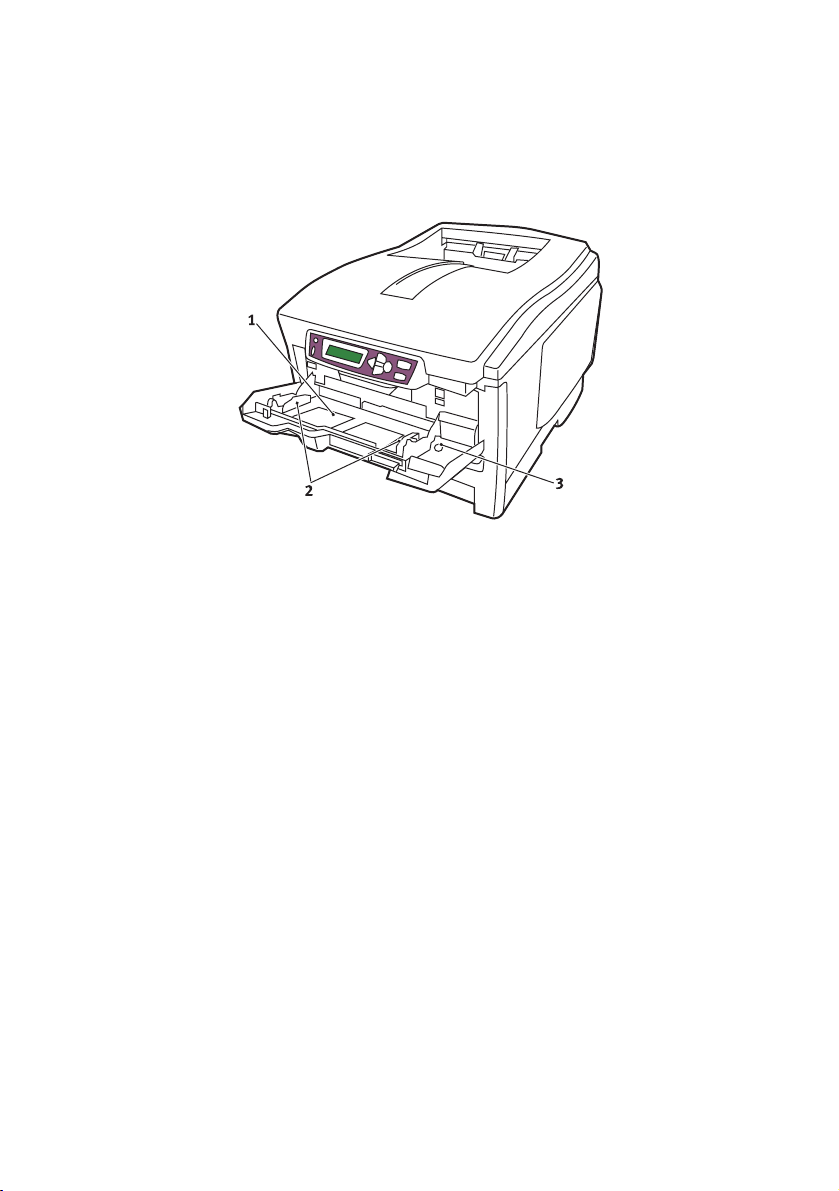
У
НИВЕР САЛЬНЫЙ ЛОТОК
1. Откройте универсаль ный лоток и мягко нажмите вниз
основание для бумаги (1), чтобы обеспечить его
защелкивание.
2. Уложите бумагу и отрегулируйте направляющие для
бумаги (2) в соответствии с используемым размером
бумаги.
• Для односторонней печати на фирменных бланках
установите бумагу в универсальный лоток
отпечатанной стороной вверх, а верхним краем
обращенной к принтеру.
• Для двусторонней (дуплексной) печати на фирменных
бланках установите бумагу отпечатанной стороной
вниз и верхним краем, удаленным от принтера. ( Для
реализации этой функции должен быть установлен
дополнительный блок двусторонней печа ти.)
• Конверты должны быть загружены лицевой стороной
вверх, верхним краем влево и коротким краем в
сторону принтера. Не задавайте двустороннюю печать
на конвертах.
• Не превышайте максимальную емкость – около 50
листов или 10 конвертов. Максимальная высота стопки
составляет 10 мм.
3. Нажмите кнопку защелки лотка (3) внутрь для
освобождения основания для бумаги, так чтобы бумага
была поднята и захвачена в нужном месте.
Задайте правильный размер бумаги для универсального лотка в
Меню носителя (смотрите “Функции меню”).
Загрузка бумаги> 16
Page 17
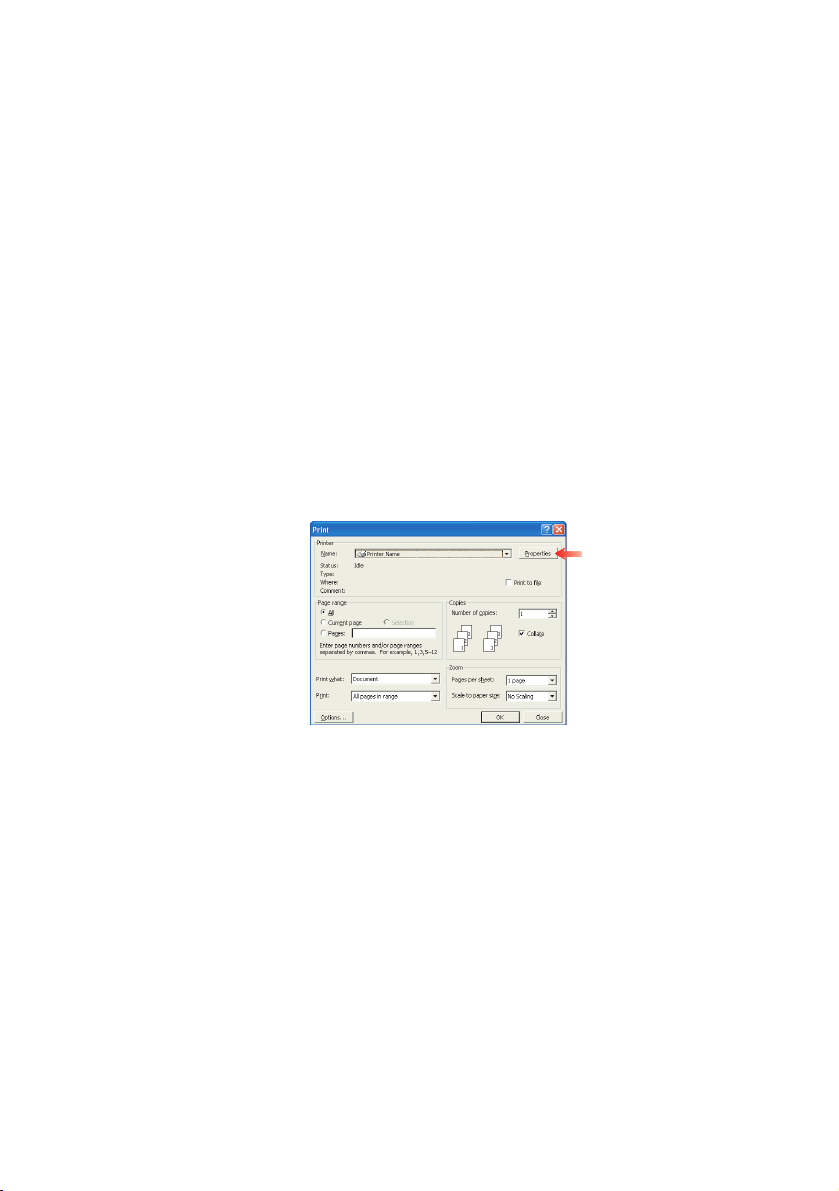
Н
АСТРОЙКИ ПР ИНТЕР А В
Меню панели оператора принтера предусматривают доступ к
множеству различных функций.
Драйвер принтера в Windows также содержит настройки для
многих из этих функций. Если функции, предусмотренные в
драйвере, совпадают с функциями меню панели оператора
принтера, и вы печатаете документы из Windows, то настройки
драйвера принтера отменяют настройки меню.
Иллюстрации в данной главе относятся к Windows XP. Другие
версии Windows могут слегка отличаться внешне, но принципы
остаются неизменными.
П
РЕДПОЧТЕНИЯ ПЕЧАТИ В ПРИЛОЖЕНИЯХ WINDOWS
При печати документа из прикладной программы Windows на
экране появляется диалоговое окно печати. Рядом с именем
принтера предусмотрена кнопка Properties (Свойства).
W
INDOWS
Щелчок по кнопке Свойства открывает новое окно, содержащее
краткий список настроек принтера в драйвере, которые могут
быть использованы при печати документа. Настройки доступны
из прикладной программы только, чтобы изменить их для
конкретных приложений или документов. Измененные настройки
действуют до тех пор, пока работает данная программа.
Настройки принтера в Windows> 17
Page 18
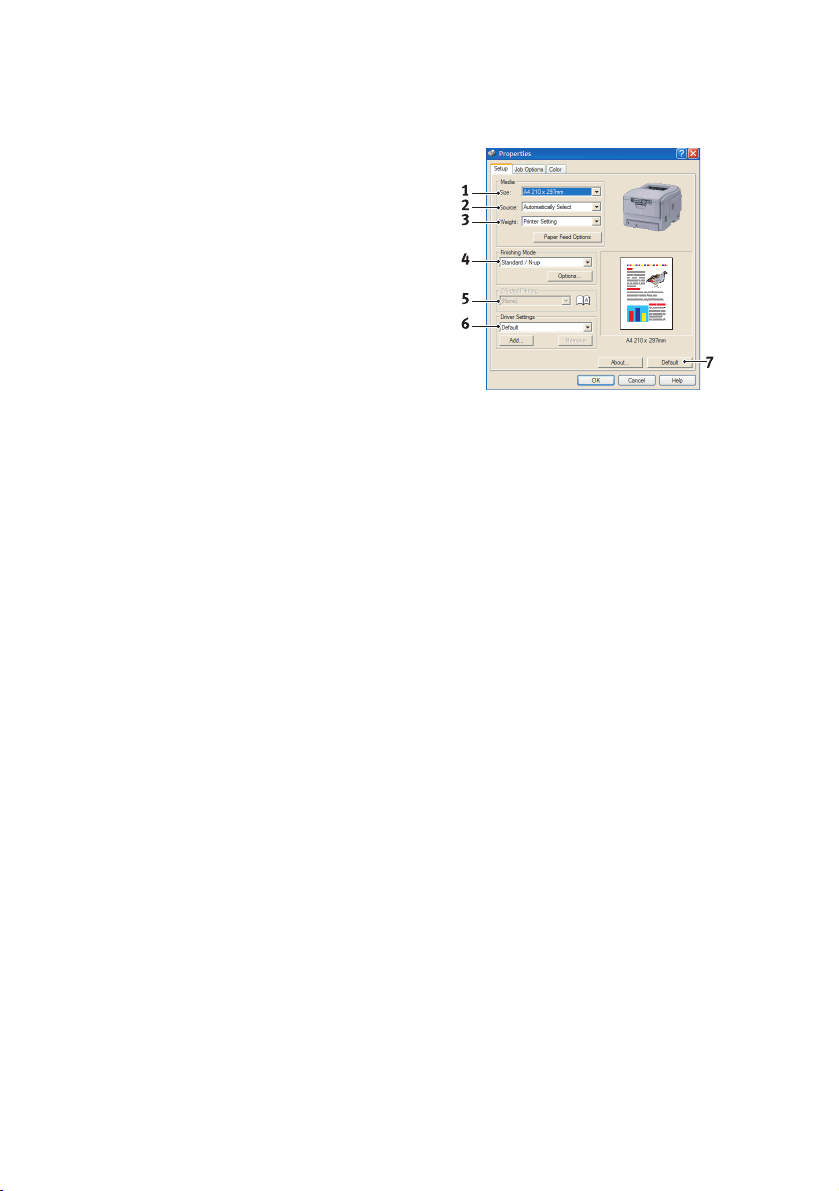
В
КЛАДКА
При щелчке по кнопке Свойства
в диалоговом окне печати
прикладной программы на экране
появляется окно драйвера, где
можно указать предпочтения
печати текущего документа.
1. Размер бумаги должен
2. Вы можете выбрать один из следующих источников
3. Настройки плотности бумаги должны соответствовать типу
4. Вы можете выбирать различные варианты завершающей
5. При двусторонней печати вы можете выбирать подачу
6. Если вы ранее изменили некоторые предпочтения печати
7. Щелкнув по этой кнопке, вы можете вернуть настройки по
"Н
АСТР ОЙКИ
совпадать с размером
бумаги документа (если вы
не хотите изменить
масштаб распечатки, чтобы
уместить ее на листе
другого размера), а также
с размером бумаги, загружа емой в принтер.
подачи бумаги: Лоток 1 (стандартный лоток для бумаги),
Лоток 2 (если установлен дополнительный второй лоток
для бумаги) или универсальный лоток. Для выбора
нужного лотка вы также можете щелкнуть по
соответствующей области графическо го экрана.
бумаги, на которой вы хотите печатать.
печати документа, в частности: стандартная печать одной
страницы на листе либо печать N-up (где N – это любое
число до 16) для печати нескольких страниц
уменьшенного масштаба на одном листе. Печать буклетов
предусматривает печать двух страниц с обеих сторон
листа бумаги таким образом, чтобы при складывании
получилась книжечка. Для этого в принтере необходимо
установить устройство двусторонней печати.
При печати плакатов большие страницы докумен та
печатаются на нескольких листах в виде мозаики.
бумаги длинной или короткой стороной. Естественно, для
этого в принтере необходимо установить устройство
двусторонней печати.
и сохранили их, то вместо того, чтобы специально
задавать эти предпочтения каждый последующий раз, вы
можете просто вызвать их.
умолчанию.
"
Настройки принтера в Windows> 18
Page 19
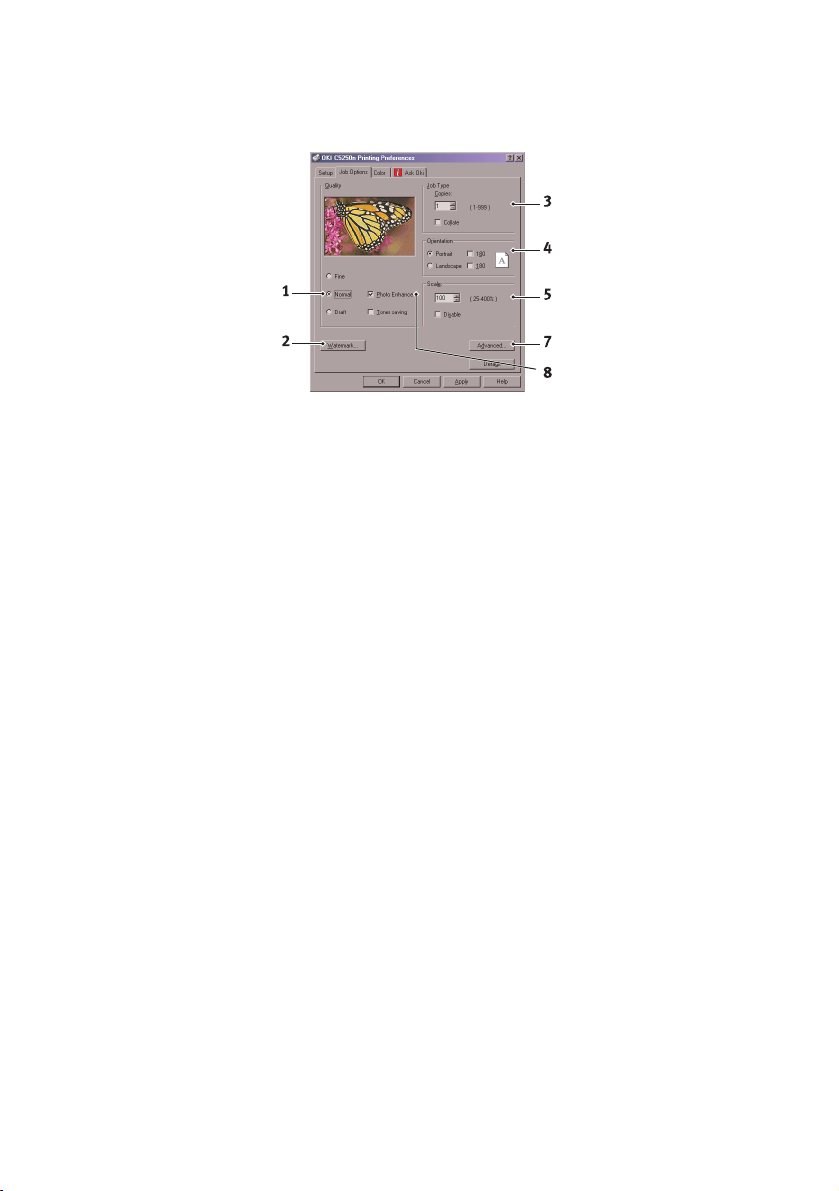
В
КЛАДКА
1. Разрешение печати можно задавать следующим образом:
2. Вы можете печатать текст водяных знаков на фоне глав-
3. Вы можете задавать непрерывную печать до 999 копий
4. Вы можете задавать книжную (по высоте) или альбомную
5. Размер печатаемых страниц можно менять таким образом,
6. Щелкнув по кнопке Advanced (Расширенные), можно
7. Отдельная кнопка в окне служит для восстановления
8. Качество фотографических изображений может быть
"О
ПЦИИ ЗАДАНИЯ
• Для обеспечения наилучшего качества печати
выбирается разрешение 1200 x 600 dpi. Эта опция
требует большого об ъема памяти принтера, и печать
документов занимает больше времени.
• Для обычной печати выбирается разрешение 600 х 600
dpi, которое может быть использовано во всех
приложениях кроме особо чувствительных.
• При установке чернового качества разрешение
составляет 300 x 300 dpi и оно пригодно для печати
черновиков документов, когда качество печати не
играет роли.
ного изображения страницы. Это полезно для маркировки
документов как черновик, конфиденциальный и др.
документа, но при этом нужно заполнить лоток бумагой
таким образом, чтобы ее хватило для выполнения столь
длинного задания.
(по ширине) ориентацию страницы.
чтобы они уместились на носителях большего или
меньшего размера.
получить доступ к дополнительным настройкам.
Например, вы можете задать печать областей черного
цвета 100% черным тонером (при этом изображение
получается более матовым).
настроек по умолчанию.
улучшено.
Настройки принтера в Windows> 19
"
Page 20
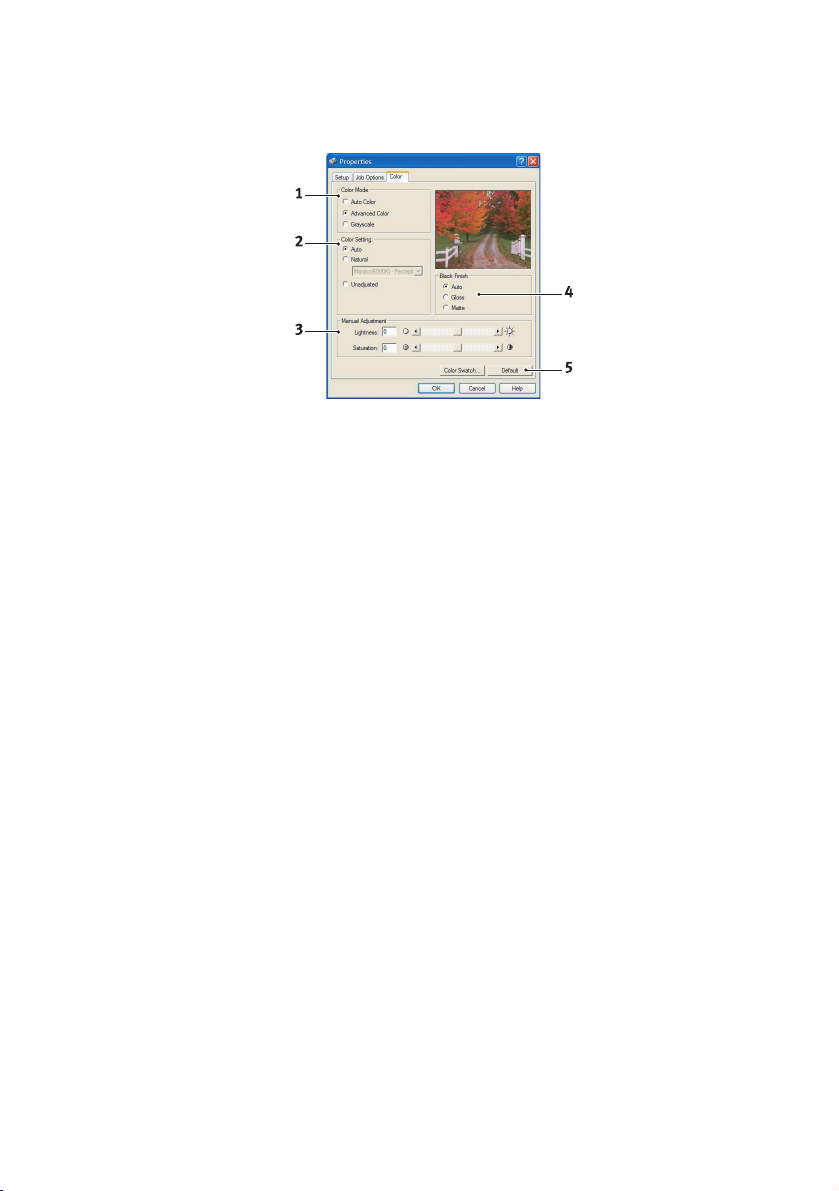
В
КЛАДКА
1. Управление цветной печатью с принтера может
2. Вы можете задавать различные опции подбора цветов, в
3. Отпечатанный документ может быть более темным или
4. Черные области могут печататься с использованием 100%
5. Щелкнув по этой кнопке, вы можете вернуть настройки по
"Ц
ВЕТ
"
выполняться автоматически или - в более сложных
случаях - путем ручной регулировки. Автоматические
настройки подходят для большинства случаев. Другие
опции данного окна становятся видимыми только при
выборе иного варианта, чем "Авто". Для печати оттенков
серого цвета принтер работает со скоростью 24 ppm и все
страницы печатаются черно-белыми.
зависимости от источника изображения на документе.
Например, фотографии, выполненные цифровым
фотоаппаратом, требуют иного подбора цветов, чем
деловые графические документы, созданные в
электронных таблицах. В общем случае оптимальным
вариантом подбора цветов также является
автоматический.
более светлым, а цвета на нем могут быть более яр кими и
насыщенными.
бирюзового, пурпурного и желтого (композитный черный)
– в этом случае они приобретают глянцевый оттенок. Для
создания матового изображения используется только
черный тон ер (истинный черный). Выбор автом ати ческой
настройки позволяет драйверу сделать наиболее
подходящий выбор, исходя из характера изображения.
умолчанию.
Настройки принтера в Windows> 20
Page 21
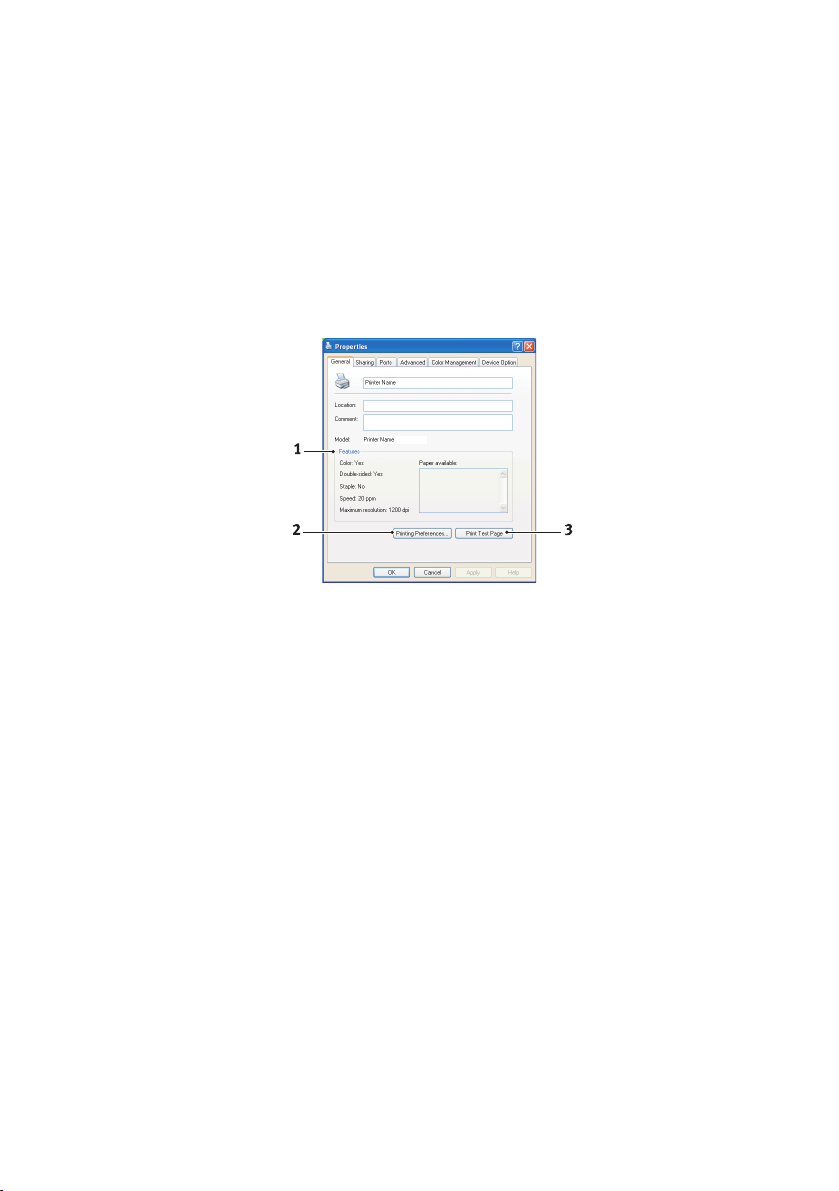
Н
АСТРОЙКИ ИЗ ПАНЕЛИ УПРА ВЛЕНИЯ WINDOWS
Открытие окна свойств драйвера непосредственно из Windows, а
не из прикладной программы, обеспечивает пользователям более
широкий выбор возможных настрое к. Выполнен ные в этом окне
изменения повлияют на все документы, печатаемые из
приложений Windows, и сохраняются в памяти между сеансами
печати.
В
КЛАДКА
1. В этой области перечислены некоторые важные
2. При нажатии этой кнопки открываются окна, которые
3. При нажатии этой кнопки печатается тестов ая страница
"О
БЩИЕ
"
характеристики принтера, включая дополнительные
возможности, например дуплексная (двусторонняя)
печать.
описаны выше для компонентов, настраиваемых из
прикладной программы. Однако, выполненные в них
изменения будут сохранены в на стройка х по умолчанию
для всех приложений Windows.
для проверки рабочего состояния принтера.
Настройки принтера в Windows> 21
Page 22
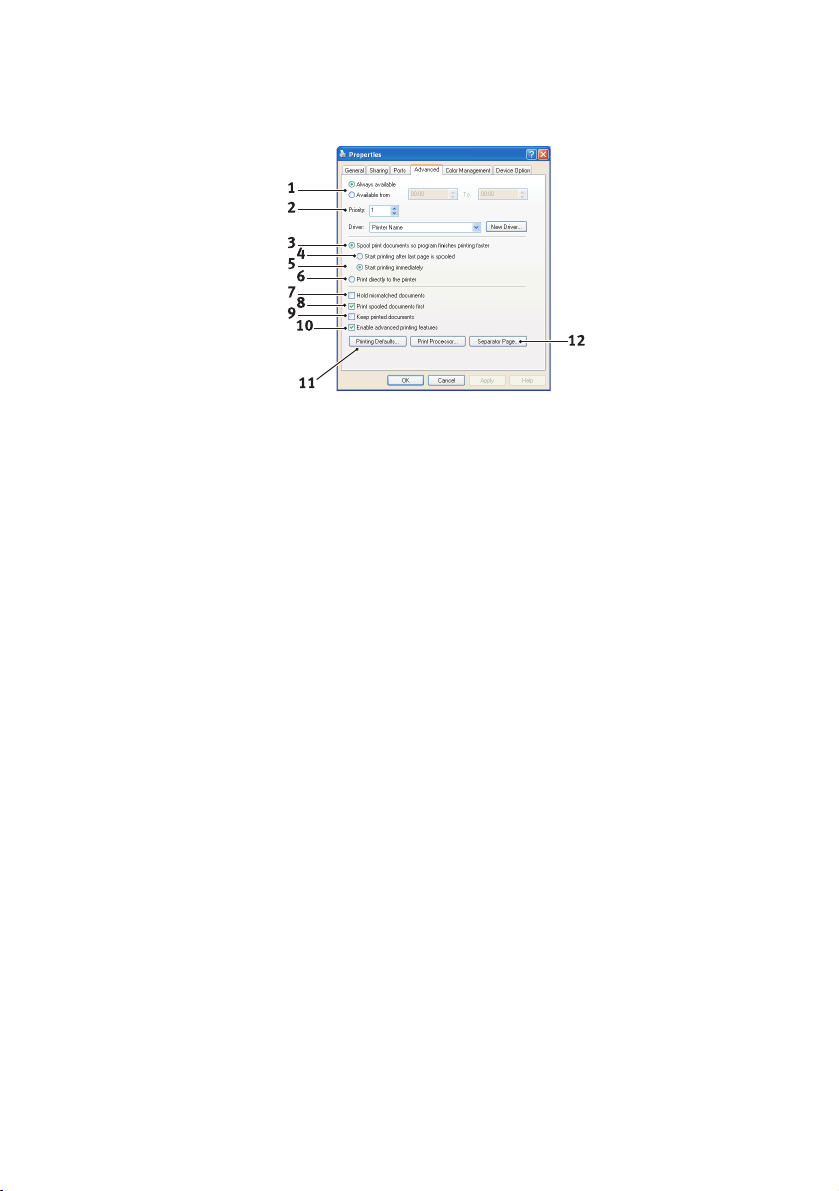
В
КЛАДКА
1. Здесь вы можете указать, в какое время принтер будет
2. Обозначает текущи й приоритет от 1 (низший) до
3. Обозначает буферизацию документов (хранение в
4. Означает, что документ не будет отпечатан до тех пор,
5. Данная опция противоположна предыдущей. Печать
6. Означает, что документ не отправляется в буфер, а
"Р
АСШИР ЕННЫЕ
доступен для работы.
99 (высший). Документы с более высоким уровнем
приоритета печатаются в первую очередь.
специальном файле печати) перед печатью. Затем
документ печатается на фоне основной работы,
обеспечивая более быструю доступность прикладной
программы для дальнейших операций.
пока последняя страница не помещена в буфер. Если в
процессе печати прикладной программе необходимо много
времени для расчетов, и это вызывает более длительную
паузу при печати, то принтер может преждевременно
предположить, что печать завершена. Выбор этой опции
предотвращает возникновение подобной ситуации, но
печать заканчивается несколько позже в связи с
задержкой начала печати.
начинается сразу же после начала буферизации
документа.
печатается непосредственно из программы. До окончания
печати программа обычно не готова к работе. Эта опция
требует меньше места на диске компьютер а, поскольку
она не предусматривает создания буферного файла.
"
Настройки принтера в Windows> 22
Page 23
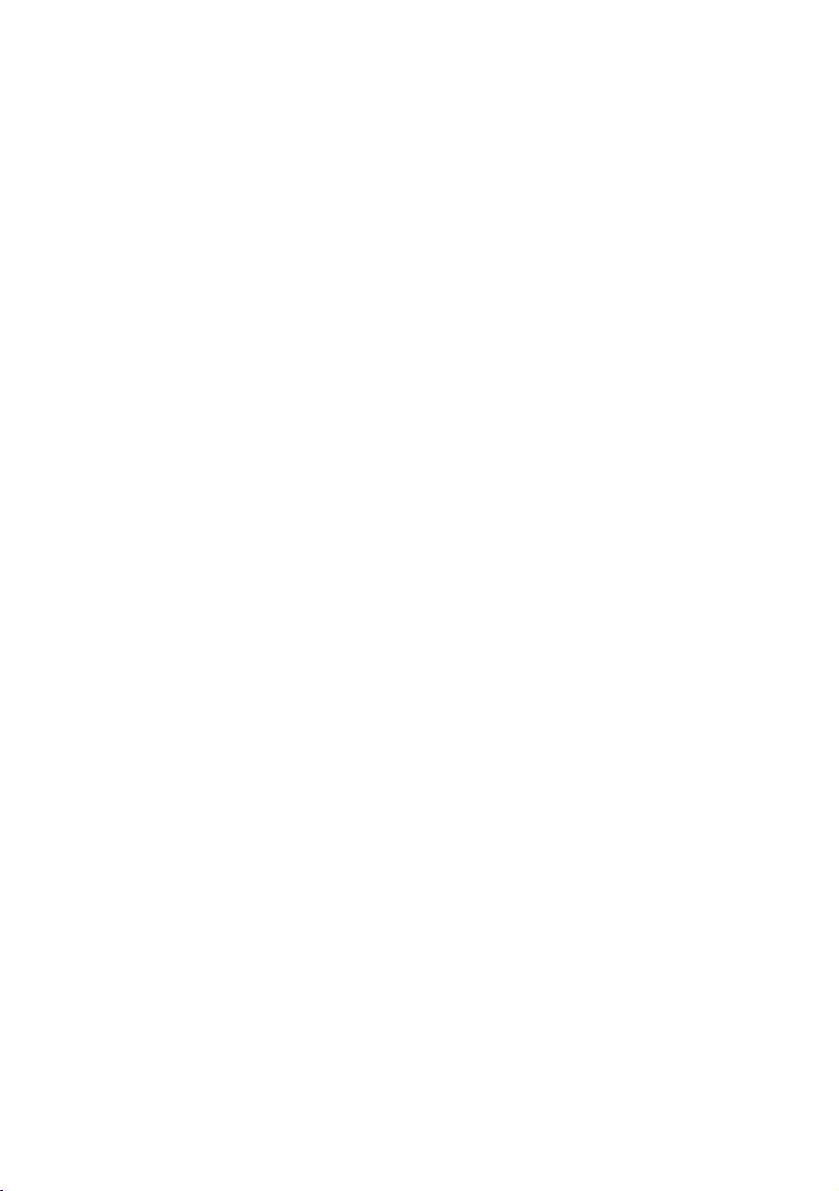
7. Дает программе буферизации печати команду проверки
настроек документа и их соответствия настройкам
принтера перед началом печати. При выявлении
несоответствия документ отправляется в очередь на
печать и не печатается до тех пор, пока не будут
изменены настройки принтера. Подобные документы,
находящиеся в очереди на печать, не влияют на печать
документов, соответствующих настройкам принтера.
8. Означает, что при определении следующего печатаемого
документа программа буферизации печати должна
отдавать предпочтение документам, буферизация которых
завершена, даже если они имеют более низкий уровень
приоритета по сравнению с другими документа ми. Если
такие документы отсутствуют, то программа буферизации
печати отдает предпочтение буферизуемым документам
большего размера. Эта опция используется для
обеспечения максимальной эффективности печати. Когда
она отключена, программа буферизации печати отдает
предпочтение документам с более высоким уровнем
приоритета.
9. Означает, что програ мма буферизации печати не должна
стирать из памяти выполненные документы. Это позволяет
перенаправлять документы на принтер из программы
буферизации вместо того, чтобы вновь печатать их из
прикладной программы. Частое использование данной
опции требует большего объема свободного места на
диске компьютера.
10. Определяет доступность расширенных возможностей
печати (печать буклетов, порядок страниц и количество
страниц на листе) в зависимости от принтера. При
обычной печати эта опция должна быть включена. При
возникновении проблем с совместимостью ее можно
отключить. В последнем случае расширенные
возможности печати могут стать недоступными даже пр и
поддержке их оборудованием.
11. Эта кнопка обеспечивает доступ к окнам настройки,
используемым при печати из прикладных программ.
Изменения, выполненные из Панели управления Windows,
сохраняются как настройки Windows по умолчанию.
12. Вы можете создать и задать разд елитель ную страницу,
печатаемую между документами. Эта функ ция может
пригодиться при совместном использовании принтера
несколькими компьютерами – с ее помощью пользователь
может легко найти свои документы в общей стопке.
Настройки принтера в Windows> 23
Page 24
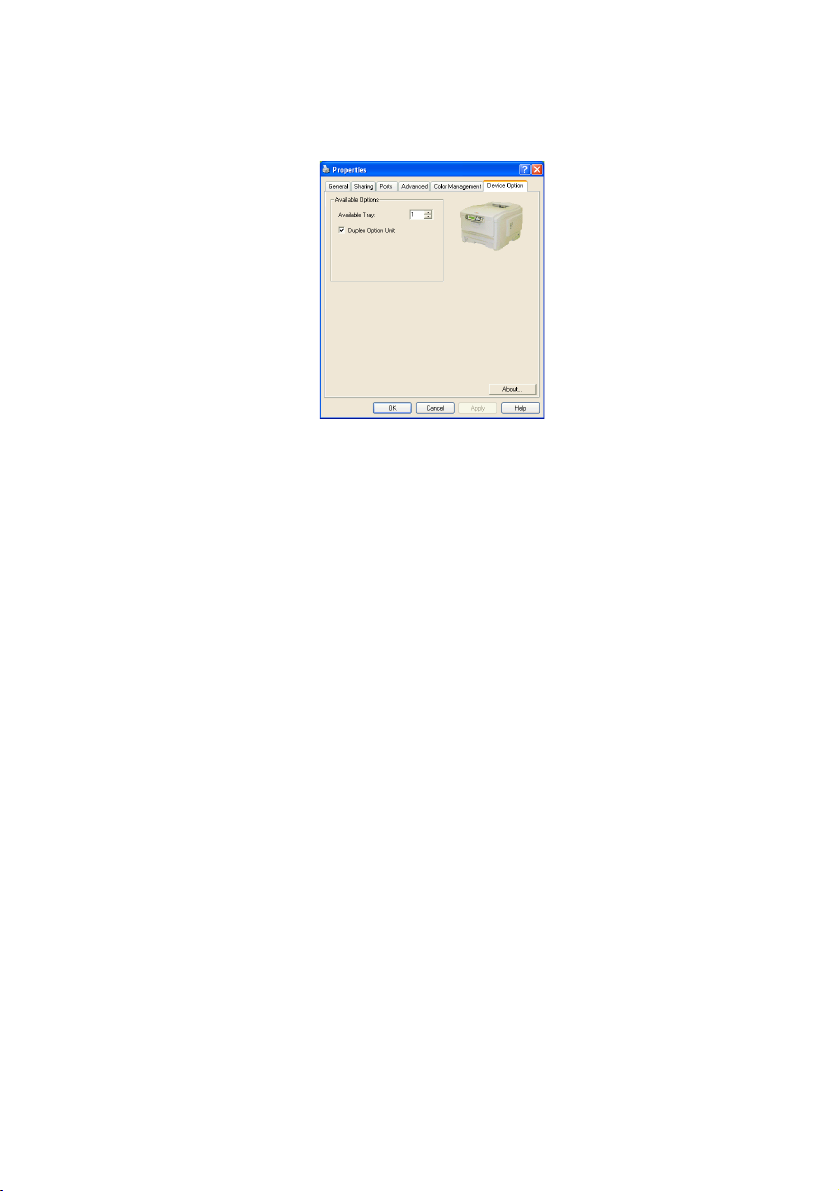
В
КЛАДКА
В этом окне вы можете выбирать дополнительные устройства,
которые могут быть установлены в принтер. Более подробная
информация по этой теме приведена в разделе, посвященн ом
установке дополнительных устройств.
"О
ПЦИИ УСТР ОЙСТВА
"
Настройки принтера в Windows> 24
Page 25
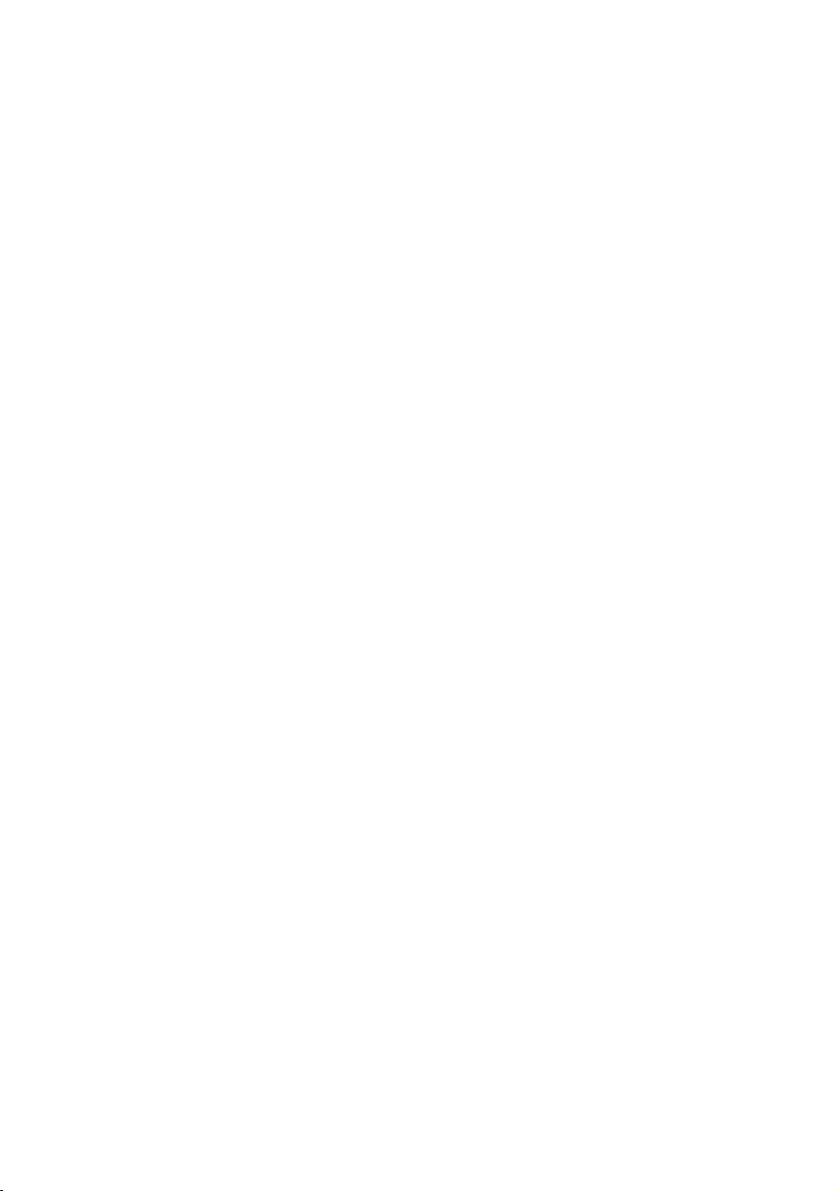
Ц
ВЕТНАЯ ПЕЧАТЬ
Драйверы, поставляемые с принтером, обеспечивают несколько
возможностей управления цветной печатью. Обычно достаточно
автоматических установок, содержащих разумные настройки по
умолчанию, которые обеспечивают хорошие результаты для
большинства документов.
Многие прикладные программы имеют собственные цветовые
настройки, которые могут заменять собой настройки драйвера
принтера. Обратитесь к документации по ис пользуемому
программному обеспечению для получения более подбробной
информации об особенностях программы в сфере управления
цветом.
Ф
АКТОРЫ, ВЛИЯЮЩИЕ НА ВНЕШНИЙ ВИД РАСПЕЧАТКИ
Если вы хотите установить настройки цвета в драйвере принтера
вручную, то просим иметь в виду, что воспроизведение цвета
является весьма сложным вопросом и существует много
факторов, которые следует принимать во внимани е. Некоторые
из наиболее важных факторов указаны ниже.
Различия между диапазоном цветов,
которы е могут воспроизводить монитор и принтер
> Ни монитор, ни принтер не могут воспроизводить полный
диапазон цветов, видимый человеческим глазом. Каждое
устройство ограничено определенным набором цветов.
Кроме этого, принтер не может воспроизводить все цвета,
видимые на мониторе, и наоборот.
> В этих приборах используются совершенно разные
технологии представления цвета. Монитор использует
красный, зеленый и синий люминофор (или жидкокристаллический дисплей - LCD), а принтер - бирюзовый,
пурпурный, желтый и черный (CMYK) тонер или чернила.
> Экран компьютера в состоянии воспроизводить очень
живые и яркие цвета (например, ярко-красный или
синий), которые нелегко передать на принтер при помощи
тонера или чернил.
С другой стороны, некоторые цвета можно отпечатать
(например, определенные оттенки жел т о го), но
невозможно точно показать на экране. Это несоответствие
между мониторами и принтера ми часто является главной
причиной несоответствия отпечатанных цветов
изображенным на экране.
Цветная печать> 25
Page 26
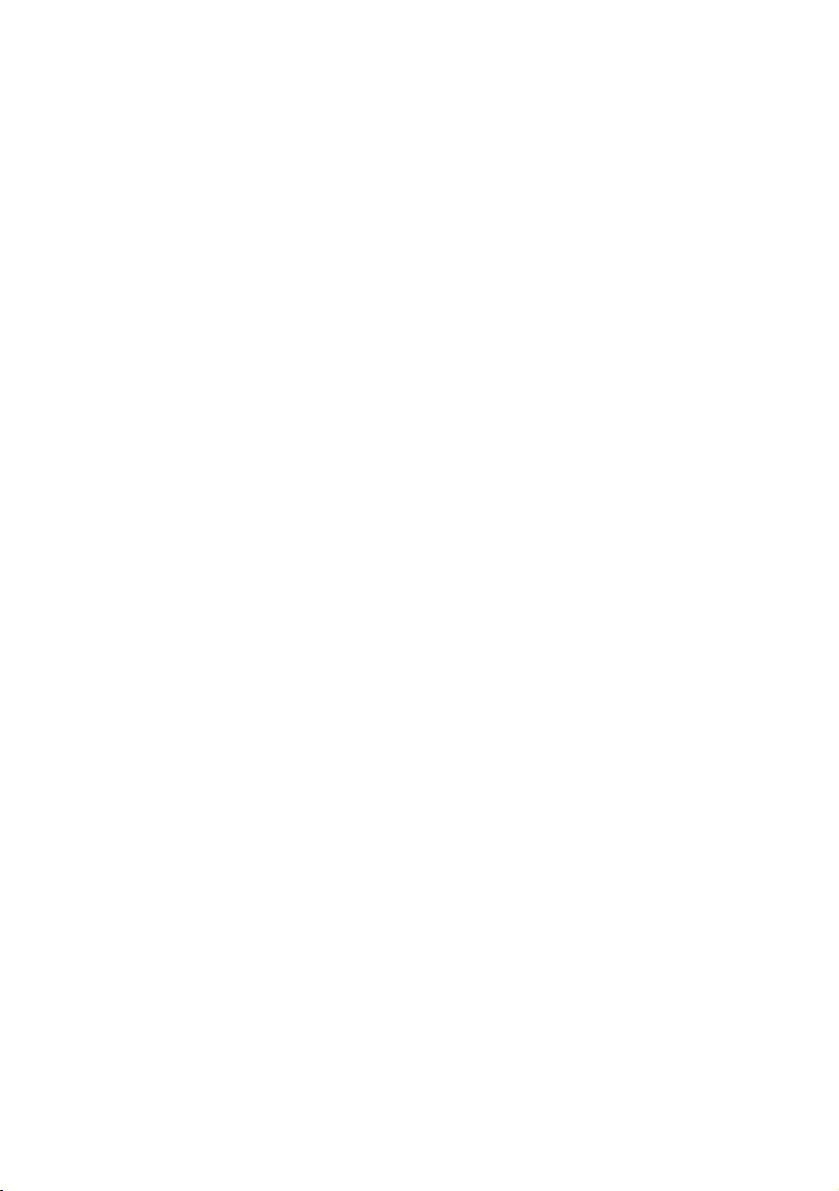
Условия просмотра
Распечатка может выглядеть различным образом при разных
условиях освещения. Например, цвет на бумаге, находящейся
рядом с освещенным солнцем окном, выглядит ина че, чем при
обычном флюоресцентном освещении офисов.
Настройки цвета драйвера принтера
Ручные настройки драйвера могут изменить внешний вид
распечатки. Существует несколько возможностей обеспечения
соответствия цветов на экране и на бумаге.
Настройки экрана
Внешний вид документа в компьютере зависит от настроек
яркости и контрастности экрана. Кроме того, на "те плоту" или
"холодность" цветов влияет цветовая температура монитора.
В стандартных мониторах предусмотрены следующие настройки:
> 5000k Самые теплые цвета; желтоватый оттенок,
который обычно используется при печати
графических изобра жений.
> 6500k Более прохладные цвета; приближены к
условиям дневного освещения.
> 9300k Холодные цвета; во многих экранах
компьютера и телевизорах задаются по
умолчанию.
(k = градусы Кельвина, единица измерения температуры.)
Представление цветов в прикладной программе
Некоторые графические приложения (Corel Draw или Adobe
Photoshop) и офисные программы (Microsoft Word) могут
воспроизводить цвет по-разному. Более подробную информацию
можно прочесть в интерактивной справочной системе или в
руководстве для пользователя программой.
Тип бумаги
Тип используемой бумаги также значительно влияет на цвет
распечатки. Например, печать на бумаге из вторсырья выглядит
более тускло, чем на глянцевой бумаге специального состава.
Цветная печать> 26
Page 27

П
ОЛЕЗНЫЕ СОВЕТЫ ПО ВЫПОЛНЕНИЮ ЦВЕТНОЙ ПЕЧАТИ
Приведенные ниже рекомендац ии помогут вам обеспечить
высокое качество цветной печати на принтере.
П
ЕЧАТЬ ФОТОГРАФИЧЕСКИХ ИЗОБР АЖЕНИЙ
Воспользуйтесь настройкой Monitor (6500k) Perceptual.
Если цвета выглядят слишком тусклыми, попробуйте изменить
настройку на Monitor (6500k) Vivid или Цифровой фотоаппарат.
П
ЕЧАТЬ ИЗ ОФИСНЫХ ПР ОГР АММ
Воспользуйтесь настройкой Monitor (9300k). Она мож ет
пригодиться, если у вас не получается печать определенных
цветов из таких программ, как Microsoft Excel или Microsoft
Powerpoint.
П
ЕЧАТЬ ОПР ЕДЕЛЕННЫХ ЦВЕТОВ (НАПР ИМЕР, ЭМБЛЕМЫ КОМПАНИИ
Компакт-диск с драйвером принтера содержит 2 утилиты, с
помощью которых вы сможете подобрать нужные ва м цвета:
Утилита исправления цветов
Утилита цветовой палитры
Р
ЕГУЛИРОВКА ЯР КОСТ И ИЛИ ИНТЕНСИВНОСТИ ПЕЧАТИ
Если отпечатанное изображение слишком светлое или темное, то
его можно отрегулировать настройкой "Яркость".
Если цвета слишком или недостаточно интенсивные, то их можно
отрегулировать настройкой "Насыщенность".
)
Цветная печать> 27
Page 28

Д
ОСТУП К ОПЦИЯМ ПОДБОРА ЦВЕТОВ
Опция подбора цветов в драйвере принтера призвана помочь вам
обеспечить соответствие отпечатанных цветов цветам на экране
компьютера или в другом источнике, например, в цифровом
фотоаппарате.
Для открытия опций подбора
цветов на Панели управления
Windows:
1. Откройте окно "Принтеры"
(именуемое как "Принтеры и
факсы" в Windows XP).
2. Щелкните правой кнопкой
по имени принтера и
выберите Свойства.
3. Щелкните по кнопке
Предпочтения печати
Для открытия опций подбора цветов из прикладной программы
Windows:
1. Выберите Файл-Печать… из строки меню прикладной
программы.
2. Щелкните по кнопке Свойства рядом с именем при нтера .
З
АДАЙТЕ ОПЦИИ ПОДБОР А ЦВЕТОВ
(1).
1. Во вк
цветов.
лад
ке Цвет выберите Расширенное для подбора
Цветная печать> 28
Page 29

2. Пометьте Ручное управление цветом и выберите из
следующих доступных опций:
(a) Стандартный монитор (6500k Perceptual)
Оптимизирован для печати фотографий. Особое
внимание при печати цветов уделяется
насыщенности.
(b) Монитор с живым цветом (6500k Vivid)
Оптимизирован для печати фотографий с еще более
высокой насыщенностью цветов, чем для настройки
Monitor (6500k) Perceptual.
(c) Монитор (9300k)
Оптимизирован для печати графических документов
из таких приложений, как Microsoft Office. Особое
внимание при печати цветов уделяется
освещенности.
(d) Цифровой фотоаппарат
Оптимизирован для печати фотографий, полученных
с помощью цифрового фотоаппарата.
Результаты зависят от конкретного объекта и
условий съемки.
(e) sRGB
При печати принтер пытается воспроизвести
цветовую гамму sRGB. Может использоваться для
обеспечения соответствия цветов принтера и
входного устройства sRGB, например, сканера или
цифрового фотоаппарата.
Цветная печать> 29
Page 30

И
СПОЛЬЗОВАНИЕ ЦВЕТОВЫХ ОБР АЗЦОВ
Эта функция может быть активизирована только при
установленной утилите цветовой палитры. Она содержится на
компакт-диске, входящем в комплект поста вки при нтера.
Функция цветовых образцов печатает таблицу, содержащую
диапазон цветовых образцов. Заметьте, что это не весь диапазон
цветов, воспроизводимых принтером. Для каждого образца
указаны его значения RGB (красный, зеленый, синий). Это может
быть использовано для выбора определенных цветов в
прикладной программе, позволяющей выбирать собственные
значения RGB. Просто щелкните по кнопке цветовых
образцов (1) и выберите любую из возможных опций.
Пример использования функции цветовых образцов:
Допустим, что вам нужно напечатать эмблему, включающую
определенный оттенок красного цвета. Вам следует выполнить
следующие шаги:
1. Отпечатайте цветовой об разе ц, затем выберите оттенок
красного, наиболее соответствующий вашим требованиям.
2. Запишите значения RGB для выбранного вами оттенка.
3. Введите эти значения, используя указатель цвета,
предусмотренный в программе, и измените эмблему
соответственно.
Цвет в системе цветопередачи RGB, который вы видите на
экране, может отличаться от цвета, распечатанного на цветовом
образце. В этом случае не стоит беспокоиться – просто экран и
принтер воспроизводят цвета по-разному. Однако это не имеет
значения, поскольку вашей главной целью является печать
нужного цвета.
Цветная печать> 30
Page 31

У
ТИЛИТА ИСПР АВЛЕНИЯ ЦВЕТОВ
Утилита исправления цветов Oki содержится на компакт-диске с
драйвером принтера. Поскольку она не устанавливается
автоматически вместе с драйвером, ее следует и нсталлироват ь
отдельно.
Утилита исправления цветов обладает следующими
возможностями:
> С ее помощью можно настраивать все цвета палитры
Microsoft Office. Это может пригодиться, если вы хотите
изменить отображение какого-то определенного цвета при
печати.
> Цвета можно регулировать путем изменения параметров
"Цвет", "Насыщенность" и "Гамма". Это может
пригодиться, если вы хотите изменить общую картину
цветов.
Когда цвета отрегулированы, во вкладке драйвера принтера
"Цвет" можно выбрать новые на стройки.
Для выбора настроек в утилите исправления цветов:
1. Щелкните File в прикладной программе и выберите Print.
2. Щелкните Properties. На экране появятся опции драйвера
принтера.
3. Щелкните по вкладке Colour.
4. Щелкните Advanced Colour (Расширенное упр авление
цветом).
5. Щелкните User Defined (Задаваемое пользователем).
Выберите корректировки цвета, которые вы сделали, используя
Утилиту исправления цветов.
Цветная печать> 31
Page 32

Ф
УНКЦИИ МЕНЮ
В этом разделе описаны меню, доступ к которым осуществляется
через кнопки управления панели оператора и которые
изображаюся в окне ЖК-дисплея.
Необходимо отметить, что многие из этих настроек часто
заменяются установками драйверов принтера для Windows.
Однако некоторые настройки драйвера могут быть оставле ны в
"Настройках принтера", которые затем будут настройками по
умолчанию для указанных меню принтера.
Настройки по умолчанию приведены жирным шрифтом в
следующих таблицах.
При нормальных условиях работы, называемых "режимом
готовности", в окне ЖК дисплея будет показана строка ONLINE.
Чтобы войти в систему меню в этих условиях, нажмите кнопки+/–
на панели опера тора для перемещения вверх и вниз по списку до
появления желаемого меню. Затем поступайте следующим
образом:
1. Нажмите ENTER для входа в меню.
2. При помощи кнопок +/– перемещайтесь вверх и вниз от
одного элемента меню к другому. Когда нужный элемент
будет выведен на экран, нажмите ENTER для
редактирования этого элемента. Напротив текущего
значения появится звездочка (*).
3. При помощи кнопок +/– перемещайтесь вверх и вниз
между настройками, и при появлении нужной настройки
нажмите ENTER. Напротив текущего значения настройки
появится звездочка (*).
4. Нажмите BACK для возвращения к списку элементов
меню.
5. Выполните одно из следующих действий:
• Вновь нажмите BACK для перемещения вверх в списке
меню;
или…
• Нажмите
возвращения в режим готовности.
ON LINE для выхода из системы меню и
Функции меню> 32
Page 33

М
ЕНЮ ИНФОРМ АЦИИ
С помощью этого меню можно быстро просматривать различные
элементы, хранящиеся в принтере.
МЕНЮ ИНФОРМАЦИИ
ЭЛЕМЕНТ ДЕЙСТВИЕ ОБЪЯСНЕНИЕ
PRINT MENU MAP
(ПЕЧАТЬ КАРТЫ
МЕНЮ)
DEMO1 EXECUTE
М
ЕНЮ ПЕЧАТИ
EXECUTE
(ВЫПОЛНИТЬ)
Печатает полный список меню с
указанием текущих настроек.
Печать демонстрационной страницы.
С помощью этого меню можно управлять различными функциями,
связанными с заданиями печати.
МЕНЮ ПЕЧАТИ
ЭЛЕМЕНТ НАСТРОЙКА ОБЪЯСНЕНИЕ
COPIES (КОПИИ) 1-999 Введите число печатаемых копий
PAPER FEED
(ПОДАЧА
БУМАГИ)
AUTO TRAY
SWITCH
(АВТОМАТИЧЕСКОЕ
ПЕРЕКЛЮЧЕНИЕ
ЛОТКОВ)
TRAY SEQUENCE
(ПОСЛЕДОВАТЕЛЬНОСТЬ ЛОТКОВ)
MP TRAY USAGE
(ИСПОЛЬЗОВА-
НИЕ
УНИВЕРСАЛЬНОГО
ЛОТКА)
MEDIA CHECK
(ПРОВЕРКА
НОСИТЕЛЯ)
TRAY1
(ЛОТОК1)
TRAY2 (ЛОТОК2)
MP TRAY
(УНИВЕРСАЛЬНЫЙ ЛОТОК)
ON/OFF Включает и отключает функцию
DOWN
UP
PAPER FEED
TRAY
DO NOT USE (НЕ
ИСПОЛЬЗОВАТЬ)
WHEN MISMATCH
(ПРИ НЕСООТВЕТСТВИИ)
ENABLE
(ВКЛЮЧЕНА)
DISABLE
(ВЫКЛЮЧЕНА)
документа от 1 до 999.
Выбирает лоток для подачи бумаги по
умолчанию, Лоток 1 (верхний), Лоток 2
(нижний, если установлен) или
универсальный лоток.
автоматического переключения лотков.
Выбирает последовательность лотков
при автоматическом выборе и
автоматическом переключении
Если печатаемый документ требует
использования размера бумаги,
который не установлен в выбранном
лотке, то принтер может автоматически
подать бумагу из универсального лотка.
Если эта функция не включена, то
принтер остановится и потребует
загрузки правильного размера бумаги.
Определяет, проверяет ли принтер
соответствие загруженного размера
листа требуемому размеру листа для
печатаемого документа.
Функции меню> 33
Page 34

МЕНЮ ПЕЧАТИ
ЭЛЕМЕНТ НАСТРОЙКА ОБЪЯСНЕНИЕ
MONO-PRINT
SPEED (СКОРОСТЬ
МОНОХРОМНОЙ
ПЕЧАТИ)
AUTO SPEED
(АВТОМАТИ-
ЧЕСКАЯ
СКОРОСТЬ)
MONO 24PPM
(МОНО 24
СТРАНИЦЫ В
МИНУТУ)
COLOUR SPEED
(СКОРОСТЬ
ЦВЕТНОЙ
ПЕЧАТИ)
MIXED SPEED
(СМЕШАННАЯ
СКОРОСТЬ)
Если первая страница задания печати
является черно-белой, то принтер
печатает со скоростью 20 ppm (страниц
в минуту). При выявлении цветной
страницы принтер снижает скорость до
16 ppm для печати оставшейся части
задания.
Эта настройка действует точно так же,
как AUTO SPEED, за исключением того,
что скорость принтера до обнаружения
цветной страницы составляет 24 ppm.
Для достижения такой скорости
принтеру нужно 10-20 дополнительных
секунд для разогрева и 30-60 секунд
для охлаждения (после переключения
на скорость 16 ppm для печати цветных
страниц). Поэтому описываемую
настройку рекомендуется использовать,
когда большинство заданий печати
включают только черно-белые
страницы.
Принтер работает со скоростью 16 ppm
для всех заданий печати. Эту настройку
рекомендуется использовать, когда
большинство заданий печати
выполняются в цвете.
Принтер автоматически переключается
между скоростью 16 ppm для каждой
цветной страницы и 20 ppm для каждой
черно-белой страницы. При печати
черно-белых страниц 3 цветных
барабана автоматически поднимаются,
что позволяет увеличить срок их
службы. При каждом переключении
принтера между цветной и черно-белой
печатью происходит 10-20-секундная
задержка. Однако при этом
исключается перерыв в 30-60 секунд
для охлаждения, как описано для
печати в режиме MONO 24 ppm,
поскольку скорость черно-белой печати
ограничена до 20 ppm. Эта настройка
может быть предпочтительной для
заданий черно-белой печати с
несколькими цветными страницами или
для случаев, когда задания печати
полностью состоят из цветных страниц
или полностью из черно-белых страниц.
Функции меню> 34
Page 35

М
ЕНЮ НОСИТЕЛЯ
Это меню обеспечивает настройку широкого диапазона
носителей печати.
МЕНЮ НОСИТЕЛЯ
ЭЛЕМЕНТ НАСТРОЙКА ОБЪЯСНЕНИЕ
TRAY1 PAPERSIZE
(РАЗМЕР БУМАГИ
ЛОТКА 1)
TRAY1 MEDIATYPE
(ТИП НОСИТЕЛЯ
ЛОТКА 1)
TRAY1 MEDIAWEIGHT
(ПЛОТНОСТЬ
НОСИТЕЛЯ ЛОТКА 1)
TRAY2 PAPERSIZE
(РАЗМЕР ЛИСТА
ЛОТКА 2)
TRAY2 MEDIATYPE
(ТИП НОСИТЕЛЯ
ЛОТКА 2)
/ A5 / A6 / B5
A4
LEGAL14
LEGAL13.5
LEGAL13
LETTER
EXECUTIVE
CUSTOM
(ЗАДАВАЕМЫЙ
ПОЛЬЗОВАТЕЛЕМ)
PLAIN
(ОБЫЧНАЯ)
LETTERHEAD
(ФИРМЕННЫЙ
БЛАНК)
BOND (ОБЛОЖКА)
RECYCLED (БУМАГА
ИЗ ВТОРСЫРЬЯ)
ROUGH
(РЕЛЬЕФНАЯ)
LIGHT (64~74g/m
(ТОНКАЯ)
MEDIUM
(СРЕДНЯЯ)
HEAVY (91-120g/m2)
(ПЛОТНАЯ)
A4 / A5 / B5 /
LEGAL14
LEGAL13.5
LEGAL13
LETTER
EXECUTIVE
CUSTOM
(ЗАДАВАЕМЫЙ
ПОЛЬЗОВАТЕЛЕМ)
PLAIN
(ОБЫЧНАЯ)
LETTERHEAD
(ФИРМЕННЫЙ
БЛАНК)
BOND (ОБЛОЖКА)
RECYCLED (БУМАГА
ИЗ ВТОРСЫРЬЯ)
ROUGH
(РЕЛЬЕФНАЯ)
(75-90g/m2)
Выбирает размер бумаги,
загруженной в лотке 1 (верхний
лоток при установке обоих
лотков). Для настроек CUSTOM
(задаваемых пользователем)
обратитесь к разделам X-
DIMENSION и Y-DIMENSION
(размеры Х и Y) ниже в этой
таблице.
Выбирает тип носителя,
загруженный в данный лоток. Это
поможет принтеру задавать
внутренние операционные
параметры, например, скорость
двигателя и температуру печки,
для лучшего соответствия
подаваемому носителю.
Например, фирменные бланки
будут печататься при несколько
более низкой температуре печки,
чтобы не сместилась краска.
2
Настраивает принтер в
)
соответствии с плотностью
бумаги, загруженной в данный
лоток.
Задает размер бумаги,
загруженной в лотке 2 (нижнем),
если он установлен. Для
настроек CUSTOM (задаваемых
пользователем) обратитесь к
разделам X-D IM EN SI ON и YDIMENSION (размеры Х и Y) ниже
в этой таблице.
Выбирает тип носителя,
загруженный в данный лоток.
Функции меню> 35
Page 36

МЕНЮ НОСИТЕЛЯ
ЭЛЕМЕНТ НАСТРОЙКА ОБЪЯСНЕНИЕ
TRAY2 MEDIAWEIGHT
(ПЛОТНОСТЬ
НОСИТЕЛЯ ЛОТКА 2)
MPT PAPERSIZE
(РАЗМЕР БУМАГИ В
УНИВЕРСАЛЬНОМ
ЛОТКЕ)
LIGHT (64~74g/m2)
(ТОНКАЯ)
MEDIUM
(75~90g/m2)
(СРЕДНЯЯ)
HEAVY (91-120g/
m
ULTRA HEAVY
(121-176g/m
(СВЕРХПЛОТНАЯ)
2
) (ПЛОТНАЯ)
2
A4 / A5 / A6 / B5
LEGAL14
LEGAL13.5
LEGAL13
LETTER
EXECUTIVE
CUSTOM
(ЗАДАВАЕМЫЙ
ПОЛЬЗОВАТЕЛЕМ)
Настраивает принтер в
соответствии с плотностью
бумаги, загруженной в данный
лоток.
)
Выбирает размер бумаги,
подаваемой из универсального
лотка. Для настроек CUSTOM
(задаваемых пользователем)
обратитесь к разделам X-
DIMENSION и Y-DIMENSION
(размеры Х и Y) ниже в этой
таблице.
COM-9 ENVELOPE
(КОНВЕРТ)
COM-10 ENVELOPE
(КОНВЕРТ)
MONARCH ENV
DL ENVELOPE
(КОНВЕРТ)
C5 ENVELOPE
(КОНВЕРТ)
MPT PAPERTYPE (ТИП
БУМАГИ В
УНИВЕРСАЛЬНОМ
ЛОТКЕ)
PLAIN
LETTERHEAD
(ФИРМЕННЫЙ
БЛАНК)
TRANSPARENCY
(ПРОЗРАЧНАЯ
Выбирает тип носителя,
загруженный в универсальный
лоток, так что принтер может
настроить свои внутренние
параметры для лучшей обработки
подаваемого носителя
ПЛЕНКА)
LABELS (ЭТИКЕТКИ)
BOND (ОБЛОЖКА)
RECYCLED (БУМАГА
ИЗ ВТОРСЫРЬЯ)
CARD STOCK
(БИЗНЕСКАРТОЧКИ)
ROUGH
(РЕЛЬЕФНАЯ)
GLOSSY
(ГЛЯНЦЕВАЯ)
MPT MEDIAWEIGHT
(ПЛОТНОСТЬ
НОСИТЕЛЯ
УНИВЕРСАЛЬНОГО
ЛОТКА)
MEDIUM (СРЕДНЯЯ) (75-90g/m2)
HEAVY (91-120 g/m2)
(ПЛОТНАЯ)
ULTRA HEAVY
(121-203g/m
(СВЕРХПЛОТНАЯ)
2
Выбирает плотность носителя для
подачи из универсального лотка.
)
Функции меню> 36
Page 37

МЕНЮ НОСИТЕЛЯ
ЭЛЕМЕНТ НАСТРОЙКА ОБЪЯСНЕНИЕ
UNIT OF MEASURE
(ЕДИНИЦЫ
ИЗМЕРЕНИЯ)
X-DIMENSION
(РАЗМЕР Х)
Y-D IME NS I ON
(РАЗМЕР Y)
MILLIMETER
(МИЛЛИМЕТР)
INCH (ДЮЙМ)
100-210-216
MILLIMETER
(МИЛЛИМЕТРОВ)
148-297-1200
MILLIMETER
(МИЛЛИМЕТРОВ)
Выбирает единицу измерения для
следующих двух элементов.
Задает ширину листа,
определенную в настройках
“CUSTOM” (задаваемых
пользователем), как описано в
приведенном ниже разделе
установок PAPER SIZE (РАЗМЕР
ЛИСТА).
Задает длину листа,
определенную в настройках
“CUSTOM” (задаваемых
пользователем), как описано в
приведенном ниже разделе
установок PAPER SIZE (РАЗМЕР
ЛИСТА). Обратите внимание, что
для печати плакатов из
универсального лотка могут быть
поданы носители длиной до 1200
мм.
Функции меню> 37
Page 38

М
ЕНЮ ЦВЕТА
Принтер автоматически устанавливает цветовой баланс и
плотность с соответствующими интервалами, оптимизируя
печатаемое изображение для светлой белой бумаги,
рассматриваемой в условиях естественного дневного освещения.
Элементы этого меню обеспечивают изменения настроек по
умолчанию для специальных или особо трудных заданий печати.
По завершении следующего задания печати установки
возвращаются к значениям по умолчани ю.
МЕНЮ ЦВЕТА
ЭЛЕМЕНТ НАСТРОЙКА ОБЪЯСНЕНИЕ
DENSITY CONTROL
(УПРАВЛЕНИЕ
ПЛОТНОСТЬЮ)
AUTO DENSITY
(АВТОМАТИЧЕСКАЯ
НАСТРОЙКА
ПЛОТНОСТИ)
AUTO REGISTRATION
(АВТОМАТИЧЕСКАЯ
РЕГИСТРАЦИЯ)
C REG FINE ADJUST
(ТОНКАЯ
РЕГУЛИРОВКА
БИРЮЗОВОГО)
M REG FINE ADJUST
(ТОНКАЯ
РЕГУЛИРОВКА
ПУРПУРНОГО)
Y REG FINE ADJUST
(ТОНКАЯ
РЕГУЛИРОВКА
ЖЕЛТОГО)
AUTO (АВТО)
MANUAL
(РУЧНАЯ)
EXECUTE
(ВЫПОЛНИТЬ)
EXECUTE
(ВЫПОЛНИТЬ)
-3~0~+3
-3~0~+3
-3~0~+3
При установке AUTO плотность
изображения устанавливается
автоматически при включении, при
установке нового печатного
барабана или картриджа с тонером,
и через каждые 100, 300 и 500
операций барабана. Если в течение
задания печати выполняется 500-я
операция барабана, то установка
производится в конце этого задания
и может занять до 55 секунд. При
задании ручной установки эта
настройка будет произведена
только при вызове ее с помощью
следующего элемента меню.
При выборе этого компонента
немедленно производится
автоматическая регулировка
плотности.
Выполняет автоматическую
регистрацию регулировки цвета.
Обычно эта операция выполняется
при включении, а также после
открывания и закрывания верхней
крышки. Она точно выравнивает
бирюзовые, пурпурные и желтые
изображения с черным
изображением.
Выполняет тонкую регулировку
выдержки изображения по
сравнению с черным компонентом.
Функции меню> 38
Page 39

М
ЕНЮ СИСТЕМНОЙ КОНФИГУР АЦИИ
Это меню регулирует общие настройки принтера в соответствии с
конкретными предпочтениями пользователя.
МЕНЮ СИСТЕМНОЙ КОНФИГУРАЦИИ
ЭЛЕМЕНТЫ НАСТРОЙКИ ОБЪЯСНЕНИЕ
POW SAVE TIME
(ВРЕМЯ
СБЕРЕЖЕНИЯ
ЭНЕРГИИ)
CLEARABLE
WARNING
(УДАЛЯЕМОЕ
ПРЕДУПРЕЖДЕНИЕ)
MANUAL TIMEOUT
(ЗАДЕРЖКА
РУЧНОЙ ПОДАЧИ)
WAIT TIMOUT
(ВРЕМЯ
ОЖИДАНИЯ)
LOW TONER
(НИЗКИЙ
УРОВЕНЬ
ТОНЕРА)
JAM RECOVERY
(ВОССТАНОВЛЕНИЕ
ЗАСТРЕВАНИЯ
БУМАГИ)
ERROR REPORT
(Отчет об
ошибках)
5
15
30
60
240
ON (ВКЛЮЧЕН)
JOB (ЗАДАНИЕ)
OFF
(ВЫКЛЮЧЕНА)
30
60
5~40~300 Определяет, сколько секунд принтер
CONTINUE
(ПРОДОЛЖАТЬ)
STOP
(ОСТАНОВИТЬСЯ)
ON
(ВКЛЮЧЕНО)
OFF
(ВЫКЛЮЧЕНО)
ON (Включен)
OFF
(Выключен)
Задает интервал времени до
автоматического перехода принтера в
режим сбережения энергии. В этом
режиме потребление энергии снижается
до более низкого уровня, необходимого
для работы принтера и его готовности к
получению данных. Когда задание
отправлено, принтер перед началом
печати должен разогреватсья около 1
минуты.
В положении ON (ВКЛЮЧЕН) не очень
важные предупредительные
сообщения, например, требование
изменения размера бумаги, удаляются
при нажатии кнопки ON LINE. В
положении JOB (ЗАДАНИЕ) сообщения
удаляются после завершения задания
печати.
Определяет, сколько секунд принтер
будет ожидать подачу бумаги до
отмены задания.
будет ожидать данные в режиме паузы
до принудительного выталкивания
страницы. При возникновении такой
паузы в режиме эмуляции PostScript
задание будет отменено.
Определяет, должен ли принтер
продолжать печать при выявлении
низкого уровня тонера.
Определяет, должен ли принтер
восстановить рабочее состояние после
застревания бумаги. В положении ON
принтер попытается вновь отпечатать
все страницы, утерянные из-за
застревания, после удаления
застрявших листов.
Определяет, должен ли принтер
печатать сообщение об ошибке, если
произошел внутренний сбой.
Функции меню> 39
Page 40

МЕНЮ СИСТЕМНОЙ КОНФИГУРАЦИИ
ЭЛЕМЕНТЫ НАСТРОЙКИ ОБЪЯСНЕНИЕ
LANGUAGE
(ЯЗЫК)
М
ЕНЮ
USB
английский
немецкий,
французский,
итальянский,
испанский,
шведский,
норвежский,
датский,
голландский,
турецкий,
португальский,
польский,
русский,
греческий
Задает язык, используемый в окне
,
дисплея и для печати отчетов.
Это меню управляет работой интерфейса USB принтера.
МЕНЮ USB
ЭЛЕМЕНТ УСТАНОВКИ ОБЪЯСНЕНИЕ
VERSION
(ВЕРСИЯ)
SOFT RESET
(МЯГКИЙ СБРОС)
С
ЕТЕВОЕ МЕНЮ
1.1 / 2.0 Выбирает версию USB для
ENABLE
(ВКЛЮЧЕН)/
DISABLE
(ВЫКЛЮЧЕН)
совместимости.
Включает или выключает команду SOFT
RESET.
Это меню управляет работой сетевого интерфейса 10Base-T/
100Base-TX принтера.
СЕТЕВОЕ МЕНЮ
ЭЛЕМЕНТ УСТАНОВКИ ОБЪЯСНЕНИЕ
TCP/IP ENABLE
NETBEUI ENABLE
IP ADDRESS SET
(ЗАДАНИЕ АДРЕСА
IP)
(ВКЛЮЧЕН)/
DISABLE
(ВЫКЛЮЧЕН)
(ВКЛЮЧЕН)/
DISABLE
(ВЫКЛЮЧЕН)
AUTO / MANUAL
(АВТОМАТИЧЕСК
ОЕ/РУЧНОЕ)
Функции меню> 40
Включает или выключает этот сетевой
протокол.
Включает или выключает этот сетевой
протокол.
Определяет, происходит ли выделение
адреса IP автоматически (DHCP) или
вручную.
Page 41

СЕТЕВОЕ МЕНЮ
ЭЛЕМЕНТ УСТАНОВКИ ОБЪЯСНЕНИЕ
IP ADDRESS
(АДРЕС IP)
SUBNET MASK
(МАСКА ПОДСЕТИ)
GATEWAY ADDRESS
(АДРЕС ШЛЮЗА)
INITIALIZE NIC?
(ИНИЦИАЛИЗИРО-
ВАТЬ КАРТУ
СЕТЕВОГО
ИНТЕРФЕЙСА?)
WEB/IPP ENABLE
TELNET ENABLE (ВКЛ.)/
FTP ENABLE (ВКЛ.)/
SNMP ENABLE (ВКЛ.)/
LAN NORMAL
xxx.xxx.xxx.xxx Текущий назначенный адрес IP. Для
xxx.xxx.xxx.xxx Текущая маска подсети. Для
xxx.xxx.xxx.xxx Текущий назначенный адрес шлюза.
EXECUTE
(ВЫПОЛНИТЬ)
(ВКЛЮЧЕН)/
DISABLE
(ВЫКЛЮЧЕН)
DISABLE
(ВЫКЛЮЧЕН)
DISABLE
(ВЫКЛЮЧЕН)
DISABLE
(ВЫКЛЮЧЕН)
(НОРМАЛЬНАЯ)
/ SMALL (МАЛАЯ)
изменения адреса нажмите
помощью кнопок
октет, а затем вновь нажмите ENTER
для перехода к следующему октету.
После задания четвертого октета
нажмите ENTER для регистрации нового
адреса.
изменения маски подсети выполните
операции, описанные выше.
Для изменения выполните операции,
описанные выше.
Инициализирует аппаратное
обеспечение сети.
Включает или выключает возможности
конфигурации We b и протокол печати
через Интернет.
Включает или выключает возможности
конфигурации Te l ne t .
Включает или выключает связь через
FTP.
Включает или выключает протокол
SNMP.
Задает размер сети.
ENTER
и с
+/– измените первый
М
ЕНЮ ПАМЯТИ
Это меню определяет способ использования памяти в принтере.
МЕНЮ ПАМЯТИ
ЭЛЕМЕНТ УСТАНОВКИ ОБЪЯСНЕНИЕ
RECEIVE BUF SIZE AUTO, 0.5MB,
FLASH INITIALIZE EXECUTE Удаляет все данные из флэш-памяти
1MB, 2MB, 4MB,
8MB, 16MB,
Функции меню> 41
Устанавливает размер буферной памяти
для получения входящих данных.
Обычно память выделяется по мере
необходимости.
Page 42

М
ЕНЮ СИСТЕМНЫХ РЕГУЛИРОВОК
Это меню обеспечивает точную настройку положения
изображения на отпечатанной странице с шагом 0,25 мм.
МЕНЮ СИСТЕМНЫХ РЕГУЛИРОВОК
ЭЛЕМЕНТ УСТАНОВКИ ОБЪЯСНЕНИЕ
X ADJUST -2,00 ~ 0 ~ +2,00 Положение по горизонтали
Y ADJUST -2,00 ~ 0 ~ +2,00 Положение по вертикали
М
ЕНЮ ЭКСПЛУАТАЦИИ
Это меню обеспечивает доступ к различным фунциям содержания
принтера.
МЕНЮ ЭКСПЛУАТАЦИИ
ЭЛЕМЕНТ НАСТРОЙКИ ОБЪЯСНЕНИЕ
MENU RESET
(Переустановка меню)
SAVE MENU
(Сохранить меню )
POWER SAVE
(Сбережение энергии)
PAPER BLACK SETTING
(Настройки бумаги при
монохромной печати)
PAPER COLOR SETTING
(Настройки бумаги при
цветной печати)
TRANSPR BLACK
SETTING (Настройки
прозрачного носителя
при монохромной
печати)
TRANSPR COLOR
SETTING (Настройки
прозрачного носителя
при цветной печати)
EXECUTE
(Выполнить)
EXECUTE
(Выполнить)
ENABLE
(Вклю чен)/
DISABLE
(Выклю ч ен)
–2~0~+2 Используется для незначительной
–2~0~+2 Как описано выше, но для цветной
–2~0~+2 Как описано выше, но для
–2~0~+2 Как описано выше, но для цветной
Переустанавливает меню на
установки по умолчанию.
Сохраняет текущие настройки меню
в качестве значений по умолчанию.
При запросе подтверждения
нажмите ENTER для подтвержения
или CANCEL для отмены.
Включает или выключает
автоматический режим сбережения
энергии. Задержка перед переходом
в этот режим задается в меню
системной конфигурации.
регулировки в случае получения
бледного изображения или светлых
пятен или полос при монохромной
печати на белой бумаги. Выберите
более высокое значение для
уменьшения обесцвечивания, или
меньшее значение для уменьшения
пятен или полос в области печати
высокой плотности.
печати.
монохромной печати на прозрачных
носителях.
печати на прозрачных носителях.
Функции меню> 42
Page 43

М
ЕНЮ ИСПОЛЬЗОВАНИЯ
Данное меню используется только для информации. В нем можно
получить данные об общем использовани и принтера и ожидаемом
сроке службы его расходных материалов. Это особенно полезно,
если вы не р асполагаете полным набором расходных материалов
для замены и должны заранее знать, когда они потребуются.
МЕНЮ ИСПОЛЬЗОВАНИЯ
ЭЛЕМЕНТ ОБЪЯСНЕНИЕ
TOTAL PAGE COUNT
(Общий счетч ик страниц)
TRAYn PAGE COUNT
(Сч етч ик страниц лоткаn)
MPT PAGE COUNT
(Сч етч ик страниц
универсального лотка)
COLOR PAGE COUNT
(Сч етч ик числа цветных
страниц)
MONO PAGE COUNT
(Сч етч ик числа монохромных
страниц)
K DRUM LIFE REMAINING
(Оставшийся срок службы
черного барабана)
C DRUM LIFE REMAINING
(Оставшийся срок службы
бирю зового барабана)
M DRUM LIFE REMAINING
(Оставшийся срок службы
пурпурного барабана)
Y DRUM LIFE REMAINING
(Оставшийся срок службы
желтого барабана)
K TONER (Черный тонер)
C TONER (Бирюзовый тонер)
M TONER (Пурпурный тонер)
Y TONER (Желтый тонер)
Общее количество страниц, отпечатанных
принтером.
Общее число страниц, поданное из лотка n.
Общее число страниц, поданное из
универсального лотка.
Общее количество страниц, отпечатанных
принтером в цвете.
Общее число отпечатанных монохромных
страниц.
Остающийся процент срока службы этих
расходных материалов.
Размер картриджа и текущий уровень
тонера.
Функции меню> 43
Page 44
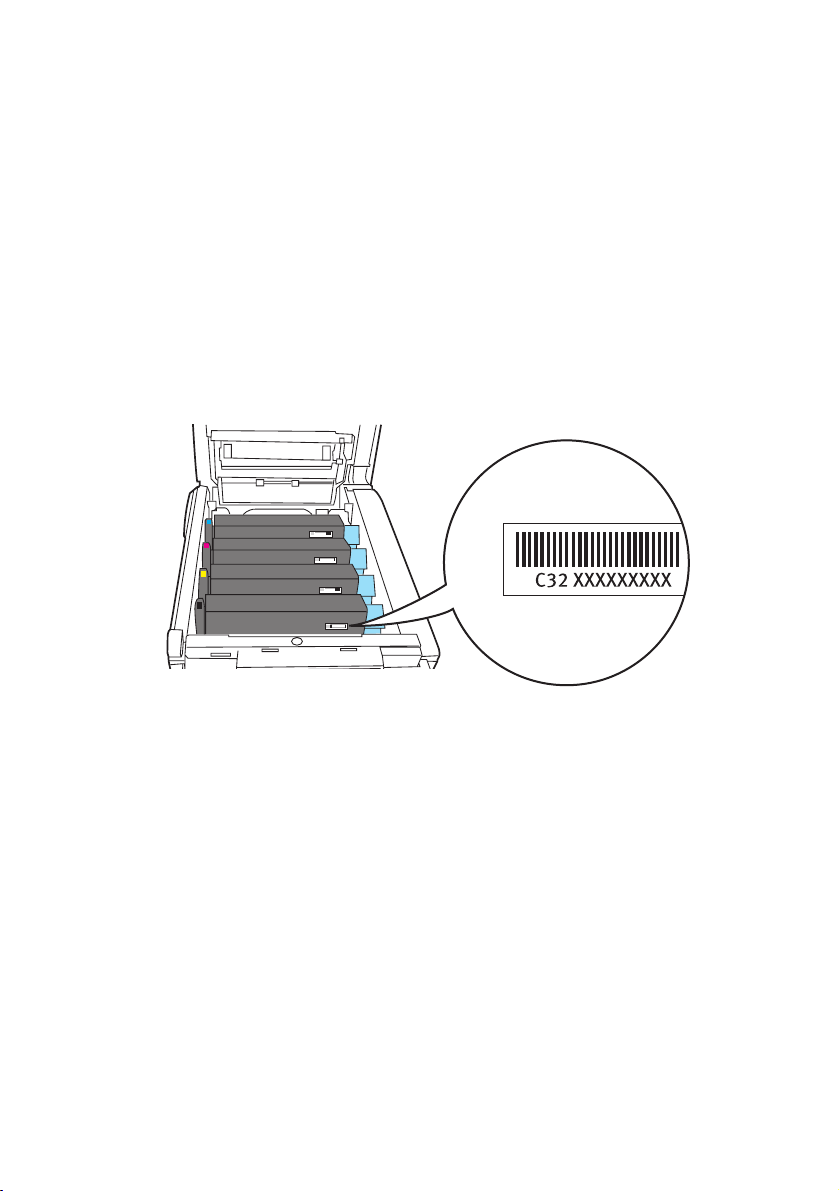
З
АМЕНА РАСХОДНЫХ МАТЕР ИАЛОВ
Этот раздел описывает, как производить замену расходных
материалов в случае необходимости. Ожидаемый срок службы
расходных материалов должен составлять:
Тонер — 1.500 (стандартная емкость) или 3.000 (высокая
емкость) страниц размера А4 с 5% покрытием, то есть,
печать 5% адресуемой области печати в цвете. Срок
службы тонера напрямую зависит от покрытия. Другими
словами, при 10% покрытии тонера в картридже хватит на
750 (стандартная емкость) или 1.500 (высокая емкость)
страниц, а при покрытии в 2,5% - на 3.000 (стандартная
емкость) или 6.000 (высокая емкость) страниц.
1
Тонер, входящий в комплект поставки принтера,
рассчитан на 2.250 страниц формата A4, поскольку
тонер, которого хватило бы для печати 1500 страниц
этого фо рм ата , используется для заполнения
печатного барабана.
> Печатный барабан — 14.000 страниц (при обычной
офисной печати, где 20% печатаемых документов состоят
всего из 1 страницы, 30% - из трех страниц, а 50% - из
15 и более страниц).
> Транспортный ремень — около 50.000 страниц
формата A4.
> Печка — около 45.000 страниц формата A4.
> Картридж с тонером стандартной емкости.
> Картридж с тонером большой емкости.
Замена расходных материалов> 44
Page 45

П
ОДР ОБНОСТИ ЗАКАЗА РАСХОДНЫХ МАТЕРИАЛОВ
ЭЛЕМЕНТ СРОК СЛУЖБЫ ЗАКАЗ №.
Тонер, черный, стандартной
емкости
Тонер, бирюзовый, стандартной
емкости
Тонер, пурпурный, стандартной
емкости
Тонер, желтый, стандартной
емкости
Тонер, черный, большой емкости 3.000 A4 при 5%
Тонер, бирюзовый, большой
емкости
Тонер, пурпурный, большой
емкости
Тонер, желтый, большой емкости 3.000 A4 при 5%
Печатный барабан, черный 14.000 страниц A4*
Печатный барабан, бирюзовый 14.000 страниц A4*
Печатный барабан, пурпурный 14.000 страниц A4*
Печатный барабан, желтый 14.000 страниц A4*
Печка 45.000 страниц A4 42625503
Транспортный ремень 50.000 A4 при 3/
1.500 A4 при 5%
1.500 A4 при 5%
1.500 A4 при 5%
1.500 A4 при 5%
3.000 A4 при 5%
3.000 A4 при 5%
задание
43034808
43034807
43034806
43034805
42804540
42804539
42804538
42804537
42126665
42126664
42126663
42126662
42158712
* Средний срок службы (22.000 страниц при непрерывной
печати, 15.000 страниц при печати 3 страниц в задании и
7.500 страниц при печати 1 страницы в задании).
Рекомендуется всегда использовать только оригинальные
расходные материалы компании Oki. Использование
"совместимых" и поддельны х материалов может снизить
производительность и вызвать повреждение принтера, на
которое не распространяется действие гарантий.
Замена расходных материалов> 45
Page 46

З
АМЕНА КАРТРИДЖА С ТОНЕРОМ
ПРЕДОСТЕРЕЖЕНИЕ
Во избежание потери тонера и возможных ошибок
датчика тонера не производите замену картриджа(джей)
с тонером до появления сообщения “TONER EMPTY”
(ТОНЕР ПУСТ).
Тонер, используемый в данном принтере, представляет собой
очень сильно измельченный порошок. Он содержится в 4
картриджах: бирюзовом, пурпурном, желтом и черном – по
одному в каждом из них.
Подготовьте лист бумаги, куда вы сможете уложить
использованный картридж после установки нового.
Старый картридж следует выбрасывать в пакете, в котором
прибыл новый. Следуйте всем указаниям и действующим
рекомендациям, касающимся утилизац ии подобных продуктов.
При просыпании порошка тонера легко смахните его. Если этого
недостаточно, удалите оставшийся тонер холодной влажной
тряпкой. Не пользуйтесь горячей водой и никог да не используйте
растворители. Они могут сделать пятна постоянными.
ПРЕДУПРЕЖДЕНИЕ
При вдыхании тонера или при его попадании в глаза
выпейте немного воды или промойте глаза большим
количеством холодной воды. Немедленно обратитесь за
медицинской помощью.
Выключите принтер и дайте печке остыть в течение 10 минут, и
только после этого откройте крышку.
Замена расходных материалов> 46
Page 47

1. Нажмите на ручку открывания и полностью откройте
верхнюю крышку принтера.
ПРЕДУПРЕЖДЕНИЕ!
Если принтер был включен, то печка может быть
горячей. Эта зона четко отмечена. Не касайтесь ее.
2. Заметьте положение четырех картриджей.
1. Бирюзовый картридж 2. Пурпурный картридж
3. Желтый картридж 4. Черный картридж
Замена расходных материалов> 47
Page 48
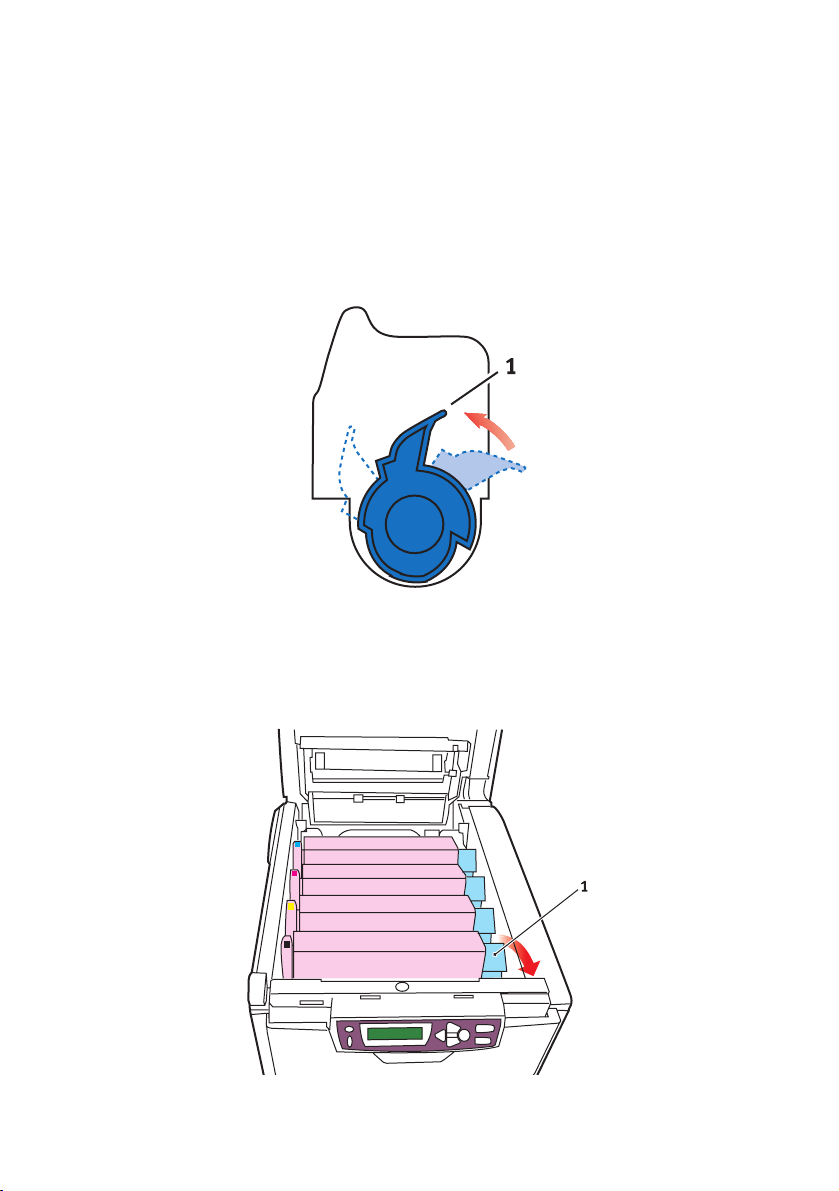
3. Выполните следующие действия:
(a) Если вы заменяете картридж с тонером, который был
поставлен с принтером (рычаг имеет 3 положения),
то потяните цветной рычаг освобождения тонера
заменяемого картриджа в направле нии передней
части принтера, которое указано стрелкой, но
остановите его в среднем (вертикальном)
положении (1).
(b) Если вы заменяете любой другой картридж с тонером
(рычаг имеет 2 положения), то полностью поверните
цветной рычаг освобожде ния тонера (1)
заменяемого картриджа в направле нии передней
части принтера.
Замена расходных материалов> 48
Page 49

4. Приподнимите правый край картриджа и потяните
картридж вправо для освобождения левого края, ка к
показано на рисунке. Извлеките картридж с тонером из
принтера.
5. Аккуратно уложите картридж на лист бумаги во изб ежание
загрязнения мебели.
ПРЕДОСТЕРЕЖЕНИЕ!
Зеленая поверхность печатного барабана очень нежная
и чувствительна к свету. Не касайтесь ее и не
подвергайте воздействию комнатного света более, чем
на 5 минут. Если барабан должен находиться вне
принтера более указанного времени, то поместите
картридж внутрь черного пластикового пакета, чтобы
предохранить его от попадания света. Никогда не
подвергайте барабан воздействию прямого солнечного
света или очень яркого комнатного освещения.
6. Достаньте новый картридж из коробки, но временно
оставьте упаковку на месте.
Замена расходных материалов> 49
Page 50

7. Аккуратно встряхните новый картридж из стороны в
сторону для высвобождения и равномерного
распределения тонера в картридже.
8. Удалите упаковочный материал и липкую ленту с нижней
поверхности картриджа.
9. Удерживая картридж за середину верхней части с цветным
рычагом, направленным вправо, опустите его на блок
печатного барабана, из которого был извлечен старый
картридж.
10. Вставьте сначала левый край картриджа в блок печатного
барабана, прижимая его против пружины блока барабана,
а затем опустите в блок правый торец картриджа.
Замена расходных материалов> 50
Page 51

11. Мягко нажмите на картридж, чтобы обеспечить его
жесткую фиксацию, и нажмите на цветной рычаг (1) в
направлении тыльной части принтера. Это заблокирует
картридж на месте и освободит тонер в блок печатного
барабана.
12. В заключение закройте верхнюю крыш ку и сильно
нажмите на нее с двух сторон для закрывания защелок.
Замена расходных материалов> 51
Page 52

З
АМЕНА ПЕЧАТНОГО БАР АБАНА
Выключите принтер и подождите 10 минут, пока охладится печка.
Только после этого можно открыть крышку.
ПРЕДОСТЕРЕЖЕНИЕ!
Прибор восприимчив к статическому
электричеству. Обращаться с осторожностью.
Принтер включает четыре печатных барабана: бирюзовый,
пурпурный, желтый и черный.
1. Нажмите на ручку открывания и полностью откройте
крышку принтера.
ПРЕДУПРЕЖДЕНИЕ!
Если принтер был включен, то печка может быть
горячей. Эта зона четко отмечена. Не касайтесь ее.
Замена расходных материалов> 52
Page 53

2. Заметьте положение четырех картриджей.
1. Бирюзовый картридж 2. Пурпурный картридж
3. Желтый картридж 4. Черный картридж
3. Удерживая печатный барабан за середину верхней части,
поднимите его вверх вместе с картриджем с тонером и
извлеките из принтера.
4. Аккуратно положите старый блок на лист бумаги для
предотвращения загрязнения мебели тонером.
Замена расходных материалов> 53
Page 54

5. Возьмите новый блок печатного барабана, содержащий
тонер-картридж (скомплектованный согласно руководству
по установке), и положите его на лист бумаги рядом со
старым блоком. Держите его точно так же, как старый.
Поместите старый блок печатного барабана в
упаковочный материал для утилизации.
ПРЕДОСТЕРЕЖЕНИЕ!
Зеленая поверхность печатного барабана очень нежная
и чувствительна к свету. Не касайтесь ее и не
подвергайте воздействию комнатного света более, чем
на 5 минут. Если барабан должен находиться вне
принтера более указанного времени, то поместите
картридж внутрь черного пластикового пакета, чтобы
предохранить его от попадания света. Никогда не
подвергайте барабан воздействию прямого солнечного
света или очень яркого комнатного освещения.
6. Удерживая полностью собранный блок в середине верхней
части, опустите его на место в принтере, направляя
штырьки с каждой стороны картриджа в соответствующие
пазы по обеим сторонам внутри принтера.
7. В заключение закройте верхнюю крышку и сильно
нажмите на нее с двух сторон для закрывания защелок.
Замена расходных материалов> 54
Page 55

ПРИМЕЧАНИЕ
Если необходима перевозка принтера по люб ой причине,
то предварительно извлеките печатный барабан и
поместите его в поставляемый пакет. Это позволит
избежать просыпания тонера.
Замена расходных материалов> 55
Page 56

З
АМЕНА ТРАНСПОР ТНОГО РЕМНЯ
Транспортный ремень находится под четырьмя печатными
барабанами. Этот блок требует замены примерно после каждых
50.000 страниц.
Выключите принтер и подождите 10 минут, пока охладится печка.
Только после этого можно открыть крышку.
1. Нажмите на ручку открывания и полностью откройте
верхнюю крышку принтера.
ПРЕДУПРЕЖДЕНИЕ!
Если принтер был включен, то печка может быть
горячей. Эта зона четко отмечена. Не касайтесь ее.
2. Заметьте положение четырех картриджей. Важно вернуть
их на место в том же порядке.
1. Бирюзовый картридж 2. Пурпурный картридж
3. Желтый картридж 4. Черный картридж
Замена расходных материалов> 56
Page 57

3. Достаньте из принтера каждый из блоков печатного
барабана и поместите их на надежной поверхности вдали
от прямых источников тепла и света.
ПРЕДОСТЕРЕЖЕНИЕ!
Зеленая поверхность печатного барабана очень нежная
и чувствительна к свету. Не касайтесь ее и не
подвергайте воздействию комнатного света более, чем
на 5 минут. Если барабан должен находиться вне
принтера более указанного времени, то поместите
картридж внутрь черного пластикового пакета, чтобы
предохранить его от попадания света. Никогда не
подвергайте барабан воздействию прямого солнечного
света или очень яркого комнатного освещения.
4. Найдите две задвижки (5) с каждой стороны ремня и
ручку для вынимания (6) у переднего края.
5. Поверните обе задвижки на 90° влево. Это освободит
ремень от шасси принтера.
6. Потяните ручку (6) вверх, так чтобы ремень отклонился
вперед и вверх, и достаньте ремень из принтера.
Замена расходных материалов> 57
Page 58

7. Опустите новый ремень на место так, чтобы ручка была
впереди, а шестеренка привода – в задней части
принтера. Установите шестерню привода напротив
шестерни в задней левой части принтера и опустите
транспортный ремень вниз.
8. Поверните обе задвижки (5) на 90° вправо до
защелкивания. Это надежно зафиксирует транспортный
ремень на месте.
9. Верните на место четыре печатных барабана вместе с
картриджами с тонером в той же самой
последовательности, в какой они были извлечены:
бирюзовый (ближа йший к заднему краю), пурпурный ,
желтый и черный (ближайший к переднему краю).
10. В заключение закройте верхнюю крыш ку и сильно
нажмите на нее с двух сторон для закрывания защелок.
Замена расходных материалов> 58
Page 59

З
АМЕНА ПЕЧКИ
Печка располагается внутри принтера сразу за че тырьм я блоками
печатных барабанов.
ПРЕДУПРЕЖДЕНИЕ!
Если принтер был включен, то печка может быть
горячей. Обращайтесь с печкой с максимальной
осторожностью, держите ее только за ручки, которые
должны быть слегка теплыми при прикосновении.
Предупреждающая этикетка четко обозначает область.
При наличии сомнений выключите принтер и подождите
не менее 10 минут для охлаждения печки, и только
после этого откройте крышку принтера.
Выключите принтер и подождите 10 минут, пока охладится печка.
Только после этого можно открыть крышку.
1. Нажмите на ручку открывания и полностью откройте
верхнюю крышку принтера.
Замена расходных материалов> 59
Page 60

2. Найдите ручку печки (1) вверху блока печки.
C
M
Y
K
3. Потяните два рычага, удерживающих печку (2), в
направлении передней части принтера, так чтобы они
заняли вертикальное положение.
4. Удерживая печку за ручку (1), поднимите ее и вытащите
из принтера. Если печка все еще теплая, поместите ее на
ровную поверхность, которая не будет повреждена от
тепла.
5. Достаньте новую печку из упаковки и удалите
транспортировочный материал.
6. Удерживая новую печку за ручки, убедитесь что она
занимает правильное положение. Удерживающие
рычаги (2) должны быть в вертикальном положении, а два
позиционирующих выступа (3) должны быть направлены к
вам.
Замена расходных материалов> 60
Page 61

7. Опустите печку в принтер, направляя два выступа (3) в
прорези в металлической перегородке, которая от деляет
область печки от области печатных барабанов.
8. Переместите два удерживающих рычага (2) в
направлении тыльной части принтера для фиксации печки
на месте.
9. В заключение закройте верхнюю крышку и сильно
нажмите на нее с двух сторон для закрывания защелок.
Замена расходных материалов> 61
Page 62

Ч
ИСТКА СВЕТОДИОДНОЙ ГОЛОВКИ
Если печать не выглядит четкой, имеет белые полосы или текст
расплывчат, то необходимо прочистить светодиодную головку.
1. Выключите принтер и откройте верхнюю крышку.
2. Аккуратно протрите поверхность светодиодной головки
средством для чистки светодиодных линз или мягкой
тканью
.
ПРЕДОСТЕРЕЖЕНИЕ
Не протирайте светодиодные головки метиловым
спиртом или другими растворителями, так как это может
повредить поверхность линз.
3. Закройте верхнюю крышку.
Замена расходных материалов> 62
Page 63

У
СТАНОВКА ДОПОЛНИТЕЛЬНЫХ УСТРОЙСТВ
В этом разделе разъясняется, как следует устанавливать
дополнительное оборудование к принтеру. Это об орудова ние
включает:
• устройство дуплексной (двусторонней) печати;
• дополнительную память ЗУПВ (RAM);
У
СТР ОЙСТВО ДВУСТОРОННЕЙ ПЕЧАТИ
Устройство двусторонней печати обеспечивает печать с обеих
сторон листа, что позволяет экономить бумагу и упрощает работу
с большими документами. С помощью этой функции можно также
печатать буклеты, которые требуют еще меньше бумаги и
упрощают работу с большими документами.
Устройство двусторонней печати вставляется прямо в заднюю
часть принтера и не требует специальных инстру м ентов для
установки.
1. Распакуйте новое устройство и удалите из него все
упаковочные материалы.
2. Убедитесь в том, что устройство размещено так, как
показано на рисунке, и вставьте его в прорезь позади
задней панели. Закрывающая прорезь панель будет
отклоняться внутрь по мере продвижения устройства.
3. Включите принтер и подождите, пока он прогреется
(около 1минуты).
Установка дополнительных устройств> 63
Page 64

4. Отпечатайте карту меню следующим образом:
(a) Нажмите кнопку + для получения доступа к меню
информации.
(b) Нажмите ENTER один раз для входа в карту меню.
(c) Нажмите ENTER еще раз для печати карты меню.
(d) После того, как карта меню отпечатана, нажмите
ON LINE для выхода из системы меню.
5. Обратите внимание на первую стран ицу карты меню.
Вблизи верхней части страницы, между двух
горизонтальных линий вы увидите текущую конфигурацию
принтера. Этот список должнен указывать, что устройство
двусторонней печати установлено.
Все, что вам остается для полного использования новых
возможностей, - это внести изменения в настройки
драйвера принтера для Windows.
Установка дополнительных устройств> 64
Page 65

Р
АСШИР ЕНИЕ ПАМЯТИ
Базовая модель принтера поставляется с объемом главной памяти
32 МБ. Этот размер может быть расширен с использованием
дополнительных пла т памяти, содержащих 64 МБ или 256 МБ,
давая максимальный размер общей памяти в 288 МБ.
Установка занимает несколько минут и для нее потребуется
крестообразная отвертка среднего размера.
1. Выключите принтер и отсоедините кабель питания.
2. Нажмите на ручку открывания крышки и полностью
откройте верхнюю крышку.
ПРЕДУПРЕЖДЕНИЕ!
Если принтер был включен, то печка может быть
горячей. Эта область четко обозначена. Не касайтесь ее.
3. Поднимите защелку передней крышки и откройте
переднюю крышку.
4. Удалите винт, удерживающий правую боковую крышку.
5. Слегка приподнимите край боковой крышки в двух
указанных точках и потяните его на себя и вверх,
полностью снимая крышку с принтера. Осторожно
положите ее на одну сторону в устойчивом положении.
Установка дополнительных устройств> 65
Page 66

6. Осторожно достаньте новую плату памяти из упаковки.
Старайтесь держать плату только за короткие края,
максимально избегая контакта с металлическими частями.
Главным образом избегайте касания плоского разъема.
7. Обратите внимание, что плата памяти имеет небольшой
вырез в разъеме, который расположен ближе к одному
краю, чем к другому.
8. Найдите разъем для подключения памяти RAM (1) в
принтере.
9. Если разъем для подключения памяти RAM уже содержит
плату расширения памяти, то эту плату следует удалить
перед началом установки новой. Для удаления платы
действуйте следующим образом, в противном случае
пропустите этот шаг и перейдите к шагу 10.
(a) Найдите фиксирующие зажимы (2) по краям разъема
расширения памяти RAM (1).
(b) Нажмите на зажимы во внешне м направлении и в
сторону задней части принтера. Плата слегка
поднимется.
(c) Возьмите плату за короткие края и выньте ее из
разъема.
Установка дополнительных устройств> 66
Page 67

(d) Поместите удаленную плату памяти в
антистатический пакет, в котором ранее находилась
новая плата памяти.
10. Удерживайте новую плату памяти за короткие края, так
чтобы плоский разъ ем был направ лен в сторону разъема
расширения памяти, а маленький вырез располагался
ближе к нижней части принтера .
11. Мягко вставьте плату в разъем расширения памяти до
упора и защелкивания.
12. Установите три направляющих, находящихся на нижней
части боковой крышки, в прямоугольные отверстия
нижней части принтера.
13. Закройте боковую крышку принтера и верните на место
винт, удаленный на шаге 4.
14. Закройте переднюю, а затем верхнюю крышку, сильно
нажав на нее с обеих сторон до защелкивания.
15. Вновь подсоедините кабель питания и включите принтер.
16. Когда принтер будет готов, отпечатайте карту меню
следующим образом:
(a) Нажмите кнопку + для получения доступа к меню
информации.
(b) Нажмите ENTER один раз для входа в карту меню.
(c) Нажмите ENTER еще раз для печати карты меню.
(d) Когда карта меню отпечатана, нажмите ON LINE для
выхода из системы меню.
17. Обратите внимание на первую страницу карты меню.
Вблизи верхней части страницы, между двух
горизонтальных линий вы увидите текущую конфигурацию
принтера. Этот список содержит общий объем
установленной памяти.
Сейчас он должен указывать общий объем установленной
памяти, равный размеру установленной платы памяти плюс
32 МБ.
Установка дополнительных устройств> 67
Page 68

Н
АСТРОЙКА ДРАЙВЕР ОВ ПР ИНТЕР А ДЛЯ WINDOWS
После установки дополнительного оборудования вы должны
обновить драйвер принтера для Windows, чтобы дополнительные
функции были доступны для прикладных программ.
Запомните, что если принтер совместно используется на
нескольких компьютерах, то драйвер должен быть изменен на
каждом из них.
Приведенные ниже иллюстрации относятся к Windows XP. Другие
версии Windows могут слегка отличаться внешне, но принципы
остаются неизменными.
Если вы установили устройство двусторонней печати, то
действуйте следующим образом:
1. Откройте окно "Принтеры"
(именуемое "Принтеры и
факсы" в Windows XP) из
меню Пуск или на Панели
управления Windows.
2. Щелкните правой кнопкой по
пиктограмме этого принтера и
выберите Свойства из
всплывающего меню.
3. Во вкладке Опции
устройства пометьте поле в
соответствии с выполненной
модификацией.
4. Щелкните OK для закрытия окна свойств и закрой те окно
принтеров.
Установка дополнительных устройств> 68
Page 69

У
ДАЛЕНИЕ ЗАСТРЕВАНИЙ БУМАГИ
Если вы будете следовать рекомендациям настоящего
руководства по использованию носителей печати и содержать
носители в хорошем состоянии, то ваш принтер будет нормально
работать долгие годы. Тем не менее, застревание бумаги иногда
случается, и в этой главе разъясняется, как быстро и просто
удалить его.
Бумага может застрять при неправильной подаче с лотка или в
любой точке прохода через принтер. При возникновении
застревания принтер немедленно оста навливается и в ЖК окне
панели оператора появляется сообщение об этом. Если вы
печатаете несколько страниц (или экземпляров), то не следует
думать, что удаление одной застрявшей страницы поможет
избежать застревания других по пути прохода бумаги.
Застрявшие страницы должны быть удалены таким образом,
чтобы полностью устранить следы застревания бумаги и
восстановить нормальную работу принтера.
1. Если часть листа вышла из верхней части принтера , то
просто возьмите и мягко потяните его до полного
извлечения. Если он не выходит легко, не применяйте
излишнюю силу. Он может быть удален поздне е сзади.
2. Нажмите ручку открывания верхней крышки принтера и
полностью откройте ее.
ПРЕДУПРЕЖДЕНИЕ!
Если принтер включен, то печка может быть горячей.
Эта область четко обозначена. Не касайтесь ее.
Удаление застреваний бумаги> 69
Page 70

3. Заметьте положение четырех картриджей.
1. Бирюзовый картридж 2. Пурпурный картридж
3. Желтый картридж 4. Черный картридж
Для получения доступа к пути прохода бумаги необходимо
удалить все четыре печатных барабана.
Удаление застреваний бумаги> 70
Page 71

4. Удерживая за середину верхней части, поднимите
печатный барабан с картриджем тонера и извлеките его из
принтера.
5. Аккуратно положите картридж на лист бумаги для
предотвращения загрязнения мебели тонером и
повреждения зеленой поверхности барабана.
ПРЕДОСТЕРЕЖЕНИЕ!
Зеленая поверхность печатного барабана в основании
картриджа очень нежная и чувствительна к свету. Не
касайтесь ее и не подвергайте воздействию обычного
комнатного света более, чем на 5 минут.
6. Повторите описанную процедуру для удаления каждого из
четырех блоков печатного барабана.
Удаление застреваний бумаги> 71
Page 72

7. Осмотрите принтер на предмет на личия бумаги в любой
части транспортного ремня.
• Для удаления страницы, передний край которой
находится впереди ремня (1), осторожно отделите
страницу от ремня, потяните ее вперед и выньте
наружу.
ПРЕДОСТЕРЕЖЕНИЕ!
Не используйте острые или абразивные объекты для
отделения страниц от ремня. Это может повредить
поверхность ремня.
Удаление застреваний бумаги> 72
Page 73

• Для удаления страницы с центральной части ремня (2)
осторожно отделите страницу от поверхности ремня и
вытяните ее.
• Для удаления страницы, застрявшей при входе в
печку (3), отделите задний край страницы от ремня,
нажмите рычаг освобождения валов печки (4) в
направлении вперед и вниз для освобожде ния
захваченной печкой бумаги и вытащите лист наружу.
Затем вновь верните рычаг освобождения валов в
верхнее положение.
ПРИМЕЧАНИЕ
Если лист почти полностью вошел в печку (виден только
короткий край листа), то не пытайтесь вытянуть его
обратно. Выполните следующий шаг для удаления листа
из задней части принтера.
Удаление застреваний бумаги> 73
Page 74

8. Начиная с блока бирюзового печатного барабана,
расположенного ближе всего к печке, верните четыре
печатных барабана назад в полость барабана, убедившись
в правильном порядке цветов.
1. Бирюзовый картридж 2. Пурпурный картридж
3. Желтый картридж 4. Черный картридж
Удаление застреваний бумаги> 74
Page 75

• Удерживая полностью собранный блок в середине
верхней части, опустите его на место в принтере ,
направляя штырьки с каждой стороны картриджа в
соответствующие пазы по обеим сторонам внутри
принтера.
9. Опустите верхнюю крышку вниз, но не нажимайте ее до
защелкивания. Это защитит печатные барабаны от
излишнего воздействия комнатного света во время
проверки оставшихся областей на наличие застрявшей
бумаги.
10. Откройте лоток заднего выхода бумаги (5) и проверьте
наличие бумаги на пути заднего выхода (6).
Удаление застреваний бумаги> 75
Page 76

• Достаньте все листы, найденные в этом отсеке.
• Если лист находится внизу этого отсека и его тяжело
достать, то, возможно, он все еще удерживается
печкой. В этом случае поднимите верхнюю крышку,
поищите рычаг освобождения валов печки и прижмите
его вниз (4).
11. Если вы не используете лоток заднего выхода бумаги,
закройте его после удаления бумаги из этой зоны.
12. Если в принтере установлен блок двусторонней печати, то
нажмите ручку открывания крышки в центре блока,
откройте крышку и удалите все листы бумаги из этой
области. Затем закройте крышку.
Удаление застреваний бумаги> 76
Page 77

13. Поднимите защелку передней крышки и откройте ее.
14. Проверьте наличие листов в этом отсеке и удалите все
найденные листы, затем закройте крышку.
Удаление застреваний бумаги> 77
Page 78

15. Выдвиньте используемы е в момент застревания лотки для
бумаги и убедитесь в том , что бумага сложена в них
должным образом, не имеет повреждений и
направляющие бумаги находятся в прави льном положении
относительно краев листа. После завершения проверки
установите лоток на место.
16. В заключение закройте верхнюю крыш ку и сильно
нажмите на оба края крышки до закрывания защелки.
Если после удаления застревания бумаги функция меню
системной конфигурации Jam Recovery (восстановление
застревания бумаги) установлена в положение ON (включена), то
принтер попытается отпечатать все страницы, утерянные
вследствие застревания бумаги.
Удаление застреваний бумаги> 78
Page 79

С
ПЕЦИФИКАЦИИ
ЭЛЕМЕНТ СПЕЦИФИКАЦИЯ
Размеры 425 x 561 x 345 мм (Ш x Д x В)
Вес 25 кг
Скорость
печати
Разрешение 600 dpi или 600 x 1200 dpi
Эмуляции Windows GDI
Автоматические
функции
Память 32 МБ стандартная, с расширением до 96 МБ или 288 МБ
Емкость в
листах
при 80 г/м
Плотность
бумаги
Выход бумаги 250 листов в верхнем накопителе лицевой стороной вниз
Срок службы
принтера
Рабочая
загрузка
Срок службы
тонера
Срок службы
барабана
Срок службы
ремня
Срок службы
печки
12 страниц в минуту при цветной печати / 20 страниц в
минуту при монохромной печати
Авторегистрация
Автоматическая регулировка плотности
Автоматический сброс счетчика расходных материалов
300 листов в главном лотке
100 листов в универсальном лотке
2
64 ~ 120 г/м
64 ~ 176 г/м
75 ~ 203 г/м
при 80 г/м
100 листов в заднем накопителе лицевой стороной вверх
при 80 г/м
420.000 страниц или 5 лет
Не более 50.000 страниц в месяц, в среднем 4.000 страниц в
месяц
1.500 страниц при 5% плотности печати (стандартная
емкость)
3.000 страниц при 5% плотности печати (высокая емкость)
14.000 страниц (22.000 при непрерывной печати, 15.000
страниц при печати 3 страниц в задании и 7.500 - при одной
странице в задании)
50.000 страниц формата A4 при печати заданий в
3 страницы
45.000 страниц формата A4
2
в главном лотке
2
во втором лотке
2
в универсальном лотке
2
2
Спецификации> 79
Page 80

УКАЗАТЕЛЬ
Б
Бумага
выбор плотности в Windows...... 18
загрузка кассетных лотков ....... 13
загрузка фирменных
бланков ................................ 14
поддерживаемые размеры
листов .................................. 11
рекомендуемые типы ............... 10
удаление застреваний ............. 69
В
Водяной знак
печать Windows ....................... 19
Д
Двусторонняя печать
размер листа и ограничения
плотности ............................. 12
Дополнительные устройства
устройство двусторонней
печати.................................. 63
К
Качество печати
регулировка ............................ 42
Конверты
загрузка ................................. 16
Л
Лист бумаги
плотности и размеры ............... 35
М
Меню
как использовать..................... 32
карта меню ............................. 33
Меню информации ................... 33
Меню использования ............... 43
Меню носителя........................ 35
Меню печати ........................... 33
Меню системной
конфигурации ....................... 39
Меню цвета............................. 38
Меню эксплуатации ................. 42
Меню USB ................... 40
настройки производителя
по умолчанию ....................... 32
переустановка......................... 42
Сетевое меню.......................... 40
, 41, 42
сохранение текущих
настроек ...............................42
П
Печатные барабаны
текущий уровень
использования ...................... 43
Печатный барабан
как заменить ...........................52
ожидаемый срок службы ..........44
Печать областей черного цвета
глянцевая или матовая.............20
Печка
как заменить ...........................59
ожидаемый срок службы ..........44
Подбор цветов
выбор источника
изображения .........................29
как достичь .............................28
общие советы.......................... 25
печать цветовых образцов........ 30
Порядок печати
накопитель лицевой
стороной вверх...................... 15
накопитель лицевой
стороной вниз ....................... 15
Прозрачные носители
рекомендуемые типы ...............10
Р
Расширения
памяти.................................... 65
Ремень
как заменить ...........................56
ожидаемый срок службы ..........44
С
Сбережение энергии
включение или выключение .....42
время задержки....................... 39
Светодиодная головка .................. 62
Сетевые адреса
задание ..................................40
Сетевые протоколы
включение или выключение .....40
Соответствие цвета
общие настройки .....................20
Указатель > 80
Page 81

Т
Техническое обслуживание
чистка светодиодной
головки ................................ 62
Тонер
как заменить........................... 46
ожидаемый срок службы .......... 44
текущий уровень
использования ...................... 43
У
Универсальный лоток
как использовать..................... 16
размеры бумаги....................... 11
Устройство двусторонней печати
как установить ........................ 63
Ц
Цвет
регулировка............................38
Э
Этикетки
рекомендуемые типы ...............10
Я
Язык
выбор языка дисплея и
отчетов.................................40
Указатель > 81
Page 82

ПРЕДСТАВИТЕЛЬСТВА OKI EUROPE LTD.
101000, Россия, Москва,
Большой Златоустинский
переулок, дом 1, строение 6
тел.: (095) 2586065
e-mail: info@oki.ru
http://www.oki.ru
101000,Russia, Moscow,
Bolshoy Zlatoustinsky per.
d. 1, str.6
tel.: (095) 2586065
e-mail: info@oki.ru
http://www.oki.ru
01025, Украина, Киев,
ул. Большая Житомирская 20,
бизнес-центр "Панорама",
5-й этаж,
тел.: +380 (44) 537-52-88
e-mail: info@oki.ua
http://www.oki.ua
01025, Ukraine, Kiev,
20 Velyka Zhytomyrska St.,
Panorama business centre,
5th floor,
tel: +380 (44) 537-52-88
e-mail: info@oki.ua
http://www.oki.ua
Представительства Oki Europe Ltd. > 82
Page 83

OKI Europe Limited
Central House
four Road, Hounslow
Bal
TW3 1HY, United Kingdom
Tel:
+44 (0) 20 8219 2190
+44 (0) 20 8219 2199
Fax:
w.okiprintingsolutions.com
ww
07056716 iss.02
 Loading...
Loading...