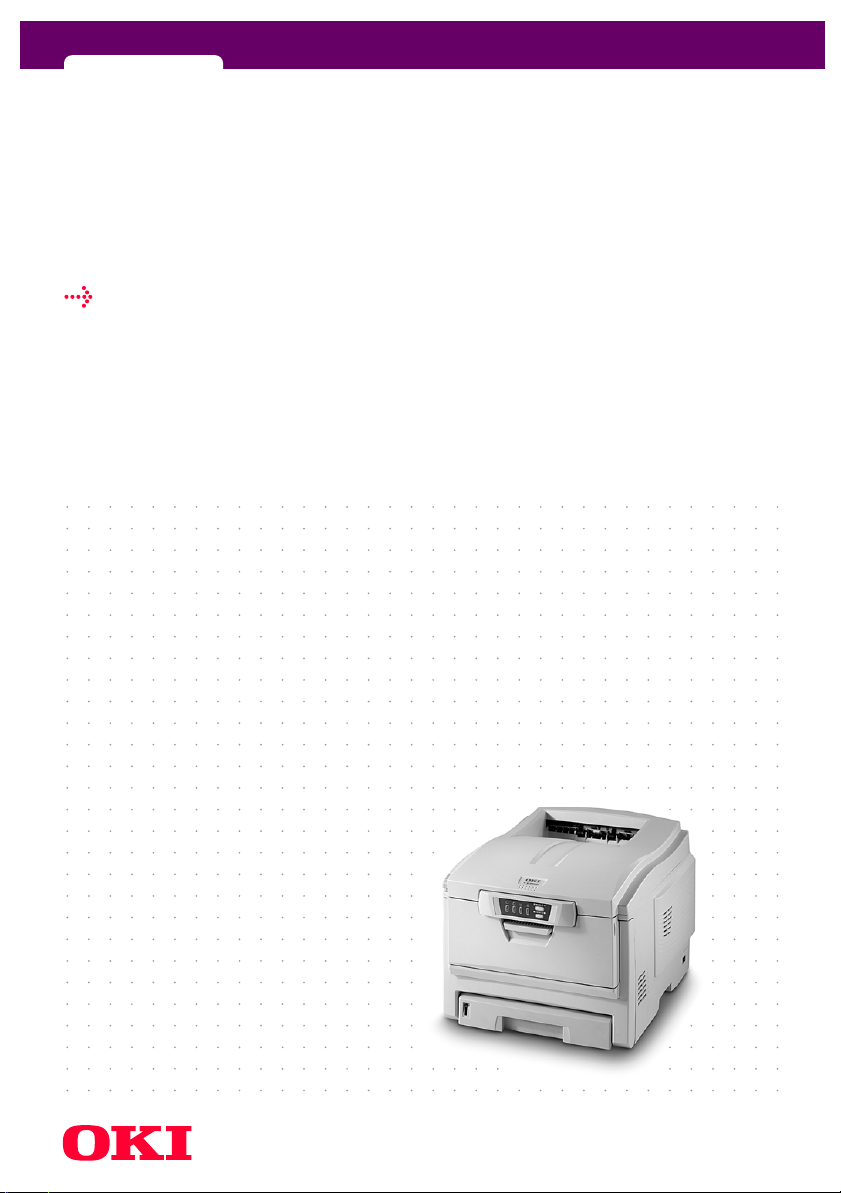
C3100
gebruikershandleiding
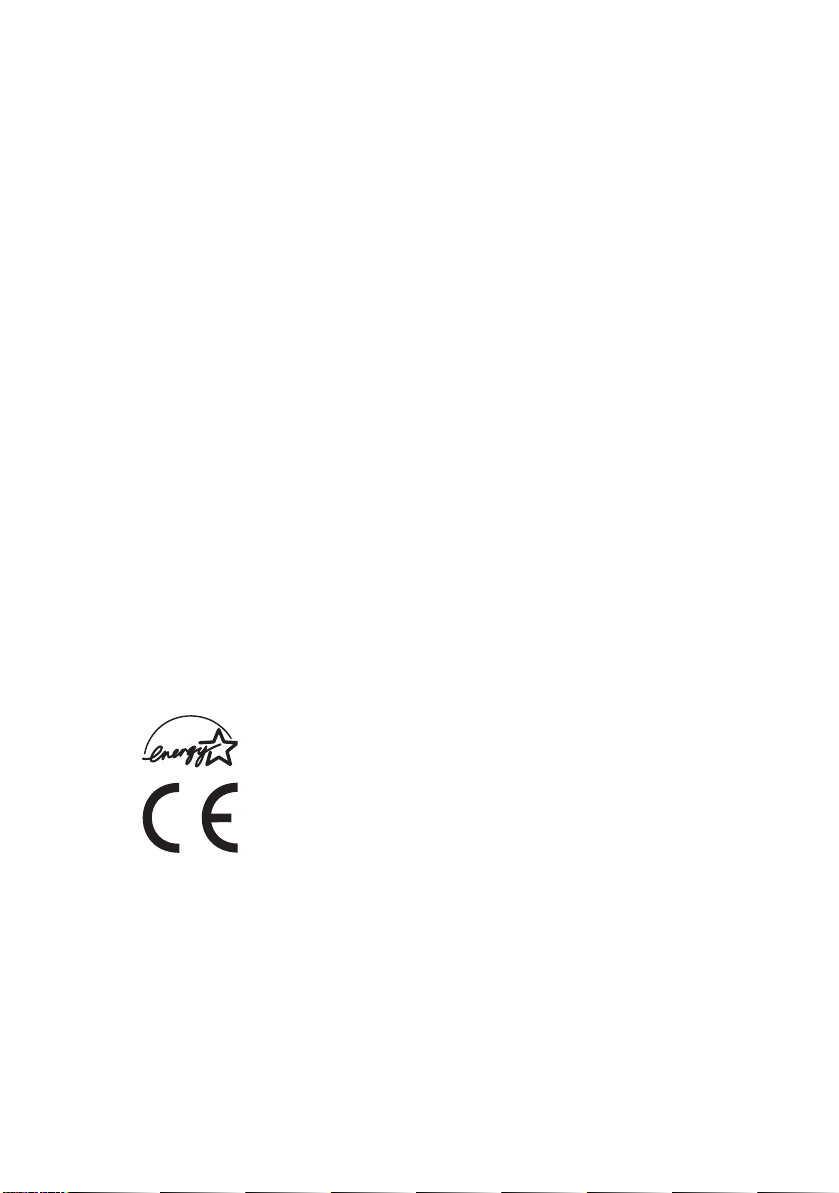
VOORWOORD
Er is van alles aan gedaan om de volledigheid, nauwkeurigheid en actualiteit van de
informatie in deze handleiding te garanderen. Het is echter niet mogelijk
verantwoordelijkheid te aanvaarden voor fouten veroorzaakt door derden. Er kunnen
evenmin rechten worden ontleend indien door derden wijzigingen worden doorgevoerd
in apparatuur waaraan in deze handleiding wordt gerefereerd.
Al het mogelijke is gedaan om dit document zo accuraat en gebruiksvriendelijk te
maken. Wij kunnen echter geen garanties, in welke vorm dan ook, verlenen voor de
nauwkeurigheid en volledigheid van de hierin gegeven informatie.
De meest recente drivers en handleidingen zijn verkrijgbaar via de website van Oki
Europe:
http://www.okieurope.com
Copyright 2005. Alle rechten voorbehouden.
Oki en Microline are zijn gedeponeerde handelsmerken van Oki Electric Industry
Company Ltd.
Energy Star is een gedeponeerd handelsmerk van de United States Environmental
Protection Agency.
Hewlett-Packard, HP, en LaserJet zijn gedeponeerde handelsmerken van Hewlett-
Packard Company.
Microsoft en MS-DOS zijn gedeponeerde handelsmerken en Windows is een
handelsmerk van de Microsoft Corporation.
Apple, Macintosh en Mac OS are registered trademarks of Apple Computors Inc.
Alle vermelde merk- of productnamen zijn handelsmerken of gedeponeerde
handelsmerken van hun respectievelijke firma's of organisaties.
Als participant aan het Energy Star programma heeft de producent
vastgesteld dat dit product voldoet aan de Energy Star richtlijnen voor
efficiënt energieverbruik.
Dit product voldoet aan de voorschriften van EG-richtlijnen 89/336/
EEC en 73/23/EEC voorzover aangepast waar van toepassing op het
gebied van elektromagnetische compatibiliteit en laagspanning.
VOORWOORD > 2
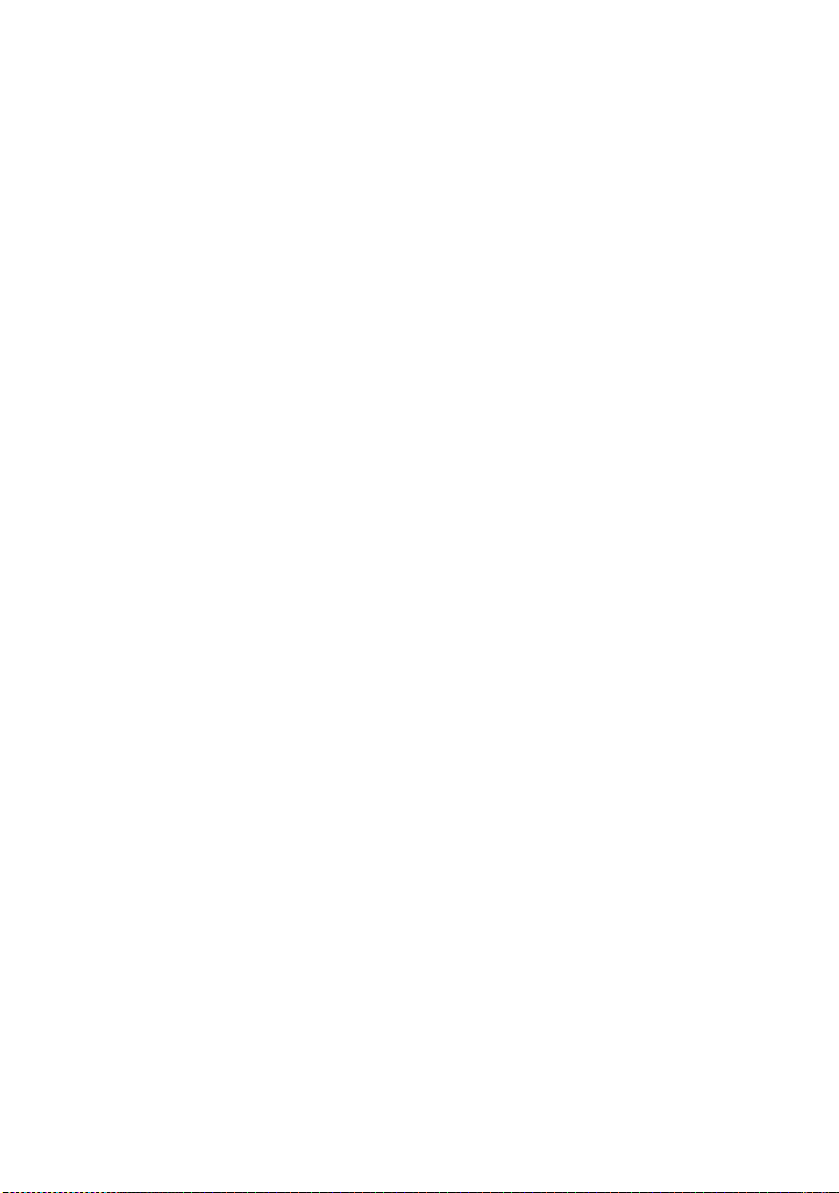
INHOUDSOPGAVE
Voorwoord . . . . . . . . . . . . . . . . . . . . . . . . . . . . . . . . . . . . . . . . . . 2
Inleiding . . . . . . . . . . . . . . . . . . . . . . . . . . . . . . . . . . . . . . . . . . . . 6
Printeroverzicht . . . . . . . . . . . . . . . . . . . . . . . . . . . . . . . . . . . 7
Vooraanzicht . . . . . . . . . . . . . . . . . . . . . . . . . . . . . . . . . . . 7
Achteraanzicht . . . . . . . . . . . . . . . . . . . . . . . . . . . . . . . . . 8
Het statusscherm . . . . . . . . . . . . . . . . . . . . . . . . . . . . . . . . . . 9
Knoppen . . . . . . . . . . . . . . . . . . . . . . . . . . . . . . . . . . . . . 10
Functie van lampjes . . . . . . . . . . . . . . . . . . . . . . . . . . . . 12
Aanbevolen papier . . . . . . . . . . . . . . . . . . . . . . . . . . . . . . . . . . . 14
Cartridgelade . . . . . . . . . . . . . . . . . . . . . . . . . . . . . . . . . . . . 15
Universele lade . . . . . . . . . . . . . . . . . . . . . . . . . . . . . . . . . . . 15
Uitvoervak (afgedrukte zijde naar beneden). . . . . . . . . . . . 16
Uitvoervak (afgedrukte zijde naar boven). . . . . . . . . . . . . . 16
Papier plaatsen . . . . . . . . . . . . . . . . . . . . . . . . . . . . . . . . . . . . . 17
Cartridgelade . . . . . . . . . . . . . . . . . . . . . . . . . . . . . . . . . . . . 17
Universele lade . . . . . . . . . . . . . . . . . . . . . . . . . . . . . . . . . . . 20
Printerinstellingen in Windows . . . . . . . . . . . . . . . . . . . . . . . . .21
Instellingen voor printerdriver. . . . . . . . . . . . . . . . . . . . . . . 21
Afdrukvoorkeuren in Windows-toepassingen. . . . . . . . . . . 22
Tabblad Instellingen . . . . . . . . . . . . . . . . . . . . . . . . . . . . 23
Tabblad Taakopties. . . . . . . . . . . . . . . . . . . . . . . . . . . . .24
Tabblad Kleur . . . . . . . . . . . . . . . . . . . . . . . . . . . . . . . . .25
Instellingen in het Configuratiescherm van Windows . . . . 26
Tabblad Algemeen . . . . . . . . . . . . . . . . . . . . . . . . . . . . . 26
Tabblad Geavanceerd . . . . . . . . . . . . . . . . . . . . . . . . . . . 27
Afdrukken in kleur . . . . . . . . . . . . . . . . . . . . . . . . . . . . . . . . . . . 30
Factoren die van invloed zijn op het uiterlijk van
afdrukken . . . . . . . . . . . . . . . . . . . . . . . . . . . . . . . . . . . . . . 30
Tips voor afdrukken in kleur . . . . . . . . . . . . . . . . . . . . . . . . 32
Foto's afdrukken . . . . . . . . . . . . . . . . . . . . . . . . . . . . . . . 32
Afdrukken vanuit Microsoft Office-toepassingen . . . . . 32
Specifieke kleuren afdrukken (bijvoorbeeld een
bedrijfslogo) . . . . . . . . . . . . . . . . . . . . . . . . . . . . . . . . . 32
De helderheid of intensiteit van een afdruk
aanpassen. . . . . . . . . . . . . . . . . . . . . . . . . . . . . . . . . . . 33
INHOUDSOPGAVE > 3
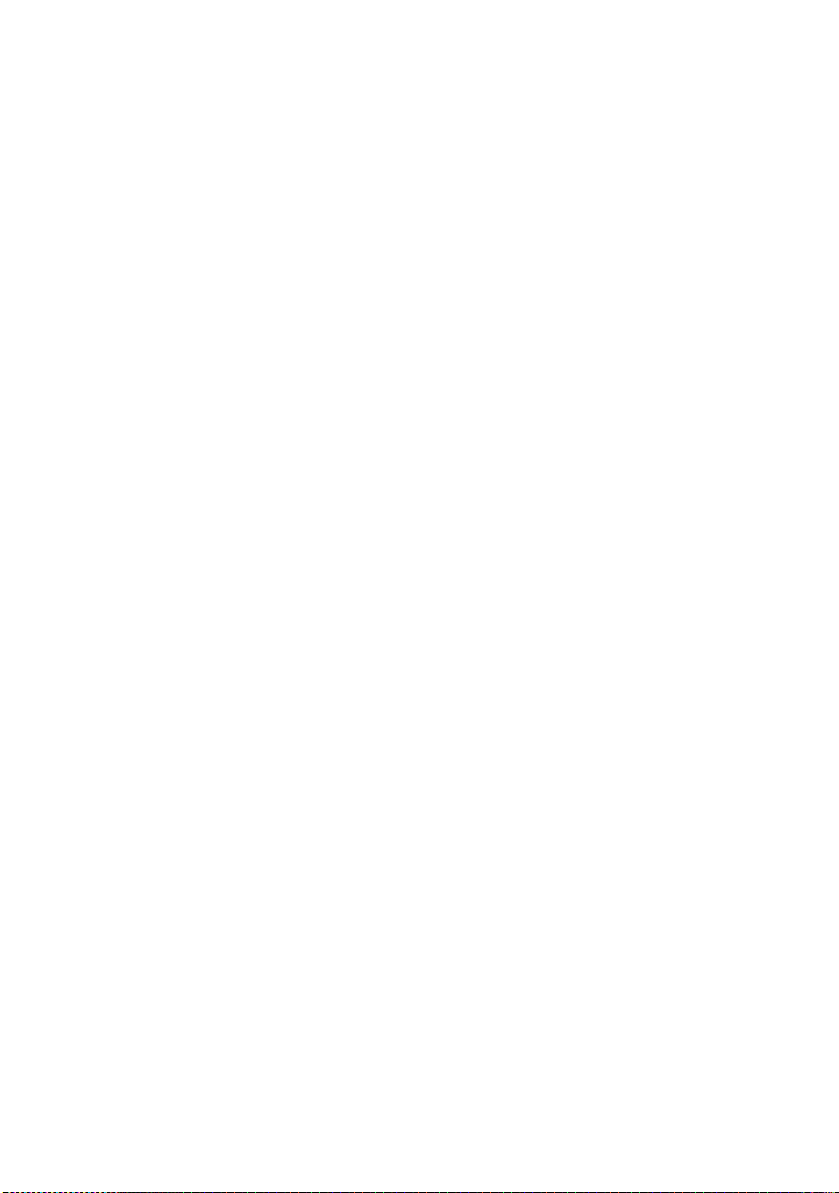
Toegang tot de kleuraanpassingsopties. . . . . . . . . . . . . . . 33
Kleuraanpassingsopties instellen. . . . . . . . . . . . . . . . . . . . 34
De functie Kleurmonster gebruiken. . . . . . . . . . . . . . . . . . . 36
Het hulpprogramma voor kleurcorrectie gebruiken . . . . . . 37
De statusmonitor . . . . . . . . . . . . . . . . . . . . . . . . . . . . . . . . . . . . 38
De statusmonitor gebruiken . . . . . . . . . . . . . . . . . . . . . . . . 38
Tabblad Printerstatus . . . . . . . . . . . . . . . . . . . . . . . . . . . 39
Tabblad Printerinstellingen . . . . . . . . . . . . . . . . . . . . . . 39
Tabblad Voorkeuren . . . . . . . . . . . . . . . . . . . . . . . . . . . .41
Printerfuncties (Gebruikersinstellingen). . . . . . . . . . . . . . . 42
menu Informatie . . . . . . . . . . . . . . . . . . . . . . . . . . . . . . . 43
Menu Afdrukken . . . . . . . . . . . . . . . . . . . . . . . . . . . . . . . 43
Menu Media. . . . . . . . . . . . . . . . . . . . . . . . . . . . . . . . . . . 44
Menu Kleur . . . . . . . . . . . . . . . . . . . . . . . . . . . . . . . . . . . 46
Menu Systeemconfiguratie . . . . . . . . . . . . . . . . . . . . . . 47
Menu USB . . . . . . . . . . . . . . . . . . . . . . . . . . . . . . . . . . . . 48
Menu Geheugen . . . . . . . . . . . . . . . . . . . . . . . . . . . . . . . 49
Menu Systeemaanpassing . . . . . . . . . . . . . . . . . . . . . . . 49
Menu Onderhoud . . . . . . . . . . . . . . . . . . . . . . . . . . . . . . 50
Menu Gebruik . . . . . . . . . . . . . . . . . . . . . . . . . . . . . . . . . 51
Afdrukinstellingen . . . . . . . . . . . . . . . . . . . . . . . . . . . . . 51
De taal op het LCD-scherm wijzigen . . . . . . . . . . . . . . .52
Verbruiksmaterialen vervangen . . . . . . . . . . . . . . . . . . . . . . . . 53
Bestelinformatie verbruikmaterialen . . . . . . . . . . . . . . . . . 54
Tonercartridge vervangen . . . . . . . . . . . . . . . . . . . . . . . . . . 55
Image drum vervangen. . . . . . . . . . . . . . . . . . . . . . . . . . . . .62
De transportband vervangen . . . . . . . . . . . . . . . . . . . . . . . . 67
De fuser vervangen. . . . . . . . . . . . . . . . . . . . . . . . . . . . . . . . 70
De LED-kop reinigen . . . . . . . . . . . . . . . . . . . . . . . . . . . . . . . 73
Extra geheugen installeren . . . . . . . . . . . . . . . . . . . . . . . . . . . . 74
Bestelcodes . . . . . . . . . . . . . . . . . . . . . . . . . . . . . . . . . . . . . 74
Geheugenuitbreiding . . . . . . . . . . . . . . . . . . . . . . . . . . . . . . 75
Vastgelopen papier verwijderen . . . . . . . . . . . . . . . . . . . . . . . . 79
Specificaties. . . . . . . . . . . . . . . . . . . . . . . . . . . . . . . . . . . . . . . . 87
Trefwoordenlijst . . . . . . . . . . . . . . . . . . . . . . . . . . . . . . . . . . . . . 88
Contactgegevens van Oki . . . . . . . . . . . . . . . . . . . . . . . . . . . . . 90
INHOUDSOPGAVE > 4
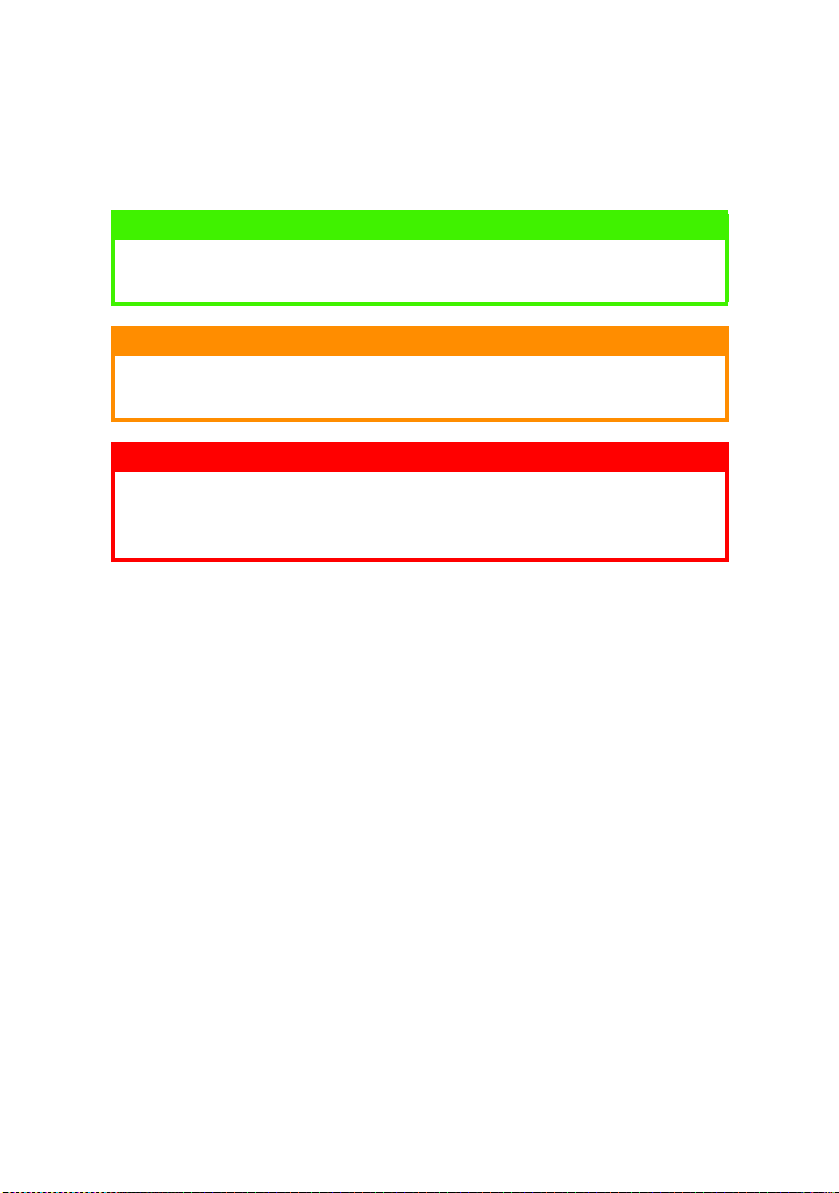
SPECIALE OPMERKINGEN IN DEZE
HANDLEIDING
OPMERKING
Opmerkingen zijn toelichtingen of tips met extra informatie om u te
helpen het product beter te gebruiken en begrijpen.
LET OP!
Dit zijn speciale opmerkingen met extra informatie om storingen of
schade aan het product te voorkomen.
WAARSCHUWING!
Waarschuwingen zijn speciale opmerkingen die u dient te lezen en op
te volgen om een mogelijk gevaarlijke situatie voor uzelf en anderen te
voorkomen.
SPECIALE OPMERKINGEN IN DEZE HANDLEIDING > 5
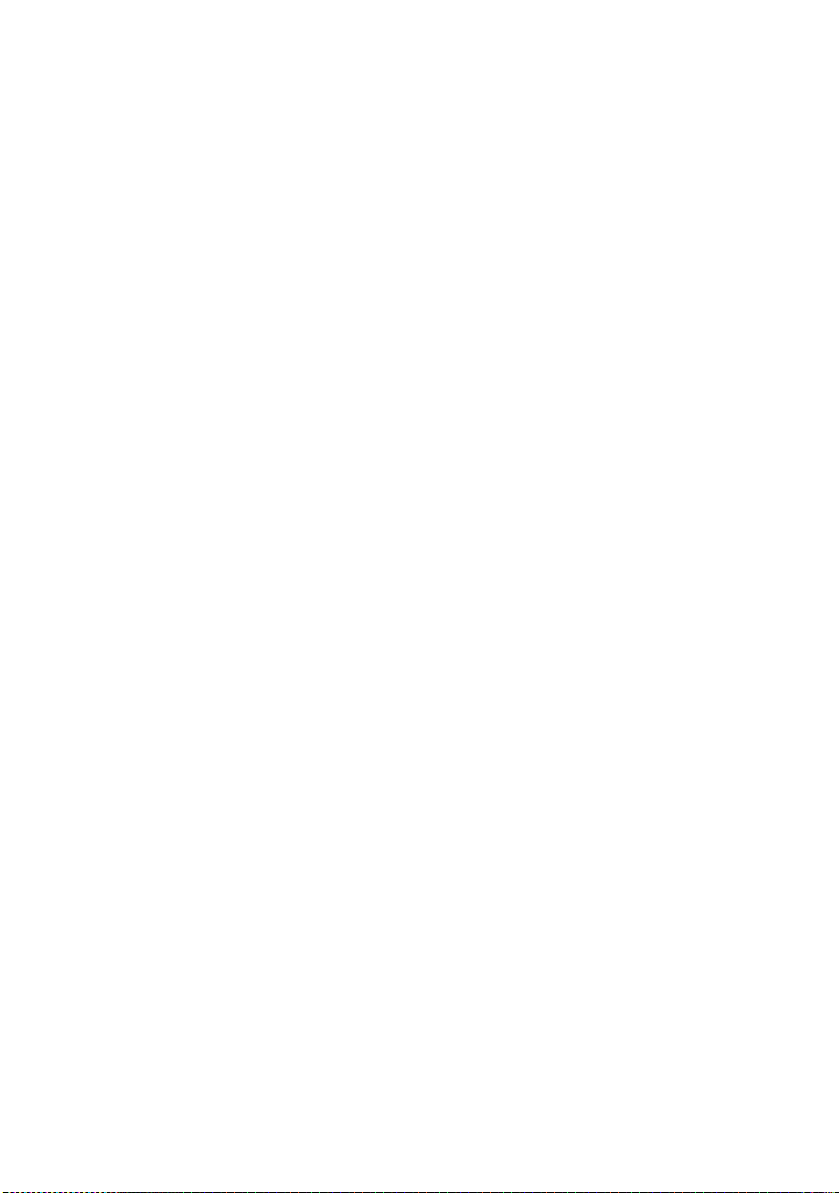
INLEIDING
Gefeliciteerd met de aanschaf van een Oki-kleurenprinter. Uw nieuwe
printer is uitgerust met geavanceerde mogelijkheden voor heldere,
levendige afdrukken in kleur en scherpe afdrukken in zwart-wit met
hoge snelheid op een aantal verschillende afdrukmedia.
Uw printer biedt de volgende mogelijkheden:
l Maximaal 12 pagina’s per minuut in kleur voor het snel
afdrukken van indrukwekkende kleurenpresentaties en andere
documenten
l Maximaal 20 pagina’s per minuut in zwart-wit voor snel en
efficiënt afdrukken van alle algemene documenten die niet in
kleur hoeven te worden afgedrukt
l Een afdrukresolutie van 1200 x 600 dpi (dots per inch) voor
afbeeldingen van hoge kwaliteit waarin ook de fijnste details
worden weergegeven
l Digitale LED-kleurentechnologie met enkele doorvoer voor een
snelle verwerking van uw afdruktaken
l Uiterst snelle USB 2.0-interface
l "Vraag Oki" – een splinternieuwe, gebruikersvriendelijke
functie waarmee u de beschikking krijgt over een directe
koppeling vanuit het scherm van uw printerdriver (die echter
niet altijd in de illustraties van deze handleiding wordt
weergegeven) naar een speciale website voor het exacte
model waarmee u werkt. Hier vindt u alle advies, assistentie
en ondersteuning die u nodig hebt om u te helpen optimale
resultaten te verkrijgen met uw Oki-printer.
Bovendien is ook de volgende optionele functie beschikbaar:
l Extra geheugen, zodat u complexere pagina's kunt afdrukken.
INLEIDING > 6
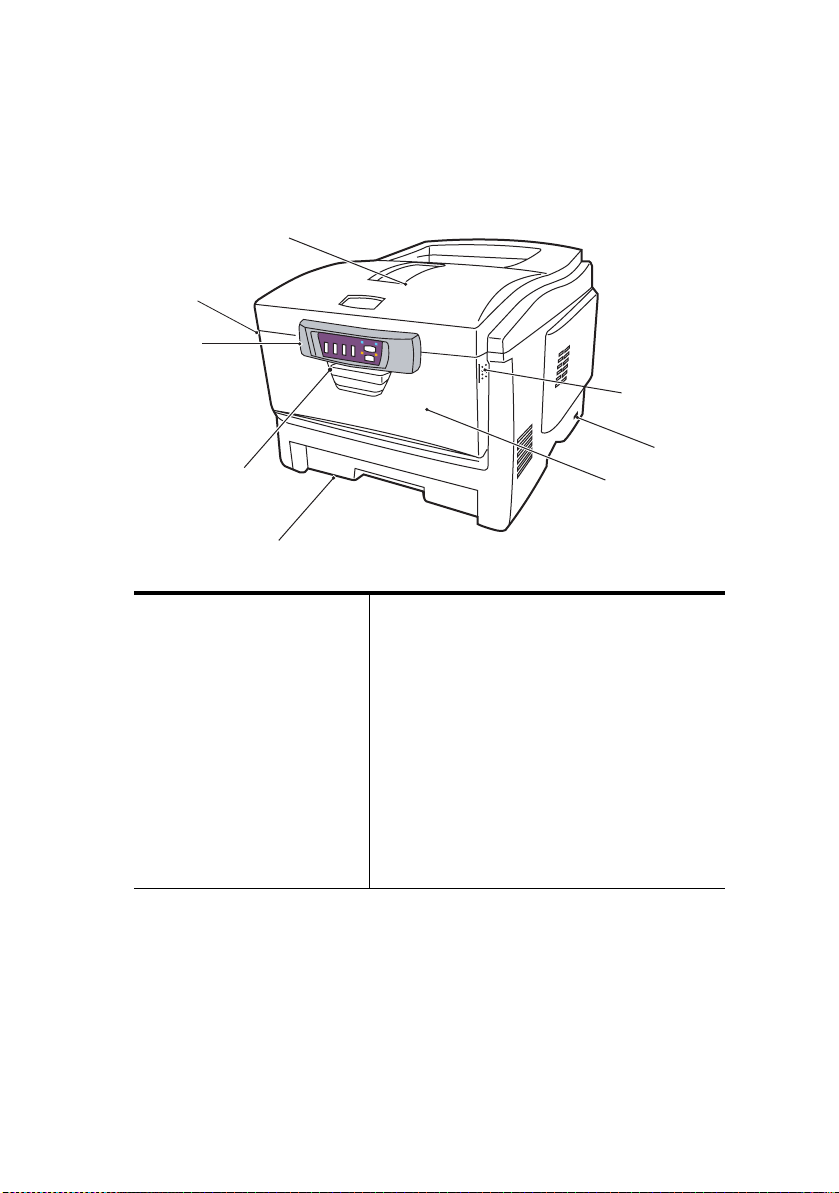
PRINTEROVERZICHT
7
VOORAANZICHT
1
2
3
2
4
5
1. Uitvoervak, afgedrukte
zijde naar beneden.
Standaarduitvoervak voor
afdrukken. Kan maximaal
250 vel papier van 80 g/m²
bevatten.
2. Ontgrendeling van de
universele lade (2)
(drukken).
3. Statusscherm.
Statuslampjes en
bedieningsknoppen.
4. Ontgrendeling van de
voorklep (optillen).
6
5. Papierlade.
Standaardlade voor blanco papier. Kan
maximaal 300 vel papier van 80 g/m²
bevatten.
6. Universele lade (gesloten weergegeven).
Deze lade wordt gebruikt voor zwaarder
papier, enveloppen en andere speciale
media. Als dit is vereist, kan deze lade ook
voor handmatige invoer van enkele vellen
worden gebruikt.
7. AAN/UIT-knop.
INLEIDING > 7
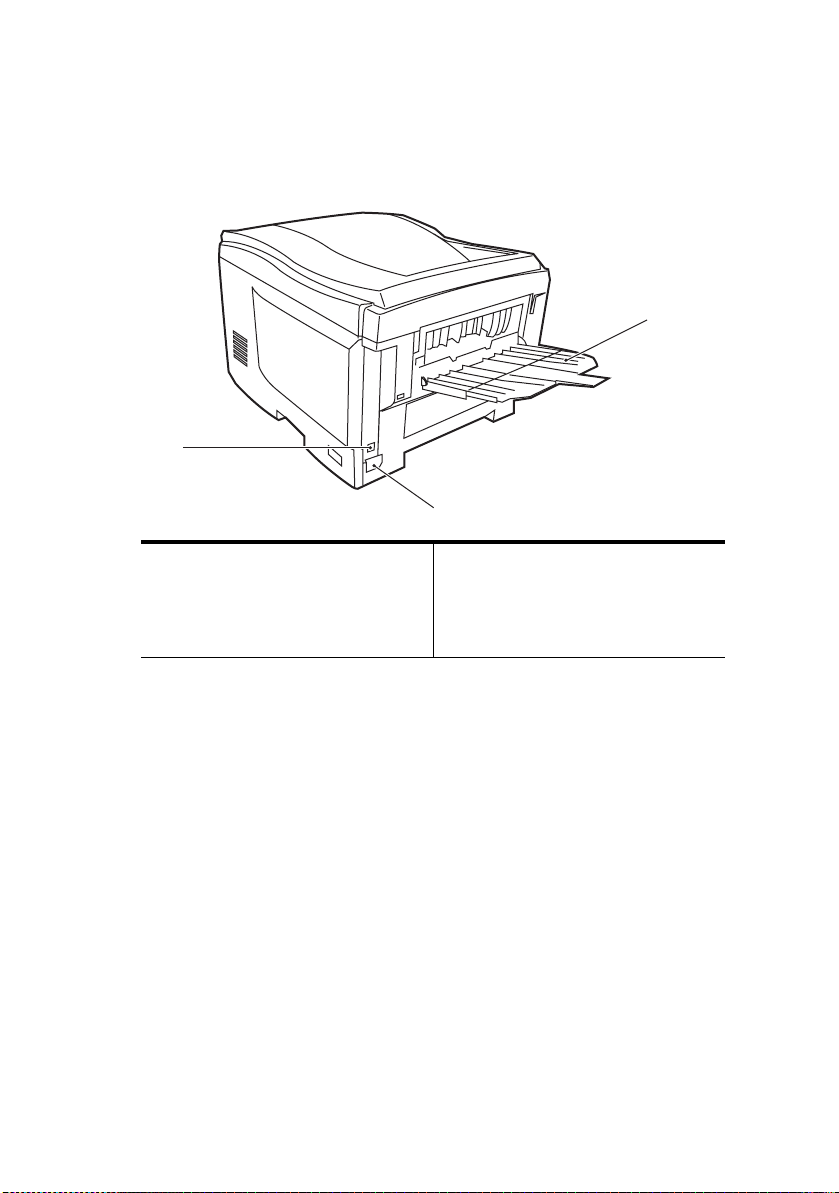
ACHTERAANZICHT
Hier ziet u het verbindingspaneel en het uitvoervak aan de
achterzijde.
8
9
10
8. USB-interface. (De USB-kabel mag
maximaal 2m lang zijn voor een
betrouwbare werking van de
statusmonitor.)
9. Netsnoeraansluiting.
10. Achterzijde, uitvoervak voor 100
vel, afgedrukte zijde naar boven.
Als de klep van het uitvoervak aan de achterzijde is uitgeklapt, wordt
het papier aan de achterzijde van de printer uitgevoerd en wordt het
papier gestapeld met de afgedrukte zijde naar boven. Dit uitvoervak
wordt voornamelijk gebruikt voor zwaardere afdrukmedia. Als het
uitvoervak wordt gebruikt in combinatie met de universele lade, wordt
het papier in een rechte baan door de printer geleid. Papier hoeft niet
via allerlei bochten door de printer te worden geleid en dit maakt het
mogelijk media te gebruiken tot maximaal 203 g/m².
INLEIDING > 8
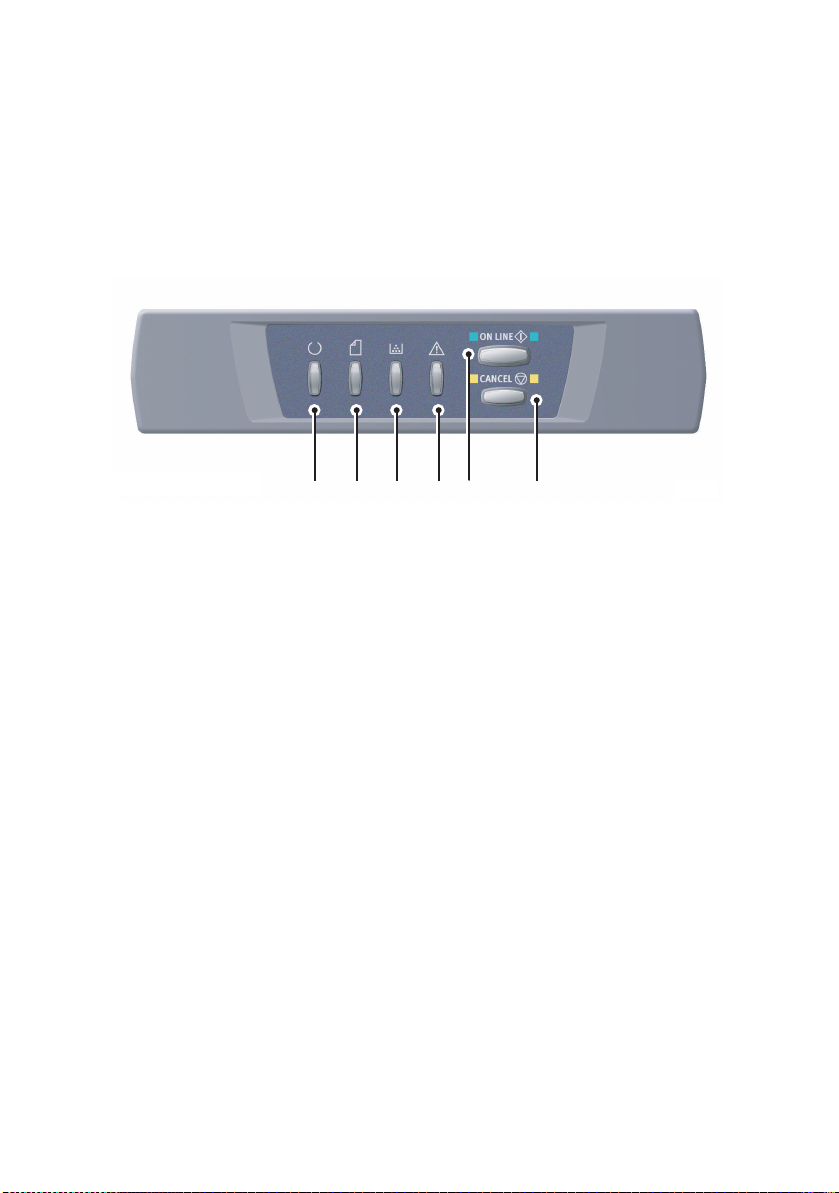
HET STATUSSCHERM
Het statusscherm maakt ingrijpen door de operator mogelijk.
Bovendien wordt hierop aangegeven dat de printer normaal werkt of
dat deze aandacht vereist. Gedetailleerde informatie over de
printerstatus is te vinden op de statusmonitor. (Zie 'De statusmonitor
gebruiken' op pagina 38.)
1 2 3 4 5 6
Het statusscherm bevat de volgende 4 lampjes (LED's) en 2 knoppen:
1. Voedingslampje (Gereed) (groen)
2. Papierlampje (oranje)
3. Verbruiksmaterialenlampje (oranje)
4. Alarmlampje (oranje)
5. Knop ON LINE
6. Knop CANCEL
Met de knoppen kan de printer worden bediend, terwijl de lampjes de
status van de printer aangeven.
INLEIDING > 9
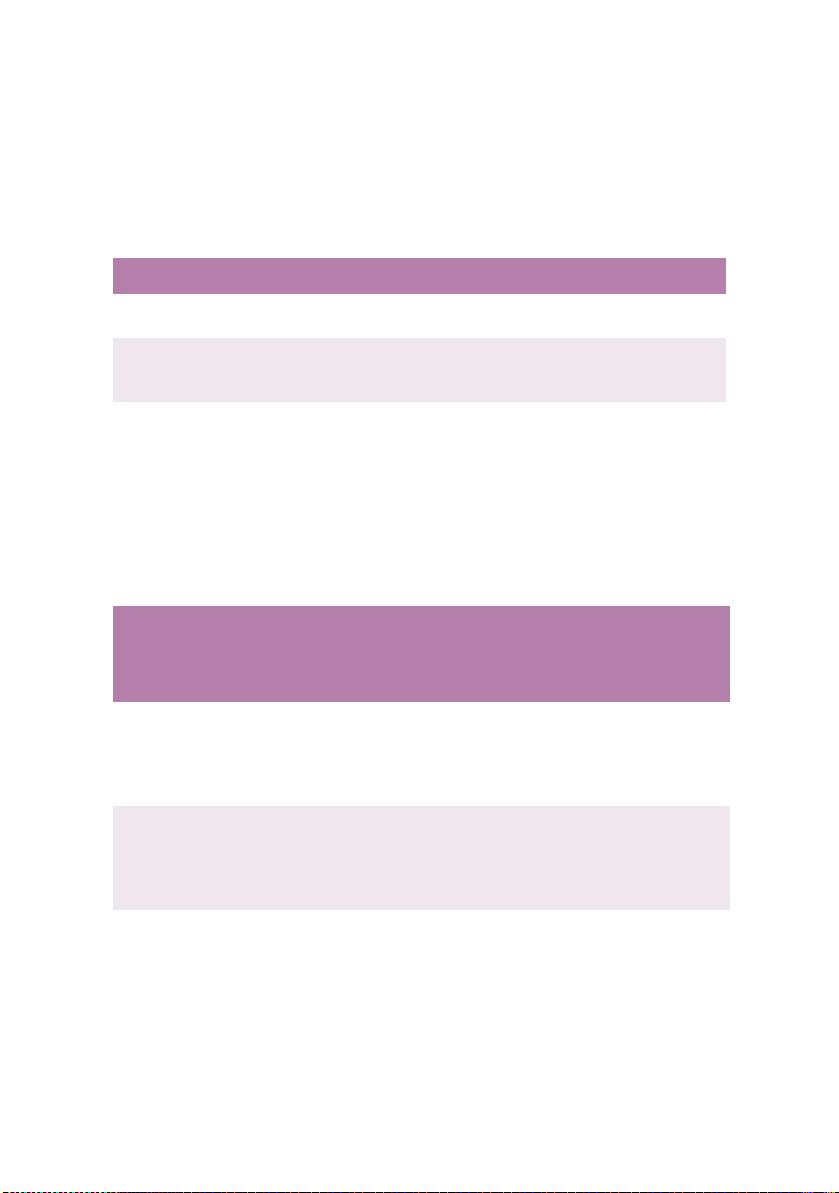
KNOPPEN
Werking
De knoppen hebben het opschrift ON LINE en CANCEL en elk van beide
knoppen heeft de volgende drie modi:
Modus Omschrijving
Kort indrukken (1
seconde indrukken)
2 seconden indrukken
(2 seconden indrukken)
5 seconden indrukken
(5 sec. indrukken)
Functie
Hieronder volgt een overzicht van de resultaten van het gebruik van
de knoppen onder verschillende omstandigheden.
Druk op de knop en laat deze binnen 2 seconden weer los. De
bewerking wordt onmiddellijk gestart zodra u de knop loslaat.
Druk op de knop en laat deze na 2 tot 5 seconden weer los. De
bewerking wordt onmiddellijk gestart zodra u de knop loslaat
(behalve bij het annuleren van een taak).
Druk op de knop en houd deze 5 seconden of langer ingedrukt.
De bewerking wordt 5 seconden nadat u op de knop hebt
gedrukt gestart, zelfs als u de knop langer dan 5 seconden
ingedrukt houdt.
Status vóór
indrukken
ON LINE
(inactieve
modus)
OFF LINE
(inactieve
modus)
ON LINE
(gegevens
worden
ontvangen,
verwerkt of
afgedrukt)
1 in-
drukken
OFF LINE
wordt
actief
ON LINE
wordt
actief
OFF LINE
wordt
actief
Knop ON LINE Knop CANCEL
2 in-
drukken
Menuoverzicht
wordt
afgedrukt
(*1)
Menuoverzicht
wordt
afgedrukt
(*2)
–––Taak wordt
5 in-
drukken
Voorbeeld
pagina
wordt
afgedrukt
Voorbeeld
pagina
wordt
afgedrukt
(*2)
INLEIDING > 10
1 in-
drukken
–––
– – –
2 in-
drukken
geannuleerd
(*3)
5 in-
drukken
–
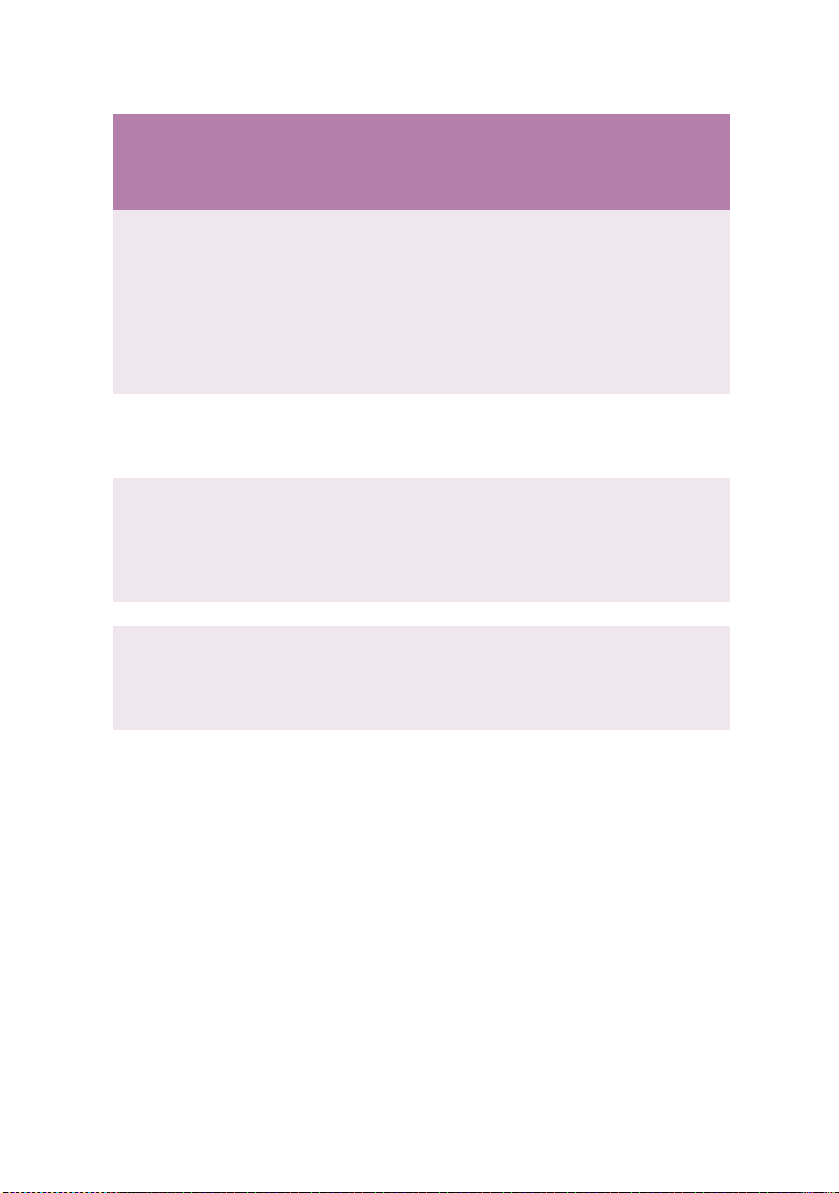
Status vóór
Knop ON LINE Knop CANCEL
indrukken
1 in-
drukken
Er wordt
gevraagd om
handmatige
invoer, er zit
geen papier in de
universele lade
of het
papierformaat is
onjuist
Geen papier in
lade 1 of lade 1
staat open
Geheugenoverflow of
ongeldige
gegevens
Papierstoring––––––
Bij openen/
sluiten van klep
nadat gebruikte
toner vol is
geraakt
Papierinvoer
wordt
gestart
––––Taak wordt
De fout
wordt
hersteld
en ON LINE
wordt
actief
Ziet dat de
toner is
vervangen
2 in-
drukken
– – – Taa k w o rd t
– – – – –
– – Ziet dat de
5 in-
drukken
1 in-
drukken
toner niet
is
vervangen
2 in-
drukken
geannuleerd
(*3)
geannuleerd
(*3)
– –
5 in-
drukken
–
–
*1: Het menuoverzicht (of de statuspagina) bevat details van de
printerinstellingen en statusinformatie.
*2: ON LINE wordt actief nadat het afdrukken is gestart.
*3: De taak wordt geannuleerd 2 seconden nadat op de knop is
gedrukt (zelfs als de knop langer ingedrukt is gehouden).
INLEIDING > 11
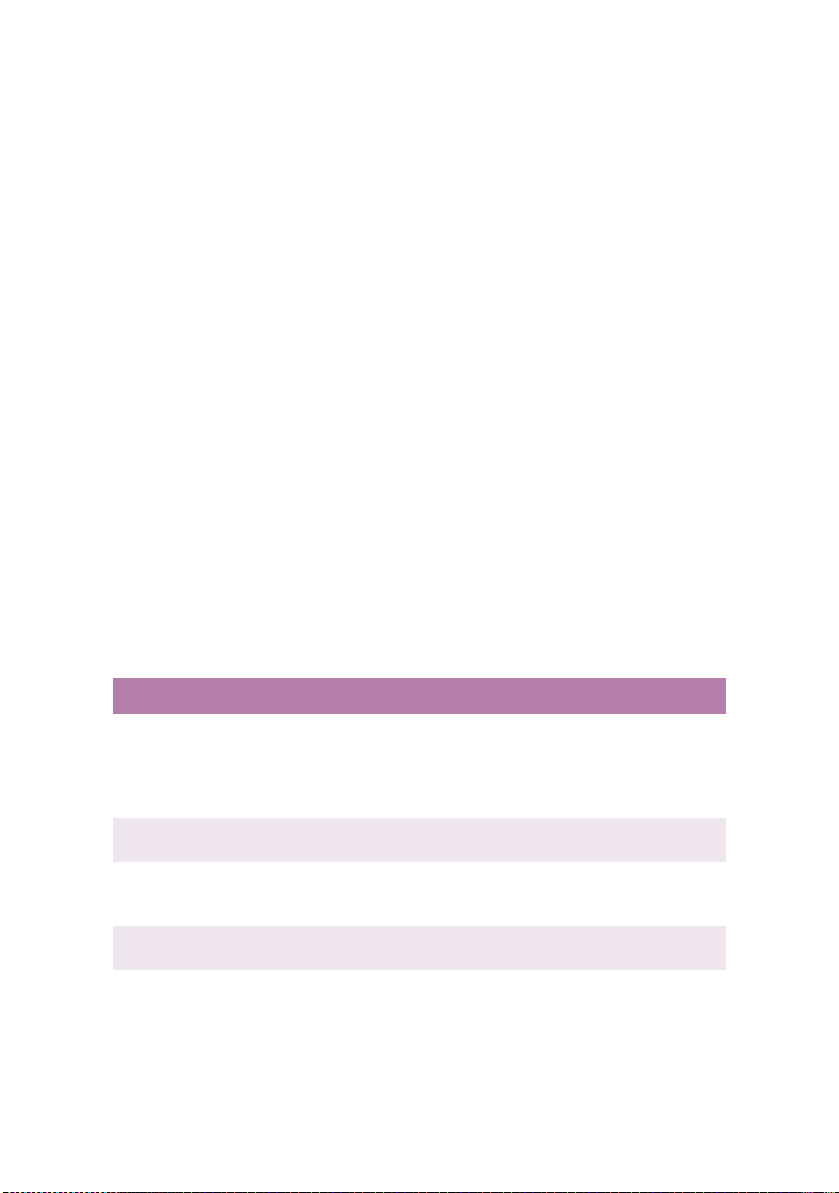
FUNCTIE VAN LAMPJES
Algemeen
De printerstatus (die wordt aangegeven door de lampjes) kan ruwweg
als volgt worden gecategoriseerd:
1. Normale status: de printer werkt normaal. De printer is
bijvoorbeeld ON LINE of bezig met verwerken.
2. Waarschuwingsstatus: u kunt doorgaan met het gebruik van
de printer zonder in te grijpen, maar er kan een fout optreden.
3. Foutstatus: u kunt niet doorgaan met het gebruik van de
printer. Ingrijpen is vereist om de fout te corrigeren. Fatale
fouten kunnen niet worden gecorrigeerd. U moet in dat geval
bellen voor service.
Als er van verschillende statussituaties tegelijk sprake is, wordt met
behulp van de lampjes alleen de status met de hoogste prioriteit
weergegeven. De lampjes geven een waarschuwingsstatus aan in
combinatie met de normale status met de hoogste prioriteit.
Functie
Hieronder volgt een overzicht van de functies van elk lampje:
Lampje Functie
Voedingslampje
(Gereed)
Papierlampje Dit lampje geeft aan dat het papier op is (waarschuwing of alarm) of dat
Verbruiksmaterialenlampje
Alarmlampje Dit lampje geeft aan dat er een papierstoring is opgetreden of dat de
Dit lampje geeft POWER ON, ON LINE en OFF LINE aan. Verder wordt
hiermee aangegeven dat de energiebesparing is ingeschakeld,
gegevens worden ontvangen, de printer bezig is met afdrukken, er
taken worden geannuleerd, de printer bezig is met opwarmen of de
dichtheid/temperatuur wordt aangepast.
om handmatige invoer wordt gevraagd.
Dit lampje geeft aan dat de levensduur van de verbruiksmaterialen is
verstreken (waarschuwing of alarm) of dat een fout is opgetreden bij de
installatie van verbruiksmaterialen.
klep openstaat.
INLEIDING > 12
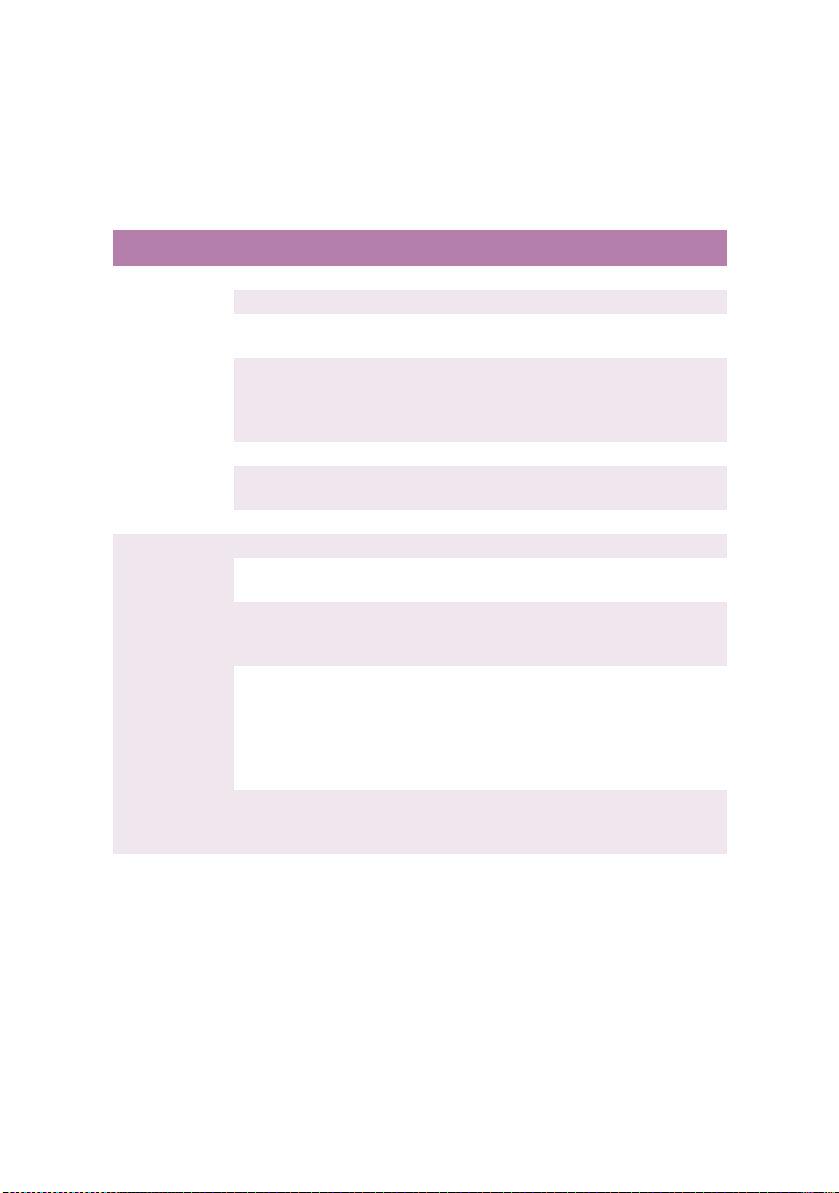
Verlichtingspatronen en betekenis
Bij de lampjes worden de volgende verlichtingspatronen gebruikt om
een groot aantal statussituaties afzonderlijk en in combinatie te
kunnen weergeven:
Lampje Verlichtingspatroon Status
OFF (Uit) Stroom UIT
ON (Aan) ON LINE (inactief)
Voe ding
(Gereed)
Groen
Papier,
verbruiksmaterialen,
alarm
(Oranje)
Knipperend 1 (elke 2 seconden) OFF LINE (dit knipperpatroon wordt
Knipperend 2 (elke 0,5 seconde) Er worden gegevens ontvangen of
Knipperend 3 (elke 0,12 seconde) Taak wordt geannuleerd
Knipperend 4 (4,5 seconden AAN
en 0,5 seconde UIT)
OFF (Uit) ON LINE
ON (Aan) Er wordt een waarschuwing
Knipperend 1 (elke 2 sec.) Er is een fout opgetreden, maar het
Knipperend 2 (elke 0,5 sec.) Er is een fout opgetreden. U moet
Knipperend 3 (elke 0,12 sec.) Er is een ernstige fout opgetreden. U
altijd gebruikt bij foutsituaties)
afgedrukt, de printer is bezig met
opwarmen of de dichtheid/
temperatuur wordt aangepast
Energiebesparende modus
aangegeven (afdrukken is mogelijk)
afdrukken kan doorgaan als u op de
knop ON LINE of CANCEL drukt.
bijvoorbeeld verbruiksmaterialen
vervangen of vastzittend papier
verwijderen. De fout wordt
vervolgens hersteld en de printer
kan weer afdrukken.
moet de printer opnieuw opstarten
of bellen voor service.
De statusmonitor bevat een leesbare omschrijving van de
printerstatus die overeenkomt met de aanwijzingen van de lampjes.
Als u de voorkeursinstellingen voor de statusmonitor hebt ingesteld
op Popup bij waarschuwingen, wordt dit leesbare bericht telkens op
het scherm weergegeven als zich een abnormale situatie voordoet.
INLEIDING > 13
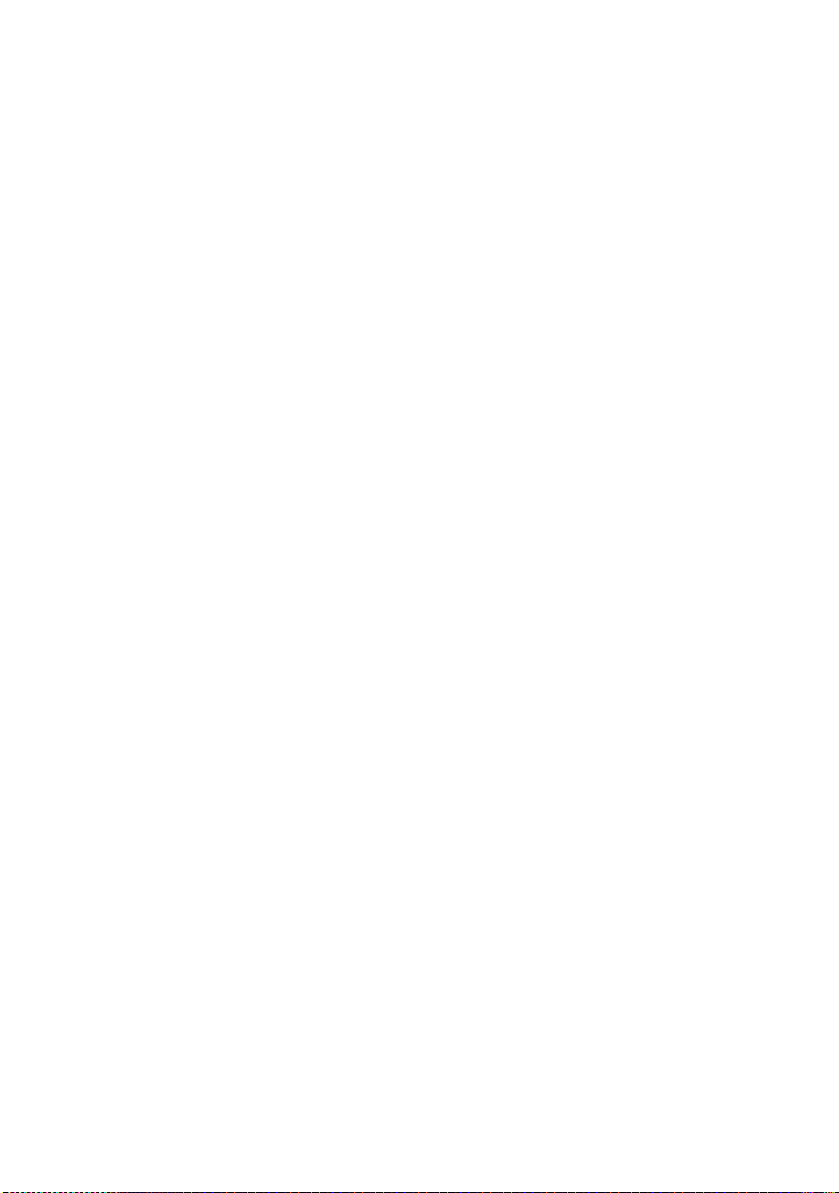
AANBEVOLEN PAPIER
De printer kan allerlei afdrukmedia verwerken, inclusief papier van
verschillende gewichten en formaten, transparanten en enveloppen.
In deze sectie wordt een algemeen advies gegeven over de keuze van
de media en wordt uitgelegd hoe elk type moet worden gebruikt.
U krijgt de beste prestaties als u standaardpapier van 75~90 g/m²
gebruikt dat is ontworpen voor het gebruik in kopieermachines en
laserprinters. Geschikte papiersoorten zijn:
l Ajro Wiggins Conqueror Colour Solutions 90 g/m²;
l Colour Copy van Neusiedler.
Het gebruik van papier met veel reliëf of papier met een ruw oppervlak
wordt niet aangeraden.
Voorbedrukt papier kan worden gebruikt, maar de inkt mag niet
uitlopen als het wordt blootgesteld aan de hoge fusertemperaturen
die bij het afdrukproces worden gebruikt.
Enveloppen mogen geen vouwen, krullen of andere vervormingen
hebben. De enveloppen moeten ook een rechthoekige sluitklep te
hebben, met lijm die intact blijft onder de druk van de hete fuser die
gebruikt wordt in dit type printer. Vensterenveloppen zijn niet
geschikt.
Transparanten moeten van het type te zijn dat is ontworpen voor het
gebruik in kopieermachines en laserprinters. Wij raden u sterk aan
Oki-transparanten te gebruiken (bestelnummer 01074101). U moet
met name het gebruik van kantoortransparanten vermijden die zijn
ontworpen om met speciale stiften op te schrijven. Deze
transparanten smelten in de fuser en veroorzaken schade.
Etiketten moeten ook van het type zijn dat wordt aanbevolen voor
kopieermachines en laserprinters. De etiketvellen moeten geheel
bedekt zijn met etiketten. Andere typen etiketvellen kunnen de printer
beschadigen omdat de etiketten loslaten tijdens het afdrukproces.
Geschikte papiersoorten zijn:
l Avery White Laser Labels van het type 7162, 7664,
7666 (A4) of 5161 (Letter);
l Kokuyo A693X-serie (A4) of A650 (B5).
AANBEVOLEN PAPIER > 14
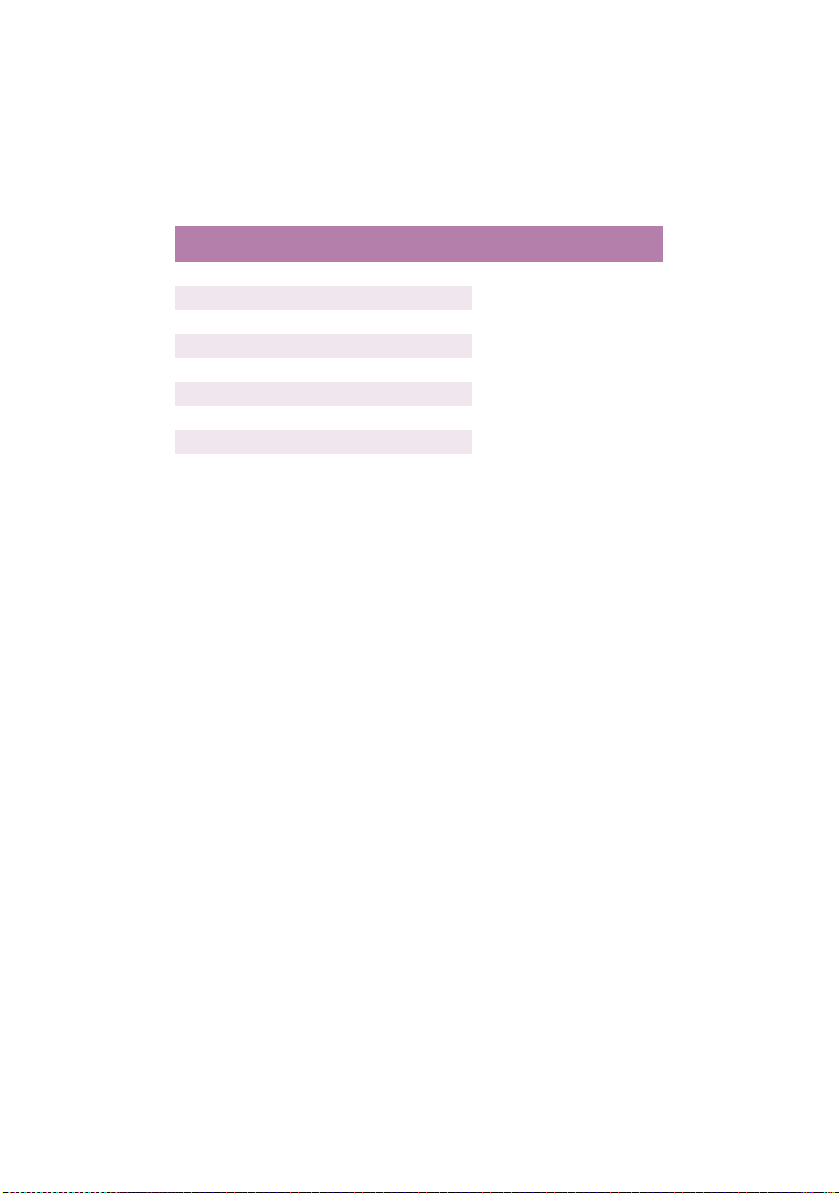
De aanbevolen visitekaartjes worden vervaardigd door Oki
(bestelnummer 09002985).
CARTRIDGELADE
Formaat Afmetingen Gewicht (g/m²)
A6 105 x 148mm
A5 148 x 210mm
B5 182 x 257mm
Executive 184,2 x 266,7mm
A4 210 x 297mm
Letter 215,9 x 279,4mm
Legal 13 inch 216 x 330mm
Legal 13,5 inch 216 x 343mm
Legal 14 inch 216 x 356 mm
Als u een identieke papiersoort in de universele lade hebt geplaatst,
kunt u de printer zo instellen dat automatisch de andere lade wordt
geselecteerd zodra de huidige lade geen papier meer bevat. Bij het
afdrukken vanuit Windows-toepassingen, kan deze functie worden
ingeschakeld in de driverinstellingen. (Zie 'Printerinstellingen in
Windows' op pagina 21.) Bij het afdrukken vanuit andere systemen
kan deze functie worden ingeschakeld in het menu Print (Afdrukken).
(Zie 'Printerfuncties (Gebruikersinstellingen)' op pagina 42.)
Licht 64-74 g/m²
Gemiddeld 75-90 g/m²
Zwaar 91-120 g/m²
UNIVERSELE LADE
In de universele lade kan papier met dezelfde formaten worden
gebruikt als in de cartridgeladen, met een gewicht variërend van 75 g/
m² tot 203 g/m². Voor bijzonder zwaar papier moet u het uitvoervak
aan de achterzijde gebruiken. Als u dit uitvoervak gebruikt, wordt het
papier in een vrijwel rechte baan door de printer geleid.
In de universele lade kan papier met een breedte van 105 mm en een
lengte van maximaal 1200 mm (voor het afdrukken van banners)
worden gebruikt.
Gebruik voor papier dat langer is dan 356 mm (Legal 14 inch) een
papiersoort met een gewicht van 90 tot maximaal 128 g/m² en het
uitvoervak aan de achterzijde.
AANBEVOLEN PAPIER > 15
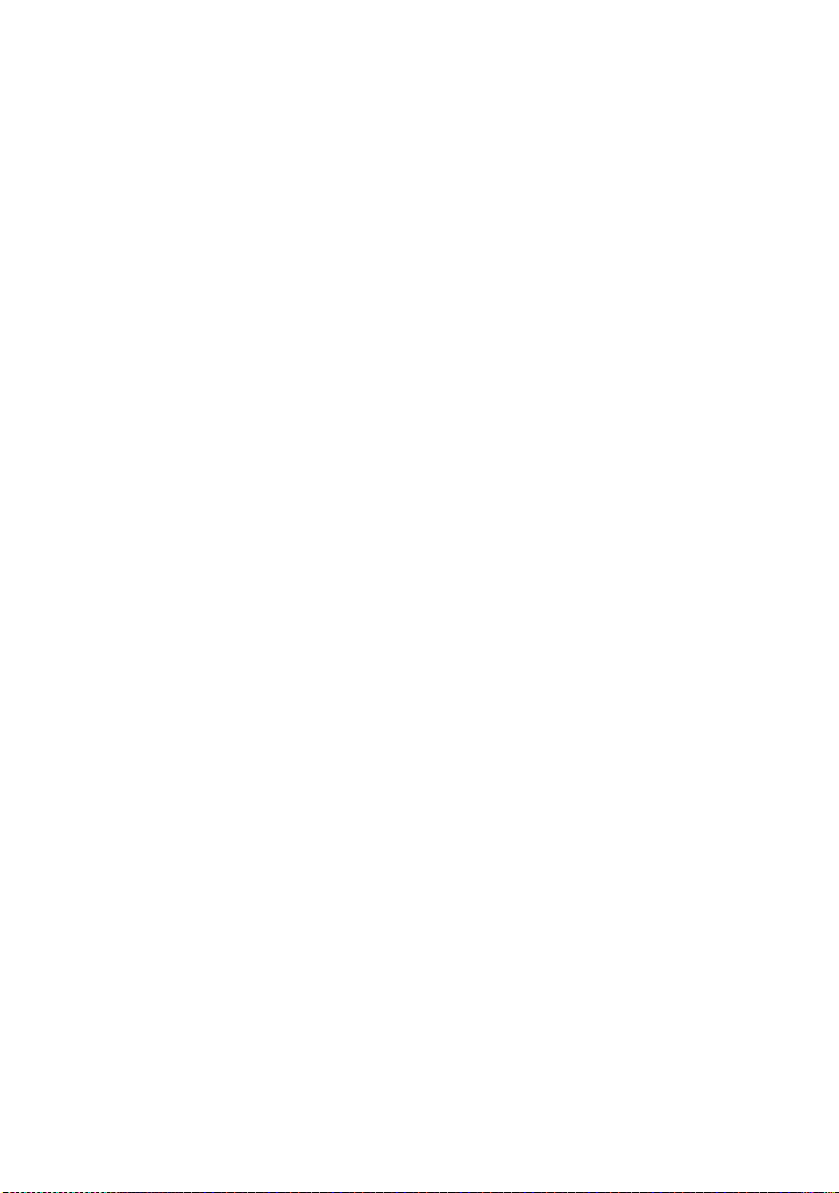
Gebruik de universele lade voor het afdrukken van enveloppen en
transparanten. Er kunnen maximaal 50 transparanten of 10
enveloppen tegelijk worden geladen, waarbij de stapel niet hoger
mag zijn dan 10 mm.
Papier of transparanten moeten met de afdrukzijde naar boven en met
de bovenzijde als eerste in de printer worden geplaatst.
UITVOERVAK (AFGEDRUKTE ZIJDE NAAR BENEDEN)
In het uitvoervak aan de bovenzijde van de printer kan maximaal 250
vel standaardpapier van 80 g/m² worden geplaatst. Dit uitvoervak
ondersteunt papiersoorten met een gewicht van maximaal 120 g/m².
Pagina’s die in leesvolgorde worden afgedrukt (pagina 1 als eerste),
worden in leesvolgorde gesorteerd (de laatste pagina ligt bovenop
met de afgedrukte zijde naar beneden).
UITVOERVAK (AFGEDRUKTE ZIJDE NAAR BOVEN)
U moet het uitvoervak aan de achterzijde van de printer openen en de
papiersteun uittrekken als u dit vak wilt gebruiken. In deze stand
wordt het papier aan de achterzijde van de printer uitgevoerd,
ongeacht de driverinstellingen.
Dit uitvoervak aan de achterzijde kan maximaal 100 vel
standaardpapier van 80 g/m² bevatten en ondersteunt papiersoorten
tot maximaal 203 g/m².
Gebruik voor papiersoorten zwaarder dan 120 g/m² altijd dit vak en
de universele lade.
AANBEVOLEN PAPIER > 16
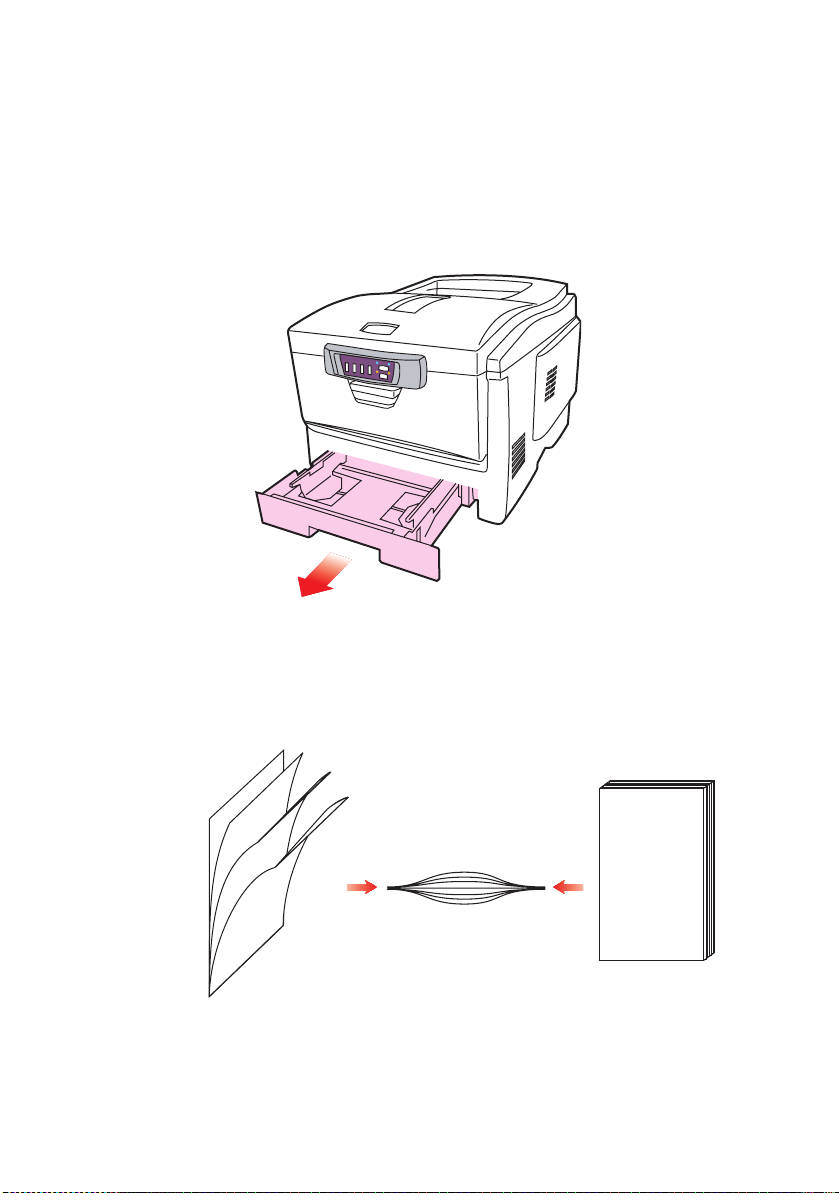
PAPIER PLAATSEN
CARTRIDGELADE
1. Verwijder de papierlade uit de printer.
2.
Waaier het papier aan de korte zijden (1) en de lange zijden (2)
uit om ervoor te zorgen dat er geen vellen aan elkaar kleven en
tik vervolgens met de zijden van het papier op een vlak
oppervlak om er weer een rechte stapel van te maken (3).
123
PAPIER PLAATSEN > 17
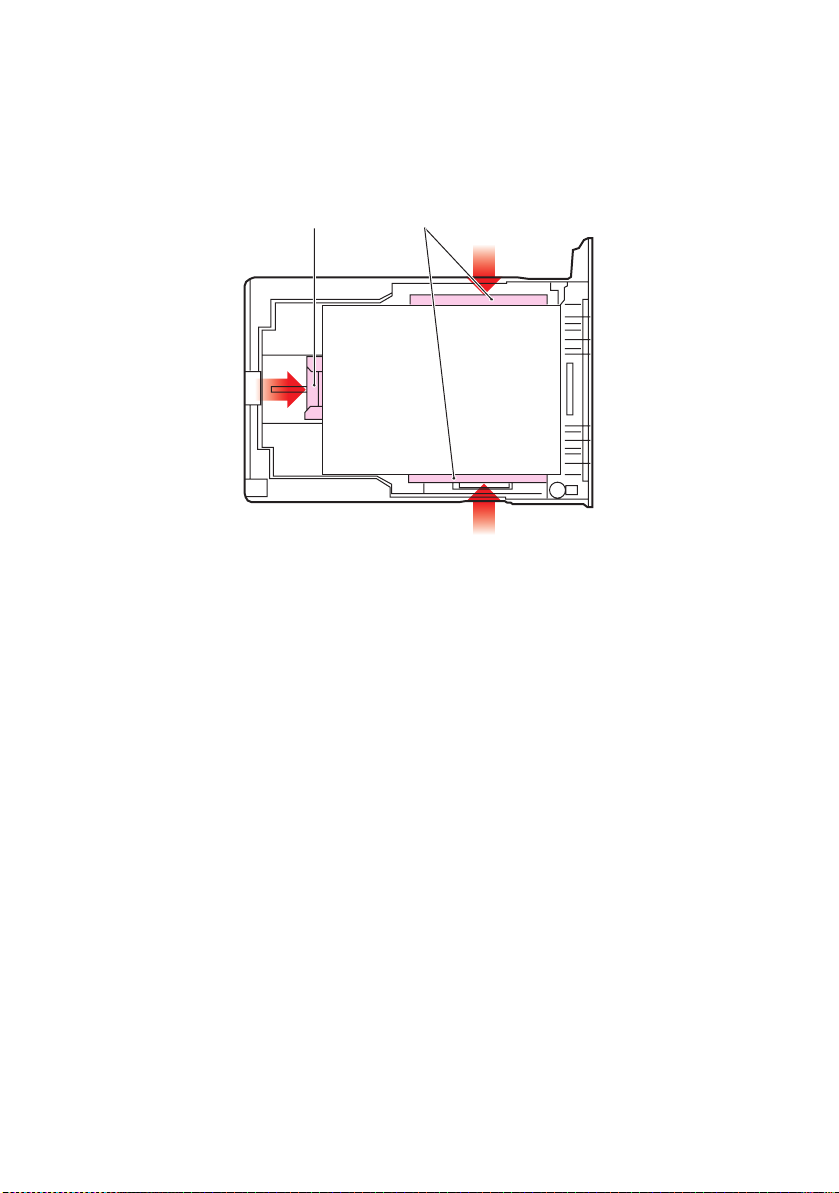
3. Plaats het papier (briefhoofdpapier met de bedrukte zijde naar
beneden en met de bovenzijde in de richting van de voorkant
van de printer).
21
4. Stel de achterste schuif (1) en de papiergeleiders (2) in op het
gebruikte papierformaat.
Vastlopen van papier voorkomen:
l Laat geen ruimte vrij tussen het papier en de geleiders
en het papier en de achterste schuif.
l Plaats niet te veel papier in de papierlade. Hoeveel
papier er kan worden geladen, hangt af van het soort
papier.
l Plaats geen beschadigd papier.
l Plaats geen papier van verschillend formaat in de
papierlade.
l Trek de papierlade tijdens het afdrukken niet uit de
printer.
l Sluit de papierlade voorzichtig.
PAPIER PLAATSEN > 18
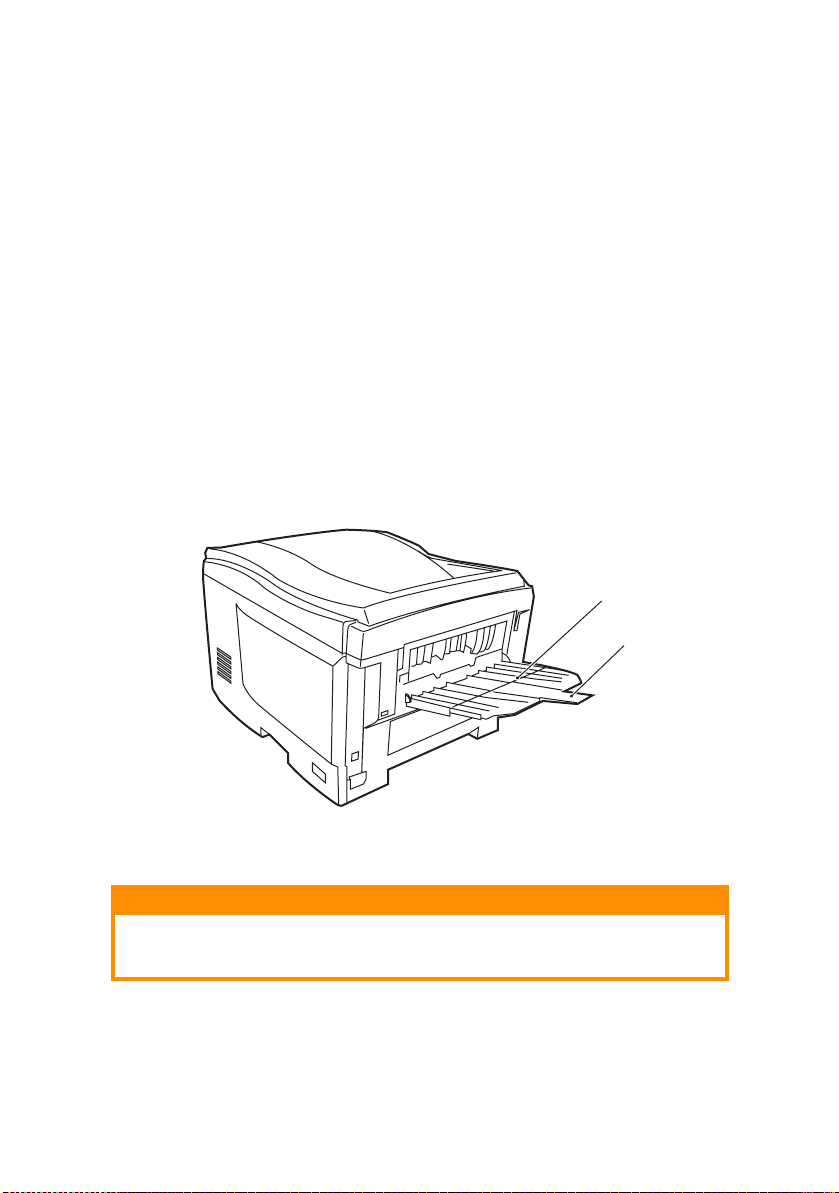
5. Als u wilt afdrukken en papier wilt uitvoeren met de afgedrukte
4
zijde naar beneden, controleert u of het uitvoervak aan de
achterzijde van de printer (3) is gesloten (het papier wordt nu
aan de bovenzijde van de printer uitgevoerd). De capaciteit van
het vak is ongeveer 250 vel, afhankelijk van het
papiergewicht.
6. Als u wilt afdrukken en het papier met de afgedrukte zijde naar
boven wilt uitvoeren, controleert u of het uitvoervak aan de
achterzijde van de printer (3) is geopend en de papiersteun (4)
is uitgetrokken. Het papier wordt gestapeld in omgekeerde
volgorde. De capaciteit van het vak is ongeveer 100 vel,
afhankelijk van het papiergewicht.
7. Gebruik altijd het uitvoervak aan de achterzijde van de printer
voor zwaar papier, zoals indexkaarten.
3
LET OP!
Open of sluit de het uitvoervak aan de achterzijde van de printer niet
tijdens het afdrukken omdat hierdoor het papier kan vastlopen.
PAPIER PLAATSEN > 19
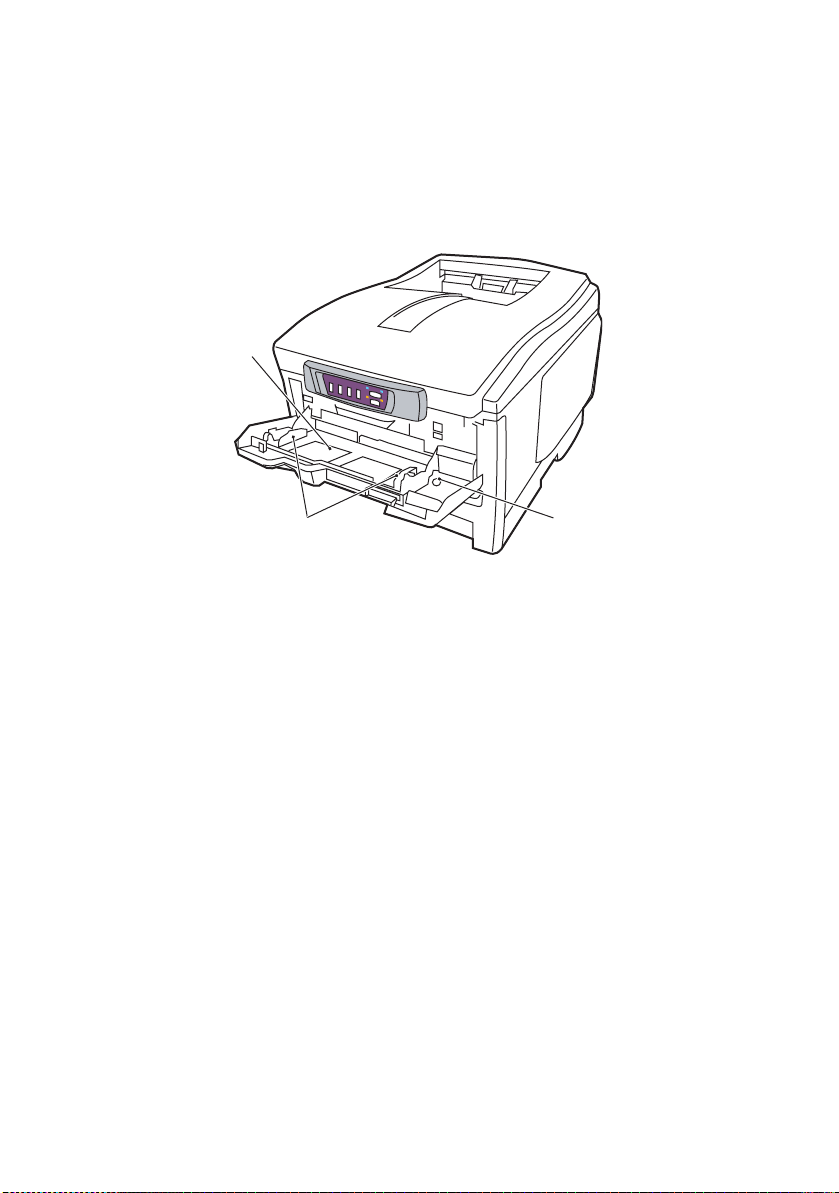
UNIVERSELE LADE
1. Open de universele lade en druk de papiersteun (1) voorzichtig
naar beneden om ervoor te zorgen dat de steun vastzit in de
onderste stand.
1
2
3
2. Plaats het papier en stel de papiergeleiders (2) in op het
gebruikte papierformaat.
l Voor afdrukken op voorbedrukt papier plaatst u het
papier in de universele lade met de voorbedrukte zijde
naar boven en met de bovenzijde als eerste in de
printer.
l Enveloppen moeten met de afdrukzijde naar boven
worden geplaatst. De bovenzijde moet aan de
linkerkant worden geplaatst zodat de korte zijde als
eerste wordt ingevoerd.
l Laad niet meer dan ongeveer 50 vel of 10 enveloppen.
De maximale stapelhoogte is 10 mm.
3. Druk de vergrendelingsknop van de lade (3) naar binnen om de
papiersteun vrij te maken, zodat het papier wordt opgetild en
in de juiste positie wordt geplaatst.
Stel in het menu Media het juiste papierformaat voor de universele
lade in. (Zie 'Printerfuncties (Gebruikersinstellingen)' op pagina 42.)
PAPIER PLAATSEN > 20
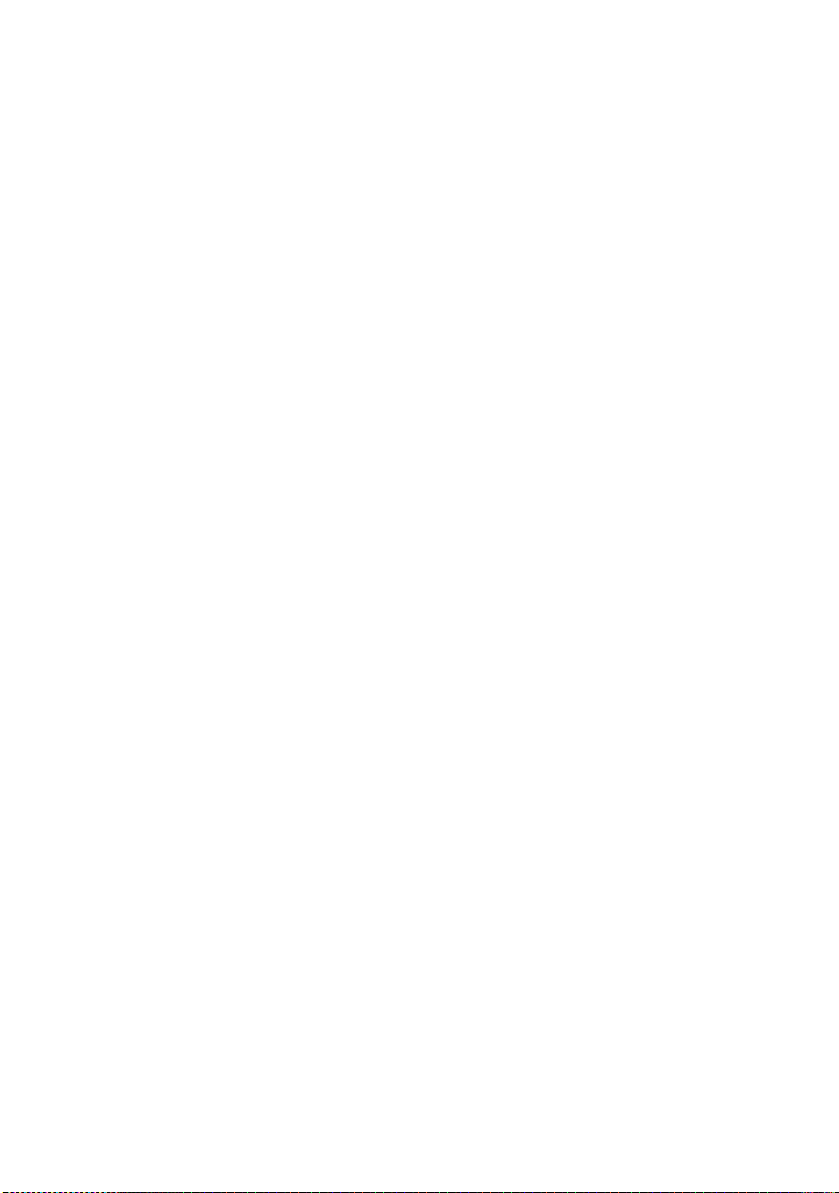
PRINTERINSTELLINGEN IN WINDOWS
Via de menu's van uw printer (die toegankelijk zijn via de ’De
statusmonitor’ op pagina 38) hebt u toegang tot vele opties.
Ook de printerdriver van Windows bevat veel instellingen voor
dezelfde opties. Als opties in de printerdriver overeenkomen met
opties in de menu's en u documenten vanuit Windows afdrukt,
hebben de instellingen van de Windows-printerdriver voorrang boven
de instellingen in de menu's.
De afbeeldingen in dit hoofdstuk tonen Windows XP. In andere
versies van Windows worden mogelijk dialoogvensters weergegeven
die iets afwijken van deze afbeeldingen, maar de principes zijn
hetzelfde.
INSTELLINGEN VOOR PRINTERDRIVER
U kunt opties voor de printerdriver instellen in het venster Printers
van Windows (dit wordt "Printers en faxapparaten" genoemd in
Windows XP) of in een Windows-toepassing. De driverinstellingen die
u in Windows aanbrengt, zijn hoofdzakelijk standaardinstellingen die
worden opgeslagen voor alle Windows-sessies. De driverinstellingen
die u in een Windows-toepassing aanbrengt, zijn instellingen die zijn
vereist voor een specifieke taak. In beide gevallen kunt u specifieke
sets met driverinstellingen opslaan en een naam geven (op het
tabblad Instellingen) en deze in de toekomst opnieuw gebruiken.
PRINTERINSTELLINGEN IN WINDOWS > 21
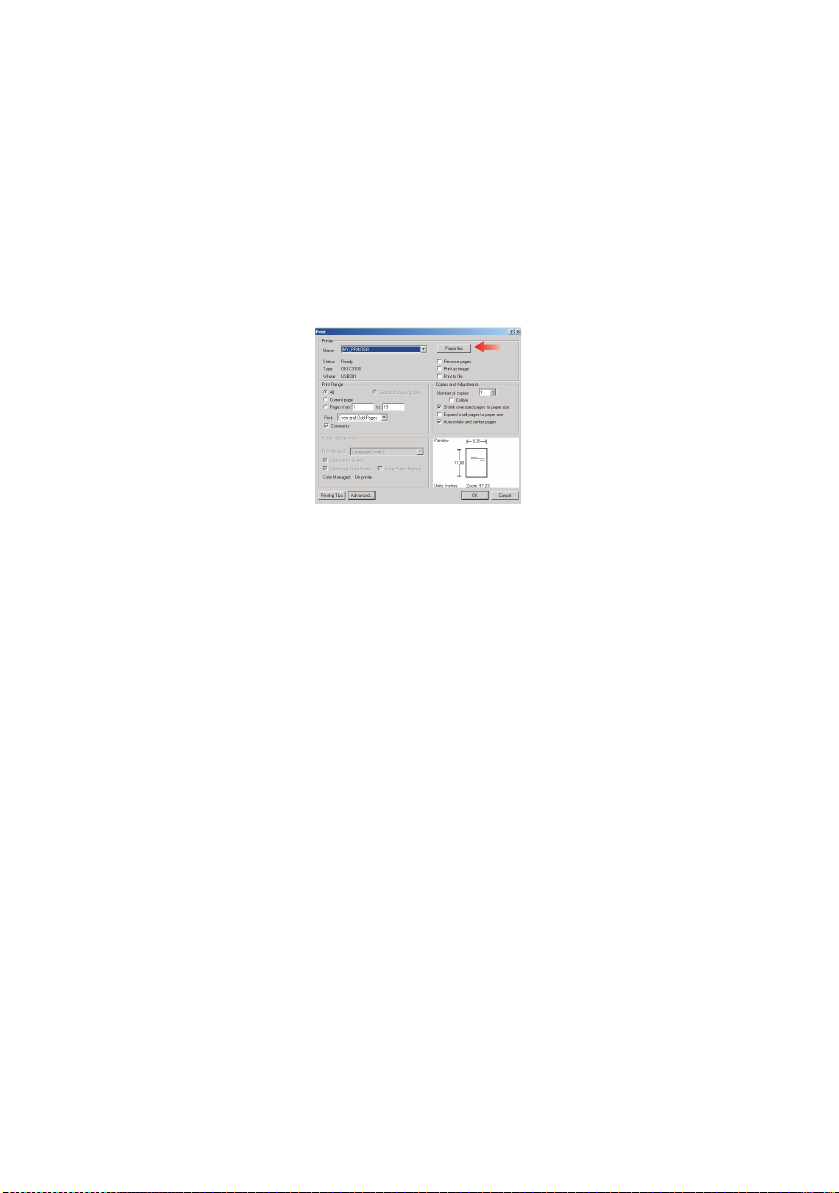
AFDRUKVOORKEUREN IN WINDOWSTOEPASSINGEN
Als u een document vanuit een Windows-toepassing afdrukt,
verschijnt het dialoogvenster Afdrukken. In dit dialoogvenster wordt
gewoonlijk de naam van de printer weergegeven waarop het
document wordt afgedrukt. Naast de naam van de printer bevindt zich
de knop Eigenschappen.
Als u op Eigenschappen klikt, wordt er een nieuw venster geopend
met een korte lijst met printerinstellingen die beschikbaar zijn in de
driver en die u voor dit document kunt selecteren. In de toepassing
zijn alleen instellingen beschikbaar die u eventueel wilt wijzigen voor
specifieke toepassingen of documenten. De instellingen die u hier
wijzigt, zijn meestal alleen geldig totdat de desbetreffende
toepassing wordt afgesloten.
PRINTERINSTELLINGEN IN WINDOWS > 22
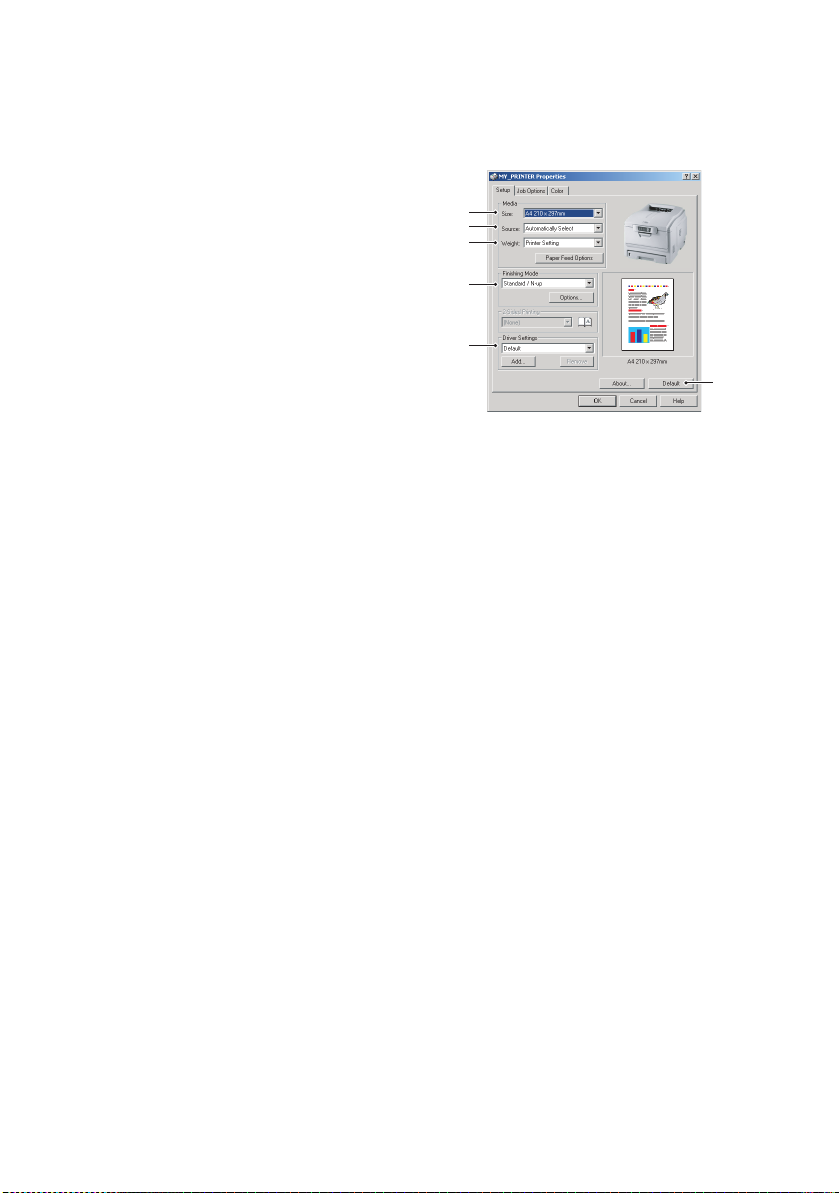
TABBLAD INSTELLINGEN
Als u op de knop Eigenschappen
klikt vanuit het dialoogvenster
Afdrukken van uw toepassing,
wordt het drivervenster geopend
waarin u uw afdrukvoorkeuren voor
het huidige document kunt
opgeven.
1
2
3
4
1. Het papierformaat moet
5
overeenkomen met het
papierformaat van uw
document (tenzij u de afdruk
wilt aanpassen aan een
ander formaat) en overeenkomen met het formaat van het
papier dat in de printer is geladen.
2. U kunt de papierbron instellen. Dit kan lade 1 (de
standaardpapierlade) of de universele lade zijn. U kunt ook op
het juiste deel van de schermafbeelding klikken om de lade
van uw voorkeur te selecteren.
3. De instelling voor het papiergewicht moet zijn afgestemd op
het soort papier waarop u wilt afdrukken.
4. U kunt allerlei afwerkingsopties selecteren, bijvoorbeeld voor
het afdrukken van één pagina per vel of afdrukken van X op
één (waarbij X een getal tot maximaal 16 kan zijn) voor het
verkleind afdrukken van meer dan één pagina per vel.
Met de optie voor het afdrukken van posters worden grote
pagina’s verdeeld over meerdere vellen afgedrukt.
5. Als u al eerder afdrukvoorkeuren hebt ingesteld en als set hebt
opgeslagen, kunt u ze opnieuw opvragen zodat u ze niet
telkens opnieuw hoeft in te stellen als u ze nodig hebt.
6
6. U kunt de standaardinstellingen met één druk op een knop
herstellen.
PRINTERINSTELLINGEN IN WINDOWS > 23
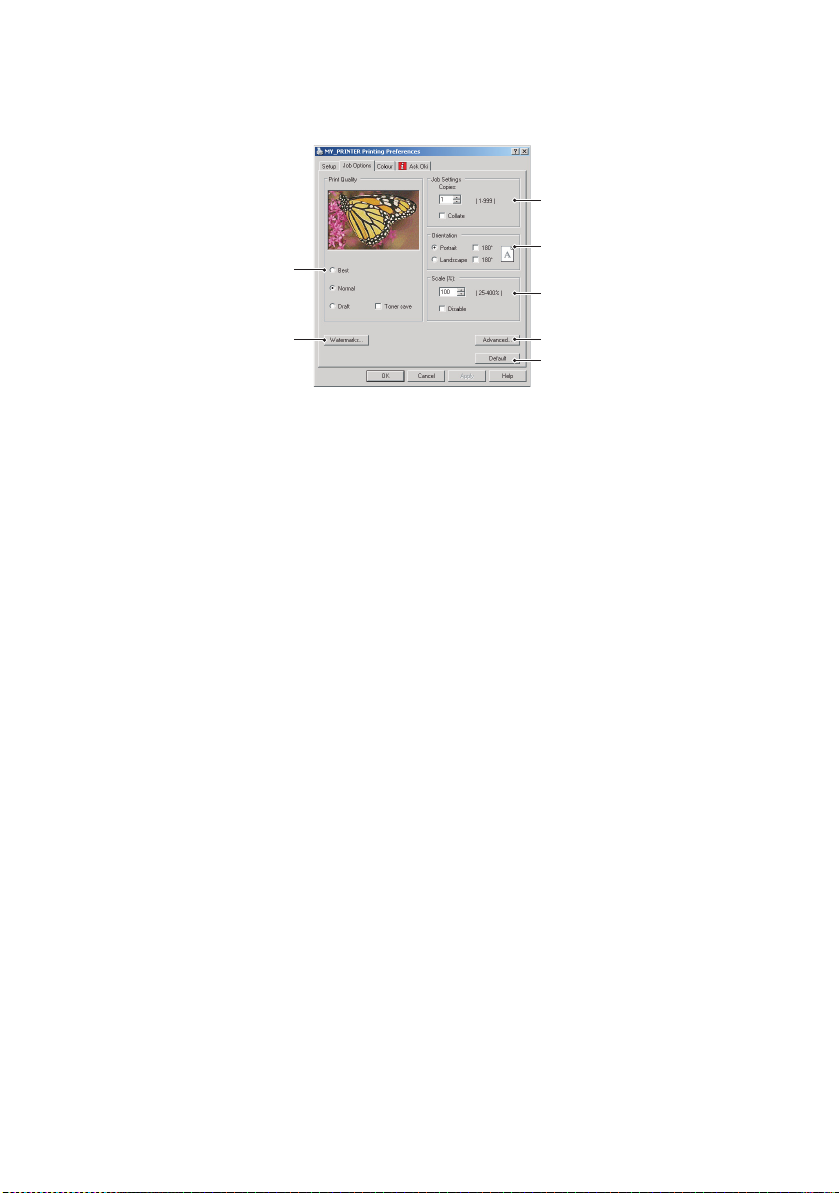
TABBLAD TAAKOPTIES
3
1
4
5
2
6
7
1. De uitvoerresolutie van de afgedrukte pagina kan als volgt
worden ingesteld.
l Wanneer de hoogste afdrukkwaliteit is ingesteld, wordt
het materiaal afgedrukt met 1200 x 600 dpi. Voor deze
optie is het meeste printergeheugen vereist en is de
afdruktijd het langst.
l Bij de normale instelling wordt afgedrukt met 600 x 600
dpi. Dit is voldoende voor alle standaardtoepassingen.
l Bij de conceptinstelling wordt afgedrukt met 300 x 300
dpi. Deze instelling is geschikt voor
conceptdocumenten, waarbij de afdrukkwaliteit minder
belangrijk is.
2. U kunt watermerktekst afdrukken achter de afbeelding van de
hoofdpagina. Dit is handig voor het markeren van documenten
als concept, vertrouwelijk, enzovoort.
3. U kunt maximaal 999 exemplaren opeenvolgend afdrukken,
hoewel u de papierlade tijdens dergelijke lange afdruktaken
moet aanvullen.
4. De afdrukstand kan worden ingesteld op staand (lengte) of
liggend (breedte).
5. De afgedrukte pagina's kunnen worden aangepast aan groter
of kleiner papier.
6. U kunt toegang tot aanvullende instellingen krijgen door op de
knop Geavanceerd te klikken. Zo kunt u bijvoorbeeld zwarte
PRINTERINSTELLINGEN IN WINDOWS > 24
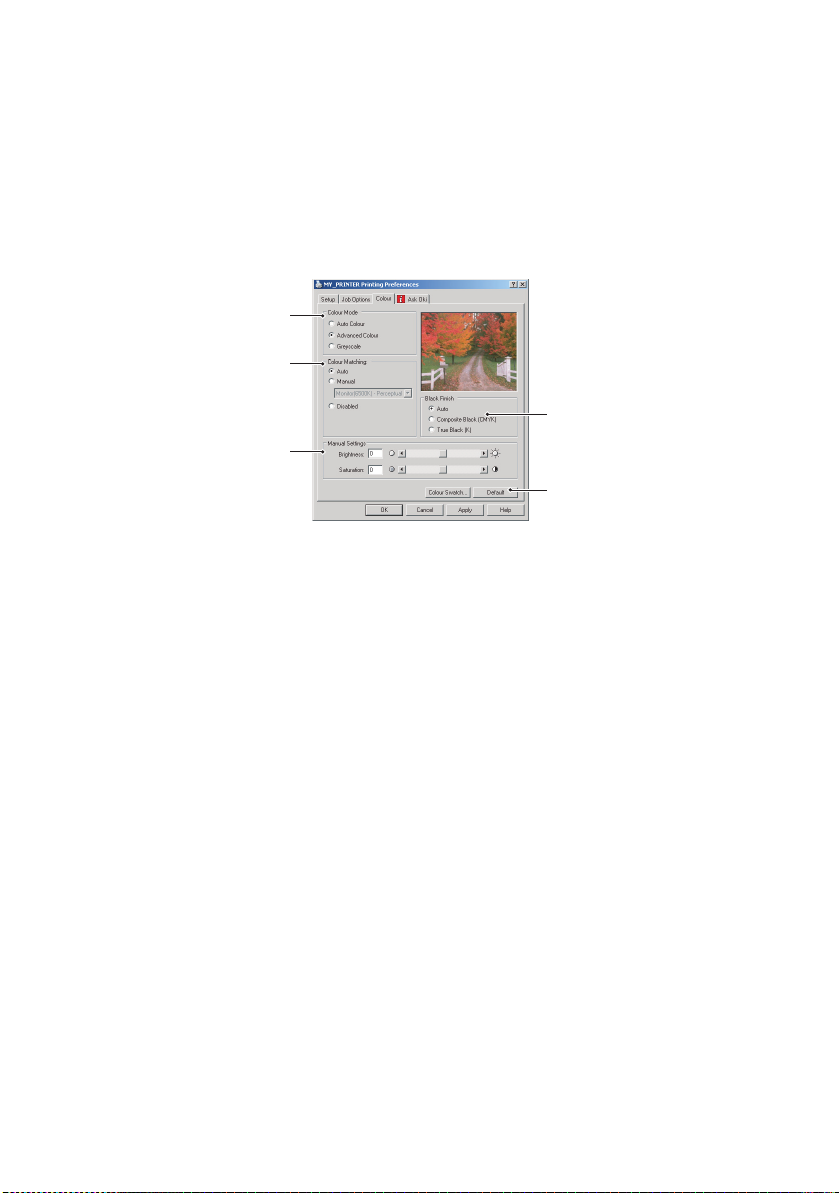
gebieden laten afdrukken met 100%K toner (waarmee een
4
matter resultaat wordt verkregen).
7. U kunt de standaardinstellingen met één druk op een knop
herstellen.
TABBLAD KLEUR
1
2
3
5
1. De kleuruitvoer van de printer kan automatisch of, voor
geavanceerde besturing, handmatig worden ingesteld.
Meestal kan de automatische instelling worden gebruikt. De
overige opties in dit venster worden alleen zichtbaar wanneer
u een andere optie dan Automatisch selecteert. Bij afdrukken
in grijswaarden werkt de printer op 20 ppm en worden alle
pagina's in zwart-wit afgedrukt.
2. U kunt kiezen uit diverse kleuraanpassingsopties, afhankelijk
van de afbeeldingsbron van het document. Voor een foto die
met een digitale camera is genomen, hebt u bijvoorbeeld een
andere kleuraanpassing nodig dan voor een
bedrijfsafbeelding die met een werkbladtoepassing is
gemaakt. In het algemeen kunt u het beste de instelling
Automatisch gebruiken.
3. De uitvoer kan lichter of donkerder worden afgedrukt.
Daarnaast kunnen de kleuren levendiger en met meer
verzadiging worden afgedrukt.
4. Zwarte gebieden kunnen worden afgedrukt met 100% cyaan,
magenta en geel, waardoor de gebieden meer glans krijgen
(composiet zwart), of met alleen zwarte toner, waardoor de
gebieden matter worden weergegeven (echt zwart). Als u de
PRINTERINSTELLINGEN IN WINDOWS > 25
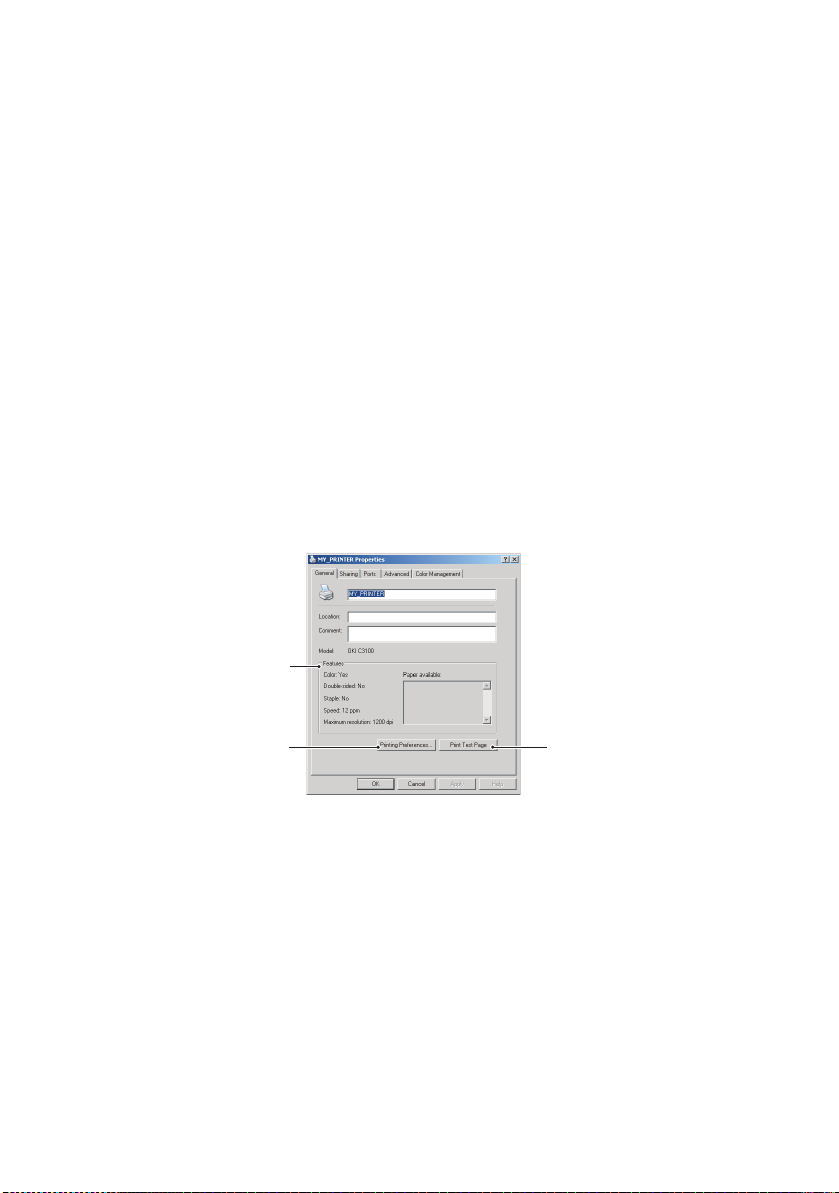
instelling Automatisch kiest, kan via de driver de beste keuze
worden gemaakt, afhankelijk van de inhoud van de
afbeelding.
5. U kunt de standaardinstellingen met één druk op een knop
herstellen.
INSTELLINGEN IN HET CONFIGURATIESCHERM VAN WINDOWS
Wanneer u het venster met drivereigenschappen rechtstreeks opent
vanuit Windows in plaats van via een toepassing, zijn er meer
instellingen beschikbaar. De wijzigingen die u hier aanbrengt,
beïnvloeden in het algemeen alle documenten die u afdrukt vanuit
Windows-toepassingen en worden opgeslagen voor alle Windowssessies.
TABBLAD ALGEMEEN
1
23
1. Hier worden enkele van de belangrijkste functies van uw
printer vermeld.
2. Met deze knop worden dezelfde vensters geopend als de
vensters die eerder zijn beschreven voor items die kunnen
worden ingesteld in toepassingen. De wijzigingen die u hier
aanbrengt worden echter de nieuwe standaardinstellingen
voor alle Windows-toepassingen.
3. Met deze knop wordt een testpagina afgedrukt om te
controleren of de printer goed werkt.
PRINTERINSTELLINGEN IN WINDOWS > 26
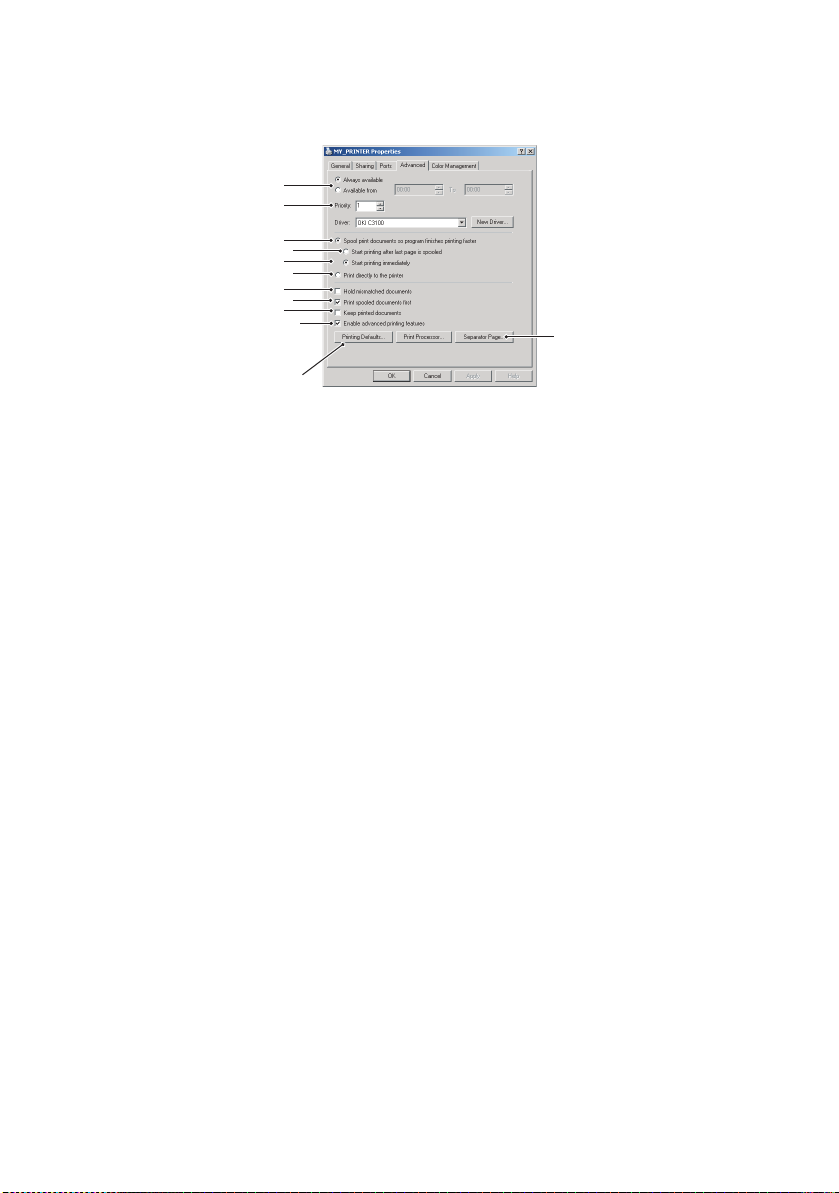
TABBLAD GEAVANCEERD
1
2
3
4
5
6
7
8
9
10
11
1. U kunt opgeven op welke tijd van de dag de printer
beschikbaar is.
2. De huidige prioriteit wordt aangegeven, van 1 (laagste) tot 99
(hoogste). Documenten met de hoogste prioriteit worden het
eerst afgedrukt.
3. Hiermee geeft u op dat documenten in de wachtrij moeten
worden geplaatst (opgeslagen in een speciaal afdrukbestand)
voordat deze worden afgedrukt. Het document wordt
vervolgens op de achtergrond afgedrukt, zodat de toepassing
sneller beschikbaar wordt.
4. Hiermee geeft u op dat het afdrukken pas moet worden gestart
wanneer de laatste pagina in de wachtrij is geplaatst. Als
tijdens het afdrukken door de toepassing verdere
berekeningen moeten worden uitgevoerd, waardoor de
afdruktaak langer wordt onderbroken dan een korte periode,
wordt mogelijk aangenomen dat het afdrukken van het
document al is voltooid. Als u deze optie inschakelt, wordt
deze situatie voorkomen, maar wordt de afdruktaak iets later
voltooid, omdat het begin van de afdruktaak wordt uitgesteld.
12
5. Deze optie is het tegenovergestelde van de optie die hiervóór
is genoemd. Het afdrukken wordt direct gestart nadat het
document in de wachtrij wordt geplaatst.
6. Hiermee kunt u opgeven dat het document niet in de wachtrij
moet worden geplaatst, maar direct moet worden afgedrukt.
De toepassing kan normaal gesproken niet verder worden
PRINTERINSTELLINGEN IN WINDOWS > 27
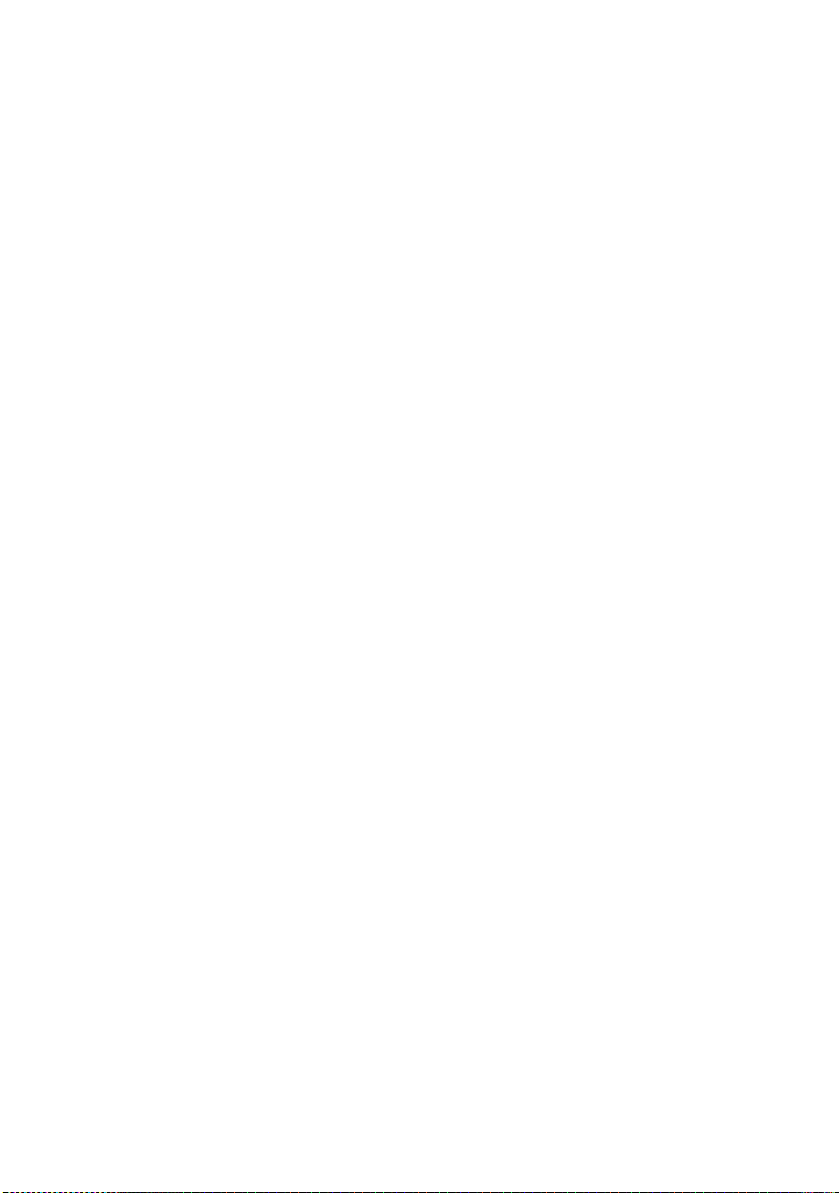
gebruikt totdat de afdruktaak is voltooid. Aangezien er in dit
geval geen wachtrijbestand is, is er minder ruimte nodig op de
vaste schijf van de computer.
7. Hiermee kunt u aangeven dat de spooler de
documentinstellingen moet controleren en deze moet
afstemmen op de printerinstellingen voordat het document
naar de printer wordt verzonden. Als er een fout wordt
gedetecteerd, blijft het document in de wachtrij staan en wordt
het pas afgedrukt wanneer de printerinstellingen zijn
gewijzigd en het document opnieuw wordt geactiveerd vanuit
de afdrukwachtrij. Ook wanneer de wachtrij documenten bevat
waarvan de instellingen niet zijn afgestemd, worden de correct
afgestemde documenten wel afgedrukt.
8. Hiermee geeft u aan dat de spooler bij het bepalen van de
afdrukvolgorde voorrang moet geven aan documenten die al
volledig in de wachtrij zijn geplaatst, zelfs als voltooide
documenten een lagere prioriteit hebben dan documenten die
nog niet volledig in de wachtrij zijn geplaatst. Als er nog geen
documenten volledig in de wachtrij zijn geplaatst, hebben
grotere documenten in de wachtrij voorrang boven kleinere
documenten. Gebruik deze optie als u de efficiëntie van de
printer wilt optimaliseren. Wanneer deze optie is
uitgeschakeld, worden er alleen documenten gekozen op basis
van de prioriteitsinstellingen.
9. Hiermee geeft u aan dat er geen documenten via de spooler
mogen worden verwijderd nadat deze zijn voltooid. Hierdoor
kunnen documenten opnieuw vanaf de spooler naar de printer
worden verzonden in plaats van deze opnieuw af te drukken
vanuit de toepassing. Als u deze optie vaak gebruikt, is er veel
ruimte nodig op de vaste schijf van de computer.
10. Hiermee geeft u aan of geavanceerde functies, zoals de
paginavolgorde en het aantal pagina's per vel beschikbaar
zijn, afhankelijk van de printer. Laat deze optie ingeschakeld
voor normale afdruktaken. U kunt de functie uitschakelen bij
compatibiliteitsproblemen. In dat geval zijn deze
geavanceerde opties echter mogelijk niet beschikbaar, hoewel
deze wel door de hardware worden ondersteund.
PRINTERINSTELLINGEN IN WINDOWS > 28

11. Met deze knop hebt u toegang tot dezelfde instellingsvensters
als bij het afdrukken vanuit toepassingen. Wijzigingen die zijn
aangebracht in het Configuratiescherm van Windows worden
de Windows-standaardinstellingen.
12. U kunt een scheidingspagina ontwerpen en opgeven die wordt
afgedrukt tussen de verschillende documenten. (Dit is met
name handig bij een gedeelde printer, omdat elke gebruiker zo
makkelijk zijn of haar eigen documenten in de uitvoerstapel
kan terugvinden.)
PRINTERINSTELLINGEN IN WINDOWS > 29
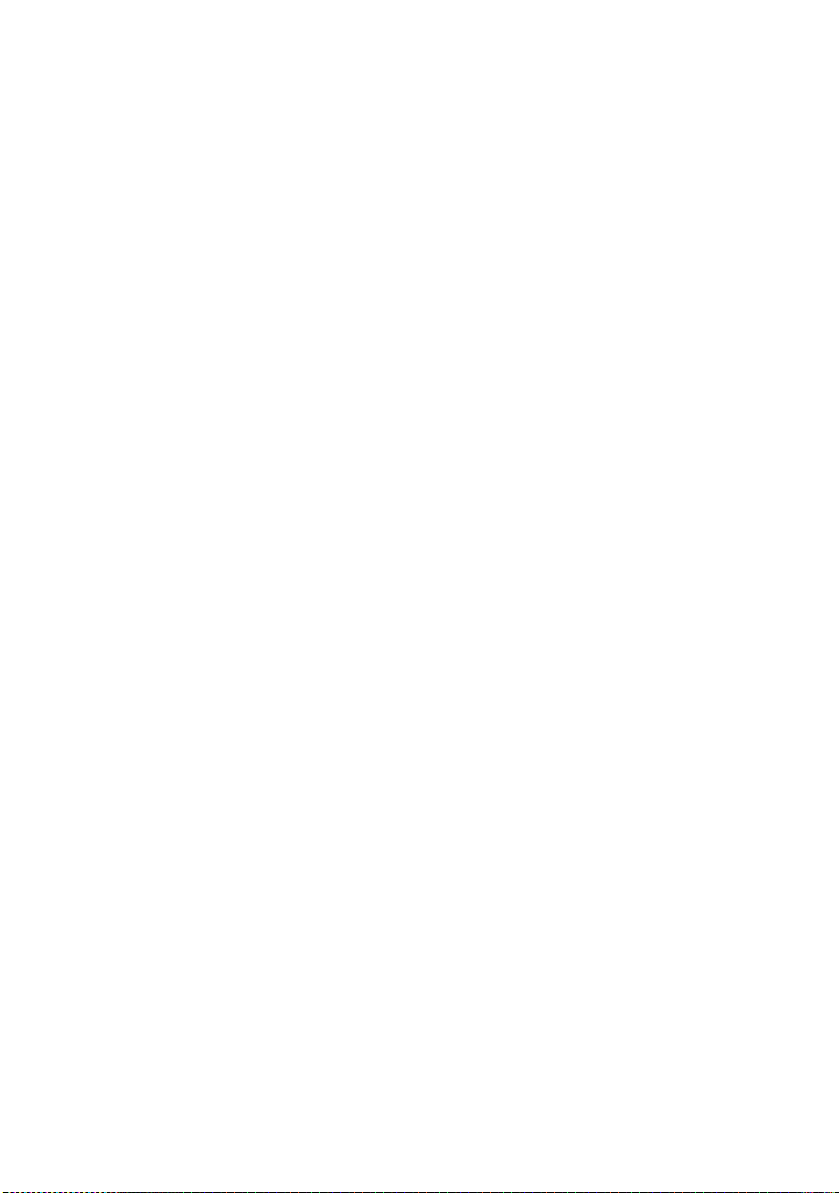
AFDRUKKEN IN KLEUR
De printerdrivers die geleverd zijn bij de printer, bieden verscheidene
mogelijkheden voor het wijzigen van de kleuruitvoer. Voor algemeen
gebruik voldoen de automatische instellingen. Deze
standaardinstellingen leveren goede resultaten op voor de meeste
documenten.
Veel toepassingen beschikken over eigen kleurinstellingen waarmee
de instellingen van de printerdriver kunnen worden overschreven.
Raadpleeg de documentatie van uw toepassing voor meer informatie
over de functies voor kleurbeheer van dat specifieke programma.
FACTOREN DIE VAN INVLOED ZIJN OP HET UITERLIJK VAN AFDRUKKEN
Als u de kleurinstellingen in de printerdriver handmatig wilt instellen,
moet u zich er van bewust zijn dat de reproductie van kleuren een
complex proces is en er veel factoren zijn waarmee u rekening moet
houden. Hier volgen enkele van de belangrijkste factoren.
Verschillen in het kleurenbereik dat een printer
of een monitor kan reproduceren
l Geen enkele printer of monitor is in staat om het volledige
kleurenbereik te reproduceren dat het menselijk oog kan
waarnemen. Elk apparaat heeft een beperkt kleurenbereik.
Bovendien kan een printer niet alle kleuren reproduceren die
op een monitor worden weergegeven en omgekeerd.
l Beide apparaten gebruiken zeer verschillende technieken om
kleuren weer te geven. Een monitor gebruikt Rood, Groen en
Blauw (RGB) of vloeibare kristallen (LCD-scherm) en een
printer gebruikt Cyaan, Geel, Magenta en Zwarte (CMYK) toner
of inkt.
l Een monitor kan zeer levendige kleuren weergeven zoals
intens rode en blauwe kleuren die niet eenvoudig kunnen
worden gereproduceerd op een printer die toner of inkt
gebruikt. Zo zijn er ook bepaalde kleuren (bijvoorbeeld
sommige kleuren geel) die wel kunnen worden afgedrukt,
AFDRUKKEN IN KLEUR > 30

maar niet correct op een monitor kunnen worden
weergegeven. Dit verschil tussen monitors en printers is vaak
de belangrijkste reden dat afgedrukte kleuren niet
overeenkomen met de kleuren op het scherm.
Omstandigheden bij het waarnemen
Een afdruk kan er onder verschillende belichtingen heel anders
uitzien. De kleuren van een afdruk kunnen er bijvoorbeeld anders
uitzien wanneer u ze bekijkt vlak bij een zonverlicht raam dan
wanneer u ze bekijkt in een kantoor met TL-licht
Kleurinstellingen van de printerdriver
Met de driverinstellingen voor handmatig kleuren kan het uiterlijk van
een afdruk worden gewijzigd. Er zijn diverse opties beschikbaar om
de kleuren die worden afgedrukt, beter overeen te laten komen met
de kleuren die op het scherm worden weergegeven.
Monitorinstellingen
Met de knoppen voor de helderheid en het contrast op uw monitor
kunt u de weergave van uw documenten op het scherm wijzigen. Ook
de kleurtemperatuur van de monitor is van invloed op hoe “warm” of
“koel” de kleuren overkomen.
Een standaardmonitor beschikt over allerlei instellingen:
l 5000k Warm, geelachtig licht. Deze instelling wordt
meestal gebruikt in grafische toepassingen.
l 6500k Koeler. Deze instelling benadert de omstandigheden
bij daglicht.
l 9300k Koel. Dit is de standaardinstelling voor veel
monitors en televisietoestellen.
(k = graden Kelvin, een maateenheid van temperatuur.)
AFDRUKKEN IN KLEUR > 31

De weergave van kleuren van uw toepassing
In sommige grafische toepassingen, zoals Corel Draw of Adobe
Photoshop, kunnen kleuren anders worden weergegeven dan in
kantoortoepassingen, zoals Microsoft Word. Raadpleeg de on line
Help van de toepassing of de gebruikershandleiding voor meer
informatie.
Papiersoort
Het soort papier dat wordt gebruikt, kan ook van invloed zijn op de
afgedrukte kleur. Een afdruk op gerecycled papier kan er bijvoorbeeld
doffer uitzien dan een afdruk op glanzend papier.
TIPS VOOR AFDRUKKEN IN KLEUR
De onderstaande richtlijnen kunnen u helpen bij het bereiken van een
goede kleuruitvoer van de printer.
FOTO'S AFDRUKKEN
Gebruik de instelling Monitor (6500k) Perceptueel.
Als de kleuren er te bleek uitzien, kunt u de instellingen Monitor
(6500k) Levendig of Digitale camera proberen.
AFDRUKKEN VANUIT MICROSOFT OFFICE-TOEPASSINGEN
Gebruik de instelling Monitor (9300k). Deze instelling kan uitkomst
bieden bij problemen met specifieke kleuren in toepassingen als
Microsoft Excel of Microsoft PowerPoint.
SPECIFIEKE KLEUREN AFDRUKKEN (BIJVOORBEELD EEN BEDRIJFSLOGO)
Uw cd-rom met printerdrivers bevat 2 hulpprogramma's die u kunnen
helpen bij het verkrijgen van specifieke kleuren:
Hulpprogramma voor kleurcorrectie
Hulpprogramma voor kleurmonsters
AFDRUKKEN IN KLEUR > 32

DE HELDERHEID OF INTENSITEIT VAN EEN AFDRUK AANPASSEN
Als de afdruk te licht of te donker is, kunt u met Helderheid de afdruk
aanpassen.
Als de kleuren te intens of niet intens genoeg zijn, gebruikt u
Verzadiging.
TOEGANG TOT DE KLEURAANPASSINGSOPTIES
De kleuraanpassingsopties van de printerdriver kunnen worden
gebruikt om de afgedrukte kleuren beter af te stemmen op de kleuren
die op uw monitor of op een andere bron, zoals een digitale camera,
worden weergegeven.
De kleuraanpassingsopties openen
vanuit het Configuratiescherm van
Windows:
1. Open het venster Printers
(Printers en faxapparaten in
Windows XP).
2. Klik met de rechtermuisknop
op de printernaam en kies
Eigenschappen.
1
3. Klik op de knop
Voorkeursinstellingen (1).
De kleuraanpassingsopties openen vanuit een Windows-toepassing:
1. Kies Bestand—Afdrukken… vanuit de menubalk van de
toepassing.
2. Klik op de knop Eigenschappen naast de printernaam.
AFDRUKKEN IN KLEUR > 33

KLEURAANPASSINGSOPTIES INSTELLEN
1. Selecteer op het tabblad Kleur de optie Geavanceerde kleur
(zie 1 hieronder) bij Kleurkoppeling.
2. Kies de kleurinstelling Handmatig (2) en selecteer een van de
volgende opties:
1
2
a
b
c
d
e
(a) Monitor (6500k) Perceptueel
Geoptimaliseerd voor het afdrukken van foto's. Bij het
afdrukken van de kleuren ligt de nadruk op de
verzadiging.
(b) Monitor (6500k) Levendig
Geoptimaliseerd voor het afdrukken van foto's, maar
met nog intenser verzadigde kleuren dan bij de
instelling Monitor (6500k) Perceptueel.
AFDRUKKEN IN KLEUR > 34

(c) Monitor (9300k)
Geoptimaliseerd voor het afdrukken van afbeeldingen
vanuit toepassingen als Microsoft Office. Bij het
afdrukken van de kleuren ligt de nadruk op de
helderheid.
(d) Digitale camera
Geoptimaliseerd voor het afdrukken van foto’s die zijn
gemaakt met een digitale camera.
Uw resultaten variëren naar gelang het onderwerp en de
omstandigheden waaronder de foto is genomen.
(e) sRGB
De printer probeert de sRGB-kleurruimte te
reproduceren. Deze instelling kan handig zijn bij het
aanpassen van de kleuren van een sRGBinvoerapparaat, zoals een scanner of digitale camera.
AFDRUKKEN IN KLEUR > 35

DE FUNCTIE KLEURMONSTER GEBRUIKEN
Als u de functie Kleurmonster wilt gebruiken, moet u het
hulpprogramma voor kleurmonsters installeren. Dit programma vindt
u op de cd-rom die met uw printer is meegeleverd.
Met de functie Kleurmonster kunt u overzichten met een reeks
voorbeeldkleuren afdrukken. Dit is niet de volledige reeks kleuren die
de printer kan afdrukken. Bij elke voorbeeldkleur worden de
corresponderende RGB-waarden (Rood, Groen, Blauw) vermeld. Deze
waarden kunt u gebruiken om specifieke kleuren te selecteren in
toepassingen zodat u uw eigen RGB-waarden kunt kiezen. Klik op de
knop Kleurmonster (1) en maak een keuze uit de beschikbare opties.
1
Een voorbeeld van het gebruik van de functie Kleurmonster:
U wilt een bedrijfslogo afdrukken in een bepaalde kleur rood. Ga als
volgt te werk:
1. Druk een kleurmonster af en selecteer de kleur rood die het
beste overeenkomt met uw wensen.
2. Noteer de RGB-waarde van de kleur die u hebt gekozen.
3. Met behulp van de kleurenkiezer van uw toepassing voert u
deze RGB-waarden in en wijzigt u de kleur van het logo in deze
kleur.
De RGB-kleur die wordt weergegeven op de monitor, komt mogelijk
niet overeen met de kleur op het kleurmonster. Als de kleur niet
overeenkomt, ligt dat waarschijnlijk aan het verschil in de wijze
waarop de printer en de monitor kleuren reproduceren. Dit verschil is
AFDRUKKEN IN KLEUR > 36

hier niet van belang omdat uw voornaamste doel het afdrukken van
de vereiste kleur is.
HET HULPPROGRAMMA VOOR KLEURCORRECTIE GEBRUIKEN
Het Oki-hulpprogramma voor kleurcorrectie vindt u op de cd-rom met
de printerdriver. U moet dit programma apart installeren, aangezien
het niet samen met de printerdriver wordt geïnstalleerd.
Het hulpprogramma voor kleurcorrectie biedt de volgende functies:
l De paletkleuren van Microsoft Office kunnen afzonderlijk
worden aangepast. Dit is handig als u de afdrukweergave van
een specifieke kleur wilt wijzigen.
l Kleuren kunnen worden aangepast door de instellingen voor
tint, verzadiging en gamma te wijzigen. Dit is een handige
mogelijkheid als u de algehele kleuruitvoer wilt wijzigen.
Nadat deze kleuraanpassingen zijn aangebracht, kunt u de nieuwe
instellingen selecteren op het tabblad Kleur van de printerdriver.
U kunt als volgt aanpassingen selecteren die met het
hulpprogramma voor kleurcorrectie zijn gemaakt:
1. Open het toepassingsprogramma, klik op Bestand en wijs
Afdrukken aan.
2. Klik op Eigenschappen. De opties van de printerdriver worden
weergegeven.
3. Klik op het tabblad Kleur.
4. Klik op Geavanceerde kleur.
5. Klik op Aangepast.
Selecteer de kleuraanpassing die u met het hulpprogramma voor
kleurcorrectie hebt aangebracht.
AFDRUKKEN IN KLEUR > 37

DE STATUSMONITOR
De software van de statusmonitor staat los van de driversoftware en
wordt ook afzonderlijk geïnstalleerd.
OPMERKING
De statusmonitor werkt alleen betrouwbaar als de gebruikte USB-kabel
maximaal 2m lang is.
De statusmonitor bevat een leesbare indicatie van de printerstatus die
wordt weergegeven door de indicatielampjes (LED's) op het
statusscherm. (Zie 'Het statusscherm' op pagina 9.) Verder biedt de
statusmonitor toegang tot de printermenu's (die aan het einde van dit
hoofdstuk worden opgesomd) waarin u printerparameters als het
papierformaat kunt instellen.
DE STATUSMONITOR GEBRUIKEN
OPMERKING
U wordt geadviseerd tijdens het gebruik van de statusmonitor zo nodig
de uitgebreide on line Help te raadplegen.
U kunt als volgt de status van de printer bekijken en de instellingen in
de printermenu's weergeven of wijzigen:
1. Klik op [Start], [Alle programma's] en selecteer Okidata|OKI
C3100|Printernaam Statusmonitor. De huidige printerstatus
wordt weergegeven.
DE STATUSMONITOR > 38

2. Klik op de knop voor het maximaliseren van het venster. De
tabbladen Printerstatus, Printerinstellingen en Voorkeuren
worden nu eveneens zichtbaar.
TABBLAD PRINTERSTATUS
Op dit tabblad, dat standaard zichtbaar is als de statusmonitor wordt
geopend, wordt gedetailleerde informatie over de status van de
printer weergegeven.
TABBLAD PRINTERINSTELLINGEN
Als u dit tabblad selecteert, krijgt u toegang tot de knop
Printerinstellingen, waarmee u de printerinstellingen kunt
configureren.
DE STATUSMONITOR > 39

Gebruikersinstellingen
Dit tabblad is bedoeld voor dagelijks gebruik door willekeurige
gebruikers.
Aan de linkerkant van het tabblad Gebruikersinstellingen staan de
menuopties, terwijl u aan de rechterkant een geselecteerde instelling
kunt configureren. Klik op de knop Opslaan om de nieuwe instelling
op te slaan of op de knop Ongedaan maken om de wijziging ongedaan
te maken. Gebruik Bestand|Afsluiten om terug te gaan naar het
tabblad Printerinstellingen.
Beheerdersinstellingen
Dit tabblad is bedoeld voor gebruik door specifieke, hiertoe
aangewezen medewerkers.
Als u op het tabblad Beheerdersinstellingen klikt, wordt een
waarschuwingsvenster geopend waarin u wordt geadviseerd
voorzichtig te zijn, omdat een wijziging van de instellingen de werking
van uw printer kan beïnvloeden.
Aan de linkerkant van het tabblad Beheerdersinstellingen staan de
instelbare opties, inclusief toegang tot de gebruikersmenu's, terwijl u
aan de rechterkant een geselecteerde instelling kunt configureren.
Als u een menu op dit tabblad uitschakelt, wordt het niet op het
tabblad Gebruikersinstellingen weergegeven.
DE STATUSMONITOR > 40

Klik op de knop Opslaan om de nieuwe instelling op te slaan of op de
knop Ongedaan maken om de wijziging ongedaan te maken. Gebruik
Bestand|Afsluiten om terug te gaan naar het tabblad
Printerinstellingen.
OPMERKING
U kunt rechtstreeks toegang krijgen tot het instellingsvenster voor
printermenu's door op [Start], [Alle programma's] te klikken en
Okidata|OKI C3100|Printernaam Printerinstellingen te selecteren.
TABBLAD VOORKEUREN
Als u dit tabblad selecteert, kunt u de informatie kiezen die door de
statusmonitor wordt weergegeven en aangeven hoe en wanneer de
statusmonitor wordt weergegeven.
DE STATUSMONITOR > 41

De standaardinstelling voor waarschuwingsweergave (Popup bij
waarschuwingen) zorgt ervoor dat de statusmonitor wordt
weergegeven om u te wijzen op een situatie die uw aandacht vereist,
zoals een ontbrekende of onjuist geïnstalleerde tonercartridge.
PRINTERFUNCTIES (GEBRUIKERSINSTELLINGEN)
Alle printeropties die via de statusmonitor zijn ingesteld, kunnen
worden bekeken op een afgedrukt menuoverzicht (of statuspagina).
(Zie de volgende sectie voor meer informatie over de manier waarop u
een dergelijk overzicht afdrukt.)
Veel van deze instellingen kunnen worden overschreven en worden
vaak ook overschreven door instellingen in de printerdrivers. In de
driver kunnen echter diverse opties worden ingesteld op
'Printerinstelling'. Aan deze opties worden vervolgens de waarden
toegewezen die in deze printermenu's worden ingevoerd.
In de tabellen verderop in deze sectie worden de fabrieksinstellingen
vetgedrukt weergegeven.
DE STATUSMONITOR > 42

MENU INFORMATIE
Via dit menu kunt u snel nagaan welke items er op de printer
beschikbaar zijn.
MENU INFORMATIE
Item Actie Beschrijving
OVERZICHT
AFDRUKINSTELLINGEN
DEMO1 UITVOEREN Hiermee wordt een voorbeeldpagina afgedrukt.
UITVOEREN Hiermee drukt u een volledig overzicht af met alle
huidige instellingen.
MENU AFDRUKKEN
Via dit menu kunt u allerlei functies voor afdruktaken wijzigen.
MENU AFDRUKKEN
Item Instellingen Beschrijving
KOPIEËN 1-999 Voer in hoeveel exemplaren, van 1 tot en met
999, u van een document wilt afdrukken.
PAPIERINVOER LADE 1
AUTOMATISCHE
LADEWISSELING
LADEVOLGORDE OMLAAG
GEBRUIK
MULTIFUNCTIONELE
LADE
MEDIACONTROLE INSCHAKELEN
UNIVERSELE
LADE
AAN/UIT Hiermee kunt u de functie voor de
OMHOOG
PAPIERINVOERLADE
NIET
GEBRUIKEN
BIJ INCONSISTENTIE
UITSCHAKELEN
Hiermee selecteert u de standaardpapierlade,
lade 1 of de universele lade voor de
papierinvoer.
automatische ladewisseling in- of uitschakelen.
Hier kunt u de ladevolgorde selecteren via
Automatisch lade selecteren en Automatische
ladewisseling.
Als een document dat moet worden afgedrukt,
een papierformaat vereist dat niet in de
geselecteerde lade is geplaatst, kan de printer
automatisch de universele lade als papierbron
selecteren. Als deze functie niet is
ingeschakeld, stopt de printer en wordt u
gevraagd om de juiste papiersoort te laden.
Hiermee bepaalt u of de printer het
papierformaat van het geladen papier moet
controleren dat is vereist voor het document
dat naar de printer wordt verzonden.
DE STATUSMONITOR > 43
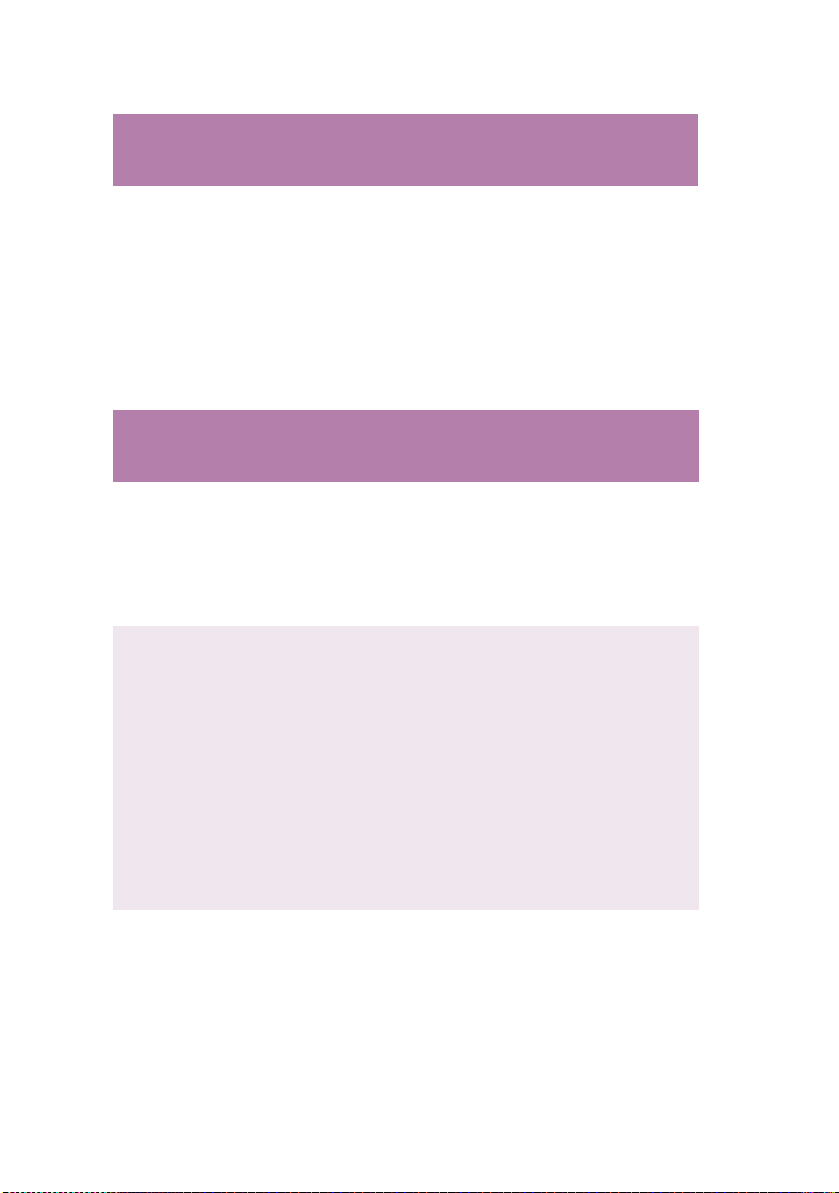
MENU AFDRUKKEN
Item Instellingen Beschrijving
ÉÉN
AFDRUKSNELHEID
AUTOMATISCH
SNELHEID
KLEURENPAGINA 'S
NORMALE
SNELHEID
Hiermee selecteert u de snelheid van de
afdrukengine van de printer voor het
type afdrukmedia dat wordt gebruikt.
MENU MEDIA
Via dit menu kunt u allerlei afdrukmedia instellen.
MENU MEDIA
Item Instellingen Beschrijving
PAPI ERFO RMAAT
LADE 1
MEDIATYPE LADE 1 GEWOON
MEDIAGEWICHT
LADE 1
A4 / A5 / A6 / B5
LEGAL14
LEGAL13.5
LEGAL13
LETTER
EXECUTIVE
AANGEPAST
BRIEFHOOFD
BAND
HERGEBRUIKT
RUW
GEBRUIKERSTYPE1 – 5
LICHT (64-74g/m²)
GEMIDDELD
90g/m²)
ZWAAR (91-120g/m²)
(75-
Hiermee selecteert u het formaat van het
papier dat wordt geladen in lade 1. Zie
voor de instelling Aangepast de opties XAFMETING en Y-afmeting verderop in
deze tabel.
Hiermee selecteert u het type media dat
in deze lade is geplaatst. Hierdoor
kunnen de interne parameters voor de
werking van de printer, zoals de
parameters voor de snelheid en de
fusertemperatuur, beter worden
afgestemd op het materiaal dat moet
worden ingevoerd. Zo kan voor een
briefhoofd bijvoorbeeld een lagere
fusertemperatuur beter zijn om te
voorkomen dat de inkt uitloopt.
Gebruikerstype 1 – 5 wordt alleen
weergegeven na registratie via de hostpc.
Hiermee stelt u de printer in voor het
gewicht van het papier in deze lade.
DE STATUSMONITOR > 44

MENU MEDIA
Item Instellingen Beschrijving
PAPI ERFO RMAAT
UNIVERSELE LADE
MEDIATYPE
UNIVERSELE LADE
MEDIAGEWICHT
UNIVERSELE LADE
MAATEENHEID MILLIMETER
X-AFMETING 64-210-216
Y-AFMETING 148-297-1200
A4 / A5 / A6 / B5
LEGAL14
LEGAL13.5
LEGAL13
LETTER
EXECUTIVE
AANGEPAST
ENVELOP COM-9
ENVELOP COM-10
ENVELOP MONARCH
ENVELOP DL
ENVELOP C5
GEWOON
BRIEFHOOFD
TRANSPARANTEN
ETIKETTEN
BAND
HERGEBRUIKT
KAARTLADE
RUW
GEBRUIKERSTYPE1 – 5
GEMIDDELD (7590g/m²)
ZWAAR (91-120g/m²)
ULTRAZWAAR (121203g/m²)
INCH
MILLIMETER
MILLIMETER
Hiermee selecteert u het papierformaat
dat moet worden ingevoerd vanuit de
universele lade. Zie voor de instelling
AANGEPAST de opties X-afmeting en Yafmeting verderop in deze tabel.
Hiermee selecteert u het type media dat
moet worden ingevoerd vanuit de
universele lade zodat in de printer de
interne instellingen kunnen worden
aangepast aan het geselecteerde type
media. Gebruikerstype 1 – 5 wordt
alleen weergegeven bij registratie vanaf
de host-pc.
Hiermee selecteert u het
mediumgewicht dat moet worden
ingevoerd vanuit de universele lade.
Hiermee selecteert u de maateenheid
voor de volgende twee items.
Hiermee selecteert u de breedte van het
papier die bij de instelling AANGEPAST is
gedefinieerd en waarnaar in de
instellingen voor Papierformaat hiervoor
wordt verwezen.
Hiermee selecteert u de lengte van het
papier die bij de instelling AANGEPAST is
gedefinieerd en waarnaar bij de
instellingen voor Papierformaat hiervoor
wordt verwezen. In de universele lade
kan voor het afdrukken van banners
afdrukmateriaal worden geladen met
een lengte van maximaal 1200 mm.
DE STATUSMONITOR > 45

MENU KLEUR
De printer past op gezette tijden automatisch de kleurbalans en de
dichtheid aan om de uitvoer te optimaliseren voor helderwit papier
dat wordt bekeken bij daglicht. Met de items in dit menu kunt u de
standaardinstellingen voor een speciale of bijzonder complexe
afdruktaak wijzigen. Als deze afdruktaak is voltooid, worden de
standaardwaarden weer hersteld.
MENU KLEUR
Item Instellingen Beschrijving
DICHTHEIDSBEHEER
DICHTHEID
AANPASSEN
REGISTRATIE
AANPASSEN
AFSTEMMING CREGISTRATIE
AFSTEMMING MREGISTRATIE
AFSTEMMING YREGISTRATIE
AUTOMATISCH
HANDMATIG
UITVOEREN Als u deze optie selecteert, wordt de
UITVOEREN Hiermee wordt automatisch de aanpassing
-3~0~+3
-3~0~+3
-3~0~+3
Als deze optie is ingesteld op
AUTOMATISCH, wordt de afdrukdichtheid
automatisch aangepast als de printer wordt
ingeschakeld, als er een nieuwe image
drum of tonercartridge wordt geïnstalleerd
en na 100, 300 en 500 afdrukken. Als de
teller tijdens een afdruktaak de waarde 500
bereikt, wordt de afdrukdichtheid pas
aangepast als de taak is voltooid. Dit duurt
maximaal 55 seconden. Als de optie is
ingesteld op Handmatig, wordt de
afdrukdichtheid alleen aangepast als dit
door het volgende menu-item wordt
geïnitieerd.
afdrukdichtheid onmiddellijk aangepast.
van de kleurregistratie uitgevoerd. Normaal
wordt deze aanpassing uitgevoerd wanneer
de printer wordt ingeschakeld en wanneer
de kap aan de bovenzijde van de printer
wordt geopend en weer wordt gesloten. Bij
dit proces worden de beelden in cyaan,
magenta en geel nauwkeurig uitgelijnd ten
opzichte van het beeld in zwart.
Hiermee voert u een fijne aanpassing van de
beeldtiming uit in verhouding tot de zwarte
beeldcomponent.
DE STATUSMONITOR > 46

MENU SYSTEEMCONFIGURATIE
Via dit menu kunt u de algemene printerinstellingen aan uw
voorkeuren aanpassen.
MENU SYSTEEMCONFIGURATIE
Items Instellingen Beschrijving
TIJD ENERGIESPAARSTAND
VERWIJDERBARE
WAARSCHUWING
HANDMATIGE
TIMEOUT
WACHTIJD UIT
TONER BIJNA OP DOORGAAN
OPHEFFING
PAPI ERSTORI NG
5 MIN
15 MIN
30 MIN
60 MIN
240 MIN
AAN
TAAK
UIT
30 SEC
60 SEC
5~90~300
STOPPEN
AAN
UIT
Hiermee stelt u in na hoeveel tijd een
inactieve printer automatisch overschakelt
naar de energiebesparende modus. In deze
modus wordt het energieverbruik
verminderd tot een niveau dat minimaal
vereist is om de printer te laten werken en
gegevens te kunnen ontvangen. Als er een
taak naar de printer wordt verzonden, heeft
de printer een opwarmtijd nodig van
ongeveer 1 minuut voordat met het
afdrukken kan worden begonnen.
Als u deze optie instelt op AAN, kunnen
niet-kritische waarschuwingen, zoals
verzoeken om een ander papierformaat,
worden genegeerd door op de knop ON LINE
te drukken. Als u de optie instelt op Taak,
worden de waarschuwingen gewist als de
afdruktaak wordt hervat.
Hiermee geeft u het aantal seconden aan
dat de printer op handmatige papierinvoer
wacht voordat de taak wordt geannuleerd.
Hiermee geeft u op hoeveel seconden de
printer moet wachten voordat de uitvoer
van de pagina wordt geforceerd als de
gegevensontvangst wordt onderbroken. In
de modus voor PostScript-emulatie wordt
de taak geannuleerd na de ingestelde timeout.
Hiermee geeft u aan of de printer moet
doorgaan met afdrukken, zelfs als wordt
gedetecteerd dat de toner bijna op is.
Hiermee geeft u aan of de printer een
herstelactie moet uitvoeren na een
papierstoring. Als u deze optie instelt op
AAN, probeert de printer de pagina’s die
door de papierstoring verloren zijn gegaan,
opnieuw af te drukken als het vastgelopen
papier is verwijderd.
DE STATUSMONITOR > 47

MENU SYSTEEMCONFIGURATIE
Items Instellingen Beschrijving
FOUTENRAPPORT AAN
UIT
TAAL Engels, Duits,
Frans, Italiaans,
Spaans, Zweeds,
Noors, Deens,
Nederlands, Turks,
Portugees, Pools,
Russisch, Grieks
Hiermee geeft u op of u een foutenrapport
wilt afdrukken als zich een interne fout
voordoet.
Hiermee stelt u de taal in die voor de
statusmonitor en de afgedrukte rapporten
wordt gebruikt.
MENU USB
Via dit menu kunt u de werking bepalen van de USBgegevensinterface van de printer.
MENU USB
Item Instellingen Beschrijving
SOFTWAREMATIG
OPNIEUW
INSTELLEN
SNELHEID 12 MBPS
SERIENUMMER INSCHAKELEN /
INSCHAKELEN /
UITSCHAKELEN
480 MBPS
UITSCHAKELEN
Hiermee schakelt u de opdracht
Softwarematig opnieuw instellen in of uit.
(Alleen beschikbaar in Windows 98 en
Windows Me.)
Hiermee geeft u de maximale
overdrachtssnelheid op.
Hiermee geeft u het USB-serienummer op
waarmee onderscheid wordt gemaakt
tussen de USB-apparaten die op de pc zijn
aangesloten. Als deze optie is
INGESCHAKELD, wordt het serienummer
verzonden. Als deze optie is
UITGESCHAKELD, wordt het serienummer
niet verzonden.
DE STATUSMONITOR > 48

MENU GEHEUGEN
In dit menu kunt u instellen hoe het printergeheugen moet worden
gebruikt.
MENU GEHEUGEN
Item Instellingen Beschrijving
GROOTTE
ONTVANGSTBUFFER
INITIALISATIE
FLASH-GEHEUGEN
AUTOMATISCH, 0,5
MB, 1 MB
UITVOEREN Hiermee worden alle gegevens uit het
Hiermee stelt u de grootte van het
buffergeheugen in voor het ontvangen van
gegevens. Dit wordt normaal gesproken
dynamisch ingesteld op de vereiste grootte.
flashgeheugen verwijderd.
MENU SYSTEEMAANPASSING
Via dit menu kunt u de positie van de afbeelding op de afgedrukte
pagina fijn aanpassen in stappen van 0,25 mm.
MENU SYSTEEMAANPASSING
Item Instellingen Beschrijving
X-POSITIE
AANPASSEN
Y-P OSIT IE
AANPASSEN
REINIGEN VAN
DRUMS
-2.00 ~ 0 ~ +2.00 Horizontale positie.
-2.00 ~ 0 ~ +2.00 Verticale positie.
AAN
UIT
Bij AAN draait de drum (zonder af te drukken)
alvorens te gaan afdrukken om ervoor te
zorgen dat er minder horizontale witte
strepen op de afdruk komen te staan.
DE STATUSMONITOR > 49

MENU ONDERHOUD
Via dit menu hebt u toegang tot allerlei functies voor het onderhoud
van de printer.
MENU ONDERHOUD
Item Instellingen Beschrijving
MENU
BEGINWAARDEN
MENU OPSLAAN UITVOEREN Hiermee slaat u de huidige menu-
ENERGIESPAARSTAND
PAPIERINSTELLING
ZWART
PAPIERINSTELLING
KLEUR
TRANSPARANTINSTELLING ZWART
TRANSPARANTINSTELLING KLEUR
UITVOEREN Hiermee stelt u de menu's weer in op de
standaardwaarden.
instellingen op als de standaardwaarden.
Als u wordt gevraagd uw keuze te
bevestigen, drukt u op ENTER om de
waarden op te slaan of op CANCEL
(Annuleren) om de bewerking te annuleren.
INSCHAKELEN /
UITSCHAKELEN
–2~0~+2 Deze instelling wordt gebruikt voor kleine
–2~0~+2 Zoals hierboven, maar dan voor afdrukken
–2~0~+2 Zoals hierboven, maar dan voor afdrukken
–2~0~+2 Zoals hierboven, maar dan voor afdrukken
Hiermee schakelt u de modus voor
automatische energiebesparing in of uit. De
vertraging voordat de printer naar deze
modus overschakelt, kunt u in het
systeemconfiguratiemenu instellen.
aanpassingen als de afdrukken iets vaag
zijn of kleine vlekjes of streepjes vertonen
bij het afdrukken van documenten in zwartwit op wit papier. Selecteer een hogere
waarde voor afdrukken die minder vaag zijn
of een lagere waarde om het aantal vlekjes
of streepjes te verminderen in
afdrukgebieden met een hoge dichtheid.
in kleur.
in zwart-wit op transparanten.
in kleur op transparanten.
DE STATUSMONITOR > 50

MENU GEBRUIK
Dit menu is alleen bedoeld om informatie op te vragen en geeft een
indicatie van het totale gebruik van de printer en de resterende
gebruiksduur van de verbruiksmaterialen. Dit is met name handig als
u niet over een volledige set vervangende verbruiksmaterialen
beschikt en u wilt weten hoe snel u ze nodig hebt.
MENU GEBRUIK
Item Beschrijving
TOTAAL AANTAL PAGINA'S Dit is het totale aantal afdrukken dat de printer heeft
gemaakt.
AANTAL PAGINA'S LADE 1 Dit is het totale aantal pagina’s dat is ingevoerd vanuit
AANTAL PAGINA'S
UNIVERSELE LADE
AANTAL
KLEURENPAGINA'S
AANTAL MONOCHROME
PAGINA 'S
LEVENSDUUR K-DRUM
LEVENSDUUR C-DRUM
LEVENSDUUR M-DRUM
LEVENSDUUR Y-DRUM
LEVENSDUUR BAND
LEVENSDUUR FUSER
K-TONE R
C TONER
M-TONER
Y-TONE R
lade 1.
Dit is het totale aantal pagina's dat is ingevoerd vanuit de
universele lade.
Dit is het totale aantal pagina’s dat is afgedrukt in kleur.
Dit is het totale aantal pagina’s dat is afgedrukt in zwartwit.
Dit is de resterende gebruiksduur in procenten van deze
verbruiksmaterialen.
Huidig tonerniveau (voor C3100-cartridges voor
3000 pagina's).
AFDRUKINSTELLINGEN
U kunt als volgt een lijst met printerinstellingen afdrukken:
1. Start de statusmonitor.
2. Selecteer het tabblad Printerinstellingen.
3. Klik op de knop Printerinstellingen op het tabblad
Printerinstellingen.
4. Klik in het menu Informatie en selecteer vervolgens Overzicht
afdrukinstellingen.
DE STATUSMONITOR > 51

5. Klik op de knop Uitvoeren om een menuoverzicht met
printerinstellingen af te drukken.
OPMERKING
Het is ook mogelijk een menuoverzicht met printerinstellingen vanaf het
statusscherm af te drukken. Hiertoe houdt u de knop ON LINE 2
seconden ingedrukt.
DE TAAL OP HET LCD-SCHERM WIJZIGEN
Voer indien nodig de volgende instructies uit om de taal te wijzigen
die op de statusmonitor wordt weergegeven.
1. Start de statusmonitor.
2. Selecteer het tabblad Printerinstellingen.
3. Klik op de knop Printerinstellingen op het tabblad
Printerinstellingen.
4. Selecteer de gewenste taal in het menu Systeemconfiguratie.
5. Klik op de knop Opslaan.
DE STATUSMONITOR > 52

VERBRUIKSMATERIALEN VERVANGEN
In deze sectie wordt uitgelegd hoe u de verbruiksmaterialen vervangt
als dat nodig is. Als richtlijn kunt u voor de verwachtte gebruiksduur
van deze materialen het volgende aanhouden:
l Toner — 3000 pagina’s van het formaat A4 bij 5% dekking, wat
inhoudt dat 5% van de afdrukbare ruimte met deze kleur is
bedrukt. De gebruiksduur van de toner is direct gerelateerd
aan het dekkingspercentage. Bij een dekkingspercentage van
10% bijvoorbeeld is er voldoende toner beschikbaar voor
1500 pagina's. Bij een dekkingspercentage van 2,5%
daarentegen is er voldoende toner beschikbaar voor 6000
pagina's.
C31 XXXXXXXXX
1
De printer wordt geleverd met voldoende toner in de
afdrukcartridges voor 3000 A4-pagina's. Hierbij wordt de
toner voor 1500 A4-pagina's gebruikt om elke image drum te
laden.
l Image drum — 14.000 pagina's (berekend op basis van
standaardgebruik in een kantoor waarbij 30% van de
afdruktaken uit slechts één pagina bestaat, 50% uit
documenten van drie pagina's bestaat en 20% van de
afdruktaken uit 15 pagina's of meer bestaat).
VERBRUIKSMATERIALEN VERVANGEN > 53

l Transportband — Ongeveer 50.000 A4-pagina's bij 3 pagina's
per taak.
l Fuser — Ongeveer 45.000 A4-pagina’s.
BESTELINFORMATIE VERBRUIKMATERIALEN
Item Gebruiksduur
Toner, zwart 3000 A4 bij 5% 42804516
Toner, cyaan 3000 A4 bij 5% 42804515
Toner, magenta 3000 A4 bij 5% 42804514
Toner, geel 3.000 A4 bij 5% 42804513
Image drum, zwart 14.000 A4-
pagina’s*
Image drum, cyaan 14.000 A4-
pagina’s*
Image drum, magenta 14.000 A4-
pagina’s*
Image drum, geel 14.000 A4-
pagina’s*
Fuser 45.000 A4-
pagina’s
Transportband 50.000 A4 @ 3/
taak
* Gemiddelde gebruiksduur: 20% pagina's bij continu afdrukken, 50% pagina's
bij 3 pagina's per taak en 30% pagina's bij 1 pagina per taak.
Bestelnummer
42126644
42126643
42126642
42126641
42625503
42158712
Gebruik echter alleen originele Oki-verbruiksmaterialen voor de
beste afdrukkwaliteit en optimale hardwareprestaties. Niet-originele
Oki-verbruiksmaterialen kunnen de prestaties van uw printer
verminderen en uw garantie doen vervallen. Specificaties kunnen
zonder kennisgeving worden gewijzigd. Alle handelsmerken worden
erkend.
VERBRUIKSMATERIALEN VERVANGEN > 54
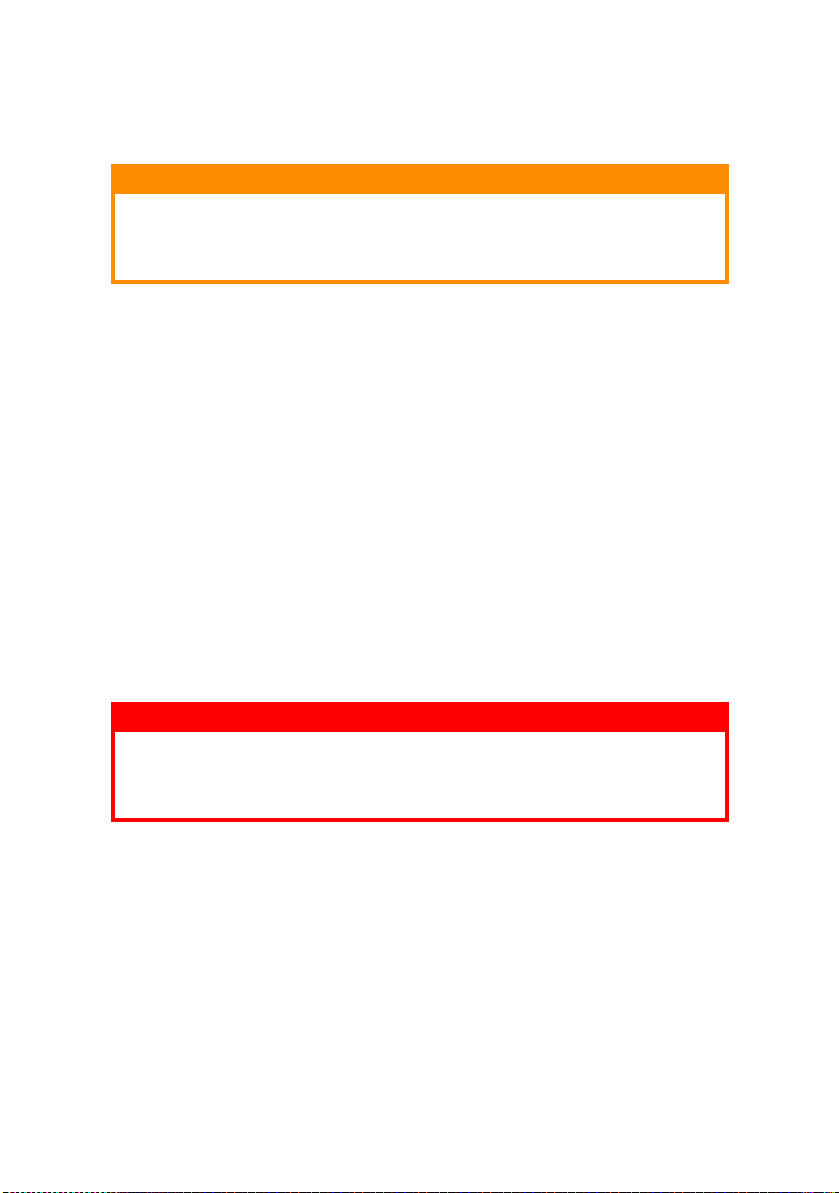
TONERCARTRIDGE VERVANGEN
LET OP!
Om verspilling van toner en mogelijke fouten van de tonersensor te
voorkomen moet u de tonercartridge(s) pas vervangen wanneer de
melding 'TONER LEEG' wordt weergegeven.
De toner die in deze printer wordt gebruikt, is een heel fijn droog
poeder. De toner wordt geleverd in vier cartridges: cyaan, magenta,
geel en zwart.
Zorg ervoor dat u een vel papier bij de hand hebt zodat u de gebruikte
cartridge ergens op kunt zetten terwijl u de nieuwe cartridge
installeert.
Gooi de oude cartridge niet zo maar weg, maar gebruik de verpakking
van de nieuwe cartridge. Houdt u aan de regels, aanbevelingen
enzovoort, die mogelijk van kracht zijn op het gebied van het recyclen
van afval.
Als u tonerpoeder hebt gemorst, borstelt u het voorzichtig weg. Als dit
niet voldoende helpt, gebruikt u een vochtige doek om eventuele
tonerresten te verwijderen. Gebruik geen heet water en gebruik nooit
oplosmiddelen. Dit leidt tot blijvende vlekken.
WAARSCHUWING!
Als u toner inademt of in uw ogen krijgt, moet u een beetje water
drinken of uw ogen uitspoelen met veel koud water. Neem onmiddellijk
contact op met een arts.
Schakel de printer uit en laat de fuser ongeveer 10 minuten afkoelen
voordat u de kap opent.
VERBRUIKSMATERIALEN VERVANGEN > 55

1. Druk op de ontgrendelingsknop van de kap aan de bovenzijde
van de printer en open de kap volledig.
WAARSCHUWING!
Als de printer ingeschakeld is geweest, is de fuser heet. Dit gebied is
duidelijk gemarkeerd. Raak dit gedeelte van de printer niet aan.
VERBRUIKSMATERIALEN VERVANGEN > 56

2. Let op de posities van de vier cartridges.
1
2
3
1. Cyaan cartridge 2. Magenta cartridge
3. Gele cartridge 4. Zwarte cartridge
3. Voer een van de volgende handelingen uit:
(a) Als u een tonercartridge vervangt die is meegeleverd
met uw printer (ontgrendelingshendel heeft 3 standen),
trekt u de gekleurde ontgrendelingshendel op de
cartridge die moet worden vervangen richting de
voorkant van de printer, in de richting van de pijl, maar
stopt u in de centrale stand (rechtop) (1).
4
1
VERBRUIKSMATERIALEN VERVANGEN > 57

(b) Als u een andere tonercartridge vervangt
(ontgrendelingshendel heeft 2 standen), trekt u de
gekleurde ontgrendelingshendel (1) op de cartridge die
moet worden vervangen, naar de voorzijde van de
printer.
1
4. Til de rechterzijde van de cartridge op en trek de cartridge
vervolgens naar rechts om de linkerzijde los te maken. Haal de
tonercartridge uit de printer.
2
VERBRUIKSMATERIALEN VERVANGEN > 58
1

5. Plaats de cartridge voorzichtig op een vel papier om te
voorkomen dat de toner vlekken maakt op uw meubilair en om
te voorkomen dat het groene drumoppervlak beschadigd
raakt.
LET OP!
Het groene drumoppervlak aan de onderzijde van de cartridge is heel
kwetsbaar en lichtgevoelig. Raak het oppervlak niet aan en stel het
niet langer dan 5 minuten bloot aan normaal licht. Als de drumeenheid
langere tijd uit de printer moet worden verwijderd, moet u de cartridge
in een zwarte plastic zak doen zodat de cartridge niet wordt
blootgesteld aan licht. Stel de drum nooit bloot aan direct zonlicht of
heel helder kunstlicht.
6. Verwijder de nieuwe cartridge uit de doos, maar laat het
verpakkingsmateriaal nog even zitten.
7. Schud de nieuwe cartridge een aantal keren voorzichtig heen
en weer om de toner in de cartridge los te maken en
gelijkmatig te verdelen.
VERBRUIKSMATERIALEN VERVANGEN > 59

8. Verwijder nu het verpakkingsmateriaal en trek het tape van de
onderzijde van de cartridge.
9. Houd de cartridge aan de bovenzijde in het midden vast met
de gekleurde hendel rechts. Laat de cartridge in de printer
zakken op de drumeenheid waaruit u de oude cartridge hebt
verwijderd.
10. Plaats de linkerzijde van de cartridge eerst in de bovenzijde
van de image drum, druk deze tegen de veer op de
drumeenheid en laat vervolgens de rechterzijde van de
cartridge op de drumeenheid zakken.
1
VERBRUIKSMATERIALEN VERVANGEN > 60
2

11. Druk de cartridge voorzichtig naar beneden om ervoor te
zorgen dat de cartridge goed vastzit en druk vervolgens de
gekleurde hendel (1) in de richting van de achterzijde van de
printer. Hiermee vergrendelt u de cartridge en kan er toner
naar de drumeenheid worden overgebracht.
1
12. Sluit tot slot de kap aan de bovenzijde van de printer en druk
de kap aan beide zijden stevig naar beneden om deze goed te
vergrendelen.
VERBRUIKSMATERIALEN VERVANGEN > 61

IMAGE DRUM VERVANGEN
Schakel de printer uit en laat de fuser ongeveer 10 minuten afkoelen
voordat u de kap opent.
LET OP!
Ga voorzichtig met deze apparaten om. Ze zijn gevoelig voor
statische elektriciteit.
De printer bevat vier image drums: cyaan, magenta, geel en zwart.
1. Druk op de ontgrendelingsknop van de kap aan de bovenzijde
van de printer en open de kap volledig.
WAARSCHUWING!
Als de printer ingeschakeld is geweest, is de fuser heet. Dit gebied is
duidelijk gemarkeerd. Raak dit gedeelte van de printer niet aan.
VERBRUIKSMATERIALEN VERVANGEN > 62

2. Let op de posities van de vier cartridges.
1
2
3
4
1. Cyaan cartridge 2. Magenta cartridge
3. Gele cartridge 4. Zwarte cartridge
3. Pak de image drum aan de bovenkant in het midden vast en til
deze samen met de bijbehorende tonercartridge uit de printer.
VERBRUIKSMATERIALEN VERVANGEN > 63

4. Plaats de cartridge voorzichtig op een vel papier om te
voorkomen dat de toner vlekken maakt op uw meubilair en om
te voorkomen dat het groene drumoppervlak beschadigd
raakt.
LET OP!
Het groene drumoppervlak aan de onderzijde van de cartridge is heel
kwetsbaar en lichtgevoelig. Raak het oppervlak niet aan en stel het
niet langer dan 5 minuten bloot aan normaal licht. Als de drumeenheid
langere tijd uit de printer moet worden verwijderd, moet u de cartridge
in een zwarte plastic zak doen zodat de cartridge niet wordt
blootgesteld aan licht. Stel de drum nooit bloot aan direct zonlicht of
heel helder kunstlicht.
5. Houd de gekleurde ontgrendelingshendel (1) rechts en trek de
hendel naar u toe. Hiermee wordt de koppeling tussen de
tonercartridge en de drumcartridge verbroken.
1
6. Til de rechterzijde van de cartridge op en trek de cartridge naar
rechts om de linkerzijde los te maken en haal de
tonercartridge uit de image drumcartridge. Plaats de cartridge
op een vel papier om te voorkomen dat er vlekken op uw
meubilair komen.
2
1
VERBRUIKSMATERIALEN VERVANGEN > 64

7. Haal de nieuwe image drumcartridge uit de verpakking en
plaats deze op het vel papier waarop ook de oude cartridge
was geplaatst. Plaat de cartridge op dezelfde manier als de
oude eenheid. Pak de oude eenheid voor het recyclen in het
verpakkingsmateriaal.
8. Plaats de tonercartridge op de nieuwe image drumcartridge,
zoals is weergegeven. Druk de linkerzijde van de cartridge
eerst naar beneden en laat vervolgens de rechterzijde zakken.
(Het is niet nodig om nu ook een nieuwe tonercartridge te
plaatsen, tenzij het resterende tonerniveau erg laag is.)
1
2
9. Duw de gekleurde ontgrendelingshendel (1) van u af om de
tonercartridge te vergrendelen op de nieuwe drumeenheid
zodat er toner naar de drum kan worden overgebracht.
VERBRUIKSMATERIALEN VERVANGEN > 65
1

10. Houd de complete set aan de bovenzijde in het midden vast en
laat de set op zijn plaats in de printer zakken, waarbij u de
voetjes in de uitsparingen aan de zijkanten van de
printerruimte plaatst.
11. Sluit tot slot de kap aan de bovenzijde van de printer en druk
de kap aan beide zijden stevig naar beneden om deze goed te
vergrendelen.
VERBRUIKSMATERIALEN VERVANGEN > 66
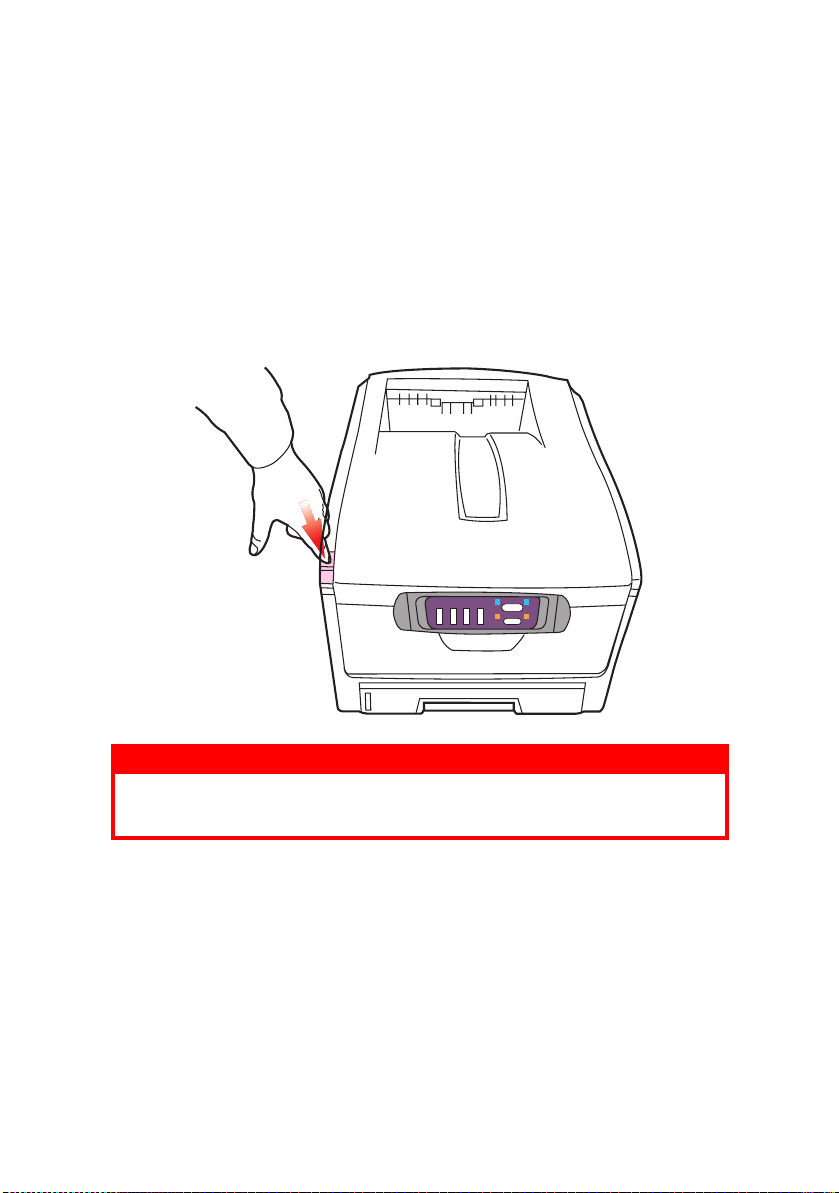
DE TRANSPORTBAND VERVANGEN
De transportband bevindt zich onder de vier image drums. Deze
eenheid moet worden vervangen nadat er ongeveer 50.000 pagina’s
zijn afgedrukt.
Schakel de printer uit en laat de fuser ongeveer 10 minuten afkoelen
voordat u de kap opent.
1. Druk op de ontgrendelingsknop van de kap aan de bovenzijde
van de printer en open de kap volledig.
WAARSCHUWING!
Als de printer ingeschakeld is geweest, is de fuser heet. Dit gebied is
duidelijk gemarkeerd. Raak dit gedeelte van de printer niet aan.
VERBRUIKSMATERIALEN VERVANGEN > 67

2. Let op de posities van de vier cartridges. Het is van essentieel
belang dat ze in dezelfde volgorde worden teruggeplaatst.
1
2
3
4
1. Cyaan cartridge 2. Magenta cartridge
3. Gele cartridge 4. Zwarte cartridge
3. Til alle drumeenheden uit de printer, te beginnen aan de
achterkant, en plaats ze op een veilige plek waar ze niet
worden blootgesteld aan warmte en licht.
LET OP!
Het groene drumoppervlak aan de onderzijde van de cartridge is heel
kwetsbaar en lichtgevoelig. Raak het oppervlak niet aan en stel het
niet langer dan 5 minuten bloot aan normaal licht. Als de drumeenheid
langere tijd uit de printer moet worden verwijderd, moet u de cartridge
in een zwarte plastic zak doen zodat de cartridge niet wordt
blootgesteld aan licht. Stel de drum nooit bloot aan direct zonlicht of
heel helder kunstlicht.
VERBRUIKSMATERIALEN VERVANGEN > 68

4. Zoek de twee bevestigingen (5) aan beide zijden van de band
en zoek de greep (6) aan de voorzijde.
5
6
5. Draai de twee bevestigingen 90° naar links. Hierdoor komt de
band los van de printerbehuizing.
6. Trek de greep (6) omhoog zodat de band aan de voorzijde
omhoog komt en trek de transportband uit de printer.
7. Laat de nieuwe transportband op zijn plaats zakken, met de
greep aan de voorzijde en het drijfwerk aan de achterzijde van
de printer. Zoek het drijfwerk in de linkerhoek achterin de
printer en laat de transportband horizontaal in de printer
zakken.
8. Draai de twee bevestigingen (5) 90° naar rechts tot ze
vastzitten. Hierdoor wordt de transportband op zijn plaats
gehouden.
9. Plaats nu de vier image drums compleet met de bijbehorende
tonercartridges terug in de printer, in dezelfde volgorde als u
ze hebt geplaatst: cyaan (het dichtst bij de achterkant),
magenta, geel en zwart (het dichtst bij de voorkant).
10. Sluit tot slot de kap aan de bovenzijde van de printer en druk
de kap aan beide zijden stevig naar beneden om deze goed te
vergrendelen.
VERBRUIKSMATERIALEN VERVANGEN > 69

DE FUSER VERVANGEN
De fuser zit in de printer direct achter de vier image drumeenheden.
WAARSCHUWING!
Als de printer kortgeleden nog is ingeschakeld geweest, zijn sommige
fuseronderdelen erg heet. Ga heel voorzichtig met de fuser om en
houdt de fuser alleen vast bij de greep, die slechts warm aanvoelt. Een
waarschuwingsetiket geeft duidelijk dit gebied aan. Als u twijfelt,
schakelt u de printer uit en wacht u minimaal 10 minuten om de fuser
te laten afkoelen voordat u de kap van de printer opent.
Schakel de printer uit en laat de fuser ongeveer 10 minuten afkoelen
voordat u de kap opent.
1. Druk op de ontgrendelingsknop van de kap aan de bovenzijde
van de printer en open de kap volledig.
VERBRUIKSMATERIALEN VERVANGEN > 70

2. Zoek de fuserhendel (1) boven op de fusereenheid.
1
2
C
M
Y
K
3. Trek de twee fuserhendels (2) in de richting van de voorzijde
van de printer zodat ze helemaal rechtop staan.
4. Houd de fuser vast bij de greep (1) en til de fuser recht omhoog
uit de printer. Indien de fuser nog warm is, plaats u deze op
een vlak oppervlak dat niet beschadigd kan raken door hitte.
5. Haal de nieuwe fuser uit de verpakking en verwijder het
transportmateriaal.
6. Houd de nieuwe fuser bij de greep vast en zorg ervoor dat u de
fuser de juiste positie heeft. De hendels (2) waarmee de fuser
wordt vastgezet, moeten helemaal rechtop staan en de twee
bevestigingsnokjes (3) moeten naar u toe te wijzen.
3
22
VERBRUIKSMATERIALEN VERVANGEN > 71

7. Laat de fuser in de printer zakken, waarbij u de twee nokjes (3)
in de uitsparingen in het metalen gedeelte tussen het
fusergebied en de image drums laat zakken.
8. Duw de twee hendels (2) waarmee de fuser wordt vergrendeld
naar de achterzijde van de printer om de fuser vast te zetten.
2
C
M
Y
K
9. Sluit tot slot de kap aan de bovenzijde van de printer en druk
de kap aan beide zijden stevig naar beneden om deze goed te
vergrendelen.
VERBRUIKSMATERIALEN VERVANGEN > 72

DE LED-KOP REINIGEN
Reinig de LED-kop als de afdrukken onhelder zijn, witte lijnen
bevatten of als tekst vaag is.
1. Schakel de printer uit en open de kap aan de bovenzijde van
de printer.
2. Veeg de LED-kop voorzichtig schoon met
LED-lensreinigingsmiddel of een zachte doek.
LET OP!
Gebruik geen methylalcohol of andere oplosmiddelen op de LEDkop. Dit kan schade aan het lensoppervlak tot gevolg hebben.
3. Sluit de kap aan de bovenzijde van de printer.
VERBRUIKSMATERIALEN VERVANGEN > 73

EXTRA GEHEUGEN INSTALLEREN
In deze sectie wordt uitgelegd hoe u extra RAM-geheugen in uw
printer installeert als geheugenupgrade.
BESTELCODES
Gebruik de volgende bestelcodes voor extra geheugen:
l 64 MB RAM – 01110301
l 256 MB RAM – 01110302
EXTRA GEHEUGEN INSTALLEREN > 74

GEHEUGENUITBREIDING
Het basisprintermodel is uitgerust met 32 MB geheugen. Dit kan
worden uitgebreid met een extra geheugenkaart van 64 MB of
256 MB, hetgeen resulteert in een maximale geheugencapaciteit van
288 MB.
De installatie kost een paar minuten. U hebt hierbij een middelgrote
kruiskopschroevendraaier nodig.
1. Schakel de printer uit en verwijder het netsnoer.
2. Druk op de ontgrendelingsknop van de kap aan de bovenzijde
van de printer en open de kap volledig.
WAARSCHUWING!
Als de printer kortgeleden is ingeschakeld geweest, is de fuser heet.
Dit gebied is duidelijk gemarkeerd. Raak dit gedeelte van de printer
niet aan.
3. Til de hendel van de voorklep op en trek de klep open.
EXTRA GEHEUGEN INSTALLEREN > 75

4. Verwijder de schroef waarmee de rechterklep is vastgezet.
5. Til de rand van de zijklep iets op aan de twee punten die in de
afbeelding worden weergeven en trek de klep aan de
bovenkant naar u toe. Til de klep iets op om deze van de
printer te verwijderen. Plaats de klep op een veilige plaats
naast de printer.
6. Haal de nieuwe geheugenkaart voorzichtig uit de verpakking.
Probeer de kaart alleen aan de korte zijden vast te houden en
raak geen metalen onderdelen aan. Raak ook de connector op
de rand niet aan.
7. De geheugenkaart heeft een kleine uitsparing in de connector
op de rand, die zich dichter bij de ene zijde dan bij de andere
bevindt.
EXTRA GEHEUGEN INSTALLEREN > 76

8. Zoek de RAM-uitbreidingssleuf (1) in de printer.
2
1
2
9. Als deze RAM-uitbreidingssleuf al een geheugenkaart bevat,
moet u deze geheugenkaart verwijderen voordat u de nieuwe
kaart kunt installeren. Als u een geheugenkaart moet
verwijderen, neemt u eerst de volgende stappen. Als de sleuf
geen kaart bevat, begint u bij stap 10
(a) Zoek de klemmen (2) aan beide zijden van de RAM-
uitbreidingssleuf (1).
(b) Druk de klemmen naar buiten en in de richting van de
printer. De geheugenkaart komt nu iets vrij.
(c) Pak de kaart stevig aan de korte zijden vast en trek de
kaart uit de sleuf.
(d) Plaats de verwijderde geheugenkaart in de antistatische
zak van de nieuwe geheugenkaart.
10. Pak de nieuwe geheugenkaart aan de korte zijden vast, zodat
de randconnector in de richting van de RAM-uitbreidingssleuf
wijst en de kleine uitsparing zich dichter bij de onderkant van
de printer bevindt.
11. Duw de geheugenkaart voorzichtig in de RAMuitbreidingssleuf totdat deze vastklikt en niet verder kan.
12. Plaats de drie klemmen aan de onderzijde van de zijklep in de
rechthoekige openingen bij de onderzijde van de printer.
EXTRA GEHEUGEN INSTALLEREN > 77

13. Sluit de zijklep van de printer en draai de schroef die u in
stap 4 hebt verwijderd, weer vast.
14. Sluit de voorklep en de kap aan de bovenzijde en druk de kap
aan beide zijden stevig naar beneden om deze goed te
vergrendelen.
15. Sluit het netsnoer weer aan en schakel de printer in.
16. Als de printer gereed is, drukt u een menuoverzicht met
printerinstellingen af door de knop ON LINE op het
statusscherm 2 seconden ingedrukt te houden.
17. Bekijk de eerste pagina van het menu-overzicht.
Boven aan de pagina, tussen de twee horizontale lijnen, ziet u
de huidige printerconfiguratie. In dit overzicht wordt ook
aangegeven hoeveel geheugen er in totaal in de printer is
geïnstalleerd.
Deze waarde geeft de totale hoeveelheid geheugen aan die is
geïnstalleerd: de hoeveelheid geheugen van de geïnstalleerde
geheugenkaart plus 32 MB.
EXTRA GEHEUGEN INSTALLEREN > 78

VASTGELOPEN PAPIER VERWIJDEREN
Als u de aanbevelingen in deze handleiding over het gebruik van
afdrukmedia opvolgt en u de media in goede staat houdt, levert de
printer jarenlang betrouwbare prestaties. Toch kan het papier af en
toe vastlopen. In deze sectie wordt uitgelegd hoe u dit vastgelopen
papier snel en eenvoudig verwijdert.
Papier kan vastlopen als het verkeerd wordt ingevoerd vanuit de
papierlade of op elk punt van de papierbaan in de printer. Als er
papier vastloopt, stopt de printer onmiddellijk en wordt door middel
van het waarschuwingslampje op het statusscherm (en op de
statusmonitor) aangegeven dat er een storing is. Als u meerdere
pagina's (of exemplaren) afdrukt, moet u er rekening mee houden dat
er naast een vel papier dat direct zichtbaar is, ook nog andere vellen
kunnen zijn vastgelopen. Ook deze vellen moet u verwijderen om de
storing te verhelpen en de normale werking te herstellen.
1. Als een vel papier ver genoeg uit de bovenzijde van de printer
steekt, pakt u het vel vast en trekt u het voorzichtig uit de
printer. Als het vel papier erg vast zit, moet u niet te veel kracht
gebruiken. Het vel kan ook later via de achterzijde van de
printer worden verwijderd.
2. Druk op de ontgrendelingsknop van de kap aan de bovenzijde
van de printer en open de kap volledig.
VASTGELOPEN PAPIER VERWIJDEREN > 79

WAARSCHUWING!
Als de printer ingeschakeld is geweest, is de fuser heet. Dit gebied is
duidelijk gemarkeerd. Raak dit gedeelte van de printer niet aan.
3. Let op de posities van de vier cartridges.
1
2
3
4
1. Cyaan cartridge 2. Magenta cartridge
3. Gele cartridge 4. Zwarte cartridge
U moet alle vier image drums verwijderen om bij het papierpad
te kunnen.
4. Pak de cyaan image drum aan de bovenkant in het midden
vast en til deze samen met de bijbehorende tonercartridge uit
de printer.
VASTGELOPEN PAPIER VERWIJDEREN > 80

5. Plaats de cartridge voorzichtig op een vel papier om te
voorkomen dat de toner vlekken maakt op uw meubilair en om
te voorkomen dat het groene drumoppervlak beschadigd
raakt.
LET OP!
Het groene drumoppervlak aan de onderzijde van de cartridge is heel
kwetsbaar en lichtgevoelig. Raak het oppervlak niet aan en stel het
niet langer dan 5 minuten bloot aan normaal licht.
6. Herhaal deze procedure voor de overige drumeenheden.
7. Kijk in de printer of er vellen papier bij de transportband
zichtbaar zijn.
3
2
1
4
l Als u een vel aan de voorzijde van de band (1) moet
verwijderen, tilt u het vel voorzichtig van de band en
trekt u het vel naar voren in de interne drumruimte en
haalt u het vel eruit.
LET OP!
Gebruik geen scherpe of schurende voorwerpen om de vellen van de
band af te halen. Hierdoor kan het oppervlak van de band beschadigd
raken.
VASTGELOPEN PAPIER VERWIJDEREN > 81

l Als u een vel uit het centrale gebied van de band (2)
moet halen, tilt u het vel voorzichtig van de band en
haalt u het vel eruit.
3
2
1
4
l Als u een vel moet verwijderen dat al gedeeltelijk in de
fuser (3) is ingevoerd, tilt u het uiteinde van het vel
voorzichtig van de band, drukt u de
ontgrendelingshendel (4) van de fuser naar voren en
naar beneden om de druk van het vel te halen en trekt u
het vel er via de drumruimte uit. Laat de
ontgrendelingshendel weer los.
OPMERKING
Als het vel al een heel eind in de fuser is ingevoerd en er nog slechts een
klein gedeelte van het vel zichtbaar is, moet u niet proberen het vel uit
de fuser te trekken. Neem de volgende stap om het vel via de achterzijde
van de printer te verwijderen.
VASTGELOPEN PAPIER VERWIJDEREN > 82

8. Plaats de vier image drums terug in de drumruimte. Plaats
eerst de cyaan image drum terug, de drum die het dichtst bij
de fuser zit. Zorg ervoor dat u de drums in de juiste volgorde
plaatst.
1
2
3
4
1. Cyaan cartridge 2. Magenta cartridge
3. Gele cartridge 4. Zwarte cartridge
l Houd de complete set aan de bovenzijde in het midden
vast en laat de set op zijn plaats in de printer zakken,
waarbij u de voetjes in de uitsparingen aan de zijkanten
van de printerruimte plaatst.
VASTGELOPEN PAPIER VERWIJDEREN > 83
1
2
3
4
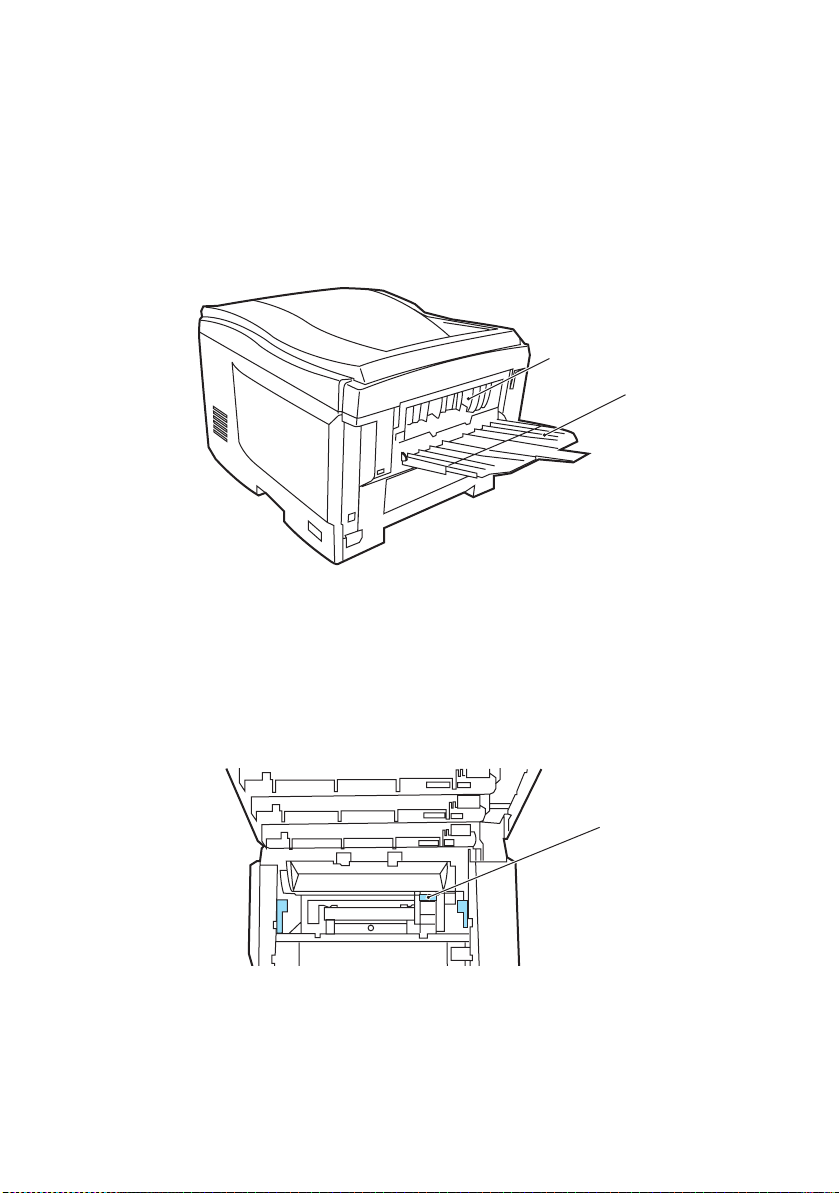
9. Sluit de kap aan de bovenzijde van de printer, maar druk deze
nog niet helemaal aan. Zo worden de drums niet blootgesteld
aan fel licht, terwijl u de overgebleven gebieden controleert op
vastgelopen papier.
10. Open het uitvoervak aan de achterzijde (5) en controleer of er
papier in de papierbaan aan de achterzijde zit (6).
6
5
l Trek eventuele vellen uit dit gedeelte van de printer.
l Als het vel onder in de printer zit en moeilijk is te
verwijderen, zit het vel waarschijnlijk nog vast in de
fuser. Til in dit geval de kap aan de bovenzijde op en
druk de ontgrendelingshendel van de fuser (7) naar
beneden.
7
11. Als u het uitvoervak aan de achterzijde niet gebruikt, sluit u
het na het verwijderen van het papier.
VASTGELOPEN PAPIER VERWIJDEREN > 84
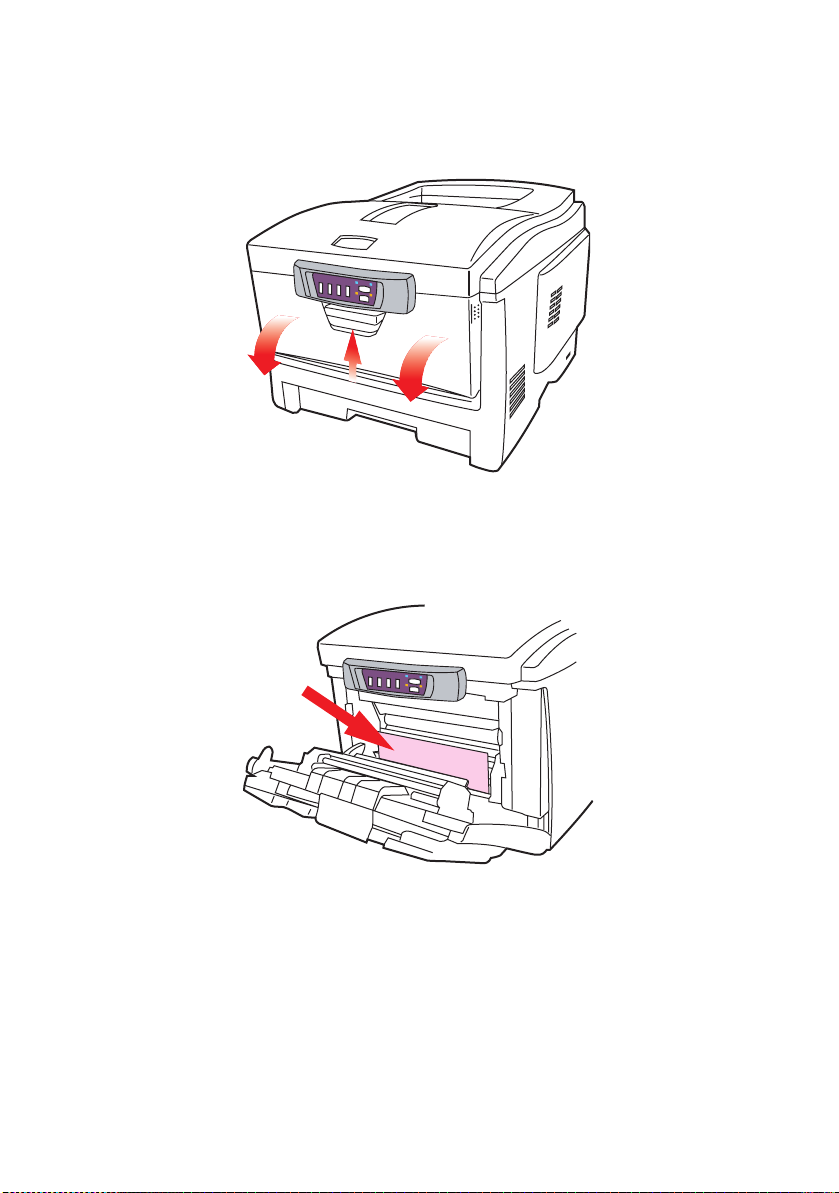
12. Til de ontgrendeling van de klep aan de voorzijde op en open
de voorklep.
13. Controleer of er vellen zijn vastgelopen, verwijder eventuele
vellen die u vindt en sluit de klep.
VASTGELOPEN PAPIER VERWIJDEREN > 85

14. Trek de papierlade uit de printer. Controleer of het papier
netjes is gestapeld en niet is beschadigd en controleer ook of
de papiergeleiders goed tegen de randen van de papierstapel
zijn aangeschoven. Plaats nu de lade weer terug.
15. Sluit tot slot de kap aan de bovenzijde van de printer en druk
de kap aan beide zijden stevig naar beneden om deze goed te
vergrendelen.
Als het vastgelopen papier is verwijderd en als Opheffing
papierstoring is ingesteld op AAN in het menu Systeemconfiguratie,
probeert de printer de pagina's die bij het vastlopen van het papier
verloren zijn gegaan, opnieuw af te drukken.
VASTGELOPEN PAPIER VERWIJDEREN > 86
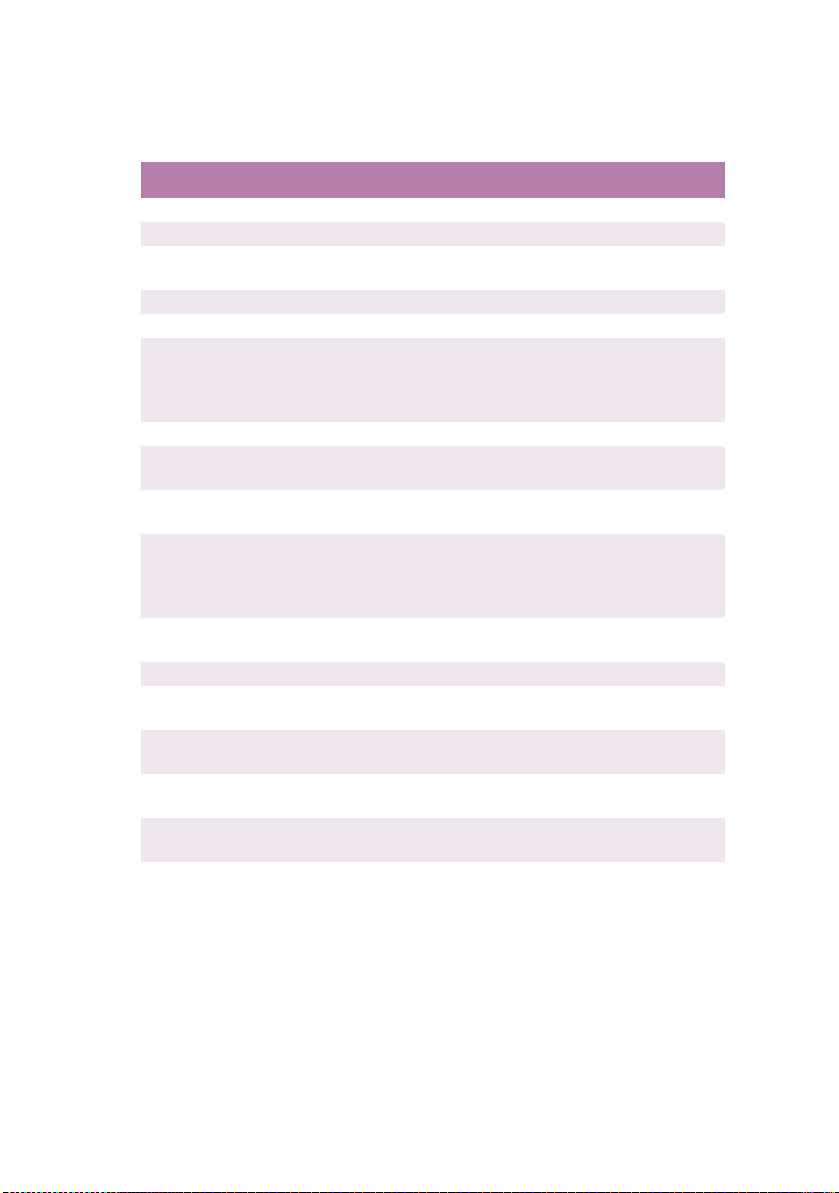
SPECIFICATIES
Item Specificatie
Afmetingen 425 x 561 x 345mm (B x D x H)
Gewicht Ca. 26kg
Afdruksnelheden 12 pagina’s per minuut in kleur / 20 pagina’s per minuut in zwart-
wit
Resolutie 600 dpi of 1200 x 600 dpi
Emulaties Windows GDI
Automatische
opties
Geheugen 32 MB standaard, uitbreidbaar tot 96 MB of 288 MB
Papiercapaciteit
bij 80 g/m²
Papiergewicht 64 ~ 120 g/m² in de hoofdlade
Papieruitvoer 250 vel in het bovenste uitvoervak (afdrukzijde naar beneden) bij
Levensduur
printer
Gebruikscyclus 35.000 pagina’s per maand maximaal
Ton erg ebr uik s-
duur
Gebruiksduur
image drum
Gebruiksduur
transportband
Gebruiksduur
fuser
Automatisch registratie
Automatische aanpassing van de dichtheid
Automatisch opnieuw instellen van de teller voor de
verbruiksartikelen
300 vel in de hoofdlade
100 vel in de universele lade
75 tot 203 g/m² in de universele lade
80 g/m²
100 pagina’s in het achterste uitvoervak (afdrukzijde naar boven)
bij 80 g/m²
420.000 pagina’s of 5 jaar
3000 pagina’s bij 5% dekking
14.000 pagina's (standaard kantoorgebruik)
50.000 A4-pagina’s bij 3 pagina’s per taak
45.000 A4-pagina’s
SPECIFICATIES > 87

TREFWOORDENLIJST
A
Afdrukinstellingen
opslaan...................................23
Afdrukken
afbeeldingspositie aanpassen .49
Afdrukstand
instelling in Windows ..............24
Afdrukvolgorde
uitvoervak (afgedrukte zijde naar
beneden) ...............................19
uitvoervak (afgedrukte zijde naar
boven) ...................................19
E
Energiebesparing
vertragingstijd.........................47
Enveloppen
laden ......................................20
Etiketten
aanbevolen soorten.................14
F
Fuser
vervangen ...............................70
verwachtte gebruiksduur .........54
G
Geavanceerde functies
inschakelen of uitschakelen.....28
Geheugen
upgrade installeren .................75
I
Image drum
vervangen ...............................62
verwachtte gebruiksduur .........53
Image drums
resterende gebruiksduur .........51
In de wachtrij plaatsen
Windows-instellingen ..............27
K
Kleuraanpassing
afbeeldingsbron kiezen ...........34
algemeen advies .....................30
algemene instellingen .............25
kleurmonster afdrukken...........36
toegang ..................................33
L
LED-kop
De LED-kop reinigen ................73
M
Menu Voorkeuren .......................41
Menu's instellen .........................40
Menu’s
menu Afdrukken ......................43
menu Gebruik..........................51
menu Geheugen ......................49
menu Informatie ......................43
menu Kleur..............................46
menu Media ............................44
menu Onderhoud ....................50
menu Systeemaanpassing .......49
menu Systeemconfiguratie ......47
menu USB ...............................48
menuoverzicht
afdrukken ....................... 43
Menufuncties..............................42
Menu-instellingen.......................51
, 51
TREFWOORDENLIJST > 88

P
Papier
aanbevolen soorten.................14
briefhoofdpapier laden ............18
cartridgelade plaatsen.............17
formaatinstelling in
Windows................................23
ladeselectie in Windows ..........23
ondersteunde
papierformaten ......................15
vastgelopen papier
verwijderen ............................79
Poster afdrukken ........................23
Prioriteit
prioriteit voor afdrukwachtrij....27
T
Taal
weergave en taal voor rapporten
wijzigen .................................48
Taal op LCD-scherm ....................52
Taal op LCD-scherm wijzigen .......52
Toner
resterende gebruiksduur .........51
vervangen ...............................55
verwachtte gebruiksduur .........53
Transparanten
aanbevolen soorten.................14
Transportband
vervangen ...............................67
verwachtte gebruiksduur .........54
R
Resolutie
instelling in Windows ..............24
S
Scheidingspagina
afdruktaken scheiden ..............29
Standaardprinterinstellingen
Windows-
standaardinstellingen ............26
Statusmonitor.............................38
U
Universele lade
gebruik ...................................20
papierafmetingen ....................15
V
Visitekaartjes
aanbevolen soort.....................15
W
Watermerk
afdrukken in Windows .............24
Z
Zwart afdrukken
glanzend of mat.......................25
TREFWOORDENLIJST > 89

CONTACTGEGEVENS VAN OKI
Oki Systems (Holland) b.v.
Neptunusstraat 27-29
2132 JA Hoofddorp
Fax: 023-5563740
Helpdesk: 0800 - 5563750
Internet: http://www.oki.nl
Oki Systems (Belgium)
Schaarbeeklei 49 - 51
B-1800 Vilvoorde
Fax: 02 - 2531848
Helpdesk: 0900-1061
Internet: http://www.oki.be
CONTACTGEGEVENS VAN OKI > 90

C3100
central house
balfour road, hounslow
tw3 1hy
united kingdom
tel +44 (0) 20 8219 2190
Fax +44 (0) 20 8219 2199
07047307 Iss.03
 Loading...
Loading...