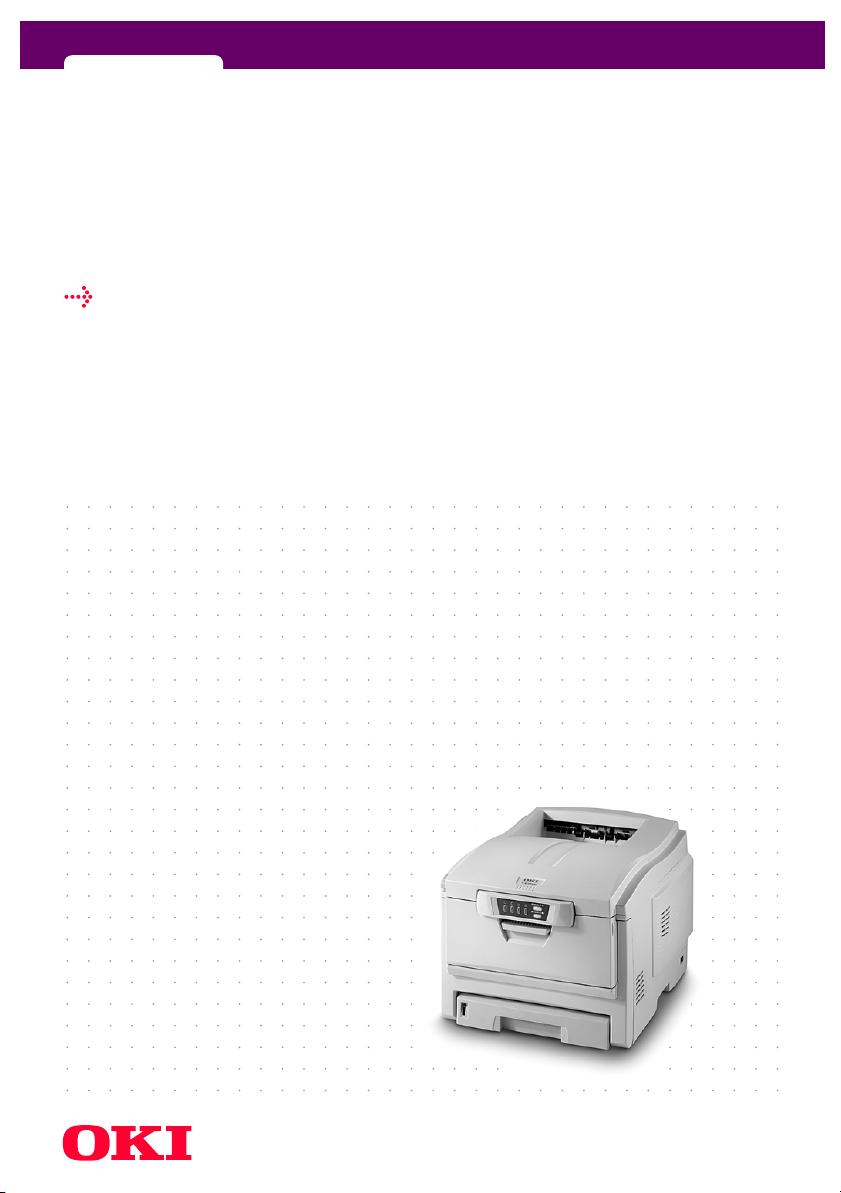
C3100
benutzerhandbuch
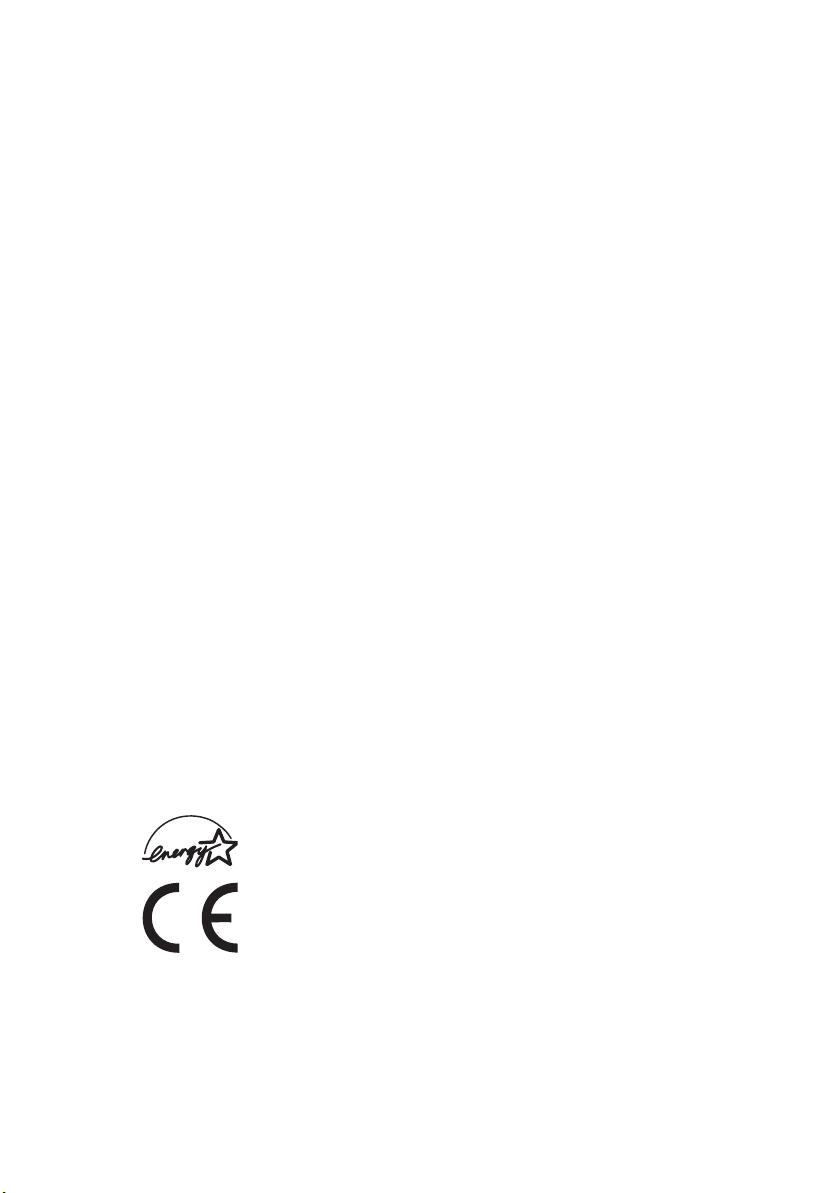
ANMERKUNG
Es wurden alle Anstrengungen unternommen um sicherzustellen, dass die in dieser
Veröffentlichung enthaltenen Informationen vollständig und richtig sind und dem
aktuellsten Stand entsprechen. Der Hersteller übernimmt keinerlei Verantwortung für
die Konsequenzen von Irrtümern außerhalb der Kontrolle des Unternehmens. Zudem
kann vom Hersteller keine Garantie dafür übernommen werden, dass durch andere
Hersteller vorgenommene Änderungen an Software und Geräten, die in dieser
Veröffentlichung erwähnt werden, die Gültigkeit der hierin enthaltenen Informationen
unbeeinträchtigt lassen. Die Erwähnung von Software-Produkten von Drittherstellern
lässt nicht notwendigerweise den Schluss zu, dass sie vom Hersteller empfohlen
werden.
Obwohl größte Sorgfalt darauf verwendet wurde die hierin enthaltenen Informationen
so akkurat und hilfreich wie möglich weiterzugeben, übernehmen wir keinerlei
Garantie hinsichtlich ihrer Genauigkeit und Vollständigkeit.
Die aktuellsten Treiber und Handbücher sind auf der Website von Oki Europa verfügbar:
http://www.okieurope.com
Copyright © 2005. Alle Rechte vorbehalten.
Oki und Microline sind eingetragene Warenzeichen von Oki Electric Industry Company
Ltd.
Energy Star ist ein eingetragenes Warenzeichen der United States Environmental
Protection Agency.
Hewlett-Packard, HP, und LaserJet sind eingetragene Warenzeichen von HewlettPackard Company.
Microsoft, MS-DOS und Windows sind eingetragene Warenzeichen von Microsoft
Corporation.
Apple, Macintosh und Mac OS sind eingetragene Warenzeichen von Apple Computors
Inc.
Alle übrigen Warenzeichen und Produktnamen sind Warenzeichen, eingetragene
Warenzeichen oder Produktnamen der jeweiligen Titelhalter.
Als Teilnehmer am Energy Star-Programm hat der Hersteller
festgestellt, dass dieses Gerät den Energy Star-Richtlinien zur
Energieeinsparung entspricht.
Dieses Produkt entspricht den Anforderungen der Richtlinie des EURates 89/336/EEC (EMC) und 73/23/EEC (LVD), ergänzt wo
anwendbar, in der Annäherung der Gesetze der Mitgliedsstaaten in
Bezug auf die elektromagnetische Verträglichkeit und die
Niederspannung.
ANMERKUNG > 2
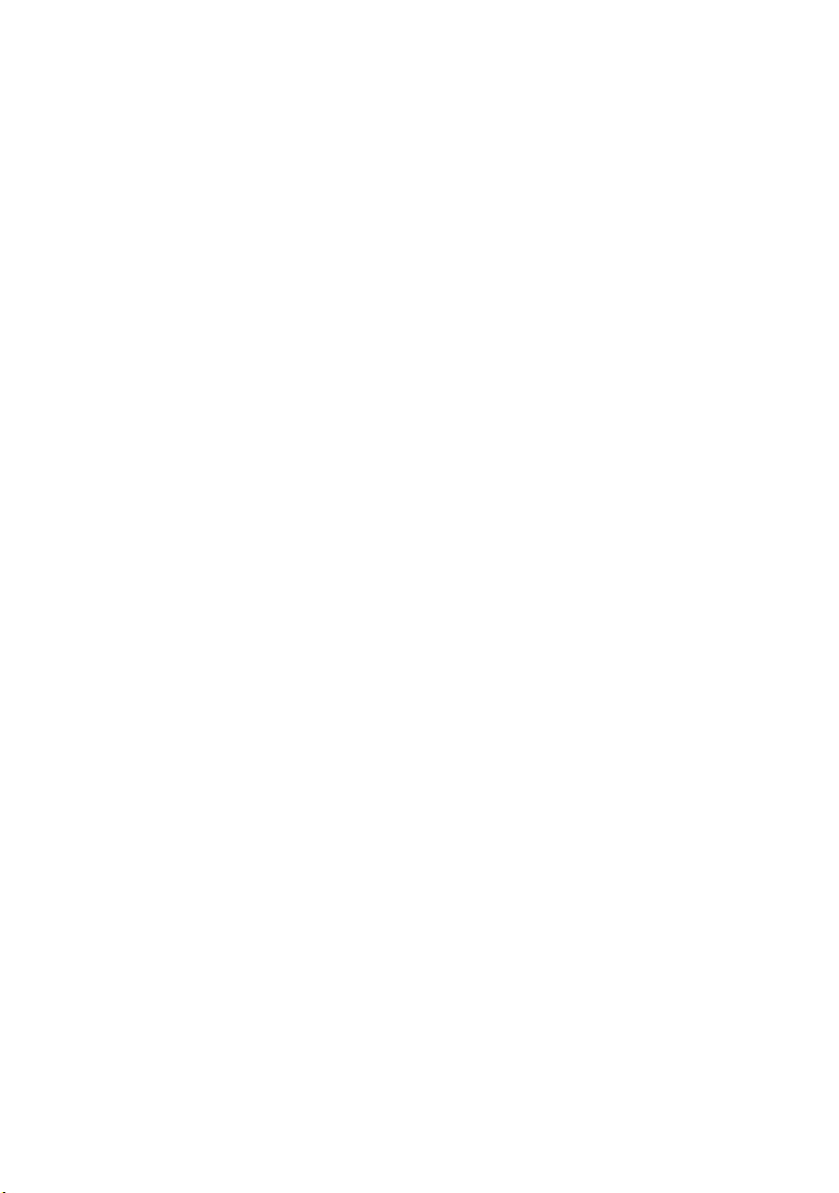
INHALTSVERZEICHNIS
Anmerkung . . . . . . . . . . . . . . . . . . . . . . . . . . . . . . . . . . . . . . . . . . 2
Einführung . . . . . . . . . . . . . . . . . . . . . . . . . . . . . . . . . . . . . . . . . . 6
Übersicht über den Drucker . . . . . . . . . . . . . . . . . . . . . . . . . . 7
Vorderansicht . . . . . . . . . . . . . . . . . . . . . . . . . . . . . . . . . . 7
Rückansicht. . . . . . . . . . . . . . . . . . . . . . . . . . . . . . . . . . . . 8
Das Statusfeld . . . . . . . . . . . . . . . . . . . . . . . . . . . . . . . . . . . . 9
Tasten . . . . . . . . . . . . . . . . . . . . . . . . . . . . . . . . . . . . . . . 10
LED-Anzeigen . . . . . . . . . . . . . . . . . . . . . . . . . . . . . . . . . 12
Empfehlungen für Papier . . . . . . . . . . . . . . . . . . . . . . . . . . . . . . 14
Kassette . . . . . . . . . . . . . . . . . . . . . . . . . . . . . . . . . . . . . . . . 15
Mehrzweckfach. . . . . . . . . . . . . . . . . . . . . . . . . . . . . . . . . . .15
Ablagefach für Vorderseite unten . . . . . . . . . . . . . . . . . . . .16
Ablagefach für Vorderseite oben. . . . . . . . . . . . . . . . . . . . . 16
Papier einlegen . . . . . . . . . . . . . . . . . . . . . . . . . . . . . . . . . . . . . 17
Kassette . . . . . . . . . . . . . . . . . . . . . . . . . . . . . . . . . . . . . . . . 17
Mehrzweckfach. . . . . . . . . . . . . . . . . . . . . . . . . . . . . . . . . . .20
Druckereinstellungen unter Windows. . . . . . . . . . . . . . . . . . . . 21
Druckertreibereinstellungen . . . . . . . . . . . . . . . . . . . . . . . . 21
Druckeinstellungen in Windows-Anwendungen. . . . . . . . . 22
Registerkarte Einrichten . . . . . . . . . . . . . . . . . . . . . . . . . 23
Registerkarte Auftragsoptionen . . . . . . . . . . . . . . . . . . 24
Registerkarte Farbe. . . . . . . . . . . . . . . . . . . . . . . . . . . . . 25
Einstellungen aus der Windows-Systemsteuerung . . . . . . 26
Registerkarte Allgemein . . . . . . . . . . . . . . . . . . . . . . . . . 26
Registerkarte Erweiterte Einstellungen . . . . . . . . . . . . . 27
Drucken in Farbe . . . . . . . . . . . . . . . . . . . . . . . . . . . . . . . . . . . . 30
Faktoren, die das Erscheinungsbild von Ausdrucken
beeinflussen . . . . . . . . . . . . . . . . . . . . . . . . . . . . . . . . . . . . 30
Tipps für das Drucken in Farbe . . . . . . . . . . . . . . . . . . . . . . 32
Drucken von Fotos. . . . . . . . . . . . . . . . . . . . . . . . . . . . . . 32
Drucken aus Microsoft Windows-Anwendungen . . . . . 32
Drucken spezifischer Farben (z. B. Firmenlogo) . . . . . . 32
Einstellen der Helligkeit oder Intensität einer
Druckausgabe . . . . . . . . . . . . . . . . . . . . . . . . . . . . . . . . 33
Zugriff auf die Optionen für Farbanpassung . . . . . . . . . . . . 33
INHALTSVERZEICHNIS > 3
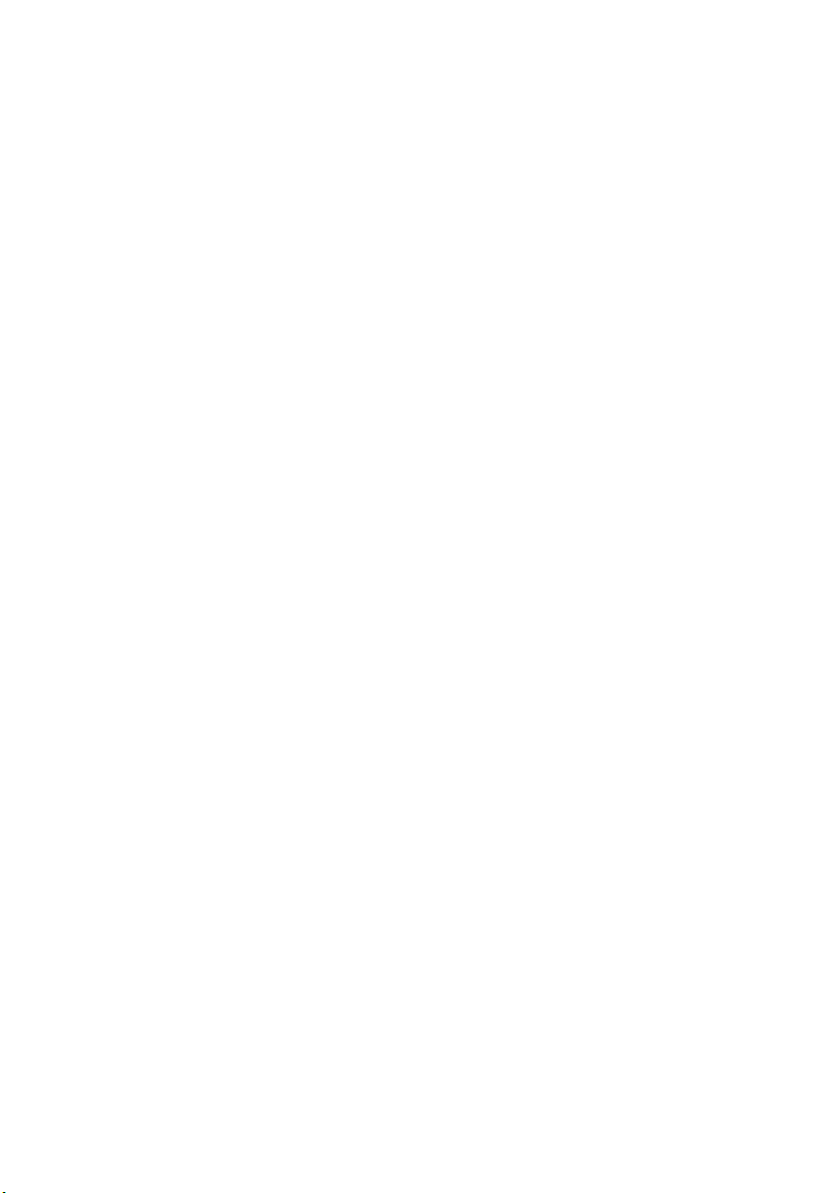
Einstellen der Optionen für Farbanpassung . . . . . . . . . . . . 34
Verwendung der Funktion Farbmuster . . . . . . . . . . . . . . . . 36
Verwenden der Colour Correct Utility . . . . . . . . . . . . . . . . . 37
Der Statusmonitor . . . . . . . . . . . . . . . . . . . . . . . . . . . . . . . . . . .38
Der Statusmonitor . . . . . . . . . . . . . . . . . . . . . . . . . . . . . . . . 38
Registerkarte Druckerstatus. . . . . . . . . . . . . . . . . . . . . .39
Registerkarte Drucker einrichten . . . . . . . . . . . . . . . . . .39
Registerkarte Einstellungen . . . . . . . . . . . . . . . . . . . . . . 42
Druckerfunktionen (Benutzereinstellungen). . . . . . . . . . . . 43
Informationen . . . . . . . . . . . . . . . . . . . . . . . . . . . . . . . . . 43
Drucken . . . . . . . . . . . . . . . . . . . . . . . . . . . . . . . . . . . . . . 44
Papiersorten . . . . . . . . . . . . . . . . . . . . . . . . . . . . . . . . . .45
Farbe . . . . . . . . . . . . . . . . . . . . . . . . . . . . . . . . . . . . . . . . 47
Systemkonfiguration . . . . . . . . . . . . . . . . . . . . . . . . . . . 48
Menü USB . . . . . . . . . . . . . . . . . . . . . . . . . . . . . . . . . . . . 49
Menü Speicher . . . . . . . . . . . . . . . . . . . . . . . . . . . . . . . . 50
Menü Systemeinstellung . . . . . . . . . . . . . . . . . . . . . . . . 50
Menü Wartung. . . . . . . . . . . . . . . . . . . . . . . . . . . . . . . . . 51
Gebrauchs-Menü. . . . . . . . . . . . . . . . . . . . . . . . . . . . . . .52
Druckeinstellungen. . . . . . . . . . . . . . . . . . . . . . . . . . . . . 52
Anzeigesprache wechseln . . . . . . . . . . . . . . . . . . . . . . . 53
Verbrauchsmaterialien ersetzen . . . . . . . . . . . . . . . . . . . . . . . . 54
Bestellnummern der Verbrauchsmaterialien . . . . . . . . . . . 55
Tonerpatrone ersetzen . . . . . . . . . . . . . . . . . . . . . . . . . . . . . 56
Bildtrommel ersetzen. . . . . . . . . . . . . . . . . . . . . . . . . . . . . . 63
Transportband ersetzen. . . . . . . . . . . . . . . . . . . . . . . . . . . . 68
Fixierer ersetzen . . . . . . . . . . . . . . . . . . . . . . . . . . . . . . . . . . 71
Reinigen des LED-Kopfes . . . . . . . . . . . . . . . . . . . . . . . . . . . 74
Installieren von zusätzlichem Speicher . . . . . . . . . . . . . . . . . . 75
Bestellcodes . . . . . . . . . . . . . . . . . . . . . . . . . . . . . . . . . . . . . 75
Speicher-Upgrade. . . . . . . . . . . . . . . . . . . . . . . . . . . . . . . . . 76
Papierstaus beheben . . . . . . . . . . . . . . . . . . . . . . . . . . . . . . . . . 80
Technische Daten. . . . . . . . . . . . . . . . . . . . . . . . . . . . . . . . . . . . 89
Stichwortverzeichnis . . . . . . . . . . . . . . . . . . . . . . . . . . . . . . . . . 90
Oki Kontaktdaten . . . . . . . . . . . . . . . . . . . . . . . . . . . . . . . . . . . . 92
INHALTSVERZEICHNIS > 4
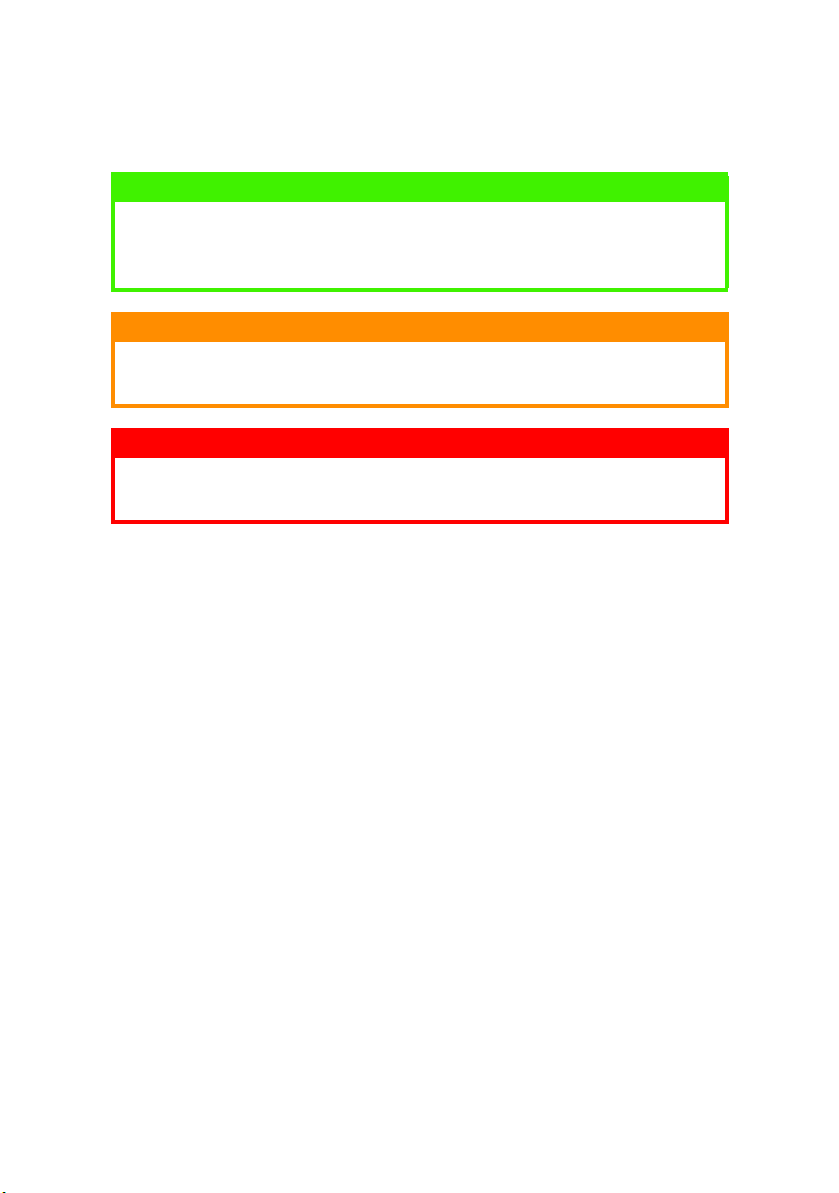
HINWEIS- UND WARNSYMBOLE
HINWEIS
Ein Hinweis enthält zusätzliche, den Haupttext ergänzende
Informationen, die Ihnen helfen, das Produkt zu verwenden und zu
verstehen.
ACHTUNG!
„Achtung“ enthält zusätzliche Informationen, die bei Nichtbeachtung
zu Gerätefehlern oder Schäden führen können.
VORSICHT!
„Vorsicht“ enthält zusätzliche Informationen, die bei Nichtbeachtung
Gefahren bergen oder zu Verletzungen führen können.
HINWEIS- UND WARNSYMBOLE > 5
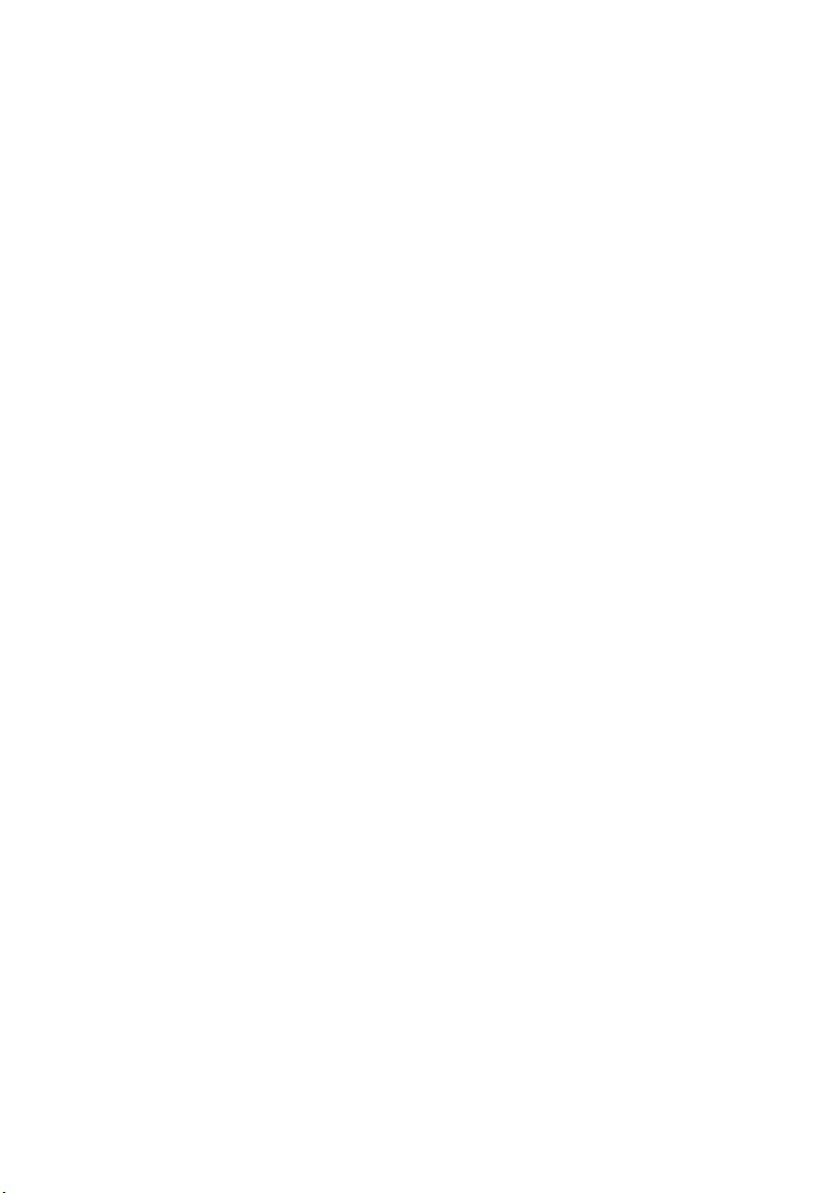
EINFÜHRUNG
Herzlichen Glückwunsch zum Erwerb dieses Farbdruckers von Oki! Ihr
neuer Drucker verfügt über fortschrittliche Funktionen und erstellt
lebendige Farbdrucke sowie scharfe Schwarzweißdrucke mit hoher
Geschwindigkeit auf einer Reihe von Druckmedien für das Büro.
Der Drucker weist die folgenden Merkmale auf:
l Schneller Farbdruck von attraktiven Farbpräsentationen und
anderen Dokumenten mit bis zu 12 Seiten pro Minute in
Vollfarbe
l Schneller und effizienter Schwarzweißdruck von allgemeinen
Dokumenten, die keine Farbe erfordern, mit bis zu 20 Seiten
pro Minute
l Druckauflösung von 1200 x 600 dpi (dots per inch = Punkte
pro Zoll) für Bildreproduktion hoher Qualität mit feinsten
Details
l Einzeldurchlauf-Farbdigital-LED-Technologie für schnelle
Druckverarbeitung
l Hochgeschwindigkeits-USB 2.0-Schnittstelle
l „Fragen Sie Oki“ – eine neue und benutzerfreundliche
Funktion, die Ihnen eine direkte Verbindung von Ihrem
Druckertreiber-Bildschirm (wird nicht im gesamten Handbuch
dargestellt) zu einer dedizierten Website ermöglicht, die für
Ihr Modell spezifisch ist. Dort finden Sie alle Hinweise, Tipps
und die Unterstützung, die Sie eventuell benötigen, um Ihren
Oki-Drucker optimal einzusetzen.
Darüber hinaus ist das folgende optionale Leistungsmerkmal
verfügbar:
l Zusätzlicher Speicher, der das Drucken komplexerer Seiten
ermöglicht.
EINFÜHRUNG > 6
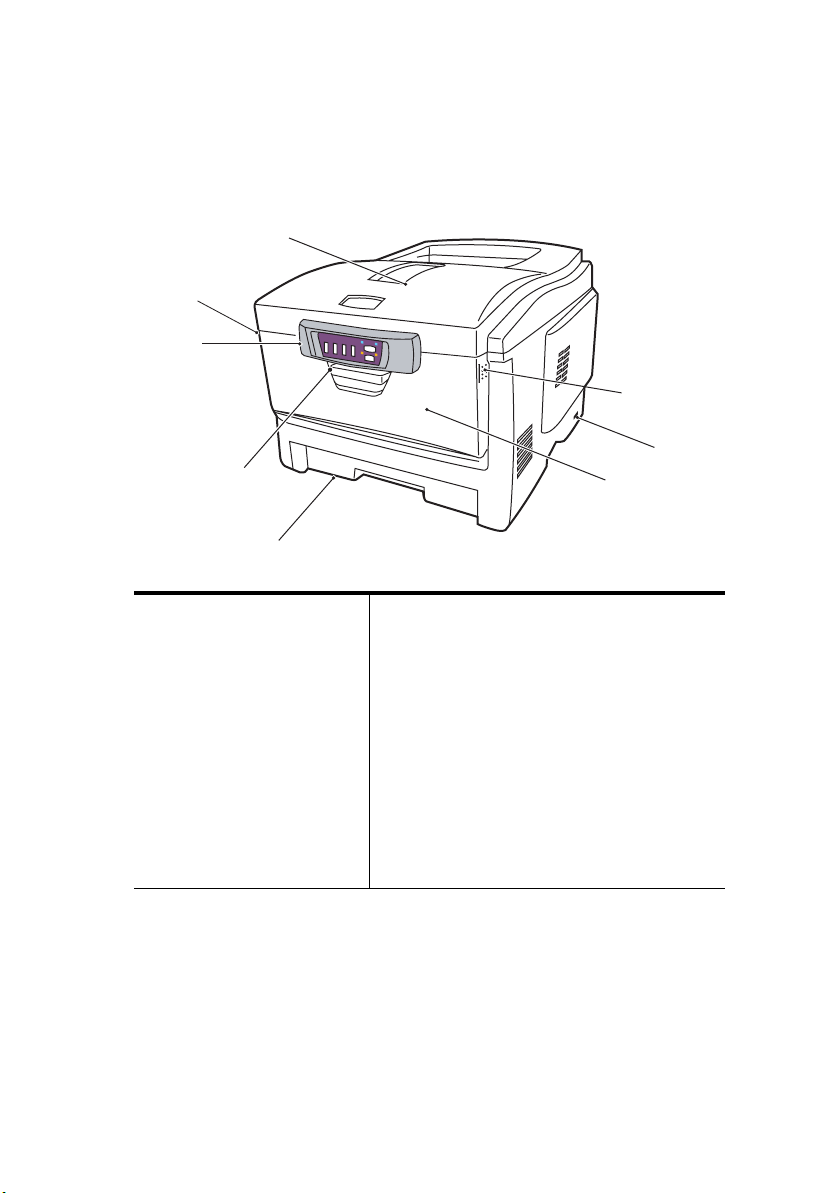
ÜBERSICHT ÜBER DEN DRUCKER
7
VORDERANSICHT
1
2
3
2
4
5
1. Ablagefach, Vorderseite
unten.
Standard-Ausgabebereich
für gedruckte Seiten.
Nimmt bis zu 250 Blatt von
80 g/m² auf.
2. Hebel für die
Mehrzweckzufuhr (2)
(drücken)
3. Statusfeld
Status-LED-Anzeigen und
Bedienungstasten
4. Hebel für die vordere
Abdeckung (anheben)
6
5. Papierkassette.
Standardkassette für leeres Papier. Nimmt
bis zu 300 Blatt von 80 g/m² auf.
6. Mehrzweckzufuhr (geschlossen abgebildet).
Dient zum Zuführen von schwerem Papier,
Briefumschlägen und anderen
Spezialmedien. Dient außerdem zum
manuellen Zuführen von Einzelblättern bei
Bedarf.
7. Ein/Aus-Schalter
EINFÜHRUNG > 7
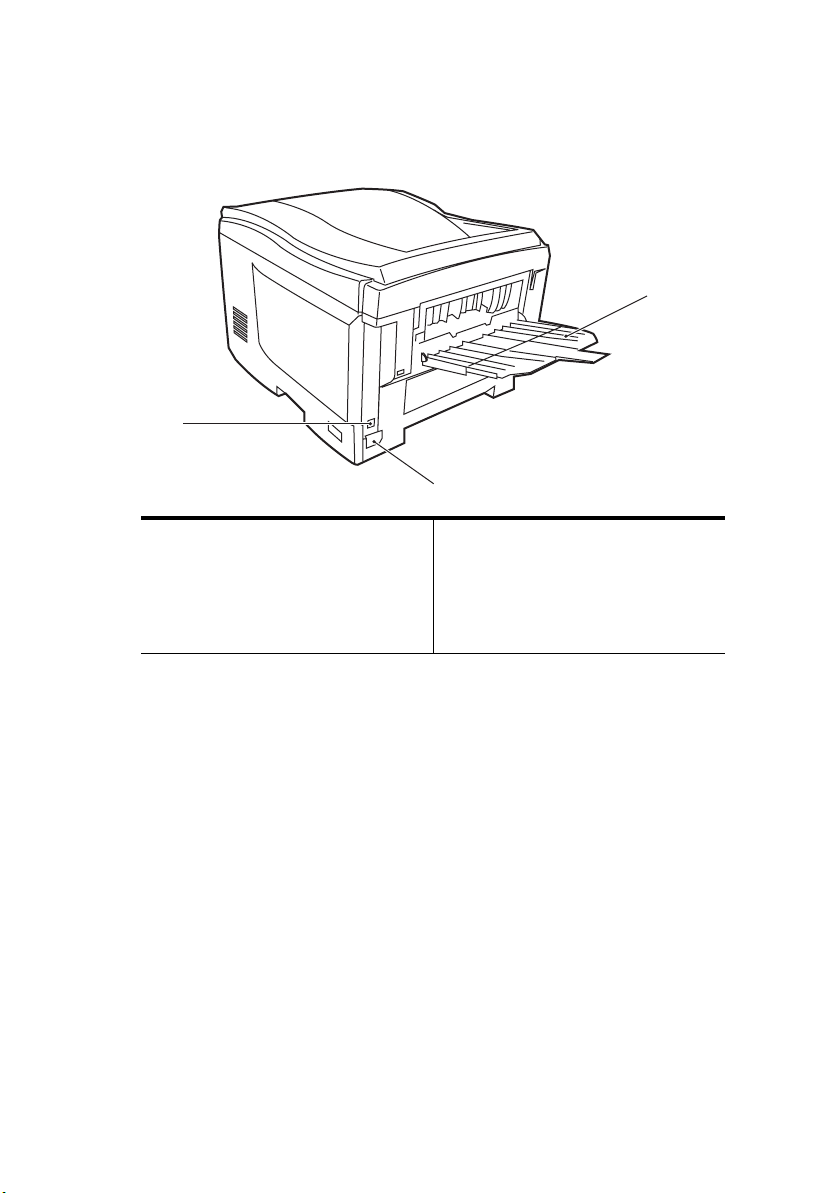
RÜCKANSICHT
Dargestellt sind das Anschlussfeld und das rückwärtige Ausgabefach.
10
8
9
8. USB-Schnittstelle (Das USB-Kabel
muss mindestens 2 m lang sein,
damit der Statusmonitor
zuverlässig betrieben werden
kann.)
9. Netzanschluss
10. Rückwärtiges Ausgabefach, 100
Blatt, Vorderseite oben
Wenn der rückwärtige Papierstapler heruntergeklappt ist, tritt das
Papier auf der Rückseite des Druckers aus und wird mit der Druckseite
nach oben gestapelt. Dieses Ausgabefach dient hauptsächlich für
schwere Druckmedien. Bei Verwendung in Verbindung mit dem
Mehrzweckfach wird das Papier praktisch gerade durch den Drucker
transportiert. Dann wird das Papier im Transportweg nicht mehr
gebogen, sodass Medien bis zu 203 g/m² transportiert werden
können.
EINFÜHRUNG > 8
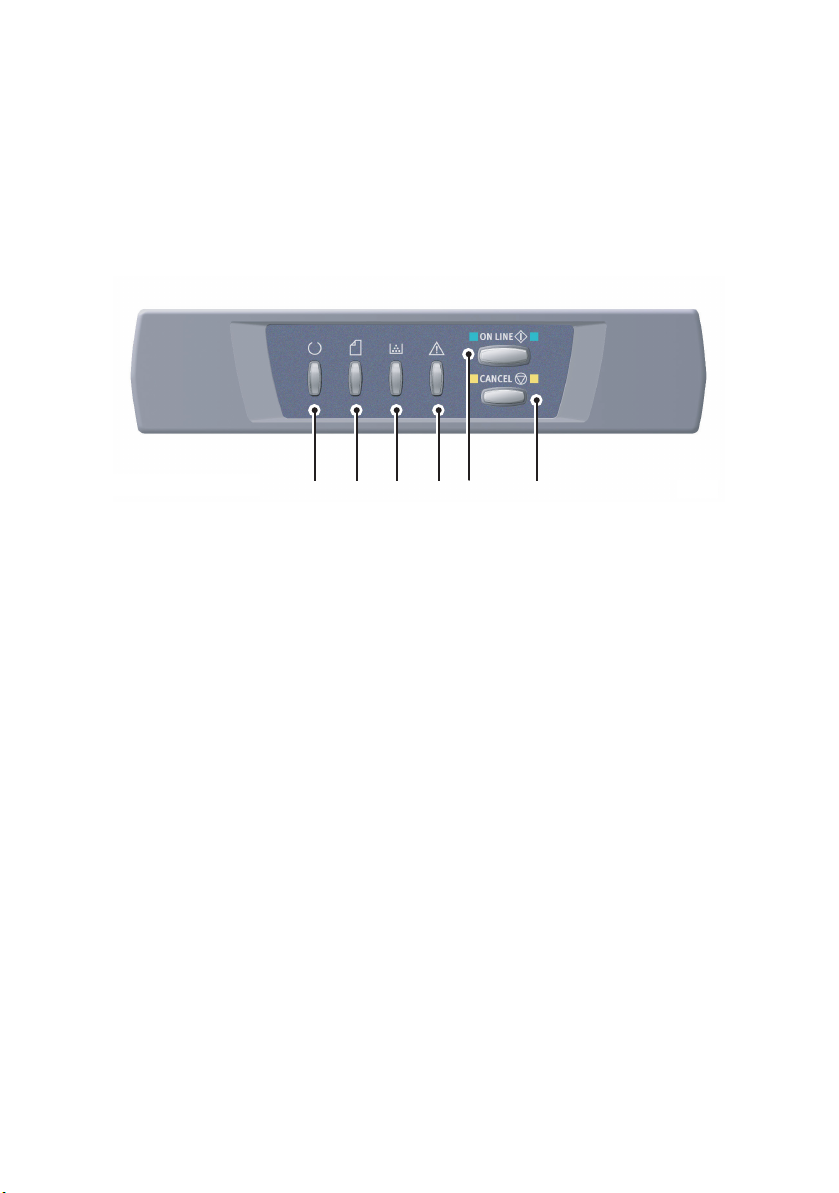
DAS STATUSFELD
Das Statusfeld ermöglicht dem Bediener, bei Bedarf einzugreifen,
und veranschaulicht den normalen Betrieb des Druckers bzw. zeigt
an, wenn ein Eingriff erforderlich ist. Der Statusmonitor bietet
ausführliche Informationen über den Drucker. (Siehe „Der
Statusmonitor“ auf Seite 38.)
1 2 3 4 5 6
Das Statusfeld bietet vier LED-Anzeigen und zwei Tasten:
1. Netztaste (Bereit) (grün)
2. Papier-LED (gelb)
3. Verbrauchsmaterial-LED (gelb)
4. Alarm-LED (gelb)
5. ON LINE-Taste
6. CANCEL-Taste
Die Tasten ermöglichen den Druckerbetrieb, während die LEDs
dessen Status anzeigen.
EINFÜHRUNG > 9
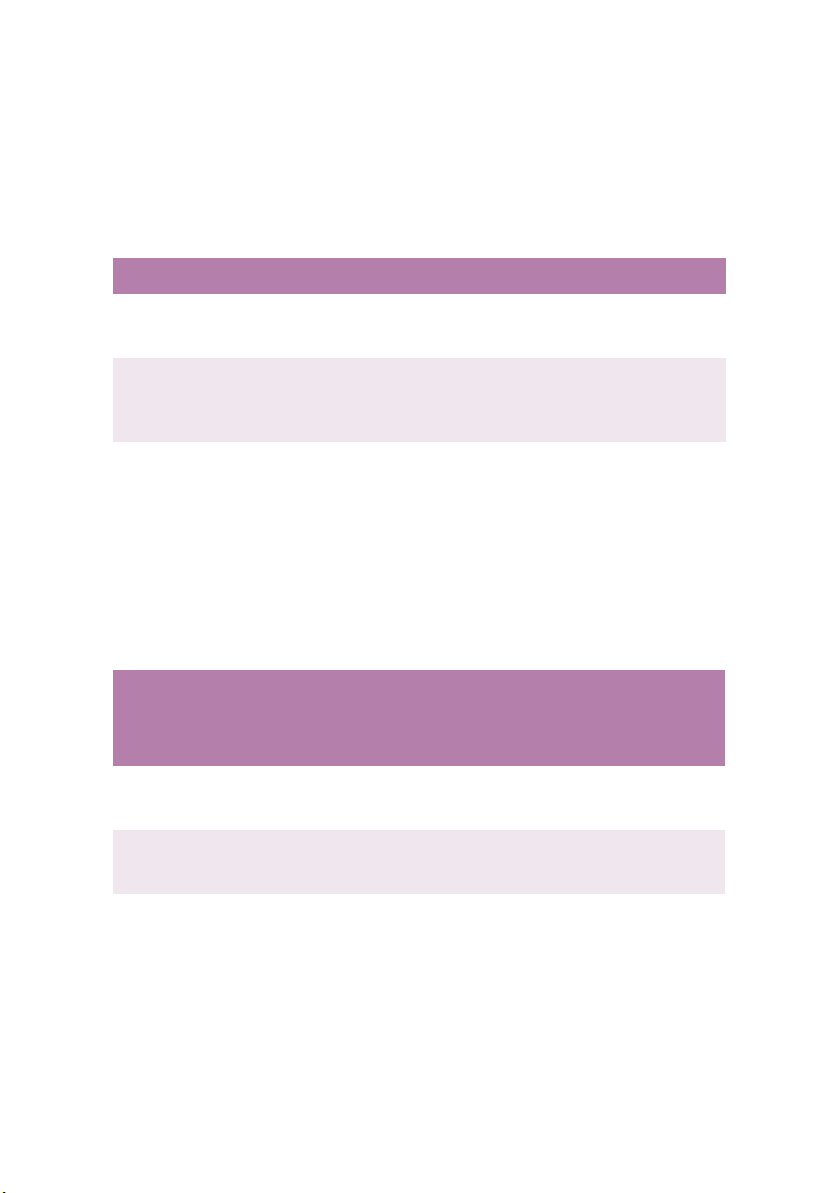
TAS TEN
Betrieb
Die Tasten mit den Beschriftungen ON LINE und CANCEL haben die
folgenden drei Betriebsmodi:
Betriebsmodus Beschreibung
Kurz drücken (1
drücken)
Zwei Sekunden drücken
(2 drücken)
Fünf Sekunden drücken
(5 drücken)
Funktion
Weiter unten finden Sie eine Zusammenfassung der resultierenden
Status, wenn die Tasten in unterschiedlichen Zusammenhängen
gedrückt werden.
Drücken Sie die Taste und lassen Sie sie nach zwei Sekunden
wieder los. Der Betrieb wird aufgenommen, sobald Sie die Taste
losgelassen haben.
Drücken Sie die Taste und lassen Sie sie nach zwei bis fünf
Sekunden wieder los. Der Betrieb wird aufgenommen, sobald
Sie die Taste losgelassen haben (außer wenn ein Auftrag
abgebrochen wird).
Drücken Sie die Taste und halten Sie sie mindestens fünf
Sekunden gedrückt. Der Betrieb wird fünf Sekunden nach dem
Drücken der Taste aufgenommen, auch wenn Sie sie mehr als
fünf Sekunden gedrückt haben.
Status vor
dem Drücken
ONLINE
(Inaktivmodus)
OFFLINE
(Inaktivmodus)
ONLINE (Daten
werden
empfangen,
verarbeitet oder
gedruckt)
ON LINE-Taste CANCEL-Taste
1
drücken2 drücken5 drücken1 drücken2 drücken5 drücken
Wird in
OFFLINE
geschaltet
Wird in
ONLINE
geschaltet
Wird in
OFFLINE
geschaltet
Druckt die
Menüübersicht (*1)
Druckt die
Menüübersicht (*2)
Druckt die
Demoseite
Druckt die
Demoseite
(*2)
–––Bricht den
EINFÜHRUNG > 10
–––
– – –
–
Auftrag ab
(*3)
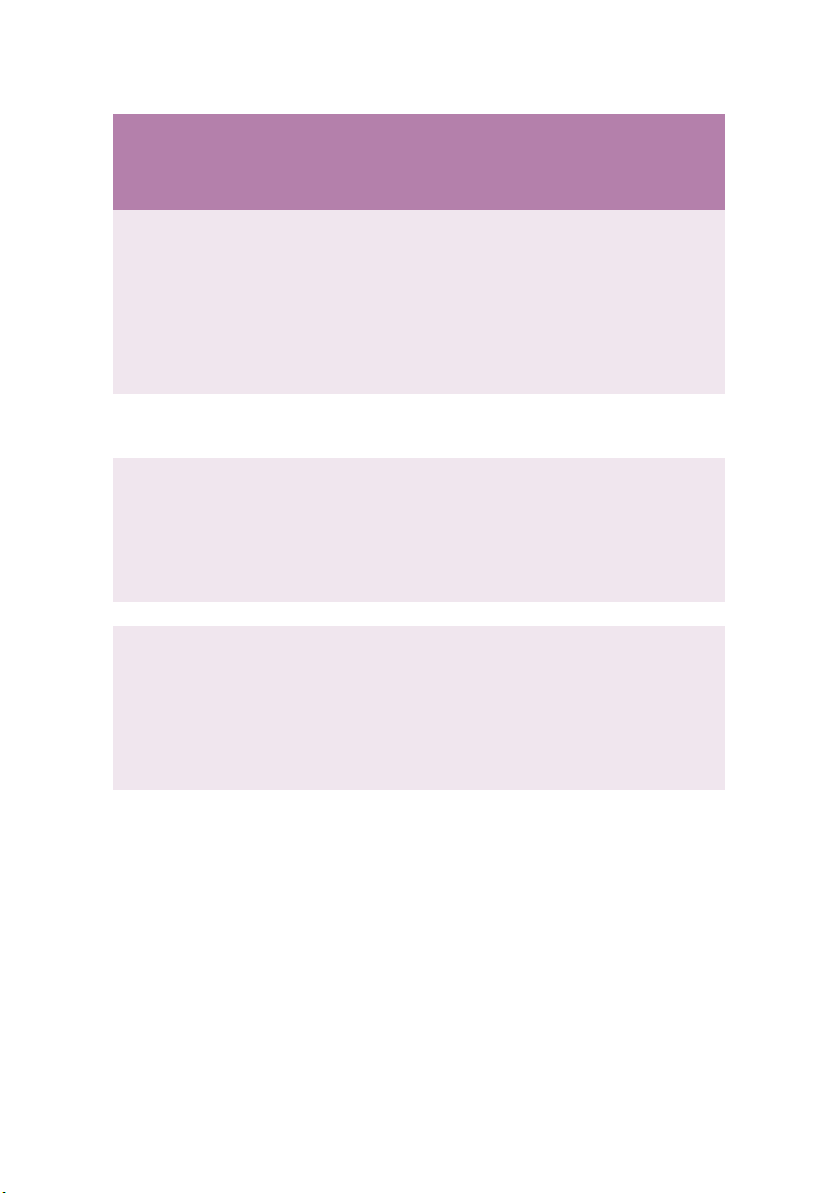
Status vor
ON LINE-Taste CANCEL-Taste
dem Drücken
1
drücken2 drücken5 drücken1 drücken2 drücken5 drücken
Fordert
manuelle Zufuhr
an, kein Papier
im
Mehrzweckfach
oder
Papiergröße
stimmt nicht
überein
Kein Papier in
Fach 1 oder
Fach 1 geöffnet
Speicherüberlauf oder
ungültige Daten
Papierstau ––––––
Bei Abdeckung
offen/
geschlossen,
wenn der
Behälter mit
dem
überschüssigen
Toner voll ist
Startet die
Papierzufuhr
––––Bricht den
Wiederherstellung
nach dem
Fehler und
Umschaltung
in ONLINE
Erkennt,
dass der
Ton er
gewechselt wurde
– – – Bricht den
– – – – –
– – Erkennt,
dass der
Ton er
nicht
gewechselt wurde
–
Auftrag ab
(*3)
–
Auftrag ab
(*3)
– –
*1: Die Menüübersicht (oder Statusseite) bietet Einzelheiten über die
Druckereinstellungen und Statusinformationen.
*2: Schaltet in ONLINE um, nachdem der Druckvorgang gestartet
wurde.
*3: Bricht den Druckauftrag zwei Sekunden nach der Betätigung der
Taste ab (auch wenn die Taste länger gedrückt gehalten wird).
EINFÜHRUNG > 11
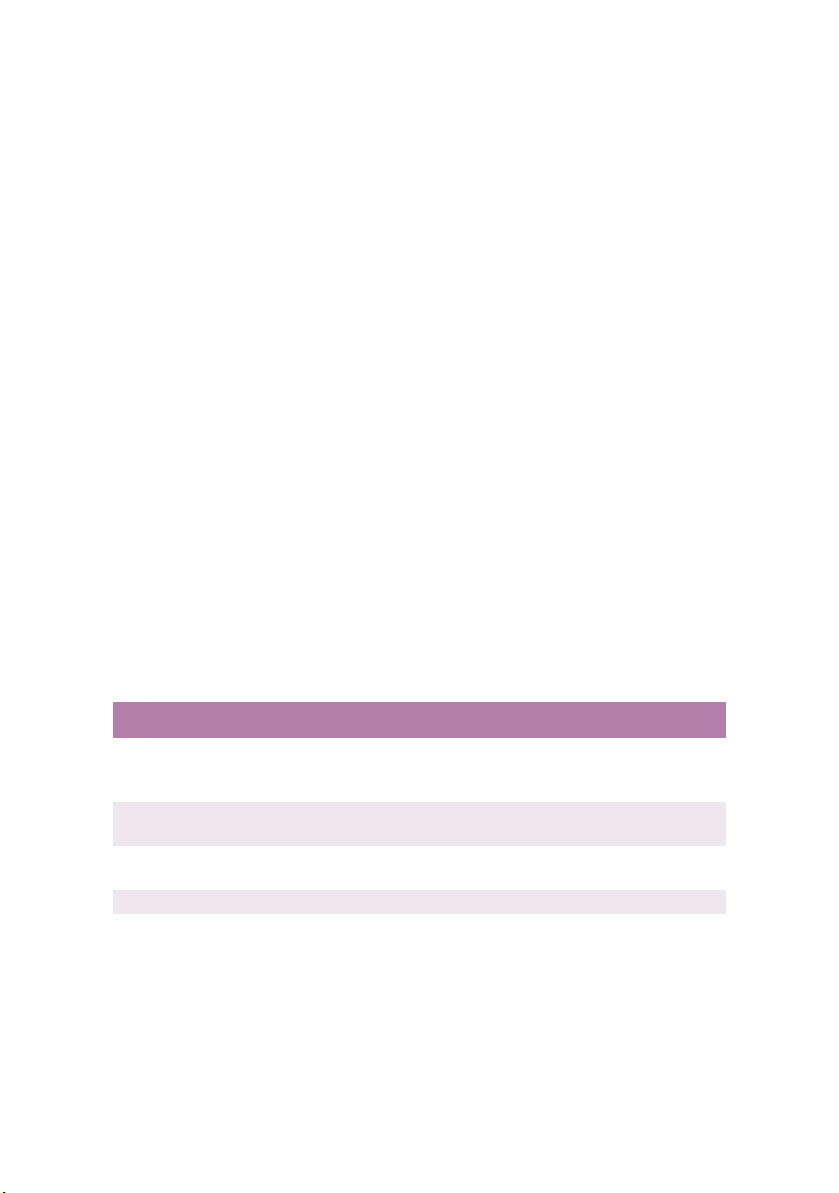
LED-ANZEIGEN
Allgemein
Die (von den LED-Anzeigen veranschaulichten) Druckerstatus können
wie folgt gruppiert werden:
1. Normal-Status: Der Drucker arbeitet normal, d.h., er ist ONLINE
oder verarbeitet Druckaufträge.
2. Warnung-Status: Sie können den Drucker weiterhin ohne
Eingriff verwenden, wobei allerdings ein Fehler auftreten kann.
3. Fehlerstatus: Sie können den Drucker nicht mehr verwenden.
Ein Eingriff ist erforderlich, um den Fehler zu beheben.
Schwerwiegende Fehler können nicht behoben werden, und
eine Servicemeldung ist erforderlich.
Wenn mehrere unterschiedliche Statusbedingungen gleichzeitig
auftreten, zeigen die LED-Anzeigen nur den Status mit der höchsten
Priorität an. Die LEDs zeigen den Warnung-Status mit dem NormalStatus der höchsten Priorität an.
Funktion
Die folgende Aufstellung enthält eine Übersicht der einzelnen LEDAnzeigen:
LED Funktion
Betrieb (Bereit) Zeigt EIN, ON LINE, OFF LINE, Energiesparmodus, Datenempfang,
Drucken, Druckauftragabbruch, Aufwärmphase, Dichteanpassung/
Temperaturanpassung läuft an.
Papier Zeigt Warnung/Alarm bei Papierende, Anforderung für manuelle Zufuhr
an
Ver brau chsmaterial
Alarm Zeigt Papierstau und Fehler bei offener Abdeckung an
Zeigt Warnung/Alarm für Lebensdauer des Verbrauchsmaterials, Fehler
bei Verbrauchsmaterialinstallation an
EINFÜHRUNG > 12
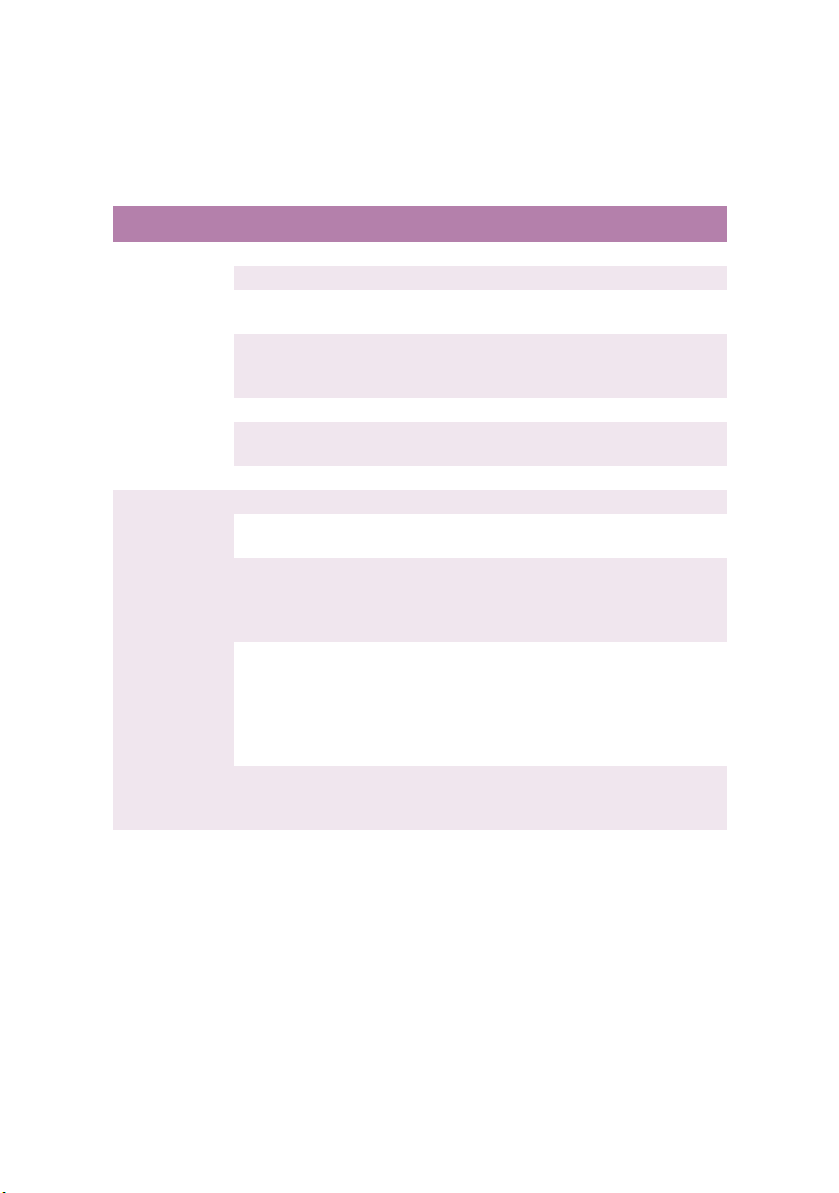
Beleuchtung und Bedeutung
Die LEDs leuchten wie folgt, um eine Vielzahl von Statusbedingungen
einzeln oder kombiniert anzuzeigen:
LED Leuchtet Status
AUS Strom AUS
EIN ONLINE (inaktiv)
Betrieb (Bereit)
Grün
Papier,
Ver brau chsmaterial, Alarm
(Gelb)
Blinkt 1 (2-s-Zyklus) OFFLINE (dieses Blinkmuster wird
Blinkt 2 (500-ms-Zyklus) Datenempfang, Druckvorgang läuft,
Blinkt 3 (120-ms-Zyklus) Druckauftrag wird abgebrochen
Blinkt 4 (4,5 s EIN und 500 ms
AUS)
AUS ONLINE
EIN Eine Warnung wird angezeigt
Blinkt 1 (2-s-Zyklus) Ein Fehler ist aufgetreten, aber der
Blinkt 2 (500-ms-Zyklus) Ein Fehler ist aufgetreten. Sie
Blinkt 3 (120-ms-Zyklus) Ein größerer Fehler ist aufgetreten.
stets bei Fehlern angezeigt)
Aufwärmphase, Dichteanpassung/
Temperaturanpassung läuft
Energiesparmodus
(Drucken möglich)
Druckvorgang kann fortgesetzt
werden, wenn Sie die Tasten ON
LINE oder CANCEL drücken.
müssen z. B. das
Verbrauchsmaterial austauschen
oder gestautes Papier entfernen.
Nach der Beseitigung des Problems
kann wieder gedruckt werden.
Sie müssen neu booten oder eine
Servicemeldung absetzen.
Auf dem Statusmonitor wird eine Meldung eingeblendet, die den
Anzeigen der LEDs entspricht und das Problem beschreibt. Wenn Sie
die Statusmonitoreinstellungen auf Popup bei Alarm gesetzt haben,
wird diese Meldung bei jedem Fehler auf dem Bildschirm angezeigt.
EINFÜHRUNG > 13
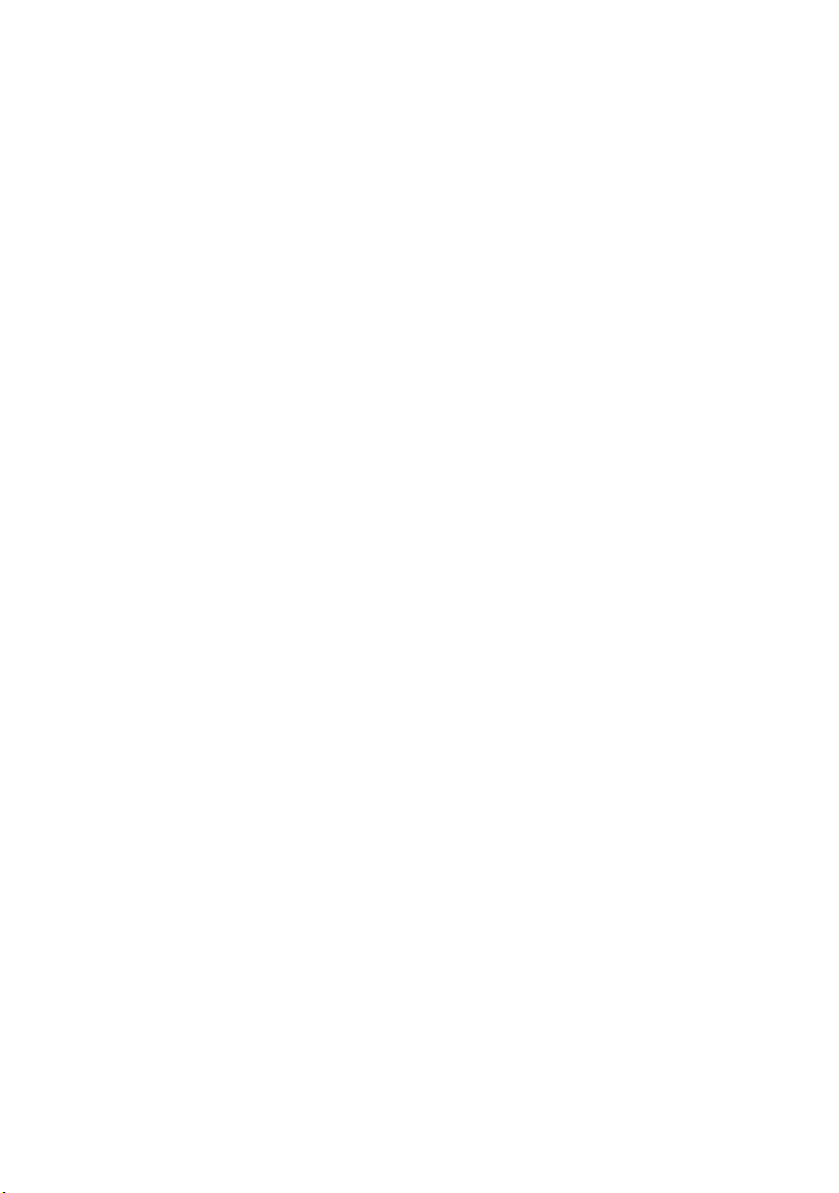
EMPFEHLUNGEN FÜR PAPIER
Der Drucker kann verschiedene Papiersorten mit einer Reihe von
Papiergewichten und -größen sowie Transparentfolien und
Briefumschläge bedrucken. Dieser Abschnitt enthält allgemeine
Empfehlungen zur Wahl der Druckmedien und ihrer Verwendung.
Die beste Leistung wird mit Standardpapier mit einem Gewicht von 75
bis 90 g/m², das für Verwendung in Kopierern und Laserdruckern
vorgesehen ist, erhalten. Geeignete Produkte sind:
l Arjo Wiggins Conqueror Colour Solutions 90 g/m²
l Colour Copy von Neusiedler.
Stark geprägtes oder sehr grob strukturiertes Papier wird nicht
empfohlen.
Vorbedrucktes Briefpapier kann verwendet werden, aber die
Druckfarbe muss die hohen Fixiertemperaturen, die beim Drucken zur
Anwendung kommen, aushalten können.
Briefumschläge dürfen nicht verzogen, wellig oder anderweitig
verformt sein. Die Verschlussklappe sollte rechteckig sein. Der Kleber
muss der hohen Fixiertemperatur im Drucker widerstehen können.
Fensterbriefumschläge sind nicht geeignet.
Transparentfolien sollten für Verwendung in Kopierern und
Laserdruckern vorgesehen sein. Wir empfehlen Oki Transparentfolien
(Bestellnr. 01074101). Vermeiden Sie vor allem Transparentfolien,
die manuell mit Marker-Stiften beschriftet werden sollen. Sie
schmelzen im Fixierer und beschädigen ihn.
Etiketten sollten für die Verwendung in Kopierern und Laserdruckern
vorgesehen sein. In diesem Fall ist das gesamte Trägerblatt von
Etiketten bedeckt. Der Drucker kann durch andere Arten von Etiketten
beschädigt werden, wenn sich Etiketten beim Druckvorgang lösen.
Geeignete Produkte sind:
l Avery White Laser Label 7162, 7664, 7666 (A4) oder
5161 (Letter)
l Kokuyo A693X (A4) oder A650 (B5)
EMPFEHLUNGEN FÜR PAPIER > 14
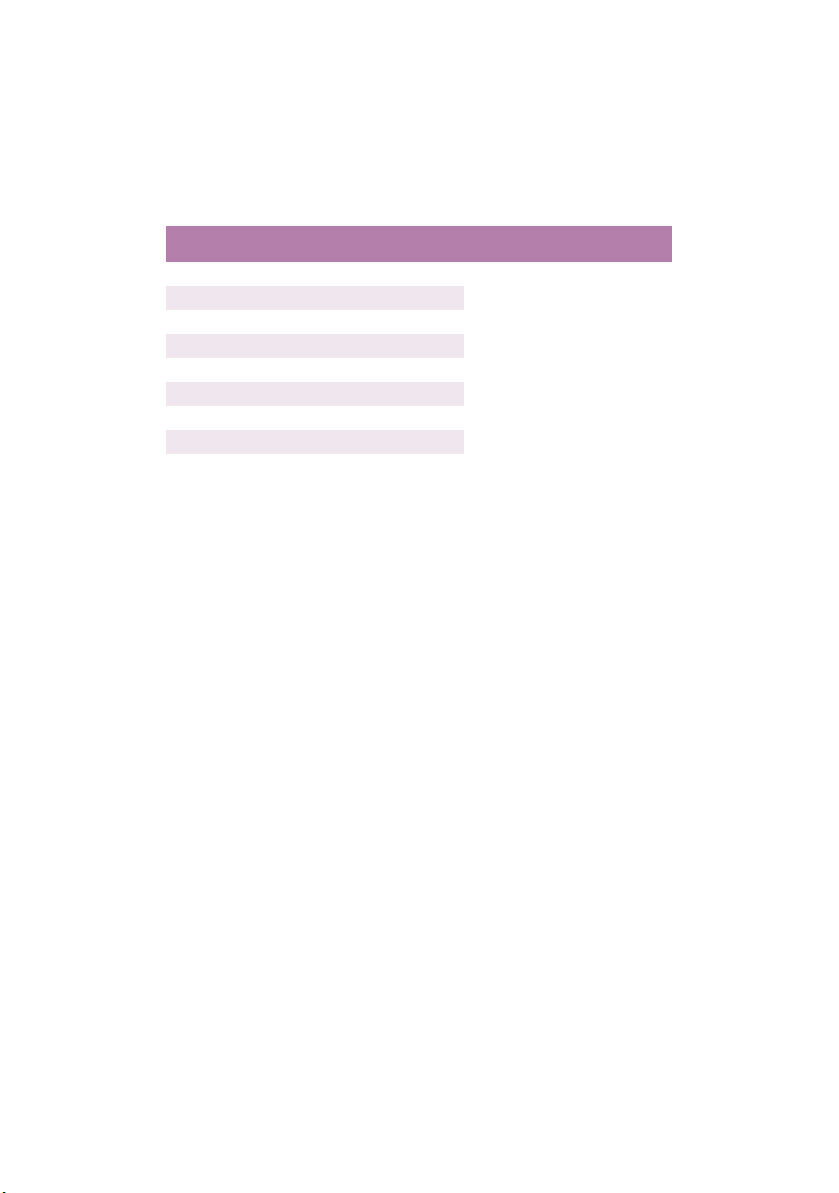
Visitenkarten: Empfohlen werden Oki-Visitenkarten
(Bestellnr. 09002985).
KASSETTE
Größe Abmessungen Gewicht (g/m²)
A6 105 x 148mm
A5 148 x 210mm
B5 182 x 257mm
Executive 184,2 x 266,7mm
A4 210 x 297mm
Letter 215,9 x 279,4mm
Legal 13 Zoll 216 x 330mm
Legal 13,5 Zoll 216 x 343mm
Legal 14 Zoll 216 x 356 mm
Wenn Sie in das Mehrzweckfach das gleiche Papier eingelegt haben,
kann der Drucker automatisch zum anderen Fach umgeschaltet
werden, sollte das in das aktuelle Fach eingelegte Papier verbraucht
sein. Beim Drucken aus Windows-Anwendungen ist diese Funktion in
den Treibereinstellungen deaktiviert. (Siehe „Druckereinstellungen
unter Windows“ auf Seite 21.) Beim Drucken aus anderen Systemen
ist diese Funktion im Menü Drucken aktiviert. (Siehe
„Druckerfunktionen (Benutzereinstellungen)“ auf Seite 43.)
Leicht 64 - 74 g/m²
Mittel 75 - 90 g/m²
Schwer 91 - 120 g/m²
MEHRZWECKFACH
Das Mehrzweckfach ist zwar für die gleichen Papiergrößen wie die
Kassetten ausgelegt, unterstützt jedoch nur die Papiergewichte
zwischen 75 g/m2 und 203 g/m². Verwenden Sie für dickes Papier
immer die rückwärtige Papierablage für Vorderseite oben. Dann ist
der Papiertransportweg durch den Drucker fast gerade.
Über das Mehrzweckfach können Papierbreiten ab 105 mm und
Längen bis zu 1200 mm (Bannerdruck) zugeführt werden.
Verwenden Sie für Papierlängen über 356 mm (Legal 14 Zoll) Papier
mit einem Gewicht zwischen 90 g/m² und 128 g/m² sowie das
rückwärtige Ablagefach für Vorderseite oben.
EMPFEHLUNGEN FÜR PAPIER > 15
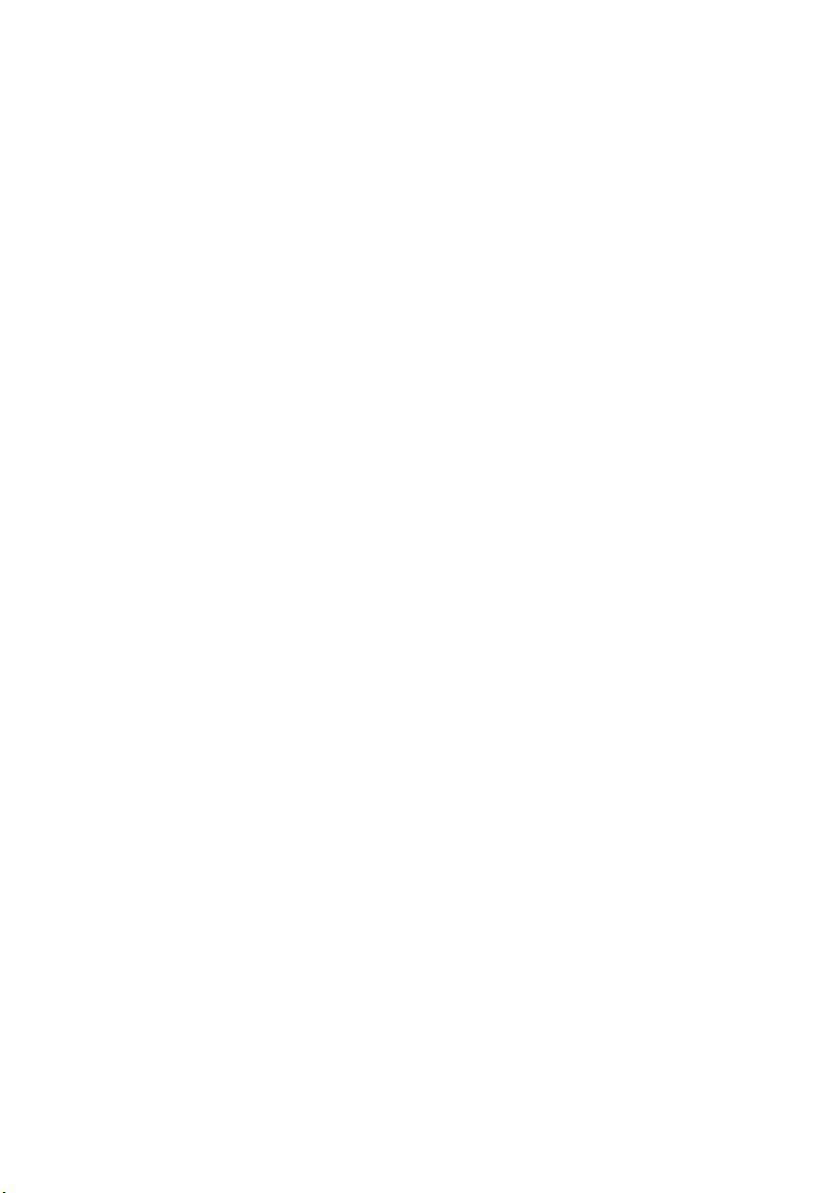
Verwenden Sie das Mehrzweckfach zum Bedrucken von
Briefumschlägen und Transparentfolien. Bis zu 50 Transparentfolien
oder 10 Briefumschläge können gleichzeitig eingelegt werden, wenn
der Stapel nicht höher als 10 mm ist.
Papier und Transparentfolien müssen mit der Druckseite nach oben
und der Vorderkante in den Drucker weisend eingelegt werden.
ABLAGEFACH FÜR VORDERSEITE UNTEN
Das Ablagefach für Vorderseite unten kann bis zu 250 Blatt
Standardpapier von 80 g/m² aufnehmen; es ist für Papiergewichte bis
120g/m² geeignet. Seiten, die in aufsteigender Reihenfolge (Seite 1
zuerst) gedruckt werden, werden in aufsteigender Reihenfolge
abgelegt (letzte Seite oben, Vorderseite unten).
ABLAGEFACH FÜR VORDERSEITE OBEN
Für den Gebrauch muss das Ablagefach für Vorderseite oben an der
Rückseite des Druckers geöffnet und die Papierstütze herausgezogen
werden. In diesem Zustand wird das Papier unabhängig von der
Einstellung des Treibers hier ausgegeben.
Das Ablagefach für Vorderseite oben kann bis zu 100 Blatt
Standardpapier von 80 g/m² aufnehmen, es ist für Papiergewichte bis
203 g/m² geeignet.
Verwenden Sie für Papiergewichte über 120g/m² immer dieses
Ablagefach und das Mehrzweckfach.
EMPFEHLUNGEN FÜR PAPIER > 16
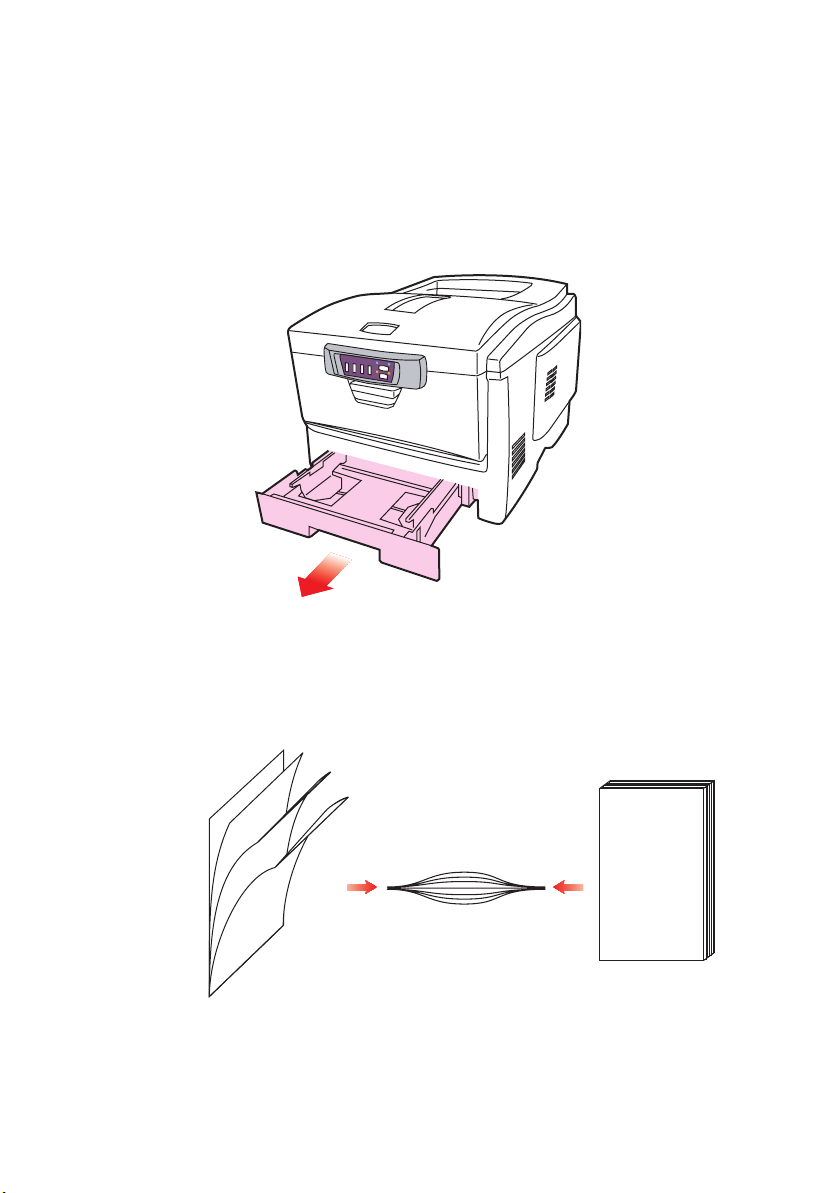
PAPIER EINLEGEN
KASSETTE
1. Entnehmen Sie die Papierkassette aus dem Drucker.
2.
Fächern Sie das einzulegende Papier an den Kanten (1) und in
der Mitte (2) auf, damit keine Seiten aneinander haften, und
stoßen Sie die Kanten des Papierstapels auf eine ebene Fläche
auf, um sie miteinander auszurichten (3).
123
PAPIER EINLEGEN > 17
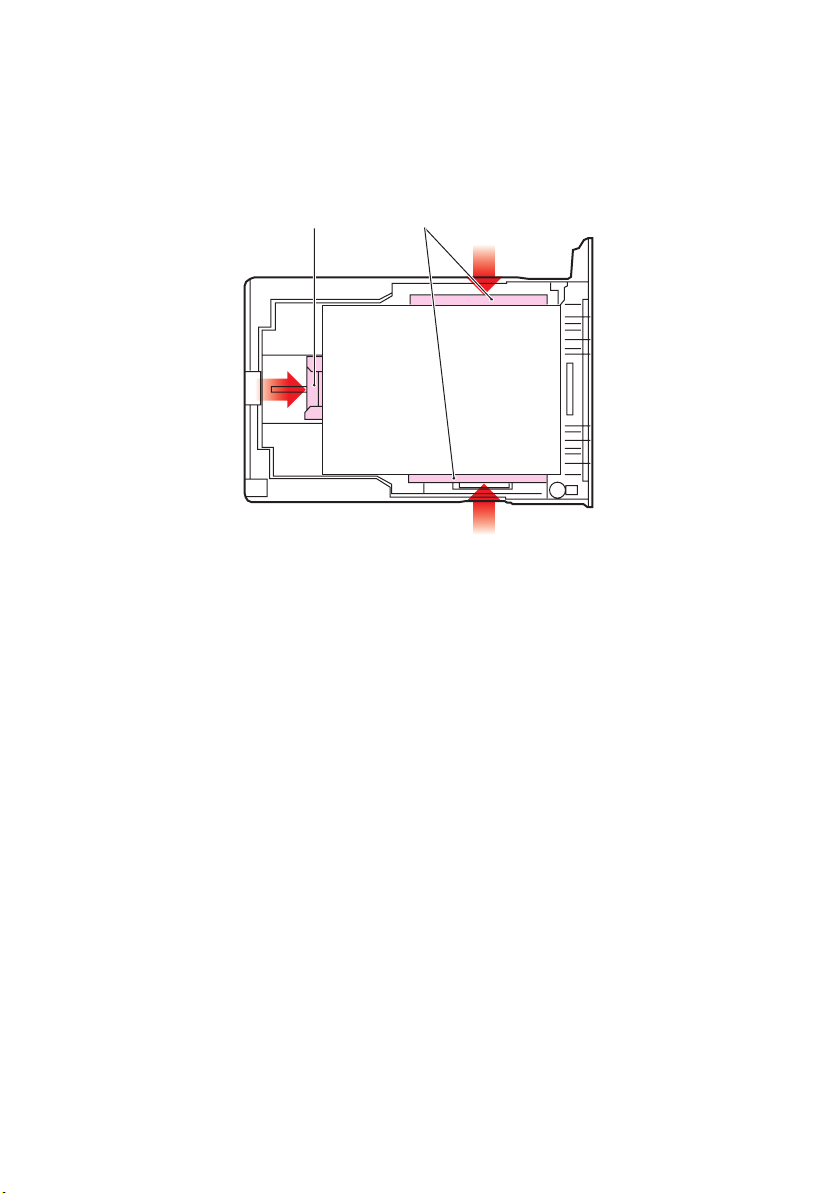
3. Legen Sie das Papier ein (legen Sie Papier mit Briefkopf mit
der bedruckten Seite nach unten und der Oberkante zur
Vorderseite des Druckers weisend ein).
21
4. Stellen Sie den hinteren Papieranschlag (1) und die
Papierführungen (2) auf die Größe des verwendeten Papiers
ein.
So verhindern Sie Papierstaus:
l Lassen Sie keinen Freiraum zwischen dem Papier und
den Papierführungen und dem hinteren Anschlag.
l Legen Sie nicht zu viel Papier in die Papierkassette ein.
Die Kapazität ist abhängig von der Papiersorte.
l Legen Sie kein beschädigtes Papier ein.
l Legen Sie nicht gleichzeitig Papier unterschiedlicher
Größe ein.
l Ziehen Sie das Papier während des Druckvorgangs
nicht heraus.
l Schließen Sie die Papierkassette vorsichtig.
PAPIER EINLEGEN > 18
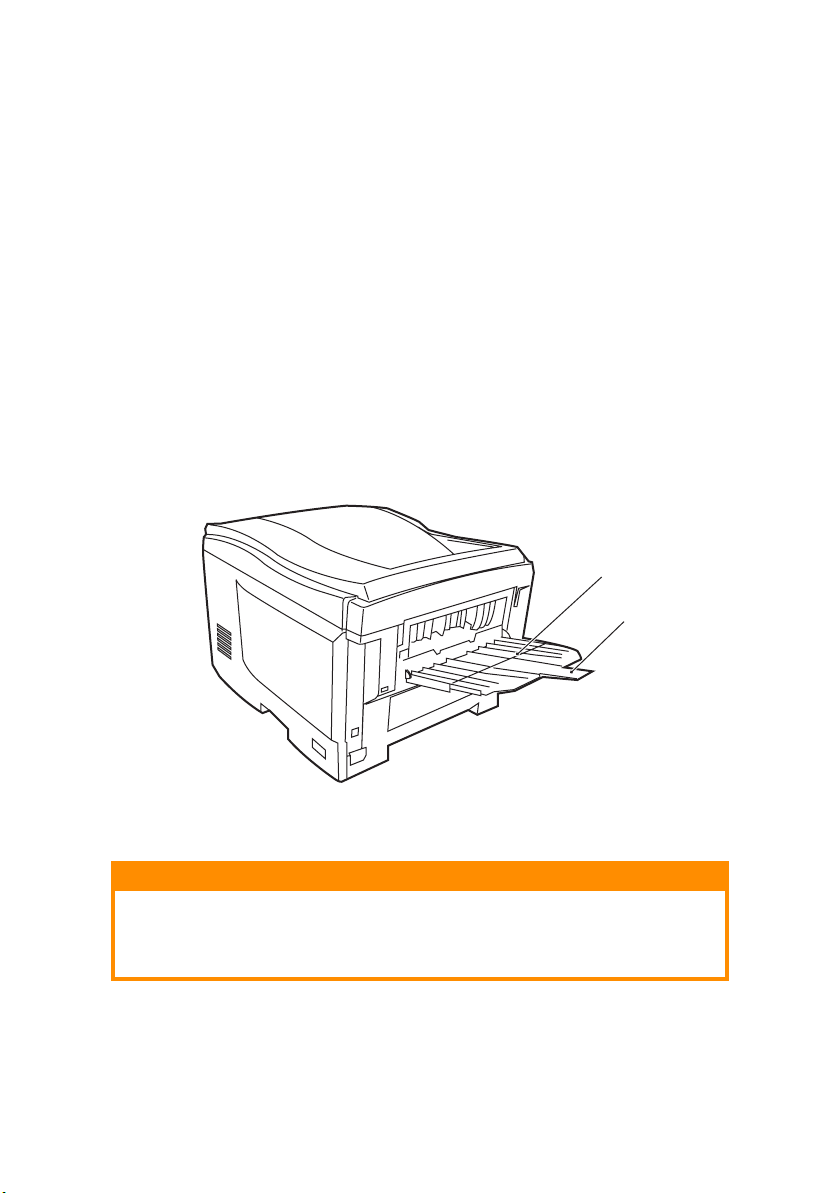
5. Zum Drucken mit der Vorderseite nach unten muss die
4
rückwärtige Papierausgabe (3) für Vorderseite oben
geschlossen sein (das Papier wird oben auf dem Drucker
ausgegeben). Die Kapazität beträgt, abhängig vom
Papiergewicht, etwa 250 Blatt.
6. Zum Drucken mit der Vorderseite nach oben müssen die
rückwärtige Papierausgabe (3) geöffnet und die
Papierstütze (4) herausgezogen sein. Das Papier wird in der
umgekehrten Reihenfolge des Drucks abgelegt. Die Kapazität
des Ausgabefachs beträgt, abhängig vom Papiergewicht, etwa
100 Blatt.
7. Verwenden Sie stets für dickes Papier (Pappe usw.) die
rückwärtige Papierablage für Vorderseite oben.
3
ACHTUNG!
Während des Druckens darf die rückwärtige Papierausgabe nicht
geöffnet oder geschlossen werden, weil dadurch ein Papierstau
verursacht werden kann.
PAPIER EINLEGEN > 19
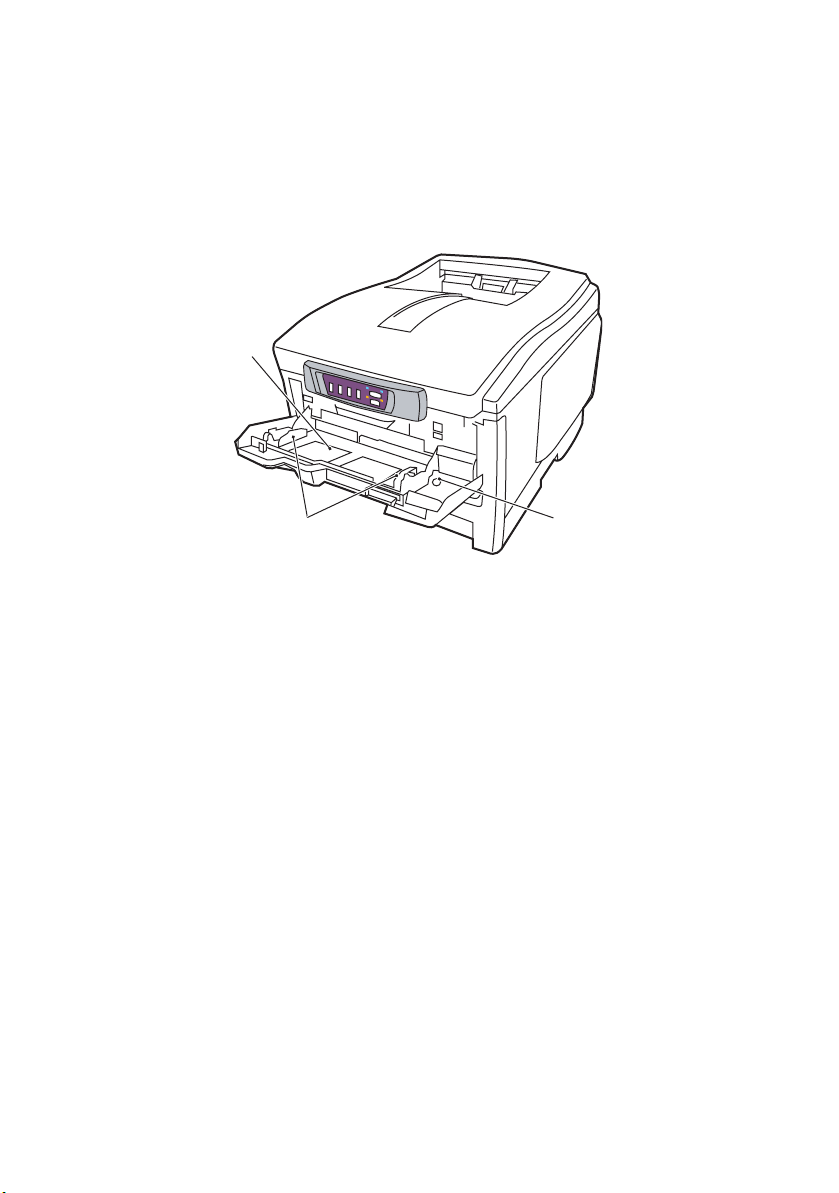
MEHRZWECKFACH
1. Öffnen Sie das Mehrzweckfach und drücken Sie die
Papierauflagefläche (1) vorsichtig nach unten, damit sie
einrastet.
1
2
3
2. Legen Sie Papier ein und stellen Sie die Papierführungen (2)
auf die Größe des verwendeten Papiers ein.
l Zum Drucken auf Papier mit Briefkopf legen Sie das
Papier mit dem Briefkopf nach oben und der vorderen
Kante in den Drucker weisend in das Mehrzweckfach
ein.
l Briefumschläge müssen mit der Vorderseite nach oben,
der oberen Kante nach links und der kurzen Kante in
den Drucker weisend eingelegt werden.
l Die Papierkapazität darf etwa 50 Blatt bzw. 10
Briefumschläge nicht überschreiten. Die maximale
Stapelhöhe beträgt 10 mm.
3. Drücken Sie die Fachverriegelungstaste (3) nach innen, um die
Papierauflagefläche zu lösen, sodass das Papier angehoben
und gehalten wird.
Stellen Sie im Menü Papiersorten die korrekte Papiergröße für das
Mehrzweckfach ein. (Siehe „Druckerfunktionen
(Benutzereinstellungen)“ auf Seite 43.)
PAPIER EINLEGEN > 20
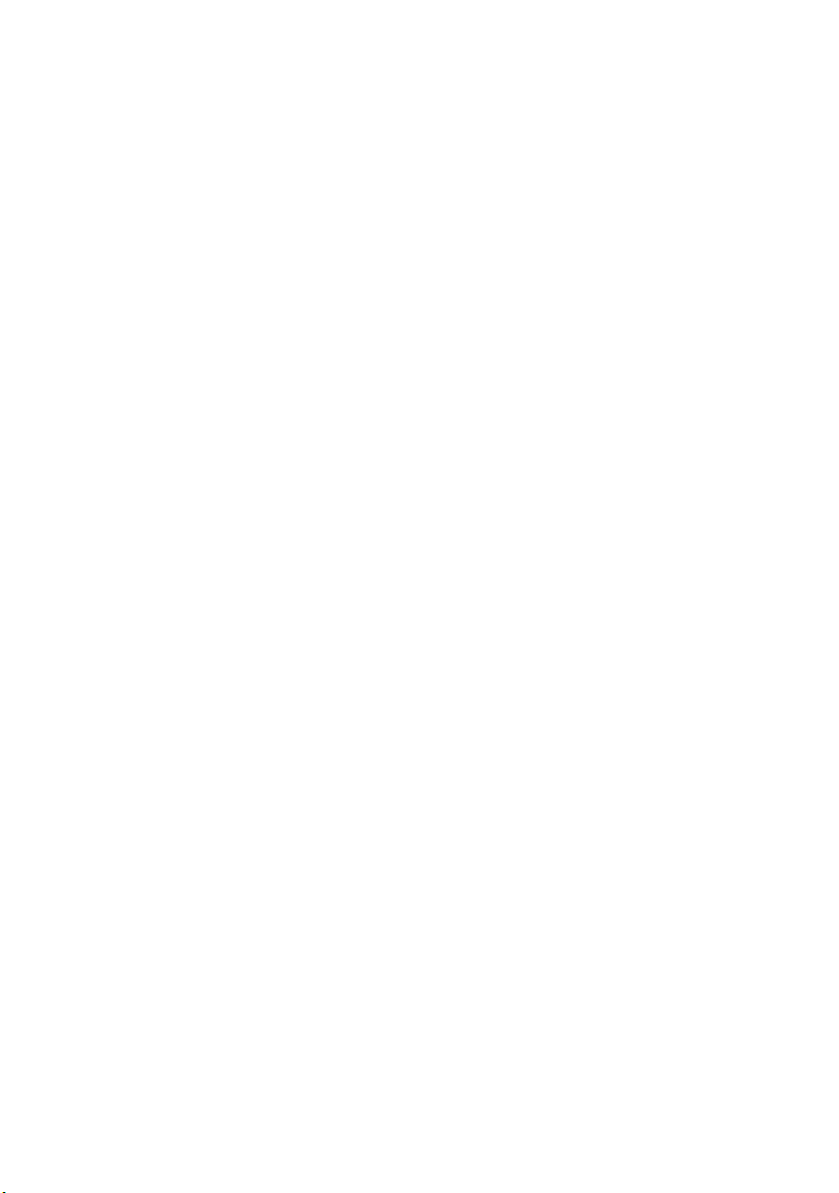
DRUCKEREINSTELLUNGEN UNTER WINDOWS
Über die Menüs (auf die Sie über “Der Statusmonitor“ auf Seite 38
zugreifen) sind viele Optionen zugänglich.
Auch der Windows-Druckertreiber enthält Einstellungen für viele
dieser Optionen. Beim Drucken unter Windows haben die
Einstellungen im Windows-Druckertreiber für Optionen, die im
Druckertreiber und in den Menüs übereinstimmen, Vorrang vor
denjenigen in den Menüs.
Die Abbildungen in diesem Kapitel stammen aus Windows XP. Andere
Versionen von Windows können geringfügig anders aussehen, das
Prinzip ist aber gleich.
DRUCKERTREIBEREINSTELLUNGEN
Sie können die Druckertreibereinstellungen entweder im Fenster
Drucker von Windows („Drucker und Faxe“ unter Windows XP) oder
aus einer Windows-Anwendung heraus vornehmen. Bei den
Treibereinstellungen, die Sie unter Windows vornehmen, handelt es
sich vor allem um die Standardeinstellungen, die auch in andere
Windows-Sitzungen übernommen werden. Wenn Sie
Treibereinstellungen in einer Windows-Anwendung vornehmen,
gelten diese nur für einen bestimmten Druckauftrag. In beiden Fällen
können Sie bestimmte Treibereinstellungen (in der Registerkarte
Einrichten) speichern und benennen und später wieder abrufen.
DRUCKEREINSTELLUNGEN UNTER WINDOWS > 21
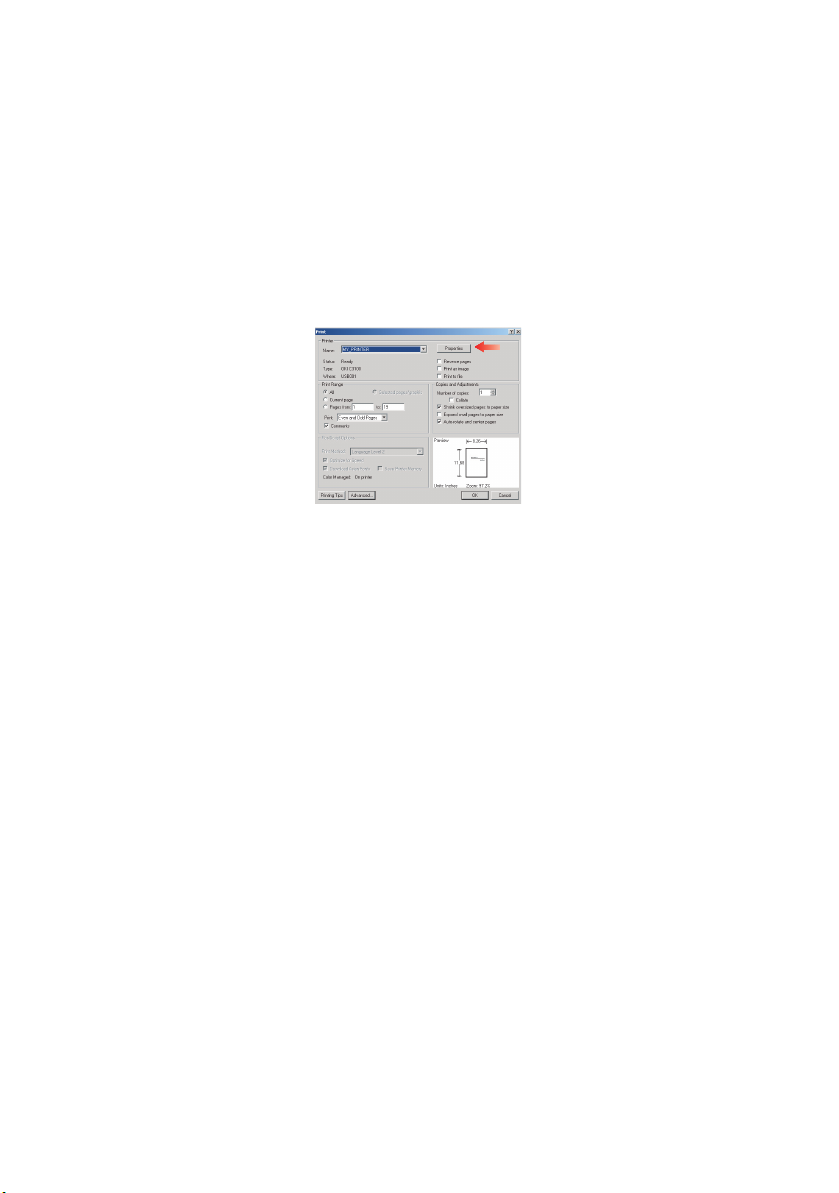
DRUCKEINSTELLUNGEN IN WINDOWSANWENDUNGEN
Wenn Sie ein Dokument aus einer Windows-Anwendung drucken
wollen, wird ein Dialogfeld Drucken eingeblendet. In diesem
Dialogfeld ist gewöhnlich der Name des Druckers angegeben, auf
dem das Dokument gedruckt wird. Neben dem Namen des Druckers
befindet sich eine Schaltfläche Eigenschaften.
Durch Klicken auf Eigenschaften wird ein neues Dialogfeld
eingeblendet, das eine kurze Liste der im Treiber verfügbaren
Druckereinstellungen enthält, die Sie für das jeweilige Dokument
wählen können. Die in der Anwendung verfügbaren Einstellungen
sind solche, die Sie für bestimmte Zwecke oder Dokumente ändern
können. Diese Einstellungen sind gewöhnlich nur so lange gültig, wie
das entsprechende Programm ausgeführt wird.
DRUCKEREINSTELLUNGEN UNTER WINDOWS > 22
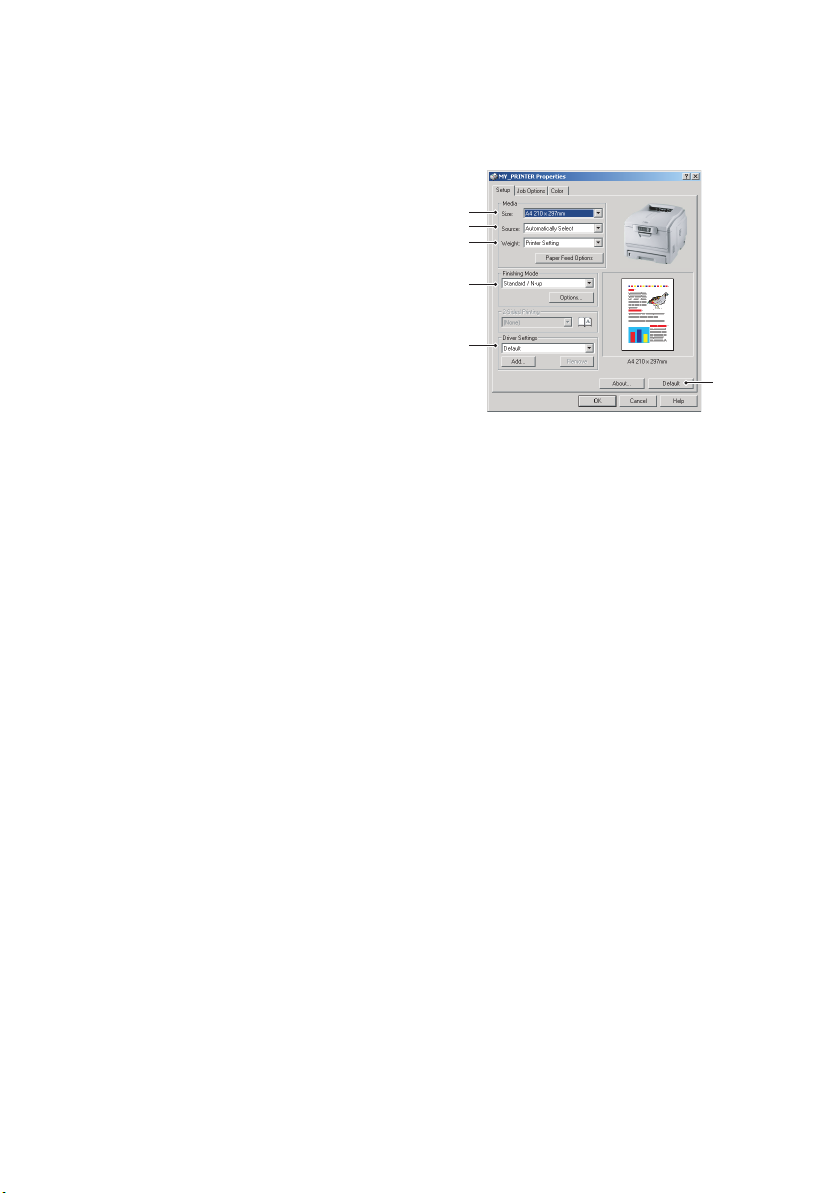
REGISTERKARTE EINRICHTEN
Wenn Sie im Dialogfeld Drucken der
Anwendung auf die Schaltfläche
Eigenschaften klicken, wird ein
Dialogfeld des Druckertreibers
eingeblendet, in dem Sie die
Druckeinstellungen für das zu
druckende Dokument vornehmen
können.
1. Die Papiergröße sollte mit
der Papiergröße des
Dokuments übereinstimmen
(außer wenn Sie den
Ausdruck auf eine andere Größe skalieren möchten). Diese
Papiergröße muss im Drucker verfügbar sein.
2. Sie können die Papierzufuhr angeben, aus der Papier
eingezogen werden soll, z. B. Fach 1 (Standard-Papierfach)
oder das Mehrzweckfach. Sie können die gewünschte
Papierzufuhr auch durch Klicken auf die entsprechende
grafische Darstellung wählen.
3. Die Einstellung für das Papiergewicht muss mit der Papiersorte
übereinstimmen, auf der Sie drucken möchten.
1
2
3
4
5
6
4. Verschiedene Optionen für die Weiterverarbeitung des
Dokuments können gewählt werden, z. B. normaler Druck mit
einer Seite pro Blatt oder verkleinerter Druck mit bis zu 16
Seiten pro Blatt.
Beim Posterdruck werden die Seiten vergrößert, sodass sie
sich über mehrere Blätter erstrecken.
5. Wenn Sie Druckeinstellungen ändern und dann speichern,
können Sie diese gespeicherten Einstellungen abrufen,
sodass sie nicht erneut vorgenommen werden müssen.
6. Die Standardeinstellungen lassen sich über eine Schaltfläche
wieder herstellen.
DRUCKEREINSTELLUNGEN UNTER WINDOWS > 23
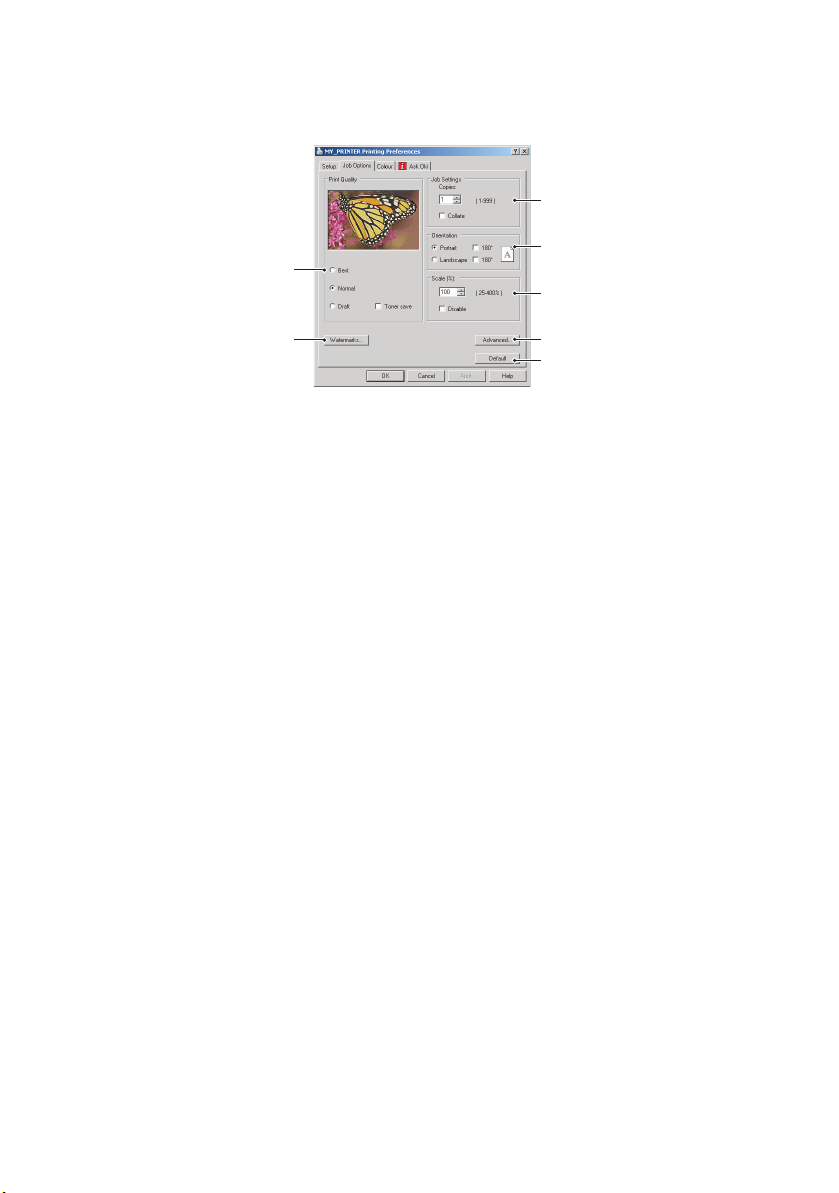
REGISTERKARTE AUFTRAGSOPTIONEN
3
1
4
5
2
6
7
1. Die Ausgabeauflösung der gedruckten Seiten wird wie folgt
eingestellt.
l Die Einstellung mit der höchsten Qualität ist 1200 x 600
dpi. Diese Option belegt am meisten Druckerspeicher
und dauert am längsten beim Drucken.
l Die normale Einstellung von 600 x 600 dpi ist für alle
Anwendungen außer besonders kritischen geeignet.
l Die Entwurfseinstellung von 300 x 300 dpi ist für
Entwürfe geeignet, bei denen die Druckqualität nicht so
wichtig ist.
2. Sie können einen Wasserzeichen-Text hinter dem eigentlichen
Druckbild drucken. Diese Funktion ist praktisch, um
Dokumente als Entwurf, vertraulich o. ä. zu kennzeichnen.
3. Sie können aufeinander folgendes Drucken von bis zu 999
Exemplare vorgeben. Bei derart langen Druckläufen müssen
Sie jedoch zwischendurch Papier nachlegen.
4. Die Seitenausrichtung kann als Hochformat (Senkrecht) oder
Querformat (Waagerecht) eingestellt werden.
5. Die gedruckten Seiten können zur Anpassung an größeres
oder kleineres Papier skaliert werden.
6. Wenn Sie auf die Schaltfläche Erweiterte Einstellungen
klicken, können Sie auf weitere Einstellungen zugreifen. Sie
können beispielsweise schwarze Flächen mit 100-%-K-Toner
drucken (mattere Optik).
DRUCKEREINSTELLUNGEN UNTER WINDOWS > 24
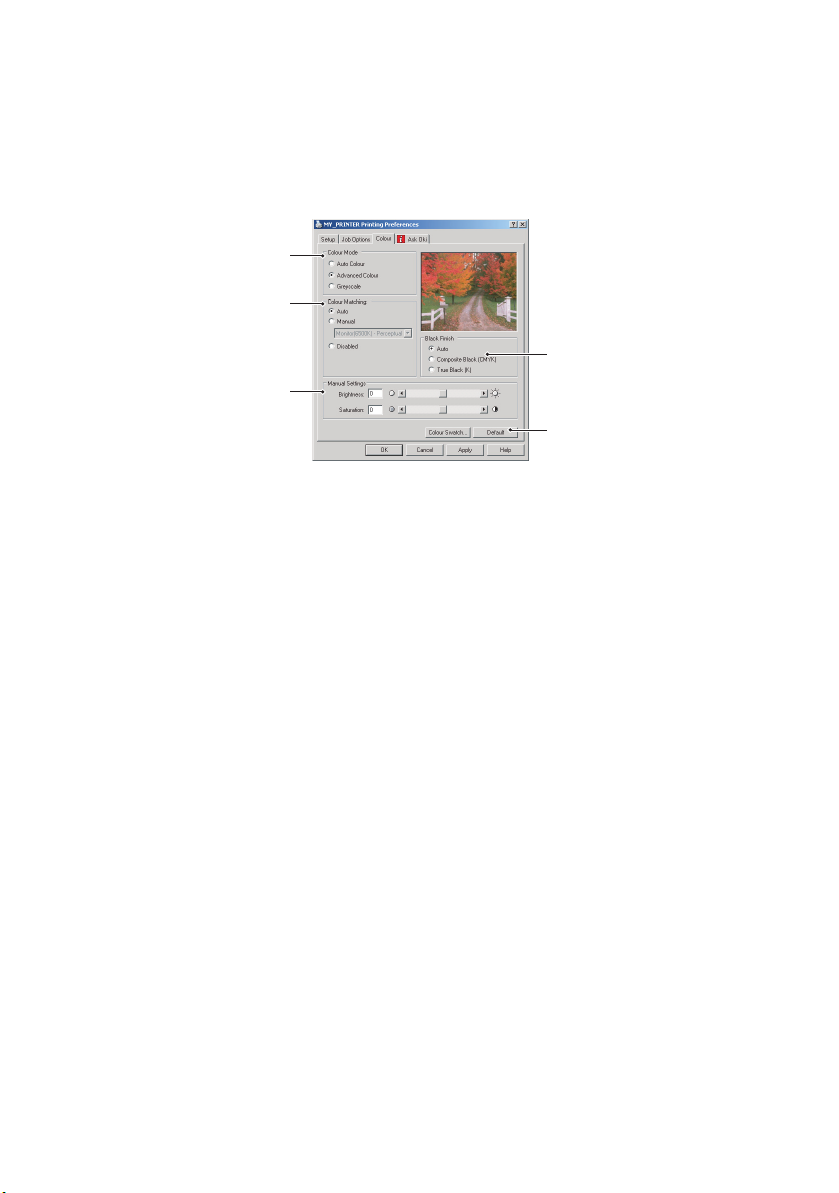
7. Die Standardeinstellungen lassen sich über eine Schaltfläche
4
wieder herstellen.
REGISTERKARTE FARBE
1
2
3
5
1. Die Steuerung der Farbausgabe des Druckers kann
automatisch oder manuell erfolgen. Die automatische
Einstellung ist in den meisten Fällen geeignet. Die anderen
Optionen in diesem Fenster werden nur eingeblendet, wenn
Sie eine andere Option als Automatisch wählen. Beim
Graustufendruck arbeitet der Drucker bei 20 ppm. Alle Seiten
werden schwarzweiß gedruckt.
2. Verschiedene Optionen für die Farbanpassung in Abhängigkeit
von der Bildquelle des Dokuments sind verfügbar.
Beispielsweise erfordert ein Foto, das mit einer Digitalkamera
aufgenommen wurde, gewöhnlich eine andere Farbanpassung
als eine Grafikdarstellung, die in einer Tabellenkalkulation
erstellt wurde. Für die meisten Zwecke ist Automatisch die
beste Wahl.
3. Die Druckausgabe kann heller oder dunkler ausfallen oder die
Farben können gesättigter oder lebhafter als erforderlich sein.
4. Schwarze Flächen können mit 100 % Cyan, Magenta und Gelb
gedruckt werden, wodurch das Aussehen glänzender wird,
oder nur mit schwarzem Toner, wodurch sie matt erscheinen.
Wenn die automatische Einstellung gewählt wird, trifft der
Treiber je nach Bildinhalt die optimale Wahl.
5. Die Standardeinstellungen lassen sich über eine Schaltfläche
wieder herstellen.
DRUCKEREINSTELLUNGEN UNTER WINDOWS > 25
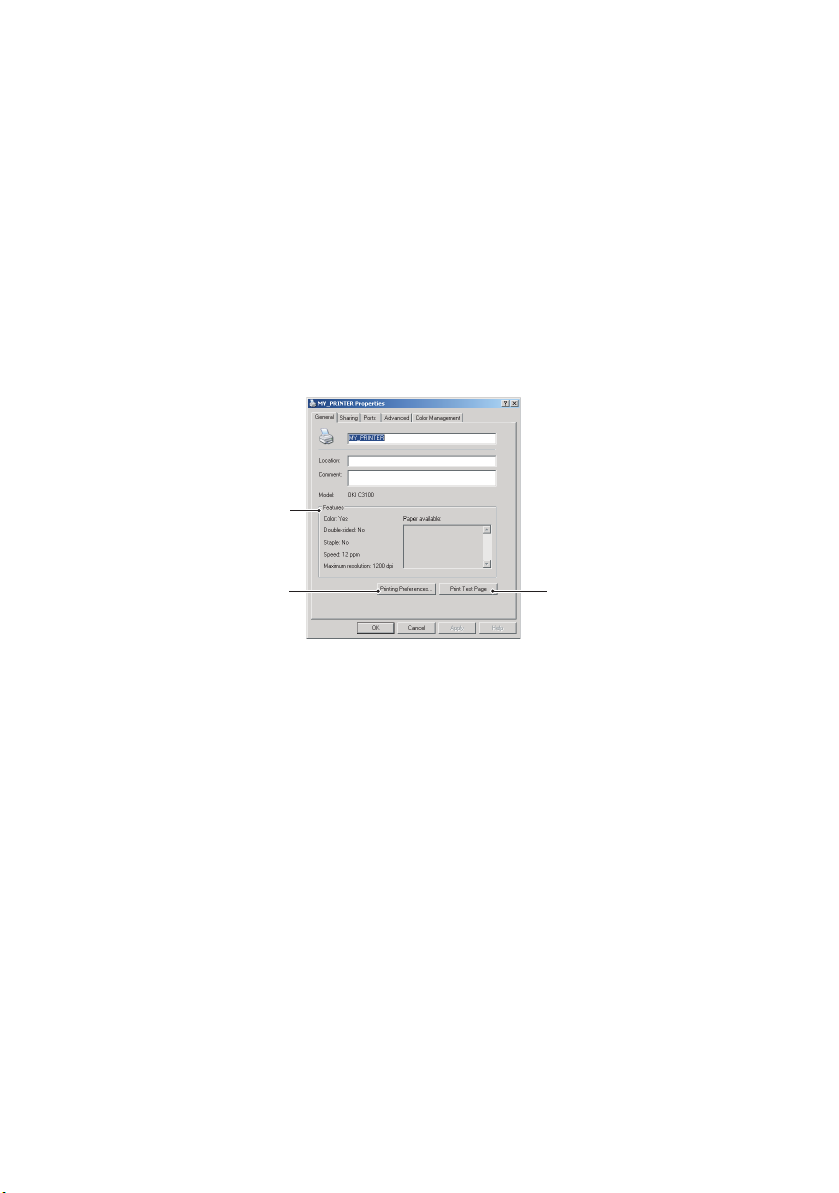
EINSTELLUNGEN AUS DER WINDOWSSYSTEMSTEUERUNG
Wenn Sie das Fenster Eigenschaften des Druckertreibers direkt aus
Windows und nicht aus einer Anwendung öffnen, stehen mehr
Einstellungen zur Verfügung. Hier vorgenommene Änderungen
betreffen normalerweise alle Dokumente, die mit WindowsAnwendungen gedruckt werden, und bleiben permanent unter
Windows gültig.
REGISTERKARTE ALLGEMEIN
1
23
1. Dieser Bereich enthält einen Teil der wichtigsten Funktionen
Ihres Druckers.
2. Über diese Schaltfläche werden die gleichen wie die vorher
beschriebenen Fenster für Optionen, die aus Anwendungen
eingestellt werden können, eingeblendet. Änderungen, die Sie
hier vornehmen, werden jedoch als neue
Standardeinstellungen für alle Windows-Anwendungen gültig.
3. Über diese Schaltfläche wird eine Testseite gedruckt, um den
Betrieb des Druckers zu prüfen.
DRUCKEREINSTELLUNGEN UNTER WINDOWS > 26
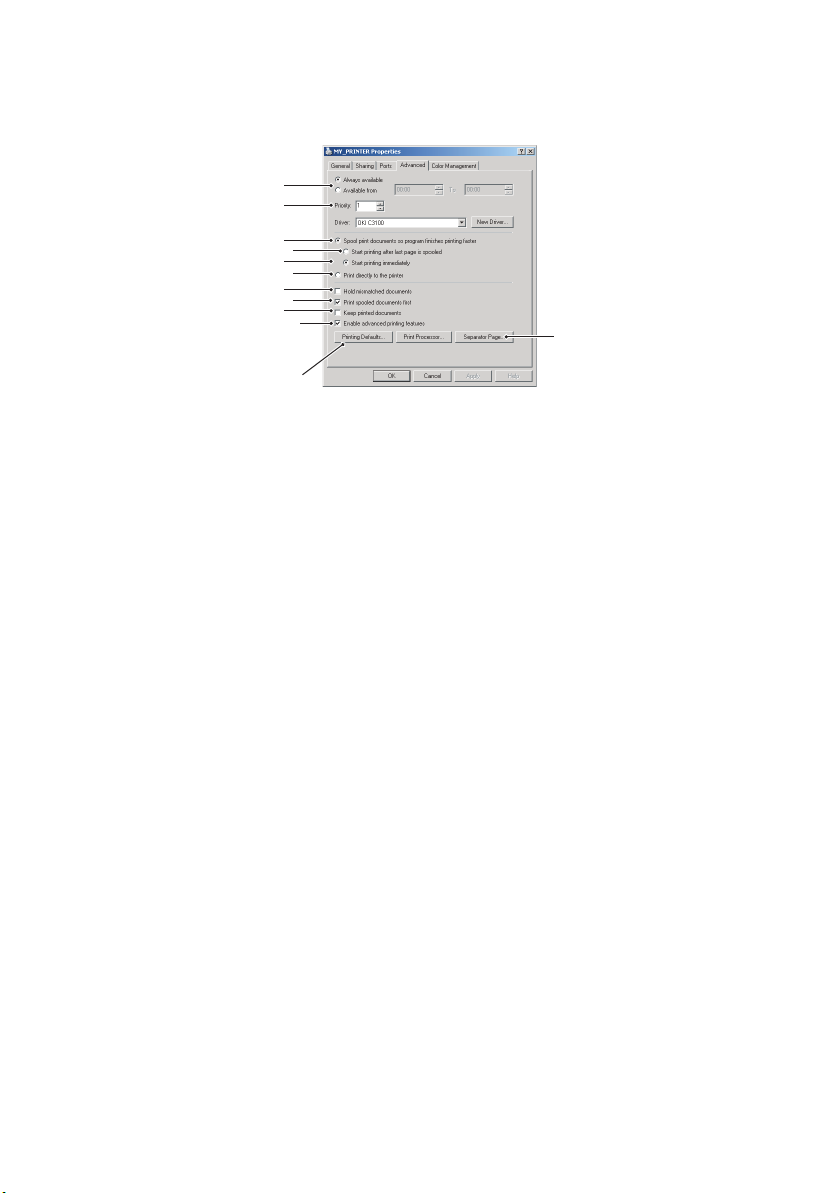
REGISTERKARTE ERWEITERTE EINSTELLUNGEN
1
2
3
4
5
6
7
8
9
10
11
1. Sie können vorgeben, zu welchen Zeiten am Tag der Drucker
verfügbar sein soll.
2. Mit dieser Option wird die jeweilige Priorität von 1 (niedrigste)
bis 99 (höchste) vorgegeben. Die Dokumente mit höherer
Priorität werden zuerst gedruckt.
3. Diese Option gibt vor, dass Dokumente vor dem Drucken in
einer besonderen Druckdatei gespeichert werden.
Anschließend wird das Dokument im Hintergrund gedruckt,
sodass die Anwendung schneller wieder verfügbar ist.
4. Hiermit wird festgelegt, dass der Druckvorgang erst nach dem
Spoolen der letzten Seite beginnt. Wenn die Anwendung
während des Druckvorgangs viel Zeit für weitere
Berechnungen benötigt, wodurch der Druckauftrag länger
unterbrochen wird, kann der Drucker vorzeitig zu dem Schluss
kommen, dass das Dokument beendet ist. Durch die Wahl
dieser Option werden solche Situationen vermieden,
allerdings endet der Druckvorgang auch etwas später, da der
Start verzögert wird.
12
5. Dies ist die Umkehrung der oben stehenden Option. Der
Druckvorgang wird so bald wie möglich, nachdem das
Spooling des Dokuments beginnt, gestartet.
6. Diese Option legt fest, dass das Dokument nicht gespoolt,
sondern direkt gedruckt wird. In diesem Fall ist die
Anwendung normalerweise erst nach Ausführung des
Druckauftrags wieder verfügbar. Bei dieser Option wird
DRUCKEREINSTELLUNGEN UNTER WINDOWS > 27
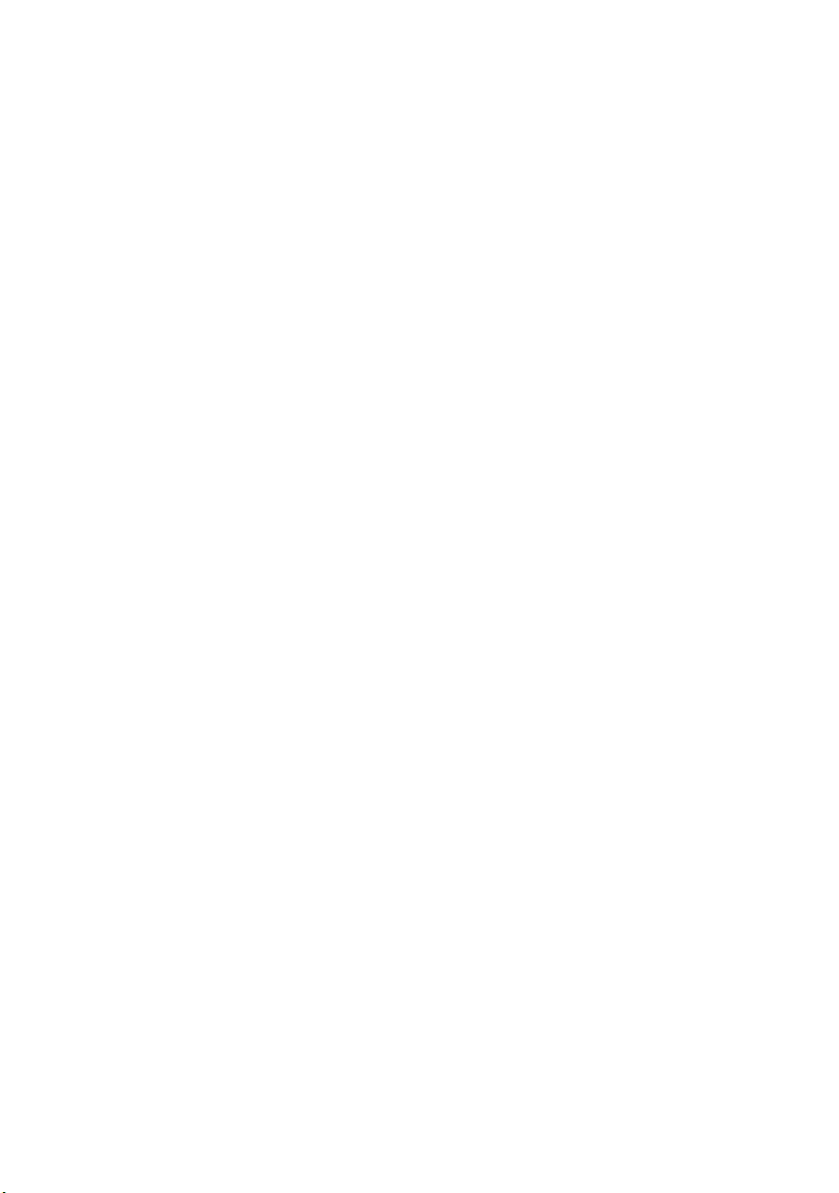
weniger Festplattenkapazität des Computers verbraucht, da
keine Zwischenspeicherung erfolgt.
7. Durch diese Option wird der Spooler angewiesen, die
Einrichtung des Dokuments zu prüfen und an die
Druckereinrichtung anzupassen, bevor das Dokument zum
Drucken übertragen wird. Wird eine Nichtübereinstimmung
festgestellt, wird das Dokument in der Druckerwarteschlange
gehalten und erst gedruckt, wenn die Druckereinstellung
geändert und das Dokument erneut aus der
Druckerwarteschlange gestartet wird. Das Drucken
einwandfreier Dokumente wird durch falsch angepasste
Dokumente in der Druckerwarteschlange nicht beeinträchtigt.
8. Diese Option gibt vor, dass der Spooler bei der Entscheidung,
welches Dokument als nächstes gedruckt werden soll, fertig
gespoolte Dokumente vorzieht, auch wenn diese fertigen
Dokumente eine niedrigere Priorität haben als Dokumente, die
noch gespoolt werden. Sind noch keine Dokumente fertig
gespoolt, zieht der Spooler große Spooling-Dokumente
gegenüber kleineren vor. Verwenden Sie diese Option, um die
Effizienz des Druckers zu maximieren. Wenn diese Option
deaktiviert ist, wählt der Spooler die Dokumente nach ihrer
Priorität.
9. Diese Option bestimmt, dass der Spooler die Dokumente nach
der Fertigstellung nicht löscht. Dann können diese Dokumente
erneut vom Spooler aus zum Drucker übertragen werden, ein
erneutes Drucken aus der Anwendung ist nicht erforderlich.
Bei häufigem Einsatz dieser Option wird dafür viel
Festplattenkapazität des Computers verbraucht.
10. Mit dieser Option wird bestimmt, ob, abhängig vom Drucker,
erweiterte Funktionen wie Seitenfolge und Seiten pro Blatt
verfügbar sind. Für normales Drucken sollte diese Option
aktiviert sein. Sollten Kompatibilitätsprobleme vorkommen,
können Sie sie deaktivieren. Dann sind die erweiterten
Funktionen jedoch unter Umständen nicht verfügbar, auch
wenn sie hardwaremäßig unterstützt werden.
11. Über diese Schaltfläche sind die gleichen Fenster für
Einrichtung wie beim Drucken aus Anwendungen zugänglich.
DRUCKEREINSTELLUNGEN UNTER WINDOWS > 28

Änderungen, die über die Windows-Systemsteuerung
vorgenommen werden, werden zu WindowsStandardeinstellungen.
12. Sie können ein Trennblatt, das zwischen Dokumenten
gedruckt wird, entwerfen und zuweisen. (Dies ist besonders
praktisch bei einem gemeinsam genutzten Drucker, damit
jeder Anwender seine eigenen Dokumente leichter finden
kann.)
DRUCKEREINSTELLUNGEN UNTER WINDOWS > 29

DRUCKEN IN FARBE
Die mit dem Drucker mitgelieferten Druckertreiber bieten
verschiedene Möglichkeiten zur Beeinflussung der Farbausgabe. Für
den normalen Einsatz bieten die automatischen Einstellungen
ausreichende Standardwerte, die gute Ergebnisse für die meisten
Dokumente ergeben.
Viele Anwendungen verfügen über eigene Farbeinstellungen, die
Vorrang vor den Einstellungen im Druckertreiber haben. In der
Dokumentation der Software-Anwendung finden Sie Informationen
zum Farbmanagement der jeweiligen Software.
FAKTOREN, DIE DAS ERSCHEINUNGSBILD VON AUSDRUCKEN BEEINFLUSSEN
Wenn Sie die Farbeinstellungen im Druckertreiber manuell ändern
möchten, beachten Sie, dass die Farbreproduktion ein komplexes
Gebiet ist, bei dem viele Faktoren berücksichtigt werden müssen.
Einige der wichtigsten Faktoren werden nachstehend aufgeführt.
Unterschiede zwischen den Farbbereichen,
die ein Monitor oder ein Drucker reproduzieren können
l Weder ein Drucker noch ein Monitor ist in der Lage, den
vollständigen Farbbereich zu reproduzieren, den das
menschliche Auge wahrnehmen kann. Jedes Gerät ist auf
einen bestimmten Farbbereich beschränkt. Zusätzlich kann
ein Drucker nicht alle auf einem Bildschirm angezeigten
Farben reproduzieren. Das Gleiche gilt umgekehrt.
l Zur Darstellung von Farben setzen beide Geräte sehr
unterschiedliche Technologien ein. Ein Monitor verwendet
Phosphor-Farbpunkte (oder LCD-Farbpunkte) in den Farben
Rot, Grün und Blau (RGB), ein Drucker hingegen Toner oder
Tinte in den Farben Cyan, Gelb, Magenta und Schwarz (auf
Englisch Cyan, Magenta, Yellow und blacK, daher die
Abkürzung CMYK).
l Auf einem Monitorbildschirm können sehr leuchtende Farben
wie intensive Rot- und Blautöne angezeigt werden, die sich mit
DRUCKEN IN FARBE > 30

Toner oder Tinte nicht leicht auf einem Drucker reproduzieren
lassen. Umgekehrt gibt es bestimmte Farben (beispielsweise
einige Gelbtöne), die zwar gedruckt, aber nicht farbgetreu auf
einem Bildschirm erzeugt werden können. Diese Ungleichheit
zwischen Monitoren und Druckern ist oft der Hauptgrund,
wenn gedruckte Farben nicht mit den auf dem Bildschirm
angezeigten Farben übereinstimmen.
Lichtverhältnisse
Ein Ausdruck kann unter verschiedenen Lichtverhältnissen sehr
unterschiedlich erscheinen. Beispielsweise sehen die Farben einer
gedruckten Seite unter Umständen anders aus, wenn sie an einem
sonnenbeschienenen Fenster betrachtet werden, als unter
Neonbeleuchtung in einem Büro.
Farbeinstellungen im Druckertreiber
Mit den manuellen Farbeinstellungen im Druckertreiber lässt sich das
Erscheinungsbild eines Ausdrucks ändern. Verschiedene Optionen
sind verfügbar, um die gedruckten Farben an die auf dem Bildschirm
angezeigten Farben anzupassen.
Monitoreinstellungen
Mit den Reglern für Helligkeit und Kontrast am Monitor können Sie
ändern, wie Dokumente auf dem Bildschirm aussehen. Außerdem
wird über die Farbtemperatur des Monitors beeinflusst, wie „warm“
oder „kalt“ die Farben erscheinen.
Ein typischer Monitor bietet verschiedene Einstellungen:
l 5000 K Die wärmste Einstellung, eine gelbliche
Beleuchtung, die typischerweise für die
Bildbearbeitung verwendet wird.
l 6500 K Eine kühlere Einstellung, die mehr dem Tageslicht
entspricht.
l 9300 K Eine kühle Einstellung, die Standardeinstellung an
vielen Monitoren und Fernsehgeräten.
(K = Grad Kelvin, die Maßeinheit für Farbtemperatur)
DRUCKEN IN FARBE > 31

Wie Software-Anwendungen Farben anzeigen
Einige Grafikanwendungen wie Corel Draw oder Adobe Photoshop
zeigen Farben möglicherweise anders als „Office“-Anwendungen wie
Microsoft Word an. Weitere Informationen finden Sie in der OnlineHilfe oder im Benutzerhandbuch der jeweiligen Anwendungen.
Papiersorte
Die verwendete Papiersorte kann die gedruckten Farben beträchtlich
beeinflussen. Beispielsweise kann ein Ausdruck auf Recyclingpapier
stumpfer aussehen als auf speziellem, glänzendem Papier.
TIPPS FÜR DAS DRUCKEN IN FARBE
Die folgenden Empfehlungen sollen Ihnen helfen, eine gute
Farbausgabe des Druckers zu realisieren.
DRUCKEN VON FOTOS
Verwenden Sie die Einstellung Monitor (6500 K) Farbmetrik.
Wenn die Farben immer noch nicht wie gewünscht aussehen,
probieren Sie die Einstellungen Monitor (6500 K) Intensiv oder
Digitalkamera aus.
DRUCKEN AUS MICROSOFT WINDOWS-ANWENDUNGEN
Verwenden Sie die Einstellung Monitor (9300 K). Diese Einstellung
kann Ihnen bei Problemen mit spezifischen Farben aus den
Anwendungen Microsoft Excel oder Microsoft Powerpoint helfen.
DRUCKEN SPEZIFISCHER FARBEN (Z. B. FIRMENLOGO)
Auf Ihrer Druckertreiber-CD-ROM finden Sie zwei Dienstprogramme,
die bei spezifischen Farben helfen können:
Colour Correct Utility
Dienstprogramm Farbmuster
DRUCKEN IN FARBE > 32

EINSTELLEN DER HELLIGKEIT ODER INTENSITÄT EINER DRUCKAUSGABE
Wenn die Druckausgabe zu hell/dunkel ist, können Sie sie mit dem
Helligkeitsregler einstellen.
Sind die Farben zu intensiv/nicht intensiv genug, verwenden Sie den
Sättigungsregler.
ZUGRIFF AUF DIE OPTIONEN FÜR FARBANPASSUNG
Die Optionen für Farbanpassung im Druckertreiber dienen dazu, die
gedruckten Farben an die auf dem Bildschirm angezeigten Farben
oder an die Farben einer anderen Quelle wie z. B. einer Digitalkamera
anzupassen.
Zugriff auf die Farbanpassung aus der
Windows-Systemsteuerung:
1. Öffnen Sie das Fenster Drucker
(„Drucker und Faxgeräte“
unter Windows XP).
2. Klicken Sie mit der rechten
Maustaste auf den Namen des
Druckers und wählen Sie
Eigenschaften.
1
3. Klicken Sie auf die
Schaltfläche
Druckeinstellungen (1).
Zugriff auf die Farbanpassung aus einer Windows-Anwendung:
1. Wählen Sie Datei—Drucken in der Menüleiste der Anwendung.
2. Klicken Sie auf die Schaltfläche Eigenschaften neben dem
Namen des Druckers.
DRUCKEN IN FARBE > 33

EINSTELLEN DER OPTIONEN FÜR FARBANPASSUNG
1. Wählen Sie in der Registerkarte Farbe die Option Erweiterte
Farbe ((1) unten) für die Farbanpassung aus.
2. Wählen Sie die Farbeinstellung Manuell (2) und wählen Sie
eine der folgenden Optionen:
1
2
a
b
c
d
e
(a) Monitor (6500 K) Farbmetrik
Diese Option ist zum Drucken von Fotos optimiert. Beim
Drucken der Farben steht die Sättigung im Vordergrund.
(b) Monitor (6500 K) Intensiv
Diese Option ist zum Drucken von Fotos optimiert,
allerdings mit gesättigteren Farben als bei der
Einstellung Monitor (6500 K) Farbmetrik.
DRUCKEN IN FARBE > 34

(c) Monitor (9300 K)
Diese Option ist zum Drucken von Grafiken aus
Anwendungen wie Microsoft Office optimiert. Beim
Drucken der Farben steht die Helligkeit im Vordergrund.
(d) Digitalkamera
Diese Option ist zum Drucken von Fotos, die mit einer
Digitalkamera aufgenommen wurden, optimiert.
Ihre Ergebnisse richten sich nach dem Motiv und den
Umständen, unter denen das Foto aufgenommen wurde.
(e) sRGB
Der Drucker reproduziert das sRGB Farbspektrum. Dies
kann bei der Farbanpassung von einem sRGBEingabegerät wie einem Scanner oder einer
Digitalkamera nützlich sein.
DRUCKEN IN FARBE > 35

VERWENDUNG DER FUNKTION FARBMUSTER
Sie können die Funktion Farbmuster nur dann verwenden, wenn Sie
das Dienstprogramm Farbmuster installiert haben. Sie finden das
Dienstprogramm auf der CD-ROM aus dem Lieferumfang Ihres
Druckers.
Mit der Funktion Farbmuster können Sie Diagramme mit Farbmustern
drucken. Die Farbmuster enthalten nicht den vollständigen
Farbbereich, den der Drucker reproduzieren kann. Auf jedem
Farbmuster sind die entsprechenden RGB-Werte (Rot, Grün, Blau)
angegeben. Damit können Sie in Anwendungen bestimmten Farben
eigene RGB-Werte zuweisen. Klicken Sie auf die Schaltfläche
Farbmuster (1) und wählen Sie eine der verfügbaren Optionen.
1
Beispiel zur Verwendung der Funktion Farbmuster:
Sie möchten ein Logo in einem bestimmten Rotton drucken. Führen
Sie dafür die folgenden Schritte aus:
1. Drucken Sie ein Farbmuster und wählen Sie den Rotton aus,
der am besten passt.
2. Notieren Sie sich den RGB-Wert des ausgewählten Farbtons.
3. Geben Sie über die Farbauswahl des verwendeten Programms
die gleichen RGB-Werte ein und ändern Sie das Logo in diese
Farbe.
Die auf dem Bildschirm angezeigte RGB-Farbe stimmt unter
Umständen nicht mit den auf dem Farbmuster gedruckten Farben
überein. Dies beruht dann wahrscheinlich auf dem Unterschied bei
DRUCKEN IN FARBE > 36

der Farbreproduktion des Monitors und des Druckers. Hier ist er
unwichtig, da das Hauptanliegen im Drucken der gewünschten Farbe
besteht.
VERWENDEN DER COLOUR CORRECT UTILITY
Die Oki Colour Correct Utility ist im Lieferumfang Ihrer DruckertreiberCD-ROM enthalten. Da sie nicht mit dem Druckertreiber installiert
wird, müssen Sie sie separat installieren.
Die Colour Correct Utility bietet die folgenden Funktionen:
l Die Microsoft Office-Palettenfarben können individuell
angepasst werden. Dies ist nützlich, wenn Sie die Art und
Weise ändern möchten, wie eine bestimmte Farbe gedruckt
wird.
l Farben können durch Änderung von Farbton, Sättigung und
Helligkeit geändert werden. Dies ist dann von Vorteil, wenn Sie
die Gesamtfarbausgabe ändern möchten.
Nachdem Sie diese Farbanpassungen vorgenommen haben, können
die neuen Einstellungen über die Registerkarte Farbe ausgewählt
werden.
So wählen Sie mehrere, mit der Colour Correct Utility durchgeführten
Anpassungen aus:
1. Klicken Sie in Ihrer Anwendung auf Datei und zeigen Sie auf
Drucken.
2. Klicken Sie auf Eigenschaften. Die Druckertreiberoptionen
werden angezeigt.
3. Klicken Sie auf die Registerkarte Farbe.
4. Klicken Sie auf Erweiterte Farbe.
5. Klicken Sie auf Benutzerdefiniert.
Wählen Sie die Farbanpassung aus, die Sie mit der Colour Correct
Utility vorgenommen haben.
DRUCKEN IN FARBE > 37

DER STATUSMONITOR
Statusmonitor ist ein separate Software, die nicht zusammen mit der
Treibersoftware installiert wird.
HINWEIS
Damit der Statusmonitor zuverlässig betrieben wird, darf das USBKabel nicht länger als 2 m sein.
Der Statusmonitor bietet eine Textmeldung des Druckerstatus, der
von den LED-Anzeigen auf dem Statusfeld angezeigt wird (Siehe „Das
Statusfeld“ auf Seite 9.), und ermöglicht Ihnen, auf die Druckermenüs
zuzugreifen (siehe Liste am Ende dieses Kapitels), um
Druckerparameter wie Papierformat usw. festzulegen.
DER STATUSMONITOR
HINWEIS
Es wird empfohlen, während der Verwendung von Statusmonitor bei
Bedarf auf die ausführliche Online-Hilfe dieser Software
zurückzugreifen.
So zeigen Sie den Druckerstatus an und blenden
Druckermenüeinstellungen ein bzw. ändern sie:
1. Klicken Sie auf [Start], [Alle Programme] und wählen Sie
Okidata|OKI C3100|Druckername Statusmonitor. Der aktuelle
Druckerstatus wird angezeigt.
DER STATUSMONITOR > 38

2. Klicken Sie auf die Maximieren-Schaltfläche des Fensters. Die
Ansicht wird erweitert und enthält nun die Registerkarten
Druckerstatus, Drucker einrichten und Einstellungen.
REGISTERKARTE DRUCKERSTATUS
Dieser Registerkarte wird standardmäßig beim Öffnen des
Statusmonitors angezeigt. Sie enthält ausführliche Informationen
über den Status des Druckers.
REGISTERKARTE DRUCKER EINRICHTEN
Durch Auswahl dieser Registerkarte können Sie auf die Schaltfläche
Druckereinstellungen zugreifen. Wenn Sie diese Schaltfläche
auswählen, können Sie die Druckereinstellungen konfigurieren.
DER STATUSMONITOR > 39

Benutzereinstellungen
Diese Registerkarte kann von allen Benutzern bei der täglichen Arbeit
verwendet werden.
Auf der linken Seite der Registerkarte Benutzereinstellungen finden
Sie die Menüpunkte, mit deren Hilfe Sie eine auf der rechten Seite
ausgewählte Einstellung konfigurieren können. Klicken Sie auf die
Schaltfläche Speichern, um die neue Einstellung zu speichern, oder
auf die Schaltfläche Rückgängig, um die Änderung rückgängig zu
machen. Verwenden Sie Datei|Beenden, um zur Registerkarte Drucker
einrichten zurückzukehren.
Administratoreinstellungen
Diese Registerkarte soll nur von bestimmten Mitarbeitern verwendet
werden.
Wenn Sie auf die Registerkarte Administratoreinstellungen klicken,
wird eine Meldung eingeblendet, die Sie auffordert, bei der Änderung
der Einstellungen vorsichtig vorzugehen. Andernfalls kann der
Druckerbetrieb beeinträchtigt werden.
Auf der linken Seite der Registerkarte Administratoreinstellungen
finden Sie die Elemente, die geändert werden können, und können
auf die Benutzermenüs zugreifen. Auf der rechten Seite können Sie
eine ausgewählte Einstellung konfigurieren. Wenn Sie ein Menü über
diese Registerkarte deaktivieren, wird es nicht auf der Registerkarte
Benutzereinstellungen angezeigt.
DER STATUSMONITOR > 40

Klicken Sie auf die Schaltfläche Speichern, um die neue Einstellung
zu speichern, oder auf die Schaltfläche Rückgängig, um die Änderung
rückgängig zu machen. Verwenden Sie Datei|Beenden, um zur
Registerkarte Drucker einrichten zurückzukehren.
HINWEIS
Sie können direkt auf die Druckermenüeinstellungen zugreifen, indem
Sie auf [Start], [Alle Programme] klicken und Okidata|OKI
C3100|Druckername Druckereinstellungen auswählen.
DER STATUSMONITOR > 41

REGISTERKARTE EINSTELLUNGEN
Wenn Sie diese Registerkarte auswählen, erhalten Sie die
Möglichkeit, die vom Statusmonitor angezeigten Informationen zu
wählen und anzugeben, wie/wann der Statusmonitor angezeigt wird.
Die Standard-Alarmansichteinstellung (Popup bei Alarmen) stellt
sicher, dass der Statusmonitor eingeblendet wird und Sie über einen
Status informiert, der Ihren Eingriff erforderlich macht, z. B.
Tonerpatrone fehlt oder falsch eingelegt.
DER STATUSMONITOR > 42

DRUCKERFUNKTIONEN (BENUTZEREINSTELLUNGEN)
Die im Statusmonitor vorgenommenen Druckereinstellungen können
auf einer gedruckten Menüübersicht (oder Statusseite) eingesehen
werden. (Einzelheiten darüber, wie Sie diese Übersicht ausdrucken,
finden Sie im nächsten Abschnitt.)
Es muss beachtet werden, dass die Einstellungen in den
Druckertreibern in vielen Fällen Vorrang vor diesen Menüoptionen
haben, sodass diese dann ignoriert werden. Für mehrere
Druckertreiber-Einstellungen kann jedoch „Druckereinstellung“
vorgegeben werden. Dann kommen die in den Druckermenüs
vorgenommenen Einstellungen zur Anwendung.
Die Standardeinstellungen ab Werk sind in den nachstehenden
Tabellen durch Fettdruck gekennzeichnet.
INFORMATIONEN
Dieses Menü ermöglicht das schnelle Auflisten verschiedener, im
Drucker gespeicherter Elemente.
MENÜ INFORMATIONEN
Bezeichnung Maßnahme Erläuterung
MENÜLISTE
DRUCK
DEMO1 AUSFÜHREN Druckt die Demoseite.
AUSFÜHREN Die vollständige Menüliste mit den aktuellen
Einstellungen wird gedruckt.
DER STATUSMONITOR > 43

Dieses Menü ermöglicht die Einstellungen verschiedener Funktionen
für Druckaufträge.
MENÜ DRUCKEN
Bezeichnung Einstellungen Erläuterung
KOPIEN 1-999 Diese Option dient zum Eingeben der Anzahl
der zu druckenden Exemplare eines
Dokuments (1 bis 999).
PAPI ERZUFUHR KASSETTE 1
MEHRZWECKFACH
AUTOMATISCHER
KASSETTENWECHSEL
KASSETTENREIHENFOLGE
MEHRZWECKEINZUG
PAPIERSORTE
PRÜFEN
MONO-DRUCKGESCHWINDIGKEIT
EIN/AUS Schaltet die Funktion zum automatischen
NACH UNTEN
NACH OBEN
PAPI ERZUFUHRKASSETTE
NICHT
VERWENDEN.
FALSCHES
PAPI ERFO RMAT
AKTIVIERT
DEAKTIVIERT
AUTOMATISCH
FARBGESCHWINDIGKEIT
NORMALGESCHWINDIGKEIT
Wählt das Standardfach für die Papierzufuhr
aus, d.h. Kassette 1 oder das
Mehrzweckfach.
Schachtwechsel EIN und AUS.
Wählen Sie die Kassettenreihenfolge
automatische Kassettenwahl oder
automatischer Kassettenwechsel aus.
Wenn ein zu druckendes Dokument eine
Papiergröße anfordert, die nicht in der
gewählten Kassette vorhanden ist, kann der
Drucker stattdessen automatisch Papier aus
dem Mehrzweckfach einziehen. Wenn diese
Funktion nicht aktiviert ist, stoppt der
Drucker und fordert zum Einlegen der
richtigen Papiergröße auf.
Diese Einstellung gibt vor, ob der Drucker
prüft, ob die eingelegte Papiergröße mit der
für das Dokument angeforderten
übereinstimmt.
Wählt die Druckgeschwindigkeit für
das verwendete Medium.
DER STATUSMONITOR > 44

PAPIERSORTEN
Dieses Menü ermöglicht die Einstellung auf einen großen Bereich an
Druckmedien.
MENÜ PAPIERSORTEN
Bezeichnung Einstellungen Erläuterung
K1 FORMAT A4 / A5 / A6 / B5
LEGAL14
LEGAL13.5
LEGAL13
LETTER
EXECUTIVE
FREI
PAP.SORTE KASS.1 NORMALPAPIER
BRIEFKOPFPAPIER
FEINPOSTPAPIER
RECYCLINGPAPIER
UNBESCHNITTENES
PAPI ER
BENUTZERDEFINIERT
1– 5
P-GEWICHT KASS.1
LEICHT (64 - 74 g/m²)
MITTEL
(75-90g/m²)
SCHWER (91-120 g/m²)
Wählt das Format des in Fach 1
eingelegten Papiers aus. Für die
Einstellung FREI finden Sie
Informationen unter X-DIMENSION und
Y-DIMENSION weiter unten in dieser
Tab el le.
Diese Option wählt die in dieser
Kassette eingelegte Papiersorte. Damit
kann der Drucker seine internen
Verarbeitungsparameter wie
Druckgeschwindigkeit und
Fixiertemperatur besser an die
Papiersorte anpassen. Beispielsweise
ist für Papier mit aufgedrucktem
Briefkopf eine geringfügig geringere
Fixiertemperatur von Vorteil, damit der
bereits vorhandene Aufdruck nicht
beeinträchtigt wird. Benutzertyp 1-5
wird nur bei Registrierung vom Host-PC
angezeigt.
Passt den Drucker an das Gewicht des in
dieses Fach eingelegten Papiers an.
DER STATUSMONITOR > 45

MENÜ PAPIERSORTEN
Bezeichnung Einstellungen Erläuterung
P-FORMAT EINZUG A4 / A5 / A6 / B5
LEGAL14
LEGAL13.5
LEGAL13
LETTER
EXECUTIVE
BENUTZERDEFINIERT
COM-9
BRIEFUMSCHLAG
COM-1 0
BRIEFUMSCHLAG
MONARCHBRIEFUMSCHLAG
DL-BRIEFUMSCHLAG
C5-BRIEFUMSCHLAG
MEHRZWECKFACH
MEDIENTYP
P-GEWICHT
EINZUG
MASSEINHEIT MILLIMETER
X-ABMESSUNG 64-210-216
Y-ABMESSUNG 148-297-1200
NORMALPAPIER
BRIEFKOPFPAPIER
FOLIE
ETIKETTEN
FEINPOSTPAPIER
RECYCLINGPAPIER
KARTON
UNBESCHNITTENES
PAPI ER
BENUTZERDEFINIERT
1– 5
MITTEL (75 - 90 g/m²)
SCHWER (91-120 g/m²)
ULTRASCHWER (121 203 g/m²)
ZOLL
MILLIMETER
MILLIMETER
Mit dieser Option wird die Papiergröße
für das Mehrzweckfach gewählt. Für die
Einstellung BENUTZERDEFINIERT siehe XABMESSUNG und Y-ABMESSUNG weiter
unten in dieser Tabelle.
Diese Option wählt die Papiersorte, die
vom Mehrzweckfach eingezogen wird,
damit der Drucker seine internen
Parameter an diese Papiersorte
anpassen kann. Benutzertyp 1-5 wird
nur bei Registrierung vom Host-PC
angezeigt.
Mit dieser Option wird das
Papiergewicht für das Mehrzweckfach
gewählt.
Diese Option wählt eine Maßeinheit für
die beiden nächsten Optionen.
Diese Option stellt die Papierbreite für
die Papierformat-Option
„BENUTERDEFINIERT“ ein.
Diese Option stellt die Papierlänge für
die Papierformat-Option
„BENUTZERDEFINIERT“ ein. Zum Drucken
von Bannern können Medien mit einer
Länge von bis zu 1200 mm aus dem
Mehrzweckfach eingezogen werden.
DER STATUSMONITOR > 46

FARBE
Der Drucker stellt die Farbbalance und Dichte automatisch in
geeigneten Abständen ein, wobei die Druckausgabe für helles weißes
Papier zur Betrachtung bei natürlichem Tageslicht optimiert wird. Die
Optionen in diesem Menü ermöglichen die Änderung der
Standardeinstellungen für besondere oder besonders schwierige
Druckaufträge. Setzen Sie die Einstellungen nach Ausführung des
Druckauftrags zurück auf ihre Standardwerte.
FARBE
Bezeichnung Einstellungen Erläuterung
BILDDICHTE AUTOMATISCH
MANUELL
BILDDICHTE
EINSTELLEN
AUTOM.
FARBAUSRICHTUNG
C-R EGFEINEINSTELLUNG
M-REGFEINEINSTELLUNG
Y-R EGFEINEINSTELLUNG
AUSFÜHREN Durch die Wahl dieser Option wird die
AUSFÜHREN Diese Option bewirkt die automatische
-3~0~+3
-3~0~+3
-3~0~+3
In der Einstellung AUTOMATISCH wird die
Druckdichte beim Einschalten der
Spannungsversorgung, nach dem
Installieren einer neuen Bildtrommel oder
Tonerpatrone sowie bei der BildtrommelZählung 100, 300 und 500 automatisch
eingestellt. Kommt die BildtrommelZählung 500 während eines Druckauftrags
vor, erfolgt die Einstellung am Ende des
Druckauftrags und dauert bis zu 55
Sekunden. Wenn MANUELL eingestellt ist,
wird die Einstellung nur dann
vorgenommen, wenn sie durch die nächste
Menüoption aktiviert wird.
automatische Bilddichteeinstellung sofort
ausgeführt.
Einstellung der Farbausrichtung. Dies
erfolgt normalerweise beim Einschalten der
Spannungsversorgung und nach dem
Öffnen und Schließen der oberen
Abdeckung. Durch dieses Verfahren werden
die Bildkomponenten in den Farben Cyan,
Magenta und Gelb präzise mit der
schwarzen Bildkomponente ausgerichtet.
Diese Option führt eine Feineinstellung der
Bildanpassung im Verhältnis zur schwarzen
Bildkomponente durch.
DER STATUSMONITOR > 47

SYSTEMKONFIGURATION
Dieses Menü dient für allgemeine Druckereinstellungen zur
Anpassung an die bevorzugte Arbeitsweise.
MENÜ SYSTEMKONFIGURATION
Option Einstellungen Erläuterung
STROMSPARZEIT 5 MIN.
15 MIN.
30 MIN.
60 MIN.
240 MIN.
LÖSCHBARE
WARNUNG
MANUELLE
WARTEZEIT
WARTEZEIT AUS
TONER
NACHFÜLLEN
PAPI ERSTAU
BEHEBEN
EIN
AUFTRAG
AUS
30 SEK.
60 SEK.
5~90~300
FORTSETZEN
ANHALTEN
EIN
AUS
Diese Option stellt die Zeitdauer ein, nach
der der Drucker automatisch in den
Energiesparmodus schaltet. In diesem
Modus ist der Energieverbrauch auf ein
niedriges Niveau reduziert, das gerade
ausreicht, um den Drucker in Betrieb und
bereit für Datenempfang zu halten. Wenn
ein Auftrag zum Drucker übertragen wird,
muss der Drucker bis zu 1 Minute
warmlaufen, bevor der Druck beginnen
kann.
Bei Einstellung auf EIN können
nichtkritische Warnungen wie Anforderung
einer anderen Papiergröße durch Drücken
der Taste ON LINE gelöscht werden. Bei
Einstellung auf AUFTRAG werden sie beim
Fortsetzen des Druckauftrags gelöscht.
Diese Option legt fest, wie viele Sekunden
der Drucker im Modus manuelle Zufuhr auf
Papierzuführung wartet, bis der
Druckauftrag abgebrochen wird.
Diese Option legt fest, wie viele Sekunden
der Drucker bei einer Unterbrechung der
Empfangsdaten wartet, bis die Seite
ausgegeben wird. Bei der PostScriptEmulation wird der Auftrag am Ende der
Wartezeit abgebrochen.
Diese Option legt fest, ob der Drucker den
Druckvorgang fortsetzt, wenn der Toner
knapp wird.
Diese Option legt fest, ob der Drucker nach
einem Papierstau eine Wiederherstellung
durchführt. Bei Einstellung auf EIN versucht
der Drucker nach der Behebung des
Papierstaus, die Seiten, die durch den
Papierstau verloren gegangen sind, erneut
zu drucken.
DER STATUSMONITOR > 48

MENÜ SYSTEMKONFIGURATION
Option Einstellungen Erläuterung
FEHLERBERICHT EIN
AUS
SPRACHE Englisch, Deutsch,
Französisch,
Italienisch,
Spanisch,
Schwedisch,
Norwegisch,
Dänisch,
Niederländisch,
Türkisch,
Portugiesisch,
Polnisch, Russisch,
Griechisch
Legt fest, ob ein Fehlerbericht gedruckt
wird, wenn ein interner Fehler auftritt.
Mit dieser Option wird die Sprache für den
Statusmonitor und für die gedruckten
Berichte eingestellt.
MENÜ USB
Dieses Menü steuert den Betrieb der USB-Datenschnittstelle des
Druckers.
MENÜ USB
Bezeichnung Einstellungen Erläuterung
ZURÜCKSETZEN AKTIVIERT /
DEAKTIVIERT
GESCHWINDIGKEIT 12 MBIT/s
480 MBIT/s
SERIENNUMMER AKTIVIERT /
DEAKTIVIERT
Diese Option aktiviert oder deaktiviert den
Befehl ZURÜCKSETZEN. (Nur unter Windows
98 und Windows Me verfügbar.)
Legt die maximale
Datenübertragungsgeschwindigkeit fest.
Legt die USB-Seriennummer fest, mit deren
Hilfe die an den PC angeschlossenen USBGeräte unterschieden werden. Wenn
AKTIVIERT, wird die Seriennummer
übertragen. Wenn DEAKTIVIERT, wird die
Seriennummer nicht übertragen.
DER STATUSMONITOR > 49

MENÜ SPEICHER
Über dieses Menü wird die Nutzung des Druckerspeichers festgelegt.
MENÜ SPEICHER
Bezeichnung Einstellungen Erläuterung
EMPFANGSPUFFER
GRÖSSE
FLASH-SPEICHER
INITIALISIEREN
AUTO, 0,5 MB,
1MB
AUSFÜHREN Diese Option löscht sämtliche Daten aus
Diese Option bestimmt die Größe des
Zwischenspeichers zum Empfang
eingehender Daten. Normalerweise wird
diese Größe dynamisch nach Bedarf
eingestellt.
dem Flash-Speicher.
MENÜ SYSTEMEINSTELLUNG
Dieses Menü ermöglicht die Feinabstimmung der Bildposition auf der
gedruckten Seite in Schritten von 0,25 mm.
MENÜ SYSTEMEINSTELLUNG
Bezeichnung Einstellungen Erläuterung
X-EINSTELLUNG -2.00 ~ 0 ~ +2.00 Horizontale Position.
Y-E INST ELLU NG -2.00 ~ 0 ~ +2.00 Vert ikale Position.
TROMMEL-
REINIGUNG
EIN
AUS
EIN dreht die Trommel (ohne zu drucken)
vor dem Drucken, um den horizontalen
weißen Linieneffekt weitgehend
auszuschließen.
DER STATUSMONITOR > 50

MENÜ WARTUNG
Über dieses Menü sind verschiedene Funktionen für die
Druckerwartung zugänglich.
MENÜ WARTUNG
Bezeichnung Einstellungen Erläuterung
MENÜ
ZURÜCKSETZEN
MENÜ SPEICHERN AUSFÜHREN Die aktuellen Menüeinstellungen werden
STROM SPAREN AKTIVIERT /
SCHWARZEINSTELLUNG
PAPI ER
FARBEINSTELLUNG
PAPI ER
SCHWARZEINSTELLUNG FOLIE
FARBEINSTELLUNG
FOLIE
AUSFÜHREN Diese Option stellt Menüs auf die
Standardeinstellungen ab Werk zurück.
als Standardwerte gespeichert. Drücken
Sie EINGABE zum Speichern oder
ABBRECHEN, um den Speichervorgang
abzubrechen.
Diese Option aktiviert oder deaktiviert den
DEAKTIVIERT
–2~0~+2 Diese Option dient für geringfügige
–2~0~+2 Wie oben, jedoch für Farbdruck.
–2~0~+2 Wie oben, jedoch für Monochromdruck auf
–2~0~+2 Wie oben, jedoch für Farbdruck auf
automatischen Energiesparmodus. Die
Zeitdauer, bevor dieser Modus aktiviert
wird, wird im Systemkonfigurationsmenü
eingestellt.
Einstellungen, wenn blasser Druck oder
helle Flecken/Streifen bei
Monochromdruck auf weißem Papier
vorkommen. Wählen Sie einen höheren
Wert, um die blassen Bereiche zu
reduzieren, oder einen niedrigeren Wert,
um die Flecken oder Streifen in dichten
Druckbereichen zu reduzieren.
Trans parentfolien.
Trans parentfolien.
DER STATUSMONITOR > 51

GEBRAUCHS-MENÜ
Dieses Menü dient nur für Informationszwecke und enthält Angaben
über die Nutzung des Druckers und die erwartete Nutzungsdauer
seiner Verbrauchsmaterialien. Dies ist besonders praktisch, wenn Sie
keinen vollständigen Satz von Verbrauchsmaterialien vorrätig haben
und erfahren möchten, wie bald Sie sie benötigen.
GEBRAUCHS-MENÜ
Bezeichnung Erläuterung
GESAMTSEITENZAHL Dies ist die Gesamtzahl der vom Drucker erstellten
Ausdrucke.
SEITENZAHL KASSETTE 1 Dies ist die Gesamtzahl der aus Fach 1 eingezogenen
SEITENZAHL
MEHRZWECKFACH
ANZAHL DER FARBSEITEN Dies ist die Gesamtzahl der in Farbe gedruckten Seiten.
Seitenzahl MONO Dies ist die Gesamtzahl der in Schwarzweiß gedruckten
LEBENSDAUER TROMMEL K
LEBENSDAUER TROMMEL C
LEBENSDAUER TROMMEL M
LEBENSDAUER TROMMEL Y
LEBENSDAUER RIEMEN
LEBENSDAUER
FIXIEREINHEIT
TONER K
TONER C
TONER M
TONER Y
Seiten.
Dies ist die Gesamtzahl der aus dem Mehrzweckfach
eingezogenen Seiten.
Seiten.
Dies ist die verbleibende Nutzung dieser
Verbrauchsmaterialien als Prozentsatz.
Aktueller Tonerstand (für 3.000 Seiten, C3100-Patronen)
DRUCKEINSTELLUNGEN
So drucken Sie eine Liste der Druckereinstellungen:
1. Starten Sie den Statusmonitor.
2. Wählen Sie die Registerkarte Drucker einrichten.
3. Klicken Sie in der Registerkarte Drucker einrichten auf die
Schaltfläche Druckereinstellungen.
4. Klicken Sie auf das Menü Information und wählen Sie
Menüübersicht drucken.
DER STATUSMONITOR > 52

5. Klicken Sie auf die Schaltfläche Ausführen, um eine
Menüübersicht der Druckereinstellungen zu drucken.
HINWEIS
Sie können die Menüübersicht der Druckereinstellungen auch drucken,
indem Sie die Taste ON LINE des Statusfelds zwei Sekunden drücken.
ANZEIGESPRACHE WECHSELN
Gehen Sie ggf. wie folgt vor, um die auf dem Statusmonitor
angezeigte Sprache zu ändern.
1. Starten Sie den Statusmonitor.
2. Wählen Sie die Registerkarte Drucker einrichten.
3. Klicken Sie in der Registerkarte Drucker einrichten auf die
Schaltfläche Druckereinstellungen.
4. Wählen Sie im Menü Systemkonfiguration die erforderliche
Sprache aus.
5. Klicken Sie auf die Schaltfläche Speichern.
DER STATUSMONITOR > 53

VERBRAUCHSMATERIALIEN ERSETZEN
In diesem Abschnitt wird erläutert, wie die Verbrauchsmaterialien
ersetzt werden, wenn sie verbraucht sind. Nachstehend sind die
ungefähren Nutzungsdauern aufgeführt:
l Toner – Ca. 3.000 A4-Seiten bei 5 % Druckfläche, d. h., 5 %
der angegebenen Fläche werden mit dieser Farbe bedruckt.
Die Toner-Lebensdauer richtet sich nach der Deckung, d.h., bei
einer Deckung von 10 % reicht der Toner für 1.500 Seiten. Bei
einer Deckung von 2,5 % reicht die Tonerpatrone dagegen für
6.000 Seiten.
C31 XXXXXXXXX
1
Der Drucker wird mit ausreichend Toner für 3.000 A4-Seiten in
den Patronen ausgeliefert. Davon werden 1.500 A4-Seiten
Toner verwendet, um die Bildtrommel zu laden.
l Bildtrommel — 14.000 Seiten (auf der Grundlage einer
typischen Büronutzung ermittelt, wobei 30 % der
Druckaufträge auf nur 1 Seite, 50 % auf 3-Seiten-Dokumente
und 20 % auf 15 Seiten oder mehr entfallen).
l Transportband – Ca. 50.000 A4-Seiten bei 3 Seiten pro
Druckauftrag.
l Fixierer – Ca. 45.000 A4-Seiten.
VERBRAUCHSMATERIALIEN ERSETZEN > 54

BESTELLNUMMERN DER VERBRAUCHSMATERIALIEN
Bezeichnung Nutzungsdauer Bestellnr.
Toner, Schwarz 3.000 A4 bei 5 % 42804516
Toner, Cyan 3.000 A4 bei 5 % 42804515
Toner, Magenta 3.000 A4 bei 5 % 42804514
Toner, Gelb 3.000 A4 bei 5 % 42804513
Bildtrommel, Schwarz 14.000 A4-Seiten* 42126644
Bildtrommel, Cyan 14.000 A4-Seiten* 42126643
Bildtrommel, Magenta 14.000 A4-Seiten* 42126642
Bildtrommel, Gelb 14.000 A4-Seiten* 42126641
Fixierer 45.000 A4-Seiten 42625503
Transportband 50.000 A4 bei 3
Blatt/Druckauftrag
* Durchschnittliche Nutzungsdauer: 20 % Seiten bei Endlosdruck, 50 % Seiten
bei 3 Seiten pro Druckauftrag und 30 % Seiten bei 1 Seite pro Druckauftrag.
42158712
Verwenden Sie nur Original-Verbrauchsmaterial von Oki, um die
bestmögliche Qualität und Leistung Ihrer Hardware sicherzustellen.
Fremdprodukte können die Leistung Ihres Druckers beeinträchtigen
und Ihre Garantie kann verfallen. Alle Spezifikationen können ohne
Vorankündigung geändert werden. Alle Warenzeichen bestätigt.
VERBRAUCHSMATERIALIEN ERSETZEN > 55

TONERPATRONE ERSETZEN
ACHTUNG!
Tauschen Sie die Tonerpatrone(n) erst dann aus, wenn „TONER EMPTY“
(Toner leer) angezeigt wird. Auf diese Weise vergeuden Sie nicht
unnötig Toner und schließen Tonersensorfehler aus.
Der in diesem Gerät verwendete Toner ist ein sehr feines, trockenes
Pulver. Er ist in vier Patronen enthalten: eine für jede Farbe Cyan,
Magenta, Gelb und Schwarz.
Legen Sie ein Blatt Papier bereit, um die benutzte Tonerpatrone
darauf zu stellen, wenn Sie eine neue installieren.
Entsorgen Sie die alte Tonerpatrone in der Verpackung der neuen.
Beachten Sie dabei die gültigen Vorschriften für die
Abfallentsorgung. Wenn Toner verschüttet wird, bürsten Sie ihn leicht
weg. Reicht dies nicht aus, entfernen Sie restlichen Toner mit einem
mit kaltem Wasser befeuchteten Tuch. Verwenden Sie kein heißes
Wasser, und setzen Sie niemals Lösungsmittel ein. Flecken lassen sich
nicht mehr entfernen.
VORSICHT!
Wenn Sie Toner einatmen oder Toner in Ihre Augen gerät, trinken Sie
etwas Wasser bzw. spülen Sie Ihre Augen mit viel kaltem Wasser.
Begeben Sie sich unverzüglich in ärztliche Behandlung.
Schalten Sie den Drucker aus und lassen Sie den Fixierer etwa
10 Minuten abkühlen, bevor Sie die Abdeckung öffnen.
VERBRAUCHSMATERIALIEN ERSETZEN > 56

1. Drücken Sie den Freigabeknopf für die Abdeckung und öffnen
Sie die obere Abdeckung des Druckers vollständig.
VORSICHT!
Wenn der Drucker eingeschaltet war, kann der Fixierer heiß sein. Dieser
Bereich ist deutlich gekennzeichnet. Berühren Sie ihn nicht.
VERBRAUCHSMATERIALIEN ERSETZEN > 57

2. Merken Sie sich die Anordnung der vier Tonerpatronen.
1
2
3
4
1. Tonerpatrone Cyan 2. Tonerpatrone Magenta
3. Tonerpatrone Gelb 4. Tonerpatrone Schwarz
3. Führen Sie einen der folgenden Schritte aus:
(a) Wenn Sie eine Tonerpatrone austauschen, die mit Ihrem
Drucker geliefert wurde (Freigabehebel hat drei
Positionen), ziehen Sie den farbigen TonerFreigabehebel an der zu ersetzenden Patrone in
Pfeilrichtung zur Drucker-Vorderseite, aber halten Sie
an der zentralen (aufrecht) Position an (1).
1
VERBRAUCHSMATERIALIEN ERSETZEN > 58

(b) Wenn Sie eine andere Tonerpatrone austauschen (Hebel
hat zwei Positionen), ziehen Sie den farbigen TonerFreigabehebel (1) an der Patrone, die ausgetauscht
werden soll, vollständig zur Drucker-Vorderseite.
1
4. Heben Sie wie abgebildet die rechte Seite der Tonerpatrone an
und ziehen Sie die Tonerpatrone nach rechts, um die linke
Seite zu lösen. Nehmen Sie die Tonerpatrone dann aus dem
Drucker heraus.
2
VERBRAUCHSMATERIALIEN ERSETZEN > 59
1

5. Stellen Sie die Tonerpatrone vorsichtig auf ein Blatt Papier, um
Verschmutzungen durch den Toner und eine Beschädigung der
grünen Fläche der Trommel zu vermeiden.
ACHTUNG!
Die grüne Bildtrommelfläche an der Unterseite der Tonerpatrone ist
sehr empfindlich gegen Berührung und Licht. Berühren Sie diese
Fläche nicht und setzen Sie sie niemals länger als fünf Minuten der
normalen Raumbeleuchtung aus. Wenn die Trommeleinheit für längere
Zeit aus dem Drucker entnommen werden muss, stecken Sie die
Tonerpatrone in einen schwarzen Kunststoffbeutel, um sie vor Licht zu
schützen. Setzen Sie die Bildtrommel niemals direkter
Sonnenbestrahlung oder sehr heller Raumbeleuchtung aus.
6. Entnehmen Sie die neue Tonerpatrone aus dem Karton, lassen
Sie sie aber noch in ihrem Verpackungsmaterial.
7. Schütteln Sie die neue Tonerpatrone vorsichtig mehrmals von
Seite zu Seite, um den Toner zu lösen und gleichmäßig in der
Tonerpatrone zu verteilen.
VERBRAUCHSMATERIALIEN ERSETZEN > 60

8. Entfernen Sie das Verpackungsmaterial und ziehen Sie das
Klebeband von der Unterseite der Tonerpatrone ab.
9. Halten Sie die Tonerpatrone oben in der Mitte, sodass sich der
farbige Hebel rechts befindet, und setzen Sie sie dann in den
Drucker auf die Bildtrommel, von der die alte Tonerpatrone
entnommen wurde.
10. Setzen Sie die linke Seite der Tonerpatrone zuerst in die
Oberseite der Bildtrommel ein, drücken Sie sie gegen die
Feder an der Bildtrommel und senken Sie dann die rechte
Seite der Tonerpatrone auf die Bildtrommel.
1
VERBRAUCHSMATERIALIEN ERSETZEN > 61
2

11. Drücken Sie vorsichtig auf die Tonerpatrone, um sich zu
vergewissern, dass sie einwandfrei sitzt, und drücken Sie den
farbigen Hebel (1) zur Drucker-Rückseite. Dadurch wird die
Tonerpatrone verriegelt, und Toner kann in die Bildtrommel
gelangen.
1
12. Schließen Sie zuletzt die obere Abdeckung, indem Sie fest auf
beide Seiten drücken, sodass sie einrastet.
VERBRAUCHSMATERIALIEN ERSETZEN > 62

BILDTROMMEL ERSETZEN
Schalten Sie den Drucker aus und lassen Sie den Fixierer etwa
10 Minuten abkühlen, bevor Sie die Abdeckung öffnen.
ACHTUNG!
Statisch empfindliche Geräte, mit Vorsicht handhaben.
Der Drucker enthält vier Bildtrommeln: Cyan, Magenta, Gelb und
Schwarz.
1. Drücken Sie den Freigabeknopf für die Abdeckung und öffnen
Sie die obere Abdeckung des Druckers vollständig.
VORSICHT!
Wenn der Drucker eingeschaltet war, ist der Fixierer heiß. Dieser
Bereich ist deutlich gekennzeichnet. Berühren Sie ihn nicht.
VERBRAUCHSMATERIALIEN ERSETZEN > 63

2. Merken Sie sich die Anordnung der vier Tonerpatronen.
1
2
3
4
1. Tonerpatrone Cyan 2. Tonerpatrone Magenta
3. Tonerpatrone Gelb 4. Tonerpatrone Schwarz
3. Halten Sie die Bildtrommel in der Mitte und heben Sie sie
zusammen mit der Tonerpatrone nach oben und aus dem
Drucker.
VERBRAUCHSMATERIALIEN ERSETZEN > 64

4. Stellen Sie die Tonerpatrone vorsichtig auf ein Blatt Papier, um
Verschmutzungen durch den Toner und eine Beschädigung der
grünen Fläche der Trommel zu vermeiden.
ACHTUNG!
Die grüne Bildtrommelfläche an der Unterseite der Tonerpatrone ist
sehr empfindlich gegen Berührung und Licht. Berühren Sie diese
Fläche nicht und setzen Sie sie niemals länger als fünf Minuten der
normalen Raumbeleuchtung aus. Wenn die Trommeleinheit für längere
Zeit aus dem Drucker entnommen werden muss, stecken Sie die
Tonerpatrone in einen schwarzen Kunststoffbeutel, um sie vor Licht zu
schützen. Setzen Sie die Bildtrommel niemals direkter
Sonnenbestrahlung oder sehr heller Raumbeleuchtung aus.
5. Während sich der farbige Tonerpatronen-Freigabehebel (1) an
der rechten Seite befindet, ziehen Sie ihn auf sich zu. Dadurch
wird die Tonerpatrone von der Bildtrommel gelöst.
1
6. Heben Sie wie abgebildet die rechte Seite der Tonerpatrone an
und ziehen Sie die Tonerpatrone nach rechts, um die linke
Seite zu lösen. Nehmen Sie die Tonerpatrone dann aus der
Bildtrommel heraus. Stellen Sie die Tonerpatrone auf ein Blatt
Papier, um Verschmutzung durch Toner zu vermeiden.
2
1
VERBRAUCHSMATERIALIEN ERSETZEN > 65

7. Nehmen Sie die neue Bildtrommel aus der Verpackung und
stellen Sie sie auf das Papier, auf das die alte Bildtrommel
gelegt wurde. Halten Sie sie wie die alte Einheit. Verpacken Sie
die alte Bildtrommel zur Entsorgung in das
Verpackungsmaterial.
8. Setzen Sie die Tonerpatrone wie abgebildet auf die neue
Bildtrommel. Setzen Sie zuerst die linke Seite der
Tonerpatrone ein und danach die rechte Seite. (Es ist nicht
erforderlich, auch die Tonerpatrone zu ersetzen, außer wenn
der Toner auch verbraucht ist.)
1
2
9. Drücken Sie den farbigen Freigabehebel (1) von sich weg, um
die Tonerpatrone auf der neuen Bildtrommel zu verriegeln.
Dann kann der Toner in die Bildtrommel fließen.
VERBRAUCHSMATERIALIEN ERSETZEN > 66
1

10. Halten Sie die Bildtrommeleinheit oben in der Mitte und
senken Sie sie in den Drucker ab, sodass die Zapfen an beiden
Enden in die Schlitze in den Seiten des Drucker-Innenraums
kommen.
11. Schließen Sie zuletzt die obere Abdeckung, indem Sie fest auf
beide Seiten drücken, sodass sie einrastet.
VERBRAUCHSMATERIALIEN ERSETZEN > 67

TRANSPORTBAND ERSETZEN
Das Transportband befindet sich unter den vier Bildtrommeln. Es
muss etwa alle 50.000 Seiten ersetzt werden.
Schalten Sie den Drucker aus und lassen Sie den Fixierer etwa
10 Minuten abkühlen, bevor Sie die Abdeckung öffnen.
1. Drücken Sie den Freigabeknopf für die Abdeckung und öffnen
Sie die obere Abdeckung des Druckers vollständig.
VORSICHT!
Wenn der Drucker eingeschaltet war, ist der Fixierer heiß. Dieser
Bereich ist deutlich gekennzeichnet. Berühren Sie ihn nicht.
VERBRAUCHSMATERIALIEN ERSETZEN > 68

2. Merken Sie sich die Anordnung der vier Tonerpatronen. Diese
Reihenfolge muss eingehalten werden
1
2
3
4
1. Tonerpatrone Cyan 2. Tonerpatrone Magenta
3. Tonerpatrone Gelb 4. Tonerpatrone Schwarz
3. Nehmen Sie die einzelnen Bildtrommeln aus dem Drucker und
stellen Sie sie an einen sicheren Ort, wo sie vor Licht und
Wärme geschützt sind.
ACHTUNG!
Die grüne Bildtrommelfläche an der Unterseite der einzelnen
Tonerpatronen ist sehr empfindlich gegen Berührung und Licht.
Berühren Sie diese Fläche nicht und setzen Sie sie niemals länger als
fünf Minuten der normalen Raumbeleuchtung aus. Wenn die
Trommeleinheit für längere Zeit aus dem Drucker entnommen werden
muss, stecken Sie die Tonerpatrone in einen schwarzen
Kunststoffbeutel, um sie vor Licht zu schützen. Setzen Sie die
Bildtrommel niemals direkter Sonnenbestrahlung oder sehr heller
Raumbeleuchtung aus.
VERBRAUCHSMATERIALIEN ERSETZEN > 69

4. An den Seiten des Transportbands befinden sich zwei
Befestigungsvorrichtungen (5) und an seiner Vorderseite eine
Hubleiste (6).
5
6
5. Drehen Sie die beiden Befestigungsvorrichtungen um 90°
nach links. Dadurch wird das Transportband vom
Druckerchassis gelöst.
6. Ziehen Sie die Hubleiste (6) nach oben, sodass die
Transportbandeinheit nach vorne hochgekippt wird, und
ziehen Sie die Transportbandeinheit aus dem Drucker.
7. Setzen Sie die neue Transportbandeinheit so ein, dass sich die
Hubleiste an der Vorderseite und der Antriebsmechanismus an
der Rückseite des Druckers befinden. Bringen Sie das
Antriebszahnrad mit dem Zahnrad hinten links im Drucker in
Eingriff und senken Sie die Transportbandeinheit in den
Drucker ab.
8. Drehen Sie die beiden Befestigungsvorrichtungen (5) um 90°
nach rechts, sodass sie einrasten. Dadurch wird die
Transportbandeinheit gehalten.
VERBRAUCHSMATERIALIEN ERSETZEN > 70

9. Setzen Sie die vier Bildtrommeln mitsamt ihren Tonerpatronen
in der gleichen Reihenfolge, in der sie entnommen wurden,
wieder in den Drucker ein: Cyan (ganz hinten), Magenta, Gelb
und Schwarz (ganz vorne).
10. Schließen Sie zuletzt die obere Abdeckung, indem Sie fest auf
beide Seiten drücken, sodass sie einrastet.
FIXIERER ERSETZEN
Der Fixierer befindet sich im Drucker unmittelbar hinter den vier
Bildtrommeln.
VORSICHT!
Wenn der Drucker kürzlich eingeschaltet war, sind einige Teile des
Fixierers sehr heiß. Gehen Sie äußerst vorsichtig mit dem Fixierer um
und fassen Sie ihn nur am Griff an, der nur mäßig warm wird. Der heiße
Bereich ist deutlich durch einen Warnaufkleber gekennzeichnet.
Schalten Sie, um sicherzugehen, den Drucker aus und lassen Sie den
Fixierer etwa 10 Minuten abkühlen, bevor Sie die Drucker-Abdeckung
öffnen.
Schalten Sie den Drucker aus und lassen Sie den Fixierer etwa
10 Minuten abkühlen, bevor Sie die Abdeckung öffnen.
1. Drücken Sie den Freigabeknopf für die Abdeckung und öffnen
Sie die obere Abdeckung des Druckers vollständig.
VERBRAUCHSMATERIALIEN ERSETZEN > 71

2. Der Griff (1) befindet sich an der Oberseite des Fixierers.
1
2
C
M
Y
K
3. Ziehen Sie die beiden Fixierer-Verriegelungshebel (2) zur
Drucker-Vorderseite, sodass sie ganz aufrecht stehen.
4. Halten Sie den Fixierer an seinem Griff (1) und heben Sie ihn
gerade aus dem Drucker. Wenn der Fixierer noch warm ist,
stellen Sie ihn auf eine ebene Fläche, die nicht
wärmeempfindlich ist.
5. Entnehmen Sie den neuen Fixierer aus dem Karton und
entfernen Sie das Verpackungsmaterial.
6. Halten Sie den neuen Fixierer am Griff und vergewissern Sie
sich, dass er richtig ausgerichtet ist. Die
Verriegelungshebel (2) müssen ganz aufrecht stehen und die
beiden Positionierungszapfen (3) müssen zu Ihnen hin weisen.
3
22
VERBRAUCHSMATERIALIEN ERSETZEN > 72

7. Setzen Sie den Fixierer so in den Drucker, dass die beiden
Zapfen (3) in die Schlitze in der Metallwand kommen, die den
Fixierer von den Bildtrommeln trennt.
8. Drücken Sie die beiden Verriegelungshebel (2) zur
Druckerrückseite, um den Fixierer zu befestigen.
2
C
M
Y
K
9. Schließen Sie zuletzt die obere Abdeckung, indem Sie fest auf
beide Seiten drücken, sodass sie einrastet.
VERBRAUCHSMATERIALIEN ERSETZEN > 73

REINIGEN DES LED-KOPFES
Reinigen Sie den LED-Kopf, wenn das Druckbild nicht mehr scharf ist,
weiße Linien enthält oder wenn der Text verschwommen erscheint.
1. Schalten Sie den Drucker aus, und öffnen Sie die obere
Abdeckung.
2. Wischen Sie den LED-Kopf an der Oberfläche mit einem LEDLinsenreiniger oder einem weichen Tuch ab.
CAUTION!
Verwenden Sie am LED-Kopf keinen Methylalkohol oder andere
Lösungsmittel. Die Linsenoberfläche könnte beschädigt werden.
3. Schließen Sie die obere Abdeckung.
VERBRAUCHSMATERIALIEN ERSETZEN > 74

INSTALLIEREN VON ZUSÄTZLICHEM SPEICHER
Dieser Abschnitt erläutert, wie Sie zusätzlichen Speicher als
Speicher-Upgrade in Ihrem Drucker installieren.
BESTELLCODES
Verwenden Sie die folgenden Bestellcodes für die
Speichererweiterung:
l 64 MB RAM – 01110301
l 256 MB RAM – 01110302
INSTALLIEREN VON ZUSÄTZLICHEM SPEICHER > 75

SPEICHER-UPGRADE
Das Grundmodell des Druckers ist mit 32 MB Hauptspeicher
versehen. Als Upgrade ist eine zusätzliche Speicherkarte mit 64 MB
oder 256 MB verfügbar, sodass eine maximale
Gesamtspeicherkapazität von 288 MB möglich ist.
Die Installation, für die Sie einen Kreuzschlitzschraubendreher
benötigen, dauert nur ein paar Minuten.
1. Schalten Sie den Drucker aus und ziehen Sie den Netzstecker.
2. Drücken Sie den Freigabeknopf für die Abdeckung und öffnen
Sie die obere Abdeckung des Druckers vollständig.
VORSICHT!
Wenn der Drucker kürzlich eingeschaltet war, ist der Fixierer heiß.
Dieser Bereich ist deutlich gekennzeichnet. Berühren Sie ihn nicht.
3. Heben Sie die Verriegelung der vorderen Abdeckung an und
ziehen Sie die vordere Abdeckung auf.
INSTALLIEREN VON ZUSÄTZLICHEM SPEICHER > 76

4. Entfernen Sie die Schraube, mit der die rechte
Seitenabdeckung befestigt ist.
5. Heben Sie die Kante der Seitenabdeckung an den
abgebildeten Punkten etwas an und ziehen Sie dann die
Abdeckung an der Oberseite vom Drucker weg. Heben Sie die
Abdeckung etwas an, um sie vom Drucker abzunehmen. Legen
Sie sie sicher auf eine Seite.
6. Nehmen Sie die neue Speicherkarte vorsichtig aus ihrer
Verpackung. Fassen Sie die Speicherkarte nach Möglichkeit
nur an ihren kurzen Kanten an und vermeiden Sie es, die
Metallteile zu berühren. Berühren Sie insbesondere nicht die
Kontaktleiste.
7. In der Kontaktleiste der Speicherkarte ist eine kleine
Aussparung vorhanden, die sich näher an einer als an der
anderen Seite befindet.
INSTALLIEREN VON ZUSÄTZLICHEM SPEICHER > 77

8. Suchen Sie den RAM-Erweiterungssteckplatz (1) im Drucker.
2
1
2
9. Ist im RAM-Erweiterungssteckplatz bereits eine Upgrade-
Speicherkarte vorhanden, muss diese entnommen werden,
bevor die neue installiert werden kann. Entfernen Sie sie
gemäß den nachstehenden Anweisungen und fahren Sie
andernfalls mit Schritt 10 fort.
(a) An jeder Seite des RAM-Erweiterungssteckplatzes (1)
befindet sich je eine Verriegelungsklammer (2).
(b) Drücken Sie die Klammern nach außen und zurück in
den Drucker. Die Speicherkarte springt etwas hervor.
(c) Fassen Sie die Speicherkarte fest an ihren kurzen
Kanten und ziehen Sie sie aus dem Steckplatz.
(d) Legen Sie die entnommene Speicherkarte in den
Antistatikbeutel, in dem die neue Speicherkarte
ausgeliefert wurde.
10. Halten Sie die neue Speicherkarte an ihren kurzen Kanten,
sodass die Kontaktleiste in den RAM-Erweiterungssteckplatz
weist und die kleine Aussparung sich näher an der Unterseite
des Druckers befindet.
11. Drücken Sie die Speicherkarte vorsichtig in den RAMErweiterungssteckplatz, bis sie einrastet und sich nicht weiter
hineindrücken lässt.
INSTALLIEREN VON ZUSÄTZLICHEM SPEICHER > 78

12. Setzen Sie die Seitenabdeckung mit den drei Halteklammern
an ihrer Unterseite in die zugehörigen dreieckigen Öffnungen
nahe der Unterseite des Druckers.
13. Bewegen Sie die Oberseite der Seitenabdeckung zum Drucker
und bringen Sie die in Schritt 4 entfernte Schraube wieder an.
14. Schließen Sie die vordere Abdeckung und die obere
Abdeckung, wobei Sie sie an jeder Seite kräftig nach unten
drücken, sodass sie einrastet.
15. Schließen Sie den Netzstecker wieder an und schalten Sie den
Drucker ein.
16. Wenn der Drucker bereit ist, drucken Sie eine Menüübersicht,
indem Sie die Taste ON LINE auf dem Statusfeld zwei
Sekunden lang drücken.
17. Überprüfen Sie die erste Seite der Menüübersicht.
Oben auf der Seite zwischen den beiden waagerechten Linien
ist die aktuelle Druckerkonfiguration angeführt. Die Liste
enthält einen Wert für die Gesamtspeichergröße.
Dieser Wert sollte die Größe des jetzt installierten Speichers
angeben, die sich aus der Größe der soeben installierten
Speicherkarte plus 32 MB ergibt.
INSTALLIEREN VON ZUSÄTZLICHEM SPEICHER > 79

PAPIERSTAUS BEHEBEN
Wenn Sie die Empfehlungen in diesem Handbuch zur Verwendung von
Druckmedien befolgen und die Medien vor der Verwendung in einem
guten Zustand halten, können Sie zuverlässigen Betrieb über viele
Jahre von diesem Drucker erwarten. Papierstaus treten jedoch
gelegentlich auf, und in diesem Abschnitt wird erläutert, wie sie auf
schnelle und einfache Weise behoben werden.
Ein Papierstau kann beim Einziehen aus einer Papierkassette oder an
jedem Punkt des Transportwegs durch den Drucker vorkommen. Bei
einem Papierstau wird der Drucker sofort angehalten, und die AlarmLED auf dem Statusfeld (zusammen mit dem Statusmonitor)
informiert Sie über das Ereignis. Wenn Sie mehrere Seiten (oder
Exemplare) drucken, reicht es oft nicht, das offensichtlich gestaute
Blatt zu entfernen. Vielmehr können noch weitere Blätter den
Transportweg blockieren. Auch diese müssen entfernt werden, um
den Papierstau vollständig zu beheben und den normalen Betrieb
wieder herzustellen.
1. Wenn ein Blatt schon zum Großteil aus dem Drucker
transportiert ist, fassen Sie es und ziehen Sie es vorsichtig
ganz heraus. Lässt es sich nicht herausziehen, wenden Sie
keine übermäßige Kraft an. Es kann später von der Rückseite
her entfernt werden.
2. Drücken Sie den Freigabeknopf für die Abdeckung und öffnen
Sie die obere Abdeckung des Druckers vollständig.
PAPIERSTAUS BEHEBEN > 80

VORSICHT!
Wenn der Drucker eingeschaltet war, ist der Fixierer heiß. Dieser
Bereich ist deutlich gekennzeichnet. Berühren Sie ihn nicht.
3. Merken Sie sich die Anordnung der vier Tonerpatronen.
1
2
3
4
1. Tonerpatrone Cyan 2. Tonerpatrone Magenta
3. Tonerpatrone Gelb 4. Tonerpatrone Schwarz
Es ist erforderlich, die vier Bildtrommeln zu entnehmen, um
Zugang zum Papiertransportweg zu erhalten.
4. Halten Sie die Bildtrommel in der Mitte und heben Sie sie
zusammen mit der Tonerpatrone nach oben und aus dem Drucker.
PAPIERSTAUS BEHEBEN > 81

5. Stellen Sie die Tonerpatrone vorsichtig auf ein Blatt Papier, um
Verschmutzungen durch den Toner und eine Beschädigung der
grünen Fläche der Trommel zu vermeiden.
ACHTUNG!
Die grüne Bildtrommelfläche an der Unterseite der Tonerpatrone ist
sehr empfindlich gegen Berührung und Licht. Berühren Sie diese
Fläche nicht und setzen Sie sie niemals länger als fünf Minuten der
normalen Raumbeleuchtung aus.
6. Entnehmen Sie die anderen Bildtrommeln auf die gleiche
Weise.
7. Sehen Sie nach, ob Blätter auf dem Transportband sichtbar
sind.
3
2
1
4
l Zum Entfernen eines Blatts, dessen Vorderkante sich
vorne auf dem Transportband (1) befindet, heben Sie
das Blatt vorsichtig vom Transportband an und ziehen
Sie es vorwärts in den Innenraum des Druckers, sodass
Sie es entnehmen können.
PAPIERSTAUS BEHEBEN > 82

ACHTUNG!
Verwenden Sie keine spitzen oder scheuernden Gegenstände, um
Blätter vom Transportband zu lösen. Dadurch kann die Oberfläche des
Transportbands beschädigt werden.
l Um ein Blatt aus dem mittleren Bereich des
Transportbands (2) zu entfernen, lösen Sie es vorsichtig
vom Transportband und entnehmen Sie es.
3
2
1
4
l Um ein Blatt zu entfernen, das gerade in den Fixierer (3)
eingezogen wird, lösen Sie die hintere Kante des Blatts
vom Transportband, drücken Sie den Freigabehebel (4)
des Fixierers nach vorne und unten, um den Druck des
Fixierers auf das Blatt aufzuheben, und ziehen Sie das
Blatt in den Drucker-Innenraum heraus. Geben Sie den
Freigabehebel dann wieder frei.
PAPIERSTAUS BEHEBEN > 83

HINWEIS
Wenn das Blatt bereits zum Großteil in den Fixierer eingezogen ist (nur
noch ein kurzes Stück ist sichtbar), versuchen Sie nicht, es
zurückzuziehen. Entfernen Sie es an der Rückseite des Druckers gemäß
dem folgenden Schritt.
8. Setzen Sie die vier Bildtrommeln, beginnend mit der CyanBildtrommel neben dem Fixierer, wieder zurück in den Drucker.
Achten Sie darauf, dass sie in der richtigen Reihenfolge
eingesetzt werden.
1
2
3
4
1. Tonerpatrone Cyan 2. Tonerpatrone Magenta
3. Tonerpatrone Gelb 4. Tonerpatrone Schwarz
PAPIERSTAUS BEHEBEN > 84

l Halten Sie die Bildtrommeleinheit oben in der Mitte und
senken Sie sie in den Drucker ab, sodass die Zapfen an
beiden Enden in die Schlitze in den Seiten des DruckerInnenraums kommen.
1
2
3
4
9. Klappen Sie die obere Abdeckung zu, aber drücken Sie sie
noch nicht zum Verriegeln nach unten. Dadurch werden die
Bildtrommeln vor übermäßigem Lichtbefall geschützt,
während Sie die übrigen Bereiche auf gestautes Papier prüfen.
10. Öffnen Sie das rückwärtige Ausgabefach (5) und prüfen Sie, ob
ein Blatt Papier im hinteren Transportbereich (6) vorhanden
ist.
PAPIERSTAUS BEHEBEN > 85
6
5

l Ziehen Sie Blätter in diesem Bereich heraus.
l Wenn das Blatt weit hinten in diesem Bereich ist und
sich nicht herausziehen lässt, wird es wahrscheinlich
noch vom Fixierer gehalten. Klappen Sie in diesem Fall
die obere Abdeckung hoch und drücken Sie den
Freigabehebel (7) des Fixierers nach unten.
7
11. Wenn das rückwärtige Ausgabefach nicht verwendet wird,
schließen Sie es wieder, nachdem gestautes Papier aus
diesem Bereich entfernt wurde.
12. Heben Sie die Entriegelung der vorderen Abdeckung an und
ziehen Sie die vordere Abdeckung auf.
PAPIERSTAUS BEHEBEN > 86

13. Entfernen Sie gestautes Papier aus dem Bereich der
Abdeckung und schließen Sie dann die Abdeckung wieder.
14. Ziehen Sie die Kassette heraus, und vergewissern Sie sich,
dass das Papier einwandfrei eingelegt und nicht beschädigt ist
und die Papierführungen einwandfrei an den Seiten des
Papierstapels sitzen. Schieben Sie die Kassette dann wieder
hinein.
PAPIERSTAUS BEHEBEN > 87

15. Schließen Sie zuletzt die obere Abdeckung, indem Sie fest auf
beide Seiten drücken, sodass sie einrastet.
Wenn Papierstau weiter? im Menü Systemkonfiguration auf EIN
eingestellt ist, versucht der Drucker nach Behebung des Papierstaus,
die durch den Papierstau verlorenen Seiten erneut zu drucken.
PAPIERSTAUS BEHEBEN > 88

TECHNISCHE DATEN
Bezeichnung Spezifikation
Abmessungen 425 × 561 × 345mm (B × T × H)
Gewicht Ca. 26 kg
Druckgeschwin-
digkeit
Auflösung 600 dpi oder 1200 x 600 dpi
Emulationen Windows GDI
Automatische
Funktionen
Speicher 32 MB Standard, ausbaufähig zu 96 MB oder 288 MB
Papierkapazität
bei 80 g/m²
Papiergewicht 64 ~ 120 g/m² in der Hauptkassette
Papierausgabe 250 Blatt in oberer Ablage für Druckseite unten bei 80 g/m²
Nutzungsdauer
Drucker
Betriebszyklus max. 35.000 Seiten pro Monat
Nutzungsdauer
Ton er
Nutzungsdauer
Bildtrommel
Nutzungsdauer
Transportband
Nutzungsdauer
Fixierer
Farbe 12 Seiten pro Minute / Schwarzweiß 20 Seiten pro Minute
Automatische Farbausrichtung
Automatische Dichteeinstellung
Automatische Rückstellung der Zählfunktion für
Verbrauchsmaterialien
300 Blatt in der Hauptkassette
100 Blatt im Mehrzweckfach
75 ~ 203 g/m² im Mehrzweckfach
100 Blatt in rückwärtiger Ablage für Druckseite oben bei 80 g/m²
420.000 Seiten oder 5 Jahre
3.000 Seiten bei 5 % Druckfläche
14.000 Seiten (typische Büronutzung)
50.000 A4-Seiten bei 3 Seiten pro Druckauftrag
45.000 A4-Seiten
TECHNISCHE DATEN > 89

STICHWORTVERZEICHNIS
A
Ändern der Anzeigesprache.........53
Anzeigesprache ..........................53
Auflösung
Einstellung unter Windows.......24
B
Bildtrommel
Ersetzen..................................63
Nutzungsdauer........................54
Bildtrommeln
Nutzung ..................................52
Briefumschläge
Einlegen..................................20
D
Druckeinstellungen
Speichern ...............................23
Drucken
Bildposition anpassen .............50
Drucker-Standardeinstellungen
Windows-Standard-
einstellungen .........................26
Druckreihenfolge
Ausgabe mit Vorderseite
oben ......................................19
Ausgabe mit Vorderseite
unten.....................................19
E
Einrichten von Menüs..................40
Energiesparmodus
Verzögerungszeit ....................48
Erweiterte Funktionen
Aktivieren oder deaktivieren ....28
Etiketten
empfohlene Sorten ..................14
F
Farbanpassung
Allgemeine Einstellungen.........25
allgemeine Hinweise................30
Bildquelle wählen....................34
Farbmuster drucken.................36
Zugriff.....................................33
Fixierer
Ersetzen..................................71
Nutzungsdauer........................54
L
LED Kopf
Reinigen des LED-Kopfes .........74
M
Mehrzweckfach
Papiergrößen ..........................15
Verwendung............................20
Menü Einstellungen ....................42
Menüeinstellungen .....................52
Menüfunktionen .........................43
Menüs
Drucken ..................................44
Farbe ......................................47
Gebrauchs-Menü .....................52
Informationen .........................43
Menü Speicher ........................50
Menü Systemeinstellung .........50
Menü USB ...............................49
Menü Wartung.........................51
Menüliste Druck ............... 43
Papiersorten ...........................45
Systemkonfiguration ...............48
, 52
STICHWORTVERZEICHNIS > 90

P
Papier
Einlegen in Kassette ................17
empfohlene Sorten ..................14
Größeneinstellung unter
Windows................................23
Papier mit Briefkopf
einlegen.................................18
Stau beheben..........................80
unterstützte Papiergrößen .......15
Wahl der Kassette unter
Windows................................23
Posterdruck ................................23
Priorität
Druckerwarteschlange .............27
S
Schwarzer Druck
glänzend oder matt..................25
Seitenausrichtung
Einstellung unter Windows.......24
Speicher
Upgrade installieren ................76
Spooling
Windows-Einstellungen ...........27
Sprache
Display ändern und Sprache
melden ..................................49
Statusmonitor.............................38
T
Toner
Ersetzen..................................56
Nutzung ..................................52
Nutzungsdauer........................54
Transparentfolien
empfohlene Sorten ..................14
Transportband
Ersetzen..................................68
Nutzungsdauer........................54
Trennblatt
Trennen von Druckaufträgen ....29
V
Visitenkarten
empfohlene Sorte....................15
W
Wasserzeichen
Drucken unter Windows ...........24
STICHWORTVERZEICHNIS > 91

OKI KONTAKTDATEN
Oki Systems (Deutschland) GmbH
Hansaallee 187
40549 Düsseldorf
Tel: +49 (0) 211 52 66 0
Fax: +49 (0) 211 59 33 45
Website: http://www.oki.de
OKI KONTAKTDATEN > 92

C3100
central house
balfour road, hounslow
tw3 1hy
united kingdom
tel +44 (0) 20 8219 2190
Fax +44 (0) 20 8219 2199
07047305 Iss.03
 Loading...
Loading...