
C310/C330/C510/C530
Benutzerhandbuch
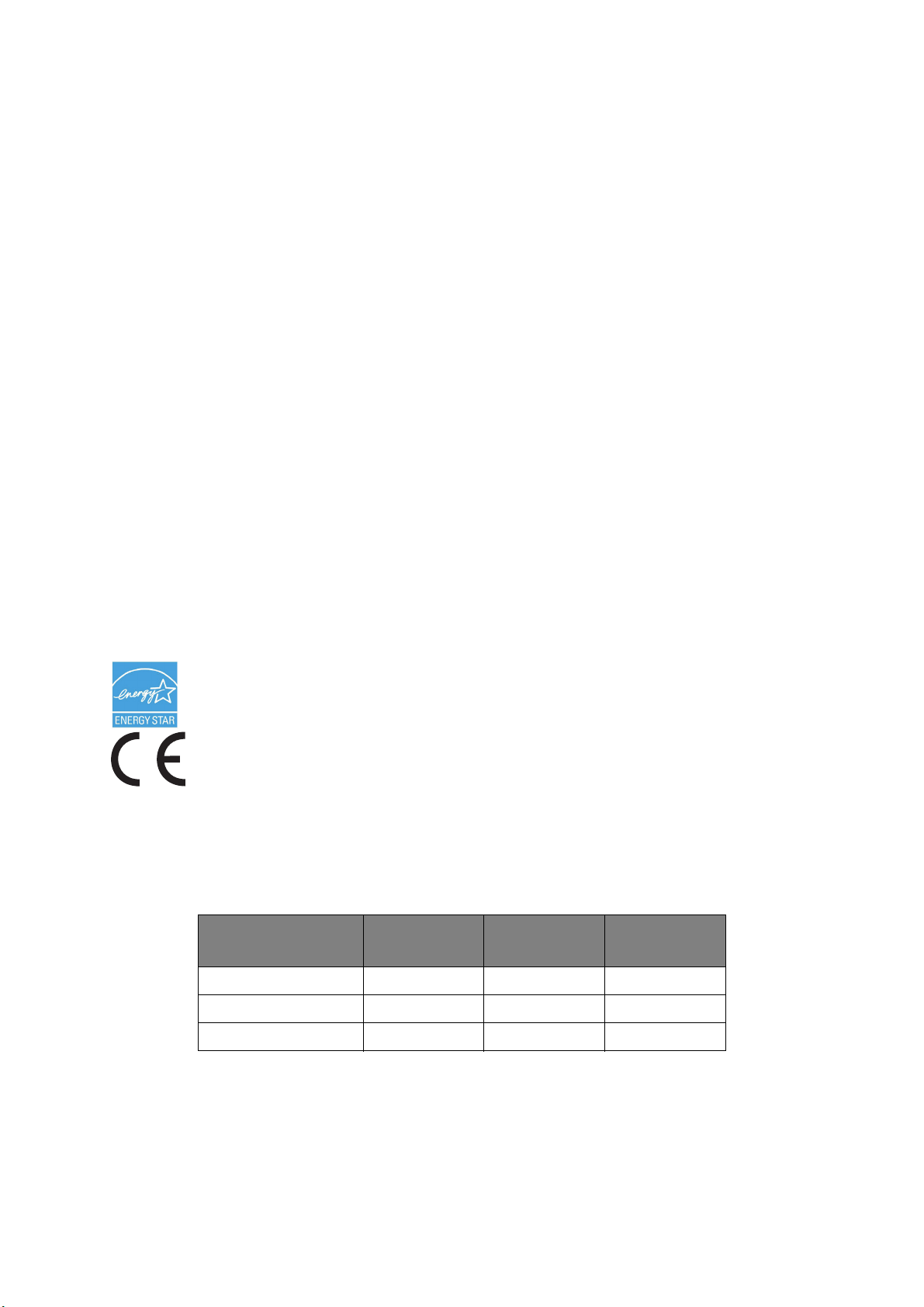
V
ORWORT
Es wurden alle Anstrengungen unternommen, um sicherzustellen, dass die in dieser
Veröffentlichung enthaltenen Informationen vollständig und richtig sind und dem
aktuellsten Stand entsprechen. Der Hersteller übernimmt keinerlei Verantwortung für die
Konsequenzen von Irrtümern außerhalb der Kontrolle des Unternehmens. Zudem kann der
Hersteller keine Garantie dafür übernehmen, dass durch andere Hersteller vorgenommene
Änderungen an Software und Geräten, die in diesem Handbuch erwähnt werden, die
Gültigkeit der hierin enthaltenen Informationen unbeeinträchtigt lassen. Die Erwähnung
von Software-Produkten von Drittherstellern lässt nicht notwendigerweise den Schluss zu,
dass sie vom Hersteller empfohlen werden.
Obwohl größte Sorgfalt darauf verwendet wurde, die hierin enthaltenen Informationen so
akkurat und hilfreich wie möglich weiterzugeben, übernehmen wir keinerlei Garantie
hinsichtlich ihrer Genauigkeit und Vollständigkeit.
Die aktuellsten Treiber und Handbücher finden Sie auf der Website:
http://www.okiprintingsolutions.com
07107704 Ausg. 1. Copyright © 2010. Alle Rechte vorbehalten.
OKI ist eine eingetragene Marke von OKI Electric Industry Company, Ltd.
OKI Printing Solutions ist eine Marke der OKI Data Corporation.
Energy Star ist eine Marke der United States Environmental Protection Agency.
Microsoft, MS-DOS und Windows sind eingetragene Marken der Microsoft Corporation.
Apple, Macintosh, Mac und Mac OS sind eingetragene Marken von Apple Computer.
Andere Produkt- und Markennamen sind eingetragene Marken oder Marken der jeweiligen
Unternehmen.
Als Teilnehmer am Energy Star-Programm hat der Hersteller festgestellt, dass
dieses Gerät den Energy Star-Richtlinien zur Energieeinsparung entspricht.
Dieses Produkt entspricht den Anforderungen der Richtlinien des EU-Rates
2004/108/EC (EMV), 2006/95/EC (LVD), 1999/5/EC (R&TTE) und 2009/125/EC
(EuP), ggf. ergänzt, in der Angleichung der Rechtsvorschriften der
Mitgliedsstaaten in Bezug auf die elektromagnetische Verträglichkeit, die
Niederspannung, Funk- und Telekommunikationsendgeräte und
energieverbrauchende Produkte
.
Die folgenden Kabel wurden zum Bewerten dieses Produkts und Erreichen der Konformität
mit der EMV-Richtlinie 2004/108/EC verwendet. Andere Konfigurationen können die
Konformität beeinträchtigen.
KABELTYP LÄNGE
(METER)
Netz 1.8
USB 5.0
LAN 15.0
KABELSEELE SCHIRM
✘✘
✘ ✔
✘✘
Vorwort > 2
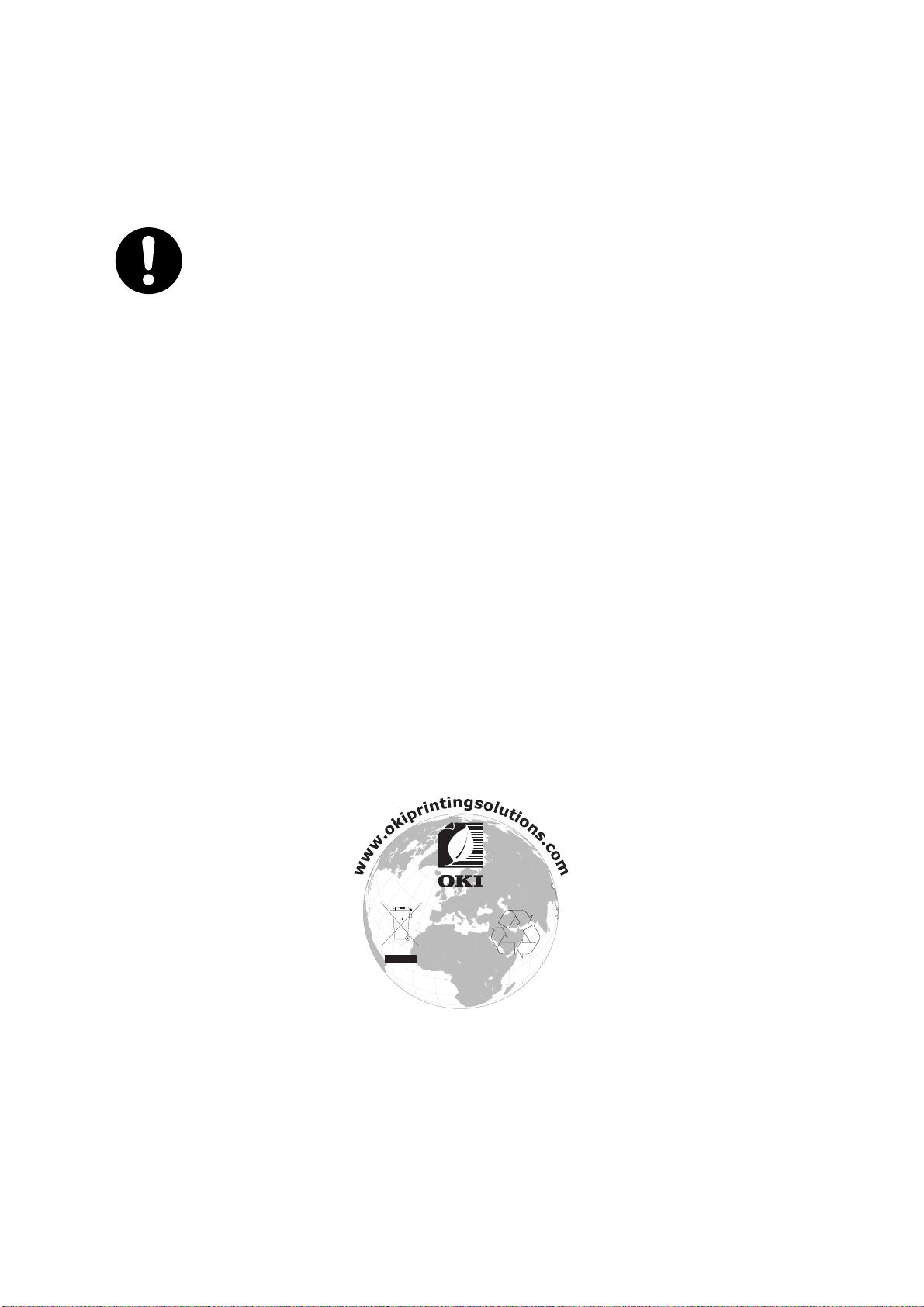
E
RSTE HILFE IM
Seien Sie beim Umgang mit dem Tonerpulver vorsichtig.
Bei Verschlucken lassen Sie die Person kleine Mengen Wasser trinken
und einen Arzt aufsuchen. Versuchen Sie NICHT, Erbrechen
herbeizuführen.
Wenn es eingeatmet wird, bringen Sie die Person an die frische Luft.
Begeben Sie sich unverzüglich in ärztliche Behandlung.
Sollte Tonerpulver in die Augen gelangen, spülen Sie es mindestens 15
Minuten mit viel Wasser aus. Schließen Sie die Augenlider nicht.
Begeben Sie sich unverzüglich in ärztliche Behandlung.
Verschütteter Toner kann mit kaltem Wasser und Seife abgewaschen
werden, damit keine Flecken auf der Haut oder Kleidung bleiben.
H
ERSTELLER
OKI Data Corporation,
4-11-22 Shibaura, Minato-ku,
Tokyo 108-8551
Japan
I
MPORT IN DIE
OKI Europe Limited (firmiert unter dem Namen OKI Printing Solutions)
N
OTFALL
EU/
AUTORISIERTER VERTRETER
Blays House
Wick Road
Egham
Surrey, TW20 0HJ
Großbritannien
Sollten Sie Fragen zu Vertrieb, Support oder allgemeiner Art haben, wenden Sie sich an
Ihren Händler vor Ort.
I
NFORMATIONEN ZUR UMWELT
Erste Hilfe im Notfall > 3
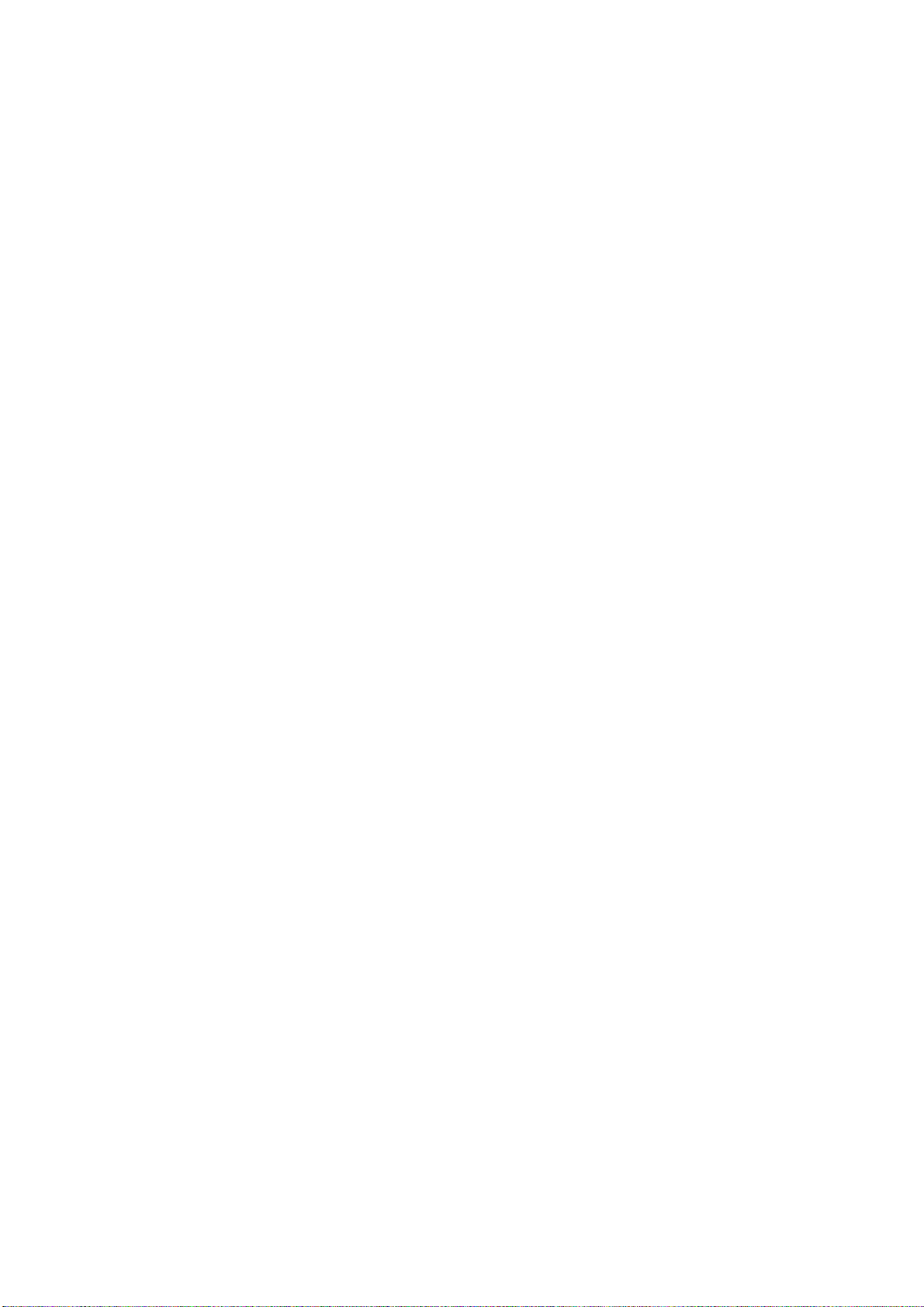
I
NHALT
Vorwort . . . . . . . . . . . . . . . . . . . . . . . . . . . . . . . . . . . . . . . . . . . . . . . . . . .2
Erste Hilfe im Notfall . . . . . . . . . . . . . . . . . . . . . . . . . . . . . . . . . . . . . . . . .3
Hersteller . . . . . . . . . . . . . . . . . . . . . . . . . . . . . . . . . . . . . . . . . . . . . . . . .3
Import in die EU/autorisierter Vertreter . . . . . . . . . . . . . . . . . . . . . . . . .3
Informationen zur Umwelt . . . . . . . . . . . . . . . . . . . . . . . . . . . . . . . . . . . .3
Inhalt. . . . . . . . . . . . . . . . . . . . . . . . . . . . . . . . . . . . . . . . . . . . . . . . . . . . .4
Hinweise, Achtung und Vorsicht . . . . . . . . . . . . . . . . . . . . . . . . . . . . . . . .7
Über dieses Handbuch. . . . . . . . . . . . . . . . . . . . . . . . . . . . . . . . . . . . . . . .8
Dokumentationsreihe. . . . . . . . . . . . . . . . . . . . . . . . . . . . . . . . . . . . . . . 8
Online-Verwendung . . . . . . . . . . . . . . . . . . . . . . . . . . . . . . . . . . . . . . . . 9
Drucken von Seiten . . . . . . . . . . . . . . . . . . . . . . . . . . . . . . . . . . . . . . . . 9
Einführung. . . . . . . . . . . . . . . . . . . . . . . . . . . . . . . . . . . . . . . . . . . . . . . .10
Überblick . . . . . . . . . . . . . . . . . . . . . . . . . . . . . . . . . . . . . . . . . . . . . . .11
Vorderansicht . . . . . . . . . . . . . . . . . . . . . . . . . . . . . . . . . . . . . . . . . .11
Rückansicht . . . . . . . . . . . . . . . . . . . . . . . . . . . . . . . . . . . . . . . . . . .12
Ändern der Anzeigesprache . . . . . . . . . . . . . . . . . . . . . . . . . . . . . . . . . .12
Erste Schritte . . . . . . . . . . . . . . . . . . . . . . . . . . . . . . . . . . . . . . . . . . . .13
Energiesparmodus. . . . . . . . . . . . . . . . . . . . . . . . . . . . . . . . . . . . . . .13
Ausschalten . . . . . . . . . . . . . . . . . . . . . . . . . . . . . . . . . . . . . . . . . . .13
Empfehlungen für Papier . . . . . . . . . . . . . . . . . . . . . . . . . . . . . . . . . . . .14
Kassetten . . . . . . . . . . . . . . . . . . . . . . . . . . . . . . . . . . . . . . . . . . . . . . .14
Mehrzweckfach . . . . . . . . . . . . . . . . . . . . . . . . . . . . . . . . . . . . . . . . . . .15
Ausgabefach (Face down). . . . . . . . . . . . . . . . . . . . . . . . . . . . . . . . . . . .15
Ausgabefach (Face up). . . . . . . . . . . . . . . . . . . . . . . . . . . . . . . . . . . . . .15
Duplex . . . . . . . . . . . . . . . . . . . . . . . . . . . . . . . . . . . . . . . . . . . . . . . . .15
Einlegen von Papier. . . . . . . . . . . . . . . . . . . . . . . . . . . . . . . . . . . . . . . . .16
Kassetten . . . . . . . . . . . . . . . . . . . . . . . . . . . . . . . . . . . . . . . . . . . . . . .16
Mehrzweckfach . . . . . . . . . . . . . . . . . . . . . . . . . . . . . . . . . . . . . . . . . . .19
Betrieb. . . . . . . . . . . . . . . . . . . . . . . . . . . . . . . . . . . . . . . . . . . . . . . . . . .20
C310 und C510 . . . . . . . . . . . . . . . . . . . . . . . . . . . . . . . . . . . . . . . . . .20
C330 . . . . . . . . . . . . . . . . . . . . . . . . . . . . . . . . . . . . . . . . . . . . . . . . . .20
C530 . . . . . . . . . . . . . . . . . . . . . . . . . . . . . . . . . . . . . . . . . . . . . . . . . .20
Druckeinstellungen unter Windows (nur C310 und C510) . . . . . . . . . . .21
Druckeinstellungen in Windows-Anwendungen . . . . . . . . . . . . . . . . . . . . .21
Registerkarte „Einrichten“ . . . . . . . . . . . . . . . . . . . . . . . . . . . . . . . . .21
Registerkarte „Auftragsoptionen“ . . . . . . . . . . . . . . . . . . . . . . . . . . . .22
Registerkarte „Farbe“. . . . . . . . . . . . . . . . . . . . . . . . . . . . . . . . . . . . .23
Einstellungen aus der Windows-Systemsteuerung . . . . . . . . . . . . . . . . . . .24
Registerkarte „Allgemein“. . . . . . . . . . . . . . . . . . . . . . . . . . . . . . . . . .24
Registerkarte „Erweitert“ . . . . . . . . . . . . . . . . . . . . . . . . . . . . . . . . . .24
Druckeinstellungen unter Mac OS X (nur C310 und C510) . . . . . . . . . . .26
Einstellen der Druckoptionen . . . . . . . . . . . . . . . . . . . . . . . . . . . . . . . . .26
Einstellen der Druckoptionen und Speichern der Treibereinstellungen . . . . .27
Ändern des Standarddruckers und des Papierformats . . . . . . . . . . . . . . . .27
Papierformatoptionen . . . . . . . . . . . . . . . . . . . . . . . . . . . . . . . . . . . . . .28
Druckoptionen . . . . . . . . . . . . . . . . . . . . . . . . . . . . . . . . . . . . . . . . . . .29
Kopien & Seiten . . . . . . . . . . . . . . . . . . . . . . . . . . . . . . . . . . . . . . . .29
Layout . . . . . . . . . . . . . . . . . . . . . . . . . . . . . . . . . . . . . . . . . . . . . . .29
Papierhandhabung. . . . . . . . . . . . . . . . . . . . . . . . . . . . . . . . . . . . . . .30
ColorSync. . . . . . . . . . . . . . . . . . . . . . . . . . . . . . . . . . . . . . . . . . . . .31
Deckblatt . . . . . . . . . . . . . . . . . . . . . . . . . . . . . . . . . . . . . . . . . . . . .31
Duplex . . . . . . . . . . . . . . . . . . . . . . . . . . . . . . . . . . . . . . . . . . . . . . .31
Inhalt > 4
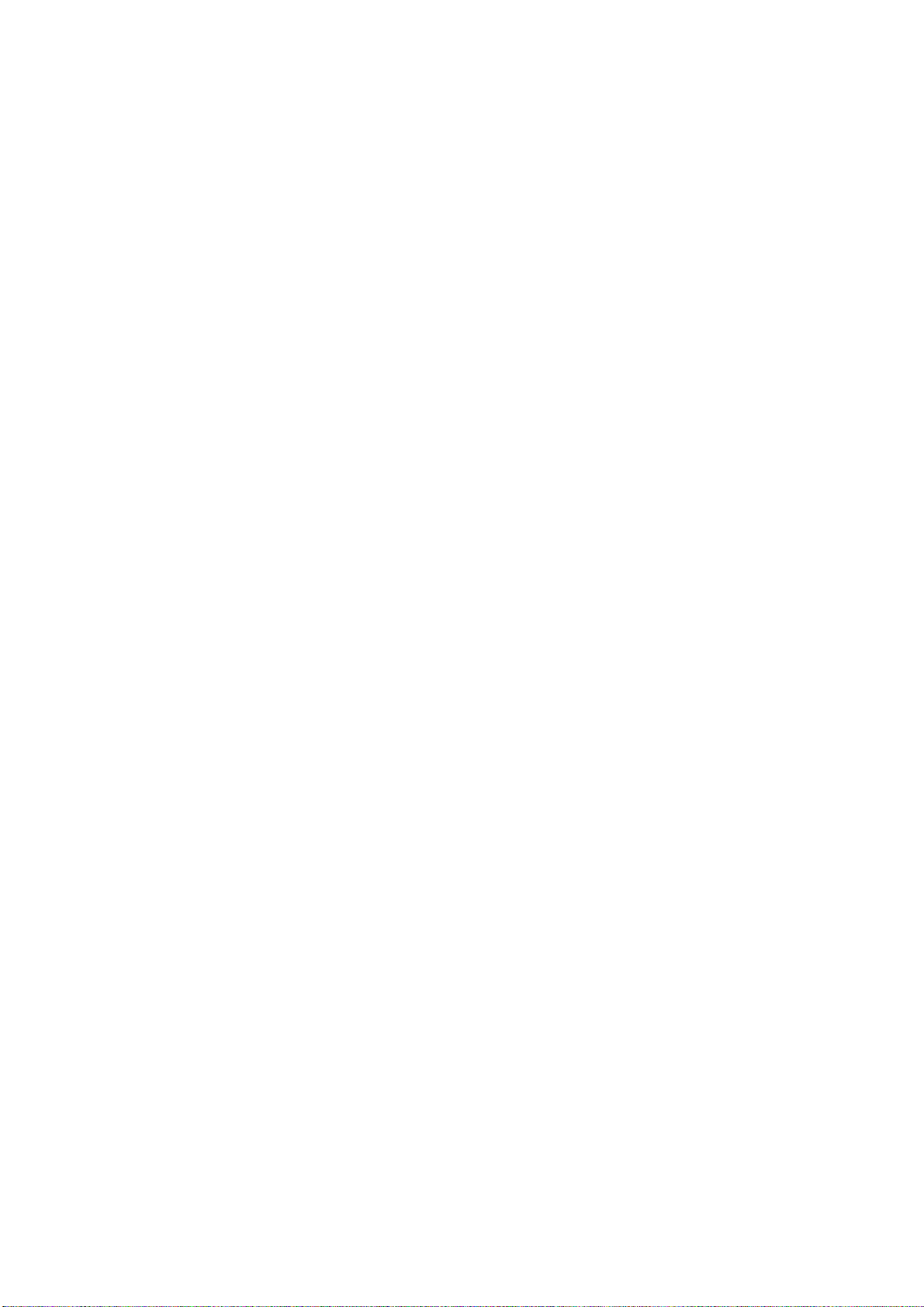
Papierzufuhr . . . . . . . . . . . . . . . . . . . . . . . . . . . . . . . . . . . . . . . . . . .32
Druckqualität . . . . . . . . . . . . . . . . . . . . . . . . . . . . . . . . . . . . . . . . . .32
Farbe . . . . . . . . . . . . . . . . . . . . . . . . . . . . . . . . . . . . . . . . . . . . . . . .33
Optionen der Druckereinstellungen . . . . . . . . . . . . . . . . . . . . . . . . . . . . .34
Druckeroptionen . . . . . . . . . . . . . . . . . . . . . . . . . . . . . . . . . . . . . . . .34
Print Control . . . . . . . . . . . . . . . . . . . . . . . . . . . . . . . . . . . . . . . . . . .35
Übersicht . . . . . . . . . . . . . . . . . . . . . . . . . . . . . . . . . . . . . . . . . . . . .35
Drucken in Farbe (nur C310 und C510) . . . . . . . . . . . . . . . . . . . . . . . . .36
Faktoren, die das Erscheinungsbild von Ausdrucken beeinflussen . . . . . . . .36
Tipps zum Drucken in Farbe . . . . . . . . . . . . . . . . . . . . . . . . . . . . . . . . . .37
Drucken von Fotografien . . . . . . . . . . . . . . . . . . . . . . . . . . . . . . . . . .37
Drucken aus Microsoft Office-Anwendungen . . . . . . . . . . . . . . . . . . . . .37
Drucken spezifischer Farben (z. B. Firmenlogo). . . . . . . . . . . . . . . . . . .37
Anpassen der Helligkeit oder Intensität des Druckbilds . . . . . . . . . . . . .37
Zugreifen auf die Optionen für Farbanpassung . . . . . . . . . . . . . . . . . . . . .38
Einstellen der Optionen für Farbanpassung. . . . . . . . . . . . . . . . . . . . . . . .38
Verwendung der Funktion „Farbmuster“. . . . . . . . . . . . . . . . . . . . . . . . . .39
Verwenden des Colour Correct Utility. . . . . . . . . . . . . . . . . . . . . . . . . . . .39
Menüfunktionen . . . . . . . . . . . . . . . . . . . . . . . . . . . . . . . . . . . . . . . . . . .41
Bedienfeld . . . . . . . . . . . . . . . . . . . . . . . . . . . . . . . . . . . . . . . . . . . . . .41
Einstellungen ändern – Benutzer. . . . . . . . . . . . . . . . . . . . . . . . . . . . . . .43
Einstellungen ändern – Administrator . . . . . . . . . . . . . . . . . . . . . . . . . . .43
Menüs . . . . . . . . . . . . . . . . . . . . . . . . . . . . . . . . . . . . . . . . . . . . . . . . .45
Menü Print jobs (Druckaufträge) – nur C530. . . . . . . . . . . . . . . . . . . . .45
Informationen. . . . . . . . . . . . . . . . . . . . . . . . . . . . . . . . . . . . . . . . . .46
Menü Festplatte sichern . . . . . . . . . . . . . . . . . . . . . . . . . . . . . . . . . . .47
Drucken . . . . . . . . . . . . . . . . . . . . . . . . . . . . . . . . . . . . . . . . . . . . . .47
Papiersorten-Menü . . . . . . . . . . . . . . . . . . . . . . . . . . . . . . . . . . . . . .50
Menü Color (Farbe) . . . . . . . . . . . . . . . . . . . . . . . . . . . . . . . . . . . . . .52
Menü Sys Config (Systemkonfiguration). . . . . . . . . . . . . . . . . . . . . . . .53
PCL-Emulation . . . . . . . . . . . . . . . . . . . . . . . . . . . . . . . . . . . . . . . . .54
PPR-Emulation . . . . . . . . . . . . . . . . . . . . . . . . . . . . . . . . . . . . . . . . .56
FX-emulation . . . . . . . . . . . . . . . . . . . . . . . . . . . . . . . . . . . . . . . . . .57
USB-Menü . . . . . . . . . . . . . . . . . . . . . . . . . . . . . . . . . . . . . . . . . . . .58
Menü Netzwerk . . . . . . . . . . . . . . . . . . . . . . . . . . . . . . . . . . . . . . . . .58
Menü Speicher . . . . . . . . . . . . . . . . . . . . . . . . . . . . . . . . . . . . . . . . .60
Sys.Einstellmenü. . . . . . . . . . . . . . . . . . . . . . . . . . . . . . . . . . . . . . . .61
Wartungs-Menü. . . . . . . . . . . . . . . . . . . . . . . . . . . . . . . . . . . . . . . . .62
Betriebszähler-Menü . . . . . . . . . . . . . . . . . . . . . . . . . . . . . . . . . . . . .63
Administrator-Menü. . . . . . . . . . . . . . . . . . . . . . . . . . . . . . . . . . . . . .64
Druckstatistik . . . . . . . . . . . . . . . . . . . . . . . . . . . . . . . . . . . . . . . . . .72
Wartung . . . . . . . . . . . . . . . . . . . . . . . . . . . . . . . . . . . . . . . . . . . . . . . . .73
Ersetzen der Verbrauchsmaterialien. . . . . . . . . . . . . . . . . . . . . . . . . . . . .73
Ersetzen der Tonerpatrone . . . . . . . . . . . . . . . . . . . . . . . . . . . . . . . . .73
Ersetzen der Bildtrommel . . . . . . . . . . . . . . . . . . . . . . . . . . . . . . . . . .76
Ersetzen des Transportbands . . . . . . . . . . . . . . . . . . . . . . . . . . . . . . .79
Ersetzen des Fixierers . . . . . . . . . . . . . . . . . . . . . . . . . . . . . . . . . . . .81
Reinigen. . . . . . . . . . . . . . . . . . . . . . . . . . . . . . . . . . . . . . . . . . . . . . . .83
...das Gehäuse . . . . . . . . . . . . . . . . . . . . . . . . . . . . . . . . . . . . . . . . .83
...den LED-Kopf. . . . . . . . . . . . . . . . . . . . . . . . . . . . . . . . . . . . . . . . .83
Upgrades installieren . . . . . . . . . . . . . . . . . . . . . . . . . . . . . . . . . . . . . . .85
Speicherupgrade (nur C330 und C530) . . . . . . . . . . . . . . . . . . . . . . . . . .85
SD-Karte (nur C530) . . . . . . . . . . . . . . . . . . . . . . . . . . . . . . . . . . . . . . .88
Weiteres Papierfach . . . . . . . . . . . . . . . . . . . . . . . . . . . . . . . . . . . . . . . .90
Einstellen der Treibergeräteoptionen . . . . . . . . . . . . . . . . . . . . . . . . . . . .91
Windows . . . . . . . . . . . . . . . . . . . . . . . . . . . . . . . . . . . . . . . . . . . . .91
Mac OS X . . . . . . . . . . . . . . . . . . . . . . . . . . . . . . . . . . . . . . . . . . . . .91
Inhalt > 5
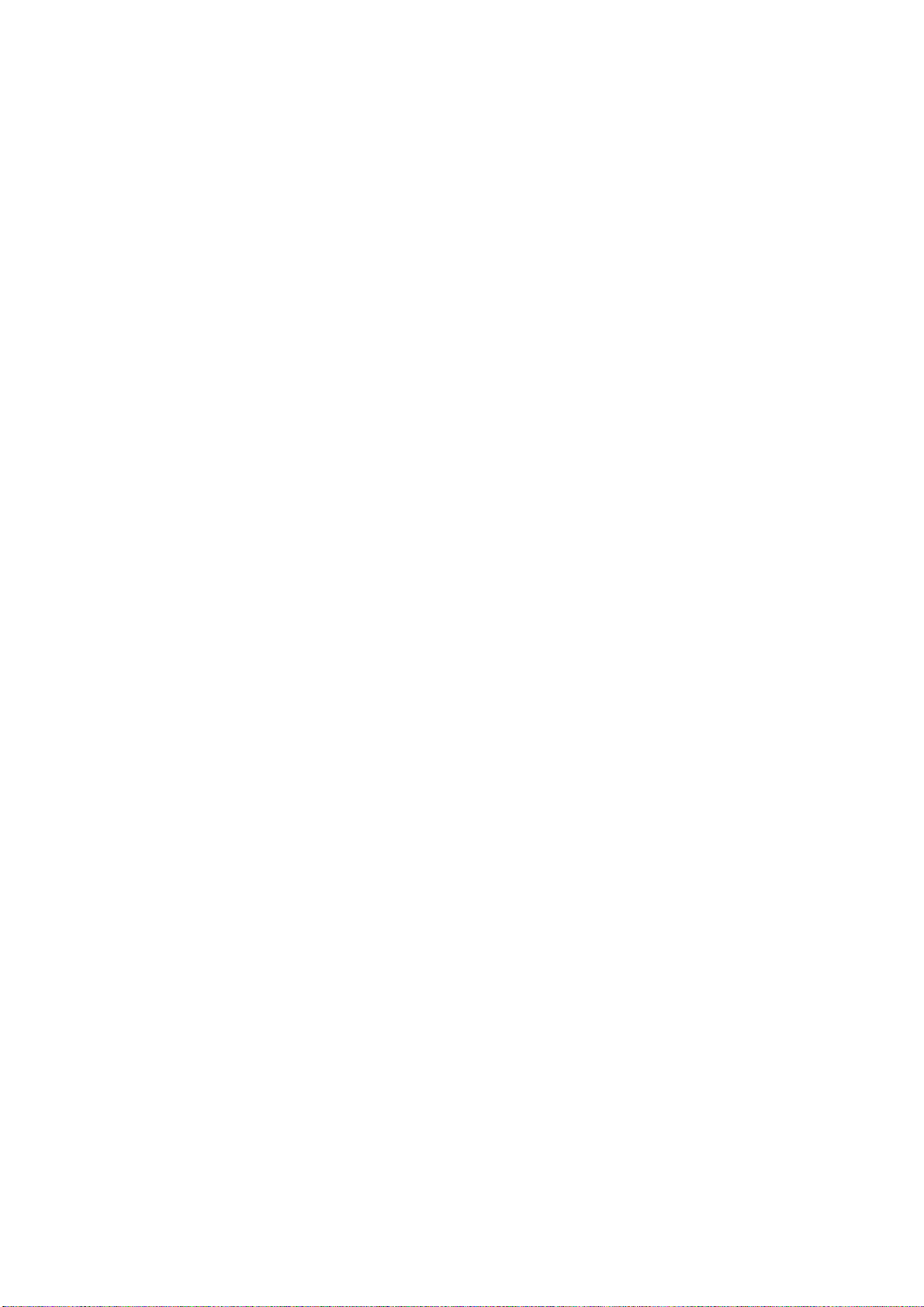
Fehlerbehebung . . . . . . . . . . . . . . . . . . . . . . . . . . . . . . . . . . . . . . . . . . .93
Wichtige Druckerkomponenten und Papiertransportweg. . . . . . . . . . . . . . .93
Fehlercodes des Papiersensors . . . . . . . . . . . . . . . . . . . . . . . . . . . . . . . .94
Beseitigen von Papierstaus . . . . . . . . . . . . . . . . . . . . . . . . . . . . . . . . . . .95
Nicht zufrieden stellende Druckqualität . . . . . . . . . . . . . . . . . . . . . . . . .101
Technische Daten . . . . . . . . . . . . . . . . . . . . . . . . . . . . . . . . . . . . . . . . .104
Index . . . . . . . . . . . . . . . . . . . . . . . . . . . . . . . . . . . . . . . . . . . . . . . . . . .105
Oki-Kontaktinformationen . . . . . . . . . . . . . . . . . . . . . . . . . . . . . . . . . .106
Inhalt > 6
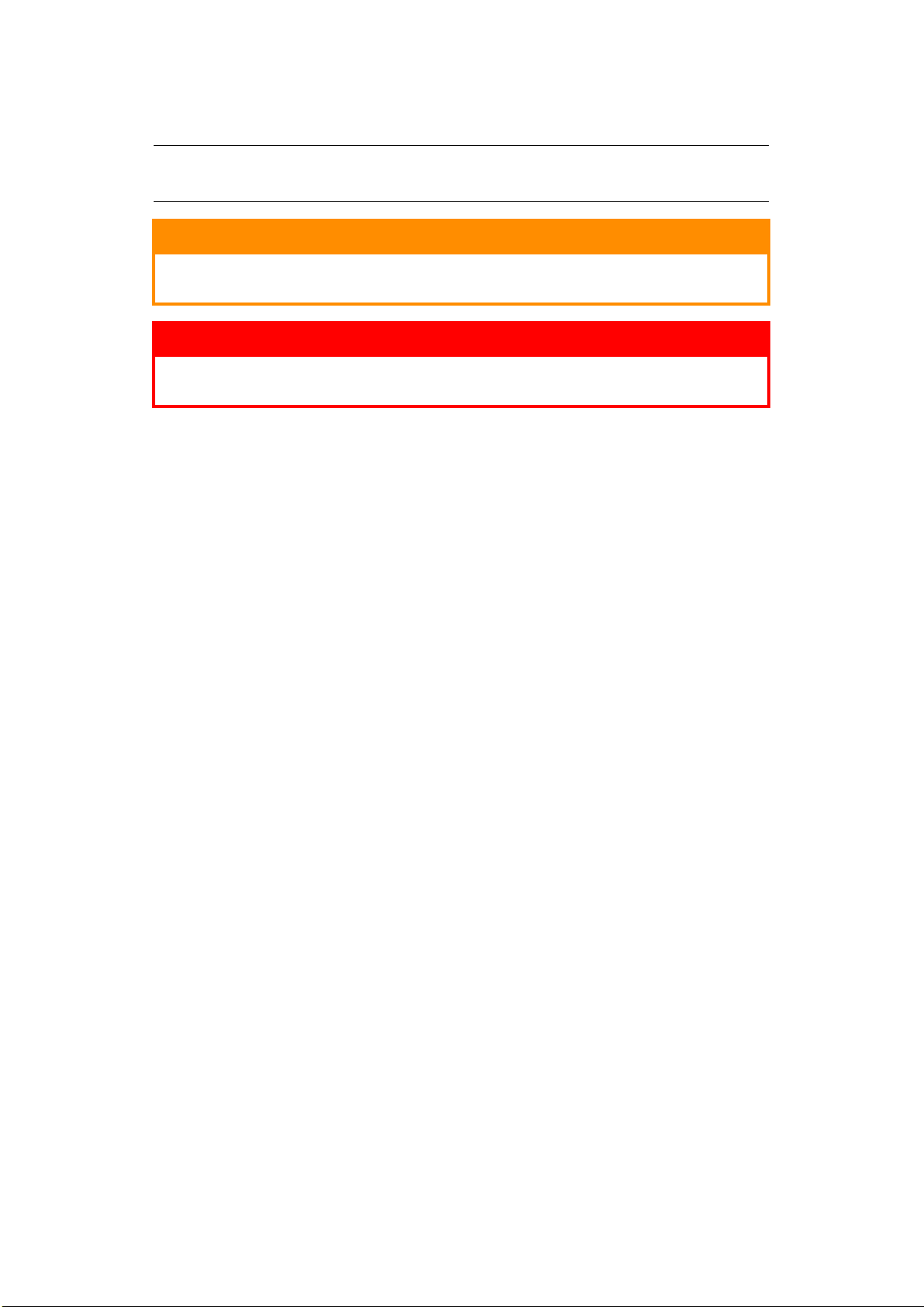
H
INWEISE
, A
CHTUNG UND VORSICHT
HINWEIS
Ein Hinweis enthält zusätzliche Informationen, die den Haupttext ergänzen.
ACHTUNG!
„Achtung“ bietet weitere Informationen, die bei Nichtbeachtung zu
Fehlfunktionen oder Geräteschäden führen können.
VORSICHT!
„Vorsicht“ bietet weitere Informationen, die bei Nichtbeachtung
Risiken bergen oder zu Körperverletzung führen können.
Dieses Modell arbeitet zum Schutz des Produkts und zur Gewährleistung einer
umfassenden Funktionsfähigkeit nur mit Original-Tonerpatronen. Tonerpatronen anderer
Hersteller funktionieren möglicherweise nicht, und zwar auch dann nicht, wenn sie als
„kompatibel“ bezeichnet werden. Falls sie trotzdem eingesetzt werden, kann dadurch
jedoch die Leistung und Druckqualität des Produkts beeinträchtigt werden.
Beim Einsatz von Fremdprodukten kann Ihre Garantie nichtig werden.
Die Spezifikationen können ohne vorherige Ankündigung geändert werden. Alle
Warenzeichen bestätigt.
Hinweise, Achtung und Vorsicht > 7
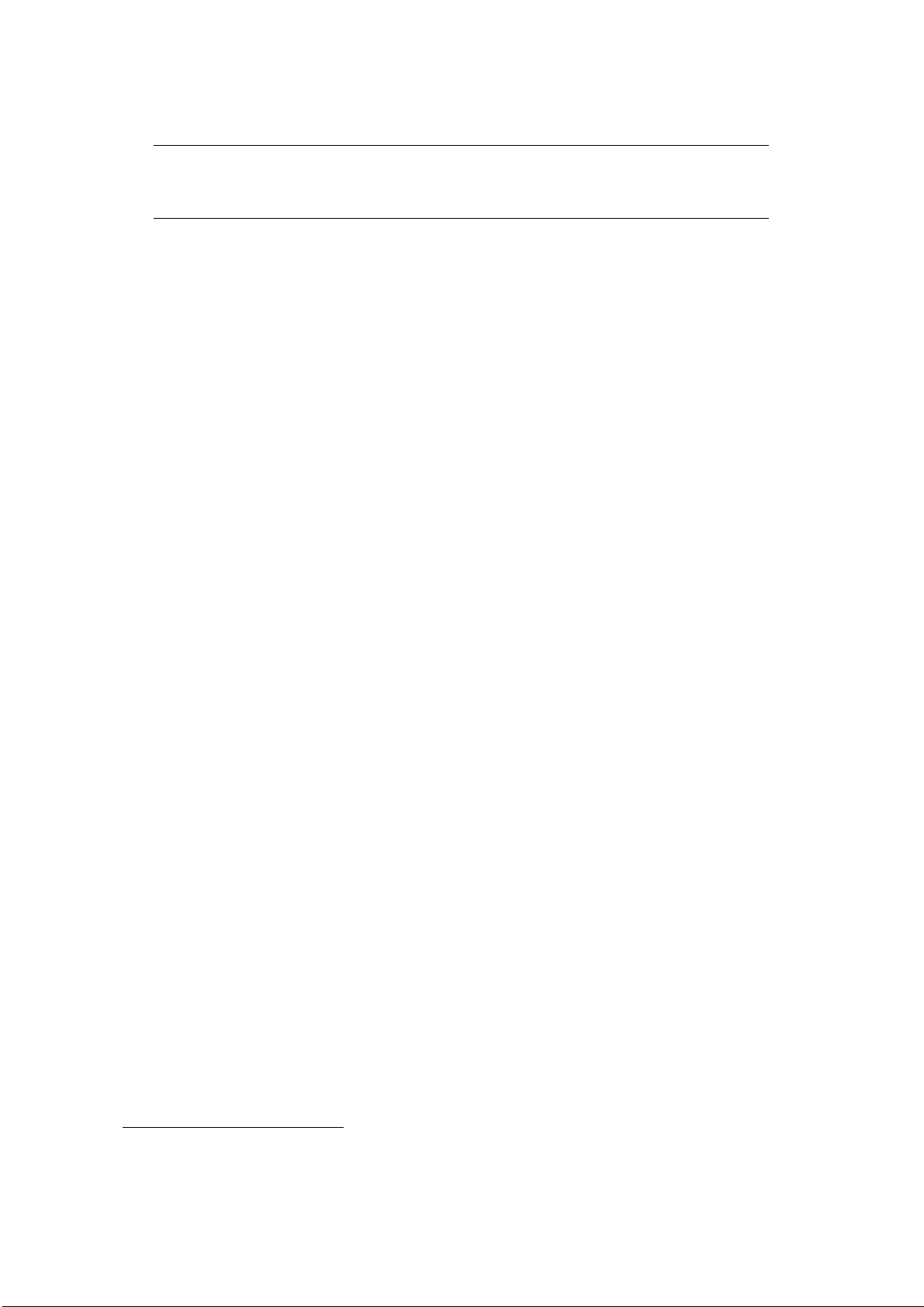
Ü
BER DIESES HANDBUCH
HINWEIS
Die in diesem Handbuch enthaltenen Abbildungen können optionale
Leistungsmerkmale enthalten, die nicht auf Ihrem Produkt installiert sind.
D
OKUMENTATIONSREIHE
Dieses Handbuch ist Bestandteil der Online- und Hardcopy-Dokumentation, die Ihnen
helfen soll, sich mit Ihrem Produkt vertraut zu machen und seine zahlreichen
leistungsstarken Funktionen optimal zu nutzen. Die unten stehende Dokumentation steht
zu Referenzzwecken zur Verfügung. Sie finden sie, wenn nicht anders angegeben, auf der
Handbuch-DVD.
> Broschüre zur Installationssicherheit: enthält Informationen zur sicheren
Bedienung des Produkts.
Sie liegt dem Produkt als Ausdruck bei und sollte gelesen werden, bevor Sie
Einstellungen am Gerät vornehmen.
> Installationshandbuch: beschreibt, wie Sie das Produkt auspacken, anschließen
und einschalten.
Dieses Dokument liegt dem Produkt als Ausdruck bei.
> Benutzerhandbuch: hilft Ihnen dabei, sich mit dem Produkt vertraut zu machen
und seine zahlreichen Leistungsmerkmale bestmöglich zu nutzen. Es enthält
außerdem Anleitungen für die Fehlerbehebung und Wartung, die den optimalen
Betrieb des Geräts gewährleisten sollen. Darüber hinaus erhalten Sie Informationen
zum Hinzufügen optionalen Zubehörs, wenn Sie Ihre Druckerumgebung erweitern
möchten.
> Netzwerkhandbuch: hilft Ihnen, sich mit der Funktionalität der integrierten
Netzwerkschnittstellenkarte vertraut zu machen.
1
> Handbuch Drucken
Treibersoftware aus dem Lieferumfang Ihres Produkts vertraut zu machen.
> Barcode-Handbuch
Ihres Produkts vertraut zu machen.
> Sicherheitshandbuch
Produkts vertraut zu machen.
> Installationsanleitungen: begleiten das Verbrauchsmaterial und das optionale
Zubehör und beschreiben deren Installation.
Diese als Ausdrucke vorliegenden Anleitungen sind im Lieferumfang der
Verbrauchsmaterialien und des optionalen Zubehörs enthalten.
> Online-Hilfe: Online-Informationen, auf die Sie über den Druckertreiber und
Hilfsprogramme zugreifen können.
: hilft Ihnen dabei, sich mit den zahlreichen Funktionen der
1
: hilft Ihnen dabei, sich mit der integrierten Barcodefunktion
2
: hilft Ihnen dabei, sich mit den Sicherheitsfunktionen Ihres
1. Nur C330 und C530.
2. Nur C530.
Über dieses Handbuch > 8
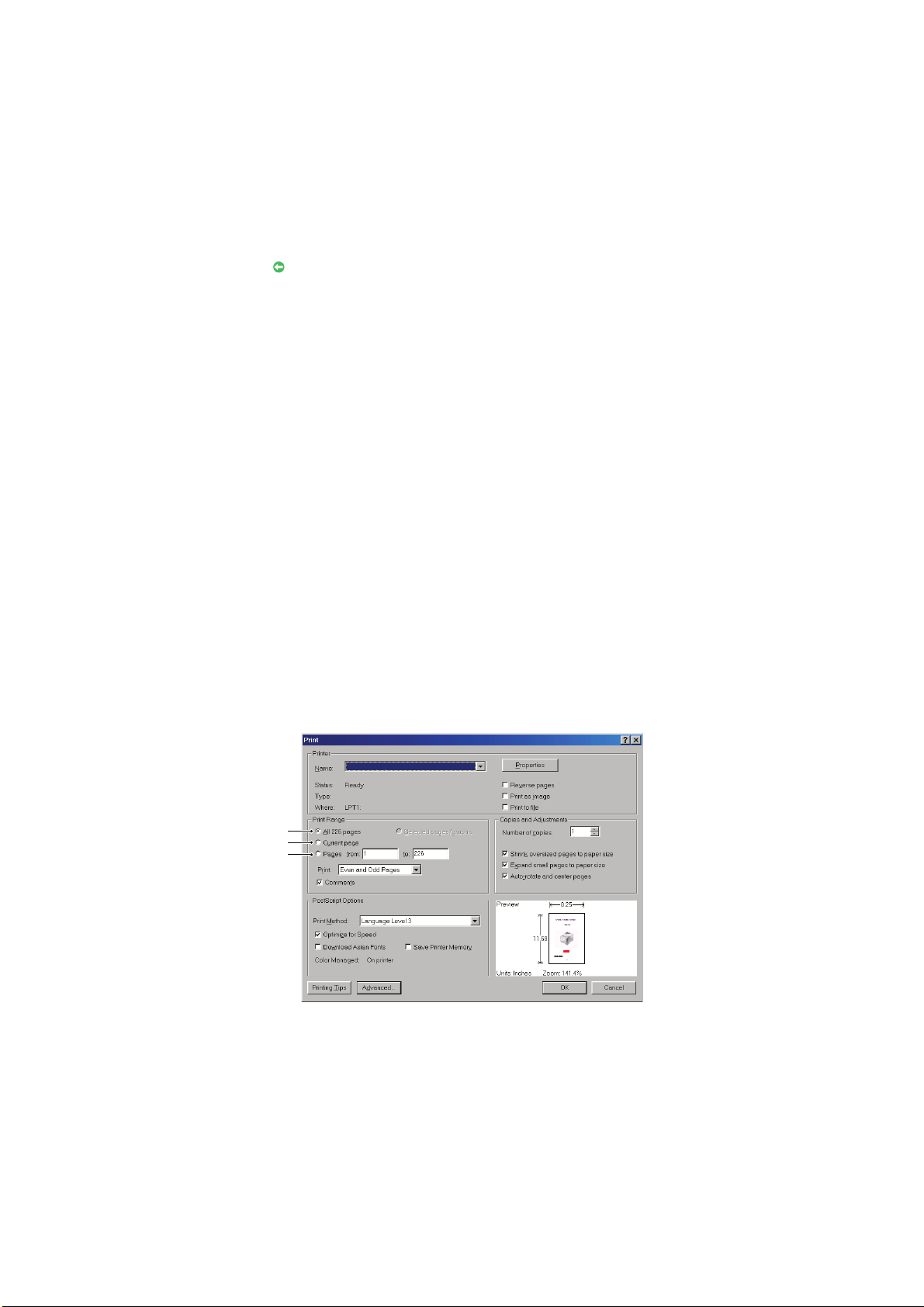
O
NLINE-VERWENDUNG
Dieses Handbuch kann mit Adobe Reader angezeigt und gelesen werden. Verwenden Sie
die Navigations- und Anzeigefunktionen von Acrobat Reader.
Das Buch enthält eine Reihe von Querverweisen, die als blauer Text hervorgehoben sind.
Wenn Sie auf einen Querverweis klicken, springt die Anzeige sofort zu dem Teil des
Handbuchs, der das entsprechende Material enthält.
Mit der Schaltfläche in Adobe Reader können Sie direkt zu dem Teil des Handbuchs
zurückkehren, den Sie zuvor angezeigt hatten.
Sie haben zwei Zugriffsmöglichkeiten auf bestimmte Informationen:
> Klicken Sie in der Liste der Lesezeichen auf der linken Seite des Bildschirms auf das
Thema, das Sie interessiert, um es aufzurufen. (Sind keine Lesezeichen vorhanden,
verwenden Sie den „Inhalt“ auf Seite 4.)
> In der Lesezeichenliste können Sie den Index aufrufen, indem Sie auf „Index“
klicken. (Sind keine Lesezeichen vorhanden, verwenden Sie den „Inhalt“ auf
Seite 4.) Suchen Sie den Begriff, der Sie interessiert, in dem alphabetisch
geordneten Index, und klicken Sie auf die dazugehörige Seitennummer, um die Seite
mit dem Begriff aufzurufen.
D
RUCKEN VON SEITEN
Sie können das gesamte Handbuch, einzelne Seiten oder Abschnitte drucken. So drucken
Sie das Handbuch ganz oder auszugsweise:
1. Wählen Sie in der Symbolleiste Datei > Drucken (oder drücken Sie die
Tastenkombination Strg + P).
2. Wählen Sie die Seiten aus, die Sie drucken möchten:
(a) Alle Seiten (1), um das gesamte Handbuch zu drucken.
(b) Aktuelle Seite (2), um die Seite zu drucken, die Sie gerade anzeigen.
1
2
3
(c) Seiten von bis (3), um den zu druckenden Seitenbereich durch Angabe der
Seitenzahlen festzulegen.
(d) Klicken Sie auf OK.
Über dieses Handbuch > 9
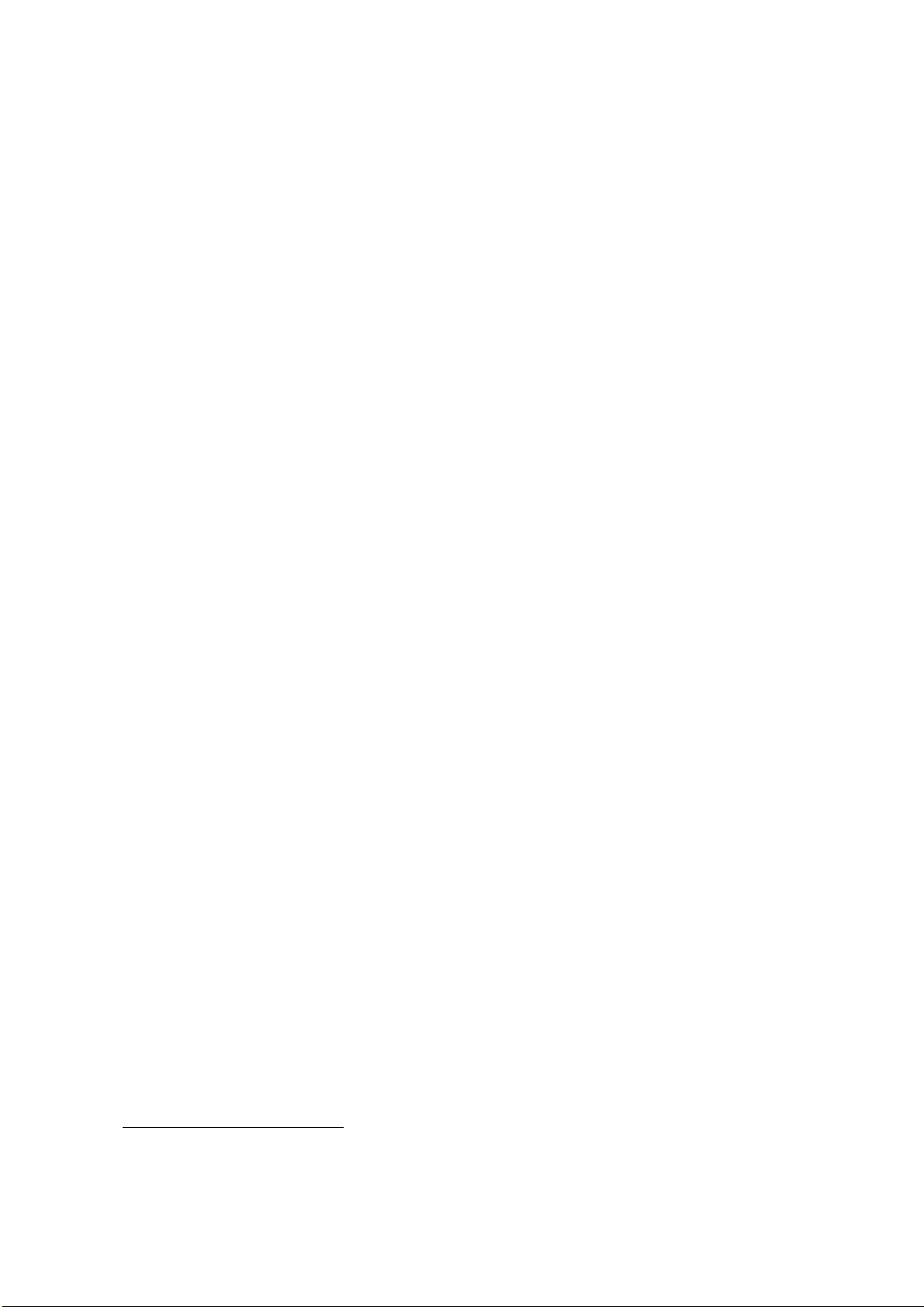
E
INFÜHRUNG
Herzlichen Glückwunsch zur Wahl dieses Farbdruckers. Ihr neuer Drucker verfügt über
fortschrittliche Funktionen und erstellt lebendige Farbdrucke sowie scharfe
Schwarzweißdrucke mit hoher Geschwindigkeit auf einer Reihe von Druckmedien für das
Büro.
Der Drucker weist die folgenden Merkmale auf:
> Die ProQ2400 Mehrstufentechnologie verleiht Ihren Dokumenten Fotoqualität durch
subtile Farbtöne und Farbverläufe.
> Druckauflösung 600 x 600 dpi (dots per inch = Punkte pro Zoll), 1200 x 600 dpi und
ProQ2400 für Bildreproduktion hoher Qualität mit feinsten Details.
> Internet Protocol Version 6 (IPv6).
1
> Einzeldurchlauf-Farbdigital-LED-Technologie für
Hochgeschwindigkeitsdruckverarbeitung.
> Emulation von PostScript 3, PCL 5C, PCL 6 und Epson FX für Betrieb nach
Industriestandard und Kompatibilität mit den meisten Computerprogrammen.
1
> Netzwerkanschluss über 10Base-T und 100Base-TX zur gemeinsamen Nutzung
dieses wertvollen Geräts mit anderen Anwendern im Büronetzwerk.
> Photo Enhance-Modus für optimalen Ausdruck fotografischer Bilder (bei PS-Treibern
nicht verfügbar).
> Automatischer Zweiseitendruck (Duplexdruck) für wirtschaftlichen Papierverbrauch
und das kompakte Drucken größerer Dokumente.
> „Fragen Sie OKI“ – diese benutzerfreundliche Funktion für Windows bietet eine
direkte Verknüpfung vom Druckertreiberbildschirm zu einer dedizierten Website mit
speziellen Informationen über das Druckermodell, mit dem Sie arbeiten. Dort finden
Sie alle Hinweise, Tipps und die Unterstützung, die Sie eventuell benötigen, um den
OKI-Drucker optimal einzusetzen.
> Mit dem Dienstprogramm Template Manager für Windows können Sie auf einfache
Weise Visitenkarten, Banner und Etiketten entwerfen und ausdrucken.
Die folgenden Funktionen sind als Sonderzubehör erhältlich:
> Zusätzliches Papierfach zum Einlegen von weiteren 530 Blatt, um Bedienvorgänge
einzusparen oder verschiedene Papiersorten wie Briefpapier, andere Papiergrößen
oder andere Druckmedien verfügbar zu haben.
> Zusätzlicher Speicher, der das Drucken komplexerer Seiten ermöglicht (z. B. Banner
in hoher Auflösung).
1
> SD-Karte zum Speichern von Overlays, Makros und ladbaren Schriftarten sowie zum
automatischen Sortieren von mehreren Exemplaren mehrseitiger Dokumente und
Download von ICC-Profilen.
2
1. Nur C330 und C530.
2. Nur C530.
Einführung > 10
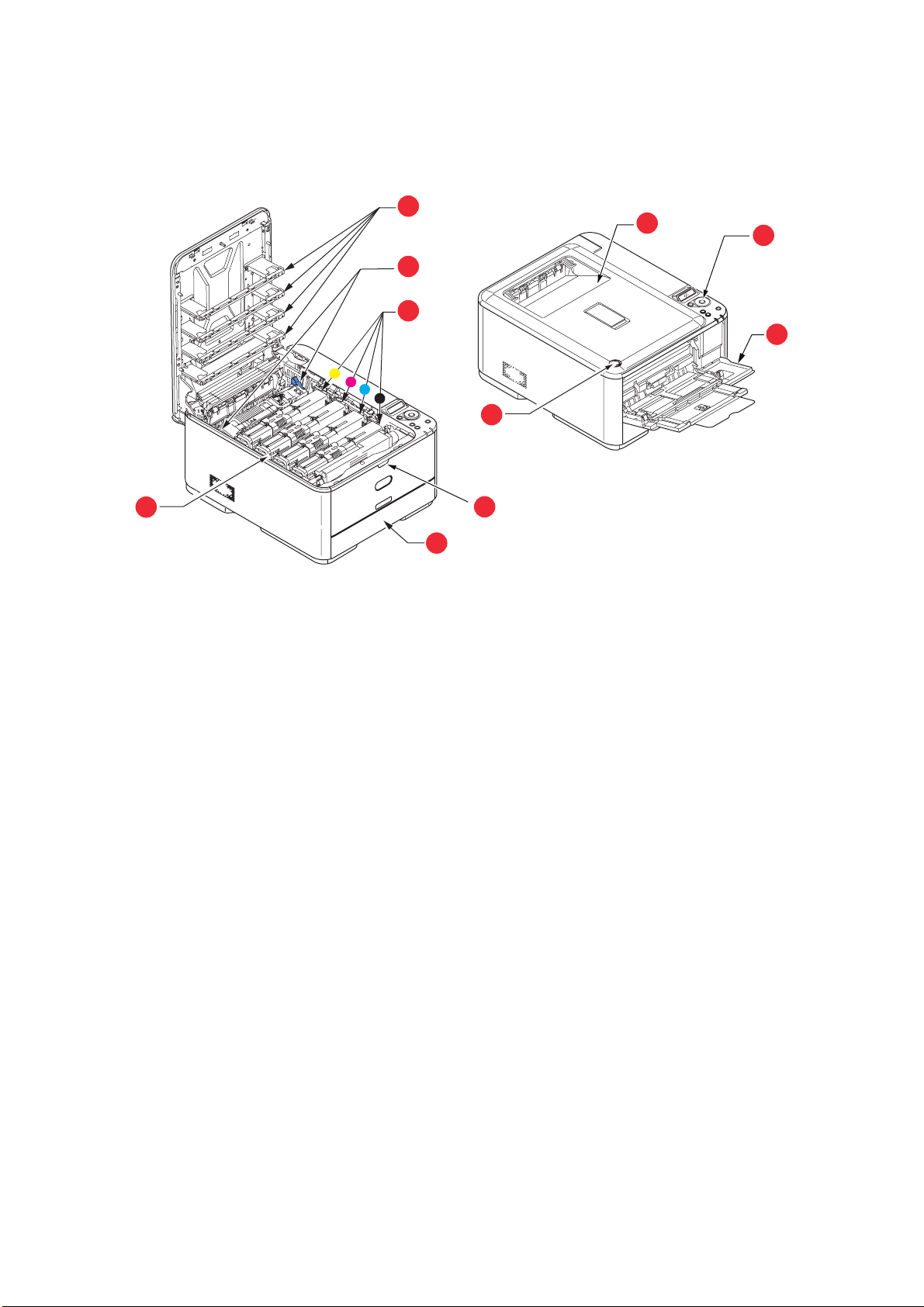
Ü
BERBLICK
V
ORDERANSICHT
7
1
2
8
9
4
6
10
5
3
1. Ausgabefach (Face down)
Standardausgabebereich für gedruckte
Seiten. Nimmt bis zu 150 Blatt 80g/m²-Papier
auf.
2. Bedienfeld.
Menügesteuerte Bedienelemente und LCD-
a
.
Panel
3. Papierkassette
Standard-Papierkassette für leeres Papier.
Nimmt bis zu 250 Blatt 80-g/m²-Papier auf.
4. Mehrzweckfach
Dient zum Zuführen von schwerem Papier,
Briefumschlägen und anderen Spezialmedien.
Dient außerdem zum manuellen Zuführen von
Einzelblättern bei Bedarf.
a. Für die Anzeige können verschiedene Sprachen gewählt werden. (Siehe „Ändern der
Anzeigesprache“ auf Seite 12.)
5. Aussparung für die Mehrzweckentriegelung
6. Entriegelungstaste der oberen Abdeckung
7. LED-Köpfe
8. Fixierer-Freigabehebel
9. Tonerpatronen (C, M ,Y ,K)
10. ID-Einheit.
Einführung > 11
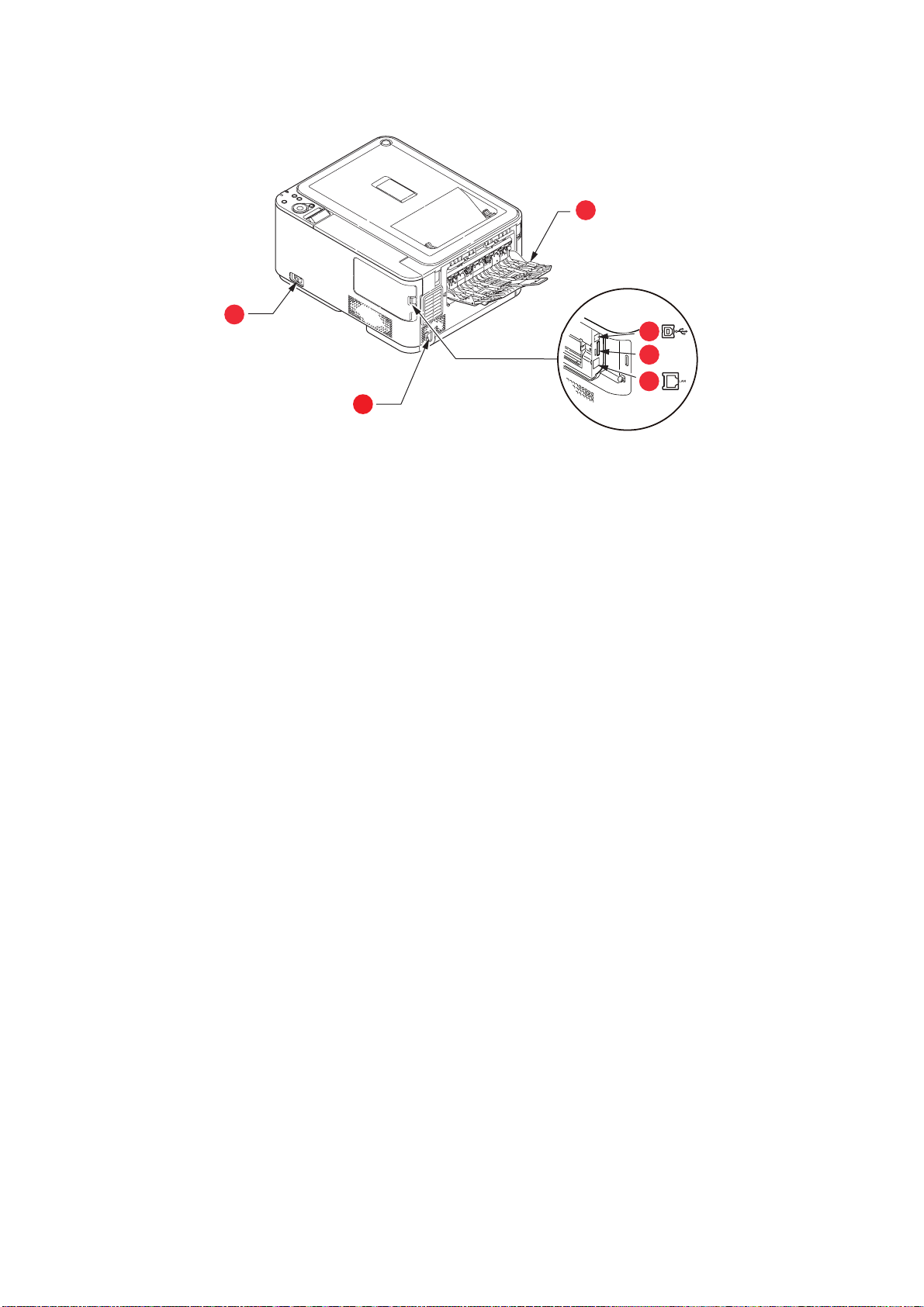
R
ÜCKANSICHT
3
1
4
5
6
2
1. Ein/Aus-Schalter
2. Wechselstrom-Netzanschluss
3. Rückwärtiges Ausgabefach (Face
up)
a. Die Netzwerkschnittstelle besitzt eventuell einen
Schutzstecker, der entfernt werden muss, damit eine
Verbindung hergestellt werden kann.
4. USB-Schnittstelle
5. SD-Kartensteckplatz (nur C530).
6. Netzwerkschnittstelle
a
Wenn das rückwärtige Ausgabefach aufgeklappt ist, wird das Papier hier ausgegeben und
mit der Vorderseite nach oben abgelegt. Dieses Ausgabefach dient hauptsächlich für
schwere Druckmedien. Bei Verwendung in Verbindung mit dem Mehrzweckeinzug wird das
Papier fast eben durch den Drucker transportiert. Dann wird das Papier im Transportweg
nicht mehr gebogen, so dass Medien bis zu 220 g/m² transportiert werden können.
Ä
NDERN DER ANZEIGESPRACHE
Das Gerät gibt Meldungen standardmäßig in englischer Sprache aus. Die Sprache kann bei
Bedarf mithilfe des Hilfsprogramms Panel Language Setup geändert werden.
Einführung > 12
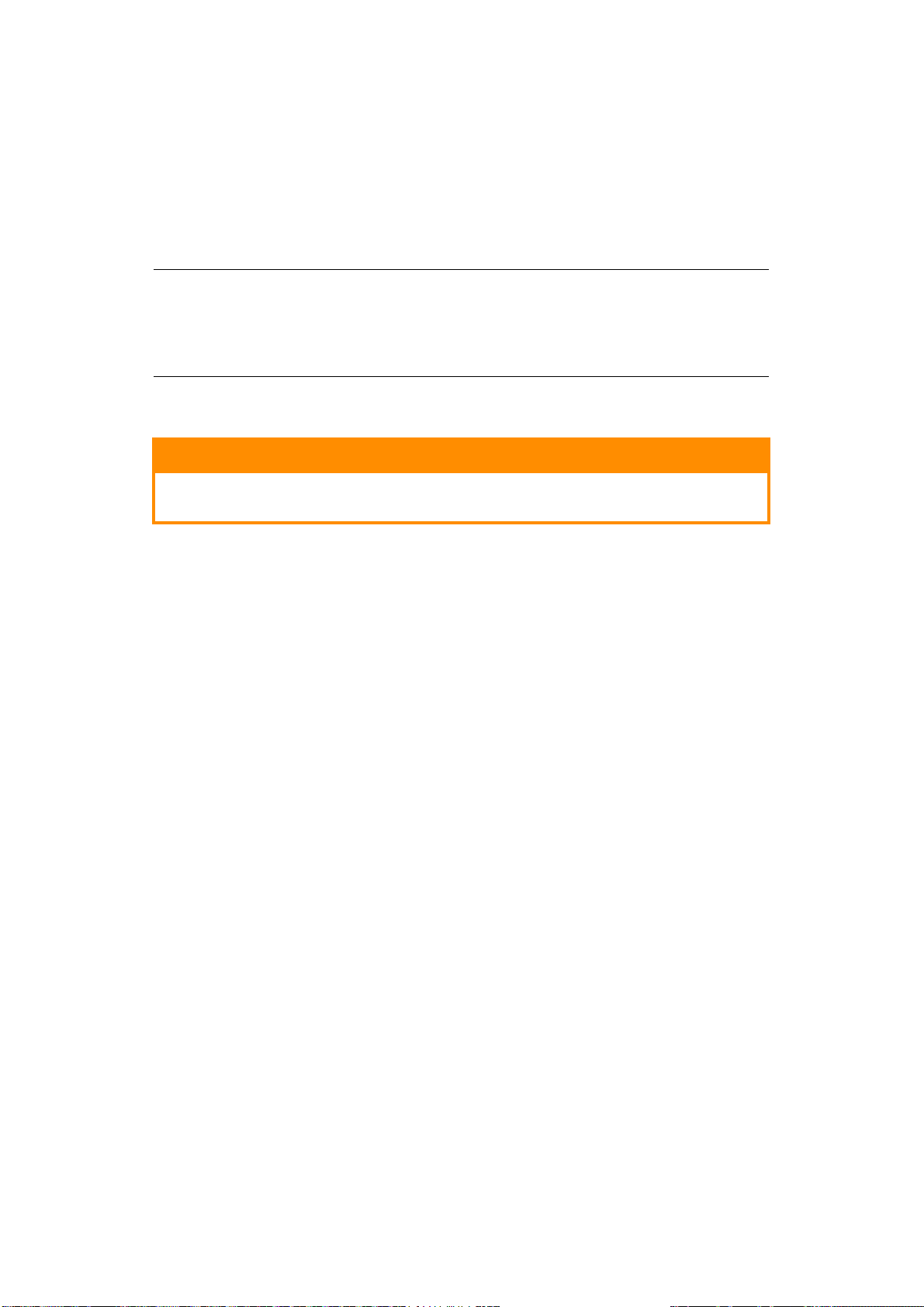
E
RSTE SCHRITTE
E
NERGIESPARMODUS
Wenn Sie das Gerät einige Zeit nicht nutzen, wird es in den Energiesparmodus geschaltet,
um den Stromverbrauch zu kontrollieren. Sie können den Energiesparmodus abbrechen
oder initiieren, indem Sie die Taste Power Save (Energiesparmodus) auf dem
Bedienfeld drücken.
HINWEIS
Wenn Ihr Gerät lokal (über USB) angeschlossen ist, wird sein Status beim
Übergang in den Ruhezustand als Offline angesehen. Damit Sie den Drucker
in diesem Zustand verwenden können, drücken Sie die Taste Power Save
(Energiesparmodus), um den Ruhezustand zu beenden.
A
USSCHALTEN
ACHTUNG!
Wenn Sie eine SD-Karte installiert haben, folgen Sie stets der
Herunterfahren-Prozedur, um einem Datenverlust vorzubeugen.
1. Drücken Sie die Taste OK (EINGABE) am Bedienfeld, um das Menü aufzurufen.
2. Drücken Sie die Menu- (Menü-)Taste Pfeil unten, um zum Menü „Herunterfahren“
zu blättern.
3. Drücken Sie die Taste OK (EINGABE).
4. Drücken Sie die Taste OK (EINGABE), um auszuführen.
5. Stellen Sie den Netzschalter in die Position OFF (AUS), wenn Sie dazu aufgefordert
werden.
Einführung > 13
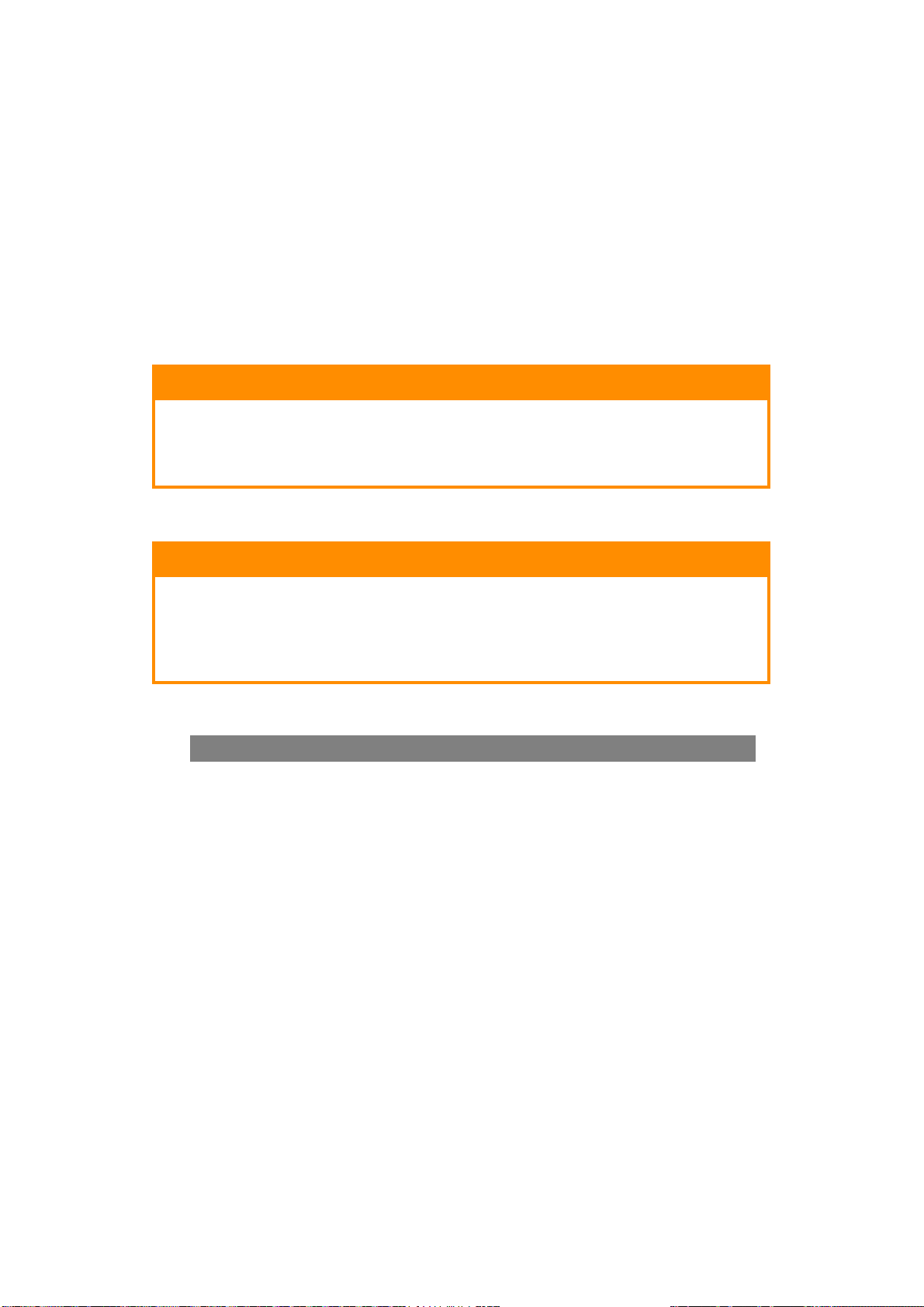
E
MPFEHLUNGEN FÜR PAPIER
Der Drucker kann verschiedene Papiersorten mit einer Reihe von Papiergewichten und größen sowie Aufkleber und Briefumschläge bedrucken. Dieser Abschnitt enthält
allgemeine Empfehlungen zur Wahl der Druckmedien und ihrer Verwendung.
Die beste Leistung wird mit Standardpapier mit einem Gewicht von 75 bis 90 g/m², das für
Verwendung in Kopierern und Laserdruckern vorgesehen ist, erhalten.
Stark geprägtes oder sehr grob strukturiertes Papier wird nicht empfohlen.
Vorbedrucktes Briefpapier kann verwendet werden, aber die Druckfarbe muss die
hohen Fixiertemperaturen, die beim Drucken zur Anwendung kommen, aushalten können.
Briefumschläge
ACHTUNG!
Briefumschläge dürfen nicht verzogen, wellig oder anderweitig
verformt sein. Die Verschlussklappe sollte rechteckig sein. Der
Kleber muss der hohen Fixiertemperatur im Drucker widerstehen
können. Fensterbriefumschläge sind nicht geeignet.
Etiketten
ACHTUNG!
Etiketten sollten für die Verwendung in Kopierern und
Laserdruckern vorgesehen sein. In diesem Fall ist das gesamte
Trägerblatt von Etiketten bedeckt. Der Drucker kann durch andere
Arten von Etiketten beschädigt werden, wenn sich Etiketten beim
Druckvorgang lösen.
K
ASSETTEN
GRÖßE ABMESSUNGEN GEWICHT (G/M²)
a
A6
A5 148 x 210 mm
B5 182 x 257 mm
Executive 184,2 x 266,7 mm
A4 210 x 297 mm
Letter 215,9 x 279,4 mm
Legal 13 Zoll 216 x 330 mm
Legal 13,5 Zoll 216 x 343 mm
Legal 14 Zoll 216 x 356 mm
a. A6-Druck nur über Fach 1 oder das Mehrzweckfach.
105 x 148 mm Leicht 64 - 74 g/m²
Mittelleicht 75 - 82 g/m²
Mittel 83 - 104 g/m²
Schwer 105 - 120 g/m²
Sehr schwer1 121 - 176 g/m²
Sehr schwer2 177 - 220 g/m²
Fach 1/2: 64 - 176 g/m²
MZ-Fach: 64 - 220 g/m²
Duplex: 64 - 176 g/m²
Wenn in einem weiteren Fach (2. Kassette, wenn vorhanden, oder Mehrzweckfach) das
gleiche Papier eingelegt ist, kann der Drucker automatisch zu diesem Fach umschalten,
sobald die verwendete Kassette leer wird. Beim Drucken aus Windows-Anwendungen ist
diese Funktion in den Treibereinstellungen deaktiviert. Beim Drucken aus anderen
Systemen ist diese Funktion im Menü Drucken aktiviert. (Siehe „AUTO TRAY SWITCH
(AUTO-WECHSEL)“ auf Seite 47.)
Empfehlungen für Papier > 14
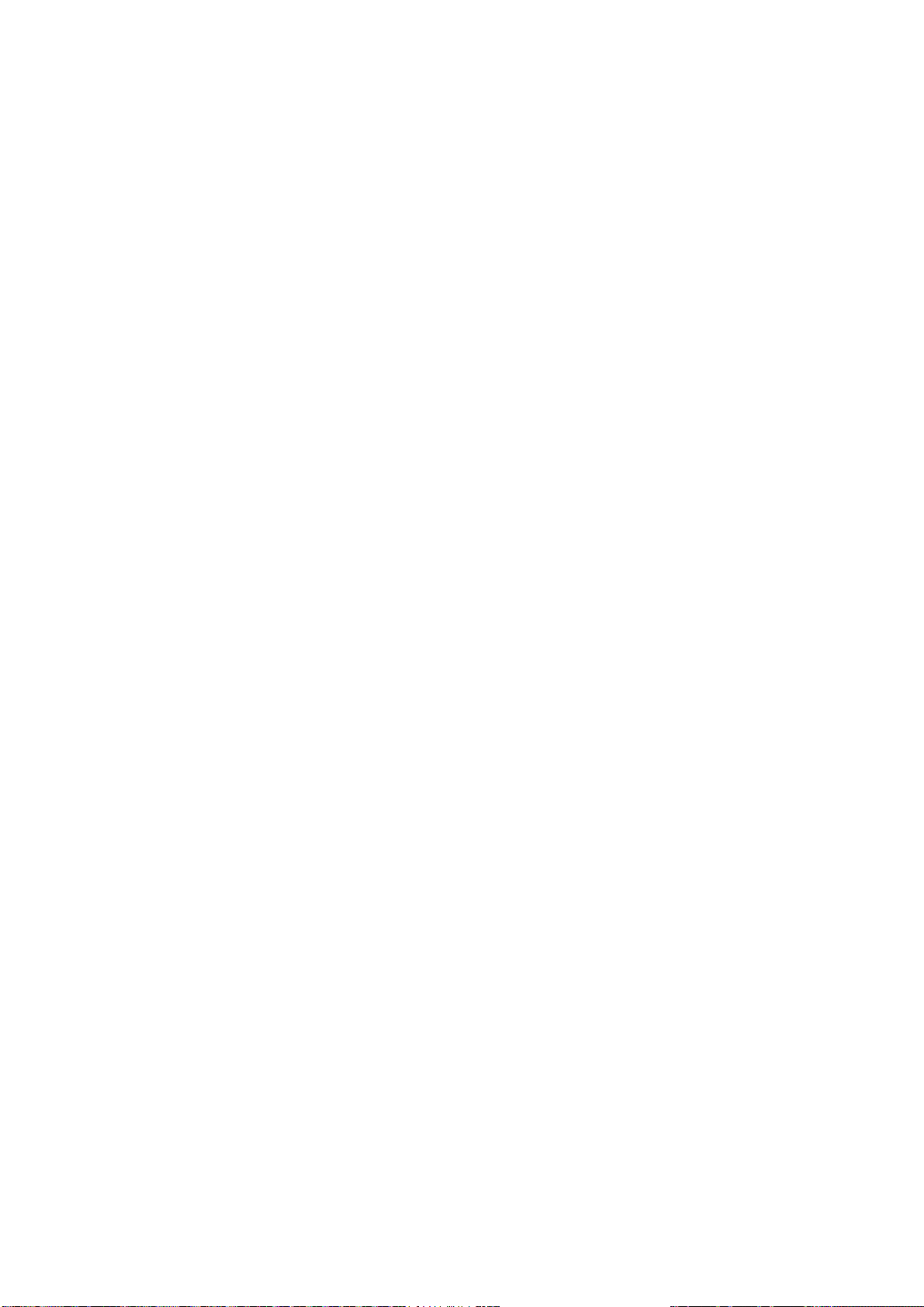
M
EHRZWECKFACH
Das Mehrzweckfach ist für die gleichen Papiergrößen wie die Kassetten ausgelegt, jedoch
für Papiergewichte bis 220
Papierablage für Vorderseite oben. Dann ist der Papiertransportweg durch den Drucker fast
gerade.
Über das Mehrzweckfach können Papierbreiten von 76 bis 215,9 mm und Längen von 127
bis 1.320 mm (Bannerdruck) zugeführt werden.
Verwenden Sie für Papierlängen über 356 mm (Legal 14 Zoll) Papier mit einem Gewicht
zwischen 90 g/m² und 128 g/m² sowie das rückwärtige Ausgabefach (Face up).
Verwenden Sie das Mehrzweckfach zum Bedrucken von Briefumschlägen. Bis zu 10
Briefumschläge können gleichzeitig eingelegt werden, wenn der Stapel nicht höher als 10
mm ist.
A
USGABEFACH
Das Ausgabefach (Face Down) kann bis zu 150 Blatt Standardpapier von 80 g/m²
aufnehmen und eignet sich für Papiergewichte bis 176 g/m².
Seiten, die in aufsteigender Reihenfolge (Seite 1 zuerst) gedruckt werden, werden in
aufsteigender Reihenfolge abgelegt (letzte Seite oben, Vorderseite unten).
A
USGABEFACH
(F
ACE DOWN
(F
ACE UP
g/m². Verwenden Sie für dickes Papier immer die rückwärtige
)
)
Für den Gebrauch muss das Ausgabefach (Face up) an der Rückseite des Druckers geöffnet
und die Papierstütze herausgezogen werden. In diesem Zustand wird das Papier
unabhängig von der Einstellung des Treibers hier ausgegeben.
Das Ausgabefach (Face up) kann bis zu 100 Blatt Standardpapier von 80 g/m² aufnehmen,
es ist für Papiergewichte bis 220
Verwenden Sie für Papiergewichte über 176g/m² immer dieses Ablagefach und das
Mehrzweckfach.
D
UPLEX
Automatischer Zweiseitendruck auf den gleichen Papiersorten wie Kassette 2 (d. h. alle
Kassetten-Papiergrößen außer A6) und auf Papiergewichten von 64 - 176 g/m².
g/m² geeignet.
Empfehlungen für Papier > 15
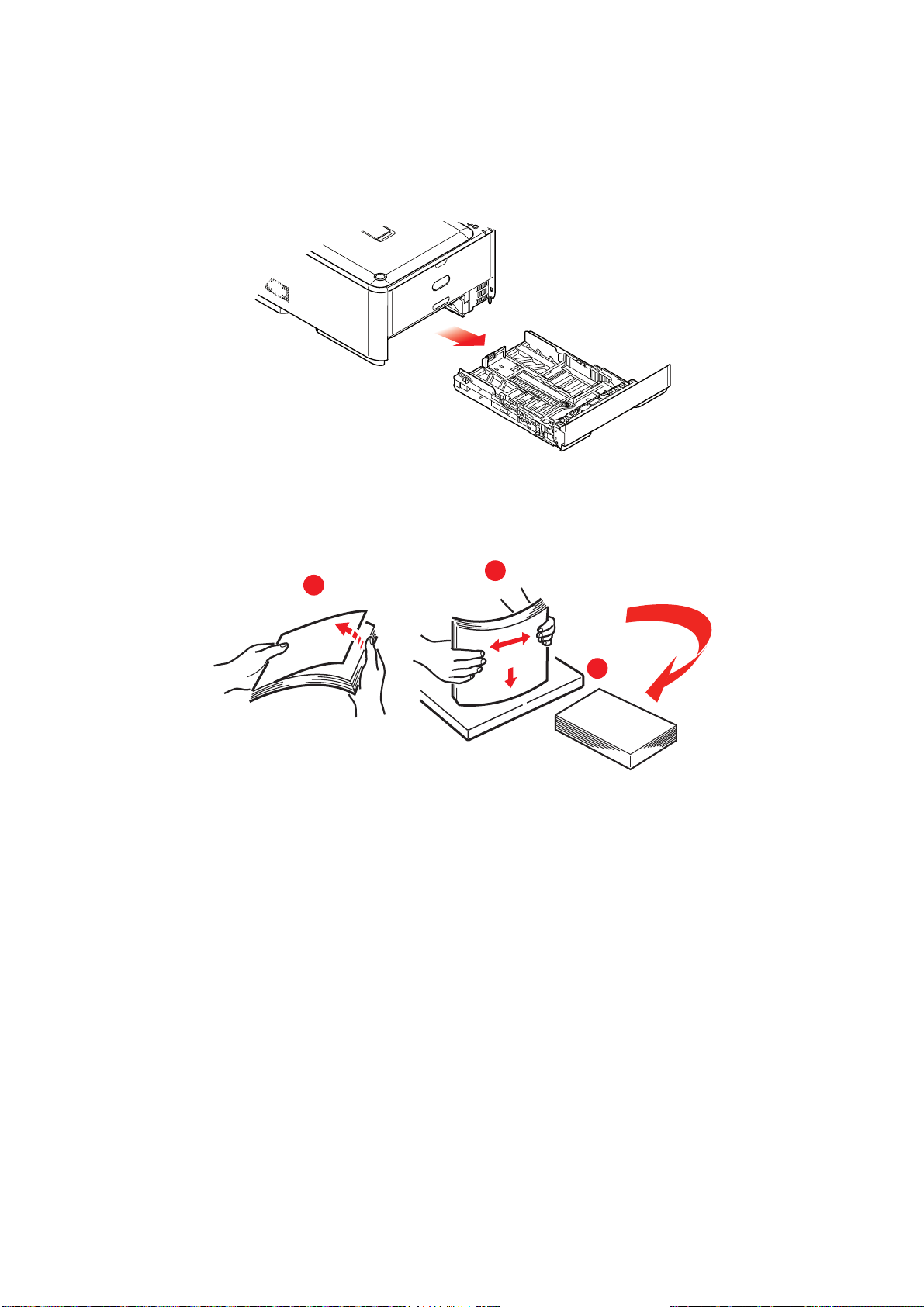
E
INLEGEN VON PAPIER
K
ASSETTEN
1. Entnehmen Sie die Papierkassette aus dem Drucker.
Fächern Sie das einzulegende Papier an den Kanten (1) und in der Mitte (2) auf, damit
2.
keine Seiten aneinander haften, und stoßen Sie die Kanten des Papierstapels auf eine
ebene Fläche auf, um sie miteinander auszurichten (3).
1
2
3
Einlegen von Papier > 16

3. Legen Sie das Papier wie abgebildet ein (Papier mit Briefkopf mit der bedruckten
Seite nach unten und der Oberkante zur Vorderseite des Druckers weisend).
a
b
4. Stellen Sie den hinteren Papieranschlag (a) und die Papierführungen (b) auf das
Format des verwendeten Papiers ein.
5. Schließen Sie die Papierkassette vorsichtig.
So verhindern Sie Papierstaus:
> Lassen Sie keinen Freiraum zwischen dem Papier und den Papierführungen und dem
hinteren Anschlag.
> Legen Sie nicht zu viel Papier in die Papierkassette ein. Die Kapazität ist abhängig
von der Papiersorte.
> Legen Sie kein beschädigtes Papier ein.
> Legen Sie nicht gleichzeitig Papier unterschiedlicher Größe ein.
> Schließen Sie die Papierkassette vorsichtig.
Einlegen von Papier > 17
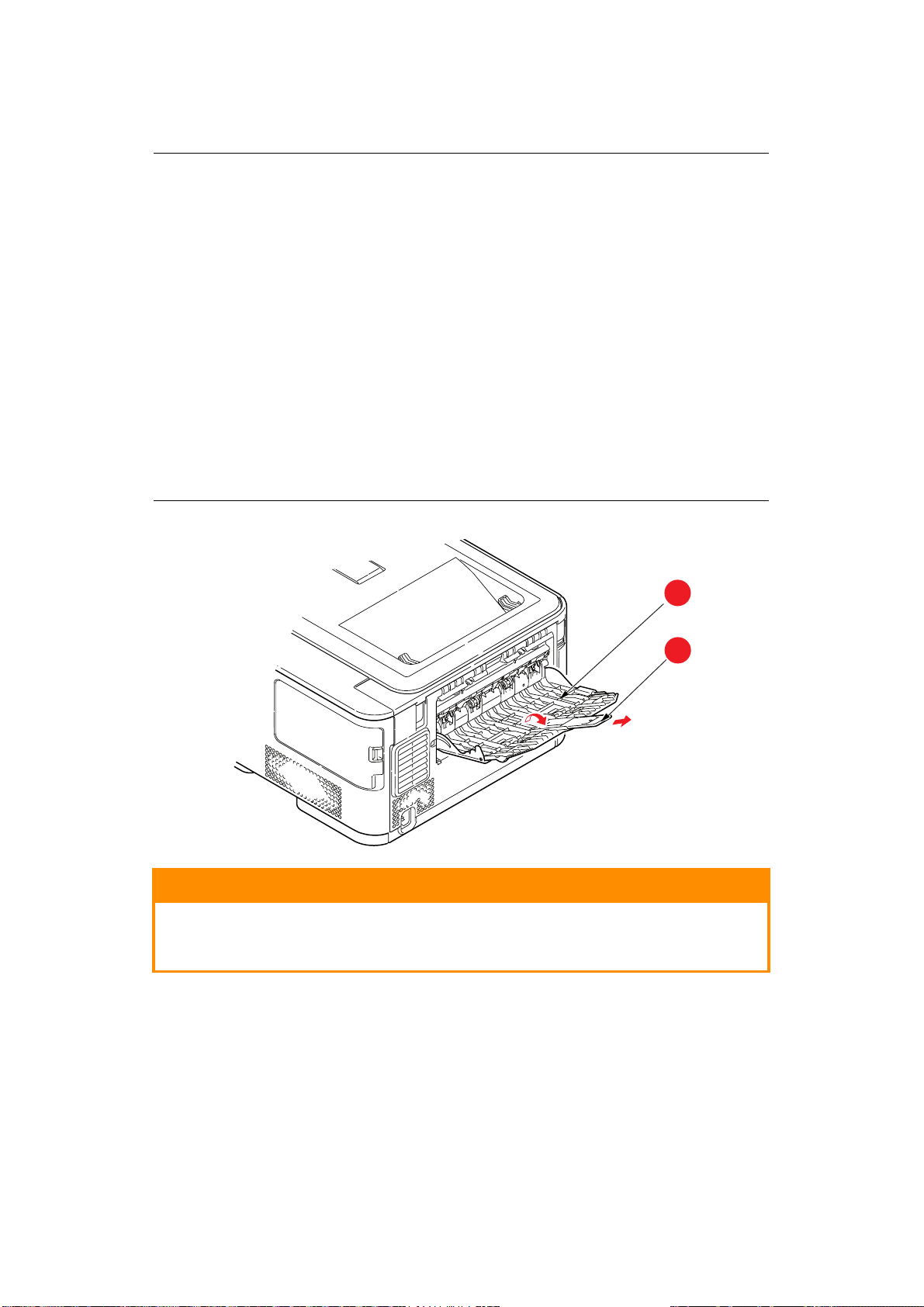
> Ziehen Sie die Papierkassette nicht während des Druckvorgangs heraus (außer wie
unten für die zweite Kassette beschrieben).
HINWEIS
> Wenn der Drucker über zwei Papierkassetten verfügt und aus der ersten
(oberen) Kassette gedruckt wird, können Sie die zweite (untere) Kassette
während des Druckvorgangs herausziehen, um Papier einzulegen. Wenn
Sie jedoch aus der zweiten (unteren Kassette) drucken, ziehen Sie nicht
die erste (obere) Kassette heraus. Ansonsten verursachen Sie einen
Papierstau.
> Zum Drucken mit der Vorderseite nach unten muss das rückwärtige
Ausgabefach (Face up) (a) geschlossen sein (das Papier wird oben auf
dem Drucker ausgegeben). Die Kapazität beträgt, abhängig vom
Papiergewicht, etwa 150 Blatt.
> Zum Drucken mit der Vorderseite nach oben müssen die rückwärtige
Ausgabefach (Face up) (a) geöffnet und die Papierstütze (b)
herausgezogen sein. Das Papier wird in der umgekehrten Reihenfolge des
Drucks abgelegt. Die Kapazität des Ausgabefachs beträgt, abhängig vom
Papiergewicht, etwa 100 Blatt.
> Verwenden Sie für dickes Papier (Karton usw.) stets das rückwärtige
Ausgabefach (Face Up).
a
b
ACHTUNG!
Während des Druckens darf die rückwärtige Papierausgabe nicht
geöffnet oder geschlossen werden, weil dadurch ein Papierstau
verursacht werden kann.
Einlegen von Papier > 18
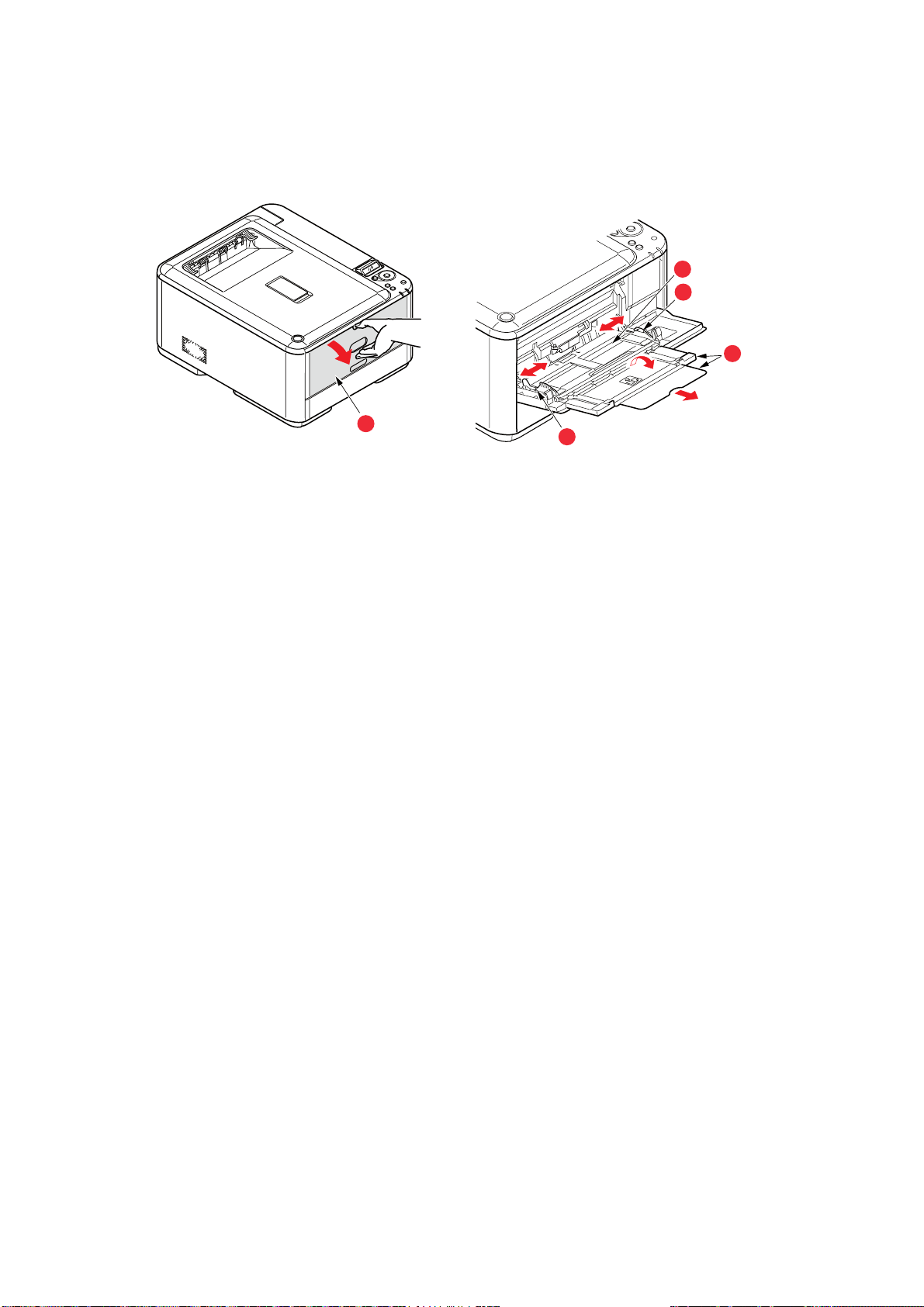
M
EHRZWECKFACH
1. Öffnen Sie das Mehrzweckfach (a).
2. Klappen Sie die Papierstützen aus (b).
c
d
b
a
d
3. Drücken Sie die Papierauflagefläche (c) vorsichtig nach unten, damit sie einrastet.
4. Legen Sie Papier ein, und stellen Sie die Papierführungen (d) auf die Größe des
verwendeten Papiers ein.
> Für Einseitendruck auf Papier mit Briefkopf legen Sie das Papier mit dem Briefkopf
nach oben und der oberen Kante zum Drucker weisend in das Mehrzweckfach ein.
> Für Zweiseitendruck (Duplex) auf Papier mit Briefkopf legen Sie das Papier so ein,
dass sich der Briefkopf auf der Unterseite befindet und die obere Kante vom
Drucker weg zeigt.
> Briefumschläge müssen mit der Vorderseite nach oben, der oberen Kante nach
links und der kurzen Kante in den Drucker weisend eingelegt werden. Wählen Sie
für Drucken auf Briefumschläge nicht Duplexdruck.
> Die Papierkapazität darf etwa 100 Blatt bzw. 10 Briefumschläge nicht
überschreiten. Die maximale Stapelhöhe beträgt 10 mm.
5. Drücken Sie die Fachverriegelungstaste nach innen, um die Papierauflagefläche zu
lösen, so dass das Papier angehoben und gehalten wird.
6. Stellen Sie im Menü „Papiersorte“ die richtige Papiergröße für das Mehrzweckfach
ein (siehe „Papiersorten-Menü“ auf Seite 50).
Einlegen von Papier > 19
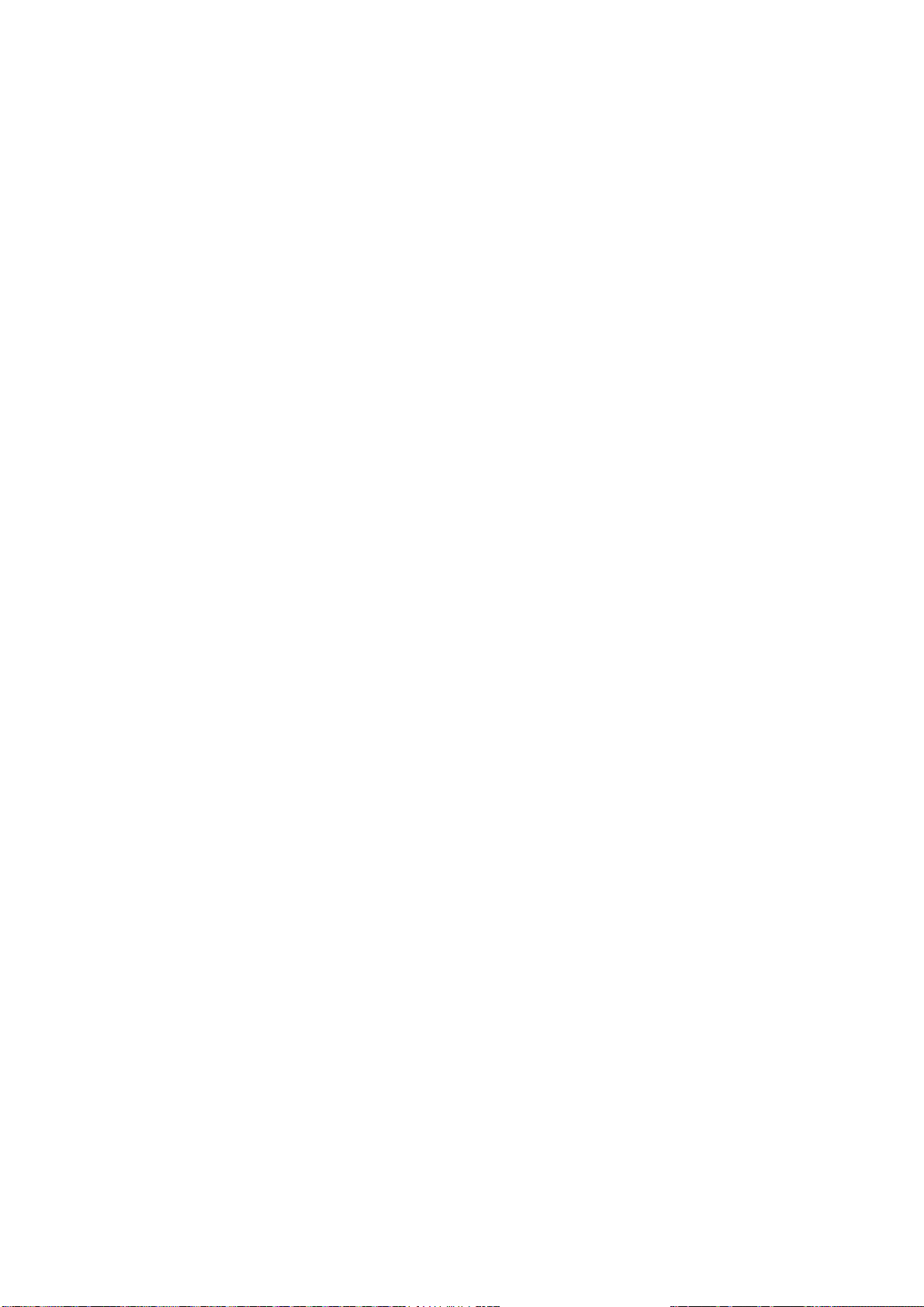
B
ETRIEB
C310 und C510
Einzelheiten zur Verwendung des Geräts und anderer optionaler Zubehörteile zum
effizienten und effektiven Drucken von Aufträgen entnehmen Sie den folgenden Kapiteln.
> „Druckeinstellungen unter Windows (nur C310 und C510)“ auf Seite 21
> „Druckeinstellungen unter Mac OS X (nur C310 und C510)“ auf Seite 26
> „Drucken in Farbe (nur C310 und C510)“ auf Seite 36
C330
Einzelheiten zur Verwendung des Geräts und anderer optionaler Zubehörteile zum
effizienten und effektiven Drucken von Aufträgen entnehmen Sie dem Handbuch Drucken
und dem Barcode Guide (Barcode-Handbuch).
C530
Einzelheiten zur Verwendung des Geräts und anderer optionaler Zubehörteile zum
effizienten und effektiven Drucken von Aufträgen entnehmen Sie dem Handbuch Drucken
und dem Barcode Guide (Barcode-Handbuch).
Ausführliche Informationen darüber, wie Sie auf die Druckersicherheitsfunktionen
zugreifen und diese verwenden, entnehmen Sie dem Sicherheitshandbuch.
Betrieb > 20
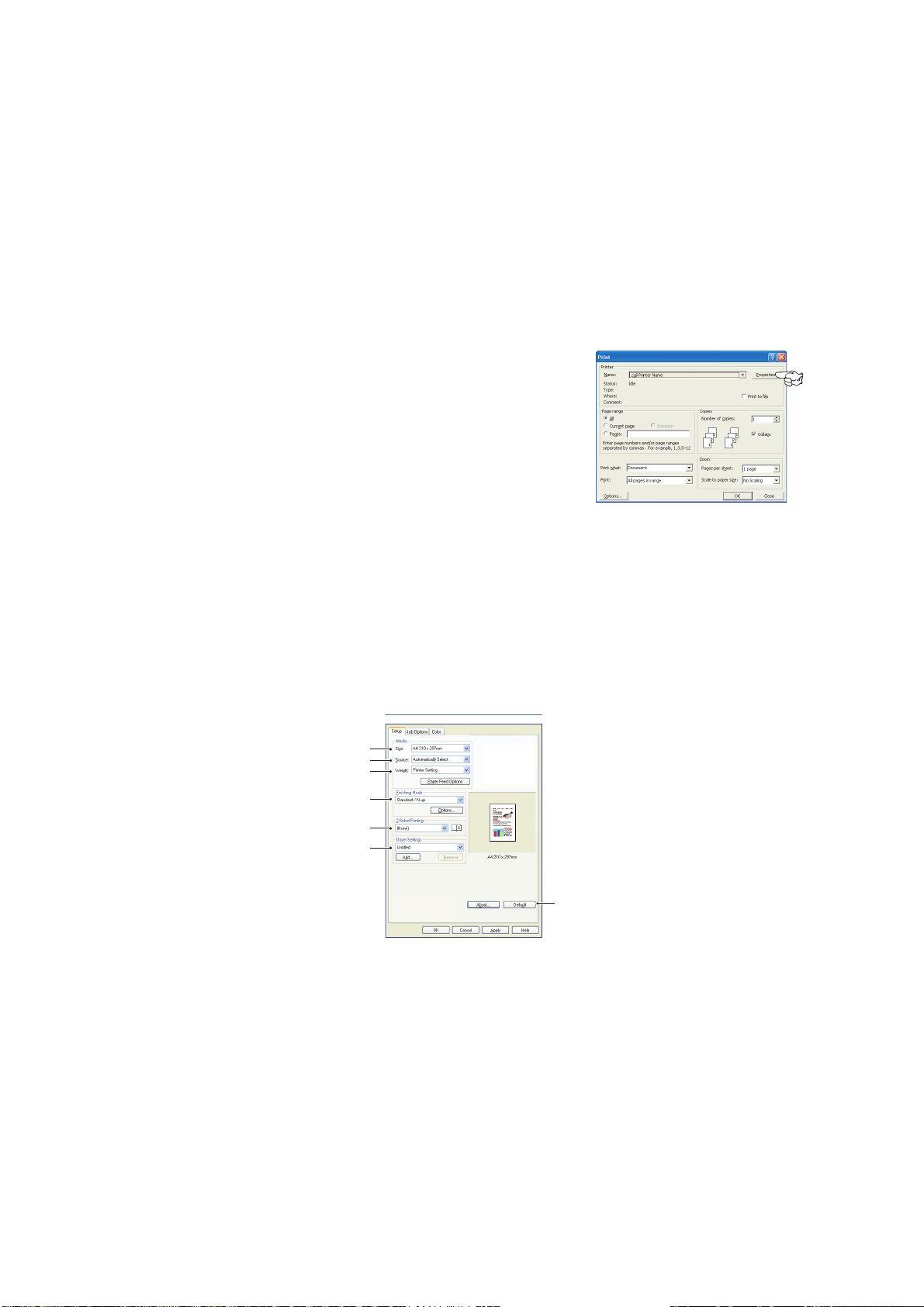
D
RUCKEINSTELLUNGEN UNTER
Über die Menüs des Druckerbedienfelds sind viele Optionen zugänglich.
Auch der Windows-Druckertreiber enthält Einstellungen für viele dieser Optionen. Wenn
Optionen des Druckertreibers und der Bedienfeldmenüs identisch sind, haben beim
Drucken unter Windows die Einstellungen des Windows-Druckertreibers Vorrang vor
denjenigen der Bedienfeldmenüs.
Die Abbildungen in diesem Kapitel stammen aus Windows XP. Andere Versionen von
Windows können sich optisch geringfügig unterscheiden, aber das Prinzip ist das gleiche.
D
RUCKEINSTELLUNGEN
Wenn Sie ein Dokument aus einer Windows-Anwendung
heraus drucken möchten, wird ein Dialogfeld „Drucken“
eingeblendet. In diesem Dialogfeld ist gewöhnlich der Name
des Druckers angegeben, auf dem das Dokument gedruckt
wird. Neben dem Namen des Druckers befindet sich eine
Schaltfläche Eigenschaften.
Wenn Sie auf Eigenschaften klicken, wird ein neues
Dialogfeld eingeblendet, das eine kurze Liste der im Treiber
verfügbaren Druckereinstellungen enthält, die Sie für das
jeweilige Dokument wählen können.
In der Anwendung stehen nur die Einstellungen zur Verfügung, die Sie für bestimmte
Zwecke oder Dokumente ändern können. Einstellungen, die Sie hier ändern, sind
normalerweise nur so lange gültig, wie die entsprechende Anwendung ausgeführt wird.
IN W
INDOWS-ANWENDUNGEN
W
INDOWS (NUR
C310
UND
C510)
R
EGISTERKARTE
Wenn Sie im Dialogfeld „Drucken“ der Anwendung auf die Schaltfläche Eigenschaften
klicken, wird das Dialogfeld des Treibers eingeblendet, in dem Sie die Druckeinstellungen
für das zu druckende Dokument festlegen können.
1. Das Papierformat muss mit dem Seitenformat des Dokuments (außer wenn Sie den
Ausdruck auf ein anderes Format skalieren möchten) und dem Format des Papiers
übereinstimmen, das in den Drucker eingezogen werden soll.
2. Sie können die Papierzufuhr angeben, aus der Papier eingezogen werden soll, z. B.
Kassette 1 (Standardpapierkassette) oder Mehrzweck-Einzug. Sie können die
gewünschte Kassette auch durch Klicken auf die entsprechende grafische
Darstellung auswählen.
„E
INRICHTEN
“
1
2
3
4
5
6
7
3. Die Einstellung für das Papiergewicht muss mit der Papiersorte übereinstimmen, auf
der Sie drucken möchten.
Druckeinstellungen unter Windows (nur C310 und C510) > 21
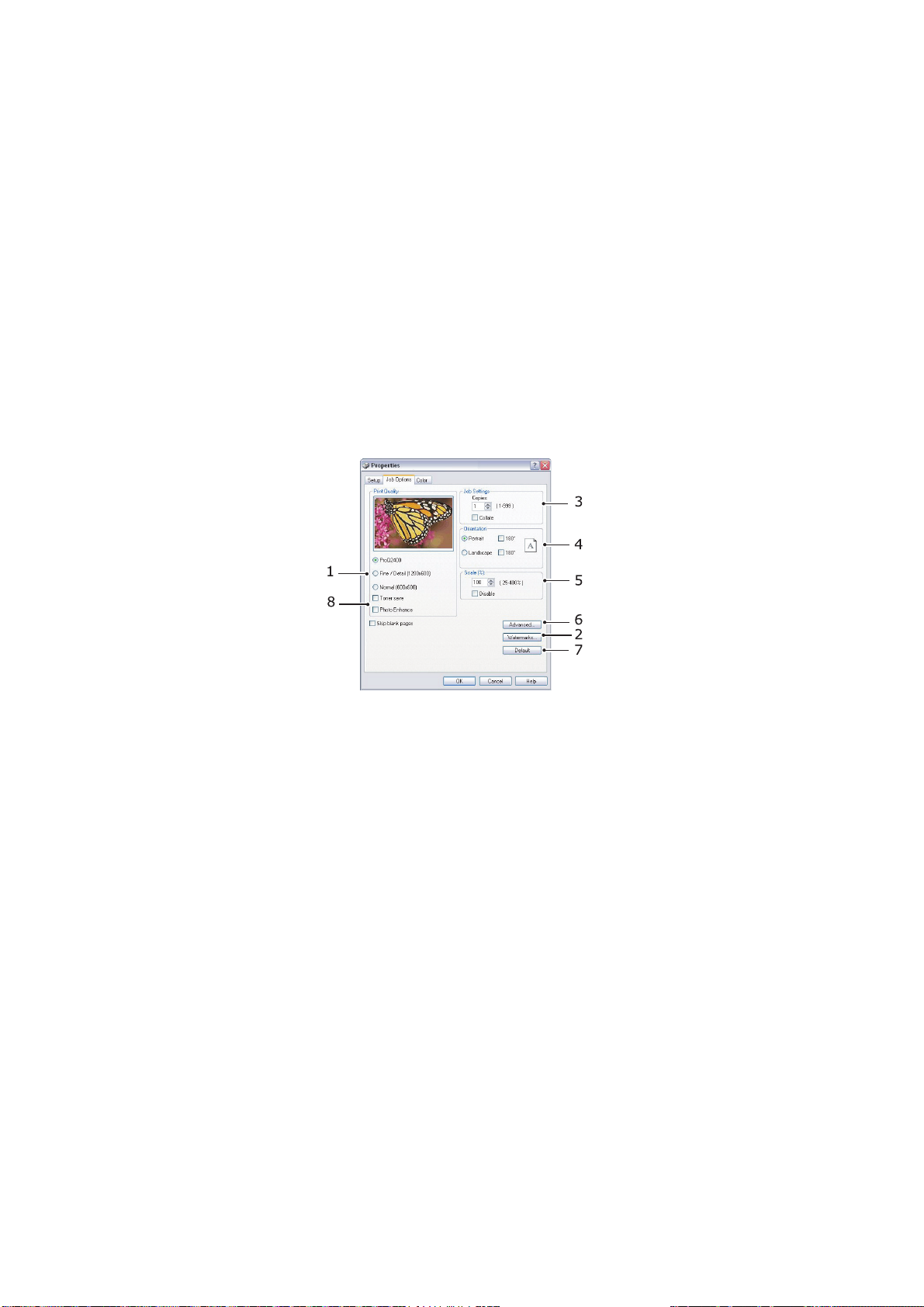
4. Für die Dokumentausgabe stehen mehrere Optionen zur Verfügung, z. B. normaler
Druck mit einer Seite pro Blatt oder verkleinerter Druck mit bis zu 16 Seiten pro
Blatt. Beim Broschürendruck werden auf der Vorder- und auf der Rückseite eines
Blatts Papier zwei Seiten gedruckt, so dass durch Falten des Papierstapels eine
Broschüre entsteht.
Beim Posterdruck werden die Seiten vergrößert, so dass sie sich über mehrere Blätter
erstrecken.
5. Für den Duplexdruck können Sie einstellen, ob die Seite an der langen oder an der
kurzen Seite gewendet werden soll.
6. Wenn Sie zuvor Druckeinstellungen geändert und zusammen gespeichert haben,
können Sie die gespeicherten Einstellungen abrufen, so dass Sie sie nicht jedes Mal
wieder einzeln vornehmen müssen, wenn Sie sie benötigen.
7. Die Standardeinstellungen lassen sich mit einer Bildschirmschaltfläche
wiederherstellen.
R
EGISTERKARTE
„A
UFTRAGSOPTIONEN
“
1. Die Ausgabeauflösung der gedruckten Seiten wird wie folgt eingestellt:
> Die Einstellung „ProQ2400“ druckt mit 600 x 600 dpi x 2 Bits. Diese Option
beansprucht den meisten Druckerspeicher und die meiste Zeit beim Drucken.
> Die Einstellung „Fein/Detailliert“ druckt mit 1200 x 600 dpi. Außer für besonders
anspruchsvolle eignet sie sich für die meisten Anwendungen.
> Die Einstellung „Normal“ druckt mit 600 x 600 dpi und ist für die meisten
Entwurfsdokumente geeignet, bei denen die Druckqualität weniger wichtig ist.
2. Sie können einen Wasserzeichentext hinter dem eigentlichen Druckbild drucken.
Diese Funktion ist praktisch, um Dokumente z. B. als Entwurf oder als vertraulich zu
kennzeichnen.
3. Sie können angeben, dass bis zu 999 Exemplare nacheinander gedruckt werden. Bei
einem Druckauftrag dieser Länge müssen Sie jedoch zwischendurch Papier
nachlegen.
4. Die Seitenausrichtung kann auf „Hochformat“ (Senkrecht) oder auf „Querformat“
(Waagerecht) gesetzt werden.
5. Die gedruckten Seiten können zur Anpassung an größeres oder kleineres Papier
skaliert werden.
6. Wenn Sie auf die Schaltfläche Erweiterte Einstellungen klicken, können Sie auf
weitere Einstellungen zugreifen. Sie können beispielsweise schwarze Flächen mit
100 % schwarzem Toner (K) drucken (mattere Optik).
Druckeinstellungen unter Windows (nur C310 und C510) > 22
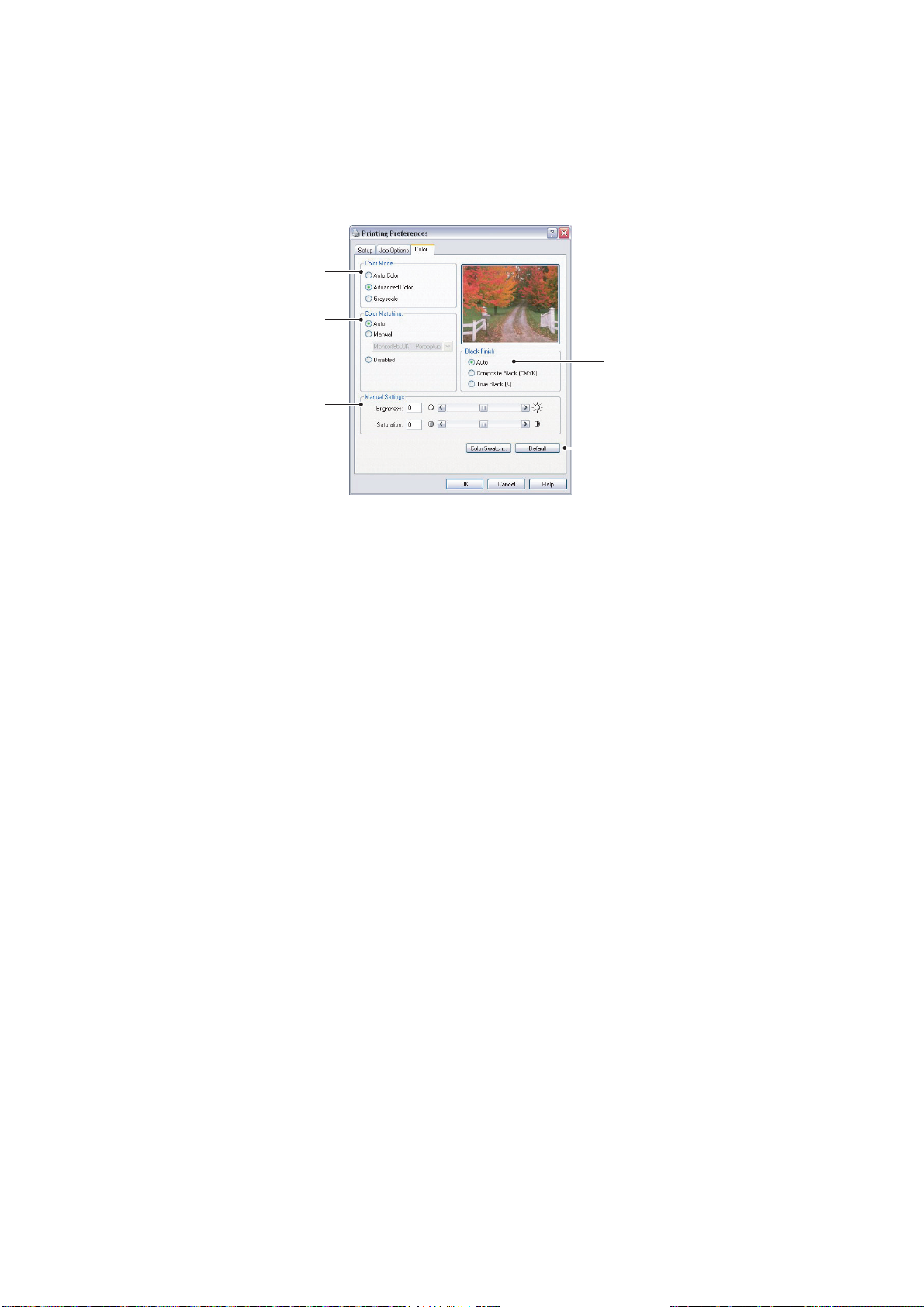
7. Die Standardeinstellungen lassen sich mit einer Bildschirmschaltfläche
wiederherstellen.
8. Die Qualität von Fotoausdrucken kann verbessert werden.
R
EGISTERKARTE
„F
ARBE
“
1
2
4
3
5
1. Die Steuerung der Farbausgabe des Druckers kann automatisch oder aber, wenn Sie
erweiterte Steuerungsmöglichkeiten benötigen, manuell erfolgen. Die automatische
Einstellung ist in den meisten Fällen geeignet. Die anderen Optionen in diesem
Dialogfeld werden nur eingeblendet, wenn Sie eine andere Option als Automatisch
auswählen.
2. Abhängig von der Bildquelle des Dokuments stehen verschiedene Optionen für die
Farbanpassung zur Verfügung. Ein mit einer Digitalkamera aufgenommenes Foto
beispielsweise erfordert gewöhnlich eine andere Farbanpassung als eine
Präsentationsgrafik, die in einem Tabellenkalkulationsprogramm erstellt wurde. Für
die meisten Zwecke ist jedoch die automatische Farbanpassung die beste Wahl.
3. Nach Bedarf kann die Druckausgabe heller oder dunkler oder die Farben können
gesättigter oder lebhafter gemacht werden.
4. Schwarze Flächen können mit Cyan, Magenta und Gelb (Zusammengesetztes
Schwarz) gedruckt werden, wodurch sie glänzender aussehen, oder nur mit
schwarzem Toner (Vollton Schwarz), wodurch sie matter erscheinen. Wenn die
automatische Einstellung gewählt wird, trifft der Treiber je nach Bildinhalt die
optimale Wahl.
5. Die Standardeinstellungen lassen sich mit einer Bildschirmschaltfläche
wiederherstellen.
Druckeinstellungen unter Windows (nur C310 und C510) > 23
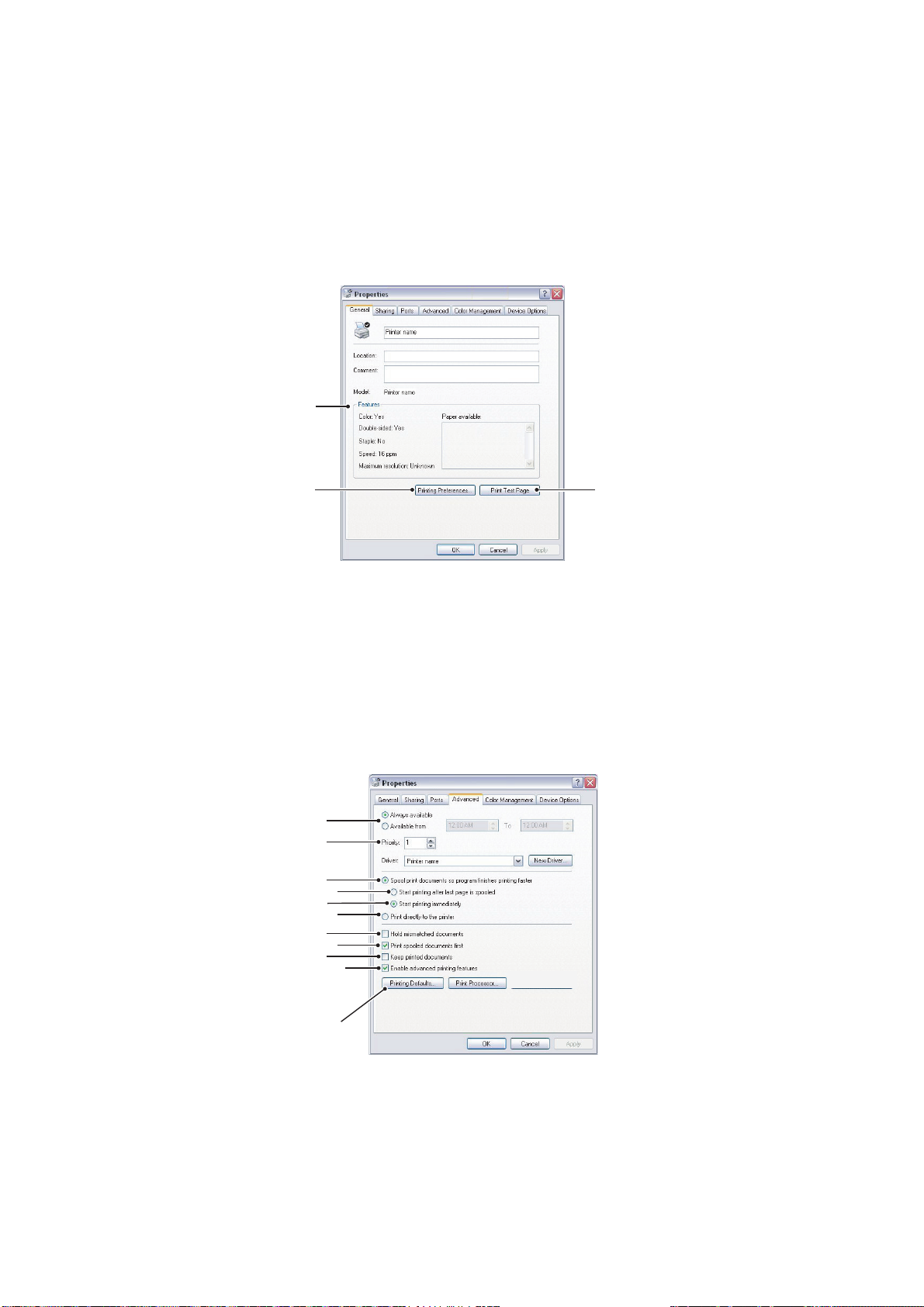
E
INSTELLUNGEN AUS DER
Wenn Sie das Dialogfeld „Eigenschaften“ des Druckertreibers direkt aus Windows und nicht
aus einer Anwendung heraus öffnen, stehen mehr Einstellungen zur Verfügung. Hier
vorgenommene Änderungen betreffen normalerweise alle Dokumente, die Sie mit
Windows-Anwendungen drucken, und werden in weitere Windows-Sitzungen
übernommen.
R
EGISTERKARTE
„A
LLGEMEIN
W
INDOWS-SYSTEMSTEUERUNG
“
1
23
1. Dieser Bereich enthält einen Teil der wichtigsten Funktionen des Druckers.
2. Über diese Schaltfläche werden die gleichen Dialogfelder wie die bereits weiter oben
für die Optionen beschriebenen, die aus Anwendungen heraus eingestellt werden
können, eingeblendet. Änderungen, die Sie hier vornehmen, werden jedoch als neue
Standardeinstellungen für alle Windows-Anwendungen gültig.
3. Über diese Schaltfläche wird eine Testseite gedruckt, um den Betrieb des Druckers
zu prüfen.
R
EGISTERKARTE
„E
RWEITERT
“
1
2
3
4
5
6
7
8
9
10
11
1. Sie können angeben, zu welchen Zeiten am Tag der Drucker verfügbar sein soll.
2. Diese Option gibt die jeweilige Priorität von 1 (niedrigste) bis 99 (höchste) an.
Dokumente mit höchster Priorität werden zuerst gedruckt.
Druckeinstellungen unter Windows (nur C310 und C510) > 24
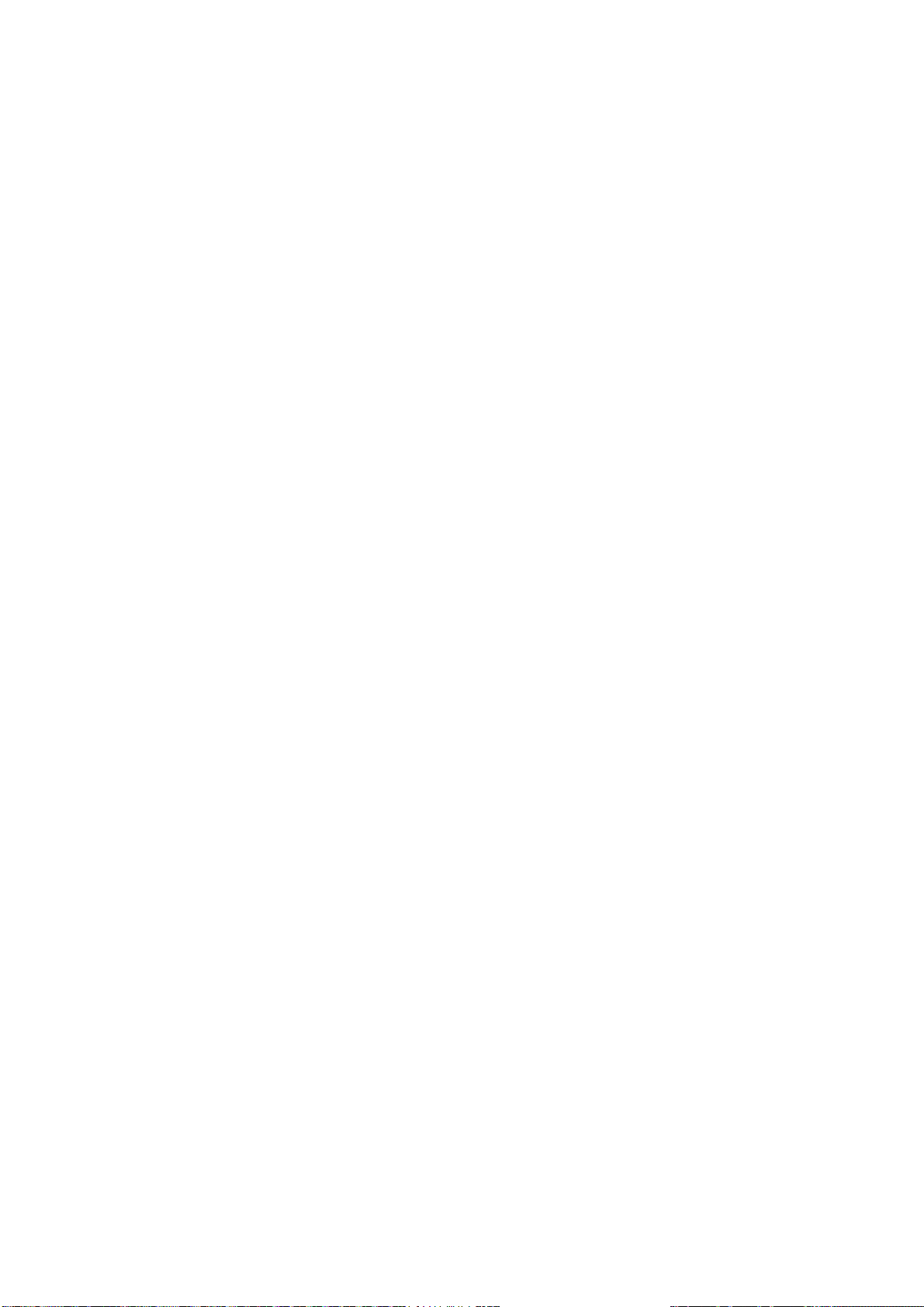
3. Diese Option legt fest, dass Dokumente vor dem Drucken gespoolt (in einer
besonderen Druckdatei gespeichert) werden. Anschließend wird das Dokument im
Hintergrund gedruckt, so dass die Anwendung schneller wieder verfügbar ist.
4. Diese Option legt fest, dass der Druckvorgang erst nach dem Spoolen der letzten
Seite beginnt. Wenn die Anwendung während des Druckvorgangs viel Zeit für
weitere Berechnungen benötigt und der Druckauftrag dadurch längere Zeit
unterbrochen wird, kann der Drucker vorzeitig zu dem Schluss kommen, dass das
Dokument fertig gestellt ist. Durch Auswahl dieser Option werden solche Situationen
vermieden. Allerdings endet der Druckvorgang auch etwas später, da der Start
verzögert wird.
5. Diese Option ist das Gegenteil der oben stehenden. Der Druckvorgang wird so bald
wie möglich, nachdem das Spoolen des Dokuments begonnen hat, gestartet.
6. Diese Option legt fest, dass das Dokument nicht gespoolt, sondern direkt gedruckt
wird. In diesem Fall ist die Anwendung normalerweise erst nach Ausführung des
Druckauftrags wieder verfügbar. Da keine Spool-Datei vorhanden ist, wird weniger
Speicherplatz auf der Festplatte des Computers beansprucht.
7. Diese Option weist den Spooler an, die Einrichtung des Dokuments zu prüfen und an
die Druckereinrichtung anzupassen, bevor das Dokument zum Drucken übertragen
wird. Wird ein Unterschied festgestellt, wird das Dokument in der
Druckerwarteschlange gehalten und erst gedruckt, wenn die Druckereinrichtung
geändert und das Dokument erneut aus der Druckerwarteschlange gestartet wird.
Das Drucken korrekt angepasster Dokumente wird durch falsch angepasste
Dokumente in der Druckerwarteschlange nicht beeinträchtigt.
8. Diese Option legt fest, dass der Spooler bei der Entscheidung, welches Dokument als
nächstes gedruckt werden soll, fertig gespoolte Dokumente vorzieht, auch wenn
diese fertigen Dokumente eine niedrigere Priorität haben als Dokumente, die noch
gespoolt werden. Sind noch keine Dokumente fertig gespoolt, zieht der Spooler
größere Spooling-Dokumente kleineren vor. Verwenden Sie diese Option, um die
Effizienz des Druckers zu maximieren. Wenn diese Option deaktiviert ist, wählt der
Spooler Dokumente ausschließlich aufgrund ihrer Priorität aus.
9. Diese Option legt fest, dass der Spooler die Dokumente nach der Fertigstellung nicht
löscht. Dann können diese Dokumente erneut vom Spooler aus zum Drucker
übertragen werden, anstatt erneut aus der Anwendung heraus gedruckt zu werden.
Bei häufigem Einsatz dieser Option wird die Festplattenkapazität des Computers
stark beansprucht.
10. Diese Option legt fest, ob, abhängig vom Drucker, erweiterte Funktionen wie
Broschürendruck, Seitenreihenfolge und Seiten pro Blatt verfügbar sind. Für
normales Drucken sollte diese Option aktiviert sein. Sollten Kompatibilitätsprobleme
auftreten, können Sie sie deaktivieren. Dann sind die erweiterten Funktionen jedoch
unter Umständen nicht verfügbar, auch wenn sie hardwareseitig unterstützt werden.
11. Diese Schaltfläche bietet Zugriff auf die gleichen Fenster für die Einrichtung wie
beim Drucken aus Anwendungen. Änderungen, die über die WindowsSystemsteuerung vorgenommen werden, werden zu WindowsStandardeinstellungen.
Druckeinstellungen unter Windows (nur C310 und C510) > 25
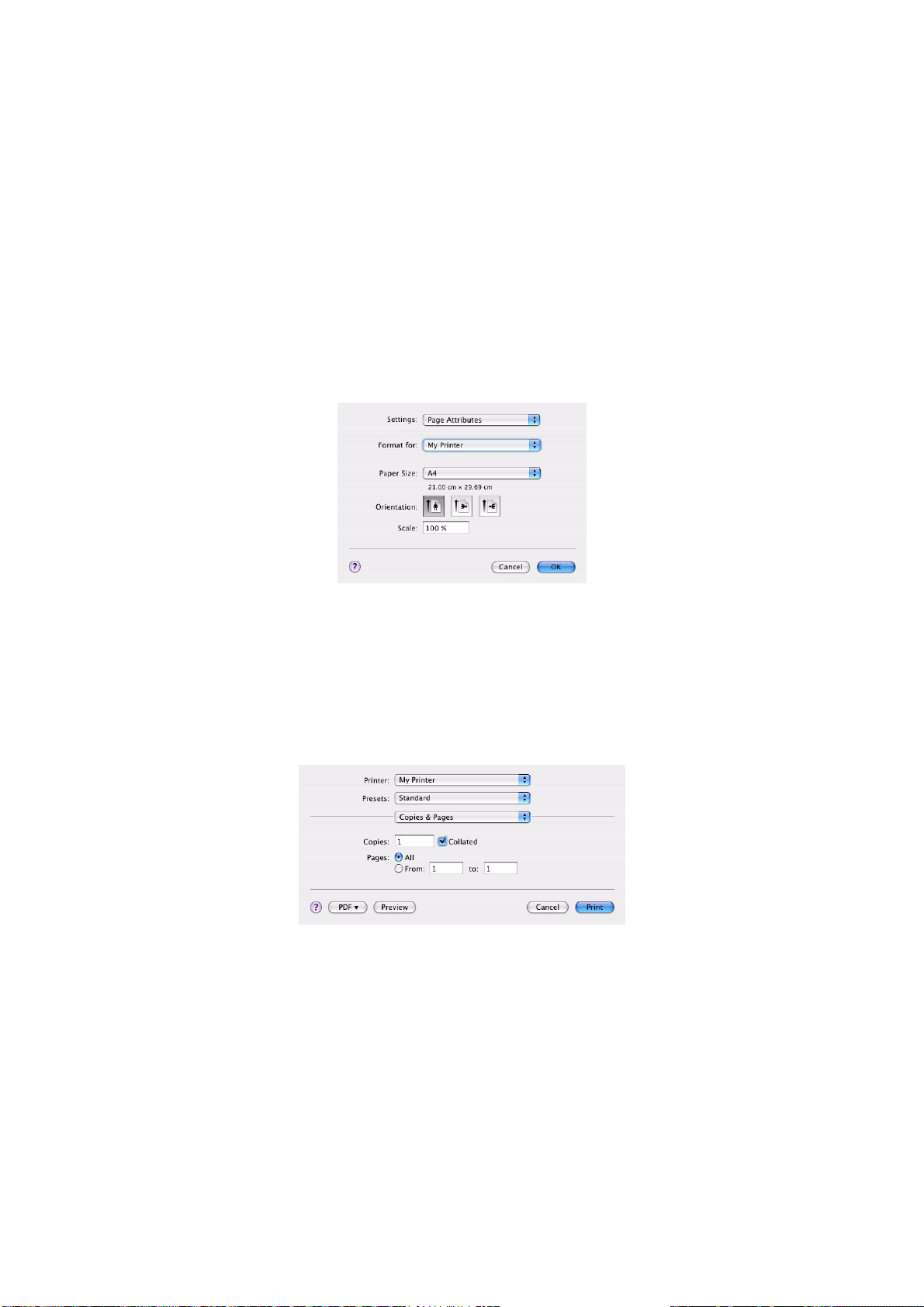
D
RUCKEINSTELLUNGEN UNTER
Die Informationen in diesem Abschnitt beziehen sich auf Mac OS X Tiger (10.4). Andere
Versionen können sich optisch geringfügig unterscheiden, aber das Prinzip ist das gleiche.
E
INSTELLEN DER DRUCKOPTIONEN
Im Druckdialog können Sie Ihren Drucker auswählen und mithilfe der verfügbaren
Optionen einstellen, wie Ihre Dokumente gedruckt werden sollen.
So stellen Sie die Druckeroptionen ein:
1. Öffnen Sie das zu druckende Dokument.
2. Um das Papierformat oder die Seitenausrichtung zu ändern, wählen Sie Ablage >
Papierformat aus. Eine Beschreibung der einzelnen Optionen finden Sie unter
„Papierformatoptionen“ auf Seite 28.
M
AC
OS X (
NUR
C310
UND
C510)
3. Schließen Sie das Dialogfeld „Papierformat“.
4. Wählen Sie Ablage > Drucken aus.
5. Wählen Sie im Dropdownmenü „Drucker“ Ihren Drucker aus.
6. Um Einstellungen des Druckertreibers zu ändern, wählen Sie im Dropdownmenü
„Einstellungen“ die betreffenden Optionen aus. Zusätzliche Optionen finden Sie im
Menü „Kopien & Seiten“. Eine Beschreibung dieser Optionen finden Sie unter
„Druckoptionen“ auf Seite 29.
7. Klicken Sie auf die Schaltfläche Drucken.
Druckeinstellungen unter Mac OS X (nur C310 und C510) > 26
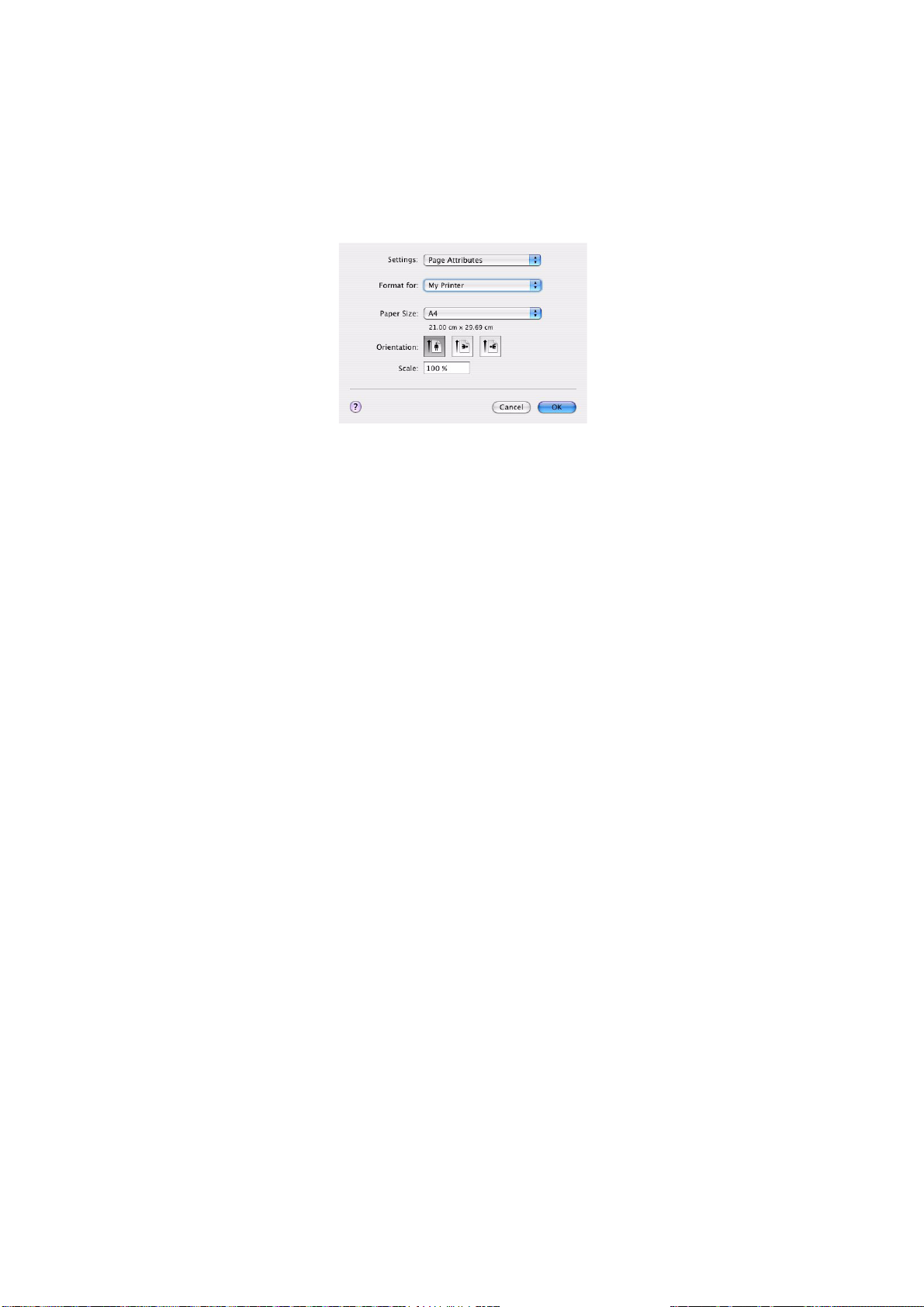
E
INSTELLEN DER DRUCKOPTIONEN UND SPEICHERN DER TREIBEREINSTELLUNGEN
Druckertreibereinstellungen können gespeichert und später wieder verwendet werden.
1. Öffnen Sie das zu druckende Dokument.
2. Um das Papierformat oder die Seitenausrichtung zu ändern, wählen Sie Ablage >
Papierformat aus.
3. Wählen Sie im Dropdownmenü „Einstellungen“ die Option Als Standard sichern
aus.
4. Wählen Sie Ablage > Drucken aus.
5. Um die aktuellen Druckertreibereinstellungen als Voreinstellung zu speichern,
wählen Sie im Menü „Voreinstellung“ den Befehl Sichern unter.
6. Geben Sie einen Namen für die Voreinstellung ein, und klicken Sie auf OK.
Ä
NDERN DES STANDARDDRUCKERS UND DES PAPIERFORMATS
Führen Sie die folgenden Schritte durch, um den Standarddrucker und das Papierformat zu
ändern.
1. Wählen Sie im Apple-Menü> Systemeinstellungen aus.
2. Klicken Sie auf das Symbol Drucken & Faxen.
3. Wählen Sie im Dropdownmenü Ausgewählter Drucker im Dialog „Drucken“ den
Drucker aus.
4. Wählen Sie im Dropdownmenü Standard-Papiergröße im Dialog
„Papierformat“ das gewünschte Papierformat aus.
Druckeinstellungen unter Mac OS X (nur C310 und C510) > 27

P
APIERFORMATOPTIONEN
In diesem Abschnitt finden Sie eine Beschreibung der verfügbaren Papierformatoptionen.
Seiteneinstellungen
Mit dem Befehl Als Standard sichern können Sie die aktuellen Einstellungen als Standard
für alle Dokumente verwenden.
Format für
Hier können Sie Ihr Druckermodell auswählen, bevor Sie Einstellungen wie das
Papierformat und die Ausrichtung ändern.
Papierformat
Wählen Sie ein Papierformat, das dem Dokument und dem Papier entspricht, das in den
Drucker eingelegt ist. Der Blattrand ist überall 4,2 mm breit. Um eigene Papierformate
festzulegen, wählen Sie Eigene Größen verwalten....
Skalierung
Dokumente können so verkleinert oder vergrößert werden, dass sie auf unterschiedliche
Papierformate passen. Um ein Dokument an ein bestimmtes Papierformat anzupassen,
wählen Sie im Dropdownmenü Papierhandhabung des Dialogfelds Weitere
Druckoptionen den Befehl Optionen (siehe „Druckoptionen“ auf Seite 29).
Ausrichtung
Hier haben Sie die Wahl zwischen Hoch- und Querformat. Beim Querformat können Sie das
Dokument um 180 Grad drehen.
Druckeinstellungen unter Mac OS X (nur C310 und C510) > 28
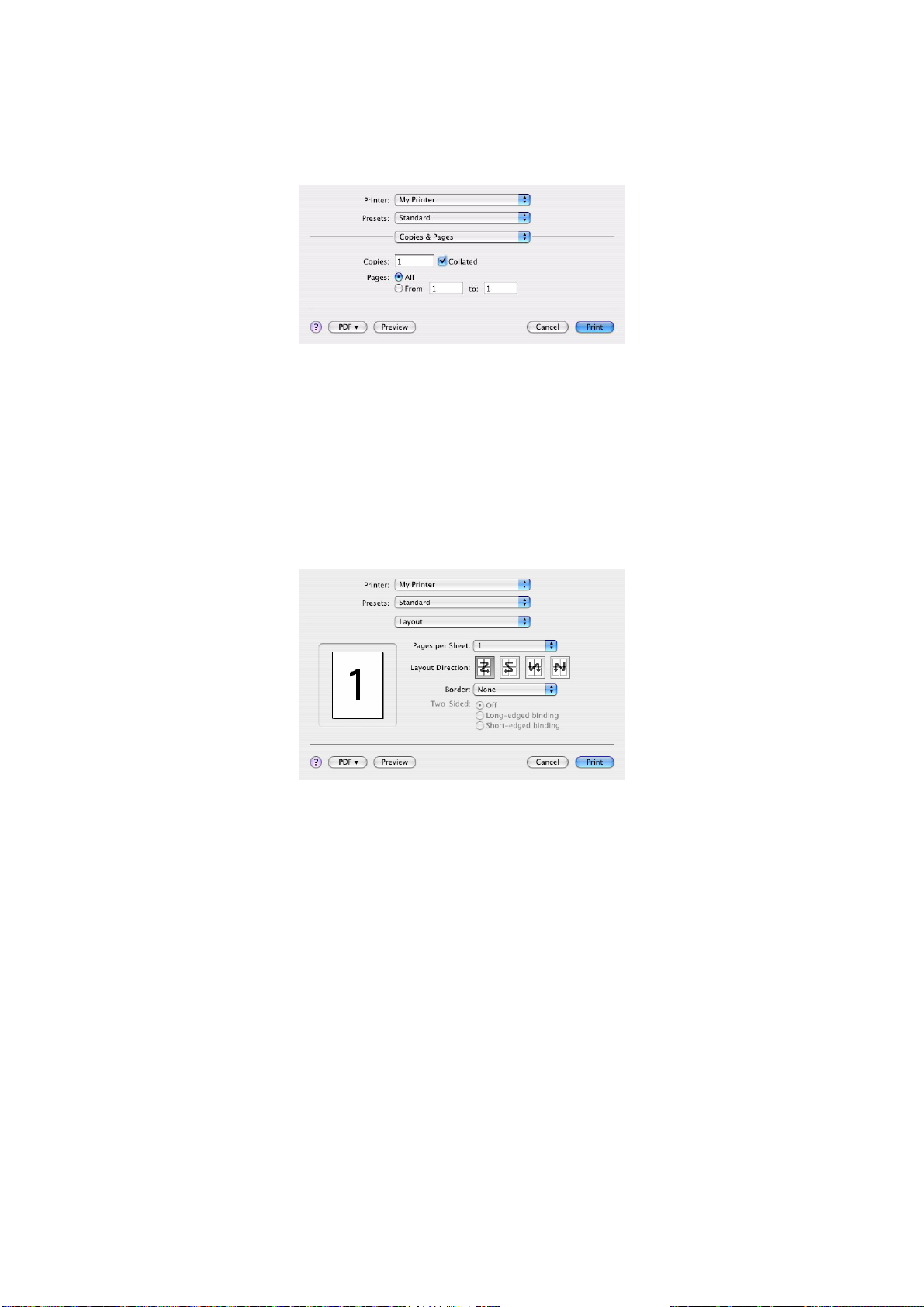
D
RUCKOPTIONEN
K
OPIEN
& S
EITEN
Kopien
Hier geben Sie die Anzahl der Kopien ein, die Sie drucken möchten. Wenn Sortieren
ausgewählt ist, werden alle Seiten des Dokuments gedruckt, bevor die nächste Kopie
gedruckt wird.
Seiten
Hier geben Sie an, ob Sie alle Seiten des Dokuments oder nur einen Teil davon drucken
möchten.
L
AYOUT
Seiten pro Blatt
Mehrere Seiten lassen sich so verkleinern, dass sie auf ein einziges Blatt Papier passen. Sie
können beispielsweise festlegen, dass auf jedem Blatt Papier 4 Seiten Ihres Dokuments
ausgedruckt werden.
Dabei kann sowohl die Reihenfolge der Dokumentseiten als auch eine eventuelle
Umrandung eingestellt werden.
Zweiseitig
In diesem Bereich stehen die zweiseitigen Druckoptionen nicht zur Verfügung. Verwenden
Sie stattdessen die Optionen im Bereich „Duplex“. Weitere Informationen finden Sie unter
„Duplex“ auf Seite 31.
Druckeinstellungen unter Mac OS X (nur C310 und C510) > 29
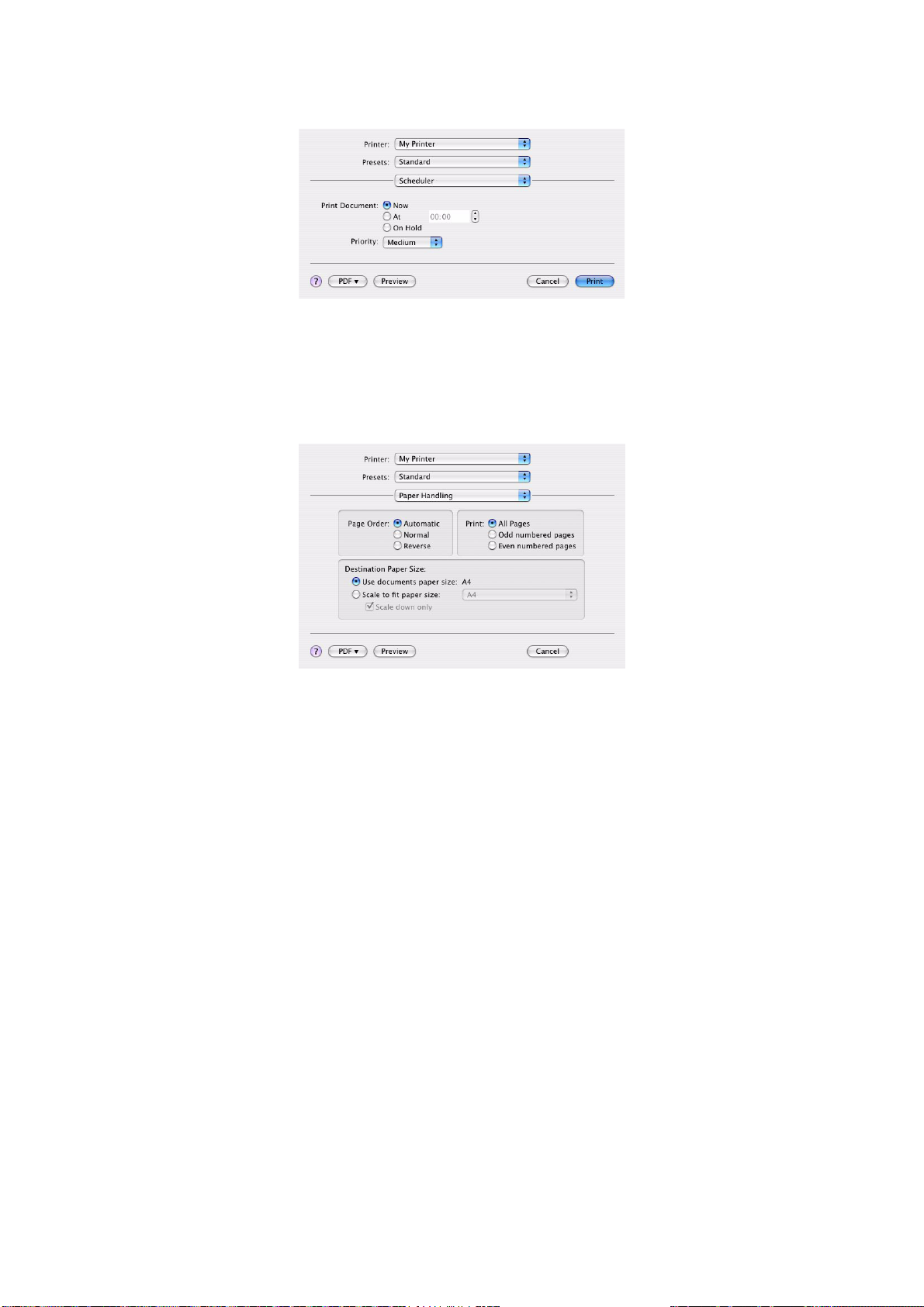
Zeitplan
Mit dieser Option können Sie festlegen, ob das Dokument sofort oder erst später gedruckt
werden soll. Außerdem können Sie einem Druckauftrag eine Priorität zuweisen.
Diese Optionen sind hilfreich, wenn der Druckvorgang bei umfangreichen Dokumenten
längere Zeit in Anspruch nimmt.
P
APIERHANDHABUNG
Seitenreihenfolge
Sie können ein Dokument in der normalen (1,2,3 ...) oder in der umgekehrten (... 3,2,1)
Reihenfolge drucken.
Drucken
Mit dieser Option können Sie festlegen, dass nur Seiten mit geraden oder nur Seiten mit
ungeraden Nummern gedruckt werden. Diese Option wird beim manuellen Duplexdruck
benötigt, wo Sie zuerst alle ungeraden Seiten drucken, dann das Papier erneut einlegen
und alle geraden Seiten drucken.
Papiergröße
Mit dieser Option können Dokumente so skaliert werden, dass sie der Größe des Papiers im
Drucker entsprechen. Auf diese Weise können Sie z. B. ein A3-Dokument auf einem A4Drucker mit A4-Papier ausdrucken.
Druckeinstellungen unter Mac OS X (nur C310 und C510) > 30
 Loading...
Loading...