Page 1

C301/C321/C331/C511/C531/ES5431
Page 2
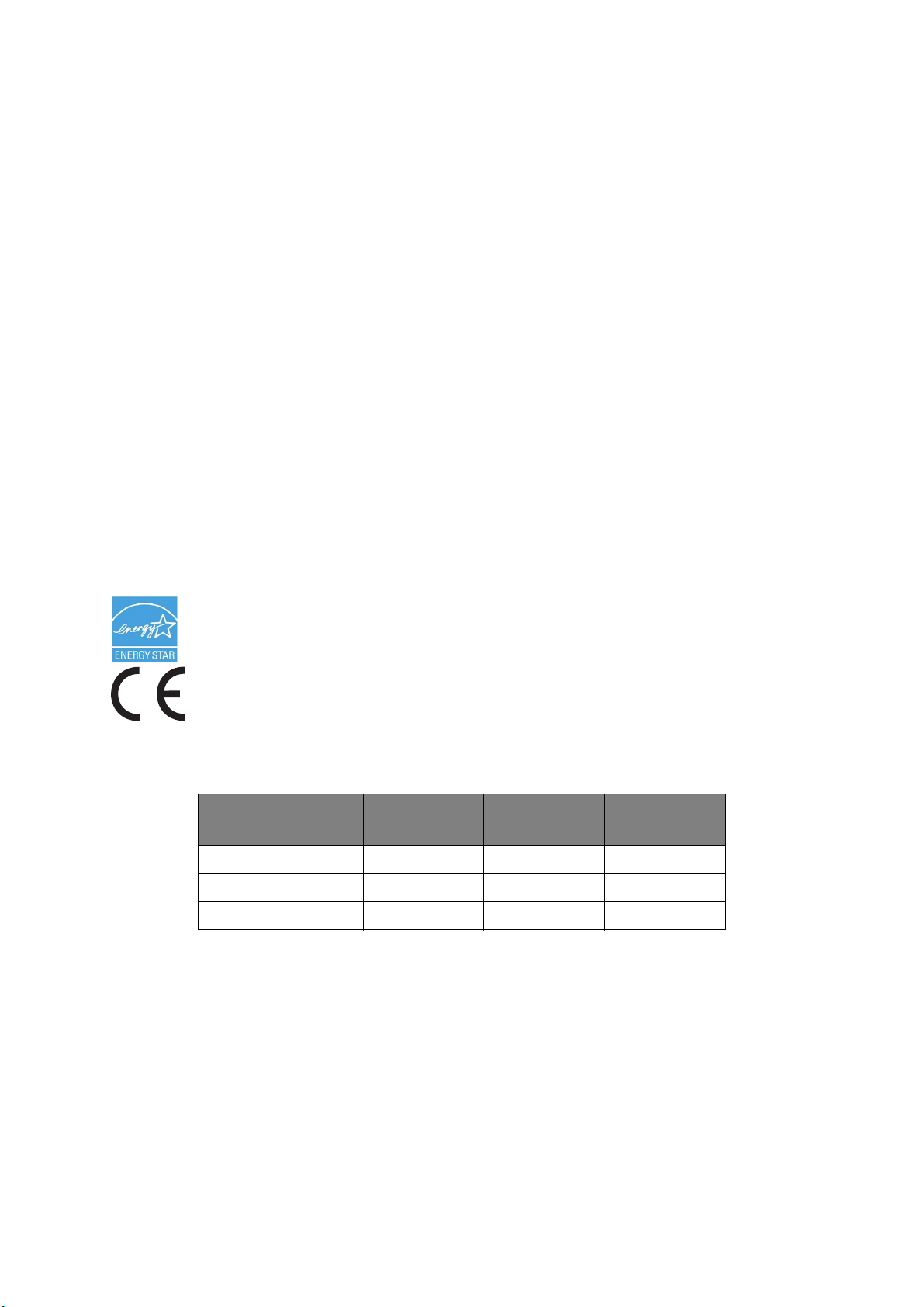
Předmluva
Bylo vyvinuto maximální úsilí, aby informace uvedené v tomto dokumentu byly úplné, přesné a aktuální.
Výrobce neodpovídá za důsledky chyb, které nemůže ovlivnit. Výrobce také nemůže zaručit, že změny
softwaru a zařízení produkovaných jinými výrobci a zmíněných v této příručce neovlivní platnost
uvedených informací. Uvedení softwarových produktů dodávaných jinými společnostmi nutně neznamená
že je výrobce doporučuje.
I když bylo vyvinuto odpovídající úsilí, aby tento dokument byl tak přesný a užitečný, jak je to možné,
nedáváme žádnou záruku, ať přímou, tak nepřímo vyjádřenou, ohledně přesnosti a kompletnosti zde
uvedených informací.
Nejnovější ovladače a příručky jsou k dispozici na webu:
http://www.okiprintingsolutions.com
http://www.okiexecutiveseries.com
07120303 Iss. 2; Copyright © 2012. Všechna práva vyhrazena.
OKI je registrovaná ochranná známka společnosti OKI Electric Industry Company, Ltd.
OKI je ochranná známka společnosti OKI Data Corporation.
Energy Star je ochranná známka agentury United States Enviromental Protection Agency.
Microsoft, MS-DOS a Windows jsou registrované ochranné známky společnosti Microsoft Corporation.
Apple, Macintosh, Mac a Mac OS jsou registrované ochranné známky společnosti Apple Computer.
Názvy jiných výrobků a jiné obchodní značky jsou registrované ochranné známky příslušných vlastníků.
,
Výrobce jako účastník programu Energy Star zaručuje, že tento výrobek splňuje směrnice
Energy Star pro energetickou účinnost.
Tento výrobek splňuje podmínky směrnic Rady 2004/108/ES (EMC), 2006/95/ES (LVD),
1999/5/ES (R&TTE) a 2009/125/ES (EuP) spolu s použitelnými změnami, pro sjednocování
zákonů členských zemí (CE) vztahujících se k elektromagnetické kompatibilitě elektronických,
rozhlasových a telekomunikačních zařízení a produktů spotřebovávajících energii
.
K ověření elektromagnetické kompatibility tohoto produktu dle směrnice 2004/108/ES o elektromagnetické
kompatibilitě byly použity následující kabely. Jiné konfigurace, než je tato, mohou mít na kompatibilitu vliv.
TYP KABELU DÉLKA
(V METRECH)
Napájecí 1,8
USB 5,0
LAN 15,0
JÁDRO STÍNĚNÍ
✘✘
✘ ✔
✘✘
Předmluva > 2
Page 3
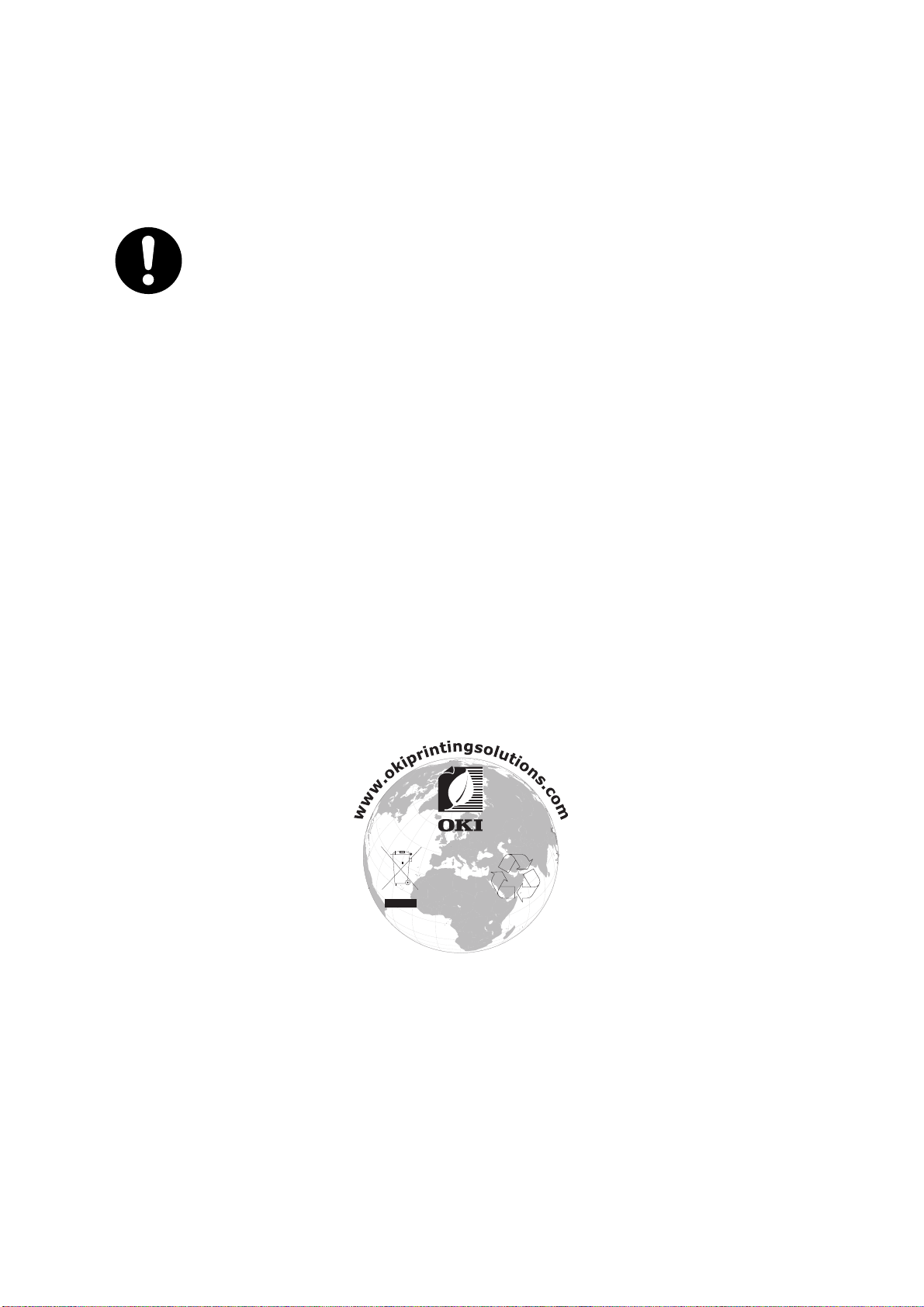
První pomoc
S práškovým tonerem zacházejte opatrně:
Dojde-li k jeho požití, podejte postižené osobě trochu studené vody a okamžitě
vyhledejte lékařskou pomoc. NEPOKOUŠEJTE SE vyvolat zvracení.
Je-l
i vdechnut, dopravte postiženého na čerstvý vzduch. Okamžitě vyhledejte
lékařskou
pomoc.
Dostane-li se do očí, vyplachujte je velkým množstvím vody po dobu nejméně 15 minut
a snažte se je mít po tuto dobu otevřené. Okamžitě vyhledejte lékařskou pomoc.
Pokud se vysype, omyjte potřísněná místa vodou a mýdlem. Snížíte tak možnost
znečištění kůže nebo oděvu.
Výrobce
OKI Data Corporation,
4-11-22 Shibaura, Minato-ku,
Tokyo 108-8551,
Japan
Dovozce do EU nebo autorizovaný zástupce
OKI Europe Limited
Blays House
Wick Road
Egham
Surrey, TW20 0HJ
United Kingdom
V případě dotazů ohledně prodeje, podpory nebo všeobecných dotazů se obraťte na místního prodejce.
Informace o životním prostředí
První pomoc > 3
Page 4
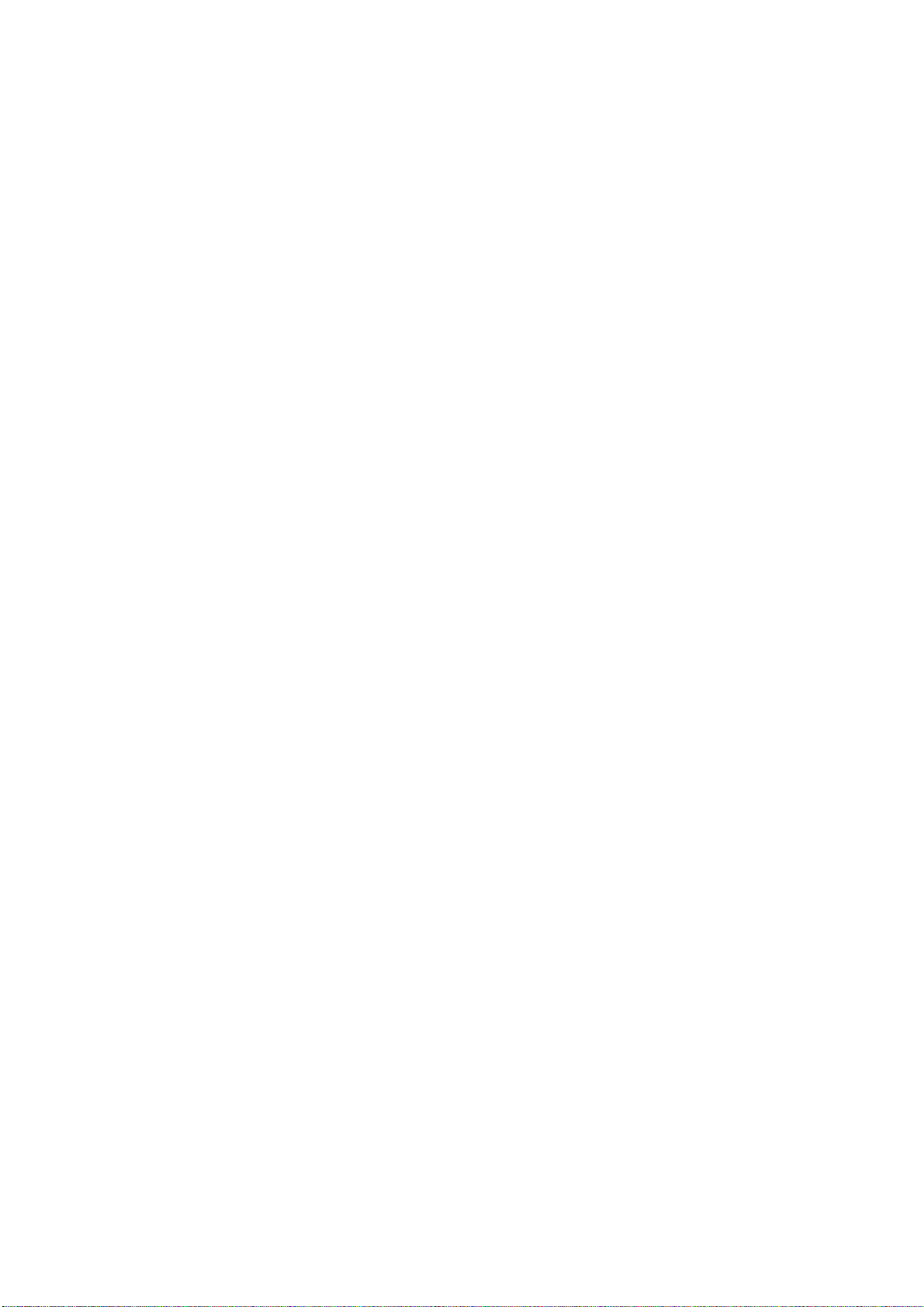
Obsah
Předmluva . . . . . . . . . . . . . . . . . . . . . . . . . . . . . . . . . . . . . . . . . . . . . . . . . . . . . . . . . . . . . . . 2
První pomoc . . . . . . . . . . . . . . . . . . . . . . . . . . . . . . . . . . . . . . . . . . . . . . . . . . . . . . . . . . . . . 3
Výrobce . . . . . . . . . . . . . . . . . . . . . . . . . . . . . . . . . . . . . . . . . . . . . . . . . . . . . . . . . . . . . . . . . 3
Dovozce do EU nebo autorizovaný zástupce. . . . . . . . . . . . . . . . . . . . . . . . . . . . . . . . . . . 3
Informace o životním prostředí . . . . . . . . . . . . . . . . . . . . . . . . . . . . . . . . . . . . . . . . . . . . . . 3
Obsah. . . . . . . . . . . . . . . . . . . . . . . . . . . . . . . . . . . . . . . . . . . . . . . . . . . . . . . . . . . . . . . . . . . 4
Poznámky, upozornění a varování . . . . . . . . . . . . . . . . . . . . . . . . . . . . . . . . . . . . . . . . . . . 7
O této příručce . . . . . . . . . . . . . . . . . . . . . . . . . . . . . . . . . . . . . . . . . . . . . . . . . . . . . . . . . . . 8
Dokumentace. . . . . . . . . . . . . . . . . . . . . . . . . . . . . . . . . . . . . . . . . . . . . . . . . . . . . . . . . . . 8
Použití online . . . . . . . . . . . . . . . . . . . . . . . . . . . . . . . . . . . . . . . . . . . . . . . . . . . . . . . . . . . 9
Tisk stránek . . . . . . . . . . . . . . . . . . . . . . . . . . . . . . . . . . . . . . . . . . . . . . . . . . . . . . . . . . . . 9
Začínáme . . . . . . . . . . . . . . . . . . . . . . . . . . . . . . . . . . . . . . . . . . . . . . . . . . . . . . . . . . . . . . . 10
Přehled . . . . . . . . . . . . . . . . . . . . . . . . . . . . . . . . . . . . . . . . . . . . . . . . . . . . . . . . . . . . . . 10
Pohled zepředu . . . . . . . . . . . . . . . . . . . . . . . . . . . . . . . . . . . . . . . . . . . . . . . . . . . . . 10
Pohled zezadu . . . . . . . . . . . . . . . . . . . . . . . . . . . . . . . . . . . . . . . . . . . . . . . . . . . . . . 11
Změna jazyka displeje . . . . . . . . . . . . . . . . . . . . . . . . . . . . . . . . . . . . . . . . . . . . . . . . . . . 11
Zapnutí . . . . . . . . . . . . . . . . . . . . . . . . . . . . . . . . . . . . . . . . . . . . . . . . . . . . . . . . . . . . 11
Vypnutí . . . . . . . . . . . . . . . . . . . . . . . . . . . . . . . . . . . . . . . . . . . . . . . . . . . . . . . . . . . . 11
Nastavení snížené spotřeby . . . . . . . . . . . . . . . . . . . . . . . . . . . . . . . . . . . . . . . . . . . . . . 12
Režim spánku. . . . . . . . . . . . . . . . . . . . . . . . . . . . . . . . . . . . . . . . . . . . . . . . . . . . . . . 12
Návrat do pohotovostního režimu. . . . . . . . . . . . . . . . . . . . . . . . . . . . . . . . . . . . . . . . 12
Doporučené typy papíru. . . . . . . . . . . . . . . . . . . . . . . . . . . . . . . . . . . . . . . . . . . . . . . . . . . 13
Kazetové zásobníky. . . . . . . . . . . . . . . . . . . . . . . . . . . . . . . . . . . . . . . . . . . . . . . . . . . . . 13
Víceúčelový zásobník . . . . . . . . . . . . . . . . . . . . . . . . . . . . . . . . . . . . . . . . . . . . . . . . . . . 14
Zásobník pro listy lícem dolů . . . . . . . . . . . . . . . . . . . . . . . . . . . . . . . . . . . . . . . . . . . . . . 14
Zásobník pro listy lícem nahoru. . . . . . . . . . . . . . . . . . . . . . . . . . . . . . . . . . . . . . . . . . . . 14
Duplex . . . . . . . . . . . . . . . . . . . . . . . . . . . . . . . . . . . . . . . . . . . . . . . . . . . . . . . . . . . . . . . 14
Vkládání papíru . . . . . . . . . . . . . . . . . . . . . . . . . . . . . . . . . . . . . . . . . . . . . . . . . . . . . . . . . . 15
Kazetové zásobníky. . . . . . . . . . . . . . . . . . . . . . . . . . . . . . . . . . . . . . . . . . . . . . . . . . . . . 15
Víceúčelový zásobník . . . . . . . . . . . . . . . . . . . . . . . . . . . . . . . . . . . . . . . . . . . . . . . . . . . 18
Provoz . . . . . . . . . . . . . . . . . . . . . . . . . . . . . . . . . . . . . . . . . . . . . . . . . . . . . . . . . . . . . . . . . 19
Modely C301 a C511 . . . . . . . . . . . . . . . . . . . . . . . . . . . . . . . . . . . . . . . . . . . . . . . . . . . . 19
C331 . . . . . . . . . . . . . . . . . . . . . . . . . . . . . . . . . . . . . . . . . . . . . . . . . . . . . . . . . . . . . . . . 19
C531/ES5431 . . . . . . . . . . . . . . . . . . . . . . . . . . . . . . . . . . . . . . . . . . . . . . . . . . . . . . . . . 19
Nastavení tisku v systému Windows (pouze modely C301 a C511). . . . . . . . . . . . . . . . 20
Předvolby tisku v aplikacích systému Windows. . . . . . . . . . . . . . . . . . . . . . . . . . . . . . . . 20
Karta Setup (Nastavení) . . . . . . . . . . . . . . . . . . . . . . . . . . . . . . . . . . . . . . . . . . . . . . . 20
Karta Job Options (Volby úlohy). . . . . . . . . . . . . . . . . . . . . . . . . . . . . . . . . . . . . . . . . 21
Karta Colour (Barva). . . . . . . . . . . . . . . . . . . . . . . . . . . . . . . . . . . . . . . . . . . . . . . . . . 22
Nastavení pomocí ovládacího panelu systému Windows . . . . . . . . . . . . . . . . . . . . . . . . 23
Karta General (Obecné) . . . . . . . . . . . . . . . . . . . . . . . . . . . . . . . . . . . . . . . . . . . . . . . 23
Karta Advanced (Pokročilý) . . . . . . . . . . . . . . . . . . . . . . . . . . . . . . . . . . . . . . . . . . . . 23
Nastavení tisku v systému Mac OS X (pouze modely C301 a C511) . . . . . . . . . . . . . . . 25
Nastavení možností tisku. . . . . . . . . . . . . . . . . . . . . . . . . . . . . . . . . . . . . . . . . . . . . . . . . 25
Nastavení možností tisku – uložení nastavení ovladače . . . . . . . . . . . . . . . . . . . . . . . . . 26
Změna výchozí tiskárny a rozměru papíru. . . . . . . . . . . . . . . . . . . . . . . . . . . . . . . . . . . . 26
Možnosti nastavení stránky . . . . . . . . . . . . . . . . . . . . . . . . . . . . . . . . . . . . . . . . . . . . . . . 26
Print options (Možnosti tisku). . . . . . . . . . . . . . . . . . . . . . . . . . . . . . . . . . . . . . . . . . . . . . 27
Copies & Pages (Kopie a stránky) . . . . . . . . . . . . . . . . . . . . . . . . . . . . . . . . . . . . . . . 27
Layout (Rozvržení) . . . . . . . . . . . . . . . . . . . . . . . . . . . . . . . . . . . . . . . . . . . . . . . . . . . 27
Paper handling (Manipulace s papírem). . . . . . . . . . . . . . . . . . . . . . . . . . . . . . . . . . . 28
ColorSync (Synchronizace barev) . . . . . . . . . . . . . . . . . . . . . . . . . . . . . . . . . . . . . . . 29
Obsah > 4
Page 5
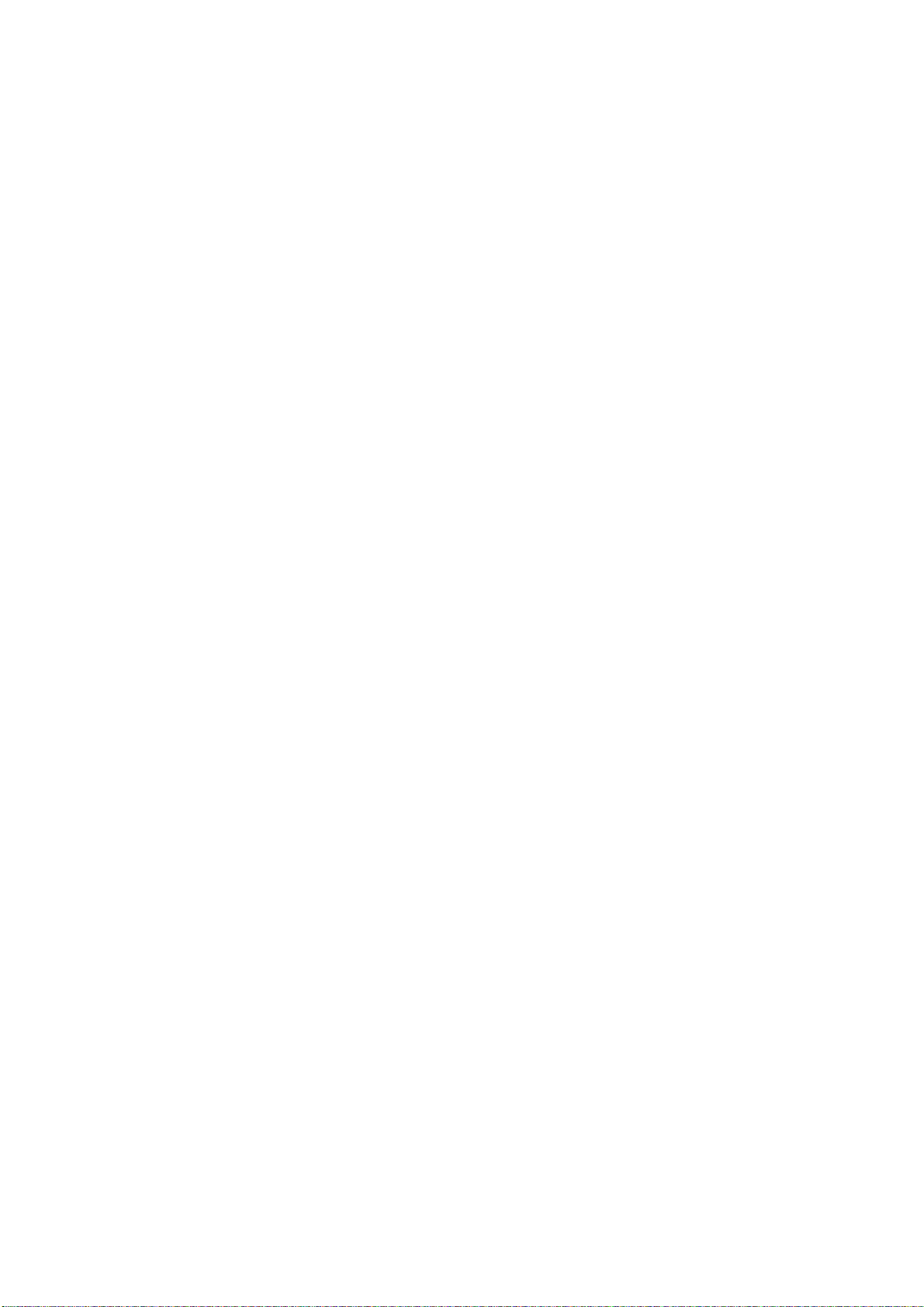
Cover page (Titulní stránka) . . . . . . . . . . . . . . . . . . . . . . . . . . . . . . . . . . . . . . . . . . . . 29
Oboustranný tisk (Duplex) . . . . . . . . . . . . . . . . . . . . . . . . . . . . . . . . . . . . . . . . . . . . . 29
Paper source (Zdroj papíru) . . . . . . . . . . . . . . . . . . . . . . . . . . . . . . . . . . . . . . . . . . . . 30
Print quality (Kvalita tisku) . . . . . . . . . . . . . . . . . . . . . . . . . . . . . . . . . . . . . . . . . . . . . 30
Colour (Barva) . . . . . . . . . . . . . . . . . . . . . . . . . . . . . . . . . . . . . . . . . . . . . . . . . . . . . . 31
Možnosti nastavení tiskárny . . . . . . . . . . . . . . . . . . . . . . . . . . . . . . . . . . . . . . . . . . . . . . 32
Printer options (Možnosti tiskárny) . . . . . . . . . . . . . . . . . . . . . . . . . . . . . . . . . . . . . . . 32
Print control (Řízení tisku) . . . . . . . . . . . . . . . . . . . . . . . . . . . . . . . . . . . . . . . . . . . . . 33
Summary (Souhrn) . . . . . . . . . . . . . . . . . . . . . . . . . . . . . . . . . . . . . . . . . . . . . . . . . . . 33
Barevný tisk (pouze modely C301 a C511). . . . . . . . . . . . . . . . . . . . . . . . . . . . . . . . . . . . 34
Faktory ovlivňující vzhled tisku . . . . . . . . . . . . . . . . . . . . . . . . . . . . . . . . . . . . . . . . . . . . 34
Tipy pro barevný tisk . . . . . . . . . . . . . . . . . . . . . . . . . . . . . . . . . . . . . . . . . . . . . . . . . . . . 35
Tisk fotografií . . . . . . . . . . . . . . . . . . . . . . . . . . . . . . . . . . . . . . . . . . . . . . . . . . . . . . . 35
Tisk z aplikací sady Microsoft Office. . . . . . . . . . . . . . . . . . . . . . . . . . . . . . . . . . . . . . 35
Tisk určitých barev (např. loga společnosti) . . . . . . . . . . . . . . . . . . . . . . . . . . . . . . . . 35
Nastavení jasu a intenzity výtisku. . . . . . . . . . . . . . . . . . . . . . . . . . . . . . . . . . . . . . . . 35
Přístup k volbám přizpůsobení barev . . . . . . . . . . . . . . . . . . . . . . . . . . . . . . . . . . . . . . . 36
Nastavení možností přizpůsobení barev . . . . . . . . . . . . . . . . . . . . . . . . . . . . . . . . . . . . . 36
Používání funkce Colour Swatch (Vzorník barev) . . . . . . . . . . . . . . . . . . . . . . . . . . . . . . 37
Používání nástroje Colour Correct (Korekce barvy) . . . . . . . . . . . . . . . . . . . . . . . . . . . . 37
Funkce nabídky. . . . . . . . . . . . . . . . . . . . . . . . . . . . . . . . . . . . . . . . . . . . . . . . . . . . . . . . . . 38
Ovládací panel. . . . . . . . . . . . . . . . . . . . . . . . . . . . . . . . . . . . . . . . . . . . . . . . . . . . . . . . . 38
Změna nastavení uživatelem. . . . . . . . . . . . . . . . . . . . . . . . . . . . . . . . . . . . . . . . . . . . . . 40
Změna nastavení správcem . . . . . . . . . . . . . . . . . . . . . . . . . . . . . . . . . . . . . . . . . . . . . . 40
Nabídky . . . . . . . . . . . . . . . . . . . . . . . . . . . . . . . . . . . . . . . . . . . . . . . . . . . . . . . . . . . . . . 41
Nabídka Print jobs (Tiskové úlohy) – pouze model C531/ES5431. . . . . . . . . . . . . . . 41
Nabídka Information (Informace) . . . . . . . . . . . . . . . . . . . . . . . . . . . . . . . . . . . . . . . . 42
Nabídka Shutdown (Vypnutí) . . . . . . . . . . . . . . . . . . . . . . . . . . . . . . . . . . . . . . . . . . . 43
Nabídka Print (Tisk) . . . . . . . . . . . . . . . . . . . . . . . . . . . . . . . . . . . . . . . . . . . . . . . . . . 43
Nabídka Media (Média) . . . . . . . . . . . . . . . . . . . . . . . . . . . . . . . . . . . . . . . . . . . . . . . 45
Nabídka Color (Barva) . . . . . . . . . . . . . . . . . . . . . . . . . . . . . . . . . . . . . . . . . . . . . . . . 47
Nabídka Sys Config (Konfigurace systému) . . . . . . . . . . . . . . . . . . . . . . . . . . . . . . . . 48
PCL emulation (Emulace PCL). . . . . . . . . . . . . . . . . . . . . . . . . . . . . . . . . . . . . . . . . . 49
PPR emulation (Emulace PPR) . . . . . . . . . . . . . . . . . . . . . . . . . . . . . . . . . . . . . . . . . 50
FX emulation (Emulace FX) . . . . . . . . . . . . . . . . . . . . . . . . . . . . . . . . . . . . . . . . . . . . 51
Nabídka USB . . . . . . . . . . . . . . . . . . . . . . . . . . . . . . . . . . . . . . . . . . . . . . . . . . . . . . . 52
Nabídka Network (Síť) . . . . . . . . . . . . . . . . . . . . . . . . . . . . . . . . . . . . . . . . . . . . . . . . 52
Nabídka Memory (Paměť) . . . . . . . . . . . . . . . . . . . . . . . . . . . . . . . . . . . . . . . . . . . . . 54
Nabídka Sys Adjust (Nastavení systému) . . . . . . . . . . . . . . . . . . . . . . . . . . . . . . . . . 54
Nabídka Maintenance (Údržba) . . . . . . . . . . . . . . . . . . . . . . . . . . . . . . . . . . . . . . . . . 55
Nabídka Usage (Použití). . . . . . . . . . . . . . . . . . . . . . . . . . . . . . . . . . . . . . . . . . . . . . . 56
Administrator Menu (Nabídka Správce) . . . . . . . . . . . . . . . . . . . . . . . . . . . . . . . . . . . 56
Print Statistics (Tiskni statistiku) . . . . . . . . . . . . . . . . . . . . . . . . . . . . . . . . . . . . . . . . . 63
Údržba . . . . . . . . . . . . . . . . . . . . . . . . . . . . . . . . . . . . . . . . . . . . . . . . . . . . . . . . . . . . . . . . . 64
Výměna spotřebních částí . . . . . . . . . . . . . . . . . . . . . . . . . . . . . . . . . . . . . . . . . . . . . . . . 64
Výměna tonerové kazety . . . . . . . . . . . . . . . . . . . . . . . . . . . . . . . . . . . . . . . . . . . . . . 64
Výměna jednotky přenosového pásu . . . . . . . . . . . . . . . . . . . . . . . . . . . . . . . . . . . . . 68
Výměna zapékací jednotky. . . . . . . . . . . . . . . . . . . . . . . . . . . . . . . . . . . . . . . . . . . . . 70
Čištění . . . . . . . . . . . . . . . . . . . . . . . . . . . . . . . . . . . . . . . . . . . . . . . . . . . . . . . . . . . . . . . 72
...pouzdra jednotky . . . . . . . . . . . . . . . . . . . . . . . . . . . . . . . . . . . . . . . . . . . . . . . . . . . 72
...hlavy s diodami LED . . . . . . . . . . . . . . . . . . . . . . . . . . . . . . . . . . . . . . . . . . . . . . . . 72
Obsah > 5
Page 6
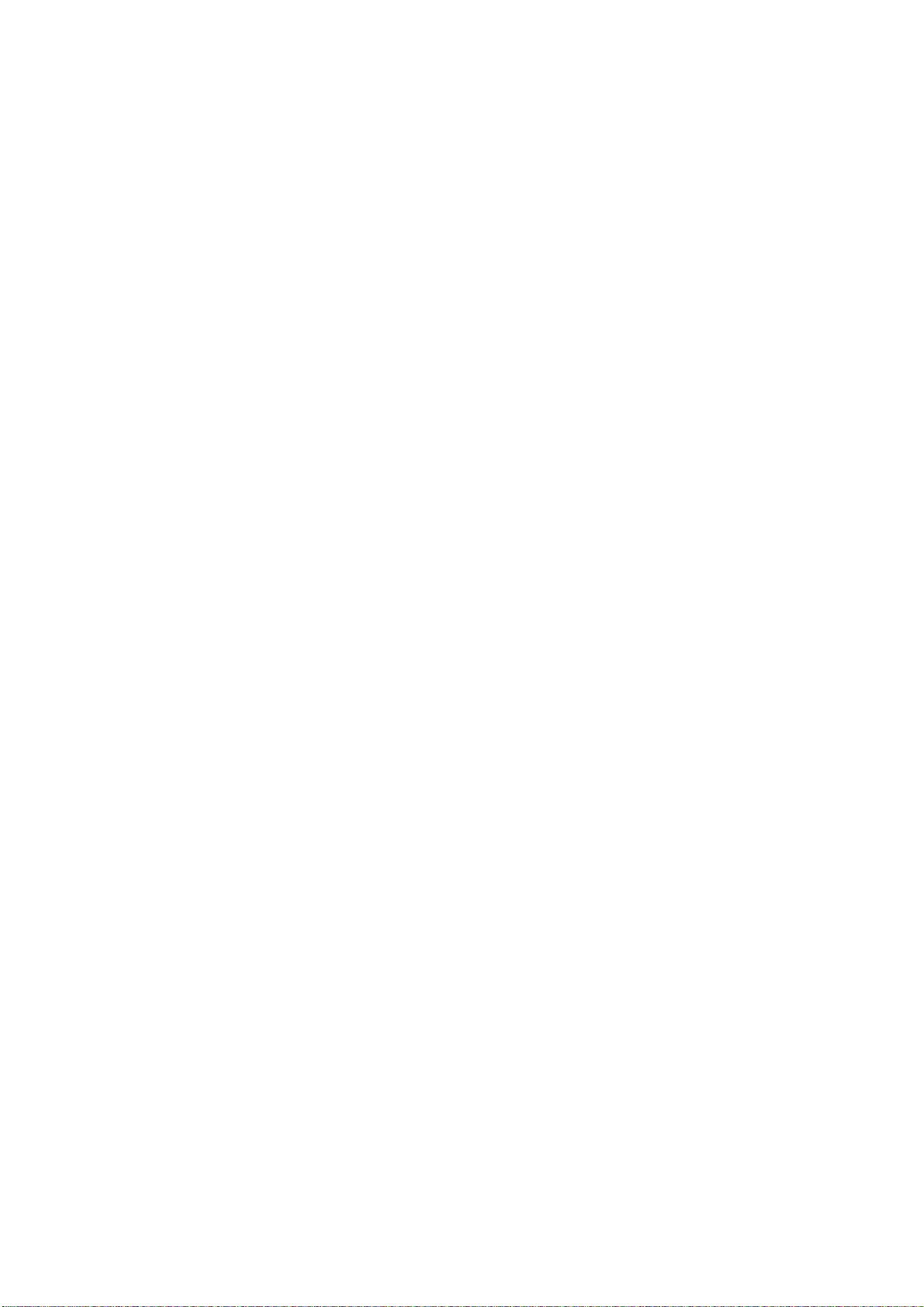
Instalace volitelného vybavení . . . . . . . . . . . . . . . . . . . . . . . . . . . . . . . . . . . . . . . . . . . . . 73
Rozšíření paměti (pouze modely C331 a C531/ES5431) . . . . . . . . . . . . . . . . . . . . . . . . 73
Karta SD (pouze model C531/ES5431). . . . . . . . . . . . . . . . . . . . . . . . . . . . . . . . . . . . . . 76
Přídavný zásobník papíru . . . . . . . . . . . . . . . . . . . . . . . . . . . . . . . . . . . . . . . . . . . . . . . . 78
Nastavení možností zařízení v ovladači . . . . . . . . . . . . . . . . . . . . . . . . . . . . . . . . . . . . . 79
Systém Windows . . . . . . . . . . . . . . . . . . . . . . . . . . . . . . . . . . . . . . . . . . . . . . . . . . . . 79
Systém Mac OS X . . . . . . . . . . . . . . . . . . . . . . . . . . . . . . . . . . . . . . . . . . . . . . . . . . . 79
Odstraňování potíží . . . . . . . . . . . . . . . . . . . . . . . . . . . . . . . . . . . . . . . . . . . . . . . . . . . . . . 81
Hlavní části tiskárny a cesta papíru . . . . . . . . . . . . . . . . . . . . . . . . . . . . . . . . . . . . . . . . . 81
Kódy chyb čidla papíru . . . . . . . . . . . . . . . . . . . . . . . . . . . . . . . . . . . . . . . . . . . . . . . . . . 82
Odstranění uvíznutého papíru . . . . . . . . . . . . . . . . . . . . . . . . . . . . . . . . . . . . . . . . . . . . . 83
Řešení neuspokojivých výsledků tisku . . . . . . . . . . . . . . . . . . . . . . . . . . . . . . . . . . . . . . 88
Technické údaje . . . . . . . . . . . . . . . . . . . . . . . . . . . . . . . . . . . . . . . . . . . . . . . . . . . . . . . . . 90
Rejstřík. . . . . . . . . . . . . . . . . . . . . . . . . . . . . . . . . . . . . . . . . . . . . . . . . . . . . . . . . . . . . . . . . 91
Informace o kontaktování společnosti OKI . . . . . . . . . . . . . . . . . . . . . . . . . . . . . . . . . . . 92
Obsah > 6
Page 7
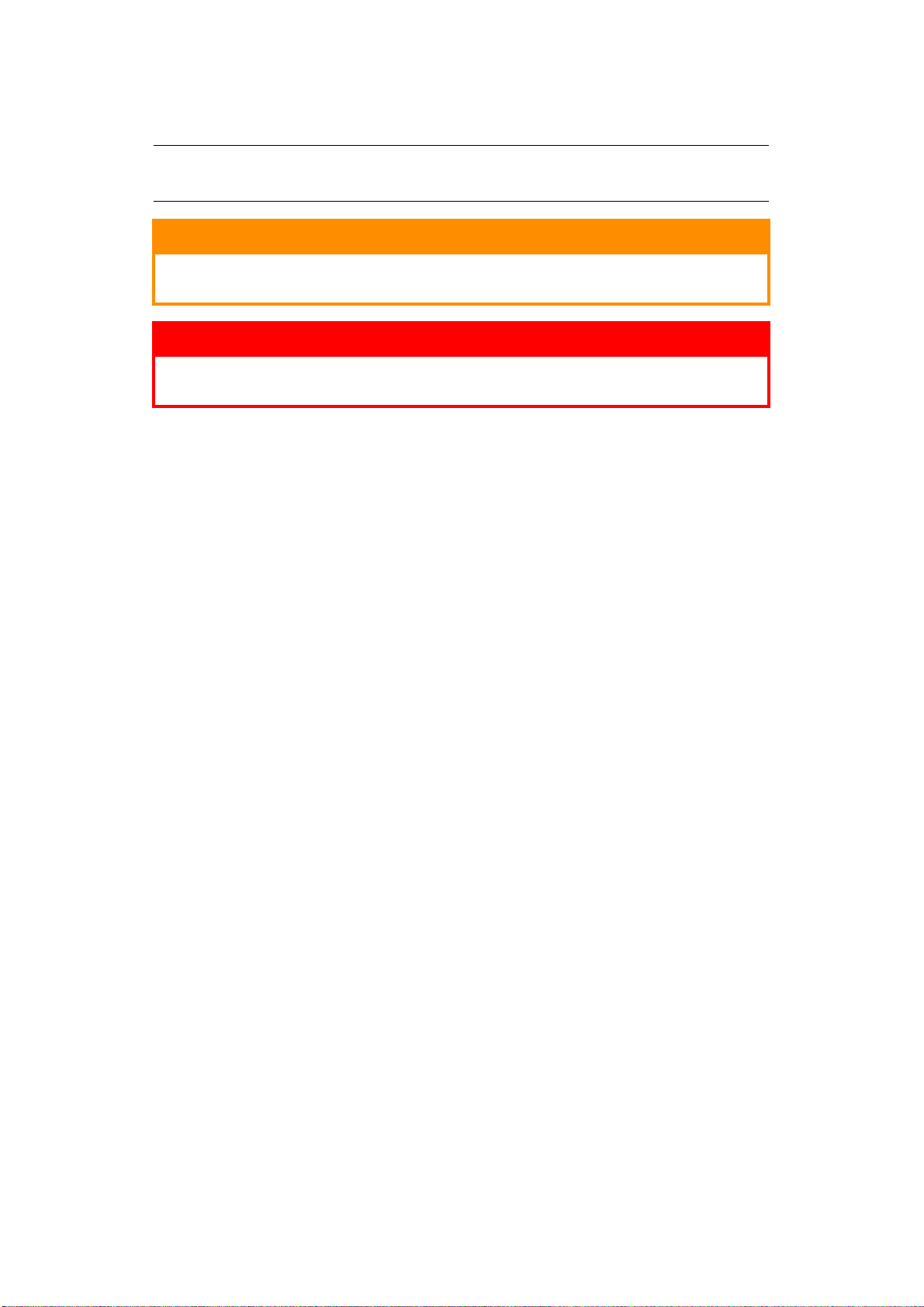
Poznámky, upozornění a varování
POZNÁMKA
Poznámka poskytuje další informace, které doplňují hlavní text.
UPOZORNĚNÍ!
Upozornění poskytuje dodatečné informace, jejichž ignorování může vést
k chybnému fungování nebo poškození zařízení.
VAROVÁNÍ!
Varování poskytuje dodatečné informace, jejichž ignorováním uživatel riskuje
zranění.
Aby nedošlo k poškození výrobku a aby byla zajištěna jeho úplná funkčnost, byl tento model navržen
tak, aby fungoval pouze při použití originálních tonerových kazet. Jiná tonerová kazeta pravděpodobně
n
ebude vůbec fungovat, přestože bude označena jako „kompatibilní“. Bude-li však fungovat, pravděpodobně
bude snížena kvalita tisku a výkon výrobku.
Použití neoriginálních výrobků může mít za následek neplatnost záruky.
Technické údaje se mohou změnit bez předchozího upozornění. Všechny ochranné známky jsou registrované.
Poznámky, upozornění a varování > 7
Page 8
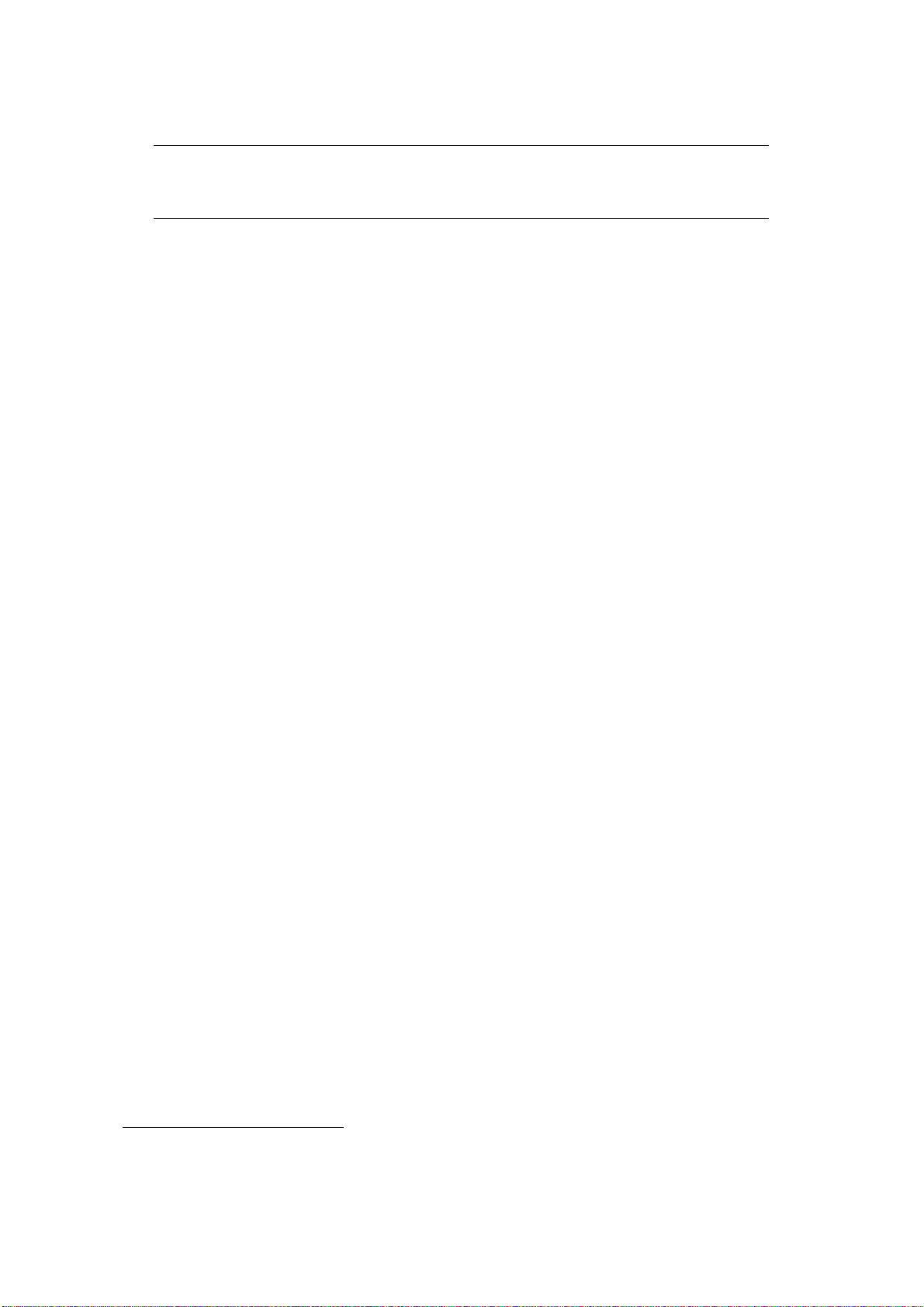
O této příručce
POZNÁMKA
Obrázky v této příručce mohou zobrazovat volitelné funkce, které nejsou ve Vašem produktu
nainstalovány.
Dokumentace
Tato příručka je součástí dokumentace online a tištěné dokumentace, která je uživateli k dispozici,
aby moh
který obsahuje všechny materiály uložené na disku DVD s příručkou, pokud není uvedeno jinak:
> Brožura o bezpečné instalaci: Obsahuje informace o bezpečném použití produktu.
> Průvodce nastavením tiskárny: Popisuje, jak produkt vybalit, připojit a zapnout.
> Uživatelská příručka: Slouží k seznámení s produktem a pomáhá naučit se co nejlépe využívat
> Průvodce pro práci v síti: Seznámí vás s funkcemi vestavěné síťové karty.
> Příručka pro ovládání tisku
l co nejlépe využívat všech dostupných funkcí výrobku. Následuje přehled dokumentace,
Tento tištěný dokument dodávaný v krabici s produktem byste měli přečíst před nastavením
apřípravou zařízení k použití.
Tento tištěný dokument je přibalený k produktu.
jeho rozmanité funkce. Obsahuje také pokyny pro řešení potíží a údržbu, které napomohou k zajištěn
maximálního výkonu tiskárny. Dále poskytuje i informace pro doplnění volitelného příslušenství
podle vyvíjejících se požadavků uživatele.
1
: Pomáhá uživatele seznámit s mnoha funkcemi softwaru ovladače
dodávaného s produktem.
í
>
Příručka pro tisk čárových kódů1:
Pomáhá uživatele seznámit s vestavěnou funkcí tisku čárových
kódů produktu.
> Příručka zabezpečení
>
Instalační příručky:
2
: Pomáhá uživatele seznámit s funkcemi zabezpečení produktu.
Dodávají se se spotřebním materiálem a s volitelným příslušenstvím a popisují,
jak je nainstalovat.
Tyto tištěné dokumenty jsou přibaleny ke spotřebnímu materiálu a k volitelnému příslušenství.
> Online nápověda: Informace přístupné online z ovladače tiskárny a ze softwarových nástrojů.
1. Pouze modely C331 a C531/ES5431.
2. Pouze model C531/ES5431.
O této příručce > 8
Page 9
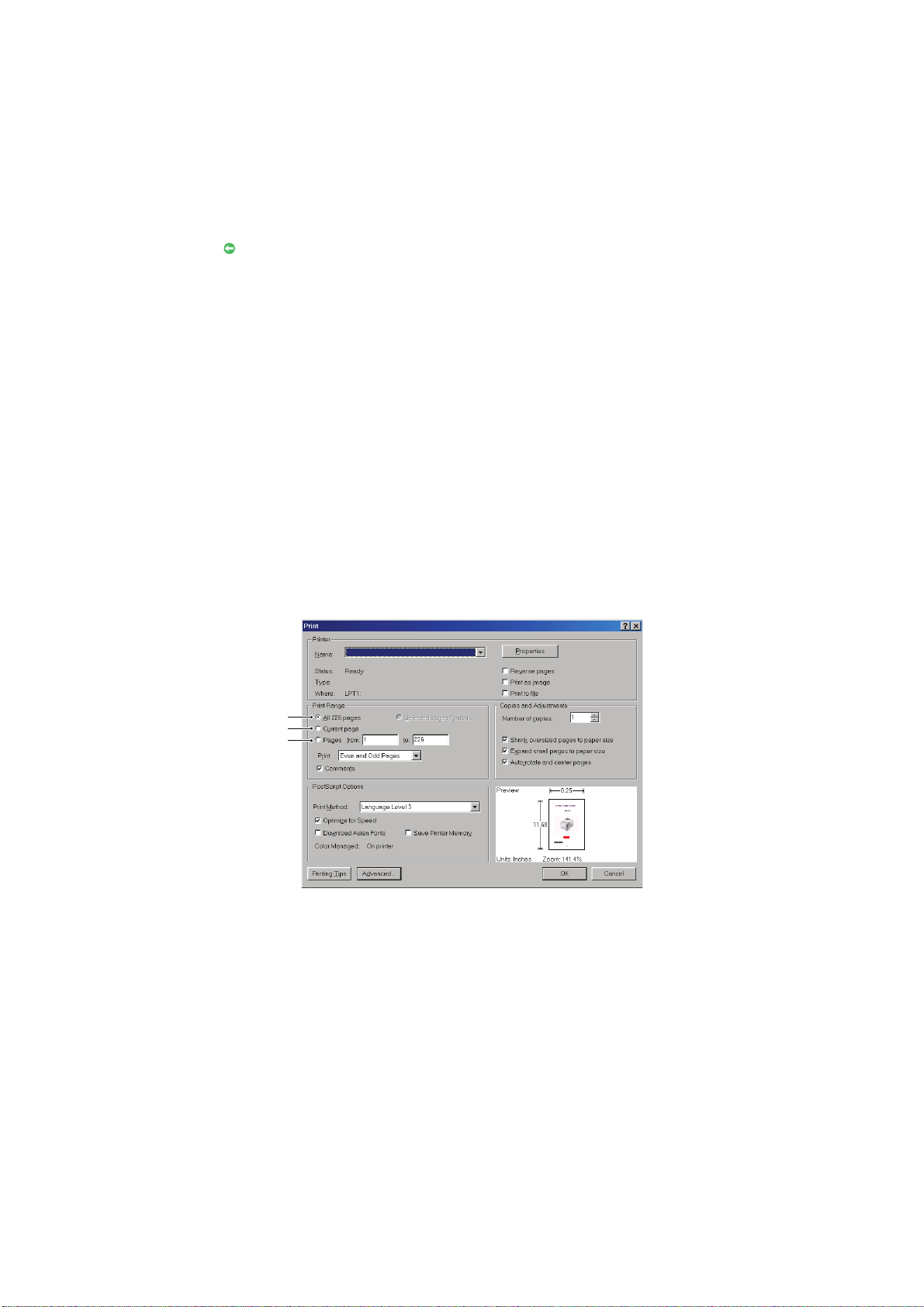
Použití online
Tato příručka je k dispozici v aplikaci Adobe Reader. Používejte nástroje pro navigaci a zobrazení,
které jsou v této aplikací dostupné.
Příručka obsahuje mnoho křížových odkazů, které jsou zvýrazněny jako modrý text. Klepnete-li na křížový
odkaz, zobrazí se část příručky s odkazovaným materiálem.
Pomocí tlačítka v aplikaci Adobe Reader můžete přejít přímo zpět na předchozí místo.
Požadovanou informaci můžete vyhledat dvěma způsoby:
> Najděte požadované téma v seznamu záložek na levé straně obrazovky. Klepnutím na toto
téma na ně přejdete. (Pokud nejsou záložky k dispozici, použijte „Obsah“ na straně 4.)
> Přejděte do rejstříku klepnutím na nadpis Rejstřík v seznamu záložek. (Pokud nejsou záložky
k dispozici, použijte „Obsah“ na straně 4.) V abecedně řazeném rejstříku vyhledejte požadovaný
termín a klepnutím na přiřazené číslo stránky přejděte na stránku, která hledaný termín
obsahuje.
Tisk stránek
Celou příručku nebo její jednotlivé stránky či části lze vytisknout. K vytištění použijte následující postup:
1.
Na panelu nástrojů vyberte možnosti
2. Vyberte stránky, které chcete vytisknout:
(a) Možnost All pages (Všechny stránky) (1) umožňuje vytisknout celou příručku.
(b) Výběrem možnosti Current page (Platná stránka) (2) vytisknete právě zobrazenou stránku.
File
(Soubor)
> Print
(Tisk) (nebo stiskněte klávesy
Ctrl
+ P).
1
2
3
(c) Možnost Pages from a to (Stránky od/do) (3) umožňuje určit rozsah stránek zadáním
jejich čísel.
(d) Klepněte na tlačítko OK.
O této příručce > 9
Page 10
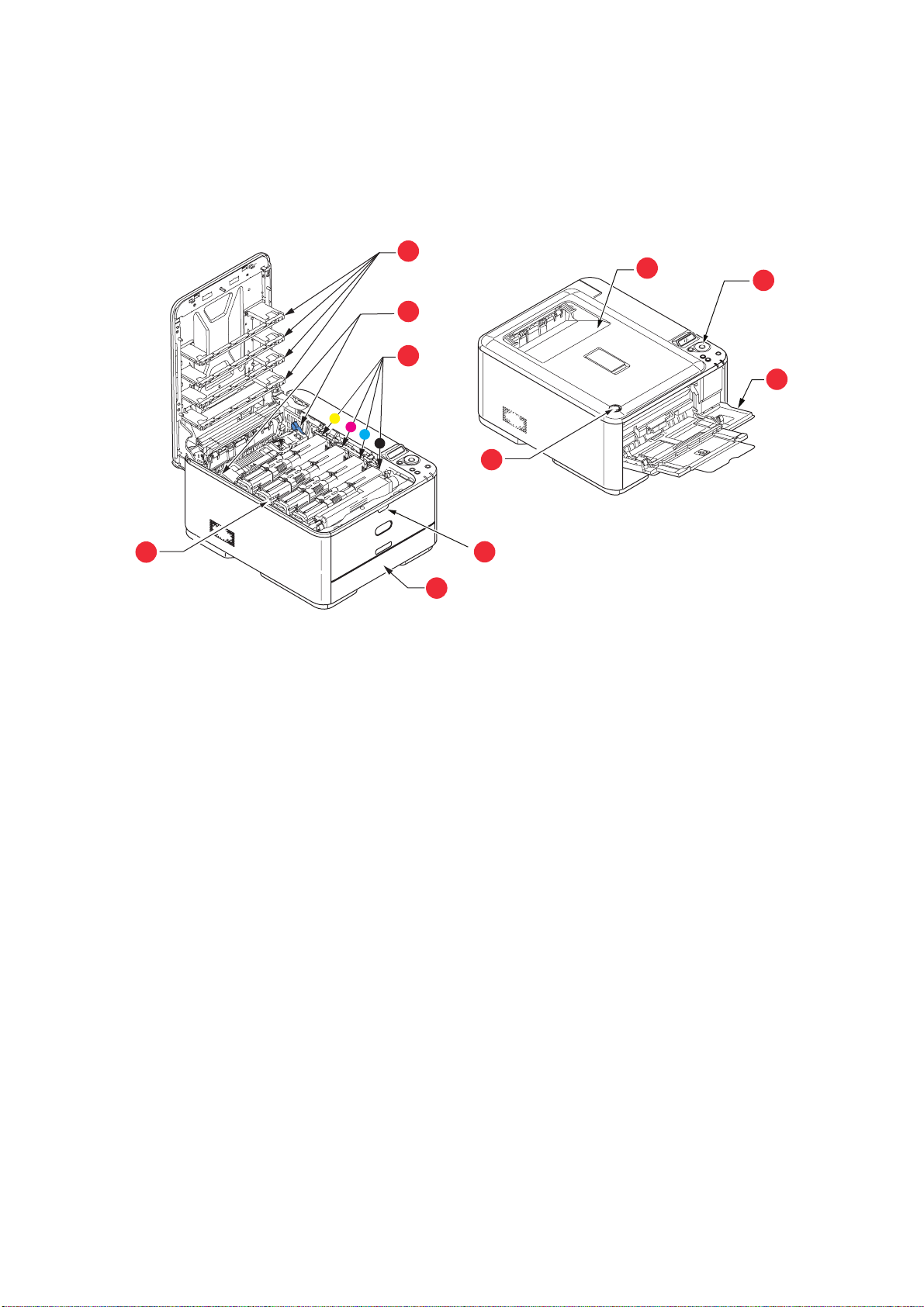
Začínáme
Přehled
Pohled zepředu
7
1
2
8
9
4
6
10
5
3
1. Výstupní zásobník (listy lícem dolů)
Standardní místo pro ukládání tiskových úloh,
které pojme až 150 lisů papíru s gramáží 80 g/m².
2. Ovládací panel
Ovládací panel s tlačítky pro ovládání nabídek
a displejem LCD
3. Zásobník papíru
Standardní zásobník papíru, který pojme
až 250 listů papíru s gramáží 80 g/m².
4. Víceúčelový zásobník
Používá se k podávání těžšího papíru, obálek
a jiných zvláštních médií. V případě potřeby
slouží též pro ruční vkládání jednotlivých listů.
a. Jazyk displeje lze zvolit z různých možností. (Viz „Změna jazyka displeje“ na straně 11.)
a
.
5. Uvolňovací páčka víceúčelového zásobníku
6. Tlačítko pro uvolnění horního krytu
7. Hlavy s diodami LED
8. Uvolňovací páčky zapékací jednotky
9. Tonerové kazety (C,M,Y,K)
10. Jednotka obrazového válce
Začínáme > 10
Page 11
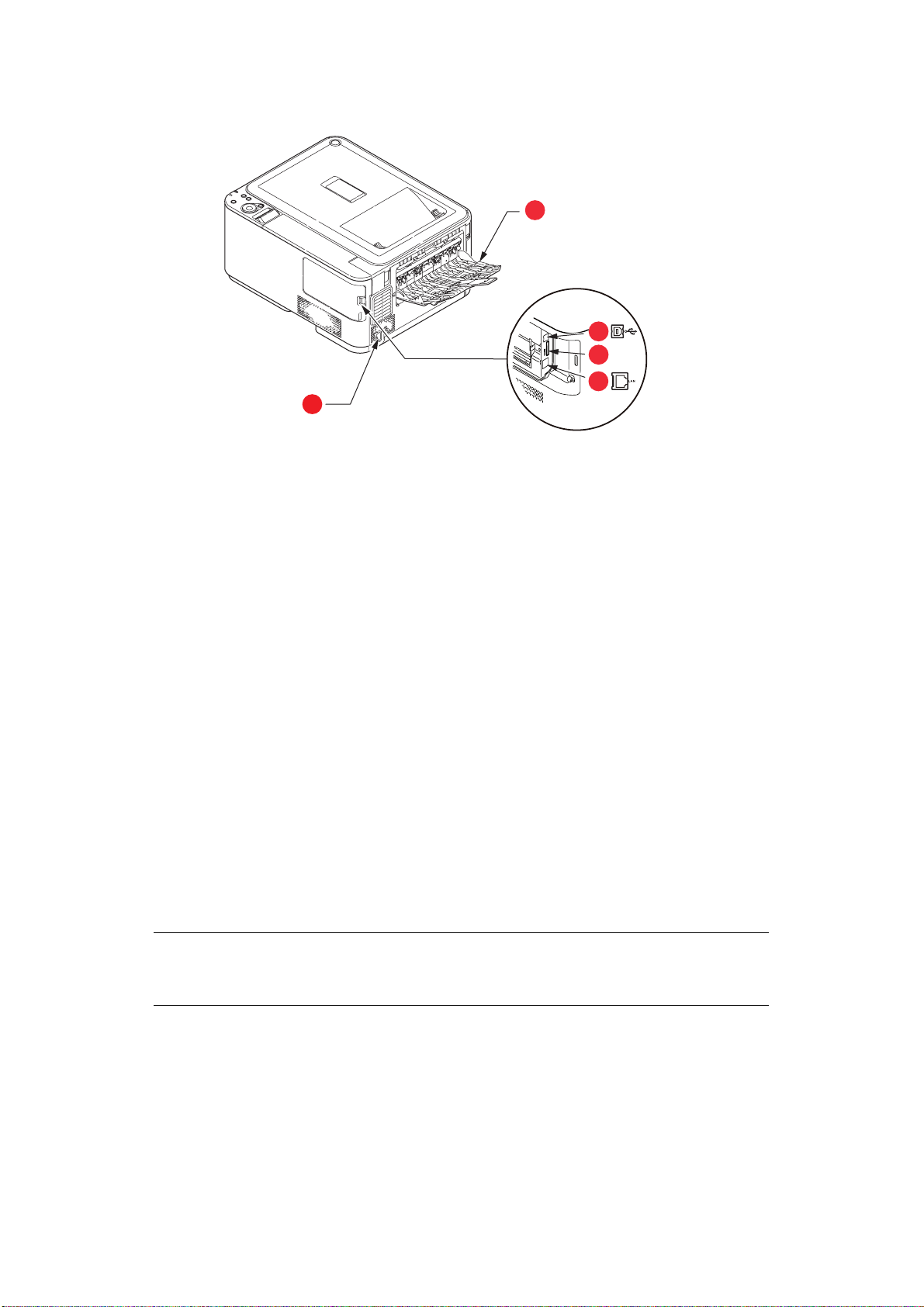
Pohled zezadu
2
3
4
5
1
1. Konektor napájecího kabelu
2. Zadní výstupní zásobník
pro listy lícem nahoru
a. Síťové rozhraní může mít ochrannou krytku, kterou je třeba
před připojením odstranit.
3. Rozhraní USB
4. Patice pro kartu SD (pouze model C531/ES5431)
5. Síťové rozhraní
a
Je-li zadní výstupní zásobník sklopen dolů, vychází potištěný papír ze zadní části tiskárny a je ukládán
lícem nahoru. Zásobník se používá zejména pro těžká tisková média. Používá-li se společně s víceúčelovým
zásobníkem papíru, je cesta papíru tiskárnou v podstatě přímá. Tento způsob použití zabraňuje ohýbání
papíru v tiskárně a umožňuje tisk na média o gramáži až 220 g/m².
Změna jazyka displeje
Výchozí jazyk používaný zařízením k zobrazování zpráv je angličtina. Jazyk lze změnit pomocí nástroje
Panel Language Set-up (Nastavení jazyku panelu).
Zapnutí
1. K napájecímu konektoru zařízení připojte napájecí kabel.
2. Napájecí kabel zapojte do elektrické zásuvky.
3. Zařízení zapněte stisknutím hlavního vypínače.
Vypnutí
Hlavní spínač podržte po dobu přibližně jedné sekundy.
POZNÁMKA
Na displeji LCD se zobrazí zpráva a kontrolka v hlavním vypínači začne blikat. Tiskárna
se následně automaticky vypne.
Začínáme > 11
Page 12
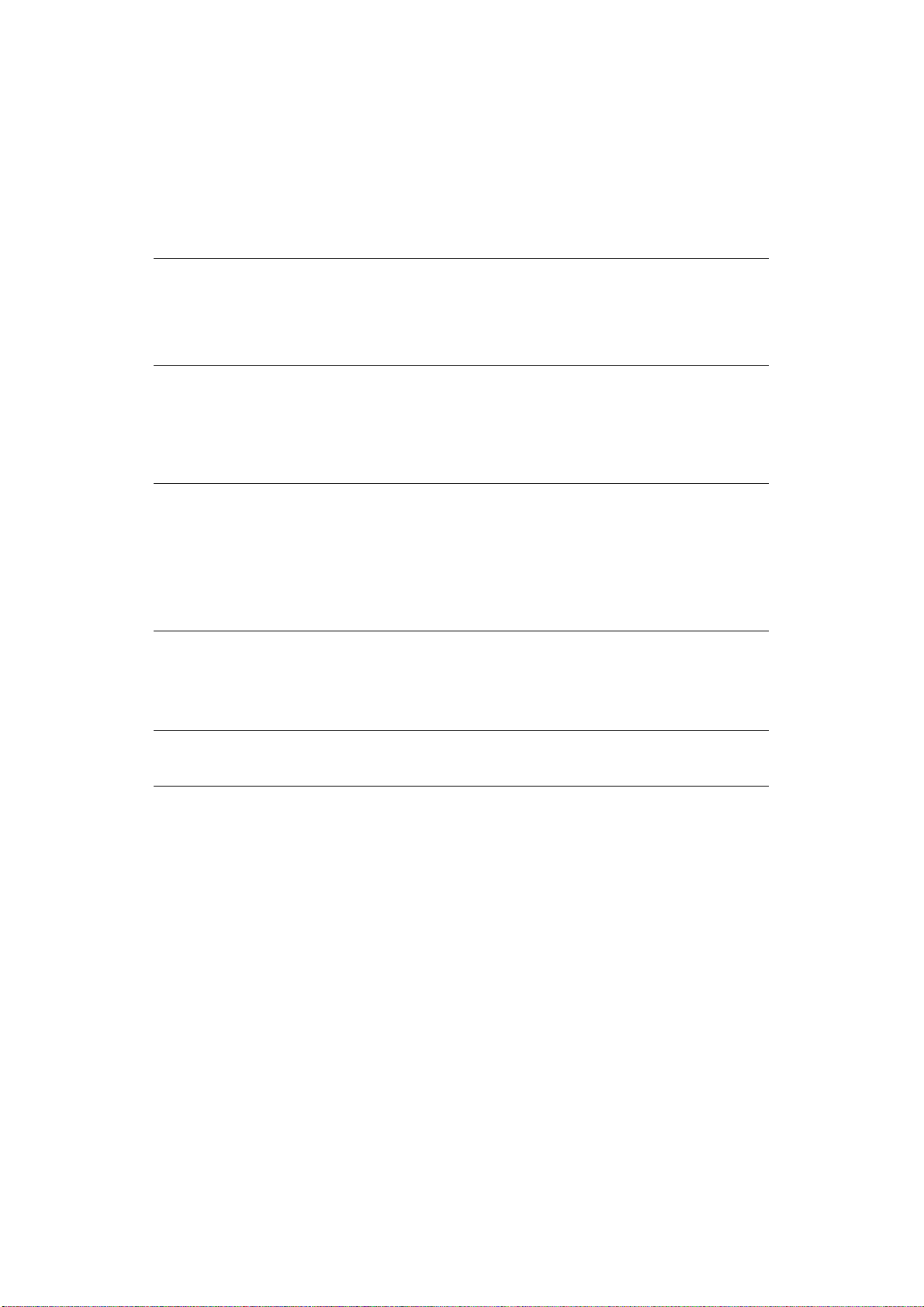
Nastavení snížené spotřeby
Úsporný režim
Pokud se zařízení delší dobu nepoužívá, přejde do režimu úspory energie, který řídí spotřebu energie
zařízením. Stisknutím tlačítka Power Save (Úsporný režim) na ovládacím panelu můžete úsporný režim
zrušit nebo naopak okamžitě iniciovat přechod do úsporného režimu. Po přepnutí do úsporného režimu
se tlačítko Power Save (Úsporný režim) rozsvítí.
POZNÁMKA
Podle výchozího nastavení se zařízení přepne do úsporného režimu po 30 minutách.
Tento interval lze změnit. Na ovládacím panelu stiskněte tlačítko Setting (Nastavení).
Poté vyberte položky Sys Config Menu (Konfigurace systému) > Power Save Time
(Prodleva aktivace úsporného režimu).
Režim spánku
Zařízení se může po uplynutí určitého časového úseku automaticky přepnout z úsporného režimu do
režimu spánku. V režimu spánku spotřebovává jen minimum energie. Po přepnutí zařízení do režimu
spánku bude tlačítko Power Save (Úsporný režim) blikat.
POZNÁMKA
> V případě, že dojde k chybě a tiskárna bude vyžadovat zásah uživatele, přechod do
režimu spánku se neuskuteční.
> Podle výchozího nastavení se zařízení přepne do režimu spánku po 10 minutách.
Tento interval lze změnit. Na ovládacím panelu stiskněte tlačítko Setting (Nastavení).
Poté vyberte položky Sys Config Menu (Konfigurace systému) > Sleep Time
(Prodleva aktivace režimu spánku).
Návrat do pohotovostního režimu
Zařízení z úsporného režimu nebo z režimu spánku přepnete zpět do pohotovostního režimu stisknutím
tlačítka Power Save (Úsporný režim) na ovládacím panelu.
POZNÁMKA
Tiskárna se do pohotovostního režimu automaticky přepne po přijetí tiskové úlohy.
Začínáme > 12
Page 13
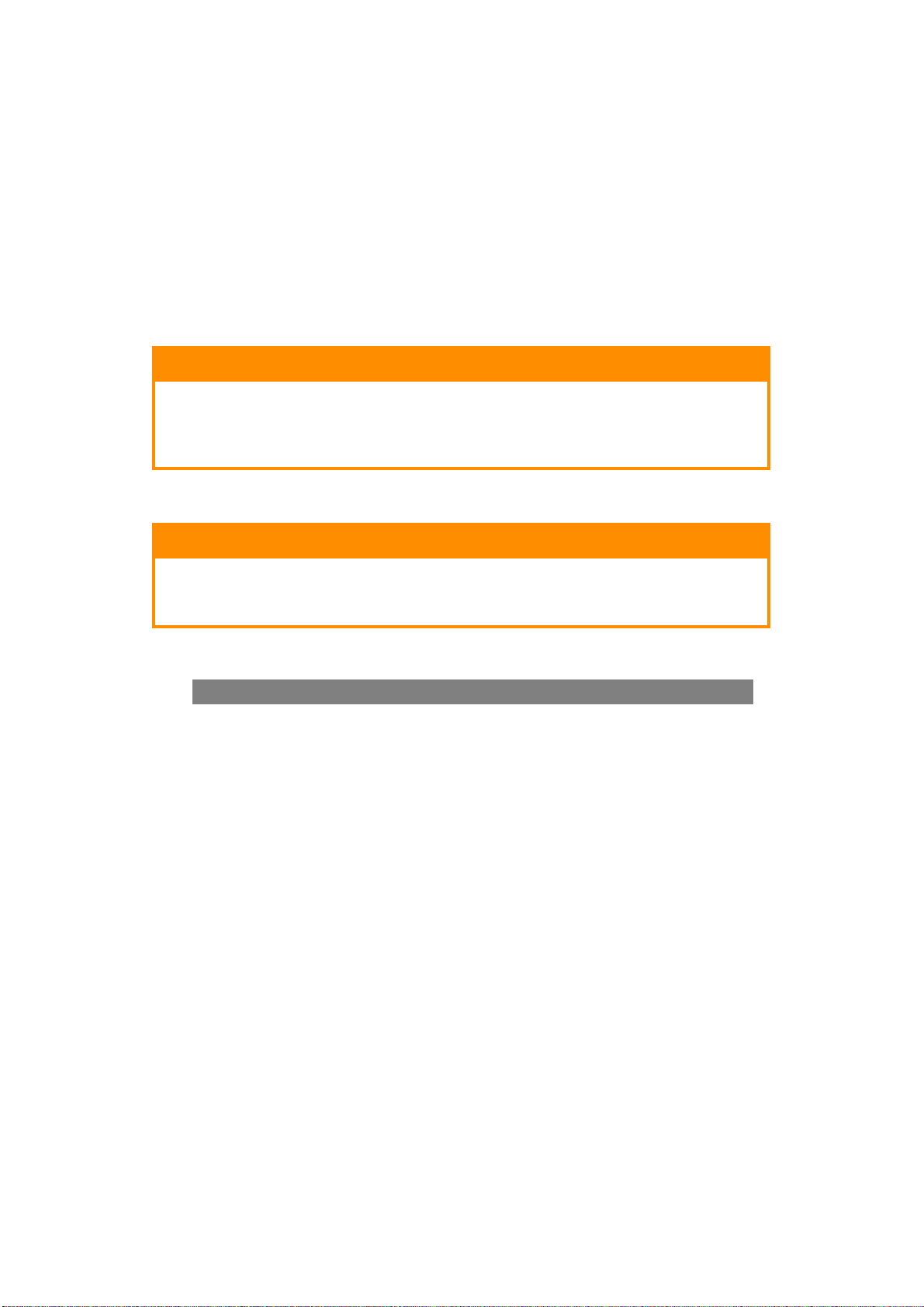
Doporučené typy papíru
Tiskárna pracuje s mnoha různými typy médií, včetně papírů různých gramáží a formátů, štítků a obálek.
Tato část poskytuje obecné rady ohledně výběru média a vysvětluje, jak každý typ média používat.
Nejlepšího výkonu tiskárny dosáhnete při používání standardního papíru o gramáži 75 až 90 g/m²,
který je určen pro kopírky a laserové tiskárny.
Použití papíru s výrazným reliéfem nebo velmi hrubého papíru s texturou se nedoporučuje.
Předtištěné formuláře se používat mohou, ale inkoust se při vystavení vysoké zapékací
teplotě během tiskového procesu nesmí rozmazávat.
Obálky
UPOZORNĚNÍ!
Obálky nesmějí být zkroucené, vlnité ani jinak zdeformované. Jejich chlopeň
musí mít obdélníkový tvar a musí být opatřena lepidlem, které zůstává neporušené
i při vystavení tlaku válce a vysoké zapékací teplotě (používané v tomto typu
tiskárny). Obálky s okénky nejsou vhodné.
Štítky
UPOZORNĚNÍ!
Rovněž štítky musí být určeny pro použití v kopírkách a laserových tiskárnách.
Fólie, na kterou jsou štítky nalepeny, musí být štítky zcela pokryta. Štítky jiného
typu mohou tiskárnu poškodit, protože se při tiskovém procesu mohou odlepit.
Kazetové zásobníky
FORMÁT ROZMĚRY GRAMÁŽ (G/M²)
a
A6
A5 148 x 210 mm Středně lehký 75 – 82 g/m²
B5 182 x 257 mm Střední 83 – 104 g/m²
Executive 184,2 x 266,7 mm Těžký 105 – 120 g/m²
A4 210 x 297 mm Velmi těžký 1 121 – 176 g/m²
Letter 215,9 x 279,4 mm Velmi těžký 2 177 – 220 g/m²
Legal13 216 x 330 mm Zásobník 1/2: 64 – 176 g/m²
Legal13.5 216 x 343 mm Víceúčelový zásobník: 64 – 220 g/m²
Legal14 216 x 356 mm Oboustranný tisk: 64 – 176 g/m²
a. Tisk na formát A6 pouze ze zásobníku 1 nebo z víceúčelového zásobníku.
Jestliže máte v jiném zásobníku papíru (ve víceúčelovém nebo v druhém zásobníku, pokud jej máte)
založen stejný papír, je tiskárna automaticky přepnuta na podávání papíru z jiného zásobníku, pokud
dojde papír v právě používaném zásobníku. Při tisku z aplikace v systému Windows lze tuto funkci
zapnout prostřednictvím nastavení v ovladači tiskárny. Při tisku z jiných systémů lze tuto funkci povolit
v nabídce Tisk. (Viz část „AUTO TRAY SWITCH (Automatické přepnutí vstupního zásobníku)“
na straně 43.)
105 x 148 mm Lehký 64 – 74 g/m²
Doporučené typy papíru > 13
Page 14
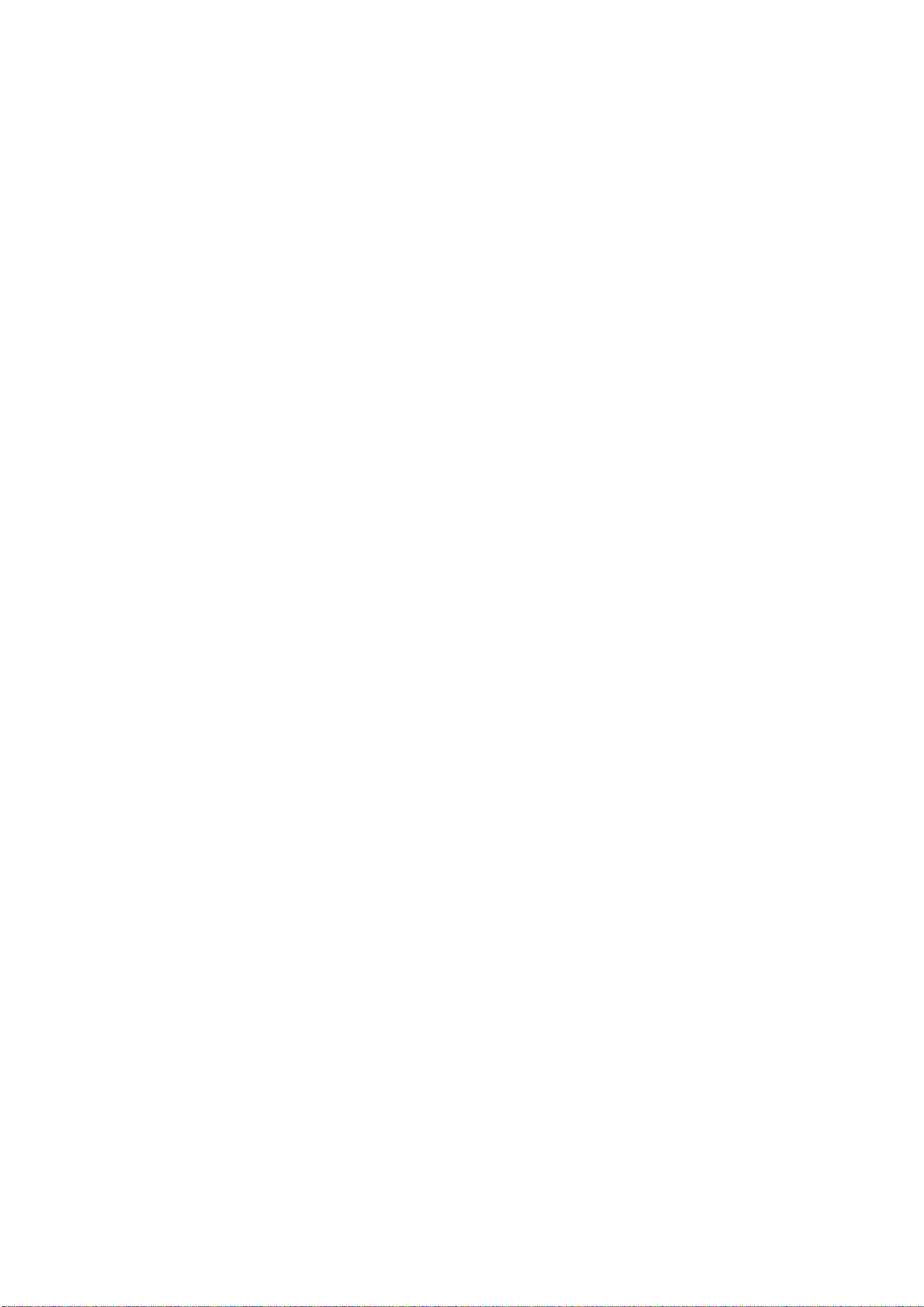
Víceúčelový zásobník
Víceúčelový zásobník může manipulovat se stejnými rozměry papíru jako zásobníky papíru, ale s gramáží
až do 220 g/m
Dráha papíru tiskárnou tak bude téměř rovná.
Z víceúčelového zásobníku je možné podávat papír o šířce 76 až 215,9 mm a délce 127 až 1 320 mm
(tisk plakátů).
Při používání papíru o délce větší než 356 mm (Legal 14") používejte papír s gramáží 90 až 128 g/m²
a zadní výstupní zásobník pro listy lícem nahoru.
Víceúčelový zásobník používejte pro tisk na obálky. Maximální výška vrstvy médií v zásobníku je 10 mm,
proto lze do zásobníku najednou vložit až 10 obálek.
². Pro velmi těžký papír používejte zadní výstupní zásobník pro listy lícem nahoru.
Zásobník pro listy lícem dolů
Zásobník pro listy lícem dolů umístěný v horní části tiskárny pojme až 150 listů standardního papíru
o gramáži 80 g/m². Maximální gramáž vkládaného papíru je 176 g/m².
Stránky tištěné ve vzestupném pořadí (strana 1 jako první) budou v zásobníku seřazeny vzestupně
ale lícem dolů (poslední stránka nahoře).
Počet listů, které je možné položit na zásobník pro odkládání lícem dolů, se může v závislosti na
okolních podmínkách lišit.
Zásobník pro listy lícem nahoru
Chcete-li používat zadní výstupní zásobník pro listy lícem nahoru, je nutné jej otevřít a vytáhnout
podpěru papíru. Papír pak bude z tiskárny vycházet do tohoto zásobníku a to bez ohledu na nastavení
ovladače.
Výstupní zásobník pro listy lícem nahoru pojme až 100 listů standardního papíru o gramáži 80 g/m².
Maximální gramáž vkládaného papíru je 220 g/m².
Pro papír o gramáži větší než 176 g/m² vždy používejte tento výstupní zásobník nebo víceúčelový
vstupní zásobník.
Duplex
Automatický tisk na obě strany papíru se stejnými formáty papíru jako zásobník 2 (tzn. se všemi
velikostmi
kazet s výjimkou formátu A6) a s těžšími papíry od gramáže 64 – 176 g/m².
Doporučené typy papíru > 14
Page 15
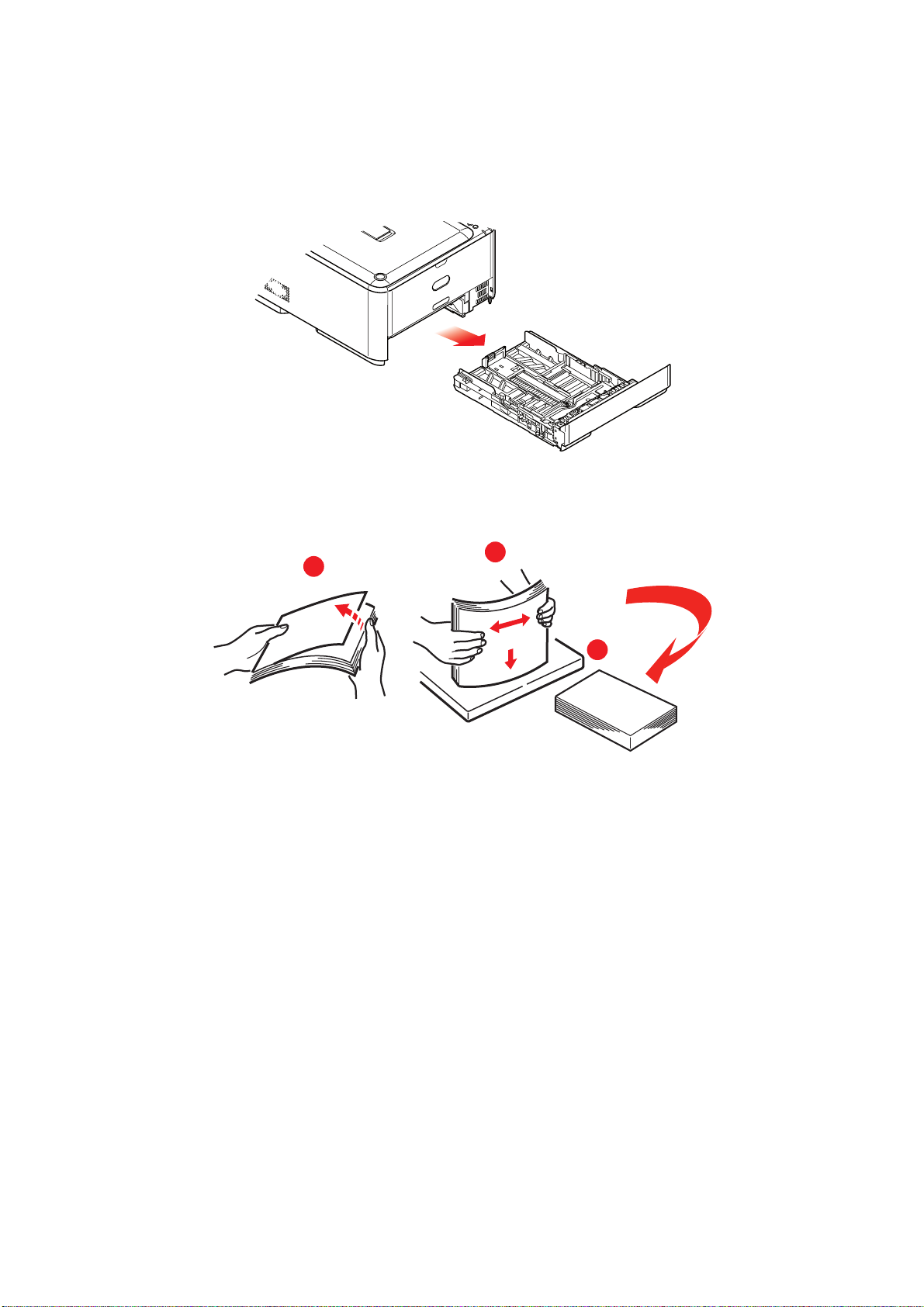
Vkládání papíru
Kazetové zásobníky
1. Vytáhněte zásobník papíru z tiskárny.
Papíry, které chcete vložit, uvolněte podle obrázku, tj. na hranách (1) a uprostřed (2), aby byly
2.
jednotlivé listy řádně odděleny, a potom je znovu zarovnejte sklepáním o rovnou podložku (3).
1
2
3
Vkládání papíru > 15
Page 16
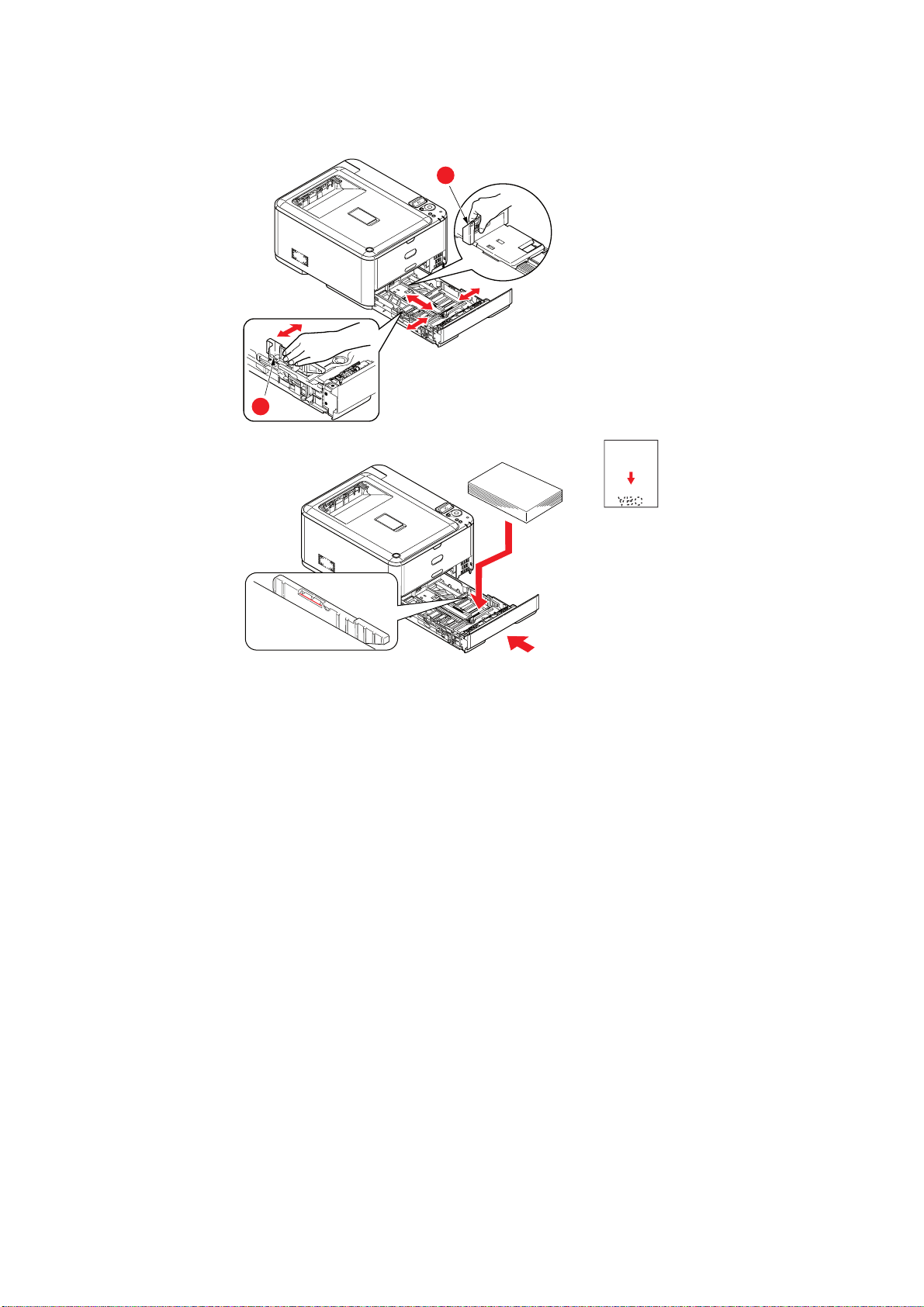
3. Hlavičkový papír vkládejte lícem dolů a horním okrajem směrem k přední části tiskárny,
jak ukazuje obrázek.
a
b
4. Upravte zadní zarážku (a) a vodítka papíru (b) podle velikosti používaného papíru.
5. Zásobník papíru zavírejte jemně.
Chcete-li zabránit uvíznutí papíru:
> Nenechávejte volné místo mezi papírem a bočními vodítky papíru a mezi papírem
a zadní zarážkou.
> Nepřeplňujte zásobník papíru. Kapacita zásobníku závisí na typu papíru.
> Nevkládejte poškozený papír.
> Nevkládejte současně papír různých velikostí a typů.
> Zásobník papíru zavírejte jemně.
Vkládání papíru > 16
Page 17
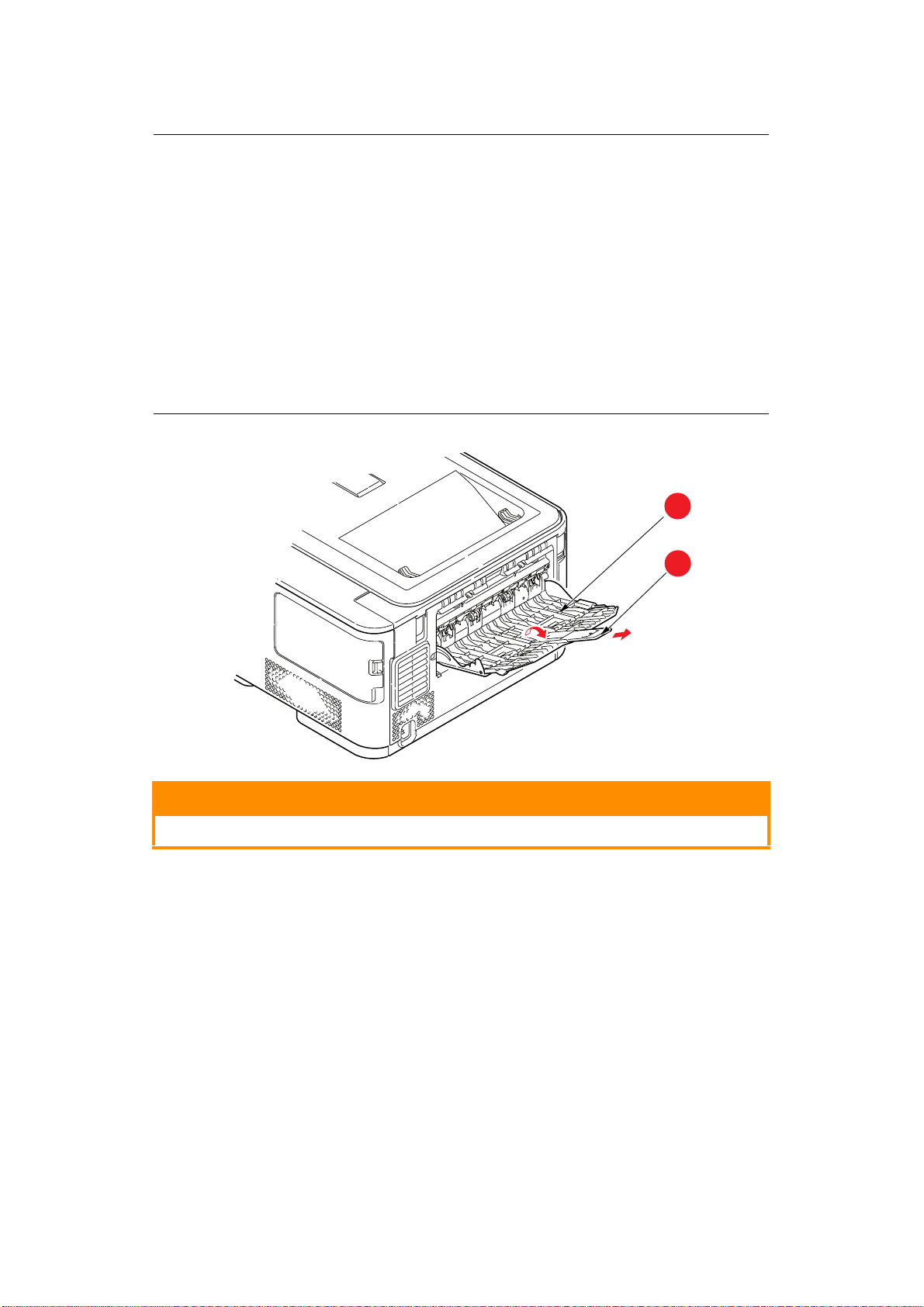
> Nevytahujte zásobník papíru při tisku (kromě níže popsaného případu pro druhý zásobník).
POZNÁMKA
> Jestliže máte nainstalovány dva zásobníky a tisknete z prvního (horního), můžete
vytáhnout druhý zásobník (spodní) při tisku a doplnit do něj papír. Pokud však
tisknete z druhého zásobníku (spodního), nevyjímejte první (horní) zásobník.
Jinak papír uvízne.
> Při tisku lícem dolů zajistěte, aby byl zásobník (zadní) pro odkládání lícem nahoru (a)
uzavřen. (Papír vystupuje z tiskárny nahoře.) Kapacita odkládacího zásobníku je asi
150 listů v závislosti na gramáži papíru.
> Při tisku lícem nahoru zajistěte, aby byl zadní zásobník pro odkládání lícem nahoru (a)
otevřen a aby byla vysunuta podpěra papíru (b). Papír se odkládá v obráceném
pořadí stránek a kapacita odkládacího zásobníku je přibližně 100 listů v závislosti
na gramáži papíru.
> Pro těžký papír (vizitky apod.) používejte vždy zásobník pro odkládání lícem
nahoru (zadní).
a
b
UPOZORNĚNÍ!
Neotvírejte ani nezavírejte zadní výstup papíru při tisku. Papír by mohl uvíznout.
Vkládání papíru > 17
Page 18
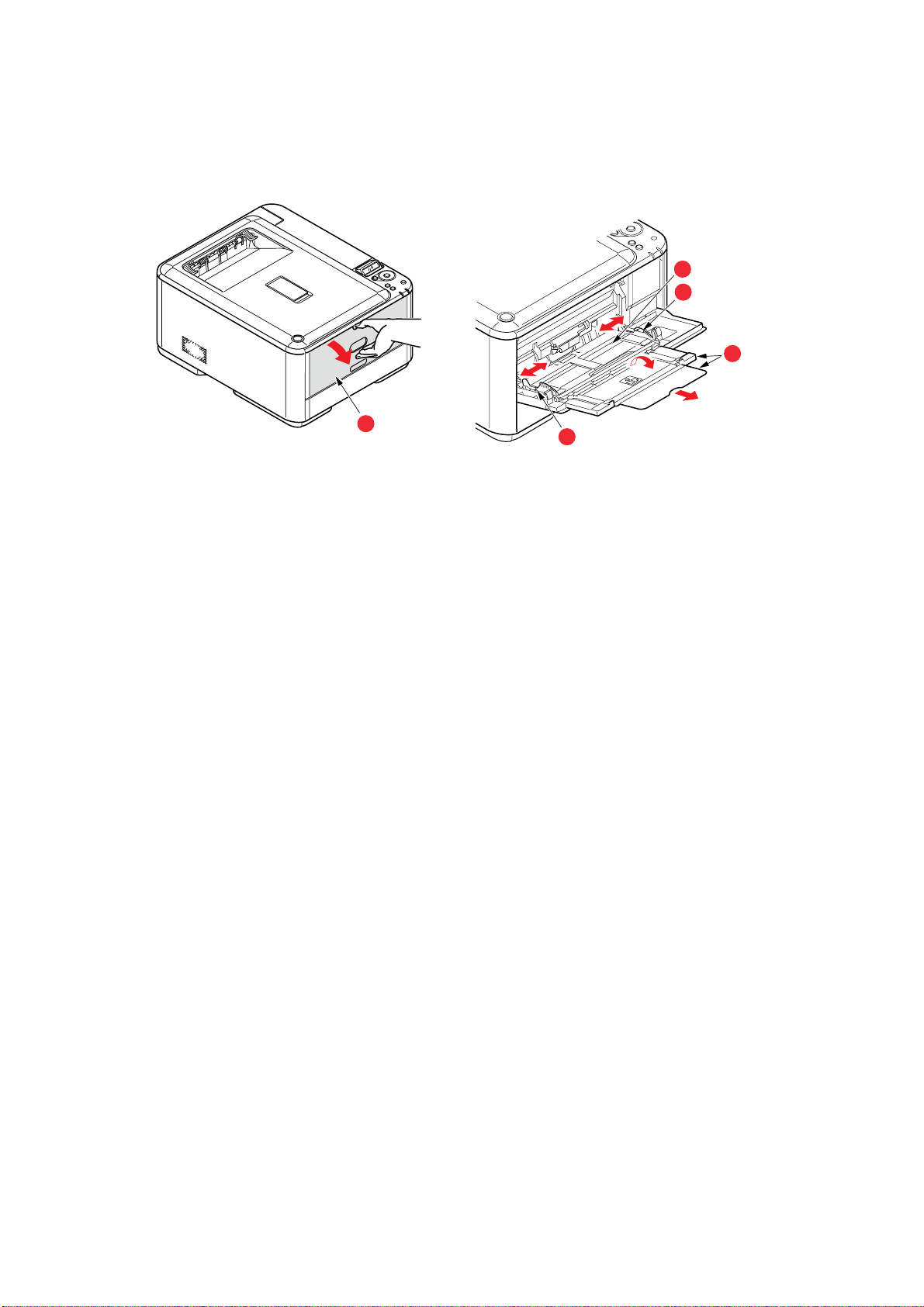
Víceúčelový zásobník
1. Otevřete víceúčelový zásobník (a).
2. Vyklopte podpěrky papíru (b).
c
d
b
a
d
3. Jemným tlakem na plošinu pro papír (c) se přesvědčte, že zaklapla.
4. Vložte papír a upravte vodítka papíru (d) podle velikosti použitého papíru.
> Chcete-li tisknout na hlavičkové papíry jednostranně, vložte je do víceúčelového zásobníku
předtištěnou stranou nahoru a horním okrajem směrem k tiskárně.
> Chcete-li tisknout na hlavičkové papíry oboustranně, vložte papír do zásobníku předtištěnou
stranou dolů a horním okrajem směrem od tiskárny.
> Obálky by měly být vkládány lícem nahoru, horní hranou doleva a kratší stranou do tiskárny.
Při tisku obálek nepoužívejte funkci oboustranného tisku.
> Nepřekračujte kapacitu zásobníku (přibližně 100 listů nebo 10 obálek). Maximální výška
vrstvy papíru je 10 mm.
5. Stisknutím západky dovnitř uvolněte desku s papírem tak, aby byl papír zvednut a pevně sevřen.
6. V nabídce Média nastavte správnou velikost papíru pro víceúčelový zásobník papíru
(viz část „Nabídka Media (Média)“ na straně 45).
Vkládání papíru > 18
Page 19
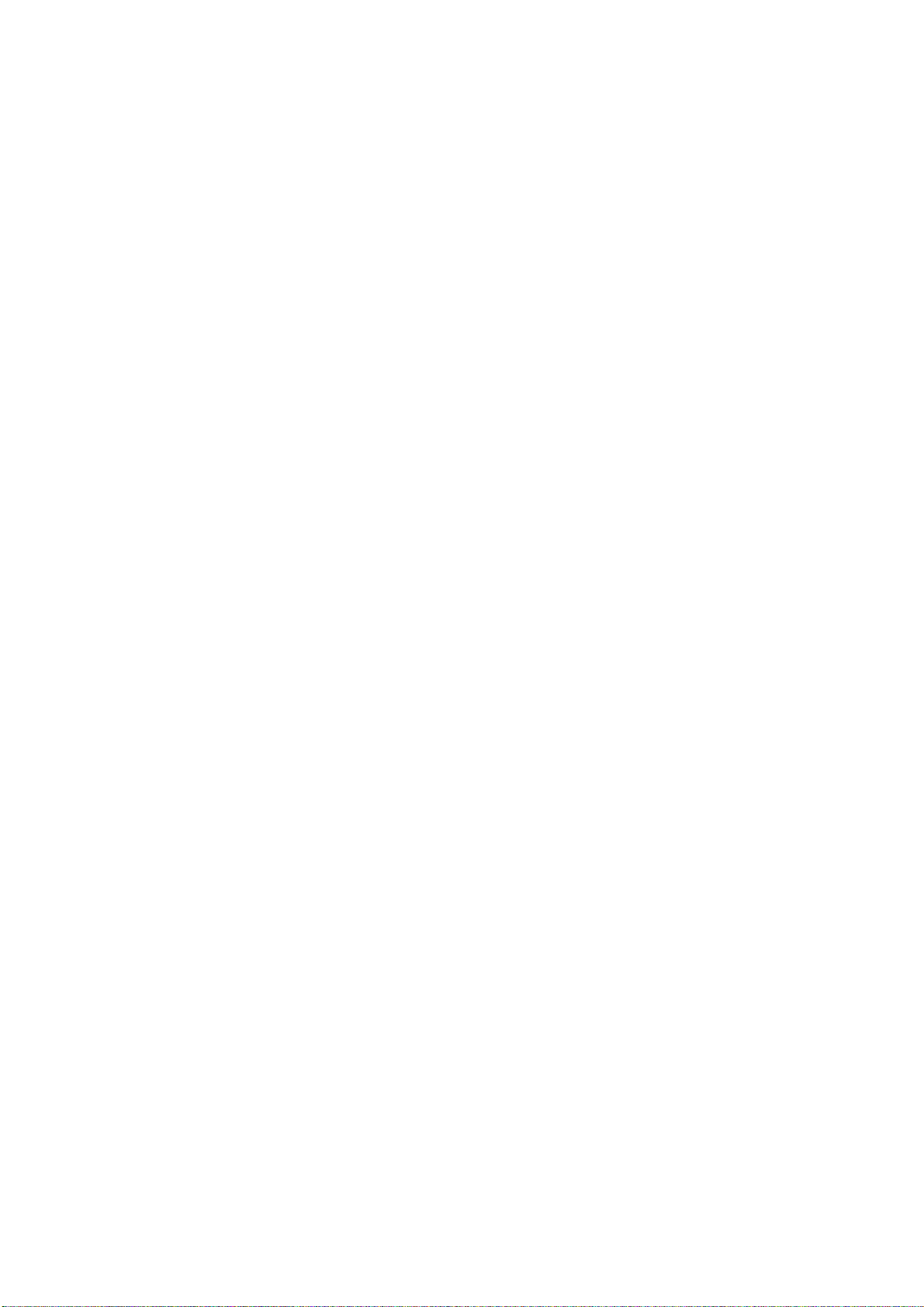
Provoz
Modely C301 a C511
Podrobné informace o tom, jak se zařízením a jeho volitelným příslušenstvím účinně
a výkonně zpracovávat tiskové úlohy, naleznete v následujících kapitolách.
> „Nastavení tisku v systému Windows (pouze modely C301 a C511)“ na straně 20
> „Nastavení tisku v systému Mac OS X (pouze modely C301 a C511)“ na straně 25
> „Barevný tisk (pouze modely C301 a C511)“ na straně 34
C331
Podrobné informace o tom, jak se zařízením a jeho volitelným příslušenstvím účinně
a výkonně zpracovávat tiskové úlohy, naleznete v příručce pro tisk (Printing Guide)
avpříručce pro tisk čárových kódů (Barcode Guide).
C531/ES5431
Podrobné informace o tom, jak se zařízením a jeho volitelným příslušenstvím účinně
a výkonně zpracovávat tiskové úlohy, naleznete v příručce pro tisk (Printing Guide)
avpříručce pro tisk čárových kódů (Barcode Guide).
Podrobné informace o přístupu k funkcím zabezpečení tiskárny a jejich použití naleznete
vpříručce o zabezpečení (Security Guide).
Provoz > 19
Page 20
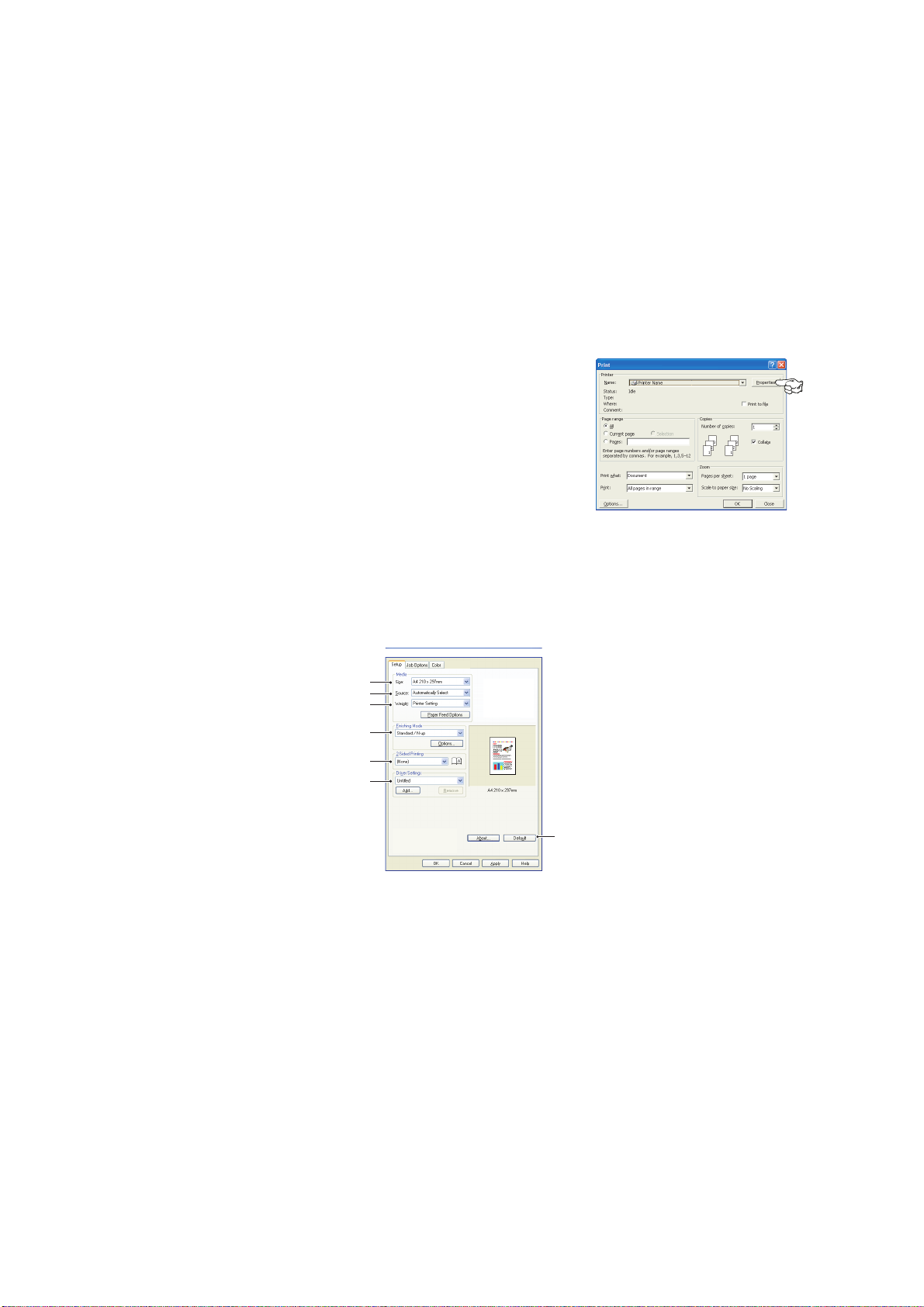
Nastavení tisku v systému Windows (pouze modely C301 a C511)
Nabídky na displeji ovládacího panelu tiskárny poskytují přístup k mnoha možnostem nastavení.
Nastavení pro mnohé z těchto položek jsou obsažena také v ovladači tiskárny pro systém Windows.
Když jsou položky v ovladači tiskárny a v nabídce ovládacího panelu stejné, budou při tisku dokumentu
ze systému Windows položky v nabídce ovládacího panelu přepsány nastavením v ovladači tiskárny.
Obrázky v této kapitole zobrazují systém Windows XP. Jiné verze systému Windows se mohou mírně
lišit, principy použití jsou však stejné.
Předvolby tisku v aplikacích systému Windows
Zadáte-li příkaz k tisku dokumentu z aplikace systému Windows,
zobrazí se dialogové okno tisku. V tomto okně je obvykle určena
tiskárna, která bude dokument tisknout. Vedle názvu tiskárny
je umístěné tlačítko Vlastnosti.
Klepnutím na tlačítko Vlastnosti otevřete nové okno se stručným
seznamem nastavení tiskárny, která jsou dostupná v ovladači
a která lze pro daný dokument zvolit.
V aplikaci jsou dostupné pouze ty změny, které může být pro konkrétní
aplikaci nebo dokumenty vhodné změnit. Změny nastavení provedené
v tomto dialogovém okně obvykle trvají, dokud je aplikace spuštěna.
Karta Setup (Nastavení)
Po klepnutí na tlačítko Vlastnosti v dialogovém okně tisku se otevře okno ovladače tiskárny,
které umožňuje zadat předvolby tisku pro aktuální dokument.
1
2
3
4
5
6
7
1. Rozměr papíru by měl být stejný jako rozměr stránky dokumentu (pokud ovšem nechcete
rozměry tiskového výstupu přizpůsobit jiné velikosti). Měl by být také stejný jako rozměr
papíru vloženého do tiskárny.
2. Můžete vybrat zdroj podávání papíru, kterým může být zásobník 1 (standardní zásobník papíru)
nebo víceúčelový zásobník. Zásobník papíru můžete vybrat také klepnutím na požadovaný díl
tiskárny na obrazovce.
3. Nastavení gramáže papíru by mělo odpovídat typu papíru, na který chcete tisknout.
4. Je možné vybírat z řady možností koncových úprav dokumentu, jako je normální tisk jedné
stránky na jeden list papíru nebo nastavení tisku N stránek zmenšených na jeden list
(kde N je libovolné číslo od 1 do 16). Při tisku brožury se vytisknou dvě stránky na každou
stranu listu papíru tak, aby složením vytištěných listů vznikla brožura.
Při tisku plakátů se rozsáhlé plochy vytisknou jako dlaždice rozložené na několika listech.
Nastavení tisku v systému Windows (pouze modely C301 a C511) > 20
Page 21
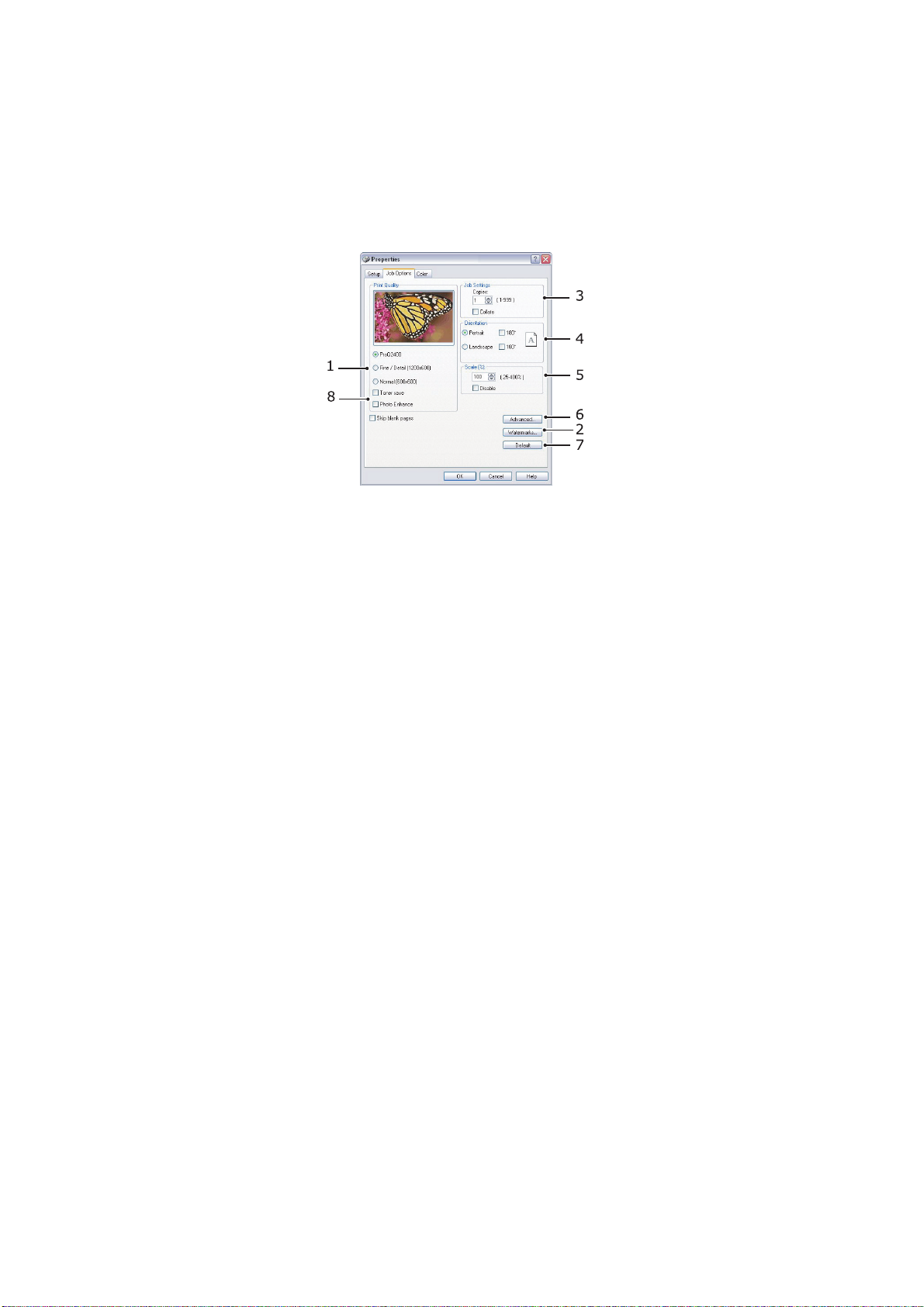
5. Při oboustranném tisku můžete stránky papíru překlopit podle dlouhé nebo krátké hrany.
6. Pokud jste dříve změnili některé předvolby tisku a uložili jste je jako sadu nastavení,
můžete je později načíst. Nemusíte je pokaždé znovu nastavovat.
7. Výchozí nastavení lze obnovit jedním tlačítkem na obrazovce.
Karta Job Options (Volby úlohy)
1. Rozlišení vytištěné stránky může být nastaveno takto:
> Nastavení ProQ2400 tiskne s rozlišením 600 x 600 dpi a barevnou hloubkou 2 bity.
Tato možnost vyžaduje největší množství paměti tiskárny a tisk trvá nejdéle.
> Nastavení Fine/Detail (Jemné/detaily) tiskne s rozlišením 1200 x 600 dpi. Toto nastavení
je dostačující pro běžné potřeby, není však vhodné pro velmi náročné aplikace.
> Nastavení Normal (Normální) je 600 x 600 dpi a je vhodné pro tisk většiny konceptů,
kdy jakost tisku není tak důležitá.
2. Jako podklad hlavního obsahu stránky můžete vytisknout text vodoznaku. To je užitečné,
chcete-li dokumenty označit jako koncept, důvěrné atd.
3. Můžete vytisknout až 999 kopií za sebou. Během tak dlouhého tisku však budete muset
doplnit zásobník papíru.
4. Orientaci stránky lze nastavit na výšku nebo na šířku.
5. Můžete změnit měřítko tištěných stránek, aby se vešly na větší nebo menší rozměr papíru.
6. Po klepnutí na tlačítko Advanced (Pokročilý) jsou k dispozici další nastavení. Můžete
například určit, aby se černé oblasti tiskly pomocí 100 % černého toneru (matnější vzhled).
7. Výchozí nastavení lze obnovit jedním tlačítkem na obrazovce.
8. Je možné vylepšit kvalitu fotografií.
Nastavení tisku v systému Windows (pouze modely C301 a C511) > 21
Page 22
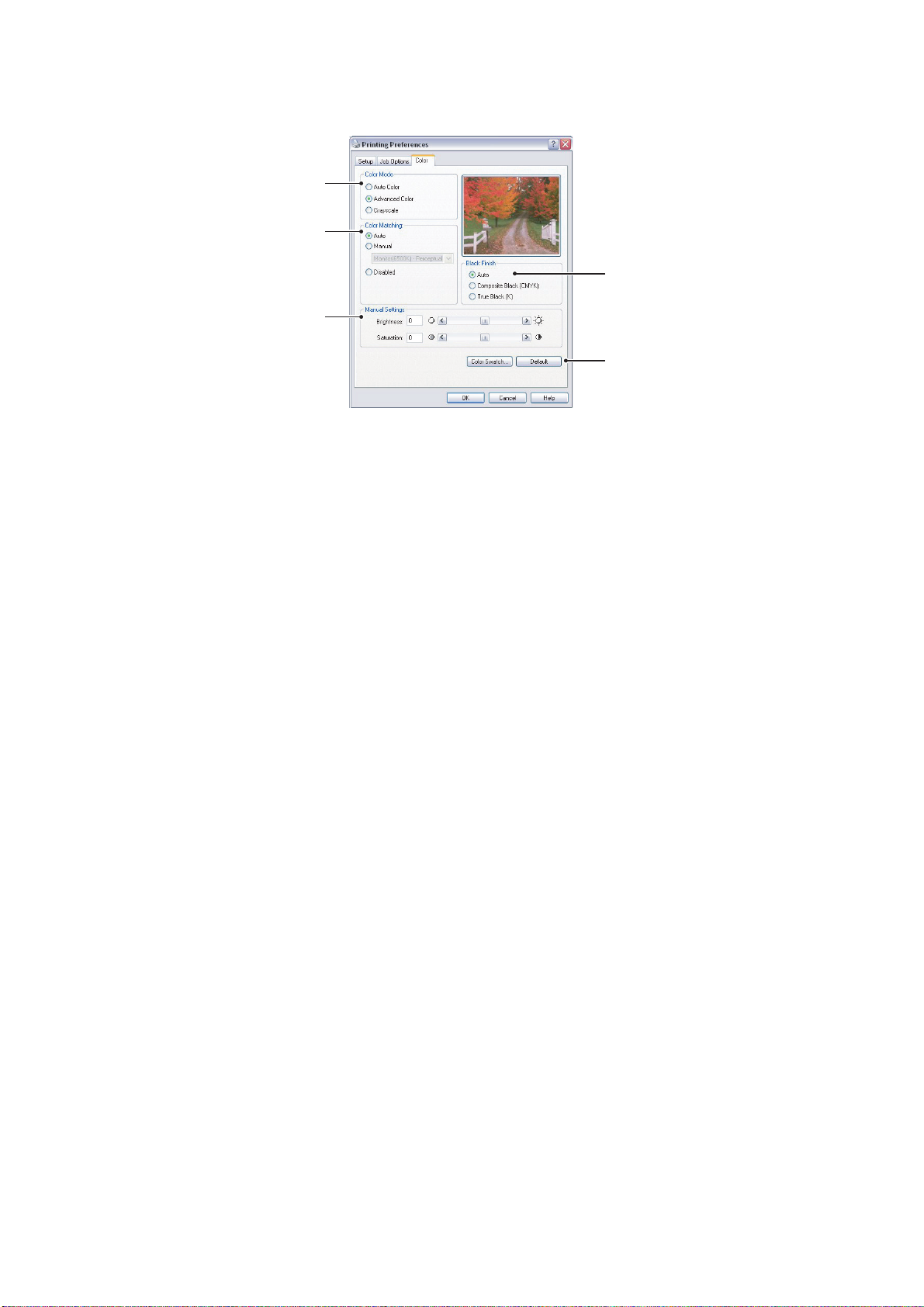
Karta Colour (Barva)
1
2
4
3
5
1. Řízení barevného výstupu tiskárny lze provést automaticky nebo ručním upřesněním nastavení.
Ve většině případů je vhodné automatické nastavení. Ostatní možnosti v tomto okně se zobrazí
pouze tehdy, pokud vyberete jinou možnost než než Auto (Automaticky).
2. V závislosti na obrazovém zdroji dokumentu můžete vybrat z řady možností k dosažení shody
barev. Fotografie z digitálního fotoaparátu může například vyžadovat jiný druh přizpůsobení
barev než obchodní grafika vytvořená v tabulkovém programu. Také v tomto případě je pro
většinu aplikací nejvhodnější automatické nastavení.
3. Tiskový výstup lze podle potřeby zesvětlit nebo ztmavit a lze upravit sytost a živost barev.
4. Černé oblasti mohou být vytvářeny kombinací barev azurové, purpurové a žluté (složená
černá barva), čímž se docílí lesklejšího vzhledu, nebo pouze pomocí černé barvy (skutečná
černá barva), čímž se docílí matnějšího vzhledu. Volbou automatického nastavení umožníte,
aby ovladač provedl nejvhodnější nastavení podle obsahu obrazu.
5. Výchozí nastavení lze obnovit jedním tlačítkem na obrazovce.
Nastavení tisku v systému Windows (pouze modely C301 a C511) > 22
Page 23
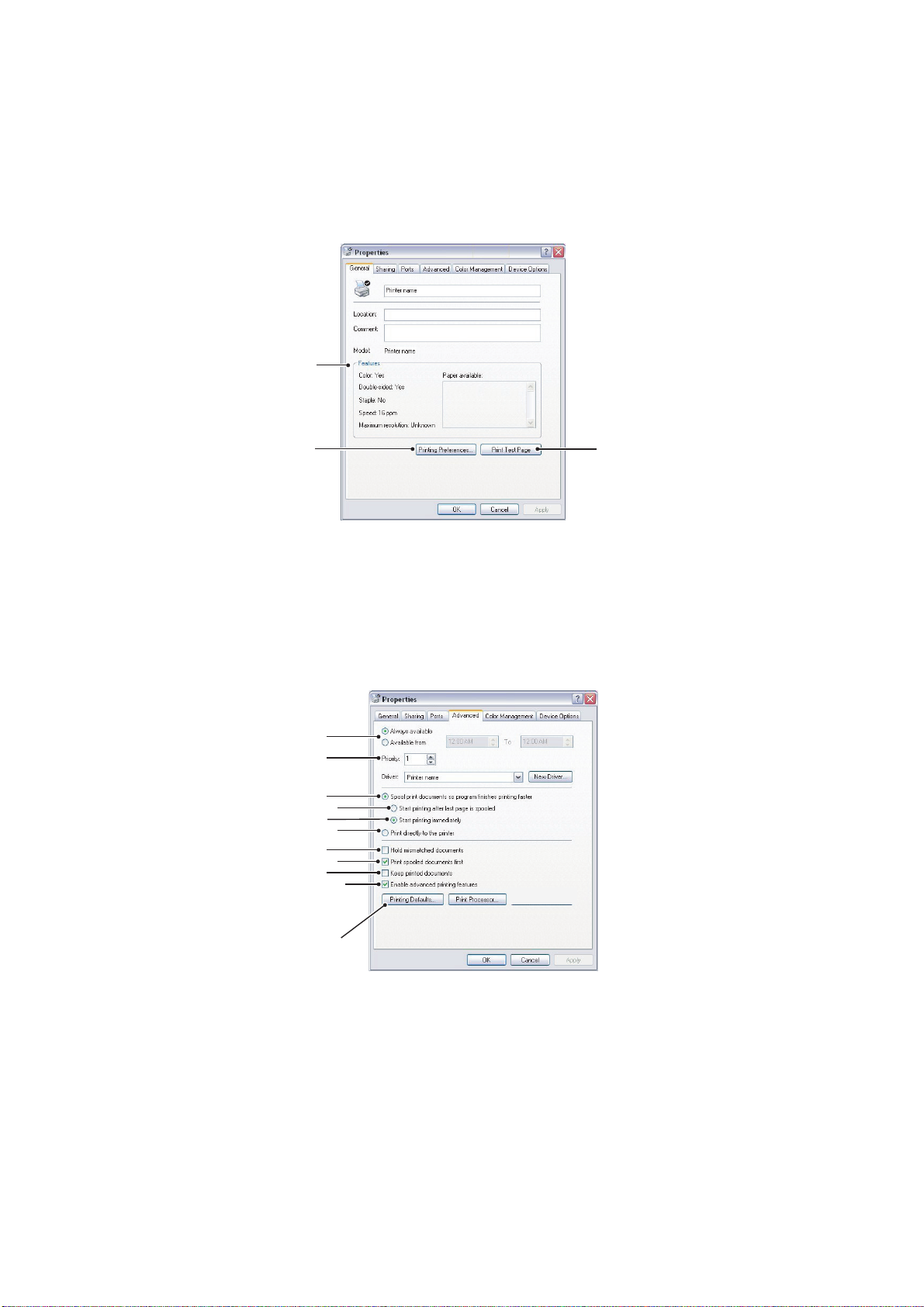
Nastavení pomocí ovládacího panelu systému Windows
Pokud otevřete okno vlastností ovladače přímo ze systému Windows (ne z aplikace), poskytuje
toto okno více možností nastavení. Zde provedené změny obecně ovlivní všechny dokumenty
tisknuté z aplikací systému Windows a budou platné i v dalších relacích systému Windows.
Karta General (Obecné)
1
23
1. V této části jsou k dispozici některé hlavní funkce tiskárny.
2. Klepnutím na toto tlačítko otevřete stejná okna, která už byla popsána dříve v této příručce
v části o předvolbách tisku v aplikacích systému Windows. Zde provedené změny však
představují nová výchozí nastavení pro všechny aplikace systému Windows.
3. Stisknutím tohoto tlačítka vytisknete testovací stránku pro ověření správné činnosti tiskárny.
Karta Advanced (Pokročilý)
1
2
3
4
5
6
7
8
9
10
11
1. Zde můžete určit, ve kterých denních hodinách bude tiskárna dostupná.
2. Označuje aktuální prioritu, od 1 (nejnižší) do 99 (nejvyšší). Dokumenty s nejvyšší prioritou
se budou tisknout jako první.
3. Určuje, že dokumenty budou před vytištěním zařazeny v zařazovací službě (uloženy
ve speciálním tiskovém souboru). Dokument se potom tiskne na pozadí a aplikace
je tak dříve dostupná.
4. Určuje, že tisk nezačne, dokud se nedokončí zařazování poslední stránky tisku. Pokud aplikace
vyžaduje během tisku hodně času pro výpočet, tisková úloha se zastaví na delší dobu a tiskárna
by mohla předčasně předpokládat, že tisk dokumentu je dokončen. Výběr této možnosti
by měl takové situaci zabránit, ale tisk skončí později, protože jeho začátek bude zpožděn.
Nastavení tisku v systému Windows (pouze modely C301 a C511) > 23
Page 24
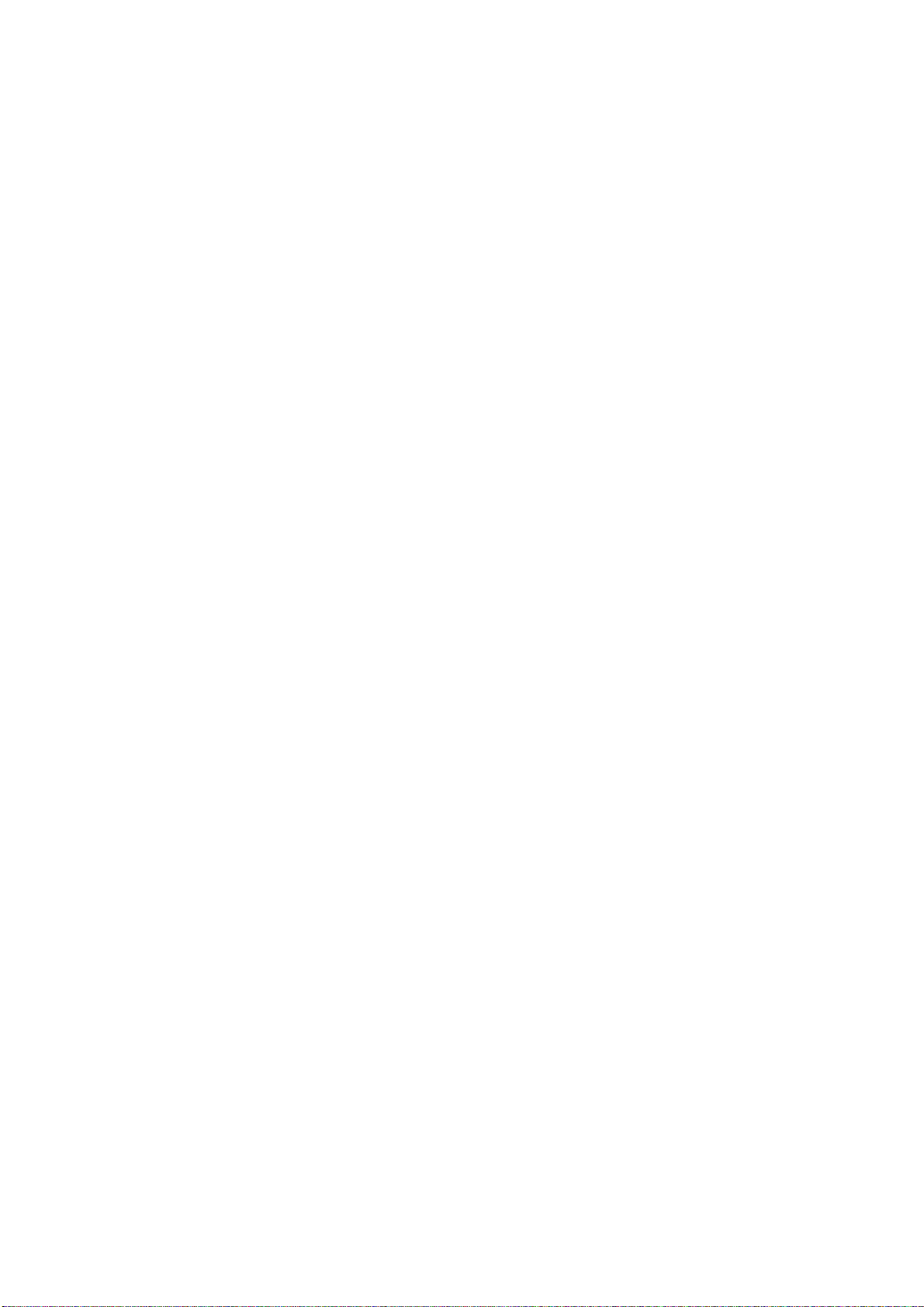
5.
To je opačná možnost než v předchozím bodě. Tisk začne ihned po zahájení zařazování dokumentu.
6. Určuje, že dokument nebude zařazován do zařazovací služby, ale bude se tisknout přímo.
Aplikace obvykle nebude připravena k dalšímu použití, dokud tisk neskončí. Vyžaduje méně
místa
na disku počítače, protože se nevytváří zařazovací soubor.
7. Nastavuje zařazovací službu tak, aby před odesláním dokumentu k vytištění prověřila shodu
nastavení dokumentu s nastavením tiskárny. Zjistí-li služba nesoulad, uchová dokument v tiskové
frontě tiskárny a nevytiskne ho, dokud se nezmění nastavení tiskány a dokud tisk
není znovu spuštěn z tiskové fronty. Dokumenty v tiskové frontě, které mají neshodná
dokumentu
nastavení,
nebrání tisku správně nastavených dokumentů.
8.
Určuje, že zařazovací služba při rozhodování, který dokument vytisknout jako první, dává přednost
dokumentům, které již ukončily zařazování, a to i tehdy, mají-li nižší prioritu než dokumenty,
které se ještě zařazují. Pokud ještě žádný dokument neukončil zařazování, bude zařazovací služba
dávat přednost větším zařazovaným dokumentům před menšími. Tuto možnost použijte, chcete-li
maximalizovat efektivitu práce tiskárny. Je-li tato možnost vypnutá, vybírá zařazovací služba
dokumenty pouze na základě nastavení jejich priority.
9. Určuje, že zařazovací služba vytištěné dokumenty neodstraní. Díky tomu lze dokumenty
znovu odeslat do tiskárny přímo ze zařazovací služby (není nutné je znovu tisknout z aplikace).
Pokud tuto možnost používáte často, bude vyžadovat mnoho místa na disku počítače.
10. Určuje, zda jsou v závislosti na vaší tiskárně k dispozici pokročilé funkce, jako tisk brožur,
pořadí stránek a počet stránek na listu papíru. Používáte-li normální tisk, nechte tuto funkci
povolenu. V případě potíží s kompatibilitou ji můžete vypnout. Tyto pokročilé funkce pak
mohou být nedostupné, i když je tiskárna podporuje.
11. Toto tlačítko poskytuje přístup ke stejným dialogovým oknům nastavení jako při tisku z aplikací.
Změny provedené v ovládacím panelu systému Windows se stanou výchozím nastavením
v systému Windows.
Nastavení tisku v systému Windows (pouze modely C301 a C511) > 24
Page 25
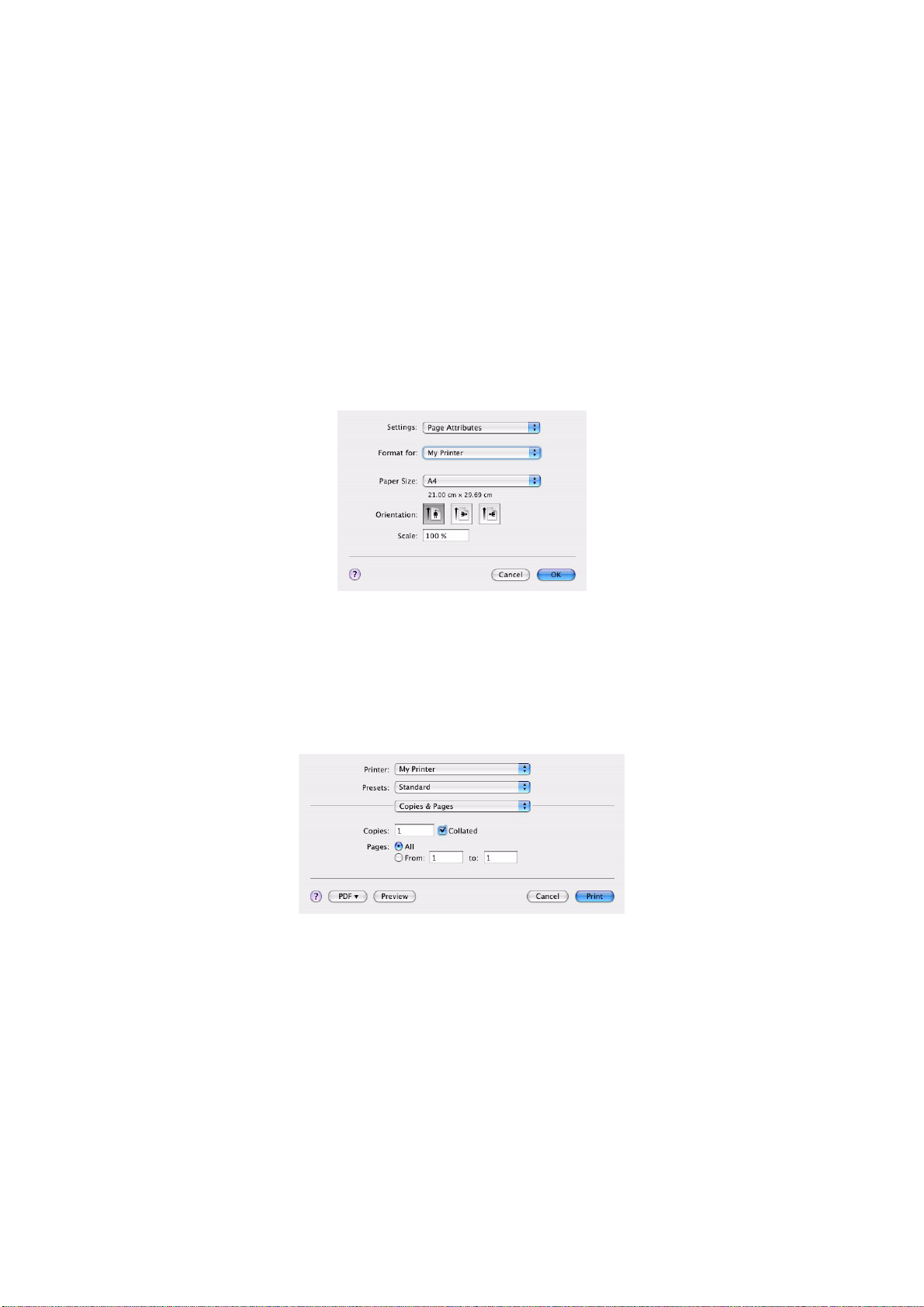
Nastavení tisku v systému Mac OS X (pouze modely C301 a C511)
Informace v této části jsou založeny na systému Mac OS X Tiger (10.4). Jiné verze systému
se mohou mírně lišit, principy použití jsou však stejné.
Nastavení možností tisku
V dialogovém okně Print (Tisk) můžete zvolit tiskárnu a vybrat možnosti tisku dokumentů.
Postup nastavení možností tiskárny:
1. Otevřete dokument, který chcete vytisknout.
2. Chcete-li změnit rozměr papíru nebo orientaci stránky, vyberte možnosti File (Soubor) >
Page Setup (Nastavení stránky). Popis jednotlivých možností naleznete v části „Možnosti
nastavení stránky“ na straně 26.
3. Zavřete dialogové okno Page Setup (Nastavení stránky).
4. Vyberte možnosti File (Soubor) > Print (Tisk).
5. V rozvírací nabídce Printer (Tiskárna) vyberte tiskárnu.
6. Chcete-li změnit nastavení ovladače tiskárny, vyberte požadované možnosti v rozvírací nabídce
Settings (Nastavení). V nabídce Copies & Pages (Kopie a stránky) můžete vybrat více možností.
Popis těchto možností naleznete v části „Print options (Možnosti tisku)“ na straně 27.
7. Klepněte na tlačítko Print (Tisk).
Nastavení tisku v systému Mac OS X (pouze modely C301 a C511) > 25
Page 26
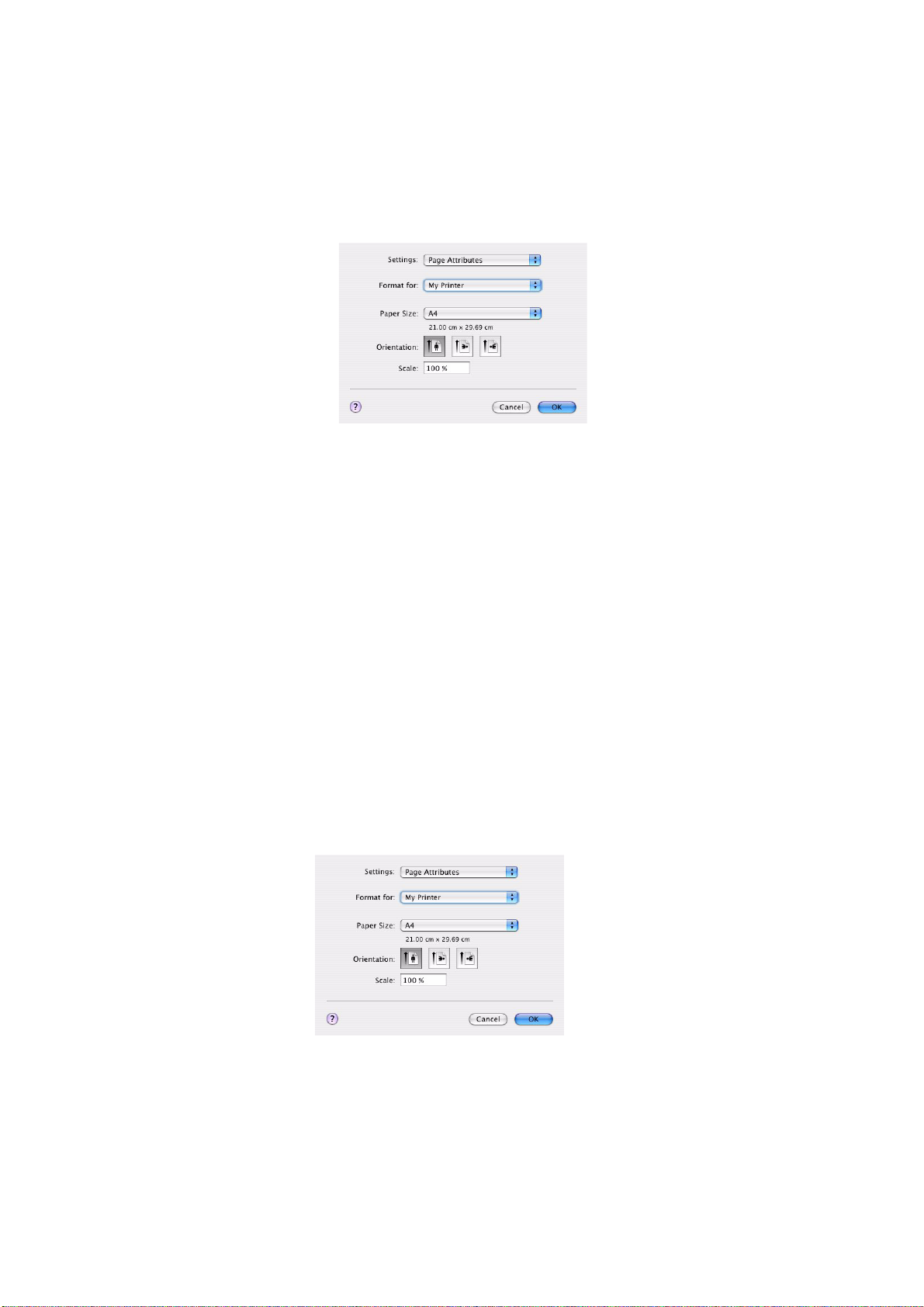
Nastavení možností tisku – uložení nastavení ovladače
Nastavení možností ovladače tiskárny lze uložit a později použít pro další dokumenty.
1. Otevřete dokument, který chcete vytisknout.
2. Chcete-li změnit rozměr papíru nebo orientaci stránky, vyberte možnosti File (Soubor) >
Page Setup (Nastavení stránky).
3. V rozvírací nabídce Settings (Nastavení) vyberte možnost Set As Default (Uložit jako výchozí).
4. Vyberte možnosti File (Soubor) > Print (Tisk).
5. Chcete-li uložit aktuální nastavení ovladače tiskárny, vyberte možnost Save As (Uložit jako)
v nabídce Preset (Uložené nastavení).
6. Zadejte název pro nastavení ovladače a klepněte na tlačítko OK.
Změna výchozí tiskárny a rozměru papíru
Následující postup popisuje, jak změnit výchozí tiskárnu a rozměr papíru.
1. Vyberte nabídku Apple (Apple) > System Preferences (Nastavení systému).
2. Klepněte na ikonu Print & Fax (Tisk a fax).
3. Vyberte požadovanou tiskárnu v rozvírací nabídce Selected Printer (Vybraná tiskárna)
v dialogovém okně Print (Tisk).
4. Vyberte požadovaný rozměr papíru v rozvírací nabídce Default Size (Výchozí rozměr)
v nabídce Page Setup (Nastavení stránky).
Možnosti nastavení stránky
Tato část popisuje dostupné možnosti nastavení stránky.
Page Attributes (Vlastnosti stránky)
Chcete-li aktuální nastavení stránky použít jako standardní pro všechny dokumenty, vyberte
možnost Save As Default (Uložit jako výchozí).
Formát for (Formát pro)
Umožňuje vybrat typ tiskárny před změnou možností, jako je Paper size (Rozměr papíru)
a Orientation (Orientace).
Nastavení tisku v systému Mac OS X (pouze modely C301 a C511) > 26
Page 27
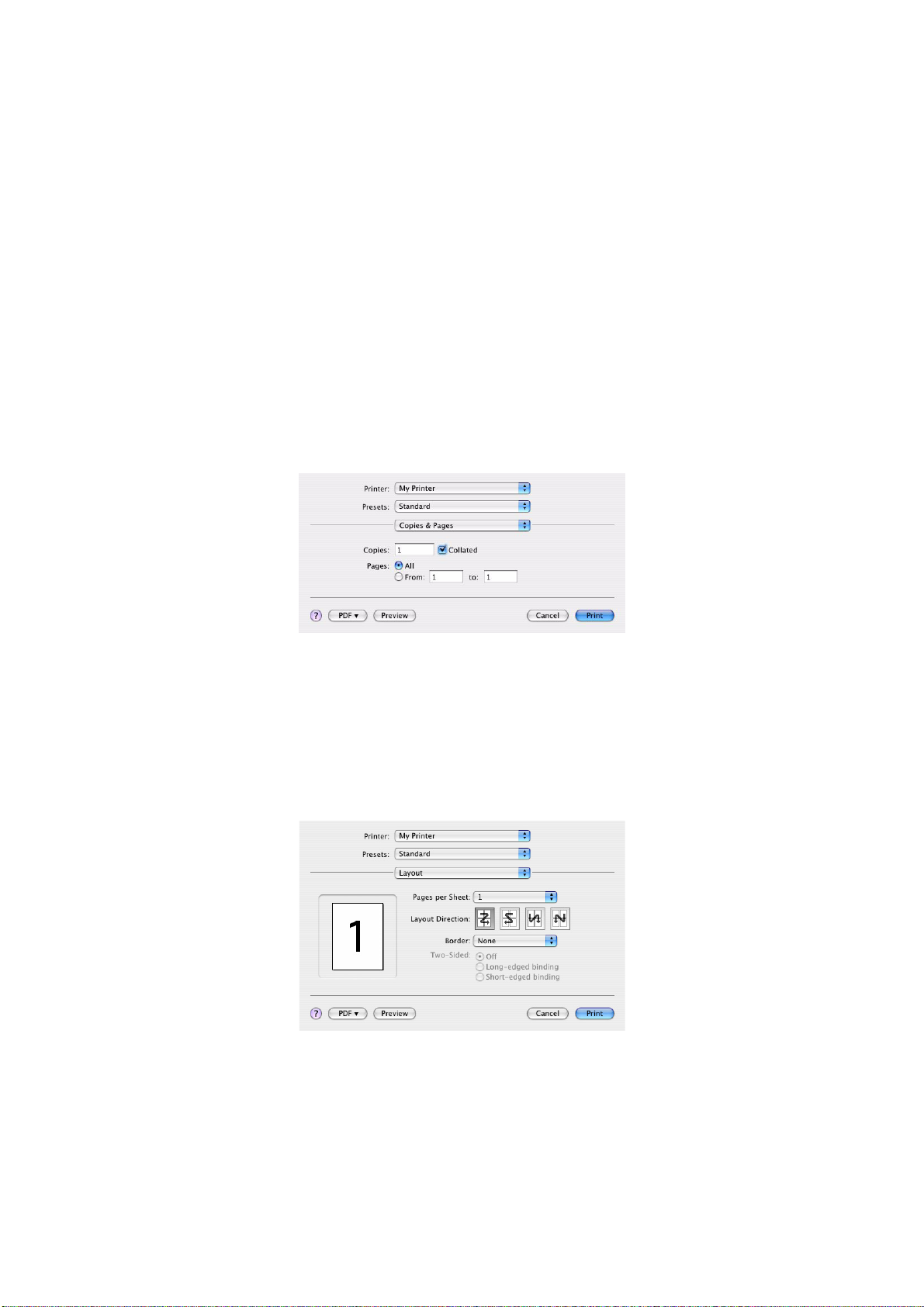
Paper Size (Rozměr papíru)
Vyberte rozměr papíru, který odpovídá dokumentu a papíru vloženému do tiskárny. Velikost
okraje je na všech stranách 4,2 mm. Chcete-li zadat vlastní rozměry papíru, vyberte možnost
Manage Custom Sizes... (Správa uživatelských rozměrů...).
Scale (Měřítko)
Dokumenty lze zmenšit nebo zvětšit, a přizpůsobit je tak různým rozměrům papíru. Chcete-li dokument
přizpůsobit specifickému rozměru papíru, vyberte v dialogovém okně Paper Options (Možnosti tisku)
v rozvírací nabídce Paper Handling (Manipulace s papírem) možnost Options (Možnosti)
(viz část „Print options (Možnosti tisku)“ na straně 27).
Orientation (Orientace)
Můžete vybrat orientaci na výšku nebo na šířku. Použijete-li tisk na šířku, můžete dokument otočit
o180stupňů.
Print options (Možnosti tisku)
Copies & Pages (Kopie a stránky)
Copies (Kopie)
Tato možnost umožňuje zadat požadovaný počet kopií k tisku. Vyberete-li možnost Collate
(Snášení papíru), vytisknou se nejprve všechny stránky dokumentu a až poté další kopie.
Pages (Stránky)
Můžete vybrat, zda chcete vytisknout všechny stránky dokumentu nebo jen jeho část.
Layout (Rozvržení)
Pages per sheet (Stránky na list)
Můžete zmenšit několik stránek a vytisknout je na jeden list papíru. Vyberete-li například možnost
4 stránky na list, vytisknou se na jeden list papíru čtyři stránky dokumentu.
Můžete určit pořadí, v jakém se dokumenty dlaždicově uspořádají, a zda budou jednotlivé stránky
dokumentu ohraničeny.
Nastavení tisku v systému Mac OS X (pouze modely C301 a C511) > 27
Page 28
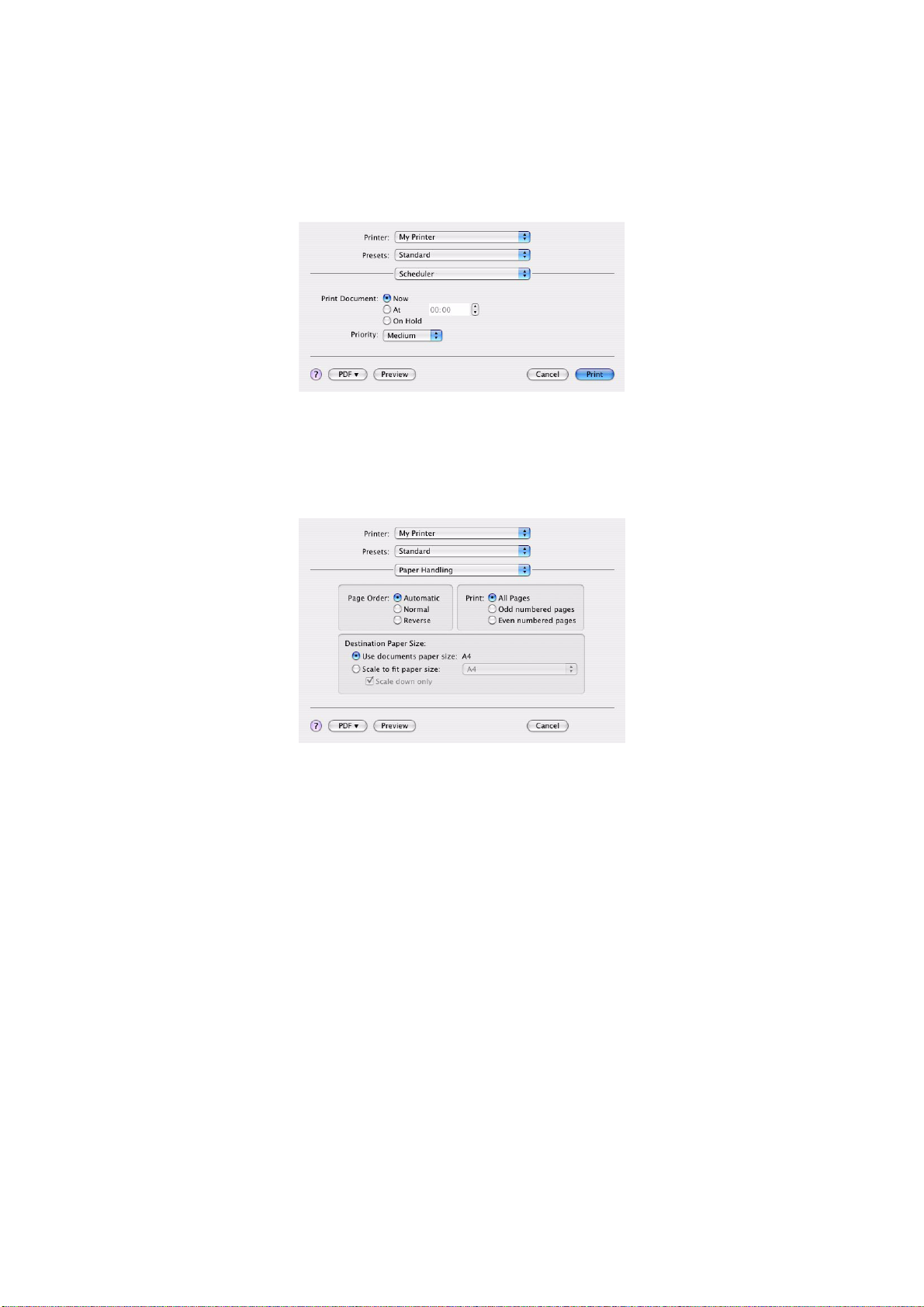
Oboustranný tisk
Možnosti oboustranného tisku na tomto panelu není možné použít. Použijte místo nich možnosti
v panelu Duplex (Oboustranný tisk). Další informace naleznete v části „Oboustranný tisk (Duplex)“
na straně 29.
Scheduler (Plánovač)
Tato funkce umožňuje zvolit, zda chcete dokumenty vytisknout ihned nebo jejich tisk odložit na později.
Tiskové úloze můžete také přiřadit prioritu.
Tyto funkce jsou užitečné při tisku rozsáhlých dokumentů, jejichž tisk dlouho trvá.
Paper handling (Manipulace s papírem)
Page order (Pořadí stránek)
Můžete si zvolit, zda chcete stránky vytisknout v normálním pořadí (1, 2, 3...) nebo v opačném pořadí
(...3, 2, 1).
Print (Tisk)
Pomocí této možnosti můžete zvolit tisk pouze lichých nebo sudých stránek. Tato možnost je užitečná
pro ruční oboustranný tisk, kdy nejprve vytisknete všechny liché stránky, znovu vložíte papíry do tiskárny
a poté vytisknete všechny sudé stránky.
Destination paper size (Cílový formát papíru)
Přizpůsobí měřítko dokumentů formátu papíru v tiskárně. Můžete například vytisknout dokument určený
pro formát A3 pomocí tiskárny formátu A4 na papír formátu A4.
Nastavení tisku v systému Mac OS X (pouze modely C301 a C511) > 28
Page 29
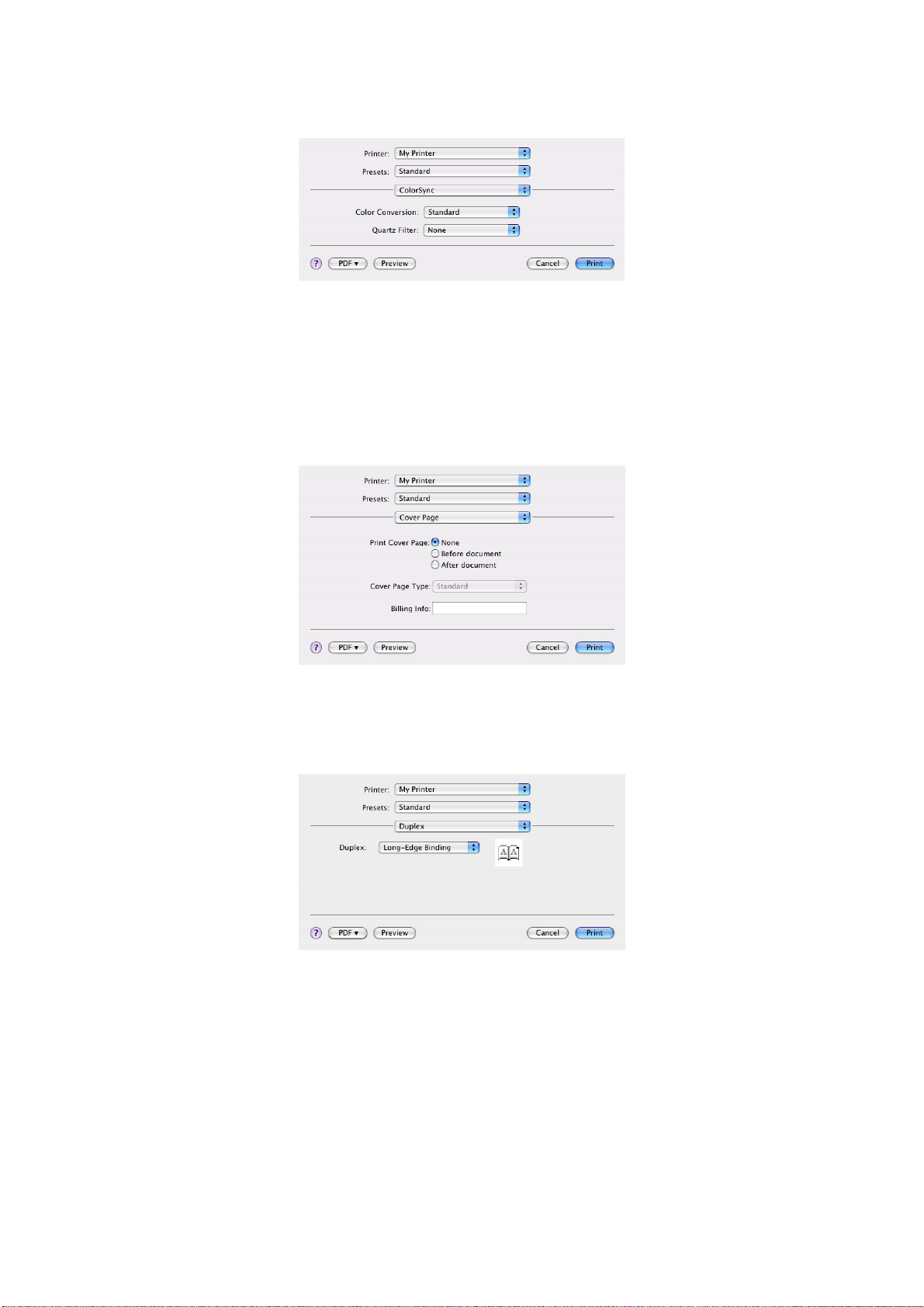
ColorSync (Synchronizace barev)
Color conversion (Konverze barev)
Pro tento model tiskárny lze konverzi barev nastavit pouze na možnost Standard (Standard).
Quartz Filter (Filtr Quartz)
Chcete-li pro tiskovou úlohu použít zvláštní efekt, jako je Sepia (Sépie) nebo Blue Tone (Modrý odstín),
vyberte možnost Quartz Filter (Filtr Quartz).
Cover page (Titulní stránka)
Titulní stránka může usnadnit identifikaci dokumentu ve velkém množství papírů. To je užitečné
v rušné kanceláři, kde tiskárnu sdílí velký počet lidí.
Oboustranný tisk (Duplex)
Pokud vyberete oboustranný tisk, uspoříte tím papír, objem sestavy a náklady.
Vyberete-li možnost Long-Edge Binding (Vazba na dlouhé straně), bude text na stránkách uspořádán
jako v normální knize. Vyberete-li možnost Short-Edge Binding (Vazba na krátké straně), bude text
uspořádán jako v zápisníku.
Nastavení tisku v systému Mac OS X (pouze modely C301 a C511) > 29
Page 30

Paper source (Zdroj papíru)
Tato možnost umožňuje vybrat, který zásobník papíru se má pro tiskovou úlohu použít.
Print quality (Kvalita tisku)
Print quality (Kvalita tisku)
Pomocí této možnosti můžete nastavit rozlišení tisku. Použitím nastavení ProQ2400 docílíte nejlepší
kvalitu obrázků, jejich tisk však může trvat déle.
Photo Enhance (Vylepšení fotografií)
Pomocí možnosti Photo Enhance (Vylepšení fotografií) můžete výrazně zvýšit kvalitu tištěných
fotografií. Ovladač tiskárny analyzuje všechny fotografie a zpracuje je tak, aby byl zlepšen
celkový vzhled. Toto nastavení nelze použít spolu s nastavením kvality tisku ProQ2400.
Toner Saving (Úspora toneru)
Tento režim použije k tisku dokumentu menší množství toneru. Toto nastavení se nejlépe
hodí pro tisk konceptů textových dokumentů, neboť tisk výrazně zesvětluje.
Nastavení tisku v systému Mac OS X (pouze modely C301 a C511) > 30
Page 31

Colour (Barva)
Colour mode (Režim barev)
REŽIM BAREV POPIS
Advanced Colour
(Rozšířené barvy)
Manual (Manuálně)Umožňuje ručně upravit nastavení barev
Grayscale (Odstíny šedi) Převede všechny barvy na odstíny šedé.
Color matching (Přizpůsobení barev)
BARVA POPIS
Monitor (6500K) Perceptual
(Monitor (6500K) Percepčně)
Monitor (6500K) Vivid
(Monitor (6500K) Vivid)
Monitor (9300K)
(Monitor (9300K))
Digital Camera
(Digitální fotoaparát)
sRGB (sRGB) Tiskárna reprodukuje barevný prostor sRGB.
Ovladač vybere nejvhodnější nastavení barev.
a černobílého tisku.
Optimalizováno pro tisk fotografií. Při tisku barev
je zdůrazněna sytost.
Optimalizováno pro tisk fotografií, barvy jsou
ještě sytější.
Optimalizováno pro tisk grafiky z aplikací, jako
např. ze sady Microsoft Office. Při tisku barev
je zdůrazněna světlost.
Výsledek se může lišit v závislosti na objektu
a podmínkách, při kterých byla fotografie pořízena.
To m ůže být vhodné k dosažení přizpůsobení
barev ze vstupního zařízení s rozsahem sRGB,
jako je např. skener nebo digitální fotoaparát.
Black Finish (Konečná úprava černé)
Pomocí této možnosti můžete nastavit způsob tisku černé v barevných dokumentech. Chcete-li pro
reprezentaci černé barvy použít všechny 4 barvy toneru, vyberte možnost Composite Black (CMYK)
(Složená černá (CMYK)). Tato možnost se doporučuje při tisku fotografií. Vyberete-li možnost
True Black (K) (Opravdová černá (K)), použije se k reprezentaci černé ze 100 % černý toner.
Tato možnost je doporučena pro text a obchodní grafiku.
Nastavení tisku v systému Mac OS X (pouze modely C301 a C511) > 31
Page 32

Brightness/Saturation (Jas/Sytost)
Tato možnost umožňuje zvýšením jasu docílit světlejší tisk. Změnou sytosti upravíte intenzitu
(čistotu) barev.
Jsou-li barvy na výtisku příliš intenzivní, snižte sytost a přidejte jas. Obecně platí, že by sytost
měla být snížena o stejné množství, jako byl zvýšen jas. Snížíte-li například sytost o 10, zvyšte
pro vyrovnání jas o 10.
Možnosti nastavení tiskárny
Printer options (Možnosti tiskárny)
Media weight (Gramáž média)
Vyberte tloušťku a typ papíru v tiskárně. Tento údaj je důležité nastavit správně, neboť ovlivňuje teplotu
zapékání toneru na papír. Pokud například tisknete na obyčejný papír formátu A4, nevybírejte možnost
Labels (Štítky) ani Transparency (Fólie). Mohlo by to způsobit rozmazání toneru a uvíznutí papíru.
Auto tray switch (Automatické přepnutí vstupního zásobníku)
Pokud v aktuálním zásobníku tiskárny dojde papír, podávání papíru se automaticky přepne na zásobník,
který obsahuje stejný typ papíru a tisk pokračuje.
Paper size check (Kontrola papíru)
Tuto možnost vyberte, pokud chcete být varováni v případě, že se rozměr papíru nastavený v dokumentu
liší od papíru v tiskárně.
Zobrazí se varovné hlášení. Po vložení správného papíru do zásobníku a stisknutí tlačítka ONLINE
tisk pokračuje. Je-li tato možnost vypnuta, tiskárna použije papír vložený do vybraného zásobníku
bez ohledu na rozměry dokumentu.
Feed manually from Multipurpose Tray (Ruční vkládání z víceúčelového zásobníku)
Pokud tuto možnost vyberete, tiskárna bude při podávání z víceúčelového zásobníku čekat na stisknutí
tlačítka ONLINE. Tato možnost je užitečná při tisku obálek.
Always create 100 % black (K) toner (Vždy vytvořit 100 % černý (K) toner)
Vyberete-li tuto možnost, tiskárna použije při tisku čisté černé (RGB=0,0,0) vždy pouze černý toner (K).
Toto nastavení zůstává aktivní, i když je v možnostech barev nastavena možnost Composite Black (CMYK)
(Složená černá (CMYK)).
Run maintenance cycle before printing (Před tiskem spustit údržbový cyklus)
V závislosti na zvycích při tisku a způsobu užívání tiskárny, může spuštění údržbového cyklu před tiskem
zajistit jeho nejlepší možnou jakost. Tato funkce používá obrazové válce a transportní pás tiskárny.
Pokud tiskárna provádí údržbové cykly často, může dojít ke zkrácení životnosti uvedených součástí.
Nastavení tisku v systému Mac OS X (pouze modely C301 a C511) > 32
Page 33

Print control (Řízení tisku)
Používáte-li ke správě tiskáren software Windows Print Control Server, zadejte přiřazené uživatelské
jméno a ID. Tyto informace jsou odeslány do tiskárny společně s tiskovou úlohou a zaznamenány
tiskárnou.
Summary (Souhrn)
Tato možnost zobrazí souhrn všech možností tisku vybraných pro aktuální úlohu.
Nastavení tisku v systému Mac OS X (pouze modely C301 a C511) > 33
Page 34

Barevný tisk (pouze modely C301 a C511)
Ovladače tiskárny dodávané s tímto zařízením poskytují několik ovládacích prvků, pomocí kterých
můžete barevný výstup měnit. Pro běžné použití bude stačit automatické nastavení s výchozím
nastavením, které u většiny dokumentů dává dobré výsledky.
Mnoho aplikací používá vlastní nastavení barev, které může přepsat nastavení v ovladači tiskárny.
Podrobné informace o tom, jak funguje správa barev v určité aplikaci, naleznete v její dokumentaci.
Faktory ovlivňující vzhled tisku
Chcete-li barvy v ovladači tiskárny nastavit ručně, uvědomte si, že zobrazení barev je velmi složitý
problém, který je ovlivňován mnoha faktory. Některé z nejdůležitějších faktorů jsou uvedeny níže.
Rozdíly mezi rozsahy barev, které lze zobrazit na obrazovce a při tisku
> Tiskárna ani monitor nejsou schopny zobrazit úplné spektrum barev, které jsou viditelné lidským
okem. Každé zařízení disponuje omezeným rozsahem barev. Tiskárna navíc nemůže zobrazit
všechny barvy zobrazené na obrazovce a naopak.
> Obě zařízení používají ke znázornění barev velmi odlišné technologie. Monitory používají fosfory
(nebo kapalné krystaly) červené, zelené a modré barvy (RGB: Red, Green, Blue), tiskárny
používají toner nebo inkoust azurové, žluté, purpurové a černé barvy (CMYK: Cyan, Yellow,
Magenta, Black).
> Na obrazovce lze zobrazit velmi živé barvy, například ostře červené a modré barvy, které žádná
tiskárna používající toner nebo inkoust neumí snadno vytvořit. Podobně existují barvy, například
některé odstíny žluté, které lze vytisknout, ale nelze je přesně zobrazit na obrazovce. Tento
rozdíl mezi tiskárnami a monitory je často hlavním důvodem, proč vytištěné barvy neodpovídají
barvám zobrazeným na obrazovce.
Podmínky prohlížení
Za různých světelných podmínek může výtisk vypadat zcela jinak. Vytištěné barvy mohou například
vypadat jinak, když výtisk prohlížíme u okna, kterým svítí slunce, a když ho prohlížíme v kanceláři
přiběžném osvětlení zářivkami.
Nastavení barev v ovladači tiskárny
Nastavení ovladače Manual colour (Ruční barva) může změnit vzhled výtisku. K dispozici je několik
možností, které pomáhají sladit vytištěné barvy s barvami na obrazovce.
Nastavení monitoru
Pomocí ovládacích prvků jasu a kontrastu na monitoru můžete změnit vzhled dokumentu na obrazovce.
Kromě toho barevná teplota monitoru ovlivňuje jak „teple“ nebo „studeně“ barvy vypadají.
Běžný monitor má několik nastavení:
> 5000 K Nejteplejší. Žlutavé nasvícení, obvykle používané v prostředí umělecké grafiky.
> 6500 K Chladnější. Blíží se podmínkám denního světla.
> 9300 K Studené. Výchozí nastavení mnoha monitorů a televizorů.
(K = Kelvin, jednotka měření teploty)
Barevný tisk (pouze modely C301 a C511) > 34
Page 35

Zobrazení barev v aplikacích
Některé grafické aplikace, jako je Corel Draw nebo Adobe Photoshop, mohou zobrazovat barvy odlišně
od „kancelářských“ aplikací jako je Microsoft Word. Další informace naleznete v nápovědě online nebo
v uživatelské příručce příslušné aplikace.
Typ papíru
Použitý typ papíru může také významně ovlivnit vytištěné barvy. Například tisk na recyklovaném
papíru vypadá méně výrazně než tisk na speciálním lesklém papíru.
Tipy pro barevný tisk
Chcete-li získat z tiskárny výtisk s vyhovujícími barvami, dodržujte následující pokyny.
Tisk fotografií
Používejte nastavení Monitor (6500k) Perceptual (Monitor (6500k) Percepčně).
Pokud jsou barvy málo výrazné, zkuste použít nastavení Monitor (6500k) Vivid (Monitor (6500k) Vivid)
nebo Digital Camera (Digitální kamera).
Tisk z aplikací sady Microsoft Office
Používejte nastavení Monitor (9300K) (Monitor (9300K)). To může být vhodné v případě potíží
surčitými barvami používanými v aplikacích, jako jsou Microsoft Excel nebo Microsoft PowerPoint.
Tisk určitých barev (např. loga společnosti)
Na disku DVD-ROM dodaném s tiskárnou jsou dva nástroje, které vám mohou pomoci s dosažením
shody určitých barev:
> nástroj Colour Correct (Korekce barvy),
> nástroj Colour Swatch (Vzorník barev).
Nastavení jasu a intenzity výtisku
Pokud je výtisk příliš světlý nebo příliš tmavý, můžete změnit jeho nastavení pomocí ovládacího
prvku jasu.
Pokud jsou barvy příliš intenzivní nebo málo intenzivní, lze použít ovládací prvek sytosti.
Barevný tisk (pouze modely C301 a C511) > 35
Page 36

Přístup k volbám přizpůsobení barev
Možnosti přizpůsobení barev v ovladači tiskárny pomohou sladit barvy na výtisku s barvami
zobrazenými na obrazovce nebo s barvami z jiných zdrojů, například z digitálního fotoaparátu.
Otevření možností přizpůsobení barev z Ovládacích panelů
systému Windows:
1. Otevřete okno Tiskárny (v systému Windows XP se nazývá
Tiskárny a faxy).
2. Klepněte pravým tlačítkem na název tiskárny a vyberte
možnost Vlastnosti.
1
3. Klepněte na tlačítko Předvolby tisku (1).
Otevření možností přizpůsobení barev z aplikace systému Windows:
1. V panelu nabídek aplikace klepněte na položku File (Soubor) > Print (Tisk).
2. Klepněte na tlačítko Properties (Vlastnosti) vedle názvu tiskárny.
Nastavení možností přizpůsobení barev
1. Chcete-li dosáhnout shody barev, vyberte na kartě Colour (Barva) možnost
Advanced Colour (Upřesnit barvy).
1
2
WINDOWS
1
2
MAC
2. Vyberte nastavení barev Manual (Manuálně) (2) a vyberte z následujících možností:
(a) Monitor (6500K) Perceptual (Monitor (6500K) Percepčně)
Optimalizováno pro tisk fotografií. Při tisku barev je zdůrazněna sytost.
(b) Monitor (6500k) Vivid (Monitor (6500k) Vivid)
Optimalizováno pro tisk fotografií, ale s ještě větší sytostí než u nastavení Monitor (6500K)
Perceptual (Monitor (6500K) Percepčně).
(c) Monitor (9300K) (Monitor (9300K))
Optimalizováno pro tisk grafiky z aplikací, jako např. ze sady Microsoft Office.
Při tisku barev je zdůrazněna světlost.
(d) Digital Camera (Digitální kamera)
Optimalizováno pro fotografie z digitálního fotoaparátu.
Výsledky se budou lišit v závislosti na fotografovaném objektu a na podmínkách,
za kterých byla fotografie pořízena.
(e) sRGB (sRGB)
Tiskárna se pokusí reprodukovat barevný rozsah sRGB. To může být vhodné k dosažení
přizpůsobení barev ze vstupního zařízení s rozsahem sRGB, jako je např. skener nebo
digitální fotoaparát.
Barevný tisk (pouze modely C301 a C511) > 36
Page 37

Používání funkce Colour Swatch (Vzorník barev)
Před použitím funkce Colour Swatch (Vzorník barev) je nutné nainstalovat nástroj Colour Swatch
(Vzorník barev). Tento nástroj je k dispozici na disku DVD-ROM dodávaném s tiskárnou.
Funkce Colour Swatch (Vzorník barev) tiskne grafy, které obsahují rozsah vzorků barev. Upozorňujeme,
že nejde o úplný rozsah barev, které může tiskárna vytisknout. Ke každému vzorku barvy jsou uvedeny
odpovídající hodnoty RGB. Tuto funkci lze použít při výběru specifických barev v aplikacích, které
umožňují zvolit vlastní hodnoty RGB. Stačí klepnout na tlačítko Colour Swatch (Vzorník barev) (1)
a vybrat z nabízených možností.
1
Příklad použití funkce Colour Swatch (Vzorník barev):
Chcete vytisknout logo v určitém odstínu červené barvy. Postupujte takto:
1. Vytiskněte vzorník barev a vyberte odstín červené, který vám nejlépe vyhovuje.
2. Poznamenejte si hodnoty RGB pro požadovaný odstín.
3. Do výběru barev v používané aplikaci zadejte poznamenané hodnoty RGB. Barva loga
se změní na tuto barvu.
Vybraná barva RGB zobrazená na monitoru nemusí být stejná jako barva vytištěná ve vzorníku
barev. Tento problém je zpravidla důsledkem rozdílu ve znázorňování barev monitorem a tiskárnou.
V tomto případě není důležitý, protože vaším hlavním úkolem je vytisknout požadovanou barvu.
Používání nástroje Colour Correct (Korekce barvy)
Nástroj OKI Colour Correct (Korekce barvy) je k dispozici na disku DVD-ROM s ovladačem tiskárny.
Nástroj Korekce barvy má tyto funkce:
> Umožňuje vlastní nastavení barev palety sady Microsoft Office. To je užitečné, pokud
potřebujete změnit způsob tisku určité barvy.
> Barvu lze nastavit změnou odstínů, sytosti a korekce gama. To je užitečné, chcete-li
celkově změnit barevný výstup.
Po dokončení těchto nastavení barev lze nové nastavení vybrat v ovladači tiskárny na kartě
Colour (Barva).
Způsob výběru nastavení provedených pomocí nástroje Colour Correct (Korekce barvy):
1. V používané aplikaci klepněte v nabídce File (Soubor) na příkaz Print (Tisk).
2. Klepněte na tlačítko Properties (Vlastnosti). Zobrazí se možnosti ovladače tiskárny.
3. Klepněte na kartu Colour (Barva).
4. Klepněte na tlačítko Advanced Color (Rozšířené barvy).
5. Klepněte na položku User Defined (Uživatelem definovaný).
Vyberte nastavení barev provedené pomocí nástroje Colour Correct (Korekce barvy).
Barevný tisk (pouze modely C301 a C511) > 37
Page 38

Funkce nabídky
Tato část obsahuje nabídky zobrazované na displeji LCD, které lze ovládat prostřednictvím ovládacích
prvků na ovládacím panelu tiskárny.
Ovládací panel
1. Kontrolka READY
(Připraveno)
3. Tlačítko MENU
(Nabídka)
5. Kontrolka ATTENTION
(Upozornění)
Svítí: Tiskárna je připravena
přijmout data.
Bliká 1 (interval 0,8 s):
Probíhá zpracování dat.
Bliká 2 (svítí 0,5 s,
nesvítí 4,5 s): Stav spánku.
Nesvítí: Tiskárna je v režimu
offline.
V režimu ONLINE nebo
OFFLINE: Vstup do
režimu nabídky.
V režimu nabídky: přechod
na další nebo předchozí
zobrazenou položku.
Stisknete-li tlačítko po dobu
delší než 2 sekundy, budete
mezi položkami procházet
rychleji.
Svítí: Došlo k varování.
Je možné tisknout
(např. dochází toner).
Bliká: Došlo k chybě. Nelze
tisknout (např. došel toner).
Nesvítí: Normální stav.
2. DISPLEJ Zobrazuje stav tiskárny
a chybové zprávy.
4. Tlačítko ON LINE Přepíná mezi režimy online
a offline.
Je-li stisknuto v režimu
nabídky, ukončí jej a přejde
do režimu ONLINE.
Vynucení tisku na aktuálně
vložený papír, je-li zobrazena
zpráva WRONG PAPER
(NESPRÁVNÝ PAPÍR)
nebo WRONG PAPER SIZE
(NESPRÁVNÝ FORMÁT
PAP ÍRU) .
6. Tlačítko BACK (Zpět) Návrat na předchozí položku
vyšší úrovně nabídky.
Stisknutím tohoto tlačítka
na dobu delší než 4 sekundy
zahájíte proces vypnutí
tiskárny. Chcete-li pokračovat,
vyberte možnost Yes (Ano).
Chcete-li proces přerušit,
vyberte možnost No (Ne).
Funkce nabídky > 38
Page 39

7. Tlačítko OK V režimu online nebo offline:
Vstup do režimu nabídky.
V režimu nabídky: Volba
vybraného nastavení.
8. Tlačítko CANCEL
(Zrušit)
Je-li stisknuto po dobu delší
než 2 sekundy, odstraní
data, která jsou přijímána
nebo se tisknou.
Odstraní data, je-li stisknuto
po dobu delší než 2 sekundy
a je zobrazena zpráva
WRONG PAPER SIZE
(nesprávný formát papíru),
RUN OUT OF PAPER
(došel papír), TRAY 1 IS
OPEN (zásobník 1 je
otevřený) nebo TRAY 1 IS
NOT FOUND (zásobník 1
nebyl nalezen).
Je-li stisknuto v režimu
nabídky, ukončí jej a přejde
do režimu ONLINE.
9. Tlačítko POWER SAVE
(Úsporný režim)
Stisknutím tohoto tlačítka
přepnete zařízení do
úsporného režimu nebo
ho z úsporného režimu
probudíte.
Funkce nabídky > 39
Page 40

Změna nastavení uživatelem
Mnohá z těchto nastavení mohou být (a často jsou) přepsána nastaveními v ovladačích tiskárny
v systému Windows. Některá z těchto nastavení v ovladači ovšem mohou být nastavena na hodnotu
„Nastavení tiskárny“ a pro takové nastavení pak bude platná hodnota zadaná v menu tiskárny.
Výchozí výrobní nastavení jsou v následujících tabulkách zobrazena tučně.
Za normálních pracovních podmínek, známých jako pohotovostní stav, bude na displeji LCD tiskárny
zobrazen text ONLINE. V takovém případě se lze stisknutím tlačítek Menu (Nabídka) nahoru a dolů
na ovládacím panelu pohybovat v seznamu nabídek nahoru a dolů, dokud se nezobrazí požadovaná
nabídka. Pak postupujte takto:
1. Stisknutím tlačítka OK zobrazíte vybranou nabídku.
2. Pomocí tlačítek Menu (Nabídka) nahoru a dolů na ovládacím panelu můžete procházet
nabídky. Když se zobrazí položka, kterou chcete změnit, stiskněte tlačítko OK a zobrazte
podnabídku položky.
3. Pomocí tlačítek Menu (Nabídka) nahoru a dolů se můžete v položkách podnabídky pohybovat
nahoru a dolů. Když se zobrazí položka, kterou chcete změnit, stiskněte tlačítko OK a zobrazte
nastavení.
4.
Pomocí tlačítek Menu (Nabídka)
nastaveních položky podnabídky. Když se zobrazí položka, kterou chcete změnit, stiskněte
tlačítko
nastavení je aktuálně platné.
OK
a zobrazte nastavení. U nastavení se objeví hvězdička (*), která indikuje, že
nahoru
a
dolů
se můžete pohybovat nahoru a dolů v dostupných
5. Proveďte jeden z následujících kroků:
> Vraťte se do seznamu nabídek opětovným stisknutím tlačítka BACK (Zpět),
nebo…
> Stisknutím tlačítka ON LINE nebo CANCEL (Zrušit) zavřete systémovou nabídku
apřepněte tiskárnu do pohotovostního stavu.
Změna nastavení správcem
Lze nastavit, chcete-li ENABLE (Povolit) nebo DISABLE (Zakázat) libovolnou kategorii
v uživatelském menu.
Zakázané kategorie nejsou v uživatelské nabídce zobrazeny. Tato nastavení může měnit pouze
správce systému.
1. Vypněte tiskárnu.
2. Zapněte tiskárnu se stisknutým tlačítkem OK.
Po zobrazení textu ADMIN MENU (MENU SPRÁVCE) uvolněte tlačítko.
3. Stiskněte tlačítko OK.
4. Po zobrazení výzvy Enter Password (Zadejte heslo) zadejte heslo správce:
(a) Pomocí tlačítek Menu (Nabídka) nahoru a dolů přejděte na požadované písmeno
nebo číslici.
(b) Stisknutím tlačítka OK potvrďte zadání a přesuňte se na další písmeno nebo číslici.
(c) Opakujte kroky (a) a (b), dokud nejsou zadána všechna písmena nebo číslice.
Zadejte 6 až 12 místné heslo.
(Výchozí heslo je aaaaaa.)
5. Stiskněte tlačítko OK.
6. Stiskněte tlačítko Menu (Nabídka) nahoru nebo dolů, dokud se nezobrazí kategorie,
kterou chcete změnit.
Funkce nabídky > 40
Page 41

7. Stiskněte tlačítko OK.
8. Stiskněte tlačítko Menu (Nabídka) nahoru nebo dolů, dokud se nezobrazí položka,
kterou chcete změnit.
9. Stiskněte tlačítko OK.
10. Pomocí tlačítek Menu (Nabídka) nahoru nebo dolů určete požadovaný parametr.
11. Stisknutím tlačítka OK zadáte hvězdičku (*) na pravou stranu vybraného nastavení.
12. Stisknutím tlačítka ON LINE přejděte do režimu online. Zařízení se automaticky restartuje.
Nabídky
POZNÁMKA
Tato příručka je určena pro celou řadu modelů, může tedy odkazovat na položky
nabídky nebo funkce, které nejsou v dané zařízení nainstalovány nebo které toto
zařízení nepodporuje.
Nabídka Print jobs (Tiskové úlohy) – pouze model C531/ES5431
POZNÁMKA
Tato nabídka se zobrazuje pouze tehdy, je-li nainstalována volitelná karta SD.
POLOŽKA AKCE VYSVĚTLENÍ
ENCRYPTED JOB
(Kryptovaná úloha)
NOT FOUND
(Nenalezeno)
PRINT (Tisk)
DELETE (Odstranit)
Používá se k vytištění tiskové úlohy se zašifrovaným ověřením
(Kryptovaná úloha) uložené na kartě SD.
Po zadání hesla se zobrazí zpráva SEARCHING JOB (Vyhledávání úlohy),
dokud nebude nalezena úloha vztahující se k příslušnému heslu.
(Doba hledání se zvyšuje úměrně k počtu úloh uložených na kartě SD
amůže trvat až 20 sekund.)
Vyhledávání lze zrušit podržením tlačítka CANCEL (Zrušit).
Pokud soubor není k dispozici, zobrazí se zpráva NOT FOUND
(Nenalezeno).
Pokud je tisknutelný soubor k dispozici, zobrazí se jedna z následujících zpráv.
ENCRYPTED JOB (Kryptovaná úloha)
PRINT (Tisk)
DELETE (Odstranit)
Pokud vyberete možnost PRINT (Tisk), budou vytisknuty VŠECHNY úlohy.
Pokud vyberete možnost DELETE (Odstranit), zobrazí se následující zpráva.
ARE YOU SURE? (Jste si jisti?)
YES (Ano)
NO (Ne)
Pokud vyberete možnost NO (Ne), tiskárna se vrátí do zdrojové nabídky.
Pokud vyberete možnost YES (Ano), budou VŠECHNY úlohy vymazány.
iskové úlohy se šifrovaným ověřením uložené na kartě SD jsou po vytisknutí
T
nebo po zadání příkazu k odstranění prostřednictvím nabídky odstraněny
způsobem určeným ovladačem.
Funkce nabídky > 41
Page 42

POLOŽKA AKCE VYSVĚTLENÍ
STORED JOB
(Uložená úloha)
NOT FOUND
(Nenalezeno)
PRINT (Tisk)
DELETE (Odstranit)
Slouží k vytištění tiskové úlohy uložené na kartě SD.
Pokud soubor není k dispozici, zobrazí se zpráva NOT FOUND (Nenalezeno).
Pokud je tisknutelný soubor k dispozici, zobrazí se jedna z následujících zpráv.
STORED JOB (Uložená úloha)
PRINT (Tisk)
DELETE (Odstranit)
Pokud vyberete možnost PRINT (Tisk), zobrazí se zpráva COLLATING
AMOUNT (Počet snášení) a bude možno určit počet tisknutých stránek.
Stiskněte tlačítko OK.
Všechny určené stránky budou vytištěny.
Pokud vyberete možnost
ARE YOU SURE? (Jste si jisti?)
YES (Ano)
NO (Ne)
Pokud vyberete možnost NO (Ne), tiskárna se vrátí do zdrojové nabídky.
Pokud vyberete možnost YES (Ano), budou VŠECHNY úlohy vymazány.
DELETE
(Odstranit), zobrazí se následující zpráva.
Nabídka Information (Informace)
Pomocí této nabídky můžete rychle vytisknout seznamy různých položek uložených v tiskárně.
POLOŽKA AKCE VYSVĚTLENÍ
PRINT MENU MAP
(Vytisknout přehled
nabídky)
EXECUTE
(Provést)
Vytiskne kompletní seznam nabídek s aktuálním nastavením.
NETWORK (Síť) EXECUTE
(Provést)
PRINT FILE LIST
(Vytisknout seznam
souborů)
PRINT PCL FONT
(Vytisknout fonty PCL)
PRINT PSE FONT
(Vytisknout fonty PSE)
PRINT PPR FONT
(Vytisknout fonty PPR)
PRINT FX FONT
(Vytisknout fonty FX)
DEMO1 EXECUTE
PRINT ERROR LOG
(Vytisknout protokol
o chybách)
USAGE REPORT
(Report o užívání)
EXECUTE
(Provést)
EXECUTE
(Provést)
EXECUTE
(Provést)
EXECUTE
(Provést)
EXECUTE
(Provést)
(Provést)
EXECUTE
(Provést)
EXECUTE
(Provést)
Vytiskne informace o konfiguraci sítě.
Vytiskne seznam překryvů, maker, fontů a jiných souborů uložených
na kartě SD tiskárny (pokud je instalována).
Vytiskne kompletní seznam všech interních fontů PCL a fontů, které
jsou uloženy v paměti ROM (oblast 0), v paměti flash a na kartě SD
(pokud je nainstalována).
Vytiskne kompletní seznam všech interních fontů emulace jazyka PostScript.
Vytiskne kompletní seznam všech interních fontů emulace jazyka
IBM ProPrinter III XL včetně všech fontů načtených do paměti flash
nebo na kartu SD (pokud je instalována).
Vytiskne kompletní seznam všech interních fontů emulace jazyka
Epson FX včetně všech fontů načtených do paměti flash nebo
na kartu SD (pokud je instalována).
Vytiskne ukázkovou stránku obsahující barevnou i černobílou grafiku
a barevný i černobílý text.
Vytiskne seznam všech chyb a varování, ke kterým došlo.
Vytiskne seznam vytištěných barevných a černobílých stránek.
COLOR PROF LIST
(Seznam barevných
profilů)
EXECUTE
(Provést)
Vytiskne seznam uložených barevných profilů.
Funkce nabídky > 42
Page 43

Nabídka Shutdown (Vypnutí)
Chcete-li zajistit, aby se neztratila žádná data, musíte vždy před vypnutím tiskárny vybrat tuto položku.
POLOŽKA NASTAVENÍ VYSVĚTLENÍ
SHUTDOWN START
(Zahájit vypínání)
EXECUTE (Provést) Provede řízené vypnutí tiskárny.
Síťový vypínač tiskárny vypínejte, až když se na displeji objeví
zpráva o dokončení procesu vypínání.
Nabídka Print (Tisk)
Tato nabídka umožňuje nastavit různé funkce spojené s tiskovými úlohami.
POLOŽKA NASTAVENÍ VYSVĚTLENÍ
COPIES (Kopie) 1-999 Zadejte počet kopií dokumentu, které se mají vytisknout
(1 až 999).
DUPLEX (Duplex) ON (Zapnuto)
OFF (Vypnuto)
DUPLEX LAST PAGE
(Oboustranný tisk
poslední liché stránky)
BINDING (Vazba) LONG EDGE
SKIP BLANK PAGE
(Přeskočit prázdnou stránku)
ALWAYS PRINT (Vytisknout
oboustranně)
(Dlouhá strana)
SHORT EDGE
(Krátká strana)
Zapíná a vypíná funkci Duplex (funkce oboustranného tisku).
Je-li vybráno nastavení „Skip Blank Page“ (Přeskočit prázdnou
stránku) a tisková úloha má lichý počet stránek, vytiskne se
poslední stránka v režimu jednostranného tisku.
Je-li vybráno nastavení „Always Print“ (Vytisknout oboustranně)
a tisková úloha má lichý počet stránek, vytiskne se poslední
stránka v režimu oboustranného tisku.
Nastaví výchozí vazbu na krátkou nebo dlouhou stranu.
Podmínky pro zobrazení: Nastavení oboustranného tisku
je povoleno. Viz část „DUPLEX (Duplex)“ na straně 43.
PAPER FEED
(Podávání papíru)
AUTO TRAY SWITCH
(Automatické přepnutí
vstupního zásobníku)
TRAY SEQUENCE
(Sekvence zásobníku)
MP TRAY USAGE
(Použít MF POD)
MEDIA CHECK
(Kontrola médií)
OVERRIDE A4/LT
(Nahradit A4/Letter)
TRAY1 (Zásobník 1)
TRAY2 (Zásobník 2)
MP TRAY (MULTIFUNK. POD)
ON (Zapnuto)
OFF (Vypnuto)
DOWN (Sestupná)
UP (Vzestupná)
PAPER FEED TRAY
(Zásobník papíru)
NEPOUZIT
WHEN MISMATCH
(Při neshodě)
ENABLE (Povolit)
DISABLE (Zakázat)
YES (Ano)
NO (Ne)
Vybírá výchozí zásobník pro podávání papíru: 1. zásobník
(horní), 2. zásobník (spodní, pokud je nainstalován) nebo
multifunkční podavač (víceúčelový zásobník).
Jestliže dva zásobníky obsahují stejný papír, může tiskárna
přepnout na druhý zásobník papíru, dojde-li v aktuálním
zásobníku papír během tisku úlohy.
Určuje pořadí zásobníků papíru při automatickém přepínání.
Jestliže dokument, který se má tisknout, vyžaduje velikost
papíru, která není ve zvoleném zásobníku nainstalována,
tiskárna automaticky začne podávat papír z víceúčelového
zásobníku. Jestliže tato funkce není povolena, tisk se zastaví
a tiskárna požaduje vložení papíru se správnou velikostí.
Určuje, zda tiskárna kontroluje, jestli velikost vloženého
papíru souhlasí s velikostí požadovanou pro dokument
odeslaný k tisku.
Je-li povoleno, pokud je formát papíru úlohy nastaven na A4,
vtiskárně není tento formát nastaven, ale je v ní vložen papír
formátu Letter, bude úloha vytištěna na formát Letter; uživatel
nebude vyzván k vložení papíru formátu A4 do zásobníku
papíru.
Obdobně pokud je formát papíru úlohy nastaven na Letter,
vtiskárně není tento formát nastaven, ale je v ní vložen papír
formátu A4, bude úloha vytištěna na formát A4; uživatel nebude
vyzván k vložení papíru formátu Letter do zásobníku papíru.
Funkce nabídky > 43
Page 44
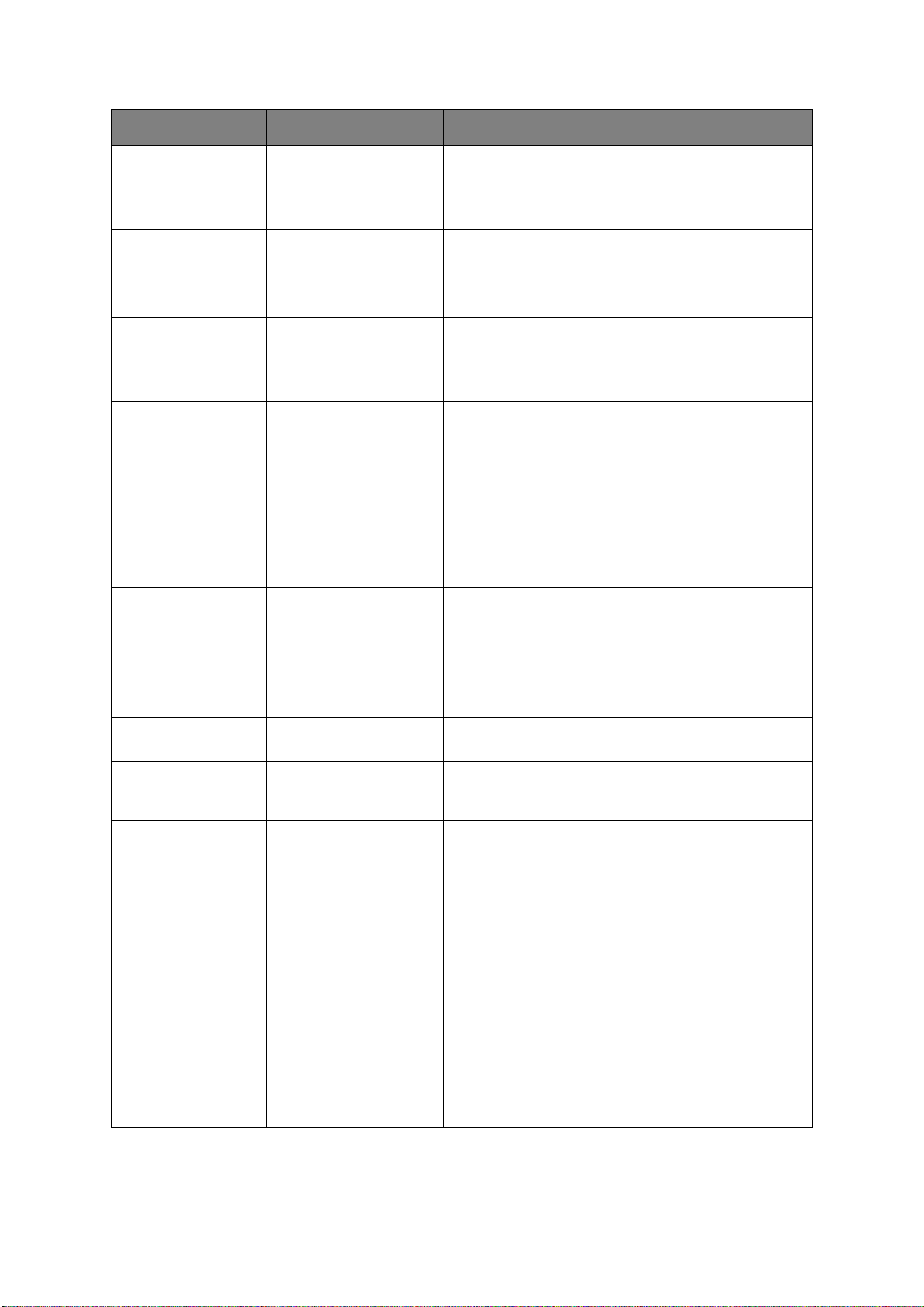
POLOŽKA NASTAVENÍ VYSVĚTLENÍ
RESOLUTION
(Rozlišení)
TONER SAVE LEVEL
(Nastavení úspory
toneru)
TONER SAVE COLOUR
(Nastavení úspory
barevného toneru)
TONER SAVE MODE
(Režim úspory toneru)
MONO-PRINT SPEED
(Rychlost čb. tisku)
600DPI
600x1200DPI
600DPI M-LEVEL
(Víceúrovňové)
OFF (Vypnuto)
LOW (Nízká)
MIDDLE (Střední)
HIGH (Vysoká)
ALL (Všechny úlohy)
EXCEPT 100% BLACK
(Kromě černobílých úloh)
ON (Zapnuto)
OFF (Vypnuto)
AUTO (Automaticky)
COLOR SPEED
(Rychlost barevného tisku)
NORMAL SPEED
(Normální rychlost)
Nastavuje výchozí rozlišení tisku v jednotkách dpi (počet bodů
na palec, 1 palec = 25,4 mm). Rozlišení 600 x 1200 dpi používá
více paměti a vyžaduje při zpracování více času, ale kvalita
tisku je vyšší.
Nastavení úrovně úspory toneru.
Nastavení úspory toneru pro černobílé tiskové úlohy.
All (Všechny úlohy): úspora toneru všech barev.
Except 100% Black (Kromě černobílých úloh): vypnutí úspory
toneru u černobílých tiskových úloh.
Tato funkce pracuje efektivně pouze v případě, že jsou vstupní
data barvy RGB. Toto nastavení je platné v režimech PS a PCL,
ale není účinné v následujících případech.
(1) PS: Pokud je vypnuto přizpůsobení barev.
(2) PS: Pokud je nastaveno jakékoliv jiné nastavení,
než je přizpůsobení barev ASIC.
(3) PS: Data CMYK při použití režimu Simulace inkoustu
(platí ve všech ostatních případech s výjimkou výše uvedených
případů (1) a (2), pokud se jedná o data typu RGB).
(4) Binární data PCL (barevná/
Nastaví rychlost černobílého tisku. Pokud je vybrána možnost
Auto (Automaticky), tiskne se takovou rychlostí, která je pro
zpracování stránky nejlepší.
Pokud je nastavena možnost Color (Barevný), tiskne se vždy
rychlostí barevného tisku.
Pokud je nastavena možnost Normal (Normální), tiskne se vždy
rychlostí černobílého tisku.
černobílá).
ORIENTATION
(Orientace)
LINES PER PAGE
(Řádků na stránku)
EDIT SIZE
(Upravit formát)
PORTRAIT (Na výšku)
LANDSCAPE (Na šířku)
5~64~128LINES (Řádků) Nastaví počet řádků textu na stránce pro tisk prostého textu
CASSETTE SIZE
(Rozměr kazety)
A4/A5/A6/B5
LEGAL14
LEGAL13.5
LEGAL13
LETTER
EXECUTIVE
CUSTOM (Uživatelský)
COM-9 ENVELOPE
(Obálka COM-9)
COM-10 ENVELOPE
(Obálka COM-10)
MONARCH ENV
(Obálka MONARCH)
DL ENVELOPE (Obálka DL)
C5 ENVELOPE (Obálka C5)
INDEX CARD
(Rejstříková karta)
Vybírá výchozí orientaci stránky z možností Na výšku
aNašířku. – (pouze PCL, IBMPPR a EPSON FX)
z jiného systému než Windows. Výchozí hodnotou pro formát
A4 na výšku je 64 a pro formát Letter 60 (pouze PCL).
Nastavuje velikost tiskové oblasti stránky tak, aby se shodovala
s velikostí používaného papíru. Toto nastavení neodpovídá
fyzické velikosti papíru, ta je vždy poněkud větší. Další informace
o fyzických rozměrech papíru viz sekci „Doporučení pro papír“
v této příručce.
Funkce nabídky > 44
Page 45

POLOŽKA NASTAVENÍ VYSVĚTLENÍ
X DIMENSION (Šířka) 64MILLIMETER (64 mm)
~
Y DIMENSION (Délka)
210MILLIMETER
~
216MILLIMETER (216 mm)
127MILLIMETER (127 mm)
~
297MILLIMETER (297 mm)
~
1321MILLIMETER (1321 mm)
(210 mm)
Umožňuje nastavit šířku uživatelského papíru jako výchozí
hodnotu.
Nastavuje rozměr papíru v pravém úhlu ke směru jeho pohybu.
Umožňuje nastavit délku uživatelského papíru jako výchozí
hodnotu.
Nastavuje rozměr papíru ve směru jeho pohybu.
Nabídka Media (Média)
Tato nabídka poskytuje nastavení, která vyhovují mnoha různým tiskovým médiím.
POLOŽKA NASTAVENÍ VYSVĚTLENÍ
TRAY1 PAPERSIZE
(Velikost papíru
v 1. zásobníku)
TR AY1 MEDI ATYPE
(Typ média v 1. zásobníku)
A4/A5/A6/B5/LEGAL14/
LEGAL13.5/LEGAL13/
LETTER/EXECUTIVE
CUSTOM (Uživatelský)
PLAIN (Běžný)
LETTERHEAD (Hlavičkový)
BOND (Dokument)
RECYCLED (Recyklovaný)
CARD STOCK (Kartón)
ROUGH (Zdrsněný)
GLOSSY (Lesklý)
USERTYPE1 (Uživatelský 1)
USERTYPE2 (Uživatelský 2)
USERTYPE3 (Uživatelský 3
USERTYPE4 (Uživatelský 4)
USERTYPE5 (Uživatelský 5)
Nastavuje rozměr papíru v 1. zásobníku (horní zásobník, jsou-li
nainstalovány oba zásobníky). Informace o uživatelském
nastavení naleznete v řádcích pro položky X-DIMENSION
(Délka) a Y-DIMENSION (Výška) v příručce „Nabídka Print
(Tisk)“ na straně 43.
Nastavuje typ papíru vloženého do zásobníku. Tiskárna pak
může upravit své vnitřní provozní parametry, například rychlost
tisku a teplotu zapékací jednotky, aby se lépe přizpůsobily
vloženému papíru. Například pro tisk na hlavičkový papír
se hodí nižší zapékací teplota, která zaručí, že se inkoust
hlavičky neotiskne na jiné místo.
Poznámka: Volby USERTYPEn (Uživatelský n) jsou
zobrazeny pouze v případě, že jsou zaregistrovány
v hostitelském počítači nebo na serveru.
)
TRAY1MEDIAWEIGHT
(Gramáž média
v 1. zásobníku)
TRAY2 PAPERSIZE
(Formát papíru
v 2. zásobníku)
TR AY2 MEDI ATYPE
(Typ média v 2. zásobníku)
LIGHT (Lehká)
MEDIUM LIGHT
(Středně lehká)
MEDIUM (Střední)
HEAVY (Těžká)
ULTRA HEAVY1
(Velmi těžká 1)
A4/A5/B5/LEGAL14/
LEGAL13.5/LEGAL13/
LETTER/EXECUTIVE
CUSTOM (Uživatelský)
PLAIN (Běžný)
LETTERHEAD (Hlavičkový)
BOND (Dokument)
RECYCLED (Recyklovaný)
CARD STOCK (Kartón)
ROUGH (Zdrsněný)
GLOSSY (Lesklý)
USER TYPE 1 (Uživatelský 1)
USER TYPE 2 (Uživatelský 2)
USER TYPE 3 (Uživatelský 3)
USER TYPE 4 (Uživatelský 4)
USER TYPE 5 (Uživatelský 5)
Nastaví tiskárnu na gramáž papíru vloženého do zásobníku.
Nastavuje velikost papíru v 2. zásobníku (spodní),
pokud je nainstalován. Informace o uživatelském nastavení
naleznete v řádcích pro položky X-DIMENSION (Délka)
a Y-DIMENSION (Výška) v příručce „Nabídka Print (Tisk)“
na straně 43.
Nastavuje typ papíru vloženého do tohoto zásobníku (pokud
je instalován). Tiskárna pak může upravit své vnitřní provozní
parametry, například rychlost tisku a teplotu zapékací jednotky,
aby se lépe přizpůsobily vloženému papíru. Například pro tisk
na hlavičkový papír se hodí nižší zapékací teplota, která zaručí,
že se inkoust hlavičky neotiskne na jiné místo.
Poznámka: Volby USERTYPEn (Uživatelský n) jsou zobrazeny
pouze v případě, že jsou zaregistrovány v hostitelském počítači
nebo na serveru.
Funkce nabídky > 45
Page 46
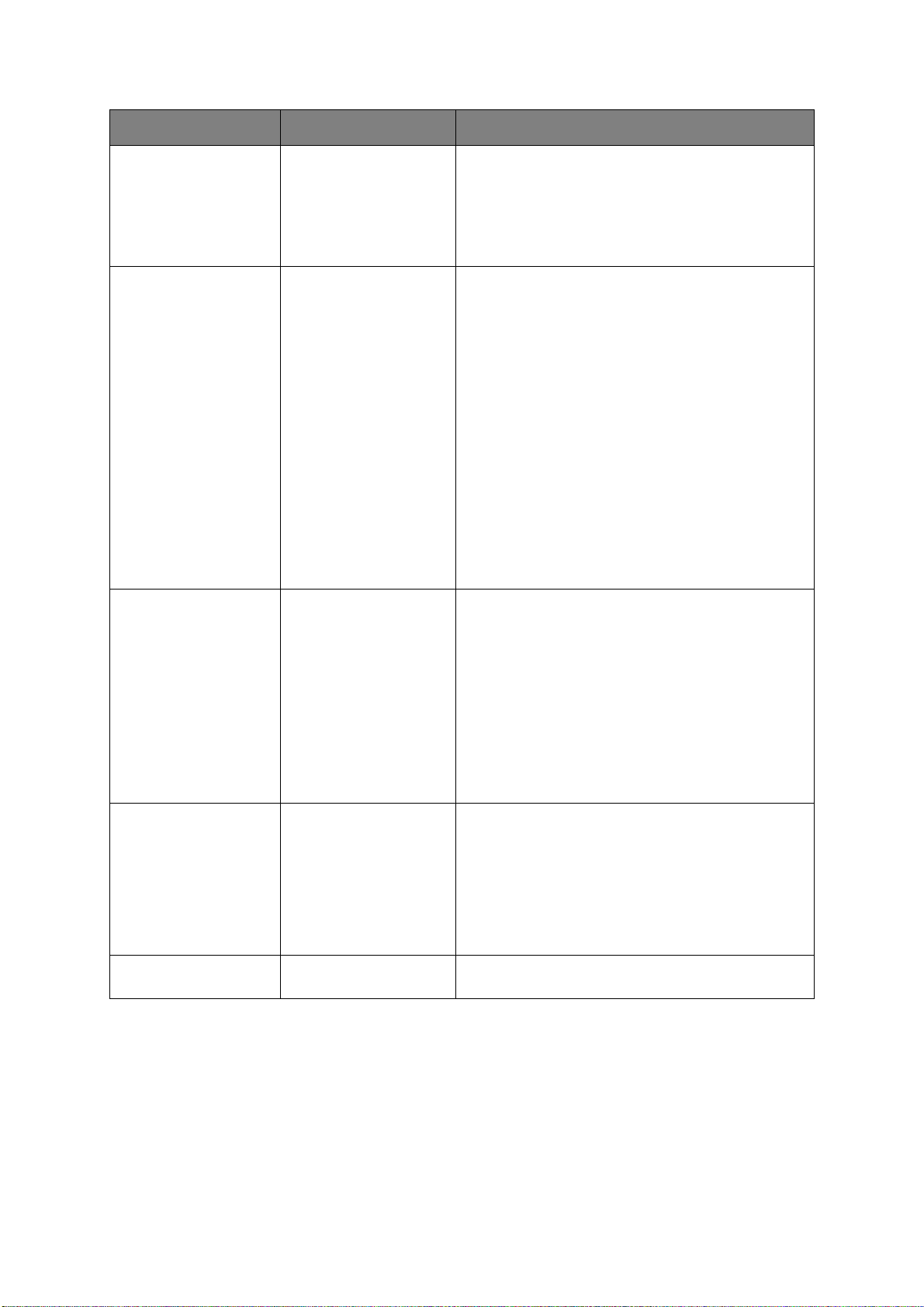
POLOŽKA NASTAVENÍ VYSVĚTLENÍ
TRAY2MEDIAWEIGHT
(Gramáž média
ve 2. zásobníku)
MPT PAPERSIZE
(Formát papíru
ve víceúčelovém
zásobníku)
MPT MEDIATYPE
(Typ média
ve víceúčelovém
zásobníku)
LIGHT (Lehká)
MEDIUM LIGHT
(Středně lehká)
MEDIUM (Střední)
HEAVY (Těžká)
ULTRA HEAVY1
(Velmi těžká 1)
A4
A5
A6
B5
LEGAL14
LEGAL13.5
LEGAL13
LETTER
EXECUTIVE
CUSTOM (Uživatelský)
COM-9 ENVELOPE
(Obálka COM-9)
COM-10 ENVELOPE
(Obálka COM-10)
MONARCH ENV
(Obalka MONARCH)
DL ENVELOPE (Obalka DL)
C5 ENVELOPE (Obálka C5)
INDEX CARD
(Rejstříková karta)
PLAIN (Běžný)
LETTERHEAD (Hlavičkový)
LABELS (Štítky)
BOND (Dokument)
RECYCLED (Recyklovaný)
CARD STOCK (Kartón)
ROUGH (Zdrsněný)
GLOSSY (Lesklý)
USER TYPE 1 (Uživatelský 1)
USER TYPE 2 (Uživatelský 2)
USER TYPE 3 (Uživatelský 3)
USER TYPE 4 (Uživatelský 4)
USER TYPE 5 (Uživatelský 5)
Nastaví tiskárnu na gramáž papíru vloženého do tohoto
zásobníku (pokud je instalován).
Nastavuje velikost papíru podávaného z víceúčelového
zásobníku. Informace o uživatelském nastavení naleznete
v řádcích pro položky X-DIMENSION (Délka) a Y-DIMENSION
(Výška) v příručce „Nabídka Print (Tisk)“ na straně 43.
Vybírá typ papíru podávaného z víceúčelového zásobníku
tak, aby tiskárna mohla lépe přizpůsobit své parametry
vloženému médiu.
Poznámka: Volby USERTYPEn (Uživatelský n) jsou zobrazeny
pouze v případě, že jsou zaregistrovány v hostitelském počítači
nebo na serveru.
MPT MEDIAWEIGHT
(Váha média
ve víceúčelovém
zásobníku)
UNIT OF MEASURE
(Jednotka měření)
LIGHT (Lehká)
MEDIUM LIGHT
(Středně lehká)
MEDIUM (Střední)
HEAVY (Těžká)
ULTRA HEAVY1
(Velmi těžká 1)
ULTRA HEAVY2
(Velmi těžká 2)
MILLIMETER (Milimetr)
INCH (Palec)
Funkce nabídky > 46
Nastavuje gramáž média podávaného z víceúčelového
zásobníku.
Výběr měrné jednotky.
Page 47

Nabídka Color (Barva)
Tiskárna automaticky upravuje rovnováhu a hustotu barev ve vhodných intervalech a optimalizuje
tiskový výstup pro jasný bílý papír prohlížený za přirozeného denního osvětlení. Prostřednictvím položek
v tomto menu lze u zvláštních nebo mimořádně komplikovaných tiskových úloh měnit výchozí nastavení.
POLOŽKA NASTAVENÍ VYSVĚTLENÍ
DENSITY CONTROL
(Kontrola hustoty)
ADJUST DENSITY
(Nastav. hustoty)
COLOR TUNING
(Seřízení barvy)
C HIGHLIGHT (Zesvětlení C)
C MID-TONE (Střední tón C)
C DARK (Tmavý C)
M HIGHLIGHT (Zesvětlení M)
M MID-TONE (Střední tón M)
M DARK (Tmavý M)
Y HIGHLIGHT (Zesvětlení Y)
Y MID-TONE (Střední tón Y)
Y DARK (Tmavý Y)
K HIGHLIGHT (Zesvětlení K)
K MID-TONE (Střední tón K)
K DARK (Tmavý K)
AUTO (Automaticky)
MANUAL (Ručně)
EXECUTE (Provést) Výběr této položky aktivuje nastavení hustoty barev.
PRINT PATTERN
(Tisk vzoru)
-3~0~+3
-3~0~+3
-3~0~+3
-3~0~+3
-3~0~+3
-3~0~+3
-3~0~+3
-3~0~+3
-3~0~+3
-3~0~+3
-3~0~+3
-3~0~+3
Nastavením na hodnotu AUTO bude hustota obrazu automaticky
upravována při zapnutí tiskárny, po instalaci nového obrazového
válce nebo nové kazety s tonerem a v intervalech po 100,
300 a 500 vytištěných stránkách tímto obrazovým válcem.
Jestliže interval po 500 vytištěných stranách nastane během
tiskové úlohy, k úpravě dojde až po skončení tiskové úlohy
a úprava bude trvat 55 sekund. Nastavení na hodnotu Manual
(Ručně) způsobí, že se úprava bude provádět jen tehdy,
když bude spuštěna následující položkou tohoto menu.
Výběrem této položky se vytiskne tiskový vzorek, který uživateli
pomůže při seřizování rovnováhy barev.
Upravuje hustou pro jednotlivé barevné složky: cyan (azurová),
magenta (purpurová), yellow (žlutá) a black (černá). Normální
nastavení je 0.
C DARKNESS (Tmavost C)
M DARKNESS (Tmavost M)
Y DARKNESS (Tmavost Y)
K DARKNESS (Tmavost K)
AJST REGISTRATION
(Nastav. soutisk)
C REG FINE AJST
(Jemn.nast.sout.c)
M REG FINE AJST
(Jemn.nast.sout.m)
Y REG FINE AJST
(Jemn.nast.sout.y)
INK SIMULATION
(Simulace inkoustu)
UCR LOW (Nízké)
-3~0~+3
-3~0~+3
-3~0~+3
-3~0~+3
EXECUTE (Provést) Provádí automatické nastavení soutisku barev. Nastavení se
-3~0~+3
-3~0~+3
-3~0~+3
OFF (Vypnuto)
SWOP
EUROSCALE
JAPAN
MEDIUM (Střední)
HIGH (Vysoké)
Upravuje tmavost pro jednotlivé barevné složky: cyan (azurová),
magenta (purpurová), yellow (žlutá) a black (černá). Normální
nastavení je 0.
provádí vždy při každém zapnutí tiskárny a při každém otevření
a zavření horního krytu tiskárny. Tento proces přesně zarovná
azurovou, purpurovou a žlutou barvu s obrazem v černé barvě.
Provádí jemné nastavení synchronizace obrazu vzhledem
k černé složce obrazu.
Vybírá z řady normovaných vzorníků barev.
Poznámka: Tato funkce je k dispozici pouze u modelů PS.
Vybere omezení síly vrstvy toneru.
Pokud při tmavém tisku dojde ke zkroucení papíru, může tento
jev snížit vybrání možnosti MEDIUM (Střední) nebo LOW (Nízké).
Funkce nabídky > 47
Page 48

POLOŽKA NASTAVENÍ VYSVĚTLENÍ
CMY100 % DENSITY
(CMY100 % Hustota)
CMYK CONVERSION
(Konverze CMYK)
DISABLE (Zakázat)
ENABLE (Povolit)
ON (Zapnuto)
OFF (Vypnuto)
Když je tato funkce povolena, černé oblasti se ze 100 %
vytvářejí z kombinace barev C (azurová), M (purpurová)
a Y (žlutá) místo z černé. Výsledkem je lesklejší vzhled tisku.
Vypnutí zjednoduší proces konverze dat CMYK, čímž dojde
ke snížení doby zpracování.
Toto nastavení je ignorováno, pokud je použita funkce
Simulace inkoustu.
Poznámka: Tato funkce je k dispozici pouze u modelů PS.
Nabídka Sys Config (Konfigurace systému)
Tato nabídka upravuje obecné nastavení tiskárny tak, aby vyhovovalo způsobu práce uživatele.
POLOŽKY NASTAVENÍ VYSVĚTLENÍ
POW SAVE TIME
(Čas úsporného režimu)
SLEEP TIME (Čas spánku) 1 MIN
1 MIN
2 MIN
3 MIN
4 MIN
5 MIN
10 MIN
15 MIN
30 MIN
60 MIN
120 MIN
2 MIN
3 MIN
4 MIN
5 MIN
10 MIN
15 MIN
30 MIN
60 MIN
120 MIN
Upravuje dobu nečinnosti, po níž se tiskárna automaticky
přepne do úsporného režimu. V tomto režimu se spotřeba
energie sníží tak, aby tiskárna byla ještě v provozu a byla
připravena přijímat data. Je-li v tomto režimu do tiskárny
odeslána úloha, tiskárna začne tisknout až po uplynutí
zahřívací doby, která může trvat až 1 minutu.
Upravuje dobu úsporného režimu, po níž se tiskárna
automaticky přepne do režimu spánku.
AUTO PW OFF TIME
(Prodleva automatického
vypnutí)
PERSONALITY (Emulace) AUTO EMULATION
USB PS-PROTOCOL
(USB PS-Protokol)
NET PS-PROTOCOL
(Síťový PS-Protokol)
CLRABLE WARNING
(Smazatelné varování)
1 HOUR (1 hodina)
2 HOURS (2 hodiny)
3 HOURS (3 hodiny)
4 HOURS (4 hodiny)
8 HOURS (8 hodin)
12 HOURS (12 hodin)
18 HOURS (18 hodin)
24 HOURS (24 hodin)
(Automatická emulace)
PCL
IBM PPR III XL
EPSON FX
PS3 EMULATION
(Emulace PS3)
RAW
ASCII
RAW
ASCII
ONLINE
JOB (Úloha)
Nastavení intervalu nečinnosti, po jehož uplynutí se zařízení
vypne.
Tato položka vybírá, který standard pro emulaci bude tiskárna
používat. Když je nastavena hodnota AUTO, tiskárna po přijetí
tiskové úlohy prověří data úlohy a vybere správnou emulaci
automaticky.
Vybere datový formát jazyka PostScript pro port USB.
Vybere datový formát jazyka PostScript pro síťový port.
Je-li tato možnost nastavena na hodnotu ONLINE, lze varování,
která nejsou závažná, například požadavek na papír jiné
velikosti, odstranit stisknutím tla
funkce nastavena na hodnotu JOB (Uloha), varování zmizí,
až když je tisková úloha opět spuštěna.
čítka ONLINE. Když je
Funkce nabídky > 48
Page 49

POLOŽKY NASTAVENÍ VYSVĚTLENÍ
AUTO CONTINUE
(Automaticky pokračovat)
MANUAL TIMEOUT
(VYPRS.RUC.NAST.C)
WAIT TIMEOUT
(Čas čekání)
LOW TONER (Málo toneru) CONTINUE (Pokračovat)
JAM RECOVERY
(Obnov. po zaseknutí)
ERROR REPORT
(Report chyb)
ON (Zapnuto)
OFF (Vypnuto)
OFF (Vypnuto)
30 SEC (30 s)
60 SEC (60 s)
5~40 SEC (40 s)~300,
OFF (Vypnuto)
STOP
ON (Zapnuto)
OFF (Vypnuto)
ON (Zapnuto)
OFF (Vypnuto)
Určuje, zda se tiskárna má nebo nemá automaticky zotavovat
ze stavu přetečení paměti.
Určuje, kolik sekund bude tiskárna čekat na vložení papíru,
než úlohu zruší.
Určuje, kolik sekund bude tiskárna čekat před nuceným vysunutím
stránky, dojde-li k pozastavení příjmu dat. Vyprší-li časový limit
v režimu emulace jazyka PostScript, bude úloha zrušena.
Určuje, zda tiskárna bude pokračovat v tisku, i když byl zjištěn
nedostatek toneru.
Určuje, zda má tiskárna po zaseknutí papíru provést zotavení.
Jestliže je funkce zapnutá, tiskárna se po odstranění zaseknutého
papíru pokusí vytisknout všechny stránky ztracené v důsledku
zaseknutí papíru.
Je-li funkce nastavena na hodnotu ON (Zapnuto), vytiskne tiskárna
přichybě v emulaci jazyka PostScript podrobnosti o chybě.
Poznámka: K dispozici pouze pro PS a PCL XL.
PCL emulation (Emulace PCL)
Tato nabídka řídí nastavení, která jsou platná při práci tiskárny v režimu emulace jazyka PCL.
POLOŽKY NASTAVENÍ VYSVĚTLENÍ
FONT SOURCE
(Zdroj fontů)
FONT NO. (Číslo fontu) I0 ~ I90 N
FONT PITCH
(Rozteč fontu)
FONT HEIGHT
(Výška fontu)
SYMBOL SET
(Znaková sada)
A4 PRINT WIDTH
(Šířka tisku A4)
RESIDENT (Rezidentní)/
RESIDENT2 (Rezidentní 2)
0.44CPI (0,44 CPI)~
10.00CPI (10,00 CPI)~
99.99CPI (99,99 CPI)
4.00 POINT (4,00 bodu)~
12.00 POINT
(12,00 bodu)~
999.75 POINT (999,75 bodu)
PC-8
(Je zobrazena pouze
výchozí znaková sada.)
78 COLUMN (sloupců)
80 COLUMN (sloupců)
Určuje, kde se nachází výchozí font PCL. Pokud v přídavné
paměti ROM nebyly nainstalovány dodatečné fonty nebo do
paměti RAM nebyly dodatečné fonty načteny jako permanentní,
bude mít funkce hodnotu RESIDENT (Rezidentní).
astaví aktuální číslo výchozího fontu z aktuálně vybraného zdroje.
Nastavuje šířku výchozího písma PCL v jednotkách CPI
(počet znaků na palec, 1 palec = 25,4 mm).
Výchozí písmo má pevnou rozteč a je škálovatelné.
Hodnota je zobrazena na druhém desetinném místě.
K zobrazení dojde pouze v případě, že písmo vybrané
v čísle písma je neproporcionální a škálovatelné.
Výška výchozího písma PCL.
Poznámka: Tato položka nabídky je zobrazena pouze v případě,
že je v možnosti FONT NO. (Číslo fontu) vybráno proporcionální
škálovatelné písmo.
Znaková sada PCL. Pokud jsou zdroj a číslo fontu změněny
na hodnoty, které nepodporují vybranou znakovou sadu,
musí být tato sada změněna na sadu dostupnou pro tento font.
Nastavuje počet sloupců v závislosti na režimu Auto LF
(automatický přechod na nový řádek) pro papír formátu A4
v režimu emulace jazyka PCL. Je to hodnota, pro kterou je
režim Auto CR/LF při rozteči znaků 10 CPI nastaven na
hodnotu OFF (Vypnuto).
WHITE PAGE SKIP
(Přeskočit prázdné stránky)
CR FUNCTION
(Funkce CR)
LF FUNCTION (Funkce LF) LF, LF + CR Určuje, zda přijatý znak přechodu na nový řádek (0Ah)
OFF (Vypnuto)/
ON (Zapnuto)
CR, CR + LF Vybere, zda přijatý znak návratu na začátek řádku (0Dh)
Funkce nabídky > 49
Vybere, zda se budou nebo nebudou tisknout prázdné stránky.
také způsobí přechod na nový řádek.
také způsobí návrat na začátek
řádku.
Page 50

POLOŽKY NASTAVENÍ VYSVĚTLENÍ
PRINT MARGIN
(Okraj tisku)
TRUE BLACK
(Opravdová černá)
PEN WIDTH ADJUST
(Nastavení šířky pera)
TRAY ID# (ID zásobníku)
MP TRAY
(Víceúčelový zásobník)
TRAY 2 (Zásobník 2) 1 ~ 5 ~ 59 Nastavení čísla, které bude v příkazu pro výběr podavač
NORMAL (Normální)
1/5 INCH (5 mm)
1/6 INCH (4,2 mm)
OFF (Vypnuto)/
ON (Zapnuto)
ON (Zapnuto)/
OFF (Vypnuto)
1 ~ 4 ~ 59 Nastavení čísla, které bude v příkazu pro výběr podavače
Nastavuje oblast na stránce, kam nelze tisknout.
Hodnota NORMAL (Normální) je kompatibilní s PCL.
Určuje, zda je černá barva tištěna černým tonerem (ON – Zapnuto)
nebo 100% kombinací barev CMY, tj. azurové, purpurové
a žluté (OFF – Vypnuto). (Platí pouze v režimu emulace PCL.)
Pokud je v režimu PCL zadána minimální šířka, vypadají
čáry o šířce 1 bodu někdy přerušovaně.
Pokud je funkce nastavení šířky pera zapnutá, budou čáry
s minimální šířkou zvýrazněny a budou vypadat širší než
čáraošířce 1 bodu.
Pokud je funkce nastavení šířky pera vypnutá, bude čára
vypadat stejně jako dříve.
papíru (ESC&l#H) v emulaci PCL5e určovat víceúčelový
zásobník.
papíru (ESC&l#H) v emulaci PCL5e určovat zásobník 2.
(Zobrazeno, pouze pokud je nainstalován zásobník 2.)
PPR emulation (Emulace PPR)
Tato nabídka řídí nastavení, která jsou platná při práci tiskárny v režimu emulace jazyka PCL.
e
POLOŽKA NASTAVENÍ VYSVĚTLENÍ
CHARACTER PITCH
(Rozteč znaků)
FONT CONDENSE
(Zhuštění fontů)
CHARACTER SET
(Znaková sada)
SYMBOL SET
(Znaková sada)
LETTER 0 STYLE
(Styl znaku 0)
ZERO CHARACTER
(Znak nula)
LINE PITCH (Rozteč řádků) 6 LPI, 8 LPI Určuje mezery mezi řádky.
WHITE PAGE SKIP
(Přeskočit prázdné stránky)
CR FUNCTION
(Funkce CR)
10 CPI; 12 CPI;
17 CPI; 20 CPI;
PROPORTIONAL
(Proporcionální)
12 CPI – 20 CPI
12 CPI – 12 CPI
SET-1
SET-2
IBM-437
(Je zobrazena pouze
výchozí znaková sada.)
DISABLE (Zakázat)
ENABLE (Povolit)
NORMAL (Normální)
SLASHED (Přeškrtnutý)
OFF (Vypnuto)/
ON (Zapnuto)
CR, CR + LF Vybere, zda přijatý znak návratu na začátek řádku (0Dh)
Určuje rozteč znaků v IBM PPR emulaci.
Určuje rozteč 12 CPI pro režim kondenzace.
Určuje znakovou sadu.
Určuje znakovou sadu.
Určuje styl, který nahradí 9BH písmenem o a 9DH znakem nula.
Určuje, zda má být nula přeškrtnutá nebo ne.
Vybere, zda se budou nebo nebudou tisknout prázdné stránky.
také způsobí p
řechod na nový řádek.
LF FUNCTION (Funkce LF) LF, LF + CR Určuje, zda přijatý znak přechodu na nový řádek (0Ah)
také způsobí návrat na začátek řádku.
LINE LENGTH
(Délka řádku)
80 COLUMN (sloupců);
136 COLUMN (sloupců)
Funkce nabídky > 50
Určuje počet znaků na řádku.
Page 51
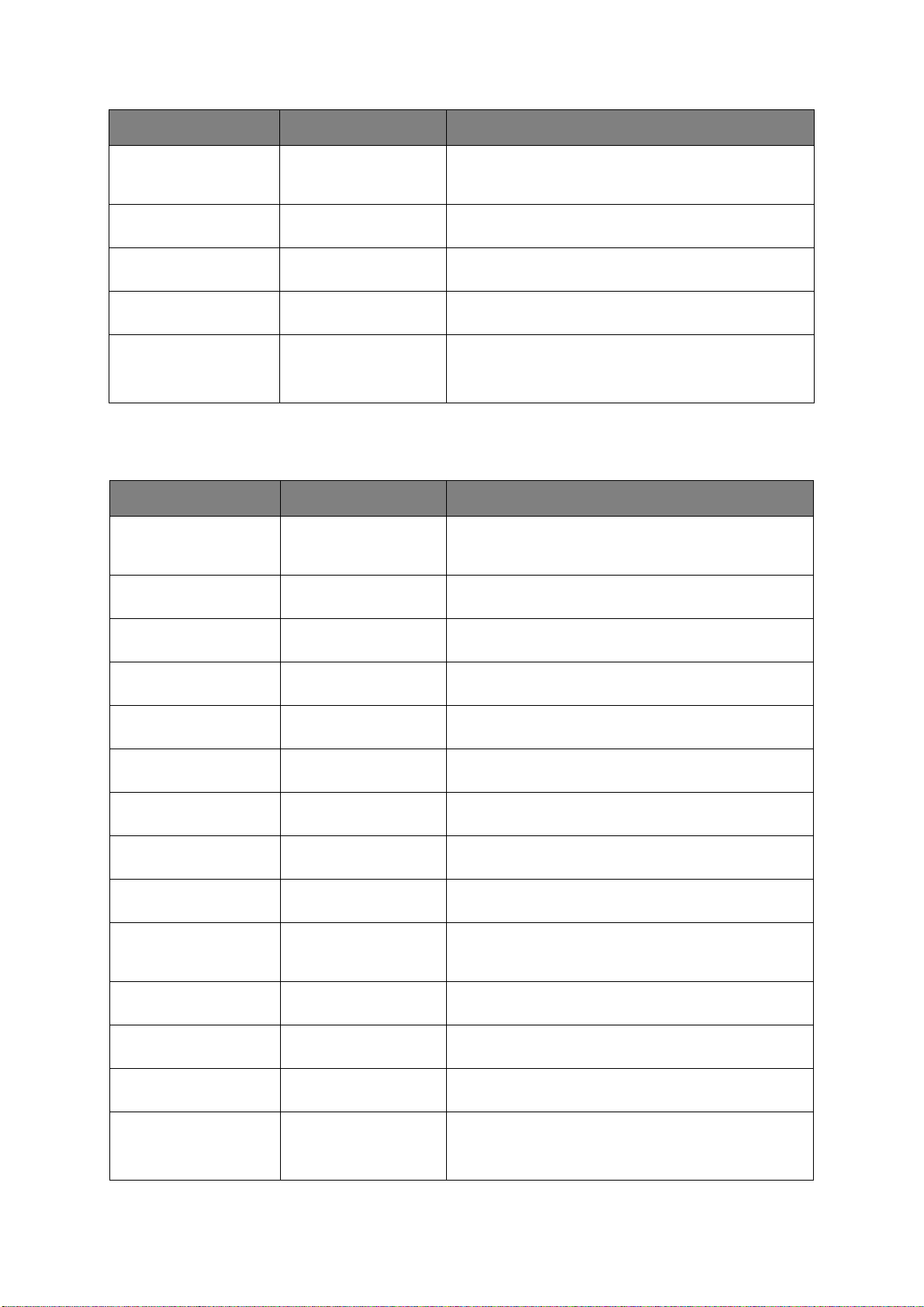
POLOŽKA NASTAVENÍ VYSVĚTLENÍ
FORM LENGTH
(Délka formuláře)
TOF POSITION (Pozice
horního okraje formuláře)
LEFT MARGIN (Levý okraj) 0.0INCH ~ 1.0INCH
FIT TO LETTER
(Upravit na Letter)
TEXT HEIGHT
(Výška textu)
11 INCH (279 mm)
11.7 INCH (297 mm)
12 INCH (305 mm)
0.0INCH ~ 1.0INCH
(0 – 25,4 mm)
(0 – 25,4 mm)
DISABLE (Zakázat)
ENABLE (Povolit)
SAME (Stejná)
DIFF (Rozdílná)
Určuje délku papíru.
Určuje vzdálenost tisku od horní hrany papíru.
Určuje vzdálenost tisku od levé hrany papíru.
Nastavuje tiskový režim, který může dosadit tisková data odpovídající
11 palcům (66 řádků) do tiskové oblasti velikosti LETTER.
Nastavuje výšku znaku.
SAME (Stejná): Stejná výška znaků bez ohledu na CPI.
DIFF (Rozdílná): Různá výška znaků v závislosti na CPI.
FX emulation (Emulace FX)
Toto menu řídí nastavení, která jsou platná při práci tiskárny v režimu emulace jazyka FX.
POLOŽKA NASTAVENÍ VYSVĚTLENÍ
CHARACTER PITCH
(Rozteč znaků)
CHARACTER SET
(Znaková sada)
10 CPI; 12 CPI; 17 CPI;
20 CPI; PROPORTIONAL
(Proporcionální)
SET-1
SET-2
Určuje rozteč znaků v této emulaci.
Určuje znakovou sadu.
SYMBOL SET
(Znaková sada)
LETTER 0 STYLE
(Styl znaku 0)
ZERO CHARACTER
(Znak nula)
LINE PITCH
(Roztečřádků)
WHITE PAGE SKIP
(Přeskočit prázdné stránky)
CR FUNCTION
(Funkce CR)
LINE LENGTH
(Délka řádku)
FORM LENGTH
(Délka formuláře)
TOF POSITION (Pozice
horního okraje formuláře)
LEFT MARGIN (Levý okraj) 0.0INCH ~ 1.0INCH
IBM-437
pouze výchozí znaková sada.)
DISABLE (Zakázat)
ENABLE (Povolit)
NORMAL (Normální)
SLASHED (Přeškrtnutý)
6 LPI, 8 LPI Určuje mezery mezi řádky.
OFF (Vypnuto)/
ON (Zapnuto)
CR, CR + LF Vybere, zda přijatý znak návratu na začátek řádku (0Dh)
80 COLUMN (sloupců);
136 COLUMN (sloupců)
11 INCH (279 mm)
11.7 INCH (297 mm)
12 INCH (305 mm)
0.0INCH ~ 1.0INCH
(0 – 25,4 mm)
(0 – 25,4 mm)
(Je zobrazena
Určuje znakovou sadu.
Určuje styl, který nahradí 9BH písmenem o a 9DH znakem nula.
Určuje, zda má být nula přeškrtnutá nebo ne.
Vybere, zda se budou nebo nebudou tisknout prázdné stránky.
také způsobí přechod na nový řádek.
Určuje počet znaků na řádku.
Určuje délku papíru.
Určuje vzdálenost tisku od horní hrany papíru.
Určuje vzdálenost tisku od levé hrany papíru.
FIT TO LETTER
(Upravit na Letter)
TEXT HEIGHT
(Výška textu)
DISABLE (Zakázat)
ENABLE (Povolit)
SAME (Stejná)
DIFF (Rozdílná)
Nastavuje tiskový režim, který může dosadit tisková data odpovídající
11 palcům (66 řádků) do tiskové oblasti velikosti LETTER.
Nastavuje výšku znaku.
SAME (Stejná): Stejná výška znaků bez ohledu na CPI.
DIFF (Rozdílná): Různá výška znaků v závislosti na CPI.
Funkce nabídky > 51
Page 52
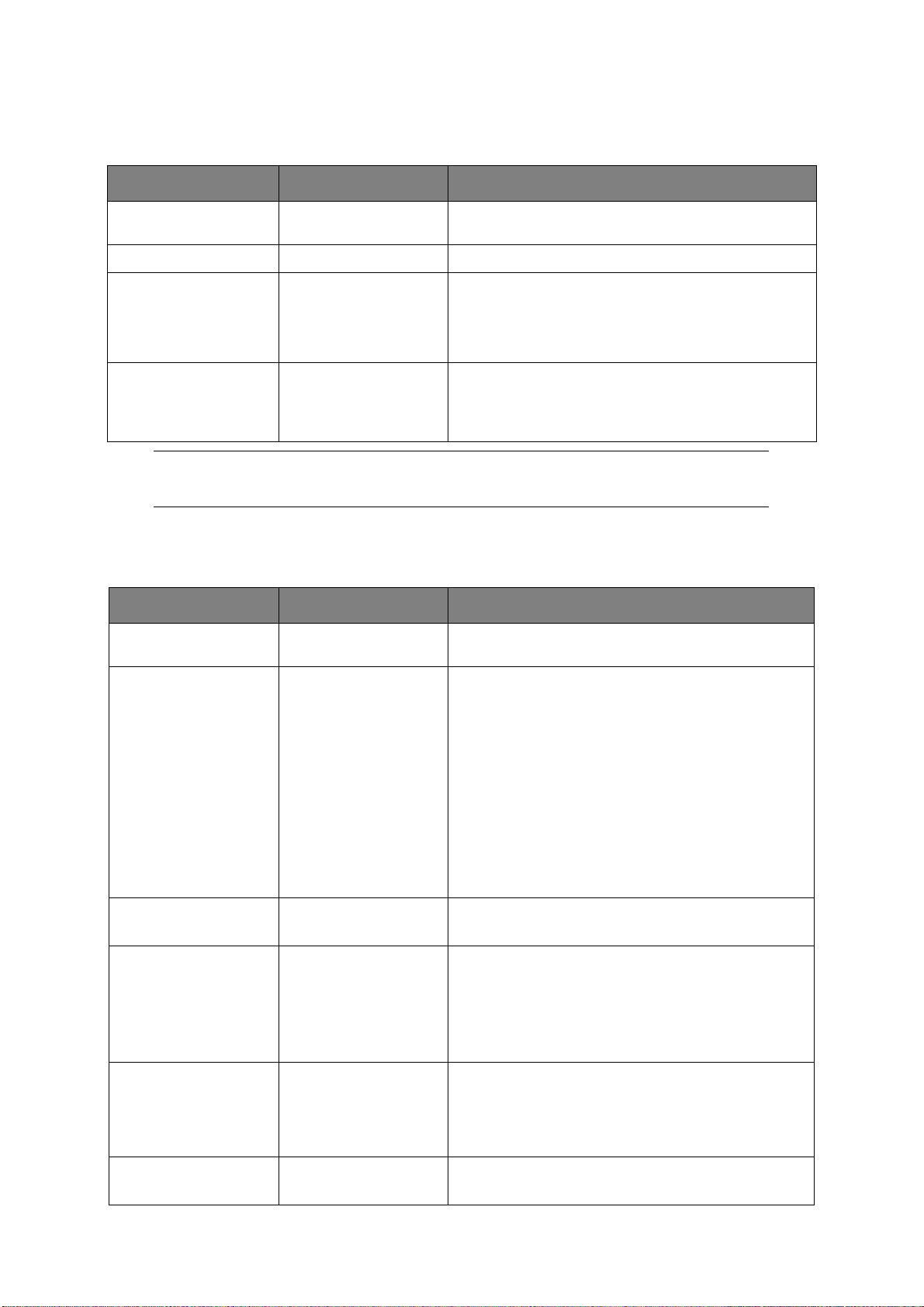
Nabídka USB
Tato nabídka řídí činnost datového rozhraní USB tiskárny.
POLOŽKA NASTAVENÍ VYSVĚTLENÍ
SOFT RESET
(Měkký reset)
SPEED (Rychlost) 12 Mb/s, 480 Mb/s Volba rychlosti rozhraní.
OFFLINE RECEIVE
(Příjem offline)
SERIAL NUMBER
(Sériové číslo)
ENABLE (Povolit)/
DISABLE (Zakázat)
ENABLE (Povolit)/
DISABLE (Zakázat)
ENABLE (Povolit)/
DISABLE (Zakázat)
Povoluje nebo zakazuje příkaz SOFT RESET (Měkký reset).
Povoluje nebo zakazuje tuto funkci. Pokud tuto funkci nastavíte
na hodnotu Povolit, rozhraní uchová možnost přijímání i po
přepnutí do režimu Offline. Rozhraní odešle signál BUSY pouze
v případě, že je přijímací vyrovnávací paměť plná nebo pokud
dojde ke kontaktování servisního technika.
Určuje, zda se má ENABLE (Zakázat) nebo DISABLE (Povolit)
výrobní číslo USB.
Výrobní číslo USB se používá k rozlišení zařízení
USB připojených k počítači.
POZNÁMKA
Pokud jste změnili nastavení v nabídce USB, vypněte a znovu zapněte tiskárnu.
Nabídka Network (Síť)
Toto menu řídí provoz síťového rozhraní 10Base-T či 100Base-TX tiskárny.
POLOŽKA NASTAVENÍ VYSVĚTLENÍ
TCP/IP ENABLE (Povolit)/
DISABLE (Zakázat)
Povoluje nebo zakazuje tento síťový protokol.
IP VERSION (Verze IP) IP v4
IP v4+v6
IP v6
NETBEUI ENABLE (Povolit)/
NETBIOS OVER TCP
(NetBIOS přes TCP)
NETWARE
DISABLE (Zakázat)
C331:
ENABLE
DISABLE (Zakázat)
C531/ES5431:
ENABLE (Povolit)/
DISABLE (Zakázat)
C331:
ENABLE
DISABLE (Zakázat)
C531/ES5431:
ENABLE (Povolit)/
DISABLE (Zakázat)
(Povolit)
(Povolit)
Platí pouze pro modely C331 a C531/ES5431.
Nastavuje verzi IP.
Pracuje pouze s verzí IPv4 (neplatný s verzí IPv6).
Pracuje s verzemi IPv4 a IPv6.
Pracuje pouze s verzí IPv6 (neplatný s verzí IPv4).
Od tohoto stavu platí, že pokud je z uživatelského rozhraní
nastaven pouze protokol IPv6, například Telnet, na ovládacím
panelu se jako verze internetového protokolu zobrazí hodnota
„IP v6“. Je-li vybrána hodnota „IP v4“ nebo „IP v4+v6“, hodnota
„IP v6“ se v hodnotě přestane zobrazovat.
Podmínky pro zobrazení: Měl by být povolen protokol TCP/IP.
Platí pouze pro modely C331 a C531/ES5431.
Povoluje nebo zakazuje tento síťový protokol.
Platí pouze pro modely C331 a C531/ES5431.
/
Povolí nebo zakáže protokol NetBIOS prostřednictvím
protokolu TCP.
Podmínky pro zobrazení:
> Měl by být povolen protokol TCP/IP.
> Verze internetového protokolu není IPv6.
Platí pouze pro modely C331 a C531/ES5431.
/
Povoluje nebo zakazuje tento síťový protokol.
ETHERTALK ENABLE (Povolit)/
DISABLE (Zakázat)
Platí pouze pro modely C331 a C531/ES5431.
Povoluje nebo zakazuje tento síťový protokol.
Funkce nabídky > 52
Page 53

POLOŽKA NASTAVENÍ VYSVĚTLENÍ
FRAME TYPE (Typ rámce) AUTO, 802.2, 802.3,
IP ADDRESS SET
(Nast. IP adresy)
IPV4 ADDRESS
(Adresa IPv4)
SUBNET MASK
(Maska podsítě)
GATEWAY ADDRESS
(Adresa brány)
WEB ENABLE (Povolit)/
TELNET ENABLE (Povolit)/
FTP ENABLE (Povolit)/
IPSEC ENABLE (Povolit)/
ETHERNET II, SNAP
AUTO/MANUAL (Ručně)Určuje, zda je alokace adres IP automatická (protokol DHCP)
xxx.xxx.xxx.xxx
xxx.xxx.xxx.xxx
xxx.xxx.xxx.xxx
DISABLE (Zakázat)
DISABLE (Zakázat)
DISABLE (Zakázat)
DISABLE (Zakázat)
Platí pouze pro modely C331 a C531/ES5431.
Nastavuje typ rámce vrstvy Ethernet MAC.
Podmínky pro zobrazení: Měl by být povolen protokol Netware.
nebo ruční.
Aktuální přiřazená adresa IP. Chcete-li adresu změnit, stiskněte
OK
tlačítko
Dalším stisknutím tlačítka
čtvrtého oktetu zaregistrujete novou adresu stisknutím tlačítka
Aktuálně přiřazená maska podsítě. Změníte ji obdobným způsobem
jako adresu IP výše.
Aktuálně přiřazená adresa brány. Změníte ji obdobným způsobem
jako adresu IP výše.
Povoluje nebo zakazuje nástroj pro konfiguraci pomocí webu.
Povoluje nebo zakazuje nástroj pro konfiguraci pomocí
služby Telnet.
Povoluje nebo zakazuje komunikaci prostřednictvím
protokolu FTP.
Platí pouze pro modely C331 a C531/ES5431.
Povolí nebo zakáže protokol IPSec. Povolení se provádí
prostřednictvím webu.
Enable (Povolit): Protokol IPSec je k dispozici.
Disable (Zakázat): Protokol IPSec není k dispozici.
a pomocí tlačítek
Menu
OK
(Nabídka) zvyšte první oktet.
přejdete na další oktet. Po nastavení
OK
.
SNMP ENABLE (Povolit)/
NETWORK SCALE
(Velikost sítě)
HUB LINK SETTING
(Nastavení hubu)
TCP ACK (Potvrzení TCP) TYPE 1 (Typ 1)
DISABLE (Zakázat)
NORMAL (Normální)/
SMALL (Malá)
AUTO NEGOTIATE
(Automatické vyjednávání)
100BASE-TX FULL
100BASE-TX HALF
10BASE-T FULL
10BASE-T HALF
TYPE 2 (Typ 2)
Povoluje nebo zakazuje protokol SNMP.
Určuje velikost sítě.
Je-li zvolena velikost sítě NORMAL (Normální), může tiskárna
účinně pracovat i v případě, že je připojena k ROZBOČOVAČI,
který je vybaven funkcí
tiskárny se však prodlouží v případě, že jsou počítače propojeny
pomocí dvou nebo tří malých
Je-li zvolena velikost sítě SMALL (Malá), mohou být počítače
propojeny pomocí dvou nebo tří menších sítí LAN nebo pomocí
velké sítě LAN, ale nemusejí fungovat efektivně v případě,
že jsou připojeny k ROZBOČOVAČI, který je vybaven funkcí
stromu spanning tree.
Nastavuje plné nebo poloduplexní připojení pro komunikaci
prostřednictvím síťového rozbočovače.
Je-li zvolena velikost sítě AUTO, vyjednávání je provedeno
automaticky.
Tímto nastavením lze určit, zda síťová karta tiskárny/
víceúčelového zařízení potvrdí každý paket obdržený přes
protokol TCP nebo zda potvrzení zašle až po přijetí více paketů.
Typ 1 značí potvrzení každého paketu přijatého prostřednictvím
protokolu TCP.
Typ 2 značí potvrzení se zpožděním.
Ve většině síťových prostředí by mělo výchozí nastavení
potvrzování přijetí paketů fungovat, nicméně
můžete využít například v případě, kdy máte potíže s připojením
(např. předčasné ukončení úlohy) nebo tiskárně trvá
zpracování a vytištění tiskové úlohy příliš dlouhou dobu.
stromu spanning tree. Doba pro spuštění
sítí LAN.
změnu nastavení
FACTORY DEFAULTS
(Tovární hodnoty)
EXECUTE (Provést) Obnovení továrních nastavení od výrobce.
Funkce nabídky > 53
Page 54

Nabídka Memory (Paměť)
Ve výchozím nastavení není zobrazeno. Tato nabídka je zobrazena pouze pokud je v nabídce
správce (Administrator menu) funkce OP MENU nastavena na hodnotu ENABLE (Povolit).
Tato nabídka nastavuje podmínky pro paměť přidělenou k vyrovnávací paměti a prostředku.
POLOŽKA NASTAVENÍ VYSVĚTLENÍ
RECEIVE BUF SIZE
(Vel. příjm. buffer)
RESOURCE SAVE
(Uložení prostředků)
AUTO
0.5 MB
1 MB
2 MB
4 MB
8 MB
16 MB
32 MB
AUTO
OFF (Vypnuto)
0.5 MB
1 MB
2 MB
4 MB
8 MB
16 MB
32 MB
Nastavuje velikost přijímací vyrovnávací paměti.
Nastavuje velikost oblasti pro ukládání prostředků.
Nabídka Sys Adjust (Nastavení systému)
Ve výchozím nastavení není zobrazeno. Tato nabídka je zobrazena pouze pokud je v nabídce
správce (Administrator menu) funkce OP MENU nastavena na hodnotu ENABLE (Povolit).
POLOŽKA NASTAVENÍ VYSVĚTLENÍ
X ADJUST (Nastavení X)
Y ADJUST (Nastavení Y)
DUPLEX X ADJUST
(Nastavení X duplexu)
DUPLEX Y ADJUST
(Nastavení Y duplexu)
+2.00MILLIMETER (+2,00 mm)
~
0.00MILLIMETER
~
-2.00MILLIMETER (-2,00 mm)
+2.00MILLIMETER (+2,00 mm)
~
0.00MILLIMETER
~
-2.00MILLIMETER (-2,00 mm)
+2.00MILLIMETER (+2,00 mm)
~
0.00MILLIMETER
~
-2.00MILLIMETER (-2,00 mm)
+
2.00MILLIMETER (+2,00 mm)
~
0.00MILLIMETER
~
-2.00MILLIMETER (-2,00 mm)
(0,00 mm)
(0,00 mm)
(0,00 mm)
(0,00 mm)
Nastavuje pozici celého tiskového obrazu ve směru kolmém
ke směru pohybu papíru (tj. horizontálně), v krocích po 0,25 mm.
Všechny části tisknutého obrazu, které se následkem tohoto
posunu dostanou mimo tisknutelnou oblast, budou oříznuty.
Nastavuje pozici celého tiskového obrazu ve směru pohybu
papíru (tj. vertikálně), v krocích po 0,25 mm.
Všechny části tisknutého obrazu, které se následkem tohoto
posunu dostanou mimo tisknutelnou oblast, budou oříznuty.
V režimu PS jsou opravy v záporných hodnotách ignorovány.
Nastavuje během tisku druhé strany úlohy oboustranného
tisku pozici celého tiskového obrazu ve směru kolmém ke
směru pohybu papíru (tj. vodorovně), v krocích po 0,25 mm.
Všechny části tisknutého obrazu, které se následkem tohoto
posunu dostanou mimo tisknutelnou oblast, budou oříznuty.
Nastavuje během tisku druhé strany úlohy oboustranného
tisku pozici celého tiskového obrazu ve směru pohybu
papíru (tj. svisle), v krocích po 0,25 mm.
Všechny části tisknutého obrazu, které se následkem tohoto
posunu dostanou mimo tisknutelnou oblast, budou oříznuty.
V režimu PS jsou opravy v záporných hodnotách ignorovány.
Funkce nabídky > 54
Page 55

POLOŽKA NASTAVENÍ VYSVĚTLENÍ
DRUM CLEANING
(Čištění válce)
HEX DUMP
(Hexadecimální výpis)
ON (Zapnuto)
OFF (Vypnuto)
EXECUTE (Provést) Vytiskne data přijatá z hostitelského počítače v hexadecimálním
Nastavuje, zda má být nečinný válec před tiskem roztočen
(bez tisknutí), aby byl omezen výskyt vodorovných bílých
čar na výtisku.
UPOZORNĚNÍ: Každé roztočení zkrátí životnost
obrazového válce o odpovídající dobu.
výpisu. Vypnutím vypínače obnovíte běžný režim z režimu
hexadecimálního výpisu.
Nabídka Maintenance (Údržba)
Tato nabídka poskytuje přístup k různým funkcím údržby tiskárny.
POLOŽKA NASTAVENÍ VYSVĚTLENÍ
MENU RESET
(Obnovit nabídky)
SAVE MENU
(Uložit nabídky)
RESTORE MENU
(Obnovení menu)
AUTO PW OFF
(Automatické vypnutí)
POWER SAVE
(Úsporný režim)
SLEEP (Spánek) ENABLE (Povolit)/
AUTO PW OFF
(Automatické vypnutí)
EXECUTE (Provést) Obnoví výchozí nastavení všech nabídek.
EXECUTE (Provést) Uloží aktuální nastavení nabídek. Poslední spuštěná nabídka je
uložena a předchozí uložená nabídka je přepsána a smazána.
P
o stisknutí tlačítka OK je zobrazena následující výzva k potvrzení.
ARE YOU SURE? (Jste si jisti?) YES (Ano)/NO (Ne)
Vyberete-li možnost NO (Ne), vrátíte se do předchozí
zobrazené nabídky.
Vyberete-li možnost YES (Ano), aktuální nastavení je uloženo
a nabídka je ukončena.
EXECUTE (Provést) Změny provedené v nastavení nabídky byly uloženy.
Po stisknutí tlačítka OK je zobrazena následující výzva
k potvrzení.
ARE YOU SURE? (Jste si jisti?) YES (Ano)/NO (Ne)
Vyberete-li možnost NO (Ne), vrátíte se do předchozí
zobrazené nabídky. Vyberete-li možnost YES (Ano),
změny provedené v nastavení nabídky budou uloženy
a dojde k opuštění nabídky.
Poznámky:
Tuto funkci nelze spustit, pokud se tisknou data.
Tato položka nabídky se zobrazí pouze v případě,
že byla nabídka předtím uložena.
ENABLE (Povolit)
AUTO CONFIG
(Podmíněně)
DISABLE (Zakázat)
ENABLE (Povolit)/
DISABLE (Zakázat)
DISABLE (Zakázat)
ENABLE (Povolit)
AUTO CONFIG
(Podmíněně)
DISABLE (Zakázat)
ENABLE (Povolit): Po určité době nečinnosti se tiskárna
automaticky vypne.
AUTO CONFIG (Podmíněně): Funkce automatického vypnutí je
aktivována, nicméně za následujících podmínek se zařízení
nevypne:
> K síťovému rozhraní je připojen ethernetový kabel.
> K linkovému rozhraní je připojen telefonní kabel.
Povoluje nebo zakazuje automatický úsporný režim. Zpoždění
pro přechod do tohoto režimu se nastavuje v nabídce SYSTEM
CONFIGURATION (Konfigurace systému).
Povolí nebo zakáže režim spánku.
ENABLE (Povolit): Po určité době nečinnosti se tiskárna
automaticky vypne.
AUTO CONFIG (Podmíněně): Funkce automatického vypnutí je
aktivována, nicméně za následujících podmínek se zařízení
nevypne:
> K síťovému rozhraní je připojen ethernetový kabel.
> K linkovému rozhraní je připojen telefonní kabel.
Funkce nabídky > 55
Page 56

POLOŽKA NASTAVENÍ VYSVĚTLENÍ
PAPER BLACK SET
(Nastav.čern.pap.)
PAPER COLOR SET
(Nastav.barev.pap.)
SMR STTING
(Nastavení SMR)
BG SETTING
(Nastavení BG)
–2~0~+2 Používá se pro malé úpravy, když je tisk vybledlý nebo když jsou
v jednobarevném tisku na bílý papír světlé skvrny či proužky.
Vyberte vyšší hodnotu, chcete-li zabránit vyblednutí tisku,
a nižší hodnotu, chcete-li zredukovat výskyt světlých skvrn
či proužků v oblastech hustého tisku.
–2~0~+2 Funguje stejně jako předchozí položka, ale pro barevný tisk.
–3~0~+3 Nastavuje opravnou hodnotu pro nerovnoměrnou kvalitu tisku
a opravuje nepravidelnosti v tisku způsobené odchylkami
v teplotě a vlhkosti nebo hustotě/frekvenci tisku.
–3~0~+3 N
astavuje opravnou hodnotu pro tisk na tmavý papír a opravuje
nepravidelnosti v tisku způsobené odchylkami v teplotě a vlhkosti
nebo hustotě/frekvenci tisku.
Nabídka Usage (Použití)
Tato nabídka je pouze informativní, poskytuje informace o celkovém využití tiskárny a o očekávaných
dobách životnosti spotřebních částí. Nabídka je užitečná zejména tehdy, když nemáte úplnou sadu
spotřebních částí a chcete vědět, kdy budete jednotlivé části potřebovat.
POLOŽKA VYSVĚTLENÍ
TRAY1 COUNT (Počet stran zásobníku 1) Celkový počet stran podaných ze zásobníku 1.
TRAY2 COUNT (Počet stran zásobníku 2) Celkový počet stran podaných ze zásobníku 2
MP TRAY COUNT (Počet stran víceúčelového zásobníku) Celkový počet stran podaných z víceúčelového
DRUM UNIT LIFE REMAINING (Zbývající doba životnosti
jednotky válce)
BELT LIFE REMAINING (Zbývající doba životnosti pásové jednotky) Zbývající doba životnosti pásu v procentech.
FUSER LIFE REMAINING (Zbývající doba životnosti zapékací jednotky)
K TONER (n.nK) REMAINING (Zbývající doba životnosti toneru K)
C TONER (n.nK) REMAINING (Zbývající doba životnosti toneru C)
M TONER (n.nK) REMAINING (Zbývající doba životnosti toneru M)
Y TONER (n.nK) REMAINING (Zbývající doba životnosti toneru Y)
(je-li připojen).
zásobníku.
Zbývající doba životnosti obrazového válce
v procentech.
Zbývající doba životnosti zapékací jednotky
v procentech.
Velikost kazety a aktuální úroveň toneru.
Administrator Menu (Nabídka Správce)
Tuto nabídku by měli měnit pouze správci systému. Chcete-li získat přístup do této nabídky,
postupujte podle pokynů v části „Změna nastavení správcem“ na straně 40.
Funkce nabídky > 56
Page 57

Tato nabídka je pouze v ANGLIČTINĚ.
POLOŽKA NASTAVENÍ VYSVĚTLENÍ
ENTER PASSWORD (Zadej heslo) xxxxxxxxxxxx Zadejte heslo pro přístup do nabídky správce.
Heslo by mělo sestávat z 6 až 12 čísel/písmen
(nebo obojího).
Výchozí hodnota je aaaaaa.
OP MENU ALL CATEGORY
(Všechny kategorie)
PRINT JOBS MENU
(Nabídka tiskových
úloh)
INFORMATION
MENU (Nabídka
Informace)
SHUTDOWN MENU
(Nabídka Vypnutí)
ENABLE (Povolit)
DISABLE (Zakázat)
ENABLE (Povolit)
DISABLE (Zakázat)
ENABLE (Povolit)
DISABLE (Zakázat)
ENABLE (Povolit)
DISABLE (Zakázat)
Nastavuje stav ENABLE (Povolit)/DISABLE
(Zakázat) pro všechny kategorie v uživatelské
nabídce.
Nastavuje stav ENABLE (Povolit)/DISABLE
(Zakázat) pro kategorii nabídky tiskových úloh.
Pokud je hodnota nastavena na DISABLE
(Zakázat), nebude v uživatelské nabídce
zobrazena kategorie nabídky tiskových úloh.
Podmínky pro zobrazení: Musí být nainstalována
karta SD.
Nastavuje stav ENABLE (Povolit)/DISABLE
(Zakázat) pro kategorii nabídky INFORMATION
(Informace).
Pokud je hodnota nastavena na DISABLE
(Zakázat), nebude v uživatelské nabídce
zobrazena kategorie nabídky INFORMATION
(Informace).
Nastavuje stav ENABLE (Povolit)/DISABLE
(Zakázat) pro kategorii nabídky SHUTDOWN
(Vypnutí).
Pokud je hodnota nastavena na DISABLE
(Zakázat), nebude v uživatelské nabídce
zobrazena kategorie nabídky SHUTDOWN
(Vypnutí).
Funkce nabídky > 57
Page 58

POLOŽKA NASTAVENÍ VYSVĚTLENÍ
OP MENU
(pokrač.)
PRINT MENU
(Nabídka Tisk)
MEDIA MENU
(Nabídka Média)
COLOR MENU
(Nabídka Barva)
SYS CONFIG MENU
(Nabídka Konfigurace
systému)
PCL EMULATION
(Emulace PCL)
PPR EMULATION
(Emulace PPR)
FX EMULATION
(Emulace FX)
USB MENU
(Nabídka USB)
NETWORK MENU
(Nabídka Síť)
MEMORY MENU
(Nabídka Paměť)
ENABLE (Povolit)
DISABLE (Zakázat)
ENABLE (Povolit)
DISABLE (Zakázat)
ENABLE (Povolit)
DISABLE (Zakázat)
ENABLE (Povolit)
DISABLE (Zakázat)
ENABLE (Povolit)
DISABLE (Zakázat)
ENABLE (Povolit)
DISABLE (Zakázat)
ENABLE (Povolit)
DISABLE (Zakázat)
ENABLE (Povolit)
DISABLE (Zakázat)
ENABLE (Povolit)
DISABLE (Zakázat)
ENABLE (Povolit)
DISABLE (Zakázat)
Nastavuje stav ENABLE (Povolit)/DISABLE
(Zakázat) pro kategorii nabídky PRINT (Tisk).
Pokud je hodnota nastavena na DISABLE
(Zakázat), nebude v uživatelské nabídce
zobrazena kategorie nabídky PRINT (Tisk).
Nastavuje stav ENABLE (Povolit)/DISABLE
(Zakázat) pro kategorii nabídky MEDIA (Média).
Pokud je hodnota nastavena na DISABLE
(Zakázat), nebude v uživatelské nabídce
zobrazena kategorie nabídky MEDIA (Média).
Nastavuje stav ENABLE (Povolit)/DISABLE
(Zakázat) pro kategorii nabídky COLOR (Barva).
Pokud je hodnota nastavena na DISABLE
(Zakázat), nebude v uživatelské nabídce
zobrazena kategorie nabídky COLOR (Barva).
Nastavuje stav ENABLE (Povolit)/DISABLE
(Zakázat) pro kategorii nabídky SYS CONFIG
(Konfigurace systému).
Pokud je hodnota nastavena na DISABLE
(Zakázat), nebude v uživatelské nabídce
zobrazena kategorie nabídky SYS CONFIG
(Konfigurace systému).
Nastavuje stav ENABLE (Povolit)/DISABLE
(Zakázat) pro kategorii nabídky PCL EMULATION
(Emulace PCL).
Pokud je hodnota nastavena na DISABLE
(Zakázat), nebude v uživatelské nabídce
zobrazena kategorie nabídky PCL EMULATION
(Emulace PCL).
Nastavuje stav ENABLE (Povolit)/DISABLE
(Zakázat) pro kategorii nabídky PPR EMULATION
(Emulace PPR).
Pokud je hodnota nastavena na DISABLE
(Zakázat), nebude v uživatelské nabídce
zobrazena kategorie nabídky PPR EMULATION
(Emulace PPR)..
Nastavuje stav ENABLE (Povolit)/DISABLE
(Zakázat) pro kategorii nabídky FX EMULATION
(Emulace FX).
Pokud je hodnota nastavena na DISABLE
(Zakázat), nebude v uživatelské nabídce
zobrazena kategorie nabídky FX EMULATION
(Emulace FX).
Nastavuje stav ENABLE (Povolit)/DISABLE
(Zakázat) pro kategorii nabídky USB.
Pokud je hodnota nastavena na DISABLE
(Zakázat), nebude v uživatelské nabídce
zobrazena kategorie nabídky USB.
Nastavuje stav ENABLE (Povolit)/DISABLE
(Zakázat) pro kategorii nabídky NETWORK (Síť)
Pokud je hodnota nastavena na DISABLE
(Zakázat), nebude v uživatelské nabídce
zobrazena kategorie nabídky NETWORK (Síť).
Nastavuje stav ENABLE (Povolit)/DISABLE
(Zakázat) pro kategorii nabídky MEMORY (Paměť).
Pokud je hodnota nastavena na DISABLE
(Zakázat), nebude v uživatelské nabídce
zobrazena kategorie nabídky MEMORY (Paměť).
Funkce nabídky > 58
Page 59

POLOŽKA NASTAVENÍ VYSVĚTLENÍ
OP MENU
(pokrač.)
CONFIG. MENU
(Nabídka
Konfigurace)
SYS ADJUST MENU
(Nabídka Nastavení
systému)
MAINTENANCE
MENU (Nabídka
Údržba)
USAGE MENU
(Nabídka Použití)
NEARLIFE STATUS
(Konec životnosti)
LIFE WARNING
(Varování o životnosti)
NEARLIFE LED
(Kontrolka Konec
životnosti)
ECO MODE
(Úsporný režim)
HIGH HUM. MODE
(Režim vysoké
vlhkosti)
ENABLE (Povolit)
DISABLE (Zakázat)
ENABLE (Povolit)
DISABLE (Zakázat)
ENABLE (Povolit)
DISABLE (Zakázat)
ENABLE (Povolit)
DISABLE (Zakázat)
ENABLE (Povolit)
DISABLE (Zakázat)
ENABLE (Povolit)
DISABLE (Zakázat)
ON (Zapnuto)
OFF (Vypnuto)
ON (Zapnuto)
OFF (Vypnuto)
Nastavuje stav ENABLE (Povolit)/DISABLE
(Zakázat) pro kategorii nabídky SYS ADJUST
(Nastavení systému).
Pokud je hodnota nastavena na DISABLE
(Zakázat), nebude v uživatelské nabídce
zobrazena kategorie nabídky SYS ADJUST
(Nastavení systému).
Nastavuje stav ENABLE (Povolit)/DISABLE
(Zakázat) pro kategorii nabídky MAINTENANCE
(Údržba).
Pokud je hodnota nastavena na DISABLE
(Zakázat), nebude v uživatelské nabídce
zobrazena kategorie nabídky MAINTENANCE
(Údržba).
Nastavuje stav ENABLE (Povolit)/DISABLE
(Zakázat) pro kategorii nabídky USAGE (Použití).
Pokud je hodnota nastavena na DISABLE
(Zakázat), nebude v uživatelské nabídce
zobrazena kategorie nabídky USAGE (Použití).
Slouží k nastavení ovládání panelu LCD,
pokud dojde k varování o blížícím se konci
životnosti válce, zapékací jednotky nebo pásu.
Enable (Povolit): Zobrazí varování o blížícím
se konci životnosti.
Disable (Zakázat): Varování o blížícím
se konci životnosti se nezobrazí.
Pokud je hodnota nastavena na DISABLE
(Zakázat), tiskárna nezobrazí varování o blížícím
se konci životnosti po otevření a zavření krytu.
Podmínky pro zobrazení: Stav NEARLIFE STATUS
(Konec životnosti) je nastaven na hodnotu
DISABLE (Zakázat).
Povolí/Zakáže rozsvícení kontrolky na předním
panelu, když dojde k varování „blížícího se konce
životnosti“ toneru, válce, zapékací jednotky nebo
pásu.
Pokud je tato funkce povolena, kontrolka
ATTENTION (Upozornění) svítí, a pokud
zakázána, nesvítí.
Je-li nastavena na hodnotu ON (Zapnuto), je-li
zařízení v úsporném režimu a je-li do tiskárny
odeslána malá tisková úloha (1 až 2 stránky),
zařízení úlohu vytiskne, aniž by předtím zahřálo
zapékací jednotku na „normální“ provozní teplotu.
Změna tohoto nastavení se projeví až po
opětovném spuštění zařízení, proto se na displeji
zobrazí zpráva „PLEASE POWER OFF/ON“
(Vypněte a zapněte zařízení). Vypněte a opět
zapněte zdroj napájení zařízení.
Pokud při tisku dochází k výraznému zkroucení
vlhkého papíru*, změňte nastavení na hodnotu ON
(Zapnuto). V takovém případě se může stát, že se
doba zahřívání trochu prodlouží. * Vlhký papír je
papír, který byl ponechán v prostředí s vysokou
vlhkostí vzduchu.
Funkce nabídky > 59
Page 60
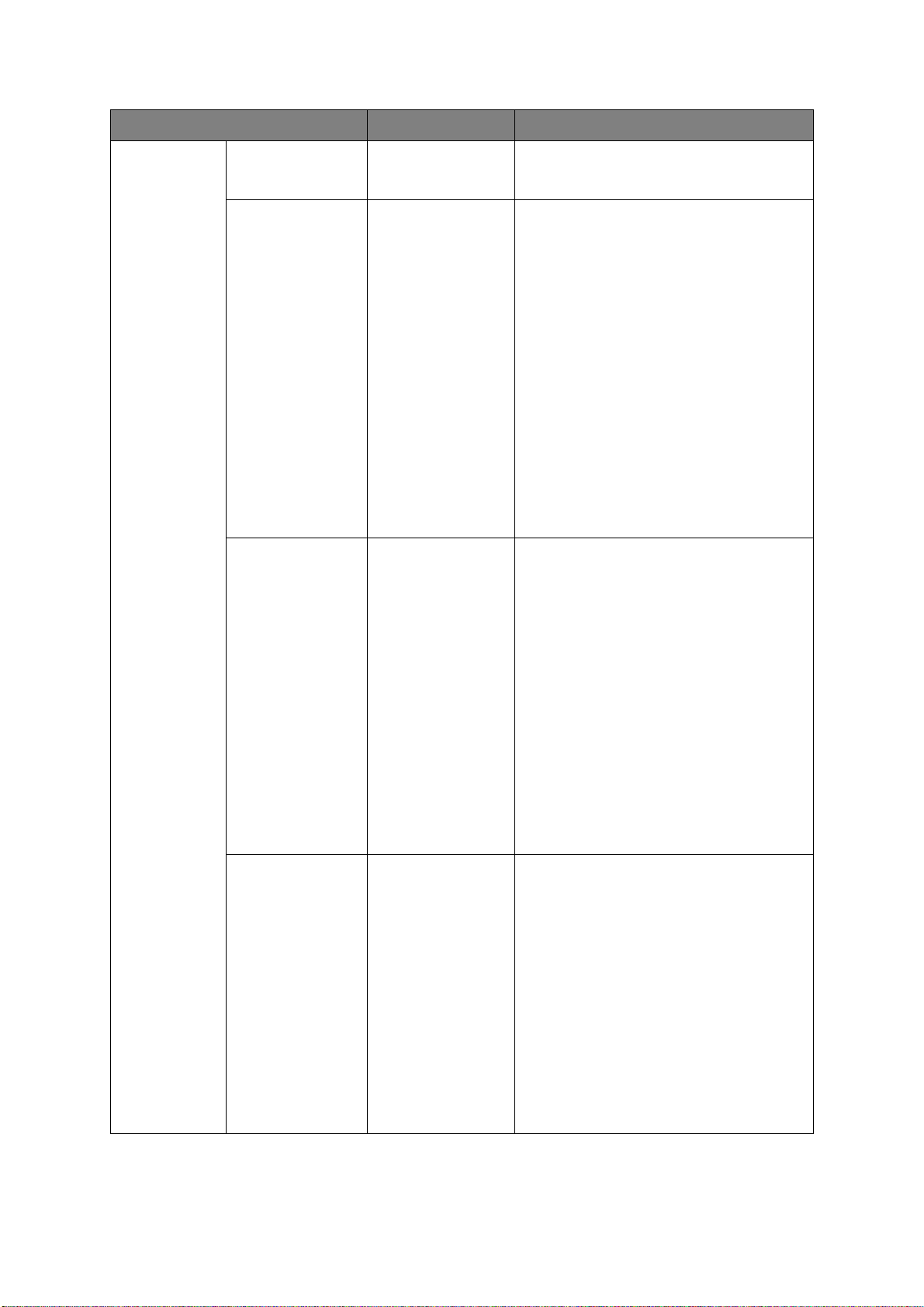
POLOŽKA NASTAVENÍ VYSVĚTLENÍ
SECURITY
MENU (Nabídka
Zabezpečení)
JOB LIMITATION
(Omezení úlohy)
MAKE SECURE SD-M
(Vytvořit
zabezpečenou
kartu SD)
MAKE NORMAL SD-M
(Vytvořit normální
kartu SD)
RESET CIPHER KEY
(Reset šifrovacího
klíče)
OFF (Vypnuto)
ENCRYPTED JOB
Řízení režimu omezení úloh.
Jiné úlohy než zadané jsou odmítnuty.
(Kryptovaná úloha)
EXECUTE (Provést) Je aktivována funkce kódování karty SD.
Je vytvořen šifrovací klíč a jsou zapnuty informace
o funkci kódování (režimu zabezpečení).
Současně je inicializována karta SD.
Po provedení se zobrazí následující výzvy k potvrzení.
Are You Sure? (Jste si jisti?)
Yes (Ano)
No (Ne)
Vyberete-li možnost No (Ne), vrátíte se do
předchozí nabídky.
Pokud je vybrána možnost YES (Ano), bude tiskárna
automaticky restartována a funkce kódování bude
aktivována.
Podmínky pro zobrazení:
Karta SD je nainstalována, funkce kódování
karty SD je deaktivována a je vybrána možnost
Storage Setup (Nastavení úložiště) > Enable
Initialization (Povolit inicializaci) > Yes (Ano)
EXECUTE (Provést) Funkce kódování karty SD je deaktivována.
Je odstraněn šifrovací klíč a jsou vypnuty
informace o funkci kódování (režimu zabezpečení).
Současně je inicializována karta SD.
Po provedení se zobrazí následující výzvy k potvrzení.
Are You Sure? (Jste si jisti?)
Yes (Ano)
No (Ne)
Vyberete-li možnost No (Ne), vrátíte se do
předchozí nabídky.
Pokud je vybrána možnost YES (Ano), bude tiskárna
automaticky restartována a funkce kódování bude
deaktivována.
Podmínky pro zobrazení:
Karta SD je nainstalována, funkce kódování karty
SD je deaktivována a je vybrána možnost
Storage Setup (Nastavení úložiště) > Enable
Initialization (Povolit inicializaci) > Yes (Ano)
EXECUTE (Provést) Resetuje šifrovací klíč, který bude použit pro
zašifrovanou kartu SD.
Po provedení tohoto zpracování nelze obnovit žádná
data uložená na kartě SD.
Po provedení se zobrazí následující výzvy k potvrzení.
Are You Sure? (Jste si jisti?)
Yes (Ano)
No (Ne)
Vyberete-li možnost No (Ne), vrátíte se do
předchozí nabídky.
Pokud je vybrána možnost YES (Ano), bude tiskárna
automaticky restartována a bude proveden reset
šifrovacího klíče.
Podmínky pro zobrazení:
> Implementace karty SD.
> Je povolena funkce šifrované karty SD.
Funkce nabídky > 60
Page 61

POLOŽKA NASTAVENÍ VYSVĚTLENÍ
FILE SYS
MAINTE1
(Správa systému
souborů 1)
FILE SYS
MAINTE2
(Správa systému
souborů 2)
SD-M INITIALIZE
(Inicializace karty SD)
PARTITION SIZE
(Velikost oddílu)
SD-M FORMATTING
(Formátování karty SD)
FLASH INITIALIZE
(Inicializace paměti
FLASH)
CHK FILE SYS
(Kontrola systému
souborů)
CHK ALL SECTORS
(Zkontrolovat všechny
sektory)
SD CARD (Karta SD) ENABLE (Povolit)
EXECUTE (Provést) Inicializuje kartu SD ve výchozím výrobním
EXECUTE (Provést) Na obrazovce se zobrazí velikost oddílu karty SD.
PCL
COMMON (Standard)
PSE
EXECUTE (Provést) Inicializuje vnitřní PAMĚT FLASH.
EXECUTE (Provést) Spuštěním této funkce vyřešíte veškeré nesoulady
EXECUTE (Provést) Provede opravu informací o chybných sektorech
DISABLE (Zakázat)
nastavení. Zařízení provede rozdělení na oddíly
a každý oddíl inicializuje.
Po provedení této nabídky se zobrazí následující
výzva k potvrzení.
ARE YOU SURE? (Jste si jisti?)
YES (Ano)/NO (Ne)
Pokud je vybrána možnost NO (Ne), tiskárna
se vrátí do zdrojové nabídky. Pokud je vybrána
možnost YES (Ano), bude tiskárna automaticky
restartována a inicializuje kartu SD.
Tato položka je zobrazena pouze v případě,
že je nainstalována karta SD (volitelně).
Tato položka je zobrazena pouze v případě, že je
nainstalována karta SD (volitelně).
Zformátuje určený oddíl. Po stisknutí tlačítka OK
se zobrazí následující zpráva.
ARE YOU SURE? (Jste si jisti?)
YES (Ano)/NO (Ne)
Pokud je vybrána možnost NO (Ne), displej se
vrátí do zdrojové nabídky. Pokud je vybrána
možnost YES (Ano), tiskárna se automaticky
restartuje a inicializuje určený oddíl.
Tato položka je zobrazena pouze v případě,
že je nainstalována karta SD (volitelně).
Pokud je vybrána možnost NO (Ne), tiskárna
se vrátí do zdrojové nabídky.
Pokud je vybrána možnost YES (Ano), bude
tiskárna automaticky restartována a inicializuje
paměť FLASH.
mezi aktuálním a zobrazovaným volným místem
systému souborů a obnovíte data řízení (informace
o systému souborů FAT).
Poznámka 1: Dokončení této funkce potrvá několik
sekund.
Poznámka 2: Tato položka je zobrazena pouze
vpřípadě, že je nainstalována karta SD (volitelně).
karty SD a výše uvedených neshodách v systému
souborů.
Pokud je zařízení nefunkční z dů
karty SD, lze jej přesto zprovoznit nastavením
tohoto parametru na možnost No (Ne) (ignoruje
existenci karty SD).
Pokud je nastavena možnost No (Ne),
je výsledkem přístupu na kartu SD selhání,
protože karta SD je považována za nepřipojenou.
Po nastavení změny a opuštění nabídky se tiskárn
restartuje.
Tato položka je zobrazena pouze v případě,
že je nainstalována karta SD (volitelně).
vodu vadné
a
Funkce nabídky > 61
Page 62
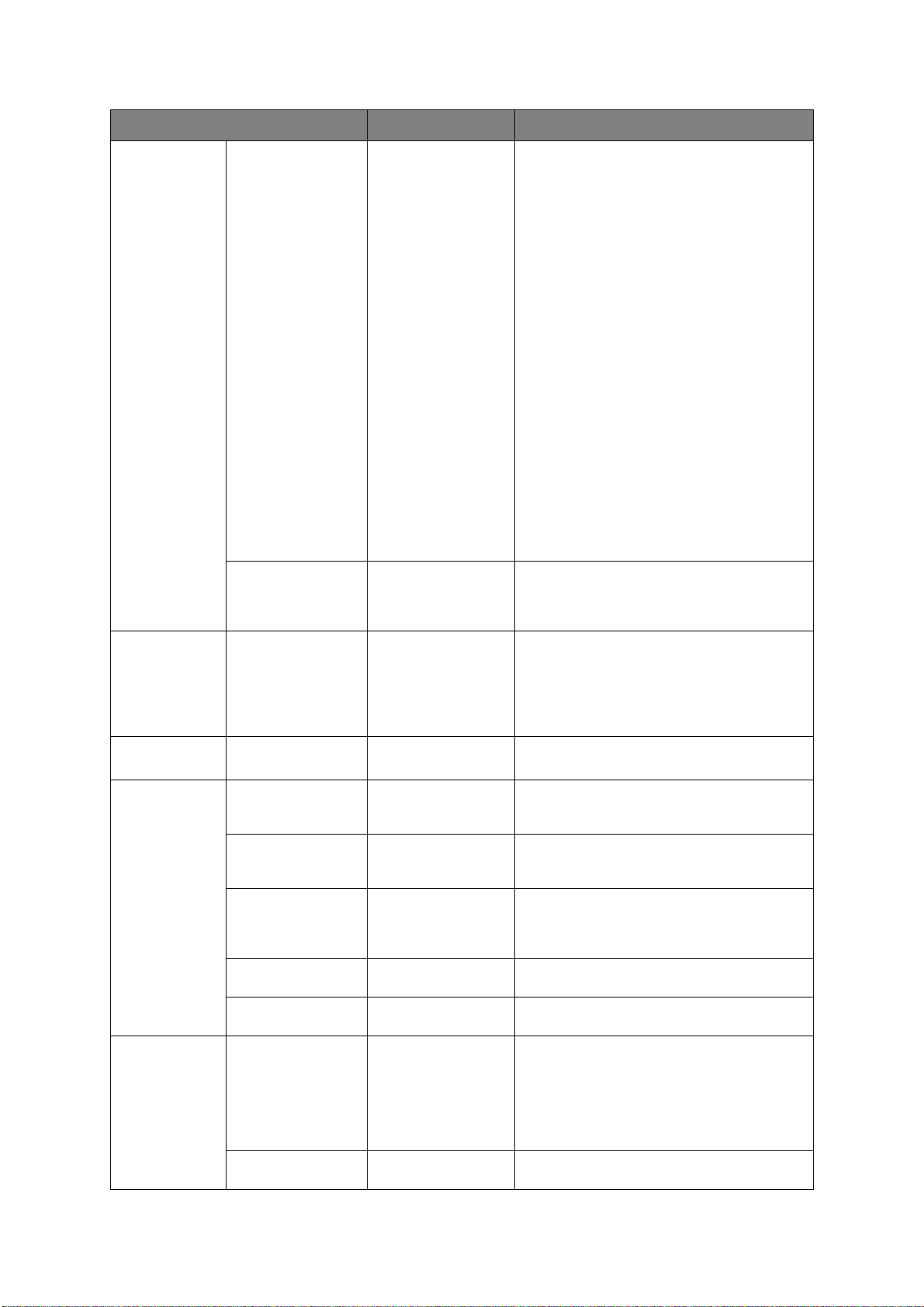
POLOŽKA NASTAVENÍ VYSVĚTLENÍ
FILE SYS
MAINTE2
(Správa systému
souborů 2)
(pokrač.)
LANGUAGE
MENU
(Nabídka Jazyk)
PS MENU
(Nabídka PS)
SIDM MENU
(Nabídka SIDM)
CHANGE
PASSWORD
(Změnit heslo)
SD CARD ERASE
(Vymazat Kartu SD)
INITIAL LOCK
(Počáteční zámek)
LANG INITIALIZE
(Inicializace jazyka)
L1 TRAY (Zásobník L1)
SIDM MANUAL ID#
(ID SIDM ručního
podavače)
SIDM MANUAL2 ID#
(ID SIDM 2. ručního
podavače)
SIDM MP TRAY ID#
(ID SIDM
multifunkčního
podavače)
SIDM TRAY1 ID#
(ID SIDM zásobník 1)
SIDM TRAY2 ID#
(ID SIDM zásobník 2)
NEW PASSWORD
(Nové heslo)
VERIFY PASSWORD
(Ověřit heslo)
EXECUTE (Provést) Odstraní všechna data uložená na kartě SD.
YES (Ano)
NO (Ne)
EXECUTE (Provést) Inicializuje soubor se zprávou nahraný
TYPE1 (Typ 1)
TYPE2 (Typ 2)
0 ~ 2 ~ 9 Nastaví Pn zadaný v položce MANUAL v emulaci
0 ~ 3 ~ 9 Nastaví Pn zadaný v položce MANUAL v emulaci
0 ~ 4 ~ 9 Nastaví Pn zadaný v položce TRAYO (MP Tray)
0 ~ 1 ~ 9
0 ~ 2 ~9
xxxxxxxxxxxx
xxxxxxxxxxxx Ověření výše uvedeného.
Data nelze obnovit. K vymazání karty se používá
metoda opravy DoD 5220.22-M. Tiskárna bude
po změně nabídky nastavení restartována.
Postup této akce je zobrazen v procentech.
Po stisknutí tlačítka OK se zobrazí následující zpráva.
ARE YOU SURE? (Jste si jisti?)
YES (Ano)/NO (Ne)
Pokud je vybrána možnost NO (Ne), displej
se vrátí do zdrojové nabídky a proces čištění
disku se okamžitě po restartování znovu spustí.
Pokud je vybrána volba YES (Ano).
Pokud stisknete tlačítko CANCEL (Zrušit),
zobrazí se následující zpráva.
CANCEL NOW? (Zrušit nyní?)
YES (Ano)/NO (Ne)
Pokud vyberete možnost No (Ne), bude postup
pokračovat.
Pokud je vybrána možnost YES (Ano), proces
nebude pokračovat a po zformátování karty SD
bude tiskárna restartována.
Tato položka je zobrazena pouze v případě,
že je nainstalována karta SD (volitelně).
Pokud je vybrána možnost YES (Ano), nebude
možné vybrat položku ADMIN MENU (nabídka
Správce) – FILE SYS MAINTE1 (Správa systém
souborů 1 výše).
vPAMĚTI FLASH.
Pokud je vybrána možnost NO (Ne), tiskárna se
vrátí do zdrojové nabídky. Postup pro čištění disku
bude spuštěn ihned po provedení restartování
nabídky a tiskárny.
Přepíná mezi typy jazyka Postscript
MANUAL-1 ID No.FX/PPR v řídícím příkazu CSF
(ESC EM Pn).
MANUAL-2 ID No.FX/PPR v řídícím příkazu CSF
(ESC EM Pn).
v emulaci MP Tray ID No.FX/PPR v řídícím
příkazu CSF (ESC EM Pn).
Nastaví Pn zadaný v položce TRAY 1 v emulaci Tray 1
ID No.FX/PPR v řídícím příkazu CSF (ESC EM Pn).
Nastaví Pn zadaný v položce TRAY 2 v emulaci Tray 2
ID No.FX/PPR v řídícím příkazu CSF (ESC EM Pn).
Nastavuje nové heslo pro přístup do nabídky správce.
Heslo by mělo sestávat z 6 až 12 čísel/písmen
(nebo obojího).
Výchozí hodnota je aaaaaa.
Tiskárna bude po nastavení ADMIN MENU
(Menu spravce) restartována.
Funkce nabídky > 62
Page 63

Print Statistics (Tiskni statistiku)
Tuto nabídku by měli měnit pouze správci systému. Chcete-li získat přístup do této nabídky, postupujte
podle pokynů v části „Změna nastavení správcem“ na straně 40, ale místo tlačítka OK podržte stisknuté
tlačítko Menu (Nabídka). V tomto případě je výchozí heslo 0000.
Tato nabídka je pouze v ANGLIČTINĚ.
POLOŽKA NASTAVENÍ VYSVĚTLENÍ
ENTER PASSWORD (Zadej heslo) nnnn Zadá heslo pro přístup do nabídky Tiskni statistiku.
Výchozí heslo je 0000.
Kategorie „Tiskni statistiku“ není zobrazena,
pokud funkce tisku statistiky není podporována.
USAGE REPORT (Report o užívání)
GROUP COUNTER (Čítač skupin) ENABLE (Povolit)/
SUPPLIES REPORT
(Report spotřebního materiálu)
RST MAIN CNT (Reset hlavního čítače) EXECUTE (Provést) Vynuluje počítadlo.
CHANGE
PASSWORD
(Změnit heslo)
NEW PASSWORD
(Nové heslo)
VERIFY
PASSWORD
(Ověřit heslo)
ENABLE
DISABLE (Zakázat)
DISABLE
ENABLE (Povolit)
DISABLE
**** Nastaví nové heslo pro přístup do nabídky
**** Ověří změnu,
(Povolit)
(Zakázat)
(Zakázat)
/
Povoluje nebo zakazuje tisk reportu o užívání.
změně hodnoty nastavení je tiskárna restartována.
Po
Určuje, zda je v reportu o užívání zobrazen
čítač skupin.
Enable (Povolit): je zobrazen,
Disable (Zakázat): není zobrazen.
Podmínky pro zobrazení:
V nabídce Print Statistics (Tiskni statistiku)
> Usage Report (Report o užívání) musí
být vybrána možnost ENABLE (Povolit).
/
Slouží k nastavení zobrazení frekvence výměny
spotřebního materiálu.
Je-li nastavena možnost Povolit, je také zobrazen
čítač údržby.
Podmínky pro zobrazení:
V nabídce Print Statistics (Tiskni statistiku)
> Usage Report (Report o užívání) musí být
vybrána možnost ENABLE (Povolit).
Print Statistics (Tiskni statistiku).
Funkce nabídky > 63
Page 64

Údržba
Výměna spotřebních částí
Chcete-li dosáhnout maximální kvality a výkonu zařízení, používejte pouze originální
spotřební materiál. Použití jiných než originálních výrobků může vést ke snížení
výkonu tiskárny a k propadnutí platnosti záruky.
Výměna tonerové kazety
POZNÁMKA
Pokud displej LCD zobrazuje zprávu TONER LOW (Málo toneru) nebo je tisk vybledlý,
otevřete nejprve horní kryt a zkuste kazetu několikrát protřepat, aby se v ní toner
rovnoměrně rozprostřel. Tímto způsobem získáte z tonerové kazety maximální užitek.
UPOZORNĚNÍ!
Chcete-li zabránit plýtvání tonerem a chybám tonerového čidla, nevyměňujte
tonerové kazety, dokud se nezobrazí zpráva TONER EMPTY (Prázdný toner).
Toner používaný v této tiskárně je velmi jemný, suchý prášek. Je obsažen ve čtyřech kazetách,
každá kazeta obsahuje jednu barvu: azurovou, purpurovou, žlutou, černou.
Připravte si list papíru, na který při instalaci nové kazety odložíte použitou kazetu.
Starou kazetu vložte do obalu, ve kterém byla dodána nová kazeta. Při likvidaci kazety s obalem postupujte
zodpovědně: Dodržujte všechny směrnice, všechna doporučení atd. vztahující se na recyklaci odpadu.
Rozsypaný tonerový prášek lehce smeťte, případně odstraňte všechny zbytky studeným, vlhkým hadrem.
Nepoužívejte horkou vodu a nikdy nepoužívejte žádné rozpouštědlo. Skvrny by pak byly trvalé.
VAROVÁNÍ!
Pokud toner vdechnete, vypijte trochu vody. Když se vám dostane do očí,
vypláchněte oči velkým množstvím studené vody. Okamžitě vyhledejte
lékařskou pomoc.
1. Stiskněte uvolňovací západku a úplně otevřete horní kryt tiskárny.
VAROVÁNÍ!
Byla-li tiskárna zapnutá, je zapékací jednotka horká. Oblast zapékací jednotky
je zřetelně označena. Nedotýkejte se jí.
Údržba > 64
Page 65

2. Všimněte si polohy čtyř kazet. Kazety je nezbytně nutné vrátit na místo ve stejném pořadí.
1
2
3
4
1. Kazeta se žlutou barvou 2. Kazeta s purpurovou barvou
3. Kazeta s azurovou barvou 4. Kazeta s černou barvou
(a) Přesuňte barevnou manžetu na kazetě, kterou chcete vyměnit, k pravé straně tiskárny.
b
a
(b) Zvedněte pravý konec kazety, táhněte ji doprava, aby se její levý konec uvolnil
podle obrázku, a kazetu vyjměte z tiskárny.
3. Kazetu položte opatrně na papír, abyste tonerem neznečistili nábytek.
4. Očistěte horní část jednotky obrazového válce čistým hadříkem, který nepouští vlasy.
Údržba > 65
Page 66

5. Vyjměte novou kazetu z krabice, ale obal zatím nesnímejte.
6. Lehce několikrát protřepejte kazetu ze strany na stranu, aby se v ní toner uvolnil
a rovnoměrně rozprostřel.
7. Odstraňte obal.
8. Uchopte kazetu nahoře v její střední části a vložte ji do tiskárny na jednotku obrazového válce,
odkud jste vyjmuli starou kazetu.
9. Nejprve vložte levý konec kazety do horní části jednotky obrazového válce, zatlačte ho proti
pružině v jednotce obrazového válce a potom pravý konec kazety sklopte dolů na jednotku
obrazového válce.
10. Mírně na kazetu zatlačte směrem dolů, abyste se ujistili, že je pevně umístěna, a přesuňte
barevnou manžetu k levé straně tiskárny. Tím se kazeta upevní na svém místě a uvolní
se přístup toneru do jednotky obrazového válce.
c
b
a
Údržba > 66
Page 67

11. Čistým hadříkem, který nepouští vlasy, jemně setřete povrch hlavy s diodami LED.
12. Nakonec zavřete horní kryt a pevně ho po obou stranách zatlačte dolů, až západky zaklapnou.
Údržba > 67
Page 68

Výměna jednotky přenosového pásu
Pásový posuvník se nachází pod sadou obrazového válce.
Před otevřením horního krytu tiskárnu vypněte a nechte zapékací jednotku po dobu asi 10 minut chladnout.
1. Stiskněte uvolňovací západku a úplně otevřete horní kryt tiskárny.
VAROVÁNÍ!
Byla-li tiskárna zapnutá, je zapékací jednotka horká. Oblast zapékací jednotky
je zřetelně označena. Nedotýkejte se jí.
2. Uchopte sadu obrazového válce za úchyty, zvedněte ji a spolu s tonerovými kazetami
ji vyjměte z tiskárny.
3. Sadu uložte na bezpečném místě, na kterém není vystavena přímému působení světla a tepla.
UPOZORNĚNÍ!
Zelený povrch obrazového válce ve spodní části každé kazety je velmi choulostivý
a citlivý na světlo. Nedotýkejte se ho a nevystavujte ho normálnímu osvětlení
místnosti po dobu delší než 5 minut. Jestliže musí být jednotka obrazového
válce mimo tiskárnu po delší dobu, zabalte ji do černého plastového sáčku,
aby na ni nesvítilo světlo. Nikdy nevystavujte obrazový válec přímému
slunečnímu světlu ani jasnému pokojovému osvětlení.
Údržba > 68
Page 69

4. Zatáhněte za uzamykací páčky po obou stranách přenosového pásu směrem nahoru
akpřední straně zařízení.
a
b
a
5. Pomocí uzamykacích páček (a) zvedněte pás nahoru a vyjměte jej ze zařízení.
6. Vložte nový pásový posuvník na jeho místo v tiskárně tak, aby ozubený pohon směřoval
k zadní stěně tiskárny. Ozubený pohon vložte do hnacího zařízení v pravém zadním rohu
tiskárny a transportní pás položte naplocho do tiskárny.
7.
Zatlačte na uzamykací páčky směrem k zadní části zařízení. Tím se jednotka pásového posuvníku
upevní na svém místě v tiskárně.
8. Uchopte sadu obrazového válce za úchyty a vložte ji na její místo do zařízení tak, aby kolíčky
na obou stranách zapadly do zářezů po stranách dutiny.
9. Nakonec zavřete horní kryt a pevně ho po obou stranách zatlačte dolů, až západky zaklapnou.
Údržba > 69
Page 70

Výměna zapékací jednotky
Zapékací jednotka je umístěna uvnitř tiskárny hned za tonerovými kazetami.
VAROVÁNÍ!
Jestliže byla tiskárna v provozu, budou některé součásti zapékací jednotky velmi
horké. Se zapékací jednotkou zacházejte velmi opatrně, uchopte ji vždy pouze
za držadlo, které je pouze mírně teplé. Tuto oblast jasně označuje varovná
nálepka. Pokud máte pochybnosti, vypněte tiskárnu a před otevřením krytu
počkejte alespoň 10 minut, než zapékací jednotka vychladne.
1. Stiskněte uvolňovací západku a úplně otevřete horní kryt tiskárny.
2. Najděte držadlo (a) na horní straně zapékací jednotky.
a
b
b
3. Zatáhněte za dvě příchytné páčky (b) zapékací jednotky směrem k přední části tiskárny tak,
aby byly ve zcela vzpřímené poloze.
4. Uchopte zapékací jednotku za držadlo (a), zvedněte ji přímo nahoru a odložte mimo tiskárnu.
Jestliže je zapékací jednotka stále ještě teplá, umístěte ji na plochou podložku, která se
teplem nepoškodí.
5. Vyjměte novou zapékací jednotku z krabice a odstraňte balicí materiál.
6. Uchopte novou zapékací jednotku za držadlo a přesvědčte se, zda je správně natočena.
Příchytné páčky (b) musí být ve zcela vzpřímené poloze a dvě vymezující patky (c) musí
směřovat směrem k vám.
c
b
b
Údržba > 70
Page 71

7. Vložte zapékací jednotku do tiskárny, vložte vymezující patky (c) do odpovídajících drážek
po stranách dutiny.
8. Zatlačte na dvě příchytné páčky (b) směrem k zadní části tiskárny, tím se zapékací jednotka
upevní na místě.
b
b
9. Nakonec zavřete horní kryt a pevně ho po obou stranách zatlačte dolů, až západky zaklapnou.
Údržba > 71
Page 72

Čištění
UPOZORNĚNÍ!
K čištění používejte čistý, vlhký hadřík, který nepouští vlasy. K čištění nepoužívejte
benzin, ředidlo ani alkohol.
...pouzdra jednotky
1. Vypněte tiskárnu.
2. Otřete povrch jednotky jemným hadříkem velmi lehce navlhčeným ve vodě nebo v čistícím
prostředku s neutrálním pH.
3. Osušte povrch jednotky suchým jemným hadříkem.
4. Zapněte tiskárnu.
...hlavy s diodami LED
Hlavy s diodami LED je třeba vyčistit vždy, když výtisk není čistý, když jsou na výtiscích
bílé čáry nebo když je text rozmazaný.
Při čištění čočky není třeba víceúčelové zařízení vypínat.
1. Stiskněte uvolňovací západku a úplně otevřete horní kryt tiskárny.
2. Čistým hadříkem, který nepouští vlasy, jemně setřete povrch hlavy s diodami LED.
UPOZORNĚNÍ!
Na čištění hlavy s diodami LED nepoužívejte metylalkohol nebo jiná rozpouštědla
jinak může dojít k poškození povrchu čočky.
3. Zavřete horní kryt a pevně ho po obou stranách stiskněte dolů, až západky zaklapnou.
,
Údržba > 72
Page 73

Instalace volitelného vybavení
a
b
V této části je vysvětleno, jak instalovat do tiskárny volitelné vybavení. K volitelnému vybavení patří:
> přídavná paměť RAM (pouze modely C331 a C531/ES5431)
> karta SD (pouze model C531/ES5431)
> přídavný zásobník papíru
Rozšíření paměti (pouze modely C331 a C531/ES5431)
Základní modely tiskárny jsou vybaveny hlavní pamětí o následující velikosti:
> C331: 128 MB
> C531/ES5431: 256 MB
Tuto paměť je možné rozšířit přídavnou paměťovou deskou o velikosti 256 MB nebo 512 MB.
Celková velikost paměti tak může být až:
> C331: 640 MB
> C531/ES5431: 768 MB
1. Vypněte tiskárnu a odpojte napájecí kabel.
1
2. Vyjměte vnější přístupový kryt a odložte ho stranou.
3.
Otočte zajišťovacím šroubkem (a) doleva a vyjměte vnitřní přístupový kryt (b). Odložte ho stranou
b
a
.
1. Netýká se modelu C301 a C321.
Instalace volitelného vybavení > 73
Page 74

4.
Opatrně vyjměte novou paměťovou desku z obalu. Snažte se s deskou manipulovat pouze pomocí
jejích krátkých stran a pokud možno se nedotýkejte žádných kovových částí. Zejména se nedotýkejte
konektoru na hraně desky.
5. Paměťová deska má v konektoru na hraně desky malý výřez, který je blíž k jedné straně desky
než ke druhé.
6. Vyhledejte v tiskárně patici pro přídavnou paměť RAM.
7. Pokud tato patice již obsahuje paměťovou desku, je třeba tuto desku před instalací nové desky
odstranit. Paměťovou desku odstraníte následujícím způsobem (jinak přejděte na krok 8).
(a) Uvolněte zajišťovací západky a vytáhněte desku z patice.
(b)
Vložte vyjmutou paměťovou desku do antistatického obalu, ve kterém byla původně uložena
nová deska.
8. Uchopte novou paměťovou desku za její kratší strany tak, aby konektor na její hraně směřoval
do patice pro přídavnou paměť RAM a malý výřez byl blíže zadní části tiskárny.
9. Opatrně zasuňte desku do patice až na doraz, dokud nezaklapne na místo.
10. Vraťte vnitřní přístupový kryt (b) na místo a otočením zajišťovacím šroubkem (a) doleva
ho zajistěte v zavřené poloze.
b
a
Instalace volitelného vybavení > 74
Page 75

11. Vraťte přístupový kryt na místo tak, aby zaklapl.
a
b
12. Zapojte napájecí kabel a zapněte tiskárnu.
13. Když je tiskárna připravena k tisku, vytiskněte přehled nabídky:
(a) Stiskněte tlačítko OK.
(b) Stisknutím tlačítka Menu (Nabídka) dolů a pak tlačítka OK vyberte nabídku INFORMATION
(Informace).
(c) Stisknutím tlačítka OK vyberte možnost PRINT MENU MAP (Vytisknout přehled nabídky).
(d) Proveďte akci dalším stisknutím tlačítka OK.
(e) Po vytištění přehledu konfigurace ukončete systém nabídky stisknutím tlačítka ON LINE.
14. Prohlédněte si první stránku přehledu nabídky.
V horní části stránky mezi dvěma horizontálními čarami naleznete aktuální konfiguraci tiskárny.
Seznam konfigurace obsahuje údaj o celkové velikosti paměti.
Ten by měl uvádět celkovou nyní instalovanou paměť.
Instalace volitelného vybavení > 75
Page 76

Karta SD (pouze model C531/ES5431)
a
b
Volitelná karta SD umožňuje kompletování tištěných stránek a lze ji použít k ukládání překrývání,
maker, fontů a zabezpečených nebo zkontrolovaných dokumentů, které čekají na vytištění.
1. Vypněte tiskárnu a odpojte napájecí kabel.
2. Vyjměte vnější přístupový kryt a odložte ho stranou.
3.
Otočte zajišťovacím šroubkem (a) doleva a vyjměte vnitřní přístupový kryt (b). Odložte ho stranou
b
a
4. Karta SD má jeden seříznutý roh.
5. Zatlačte kartu SD do patice podle obrázku.
.
Instalace volitelného vybavení > 76
Page 77

6. Vraťte vnitřní přístupový kryt (b) na místo a otočením zajišťovacím šroubkem (a) doleva
a
b
ho zajistěte v zavřené poloze.
b
a
7. Vraťte přístupový kryt na místo tak, aby zaklapl.
8. Zapojte napájecí kabel a zapněte tiskárnu.
9. Když je tiskárna připravena k tisku, vytiskněte přehled nabídky:
(a) Stiskněte tlačítko OK.
(b) Stisknutím tlačítka Menu down (Nabídka dolů) a pak tlačítka OK vyberte nabídku
INFORMATION (Informace).
(c) Stisknutím tlačítka OK vyberte možnost PRINT MENU MAP (Vytisknout přehled nabídky).
(d) Proveďte akci dalším stisknutím tlačítka OK.
(e) Po vytištění přehledu konfigurace ukončete systém nabídky stisknutím tlačítka ON LINE.
10. Prohlédněte si první stránku přehledu nabídky.
V horní části stránky mezi dvěma horizontálními čarami naleznete aktuální konfiguraci tiskárny.
Zde by mělo být uvedeno, že je nainstalována karta SD.
Instalace volitelného vybavení > 77
Page 78

Přídavný zásobník papíru
1. Vypněte tiskárnu a odpojte napájecí kabel.
2. Položte přídavný zásobník papíru na požadované místo.
3. Zvedněte tiskárnu a s pomocí vodítek ji usaďte na přídavný zásobník papíru. Při manipulaci
s tiskárnou dodržujte bezpečnostní pokyny.
4. Zajišťovací západky slícujte podle obrázku.
5. Znovu připojte napájecí kabel a zapněte tiskárnu.
Nastavte ovladač tiskárny, aby bylo možné plně využít nových funkcí
(„Nastavení možností zařízení v ovladači“ na straně 79).
Instalace volitelného vybavení > 78
Page 79

Nastavení možností zařízení v ovladači
Po instalaci volitelného vybavení bude možná nutné znovu nastavit ovladač tiskárny, aby byly nové
funkce dostupné pro aplikace.
Doplňky, jako jsou další zásobníky papíru, bude možné použít pouze v případě, že jsou nastaveny
v ovladači tiskárny v počítači.
V některých případech je konfigurace hardwaru zařízení automaticky detekována při instalaci ovladače.
Doporučuje se však alespoň zkontrolovat, zda jsou v ovladači uvedeny všechny dostupné hardwarové
funkce.
Tento postup je nezbytný, pokud do zařízení přidáte další hardwarové funkce poté, co byly ovladače
nainstalovány a nastaveny.
Pokud je zařízení sdíleno více uživateli různých počítačů, musí být ovladač nastaven v počítači
každého uživatele.
Systém Windows
1. Otevřete okno Vlastnosti ovladače.
(a) Z nabídky Start nebo z ovládacího panelu systému Windows otevřete okno Tiskárny
(v systému Windows XP okno Tiskárny a faxy).
(b) Klepněte pravým tlačítkem na ikonu tohoto zařízení a z místní nabídky vyberte
příkaz Vlastnosti.
2. Vyberte kartu Možnosti zařízení.
V ovladači systému Windows XP pro jazyk PostScript může být karta označena
jako Nastavení zařízení.
3. Nastavte možnosti pro všechna právě nainstalovaná zařízení.
4. Klepnutím na tlačítko OK zavřete okno a uložte změny.
Systém Mac OS X
POZNÁMKA
Platí pouze pro ovladač PS.
Systém Lion (Mac OS X 10.7), Snow Leopard (Mac OS X 10.6) a Leopard (Mac OS X 10.5)
1. Otevřete okno Print & Fax Preferences (Předvolby pro tisk a fax) systému Mac OS X.
2. Vyberte zařízení.
3. Klepněte na položku Options & Supplies (Volitelné součásti a spotřební materiál).
4. Klepněte na položku Driver (Ovladač).
5. Vyberte všechny možnosti hardwaru platné pro vaše zařízení a klepněte na tlačítko OK.
Systém Tiger (Mac OS X 10.4)
1. Otevřete okno Print & Fax Preferences (Předvolby pro tisk a fax) systému Mac OS X.
2. Vyberte zařízení.
3. Klepněte na položku Printer Setup… (Nastavení tiskárny).
4. Klepněte na nabídku a zvolte možnosti Installable Options… (Volitelné součásti k instalaci).
5. Vyberte všechny možnosti hardwaru platné pro vaše zařízení a klepněte na tlačítko
Apply Changes... (Použít změny).
Instalace volitelného vybavení > 79
Page 80

Systém Panther (Mac OS X 10.3)
1. Otevřete okno Print & Fax Preferences (Předvolby pro tisk a fax) systému Mac OS X.
2. Klepněte na položku Printing (Tisk).
3. Klepněte na položku Set Up Printers… (Nastavit tiskárny).
4. Zkontrolujte, zda je vybrána vaše tiskárna, a klepněte na položku Show Info…
(Zobrazit informace).
5. Klepněte na nabídku a zvolte možnosti Installable Options… (Volitelné součásti k instalaci).
6. Vyberte všechny možnosti hardwaru platné pro vaše zařízení a klepněte na tlačítko Apply
Changes... (Použít změny).
Instalace volitelného vybavení > 80
Page 81

Odstraňování potíží
Budete-li při používání tiskových médií dodržovat doporučení uvedená v této příručce a budete-li tisková
média před použitím udržovat v dobrém stavu, měla by vám tato tiskárna spolehlivě sloužit po mnoho
let. Papír může občas uvíznout a tato část vysvětluje, jak lze uvíznutý papír snadno a rychle odstranit.
Příčinou uvíznutí papíru může být špatné podávání papíru buď ze zásobníku papíru, nebo z libovolného
jiného místa v tiskárně, kterým papír při tisku prochází. Když papír uvízne, tiskárna se ihned zastaví
a na displeji LED na ovládacím panelu se rozsvítí kontrolka Attention (Upozornění). Tisknete-li více
stránek (nebo více kopií) a odstraníte-li dobře viditelný uvíznutý list papíru, neočekávejte, že ostatní
listy již projdou tiskárnou bez problémů. Normální provoz tiskárny může být obnoven až po odstranění
všech uvíznutých listů z tiskárny.
Hlavní části tiskárny a cesta papíru
3
2
1
1. Výstupní zásobník pro
odkládání lícem nahoru
2. Výstup papíru
3. Zapékací jednotka
4. Horní kryt
5. Přední kryt
6. Zásobník papíru
Přídavný zásobník papíru
7.
(je-li nasazený
4
5
6
7
)
Odstraňování potíží > 81
Page 82

Kódy chyb čidla papíru
370
382
371
381
372
380, 400
390
391
392
KÓD MÍSTO KÓD MÍSTO
370 Duplex 390 Víceúčelový zásobník
371 Duplex 391 Zásobník papíru
372 Duplex 392 2. zásobník papíru
380 Podavač papíru 400 Formát papíru
381 Cesta papíru 409 Výstupní zásobník
pro odkládání lícem
nahoru (čidlo není
zobrazeno)
382 Výstup papíru
a. Je-li instalována.
a
Odstraňování potíží > 82
Page 83

Odstranění uvíznutého papíru
1. Pokud je list papíru již částečně zasunutý do tiskárny, pokuste se ho zlehka vytáhnout.
Nejde-li vytáhnout snadno, netahejte ho silou. Později ho můžete vyjmout zezadu.
2. Stiskněte uvolňovací západku a úplně otevřete horní kryt tiskárny.
VAROVÁNÍ!
Byla-li tiskárna zapnutá, je zapékací jednotka horká. Oblast zapékací jednotky
je zřetelně označena. Nedotýkejte se jí.
3. Uchopte sadu obrazového válce za úchyty, zvedněte ji a spolu s tonerovými kazetami
ji vyjměte z tiskárny.
4.
Obě části opatrně položte na papír, abyste neznečistili nábytek a aby se nepoškodil zelený
povrch válce, a přikryjte je.
UPOZORNĚNÍ!
Zelený povrch obrazového válce na spodní části obrazového válce je velmi
choulostivý a citlivý na světlo. Nedotýkejte se ho a nevystavujte ho normálnímu
osvětlení v místnosti po dobu delší než 5minut. Jestliže musí být jednotka
obrazového válce mimo tiskárnu po delší dobu, zabalte ji do černého plastového
sáčku, aby na ni nesvítilo světlo. Nikdy nevystavujte obrazový válec přímému
slunečnímu světlu ani jasnému pokojovému osvětlení.
Odstraňování potíží > 83
Page 84

5. Podívejte se do tiskárny a zkontrolujte, zda na pásovém posuvníku nejsou vidět listy papíru.
c
d
b
a
e
UPOZORNĚNÍ!
Při oddělování papíru od pásu nepoužívejte žádné ostré ani drsné předměty.
Mohli byste poškodit povrch pásu.
(a) Chcete-li odstranit list papíru z přední části pásu (a), zvedněte plastový štít (e)
vpřední části tiskárny a potom list zvedněte opatrně z pásu a vytáhněte ho
dopředu do prázdného prostoru pro válce.
2
1
(b) Chcete-li odstranit list papíru ze střední části pásu (b), opatrně oddělte papír od povrchu
válce a vyjměte ho z tiskárny.
(c) Chcete-li odstranit list papíru právě vsunutý do zapékací jednotky (c), oddělte horní okraj
listu papíru od pásu. Stisknutím uvolňovací páčky (d) zapékací jednotky směrem dopředu
a dolů uvolní zapékací jednotka sevření papíru.
Odstraňování potíží > 84
Page 85

Pak můžete papír vytáhnout z tiskárny
páčku, zvedne se zpět do původní polohy
prázdným prostorem pro obrazové válce. Uvolněte
.
d
POZNÁMKA
Je-li list papíru již zasunutý do zapékací jednotky (je vidět jen malý kousek), nepokoušejte
se ho vytáhnout.
(d) Chcete-li vyjmout list ze zapékací jednotky, uvolněte zapékací jednotku posunutím
dvou příchytných páček (e) směrem k přední části zařízení. Vyjměte zapékací jednotku
pomocí držadla (f).
f
e
e
(e) Stiskněte uvolňovací páčku (g) a vytáhněte zachycený papír ze zapékací jednotky.
g
(f) Vložte zapékací jednotku zpět do zařízení a posuňte uzamykací páčky (e) směrem
k zadní části tiskárny.
e
e
Odstraňování potíží > 85
Page 86

6. Pokud d šlo k uvíznutí při oboustranném tisku, zkontrolujte cestu papíru v duplexní jednotce:
(a) Zatáhněte za uzamykací páčky po obou stranách přenosového pásu směrem nahoru
akpřední straně zařízení.
a
b
a
(b) Pomocí uzamykacích páček (a) zvedněte pás nahoru a vyjměte jej ze zařízení.
(c) Podívejte se do tiskárny a zkontrolujte, zda v cestě papíru nejsou vidět listy papíru.
Vyjměte všechny nalezené listy papíru.
(d) Vložte pásový posuvník na jeho místo v tiskárně tak, aby ozubený pohon směřoval
k zadní stěně tiskárny. Ozubený pohon vložte do hnacího zařízení v pravém zadním
rohu tiskárny a transportní pás položte naplocho do tiskárny.
(e) Zatlačte na uzamykací páčky směrem k zadní části zařízení. Tím se jednotka pásového
posuvníku upevní na svém místě v tiskárně.
7. Uchopte sadu obrazového válce za úchyty a vložte ji na její místo do zařízení tak, aby kolíčky
na obou stranách zapadly do zářezů po stranách dutiny.
Odstraňování potíží > 86
Page 87

8. Opatrně sklopte horní kryt tiskárny tak, aby ještě nezaklapl. Zabráníte tak nadměrnému
osvětlení válce světlem v místnosti po dobu, kdy budete zkoumat, zda zbývající oblasti
neobsahují uvíznutý papír.
9. Otevřete zadní výstupní zásobník (h) a zkontrolujte, zda není uvíznutý papír v zadní
části cesty papíru tiskárnou (i).
i
h
> Vyjměte všechny nalezené listy papíru.
> Pokud je papír příliš nízko a je obtížné ho vyjmout, je pravděpodobně stále sevřen zapékací
jednotkou. V takovém případě zvedněte horní kryt a stiskněte uvolňovací páčku (d) zapékací
jednotky.
d
10. Po odstranění papíru zavřete zadní výstupní zásobník, pokud ho nebudete při tisku používat.
11. Vytáhněte zásobník papíru a zkontrolujte, zda je papír v zásobníku řádně srovnán, zda není
poškozen a zda jsou správně nastavena vodítka papíru. Je-li všechno v pořádku, zásobník
papíru zase zavřete.
12. Nakonec zavřete horní kryt a pevně ho stiskněte dolů, až západky zaklapnou.
Je-li po odstranění veškerého uvíznutého papíru nastavena možnost JAM RECOVERY (Obnov. zaseknutí
papíru) v nabídce
znovu
vytisknout všechny ztracené stránky.
SYS CONFIG
(Konfigurace systému) na hodnotu ON (Zapnuto), pokusí se tiskárna
Odstraňování potíží > 87
Page 88

Řešení neuspokojivých výsledků tisku
PŘÍZNAKY MOŽNÁ PŘÍČINA KROKY K ŘEŠENÍ
Na vytištěných stránkách
je svislá bílá čára.
Tištěné obrázky slábnou
ve svislém směru.
Tisk je příliš světlý. Tonerová kazeta není správně
Hlava s diodami LED je znečištěná.
Málo toneru. Otevřete vrchní kryt a poklepejte
Na obrazový válec se dostal
cizorodý materiál.
Ochranný film kazety obrazového
válce je znečištěn.
Hlava s diodami LED je znečištěná
Málo toneru. Otevřete vrchní kryt a poklepejte
Používáte papír, který není
pro jednotku tiskárny vhodný.
usazena.
Málo toneru. Otevřete vrchní kryt a poklepejte
Otřete hlavu s diodami měkkým
hadříkem, který nepouští chloupky.
několikrát na kazetu, aby se zbývající
toner rovnoměrně rozprostřel. Pokud
příznaky přetrvají, vyměňte tonerovou
kazetu.
Vyměňte kazetu obrazového válce.
Otřete pásek měkkým hadříkem,
který nepouští chloupky.
.Otřete hlavu s diodami měkkým
hadříkem, který nepouští chloupky.
několikrát na kazetu, aby se zbývající
toner rovnoměrně rozprostřel. Pokud
příznaky přetrvají, vyměňte tonerovou
kazetu.
Používejte doporučený papír.
Vyjměte tonerovou kazetu a znovu
ji správně nainstalujte.
několikrát na kazetu, aby se zbývající
toner rovnoměrně rozprostřel. Pokud
příznaky přetrvají, vyměňte tonerovou
kazetu.
Částečně vybledlé
obrázky. V jednolitých
plochách se objevují
bílé skvrny a čáry.
Na vytištěných stránkách
se objevují svislé čáry.
Papír je navlhlý. Používejte papír skladovaný
za vhodné teploty a vlhkosti.
Používáte papír, který není
pro jednotku tiskárny vhodný.
Tloušťka a typ papíru jsou
nevhodné.
Pro tisk byl použit recyklovaný papír
Papír je navlhlý nebo příliš suchý. Používejte papír skladovaný
Kazeta obrazového válce
je poškozená.
Málo toneru. Otevřete vrchní kryt a poklepejte
Používejte doporučený papír.
V nabídce Media (Média) nastavte
správné hodnoty parametrů typ
a gramáž média nebo nastavte
o jednu úroveň vyšší hodnotu
parametru gramáž média.
. V nabídce Media (Média) nastavte
o jednu úroveň vyšší hodnotu
parametru gramáž média.
za vhodné teploty a vlhkosti.
Vyměňte kazetu obrazového válce.
několikrát na kazetu, aby se zbývající
toner rovnoměrně rozprostřel. Pokud
příznaky přetrvají, vyměňte tonerovou
kazetu.
Odstraňování potíží > 88
Page 89

PŘÍZNAKY MOŽNÁ PŘÍČINA KROKY K ŘEŠENÍ
Opakovaně se objevují
podobné svislé čáry
askvrny.
Bílé části papíru
jsou pokryté světlými
skvrnami.
Okraje písmen
jsou rozmazané.
Pokud je interval opakování
asi 94 mm (4 palce), je nejspíše
znečištěn obrazový válec
(zelený váleček).
Pokud je interval opakování
okolo 30 mm (1,2"), na kazetu
obrazového válce se mohly
dostat cizorodé částice.
Pokud je interval opakování
okolo 86 mm (3,4"), je nejspíše
poškozena zapékací jednotka.
Kazeta obrazového válce
byla vystavena světlu.
Papír je nabit statickou elektřinou. Používejte papír skladovaný
Použitý papír je příliš silný. Používejte slabší papír.
Málo toneru. Otevřete vrchní kryt a poklepejte
Hlava s diodami LED je znečištěná.
Lehce jej otřete jemným hadříkem.
Pokud je válec poškozen, vyměňte
kazetu s obrazovým válcem.
Otevřete a znovu zavřete horní
kryt a zkuste tisknout znovu.
Vyměňte zapékací jednotku.
Pokud se problém nepodařilo vyřešit
jinak, vyměňte kazetu obrazového
válce.
za vhodné teploty a vlhkosti.
několikrát na kazetu, aby se zbývající
toner rovnoměrně rozprostřel. Pokud
příznaky přetrvají, vyměňte tonerovou
kazetu.
Otřete hlavu s diodami měkkým
hadříkem, který nepouští chloupky.
Toner se stírá z tiskového
média.
Nerovnoměrný lesk. Tloušťka a typ papíru
Tloušťka a typ papíru
byly chybně zadány.
Pro tisk byl použit recyklovaný papír.
byly chybně zadány.
V nabídce Media (Média) nastavte
správné hodnoty parametrů typ
a gramáž média nebo nastavte
o jednu úroveň nižší hodnotu
parametru gramáž média.
V nabídce Media (Média) nastavte
o jednu úroveň vyšší hodnotu
parametru gramáž média.
V nabídce Media (Média) nastavte
správné hodnoty parametrů typ
a gramáž média nebo nastavte
o jednu úroveň nižší hodnotu
parametru gramáž média.
Odstraňování potíží > 89
Page 90

Technické údaje
C301 – N34321B
C321/C331 – N34322B
C511 – N34323B
C531/ES5431 – N34324B
POLOŽKA TECHNICKÉ ÚDAJE
C301 C321/C331 C511 C531/ES5431
Rozměry 410 x 504 x 242 mm (Š x H x V)
Hmotnost Přibližně 21 kg
Napájení 220 až 240 V ~ při 50/60 Hz ± 1 Hz
Provozní prostředí Provoz při 10 až 32 °C, relativní vlhkost 20 až 80 %
(optimálně 25 °C vlhké, 2 °C suché)
Vypnuto: 0 až 43 °C, relativní vlhkost 10 až 90 %
(optimálně 26,8 °C vlhké, 2 °C suché)
Tiskové prostředí Barevný tisk, 17 až 27 °C při relativní vlhkosti 50 až 70 %
Technické údaje > 90
Page 91

Rejstřík
B
barva
přizpůsobení
................................47
Č
čištění hlavy s diodami LED ..........72
D
Duplex
omezení velikosti
a gramáže papíru
....................14
E
emulace PPR....................................50
F
funkce nabídky .................................38
H
hlavní části tiskárny
a cesta papíru
................................81
K
karta SD
postup instalace
kontrolní seznam při problému
neuspokojivé výsledky tisku
kvalita tisku
přizpůsobení
.........................76
.....88
................................56
O
obálky
vkládání
obrazový válec
aktuální stav využití
ovládací panel.................................. 38
....................................... 18
................... 56
P
papír
doporučené typy
gramáž a velikost ...................... 45
odstranění
uvíznutého papíru
podporované velikosti listů ...... 13
uvíznutí, kódy chyb ................... 82
vkládání hlavičkového papíru .16
vkládání papíru do
kazetových zásobníků
pásová jednotka
výměna
........................................ 68
zbývající doba životnosti.......... 56
přehled tiskárny ............................... 10
........................ 13
................... 81
........... 15
S
síťové adresy
nastavení
síťové protokoly
povolení či zakázání
správné vypnutí tiskárny................ 43
..................................... 53
................. 52
N
nabídka Údržba................................54
nabídky
FX emulation (Emulace FX)
nabídka Administrator Menu
(Nabídka Správce)
nabídka Color (Barva)...............47
nabídka Maintenance
(Údržba)
nabídka Media (Média) .............45
nabídka Memory (Paměť) ........54
nabídka Network (Síť)...............52
nabídka PCL emulation
(Emulace PCL)
nabídka PPR Emulation
(Emulace PPR)
nabídka Print (Tisk)....................43
nabídka Print jobs
(Tiskové úlohy)
nabídka Print Statistics
(Tiskni statistiku)
nabídka Shutdown (Vypnutí) ...43
nabídka Sys Adjust
(Nastavení systému)
nabídka Sys Config
(Konfigurace systému)
nabídka Tiskni statistiku............63
nabídka Usage (Použití) ...........56
nabídka USB...............................52
návod k použití............................38
obnovení ......................................55
přehled nabídek..........................42
výchozí výrobní nastavení........40
....................................55
........................49
........................50
........................41
......................63
.....51
..................56
...............54
...........48
T
toner
aktuální stav využití
výměna ........................................ 64
................... 56
Ú
úspora energie
povolení či zakázání
zpoždění...................................... 48
................. 55
V
víceúčelový zásobník
návod k použití
rozměry papíru........................... 14
volitelné vybavení
karta SD,
paměť........................................... 73
přídavný zásobník papíru, ....... 78
........................... 18
..................................... 76
Z
Začínáme.......................................... 10
zapékací jednotka
výměna
........................................ 70
zbývající doba životnosti.......... 56
Rejstřík > 91
Page 92

Informace o kontaktování společnosti OKI
OKI Systems (UK) Limited
550 Dundee Road
Slough Trading Estate
Slough, SL1 4LE
Tel:44 (0) 1753 819819
Fax:44 (0) 1753 819899
http://www.oki.co.uk
OKI Systems Ireland Limited
The Square Industrial Complex
Tallaght, Dublin 24, Ireland
Tel:+353 1 4049590
Fax:+353 1 4049591
http://www.oki.ie
OKI Systems - Northern Ireland
40 Sydenham Park
Belfast, BT4 1PW
Tel:+44 (0)28 90 20 1110
http://www.oki.ie
Technical Support for all Ireland:
Tel:+353 1 4049570
Fax:+353 1 4049555
E-mail: tech.support@oki.ie
OKI Systems (Czech and Slovak), s.r.o.
IBC – Pobřežní 3
186 00 Praha 8
Czech Republic
Tel: +420 224 890158
Fax:+420 22 232 6621
Website: www.oki.cz, www.oki.sk
OKI Systems (Deutschland) GmbH
Hansaallee 187
40549 Düsseldorf
Tel: 01805/6544357**
01805/OKIHELP**
Fax: +49 (0) 211 59 33 45
Website: www.okiprintingsolutions.de
info@oki.de
**0,14€/Minute aus dem dt. Festnetz
der T-Com (Stand 11.2008)
Διανομέας των συστημάτων OKI
CPI S.A1 Rafailidou str.
177 78 Tavros
Athens
Greece
Τel: +30 210 48 05 800
Fax:+30 210 48 05 801
EMail:sales@cpi.gr
OKI Systems (Iberica), S.A.U
C/Teide, 3
San Sebastian de los Reyes
28703, Madrid
Tel:+34 91 3431620
Fax: +34 91-3431624
Atención al cliente: 902 36 00 36
Website: www.oki.es
OKI Systèmes (France) S.A.
44-50 Av. du Général de Gaulle
94246 L'Hay les Roses
Paris
Tel:+33 01 46 15 80 00
Télécopie:+33 01 46 15 80 60
Website: www.oki.fr
OKI Systems (Magyarország) Kft.
Capital Square
Tower 2
7th Floor
H-1133 Budapest,
Váci út 76
Hungary
Telefon: +36 1 814 8000
Telefax: +36 1 814 8009
Website: www.okihu.hu
OKI Systems (Italia) S.p.A.
via Milano, 11,
20084 Lacchiarella (MI)
Tel: +39 (0) 2 900261
Fax:+39 (0) 2 90026344
Website: www.oki.it
OKI Printing Solutions
Platinium Business Park II, 3rd Floor
ul. Domaniewska 42
02-672 Warsaw
Poland
Tel: +48 22 448 65 00
Fax:+48 22 448 65 01
Website: www.oki.com.pl
E-mail: oki@oki.com.pl
Hotline: 0800 120066
E-mail: tech@oki.com.pl
OKI Systems (Ibérica) S.A.
Sucursal Portugal
Edifício Prime Av. Quinta Grande 53
7º C Alfragide
2614-521 Amadora
Portugal
Tel: +351 21 470 4200
Fax:+351 21 470 4201
Website:www.oki.pt
E-mail : oki@oki.pt
OKI Service
Serviço de apoio técnico ao Cliente
Tel: 808 200 197
E-mail : okiserv@oki.pt
OKI Europe Ltd. (Russia)
Office 702, Bldg 1
Zagorodnoye shosse
117152, Moscow
Tel: +74 095 258 6065
Fax: +74 095 258 6070
e-mail: info@oki.ru
Website: www.oki.ru
Technical support:
Tel: +7 495 564 8421
e-mail: tech@oki.ru
OKI Systems (Österreich)
Campus 21
Businesszentrum Wien Sued
Liebermannstrasse A02 603
22345 Brun am Gebirge
Tel: +43 223 6677 110
Drucker Support:
+43 (0) 2236 677110-501
Fax Support:
+43 (0) 2236 677110-502
Website: www.oki.at
OKI Europe Ltd. (Ukraine)
Raisy Opkinoy Street,8
Building B, 2
Kiev 02002
Ukraine
Tel: +380 44 537 5288
e-mail: info@oki.ua
Website: www.oki.ua
OKI Sistem ve Yazıcı Çözümleri Tic.
Ltd. Şti.
Harman sok Duran Is Merkezi,
No:4, Kat:6,
34394, Levent
İstanbul
Tel: +90 212 279 2393
Faks: +90 212 279 2366
Web: www.oki.com.tr
www.okiprintingsolutions.com.tr
OKI Systems (Belgium)
Medialaan 24
1800 Vilvoorde
Helpdesk: 02-2574620
Fax: 02 2531848
Website: www.oki.be
AlphaLink Bulgaria Ltd.
2 Kukush Str.
Building "Antim Tower", fl. 6
1463 Sofia, Bulgaria
tel: +359 2 821 1160
fax: +359 2 821 1193
Website: http://bulgaria.oki.com
OKI Printing Solutions
Herstedøstervej 27
2620 Albertslund
Danmark
Adm.: +45 43 66 65 00
Hotline: +45 43 66 65 40
Salg: +45 43 66 65 30
Fax: +45 43 66 65 90
Website: www.oki.dk
OKI Systems (Finland) Oy
Polaris Capella
Vänrikinkuja 3
02600 Espoo
Tel: +358 (0) 207 900 800
Fax: +358 (0) 207 900 809
Website: www.oki.fi
OKI Systems (Holland) b.v.
Neptunustraat 27-29
2132 JA Hoofddorp
Helpdesk: 0800 5667654
Tel: +31 (0) 23 55 63 740
Fax:+31 (0) 23 55 63 750
Website: www.oki.nl
OKI Systems (Norway) AS
Tevlingveien 23
N-1081 Oslo
Tel: +47 (0) 63 89 36 00
Telefax:+47 (0) 63 89 36 01
Ordrefax:+47 (0) 63 89 36 02
Website: www.oki.no
nd
Floor,
Informace o kontaktování společnosti OKI > 92
Page 93

General Systems S.R.L. (Romania)
Sos. Bucuresti-Ploiesti Nr. 135.
Bucharest 1
Romania
Tel: +40 21 303 3138
Fax: +40 21303 3150
Website: http://romania.oki.com
Var vänlig kontakta din Återförsäljare i
första hand, för konsultation. I andra hand
kontakta
OKI Systems (Sweden) AB
Borgafjordsgatan 7
Box 1191
164 26 Kista
Tel. +46 (0) 8 634 37 00
e-mail:
info@oki.se för allmänna frågor om Oki
produkter
support@oki.se för teknisk support
gällandes Oki produkter
Vardagar: 08.30 - 12.00,
13.00 - 16.00
Website: www.oki.se
OKI Systems (Schweiz)
Baslerstrasse 15
CH-4310 Rheinfelden
Support deutsch +41 61 827 94 81
Support français +41 61 827 94 82
Support italiano +41 061 827 9473
Tel: +41 61 827 9494
Website: www.oki.ch
Page 94

Oki Europe Limited
Blays House
Wick Road
Egham
Surrey, TW20 0HJ
United Kingdom
Tel: +44 (0) 208 219 2190
Fax: +44 (0) 208 219 2199
www.okiprintingsolutions.com
 Loading...
Loading...