
C301/C321/C331/C511/C531/ES5431
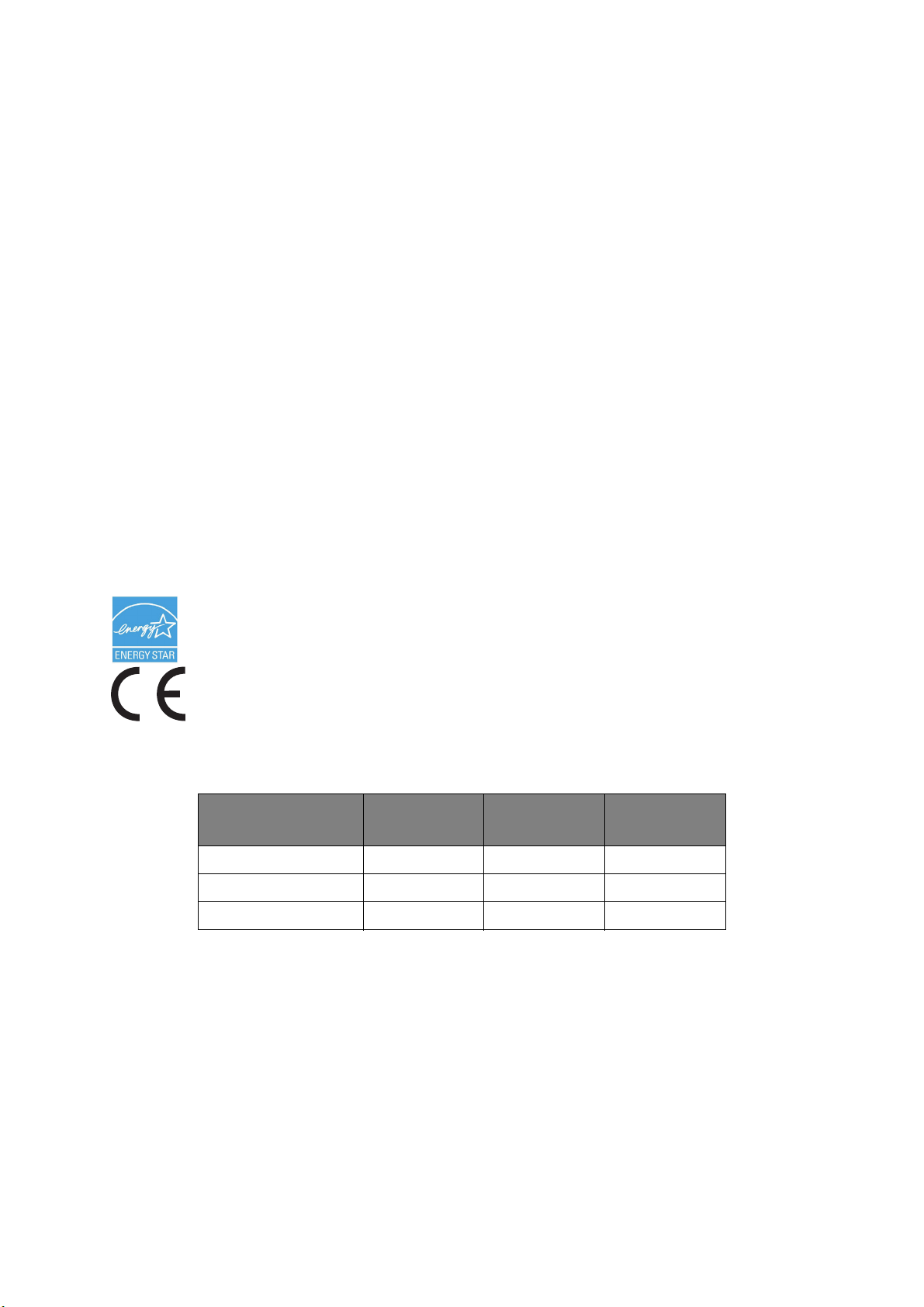
Önsöz
Bu belgedeki bilgilerin tam, doğru ve güncel olmasını sağlamak için her türlü çalışma yapılmıştır. Üretici,
kontrolü dışındaki hataların sonuçları için sorumluluk kabul etmez. Üretici, başka üreticilerce yapılan ve
bu kılavuzda referansta bulunulan yazılım ve ekipmandaki değişikliklerin, buradaki bilgilerin uygunluğunu
etkilemeyeceğini de garanti edemez. Başka şirketlerin ürettiği yazılım ürünlerinin anılmasının, üretici
tarafından onay oluşturması gerekmez.
Bu belgenin olabildiğince doğru ve yardım sağlayacak nitelikte sağlanması için gereken tüm makul
çalışmalar yapılmış olmasına karşın, bu belgede yer alan bilgilerin doğruluğuna ve tamlığına yönelik
olarak açık veya zımni hiçbir garanti vermemekteyiz.
En güncel sürücüler ve kılavuzlar şuradan edinilebilir:
http://www.okiprintingsolutions.com
http://www.okiexecutiveseries.com
07120313 Iss. 2; Telif hakkı © 2012. Tüm hakları saklıdır.
OKI Electric Industry Company, Ltd’nin tescilli ticari markasıdır.
OKI, OKI Data Corporation’ın ticari markasıdır.
Energy Star, ABD Çevre Koruma Dairesi'nin ticari markasıdı
r.
Microsoft, MS-DOS ve Windows, Microsoft Corporation’ın tescilli ticari markalarıdır.
Apple, Macintosh, Mac ve Mac OS, Apple Computer’ın tescilli ticari markalarıdır.
Diğer ürün adları ve marka adları ilgili mal sahiplerinin tescilli ticari markaları veya ticari markalarıdır.
Bir Energy Star Program Katılımcısı olarak, üretici bu ürünün enerji verimliliğine yönelik
Energy Star kurallarına uygun olduğuna karar vermiştir.
Bu ürün, üye devletlerin elektromanyetik uyumluluk, düşük voltaj ve radyo ve telekomünikasyon
terminali ekipmanına ve enerji kullanan ürünlere ilişkin yasalarının yakınlaştırılmasına yönelik
olarak tasarlanan ve uygun yerlerde düzeltildiği şekliyle, Konsey Direktifleri 2004/108/EC (EMC)
2006/95/EC (LVD), 1999/5/EC (R&TTE) ve 2009/125/EC (EuP) gereklerine uygundur
.
Aşağıdaki kablolar bu ürünün EMC direktifine uygun olduğunu test etmek için kullanılmıştır
2004/108/EC uyumluluğu ve bundan başka yapılandırmalar söz konusu uyumluluğu etkileyebilir.
KABLO TÜRÜ UZUNLUK
(METRE)
Güç 1,8
USB 5,0
LAN 15,0
ANA KORUMA
✘✘
✘ ✔
✘✘
,
Önsöz > 2
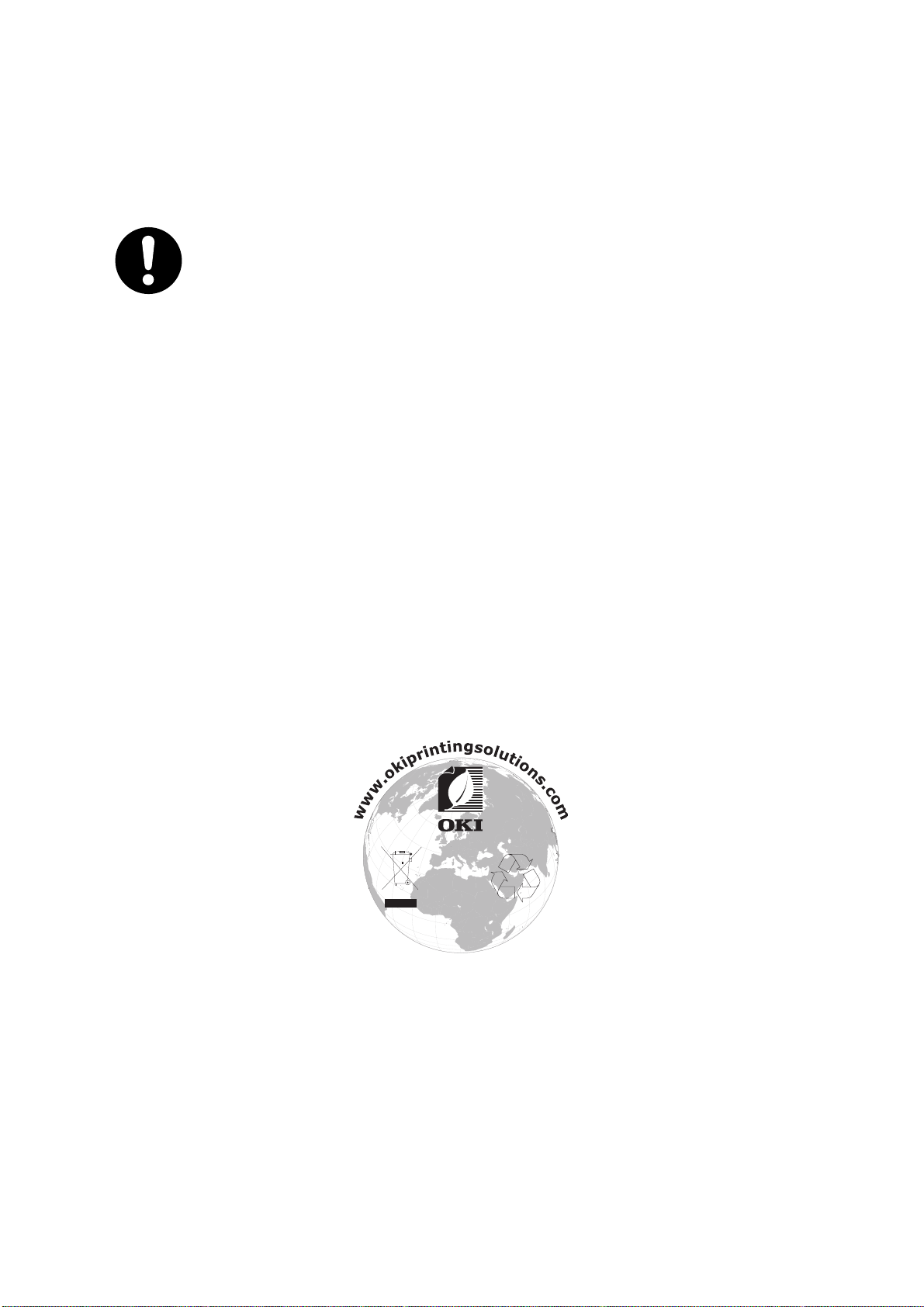
Acil durum ilk yardım
Toner tozuna dikkat edin:
Yutulması durumunda, bir miktar soğuk su verin ve bir doktora başvurun. Hiçbir zaman
kusturmaya ÇALIŞMAYIN.
Solunması durumunda, temiz hava alması için kişiyi açık havaya çıkarın. Bir doktora
başvurun.
Gözlere kaçması durumunda, göz kapaklarını açık tutarak gözleri en az 15 dakika
boyunca bol miktarda suyla yıkayın. Bir doktora başvurun.
Deride veya giysilerde leke oluşmaması için dökülen tozların soğuk su ve sabunla
temizlenmesi gerekir.
Üretici Firma
OKI Data Corporation,
4-11-22 Shibaura, Minato-ku,
Tokyo 108-8551,
Japonya
AB ithalatçısı/yetkili temsilci
OKI Europe Limited
Blays House
Wick Road
Egham
Surrey, TW20 0HJ
İngiltere
Tüm satış, destek ve genel bilgi için yerel dağıtıcınıza başvurun.
Çevre bilgisi
Acil durum ilk yardım > 3
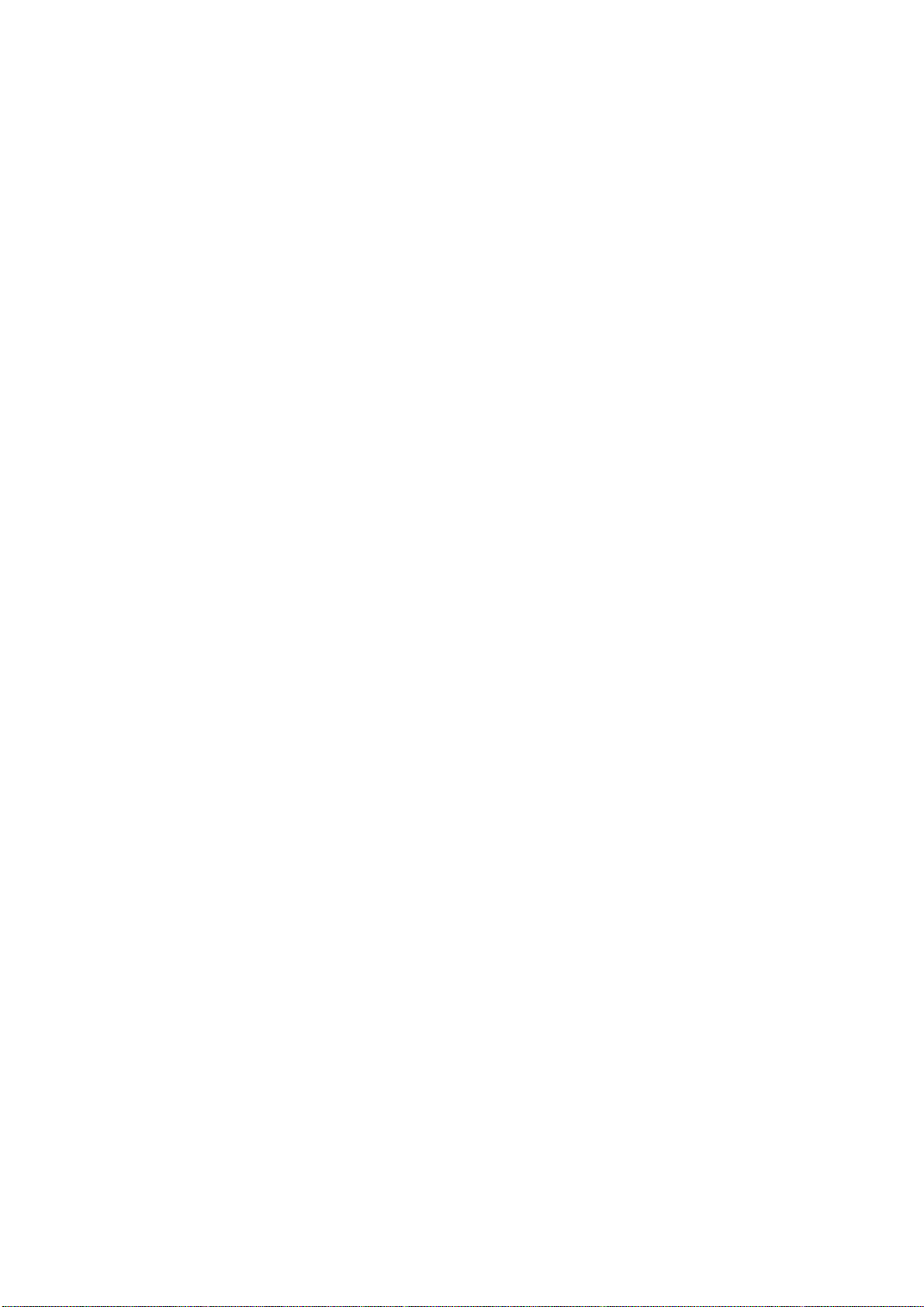
İçindekiler
Önsöz. . . . . . . . . . . . . . . . . . . . . . . . . . . . . . . . . . . . . . . . . . . . . . . . . . . . . . . . . . . . . . . . . . . 2
Acil durum ilk yardım . . . . . . . . . . . . . . . . . . . . . . . . . . . . . . . . . . . . . . . . . . . . . . . . . . . . . . 3
Üretici Firma . . . . . . . . . . . . . . . . . . . . . . . . . . . . . . . . . . . . . . . . . . . . . . . . . . . . . . . . . . . . . 3
AB ithalatçısı/yetkili temsilci . . . . . . . . . . . . . . . . . . . . . . . . . . . . . . . . . . . . . . . . . . . . . . . . 3
Çevre bilgisi. . . . . . . . . . . . . . . . . . . . . . . . . . . . . . . . . . . . . . . . . . . . . . . . . . . . . . . . . . . . . . 3
İçindekiler . . . . . . . . . . . . . . . . . . . . . . . . . . . . . . . . . . . . . . . . . . . . . . . . . . . . . . . . . . . . . . . 4
Notlar, dikkat ve uyarılar . . . . . . . . . . . . . . . . . . . . . . . . . . . . . . . . . . . . . . . . . . . . . . . . . . . 7
Bu kılavuz hakkında . . . . . . . . . . . . . . . . . . . . . . . . . . . . . . . . . . . . . . . . . . . . . . . . . . . . . . . 8
Belge paketi . . . . . . . . . . . . . . . . . . . . . . . . . . . . . . . . . . . . . . . . . . . . . . . . . . . . . . . . . . . . 8
Çevrimiçi kullanım . . . . . . . . . . . . . . . . . . . . . . . . . . . . . . . . . . . . . . . . . . . . . . . . . . . . . . . 9
Sayfaları yazdırma. . . . . . . . . . . . . . . . . . . . . . . . . . . . . . . . . . . . . . . . . . . . . . . . . . . . . . . 9
Başlarken. . . . . . . . . . . . . . . . . . . . . . . . . . . . . . . . . . . . . . . . . . . . . . . . . . . . . . . . . . . . . . . 10
Genel Bakış . . . . . . . . . . . . . . . . . . . . . . . . . . . . . . . . . . . . . . . . . . . . . . . . . . . . . . . . . . . 10
Ön görünüm . . . . . . . . . . . . . . . . . . . . . . . . . . . . . . . . . . . . . . . . . . . . . . . . . . . . . . . . 10
Arka görünüm . . . . . . . . . . . . . . . . . . . . . . . . . . . . . . . . . . . . . . . . . . . . . . . . . . . . . . . 11
Ekran lisanının değiştirilmesi . . . . . . . . . . . . . . . . . . . . . . . . . . . . . . . . . . . . . . . . . . . . . . 11
Açma . . . . . . . . . . . . . . . . . . . . . . . . . . . . . . . . . . . . . . . . . . . . . . . . . . . . . . . . . . . . . 11
Kapatma . . . . . . . . . . . . . . . . . . . . . . . . . . . . . . . . . . . . . . . . . . . . . . . . . . . . . . . . . . . 11
Enerji tasarrufu ayarları . . . . . . . . . . . . . . . . . . . . . . . . . . . . . . . . . . . . . . . . . . . . . . . . . . 12
Uyku modu . . . . . . . . . . . . . . . . . . . . . . . . . . . . . . . . . . . . . . . . . . . . . . . . . . . . . . . . . 12
Bekleme moduna dönme . . . . . . . . . . . . . . . . . . . . . . . . . . . . . . . . . . . . . . . . . . . . . . 12
Kağıtla ilgili öneriler . . . . . . . . . . . . . . . . . . . . . . . . . . . . . . . . . . . . . . . . . . . . . . . . . . . . . . 13
Kasetli kasetler . . . . . . . . . . . . . . . . . . . . . . . . . . . . . . . . . . . . . . . . . . . . . . . . . . . . . . . . 13
Çok amaçlı kaset . . . . . . . . . . . . . . . . . . . . . . . . . . . . . . . . . . . . . . . . . . . . . . . . . . . . . . . 14
Ön yüz aşağı yığınlayıcı . . . . . . . . . . . . . . . . . . . . . . . . . . . . . . . . . . . . . . . . . . . . . . . . . 14
Ön yüz yukarı yığınlayıcı . . . . . . . . . . . . . . . . . . . . . . . . . . . . . . . . . . . . . . . . . . . . . . . . . 14
İki yüze yazdırma. . . . . . . . . . . . . . . . . . . . . . . . . . . . . . . . . . . . . . . . . . . . . . . . . . . . . . . 14
Kağ
ıt yükleme . . . . . . . . . . . . . . . . . . . . . . . . . . . . . . . . . . . . . . . . . . . . . . . . . . . . . . . . . . . 15
Kasetli kasetler . . . . . . . . . . . . . . . . . . . . . . . . . . . . . . . . . . . . . . . . . . . . . . . . . . . . . . . . 15
Çok amaçlı kaset . . . . . . . . . . . . . . . . . . . . . . . . . . . . . . . . . . . . . . . . . . . . . . . . . . . . . . . 18
Kullanım. . . . . . . . . . . . . . . . . . . . . . . . . . . . . . . . . . . . . . . . . . . . . . . . . . . . . . . . . . . . . . . . 19
C301 ve C511 . . . . . . . . . . . . . . . . . . . . . . . . . . . . . . . . . . . . . . . . . . . . . . . . . . . . . . . . . 19
C331 . . . . . . . . . . . . . . . . . . . . . . . . . . . . . . . . . . . . . . . . . . . . . . . . . . . . . . . . . . . . . . . . 19
C531/ES5431 . . . . . . . . . . . . . . . . . . . . . . . . . . . . . . . . . . . . . . . . . . . . . . . . . . . . . . . . . 19
Windows ortamında yazdırma ayarları
(yalnızca C301 ve C511) . . . . . . . . . . . . . . . . . . . . . . . . . . . . . . . . . . . . . . . . . . . . . . . . . . 20
Windows uygulamalarında yazdırma tercihleri . . . . . . . . . . . . . . . . . . . . . . . . . . . . . . . . 20
Ayarlar sekmesi . . . . . . . . . . . . . . . . . . . . . . . . . . . . . . . . . . . . . . . . . . . . . . . . . . . . . 20
İş seçenekleri sekmesi . . . . . . . . . . . . . . . . . . . . . . . . . . . . . . . . . . . . . . . . . . . . . . . . 21
Renk sekmesi . . . . . . . . . . . . . . . . . . . . . . . . . . . . . . . . . . . . . . . . . . . . . . . . . . . . . . . 22
Windows denetim masasından ayarlama . . . . . . . . . . . . . . . . . . . . . . . . . . . . . . . . . . . . 23
Genel sekmesi . . . . . . . . . . . . . . . . . . . . . . . . . . . . . . . . . . . . . . . . . . . . . . . . . . . . . . 23
Gelişmiş sekmesi . . . . . . . . . . . . . . . . . . . . . . . . . . . . . . . . . . . . . . . . . . . . . . . . . . . . 23
Mac OS X ortamında yazdırma ayarları
(yalnızca C301 ve C511) . . . . . . . . . . . . . . . . . . . . . . . . . . . . . . . . . . . . . . . . . . . . . . . . . . 25
Yazdırma seçeneklerini ayarlama . . . . . . . . . . . . . . . . . . . . . . . . . . . . . . . . . . . . . . . . . . 25
Yazdırma seçeneklerini ayarlama – sürücü ayarlarını kaydetme . . . . . . . . . . . . . . . . . . 26
Varsayılan yazıcıyı ve kağıt boyutunu değiştirme . . . . . . . . . . . . . . . . . . . . . . . . . . . . . . 26
Sayfa yapısı seçenekleri . . . . . . . . . . . . . . . . . . . . . . . . . . . . . . . . . . . . . . . . . . . . . . . . . 26
İçindekiler > 4
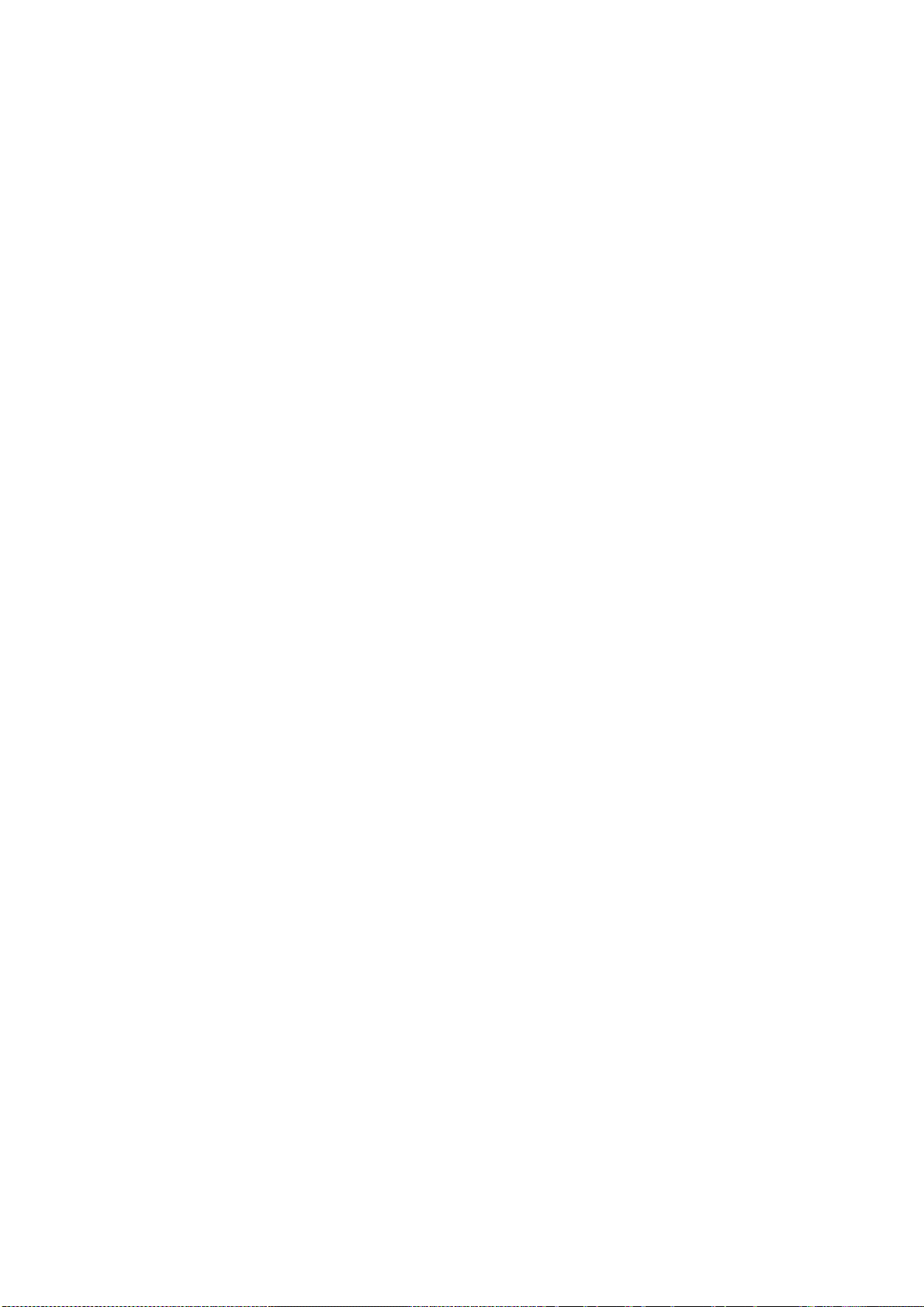
Yazdırma seçenekleri . . . . . . . . . . . . . . . . . . . . . . . . . . . . . . . . . . . . . . . . . . . . . . . . . . . 27
Kopyalar ve sayfalar . . . . . . . . . . . . . . . . . . . . . . . . . . . . . . . . . . . . . . . . . . . . . . . . . . 27
Düzen . . . . . . . . . . . . . . . . . . . . . . . . . . . . . . . . . . . . . . . . . . . . . . . . . . . . . . . . . . . . . 28
Kağıt kullanımı . . . . . . . . . . . . . . . . . . . . . . . . . . . . . . . . . . . . . . . . . . . . . . . . . . . . . . 28
ColorSync . . . . . . . . . . . . . . . . . . . . . . . . . . . . . . . . . . . . . . . . . . . . . . . . . . . . . . . . . . 29
Kapak sayfası . . . . . . . . . . . . . . . . . . . . . . . . . . . . . . . . . . . . . . . . . . . . . . . . . . . . . . . 29
İki yüze yazdırma . . . . . . . . . . . . . . . . . . . . . . . . . . . . . . . . . . . . . . . . . . . . . . . . . . . . 29
Kağıt kaynağı . . . . . . . . . . . . . . . . . . . . . . . . . . . . . . . . . . . . . . . . . . . . . . . . . . . . . . . 30
Baskı kalitesi. . . . . . . . . . . . . . . . . . . . . . . . . . . . . . . . . . . . . . . . . . . . . . . . . . . . . . . . 30
Renkli . . . . . . . . . . . . . . . . . . . . . . . . . . . . . . . . . . . . . . . . . . . . . . . . . . . . . . . . . . . . . 31
Yazıcı ayarı seçenekleri. . . . . . . . . . . . . . . . . . . . . . . . . . . . . . . . . . . . . . . . . . . . . . . . . . 32
Yazıcı seçenekleri. . . . . . . . . . . . . . . . . . . . . . . . . . . . . . . . . . . . . . . . . . . . . . . . . . . . 32
Yazdırma kontrolü. . . . . . . . . . . . . . . . . . . . . . . . . . . . . . . . . . . . . . . . . . . . . . . . . . . . 33
Özet . . . . . . . . . . . . . . . . . . . . . . . . . . . . . . . . . . . . . . . . . . . . . . . . . . . . . . . . . . . . . . 33
Renkli yazdırma (yalnızca C301 ve C511). . . . . . . . . . . . . . . . . . . . . . . . . . . . . . . . . . . . . 34
Çıktıların görüntüsünü etkileyen faktörler . . . . . . . . . . . . . . . . . . . . . . . . . . . . . . . . . . . . 34
Renkli baskı için ipuçları . . . . . . . . . . . . . . . . . . . . . . . . . . . . . . . . . . . . . . . . . . . . . . . . . 35
Fotoğraf bastırma . . . . . . . . . . . . . . . . . . . . . . . . . . . . . . . . . . . . . . . . . . . . . . . . . . . . 35
Microsoft Office uygulamalarından yazdırma . . . . . . . . . . . . . . . . . . . . . . . . . . . . . . . 35
Belirli Renkleri Yazdırma (örn. şirket logosu) . . . . . . . . . . . . . . . . . . . . . . . . . . . . . . . 35
Baskının parlaklık ye yoğunluğunu ayarlama . . . . . . . . . . . . . . . . . . . . . . . . . . . . . . . 35
Renk uyumu seçeneklerine erişim. . . . . . . . . . . . . . . . . . . . . . . . . . . . . . . . . . . . . . . . . . 35
Renk uyumu seçeneklerini ayarlama. . . . . . . . . . . . . . . . . . . . . . . . . . . . . . . . . . . . . . . . 36
Renk skalası özelli
ğini kullanma . . . . . . . . . . . . . . . . . . . . . . . . . . . . . . . . . . . . . . . . . . . 36
Renk düzeltme yardımcı programını kullanma . . . . . . . . . . . . . . . . . . . . . . . . . . . . . . . . 37
Menü işlevleri . . . . . . . . . . . . . . . . . . . . . . . . . . . . . . . . . . . . . . . . . . . . . . . . . . . . . . . . . . . 38
Operatör paneli . . . . . . . . . . . . . . . . . . . . . . . . . . . . . . . . . . . . . . . . . . . . . . . . . . . . . . . . 38
Ayarlar Nasıl Değiştirilir – Kullanıcı . . . . . . . . . . . . . . . . . . . . . . . . . . . . . . . . . . . . . . . . . 40
Ayarlar Nasıl Değiştirilir – Yönetici. . . . . . . . . . . . . . . . . . . . . . . . . . . . . . . . . . . . . . . . . . 40
Menüler . . . . . . . . . . . . . . . . . . . . . . . . . . . . . . . . . . . . . . . . . . . . . . . . . . . . . . . . . . . . . . 41
Yazdırma işleri menüsü – yalnızca C531/ES5431 . . . . . . . . . . . . . . . . . . . . . . . . . . . 41
Bilgi Menüsü . . . . . . . . . . . . . . . . . . . . . . . . . . . . . . . . . . . . . . . . . . . . . . . . . . . . . . . . 42
Kapatma menüsü . . . . . . . . . . . . . . . . . . . . . . . . . . . . . . . . . . . . . . . . . . . . . . . . . . . . 43
Yazdırma menüsü. . . . . . . . . . . . . . . . . . . . . . . . . . . . . . . . . . . . . . . . . . . . . . . . . . . . 43
Medya menüsü . . . . . . . . . . . . . . . . . . . . . . . . . . . . . . . . . . . . . . . . . . . . . . . . . . . . . . 45
Renk menüsü . . . . . . . . . . . . . . . . . . . . . . . . . . . . . . . . . . . . . . . . . . . . . . . . . . . . . . . 47
Sis. yap. menüsü . . . . . . . . . . . . . . . . . . . . . . . . . . . . . . . . . . . . . . . . . . . . . . . . . . . . 48
PCL emülasyonu . . . . . . . . . . . . . . . . . . . . . . . . . . . . . . . . . . . . . . . . . . . . . . . . . . . . 49
PPR emülasyonu . . . . . . . . . . . . . . . . . . . . . . . . . . . . . . . . . . . . . . . . . . . . . . . . . . . . 50
FX emülasyonu. . . . . . . . . . . . . . . . . . . . . . . . . . . . . . . . . . . . . . . . . . . . . . . . . . . . . . 51
USB menüsü. . . . . . . . . . . . . . . . . . . . . . . . . . . . . . . . . . . . . . . . . . . . . . . . . . . . . . . . 52
Ağ menüsü . . . . . . . . . . . . . . . . . . . . . . . . . . . . . . . . . . . . . . . . . . . . . . . . . . . . . . . . . 52
Bellek menüsü . . . . . . . . . . . . . . . . . . . . . . . . . . . . . . . . . . . . . . . . . . . . . . . . . . . . . . 54
Sistem Ayar menüsü. . . . . . . . . . . . . . . . . . . . . . . . . . . . . . . . . . . . . . . . . . . . . . . . . . 54
Bakım menüsü . . . . . . . . . . . . . . . . . . . . . . . . . . . . . . . . . . . . . . . . . . . . . . . . . . . . . . 55
Kullanım menüsü . . . . . . . . . . . . . . . . . . . . . . . . . . . . . . . . . . . . . . . . . . . . . . . . . . . . 56
Yönetici Menüsü . . . . . . . . . . . . . . . . . . . . . . . . . . . . . . . . . . . . . . . . . . . . . . . . . . . . . 57
Yazdırma İstatistikleri . . . . . . . . . . . . . . . . . . . . . . . . . . . . . . . . . . . . . . . . . . . . . . . . . 63
Bakım . . . . . . . . . . . . . . . . . . . . . . . . . . . . . . . . . . . . . . . . . . . . . . . . . . . . . . . . . . . . . . . . . . 64
Sarf malzemesi öğelerini değiştirme . . . . . . . . . . . . . . . . . . . . . . . . . . . . . . . . . . . . . . . . 64
Toner kartuşunu değiştirme . . . . . . . . . . . . . . . . . . . . . . . . . . . . . . . . . . . . . . . . . . . . 64
Aktarım bant birimini değiştirme . . . . . . . . . . . . . . . . . . . . . . . . . . . . . . . . . . . . . . . . . 68
Kaynaştırıcıyı değiştirme . . . . . . . . . . . . . . . . . . . . . . . . . . . . . . . . . . . . . . . . . . . . . . 70
Temizleme . . . . . . . . . . . . . . . . . . . . . . . . . . . . . . . . . . . . . . . . . . . . . . . . . . . . . . . . . . . . 72
...birim çerçevesi. . . . . . . . . . . . . . . . . . . . . . . . . . . . . . . . . . . . . . . . . . . . . . . . . . . . . 72
...LED kafası . . . . . . . . . . . . . . . . . . . . . . . . . . . . . . . . . . . . . . . . . . . . . . . . . . . . . . . . 72
İçindekiler > 5
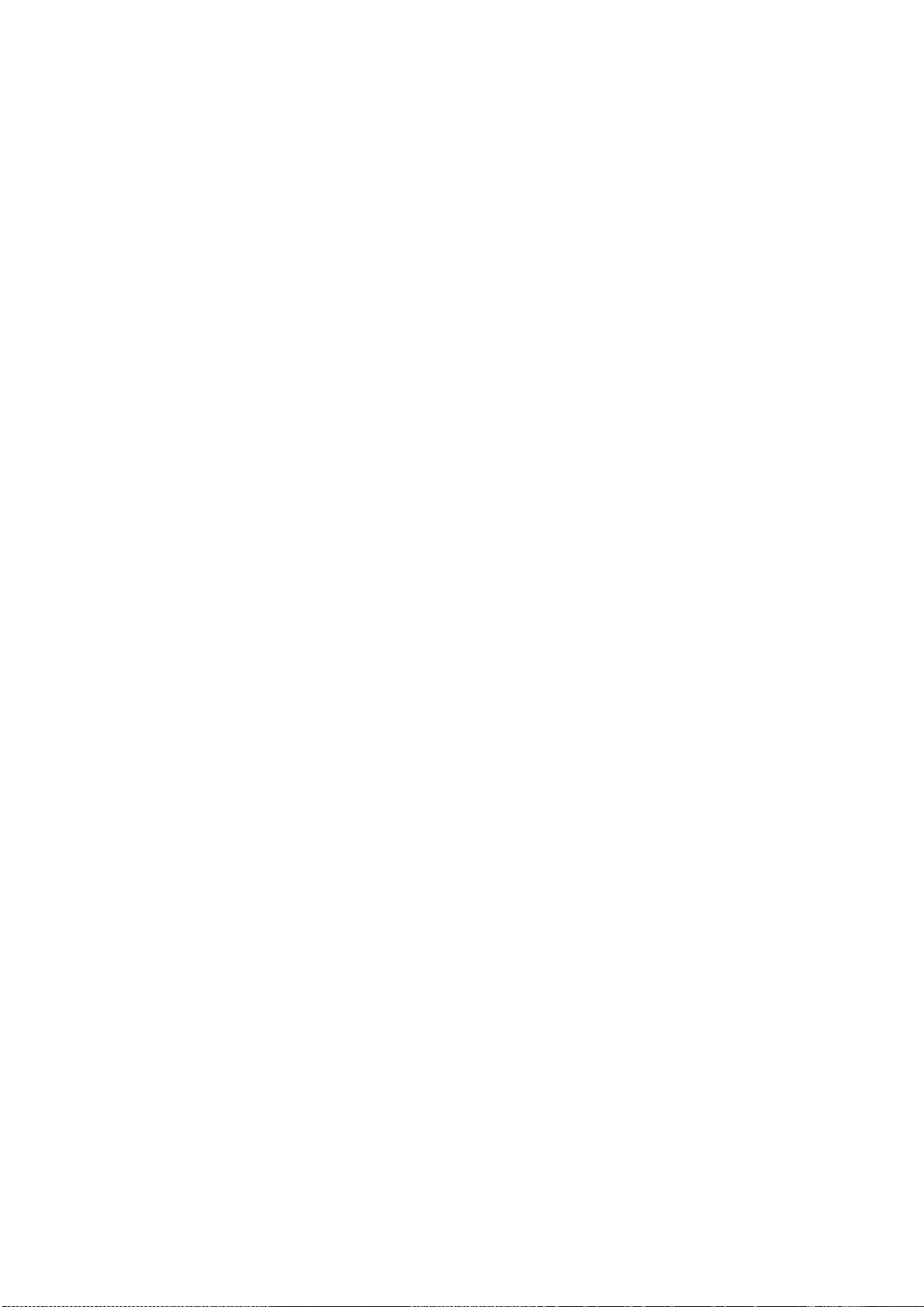
Özelliklerin yükseltilmesi . . . . . . . . . . . . . . . . . . . . . . . . . . . . . . . . . . . . . . . . . . . . . . . . . . 73
Bellek yükseltme (yalnızca C331 ve C531/ES5431) . . . . . . . . . . . . . . . . . . . . . . . . . . . . 73
SD kart (yalnızca C531/ES5431). . . . . . . . . . . . . . . . . . . . . . . . . . . . . . . . . . . . . . . . . . . 76
Ek kağıt tepsisi. . . . . . . . . . . . . . . . . . . . . . . . . . . . . . . . . . . . . . . . . . . . . . . . . . . . . . . . . 78
Sürücü aygıtı seçeneklerini ayarlama . . . . . . . . . . . . . . . . . . . . . . . . . . . . . . . . . . . . . . . 79
Windows . . . . . . . . . . . . . . . . . . . . . . . . . . . . . . . . . . . . . . . . . . . . . . . . . . . . . . . . . . . 79
Mac OS X . . . . . . . . . . . . . . . . . . . . . . . . . . . . . . . . . . . . . . . . . . . . . . . . . . . . . . . . . . 79
Hata Giderme. . . . . . . . . . . . . . . . . . . . . . . . . . . . . . . . . . . . . . . . . . . . . . . . . . . . . . . . . . . . 81
Başlıca yazıcı bileşenleri ve kağıt yolu . . . . . . . . . . . . . . . . . . . . . . . . . . . . . . . . . . . . . . 81
Kağıt algılayıcısı hata kodları. . . . . . . . . . . . . . . . . . . . . . . . . . . . . . . . . . . . . . . . . . . . . . 82
Kağıt sıkışmalarını giderme . . . . . . . . . . . . . . . . . . . . . . . . . . . . . . . . . . . . . . . . . . . . . . . 83
Beklentiyi karşılamayan baskı sonuçlarını ele alma . . . . . . . . . . . . . . . . . . . . . . . . . . . . 88
Özellikler . . . . . . . . . . . . . . . . . . . . . . . . . . . . . . . . . . . . . . . . . . . . . . . . . . . . . . . . . . . . . . . 90
Dizin . . . . . . . . . . . . . . . . . . . . . . . . . . . . . . . . . . . . . . . . . . . . . . . . . . . . . . . . . . . . . . . . . . . 91
OKI bağlantı bilgileri. . . . . . . . . . . . . . . . . . . . . . . . . . . . . . . . . . . . . . . . . . . . . . . . . . . . . . 92
İçindekiler > 6
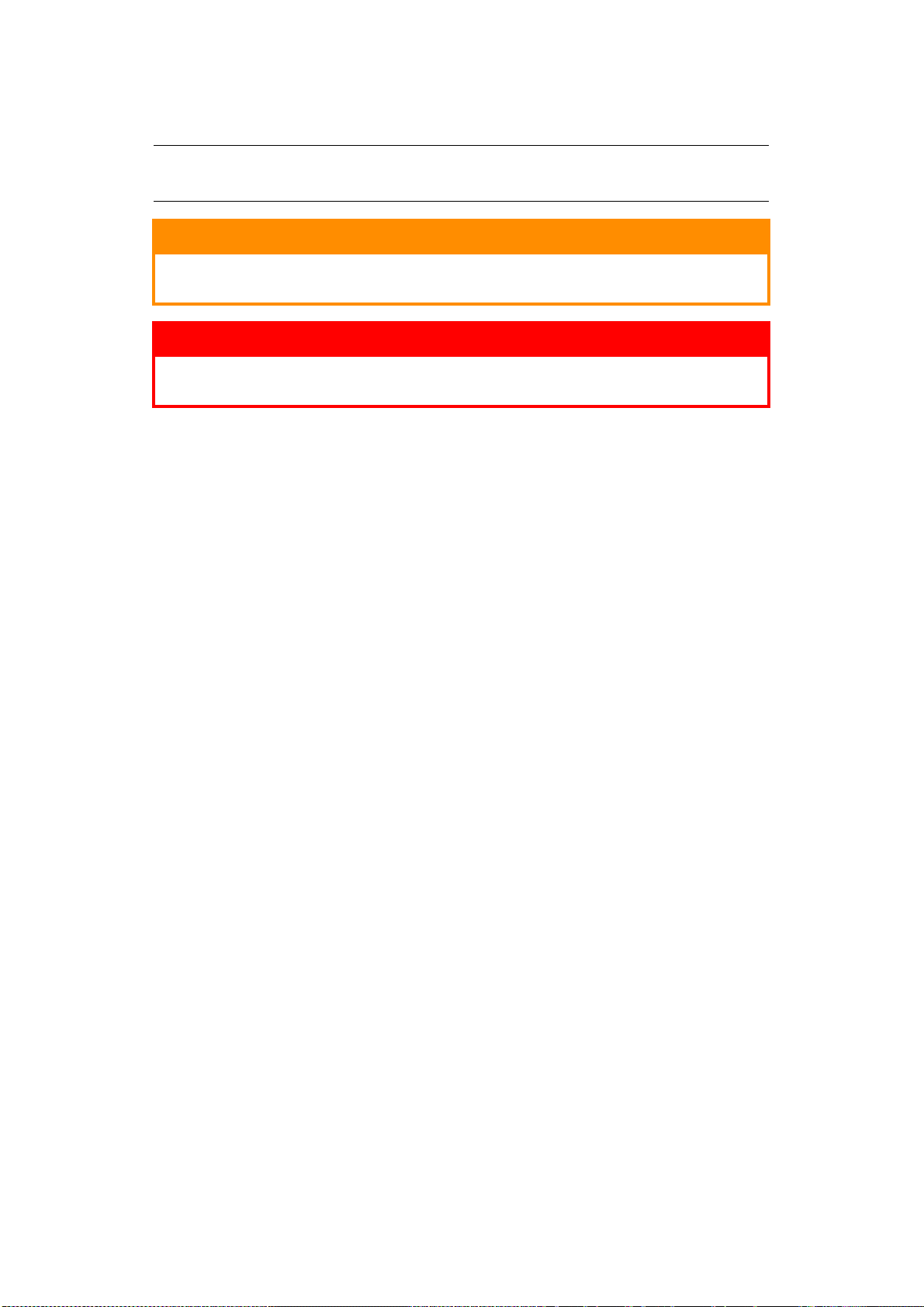
Notlar, dikkat ve uyarılar
NOT
Bir not, ana metni destekleyecek ek bilgiler sağlar.
DİKKAT!
Bir dikkat metni, dikkate alınmaması durumunda ekipman arızasına veya ekipmanın
zarar görmesine yol açabilecek ek bilgiler sağlar.
UYARI!
Bir uyarı, dikkate alınmaması durumunda kişisel yaralanma tehlikesiyle
sonuçlanabilecek ek bilgiler sağlar.
Ürününüzü korumak ve işlevlerinden tam olarak yararlanmak için, bu model yalnızca orijinal toner
kartuşlarıyla çalışacak şekilde tasarlanmıştır. Diğer toner kartuşları “uyumlu” olarak tanımlansalar
da çalışmayabilirler ve çalışsa bile ürününüzün performansı ve baskı kalitesi değişebilir.
Orijinal olmayan ürün kullanımı garantinizi geçersizleştirebilir.
Belirtimler haber vermeksizin değiştirilebilir. Tüm ticari markalar onaylanmıştır.
Notlar, dikkat ve uyarılar > 7
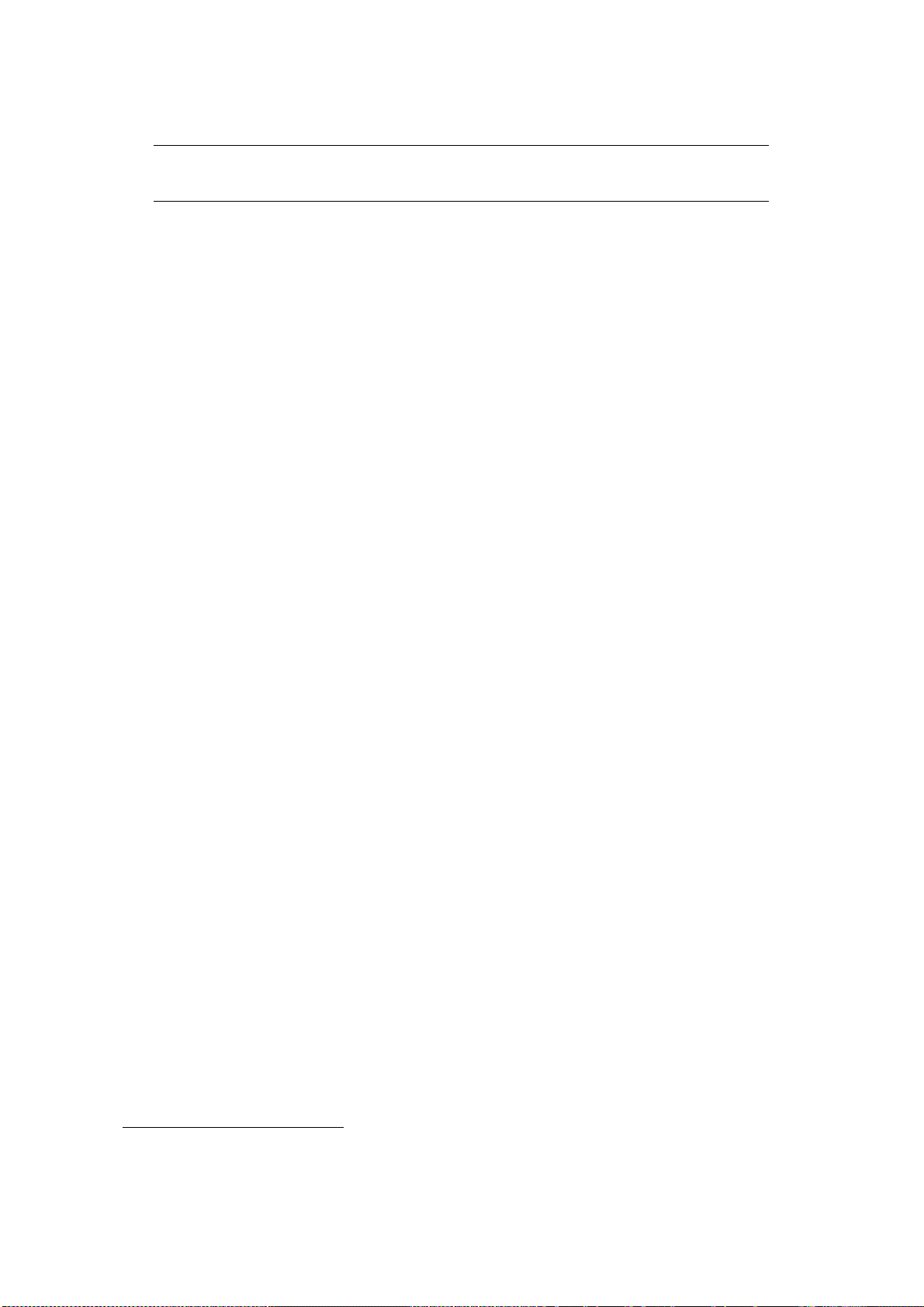
Bu kılavuz hakkında
NOT
Bu el kitabında kullanılan resimler, üründe bulunmayan isteğe bağlı özellikler içerebilir.
Belge paketi
Bu kılavuz, ürününüzü tanımanıza ve birçok güçlü özelliğini en iyi şekilde kullanmanıza yardımcı olması
için sağlanan çevrimiçi ve basılı belge paketinin bir parçasıdır. Belge referans için aşağıda özetlenmiştir
ve aksi belirtilmedikçe kullanım kılavuzları DVD'sinde bulunmaktadır:
> Kurulum Güvenliği Kitapçığı: ürününüzün güvenli kullanımıyla ilgili bilgileri sağlar.
Bu yazılı belge ürünle birlikte verilir ve makine kurulmadan önce bu belgenin okunması gerekir.
> Kurma kılavuzu: ürününüzü ambalajından nasıl çıkaracağınızı ve nasıl açacağınızı açıklar.
Bu, ürünün ambalajı
>
Kullanıcı Kılavuzu:
nda bulunan bir kağıt belgedir.
ürününüzü tanımanıza ve özelliklerinden en iyi şekilde yararlanmanıza yardımcı
olur. Ayrıca yazıcınızın en üst düzeyde performans göstermesi için sorun giderme ve bakım
yöntemleri de belirtilmiştir. Bunun dışında, yazdırma gereksinimleriniz değiştikçe isteğe bağlı
ek aksesuarlar ekleme ile ilgili bilgiler verilmiştir.
> Ağ Kılavuzu: yerleşik ağ arayüz kartının özelliklerini tanımanızı sağlar.
> Yazdırma Kılavuzu
1
: ürününüz ile birlikte verilen sürücü yazılımının bir çok özelliğini tanımanıza
yardımcı olur.
> Barkod Yazdırma Kılavuzu
1
: ürününüzün gömülü barkod yazdırma özelliklerini tanımanıza
yardımcı olur.
> Güvenlik Kılavuzu
2
: ürününüzün güvenlik özelliklerini tanımanıza yardımcı olur.
> Yükleme Kılavuzları: sarf malzemesi ve isteğe bağlı aksesuarların nasıl takılacağını açıklamak
için bu ürünlerle birlikte verilir.
Bunlar, sarf malzemeleri ve isteğe bağlı aksesuarlarla birlikte aynı ambalajda bulunan kağıt
belgelerdir.
> Çevrimiçi Yardım: yazıcı sürücüsü ve yardımcı program yazılımından erişilebilen çevrimiçi
bilgileri içerir.
1. Yalnızca C331 ve C531/ES5431.
2. Yalnızca C531/ES5431.
Bu kılavuz hakkında > 8
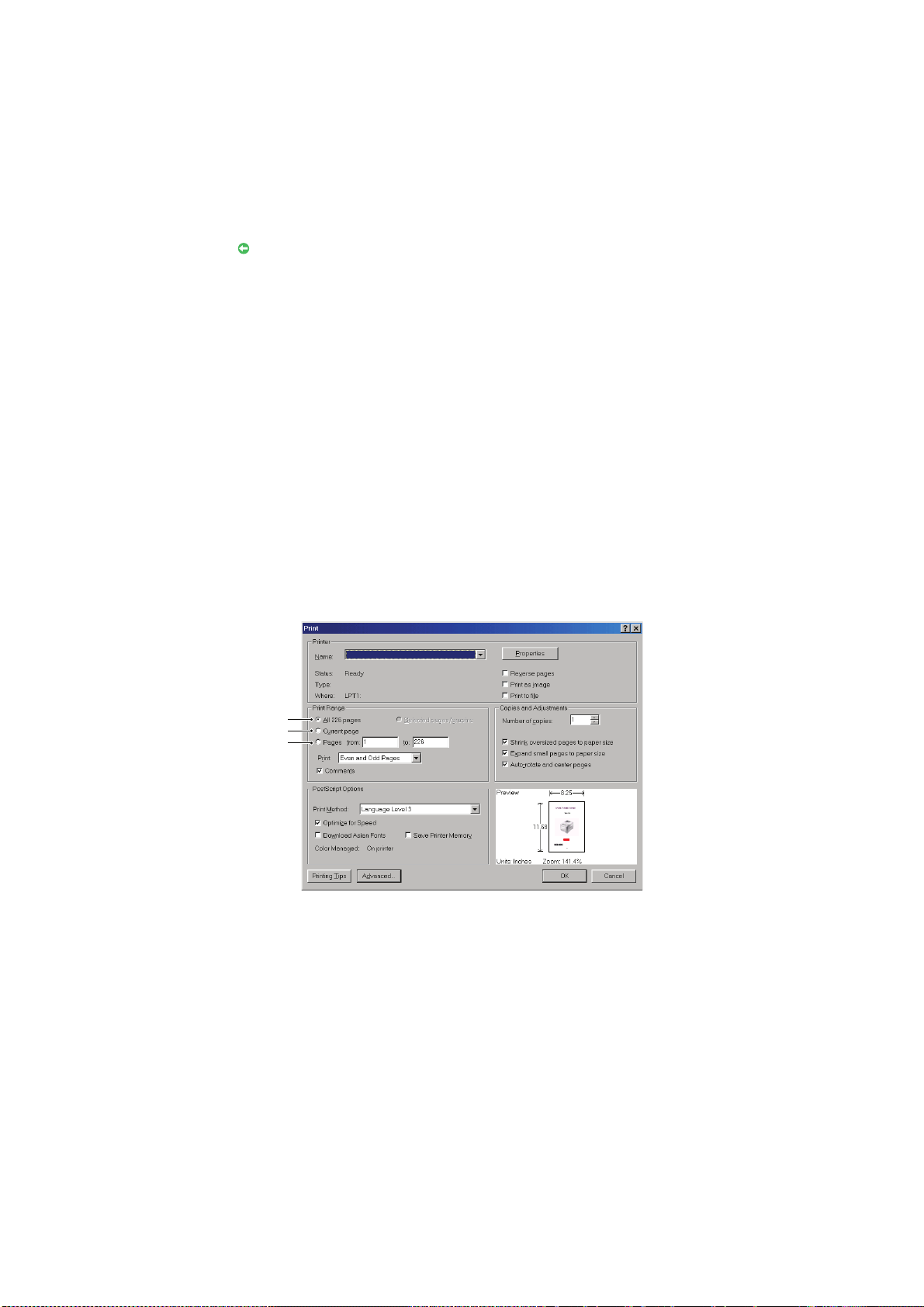
Çevrimiçi kullanım
Bu kılavuz, Adobe Reader kullanılarak ekranda okunacak şekilde tasarlanmıştır. Adobe Reader’ın sağladığı
gezinme ve görüntüleme araçlarını kullanın.
Bu kitabın içinde, her biri mavi metin olarak vurgulanan birçok çapraz başvuru vardır. Bir çapraz başvuruyu
tıklattığınızda, ekran, hemen kılavuzun başvuru yapılan malzemeyi içeren kısmına atlar.
Adobe Reader'da düğmesini kullanarak, doğrudan daha önce olduğunuz yere dönebilirsiniz.
Belirli bilgilere iki yoldan ulaşabilirsiniz:
>
Ekranınızın sol alt tarafındaki yer işaretleri listesinde, görmek istediğiniz konunun üzerini tıklatarak
o konuya geçiş yapabilirsiniz. (Yer işaretleri bulunmuyorsa, “İçindekiler”, sayfa 4 öğesini kullanın.)
>
Yer i şaretleri listesinde Index’e (Dizin) geçiş yapmak için Index’i tıklatın. (Yer işaretleri bulunmuyorsa,
“İçindekiler”, sayfa 4 öğesini kullanın.) Alfabetik olarak sıralanan dizinde ilgilendiğiniz terimi bulun
ve o terimi içeren sayaya geçiş yapmak için ilgili sayfa numarasını tıklatın.
Sayfaları yazdırma
El kitabının tümü, bazı sayfaları veya bölümleri yazdırılabilir. İzlenen yol aşağıda belirtilmiştir:
1. Araç çubuğundan sırasıyla File > Print (Dosya > Yazdır) seçeneklerini seçin
(veya Ctrl + P tuşlarına basın).
2. Yazdırmak istediğiniz sayfaları seçin:
(a) Kılavuzun tümü için All pages (Tüm sayfalar) (1).
(b) Bakmakta olduğunuz sayfa için Current Page (Geçerli Sayfa) (2).
1
2
3
(c) Sayfa numaralarını girerek belirttiğiniz sayfa aralığı için Pages from (İlk sayfa)
to (Son sayfa), (3).
(d) OK (TAMAM) düğmesini tıklatın.
Bu kılavuz hakkında > 9
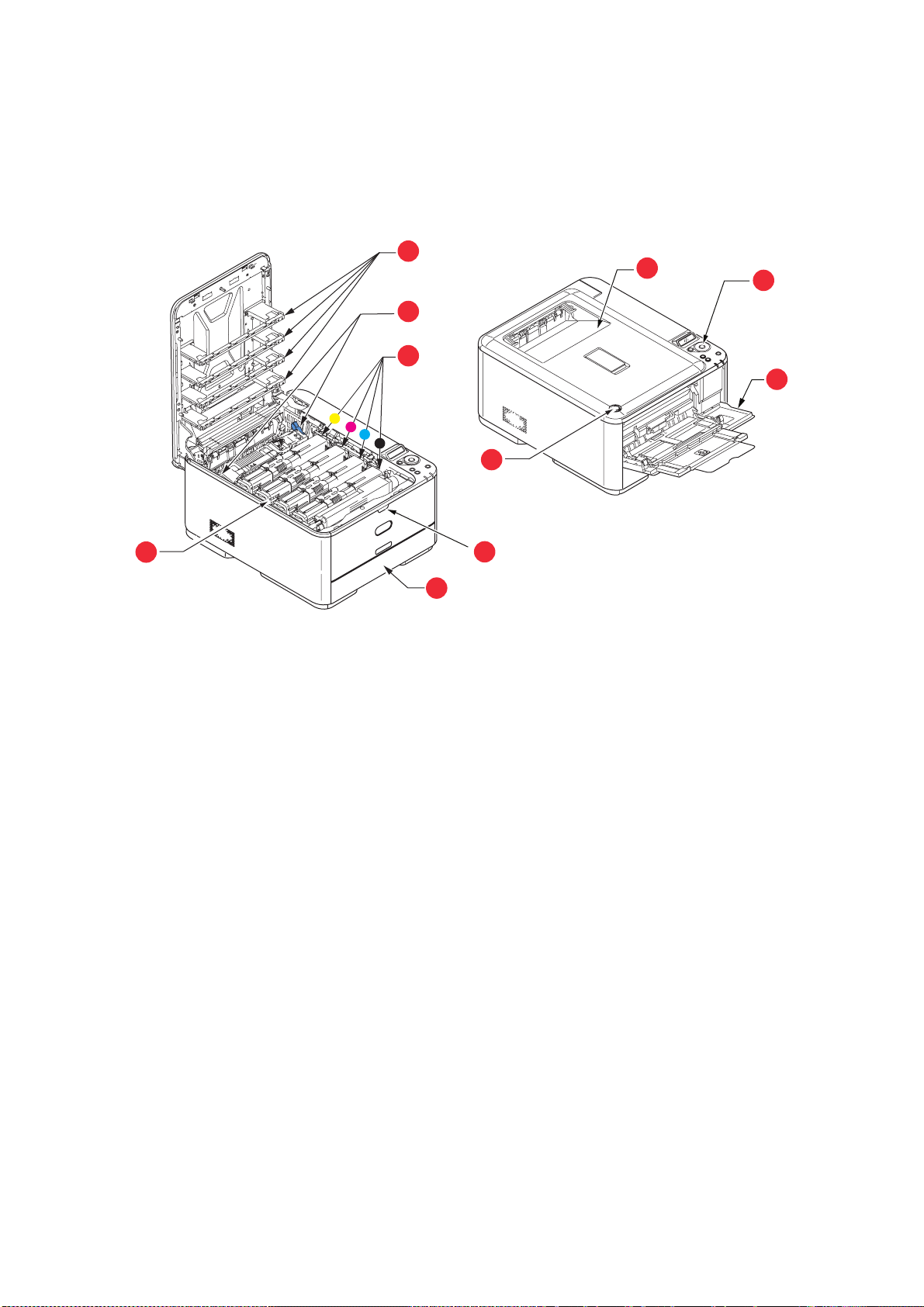
Başlarken
Genel Bakış
Ön görünüm
7
1
2
8
9
4
6
10
5
3
1. Çıkış yığıcı, ön yüz aşağı.
Standart basılı kağıt çıkış noktası.
80 gr/m² ağırlıkta 150 yaprak alır.
2. İşletim paneli.
Menü ile kullanılan kontroller ve LCD ekran paneli
3. Kağıt kaseti.
Standart kağıt kaseti. 80 gr/m² ağırlıkta 250 yaprak alır.
4. Çok amaçlı kaset.
Daha ağır kağıt malzemelerini, zarf ve diğer özel
ortamları beslemek için kullanılır. Ayn ı zamanda
gerektiğinde tek sayfa kağıtları el ile beslemek
için de kullanılır.
a. Ekran dili, farklı dilleri göstermek için değiştirilebilir. (bkz. “Ekran lisanının değiştirilmesi”, sayfa 11).
a
5. Çok amaçlı kaset açma girintisi.
6. Üst kapak bırakma düğmesi.
7. LED kafaları.
8. Kaynaştırıcı serbest bırakma kolları.
.
9. Toner kartuşları (C, M, Y, K).
10. Görüntü dramı birimi.
Başlarken > 10

Arka görünüm
2
3
4
5
1
1. AC güç soketi.
2. Arka, yüz yukarı yığınlayıcı.
3. USB arabirimi.
a. Ağ Arabiriminin bağlantı yapılmadan önce çıkarılması gereken, koruyucu
bir “fişi” olabilir.
4. SD kart yuvası (yalnızca C531/ES5431).
5. Ağ arabirimi.
a
Arka kağıt yığıcı aşağıya katlandığında, kağıt yazıcının arka tarafından çıkar ve burada yüzü yukarı gelecek
şekilde yığınlanır. Bu, genellikle ağır baskı ortamı için kullanılır. Çok amaçlı besleme kaseti ile birlikte
kullanıldığında, yazıcıdan geçen kağıt yolu zaten düzdür. Bu, kağıt yolundaki kıvrımlarda kağıdın bükülmesini
önler ve 220 gr/m²'ye kadar kağıt medyasının beslenmesini sağlar.
Ekran lisanının değiştirilmesi
Ekran mesajları için cihazınızın kullandığı varsayılan dil İngilizce’dir. Gerekirse, Panel Dili Ayarı yardımcı
programı kullanılarak, bu değiştirilebilir.
Açma
1. Güç kablosunu makinenizin güç soketine takın.
2. Güç kablosunu makinenin elektrik soketine takın.
3. Güç düğmesine basarak ON (Açık) durumuna getirin.
Kapatma
Güç düğmesini yaklaşık bir saniye basılı tutun.
NOT
LCD ekranda bir mesaj görüntülenir ve güç düğmesi göstergesi yanıp söner,
ardından yazıcı otomatik olarak OFF (Kapalı) moda geçer.
Başlarken > 11
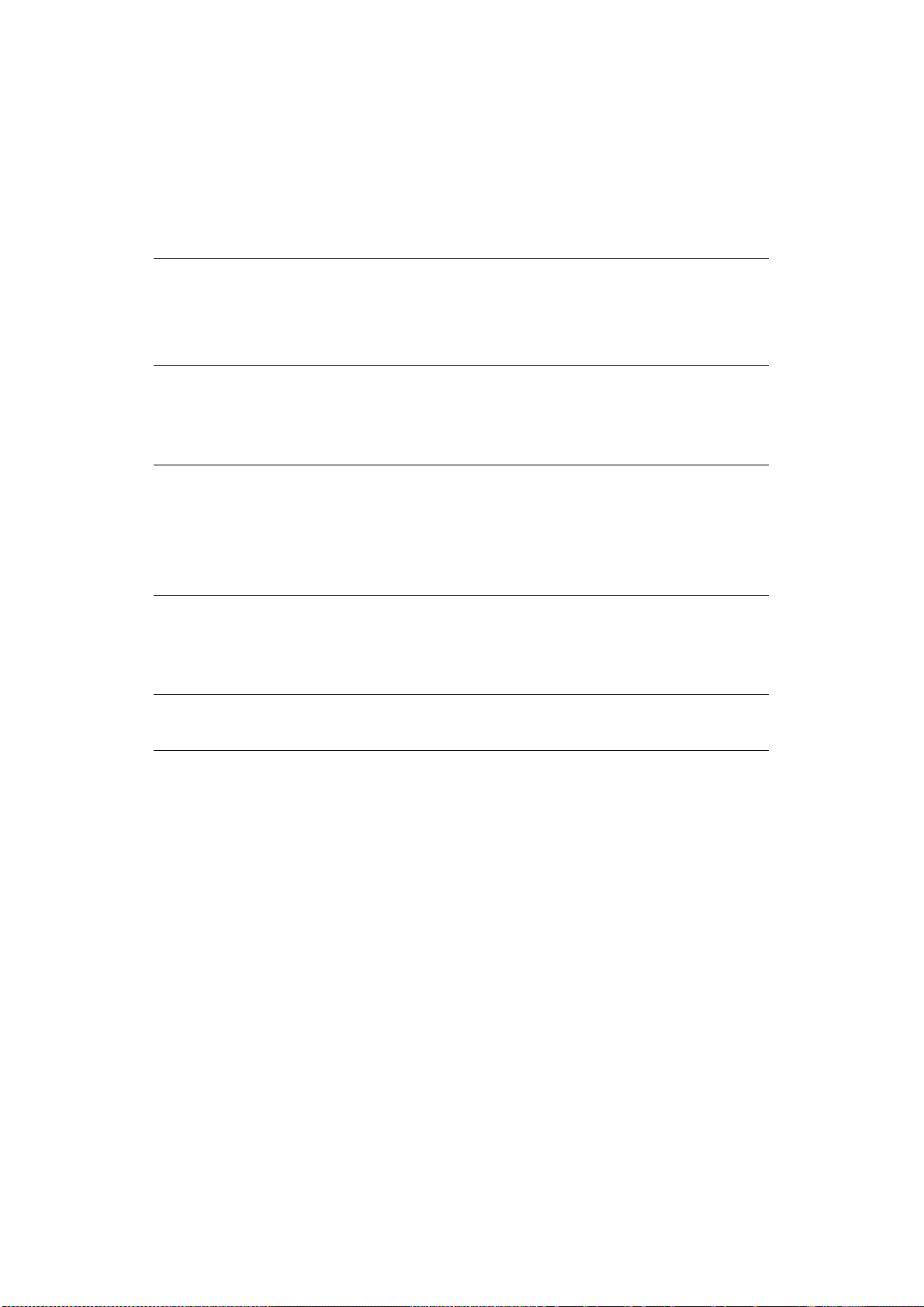
Enerji tasarrufu ayarları
Güç tasarrufu modu
Aygıt bir süre kullanılmadığında güç tüketimini kontrol etmek için güç tasarrufu moduna geçer.
Güç tasarrufu modunu iptal etmek veya başlatmak için, kontrol panelinde Power Save (Güç Tasarrufu)
düğmesine basın. Yazıcı Power Save Mode’da (Güç Tasarrufu Modu) iken Power Save (Güç Tasarrufu)
düğmesi yanar.
NOT
Varsayılan olarak yazıcının Power Save Mode'a (Güç Tasarrufu Modu) geçme süresi
30 dakikadır. Zaman aralığını kontrol panelindeki Setting (Ayarlar) düğmesine basarak
değiştirebilirsiniz. Ardından Sys Config Menu (Sistem Konfigürasyon Menüsü) >
Power Save Time (Güç Tasarrufu Süresi) seçeneğini belirleyin.
Uyku modu
Makineniz belirlenen sürenin ardından güç tasarrufu modundan uyku moduna geçer. Aygıt, uyku modunda
en düşük seviyede güç tüketir. Uyku modunda Power Save (Güç Tasarrufu) düğmesi yanıp söner.
NOT
> Bir hata oluştuğunda makine uyku moduna girmez ve makineyle ilgilenilmesi gerekir.
> Varsayılan olarak yazıcının uyku moduna geçme süresi 10 dakikadır. Zaman
aralığını kontrol panelindeki Setting (Ayarlar) düğmesine basarak değiştirebilirsiniz.
Ardından Sys Config Menu (Sistem Konfigürasyon Menüsü) > Sleep Time (Uyku
Süresi) seçeneğini belirleyin.
Bekleme moduna dönme
Makinenin güç tasarrufu veya uyku modundan bekleme moduna dönmesini sağlamak için,
kontrol panelindeki Power Save (Güç Tasarrufu) düğmesine basın.
NOT
Makineniz bir yazdırma işi aldığında otomatik olarak bekleme moduna döner.
Başlarken > 12
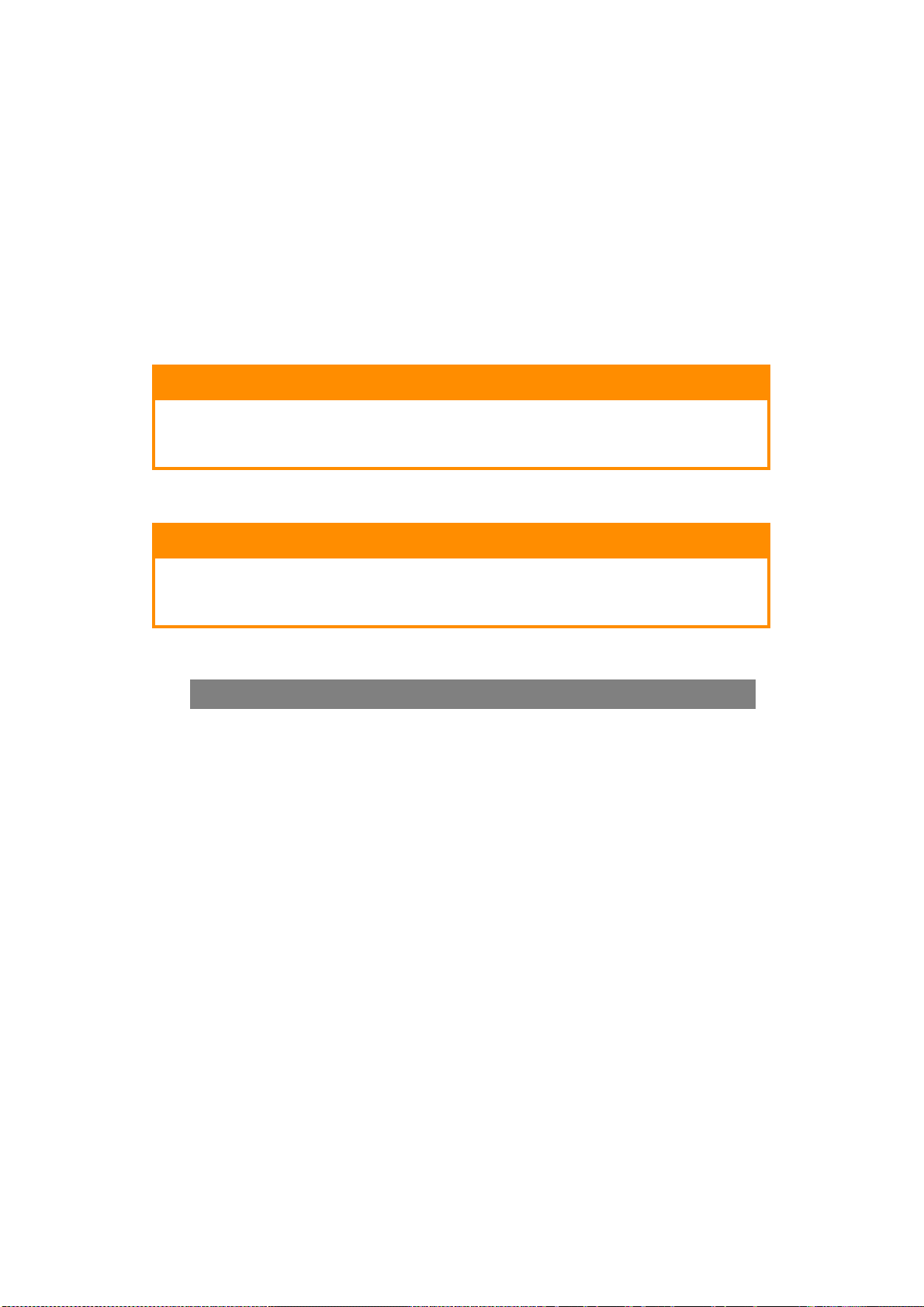
Kağıtla ilgili öneriler
Çeşitli kağıt ağırlıkları ve boyutları, etiketler ve zarflar da dahil olmak üzere yazıcınız pek çok yazdırma
medyasını kullanabilir. Bu bölüm, ortam seçimi hakkında öneriler sunar ve her kağıt türünün nasıl
kullanılacağını açıklar.
En iyi performans, fotokopi makineleri ve lazer yazıcılarda kullanmak üzere tasarlanan standart 75~90 gr/m²'lik
kağıt kullanıldığında elde edilir.
Aşırı kabartmalı veya pürüzlü dokuya sahip kağıt kullanımı önerilmez.
Antetli kağıt kullanılabilir, ancak baskı sürecinde kullanılan yüksek eritme sıcaklıklarına maruz kaldığında
mürekkebinin dağılmaması gerekir.
Zarflar
DİKKAT!
Zarflar bükülmüş, kıvrılmış veya deforme olmamalıdır. Bu tür yazıcılarda kullanılan
yüksek sıcaklıklı kaynaştırıcıdan geçirildiğinde bozulmayan yapıştırıcı içeren,
kapaklı dikdörtgen şeklinde olmalıdır. Pencereli zarfların kullanılması uygun değildir.
Etiketler
DİKKAT!
Etiketler taşıyıcı ana sayfası tamamen etiketlerde kaplanmış fotokopi makineleri
ve lazer yazıcılarda kullanılması önerilen türde olmalıdır. Diğer etiket türleri,
yazdırma sırasında etiketlerin sıyrılarak açılması nedeniyle yazıcıya zarar verebilir.
Kasetli kasetler
BOYUT BOYUTLAR AĞIRLIK (GR/M²)
a
A6
A5 148 x 210 mm Orta Hafif 75–82 gr/m²
B5 182 x 257 mm Orta 83–104 gr/m²
Executive 184,2 x 266,7 mm Ağır 105–120 gr/m²
A4 210 x 297 mm Ultra ağır1 121–176 gr/m²
Letter 215,9 x 279,4 mm Ultra ağır2 177–220 gr/m²
Legal 13 inç 216 x 330 mm Tepsi 1/2: 64–176 gr/m²
Legal 13,5 inç 216 x 343 mm MP Tepsi: 64–220 gr/m²
Legal 14 inç 216 x 356 mm Dupleks: 64–176 gr/m²
a. A6 yalnızca Tepsi 1 veya MP Tepsi’den yazdırılabilir.
105 x 148 mm Hafif 64–74 gr/m²
Aynı kağıttan diğer bir tepsiye (çok amaçlı tepsi veya varsa ikinci tepsi) de koyduysanız, birinci tepsideki
kağıtlar bittiğinde yazıcının diğer tepsideki kağıtları otomatik olarak kullanmasını sağlarsınız. Windows
uygulamalarından yazdırma işlemi yapıldığında, sürücü ayarlarında bu fonksiyon devreye sokulur. Diğer
sistemlerden yazdırma işlemi yapıldığında, bu fonksiyon Print Menu'de (Yazdır Menüsü) etkinleştirilir.
(Bkz. “AUTO TRAY SWITCH (OTO. TEPSİ DEĞİŞTİRME)”, sayfa 43.)
Kağıtla ilgili öneriler > 13
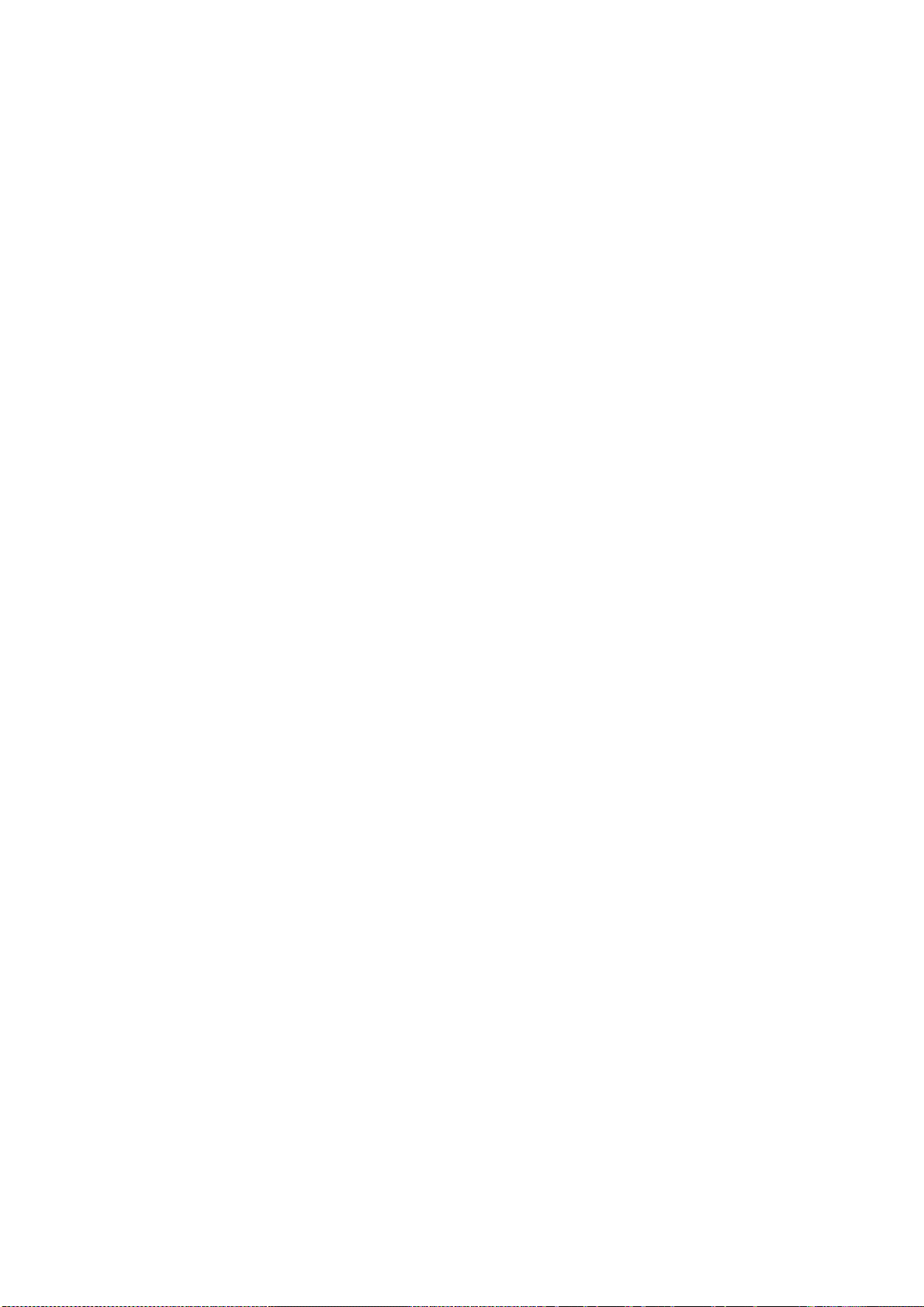
Çok amaçlı kaset
Çok amaçlı tepsi, kağıt tepsilerinin taşıdığı büyüklükte ancak en fazla 220 gr/m² ağırlıklarda olan kağıtları
taşıyabilir. Çok ağır kağıt desteleri için ön yüz yukarı (arka) kağıt yığıcı kullanın. Bu, yazıcıdan geçen kağıt
yolunun hemen hemen düz olmasını sağlar.
Çok amaçlı tepsi, 76–215,9 mm genişliğinde ve 127–1320 mm uzunlukta kağıt besleyebilir (afiş baskısı).
356 mm'yi aşan uzunluklarda kağıtlar için (Legal 14 inç), 90 gr/m² ile 128 gr/m² arasında kağıt desteleri
ve arka kağıt yığıcıyı kullanın.
Zarf üzerine yazdırmak için çok amaçlı tepsiyi kullanın. En fazla 10 mm olacak şekilde 10 adet zarfı bir
seferde yerle
ştirebilirsiniz.
Ön yüz aşağı yığınlayıcı
Yazıcının üst tarafındaki ön yüz aşağı yığınlayıcı 150 adete kadar 80 gr/m²'lik standart kağıt taşıyabilir
ve 176 gr/m²'ye kadar kağıt desteleri ile yerleştirilebilir.
Okuma sırasına göre yazdırılan sayfalar (sayfa 1'den başlayan) okuma sırasına göre sıralanır (en son
sayfa en üstte ve ön yüz aşağıda olacak şekilde).
Ön yüz aşağı yığınlayıcıya yığınlanabilen kağıt sayısı ortama göre değişebilir.
Ön yüz yukarı yığınlayıcı
Kullanılması gerektiğinde yazıcının arka tarafındaki ön yüz yukarı yığıcı açılmalı ve kaset uzantısı dışarı
doğru çekilmelidir. Bu durumda sürücü ayarlarından bağımsız olarak kağıt bu yoldan dışarı çıkacaktır.
Yüz yukarı yığınlayıcı 100 adete kadar 80 gr/m²'lik standart kağıt taşıyabilir ve 220 gr/m²’ye kadar kağıt
destelerini işleyebilir.
176 gr/m²'den daha ağır kağıtlar için her zaman bu yığınlayıcı ve çok amaçlı besleyiciyi kullanın.
İki yüze yazdırma
64–176 gr/m²’deki kağıt destelerini kullanarak, tepsi 2 ile aynı kağıt boyutunda (diğer bir deyişle, A6 dışındaki
tüm kaset boyutları) otomatik iki yüze yazdırma işlemi.
Kağıtla ilgili öneriler > 14
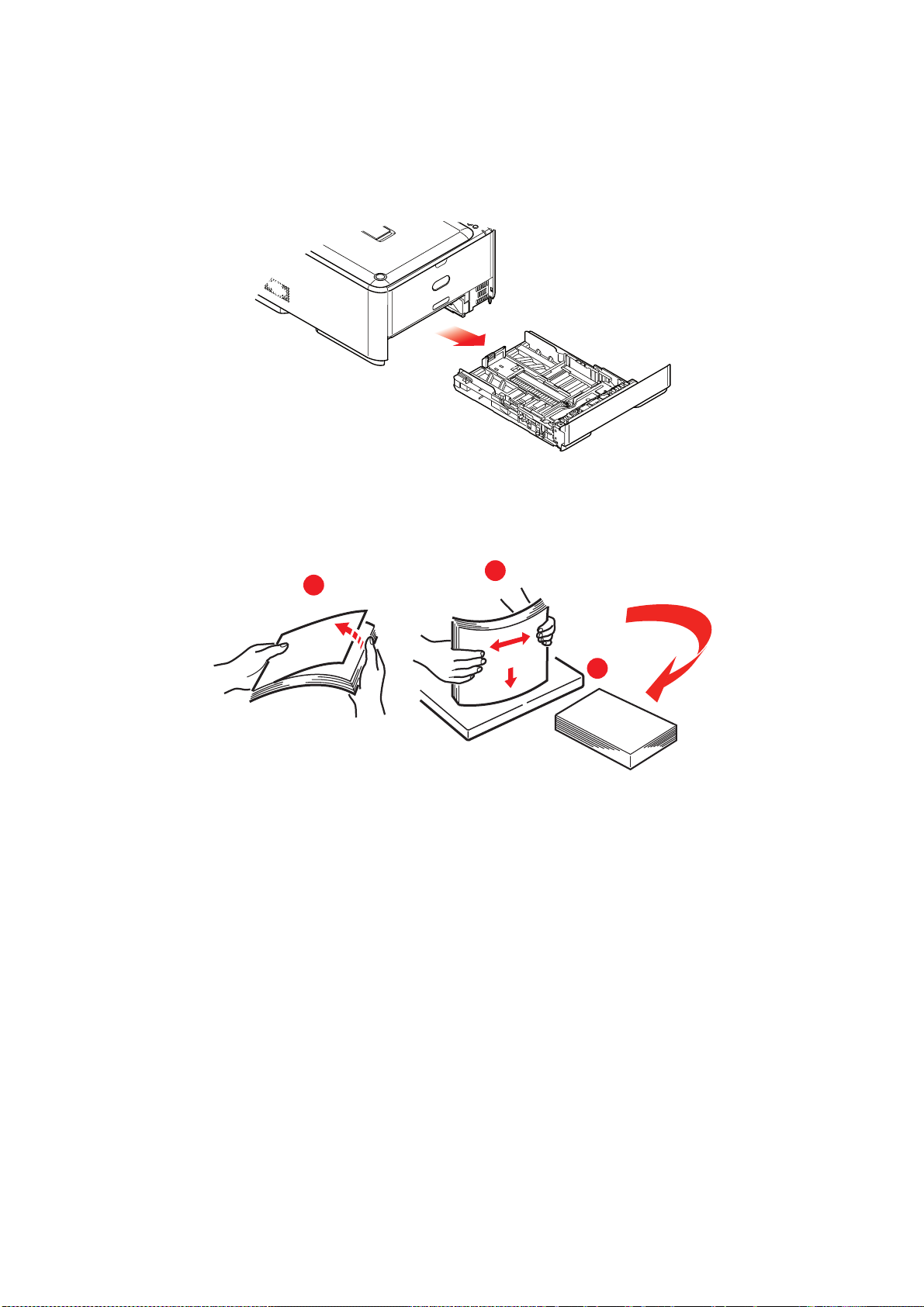
Kağıt yükleme
Kasetli kasetler
1. Kağıt kasetini yazıcıdan çıkarın.
Kağıtların düzgün bir şekilde yazıcıya alınabilmesi için yüklenecek kağıtları kenarlarından (1)
2.
ve ortasından (2) havalandırın, daha sonra tüm destenin kenarlarını düz bir yüzeye hafifçe
vurarak yeniden aynı hizaya getirin (3).
1
2
3
Kağıt yükleme > 15
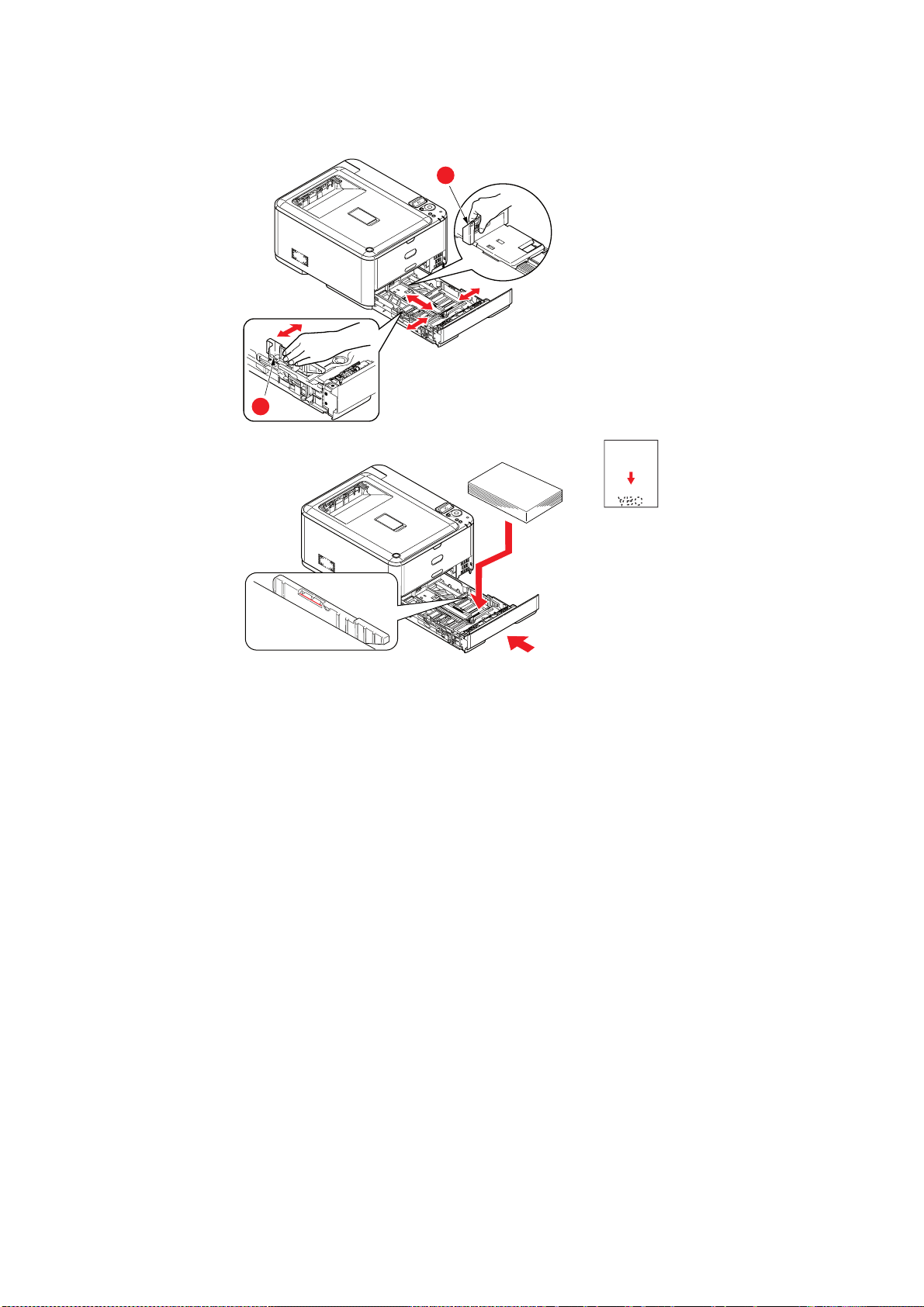
3.
Kağıtları (antetli kağıtları yüzü aşağı ve üst kenarı yazıcının ön tarafına doğru gelecek şekilde) şekilde
gösterildiği gibi yerleştirin.
a
b
4. Arka durdurucuyu (a) ve kağıt kılavuzlarını (b) kullanılan kağıt boyutuna ayarlayın.
5. Kağıt kasetini yavaşça kapatın.
Kağıt sıkışmalarını önlemek için:
> Kağıt ile kılavuzlar ve arka durdurucu arasında boşluk bırakmayın.
> Kağıt tepsisini aşırı doldurmayın. Tepsinin kağıt kapasitesi, kağıt türüne bağlıdır.
> Hasar görmüş kağıtlar yüklemeyin.
> Aynı anda farklı tür ve büyüklükte kağıtlar yüklemeyin.
> Kağıt kasetini yavaşça kapatın.
Kağıt yükleme > 16
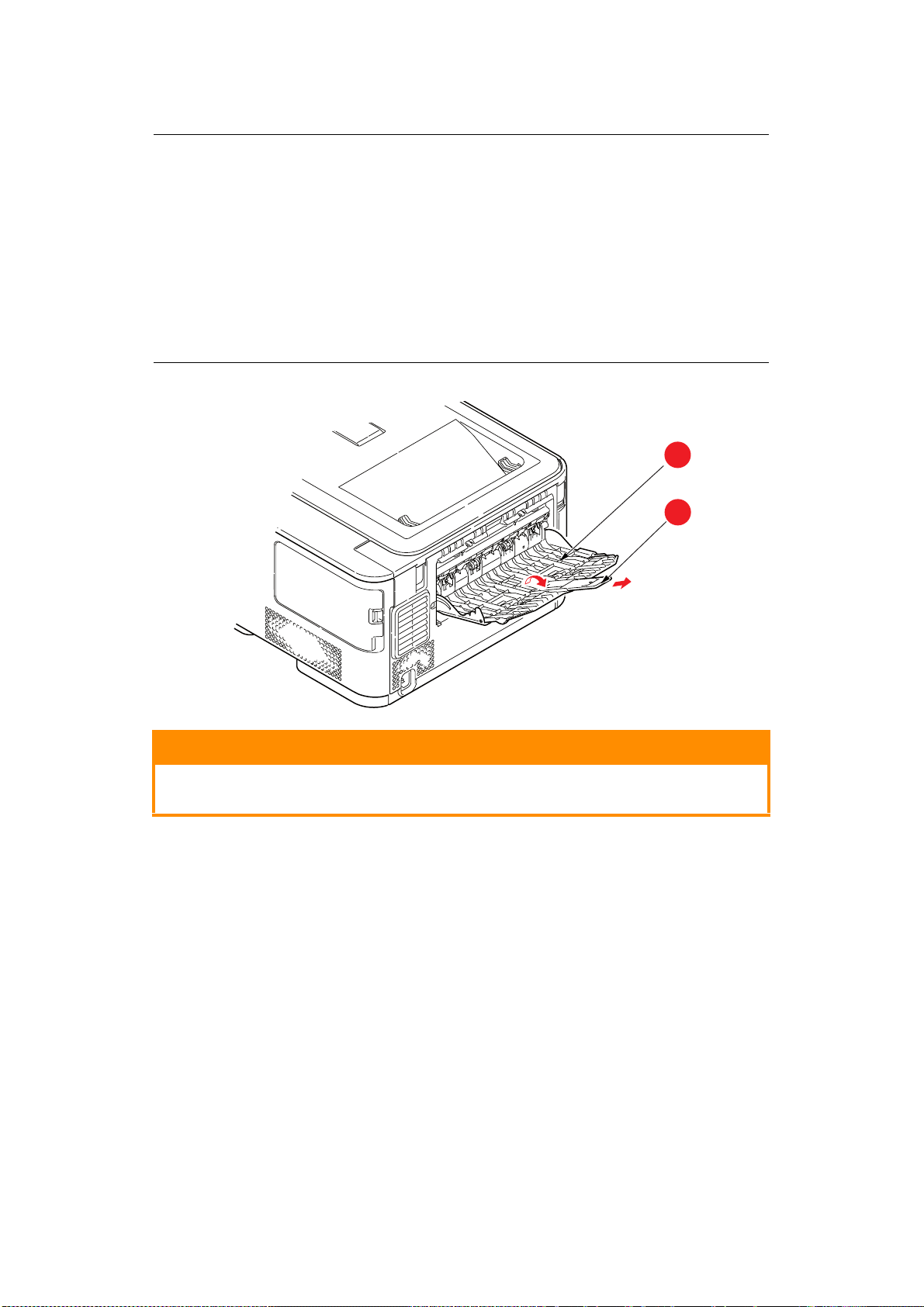
>
Yazdırma işlemi sırasında kağıt kasetini dışarı çekmeyin (aşağıda 2. kaset için açıklanan durum hariç)
NOT
>
İki kasetiniz varsa ve birinci kasetten (üstteki) yazdırıyorsanız, yazdırma sırasında ikinci
kaseti (alttaki) çekerek kağıt yükleyebilirsiniz. 2. kasetten (alttaki) yazdırıyorsanız,
birinci kaseti (üstteki) dışarı çekmeyin. Bu, kağıt sıkışmasına neden olur.
> Yüz aşağı yazdırmak için yüz yukarı (arka) yığıcının (a) kapalı olduğundan emin olun
(kağıt yazıcının üst tarafından dışarı çıkar). Yığınlama kapasitesi kağıt ağırlığına bağlı
olarak yaklaşık 150 adettir.
> Yüz yukarı yazdırmak için yüz yukarı (arka) yığ
genişletilmiş olduğundan emin olun. Kağıt ters sırada yığılır ve kaset kapasitesi kağıt
ağırlığına bağlı olarak yaklaşık 100 yapraktır.
> Ağır kağıtlar (kartlar vb.) için her zaman ön yüz yukarı (arka) yığınlayıcıyı kullanın.
ıcının(a) açık ve kağıt desteğinin (b)
a
b
DİKKAT!
Kağıt sıkışmasına neden olabileceği için yazdırma sırasında arka kağıt çıkışını
açmayın veya kapatmayın.
Kağıt yükleme > 17
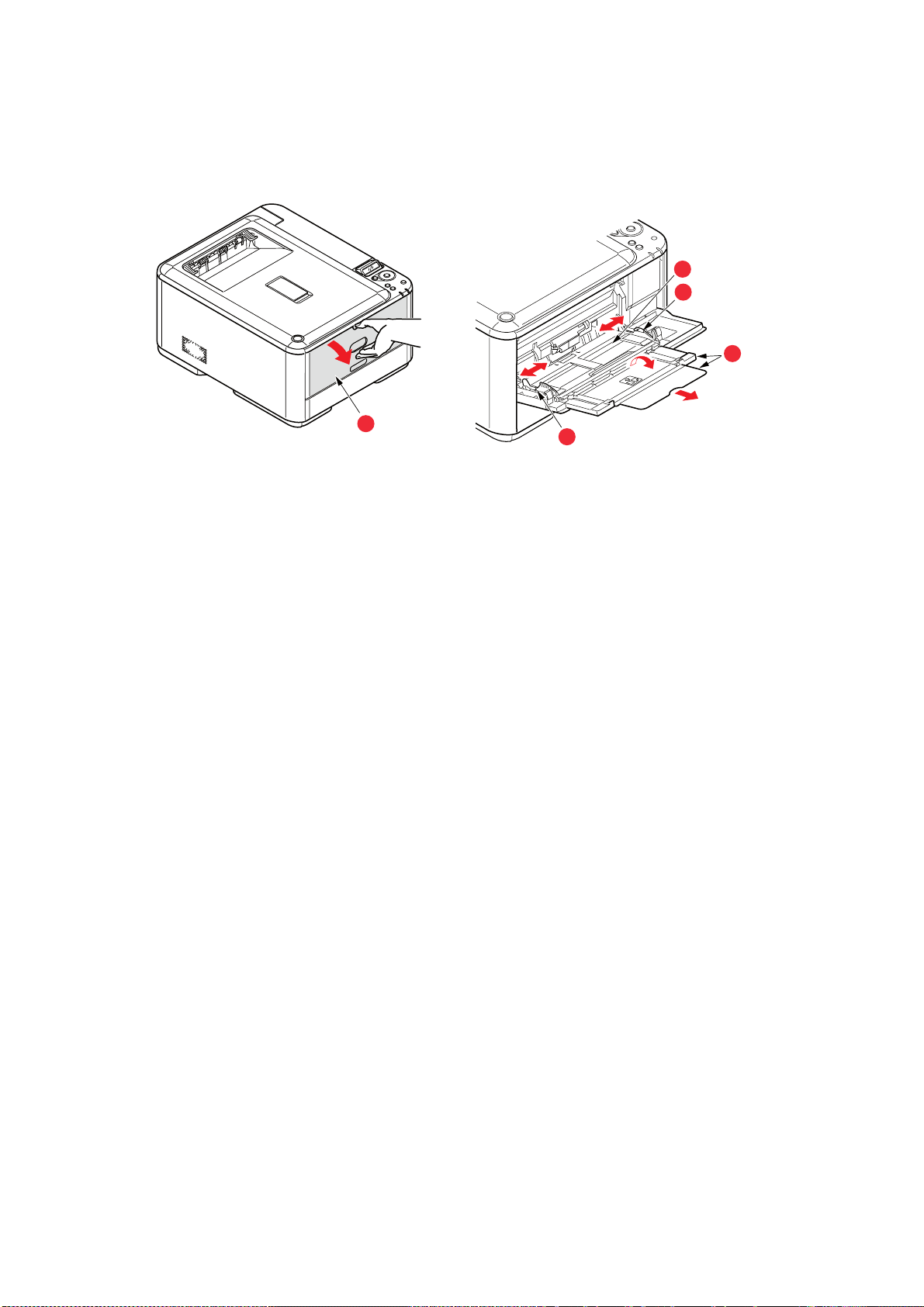
Çok amaçlı kaset
1. Çok amaçlı kaseti açın (a).
2. Kağıt desteklerini açın (b).
c
d
b
a
Mandalların aşağıya doğru kapanmasını sağlamak için kağıt platformu (c) üzerine yavaşça bastırın.
3.
d
4. Kağıdı yükleyin ve kağıt kılavuzlarını (d) kullanılan kağıdın boyutuna ayarlayın.
>
Antetli kağıda tek taraflı yazdırma işlemi için, kağıdı, baskılı yüzü yukarıya ve üst kenarı yazıcıya
doğru olacak şekilde çok amaçlı kasete yerleştirin.
> Antetli kağıda iki-yüze yapıştırma (dupleks) için, yazılı yüzü aşağıda ve üst kenarı yazıcının
aksi yönünde olacak şekilde kağıdı yerleştirin.
> Zarflar ise, üst kenarı sola ve kısa kenarı yazıcıya doğru olacak şekilde ve yüzü yukarı doğru
yerleştirilmelidir. Zarf için iki yüze yazdırmayı seçmeyin.
> Yaklaşık 100 yaprak veya 10 zarflık kağıt kapasitesini aşmayın. Maksimum kağıt yığını
derinliği 10 mm'dir.
5. Kağıdın kaldırılıp yerine oturtulması için kağıt platformunu serbest bırakmak amacıyla tepside
mandal düğmesini içeri doğru bastırın.
6. Medya Menüsünde çok amaçlı tepsi için doğru kağıt boyutunu ayarlayın
(bkz. “Medya menüsü”, sayfa 45).
Kağıt yükleme > 18
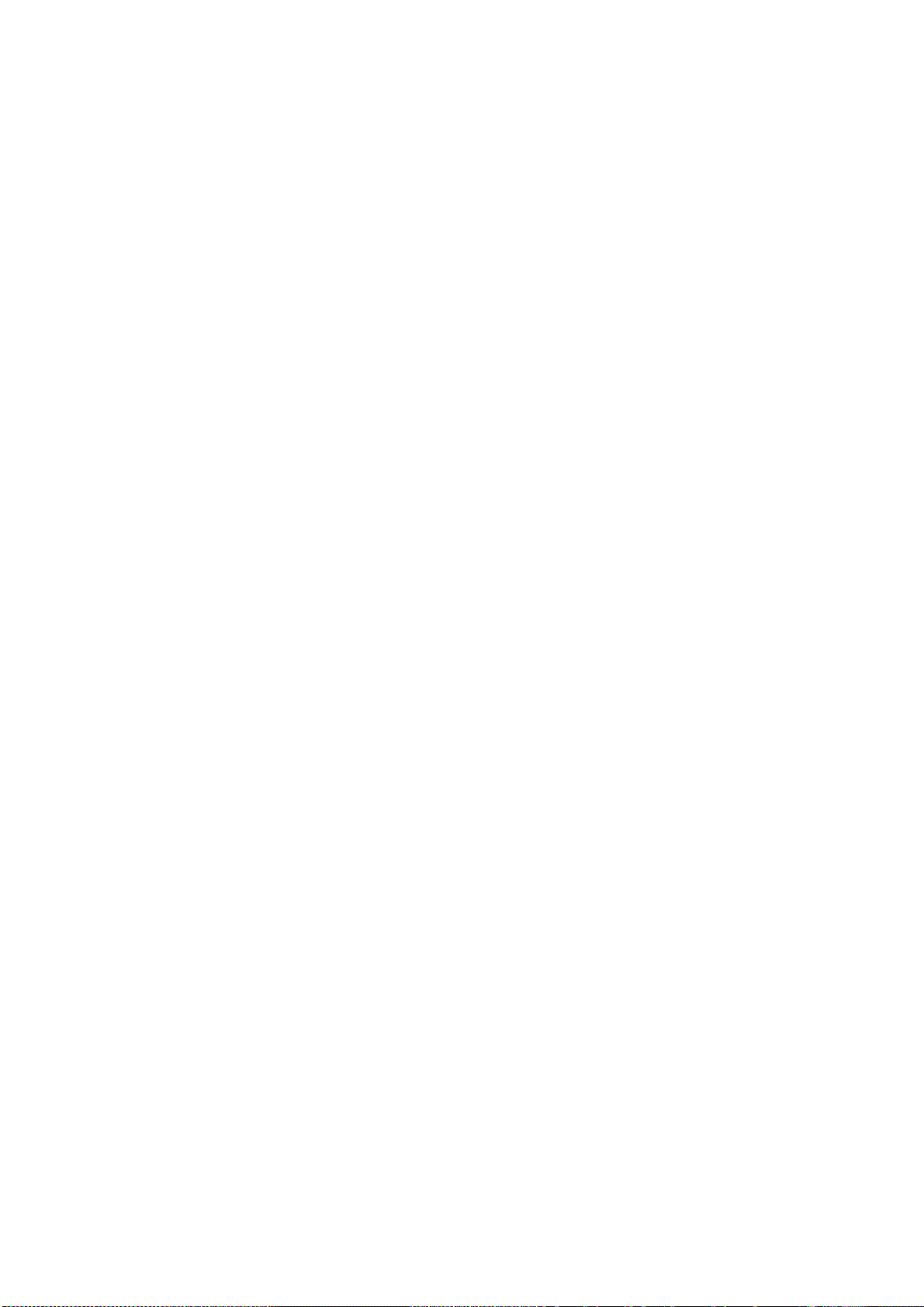
Kullanım
C301 ve C511
Makineyi ve işlerin verimli ve etkin bir şekilde yazdırılmasını sağlayan tüm isteğe bağlı aksesuarları
kullanma hakkında ayrıntılı bilgilerin tamamı için lütfen şu bölümlere başvurun:
> “Windows ortamında yazdırma ayarları (yalnızca C301 ve C511)”, sayfa 20
> “Mac OS X ortamında yazdırma ayarları (yalnızca C301 ve C511)”, sayfa 25
> “Renkli yazdırma (yalnızca C301 ve C511)”, sayfa 34
C331
Makineyi ve işlerin verimli ve etkin biçimde yazdırılmasını sağlayan isteğe bağlı aksesuarları kullanma
hakkında ayrıntılı bilgilerin tamamı için, lütfen Yazdırma Kılavuzu ve Barcode Guide'a bakın.
C531/ES5431
Makineyi ve işlerin verimli ve etkin biçimde yazdırılmasını sağlayan isteğe bağlı aksesuarları kullanma
hakkında ayrıntılı bilgilerin tamamı için, lütfen Yazdırma Kılavuzu ve Barcode Guide'a bakın.
Yazıcının güvenlik özelliklerine erişme ve kullanma hakkında bütün ayrıntılar için Security Guide’a bakın.
Kullanım > 19
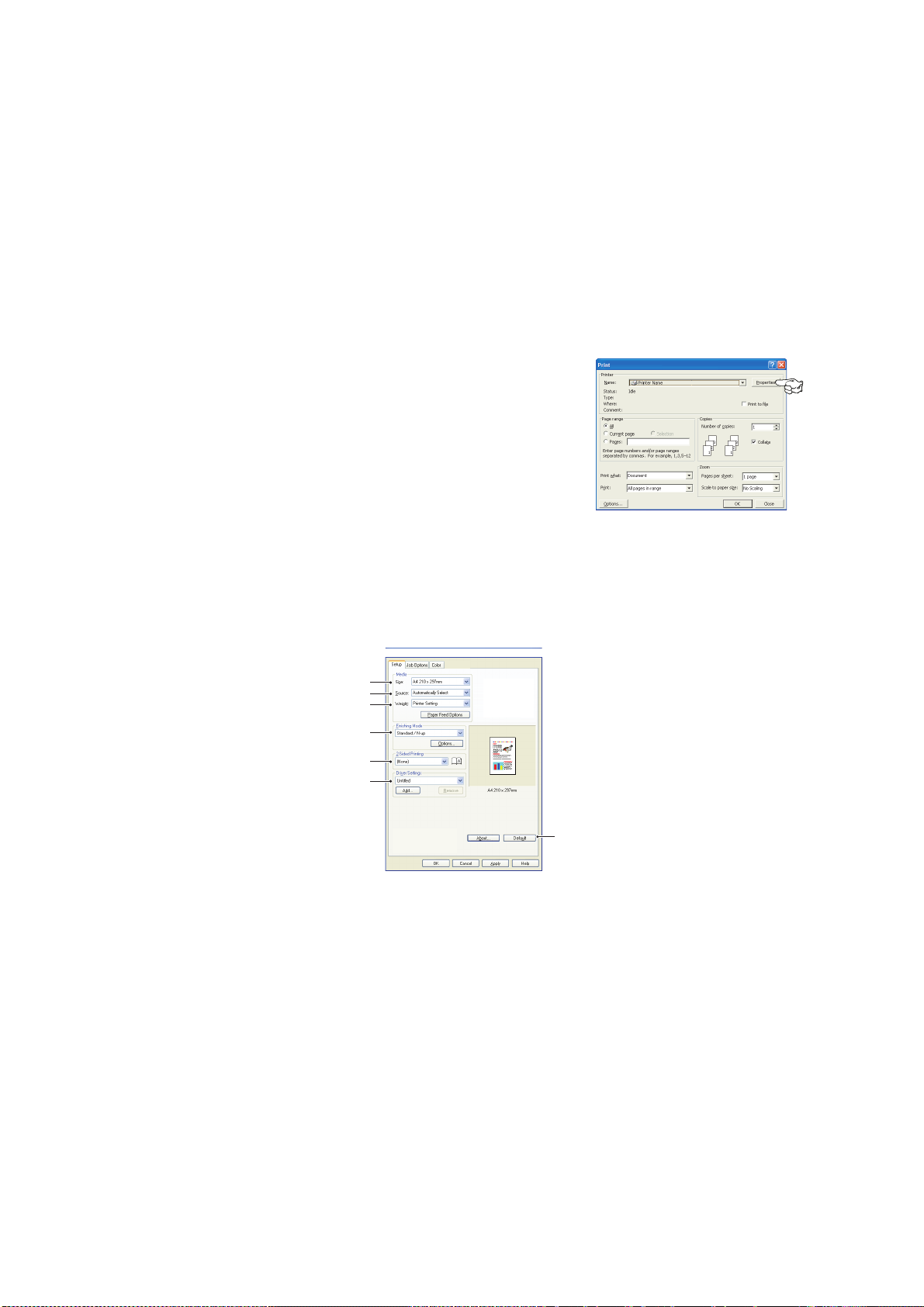
Windows ortamında yazdırma ayarları (yalnızca C301 ve C511)
Yazıcınızın işletim paneli pek çok seçeneğe erişim sağlar.
Windows yazıcı sürücüsünde bu seçeneklerin çoğu için çeşitli ayarlar içerir. Yazıcı sürücüsündeki
seçeneklerin işletim paneli menüsündekilerle aynı olduğu durumda ve Windows işletim sisteminden
yazıcıya çıktı gönderdiğinizde, Windows yazıcı sürücüsündeki ayarlar kullanılır.
Bu bölümdeki örnek resimler Windows XP'yi gösterir. Diğer Windows versiyonları biraz farklı görünebilir
ancak mantık aynıdır.
Windows uygulamalarında yazdırma tercihleri
Bir Windows uygulamasından yazdırmak istediğinizde bir yazdırma
iletişim kutusu açılır. Bu iletişim kutusunda genellikle belgenizi
yazdıracağınız yazıcının adı belirtilir. Yazıcı adının yanında bir
Properties (Özellikler) düğmesi bulunur.
Properties (Özellikler) düğmesi tıklatıldığında, bu belge için
aralarından seçim yapabileceğiniz, sürücü içerisinde bulunan kısa bir
yazıcı ayarları listesini gösteren yeni bir pencere açılır.
Uygulama içerisindeki kullanabileceğiniz ayarlar, sadece belirli
uygulama ve belgeler için değiştirmek isteyebileceklerinizdir. Burada değiştirdiğiniz ayarlar genellikle
sadece söz konusu uygulama programı çalışır durumda olduğ
u sürece geçerli olacaktır.
Ayarlar sekmesi
Kullandığınız uygulamanın Yazdır iletişim kutusundaki Properties (Özellikler) düğmesini tıklattığınızda,
bu belge için gerekli yazıcı ayarlarını belirleyebilmeniz için sürücü penceresi açılır.
1
2
3
4
5
6
7
1. Kağıt boyutu belgenizin sayfa büyüklüğü ile aynı olmalıdır (farklı bir boyuta yazdırma işlemi yapmak
istemiyorsanız) ve aynı zamanda yazıcıya yüklediğiniz kağıdın boyutuyla da aynı olmalıdır.
2. Tepsi 1 (standart kağıt tepsisi) ya da çok amaçlı tepsi arasından kağıt kaynağınızı seçebilirsiniz.
Tercih ettiğ
3. Kağıt ağırlığı ayarı, yazdırmayı planladığınız kağıt türüyle uyumlu olmalıdır.
4. Kağıt başına bir sayfa veya bir kağıda birden fazla sayfayı küçülterek yazdırma
(1 sayfaya maksimum 16 sayfaya kadar) gibi çeşitli seçenekler belirtilebilir. Broşür yazdırma
işlevi, katlandığında broşür haline gelebilmesi için kağıdın her iki yüzüne çift sayfa yazdırır.
iniz tepsiyi seçmek için, ekran grafiğinin uygun bölümünü de tıklatabilirsiniz.
Poster yazdırma, büyük sayfaları birden fazla sayfaya karo gibi dağıtarak yazdırır.
5. İki taraflı baskı için sayfayı uzun kenarından veya kısa kenar
6.
Bazı yazdırma tercihlerini önceden değiştirip bir bütün halinde sakladıysanız, ihtiyaç duyduğunuzda
bunları tekrar kullanarak her defasında tek tek ayarlamak zorunda kalmazsınız.
7. Tek bir ekran düğmesi varsayılan ayarları yeniden yükler.
Windows ortamında yazdırma ayarları (yalnızca C301 ve C511) > 20
ından çevirmeyi seçebilirsiniz.
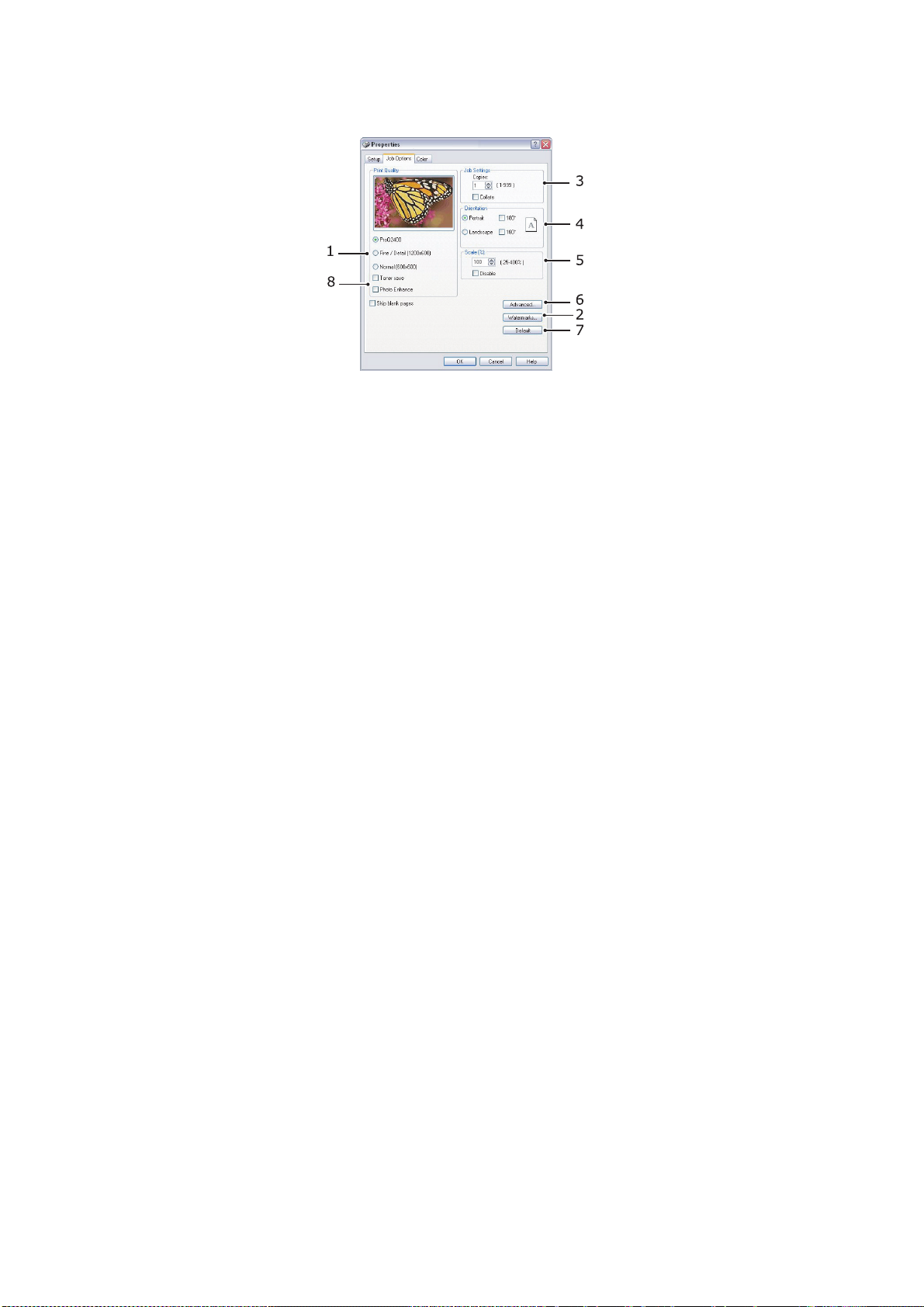
İş seçenekleri sekmesi
1. Yazdırılan sayfanın çıkış çözünürlüğü aşağıdaki gibi ayarlanabilir.
>
ProQ2400 yazdırma ayarı 600 x 600 dpi x 2 bit'tir. Bu seçenek daha fazla yazıcı belleğine ihtiyaç
duyar ve yazdırması daha uzun zaman alır.
>
İnce/Ayrıntı yazdırma ayarı 1200 x 600 dpi'dir ve çoğu seçici uygulamaların dışında hemen hepsi
için yeterlidir.
> Normal yazdırma işlemi 600 x 600 dpi'de gerçekleştirilir ve yazdırma kalitesinin çok önemli
olmadığı taslak baskıların çoğu için uygundur.
2. Ana sayfa görüntüsünün arkasına filigran yazdırabilirsiniz. Bu işlem belgeleri taslak, gizli, vb.
olarak işaretlemek için kullanışlıdır.
3. Art arda 999 kopya yazdıracak şekilde seçim yapabilirsiniz, ancak böylesine uzun bir yazdırma
işleminde kağıt tepsisine kağıt ilavesi yapmanız gerekir.
4. Sayfa yönlendirmesi Portrait (boyuna) veya Landscape (enine) ayarlanır.
5. Yazdıracağınız sayfaları daha büyük veya daha küçük bir kağıda yazdıracak şekilde ölçeğini
ayarlayabilirsiniz.
6. Advanced (Gelişmiş) düğmesini tıklatarak diğer ayarlara ulaşabilirsiniz. Örneğin, 100%K toner
(daha mat bir görüntü) kullanarak siyah alanlar yazdırmayı seçebilirsiniz.
7. Tek bir ekran düğmesi varsayılan ayarları yeniden yükler.
8. Fotoğraf görüntülerinin kalitesi artırılabilir.
Windows ortamında yazdırma ayarları (yalnızca C301 ve C511) > 21
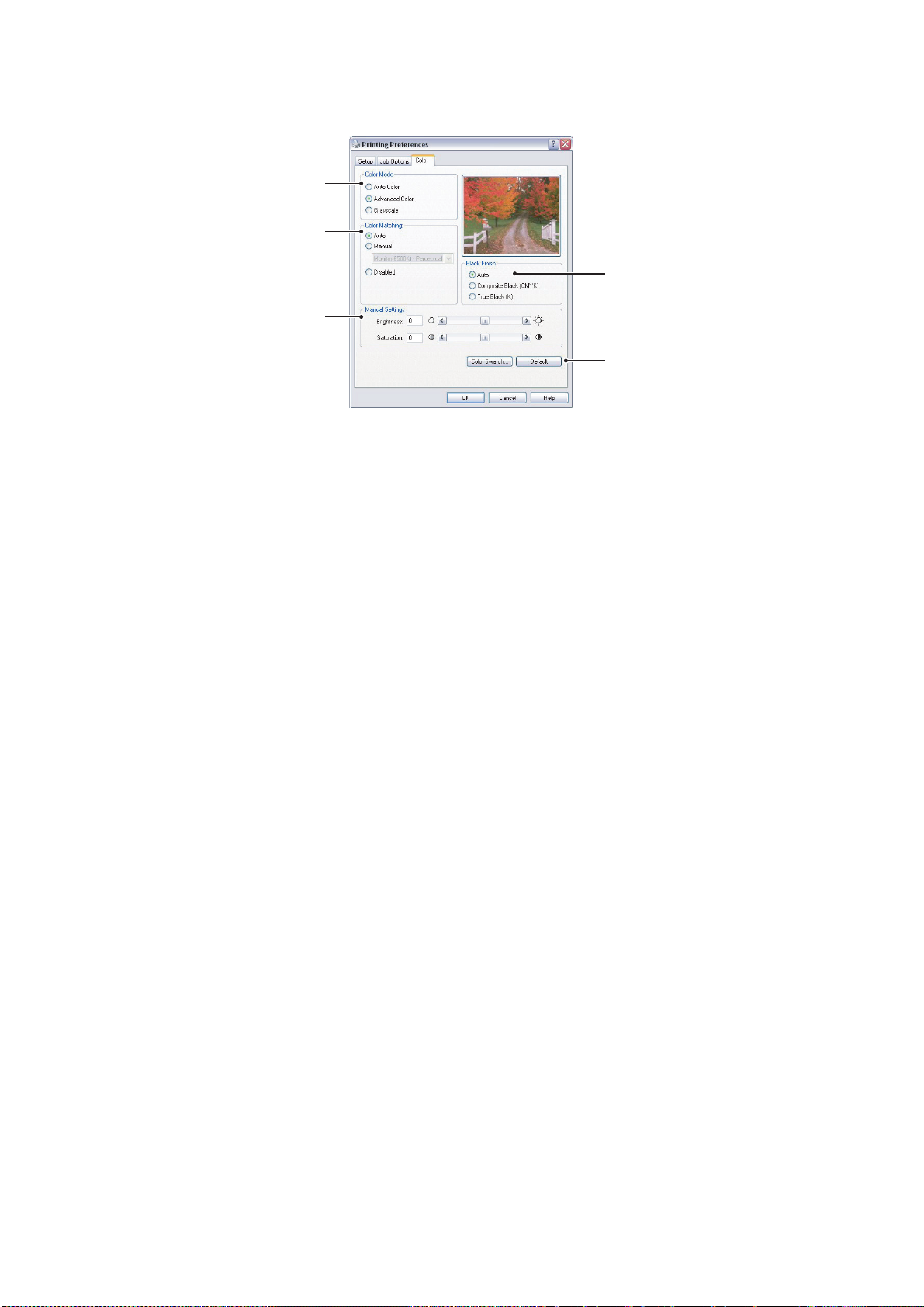
Renk sekmesi
1
2
4
3
5
1.
Yazıcınızın renk çıkışı üzerindeki kontrol otomatik olarak veya daha ileri düzeyde kontrol istendiğinde
elle gerçekleştirilebilir. Çoğu durumda otomatik ayar uygun olacaktır. Bu penceredeki diğer
seçenekler, yalnızca Auto (Otomatik) dışında bir seçim yaptığınızda görüntülenir.
2. Belgeniz için görüntü kaynağına bağlı olarak çeşitli renk eşleştirme seçenekleri arasından seçim
yapabilirsiniz. Örneğin, dijital kamera ile çekilen bir fotoğraf, bir tablolama programında hazırlanan
bir iş grafiğinden farklı bir renk eşleştirmeye ihtiyaç duyabilir. Yine, çoğu genel amaçlı kullanım
için otomatik en iyi seçimdir.
3.
Yazdırılan çıktı isteğe göre daha açık veya daha koyu ya da renkler daha doymuş ve canlı yapılabilir.
4. Siyah alanlar, daha parlak bir görüntü vermek için cam göbeği, macenta ve sarı (karma siyah)
kullanılarak ya da daha mat bir görüntü vermek için sadece siyah toner kullanılarak (gerçek siyah)
yazdırılabilir. Otomatik ayar seçimi, görüntü içeriğine bağlı olarak, sürücünün en uygun seçimi
yapmasına izin verir.
5. Tek bir ekran düğmesi varsayılan ayarları yeniden yükler.
Windows ortamında yazdırma ayarları (yalnızca C301 ve C511) > 22
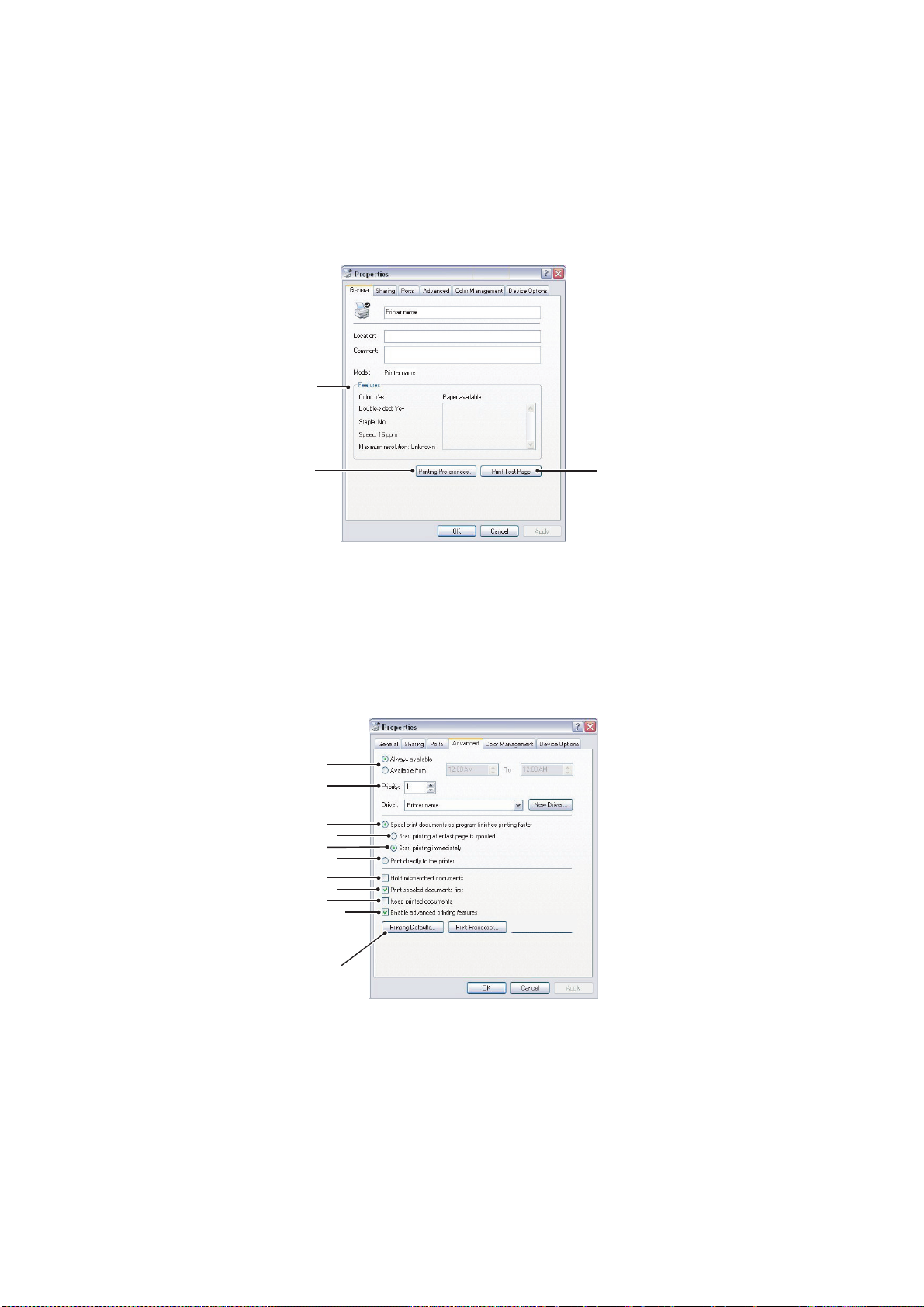
Windows denetim masasından ayarlama
Sürücü özellikleri penceresini, bir uygulama programı içerisinden açmak yerine doğrudan Windows'dan
açtığınızda, biraz daha kapsamlı ayar seçenekleri karşınıza gelir. Burada yapılan değişiklikler genellikle
Windows uygulamalarından yazdırdığınız tüm belgeleri etkiler ve bir Windows bölümünden diğerine
geçtiğinizde yine geçerli olur.
Genel sekmesi
1
23
1. Bu alan yazıcınızın temel özelliklerinin bazılarını listeler.
2. Bu düğme daha önce açıklandığı gibi, uygulama programlarının içerisinden ayarlanabilen öğeler
için aynı pencereyi açar. Bununla birlikte, burada yaptığınız değişiklikler tüm Windows uygulamalarınız
için yeni varsayılan değerler olur.
3. Bu düğme yazıcınızın çalışır durumda olduğunu göstermek amacıyla bir test sayfası yazdırır.
Gelişmiş sekmesi
1
2
3
4
5
6
7
8
9
10
11
1. Yazıcınızın günün hangi saatlerinde kullanılabileceğini belirleyebilirsiniz.
2. 1'den (en düşük) 99'a (en yüksek) mevcut öncelik sırasını gösterir. En yüksek öncelikli belgeler
ilk olarak yazdırılır.
3. Belgelerin yazdırılmadan önce özel bir yazdırma dosyasında saklanması gerektiğini belirtir.
Uygulama programınızın daha hızlı bir şekilde kullanılabilir olmasına izin vermek amacıyla,
belge arka planda yazdırılır.
Windows ortamında yazdırma ayarları (yalnızca C301 ve C511) > 23
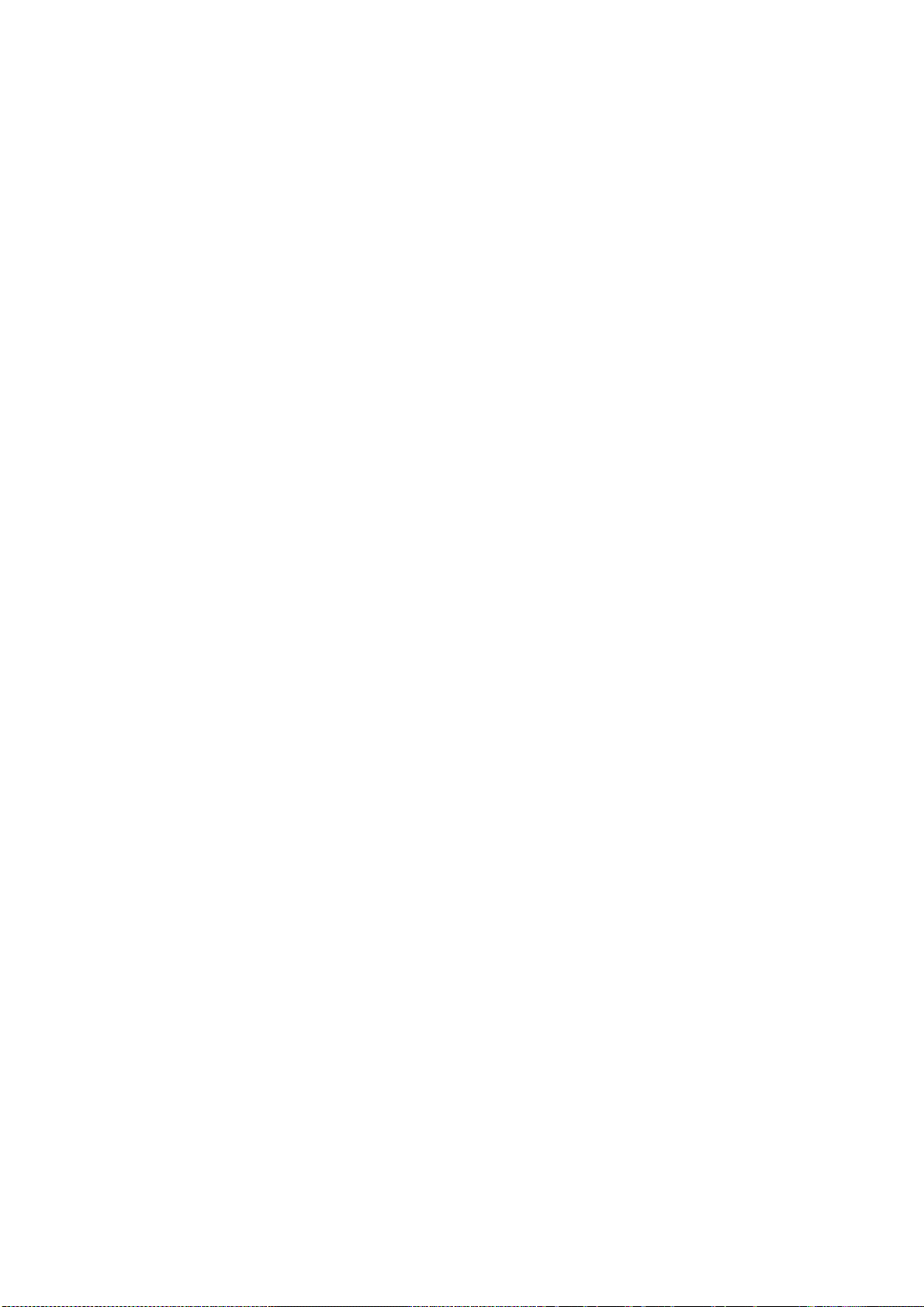
4. Bu işlem son sayfa kaydedilene kadar yazdırma işleminin başlamaması gerektiğini belirtir. Uygulama
programınız yazdırma işleminin ortasında diğer hesaplamalar için çok fazla zamana ihtiyaç duyarak
yazdırma işlemine normalden daha uzun bir süre ara verirse, yazıcı, zamanından önce belgenin
tamamlandığını varsayabilir. Bu seçeneğin belirlenmesi bu durumu önleyecektir ancak, başlatma
geciktiği için yazdırma işlemi biraz geç sonuçlanır.
5. Yukarıda anlatılanın tam tersi olan seçimdir. Belge bekletmeye başladıktan sonra mümkün olan
en kısa zamanda yazdırma işlemi başlar.
6. Belgenin bekletilmemesi, doğrudan yazdırılması gerektiğini belirtir. Uygulamanız normal olarak
yazdırma işlemi tamamlanana kadar diğer başka bir kullanım için hazır olmayacaktır. Bekletme
dosyası kullanılmadığı için, bilgisayarınızda daha az disk alanına ihtiyaç duyar.
7. Bekleticiyi belge ayarı
nı kontrol etmeye yönlendirir ve belgeyi yazdırmak için göndermeden önce
yazıcı ayarı ile eşleştirir. Eğer bir uyumsuzluk tespit edilirse, yazıcı ayarı değiştirilene kadar belge
sıraya alınır ve yazdırılmaz ve daha sonra belge sıradan yazdırılır. Sıradaki uyumsuz belgeler
tam olarak uyumlu belgelerin yazdırılmasını engellemez.
8. Tamamlanan belgeler halen bekletilmekte olan belgelerden daha düşük önceliğe sahip olsa bile,
ilk olarak hangi belgenin yazdırılacağına karar verileceği zaman, bekleticinin bekletme işlemi sona
ermiş belgeleri tercih etmesi gerektiğini belirtir. Eğer hiçbir belge beklemesini tamamlamamışsa,
bekletici daha büyük belgeleri kısalara tercih edecektir. Yazıcıyı maksimum verimlilikle kullanmak
istiyorsanız bu seçeneği kullan
ın. Bu seçenek işaretli olmadığında, bekletici sadece öncelik sıralarına
göre belgeleri seçer.
9.
Belgeler tamamlandıktan sonra bekletici tarafından silinmemesi gerektiğini belirtir. Böylece belgelerin
uygulama programından tekrar yazdırılması yerine, bekleticiden yazıcıya yeniden gönderilmesine
izin verir. Bu seçeneği kullanırsanız, bilgisayarınızda daha fazla disk alanına ihtiyaç duyulacaktır.
10. Yazıcınıza bağlı olarak broşür bastırma, sayfa sırası ve bir yapraktaki sayfa sayısı gibi gelişmiş
özelliklerin kullanılabilir olup olmadığını belirtir. Normal yazdırma işlemi bu seçeneği seçili hale
getirin. Eğer uyumluluk problemleri meydana gelirse, bu özelliği devreden çıkartabilirsiniz.
Bununla birlikte, donanım destekliyor olsa bile, bu gelişmiş seçenekler kullanılamayabilir.
11. Bu düğme, uygulamalardan yazdırıldığı zamanki gibi, aynı ayar penceresine eri
şim sağlar.
Windows Denetim Masasından yapılan değişiklikler Windows standart ayarları olurlar.
Windows ortamında yazdırma ayarları (yalnızca C301 ve C511) > 24
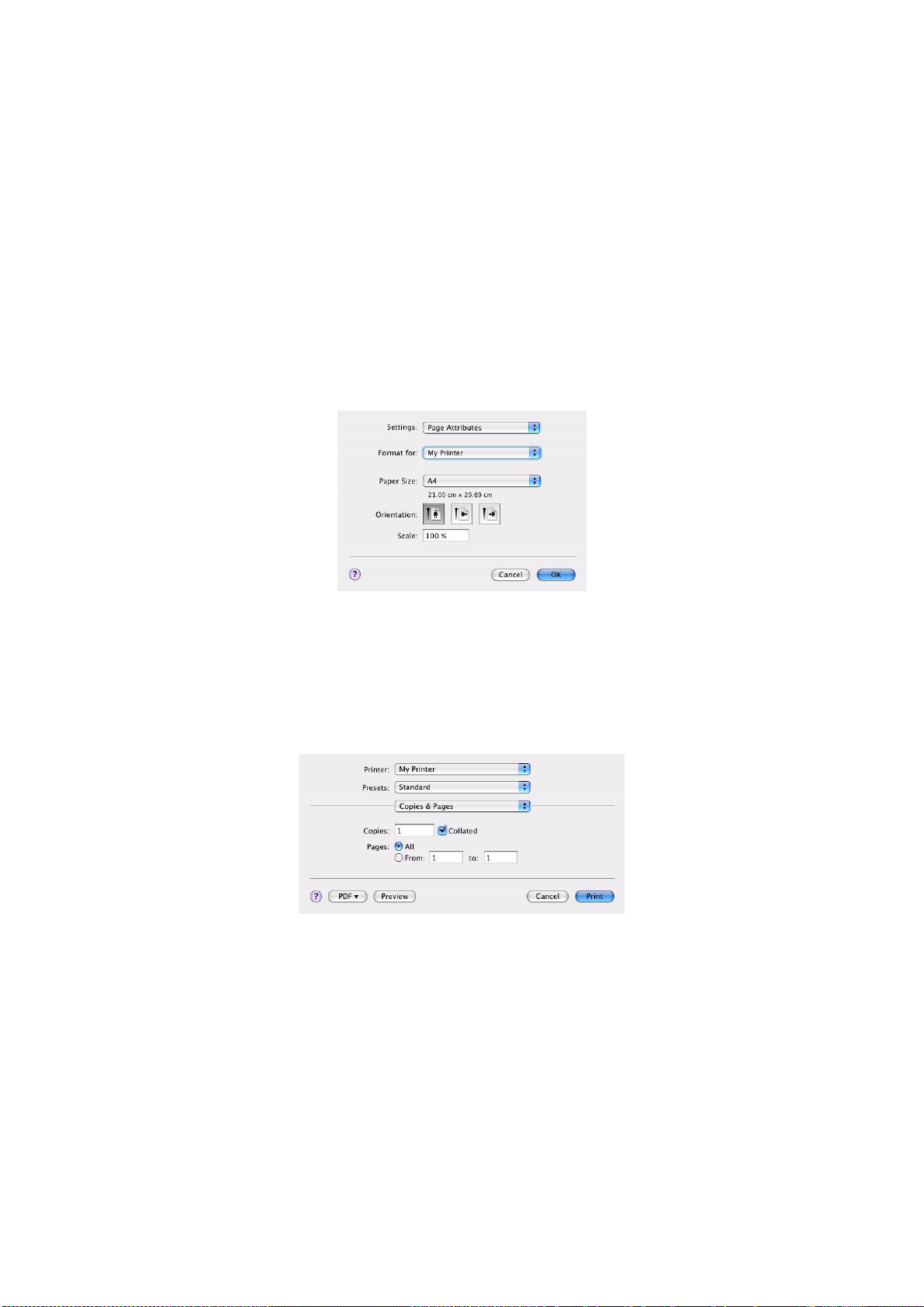
Mac OS X ortamında yazdırma ayarları (yalnızca C301 ve C511)
Bu bölümdeki bilgilerde Mac OS X Tiger (10.4) temel alınmıştır. Diğer versiyonlar biraz farklı görünebilir
ancak mantık aynıdır.
Yazdırma seçeneklerini ayarlama
Yazıcınızı seçebilir ve Yazdır iletişim kutusundan, belgenizin yazdırılmasına ilişkin seçenekleri belirleyebilirsiniz
Yazıcınızın seçeneklerini ayarlamak için:
1. Yazdırmak istediğiniz belgeyi açın.
2. Kağıt boyutunu veya sayfa yönünü değiştirmek için, File > Page Setup (Dosya > Sayfa Yapısı)
seçeneklerini belirtin. Her seçeneğin açıklamasını görmek için bkz. “Sayfa yapısı seçenekleri”,
sayfa 26.
3. Sayfa Yapısı iletişim kutusunu kapatın.
4. File > Print (Dosya > Yazdır) seçeneklerini belirtin.
5. Yazıcı açılan menüsünden yazıcınızı seçin.
6. Yazıcı sürücüsü ayarlarının herhangi birini değiştirmek istiyorsanız Ayarlar açılan menüsünde
gerekli seçenekleri belirtin. Kopyalar ve Sayfalar menüsünden daha fazla seçenek belirleyebilirsiniz
Bu seçeneklerin açıklamasını görmek için bkz.“Yazdırma seçenekleri”, sayfa 27.
.
.
7. Print (Yazdır) düğmesini tıklatın.
Mac OS X ortamında yazdırma ayarları (yalnızca C301 ve C511) > 25
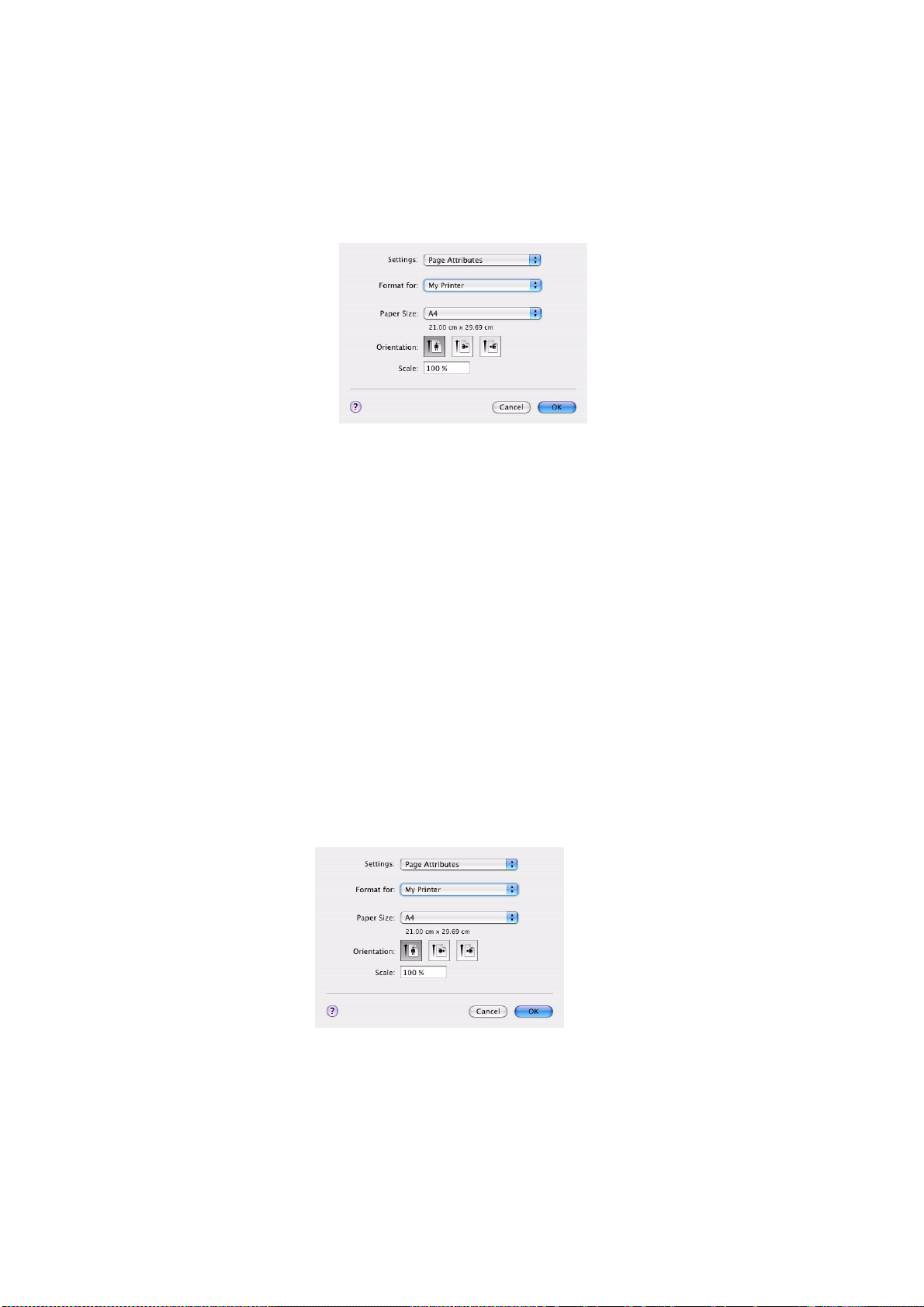
Yazdırma seçeneklerini ayarlama – sürücü ayarlarını kaydetme
Gelecekte yazdırılacak belgelerde kullanmak üzere bir dizi yazıcı sürücüsü seçeneği kaydedebilirsiniz.
1. Yazdırmak istediğiniz belgeyi açın.
2. Kağıt boyutunu veya sayfa yönünü değiştirmek için, File > Page Setup (Dosya > Sayfa Yapısı)
seçeneklerini belirtin.
3. Ayarlar açılan menüsünden Save As Default (Varsayılan Olarak Kaydet) seçeneğini belirtin.
4. File > Print (Dosya > Yazdır) seçeneklerini belirtin.
5. Mevcut yazıcı sürücüsü ayarlarını ön ayar olarak kaydetmek için, Ön Ayar menüsünden Save As
(Farklı Kaydet) seçeneğini belirtin.
6. Ön ayarlarınız için bir ad girin ve OK (Tamam) düğmesini tıklatın.
Varsayılan yazıcıyı ve kağıt boyutunu değiştirme
Aşağıdaki adımlarda, varsayılan yazıcınızı ve kağıt boyutu seçeneklerini nasıl değiştireceğiniz açıklanmaktadır.
1. Apple menu > System Preferences (Apple menüsü > Sistem Tercihleri) seçeneklerini belirtin.
2. Print & Fax (Yazdır ve Faksla) simgesini tıklatın.
3. Yazdır İletişimi açılan menüsündeki Selected Printer (Seçili Yazıcı) alanında yazıcınızı seçin.
4. Sayfa Yapısı açılan menüsündeki Default Size (Varsayılan Boyut) alanında gerekli sayfa
boyutunu seçin.
Sayfa yapısı seçenekleri
Bu bölümde, kullanabileceğiniz sayfa yapısı seçenekleri hakkında bilgi verilmektedir.
Sayfa Öznitelikleri
Geçerli Sayfa Yapısı ayarlarını tüm belgelerde standart olarak kullanmak için Save As Default
(Varsayılan Olarak Kaydet) seçeneğini belirtebilirsiniz.
Mac OS X ortamında yazdırma ayarları (yalnızca C301 ve C511) > 26
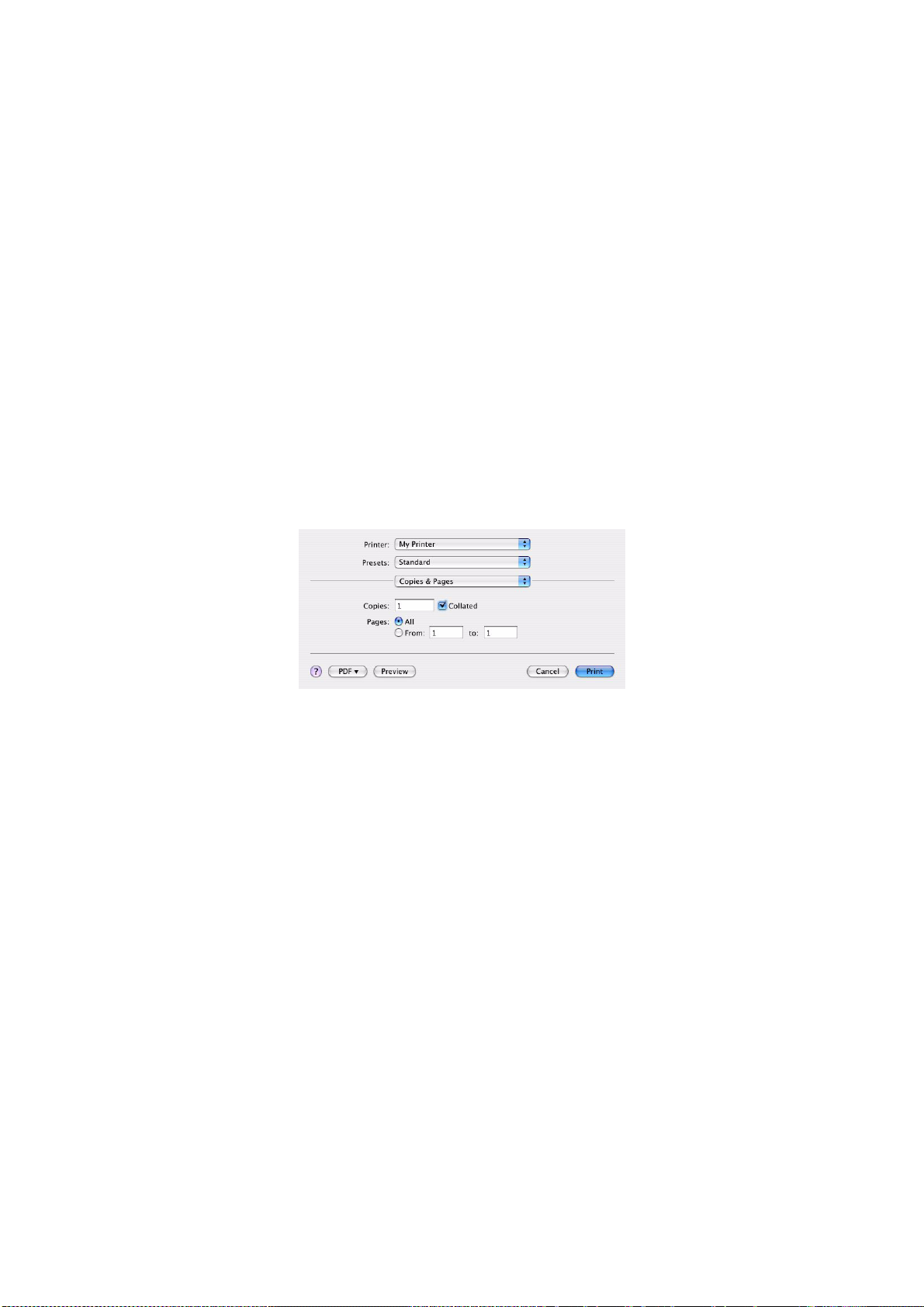
Biçimi
Sayfa boyutu ve Yönlendirme gibi seçenekleri değiştirmeden önce yazıcı modelinizi seçmenize olanak tanır.
Kağıt Boyutu
Belgenize ve yazıcıya yerleştirilen kağıda uygun bir kağıt boyutu seçin. Kağıt cilt payı her kenarda
4,2 mm’dir. Kendi sayfa boyutlarınızı belirtmek için Manage Custom Sizes... (Özel Boyutları Yönet...)
seçeneğini belirtin.
Ölçek
Belgeleri farklı kağıt boyutlarına sığdırmak için büyütebilir veya küçültebilirsiniz. Belgenizi belirli bir kağıt
boyutuna sığdırmak için Print Options (Yazdırma Seçenekleri) iletişim kutusundaki Paper Handling
(Kağıt Besleme) açılan menüsünde Options (Seçenekler) seçeneğini belirtin (bkz. “Yazdırma
seçenekleri”, sayfa 27).
Yönlendirme
Yatay veya dikey seçeneğini belirleyebilirsiniz. Yatay seçeneğini kullanırken belgeyi 180 derece
döndürebilirsiniz.
Yazdırma seçenekleri
Kopyalar ve sayfalar
Kopya sayısı
Bu seçenek yazdırmak istediğiniz kopya sayısını girmenize olanak tanır. Collate (Harmanla) seçeneğini
belirtirseniz, belgenin tüm sayfaları bir sonraki kopya baskısından önce yazdırılacaktır.
Sayfalar
Bir belgenin tüm sayfalarının mı yoksa yalnızca bir bölümünün mü yazdırılacağını seçebilirsiniz.
Mac OS X ortamında yazdırma ayarları (yalnızca C301 ve C511) > 27
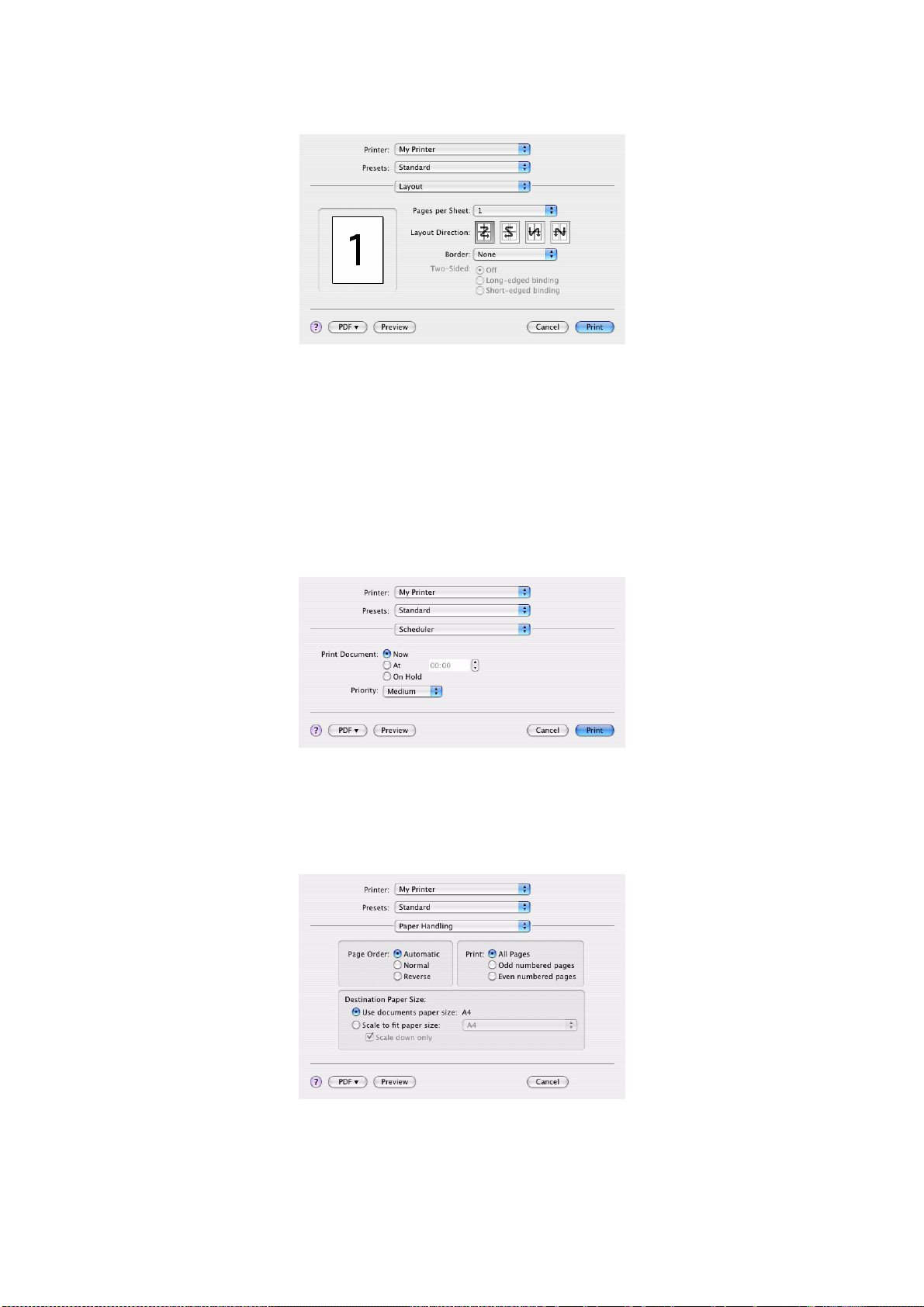
Düzen
Sayfa sayısı
Birden fazla sayfayı küçültüp tek bir yaprağa yazdırabilirsiniz. Örneğin, 4 yukarı seçmek, belgenizdeki
sayfalardan dördünü bir tek sayfaya döşeyecektir.
Belgelerin döşeneceği sırayı kontrol edebilir ve aynı zamanda her bir belgeyi kenarlıkla çevirmeyi
seçebilirsiniz.
İki yüze
Bu panelde iki yüze yazdırma seçeneklerini kullanamazsınız. Bunun yerine, Dupleks panelindeki
seçenekleri kullanın. “İki yüze yazdırma”, sayfa 29 bölümüne bakın.
Planlayıcı
Bu seçenek, belgenin hemen mi yazdırılacağını yoksa yazdırmanın daha sonraya mı erteleneceğini
belirlemenize olanak tanır. Bir yazdırma işine öncelik de atayabilirsiniz.
Yazdırılması uzun zaman alan büyük belgeler yazdırıyorsanız bu özellikler yararlı olur.
Kağıt kullanımı
Sayfa sırası
Belgenizi normal sayfa sırasıyla (1,2,3..) veya ters sırayla (..3,2,1) yazdırmayı seçebilirsiniz.
Mac OS X ortamında yazdırma ayarları (yalnızca C301 ve C511) > 28
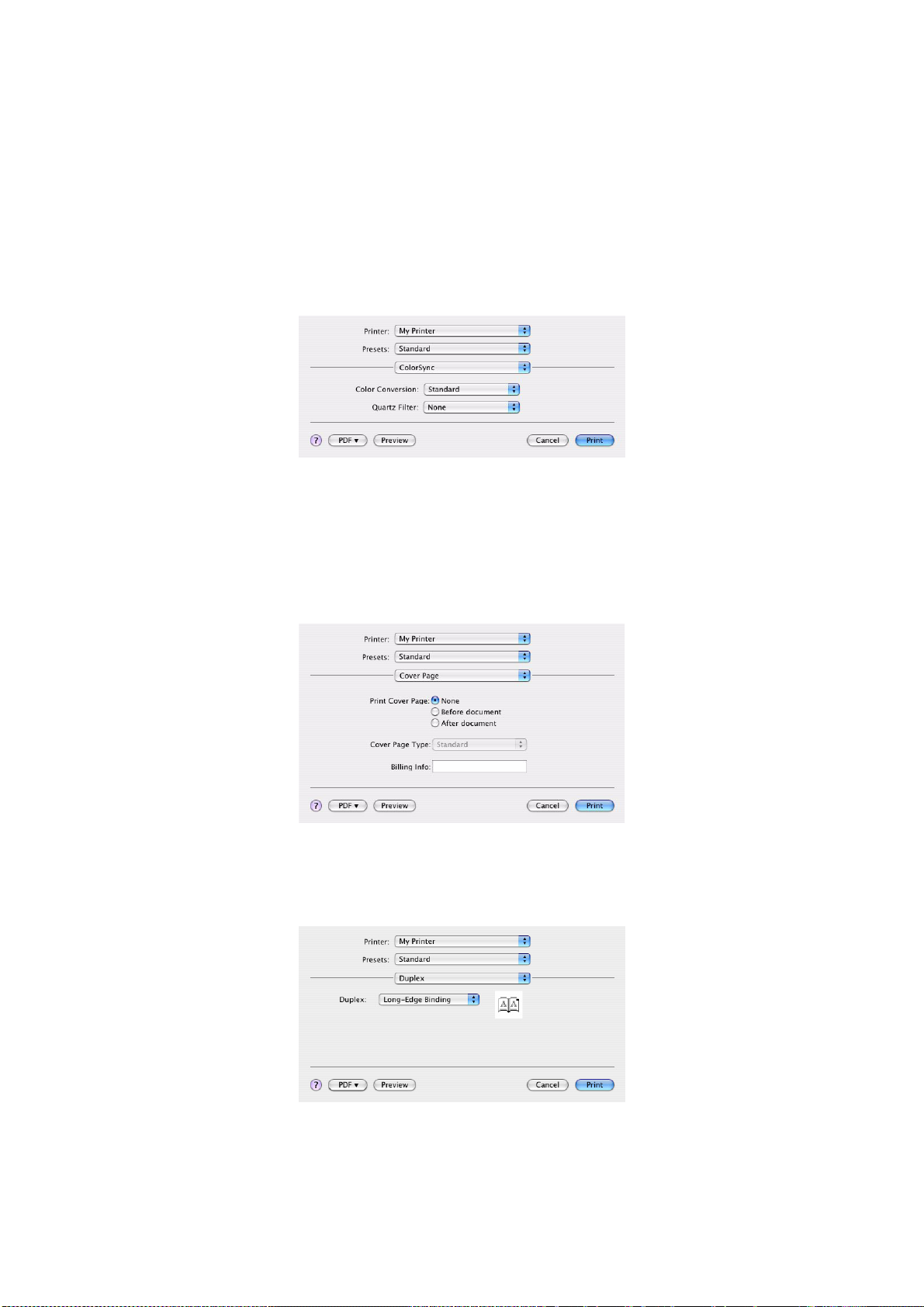
Yazdır
Bu seçenek, yalnızca çift veya yalnızca tek numaralı sayfaları yazdırmayı seçmenize olanak tanır.
Önce tek numaralı sayfaları yazdırıp, sonra da kağıdı yazıcıya yeniden yerleştirerek çift numaralı
sayfaları yazdırdığınız manuel dupleks baskı işlemi için bu özellik yararlıdır.
Hedef sayfa boyutu
Yazıcınızdaki sayfanın boyutuna sığdırmak için belgeleri ölçeklendirin. Örneğin A3 için biçimlendirilmiş
bir belgeyi alıp, bir A4 yazıcısı kullanarak A4 kağıdına yazdırabilirsiniz.
ColorSync
Renk dönüştürme
Renk Dönüştürme ile ilgili olarak Standart, yazıcı modeliniz için kullanılabilir olan tek seçenektir.
Quartz Filtre
Yazdırma işinize Sepya veya Mavi Ton gibi özel bir efekt eklemek isterseniz bir Quartz filtre seçin.
Kapak sayfası
Bir kapak sayfası seçmek yazdırılan belgenizi büyük bir sayfa yığınının içerisinden tanımanıza yardımcı
olabilir. Yazıcıyı paylaşan insanların bulunduğu yoğun bir işyeri ortamında yararlı bir özelliktir.
İki yüze yazdırma
Dupleks seçeneğini belirleyerek kağıt, ağırlık, hacim ve maliyet tasarrufu sağlamak için kağıdın her iki
yüzüne yazdırabilirsiniz.
Long-Edge Binding (Uzun Kenar Ciltleme), sayfaları normal bir kitapta olduğu gibi yazdırır.
Short-Edge Binding (Kısa Kenar Ciltleme), sayfaları bir not defterinde olduğu gibi yazdırır.
Mac OS X ortamında yazdırma ayarları (yalnızca C301 ve C511) > 29

Kağıt kaynağı
Yazdırma işiniz için kullanacağınız kağıt tepsisini seçmenize olanak tanı r.
Baskı kalitesi
Baskı kalitesi
Yazdırma çözünürlüğünü belirlemek için bu seçeneği kullanın. ProQ2400 ayar, en iyi grafik görüntüleri üretir
ancak bu görüntüleri yazdırma işlemi daha uzun sürebilir.
Fotoğraf İyileştirme
Resim basarken kaliteyi önemli ölçüde artırmak için Photo Enhance (Fotoğraf İyileştirme) seçeneğini
kullanın. Yazıcı sürücüsü, fotoğraf görüntülerini analiz eder ve genel görünümü iyileştirmek üzere bunları
işler. Bu ayar “ProQ2400” baskı kalitesi ayarıyla birlikte kullanılamaz.
Toner Tasarrufu
Toner tasarrufu ayarında, belgeniz yazdırılırken daha az toner kullanılır. Baskı rengini önemli ölçüde
açtığından, taslak metin belgeleri için en uygun seçenektir.
,
Mac OS X ortamında yazdırma ayarları (yalnızca C301 ve C511) > 30

Renkli
Renk modu
RENK MODU AÇIKLAMA
Gelişmiş Renk Sürücü, en uygun renk ayarlarını seçer.
El ile Renkli ve siyah beyaz ayarlarını el ile yapmanıza
Gri tonlama Tüm renkleri gri tonlarına dönüştürür.
veya bu ayarları seçmenize olanak tanır.
Renk eşleştirme
RENK AÇIKLAMA
Monitör (6500K) Algısal Fotoğraf yazdırmak için en uygun ayarları içerir.
Renkler, doygunluk ön planda olacak şekilde basılır
Monitör (6500K) Parlak Daha da doygun renklerle fotoğraf yazdırmak için
en uygun ayarları içerir.
Monitör (9300K) Microsoft Office gibi uygulamalardaki grafikleri
yazdırmak için en uygun ayarları içerir. Renklerin
“Açık” olması sağlanacak şekilde baskı yapılır.
Dijital Kamera Elde edeceğiniz sonuçlar fotoğraftaki nesnelere
ve fotoğrafın çekildiği koşullara göre değişir.
sRGB Yazıcı sRGB renk alanını içerir. Bu, bir tarayıcı
veya dijital kamera gibi bir sRGB girdi aygıtından
renk eşleştirmesi yapıldığında yararlıdır.
.
Siyah Baskı
Renkli belgelerde siyahın nasıl bastırılacağını kontrol etmek için bu özelliği kullanın. Siyah rengi oluşturma
üzere 4 toner renginin tümünü kullanmak için Composite Black (CMYK) (Bileşik Siyah (CMYK))
seçeneğini belirtin. Renkli fotoğraflar için bu seçenek önerilir. Siyah rengi oluşturmak üzere %100
siyah toner kullanmak için True Black (K) (Gerçek Siyah (K)) seçeneğini belirtin. Bu seçenek,
metinveiş grafikleri için önerilir.
k
Mac OS X ortamında yazdırma ayarları (yalnızca C301 ve C511) > 31
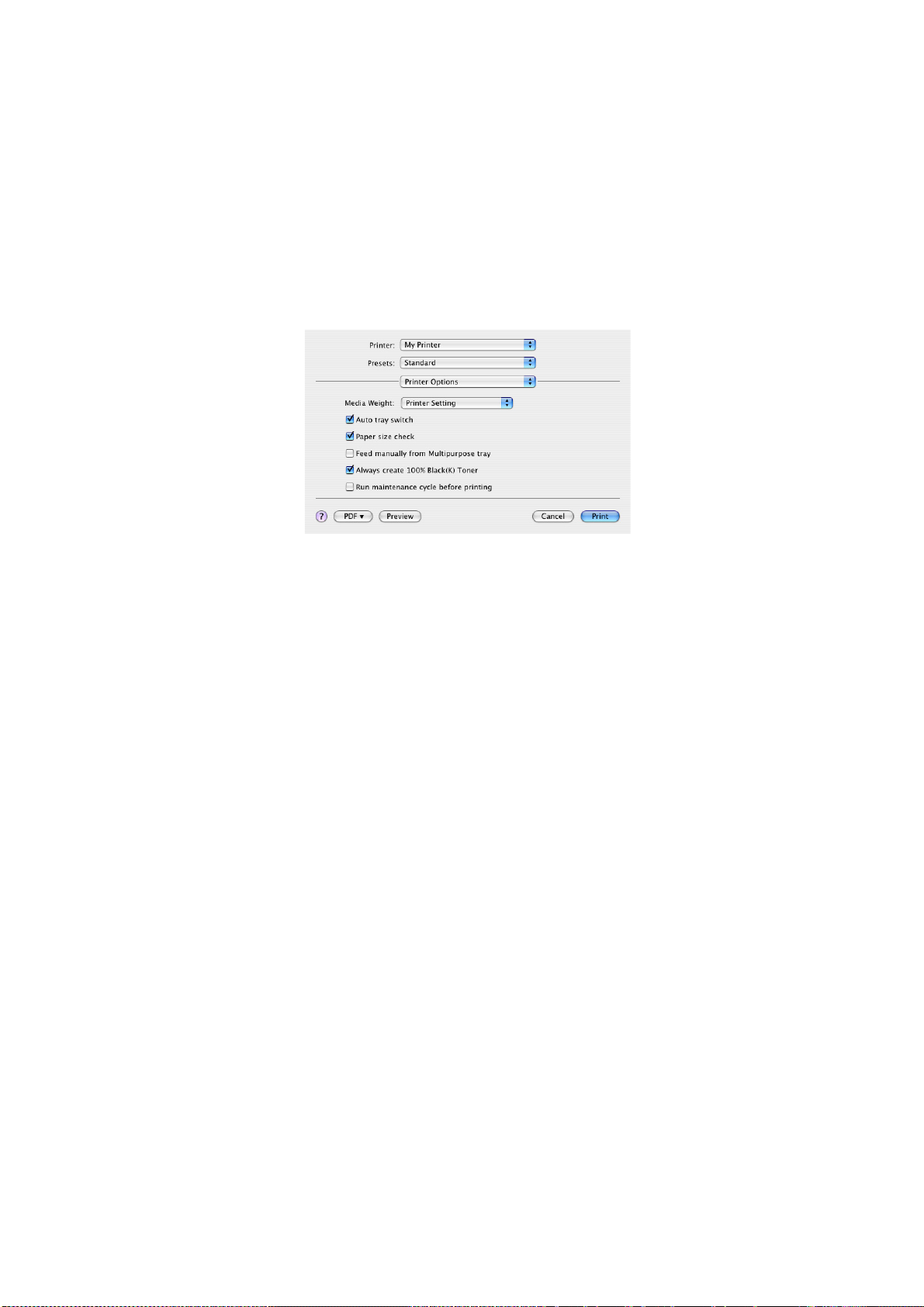
Parlaklık/Doygunluk
Bu seçenek daha açık renkte bir baskı için parlaklığı artırmanıza olanak tanır. Bir rengin gücünü
(veya saflığını) değiştirmek için doygunluğu değiştirin.
Yazdırılan renkler çok yoğunsa, doygunluğu azaltın ve parlaklığı artırın. Genel bir kural olarak, parlaklığı
artırdığınız oranda doygunluğu azaltın. Örneğin, doygunluğu 10 oranında azaltırsanız, dengelemek için
parlaklığı da 10 oranında artırın.
Yazıcı ayarı seçenekleri
Yazıcı seçenekleri
Ortam ağırlığı
Yazıcıdaki kağıdın kalınlığını veya türünü seçin. Tonerin kağıtla birleşmesini sağlayan sıcaklığı
etkileyeceğinden, bunun doğru ayarlanması önemlidir. Örneğin, normal A4 kağıda yazdırıyorsanız
tonerin bulaşmasına ve kağıdın sıkışmasına neden olabileceği için Etiketler veya Asetat seçmeyin.
Oto. tepsi değiştirme
Mevcut tepside yazıcıdaki kağıt biterse, Oto. Tepsi Değiştirme otomatik olarak aynı türde kağıda sahip
bir tepsiye geçer ve yazdırma iş
Kağıt boyutu kontrol
Belgenin kağıt boyutu yazıcıdaki kağıttan farklı olduğunda yazıcının sizi uyarmasını istiyorsanız Kağıt
Boyutu kontrolünü seçin.
Bir uyarı mesajı görüntülenir ve kağıt tepsisine doğru kağıdı yerleştirip ONLINE (ÇEVRİMİÇİ) düğmesine
bastığınızda yazdırma işlemi devam eder. Bu seçenek devre dışı bırakıldığında yazıcı belge boyutuna
bakmaksızın seçili tepsideki kağıdı kullanı
Çok Amaçlı Tepsiden elle besleme
Çok Amaçlı Tepsiden besleme yaparken, yazıcının ONLINE (ÇEVRİMİÇİ) düğmesine basıncaya kadar
beklemesini istiyorsanız bu seçeneği belirleyin. Bu, zarf üzerine yazdırırken kullanışlı olabilir.
%100 siyah için sadece siyah toner kullan
Salt siyah (RGB = 0,0,0) yazdırırken, yazıcının her zaman yalnızca siyah (K) toner kullanmasını istiyorsanız
bu seçeneği belirleyin. Bu, renk seçeneklerinde Bileşik Siyah (CMYK) seçildiğinde etkilidir.
Baskıdan önce bakım yap
lemine devam eder.
r.
Baskı alışkanlıklarına ve kullanılan desenlere bağlı olarak, baskıdan önce bakım işlemini çalıştırarak,
mümkün olan en kaliteli baskıyı yapacağınızdan emin olabilirsiniz. Bu özellik yazıcının görüntü dramlarını
ve aktarma kayışını kullanır. Sık sık bakım yapılırsa bu yazıcı parçalarının ömrü kısalabilir.
Mac OS X ortamında yazdırma ayarları (yalnızca C301 ve C511) > 32

Yazdırma kontrolü
Yazıcıları yönetmek için Windows Yazdırma Denetimi Sunucu yazılımını kullanıyorsanız, size atanan
kullanıcı adını ve kimliğinizi girin. Bu bilgiler, yazdırma işinizle birlikte yazıcıya gönderilir ve yazıcı tarafından
kaydedilir.
Özet
Bu seçenek, geçerli iş için seçilen yazdırma seçeneklerinin tümü için bir özet görüntüler.
Mac OS X ortamında yazdırma ayarları (yalnızca C301 ve C511) > 33

Renkli yazdırma (yalnızca C301 ve C511)
Makinenizle birlikte verilen yazıcı sürücüleri renk çıkışını değiştirecek çeşitli kontroller sağlar.
Genel kullanımda, çoğu belge için iyi sonuçlar veren makul varsayılan ayarlar sağlayan
otomatik ayarlar yeterli olacaktır.
Pek çok uygulama kendi renk ayarlarına sahiptir ve bunlar yazıcı sürücüsünün ayarlarını geçersiz kılabilir.
Kullandığınız programa özel renk yönetim fonksiyonları hakkında ayrıntılı bilgi için lütfen yazılım
uygulamanızın belgelerine göz atın.
Çıktıların görüntüsünü etkileyen faktörler
Yazıcı sürücünüzdeki renk değerlerini el ile değiştirmek isterseniz, renk tasarımının karmaşık bir işlem
olduğunu ve dikkate alınması gereken pek çok faktör olduğuna aklınızda bulundurun. En önemli faktörlerden
bazıları aşağıda listelenmiştir.
Renk çeşitliliği arasındaki farklılıklar bir monitör veya yazıcının üretebildikleri
> Ne yazıcıda ne de monitörde insan gözünün görebileceği tüm renk aralığını üretmek mümkün
değildir. Her birinin üretebileceği renk aralığı sınırlıdır. Ayrıca, bir yazıcı monitörde görüntülenen
renklerin tümünü üretemez ve bunun tersi de olası değildir.
> Her iki aygıt da renkleri gösterirken farklı teknolojiler kullanırlar. Bir monitör Kırmızı, Yeşil ve
Mavi (R, G, B) fosforlar (veya LCD'ler) kullanırken, bir yazıcı Cam Göbeği, Macenta, Sarı ve
Siyah (CMYK) toner veya mürekkep kullanır.
> Bir monitörde yoğun kırmızılar ve maviler gibi çok parlak renkler görüntülenirken, bir yazıcıda
bunlar toner ve mürekkep kullanılarak kolaylıkla üretilemez. Benzer bir şekilde yazıcıda yazdırılabilen
ancak monitörde tam olarak görüntülenemeyen bazı renkler de vardır (bazı sarı tonlar gibi).
Yazıcı ve monitör arasındaki bu farklılık, yazdırılan renklerle ekranda görünenlerin tam olarak
aynı olmamasının genellikle temel nedenidir.
Görüntüleme koşulları
Yazdırılan bir belge farklı aydınlatma koşulları altında çok farklı görünebilir. Örneğin yazdırılan bir belgedeki
renkler, güneşli bir pencerenin yanında durulduğunda, standart ofis floresan ışığı altındakine göre farklı
görünebilir.
Yazıcı sürücüsü renk ayarları
Elle Ayarlı renk için sürücü ayarları ile yazdırılan belgenin görünümü değiştirilebilir. Yazdırılan renklerle
ekranda görünenlerin eşleşmesi için kullanılabilecek birkaç seçenek vardır.
Monitör ayarları
Monitörünüzdeki parlaklık ve kontrast kontrolleri belgenizin ekrandaki görüntüsünü değiştirebilir. Ayrıca
monitörünüzün renk sıcaklığı da renklerin ne kadar “sıcak” ya da “soğuk” görüneceğini belirler.
Normal bir monitörde bulunan birkaç ayar vardır:
> 5000k En sıcak; sarıya dönük aydınlatma, genelde grafik sanat ortamında kullanılır.
> 6500k Daha soğuk; gün ışığı koşullarına yakındır.
> 9300k Soğuk; bir çok monitör ve TV seti için varsayılan değerdir.
(k = Kelvin derece; bir sıcaklık ölçüm birimidir.)
Yazılım uygulamanız rengi nasıl görüntüler
Corel Draw veya Adobe Photoshop gibi bazı grafik uygulamaları, Microsoft Word gibi “Office” uygulamalarına
göre renkleri farklı gösterebilir. Daha fazla bilgi için lütfen uygulamanızın çevrimiçi yardımına veya kullanım
kılavuzuna göz atın.
Renkli yazdırma (yalnızca C301 ve C511) > 34

Kağıt türü
Kullanılan kağıt türü de yazdırma rengini önemli ölçüde etkileyebilir. Örneğin, dönüşümlü bir kağıttaki
yazdırma, özel olarak formüle edilmiş bir parlak kağıttakine göre daha soluk görünebilir.
Renkli baskı için ipuçları
Aşağıdaki yöntemler yazıcınızdan iyi bir renk çıktısı elde etmenize yardımcı olabilir.
Fotoğraf bastırma
Monitör (6500k) Algılanan ayarını kullanın.
Renkler çok cansız görünüyorsa, Monitör (6500k) Parlak veya Dijital Kamera ayarlarını kullanın.
Microsoft Office uygulamalarından yazdırma
Monitör (9300k) ayarını kullanın. Microsoft Excel veya Microsoft Powerpoint gibi uygulamalardaki belli
renklerle sorun yaşıyorsanız bu ayar yardımcı olabilir.
Belirli Renkleri Yazdırma (örn. şirket logosu)
DVD-ROM’unuzda, belli renklerin eşleştirilmesine yardımcı olabilecek iki yardımcı program vardır:
> Renk Düzeltme Yardımcı Programı
> Renk Skalası Yardımcı Programı
Baskının parlaklık ye yoğunluğunu ayarlama
Baskı çok parlak veya çok koyu ise Parlaklık ayarını kullanarak düzeltebilirsiniz.
Renkler çok yoğunsa veya yeterince yoğun değilse doygunluk ayarını kullanarak düzeltebilirsiniz.
Renk uyumu seçeneklerine erişim
Yazıcı sürücüsündeki renk eşleştirme seçenekleri, yazdırma renklerini monitörünüzde görünenlerle veya
dijital kamera gibi bazı diğer kaynaklardan gelenlerle eşleştirmeye yardımcı olmak için kullanılabilir.
Windows Denetim Masası’ndan renk uyumu seçeneklerini açmak için:
1. Yazıcılar penceresini açın (Windows XP’de “Yazıcılar ve Fakslar”
şeklinde adlandırılmıştır).
2. Yazıcı adını sağ tıklatın ve Özellikler'i seçin.
3. Yazdırma Tercihleri düğmesini (1) tıklatın.
1
Bir Windows uygulamasından renk uyumu seçeneklerini açmak için:
1.
Uygulamanın menü çubuğundan sırasıyla
2. Yazıcı adının yanındaki Özellikler düğmesini tıklatın.
File > Print…
(Dosya > Yazdır…) seçeneklerini tıklatın.
Renkli yazdırma (yalnızca C301 ve C511) > 35

Renk uyumu seçeneklerini ayarlama
1. Renk eşleştirme için Colour (Renk) sekmesinde Advanced Colour (1) (Gelişmiş Renk)
seçeneğini belirtin.
1
2
WINDOWS
1
2
MAC
2. Manual (El ile) renk ayarını (2) seçin ve aşağıdaki seçenekler arasından tercihinizi yapın:
(a) Monitör (6500k) Algılanan
Fotoğraf yazdırmak için en uygun ayarları içerir. Renkler, doygunluk ön planda olacak
şekilde basılır.
(b) Monitör (6500k) Parlak
Fotoğraf yazdırmak için en uygun ayarları içerir ancak Monitör (6500k) Algılanan ayarından
daha da fazla doygunluk sağlar.
(c) Monitör (9300k)
Microsoft Office gibi uygulamalardaki grafikleri yazdırmak için en uygun ayarları içerir.
Renklerin ‘Açık’ olması sağlanacak şekilde baskı yapılır.
(d) Dijital Kamera
Dijital kamera ile çekilen fotoğrafları basmak için kullanılır.
Elde edeceğiniz sonuçlar fotoğraftaki nesnelere ve fotoğraf
ın çekildiği koşullara göre değişir.
(e) sRGB
Y
azıcı sRGB renk alanını yeniden oluşturmaya çalışacaktır. Bu, bir tarayıcı veya dijital kamera
gibi bir sRGB girdi aygıtından renk uyumu yapıldığında yararlıdır.
Renk skalası özelliğini kullanma
Renk Skalası özelliğini kullanmak için Renk Skalası Yardımcı Programı’nı yüklemeniz gerekir. Bu programı,
yazıcınızla birlikte verilen DVD-ROM’da bulabilirsiniz.
Renk Skalası fonksiyonu, örnek renk aralığı içeren grafikleri basmanıza izin verir. Bunun yazıcının
üretebileceği tam renk aralığı olmadığına dikkat edin. Her bir renk örneğine karşılık gelen RGB
(Kırmızı,Yeşil, Mavi) değerleri aşağıda listelenmiştir. Bu, kendi RGB değerlerinizi seçmenize izin
veren uygulamalarda belirli renkleri seçmek için kullanılabilir. Colour Swatch (Renk Skalası)
düğmesini (1) tıklatın ve kullanılabilir seçenekler arasından seçim yapın.
1
Renkli yazdırma (yalnızca C301 ve C511) > 36

Renk Skalası fonksiyonu kullanımına bir örnek:
Özel bir kırmızı ton ile logo basmak istiyorsunuz. İzlemeniz gereken adımlar şöyledir:
1. Bir renk skalası yazdırın ve ardından gereksiniminize en uygun kırmızı tonu seçin.
2. Hoşunuza giden özel tonun RGB değerini not edin.
3. Programınızın renk seçicisini kullanarak aldığınız bu RGB değerlerinin aynısını girin ve logoyu
bu renge çevirin.
Monitörünüzde görüntülenen RGB rengi, mutlaka renk skalasında bastırılanla aynı olmayabilir. Bu durumda
bunun sebebi büyük olasılıkla monitör ve yazıcının renkleri farklı üretmesidir. Burada, birincil amacınız
istenen rengi bastırmak olduğu için bu önemli değildir.
Renk düzeltme yardımcı programını kullanma
OKI Renk Düzeltme Yardımcı Programı DVD-ROM’unuzdadır.
Renk Düzeltme Yardımcı Programı aşağıdaki özellikleri içerir:
>
Office palet renkleri ayrı olarak düzeltilebilir. Belli bir rengin basımında değişiklik yapmak istediğinizde
bu özellik işinize yarayacaktır.
> Renkler Ton, Doygunluk ve Gamma ayarları değiştirilerek düzeltilebilir. Tüm renklerin baskısında
değişiklik yapmak istediğinizde bu özellik işinize yarayacaktır.
Bu renk düzeltmeleri yapıldıktan sonra, yeni ayarlar yazıcı sürücüsünün Renk sekmesinden seçilebilir.
Renk Düzeltme Yardım Programıyla yapılan ayarları seçmek için:
1. Uygulama programından Dosya'yı tıklatın ve Yazdır'ın üzerine gelin.
2. Özellikler'i tıklatın. Bu yazıcı sürücüsü seçeneklerini gösterir.
3. Renk sekmesini tıklatın.
4. Advanced Colour (Gelişmiş Renk) seçeneğini tıklatın.
5. Kullanıcı Tanı
mlı'yı tıklatın.
Renk Düzeltme Yardımcı Programıyla yaptığınız renk ayarını seçin.
Renkli yazdırma (yalnızca C301 ve C511) > 37

Menü işlevleri
Bu bölüm, yazıcının işletim panelindeki ve LCD pencerede görüntülenen kontroller üzerinden erişilen
menüleri listeler.
Operatör paneli
1. READY (HAZIR) LED’İ AÇIK: Veri almak için hazır
3. MENU (MENÜ)
Düğmeleri
5. ATTENTION (DİKKAT)
LED’i
durumda.
YANIP SÖNME 1
(0,8 sn. aralık): Veri işleniyor.
YANIP SÖNME 2
(0,5 sn. yanar/4,5 sn yanmaz):
Uyku durumu.
KAPALI: Çevrimdışı.
ONLINE (ÇEVRİMİÇİ) veya
OFFLINE (ÇEVRİMDIŞI)
modundayken: Menü moduna
girer.
Menu (Menü) modunda:
ekrandaki menü öğelerini ileri
veya geri doğru hareket ettirir.
Hızlı bir biçimde ileri veya geri
almak için 2 saniye veya daha
uzun süre basın.
AÇIK: Uyarı verir. Yazdırma
olasılığı vardır (örn. toner azaldı).
YANIP SÖNEN:
Yaz dırılamaz (örn. toner boş).
KAPALI: Normal durumda.
Bir hata oluştu.
2. EKRAN Yaz ıcı durumunu ve hata
4. ON LINE (ÇEVRİMİÇİ)
Düğmesi
6. BACK (GERİ) Düğmesi Önceki üst düzey menü
mesajlarını görüntüler.
ONLINE (ÇEVRİMİÇİ) ve
OFFLINE (ÇEVRİMDIŞI)
durumları aras
yapmak için basın.
Menüden çıkar ve Menü
modunda basıldığında
ON LINE (ÇEVRİMİÇİ)
durumuna geçer.
“WRONG PAPER” (YANLIŞ
KAĞIT) veya “WRONG
PAPER SIZE” (YANLIŞ
KAĞIT BOYUTU)
görüntülenirken yüklenmiş
olan kağıda yazdırmayı zorlar.
öğesine döner.
Bu düğmeye 4 saniyeden
çok basılırsa yazıcı
kapanma yordamı başlatılır,
devam etmek için Evet veya
iptal etmek için Hayır
seçeneğini belirleyin.
ında geçiş
Menü işlevleri > 38

7. OK (TAMAM)
Düğmesi
ONLINE (ÇEVRİMİÇİ) veya
OFFLINE (ÇEVRİMDIŞI)
modundayken: Menü moduna
girer.
Menü modundayken:
Seçili ayarı belirler.
8. CANCEL (İPTAL)
Düğmesi
2 saniye veya daha uzun
süre basıldığında yazdırılacak
veya alınacak veriyi siler.
WRONG PAPER SIZE
(YANLIŞ KAĞIT BOYUTU),
RUN OUT OF PAPER
(KAĞIT BİTTİ), TRAY 1
IS OPEN (KASET 1 AÇIK)
veya TRAY 1 IS NOT FOUND
(KASET 1 BULUNAMADI)
görüntülenirken iki saniye
veya daha uzun süre basılı
tutulduğunda verileri siler.
Menüden çıkar ve Menü
modunda basıldığında
ON LINE (ÇEVRİMİÇİ)
durumuna geçer.
9. POWER SAVE
(GÜÇ TASARRUFU)
Düğmesi
Bu düğmeye basıldığında,
makine güç tasarrufu moduna
geçer veya güç tasarrufu
modundan uyanır.
Menü işlevleri > 39

Ayarlar Nasıl Değiştirilir – Kullanıcı
Ancak bu ayarların çoğunun sık sık Windows yazıcı ayarlarındaki ayarlar tarafından geçersiz kılınabileceği
de unutulmamalıdır. Bununla birlikte sürücü ayarlarından birkaçı, daha sonra bu yazıcı menülerinde girilen
ayarlara standart olarak kullanılmak üzere “Yazıcı Ayarı” değerinde bırakılabilir.
Bulunduğunda, fabrika çıkış ayarları aşağıdaki tablolarda koyu olarak gösterilmiştir.
“Bekleme” olarak bilinen normal çalışma durumunda yazıcının LCD ekranında “ONLINE” (ÇEVRİMİÇİ)
yazar. Bu durumda menü sistemine girmek için, görüntülemek istediğiniz menü ekrana gelene kadar
menü listesi üzerinde yukarı ve aşağı hareket etmek amacıyla operatör panelindeki yukarı
Menü düğmelerine basın. İzlenecek adımlar aşağıda verilmiştir:
1. Menüye girmek için OK (TAMAM) tuşuna basın.
2.
Menülerde ilerlemek için işletim panelindeki
istediğiniz öğe ekrana geldiğinde, söz konusu öğe için alt menüleri görüntülemek üzere
tuşuna basın.
3. Alt menü maddeleri arasında yukarı ve aşağı hareket etmek için yukarı ve aşağı menü düğmelerini
kullanın. Değiştirmek istediğiniz öğe ekrana geldiğinde, ayarı görüntülemek için OK (TAMAM)
tuşuna basın.
4. Alt menü maddeleri için kullanılabilir ayarlar arasında yukarı ve aşağı hareket etmek için yukarı
ve
aşağı
menü düğmelerini kullanın. Değiştirmek istediğiniz öğe ekrana geldiğinde, ayarı görüntülemek
için OK (TAMAM) tuşuna basın. O ayarın kullanılmakta olduğunu gösteren bir yıldız (*) işareti
ayarın yanında görünür.
yukarı ve aşağı
menü düğmelerini kullanın. Değiştirmek
ve aşağı
OK
(TAMAM)
5. Aşağıdakilerden birini yapın:
> Menü listesine yukarı hareket etmek için tekrar BACK (GERİ) tuşuna basın;
veya…
> Menü sisteminden çıkmak ve bekleme moduna geri dönmek için ONLINE (Çevrimiçi)
veya CANCEL (İPTAL) tuşuna basın.
Ayarlar Nasıl Değiştirilir – Yönetici
Kullanıcı menüsünde her kategoriyi ENABLE (ETKİN) veya DISABLE (DEVRE DIŞI) şeklinde
ayarlayabilirsiniz.
Devre dışı bırakılan kategoriler Kullanıcı menüsünde görüntülenmez. Bu ayarları yalnızca sistem yöneticisi
değiştirebilir.
1. Yazıcıyı OFF (KAPALI) konumuna getirin.
2. OK (TAMAM) düğmesine basarken yazıcıyı ON (açık) duruma getirin.
ADMIN MENU (YÖNETİCİ MENÜSÜ) açıldığında parmağınızı düğmeden çekin.
3. OK (TAMAM) düğmesine basın.
4. Enter Password (Parola Girin) isteminde, Yönetici parolasını girin:
(a) Yukarı ve aşağı MENU (MENÜ) düğmelerini kullanarak istenen harf veya rakamı seçin.
(b) Giriş için OK (TAMAM) düğmesine basın ve sonraki harf veya rakama geçin.
(c) Tüm harf ve rakamları girinceye kadar (a) ve (b) numaralı adımları tekrarlayın.
6 ila 12 haneli
(Varsayılan parola aaaaaa’dır).
5. OK (TAMAM) düğmesine basın.
6. Değiştirmek istediğiniz kategori ekrana gelene kadar Yukarı veya aşağı MENU (MENÜ)
tuşlarına basın.
şifrenizi girin.
Menü işlevleri > 40

7. OK (TAMAM) düğmesine basın.
8.
Değiştirmek istediğiniz “madde” ekrana gelene kadar
düğmelerine
basın.
yukarı
veya
aşağı
MENU (MENÜ)
9. OK (TAMAM) düğmesine basın.
10. Yukarı veya aşağı MENU (MENÜ) düğmesini kullanarak parametreyi gerektiği gibi tanımlayın.
11. Seçilen ayarın sağ tarafına yıldız (*) işareti girmek için OK (TAMAM) düğmesine basın.
12.
Çevrimiçine geçmek için
kapanıp
açılır.
ON LINE
(ÇEVRİMİÇİ) düğmesine basın. Makine otomatik olarak
Menüler
NOT
Bu kılavuz, çeşitli modelleri kapsayacak şekilde yazılmıştır ve makinenizde yüklü olmayan
veya makinenizin desteklemediği menü öğeleri ve özellikleri için referans olarak kullanılabilir.
Yazdırma işleri menüsü – yalnızca C531/ES5431
NOT
Bu menü sadece, isteğe bağlı SD kart kurulu ise görünür.
ÖĞE YAPI LM AS I
GEREKEN
ENCRYPTED JOB
(ŞİFRELİ İŞ)
NOT FOUND
(BULUNAMADI)
PRINT (YAZDIR)
DELETE (SİL)
AÇIKLAMA
SD kartta depolanan bir şifreli kimlik doğrulama yazdırma işi (Şifreli İş)
yazdırmak için kullanılır.
Şifre girildikten sonra, şifreye uygun bir iş bulunana kadar “SEARCHING
JOB” (İŞ ARANIYOR) mesajı görüntülenir.
(Arama süresi, SD kartta depolanan iş sayısıyla orantılı olarak artar ve
yazdırma işlemi 20 sn’ye kadar sürebilir.)
CANCEL (İPTAL) düğmesini basılı tutarak aramayı iptal edebilirsiniz.
Herhangi bir dosya bulunamadığında “NOT FOUND” (BULUNAMADI)
mesajı görünür.
Yaz dırılabilir bir dosya varsa, aşağıdaki mesajlardan biri görünür.
ENCRYPTED JOB (ŞİFRELİ İŞ)
PRINT (YAZDIR)
DELETE (SİL)
PRINT (YAZDIR) seçilirse, TÜM işler yazdırılır.
DELETE (SİL) seçilirse, aşağıdaki mesaj görünür.
ARE YOU SURE? (EMİN MİSİNİZ?)
YES (EVET)
NO (HAYIR)
NO
(HAYIR) seçilirse, kaynak MENÜ’süne dönersiniz.
TÜM işler silinir.
Menüden yazdırma veya silme yönergesinden sonra sürücüde belirtilen
silme yöntemi ile SD kartta depolanan şifreli kimlik doğrulama özellikli yazdırma
işleri silinir.
YES
(EVET) seçilirse
Menü işlevleri > 41

ÖĞE YAPI LM AS I
GEREKEN
AÇIKLAMA
STORED JOB
(KAYITLI İŞ)
NOT FOUND
(BULUNAMADI)
PRINT (YAZDIR)
DELETE (SİL)
SD kartta depolanan işleri yazdırmak için kullanılır.
Herhangi bir dosya bulunamadığında “NOT FOUND” (BULUNAMADI)
mesajı görünür.
Yaz dırılabilir bir dosya varsa, aşağıdaki mesajlardan biri görünür.
STORED JOB (KAYITLI İŞ)
PRINT (YAZDIR)
DELETE (SİL)
PRINT (YAZDIR) seçilirse, COLLATING AMOUNT (SIRAYA KOY)
görüntülenir ve yazdırılacak sayfa sayısı belirtilebilir. OK (TAMAM)
düğmesine basın.
Belirtilen sayfaların tümü yazdırılır.
DELETE (SİL) seçilirse, aşağıdaki mesaj görünür.
ARE YOU SURE? (EMİN MİSİNİZ?)
YES (EVET)
NO (HAYIR)
NO
(HAYIR) seçilirse, kaynak MENÜ’süne dönersiniz.
TÜM işler silinir.
Bilgi Menüsü
Bu menü yazıcı içerisindeki çeşitli öğeleri hızlı bir listeleme yöntemi sağlar.
ÖĞE YAP IL MA SI
GEREKEN
AÇIKLAMA
YES
(EVET) seçilirse
PRINT MENU MAP
(MENÜ HARİTASINI
YAZ DIR)
NETWORK (AĞ) EXECUTE
PRINT FILE LIST (DOSYA
LİSTESİNİ YAZDIR)
PRINT PCL FONT
(PCL FONT YAZ)
PRINT PSE FONT
(PSE FONT YAZDIR)
PRINT PPR FONT
(PPR FONT YAZDIR)
PRINT FX FONT
(FX FONT YAZDIR)
DEMO1 EXECUTE
PRINT ERROR LOG
(HATA KAYDI YAZDIR)
USAGE REPORT
(KULLANIM RAPORU)
EXECUTE
(ÇALIŞTIR)
(ÇALIŞTIR)
EXECUTE
(ÇALIŞTIR)
EXECUTE
(ÇALIŞTIR)
EXECUTE
(ÇALIŞTIR)
EXECUTE
(ÇALIŞTIR)
EXECUTE
(ÇALIŞTIR)
(ÇALIŞTIR)
EXECUTE
(ÇALIŞTIR)
EXECUTE
(ÇALIŞTIR)
Gösterilen geçerli ayarlarla menü listesinin tamamını yazdırır.
Ağ yapılandırma bilgisini yazdırır.
Yaz ıcının SD kartına (eğer kurulu ise) kaydedilmiş şablon, makro, font ve
diğer dosyaları yazdırır.
Tü
m dahili PCL yazı tipleri ile birlikte ROM (yuva 0), flash bellek ve
(eğer kurulu
Tüm dahili PostScript öykünme yazı tipleri listesini yazdırır.
Flash bellek veya (eğer kurulu ise) SD karta (yüklenmiş olanlar da dahil olma
üzere tüm dahili IBM ProPrinter III XL öykünme yazı tiplerinin tam listesini
yazdırır.
Flash bellek veya (eğer kurulu ise) SD karta (yüklenmiş olanlar da dahil
olmak üzere tüm dahili Epson FX öykünme yazı tiplerinin tam listesini yazdırır.
Renkli ve tek renkli grafik ve yazıları içeren gösteri sayfasını yazdırır.
Karşılaşılan tüm hata ve uyarıların listesini yazdırır.
Yaz dırılmış renkli ve tek renkli sayfaların bir listesini yazdırır.
ise) SD karta kaydedilmiş olanların tam listesini yazdırır.
k
COLOR PROF LIST
(RENK PROF LİST)
EXECUTE
(ÇALIŞTIR)
Kayıtlı renk profillerinin listesini yazdırır.
Menü işlevleri > 42

Kapatma menüsü
Veri kaybolmamasını sağlamak için, yazıcıyı kapatmadan önce bu maddenin seçilmesi gereklidir.
ÖĞE AYARLAR AÇIKLAMA
SHUTDOWN START
(K A PATMA BA ŞLADI)
EXECUTE (ÇALIŞTIR) Yazıcının kontrollü kapanmasını gerçekleştirir.
Sadece ekranda kapanma işleminin tamamlandığını gösteren mesaj
gösterildikten
sonra yazıcının elektriğini kapatın.
Yazdırma menüsü
Bu menü yazdırma işi ile ilgili çeşitli fonksiyonların ayarlanmasını sağlar.
ÖĞE AYARLAR AÇIKLAMA
COPIES (KOPYA SAYISI) 1–999 Yazdırılacak bir dokümanın 1 ile 999 arasında kopya adedini girin.
DUPLEX (DUPLEKS) ON (AÇIK)
OFF (KAPALI)
DUPLEX LAST PAGE
(SON SAYFA DUPLEKS)
BINDING (CİLTLE ME) LONG EDGE
PAPER FEED
(KAĞITBES)
SKIP BLANK PAGE
(BOŞ SAYFA ATLA)
ALWAYS PRINT
(DAİMA YAZDIR)
(UZUN KENAR)
SHORT EDGE
(KISA KENAR)
TRAY1 (TEPSİ1)
TRAY2 (TEPSİ2)
MP TRAY (ÇA TEPSİ).
Dupleks (2 taraflı) işlevini AÇAR/KAPATIR.
Yaz dırma işinde tek sayıda sayfa varken Skip Blank Page
(Boş Sayfa Atla) seçeneği belirlendiğinde, son sayfa Tek Yönlü
olarak yazdırılır.
Yaz dırma işinde tek sayıda sayfa varken Always Print
(Daima Yazdır) seçeneği belirlendiğinde, son sayfa Duplex
olarak yazdırılır.
Var sayılan ciltlemeyi SEF veya LEF olarak ayarlar.
Görüntülenme koşulları: dupleks ayarı etkindir. Bkz. “DUPLEX
(DUPLEKS)” sayfa 43.
Kağıt beslemesi için varsayılan tepsiyi, Tepsi 1 (üstte), Tepsi 2
(eğer takılı ise altta) veya MP Tepsisini (çok amaçlı tepsi) seçer.
AUTO TRAY SWITCH
(OTO. TEPSİ
DEĞİŞTİRME)
TRAY SEQUENCE
(TEPSİ SR)
MP TRAY USAGE
(ÇOK AMAÇLI TEPSİ
KULLANIMI)
MEDIA CHECK
(MEDYA KONTROL)
OVERRIDE A4/LT
(A4/LT'Yİ GEÇERSİZ KIL)
RESOLUTION
(ÇÖZÜNÜRLÜK)
ON (AÇIK)
OFF (KAPALI)
DOWN (AŞAĞI)
UP (YUKARI)
PAPER FEED TRAY
(KAĞIT BESLEME KASEDİ)
DO NOT USE
WHEN MISMATCH
(UYUMSUZSA KULLANMA)
ENABLE (ETKİN)
DISABLE (DEVRE DIŞI)
YES (EVET)
NO (HAYIR)
600DPI
600x1200DPI
600DPI M-LEVEL
(600 DPI ÇK-DÜZEY)
İki tepside de aynı tür kağıt varsa, kullanılan tepsideki kağıt yazdırma
işinin ortasında biterse yazıcı diğer kağıt kaynağına geçebilir.
Otomatik olarak değişim yapılacağı zaman tepsi sırasını belirler.
Yaz dırılacak doküman, seçilen tepside bulunmayan bir kağıt boyutu
isterse, yazıcı bunun yerine çok amaçlı tepsiden otomatik olarak
kağıt besleyebilir. Bu fonksiyon etkin değilse, yazıcı duracak ve
doğru kağıt boyutunun yüklenmesini isteyecektir.
Yaz ıcının yüklenen kağıt boyutunun yazdırılması istenen dokümanın
kağıt boyutuna uygun olduğunu kontrol edip etmemesi gerektiğini
belirler.
Etkinleştirilirse, bir işin kağıt boyutu A4 olarak ayarlandığı halde
yazıcıda ayarlanmış A4 olmadığında, yazıcıda Letter kağıt varsa,
i
ş kullanıcıdan kağıt tepsisine A4 kağıt koyması istenmeden Letter
kağıda yazdırılır.
Benzer şekilde, bir işin kağıt boyutu Letter olarak ayarlandığı halde
yazıcıda ayarlanmış Letter olmadığında, yazıcıda A4 kağıt varsa,
iş kullanıcıdan kağıt tepsisine Letter kağıt koyması istenmeden
A4 kağıda yazdırılır.
Yaz dırma için varsayılan çözünürlük belirler (inç başına nokta).
600x1200DPI daha fazla bellek kullanır ve daha uzun zamana
gerek duyar, ancak daha yüksek kalitede basar.
Menü işlevleri > 43

ÖĞE AYARLAR AÇIKLAMA
TONER SAVE LEVEL
(TONER KORUMA
DÜZEYİ)
TONER SAVE COLOUR
(TONER RENK KORUMA)
TONER SAVE MODE
(TONER EKO. MODU)
MONO-PRINT SPEED
(TEK YAZDIRMA HIZI)
OFF (KAPALI)
LOW (DÜŞÜK)
MIDDLE (ORTA)
HIGH (YÜKSEK)
ALL (TÜMÜ)
EXCEPT 100% BLACK
(%100 SİYAH H A RİÇ)
ON (AÇIK)
OFF (KAPALI)
AUTO (OTOMATİK)
COLOR SPEED
(RENK HIZI)
NORMAL SPEED
(NORMAL HIZ)
Toner koruma düzeyini ayarlayın.
%100 siyah için toner koruma seçeneğini belirleyin.
All (Tümü): Tüm renkler için toner koruma seçeneğini
etkinleştirir.
Except 100% Black (%100 Siyah Hariç): %100 siyah için toner
koruma seçeneğini devre dışı bırakır.
Bu işlev yalnızca girilen veri renkli RGB verisi ise etkin çalışır.
Bu ayar PS ve PCL’de geçerlidir ancak aşağıdaki durumlarda
etkinleşmez.
(1) PS: Renk Eşleştirme KAPALI olarak ayarlanmışsa.
(2) PS: ASIC Renk Eşleştirme dışında bir ayar ayarlanmışsa.
(3) PS: Mürekkep Simülasyonu Modu kullanıldığında CMYK verileri
(Veri RGB olduğu sürece yukarıdaki Durum (1) ve Durum (2)
dışındaki her durumda geçerlidir).
(4) PCL ikili verileri (Renkli/Tek Renkli).
Tek renkli yazdırma hızını ayarlar.
işlenmesi için en uygun hızda yazdırır.
Color (Renkli) ayarlanmışsa her zaman renkli yazdırma
hızında yazdırır.
Normal
ayarlanmışsa her zaman tek renkli yazdırma hızında yazdırır.
Auto
(Oto) ayarlanmışsa sayfa
ORIENTATION
(YÖNLENDİRME)
SYF/SATIR 5~64~128LINES
EDIT SIZE
(BOYUT DÜZELTME)
PORTRAIT (DİKEY)
LANDSCAPE (YATAY)
(5~64~128 SATIR)
CASSETTE SIZE
(KASET EBADI)
A4/A5/A6/B5
LEGAL14
LEGAL13.5
LEGAL13
LETTER
EXECUTIVE
CUSTOM (ÖZEL)
COM-9 ENVELOPE
COM-10 ENVELOPE
MONARCH ENV
DL ENVELOPE
C5 ENVELOPE
INDEX CARD
Standart sayfa yönünü dikey (boyuna) veya yatay (enine) olarak
belirler. – (yalnızca PCL, IBMPPR ve EPSON FX)
Windows dışındaki sistemlerden yazı alındığında yazının satır
sayısını belirler. Dikey A4 sayfası için varsayılan değer 64,
Letter için ise 60'tır. (yalnızca PCL)
Kullanılan kağıt boyutuna eşleştirmek için yazdırılabilir sayfa alanını
ayarlar. Bu, her zaman biraz daha büyük olan fiziksel sayfa boyutu
ile aynı değildir. Fiziksel sayfa büyüklüğünün boyutları için bu
kılavuzdaki “Kağıt Önerileri” bölümüne bakın.
Menü işlevleri > 44

ÖĞE AYARLAR AÇIKLAMA
X DIMENSION
(X BOYUTU)
Y DIMENSION
(Y BOYUTU)
64MILLIMETER
(64 MİLİMETRE)
~
210MILLIMETER
(210 MİLİMETRE)
~
216MILLIMETER
(216 MİLİMETRE)
127MILLIMETER
(127 MİLİMETRE)
~
297MILLIMETER
(297 MİLİMETRE)
~
1321MILLIMETER
(1321 MİLİMETRE)
Özel kağıdın kağıt genişliğini varsayılan değer olarak belirtir.
Kağıt hareket yönüne dik açılarda kağıt boyutu ayarlar.
Özel kağıdın kağıt boyunu varsayılan değer olarak belirtir.
Kağıt hareket yönünde kağıt boyutu ayarlar.
Medya menüsü
Bu menü, geniş bir yazdırma ortamı aralığına uyumlu olması için gerekli ayarları sağlar.
ÖĞE AYARLAR AÇIKLAMA
TRAY1 PAPERSIZE
(TEPSİ1 KAĞIT ÖLÇ)
A4/A5/A6/B5/LEGAL14/
LEGAL13.5/LEGAL13/
LETTER/EXECUTIVE
CUSTOM (ÖZEL)
Tepsi 1'e yüklenen kağıt boyutunu seçer (Her iki tepsi de takılı
ise üstteki). CUSTOM (ÖZEL) ayarı için, bkz. X-DIMENSION
(X BOYUTU) ve Y-DIMENSION (Y BOYUTU), “Yazdırma
menüsü”, sayfa 43.
TR AY 1 MEDIAT Y PE
(TEPSİ1 ORTAM TİPİ)
TRAY1MEDIAWEIGHT
(TEPSİ1 MEDYA AĞ).
TRAY2 PAPERSIZE
(KASET2 KAĞIT ÖLÇ)
PLAIN
LETTERHEAD
BOND
RECYCLED
CARD STOCK
ROUGH
GLOSSY
USERTYPE1
USERTYPE2
USERTYPE3
USERTYPE4
USERTYPE5
LIGHT (HAFİF)
MEDIUM LIGHT
(ORTA HAFİF)
MEDIUM (ORTA)
HEAVY (AĞIR)
ULTRA HEAVY1
(ÇOK AĞIR1)
A4 /A5/B5/LEGAL14/
LEGAL13.5/LEGAL13/
LETTER/EXECUTIVE
CUSTOM (ÖZEL)
Bu tepsiye koyulan ortam türünü seçer. Kullanılan ortama daha
iyi uyum sağlaması için, yazıcının, motor hızı ve eritme sıcaklığı
gibi dahili işletim parametrelerini ayarlamasına yardımcı olur.
Örneğin, üzerindeki mürekkebin dağılmaması için antetli kağıtlarda
biraz daha düşük eritme sıcaklığı kullanılabilir.
Not: USERTYPEn, sadece ana Bilgisayara/Sunucuya
kaydedildiğinde görüntülenir.
Bu tepsiye yüklenen kağıt yığınının ağırlığına göre yazıcıyı ayarlar.
Ta kılıysa Tepsi 2'ye (alttaki) yüklenen kağıt boyutunu seçer.
CUSTOM (ÖZEL) ayarı için, bkz. X-DIMENSION (X BOYUTU)
ve Y-DIMENSION (Y BOYUTU), “Yazdırma menüsü”, sayfa 43.
Menü işlevleri > 45

ÖĞE AYARLAR AÇIKLAMA
TR AY 2 MEDIAT Y PE
(TEPSİ2 ORTAM TİPİ)
TRAY2MEDIAWEIGHT
(TEPSİ2 MEDYA AĞ.)
MPT PAPERSIZE
(MPT KAĞIT BOYUTU)
PLAIN
LETTERHEAD
BOND
RECYCLED
CARD STOCK
ROUGH
GLOSSY
USER TYPE 1
USER TYPE 2
USER TYPE 3
USER TYPE 4
USER TYPE 5
LIGHT (HAFİF)
MEDIUM LIGHT
(ORTA HAFİF)
MEDIUM (ORTA)
HEAVY (AĞIR)
ULTRA HEAVY
(ÇOK AĞIR1)
A4
A5
A6
B5
LEGAL14
LEGAL13.5
LEGAL13
LETTER
EXECUTIVE
CUSTOM (ÖZEL)
COM-9 ENVELOPE
COM-10 ENVELOPE
MONARCH ENVELOPE
DL ENVELOPE
C5 ENVELOPE
INDEX CARD
Bu tepsiye (takılmışsa) yerleştirilen ortam türünü seçer. Kullanılan
ortama daha iyi uyum sağlaması için, yazıcının, motor hızı ve
eritme sıcaklığı gibi dahili işletim parametrelerini ayarlamasına
yardımcı olur. Örneğin, üzerindeki mürekkebin dağılmaması
için antetli kağıtlarda biraz daha düşük eritme sıcaklığı
kullanılabilir.
Not: USERTYPEn, sadece ana Bilgisayara/Sunucuya
kaydedildiğinde görüntülenir.
Yaz ıcıyı, bu tepsiye (takılmışsa) yerleştirilen kağıdın ağı
göre ayarlar.
Çok amaçlı tepsiden beslenen kağıt boyutunu seçer.
CUSTOM (ÖZEL) ayarı için, bkz. X-DIMENSION (X BOYUTU)
ve Y-DIMENSION (Y BOYUTU), “Yazdırma menüsü”, sayfa 43.
rlığına
MPT MEDIATYPE
(MPT MEDYA TİPİ)
MPT MEDIAWEIGHT
(MPT MEDYA AĞIRLIĞI)
UNIT OF MEASURE
(ÖLÇÜ BİRİMİ)
PLAIN
LETTERHEAD
LABELS
BOND
RECYCLED
CARD STOCK
ROUGH
GLOSSY
USER TYPE 1
USER TYPE 2
USER TYPE 3
USER TYPE 4
USER TYPE 5
LIGHT (HAFİF)
MEDIUM LIGHT
(ORTA HAFİF)
MEDIUM (ORTA)
HEAVY (AĞIR)
ULTRA HEAVY1
(ÇOK AĞIR1)
ULTRA HEAVY2
(ÇOK AĞIR2)
MILLIMETER (MİLİMETRE)
INCH (İNÇ)
Seçilen ortam türüne daha iyi uyum sağlamak amacıyla yazıcının
dahili parametrelerini ayarlayabilmesi için, çok amaçlı tepsiden
beslenen ortam türünü seçer.
Not: USERTYPEn, sadece ana Bilgisayara/Sunucuya
kaydedildiğinde görüntülenir.
Çok amaçlı tepsiden beslenen ortam ağırlığını seçer.
Ölçü birimini seçer.
Menü işlevleri > 46
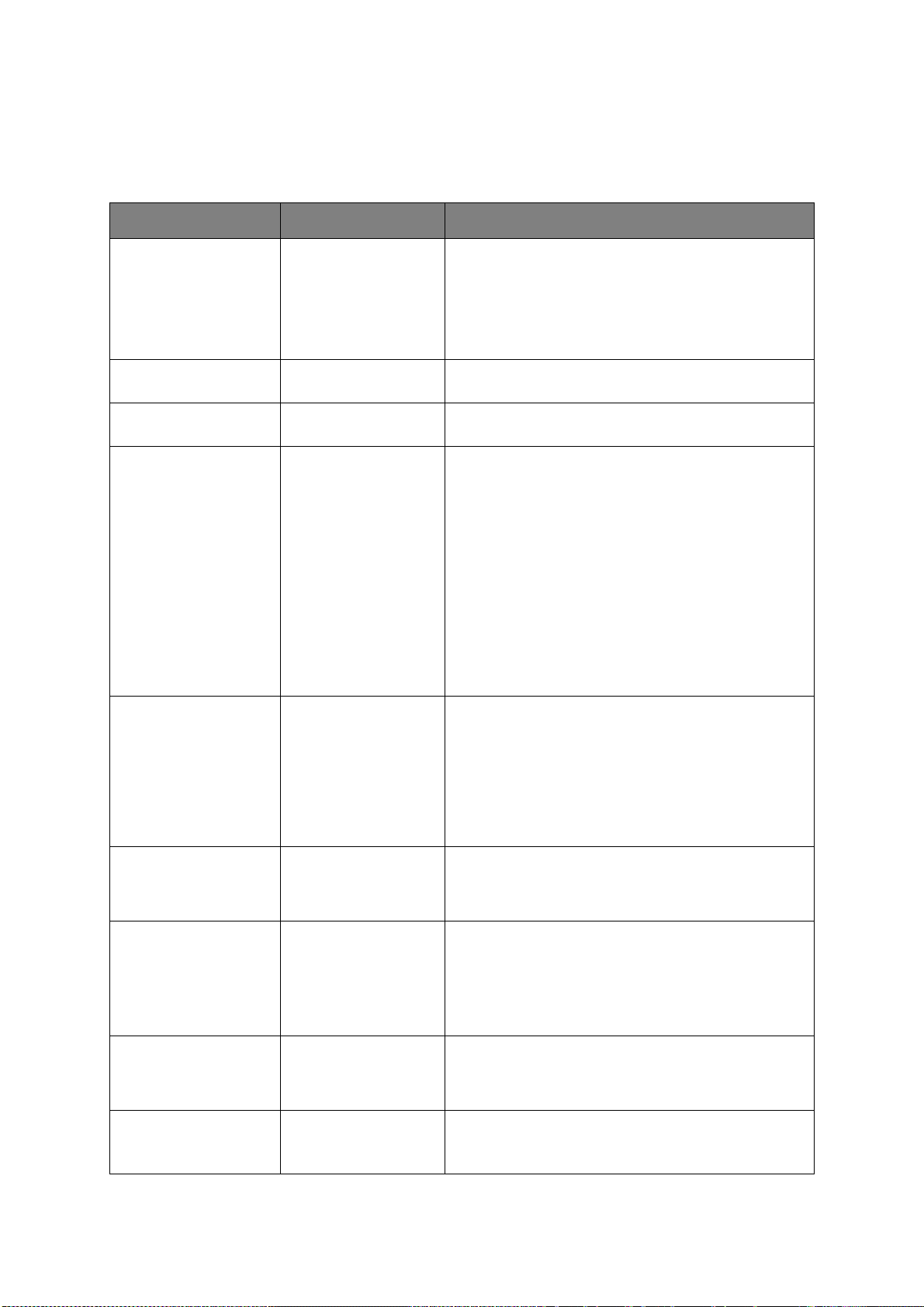
Renk menüsü
Yazıcı, doğal gün ışığı koşullarında bakılan parlak beyaz kağıt için basılan çıktıyı en uygun duruma getirerek
uygun aralıklarda otomatik olarak renk dengesi ve yoğunluğunu ayarlar. Bu menü içerisinde bulunan öğeler,
özel ya da özellikle güç yazdırma işlerine ait varsayılan ayarları değiştirmek için bir yol sağlar.
ÖĞE AYARLAR AÇIKLAMA
DENSITY CONTROL
(YOĞUNLUK KONTROL)
ADJUST DENSITY
(YOĞUNLUK AYARLA)
COLOR TUNING
(RENK AYARLAMA)
C HIGHLIGHT (C AÇIK)
C MID-TONE (C ORTA)
C DARK (C KOYU)
M HIGHLIGHT (M AÇIK)
M MID-TONE (M ORTA)
M DARK (M KOYU)
Y HIGHLIGHT (Y AÇIK)
Y MID-TONE (Y ORTA)
Y DARK (Y KOYU)
K HIGHLIGHT (K AÇIK)
K MID-TONE (K ORTA)
K DARK (K KOYU)
AUTO (OTOMATİK)
MANUAL (EL İLE)
EXECUTE (ÇALIŞTIR) Bu seçeneğin belirlenmesi, renk yoğunluğunu ayarlamayı
PRINT PATTERN
(DESEN BASMA)
-3~0~+3
-3~0~+3
-3~0~+3
-3~0~+3
-3~0~+3
-3~0~+3
-3~0~+3
-3~0~+3
-3~0~+3
-3~0~+3
-3~0~+3
-3~0~+3
AUTO (OTOMATİK) olarak ayarlanırsa, yeni bir resim silindiri
veya toner kartuşu takıldığında ve 100, 300 ve 500 silindir
sayımı aralıklarında, görüntü yoğunluğu otomatik olarak
ayarlanacaktır. Yazdırma işi sırasında 500'lük bir silindir sayımı
aralığına ulaşılırsa, yazdırma işinin sonunda gerçekleşir
ve 55 saniye sürer. Manuel olarak ayarlanırsa, bu ayar sadece
bir sonraki menü öğesi ile başlatıldığında gerçekleştirilecektir.
etkinleştirir.
Bu ayarın seçimiyle renk dengesini ayarlamanıza yardımcı olmak
için renk ayar deseni yazdırılır.
Her bir renk bileşeni için görüntü yoğunluğunu ayarlar
(cam göbeği,
macenta, sarı ve siyah). Normal ayar 0'dır.
,
C DARKNESS
(C KOYULUK)
M DARKNESS
(M KOYULUK)
Y DARKNESS
(Y KOYULUK)
K DARKNESS
(K KOYULUK)
AJST REGISTRATION
(K AY IT AYARLA M A)
C REG FINE AJST
(C REG İNCE AYAR)
M REG FINE AJST
(M REG İNCE AYAR)
Y REG FINE AJS
(Y REG İNCE AYAR)
INK SIMULATION
(INK SİMÜLASYONU)
UCR LOW (DÜŞÜK)
-3~0~+3
-3~0~+3
-3~0~+3
-3~0~+3
EXECUTE (ÇALIŞTIR) Otomatik renk kayıt ayarı gerçekleştirir. Normal olarak bu güç
-3~0~+3
-3~0~+3
-3~0~+3
OFF (KAPALI)
SWOP
EUROSCALE
JAPAN
MEDIUM (ORTA)
HIGH (YÜKSEK)
Her bir renk bileşeninin koyuluk değerini ayarlar (cam göbeği,
macenta, sarı ve siyah). Normal ayar 0'dır.
açıldığında ve üst kapak açılıp kapandığında yapılır. Bu işlem
cam göbeği, macenta, sarı ve siyah görüntüleri siyah görüntüye
doğru olarak ayarlar.
G
örüntü zamanlamasının siyah görüntü bileşeni hakkında hassa
ayarını gerçekleştirir.
Endüstri standardı renk skalaları arasından seçim yapar.
Not: Bu işlev yalnızca PS modellerde geçerlidir
Ton e r ka t ma n ı kalı nlığı sınırlamasını seçer.
Koyu yazdırma sırasında kağıt kıvrılması oluyorsa, ORTA veya
HAFİF’i seçmek kıvrılmayı azaltmaya yardımcı olabilir.
s
Menü işlevleri > 47

ÖĞE AYARLAR AÇIKLAMA
CMY100% DENSITY
(CMY%100 YOĞUNLUK)
CMYK CONVERSION
(CMYK DÖNÜŞTÜRME)
DISABLE (DEVRE DIŞI)
ENABLE (ETKİN)
ON (AÇIK)
OFF (KAPALI)
Etkinleştirildiğinde siyah alanlar, siyah yerine %100 C, M ve Y
kullanarak üretilir. Bu, daha parlak bir görünüm sağlar.
“
OFF” (KAPALI) olarak ayarlamak, CMYK verilerinin dönüştürme
işlemini basitleştirerek işlem süresini kısaltır.
Bu ayar, Mürekkep Simülasyonu işlevi kullanıldığında yok sayılır.
Not: Bu işlev yalnızca PS modellerde geçerlidir
Sis. yap. menüsü
Bu menü tercih ettiğiniz çalışma yöntemine uygun olarak genel yazıcı ayarlarını ayarlar.
MENÜ ÖĞELERI AYARLAR AÇIKLAMA
POW SAVE TIME
(POW SAVE ZAMANI)
SLEEP TIME
(UYKU ZAMANI)
1 MIN (1 DK)
2 MIN (2 DK)
3 MIN (3 DK)
4 MIN (4 DK)
5 MIN (5 DK)
10 MIN (10 DK)
15 MIN (15 DK)
30 MIN (30 DK)
60 MIN (60 DK)
120 MIN (120 DK)
1 MIN (1 DK)
2 MIN (2 DK)
3 MIN (3 DK)
4 MIN (4 DK)
5 MIN (5 DK)
10 MIN (10 DK)
15 MIN (15 DK)
30 MIN (30 DK)
60 MIN (60 DK)
120 MIN (120 DK)
Yaz ıcı otomatik olarak güç tasarruf moduna geçmeden önceki
bekleme süresini ayarlar. Bu modda güç tüketimi, sadece yazıcıyı
çalışır ve veri almaya hazır durumda tutmak için gerekli bir alt
seviyeye düşürülür. Bir yazdırma işi gönderildiğinde, yazdırma
işlemi başlamadan önce yazıcının yaklaşık 1 dakikalık ısınma
süresine ihtiyacı vardır.
Yaz ıcı otomatik olarak uyku moduna geçmeden önceki bekleme
güç tasarrufu süresini ayarlar.
AUTO PW OFF TIME
(OTOMATİK KAPATMA
SÜRESİ)
PERSONALITY
(KİŞİSELLEŞTİR)
USB PS-PROTOCOL
(USB PS PROTOKOLÜ)
NET PS-PROTOCOL
(NET PS PROTOKOLÜ)
CLRABLE WARNING
(SİLİNEBİLİR UYARI)
AUTO CONTINUE
(OTO DEVAM)
1 HOUR (1 SAAT)
2 HOURS (2 SAAT)
3 HOURS (3 SAAT)
4 HOURS (4 SAAT)
8 HOURS (8 SAAT)
12 HOURS (12 SAAT)
18 HOURS (18 SAAT)
24 HOURS (24 SAAT)
AUTO EMULATION
(OTO EMÜLASYON)
PCL
IBM PPR III XL
EPSON FX
PS3 EMULATION
(PS3 EMÜLASYON)
RAW
ASCII
RAW
ASCII
ONLINE (ÇEVRİMİÇİ)
JOB (İŞ)
ON (AÇIK)
OFF (KAPALI)
Yaz ıcının bekleme modundan Off (Kapalı) moduna geçeceği
süreyi belirler.
Bu menü öğ
kullanması gerektiğini belirler. AUTO (OTO) olarak ayarlandığında,
gelen veriler incelenir ve her yazdırma işi alındığında doğru
öykünme otomatik olarak seçilir.
USB bağlantı noktası için PostScript veri biçimini seçer.
Ağ bağlantı noktası için PostScript veri biçimini seçer.
ÇEVRİMİÇİ olduğunda, farklı bir kağıt boyutu isteği gibi kritik
olmayan uyarılar ONLINE (ÇEVRİMİÇİ) düğmesine basılarak
silinebilir. İŞ olarak seçildiğinde, yazdırma işi devam ederken
uyar
Yaz ıcının bir bellek taşması durumunda otomatik olarak tekrar
düzelip düzelmeyeceğini belirler.
esi, yazıcınızın hangi endüstri standart öykünmesini
ılar silinir.
Menü işlevleri > 48

MENÜ ÖĞELERI AYARLAR AÇIKLAMA
MANUAL TIMEOUT
(MANUEL SÜRE SONU)
WAIT TIMEOUT
(BEKLEME SÜRE SONU)
LOW TONER
(TONER AZALDI)
JAM RECOVERY
(SIKIŞIKLIK GİDERME)
ERROR REPORT
(HATA RAPORU)
OFF (KAPALI)
30 SEC (30 SN)
60 SEC (60 SN)
5~40 SEC (40 SN)~300,
OFF (KAPALI)
CONTINUE (DEVAM)
STOP (DUR)
ON (AÇIK)
OFF (KAPALI)
ON (AÇIK)
OFF (KAPALI)
İş iptalinden önce yazıcının kağıt beslenmesini kaç saniye
bekleyeceğini belirler.
Veri beklemeleri alındığında bir sayfayı çıkmaya zorlamadan
önce yazıcının kaç saniye bekleyeceğini belirler. PostScript
öykünmesi modunda belirlenen süre geçince iş iptal edilir.
Toner azaldı uyarısı aldıktan sonra yazıcının yazdırma işleminde
devam edip etmeyeceğini belirler.
Bir kağıt sıkışması meydana geldikten sonra yazıcının sıkışıklık
sonrası işlemine devam edip etmeyeceğini belirler. ON (AÇIK)
olarak ayarlanırsa, kağıt sıkışıklığı giderildikten sonra yazıcı kağıt
sıkışıklığı nedeniyle kaybolan sayfaları yeniden yazdırmaya
çalışacaktır.
ON (AÇIK) olarak ayarlanırsa, bir PostScript Öykünmesi hatası
meydana geldiğinde yazıcı hata ayrıntılarını yazdıracaktır.
Not: Yalnızca PS ve PCL XL için uygulanabilir.
PCL emülasyonu
Bu menü yazıcı PCL öykünmesi modunda çalışıyorken geçerli ayarları kontrol eder.
ÖĞELER AYARLAR AÇIKLAMA
FONT SOURCE
(FONT KAYNAĞI)
RESIDENT (SABİT)/
RESIDENT2 (SABİT2)
PCL standart fontun yerini belirler. Ek yazı tipleri genişletme ROM
yuvasına yerleştirilmez veya kalıcı yazı tipleri olarak RAM'a
yüklenmez ise, normal olarak bu INTERNAL (DAHİLİ) olacaktır.
FONT NO. I0 ~ I90 Mevcut olarak seçilmiş kaynaktan, geçerli olarak varsayılan font
numarasını ayarlar.
FONT PITCH
(FONT BOYUTU)
FONT HEIGHT
(FONT YÜKSEKLİĞİ)
SYMBOL SET
(SEMBOL SET)
A4 PRINT WIDTH
(A4 BASKI GENİŞ.)
WHITE PAGE SKIP
(BEYAZ SAYFA ATLA)
CR FUNCTION
(CR FONKSİYONU)
0.44CPI~
10.00CPI~
99.99CPI
4.00 POINT
(4,00 PUNTO)
~12.00POINT
(12,00 PUNTO)
~999.75 POINT
(999,75 PUNTO)
PC-8
(Yalnızca standart Sembol
Seti gösterilir)
78 COLUMN (78 SÜTUN)
80 COLUMN (80 SÜTUN)
OFF (KAPALI)/ON (AÇIK) Boş sayfaların basılıp basılmayacağını belirler.
CR/CR+LF Alınan bir sat
PCL standart fontun genişliğini inç başına karakter (CPI) olarak
ayarlar.
Standart font sabit boyutlu, ölçeklenebilir fonttur. Değer, ikinci
ondalığa kadar görüntülenir.
Yal nızca, Font No.’da seçilen font sabit aralıklı ölçeklenebilir
font olduğunda görüntülenir.
Var sayılan PCL fontunun boyudur.
Not: Bu menü öğesi yalnızca Font No.’da seçilen font orantılı
aralıklı, ölçeklenebilir bir font olduğunda görüntülenir.
PCL sembol seti. Font kaynağı ve numarası seçilen sembol setini
desteklemeyen bir tanesine değiştirilirse, bu seçeneğin bu font
için mevcut bir sembol setine değiştirilmesi gereklidir.
PCL’de A4 kağıtla Otomatik LF'ye ilişkin sütunların sayısını ayarlar.
Bu, OTO CR/LF Modu 10CPI karakterle KAPALI olarak
ayarlandığındaki değerdir.
ırbaşı karakterinin (0 Dh) aynı zamanda satır
beslemeye neden olup olmayacağını belirler.
LF FUNCTION
(LF FONKSİYONU)
LF/LF+CR Alınan bir satır besleme karakterinin (0 Ah) aynı zamanda bir
satırbaşına neden olup olmayacağını belirler.
Menü işlevleri > 49

ÖĞELER AYARLAR AÇIKLAMA
PRINT MARGIN
(YAZIM MARJI)
TRUE BLACK
(GERÇEK SİYAH )
PEN WIDTH ADJUST
(KALEM GEN. AYARI)
TRAY ID# (TEPSİ KML. No.)
MP TRAY (ÇA TEPSİ)
TRAY 2 (TEPSİ 2) 1 ~ 5 ~ 59 PCL5e öykünmesinde kağıt besleme hedefi komutu (ESC&l#H)
NORMAL
1/5 INCH (1/5 İNÇ)
1/6 INCH (1/6 İNÇ)
OFF (KAPALI)/ON (AÇIK) Siyah görüntü verisinin siyah toner (AÇIK) veya %100 CMY
ON (AÇIK)/OFF (KAPALI)
1 ~ 4 ~ 59 PCL5e öykünmesinde kağıt besleme hedefi komutu (ESC&l#H)
Yaz dırılamayan sayfa alanını belirler. NORMAL, PCL uyumludur.
(KAPALI) kullanılarak yazdırılacağını belirler.
(Sadece PCL öykünme modunda geçerlidir).
PCL’de minimum genişlik belirtildiğinde, kimi zaman 1 noktalı satır
kesik gibi görünür.
KALEM GENİŞLİK Ayarı AÇIK olarak ayarlanmışken, minimum
genişlik belirtildiğinde, satır genişliği 1 noktalı satırdan daha geniş
görünecek şekilde vurgulanır.
KALEM GENİŞLİK Ayarı KAPALI olarak ayarlandığında, satır
önceden olduğu gibi görünür.
için MP kasetini belirtme sayısını ayarlar.
için Tepsi 2’yi belirtme sayısını ayarlar.
(Yalnızca Tepsi 2 yüklenmişse görüntülenir).
PPR emülasyonu
Bu menü yazıcı PPR öykünmesi modunda çalışıyorken geçerli ayarları kontrol eder.
ÖĞE AYARLAR AÇIKLAMA
CHARACTER PITCH
(KARAKTER BOYUTU)
FONT CONDENSE
(SIKIŞIK FONT)
CHARACTER SET
(KARAKTER SETİ)
SYMBOL SET
(SEMBOL SET)
LETTER 0 STYLE
(LETTER 0 STİLİ)
ZERO CHARACTER
(SIFIR KARAKTERİ)
LINE PITCH
(SATIR BÜYÜKLÜĞÜ)
WHITE PAGE SKIP
(BEYAZ SAYFA ATLA)
CR FUNCTION
(CR FONKSİYONU)
10 CPI; 12 CPI;
17 CPI; 20 CPI;
PROPORTIONAL
(ORANTILI)
12CPI - 20CPI
12CPI - 12CPI
SET-1
SET-2
IBM-437
(Yalnızca standart Sembol
Seti gösterilir)
DISABLE (DEVRE DIŞI)
ENABLE (ETKİN)
NORMAL
SLASHED (EĞİK ÇİZGİLİ)
6 LPI; 8 LPI Satır aralığını
OFF (KAPALI)/ON (AÇIK) Boş sayfaların basılıp basılmayacağını belirler.
CR/CR+LF Alınan bir satırbaşı karakterinin (0 Dh) aynı zamanda satır
IBM PPR emülasyonunda karakter boyutunu belirler.
Sıkışık Mod için 12 CPI boyut belirler.
Karakter setini belirler.
Sembol setini belirler.
9BH’yi o harfiyle ve 9DH’yi sıfırla değiştiren stili belirler.
Sıfırın eğik çizgili veya eğik çizgisiz olacağını belirler.
beslemeye neden olup olmayacağını belirler.
belirler.
LF FUNCTION
(LF FONKSİYONU)
LINE LENGTH
(SATIR BOYU)
LF/LF+CR Alınan bir satır besleme karakterinin (0 Ah) aynı zamanda bir
satırbaşına neden olup olmayacağını belirler.
80 COLUMN (80 SÜTUN);
136 COLUMN
(136 SÜTUN)
Satır başına karakter sayısını belirler.
Menü işlevleri > 50

ÖĞE AYARLAR AÇIKLAMA
FORM LENGTH
(SAYFA BOYU)
TOF POSITION
(TOF POZİSYONU)
LEFT MARGIN
(SOL BOŞLUK)
FIT TO LETTER
(S AY FAYA O TURT)
TEXT HEIGHT
(METİN UZUNLUĞU)
11 INCH (11 İNÇ)
11.7 INCH (11,7 İNÇ)
12 INCH (12 İNÇ)
0.0INCH (0,0 İNÇ) ~
1.0INCH (1,0 İNÇ)
0.0INCH (0,0İNÇ) ~
1.0INCH (1,0 İNÇ)
DISABLE (DEVRE DIŞI)
ENABLE (ETKİN)
SAME (AYNI)
DIFF (FARKLI)
Kağıt uzunluğunu belirler.
Baskının, kağıdın üst kenarına olan uzaklığını belirler.
Baskının, kağıdın sol kenarına olan uzaklığını belirler.
Yaz dırılabilir LETTER boyutunda, 11 inçe (66 satır) eşdeğer
yazdırma verilerine uyacak yazdırma modunu ayarlar.
Karakter yüksekliğini ayarlar.
SAME (AYNI): CPI ne olursa olsun, aynı yükseklik.
DIFF (FARKLI): CPI gibi, karakter yükseklikleri değişir.
FX emülasyonu
Bu menü yazıcı FX emülasyon modunda çalışıyorken geçerli ayarları kontrol eder.
ÖĞE AYARLAR AÇIKLAMA
CHARACTER PITCH
(KARAKTER BOYUTU)
CHARACTER SET
(KARAKTER SETİ)
10 CPI; 12 CPI; 17 CPI;
20 CPI; PROPORTIONAL
(ORANTILI)
SET-1
SET-2
Bu emülasyonda karakter boyutunu belirler.
Karakter setini belirler.
SYMBOL SET
(SEMBOL SET)
LETTER 0 STYLE
(LETTER 0 STİLİ)
ZERO CHARACTER
(SIFIR KARAKTERİ)
LINE PITCH
(SATIR BÜYÜKLÜĞÜ)
WHITE PAGE SKIP
(BEYAZ SAYFA ATLA)
CR FUNCTION
(CR FONKSİYONU)
LINE LENGTH
(SATIR BOYU)
FORM LENGTH
(SAYFA BOYU)
TOF POSITION
(TOF POZİSYONU)
LEFT MARGIN
(SOL BOŞLUK)
IBM-437 (Yalnızca
Var sayılan Sembol
Seti gösterilir)
DISABLE (DEVRE DIŞI)
ENABLE (ETKİN)
NORMAL
SLASHED (EĞİK ÇİZGİLİ)
6 LPI; 8 LPI Satır aralığını belirler.
OFF (KAPALI)/ON (AÇIK) Boş sayfaların basıl
CR/CR+LF Alınan bir satırbaşı karakterinin (0 Dh) aynı zamanda satır
80 COLUMN (80 SÜTUN);
136 COLUMN
(136 SÜTUN)
11 INCH (11 İNÇ)
11.7 INCH (11,7 İNÇ)
12 INCH (12 İNÇ)
0.0INCH (0,0 İNÇ) ~
1.0INCH (1,0 İNÇ)
0.0INCH (0,0 İNÇ) ~
1.0INCH (1,0 İNÇ)
Sembol setini belirler.
9BH’yi o harfiyle ve 9DH’yi sıfırla değiştiren stili belirler.
Sıfırın eğik çizgili veya eğik çizgisiz olacağını belirler.
ıp basılmayacağını belirler.
beslemeye neden olup olmayacağını belirler.
Satır başına karakter sayısını belirler.
Kağıt uzunluğunu belirler.
Baskının, kağıdın üst kenarına olan uzaklığını belirler.
Baskının, kağıdın sol kenarına olan uzaklığını belirler.
FIT TO LETTER
(S AY FAYA O TURT )
TEXT HEIGHT
(METİN UZUNLUĞU)
DISABLE (DEVRE DIŞI)
ENABLE (ETKİN)
SAME (AYNI)
DIFF (FARKLI)
Menü işlevleri > 51
Yaz dırılabilir LETTER boyutunda, 11 inçe (66 satır) eşdeğer
yazdırma verilerine uyacak yazdırma modunu ayarlar.
Karakter yüksekliğini ayarlar.
SAME (AYNI): CPI ne olursa olsun, aynı yükseklik.
DIFF (FARKLI): CPI gibi, karakter yükseklikleri değişir.

USB menüsü
Bu menü yazıcının USB veri arabirimi işletimini kontrol eder.
ÖĞE AYARLAR AÇIKLAMA
SOFT RESET
(YAZILIMLA SIFIRLAMA)
SPEED (HIZ) 12Mbps/480Mbps Arabirim hızını seçer.
OFFLINE RECEIVE
(ÇEVRİMDIŞI AKTARIM)
SERIAL NUMBER
(SERİ NUMARASI)
ENABLE (ETKİN)/
DISABLE (DEVRE DIŞI)
ENABLE (ETKİN)/
DISABLE (DEVRE DIŞI)
ENABLE (ETKİN)/
DISABLE (DEVRE DIŞI)
SOFT RESET (YAZILIMLA SIFIRLAMA) komutunu devreye
sokar veya devreden çıkarır.
Bu işlevi etkinleştirir veya devre dışı bırakır. Etkin olarak ayarlandığında,
arabirim Çevrimdışı’na geçiş yaparken bile alınması olası bir durumu
tutar. Arabirim yalnızca alma önbelleği dolu olduğunda veya bir servis
çağrısı olduğunda MEŞGUL sinyalini gönderir.
Bir USB seri numarasını ETKİNLEŞTİRME veya DEVRE DIŞI
BIRAKMA’yı belirtir.
USB seri numarası, kişisel bilgisayarınıza bağlı USB aygıtını
tanımlamak için kullanılır.
NOT
USB MENU’DE (USB MENÜSÜ) herhangi bir ayarı değiştirdiğinizde, yazıcıyı kapatıp açın.
Ağ menüsü
Bu menü yazıcının 10Base-T/100Base-TX ağ arabirimi işletimini kontrol eder.
ÖĞE AYARLAR AÇIKLAMA
TCP/IP ENABLE (ETKİN) /
DISABLE (DEVRE DIŞI)
IP VERSION
(IP SÜRÜMÜ)
IP v4
IP v4+v6
IP v6
Bu ağ protokolünü devreye sokar veya devreden çıkarır.
Yal nızca C331 ve C531/ES5431 için uygulanabilir.
IP sürümünü ayarlar.
Yal nızca IPv4 ile çalışır (IPv6 ile geçerli değil).
Hem IPv4 hem de IPv6 ile çalışır.
Yal nızca IPv6 ile çalışır (IPv4 ile geçerli değil).
NETBEUI ENABLE (ETKİN)/
DISABLE (DEVRE DIŞI)
NETBIOS OVER TCP
(TCP ÜZERİNDEN
NETBIOS)
NETWARE C331: ENABLE (ETKİN)/
ETHERTALK ENABLE (ETKİN)/
FRAME TYPE
(FRAME TÜRÜ)
C331: ENABLE (ETKİN)/
DISABLE (DEVRE DIŞI)
C531/ES5431:
ENABLE (ETKİN)/
DISABLE (DEVRE DIŞI)
DISABLE (DEVRE DIŞI)
C531/ES5431:
ENABLE (ETKİN)/
DISABLE (DEVRE DIŞI)
DISABLE (DEVRE DIŞI)
AUTO (OTO.)/802.2/802.3/
ETHERNET II/SNAP
Bu aşamada IPv6 sadece kullanıcı arabiriminden ayarlanabilir,
örneğin Telnet, işletim panelinde IP sürümü değeri olarak “IPv6”
görünür. “IPv4” veya “IPv4+v6” seçilirse IPv6 değeri görüntüden
kaybolur.
Görüntülenme koşulu: TCP/IP etkinleştirilmelidir.
Yal nızca C331 ve C531/ES5431 için uygulanabilir.
Bu ağ protokolünü devreye sokar veya devreden çıkarır.
Yal nızca C331 ve C531/ES5431 için uygulanabilir.
TCP üzerinden NetBIOS Protokolünü Etkin/Devre Dışı olarak ayarlar.
Görüntülenme koşulları:
> TCP/IP etkinleştirilmelidir.
> IP Sürümü IPv6 değildir.
Yal nızca C331 ve C531/ES5431 için uygulanabilir.
Bu ağ protokolünü devreye sokar veya devreden çıkarır.
Yal nızca C331 ve C531/ES5431 için uygulanabilir.
Bu ağ protokolünü devreye sokar veya devreden çıkarır.
Yal nızca C331 ve C531/ES5431 için uygulanabilir.
Ethernet MAC katman çerçeve türünü seçer.
Görüntülenme koşulu: Netware etkinleştirilmelidir.
Menü işlevleri > 52

ÖĞE AYARLAR AÇIKLAMA
IP ADDRESS SET
(IP ADRES SETİ)
IPV4 ADDRESS
(IPV4 ADRESİ)
SUBNET MASK
(ALT AĞ MASKESİ)
GATEWAY ADDRESS
(AĞ GEÇİDİ ADRESİ)
WEB ENABLE (ETKİN)/
TELNET ENABLE (ETKİN)/
FTP ENABLE (ETKİN)/
IPSEC ENABLE (ETKİN)/
AUTO (OTO.)/
MANUAL (EL İLE)
xxx.xxx.xxx.xxx Mevcut atanmış IP adresi. Değiştirmek için, OK (TAMAM)
xxx.xxx.xxx.xxx Mevcut atanmış alt ağ maskesi. Değiştirmek için yukarıdaki
xxx.xxx.xxx.xxx Mevcut atanmış ağ geçidi adresi. Değiştirmek için yukarıdaki
DISABLE (DEVRE DIŞI)
DISABLE (DEVRE DIŞI)
DISABLE (DEVRE DIŞI)
DISABLE (DEVRE DIŞI)
IP adres atamasının otomatik (DHCP) veya el ile ayarlanabilir
olacağını belirler.
düğmesine basın ve ilk sayı grubunu artırmak için
düğmelerini kullanın, ardından da bir sonraki sayı grubuna
geçmek için tekrar OK (TAMAM) düğmesine basın. 4. sayı
grubu ayarlandığında, yeni adres kaydetmek için tekrar
OK (TAMAM) tuşuna basın.
işlemleri gerçekleştirin.
işlemleri gerçekleştirin.
Web yapılandırma servisini devreye sokar veya devreden
çıkarır.
Telnet yapılandırma servisini devreye sokar veya çıkarır.
FTP üzerinden iletişimi devreye sokar veya çıkarır.
Yal nızca C331 ve C531/ES5431 için uygulanabilir.
IPSec’i Etkin/Devre Dışı olarak ayarlar. Web üzerinden
etkinleştirme.
Etkin: IPSec kullanılabilir.
Devre dışı: IPSec kullanılamaz.
Menu
(MENÜ)
SNMP ENABLE (ETKİN)/
NETWORK SCALE
(AĞ ÖLÇEĞİ)
HUB LINK SETTING
(HUB LİNK AYARI)
TCP ACK TYPE 1 (TÜR 1)
FACTORY DEFAULTS
(FABRİKA AYARLARI)
DISABLE (DEVRE DIŞI)
NORMAL/SMALL
(KÜÇÜK)
AUTO NEGOTIATE
(OTOMATİK ANLAŞMA)
100BASE-TX FULL
100BASE-TX HALF
10BASE-T FULL
10BASE-T HALF
TYPE2 (TÜR2)
EXECUTE (ÇALIŞTIR) Birim üretici tarafından kurulduğu zaman geçerli olan ayarları
SNMP protokolünü devreye sokar veya devreden çıkarır.
Ağ büyüklüğünü seçer.
NORMAL seçildiğinde, yazıcı, kapsayan ağaç özelliği olan bir
HUB’a bağlandığında bile verimli bir
bilgisayarlar iki veya üç küçük LAN ile bağlandığında yazıcı
başlama süreleri uzar.
SMALL (KÜÇÜK) seçildiğinde, bilgisayarlar iki veya üç küçük
LAN’dan büyük bir LAN’a kadar LAN’ı kapsayabilirler; ancak
kapsayan ağaç özelliği olan bir HUB’a bağlandığında verimli
bir şekilde çalışmayabilir.
Bir ağ hubu üzerinden iletişim için tam veya yarım iki yüze
yazdırmayı ayarlar.
AUTO (OTO.) seçildiğinde, otomatik olarak iletişim kurulur.
Bu ayar, Yazıcı/MFP aygıtındaki ağ kartının her bir TCP paketini
onaylayıp onaylamayacağını veya onaylamayı birden fazla
paket alınana kadar erteleyip ertelemeyeceğini belirler.
Tür 1 seçeneği belirlendiğinde, Yazıcı/MFP bir ACK paketindeki
her bir TCP paketine yanıt verir.
Tür 2 seçeneği belirlendiğinde, Yazıcı/MFP, TCP ACK yanıtını
erteler.
Birçok ortamda varsayılan TCP ACK ayarı OK (Tamam) olmalıdır,
ancak işinizin yorumlanma/yazdırılma süresini uzatan bir bağlantı
sorunu oluştuğunda (örn. yazdırma işiniz tamamlanmadan
sonlandırılıyorsa) bu ayarın değiştirilmesi faydalı olabilir.
yeniden yükler.
şekilde çalışabilir. Ancak
Menü işlevleri > 53

Bellek menüsü
Varsayılan olarak görüntülenmez. Bu menü, Administrator (Yönetici) menüsünün OP MENU’sünde
ENABLE (ETKİN) ayarı seçildiğinde görüntülenir.
Bu menü, arabellek ve kaynağa tahsis edilen belleğin koşullarını belirler.
ÖĞE AYARLAR AÇIKLAMA
RECEIVE BUF SIZE
(RECEIVE BUF BOYUTU)
RESOURCE SAVE
(KAYNAK KAYIT)
AUTO (OTOMATİK)
0,5 MB
1 MB
2 MB
4 MB
8 MB
16 MB
32 MB
AUTO (OTOMATİK)
OFF (KAPALI)
0,5 MB
1 MB
2 MB
4 MB
8 MB
16 MB
32 MB
Alma arabellek boyutunu ayarlar.
Kaynak kaydetme alanının boyutunu belirler.
Sistem Ayar menüsü
Varsayılan olarak görüntülenmez. Bu menü, Administrator (Yönetici) menüsünün OP MENU’sünde
ENABLE (ETKİN) ayarı seçildiğinde görüntülenir.
ÖĞE AYARLAR AÇIKLAMA
X ADJUST (X AYARI) +2.00MILLIMETER
(+2,00 MİLİMETRE)
~
0.00MILLIMETER
(0,00 MİLİMETRE)
~
-2.00MILLIMETER
(-2,00 MİLİMETRE)
Y ADJUST (Y AYARI) +2.00MILLIMETER
(+2,00 MİLİMETRE)
~
0.00MILLIMETER
(0,00 MİLİMETRE)
~
-2.00MILLIMETER
(-2,00 MİLİMETRE)
DUPLEX X ADJUST
(D U PLEKS X AYA RI)
+2.00MILLIMETER
(+2,00 MİLİMETRE)
~
0.00MILLIMETER
(0,00 MİLİMETRE)
~
-2.00MILLIMETER
(-2,00 MİLİMETRE)
Tüm yazdırma görüntüsünün konumunu (0,25 mm aralık), kağıt
hareketine göre düşey (diğer bir deyişle yatay) olarak ayarlar.
Bu değişikliğin sonucunda yazdırılabilir alan dışında olan yazdırma
görüntüsünün bir kısmı kesilir.
Tüm yazdırma görüntüsünün konumunu (0,25 mm aralık), kağıt
hareketine göre dikey olarak ayarlar.
Bu değişikliğin sonucunda yazdırılabilir alan dışında olan yazdırma
görüntüsünün bir kısmı kesilir.
PS modunda göz ardı edilen olumsuz değer düzeltilir.
Dupleks bir işin tersi yazdırılırken, tüm yazdırma görüntüsünün
konumunu kağıdın hareket yönüne göre düş
aralıklarla yatay olarak ayarlar.
Bu değişikliğin sonucunda yazdırılabilir alan dışında olan yazdırma
görüntüsünün bir kısmı kesilir.
ey, yani 0,25 mm
Menü işlevleri > 54

ÖĞE AYARLAR AÇIKLAMA
DUPLEX Y ADJUST
(D U PLEKS Y AYA RI)
DRUM CLEANING
(DRUM TEMİZLİĞİ)
HEX DUMP EXECUTE (ÇALIŞTIR) Ana bilgisayardan alınan verileri onaltılık dökümde yazdırır.
+2.00MILLIMETER
(+2,00 MİLİMETRE)
~
0.00MILLIMETER
(0,00 MİLİMETRE)
~
-2.00MILLIMETER
(-2,00 MİLİMETRE)
ON (AÇIK)
OFF (KAPALI)
Dupleks bir işin tersi yazdırılırken, tüm yazdırma görüntüsünün
konumunu kağıdın hareket yönüne doğru, yani 0,25 mm aralıklarla
dikey olarak ayarlar.
Bu değişikliğin sonucunda yazdırılabilir alan dışında olan yazdırma
görüntüsünün bir kısmı kesilir.
PS modunda göz ardı edilen olumsuz değer düzeltilir.
Seçenek, herhangi bir yatay beyaz çizgi etkisini azaltmak
için yazdırmadan önce işlem yapmadan dram’ı (yazdırmadan)
döndürüp döndürmeyeceğini belirler.
DİKKAT: Fazladan yapılan her döndürme ID ömrünü
o kadar kısaltır.
Güç kaynağı anahtarı kapalı konumuna getirildiğinde,
HEX Dump Modundan Normal Moda geçilir.
Bakım menüsü
Bu menü çeşitli yazıcı bakım fonksiyonlarına erişim sağlar.
ÖĞE AYARLAR AÇIKLAMA
MENU RESET
(MENÜ SIFIRLAMA)
EXECUTE (ÇALIŞTIR) Menüleri varsayılan ayarlara sıfırlar.
SAVE MENU
(MENÜYÜ SAKLA)
RESTORE MENU
(MENÜYÜ GERİ YÜKLE)
POWER SAVE
(ELEKTR. KORUMA)
EXECUTE (ÇALIŞTIR) Mevcut menü ayarlarını kaydeder. En son yürütülen menü
kaydedilir, daha önce kaydedilen menünün üzerine yazılır ve
bu menü silinir.
OK (TAMAM) düğmesine bastığınızda aşağıdaki onay mesajı
görüntülenir.
ARE YOU SURE? (EMİN MİSİNİZ?) YES/NO (EVET/HAYIR)
NO'yu (HAYIR) seçerseniz, önceki menü ekrana gelir.
YES’i (EVET) seçerseniz, geçerli menü ayarları kaydedilir
ve menüden çıkılır.
EXECUTE (ÇALIŞTIR) Menü ayarında yapılan değişiklikler kaydedilir.
OK (TAMAM) düğmesine bastığınızda aşağıdaki onay mesajı
görüntülenir.
ENABLE (ETKİN)/
DISABLE (DEVRE DIŞI)
ARE YOU SURE? (EMİN MİS
NO (HAYIR) seçilirse, önceki menü ekranı devam eder.
YES (EVET) seçilirse, menü ayarında yapılan değişiklikler
kaydedilir ve menüden çıkılır.
Notlar:
Veriler yazdırılırken bu işlem gerçekleştirilemez.
Bu menü öğesinin görünmesi için, menünün önceden
kaydedilmiş olması gerekir.
Otomatik güç tasarrufu modunu devreye sokar veya devreden
çıkarır. Bu moda girmeden önceki bekleme süresi SYSTEM
CONFIGURATION (SİSTEM YAPILANDIRMASI) menüsünde
belirlenir.
İNİZ?) YES/NO (EVET/HAYIR)
SLEEP (UYKU) ENABLE (ETKİN)/
DISABLE (DEVRE DIŞI)
Uyku Modunu Etkinleştir/Devre Dışına Al ayarını yapar.
Menü işlevleri > 55

ÖĞE AYARLAR AÇIKLAMA
AUTO PW OFF
(OTOMATİK KAPATMA)
PAPER BLACK SET
(KAĞIT SİYAH AYA RI)
PAPER COLOR SET
(KAĞIT RENK AYARI)
SMR STTING
(S MR AYARI )
BG SETTING (BG AYARI) -3~0~+3 Sıcaklık, nemlilik, baskı yoğunluğu/sıklığı gibi değişikliklerden
ENABLE (ETKİN)
AUTO CONFIG
(OTOMATİK
YAPILANDIRMA)
DISABLE (DEVRE DIŞI)
-2~0~+2 Beyaz kağıt üzerinde tek renkli yazdırmada gölgeli baskı veya
-2~0~+2 Yukarıdaki gibi fakat renkli yazdırma için.
-3~0~+3 Sıcaklık, nemlilik, baskı yoğunluğu/sıklığı gibi değişikliklerden
ENABLE (ETKİN) Yazıcı uzun süre kullanılmadığında, gücü
otomatik olarak kapatır.
AUTO CONFIG (OTOMATİK YAPILANDIRMA): Otomatik
kapatma etkinleştirilir ancak yazıcı aşağıdaki durumlarda
gücü kapatmaz:
> Ağ arabirimi bağlantısına bir Ethernet kablosu takıldığında.
> Hat bağlantısına bir telefon kablosu takıldığında.
hafif leke/çizgilerle karşılaşıldığında, küçük ayarlar için kullanılı
Gölgeleri azaltmak için daha yüksek bir değer veya yüksek
yoğunluklu yazdırma alanlarında leke veya çizgileri azaltmak
için daha düşük bir değer seçin.
kaynaklanan değişiklikleri düzeltmek üzere tutarsız baskı kalitesinin
düzeltme değerini ayarlar.
kaynaklanan değişiklikleri düzeltmek üzere koyu renkli baskı
düzeltme değerini ayarlar.
r.
Kullanım menüsü
Bu menü sadece bilgi içindir ve yazıcının tam bir kullanım göstergesini sunar, sarf malzemelerinin tahmini
olarak kalan ömrünü belirtir. Özellikle bu menü elinizde tüm sarf malzemelerinden birer yedek bulunmadığında
ve bunları ne zaman değiştirmeniz gerektiğini bilmeniz gerektiğinde yararlıdır.
ÖĞE AÇIKLAMA
TRAY1 COUNT (TEPSİ1 SAYISI) 1. tepsiden beslenen toplam sayfa sayısı.
TRAY2 COUNT (TEPSİ2 SAYISI) 2. tepsiden (takılıysa) beslenen toplam sayfa sayısı.
MP TRAY COUNT
(MP TEPSİ SAYISI)
DRUM UNIT LIFE REMAINING
(KALAN DRAM ÜNİTESİ ÖMRÜ)
BELT LIFE REMAINING
(KALAN BANT ÖMRÜ)
FUSER LIFE REMAINING
(KAYNAŞTIRICI ÖMRÜ)
K TONER (n.nK) REMAINING
(KALAN K TONER (n.nK))
C TONER (n.nK) REMAINING
(KALAN C TONER (n.nK))
M TONER (n.nK) REMAINING
(KALAN M TONER (n.nK))
Y TONER (n.nK) REMAINING
(KALAN Y TONER (n.nK))
Çok amaçlı tepsiden beslenen toplam sayfa sayısı.
Görüntü dramının kalan ömür yüzdesi.
Kalan Kayış ömrü yüzdesi.
Kalan Kaynaştırıcı ömrü yüzdesi.
Kartuş büyüklüğü ve kalan toner seviyesi.
Menü işlevleri > 56

Yönetici Menüsü
Bu menü yalnızca Sistem Yöneticileri tarafından değiştirilmelidir. Bu menüye erişim elde etmek için,
“Ayarlar Nasıl Değiştirilir – Yönetici”, sayfa 40 yönergelerini takip edin.
Menü yalnızca İNGİLİZCE’dir.
ÖĞE AYARLAR AÇIKLAMA
ENTER PASSWORD (ŞİFRE GİR) xxxxxxxxxxxx Yönetici menüsüne giriş yapmak için şifreyi girin.
Parola 6–12 basamaklı harf/sayı karakteri
(veya karışımı) olmalıdır
Var sayılan değer “aaaaaa” dır
OP MENU
(İŞLETİM
MENÜSÜ)
ALL CATEGORY
(BÜTÜN
KATEGORİLER)
ENABLE (ETKİN)
DISABLE
(DEVRE DIŞI)
USERS MENU’de (KULLANICILAR MENÜSÜ)
ENABLE/DISABLE (ETKİN/DEVRE DIŞI)
seçeneklerini belirleyin.
PRINT JOBS MENU
(YAZDIRMA İŞLERİ
MENÜSÜ)
INFORMATION MENU
(BİLGİ MENÜSÜ)
SHUTDOWN MENU
(KAPATMA MENÜSÜ)
PRINT MENU
(YAZDIRMA MENÜSÜ)
ENABLE (ETKİN)
DISABLE
(DEVRE DIŞI)
ENABLE (ETKİN)
DISABLE
(DEVRE DIŞI)
ENABLE (ETKİN)
DISABLE
(DEVRE DIŞI)
ENABLE (ETKİN)
DISABLE
(DEVRE DIŞI)
PRINT JOB MENU (YAZDIRMA İŞİ MENÜSÜ)
kategorisi için ENABLE/DISABLE
(ETKİN/DEVRE DIŞI) durumunu ayarlayın.
DISABLE (DEVRE DIŞI) seçildiğinde, USERS
MENU’DE PRINT JOBS MENU (YAZDIRMA
İŞLERİ MENÜSÜ) kategorisi açılmaz.
Görüntülenme koşulu: SD kartın tak
INFORMATION MENU (BİLGİ MENÜSÜ)
kategorisi için ENABLE/DISABLE
(ETKİN/DEVRE DIŞI) durumunu ayarlayın.
DISABLE (DEVRE DIŞI) seçildiğinde
USERS MENU'de (KULLANICILAR MENÜSÜ)
INFORMATION MENU (BİLGİ MENÜSÜ)
kategorisi açılmaz.
SHUTDOWN MENU (KAPATMA MENÜSÜ)
kategorisi için ENABLE/DISABLE
(ETKİN/DEVRE DIŞI) durumunu ayarlayın.
DISABLE (DEVRE DIŞI) seçildiğinde USERS
MENU'de (KULLANICILAR MENÜSÜ)
SHUTDOWN MENU (KAPATMA MENÜSÜ)
kategorisi açılmaz.
PRINT JOB MENU (YAZDIRMA MENÜSÜ)
kategorisi için ENABLE/DISABLE
(ETKİN/DEVRE DIŞI) durumunu ayarlayın.
DISABLE (DEVRE DIŞI) seçildiğinde USERS
MENU'de (KULLANICILAR MENÜSÜ) PRINT
MENU (YAZDIRMA MENÜSÜ) kategorisi açılmaz.
ılması gerekir.
MEDIA MENU
(MEDYA MENÜSÜ)
COLOR MENU
(RENK MENÜSÜ)
SYS CONFIG MENU
(SYS KONFİG. MENÜ)
ENABLE (ETKİN)
DISABLE
(DEVRE DIŞI)
ENABLE (ETKİN)
DISABLE
(DEVRE DIŞI)
ENABLE (ETKİN)
DISABLE
(DEVRE DIŞI)
Menü işlevleri > 57
MEDIA MENU (MEDYA MENÜSÜ) kategorisi
için ENABLE/DISABLE (ETKİN/DEVRE DIŞI)
durumunu ayarlayın.
DISABLE (DEVRE DIŞI) seçildiğinde USERS
MENU'de (KULLANICILAR MENÜSÜ) MEDIA
MENU (MEDYA MENÜSÜ) kategorisi açılmaz.
COLOR MENU (RENK MENÜSÜ) kategorisi
için ENABLE/DISABLE (ETKİN/DEVRE DIŞI)
durumunu ayarlayın.
DISABLE (DEVRE DIŞI) seçildiğinde USERS
MENU'de (KULLANICILAR MENÜSÜ) COLOR
MENU (RENK MENÜSÜ) kategorisi açılmaz.
SYS. CONFIG MENU (SİS. YAP. MENÜSÜ)
kategorisi için ENABLE/DISABLE
(ETKİN/DEVRE DIŞI) durumunu ayarlayın.
DISABLE (DEVRE DIŞI) seçildiğinde USERS
MENU'de (KULLANICILAR MENÜSÜ)
SYS CONFIG MENU (SİS. YAP. MENÜSÜ)
kategorisi açılmaz.

ÖĞE AYARLAR AÇIKLAMA
OP MENU
(İŞLETİM
MENÜSÜ)
(devamı)
PCL EMULATION
(PCL EMÜLASYON)
PPR EMULATION
(PPR EMÜLASYON)
FX EMULATION
(FX EMÜLASYON)
USB MENU
(USB MENÜSÜ)
NETWORK MENU
(AĞ MENÜSÜ)
MEMORY MENU
(BELLEK MENÜSÜ)
ENABLE (ETKİN)
DISABLE
(DEVRE DIŞI)
ENABLE (ETKİN)
DISABLE
(DEVRE DIŞI)
ENABLE (ETKİN)
DISABLE
(DEVRE DIŞI)
ENABLE (ETKİN)
DISABLE
(DEVRE DIŞI)
ENABLE (ETKİN)
DISABLE
(DEVRE DIŞI)
ENABLE (ETKİN)
DISABLE
(DEVRE DIŞI)
PCL EMULATION (PCL EMÜLASYON) kategorisi
için ENABLE/DISABLE (ETKİN/DEVRE DIŞI)
durumunu ayarlayın.
DISABLE (DEVRE DIŞI) seçilirse, USERS
MENU’deki (KULLANICILAR MENÜSÜ)
PCL EMULATION (PCL EMÜLASYON) kategorisi
görünmez.
PPR EMULATION (PPR EMÜLASYON) kategorisi
için ENABLE/DISABLE (ETKİN/DEVRE DIŞI)
durumunu ayarlayın.
DISABLE (DEVRE DIŞI) seçilirse, USERS
MENU’deki (KULLANICILAR MENÜSÜ)
PPR EMULATION (PPR EMÜLASYON) kategorisi
görünmez.
FX EMULATION (FX EMÜLASYON) kategorisi için
ENABLE/DISABLE (ETKİN/DEVRE DIŞI) durumunu
ayarlayın.
DISABLE (DEVRE DIŞI) seçilirse, USERS
MENU’deki (KULLANICILAR MENÜSÜ)
FX EMULATION (FX EMÜLASYON) kategorisi
görünmez.
USB MENU (USB MENÜSÜ) kategorisi için
ENABLE/DISABLE (ETKİN/DEVRE DIŞI) durumunu
ayarlayın.
DISABLE (DEVRE DIŞI) seçildiğinde USERS
MENU'de (KULLANICILAR MENÜSÜ)
USB MENU (USB MENÜSÜ) kategorisi görünmez.
NETWORK MENU (AĞ MENÜSÜ) kategorisi için
ENABLE/DISABLE (ETKİN/DEVRE DIŞI) durumunu
ayarlayın.
DISABLE (DEVRE DIŞI) seçildiğinde USERS
MENU'de (KULLANICILAR MENÜSÜ) NETWORK
MENÜ (AĞ MENÜSÜ) kategorisi açılmaz.
MEMORY MENU (BELLEK MENÜSÜ) kategorisi
için ENABLE/DISABLE (ETKİN/DEVRE DIŞI)
durumunu ayarlayın.
DISABLE (DEVRE DIŞI) seçildiğinde USERS
MENU'de (KULLANICILAR MENÜSÜ) MEMORY
MENU (BELLEK MENÜSÜ) kategorisi açılmaz.
SYS ADJUST MENU
(SİSTEM AYAR
MENÜSÜ)
MAINTENCE MENU
(BAKIM MENÜSÜ)
USAGE MENU
(KULLANIM MENÜSÜ)
ENABLE (ETKİN)
DISABLE
(DEVRE DIŞI)
ENABLE (ETKİN)
DISABLE
(DEVRE DIŞI)
ENABLE
DISABLE
(DEVRE DIŞI)
(ETKİN)
Menü işlevleri > 58
SYS. ADJUST MENU (SİS. AYAR MENÜSÜ)
kategorisi için ENABLE/DISABLE
(ETKİN/DEVRE DIŞI) durumunu ayarlayın.
DISABLE (DEVRE DIŞI) seçildiğinde USERS
MENU'de (KULLANICILAR MENÜSÜ)
SYS.ADJUST MENU (SYS AYAR MENÜ)
kategorisi görünmez.
MAINTENANCE MENU (BAKIM MENÜSÜ)
kategorisi için ENABLE/DISABLE
(ETKİN/DEVRE DIŞI) durumunu ayarlayın.
DISABLE (DEVRE DIŞI) seçildiğinde USERS
MENU'de (KULLANICILAR MENÜSÜ)
MAINTENANCE MENU (BAKIM MENÜSÜ)
kategorisi açılmaz.
USAGE MENU (KULLANIM MENÜSÜ) kategorisi
için ENABLE/DISABLE (ETKİN/DEVRE DIŞI)
durumunu ayarlayın.
DISABLE (DEVRE DIŞI) seçildiğinde USERS
MENU'de (KULLANICILAR MENÜSÜ) USAGE
MENU (KULLANIM MENÜSÜ) kategorisi
görünmez.

ÖĞE AYARLAR AÇIKLAMA
CONFİG. MENU
(KONFİG.
MENÜSÜ)
NEARLIFE STATUS
(ÖMÜR SONU
DURUMU)
LIFE WARNING
(ÖMÜR UYARISI)
NEARLIFE LED
(YAKLAŞIK ÖMÜR
LED’İ)
ECO MODE
(EKO MODU)
ENABLE (ETKİN)
DISABLE
(DEVRE DIŞI)
ENABLE (ETKİN)
DISABLE
(DEVRE DIŞI)
ENABLE (ETKİN)
DISABLE
(DEVRE DIŞI)
ON (AÇIK)
OFF (KAPALI)
Toner, dram, kaynaştırıcı veya bantın ömrü dolmak
üzereyken LCD panelin kontrolünü ayarlar.
Etkin: Ömür sonu uyarısı görüntülenir.
Devre dışı: Ömür sonu uyarısı görüntülenmez.
DISABLE (DEVRE DIŞI) seçilirse, yazıcı, kapak
açıldıktan ve kapatıldıktan sonra ömür uyarısı
görüntülemez.
Görüntülenme koşulu: NEARLIFE STATUS
(ÖMÜR SONU DURUMU) DISABLE (DEVRE
DIŞI) olarak ayarlıdır.
Toner, dram füzer veya bant için kullanım süresi
dolmak üzereyken uyarı vermek için ön panel
LED’ini etkinleştirir veya devre dışı bırakır.
Attention (Dikkat) LED’i, bu ayar etkinleştirildiğinde
yanar, devre dışı bırakıldığında yanmaz.
ON (AÇIK) olduğunda, makine güç tasarrufu
modundaysa ve küçük bir yazdırma işi
(1 veya 2 sayfalık) gönderiyorsanız, makine,
işi kaynaştırıcıyı önceden “normal” çalıştırma
sıcaklığına getirmeden yazdırır.
Ayarı değiştirip Admin Menu’den (Yönetici
Menüsü) çıktığınızda, makine öncelikle güç
döngüsüne girer ve ardından “PLEASE POWER
OFF/ON” (LÜTFEN KAPATIN/AÇIN) mesajı
görüntülenir. Güç kaynağını kapatın, ardından
da makineyi yeniden açın.
SECURITY MENU
(GÜVENLİK
MENÜSÜ)
HIGH HUM. MODE
(YÜKSEK NEM MODU)
JOB LIMITATION
(İŞ SINIRLAMA)
MAKE SECURE SD-M
(SD-M ŞİFRELE)
ON (AÇIK)
OFF (KAPALI)
OFF
(KAPALI)
ENCRYPTED JOB
(ŞİFRELİ İŞ)
EXECUTE
(ÇALIŞTIR)
Yaz dırma işleminin ardından nemli kağıt (*) dikkate
değer şekilde kıvrılmışsa, ayarı ON (Açık) yapın.
ON (Açık) seçeneği belirlendikten sonra, yazdırma
öncesi ısıtma işlemi biraz daha uzun sürebilir. (*)
Nemli olması, kağıdın nem oranının yüksek olduğu
bir ortamda bırakıldığı anlamına gelir.
İş sınırlamaları modu denetimi.
Belirtilenler dışındaki işler reddedilir.
SD kart şifreleme işlevi etkin hale getirilir.
Şifre anahtarının ve şifreleme işlevi (güvenli mod)
bilgisinin oluşturulması açılır. Aynı zamanda SD
kart başlatılır.
Yürütüldükten sonra aşağıdaki onaylama mesajları
görüntülenir.
Are You Sure? (Emin misiniz?)
Yes (Evet)
No (Hayır)
No (Hayır) seçilirse ekran önceki menüye döner.
Yes (Evet) seçilirse, yazıcı otomatik olarak yeniden
başlatılır ve
şifreleme işlevi etkin hale getirilir.
Görüntülenme koşulları:
SD kart takılı, SD Kart şifreleme işlevi geçersizliği
ve Storage Setup (Yedekleme Kurulum) > Enable
Initialization (Başlatma Etkin) > Yes (Evet)
Menü işlevleri > 59

ÖĞE AYARLAR AÇIKLAMA
SECURITY MENU
(GÜVENLİK
MENÜSÜ)
(devamı)
FILE SYS
MAINTE1
(DOSYA
SİS. BAK1)
MAKE NORMAL SD-M
(SD-M ŞİFRE KALDIR)
RESET CIPHER KEY
(ŞİFRE ANAHTARI SİL)
SD-M INITIALIZE
(SD-M OLUTŞTUR)
PARTITION SIZE
(BÖLÜM BOYUTU)
EXECUTE
(ÇALIŞTIR)
EXECUTE
(ÇALIŞTIR)
EXECUTE
(ÇALIŞTIR)
EXECUTE
(ÇALIŞTIR)
SD kart şifreleme işlevi geçersiz olarak ayarlanır.
Şifre anahtarının ve şifreleme işlevi (güvenli mod)
bilgisinin silinmesi kapatılır. Aynı zamanda SD kart
başlatılır.
Yürütüldükten sonra aşağıdaki onaylama mesajları
görüntülenir.
Are You Sure? (Emin misiniz?)
Yes (Evet)
No (Hayır)
No (Hayır) seçilirse ekran önceki menüye döner.
Yes (Evet) seçilirse, yazıcı otomatik olarak yeniden
başlatılır ve şifreleme işlevi geçersiz hale getirilir.
Görüntülenme koşulları:
SD kart takılı, SD Kart şifreleme işlevi geçersizli
ği
ve Storage Setup (Yedekleme Kurulum) > Enable
Initialization (Başlatma Etkin) > Yes (Evet)
Şifreli bir SD kartta kullanılacak şifre anahtarını sıfırlar.
Bu işlem yapıldığında SD karttaki tüm veriler
geri yüklenemez.
Yürütüldükten sonra aşağıdaki onaylama mesajları
görüntülenir.
Are You Sure? (Emin misiniz?)
Yes (Evet)
No (Hayır)
No (Hayır) seçilirse ekran önceki menüye döner.
Yes (Evet) seçilirse, yazıcı otomatik olarak yeniden
başlatılır ve şifreleme anahtarını sıfırlama işlemi
yürütülür.
Görüntülenme koşulları:
> SD Kart uygulanması
> Şifreli SD kart işlevi etkinleştirilir.
SD kartı fabrika ayarlarına geri döndürür. Makine
bölme ayırma işlemi gerçekleştirir ve her bölmeyi
başlatır.
Bu menü yürütüldüğünde aşağıdaki onaylama
mesajı görüntülenir.
ARE YOU SURE? (EMİN MİSİNİZ?)
YES/NO (EVET/HAYIR)
“NO” (HAYIR) seçilirse, kaynak menü ekrana gelir.
“YES” (EVET) seçilirse, yazıcı otomatik olarak
yeniden başlatılır ve SD kart başlatmayı uygular.
Bu madde yalnızca SD kart (isteğe bağlı) takılıysa
görüntülenir.
Ekranda SD kart bölüm boyutu görüntülenir.
Bu madde yalnızca SD kart (isteğe bağlı) takılı
ysa
görüntülenir.
Menü işlevleri > 60

ÖĞE AYARLAR AÇIKLAMA
FILE SYS
MAINTE1
(DOSYA
SİS. BAK1)
(devamı)
FILE SYS
MAINTE2
(DOSYA
SİS. BAK2)
SD-M FORMATTING
(SD-M
BİÇİMLENDİRME)
FLASH INITIALIZE
(FLASH BAŞLATMA)
CHK FILE SYS
(DOSYA SİS. DNTL.)
CHK ALL SECTORS
(BÜTÜN BÖLÜMLERİ
DENETLE)
SD CARD (SD KART) ENABLE (ETKİN)
PCL
COMMON
(ORTAK)
PSE
EXECUTE
(ÇALIŞTIR)
EXECUTE
(ÇALIŞTIR)
EXECUTE
(ÇALIŞTIR)
DISABLE
(DEVRE DIŞI)
Belirtilen bölüm biçimlendirilir. OK (TAMAM)
düğmesine basıldığında aşağıdaki mesaj görüntülenir:
ARE YOU SURE? (EMİN MİSİNİZ?)
YES/NO (EVET/HAYIR)
NO (HAYIR) seçilirse, kaynak menü ekrana gelir.
YES (EVET) seçilirse, yazıcı otomatik olarak yeniden
başlatılır ve belirtilen bölümü başlatır.
Bu madde yalnızca SD kart (isteğe bağlı) takılıysa
görüntülenir.
FLASH BELLEGİ başlatır.
NO
(HAYIR) seçildiğinde makine kaynak menüsüne
döner.
YES (EVET) seçildiğinde makine otomatik olarak
yeniden başlatılır ve Flash bellek başlatılır.
Bu işlev yürütüldüğünde, dosya sistemine ilişkin
gerçek ve görüntülenen boş alanlar arasındaki
uyumsuzluk giderilir ve yönetim verileri (FAT bilgileri)
kurtarılır.
Not 1: Bu işlevin tamamlanması birkaç saniye
sürebilir.
Not 2: Bu madde yalnızca SD kart (isteğe bağlı)
takılıysa görüntülenir.
Arızalı SD kart sektörü bilgilerini kurtarır ve
yukarıda belirtilen dosya sistemi eşleşmezliğini
çözer.
Arızalı bir SD kart nedeniyle yükleme sırasında
bir makine kullanılamıyor olsa da, makine bu
parametrenin Hayır olarak ayarlanmasıyla
çalıştırılabilir (SD kartın varlığını yok sayar).
Hayır ayarlandığı
çünkü SD kart takılı değil gibi algılanır.
Ayar değişiminden ve menüden çıkıldıktan sonra
yazıcı yeniden başlatılır.
Bu madde yalnızca SD kart (isteğe bağlı) takılıysa
görüntülenir.
nda, SD kart erişimi HATA verir
SD CARD ERASE
(SD KART SİL)
INITIAL LOCK
(KİLİDİ BAŞLAT)
EXECUTE
(ÇALIŞTIR)
YES (EVET)
NO (HAYIR)
SD kartta depolanan tüm verilerin silinmesi.
Veriler kurtarılamaz. Kartın temizlenmesi için DoD
5220.22-M temizleme formülü kullanılır. Ayar
menüsü değiştirildikten sonra yazıcı yeniden başlatılır.
İşlemin ilerleme durumu yüzde olarak gösterilir.
OK
(TAMAM) düğmesine basıldıktan sonra aşağıdaki
mesaj görünür.
ARE YOU SURE? (EMİN MİSİNİZ?)
YES/NO (EVET/HAYIR)
NO (HAYIR) seçilirse, kaynak menü ekrana gelir
ve disk temizleme yordamı, yeniden başlatmadan
sonra derhal yeniden başlatılır.
YES (EVET) seçilirse.
CANCEL (İPTAL) düğmesine basıldığında aşağıdaki
mesaj görünür.
CANCEL NOW? (ŞİMDİ İPTAL?)
YES/NO (EVET/HAYIR)
NO (HAYIR) seçilirse işlem devam eder.
YES (EVET) seçilirse, yordam devam etmez ve SD
kart biçimlendirildikten sonra yazıcı yeniden başlatılır.
Bu madde yalnızca SD kart (isteğe bağlı) takılıysa
görüntülenir.
“YES” (EVET) seçilirse, “ADMIN MENU”
- “FILE SYS MAINTE1” (yukarıda) seçilemez.
Menü işlevleri > 61

ÖĞE AYARLAR AÇIKLAMA
LANGUAGE MENU
(DİL MENÜSÜ)
PS MENU
(PS MENÜSÜ)
SIDM MENU
(SIDM MENÜSÜ)
CHANGE
PASSWORD
(ŞİFRE DEĞİŞTİR)
LANG INITIALIZE
(LİSAN BAŞLATMA)
L1 TRAY (L1 TEPSİSİ) TYPE1 (TÜR1)
SIDM MANUAL ID#
(SIDM KILAVUZU
KİMLİK NO)
SIDM MANUAL2 ID#
(SIDM KILAVUZU2
KİMLİK NO)
SIDM MP TRAY ID#
(SIDM MP TEPSİ
KİMLİK NO)
SIDM TRAY1 ID#
(SIDM TEPSİ1
KİMLİKNO)
SIDM TRAY2 ID#
(SIDM TEPSİ2
KİMLİKNO)
NEW PASSWORD
(YENİ ŞİFRE)
VERIFY PASSWORD
(ŞİFREYİ DOĞRULA)
EXECUTE
(ÇALIŞTIR)
TYPE2 (TÜR2)
0 ~ 2 ~ 9 CSFcontrol command’de MANUAL-1 ID
0 ~ 3 ~ 9 CSFcontrol command’de MANUAL-2 ID
0 ~ 4 ~ 9 CSFcontrol command’de MP Tray ID
0 ~ 1 ~ 9 CSFcontrol command’de Tray 1 ID
0 ~ 2 ~9 CSF control command’de Tray 2 ID
xxxxxxxxxxxx Yönetici menüsüne girmek için yeni şifre belirler.
xxxxxxxxxxxx Yukarıdakini onaylar.
FLASH BELLEK’te yüklenen mesaj dosyalarını
başlatır.
NO (HAYIR) seçildiğinde makine kaynak menüsüne
döner. Disk temizleme yöntemi menü ve makine
başlatıldıktan sonra başlatılır.
Postscript türleri arasında geçiş yapar
No.FX/PPR Emu tarafından MANUAL’de
belirlenmiş Pn’i kurar (ESC EM Pn).
No.FX/PPR Emu tarafından MANUAL’de
belirlenmiş Pn’i kurar (ESC EM Pn).
No.FX/PPR Emu tarafından TRAYO
(MP Tray)’da belirlenmiş Pn’i kurar (ESC EM Pn).
No.FX/PPR Emu tarafından TRAY 1’de
belirlenmiş Pn’i kurar (ESC EM Pn).
No.FX/PPR Emu tarafından TRAY 2’de
belirlenmiş Pn’i kurar (ESC EM Pn).
Parola 6–12 basamaklı harf/sayı karakteri
(veya karışımı) olmalıdır
Var sayılan değer “aaaaaa”dır
ADMIN MENU’den (YÖNETİCİ MENÜSÜ) çıktıktan
sonra yazıcıyı yeniden başlatın.
Menü işlevleri > 62

Yazdırma İstatistikleri
Bu menü yalnızca Sistem Yöneticileri tarafından değiştirilmelidir. Bu menüye erişmek için “Ayarlar Nasıl
Değiştirilir – Yönetici”, sayfa 40 içindeki yönergeleri izleyin, ancak OK (TAMAM) düğmesinin yerine
Menu (Menü) düğmesini basılı tutun. Bu durumda, varsayılan şifre 0000 şeklindedir.
Menü yalnızca İNGİLİZCE’dir.
ÖĞE AYAR AÇIKLAMA
ENTER PASSWORD (ŞİFRE GİR) nnnn
USAGE REPORT (KULLANIM RAPORU) ENABLE (ETKİN)/
GROUP COUNTER (GRUP SAYACI) ENABLE (ETKİN)/
SUPPLIES REPORT
(SARF MALZEMELERİ RAPORU)
DISABLE
(DEVRE DIŞI)
DISABLE
(DEVRE DIŞI)
ENABLE (ETKİN)/
DISABLE
(DEVRE DIŞI)
Yaz dırma İstatistikleri menüsüne girmek için bir parola
girer.
Var sayılan şifre: “0000”.
“Yazdırma İstatistikleri” kategorisi, Yazdırma İstatistikleri
işlevi desteklenmediğinde gösterilmez.
Kullanım Raporu’nun yazdırılmasını Etkinleştirir/
Devre dışı bırakır.
Bir ayar değeri değiştirilirken yazıcı yeniden başlatılır.
Grup sayacının Kullanım Raporu Yazdırma’da
görüntülenip görüntülenmeyeceğini belirtir.
Enable (Etkin): Görüntülenir,
Disable (Devre dışı): Görüntülenmez.
Görüntülenme koşulları:
Print Statistics (Yazdırma İstatistikleri)
> Usage Report (Kullanım Raporu) öğesinde
etkin seçilmelidir.
Tüketim malzemelerinin değiştirilme frekansının
gösterilmesi/gösterilmemesi ayarlanır.
Etkin ayarlanırsa birlikte bakım sayacı da gösterilir.
Görüntülenme koşulları:
Print Statistics (Yazdırma İstatistikleri)
> Usage Report (Kullanım Raporu) öğesinde
etkin seçilmelidir.
RST MAIN CNT (ANA SAYACI SIFIRLA) EXECUTE
CHANGE
PASSWORD
(ŞİFRE DEĞİŞTİR)
NEW PASSWORD
(YENİ ŞİFRE)
VERIFY
PASSWORD
(ŞİFREYİ
DOĞRULA)
(ÇALIŞTIR)
**** Print Statistics (Yazdırma İstatistikleri) menüsüne
**** Değişikliği onaylar
Sayacı s
girmek için yeni bir parola ayarlar.
ıfırlar
Menü işlevleri > 63

Bakım
Sarf malzemesi öğelerini değiştirme
Donanımınızdan en iyi kalite ve performansı elde etmek için yalnızca orijinal sarf malzemelerini
kullanın. Orijinal olmayan ürünler yazıcınızın performansına zarar verebilir ve garantinizi geçersiz
kılabilir.
Toner kartuşunu değiştirme
NOT
LCD ekranda TONER LOW (Toner Azaldı) uyarısı görünürse veya baskı soluklaşırsa
önce üst kapağı açın ve tonerin içindeki tozu dağıtmak üzere yavaşça sarsın.
Bu toner kartuşunuzdan en iyi “verimi” almanızı sağlar.
DİKKAT!
Tonerin ziyan edilmemesi ve toner algılayıcıda sorun olmaması için, “TONER
EMPTY” (TONER BİTTİ) ifadesi görüntülenene kadar toner kartuşlarını değiştirmeyin.
Bu yazıcıda kullanılan toner çok ince bir kuru tozdur. Dört kartuşta bulunur: cam göbeği, macenta, sarı
ve siyah kartuşun her birinde.
Yeni kartuşu taktığınızda kullanılmış olanı üzerine yerleştirmek üzere elinizin altında bir kağıt parçası
bulundurun.
Kullanılmış kartuşun gereği gibi elden çıkarılması için yeni kartuşun kutusuna yerleştirin ve ilgili yerel
mevzuatları veya talimatları uygulayın.
Toner tozu dökülürse hafifçe silin. Bu yeterli olmazsa artıkları temizlemek için soğuk suyla ıslatılmış bir
bez kullanın.
Sıcak su veya herhangi bir çözücü madde ile asla temizlemeyin. Aksi taktirde dökülen yerde kalıcı
leke oluşabilir.
UYARI!
Toneri nefesle içinize çeker veya gözlerinize bulaştırırsanız, biraz su için veya
bol soğuk suyla gözlerinizi yıkayın. Hemen bir doktora başvurun.
1. Kapak açma dü
ğmesine basın ve yazıcının üst kapağını tamamen açın.
UYARI!
Yazıcı çalıştırıldı ysa kaynaştırıcı birimi sıcak olabilir. Bu alan açık bir şekilde
etiketlenmiştir. Dokunmayın.
Bakım > 64

2. Dört kartuşun pozisyonlarını not edin. Kartuşların aynı sırayla geri yerleştirilmesi önemlidir.
1
2
3
4
1. Sarı kartuş 2. Macenta kartuş
3. Cam göbeği kartuş 4. Siyah kartuş
(a) Değiştirilecek kartuşun üzerindeki renkli serbest bırakma kolunu yazıcının sağ tarafına
doğru tamamen kaydırın.
b
a
(b) Kartuşun sağ ucunu kaldırın ve ardından şekilde görüldüğü gibi kartuşu sağa doğru çekerek
sol ucunu serbest bırakın ve toner kartuşunu yazıcının dışına çıkarın.
3. Eşyalarınızın lekelenmesini önlemek için kartuşu yavaşça bir ka
ğıt üzerine koyun.
4. Görüntü dramı biriminin üstünü temiz, lif bırakmayan bir bezle temizleyin.
Bakım > 65

5. Yeni kartuşu kutusundan çıkarın ancak bir süre daha ambalajında bırakın.
6.
Kartuş içerisindeki tonerin gevşemesi ve homojen bir biçimde dağılması için yeni kartuşu yanlamasına
hafifçe çalkalayın.
7. Ambalajı çıkarın.
8. Kartuşu üst merkezinden tutarak, eski kartuşun çıkarıldığı görüntü dramı üzerine doğru yazıcı
içerisine koyun.
9. Kartuşun sol ucunu, silindirdeki yaya doğru bastırarak, ilk olarak görüntü silindirinin üst kısmına
yerleştirin ve ardından kartuşun sağ ucunu görüntü silindirinin üzerine doğru aşağı bastırarak
yerleştirin.
10. Tam olarak yerleştiğinden emin olmak için kartuşu aşağı doğru bastırarak, renkli kolu yazıcının
sol tarafına doğru tamamen kaydırı
n. Bu hareket kartuşu yerine kilitleyecek ve görüntü dramının
içine toner bırakacaktır.
c
b
a
Bakım > 66

11. LED kafasının yüzeyini temiz ve lifsiz bir bez ile yavaşça silin.
12.
Son olarak üst kapağı kapatın ve kapak mandallarının kapanması için her iki taraftan sıkıca aşağı
doğru bastırın.
Bakım > 67

Aktarım bant birimini değiştirme
Bant birimi, görüntü dramı biriminin altında yer alır.
Yazıcıyı kapatın ve kapağını açmadan önce yaklaşık 10 dakika kaynaştırıcının soğumasını bekleyin.
1. Kapak açma düğmesine basın ve yazıcının üst kapağını tamamen açın.
UYARI!
Yazıcı çalıştırıldı ysa kaynaştırıcı birimi sıcak olabilir. Bu alan açık bir şekilde
etiketlenmiştir. Dokunmayın.
2.
Tutamaçlarından tutarak görüntü dramı birimini toner kartuşu ile beraber yukarı kaldırın ve yazıcının
dışına çıkarın.
3. Birimi, doğrudan ısı ve ışık kaynaklarından uzak kalacak emniyetli bir yere yerleştirin.
DİKKAT!
Kartuşun tabanındaki yeşil dram yüzeyi çok kırılgan ve ışığa karşı hassastır.
Bu yüzeye dokunmayın ve 5 dakikadan uzun süre normal oda ışığına maruz
bırakmayın. Dramın 5 dakikadan daha uzun süre yazıcı dışında kalması gerekirse,
kartuşu ışıktan korumak için siyah plastik bir torba içine yerleştirin. Dramı
kesinlikle doğrudan güneş ışığı ya da çok parlak oda aydınlatmasına maruz
bırakmayın.
Bakım > 68

4.
Aktarım bandının her iki tarafında bulunan kilitleme kollarını yukarı ve makinenin önüne doğru kaldırın.
a
b
a
5. Kilitleme kollarını (a) kullanırken, bandı (b) yukarı doğru kaldırın ve makineden çekin.
6. Hareket dişlisi yazıcının arka tarafına doğru gelecek şekilde, yeni bantı yerine indirin. Hareket
dişlisini ünitenin arka sağ köşesine kadar yazıcının içerisindeki dişliye yerleştirin ve kayışı düz
olarak yazıcı içine indirin.
7. Kilitleme kollarını makinenin arkasına doğru itin. Böylece bant yerine kilitlenecektir.
8.
Görüntü dramı birimini tutamaçlarından tutarak, kenarlardaki kancaları yazıcı oyuğunun kenarlarındaki
yuvalarına oturtmak suretiyle, indirin ve makineye yerleştirin.
9. Son olarak üst kapağı kapatın ve kapak mandallarının kapanması için her iki taraftan sıkıca aşağı
doğru bastırın.
Bakım > 69

Kaynaştırıcıyı değiştirme
Kaynaştırıcı, toner kartuşlarının tam arkasında yazıcının içinde yer alır.
UYARI!
Yazıcı yakın zamanda çalıştırılmışsa bazı kaynaştırıcı parçaları çok sıcak olabilir.
Kaynaştırıcı sadece dokunabilecek kadar hafif sıcak olabilecek sap kısmından
tutarak özellikle önem göstermeye gayret gösteriniz. Bu kısımda bu tehlikeye
açık bir şekilde dikkat çeken bir uyarı etiketi bulunur. Herhangi bir çekinceniz
varsa yazıcının elektriğini kapatın ve kapağını açmadan önce kaynaştırıcının
soğuması için en az 10 dakika bekleyin.
1. Kapak açma düğmesine basın ve yazıcının üst kapağını tamamen açın.
2. (a) Kaynaştırıcının üst kısmında bulunan kaynaştırıcının sap kısmını bulun.
a
b
b
3. Kaynaştırıcıyı tutan iki kolu (b) tam olarak dik durumda duracak şekilde yazıcının ön tarafına
doğru çekin.
4. Kaynaştırıcıyı sap kısmından tutarak (a) yukarı doğru düz kaldırarak yazıcıdan çıkarın.
Kaynaştırıcı hala sıcaksa, ısıdan etkilenmeyecek düz bir yüzey üzerine yerleştirin.
5. Yeni kaynaştırıcıyı ambalajından çıkarın ve taşıma malzemelerini ayırın.
6. Yeni kaynaştırıcıyı sapından tutarak doğru konumda olup olmadığında bakın. Tutucu kolların(b)
tamamen dik konumda ve iki tespit taşıyı
cısı (c) size dönük olmalıdır.
c
b
b
7. İki tespit taşıyıcısını (c) yazıcı boşluğunun kenarlarındaki yuvalara yerleştirerek kaynaştırıcıyı
yazıcıya doğru indirin.
Bakım > 70

8. Kaynaştırıcıyı yerine kilitlemek için iki tutucu kolu (b) yazıcının arka tarafına doğru itin.
b
b
9. Son olarak üst kapağı kapatın ve kapak mandallarının kapanması için her iki taraftan sıkıca aşağı
doğru bastırın.
Bakım > 71

Temizleme
DİKKAT!
Temizleme için temiz, nemli ve lif bırakmayan bir bez kullanın. Temizleme maddesi
olarak benzin, tiner veya alkol kullanmayın.
...birim çerçevesi
1. Yazıcıyı kapatın.
2. Birim yüzeyini suyla veya nötr bir deterjanla az miktarda ıslatılmış yumuşak bir bezle silin.
3. Birim yüzeyini kurulamak için yumuşak bir kuru bez kullanın.
4. Yazıcıyı açık duruma getirin.
...LED kafası
Baskı net olmadığında, beyaz çizgiler olduğunda ya da metin bulanık olduğunda LED kafalarını temizleyin.
Lensi temizlemek için yazıcıyı kapatmak gerekmez.
1. Kapak açma düğmesine basın ve yazıcının üst kapağını tamamen açın.
2. LED kafasının yüzeyini temiz ve lifsiz bir bez ile yavaşça silin.
DİKKAT!
Lens yüzeyine zarara verebileceğinden, LED başını metil alkol ya da diğer
çözücülerle temizlemeyin.
3. Üst kapağı kapatın ve kapak mandallarının kapanması için her iki taraftan sıkıca aşağı
doğru bastırın.
Bakım > 72

Özelliklerin yükseltilmesi
a
b
Bu bölümde isteğe bağlı donanımların yazıcınıza nasıl kurulacağı açıklanır. Bunlar:
> ek RAM bellek (yalnızca C331 ve C531/ES5431)
> SD kart (yalnızca C531/ES5431)
> ek kağıt tepsisi
Bellek yükseltme (yalnızca C331 ve C531/ES5431)
Temel yazıcı modelleri aşağıdaki ana bellek ile donatılmış olarak gelir:
> C331: 128 MB
> C531/ES5431: 256 MB
Maksimum şu boyutta bellek elde edilebilecek şekilde, 256 MB veya 512 MB'lik ilave bellek kartları
ile bellek kapasitesi yükseltilebilir:
> C331: 640 MB
> C531/ES5431: 768 MB
1. Yazıcıyı kapatın ve AC güç kablosunu çıkarın.
1
2. Dış erişim kapağını çıkarın ve emniyetli bir şekilde bir kenara koyun.
1. C301 ve C321 hariç
Özelliklerin yükseltilmesi > 73

3. Kilitleme vidalarını (a) saat yönünün tersine çevirin ve iç erişim kapağını (b) çıkarın.
Emniyetli şekilde bir kenara koyun.
b
4.
Yeni bellek kartını dikkatlice ambalajından çıkarın. Mümkün olduğu kadar metal kısımlarına temas
a
etmeden bellek kartını sadece kısa kenarlarından tutun. Bilhassa konektörün kenarına dokunmaktan
kaçının.
5.
Bellek kartının kenar konektöründe bir uca diğerinden daha yakın olan küçük bir kesme olduğuna
dikkat edin.
6. Yazıcıdaki RAM genişletme yuvasını bulun.
7.
RAM genişletme yuvasında zaten bir bellek yükseltme kartı varsa, yenisini takmadan önce bunun
çıkarılması gereklidir. Çıkarmak için, aşağıdaki adımları izleyin ya da 8. adıma atlayın.
(a) Tutucu klipsleri gevşetin ve kartı yuvadan çıkarın.
(b) Çıkardığınız bellek kartını yeni bellek kartını içinden çıkardığınız antistatik poşete yerleştirin.
8.
Kenar konektörünün yüzü RAM genişletme yuvasına dönük ve küçük kesme yazıcının arka tarafına
daha yakın olacak şekilde yeni bellek kartını kısa kenarlarından tutun.
9.
Bellek kartını kilitlenip daha fazla ilerleyemeyecek duruma gelene kadar RAM genişletme yuvasına
yavaşça itin.
Özelliklerin yükseltilmesi > 74

10.
a
b
İç erişim kapağını (b) çıkarın ve kilitleme vidasını (a) sağlamlaştırmak için saat yönüne doğru çevirin.
b
a
11. Erişim kapağını çıkarın ve mandalla kapatın.
12. AC güç kablosunu yeniden takın ve yazıcıyı açın.
13. Yazıcı hazır olduğunda aşağıdaki gibi bir menü haritası yazdırın:
(a) OK (TAMAM) düğmesine basın.
(b) Menu down (Menü aşağı) düğmesine basın, ardından INFORMATION MENU
(Bılgı menüsü) öğesini seçmek için OK (TAMAM) düğmesine basın.
(c) PRINT MENU MAP (Menü harıtasini yazdir) seçeneğini belirlemek için OK (TAMAM)
düğmesine basın.
(d) Yürütmek için bir kez daha OK
(e)
Yapılandırma haritası yazdırıldığında, menü sisteminden çıkmak için
(TAMAM) düğmesine basın.
ON LINE
tuşuna basın.
14. Menü haritasının ilk sayfasını inceleyin.
Sayfanın üst kısmına yakın, iki yatay çizgi arasında, mevcut yazıcı yapılandırmalarını göreceksiniz.
Bu listede toplam bellek miktarını görmeniz gerekir.
Bunun, mevcut toplam belleği göstermesi gerekir.
(ÇEVRİMİÇİ)
Özelliklerin yükseltilmesi > 75
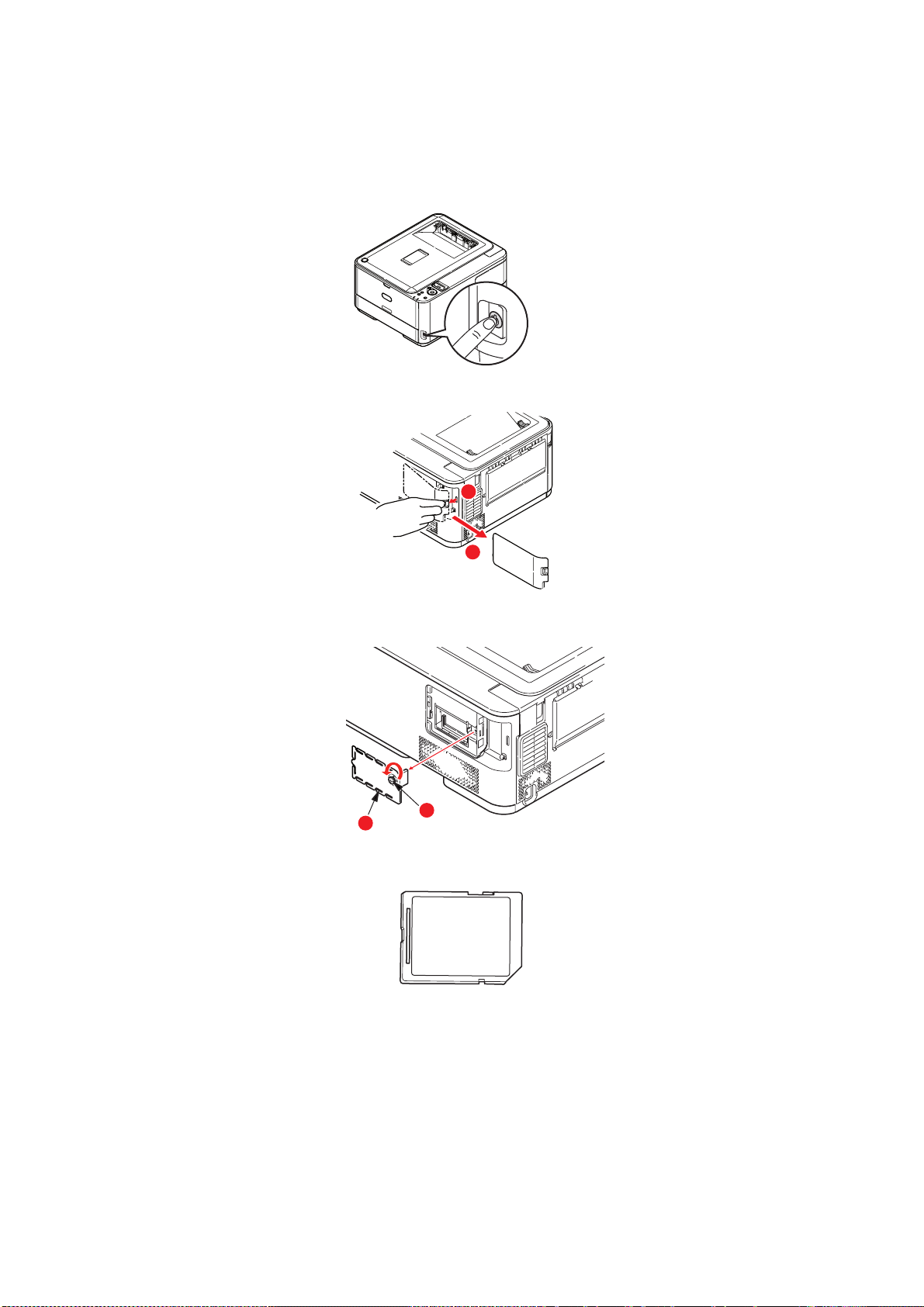
SD kart (yalnızca C531/ES5431)
a
b
İsteğe bağlı SD kart yazdırılan sayfaların harmanlanmasını sağlar ve yazdırılmayı bekleyen gizli veya
prova dokümanları, şablon, makro ve fontları saklamak için kullanılabilir.
1. Yazıcıyı kapatın ve AC güç kablosunu çıkarın.
2. Dış erişim kapağını çıkarın ve emniyetli bir şekilde bir kenara koyun.
3. Kilitleme vidalarını (a) saat yönünün tersine çevirin ve iç erişim kapağını (b) çıkarın.
Emniyetli şekilde bir kenara koyun.
b
a
4. SD kartın bir köşesinin oluklu olduğuna dikkat edin.
Özelliklerin yükseltilmesi > 76

5. SD kartı gösterilen şekilde yavaşça yuvasına itin.
a
b
İç erişim kapağını (b) çıkarın ve kilitleme vidasını (a) sağlamlaştırmak için saat yönüne doğru çevirin.
6.
b
a
7. Erişim kapağını çıkarın ve mandalla kapatın.
8. AC güç kablosunu yeniden takın ve yazıcıyı açın.
9. Yazıcı hazır olduğunda aşağıdaki gibi bir menü haritası yazdırın:
(a) OK (TAMAM) düğmesine basın.
(b) Menu down (Menü aşağı) düğmesine basın, ardından INFORMATION MENU
(Bilgi menüsü) öğesini seçmek için OK (TAMAM) düğmesine basın.
(c) PRINT MENU MAP (Menü haritasını yazdır) seçeneğini belirlemek için OK (TAMAM)
düğmesine basın.
(d) Yürütmek için bir kez daha OK (TAMAM) düğ
mesine basın.
(e)
Yapılandırma haritası yazdırıldığında, menü sisteminden çıkmak için
ON LINE
tuşuna basın.
10. Menü haritasının ilk sayfasını inceleyin.
Sayfanın üst kısmına yakın, iki yatay çizgi arasında, mevcut yazıcı yapılandırmalarını göreceksiniz.
Burada SD kartın kurulu olduğunu görmeniz gerekir.
Özelliklerin yükseltilmesi > 77
(ÇEVRİMİÇİ)

Ek kağıt tepsisi
1. Yazıcıyı kapatın ve AC güç kablosunu çıkarın.
2. İstediğiniz yere ek kağıt tepsisi koyun.
3. Kaldırma konusundaki güvenlik kurallarına uyarak ve yerleştirme kılavuzlarını kullanarak,
yazıcıyı ek kağıt tepsisinin üstüne koyun.
4. Tutucu klipsleri gösterildiği gibi takın.
5. AC güç kablosunu yeniden takın ve yazıcıyı açın.
Geriye kalan sadece, yeni özelliklerden tam olarak faydalanmak için yazıcı sürücüsünü ayarlamaktır
(“Sürücü aygıtı seçeneklerini ayarlama”, sayfa 79).
Özelliklerin yükseltilmesi > 78

Sürücü aygıtı seçeneklerini ayarlama
Yeni güncellemeniz bir kez kurulduktan sonra, yazıcısı sürücüsünü güncellemeniz gerekli olabilir,
böylece uygulamalarınız için ilave özellikler kullanılabilir hale gelecektir.
Ek kağıt tepsileri gibi aksesuarlar ancak bilgisayarınızdaki yazıcı sürücüsü orada olduklarını biliyorsa
kullanılabilir.
Bazı durumlarda, cihazınızın donanım yapılandırması, sürücünün takıldığını otomatik olarak algılar.
Ancak, en azından, kullanılabilen donanım özelliklerinin tümünün sürücüde listelenip listelenmediğini
kontrol etmeniz önerilebilir.
Sürücüler yüklenip ayarlandıktan sonra, cihazınıza ek donanım özellikleri eklerseniz, bu yordam zorunlu olur.
Makineniz farklı bilgisayarlarda çalışan kullanıcılar arasında paylaşılıyorsa, sürücünün her bir kullanıcının
makinesinde ayarlanması gerekir.
Windows
1. Yazıcının Özellikler penceresine erişin.
(a) Başlat Menüsü veya Windows Denetim Masası’ndan Yazıcılar penceresini
(Windows XP’de “Yazıcılar ve Fakslar”) açın.
(b) Bu makineye ilişkin simgeyi çift tıklatın ve açılan menüde Özellikler öğesini seçin.
2. Aygıt Seçenekleri sekmesini seçin.
Windows XP PostScript sürücüsünde bu sekme Aygıt Ayarları olarak adlandırılabilir.
3. Yeni yüklemiş olduğunuz cihazlar için opsiyonları ayarlayın.
4. Pencereyi kapatmak ve değişikliklerinizi kaydetmek için Tamam düğmesini tıklatın.
Mac OS X
NOT
Yalnızca PS sürücü için uygulanabilir.
Lion (Mac OS X 10.7), Snow Leopard (Mac OS X 10.6) ve Leopard (Mac OS X 10.5)
1. Mac OS X Yazdırma ve Faks Tercihleri’ni açın.
2. Cihazınızın seçildiğinden emin olun.
3. Options & Supplies (Seçenekler ve Sarf Malzemeleri) öğesini tıklatın.
4. Driver (Sürücü) öğesini tıklatın.
5. Makineniz için uygun olan tüm donanım seçeneklerini belirleyin ve OK (TAMAM)
düğmesini tıklatın.
Tiger (Mac OS X 10.4)
1. Mac OS X Yazdırma ve Faks Tercihleri’ni açın.
2. Cihazınızın seçildiğinden emin olun.
3. Printer Setup… (Yazıcı Ayarı...) öğesini tıklatın.
4. Menüyü tıklatın ve Installable Options… (Yüklenebilir Seçenekler...) öğesini seçin.
5. Makineniz için uygun olan tüm donanım seçeneklerini belirleyin ve Apply Changes…
(Değişiklikleri Uygula) öğesini tıklatın.
Özelliklerin yükseltilmesi > 79

Panther (Mac OS X 10.3)
1. Mac OS X Yazdırma ve Faks Tercihleri’ni açın.
2. Printing (Yazdırma) öğesini tıklatın.
3. Set Up Printers… (Yazıcıları Ayarla...) öğesini tıklatın.
4. Makinenizin seçildiğinden emin olun Show Info… (Bilgi Göster...) öğesini tıklatın.
5. Menüyü tıklatın ve Installable Options… (Yüklenebilir Seçenekler...) öğesini seçin.
6. Makineniz için uygun olan tüm donanım seçeneklerini belirleyin ve Apply Changes…
(Değişiklikleri Uygula...) öğesini tıklatın.
Özelliklerin yükseltilmesi > 80

Hata Giderme
Yazdırma ortamlarının kullanımı konusunda bu kılavuzda verilen önerilere uyarsanız ve ortamları kullanım
öncesi dönemde uygun koşullarda muhafaza ederseniz, yazıcınız size uzun süre hizmet edecektir.
Bununla birlikte bazen kağıt sıkışmaları meydana gelebilir ve bu bölümde bu kağıt sıkışmalarının hızlı
ve kolay bir şekilde nasıl giderilecekleri anlatılmaktadır.
Kağıt sıkışmaları bir kağıt kasetinden hatalı kağıt beslenmesi nedeniyle veya yazıcı içerisindeki kağıt
yolunun herhangi bir noktasında meydana gelebilir. Bir kağıt sıkışması meydana geldiğinde, yazıcı
hemen durur ve durum panelindeki Dikkat LED’i size durumu bildirir. Birden fazla sayfa (veya kopya)
yazdırıyorsanı
z, sıkışan kağıdı çıkarmanız diğer sayfaların da yol boyunca bir yerde sıkışmayacağı
anlamına gelmez. Sıkışmayı tamamen gidermek ve normal çalışmaya dönmek için bunların tümünün
temizlenmesi gerekir.
Başlıca yazıcı bileşenleri ve kağıt yolu
3
2
1
4
5
1. Yüz yukarı yığıcı. 5. Ön kapak.
2. Kağıt çıkışı.6. Kağıt kaseti.
3. Kaynaştırıcı birimi 7. Ek kağıt kaseti (takılıysa)
4. Üst kapak.
6
7
Hata Giderme > 81

Kağıt algılayıcısı hata kodları
370
382
371
381
372
380, 400
390
391
392
KOD # KONUM KOD # KONUM
370 İki yüze yazdırma 390 MP Kaseti
371 İki yüze yazdırma 391 Kağıt Kaseti
372 İki yüze yazdırma 392 2 Kağıt tepsisi
380 Kağıt besleme 400 Kağıt boyutu
381 Kağıt yolu 409 Yüz yukarı yığıcı
(algılayıcılar gösterilmez)
382 Kağıt çıkışı
a. (Takılıysa).
a
Hata Giderme > 82

Kağıt sıkışmalarını giderme
1. Bir sayfa yazıcının üst tarafından dışarıya oldukça çıkmışsa, kağıdı tutun ve dışarı doğru yavaşça
çekerek çıkarın. Kağıt kolayca çıkmıyorsa, çıkarmak için aşırı kuvvet uygulamayın. Kağıt daha
sonra arka kısımdan çıkarılabilir.
2. Kapak açma düğmesine basın ve yazıcının üst kapağını tamamen açın.
UYARI!
Yazıcı çalıştırıldı ysa kaynaştırıcı birimi sıcak olabilir. Bu alan açık bir şekilde
etiketlenmiştir. Dokunmayın.
3.
Tutamaçlarından tutarak görüntü dramı birimini toner kartuşu ile beraber yukarı kaldırın ve yazıcının
dışına çıkarın.
4. Eşyalarınızın lekelenmesini önlemek ve yeşil silindir yüzeyinin ve kapağın zarar görmesine
neden olmamak için birimi yavaşça bir kağıt üzerine
koyun.
DİKKAT!
Görüntü Dramının tabanındaki yeşil dram yüzeyi çok kırılgan ve ışığa karşı hassastır.
Bu yüzeye dokunmayın ve 5 dakikadan uzun süre normal oda ışığına maruz
bırakmayın. Dramın 5 dakikadan daha uzun süre yazıcı dışında kalması gerekirse,
kartuşu ışıktan korumak için siyah plastik bir torba içine yerleştirin. Dramı kesinlikle
doğrudan güneş ışığı ya da çok parlak oda aydınlatmasına maruz bırakmayın.
Hata Giderme > 83

5.
Bant biriminin bir bölümünde herhangi bir kağıt parçası olup olmadığını kontrol etmek için yazıcının
içine bakın.
c
d
b
a
e
DİKKAT!
Kağıtları banttan ayırmak için keskin veya aşındırıcı nesneler kullanmayın.
Aksi taktirde bant yüzeyine zarar verebilirsiniz.
(a) Önde giden ucu bandın (a) ön tarafında bulunan bir kağıdı çıkarmak için, yazıcının ön
tarafındaki plastik muhafazayı (e) kaldırın, ardından dahili dram oyuğunun içine ileriye
doğru çekerek kağıdı çıkarın.
2
1
(b) Bir kağıdı bandın (b) merkez bölgesinden çıkarmak için, kağıdı bant yüzeyinden dikkatlice
ayırarak çıkarın.
Hata Giderme > 84

(c) Kaynaştırıcı biriminin (c) hemen girişinde sıkışan bir kağıdı çıkarmak için, kağıdın takip eden
kenarını banttan ayırın ve kaynaştırıcı biriminin kağıdı kavramasını serbest bırakmak için,
kaynaştırıcı biriminin baskı serbest bırakma kolunu (d) öne ve aşağı doğru iterek kağıdı
silindir oyuk alanından çekerek çıkarın. Daha sonra baskı serbest bırakma kolunun tekrar
yükselmesine izin verir.
d
NOT
Kağıdın çoğu kaynaştırıcı biriminin içine ilerlemişse (sadece kağıdın küçük bir kısmı
görülebilir durumdaysa), geri çekmeye çalışmayın.
(d)
Kaynaştırıcıdaki bir sayfayı çıkarmak için, kaynaştırıcıyı serbest bırakmak amacıyla iki tutucu kolu (e)
makinenin ön tarafına doğru hareket ettirin. Tutamacı kullanarak kaynaştırıcı birimini bırakın (f).
f
e
e
(e) Serbest bırakma koluna (g) basın ve sıkışmış kağıdı kaynaştırıcıdan çıkarın.
g
(f) Kaynaştırıcı birimini makineye yeniden yerleştirin ve iki kilitleme kolunu (e) makinenin arka
tarafına doğru itin.
e
Hata Giderme > 85
e

6. Sıkışma oluştuğu sırada dupleks baskı yapıyorsanız, dupleks kağıt yolunu kontrol edin:
(a) Aktarım bandının her iki tarafında bulunan kilitleme kollarını yukarı ve makinenin önüne
doğru kaldırın.
a
b
a
(b) Kilitleme kollarını (a) kullanırken, bandı (b) yukarı doğru kaldırın ve makineden çekin.
(c) Kağıt yolunun bir bölümünde herhangi bir kağıt parçası olup olmadığını kontrol etmek için
yazıcının içine bakın. Bu bölgede bulunan kağıt parçalarını dışarı çıkarı
n.
(d) Hareket dişlisi yazıcının arka tarafına doğru gelecek şekilde, bandı yerine indirin. Hareket
dişlisini ünitenin arka sağ köşesine kadar yazıcının içerisindeki dişliye yerleştirin ve kayışı
düz olarak yazıcı içine indirin.
(e) Kilitleme kollarını makinenin arkasına doğru itin. Böylece bant yerine kilitlenecektir.
7.
Görüntü dramı birimini tutamaçlarından tutarak, kenarlardaki kancaları yazıcı oyuğunun kenarlarındaki
yuvalarına oturtmak suretiyle, indirin ve makineye yerleştirin.
8. Üst kapağı indirin ancak henüz mandalla kapatmak için aşağı bastırmayın. Böylece sıkışan kağıtlar
için diğer kağıtları kontrol ederken, dramın da oda ışığına aşırı derecede maruz kalması önlenecektir.
Hata Giderme > 86

9. Arka çıkış kasetini (h) açın ve arka kağıt yolu bölgesinde (i) herhangi bir kağıt sıkışması olup
olmadığını kontrol edin.
i
h
> Bu bölgede bulunan kağıt parçalarını dışarı çıkarın.
> Eğer bu bölgedeki kağıt çok aşağıda ve çıkarılması güçse, muhtemelen hala kaynaştırıcı
tarafından tutulmaktadır. Bu durumda üst kapağı kaldırın, etrafına ulaşın ve kaynaştırıcıyı
bask
ı serbest bırakma kolunu (d) aşağı doğru bastırın.
d
10. Arka çıkış kasetini kullanmıyorsanız, bu bölgeden kağıt çıkarıldıktan sonra bunu kapatın.
Kağıt kasetini dışarı çıkarın ve tüm kağıt destesinin düzgün durumda olduğundan, zarar görmediğinden
11.
ve kağıt kılavuzlarının kağıt kenarlarına olması gerektiği gibi ayarlandığından emin olun.
Bir problem yoksa kaseti yerine yerleştirin.
12. Son olarak, üst kapağı kapatın ve kapak kilitlenecek şekilde aşağı doğru sıkıca bastırın.
Kağıt sıkışması giderildiğinde, SYS CONFIG MENU’de (Sis. Yap. Menüsü) JAM RECOVERY
(Sıkışma Giderme) seçeneği ON (AÇIK) olarak belirlenmişse, yazıcı kağıt sıkışıklığı nedeniyle
yazdırılamayan sayfaları
yeniden yazdıracaktır.
Hata Giderme > 87

Beklentiyi karşılamayan baskı sonuçlarını ele alma
BELİRTİLER OLASI NEDENLER İZLENEBİLECEK ADIMLAR
Yaz dırılmış sayfada dikey
beyaz çizgiler görülüyor.
Yaz dırılan görüntüler
dikey olarak gölgeleniyor.
Baskı soluk. Toner kartuşu düzgün şekilde
LED kafası kirlenmiştir. LED kafasını yumuşak ve lif bırakmayan
Toner azalmaktadır. Üst kapağı açın ve kalan toneri eşit şekilde
Resim dramında yabancı
maddeler
Resim dramı kartuşundaki ince
koruyucu tabaka kirlenmiştir.
LED kafası kirlenmiştir. LED kafasını yumuşak ve lif bırakmayan
Toner azalmaktadır. Üst kapağı açın ve kalan toneri eşit şekilde
Kağıt, yazıcı birimi için uygun
değildir.
yerleştirilmemiş.
Toner azalmaktadır. Üst kapağı açın ve kalan toneri eşit şekilde
olabilir.
bir bezle silin.
dağıtmak için kartuşa birkaç kez vurun.
Belirtiler devam ederse, toner kartuşunuzu
değiştirin.
Resim dramı kartuşunu değiştirin.
Filmi yumuşak ve lif bırakmayan bir bezle silin.
bir bezle silin.
dağıtmak için kartuşa birkaç kez vurun.
Belirtiler devam ederse, toner kartuşunuzu
değiştirin.
Önerilen kağıdı kullanın.
Toner kartu
dağıtmak için kartuşa birkaç kez vurun.
Belirtiler devam ederse, toner kartuşunuzu
değiştirin.
şunu yeniden takın.
Kısmen soluk görüntüler.
Tek renkli baskılarda beyaz
noktalar ve çizgiler
görünüyor.
Dikey çizgiler görünüyor.
Kağıt nemlidir. Uygun sıcaklık ve nem koşullarında
saklanmış kağıtları kullanın.
Kağıt, yazıcı birimi için uygun
değildir.
Kağıdın kalınlığı ve türü uygun
değildir.
Geri dönüşümlü kağıt
kullanılmaktadır.
Kağıt nemli veya kuru. Uygun sıcaklık ve nem koşullarında
Resim dramı kartuşu zarar görmüş.
Toner azalmaktadır. Üst kapağı açın ve kalan toneri eşit şekilde
Önerilen kağıdı kullanın.
Media (Medya) menüsündeki ortam türü
ve ortam ağırlığı için doğru değeri
veya ortam ağırlığı seçeneğini
kalın olarak ayarlayın.
Media (Medya) menüsündeki ortam ağırlığı
seçeneğini bir değer daha kalın olarak
ayarlayın.
saklanmış kağıtları kullanın.
Resim dramı kartuşunu değiştirin.
dağıtmak için kartuşa birkaç kez vurun.
Belirtiler devam ederse, toner kartuşunuzu
değiştirin.
bir değer daha
belirleyin
Hata Giderme > 88

BELİRTİLER OLASI NEDENLER İZLENEBİLECEK ADIMLAR
Düzenli aralıklarla, Yatay
Çizgiler ve noktalar
görünmektedir.
Kağıttaki beyaz bölgeler
hafifçe lekelenmiş.
Harflerin çevresi kirlenmiş
Sürtüldüğünde, toner
dökülür.
Aralık yaklaşık 94 mm (4 inç)
olduğunda, resim dramı
(yeşil tüp) zarar görmüş
veya kirlenmiştir.
Aralık yaklaşık 30 mm (1,2 inç)
olduğunda görüntü dramı
kartuşunda yabancı maddeler
olabilir.
Aralık yaklaşık 86 mm
(3,4 inç olduğunda), kaynaştırıcı
birimi zarar görmüştür.
Resim dram kartuşu ışığa maruz
bırakılmıştır.
Kağıt statik elektrik içeriyor. Uygun sıcaklık ve nem koşullarında
Fazla kalın kağıt kullanılmış. Daha ince kağıt kullanın.
Toner azalmaktadır. Üst kapağı açın ve kalan toneri eşit şekilde
. LED kafası kirlenmiştir. LED kafasını yumuşak ve lif bırakmayan
Kağıt kalınlığı ve türü hatalı şekilde
ayarlanmış.
Yumuşak bir bezle yavaşça temizleyin.
dramı kartuşunu, zarar gördüğünde değiştirin.
Üst kapağı açıp/kapatın ve tekrar yazdırma
işlemi yapın.
Kaynaştırıcı birimini değiştirin.
Sorun çözümlenmezse, resim dramı kartuşunu
değiştirin.
saklanmış kağıtları kullanın.
dağıtmak için kartuşa birkaç kez vurun.
Belirtiler devam ederse, toner kartuşunuzu
değiştirin.
bir bezle silin.
Media (Medya) menüsündeki ortam türü
ve ortam ağırlığı için doğru değeri belirleyin
veya ortam ağırlığı seçeneğini bir değer
daha ince olarak ayarlayın.
Resim
Parlaklık her yerde aynı
değil.
Geri dönüşümlü kağıt
kullanılmıştır.
Kağıt kalınlığı ve türü hatalı
şekilde ayarlanmış.
Media (Medya) menüsündeki ortam ağırlığı
seçeneğini bir değer daha kalın olarak
ayarlayın.
Media (Medya) menüsündeki ortam türü
ve ortam ağırlığı için doğru değ
veya ortam ağırlığı seçeneğini bir değer
daha ince olarak ayarlayın.
eri belirleyin
Hata Giderme > 89
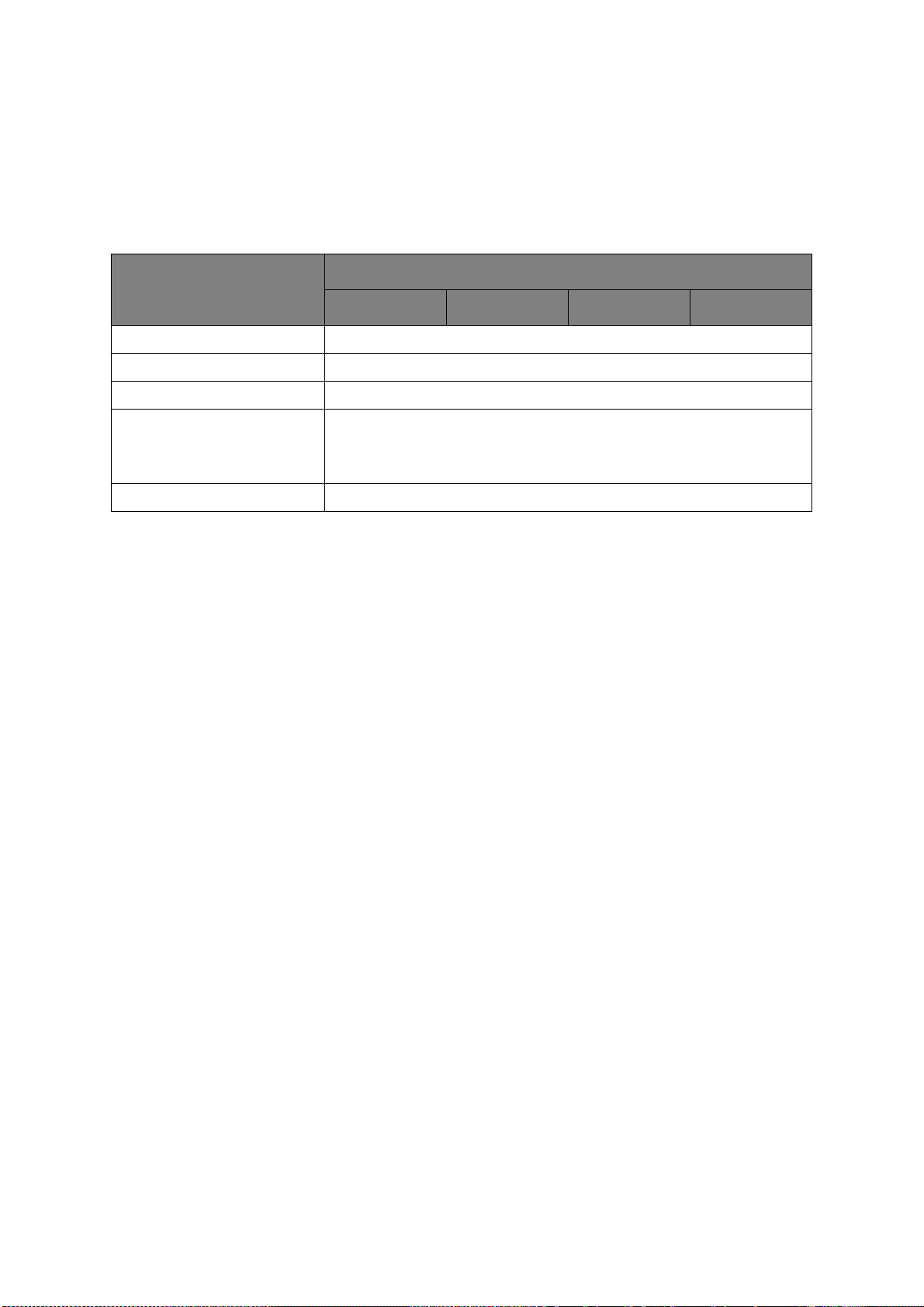
Özellikler
C301 – N34321B
C321/C331 – N34322B
C511 – N34323B
C531/ES5431 – N34324B
ÖĞE ÖZELLİK
C301 C321/C331 C511 C531/ES5431
Boyutlar 410 x 504 x 242 mm (G x D x Y)
AğırlıkYaklaşık 21 Kg
Güç kaynağı 220–240 VAC @ 50/60 Hz ± %2
Çalışma ortamı 10–32°C/%20–80 BN kullanımı
(optimum 25°C ıslak, 2°C kuru)
Kapalı: 0–43°C/%10–90 BN
(optimum 26,8°C ıslak, 2°C kuru)
Yaz dırma ortamı Renk 17–27°C @ %50–70 BN
Özellikler > 90

Dizin
A
Ağ adresleri
ayarlama
Ağ protokolleri
devreye sokma
......................................53
veya çıkarma
............................52
B
Bakım menüsü..................................54
Bant
kalan ömür
nasıl değiştirilir?..........................68
Baskı kalitesi
ayarlama
Başlarken...........................................10
Başlıca yazıcı bileşenleri
ve kağıt yolu
...................................56
......................................56
...................................81
Ç
Çok amaçlı kaset
kağıt ölçüleri
nasıl kullanılır ..............................18
................................14
D
Doğru kapatma.................................43
G
Görüntü dramı
mevcut kullanım hali
Güç tasarrufu
devreye sokma
veya çıkarma
gecikme süresi............................48
..................56
............................55
İ
İki yüze yazdırma
kağıt boyu ve ağırlık limitleri
....14
K
Kağıt
ağırlık ve boyutlar
antetli kağıt yerleştirme.............16
desteklenen kağıt boyutları ......13
kağıt kasetlerini yükleme ..........15
önerilen türler ..............................13
sıkışma, hata kodları .................82
sıkışmayı giderme......................81
Kaynaştırıcı
kalan ömür
nasıl değiştirilir?..........................70
Kullanım menüsü .............................56
.......................45
...................................56
L
LED kafasını temizleme..................72
M
Menü fonksiyonları.......................... 38
Menüler
ağ menüsü
bakım menüsü............................ 55
bellek menüsü............................ 54
bilgi menüsü ............................... 42
fabrika çıkış ayarları.................. 40
FX emülasyonu.......................... 51
kapatma menüsü....................... 43
kullanım menüsü ....................... 56
medya menüsü .......................... 45
menü haritası.............................. 42
nasıl kullanılır ............................. 38
PCL emülasyon menüsü.......... 49
PPR emülasyon menüsü ......... 50
renk menüsü............................... 47
sistem ayar menüsü......................54
sistem yapılandırma menüsü......48
USB menüsü .............................. 52
yazdırma istatistikleri menüsü ....63
yazdırma işleri menüsü................41
yazdırma menüsü..........................43
yeniden ayarlama...................... 55
yönetici menüsü......................... 57
.................................. 52
O
Operatör Paneli................................ 38
P
PPR emülasyonu............................. 50
R
Renk
ayarlama
...................................... 47
S
SD Kartı
nasıl kurulur
Sorun kontrol listesi
beklentiyi
karşılamayan baskı
................................ 76
................ 88
T
Toner
mevcut kullanım hali
nasıl değiştirilir? ......................... 64
................. 56
Y
Yükseltmeler
bellek
............................................ 73
ek kağıt tepsisi ........................... 78
SD kartı........................................ 76
Z
Zarflar
yükleme
....................................... 18
Dizin > 91
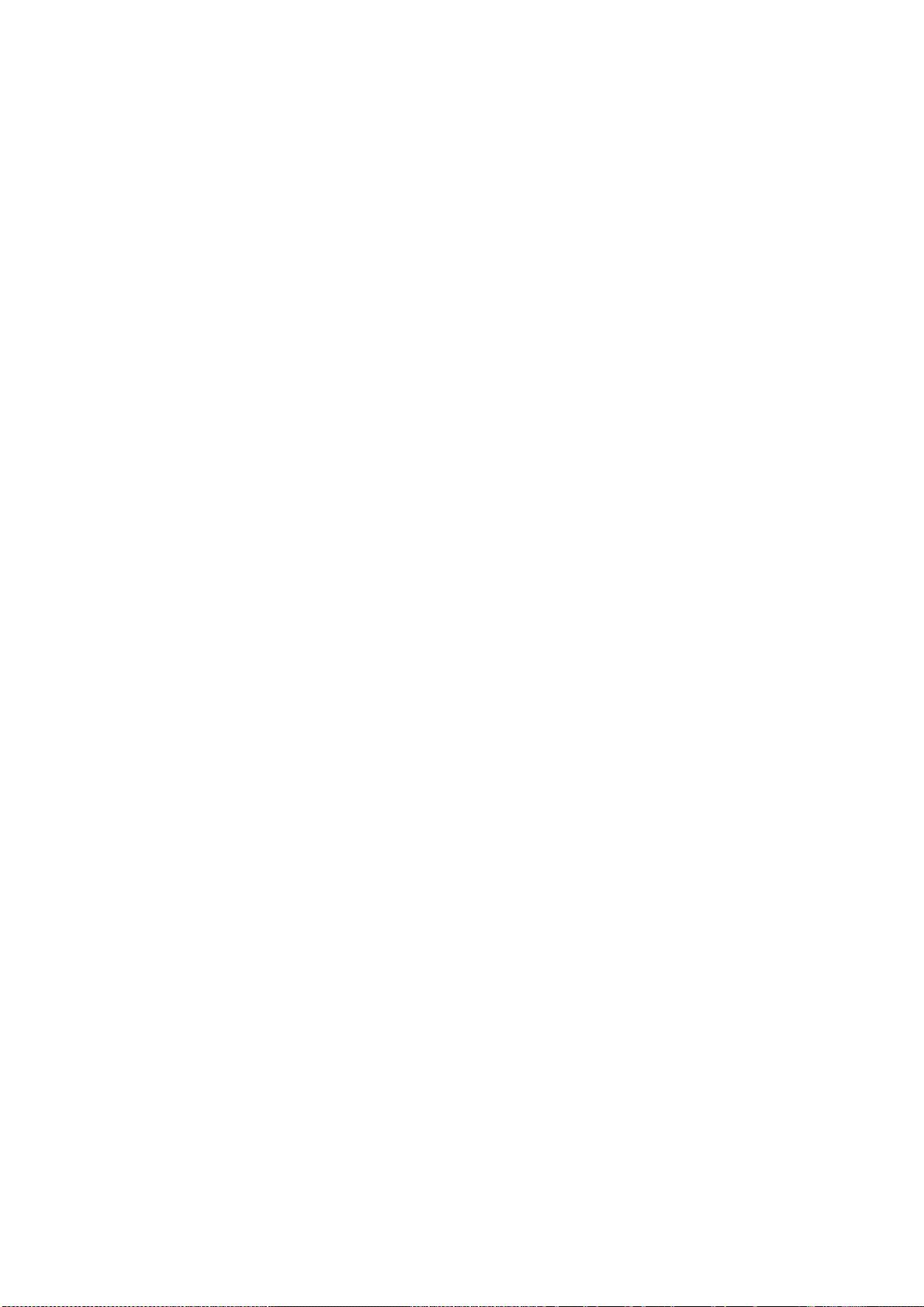
OKI bağlantı bilgileri
OKI Systems (UK) Limited
550 Dundee Road
Slough Trading Estate
Slough, SL1 4LE
Tel:44 (0) 1753 819819
Fax:44 (0) 1753 819899
http://www.oki.co.uk
OKI Systems Ireland Limited
The Square Industrial Complex
Tallaght, Dublin 24, Ireland
Tel:+353 1 4049590
Fax:+353 1 4049591
http://www.oki.ie
OKI Systems - Northern Ireland
40 Sydenham Park
Belfast, BT4 1PW
Tel:+44 (0)28 90 20 1110
http://www.oki.ie
Technical Support for all Ireland:
Tel:+353 1 4049570
Fax:+353 1 4049555
E-mail: tech.support@oki.ie
OKI Systems (Czech and Slovak), s.r.o.
IBC – Pobřežní 3
186 00 Praha 8
Czech Republic
Tel: +420 224 890158
Fax:+420 22 232 6621
Website: www.oki.cz, www.oki.sk
OKI Systems (Deutschland) GmbH
Hansaallee 187
40549 Düsseldorf
Tel: 01805/6544357**
01805/OKIHELP**
Fax: +49 (0) 211 59 33 45
Website: www.okiprintingsolutions.de
info@oki.de
**0,14€/Minute aus dem dt. Festnetz
der T-Com (Stand 11.2008)
Διανομέας των συστημάτων OKI
CPI S.A1 Rafailidou str.
177 78 Tavros
Athens
Greece
Τel: +30 210 48 05 800
Fax:+30 210 48 05 801
EMail:sales@cpi.gr
OKI Systems (Iberica), S.A.U
C/Teide, 3
San Sebastian de los Reyes
28703, Madrid
Tel:+34 91 3431620
Fax: +34 91-3431624
Atención al cliente: 902 36 00 36
Website: www.oki.es
OKI Systèmes (France) S.A.
44-50 Av. du Général de Gaulle
94246 L'Hay les Roses
Paris
Tel:+33 01 46 15 80 00
Télécopie:+33 01 46 15 80 60
Website: www.oki.fr
OKI Systems (Magyarország) Kft.
Capital Square
Tower 2
7th Floor
H-1133 Budapest,
Váci út 76
Hungary
Telefon: +36 1 814 8000
Telefax: +36 1 814 8009
Website: www.okihu.hu
OKI Systems (Italia) S.p.A.
via Milano, 11,
20084 Lacchiarella (MI)
Tel: +39 (0) 2 900261
Fax:+39 (0) 2 90026344
Website: www.oki.it
OKI Printing Solutions
Platinium Business Park II, 3rd Floor
ul. Domaniewska 42
02-672 Warsaw
Poland
Tel: +48 22 448 65 00
Fax:+48 22 448 65 01
Website: www.oki.com.pl
E-mail: oki@oki.com.pl
Hotline: 0800 120066
E-mail: tech@oki.com.pl
OKI Systems (Ibérica) S.A.
Sucursal Portugal
Edifício Prime Av. Quinta Grande 53
7º C Alfragide
2614-521 Amadora
Portugal
Tel: +351 21 470 4200
Fax:+351 21 470 4201
Website:www.oki.pt
E-mail : oki@oki.pt
OKI Service
Serviço de apoio técnico ao Cliente
Tel: 808 200 197
E-mail : okiserv@oki.pt
OKI Europe Ltd. (Russia)
Office 702, Bldg 1
Zagorodnoye shosse
117152, Moscow
Tel: +74 095 258 6065
Fax: +74 095 258 6070
e-mail: info@oki.ru
Website: www.oki.ru
Technical support:
Tel: +7 495 564 8421
e-mail: tech@oki.ru
OKI Systems (Österreich)
Campus 21
Businesszentrum Wien Sued
Liebermannstrasse A02 603
22345 Brun am Gebirge
Tel: +43 223 6677 110
Drucker Support:
+43 (0) 2236 677110-501
Fax Support:
+43 (0) 2236 677110-502
Website: www.oki.at
OKI Europe Ltd. (Ukraine)
Raisy Opkinoy Street,8
Building B, 2
Kiev 02002
Ukraine
Tel: +380 44 537 5288
e-mail: info@oki.ua
Website: www.oki.ua
OKI Sistem ve Yazıcı Çözümleri Tic.
Ltd. Şti.
Harman sok Duran Is Merkezi,
No:4, Kat:6,
34394, Levent
İstanbul
Tel: +90 212 279 2393
Faks: +90 212 279 2366
Web: www.oki.com.tr
www.okiprintingsolutions.com.tr
OKI Systems (Belgium)
Medialaan 24
1800 Vilvoorde
Helpdesk: 02-2574620
Fax: 02 2531848
Website: www.oki.be
AlphaLink Bulgaria Ltd.
2 Kukush Str.
Building "Antim Tower", fl. 6
1463 Sofia, Bulgaria
tel: +359 2 821 1160
fax: +359 2 821 1193
Website: http://bulgaria.oki.com
OKI Printing Solutions
Herstedøstervej 27
2620 Albertslund
Danmark
Adm.: +45 43 66 65 00
Hotline: +45 43 66 65 40
Salg: +45 43 66 65 30
Fax: +45 43 66 65 90
Website: www.oki.dk
OKI Systems (Finland) Oy
Polaris Capella
Vänrikinkuja 3
02600 Espoo
Tel: +358 (0) 207 900 800
Fax: +358 (0) 207 900 809
Website: www.oki.fi
OKI Systems (Holland) b.v.
Neptunustraat 27-29
2132 JA Hoofddorp
Helpdesk: 0800 5667654
Tel: +31 (0) 23 55 63 740
Fax:+31 (0) 23 55 63 750
Website: www.oki.nl
OKI Systems (Norway) AS
Tevlingveien 23
N-1081 Oslo
Tel: +47 (0) 63 89 36 00
Telefax:+47 (0) 63 89 36 01
Ordrefax:+47 (0) 63 89 36 02
Website: www.oki.no
nd
Floor,
OKI bağlantı bilgileri > 92

General Systems S.R.L. (Romania)
Sos. Bucuresti-Ploiesti Nr. 135.
Bucharest 1
Romania
Tel: +40 21 303 3138
Fax: +40 21303 3150
Website: http://romania.oki.com
Var vänlig kontakta din Återförsäljare i
första hand, för konsultation. I andra hand
kontakta
OKI Systems (Sweden) AB
Borgafjordsgatan 7
Box 1191
164 26 Kista
Tel. +46 (0) 8 634 37 00
e-mail:
info@oki.se för allmänna frågor om OKI
produkter
support@oki.se för teknisk support
gällandes OKI produkter
Vardagar: 08.30 - 12.00,
13.00 - 16.00
Website: www.oki.se
OKI Systems (Schweiz)
Baslerstrasse 15
CH-4310 Rheinfelden
Support deutsch +41 61 827 94 81
Support français +41 61 827 94 82
Support italiano +41 061 827 9473
Tel: +41 61 827 9494
Website: www.oki.ch

Oki Europe Limited
Blays House
Wick Road
Egham
Surrey, TW20 0HJ
United Kingdom
Tel: +44 (0) 208 219 2190
Fax: +44 (0) 208 219 2199
www.okiprintingsolutions.com
 Loading...
Loading...