Page 1
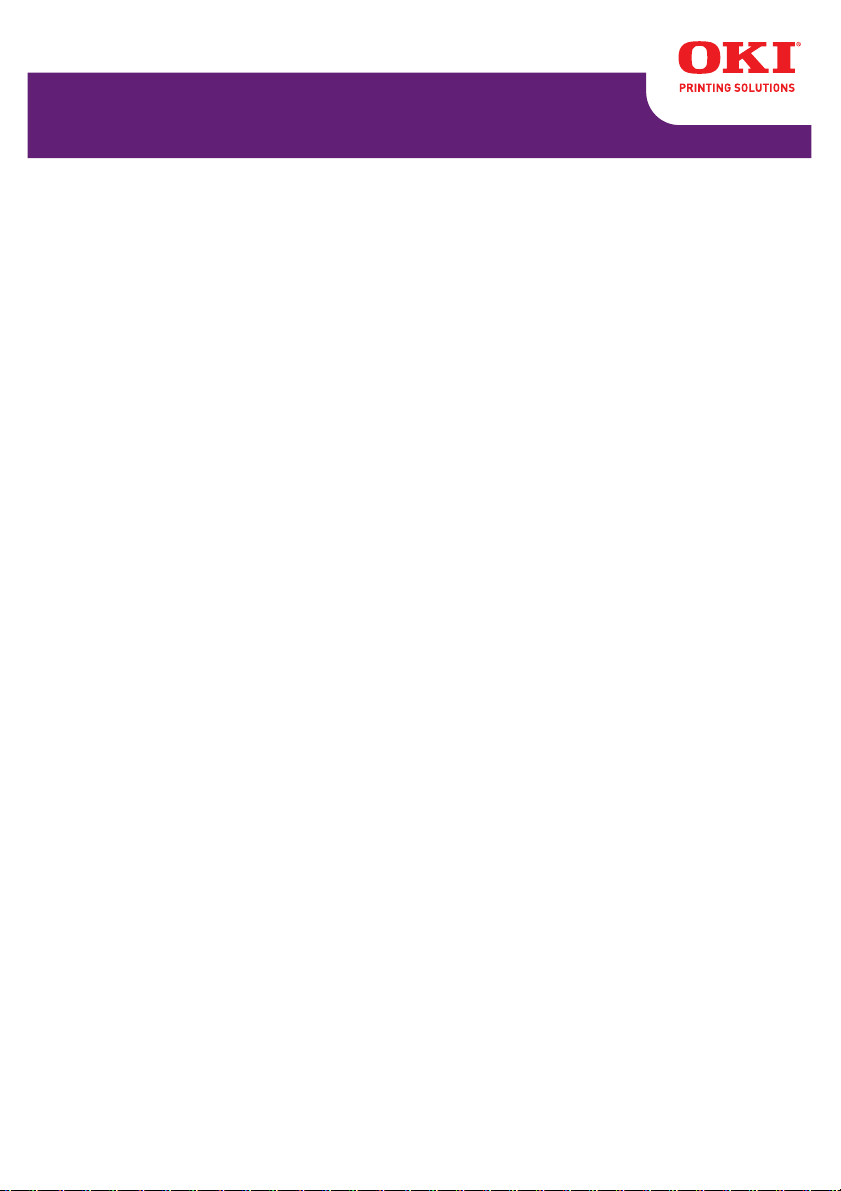
C130n
User’s Guide
59318601 my.okidata.com
Page 2
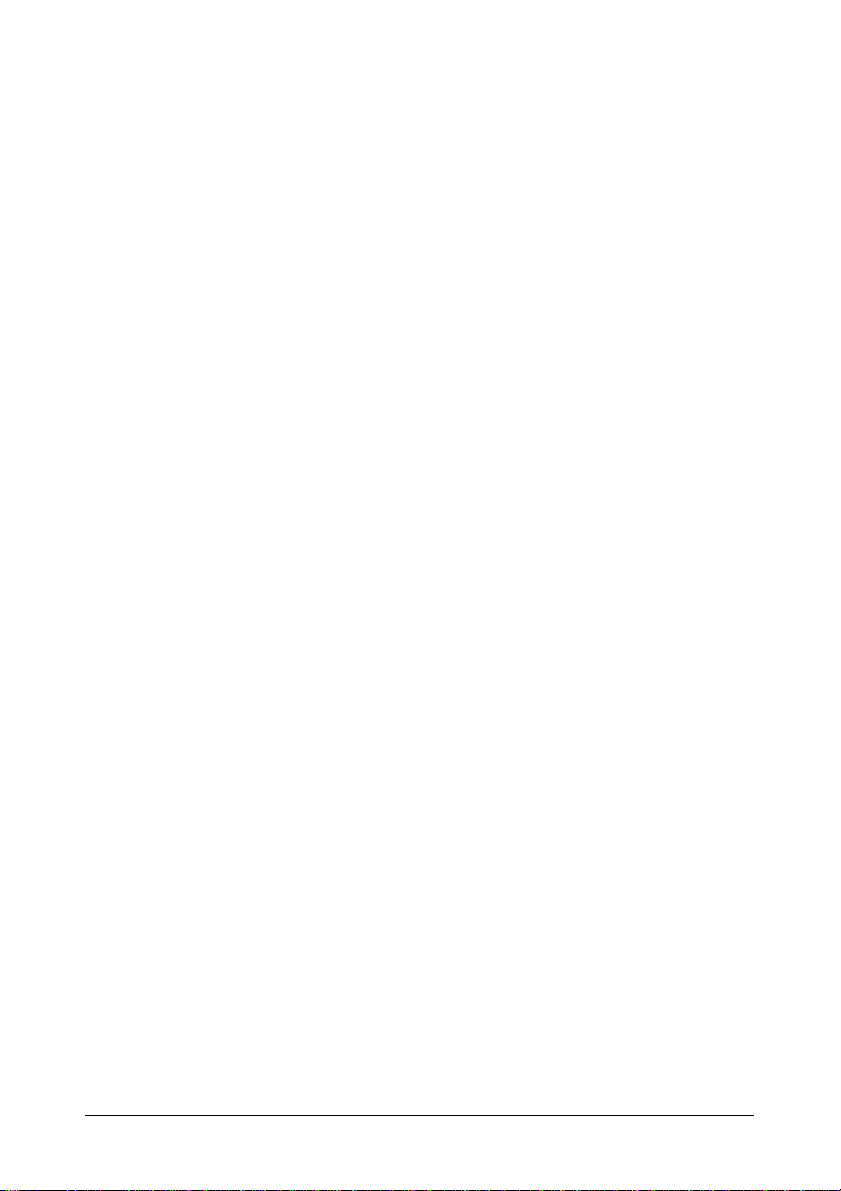
Copyright © 2009 by Oki Data. All Rights Reserved
C130n User’s Guide
P/N 59318601, Revision 1.0
May, 2009
Every effort has been made to ensure that the information in this
document is complete, accurate, and up-to-date. The manufacturer
assumes no responsibility for the results of errors beyond its control.
The manufacturer also cannot guarantee that changes in software and
equipment made by other manufacturers and referred to in this guide
will not affect the applicability of the information in it. Mention of
software products manufactured by other companies does not
necessarily constitute endorsement by the manufacturer .
While all reasonable efforts have been made to make this document as
accurate and helpful as possible, we make no warranty of any kind,
expressed or implied, as to the accuracy or completeness of the
information contained herein.
The most up-to-date drivers and manuals are available from the web
site: http://www.okiprintingsolutions.com.
Trademark Information
Oki is a registered trademark of Oki Electric Industry Company Ltd.
Apple, Macintosh and Mac OS are registered trademarks of Apple
Computers Inc. Hewlett-Packard, HP, and LaserJet are registered
trademarks of Hewlett-Packard Company. Microsoft, MS-DOS and
Windows are either registered trademarks or trademarks of Microsoft
Corporation in the United States and/or other countries.
Other product names and brand names are registered trademarks or
trademarks of their proprietors.
2 - C130n User’s Guide
Page 3
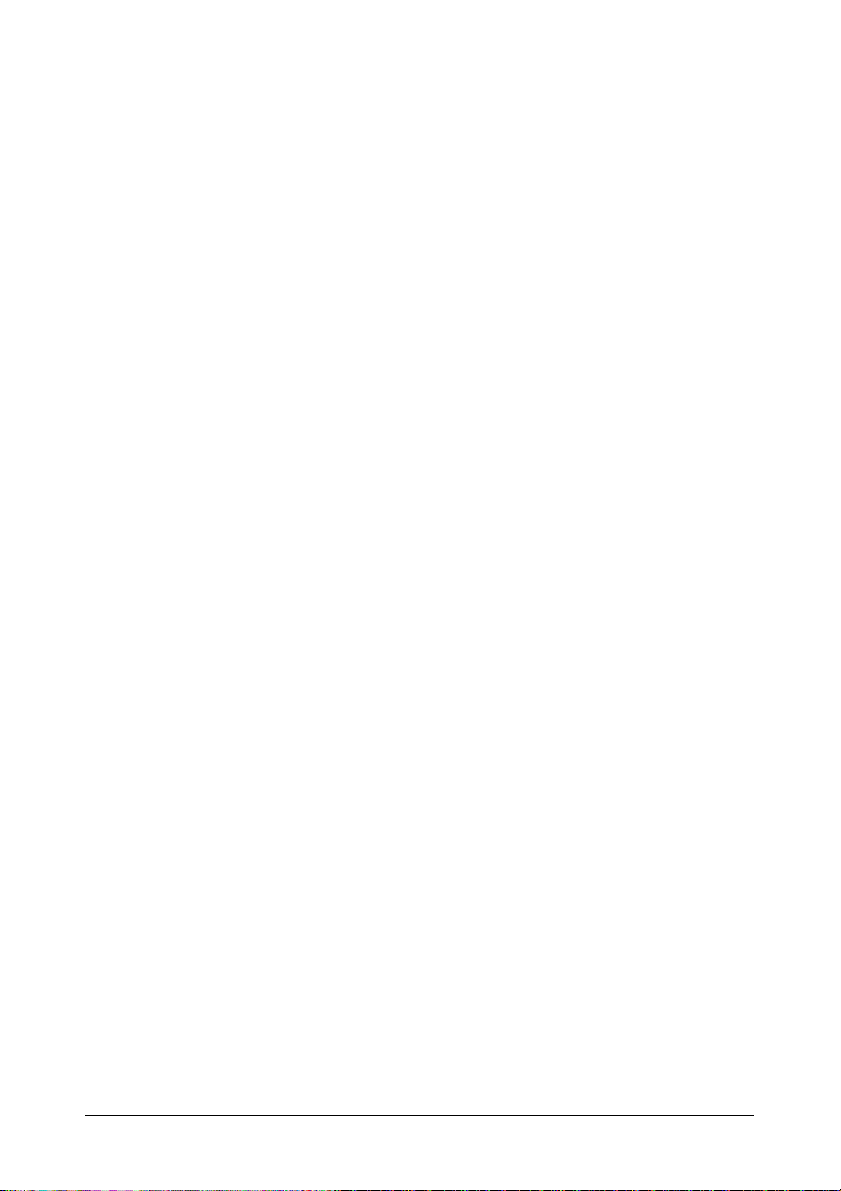
Take Care with Toner Powder
Emergency First Aid
! If swallowed, give small amounts of cold water and seek medical
attention. DO NOT attempt to induce vomiting.
! If inhaled, move the person to an open area for fresh air. Seek medical
attention.
! If it gets into the eyes, flush with large amounts of water for at least 15
minutes keeping eyelids open. Seek medical attention.
Spillage
Spillages should be treated with cold water and soap to help reduce risk of
staining skin or clothing.
3 - C130n User’s Guide
Page 4
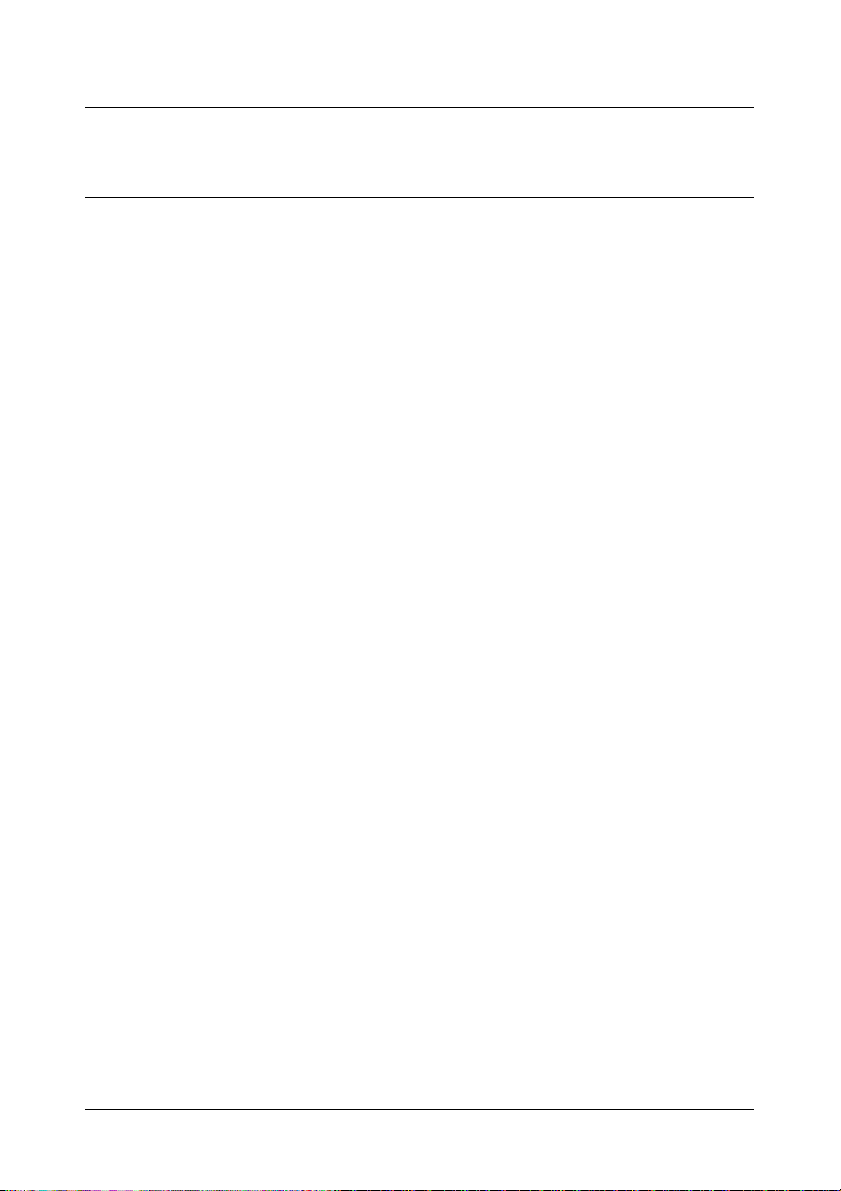
Contents
1 Introduction. . . . . . . . . . . . . . . . . . . . . . . . . . . . . . . . . . . . . . . . .8
Getting Acquainted with Your Printer...................................................... 9
Space Requirements ......................................................................... 9
Printer Parts......................................................... ... ... .... ... ... ... .... ... .. 11
Printer CD .................... ................................................... .... ... ... ............13
PostScript Drivers ............................................................................ 13
PCL Drivers......................................................................................13
PPD Files...... ... .... ... ... ... ... .... ... ... .................................................... .. 13
Utilities .............................................................................................14
System Requirements...........................................................................15
2 Using the Windows Printer Drivers. . . . . . . . . . . . . . . . . . . . .16
Selecting Driver Options/Defaults.........................................................17
Uninstalling the Printer Driver ............ .... ... ... ... .... ... ... ... ... .... ... ... ... .... ... .. 18
Displaying Printer Driver Settings ......................................................... 19
Using the Postscript
Favorite Setting Button .................................................................... 20
Advanced Tab (PostScript Printer Driver Only) ............................... 21
Basic Tab......... .... ................................................... ... .... ... ... ............22
Layout Tab....................................................................................... 22
Cover Page Tab............................................................................... 22
Watermark/Overlay Tab................................................................... 23
Quality Tab................. ... ... .... ... ... ... .... ... ............................................ 23
Other Tab.........................................................................................24
Limitations on printer driver functions installed with Point and Print 24
®
and PCL® Printer Drivers...................................20
3 Using the Status Monitor (Windows Only) . . . . . . . . . . . . . . .25
Working with the Status Monitor .......................................................... 26
Introduction......................................................................................26
Operating Environment. .................................................... ... ... .... ... .. 26
4 - C130n User’s Guide
Page 5
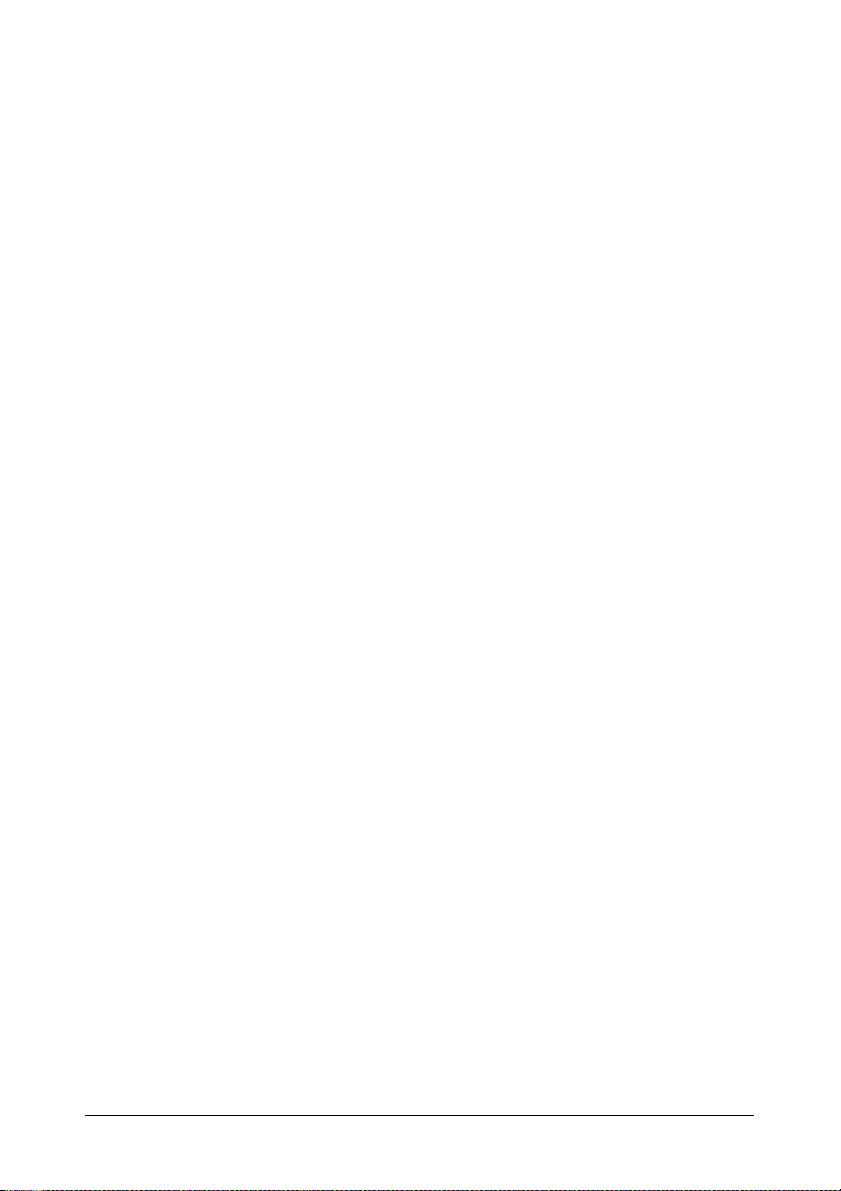
Opening the Status Monitor............................................................. 26
Using the Status Monitor.................................................................. 26
Recognizing Status Monitor Alerts...................... ... ... ... ... .... ... ... ... .... ... .. 27
Recovering from a Status Monitor Alert................................................27
Closing the Status Monitor....................................................................28
4 Printer Control Panel & Configuration Menu . . . . . . . . . . . . .29
About the Control Panel........................................................................ 30
Control Panel Indicators and Keys................................................... 30
Toner Supply Indicators...................................................................32
Configuration Menu Overview ... ... ... ... .... ... ... ... .... ... ... ... ... .... ... ... ... .... ... .. 32
PRINT MENU...................................................................................32
LANGUAGE MENU ......................................................................... 51
5 Media Handling . . . . . . . . . . . . . . . . . . . . . . . . . . . . . . . . . . . . .52
Print Media............................................................................................53
Specifications ............................... ................................................. ..53
Media Types................................. ... ... .... ............................................... 54
Plain Paper ... ... .... ... ................................................... .... ... ... ............54
Thick Stock ......................................................................................55
Labels .............................................................................................. 56
Letterhead Stationery................. ... .... ... ... ... .... ... ... ............................ 57
Postcards......................................................................................... 57
Printable Area .......................................................................................59
Page Margins................................................................................... 59
Loading Media.................................... .... ... ... ... .... ... ... ... ... .... ... ... ... .........60
Tray 1 (Multipurpose Tray)............................................................... 60
Other Media..................................................................................... 63
Tray 2...............................................................................................65
Duplexing.............................................................................................. 68
Duplex Printing..................... ... ... ... .... ... ... ... .... ... ... ... .........................68
Output Tray........................................................................................... 70
Media Storage.... ... .... ... ... ... .................................................... ... ... .... ... .. 71
6 Replacing Consumables . . . . . . . . . . . . . . . . . . . . . . . . . . . . .72
Toner Cartridges................................................................................... 73
General Information ............................. ... ... ...................................... 73
Storing and Handling Toner Cartridges ........................................... 73
5 - C130n User’s Guide
Page 6
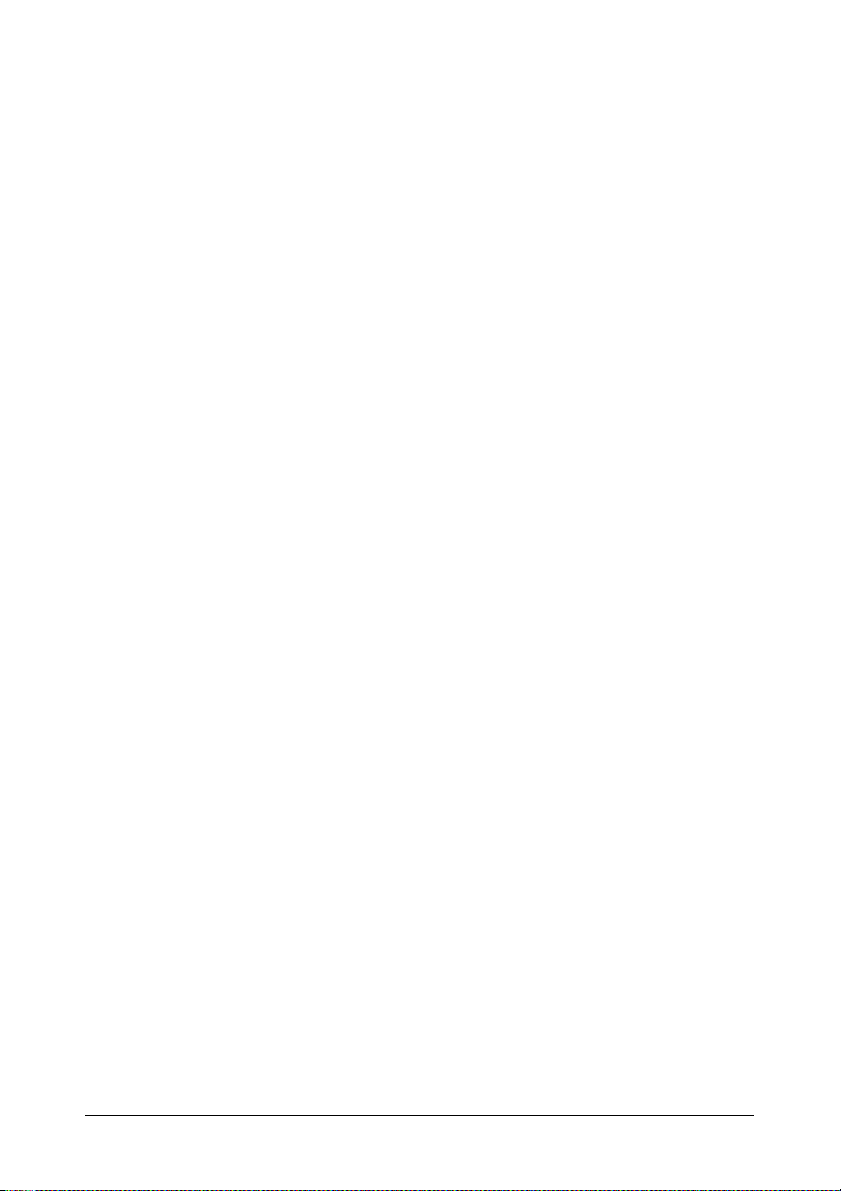
Replacing a Toner Cartridge............................................................75
Replacing All Toner Cartridges at the Same Time...........................82
Imaging Cartridges....... ... ... ... .... ....................................................... ... .. 84
Replacing the Imaging Cartridge ..................................................... 84
The Fuser Unit ......................................................................................87
Replacing the Fuser Unit ........ .........................................................87
7 Maintaining the Printer. . . . . . . . . . . . . . . . . . . . . . . . . . . . . . .94
Maintaining the Printer.......................................................................... 95
Cleaning the Printer ..............................................................................98
Cleaning the Exterior .... ... .... ... ....................................................... .. 98
Cleaning the Interior................... ... .... ... ... ......................................... 99
8 T roubleshooting . . . . . . . . . . . . . . . . . . . . . . . . . . . . . . . . . . .120
Introduction ......................................................................................... 121
Printing a Configuration Page................................................... ... .... ... 122
Preventing Media Misfeeds.................................................................123
Understanding the Media Path............................................................ 124
Clearing Media Misfeeds .................................................................... 125
Media Misfeed Messages and Clearing Procedures ..................... 126
Solving Problems with Media Misfeeds............................................... 140
Solving Other Problems...................................................................... 142
Solving Problems with Printing Quality ...............................................146
Status, Error, and Service Messages..................................................152
Standard Status Messages............................................................ 152
Error Messages: Warning ............................................................. 153
Error Messages (Operator Call)..................................................... 154
Service Messages......... ... .... ... ... ... .... ... ... ... .... ................................ 156
9 Installing Accessories . . . . . . . . . . . . . . . . . . . . . . . . . . . . . .157
Introduction ......................................................................................... 158
Tray 2.................................................................................................. 158
Installing Tray 2.................... ... ... ... ................................................. 158
Duplex Option .....................................................................................162
Installing the Duplexing Attachment............................................... 162
Installing the Duplexer .. ... .... ... ... ... .... ... ... ....................................... 165
6 - C130n User’s Guide
Page 7
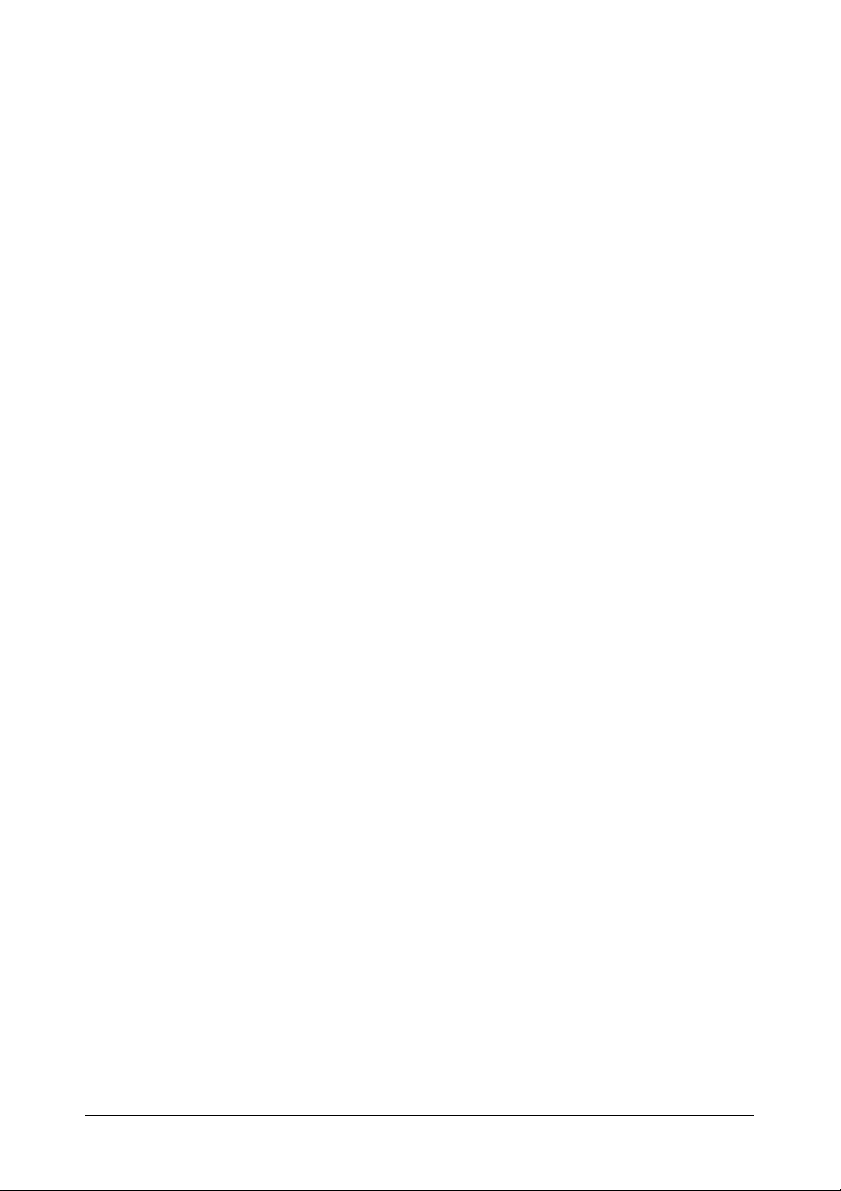
10Specifications . . . . . . . . . . . . . . . . . . . . . . . . . . . . . . . . . . . . .168
Printer Specifications ............... ... ... ... .... ............................................. 169
Consumable Life Expectancy Chart....................................................172
User-Replaceable Consumables...................................................172
Service-Replaceable Consumables ..............................................172
7 - C130n User’s Guide
Page 8
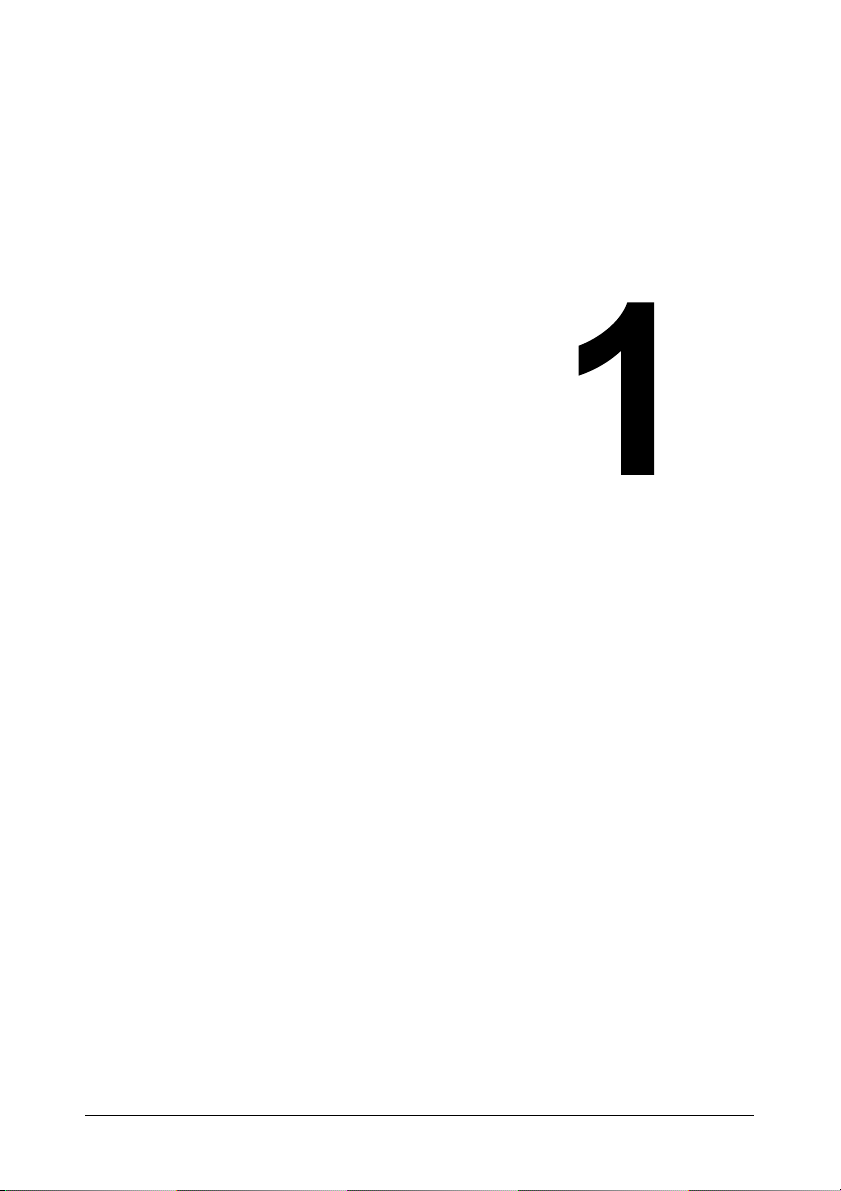
Introduction
8 - C130n User’s Guide
Page 9
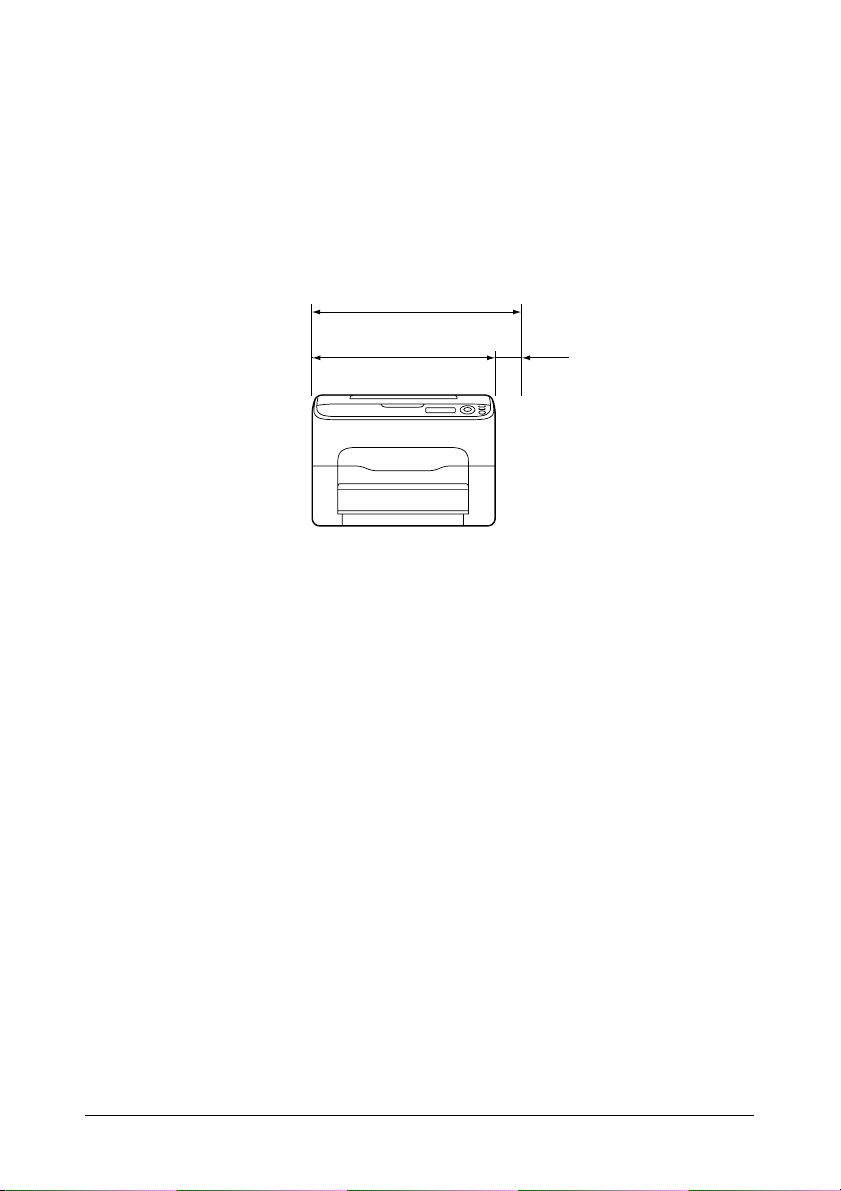
Getting Acquainted with Your Printer
Space Requirements
To ensure easy operation, consumable replacement and maintenance,
adhere to the recommended space requirements detailed below.
Front View
496 mm (19.5")
396 mm (15.6")
100 mm
(3.9")
9 - C130n User’s Guide
Page 10
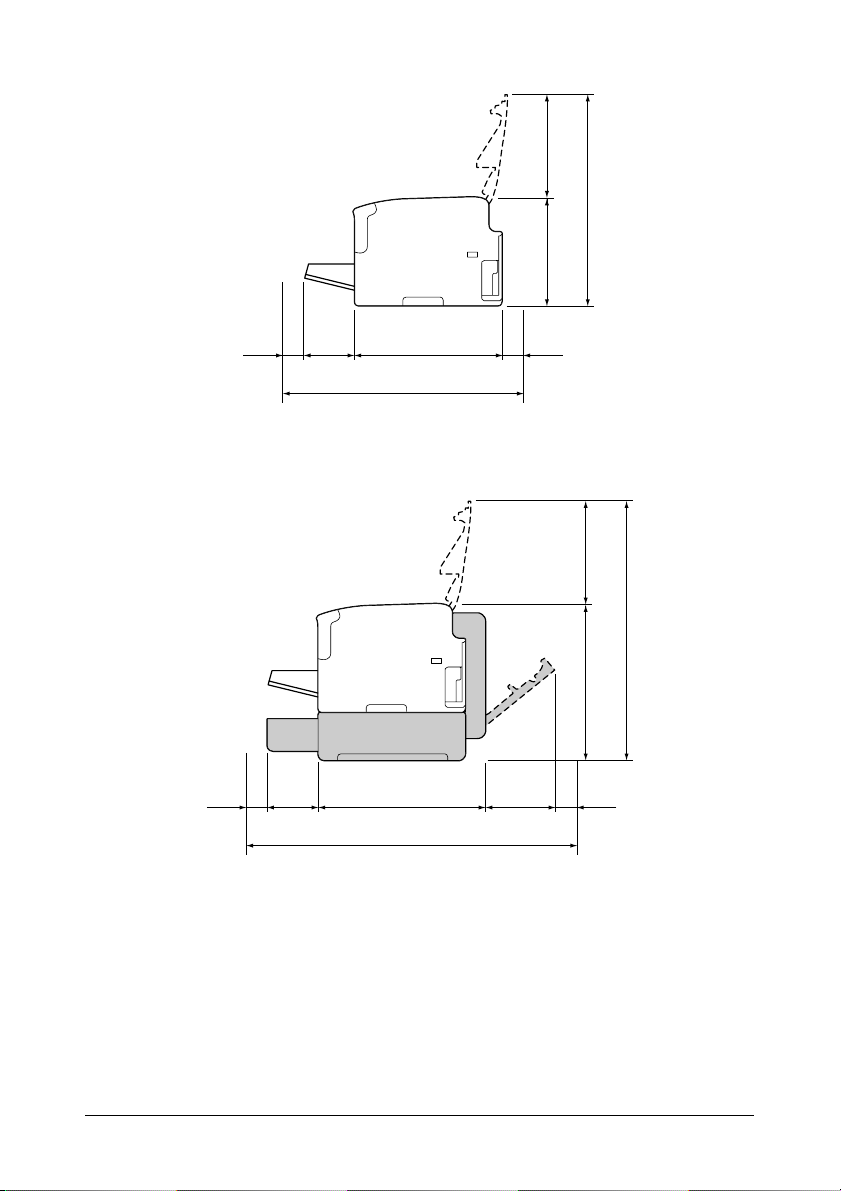
Side View
(9.6")
245 mm
520 mm (20.5")
275 mm (10.8")
127 mm
(5.0")
100 mm
(3.9")
380 mm (14.9")
707 mm (27.8")
100 mm
(3.9")
Side View with Options (Second Tray & Duplpexer)
(9.6")
245 mm
392 mm (15.4")
100 mm
(3.9")
130 mm
(5.1")
435 mm (17.1")
922 mm (36.3")
157 mm
(6.2")
100 mm
(3.9")
Note The option appears shaded in th e above illustrations.
10 - C130n User’s Guide
637 mm (25.0")
Page 11
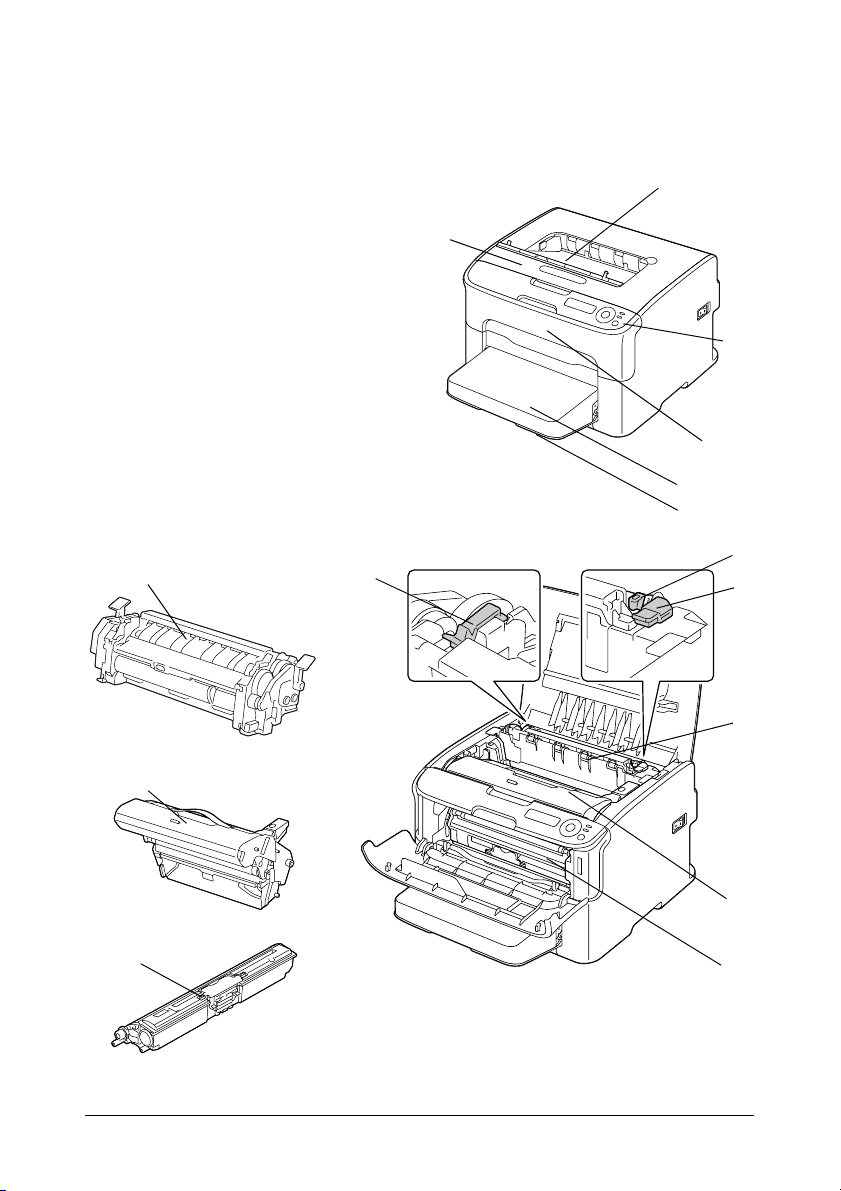
Printer Parts
The following drawings illustrate the parts of your printer referred to
throughout this guide, so please take some time to become familiar with
them.
Front View
1
1—Output tray
2—Control panel
3—Front cover
4—Dust cover
5—Tray 1 (Multipurpose tray)
6—Top cover
7—Fuser unit
8—Fuser separator levers
9—Fuser cover lever
10—Imaging cartridge
1 1—Toner cartridge
7
10
6
2
3
4
5
9
8
8
7
10
11
11
11 - C130n User’s Guide
Page 12
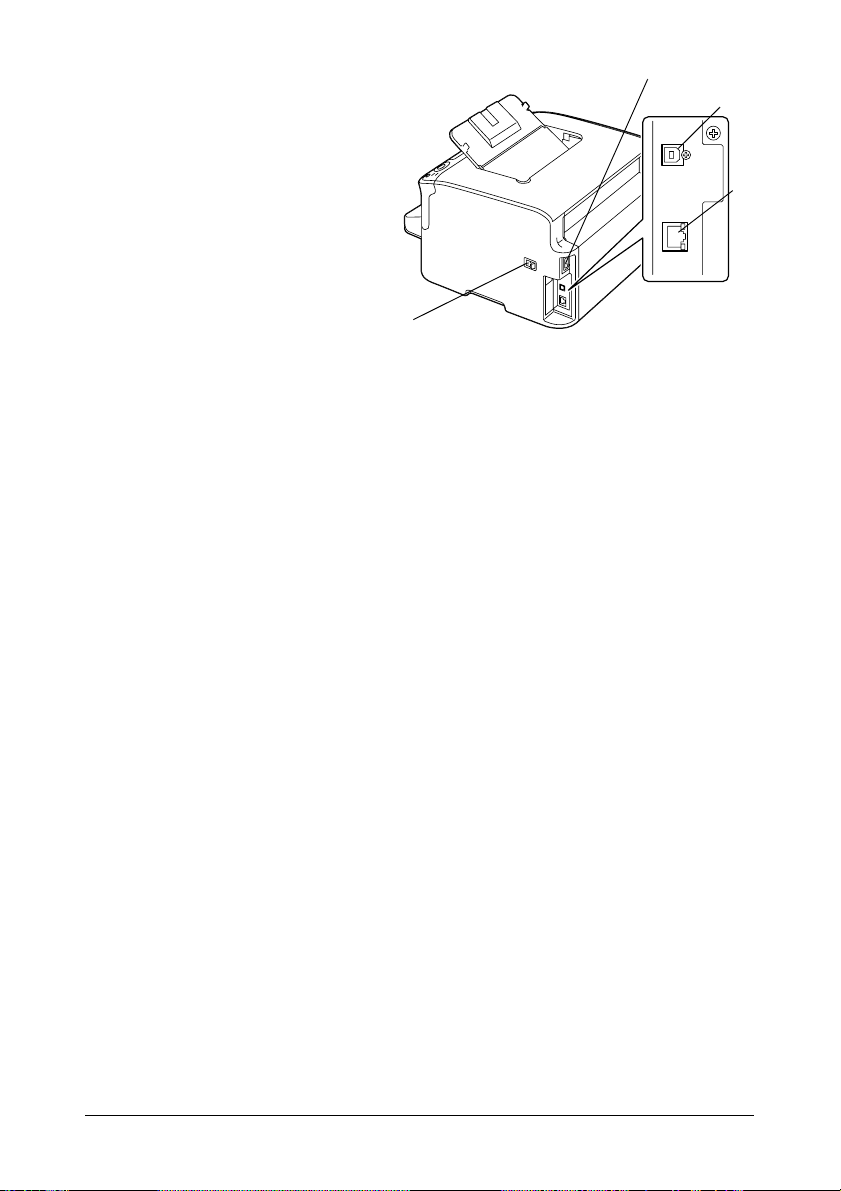
Rear View
2
1—Power switch
2—Power connection
3—USB port
4—10Base-T/100Base-TX
(IEEE 802.3) Ethernet
Interface port
3
4
1
12 - C130n User’s Guide
Page 13
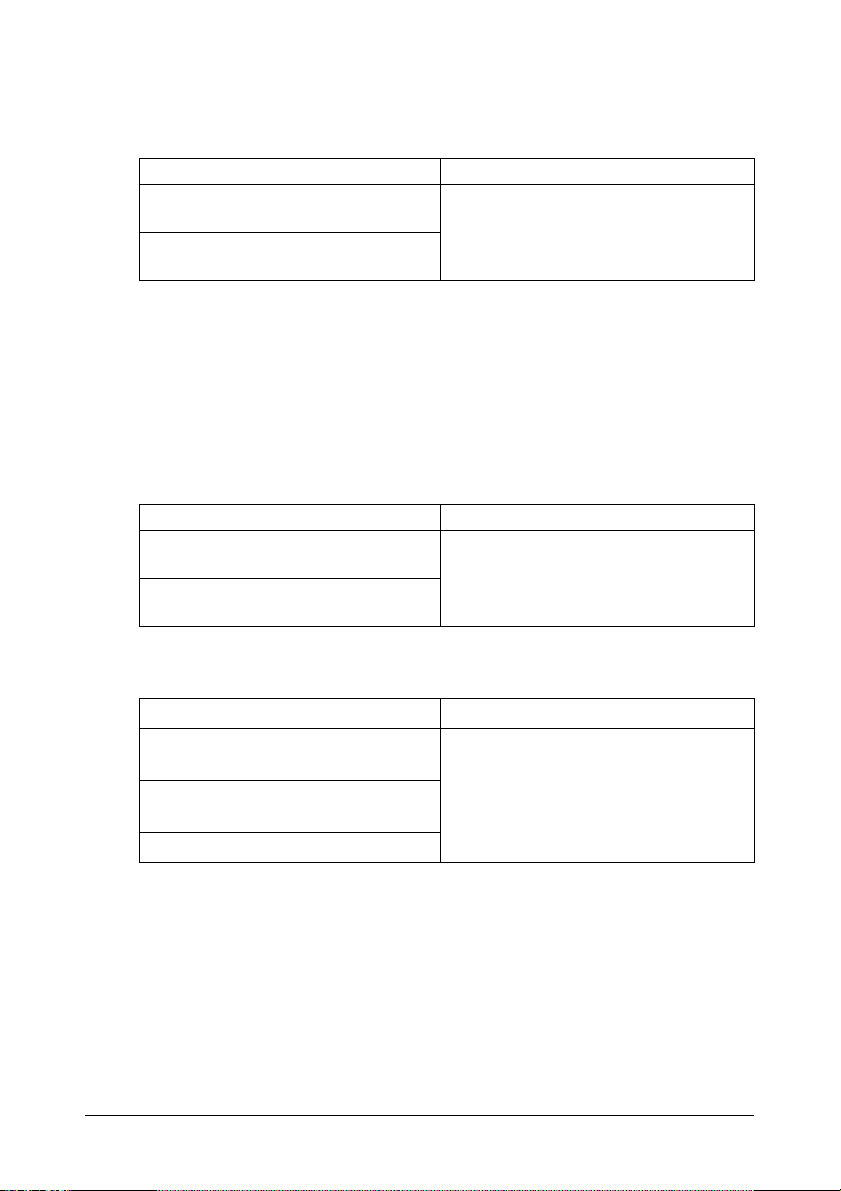
Printer CD
PostScript Drivers
Operating System Use/Benefit
Windows Server 2008/Vista/XP/
2003/2000
Server
Windows Server 2008/Vista/XP/
Server 2003 for 64bit
Note A specific PPD file has been prepared for applications (such as
PageMaker and Corel Draw) which require that a PPD file be specified
when printing.
When specifying a PPD file while printing on Windows Server 2008,
Vista, XP, Server 2003 and 2000, use the specific PPD file provided
on the Printer CD.
PCL Drivers
Operating System Use/Benefit
Windows Server 2008/Vista/XP/
Server 2003/2000
Windows Server 2008/Vista/XP/
Server 2003 for 64bit
These drivers give you access to all of
the printer features. See also
“Displaying Printer Driver Settings” on
page 19.
These drivers give you access to all of
the printer features. See also
“Displaying Printer Driver Settings” on
page 19.
PPD Files
Operating System Use/Benefit
Macintosh OS X (10.2.8/10.3/10.4/
10.5)
Macintosh OS X Server (10.2/10.3/
10.4/10.5)
Red Hat Linux 9.0, SuSE Linux 8.2
13 - C130n User’s Guide
These files are required in order to
use the printer driver for each
operating system.
Page 14
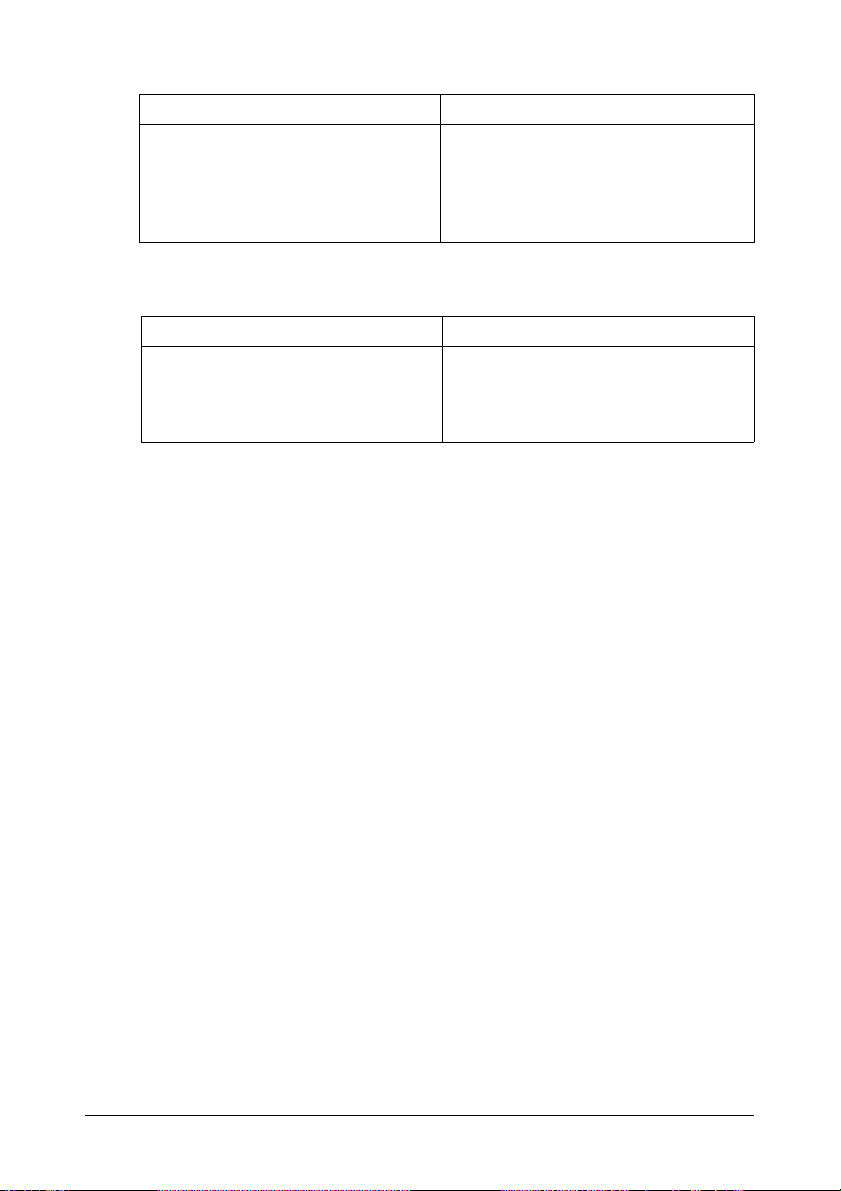
Utilities
Utility Use/Benefit
Status Monitor (Windows only) The current status of the printer in
addition to the status of consumables
and error information can be viewed.
For details, refer to See “Using the
Status Monitor” on page 26..
Documentation
Documentation Use/Benefit
User’s Guide (this manual) This manual provides details on
general daily operations, such as
using the drivers and control panel
and replacing consumables.
14 - C130n User’s Guide
Page 15
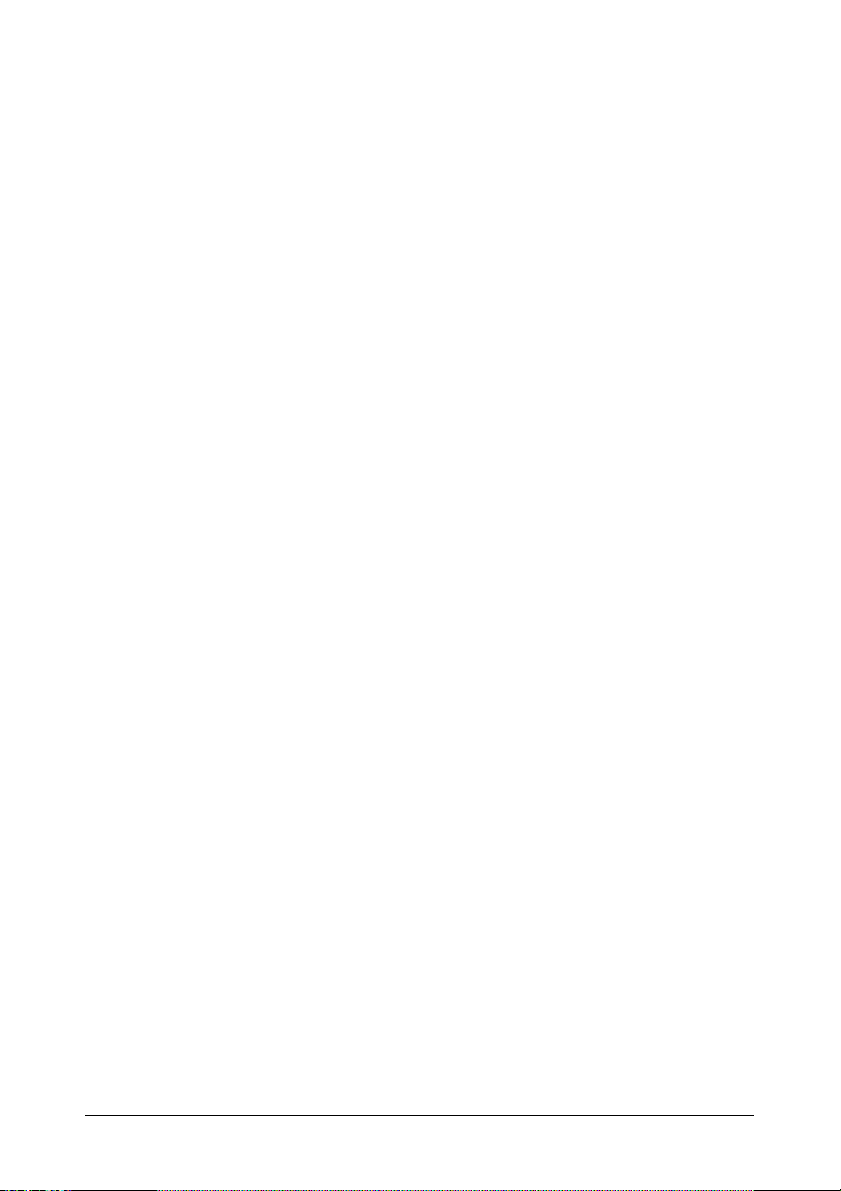
System Requirements
" Personal computer
– Pentium 2: 400 MHz (Pentium 3: 500 MHz or higher is recommended)
– Po wer Mac G3 or later (G4 or later is recommended)
– Maci ntosh equipped with an Intel processor
" Operating System
— Microsoft Windows
! Windows Server 2008 Standard/Enterprise
! Windows Server 2008 Standard/Enterprise x64 Edition,
! Windows Vista Home Basic/Home Premium/Ultimate/Business/
Enterprise,
! Windows Vista Home Basic /Home Premium /Ultimate/Busi-
ness /Enterprise x64 Edition,
! Windows XP Home Edition/Professional (Service Pack 1 or
later; Service Pack 2 or later is recommended),
! Windows XP Professional x64 Edition,
! Windows Server 2003,
! Windows Server 2003 x64 Edition,
! Windows 2000 (Service Pack 4 or later)
— Mac OS X (10.2 or later; We recommend installing the newest
patch), Mac OS X Server (10.2 or later)
— Red Hat Linux 9.0, SuSE Linux 8.2
" Free hard disk space
– Approximately 20 MB of free hard disk space for printer driver and St a-
tus Monitor
– Approximately 128 MB of free hard disk space for image processing
" RAM
128 MB or more
" CD/DVD-ROM drive
" I/O interface
– 10Base-T/100Base-TX (IEEE 802.3) Ethernet interface port
– U SB Revi sion 2.0 and USB Revision 1.1 compliant port.
15 - C130n User’s Guide
Page 16
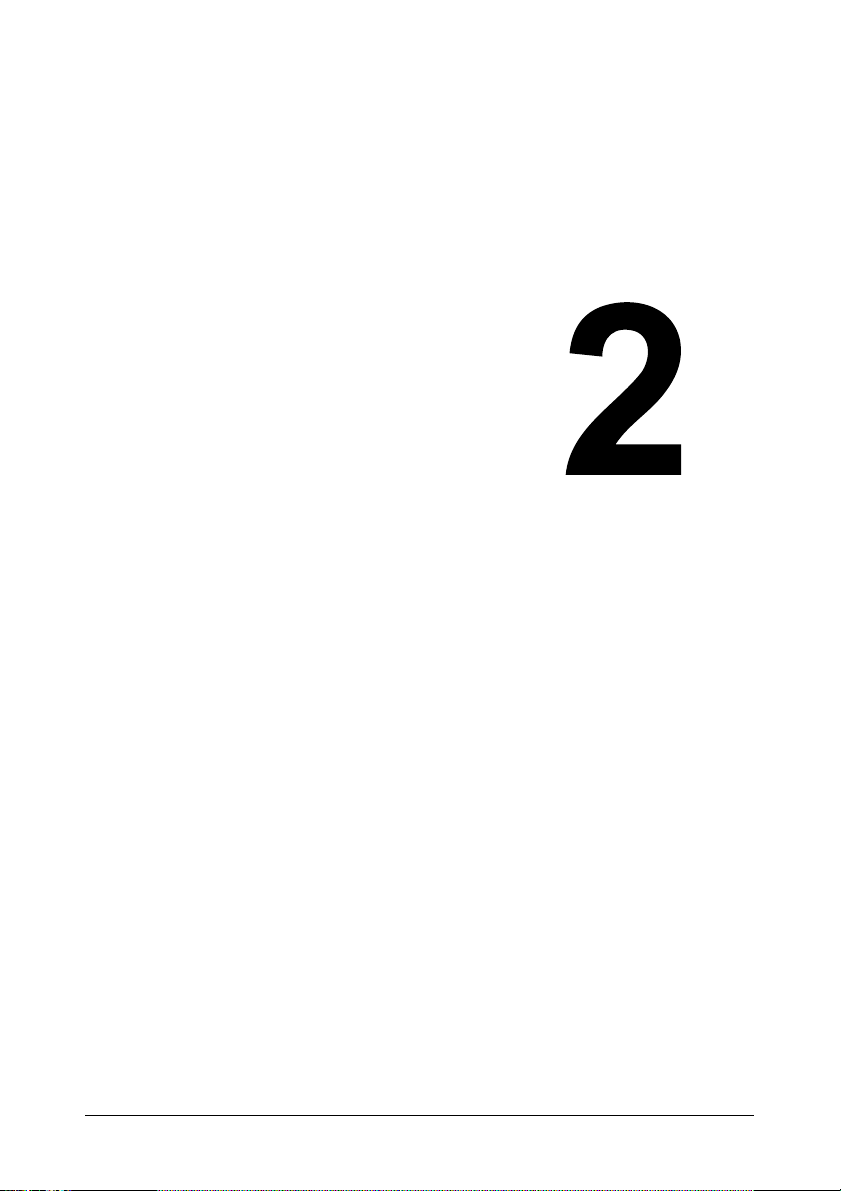
Using the
Windows Printer
Drivers
16 - C130n User’s Guide
Page 17
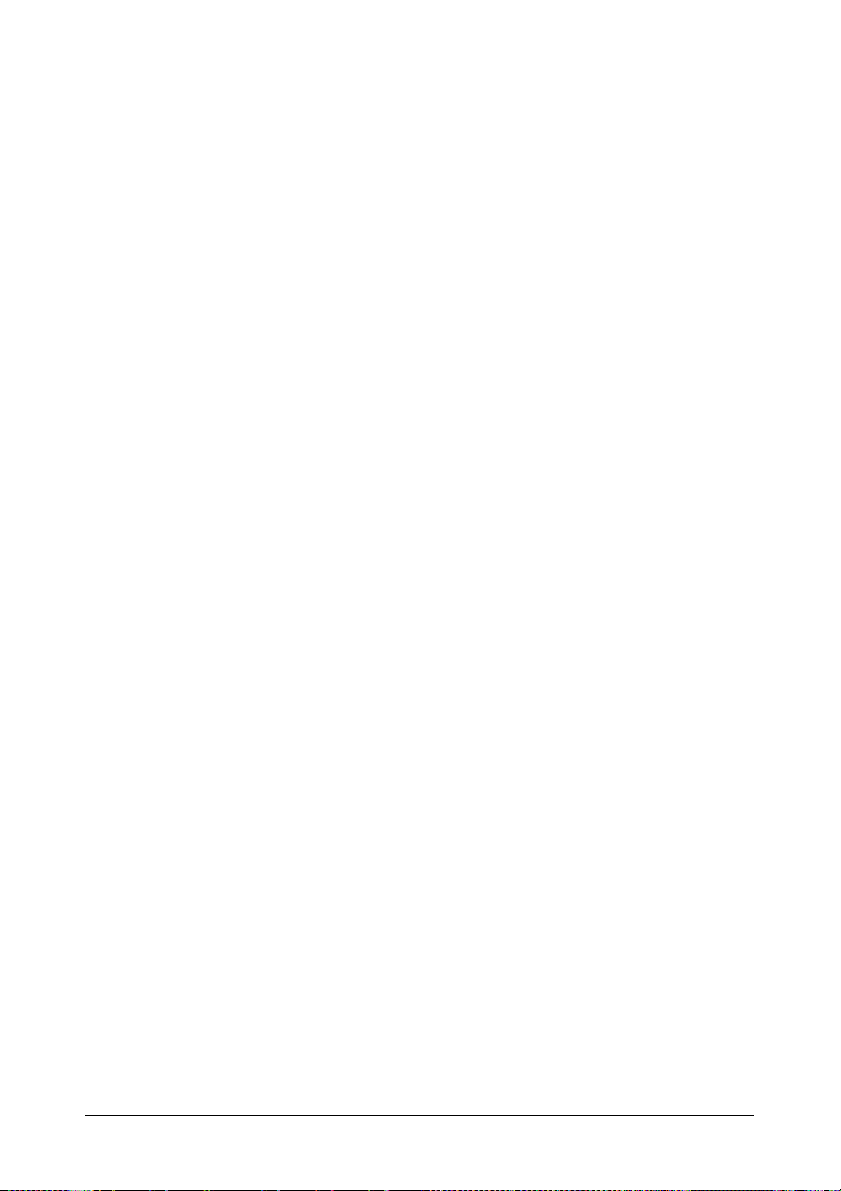
Selecting Driver Options/Defaults
Before you start working with your printer, you need to verify/change the
default driver settings. Also, if you have options installed, you should activate
them in the driver.
1 Choose the driver’s properties as follows:
– W indows Server 2008/Vista
From the Start menu, click Control Panel > Hardware and Sound >
Printers to open the Printers directory. Right-click the icon for this
printer, and then click Properties.
– Windows XP/Server 2003
From the Start menu, choose Printers and Faxes to display the
Printers and Faxes directory. Right-click the icon for this printer and
choose Properties.
– Windows 2000
From the Start menu, choose Settings > Printers to display the
Printers directory. Right-click the icon for this printer and choose
Properties.
2 If you have installed options, proceed with the next step. Otherwise, skip
to step 9.
3 Select the Configure tab.
4 Check that the installed options are correctly listed. If not, proceed with
the next step. Otherwise, continue with step 8.
5 Click Refresh to automatically configure installed options.
Note The Refresh is available only if bi-directional communication is
available with the printer; otherwise it is grayed out.
6 From the Device Options list, select an option, then select Enable or
Disable from the Settings menu.
7 Click Apply.
8 Select the General tab.
9 Click Printing Preferences.
The Printing Preference dialog box appears.
10 Select the default settings for your printer, such as the default media
format you use, on the appropriate tabs.
11 Click Apply.
12 Click OK twice.
17 - C130n User’s Guide
Page 18
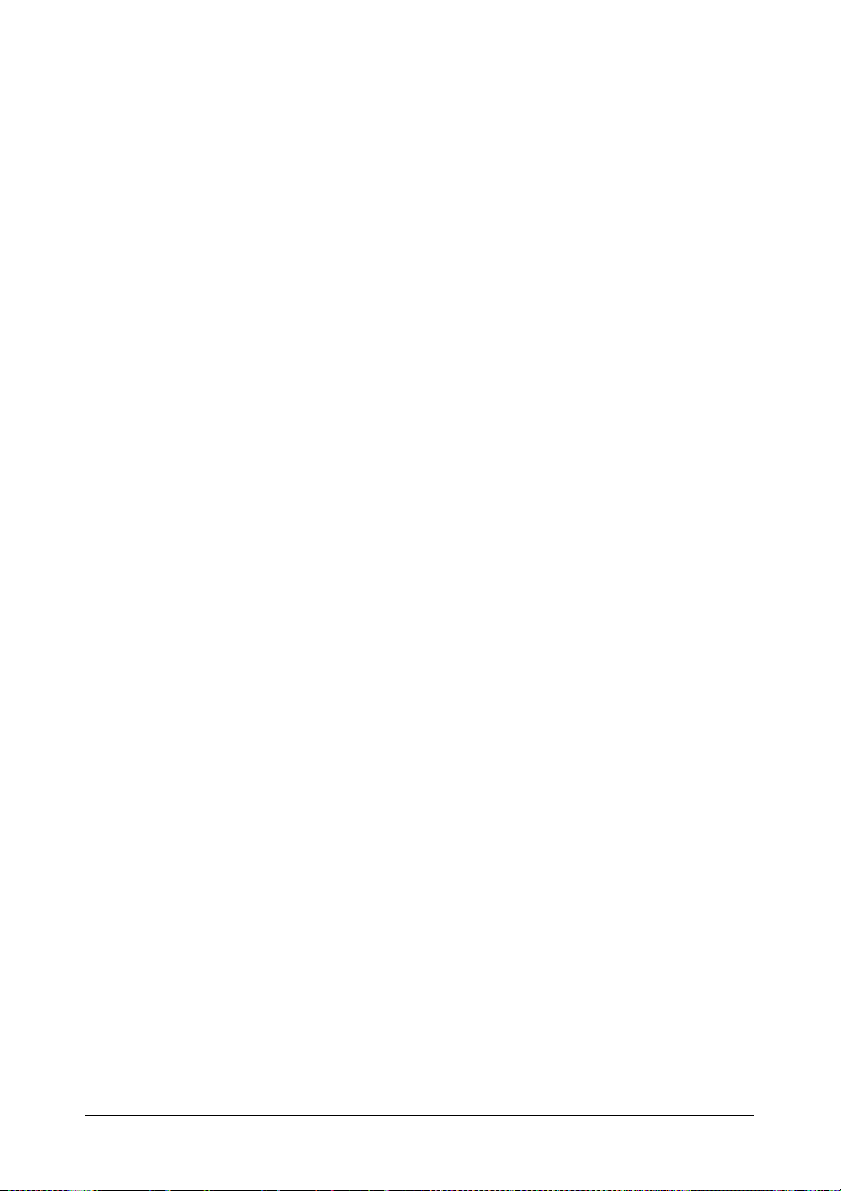
Uninstalling the Printer Driver
This section describes how to uninstall the printer driver if necessary.
1 Close all applications.
2 Choose the Uninstall Program as follows:
– Windows Server 2008/Vista/XP/Server 2003
From the Start—All Programs menu, choose the item that contains
the printer utilities, and then click Uninstall Printer Driver.
– Windows 2000
From the Start—Programs menu, choose the item that contains the
printer utilities, and then click Uninstall Printer Driver.
3 When the Uninstall dialog box appears, select the name of the driver to be
deleted, and then click the Uninstall button.
4 Click Uninstall.
5 Click OK, and restart your computer.
18 - C130n User’s Guide
Page 19
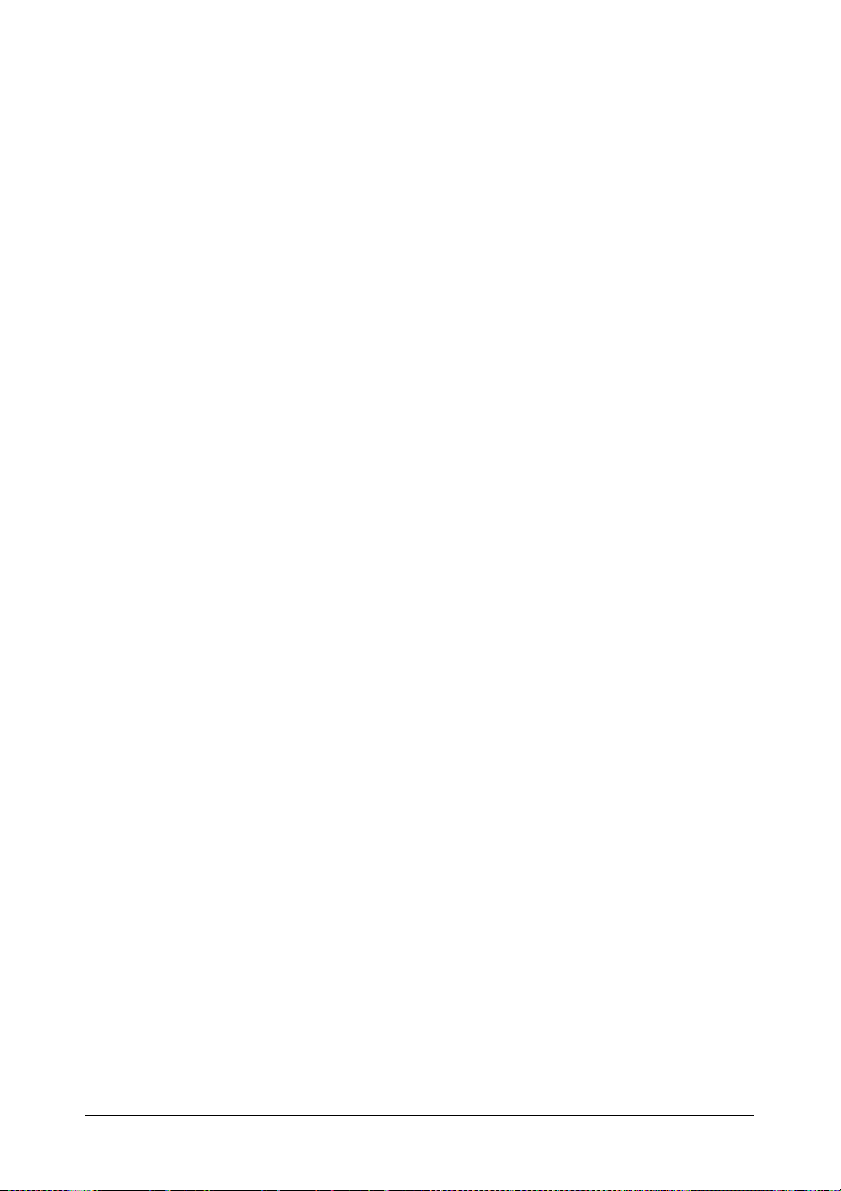
Displaying Printer Driver Settings
Windows Server 2008/Vista
1 From the Start menu, click Control Panel > Hardware and Sound >
Printers to open the Printers directory.
2 Right-click the icon for this printer, and then click Printing Preferences.
Windows XP/Server 2003
1 From the Start menu, choose Printers and Faxes to display the Printers
and Faxes directory.
2 Right-click the icon for this printer and choose Printing Preferences.
Windows 2000
1 From the Start menu, point to Settings > Printers to display the Printers
directory.
2 Right-click the icon for this printer and choose Printing Preferences.
19 - C130n User’s Guide
Page 20
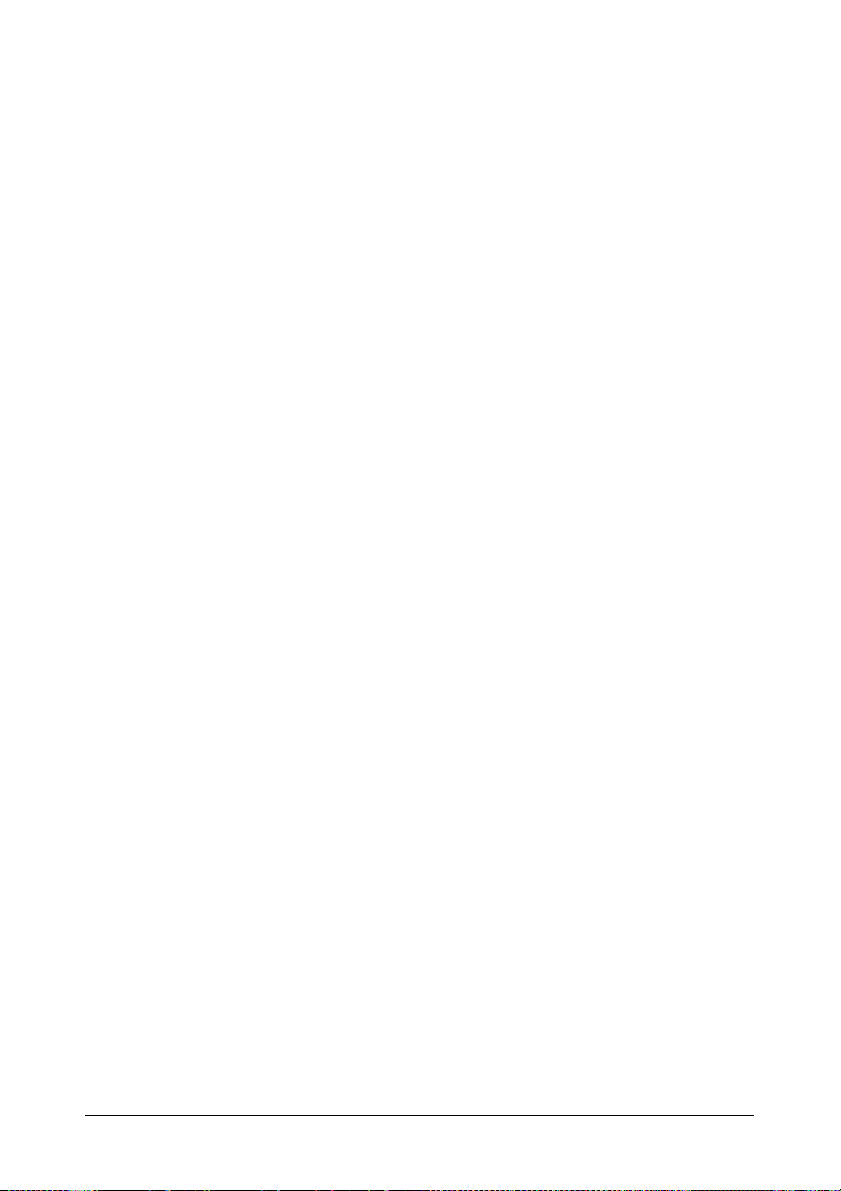
Using the Postscript® and PCL® Printer Drivers
Favorite Setting Button
This button appears on each tab. It allows the current settings to be saved.
To save the current settings, specify the desired settings, and then click Add.
Specify the settings described below, and then click OK.
" Name: Type in the name of the settings to be saved.
" Icon: Select an icon from the icon list to easily identify the settings.
The selected icon appears in the drop-down list.
" Sharing: Specify whether or not the settings to be saved can be used by
other users logged onto the computer.
" Comment: Add a simple comment.
Afterward, the saved settings can be selected from the drop-down list. To
change a registered setting, click Edit.
In addition, predefined settings "2-up", "Photo" and "Grayscale" can be
selected.
Select Defaults from the drop-down list to reset the functions in all tabs to
their default values.
Printer View
Click the button to display an image of the printer in the figure area.
When this button is clicked, it changes to the Paper View button (when a tab
other than the Quality tab is selected) or the Quality Vi ew button (when the
Quality tab is selected).
Note This button does not appear on the Advanced tab.
Paper View
Click the button to display a sample of the page layout in the figure area.
When this button is clicked, it changes to the Printer View button.
Note This button does not appear on the Quality tab.
Quality View
Click the button to display a sample of the settings selected in the Quality tab.
20 - C130n User’s Guide
Page 21
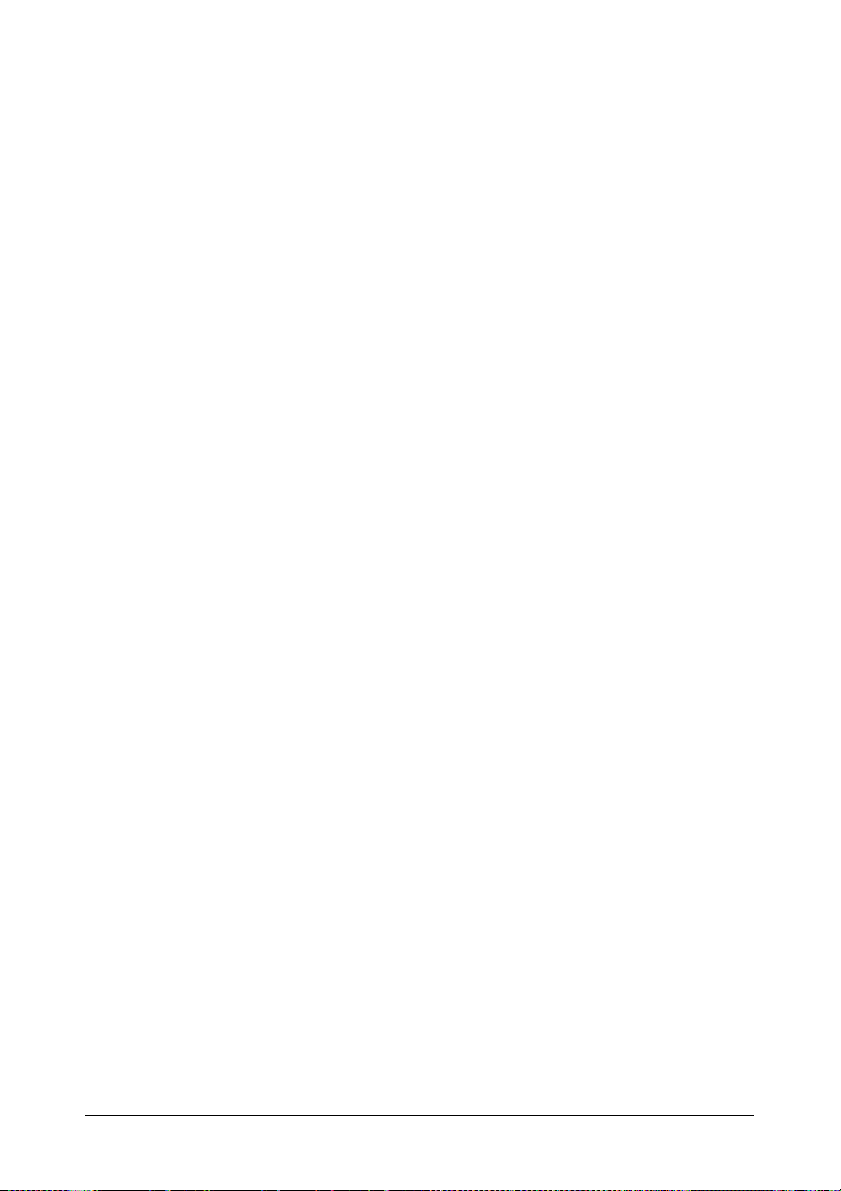
When this button is clicked, it changes to the Printer View button.
Note This button appears only when the Quality tab is selected.
Default
Click the button to reset the settings to their defaults.
Note This button does not appear on the Advanced tab.
Note When this button is clicked, the settings in the displayed dialog box
are reset to their defaults. The settings on other tabs are not changed.
Advanced Tab (PostScript Printer Driver Only)
The Advanced Tab allows you to
" Select whether to enable or disable the settings for advanced printing
functions (such as booklet printing)
" Specify the PostScript output method
" Specify whether or not the error messages of a print job are printed
" Print a mirror image
" Specify whether or not the application can directly output PostScript data
21 - C130n User’s Guide
Page 22
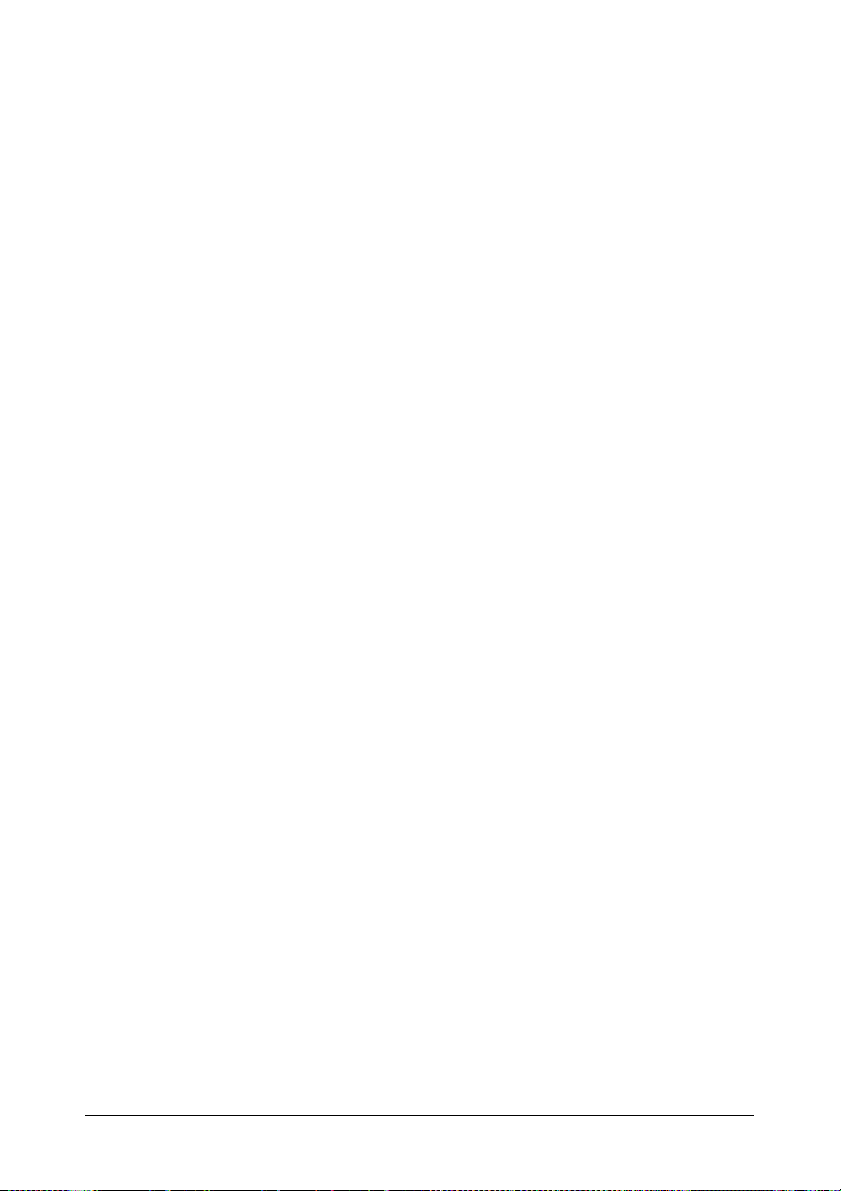
Basic Tab
The Basic Tab allows you to
" Specify the orientation of the media
" Specify the size of the original document
" Select the output media size
" Zoom (expand/reduce) documents
" Specify the paper source
" Specify the type of media
" Specify the number of copies
Layout Tab
The Layout Tab allows you to
" Print several pages of a document on the same page (N-up printing)
" Print a single copy for enlargement and print several pages (PCL printer
driver only)
" Specify booklet printing (when the duplex option is installed)
" Rotate the print image 180 degrees
" Specify whether or not blank pages are printed (PCL printer driver only)
" Specify duplex (double-sided) printing (when the duplex option is
installed)
" Adjust the binding margin
" Adjust the printing position (PCL printer driver only)
Cover Page Tab
The Cover Page Tab allows you to
" Print front and back cover pages and separator pages
" Specify the paper tray that contains the paper for the front and back cover
pages and separator pages
22 - C130n User’s Guide
Page 23
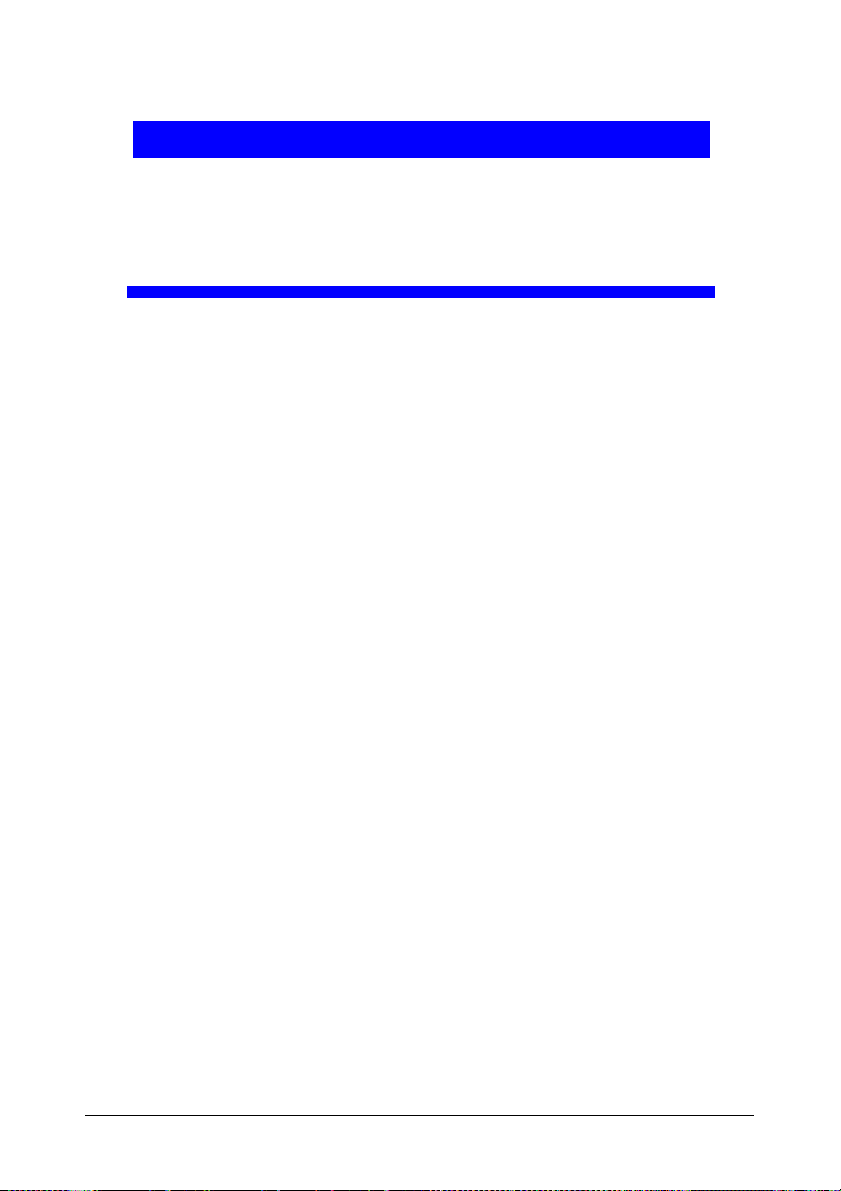
Watermark/Overlay Tab
Important!
Be sure to use overlays with print jobs with a paper size and
orientation that matches the overlay form.
In addition, if settings have been specified for “N-up” or “Booklet”
in the printer driver, the overlay form cannot be adjusted to match
the specified settings.
The settings in the "Watermark" function of the Watermark/Overlay tab allows
you to
" Select the watermark to be used
" Create, edit or delete watermarks
" Print a frame around watermarks
" Print transparent (shaded) watermarks
" Print the watermark on only the first page
" Print the watermark repeatedly throughout the all pages
The settings in the "Overlay" function of the Watermark/Overlay tab allows
you to
" Select the form to use
" Add or delete overlay files
" Create a form (PCL printer driver only)
" Specify that the document and form are printed overlapping (PCL printer
driver only)
" Display the form information (PCL printer driver only)
" Print the form on All Pages, First Page, Even Pages and Odd Pages
" Place the form in back of the document or in front on the printed
document (PCL printer driver only)
Quality Tab
The Quality Tab allows you to
" Switch between color and grayscale printing
" Specify the printer color settings (Quick Color)
" Specify the resolution for the printout
" Specify the amount of details in graphic patterns (PCL printer driver only)
23 - C130n User’s Guide
Page 24
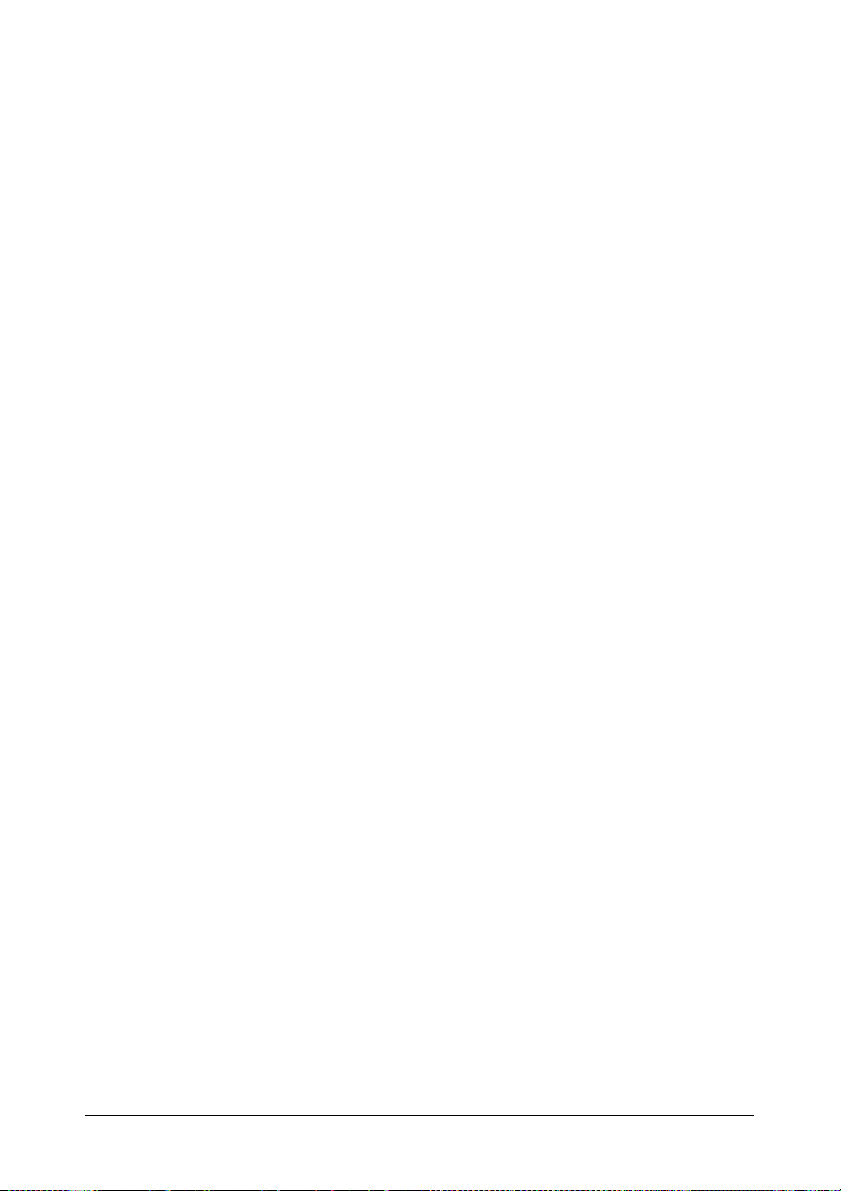
" Specify the image compression method (PCL printer driver only)
" Select whether or not economy printing is used
" Specify the format of fonts that are to be downloaded
" Print using the printer's fonts
Other Tab
The Other Tab allows you to
" Select that Microsoft Excel sheets are not to be divided when printing
" Select that the white background of Microsoft PowerPoint data does not
hide overlay files (PCL printer driver only)
" Send a notification by e-mail when printing is finished
" Shows the version information for the printer driver
Limitations on printer driver functions installed with Point and Print
If Point and Print is performed with the following server and client
combinations, there are limitations on some printer driver functions.
" Server and client combinations
Server: Windows Server 2008/Server 2003/XP/2000/Vista
Client: Windows Server 2008/Server 2003/XP/2000/Vista
" Functions with limitations applied
Booklet, Skip Blank Pages, Front Cover Page, Back Cover Page,
Separator Page, Create Overlay, Print Overlay, Watermark
24 - C130n User’s Guide
Page 25
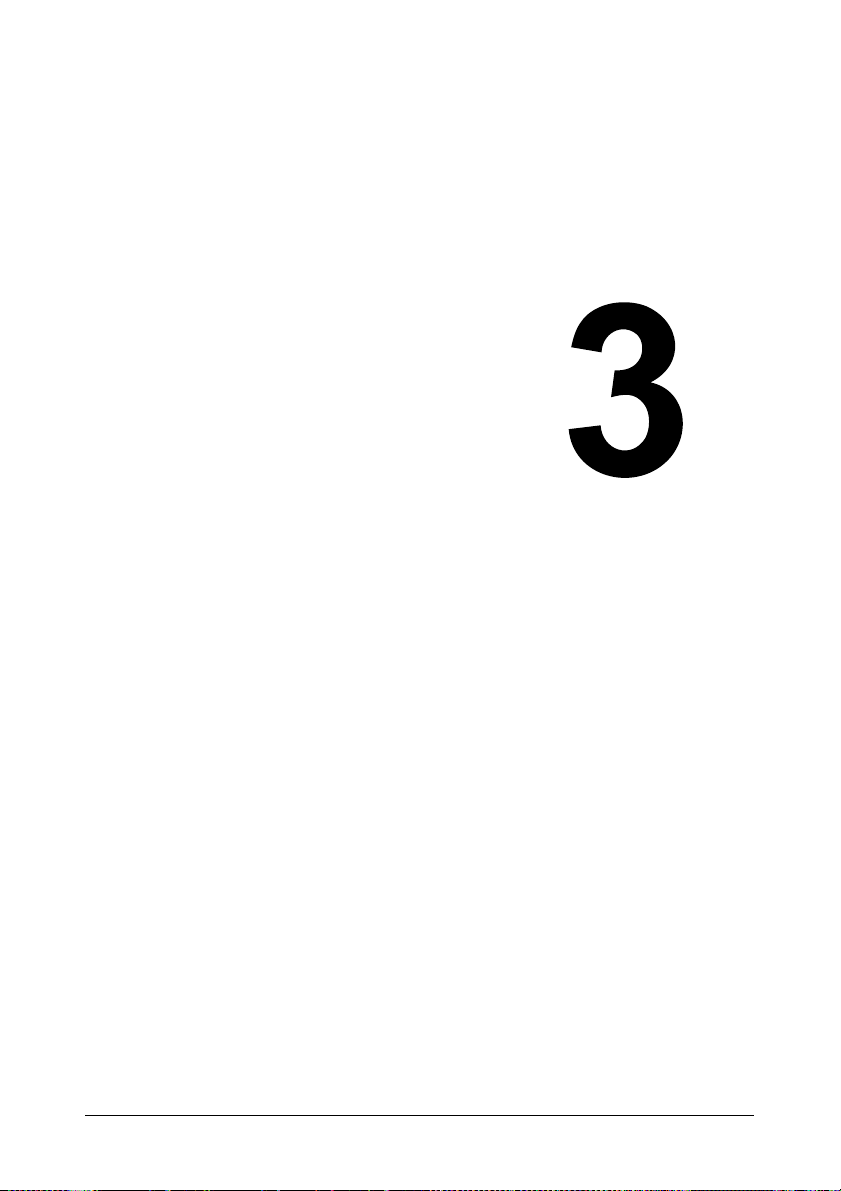
Using the Status
Monitor
(Windows Only)
25 - C130n User’s Guide
Page 26
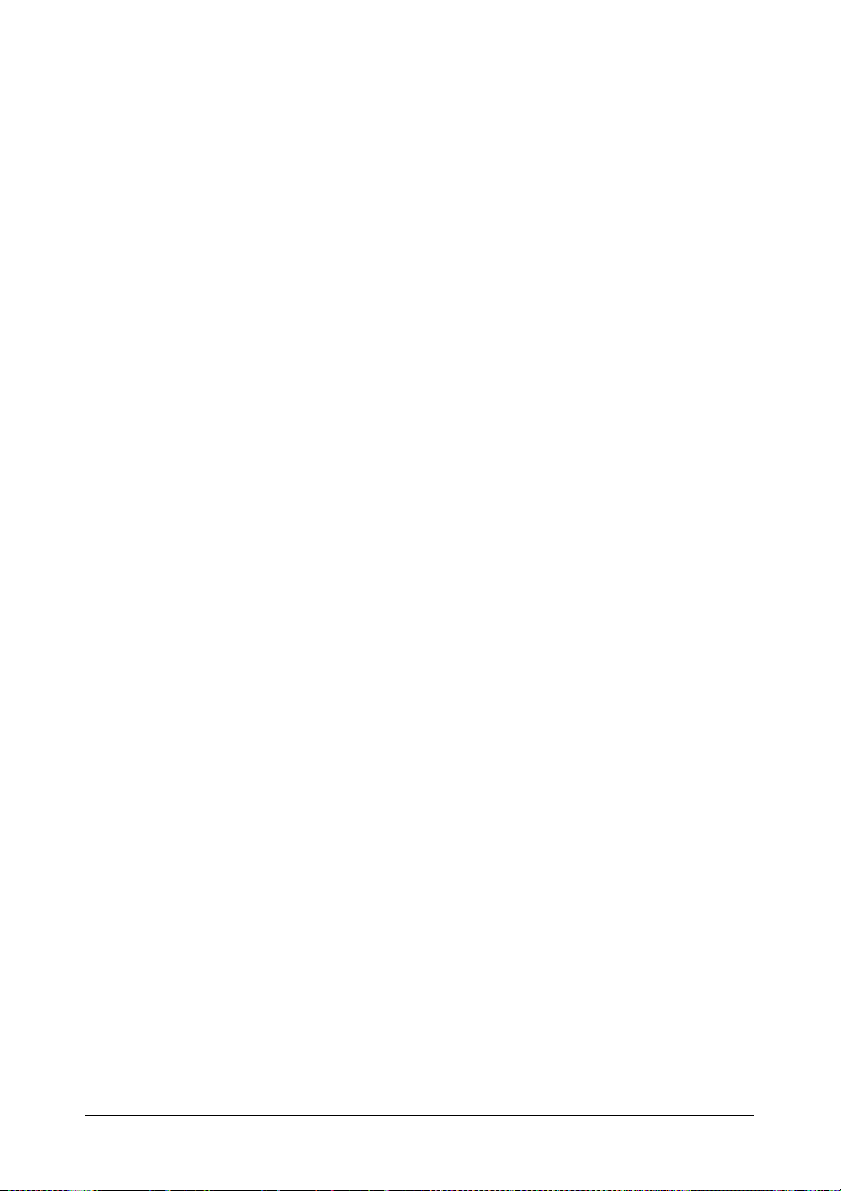
Working with the Status Monitor
Introduction
The Status Monitor shows information about the current status of the printer.
To install the Status Monitor:
1 Insert the CD supplied with your printer in your CD-ROM drive.
2 Select your language, then click Next.
3 Click I Agree to accept the terms of the software license agreement.
4 Under Driver Setup, click Install Status Monitor.
The OKI C130n Status Monitor InstallShield Wizard opens.
5 Follow the on-screen instructions to complete the installation.
Operating Environment
The Status Monitor can be used on computers running Windows
– Server 2008
– Vista
– XP
– Server 2003, or
– 2000
connected to the printer using the Ethernet connection.
Opening the Status Monitor
Use one of the following steps to open the Status Monitor:
" Windows Server 2008/Vista/XP/Server 2003
From the Start—All Programs menu, choose the item that contains
the printer utilities, and then Status Monitor. Double-click the Status
Monitor icon displayed in the taskbar.
" Windows 2000
From the Start—Programs menu, choose the item that contains the
printer utilities, and then Status Monitor. Double-click the Status Monitor
icon displayed in the task bar.
Using the Status Monitor
Status Tab
26 - C130n User’s Guide
Page 27
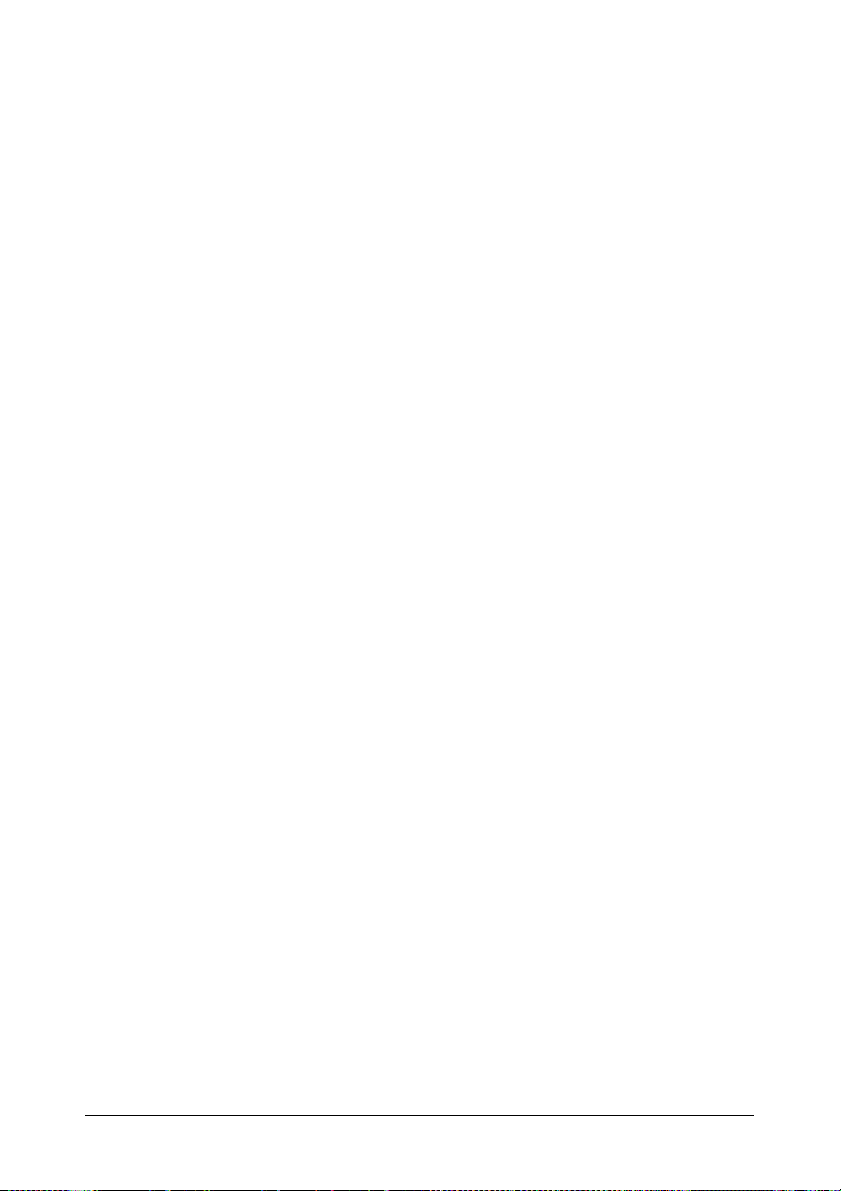
" Select Printer—Selects the printer whose status is displayed. In addition,
the messages that appear in the message window of the selected printer
are displayed.
" Graphic—Normally, the logo is displayed. When a printer error is
detected, a graphic representation of the printer is shown, and the
location of the problem is indicated. When the background of the printer
graphic is red or yellow, there is an error and the job has been interrupted.
" Advanced Options—Click Advanced Options to display the Advanced
Options dialog box. From the Advanced Options dialog box, select
whether the Status Monitor automatically starts when the operating
system is started and whether error notifications are sent by e-mail.
" Printer Alerts—Displays text messages that alert you of conditions such
as low toner.
" Recovery Instructions—Provides you with explanations of what you
need to do in order to correct problems and recover from error conditions.
Consumables Tab
Displays the usage status (approximate percentage remaining) of each toner
consumables.
" Refresh—Rechecks the supplies and displays their status.
Note Click Help to display windows containing explanations of the Status
Monitor functions. Refer to this help for detailed information.
Note The percentages remaining for the consumables displayed using the
Status Monitor may be different from the actual amounts and should
be used only as reference.
Recognizing Status Monitor Alerts
When the Status Monitor detects a printing problem, the icon on the Windows
task bar changes from green (normal) to yellow (warning), orange or red
(error), depending on the severity of the printer problem.
Recovering from a Status Monitor Alert
When the Status Monitor notifies you of a printing problem, double-click its
icon on the Windows task bar to open the Status Monitor. The S t atus Monitor
identifies what type of error has occurred.
27 - C130n User’s Guide
Page 28
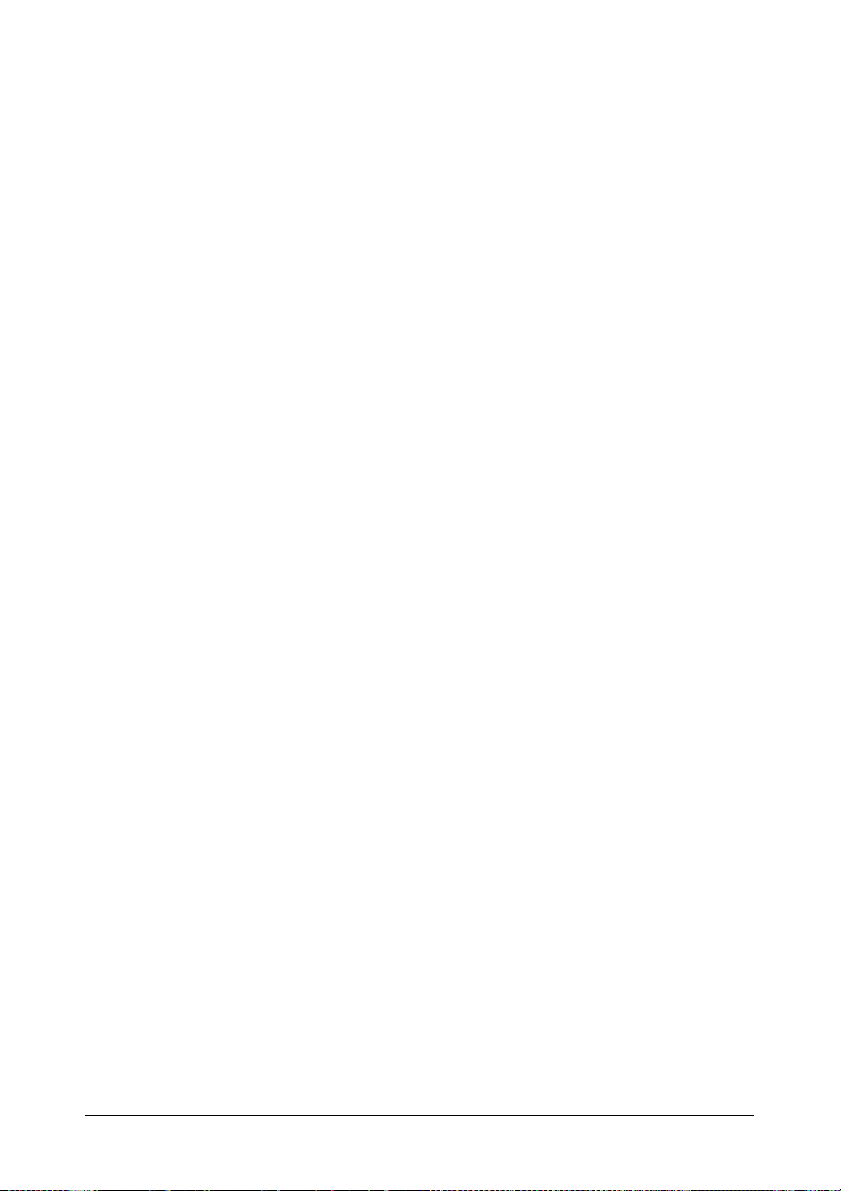
Closing the Status Monitor
Click Close to close the Status Mo ni to r w in d ow. T
o exit Status Monitor, right-click the Status Monitor icon in the taskbar, and
then click Exit.
28 - C130n User’s Guide
Page 29
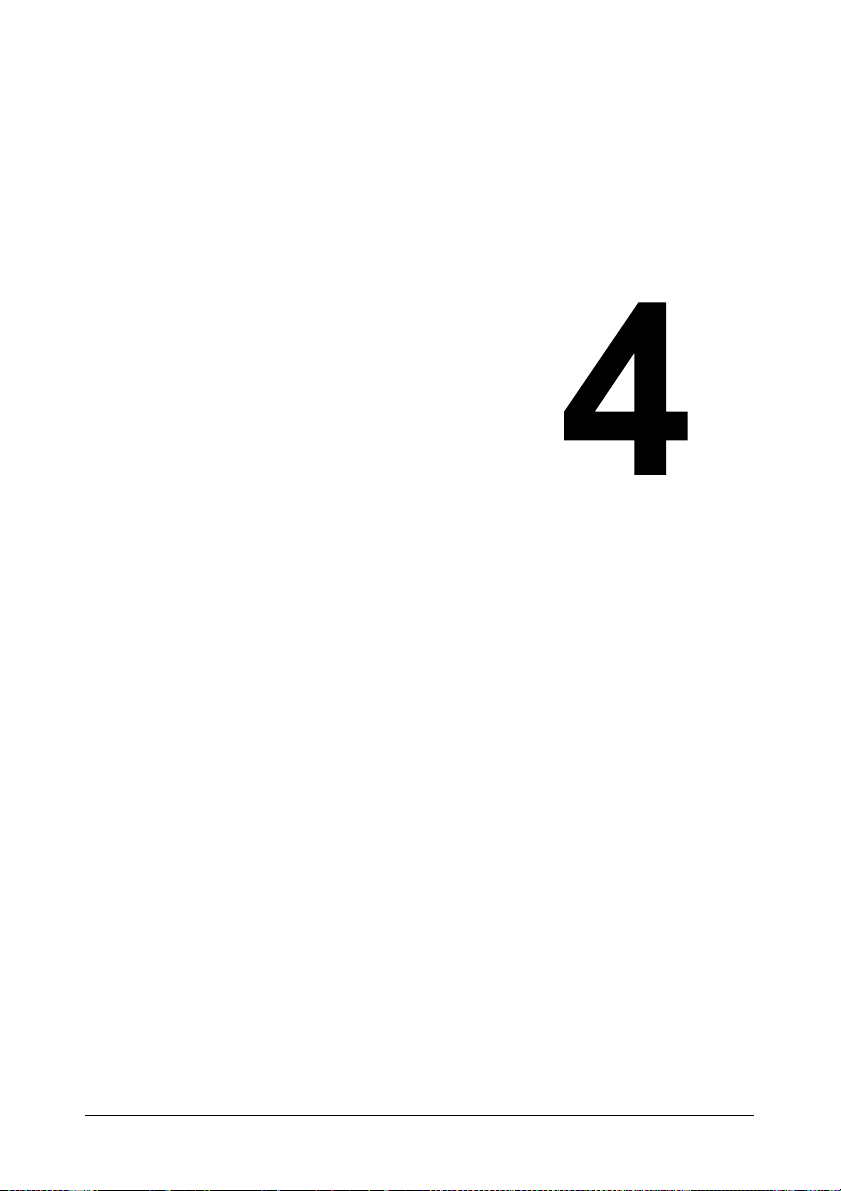
Printer Control
Panel &
Configuration
Menu
29 - C130n User’s Guide
Page 30
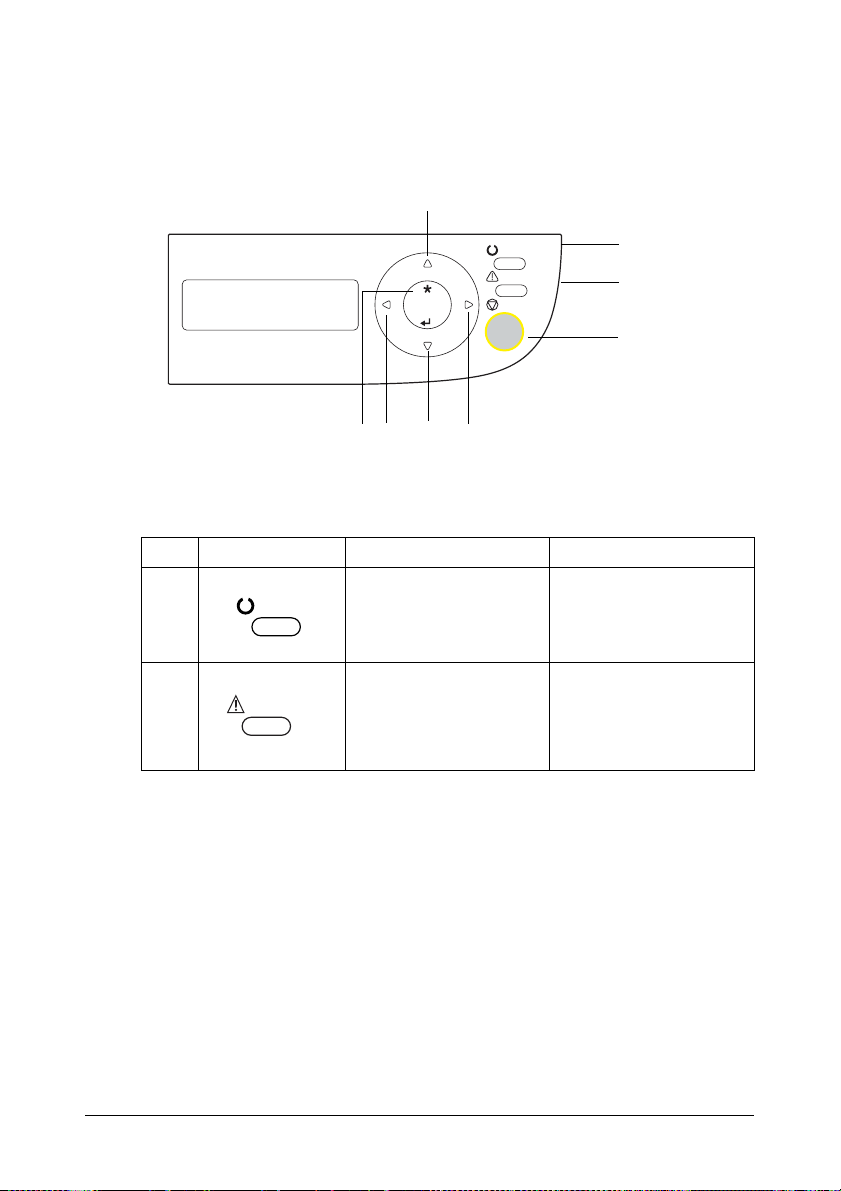
About the Control Panel
R
EADY
M
ENU
Enter
A
TTENTION
C
ANCEL
Ready
A
TTENTION
The control panel allows you to direct the printer’s operation. In addition, it
displays the current status of the printer, including any condition that needs
your attention.
3
EADY
MESSAGE
WINDOW
Enter
ENU
8
56
TTENTION
ANCEL
4
Control Panel Indicators and Keys
No. Indicator Off On
1 The printer is not ready to
accept data.
2 Normal. The printer requires
TTENTION
The printer is ready to
accept data.
operator attention (usually
accompanied by a status
message in the message
window.)
1
2
7
30 - C130n User’s Guide
Page 31

No. Indicator Function
Cancel
3
" Moves up in the menu structure
" Within a menu choice that is changeable char-
acter by character, scrolls upward through the
available characters
4
5
" Moves right in the menu structure
" Moves right through the available menu choices
" Moves down in the menu structure.
" Within a menu choice that is changeable char-
acter by character, scrolls downward through
the available characters
6
7
" Moves left in the menu structure
" Moves left through the available menu choices
" Cancels the currently displayed menu choice
" Allows you to cancel one or all print jobs that
are currently being printed or proc e sse d:
1. Press the Cancel key.
2. Press the or keys to select either CANCEL JOB/
CURRENT or CANCEL JOB/ALL
3. Press the Menu Select key.
The print job(s) is (are) cancelled.
8
ENTER
" Enters the menu system
" Moves down in the menu structure
" Selects the displayed menu choice
31 - C130n User’s Guide
Page 32

Toner Supply Indicators
Toner
The indicators show the amount of toner that remains in the yellow (Y),
magenta (M), cyan (C), and black (K) toner cartridges.
IDLE
Toner
Configuration Menu Overview
Configuration Menu Tree
" IDLE
> MAIN MENU
- PRINT MENU (see page 34)
- PAPER MENU (see )
- QUALITY MENU (see page 38)
- INTERFAACE MENU (see page 41)
- SYSTEM DEFAULT (page 46)
- SERVICE MENU (see page 50)
> LANGUAGE (see page 51)
Note If
MAIN MENU
/SYSTEM DEFAULT
/SECURITY
/CONFIG
/ENABLE
is set to ON, the user password or administrator password must be
entered to display the main menu. The displayed menu is different
according to the authority of the entered password.
For details on the default passwords, refer to “SYSTEM DEFAULT” on
page 46.
PRINT MENU
With this menu, printer information, such as the configuration page and the
demo page, can be printed.
32 - C130n User’s Guide
Page 33

Print Menu Tree
" MENU MAP
" CONFIGURATION
" STATISTICS PAGE
" FONT LIST
> POSTSCRIPT
> PCL
" DIRECTORY LIST
Print Menu
Note All factory default values are shown in bold.
MENU MAP Settings
Prints the menu map.
CONFIGURATION Settings YES/NO
Prints the configuration page.
STATISTICS PAGE Settings YES/NO
Prints the statistics page such as the number of pages printed.
FONT LIST POSTSCRIPT Settings YES/NO
PCL Settings YES/NO
DIRECTORY LIST Settings YES/NO
Prints the directory list of the flash.
DEMO Settings YES/NO
Prints the demo page.
YES/NO
Prints the PostScript font list.
Prints the PCL font list.
Note The amounts remaining for the supplies status and coverage
information displayed using the statistics page may be different from
the actual amounts and should be used only as reference.
33 - C130n User’s Guide
Page 34

PAPER MENU
With this menu, the media used for printing can be managed.
Paper Menu Tree
" INPUT TRA Y
> TRAY 1 MODE
> TRAY 1
- MEDIA SIZE
- MEDIA TYPE
> TRAY 2
- MEDIA SIZE
> CUSTOM SIZE
- WIDTH
- LEMGTH
> AUTO CONTINUE
> TRAY CHAINING
> MAP
- MODE
- LOGICAL TRAY 0
- LOGICAL TRAY 2
thru
- LOGICAL TRAY 9
" DUPLEX
" ORIENTATION
" PAGE RECOVERY
Note * This menu item appears only if the duplex option is installed.
** These menu items appear only if an optional second tray is
installed.
34 - C130n User’s Guide
Page 35

Paper Menu
Note All factory default values are shown in bold.
INPUT
TRAY
TRAY 1
MODE
TRAY1 MEDIA
TRAY2 MEDIA
Settings AUTO, CASSETTE
When printing from Tray 1, select whether the paper size
and paper type set from the printer driver or the MEDIA
SIZE and MEDIA TYPE settings set by selecting MAIN
MENU/PAPER MENU/INPUT TRAY/TRAY 1 in the control
panel have priority.
If AUTO is selected, the printer driver settings have priority
during printing.
If CASSETTE is selected, printing is performed when the
printer driver settings and the control panel settings are all
the same.
SIZE
MEDIA
TYPE
SIZE
Settings LETTER, LEGAL, EXECUTIVE,
A4, A5, B5, B5(ISO), G LETTER,
STATEMENT, FOLIO, UK
QUARTO, FOOLSCAP, G LEGAL,
C6, DL, J-POSTCARD, KAI 16,
KAI 32, 16K, SP FOLIO, OFICIO,
CUSTOM
The default setting for North America is
LETTER. The default setting for all other
regions is A4.
Settings PLAIN PAPER, LABELS,
Select the setting for the type of paper loaded
into Tray 1.
Settings
The default setting for North America is
LETTER. The default setting for all other
regions is A4.
LETTERHEAD, POSTCARD,
THICK1, THICK2
LETTER/A4
35 - C130n User’s Guide
Page 36

Paper Menu
Note All factory default values are shown in bold.
INPUT
TRAY
(cont.)
CUSTOM
SIZE
WIDTH
(xx)
LENGTH
(xx)
Settings
Specify the width of the custom-sized paper
loaded into Tray 1.
On the model for North America, the settings
appear in inches and the menu item appears
as WIDTH(IN). On the models for all other
regions, the settings appear in millimeters and
the menu item appears as WIDTH(MM).
Settings With plain paper
Specify the length of the custom-sized paper
loaded into Tray 1.
On the model for North America, the settings
appear in inches and the menu item appears
as LENGTH(IN). On the models for all other
regions, the settings appear in millimeters and
the menu item appears as LENGTH(MM).
92-216 mm
(3.63-8.50 inch)*
* With inch measurements, the
decimal point does not appear in
the message window.
For example, 3.63 inches appears
as 363.
195-356 mm (7.69-14.01 inch)*
With thick stock
184-297 mm
7.24-11.70 inch)*
* With inch measurements, the
decimal point does not appear in
the message window.
For example, 7.69 inches appears
as 769.
36 - C130n User’s Guide
Page 37

Paper Menu
Note All factory default values are shown in bold.
INPUT
TRAY
(cont.)
DUPLEX Settings OFF/SHORTEDGE/LONGEDGE
ORIENTAT
ION
PAGE
RECOVER
Y
AUTO
CONTINUE
TRAY
CHAINING
MAP MODE Settings ON/OFF
If LONGEDGE is selected, the pages will be printed on both sides of the
paper for long-edge binding.
If SHORTEDGE is selected, the pages will be printed on both sides of the
paper for short-edge binding.
Settings PORTRAIT/LANDSCAPE
Specify the orientation of the media.
Settings ON/OFF
Select whether or not the page is printed again after recovering from a
paper misfeed.
If ON is selected, the page that was misfed is printed again.
If OFF is selected, printing continues with the next page without printing
the misfed page.
Settings ON/OFF
If OFF is selected, an error occurs if the size of paper
being printed on is different from the size of paper
specified in the printer driver.
If ON is selected, no error occurs if the size of paper being
printed on is different from the size of paper specified in
the printer driver.
Settings
If YES is selected and the specified paper tray runs out of
paper during printing, a paper tray loaded with paper of the
same size is automatically selected so printing can
continue.
If NO is selected and the specified paper tray runs out of
paper, printing stops.
LOGICAL
TRAY 0-9
YES/NO
Select whether or not the Tray Mapping
function is used.
Settings PHYSICAL TRAY 1/ PHYSICAL
TRAY 2
Specify whether jobs received from another
manufacturer’s printer driver are printed using
Tray 1 or Tray 2.
PHYSICAL TRAY 2 is the default only for
LOGICAL TRAY 2. The default for all other
logical trays is PHYSICAL TRAY 1.
37 - C130n User’s Guide
Page 38

QUALITY MENU
With this menu, settings for the print quality can be specified.
Quality Menu Tree
" REPLACE TONER
> BLACK
> CYAN
> MAGENTA
> YELLOW
> REMOVE ALL
" TONER OUT ACTION
" AIDC
> REQUEST AIDC
> MODE
" P/H CLEANUP
" ECONOMY PRINT
" DUPLEX SPEED
38 - C130n User’s Guide
Page 39

Quality Menu
Note All factory default values are shown in bold.
REPLACE
TONER
TONER
OUT
ACTION
BLACK Settings YES/NO
If YES is selected, the carousel rotates to the black toner
cartridge, so that it can be replaced.
For details on replacing the toner cartridge, refer to
“Replacing a Toner Cartridge” on page 75.
CYAN Settings YES/NO
If YES is selected, the carousel rotates to the cyan toner
cartridge, so that it can be replaced.
For details on replacing the toner cartridge, refer to
“Replacing a Toner Cartridge” on page 75.
MAGENTA Settings YES/NO
If YES is selected, the carousel rotates to the magenta
toner cartridge, so that it can be replaced.
For details on replacing the toner cartridge, refer to
“Replacing a Toner Cartridge” on page 75.
YELLOW Settings YES/NO
If YES is selected, the carousel rotates to the yellow toner
cartridge, so that it can be replaced.
For details on replacing the toner cartridge, refer to
“Replacing a Toner Cartridge” on page 75.
REMOVE
ALL
Settings
If STOP is selected, printing stops when the toner cartridge is empty.
If CONTINUE is selected, printing continues even if the toner cartridge is
empty.
Settings
If YES is selected, the printer enters REMOVE ALL mode.
This mode is used when replacing all toner cartridges at
the same time.
For details on replacing all toner cartridges, refer to
“Replacing All Toner Cartridges at the Same Time” on
page 82.
YES/NO
STOP/CONTINUE
39 - C130n User’s Guide
Page 40

Quality Menu
Note All factory default values are shown in bold.
AIDC REQUEST
AIDC
MODE Settings ON/OFF
P/H CLEAN UPSettings YES/NO
If YES is selected, the printer enters P/H CLEAN UP mode.
P/H CLEAN UP mode is a mode that allows the user to clean the print
head window more easily. The print head window is not cleaned
automatically.
For details on cleaning the print head window, refer to “Cleaning the Print
Head Window” on page 103.
ECONOMY
PRINT
DUPLEX
SPEED
Settings
Select whether to print graphics with a reduced density by reducing the
amount of toner that is used.
If ON is selected, the amount of toner used is reduced when printing.
If OFF is selected, the amount of toner used is not reduced when
printing.
Settings AUTOMATIC, SPEED, QUALITY
Select the print speed for double-sided printing.
If AUTOMATIC is selected, the print speed is automatically selected.
If SPEED is selected, the print speed has priority; however, the print
quality may decrease.
If QUALITY is selected, the print quality has priority; therefore, the print
speed will decrease while the print quality may increase.
Settings YES/NO
If YES is selected, image adjustments are performed.
If ON is selected, the image adjustments are applied.
If OFF is selected, image adjustments are not applied.
ON/OFF
40 - C130n User’s Guide
Page 41

Interface Menu
With this menu, interface settings can be specified.
The printer must be rebooted after any setting in the ETHERNET menu (for
example, the TCP/IP address) is changed.
Therefore, the following message appears when the configuration menu is
exited (the + key is repeatedly pressed) after a setting has been changed.
Select YES, and then press the Enter key to reboot the printer.
Otherwise, turn off the printer, and then turn the printer on again after a few
seconds.
Interface Menu Tree
" ETHERNET
> TCP/IP
- ENABLE
- IPV4
• DHCP/BOOTP
• IPV4 ADDRESS
• DEFAU7LT ROUTER
• SUBNET MASK
• ENABLE AUTO IP
- PV6
> IP SERVICES
- ENABLE HTTP
- DISABLE FILTERS
- DISABLE IPSEC
> IPX/SPX
- FRAME TYPE
> ETHERNET SPEED
> DISABLE 802.1X
> PS PROROCOL
> USB
- ENABLE
- JOB TIMEOUT
41 - C130n User’s Guide
Page 42

Note If
MAIN MENU
/SYSTEM DEFAULT
/SECURITY
/CONFIG
/ENABLE
is set to ON, the administrator password must be entered to display
this menu.
For details on the default administrator password, refer to
“SYSTEM DEFAULT” on page 46.
42 - C130n User’s Guide
Page 43

Interface Menu
Note All factory default values are shown in bold.
ETHERNET
TCP/IP ENABLE Settings
If YES is selected, TCP/IP is enabled.
If NO is selected, TCP/IP is disabled.
IPV4
DHCP/
BOOTP
IPV4
ADDRESS
DEFAULT
ROUTER
SUBNET
MASK
YES/NO
Settings
Select whether or not the IP address
is automatically acquired.
If YES is selected, the IP address is
automatically acquired.
If NO is selected, the IP address is
not automatically acquired.
Settings 192.168.001.002
Set the IPv4 address for this printer
on the network.
Use the , , , and keys to
specify the value.
If the IP address is manually
specified, DHCP/BOOTP is
automatically set to NO.
Settings 000.000.000.000
Specify the IPv4 address of the router
if one is on the network. Use the
, , and keys to specify the
value.
Settings 000.000.000.000
Specify the subnet mask for the
network.
Use the , , , and keys to
specify the value.
YES/NO
,
43 - C130n User’s Guide
Page 44

Interface Menu
Note All factory default values are shown in bold.
ETHERNET
(cont.)
IP
SERVICES
ENABLE
AUTO IP
IPV6 ENABLE Settings
IDENTIFIER Displays the Link-Local address.
ENABLE
AUTO
GLOBAL
PREFIX
ENABLE
HTTP
DISABLE
FILTERS
DISABLE
IPSEC
Settings
If YES is selected, HTTP is enabled.
If NO is selected, HTTP is disabled.
Settings
If YES is selected, filter is enabled.
If NO is selected, filter is disabled.
Settings
If YES is selected, IPsec is enabled.
If NO is selected, IPsec is disabled.
Settings
Select whether or not the IPv4
address is automatically acquired
when DHCP/BOOTP and PING , ARP
are not functioning or when there is
no response.
If YES is selected, the IP address is
automatically acquired.
If NO is selected, the IP address is
not automatically acquired.
If YES is selected, IPv6 is enabled.
If NO is selected, IPv6 is disabled.
Settings
If YES is selected, auto configuration
of IPv6 is enabled.
If NO is selected, auto configuration
of IPv6 is disabled.
Displays the global address.
YES/NO
YES/NO
YES/NO
YES/NO
YES/NO
YES/NO
44 - C130n User’s Guide
Page 45

Interface Menu
Note All factory default values are shown in bold.
ETHERNET
(cont.)
USB ENABLE Settings YES, NO
IPX/SPX FRAME TYPE Settings AUTO, 802.2, 802.3, ETHER II,
Specify the protocol used with NetWare.
ETHERNE
T SPEED
DISABLE
802.1X
PS
PROTOCOL
JOB
TIMEOUT
Settings AUTO, 100 FULL DUPLEX, 100 HALF DUPLEX, 10
FULL DUPLEX, 10 HALF DUPLEX
Specify the transmission speed for the network and the transmission
method for bi-directional transmission.
Settings YES, NO
If YES is selected, IEEE802.1x function is enabled.
If NO is selected, IEEE802.1x function is disabled.
Settings BINARY, QUOTED BINARY
Select whether PostScript jobs are received in the binary format or
the quoted format.
If YES is selected, USB is enabled.
If NO is selected, USB is disabled.
Settings
Specify the length of time (in seconds) until the print job being
received is timed out when USB is being used.
0-60-999
SNAP
45 - C130n User’s Guide
Page 46

SYSTEM DEFAULT
With this menu, settings can be specified to adjust the operation of the printer,
such as the time until the machine enters Energy Saver mode.
System Default Menu Tree
" PRINT QUALITY
" COLOR MODE
" EMULATIONS
> DEFAULT
> AUTO DEFAULT
> POSTSCRIPT
- ERROR PAGE
> PCL
- LINE TERMINATION
- FONT
• PITCH SIZE
• FONTNUMBER
• POINT SIZE
• SYMBOL SET
" STARTUP OPTIONS
> START PAGE
" DATE & TIME
" ENERGY SAVER
" SECURITY
> CONFIG
- ENABLE
" FORMAT
> FLASH
- SET USER PASSWD
" RESTORE/SAVE
> RESTORE FACTORY
> SAVE CUSTOM
> RESTORE CUSTOM
46 - C130n User’s Guide
Page 47

Note If
MAIN MENU
/SYSTEM DEFAULT
/SECURITY
/CONFIG
/ENABLE
is set to ON, the administrator password must be entered to display
this menu.
System Default Menu
Note All factory default values are shown in bold.
PRINT
QUALITY
COLOR
MODE
Settings
Select the image quality for prints.
Settings
Specify whether printing is in full color or grayscale.
Note The color mode setting specified from the printer driver has
HIGH, STANDARD
COLOR, GRAYSCALE
priority over the setting specified for this menu item.
47 - C130n User’s Guide
Page 48

System Default Menu
Note All factory default values are shown in bold.
EMULATIONS
DEFAULT Settings AUTOMATIC, POSTSCRIPT, PCL5, PCL XL,
HEX DUMP
Specify the printer control language.
If AUTOMATIC is selected, the printer automatically
selects the printer control language from the data stream.
AUTO
DEFAULT
POSTSCRIPTERROR
PCL LINE
Settings PCL5, POSTSCRIPT
Select the printer description language when it cannot be
identified from the data.
Settings ON, OFF
PAGE
TERMINA
TION
FONT PITCH
Select whether or not an error page is printed
when a PostScript error occurs.
Settings CR=CR LF=CRLF,
Select the definitions of the CR/LF codes in
the PCL language.
SIZE
FONT
NUMBER
POINT
SIZE
SYMBOL
SET
CR=CR LF=LF,
CR=CRLF LF=LF,
CR=CRLF LF=CRLF
Settings 44-1000-9999
Specify the bitmap font size in the
PCL language.
Settings 0-32767
Specify the font used with the PCL
language.
The font numbers that appear
correspond to the PCL font list.
For details on printing the font list,
refer to
“PRINT MENU” on
page 32.
Settings 400-1200-99975
Specify the outline font size in the
PCL language.
Specify the symbol set used with
the PCL language.
The default setting is PC8.
48 - C130n User’s Guide
Page 49

System Default Menu
Note All factory default values are shown in bold.
STARTUP
OPTIONS
DATE &
TIME
ENERGY
SAVER
SECURITY
START
PAGE
Settings yyyymmdd:hhmmss
Set the date and time on the time-of-day (TOD) clock.
The settings appear in the following order: year, month, day:hour,
minutes, seconds.
Settings 15 MINUTES, 30 MINUTES,1 HOUR,2 HOURS
Specify the length of time until the machine enters Energy Saver mode.
Note 2 HOURS is displayed only on 120 V units.
CONFIG ENABLE Settings ON/OFF
Settings YES, NO
Select whether or not a startup page is printed when the
printer is turned on.
If YES is selected, the startup page is printed when the
printer is turned on.
If NO is selected, the startup page is not printed.
Select whether or not the menus are protected
with a password.
If ON is selected, all menus are protected with
a password.
SET
USER
PASSWD
Settings: 1
Specify the user password for displaying the
user menus. The specified password is
applied only if MAIN MENU/SYSTEM
DEFAULT/SECRITY/CONFIG/ENABLE is set
to ON.
The password can contain a maximum of 16
characters.
Note Empty passwords are not allowed.
49 - C130n User’s Guide
Page 50

System Default Menu
Note All factory default values are shown in bold.
SECURITY
(cont.)
FORMAT ERASE
FLASH
RESTORE
/SAVE
RESTORE
FACTORY
SAVE
CUSTOM
RESTORE
CUSTOM
SET
ADMIN
PASSWD
Settings YES, NO
Select whether or not to initialize the flash RAM.
If YES is selected, the flash RAM is initialized.
Settings YES, NO
Select whether or not all menu items are reset to their
initial settings.
If YES is selected, all menu items are reset to their initial
settings.
Settings YES, NO
Select whether or not all changed menu settings are
saved.
If YES is selected, all changes are saved.
Settings YES, NO
Select whether or not menu items are reverted to the
previously saved settings.
If YES is selected, the menu items revert to the previously
saved settings.
Settings: the last four digits of the printer serial
number
Specify the administrator password for
displaying the administrator menus. The
specified password is applied only if MAIN
MENU/SYSTEM DEFAULT/SECRITY/
CONFIG/ENABLE is set to ON.
The password can contain a maximum of 16
characters.
Note Empty passwords are not allowed.
SERVICE MENU
With this menu, the service representative can adjust the printer and perform
maintenance operations. This menu cannot be accessed by the user.
50 - C130n User’s Guide
Page 51

LANGUAGE MENU
ENGLISH, FRENCH,
GERMAN, SPANISH, ITALIAN,
PORTUGUESE, DUTCH,
CZECH, JAPANESE, POLISH
The display language of the message window can
be changed to the required language.
The default setting is English.
The language selections appear in the message
window in the corresponding language. For
example,
GERMAN appears as DEUTSCH.
51 - C130n User’s Guide
Page 52

Media Handling
52 - C130n User’s Guide
Page 53

Print Media
Specifications
Media Media Size Tray* Duplex
Inch Millimeter
Letter 8.5 x 11.0 215.9 x 279.4 1/2 Yes
Legal 8.5 x 14.0 215.9 x 355.6 1 No
Statement 5.5 x 8.5 140.0 x 216.0 1 No
Executive 7.25 x 10.5 184.0 x 267.0 1 No
A4 8.2 x 11.7 210.0 x 297.0 1/2 Yes
A5 5.9 x 8.3 148.0 x 210.0 1 No
B5 (JIS) 7.2 x 10.1 182.0 x 257.0 1 No
B5 (ISO) 6.9 x 9.8 176.0 x 250.0 1 No
Folio 8.3 x 13.0 210.0 x 330.0 1 No
SP Folio 8.5 x 12.69 215.9 x 322.3 1 No
Foolscap 8.0 x 13.0 203.2 x 330.2 1 No
UK Quarto 8.0 x 10.0 203.2 x 254.0 1 No
Government Letter 8.0 x 10.5 203.2 x 266.7 1 No
Government Legal 8.5 x 13.0 216.0 x 330.0 1 No
Japanese Postcard 3.9 x 5.8 100.0 x 148.0 1 No
16K 7.7 x 10.6 195.0 x 270.0 1 No
Kai 16 7.3 x 10.2 185.0 x 260.0 1 No
Kai 32 5.1 x 7.3 130.0 x 185.0 1 No
Oficio Mexico 8.5 x 13.5 215.9 x 342.9 1 No
Custom Size,
Minimum**
Custom Size,
Maximum**
Notes: * Tray 1 = Multipurpose
Tray 2 = Plain paper only
** With thick stock
The minimum size is 3.6 x 7.25 inch (92.0 x 184.0 mm).
The maximum size is 8.5 x 11.7 inch (216.0 x 297.0 mm).
3.6 x 7.7 92.0 x 195.0 1 No
8.5 x 14.0 216.0 x 356.0 1 No
Note For custom sizes, use the printer driver to specify the settings within
the ranges shown in the above table.
53 - C130n User’s Guide
Page 54

Media Types
Before purchasing a large quantity of special media, do a trial print with the
same media and check the print quality.
Keep media on a flat, level surface in its original wrapper until it is time to
load it.
Plain Paper
Capacity Tray 1 Up to 200 sheets, depending on the paper
weight
Tray 2 Up to 500 sheets, depending on the paper
weight
Orientation Face up
Driver
Media Type
Weight 60 to 90 g/m² (16 to 24 lb bond)
Duplexing Only Letter/A4 plain paper can be autoduplexed.
Use plain paper that is
" Suitable for plain paper laser printers, such as standard or recycled office
paper.
Important!
Do not use the media types listed below. These could cause poor
print quality, media misfeeds, or damage to the printer.
Plain paper
DO NOT use media that is
" Coated with a processed surface (such as carbon paper, digitally gloss-
coated media, and colored paper that has been treated)
" Carbon backed
" Unapproved iron-on transfer media (such as heat-sensitive paper,
heat-pressure paper, and heat-press transfer paper)
" Cold-water-transfer paper
" Pressure sensitive
" Designed specifically for inkjet printers (such as superfine paper, glossy
film, and postcards)
" Already been printed on by another printer, copier, or fax machine
54 - C130n User’s Guide
Page 55

" Dusty
" Wet (or damp)
Note Keep media between 15% and 85% relative humidity. Toner does
not adhere well to moist or wet paper.
" Layered
" Adhesive
" Folded, creased, curled, embossed, warped, or wrinkled
" Perforated, three-hole punched, or torn
" Too slick, too coarse, or too textured
" Different in texture (roughness) on the front and back
" Too thin or too thick
" Stuck together with static electricity
" Composed of foil or gilt; too luminous
" Heat sensitive or cannot withstand the fusing temperature (180°C
[356°F])
" Irregularly shaped (not rectangular or not cut at right angles)
" Attached with glue, tape, paper clips, staples, ribbons, hooks, or buttons
" Acidic
" Any other media that is not approved
Thick Stock
Paper thicker than 90 g/m2 (24 lb bond) is referred to as thick stock. Test all
thick stock to ensure acceptable performance and to ensure that the image
does not shift.
Capacity Tray 1 Up to 50 thick stock sheets, depending on
their thickness
Tray 2 Not supported
Orientation Face up
Driver
Media Type
Weight 91 to 209 g/m² (25 to 55.9 lb)
Duplexing Not supported
DO NOT use thick stock that is
" Mixed with any other media in Tray 1 (as this will cause printer
misfeeding)
Thick 1 (91 to163 g/m2)
Thick 2 (164 to 209 g/m2)
55 - C130n User’s Guide
Page 56

Labels
CAUTION
Labels may stick to the fuser, causing them to peel off and media
misfeeds to occur.
A sheet of labels consists of a face sheet (the printing surface), adhesive, and
a carrier sheet:
" The face sheet must follow the plain paper specification.
" The face sheet surface must cover the entire carrier sheet, and no
adhesive should come through on the surface.
You can print continuously with label sheets. However, this could affect the
media feed, depending on the media quality and printing environment. If
problems occur, stop the continuous printing and print one sheet at a time.
Try printing your data on a sheet of plain paper first to check placement.
Check your application documentation for more information on printing labels.
Capacity Tray 1 Up to 50 label sheets, depending on their
thickness
Tray 2 Not supported
Orientation Face up
Driver
Media Type
Duplexing Not supported
Use label sheets that are
Labels
" Recommended for laser printers
56 - C130n User’s Guide
Page 57

DO NOT use label sheets that
" Have labels that easily peel off or have parts of the label already removed
" Have backing sheets that have peeled away or have exposed adhesive
" Are precut or perforated
Letterhead Stationery
Try printing your data on a sheet of plain paper first to check placement.
Capacity Tray 1 Up to 50 sheets, depending on their size and
thickness
Tray 2 Not supported
Orientation Face up
Driver
Media Type
Duplexing Not supported
Letterhead
Postcards
Try printing your data on a sheet of plain paper first to check placement.
Capacity Tray 1 Up to 50 postcards, depending on their
thickness
Tray 2 Not supported
Orientation Face up
Driver
Media Type
Duplexing Not supported
Use postcards that are
" Approved for laser printers
DO NOT use postcards that are
Postcard
57 - C130n User’s Guide
Page 58

" Coated
" Designed for inkjet printers
" Precut or perforated
" Preprinted or multicolored
Note If the postcard is warped, press on the warped area before putting
it in Tray 1.
" Folded or wrinkled
58 - C130n User’s Guide
Page 59

Printable Area
The printable area on all media sizes is up to 4.2 mm (0.165") from the edges
of the media.
a=4.0 mm (0.157")
Each media size has a specific printable area (the maximum area on which
the machine can print clearly and without distortion).
This area is subject to both hardware limits (the physical media size and the
margins required by the machine) and software constraints (the amount of
memory available for the full-page frame buffer). The printable area for all
media sizes is the page size minus 4.2 mm (0.165") from all edges of the
media.
Note When printing in color on legal-size media, the following limitations
apply.
• The printable area is 339.6 (13. 4") mm from the leading edge of
the paper. (However, there is a non-printable area up to 4.2 mm
(0.165") from the leading edge.)
• The bottom margin is 16.0 mm (0.63").
Page Margins
Margins are set through your application. Some applications allow you to set
custom page sizes and margins while others have only standard page sizes
and margins from which to choose. If you choose a standard format, you may
lose part of your image (due to printable area constraints). If you can
custom-size your page in your application, use those sizes given for the
printable area for optimum results.
59 - C130n User’s Guide
Page 60

Loading Media
1 OPen the ream of paper and take off the top and bottom sheets.
2 Holding a stack of approximately 200 sheets at a time, fan the stack to
prevent static buildup before inserting it in a tray.
Important!
Although this printer was designed for printing on a wide range of
media types, it is not intended to print exclusively on a single
media type except plain paper.
Continuous printing on media other than pl ain paper (such as
labels, or thick stock) may adversely affect print quality or reduce
engine life.
When refilling media, first remove any media remaining in the tray. Stack it
with the new media, even the edges, then reload it.
CAUTION
Do not mix media of different types and sizes, as this will cause
media misfeeds.
Tray 1 (Multipurpose Tray)
For details on the types and sizes of media that can be printed from Tray 1,
refer to
“Print Media” on page 53.
60 - C130n User’s Guide
Page 61

Loading Plain Paper
1 Remove the dust cover from
1.
Tray
2 Slide the media guides to
provide more space between
them.
3 Load the paper face up in the
tray.
61 - C130n User’s Guide
Page 62

Note Do not load paper above
the mark. Up to 200
sheets (80 g/m2 [21 lb]) of
plain paper can be
loaded into the tray at
one time.
4 Slide the media guides against
the edges of the paper.
5 Reattach the dust cover.
62 - C130n User’s Guide
Page 63

Other Media
When loading media other than plain paper, set the media mode (for
example, Label, or Thick Stock) in the driver for optimum print quality.
Loading Labels/Postcard/Thick Stock and Letterhead
1 Remove the dust cover from
1.
Tray
2 Remove any media from the
tray.
3 Slide the media guides to
provide more space between
them.
63 - C130n User’s Guide
Page 64

4 Load the media face up in the
tray.
Note Up to 50 sheets can be
loaded into the tray at
one time.
5 Slide the media guides against
the edges of the media.
6 Reattach the dust cover.
64 - C130n User’s Guide
Page 65

Tray 2
Only Letter or A4 plain paper can be loaded in Tray 2.
Loading Plain Paper
1 Pull out Tray 2 as far as
possible.
2 Lift up Tray 2 to remove it.
3 Remove the lid from Tray 2.
65 - C130n User’s Guide
Page 66

4 Press down the media pressure
plate to lock it into place.
5 Load the paper face up in the
tray.
Note Do not load above the
100% line. Up to 500
sheets (80 g/m2 [21 lb]) of
plain paper can be
loaded into the tray at
one time.
100%
75
50
66 - C130n User’s Guide
Page 67

6 Reattach the lid to Tray 2.
7 Reinsert Tray 2 into the printer.
67 - C130n User’s Guide
Page 68

Duplexing
Select paper with high opacity for duplex (double sided) printing. Opacity
refers to how effectively paper blocks out what is written on the opposite side
of the page. If the paper has low opacity (high translucency), then the printed
data from one side of the page will show through to the other side. Check
your application for margin information. For best results, print a small quantity
to make sure the opacity is acceptable.
Duplex (Double sided) printing can be done automatically with the duplex
option installed and selected.
Important!
Only Letter/A4 plain paper, 60–90 g/m2 (16–24 lb bond) can be
autoduplexed. See “Print Media” on page 53.
Duplexing labels, postcards, thick stock, or letterhead is not
supported.
Duplex Printing
Y ou should verify that the duplex option is physically installed on the printer to
successfully duplex the job.
Check your application to determine how to set your margins for duplex
printing.
The following Binding Position settings are available.
If “Short Edge” is selected, the pages will be laid out to flip
1
1
2
1
1
1
at the top.
1
3
If “Long Edge” is selected, the pages will be laid out to flip
at the sides.
2
1
3
68 - C130n User’s Guide
Page 69

In addition, if “N-up” has been set to “Booklet”, autoduplex printing is
performed.
The following Order settings are available when “Booklet” is selected.
1
1
3
2
If “Left Binding” is selected, the pages can be folded as a
left-bound booklet.
2
1
3
If “Right Binding” is selected, the pages can be folded as a
right-bound booklet.
1
3
1 Load plain paper into the tray.
2 From the printer driver, specify the layout for duplex printing.
3 Click OK.
Note With autoduplexing, the back side is printed first, and then the front
side is printed.
69 - C130n User’s Guide
Page 70

Output Tray
All printed media is output to the face-down output tray on top of the printer.
This tray has a capacity of approximately 100 sheets (A4/Letter) of 80 g/m2
(21 lb) paper.
Note If the media is stacked too high in the output tray, your printer may
experience media misfeeds, excessive media curl, or static buildup.
70 - C130n User’s Guide
Page 71

Media Storage
" Keep media on a flat, level surface in its original wrapper until it is time to
load it.
Media that has been stored for a long time out of its packaging may dry up
too much and cause misfeeding.
" If media has been removed from its wrapper, place it in its original
packaging and store in a cool, dark place on a level surface.
" Avoid moisture, excessive humidity, direct sunlight, excessive heat (above
35°C [95°F]), and dust.
" Avoid media leaning against other objects or placing it in an upright
position.
Before using stored media, do a trial print and check print quality.
71 - C130n User’s Guide
Page 72

Replacing
Consumables
72 - C130n User’s Guide
Page 73

Toner Cartridges
General Information
Your printer uses four toner cartridges: black, yellow, magenta, and cyan.
Handle the toner cartridges carefully to avoid spilling toner inside the printer
or on yourself.
Note Install only new toner cartridges in your printer. If a used toner
cartridge is installed, then toner remaining amount may not be
accurate.
Note The toner is nontoxic. If you get toner on your skin, wash it off with
cool water and a mild soap. If you get toner on your clothes, lightly
dust them off as best as you can. If some toner remains on your
clothes, use cool, not hot water, to rinse the toner off.
CAUTION
If you get toner in your eyes, wash it out immediately with cool
water and consult a doctor.
Important!
For the best results, use only genuine Oki toner cartridges.
Storing and Handling Toner Cartridges
" Keep toner cartridges In their packaging until you’re ready to install them.
" Store toner cartridges In a cool, dry location away from sunlight (due to
heat).
73 - C130n User’s Guide
Page 74

Important!
The maximum storage temperature is 35° C (95° F) and the
maximum storage humidity is 85% (noncondensing). If the toner
cartridge is moved from a cold place to a warm, humid place,
condensation may occur , degradi ng print quality. Allow the toner to
adapt to the environment for about one hour before use.
" Always keep toner cartridges level when handling or storing them.
Important!
Do not hold, stand or store cartridges on their ends or turn them
upside down; the toner inside the cartridges may become caked or
unequally distributed.
" Keep toner cartridges away from salty air and corrosive gases such as
aerosols.
74 - C130n User’s Guide
Page 75

Replacing a Toner Cartridge
Important!
Be careful not to spill toner while replacing a toner cartridge. If
toner spills, immediately wipe it off with a soft, dry cloth.
The message X TONER OUT/REPLACE XXXX (where “X” and “XXXX”
represent the color of the toner) appears when a toner cartridge becomes
empty. Follow the steps below to replace the toner cartridge.
Note If the item TONER OUT ACTION on the
MAIN MENU
/QUALITY MENU
is set to CONTINUE, the message X TONER OUT appears.
1 Check the message window to see which color toner is empty.
Perform the operation described below to automatically rotate the
75 - C130n User’s Guide
Page 76

carousel to move the toner cartridge for the specified color, so that it can
be replaced.
Press Key Until Display Reads
E
NTER
MENU
MAIN MANU
E
NTER
MAIN MENU
PRINT MENU
× 2
MAIN MENU
QUALITY MENU
E
NTER
QUALITY MENU
REPLACE TONER
E
NTER
REPLACE TONER
BLACK
Press until appropriate
color (X) is displayed.
E
NTER
REPLACE TONER
X
X
*YES
E
NTER
*YES IS SELECTED
The display then changes to
OPEN DOOR AND
REPLACE X TINER
2 Open the front cover.
Note Before opening the front cover, open Tray 1 if it is not already open
.
76 - C130n User’s Guide
Page 77

3 Check that the toner cartridge to be replaced has been moved to the front.
Note You can identify the toner cartridge by the color of the handle.
4 Pull down the handle on the toner cartridge until the toner cartridge is
unlocked and moves out slightly toward you
5 Remove the toner cartridge
CAUTION
Do not manually rotate the toner cartridge carousel. In addition,
do not rotate the carousel with force, otherwise it may be
damaged.
77 - C130n User’s Guide
Page 78

Important!
Do not touch the contact
indicated in the illustration.
CAUTION
Dispose of the empty toner cartridge according to your local
regulations. Do not burn the toner cartridge.
6 Unpack the new toner cartridge.
7 Shake the cartridge horizontally
a few times to distribute the
toner.
Note Make sure that the toner
roller cover is securely
attached before shaking
the toner cartridge.
78 - C130n User’s Guide
Page 79

8 Remove the cover from the
toner roller.
CAUTION
Do not touch or scratch the toner roller!
79 - C130n User’s Guide
Page 80

9 Align the shaft on each end of
the toner cartridge with its
holders, and then insert the
cartridge.
Note Before inserting the toner
cartridge, make sure that
the color of the toner
cartridge to be installed is
the same as the label on
the toner cartridge
carousel.
80 - C130n User’s Guide
Page 81

Important!
Do not touch the contact
indicated in the illustration.
10 Press in the toner cartridge until
it locks into place.
11 Close the front cover.
Note The printer must
complete a calibration
cycle (less than 2
minutes) after the toner
cartridge has been
replaced. If you open the
top or front cover before
the message IDLE
appears, the printer stops
and repeats the
calibration cycle.
81 - C130n User’s Guide
Page 82

Replacing All Toner Cartridges at the Same Time
CAUTION
Be careful not to spill toner while replacing a toner cartridge. If
toner spills, immediately wipe it off with a soft, dry cloth.
By using the REMOVE ALL mode, all toner cartridges can be replaced at the
same time.
1 Perform the operation described below to switch the printer to the
REMOVE ALL mode.
Press Key Until Display Reads
E
NTER
MANU
MAIN MANU
E
E
E
E
NTER
× 2
NTER
NTER
NTER
MAIN MENU
PRINT MENU
MAIN MENU
QUALITY MENU
QUALITY MENU
REPLACE TONER
REPLACE TONER
BLACK
REPLACE TONER
REMOVE ALL
REMOVE ALL
*NO
REMOVE ALL
YES
*YES
IS SELECTED
Then the display changes to
OPEN DOOR AND
REMOVE M TONER
82 - C130n User’s Guide
Page 83

Note It is not possible to exit REMOVE ALL mode before the operation is
finished (even if the Cancel key is pressed).
If the printer has incorrectly been switched to REMOVE ALL mode,
open, then close the front cover four times to exit REMOVE ALL
mode.
2 Perform the operations described in steps 2 through 10 of “Replacing a
Toner Cartridge” starting on page 6-77 to replace the magenta toner
cartridge.
3 Follow the same procedure to replace the cartridges for the cyan, black,
then yellow toners.
Note The printer must complete a calibration cycle (less than 2 minutes)
after a toner cartridge has been replaced. If you open the top or
front cover before the printer is reset, the calibration stops, then
starts over again after the cover is closed.
4 Press the key three times to exit the configuration menu.
83 - C130n User’s Guide
Page 84

Imaging Cartridges
Replacing the Imaging Cartridge
Important!
When replacing an imaging cartridge, use only a genuine Oki
imaging cartridge for your specific printer type.
1 Open the top cover.
Note If there is paper in the
output tray, remove it,
and then fold up the
output tray before
opening the top cover.
2 Grab the handle and lift it up
slightly to the back, and then
slowly pull the imaging cartridge
out vertically.
84 - C130n User’s Guide
Page 85

CAUTION
Dispose of the used imaging cartridge according to your local
regulations. Do not burn the imaging cartridge.
3 Prepare the new imaging cartridge.
Important!
Do not touch the PC drum and the transfer belt on the imaging
cartridge.
4 Slowly insert the new imaging
cartridge vertically, and then
push it slightly down toward you
to finish installing the imaging
cartridge.
85 - C130n User’s Guide
Page 86

5 Carefully close the top cover.
Note The printer must
complete a calibration
cycle (less than 2
minutes) after the
imaging cartridge has
been replaced. If you
open the top cover before
the message
appears, the printer stops
and repeats the
calibration cycle.
IDLE
86 - C130n User’s Guide
Page 87

The Fuser Unit
Replacing the Fuser Unit
Important!
For optimum print quality and performance, use only a genuine
Oki fuser unit for your specific printer type.
1 Turn off the printer and
disconnect the power cord.
WARNING!
There are extremely hot parts within the printer. Before replacing
the fuser unit, wait about 20 minutes after turning off the printer,
and then check that the fusing section has reached room
temperature, otherwise, you may get burnt.
87 - C130n User’s Guide
Page 88

2 Open the top cover.
Note If there is paper in the
output tray, remove it,
and then fold up the
output tray before
opening the top cover.
3 Push the blue handles back as
far as possible.
4 Grab the blue handles and lift
the fuser unit to remove it.
88 - C130n User’s Guide
Page 89

Important!
Do not touch the matching
connectors of the fuser unit
and the machine.
5 Prepare a new fuser unit.
89 - C130n User’s Guide
Page 90

a Pull the fuser separator
levers forward as far as possible.
b Remove the fuser separator
material, and then return the
fuser separator levers to their
original positions.
90 - C130n User’s Guide
Page 91

Important!
Be careful not to touch the paper exit sensor and the surface of
the fuser roller in the fuser unit.
1 While lifting the fuser unit with
the blue handles (one on each
side), vertically insert the fuser
unit.
91 - C130n User’s Guide
Page 92

Important!
Do not touch the paper exit
sensor on the fuser unit.
Important!
Do not touch the matching
connectors of the fuser unit
and the machine.
M
92 - C130n User’s Guide
Page 93

2 After the fuser unit is firmly
installed, flip the blue handles
down toward you.
3 Carefully close the top cover.
4 Reconnect the power cord, and
turn on the printer.
93 - C130n User’s Guide
Page 94

Maintaining the
Printer
94 - C130n User’s Guide
Page 95

Maintaining the Printer
CAUTION
Read all caution and warning labels carefully, making sure to
follow any instructions contained in them. These labels are
located on the inside of the printer’s covers and the interior of
the printer body.
Handle the printer with care to preserve its life. If dust and paper scraps
remain on the inside or outside of the printer, printer performance and print
quality will suffer, so the printer should be cleaned periodically. Keep the
following guidelines in mind.
WARNING!
Turn off the printer, unplug the power cord, and disconnect all
interface cables before cleaning. Do not spill water or detergent
into the printer; otherwise the printer will be damaged and an
electric shock may occur.
CAUTION
The fuser unit is hot. When the top cover is opened, the
fuser unit temperature drops gradually (one hour wait
time).
" Be careful when cleaning the inside of the printer or removing media
misfeeds, as the fuser unit and other internal parts may be very hot.
" Do not place anything on top of the printer.
" Use a soft cloth to clean the printer.
" Never spray cleaning solutions directly on the printer’s surface; the spray
could penetrate through the air vents of the printer and damage the
internal circuits.
" Avoid using abrasive or corrosive solutions or solutions that contain
solvents (such as alcohol and benzene) to clean the printer.
95 - C130n User’s Guide
Page 96

" Always test any cleaning solution (such as mild detergent) on a small
inconspicuous area of your printer to check the solution’s performance.
" Never use sharp or rough implements, such as wire or plastic cleaning
pads.
" Always close the printer’s covers gently. Never subject the printer to
vibration.
" Do not cover the printer immediately after using it. Turn it off and wait until
it cools down.
" Do not leave the printer’s covers open for any length of time, especially in
well-lit places; light may damage the imaging cartridge.
" Do not open the printer during printing.
" Do not tap media stacks on the printer.
" Do not lubricate or disassemble the printer.
" Do not tilt the printer.
" Do not touch the electrical contacts, gears, or laser devices. Doing so may
damage the printer and cause the print quality to deteriorate.
" Keep media in the output tray at a minimum level. If the media is stocked
too high, your printer may experience media misfeeds and excessive
media curl.
" Keep the printer level to avoid toner spillage.
96 - C130n User’s Guide
Page 97

" When lifting the printer, grasp the areas shown in the figure.
15 kg
33 lbs
" Before moving the printer, remove the dust cover, and fold up Tray 1.
" If the optional lower feeder unit, attachment and duplex option are
installed, remove them and move them separately.
" If you get toner on your skin, wash it off with cool water and a mild soap.
CAUTION
If you get toner in your eyes, wash it out immediately with cool
water and consult a doctor.
" Make sure any parts removed during cleaning are replaced before you
plug in the printer.
97 - C130n User’s Guide
Page 98

Cleaning the Printer
R
EADY
R
OTATE
T
ONER
A
TTENTION
C
ANCEL
CAUTION
Be sure to turn off the printer and unplug the power cord before
cleaning. However, be sure to turn on the printer when cleaning
the print head window.
Cleaning the Exterior
Control Panel
EADY
OTAT E
ONER
YMCK
TTENTION
ANCEL
Ventilation Grill
98 - C130n User’s Guide
Page 99

Exterior Housing
Cleaning the Interior
Cleaning the Media Feed Roller
1 Open the top cover.
Note If there is paper in the
output tray, remove it,
and then fold up the
output tray before
opening the top cover.
99 - C130n User’s Guide
Page 100

2 Grab the handle and lift it up
slightly to the back, and then
slowly pull the imaging cartridge
out vertically.
100 - C130n User’s Guide
 Loading...
Loading...