Page 1
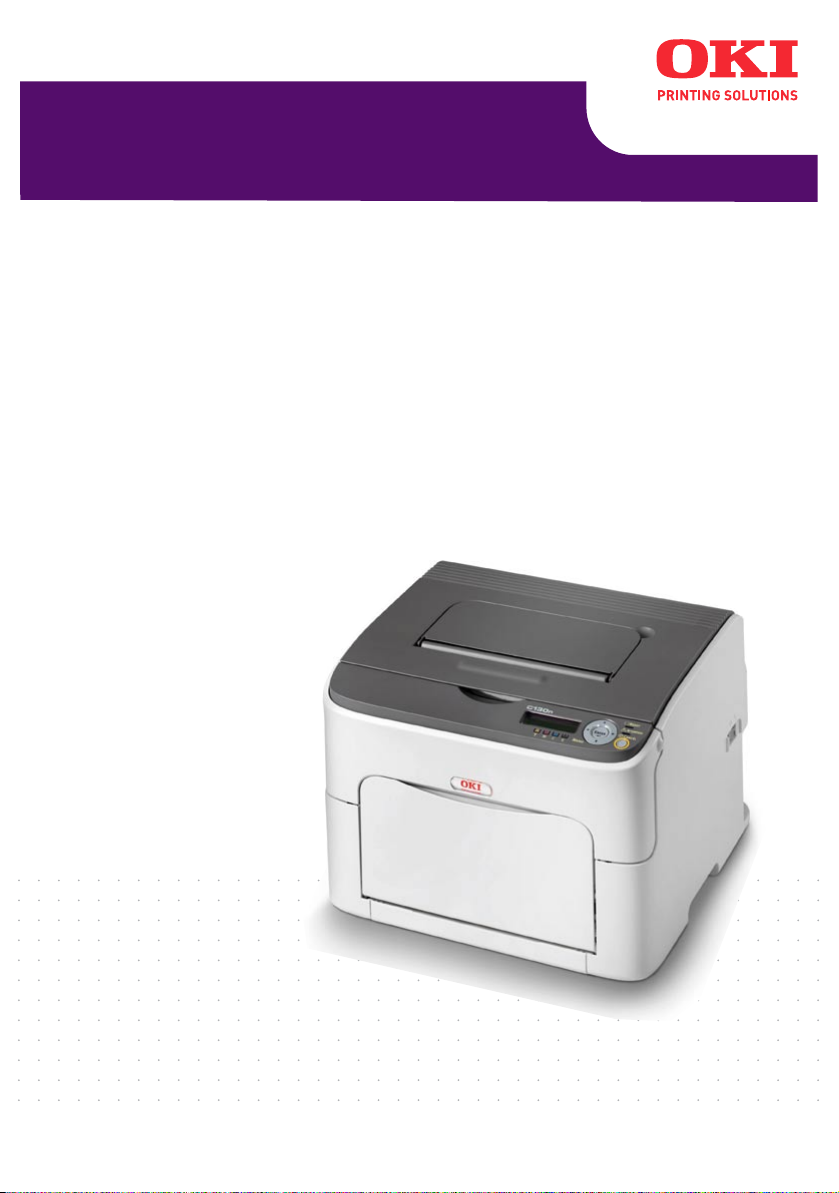
C130
Guide de l'utilisateur
Page 2
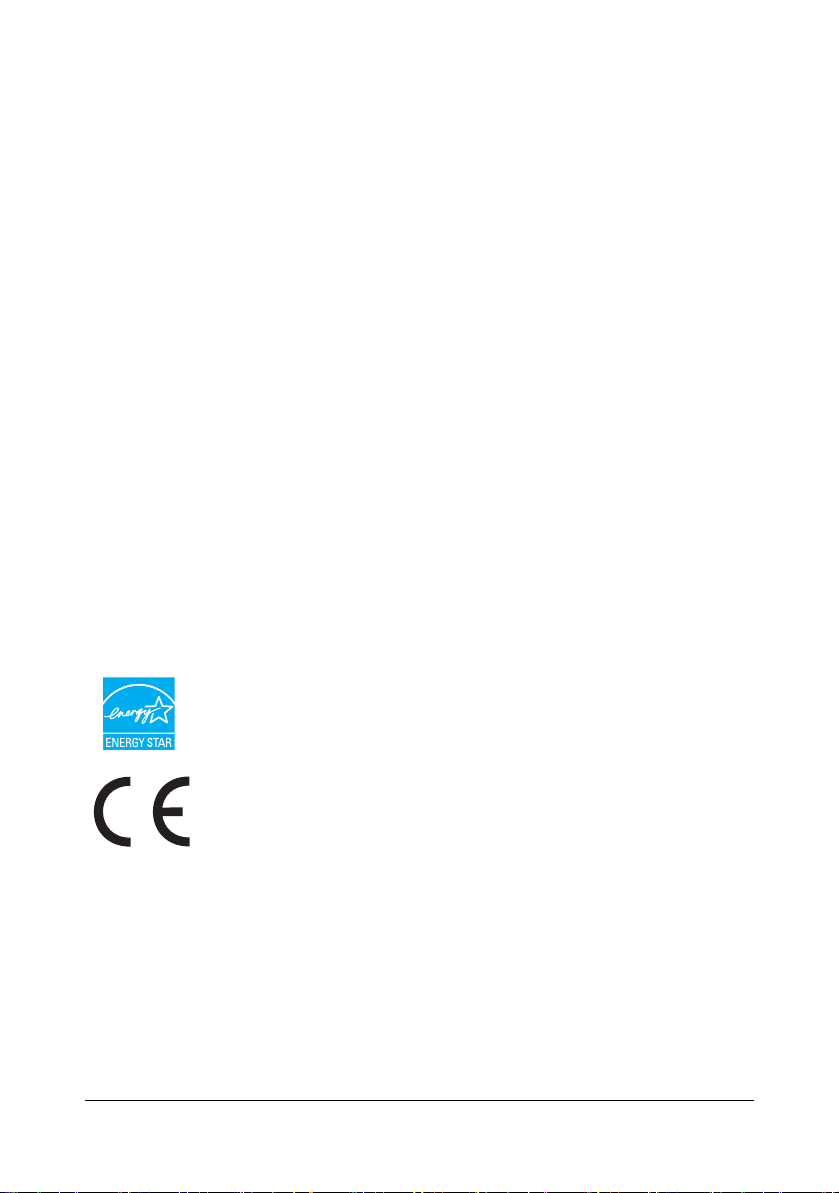
Préface
Tout a été mis en oeuvre pour que les informations contenues dans ce document
soient complètes, précises et à jour. Le fabricant décline toute responsabilité quant
aux conséquences d'erreurs échappant à son contrôle. Le fabricant ne peut en outre
garantir que les changements éventuellement apportés aux logiciels et matériels
mentionnés dans ce guide par leurs fabricants respectifs n'affectent pas la validité de
ces informations. Les références faites dans ce document à des logiciels d'autre
provenance ne constituent pas un accord de la part du fabricant.
Toutes les mesures ont été prises pour que ce document vous apporte une aide
précieuse, toutefois nous ne pouvons garantir qu'il traite dans son intégralité toutes
les informations contenus.
Les derniers pilotes et manuels sont disponibles sur :
http://www.okiprintingsolutions.com
Copyright © 2010 Oki Europe Ltd. Tous droits réservés.
Oki est une marque déposée d'Oki Electric Industry Company, Ltd.
Oki Printing Solutions est une marque d'Oki Data Corporation.
Energy Star est une marque de United States Environmental Protection Agency
(Agence de protection de l'environnement des Etats-Unis).
Microsoft, MS-DOS et Windows sont des marques déposées de Microsoft Corporation.
Apple, Macintosh, Mac et Mac OS sont des marques déposées d'Apple Computer.
D’autres noms de produits et noms de fabriques sont des marques déposées ou
marques déposées de leur propriétaire.
En tant que participant au programme ENERGY STAR, le fabricant a
déterminé que ce produit répond aux directives ENERGY STAR en
termes de consommation d'énergie.
Ce produit est conforme aux exigences des directives du conseil
2004/108/EC (EMC), 2006/95/EC (LVD) et 1999/5/EC (R&TTE) avec
les amendements éventuellement applicables par rapport aux lois
des états membres relatives à la compatibilité électromagnétique et
à la basse tension.
x-1
Page 3
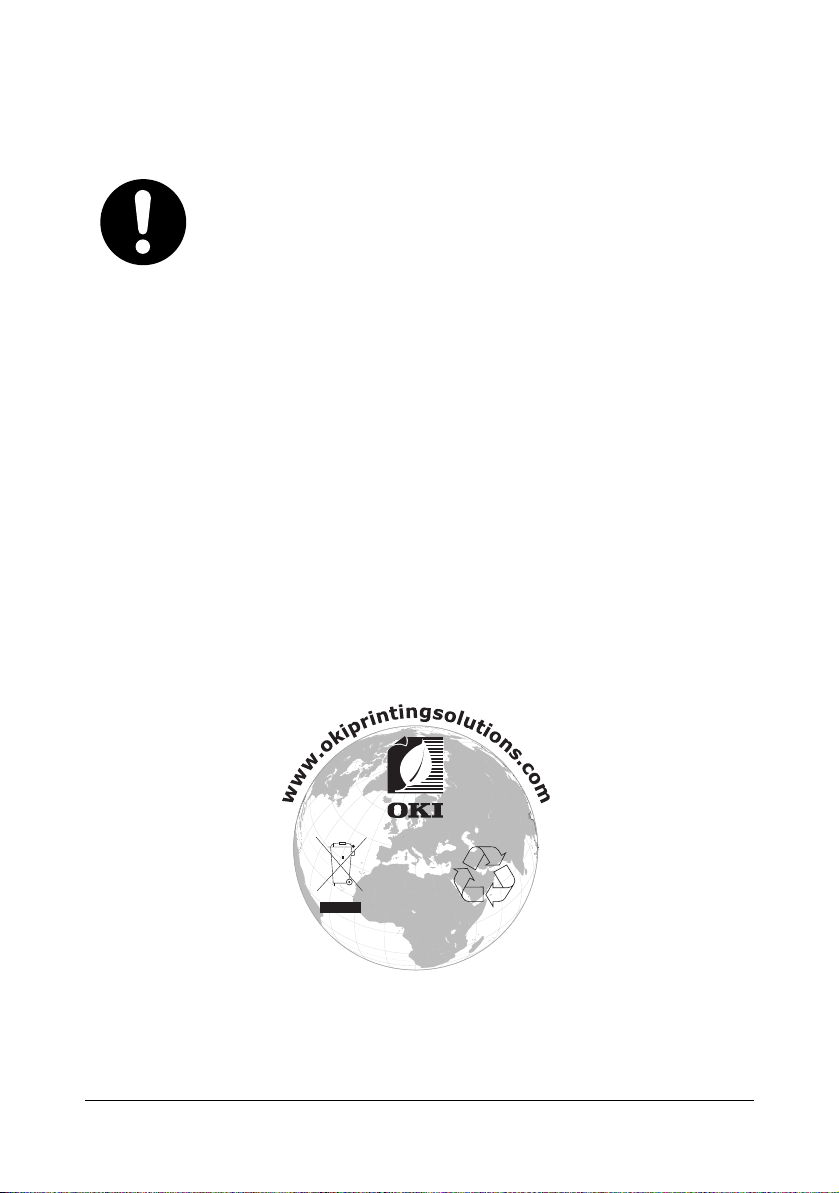
Premiers soins d'urgence
Soyez prudent avec la poudre de toner :
En cas d'ingestion, administrer de petites quantités d'eau fraîche et
faire appel à un médecin. NE PAS tenter de faire vomir le patient.
En cas d'inhalation, emmener le patient au grand air. Faire appel à
un médecin.
En cas de contact avec les yeux, rincer abondamment les yeux à
l'eau froide pendant au moins 15 minutes, en maintenant les
paupières ouvertes avec les doigts. Faire appel à un médecin.
Les éclaboussures doivent être traitées avec de l'eau froide et du
savon pour éviter les taches sur la peau ou les vêtements.
Importateur vers l'UE/représentant agréé
Oki Europe Limited (Oki Printing Solutions)
Blays House
Wick Road
Egham
Surrey TW20 0HJ
Royaume Uni
Pour toute question d'ordre général, sur les ventes et sur le support, contactez votre
distributeur local.
Informations relatives à l'environnement
x-2
Page 4

Table des matières
Préface.................................................................................................. x-1
Premiers soins d'urgence...................................................................... x-2
Importateur vers l'UE/représentant agréé............................................. x-2
Informations relatives à l'environnement............................................... x-2
1 Introduction .................................................................................................... 1-1
Présentation de l’imprimante ....................................................................... 1-2
Espace requis ............................................................................................. 1-2
Composants de l’imprimante....................................................................... 1-4
Vue avant.............................................................................................. 1-4
Vue arrière ............................................................................................ 1-5
Vue avant avec options......................................................................... 1-5
Vue arrière avec options....................................................................... 1-6
CD/DVD Printer Driver ................................................................................... 1-7
Pilotes PostScript........................................................................................ 1-7
Pilotes PCL ................................................................................................. 1-7
Fichiers PPD ............................................................................................... 1-7
CD/DVD Utilities and Documentation .......................................................... 1-7
Utilititaires.................................................................................................... 1-7
Documentation......................................................................................1-8
Table des matières x-3
Page 5
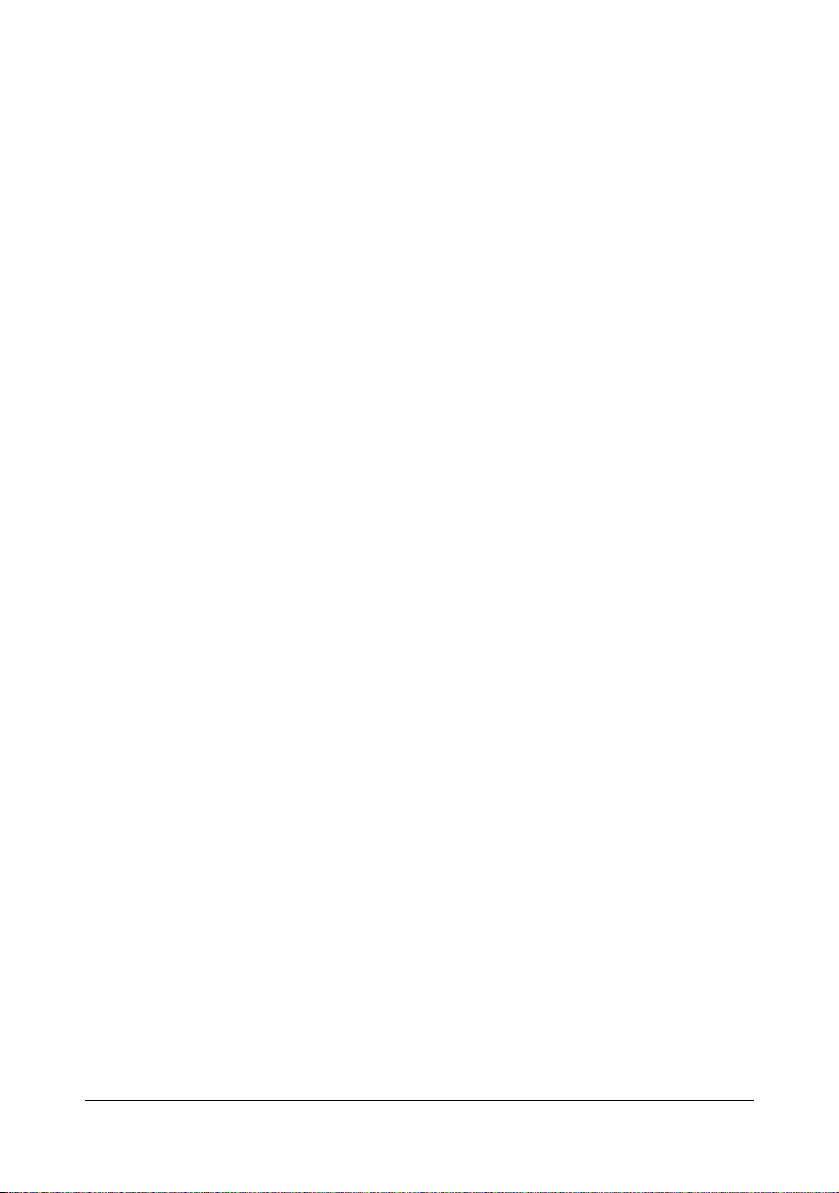
Configuration système requise .................................................................... 1-9
2 Utilisation du pilote de l’imprimante ............................................................ 2-1
Sélection des options/valeurs par défaut du pilote (Windows) ................ 2-2
Désinstallation du pilote d’imprimante (Windows) .................................... 2-3
Affichage des paramètres du pilote (Windows) .......................................... 2-3
Windows Server 2008/Vista.................................................................. 2-3
Windows XP/Server 2003 ..................................................................... 2-3
Windows 2000 ...................................................................................... 2-3
Utilisation des pilotes Postscript et PCL ..................................................... 2-4
Accessibles sur tous les onglets ................................................................. 2-4
OK......................................................................................................... 2-4
Annuler.................................................................................................. 2-4
Appliquer............................................................................................... 2-4
Aide....................................................................................................... 2-4
Paramètre favori ................................................................................... 2-4
Onglet Avancé(Pilote d’imprimante PostScript seul)................................... 2-5
Onglet Standard.......................................................................................... 2-6
Onglet Mise en page................................................................................... 2-6
Onglet Paramétrage par page..................................................................... 2-6
Onglet Filigrane/Calque .............................................................................. 2-7
Onglet Qualité ............................................................................................. 2-7
Onglet Autres .............................................................................................. 2-8
Limitations des fonctions du pilote d’imprimante installé avec Point
and Print...................................................................................................... 2-8
3 Utilisation de l’écran d’état (Windows seulement) ..................................... 3-1
Utilisation de l’écran d’état ........................................................................... 3-2
Introduction ................................................................................................. 3-2
Environnement d’exploitation...................................................................... 3-2
Ouverture de l’écran d’état.......................................................................... 3-2
Windows Server 2008/Vista/XP/Server 2003 ....................................... 3-2
Windows 2000 ...................................................................................... 3-2
Utilisation de l’écran d’état .......................................................................... 3-2
Reconnaissance des alertes de l’écran d’état ............................................ 3-3
Reprise après alerte de l’écran d’état .......................................................... 3-3
Fermeture de l’écran d’état ........................................................................... 3-3
4 Panneau de commande et menu de configuration ..................................... 4-1
Présentation du panneau de commande ..................................................... 4-2
Voyants et touches du panneau de commande.......................................... 4-2
Voyants de niveau de toner ........................................................................ 4-4
Présentation du menu de configuration ...................................................... 4-5
Menu ...........................................................................................................4-5
Menu principal............................................................................................. 4-6
MENU IMPRESSION............................................................................ 4-6
Table des matièresx-4
Page 6
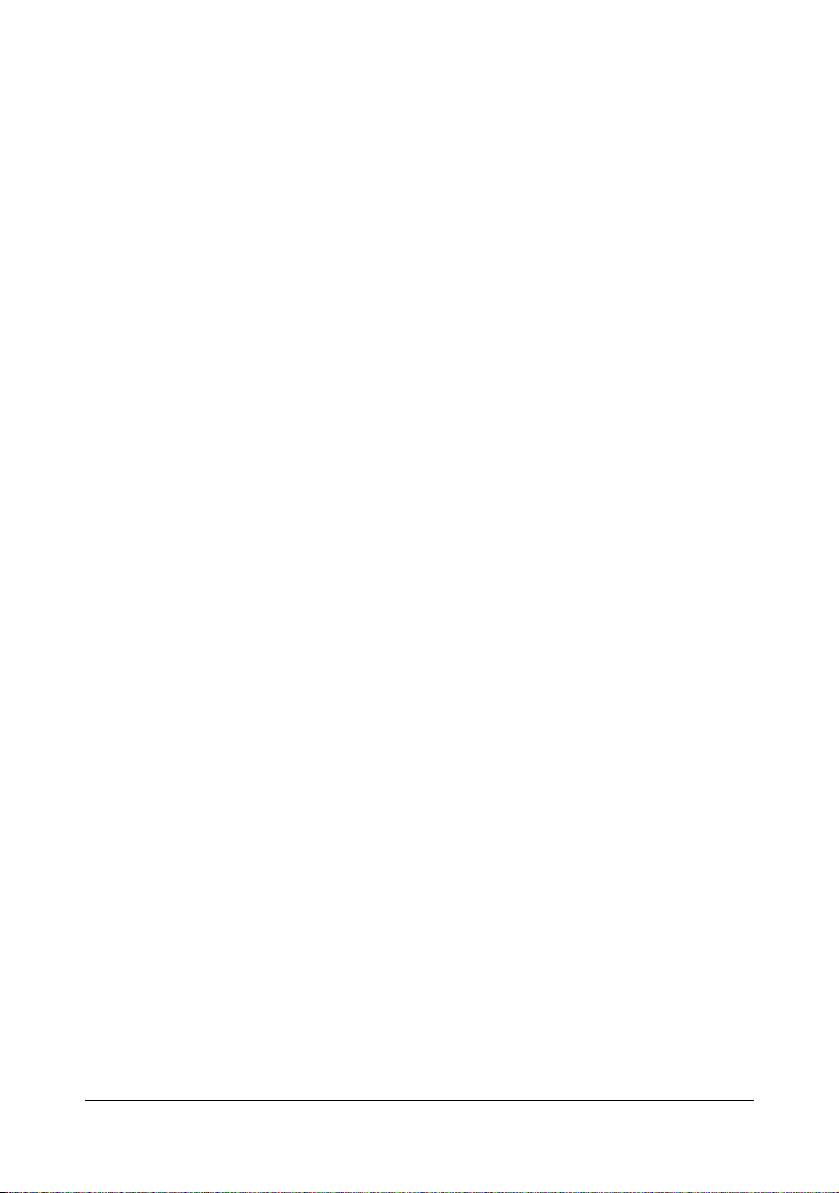
MENU PAPIER .....................................................................................4-8
MENU QUALITÉ................................................................................. 4-13
MENU INTERFACE............................................................................ 4-16
PAR. DFT SYSTÈME .........................................................................4-21
MENU SERVICE................................................................................. 4-25
MENU LANGUE........................................................................................ 4-26
5 Gestion des supports .................................................................................... 5-1
Supports d’impression .................................................................................. 5-2
Types de support ........................................................................................... 5-3
Papier standard........................................................................................... 5-3
Papier épais ................................................................................................ 5-4
Etiquettes ....................................................................................................5-5
Papier en-tête.............................................................................................. 5-6
Cartes.......................................................................................................... 5-6
Surface imprimable ....................................................................................... 5-7
Marges de pages ........................................................................................ 5-7
Chargement des supports ............................................................................ 5-8
Bac 1 (Multifonctions)..................................................................................5-9
Papier standard.....................................................................................5-9
Autres supports................................................................................... 5-11
Planches d’étiquettes/Cartes/Papier épais et Papier en-tête.............. 5-11
Bac 2......................................................................................................... 5-13
Papier standard................................................................................... 5-13
Impression recto-verso ............................................................................... 5-16
Bac de sortie ................................................................................................ 5-17
Stockage des supports ............................................................................... 5-18
6 Remplacement des consommables ............................................................. 6-1
Remplacement des consommables ............................................................. 6-2
A propos des cartouches de toner .............................................................. 6-2
Remplacement d’une cartouche de toner ............................................. 6-4
Remplacement de toutes les cartouches de toner en même
temps .................................................................................................. 6-10
Remplacement de l’unité d’imagerie ......................................................... 6-12
Remplacement de l’unité de fixation ......................................................... 6-15
7 Entretien de l’imprimante .............................................................................. 7-1
Entretien de l’imprimante .............................................................................. 7-2
Nettoyage de l’imprimante ............................................................................ 7-4
Extérieur...................................................................................................... 7-4
Intérieur.......................................................................................................7-5
Rouleaux d’entraînement papier...........................................................7-5
Nettoyage de la lucarne des têtes d’impression ................................... 7-9
Nettoyage de l’entraînement papier du Bac 2..................................... 7-18
Nettoyage de l’entraînement papier du socle de montage ................. 7-20
Table des matières x-5
Page 7
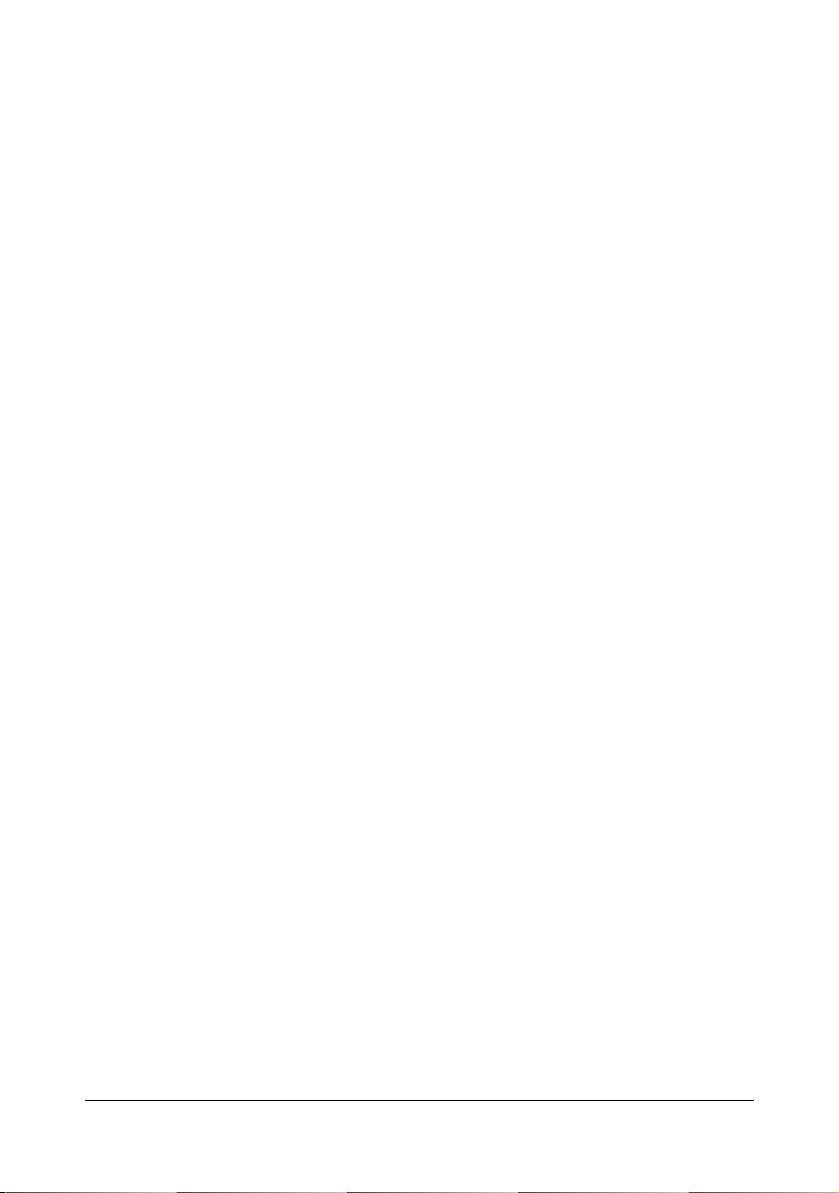
Nettoyage de l’entraînement papier de l’unité recto-verso .................7-22
8 Résolution de problèmes .............................................................................. 8-1
Introduction .................................................................................................... 8-2
Impression d’une page de configuration .................................................... 8-2
Prévention des bourrages papier ................................................................. 8-4
Description du chemin papier ...................................................................... 8-5
Suppression des bourrages papier ............................................................. 8-5
Messages de bourrage et procédures correctives...................................... 8-6
Suppression de bourrages dans l’imprimante....................................... 8-7
Suppression d’un bourrage dans le Bac 1 .......................................... 8-13
Suppression d’un bourrage dans le Bac 2 .......................................... 8-14
Suppression de bourrages dans l’unité recto-verso............................8-17
Résolution de problèmes de bourrage ..................................................... 8-19
Résolution d’autres problèmes .................................................................. 8-21
Résolution de problèmes de qualité .......................................................... 8-25
Messages d’état, d’erreur et de maintenance ........................................... 8-31
Messages d’état standard......................................................................... 8-31
Messages d’erreur (Avertissements) ........................................................8-32
Messages d’erreur (Appel Opérateur).......................................................8-34
Messages de maintenance .......................................................................8-36
9 Installation d’options ..................................................................................... 9-1
Introduction .................................................................................................... 9-2
Bac 2 ............................................................................................................... 9-3
Installation du Bac 2.................................................................................... 9-3
Unité recto-verso ........................................................................................... 9-7
Installation du socle de montage................................................................. 9-7
Installation de l’unité recto-verso.................................................................9-9
A Annexe ............................................................................................................A-1
Spécifications techniques ............................................................................A-2
Imprimante ..................................................................................................A-2
Durée de vie des consommables................................................................A-5
Remplaçable par l’utilisateur ................................................................A-5
Remplaçable en maintenance .............................................................A-5
Protection de l’environnement .....................................................................A-6
Qu’est-ce qu’un produit ENERGY STAR ?...........................................A-6
Index ....................................................................................................................... I-1
Coordonnées Oki ............................................................................................ I-3
Table des matièresx-6
Page 8
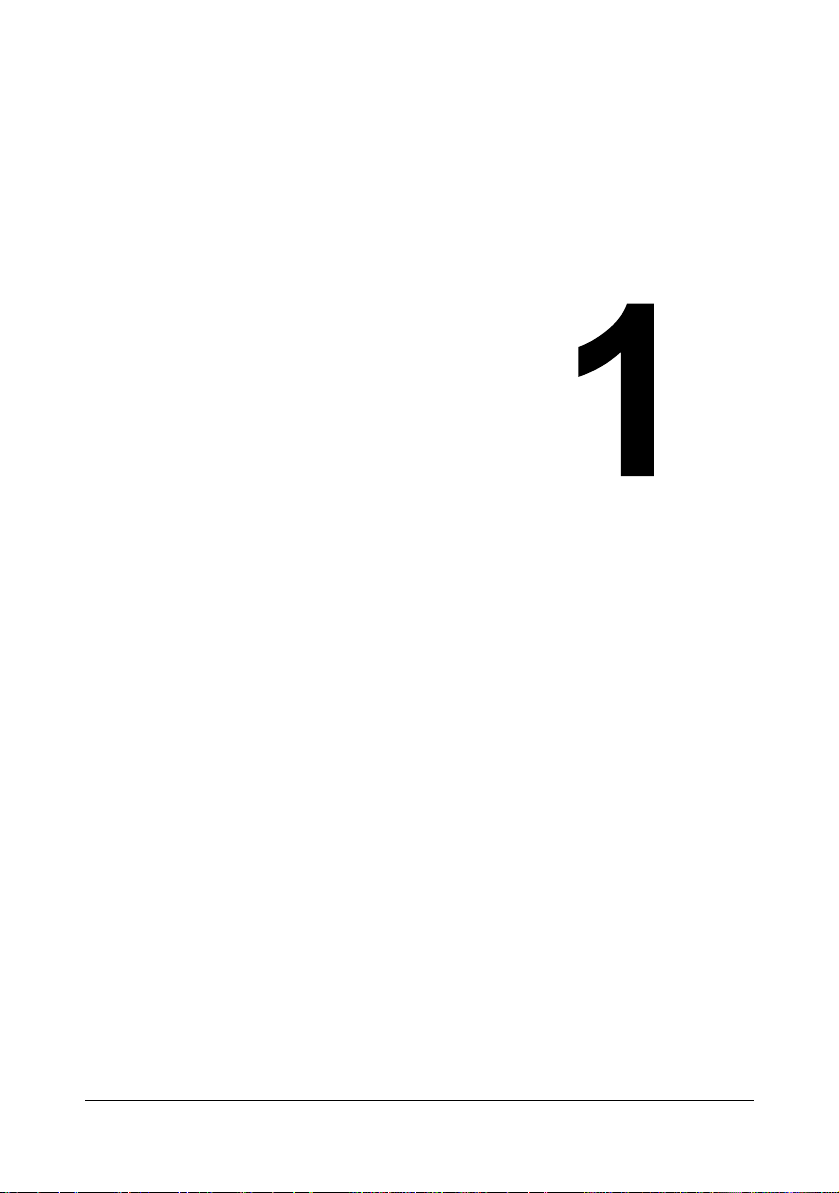
Introduction
Page 9

Présentation de l’imprimante
Espace requis
Pour permettre une utilisation aisée de l’imprimante et faciliter les opérations
de remplacement des consommables et de maintenance, veuillez respecter
les indications d’espace requis détaillées ci-dessous.
496 mm (19.5")
396 mm (15.6")
100 mm
(3.9")
Vue avant
(9.6")
245 mm
100 mm
(3.9")
127 mm
(5.0")
707 mm (27.8")
380 mm (14.9")
Vue de côté
Présentation de l’imprimante1-2
275 mm (10.8")
100 mm
(3.9")
520 mm (20.5")
Page 10
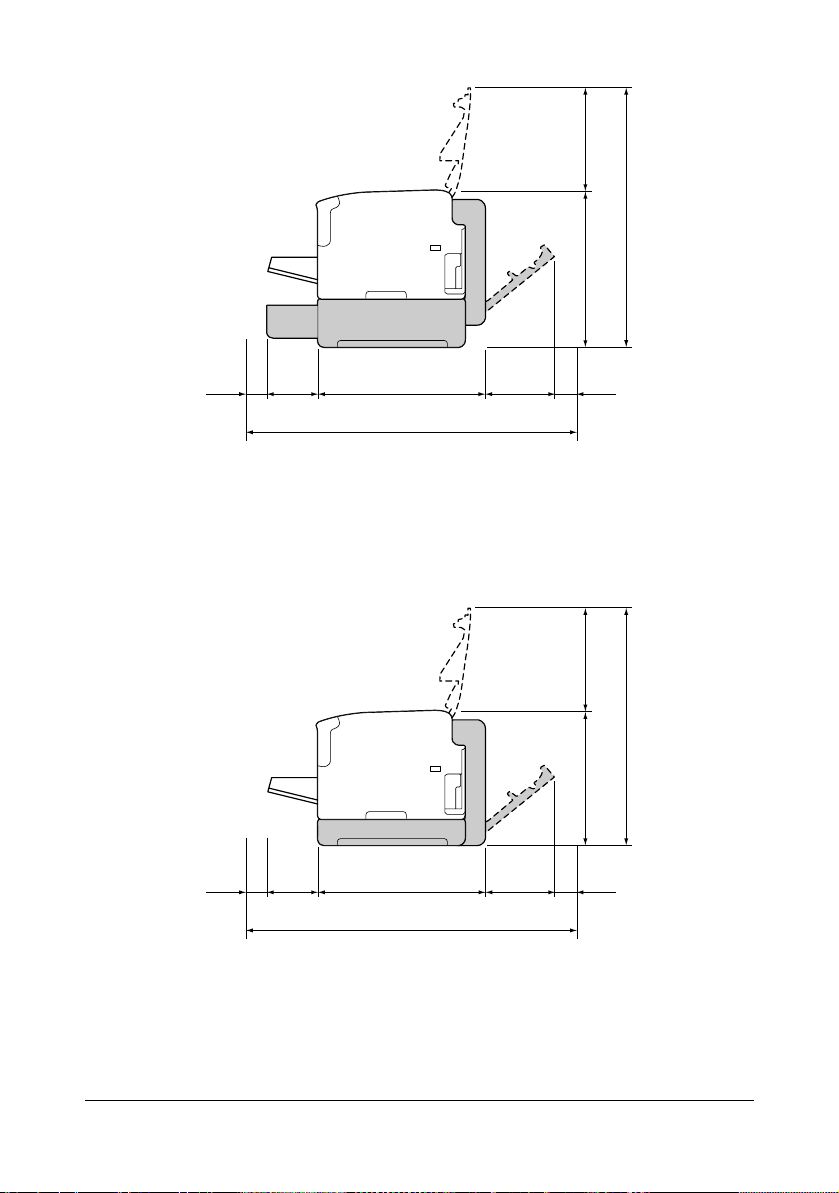
(9,6")
245 mm
392 mm (15,4")
637 mm (25,0")
100 mm
(3,9")
130 mm
(5,1")
435 mm (17,1")
922 mm (36,3")
157 mm
(6,2")
100 mm
(3,9")
Vue de côté avec options
(avec Bac 2 et unité recto-verso optionnels installés)
" Sur l’illustration ci-dessus, les options apparaissent en grisé.
(9,6")
245 mm
582 mm (22,9")
337 mm (13,3")
127 mm
(5,0")
100 mm
(3,9")
435 mm (17,1")
919 mm (36,2")
Vue de côté avec options
(avec socle de montage et unité recto-verso optionnelle installés)
157 mm
(6,2")
100 mm
(3,9")
" Sur l’illustration ci-dessus, les options apparaissent en grisé.
Présentation de l’imprimante 1-3
Page 11
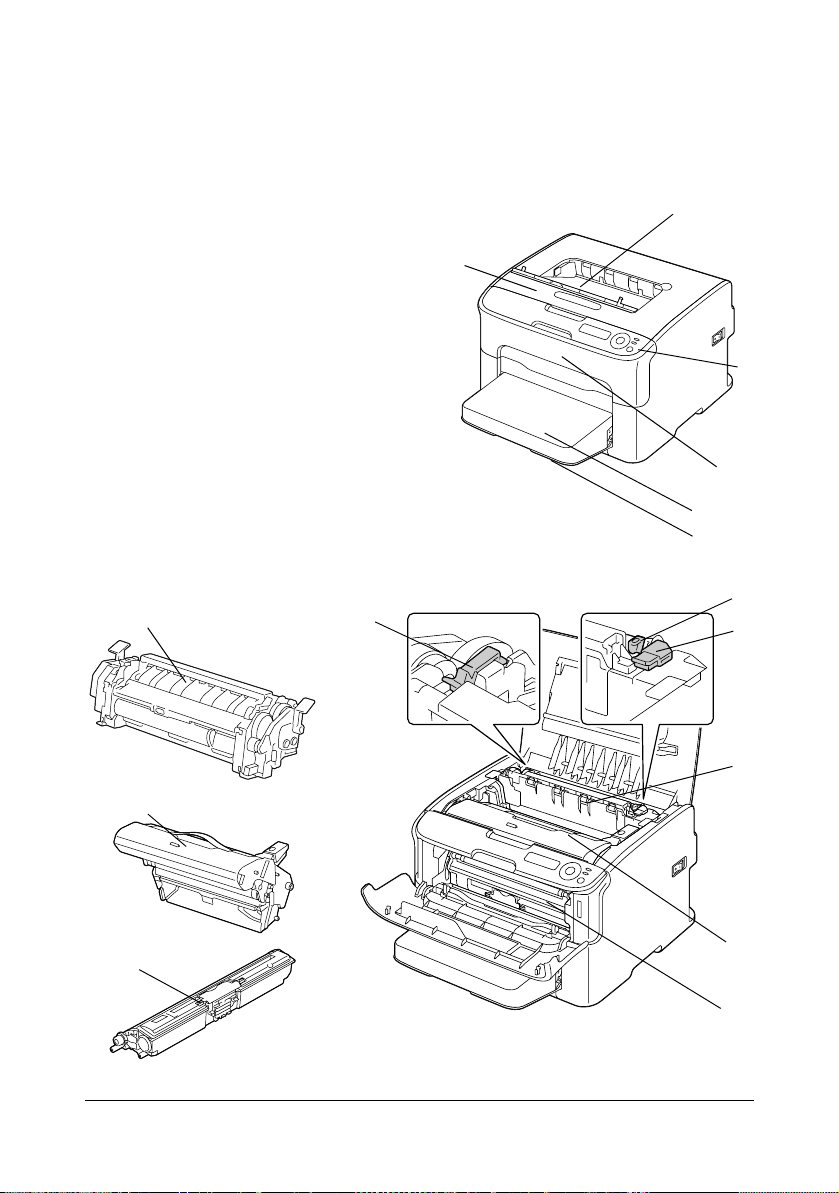
Composants de l’imprimante
Les illustrations ci-dessous vous permettent de localiser les différents
composants de l’imprimante auxquels il est fait référence dans ce guide.
Vue avant
1—Bac de sortie
2—Panneau de commande
3—Capot avant
4—Capot de protection
5—Bac 1 (Multifonctions)
6—Capot supérieur
7—Unité de fixation
8—Levier d’écartement de l’unité
de fixation
9—Loquet du capot de l’unité
de fixation
10—Unité d’imagerie
11—Cartouche de toner
7
8
6
1
2
3
4
5
9
8
7
10
11
10
11
Présentation de l’imprimante1-4
Page 12
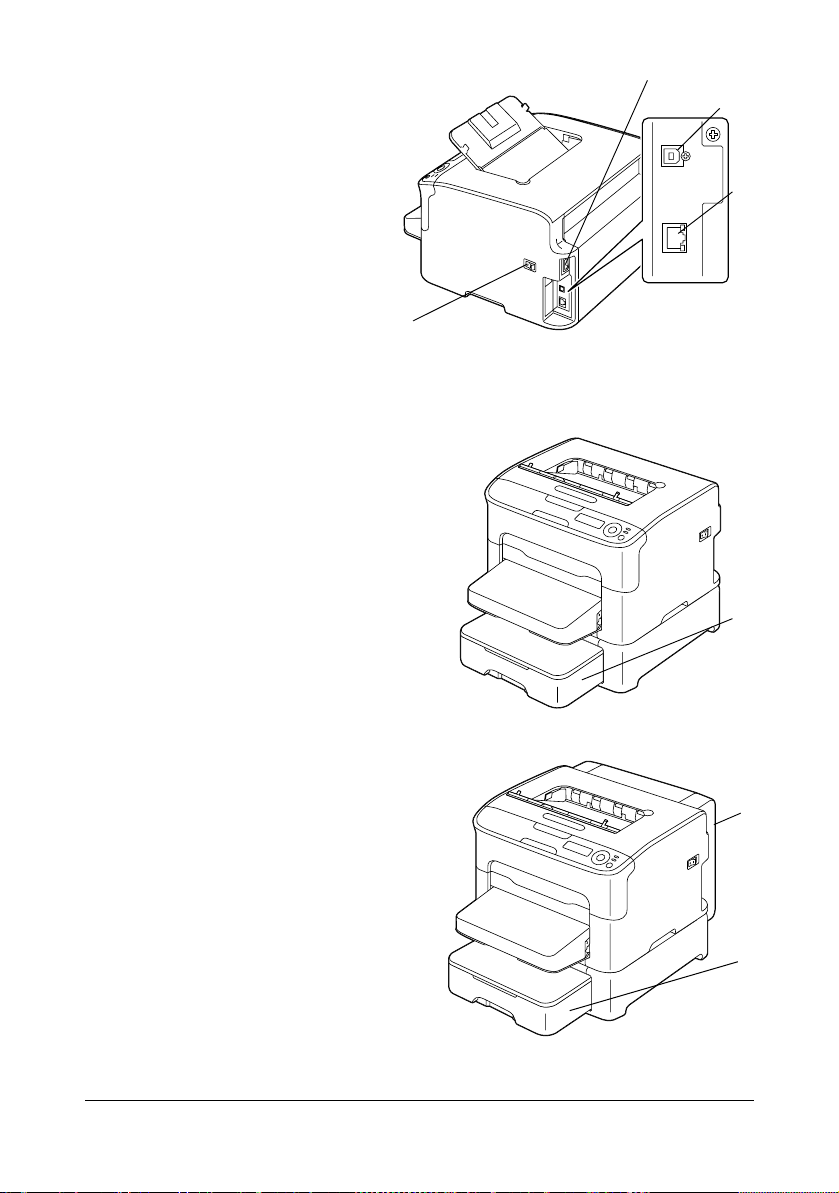
Vue arrière
2
1—Interrupteur Marche/Arrêt
2—Prise du cordon secteur
2—Port USB
4—Port d’interface Ethernet
10Base-T/100Base-TX
1
Vue avant avec options
(avec Bac 2 installé)
1—Chargeur papier inférieur (Bac 2)
3
4
1
(avec Bac 2 et unité recto-verso
installés)
1—Unité recto-verso
2—Chargeur papier inférieur (Bac 2)
Présentation de l’imprimante 1-5
1
2
Page 13
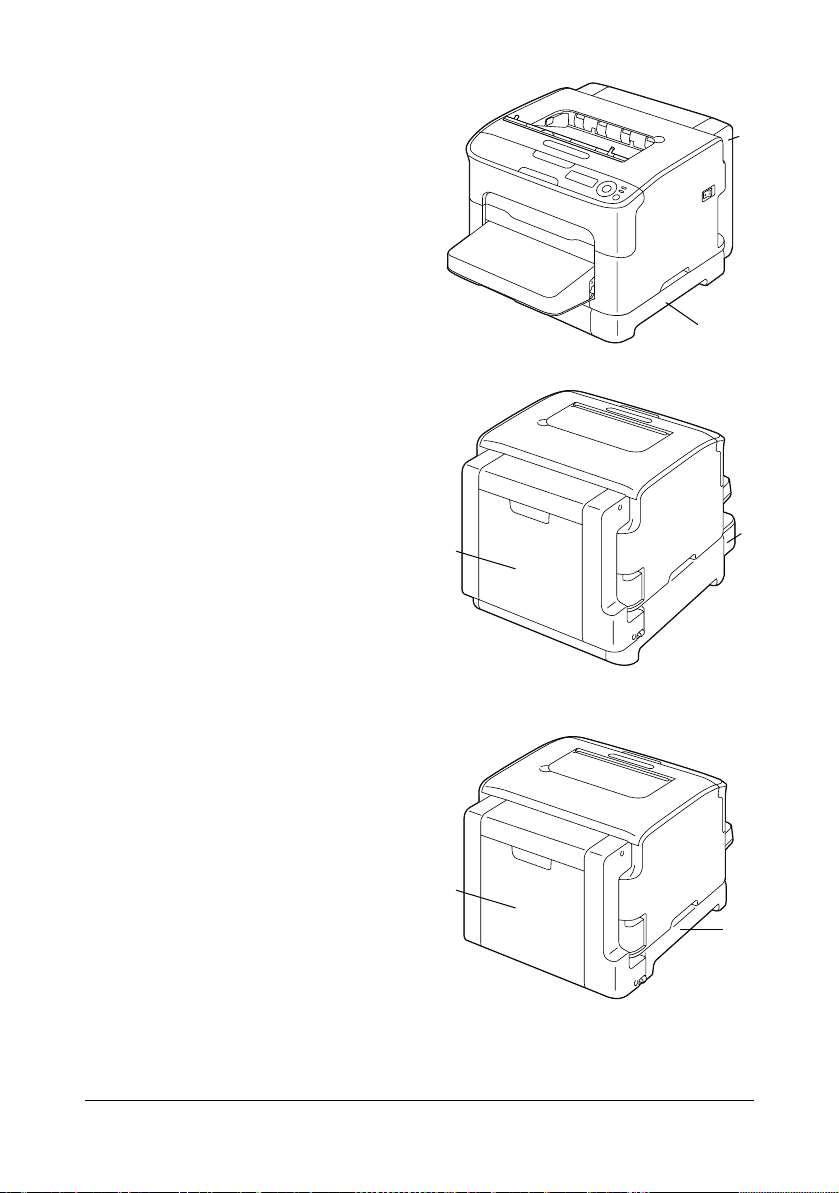
(avec socle de montage et unité
recto-verso installés)
1—Unité recto-verso
2—Socle de montage
Vue arrière avec options
(avec Bac 2 et unité recto-verso
installés)
1—Unité recto-verso
2—Chargeur papier inférieur (Bac 2)
1
2
(avec socle de montage et unité
recto-verso installés)
1—Unité recto-verso
2—Socle de montage
1
2
1
2
Présentation de l’imprimante1-6
Page 14
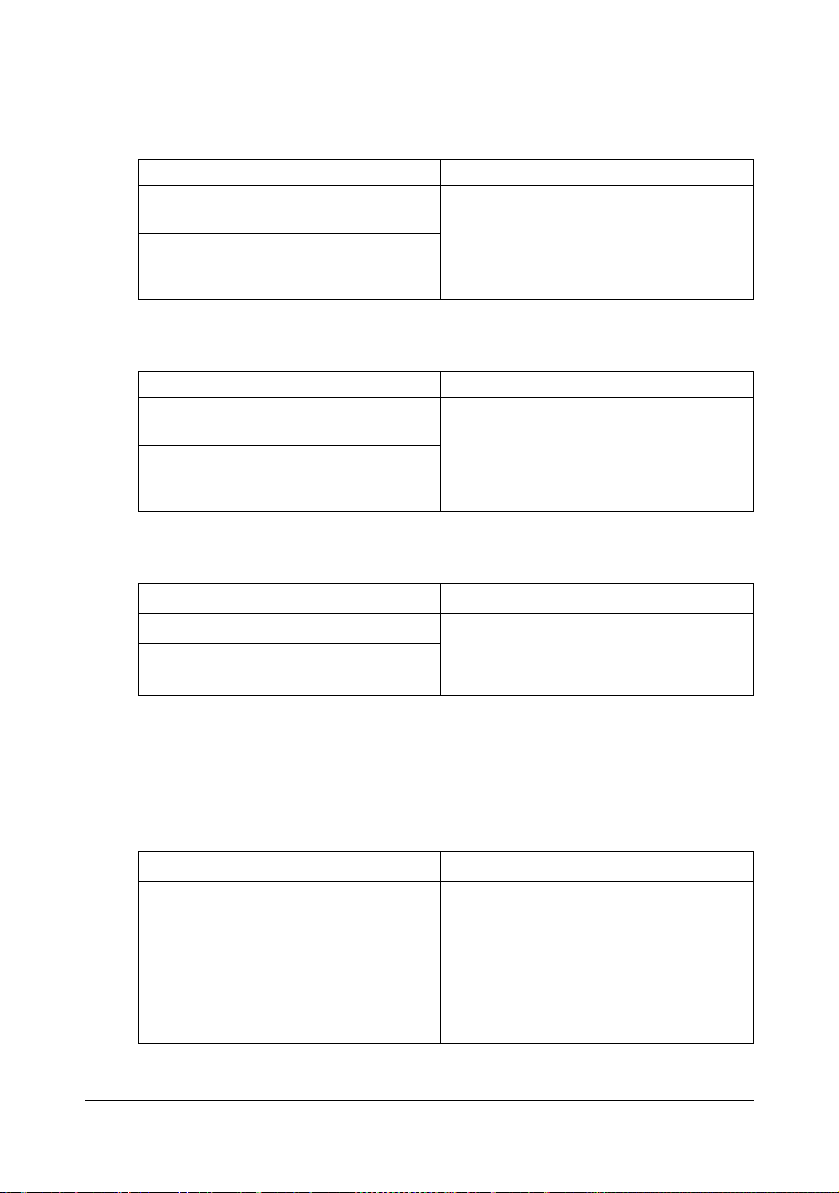
CD/DVD Printer Driver
Pilotes PostScript
Systèmes d’exploitation Utilisation/Avantages
Windows Server 2008/Vista/XP/
Server 2003/2000
Windows Server 2008/Vista/XP/
Server 2003 pour 64 bits
Pilotes PCL
Systèmes d’exploitation Utilisation/Avantages
Windows Server 2008/Vista/XP/
Server 2003/2000
Windows Server 2008/Vista/XP/
Server 2003 pour 64 bits
Fichiers PPD
Systèmes d’exploitation Utilisation/Avantages
Macintosh OS X (10.3/10.4/10.5) Ces fichiers sont requis pour utiliser le
Macintosh OS X Server (10.3/10.4/
10.5)
Ces pilotes vous permettent d’accéder
à toutes les fonctions de l’imprimante.
Pour des détails, voir : “Affichage des
paramètres du pilote (Windows)”,
page 2-3.
Ces pilotes vous permettent d’accéder
à toutes les fonctions de l’imprimante.
Pour des détails, voir : “Affichage des
paramètres du pilote (Windows)”,
page 2-3.
pilote d’imprimante avec chaque
système d’exploitation.
CD/DVD Utilities and Documentation
Utilititaires
Utilitaire Utilisation/Avantages
Ecran d’état (Windows seulement) Depuis l’écran d’état, vous pouvez
contrôler l’état de cette imprimante
(ex. : le niveau de ses consommables)
ainsi que les messages d’erreur.
Pour plus de détails, voir : Chapitre 3
“Utilisation de l’écran d’état (Windows
seulement)” .
CD/DVD Printer Driver 1-7
Page 15
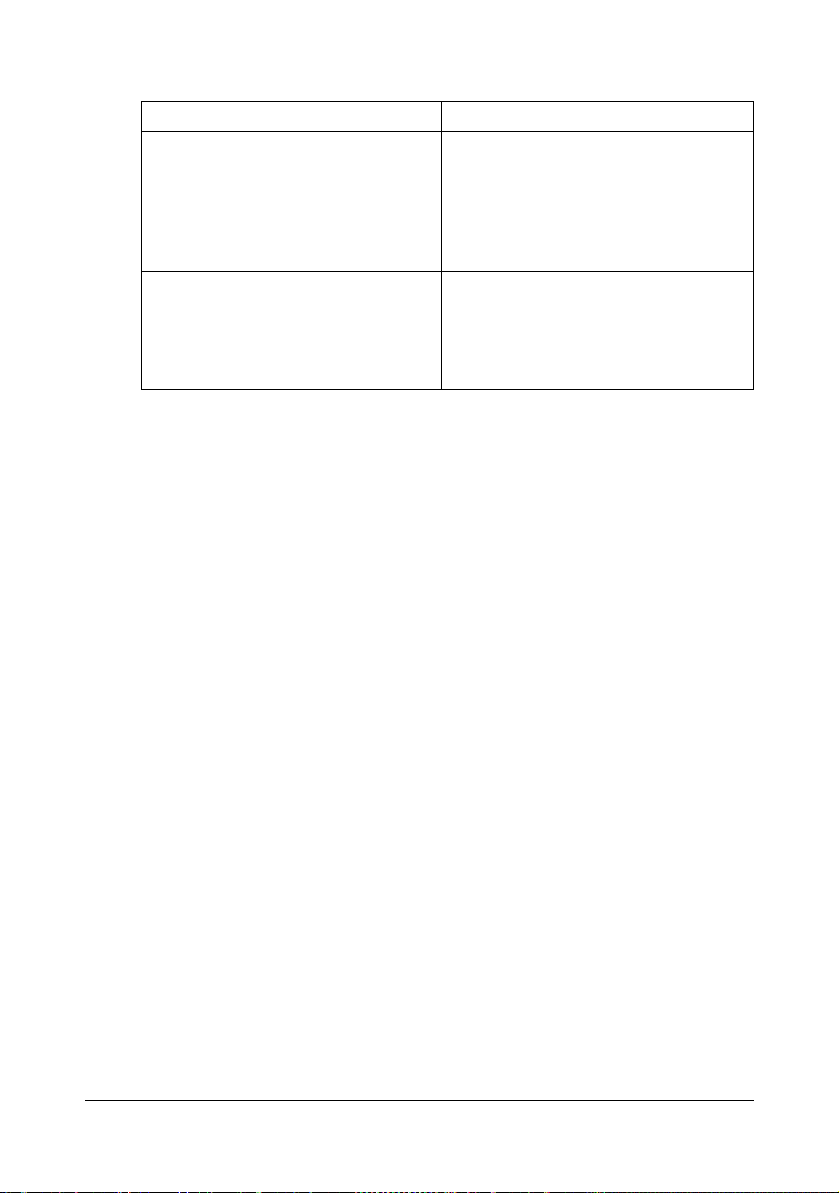
Documentation
Documentation Use/Benefit
Guide d’installation Ce guide explique comment config-
urer l'imprimante et la connecter. Si en
connectant le port USB, la connexion
n'est pas établie avant l'installation du
pilote d'imprimante à partir du CD/
DVD.
Guide d’utilisation (ce manuel) Ce manuel décrit comment effectuer
des opérations courantes, telles que
l’utilisation des pilotes et du panneau
de commande et le remplacement de
consommables.
CD/DVD Utilities and Documentation1-8
Page 16
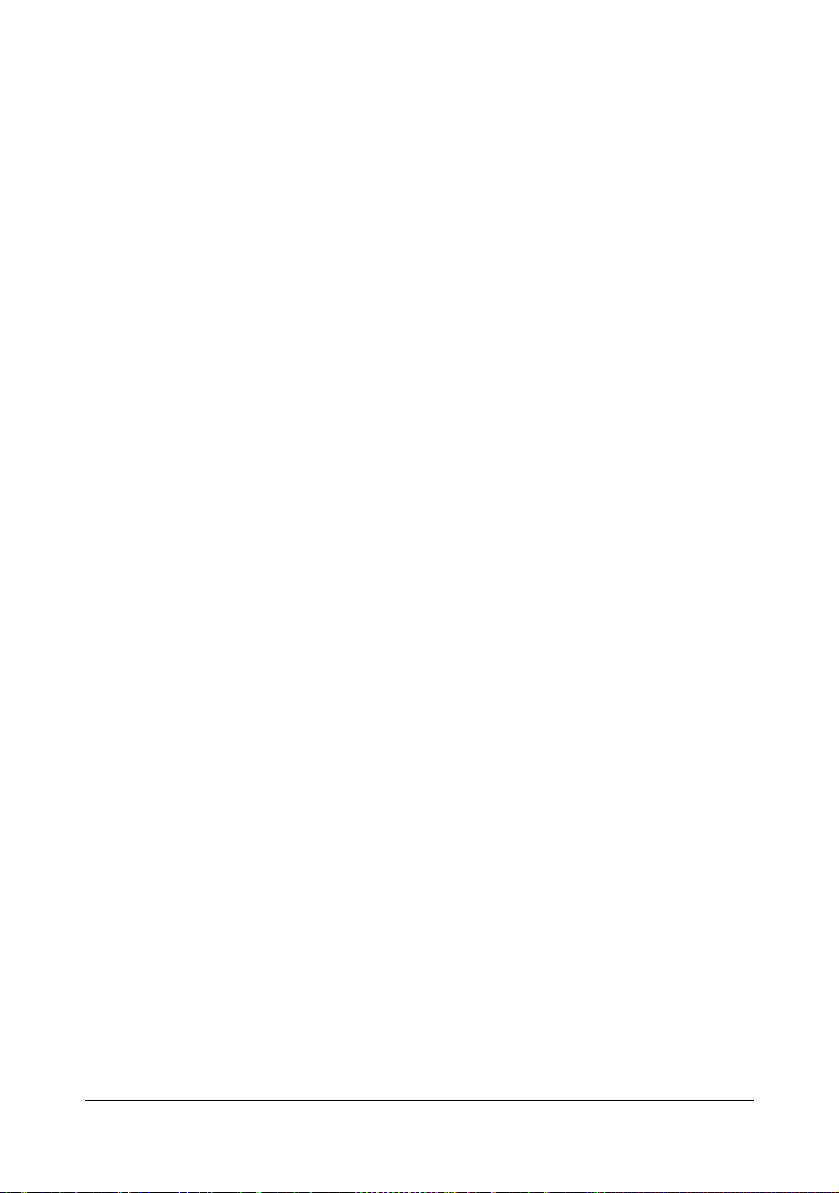
Configuration système requise
Un PC
– Pentium 2 : 400 MHz (Pentium 3 : 500 MHz ou supérieur
recommandé)
– Power Mac G3 ou ultérieur (G4 ou ultérieur recommandé)
– Macintosh avec processeur Intel intégré
Système d’exploitation
– Microsoft Windows
Windows Server 2008 Standard/Entreprise, Windows Server 2008
Standard/Entreprise Edition x64,
Windows Vista Edition Familiale basique/Familiale Premium/Edition
Intégrale/Professionnel/Entreprise,
Windows Vista Edition Familiale basique/Familiale Premium/Edition
Intégrale/Professionnel/Entreprise Edition x64,
Windows XP Edition Familiale/Professionnel (Service Pack 1 ou
ultérieur; Service Pack 2 ou iltérieur recommandé,
Windows XP Professionnel Edition x64,
Windows Server 2003,
Windows Server 2003 Edition x64,
Windows 2000 (Service Pack 4 ou ultérieur)
– Mac OS X (10.3 ou ultérieur ; il est recommandé d’installer le dernier
correctif), Mac OS X Server (10.3 ou ultérieur)
– Red Hat Linux 9.0, SuSE Linux 8.2
Espace requis sur le disque dur
– Environ 20 Mo d’espace libre requis pour le pilote de l’imprimante et
l’Ecran d’état
– Approximately 128 MB of free hard disk space for image processing
RAM
128 Mo ou plus
Lecteur de CD/DVD
Interface E/S
– Port d’interface Ethernet 10Base-T/100Base-TX
– Port compatible USB Révision 2.0 Haute vitesse
Configuration système requise 1-9
Page 17
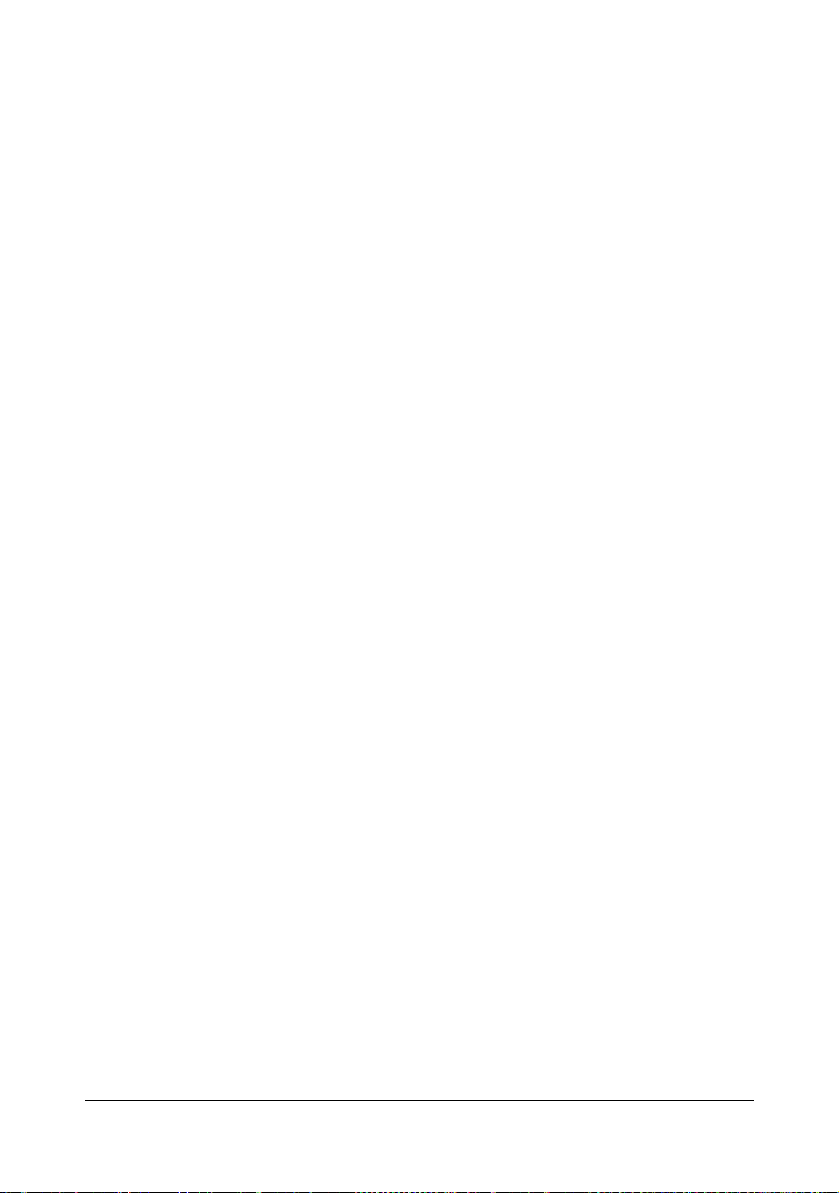
Configuration système requise1-10
Page 18
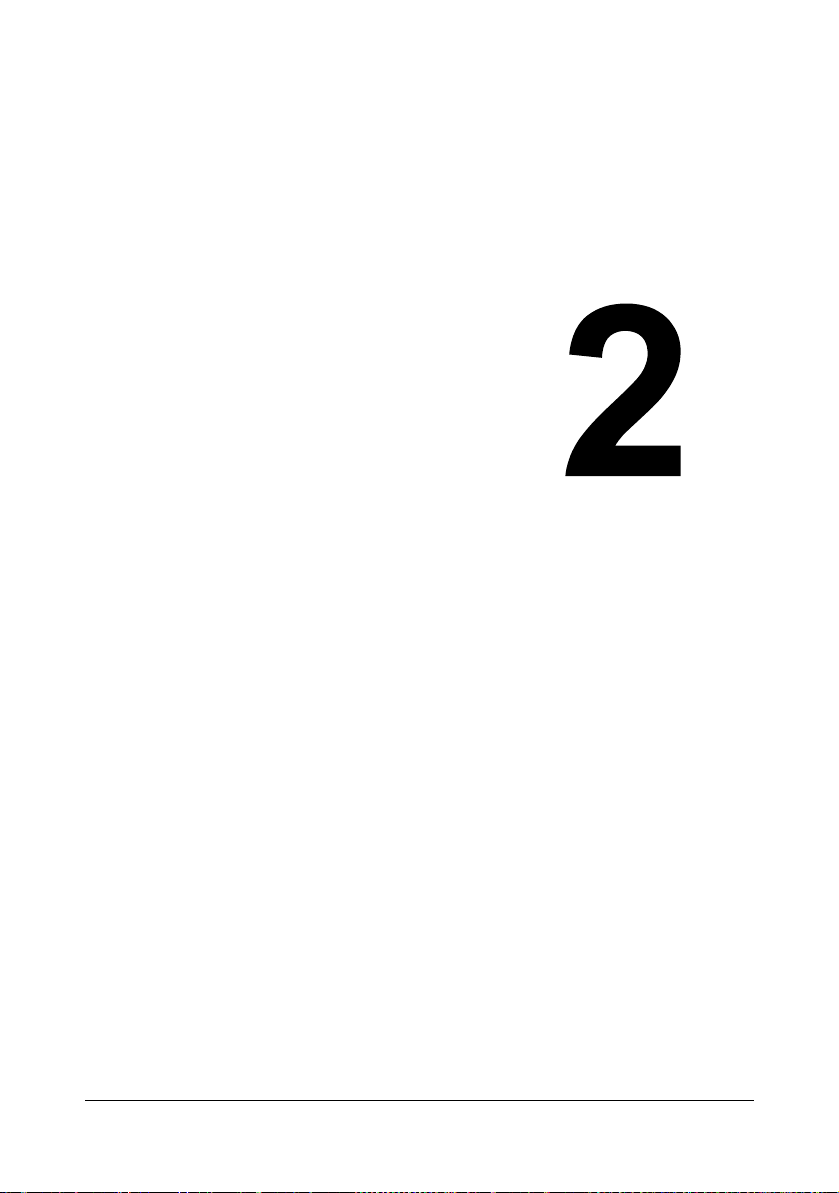
Utilisation du
pilote de
l’imprimante
Page 19
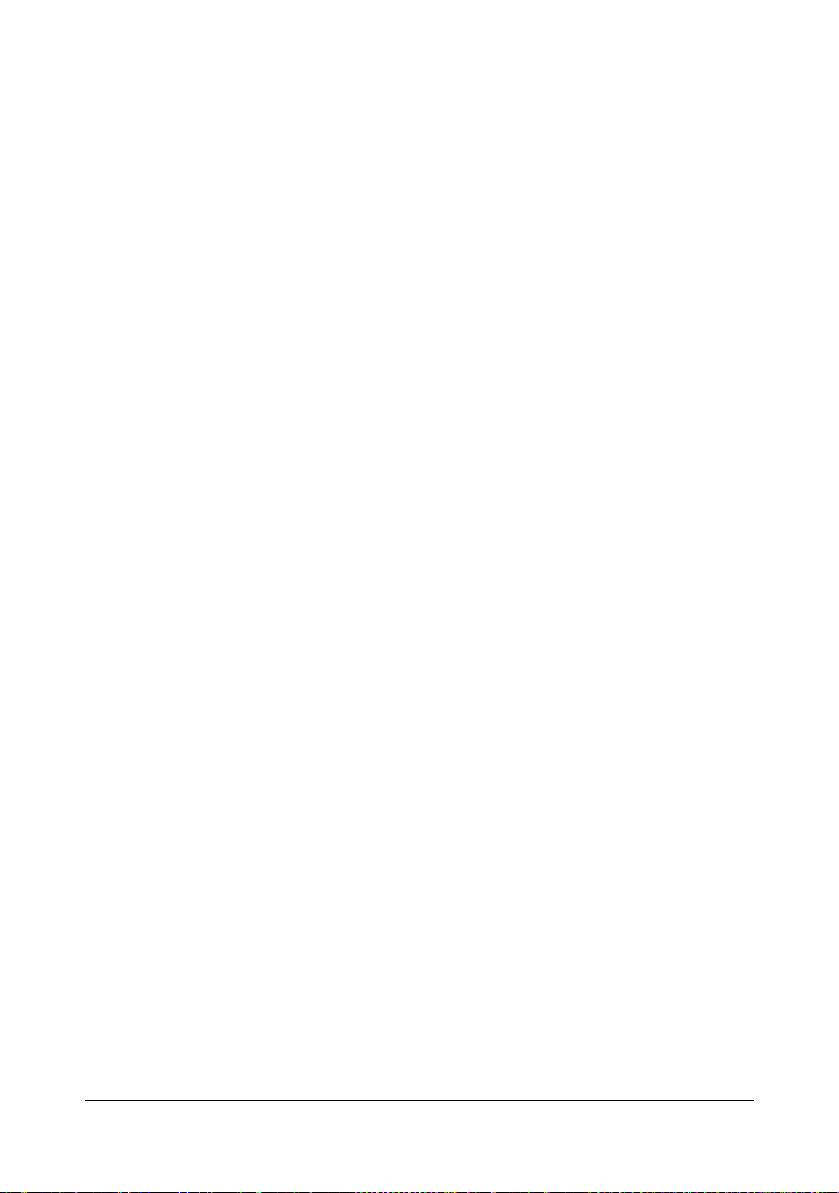
Sélection des options/valeurs par défaut du pilote (Windows)
Avant d’utiliser l’imprimante, il est conseillé de vérifier/modifier les paramètres
par défaut du pilote. En outre, si vous avez des options matérielles
installées, il convient de les “déclarer” dans le pilote.
1 Sélectionnez les propriétés de l’imprimante comme suit :
– (Windows Server 2008/Vista)
Dans le menu Démarrer, sélectionnez Panneau de configuration,
puis Matériel et audio, et cliquez sur Imprimantes afin d’ouvrir le
répertoire Imprimantes. Cliquez avec le bouton droit de la souris sur
l'icône de l'imprimante, puis sélectionnez Propriétés.
– (Windows XP/Server 2003)
Dans le menu Démarrer, sélectionnez Imprimantes et télécopieurs
afin d’ouvrir le répertoire Imprimantes et télécopieurs. Cliquez avec
le bouton droit de la souris sur l'icône de l'imprimante, puis sélectionnez Propriétés.
– (Windows 2000)
Dans le menu Démarrer, sélectionnez Paramètres, puis Imprimantes afin d’ouvrir le répertoire Imprimantes. Cliquez avec le bouton
droit de la souris sur l'icône de l'imprimante, puis sélectionnez Propriétés.
2 Si vous avez installé des options, passez à l’étape suivante, sinon
reportez-vous à l’étape 9.
3 Sélectionnez l’onglet Configurer.
4 Vérifiez que les options installées figurent dans la liste. Sinon, passez à
l’étape suivante. Autrement, reportez-vous à l’étape 8.
5 Cliquez sur Rafraîchir pour configurer automatiquement les options
installées.
" L’option Rafraîchir est disponible seulement si une communica-
tion bidirectionnelle est établie avec l’imprimante ; sinon, elle
apparaît en grisé.
6 Dans la liste Options matérielles, sélectionnez une option à la fois, et
sélectionnez Activer ou Désactiver dans le menu Paramètres.
7 Cliquez sur Appliquer.
8 Sélectionnez l’onglet Général.
9 Cliquez sur Options d’impression.
La boîte de dialogue Options d’impression s’affiche.
10 Choisissez les paramètres par défaut pour votre imprimante, tel que le
format papier par défaut que vous utilisez, sur les onglets appropriés.
Sélection des options/valeurs par défaut du pilote2-2
Page 20
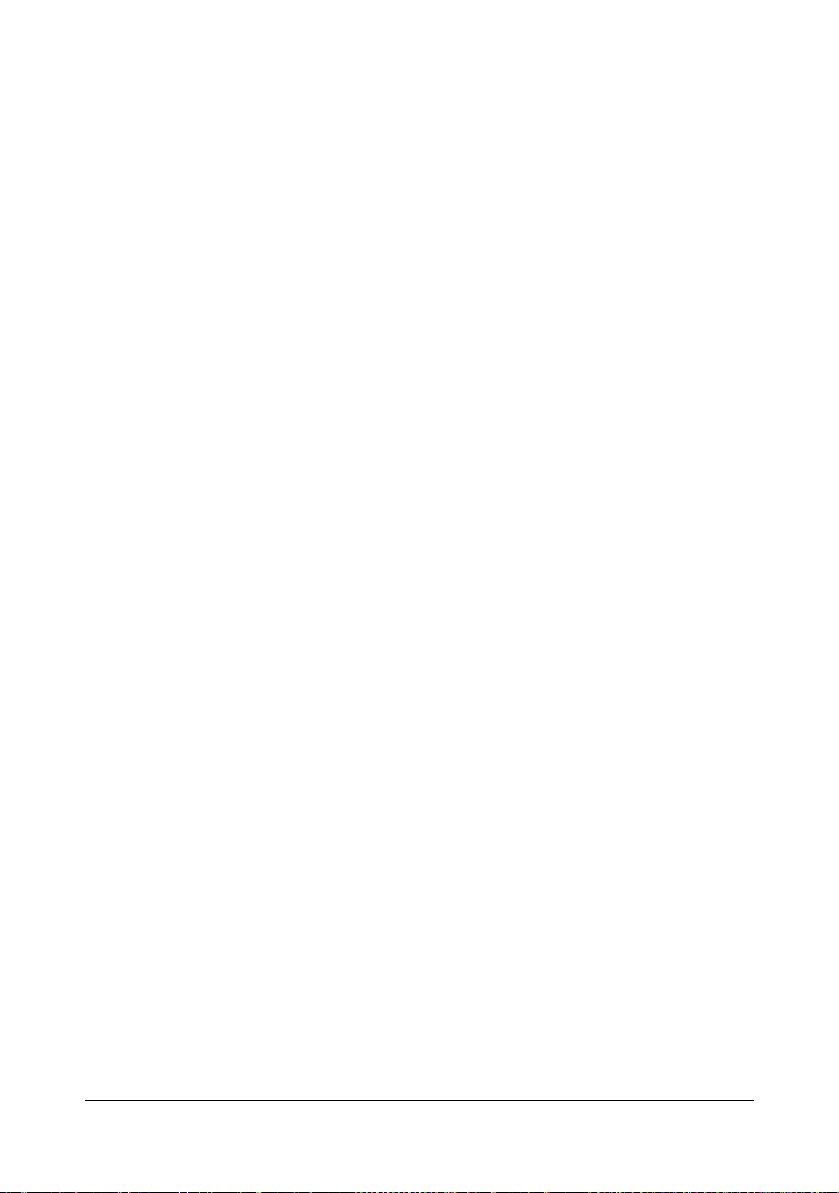
11 Cliquez sur Appliquer.
12 Cliquez sur OK pour fermer la boîte de dialogue Options d’impression.
13 Cliquez sur OK pour fermer la boîte de dialogue Propriétés.
Désinstallation du pilote d’imprimante (Windows)
Les pilotes Windows peuvent être désinstallés à l'aide de la procédure de
désinstallation de Microsoft Windows.
Affichage des paramètres du pilote (Windows)
Windows Server 2008/Vista
1 Dans le menu Démarrer, sélectionnez Panneau de configuration, et
Matériel et audio, puis cliquez sur Imprimantes afin d’ouvrir le répertoire
Imprimantes.
2 Cliquez avec le bouton droit de la souris sur l'icône de l'imprimante, puis
sélectionnez Options d'impression.
Windows XP/Server 2003
1 Dans le menu démarrer, sélectionnez Imprimantes et télécopieurs pour
ouvrir le répertoire Imprimantes et télécopieurs.
2 Cliquez avec le bouton droit de la souris sur l'icône de l'imprimante, puis
sélectionnez Options d'impression.
Windows 2000
1 Dans le menu Démarrer, sélectionnez Paramètres, puis Imprimantes
afin d’afficher le répertoire Imprimantes.
2 Cliquez avec le bouton droit de la souris sur l'icône de l'imprimante, puis
sélectionnez Options d'impression.
Désinstallation du pilote d’imprimante (Windows) 2-3
Page 21
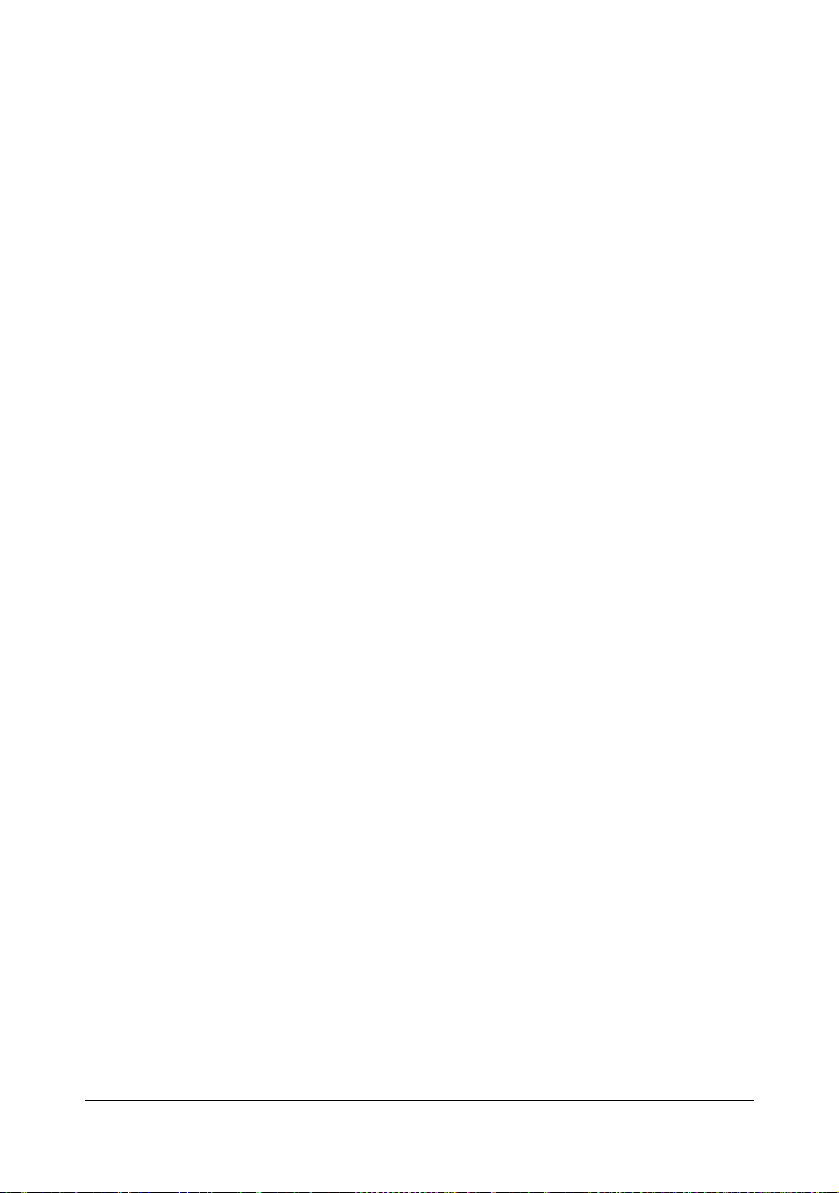
Utilisation des pilotes Postscript et PCL
Accessibles sur tous les onglets
Les boutons décrits ci-dessous se trouvent sur tous les onglets.
OK
Cliquez sur OK pour quitter la boîte de dialogue Propriétés en sauvegardant
toutes les modifications effectuées.
Annuler
Cliquez sur Annuler pour quitter la boîte de dialogue Propriétés sans sauvegarder les modifications effectuées.
Appliquer
Cliquez sur Appliquer pour sauvegarder les modifications effectuées sans
fermer la boîte de dialogue Propriétés.
Aide
Cliquez sur Aide pour ouvrir le fichier d’aide en ligne.
Paramètre favori
Cliquez sur ce bouton pour enregistrer les paramètres courants. Pour ce
faire, spécifiez les paramètres souhaités, et cliquez sur Ajouter. Remplissez
les champs suivants et cliquez sur OK.
Nom : Entrez un nom pour la configuration de paramètres à enregistrer.
Icône : Sélectionnez une icône dans la liste pour identifier aisément la
configuration de paramètres enregistrée. L’icône sélectionnée apparaît
dans la liste déroulante.
Partage : Spécifiez si les paramètres peuvent ou non être utilisés par
d’autres utilisateurs connectés à l’ordinateur.
Commentaire : Ajoutez un petit commentaire définissant ces paramètres.
La configuration de pramètres enregistrée peut ensuite être sélectionnée
dans la liste déroulante. Vous pouvez la modifier en cliquant sur Modifier.
Vous pouvez en outre sélectionner des paramètres prédéfinis pour "2-up",
"Photo" et "Niveaux de gris".
Utilisation des pilotes Postscript et PCL2-4
Page 22
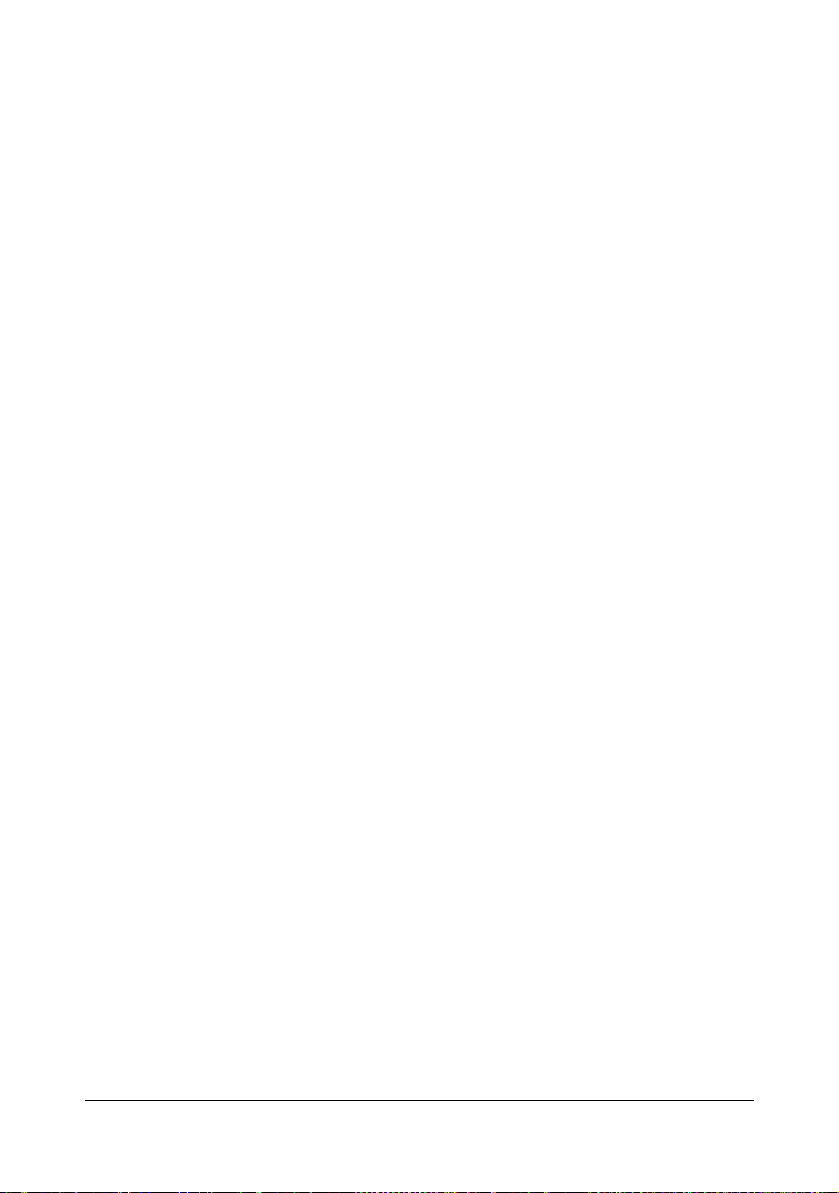
Sélectionnez Défaut dans cette liste déroulante pour restaurer tous les paramètres définis sur les onglets du pilote à leurs valeurs par défaut.
Aperçu de l’imprimante
Cochez ce bouton radio pour afficher un aperçu de l’imprimante dans la zone
graphique.
Quand vous cliquez sur ce bouton, il devient le bouton Mise en page (quand
un onglet autre que Qualité est sélectionné) ou le bouton Afficher Qualité
(quand l’onglet Qualité est sélectionné).
" Ce bouton n’apparaît sur l’onglet Avancé.
Mise en page
Cliquez sur ce bouton pour afficher un aperçu de la mise en page dans la
zone graphique.
Quand vous cliquez sur ce bouton, il devient le bouton Aperçu de
l’imprimante.
" Ce bouton n’apparaît sur l’onglet Qualité.
Afficher Qualité
Cliquez sur ce bouton pour afficher un aperçu du résultat des paramètres
définis sur l’onglet Qualité.
Quand vous cliquez sur ce bouton, il devient le bouton Aperçu de
l’imprimante.
" Ce bouton n’apparaît que lorsque l’onglet Qualité est sélectionné.
Défaut
Cliquez sur ce bouton pour restaurer tous les paramètres définis à leurs
valeurs par défaut.
" Ce bouton n’apparaît sur l’onglet Avancé.
" Quand vous cliquez sur ce bouton, les paramètres dans la boîte de
dialogue affichée sont restaurés à leurs valeurs par défaut. Les
paramètre sur les autres onglets restent inchangés.
Onglet Avancé(Pilote d’imprimante PostScript seul)
Cet onglet vous permet les fonctions suivantes :
Activer ou désactiver les paramètres pour des fonctions d’impression
avancées (telles que l’impression de livrets)
Spécifier le mode de sortie PostScript
Imprimer ou non les messages d’erreur d’un travail d’impression
Utilisation des pilotes Postscript et PCL 2-5
Page 23
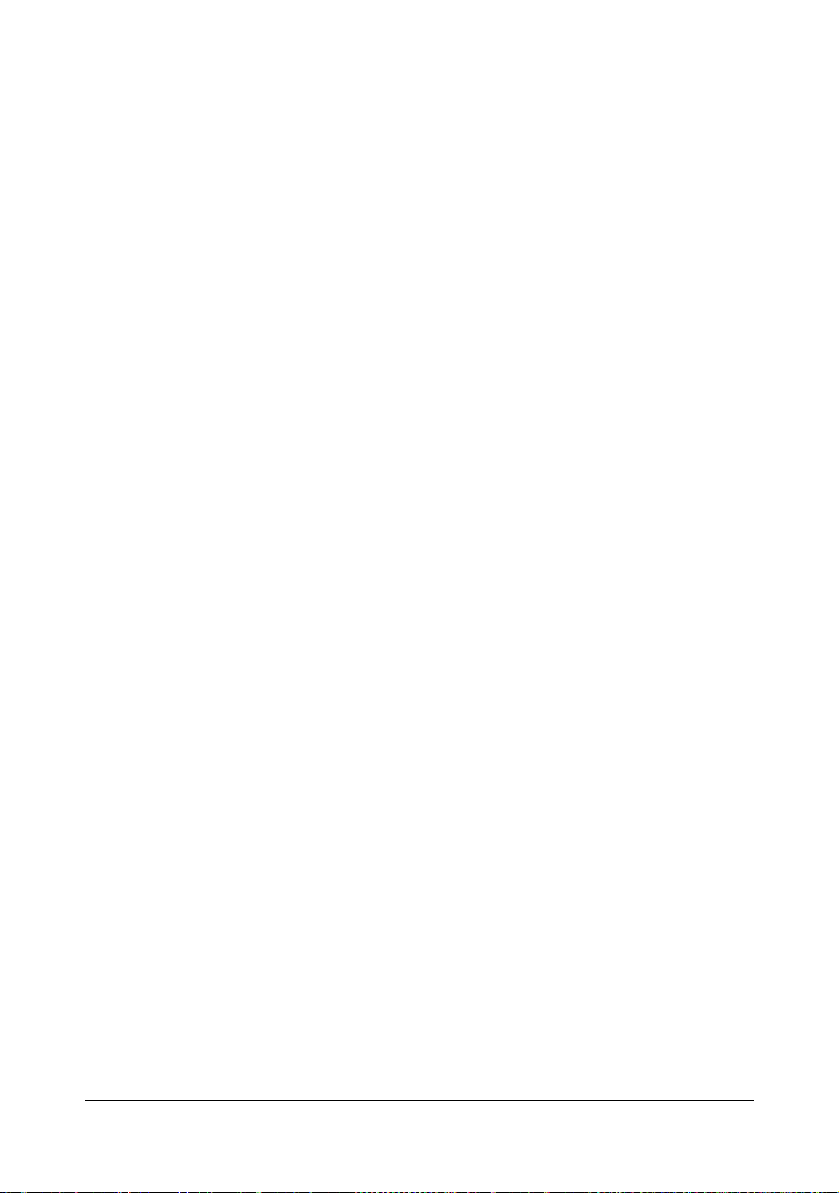
Imprimer une image miroir
Spécifier si l’application peut ou non directement générer des données
PostScript
Onglet Standard
Cet onglet vous permet les fonctions suivantes :
Spécifier l’orientation du support d’impression
Spécifier le format du document original
Sélectionner le format papier en sortie
Appliquer un facteur de zoom (agrandisselent/réduction) aux documents
Spécifier la source d’alimentation papier
Spécifier le type de support d’impression
Spécifier le nombre de copies
Onglet Mise en page
Cet onglet vous permet les fonctions suivantes :
Imprimer plusieurs pages d’un document sur une même page (N-up)
Imprimer une copie à agrandir puis à imprimer sur plusieurs page (pilote
PCL seulement)
Définir une impression recto-verso (quand l’unité recto-verso optionnelle
est installée)
Appliquer une rotation à 180 degrés de l’image imprimée
Activer ou désactiver l’impression de pages blanches (pilote PCL seule-
ment)
Régler la marge de reliure
Ajuster la position d’impression (pilote PCL seulement)
Onglet Paramétrage par page
Cet onglet vous permet les fonctions suivantes :
Imprimer des pages de couverture avant et arrière et des intercalaires
Spécifier lee bac contenant le support pour imprimer des pages de cou-
verture avant et arrière et des intercalaires
Utilisation des pilotes Postscript et PCL2-6
Page 24
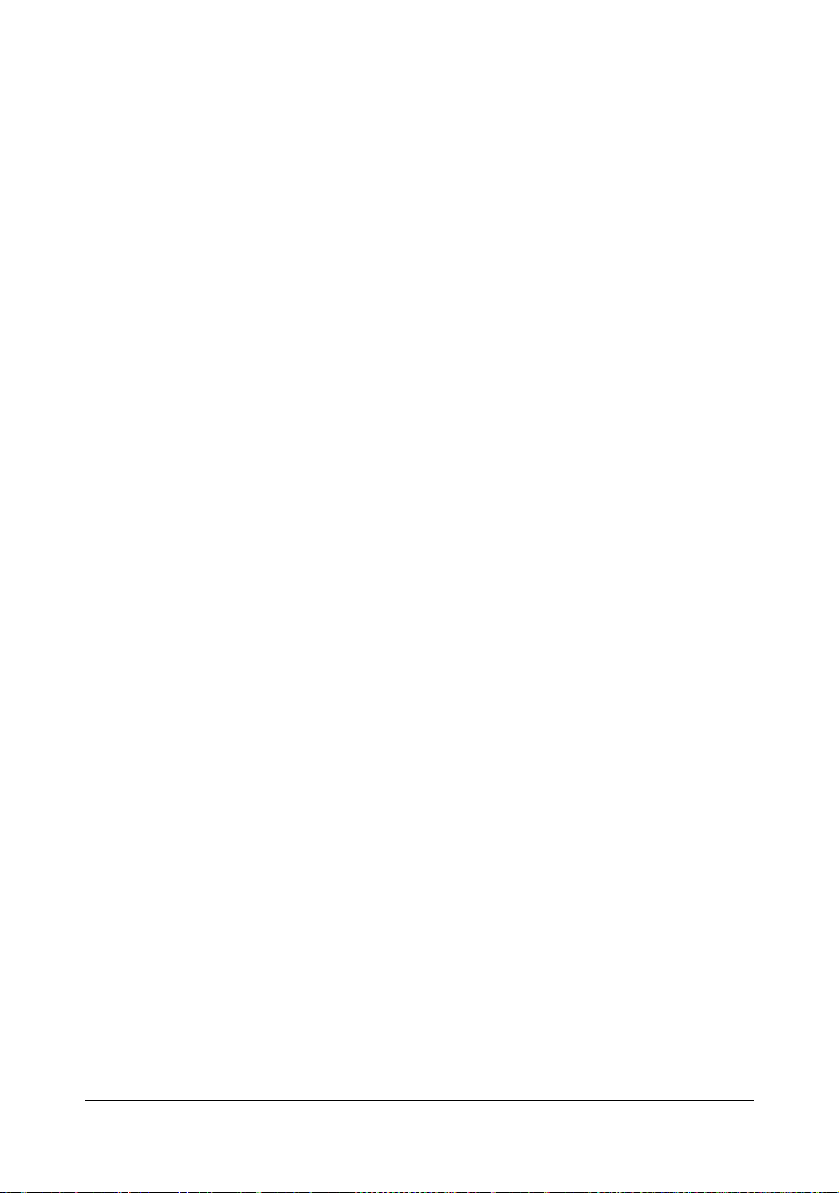
Onglet Filigrane/Calque
" Assurez-vous que le format et l’orientation du calque que vous voulez
utiliser correspondent au format et à l’orientation de votre travail
d’impression.
De plus, si vous avez défini des paramètres “N-up” ou “Livret” dans le
pilote, le calque ne pourra être ajusté en fonction de ces paramètres.
Les paramètres “Filigrane” sur l’onglet Filigrane/Calque vous permettent les
fonctions suivantes :
Sélectionner le filigrane à utiliser
Créer, modifier ou supprimer des filigranes
Imprimer un cadre autour des filigranes
Imprimer des filigranes transparents (estompés)
Imprimer le filigrane sur la première page
Imprimer le filigrane sélectionné de manière répétitive sur toutes les
pages
Les paramètres “Calque” sur l’onglet Filigrane/Calque vous permettent les
fonctions suivantes :
Sélectionner le calque à utiliser
Ajouter ou supprimer des fichiers de calque
Créer un formulaire (pilote PCL seulement)
Spécifier une impression du document et de formulaire en superposition
(pilote d’imprimante PCL seulement)
Afficher les informations du formulaire (pilote PCL seulement)
Imprimer le formulaire sur Toutes les pages, la Première page, les Pages
paires ou les Pages impaires
Placer le formulaire en arrière-plan ou au premier plan du document
(pilote PCL seulement)
Onglet Qualité
Cet onglet vous permet les fonctions suivantes :
Choisir entre une impression couleur et en niveaux de gris
Spécifier les paramètres couleur (Couleur rapide)
Spécifier la résolution d’impression
Spécifier le degré de détails des graphismes (pilote PCL seulement)
Spécifier la méthode de compression d’image (pilote PCL seulement)
Activer ou désactiver l’impression en mode économique
Utilisation des pilotes Postscript et PCL 2-7
Page 25
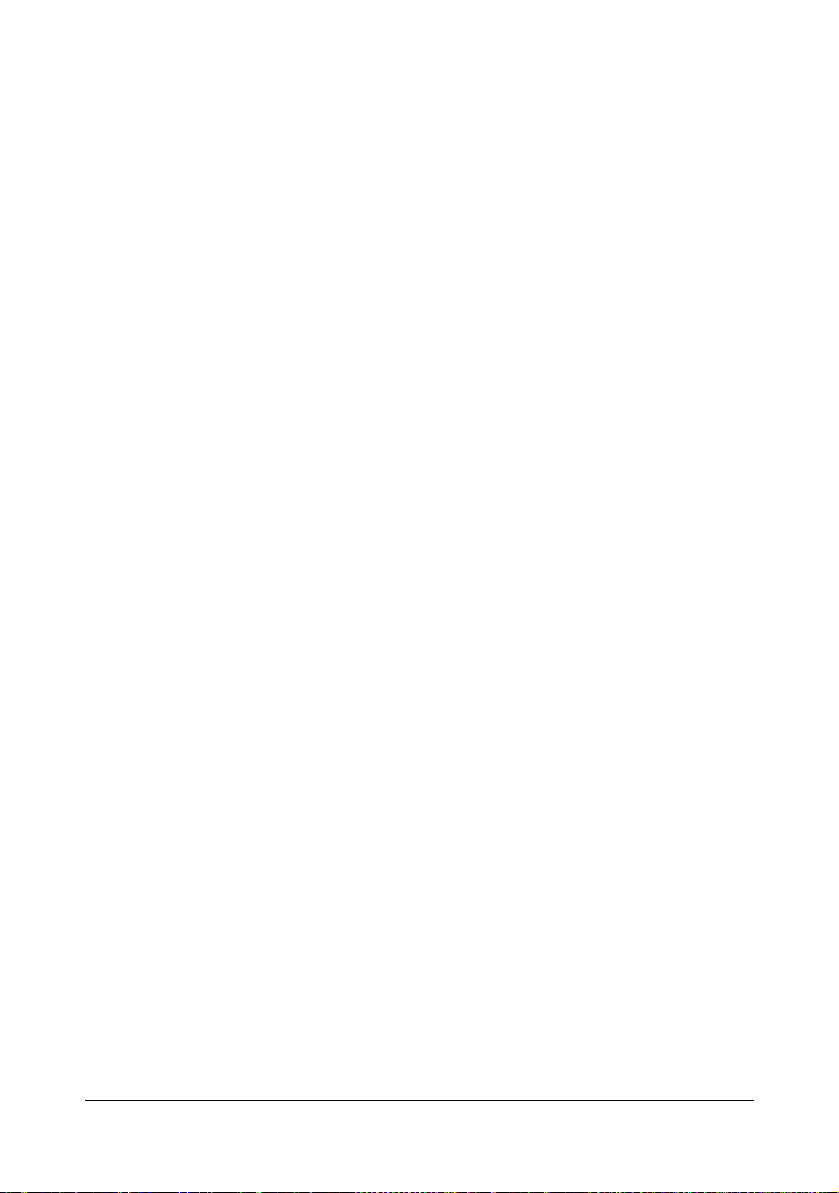
Spécifier le format des polices à télécharger
Imprimer en utilisant les polices de l’imprimante
Onglet Autres
Cet onglet vous permet les fonctions suivantes :
Spécifier de ne pas diviser les feuilles de calcul Microsoft Excel lors de
l’impression
Empêcher que le fond blanc de données Microsoft PowerPoint masque
des fichiers de calque (pilote PCL seulement)
Envoyer une notification via e-mail quand l’impression est terminée
Afficher des informations sur la version du pilote de l’imprimante
Limitations des fonctions du pilote d’imprimante installé avec Point and Print
Si la fonction Point and Print is est utilisée avec les combinaisons
serveurs-clients suivantes, certaines fonctions du pilote d’imprimante sont
limitées.
Combinaisons serveurs-clients : Windows Server 2008/Server 2003/XP/
2000/Vista
Client : Windows Server 2008/Server 2003/XP/2000/Vista
Fonctions du pilote avec limitations
Livret, Ignorer pages blanches, Couverture, Dos de couverture, Intercalaire, Créer Calque, Imprimer Calque, Filigrane
Utilisation des pilotes Postscript et PCL2-8
Page 26
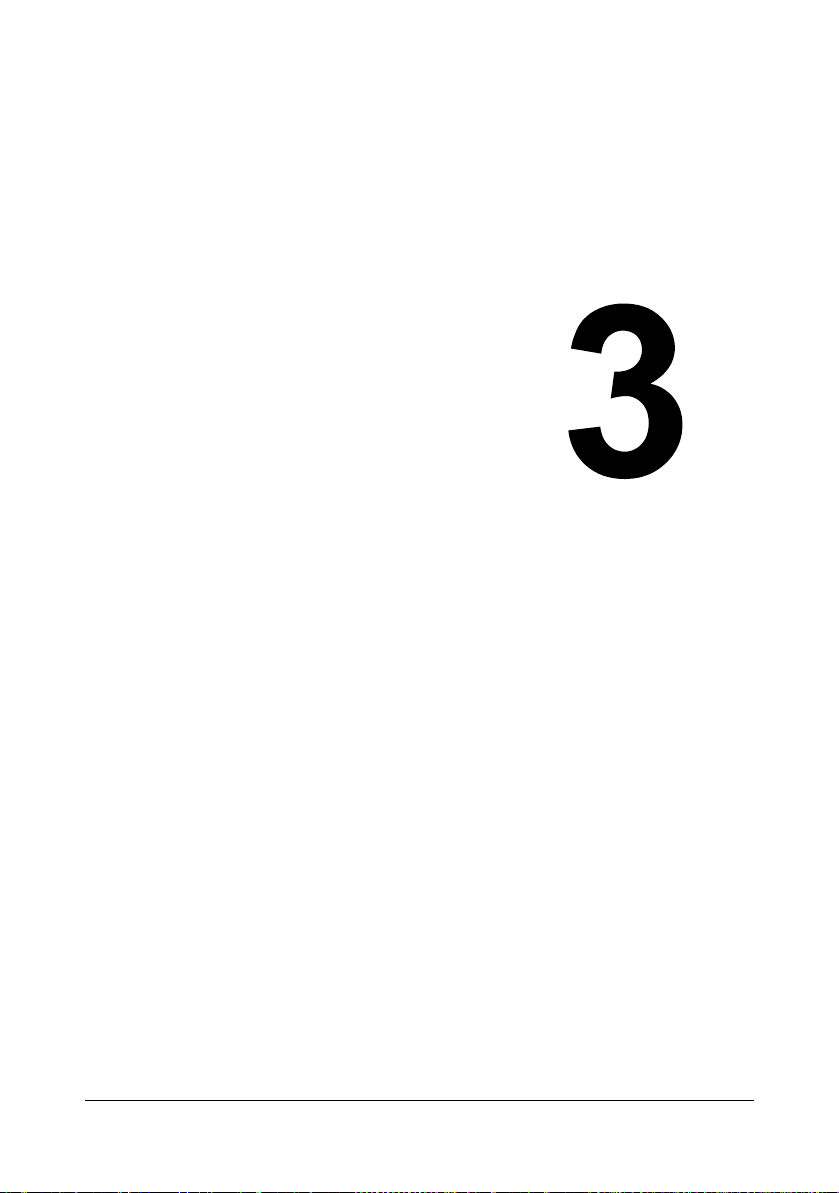
Utilisation de
l’écran d’état
(Windows
seulement)
Page 27
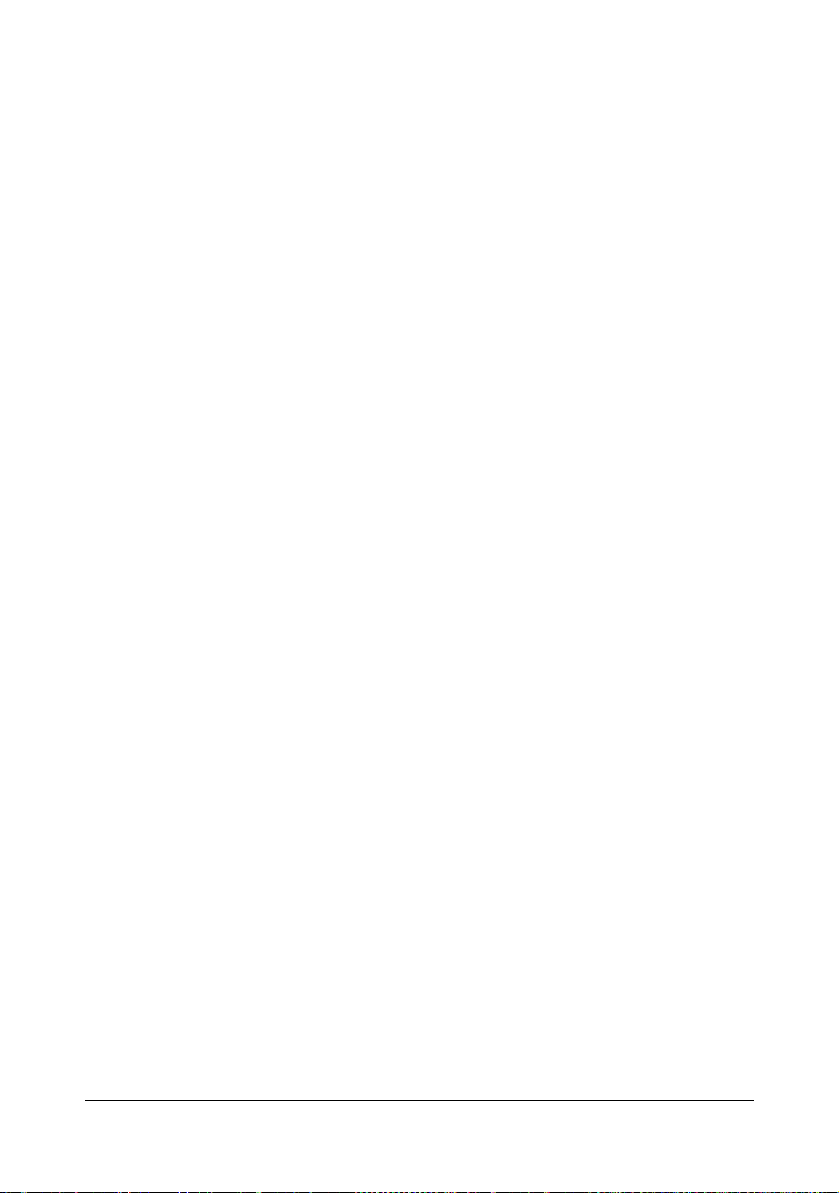
Utilisation de l’écran d’état
Introduction
L’écran d’état affiche des informations sur l’état courant de l’imprimante.
L’écran d’état s’installe à partir du CD/DVD Utilities and Documentation.
Pour des détails concernant l’installation, consultez le Reference Guide sur le
CD/DVD Utilities and Documentation.
Environnement d’exploitation
L’écran d’état peut être utilisé sur des ordinateurs fonctionnant sous Windows
Server 2008/Vista/XP/Server 2003/2000 connectés à l’imprimante via le port
Ethernet.
Ouverture de l’écran d’état
Windows Server 2008/Vista/XP/Server 2003
Dans Démarrer, Tous les programmes, Okidata, Moniteur d'état OKI
C130n, sélectionnez Moniteur d'état OKI C130n. Double-cliquez sur
l'icône Moniteur d'état qui apparaît dans la barre des tâches.
Windows 2000
Dans Démarrer, Programmes, Okidata, Moniteur d'état OKI C130n,
sélectionnez Moniteur d'état OKI C130n. Double-cliquez sur l'icône
Moniteur d'état qui apparaît dans la barre des tâches.
Utilisation de l’écran d’état
Onglet Etat
Sélectionner Imprimante—Sélectionne l’imprimante dont l’état est
affiché, et affiche en outre les messages apparaissant dans la fenêtre des
messages de l’imprimante sélectionnée.
Aperçu graphique—Normalement, le logo est affiché. Quand une erreur
est détectée, un dessin de l’imprimante s’affiche, indiquant l’endroit où se
situe le problème. Un fond rouge ou jaune indique qu’une erreur est survenue et que l’impression a été interrompue.
Utilisation de l’écran d’état3-2
Page 28
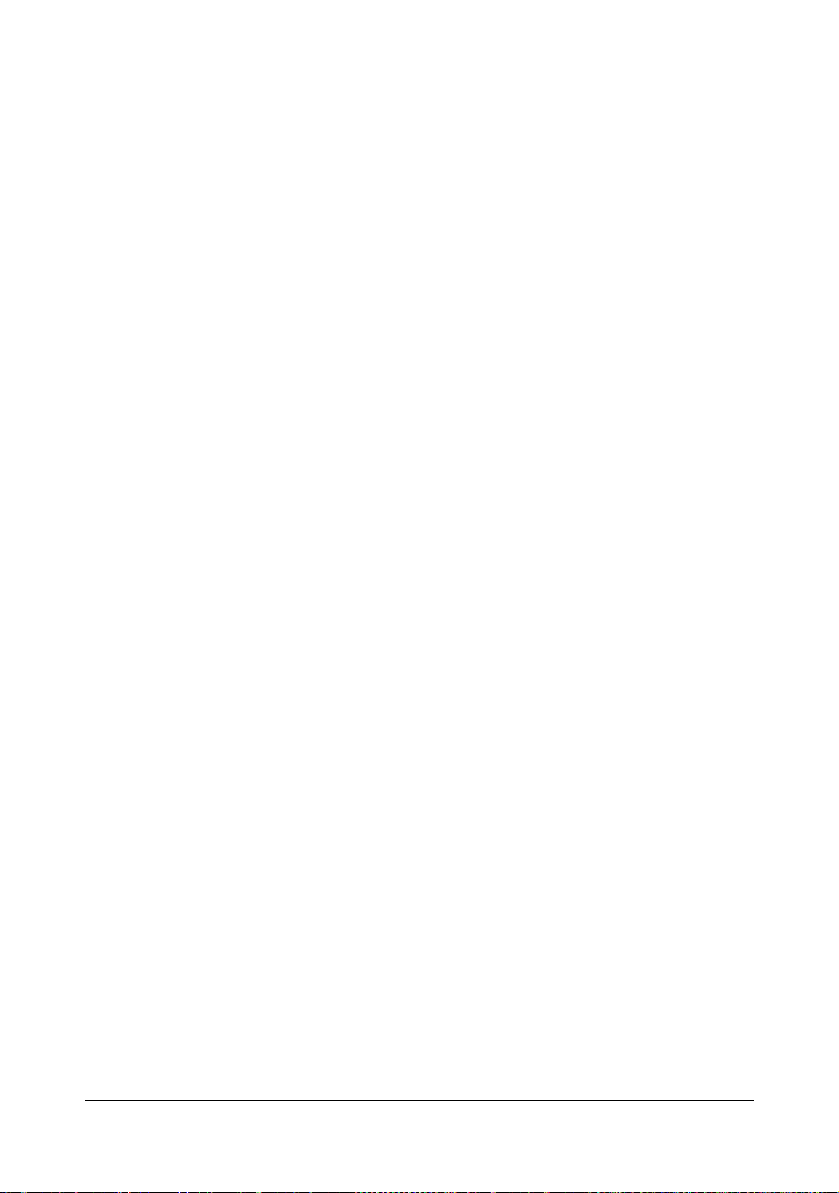
Options avancées—Cliquez sur Options avancées pour ouvrir la boîte
de dialogue Options avancées. Celle-ci vous permet de spécifier si l’écran
d’état doit automatiquement démarrer lors du démarrage du système
d’exploitation et si les erreurs doivent être notifiées par email.
Alertes Imprimante—Affiche des messages d’avertissement tels qu’une
baisse de niveau de toner.
Instructions de reprise—Fournit les instructions nécessaires pour
résoudre des problèmes et corriger des conditions d’erreur.
Onglet Consommables
Affiche l’état d’utilisation (pourcentage approximatif restant) de chaque cartouche de toner.
Rafraîchir—Revérifie l’état des consommables et affiche le résultat.
" Cliquez sur Aide pour accéder à des fenêtres dans lesquelles sont
décrites les fonctions de l’écran d’état. Consultez cette aide pour
obtenir des informations détaillées.
" Le pourcentage de consommables restant qui s’affiche via l’écran
d’état peut ne pas refléter exactement les quantités existantes et ne
doit être utilisé qu’à titre indicatif.
Reconnaissance des alertes de l’écran d’état
Lorsque l’écran d’état détecte un problème d’impression, l’icône verte (en
fonctionnement normal) dans la barre des tâches de Windows passe au
jaune (avertissement) ou à l’orange ou au rouge (erreur), suivant la sévérité
du problème détecté.
Reprise après alerte de l’écran d’état
Lorsque l’éran d’état vous signale un problème d’impression, double-cliquez
sur son icône dans la barre des tâches de Windows afin d’ouvrir sa fenêtre.
L’écran d’état vous indique quel type d’erreur est survenu.
Fermeture de l’écran d’état
Pour fermer la fenêtre de l’écran d’état, cliquez sur Fermer. Pour quitter
l’écran d’état, cliquez sur son icône dans la barre des tâches à l’aide du
bouton droit de la souris, puis sur Quitter.
Reconnaissance des alertes de l’écran d’état 3-3
Page 29
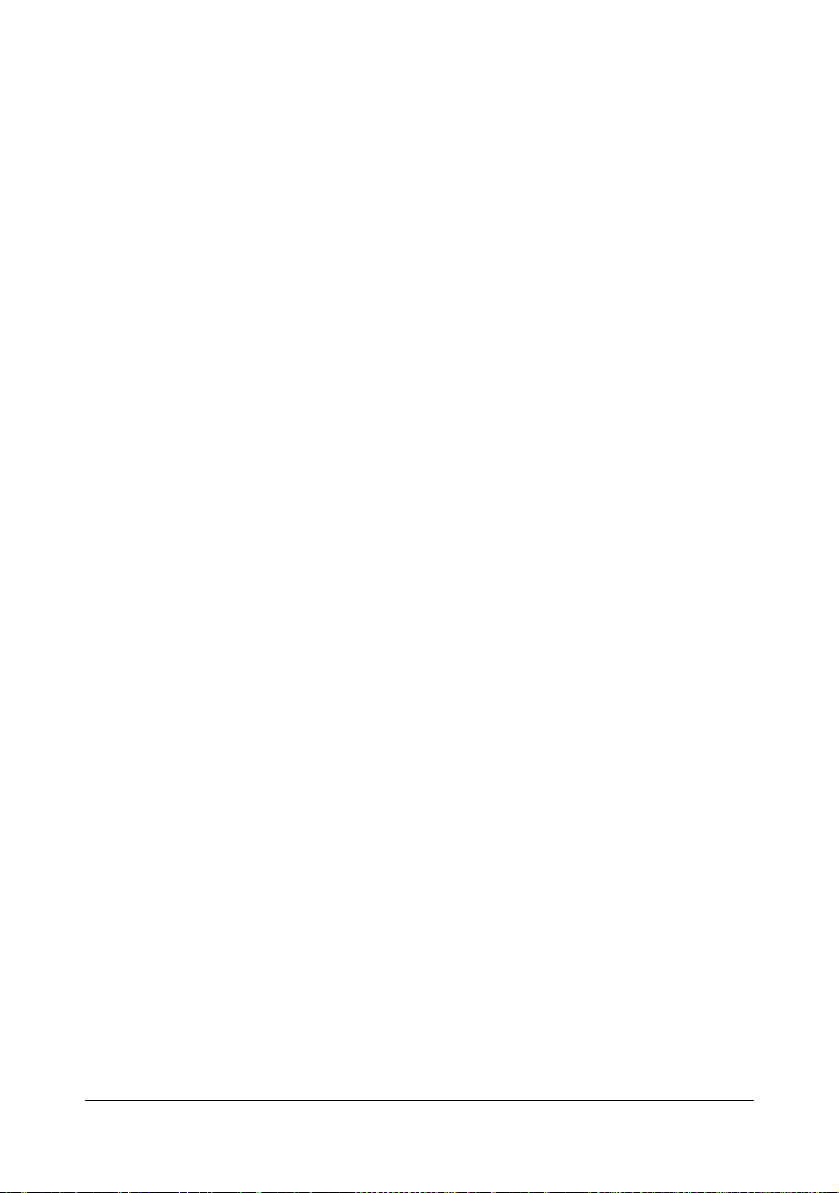
Fermeture de l’écran d’état3-4
Page 30
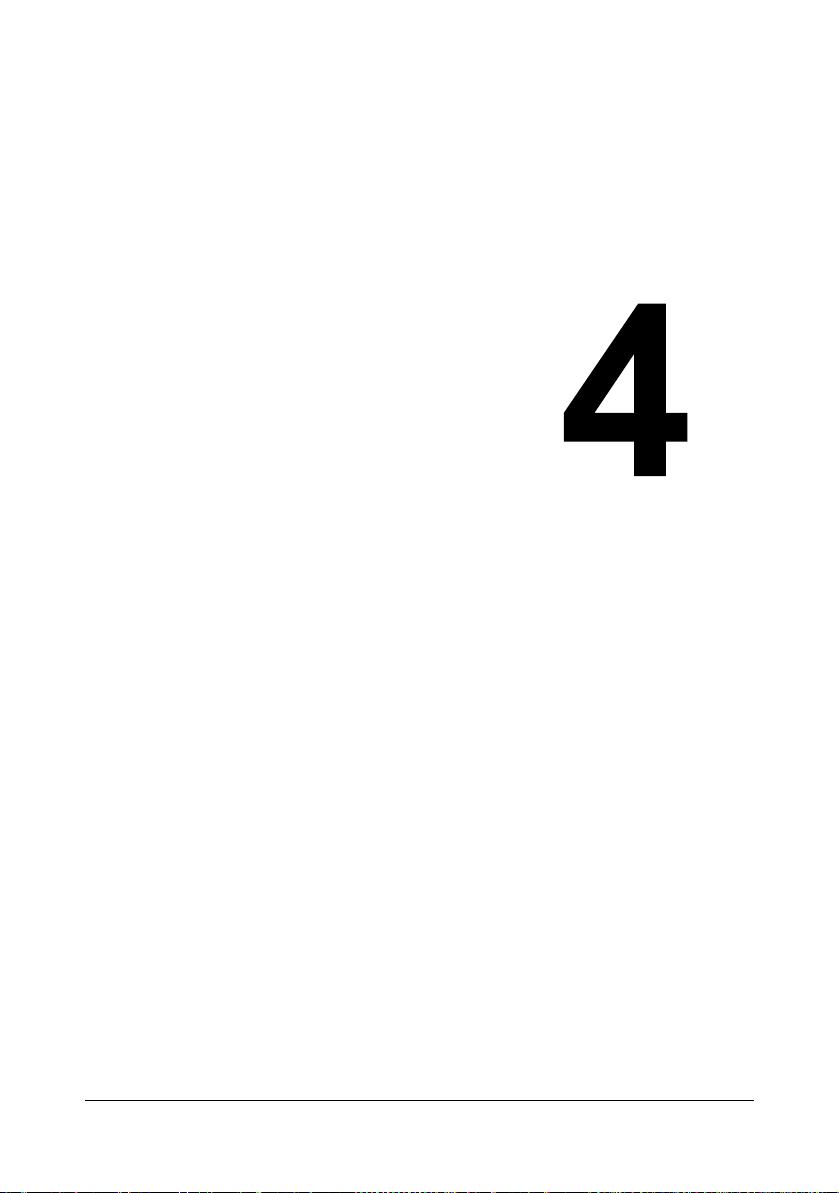
Panneau de
commande et
menu de
configuration
Page 31

Présentation du panneau de commande
R
EADY
M
ENU
Enter
A
TTENTION
C
ANCEL
R
EADY
Error
A
TTENTION
Le panneau de commande, situé au sommet de l’imprimante, vous permet
d’intervenir sur son fonctionnement. Ce panneau comporte aussi un écran
qui affiche son état d’activité ainsi que des messages d’avertissement.
3
EADY
MESSAGE
WINDOW
Enter
ENU
8
56
TTENTION
ANCEL
4
Voyants et touches du panneau de commande
N° Voyant Eteint Allumé
1 L’imprimante n’est pas
EADY
prête à recevoir des
données.
2 Pas de problème. L’imprimante requiert
TTENTION
L’imprimante est prête à
recevoir des données.
une intervention de
l’opérateur (en général
accompagné d’un
message d’état).
1
2
7
Présentation du panneau de commande4-2
Page 32

No. Touche Fonction
C
ANCEL
3 Pour monter dans l’arborescence des menus
Au niveau d’une valeur d’option pouvant être
sélectionnée et modifiée caractère par caractère, permet de remonter dans la liste des
caractères disponibles
4 Pour aller à droite dans l’arborescence des
menus
Vous permet de se déplacer d’une option à la
suivante parmi les options disponibles
5 Pour descendre dans l’arborescence des
menus.
Au niveau d’une valeur d’option pouvant être
sélectionnée et modifiée caractère par caractère, permet de descendre dans la liste des
caractères disponibles
6 Pour aller à gauche dans l’arborescence des
menus
Voous permet de se déplacer d’une option à la
précédente parmi les options disponibles
7 Annule une sélection de menu affichée
C
ANCEL
Vous permet d’annuler un ou plusieurs travaux
d’impression ou le traitement en cours :
1. Appuyez sur la touche Cancel.
2. Appuyez sur la touche ou pour sélectionner
Annuler tâche/Courant ou Annuler
tâche/Tout
3. Apputez sur la touche Enter.
Le ou les travaux en cours sont annulés.
8 Pour entrer dans l’arborescence des menus
ENTER
Pour descendre dans l’arborescence
Pour sélectionner l’option affichée
Présentation du panneau de commande 4-3
Page 33

Voyants de niveau de toner
Les voyants de niveau ci-dessous indiquent la quantité de toner restant dans
les cartouches de toner jaune (Y), magenta (M), cyan (C) et noir(K).
IDLE
Présentation du panneau de commande4-4
Page 34

Présentation du menu de configuration
Le menu de configuration accessible depuis le panneau de commande se
présente comme indiqué ci-après.
Menu
EN ATTENTE
Menu principal
MENU IMPRESSION
MENU PAPIER
MENU QUALITÉ
MENU INTERFACE
Par. Dft Système
MENU SERVICE
Langue
" Si l’option Activé est sélectionnée pour Menu principal/
Par. Dft Système/Sécurité/Config./Activer
de passe utilisateur ou administrateur doit être saisi pour afficher le
menu principal. Le menu qui s’affiche diffère selon les droits associés
au mot de passe saisi.
Pour des détails sur les mots de passe par défaut, voir : “PAR. DFT
SYSTÈME”, page 4-21.
Présentation du menu de configuration 4-5
, un mot
Page 35

Menu principal
MENU IMPRESSION
Ce menu vous permet d’imprimer des informations sur l’imprimante, telles
que la page de configuration ou la page de démonstration.
MENU IMPRESSION
CARTE MENU
CONFIGURATION
PGE STATISTIQUES
LISTE POLICES
Liste Répertoire
Démo
PostScript
PCL
" Toutes les valeurs par défaut définies en usine apparaissent en gras.
CARTE MENU
CONFIGURATION
PGE STATISTIQUES
Options
Pour imprimer l’arborescence des menus.
Options
Pour imprimer la page de configuration.
Options
Pour imprimer une page de statistiques telles que le
nombre de pages imprimées.
Oui/Non
Oui/Non
Oui/Non
Présentation du menu de configuration4-6
Page 36

LISTE
POLICES
Liste
Répertoire
Démo
PostScript
PCL
Options
Pour imprimer la liste des répertoires sur la carte Flash.
Options
Pour imprimer la page de démonstration.
Options
Pour imprimer la liste des polices PostScript.
Options
Pour imprimer la liste des polices PCL.
Oui/Non
Oui/Non
Oui/Non
Oui/Non
" Les informations qui figurent sur la page de statistiques concernant
l’état d’utilisation des consommables et les taux de couverture peuvent ne pas reléter exactement la réalité et ne doivent être utilisées
qu’à titre indicatif.
Présentation du menu de configuration 4-7
Page 37

MENU PAPIER
Ce menu vous permet de gérer le support utilisé pour imprimer.
MENU PAPIER
Bac d'entrée
Recto-verso
Orientation
Recupérer Page
*
Mode Bac1
Bac 1 Format Support
Type Support
**
Bac 2
Format
personnalisé
Continuer Auto
Enchainer
**
Bacs
Formater
**
Format Support
LARGEUR (xx)
LONGUEUR (xx)
Mode
BAC LOGIQUE 0
~
BAC LOGIQUE 9
" * Cette option ne s’affiche que si l’unité recto-verso optionnelle est
installée.
** Ces options ne s’affichent que si un chargeur inférieur optionnel est
installé.
Présentation du menu de configuration4-8
Page 38

" Toutes les valeurs par défaut définies en usine apparaissent en gras.
Bac
d'entrée
Mode
Bac1
Options
En imprimant à partir du Bac 1, pour définir la priorité
entre le format et le type de support sélectionnés
dans le pilote et le Format Support et Type
Support
MENU PAPIER/Bac d’entrée/Bac 1
Auto : les paramètres définis dans le pilote sont
prioritaires pour l’impression.
Cassette : l’impression s’effectue lorsque les
paramètres définis dans le pilote et sur le panneau
de commande sont identiques.
Bac 1 Format
Support
Type
Support
Bac 2 Format
Support
Auto/Cassette
définis dans le Menu principal/
.
Options
Pour définir le format du support chargé
dans le Bac 1.
Letter/Legal 14/
Executive/A4/A5/B5/
B5(ISO)/Statement/
Legal 13/Legal 13,5/
Personnalisé
" Le format par défaut pour
l’Amérique du Nord est Letter,
et A4 pour tous les autres pays.
Options
Pour définir le type du support chargé
dans le Bac 1.
Options
Pour définir le format du support chargé
dans le Bac 2.
Papier Std/
Etiquettes/Papier
en-tête/Carte/Epais1/
Epais2
Letter/A4
" Le format par défaut pour
l’Amérique du Nord est
et A4 pour tous les autres pays.
Présentation du menu de configuration 4-9
Letter,
Page 39

Format
personnalisé
LARGEUR
(xx)
LONGUEUR
(xx)
Options
92 à 216 mm
(3,63 à 8,50 pouces)*
* Quand les unités sélectionnées sont des pouces, la virgule des décimales n’apparaît
pas sur l’écran (ex. : 363
s’affiche pour 3,63 pouces).
Pour spécifier la largeur du format
personnalisé chargé dans le Bac 1.
" Sur les modèles pour l’Amérique
du Nord, les unités s’affichent en
pouces sous l’option de menu
LARGEUR(PCE.). Sur les
modèles pour les autres pays,
elles s’affichent en millimètres
sous l’option de menu
Largeur(mm).
Options Avec papier standard
195 à 356 mm ( 7,69 à
14,01
Avec support épais
184 à 297 mm ( 7,24 à
11,70
pouces)*
pouces)*
* Quand les unités sélectionnées sont des pouces, la virgule des décimales n’apparaît
pas sur l’écran (ex. : 769
s’affiche pour 7,69 pouces).
Pour spécifier la longueur du format
personnalisé chargé dans le Bac 1.
" Sur les modèles pour l’Amérique
du Nord, les unités s’affichent en
pouces sous l’option de menu
LONGUEUR(pce.). Sur les
modèles pour les autres pays,
elles s’affichent en millimètres
sous l’option de menu
LONGUEUR(mm).
Présentation du menu de configuration4-10
Page 40

Continuer
Auto
Enchaîner
Bacs
Formater
Options
Invalide
utilisé pour l’impression est différent de celui qui a
été défini dans le pilote.
Activé/Invalide
: une erreur survient si le format papier
Activé : aucune erreur ne survient si le format
papier utilisé pour l’impression est différent de celui
qui a été défini dans le pilote.
Options
Oui
: lorsque le support vient à manquer en cours
d’impression dans le bac spécifié, un bac chargé
avec le même format est automatiquement
sélectionné afin que l’impression se poursuive.
Oui/Non
Non : lorsque le support vient à manquer dans le
bac spécifié, l’impression s’arrête.
Mode
BAC
LOGIQUE
0 à 9
Options
Pour activer/désactiver le chaînage des
bacs.
Options
Activé/Invalide
BAC PHYSIQUE 1/
BAC PHYSIQUE 2
Pour spécifier si les travaux envoyés via
un pilote d’imprimante d’une autre
marque doivent être imprimés dans le
Bac 1 ou le Bac 2.
BAC PHYSIQUE 2 est la sélection par
défaut seulement pour le
LOGIQUE 2
logiques la sélection par défaut est le
. Pour les autres bacs
BAC
BAC PHYSIQUE 1.
Rectoverso
Options
Bord Long
feuilles de manière à être reliées sur le bord long.
Invalide/Bord Court/Bord Long
: les pages s’impriment des deux côtés des
Bord Court : pages s’impriment des deux côtés des feuilles
de manière à être reliées sur le bord court.
Orientation
Options
Pour spécifier l’orientation du support d’impression.
Portrait/Paysage
Présentation du menu de configuration 4-11
Page 41

Récupérer Page
Options
Pour activer/désactiver la réimpression de la page qui devait
être imprimée lorsqu’un bourrage papier est survenu.
Activé/Invalide
Activé : la page qui n’a pas été imprimée du fait de l’incident
papier est réimprimée.
Invalide : l’impression se poursuit sans réimprimer la page
non imprimée du fait de l’incident papier survenu.
Présentation du menu de configuration4-12
Page 42

MENU QUALITÉ
Ce menu vous permet de définir des paramètres de qualité d’impression.
MENU QUALITÉ
REMPLACER TONER
Recharger Toner
AIDC Requis AIDC
NETTOYAGE T/I
Rafraîchir
Image
Impression
écono
NOIR
CYAN
MAGENTA
JAUNE
Retirer tout
Mode
Vitesse Ro-Vo
Présentation du menu de configuration 4-13
Page 43

" Toutes les valeurs par défaut définies en usine apparaissent en gras.
REMPLACER
TONER
RECHARGER
TONER
NOIR
Options
Oui
che de toner noir afin qu’elle puisse être rem-
placée.
Pour des instructions, voir : “Remplacement
d’une cartouche de toner”, page 6-4.
CYAN
Options
Oui
che de toner cyan afin qu’elle puisse être rem-
placée.
Pour des instructions, voir : “Remplacement
d’une cartouche de toner”, page 6-4.
MAGENTA
Options
Oui
che de toner magenta afin qu’elle puisse être
remplacée.
Pour des instructions, voir : “Remplacement
d’une cartouche de toner”, page 6-4.
JAUNE
Options
Oui
che de toner jaune afin qu’elle puisse être rem-
placée.
Pour des instructions, voir : “Remplacement
d’une cartouche de toner”, page 6-4.
Retirer
tout
Options
Arrêter
toner est vide.
Options
Oui
permettant de retirer toutes les cartouches de
toner en même temps.
Pour des instructions, voir : “Remplacement de
toutes les cartouches de toner en même temps”,
page 6-10.
Arrêter/Continuer
: l’impression s’arrête dès qu’une cartouche de
Oui/Non
: le carrousel se positionne sur la cartou-
Oui/Non
: le carrousel se positionne sur la cartou-
Oui/Non
: le carrousel se positionne sur la cartou-
Oui/Non
: le carrousel se positionne sur la cartou-
Oui/Non
: l’imprimante passe en mode Retirer Tout
Continuer : l’impression se poursuit même si une
cartouche de toner est vide.
Présentation du menu de configuration4-14
Page 44

AIDC Requis
AIDC
Mode
NETTOYAGE
T/I
Rafraîchir
Image
Options
Oui
: l’imprimante passe en mode Nettoyage T/I.
Le mode Nettoyage T/I facilite le nettoyage de la lucarne
des têtes d’impression. Celui-ci ne s’effectue pas automatiquement.
Pour des instructions, voir : “Nettoyage de la lucarne des
têtes d’impression”, page 7-9.
Options
Pour supprimer les fines lignes blanches horizontales,
régulièrement espacées, pouvant apparaître sur les images.
" La fonction Rafraîchir Image augmente la
consommation de toner.
Impression
écono
Options
Pour activer/désactiver une impression d’images de plus
faible densité en réduisant la quantité de toner utilisé.
Options
Oui
effectués.
Options
Activé
appliqués.
Oui/Non
: des réglages de qualité d’image sont
Activé/Invalide
: les réglages de qualité d’image sont
Invalide : les réglages de qualité d’image ne
sont pas appliqués.
Oui/Non
Oui/Non
Activé/Invalide
Activé : la quantité de toner utilisé est réduite pour
l’impression.
Invalide : la quantité de toner utilisé n’est pas réduite
pour l’impression.
Vitesse
Ro-Vo
Options
Pour sélectionner la vitesse d’impression en recto-verso.
Automatique/Vitesse/Qualité
Automatique : la vitesse d’impression est
automatiquement sélectionnée.
Vitesse : la vitesse d’impression est prioritaire,
impliquant toutefois une diminution de la qualité de résultat.
Qualité : la vitesse d’impression est prioritaire, mais peut
cependant ralentir pour augmenter la qualité de résultat.
Présentation du menu de configuration 4-15
Page 45

MENU INTERFACE
Ce menu vous permet de définir les paramètres d’interface.
Vous devez redémarrer l’imprimante après avoir modifier tout paramètre
dans le menu Ethernet (ex. : l’adresse TCP/IP).
Quand vous quittez le menu de configuration (en appuyant plusieurs fois sur
la touche +) après avoir modifié un paramètre, le message suivant s’affiche.
Sélectionnez Oui et appuyez sur la touche Enter pour redémarrer l’imprimante.
Sinon, éteignez l’imprimante et rallumez-la après quelques secondes.
MENU INTERFACE
Ethernet
*
TCP/IP Activer
IPv4 DHCP/BOOTP
Adresse IPv4
Routeur par Def.
Masque Sous-res.
Activer AUTO IP
ActiverIPv6
IdentificateurActiver HTTPServices IP
Présentation du menu de configuration4-16
Page 46

Vitesse Ethernet
DESACTIVER 802.1
Protocole PS
Désactiver
les filtres
Désactiver IPsec
Type CadreIPX/SPX
Activer Auto
Préfixe
international
USB
Activer
Délai Travail
" * Si l’option Activé est sélectionnée pour Menu principal/
Par. Dft Système/Sécurité/Config./Activer
de passe administrateur doit être saisi pour afficher ce menu.
Pour des détails sur les mots de passe administrateur par défaut,
voir : “PAR. DFT SYSTÈME”, page 4-21.
, un mot
Présentation du menu de configuration 4-17
Page 47

" Toutes les valeurs par défaut définies en usine apparaissent en gras.
Ethernet
TCP/IP Activer
IPv4 DHCP/
Options
Oui
: active le protocole TCP/IP.
Oui/Non
Non : désactive le protocole TCP/IP.
BOOTP
Options
Pour spécifier si l’adresse IP doit
ou non être automatiquement
acquise.
Oui/Non
Oui : l’adresse IP est
automatiquement acquise.
Non : l’adresse IP n’est pas
automatiquement acquise.
Adresse
IPv4
Routeur
par Def.
Masque
sous
Res.
Options
Pour définir l’adresse IPv4 de
l’imprimante sur le réseau.
Entrez la valeur à l’aide des
touches , , , et .
Si vous définissez l’adresse IP
manuellement, Non est
automatiquement sélectionné
pour le
Options
Pour spécifier l’adresse IPv4 du
routeur éventuel sur le réseau.
Entrez la valeur à l’aide des
touches , , , et .
Options
Pour spécifier le masque de
sous-réseau du réseau.
Entrez la valeur à l’aide des
touches , , , et .
192.168.001.002
DHCP/BOOTP.
000.000.000.000
000.000.000.000
Présentation du menu de configuration4-18
Page 48

Services
IP
Activer
AUTO IP
IPv6 Activer
Identificateur
Activer
Auto
Préfixe
international
Activer
HTTP
Options
Oui
: le protocole HTTP est activé.
Non : le protocole HTTP est désactivé.
Désactiver les
filtres
Options
Oui
: le filtrage est activé.
Non : le filtrage est désactivé.
Désactiver IPsec
Options
Oui
: IPsec est activé.
Options
Pour spécifier si l’adresse IPv4
doit ou non être automatiquement
acquise quand le DHCP/BOOTP
et PING, ARP sont inactifs ou
quand il n’y a pas de réponse.
Oui/Non
Oui : l’adresse IP est
automatiquement acquise.
Non : l’adresse IP n’est pas
automatiquement acquise.
Options
Oui
Oui/Non
: l’adresse IPv6 est activée.
Non : l’adresse IPv6 est
désactivée.
Pour afficher l’adresse du
Lien-Local.
Options
Oui
automatique de l’adresse IPv6
est activée.
Oui/Non
: la configuration
Non : la configuration
automatique de l’adresse IPv6
est désactivée.
Pour afficher l’adresse
internationale.
Oui/Non
Oui/Non
Oui/Non
Non : IPsec est désactivé.
Présentation du menu de configuration 4-19
Page 49

IPX/SPX Type
Vitesse
Ethernet
Désactiver
802.1X
Protocole PS
USB Activer
Délai
Travail
Cadre
Options
Options
Pour spécifie le protocole utilisé avec
NetWare.
Auto/DUPLEX TOTAL 100/DUPLEX
Auto/802.2/802.3/Ether
II/SNAP
DEMI 100/DUPLEX TOTAL 10/DUPLEX
DEMI 10
Pour spécifier la vitesse de transmission du réseau et la
méthode de transmission en communication bidirectionnelle.
Options
Oui
: la fonction IEEE802.1x est activée.
Oui/Non
Non : la fonction IEEE802.1x est désactivée.
Options
Pour définir si les travaux PostScript sont reçus en format
binaire ou en format coté.
Options
Oui
: le port USB est activé.
Binaire/Binaire Coté
Oui/Non
Non : le port USB est désactivé.
Options
Pour spécifier le délai (en secondes) au bout duquel le
travail d’impression via le port USB doit prendre fin.
0-60-999
Présentation du menu de configuration4-20
Page 50

PAR. DFT SYSTÈME
Ce menu vous permet de définir des options concernant le fonctionnement
de l’imprimante, telles que le délai au bout duquel elle doit passer en mode
Economie d’énergie.
" Si l’option Activé est sélectionnée pour Menu principal/
Par. Dft Système/Sécurité/Config./Activer
de passe administrateur doit être saisi pour afficher ce menu.
Par. Dft Système
Qualité
dImpression
Mode couleur
Emulations Défaut
PAR. DEFAUT
AUTO
, un mot
OPTIONS D'INIT
Date & Heure
Economie
Energie
PostScript
PCL
Page D'Init
Page Erreur
Fin De Ligne
Police
Taille
Approche
Numéro
Police
Taille Point
Jeu Symboles
Présentation du menu de configuration 4-21
Page 51

Sécurité Config. Activer
Format
Restaurer/
Enregistrer
Effacement
Flash
Restaurer Usine
Sauver Perso
Restaurer
Perso
Définir le mot de
passe Utilisateur
Définir le mot de
passe Administrateur
" Toutes les valeurs par défaut définies en usine apparaissent en gras.
Qualité
d’Impression
Mode
couleur
Options
Haut/Standard
Pour sélectionner la qualité d’impression.
Options
Couleur/Niveaux de gris
Pour imprimer en couleur ou en niveaux de gris.
" Le mode couleur défini dans le pilote de l’imprimante a
priorité sur l’option sélectionnée dans ce menu.
Présentation du menu de configuration4-22
Page 52

Emulations
Défaut
Options
Pour spécifier le langage d’émulation de l’imprimante.
Automatique : l’imprimante sélectionne
automatiquement le langage d’émulation à partir du
flux de données.
PAR.
DEFAUT
AUTO
PostScript
Options
Pour sélectionner le langage de description de
l’imprimante quand il ne peut pas être détecté dans le
flux de données.
Page
Erreur
PCL Fin De
Ligne
Police Taille
Automatique/PostScript/PCL5/
PCL XL/VIDAGE HEXA
PCL5/PostScript
Options
Pour déterminer si une page d’erreur doit
ou non être imprimée à la suite d’une
erreur Postscript.
Options
Activé/Invalide
CR=CR LF=CRLF/
CR=CR LF=LF/
CR=CRLF LF=LF/
CR=CRLF LF=CRLF
Pour choisir la définition des codes CR/LF
dans le langage PCL.
Approche
Numéro
Police
Taille
Point
Jeu Symboles
Options
Pour spécifier la taille de la
police bitmap en langage PCL.
Options
Pour spécifier la police par
défaut pour le langage PCL.
Les numéros affichés
correspondent aux polices
PCL. Pour imprimer la liste
des polices, voir : “MENU
IMPRESSION”, page 4-6.
Options
Pour spécifier la taille de la
police dans le langage PCL.
Pour spécifier le jeu de
symboles en PCL.
Par défaut :
44-1000-9999
0-32767
400-120099975
PC8.
Présentation du menu de configuration 4-23
Page 53

OPTIONS
D’INIT
Page
D’Init
Options
Pour imprimer ou non une page d’initialisation lors de
la mise sous tension de l’imprimante.
Oui : une page d’initialisation s’imprime.
Non : aucune page d’initialisation ne s’imprime.
Date &
Heure
Economie
Energie
Options
Pour régler l’horloge de l’imprimante à la date et heure du jour.
Les options apparaissent dans l’ordre suivant : année, mois,
jour:heure, minutes, secondes.
Options
yyyymmdd:hhmmss
15 Minutes/30 Minutes/1 Heure/
2 Heures
Pour spécifier le délai au bout duquel l’imprimante doit passer en
mode Economie d’énergie.
" 2 Heures ne s’affiche que sur les modèles 120 V.
Sécurité Config. Activer
Définir le
mot de
passe
Utilisateur
Oui/Non
Options
Pour activer/désactiver l’accès aux menus
protégé par mot de passe.
Activé/Invalide
Activé : tous les menus sont protégés
par mot de passe.
Options : 1
Pour définir le mot de passe donnant
accès aux menus utilisateur. Le mot de
passe s’applique seulement si l’option de
choisie dans
Menu principal/Par.
Dft Système/Sécurité/Con-
fig./Activer
est Activé.
Le mot de passe peut se composer de 16
caractères maximum.
" Les mots de passe vierges ne sont
pas autorisés.
Présentation du menu de configuration4-24
Page 54

Format Efface-
ment
Flash
Restaurer /
Enregistrer
Restaurer
Usine
Sauver
Perso
Définir le
mot de
passe
Administrateur
Paramètres : les six derniers chiffres de
l'adresse MAC de l'imprimante.
Pour définir le mot de passe donnant
accès aux menus administrateur. Le mot
de passe s’applique seulement si l’option
de choisie dans
Menu principal/
Par. Dft Système/Sécurité/
Config./Activer
Le mot de passe peut se composer de 16
caractères maximum.
est Activé.
" Les mots de passe vierges ne sont
pas autorisés.
Options
Pour initialiser ou non la RAM flash.
Oui : la RAM flash est initialisée.
Options
Pour restaurer ou non toutes les options de menu à
leurs valeurs initiales.
Oui : toutes les options de menu sont restaurées à
leurs valeurs initiales.
Options
Pour enregistrer ou non les modifications apportées
aux options de menu.
Oui/Non
Oui/Non
Oui/Non
Oui : toutes les modifications sont enregistrées.
Restaurer
Perso
Options
Pour restaurer ou non les options de menu aux valeurs
précédemment définies et enregistrées.
Oui/Non
Oui : les options de menu sont restaurées aux valeurs
précédemment définies et enregistrées.
MENU SERVICE
Ce menu permet au service technique agréé d’effectuer des réglages sur
l’imprimante ainsi que des opérations de maintenance. Il n’est pas accessible
aux utilisateurs.
Présentation du menu de configuration 4-25
Page 55

MENU LANGUE
English/French/
German/Spanish/
Italian/Portuguese/Dutch/Czech/
Polish
La langue dans laquelle s’affiche les
messages sur l’écran du panneau de
commande peut être modifiée.
Par défaut, la langue sélectionnée est
l’anglais : English.
Les options de ce menu s’affichent dans la
langue à sélectionner. Par exemple,
s’affichera DEUTSCH, French s’affichera
German
Francais, etc.
Présentation du menu de configuration4-26
Page 56

Gestion des
supports
Page 57

Supports d’impression
Spécifications
Support Format Bac* Recto-verso
Pouces Millimètres
Letter 8,5 x 11,0 215,9 x 279,4 1/2 Oui
Legal 8,5 x 14,0 215,9 x 355,6 1 Non
Statement 5,5 x 8,5 140,0 x 216,0 1 Non
Executive 7,25 x 10,5 184,0 x 267,0 1 Non
A4 8,2 x 11,7 210,0 x 297,0 1/2 Oui
A5 5,9 x 8,3 148,0 x 210,0 1 Non
B5 7,2 x 10,1 182,0 x 257,0 1 Non
B5 (ISO) 6,9 x 9,8 176,0 x 250,0 1 Non
Legal 13 8,5 x 13,0 216,0 x 330,0 1 Non
Legal 13,5 8,5 x 13,5 215,9 x 342,9 1 Non
Personnalisé, Minimum** 3,6 x 7,7 92,0 x 195,0 1 Non
Personnalisé, Maximum** 8,5 x 14,0 216,0 x 356,0 1 Non
Notes : * Bac 1 = Multifonctions
Bac 2 = Papier standard seulement
** Si vous utilisez des supports épais :
Le format minimum est de 3,6 x 7,25 pouces (92,0 x 184,0 mm).
Le format maximum est de 8,5 x 11,7 pouces (216,0 x 297,0 mm).
" Pour des formats personnalisés, utilisez le pilote de l’imprimante pour
définir les paramètres dans les plages indiquées ci-dessus.
Supports d’impression5-2
Page 58

Types de support
Avant d’acheter des supports spéciaux en grande quantité, faites des essais
d’impression avec chacun d’eux afin de vérifier la qualité produite.
Rangez les supports sur une surface plane et régulière, en les laissant dans
leur emballage d’origine tant que vous n’êtes pas prêt à les utiliser.
Papier standard
Capacité Bac 1 Jusqu’à 200 feuilles, suivant le grammage
utilisé
Bac 2 Jusqu’à 500 feuilles, suivant le grammage
utilisé
Orientation Face imprimable vers le haut
Choix pilote Papier standard
Grammage 60 à 90 g/m² (16 à 24 lb bond)
Recto-verso Seul du papier standard de format Letter/A4 peut être
imprimé recto-verso.
Conseils d’utilisation :
Utilisez des supports adaptés pour imprimantes laser sur papier ordinaire,
tels que du papier standard ou recyclé d’usage courant.
Note
N’utilisez pas des supports tels que ceux décrits ci-après, car ils
risquent de produire des résultats médiocres, de provoquer des
bourrages, voire d’endommager l’imprimante.
N’utilisez pas des supports présentant les caractéristiques suivantes :
Supports traités en surface (tels que papier carbone et papier couleur
ayant subi un traitement)
Papier avec dos carbone
Supports non homologués pour transfert thermique (papier thermo-
sensible, papier pour laminage ou pelliculage)
Supports pour transfert à froid
Supports pour presse d’imprimerie
Supports spécifiques pour imprimantes jet d’encre (papier ultra-fin, papier
brillant, film brillant, cartes postales, etc.)
Papier pré-imprimé sur une autre machine (imprimante, copieur ou fax)
Supports poussiéreux
Types de support 5-3
Page 59

Papier mouillé (ou humide)
" Stockez les supports dans un local où l’humidité relative se situe
entre 15 % et 85 %. Le toner n’adhère pas sur supports humides.
Papier pelliculé
Papier adhésif
Papier plié, froissé, gondolé, gaufré, déformé ou plissé
Papier ajouré, perforé ou déchiré
Papier trop souple, trop rigide, trop fibreux
Papier de texture (rugosité) différente au recto et au verso
Papier trop fin ou trop épais
Supports chargés d’électricité statique
Supports laminés ou dorés ; trop lumineux
Supports ne résistant pas à la température de fixation (180° C [356° F])
Papier non découpé à angles droits ou de dimensions non uniformes
Papier avec colle, adhésif, agrafes, attaches, crochets ou oeillets
Papier acide
Et tout autre support non homologué
Papier épais
On appelle papier épais tout support dont le grammage est supérieur à
2
90 g/m
cédez à des essais pour vous assurer de la qualité des résultats.
(24 lb). Avant de lancer une impression sur ce type de support, pro-
Capacité Bac 1 Jusqu’à 50 feuilles de papier épais, selon
leur épaisseur
Bac 2 Non suppporté
Orientation Face imprimable vers le haut
Choix pilote
Grammage 91 tào 209 g/m² (25 à 55,9 lb)
Recto-verso Non suppporté
Conseils d’utilisation :
Epais1 (91 à 163 g/m
Epais2 (164 à 209 g/m
2
)
2
)
Evitez de mélanger du papier épais avec tout autre support dans le Bac 1
(car vous risquez de provoquer des bourrages)
Types de support5-4
Page 60

Etiquettes
Une planche d’étiquettes se compose d’une face recto (surface imprimable)
et d’une face verso adhésive, recouverte d’une feuille de protection :
La face recto doit répondre aux spécifications Papier standard.
La face recto doit entièrement recouvrir la feuille de protection, et ne doit
laisser apparaître aucune substance adhésive en surface.
Vous pouvez imprimer des planches d’étiquettes en continu. Selon la qualité
du support utilisé et votre environnement d’impression, vous risquez toutefois
de rencontrer des problèmes d’alimentation papier. Si tel est le cas, arrêtez
l’impression en continu et imprimez les planches une à une.
Imprimez tout d’abord vos données sur du papier standard pour vérifier leur
mise en page. Pour toutes informations concernant l’impression d’étiquettes,
consultez la documentation de votre application.
Capacité Bac 1 Jusqu’à 50 planches d’étiquettes, selon leur
épaisseur
Bac 2 Non supporté
Orientation Face imprimable vers le haut
Choix pilote Etiquettes
Recto-verso Non supporté
Utilisez des planches d’étiquettes :
Recommandées pour imprimantes laser
N’utilisez pas des planches d’étiquettes :
Comportant des étiquettes facilement détachables ou des feuilles de pro-
tection décollées
Laissant apparaître toute substance adhésive en surface
" Les étiquettes de ces planches peuvent rester collées dans l’unité
de fixation et provoquer des bourrages.
Pré-découpées ou perforées
Ne pas utiliser
Planche d’étiquettes avec
feuille de protection siliconée
Planche pleine page (sans
étiquettes pré-découpées)
Types de support 5-5
Utiliser
Page 61

Papier en-tête
Avant tout, imprimez vos lettres à en-tête sur papier standard pour vérifier
leur mise en page.
Capacité Bac 1 Jusqu’à 50 feuilles, selon le format et
l’épaisseur du support chargé
Bac 2 Non supporté
Orientation Face imprimable vers le haut
Choix pilote Papier en-tête
Recto-verso Non supporté
Cartes
Avant tout, imprimez vos cartes sur papier standard pour vérifier leur mise en
page.
Capacité Bac 1 Jusqu’à 50 cartes, selon leur épaisseur
Bac 2 Non supporté
Orientation Face imprimable vers le haut
Choix pilote Carte
Recto-verso Non supporté
Conseils d’utilisation :
Utilisez des cartes recommandées pour imprimantes laser
Evitez d’utiliser des cartes :
Couchées
Conçues pour imprimantes jet d’encre
Pré-coupées ou perforées
Pré-imprimées ou multicolores
" Si les cartes à imprimer sont déformées,
aplanissez-les avant de les charger dans le
Bac 1.
Types de support5-6
Page 62

Recourbées ou cornées
Surface imprimable
Sur tous les formats de support la
surface imprimable se situe à 4,2 mm
(0,165") maximum des quatre bords.
Chaque format de support a sa propre
surface imprimable, surface maximum
dans laquelle l’impression peut se faire
clairement et sans distorsion.
Cette surface est limitée par deux contraintes matérielles (la taille physique
du support et les marges requises par
l’imprimante) et logicielles (espace
mémoire disponible pour le tampon de
cadres pleine page). La surface imprimable garantie pour tous les formats de
support correspond à la taille de la page moins une marge de 4,2 mm
(0,165") tout autour de la feuille.
a
a
Surface
Printable
imprimable
Area
a
a=4,2 mm (0,165")
a
" Quand vous imprimez en couleur sur du support de format Legal, les
limites suivantes s’appliquent .
z La surface imprimable se situe à 339,6 mm (13,4") à partir du bord
avant de la feuille (il existe toutefois une zone non imprimable de
4,2 mm (0,165") maximum à partir du bord avant de la feuille).
z La marge du bord arrière est de 16,0 mm (0,63").
Marges de pages
Les marges se définissent dans votre application. Certaines applications
vous permettent de personnaliser des tailles et marges de page, d’autres
n’offrent qu’un choix de tailles et marges standard. Avec un format standard,
une perte partielle de l’image est possible (due aux contraintes de la zone
imprimable). Si vous pouvez personnaliser le format de page dans votre
Surface imprimable 5-7
Page 63

application, utilisez les dimensions indiquées pour la surface imprimable afin
d’obtenir les meilleurs résultats.
Chargement des supports
Comment charger les supports ?
Dans une rame de papier, retirez la
première et la dernière feuilles. Prenez
un paquet d’environ 200 feuilles à la fois,
et aérez-les avant de les charger dans un
bac afin de supprimer toute adhérence.
Note
L’imprimante a été conçue pour imprimer sur tout un choix de supports
et n’est pas censée être exclusivement utilisée avec un seul type de
support, sauf le papier standard. Une impression continue sur un autre
support (étiquettes ou support épais) peut nuire à la qualité
d’impression ou réduire la durée de vie de la machine.
Quand vous rechargez du support, retirez tout d’abord les feuilles restantes
dans le bac. Joignez-les à celles que vous chargez, égalisez les bords du
paquet et placez-le dans le bac.
Ne mélangez jamais des supports de différents types et formats, car cela risque de provoquer des bourrages.
Chargement des supports5-8
Page 64

Bac 1 (Multifonctions)
Pour des informations détaillées sur les types et formats de support pouvant
être imprimés à partir du Bac 1, voir : “Supports d’impression”, page 5-2.
Papier standard
1 Retirez le capot de protection du
Bac 1.
2 Faites glisser les guides papier
afin de les écarter.
Chargement des supports 5-9
Page 65

3 Chargez les feuilles dans le bac,
face imprimable vers le haut.
" Ne chargez pas des
feuilles au-dessus de la
limite de remplissage. Ce
bac ne peut contenir que
200 feuilles de papier
standard (80 g/m
à la fois.
2
[22 lb])
4 Faites glisser les guide papier
contre les bords de la pile.
Chargement des supports5-10
Page 66

5 Remettez le capot de protection
en place.
Autres supports
Quand vous chargez du support autre que du papier standard, définissez le
type de support (par exemple : Etiquettes ou Papier épais) dans le pilote afin
d’obtenir une qualité d’impression optimale.
Planches d’étiquettes/Cartes/Papier épais et Papier en-tête
1 Retirez le capot de protection du
Bac 1.
2 Retirez tout support chargé dans
le bac.
Chargement des supports 5-11
Page 67

3 Faites glisser les guides papier
afin de les écarter.
4 Chargez le support dans le bac,
face imprimable vers le haut.
" Le bac ne peut contenir
que 50 feuilles à la fois.
5 Faites glisser les guides papier
contre les bords du support
chargé.
Chargement des supports5-12
Page 68

6 Remettez le capot de protection
en place.
Bac 2
Seules des feuilles de papier standard de format Letter/A4 peuvent être
chargées dans le Bac 2.
Papier standard
1 Tirez sur le Bac 2 aussi loin que
possible.
Chargement des supports 5-13
Page 69

2 Soulevez le Bac 2 afin de le
retirer de l’imprimante.
3 Retirez le couvercle du Bac 2.
4 Appuyez sur le volet de com-
pression du support afin de le
verrouiller en position basse.
5 Chargez le support dans le bac,
face imprimable vers le haut.
Chargement des supports5-14
Page 70

" Ne chargez pas des
feuilles au-dessus e la
limite 100 %. Ce bac ne
peut contenir que 500
feuilles (80 g/m
de papier standard à la
fois.
6 Remettez le couvercle du Bac 2
en place.
7 Replacez le Bac 2 dans l’impri-
mante.
2
[21 lb])
100%
75
50
Chargement des supports 5-15
Page 71

Impression recto-verso
Pour imprimer en recto-verso (sur les 2 côtés d’une feuille), choisissez un
papier très opaque. L’opacité concerne l’efficacité avec laquelle le papier
masque d’un côté de la feuille, ce qui est imprimé sur l’autre. Si le papier est
de faible opacité (translucide), ce qui est imprimé sur un côté transparaîtra
sur l’autre. Vérifiez les données de marges dans votre application. Pour
vérifier la qualité de l’opacité, n’imprimez tout d’abord que quelques feuilles.
L’impression recto-verso peut se faire manuellement ou automatiquement si
l’unité recto-verso proposée en option est installée et sélectionnée.
Note
Le recto-verso n’est possible que sur papier standard 60 à 90 g/m2 (16 à
24 lb bond). Voir : “Supports d’impression”, page 5-2.
L’impression recto-verso sur étiquettes, cartes, papier épais ou papier
en-tête n’est pas supportée.
Comment imprimer automatiquement en recto-verso ?
Pour imprimer en mode recto-verso automatique, vous devez tout d’abord
vous assurer que l’unité recto-verso optionnelle est physiquement installée.
Dans votre application, vérifiez la manière de définir les marges pour une
impression recto-verso.
Les options de position de reliure sont décrites ci-dessous.
Si vous sélectionnez l’option “Bord court”, les pages
1
1
2
1
1
1
s’impriment de manière à être reliées au sommet et
tournées de bas en haut.
1
3
Si vous sélectionnez l’option “Bord long”, les pages
s’impriment de manière à être reliées sur le côté gauche et
2
être tournées de droite à gauche.
1
3
Impression recto-verso5-16
Page 72

En outre, si l’option “N-up” a été définie avec “Livret”, une impression
recto-verso automatique est exécutée.
L’option “Livret” vous permet de définir les paramètres suivants.
1
1
3
2
Si vous sélectionnez l’option “Reliure gauche”, les pages
imprimées peuvent être pliées pour former un livret relié à
2
gauche.
1
3
Si vous sélectionnez l’option “Reliure droite”, les pages
imprimées peuvent être pliées pour former un livret relié à
droite.
1
3
1 Chargez du papier dans le bac.
2 Dans le pilote de l’imprimante, sélectionnez l’impression recto-verso.
3 Cliquez sur OK.
" En recto-verso automatique, la page verso s’imprime avant la
page recto.
Bac de sortie
Tous les imprimés arrivent dans le bac de sortie au sommet de l’imprimante,
face vers le bas. Ce bac contient environ 100 feuilles (A4/Letter) de 80 g/m
(21 lb).
2
" Ne laissez pas les imprimés s’accumuler dans le bac de sortie, car
cela risque de provoquer des bourrages, de recourber excessivement
le papier et de créer de l’électricité statique.
Bac de sortie 5-17
Page 73

Stockage des supports
Comment stocker les supports ?
Rangez les supports sur une surface plane et régulière, en les laissant
dans leur emballage d’origine tant que vous n’êtes pas prêt à les utiliser.
Des supports stockés depuis trop longtemps hors de leur emballage
risquent d’être trop secs et de provoquer des bourrages.
Replacez les supports que vous avez déballés dans leur emballage
d’origine, et stockez-les sur une surface plane, dans un local frais et à
l’abri de la lumière.
Rangez-les en les préservant d’une trop grande humidité, des rayons du
soleil, d’une chaleur excessive (supérieure à 35° C [95° F]) et de la
poussière.
Evitez de les entreposer au contact d’autres objets ou de les ranger à la
verticale.
Avant d’utiliser des supports qui ont été stockés, effectuez un essai d’impression afin de vérifier la qualité du résultat.
Stockage des supports5-18
Page 74

Remplacement
des
consommables
Page 75

Remplacement des consommables
Note
La non observation des instructions décrites dans ce manuel peut
résulter en une annulation de votre garantie.
A propos des cartouches de toner
Votre imprimante utilise quatre cartouches de toner : noir, jaune, magenta et
cyan. Manipulez les cartouches de toner avec précaution, en évitant de
renverser du toner sur vous ou dans l’imprimante.
" Installez uniquement des cartouches de toner neuves dans votre
imprimante. Si vous installez une cartouche usagée, la quantité indiquée de toner restant risque d’être erronée.
" Le toner est un produit non toxique. Sur les mains, toute trace de
toner se lave à l’eau froide ou à l’aide d’un détergent doux. Sur les
vêtements, il suffit d’épousseter légèrement la poudre, et s’ils sont
lavables, de nettoyer toute trace résiduelle à l’aide d’eau froide, et non
d’eau chaude.
ATTENTION
Si vous recevez du toner dans les yeux, rincez-vous immédiatement à
l’eau froide et consultez un ophtalmologiste.
Note
En cas de dommages causés par des consommables non OKI, la
garantie peut être nulle et non avenue.
Lorsque vous remplacez des cartouches de toner, n'utilisez que des cartouches Oki authentiques, adaptées au type de votre imprimante.
Remplacement des consommables6-2
Page 76

Stockez les cartouches de toner :
Dans leur emballage d’origine tant que vous n’êtes pas prêt à les utiliser.
Dans un local sec et frais, à l’abri du soleil (et de la chaleur).
La température de stockage ne doit pas dépasser 35° C (95° F) et
l’humidité 85 % (sans condensation). Quand vous déplacez une
cartouche de toner d’un lieu frais en un lieu chaud et humide, une
condensation peut se produire, nuisant à la qualité d’impression. Avant de
l’utiliser, laissez-la s’adapter au nouvel environnement pendant environ
une heure.
Bien à plat.
Ne basculez pas la cartouche de
toner en la manipulant et ne la
stockez pas à la verticale ou
sens dessus-dessous car le
toner à l’intérieur risque de se
tasser ou de se répartir
inégalement.
A l’abri de l’air marin et de vapeurs corrosives (d’aérosols par exemple).
Remplacement des consommables 6-3
Page 77

Remplacement d’une cartouche de toner
Note
En remplaçant une cartouche, veillez à ne pas répandre du toner. Si cela
se produit, essuyez-le aussitôt avec un chiffon doux et sec.
Si vous avez sélectionné
Toner
Toner
indique la couleur du toner) s’affiche lorsqu’une cartouche de toner est vide.
Suivez alors les étapes ci-après pour remplacer cette cartouche de toner.
dans le Menu principal/MENU QUALITE/Recharger
, le message Toner X vide/Charger XXXX (où “X” et “XXXX”
Arrêter pour le paramètre Recharger
" Si vous avez sélectionné Continuer pour le paramètre Rechar-
ger Toner
Recharger Toner
1 Sur l’écran des messages, vérifiez la couleur de la cartouche à remplacer.
Pour déplacer automatiquement le carrousel sur la position de la cartouche à remplacer procédez comme suit :.
Appuyez sur la touche : Jusqu’à ce que l’écran affiche :
ENTER
ENTER
dans le Menu principal/MENU QUALITE/
, le message Toner X vide s’affiche.
Toner X vide
Charger XXXX ou
Toner X vide
MENU
Menu principal
Menu principal
MENU IMPRESSION
× 2
ENTER
Menu principal
MENU QUALITE
MENU QUALITE
REMPLACER TONER
Remplacement des consommables6-4
Page 78

Appuyez sur la touche : Jusqu’à ce que l’écran affiche :
REMPLACER TONER
ENTER
NOIR
Appuyez jusqu’à ce
que la couleur à remplacer
(
X) s’affiche.
ENTER
ENTER
2 Ouvrez le capot avant.
" Avant d’abaisser le capot
avant, ouvrez le Bac 1 s’il
est fermé.
REMPLACER TONER
X
X
*Oui
*Oui Est sélectionné
L’écran affiche ensuite :
Ouvrir Capot Et
REMPLACER TONER X
3 Vérifiez que la cartouche de toner à remplacer a été déplacée vers
l’avant.
" Vous pouvez identifier la cartouche de toner par la couleur de sa
poignée.
Remplacement des consommables 6-5
Page 79

4 Tirez la poignée vers le bas afin
de déverrouiller la cartouche,
puis sortez la cartouche du
carrousel en la tirant doucement
vers vous.
" Ne faites pas tourner le
carrousel manuellement.
et surtout, n’essayez pas
de le faire tourner de
force au risque de
l’endommager.
Note
Veillez à ne pas toucher la pièce
de contact indiquée sur
l’illustration ci-contre.
Remplacement des consommables6-6
Page 80

Note
Mettez la cartouche de toner au rebut conformément à la réglementation
en vigueur. Elle ne doit pas être incinérée.
Pour plus d’informations, voir : “A propos des cartouches de toner”,
page 6-2.
5 Préparez une nouvelle cartouche de toner.
6 Secouez cette cartouche
plusieurs fois de suite pour
répartir le toner à l’intérieur.
" Avant de secouez la
cartouche, assurez-vous
que le couvercle du
rouleau de toner est
solidement fixé.
7 Retirez le couvercle du rouleau
de toner.
" Ne touchez pas le
rouleau de toner et faites
attention de ne pas
l’érafler.
Remplacement des consommables 6-7
Page 81

8 Alignez chaque extrémité de
l’axe de la cartouche sur son
support et insérez la cartouche
dans le carrousel.
" Avant d’introduire la
cartouche dans le
carrousel, assurez-vous
que sa couleur est la
même que celle de
l’étiquette placée sur le
carrousel.
Note
Veillez à ne pas toucher la pièce
de contact indiquée sur
l’illustration ci-contre.
Remplacement des consommables6-8
Page 82

9 Appuyez sur la cartouche de
toner jusqu’à ce qu’elle
s’enclenche en position.
10 Fermez le capot avant.
" Après le remplacement d’une cartouche de toner, l’imprimante doit
effectuer un cycle d’étalonnage (moins de 2 minutes). Si vous
ouvrez le capot supérieur ou avant de l’imprimante avant que le
message
marre après la fermeture du capot.
Remplacement des consommables 6-9
EN ATTENTE apparaisse, ce cycle s’arrête et redé-
Page 83

Remplacement de toutes les cartouches de toner en même temps
Note
En remplaçant une cartouche, veillez à ne pas répandre du toner. Si cela
se produit, essuyez-le aussitôt avec un chiffon doux et sec.
En mode Retirer tout, vous pouvez remplacer toutes les cartouches de toner
en une seule fois.
1 Pour passer en mode Retirer tout, procédez comme suit :
Appuyez sur la touche : Jusqu’à ce que l’écran affiche :
EN ATTENTE
MENU
ENTER
ENTER
Menu principal
Menu principal
MENU IMPRESSION
× 2
ENTER
ENTER
Menu principal
MENU QUALITE
MENU QUALITE
REMPLACER TONER
REMPLACER TONER
NOIR
REMPLACER TONER
Retirer tout
Remplacement des consommables6-10
Page 84

Appuyez sur la touche : Jusqu’à ce que l’écran affiche :
Retirer tout
ENTER
*Non
ENTER
Retirer tout
Oui
*Oui
Est sélectionné
L’écran affiche ensuite :
Ouvrir Capot Et
RETIRER TONER M
" Vous ne pouvez pas quitter le mode Retirer tout (même en appuyant
sur la touche Cancel) tant que vous n’avez pas terminé l’opération.
Si vous avez sélectionné le mode Retirer tout par inadvertance,
ouvrez puis refermez le capot avant (étape 2 en page 6-5 et étape 10
en page 6-9) quatre fois de suite pour quitter le mode Retirer tout.
2 Pour remplacer la cartouche de toner magenta, reprenez la procédure
décrite aux étapes 2 à 10 du paragraphe “Remplacement d’une cartouche
de toner”, page 6-4 à 6-10.
3 Suivez la même procédure pour remplacer successivement les cartou-
ches de toner cyan, noir et jaune.
" Après le remplacement d’une cartouche de toner, l’imprimante doit
effectuer un cycle d’étalonnage (moins de 2 minutes). Si vous
ouvrez le capot supérieur ou avant de l’imprimante avant que
l’imprimante se réinitialise, ce cycle s’arrête et redémarre après la
fermeture du capot.
4 Appuyez trois fois sur la touche pour quitter le menu de configuration.
Remplacement des consommables 6-11
Page 85

Remplacement de l’unité d’imagerie
Lorsque vous remplacez des unités d'imagerie, n'utilisez que des unités Oki
authentiques, adaptées au type de votre imprimante.
1 Ouvrez le capot supérieur.
" Si des imprimés se
trouvent dans le bac de
sortie, retirez-les et
rabattez le bac de sortie
avant d’ouvrir le capot
supérieur de l’imprimante.
2 Retirez l’unité d’imagerie en la
prenant par sa poignée et en la
soulevant doucement et verticalement hors de l’imprimante..
Note
Mettez l’unité d’imagerie usagée au rebut conformément à la
réglementation en vigueur. Elle ne doit pas être incinérée.
Remplacement des consommables6-12
Page 86

3 Préparez une nouvelle unité d’imagerie.
Note
Ne touchez pas le tambour photoconducteur et la courroie de
transfert de l’unité d’imagerie.
4 Abaissez doucement et verti-
calement la nouvelle unité
d’imagerie dans l’imprimante, et
appuyez légèrement dessus en
la tirant vers vous pour l’installer
complètement.
Remplacement des consommables 6-13
Page 87

5 Refermez doucement le capot
supérieur de l’imprimante.
" Après le remplacement d’une unité d’imagerie, l’imprimante doit
effectuer un cycle d’étalonnage (moins de 2 minutes). Si vous
ouvrez le capot supérieur avant que le message
apparaisse, ce cycle s’arrête et redémarre après la fermeture du
capot.
EN ATTENTE
Remplacement des consommables6-14
Page 88

Remplacement de l’unité de fixation
Pour une qualité d'impression et des performances optimales, n'utilisez
qu'une unité de fixation Oki authentique, adaptée au type de votre imprimante.
1 Eteignez l’imprimante et débran-
chez le cordon secteur.
Note
Certaines pièces à l’intérieur de la machine peuvent atteindre des
températures très élevées. Avant de remplacer l’unité de fixation,
attendez environ 20 minutes après avoir éteint l’imprimante, et
assurez-vous que la section de l’unité de fixation est redescendue à
la température ambiante, sinon vous risquez de vous brûler.
2 Ouvrez le capot supérieur.
" Si des imprimés se
trouvent dans le bac de
sortie, retirez-les et
rabattez le bac de sortie
avant d’ouvrir le capot
supérieur de l’imprimante.
Remplacement des consommables 6-15
Page 89

3 Poussez les deux poignées
bleues le plus loin possible vers
l’arrière.
4 Retirez l’unité de fixation de
l’imprimante en la soulevant par
ces deux poignées bleues.
Note
Veillez à ne pas toucher les
connecteurs d’adaptation de
l’unité de fixation sur la machine.
Remplacement des consommables6-16
Page 90

5 Préparez une nouvelle unité de
fixation.
6 Tirez les leviers d’écartement de
l’unité de fixation aussi loin que
possible vers l’avant.
Remplacement des consommables 6-17
Page 91

7 Retirez l’assemblage de sépara-
tion de l’unité et repoussez les
leviers d’écartement dans leur
position initiale.
Note
Veillez à ne pas toucher le capteur de sortie papier et la surface du
rouleau de l’unité de fixation.
8 Prenez la nouvelle unité de fixa-
tion par ses poignées bleues de
chaque côté et abaissez-la verticalement dans son logement.
Remplacement des consommables6-18
Page 92

Note
Veillez à ne pas toucher le
capteur de sortie papier sur
l’unité de fixation.
Note
Veillez à ne pas toucher les
connecteurs d’adaptation de
l’unité de fixation sur la
machine.
M
Remplacement des consommables 6-19
Page 93

9 Une fois l’unité de fixation com-
plètement installée dans son
logement, abaissez les deux poignées bleues en les tirant vers
vous.
10 Refermez doucement le capot
supérieur.
11 Rebranchez le cordon secteur et
rallumez l’imprimante.
Remplacement des consommables6-20
Page 94

Entretien de
l’imprimante
Page 95

Entretien de l’imprimante
ATTENTION
Lisez attentivement toutes les étiquettes de sécurité (avertissements et
consignes) en vous assurant de suivre toutes leurs instructions. Ces
étiquettes se trouvent au dos des portes et à l’intérieur de l’imprimante.
Prenez soin de votre imprimante pour préserver sa durée de vie. Tout dégât
causé par négligence n’est pas couvert par la garantie. Nettoyez l’intérieur et
l’extérieur de l’imprimante régulièrement pour éliminer poussières et résidus
de papier amoindrissant ses performances et la qualité d’impression.
PRUDENCE!
Avant tout, débranchez le cordon secteur et tous les câbles d’interface.
Veillez à ne pas répandre de l’eau ou du détergent dans l’imprimante, au
risque de provoquer des dégâts ou de vous électrocuter.
ATTENTION
L’unité de fixation est brûlante. Si vous ouvrez le capot latéral
droit de l’imprimante, elle met environ une heure pour refroidir.
En nettoyant l’intérieur de l’imprimante ou en supprimant des bourrages,
veillez à ne pas toucher l’unité de fixation ou d’autres pièces brûlantes.
Ne posez aucun objet sur l’imprimante.
Pour nettoyer l’imprimante, utilisez un chiffon doux.
Ne vaporisez jamais de produit détergent directement sur l’imprimante car
il risque de s’infiltrer par les grilles d’aération et d’endommager les circuits
internes.
Pour le nettoyage, évitez d’utiliser des solutions abrasives ou corrosives
ou contenant des solvants (alcool ou benzène).
Commencez toujours par appliquer le produit de nettoyage (détergent
doux) sur une petite surface de l’imprimante pour en vérifier le résultat.
N’utilisez jamais des tampons abrasifs ou rugueux (paille de fer ou
matière plastique).
Fermez toujours les portes doucement et n’exposez jamais l’imprimante à
des vibrations excessives.
Ne recouvrez jamais l’imprimante avec un capot de protection tout de
suite après l’avoir utilisée. Eteignez-la et attendez qu’elle refroidisse.
Entretien de l’imprimante7-2
Page 96

Ne laissez pas les capots de l’imprimante trop longtemps ouverts sous
des éclairages directs pouvant endommager les cartouches de toner.
N’ouvrez pas les capots de l’imprimante pendant qu’elle fonctionne.
Ne tapotez pas les bords de vos paquets de feuilles sur l’imprimante.
L’imprimante ne doit jamais être démontée ou lubrifiée.
Ne basculez pas l’imprimante.
Ne touchez pas aux plots électriques, engrenages ou dispositifs laser, au
risque d’endommager l’imprimante et d’affaiblir la qualité d’impression.
Ne laissez pas les imprimés s’accumuler trop haut dans le bac de sortie
car ils peuvent provoquer des bourrages et se recourber excessivement.
Déplacez l’imprimante en la
maintenant à l’horizontale pour
éviter de renverser du toner.
Pour soulever l’imprimante,
saisissez-la comme indiqué
ci-contre.
Avant de déplacer l’imprimante,
retirez le capot de protection et
repliez le Bac 1.
Si les options chargeur papier
inférieur et unité recto-verso
avec socle de montage sont
installées, retirez-les et
déplacez-les séparément
15 kg
33 lbs
Sur la peau, le toner se nettoie à l’eau froide et avec un savon doux.
ATTENTION
Si vous recevez du toner dans les yeux, rincez-vous immédiatement à
l’eau froide et consultez un ophtalmologiste.
Avant de rebrancher l’imprimante, assurez-vous de bien remonter toutes
les pièces retirées pour le nettoyage.
Entretien de l’imprimante 7-3
Page 97

Nettoyage de l’imprimante
R
EADY
E
RROR
E
NTER
C
ANCEL
ATTENTION
Avant de procéder au nettoyage, éteignez l’imprimante et débranchez le
cordon secteur. Assurez-vous toutefois que l’imprimante est sous
tension pour nettoyer la lucarne des têtes d’impression.
Extérieur
Panneau de commande Grille d’aération
EADY
NTER
RROR
ANCEL
Extérieur de l’imprimante
Nettoyage de l’imprimante7-4
Page 98

Intérieur
Rouleaux d’entraînement papier
1 Ouvrez le capot supérieur.
" Si des imprimés se
trouvent dans le bac de
sortie, retirez-les et
rabattez le bac de sortie
avant d’ouvrir le capot
supérieur de l’imprimante.
2 Retirez l’unité d’imagerie en la
prenant par sa poignée, et en la
poussant légèrement vers
l’arrière, soulevez-la doucement
et verticalement hors de l’imprimante.
Nettoyage de l’imprimante 7-5
Page 99

Note
Ne touchez pas le tambour photoconducteur et la courroie de transfert
de l’unité d’imagerie.
Déposez l’unité d’imagerie sur une
surface plane, à l’horizontale comme
indiqué sur l’illustration ci-contre.
Assurez-vous de la placer à l’abri de
la poussière et autre salissure.
Ne la laissez pas plus de 15 minutes
hors de l’imprimante, et veillez à ce
qu’elle ne soit pas exposée sous un
éclairage direct ou aux rayons du
soleil.
3 Nettoyez les rouleaux
d’entraînement papier en les
essuyant avec un chiffon doux et
sec.
VUE
DU BAS
Nettoyage de l’imprimante7-6
Page 100

ATTENTION
La zone autour de l’unité
d’imagerie peut atteindre une
température très élevée.
Si vous touchez d’autres pièces
que les leviers indiqués, vous
risquez de vous brûler. Si cela se
produit, aspergez immédiatement
votre brûlure d’eau froide et
faites-vous prodiguer des soins
médicaux.
Note
Veillez à ne pas toucher la surface
du rouleau de transfert au risque
de nuire à la qualité d’impression.
Nettoyage de l’imprimante 7-7
 Loading...
Loading...