Page 1
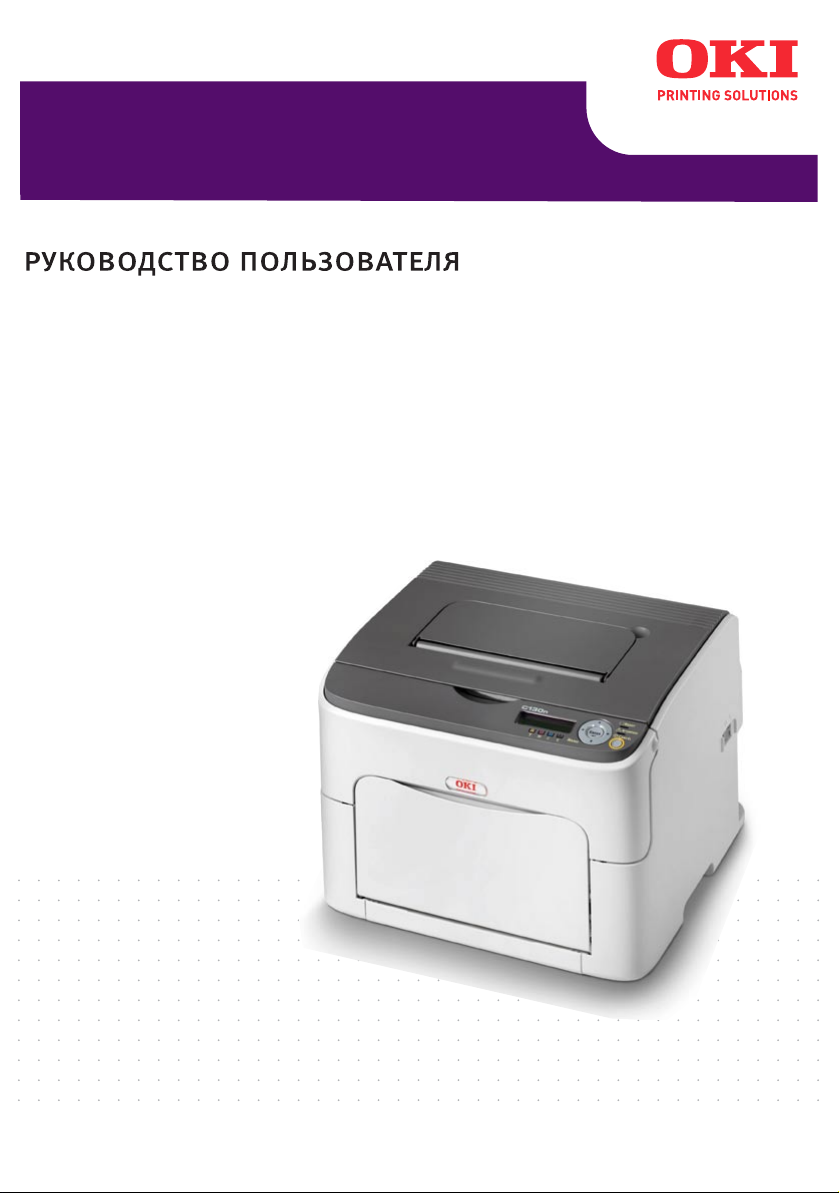
C130
Page 2
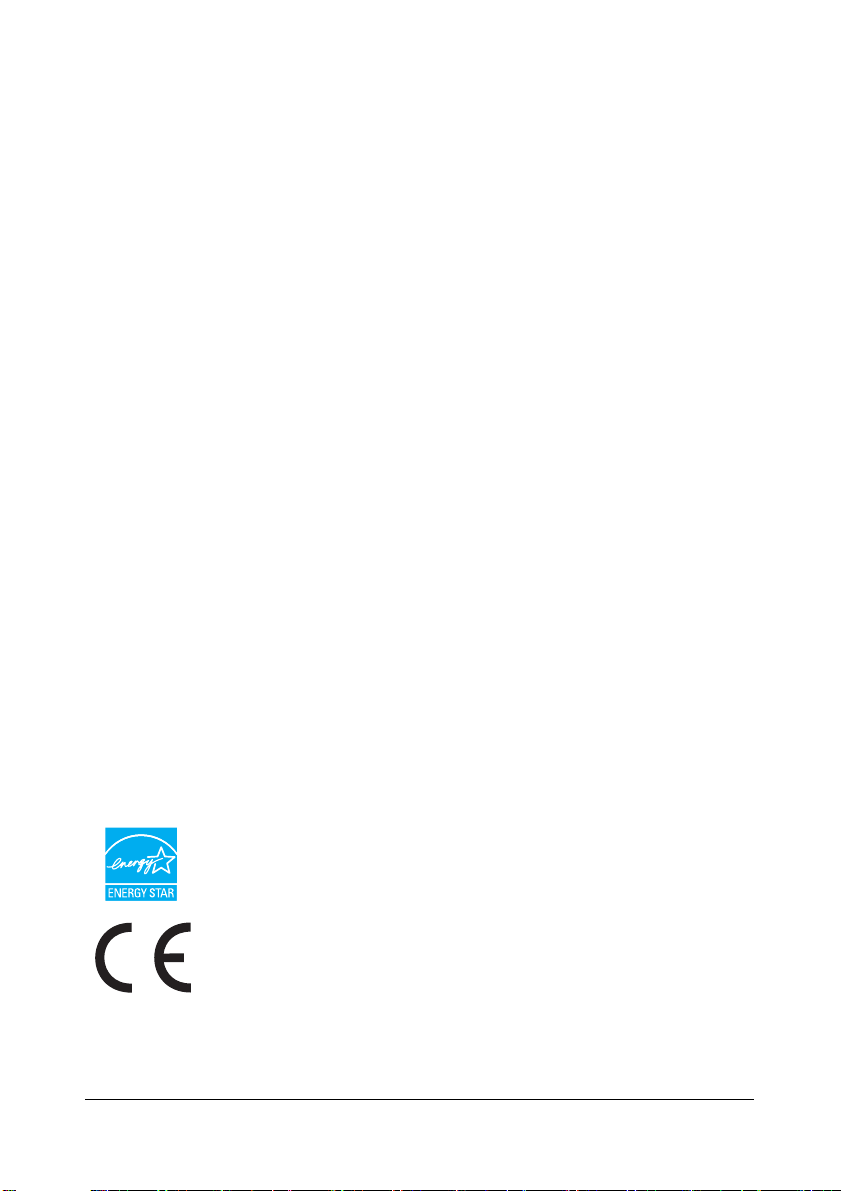
Введение
Мы постарались, чтобы информация в этом документе была полной, точной
и своевременной. Производитель полагает, что он не несет ответственности
за все ошибки, возникшие в результате использования этого документа.
Производитель также не может гарантировать, что изменения программного
обеспечения и модификации оборудования, выполненные другими
производителями и упомянутые в этом руководстве, не будут влиять
на применимость содержащейся
каких-либо программных продуктов, разработанных другими компаниями,
необязательно означает одобрение или поддержку этих продуктов
производителем.
Приложив все разумные усилия, чтобы сделать этот документ настолько
точным и полезным, насколько это возможно, мы, тем не менее,
не гарантируем в любом виде, явном или подразумеваемом, что
содержащаяся здесь информация является
Драйверы и руководства последних версий можно найти на веб-узле по адресу:
http://www.okiprintingsolutions.com
Copyright © 2010 OKI Europe Ltd. Все права защищены.
OKI является зарегистрированным товарным знаком OKI Electric Industry
Company Ltd.
OKI Printing Solutions является товарным знаком OKI Data Corporation.
Energy Star является товарным знаком United States Environmental Protection
Agency.
Microsoft, MS-DOS и Windows являются зарегистрированными товарными
знаками Microsoft Corporation.
Apple, Macintosh, Mac и Mac OS являются зарегистрированными товарными
знаками Apple Computer.
Названия других продуктов, а также фирменные наименования, являются
зарегистрированными товарными знаками или товарными знаками их законных
владельцев.
Как участник программы Energy Star производитель заявляет,
что данный продукт соответствует всем требованиям,
изложенным в директивах Energy Star по эффективности
использования энергии.
Данный продукт соответствует требованиям, изложенным
вдокументах Council Directives 2004/108/EC (EMC), 2006/95/EC
(LVD) и 1999/5/EC (R&TTE), с внесенными поправками, где это
применимо, в соответствии с законами государств-участников,
касающихся электромагнитной совместимости, низкого
напряжения, а также радио- и телекоммуникационного
оконечного оборудования.
в руководстве информации. Упоминание
точной или полной.
x-1
Page 3
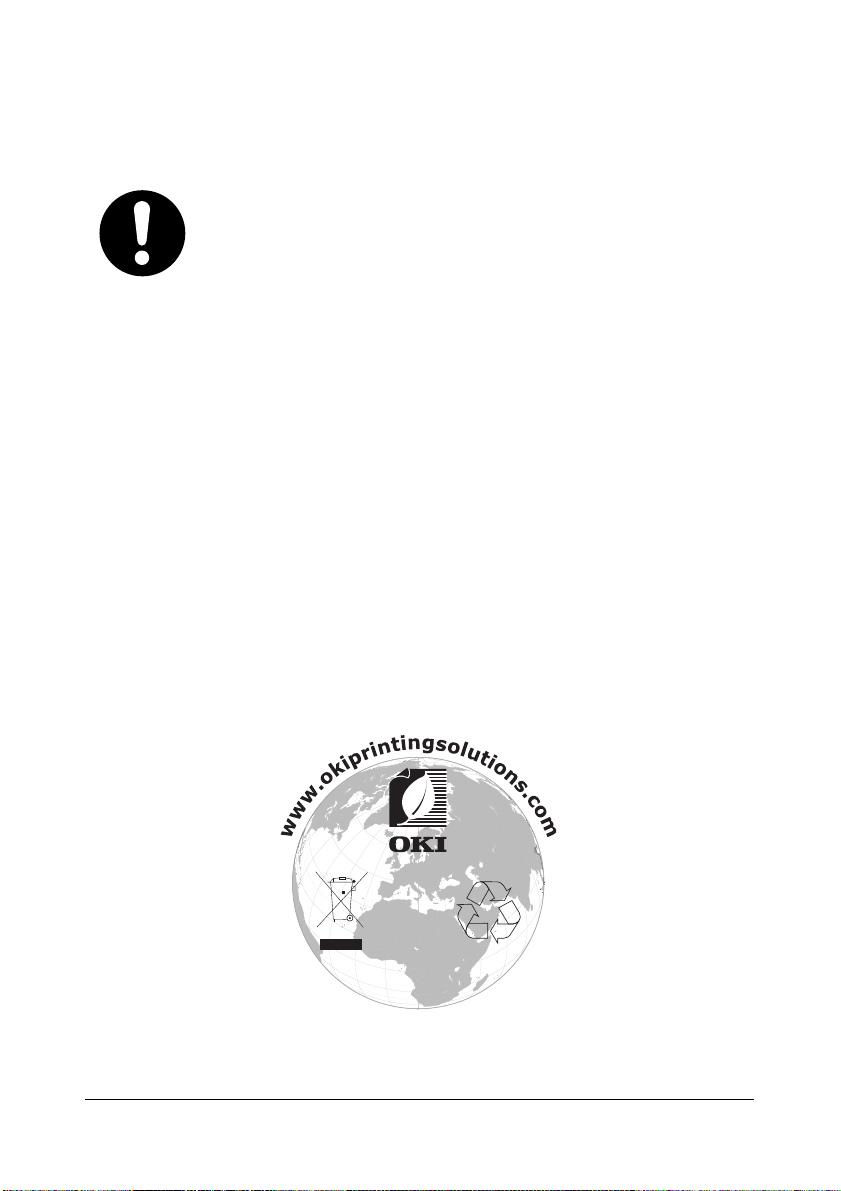
Первая помощь при чрезвычайных ситуациях
При работе с тонерным порошком:
При проглатывании дайте пострадавшему выпить небольшое
количество холодной воды и обратитесь к врачу.
НЕ ПЫТАЙТЕСЬ вызвать рвоту.
При вдыхании перенесите пострадавшего на свежий воздух.
Обратитесь к врачу.
При попадании в глаза промывайте большим количеством воды
в течение 15 минут, держа глаза открытыми. Обратитесь
кврачу.
При просыпании следует немедленно
смылом, избегая попадания порошка на кожу или одежду.
смыть холодной водой
Импортер в ЕС или официальный представитель
OKI Europe Limited (официальный торговый представитель OKI Printing Solutions)
Blays House
Wick Road
Egham
Surrey, TW20 0HJ
United Kingdom
По вопросам продажи, поддержки, а также по общим вопросам, обращайтесь
кместному дистрибьютору.
Информация по охране окружающей среды
x-2
Page 4
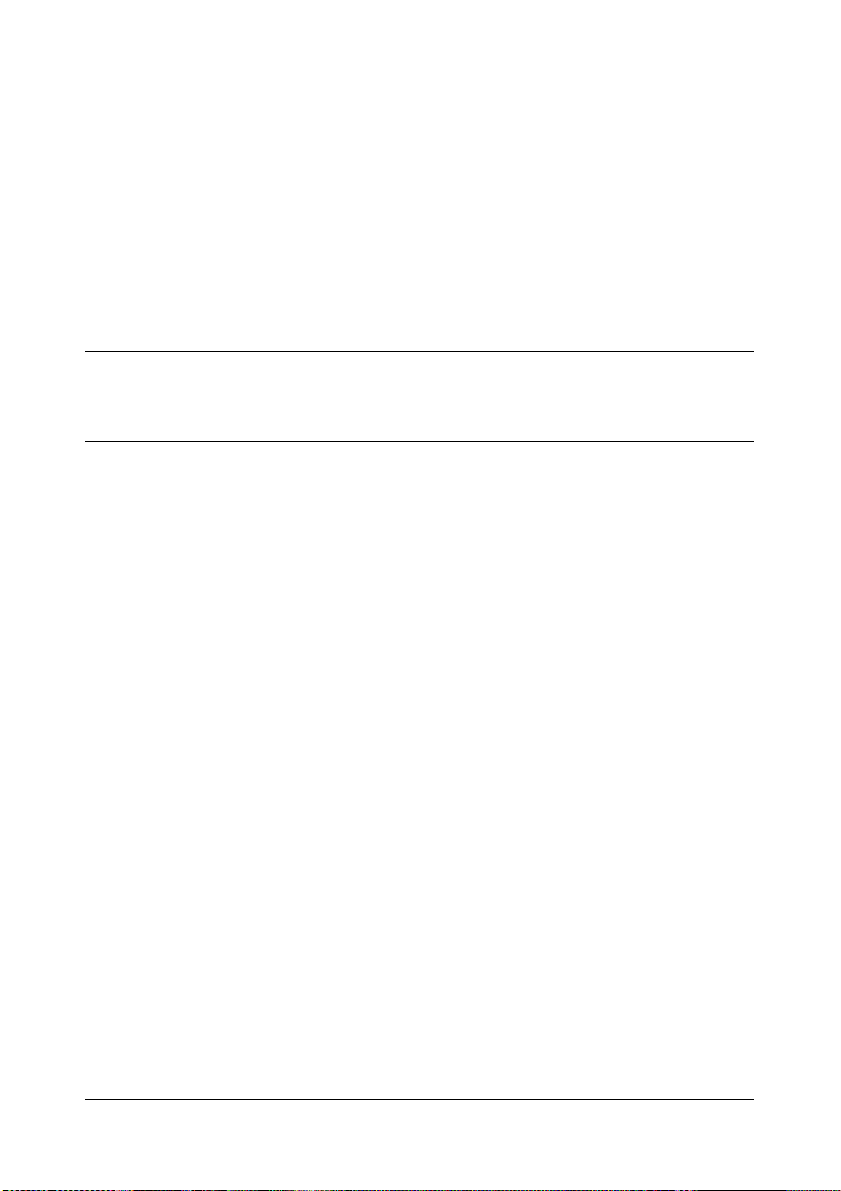
Coдepжaниe
Введение.................................................................................................... x-1
Первая помощь при чрезвычайных ситуациях ....................................... x-2
Импортер в ЕС или официальный представитель................................. x-2
Информация по охране окружающей среды .......................................... x-2
1 Введение ....................................................................................................... 1-1
Ознакомление с принтером ....................................................................... 1-2
Требования к свободному пространству................................................. 1-2
Составные части принтера....................................................................... 1-4
Вид спереди......................................................................................... 1-4
Вид сзади............................................................................................. 1-5
Вид спереди – принтер с опциональными устройствами ................ 1-6
Вид сзади – принтер с опциональными устройствами .................... 1-7
Компакт-диск CD/DVD Printer Driver .......................................................... 1-8
Драйверы PostScript.................................................................................. 1-8
Драйверы PCL ........................................................................................... 1-8
Файлы PPD ................................................................................................ 1-8
Компакт-
Системные требования ............................................................................ 1-10
диск CD/DVD Utilities and Documentation ................................. 1-9
Утилиты...................................................................................................... 1-9
Документация ...................................................................................... 1-9
Coдepжaниex-3
Page 5
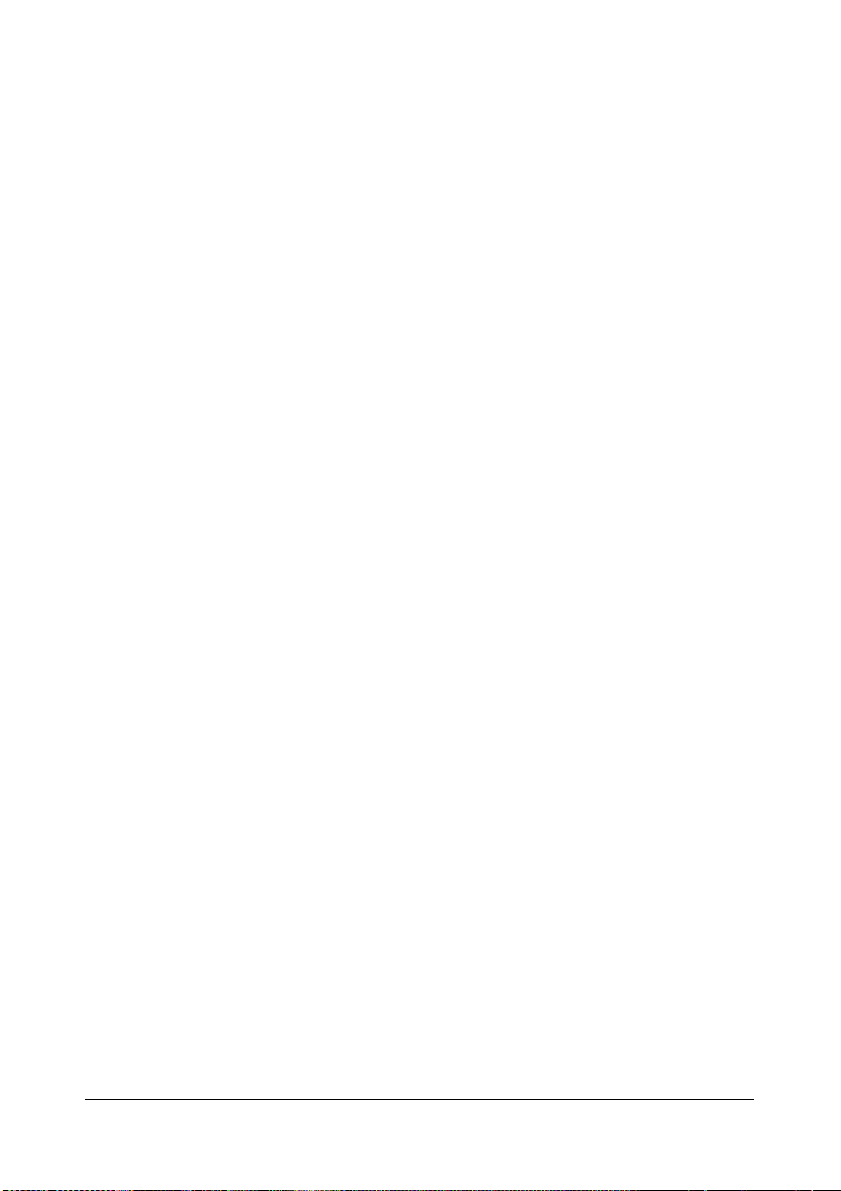
2 Применение драйвера принтера ............................................................... 2-1
Выбор настройки драйвера по умолчанию (для Windows) ................. 2-2
Деинсталляция драйвера принтера (для Windows) .............................. 2-3
Показ настройки драйвера принтера (для Windows) ............................ 2-4
Windows Server 2008/Vista.................................................................. 2-4
Windows XP/Server 2003 ..................................................................... 2-4
Windows 2000 ...................................................................................... 2-4
Применение драйвера принтера PostScript и драйвера
принтера PCL ................................................................................................ 2-5
Унифицированные кнопки ........................................................................ 2-5
OK......................................................................................................... 2-5
Отмена ................................................................................................. 2-5
Применить ........................................................................................... 2-5
Справка................................................................................................ 2-5
Избранная настройка.......................................................................... 2-5
Вкладка Расширенные (только драйвер PostScript)............................... 2-7
Вкладка Базовый....................................................................................... 2-7
Вкладка Разбивка...................................................................................... 2-7
Вкладка Настройка обложки..................................................................... 2-8
Вкладка Водяной знак/Надпечатка .......................................................... 2-8
Вкладка
Вкладка Прочее......................................................................................... 2-9
Ограничение функций драйвера принтера, установленных
с функцией «Показать и печатать» (Point and Print)............................... 2-9
3 Применение программы Репортер (только Windows) .......................... 3-1
Работа с программой Репортер ................................................................ 3-2
Введение.................................................................................................... 3-2
Среда ......................................................................................................... 3-2
Запуск программы Репортер.................................................................... 3-2
Применение программы Репортер .......................................................... 3-3
Идентификация предупреждений программы Репортер ..................... 3-4
Возобновление нормального статуса после предупреждения
программы Репортер .................................................................................. 3-4
Завершение программы Репортер ........................................................... 3-4
Качество ...................................................................................... 2-9
Windows Server 2008/Vista/XP/Server 2003 ....................................... 3-2
Windows 2000 ...................................................................................... 3-2
Coдepжaниex-4
Page 6
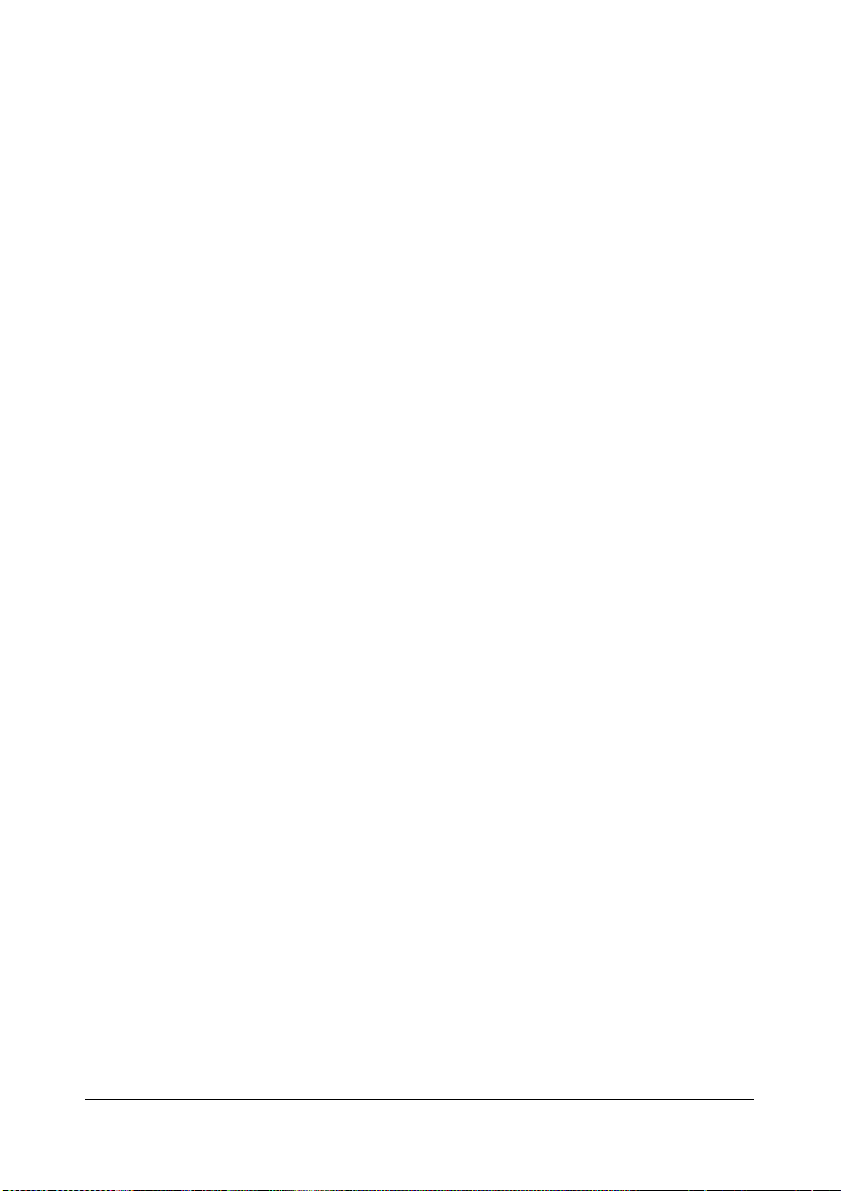
4 Панель управления принтером именю конфигурации ........................ 4-1
Панель управления ..................................................................................... 4-2
Индикаторы и кнопки на панели управления.......................................... 4-2
Индикаторы состояния тонера................................................................. 4-4
Перечень меню конфигурации .................................................................. 4-5
Меню .......................................................................................................... 4-5
Меню MAIN MENU..................................................................................... 4-6
Меню PRINT MENU (Печать).............................................................. 4-6
Меню PAPER MENU............................................................................ 4-8
Меню QUALITY MENU ...................................................................... 4-13
Меню INTERFACE MENU ................................................................. 4-16
Меню SYSTEM DEFAULT ................................................................. 4-21
Меню SERVICE MENU...................................................................... 4-26
Меню LANGUAGE MENU........................................................................ 4-27
5 Обращение сносителями ........................................................................... 5-1
Печатные носители ..................................................................................... 5-2
Виды носителей ........................................................................................... 5-3
Канцелярская бумага ................................................................................ 5-3
Толстый картон.......................................................................................... 5-4
Самоклейкие этикетки .............................................................................. 5-5
Фирменная бумага .................................................................................... 5-6
Открытки .................................................................................................... 5-6
печати ................................................................................................... 5-8
Зона
Края страницы ........................................................................................... 5-8
Зарядка носителей ...................................................................................... 5-9
Лоток 1 (многофункциональный) ............................................................. 5-9
Зарядка канцелярской бумаги............................................................ 5-9
Другие носители................................................................................ 5-11
Зарядка самоклейких этикеток, открыток, толстого
картона или фирменной бумаги....................................................... 5-12
Лоток 2...................................................................................................... 5-14
Зарядка канцелярской бумаги.......................................................... 5-14
Двусторонняя печать ................................................................................ 5-17
Приемный лоток ........................................................................................ 5-19
Хранение печатных носителей ................................................................ 5-19
Coдepжaниe x-5
Page 7
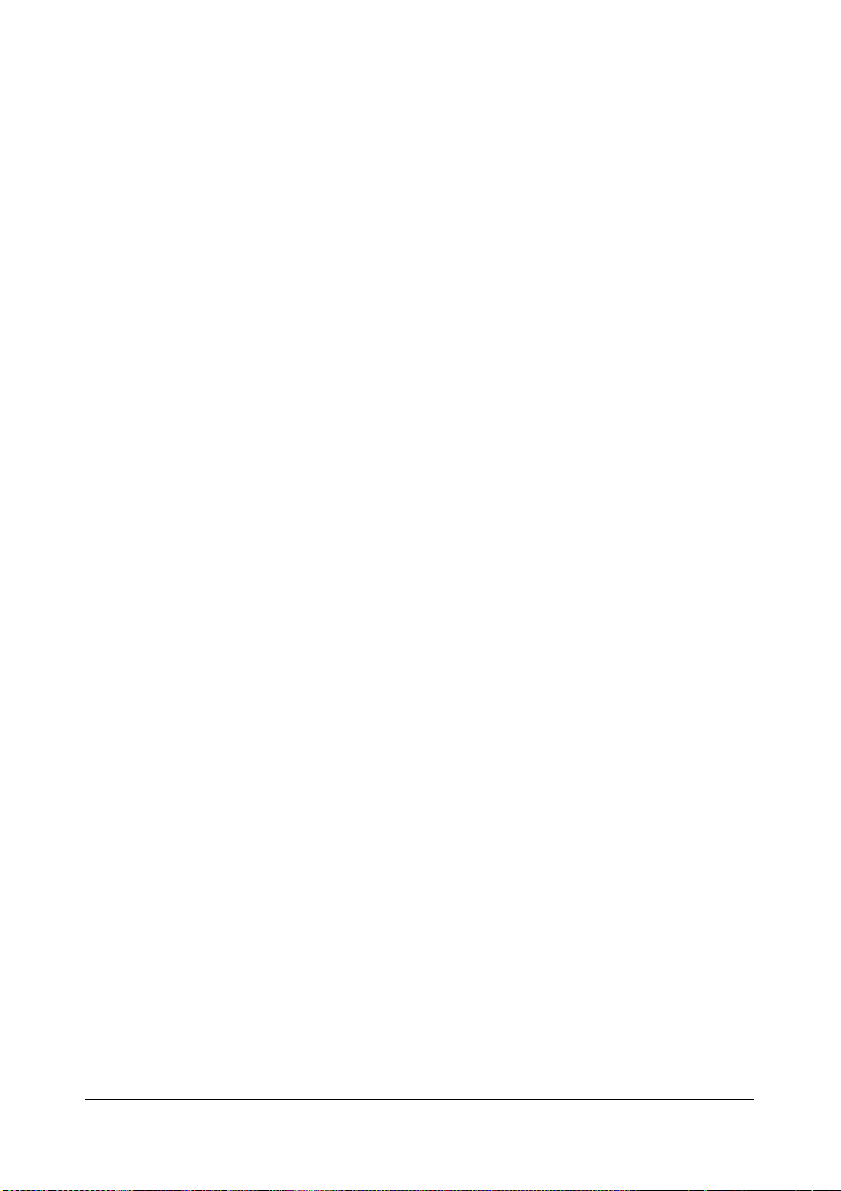
6 Замена расходного материала .................................................................. 6-1
Замена расходного материала .................................................................. 6-2
Тонер-картриджи ....................................................................................... 6-2
Замена тонер-картриджа.................................................................... 6-4
Замена всех тонер-картриджей одновременно.............................. 6-10
Замена блока отображения.................................................................... 6-12
Замена блока закрепления..................................................................... 6-15
7 Уход за принтером ....................................................................................... 7-1
Уход за принтером ....................................................................................... 7-2
Очистка принтера ........................................................................................ 7-4
Наружные узлы.......................................................................................... 7-4
Внутренние узлы ....................................................................................... 7-5
Очистка подающих роликов............................................................... 7-5
Очистка глазка печатной головки ...................................................... 7-9
Очистка подающих роликов носителей для Лотка 2 ...................... 7-18
Очистка подающих роликов
устройства ......................................................................................... 7-20
Очистка подающих роликов в дуплексере ...................................... 7-22
8 Устранение неполадок ................................................................................ 8-1
Введение ....................................................................................................... 8-2
Печать странички конфигурации принтера ............................................ 8-3
Профилактика застревания печатных носителей ................................. 8-4
Проход печатных носителей в принтере ................................................ 8-5
Выемка застрявших носителей ................................................................. 8-5
Сообщение о застрявших носителях и их устранение........................... 8-6
Устранение застрявших в принтере носителей................................8-7
Устранение носителей, застрявших в принтере
в процессе подачи из Лотка 1 .......................................................... 8-13
Устранение
в процессе подачи из Лотка 2 .......................................................... 8-14
Устранение носителей, застрявших в дуплексере......................... 8-17
Решение проблем с застрявшими носителями .................................... 8-19
Устранение иных неполадок ................................................................... 8-21
Решение проблем с качеством печати .................................................. 8-26
Сообщения о статусе, об ошибках и сервисные сообщения ............ 8-32
Стандартные сообщения о статусе ....................................................... 8-32
Сообщение об ошибках (Предупреждения).......................................... 8-33
Сообщения об ошибках (Информация для персонала)....................... 8-35
Сервисное сообщение ............................................................................ 8-38
носителей, застрявших в принтере
носителей для дополнительного
Coдepжaниex-6
Page 8
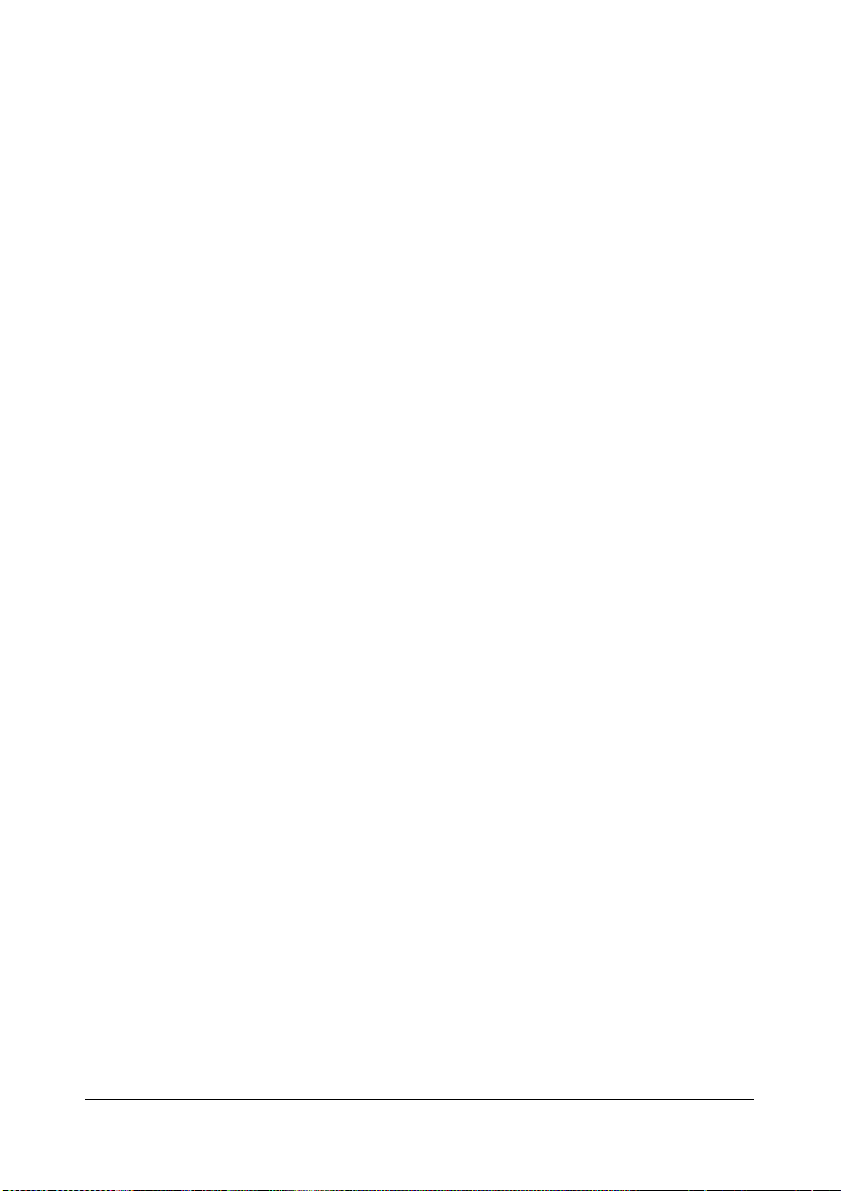
9 Установка аксессуаров ............................................................................... 9-1
Введение ....................................................................................................... 9-2
Лоток 2 ........................................................................................................... 9-3
Установка Лотка 2 ..................................................................................... 9-3
Дуплексер ...................................................................................................... 9-7
Установка дополнительного устройства ................................................. 9-7
Установка дуплексера............................................................................... 9-9
A Дополнение ...................................................................................................A-1
Технические параметры .............................................................................A-2
Принтер......................................................................................................A-2
Расчетный срок службы расходного материала ....................................A-5
Мы заинтересованы в охране окружающей среды ...............................A-6
Что означает соблюдение требований
программы ENERGY STAR? ..............................................................A-6
Указатель .............................................................................................................A-7
Представительства OKI EUROPE LTD ......................................................A-9
Coдepжaниe x-7
Page 9
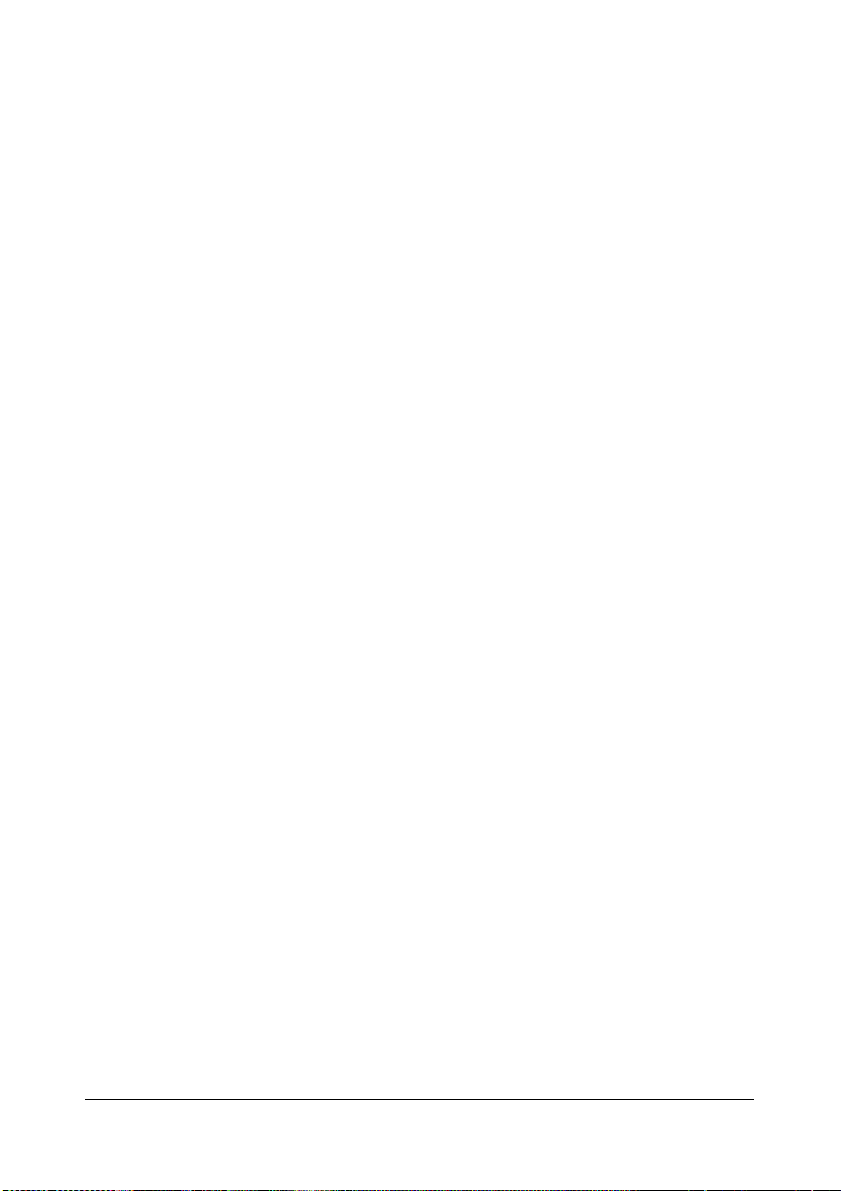
Coдepжaниex-8
Page 10
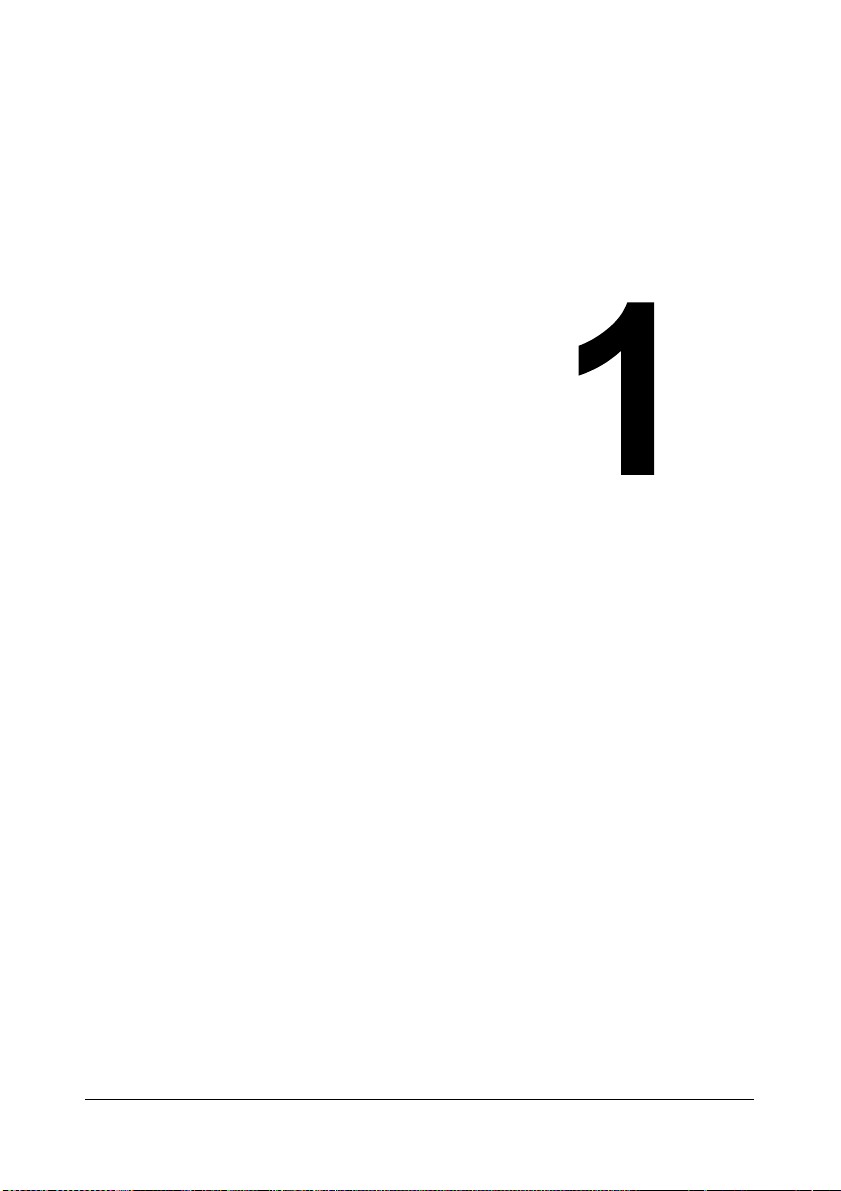
Введение
Page 11
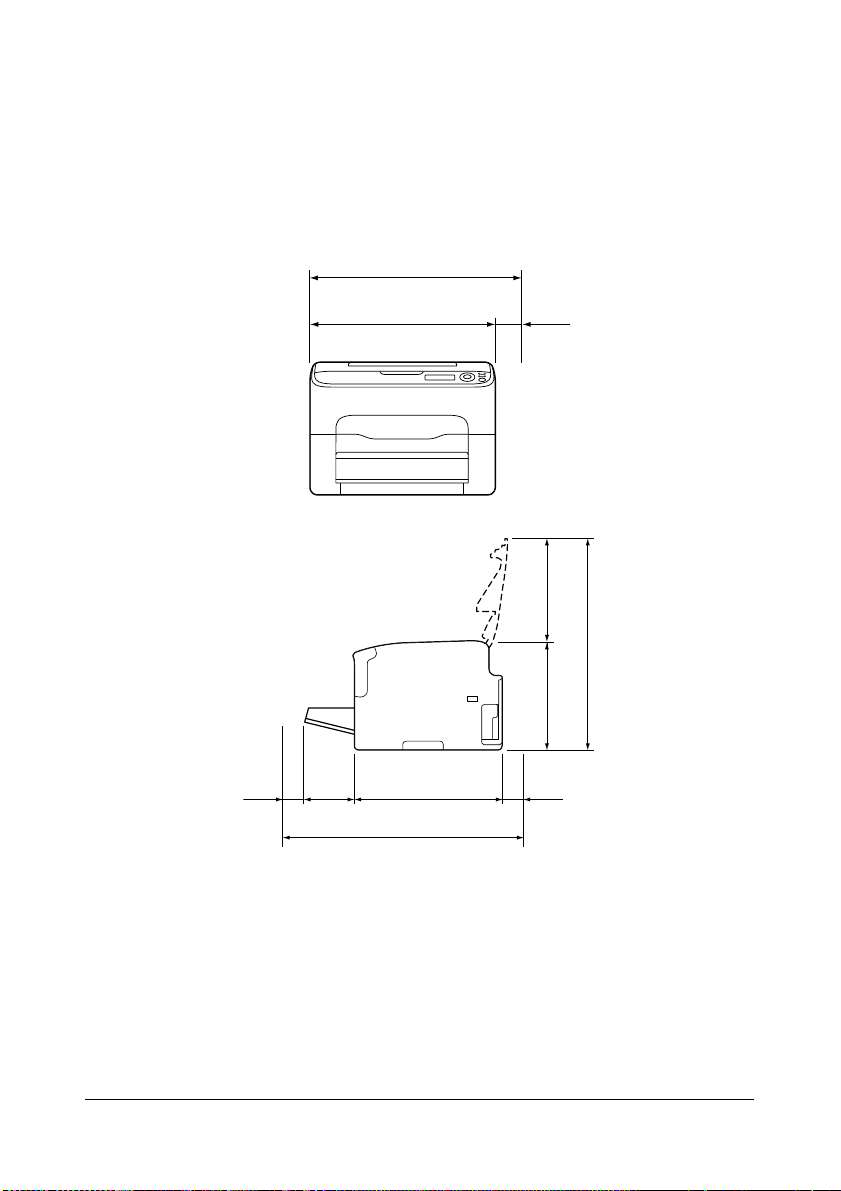
Ознакомление с принтером
Вид спереди
496 мм (19,5")
100 мм
(3,9")
396 мм (15,6")
707 мм (27,8")
100 мм
(3,9")
380 мм (14,9")
520 мм (20,5")
127 мм
(5,0")
245 мм (9,6")275 мм (10,8")
100 мм
(3,9")
Вид сбоку
Требования к свободному пространству
Рекомендуется соблюдать указанные на иллюстрациях свободные
зоны, которые гарантируют простой порядок обслуживания принтера,
замены расходного материала и выполнения регламентных работ.
Ознакомление с принтером1-2
Page 12
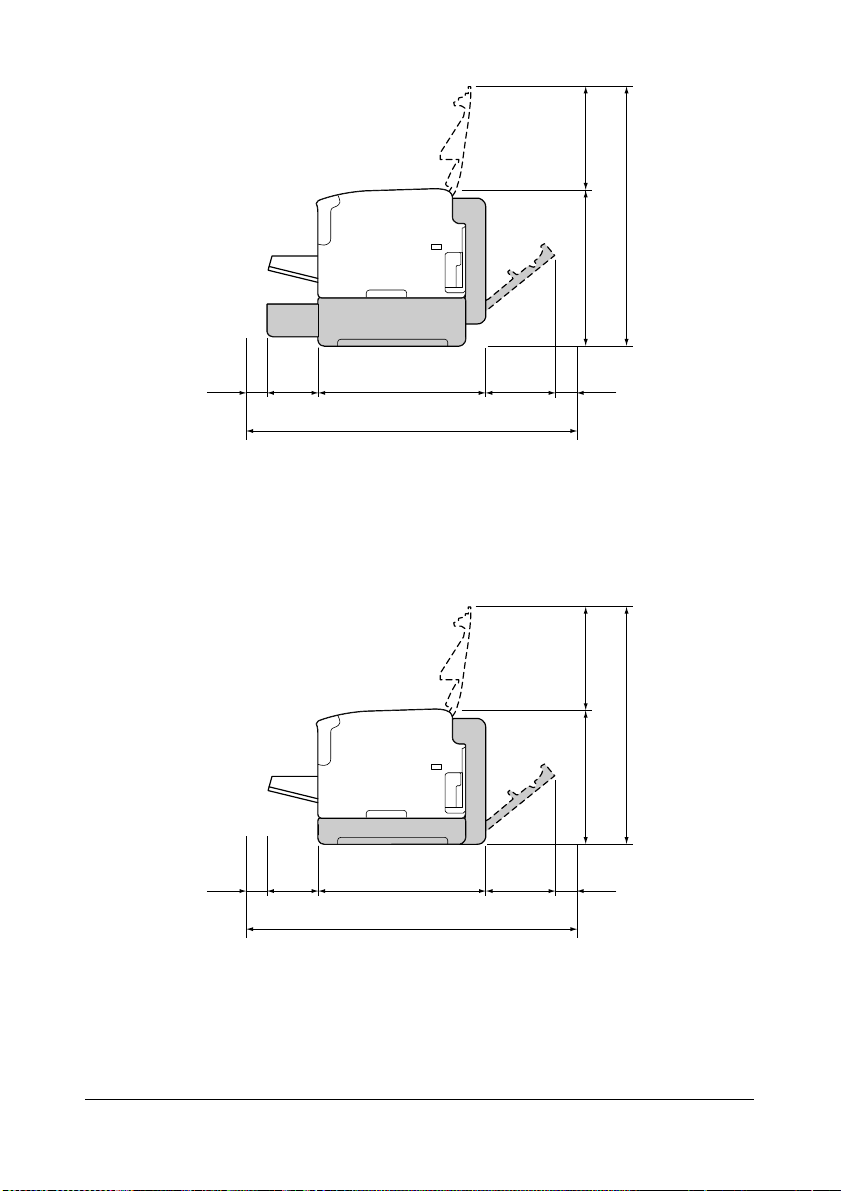
" Опциональные устройства окрашены на рисунке в серый цвет.
Вид сбоку с опциональными устройствами
922 мм (36,3")
100 мм
(3,9")
435 мм (17,1")
637 мм (25,0")
157 мм
(6,2")
130 мм
(5,1")
245 мм (9,6")392 мм (15,4")
100 мм
(3,9")
(с установленным Лотком 2 и дуплексером)
Вид сбоку с опциональными устройствами
919 мм (36,2")
100 мм
(3,9")
435 мм (17,1")
582 мм (22,9")
157 мм
(6,2")
127 мм
(5,0")
245 мм (9,6")337 мм (13,3")
100 мм
(3,9")
(с установленным дополнительным устройством и дуплексером)
" Опциональные устройства окрашены на рисунке в серый цвет.
Ознакомление с принтером 1-3
Page 13
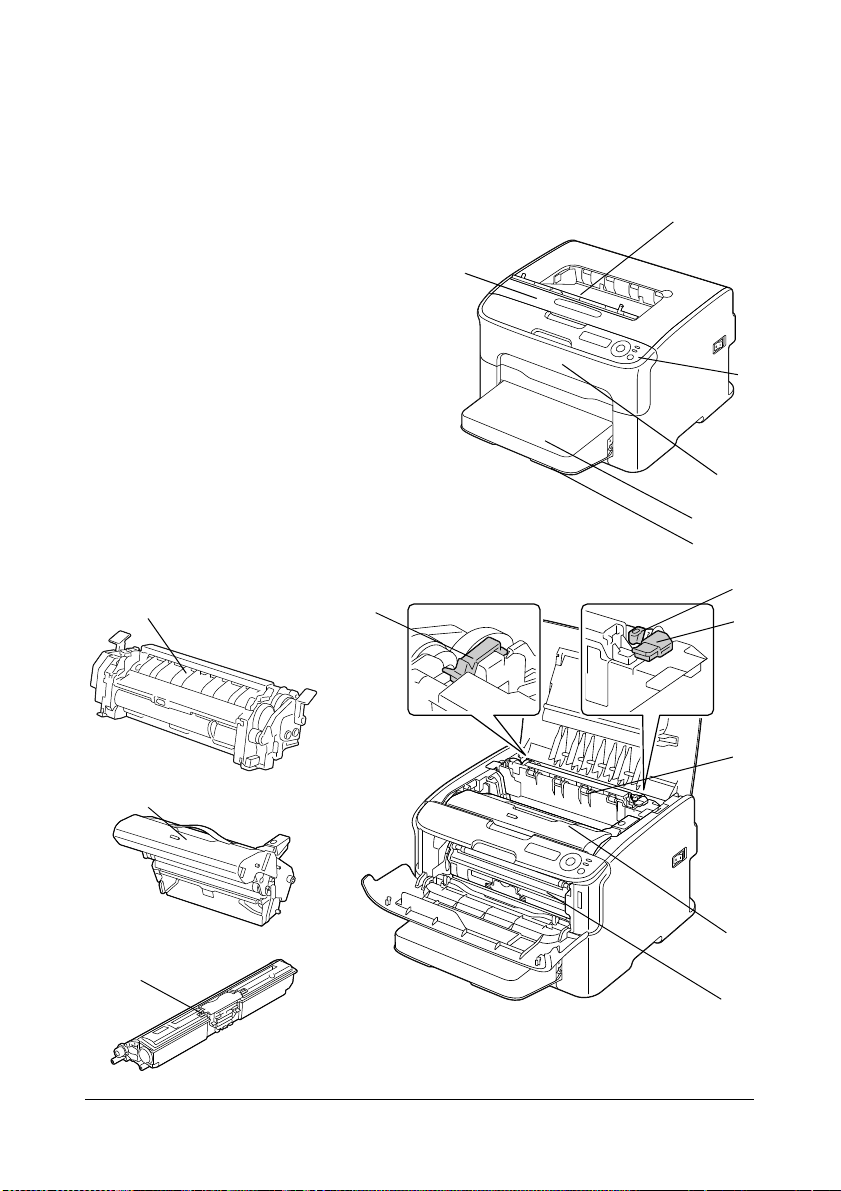
Составные части принтера
1
2
3
4
6
5
8
8
7
10
11
9
7
11
10
На рисунках изображены составные части принтера, названия которых
используются во всем Руководстве, поэтому ознакомьтесь с ними
внимательно.
Вид спереди
1. Приемный лоток
2. Панель управления
3. Передняя крышка
4. Пылезащитный чехол
5. Лоток 1
(многофункциональный)
6. Верхняя крышка
7. Блок закрепления
8. Разделительные рычажки
блока закрепления
9. Рычажок крышки блока
закрепления
10. Блок отображения
11. Тонер-картридж
Ознакомление с принтером1-4
Page 14
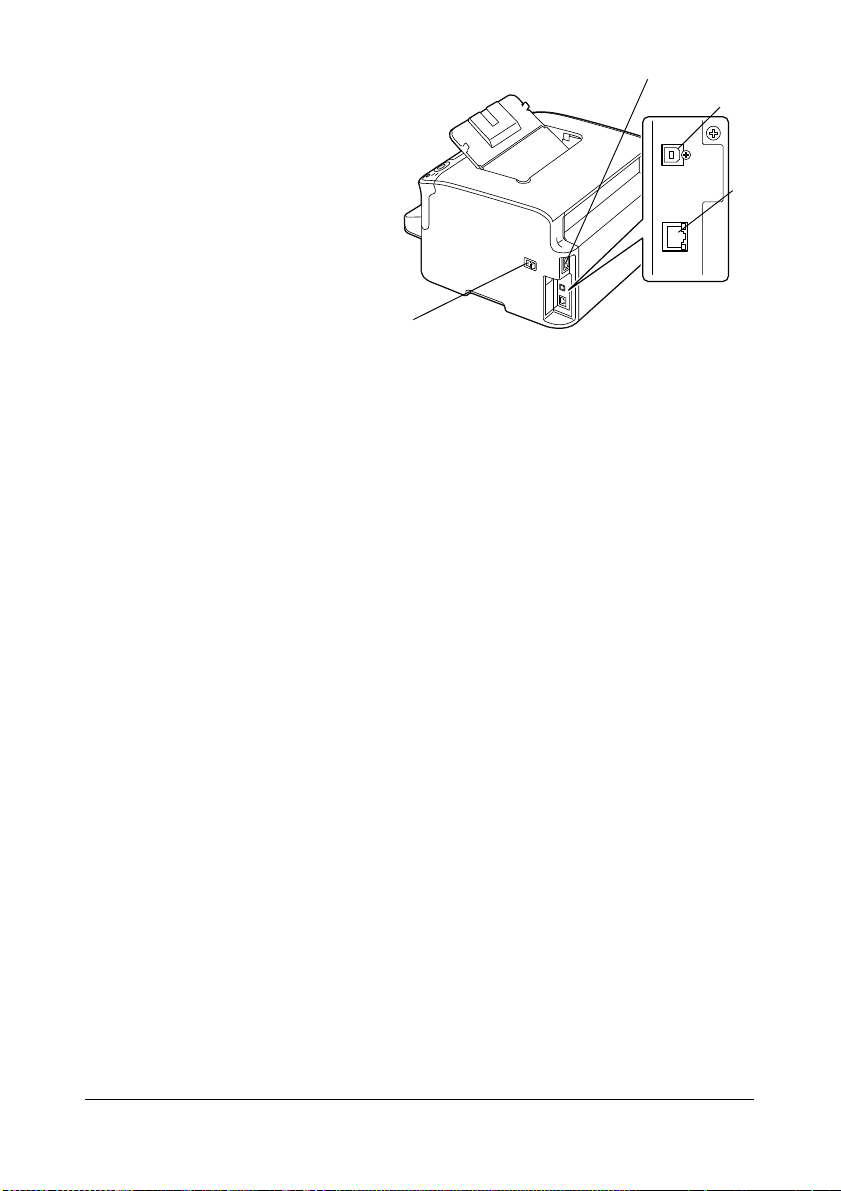
Вид сзади
3
4
2
1
1. Выключатель
2. Розетка питания
3. Порт USB
4. Коннектор интерфейса
Ethernet 10Base-T/
100Base-TX
Ознакомление с принтером 1-5
Page 15
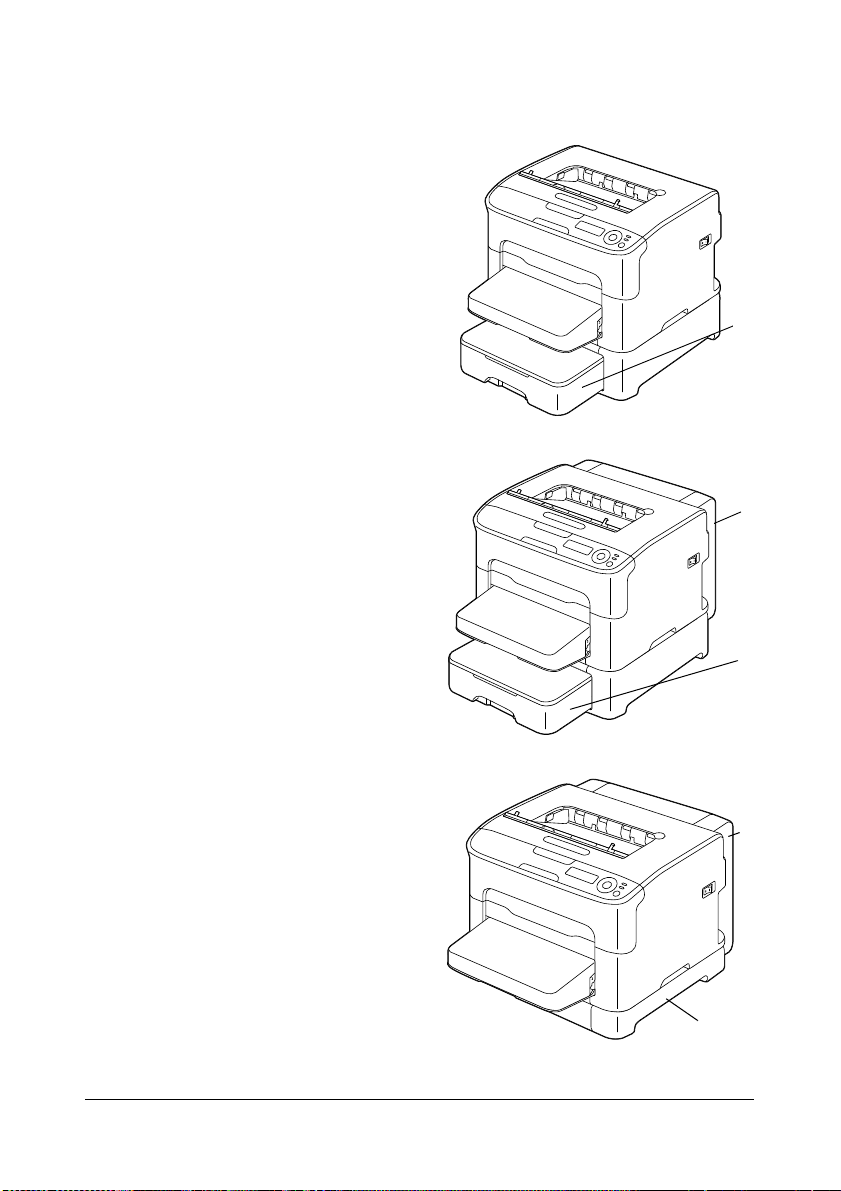
Вид спереди – принтер с опциональными
1
1
2
1
2
устройствами
(с установленным Лотком 2)
1. Нижний податчик (Лоток 2)
(с установленным Лотком 2
и дуплексером)
1. Дуплексер (устройство
двусторонней печати)
2. Нижний податчик (Лоток 2)
(с установленным
дополнительным устройством
и дуплексером)
1. Дуплексер (устройство
двусторонней печати)
2. Дополнительное устройство
Ознакомление с принтером1-6
Page 16
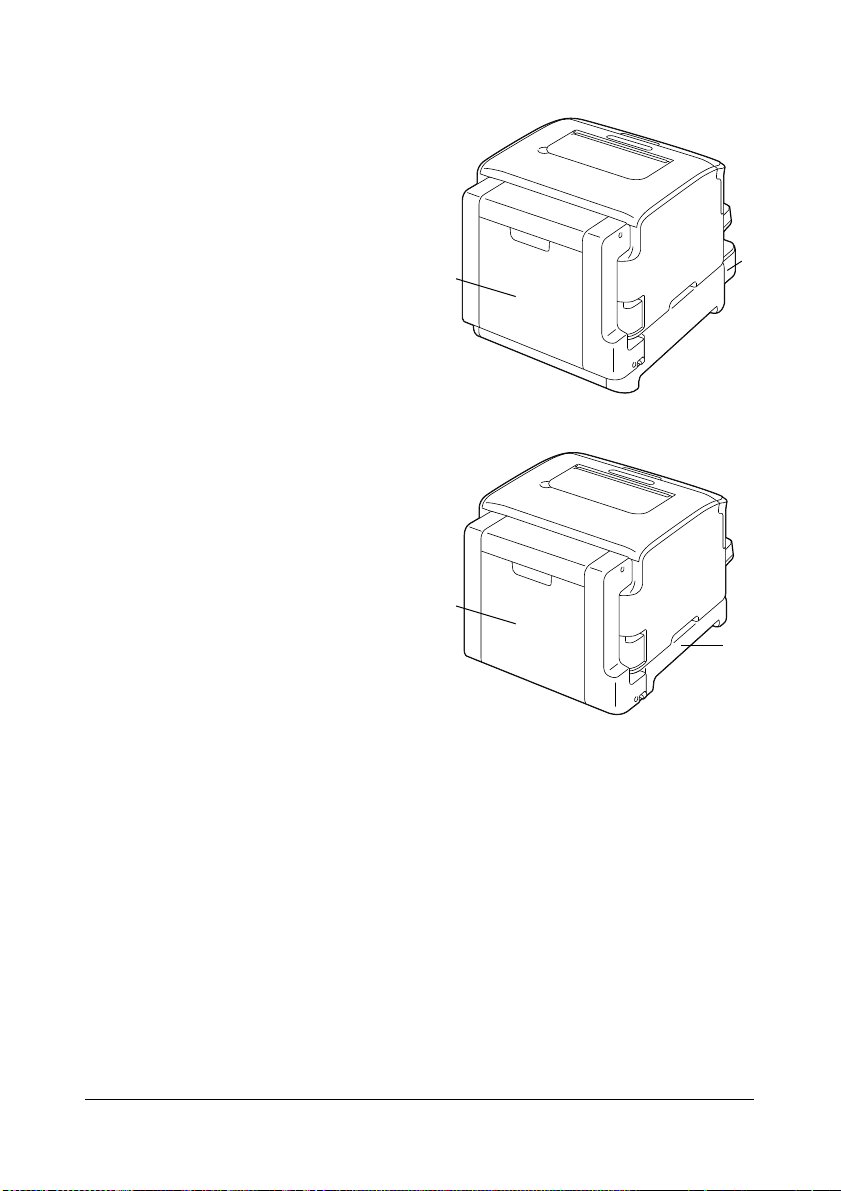
Вид сзади – принтер с опциональными устройствами
1
2
1
2
(с установленным Лотком 2
и дуплексером)
1. Дуплексер (устройство
двусторонней печати)
2. Нижний податчик (Лоток 2)
(с установленным
дополнительным устройством
и дуплексером)
1. Дуплексер (устройство
двусторонней печати)
2. Дополнительное устройство
Ознакомление с принтером 1-7
Page 17
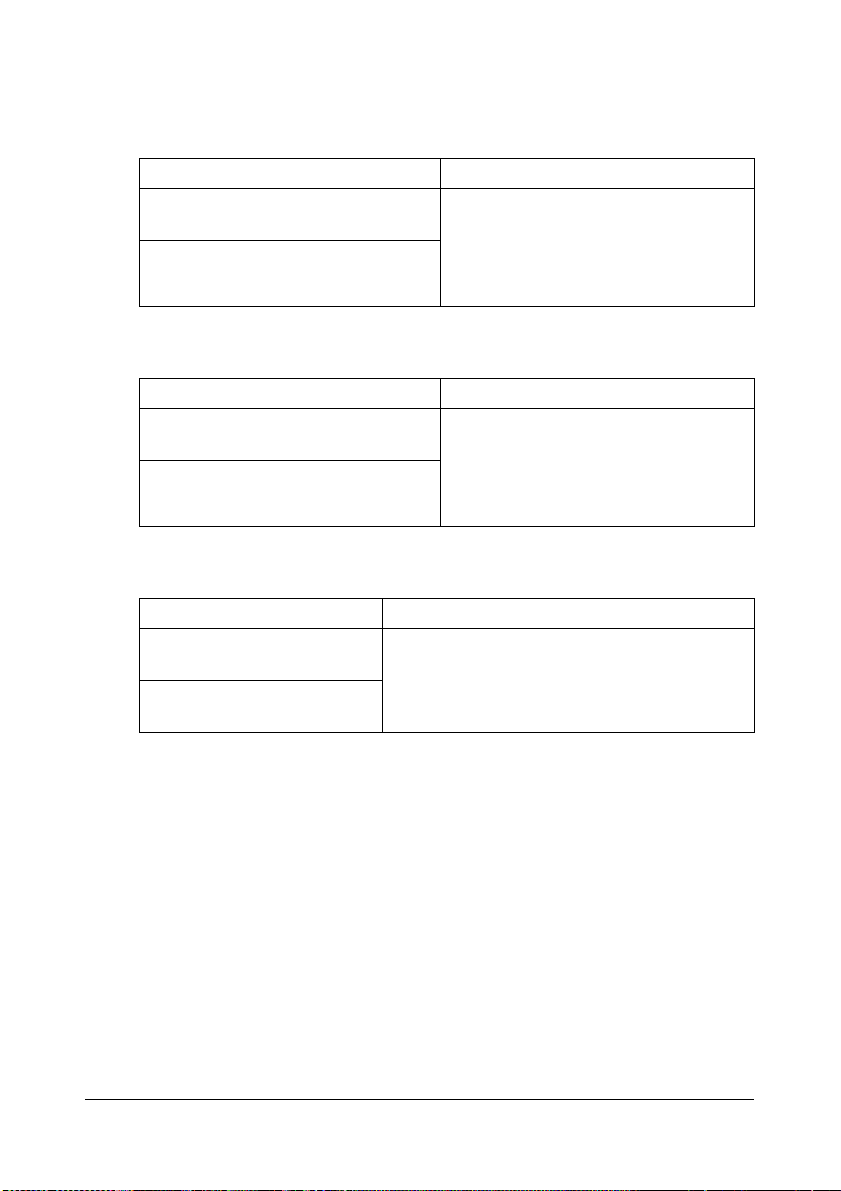
Компакт-диск CD/DVD Printer Driver
Драйверы PostScript
Операционная система Предназначение
Windows Server 2008/Vista/XP/
Server 2003/2000
Windows Server 2008/Vista/XP/
Server 2003 для 64бит
Драйверы PCL
Операционная система Предназначение
Windows Server 2008/Vista/XP/
Server 2003/2000
Windows Server 2008/Vista/XP/
Server 2003 для 64бит
Файлы PPD
Операционная система Предназначение
Macintosh OS X
(10.3/10.4/10.5)
Macintosh OS X Server
(10.3/10.4/10.5)
Драйверы управляют всеми
функциями принтера. См. также
раздел «Показ настройки драйвера
принтера (для Windows)» на
странице 2-4.
Драйверы управляют всеми
функциями принтера. См. также
раздел «Показ настройки драйвера
принтера (для Windows)» на
странице 2-4.
Для применения драйвера принтера
в указанных операционных системах
необходимо
файлы PPD.
применить следующие
Компакт-диск CD/DVD Printer Driver1-8
Page 18
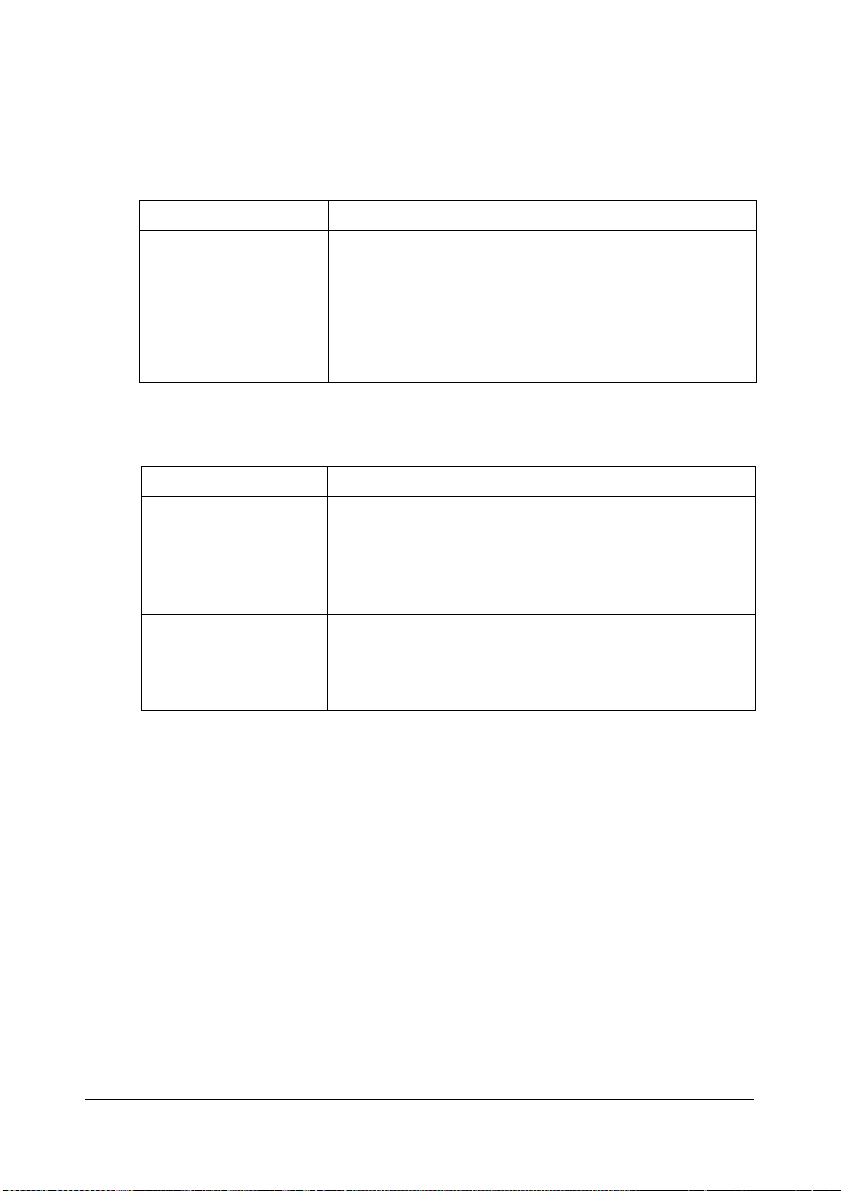
Компакт-диск CD/DVD Utilities and Documentation
Утилиты
Утилиты Предназначение
Репортер
(только Windows)
Документация
Документация Предназначение
Руководство
по установке
Инструкция по
обслуживанию
(это руководство)
Позволяет следить за текущим статусом
принтера, наличием расходных материалов
и показывает сообщения об ошибках.
Более подробная информация приведена
вРазделе 3 «Применение программы Репортер
(только Windows)».
В данном руководстве приведена процедура
настройки и подключения принтера.
При подключении к USB-порту не подключайте
устройство до установки драйвера принтера
скомпакт-диска.
Руководство дает полную информацию по
выполнению штатных текущих операций типа
применения драйверов и панели управления
или замены расходных материалов.
Компакт-диск CD/DVD Utilities and Documentation 1-9
Page 19
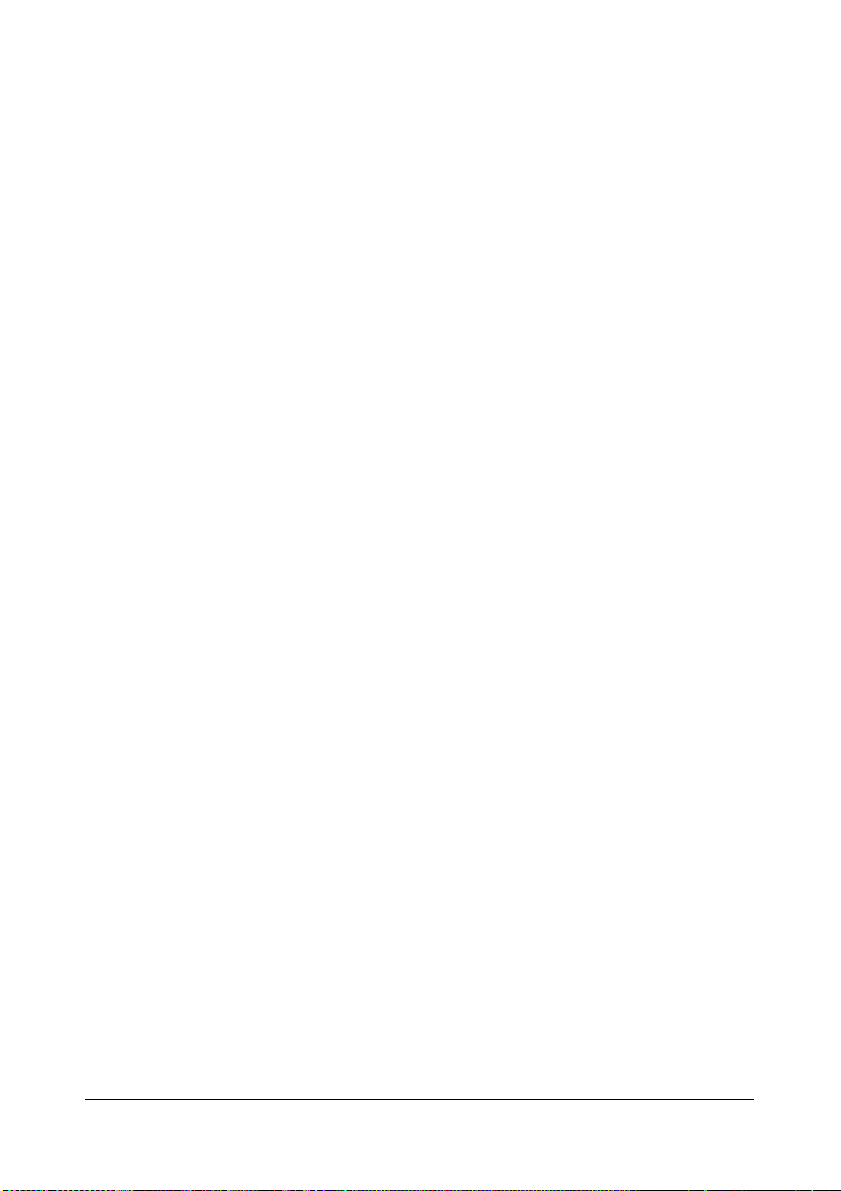
Системные требования
Персональный компьютер
– Pentium 2: 400 МГц
(рекомендуется процессор Pentium 3: 500 МГц или выше)
– Power Mac G3 или новее (рекомендуется G4 или новее)
– Компьютер Macintosh, оснащенный процессором Intel
Операционная система
– Microsoft Windows
Windows Server 2008 Standard/Enterprise,
Windows Server 2008 Standard/Enterprise x64 Edition,
Windows Vista Home Basic/Home Premium/Ultimate/Business/
Enterprise,
Windows Vista Home Basic/Home Premium/Ultimate/Business/
Enterprise x64 Edition,
Windows XP Home Edition/Professional (Service Pack 1 или новее;
рекомендуется Service Pack 2 или новее),
Windows XP Professional x64 Edition,
Windows Server 2003,
Windows Server 2003 x64 Edition,
Windows 2000 (Service Pack 4 или новее)
– Mac OS X (10.3 или новее – рекомендуется установить новейшую
заплату), Mac OS X Server (10.3 или новее)
– Red Hat Linux 9.0, SuSE Linux 8.2
Свободная емкость жесткого диска
– Около 20 Мб свободного места на жестком диске для драйвера
принтера и программы Репортер
– Около 128 Мб свободного места на жестком диске для обработки
печатных изображений
RAM
128 Мб или больше
Дисковод CD/DVD-ROM
I/О интерфейс
– Коннектор интерфейса Ethernet 10Base-T/100Base-TX
– USB-порт совместимый с USB 2.0 High-Speed
Системные требования1-10
Page 20

Применение
драйвера
принтера
Page 21
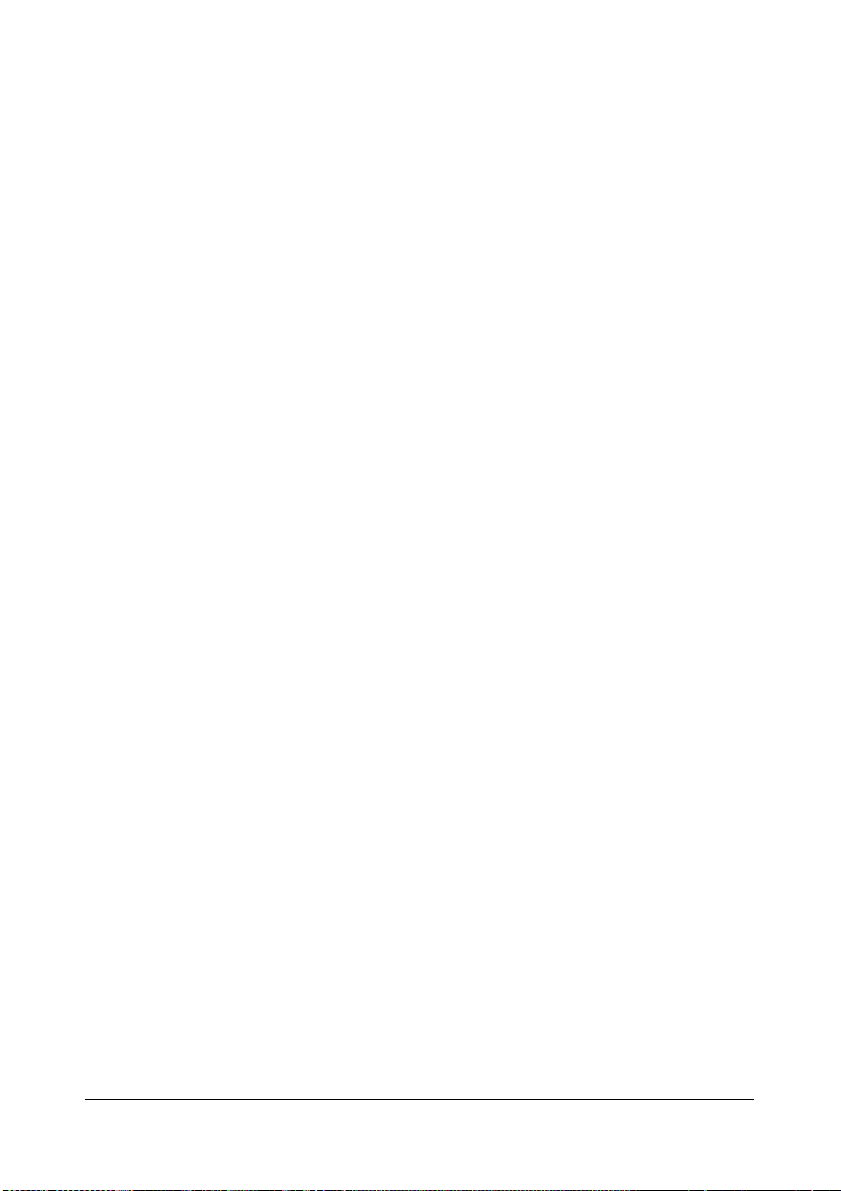
Выбор настройки драйвера по умолчанию (для Windows)
Прежде чем приступить к эксплуатации принтера, рекомендуется
проверить, а по необходимости и изменить настройку драйвера по
умолчанию. При установке на принтер опциональных устройств, данный
факт необходимо «подтвердить» в драйвере принтера.
1 Для доступа к драйверу принтера, действуйте следующим образом:
– Windows Server 2008/Vista
В меню Пуск выберите пункт Панель управления, а потом
щелкните по пунктах Оборудование и звук и Принтеры,
откроется папка Принтеры. Щелкните правой кнопкой мыши
значок этого принтера и выберите Свойства.
– Windows XP/Server 2003
В меню Пуск выберите Принтеры и факсы, откроется папка
Принтеры и факсы. Щелкните правой кнопкой мыши значок
этого принтера и выберите Свойства.
– Windows 2000
В меню Пуск выберите Настройки, а потом Принтеры.
Откроется папка Принтеры. Щелкните правой кнопкой мыши
значок этого принтера и выберите Свойства.
2 Если Вы установили опциональные устройства, то продолжайте
действовать по следующему пункту. В противном случае, перейдите
к пункту 9.
3 Щелкните по вкладке Конфигурировать.
4 Убедитесь в том, что в списке правильно указаны установленные
опции. Если не указаны, перейдите к следующему пункту.
В противном случае, перейдите к пункту 8.
5 Для автоматической конфигурации установленных опций щелкните
по пункту Актуализировать.
2-2
" Кнопка Актуализировать доступна лишь при наличии
двусторонней коммуникации с принтером. В противном
случае кнопка недоступна.
Выбор настройки драйвера по умолчанию
(для Windows)
Page 22
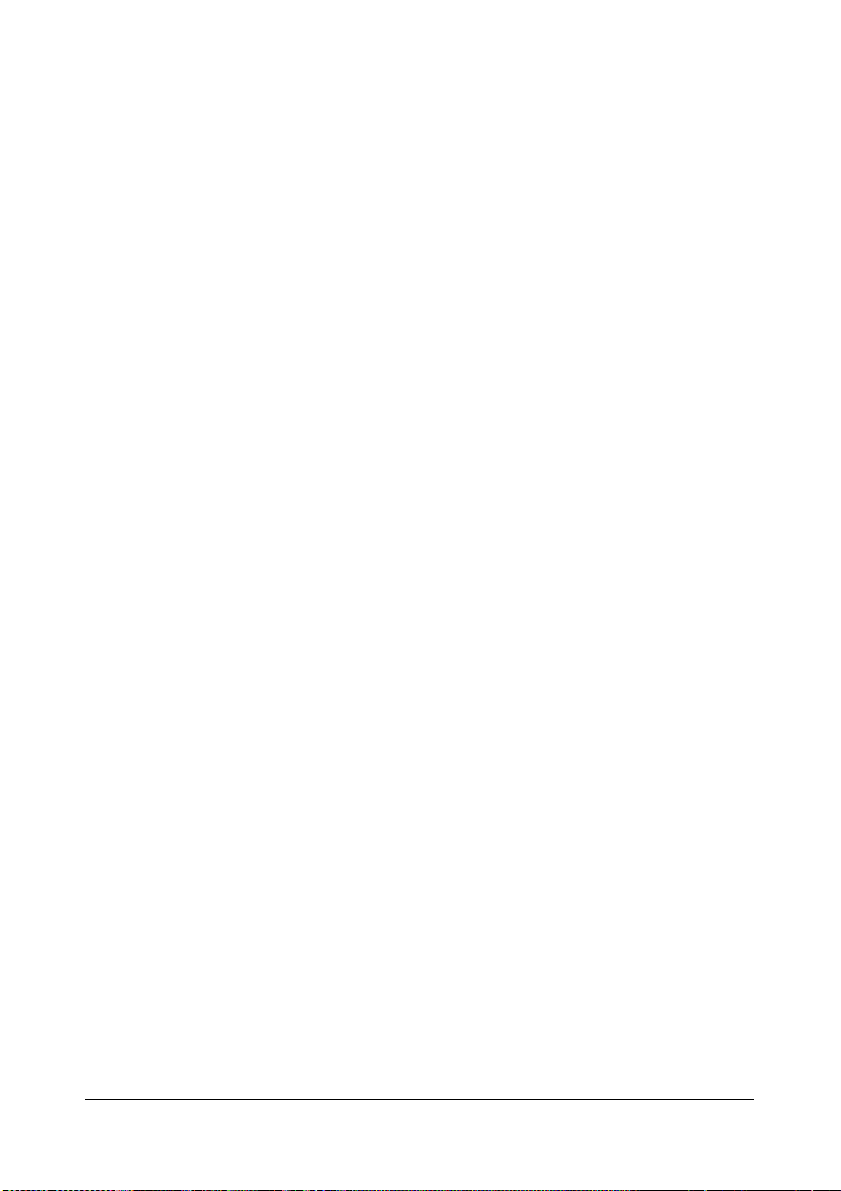
6 В списке Опции устройства выберите обязательно одну опцию
и в зависимости от необходимости щелкните по пункту Включено
или Отключено в меню Настройки.
7 Щелкните по кнопке Применить.
8 Щелкните по вкладке Общее.
9 Щелкните по кнопке Установки печати.
Откроется диалоговое окно Установки печати.
10 Выберите настройку принтера по умолчанию, например обычный
формат носителя, которым Вы пользуетесь.
11 Щелкните по кнопке Применить.
12 Щелчком по кнопке OK закройте диалоговое окно Установк и печати.
13 Щелчком по кнопке OK закрывается диалоговое окно Свойства.
Деинсталляция драйвера принтера
(для Windows)
Деинсталляцию драйверов Windows можно выполнить с помощью
процесса удаления Microsoft Windows.
" Для деинсталляции драйвера принтера у Вас должны быть
права Администратора.
" Если в процессе деинсталляции в ОС Windows Serves 2008/Vista
откроется окно Контроль учетных записей пользователя,
щелкните по кнопке Разрешить или по кнопке Далее.
Деинсталляция драйвера принтера (для Windows) 2-3
Page 23
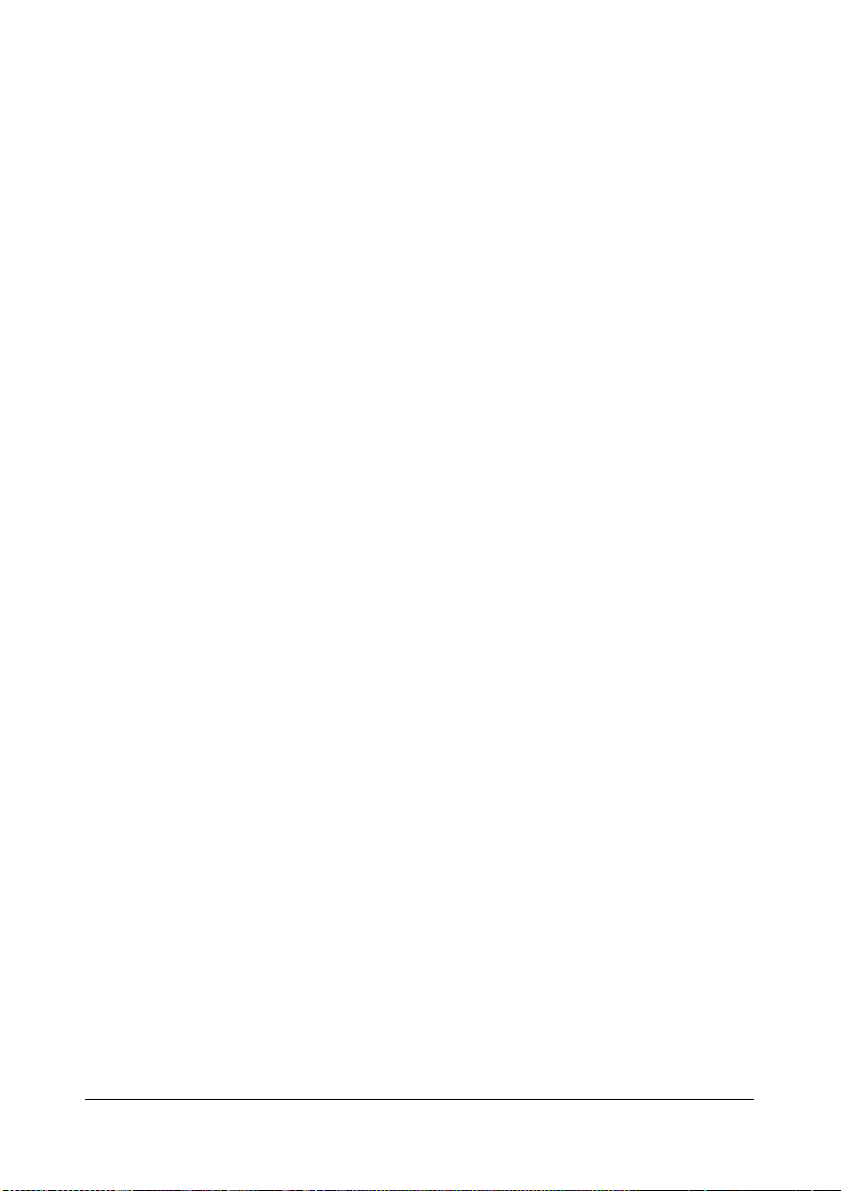
Показ настройки драйвера принтера
(для Windows)
Windows Server 2008/Vista
1 В меню Пуск выберите пункт Панель управления, а потом
щелкните по пунктах Оборудование и звук и Принтеры, откроется
папка Принтеры.
2 Щелкните правой кнопкой мыши значок этого принтера и выберите
Настройка печати.
Windows XP/Server 2003
1 В меню Пуск выберите Принтеры и факсы, откроется папка
Принтеры и факсы.
2 Щелкните правой кнопкой мыши значок этого принтера и выберите
Настройка печати.
Windows 2000
1 В меню Пуск выберите Настройки, а потом щелкните по Принтеры,
откроется папка Принтеры.
2 Щелкните правой кнопкой мыши значок этого принтера и выберите
Настройка печати.
Показ настройки драйвера принтера (для Windows)2-4
Page 24
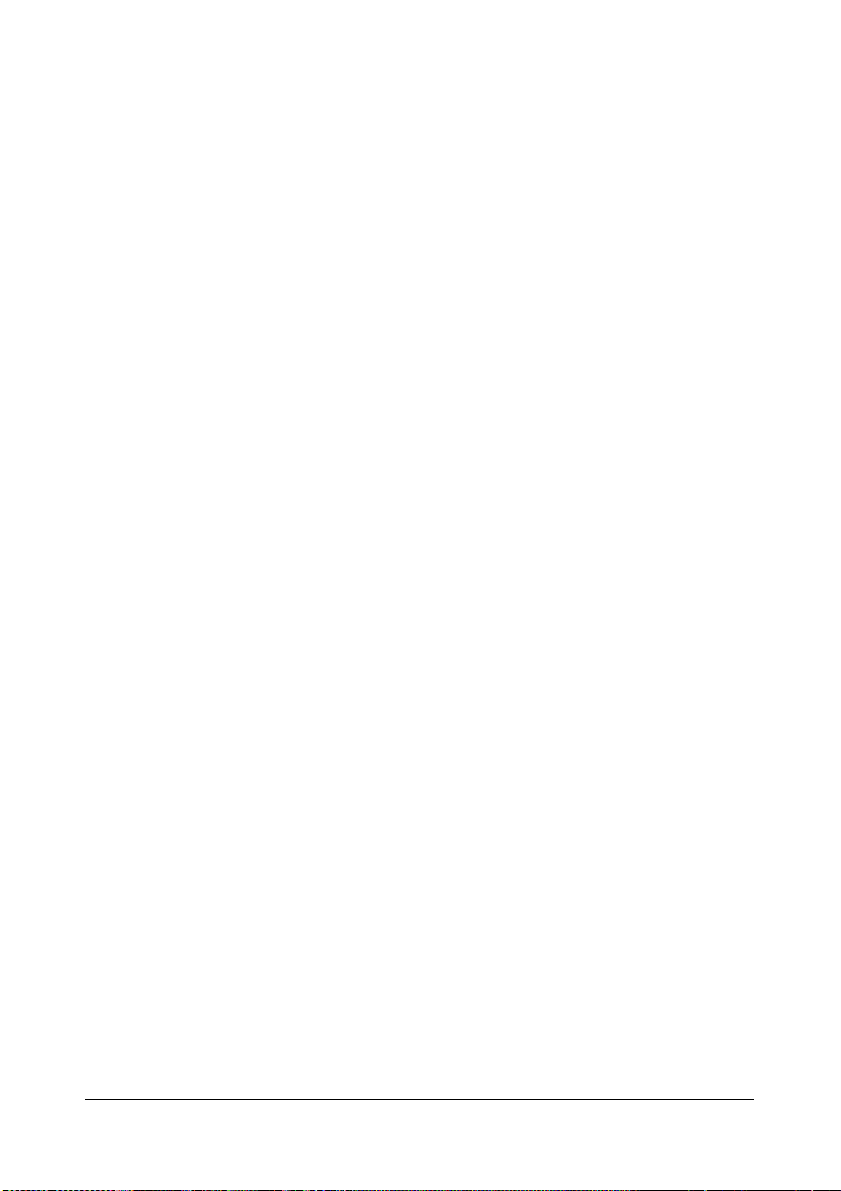
Применение драйвера принтера
PostScript и драйвера принтера PCL
Унифицированные кнопки
Описанные ниже кнопки имеются на всех вкладках драйвера.
OK
Щелчком по кнопке сохраняются выполненные изменения
и закрывается диалоговое окно Свойства.
Отмена
Щелчком по кнопке диалоговое окно Свойства закрывается без
сохранения выполненных изменений.
Применить
Щелчком по кнопке сохраняются выполненные изменения, диалоговое
окно Свойства остается открытым.
Справка
При щелчке по кнопке Справка открывается контекстная справка.
Избранная настройка
Данная функция позволяет сохранить текущую настройку.
При необходимости сохранить текущую настройку, введите нужные
значения и щелкните по кнопке Добавить. Настройте нижеуказанные
параметры и щелкните по кнопке OK.
Имя: Укажите имя сохраняемого набора настроек.
Значок: Для упрощения идентификации настройки, выберите значок
из списка. Выбранный значок появится в списке настроек.
Совместное пользование: Укажите, допускается ли режим
пользования сохраняемой настройки другими пользователями
на этом компьютере.
Комментарий: Добавьте короткий комментарий сохраняемого
набора настроек.
Применение драйвера принтера PostScript идрайвера принтера PCL
2-5
Page 25
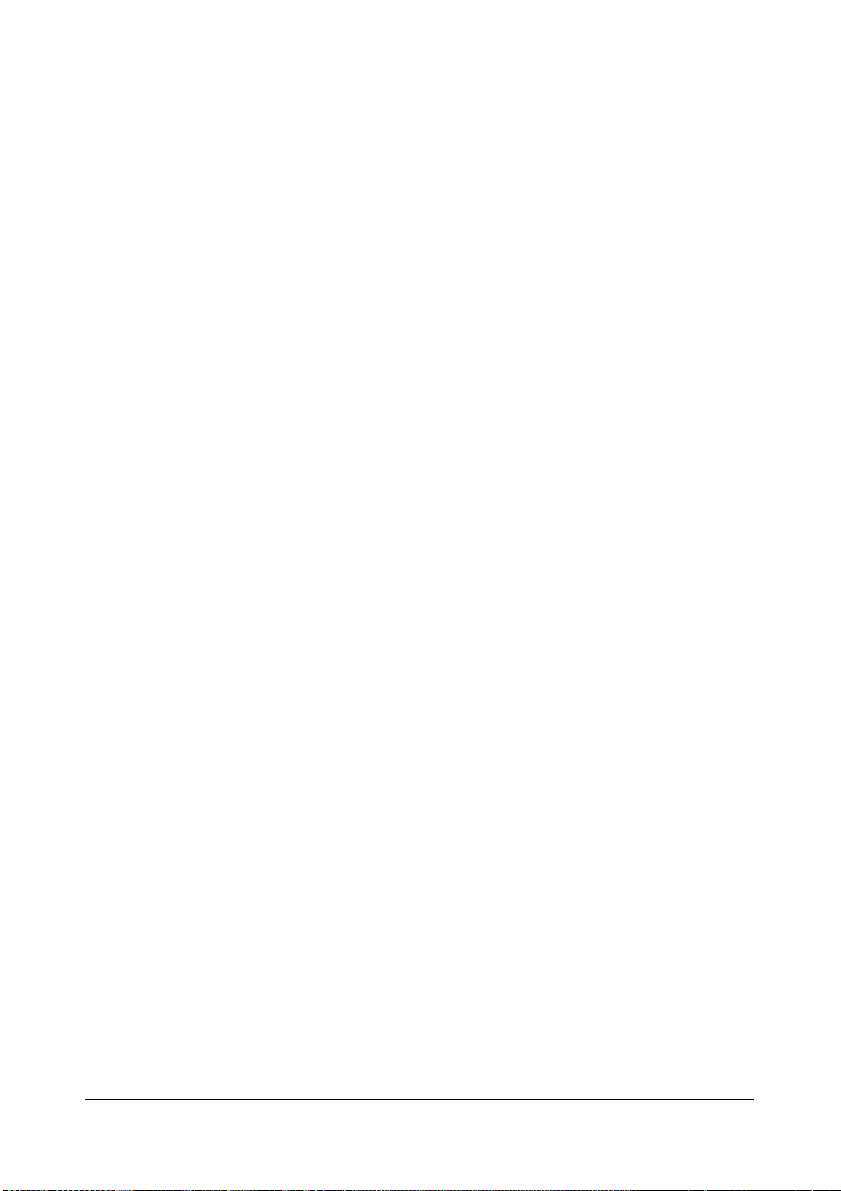
Затем сохраненную настройку можно будет выбрать в списке.
При необходимости изменить сохраненную настройку, щелкните
по кнопке Редактировать.
Кроме этого можно выбрать шаблонную настройку.
В наличии имеются шаблонные настройки Две страницы, Фото
иОттенки серого.
При выборе в списке быстрых настроек По умолчанию, все функции
на всех вкладках драйвера возвращаются к значениям, принятым по
умолчанию.
Картинка принтера
Щелкните по этой кнопке при необходимости показать в секции картинок
картинку принтера.
При щелчке по этой кнопке, ее надпись превращается либо в Картинка
бумаги (если выбрана иная вкладка нежели Качество), либо
в Картинка Качество (если выбрана вкладка Качество).
" Кнопка отсутствует на вкладке Расширенные.
Картинка бумаги
Щелчком по кнопке в режиме просмотра отображается разбивка бумаги.
При щелчке по этой кнопке, ее надпись превращается в Картинка
принтера.
" Кнопка отсутствует на вкладке Качество.
Картинка Качество
Щелчком по кнопке отображается настройка на вкладке Качество.
При щелчке по этой кнопке, ее надпись превращается в Картинка
принтера.
" Кнопка отображается только при выборе вкладки Качество.
По умолчанию
Щелчком по кнопке возобновляются настройки параметров по
умолчанию.
" Кнопка отсутствует на вкладке Расширенные.
" Щелчком по кнопке возобновляются настройки по умолчанию
только на отображаемой вкладке, настройки на остальных
вкладках остаются без изменений.
2-6
Применение драйвера принтера PostScript
идрайвера принтера PCL
Page 26
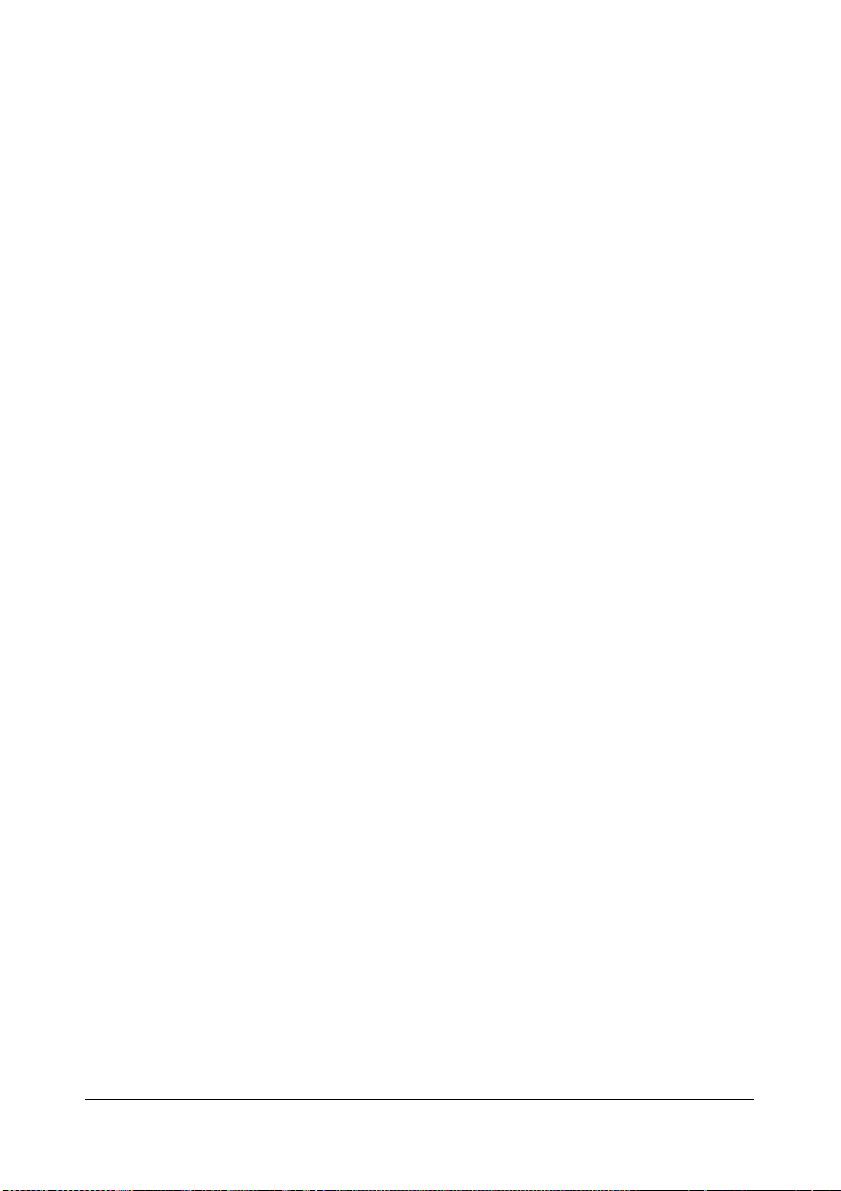
Вкладка Расширенные (только драйвер PostScript)
Пункты на вкладке Расширенные позволяют:
Разрешить или запретить расширенные функции печати
(типа печати буклета)
Указать метод выхода PostScript
Указать надо ли печатать сообщения об ошибках печатного задания
Печатать изображение в зеркальном отображении
Указать может ли текущая аппликация непосредственно печатать
данные PostScript
Вкладка Базовый
Пункты на вкладке Базовый позволяют:
Ввести ориентацию носителя
Ввести формат оригинала
Выбрать выходной формат носителя
Масштабировать документы
Ввести источник бумаги
Ввести тип носителя
Ввести количество копий
Вкладка Разбивка
Пункты на вкладке Разбивка позволяют:
Распечатать несколько страниц документа на одну физическую
страницу носителя (Н страниц на лист)
Распечатать один экземпляр для масштабирования и распечатать
несколько страниц (только драйвер принтера PCL)
Выбрать печать буклета (если установлен дуплексер)
Развернуть печатное изображение на 180°
Указать надо ли печатать пустые страницы (только драйвер
принтера PCL)
Выбрать двустороннюю печать (если установлен дуплексер)
Настроить поля под переплет
Настроить позицию печати (только драйвер принтера PCL)
Применение драйвера принтера PostScript
идрайвера принтера PCL
2-7
Page 27
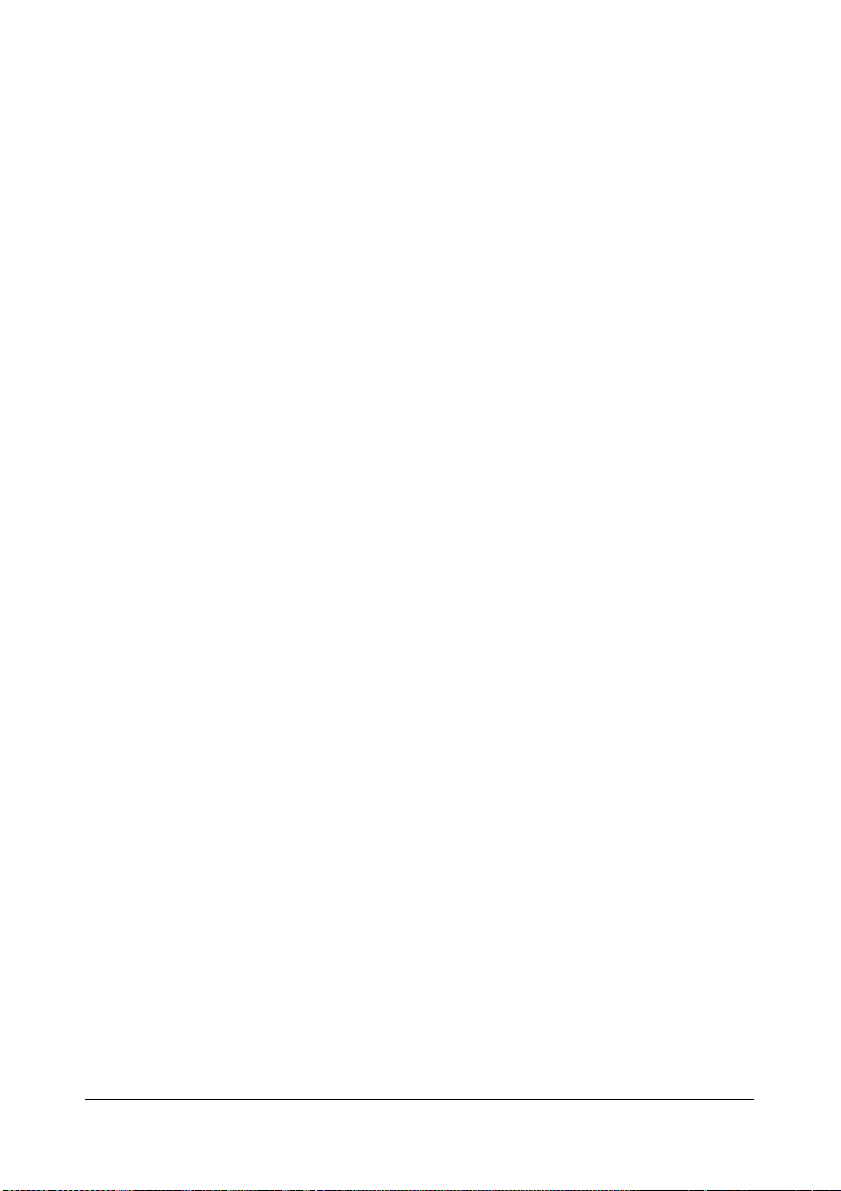
Вкладка Настройка обложки
Пункты на вкладке Настройка обложки позволяют:
Печатать лицевую и оборотную страницу обложки и промежуточные
страницы
Выбрать нижний податчик, в котором заряжена бумага для печати
лицевой и оборотной страницы обложки и промежуточных страниц
Вкладка Водяной знак/Надпечатка
" При использовании надпечаток для печатного задания
необходимо указать формат и ориентацию бумаги,
соответствующие надпечатке. Если в драйвере принтера
задан режим печати Н страниц на лист или печати буклета,
настройка надпечатки не срабатывает.
Настройки функции Водяной знак на вкладке Водяной знак/Надпечатка
позволяют:
Выбрать нужный водяной знак
Создавать, редактировать или удалять водяные знаки
Печатать рамки водяных знаков
Печатать прозрачные (полупрозрачные) водяные знаки
Распечатать водяной знак только на первой странице
Распечатать водяной знак на всех страницах
Настройки функции Надпечатка на вкладке Водяной знак/Надпечатка
позволяют:
Выбрать заданную надпечатку
Добавить или удалить файлы надпечаток
Создать надпечатку (только драйвер принтера PCL)
Настроить совмещение печати документа и надпечатки
(только драйвер принтера PCL)
Показать информацию по надпечатке (только драйвер
принтера PCL)
Печатать надпечатку на все страницы, на первой странице, на
четные или на нечетные страницы
Разместить надпечатку на заднем или на переднем плане документа
(только драйвер принтера PCL)
2-8
Применение драйвера принтера PostScript
идрайвера принтера PCL
Page 28
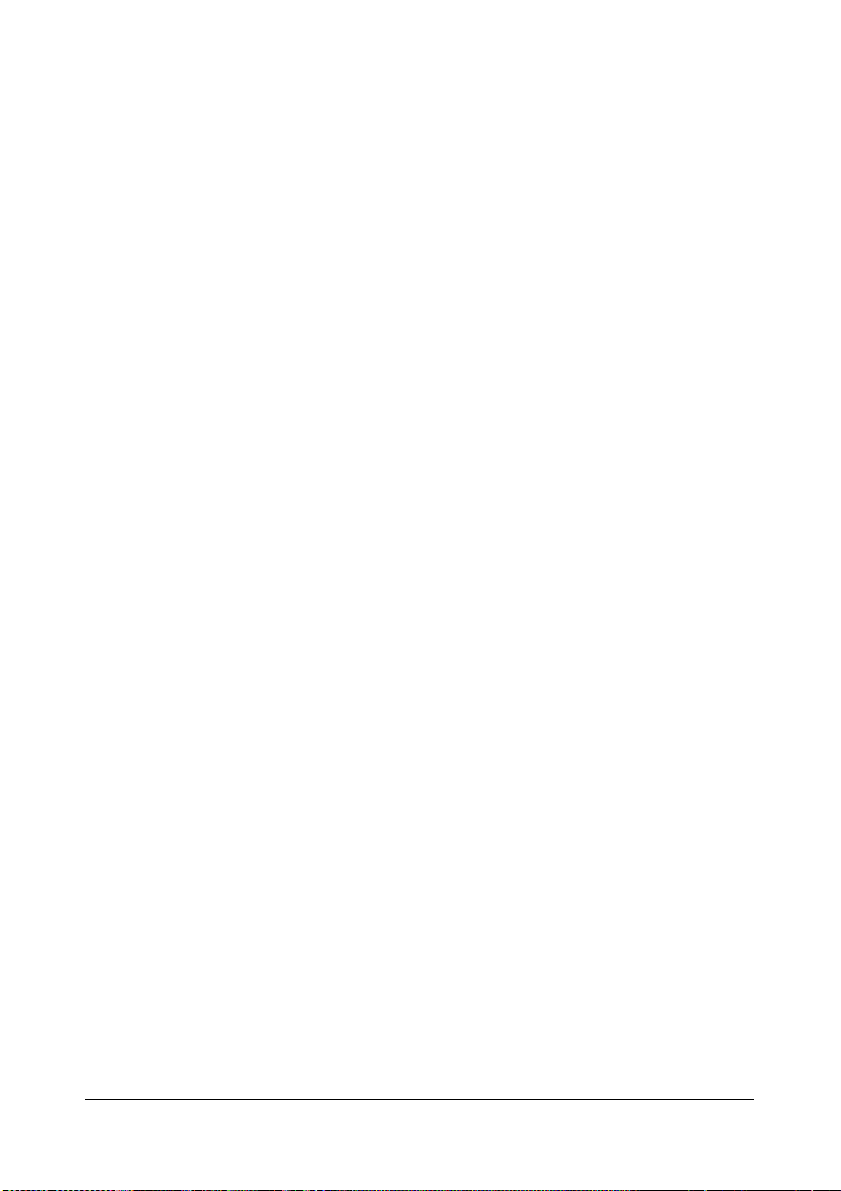
Вкладка Качество
Пункты на вкладке Качество позволяют:
Переключать режимы цветной печати и печати в оттенках серого
Выбрать настройку цветов принтера (Быстрая настройка цветов)
Настроить разрешение печати
Выбрать количество деталей графических узоров (только драйвер
принтера PCL)
Определить метод сжатия изображения (только драйвер
принтера PCL)
Выбрать режим экономичной печати
Настроить формат загружаемых шрифтов
Печатать используя шрифты принтера
Вкладка Прочее
Пункты на вкладке Прочее позволяют:
Отменить при печати разбивку по листам программы Microsoft Excel
Выбрать режим, при котором белый фон программы Microsoft
PowerPoint не закрывает надпечатки (только драйвер принтера PCL)
Отправить по э-почте извещение о завершении печати
Показать информацию по версии драйвера принтера
Ограничение функций драйвера принтера,
установленных с функцией «Показать и печатать»
(Point and Print)
При использовании функции «Показать и печатать» (Point and Print)
со следующими комбинациями сервера и клиента, некоторые функции
драйвера принтера будут ограничены.
Комбинации серверов и клиентов
Сервер: Windows Server 2008/Server 2003/XP/2000/Vista
Клиент: Windows Server 2008/Server 2003/XP/2000/Vista
Ограничения распространяются на следующие функции:
Печать Буклета, Пропустить пустые страницы, Лицевая страница
обложки, Оборотная страница обложки, Промежуточная страница,
Создать надпечатку, Печать надпечаток, Водяной знак
Применение драйвера принтера PostScript
идрайвера принтера PCL
2-9
Page 29
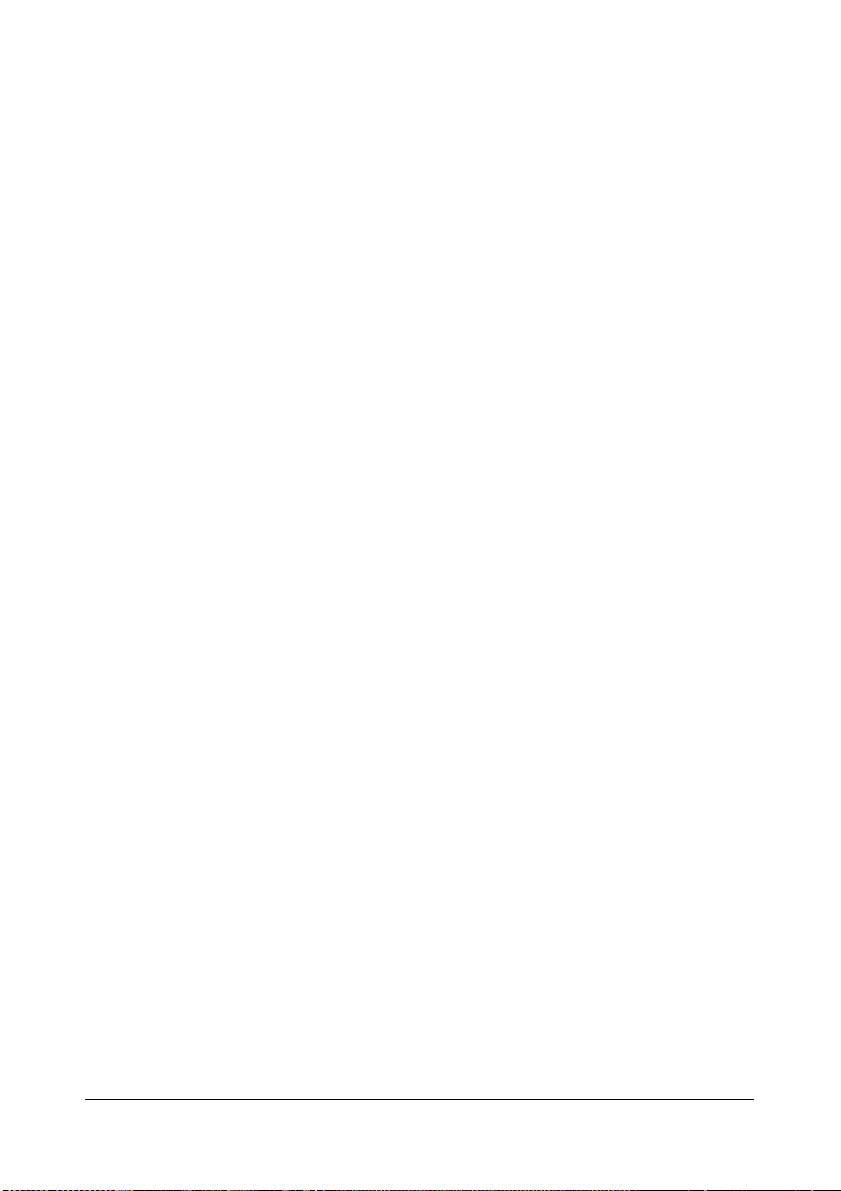
2-10
Применение драйвера принтера PostScript
идрайвера принтера PCL
Page 30
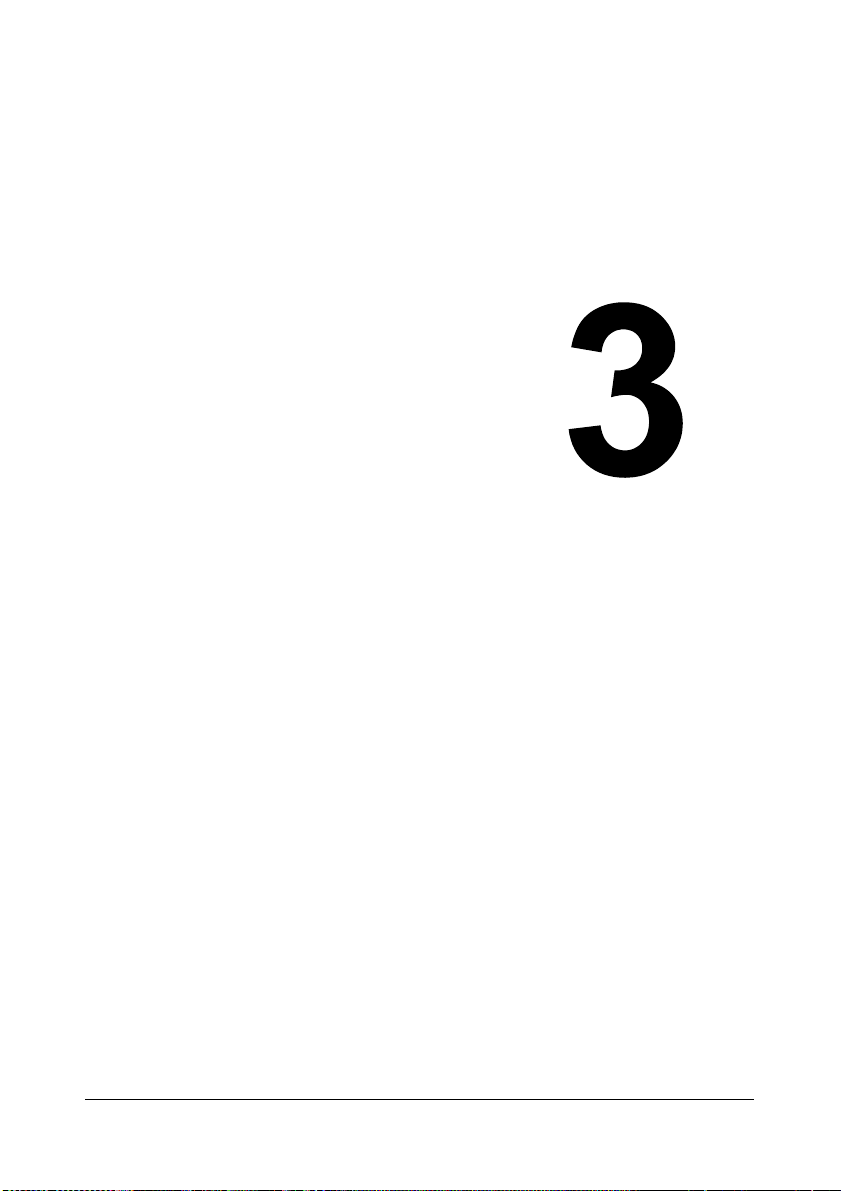
Применение
программы
Репортер
(только
Windows)
Page 31

Работа с программой Репортер
Введение
Программа Репортер отображает информацию по текущему статусу
принтера.
Программу Репортер можно установить с компакт-диска CD/DVD Utilities
and Documentation.
Более подробная информация указана в руководстве Reference Guide
на компакт-диске CD/DVD Utilities and Documentation.
Среда
Программа Репортер применима только на компьютерах
с операционными системами Windows Server 2008/Vista/XP/
Server 2003/2000, подключенных к принтеру через порт Ethernet.
Запуск программы Репортер
Запустите программу Репортер следующим образом:
Windows Server 2008/Vista/XP/Server 2003
В меню «Пуск» выберите Все программы, Okidata, OKI C130n
Status Monitor (Репортер OKI C130n), выберите OKI C130n
Status Monitor (Репортер OKI C130n). Дважды щелкните значок
репортера, который отображается на панели задач.
Windows 2000
В меню «Пуск» выберите Программы, Okidata, OKI C130n Status
Monitor (Репортер OKI C130n), выберите OKI C130n Status
Monitor (Репортер OKI C130n). Дважды щелкните значок
репортера, который отображается на панели задач.
Работа с программой Репортер3-2
Page 32

Применение программы Репортер
Вкладка Статус
Секция выбора принтера – Позволяет выбрать принтер, статус
которого надо показать. Здесь также отображаются сообщения,
выводимые на дисплей выбранного принтера.
Рисунок – В штатном режиме отображается логотип. При выявлении
ошибки, появляется картинка принтера, на которой указано место
обнаружения неполадки. Наличие красного или желтого фона на
картинке, сигнализирует ошибку и приостановку печатного задания.
Расширенные настройки – Щелчком по кнопке Расширенные
настройки открывается одноименное диалоговое окно.
Вдиалоговом окне Расширенные настройки укажите надо
ли запускать программу Репортер автоматически при запуске
операционной системы и отправлять уведомление об ошибках
по электронной почте.
Предупреждения принтера – Показывает сообщения,
предупреждающие например о том, что кончается тонер.
Указания по возобновлению печати – Разъясняет порядок
устранения неполадок и возобновления нормального режима
печати.
Вкладка Расходный материал
Показывает оставшийся расчетный срок службы конкретного расходного
материала в процентах.
Восстановить – Позволяет еще раз проверить и показать статус
расходных материалов.
" Щелчком по кнопке Справка открывается окно справки
с объяснением функций программы Репортер. В этой справке
указана более подробная информация.
" Оставшийся срок службы расходных материалов,
отображаемый в процентном выражении программой
Репортер, может отличаться от фактического
иуказывается лишь в качестве информативной величины.
Работа с программой Репортер 3-3
Page 33

Идентификация предупреждений программы Репортер
При выявлении программой Репортер проблем с печатью, зеленый
значок программы на панели задач Windows окрасится в желтый
(предупреждение), оранжевый или красный (неполадка) цвет,
взависимости от серьезности проблемы.
Возобновление нормального статуса после предупреждения программы Репортер
При сигнализации программой Репортер проблем с печатью, откройте
окно программы Репортер дважды щелкнув по значку программы на
панели задач Windows. Программа Репортер выявит какой тип
неполадки имеет место.
Завершение программы Репортер
Окно программы Репортер закрывается щелчком по кнопке Закрыть.
При необходимости завершить программу Репортер, щелкните правой
кнопкой мыши по значку программы на панели задач Windows, а потом
щелкните по пункту Конец.
3-4
Идентификация предупреждений
программы Репортер
Page 34

Панель
управления
принтером
именю
конфигурации
Page 35

Панель управления
R
EADY
M
ENU
Enter
A
TTENTION
C
ANCEL
8
3
1
2
4
56
7
ДИСПЛЕЙ
R
EADYEADY
A
TTENTIONTTENTION
С помощью панели управления, расположенной на верхней плоскости
принтера, можно непосредственно управлять эксплуатацией принтера.
На ее дисплее отображаются сообщения о статусе принтера, в том
числе ситуации, требующие Вашего внимания.
EADY
TTENTION
Enter
ENU
Индикаторы и кнопки на панели управления
Номер Индикатор Не горит Горит
1 Принтер не готов
к загрузке данных.
ANCEL
Принтер готов
к загрузке данных.
2 Принтер не требует
внимания
персонала.
Принтер требует
внимания персонала
(как правило на
дисплее параллельно
высвечивается
сообщение о статусе).
Панель управления4-2
Page 36

Номер Кнопка Функция
C
ANCEL
3 Позволяет двигаться вверх в структуре
меню
На уровне опции, вводимой с помощью
символов, показывает предыдущие
доступные символы
4 Позволяет двигаться вправо в структуре
меню
Позволяет двигаться вправо в доступных
опциях
5 Позволяет двигаться вниз в структуре меню.
На уровне опции, вводимой с помощью
символов, показывает следующие
доступные символы
6 Позволяет
меню
Позволяет двигаться влево в доступных
опциях
7 Закрывает текущее меню
Позволяет отменить одно или все текущие
C
ANCEL
распечатываемые или обрабатываемые
задания:
1. Нажмите кнопку Cancel.
двигаться влево в структуре
2. Путем нажатия кнопки или выберите
CANCEL JOB/CURRENT (Отменить
либо
задание/Текущее), либо
ALL
(Отменить задание/Все).
3. Нажмите кнопку ENTER.
Печатное задание (задания) будет
отменено.
8 Покажет систему меню.
ENTER
Позволяет двигаться вниз в структуре меню.
Подтверждает текущую опцию
CANCEL JOB/
Панель управления 4-3
Page 37

Индикаторы состояния тонера
Показанные на следующем рисунке индикаторы сигнализируют
оставшийся объем желтого (Y), малинового (M), бирюзового (C)
или черного (K) тонера.
IDLE
Панель управления4-4
Page 38

Перечень меню конфигурации
PRINT MENU
(ПЕЧАТЬ)
PAPER MENU
(БУМАГА)
INTERFACE MENU
(ИНТЕРФЕЙС)
SYSTEM DEFAULT
(СИСТЕМА ПО УМОЛЧАНИЮ)
SERVICE MENU
(ОБСЛУЖИВАНИЕ)
QUALITY MENU
(КАЧЕСТВО)
IDLE (ОЖИДАНИЕ)
LANGUAGE
(ЯЗЫК)
MAIN MENU
(ГЛАВНОЕ МЕНЮ)
Доступные с панели управления меню конфигурации принтера имеют
следующую структуру.
Меню
" Если пункт MAIN MENU/SYSTEM DEFAULT/SECURITY/
CONFIG/ENABLE
(Главное меню/Система по умолчанию/
Безопасность/Конфигурация/Разрешить) настроен на ON
(Вкл.), то главное меню открывается лишь после ввода пароля
пользователя или пароля администратора. Открываемое
меню зависит от уровня заданного пароля.
Более подробная информация по паролям по умолчанию указана
в разделе «Меню SYSTEM DEFAULT» на странице 4-21.
Перечень меню конфигурации 4-5
Page 39

Меню MAIN MENU
POSTSCRIPT
PCL
MENU MAP
(СТРУКТУРА МЕНЮ)
DIRECTORY LIST
(ФАЙЛЫ КАТАЛОГА)
CONFIGURATION
(КОНФИГУРАЦИЯ)
FONT LIST
(ПЕРЕЧЕНЬ ШРИФТОВ)
DEMO
(ОБРАЗЦОВАЯ СТРАНИЦА)
STATISTICS PAGE
(СТРАНИЦА СТАТИСТИКИ)
PRINT MENU
(ПЕЧАТЬ)
Меню PRINT MENU (Печать)
Меню позволяет распечатать информацию по принтеру, например
страницу конфигурации или образцовую страницу.
Перечень меню конфигурации4-6
Page 40

" Заводские настройки по умолчанию указаны жирным шрифтом.
MENU MAP
(Структура меню)
CONFIGURATION
(Конфигурация)
STATISTICS
PAGE
(Страница
статистики)
FONT LIST
(Перечень
шрифтов)
DIRECTORY
LIST
(Файлы каталога)
DEMO
(Образцовая
страница)
Настройки
Распечатается структура меню.
Настройки
Распечатается Страница конфигурации.
Настройки
Распечатается страница статистических данных,
например по количеству распечатанных
принтером страниц.
POST
SCRIPT
PCL
Настройки
Распечатается список каталогов на карте памяти
Flash.
Настройки
Распечатается Образцовая страница.
YES/NO (Да/Нет)
YES/NO (Да/Нет)
YES/NO (Да/Нет)
Настройки
Распечатается список шрифтов
PostScript.
Настройки
Распечатается список шрифтов PCL.
YES/NO (Да/Нет)
YES/NO (Да/Нет)
YES/NO (Да/Нет)
YES/NO (Да/Нет)
" Оставшийся объем расходных материалов и данные по
заполнению страницы на вкладке статических данных могут
отличаться от фактических и их следует принимать лишь
вкачестве информативных.
Перечень меню конфигурации 4-7
Page 41

TRAY 1 MODE
(ЛОТОК 1 РЕЖИМ)
TRAY1
(ЛОТОК 1)
MEDIA SIZE
(ФОРМАТ НОСИТЕЛЯ)
MEDIA TYPE
(ТИП НОСИТЕЛЯ)
TRAY2
**
(ЛОТОК 2)
MEDIA SIZE
(ФОРМАТ НОСИТЕЛЯ)
CUSTOM SIZE
(СВОЙ РАЗМЕР)
INPUT TRAY
(ВХОДНОЙ ЛОТОК)
PAGE RECOVERY
(ВОССТАНОВЛЕНИЕ
СТРАНИЦЫ)
DUPLEX
*
(ДУПЛЕКСНАЯ ПЕЧАТЬ)
ORIENTATION
(ОРИЕНТАЦИЯ)
LENGTH (xx)
(ДЛИНА)
WIDTH (xx)
(ШИРИНА)
PAPER MENU
(БУМАГА)
TRAY CHAINING
**
(СЦЕПЛЕНИЕ ЛОТКОВ)
MAP
**
(ОТОБРАЖЕНИЕ)
LOGICAL TRAY 0
(ЛОГИЧЕСКИЙ ЛОТОК 0)
MODE
(РЕЖИМ)
LOGICAL TRAY 9
(ЛОГИЧЕСКИЙ ЛОТОК 9)
~
AUTO CONTINUE
(АВТ. ПРОДОЛЖЕНИЕ)
Меню PAPER MENU
Меню позволяет настроить используемую для печати бумагу.
" * Данный пункт отображается лишь при наличии
установленного опционального дуплексера (устройства
двусторонней печати).
** Данные пункты отображаются лишь в случае наличия
установленного опционального нижнего податчика.
Перечень меню конфигурации4-8
Page 42

" Все настройки по умолчанию указаны жирным шрифтом.
INPUT
TRAY
(Входной
лоток)
TRAY 1
MODE
(Лоток 1
Режим)
TRAY1
(Лоток 1)
Настройки
При печати из Лотка 1 можно выбрать приоритет
формата и типа бумаги, настроенного либо
в драйвере, либо на панели управления по пунктам
AUTO/CASSETTE
(Авто/Кассета)
MEDIA SIZE (Формат носителя) и MEDIA TYPE
(Тип носителя) в меню
MENU/INPUT TRAY/TRAY 1
Бумага/Входной лоток/Лоток 1).
При выборе
принимаются настройки в драйвере принтера.
При выборе
вслучае совпадения всех настроек в драйвере
принтера и на панели управления.
MEDIA
SIZE
(Формат
носителя)
AUTO, в качестве приоритетных
CASSETTE, печать включается лишь
Настройки LETTER/LEGAL 14/
Настройте формат бумаги, заряженной
в Лотке 1.
MAIN MENU/PAPER
(Главное меню/
EXECUTIVE/A4/A5/B5/
B5(ISO)/STATEMENT/
LEGAL 13/
LEGAL 13.5/CUSTOM
(Свой)
" Настройка по умолчанию
LETTER.
(Канцелярская
MEDIA
TYPE
(Тип
носителя)
в Северной Америке
Настройка по умолчанию
востальных регионах А4.
Настройки
PLAIN PAPER/LABELS/
LETTERHEAD/
POSTCARD/THICK1/
THICK2
бумага/Этикетки/
Фирменная/Открытки/
Толстая 1/Тол стая 2)
Настройте тип носителя, заряженного
вЛотке 1.
Перечень меню конфигурации 4-9
Page 43

INPUT
TRAY
(Входной
лоток)
TRAY2
(Лоток 2)
CUSTOM
SIZE
(Свой
размер)
MEDIA
SIZE
(Формат
носителя)
WIDTH
(xx)
(Ширина
(xx))
Настройки
Настройте формат бумаги, заряженной
в Лотке 2.
LETTER/A4
" Настройка по умолчанию
в Северной Америке
Настройка по умолчанию
востальных регионах А4.
Настройки
Укажите ширину заряженной в Лотке 1
бумаги своего размера.
92–216 мм
3.63–8.50 дюйма)*
(
* По размерам в дюймах
на дисплее не
отображается
десятичный знак.
Например 3,63 дюйма
отображается как 363.
LETTER.
" В моделях для Северной Америки
размеры указываются в дюймах,
а пункт соответственно как
WIDTH(IN) (Ширина (дюймов)).
В моделях для остальных
регионов размеры указываются
в мм, а пункт соответственно
WIDTH(MM) (Ширина (мм)).
как
Перечень меню конфигурации4-10
Page 44

INPUT
TRAY
(Входной
лоток)
CUSTOM
SIZE
(Свой
размер)
AUTO
CONTINUE
(Авт. продолжение)
TRAY
CHAINING
(Сцепление
лотков)
LENGTH
(xx)
(Длина
(xx))
Настройки По канцелярской бумаге
195–356 мм
(7.69–14.01 дюйма)*
По толстой бумаге
184–297 мм
7.24–11.70 дюйма)*
(
* По размерам в дюймах
на дисплее не
отображается
десятичный знак.
Например 7,69 дюйма
отображается как 769.
Укажите длину заряженной в Лотке 1
бумаги своего размера.
" В моделях для Северной Америки
размеры указываются в дюймах,
а пункт соответственно как
LENGTH(IN) (Длина (дюймов)).
В моделях для остальных
регионов размеры указываются
в мм, а пункт соответственно
LENGTH(MM) (Длина (мм)).
как
Настройки
При выборе
когда фактический формат заряженной бумаги не
соответствует формату, заданному в драйвере
принтера.
При выборе
фактического формата заряженной бумаги формату,
заданному в драйвере принтера, не
сигнализируется.
Настройки YES/NO (Да/Нет)
При выборе
лотка в процессе печати, автоматически включается
подача из другого лотка, в котором заряжена бумага
идентичного формата.
При выборе
лотка, печать прекращается.
ON/OFF (Вкл./Выкл.)
OFF, сигнализируется ошибка в случае
ON, ошибка в случае несоответствия
YES в случае опорожнения заданного
NO в случае опорожнения заданного
Перечень меню конфигурации 4-11
Page 45

INPUT
TRAY
(Входной
лоток)
DUPLEX
MAP
(Отображение)
MODE
(Режим)
LOGICAL
TRAY 0-9
(Логический лоток
0–9)
Настройки ON/OFF (Вкл./Выкл.)
Позволяет включить или выключить
функцию Отображения лотков.
Настройки
Выберите лоток (Лоток 1 или 2),
который будет применен для печати
при получении принтером задания от
драйвера принтера иного изготовителя.
PHYSICAL TRAY 1/
PHYSICAL TRAY 2
(Физический лоток 1/
Физический лоток 2)
PHYSICAL TRAY 2 принят по
умолчанию для
(Логического лотка 2). Для остальных
логических лотков по умолчанию
принят
Настройки OFF/SHORTEDGE/LONGEDGE
(Выкл./Короткая кромка/Длинная кромка)
При выборе
сучетом сшивания документа в книжной ориентации.
LONGEDGE, двусторонняя печать осуществляется
PHYSICAL TRAY 1.
LOGICAL TRAY 2
ORIENTATION
(Ориентация)
PAGE
RECOVERY
(Восстановление
страницы)
При выборе
с учетом сшивания документа вальбомной ориентации.
Настройки PORTRAIT/LANDSCAPE (Книжная/Альбомная)
Предназначена для выбора ориентации носителя.
Настройки ON/OFF (Вкл./Выкл.)
Позволяет выбрать, будет ли страница печататься снова после
удаления застрявшей бумаги.
При выборе ON, застрявшая страница распечатается снова.
При выборе
застрявшая страница повторно не распечатывается.
SHORTEDGE, двусторонняя печать осуществляется
OFF, печать продолжается со следующей страницы,
Перечень меню конфигурации4-12
Page 46

BLACK
(ЧЕРНЫЙ)
CYAN
(БИРЮЗОВЫЙ)
MAGENTA
(МАЛИНОВЫЙ)
TONER OUT ACTION
(ДЕЙСТВИЕ ПРИ
ОТСУТСТВИИ ТОНЕРА)
REPLACE TONER
(ЗАМЕНИТЬ ТОНЕР)
AIDC REQUEST AIDC
(AIDC ЗАПРОСА)
QUALITY MENU
(КАЧЕСТВО)
YELLOW
(ЖЕЛТЫЙ)
P/H CLEAN UP
(ОЧИСТКА ПЕЧАТНОЙ
ГОЛОВКИ)
MODE
(РЕЖИМ)
REMOVE ALL
(ВЫНУТЬ ВСЕ)
ECONOMY PRINT
(ЭКОНОМИЧНАЯ
ПЕЧАТЬ)
DUPLEX SPEED
(СКОРОСТЬ ДУПЛЕКСА)
IMAGE REFRESH
(ОБНОВЛЕНИЕ
ИЗОБРАЖЕНИЙ)
Меню QUALITY MENU
Меню позволяет настроить параметры качества печати.
Перечень меню конфигурации 4-13
Page 47

" Все заводские настройки по умолчанию указаны жирным шрифтом.
REPLACE
TONER
(Заменить
тонер)
TONER OUT
ACTION
(Действие
при отсутствии
тонера)
BLACK
(Черный)
CYAN
(Бирюзовый)
MAGENTA
(Малиновый)
YELLOW
(Желтый)
REMOVE
ALL
(Вынуть
все)
Настройки STOP/CONTINUE (Стоп/Продолжать)
При выборе
прекращается.
При выборе
пустом тонер-картридже.
Настройки YES/NO (Да/Нет)
При выборе
тонер-картридж, который можно будет заменить.
Более подробная информация по замене тонера
указана в разделе «Замена тонер-картриджа» на
странице 6-4.
Настройки YES/NO (Да/Нет)
При выборе
бирюзовый тонер-картридж, который можно будет
заменить.
Более подробная информация по замене тонера
указана в разделе «Замена тонер-картриджа» на
странице 6-4.
Настройки YES/NO (Да/Нет)
При выборе
малиновый тонер-картридж, который можно будет
заменить.
Более подробная информация по замене тонера
указана в разделе «Замена тонер-картриджа» на
странице 6-4.
Настройки YES/NO (Да/Нет)
При выборе
тонер-картридж, который можно будет заменить.
Более подробная информация по замене тонера
указана в разделе «Замена тонер-картриджа» на
странице 6-4.
Настройки YES/NO (Да/Нет)
При выборе
выемки всех тонеров. Этот режим предназначен
для замены всех тонер-картриджей одновременно.
Более подробная информация по замене всех
тонер-картриджей указана в разделе «Замена
всех тонер-картриджей одновременно» на
странице 6-10.
YES, карусель развернется на черный
YES, карусель развернется на
YES, карусель развернется на
YES, карусель развернется на желтый
YES, принтер перейдет в режим
STOP, печать после опорожнения тонер-картриджа
CONTINUE, печать будет продолжена даже при
Перечень меню конфигурации4-14
Page 48

AIDC REQUEST
AIDC
MODE
(Режим)
P/H
CLEAN UP
(Очистка
печатной
головки)
IMAGE
REFRESH
(Обновление
изображений)
ECONOMY
PRINT
(Экономичная печать)
DUPLEX
SPEED
(Скорость
дуплекса)
Настройки YES/NO (Да/Нет)
При выборе
головки.
Режим Очистка печатной головки намного упрощает порядок
очистки пользователем глазка печатной головки.
Автоматическая очистка глазка печатной головки не
предусмотрена. Более подробная информация по очистке
глазка печатной головки указана в разделе «Очистка глазка
печатной головки» на странице 7-9.
Настройки
Используйте, когда на изображениях время от времени
появляются тонкие линии.
" Использование функции IMAGE REFRESH (ОБНОВЛЕНИЕ
ИЗОБРАЖЕНИЙ) приводит к расходу тонера.
Настройки ON/OFF (Вкл./Выкл.)
Позволяет выбрать режим печати графики с меньшей
насыщенностью, которая является следствием расхода на
печать меньшего количества тонера.
При выборе
количество тонера.
При выборе
Настройки AUTOMATIC/SPEED/QUALITY
Позволяет выбрать скорость двусторонней печати.
При выборе
автоматически.
При выборе
однако это может ухудшить качество печати.
При выборе
поэтому скорость печати будет уменьшена в целях улучшения ее
качества.
Настройки YES/NO (Да/Нет)
При выборе
изображения.
Настройки ON/OFF (Вкл./Выкл.)
При выборе
При выборе
выполняется.
YES, выполняется процедура доводки
ON , выполняется доводка изображения.
OFF, доводка изображения не
YES, принтер перейдет в режим Очистки печатной
ON/OFF (Вкл./Выкл.)
ON, на печать будет расходоваться меньшее
OFF, количество тонера на печать не ограничивается.
(Автоматически/Скорость/Качество)
AUTOMATIC, скорость печати принимается
SPEED, приоритетной является скорость печати,
QUALITY, приоритетным является качество печати,
Перечень меню конфигурации 4-15
Page 49

Меню INTERFACE MENU
ETHERNET
*
INTERFACE MENU
(ИНТЕРФЕЙС)
TCP/IP
ENABLE
(РАЗРЕШИТЬ)
IPV4 DHCP/BOOTP
IPV4 ADDRESS
(АДРЕС IPV4)
DEFAULT ROUTER
(МАРШРУТИЗАТОР
ПО УМОЛЧАНИЮ)
SUBNET MASK
(МАСКА ПОДСЕТИ)
ENABLE AUTO IP
(РАЗРЕШИТЬ
АВТО IP)
ENABLE
(РАЗРЕШИТЬ)
IPV6
IDENTIFIER
(ИДЕНТИФИКАТОР)
ENABLE HTTP
(РАЗРЕШИТЬ
HTTP)
IP SERVICES
(УСЛУГИ IP)
Меню предназначено для настройки интерфейса.
При изменении какой-либо настройки в пункте ETHERNET (например
адреса TCP/IP), необходимо выполнить перезагрузку принтера.
При выходе из меню конфигурации после изменения настройки (путем
нажатия клавиши +) появится приведенное ниже сообщение. Выберите
YES (Да) и путем нажатия кнопки Enter перезагрузите принтер.
Допускается также выключить принтер и снова включить
несколько секунд.
его спустя
Перечень меню конфигурации4-16
Page 50

" * Если пункт MAIN MENU/SYSTEM DEFAULT/SECURITY/
FRAME TYPE
(ТИП РАМКИ)
IPX/SPX
ETHERNET SPEED
(СКОРОСТЬ
ETHERNET)
DISABLE 802.1X
(ЗАПРЕТИТЬ
802.1X)
PS PROTOCOL
(ПРОТОКОЛ PS)
ENABLE
(РАЗРЕШИТЬ)
JOB TIMEOUT
(ТАЙМ-АУТ
ЗАДАНИЯ)
USB
ENABLE AUTO
(РАЗРЕШИТЬ
АВТО)
GLOBAL PREFIX
(ГЛОБАЛЬНЫЙ
ПРЕФИКС)
DISABLE FILTERS
(ЗАПРЕТИТЬ
ФИЛЬТРЫ)
DISABLE IPSEC
(ЗАПРЕТИТЬ
IPSEC)
CONFIG/ENABLE
Безопасность/Конфигурация/Разрешить) настроен на ON
(Вкл.), то это меню открывается лишь после ввода пароля
администратора.
Более подробная информация о пароле администратора по
умолчанию указана в разделе «Меню SYSTEM DEFAULT» на
странице 4-21.
Перечень меню конфигурации 4-17
(Главное меню/Система по умолчанию/
Page 51

" Все заводские настройки по умолчанию указаны жирным шрифтом.
ETHERNET
TCP/IP
ENABLE
(Разрешить)
Настройки YES/NO (Да/Нет)
При выборе
При выборе
IPV4 DHCP/
BOOTP
IPV4
ADDRESS
(Адрес
IPv4)
DEFAULT
ROUTER
(Маршрутизатор по
умолчанию)
SUBNET
MASK
(Маска
подсети)
YES, TCP/IP разрешается.
NO, TCP/IP запрещается.
Настройки YES/NO (Да/Нет)
Позволяет указать, нужно ли
автоматически получать
IP-адрес.
При выборе
будет получен автоматически.
При выборе
автоматически получен не
будет.
Настройки
Позволяет настроить адрес
IPv4 принтера для его
эксплуатации в сети.
Значения введите кнопками ,
, , и .
При вводе IP-адреса вручную,
DHCP/BOOTP
пункт
автоматически настраивается
на NO (Нет).
Настройки
Позволяет ввести адрес IPv4
маршрутизатора, если он
всети имеется. Значения
введите кнопками , , ,
и .
Настройки
Позволяет ввести маску
подсети для эксплуатации
принтера в сети.
YES, IP-адрес
NO, IP-адрес
192.168.001.
002
000.000.000.
000
000.000.000.
000
Значения введите кнопками ,
, , и .
Перечень меню конфигурации4-18
Page 52

ETHERNET
TCP/IP IPV4
ENABLE
AUTO IP
(Разрешить
авто IP)
Настройки
Позволяет выбрать
возможность автоматического
закрепления адреса IPv4 при
настройке
неработающем PING, ARP
или при отсутствии отклика.
При выборе
будет получен автоматически.
YES/NO (Да/Нет)
DHCP/BOOTP при
YES, IP-адрес
IP SERVICES
(Услуги
IP)
IPV6
ENABLE
HTTP
(Разрешить
HTTP)
При выборе
автоматически получен не
будет.
ENABLE
(Разрешить)
IDENTIFIER
(Идентификатор)
ENABLE
AUTO
(Разрешить
авто)
GLOBAL
PREFIX
(Глобальный адрес)
Настройки YES/NO (Да/Нет)
При выборе
При выборе
Настройки YES/NO (Да/Нет)
При выборе
разрешается.
При выборе
запрещается.
Показывает адрес Link-Local.
Настройки
При выборе
автоматическая конфигурация
IPv6 разрешается.
При выборе
автоматическая конфигурация
IPv6 запрещается.
Показывает глобальный
адрес.
YES, HTTP разрешается.
NO, HTTP запрещается.
NO, IP-адрес
YES, IPv6
NO, IPv6
YES/NO (Да/Нет)
YES,
NO,
Перечень меню конфигурации 4-19
Page 53

ETHERNET
USB
IP SERVICES
(Услуги
IP)
IPX/
SPX
ETHERNET
SPEED
(Скорость
Ethernet)
DISABLE
802.1X
(Запретить
802.1X)
PS
PROTOCOL
ENABLE
(Разрешить)
JOB
TIMEOUT
(Тайм-аут
задания)
DISABLE
FILTERS
(Запретить
фильтры)
DISABLE
IPSEC
(Запретить
IPSec)
FRAME
TYPE
(Тип рамки)
Настройки
Настройки
При выборе
При выборе
Настройки YES/NO (Да/Нет)
При выборе
При выборе
Настройки
YES/NO (Да/Нет)
YES, фильтр разрешается.
NO, фильтр запрещается.
YES, IPSec разрешается.
NO, IPSec запрещается.
AUTO/802.2/802.3/
ETHER II/SNAP
Позволяет ввести применение протокола
в NetWare.
AUTO/100 FULL DUPLEX/100 HALF
DUPLEX/10 FULL DUPLEX/10 HALF
DUPLEX
(Авто/100 Полный дуплекс/
100 Полудуплекс/10 Полный дуплекс/
10 Полудуплекс)
Позволяет ввести скорость передачи сети и метод
передачи при двусторонней коммуникации.
Настройки
При выборе
При выборе
Настройки
Позволяет выбрать получение заданий PostScript
вбинарном или в символьном формате.
Настройки YES/NO (Да/Нет)
При выборе
При выборе
Настройки
Позволяет ввести продолжительность тайм-аута
(в секундах) по истечении которого истечет задержка
получения задания при использовании USB.
YES/NO (Да/Нет)
YES, функция IEEE802.1x разрешается.
NO, функция IEEE802.1x запрещается.
BINARY/QUOTED BINARY
YES, USB разрешается.
NO, USB запрещается.
0–60–999
Перечень меню конфигурации4-20
Page 54

Меню SYSTEM DEFAULT
PRINT QUALITY
(КАЧЕСТВО
ПЕЧАТИ)
EMULATIONS
(ЭМУЛЯЦИИ)
DEFAULT
(ПО УМОЛЧАНИЮ)
AUTO DEFAULT
(АВТО ПО
УМОЛЧАНИЮ)
ERROR PAGE
(СТРАНИЦА
ОШИБОК)
PCL
LINE
TERMINATION
(ОКОНЧАНИЕ
СТРОКИ)
FONT
(ШРИФТ)
PITCH SIZE
(ШАГ ШРИФТА)
FONT NUMBER
(НОМЕР ШРИФТА)
POINT SIZE
(ВЫСОТА ШРИФТА)
SYMBOL SET
(НАБОР СИМВОЛОВ)
STARTUP OPTIONS
(ОПЦИИ ЗАПУСКА)
START PAGE
(ПЕЧАТЬ
СТАРТОВОЙ
DATE & TIME
(ДАТА И ВРЕМЯ)
ENERGY SAVER
(ЭКОНОМИЧНЫЙ
РЕЖИМ)
SYSTEM DEFAULT
(СИСТЕМА ПО УМОЛЧАНИЮ)
COLOR MODE
(ЦВЕТНОЙ
РЕЖИМ)
POSTSCRIPT
Меню позволяет настроить порядок эксплуатации принтера, например
время, по истечению которого принтер переходит в Экономичный
режим.
" Если пункт MAIN MENU/SYSTEM DEFAULT/SECURITY/
CONFIG/ENABLE
Безопасность/Конфигурация/Разрешить) настроен на
(Главное меню/Система по умолчанию/
ON
(Вкл.), то это меню открывается лишь после ввода пароля
администратора.
Перечень меню конфигурации 4-21
Page 55

" Все настройки по умолчанию указаны жирным шрифтом.
FORMAT
(ФОРМАТИРОВАТЬ)
ERASE FLASH
(СТЕРЕТЬ
FLASH)
RESTORE/SAVE
(ВОССТАНОВИТЬ
/СОХРАНИТЬ)
RESTORE
FACTORY
(ВОССТАНОВИТ
Ь ЗАВОДСКУЮ)
SAVE CUSTOM
(СОХРАНИТЬ
СВОИ)
RESTORE CUSTOM
(ЗАГРУЗИТЬ
СВОИ)
SECURITY
(ЗАЩИТА)
CONFIG
(КОНФИГУРАЦИЯ)
ENABLE
(РАЗРЕШИТЬ)
SET ADMIN PASSWD
(НАСТРОЙКА ПАРОЛЯ
АДМИНИСТРАТОРА)
SET USER PASSWD
(НАСТРОЙКА ПАРОЛЯ
ПОЛЬЗОВАТЕЛЯ
PRINT
QUALITY
(Качество
печати)
COLOR
MODE
(Цветной
режим)
Настройки HIGH/STANDARD (Высокое/Стандартное)
Позволяет выбрать качество печати.
Настройки COLOR/GRAYSCALE (Цвета/Оттенки серого)
Позволяет выбрать режим печати – цветной или в оттенках
серого.
" Настройка цветного режима в драйвере принтера
принимается в качестве приоритетной по отношению
к настройке по этому пункту меню.
Перечень меню конфигурации4-22
Page 56

EMULATIONS
(Эмуляции)
DEFAULT
(По умолчанию)
AUTO
DEFAULT
(Авто по
умолчанию)
POSTSCRIPT
Настройки
AUTOMATIC/POSTSCRIPT/PCL5/
PCL XL/HEX DUMP
Позволяет выбрать язык эмуляции принтера.
При выборе
выберет язык эмуляции принтера из потока данных.
Настройки
Предназначен для выбора языка описания принтера,
если его можно идентифицировать по данным.
ERROR
PAGE
(Страница
ошибок)
AUTOMATIC, принтер автоматически
PCL5/POSTSCRIPT
Настройки ON/OFF (Вкл./Выкл.)
Позволяет выбрать будет ли
распечатана страница ошибок в случае
выявления ошибки PostScript.
Перечень меню конфигурации 4-23
Page 57

EMULATIONS
(Эмуляции)
STARTUP
OPTIONS
(Опции
запуска)
PCL
START
PAGE
(Печать
стартовой
страницы)
LINE
TERMINATION
(Окончание
строки)
FONT
(Шрифт)
Настройки
Позволяет выбрать, надо ли после включения
принтера печатать вводную страницу.
При выборе
печатается вводная страница.
Настройки
CR=CR LF=CRLF/
CR=CR LF=LF/
CR=CRLF LF=LF/
CR=CRLF LF=CRLF
Позволяет выбрать определение кода
CR/LF языка PCL.
PITCH
SIZE
(Шаг
шрифта)
FONT
NUMBER
(Номер
шрифта)
POINT
SIZE
(Высота
шрифта)
SYMBOL
SET
(Набор
символов)
Настройки
Позволяет ввести размеры
растрового шрифта языка
PCL.
Настройки
Позволяет ввести шрифт,
применяемый языком PCL.
Отображаемый номер
шрифта отвечает перечню
шрифтов PCL. Инструкция
по печати перечня шрифтов
указана в разделе «Меню
PRINT MENU (Печать)» на
странице 4-6.
Настройки
Позволяет ввести размеры
контурного шрифта языка
PCL.
Позволяет ввести набор
символов, применяемый
языком PCL.
Настройкой по умолчанию
является
44–1000–9999
0–32767
400–1200–
99975
PC8.
YES/NO (Да/Нет)
YES, после включения принтера
При выборе
NO, вводная страница не печатается.
Перечень меню конфигурации4-24
Page 58

DATE &
TIME
(Дата и
время)
ENERGY
SAVER
(Экономичный
режим)
SECURITY
(Защита)
Настройки
Позволяет настроить дату и время на встроенных часах принтера.
Показ настройки происходит в следующей последовательности:
год, месяц, день: часы, минуты, секунды.
Настройки
Позволяет настроить время, по истечению которого принтер
переходит в Экономичный режим.
ггггммдд:ччммсс
15 MINUTES/30 MINUTES/1 HOUR/
2 HOURS
(15 минут/30 минут/1 час/2 часа)
" 2 HOURS предусмотрено лишь в моделях с питанием от
сети напряжением 120 В.
CONFIG
(Конфигурация)
ENABLE
(Разрешить)
SET USER
PASSWD
(Настройка
пароля
пользователя)
Настройки ON/OFF (Вкл./Выкл.)
Позволяет выбрать возможность защиты
меню паролем.
При выборе
паролем.
Настройки: 1
Позволяет выбрать пароль,
разрешающий показ пользовательских
меню. Заданный пароль применяется
только в случае когда пункт
ON, все меню защищены
MAIN
MENU/SYSTEM DEFAULT/SECURITY/
CONFIG/ENABLE
Система по умолчанию/Безопасность/
Конфигурация/Разрешить) настроен на
(Главное меню/
ON (Вкл.).
В составе пароля допускается не более
16 знаков.
" Пустые пароли запрещены.
Перечень меню конфигурации 4-25
Page 59

FORMAT
(Формати
ровать)
RESTORE
/SAVE
(Восстановить/
Сохранить)
ERASE
FLASH
(Стереть
Flash)
RESTORE
FACTORY
(Восстановить заводскую)
SAVE
CUSTOM
(Сохранить
свои)
RESTORE
CUSTOM
(Загрузить
свои)
SET
ADMIN
PASSWD
(Настройка
пароля
администратора)
Настройки: последние шесть цифр
MAC-адреса принтера.
Позволяет выбрать пароль,
разрешающий показ администраторских
меню. Заданный пароль применяется
только в случае когда пункт
MAIN
MENU/SYSTEM DEFAULT/SECURITY/
CONFIG/ENABLE
Система по умолчанию/Безопасность/
Конфигурация/Разрешить) настроен на
(Главное меню/
ON (Вкл.).
В составе пароля допускается не более
16 знаков.
" Пустые пароли запрещены.
Настройки YES/NO (Да/Нет)
Позволяет настроить надо ли инициировать память
Flash RAM.
При выборе YES, инициируется память Flash RAM.
Настройки YES/NO (Да/Нет)
Позволяет выбрать восстановление заводских
настроек всех пунктов меню.
При выборе
настройка по умолчанию всех пунктов меню.
Настройки YES/NO (Да/Нет)
Позволяет сохранить все измененные пункты меню.
При выборе
Настройки YES/NO (Да/Нет)
Позволяет отредактировать пункты меню согласно
сохраненным настройкам.
При выборе
настройка пунктов меню.
YES, будет восстановлена заводская
YES (Да), все изменения сохраняются.
YES, принимается сохраненная
Меню SERVICE MENU
Меню позволяет сервисному мастеру настроить принтер и выполнить
регламентные работы. Меню не предназначено для пользователей.
Перечень меню конфигурации4-26
Page 60

Меню LANGUAGE MENU
ENGLISH/FRENCH/
GERMAN/SPANISH/
ITALIAN/
PORTUGUESE/DUTCH/
CZECH/POLISH
Язык показа меню и сообщений на
дисплее можно настроить на один
из имеющихся языков в меню.
По умолчанию принят English.
Названия языков отображаются на
дисплее на соответствующих языках,
например GERMAN отображается как
DEUTSCH.
Перечень меню конфигурации 4-27
Page 61

Перечень меню конфигурации4-28
Page 62

Обращение
сносителями
Page 63

Печатные носители
Спецификация
Носители Форматы носителей Лоток* Двустор.
Дюймы Миллиметры
Letter 8,5 × 11,0 215,9 × 279,4 1/2 Да
Legal 8,5 × 14,0 215,9 × 355,6 1 Нет
Statement 5,5 × 8,5 140,0 × 216,0 1 Нет
Executive 7,25 × 10,5 184,0 × 267,0 1 Нет
A4 8,2 × 11,7 210,0 × 297,0 1/2 Да
A5 5,9 × 8,3 148,0 × 210,0 1 Нет
B5 7,2 × 10,1 182,0 × 257,0 1 Нет
B5 (ISO) 6,9 × 9,8 176,0 × 250,0 1 Нет
Legal 13 8,5 × 13,0 216,0 × 330,0 1 Нет
Legal 13.5 8,5 × 13,5 215,9 × 342,9 1 Нет
Свой, не менее** 3,6 × 7,7 92,0 × 195,0 1 Нет
Свой, не более** 8,5 × 14,0 216,0 × 356,0 1 Нет
Примечания: * Лоток 1 = Многофункциональный
Лоток 2 = Только канцелярская бумага и бланки
** При применении толстого картона
Размеры не менее 92,0 × 184,0 мм (3,6 × 7,25 дюйма).
Размеры не более 216,0 × 297,0 мм (8,5 × 11,7 дюйма).
печать
" Размеры пользовательских печатных носителей должны
находится в пределах указанных в таблице, ввести их надо
в драйвере принтера.
Печатные носители5-2
Page 64

Виды носителей
Примечание
Прежде чем приобретать большое количество носителей, распечатайте
на образцы этих носителей несколько пробных документов для
проверки качества печати.
Носители храните в фирменной упаковке, в горизонтальной плоскости
вплоть до их зарядки в устройство.
Канцелярская бумага
Емкость Лоток 1 До 200 листов, в зависимости от
плотности бумаги
Лоток 2 До 500 листов, в зависимости от
плотности бумаги
Ориентация Печатной стороной вверх
Печатный
носитель
вдрайвере
Плотность
Двусторонняя
печать
Применяйте канцелярскую бумагу
Предназначенную для печати на офисных лазерных принтерах,
например обычную или рециклированную канцелярскую бумагу
Канцелярская
2
60–90 г/м
Для автоматической двусторонней печати применима
только канцелярская бумага формата A4 или Letter.
(16–24 фн)
Не применяйте следующие печатные носители, которые могут
ухудшить качество печати, застрять в устройстве или привести
квыходу устройства из строя.
НE применяйте носители
Со специальными слоями (копирку или бумагу пропитанную краской)
Бумагу с копировальным слоем
Неутвержденные носители для термоперевода (с теплочувствительным
слоем, бумага для термопечати, переводная термобумага)
Переводные картинки
Самокопировальная бумага
Специальные носители для струйных принтеров (весьма тонкая
бумага, глянцевая пленка, почтовые открытки и т.п.)
Виды носителей 5-3
Page 65

Уже отпечатанные на принтере, копире или факсе
Покрытые слоем пыли
Мокрые (или влажные)
" Храните носители в помещении при относительной
влажности от 15 % до 85 %. На влажной или мокрой
бумаге тонер плохо закрепляется.
Многослойные
С клейким слоем
Загнутые, скомканные, свернутые, с рельефом, скрученные или
волнистые
Перфорированные, дырчатые или надорванные
Слишком гладкие, шероховатые или рельефные
Разной плотности лицевой и оборотной стороны (тисненые)
Слишком тонкие или слишком толстые
Прихваченные статическим разрядом
С позолотой или фольгой, слишком светлые
Термочувствительные или не выносящие температуру закрепления
180 °C (356 °F)
Неправильной формы (разной ширины или срезанные наискось)
Склеенные клеем или скотчем, скрепленные скрепками, кнопками,
лентами, пружинами, пуговицами и т.п.
Отбеленные хлором
Любые другие неутвержденные носители
Толстый картон
Бумага плотностью более 90 г/м2 (24 фн) считается толстым картоном.
Попробуйте печатать на все виды толстого картона иубедитесь
в достаточной скорости и качестве печати, а также в отсутствии
сдвигов изображения на странице.
Емкость Лоток 1 До 50 листов, в зависимости
от толщины
Лоток 2 Не поддерживается
Ориентация Печатной стороной вверх
Печатный носитель
вдрайвере
Плотность
Двусторонняя
печать
Толстая 1 (91–163 г/м
Толстая 2 (164–209 г/м2)
91–209 г/м2 (25–55,9 фн)
Не поддерживается
2
)
Виды носителей5-4
Page 66

НE применяйте толстый картон
В лотке вперемешку с другими типами печатных носителей
(которые могут застрять)
Самоклейкие этикетки
Лист этикеток состоит из самой этикетки (печатная сторона), клеевого
слоя и бумаги-подкладки.
Свойства самоклейкой этикетки должны отвечать требуемым
свойствам канцелярской бумаги.
Самоклейкие этикетки должны покрывать всю площадь
бумаги-подкладки, не допускается наличие открытого клеевого слоя.
На листы самоклейких этикеток можно печатать в режиме сплошной
печати. Однако это может отразиться на подаче листов, надежность
которой зависит от свойств материала и условий окружающей среды.
При наличии сбоев, отмените режим сплошной печати и загружайте
в устройство
Разбивку страницы сначала проверьте на листе канцелярской бумаги.
Дополнительная информация по печати на самоклейкие этикетки может
иметься в инструкции к программе печати.
Емкость Лоток 1 До 50 листов этикеток,
Ориентация Печатной стороной вверх
Печатный носитель
вдрайвере
Двусторонняя
печать
листы этикеток поштучно.
в зависимости от толщины
Лоток 2 Не поддерживается
Этикетки
Не поддерживается
Применяйте листы самоклейких этикеток
Утвержденные для печати на лазерных принтерах
НE применяйте листы самоклейких этикеток
С которых этикетки сами отклеиваются или явно отстают от клейкого
слоя
С отклееной бумагой-подкладкой или открытым клеевым слоем
" Этикетки могут приклеится в блоке закрепления
и привести к застреванию носителей.
Виды носителей 5-5
Page 67

Перфорированные или разрезанные
Этикетки по всей площади
листа (без перфорации)
Не применяйте
Применяйте
Глянцевую бумагу-подкладку
Фирменная бумага
Разбивку страницы сначала проверьте на листе канцелярской бумаги.
Емкость Лоток 1 До 50 листов, в зависимости
от формата итолщины
Лоток 2 Не поддерживается
Ориентация Печатной стороной вверх
Печатный носитель
вдрайвере
Двусторонняя
печать
Фирменная
Не поддерживается
Открытки
Разбивку страницы сначала проверьте на листе канцелярской бумаги.
Емкость Лоток 1 До 50 открыток, в зависимости
от толщины
Лоток 2 Не поддерживается
Ориентация Печатной стороной вверх
Печатный носитель
вдрайвере
Двусторонняя
печать
Открыткa
Не поддерживается
Виды носителей5-6
Page 68

Применяйте открытки
Утвержденные для печати на лазерных принтерах
НE применяйте открытки
С обработанной поверхностью
Предназначенные для струйных принтеров
Перфорированные или разрезанные
Отпечатанные или цветные
" Изогнутые открытки распрямите
прежде чем заряжать их в Лоток 1.
Гнутые или скомканные
Виды носителей 5-7
Page 69

Зона печати
a
a
a
a
a = 0 a = 4 mm (0,157 ")
Зона
печати
a = 4,2 мм (0,165")
Зона печати ограничена каймой шириной
около 4,2 мм (0,165") со всех сторон
печатного носителя.
На каждом формате имеется зона печати,
в которой устройство может печатать чисто
и без искажения.
Такая зона зависит как от аппаратных
ограничений (физические размеры
носителя и краев, требуемые устройством,
так и от программных (емкость доступной
буферной памяти для печати всей
страницы). Гарантируемая отображаемая
(печатаемая) область любого формата носителя равняется размерам
страницы за вычетом 4,2 мм (0,165") со всех сторон листа.
" В режиме цветной печати на носители формата Legal
действуют следующие ограничения.
z Длина зоны печати от передней кромки бумаги составляет
339,6 мм (13,4"). (Однако свободная зона составляет до
4,2 мм (0,165") от передней кромки.)
z Нижнее поле составляет 16,0 мм (0,63").
Края страницы
Края настраиваются в программе. Некоторые программы позволяют
настроить свои форматы и края, в иных предусмотрены лишь
стандартные форматы и края. При выборе стандартного формата,
Вы можете из-за ограничения зоны печати потерять часть изображения
на странице. Если в программе есть возможность установить свои
размеры страницы, то оптимальные результаты Вы получите путем
настройки
гарантируемых размеров печатной зоны.
Зона печати5-8
Page 70

Зарядка носителей
Примечание
Подготовка печатных носителей
Выньте пачку бумаги из упаковки
иотложите в сторону верхнюю
инижнюю страницу. Потом выньте
из пачки штук 200 страниц,
пролистайте их, а затем зарядите эту
пачку в лоток.
Не смотря на то, что принтер сконструирован для печати на
широкий диапазон носителей, он не предназначен для какого-либо
специального носителя, за исключением обычной канцелярской
бумаги. Продолжительная печать на специальные носители (такие
как самоклейкие этикетки или толстый картон) может негативно
отразится на качестве печати или ресурсе печатного механизма.
При дозарядке носителей, сначала обязательно выньте из лотка
оставшиеся носители. Добавьте их к дозаряжаемым носителям,
азатемподбейте всю пачку по краям. Потом зарядите ее в принтер.
Не заряжайте вперемешку носители разных типов или размеров,
они могут застрять в принтере.
Лоток 1 (многофункциональный)
Более подробная информация по типам и форматам носителей,
которые можно зарядить в Лоток 1, указана в разделе «Печатные
носители» на странице 5-2.
Зарядка канцелярской бумаги
1 Снимите пылезащитную
крышку с Лотка 1.
Зарядка носителей 5-9
Page 71

2 Раздвиньте направляющие
так, чтобы между ними было
достаточно места.
3 Зарядите носители печатной
стороной вверх.
" Обратите внимание
на то, чтобы
заряженная пачка
носителя не
превышала метку
максимальной зарядки.
В лоток можно
зарядить сразу до
200 листов (80 г/м
[21 фт]) канцелярской
бумаги.
2
Зарядка носителей5-10
Page 72

4 Сместите направляющие
вплотную к пачке носителя.
5 Установите на свое место
пылезащитную крышку.
Другие носители
При зарядке не канцелярской бумаги, а иных носителей, настройте
вцелях достижения оптимального качества печати в драйвере принтера
соответствующий носитель – Этикетки или Толс тая.
Зарядка носителей 5-11
Page 73

Зарядка самоклейких этикеток, открыток, толстого картона или фирменной бумаги
1 Снимите пылезащитную
крышку с Лотка 1.
2 Выньте из лотка все носители.
3 Раздвиньте направляющие
так, чтобы между ними было
достаточно места.
4 Зарядите носители печатной
стороной вверх.
" В лоток можно
зарядить сразу
до 50 листов.
Зарядка носителей5-12
Page 74

5 Сместите направляющие
вплотную к пачке носителя.
6 Установите на свое место
пылезащитную крышку.
Зарядка носителей 5-13
Page 75

Лоток 2
В Лоток 2 можно зарядить только канцелярскую бумагу формата А4 или
Letter.
Зарядка канцелярской бумаги
1 Выдвиньте Лоток 2 до упора.
2 Приподнимите Лоток 2
ивыньте его из принтера.
3 Снимите крышку с Лотка 2.
Зарядка носителей5-14
Page 76

4 Прижмите прижимную
пластину носителей так, чтобы
она зафиксировалась
внижнем положении.
5 Зарядите бумагу печатной
стороной вверх.
" Обратите внимание
на то, чтобы
заряженная пачка
носителя не
превышала метку
100 %. В лоток можно
зарядить сразу до
500 листов (80 г/м
[21 фн]) канцелярской
бумаги.
100%
75
50
2
6 Верните крышку на Лоток 2.
Зарядка носителей 5-15
Page 77

7 Зарядите Лоток 2 обратно
в принтер.
Зарядка носителей5-16
Page 78

Двусторонняя печать
Примечание
1
3
1
2
1
1
1
1
1
2
3
Для двусторонней печати подберите бумагу с высокой степенью
непрозрачности. Непрозрачность представляет собой способность
бумаги устранить просвечивание изображения на оборотной стороне
бумаги. Низкая степень непрозрачности бумаги (ее прозрачность)
приводит в к тому, что изображение отпечатанное с одной стороны
бумаги видно и с ее другой стороны. Данные по краям приведены
вприкладной программе. В
бумаги сделайте пробную распечатку.
Двустороннюю печать можно выполнять в ручном или автоматическом
режиме, если в составе принтера имеется и задан дуплексер.
целях проверки степени непрозрачности
Для автоматической двусторонней печати применима только
канцелярская бумага формата А4 или Letter плотностью 60–90 г/м
2
(16–24 фн). См. раздел «Печатные носители» на странице 5-2.
Режим двусторонней печати не поддерживается на самоклеящихся
этикетках, открытках, толстом картоне ифирменной бумаге.
Автоматическая двусторонняя печать
В первую очередь убедитесь в том, что в составе принтера имеется
устройство двусторонней печати (дуплексер).
Данные по настройке краев в режиме двусторонней печати приведены
вприкладной программе.
В режиме Место переплета доступны следующие настройки.
При выборе «Короткая кромка» документ можно будет
листать в альбомной ориентации.
При выборе «Длинная кромка» документ можно будет
листать в книжной ориентации.
Двусторонняя печать 5-17
Page 79

Автоматическая двустороння печать также срабатывает при настройке
1
1
2
3
3
3
1
1
2
по функции «Н страниц на лист» опции Буклет.
При выборе опции Буклет имеются в наличии следующие настройки
пункта Очередность.
При выборе «Переплет слева» печатается документ,
который сложив пополам можно листать влево.
При выборе «Переплет справа» печатается документ,
который сложив пополам можно листать вправо.
1 Зарядите в лоток канцелярскую бумагу.
2 В драйвере принтера введите режим двусторонней печати.
3 Щелкните по кнопке OK.
" В режиме автоматической двусторонней печати сначала
печатается оборотная страница. Лицевая страница
печатается на втором заходе.
Двусторонняя печать5-18
Page 80

Приемный лоток
Все носители поступают в приемный лоток на верхней плоскости
принтера лицевой стороной вниз. Емкость приемного лотка принтера
составляет 100 листов канцелярской бумаги плотностью 80 г/м
" Перегрузка приемного лотка может привести к застреванию
носителей, их свертыванию или прихвату статическим
разрядом.
Хранение печатных носителей
Хранение печатных носителей
Носители храните в фирменной упаковке, в горизонтальной
плоскости вплоть до их зарядки в принтер.
Носители, хранимые длительное время без фирменной упаковки,
могут чрезмерно высохнуть и застрять в принтере.
Ненужные носители запакуйте обратно в фирменную упаковку
ихраните в горизонтальной плоскости в сухом и темном месте.
Не подвергайте носители воздействию прямых солнечных лучей,
чрезмерно высоких температур (более 35 °C [95 °F]) и пыли.
Не прислоняйте печатные носители к иным предметам и не храните
их в вертикальном положении.
Прежде чем печатать на долго хранимые носители, распечатайте
пробную страничку и проверьте качество печати.
2
(21 фн).
Приемный лоток 5-19
Page 81

Хранение печатных носителей5-20
Page 82

Замена
расходного
материала
Page 83

Замена расходного материала
Примечание
ВНИМАНИЕ
Примечание
Несоблюдение рекомендация согласно настоящему руководству
может привести к утрате гарантии.
Тонер-картриджи
В принтере имеются четыре тонер-картриджа: черный, желтый,
малиновый и бирюзовый. В тонер-картриджами обращайтесь
осторожно, чтобы не замарать тонером себя и принтер.
" Устанавливайте в принтер исключительно новые
тонер-картриджи. При зарядке в принтер б/у
тонер-картриджа, не регистрируется оставшееся в нем
количество тонера.
" Тонер не токсичен. При попадании тонера на кожу, смойте его
холодной водой с обыкновенным мылом. При попадании тонера
на одежду, постарайтесь как можно тщательнее стряхнуть
его. Если на одежде останется пятно, простирните ее
вхолодной (но не в горячей) воде.
При попадании тонера в глаза немедленно промойте их холодной
водой и обратитесь к врачу.
Использование расходных материалов компаний, отличных от OKI,
может привести к аннулированию гарантии, если будет выявлено,
что повреждение было вызвано использованием таких расходных
материалов.
При замене тонер-картриджа используйте только фирменный
тонер-картридж OKI, предназначенный для конкретного типа принтера.
Замена расходного материала6-2
Page 84

Тонер-картриджи храните:
В фирменной упаковке до тех пор, пока не настанет необходимость
в их установке.
В сухом, прохладном месте, защищенном от прямых солнечных
лучей (из-за перепадов температур).
Температура хранения должна составлять не более 35 °C (95 °F)
при относительной влажности воздуха не более 85 % (без
конденсации). Резкое перемещение тонер-картриджей с мороза
втеплое, влажное помещение может привести к конденсации
влажности, что негативно отразится на качестве печати.
Всвязи с
установкой отогреть в течение часа в помещении.
этим рекомендуется тонер-картриджи перед
В горизонтальном положении при манипуляции и хранении.
Не переворачивайте
тонер-картриджи и не
храните их в вертикальном
положении или вверх ногами,
тонер может внутри
слежаться или неравномерно
рассыпаться.
Не подвергайте тонер-картриджи воздействию морского воздуха или
коррозийных газов типа аэрозолей.
Замена расходного материала 6-3
Page 85

Замена тонер-картриджа
Примечание
ENTER
ENTER
В процессе замены тонер-картриджа проследите за тем, чтобы
тонер не высыпался. Рассыпанный тонер немедленно сотрите
сухой, мягкой салфеткой.
Если по пункту
в меню MAIN MENU/QUALITY MENU/TONER OUT ACTION
(Главное меню/Меню Качество/Действие при отсутствии тонера)
настроена опция
высвечивается сообщение X TONER OUT/REPLACE XXXX (Кончился
тонер X/Заменить XXXX), где вместо знаков
тонера. При замене тонер-картриджа действуйте следующим образом.
TONER OUT ACTION (Действие при отсутствии тонера)
STOP (Стоп), то при опорожнении тонер-картриджа
X и XXXX указан цвет
" Если по пункту TONER OUT ACTION (Действие при
отсутствии тонера) в меню
TONER OUT ACTION
при отсутствии тонера) настроена опция CONTINUE
(Продолжать), то высвечивается сообщение
(Кончился тонер X).
(Главное меню/Меню Качество/Действие
1 Выясните на дисплее панели управления какой именно тонер
кончился. В следующем порядке разверните карусель в положение
замены соответствующего тонер-картриджа.
Нажмите кнопку Пока на дисплее не появится
X TONER OUT (Кончился тонер X)
REPLACE XXXX (Заменить XXXX)
или
X TONER OUT (Кончился тонер X)
MENU (Меню)
MAIN MENU (Главное меню)
MAIN MENU/QUALITY MENU/
X TONER OUT
× 2
MAIN MENU (Главное меню)
PRINT MENU (Меню Печать)
MAIN MENU (Главное меню)
QUALITY MENU (Меню Качество)
Замена расходного материала6-4
Page 86

Нажмите кнопку Пока на дисплее не появится
QUALITY MENU (Меню Качество)
ENTER
ENTER
REPLACE TONER (Заменить тонер)
REPLACE TONER (Заменить тонер)
BLACK (Черный)
ажимайте пока
не отобразится
соответствующий
цвет (X).
ENTER
REPLACE TONER (Заменить тонер)
X
X
*YES
*YES IS SELECTED (Выбрано Да)
ENTER
Потом появится
OPEN DOOR AND
REPLACE X TONER (Заменить тонер X)
2 Откройте переднюю крышку.
" Прежде чем
открывать переднюю
крышку откройте
Лоток 1, если он еще
не открыт.
(Да)
(Открыть крышку и)
Замена расходного материала 6-5
Page 87

3 Убедитесь в том, что вперед сместился тот тонер-картридж, который
Примечание
надо заменить.
" Рукоятки тонер-картриджей окрашены
в соответствующие цвета.
4 Жмите на рукоятку
тонер-картриджа вниз до тех
пор, пока тонер-картридж не
освободится и слегка не
выдвинется на вас.
Выньте тонер-картридж.
" Не прокручивайте
карусель
тонер-картриджей
вручную.
Не пытайтесь
прокрутить карусель
силой, это может
привести к выходу
ее из строя.
Не прикасайтесь
кобозначенным на рисунке
контактам.
Замена расходного материала6-6
Page 88

Примечание
При ликвидации пустого тонер-картриджа соблюдайте
действующие в стране правила. Не бросайте его в огонь.
Более подробная информация указана в разделе
«Тон ер-картриджи» на странице 6-2.
5 Подготовьте новый тонер-картридж.
6 Встряхните тонер-картридж
несколько раз так, чтобы
тонер в нем разместился
равномерно.
" Прежде чем трясти
тонер-картриджем,
убедитесь в том,
что прочно закрыта
крышка ролика
картриджа.
7 Снимите крышку с ролика
картриджа.
" Не прикасайтесь
кролику картриджа
и постарайтесь не
поцарапать его.
Замена расходного материала 6-7
Page 89

8 Подравняйте штифты с обеих
Примечание
сторон тонер-картриджа с их
направляющими и вставьте
тонер-картридж в принтер.
" Прежде чем задвинуть
тонер-картридж,
убедитесь в том,
что его цвет
совпадает сцветом
щитка на карусели
тонер-картриджей.
Не прикасайтесь
кобозначенным
на рисунке контактам.
Замена расходного материала6-8
Page 90

9 Прижмите тонер-картридж так,
чтобы он стал на свое место.
10 Закройте переднюю крышку.
" После замены тонер-картриджа принтер должен
выполнить цикл калибровки (длится около 2 минут).
Открытие верхней или передней крышки принтера
до появления сообщения
к приостановке цикла калибровки принтера и его
повторению.
Замена расходного материала 6-9
IDLE (Простой) приведет
Page 91

Замена всех тонер-картриджей одновременно
Примечание
ENTER
ENTER
ENTER
ENTER
В процессе замены тонер-картриджа проследите за тем, чтобы
тонер не высыпался. Рассыпанный тонер немедленно сотрите
сухой, мягкой салфеткой.
Заменить одновременно все тонер-картриджи можно с помощью
режима REMOVE ALL (Вынуть все).
Для применения режима REMOVE ALL, действуйте следующим
образом:
1 Нижеуказанным образом переключите принтер в режим
REMOVE ALL.
Нажмите кнопку Пока на дисплее не появится
IDLE (Простой)
MENU (Меню)
MAIN MENU (Главное меню)
MAIN MENU (Главное меню)
PRINT MENU (Меню Печать)
× 2
MAIN MENU (Главное меню)
QUALITY MENU (Меню Качество)
QUALITY MENU (Меню Качество)
REPLACE TONER (Заменить тонер)
REPLACE TONER (Заменить тонер)
BLACK (Черный)
Замена расходного материала6-10
Page 92

Нажмите кнопку Пока на дисплее не появится
ENTER
ENTER
REPLACE TONER (Заменить тонер)
REMOVE ALL (Вынуть все)
REMOVE ALL (Вынуть все)
*NE (Нет)
REMOVE ALL (Вынуть все)
YES (Да)
*YES (Да)
IS SELECTED (Выбрано)
Потом появится
OPEN DOOR AND
REMOVE M TONER (Вынуть тонер X)
(Открыть крышку и)
" Режим REMOVE ALL (Вынуть все) нельзя прекратить до
завершения всей операции (даже при нажатии кнопки Cancel).
Вслучае ошибочного переключения принтера в режим REMOVE
ALL (Вынуть все) из данного режима можно выйти путем
четырехкратного открытия и закрытия передней крышки
(шаг 2 на странице 6-5 и шаг 10 на странице 6-9).
2 Путем выполнения действий по пп. 2 – 10 в разделе «Замена
тонер-картриджа» на странице 6-4 – 6-10 заменить малиновый
тонер-картридж.
3 Идентичным образом замените тонер-картриджи бирюзового,
черного и желтого цвета.
" После замены тонер-картриджа принтер должен
выполнить цикл калибровки (длится около 2 минут).
Открытие верхней или передней крышки до перезапуска
принтера приведет к приостановке цикла калибровки
и его повторению после закрытия крышки.
4 Путем трехкратного нажатия кнопки закройте меню конфигурации.
Замена расходного материала 6-11
Page 93

Замена блока отображения
Примечание
При замене блока отображения используйте только фирменный блок
отображения OKI, предназначенный для конкретного типа принтера.
1 Откройте верхнюю крышку.
" При наличии
в приемном лотке
бумаги, прежде чем
открывать верхнюю
крышку, выньте
бумагу и откиньте
лоток.
2 Приподнимите блок
отображения за рукоятку
слегка вверх и назад. Затем
аккуратно выньте блок
отображения в вертикальном
направлении из принтера.
При ликвидации отработанного блока отображения соблюдайте
действующие в стране правила. Не бросайте его в огонь.
Замена расходного материала6-12
Page 94

3 Подготовьте новый блок отображения.
Примечание
Не прикасайтесь к фотобарабану и ленте переноса блока
отображения.
4 Аккуратно вставьте новый
блок отображения
ввертикальном направлении
в принтер, а затем слегка
прижмите блок отображения
на себя.
Замена расходного материала 6-13
Page 95

5 Аккуратно закройте верхнюю
крышку.
" После замены блока отображения принтер должен
выполнить цикл калибровки (длится около 2 минут).
Открытие верхней или передней крышки принтера
до появления сообщения
к приостановке цикла калибровки принтера и его
повторению.
IDLE (Простой) приведет
Замена расходного материала6-14
Page 96

Замена блока закрепления
Примечание
Для достижения оптимальной производительности и качества печати
пользуйтесь только фирменными блоками закрепления OKI,
предназначенными для конкретного типа принтера.
1 Выключите устройство
иотключите от него шнур
питания.
Внутри устройства находятся детали, которые нагреваются до
высоких температур. Прежде чем заменять блок закрепления
подождите минут 20 после отключения устройства, а потом
убедитесь в том, что секция блока закрепления имеет
комнатную температуру, иначе можно обжечься.
2 Откройте верхнюю крышку.
" При наличии
в приемном лотке
бумаги, прежде чем
открывать верхнюю
крышку, выньте
бумагу и откиньте
лоток.
Замена расходного материала 6-15
Page 97

3 Сместите синие рукоятки
Примечание
назад до упора.
4 Приподнимите блок
закрепления за синие
рукоятки и выньте его
из устройства.
Не прикасайтесь
к соединительным разъемам
на блоке закрепления
ивустройстве.
Замена расходного материала6-16
Page 98

5 Подготовьте новый блок
закрепления.
6 Сместите разделительные
рычажки блока закрепления
на себя до упора.
Замена расходного материала 6-17
Page 99

7 Выньте разделительный
Примечание
материал блока закрепления,
а затем верните
разделительные рычажки
блока закрепления в исходное
положение.
Постарайтесь не прикасаться к датчику конца бумаги
икповерхности барабана блока закрепления.
8 Возьмите новый блок
закрепления за синие
рукоятки (с каждой стороны
по одной), приподнимите
его и в вертикальном
направлении вставьте
в устройство.
Замена расходного материала6-18
Page 100

Примечание
Не прикасайтесь к датчику
Примечание
M
конца бумаги в блоке
закрепления.
Не прикасайтесь
к соединительным
разъемам на блоке
закрепления и в устройстве.
Замена расходного материала 6-19
 Loading...
Loading...