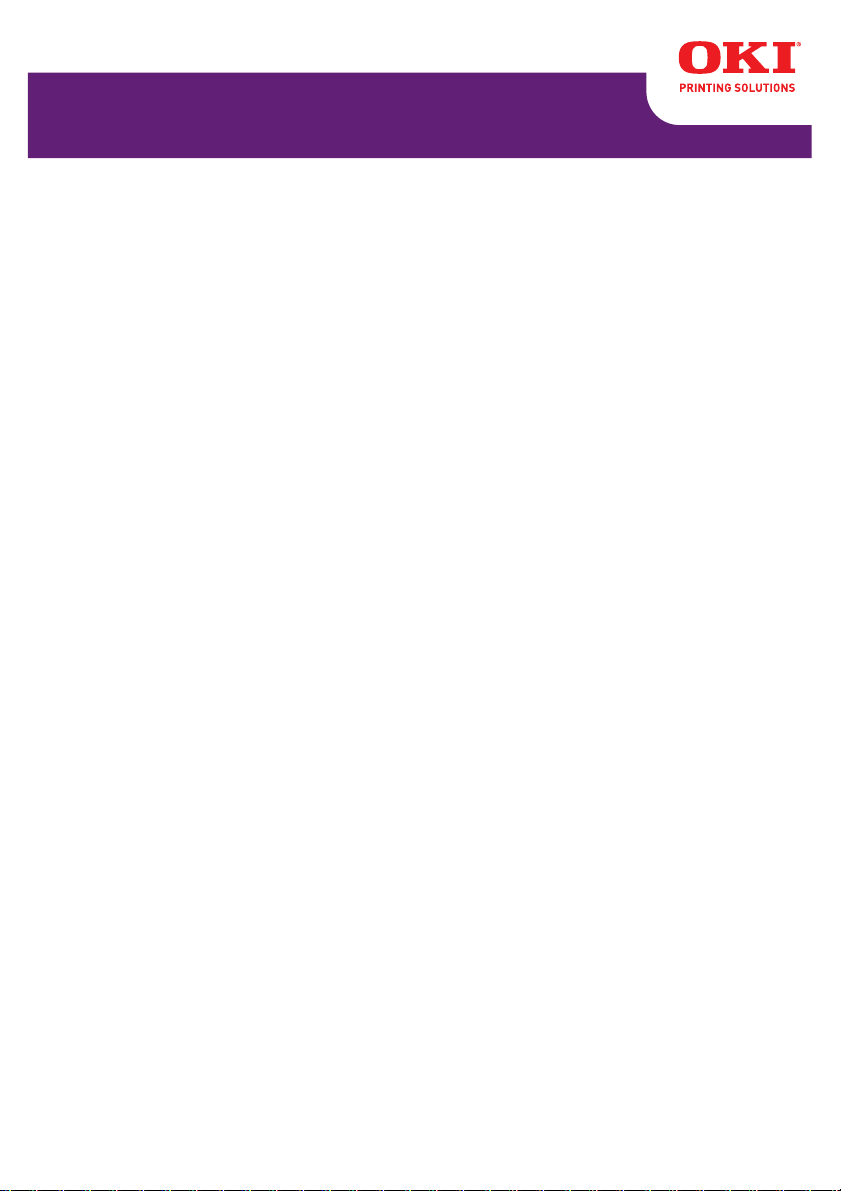
C130n
Manual do usuário
59318604 my.okidata.com
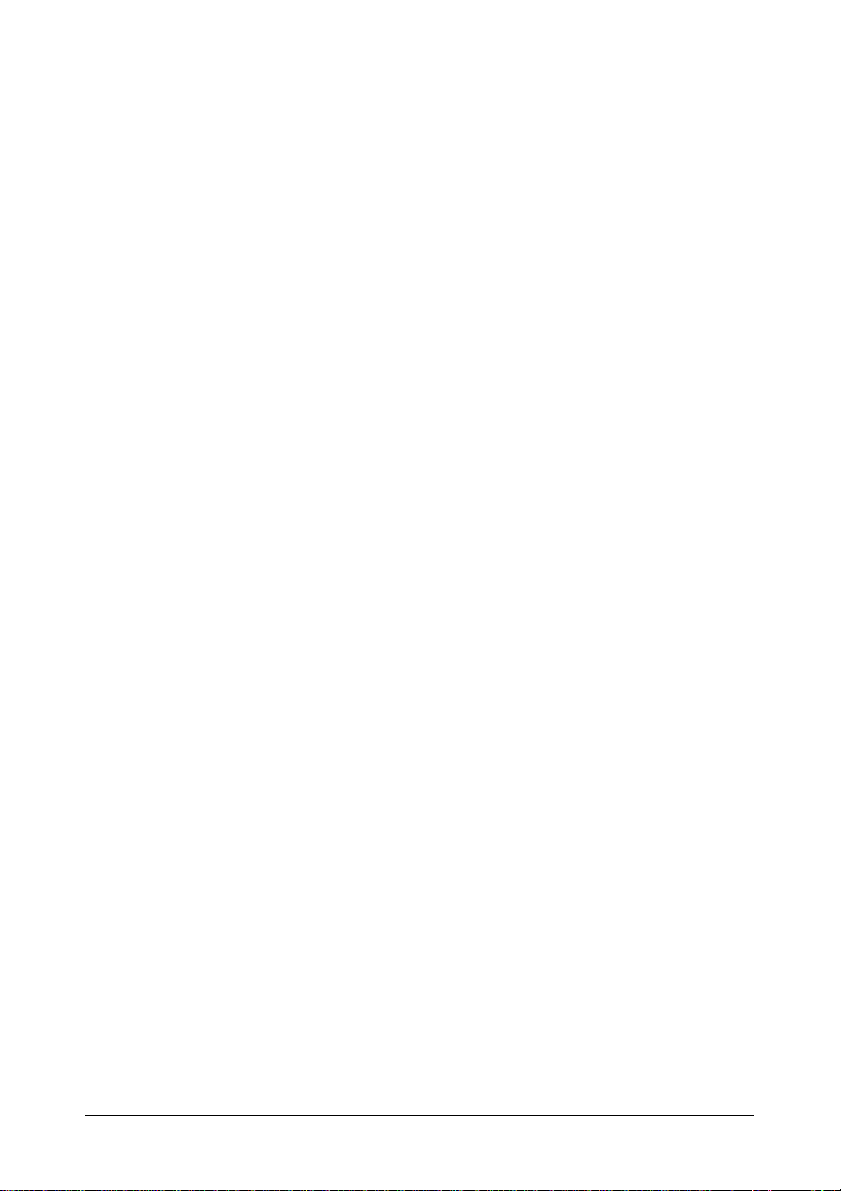
Direitos autorais © 2009 pela Oki Data. Todos os direitos reservados
Manual do Usuário da C130n
N/P 59318604, Revisão 1.0
Maio, 2009
Foram feitos todos os esforços possíveis para garantir que as
informações neste documento sejam completas, precisas e atualizadas.
O fabricante não assume nenhuma responsabilidade pelas
consequências de erros fora de seu controle. O fabricante também não
pode garantir que mudanças em software e equipamentos feitos por
outros fabricantes e mencionados neste manual não afetarão a
aplicabilidade das informações nele contidas. A menção de softwares
fabricados por outras empresas não constitui necessariamente um
endosso por parte do fabricante.
Apesar de todos os esforços razoáveis terem sido feitos para que este
documento fosse tão preciso e útil quanto possível, não oferecemos
qualquer tipo de garantia, expressa ou implícita, quanto à precisão ou
completeza das informações nele contidas.
Os drivers e manuais mais atualizados estão disponíveis no website:
http://www.okiprintingsolutions.com.
Informações sobre marcas registradas
Oki é marca registrada da Oki Electric Industry Company, Ltd. Apple,
Macintosh e Mac OS são marcas registradas da Apple Computers Inc.
Hewlett-Packard, HP e LaserJet são marcas registradas da
Hewlett-Packard Company. Microsoft, MS-DOS e Windows são marcas
registradas ou marcas comerciais da Microsoft Corporation nos Estados
Unidos e/ou em outros países.
Outros nomes de produtos e nomes de marcas são marcas registradas
ou marcas comerciais de seus respectivos proprietários.
2 - Manual do Usuário da C130n
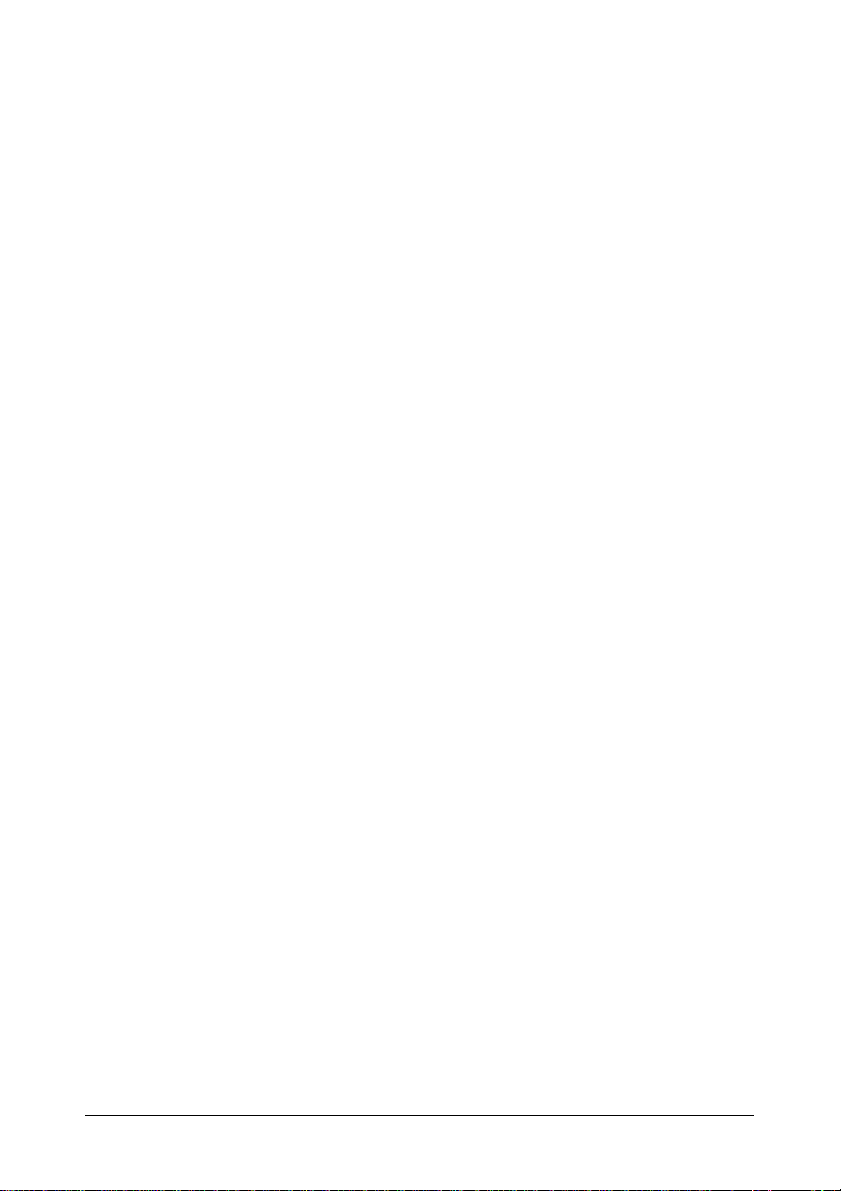
Tenha cuidado com o pó de toner
Primeiros socorros de emergência
! Se ingerido, administre pequenas quantidades de água fria e procure
assistência médica. NÃO tente induzir o vômito.
! Se inalado, leve a pessoa para uma área com ar fresco. Procure
assistência médica.
! Se entrar em contato com os olhos, lave com bastante água durante
pelo menos 15 minutos, mantendo as pálpebras abertas. Procure
assistência médica.
Derramamento
Derramamentos devem ser removidos com água fria e sabão para diminuir o
risco de manchas na pele ou na roupa.
3 - Manual do Usuário da C130n
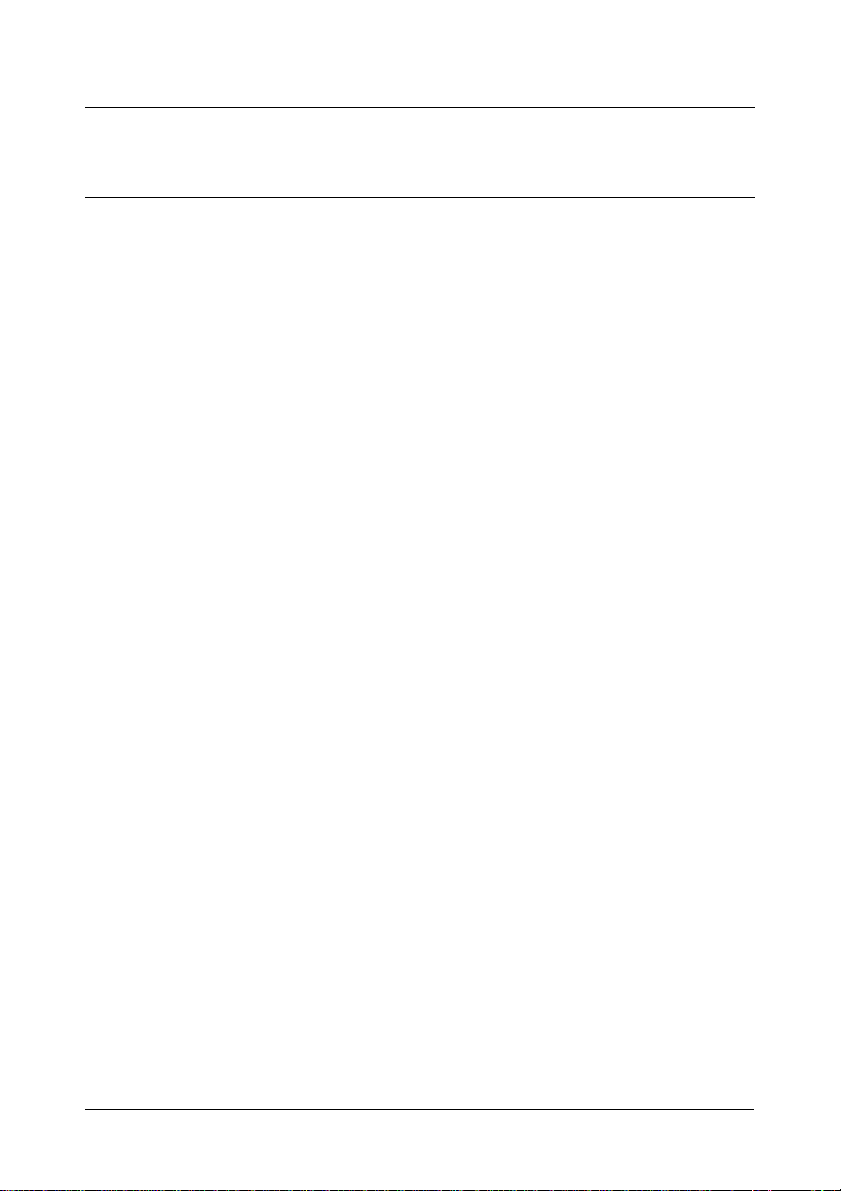
Sumário
1 Introdução . . . . . . . . . . . . . . . . . . . . . . . . . . . . . . . . . . . . . . . . . .8
Conheça a impressora.......... .... ... ... ... .... ... ... ... .... .................................... 9
Requisitos de espaço.........................................................................9
Componentes da impressora........................................................... 11
CD da impressora.................................................................................14
Drivers PostScript............................................. ... ... ... .... ... ... ... .... ... .. 14
Drivers PCL................... ... .... ... ... ... .... ... ... ......................................... 14
Arquivos PPD...................................................................................14
Utilitários.......................................................................................... 15
Requisitos do sistema.................. ... ... ................................................. .. 16
2 Utilização dos drivers da impressora para Windows . . . . . .17
Seleção das opções/configurações padrão do driver...........................18
Desinstalação do driver da impressora.................................................19
Exibição das configurações do driver da impressora............................20
Utilização dos drivers Postscript
Botão Favorite Setting (Configuração favorita)................................21
Guia Advanced (Avançado) (somente no driver PostScript
da impressora).................................................................................22
Guia Basic (Básico) .........................................................................23
Guia Layout...................................................................................... 23
Guia Cover Page (Folha de rosto)................................................... 23
Guia Watermark/Overlay (Marca d'água/Sobreposição) .................24
Guia Quality (Qualidade) .................................................................24
Guia Other (Outros recursos) ..........................................................25
Limitações das funções do driver da impressora instalado
com Point and Print (Apontar e imprimir) ........................................ 25
®
e PCL® da impressora....................21
4 - Manual do Usuário da C130n
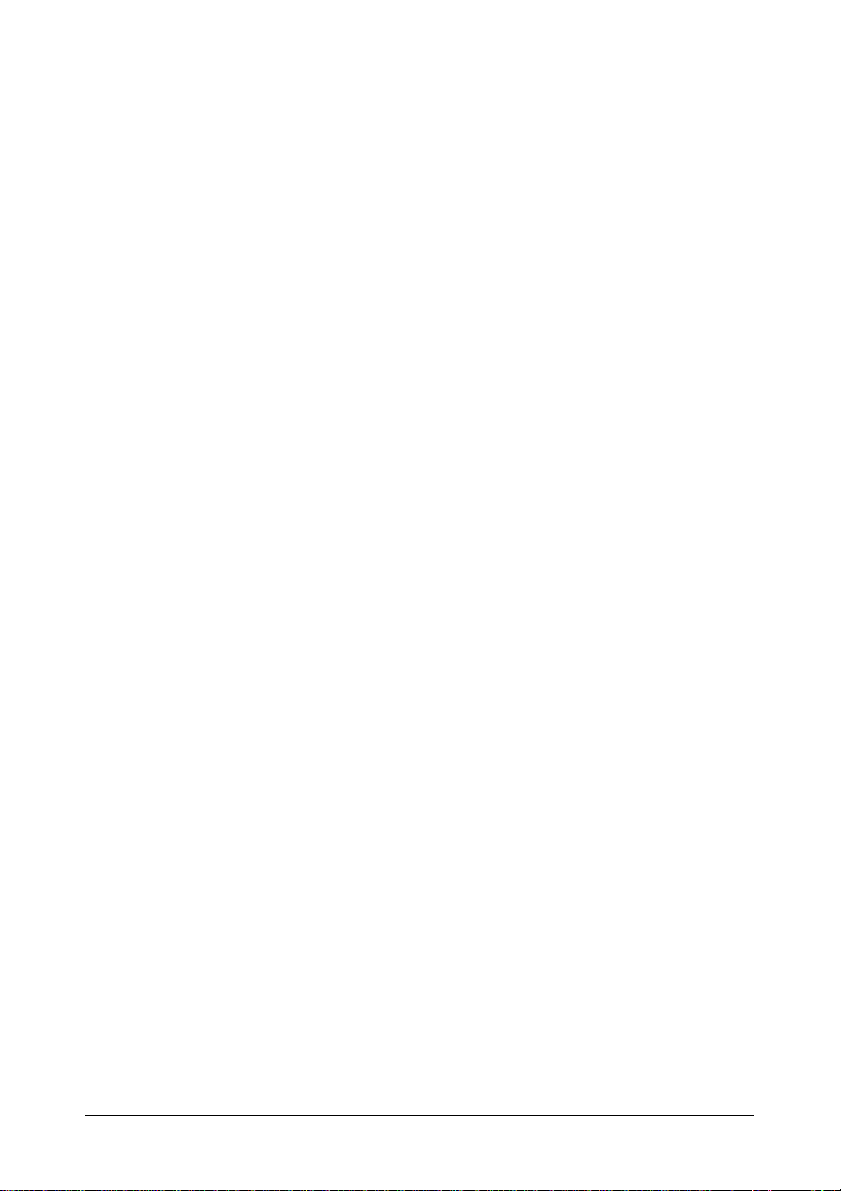
3 Como usar o Status Monitor (somente Windows). . . . . . . . .26
Utilização do Status Monitor ................................................................ 27
Introdução........................................................................................27
Ambiente operacional......................................................................27
Como iniciar o Status Monitor........................................ ... ... ... .... ... .. 27
Como usar o Status Monitor................ ............................................ 28
Como reconhecer os alertas do Status Monitor.................................... 29
Restabelecimento das condições normais após um alerta do
Status Monitor....................................................................................... 29
Como fechar o Status Monitor .............................................................. 29
4
Painel de controle e menu de configu ração da impressora
Sobre o painel de controle.................................................................... 31
Indicadores e botões do painel de controle ..................................... 31
Indicadores da quantidade de toner ................................................ 33
Visão geral do menu Configuration (Configuração)..............................33
PRINT MENU (Menu Imprimir) ........................................................34
System Default Menu (Menu Padrão do Sistema)........................... 47
SERVICE MENU (Menu Serviço). .... ... ... ... .... ... ... ... ... .... ... ... ... .... ... .. 51
LANGUAGE MENU (Menu Idioma) .................................................52
. .30
5 Manuseio de mídia de impressão . . . . . . . . . . . . . . . . . . . . . .53
Mídia de impressão............................................................................... 54
Especificações ................................................................................ 54
Tipos de mídia de impressão................................................................ 55
Papel comum................................................................................... 55
Papel de alta gramatura....................... ... ... .... ... ... ... ... ......................57
Etiquetas.......................................................................................... 58
Papel timbrado................................................................................. 59
Cartões postais................................................................................ 60
Área imprimível......................... ... ... ... .... ............................................... 61
Margens das páginas.......................................................................62
Colocação da mídia de impressão na impressora................................ 63
Bandeja 1 (bandeja multifuncional).................................................. 64
Outros tipos de mídia de impressão ................................................66
Bandeja 2......................................................................................... 69
Impressão frente e verso ...................................................................... 72
Impressão duplex.............................................................................72
Escaninho de saída...................................... ... .... ... ... ... ... .... ..................74
5 - Manual do Usuário da C130n
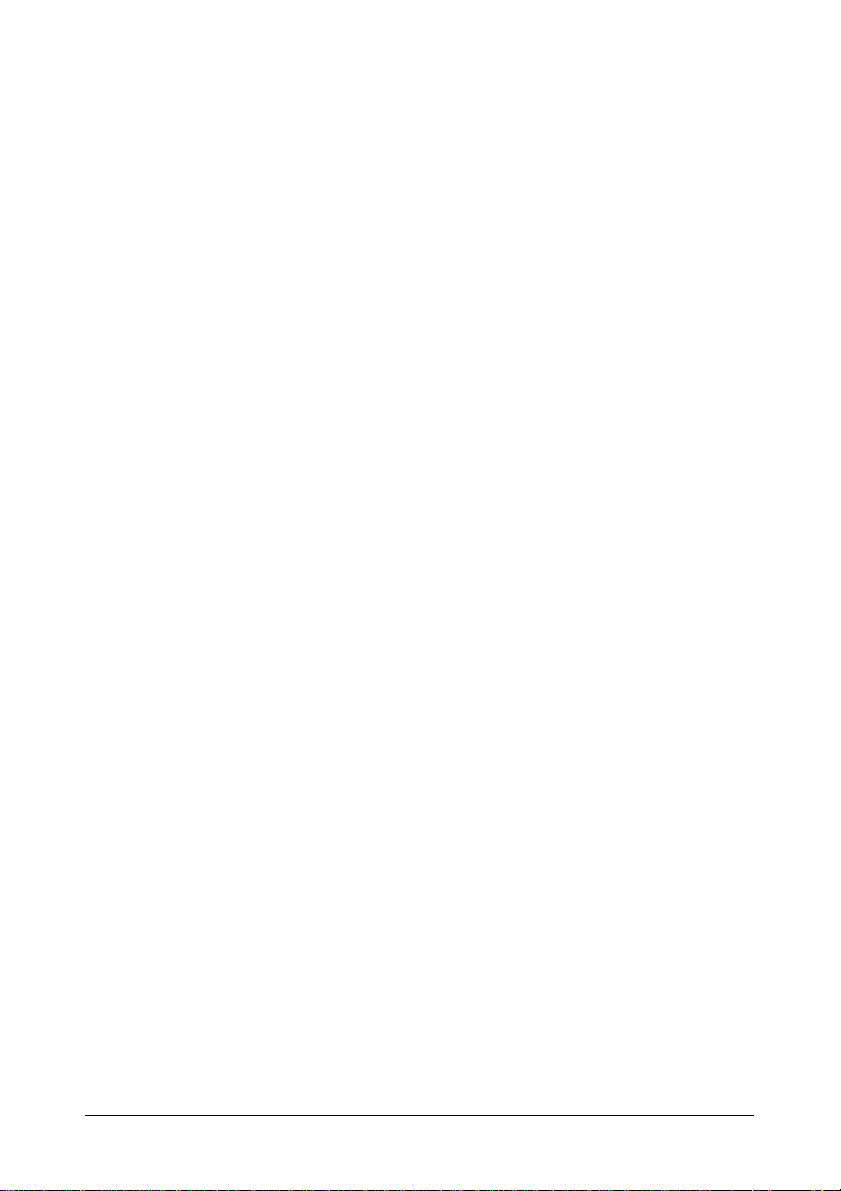
Armazenamento da mídia de impressão ..............................................74
6 T roca de consumíveis . . . . . . . . . . . . . . . . . . . . . . . . . . . . . . .75
Cartuchos de toner................................................................................ 76
Informações gerais ....................... ...................................................76
Armazenamento e manuseio dos cartuchos de toner .....................76
Como trocar um cartucho de toner .................................................. 78
Troca de todos os cartuchos de toner ao mesmo tempo.................84
Cartucho de imagem.... ... ... ... .... ... ... ... .... ... ... ... .... .................................. 86
Troca do cartucho de imagem................ ... .... ... ... ...... .... ... ... ... .... ... .. 86
Unidade fusora...................................................................................... 89
Troca da unidade fusora...... ... ... ... .... ... ... ... .... ... ............................... 89
7 Manutenção. . . . . . . . . . . . . . . . . . . . . . . . . . . . . . . . . . . . . . . .96
Manutenção da impressora.................................... ... ... ... .... ... ... ... .... ... .. 97
Limpeza da impressora....................................................................... 100
Limpeza da superfície exterior............................. ... ... .... ... ... ... .... ... 100
Limpeza do interior da impressora................................................. 101
8 Diagnóstico e resolução de problemas . . . . . . . . . . . . . . . .124
Introdução........................................................................................... 125
Impressão de uma folha de configurações......................................... 126
Prevenção de problemas de alimentação incorreta da mídia de
impressão............................................................................................127
Esquema do percurso de alimentação da mídia de impressão.......... 128
Correção de alimentações incorretas da mídia de impressão ...........129
Mensagens sobre atolamento da mídia de impressão e
procedimentos de correção........................................................... 130
Solução de problemas com alimentações incorretas da mídia de
impressão............................................................................................143
Solução de outros problemas ............................................................. 146
Solução de problemas com a qualidade de impressão ...................... 151
Mensagens de status, erros e serviço ................................................ 158
Mensagens de status padrão......................................................... 159
Mensagens de erro: Aviso de atenção ......................................... 160
Mensagens de erro (solucionáveis por parte do usuário).............. 161
Mensagens de serviço................................................................... 164
6 - Manual do Usuário da C130n
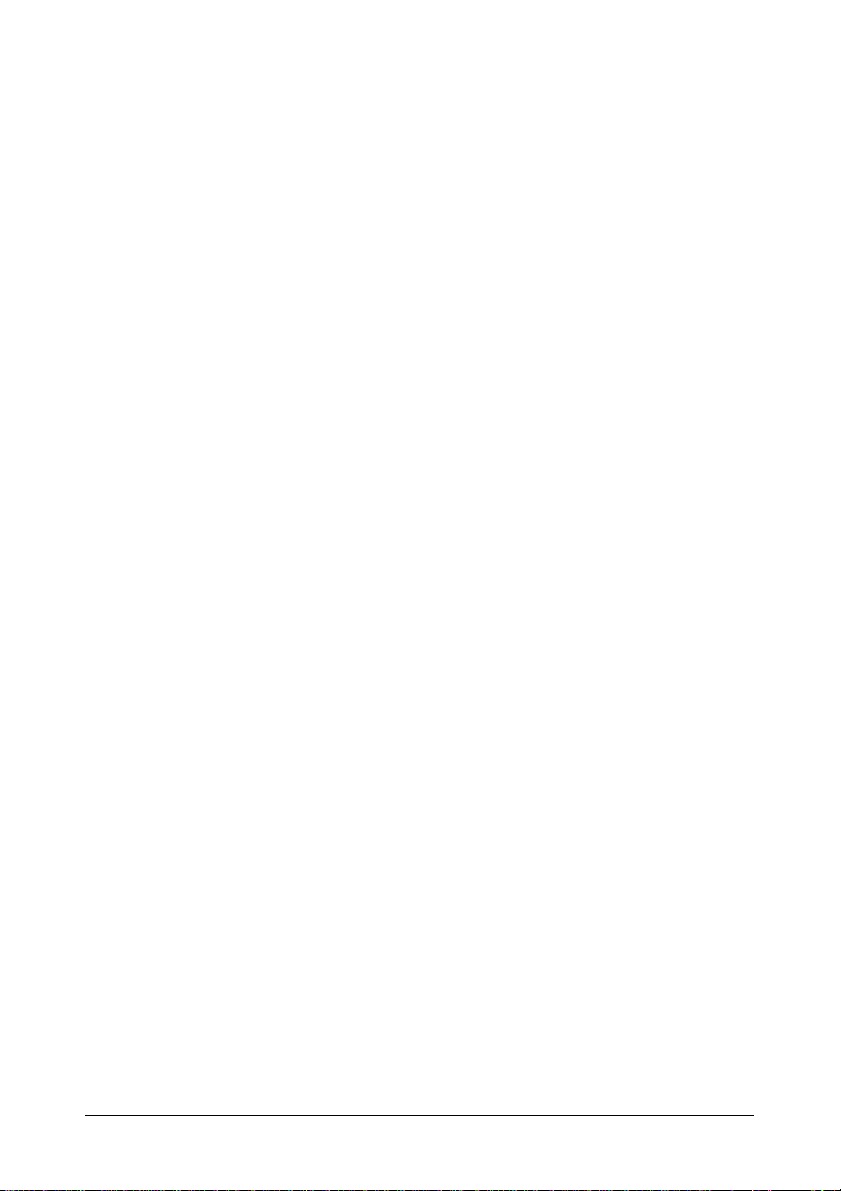
9 Instalação de acessórios . . . . . . . . . . . . . . . . . . . . . . . . . . . .165
Introdução........................................................................................... 166
Bandeja 2............................................................................................ 166
Instalação da bandeja 2................................................................. 166
Unidade duplex opcional.....................................................................170
Instalação do acessório duplex...................................................... 170
Instalação da unidade duplex........................................................ 173
10Especificações . . . . . . . . . . . . . . . . . . . . . . . . . . . . . . . . . . . .176
Especificações da impressora ........................................................... 177
Tabela de expectativa de vida útil dos consumíveis........................... 180
Consumíveis substituíveis pelo usuário............ ... ... ... .... ... ... ... .... ... 180
Consumíveis substituíveis pelo serviço de assistência técnica ....180
7 - Manual do Usuário da C130n
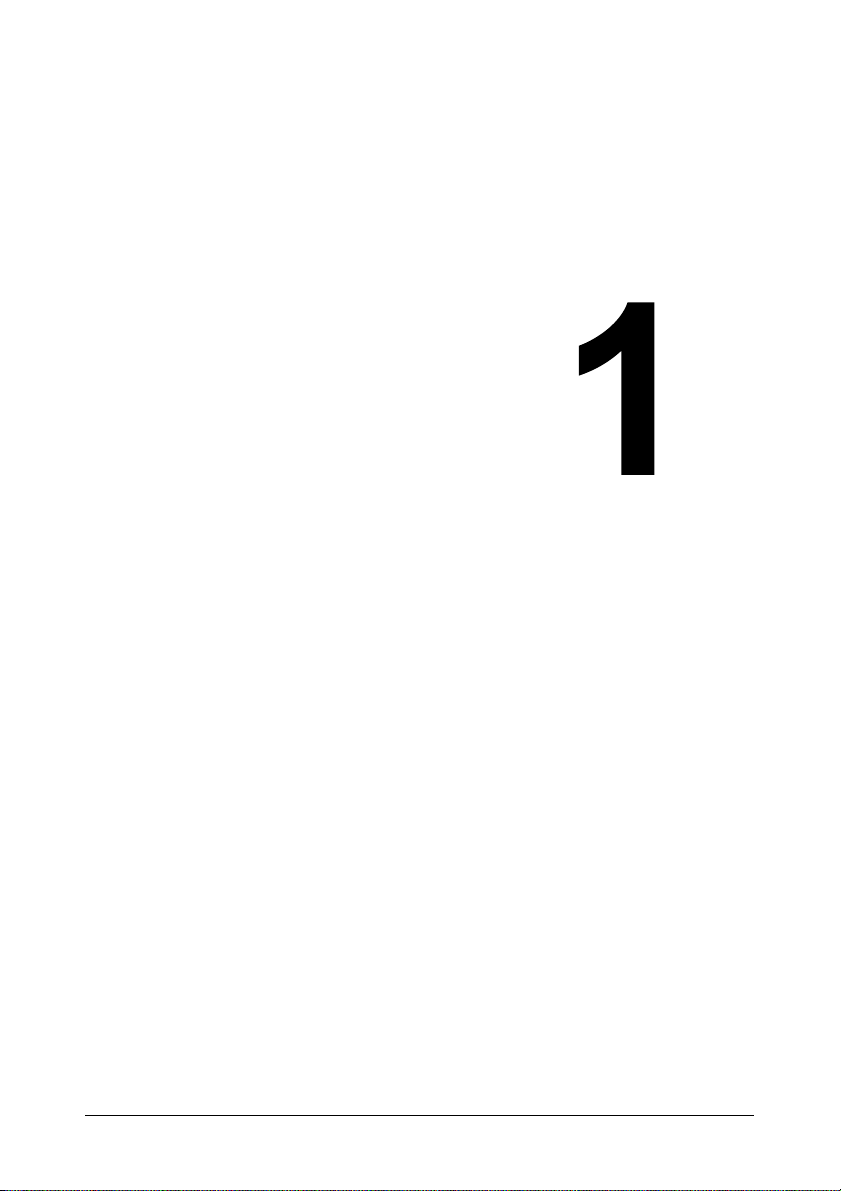
Introdução
8 - Manual do Usuário da C130n
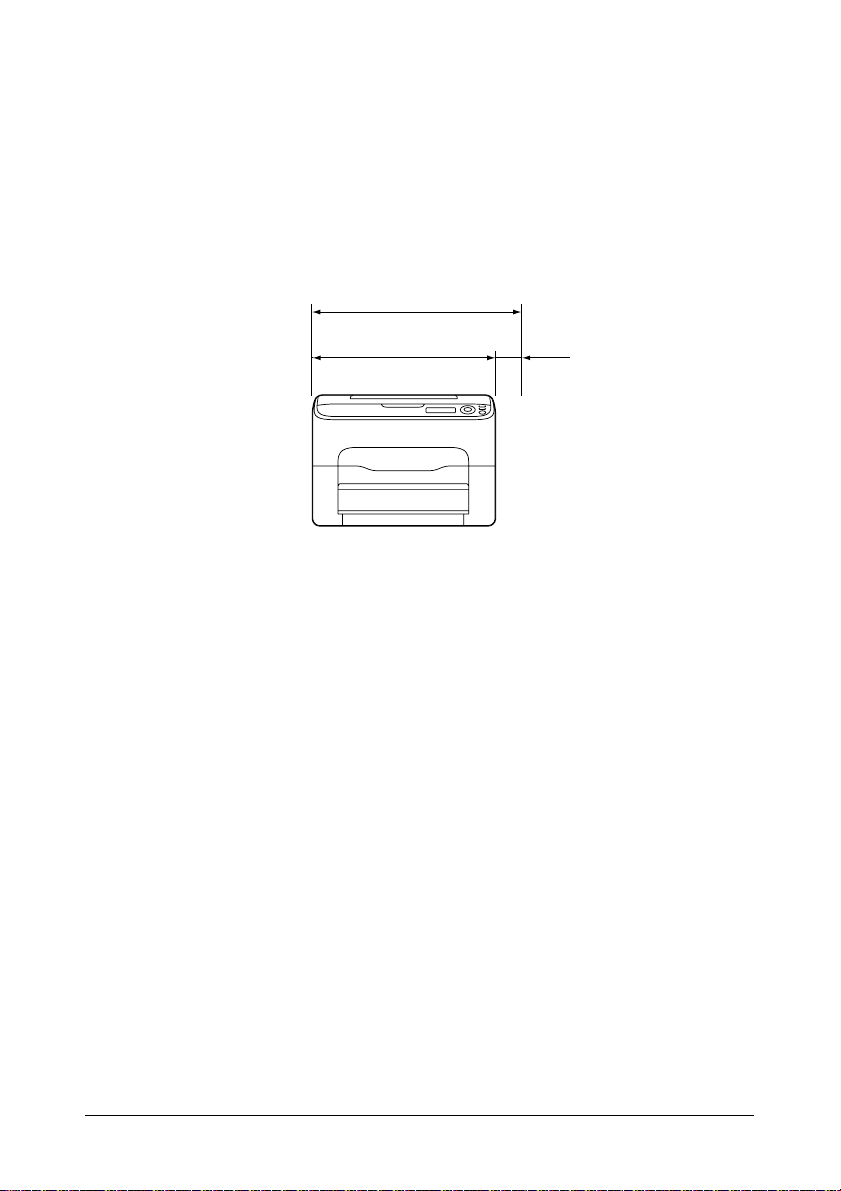
Conheça a impressora
Requisitos de espaço
Para assegurar a fácil operação, troca de consumíveis e manutenção, siga
os requisitos de espaço recomendados especificados abaixo.
Vista frontal
496 mm
396 mm
100 mm
9 - Manual do Usuário da C130n
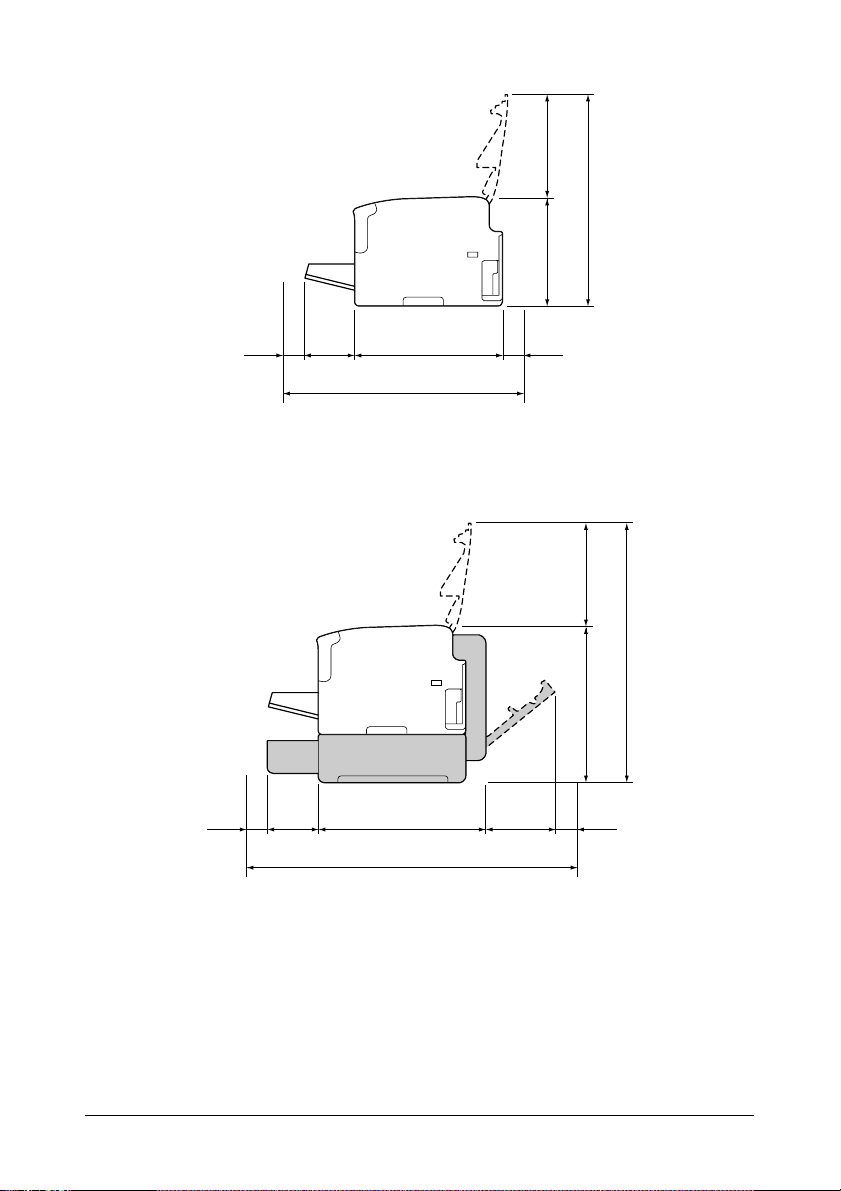
Vista lateral
245 mm275 mm
520 mm
127 mm
100 mm
380 mm
100 mm
707 mm
Vista lateral com opcionais (segunda bandeja e unidade duplex)
245 mm392 mm
637 mm
130 mm
435 mm
100 mm
922 mm
157 mm
100 mm
Nota Os opcionais aparecem em cinza nas ilustrações acima.
10 - Manual do Usuário da C130n
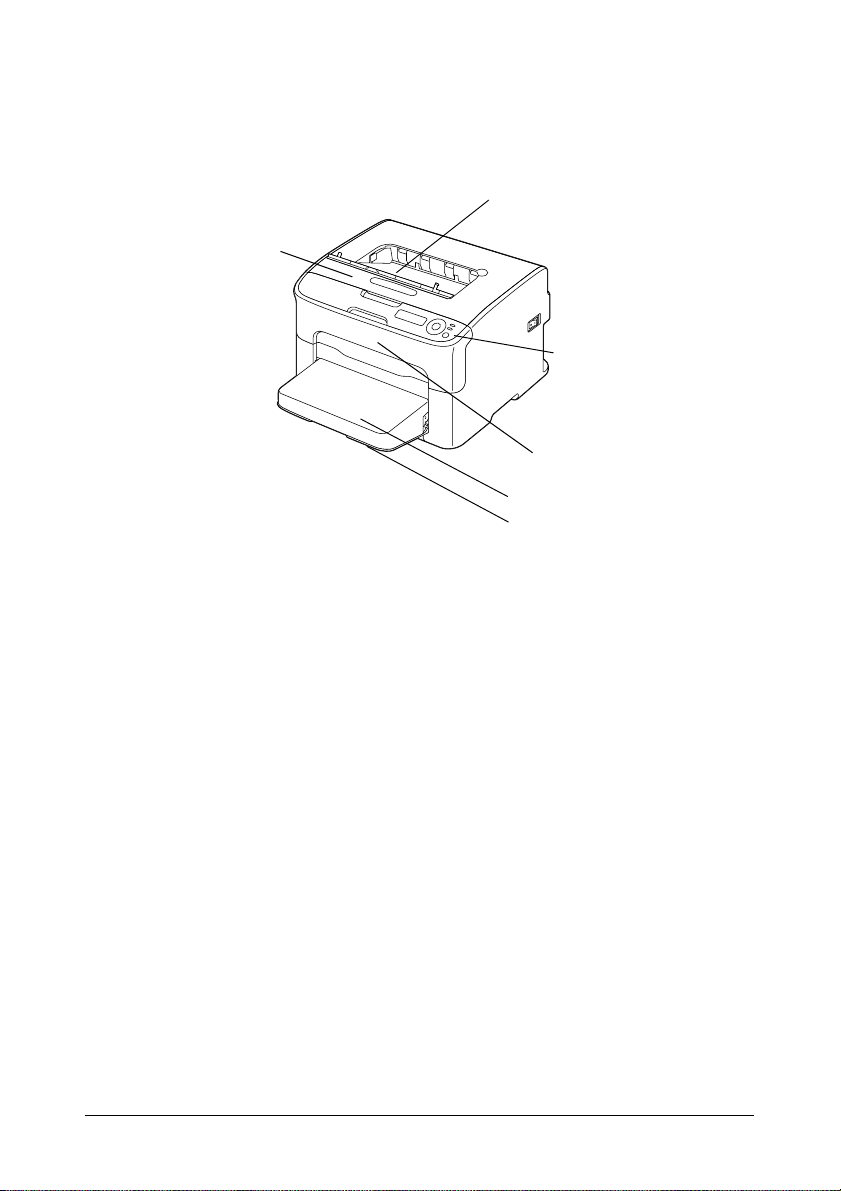
Componentes da impressora
Os desenhos a seguir ilustram os componentes da impressora mencionados
em todo este manual, portanto, familiarize-se com eles.
Vista frontal
1
6
2
3
4
5
1—Escaninho de saída
2—Painel de controle
3—Tampa frontal
4—Cobertura de proteção
5—Bandeja 1 (bandeja multifuncional)
6—Tampa superior
11 - Manual do Usuário da C130n
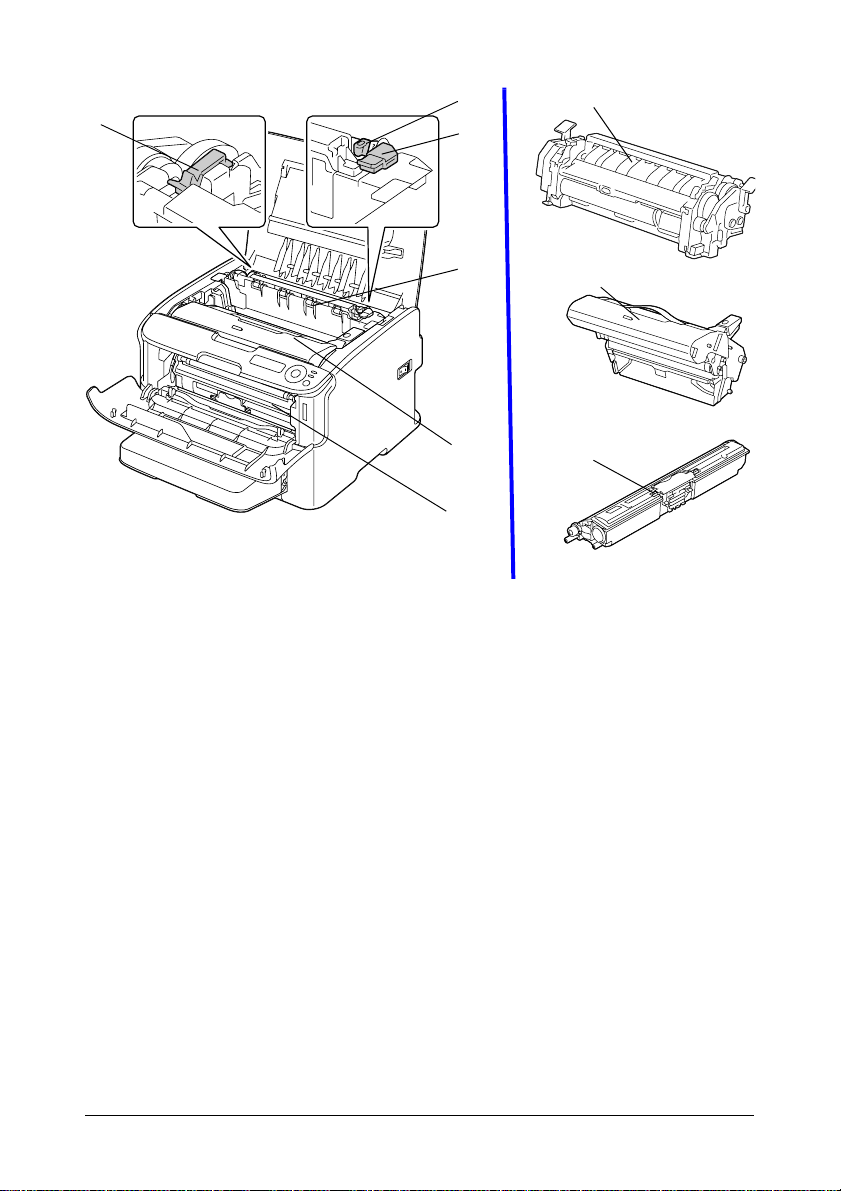
Vista Frontal (cont.)
8
9
8
7
7
10
11
7—Unidade fusora
8—Alavancas do separador da unidade fusora
9—Alavanca da cobertura da unidade fusora
10—Cartucho de imagem
11—Cartucho de toner
10
11
12 - Manual do Usuário da C130n
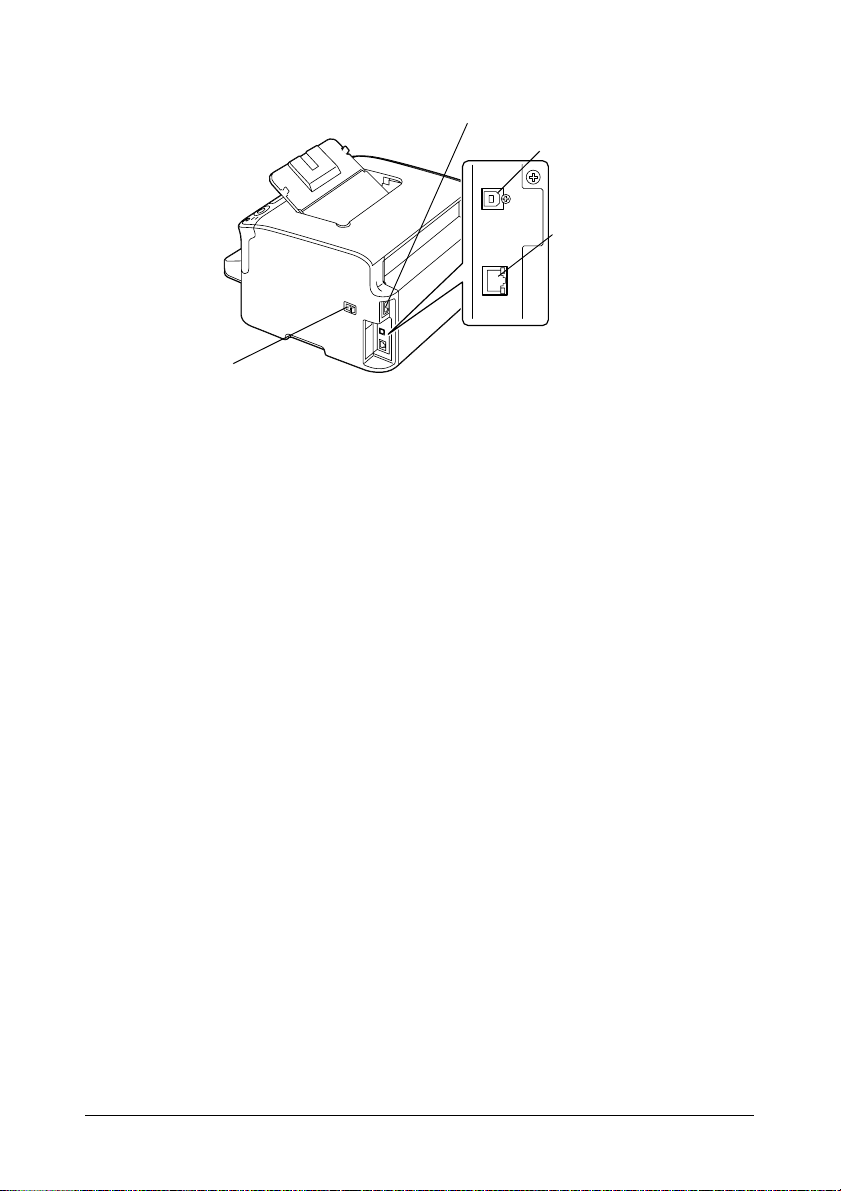
Vista posterior
2
3
4
1
1—Chave liga/desliga
2—Conexão da alimentação elétrica
3—Porta USB
4—Porta de interface Ethernet 10Base-T/100Base-TX
(IEEE 802.3)
13 - Manual do Usuário da C130n
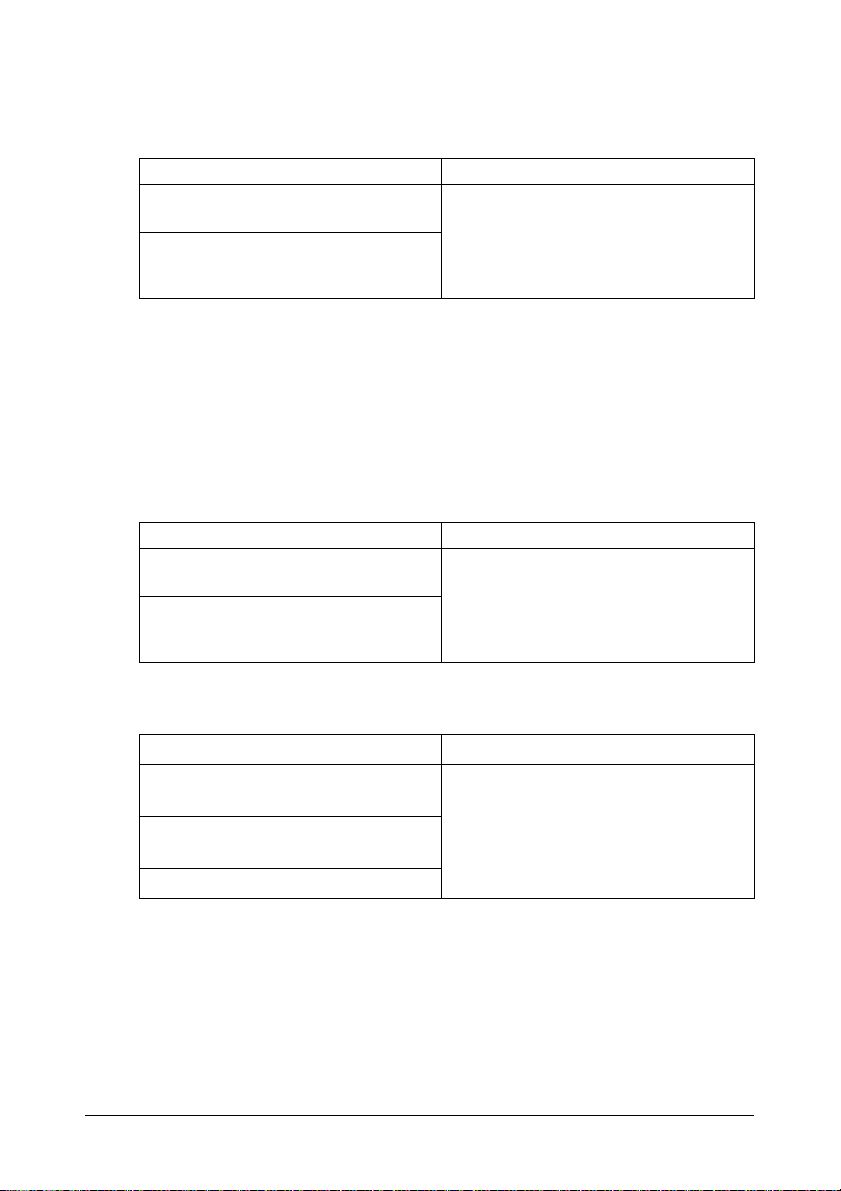
CD da impressora
Drivers PostScript
Sistema operacional Uso/utilidade
Windows Server 2008/Vista/XP/
2003/2000
Server
Windows Server 2008/Vista/XP/
Server 2003 para 64 bits
Nota Um arquivo PPD específico foi preparado para aplicativos (como
PageMaker e Corel Draw) que requerem que um arquivo PPD seja
especificado ao imprimir.
Ao especificar um arquivo PPD ao imprimir usando Windows Server
2008, Vista, XP, Server 2003 e 2000, use o arquivo PPD específico
fornecido no CD da impressora.
Drivers PCL
Sistema operacional Uso/utilidade
Windows Server 2008/Vista/XP/
Server 2003/2000
Windows Server 2008/Vista/XP/
Server 2003 para 64 bits
Esses drivers proporcionam acesso a
todos os recursos da impressora. Ver
também
do driver da impressora”, na
página 20.
Esses drivers proporcionam acesso a
todos os recursos da impressora. Ver
também “Exibição das configurações
do driver da impressora”, na
página 20.
“Exibição das configurações
Arquivos PPD
Sistema operacional Uso/utilidade
Macintosh OS X (10.2.8/10.3/10.4/
10.5)
Macintosh OS X Server (10.2/10.3/
10.4/10.5)
Red Hat Linux 9.0, SuSE Linux 8.2
14 - Manual do Usuário da C130n
Estes arquivos são necessários para
usar o driver da impressora para cada
sistema operacional.
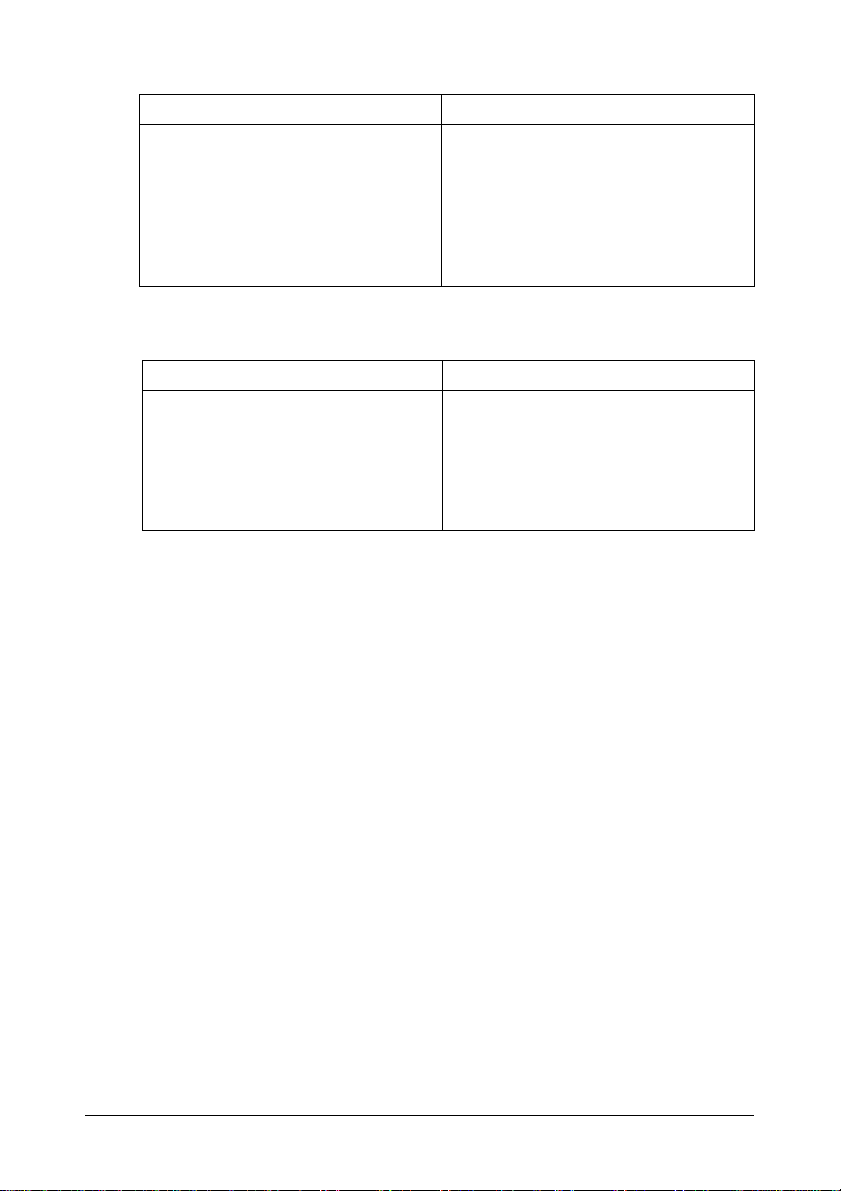
Utilitários
Utilitário Uso/utilidade
Status Monitor (somente Windows) Permite a visualização do status atual
da impressora, além do status dos
consumíveis e informações sobre
erros.
Para obter informações mais
detalhadas, consulte “Como usar o
Status Monitor”, na página 28.
Documentação
Documentação Uso/utilidade
Manual do Usuário (este manual) Este manual apresenta informações
detalhadas a respeito das operações
diárias gerais, como, por exemplo, os
procedimentos para usar os drivers e
o painel de controle, e para trocar os
consumíveis.
15 - Manual do Usuário da C130n
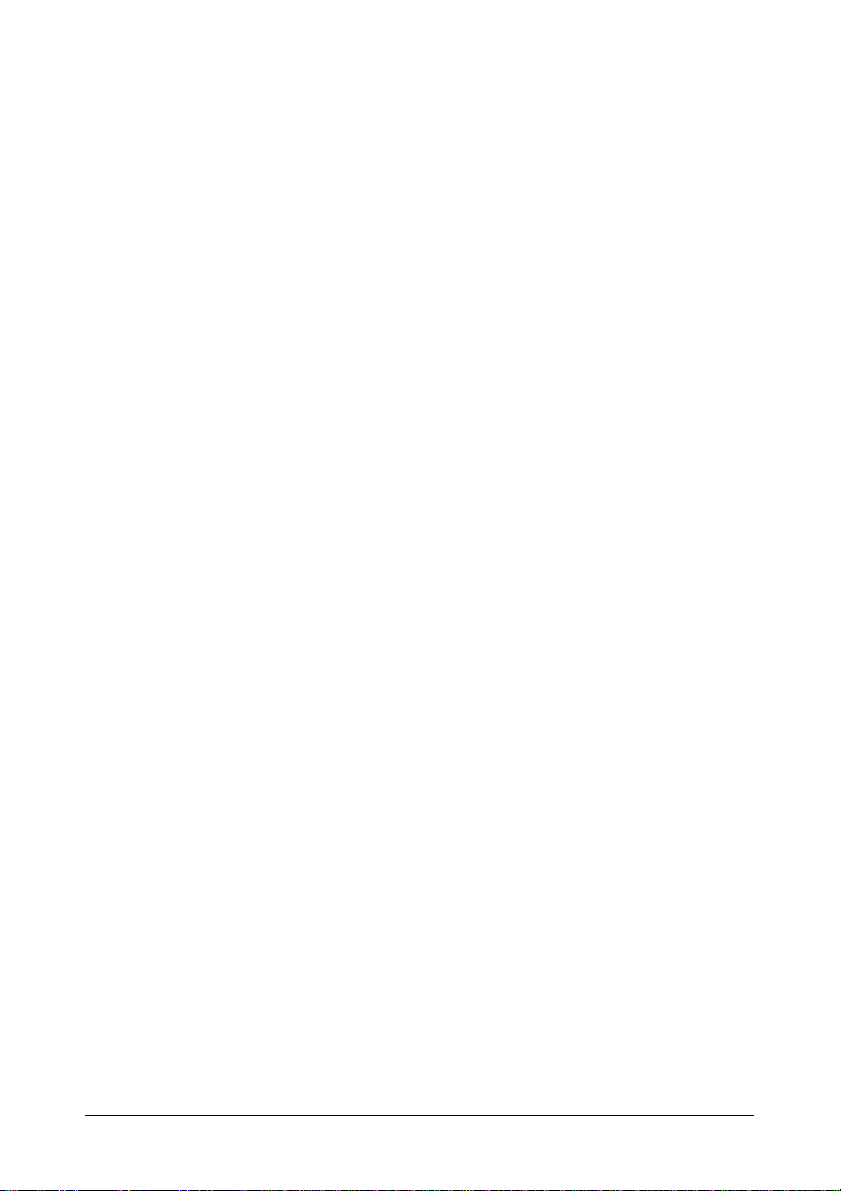
Requisitos do sistema
" Computador pessoal
– Pe ntium 2: 400 MHz (Pentium 3: 500 MHz ou mais recomendado)
– Po wer Mac G3 ou mais recente (G4 ou mais recente recomendado)
– Maci ntosh equipado com processador Intel
" Sistema operacional
— Micro soft Windows
! Windows Server 2008 Standard/Enterprise
! Windows Server 2008 Standard/Enterprise x64 Edition,
! Windows Vista Home Basic/Home Premium/Ultimate/Business/
Enterprise,
! Windows Vista Home Basic /Home Premium /Ultimate/
Business /Enterprise x64 Edition,
! Windows XP Home Edition/Professional (Service Pack 1 ou
mais recente; Service Pack 2 ou mais recente recomendado),
! Windows XP Professional x64 Edition,
! Windows Server 2003,
! Windows Server 2003 x64 Edition,
! Windows 2000 (Service Pack 4 ou mais recente)
— Mac OS X (10.2 ou mais recente. Recomendamos instalar o patch
mais recente), Mac OS X Server (10.2 ou mais recente)
— Red Hat Linu x 9.0, SuSE Linux 8.2
" Espaço livre no disco rígido
– Aproximadamente 20 MB de espaço livre no disco rígido para o driver
da impressora e o Status Monitor
– Ap roximadamente 128 MB de espaço livre no disco rígio para o
processamento das imagens
" RAM
128 MB ou mais
" Unidade de CD/DVD-ROM
" Interface E/S
– Porta de interface Ethernet 10Base-T/100Base-TX (IEEE 802.3)
– Po rta compatível com USB Revisão 2.0 e USB Revisão 1.1.
16 - Manual do Usuário da C130n
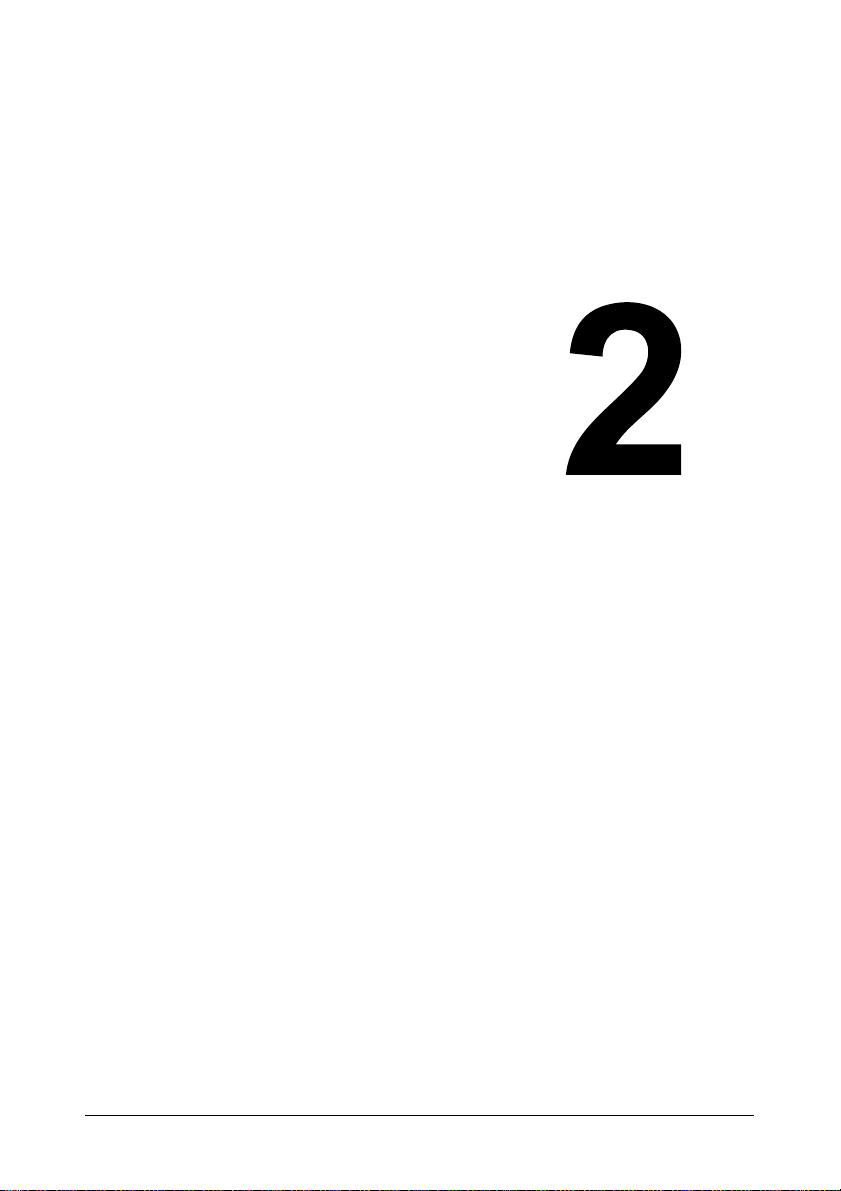
Utilização dos
drivers da
impressora para
Windows
17 - Manual do Usuário da C130n
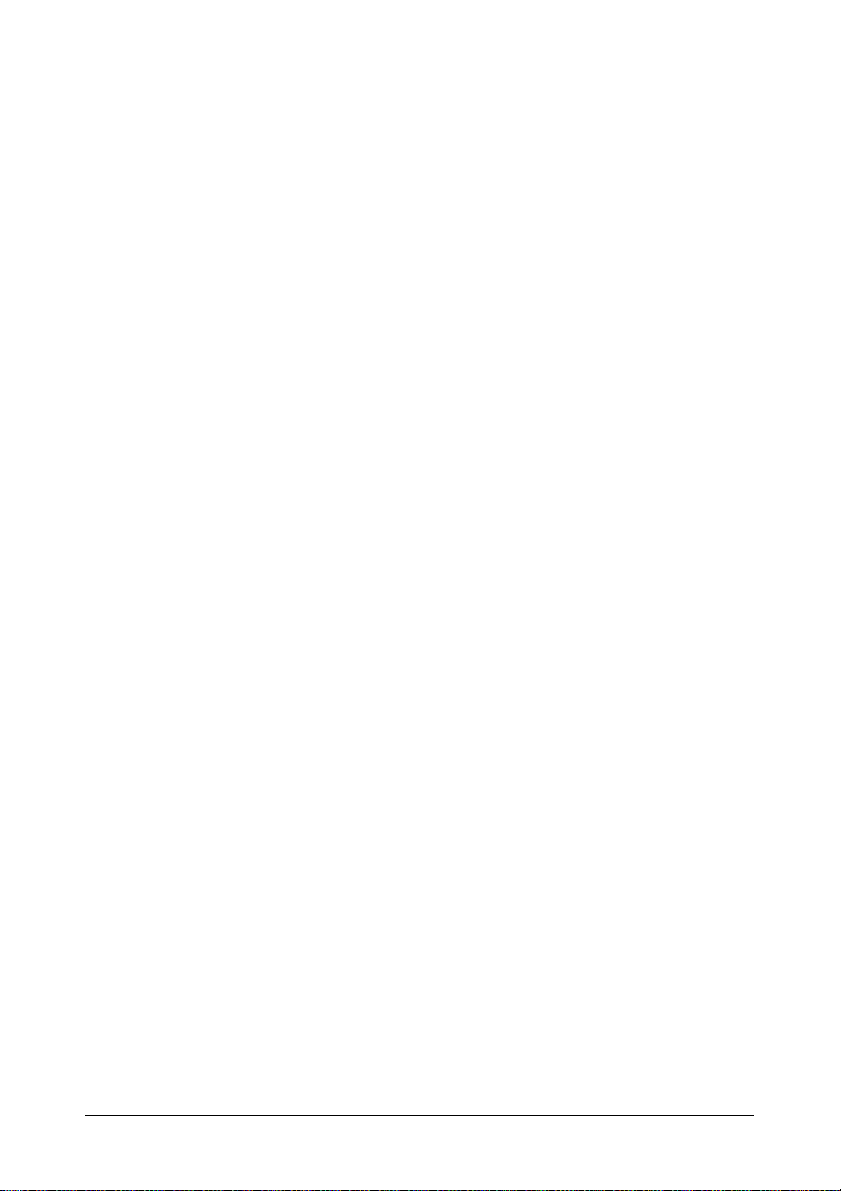
Seleção das opções/configurações padrão do driver
Antes de começar a usar a impressora, é preciso confirmar/alterar as
configurações padrão do driver. Além disso, se opcionais estiverem
instalados, é preciso ativá-los no driver.
1 Selecione as propriedades do driver da seguinte maneira:
– W indows Server 2008/Vista
Clique em Iniciar, selecione Painel de controle > Hardware e Sons
> Impressoras para abrir o diretório Impressoras. Clique com o botão
direito do mouse no ícone da impressora e selecione Propriedades.
– Windows XP/Server 2003
Clique em Iniciar, selecione Impressoras e aparelhos de fax para
exibir o diretório Impressoras e aparelhos de fax. Clique com o
botão direito do mouse no ícone da impressora e selecione
Propriedades.
– Windows 2000
Clique em Iniciar, selecione Configurações > Impressoras para
exibir o diretório Impressoras. Clique com o botão direito do mouse
no ícone da impressora e selecione Propriedades.
2 Caso existam opcionais instalados, prossiga para a próxima etapa. Caso
contrário, avance para a etapa 9.
3 Selecione a guia Configurar.
4 Verifique se os opcionais instalados aparecem corretamente na lista. Se
não aparecerem, prossiga para a próxima etapa. Se aparecerem,
continue a partir da etapa 8.
5 Clique em Atualizar para configurar automaticamente os opcionais
instalados.
Nota A opção Atualizar estará disponível apenas se a comunicação
bidirecional estiver disponível na impressora, caso contrário não
estará acessível.
6 Na lista Opções do dispositivo, selecione um opcional e, em seguida,
selecione Ativar ou Desativar no menu Configurações.
7 Clique em Aplicar.
8 Selecione a guia Geral.
9 Clique em Preferências de impressão.
A caixa de diálogo Preferências de impressão aparecerá.
10 Selecione nas guias apropriadas as configurações padrão da impressora,
como o formato de mídia de impressão padrão utilizado.
18 - Manual do Usuário da C130n
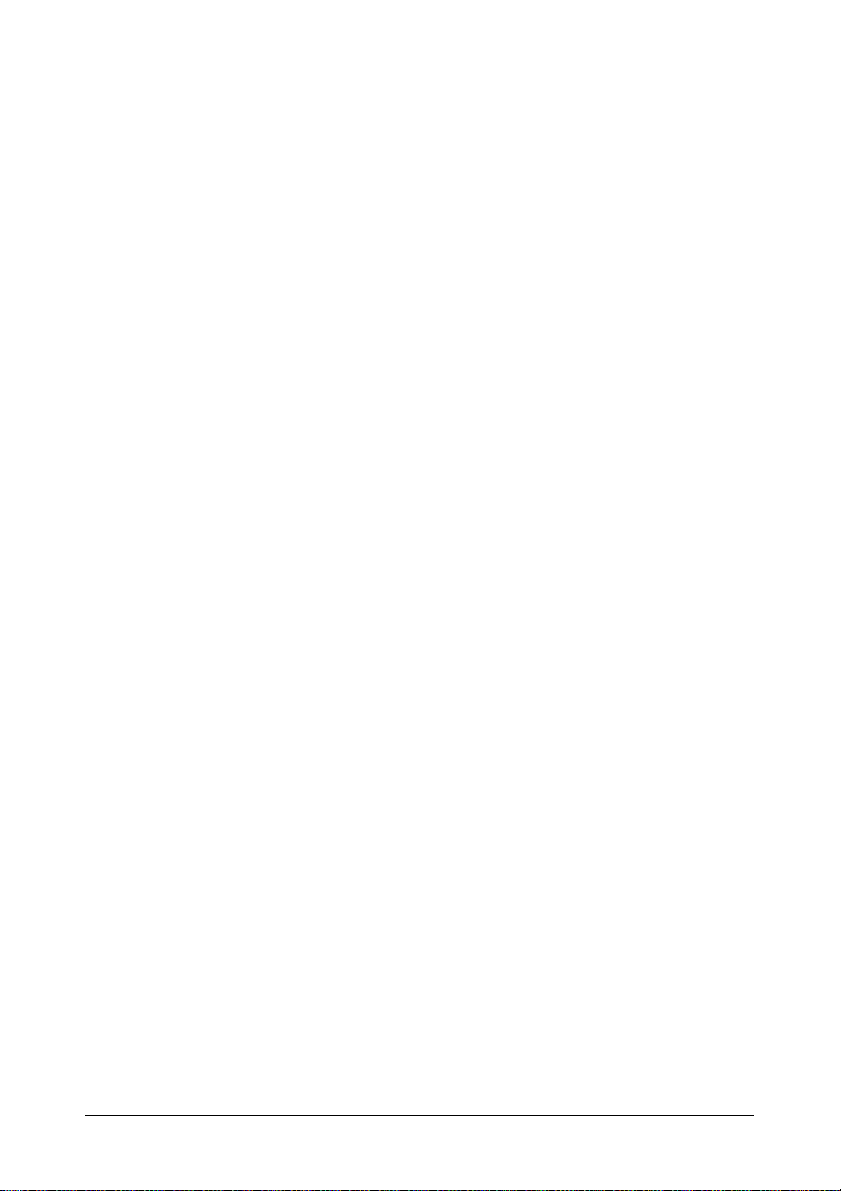
11 Clique em Aplicar.
12 Clique duas vezes em OK.
Desinstalação do driver da impressora
Esta seção descreve como desinstalar o driver da impressora, se necessário.
1 Feche todo s os aplicativos abertos.
2 Escolha a opção de desinstalação de programa da seguinte maneira:
– Windows Server 2008/Vista/XP/Server 2003
Clique em Iniciar, Todos os programas, selecione o item que
contém os utilitários da impressora e, em seguida, selecione
Desinstalar driver da impressora.
– Windows 2000
Clique em Iniciar, Programas, selecione o item que contém os
utilitários da impressora e, em seguida, selecione Desinstalar driver
da impressora.
3 Quando a caixa de diálogo de desinstalação aparecer, selecione o nome
do driver a ser excluído e clique no botão Desinstalar.
4 Clique em Desinstalar.
5 Clique em OK e reinicie o computador.
19 - Manual do Usuário da C130n
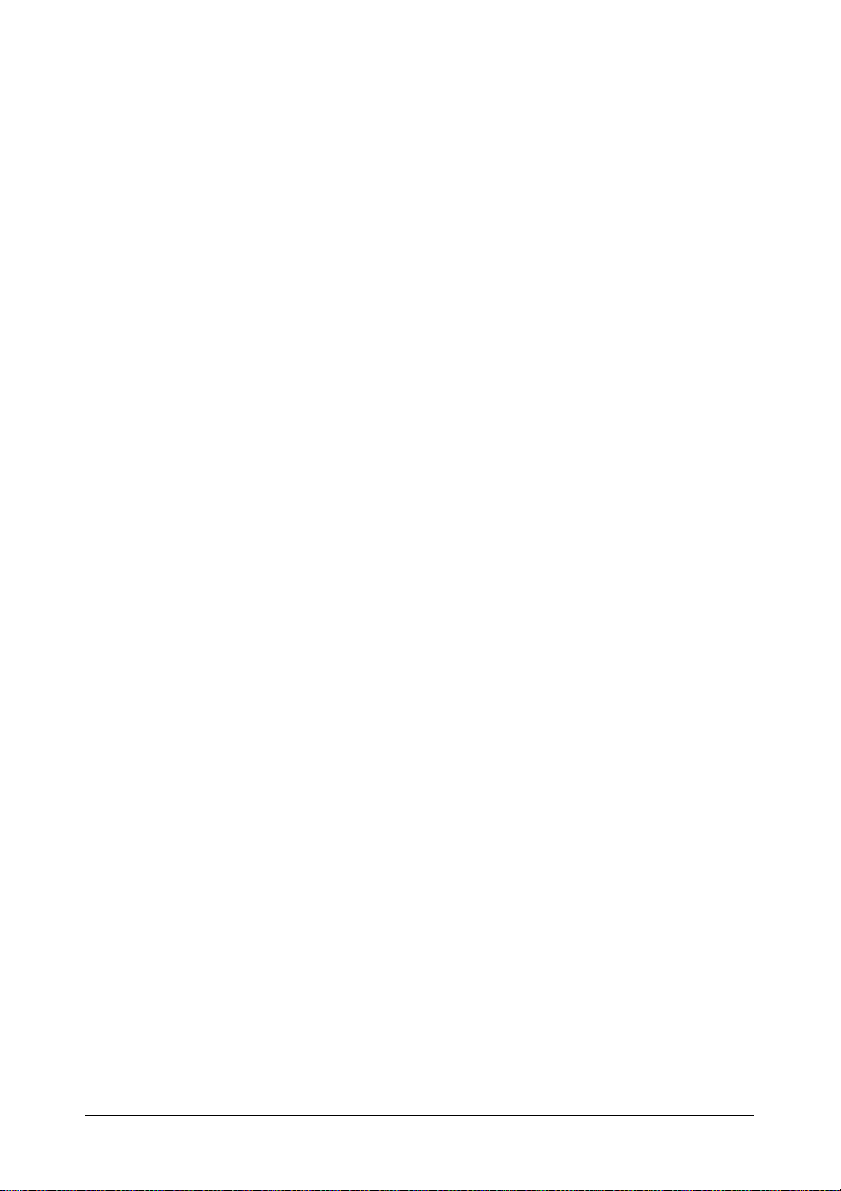
Exibição das configurações do driver da impressora
Windows Server 2008/Vista
1 Clique em Iniciar, selecione Painel de controle > Hardware e Sons >
Impressoras para abrir o diretório Impressoras.
2 Clique com o botão direito do mouse no ícone da impressora e selecione
Preferências de impressão.
Windows XP/Server 2003
1 Clique em Iniciar, selecione Impressoras e aparelhos de fax para exibir
o diretório Impressoras e aparelho s de fax.
2 Clique com o botão direito do mouse no ícone da impressora e selecione
Preferências de impressão.
Windows 2000
1 Clique em Iniciar, selecione Configurações > Impressoras para exibir o
diretório Impressoras.
2 Clique com o botão direito do mouse no ícone da impressora e selecione
Preferências de impressão.
20 - Manual do Usuário da C130n
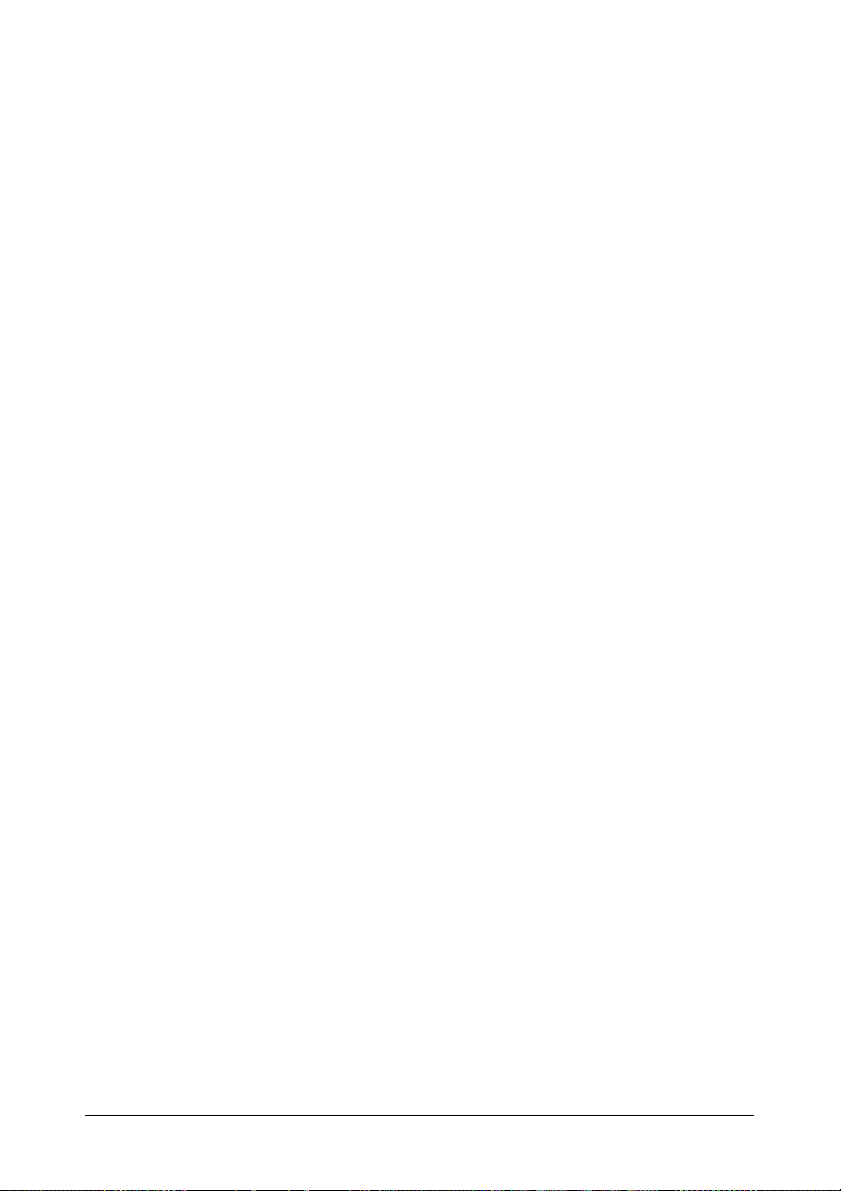
Utilização dos drivers Postscript® e PCL® da impressora
Botão Favorite Setting (Configuração favorita)
Este botão aparece em cada guia e permite salvar as configurações atuais.
Para salvar as configurações atuais, especifique as configurações desejada
e, em seguida, clique em Add (Adicionar). Especifique as configurações
descritas abaixo e clique em OK.
" Name (Nome): Digite o nome das configurações a serem salvas.
" Icon (Ícone): Selecione um ícone na lista de ícones para identificar
facilmente as configurações.
O ícone selecionado aparecerá na lista suspensa.
" Sharing (Compartilhamento): Especifique se as configurações a serem
salvas podem ser usadas por outros usuários do computador.
" Comment (Comentário): Adicione um comentário simples.
Depois disso, as configurações salvas podem ser selecionadas na lista
suspensa. Para alterar uma configuração registrada, clique em Edit (Editar).
Além disso, as configurações predefinidas "2-up" (2 páginas por folha),
"Photo" (Foto) e "Grayscale" (Escala de cinza) podem ser selecionadas.
Selecione Default (Padrão) na lista suspensa para restabelecer os valores
padrão das funções em todas as guias.
Printer View (Visualização da impressora)
Clique neste botão para exibir uma imagem da impressora na área da figura.
Quando este botão é clicado, muda para o botão Paper View (Visualização
do papel) [quando uma guia diferente da guia Quality (Qualidade) está
selecionada] ou para o botão Quality View (Visualização da qualidade)
[quando a guia Quality (Qualidade) está selecionada].
Nota Este botão não aparece na guia Advanced (Avançado).
Paper View (Visualização do papel)
Clique neste botão para exibir um exemplo do layout da página na área da
figura.
Quando este botão é clicado, muda para o botão Printer View (Visualização
da impressora).
Nota Este botão não aparece na guia Quality (Qualidade).
21 - Manual do Usuário da C130n

Quality View (Visualização da qualidade)
Clique neste botão para exibir um exemplo das configurações selecionadas na
guia Quality (Qualidade).
Quando este botão é clicado, muda para o botão Printer View (Visualização
da impressora).
Nota Este botão só aparece quando a guia Quality (Qualidade) está
selecionada.
Default (Padrão)
Clique neste botão para restabelecer as configurações padrão.
Nota Este botão não aparece na guia Advanced (Avançado).
Nota Quando este botão é clicado, os parâmetros padrão das
configurações que aparecem na caixa de diálogo exibida são
restabelecidos. As configurações nas outras guias não são alteradas.
Guia Advanced (Avançado) (somente no driver PostScript da impressora)
A guia Advanced (Avançado) permite ao usuário:
" Selecionar se deseja habilitar ou desabilitar as configurações das
funções avançadas de impressão (como impressão de livreto)
" Especificar o método de saída PostScript
" Especificar se as mensagens de erro de um trabalho de impressão
devem ou não ser impressas
" Imprimir uma imagem espelhada
" Especificar se o aplicativo pode ou não produzir diretamente dados
PostScript
22 - Manual do Usuário da C130n
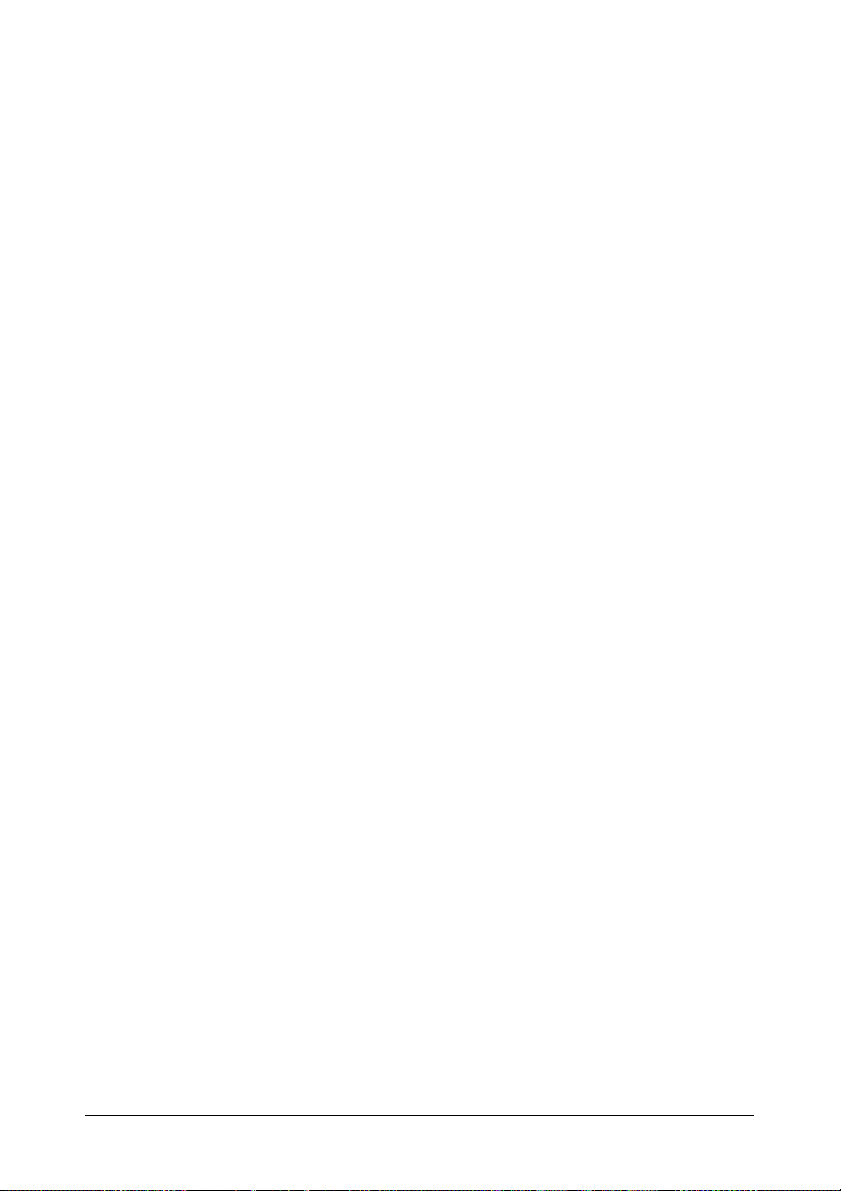
Guia Basic (Básico)
A guia Basic (Básico) permite ao usuário:
" Especificar a orientação da mídia de impressão
" Especificar o tamanho do documento original
" Selecionar o tamanho da mídia de impressão
" Ampliar/reduzir a exibição de documentos
" Especificar a origem do papel
" Especificar o tipo de mídia de impressão
" Especificar o número de cópias
Guia Layout
A guia Layout permite ao usuário:
" Imprimir várias páginas de um documento na mesma folha (impressão
N-up)
" Imprimir uma cópia simples para ampliação e imprimir várias páginas
(somente driver PCL da impressora)
" Especificar a impressão de livreto (quando a unidade duplex opcional
estiver instalada)
" Girar a imagem impressa em 180 graus
" Especificar se as páginas em branco devem ou não ser impressas
(somente driver PCL da impressora)
" Especificar a impressão duplex (frente e verso) (quando a unidade duplex
opcional estiver instalada)
" Ajustar a margem de encadernação
" Ajustar a posição de impressão (somente driver PCL da impressora)
Guia Cover Page (Folha de rosto)
A guia Cover Page (Folha de rosto) permite ao usuário:
" Imprimir primeiras e quartas capas e páginas de separação
" Especificar a bandeja de papel que contém o papel para a primeira e a
quarta capas e as páginas de separação
23 - Manual do Usuário da C130n
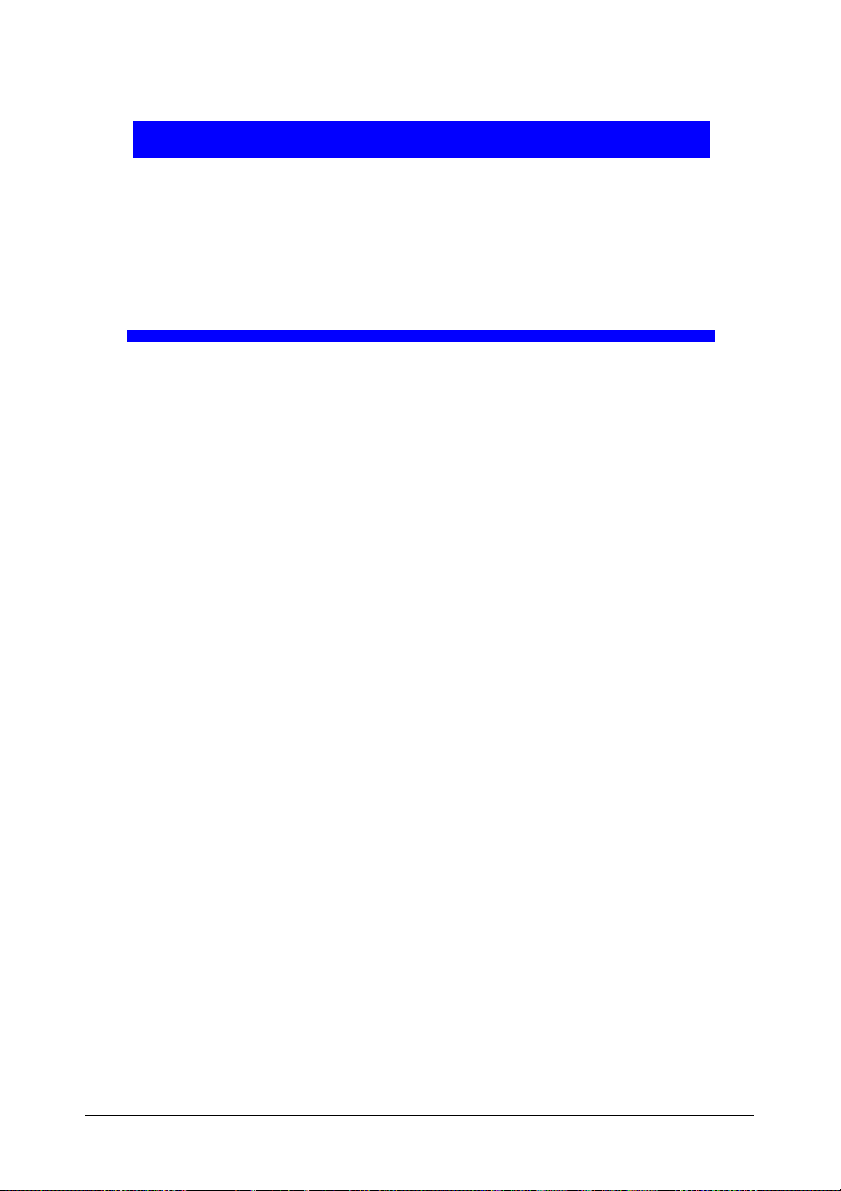
Guia Watermark/Overlay (Marca d'água/Sobreposição)
Importante!
Certifique-se de usar sobreposições com trabalhos de impressão
com tamanho e orientação do papel que coincidam com o
formulário de sobreposição.
Além disso, se as configurações tiverem sido es pecificadas para
“N-up” ou "Booklet" (Livreto) no driver da impressora, o formulário
de sobreposição não pode ser ajustado para coincidir com as
configurações especificadas.
As configurações na função "Watermark" da guia Watermark/Overlay (Marca
d'água/Sobreposição) permitem ao usuário:
" Selecionar a marca d'água a ser usada
" Criar, editar ou excluir marcas d'água
" Imprimir uma borda ao redor das marcas d'água
" Imprimir marcas d'água transparentes (com sombra)
" Imprimir a marca d'água apenas na primeira página
" Imprimir a marca d'água repetidamente em todas as páginas
As configurações na função "Overlay" (Sobreposição) da guia Watermark/
Overlay (Marca d'água/Sobreposição) permitem ao usuário:
" Selecionar o formulário a ser usado
" Adicionar ou excluir arquivos de sobreposição
" Criar um formulário (somente driver PCL da impressora)
" Especificar que o documento e o formulário sejam impressos
sobrepostos (somente driver PCL da impressora)
" Exibir as informações do formulário (soment e driver PCL da impressora)
" Imprimir o formulário em todas as páginas, na primeira página, nas
páginas pares e nas páginas ímpares
" Colocar o formulário no verso do documento ou na frente do documento
impresso (somente driver PCL da impressora)
Guia Quality (Qualidade)
A guia Quality (Qualidade) permite ao usuário:
" Mudar entre impressão colorida e em escala de cinza
24 - Manual do Usuário da C130n
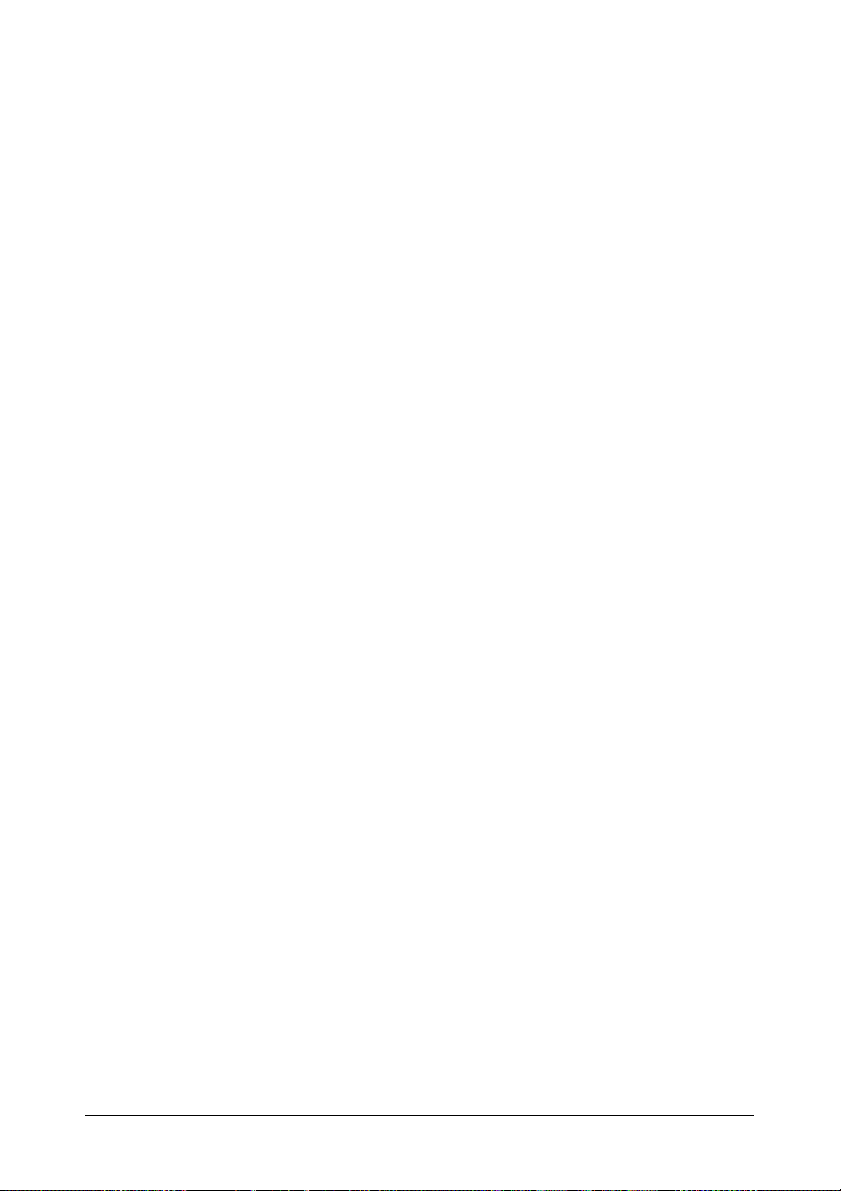
" Especificar as configurações de cores da impressora (Quick Color -
Cores rápidas)
" Especificar a resolução da impressão
" Especificar a quantidade de detalhes nos padrões gráficos (somente
driver PCL da impressora)
" Especificar o método de compressão da imagem (somente driver PCL da
impressora)
" Selecionar se o modo de impressão econômica deve ou não ser usado
" Especificar o formato das fontes a serem baixadas
" Imprimir usando as fontes da impressora
Guia Other (Outros recursos)
A guia Other (Outros recursos) permite ao usuário:
" Especificar que as planilhas do Microsoft Excel não devem ser divididas
quando impressas
" Especificar que o plano de fundo dos dados do Microsoft PowerPoint não
oculte os arquivos de sobreposição (somente driver PCL da impressora)
" Enviar uma notificação por e-mail quando a impressão tiver terminado
" Mostrar a versão das informações do driver da impressora
Limitações das funções do driver da impressora instalado com Point and Print (Apontar e imprimir)
Se a função Point and Print (Apontar e imprimir) for executada com as
seguintes combinações de servidor e cliente, existem limitações em algumas
funções do driver da impressora.
" Combinações de servidor e cliente:
Servidor: Windows Server 2008/Server 2003/XP/2000/Vista
Cliente: Windows Server 2008/Server 2003/XP/2000/Vista
" Funções com limitações aplicadas:
Booklet (Livreto), Skip Blank Pages (Ignorar páginas em branco), Front
Cover Page (Folha de rosto), Back Cover Page (Quarta capa), Separator
Page (Página de separação), Create Overlay (Criar sobreposição), Print
Overlay (Imprimir sobreposição), Watermark (Marca d'água)
25 - Manual do Usuário da C130n
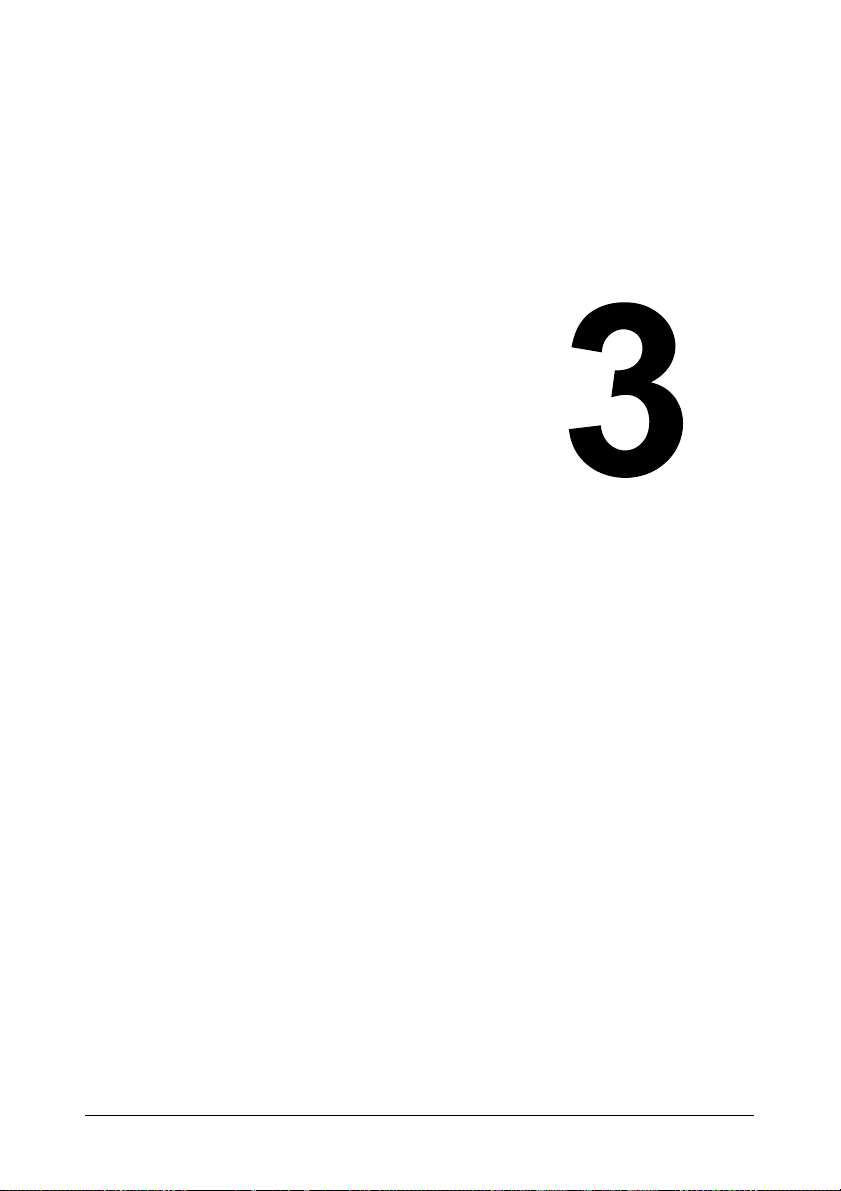
Como usar o
Status Monitor
(somente
Windows)
26 - Manual do Usuário da C130n
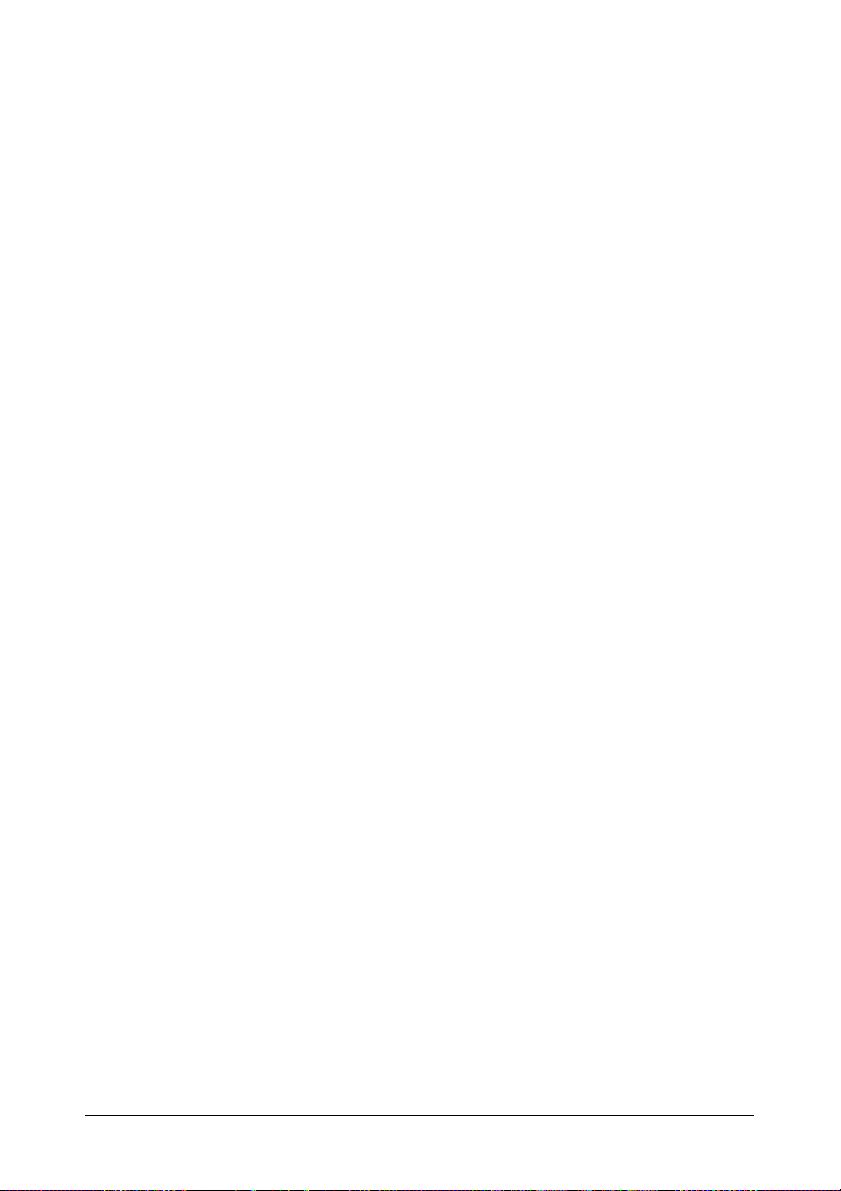
Utilização do Status Monitor
Introdução
O Status Monitor mostra informações a respeito do status atual da
impressora.
Para instalar o Status Monitor:
1 Insira o CD fornecido com a impressora na unidade de CD-ROM.
2 Selecione o idioma e clique em Next (Avançar).
3 Clique na opção para aceitar os termos do contrato de licença do
software.
4 Em Driver Setup (Instalação do drive r), clique em Install Status Monitor
(Instalar Status Monitor).
O Assistente de Instalação do Status Monitor da OKI C130n abrirá.
5 Siga as instru ções exibidas na tela para concluir a instalação.
Ambiente operacional
O Status Monitor pode ser usado em computadores com sistema operacional
Windows
– Server 2008
– Vista
– XP
– Server 2003, ou
– 2000
conectados à impressora por meio da conexão Ethernet.
Como iniciar o Status Monitor
Siga uma das etapas descritas a seguir para abrir o Status Monitor:
" Windows Server 2008/Vista/XP/Server 2003
Clique em Iniciar, T odos os programas, selecione o item que contém
os utilitários da impressora e, em seguida, selecione Status Monitor .
Clique duas vezes no ícone do Status Monitor exibido na barra de
tarefas.
" Windows 2000
Clique em Iniciar, Programas, selecione o item que contém os utilitários
da impressora e, em seguida, selecione Status Monitor. Clique duas
vezes no ícone do Status Monitor exibido na barra de tarefas.
27 - Manual do Usuário da C130n
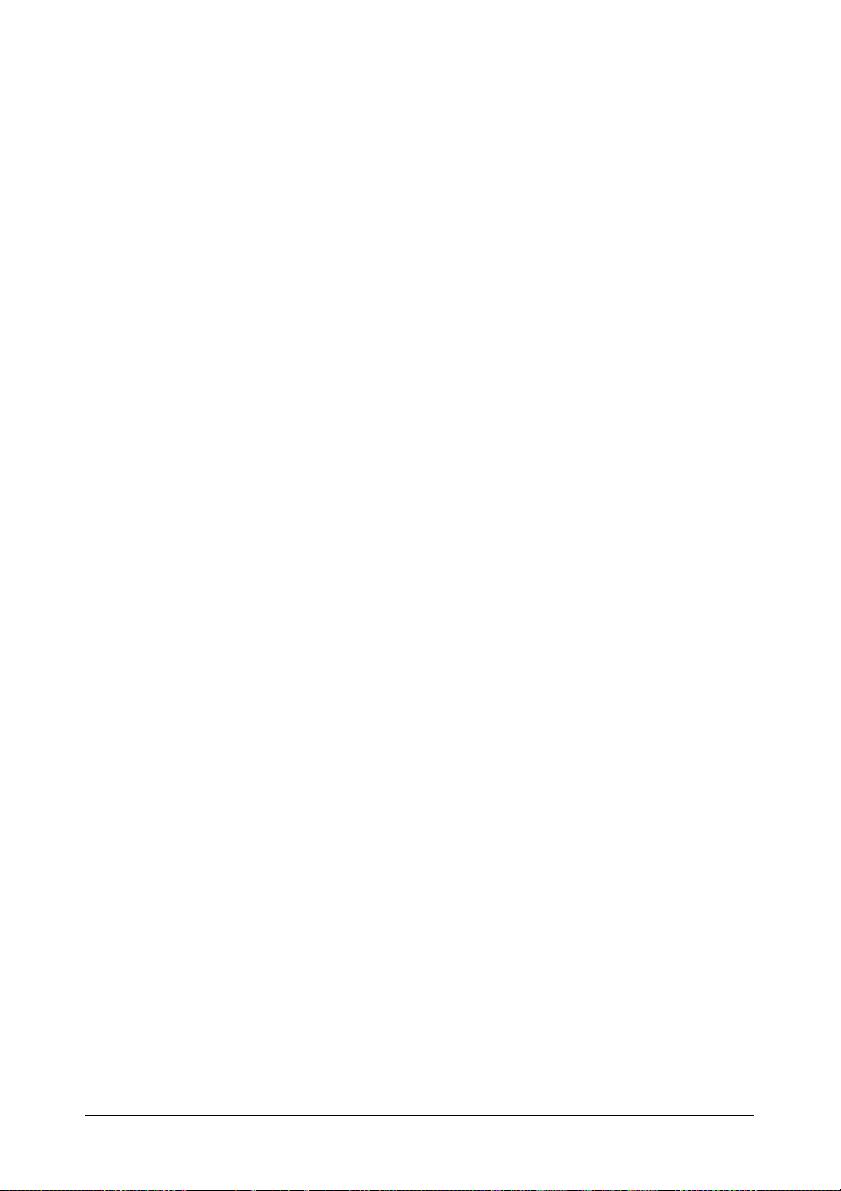
Como usar o Status Monitor
Guia Status
" Select Printer (Selecionar impressora)—Seleciona a impressora cujo
status é exibido. Além disso, as mensagens que aparecem no display da
impressora selecionada são exibidas.
" Graphic (Representação gráfica)—Normalmente, o logotipo é exibi do .
Quando um erro de impressora é detectado, uma representação gráfica
da impressora é mostrada e a localização do problema é indicada.
Quando o plano de fundo da representação gráfica da impressora é
vermelho ou amarelo, há um erro e o trabalho foi interrompido.
" Advanced Options (Opções avançadas)—Clique em Advanced
Options (Opções avançadas) para exibir a caixa de diálogo Advanced
Options (Opções avançadas). Na caixa de diálogo Advanced Options
(Opções avançadas), selecione se o Status Monitor deve iniciar
automaticamente quando o sistema operacional for iniciado e se as
notificações de erro devem ser enviadas por e-mail.
" Printer Alerts (Alertas da impressora)—Exibe mensagens de texto que
alertam o usuário sobre condições específicas, como, por exemplo,
quando há pouco toner na impressora.
" Recovery Instructions (Instruções de recuperação)—Fornecem
explicações sobre o que é preciso fazer para corrigir problemas e retornar
às condições normais depois da ocorrência de erros.
Guia Consumables (Consumíveis)
Exibe o status de uso (porcentagem aproximada restante) de cada cartucho
de toner.
" Refresh (Atualizar)—Verifica novamente os consumíveis e exibe seus
respectivos status.
Nota Clique em Help (Ajuda) para exibir janelas com explicações sobre as
funções do Status Monitor. Consulte a ajuda para obter informações
detalhadas.
Nota As porcentagens restantes dos consumíveis exibidas usando o Status
Monitor podem ser diferentes dos valores reais e só devem ser
usadas como referência.
28 - Manual do Usuário da C130n
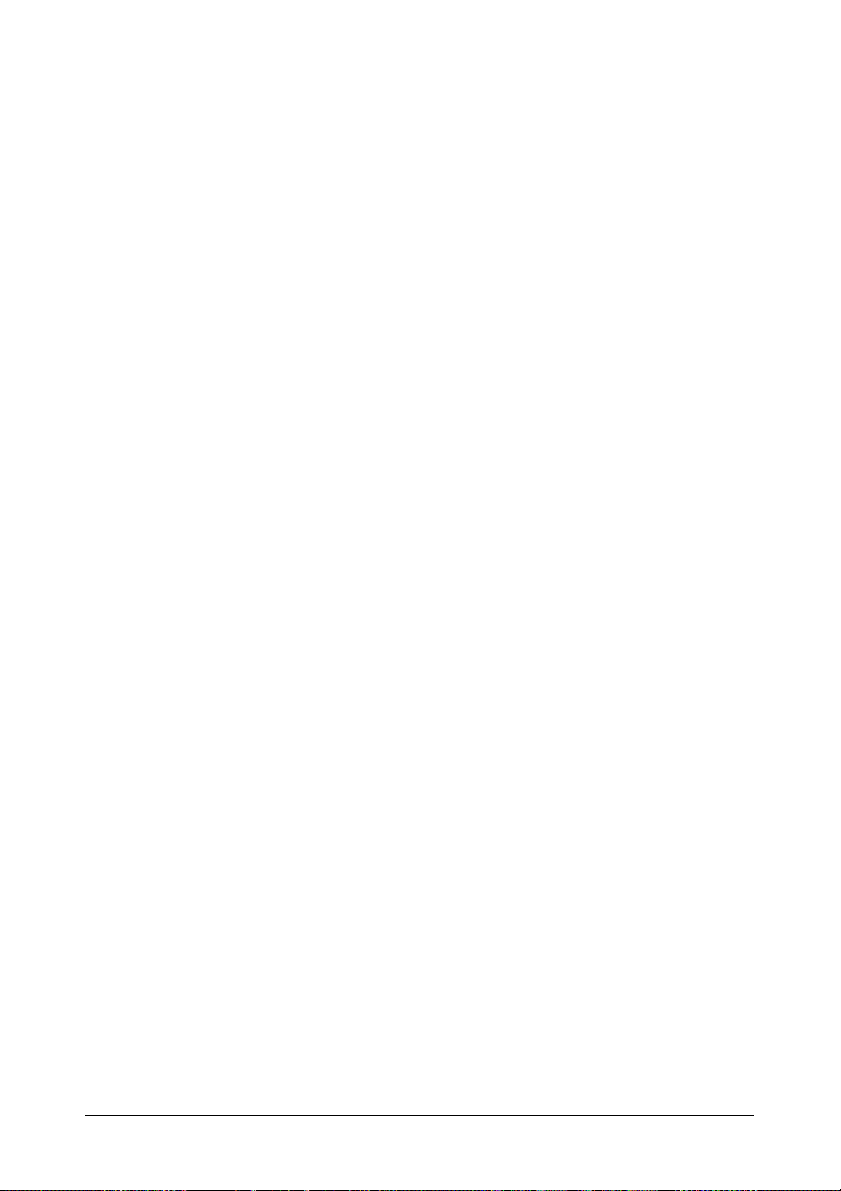
Como reconhecer os alertas do Status Monitor
Quando o Status Monitor detecta um problema de impressão, o ícone na
barra de tarefas do Windows muda de verde (normal) para amarelo
(atenção), laranja ou vermelho (erro), dependendo da gravidade do problema
da impressora.
Restabelecimento das condições normais após um alerta do Status Monitor
Quando o Status Monitor notificar a respeito de um problema de impressão,
clique duas vezes em seu ícone na barra de tarefas para abri-lo. O Status
Monitor identifica o tipo de erro que ocorreu.
Como fechar o Status Monitor
Clique em Close (Fechar) para fechar a janela do Status Monitor. Para sair
do Status Monitor, clique com o botão direito do mouse no ícone do Status
Monitor na barra de tarefas e, em seguida, clique em Exit (Sair).
29 - Manual do Usuário da C130n
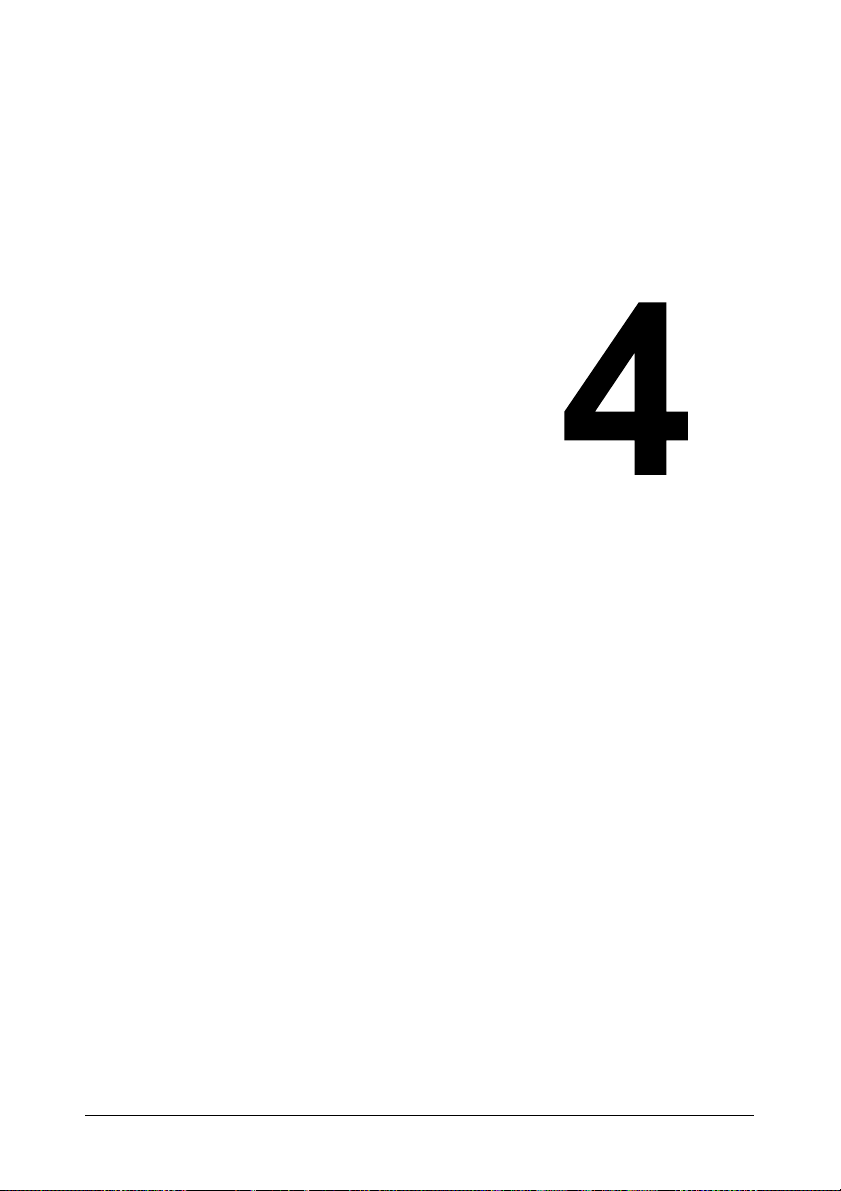
Painel de
controle e menu
de configuração
da impressora
30 - Manual do Usuário da C130n
 Loading...
Loading...