Page 1
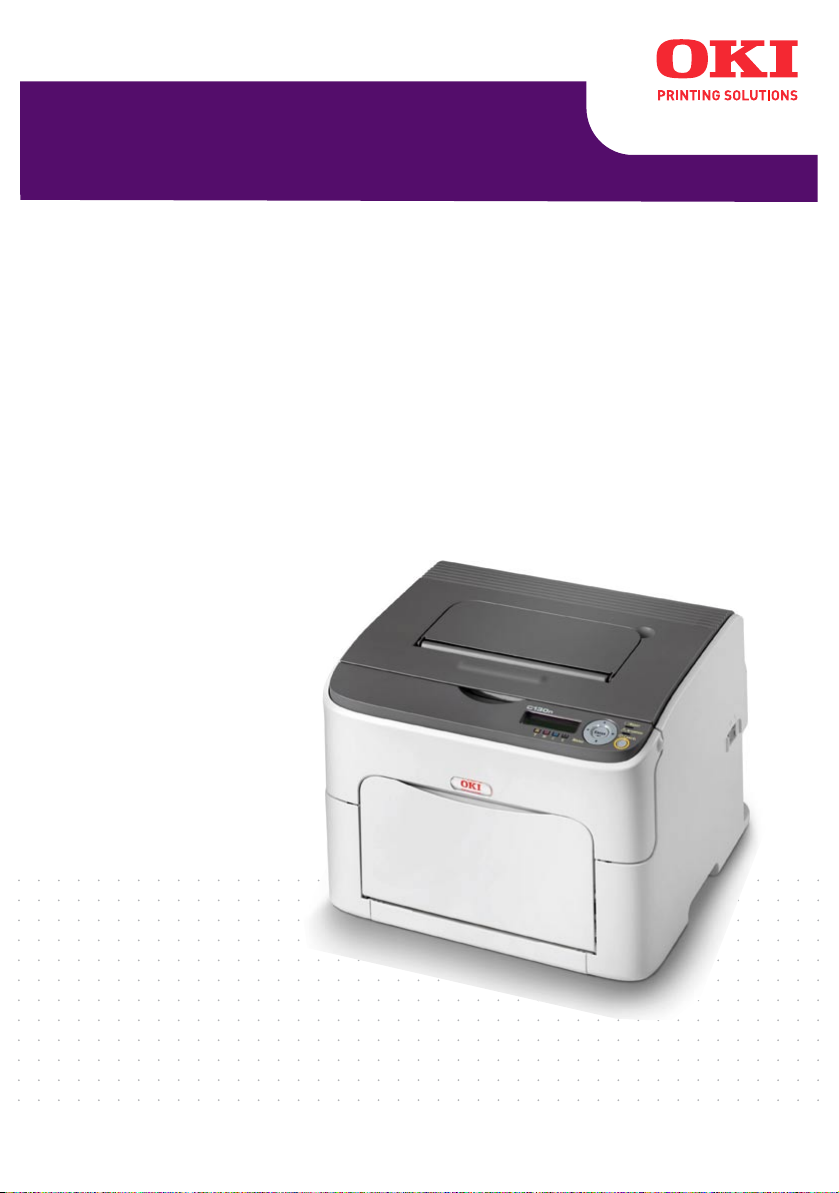
C130
Benutzerhandbuch
Page 2
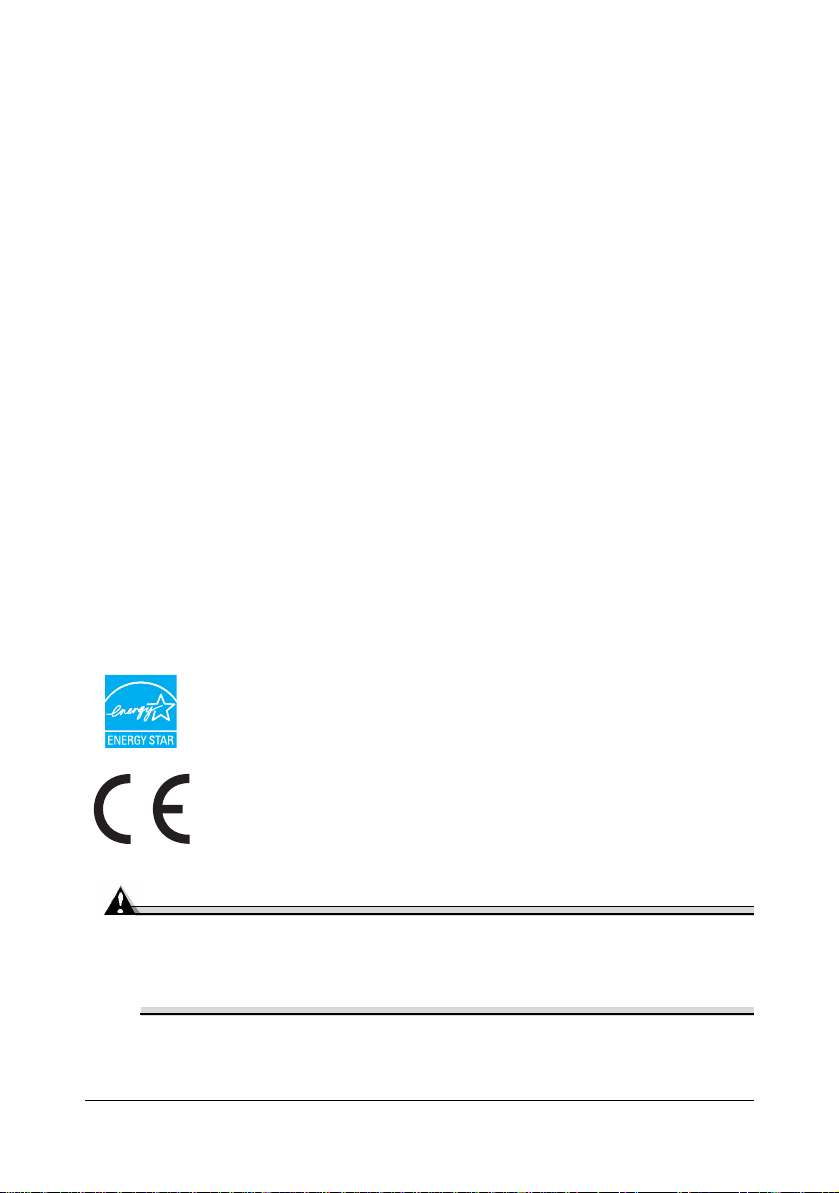
Vorwort
Es wurden alle Anstrengungen unternommen, um sicherzustellen, dass die in dieser
Veröffentlichung enthaltenen Informationen vollständig und richtig sind und dem
aktuellsten Stand entsprechen. Der Hersteller übernimmt keinerlei Verantwortung für die
Konsequenzen von Irrtümern außerhalb der Kontrolle des Unternehmens. Zudem kann
der Hersteller keine Garantie dafür übernehmen, dass durch andere Hersteller
vorgenommene Änderungen an Software und Geräten, die in diesem Handbuch
erwähnt werden, die Gültigkeit der hierin enthaltenen Informationen unbeeinträchtigt
lassen. Die Erwähnung von Software-Produkten von Drittherstellern lässt nicht
notwendigerweise den Schluss zu, dass sie vom Hersteller empfohlen werden.
Obwohl größte Sorgfalt darauf verwendet wurde, die hierin enthaltenen Informationen so
akkurat und hilfreich wie möglich weiterzugeben, übernehmen wir keinerlei Garantie
hinsichtlich ihrer Genauigkeit und Vollständigkeit.
Die aktuellsten Treiber und Handbücher finden Sie unter:
http://www.okiprintingsolutions.com
Copyright © 2010 Oki Europe Ltd. Alle Rechte vorbehalten.
Oki ist eine eingetragene Marke von Oki Electric IndustryCompany Ltd.
Oki Printing Solutions ist eine Marke der Oki Data Corporation.
Energy Star ist eine Marke der United States Environmental Protection Agency.
Microsoft, MS-DOS und Windows sind eingetragene Marken der Microsoft Corporation.
Apple, Macintosh, Mac und Mac OS sind eingetragene Marken von Apple Computer.
Andere Produkt- und Markennamen sind eingetragene Marken oder Marken der
jeweiligen Unternehmen.
Als Teilnehmer am ENERGY STAR-Programm hat der Hersteller
festgestellt, dass dieses Gerät den ENERGY STAR-Richtlinien zur
Energieeinsparung entspricht.
Dieses Produkt entspricht den Anforderungen der Richtlinien des EURates 2004/108/EC (EMV), 2006/95/EC (LVD) und 1999/5/EC
(R&TTE), ggf. ergänzt, in der Angleichung der Rechtsvorschriften der
Mitgliedsstaaten in Bezug auf elektromagnetische Verträglichkeit, die
Niederspannung und Funk- und Telekommunikationsend-geräte.
Warnung
Das Gerät ist nicht fur die Benützung im unmittelbaren Gesichtsfeld am
Bildschirmarbeitsplatz vorgesehen. Um störende Reflexionen am
Bildschirmarbeitsplatz zu vermeiden, darf dieses Produkt nicht im
unmittelbaren Gesichtsfeld platziert werden.
x-1
Page 3
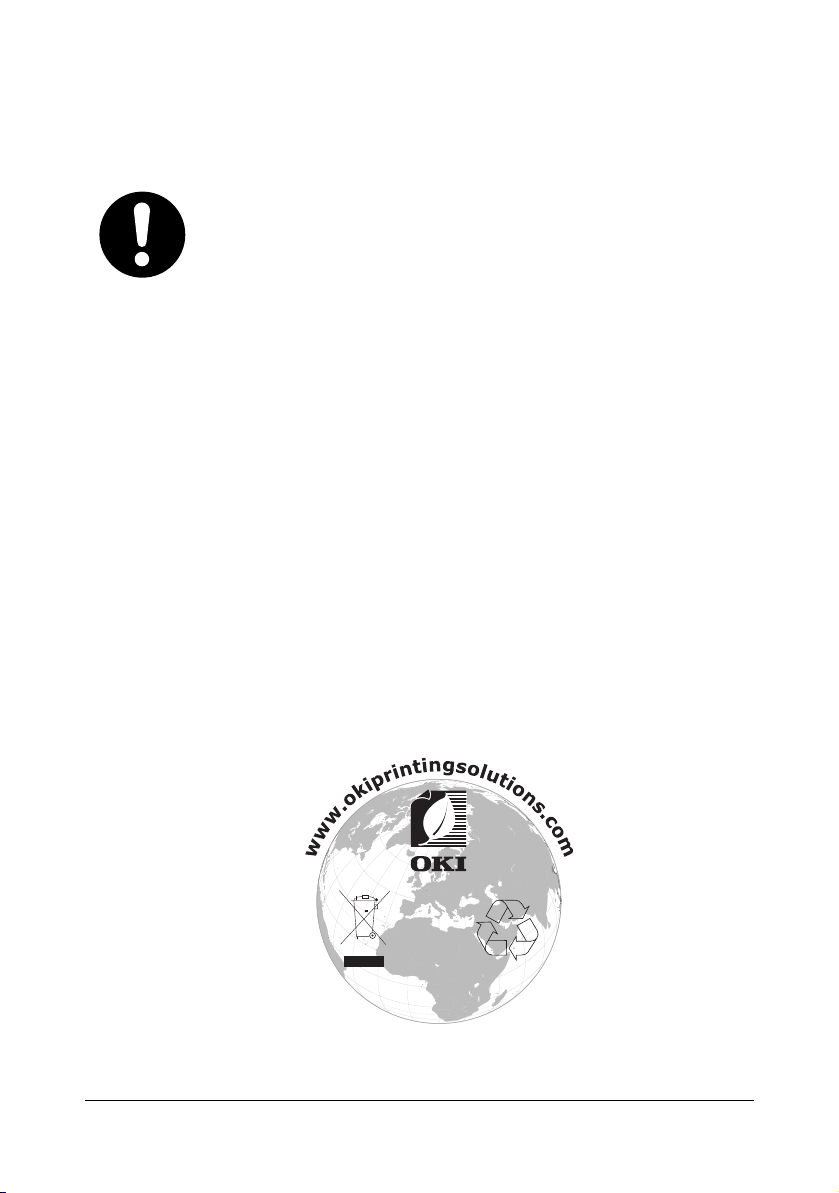
Erste Hilfe im Notfall
Seien Sie beim Umgang mit dem Tonerpulver vorsichtig.
Bei Verschlucken lassen Sie die Person kleine Mengen Wasser
trinken und einen Arzt aufsuchen. Versuchen Sie NICHT, Erbrechen
herbeizuführen.
Wenn es eingeatmet wird, bringen Sie die Person an die frische Luft.
Begeben Sie sich unverzüglich in ärztliche Behandlung.
Sollte Tonerpulver in die Augen gelangen, spülen Sie es mindestens
15 Minuten mit viel Wasser aus. Schließen Sie die Augenlider nicht.
Begeben Sie sich unverzüglich in ärztliche Behandlung.
Verschütteter Toner kann mit kaltem Wasser und Seife
abgewaschen werden, damit keine Flecken auf der Haut oder
Kleidung bleiben.
Import in die EU/autorisierter Vertreter
OKI Europe Limited (firmiert unter dem Namen Oki Printing Solutions)
Blays House
Wick Road
Egham
Surrey TW20 0HJ
Großbritannien
Sollten Sie Fragen zu Vertrieb, Support oder allgemeiner Art haben, wenden Sie sich
an Ihren Händler vor Ort.
Informationen zur Umwelt
x-2
Page 4

Inhaltsverzeichnis
Vorwort........................................................................................................ x-1
Erste Hilfe im Notfall.................................................................................... x-2
Import in die EU/autorisierter Vertreter ....................................................... x-2
Informationen zur Umwelt ........................................................................... x-2
1 Einführung ...................................................................................................... 1-1
Druckerfunktionen und -bestandteile .......................................................... 1-2
Platzanforderungen..................................................................................... 1-2
Druckerbestandteile .................................................................................... 1-4
Vorderansicht........................................................................................ 1-4
Rückansicht ..........................................................................................1-5
Vorderansicht mit Optionen .................................................................. 1-6
Rückansicht mit Optionen ..................................................................... 1-7
Die CD/DVD Printer Driver ............................................................................ 1-8
PostScript-Treiber .......................................................................................1-8
PCL-Treiber................................................................................................. 1-8
PPD-Dateien ............................................................................................... 1-8
CD/DVD Utilities and Documentation ..........................................................1-9
Dienstprogramme........................................................................................ 1-9
Dokumentation...................................................................................... 1-9
Inhaltsverzeichnis x-3
Page 5
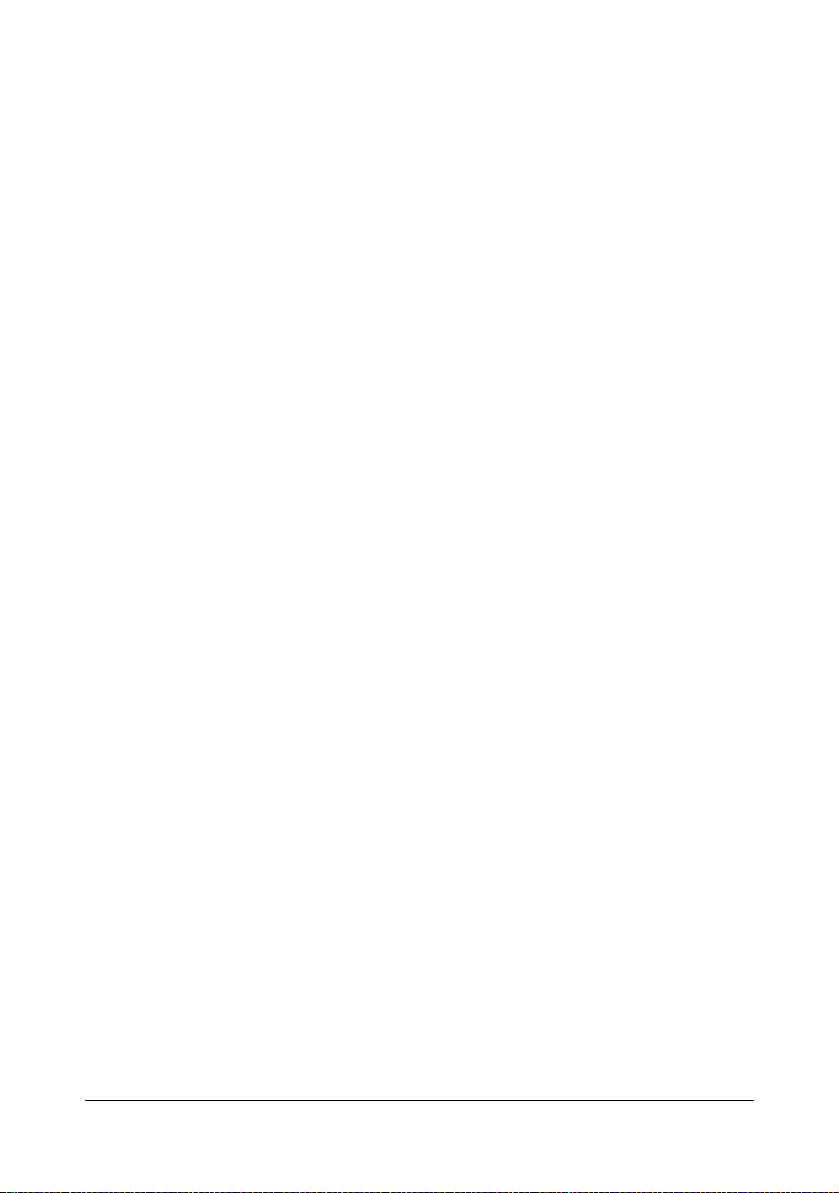
Systemanforderungen ................................................................................. 1-10
2 Einsatz des Druckertreibers ......................................................................... 2-1
Treiberoptionen/Standardwerte auswählen
(Windows) ....................................................................................................... 2-2
Druckertreiber deinstallieren
(Windows) ....................................................................................................... 2-3
Druckertreiber aufrufen
(Windows) ....................................................................................................... 2-3
Windows Server 2008/Vista..................................................................2-3
Windows XP/Server 2003 .....................................................................2-3
Windows 2000 ...................................................................................... 2-3
Postscript- und PCL-Druckertreiber benutzen ...........................................2-4
Einheitliche Schaltflächen ........................................................................... 2-4
OK.........................................................................................................2-4
Abbrechen............................................................................................. 2-4
Übernehmen ......................................................................................... 2-4
Hilfe.......................................................................................................2-4
Favoriteneinstellung..............................................................................2-4
Registerkarte "Erweitert" (nur PostScript-Druckertreiber) ........................... 2-6
Registerkarte "Basis" ..................................................................................2-6
Registerkarte "Layout" ................................................................................2-6
Registerkarte "Deckblatt" ............................................................................ 2-7
Registerkarte "Wasserzeichen/Überlagerung" ............................................ 2-7
Registerkarte "Qualität"............................................................................... 2-8
Registerkarte "Andere"................................................................................ 2-8
Einschränkungen für bestimmte Druckertreiberfunktionen bei Point
and Print...................................................................................................... 2-8
3 Umgang mit Status Monitor (nur Windows) ................................................3-1
Mit Status Monitor arbeiten ..........................................................................3-2
Einführung................................................................................................... 3-2
Betriebsumgebung......................................................................................3-2
Status Monitor öffnen.................................................................................. 3-2
Windows Server 2008/Vista/XP/Server 2003 ....................................... 3-2
Windows 2000 ...................................................................................... 3-2
Funktionen von Status Monitor ................................................................... 3-3
Status Monitor-Alarme erkennen ................................................................. 3-4
Status Monitor-Alarm quittieren ................................................................... 3-4
Status Monitor schließen ..............................................................................3-4
4 Bedienfeld und Konfigurationsmenü ........................................................... 4-1
Das Bedienfeld ............................................................................................... 4-2
Bedienfeldanzeigen und -tasten.................................................................. 4-2
Tonervorratsanzeigen ................................................................................. 4-4
Inhaltsverzeichnisx-4
Page 6
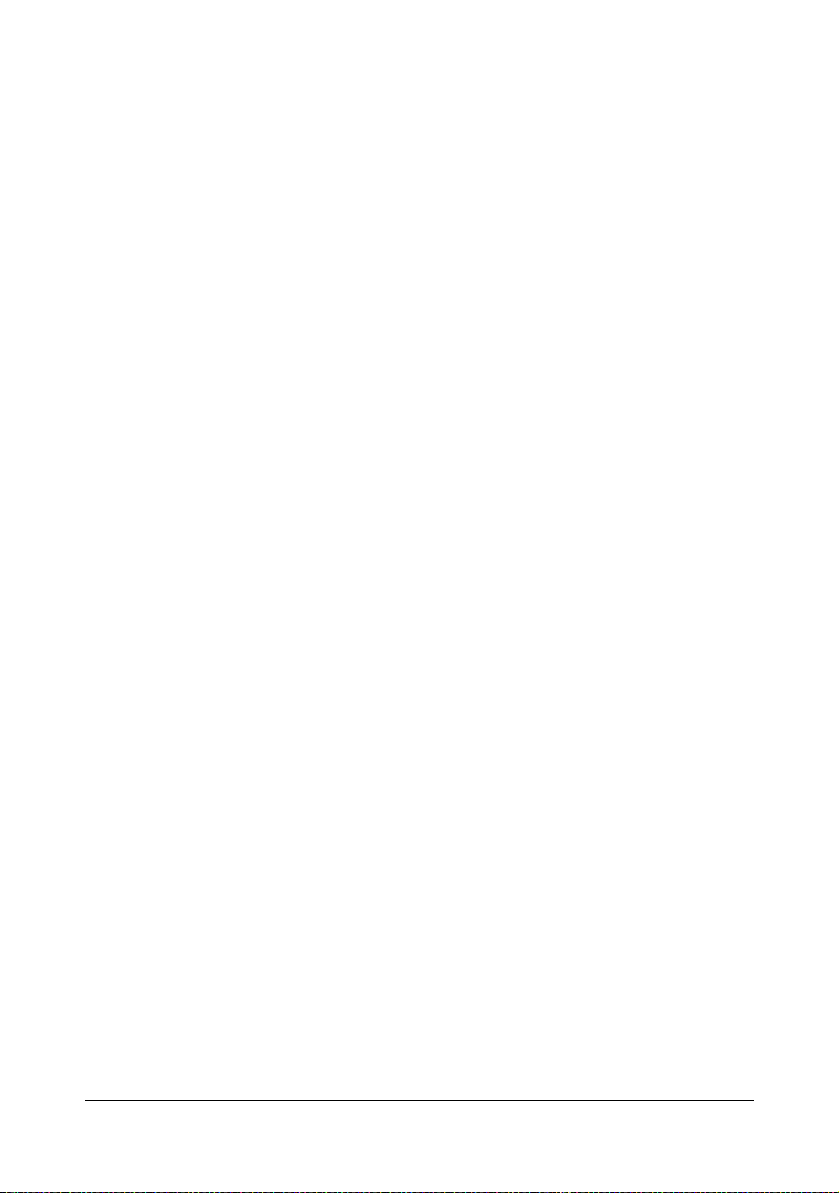
Das Konfigurationsmenü im Überblick ...................................................... 4-5
Menü ........................................................................................................... 4-5
HAUPTMENÜ ............................................................................................. 4-6
DRUCKMENUE .................................................................................... 4-6
PAPIERMENUE.................................................................................... 4-8
QUALITAET MENUE.......................................................................... 4-14
SCHNITTST MENUE.......................................................................... 4-18
SYSTEM STANDARD ........................................................................4-24
SERVICEMENUE ............................................................................... 4-29
DAS MENÜ SPRACHE............................................................................. 4-29
5 Verarbeiten von Druckmaterial .....................................................................5-1
Druckmaterial .................................................................................................5-2
Druckmaterialarten ........................................................................................ 5-3
Normalpapier............................................................................................... 5-3
Schweres Papier.........................................................................................5-5
Etiketten ..................................................................................................... 5-5
Briefbogen................................................................................................... 5-6
Postkarten................................................................................................... 5-7
Bedruckbarer Bereich ................................................................................... 5-8
Seitenränder................................................................................................5-8
Druckmaterial einlegen ................................................................................. 5-9
Behälter 1 (Multifunktionskassette)........................................................... 5-10
Normalpapier einlegen........................................................................5-10
Sonstiges Druckmaterial..................................................................... 5-12
Etiketten/Postkarten/schweres Papier/Briefbogen einlegen ............... 5-12
Behälter 2..................................................................................................5-14
Normalpapier einlegen........................................................................5-14
Duplexdruck .................................................................................................5-17
Ausgabefach ................................................................................................5-18
Druckmaterial lagern ................................................................................... 5-19
6 Austauschen von Verbrauchsmaterial ........................................................6-1
Austauschen von Verbrauchsmaterial ........................................................ 6-2
Tonerkassetten ........................................................................................... 6-2
Tonerkassette austauschen.................................................................. 6-4
Alle Tonerkassetten in einem Arbeitsgang austauschen .................... 6-10
Imaging-Einheit austauschen.................................................................... 6-12
Fixiereinheit austauschen ......................................................................... 6-15
7 Wartung des Druckers ..................................................................................7-1
Wartung des Druckers .................................................................................. 7-2
Reinigung des Druckers ............................................................................... 7-5
Druckeräußeres .......................................................................................... 7-5
Druckerinneres............................................................................................ 7-6
Einzugswalze reinigen .......................................................................... 7-6
Inhaltsverzeichnis x-5
Page 7
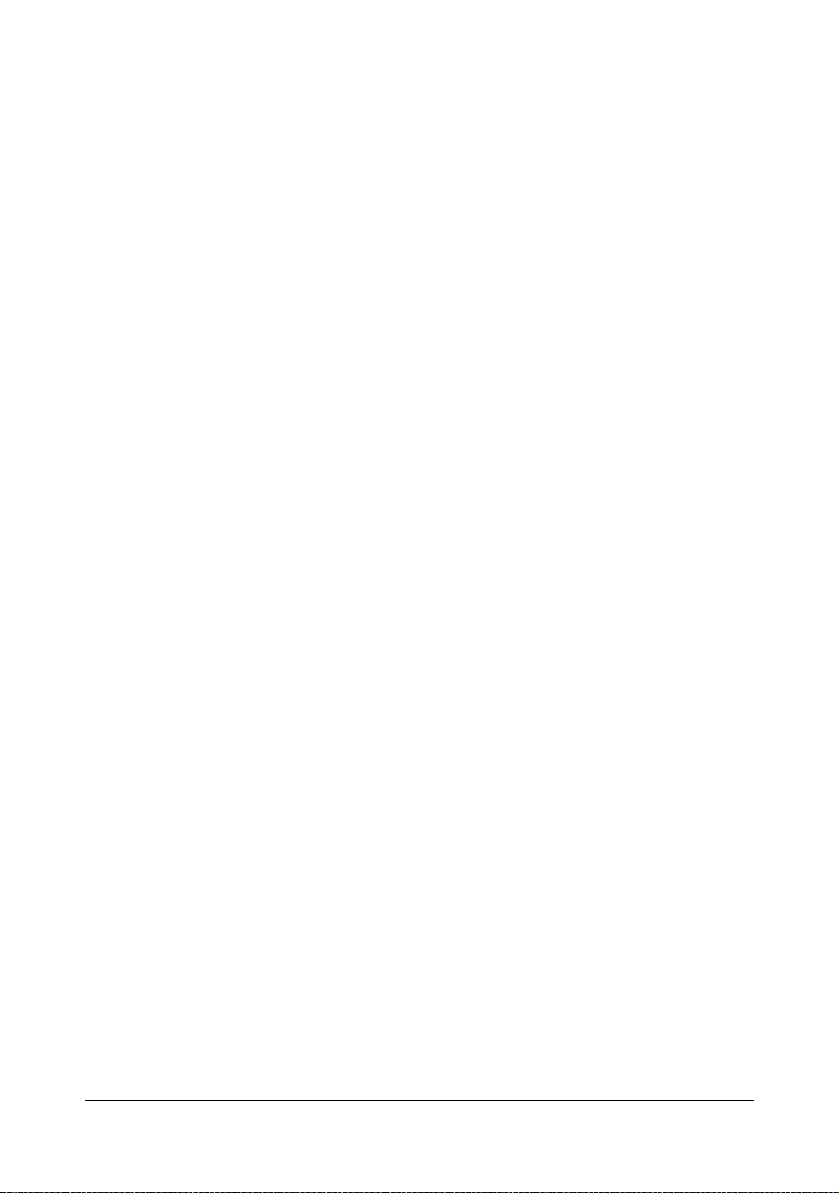
Druckkopffenster reinigen ................................................................... 7-10
Transportwalzen reinigen (Behälter 2)................................................7-19
Transportwalzen der Anschlusseinheit reinigen .................................7-21
Einzugswalzen der Duplexeinheit reinigen ......................................... 7-23
8 Fehlerbeseitigung ..........................................................................................8-1
Einführung ...................................................................................................... 8-2
Konfigurationsseite drucken ........................................................................8-2
Papierstaus vermeiden ................................................................................. 8-3
Der Papierweg im Drucker ............................................................................ 8-4
Papierstaus beseitigen ................................................................................. 8-4
Papierstaumeldungen und Staubeseitigung .............................................. 8-5
Papierstau im Drucker beseitigen.........................................................8-6
Papierstau in Behälter 1 beseitigen .................................................... 8-12
Papierstau in Behälter 2 beseitigen .................................................... 8-13
Papierstau an der optionalen Duplexeinheit beseitigen ...................... 8-16
Probleme bei Auftreten von Papierstaus lösen ........................................8-18
Sonstige Probleme lösen ............................................................................ 8-20
Probleme mit der Druckqualität lösen .......................................................8-24
Status-, Fehler- und Wartungsmeldungen ................................................ 8-31
Normale Statusmeldungen........................................................................8-31
Fehlermeldungen (Warnung) .................................................................... 8-33
Fehlermeldungen (Bedienereingriff erforderlich)....................................... 8-34
Wartungsmeldungen.................................................................................8-37
9 Installation von Zubehör ...............................................................................9-1
Einführung ...................................................................................................... 9-2
Behälter 2 ....................................................................................................... 9-3
Behälter 2 installieren.................................................................................. 9-4
Optionale Duplexeinheit ................................................................................ 9-7
Anschlusseinheit installieren ....................................................................... 9-7
Optionale Duplexeinheit installieren............................................................ 9-9
A Anhang ...........................................................................................................A-1
Technische Spezifikationen ..........................................................................A-2
Drucker........................................................................................................A-2
Voraussichtliche Lebensdauer des Verbrauchsmaterials ...........................A-5
Unser Beitrag zum Umweltschutz ................................................................A-6
Was ist ein ENERGY STAR-Produkt? ..................................................A-6
Index ....................................................................................................................... I-1
Oki Kontaktdaten ............................................................................................I-3
Inhaltsverzeichnisx-6
Page 8
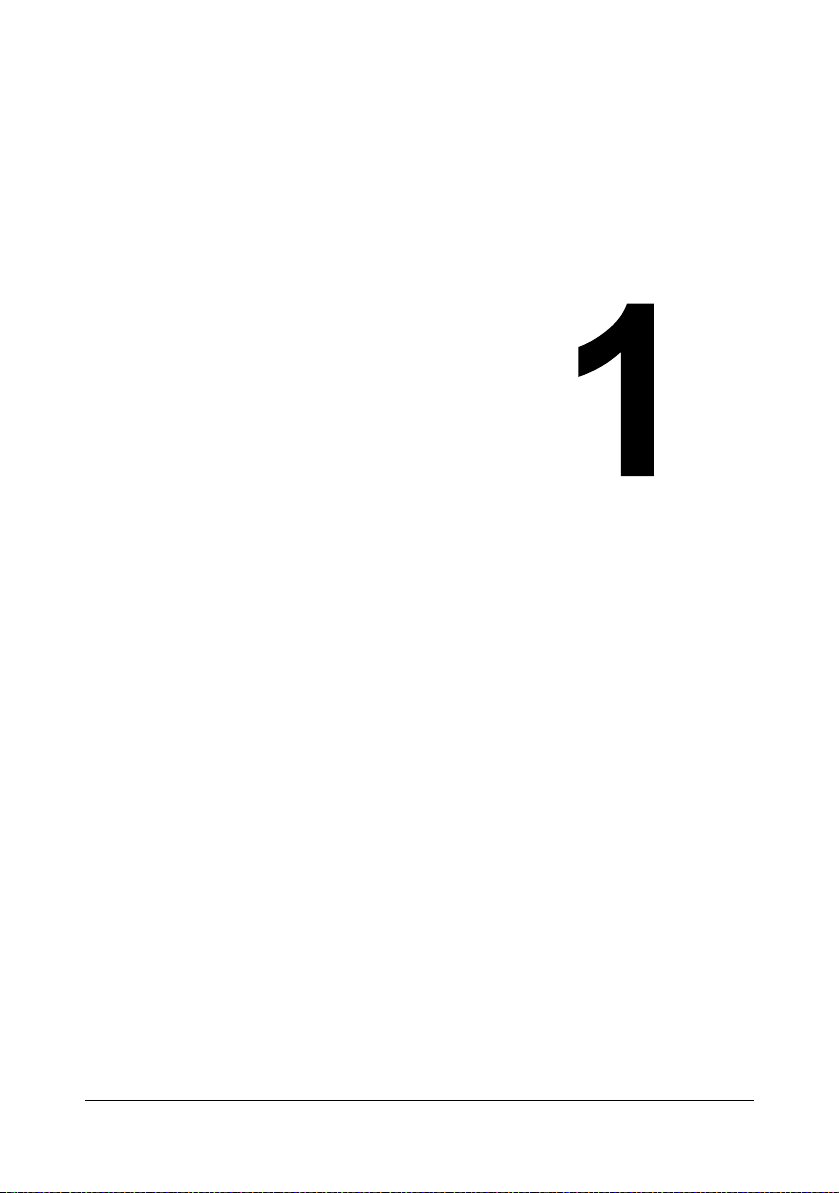
Einführung
Page 9
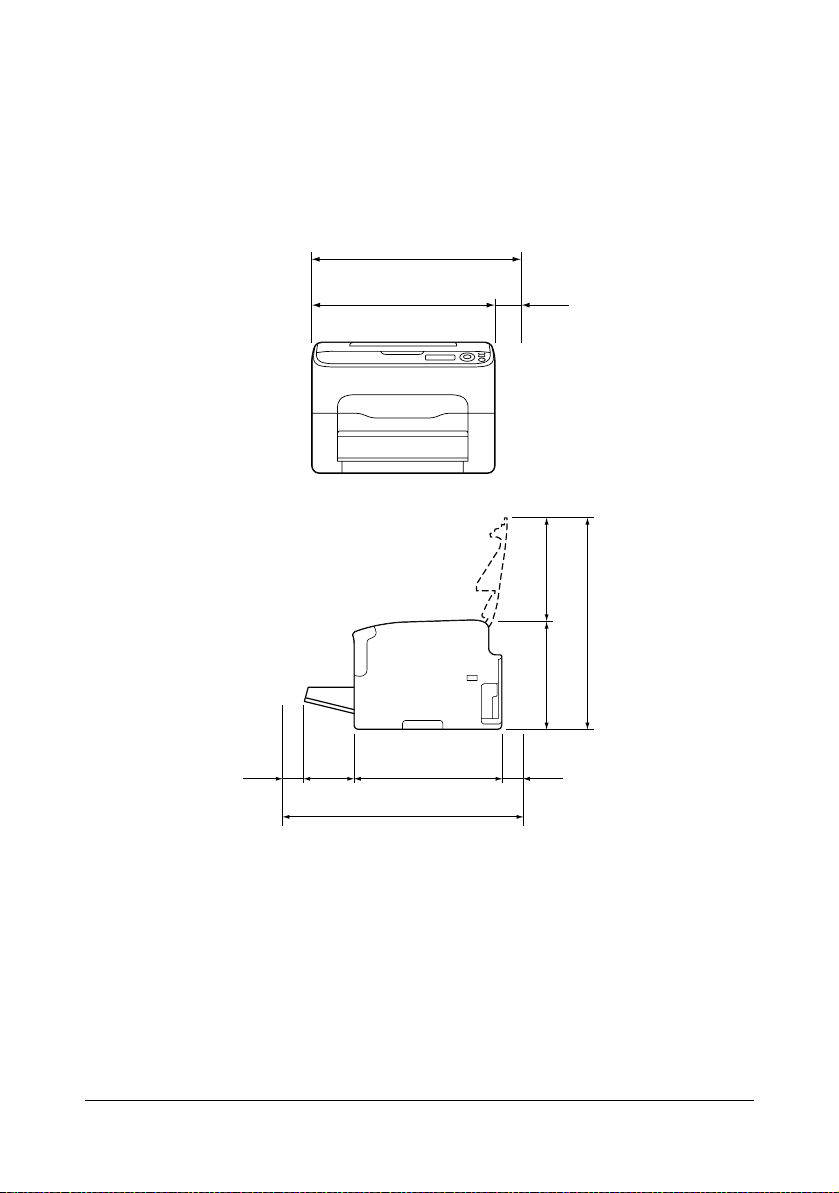
Druckerfunktionen und -bestandteile
Platzanforderungen
Halten Sie die nachfolgend dargestellten Abstände ein, um den Drucker problemlos bedienen und warten zu können.
496 mm (19,5")
396 mm (15,6")
100 mm
(3,9")
Vorderansicht
(9,6")
245 mm
100 mm
(3,9")
127 mm
(5,0")
707 mm (27,8")
520 mm (20,5")
275 mm (10,8")
380 mm (14,9")
100 mm
(3,9")
Seitenansicht
Druckerfunktionen und -bestandteile1-2
Page 10
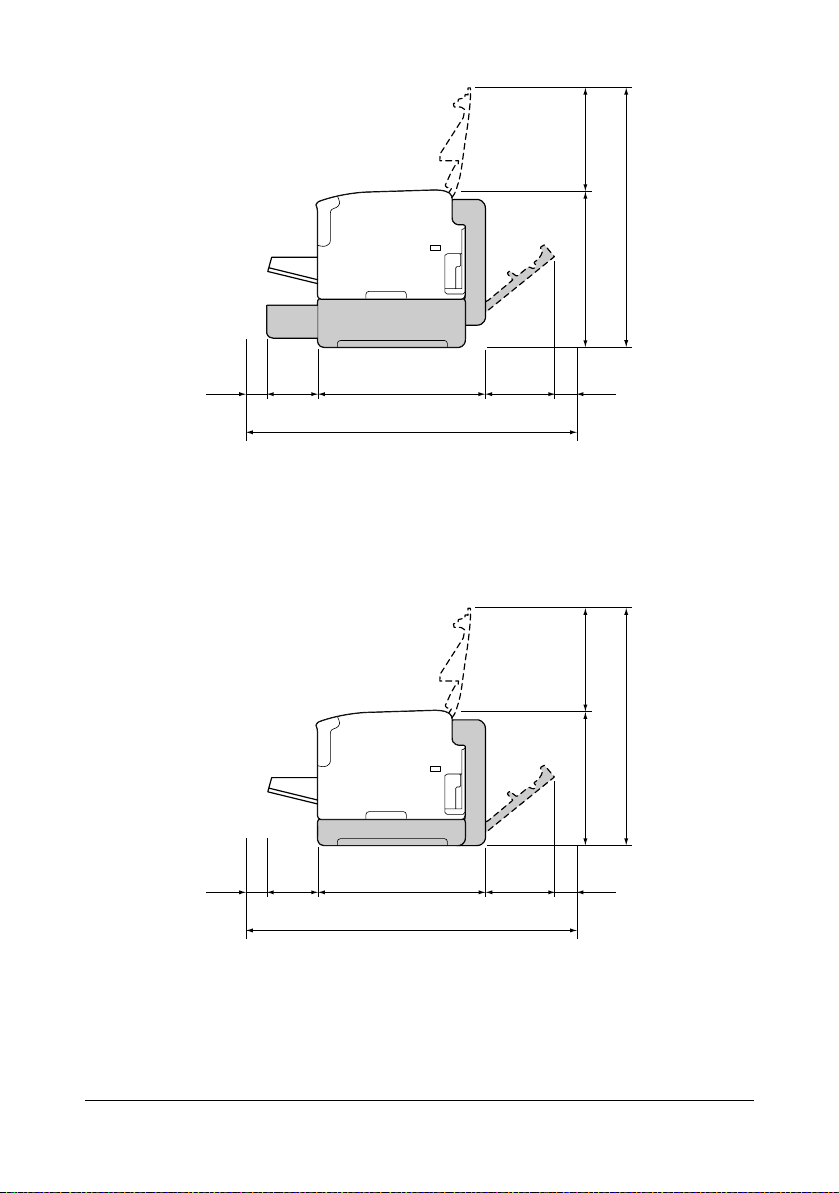
(9,6")
245 mm
392 mm (15,4")
637 mm (25,0")
100 mm
(3,9")
130 mm
(5,1")
435 mm (17,1")
922 mm (36,3")
157 mm
(6,2")
100 mm
(3,9")
Seitenansicht mit Optionen
(wenn Behälter 2 und die optionale Duplexeinheit installiert sind)
" Sonderzubehör ist in der obigen Abbildung grau dargestellt.
(9,6")
245 mm
582 mm (22,9")
337 mm (13,3")
127 mm
(5,0")
100 mm
(3,9")
435 mm (17,1")
919 mm (36,2")
Seitenansicht mit Optionen
(wenn die Anschlusseinheit und die optionale Duplexeinheit installiert sind)
157 mm
(6,2")
100 mm
(3,9")
" Sonderzubehör ist in der obigen Abbildung grau dargestellt.
Druckerfunktionen und -bestandteile 1-3
Page 11
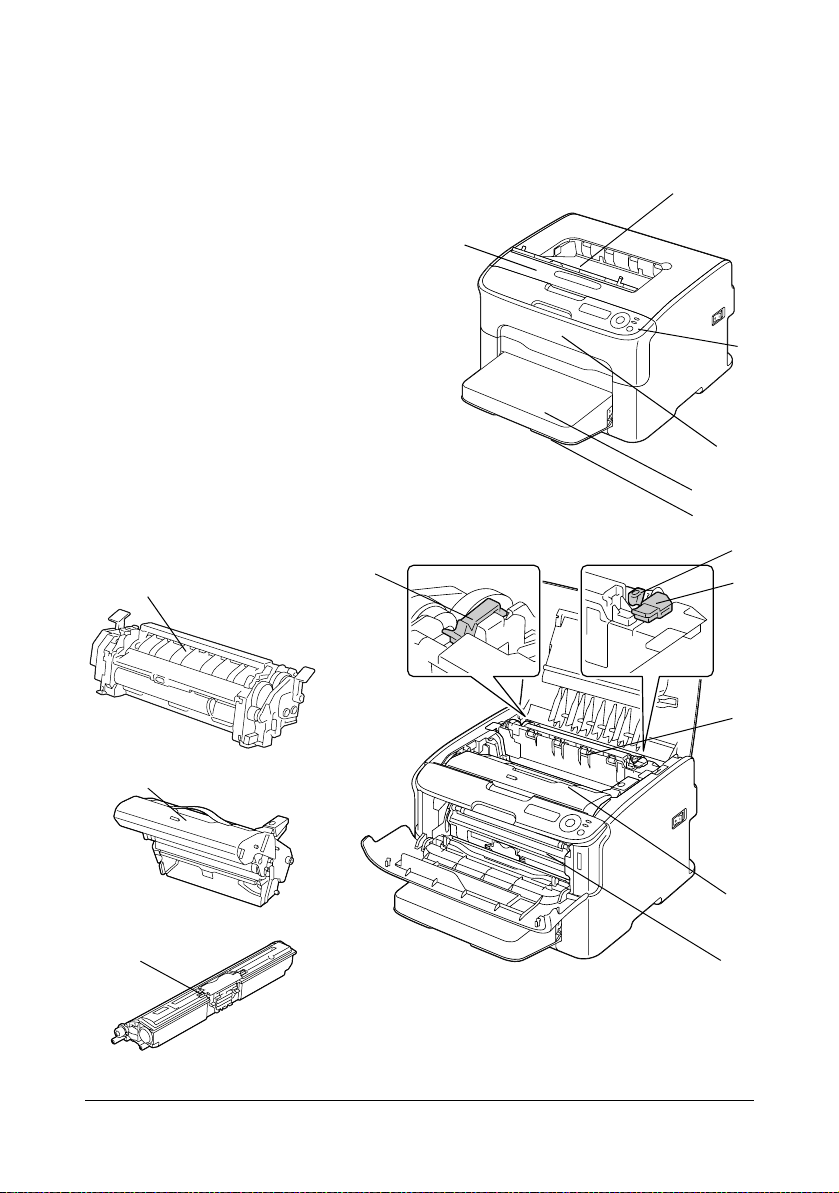
Druckerbestandteile
Die nachstehenden Abbildungen zeigen die wichtigsten Bestandteile Ihres Druckers. Die hier verwendeten Bezeichnungen werden im gesamten Handbuch
beibehalten. Daher sollten Sie sich an dieser Stelle mit ihnen vertraut machen.
Vorderansicht
1— Ausgabefach
2— Bedienfeld
3— Vordere Abdeckung
4— Staubschutzabdeckung
5— Behälter 1 (Multifunktionskassette)
6— Obere Abdeckung
7— Fixiereinheit
8—Trennhebel der Fixiereinheit
9—Verriegelungshebel der Fixierer-
abdeckung
10—Imaging-Einheit
11—Tonerkassette
8
7
1
6
2
3
4
5
9
8
7
10
10
11
11
Druckerfunktionen und -bestandteile1-4
Page 12
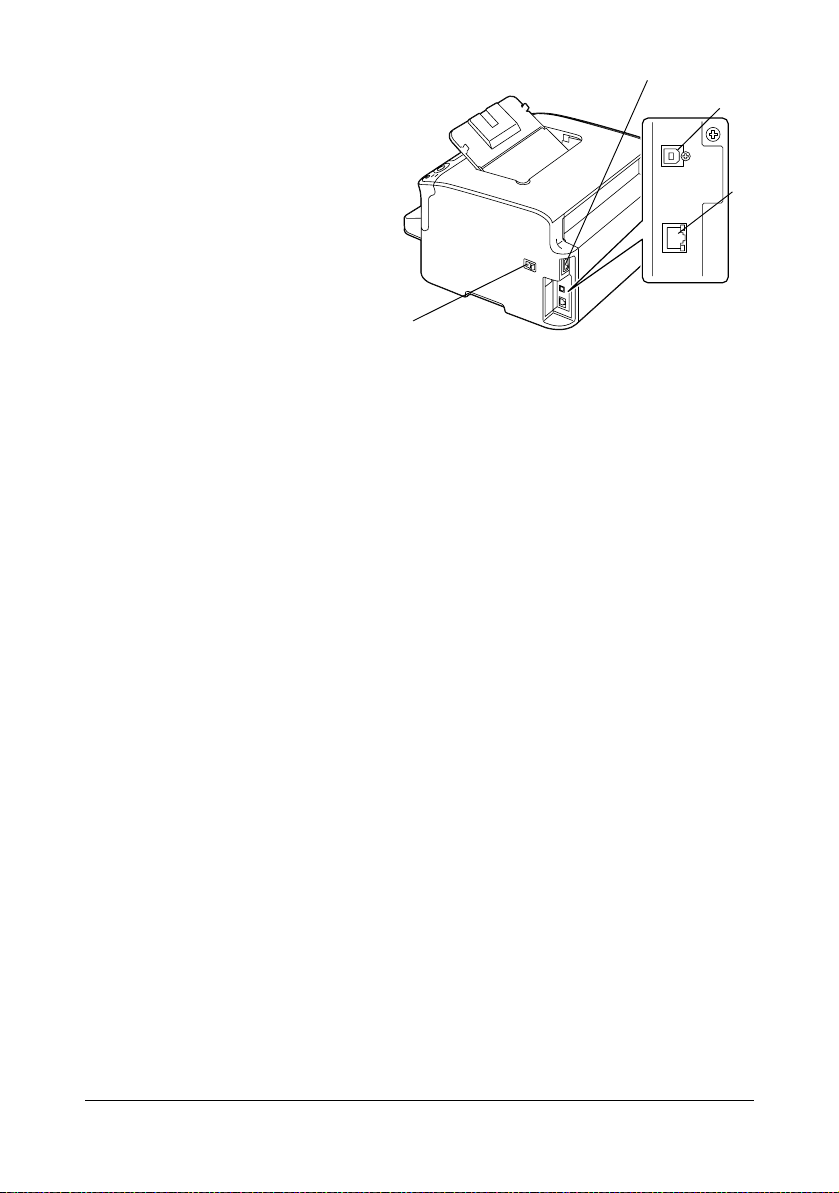
Rückansicht
2
1— Netzschalter
2— Netzanschluss
3— USB-Anschluss
4—10Base-T/100Base-TX
Ethernet-Schnittstelle
3
4
1
Druckerfunktionen und -bestandteile 1-5
Page 13

Vorderansicht mit Optionen
(wenn Behälter 2 installiert ist)
1—Untere Kassetteneinheit
(Behälter 2)
(wenn Behälter 2 und die optionale
Duplexeinheit installiert sind)
1—Optionale Duplexeinheit
2—Untere Kassetteneinheit
(Behälter 2)
1
1
2
(wenn die Anschlusseinheit und die
optionale Duplexeinheit installiert
sind)
1—Optionale Duplexeinheit
2—Anschlusseinheit
Druckerfunktionen und -bestandteile1-6
1
2
Page 14
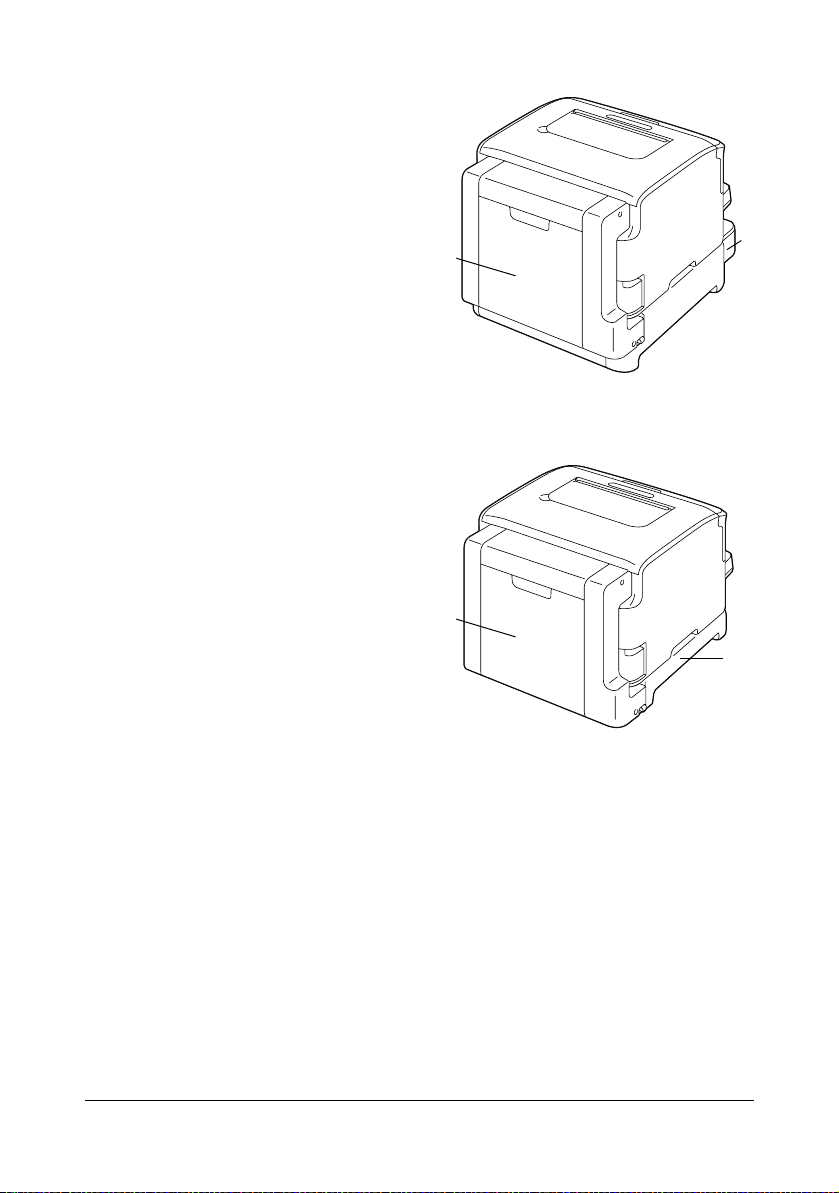
Rückansicht mit Optionen
(wenn Behälter 2 und die optionale
Duplexeinheit installiert sind)
1—Optionale Duplexeinheit
2—Untere Kassetteneinheit
(Behälter 2)
(wenn die Anschlusseinheit und die
optionale Duplexeinheit installiert
sind)
1—Optionale Duplexeinheit
2—Anschlusseinheit
1
2
1
2
Druckerfunktionen und -bestandteile 1-7
Page 15
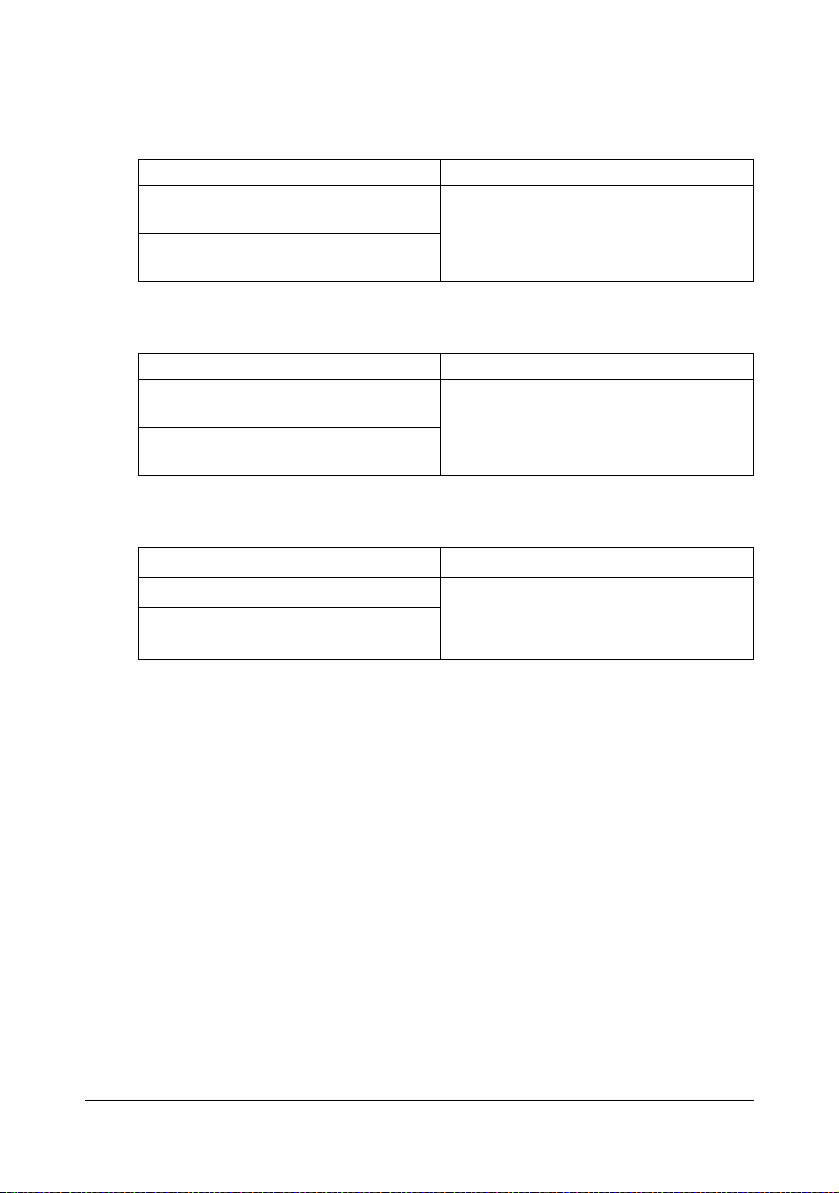
Die CD/DVD Printer Driver
PostScript-Treiber
Betriebssystem Einsatz/Nutzen
Windows Server 2008/Vista/XP/
Server 2003/2000
Windows Server 2008/Vista/XP/
Server 2003 (64 Bit)
PCL-Treiber
Betriebssystem Einsatz/Nutzen
Windows Server 2008/Vista/XP/
Server 2003/2000
Windows Server 2008/Vista/XP/
Server 2003 (64 Bit)
PPD-Dateien
Betriebssystem Einsatz/Nutzen
Macintosh OS X (10.3/10.4/10.5) Diese Dateien sind erforderlich, um
Macintosh OS X Server (10.3/10.4/
10.5)
Mit diesen Treibern können Sie auf
alle Druckerfunktionen zugreifen.
Näheres hierzu siehe “Druckertreiber
aufrufen (Windows)” auf Seite 2-3.
Mit diesen Treibern können Sie auf
alle Druckerfunktionen zugreifen.
Siehe hierzu auch “Druckertreiber
aufrufen (Windows)” auf Seite 2-3.
den Drucker unter den betreffenden
Betriebssystemen einzusetzen.
Die CD/DVD Printer Driver1-8
Page 16
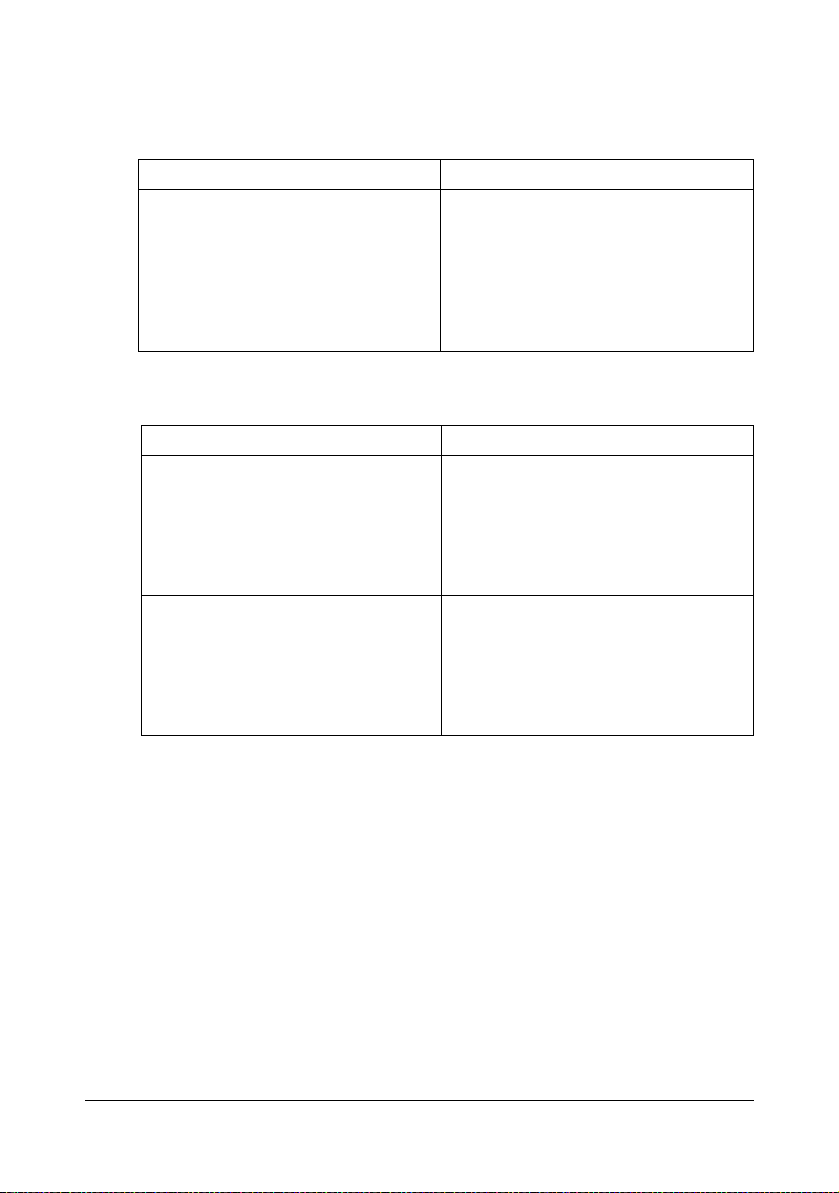
CD/DVD Utilities and Documentation
Dienstprogramme
Dienstprogramm Einsatz/Nutzen
Status Monitor (nur Windows) Hiermit können Sie den aktuellen Sta-
tus von Drucker und Verbrauchsmaterial sowie Informationen zu aufgetretenen Fehlern einsehen.
Weitere Informationen siehe Kapitel 3,
“Umgang mit Status Monitor (nur Windows)”.
Dokumentation
Dokumentation Einsatz/Nutzen
Installationsanleitung Dieses Handbuch veranschaulicht,
wie Sie den Drucker einrichten und
anschließen. Richten Sie die Verbindung zum USB-Port erst ein, nachdem
Sie den Druckertreiber von der CD/
DVD installiert haben.
Benutzerhandbuch (dieses
Handbuch)
Dieses Handbuch beschreibt schrittweise die Bedienung und Wartung
des Druckers, z. B. die Benutzung der
Treiber und des Bedienfelds sowie
das Austauschen von Verbrauchsmaterial.
CD/DVD Utilities and Documentation 1-9
Page 17
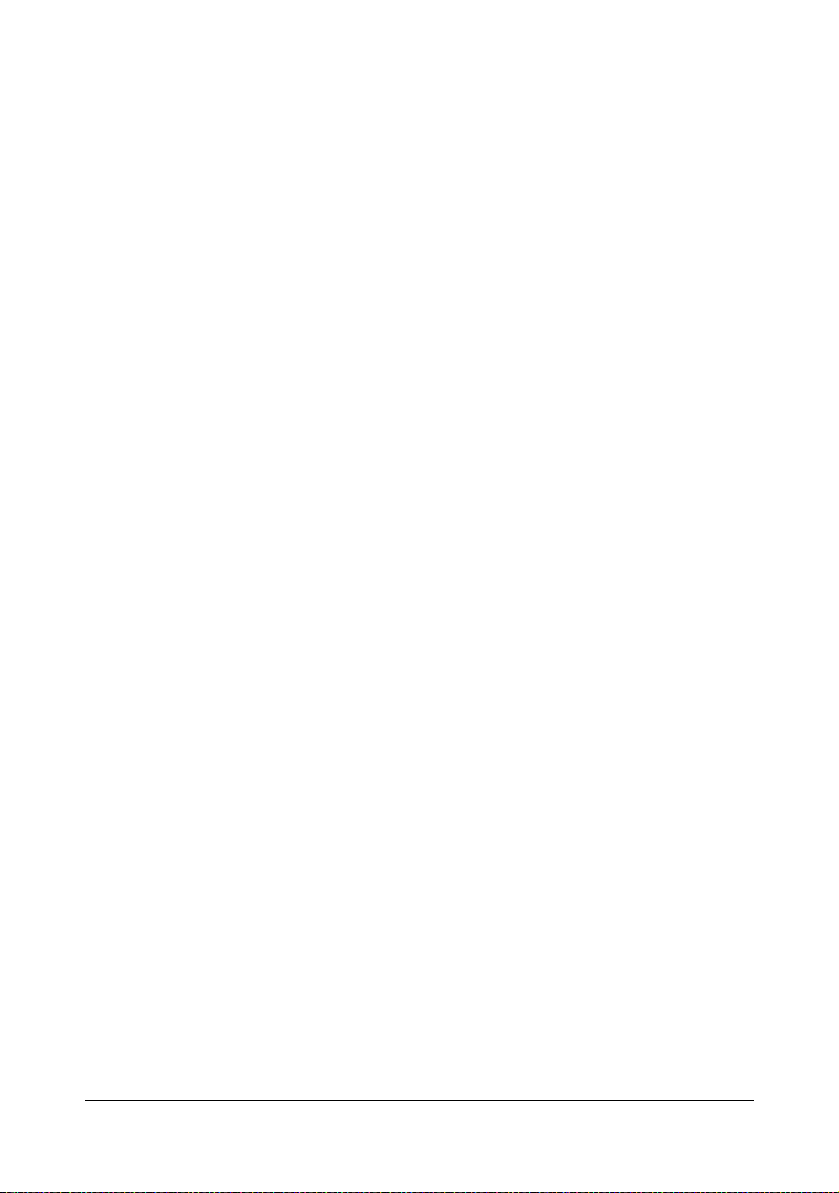
Systemanforderungen
PC
– Pentium 2: 400 MHz (Pentium 3: 500 MHz oder höher empfohlen)
– Power Mac G3 oder höher (G4 oder höher wird empfohlen)
– Macintosh mit Intel-Prozessor
Betriebssystem
– Microsoft Windows
Windows Server 2008 Standard/Enterprise, Windows Server 2008
Standard/Enterprise x64 Edition,
Windows Vista Home Basic/Home Premium/Ultimate/Business/Enterprise,
Windows Vista Home Basic/Home Premium/Ultimate/Business/Enterprise x64 Edition,
Windows XP Home Edition/Professional (Service Pack 1 oder höher;
Service Pack 2 oder höher wird empfohlen),
Windows XP Professional x64 Edition,
Windows Server 2003,
Windows Server 2003 x64 Edition,
Windows 2000 (Service Pack 4 oder höher)
– Mac OS X (10.3 oder höher; wir empfehlen die Installation der neues-
ten Patch-Version), Mac OS X Server (10.3 oder höher)
– Red Hat Linux 9.0, SuSE Linux 8.2
Freie Festplattenkapazität
– Ca. 20 MB freier Festplattenspeicher für Druckertreiber und Status
Monitor
– Ca. 128 MB freier Festplattenspeicher für Bildverarbeitung
RAM
Min. 128 MB
CD/DVD-ROM-Laufwerk
Ein-/Ausgänge
– 10Base-T/100Base-TX Ethernet-Schnittstellenanschluss
– USB 2.0 High Speed-kompatible Schnittstelle
Systemanforderungen1-10
Page 18
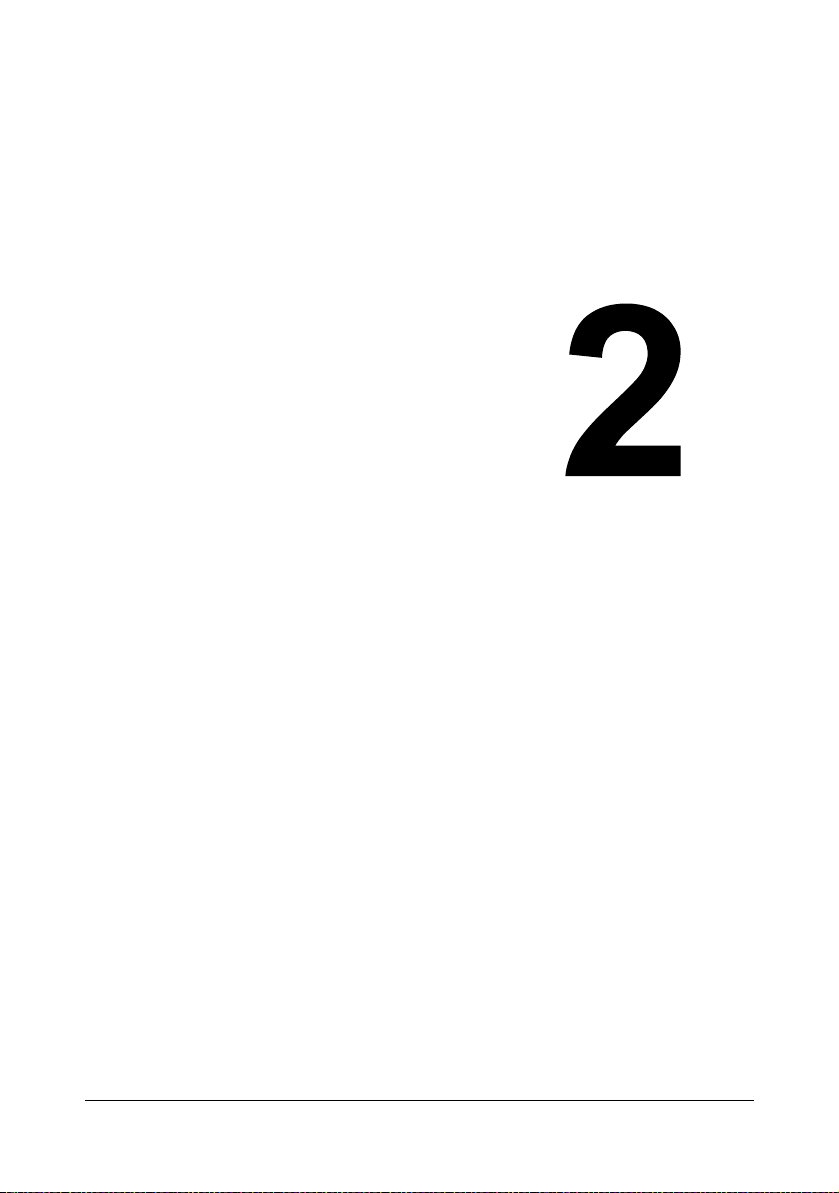
Einsatz des
Druckertreibers
Page 19

Treiberoptionen/Standardwerte auswählen (Windows)
Bevor Sie die Arbeit mit Ihrem Drucker aufnehmen, sollten Sie die Standardeinstellungen des Treibers prüfen/ändern. Wenn Sie außerdem optionales
Zubehör installiert haben, müssen Sie die betreffenden Optionen im Treiber
"eintragen".
1 Rufen Sie wie folgt die Treibereigenschaften auf:
– (Windows Server 2008/Vista)
Wählen Sie im Menü Start die Option Systemsteuerung, dann Hardware und Sound und klicken Sie auf Drucker, um das Fenster "Dru-
cker" zu öffnen. Klicken Sie mit der rechten Maustaste auf das Symbol
dieses Druckers und wählen Sie dann Eigenschaften aus.
– (Windows XP/Server 2003)
Wählen Sie im Menü Start die Option Systemsteuerung und dann
Drucker und Faxgeräte, so dass sich das gleichnamige Fenster öff-
net. Klicken Sie mit der rechten Maustaste auf das Symbol dieses
Druckers und wählen Sie dann Eigenschaften aus.
– (Windows 2000)
Wählen Sie im Menü Start die Option Einstellungen und dann Drucker, um in das Verzeichnis Drucker zu wechseln. Klicken Sie mit der
rechten Maustaste auf das Symbol dieses Druckers und wählen Sie
dann Eigenschaften aus.
2 Wenn Sie Optionen installiert haben, fahren Sie mit dem nächsten Schritt
fort. Ansonsten gehen Sie zu Schritt 9.
3 Öffnen Sie das Register Konfigurieren.
4 Prüfen Sie, ob die Optionen korrekt erkannt wurden. Falls nicht, fahren
Sie mit dem nächsten Schritt fort. Ansonsten gehen Sie zu Schritt 8.
5 Klicken Sie auf Aktualisieren, um installierte Optionen automatisch zu
konfigurieren.
" Die Schaltfläche Aktualisieren ist nur verfügbar, wenn der Dru-
cker die bidirektionale Kommunikation unterstützt. Andernfalls ist
diese Schaltfläche grau dargestellt, d. h. nicht wählbar.
6 Wählen Sie im Listenfeld Geräteoptionen eine Option aus – nur jeweils
eine gleichzeitig – und wählen Sie dann im Menü Einstellungen den
Befehl Aktivieren oder Deaktivieren.
7 Klicken Sie auf Übernehmen.
8 Rufen Sie die Registerkarte Allgemein auf.
9 Klicken Sie auf Druckeinstellungen.
Daraufhin erscheint das gleichnamige Dialogfenster.
Treiberoptionen/Standardwerte auswählen (Windows)2-2
Page 20
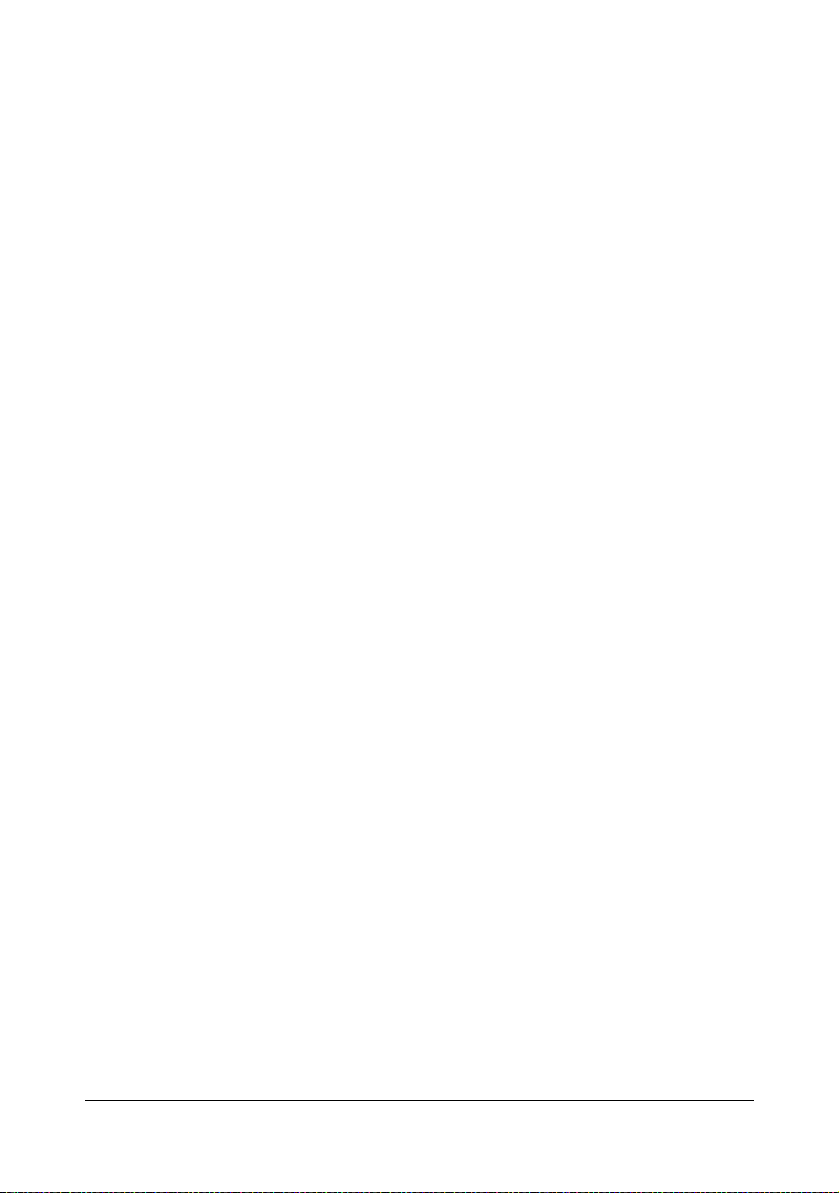
10 Legen Sie auf den entsprechenden Registerkarten die Standardeinstel-
lungen für Ihren Drucker fest, beispielsweise das standardmäßige Papierformat.
11 Klicken Sie auf Übernehmen.
12 Klicken Sie auf OK, um das Dialogfenster "Druckeinstellungen" zu schlie-
ßen.
13 Klicken Sie auf OK, um das Einstellungen-Dialogfenster zu verlassen.
Druckertreiber deinstallieren (Windows)
Die Windows-Treiber können mithilfe des Deinstallationsprozesses von
Microsoft Windows deinstalliert werden.
Druckertreiber aufrufen (Windows)
Windows Server 2008/Vista
1 Wählen Sie im Menü Start die Option Systemsteuerung, dann Hard-
ware und Sound und klicken Sie auf Drucker, um das Fenster "Drucker"
zu öffnen.
2 Klicken Sie mit der rechten Maustaste auf das Symbol dieses Druckers
und wählen Sie dann Druckeinstellungen aus.
Windows XP/Server 2003
1 Wählen Sie im Menü Start die Option Drucker und Faxgeräte, so dass
sich das Fenster Drucker und Faxgeräte öffnet.
2 Klicken Sie mit der rechten Maustaste auf das Symbol dieses Druckers
und wählen Sie dann Druckeinstellungen aus.
Windows 2000
1 Wählen Sie im Menü Start die Option Einstellungen und dann Drucker,
so dass sich das Fenster Drucker öffnet.
2 Klicken Sie mit der rechten Maustaste auf das Symbol dieses Druckers
und wählen Sie dann Druckeinstellungen aus.
Druckertreiber deinstallieren (Windows) 2-3
Page 21
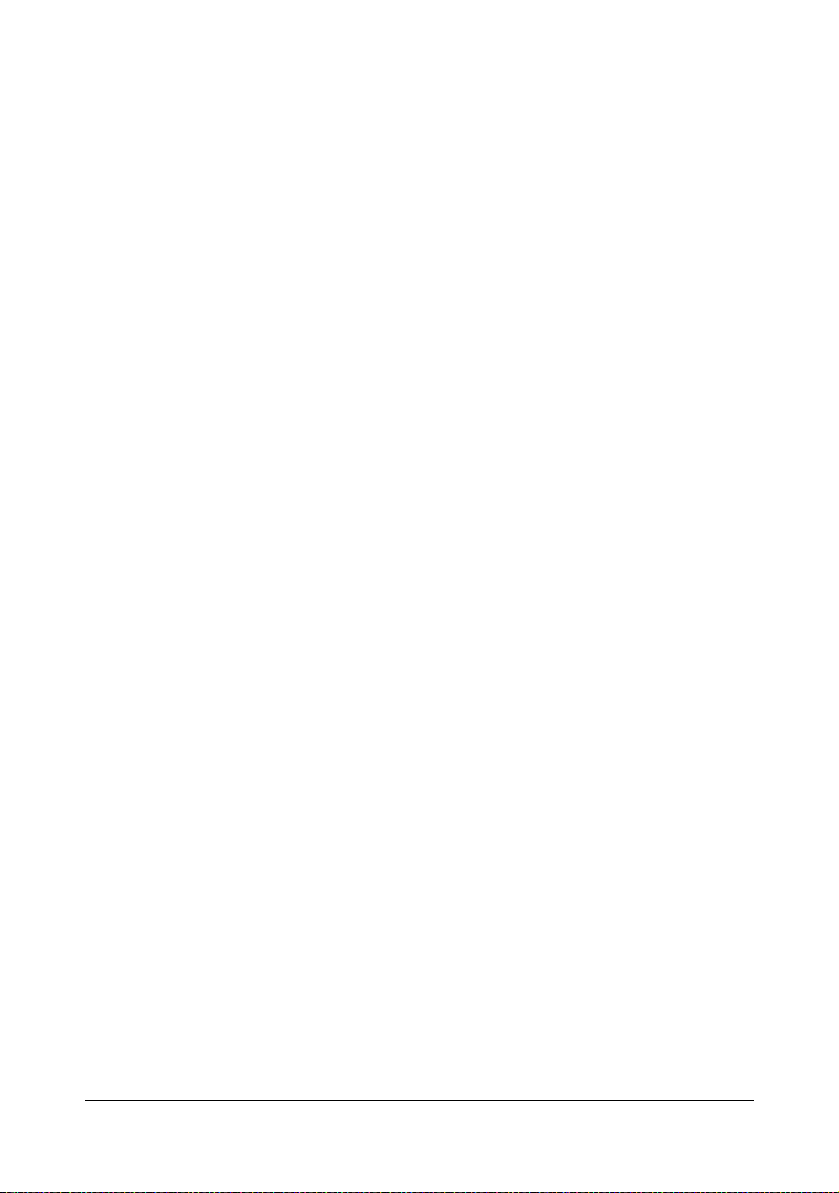
Postscript- und PCL-Druckertreiber benutzen
Einheitliche Schaltflächen
Die nachfolgend beschriebenen Schaltflächen sind bei allen Registerkarten
gleich.
OK
Anklicken, um das Eigenschaften-Dialogfenster zu verlassen und dabei alle
Änderungen zu speichern.
Abbrechen
Anklicken, um das Eigenschaften-Dialogfenster zu verlassen, ohne dabei die
Änderungen zu speichern.
Übernehmen
Anklicken, um die Änderungen zu speichern, ohne das Eigenschaften-Dialogfenster zu verlassen.
Hilfe
Anklicken, um die Online-Hilfe aufzurufen.
Favoriteneinstellung
Hiermit können die aktuellen Einstellungen gespeichert werden. Dazu die
gewünschten Einstellungen vornehmen und auf Hinzufügen klicken. Dann
die nachfolgend beschriebenen Felder ausfüllen und auf OK klicken.
Name: Geben Sie den Namen der zu speichernden Einstellungen ein.
Symbol: Wählen Sie in der Symbolliste ein Symbol zur Identifizierung der
Einstellungen aus.
Daraufhin erscheint das betreffende Symbol in der Dropdown-Liste.
Freigabe: Legen Sie fest, ob die Einstellungen, die gespeichert werden
sollen, von anderem am Computer angemeldeten Anwendern benutzt
werden können oder nicht.
Kommentar: Fügen Sie den zu speichernden Einstellungen einen kurzen
Kommentar hinzu.
Postscript- und PCL-Druckertreiber benutzen2-4
Page 22
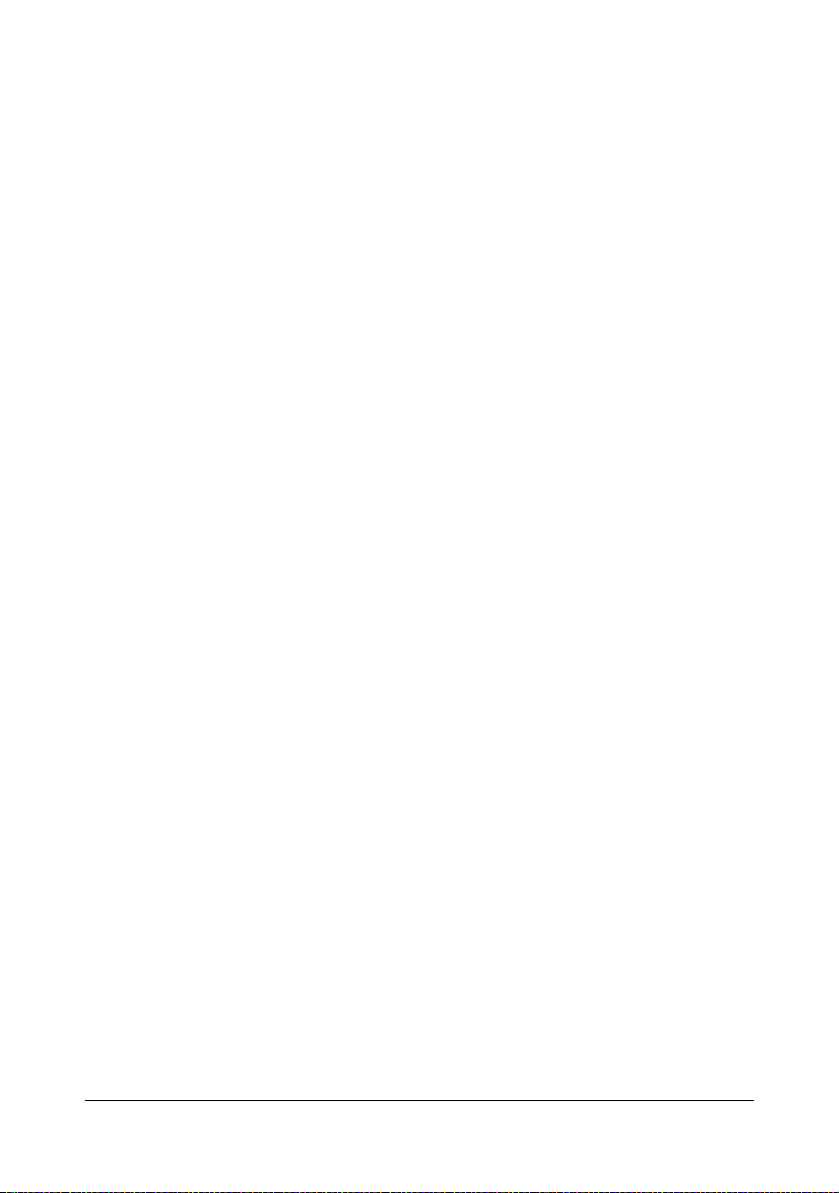
Die gespeicherten Einstellungen können nun in der Dropdown-Liste ausgewählt werden. Zur Änderung der gespeicherten Einstellung müssen Sie auf
die Schaltfläche Bearbeiten klicken.
Außerdem können vordefinierte Einstellungen gewählt werden.
Vordefinierte Einstellungen sind vorhanden für die Parameter "2-fach", "Foto"
und "Graustufen".
Durch Wahl der Option Standardwerte in der Dropdown-Liste können Sie die
Funktionen auf allen Registerkarten auf ihre Standardeinstellungen zurücksetzen.
Druckeranzeige
Durch Anklicken dieser Schaltfläche können Sie im Bildbereich eine Darstel-
lung des Druckers anzeigen lassen.
Wurde diese Schaltfläche angeklickt, ändert sich der Schaltflächentext in
Papieranzeige (wenn eine andere Registerkarte als Qualität geöffnet ist)
oder in Qualitätsanzeige (wenn die Registerkarte Qualität geöffnet ist).
" Diese Schaltfläche erscheint nicht auf der Registerkarte Erweitert.
Papieranzeige
Nach Anklicken dieser Schaltfläche erscheint im Bildbereich eine Darstellung
des aktuellen Seitenlayouts.
Wenn diese Schaltfläche angeklickt wurde, ändert sie sich der Schaltflächentext in Druckeranzeige.
" Diese Schaltfläche erscheint nicht auf der Registerkarte Qualität.
Qualitätsanzeige
Durch Anklicken dieser Schaltfläche können Sie im Bildbereich eine Darstellung der auf der Registerkarte Qualität ausgewählten Einstellungen anzeigen
lassen.
Wenn diese Schaltfläche angeklickt wurde, ändert sie sich der Schaltflächentext in Druckeranzeige.
" Diese Schaltfläche erscheint nur, wenn die Registerkarte Qualität
geöffnet ist.
Standard
Klicken Sie auf diese Schaltfläche, um die Einstellungen auf die Standard-
werte zurückzusetzen.
" Diese Schaltfläche erscheint nicht auf der Registerkarte Erweitert.
" Wenn Sie auf diese Schaltfläche klicken, werden die Einstellungen in
dem angezeigten Dialogfenster auf ihre Standardwerte zurückgesetzt.
Werte auf anderen Registerkarten sind davon nicht betroffen.
Postscript- und PCL-Druckertreiber benutzen 2-5
Page 23
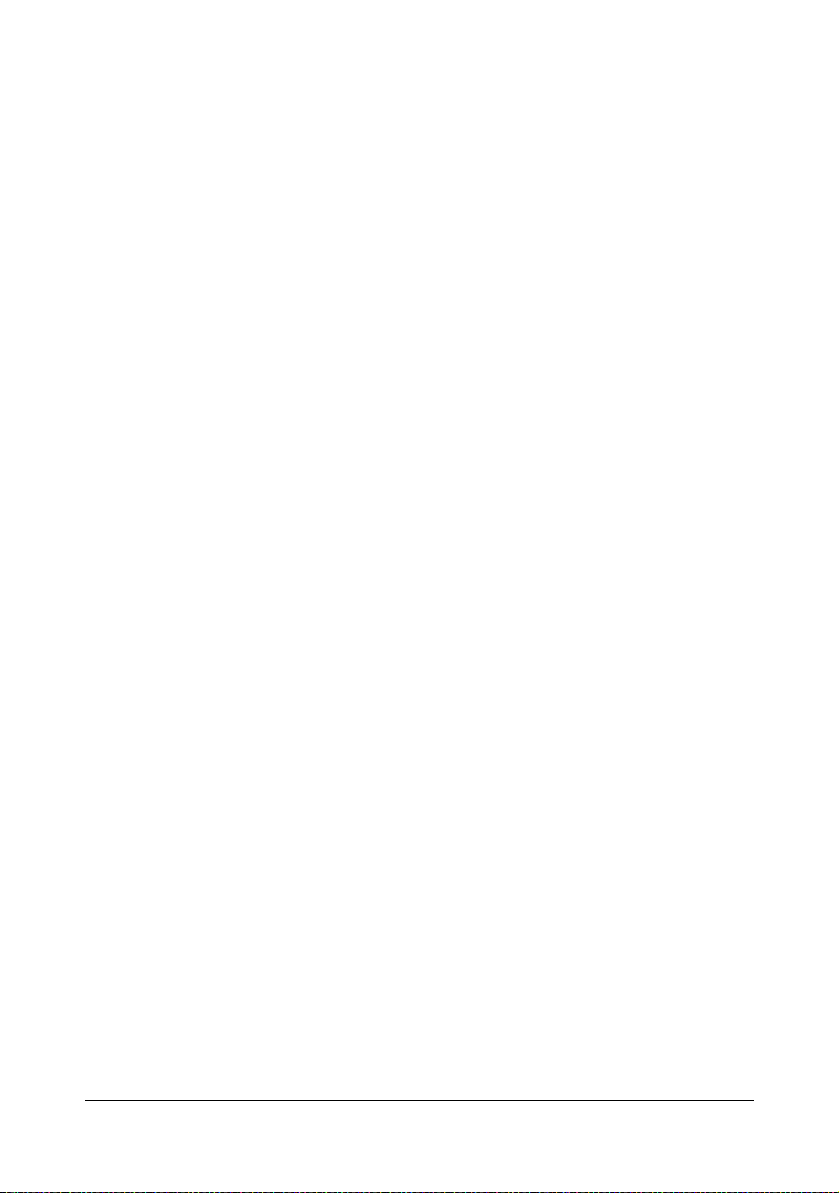
Registerkarte "Erweitert" (nur PostScriptDruckertreiber)
Mit den Funktionen auf der Registerkarte "Erweitert" können Sie:
Die Einstellungen für die erweiterten Druckfunktionen (z. B. den Broschü-
rendruck) aktivieren/deaktivieren.
Das PostScript-Ausgabeverfahren definieren
Festlegen, ob die einen Druckauftrag betreffenden Fehlermeldungen
gedruckt werden oder nicht
Ein Spiegelbild drucken
Spezifizieren, ob die Anwendung PostScript-Daten direkt ausgeben kann
oder nicht
Registerkarte "Basis"
Mit den Funktionen auf der Registerkarte "Basis" können Sie:
Die Ausrichtung des Mediums bei der Druckausgabe festlegen
Das Format des Originaldokuments angeben
Das Materialformat für die Druckausgabe auswählen
Dokumente zoomen (vergrößern/verkleinern)
Eine Papierquelle definieren
Die Art des Druckmaterials wählen
Die Anzahl der gewünschten Kopien eingeben
Registerkarte "Layout"
Mit den Funktionen auf der Registerkarte "Layout" können Sie:
Mehrere Seiten eines Dokuments auf einem Blatt ausgeben (N-fach)
Eine einzelne Kopie vergrößert ausgeben und mehrere Seiten drucken
(nur PCL-Druckertreiber)
Den Broschürendruck aktivieren (wenn die optionale Duplexeinheit instal-
liert ist)
Das Druckbild um 180 Grad drehen
Festlegen, ob leere Seiten gedruckt werden sollen oder nicht (nur PCL-
Druckertreiber)
Den Duplexdruck (beidseitigen Druck) aktivieren (wenn die optionale
Duplexeinheit installiert ist)
Den Binderand einstellen
Die Druckposition festlegen (nur PCL-Druckertreiber)
Postscript- und PCL-Druckertreiber benutzen2-6
Page 24
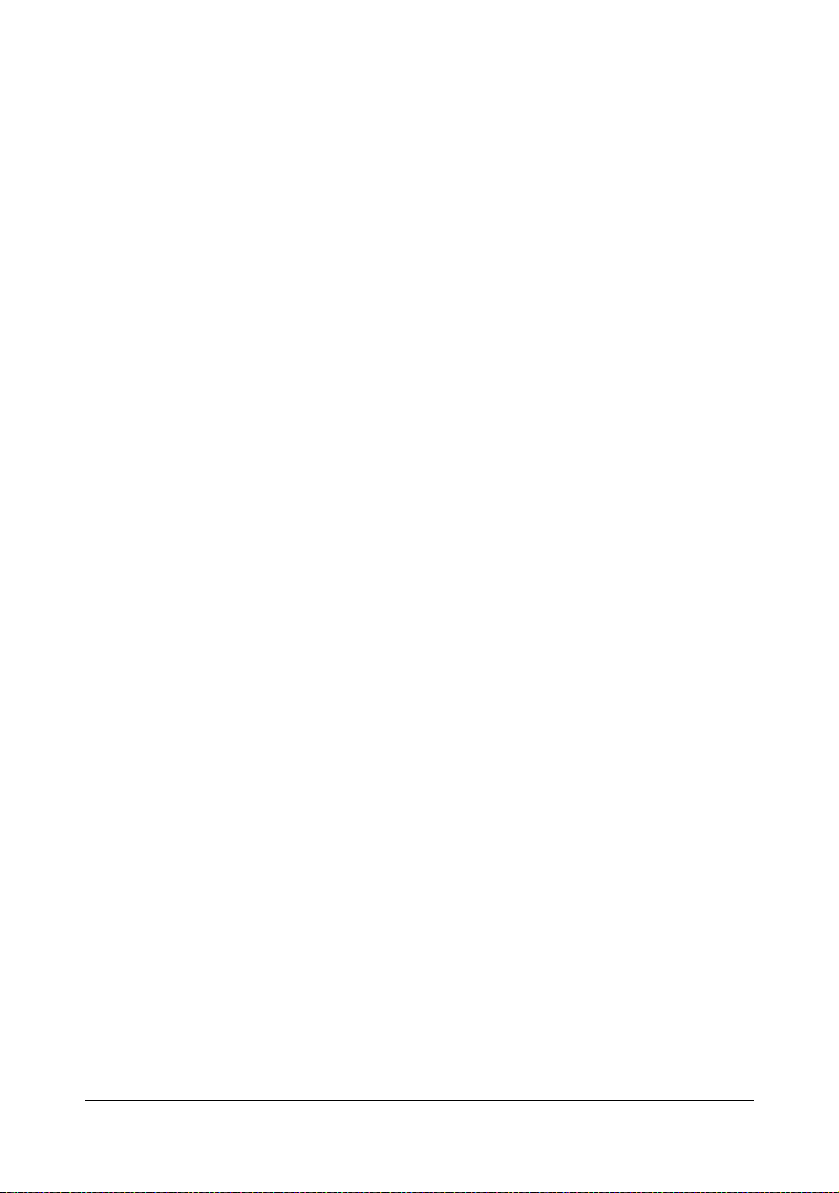
Registerkarte "Deckblatt"
Mit den Funktionen auf der Registerkarte "Deckblatt" können Sie:
Vordere und hintere Deckblätter sowie Trennblätter drucken
Den Papierbehälter angeben, der das Papier für das vordere und hintere
Deckblatt und die Trennblätter enthält
Registerkarte "Wasserzeichen/Überlagerung"
" Achten Sie bei der Arbeit mit Überlagerungen darauf, dass Papierfor-
mat und Ausrichtung bei dem jeweiligen Druckauftrag und dem Überlagerungsformular identisch sind.
Darüber hinaus ist Folgendes zu beachten: Wenn im Druckertreiber
Einstellungen für "N-fach" oder "Heftung" vorgenommen wurden, kann
das Überlagerungsformular nicht an die gewählten Einstellungen
angepasst werden.
Mit den Einstellungen für die "Wasserzeichen"-Funktion auf der Registerkarte
"Wasserzeichen/Überlagerung" können Sie:
Das Wasserzeichen für die Druckausgabe auswählen
Wasserzeichen erstellen, bearbeiten und löschen
Einen Rahmen um die Wasserzeichen drucken
Transparente (schraffierte) Wasserzeichen drucken
Veranlassen, dass das Wasserzeichen nur auf der ersten Seite gedruckt
wird
Veranlassen, dass das Wasserzeichen auf allen Seiten gedruckt wird
Mit den Einstellungen für die "Überlagerungs"-Funktion auf der Registerkarte
"Wasserzeichen/Überlagerung" können Sie:
Das gewünschte Formular auswählen
Überlagerungsdateien hinzufügen oder löschen
Ein Formular erstellen (nur PCL-Druckertreiber)
Spezifizieren, dass Dokument und Formular überlappend gedruckt wer-
den (nur PCL-Druckertreiber)
Die Formularinformationen anzeigen (nur PCL-Druckertreiber)
Das Formular auf Alle Seiten, die Erste Seite, Gerade Seiten oder Unge-
rade Seiten drucken
Das Formular im Hintergrund oder vor das gedruckte Dokument platzie-
ren (nur PCL-Druckertreiber)
Postscript- und PCL-Druckertreiber benutzen 2-7
Page 25
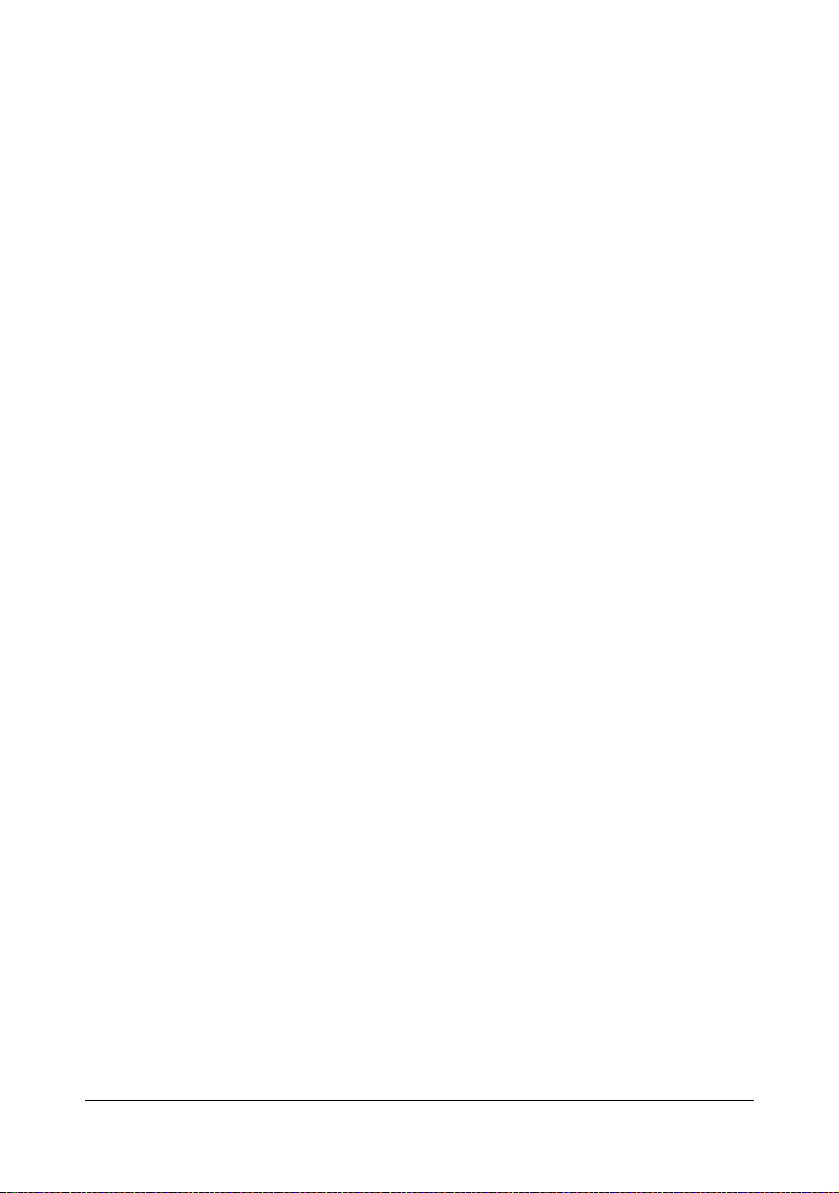
Registerkarte "Qualität"
Mit den Funktionen auf der Registerkarte "Qualität" können Sie:
Zwischen Farb- und Graustufendruck wechseln
Die Farbeinstellungen des Druckers vornehmen (schnelle Farbeinstel-
lung)
Die Auflösung für die Druckausgabe festlegen
Die Detailschärfe für Grafiken festlegen (nur PCL-Druckertreiber)
Das Bildkomprimierungsverfahren spezifizieren (nur PCL-Druckertreiber)
Festlegen, ob der Spardruck-Modus aktiviert wird oder nicht
Das Format der Schriftarten spezifizieren, die geladen werden sollen
Mit den Druckerschriftarten drucken
Registerkarte "Andere"
Mit den Funktionen auf der Registerkarte "Andere" können Sie:
Veranlassen, dass Microsoft Excel-Tabellen beim Drucken nicht geteilt
werden
Veranlassen, dass der weiße Hintergrund von Microsoft PowerPoint-
Daten Überlagerungsdateien nicht verdeckt (nur PCL-Druckertreiber)
Nach Abschluss des Druckauftrags eine Benachrichtigung per E-Mail
schicken
Informationen zur Version des Druckertreibers einsehen
Einschränkungen für bestimmte Druckertreiberfunktionen bei Point and Print
Bei Einsatz der Point and Print-Funktionalität bei den nachstehenden ClientServer-Kombinationen sind einige Funktionen des Druckertreibers nur eingeschränkt nutzbar.
Server-Client-Kombinationen:
Server: Windows Server 2008/Server 2003/XP/2000/Vista
Client: Windows Server 2008/Server 2003/XP/2000/Vista
Nur eingeschränkt nutzbare Funktionen:
Heftung, Leere Seiten überspringen, Vorderes Deckblatt, Hinteres Deckblatt, Trennseite, Überlagerung erstellen, Überlagerung drucken,
Wasserzeichen
Postscript- und PCL-Druckertreiber benutzen2-8
Page 26
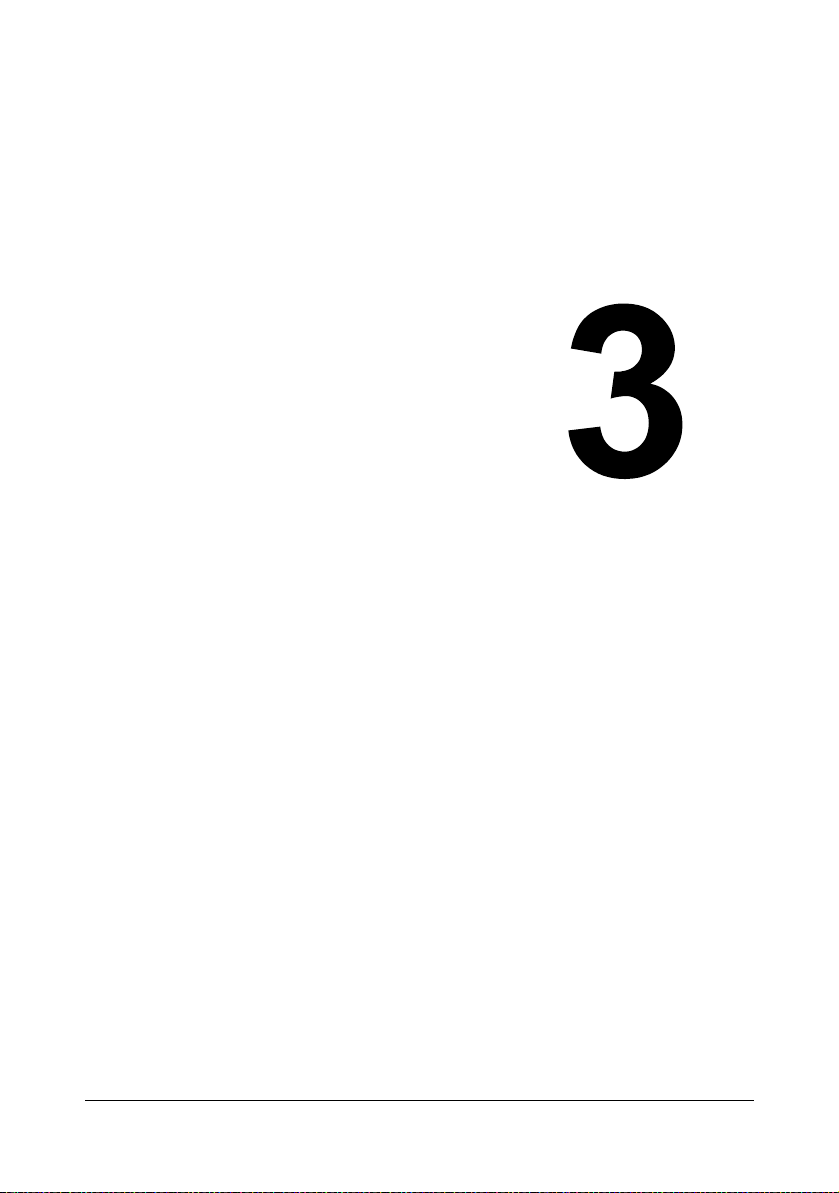
Umgang mit
Status Monitor
(nur Windows)
Page 27
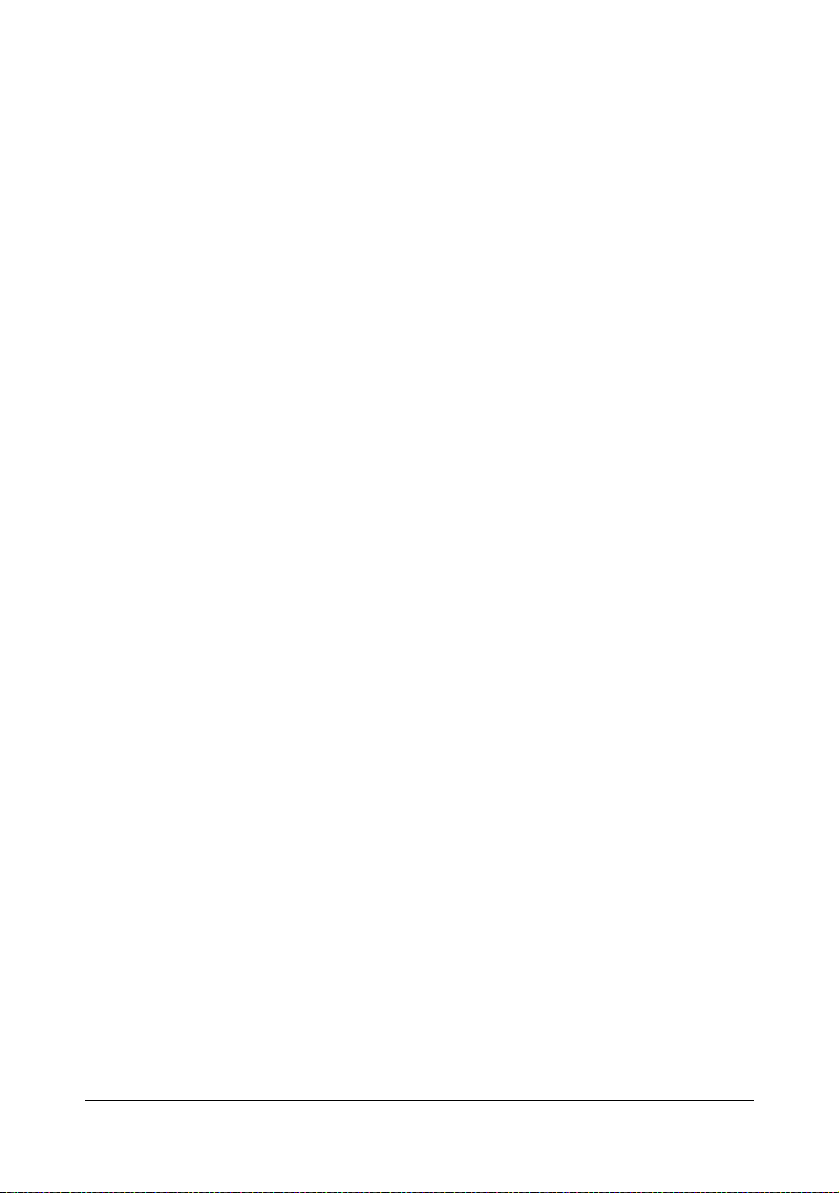
Mit Status Monitor arbeiten
Einführung
Status Monitor zeigt Informationen über den aktuellen Status des Druckers
an.
Status Monitor kann von der CD/DVD Utilities and Documentation installiert
werden.
Detaillierte Informationen zur Installation enthält das Referenzhandbuch auf
der CD/DVD Utilities and Documentation.
Betriebsumgebung
Status Monitor kann auf Computern benutzt werden, die unter Windows
Server 2008/Vista/XP/Server 2003/2000 laufen und über den EthernetAnschluss mit dem Drucker verbunden sind.
Status Monitor öffnen
Öffnen Sie Status Monitor wie folgt:
Windows Server 2008/Vista/XP/Server 2003
Wählen Sie im Menü Start, Alle Programme, Okidata,
OKI C130n Status Monitor und danach OKI C130n Status Monitor aus.
Doppelklicken Sie auf das Symbol für Status Monitor in der Taskleiste.
Windows 2000
Wählen Sie im Menü Start, Programme, Okidata, OKI C130n Status
Monitor und danach OKI C130n Status Monitor aus. Doppelklicken Sie
auf das Symbol für Status Monitor in der Taskleiste.
Mit Status Monitor arbeiten3-2
Page 28
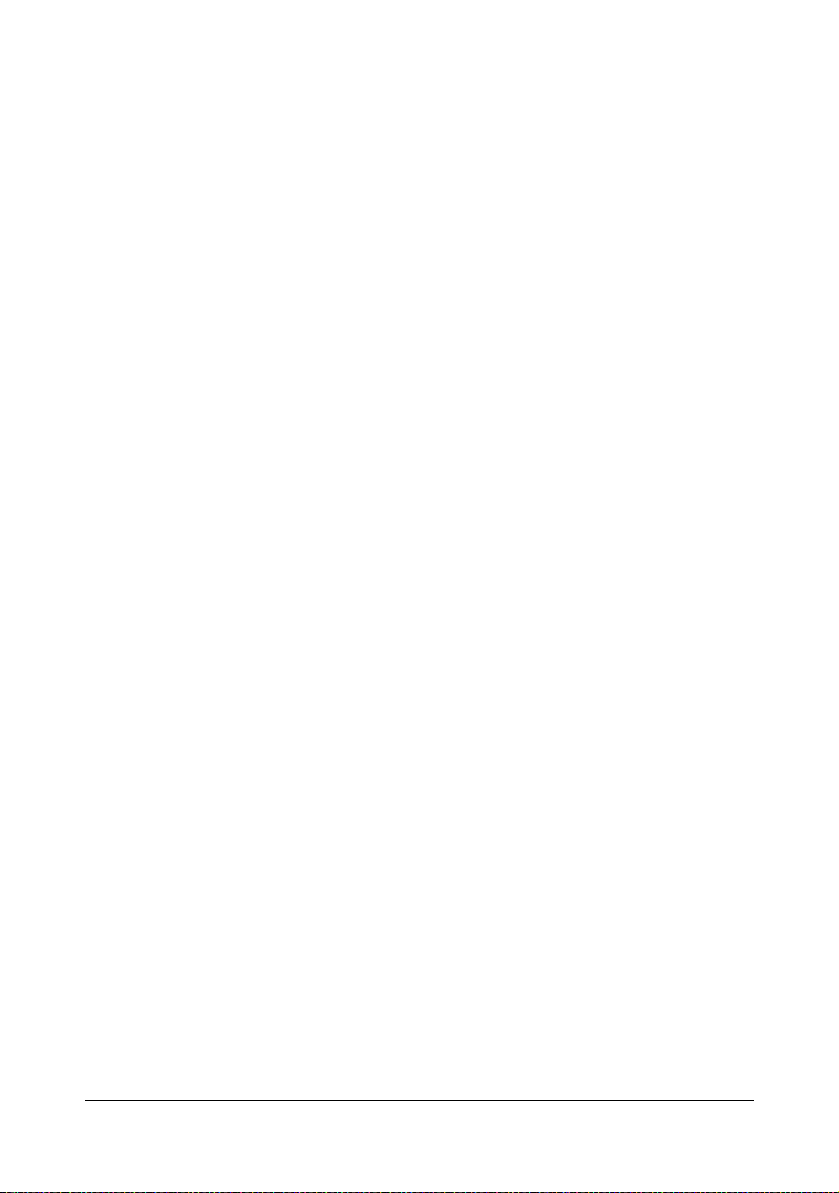
Funktionen von Status Monitor
Registerkarte "Status"
Drucker auswählen – Selektiert den Drucker, dessen Status angezeigt
wird. Außerdem werden die Meldungen angezeigt, die im Display des
ausgewählten Druckers erscheinen.
Grafik – In der Regel wird das Logo angezeigt. Wenn ein Druckerfehler
erkannt wurde, erscheint eine grafische Darstellung des Druckers, in der
der Punkt markiert ist, an dem das Problem aufgetreten ist. Wenn der
Hintergrund der Druckergrafik rot oder gelb ist, ist ein Fehler aufgetreten
und der Druckauftrag wurde unterbrochen.
Erweiterte Optionen – Klicken Sie auf Erweiterte Optionen, um das
gleichnamige Dialogfenster zu öffnen. Spezifizieren Sie dort, ob Status
Monitor beim Start des Betriebssystems automatisch gestartet wird und
ob bei Auftreten eines Fehlers Benachrichtigungen per E-Mail gesendet
werden.
Druckerwarnungen – Zeigt Textnachrichten an, die Sie über bestimmte
Bedingungen wie beispielsweise niedrigen Tonerstand informieren.
Anweisungen zur Wiederherstellung – Liefert Erläuterungen zu Maß-
nahmen, die Sie zur Behebung von Problemen sowie zur Beseitigung von
Fehlerbedingungen ausführen müssen.
Registerkarte "Verbrauchsmaterial"
Zeigt den Verbrauchsstatus (den ungefähren Restbestand in Prozent) der
einzelnen Verbrauchsmaterialien (z. B. Toner ) an.
Aktualisieren – Überprüft die Verbrauchsmaterialien erneut und zeigt
dann den aktuellen Status an.
" Klicken Sie auf Hilfe, um Fenster mit Erläuterungen zu den Funktio-
nen von Status Monitor aufzurufen. In dieser Online-Hilfe finden Sie
detaillierte Informationen.
" Die Angaben (Prozentwerte) von Status Monitor zum noch vorhande-
nen Vorrat oder zur Restlebensdauer der Verbrauchsmaterialien können vom tatsächlichen Verbrauchsmaterialstatus abweichen und
dienen lediglich zu Ihrer Orientierung.
Mit Status Monitor arbeiten 3-3
Page 29
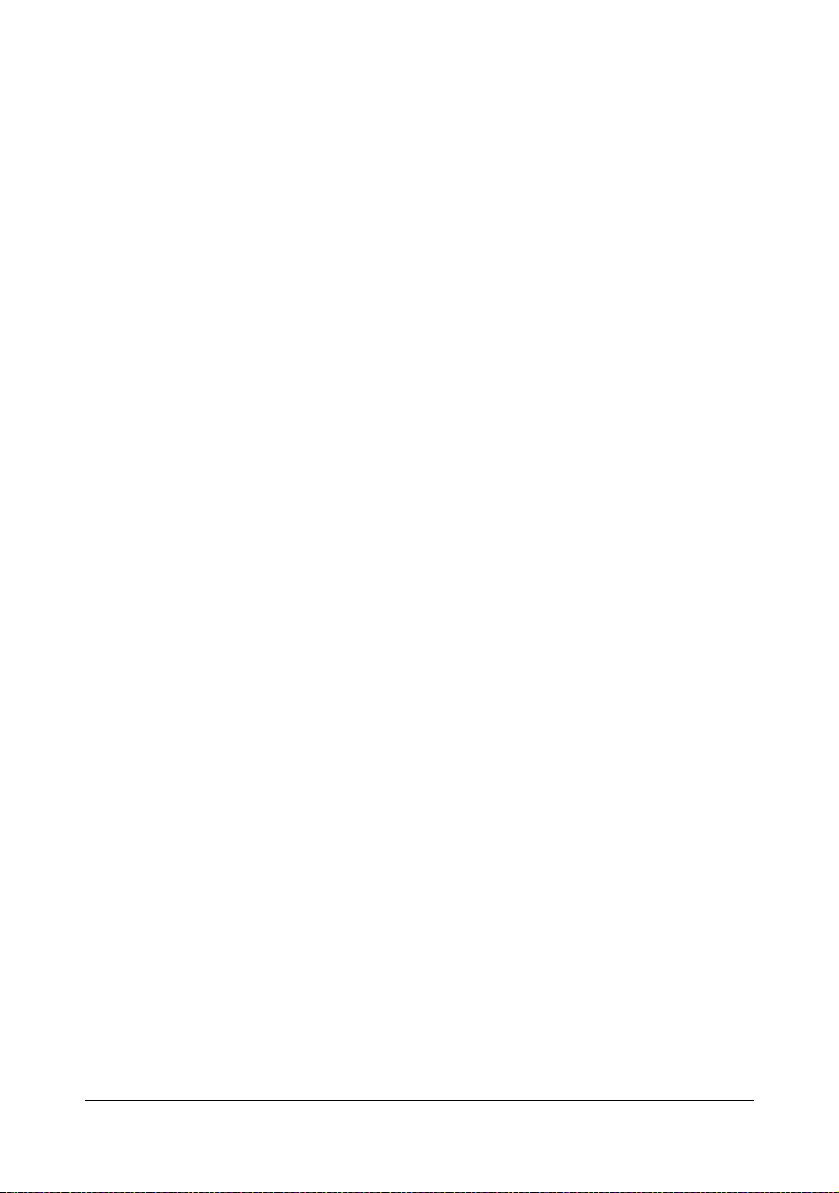
Status Monitor-Alarme erkennen
Ermittelt Status Monitor ein Druckproblem, wechselt die Symbolfarbe in der
Windows-Taskleiste von grün (normal) zu gelb (Warnung) oder rot (Fehler), je
nach Schwere des Druckerproblems.
Status Monitor-Alarm quittieren
Meldet Status Monitor ein Druckproblem, können Sie das Programm öffnen,
indem Sie das zugehörige Symbol in der Windows-Taskleiste doppelt anklicken. Status Monitor teilt Ihnen dann mit, welche Art von Fehler aufgetreten
ist.
Status Monitor schließen
Klicken Sie auf Schließen, um das Status Monitor-Fenster zu schließen. Um
Status Monitor zu beenden, klicken Sie zunächst mit der rechten Maustaste
auf das Status Monitor-Symbol in der Taskleiste und dann auf Beenden.
Status Monitor-Alarme erkennen3-4
Page 30
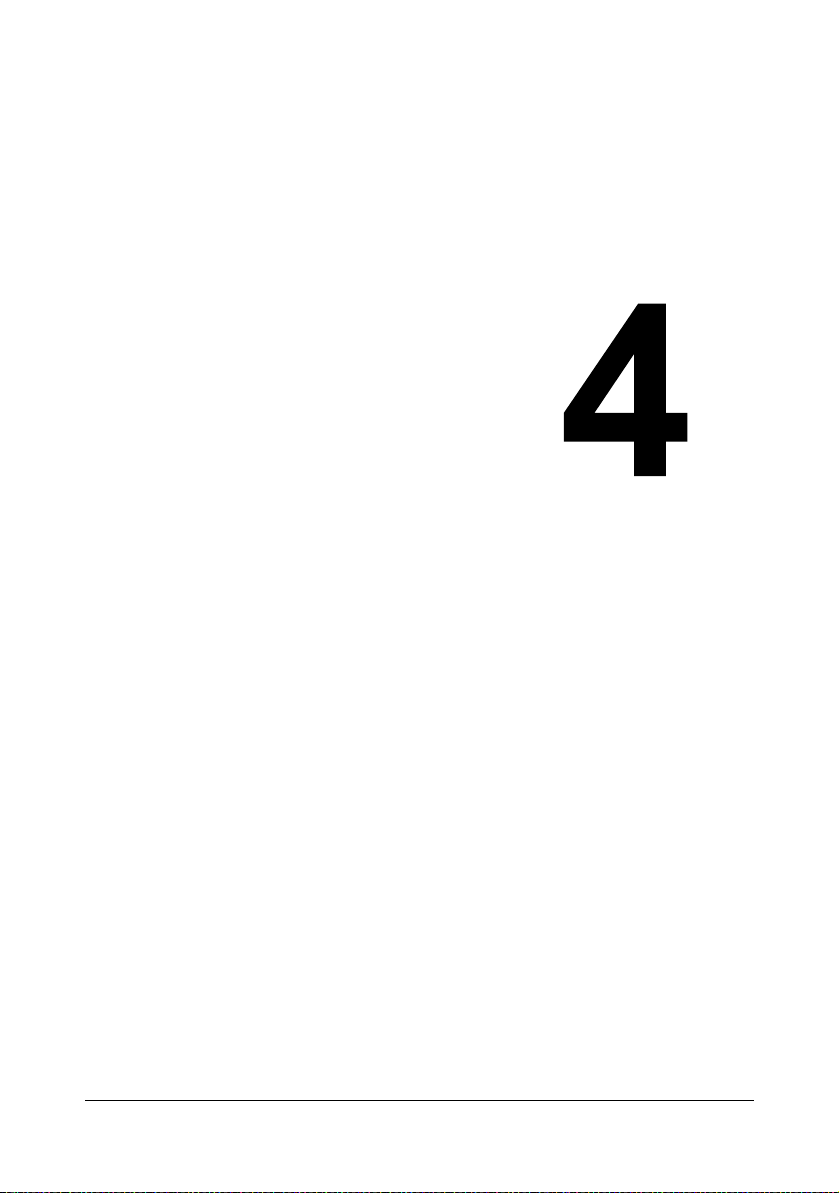
Bedienfeld und
Konfigurations-
menü
Page 31

Das Bedienfeld
R
EADY
M
ENU
Enter
A
TTENTION
C
ANCEL
R
EADY
A
TTENTION
Über das oben auf dem Drucker befindliche Bedienfeld haben Sie zahlreiche
Möglichkeiten, die Betriebsweise des Druckers zu steuern. Darüber hinaus
werden an dieser Stelle der aktuelle Druckerstatus sowie eventuelle Fehlerbedingungen angezeigt, die das Eingreifen des Benutzers erforderlich
machen.
3
MESSAGE
WINDOW
Enter
ENU
8
456
Bedienfeldanzeigen und -tasten
Nr. Anzeige Aus Ein
1 Der Drucker kann keine
EADY
Daten empfangen.
2 Störungsfreier Betrieb. Am Drucker ist ein
TTENTION
Der Drucker kann Daten
empfangen.
Benutzereingriff erforderlich (in der Regel
erscheint im Display
gleichzeitig eine Statusmeldung).
EADY
TTENTION
ANCEL
1
2
7
Das Bedienfeld4-2
Page 32

Nr. Anzeige Funktion
C
ANCEL
3 Wechselt zur nächsthöheren Menüebene
Dient dazu, bei einer wählbaren Menüoption,
die zeichenweise geändert werden kann, aufwärts durch die Liste der verfügbaren Zeichen
zu blättern
4 Springt in der Menüstruktur nach rechts
Durchläuft die verfügbaren Menüoptionen von
links nach rechts
5 Wechselt zur nächsttieferen Menüebene
Dient dazu, bei einer wählbaren Menüoption,
die zeichenweise geändert werden kann,
abwärts durch die Liste der verfügbaren
Zeichen zu blättern
6 Springt in der Menüstruktur nach links
Durchläuft die verfügbaren Menüoptionen von
rechts nach links
7 Bricht ein angezeigtes Menü oder eine Menü-
position ab
C
ANCEL
Mit dieser Taste können ein oder alle derzeit
gedruckten bzw. verarbeiteten Druckaufträge
abgebrochen werden:
1. Betätigen Sie die Taste Cancel.
2. Drücken Sie die Taste oder , um entweder
AUFTRAG ABBRECHEN/AKTUELL oder
AUFTRAG ABBRECHEN/ALLE zu wählen.
3. Drücken Sie die Taste ENTER.
Der Druckauftrag/die Druckaufträge wird/werden abgebrochen.
8 Ruft das Menüsystem auf
ENTER
Wechselt in die nächsttiefere Menüebene
Wählt die angezeigte Menüposition aus
Das Bedienfeld 4-3
Page 33

Tonervorratsanzeigen
Die nachfolgenden Anzeigen erscheinen und geben die verbleibende Tonermenge in den Tonerkassetten Gelb (Y), Magenta (M), Zyan (C) und Schwarz
(K) an.
IDLE
Das Bedienfeld4-4
Page 34

Das Konfigurationsmenü im Überblick
Das Konfigurationsmenü, dessen Optionen über das Bedienfeld des Druckers festgelegt werden können, ist wie nachfolgend gezeigt strukturiert.
Menü
BEREIT
Hauptmenü
DRUCKMENUE
PAPIERMENUE
QUALITAET MENUE
SCHNITTST MENUE
SYSTEM STANDARD
SERVICEMENUE
Sprache
" Wenn Hauptmenü/SYSTEM STANDARD/Sicherheit/Kon-
fig/Aktivieren
Hauptmenüs das Benutzer- oder das Administratorpasswort eingegeben werden. Je nach dem eingegeben Passwort erscheint ein anderes Menü.
Detaillierte Informationen zu den Standard-Passwörtern enthält der
Abschnitt “SYSTEM STANDARD” auf Seite 4-24.
Das Konfigurationsmenü im Überblick 4-5
auf Ein gesetzt ist, muss zur Anzeige des
Page 35

HAUPTMENÜ
DRUCKMENUE
Mit den Positionen in diesem Menü können druckerbezogene Informationen
wie die Konfigurations- und die Demoseite gedruckt werden.
DRUCKMENUE
MENUE UEBERSICHT
KONFIGURATION
STATISTIKSEITE
FONTLISTE
Verzeichnis Liste
Demo
PostScript
PCL
" Die werkseitigen Standardwerte sind jeweils in Fettschrift hervorgeho-
ben.
MENUE
UEBERSICHT
KONFIGURATION
Einstellungen
Druckt die Menüübersicht.
Einstellun-
gen
Druckt die Konfigurationsseite.
Ja/Nein
Ja/Nein
Das Konfigurationsmenü im Überblick4-6
Page 36

STATISTIKSEITE
FONTLISTE POST-
VERZEICHNIS LISTE
Demo
Einstellungen
Druckt die Statistikseite. Diese Seite enthält verschiedene
statistische Angaben – z. B. die Anzahl der gedruckten
Seiten.
SCRIPT
PCL
Einstellungen
Druckt die Verzeichnisliste des Flash-Speichers.
Einstellun-
gen
Druckt die Demoseite.
Ja/Nein
Einstellungen
Druckt die Liste der PostScript-Schriften.
Einstel-
lungen
Druckt die Liste der PCL-Schriften.
Ja/Nein
Ja/Nein
Ja/Nein
Ja/Nein
" Die Angaben auf der Statistikseite zu dem noch vorhandenen Ver-
brauchsmaterialvorrat und zur Druckdichte (Deckung) können vom
tatsächlichen Zustand abweichen und sollten nur zur Orientierung
benutzt werden.
Das Konfigurationsmenü im Überblick 4-7
Page 37

PAPIERMENUE
Die Funktionen dieses Menüs dienen der Verwaltung des zum Drucken
benutzten Materials.
PAPIERMENUE
Papierbehälter
*
Duplex
Ausrichtung
Wiederherstellung
Seite
Modus Behälter 1
Behälter 1 Materialformat
Druckmateralart
Behälter2
Benutzerdefiniertes Format
Auto Fortsetzen
Behälterwechsel
Zuordnen
**
**
**
Materialformat
BREITE (xx)
LÄNGE (xx)
Modus
Logischer
Behälter 0
~
Logischer
Behälter 9
" * Diese Menüposition erscheint nur dann, wenn die optionale Duplex-
einheit installiert ist.
** Diese Menüpositionen erscheinen nur dann, wenn eine optionale
unteren Kassetteneinheit installiert ist.
Das Konfigurationsmenü im Überblick4-8
Page 38

" Die werkseitigen Standardwerte sind jeweils in Fettschrift hervorge-
hoben.
Papierbehälter
Modus
Behälter
1
Einstellungen
Wenn Sie Druckmaterial aus Behälter 1 verarbeiten,
müssen Sie angeben, ob die im Druckertreiber
gewählten Einstellungen für Papierformat und -typ
oder die im Bedienfeld unter Hauptmenü/
PAPIERMENUE/Papierbehälter/Behälter 1
terialart
Bei Wahl von Auto haben die Einstellungen des
Druckertreibers Priorität.
Bei Wahl von Kassette wird gedruckt, wenn die
Einstellungen im Druckertreiber und die am Bedienfeld gewählten Optionen identisch sind.
Behälter1Mate-
rialformat
Druckmaterialart
Auto/Kassette
für Materialformat und Druckma-
gewählten Optionen Priorität haben.
Einstellungen
Letter/Legal 14/Executive/A4/A5/B5/
B5(ISO)/Statement/
Legal 13/Legal 13,5/
Benutzerdefiniert
Spezifiziert die Einstellung für das Format
des in Behälter 1 eingelegten Papiers.
" Die Standardeinstellung für Nord-
amerika ist Letter, die
Standardeinstellung für alle anderen Regionen ist
Einstellungen
Normalpapier/
Etiketten/Etiketten/
POSTCARD/Schwer1/
Schwer2
Definiert den Typ des in Behälter 1 eingelegten Druckmaterials.
A4.
Das Konfigurationsmenü im Überblick 4-9
Page 39

Papier
behälter
Behälter2
Benutzerdefiniertes
Format
Materialformat
BREITE
(xx)
Einstellungen
Spezifiziert die Einstellung für das Format
des in Behälter 2 eingelegten Papiers.
Letter/A4
" Die Standardeinstellung für Nord-
amerika ist Letter, die
Standardeinstellung für alle anderen Regionen ist
Einstellungen
Definiert die Breite des in Behälter 1 eingelegten benutzerdefinierten Papiers.
92-216 mm
(3,63-8,50 Zoll)*
* Bei Maßangaben in Zoll
erscheint im Display kein
Dezimaltrennzeichen.
Beispiel: 3,63 Zoll wird als 363
angezeigt.
A4.
" Bei dem Modell für Nordamerika
werden die Einstellungen in Zoll
und die Menüposition als
(")
angezeigt. Bei den Modellen
für alle anderen Regionen erscheinen die Einstellungen in Millimeter
und die Menüposition als
(mm)
.
Breite
BREITE
Das Konfigurationsmenü im Überblick4-10
Page 40

Papierbehälter
Benutzerdefiniertes
Format
Auto Fortsetzen
LÄNGE
(xx)
Einstellungen
Für Normalpapier
195-356 mm
(7,69-14,01 Zoll)*
Für schweres Papier
184-297 mm
(7,24-11,70 Zoll)*
* Bei Maßangaben in Zoll
erscheint im Display kein
Dezimaltrennzeichen.
Beispiel: 7,69 Zoll wird als 769
angezeigt.
Definiert die Länge des in Behälter 1 eingelegten benutzerdefinierten Papiers.
" Bei dem Modell für Nordamerika
werden die Einstellungen in Zoll
und die Menüposition als LÄNGE
(")
angezeigt. Bei den Modellen
für alle anderen Regionen erscheinen die Einstellungen in Millimeter
und die Menüposition als
(mm)
.
Einstellungen
Bei Wahl der Option Aus wird ein Fehler angezeigt,
wenn das Format des verarbeiteten Papiers nicht
mit dem im Druckertreiber spezifizierten Format
übereinstimmt.
Ein/Aus
LÄNGE
Bei Wahl von
das Format des verarbeiteten Papiers nicht mit dem
im Druckertreiber spezifizierten Format übereinstimmt.
Ein wird kein Fehler angezeigt, wenn
Das Konfigurationsmenü im Überblick 4-11
Page 41

Papierbe
hälter
Duplex
Behälterwechsel
Zuordnen Modus
Einstellungen
Wenn Ja ausgewählt ist und das Papier in dem
angegebenen Papierbehälter während des Druckens zu Ende geht, greift der Drucker automatisch
auf einen Behälter zu, in dem sich Papier desselben
Formats befindet, so dass der Druckvorgang fortgesetzt werden kann.
Wird
ausgewählten Behälter zu Ende, wird der Druckvorgang angehalten.
Logischer
Behälter
0-9
Ja/Nein
Nein gewählt und geht das Papier in dem
Einstellungen
Legt fest, ob die Behälterzuordnungsfunktion aktiviert wird oder nicht.
Einstellungen
Definiert, ob vom Druckertreiber eines
anderen Herstellers empfangene
Aufträge unter Verwendung von Behälter
1 oder Behälter 2 verarbeitet werden.
Ein/Aus
PHYS BEH 1/ PHYS BEH
2
PHYS BEH 2 ist die Standardeinstel-
lung nur für
2
. Die Standardeinstellung für allen
anderen Behälter ist
Einstellungen
Bei Wahl der Option Laengsseite wird die Vorder- und die
Rückseite des Papiers so bedruckt, dass die Blätter an der langen Seite gebunden werden können.
Aus/Schmalseite/Laengsseite
Logischer Behälter
PHYS BEH 1.
Ausrichtung
Bei Wahl von
Papiers so bedruckt, dass die Blätter an der kurzen Seite
gebunden werden können.
Einstellungen
Definiert die Ausrichtung des Druckmaterials.
Schmalseite ist die Vorder- und Rückseite des
Hochformat/Querformat
Das Konfigurationsmenü im Überblick4-12
Page 42

Wiederherstellung
Seite
Einstellungen
Gibt an, ob die bei Auftreten eines Papierstaus gedruckte Seite
nach der Staubeseitigung erneut ausgegeben wird oder nicht.
Ein/Aus
Bei Wahl von
Bei Wahl von Aus wird der Druckvorgang mit der nächsten Seite
fortgesetzt, d. h., die gestaute Seite wird nicht erneut ausgegeben.
Ein wird die betreffende Seite erneut gedruckt.
Das Konfigurationsmenü im Überblick 4-13
Page 43

QUALITAET MENUE
In diesem Menü können Sie Einstellungen für die Druckqualität vornehmen.
QUALITAET MENUE
TONER ERSETZEN
Bei Toner leer
AIDC
DRUCKKOPF
REINIG
Bild neu
aufbauen
Schwarz
Zyan
Magenta
Gelb
Alle(s)
entfernen
Angefordert
AIDC
Modus
Spardruck
DUPLEXGESCHWINDI
Das Konfigurationsmenü im Überblick4-14
Page 44

" Die werkseitigen Standardwerte sind jeweils in Fettschrift hervorgeho-
ben.
TONER
ERSETZEN
Schwarz
Zyan
Magenta
Gelb
Einstellungen
Bei Wahl von Ja wird das Tonerkassettenmagazin
an die Position für den Austausch der schwarzen
Tonerkassette gedreht.
Genaue Einzelheiten zum Austausch der Tonerkassette siehe “Tonerkassette austauschen” auf
Seite 6-4.
Einstellungen
Bei Wahl von Ja wird das Tonerkassettenmagazin
an die Position für den Austausch der zyanfarbenen
Tonerkassette gedreht.
Genaue Einzelheiten zum Austausch der Tonerkassette siehe “Tonerkassette austauschen” auf
Seite 6-4.
Einstellungen
Bei Wahl von Ja wird das Tonerkassettenmagazin
an die Position für den Austausch der magentafarbenen Tonerkassette gedreht.
Genaue Einzelheiten zum Austausch der Tonerkassette siehe “Tonerkassette austauschen” auf
Seite 6-4.
Einstellungen
Bei Wahl von Ja wird das Tonerkassettenmagazin
an die Position für den Austausch der gelben Tonerkassette gedreht.
Genaue Einzelheiten zum Austausch der Tonerkassette siehe “Tonerkassette austauschen” auf
Seite 6-4.
Ja/Nein
Ja/Nein
Ja/Nein
Ja/Nein
Das Konfigurationsmenü im Überblick 4-15
Page 45

TONER
ERSETZEN
Alle(s)
entfernen
Bei
Toner
leer
Einstellungen
Bei Wahl von Stop wird der Druckvorgang angehalten, wenn
die Tonerkassette leer ist.
Bei Wahl von WEITER wird der Druckvorgang fortgesetzt, selbst
wenn die Tonerkassette leer ist.
AIDC Ange-
fordert
AIDC
Modus
Einstellungen
Bei Wahl von Ja wechselt der Drucker in den
Modus "Alle(s) entfernen".
Hierbei handelt es sich um eine spezielle Betriebsart für den Austausch aller Tonerkassetten in einem
Arbeitsgang.
Detaillierte Anweisungen zum Austausch aller
Tonerkassetten enthält der Abschnitt “Alle Tonerkassetten in einem Arbeitsgang austauschen” auf
Seite 6-10.
Ja/Nein
Stop/WEITER
Einstellungen
Bei Wahl von Ja werden Bildkorrekturen vorgenommen.
Einstellungen
Bei Wahl von Ein kommen Bildkorrekturen zur
Anwendung.
Ja/Nein
Ein/Aus
DRUCKKOPF
REINIG
Bei Wahl von Aus kommen keine Bildkorrekturen
zur Anwendung.
Einstellungen
Bei Wahl von Ja wechselt der Drucker in den Druckkopf-Reinigungsmodus.
Im Druckkopf-Reinigungsmodus ist es für den Benutzer einfacher, den Druckkopf zu reinigen. Das Druckkopffenster wird nicht
automatisch gereinigt.
Detaillierte Anweisungen zur Reinigung des Druckkopffensters
enthält der Abschnitt “Druckkopffenster reinigen” auf Seite 7-10.
Ja/Nein
Das Konfigurationsmenü im Überblick4-16
Page 46

Bild neu
aufbauen
Spardruck
Einstellungen
Veranlasst einen Bild-Neuaufbau und sollte benutzt werden,
wenn auf Bildern wiederholt Streifen auftreten.
Ein/Aus
" Bei Ausführung der Funktion "Bild neu aufbauen" wird
Toner verbraucht.
Einstellungen
Legt fest, ob Grafiken mit einer geringeren Tonerdichte, d. h. mit
reduziertem Tonerverbrauch gedruckt werden.
Bei Wahl von Ein wird der Tonerverbrauch beim Drucken reduziert.
Ein/Aus
DUPLEXGESCHWINDI
Bei Wahl von
reduziert.
Einstellungen
Bestimmt die Druckgeschwindigkeit für den beidseitigen Druck.
Bei Wahl der Option
digkeit automatisch eingestellt.
Bei Wahl GESCHWINDIGKEIT hat die Druckgeschwindigkeit
Priorität, dies kann jedoch zu Lasten der Druckqualität gehen.
Bei Wahl von QUALITÄT hat die Druckqualität Priorität; bei
höherer Druckqualität nimmt jedoch die Druckgeschwindigkeit
ab.
Aus wird der Tonerverbrauch beim Drucken nicht
Automatisch/GESCHWINDIGKEIT/
QUALITÄT
Automatisch wird die Druckgeschwin-
Das Konfigurationsmenü im Überblick 4-17
Page 47

SCHNITTST MENUE
In diesem Menü können schnittstellenbezogene Einstellungen vorgenommen
werden.
Wenn im Menü "Ethernet" Einstellungen geändert wurden (z. B. die TCP/IPAdresse), muss der Drucker neu gestartet werden.
Daher erscheint die folgende Meldung im Display, wenn Sie das Konfigurationsmenü (durch wiederholtes Drücken der Taste + nach der Änderung einer
Einstellung verlassen. Wählen Sie "Ja" und drücken Sie die Taste Enter, um
den Drucker neu zu starten.
Oder schalten Sie den Drucker aus und nach einigen Sekunden wieder ein.
SCHNITTST MENUE
Ethernet
*
TCP/IP Aktivieren
IPv4 DHCP/BOOTP
IP-Services
HTTP
aktivieren
IPv4-Adresse
Stanard-Router
Subnetzmaske
AUTO IP
aktivieren
AktivierenIPv6
Kennung
Das Konfigurationsmenü im Überblick4-18
Page 48

Filter deaktivieren
Auto
aktivieren
Globales
Präfix
USB
ETHERNETGESCHWIN
802.1X DEAKTIV.
PS-Protokoll
Aktivieren
Job-Timeout
IPSec deaktivieren
RAHMENARTIPX/SPX
" * Wenn Hauptmenü/SYSTEM STANDARD/Sicherheit/Kon-
fig/Aktivieren
Menüs das Administratorpasswort eingegeben werden.
Detaillierte Informationen zum standardmäßigen Administratorpasswort enthält der Abschnitt “SYSTEM STANDARD” auf Seite 4-24.
auf Ein gesetzt ist, muss zur Anzeige dieses
" Die werkseitigen Standardwerte sind jeweils in Fettschrift hervorge-
hoben.
Das Konfigurationsmenü im Überblick 4-19
Page 49

.
Ethernet
TCP/IP Aktivie-
ren
IPv4 DHCP/
Einstellungen
Bei Wahl von Ja wird TCP/IP aktiviert.
Bei Wahl von Nein wird TCP/IP deaktiviert.
BOOTP
IPv4Adresse
StandardRouter
Subnetzmaske
Ja/Nein
Einstellungen
Gibt an, ob die IP-Adresse automatisch beschafft wird.
Bei Wahl von
Adresse automatisch beschafft.
Bei Wahl von Nein wird die IPAdresse nicht automatisch
beschafft.
Einstellungen
Definiert die IPv4-Adresse für
diesen Drucker im Netzwerk.
Stellen Sie diesen Wert mit Hilfe
der Tasten , , , und ein.
Wird die IP-Adresse manuell festgelegt, wird DHCP/BOOTP automatisch auf
Einstellungen
Legt die IPv4-Adresse des Routers fest, wenn im Netzwerk ein
Router vorhanden ist. Stellen Sie
diesen Wert mit Hilfe der Tasten
, , , und ein.
Einstellungen
Spezifiziert die Subnetz-Maske
für das Netzwerk.
Stellen Sie diesen Wert mit Hilfe
der Tasten , , , und ein.
Ja/Nein
Ja wird die IP-
192.168.001.002
Nein gesetzt.
000.000.000.000
000.000.000.000
Das Konfigurationsmenü im Überblick4-20
Page 50

Ethernet TCP/IP IPv4 AUTO IP
aktivieren
Einstellungen
Definiert, ob die IPv4-Adresse
automatisch beschafft wird, wenn
Ja/Nein
DHCP/BOOTP und PING, ARP
nicht funktionieren oder keine
Antwort erfolgt.
IPv6 Aktivieren
Kennung
Auto
aktivieren
Globales
Präfix
Bei Wahl von
Adresse automatisch beschafft.
Bei Wahl von
Adresse nicht automatisch beschafft.
Einstellungen
Bei Wahl von JA wird IPv6 aktiviert.
Bei Wahl von NEIN wird IPv6
deaktiviert.
Zeigt die Link-Local-Adresse an.
Einstellungen
Bei Wahl von Ja wird die automatische Konfiguration von IPv6
aktiviert.
Bei Wahl von
automatische Konfiguration von
IPv6 deaktiviert.
Zeigt die globale Adresse an.
Ja wird die IP-
Nein wird die IP-
Ja/Nein
Ja/Nein
Nein wird die
Das Konfigurationsmenü im Überblick 4-21
Page 51

IP-Services
HTTP
aktivieren
Filter
deaktivieren
IPSec
deaktivieren
IPX/SPX RAHMEN-
ART
ETHERNETGE-
Einstellungen
SCHWIN
Legt die Übertragungsgeschwindigkeit für das Netzwerk und
die Übertragungsmethode für die bidirektionale Übertragung
fest.
802.1X
DEAKTIV.
Einstellungen
Bei Wahl von Ja wird die IEEE802.1x-Funktion aktiviert.
Einstellungen
Bei Wahl von Ja wird HTTP aktiviert.
Bei Wahl von Nein wird HTTP deaktiviert.
Einstellun-
gen
Bei Wahl von Ja wird der Filter aktiviert.
Bei Wahl von Nein wird der Filter deaktiviert.
Einstellun-
gen
Bei Wahl von Ja wird IPsec aktiviert.
Bei Wahl von Nein wird IPsec deaktiviert.
Einstellun-
gen
Definiert das mit NetWare benutzte Protokoll.
Ja/Nein
Ja/Nein
Ja/Nein
Auto/802.2/802.3/Ether
II/SNAP
Auto/100 VOLLDUPLEX/100 HALBDUPLEX/10 VOLLDUPLEX/10 HALBDUPLEX
Ja/Nein
PS-Protokoll
Bei Wahl von Nein wird die IEEE802.1x-Funktion deaktiviert.
Einstellungen
Definiert, ob PostScript-Aufträge im Binär- oder QuotedFormat empfangen werden.
Binaer/Qbinaer
Das Konfigurationsmenü im Überblick4-22
Page 52

USB Akti-
vieren
JobTimeout
Einstellungen
Bei Wahl von Ja wird USB aktiviert.
Bei Wahl von Nein wird USB deaktiviert.
Einstellun-
gen
Definiert die Länge des Zeitraums (in Sekunden), bis die
Zeitüberwachung für den empfangenen Auftrag abläuft,
wenn der USB-Anschluss benutzt wird.
Ja/Nein
0-60-999
Das Konfigurationsmenü im Überblick 4-23
Page 53

SYSTEM STANDARD
In diesem Menü können Sie Einstellungen für den Betrieb des Druckers vornehmen und ändern – beispielsweise den Zeitraum, nach dem der Drucker in
den Energiespar-Modus wechselt.
" Wenn Hauptmenü/SYSTEM STANDARD/Sicherheit/Kon-
fig/Aktivieren
Menüs das Administratorpasswort eingegeben werden.
SYSTEM STANDARD
Druckqualität
Farbmodus
Emulationen Standard
auf Ein gesetzt ist, muss zur Anzeige dieses
AUTO
STANDARD
STARTUP
OPTIONEN
Datum &
Uhrzeit
Energie
sparen
PostScript
PCL
Startseite
Das Konfigurationsmenü im Überblick4-24
Fehlerseite
Zeilenabschluss
Schrift
Zeichenabstand
Schriftnummer
Punktgroesse
Symbolzeichensatz
Page 54

Sicherheit Konfig Aktivieren
Benutzer-Pass-
Format Flash
wort definieren
Wiederherstellen/
Speichern
Wiederherstellen
werkseitig
Benutzereinstellungen
Benutzereinstellungen
Wiederherstellen
Admin-Passwort
definieren
" Die werkseitigen Standardwerte sind jeweils in Fettschrift hervorgeho-
ben.
Druckqualität
Farbmodus
Einstellungen
Definiert die Qualität für die Druckausgabe.
Einstellun-
gen
Definiert, ob der Druck in Farbe oder Graustufen erfolgt.
Hi/Standard
Farbe/Graustufen
" Der im Druckertreiber eingestellte Farbmodus hat Priorität
vor der über diesen Parameter vorgenommenen Einstellung.
Emulationen
Standard
Einstellungen
Legt die Druckersteuersprache (Druckeremulation)
fest.
Automatisch/PostScript/
PCL5/PCL XL/Hex Dump
Automatisch wählt der Drucker die
PCL5/POSTSCRIPT
AUTO
STANDARD
Bei Wahl von
Druckersteuersprache automatisch anhand des
Datenstroms aus.
Einstellungen
Bestimmt die Druckerbeschreibungsprache, wenn
diese nicht anhand der Daten ermittelt werden kann.
Das Konfigurationsmenü im Überblick 4-25
Page 55

Emulationen
PostScript Fehler-
seite
PCL Zei-
lenabschluss
Schrift
Einstellungen
Legt fest, ob bei Auftreten eines Postscript-Fehlers eine Fehlerseite ausgegeben wird oder nicht.
Einstellungen
Ein/Aus
CR=CR LF=CRLF/
CR=CR LF=LF/
CR=CRLF LF=LF/
CR=CRLF LF=CRLF
Legt fest, wie die CR/LF-Codes in der
PCL-Sprache interpretiert werden.
Zeichenabstand
Schrift
nummer
Punktgroesse
Symbolzeichen
satz
Einstellungen
Spezifiziert die Bitmap-Standardschriftgröße in der PCLSprache.
Einstellungen
Spezifiziert die in der PCLSprache benutzte Schrift.
Die angezeigten Schriftnummern entsprechen denen in
der PCL-Schriftenliste. Näheres zur Ausgabe der Schriftenliste siehe “DRUCKMENUE”
auf Seite 4-6.
Einstellungen
Spezifiziert die Umrissschriftgröße in der PCLSprache.
Spezifiziert den in der PCLSprache benutzten
Zeichensatz.
Standardeinstellung:
44-1000-9999
0-32767
400-120099975
PC8.
Das Konfigurationsmenü im Überblick4-26
Page 56

STARTUP
OPTIONEN
Startseite
Einstellungen
Legt fest, ob bei Einschalten des Druckers eine
Startseite gedruckt wird oder nicht.
Ja/Nein
Datum &
Uhrzeit
Energie
sparen
Sicherheit
Bei Wahl von
des Druckers ausgegeben.
Bei Wahl von Nein wird die Startseite nicht
gedruckt.
Einstellungen
Dient zur Einstellung von Datum und Uhrzeit auf der internen
Uhr.
Die Einstellungen erscheinen in dieser Reihenfolge: Jahr, Monat,
Tag:Stunde, Minuten, Sekunden.
Einstellungen
Spezifiziert den Zeitraum, nach dem der Drucker in den Energiespar-Modus wechselt.
jjjjmmtt:hhmmss
15 Minuten/30 Minuten/1 Stunde/
2 Stunden
Ja wird die Startseite bei Einschalten
" 2 Stunden erscheint nur bei 120-V-Geräten.
Konfig
Aktivieren
BenutzerPasswort
definieren
Einstellungen
Legt fest, ob die Menüs passwortgeschützt sind oder nicht.
Bei Wahl von
einem Passwort geschützt.
Einstellungen: 1
Definiert das Benutzerpasswort für die
Anzeige der Benutzermenüs. Das definierte Passwort kommt nur zur Anwendung, wenn
Ein/Aus
Ein werden alle Menüs mit
Hauptmenü/SYSTEM
STANDARD/Sicherheit/Konfig/
Aktivieren
auf Ein gesetzt ist.
Das Passwort darf maximal 16-stellig
sein.
" Leere Passwörter sind nicht
zulässig.
Das Konfigurationsmenü im Überblick 4-27
Page 57

Sicherheit
Konfig Admin-
Passwort
definieren
Flash
löschen
Einstellungen
Definiert, ob der Flash-RAM-Speicher initialisiert
wird oder nicht.
Einstellungen: Die letzten sechs Stellen
der Drucker-MAC-Adresse.
Definiert das Administratorpasswort für
die Anzeige der Administratormenüs.
Das definierte Passwort kommt nur zur
Anwendung, wenn
Hauptmenü/
SYSTEM STANDARD/Sicherheit/
Konfig/Aktivieren
gesetzt ist.
Das Passwort darf maximal 16-stellig
sein.
auf Ein
" Leere Passwörter sind nicht
zulässig.
Ja/Nein
Wiederherstellen/
Speichern
Wiederherstellen
werkseitig
Benutzereinstellungen
Speichern
Bei Wahl von
initialisiert.
Einstellungen
Legt fest, ob alle Menüpositionen auf die werkseitigen Voreinstellungen zurückgesetzt werden oder
nicht.
Bei Wahl von
die werkseitigen Voreinstellungen zurückgesetzt.
Einstellungen
Legt fest, ob alle geänderten Menüeinstellungen
gespeichert werden oder nicht.
Bei Wahl von
stellungen gespeichert.
Ja wird der Flash-RAM-Speicher
Ja/Nein
Ja werden alle Menüpositionen auf
Ja/Nein
Ja werden alle vorgenommenen Ein-
Das Konfigurationsmenü im Überblick4-28
Page 58

Wiederherstellen/
Speichern
Benutzereinstellungen
Wiederherstellen
Einstellungen
Legt fest, ob für die Menüpositionen wieder die
zuvor gespeicherten Einstellungen aktiviert werden
oder nicht.
Ja/Nein
Bei Wahl von
Einstellungen wieder aktiviert.
Ja werden die zuvor gespeicherten
SERVICEMENUE
Mit Hilfe der Funktionen in diesem Menü kann der Servicetechniker Druckereinstellungen ändern und Wartungsarbeiten durchführen. Der Benutzer kann
hier keinerlei Einstellungen und Änderungen vornehmen.
DAS MENÜ SPRACHE
ENGLISH/FRENCH/
GERMAN/SPANISH/
ITALIAN/PORTUGUESE/DUTCH/
CZECH/POLISH
Hier können Sie die aktuelle Anzeigesprache
des Displays Ihren Anforderungen entsprechend ändern.
Die Standardeinstellung ist ENGLISH.
Die zur Auswahl stehenden Sprachen
erscheinen im Display jeweils in der Landessprache – statt GERMAN erscheint also bei-
spielsweise
DEUTSCH.
Das Konfigurationsmenü im Überblick 4-29
Page 59

Das Konfigurationsmenü im Überblick4-30
Page 60

Verarbeiten von
Druckmaterial
Page 61

Druckmaterial
Spezifikationen
Druckmaterial Druckmaterialformat Behälter* Duplex
Zoll Millimeter
Letter 8,5 x 11,0 215,9 x 279,4 1/2 Ja
Legal 8,5 x 14,0 215,9 x 355,6 1 Nein
Statement 5,5 x 8,5 140,0 x 216,0 1 Nein
Executive 7,25 x 10,5 184,0 x 267,0 1 Nein
A4 8,2 x 11,7 210,0 x 297,0 1/2 Ja
A5 5,9 x 8,3 148,0 x 210,0 1 Nein
B5 7,2 x 10,1 182,0 x 257,0 1 Nein
B5 (ISO) 6,9 x 9,8 176,0 x 250,0 1 Nein
Legal 13 8,5 x 13,0 216,0 x 330,0 1 Nein
Legal 13,5 8,5 x 13,5 215,9 x 342,9 1 Nein
Benutzerdefiniert, min.** 3,6 x 7,7 92,0 x 195,0 1 Nein
Benutzerdefiniert, max.** 8,5 x 14,0 216,0 x 356,0 1 Nein
Hinweise: * Behälter 1 = Multifunktionskassette
Behälter 2 = Nur Normalpapier
** Bei der Verarbeitung von schwerem Papier (Karton)
Das minimale Format beträgt 92,0 x 184,0 mm (3,6 x 7,25 Zoll).
Das maximale Format beträgt 216,0 x 297,0 mm (8,5 x 11,7 Zoll).
" Legen Sie bei benutzerdefinierten Formaten die Werte in dem von der
Tabelle vorgegebenen Rahmen über den Druckertreiber fest.
Druckmaterial5-2
Page 62

Druckmaterialarten
Vor dem Kauf größerer Mengen Spezialmaterial sollten Sie unbedingt mehrere Muster drucken, um sicherzustellen, dass die Druckqualität Ihren Erwartungen entspricht.
Lagern Sie Druckmaterial in der Originalverpackung auf einer flachen, ebenen Unterlage, bis Sie es in den Papierbehälter einlegen.
Normalpapier
Kapazität Behälter 1 Bis zu 200 Blatt, je nach Papiergewicht
Behälter 2 Bis zu 500 Blatt, je nach Papiergewicht
Ausrichtung Zu bedruckende Seite nach oben
Medientyp für
Treiber
Gewicht 60 bis 90 g/m² (16 bis 24 lb)
Duplexdruck Nur Normalpapier im Format Letter/A4 kann im
Verarbeiten Sie folgendes Normalpapier:
Jedes für Normalpapier-Laserdrucker geeignete Normal- oder Recycling-
papier.
Hinweis
Verarbeiten Sie keinesfalls die nachstehend aufgeführten Druckmaterialarten. Mit diesen Druckmaterialien erzielen Sie eher weniger gute
Druckergebnisse, sie können Papierstaus verursachen oder den
Drucker beschädigen.
Normalpapier
automatischen Duplexbetrieb verarbeitet werden.
Verarbeiten Sie KEINESFALLS folgende Druckmaterialien:
Material mit einer speziell behandelten Oberfläche (z. B. Kohlepapier,
digital glanzgestrichenes Material, farbiges, behandeltes Material)
Material mit Kohlepapier-Rückseite
Nicht empfohlenes Aufbügelmaterial (hitzeempfindliches Papier, hitze-
und druckempfindliches Papier, hitze- und druckempfindliches Transfermaterial)
Kaltwasser-Transferpapier
Druckempfindliches Material
Speziell für Tintenstrahldrucker entwickeltes Material (z. B. superfeines
Papier, Hochglanzpapier, Hochglanzfolie, Postkarten)
Druckmaterialarten 5-3
Page 63

Material, das bereits in einem anderen Drucker, Kopierer oder Faxgerät
verarbeitet wurde
Verstaubtes Material
Nasses (oder feuchtes) Material
" Lagern Sie Druckmaterial bei einer relativen Luftfeuchte zwischen
15 % und 85 %. Toner haftet schlecht auf feuchtem oder nassem
Papier.
Mehrlagiges Material
Selbstklebendes Material
Gefalztes, geknicktes, welliges, geprägtes, verzogenes oder zerknittertes
Material
Perforiertes, dreifach gelochtes oder eingerissenes Material
Zu glattes, zu grobes, zu stark strukturiertes Druckmaterial
Material mit unterschiedlicher Struktur (Rauheit) auf der Vorder- und
Rückseite
Zu dünnes oder zu dickes Material
Material, das aufgrund statischer Elektrizität zusammenhaftet
Metallkaschiertes oder vergoldetes Druckmaterial, zu stark aufgehelltes
Material
Material, das hitzempfindlich ist oder der Temperatur im Fixierbereich
(180 °C [356 °F]) nicht standhalten kann
Ungleichmäßig geformtes (nicht rechteckiges oder nicht rechtwinklig
geschnittenes) Druckmaterial
Druckmaterial, das mit Leim, Klebeband, Büro- oder Heftklammern
zusammengeklebt bzw. -geheftet bzw. mit Schleifen, Haken, Knöpfen etc.
versehen ist
Säurehaltiges Material
Sonstiges, nicht empfohlenes Druckmaterial
Druckmaterialarten5-4
Page 64

Schweres Papier
Papier, das schwerer ist als 90 g/m2 (24 lb), wird auch als Karton bezeichnet.
Die reibungslose Verarbeitung von schwerem Papier vorab prüfen und darauf
achten, dass sich das Druckbild nicht verschiebt.
Kapazität Behälter 1 Bis zu 50 Blatt schweres Papier, je nach
Stärke
Behälter 2 Nicht unterstützt
Ausrichtung Zu bedruckende Seite nach oben
Medientyp für
Treiber
Gewicht 91 bis 209 g/m² (25 bis 55,9 lb)
Duplexdruck Nicht unterstützt
Verarbeiten Sie schweres Papier KEINESFALLS wie folgt:
Schwer 1 (91 bis 163 g/m
Schwer 2 (164 bis 209 g/m
2
)
2
)
In Behälter 1 gemischt mit anderem Druckmaterial (verursacht Staus im
Drucker)
Etiketten
Ein Etikettenbogen besteht aus einem Aufkleber (Oberseite, die bedruckt
wird), einer Klebeschicht und Trägerpapier.
Der Aufkleber muss die Spezifikationen für Normalpapier erfüllen.
Die Klebeschicht muss unbedingt vollständig von den Aufklebern bedeckt
sein, so dass kein Kleber austreten kann.
Sie können Etikettenmaterial im Dauerbetrieb verarbeiten. Je nach Qualität
des Materials und der Druckumgebung könnte dies jedoch die Zuführung des
Materials beeinträchtigen. Wenn bei der Zuführung Probleme auftreten, brechen Sie den Dauerbetrieb ab und führen Sie die Etikettenbogen einzeln zu.
Drucken Sie Ihre Daten zunächst auf einem Blatt Normalpapier, um die Position der Druckdaten zu überprüfen. Weitere Informationen zur Verarbeitung
selbstklebender Etiketten enthält die zu Ihrer Anwendung gehörige Dokumentation.
Kapazität Behälter 1 Bis zu 50 Bogen Etiketten, je nach Stärke
Behälter 2 Nicht unterstützt
Ausrichtung Zu bedruckende Seite nach oben
Medientyp
für Treiber
Duplexdruck Nicht unterstützt
Etiketten
Druckmaterialarten 5-5
Page 65

Verarbeiten Sie folgende Etikettenbogen:
Empfohlen für den Laserdruck
Verarbeiten Sie KEINESFALLS folgende Etikettenbogen:
Deren Etiketten sich leicht lösen
Deren Rückseiten abgezogen wurden oder bei denen Klebstoff austritt
" Etiketten können in der Fixiereinheit hängen bleiben, sich vom Trä-
gerpapier lösen und Staus verursachen.
Die vorgeschnitten oder perforiert sind
Nicht geeignet
Mit glänzender
Rückseite
Geeignet
Vollseiten-Etiketten
(ungeschnitten)
Briefbogen
Drucken Sie Ihre Daten zunächst auf einem Blatt Normalpapier, um die Position der Druckdaten zu überprüfen.
Kapazität Behälter 1 Bis zu 50 Blatt, je nach Format und Stärke
Behälter 2 Nicht unterstützt
Ausrichtung Zu bedruckende Seite nach oben
Medientyp
für Treiber
Duplexdruck Nicht unterstützt
Briefbogen
Druckmaterialarten5-6
Page 66

Postkarten
Drucken Sie Ihre Daten zunächst auf einem Blatt Normalpapier, um die Position der Druckdaten zu überprüfen.
Kapazität Behälter 1 Bis zu 50 Postkarten, je nach Stärke
Behälter 2 Nicht unterstützt
Ausrichtung Zu bedruckende Seite nach oben
Medientyp
für Treiber
Duplexdruck Nicht unterstützt
Verarbeiten Sie folgende Postkarten:
Für den Laserdruck geeignet
Verarbeiten Sie KEINESFALLS folgende Postkarten:
Beschichtet
Für Tintenstrahldrucker entwickelt
Vorgeschnitten oder perforiert
Vorgedruckte oder mehrfarbige Postkarten
Postkarte
" Wenn die Postkarte gewellt ist, biegen Sie sie
gerade, bevor Sie sie in Behälter 1 einlegen.
Gefaltet oder geknickt
Druckmaterialarten 5-7
Page 67

Bedruckbarer Bereich
An allen Kanten des Druckmaterials
kann ein bis zu 4,2 mm (0,165") breiter
Rand nicht bedruckt werden.
Jedes Druckmaterial hat einen
bestimmten bedruckbaren Bereich,
d. h. die maximale Fläche, die der Drucker fehlerfrei und ohne jede Verzerrung bedrucken kann.
Die genauen Abmessungen dieses
Bereichs sind sowohl durch die Grenzen der Hardware (Format des physischen Druckmaterials und die vom
Gerät benötigen Ränder) als auch durch Softwarebeschränkungen (für den
Vollseiten-Bildpuffer verfügbare Speicherkapazität) vorgegeben. Der bedruckbare Bereich für alle Druckmaterialformate entspricht dem Seitenformat
minus 4,2 mm (0,165") an allen Blattkanten.
a
a
Bedruck-
barer
Bereich
a
a=4,2 mm (0,165")
a
" Beim Farbdruck auf Papier im Legal-Format kommen die folgenden
Einschränkungen zur Anwendung.
z Der bedruckbare Bereich beträgt 339 mm (13,4") ab der Vorder-
kante des Papiers. (Allerdings ist kann an der Vorderkante ein bis
zu 4,2 mm (0,165") breiter Bereich nicht bedruckt werden.)
z Der untere Rand beträgt 16,0 mm (0,63").
Seitenränder
Die Einstellung der Seitenränder erfolgt durch die eingesetzte Anwendung.
Einige Anwendungen erlauben die Definition kundenspezifischer Seitenformate und Ränder, während andere nur verschiedene standardmäßige Seitenformate bzw. Randeinstellungen zur Auswahl stellen. Wenn Sie ein
Standardformat auswählen, können (aufgrund des eingeschränkten bedruckbaren Bereichs) unter Umständen Teile Ihres Druckbilds verloren gehen.
Sofern dies möglich ist, sollten Sie die Abmessungen einer Seite in der
Anwendung individuell eingeben, um einen optimalen bedruckbaren Bereich
zu erzielen.
Bedruckbarer Bereich5-8
Page 68

Druckmaterial einlegen
Wie kann ich Druckmaterial einlegen?
Entfernen Sie das erste und das letzte
Blatt eines Papierpakets. Fassen Sie
einen Stapel von etwa 200 Blatt und
fächern Sie den Stapel auf, bevor Sie das
Papier in eine Kassette einlegen, um ein
Zusammenhaften der Seiten durch statische Aufladung zu vermeiden.
Hinweis
Dieser Drucker verarbeitet zwar eine Vielzahl von Druckmaterialarten, er
ist jedoch – mit Ausnahme von Normalpapier – nicht ausgelegt für die
ausschließliche Verarbeitung einer einzelnen Druckmaterialart. Die permanente Verarbeitung eines anderen Druckmaterials als Normalpapier
(beispielsweise Etiketten oder schweres Papier) kann die Druckqualität
beeinträchtigen oder die Lebensdauer der Druckeinheit verkürzen.
Wenn Sie Druckmaterial nachfüllen, nehmen Sie zunächst das noch in der
Papierkassette befindliche Material heraus. Legen Sie es zu dem neuen
Druckmaterial, richten Sie den Stapel kantenbündig aus und legen Sie ihn
ein.
Legen Sie keinesfalls Druckmaterial unterschiedlicher Arten und Formate
gleichzeitig ein. Andernfalls kommt es zu Papierstaus.
Druckmaterial einlegen 5-9
Page 69

Behälter 1 (Multifunktionskassette)
Genaue Einzelheiten zu den Materialarten und -formaten, die aus Behälter 1
verarbeitet werden können, siehe “Druckmaterial” auf Seite 5-2.
Normalpapier einlegen
1 Nehmen Sie die Staubschutz-
abdeckung von Behälter 1 ab.
2 Schieben Sie die Papierführun-
gen weiter auseinander.
3 Legen Sie das Papier mit der zu
bedruckenden Seite nach oben
in den Behälter.
Druckmaterial einlegen5-10
Page 70

" Überschreiten Sie dabei
nicht die Markierung .
Der Behälter fasst maximal 200 Blatt Normalpapier (80 g/m
4 Schieben Sie die Papierführun-
gen bis an die Blattkanten.
2
[21 lb]).
5 Bringen Sie die Staubschutz-
abdeckung wieder an.
Druckmaterial einlegen 5-11
Page 71

Sonstiges Druckmaterial
Wenn Sie kein Normalpapier, sondern anderes Druckmaterial einlegen, müssen Sie im Treiber den passenden Medientyp (beispielsweise Etiketten oder
Schweres Papier) einstellen.
Etiketten/Postkarten/schweres Papier/Briefbogen einlegen
1 Nehmen Sie die Staubschutz-
abdeckung von Behälter 1 ab.
2 Entfernen Sie eventuell vorhan-
denes Druckmaterial aus dem Behälter.
3 Schieben Sie die Papierführun-
gen weiter auseinander.
Druckmaterial einlegen5-12
Page 72

4 Legen Sie das Druckmaterial mit
der zu bedruckenden Seite nach
oben in den Behälter.
" In den Behälter können
maximal 50 Blatt gleichzeitig eingelegt werden.
5 Schieben Sie die Papierführun-
gen bis an die Druckmaterialkanten.
6 Bringen Sie die Staubschutz-
abdeckung wieder an.
Druckmaterial einlegen 5-13
Page 73

Behälter 2
In Behälter 2 kann nur Normalpapier im Format Letter/A4 eingelegt werden.
Normalpapier einlegen
1 Ziehen Sie Behälter 2 bis zum
Anschlag heraus.
2 Heben Sie Behälter 2 an und
nehmen Sie ihn vollständig aus
dem Drucker.
Druckmaterial einlegen5-14
Page 74

3 Nehmen Sie den Deckel von
Behälter 2 ab.
4 Drücken Sie die Medienandruck-
platte herunter, bis sie einrastet.
5 Legen Sie das Papier mit der zu
bedruckenden Seite nach oben
in den Behälter.
" Überschreiten Sie nicht
die 100-%-Linie. Der
Behälter fasst maximal
500 Blatt Normalpapier
(80 g/m
2
[21 lb]).
Druckmaterial einlegen 5-15
100%
75
50
Page 75

6 Bringen Sie den Deckel von
Behälter 2 wieder an.
7 Schieben Sie Behälter 2 wieder
in den Drucker.
Druckmaterial einlegen5-16
Page 76

Duplexdruck
Papier, das Sie beidseitig bedrucken wollen (Duplexdruck), sollte möglichst
lichtundurchlässig sein. Je höher die sogenannte "Opazität" eines Papiers ist,
desto besser wird ein Durchscheinen des Druckbilds verhindert. Bei Papier
mit geringer Opazität (sehr lichtdurchlässig) ist das Druckbild einer Seite auf
der anderen Seite zu erkennen. Die zu Ihrer Anwendung gehörige Dokumentation enthält weitere Informationen zur Definition der Seitenränder. Um bestmögliche Druckergebnisse zu erzielen, sollten Sie die Opazität eines Papiers
zunächst mit einigen Probedrucken prüfen.
Ist die Duplexeinheit installiert und ausgewählt, unterstützt der Drucker den
manuellen und automatischen Duplexdruck (beidseitigen Druck).
Hinweis
Nur Normalpapier im Format Letter/A4 mit einem Gewicht von 60 bis
2
90 g/m
“Druckmaterial” auf Seite 5-2.
Es ist nicht möglich, Etiketten, Postkarten, schweres Papier oder Briefbogen beidseitig zu bedrucken.
Wie kann ich Seiten automatisch beidseitig bedrucken?
Die Duplexoption muss physisch im Drucker installiert sein, damit Duplexaufträge fehlerfrei abgewickelt werden können.
Schlagen Sie in der zu Ihrer Anwendung gehörigen Dokumentation nach, wie
beim Duplexdruck die Seitenränder einzustellen sind.
Für die Bindeposition stehen die folgenden Optionen zur Verfügung.
(16 bis 24 lb) kann beidseitig bedruckt werden. Siehe hierzu
Ist "Kurze Seite" aktiviert, werden die Seiten für eine
1
1
2
Bindung an der Oberkante formatiert.
1
3
Ist "Lange Seite" ausgewählt, werden die Seiten für eine
1
1
1
Bindung an der Längskante formatiert.
2
1
3
Duplexdruck 5-17
Page 77

Darüber hinaus wird automatisch beidseitig gedruckt, wenn für "N-fach" die
Einstellung "Heftung" gewählt wurde.
Bei Wahl der Option "Heftung" stehen für "Reihenfolge" die folgenden Einstellungen zur Auswahl.
1
1
3
2
Bei Wahl von "Links binden" können die Seiten wie eine am
linken Rand gebundene Broschüre gefaltet werden.
2
1
3
Ist "Rechts binden" aktiviert, können die Seiten wie eine am
rechten Rand gebundene Broschüre gefaltet werden.
1
3
1 Legen Sie Normalpapier in den Behälter.
2 Spezifizieren Sie im Druckertreiber das Layout für den Duplexdruck.
3 Klicken Sie auf OK.
" Beim automatischen Duplexdruck wird zuerst die Rückseite und
dann die Vorderseite bedruckt.
Ausgabefach
Alle fertigen Drucke werden mit der bedruckten Seite nach unten in das Ausgabefach an der Oberseite des Druckers ausgegeben. Das Ausgabefach hat
eine Kapazität von ca. 100 Blatt 80-g/m
2
(21 lb)-Papier (A4/Letter).
" Befinden sich zu viele Blätter in dem Ausgabefach, können vermehrt
Papierstaus auftreten, die gedruckten Seiten übermäßig gewellt werden oder durch statische Aufladung aneinanderhaften.
Ausgabefach5-18
Page 78

Druckmaterial lagern
Wie muss ich Druckmaterial lagern?
Lagern Sie Druckmaterial in der Originalverpackung auf einer flachen,
ebenen Unterlage, bis Sie es in den Papierbehälter einlegen.
Druckmaterial, das über längere Zeit ohne Verpackung gelagert wird,
kann austrocknen und Staus im Drucker verursachen.
Lassen Sie Druckmaterial möglichst bis zum Gebrauch verpackt und
packen Sie es bei Nichtbenutzung wieder in der Originalverpackung ein.
Lagern Sie es flach an einem kühlen, dunklen Ort.
Vermeiden Sie übermäßige Luftfeuchte, direkte Sonneneinstrahlung,
übermäßige Hitzeeinwirkung (über 35 °C [95 °F]) und Umgebungen mit
übermäßiger Staubentwicklung.
Lehnen Sie die Papierpakete nicht gegen andere Gegenstände und
lagern Sie sie flach liegend.
Vor der Verarbeitung von gelagertem Druckmaterial sollten Sie unbedingt
mehrere Muster drucken und die Druckqualität überprüfen.
Druckmaterial lagern 5-19
Page 79

Druckmaterial lagern5-20
Page 80

Austauschen von
Verbrauchs-
material
Page 81

Austauschen von Verbrauchsmaterial
Hinweis
Die Nichtbeachtung der im Benutzerhandbuch enthaltenen Anweisungen könnte dazu führen, dass Ihr Drucker von der Garantie ausgeschlossen wird.
Tonerkassetten
Ihr Drucker arbeitet mit vier Tonerkassetten: Schwarz, Gelb, Magenta und
Zyan. Achten Sie beim Umgang mit Tonerkassetten darauf, dass kein Toner
verschüttet wird.
" Installieren Sie in diesem Drucker nur neue Tonerkassetten. Wenn
eine gerbauchte Tonerkassette eingesetzt wird, wird der Tonervorrat
möglicherweise nicht korrekt angezeigt.
" Toner ist ungiftig. Wenn Ihre Haut mit Toner in Berührung kommt,
können Sie ihn einfach mit kaltem Wasser und einer milden Seife
abwaschen. Wenn Toner auf Ihre Kleidung gelangt, versuchen Sie
zunächst, ihn so gut wie möglich abzubürsten. Eventuell verbleibende
Tonerreste können Sie mit kaltem, auf keinen Fall mit heißem Wasser
auswaschen.
ACHTUNG
Sollte Toner in Ihre Augen gelangen, die Augen unbedingt sofort mit
kaltem Wasser ausspülen und einen Arzt aufsuchen.
Hinweis
Beim Einsatz von nicht von OKI stammendem Verbrauchsmaterial kann
Ihre Garantie nichtig werden, wenn festgestellt wird, dass ein Schaden
von diesem Verbrauchsmaterial verursacht wurde.
Wenn Sie eine Tonerkassette austauschen, verwenden Sie nur die für Ihren
spezifischen Druckertyp vorgesehenen Original-Tonerkassetten von Oki.
Austauschen von Verbrauchsmaterial6-2
Page 82

Beachten Sie bei der Lagerung von Tonerkassetten folgende Punkte:
Nehmen Sie die Tonerkassetten erst unmittelbar vor der Installation aus
ihrer Verpackung.
Lagern Sie die Tonerkassetten an einem kühlen, trockenen Ort und ver-
meiden Sie direkte Sonneneinstrahlung (wegen der Hitzeentwicklung).
Die maximale Lagertemperatur beträgt 35° C (95° F) und die maximale
Luftfeuchte 80 % (ohne Kondensierung). Wenn eine Tonerkassette aus
einem kalten Raum an einen warmen Ort mit hoher Luftfeuchtigkeit
gebracht wird, kann es zu Kondensierung kommen. Dadurch wird die
Druckqualität beeinträchtigt. Warten Sie nach e inem derartigen Ortswechsel etwa eine Stunde, damit sich der Toner an diese Umgebungsbedingungen anpassen kann.
Lagern Sie die Tonerkassetten liegend auf einer ebenen Fläche und hal-
ten Sie sie immer waagerecht.
Stellen Sie die Kassetten niemals auf die Seite oder auf den
Kopf, halten Sie sie nicht vertikal
und drehen Sie sie nicht um
180°. Dadurch kann der Toner in
den Kassetten Klumpen bilden
oder ungleichmäßig verteilt werden.
Schützen Sie die Kassetten vor salzhaltiger Luft und ätzenden Gasen wie
beispielsweise Sprays.
Austauschen von Verbrauchsmaterial 6-3
Page 83

Tonerkassette austauschen
Hinweis
Unbedingt darauf achten, dass beim Austausch einer Kassette kein
Toner austritt. Eventuell verschütteten Toner sofort mit einem weichen,
trockenen Tuch abwischen.
Ist im Menü
Option Bei Toner leer auf Stop gesetzt, erscheint die Meldung X
Toner leer/XXXX ersetzen
farbe steht), wenn eine Tonerkassette fast leer ist. Gehen Sie dann wie folgt
vor, um die betreffende Tonerkassette auszutauschen.
Hauptmenü/QUALITAET MENUE/Bei Toner leer die
(wobei “X” und “XXXX” für die Toner-
" Wenn für Bei Toner leer im Menü Hauptmenü/QUALITAET
MENUE/Bei Toner leer
erscheint die Meldung X Toner leer.
1 Prüfen Sie im Display, welche Tonerkassette leer ist.
Führen Sie die nachfolgenden Schritte aus, um das Tonerkassettenmagazin automatisch so zu positionieren, dass die betreffende Farbe ausgetauscht werden kann.
Taste drücken Bis im Display erscheint
ENTER
ENTER
die Option WEITER aktiviert ist.
X Toner leer
XXXX ersetzen oder
X Toner leer
MENÜ
Hauptmenü
Hauptmenü
DRUCKMENUE
× 2
ENTER
Hauptmenü
QUALITAET MENUE
QUALITAET MENUE
TONER ERSETZEN
Austauschen von Verbrauchsmaterial6-4
Page 84

Taste drücken Bis im Display erscheint
TONER ERSETZEN
ENTER
Schwarz
drücken, bis die betreffende Farbe (
wird.
X) angezeigt
ENTER
ENTER
2 Öffnen Sie die vordere Abde-
ckung des Druckers.
" Öffnen Sie vor dem Her-
unterklappen der vorderen Abdeckung Behälter 1, wenn dieser noch
nicht geöffnet ist.
TONER ERSETZEN
X
X
*Ja
*Ja AUSGEWÄHLT
Dann erscheint
TUER OEFFNEN UND
TONER X ERSETZEN.
3 Prüfen Sie, ob die auszuwechselnde Tonerkassette zur Vorderseite hin
transportiert worden ist.
" Die Tonerkassetten sind an der Farbe des Griffs zu erkennen.
Austauschen von Verbrauchsmaterial 6-5
Page 85

4 Klappen Sie den Hebel an der
Tonerkassette nach unten, um
die Tonerkassette zu entriegeln.
Die Kassette springt leicht aus
dem Drucker.
Nehmen Sie die Tonerkassette
heraus.
" Das Tonerkassetten-
magazin auf keinen Fall
von Hand drehen. Wenn
das Magazin mit Gewalt
gedreht wird, kann es
beschädigt werden.
Hinweis
Berühren Sie keinesfalls den in
der Abbildung gezeigten Bereich.
Austauschen von Verbrauchsmaterial6-6
Page 86

Hinweis
Entsorgen Sie die leere Tonerkassette keinesfalls, indem Sie sie verbrennen, sondern ordnungsgemäß entsprechend den lokalen Bestimmungen.
Genaue Einzelheiten hierzu enthält der Abschnitt “Tonerkassetten” auf
Seite 6-2.
5 Bereiten Sie eine neue Tonerkassette vor.
6 Schütteln Sie die Kassette mehr-
mals, um den Toner zu verteilen.
" Achten Sie darauf, dass
die Abdeckung der
Tonerwalze fest
geschlossen ist, bevor
Sie die Kassette schütteln.
7 Entfernen Sie die Abdeckung
von der Tonerwalze.
" Achten Sie darauf, dass
Sie die Oberfläche der
Tonerwalze weder berühren noch zerkratzen.
Austauschen von Verbrauchsmaterial 6-7
Page 87

8 Setzen Sie die Achsenenden an
beiden Seiten der Tonerkassette in die Halterungen ein und
schieben Sie die Kassette in den
Drucker.
" Prüfen Sie vor Einsetzen
der Tonerkassette sorgfältig, ob die auf der Kassette angegebene
Tonerfarbe mit dem Aufkleber auf dem Magazin
übereinstimmt.
Hinweis
Berühren Sie keinesfalls den in
der Abbildung gezeigten Bereich.
Austauschen von Verbrauchsmaterial6-8
Page 88

9 Drücken Sie die Tonerkassette
nach unten, bis sie einrastet.
10 Schließen Sie die vordere Abde-
ckung.
" Nach dem Austausch einer Tonerkassette führt der Drucker einen
Kalibrierungszyklus (weniger als 2 Minuten) aus. Wird die obere
oder die vordere Abdeckung geöffnet, bevor die Meldung
erscheint, stoppt der Drucker und wiederholt den Kalibrierungszyklus.
Austauschen von Verbrauchsmaterial 6-9
BEREIT
Page 89

Alle Tonerkassetten in einem Arbeitsgang austauschen
Hinweis
Unbedingt darauf achten, dass beim Austausch einer Kassette kein
Toner austritt. Eventuell verschütteten Toner sofort mit einem weichen,
trockenen Tuch abwischen.
Der Drucker verfügt über einen speziellen Modus – "Alle(s) entfernen" – in
dem Sie alle Tonerkassetten in einem Arbeitsgang austauschen können.
Gehen Sie wie nachfolgend beschrieben vor, um diesen Modus zu nutzen.
1 Führen Sie die folgenden Schritte aus, um den Drucker in den Modus
"Alle(s) entfernen" zu setzen:
Taste drücken Bis im Display erscheint
BEREIT
MENÜ
ENTER
ENTER
Hauptmenü
Hauptmenü
DRUCKMENUE
× 2
ENTER
ENTER
Hauptmenü
QUALITAET MENUE
QUALITAET MENUE
TONER ERSETZEN
TONER ERSETZEN
Schwarz
TONER ERSETZEN
Alle(s) entfernen
Austauschen von Verbrauchsmaterial6-10
Page 90

Taste drücken Bis im Display erscheint
Alle(s) entfernen
ENTER
*Nein
ENTER
Alle(s) entfernen
Ja
*Ja
AUSGEWÄHLT
Dann erscheint
TUER OEFFNEN UND
TONER M ENT.
" Es ist nicht möglich – nicht einmal durch Drücken der Taste Cancel –
den Modus "Alle(s) entfernen" vor Beendigung des Austauschvorgangs zu verlassen.
Wenn der Drucker versehentlich in den Modus "Alle(s) entfernen"
gesetzt wurde, öffnen und schließen Sie die vordere Abdeckung
(Schritt 2 auf Seite 6-5 und Schritt 10 auf Seite 6-9) viermal, um den
Modus "Alle(s) entfernen" wieder zu verlassen.
2 Führen Sie die in den Schritten 2 bis 10 unter “Tonerkassette austau-
schen” auf Seite 6-4 bis 6-10 beschriebenen Anweisungen aus, um die
magentafarbene Tonerkassette auszutauschen.
3 Führen Sie dieselben Schritte aus, um die zyanfarbene, die schwarze und
die gelbe Tonerkassette auszutauschen.
" Der Drucker muss einen Kalibrierungszyklus (weniger als 2 Minu-
ten) durchlaufen, nachdem eine Tonerkassette ausgewechselt
worden ist. Wenn Sie die vordere Abdeckung öffnen, bevor der
Drucker zurückgesetzt worden ist, wird der Kalibriervorgang angehalten und beginnt nach dem Schließen der Abdeckung erneut.
4 Drücken Sie dreimal die Taste , um das Konfigurationsmenü zu ver-
lassen.
Austauschen von Verbrauchsmaterial 6-11
Page 91

Imaging-Einheit austauschen
Wenn Sie eine Imaging-Einheit austauschen, verwenden Sie nur eine für
Ihren spezifischen Druckertyp vorgesehene Original-Imaging-Einheit von Oki.
1 Öffnen Sie die obere Abde-
ckung.
" Wenn sich Papier im
Ausgabefach befindet,
dieses Papier entnehmen, die Klappe schließen und dann erst die
obere Abdeckung öffnen.
2 Fassen Sie den Griff an der
Oberseite der Imaging-Einheit,
drücken Sie die Einheit leicht
nach hinten und ziehen Sie sie
nach oben aus dem Drucker.
Hinweis
Entsorgen Sie verbrauchte Imaging-Einheiten keinesfalls, indem Sie
sie verbrennen, sondern ordnungsgemäß entsprechend den lokalen
Bestimmungen.
Austauschen von Verbrauchsmaterial6-12
Page 92

3 Bereiten Sie die neue Imaging-Einheit vor.
Hinweis
Berühren Sie keinesfalls die OPC-Trommel und die Transporteinheit
auf der Imaging-Einheit.
4 Setzen Sie die neue Imaging-
Einheit vorsichtig vertikal in den
Drucker ein und drücken Sie sie
leicht zu sich und herunter.
Austauschen von Verbrauchsmaterial 6-13
Page 93

5 Schließen Sie vorsichtig die
obere Abdeckung.
" Der Drucker muss nach dem Austausch der Imaging-Einheit einen
Kalibrierungszyklus (weniger als 2 Minuten) durchlaufen. Wird die
obere Abdeckung geöffnet, bevor die Meldung
stoppt der Drucker und wiederholt den Kalibrierungszyklus.
BEREIT erscheint,
Austauschen von Verbrauchsmaterial6-14
Page 94

Fixiereinheit austauschen
Um eine optimale Druckqualität und Leistung zu gewährleisten, verwenden
Sie nur eine für Ihren spezifischen Druckertyp vorgesehene OriginalFixiereinheit von Oki.
1 Schalten Sie den Drucker aus
und ziehen Sie anschließend
das Netzkabel ab.
Hinweis
Einige Bauteile im Inneren des Druckers sind sehr heiß. Warten Sie
nach dem Ausschalten des Druckers 20 Minuten, bevor Sie die
Fixiereinheit austauschen. Prüfen Sie dann, ob sich der Fixierbereich auf Raumtemperatur abgekühlt hat, damit Sie sich beim Austauschen der Einheit nicht verbrennen.
2 Öffnen Sie die obere Abde-
ckung.
" Wenn sich Papier im
Ausgabefach befindet,
dieses Papier entnehmen, die Klappe schließen und dann erst die
obere Abdeckung öffnen.
Austauschen von Verbrauchsmaterial 6-15
Page 95

3 Schieben Sie die blauen Griffe
so weit wie möglich zurück.
4 Fassen Sie die blauen Griffe und
heben Sie die Fixiereinheit aus
dem Drucker.
Hinweis
Berühren Sie keinesfalls die
Steckverbinder an der Fixiereinheit und im Druckerinneren.
Austauschen von Verbrauchsmaterial6-16
Page 96

5 Halten Sie eine neue Fixierein-
heit bereit.
6 Ziehen Sie die Trennhebel der
Fixiereinheit so weit wie möglich
nach vorne.
Austauschen von Verbrauchsmaterial 6-17
Page 97

7 Entfernen Sie das Trennmate-
rial von der Fixiereinheit und
bringen Sie dann die Trennhebel
der Fixiereinheit zurück in die
Ausgangsstellung.
Hinweis
Berühren Sie keinesfalls den Papierausgabesensor und die Oberfläche der Fixierwalze in der Fixiereinheit.
8 Fassen Sie die Fixiereinheit an
den blauen Griffen (je ein Griff
an der rechten und der linken
Seite der Einheit) und setzen Sie
die Fixiereinheit von oben in den
Drucker ein.
Austauschen von Verbrauchsmaterial6-18
Page 98

Hinweis
Berühren Sie keinesfalls den
Papierausgabesensor an der
Fixiereinheit.
Hinweis
Berühren Sie keinesfalls die
Steckverbinder an der Fixiereinheit und im Druckerinneren.
M
Austauschen von Verbrauchsmaterial 6-19
Page 99

9 Wenn die Fixiereinheit ord-
nungsgemäß installiert worden
ist, ziehen Sie die blauen Hebel
zu sich nach vorne.
10 Schließen Sie vorsichtig die
obere Abdeckung.
11 Schließen Sie das Netzkabel
wieder an und schalten Sie den
Drucker ein.
Austauschen von Verbrauchsmaterial6-20
Page 100

Wartung des
Druckers
 Loading...
Loading...