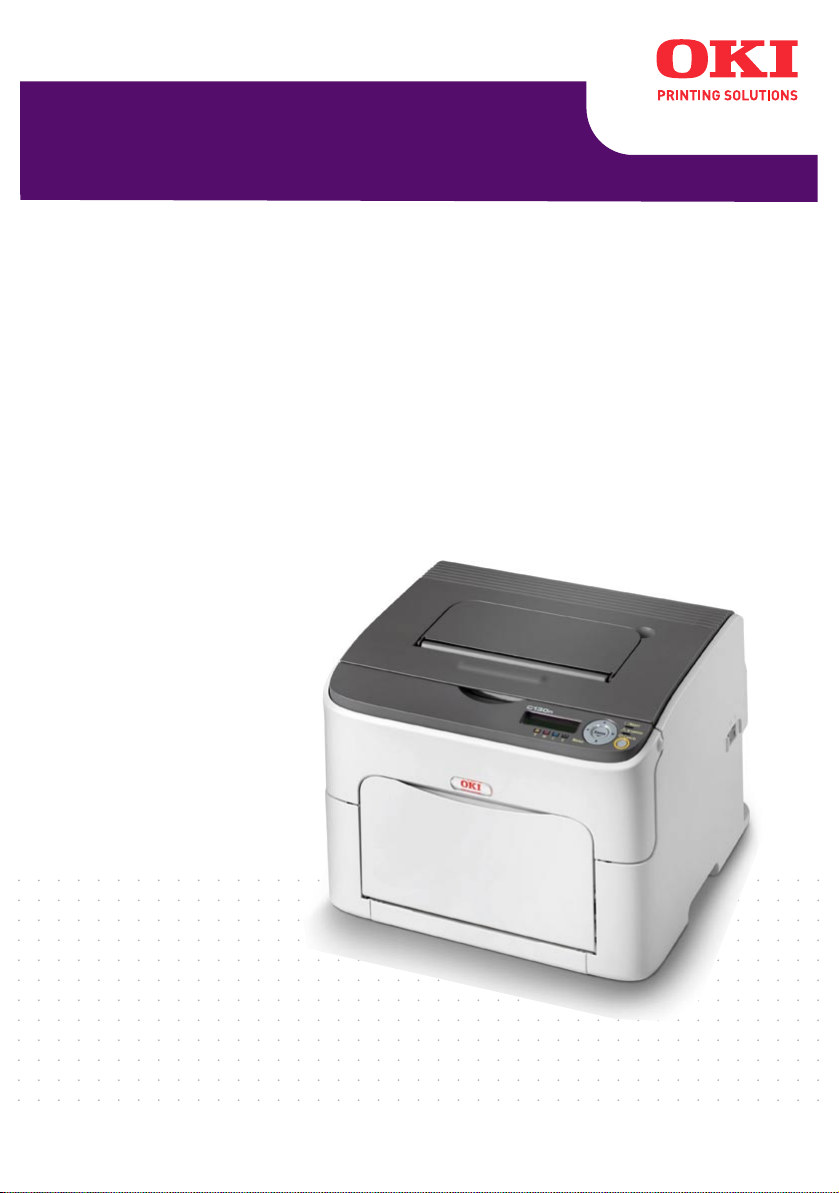
C130
Manuale d'uso
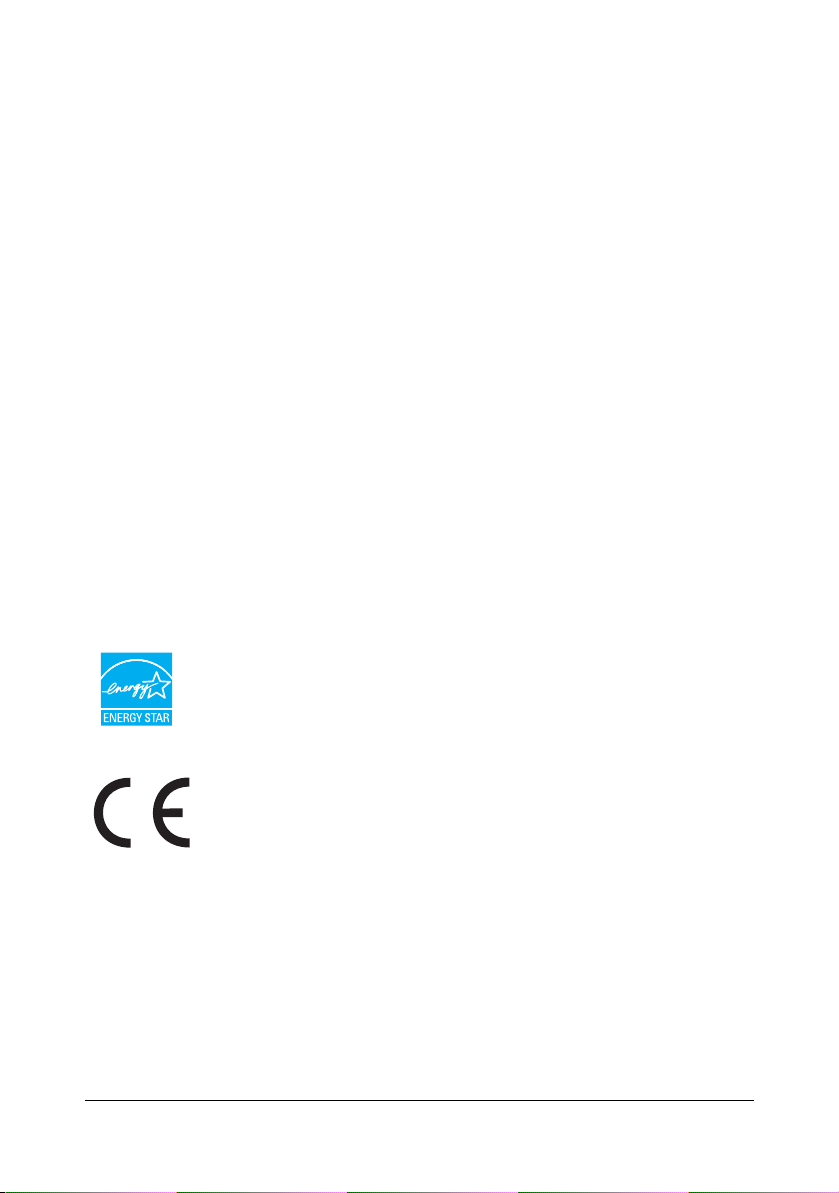
Prefazione
Nella stesura di questo manuale è stato fatto il possibile per fornire informazioni
complete, precise e aggiornate. Il costruttore non si assume alcuna responsabilità
per le conseguenze di eventuali errori causati da fattori sui quali non ha controllo.
Inoltre il costruttore non assicura la validità e correttezza delle informazioni fornite se
al software ed all'apparecchiatura citati in questo manuale sono state apportate
modifiche da parte di terze persone. La menzione di prodotti software di altre società
non implica necessariamente la relativa approvazione da parte del produttore.
Nella stesura di questo documento è stato fatto il possibile per fornire informazioni
accurate e utili. Tuttavia non si garantisce in alcun modo, espresso o implicito, la
validità e correttezza delle informazioni qui riportate.
I manuali e i driver aggiornati sono disponibili presso:
http://www.okiprintingsolutions.com
Copyright © 2010. Oki Europe Ltd. Tutti i diritti riservati.
Oki è un marchio registrato di Oki Electric IndustryCompany Ltd.
Oki Printing Solutions è un marchio di Oki Data Corporation.
Energy Star è un marchio registrato dell'Agenzia di Protezione Ambientale degli Stati
Uniti.
Microsoft, MS-DOS e Windows sono marchi registrati di Microsoft Corporation.
Apple, Macintosh, Mac e Mac OS sono marchi registrati di Apple Computer.
Gli altri nomi di prodotto e marchi di fabbrica sono marchi o marchi registrati dei
rispettivi proprietari.
Quale partecipante al programma ENERGY STAR, il costruttore ha
determinato che questo prodotto risponde alle direttive ENERGY
STAR relative al rendimento energetico.
Questo prodotto è conforme ai requisiti delle Direttive del Consiglio
2004/108/EC (EMC), 2006/95/EC (LVD) e 1999/5/EC (R&TTE),
come emendato dove applicabile, sull’approssimazione delle leggi
degli stati membri relative alla compatibilità elettromagnetica, alla
bassa tensione e alle apparecchiature terminali di radio e
telecomunicazione.
x-1
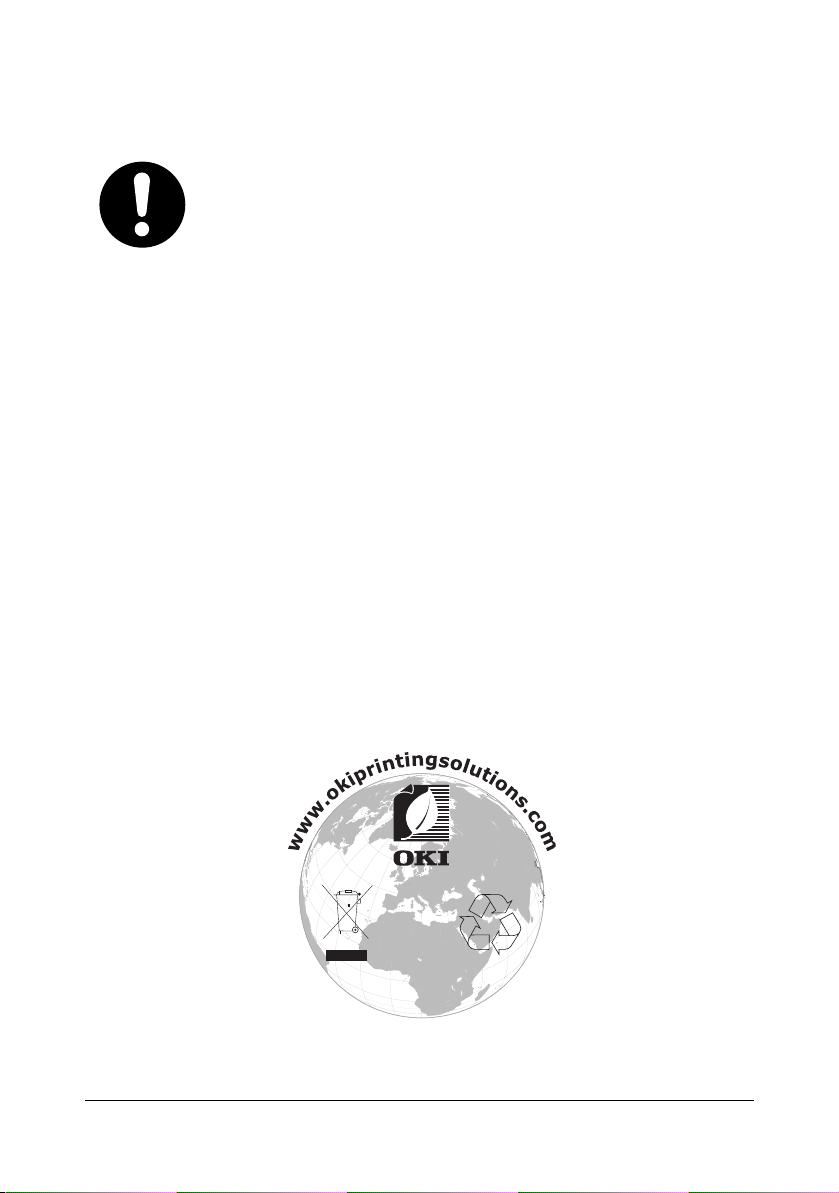
Primo aiuto d'emergenza
Fare attenzione alla polvere del toner.
Se ingoiata, somministrare piccole quantità di acqua e richiedere
assistenza medica. NON tentare di provocare il vomito.
Se inalata, portare la persona in uno spazio aperto per respirare aria
fresca e consultare un medico.
Se viene a contatto con gli occhi, lavare con acqua abbondante per
almeno 15 minuti mantenendo le palpebre aperte e consultare un
medico.
In caso di fuoriuscita, pulire la parte interessata con acqua fredda e
sapone per ridurre il rischio di macchie sulla pelle o sugli indumenti.
Importatore per l'Unione Europea/Rappresentante autorizzato
Oki Europe Limited (che commercializza i prodotti sotto il nome di Oki Printing
Solutions)
Blays House
Wick Road
Egham
Surrey TW20 0HJ
Regno Unito.
Per informazioni sulla vendita e l'assistenza e qualsiasi altra domanda di carattere
generale, contattare il distributore locale.
Informazioni sull'ambiente
x-2
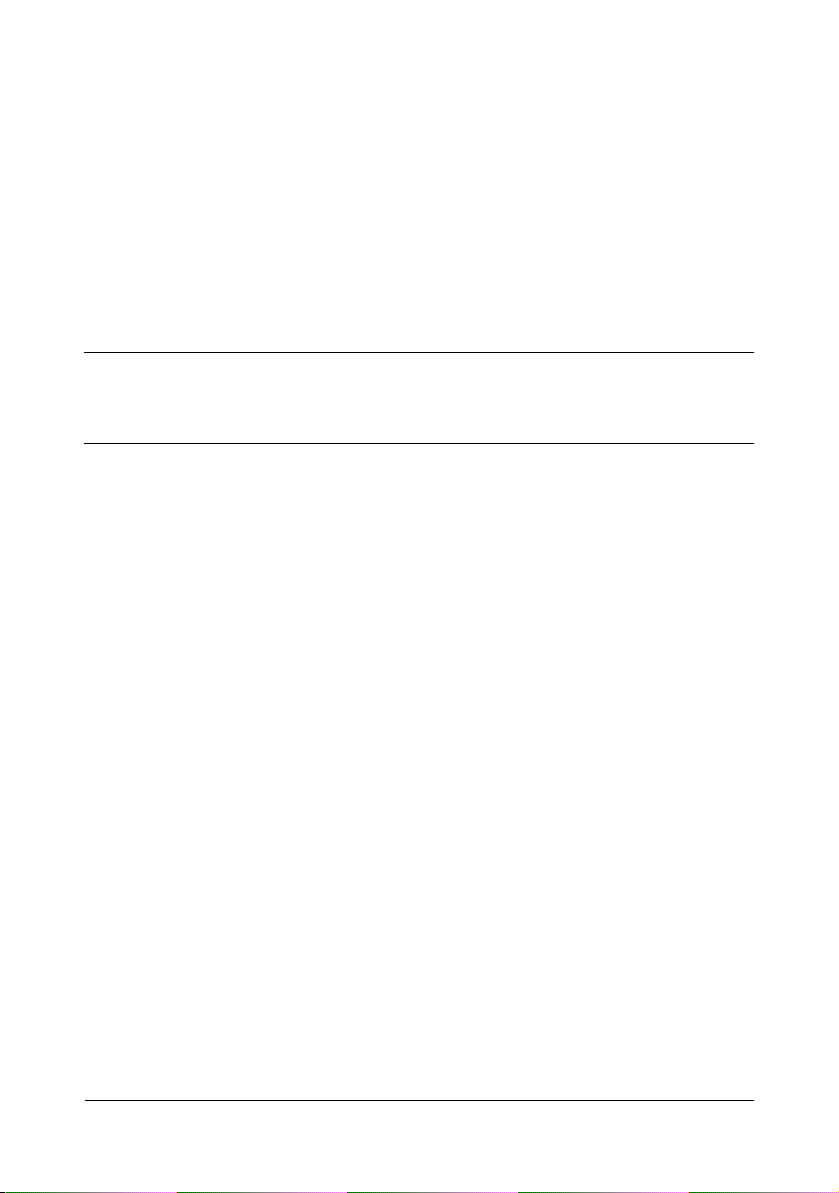
Sommario
Prefazione................................................................................................... x-1
Primo aiuto d'emergenza ............................................................................ x-2
Importatore per l'Unione Europea/Rappresentante autorizzato.................. x-2
Informazioni sull'ambiente........................................................................... x-2
1 Introduzione ................................................................................................... 1-1
Informazioni generali sulla stampante ........................................................ 1-2
Ingombro ..................................................................................................... 1-2
Parti della stampante .................................................................................. 1-4
Vista frontale ......................................................................................... 1-4
Vista posteriore ..................................................................................... 1-5
Vista frontale con componenti opzionali ............................................... 1-6
Vista posteriore con componenti opzionali ........................................... 1-7
CD/DVD Printer Driver ................................................................................... 1-8
Driver PostScript ......................................................................................... 1-8
Driver PCL................................................................................................... 1-8
File PPD...................................................................................................... 1-8
CD/DVD Utilities and Documentation .......................................................... 1-9
Utilità ........................................................................................................... 1-9
Documentazione ................................................................................... 1-9
Sommario x-3
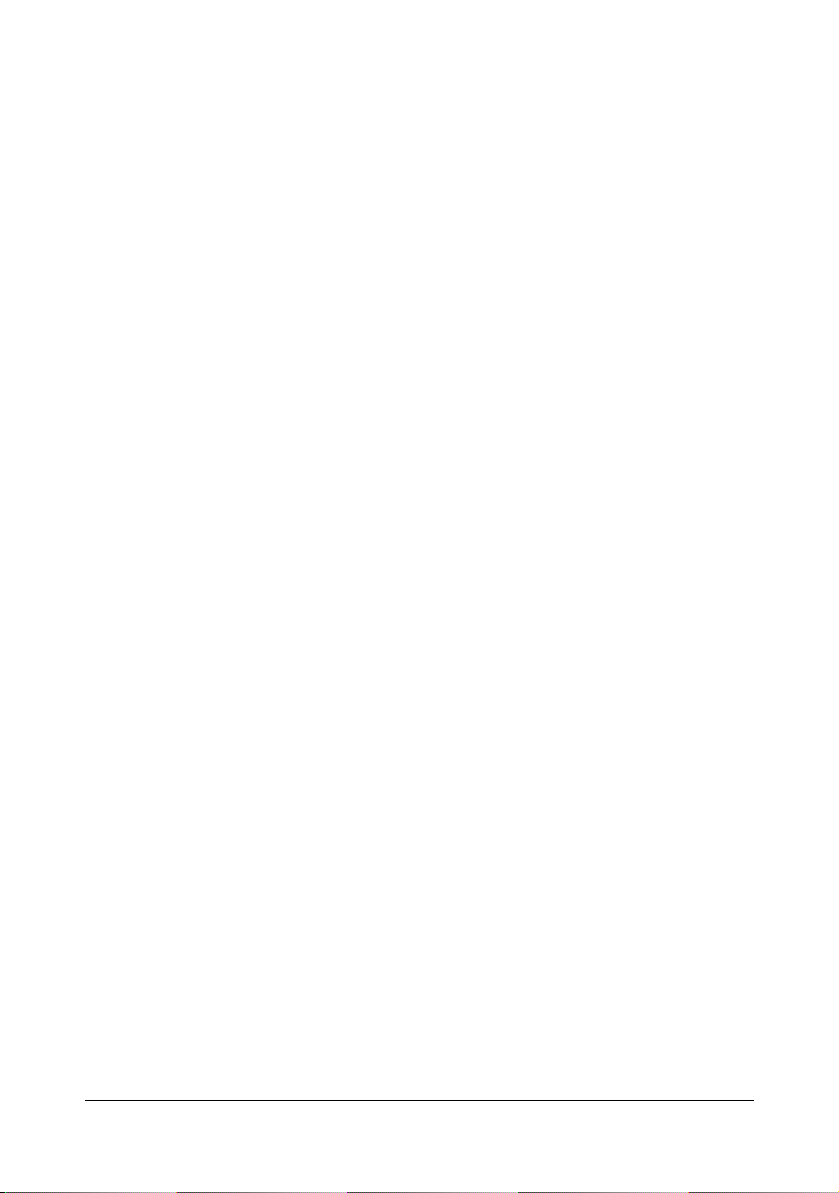
Requisiti del sistema ................................................................................... 1-10
2 Uso del driver della stampante ..................................................................... 2-1
Selezione di opzioni / valori predefiniti del driver (per Windows) ............ 2-2
Disinstallazione del driver della stampante (per Windows) ...................... 2-3
Visualizzazione delle impostazioni del driver della stampante
(per Windows) ................................................................................................ 2-3
Windows Server 2008/Vista.................................................................. 2-3
Windows XP/Server 2003 ..................................................................... 2-3
Windows 2000 ...................................................................................... 2-3
Uso dei driver PostScript e PCL ................................................................... 2-4
Pulsanti comuni...........................................................................................2-4
OK......................................................................................................... 2-4
Annulla .................................................................................................. 2-4
Applica .................................................................................................. 2-4
Guida .................................................................................................... 2-4
Impostazioni preferiti............................................................................. 2-4
Registro Avanzate (solo stampante PostScript).......................................... 2-6
Registro Impostazioni di base..................................................................... 2-6
Registro Layout ........................................................................................... 2-6
Registro Frontespizio .................................................................................. 2-7
Registro Filigrana/Overlay........................................................................... 2-7
Registro Qualità .......................................................................................... 2-8
Registro Altri................................................................................................ 2-8
Limitazioni delle funzioni del driver della stampante installate con
Point & Print ................................................................................................ 2-8
3 Uso del monitor di stato (solo Windows) .................................................... 3-1
Lavoro con il monitor di stato ...................................................................... 3-2
Introduzione ................................................................................................ 3-2
Ambiente operativo ..................................................................................... 3-2
Apertura del monitor di stato....................................................................... 3-2
Windows Server 2008/Vista/XP/Server 2003 ....................................... 3-2
Windows 2000 ...................................................................................... 3-2
Uso del monitor di stato .............................................................................. 3-2
Riconoscimento di allarmi del monitor di stato .......................................... 3-3
Ripristino da un allarme del monitor di stato ............................................. 3-3
Chiusura del monitor di stato ....................................................................... 3-4
4 Pannello di controllo e menu di configurazione ......................................... 4-1
Informazioni sul pannello di controllo ......................................................... 4-2
Indicatori e tasti del pannello di controllo .................................................... 4-2
Indicatori del toner....................................................................................... 4-4
Panoramica sul menu di configurazione ..................................................... 4-5
Menu ........................................................................................................... 4-5
MENU PRINCIPALE ................................................................................... 4-6
Sommariox-4
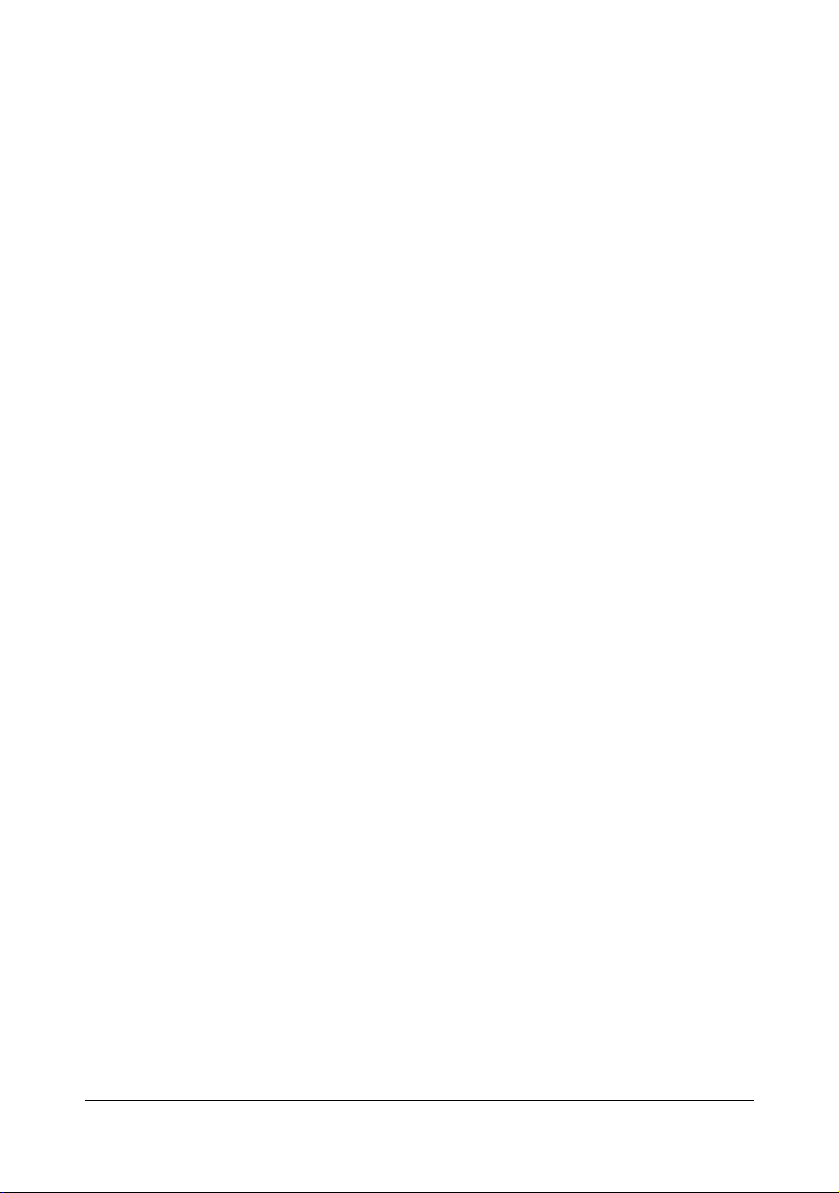
MENU STAMPA.................................................................................... 4-6
MENU CARTA ...................................................................................... 4-8
MENU QUALITA' ................................................................................ 4-13
MENU INTERFACIA ........................................................................... 4-17
VAL PRED SISTEMA ......................................................................... 4-22
MENU ASSISTENZA .......................................................................... 4-27
MENU LINGUA ......................................................................................... 4-27
5 Trattamento della carta ................................................................................. 5-1
Materiale di stampa ....................................................................................... 5-2
Tipi di carta .....................................................................................................5-3
Carta normale ............................................................................................. 5-3
Cartoncino................................................................................................... 5-5
Etichette ...................................................................................................... 5-5
Carta intestata............................................................................................. 5-7
Cartoline...................................................................................................... 5-7
Area stampabile ............................................................................................. 5-8
Margini della pagina .................................................................................... 5-9
Caricamento della carta ................................................................................ 5-9
Vassoio 1 (vassoio multiuso) .................................................................... 5-10
Caricamento di carta normale............................................................. 5-10
Altri tipi di carta ................................................................................... 5-12
Caricamento di etichette/cartoline/cartoncino/carta intestata ............. 5-12
Vassoio 2 .................................................................................................. 5-14
Caricamento di carta normale............................................................. 5-14
Stampa duplex ............................................................................................. 5-17
Vassoio di uscita ........................................................................................ 5-18
Magazzinaggio della carta .......................................................................... 5-19
6 Sostituzione dei materiali di consumo ........................................................ 6-1
Sostituzione dei materiali di consumo ........................................................ 6-2
Cartucce di toner......................................................................................... 6-2
Sostituzione di una cartuccia di toner ................................................... 6-4
Sostituzione simultanea di tutte le cartucce di toner........................... 6-10
Sostituzione della cartuccia di riproduzione .............................................. 6-12
Sostituzione dell'unità del fusore............................................................... 6-15
7 Manutenzione della stampante ..................................................................... 7-1
Manutenzione della stampante ..................................................................... 7-2
Pulizia della stampante ................................................................................. 7-5
Esterno........................................................................................................ 7-5
Interno......................................................................................................... 7-6
Pulizia del rullo di alimentazione della carta ......................................... 7-6
Pulizia della finestra delle testine di stampa ....................................... 7-10
Pulizia dei rulli di alimentazione della carta del vassoio 2 .................. 7-19
Pulizia dei rulli di alimentazione della carta dell'accessorio ................ 7-21
Sommario x-5
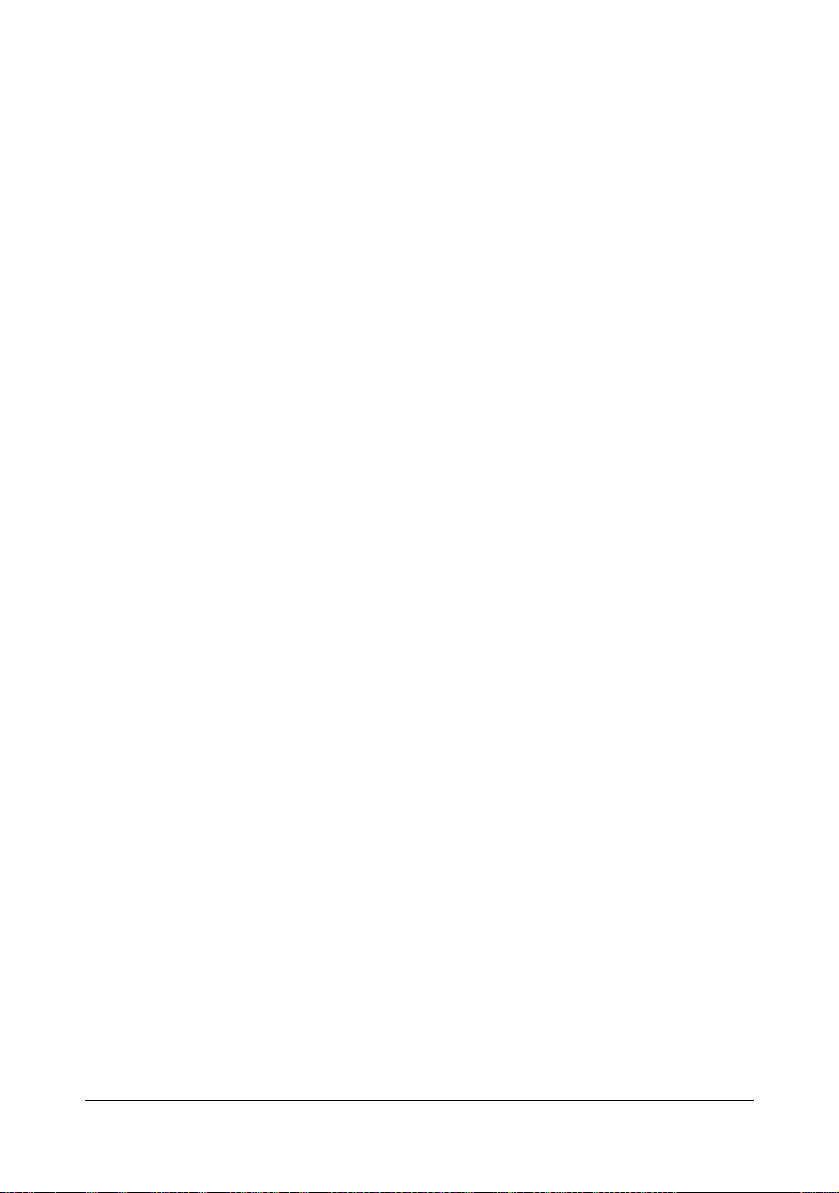
Pulizia dei rulli di alimentazione dell'unità duplex ............................... 7-23
8 Soluzione di eventuali problemi ................................................................... 8-1
Introduzione ................................................................................................... 8-2
Stampa di una pagina di configurazione .....................................................8-2
Prevenzione di anomalie di alimentazione della carta ............................... 8-4
Illustrazione del percorso della carta .......................................................... 8-5
Eliminazione delle anomalie di alimentazione della carta ........................ 8-5
Messaggi di anomalia di alimentazione della carta e procedure di
eliminazione ................................................................................................ 8-6
Eliminazione di un'anomalia di alimentazione della carta nella
stampante ............................................................................................. 8-7
Eliminazione di un'anomalia di alimentazione della carta nel
vassoio 1............................................................................................. 8-13
Eliminazione di un'anomalia di alimentazione della carta nel
vassoio 2............................................................................................. 8-14
Eliminazione di un'anomalia di alimentazione della carta nell'unità
duplex opzionale ................................................................................. 8-17
Risoluzione di problemi dovuti ad anomalie di alimentazione della
carta .............................................................................................................. 8-19
Risoluzione di altri problemi ....................................................................... 8-21
Risoluzione di problemi relativi alla qualità di stampa ........................... 8-25
Messaggi di stato, di errore e di servizio .................................................. 8-31
Messaggi di stato standard ....................................................................... 8-31
Messaggi di errore (avvertimento) ............................................................ 8-32
Messaggi di errore (chiamata operatore) .................................................. 8-34
Messaggi di servizio.................................................................................. 8-37
9 Installazione di accessori ............................................................................. 9-1
Introduzione ................................................................................................... 9-2
Vassoio 2 ........................................................................................................ 9-3
Installazione del vassoio 2 .......................................................................... 9-3
Unità duplex opzionale ................................................................................. 9-7
Installazione dell'accessorio........................................................................ 9-7
Installazione dell'unità duplex opzionale ..................................................... 9-9
A Appendice ......................................................................................................A-1
Specifiche tecniche .......................................................................................A-2
Stampante...................................................................................................A-2
Durata prevista dei materiali di consumo....................................................A-5
I nostri sforzi per la salvaguardia dell'ambiente .........................................A-6
Caratteristiche di un prodotto ENERGY STAR .....................................A-6
Indice ...................................................................................................................... I-1
Contatti Oki ..................................................................................................... I-3
Sommariox-6
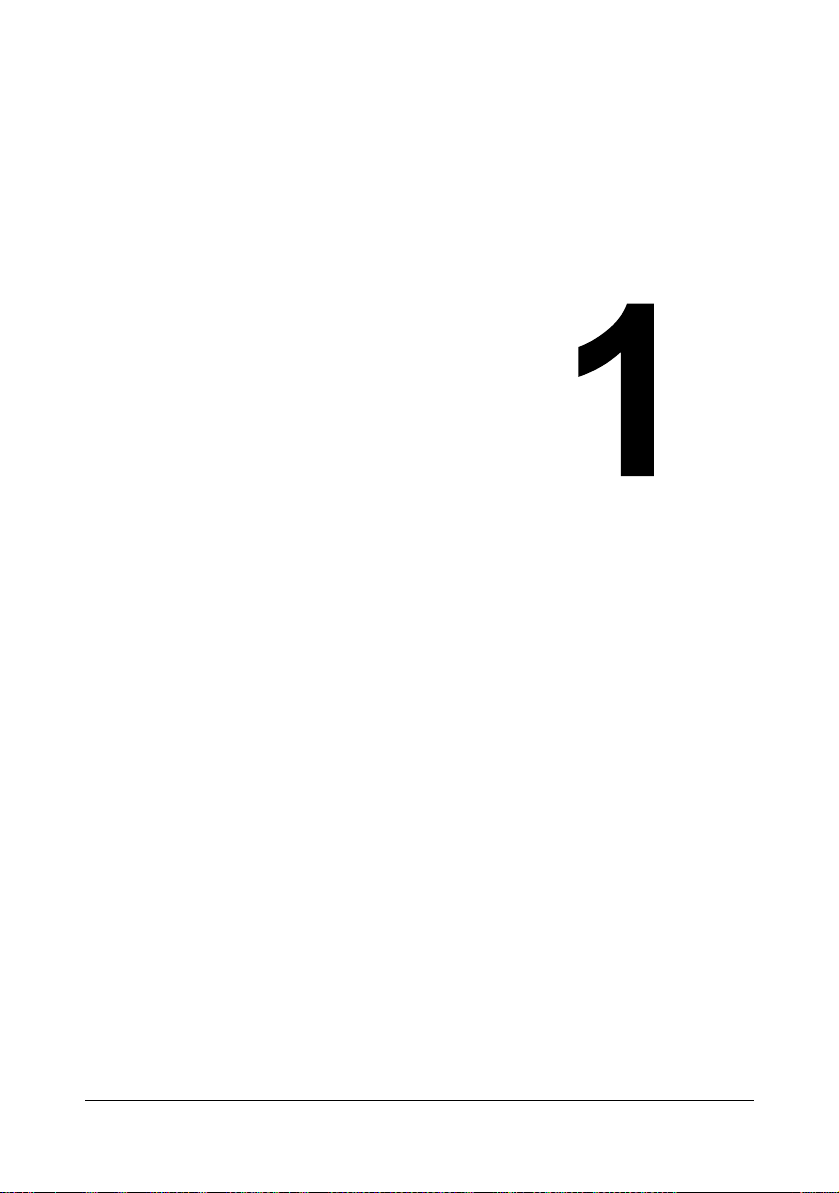
Introduzione
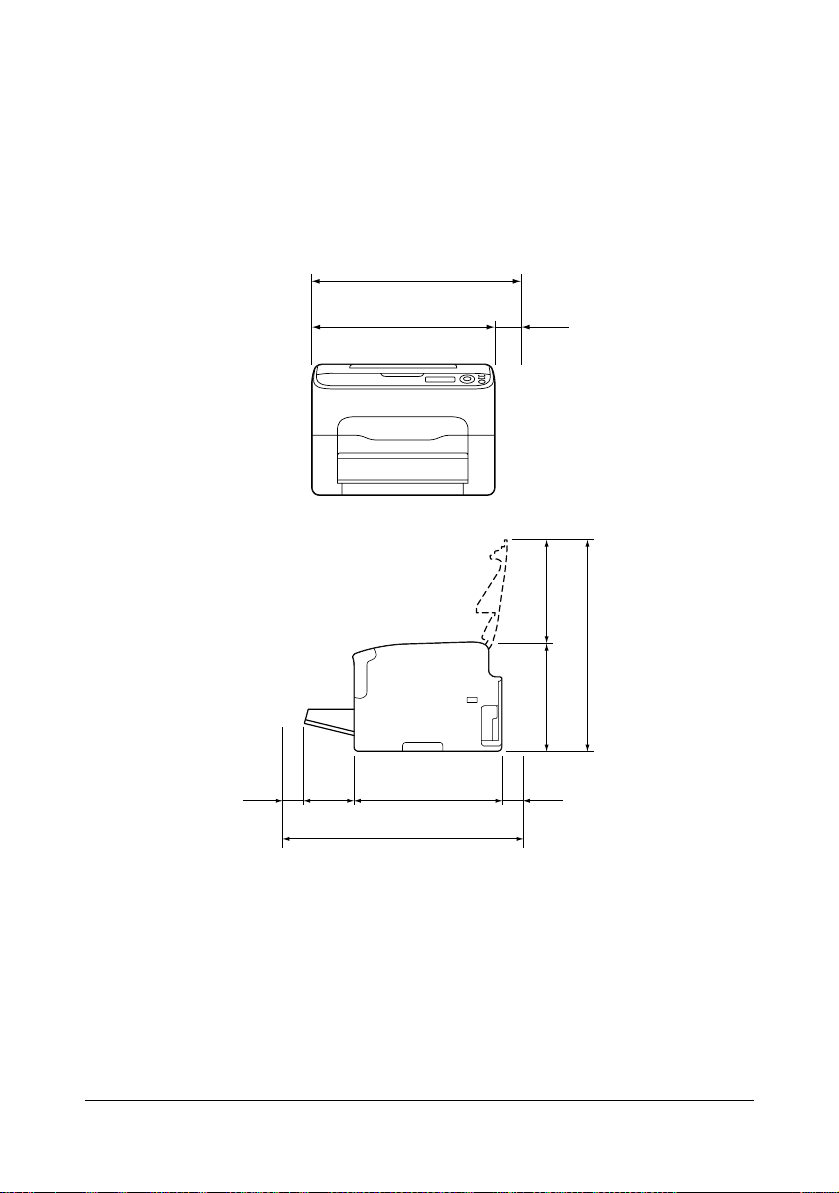
Informazioni generali sulla stampante
Ingombro
Per assicurare la semplicità di funzionamento, di sostituzione dei materiali di
consumo e di manutenzione è necessario osservare le quote di ingombro
indicate nelle seguenti figure.
496 mm (19,5")
396 mm (15,6")
100 mm
(3,9")
Vista frontale
(9,6")
245 mm
100 mm
(3,9")
127 mm
(5,0")
707 mm (27,8")
Informazioni generali sulla stampante1-2
380 mm (14,9")
Vista laterale
275 mm (10,8")
100 mm
(3,9")
520 mm (20,5")
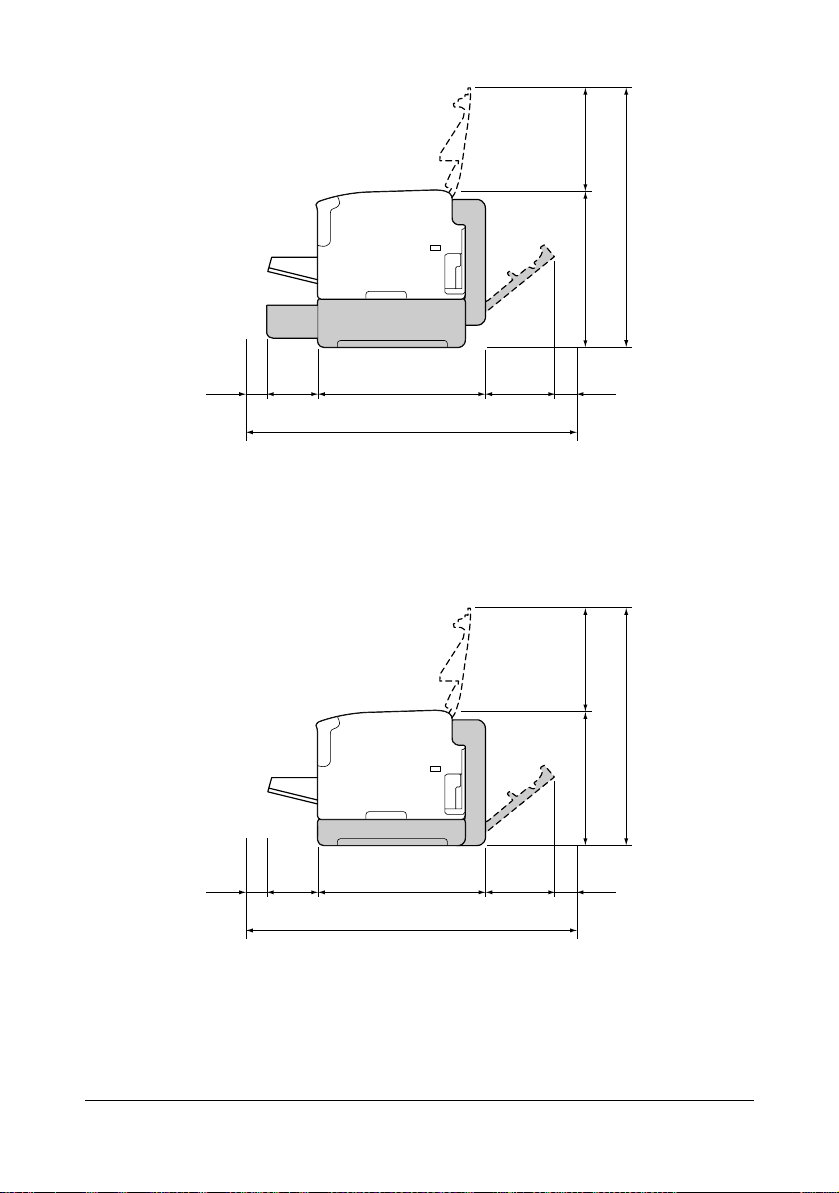
(9,6")
245 mm
392 mm (15,4")
637 mm (25,0")
100 mm
(3,9")
130 mm
(5,1")
435 mm (17,1")
922 mm (36,3")
157 mm
(6,2")
100 mm
(3,9")
Vista laterale con componenti opzionali
(con vassoio 2 ed unità duplex opzionale installati)
" I componenti opzionali compaiono in grigio nelle figure.
(9,6")
245 mm
337 mm (13,3")
127 mm
(5,0")
100 mm
(3,9")
435 mm (17,1")
919 mm (36,2")
Vista laterale con componenti opzionali
(con accessorio ed unità duplex opzionale installati)
157 mm
(6,2")
100 mm
(3,9")
582 mm (22,9")
" I componenti opzionali compaiono in grigio nelle figure.
Informazioni generali sulla stampante 1-3
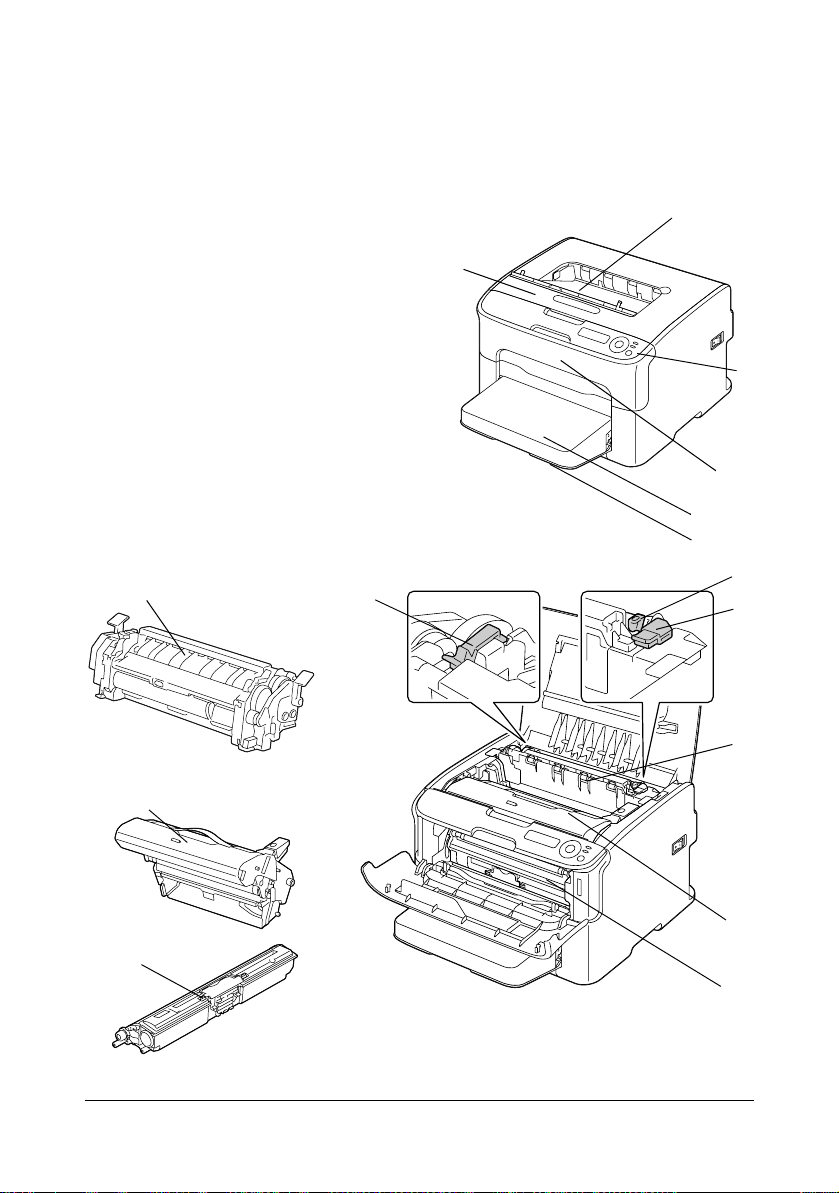
Parti della stampante
Le figure seguenti illustrano le diverse componenti della stampante; l'intero
manuale fa riferimento a tali componenti, pertanto si consiglia di dedicare
qualche minuto alla visione dell'apparecchiatura.
Vista frontale
1—Vassoio di uscita
2—Pannello di controllo
3—Coperchio frontale
4—Coperchio antipolvere
5—Vassoio 1 (vassoio multiuso)
6—Coperchio superiore
7—Unità rullo fusore
8—Leve dei separatori del fusore
9—Leva del coperchio del fusore
10—Cartuccia di riproduzione
11—Cartuccia di toner
7
8
1
6
2
3
4
5
9
8
7
10
10
11
11
Informazioni generali sulla stampante1-4
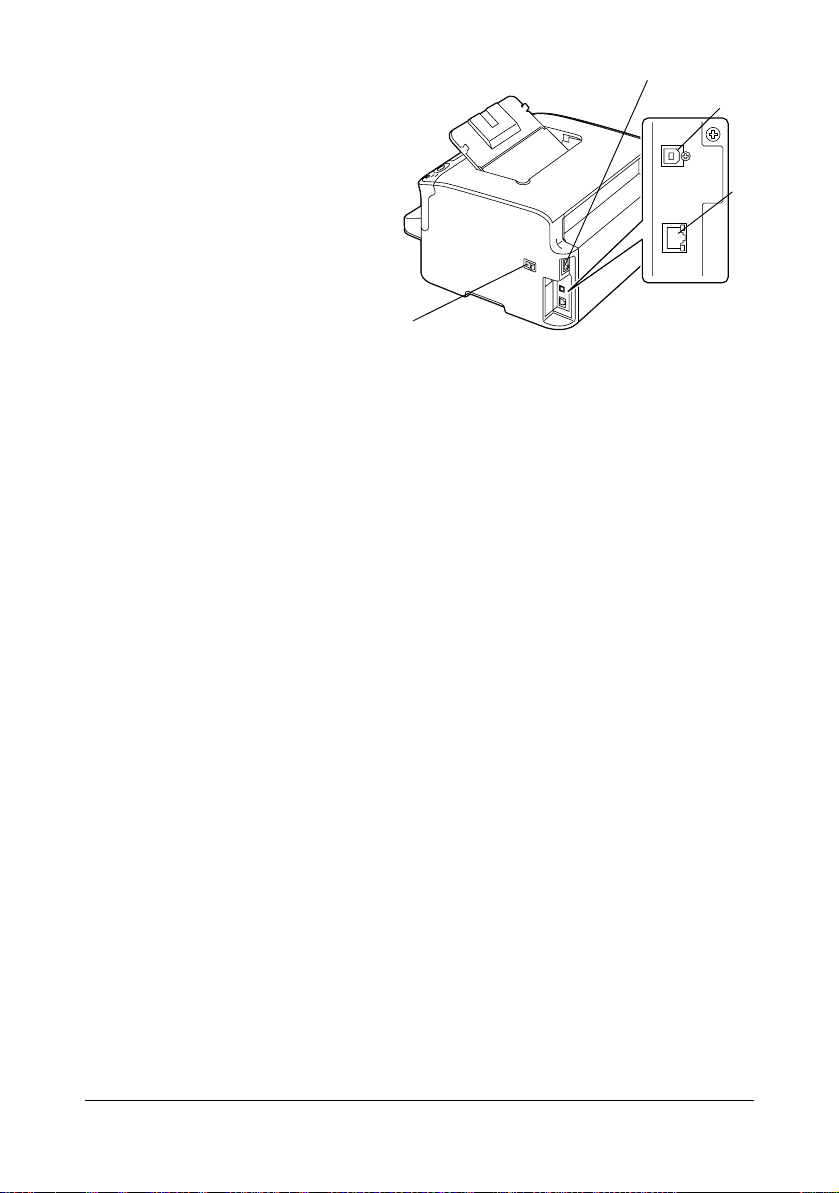
Vista posteriore
2
1—Interruttore
2—Connettore elettrico
3—Porta USB
4—Porta Ethernet
10Base-T/100Base-TX
3
4
1
Informazioni generali sulla stampante 1-5

Vista frontale con componenti opzionali
(con vassoio 2 installato)
1—Unità alimentatrice inferiore
(vassoio 2)
(con vassoio 2 ed unità duplex
opzionale installati)
1—Unità duplex opzionale
2—Unità alimentatrice inferiore
(vassoio 2)
1
1
2
(con accessorio ed unità duplex
opzionale installati)
1—Unità duplex opzionale
2—Accessorio
Informazioni generali sulla stampante1-6
1
2
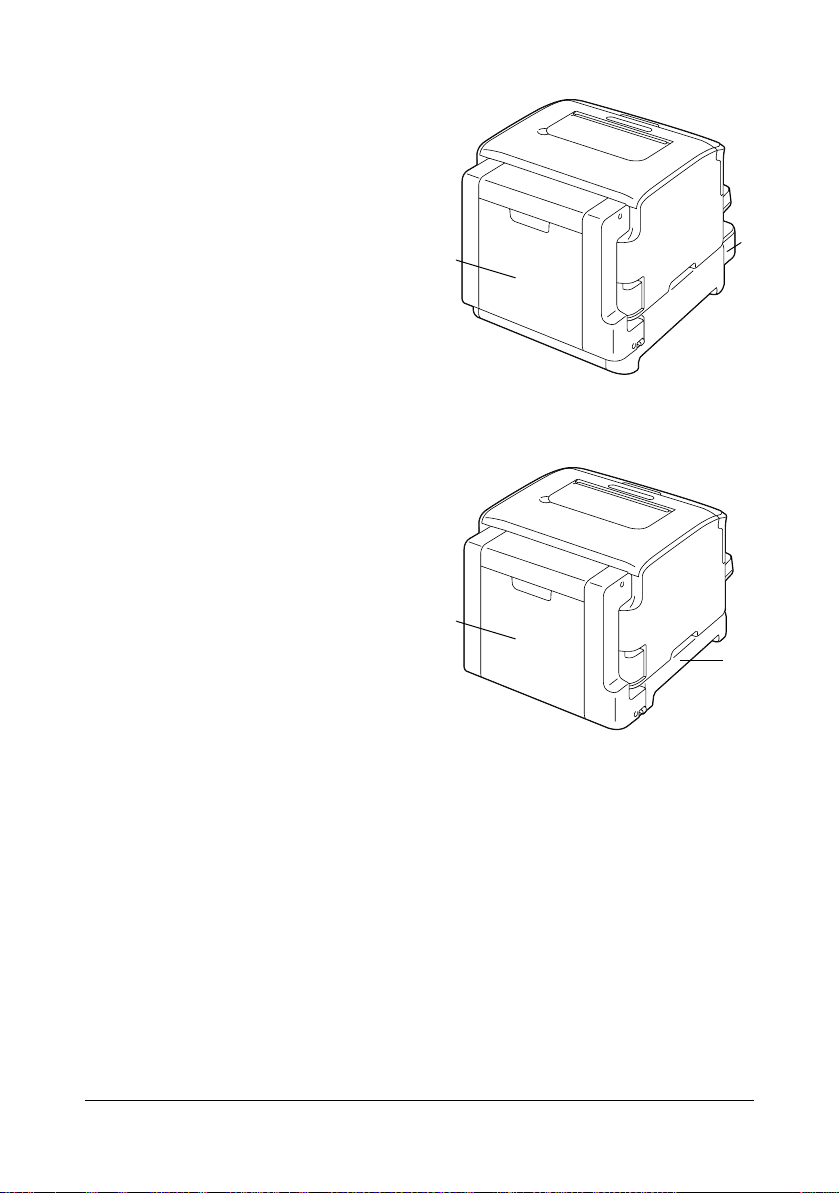
Vista posteriore con componenti opzionali
(con vassoio 2 ed unità duplex
opzionale installati)
1—Unità duplex opzionale
2—Unità alimentatrice inferiore
(vassoio 2)
(con accessorio ed unità duplex
opzionale installati)
1—Unità duplex opzionale
2—Accessorio
1
2
1
2
Informazioni generali sulla stampante 1-7
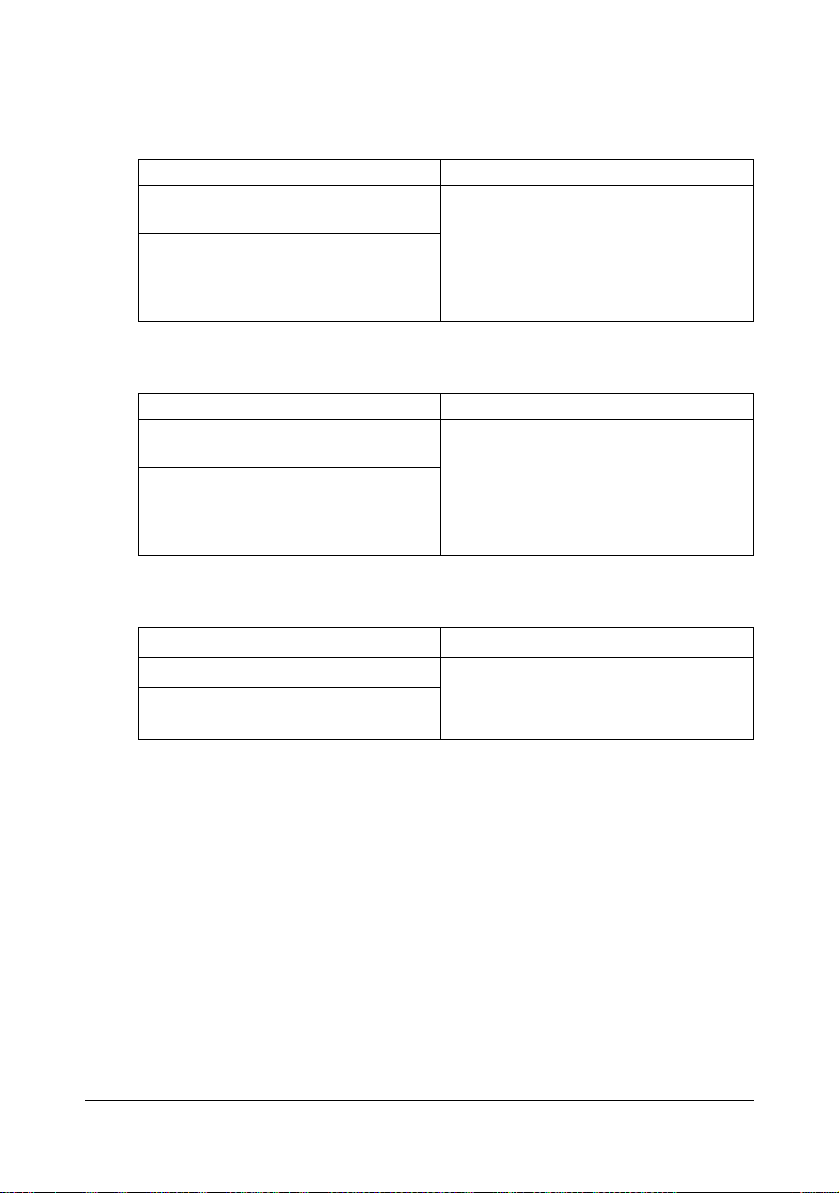
CD/DVD Printer Driver
Driver PostScript
Sistema operativo Uso/vantaggio
Windows Server 2008/Vista/XP/
Server 2003/2000
Windows Server 2008/Vista/XP/
Server 2003 per 64 bit
Driver PCL
Sistema operativo Uso/vantaggio
Windows Server 2008/Vista/XP/
Server 2003/2000
Windows Server 2008/Vista/XP/
Server 2003 per 64 bit
File PPD
Sistema operativo Uso/vantaggio
Macintosh OS X (10.3/10.4/10.5) Questi file sono necessari per usare il
Macintosh OS X Server (10.3/10.4/
10.5)
Questi driver consentono di accedere
a tutte le funzioni della stampante.
Consultare anche “Visualizzazione
delle impostazioni del driver della
stampante (per Windows)” a
pagina 2-3.
Questi driver consentono di accedere
a tutte le funzioni della stampante.
Consultare anche “Visualizzazione
delle impostazioni del driver della
stampante (per Windows)” a
pagina 2-3.
driver della stampante in ogni sistema
operativo.
CD/DVD Printer Driver1-8
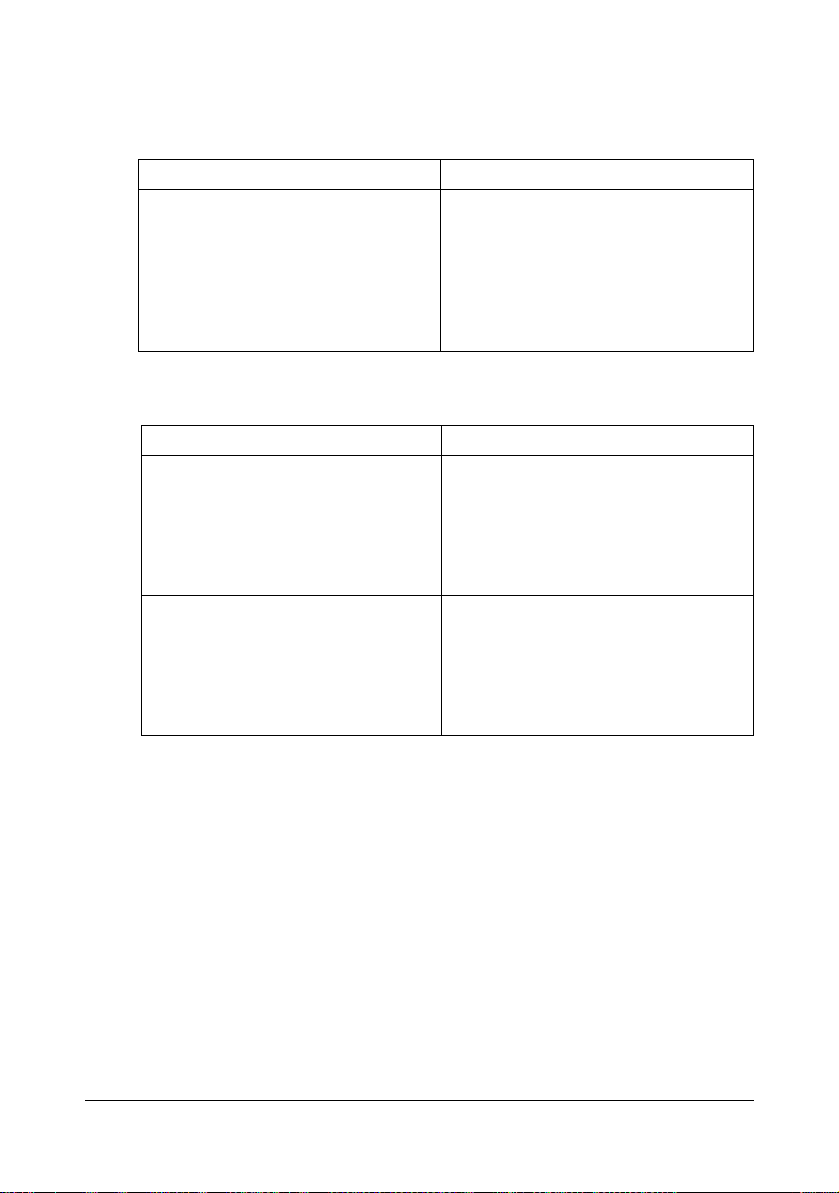
CD/DVD Utilities and Documentation
Utilità
Utilità Uso/vantaggio
Monitor di stato (solo Windows) È possibile visualizzare lo stato attuale
della stampante, lo stato dei materiali
di consumo e le informazioni sugli
errori.
Per informazioni dettagliate consultare
il capitolo 3 “Uso del monitor di stato
(solo Windows)”.
Documentazione
Documentazione Uso/vantaggio
Guida di installazione Questa guida illustra come
configurare la stampante e
connetterla. In caso di connessione
tramite la porta USB, non effettuare la
connessione prima di aver installato il
driver della stampante dal CD/DVD.
Guida Utente (il presente manuale) Questo manuale offre informazioni
dettagliate generali sulle operazioni
quotidiane, ad esempio sull'uso dei
driver e del pannello di controllo e
sulla sostituzione dei materiali di
consumo.
CD/DVD Utilities and Documentation 1-9
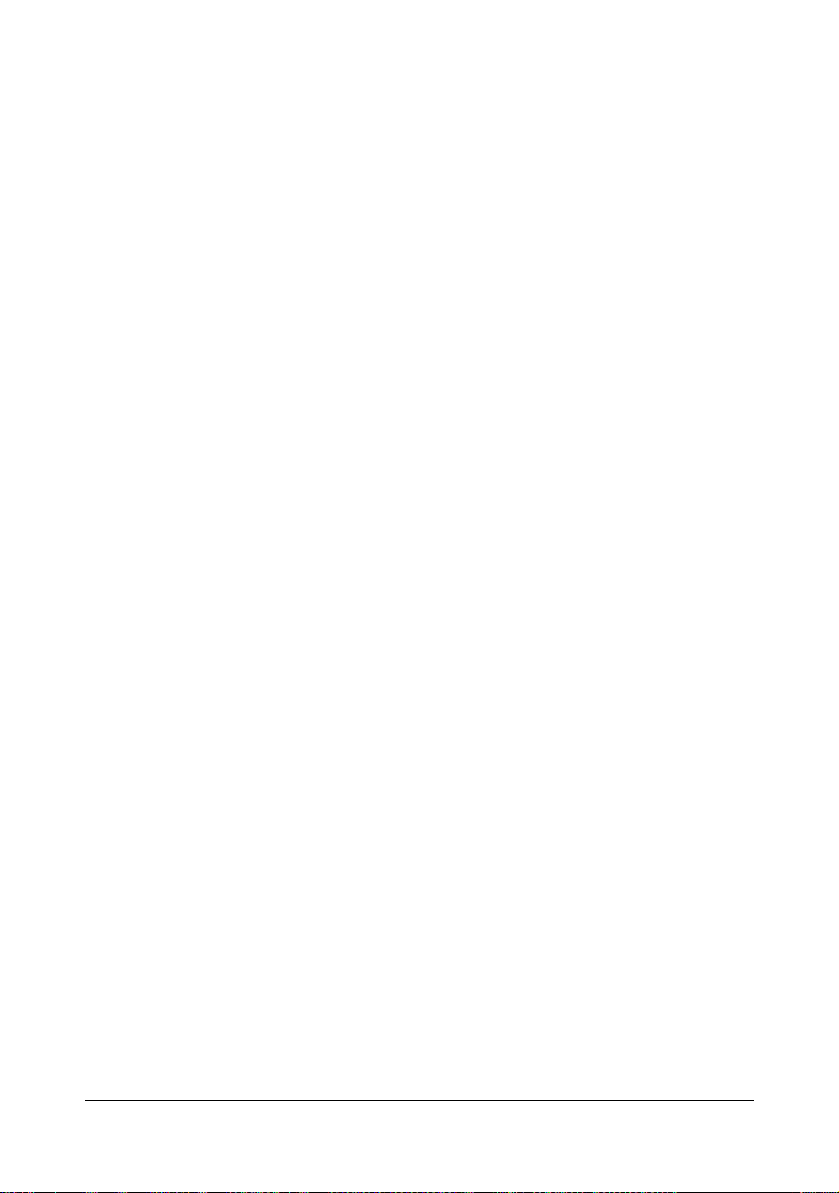
Requisiti del sistema
Personal computer
– Pentium 2: 400 MHz (Pentium 3: si raccomanda 500 MHz o maggiore)
– Power Mac G3 (si raccomanda G4 o superiore)
– Macintosh con processore Intel
Sistema operativo
– Microsoft Windows
Windows Server 2008 Standard/Enterprise, Windows Server 2008
Standard/Enterprise x64 Edition,
Windows Vista Home Basic/Home Premium/Ultimate/Business/
Enterprise,
Windows Vista Home Basic/Home Premium/Ultimate/Business/
Enterprise x64 Edition,
Windows XP Home Edition/Professional (Service Pack 1 o superiore;
si raccomanda Service Pack 2 o superiore),
Windows XP Professional x64 Edition,
Windows Server 2003,
Windows Server 2003 x64 Edition,
Windows 2000 (Service Pack 4 o superiore)
– Mac OS X (10.3 o superiore; si raccomanda di installare il patch più
recente), Mac OS X Server (10.3 o superiore)
– Red Hat Linux 9.0, SuSE Linux 8.2
Spazio disponibile sul disco rigido
– Circa 20 MB di spazio disponibile sul disco rigido per i driver della
stampante ed il monitor di stato
– Circa 128 MB di spazio disponibile sul disco rigido per l'elaborazione
delle immagini
RAM
128 MB o maggiore
Drive CD/DVD-ROM
Interfaccia I/O
– Porta Ethernet 10Base-T/100Base-TX
– Porta compatibile con USB 2.0 High Speed
Requisiti del sistema1-10
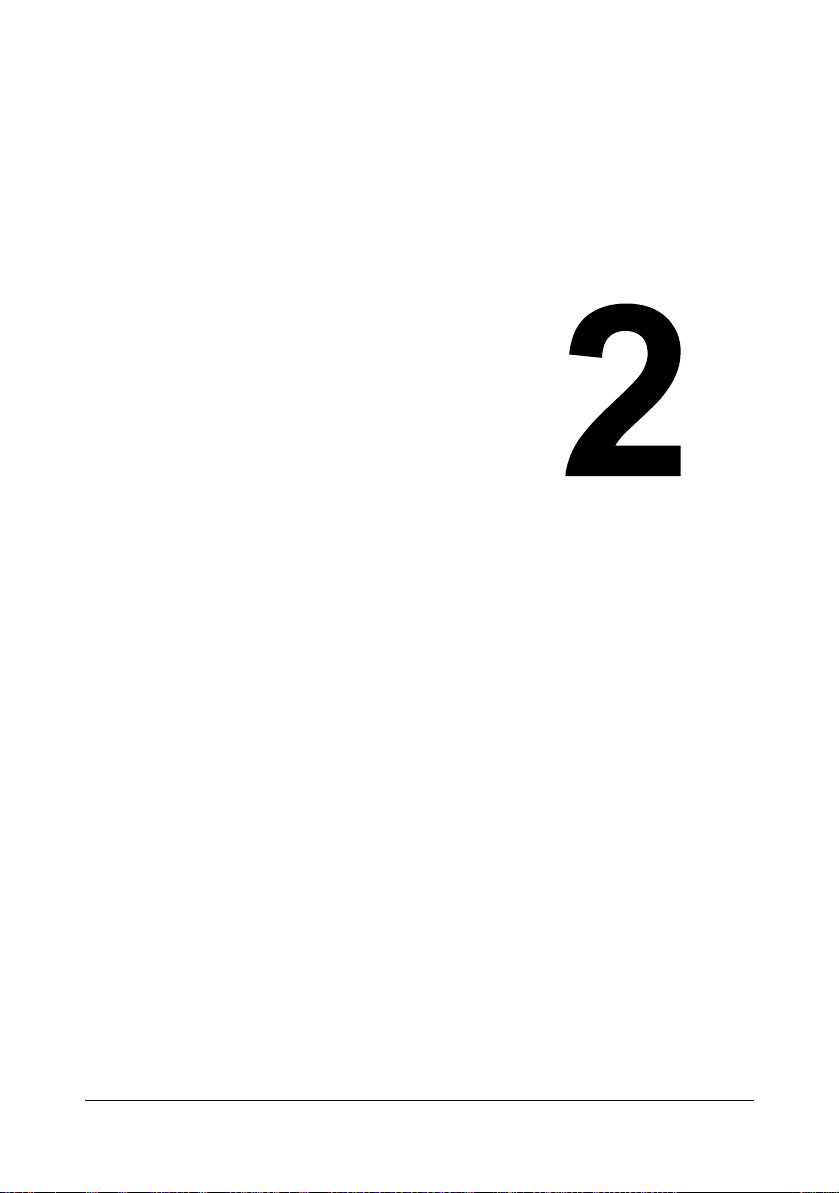
Uso del driver
della stampante

Selezione di opzioni / valori predefiniti del driver (per Windows)
Prima di iniziare ad operare con la stampante è opportuno verificare/
cambiare le impostazioni predefinite del driver. Se sono state installate
opzioni, è necessario dichiarare queste ultime nel driver.
1 Selezionare le proprietà del driver procedendo come segue:
– (Windows Server 2008/Vista)
Nel menu Start fare clic su Pannello di controllo, poi su Hardware e
audio ed infine su Stampanti per aprire la directory Stampanti. Fare
clic con il tasto destro del mouse sull'icona della stampante quindi
selezionare Proprietà.
– (Windows XP/Server 2003)
Nel menu Start selezionare Stampanti e fax per visualizzare la
directory Stampanti e fax. Fare clic con il tasto destro del mouse
sull'icona della stampante quindi selezionare Proprietà.
– (Windows 2000)
Nel menu Start, selezionare Impostazioni e quindi Stampanti per
visualizzare la directory Stampanti. Fare clic con il tasto destro del
mouse sull'icona della stampante quindi selezionare Proprietà.
2 Se sono state installati accessori, continuare al prossimo passo.
Altrimenti procedere con il passo 9.
3 Selezionare il registro Configurazione.
4 Controllare che gli accessori opzionali installati siano elencati corretta-
mente. In caso contrario, continuare al prossimo passo, altrimenti continuare con il passo 8.
5 Fare clic su Aggiorna per configurare automaticamente gli accessori
installati.
" Il pulsante Aggiorna è disponibile solo se con la stampante
sussiste una comunicazione bidirezionale, altrimenti è disattivato
(visualizzato in grigio chiaro).
6 Nell'elenco Opzioni periferica selezionare un componente opzionale
(uno per volta) e quindi selezionare Abilita o Disabilita nel menu
Impostazioni.
7 Fare clic su Applica.
8 Selezionare il registro Generale.
9 Fare clic su Preferenze di stampa.
Si apre finestra di dialogo delle preferenze di stampa:
10 Nei registri selezionare le impostazioni predefinite per la stampante, come
il formato dei fogli usati.
Selezione di opzioni / valori predefiniti del driver (per2-2
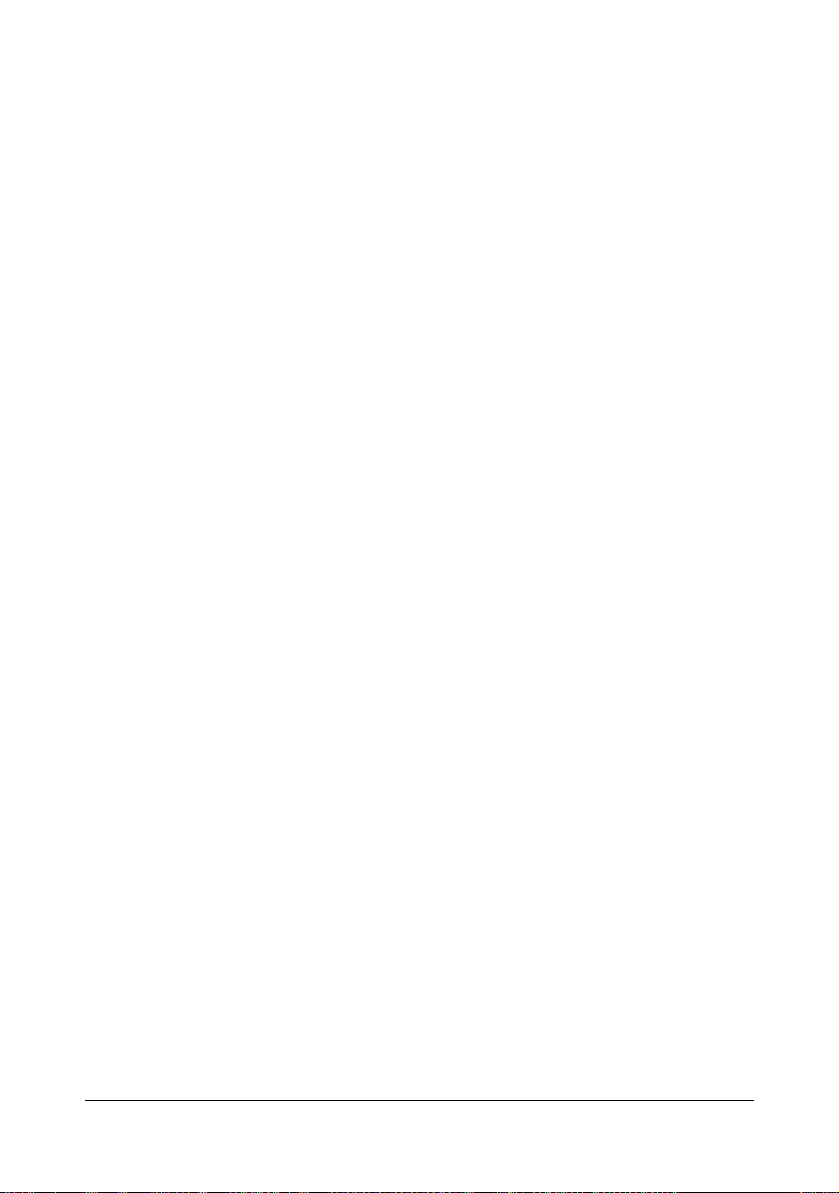
11 Fare clic su Applica.
12 Fare clic su OK per uscire dalla finestra di dialogo delle preferenze di
stampa.
13 Fare clic su OK per uscire dalla finestra di dialogo Proprietà.
Disinstallazione del driver della stampante (per Windows)
I driver Windows possono essere disinstallati utilizzando il processo di
disinstallazione di Microsoft Windows.
Visualizzazione delle impostazioni del driver della stampante (per Windows)
Windows Server 2008/Vista
1 Nel menu Start fare clic su Pannello di controllo, poi su Hardware e
audio ed infine su Stampanti per aprire la directory Stampanti.
2 Fare clic con il tasto destro del mouse sull'icona della stampante e quindi
selezionare Preferenze di stampa.
Windows XP/Server 2003
1 Nel menu Start selezionare Stampanti e fax per visualizzare la directory
Stampanti e fax.
2 Fare clic con il tasto destro del mouse sull'icona della stampante e quindi
selezionare Preferenze di stampa.
Windows 2000
1 Nel menu Start selezionare Impostazioni e quindi Stampanti per
visualizzare la directory Stampanti.
2 Fare clic con il tasto destro del mouse sull'icona della stampante e quindi
selezionare Preferenze di stampa.
Disinstallazione del driver della stampante (per 2-3
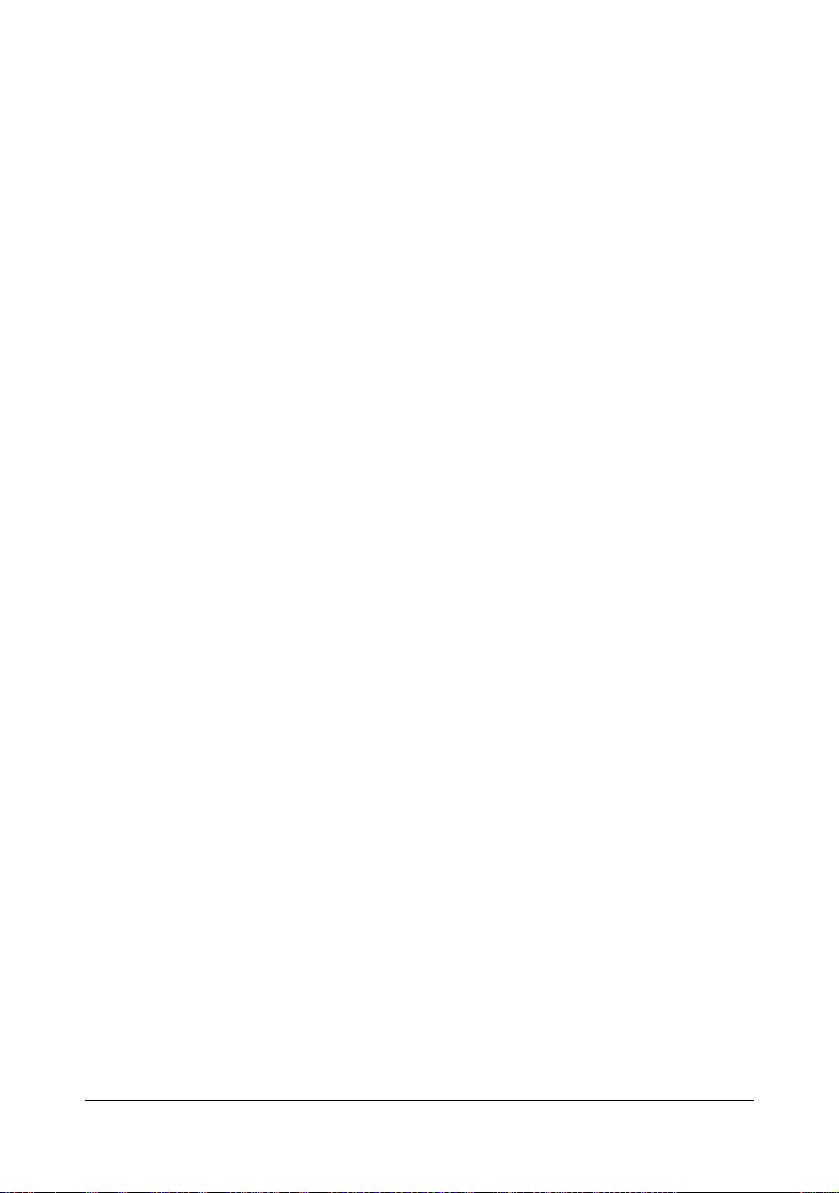
Uso dei driver PostScript e PCL
Pulsanti comuni
I pulsanti descritti qui di seguito compaiono su ogni registro.
OK
Fare clic per chiudere la finestra di dialogo Proprietà e salvare le modifiche
effettuate.
Annulla
Fare clic per chiudere la finestra di dialogo Proprietà senza salvare le
modifiche effettuate.
Applica
Fare clic per salvare tutte le modifiche senza chiudere la finestra di dialogo
Proprietà.
Guida
Fare clic per visualizzare la guida.
Impostazioni preferiti
Consente di salvare le impostazioni attuali. Per salvare le impostazioni
attuali, specificarle e quindi fare clic su Aggiungi. Specificare le impostazioni
specificate sotto e fare clic su OK.
Nome: digitare il nome delle impostazioni da salvare.
Icona: selezionare un'icona nell'elenco delle icone per identificare più
facilmente le impostazioni.
L'icona selezionata compare nel campo di elencazione a discesa.
Condivisione: specificare se le impostazioni da salvare possono essere
usate da altri utenti dichiarati al computer.
Commento: aggiungere un commento alle impostazioni da salvare.
Le impostazioni salvate possono essere selezionate in seguito nel campo di
elencazione a discesa. Per modificare l'impostazione registrata fare clic su
Modifica.
Uso dei driver PostScript e PCL2-4
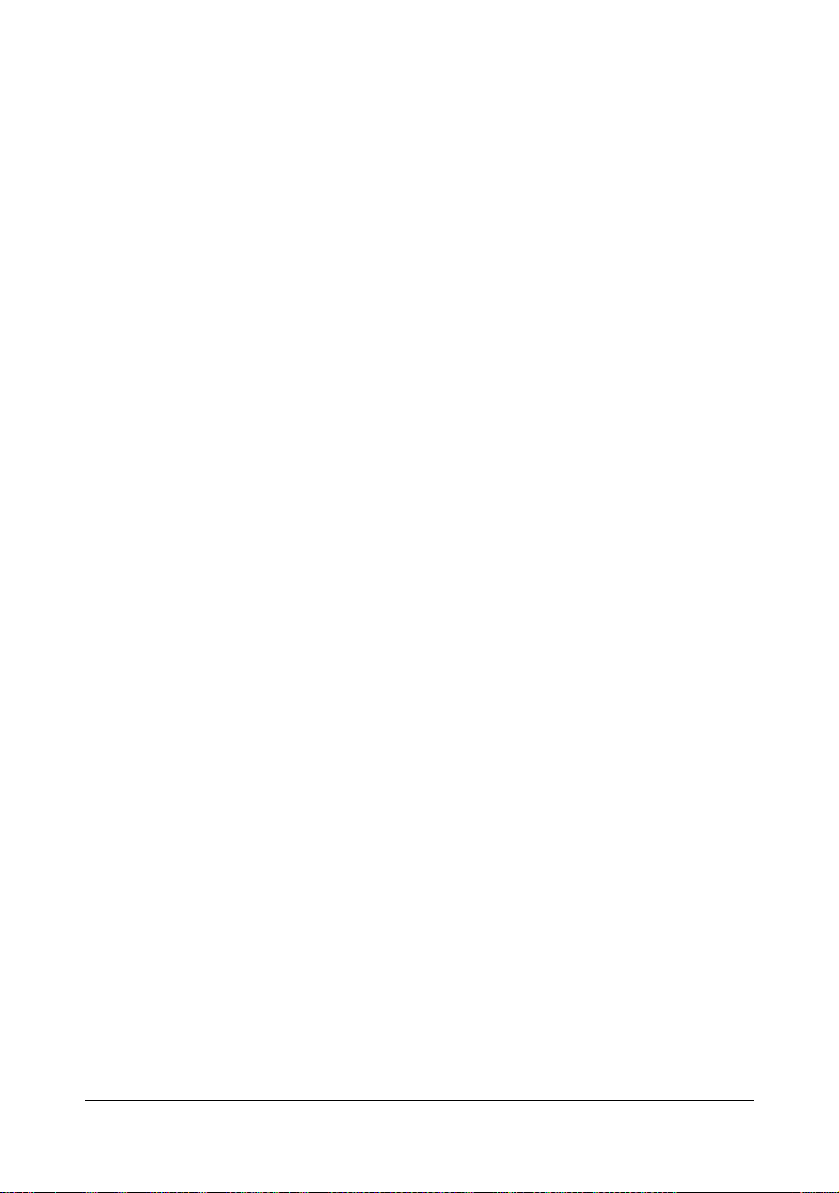
Si possono inoltre selezionare impostazioni predefinite.
Le impostazioni predefinite sono quelle per "Pagine per foglio", "Foto" e
"Scala di grigi".
Nel campo di elencazione a discesa selezionare Predefinite per ripristinare
le funzioni di tutti i registri sul loro valore originario.
Visualizza stampante
Fare clic su questo pulsante per visualizzare un'immagine della stampante
nell'area di visualizzazione.
Facendo clic su questo pulsante, esso cambia nel pulsante Visualizza carta
(se è selezionato un registro diverso da Qualità) o nel pulsante Visualizza
qualità (se è selezionato il registro Qualità).
" Questo pulsante non compare nel registro Avanzate.
Visualizzazione carta
Fare clic su questo pulsante per visualizzare un modello del layout della
pagina nel campo di visualizzazione sovrastante.
Facendo clic su questo pulsante, esso cambia nel pulsante Visualizza
stampante.
" Questo pulsante non compare nel registro Qualità.
Visualizza qualità
Fare clic su questo pulsante per visualizzare un modello delle impostazioni
selezionate nel registro Qualità.
Facendo clic su questo pulsante, esso cambia nel pulsante Visualizza
stampante.
" Questo pulsante viene visualizzato solo se è selezionato il registro
Qualità.
Predefinite
Fare clic su questo pulsante per ripristinare le impostazioni predefinite.
" Questo pulsante non compare nel registro Avanzate.
" Facendo clic su questo pulsante, le impostazioni nella finestra di
dialogo visualizzata vengono ripristinate su quelle predefinite. Le
impostazioni negli altri registri restano invariate.
Uso dei driver PostScript e PCL 2-5
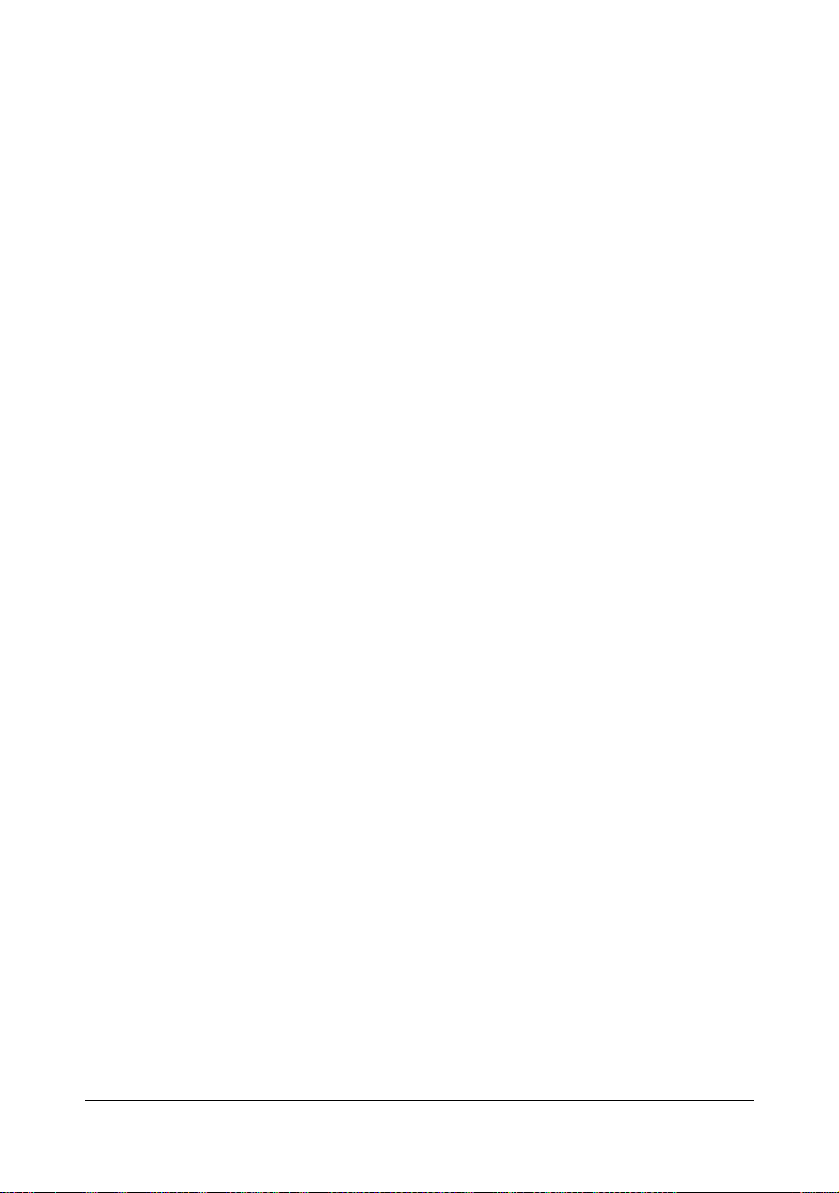
Registro Avanzate (solo stampante PostScript)
Il registro Avanzate consente di
Selezionare se abilitare o disabilitare le impostazioni per le funzioni
avanzate di stampa (ad esempio la stampa booklet)
Specificare il metodo di emissione PostScript
Specificare se stampare i messaggi di errore di un lavoro di stampa
Stampare un'immagine speculare
Specificare se l'applicazione può emettere direttamente dati PostScript
Registro Impostazioni di base
Il registro Impostazioni di base consente di
Specificare l'orientamento della carta
Specificare il formato del documento originale
Selezionare il formato di uscita della carta
Definire l'ingrandimento (maggiore/minore) dei documenti
Specificare l'origine della carta
Specificare il tipo di carta
Specificare il numero di copie
Registro Layout
Il registro Layout consente di
Stampare diverse pagine di un documento sulla stessa pagina di stampa
(pagine per foglio)
Stampare una singola copia per l'ingrandimento e stampare più pagine
(solo driver PLC della stampante)
Specificare la stampa di booklet (con unità duplex opzionale installata)
Ruotare l'immagine di stampa di 180 gradi
Specificare se stampare pagine vuote (solo driver PCL)
Specificare la stampa duplex (fronte/retro) (con unità duplex opzionale
installata)
Regolare il margine di rilegatura
Impostare la posizione di stampa (solo driver PCL)
Uso dei driver PostScript e PCL2-6
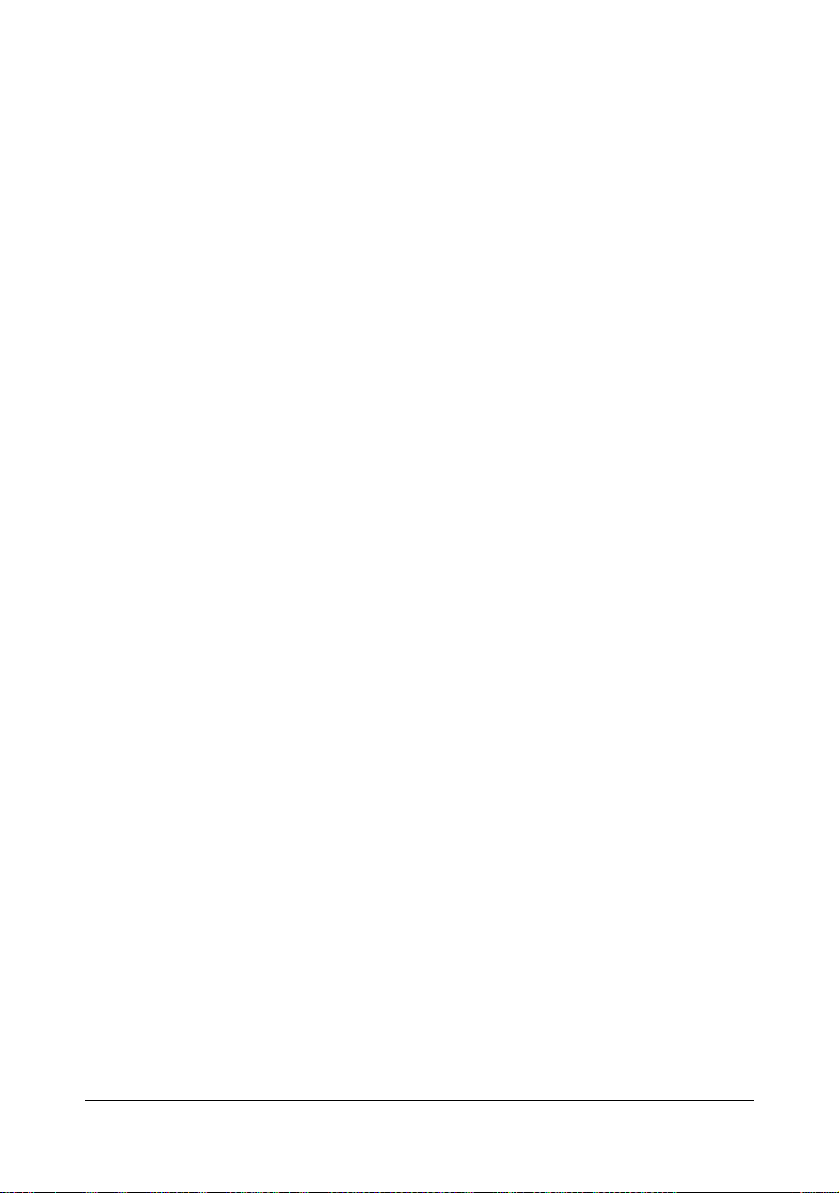
Registro Frontespizio
Il registro Frontespizio consente di
Stampare il frontespizio anteriore e posteriore e pagine di separazione
Specificare il vassoio che contiene la carta per il frontespizio anteriore e
posteriore e le pagine di separazione
Registro Filigrana/Overlay
" Verificare di usare overlay con lavori di stampa con formato ed
orientamento della carta compatibili con il modulo overlay.
Se sono state effettuate impostazioni per "Pagine per foglio" o
"Booklet" nel driver della stampante, il modulo overlay non può essere
regolato in funzione delle impostazioni specificate.
Le impostazioni nella funzione “Filigrana” del registro Filigrana/Overlay
consentono di
Selezionare la filigrana da usare
Creare, modificare ed eliminare filigrane
Stampare una cornice intorno a filigrane
Stampare filigrane trasparenti (ombreggiate)
Stampare la filigrana solo sulla prima pagina
Stampare la filigrana su tutte le pagine
Le impostazioni nella funzione “Overlay” del registro Filigrana/Overlay
consentono di
Selezionare il modulo da usare
Aggiungere o eliminare file overlay
Creare un modulo (solo driver PCL)
Specificare la stampa sovrapposta del documento e del modulo (solo
driver PCL)
Visualizzare le informazioni sul modulo (solo driver PCL)
Stampare il modulo su tutte le pagine, prima pagina, pagine pari e pagine
dispari
Posizionare il modulo sul retro o sul davanti del documento stampato
(solo driver PCL)
Uso dei driver PostScript e PCL 2-7
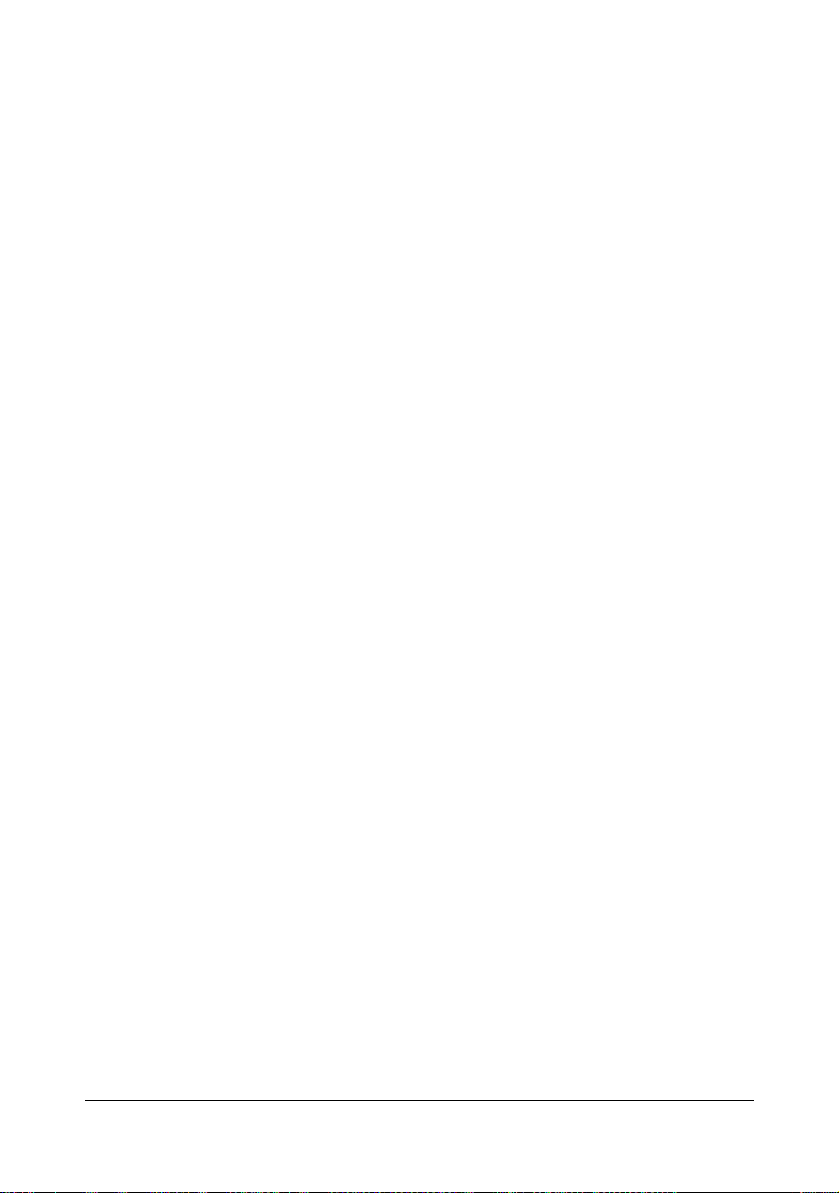
Registro Qualità
Il registro Qualità consente di
Passare dalla stampa a colori a quella in livelli di grigi e viceversa
Specificare le impostazioni dei colori della stampante (configurazione
rapida del colore)
Specificare la risoluzione di stampa
Specificare la quantità di dettagli in strutture grafiche (solo driver
stampante PCL)
Specificare il metodo di compressione delle immagini (solo driver PCL)
Selezionare se utilizzare la stampa economica
Specificare il formato dei caratteri da scaricare
Stampare con i caratteri della stampante
Registro Altri
Il registro Altri consente di
Selezionare che i fogli Microsoft Excel non vengano divisi nella stampa
Selezionare che il fondo bianco dei dati Microsoft PowerPoint non
nascondano i file overlay (solo driver stampante PCL)
Inviare una notifica e-mail al termine della stampa
Visualizzare le informazioni sulla versione per il driver della stampante
Limitazioni delle funzioni del driver della stampante installate con Point & Print
Se con le seguenti combinazioni di server e client si esegue Point & Print,
alcune delle funzioni del driver delle stampanti sono soggette a limitazioni.
Combinazioni server e client
Server: Windows Server 2008/Server 2003/XP/2000/Vista
Client: Windows Server 2008/Server 2003/XP/2000/Vista
Funzioni con limitazioni applicate
Booklet, Salta pagine vuote, Frontespizio anteriore, Frontespizio
posteriore, Pagina di separazione, Crea overlay, Stampa overlay,
Filigrana
Uso dei driver PostScript e PCL2-8
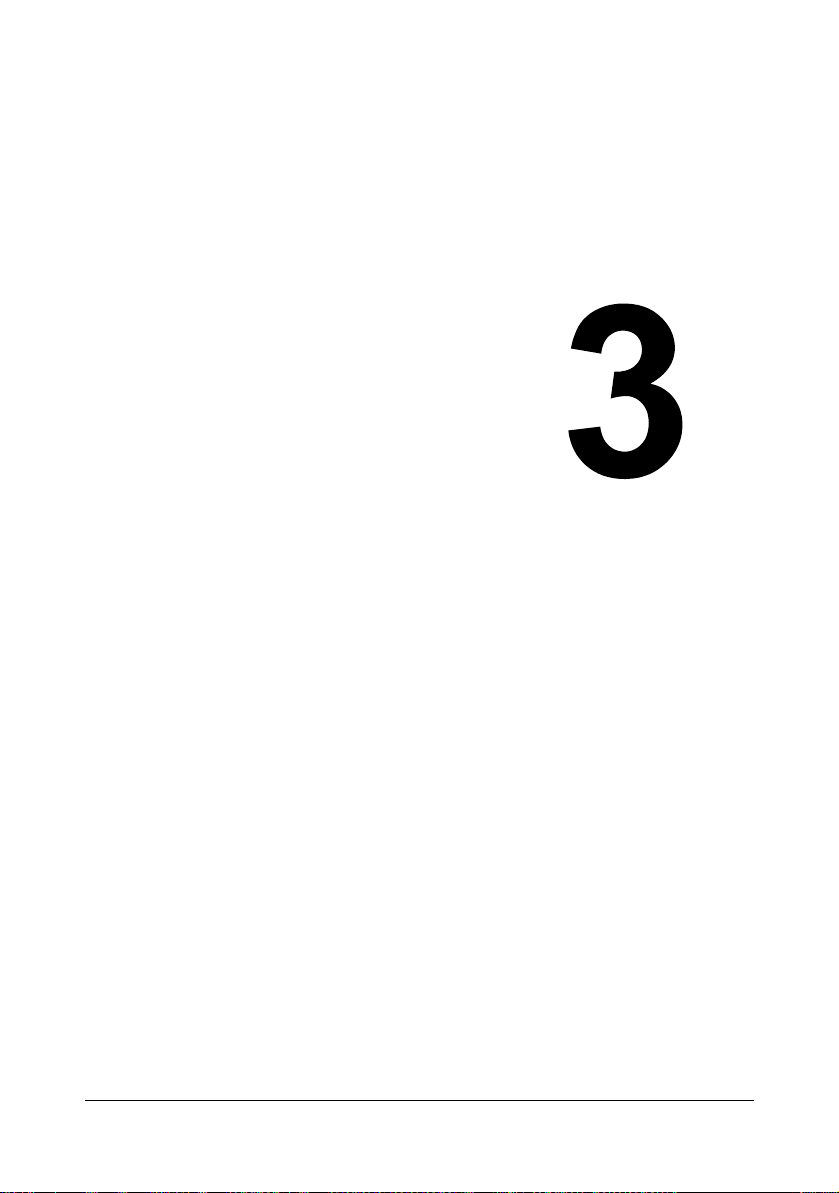
Uso del monitor
di stato (solo
Windows)
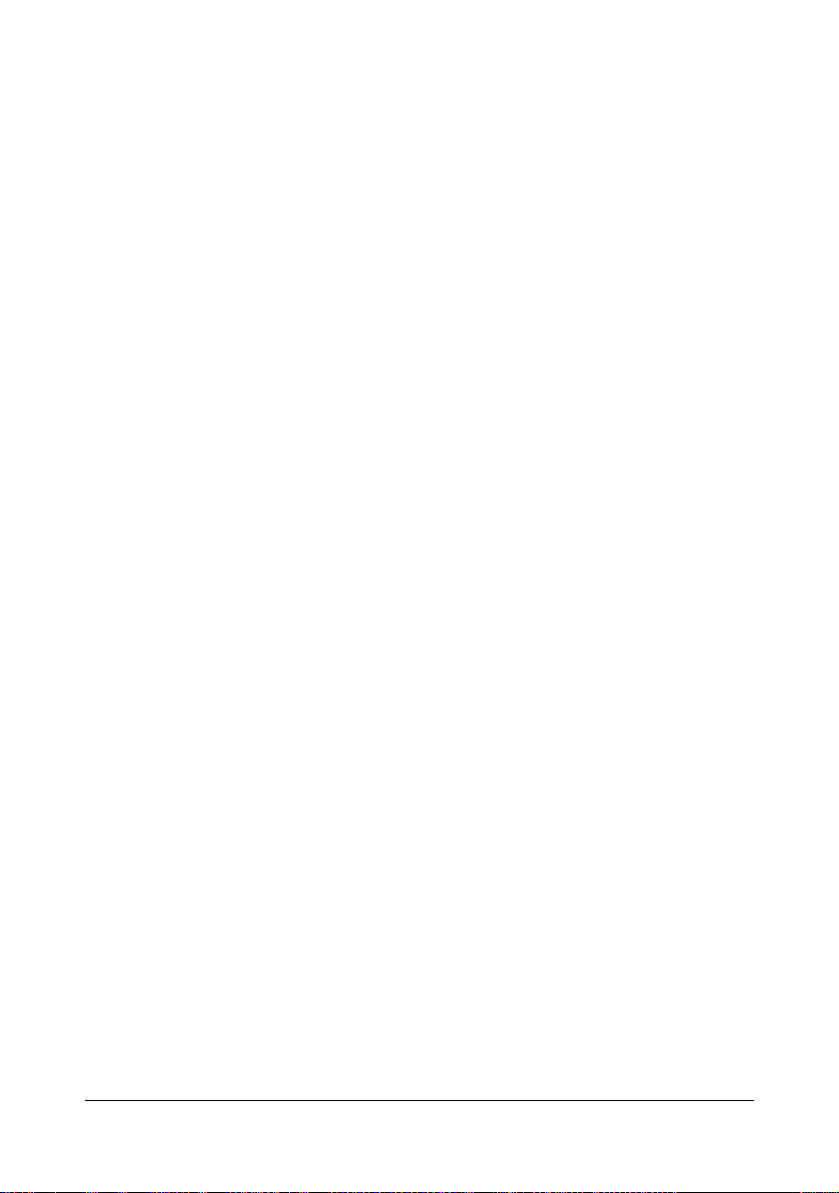
Lavoro con il monitor di stato
Introduzione
Il monitor di stato visualizza informazioni sullo stato attuale della stampante.
Il monitor di stato può essere installato dal CD/DVD Utilities and
Documentation.
Per ulteriori informazioni sull'installazione consultare la Guida di riferimento
sul CD/DVD Utilities and Documentation.
Ambiente operativo
Il monitor di stato può essere usato su computer in Windows Server 2008/
Vista/XP/Server 2003/2000 collegati alla stampante con Ethernet.
Apertura del monitor di stato
Per aprire lo il monitor di stato compiere una le seguenti operazioni:
Windows Server 2008/Vista/XP/Server 2003
Nel menu Start, scegliere Tutti i programmi, Okidata, Monitor di stato
OKI C130n, quindi selezionare Monitor di stato OKI C130n. Fare doppio
clic sull'icona del monitor di stato visualizzata nella barra delle
applicazioni.
Windows 2000
Nel menu Start, scegliere Programmi, Okidata, Monitor di stato OKI
C130n, quindi selezionare Monitor di stato OKI C130n. Fare doppio clic
sull'icona del monitor di stato visualizzata nella barra delle applicazioni.
Uso del monitor di stato
Registro Stato
Seleziona stampante—Seleziona la stampante di cui è visualizzato lo
stato. Vengono visualizzati i messaggi che compaiono nella finestra dei
messaggi della stampante selezionata.
Grafica—Normalmente viene visualizzato il logo. Se si riconosce un
errore della stampante, compare una rappresentazione grafica della
stampante che indica il luogo incui si è verificato il problema. Se lo sfondo
del grafico della stampante visualizzato è di colore rosso o giallo, si è
verificato un errore ed il lavoro di stampa si è interrotto.
Lavoro con il monitor di stato3-2
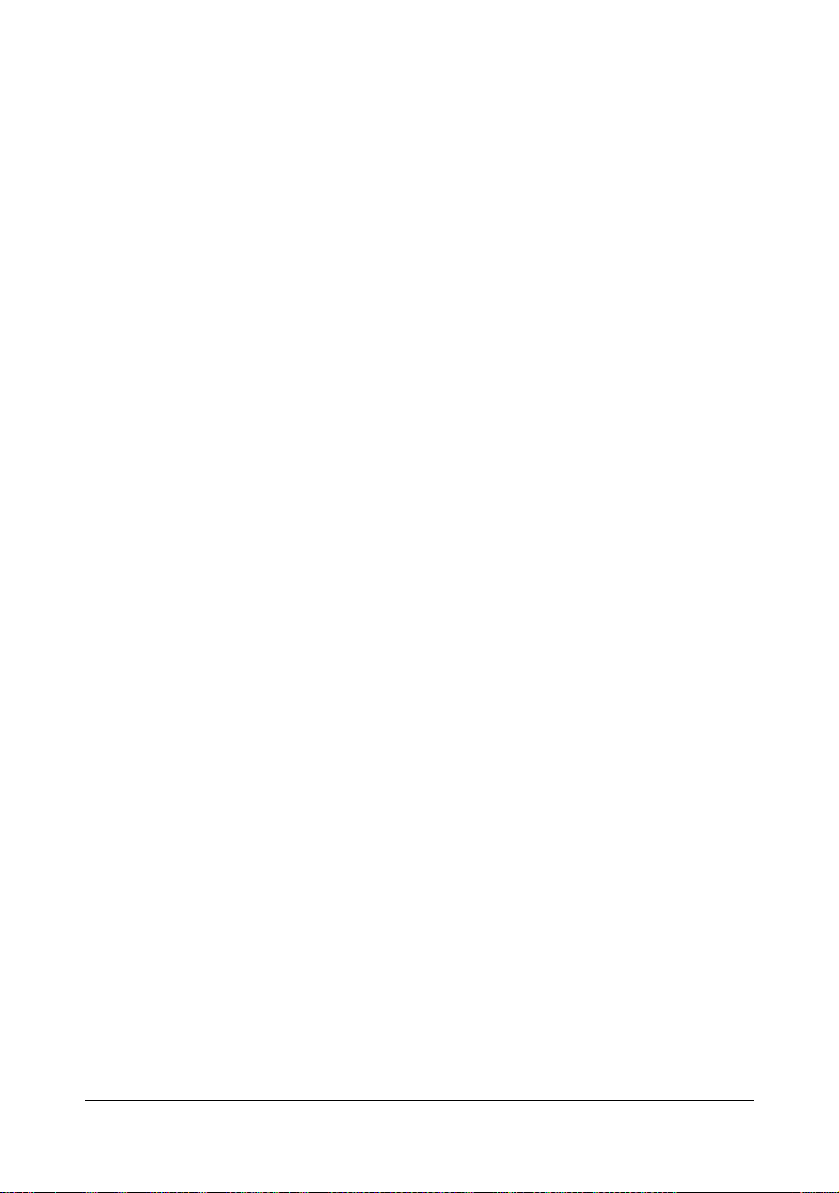
Opzioni avanzate—Fare clic su Opzioni avanzate per aprire la finestra
di dialogo Opzioni avanzate. Nella finestra di dialogo Opzioni avanzate
selezionare se avviare automaticamente il monitor di stato all'avvio del
sistema operativo e se inviare per e-mail le notifiche degli errori.
Allarmi stampante—Visualizzazione di messaggi di testo che avvertono
su condizioni particolari come il toner scarso.
Istruzioni di recupero—Fornisce spiegazioni su ciò che occorre fare per
risolvere problemi e correggere condizioni di errore.
Registro Materiali di consumo
Visualizza gli stati d'uso (percentuale approssimativa restante) di ogni
cartuccia di toner.
Aggiorna—Aggiornamento e visualizzazione dello stato dei materiali di
consumo.
" Fare clic su ? per aprire le finestre contenenti le spiegazioni sulle
funzioni del monitor di stato. Per informazioni dettagliate consultare
questa guida.
" Le percentuali restanti dei materiali di consumo visualizzate dal
monitor di stato possono differire dalle quantità effettive e vanno
utilizzate solo come riferimento.
Riconoscimento di allarmi del monitor di stato
Se il monitor di stato riconosce un problema di stampa, il colore dell'icona
nella barra delle applicazioni di Windows passa da verde (normale) a giallo
(avvertimento) o a arancione o rosso (errore) a seconda della gravità del
problema.
Ripristino da un allarme del monitor di stato
Quando il monitor di stato notifica un problema di stampa, fare un doppio clic
sulla sua icona nella barra delle applicazioni di Windows per aprire il monitor
di stato. Il monitor di stato identifica il tipo di errore verificatosi.
Riconoscimento di allarmi del monitor di stato 3-3
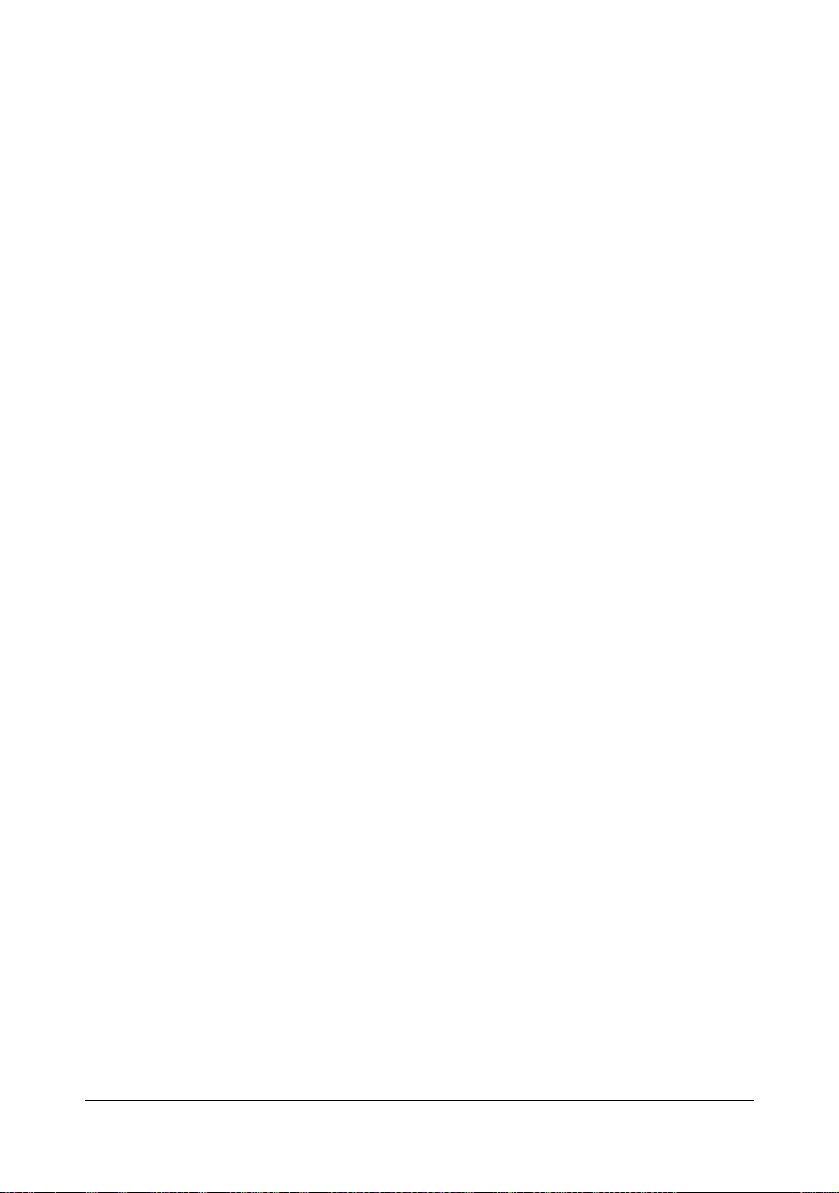
Chiusura del monitor di stato
Fare clic su Chiudi per chiudere la finestra del monitor di stato. Per uscire dal
monitor di stato, con il tasto destro del mouse fare clic sull'icona del monitor
di stato nella barra delle applicazioni e quindi fare clic su Esci.
Chiusura del monitor di stato3-4
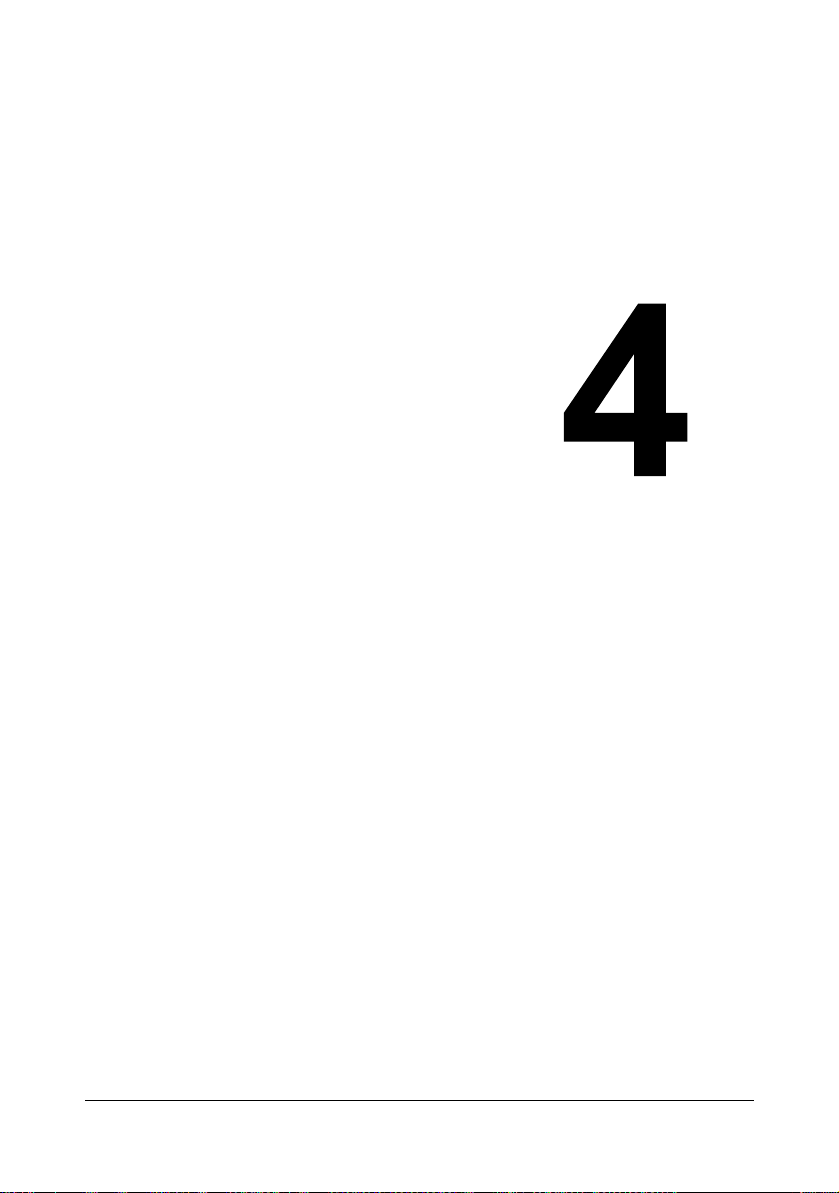
Pannello di
controllo e menu
di configurazione
 Loading...
Loading...