Page 1

OKILAN
3100e Network
Card
User’s Guide
07026201
Page 2
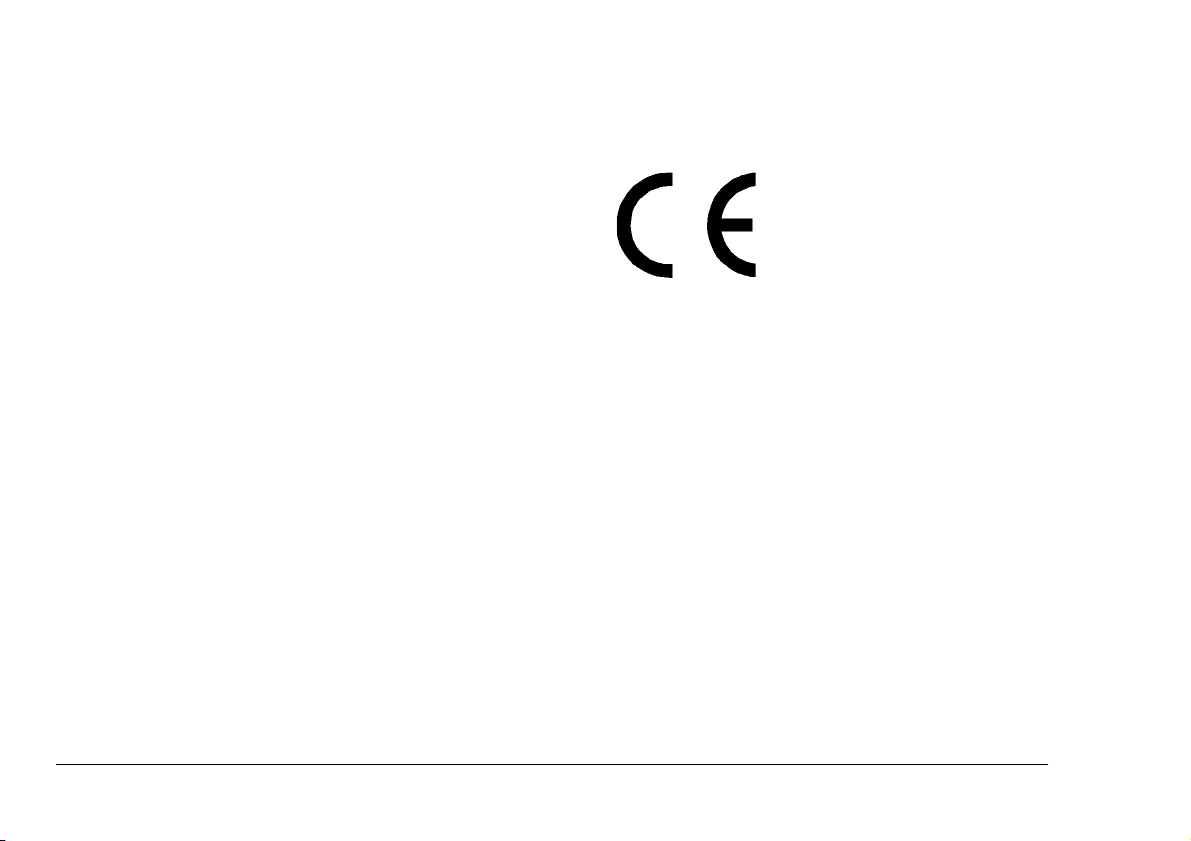
Preface
EEC compatibility
Every effort has been made to ensure that the
information in this document is complete, accurate, and
up-to-date. Oki assumes no responsibility for the results
of errors beyond its control. Oki also cannot guarantee
that changes in software and equipment made by other
manufacturers and referred to in this guide will not
affect the applicability of the information in it. Mention
of software products manufactured by other companies
does not necessarily constitute endorsement by Oki.
Copyright 2001 by Oki. All rights reserved.
Oki, Okipage, OkiLAN and OkiView are a registered
trademarks of Oki Electric Industry Company Ltd.
Apple, AppleShare, AppleTalk, EtherTalk, LocalTalk,
and Macintosh, are registered trademarks of Apple
Computer Inc.
Microsoft, Windows, and Windows NT are registered
trademarks in the U.S and/or other countries.
Novell and NetWare are registered trademarks of
Novell, Inc. in the United States and/or other countries.
UNIX is a registered trademark of The Open Group.
Other product names and brand names are registered
trademarks or trademarks of their proprietors.
This product complies with the
requirements of the Council
Directives 89/336/EEC (EMC) and
73/23/EEC (LVD), as amended
where applicable, on the
approximation of the laws of the
member states relating to
Electromagnetic Compatibility and
Low Voltage.
ii OkiLAN 320e Network Card
Page 3
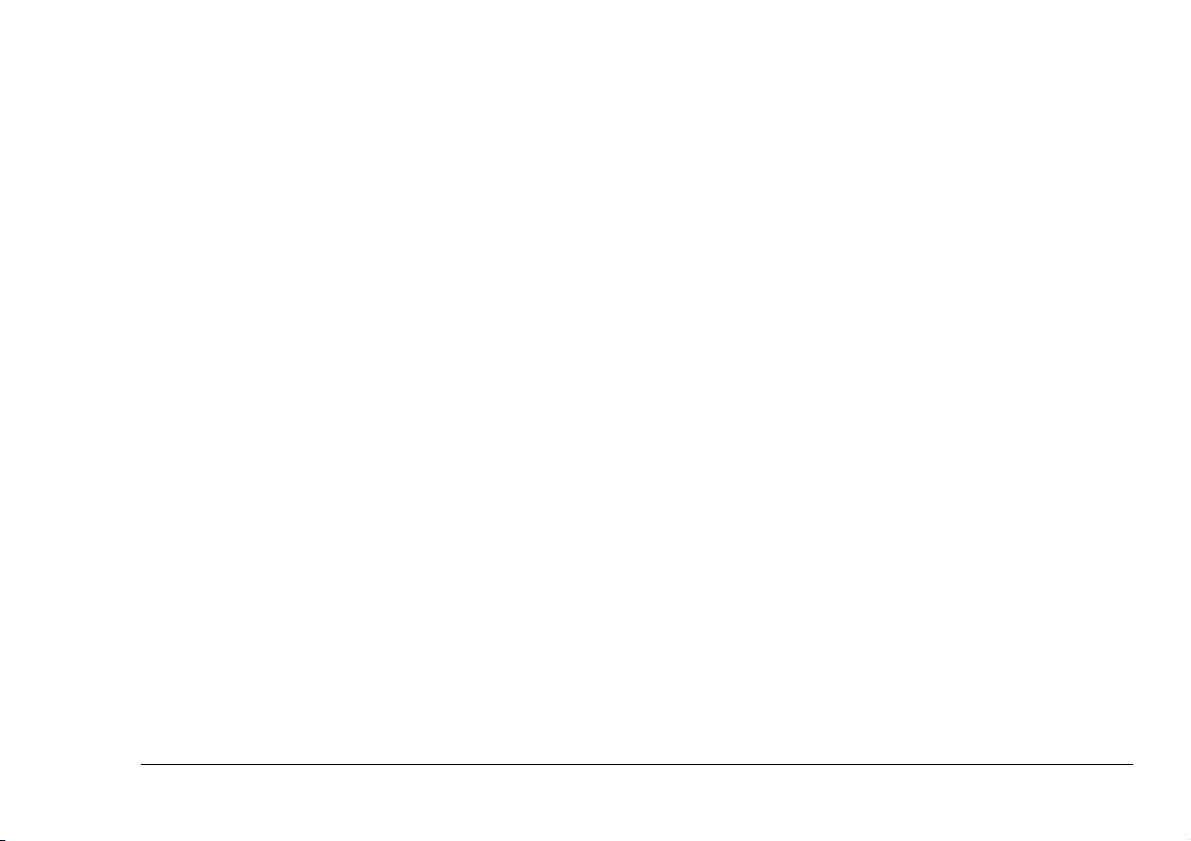
Table of contents
English
Preface.................................... ii
EEC compatibility. . . . . . . . . . . . . . . . . . . . . . . . . . . ii
EnergyStar................................ ii
Tableofcontents............................iii
Chapter1-Introduction .......................1
Introduction.................................1
Supportedenvironments.......................1
Networkcardfunctions........................2
Utilities . . . . . . . . . . . . . . . . . . . . . . . . . . . . . . . . . . . .2
Chapter2-Installation ........................3
Printerinstallation............................3
Resetting the Network card . . . . . . . . . . . . . . . . . . .5
Printing the Network card settings . . . . . . . . . . . . .5
Chapter3-NetworkSetup .....................7
Network client - server correspondence . . . . . . . . . . .7
Settingupservers ............................8
WindowsNT4.0server......................8
Installing as an LPR printer . . . . . . . . . . . . . . . . .8
Installing as a NetBEUI printer . . . . . . . . . . . . . .9
Printersharing ..........................10
Windows2000server......................10
Installing as LPR printer . . . . . . . . . . . . . . . . . . 11
Installing as RAW printer . . . . . . . . . . . . . . . . . 12
Installing as NetBEUI Printer . . . . . . . . . . . . . . 12
Printersharing..........................13
NetWare3.xfileserver .....................14
Settingupremoteprintermode.............14
Settingqueueservermode ................16
Message display in remote printer mode. . . . . . 17
Setting from client using Windows95/98/Me
NetWareClientService...................17
NetWare4.xand5NDSenvironment .........18
Settingupremoteprinter..................18
Settingupqueueservermode..............25
NetWare 4.x and 5 bindery environment . . . . . . . 25
Settingupbinderycontext.................25
Setting up print environment
tobinderyenvironment ..................26
Message display in remote printer mode. . . . . . 27
IP address setting in DHCP server environment . 29
SettinguptheUNIXserver .................30
IP address and host name in the host table . . . . 30
Printerdatabase ........................30
Setting up the client . . . . . . . . . . . . . . . . . . . . . . . . . 32
SettingWindows95/98/Me..................32
Preface iii
Page 4
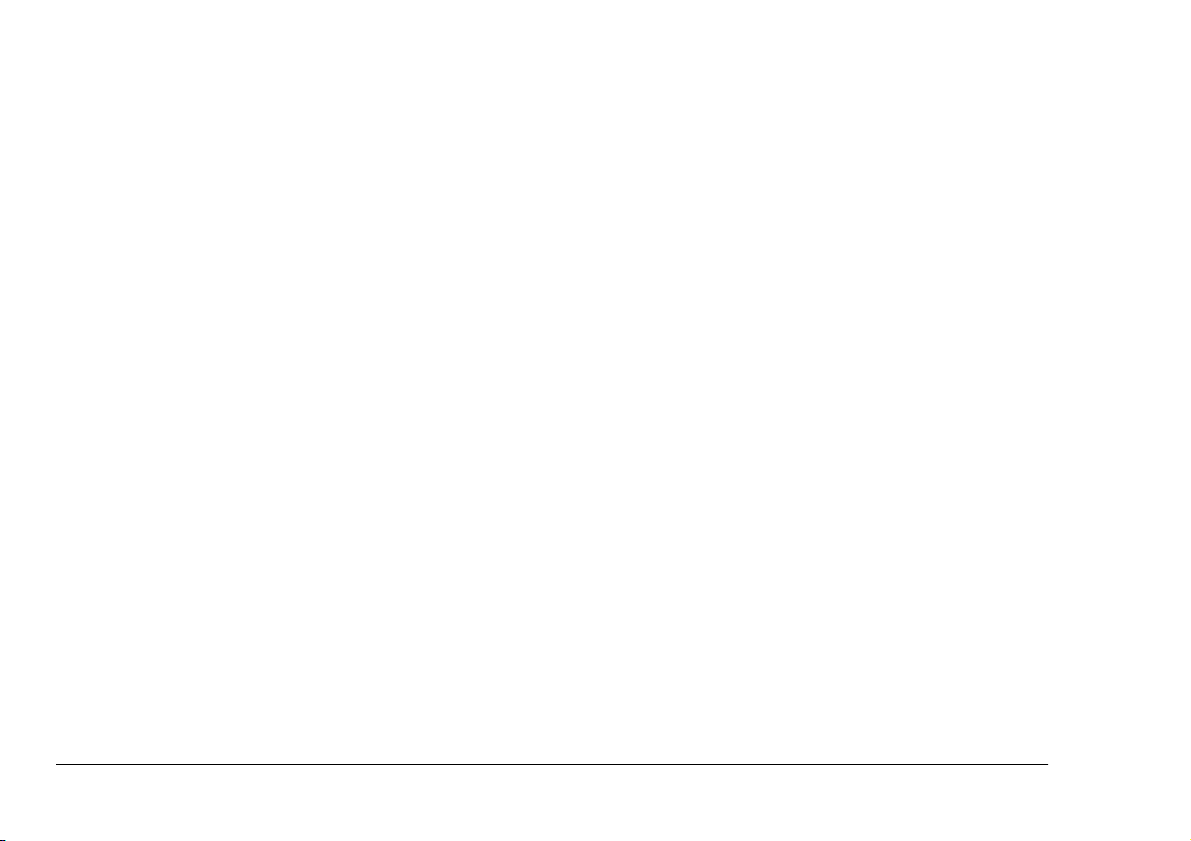
WindowsNTServer4.0environment........32
NetWare3.xenvironment.................33
NetWare 4.x and 5 NDS environment. . . . . . . . 33
NetWare 4.x and 5 Bindery environment . . . . . 34
Peer-to-Peer network environment . . . . . . . . . . 34
Setting Windows NT4.0 Workstation. . . . . . . . . . 36
Setting Windows 2000 Professional. . . . . . . . . . . 36
Setting Macintosh . . . . . . . . . . . . . . . . . . . . . . . . . 36
Installing the printer driver . . . . . . . . . . . . . . . . 36
Printersetup............................36
Zonenameandprintername...............36
Chapter 4 - Administrating Network Printers . . . . 39
Usingadministrativetools....................39
OkiView................................39
Web....................................39
FrameTypes. ............................43
Telnet ..................................44
Itemsthatcanbeset .....................44
Loggingin.............................47
Setting TCP/IP environment . . . . . . . . . . . . . . . 47
Setting NetWare environment . . . . . . . . . . . . . . 48
Setting EtherTalk environment . . . . . . . . . . . . . 50
Setting NetBEUI environment . . . . . . . . . . . . . 51
Setting SNMP environment . . . . . . . . . . . . . . . 52
SNMPManager(HPOpenView).............54
MIBs set values and changing set values . . . . . 54
HPJetAdminsoftware......................56
Setting NetWare environment . . . . . . . . . . . . . .56
Setting TCP/IP environment . . . . . . . . . . . . . . .57
Setting AppleTalk environment . . . . . . . . . . . . .57
Obtainingdiagnosticinformation............57
Printersettings..............................58
Networkenable/disable.....................58
SettingTCP/IP............................59
TCP/IPenable/disable ....................59
Setting IP address . . . . . . . . . . . . . . . . . . . . . . . .59
Setting subnet mask . . . . . . . . . . . . . . . . . . . . . .59
Setting gateway address . . . . . . . . . . . . . . . . . . .60
Confirmingthesetting ....................60
SettingNetWare...........................60
NetWareenable/disable...................60
Confirmingthesetting ....................61
SettingEtherTalk..........................61
SettingNetBEUI(NetBIOS).................62
Resetting network card to default . . . . . . . . . . . . .62
Chapter 5 - Utilities Installation . . . . . . . . . . . . . . . .65
OkiView32 for Windows 95/98/Me/NT4.0/2000. . .65
Installation...............................65
Printerinformationpanel....................65
Propertiespage............................66
Statusscreenpropertiespage...............66
Jobmanagementpropertiespage............66
iv OkiLAN 320e Network Card
Page 5
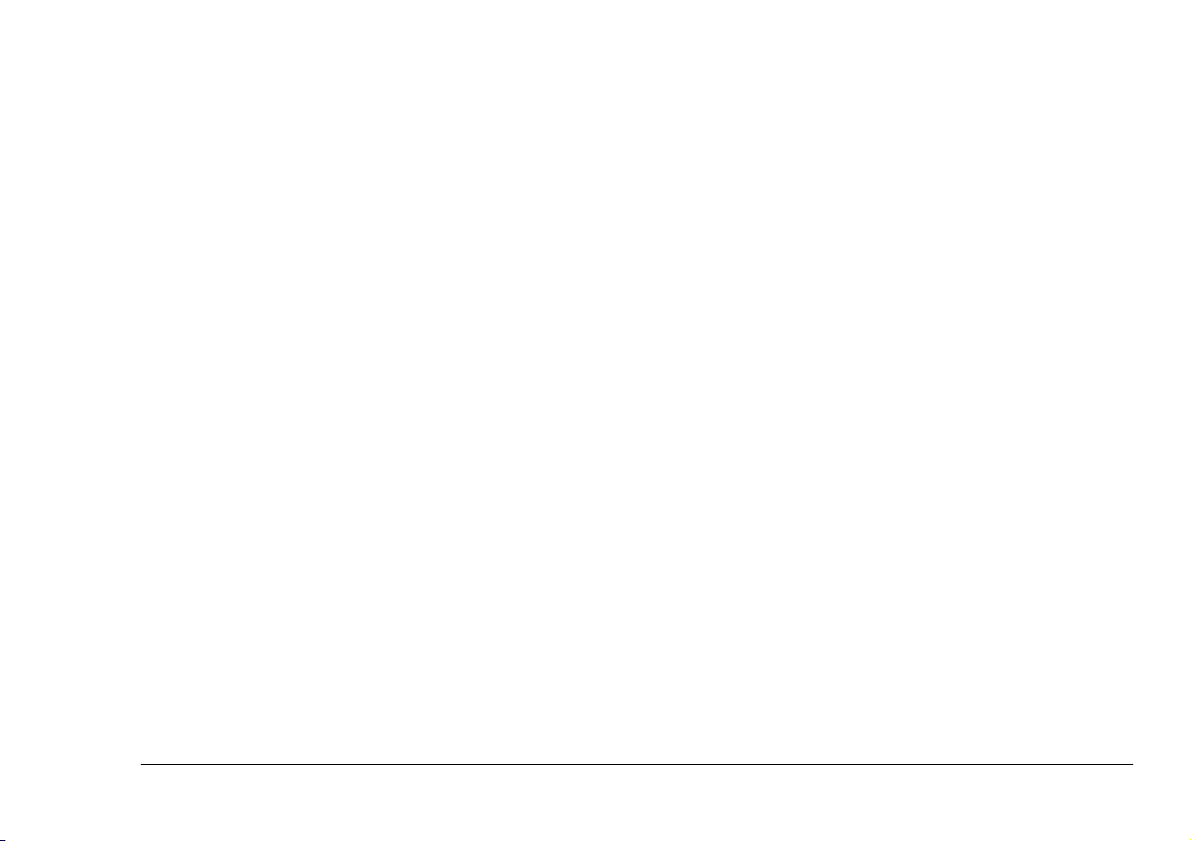
Printeroptionspropertiespage..............67
Networkpropertiespage ..................67
Novellpropertiespage....................67
Deviceinfopropertiespage................67
Quickprinterstatus ......................67
Oki LPR for Windows 95/98/NT4.0/2000/Me . . . . .68
WhatisOkiLPRUtility? ...................68
Operatingenvironment .....................68
Settingtheprinter .........................68
Setting Windows 95/98/NT4.0/2000/Me. . . . . . . .68
Settingnetworkadapter...................68
SettingTCP/IP..........................68
Printerdriversetup.......................69
LPRinstallationanduninstall................69
Installation .............................69
Uninstall...............................70
Registeringordeletingaprinter ..............70
RegisteringLPRprinter...................70
SettingLPRprinter’sIPaddress ............70
DeletingLPRprinter .....................71
Printingmethods..........................71
Windows 95/98/NT4.0/2000/Me applications. .71
Directlydownloadingprintdata............71
Statusdisplay.............................71
Oki LPR Utility window . . . . . . . . . . . . . . . . . .71
Printjobdisplay.........................72
English
Otherfunctions...........................72
Deletingprintjobs.......................72
Confirmingprinterstatus..................73
Redirectingprintjobs ....................73
Chapter6-Troubleshooting ..................75
Checkingstatuscodes .......................75
Understandingstatuscodes ...................76
Troubleshootingbyprotocol ..................77
Common................................77
TCP/IPrelated............................78
NetWarerelated ..........................83
EtherTalkrelated..........................86
NetBEUIrelated..........................87
Importantpoints............................88
Common................................88
When setting in NetWare3.x environment . . . . . . 88
When setting in NetWare 4.x and 5 environment. 89
When setting DHCP server environment . . . . . . . 89
When printing in Macintosh environment . . . . . . 89
Whenusingwebserver.....................90
WhenusingTelnet ........................90
When setting Network menu in the printer. . . . . . 90
When using Oki LPR Utility . . . . . . . . . . . . . . . . 90
Preface v
Page 6
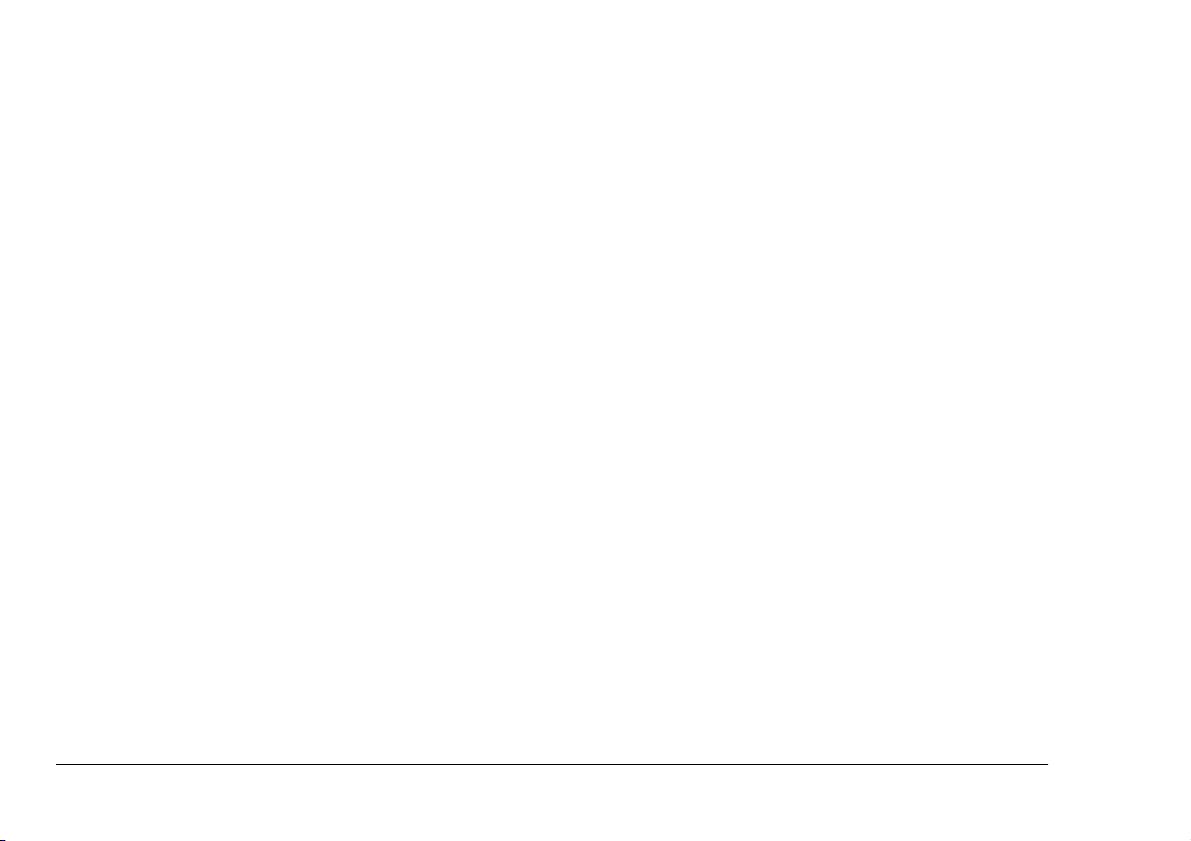
Chapter7-CautionaryNotes .................91
AboutSELFTEST(LoopBackTest)............91
Network enable/disable setting . . . . . . . . . . . . . . . . 91
vi OkiLAN 320e Network Card
Page 7
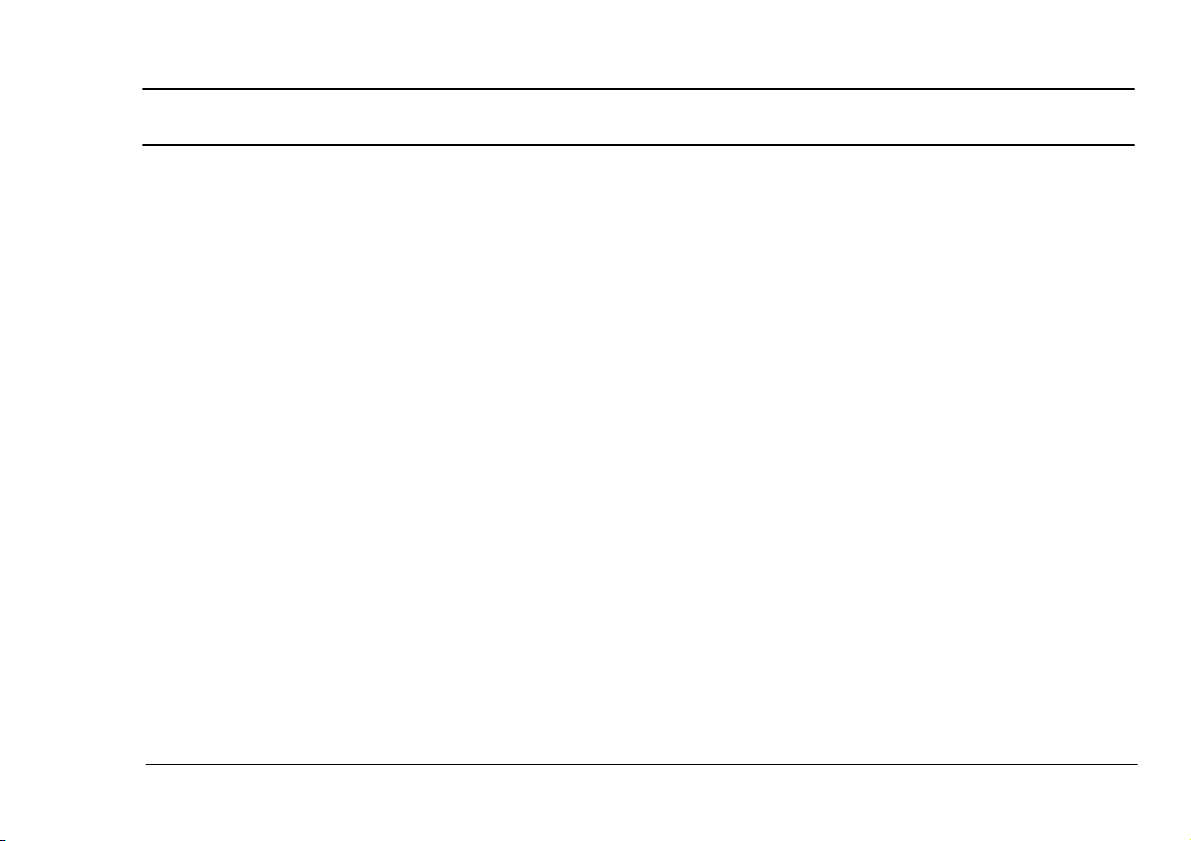
Chapter 1 - Introduction
English
Introduction
The OkiLAN 3100e Network Card enables Okipage 14i
Printers to be used in an Ethernet network environment.
With this network card installed, the Okipage 14i
Printers can be connected to a network, enabling all
network users to the share the use of these printers.
Chapter 1 - Introduction 1
Supported environments
This network card allows the OKIPAGE 14i to be
connected to a network and supports the following
network environments:
• Windows NT 4.0; 2000; 95/98/Me
• NetWare 3.x; 4.x; 5
• SunOS 3.1.1 and higher
• Solaris 2.1 and higher
• HP UX9.x
• Other UNIX (in some cases, 100% operation not
possible.)
• Macintosh OS System 7 and higher (excluding
LocalTalk).
Page 8
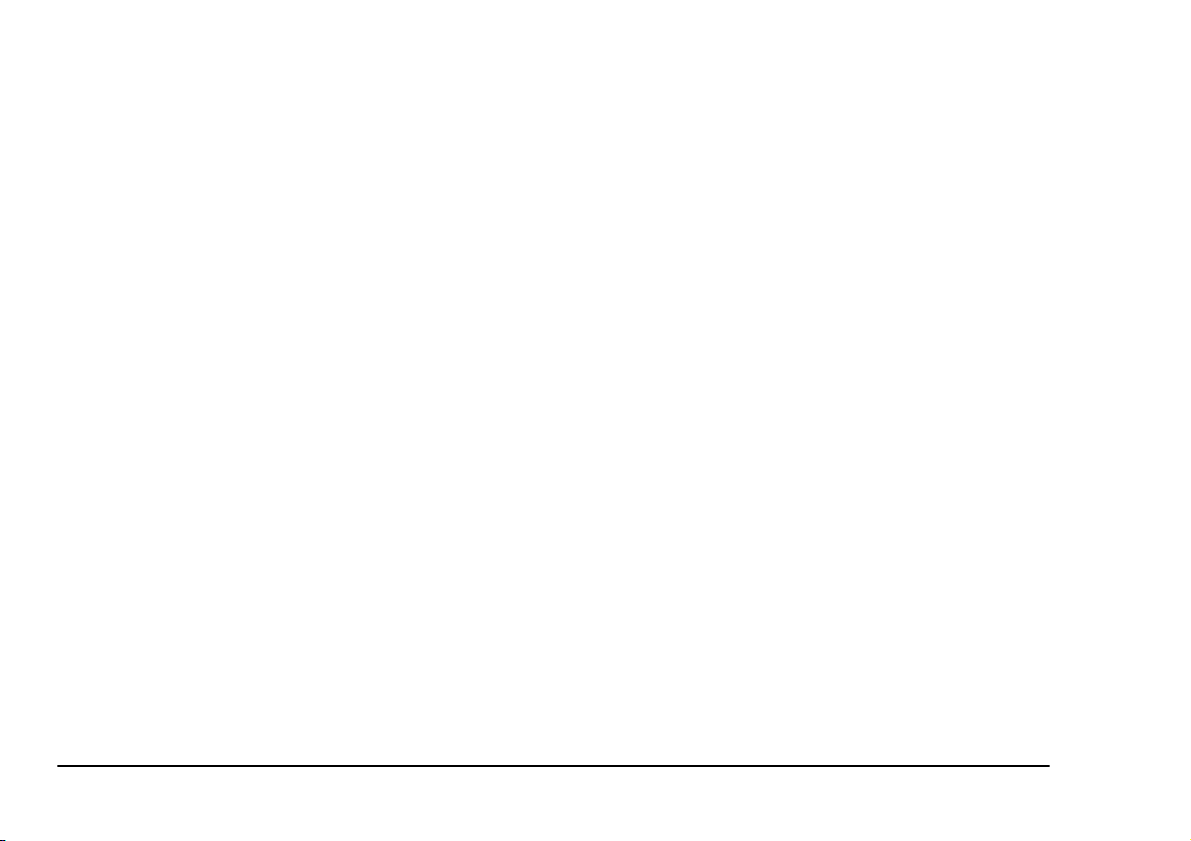
Network card functions
This network card supports the following functions:
• Queue Server Mode and Remote Printer Mode in
NetWare 3.x.
• Remote Printer Mode and Queue Server Mode
when the NetWare 4.x Bindery is connected.
• Remote Printer Mode and Queue Server Mode
when the NetWare 4.x NDS is connected.
• Remote Printer Mode and Queue Server Mode
when the NetWare 5(on IPX Protocol) Bindery is
connected.
• Remote Printer Mode and Queue Server Mode
when the NetWare 5 (on IPX Protocol) NDS is
connected.
• Network card setup by Telnet and printer status
display.
• Receiving of print data by FTP and displaying
print jobs.
Note: Multiple file simultaneous transmission by
general FTP utility is not supported.
• Receiving print data by LPR and displaying jobs
by LPQ.
Note: Banner page printing is not supported.
• Network card, printer setup and printer status
display using a Web browser.
• Windows95/98 Peer to Peer printing (using
dedicated LPR utility or standard network service
provided by OS).
• Network card and printer setup and printer status
display using SNMP tool.
• IP address auto assignment by DHCP server.
• Printing from EtherTalk.
Utilities
This network card provides utility programs so that
printer operations can be carried out over a network.
For the information on these utility programs, please
refer to the on-line help for each of the following
utilities:
• OkiView32 for Windows 95/98/Me/NT4.0/2000.
• OkiLPR for Windows 95/98/Me/NT4.0/2000.
2 OkiLAN 320e Network Card
Page 9
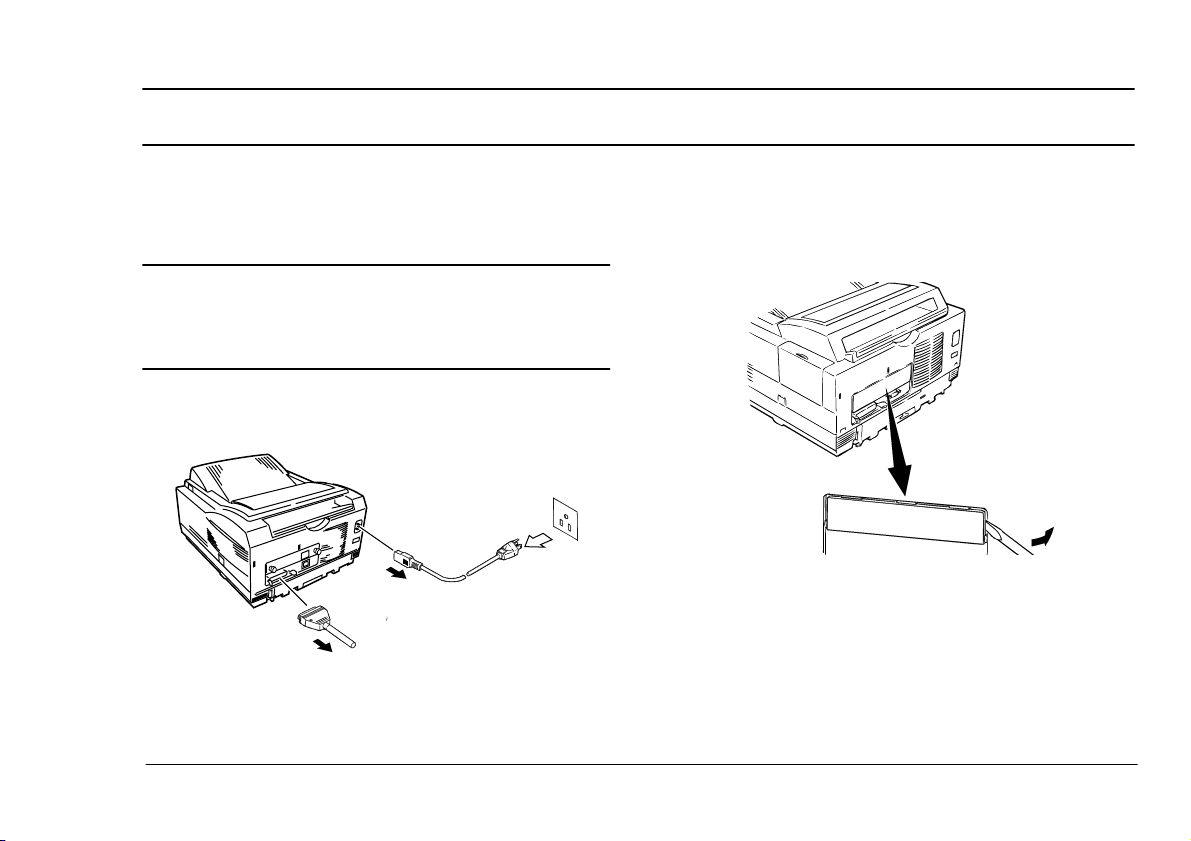
Chapter 2 - Installation
English
Printer installation
CAUTION:
The network card can be affected by static electricity. Do
not remove it from the antistatic bag until you are ready to
install it.
1. Turn the printer off and disconnect the power
supply cable from the printer.
2. Disconnect any interface cables from the printer.
Chapter 2 - Installation 3
3. Remove the blind plate from the rear panel of the
printer after separating it from the plastic
securing tabs.
4. Hold the network card (1) by the metal mount (2)
and insert it into the guides (3) on the printer.
5. Make sure that the expansion slots are upward
and the connector is toward the printer.
6. Push the network card (1) firmly but carefully
into the printer until the metal mount (2) comes
Page 10
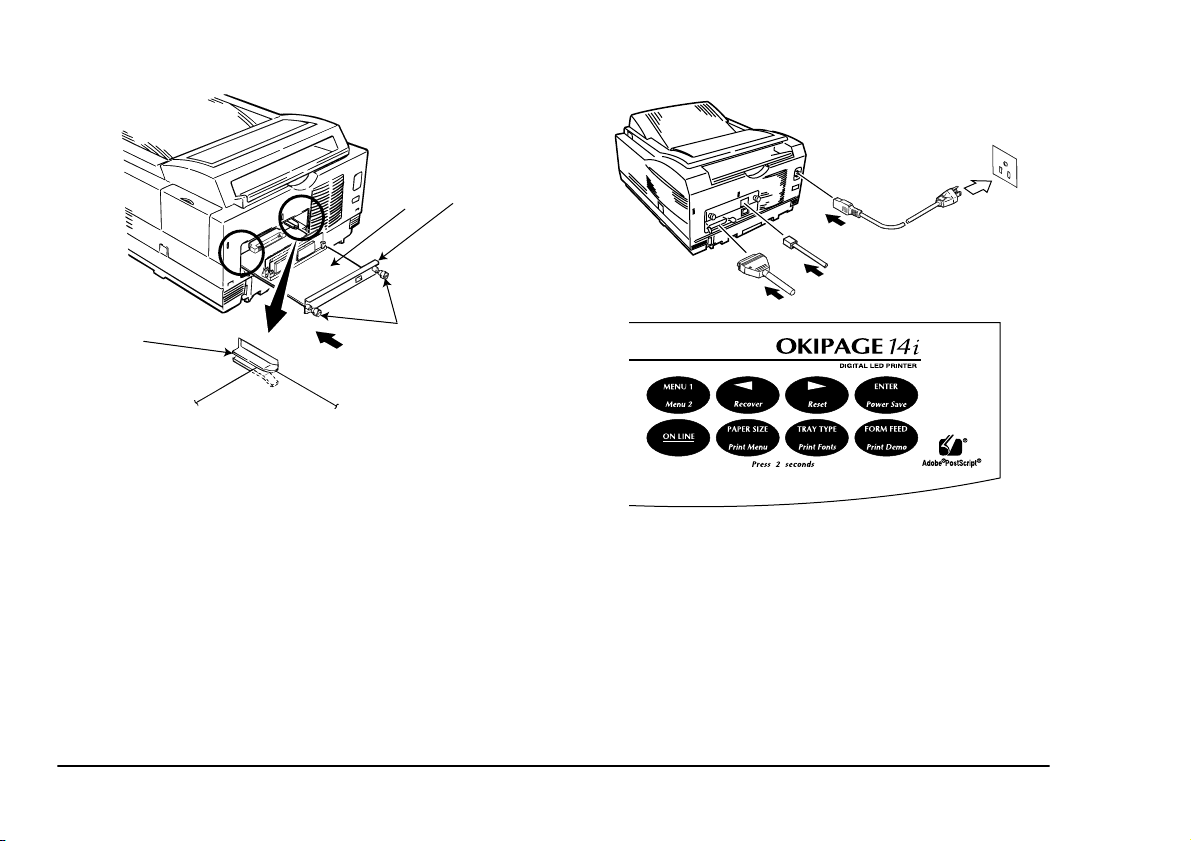
(1)
(2)
(3)
(4)
into contact with the printer housing. Secure with
two screws (4).
7. Connect the power supply and interface cables.
8. Turn the printer on and take the printer off-line by
pressing ON-LINE button.
13. Press either left arrow or right arrow and ENTER
button to change window message to NETWORK
9. Press MENU1 button for less than two second.
10. When PERSONALITY appears in message
window, continue pressing MENU1 button until
HOST I/F appears in the message window.
ENABLE*.
14. If the message NETWORK does not appear in
message window, turn printer off and re-check
installation of the network card.
11. Press ENTER button.
12. Press MENU1 button twice.
4 OkiLAN 320e Network Card
Page 11
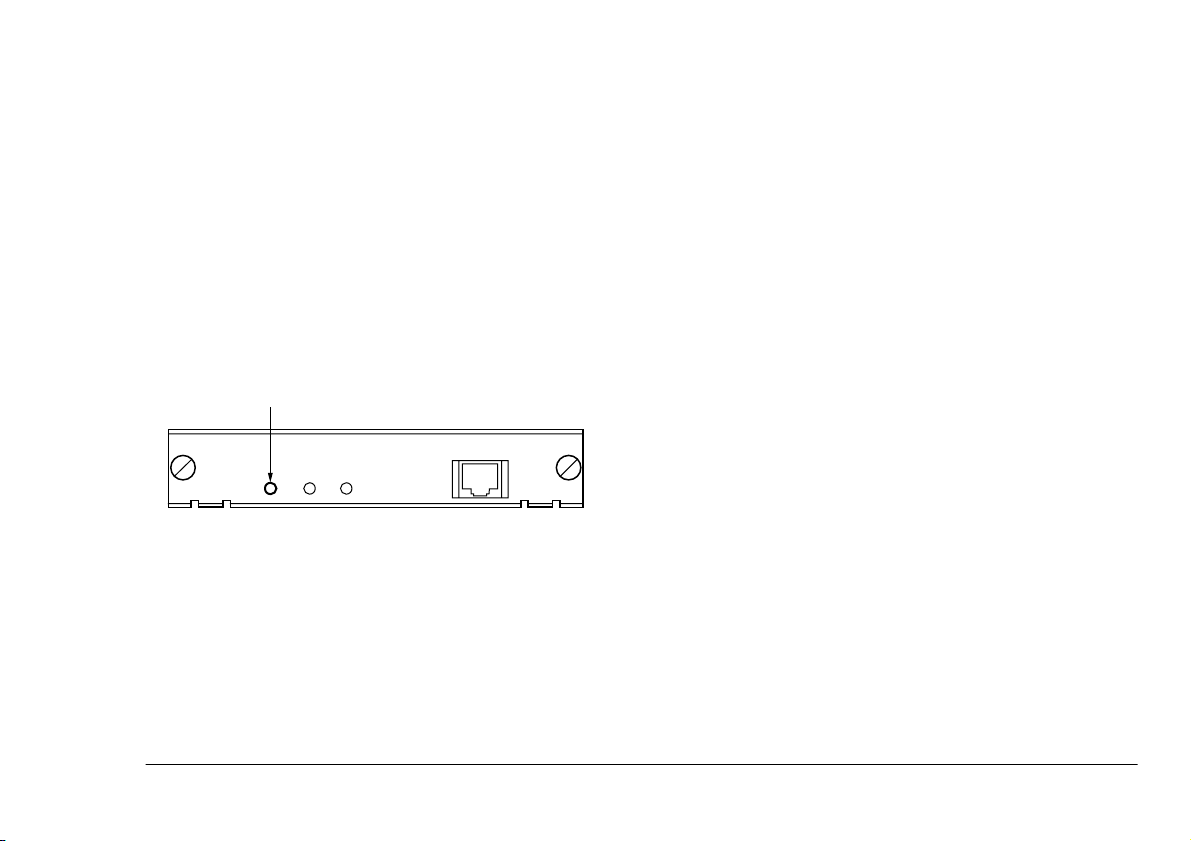
Resetting the Network card
Turn the printer power OFF, then turn it ON again,
pressing and holding down the TEST button on the
networkcarduntilON-LINEappearsinthemessage
window.
After about 10 seconds, the printer will re-boot
automatically.
When the printer goes back on line, the Network card
has been reset to the factory default settings.
"TEST" button
Printing the Network card settings
Press the TEST button for at least 1 second when the
printer is on line. The Network cards’ settings will be
printed.
English
Chapter 2 - Installation 5
Page 12
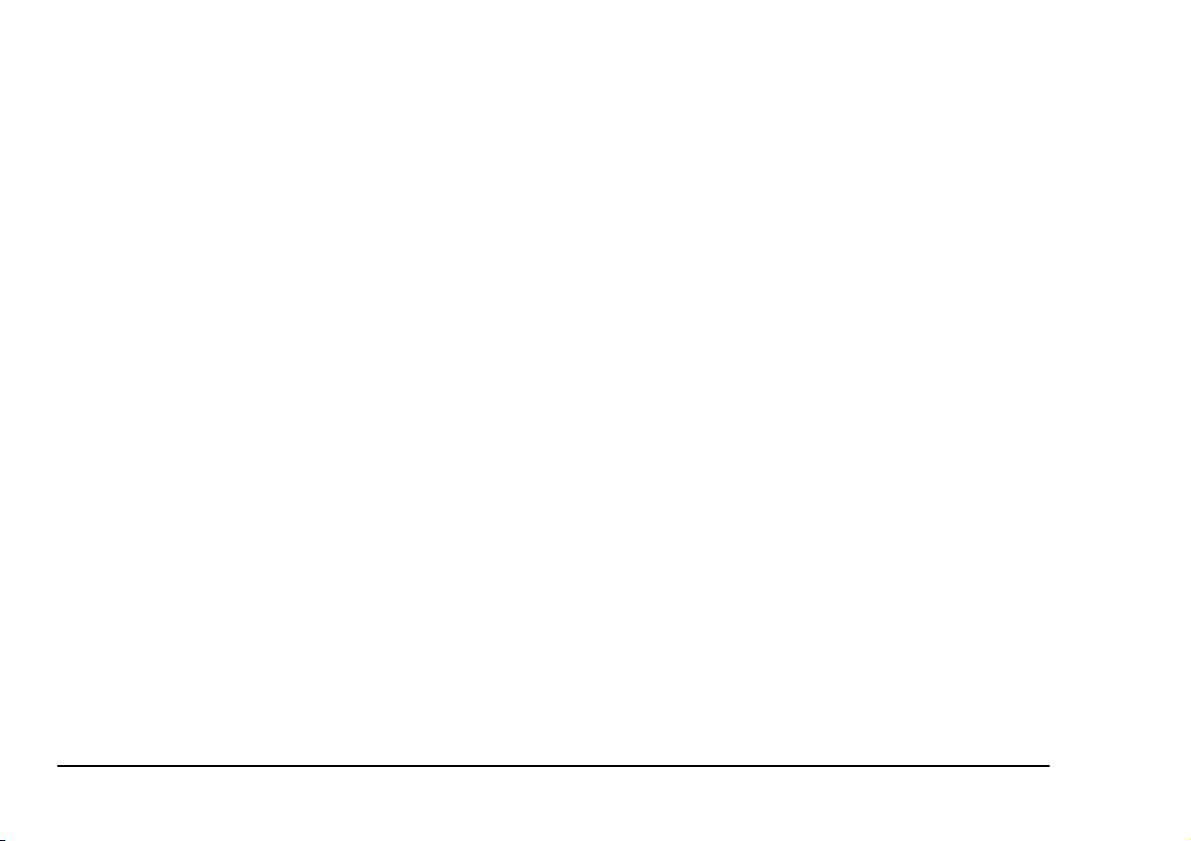
6 OkiLAN 320e Network Card
Page 13
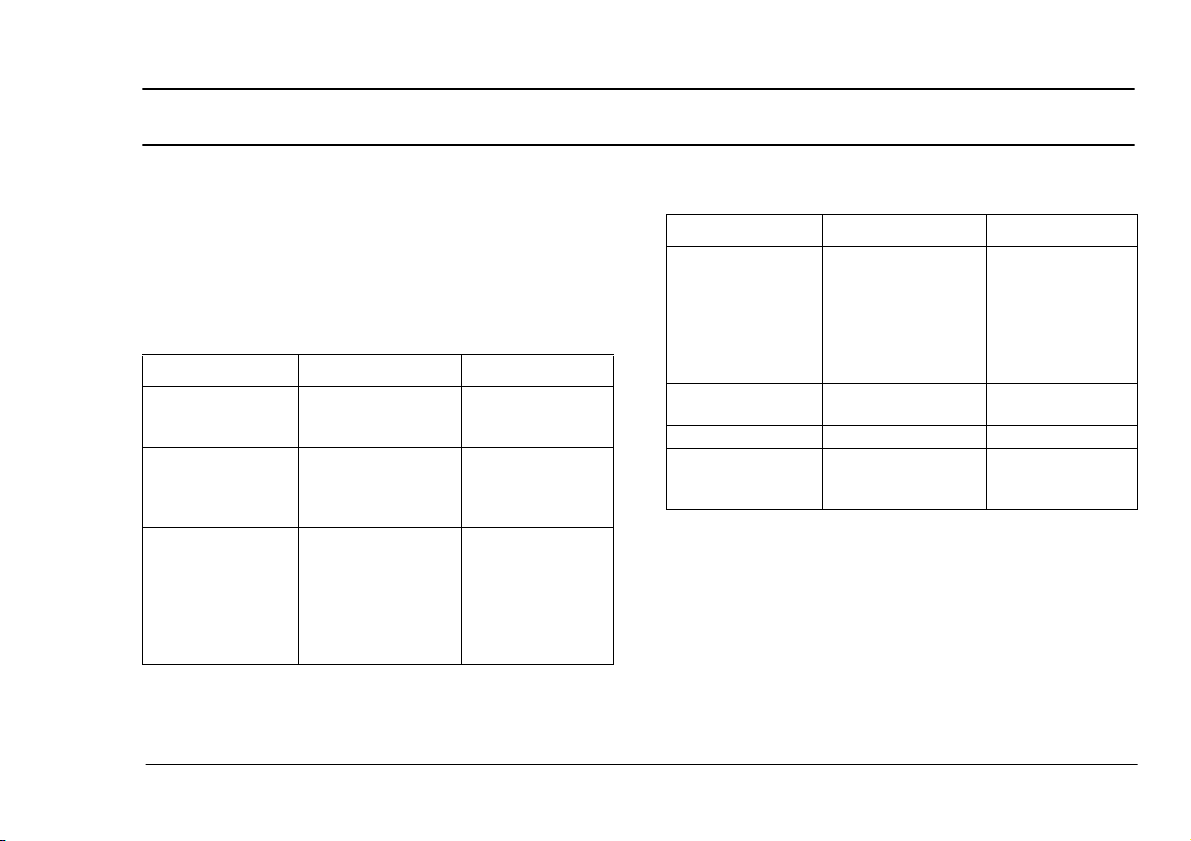
Chapter 3 - Network Setup
English
Network client - server correspondence
The network card supports the following network
environments:
Server Client Printer Admin Tool
Windows NT Server
3.51/4.0
Windows 2000
NetWare 3.x
(R-Printer Mode)
(Q-Server Mode)
NetWare 4.x
(Bindery R-Printer
Mode)
(Bindery Q-Server
Mode)
(NDS R-Printer Mode)
(NDS Q-Server Mode)
Windows N T
Wor ks ta tio n
Windows 95/98
MS-DOS
Windows95/98
Windows N T
Wor ks ta tio n
MS-DOS
Windows95/98
Windows N T
Wor ks ta tio n
General Web Browsers
Tel net
OkiView32
PCONSOLE
OkiView32
PCONSOLE
NetWare Administrator
OkiView32
Server Client Printer Admin Tool
NetWare 5
(Bindery R-Printer
Mode)
(Bindery Q-Server
Mode)
(NDS R-Printer Mode)
(NDS Q-Server Mode)
UNIX-based
Workstation
Macintosh Macintosh None
Windows95/98
(Peer to Peer)
MS-DOS
Windows95/98
Windows NT
Wor ks ta tio n
UNIX-based Workstation Telnet
Windows95/98 (Peer to
Peer)
NetWare Administrator
OkiView32
General Web browsers
Tel net
OkiView32
Chapter 3 - Network Setup 7
Page 14
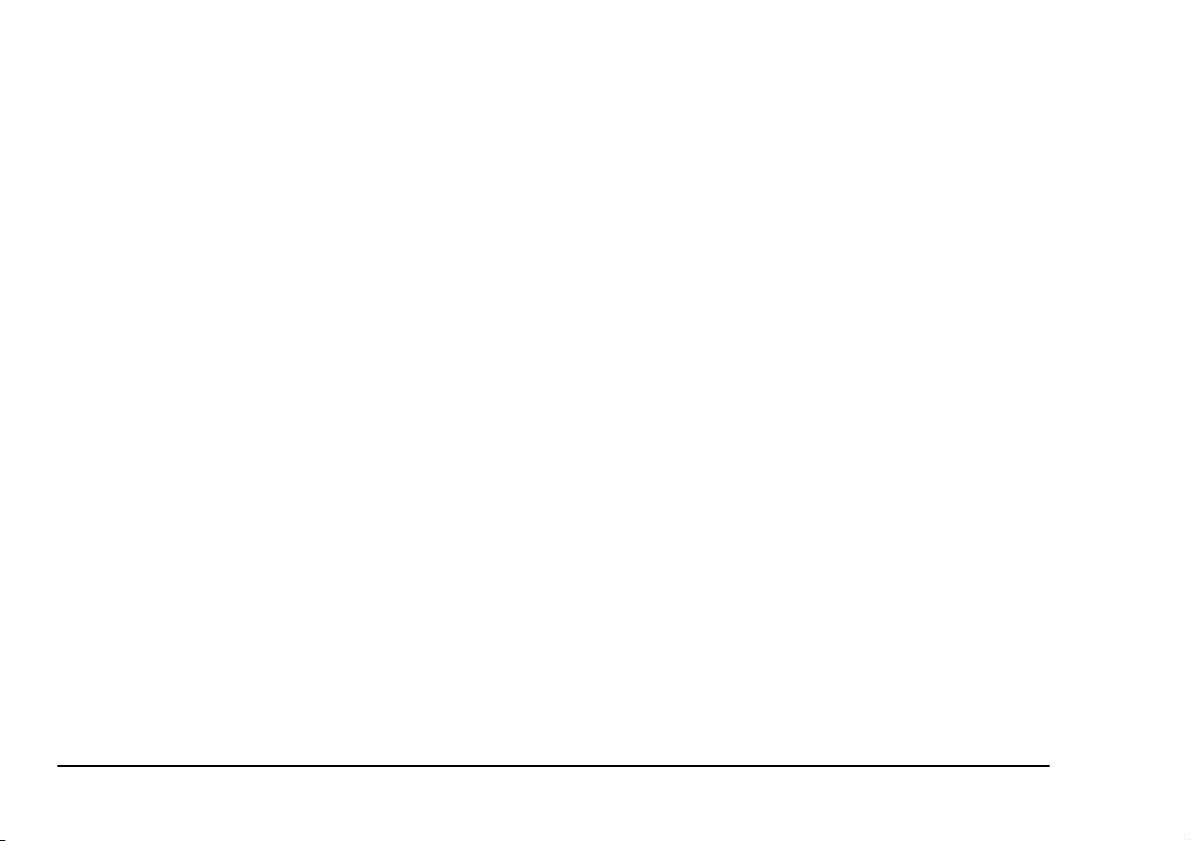
Setting up servers
Windows NT4.0 server
Log on to Windows NT with the administrator account
or an account with administrative privileges.
Installing as an LPR printer
1. Open the [Control Panel] and double-click on
[Network].
2. Click on [Add...] button on [Services] screen to
add [Microsoft TCP/IP printing].
3. Click on [OK] button and end setting up of
[Network].
8. On [Add LPR compatible printer] screen, enter IP
address to be assigned to this network card in the
text box [Name or address of server providing
lpd:].
Note: For the IP address setup when DHCP Server
is used, please refer to “IP address setting in
DHCP server environment” on page 29.
9. Enter an appropriate name so that this printer can
be distinguished from others on the network in
the text box [Name of printer or print queue on
that server:] and click on [OK].
10. The address and the printer name are added to
[Available ports:] and the check box(es) is
checked.
4. Double-click on [Printers], then double-click on
[Add Printer].
5. [Add Printer Wizard] is displayed. For printer
management, select [My computer] and click on
[Next>].
6. On the port selection screen, click on [Add port.].
7. Select [LPR Port] on [Printer Ports] screen and
clickon[NewPort...].
8 OkiLAN 320e Network Card
11. Click on [Next>].
12. Clickon[HaveDisk...].
13. Insert the printer driver CD-ROM into the CD
drive and click on [OK].
14. Follow the on-screen instructions and install the
printer driver.
Note: By default, Windows will install the English
printer driver. To install a localised printer
driver in your language, browse to
D:\DRIVERS\NT40\Language on the CD-
Page 15
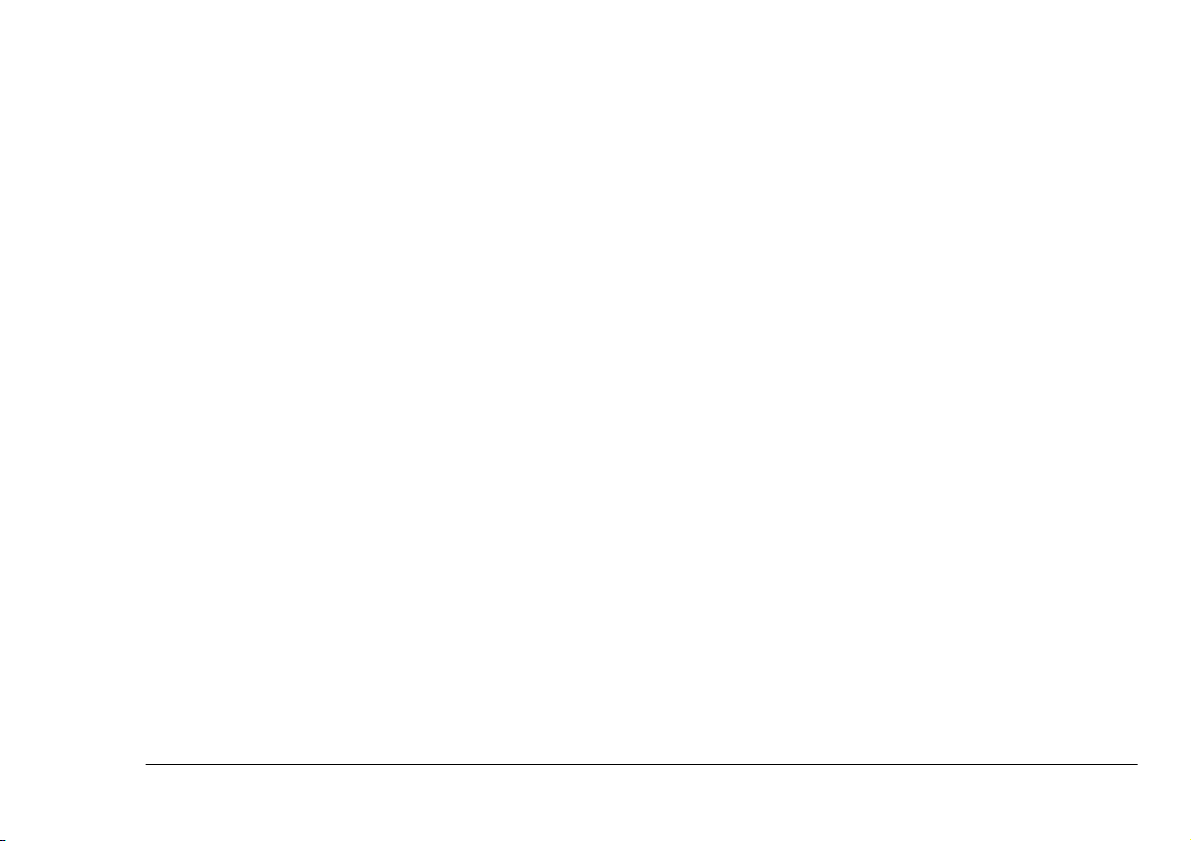
ROM and run setup.exe from that directory
(where D:\ is the drive letter of your CDROM drive; Language is your language).
English
With Network Card firmware Ver. 1.06. The
workgroup name must be same as the name of the
workgroup to which the printer belongs.
15. When the printer driver is installed, right-click on
the installed printer and select [Properties].
16. Click on [Print Test Page] button and the setup is
complete when the test pages are printed.
Installing as a NetBEUI printer
SettingupOSnetworksettings
1. Open the [Control Panel] and double-click on
[Network].
2. Click on [Add...] button on [Protocols] screen to
add [NetBEUI protocol].
3. Click on [OK] button and end setting up of
[Network].
Setting up printer network settings
The workgroup name and host name must be set to the
printer. These names must be the same as those used in
“Chapter 4 - Administrating Network Printers” on
page 39.
With Network Card firmware Ver. 1.10. Default
workgroup and Host name can be used.
Installing the printer driver
1. Double-click on [Printers], then double-click on
[Add Printer].
2. [Add Printer Wizard] is displayed. For printer
management, select [Network print server] and
click on [Next>].
3. Enter an appropriate name so that this printer can
be distinguished from others on the network in
the text box [Name of printer or print queue on
that server:] and click on [OK].
4. Enter the workgroup name that has been used for
the printer network settings in [Printer:] text box
andclickon[OK].
5. Insert the printer driver CD-ROM into the CD
driveandclickon[OK].
6. Follow the on-screen instructions and install the
printer driver.
Chapter 3 - Network Setup 9
Page 16
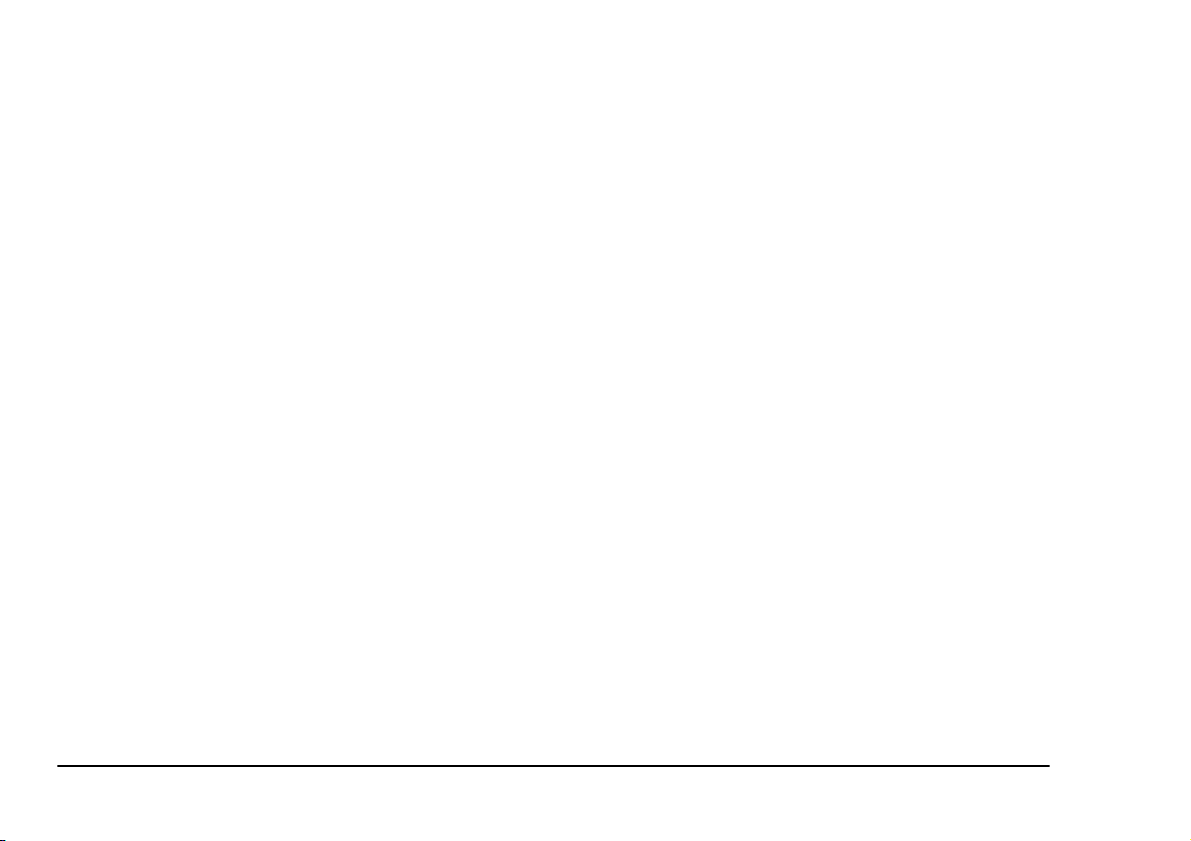
Note: By default, Windows will install the English
printer driver. To install a localised printer
driver in your language, browse to
D:\DRIVERS\NT40\Language on the CDROM and run setup.exe from that directory
(where D:\ is the drive letter of your CDROM drive; Language is your language).
exist and the workgroup name of the printer
should match to one of workgroup names existing
on the network, otherwise an error is displayed on
the screen when the host tries to communicate
with the printer.
Printer sharing
7. When the printer driver is installed, right-click on
the installed printer and select [Properties].
8. Click on [Print Test Page] button and the setup is
complete when the test pages are printed.
Limitations
The NetBEUI Printer has following limitations.
1. The maximum number of hosts which can access
the printer at any one time is four. If more than
four hosts try to access the printer, the printer
responds with error and an error message is
displayed on the screen.
2. If the printer stays in the off-line state for more
than 8 minutes, host(s) sending the print job
generate(s) a timeout and the job is terminated.
3. (Firmware Ver. 1.06 only) The printer does not
support Master Browser function. At least one
PC, which acts as the Master Browser, should
10 OkiLAN 320e Network Card
The installed printer can be shared by other client PCs.
Please use the following instruction to share the printer.
1. Open the [Control Panel] and double-click on
[Printers].
2. Right-click the installed printer and select
[Sharing…].
3. Select [Shared] and enter a suitable printer name
in the [Share Name:] text box.
4. Click on [OK] and end setting up.
Windows 2000 server
Log on to the Windows 2000 Server from the
administrator account or an account with administrative
privileges.
Page 17
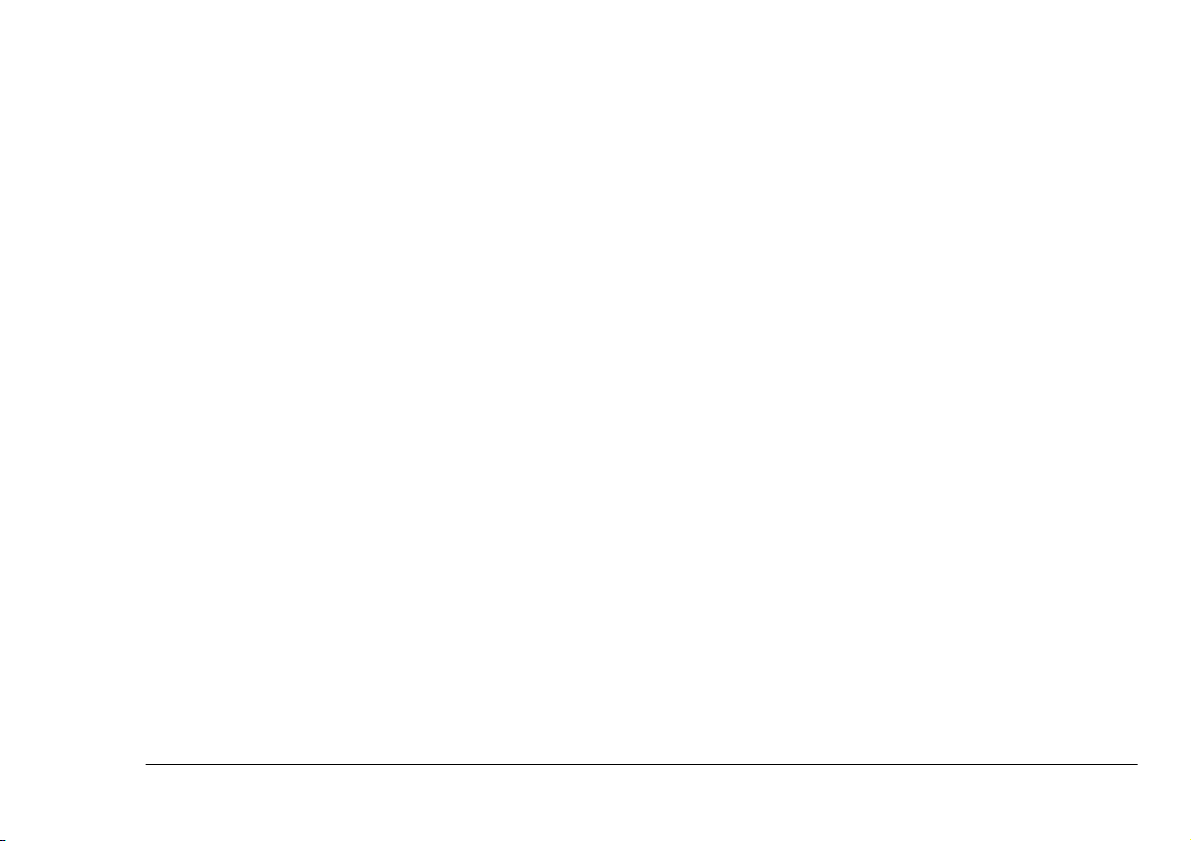
Installing as LPR printer
1. Open the [Control Panel] and double-click on
[Network and Dial-up connections].
2. Double-click on [Local Area Connection] and
clickon[Properties].
3. Select [Internet Protocol (TCP/IP)] on [Local
Area Connection Properties] screen and click on
[Properties].
4. Enter [IP address], [Subnet mask], [Default
gateway] and [DNS server address], then click on
[OK].
Note: For the IP address setup when DHCP Server
is used, please refer to “IP address setting in
DHCP server environment” on page 29.
5. Close [Local Area Connection] screen.
6. Double-click on [Printers], then double-click on
[Add Printer].
7. [Add Printer Wizard] is displayed. For printer
management, select [Local printer] and click on
[Next>].
8. On the port selection screen, select [Create a new
port:] and [Standard TCP/IP Port], then click on
[Next>].
English
9. On [Add Standard TCP/IP Printer Port Wizard]
screen, select [Okidata Network Printer] in
[Standard] printer as [Device Type], then click on
[Next>].
10. On [Add Printer Wizard] screen, click on [Have
Disk...].
11. Insert the printer driver CD-ROM into the CD
driveandclickon[OK].
12. Follow the on-screen instructions and install the
printer driver.
Note: By default, Windows will install the English
printer driver. To install a localised printer
driver in your language, browse to
D:\DRIVERS\WIN2000\Language on the
CD-ROM and run setup.exe from that
directory (where D:\ is the drive letter of
your CD-ROM drive; Language is your
language).
13. When the printer driver is installed, right-click on
the installed printer and select [Properties].
14. Click on [Print Test Page] button and the setup is
complete when the test pages are printed.
Chapter 3 - Network Setup 11
Page 18
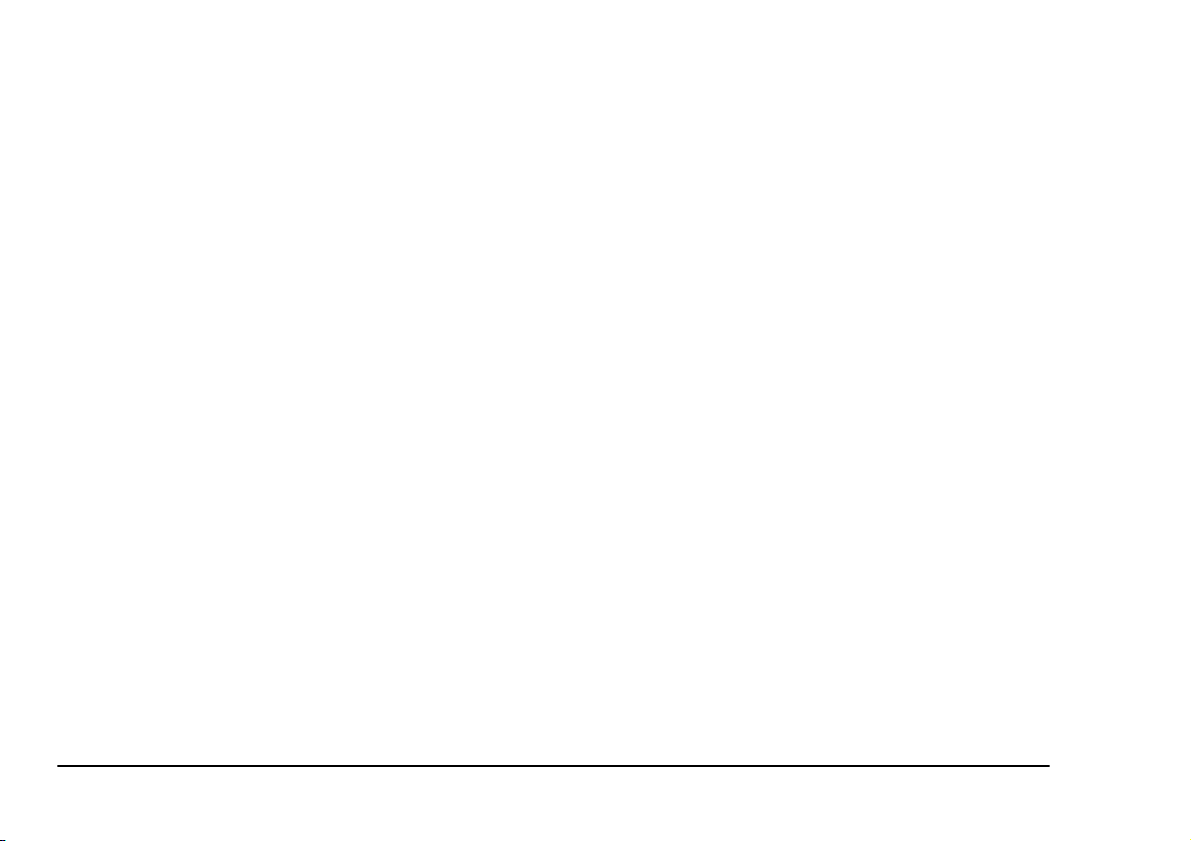
Installing as RAW printer
1. Complete the printer driver installation as in
“Installing as LPR printer” on page 11.
2. Open [Control Panel] and double-click on
[Printers].
3. Right-click the installed printer on [Printers]
screen and select [Properties].
3. Clickon[Install…]buttonon[LocalArea
Connection Properties] screen.
4. Select [Protocol] on [Select Network Component
Type] screen and click on Add…].
5. Select [NetBEUI Protocol] on [Select Network
Protocol] screen.
6. Click on [OK] and end setting up.
4. Click on [Configure Port…] on [Ports] tab.
5. Select [Raw] as [Protocol] selection on
[Configure Standard TCP/IP Port Monitor].
6. Check if [Port Number] text box is set to [9100]
on [Raw Settings] screen. If not, enter [9100] in
the [Port Number] text box.
7. Click on [OK] and end setting up.
Installing as NetBEUI Printer
Setting up OS network settings
1. Open the [Control Panel] and double-click on
[Network and Dial-up Connections].
2. Double-click on [Local Area Connection] and
clickon[Properties].
Setting up printer network settings
The workgroup name and host name must be set to the
printer. These names must be the same as those used in
“Chapter 4 - Administrating Network Printers” on
page 39.
With Network Card firmware Ver. 1.06. The
workgroup name must be same as the name of the
workgroup to which the printer belongs.
With Network Card firmware Ver. 1.10. Default
workgroup and Host name can be used.
Installing the printer driver
1. Double-click on [Printers], then double-click on
[Add Printer].
2. [Add Printer Wizard] is displayed. For printer
management, select [Network printer] and click
on [Next>].
12 OkiLAN 320e Network Card
Page 19
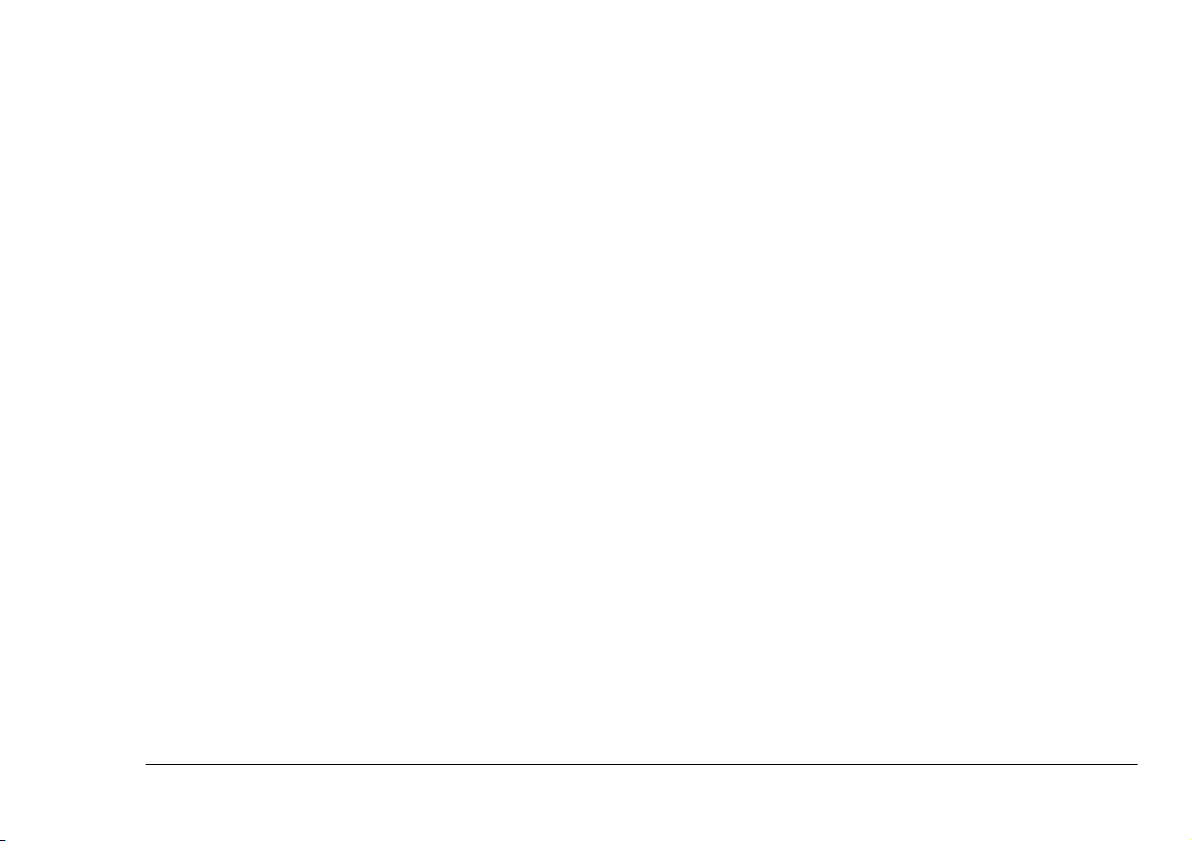
3. Click on [Next>] on [Locate Your Printer].
English
Limitations
4. Enter an appropriate name so that this printer can
be distinguished from others on the network in
the text box [Printer] and click on [Next>].
5. Click on [OK] when printer driver installation is
displayed.
6. Click on [Have Disk....].
7. Insert the printer driver CD-ROM into the CD
driveandclickon[OK].
8. Follow the on-screen instructions and install the
printer driver.
Note: By default, Windows will install the English
printer driver. To install a localised printer
driver in your language, browse to
D:\DRIVERS\WIN2000\Language on the
CD-ROM and run setup.exe from that
directory (where D:\ is the drive letter of
your CD-ROM drive; Language is your
language).
9. When the printer driver is installed, right-click on
the installed printer and select [Properties].
10. Click on [Print Test Page] button and the setup is
complete when the test pages are printed.
The NetBEUI Printer has following limitations.
1. The maximum number of hosts which can access
the printer at any one time is four. If more than
four hosts try to access the printer, the printer
responds with error and an error message is
displayed on the screen.
2. If the printer stays in the off-line state for more
than 8 minutes, host(s) sending the print job
generate(s) a timeout and the job is terminated.
3. (Firmware Ver. 1.06 only) The printer does not
support Master Browser function. At least one
PC, which acts as the Master Browser, should
exist and the workgroup name of the printer
should match to one of workgroup names existing
on the network, otherwise an error is displayed on
the screen when the host tries to communicate
with the printer.
Printer sharing
The installed printer can be shared by other client PCs.
Please use the following instruction to share the printer.
1. Open the [Control Panel] and double-click on
[Printers].
Chapter 3 - Network Setup 13
Page 20
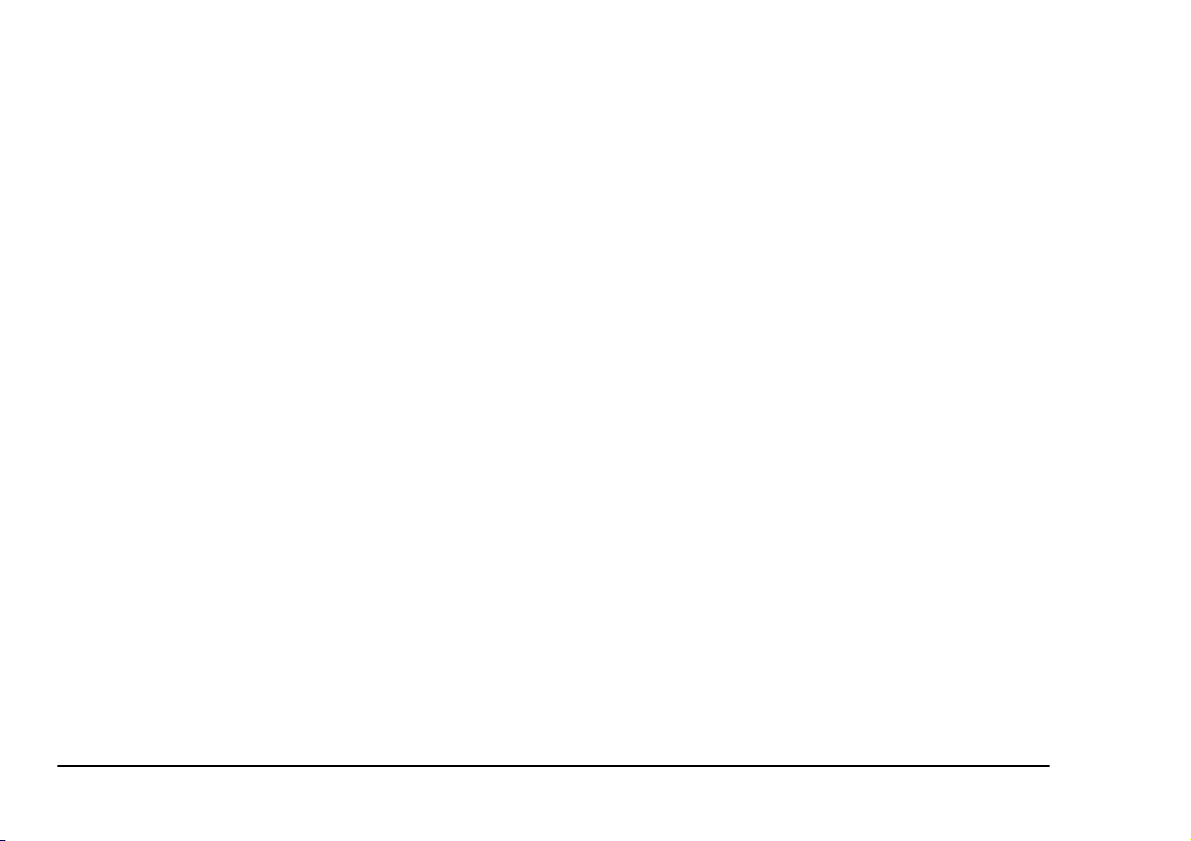
2. Right-click the installed printer and select
[Sharing…].
3. Select [Shared] and enter a suitable printer name
in the [Share Name:] text box.
4. Click on [OK] and end setting up.
2. Type a name of print queue you are going to
create in the text box [New Print Queue Name:].
Make sure not to use an already existing print
queue name.
3. PushtheESCkeytoreturntothe[Available
Options] window.
NetWare3.x file server
Setting up remote printer mode
This section describes connecting the network card to
an existing print server. To create a print server, please
refer to the NetWare manual.
Preparation
1. Log in to file server by the supervisor account (or
user name which has a supervisor privilege).
2. Run PCONSOLE.
Creating print queue
If an already existing print queue is to be used, go to
“Registering a printer in a print queue” on page 15.
1. Open [Print Queue Information] from [Available
Options] and press [Insert] in [Print Queues].
14 OkiLAN 320e Network Card
Registering a print queue to the print server
1. From [Available Options], select and open [Print
Queue Information].
2. Select the desired print queue from [Print
Queues] and press the Enter key.
3. From [Print Queue Information], select [Queue
Servers] and press the Enter key. The [Queue
Servers] window will open.
4. Press the Insert key in the window. The [Queue
Server Candidates] window will open.
5. Select the print server to be connected from the
window and press the Enter key.
6. Press the ESC key to return to the [Available
Options] window.
Page 21
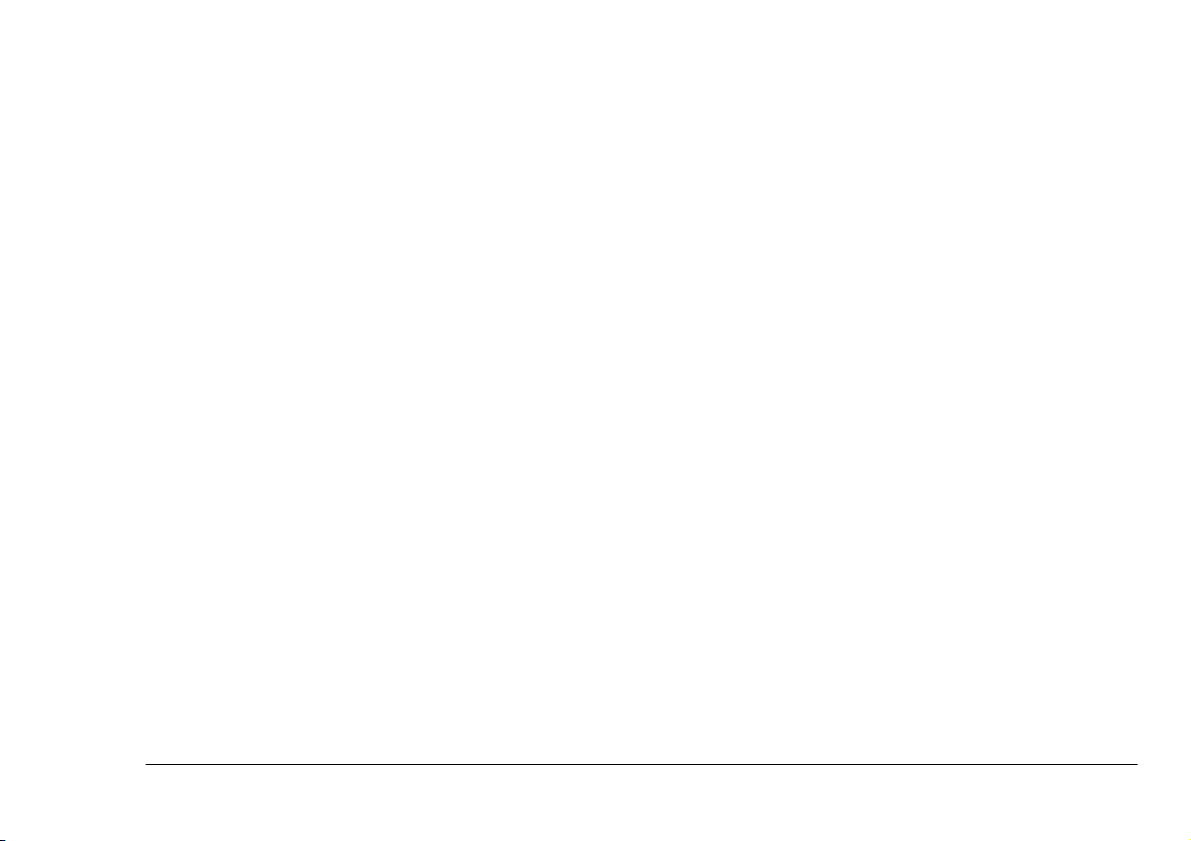
Registering a printer in a print queue
1. Open [Print Server Information] from [Available
Options] and select a print server to which you
wish to attach a print queue from [Print Servers].
English
9. Press the ESC key and select [Yes] in [Exit
PConsole]. The setup is completed.
Starting the print server and connecting the
network card
2. Open [Print Server Configuration] from [Print
Server Information].
3. Open [Printer Configuration] from [Print Server
Configuration Menu].
4. Select [Not Install] in [Configured Printers] and
press the Enter key. Then the Configuration
window opens with a default printer name.
5. Press the Enter key in the text box [Name:]. Then
you are prompted to enter a printer name. Type in
a printer name you wish to register. Make sure
not to use an already existing printer name.
6. Press the Enter key in the text box [Type:] and
select [Remote Other/Unknown] from [Printer
types].
7. Press the ESC key and select [Yes] in [Save
changes].
8. Press the ESC key repeatedly to return to
[Available Options].
Chapter 3 - Network Setup 15
When print server is used on the file server,
PSERVER.NLM has to be loaded. The
PSERVER.NLM has been copied to SYS:SYSTEM
when the file server was installed.
1. Enter the following in the system console of the
file server: LOAD PSERVER print server name.
2. To exit the print server, press Alt key and Esc key
simultaneously to return to the system console
and enter the following: UNLOAD PSERVER
print server name
When workstation is used specifically as the print
server, PSERVER.EXE has to be executed. The
PSERVER.EXE and the relevant files have been copied
to SYS:PUBLIC when the file server was installed.
1. To start up the print server, these files must be
accessed. Log in to the file server and map the
search drive to SYS:PUBLIC or copy the
necessary files to the local floppy disk or hard
disk.
Page 22
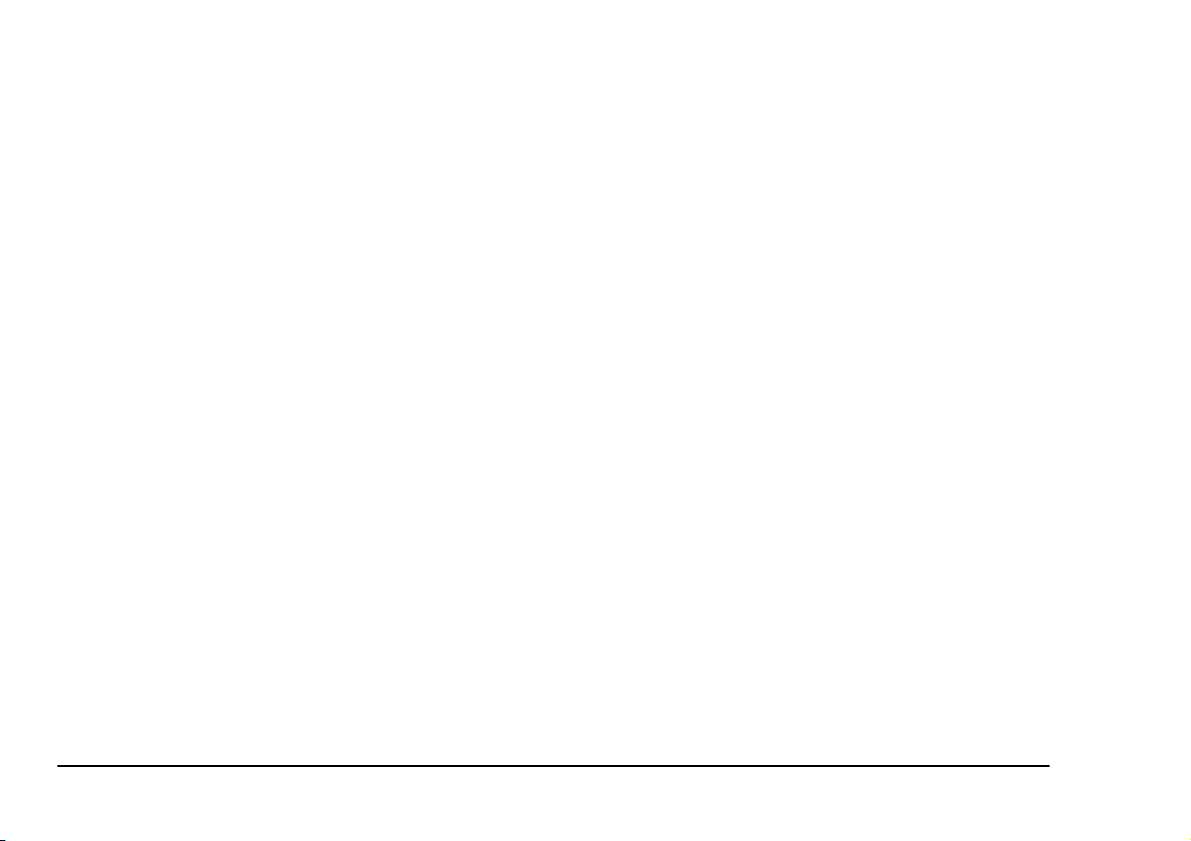
2. Change SHELL.CFG file or NET.CFG file so that
the workstation dedicated to the print purpose can
support adequate connections. Which CFG file
you will edit depends on the NetWare client that
has been installed.
server stops right away. If you select [Going
down after current jobs, the server goes down
after the current print job is completed.
Setting queue server mode
3. Type the following line in SHELL.CFG or
NET.CFG:
SPX CONNECTIONS = 60
4. Boot MS-DOS and NetWare shell. To do so, enter
the following at prompt of the workstation
dedicated to print: PSERVER file server name/
print server name.
5. To close the print server, close it from
PCONSOLE. Enter PCONSOLE from the client
and start PCONSOLE.
6. Select [Print Server Information] from [Available
Options]. Select the print server you wish to stop,
from [Print Server] list.
7. Select [Print Server Status/Control] from [Print
Server Information] menu.
8. Select [Server Info] from [Print Server Status and
Control] menu.
This network card can serve as a print server and
connect Print Queues. Set print server, print queue and
printer in the file server in the same manner as
describedin“Settingupremoteprintermode”on
page 14.
If the Print Server is not booted up on the file server
side, this network card when in AUTO or Queue Server
Mode is connected to the file server as a print server.
Note 1: To use the OKIPAGE 14i printer in Queue
Server Mode, you must not set the password
for the print server. If you set the password,
you will not be able to connect this network
card as a print server. To use the OKIPAGE
14i in Remote Printer Mode, you can
connect it even if the password is set for the
print server.
Note 2: This network card does not support banner
sheet printing in the Queue Server Mode.
9. Press the Enter key in the [Print Server Info/
Status] window. If you select [Down], the print
16 OkiLAN 320e Network Card
Page 23
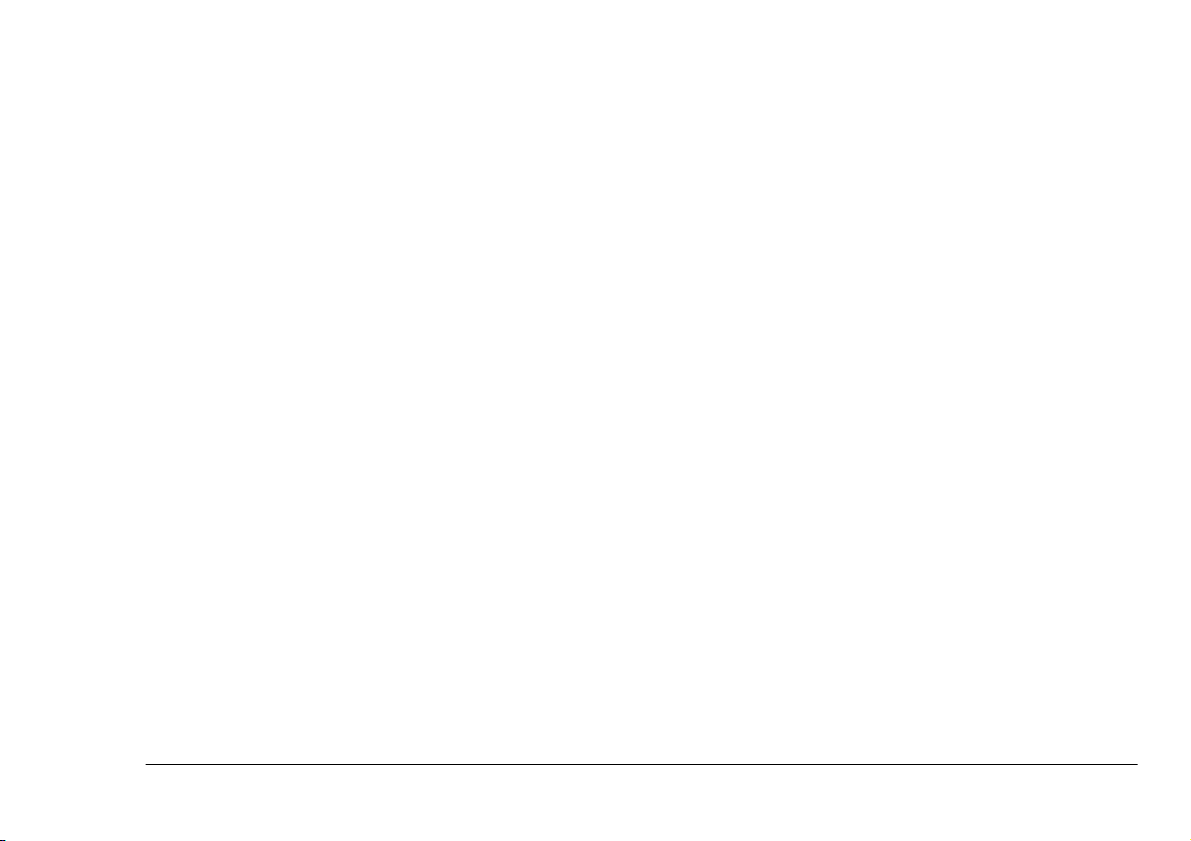
Message display in remote printer mode
This network card temporarily stops receiving next
queue(s) while receiving a job in the NetWare Remote
Printer Mode. When this happens, the NetWare server
side handles this as temporary disconnection and a
message to that effect is sent to the client side. Once the
network card completes receiving of the current job,
however, the connection with next queue is made and
the receiving process starts normally. It is possible to
change the display interval of the message from the
NetWare server and user(s) for whom the message is
displayed. You may change the settings as you see fit.
Setting from client using Windows95/98/Me NetWare Client Service
1. Log in to the NetWare file server from supervisor
account.
2. Start PCONSOLE from the NetWare file server
volume at MS-DOS prompt.
English
5. Select [Print Server Configuration] from [Print
Server Information] window and press Enter key.
6. Select [Notify List for Printer] from [Print Server
Configuration Menu] window and press Enter
key.
7. Select the printer name for which you are
changing the notification settings from [Defined
printers] window and press Enter key.
Notification message is displayed to users
displayed in the window opened here. If no user
name is displayed here, no notification is issued.
To confirm or change the notification interval,
please proceed as follows.
8. The settings of the notification interval are
displayed in [First] and [Next] columns of the
user list opened in Step 7 above. [First] shows the
time to issue the first notice and [Next] shows the
interval of issue from one notice to the next
notice. The time is expressed in seconds.
3. Open [Print Server Information] from [Available
Options] window.
4. Select the print server for which you are changing
the notification settings from [Print Servers]
window and press Enter key.
Chapter 3 - Network Setup 17
9. To change the notification interval, select target
user(s) from the user list opened in Step 7 above
and press Enter key. Change [First] and [Next] to
desired times on [Notify Interval] window, press
ESC key, select [Yes] on [Save changes] window
and press Enter key.
Page 24
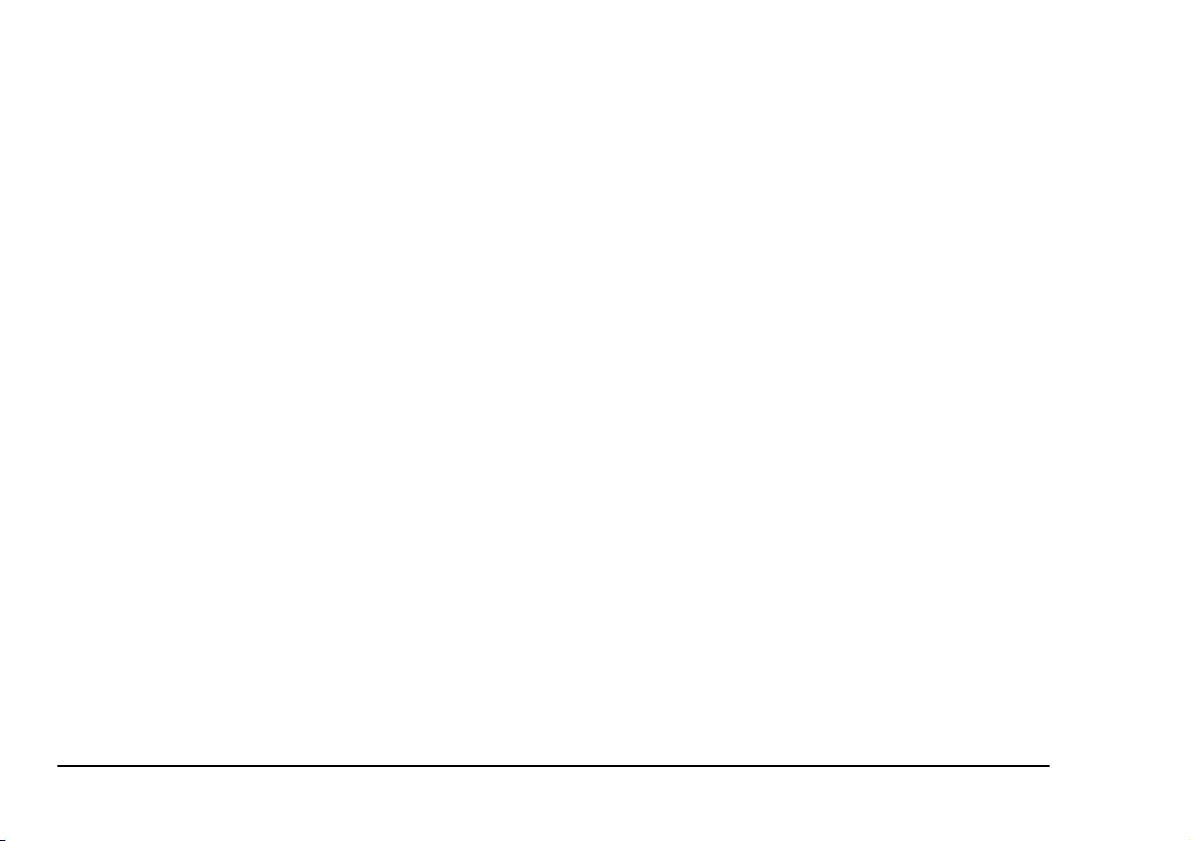
10. To delete the user(s) to be notified, select the
target user(s) from the user list opened in Step 7
above and press Delete key. Select [Yes] on
[Delete Object From Notify List] and press Enter
key.
11. To add a user to be notified, press Insert key with
the user list opened in Step 7 above. Select user(s)
or a group you wish to add from [Notify
Candidate] window and press Enter key. Then
[Notify Intervals] window is displayed. Enter
time of your choice in [First] and [Next] and
press ESC key. Select [Yes] on [Save changes]
window and press Enter key.
12. After you confirm the notification settings and/or
complete changing of the settings, close
PCONSOLE.
13. Restart the print server to make the setting
changes effective.
NetWare 4.x and 5 NDS environment
Setting up remote printer
Setting up the remote printer using the NetWare
administrator utility
You need to set up the print queue, the print server and
the printer in the NetWare environment in order to use
this network card in the remote printer mode.
This section describes how to set them up, using an
example in which NetWare Administrator Utility
(NWADMIN), the Netware administration tool is used.
The client is Windows95/98 to which NetWare
Client32 has been installed.
1. To start up NetWare client:
(a) Start up the NetWare client PC. Log in to the
NetWare server from admin (or an account
which is granted the administrator
privilege.)
(b) Start the NWADMIN. The current NetWare
resources are displayed in the form of a tree.
2. To create a print server:
(a) If an already existing print server is to be
used, please proceed to Step 3.
18 OkiLAN 320e Network Card
Page 25
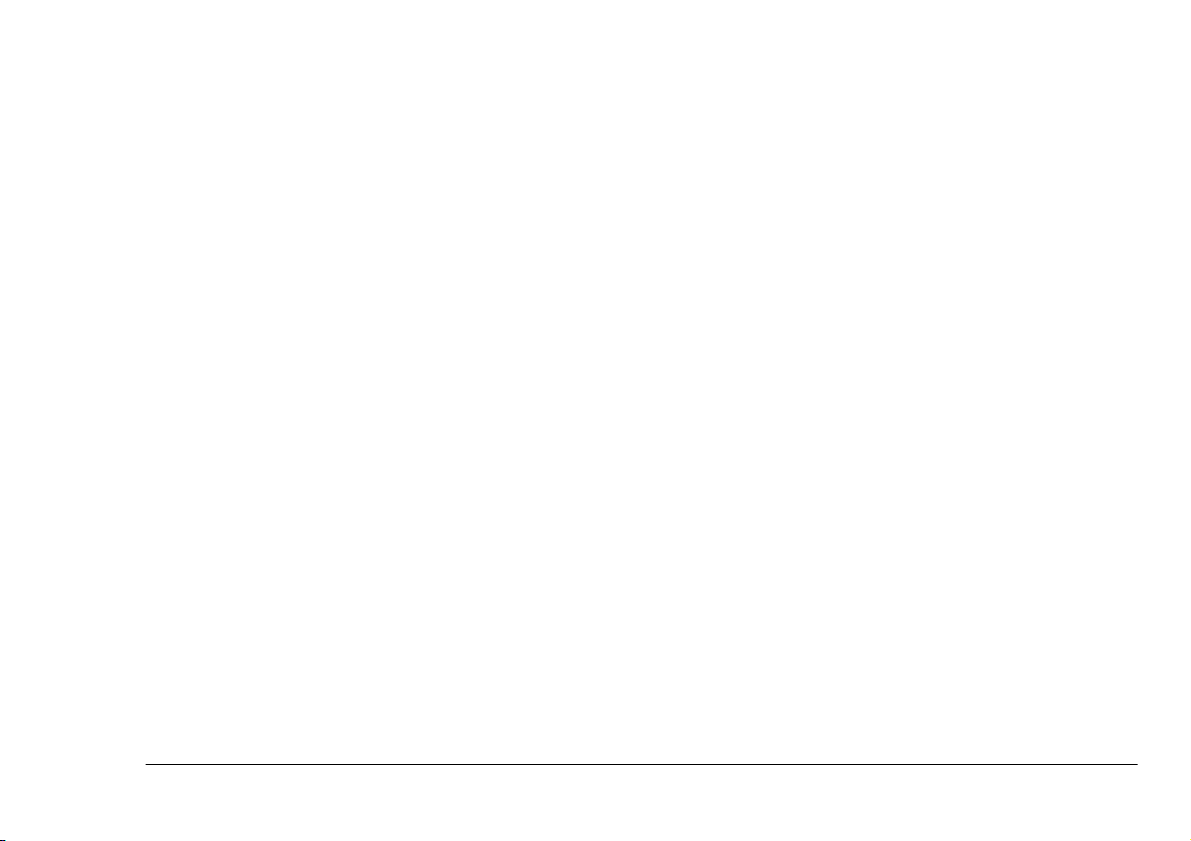
(b) Click the directory where you wish to set the
print server, on NWADMIN’s main
window, to select.
(c) Select [Create...] from [Objects] menu and
open [New Object Class] screen.
(d) Select [Print server] from the [Object class:]
list and press [OK].
(e) Enter the name of the print server you will
create in the text box [Print server name:] on
the [Create print server] screen and click on
[Create]. Make sure not to use an already
existing print server name. Details on how to
set the print server will be described later.
3. To create a print queue:
(a) If an already existing print queue is to be
used, proceed to Step 4.
(b) Click the directory where you wish to set the
print queue, on NWADMIN’s main window,
to select.
(c) Select [Create...] from [Objects] menu and
open [New Object Class] screen.
(d) Select [Print queue] from the [Object class:]
list and press [OK].
English
(e) On the [Create print queue] screen, check
[Directory service queue] and enter the name
of the print queue you will create in the text
box [Print queue name:]. Make sure not to
use an already existing print queue name.
(f) Enter the name of the volume where print
jobs of the print queue are saved in the text
box [Print queue volume:]. You can find the
volume from the directory tree. If the volume
is selected from the directory tree, go to Sub
Step (g). If the volume is directly typed in,
gotoSubStep(i).
(g) Click the tree button beside the text box.
Specify the directory where the target object
is located from the [Directory context:] list
of [Select object] screen. Select the object
where print jobs will be saved from the
[Object:] list. When the object is selected,
the name of the object is displayed in the text
box [Selected object:].
(h) Click on [OK].
(i) Click on [Create] in the [Create print queue]
screen.
4. To create a printer:
Chapter 3 - Network Setup 19
Page 26
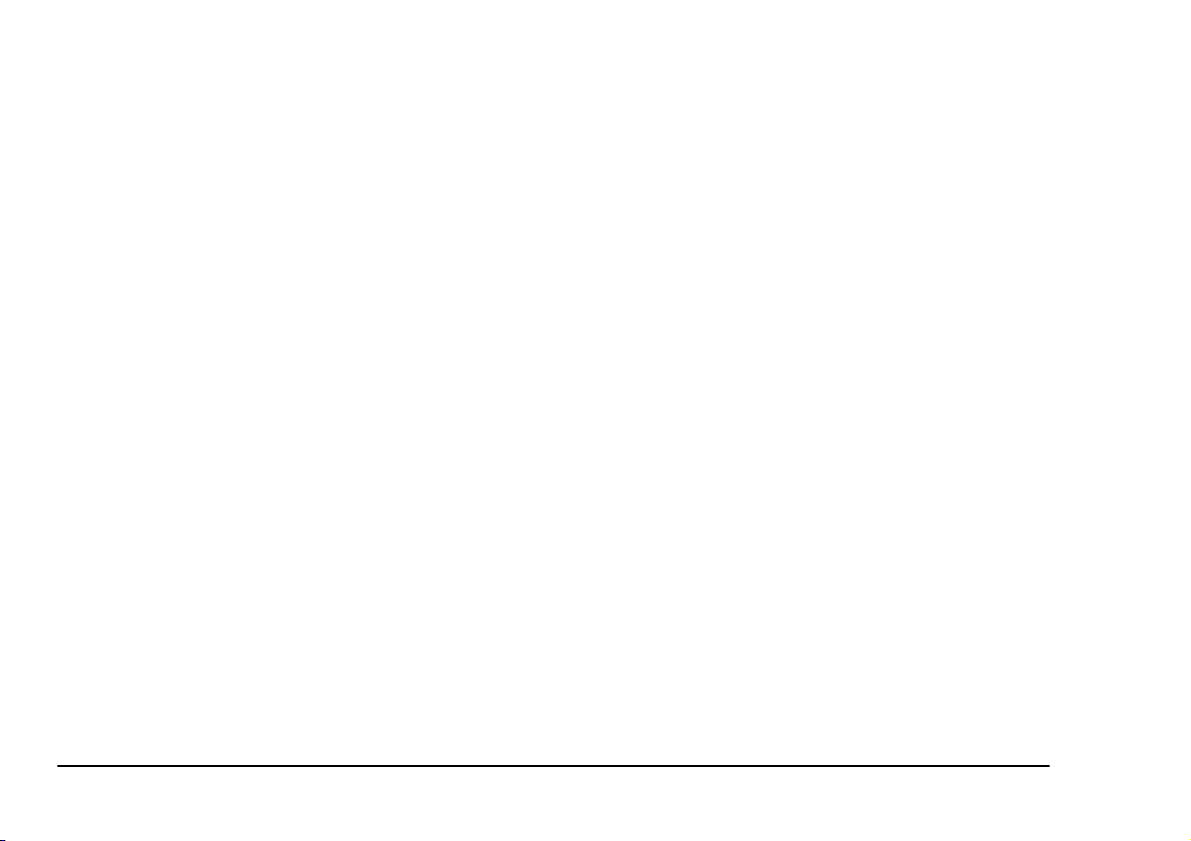
(a) Click the directory where you wish to set up
theprintqueueonNWADMIN’smain
window.
(b) Select [Create.] from [Objects] menu and
open [New Object Class] screen.
(f) From the text box [Object:], select the print
queue to which the printer is to be connected.
Then the print queue name is displayed in the
text box [Selected object:].
(g) Click on [OK].
(c) Select [Printer] from the [Object class:] list
and press [OK].
(d) Enter the name of the printer you will create
in the text box [Printer name:] on the [Create
printer] screen and click on [Create]. Make
sure not to use an already existing printer
name.
5. To connect the printer to the print queue:
(a) On the NWADMIN’s main window, click
the printer newly created.
(b) Select [Details...] from the [Object] menu
and open [Printer: Printer name] screen.
(c) Clickon[Assignments].
(d) Click on [Add...] and open the [Select
object] screen.
(e) Open the directory where the print queue to
which the printer is to be connected is
located from the [Directory context:] list.
20 OkiLAN 320e Network Card
(h) Click on [Configuration] in [Printer: Printer
name:] screen.
(i) Change the text box [Printer type:] to
[Others/unknown].
Note: You must set this as described otherwise the
network card will not operate.
(j) Click on [OK] to return to the NWADMIN’s
main window.
6. To connect the printer to the print server:
(a) On the NWADMIN’s main window, click
the print server to which you wish to connect
the printer.
(b) Select [Details...] from the [Object] menu
and open [Print server: Print server name]
screen.
(c) Enter the print server name in [Advertising
name].
(d) Click on [Assignments].
Page 27
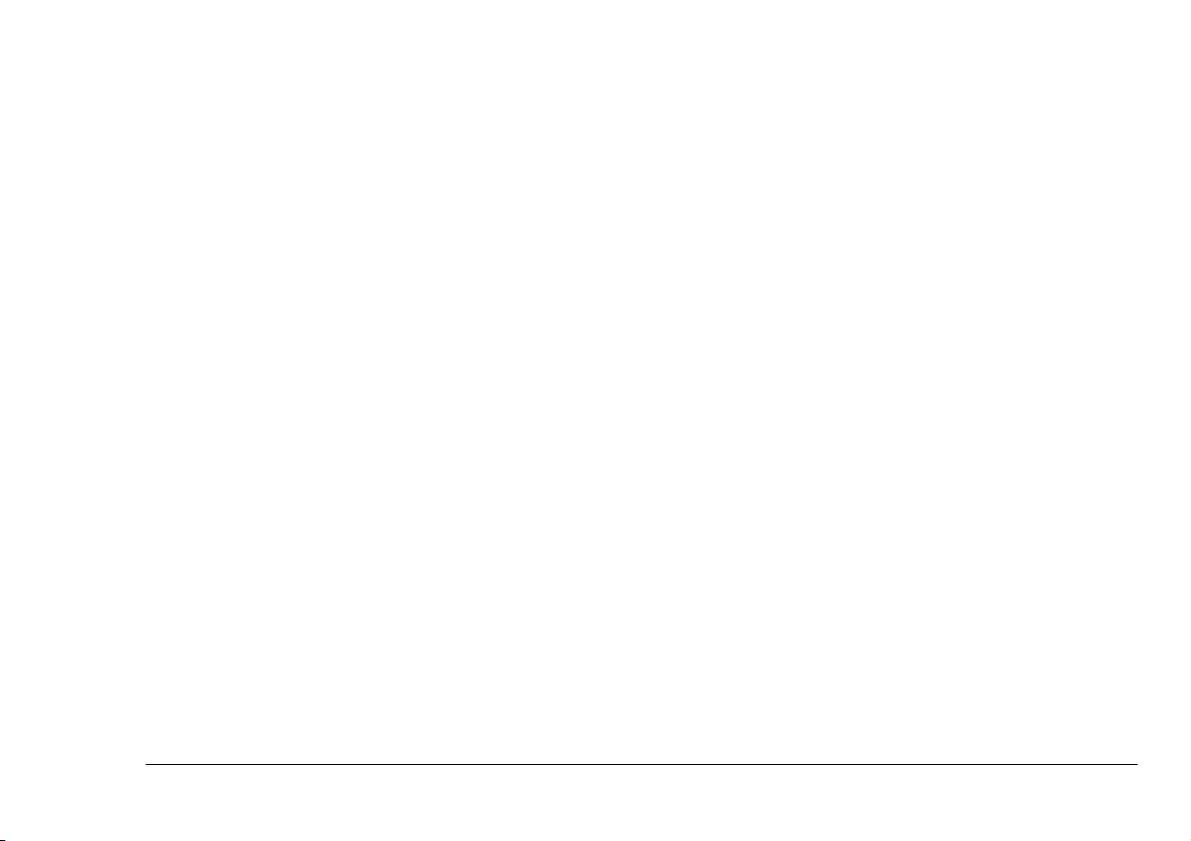
(e) Click on [Add...] and open the [Select
object] screen.
(f) Open the directory where the printer which
you wish to connect to the print server is
located from the [Directory context:] list.
(g) Select the printer you wish to connect to the
print server from the text box [Object:]. Then
the printer name is displayed in the text box
[Selected object:].
(h) Click on [OK].
7. When you complete the environment setting with
NWADMIN, please confirm the following items
once more:
(a) Print Queue: Open [Assign] and confirm that
the print server and the printer that you have
set are displayed in [Administered Print
Servers] and [Printers for which print queues
are serviced], respectively. If they are not
displayed, do the setting once again in the
[Print Server] and [Printer Details] window.
(b) Print Server: Make sure that [Advertising
name] matches the print server name. If they
do not match, enter the print server name in
[Advertising name].
English
(c) Open [Assign] and confirm that the printer
that you have set is displayed in the
[Printers]. If the printer is not displayed,
click on [Add] and select the printer from the
list to connect it. If the printer is not
displayed in the list, it is created in a
different context.
(d) Confirm that the printer number is among 0
through 15.
(e) Open [Print Layout] and confirm that Print
server – Printer – Print Queue that have been
set are connected.
(f) Click on [Change password] and check if the
password is set in [Current password]. If the
password is set, this network card cannot
make a connection in Queue Server Mode.
To use this network card in the Queue Server
Mode, leave the password blank.
(g) Printer: Open [Assign] and confirm that the
print queue(s) you have set is displayed. If it
is not displayed, click on [Add] and select
the Print Queue from the list to connect it. If
Print Queue is not displayed in the list, Print
Queue is created in a different context.
Chapter 3 - Network Setup 21
Page 28
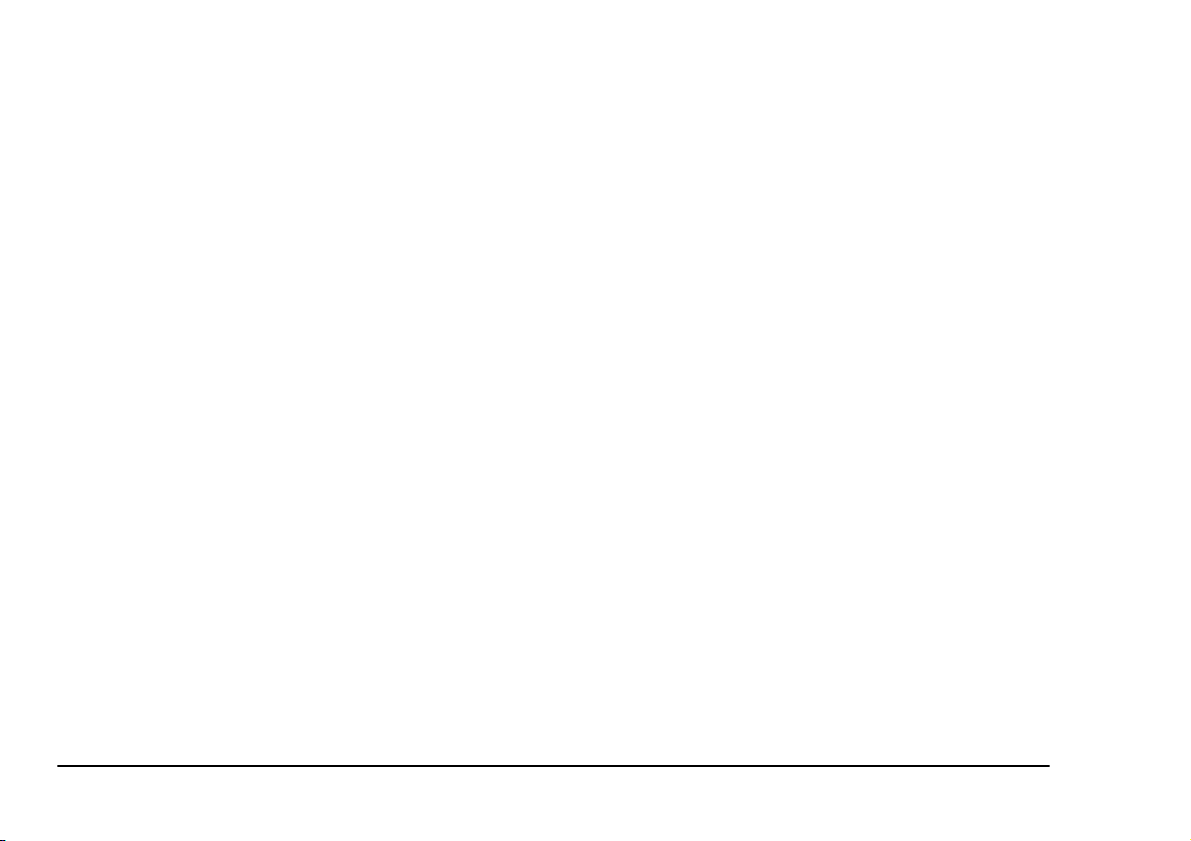
(h) Open [User Environment Setup] and
confirm that [Printer Type] is set to [Other/
Unknown]. The default of [Printer Type] is
[Parallel] and this must be set to [Other/
Unknown].
Setting up the remote printer using PCONSOLE
(except NetWare 5)
In order to use this network card in the remote printer
mode, you must set up the print queue, the print server
and the printer in the NetWare environment.
This section describes how to set them using
PCONSOLE of NetWare 4.x.
1. To start the NetWare client:
2. To create a print queue:
(a) Select [Change context] from [Items that can
be used].
(b) Press Insert key in the text box [Enter
context:].
(c) Move the cursor to the directory where you
will create a print queue from [Object, Class]
and press F10 key. The context is displayed
at upper left area of the PCONSOLE screen.
Make sure that this matches with the context
youwishtohave.
(d) Select [Print queue] from [Items that can be
used] and open the [Print queue] list.
(a) Start the NetWare client PC. Log in to the
NetWare server from admin (or the account
to which the administrator privilege has been
granted).
(b) Start PCONSOLE.
(e) Press the Insert key, type the name of a print
queue you will create in the text box [New
print queue name:] and then press the Enter
key. Make sure not to use an already existing
print queue name.
(f) Press the Insert key in the text box [Print
queue volume:], select the volume where a
print queue will be created from [Object,
Class] and press the Enter key.
(g) The newly created print queue name is added
to [Print queue].
22 OkiLAN 320e Network Card
Page 29
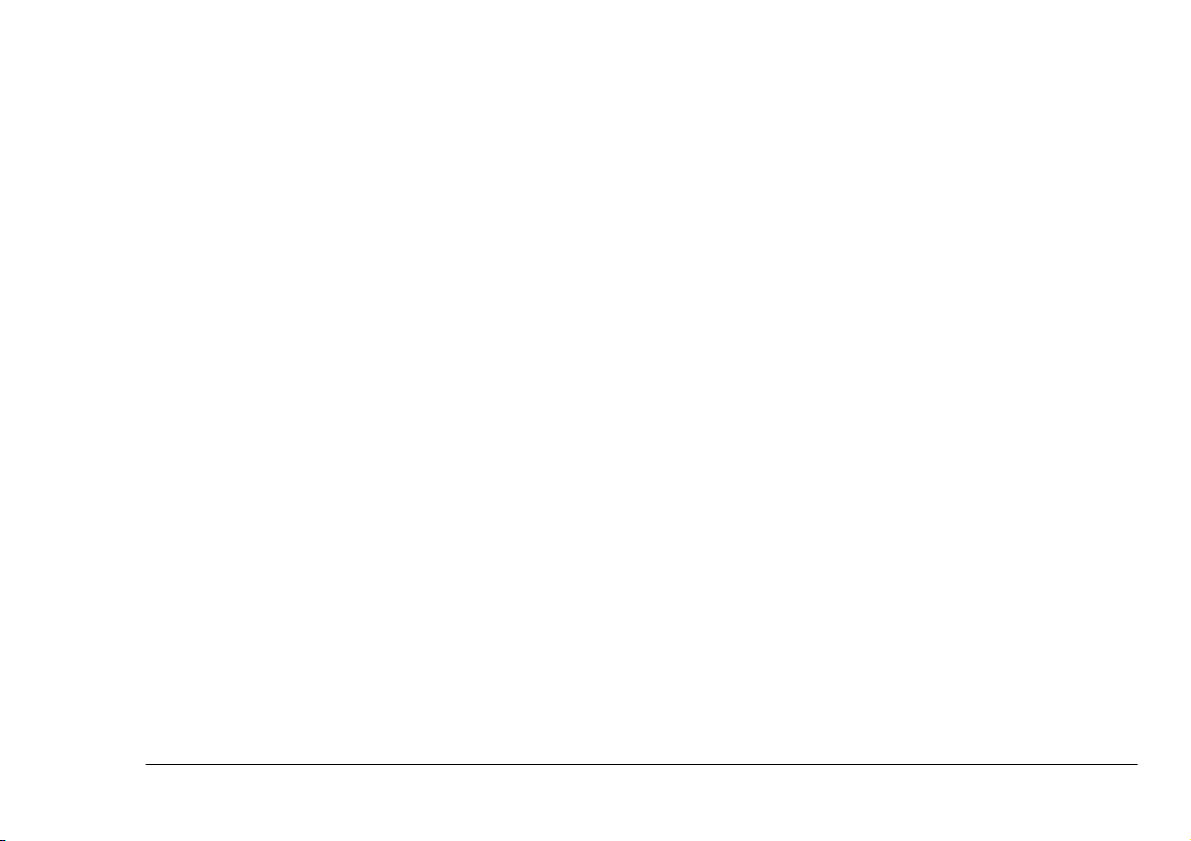
3. To create a print server:
(a) Select [Change context] from [Items that can
be used].
(b) Press Insert key in the text box [Enter
context:].
(c) Move the cursor to the directory where you
will create a print server from [Object, Class]
and press F10 key. The context is displayed
at upper left area of the PCONSOLE screen.
Make sure that this matches with the context
youwishtohave.
(d) Select [Print server] from [Items that can be
used] and open the [Print server] list.
(e) Press the Insert key, type the name of the
print server you wish to create in the text box
[New print server name:] and press the Enter
key. Make sure not to use an already existing
print server name.
(f) The newly created print server name is
added to [Print server].
4. To create a printer:
(a) Select [Change context] from [Items that can
be used].
English
(b) Press the Insert key in the text box [Enter
context:].
(c) Move the cursor to the directory where you
will create a printer from [Object, Class] and
press F10 key. The context is displayed at
upper left area of the PCONSOLE screen.
Make sure that this matches with the context
youwishtohave.
(d) Select [Printer] from [Items that can be used]
and open the [Printers] list.
(e) Press the Insert key, type the name of the
printer you wish to create in the text box
[New printer name: and press the Enter key.
Make sure not to use an already existing
printer name.
(f) The newly created printer name is added to
[Printers].
(g) Select the newly created printer from
[Printers] and open [Set printer environment
of Printer name].
(h) Press the Enter key in [Printer type:], select
[Other/Unknown] from the [Printer type] list
and press the Enter key.
Chapter 3 - Network Setup 23
Page 30
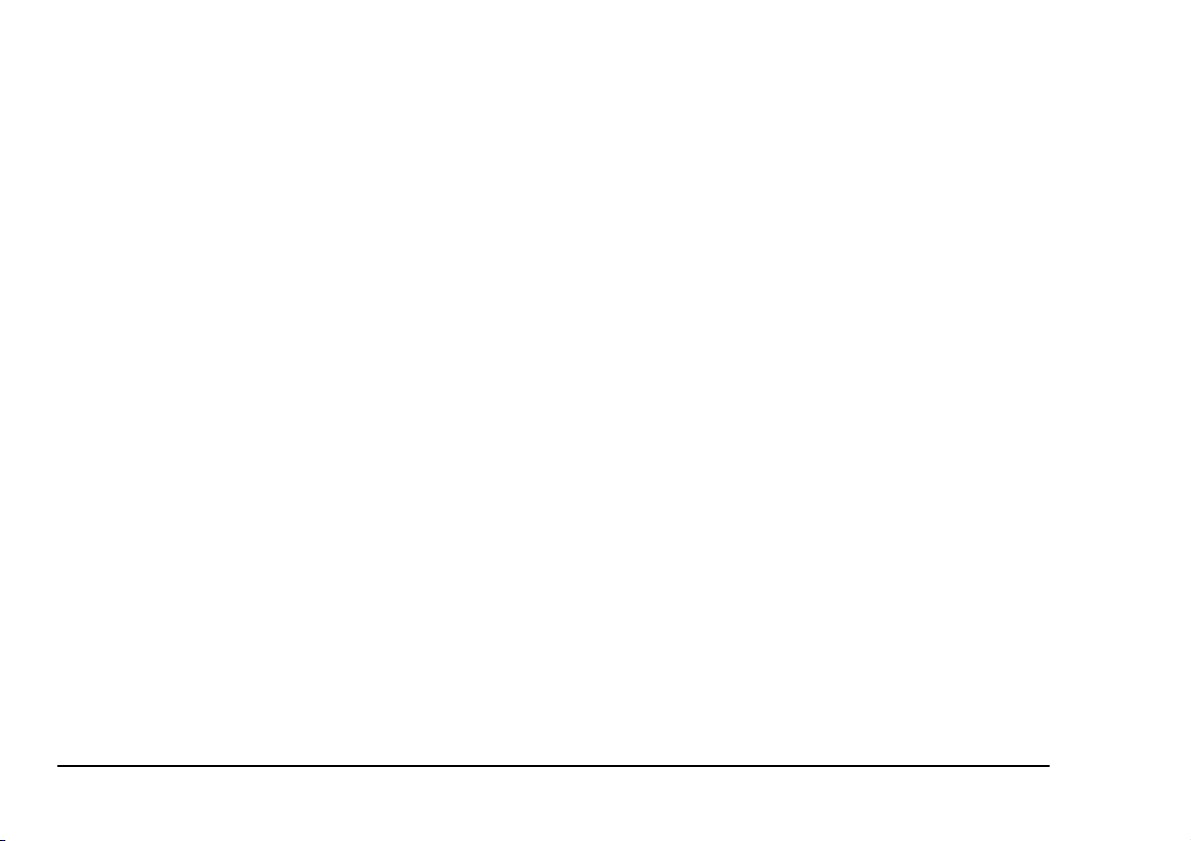
Note: You must set this. If you omit this, this
network card will not operate.
(i) Press the ESC key to save the change and
complete the printer environment setup.
5. To define the printer and connect it to the print
queue of the print server:
(a) Select [Change context] from [Items that can
be used].
(b) Press the Insert key in the text box [Enter
context:].
(c) Move the cursor to the directory where the
target print server is located from [Object,
class] and press the F10 key. The context is
displayed at upper left area of the
PCONSOLE. Make sure that this matches
with the context you wish to have.
(d) Select [Print servers] from [Items that can be
used] to open the [Print Servers] list.
(e) Select the print server you wish to connect
the printer to from the [Print servers] list and
press the Enter key.
(f) Select [Printers] from [Print server
information] and press the Enter key.
(g) Press the Insert key in [Service printers],
select the directory where the printer you
wish to connect is located from [Object,
Class], press the Enter key to have the name
of the printer to be connected displayed and
select it.
(h) When the printer name is displayed in
[Service printers], press the Enter key to
open the [Set printer environment of Printer
name].
(i) Select [Assign print queue:] and press the
Enter key.
Note: You must set the [Service printer]. If you
omit this setting, this network card will not
function correctly.
(j) Press the Insert key in [Print queues], select
the print queue to connect from [Object,
Class] and press the Enter key.
(k) When the print server to be connected to is
displayed in [Print queues], press the ESC
key.
(l) Press ESC key again to close the [Set printer
environment of Printer name].
24 OkiLAN 320e Network Card
Page 31

(m) Press the ESC key in [Service printers] to
end.
Setting up queue server mode
This network card can serve as a print server and
connect Print Queues. Set print server, print queue and
printer in the File Server in the same manner as
described in “Setting up queue server mode” on
page 25.
If the Print Server is not booted up on the file server
side, this network card when in AUTO or Queue Server
Mode is connected to the file server as a print server.
Note 1: To use the OKIPAGE 14i printer in Queue
Server Mode, you must not set the password
fortheprintserver.Ifyousetthepassword,
you will not be able to connect this network
card as a print server. To use the OKIPAGE
14i in Remote Printer Mode, you can
connect it even if the password is set for the
print server.
Note 2: This network card does not support banner
sheet printing in the Queue Server Mode.
English
NetWare 4.x and 5 bindery environment
To use the bindery service, set the bindery context in
the NetWare4.x and 5 environment. Also set the print
server and print queue in this bindery context.
Setting up bindery context
For setting the bindery context, you use the set
command in the system console of the NetWare server.
Chapter 3 - Network Setup 25
Page 32

This section describes how to do this, using an example
in the network which is the NDS environment, except
for DV2.
Type the following in the system console of the
NetWare server:
SET BINDERY CONTEXT =
DV2.DESIGN.COMPANY[RET]
You can also set the Bindery Context by directly editing
the AUTOEXEC.NCF file and adding the above SET
statement.
With this setting, DV1 or other departments can access
the resources of DV2’s, using the Bindery Service.
Setting up print environment to bindery environment
To set the print environment in the NetWare 4.x and 5
Bindery environment, you need to create a print
environment in the bindery context.
In the client PC to which NetWare Client 32 has been
installed, log in to the bindery context from the admin
account (or an account to which an administrator
privilege is given), by specifying the bindery when you
are logging in.
26 OkiLAN 320e Network Card
Page 33

Tologin,youneedtologintotheNDSserver.Select
NDS server in the NetWare Client32 Log-In Window,
and log in without checking the [Bindery Connection]
check box.
English
It is possible to change the display interval of the
message from NetWare server and user(s) for whom the
message is displayed. You may change the settings as
you see fit.
After logging in from the admin account (or an account
to which an administrator privilege is given), set the
print queue, the print server and the printer for the
bindery context with the PCONSOLE (except NetWare
5) or the NetWare Administrator.
For how to use the PCONSOLE and NetWare
Administrator, please refer to “Setting up the remote
printer using the NetWare administrator utility” on
page 18 and “Setting up the remote printer using
PCONSOLE (except NetWare 5)” on page 22
For the details of the NetWare Bindery Service, please
refer to the Reference Manual for Novell NetWare.
Setting from client in PCONSOLE (except NetWare
5) using Novell Client 32
1. Log in to NetWare file server from admin
account. Here uncheck the bindery connection
check box in the Client 32 login window and log
in.
2. Start PCONSOLE from the NetWare file server
volume at MS-DOS prompt.
3. From [Items that you can use] window, select
[Print Server] and press Enter key.
4. From [Print Server] window, select the target
print server for which you are changing the
Message display in remote printer mode
This network card temporarily stops receiving next
queue(s) while receiving a job in the NetWare Remote
Printer Mode. The NetWare server side handles this as
temporary disconnection and a message to that effect is
sent to the client side. Once the network card completes
receiving of the current job, the connection with the
next queue is made and the receiving process starts
normally.
Chapter 3 - Network Setup 27
notification settings and press Enter key.
5. From [Print server information] window, select
[Printers] and press Enter key.
6. From [Service printers] window, select the printer
name for which you are changing the notification
settings and press Enter key.
7. Select [Notify:] in the [Printer xx environment
setting] (xx: printer name) and press Enter key.
Page 34

Notification message is displayed to the users
displayed in the user list opened here. If no user
name is displayed here, no notification is issued.
To confirm or change the notification interval,
proceed to Step 8.
8. The settings of the notification interval are
displayed in [First] and [Next] columns of the
userlistopenedinStep7above.[First]showsthe
time to issue the first notice and [Next] shows the
interval between issues from one notice to the
next notice. The time is expressed in seconds.
9. To change the notification interval, select target
user(s) from the user list opened in Step 7 above
and press Enter key. Change [First] and [Next] to
the desired times on [Notify Interval] window,
press ESC key. Select [Yes] on [Save changes]
window and press Enter key.
10. To delete the user(s) to be notified, select the
target user(s) from the user list opened in Step 7
above and press Delete key. Select [Yes] on
[Delete Object From Notify List] and press Enter
key.
11. To add a user to be notified, press Insert key with
the user list open state in Step 7 above. From
[Object/Class] window, select an object(s) you
wish to add and press Enter key. Then [Notify
Interval] window is displayed. Enter time of your
choice in [First] and [Next] and press ESC key. In
the [Save changes] window, select [Yes] and
press Enter key.
12. After you confirm the notification settings and/or
complete changing of the settings, close
PCONSOLE.
Setting from client, which uses Novell Client32, with
NetWare administrator utility
1. LogintoNetWarefileserverfromadmin
account. Here uncheck the bindery connection
check box in the Client32 login window and log
in.
2. Start NWADMIN.
3. From main window, select the printer object(s)
for which you are changing the notification
settings and double click it, or select [Details...]
of [Object] menu to display the detailed
information.
4. Click [Notify] button. Objects which are the
target of notification are displayed in [Notify] list.
[First]showsthetimetoissuethefirstnoticeand
[Next] shows the interval between issues from
one notice to the next notice. The time is
expressedinseconds.
28 OkiLAN 320e Network Card
Page 35

5. To change the notification interval, select the
object(s) you wish to change from [Notify] list
opened in Step 4 and press Enter key. Change
[First] and [Next] to desired times on [Notify
Setting] window.
6. To delete the object(s) of notification, select the
intended object(s) in the [Notify] list opened in
Step 4 and press [Delete] button.
7. To add a user to be notified, press [Add] button in
the [Notify] list opened in Step 4. Change the
context to the one in which the object(s) you wish
to add is located, on [Select object] window.
Select the target object when it is displayed in the
[Objects that can be used] list and press [OK].
You can set the notification interval in the
procedures described in 5 above.
8. When you complete setting of the notification
interval,press[OK],returntomainwindowand
close NWADMIN.EXE.
English
in the network server, the IP address of this network
card is automatically assigned by the DHCP server.
We strongly recommend that the IP address is fixed
when this network card is used, but in some DHCP
servers, the IP address cannot be fixed. For the DHCP
server specifications, please refer to the manual which
comes with the DHCP Server.
In order to use the DHCP IP address auto assignment
function, you must set the DHCP request for this
network card to ON. This is set to OFF at factory
shipping.
The DHCP Request ON\OFF can be set either in the
Level 2 of the printer menu or using the OkiView utility
or the Web server/Telnet.
It will take about 30 seconds to complete rewriting of
the setting change. Then, set the printer to OFF-LINE
andthentoON-LINE,usingtheON-LINEbuttonof
the printer or switch the printer off and on again.
IP address setting in DHCP server environment
In the network environment where the DHCP
(Dynamic Host Configuration Protocol) server is used
Chapter 3 - Network Setup 29
CAUTION:
If both DHCP and RARP are set to ON, a serious error will
result on network. Never set both to ON.
Page 36

SettinguptheUNIXserver
IP address and host name in the host table
Using the following procedure, add the IP address and
the host name (printer name) to the host table:
1. Get the IP address, which is not being used, from
the network administrator and determine a unique
name for this network card.
2. Add the IP address and the host name to the host
table of the system. In almost all the UNIX
systems, you can do this by adding the following
line to /etc/hosts file:
<IP address> <host name>
3. Update the data base. If the system uses data base
such as Yellow Pages (YP) and Network
Information Services (NIS), these must be
updated. In almost all the UNIX systems, you can
do this by entering the following commands:
cd /var/yp
make
file. In the printcap data base, information on the line
printer directly connected to a certain machine and the
printer(s) that can be used via network is registered.
For the details of the printcap, please refer to the UNIX
On-Line Manual Page or Reference Manual.
This section describes how to create the /etc/printcap
file, using an example in which the remote machine
name, the printer name and the spool directory name
were set to OKIPAGE 14i.
First, create a directory OKIPAGE 14i under the
directory /ver/spool/lpd. The printcap entry is
composed of fields enclosed with colons (:). The last
field must end with a colon. Describe the name of the
printer in the first field of each entry. Start from the left
margin, without placing a colon at the head.
Printer data base
To allow the printer to function correctly in the UNIX
line printer system, you must create the /etc/printcap
30 OkiLAN 320e Network Card
Page 37

Example:
English
Meaning of each entry:
# printcap entry for OKIPAE 14i PAGEPRINTER
on Network
OKIPAGE 14i:\
:lp=\
:rm=OKIPAGE 14i:\
:rp=OKIPAGE 14i:\
:lf=/var/adm/lpd-errs: \
:sd=/var/spool/lpd/ OKIPAGE 14i:
If there is # at the beginning of the line, this line
becomes a comment.
If you enter a carriage return without a space character
after a back slash (\), this entry continues to the next
line. Please note that if you enter a space character at the
end of the printcap line, by mistake, a serious error will
occur.
In this example, a tab is set for the left margin for the
continuing lines. A continuing line of any entry must
begin with a space character, normally with a tab
character. If an entry continues to the second line or
more, you must place a colon at the end of each line and
the beginning of next line.
lp: device name to open for output. Specify the
name of the file to open for output. For a printer
which resides in the remote host, there must be an
empty entry.
rm: machine name for remote printer. Specify
the name of the remote machine connected. This
name must be an already known host name of the
machine on the network.
rp: remote printer name argument. Indicates that
the printer name on the remote machine is OKIPAGE 14i.
lf: error logging filename. Specify the file which
records the spooler errors. You can create it at an
arbitrary place, but the permission to write must
be already set.
sd: spool directory. Specify the spooling directory. Make sure that the directory has the correct
permission.
Chapter 3 - Network Setup 31
Page 38

Setting up the client
Setting Windows95/98/Me
Windows NT Server 4.0 environment
Setting Control Panel
1. From [Control Panel], double-click on
[Network].
2. Make sure that the following items are in the
configuration of [Network setup]. If not, click on
[Add...] to add them.
(a) Client for Microsoft networks
(b) NetBEUI
(c) File and printer sharing for Microsoft
networks
3. Select [NetBEUI] from the [Current network
configuration:] list and open [Properties].
4. Check the [Client for Microsoft networks] check
box and the [File and printer sharing for
Microsoft Networks] check box in [Bind] of the
[NetBEUI’s Properties].
Adding a printer
1. From [Control Panel], double-click on [Printers].
2. Double-click on [Add printer]. In [Printer
Wizard], select [Network printer] for [Connect
To] .
3. In the text box [Network path or print queue],
click on [Browse] and select the printer to
connect from the [Printer] list.
4. For installing the printer driver, click on [Have
disk...] and insert the CD-ROM that came with
the printer into the CD drive.
Setting up a printer
1. From [Control Panel], double-click on [Printers].
2. Select the OKIPAGE 14i printer that has been
recently added and select [Set Default Printer] in
the [File] menu.
3. Open the [Properties] for the printer from the
[File] menu.
4. Confirm that the [Print to port:] in [Details] is set
to the network printer of your choice.
5. If the network printer of your choice is not set to
the network printer, select one from the [Print to
port:] list.
32 OkiLAN 320e Network Card
Page 39

6. If you cannot find it in the list, click on [Add
port...], and click on [Browse] from the [Add
port] screen to select.
English
Adding a printer
Refer to “Windows NT Server 4.0 environment” on
page 32.
NetWare 3.x environment
Setting Control Panel
1. From [Control Panel], double-click on
[Network].
2. Make sure that the following items are in the
configuration of the [Network setup]. If not, click
on [Add...] to add them.
(a) NetWare Network Client
(b) IPX /SPX Compatible Protocol
3. From the [Current network configuration:] list,
select [IPX/SPX Compatible Protocol] and open
[Properties].
4. Check [NetWare network client] in [Bind] of the
[IPX/SPX Compatible Protocol’s Properties]. If
there are other network items, check other
network items too, according to the network
environment.
Setting up a printer
Refer to “Windows NT Server 4.0 environment” on
page 32.
NetWare 4.x and 5 NDS environment
Setting Control Panel
1. From [Control Panel], double-click on
[Network].
2. Make sure that the following items are in the
configuration of the [Network setup]. If not, click
on [Add...] to add them.
(a) Novell NetWare Client 32 (provided by
Novell Corp.)
(b) IPX 32-bit Protocol for Novell NetWare
Client 32 (provided by Novell Corp.)
3. Log in to the NDS Tree when Windows95/98/Me
is rebooted.
Chapter 3 - Network Setup 33
Page 40

Adding a printer
Adding a printer
Refer to “Windows NT Server 4.0 environment” on
page 32.
Setting up a printer
Refer to “Windows NT Server 4.0 environment” on
page 32.
NetWare 4.x and 5 Bindery environment
Setting Control Panel
1. From [Control Panel], double-click on
[Network].
2. Make sure that the following items are in the
configuration of the [Network setup]. If not, click
on [Add...] to add them.
(a) Novell NetWare Client 32 (provided by
Novell Corp.)
(b) IPX 32-bit Protocol for Novell NetWare
Client 32 (provided by Novell Corp.)
3. Log in to the bindery context in the bindery mode
when the Windows95/98 is rebooted.
Refer to “Windows NT Server 4.0 environment” on
page 32.
Setting up a printer
Refer to “Windows NT Server 4.0 environment” on
page 32.
Peer-to-Peer network environment
SettingupOSnetworksettings
1. From [Control Panel], double-click on
[Network].
2. Check if the following network components are
installed on {Configuration] screen.
(a) Client for Microsoft Networks
(b) NetBEUI
(c) File and printer sharing for Microsoft
Networks
3. If not, click on [Add...] and add missing
components.
4. Select [NetBEUI] on [The following network
component are installed:] list and open
[Properties].
34 OkiLAN 320e Network Card
Page 41

5. On [Bindings] tab, check [Client for Microsoft
Networks] and [File and printer sharing for
Microsoft Networks].
English
3. [Add Printer Wizard] is displayed. For printer
management, select [Network printer] and click
on [Next>].
6. Click on [OK] and end setting up.
Setting up printer network settings
The workgroup name and host name must be set to the
printer. These names must be the same as those used in
“Chapter 4 - Administrating Network Printers” on
page 39.
WithNetworkCardfirmwareVer.1.06.The
workgroup name must be same as the name of the
workgroup to which the printer belongs.
With Network Card firmware Ver. 1.10. Default
workgroup and Host name can be used.
Workgroup name and Host name must be set to the
printer. Please refer “Chapter 4 - Administrating
Network Printers” on page 39.
The workgroup name must be same as the name of the
workgroup to which the printer belongs.
Installing printer driver
1. From [Control Panel], double-click on [Printers].
2. Double-clickon[AddPrinter].
4. Click on [Browse…] at [Network path or queue
name:] text box and select the printer in [Browse
for Printer] list.
5. Insert the CD-ROM which came with the printer
into the CD drive and click on [OK].
6. Follow the on-screen instructions and install the
printer driver.
7. When the printer driver is installed, right-click on
the installed printer and select [Properties].
8. Click on [Print Test Page] button and the setup is
complete when the test pages are printed.
Limitation
The NetBEUI Printer has following limitations.
1. The maximum number of hosts which can access
the printer at a time is four. If more than four
hosts try to access the printer, the printer responds
with error and an error message is displayed on
the screen.
Chapter 3 - Network Setup 35
Page 42

2. (Firmware Ver. 1.06 only) The printer does not
support Master Browser function. At least one
PC, which acts as the Master Browser, should
exist and the workgroup name of the printer
should match to one of workgroup names existing
on the network, otherwise an error is displayed on
the screen when the host tries to communicate
with the printer.
3. If the printer stays off-line state more than 8
minutes, host(s) sending print job generate(s)
time-out and the print job is terminated.
Setting Windows NT4.0 Workstation
Refer to “Windows NT4.0 server” on page 8.
Setting Windows 2000 Professional
Refer to “Windows 2000 server” on page 10.
Printer setup
1. Connect the printer to the EtherTalk cable with
NETWORK= ENABLE and EtherTalk
=ENABLE, then turn on the power to the printer.
2. Open the Chooser from the Apple menu (Apple
icon) of the menu bar. If Zone is set in EtherTalk,
select the zone to which the printer has been
connected.
3. When you select the PostScript printer driver
from the Chooser, network printers connected to
the EtherTalk are displayed.
4. Select OKIPAGE 14i and click on [Set Up].
5. In [Select PPD File], select PPD file of the
OKIPAGE14iandclickon[OK].
Note: The PPD file is on the printer driver CD that
came with the printer.
Setting Macintosh
Note: This network card does not support
LocalTalk.
Installing the printer driver
Install the PostScript printer driver using the Installer
which comes with the OKIPAGE 14i.
36 OkiLAN 320e Network Card
Zone name and printer name
For this network card, the names of the zones currently
connected are automatically set to Zone Name for the
network card. The default value at the time of factory
shipping is * (asterisk).
Page 43

Also, the printer name is set to OKIPAGE 14i. If there
are several OKIPAGE 14i printers in the same zone, the
network card automatically adds the numbers in
ascending order to the printer names, in the order the
printers are turned on.
For example, when two zones ZONE-01 and ZONE-02
are connected and three OKIPAGE 14i printers are
connected in each Zone, the Zone name and the Printer
name are shown in the following table.
Turning on the printer does not affect the printer name.
In the above example, if only the OKIPAGE 14i1 of
ZONE-01isturnedoffandonagain,itwillbe
connected as the printer name OKIPAGE 14i1 again,
and the printer names OKIPAGE 14i and OKIPAGE
14i2 do not change. Nor are the printers connected in
ZONE-02 affected.
English
Connected
Zone
Zone 01
Zone 02
Chapter 3 - Network Setup 37
Order printers
turned on
1
2 Okipage 14i1
3 Okipage 14i2
1
2 Okipage 14i1
3 Okipage 14i2
Zone name Printer name
Okipage 14i
Zone 01
Okipage 14i
Zone 02
Page 44

38 OkiLAN 320e Network Card
Page 45

Chapter 4 - Administrating Network Printers
Using administrative tools
OkiView
Refer to “OkiView32 for Windows 95/98/Me/NT4.0/
2000” on page 65.
Web
This network card supports Web browsers such as
Netscape Navigator and Microsoft Internet Explorer.
If you connect the printer to this network card with a
Web browser, you will be able to confirm the printer
status as well as change the settings shown below.
Window Large Item Small Item
Printer status Printer Status (read only)
Network
Configuration
Network
Summary
(read only)
Printer Status (read only)
General
Netware
TCP/IP
EtherTalk
NetBEUI
Ethernet Address
Cable Type
F/W Version
Mode
Frame Type
IP Address
Subnet Mask
Default gateway
Printer Name
Printer Type
Zone Name
Computer Name
Workgroup Name
Comment
English
Chapter 4 - Administrating Network Printers 39
Page 46

Window Large Item Small Item
System Contact
General
Settings
TCP/IP
NetWare
System Information
Protocol Options
Frame Options Frame Type
Method for assigning IP
address
Fixer IP Address
Settings
NetWare Selections
PServer Mode
NDS
File Server for PServer
Mode (Bindery)
System Name
System Location
TCP/IP
NetWare
EtherTalk
NetBEUI
Use fixed IP address
specified below
DHCP/BOOTP
RARP
IP Address
Subnet Mask
Default Gateway
NetWare Printer name
NetWare Mode
NetWare Print Server Name
Job Polling Rate
Maximum File Servers
Number of connected Servers
Tree Name
Context
File Server Name (1-8)
Window Large Item Small Item
Maximum number of Print
Servers
Netware
(cont.)
EtherTalk
NetBEUI NetBEUI
SNMP Traps
Printer
Configuration
Remote Printer Mode
EtherTalk Zone Name
EtherTalk Printer Name
EtherTalk Printer Type
(read only)
MIB ll information Trap Community
Trap Destination
Trap Assignments
Printer Status (read only)
Information
Printer Menu
Number of Connected Print
Servers
NetWare Print Server Names
(1-4)
Computer Name
Workgroup Name
Comment
Address 1-5
IPX
Address 1-5
On-line (address 1-5)
Off-line (address 1-5)
Paper Out (address 1-5)
Paper Jam (address 1-5)
Cover Open (address 1-5)
Printer Error (address 1-5)
40 OkiLAN 3100e Network Card
Page 47

Window Large Item Small Item
Copies
Paper Feed
Resolution
Print Menu
Media Menu
Printer
Configuration
(cont.)
System Config. Menu
Parallel Menu
(read only)
USB Menu (read only) USB
Edit Size
Paper Size Check
Auto tray switch
Manual Feed
Tray 1 (Media Size, Weight)
Tray 2 (Media Size, Weight)
Multipurpose Feeder
(Media Size, Weight)
Manual Feed
(Media Size, Weight)
Power Save Delay
Personality
Clearable Warnings
Auto continue
Manual Time-out
Wait Time-out
Low Toner
Error Report
Parallel Port
Bi-direction
Speed
English
Some web browsers do not support frame display and
this depends on the version of the web browser, but
functionality is not affected. This network card
recommends the use of the following browsers:
• Netscape Navigator Ver. 3.0 and higher
• Microsoft Internet Explorer Ver. 3.0 and higher
To change the setting, connect to the IP address of this
network card with a web browser, make a change and
click “Submit” button. You are then asked to give a
User Name and Password. Enter the following:
•UserName-root
• Password - last six numerical characters of MAC
address of this network card
For the MAC address, refer to the “Network
Connection” page or the menu print. For example, enter
“04106C” when the MAC Address is
00:80:87:04:10:6C.
If the change is successful, the message “OKI Private
MIB is up-dated correctly!” is displayed.
It will take about 40 seconds after the message is
displayed for the change(s) to be completed. To
confirm the settings after you make the change(s), wait
at least 40 seconds, then read the settings with the web
browser.
Chapter 4 - Administrating Network Printers 41
Page 48

If the change is not successful, the message “OKI
Private MIB isn’t updated correctly!” is displayed.
Check if the set value is correct.
Note 1: Web and Telnet cannot be connected at the
same time.
Note 2: The printer status during reception of
PostScript data will not be updated even if
you click the update button on the Printer
Status window.
42 OkiLAN 3100e Network Card
Page 49

Frame Types.
This network card can select the following frame types, but please note that certain network functions will become
disabled depending on the setup. SNMP and OkiView utility can be used independent of the frame type setting.
Frame Type Setting Supported Service
Layer 3 Layer 4 Layer 5 or higher
Auto (default) All supported services available All supported services available All supported services available
EtherNet 2 ARP, RARP, ICMP,RIP
IEEE 802.2 RIP R-Printer, Q-Server, SAP, NetBEUI (SMB)
IEEE 802.3 RIP SAP, R-Printer, Q-Server
SNAP RIP EtherTalk (PAP), R-Printer, Q-Server, SAP
Telnet,FTP,LPR,HTTP(Web),DHCP,RPrinter, Q-Server, SAP
English
Please note the following when using the Microsoft
Internet Explorer:
1. You must not drag the sub-window located at the
left of the main window. If you do, the subwindow at the left of the screen will no longer be
displayed. To display the sub-window again, restart the browser.
2. To enable the “Update” button of the “Printer
Status” window, click “Set...” button of the
“Internet temporary files”, on the “Options...”
detail setting screen of the “Display” menu. On
the “Setup” screen, set the “Check the new
version of the saved page:” to “Check every time
Chapter 4 - Administrating Network Printers 43
the page is displayed”. Setting this enables the
printer status to be searched every time the
“Update” button is clicked.
Please note the following when using Netscape
Navigator:
1. To enable the “Update” button of the “Printer
Status” window, set “Verify Documents” to
“Once per Session”, on “Cache” screen of
“Network Preferences...” menu. Setting this
enables the printer status to be searched every
time the “Update” button is clicked.
2. If you change the size of the Web page with a
browser immediately after you change the printer
Page 50

setup, in some cases, “Security Information”
dialogue is displayed every time the size is
changed. If this occurs, uncheck the check box of
“Show This Alert Next Time” of “Security
Information” dialogue.
Note 1: You cannot make the NetWare server side
settings with Telnet. Please use
PCONSOLE, etc., for that.
Note 2: Telnet and Web cannot be connected at the
same time.
Telnet
You can set up this network card using the Telnet in the
network environment where the TCP/IP protocol is
used.
Note 3: Maximum of two Telnet sessions can be
connected.
Items that can be set
The following items can be set in Telnet. To change the
settings, you must log in from [root] using the
administrator’s account.
Category Item Meaning Range
TCP/IP TCP/IP Enable/Disable Enable/Disable
Protocol
IP
NetWare Common NetWare Print Mode Select operation in print mode Auto/Q-Server/R-Printer
Q-Server
44 OkiLAN 3100e Network Card
NetWare NetWare Enable/Disable Enable/Disable
EtherTalk EtherTalk Enable/Disable Enable/Disable
NetBEUI NetBEUI Enable/Disable Enable/Disable
IP BYTE 1-4 IP Address 0 - 255
SM BYTE 1-4 Subnet Mask 0 - 255
GW BYTE 1-4 Default Gateway 0 - 255
NetWare Print Server Name Set own print server name
Polling Rate Polling cycle 1 - 60 sec, default 5 sec
1 - 48 characters, default OKIDATA. (MAC address last
6 characters).
Page 51

Category Item Meaning Range
NetWare File Server Set name of file server to connect 1- 8 servers, each 1 - 48 characters. Default: Blank
Q-Server (Bindery)
Q-Server (NDS)
R-Printer
DHCP DHCP Request DHCP Enable/Disable ON/OFF
RARP RARP request RARP Enable/Disable ON/OFF
AppleTalk
NetBEUI (Network Card
Firmware Version 1.06)
NetBEUI (Network Card
Firmware Version 1.10 (or
higher).
NetWare Queue Set name of print queue to connect
NetWare NDS Tree Name Set name of NDS Tree to connect 1- 48 characters. Default: Blank
NetWare NDS Context Name Set name of NDS Context to connect 1- 48 characters. Default: Blank
NetWare Printer Name Own printer name
NetWare Print Server Set name of print server to connect
AppleTalk Zone Name Set name of zone 1 - 32 characters,. Default: *
AppleTalk Printer Name Own printer name 1 - 32 characters, Default: Okipage 14i
NetBIOS Computer Name Own Printer Name 1 - 15 characters. Default: OKIPAGE 14i
NetBIOS Workgroup Name
NetBIOS Comment Your own explanation 1 - 48 characters. Default: OKIDATA Print Server
NetBIOS Computer Name Own Printer Name
NetBIOS Workgroup Name
NetBIOS Comment Your own explanation 1- 48 characters. Default: OKIDATA Print Server
Set the name of the workgroup to
which you wish to belong.
Set the name of the workgroup to
which you wish to belong.
1- 4 queues for each file server, each 1- 48 characters.
Default: Blank
1- 48 characters. Default: OKIDATA. (MAC address last
6 characters).
1-4servers
1 - 48 characters,.
Default: Blank
1 - 15 characters. Default: OKIDATA.
1 - 15 characters. Default: OP.
(MAC address’s last 6 characters).
1 - 15 characters. Default: OKIDATA
(MAC address’s last 6 characters).
English
Chapter 4 - Administrating Network Printers 45
Page 52

Category Item Meaning Range
System Contact Own contact name 1 - 47 characters. Default: Blank
System Name Own name information 1 - 47 characters. Default: Blank
System Location Own location information 1 - 47 characters. Default: Blank
SNMP
Trap Community Set strings to set to trap message 1 - 32 characters. Default: Public
Trap Destination Trap destination address 1 - 6 Destinations
Trap Usage Trap Enable/Disable ENABLE/DISABLE
Trap events Set the events to set to Trap message
ON-LINE/OFF-LINE/Paper Out/Paper Jam/Cover
Open/Printer error
Telnet provides the following commands: • After the settings are made with the set
Command Abbreviation Meaning Restrictions
show address shaddr Display all addresses
show connection shconn Display all connections
show queue shq/lpq Display print queue
show status shstat Display status
show protocol shpro Display protocol setting
set address seaddr All address settings root only
set address ip seaddr ip IP address setting root only
set address mask seaddr mask Subnet mask setting root only
set address gateway seaddr gate Gateway setting root only
set protocol sepro Protocol info setting root only
switch user su Switch user
kill kill Kill connection root only
reset reset reset connection root only
help help Display command help
quit logout/exit Exit from Telnet
command, they become valid when you log out
the Telnet.
• The kill command severs the connection with the
Connection No that has been specified with N of
“kill N”. The executed command becomes valid
when this command ends.
• The reset command forcefully severs all the
connections that are currently connected and
initializes. This command becomes valid when
you log out the Telnet. The execution of this
command affects the use of this network card
significantly. Therefore, exercise caution in
executing this command.
Next, the operation procedure of the Telnet Client is
explained. Here, an example is given in which Telnet is
46 OkiLAN 3100e Network Card
Page 53

used in Windows95 and IP address for the printer is
192.36.253.96 and the MAC Address for the network
card is 00808704106C.
English
When the log-in to this network card is established, a
prompt to prompt you to enter the command is
displayed.
The above IP Address of the printer and the MAC
Address for the network card can be verified by printing
the menu with this network card installed in the printer.
Logging in
1. Start Telnet from Telnet Client side. Type the
following at the command line:
Ex.) Prompt> telnet 192.36.253.96 [Enter]
2. Enter USER Name. A prompt is displayed to
prompt you to enter User Name and Password, as
shownin“UserName:”and“Password:”.Enter
the user name and the password. The User Name
and the Password at the time of factory shipping
are as follows:
User User Name Password
General user None None
Administrator root
MAC address last 6 characters of this
network card. Refer to Menu print.
Example:
User Name: root [Enter]
Password: 04106C [Enter]
Setting TCP/IP environment
Display/set the TCP/IP protocol setup.
Display Command to use: show address or
shaddr
Target account: general users and
administrator user
Set Command to use: set protocol or
sepro
Target account: administrator user
The following is an example on how to change the IP
address from 192.36.253.96 to 192.36.253.100.
Procedure
1. Confirm the current setting.
OkiPage> show address [Enter]
2. Change the setting.
OkiPage> set protocol [Enter]
<<Protocol setting>>
<Select Protocol>
TCP/IP=1 NetWare=2 EtherTalk=3 EXIT=0:1 [Enter]
Will you use TCP/IP? (y/n): y [Enter]
Type “n” to DISABLE TCP/IP
Will you use DHCP? (y/n): n [Enter]
Chapter 4 - Administrating Network Printers 47
Page 54

Will you use RARP? (y/n): n [Enter]
Type “y” to ENABLE DHCP
Type “y” to ENABLE RARP
IP Addr (OLD) 192.36.253.96
(NEW) 192.36.253.100 [Enter]
SUBNET
MASK (OLD) 255.255.255.0
(NEW) [Enter]
DEFAULT
GATEWAY (OLD) 192.36.253.254
(NEW) [Enter]
Are you re-setting (y/n): n [Enter]
Type “y” to reset
OkiPage> logout (or exit or quit) [Enter]
Ifyouwishtosetotherprotocolsnow,enteran
appropriate command without logging out.
You can change TCP/IP address with the set
address command, too, in addition to the set
protocol command.
OkiPage> set address [Enter]
IP Addr (OLD) 192.36.253.96
(NEW) 192.36.253.100 [Enter]
SUBNET
MASK (OLD) 255.255.255.0
(NEW) [Enter]
DEFAULT
GATEWAY (OLD) 192.36.253.254
(NEW) [Enter]
The set address command can specify the item to
change.
OkiPage> set address ip (or “mask”,”gateway”) [Enter]
Setting NetWare environment
In Telnet, you set the NetWare environment of this
network card. For setting the NetWare server, use
PCONSOLE, NetWare Administrator Utility,
OkiView, etc.
Display/set the NetWare environment.
Display Command to use: show protocol
or shpro
Target account: general users and
administrator user
Set Command to use: set protocol or
sepro
Target account: administrator user
The NetWare environment has the following items to
be set:
NetWare common:
NetWare Mode:
Set in which of the modes, Queue Server Mode or
Remote Printer Mode, this network card is to be used.
In AUTO Mode, the Queue Server Mode and the
Remote Printer Mode are automatically switched.
48 OkiLAN 3100e Network Card
Page 55

Queue Server Mode
Print Server Name: Set the name of the print server.
Polling rate: Specify an inquiry interval on if there is
a print queue in the file server.
Queue Server Mode (bindery)
File Server Name: Specify the file server to which the
print server will be connected.
Queue Server Mode (NDS)
NDS Tree Name: Specify the tree name to which the
print server will be connected.
NDS Context Name: Specify the context name to
which the print server will be connected.
Remote Printer Mode
Printer Name: Set the name of the printer to be
connected to the print server.
Print Server Name: Specify the print server to
connect.
Setting procedure
The following setting procedure is explained using an
example in which both the Queue Server and the
Remote Printer in AUTO Mode are set using the setting
values as shown below:
Item Setting value
File server name nwserver
Print server name pserver14i
English
NDS Tree name NPRINTER
NDS Context nameOU=DESIGN.OU=MFG.
O=ACME
Printer name op14i
Polling rate 10sec
1. Confirm the current settings.
OkiPage> show protocol
<<Protocol Status>>
NetWare Q-Server Mode (bindery) Status - - ‘1’
NetWare Q-Server Mode (NDS) Status - - ‘2’
NetWare R-Printer Mode Status - - ‘3’
EtherTalk Status - - ‘4’
EXIT --‘0’
Select the mode which you want to confirm using
the number and press the Enter key. Then the
current settings are displayed.
2. Change the setting.
OkiPage> set protocol [Enter]
<<Protocol setting>>
<Select Protocol>
TCP/IP=1 NetWare=2 EtherTalk=3 EXIT=0:2 [Enter]
<<Protocol Setting>>
<Select Protocol>
TCP/IP=1 NetWare=2 EtherTalk=3 EXIT=0: 2 [Enter]
Will you use NetWare? (y/n): y [Enter]
Enter “y” to set up the NetWare
Chapter 4 - Administrating Network Printers 49
Page 56

<<NetWare Setting>>
Select NetWare Print Mode
AUTO=1 Q-Server (bindery)=2 Q-Server (NDS)=3 RPrinter=4 EXIT=0: 1 [Enter]
<<Q-Server Mode (bindery) Setting>>
Print Server Name (1-47char) : pserver12i [Enter]
FileServer1 Name (1-47char) : nwserver [Enter]
FileServer2 Name (1-47char) : [Enter]
FileServer4 Name (1-47char) : [Enter]
FileServer5 Name (1-47char) : [Enter]
FileServer6 Name (1-47char) : [Enter]
FileServer7 Name (1-47char) : [Enter]
FileServer8 Name (1-47char) : [Enter]
Polling Rate (1-60sec) : 10 [Enter]
<<Q-Server Mode (NDS) Setting>>
Print Server Name (1-47char): pserver12i [Enter]
Tree Name (1-31char): NPRINTER [Enter]
Context Name: OU=DESIGN.OU=MFG.
O=ACME [Enter]
Polling Rate (1-60sec): 10 [Enter]
<<R-Printer Mode Setting>>
(default: Enter, skip: ‘.’ , clear : ‘0’)
Printer Name: op12i [Enter]
PrintServer1 Name (1-47char) : pserver12i [Enter]
PrintServer2 Name (1-47char) : . [Enter]
PrintServer3 Name (1-47char) : . [Enter]
PrintServer4 Name (1-47char) : . [Enter]
Do you re-setting? (y/n) : n [Enter]
OkiPage> logout (or exit or quit): [Enter]
Enter an appropriate command, without logging
out, if you want to set other protocols
Setting EtherTalk environment
Display/set the EtherTalk environment.
Display Command to use: show protocol
or shpro
Target account: general users and
administrator user
Set Command to use: set protocol or
sepro
Target account: administrator user
The EtherTalk environment has the following items to
be set:
AppleTalk Zone Name: Specify the zone to which the
printer will belongs to.
AppleTalk Printer Name: Set the name of the printer.
Setting procedure
The following setting procedure is explained using the
setting values as shown below:
Item Setting value
AppleTalk zone name *
AppleTalk Printer name OKIPAGE 14i
1. Confirm the current settings.
OkiPage> show protocol
<<Protocol Status>>
NetWare Q-Server Mode (bindery)
Status - - ‘1’
NetWare Q-Server Mode (NDS)
50 OkiLAN 3100e Network Card
Page 57

Status - - ‘2’
NetWare R-Printer Mode Status - - ‘3’
EtherTalk Status - - ‘4’
EXIT - - ‘0’
Type “4” and press the Enter key. Then the current
settings are displayed.
2. Change the settings.
OkiPage> set protocol [Enter]
<<Protocol setting>>
<Select Protocol>
TCP/IP=1 NetWare=2 EtherTalk=3 EXIT=0 : 3 [Enter]
Will you use EtherTalk? (y/n) : y [Enter]
Enter “n” if you will not use EtherTalk
AppleTalk Zone Name (1-32char) : * [Enter]
AppleTalk Printer name (1-32char) : OKIPAGE 14i
Are you re-setting? (y/n) : n [Enter]
OkiPage> logout (or exit, quit) [Enter]
Enter an appropriate command without logging
out, if you want to set other protocols.
Setting NetBEUI environment
Display/set the NetBEUI environment.
Display Command to use: show protocol or
shpro
Target account: General users and
administrator user
English
Set Command to use: set protocol or sepro
Target account: Administrator user
The NetBEUI environment has the following items to be set:
NetBIOS Computer Name: Set the name of the
printer.
NetBIOS Workgroup Name: Specify the workgroup
to which the printer belongs.
NetBIOS Comment: Set the explanation of the printer.
Setting procedure
Here, the setting procedure is explained using an example and
using the setting values shown below:
NetBIOS Computer name: OP04106C
NetBIOS Workgroup name: OKIDATA04106C
NetBIOS Comment: OKIDATA Print Server
1. Confirm the current settings.
OkiPage>show protocol.
<<Protocol Status>>
NetWare Q-Server Mode (bindery) Status ‘1’
NetWareQ-ServerMode(NDS)Status --‘2’
NetWare R-Printer Mode Status - - ‘3’
EtherTalk Status - - ‘4’
NetBEUIStatus --‘5’
SNMP Status - - ‘6’
EXIT --‘0’
Type “5” and press the Enter key. Then the current
settings are displayed.
Chapter 4 - Administrating Network Printers 51
Page 58

2. Change the settings.
Setting SNMP environment
OkiPage>set protocol [RET]
<<Protocol setting>>
<Select Protocol>
TCP/IP=1; NetWare=2; EtherTalk=3
NetBEUI=4; SNMP Trap=5
EXIT=0 : 2 [RET]
Will you use NetBEUI ? (y/n) : y [RET]
Enter “n” if you will not use NetBEUI.
Computer Name(1-15char) : OP04106C
[RET]
Workgroup name(1-15char) :
OKIDATA04106C [RET]
Comment(1-48 char) : OKIDATA Print
Server [RET]
Are you re-setting ? (y/n) : n [RET]
OkiPage> logout (or exit, quit) [RET]
Enter an appropriate command, without logging out, if
you want to set other protocols.
Display/set the SNMP environment.
Display Command to use: show protocol or
shpro
Set Command to use: set protocol or sepro
Target account: General users and
administrator user
Target account: Administrator user
The SNMP environment has the following items to be set:
System Contact: Set the contact information of the printer.
System Name: Set the name information of the printer.
System Location: Set the location information of the printer.
Trap Community: Set the Trap Community of the printer.
Trap Destination: Set the Trap Destination address of the
printer.
Trap Usage: Set the Trap enable or disable.
Trap events: Specify the events to send Trap.
Setting procedure
Here, the setting procedure is explained using an
example, using the setting values shown below:
Item Setting value
System Contact www.okieurope.com
System Name OKIPAGE 14i
System Location conference room
Trap Community public
Trap Destination 192.168.0.100
Trap events (ALL)
00000000-00808704106C
52 OkiLAN 3100e Network Card
Page 59

1. Confirm the current settings.
OkiPage>show protocol
<<Protocol Status>>
NetWare Q-Server Mode (bindery) Status ‘1’
NetWare Q-Server Mode (NDS) Status - - ‘2’
NetWare R-Printer Mode Status - - ‘3’
EtherTalk Status - - ‘4’
NetBEUI Status - - ‘5’
SNMP Status - - ‘6’
EXIT - - ‘0’
Type “6” and press the Enter key. Then the current
settings are displayed.
2. Change the settings.
OKIPAGE>set protocol
<<Protocol setting>>
<Select Protocol>
TCP/IP=1; NetWare=2; EtherTalk=3
NetBEUI=4; SNMP Trap=5; EXIT=0 : 5 [RET]
<<SNMP setting>>
System Contact www.okieurope.com
System Name OKIPAGE 14i
System Location conference room
Trap Community public
English
Trap Destination 192.168.0.100
00000000-00808704106C
Will you enable this address? (y/n) : y [RET]
Will you enable notice by ON-LINE? (y/n) : y [RET]
Will you enable notice by OFF-LINE? (y/n) : y [RET]
Will you enable notice by Paper Out? (y/n) : y [RET]
Will you enable notice by Paper Jam? (y/n) : y [RET]
Will you enable notice by Cover Open? (y/n) : y [RET]
Will you enable notice by Printer Error? (y/n) : y [RET]
Trap2 Destination(xxx.xxx.xxx.xxx): 0.0.0.0 [RET]
Will you enable this address? (y/n) : n [RET]
Trap3 Destination(xxx.xxx.xxx.xxx): 0.0.0.0 [RET]
Will you enable this address? (y/n) : n [RET]
Trap4 Destination(xxx.xxx.xxx.xxx): 0.0.0.0 [RET]
Will you enable this address? (y/n) : n [RET]
Trap5 Destination(xxx.xxx.xxx.xxx): 0.0.0.0 [RET]
Will you enable this address? (y/n) : n [RET]
IPX Destination(xxxxxxxx-xxxxxxxxxxxx):
00000000-00808704106c [RET]
Will you enable this address? (y/n) : y [RET]
Will you enable notice by ON-LINE? (y/n) : y [RET]
Will you enable notice by OFF-LINE? (y/n) : y [RET]
Will you enable notice by Paper Out? (y/n) : y [RET]
Will you enable notice by Paper Jam? (y/n) : y [RET]
Will you enable notice by Cover Open? (y/n) : y [RET]
Will you enable notice by Printer Error? (y/n) : y [RET]
Are you re-setting ? (y/n) : n [RET]
OKIPAGE> logout (or exit, quit)[RET]
Enter an appropriate command, without logging out, if
you want to set other protocols.
Chapter 4 - Administrating Network Printers 53
Page 60

SNMP Manager (HP OpenView)
Okipage 14i and this network card support
Management Information Base (MIB).
MIB is information that is sent/received between the
managing host and the devices that are managed, with
SNMP protocol, for the network management, defined
in RFC1213 (MIB II).
The structure of the MIB is expressed by Abstract
Syntax Notation One (ASN.1). Normally the results of
compilation to the C-Language source using the ASN.1
compiler are used in a management software and a
device to which it is incorporated.
Of the MIBs defined by various RFCs, Okipage 14i
supports Private MIB only.
For the Okipage 14i, please contact your local supplier
about an ASN.1 file.
By reading or rewriting MIB values using the various
SNMP tools that use the SNMP protocol, you can
manage printers on the network. This user guide
explains how to refer to, set and change MIB, using the
Open View Network Node Manager of Hewlet Packard
Corporation.
MIBs set values and changing set values
MIBs set values
Using the Network Node Manager attached to the HP
OpenView, you can check the current settings of the
main unit of the Okipage 14i printer connected to the
network or network card.
1. Start Network Node Manager.
2. Open [IP Map] of the segment to which the
printer is connected.
3. Devices connected to that segment which have
their own IP addresses are displayed on [IP Map]
window in icons. The device(s) that is normally
operating is in green icon and those, which are
not, are displayed in red icon.
4. Click once on the IP address icon of the Okipage
14i you want to reference. The surroundings of
the icon will turn grey. After making sure that the
icon’s surroundings have turned grey, double
clickontheicon.
5. Pull down the [Monitor] menu and select
[Browse MIB: SNMP...] from [MIB Values].
6. When [Browse MIB] window opens, enter
Okipage 14i IP address in [Name or IP Address]
text box.
54 OkiLAN 3100e Network Card
Page 61

7. Select [Private] from [MIB Object ID] window
and click on [Down Tree].
8. Similarly, using [Down Tree], select trees in order
of [Enterprises], [Okidata] and [Peripheral.
English
Set values on network card side
To confirm the Enable/Disable switching of each
protocol and the detailed settings, you will search the
[Printserver] tree(s).
9. [Printer] and [Printserver] are displayed. Select
[Printer} to see the settings on the printer side,
and [Printserver] to see the network card settings,
then click on [Down Tree].
Set values on printer
In order to confirm the printer settings other than
network related, such as paper size, tray used and
emulation setting, search “printer” tree(s).
InStep9of“MIBssetvalues”above,clickon[Printer]
andthenon[DownTree].
1. Using [Down Tree], select trees in the order of
[Nip], [Niptype1] and [cfg].
2. Select [cfg] and click on [Down Tree]. Each MIB
item is displayed. Click the item for the set values
youwishtoconfirm,thenon[StartQuery].
3. The currently set values are displayed in [MIB
Values] window.
In Step 9 of “MIBs set values” above, click on
[Printserver] and then on [Down Tree].
1. Using [Down Tree], select trees in the order of
[hcp] and [hcpcfg].
2. Select [hcpcfg] and click on [Down Tree]. Each
MIB item is displayed. Click the item for the set
values you wish to confirm, then on [Start
Query].
3. The currently set values are displayed in [MIB
Va lu es ] w i n do w.
Changing MIBs set values
It is possible to change the settings of the printer’s main
unit and the network card, by changing the Okipage 14i
MIB, using the Network Node Manager of the HP
OpenView.
1. Following the procedures of “Set values on
printer” and “Set values on network card side”
above, access [cfg] for the settings of the printer
and [hcpcfg] for the settings of the network card
side.
Chapter 4 - Administrating Network Printers 55
Page 62

2. Select the object the settings of which you wish
to change in [MIB Object ID] and click on [Start
Query].
3. If you click the currently set values in [MIB
Values] window, the current values are displayed
in [MIB Instance] text box and [SNMP Set Value]
text box.
4. Enter a value(s) to be set in [SNMP Set Value]
text box and click on [Set]. The setting is
changed.
5. If the setting is successful, [Set has completed
successfully] is displayed in [Messages] window.
Click on [Start Query] once more and, if the set
values that have been changed are displayed in
[MIB Values] window, that means the setting has
been completed.
Note: For Read Only objects, even if you click the
set values in [MIB Values] window, no
values are displayed in [SNMP Set Value]
text box, nor can you enter a value. If you
enter an incorrect value, [SNMP set failed:
The value given has incorrect type or length]
is displayed in [Messages]. Re-enter a
correct value.
HP JetAdmin software
This section contains instructions and information on
how to configure and obtain diagnostic information
using the Hewlett Packard JetAdmin software.
Software requirements:
• JetAdmin 2.4, 2.5, 3.02, 3.30, or 3.40
• Windows 95/98/2000/Me or Windows NT
Note 1: For more information on installing and
using HP JetAdmin, refer to the HP
JetAdmin documentation.
Note2: ForinformationonHpJetAdmin6.0/6.1,
please refer to the WebJetAdmin directory
on the CD-ROM.
Setting NetWare environment
1. From the main JetAdmin screen, select the
Okipage 14i you want to configure.
2. Select [Modify] from the [Device] menu.
3. In the [Configuration] screen, select the [General]
tab and enter the print server name and
description.
56 OkiLAN 3100e Network Card
Page 63

4. Select the [NetWare] tab and click on [Operating
Mode] from the left column. Set the print server
operating mode from the given options on the
right.
5. If you are running a NetWare 4.x network, click
on [NetWare Directory Services] from the left
column. Select [NDS Tree Name] from the
pulldown menu and enter the [Print Server
Context].
6. Click on [Queues] from the left column to bring
up the [Queues] screen and then click on
[Change].
English
3. in the [Configuration] screen, select the [General]
tab and enter the print server name and
description.
4. Select the [TCP/IP] tab and set the print server IP
configuration.
Setting AppleTalk environment
1. From the main JetAdmin screen, select the
Okipage 14i you want to configure.
2. Select [Modify] from the [Device] menu.
3. Under the [Optiona]l tab, select [Mac].
7. Select the desired queues from the list of
4. Enter the AppleTalk name and click on [OK].
[Available Queues] to be added into services.
Click on [Service] to move the selection to the
[Serviced Queues] column. When all queues have
been added, click OK.
8. Clickon[OK]againtoreturntothemainscreen.
Obtaining diagnostic information
1. From the main JetAdmin screen, select the
Okipage 14i you want to view diagnostic
information on.
2. Select [Properties] from the [Device] menu.
Setting TCP/IP environment
1. From the main JetAdmin screen, select the
Okipage 14i you want to configure.
3. From the [Properties] screen, select the
appropriate tab to view the desired diagnostic
information.
2. Select [Modify] from the [Device] menu.
Chapter 4 - Administrating Network Printers 57
Page 64

Printer settings
For the basic use of the printer’s operator panel, please
refer to the user’s guide for the printer.
Please wait for a minimum of 30 seconds before turning
the power off to the printer. It will take about 30
seconds for the printer to save a menu change after you
exit the menu.
If you wish to cancel the menu change, you can exit the
menu mode by pressing the ON-LINE button.
We recommend that you confirm the contents with
menu print after you make a change in the menu.
Note: You can only carry out a network setting of
the printer when the printer is NOT
receiving any print data.
Network enable/disable
In order to connect this network card to network and
use it, Network must be set to ENABLE on the printer’s
operator panel. The default setting for NETWORK in
the printer menu is ENABLE* (* indicates that value is
set).
Note: Do not set NETWORK to DISABLE* whilst
print data is being received by the printer.
2. Press ON-LINE button to set the printer to OFFLINE and press MENU1 button. When
PERSONALITY is displayed, press MENU1
button repeatedly to display HOST/IF.
3. Press ENTER button. PARALL is displayed.
Press MENU1 button, to display NETWORK.
4. When you see that the bottom column of the LCD
is ENABLE*, press ON-LINE button to end the
menu setting.
5. When you see that the bottom column of the LCD
is DISABLE*, press left arrow button or right
arrow button until ENABLE is displayed in the
LCD bottom column. Then press ENTER button
to have the ENABLE* displayed. Then press ONLINE button to end the menu setting.
6. If you do not wish to receive print data from the
network, set NETWORK to DISABLE* in the
above procedure.
1. Confirm that the printer is in the idle state from
the LCD panel and the indicator.
58 OkiLAN 3100e Network Card
Page 65

Setting TCP/IP
To use this network card in the TCP/IP protocol, TCP/
IP must be set to ENABLE on the printer’s operator
panel.
TCP/IP enable/disable
1. Confirm that the printer is in the idle state from
the LCD panel and the indicator.
2. Press ON-LINE button to set the printer to OFFLINE and hold the MENU1 button for 2 seconds
or longer to have PRINT MODE displayed.
3. Press the MENU1 button repeatedly until
NETWORK displayed, and press the ENTER
button.
4. When you see that the bottom column of the LCD
of TCP/IP is ENABLE*, press MENU1 button to
proceed to set IP BYTE1. If the bottom column
of the LCD is DISABLE*, press left arrow button
or right arrow button until ENABLE is displayed
in the LCD bottom column. Then press the
ENTER button to have ENABLE* displayed (*
indicates that value is set.)
English
Setting IP address
1. Following the procedure of “TCP/IP enable/
disable” above, press MENU1 button until IP
BYTE1 is displayed.
2. Change the address by pressing left arrow button
or right arrow button. (If you hold the button for a
several seconds, it will expedite the address
updating.) When the value to be set is displayed,
press the ENTER key to finalize it.
3. Press MENU1 button to move to IP BYTE2
setting. You can set up to and including IP
BYTE4 using the same procedure above as for IP
BYTE1.
Setting subnet mask
1. Following the procedure of “Setting IP address”
above, press MENU1 button until SM BYTE1 is
displayed.
2. Change the address by pressing left arrow button
or right arrow button. (If you hold the button for a
several seconds, it will expedite the address
updating.) When the value to be set is displayed,
press the ENTER key to finalize it.
3. Press MENU1 button to move to SM BYTE2
setting. You can set up to and including SM
Chapter 4 - Administrating Network Printers 59
Page 66

BYTE4 using the same procedure above as for
SM BYTE1.
Setting gateway address
1. Following the procedure of “Setting subnet
mask” above, press MENU1 button until GW
BYTE1 is displayed.
2. Change the address by pressing left arrow button
or right arrow button. (If you hold the button for a
several seconds, it will expedite the address
updating.) When the value to be set is displayed,
press the ENTER key to finalize it.
3. PressMENU1buttontomovetoGWBYTE2
setting. You can set up to and including GW
BYTE4 using the same procedure above as for
GW BYTE1.
4. After setting GW BYTE4, press ON-LINE
button. It will enable data to be received in TCP/
IP. To set NetWare ENABLE/DISABLE right
after this, press MENU1 button after GW BYTE4
is set.
Confirming the setting
1. Print the menu after completing the setting of
each address, to verify that the setting has been
made correctly.
2. Press ON-LINE button to set the printer to OFFLINE and hold the
seconds or longer. When MENU HP PCL6* is
displayed, press ENTER button.
3. If the set values printed in the menu print are not
correct, set the values again.
Print Menu
button for 2
Setting NetWare
NetWare enable/disable
To use this network card in the NetWare environment,
NetWare must be set to ENABLE on the printer’s
operator panel. To set the print server and the remote
printer, use the utility and the server.
1. Confirm that the printer is in the idle state from
the LCD panel and the indicator.
2. Press ON-LINE button to set the printer to OFFLINE, and hold MENU1 button for 2 seconds or
longer to display PRINT MODE.
60 OkiLAN 3100e Network Card
Page 67

3. Press MENU1 button repeatedly to display
NETWORK. After NETWORK is displayed,
press ENTER button.
4. TCP/IP is displayed. Press MENU1 button
repeatedly to move to NETWARE.
5. When you see that the bottom column of the LCD
of the NETWARE is ENABLE* (* indicates that
that value is set), press ON-LINE button without
doing anything and exit the menu.
6. If the bottom column of the LCD is DISABLE*,
press left arrow button or right arrow button to
have ENABLE displayed in the LCD bottom
column, then press the ENTER button to have
ENABLE* displayed. Then press ON-LINE
button to exit the menu.
7. Now the NetWare is enabled. Setup the print
server and the print queue with utility, etc.
Confirming the setting
1. Print the menu after completing the setting of
each item to verify that the setting has been made
correctly.
2. Press ON-LINE button to set the printer to OFFLINE and hold the
Print Menu
button for 2
English
seconds or longer. When MENU HP PCL6* is
displayed, press ENTER button.
3. If the set values printed in the menu print are not
correct, set the values again.
Setting EtherTalk
To use this network card in the EtherTalk environment,
EtherTalk must be set to ENABLE on the printer’s
operator panel.
1. Confirm that the printer is in the idle state from
the LCD panel and the indicator.
2. Press ON-LINE button to set the printer to OFFLINE, and hold MENU1 button for 2 seconds or
longer to display PRINT MODE.
3. Press MENU1 button repeatedly to display
NETWORK. After NETWORK is displayed,
press ENTER button.
4. TCP/IP is displayed. Press MENU1 button
repeatedly to move to ETHERTALK.
5. When you see that the bottom column of the LCD
of the ETHERTALK is ENABLE* (* indicates
that value is set), press ON-LINE button without
doing anything and exit the menu.
Chapter 4 - Administrating Network Printers 61
Page 68
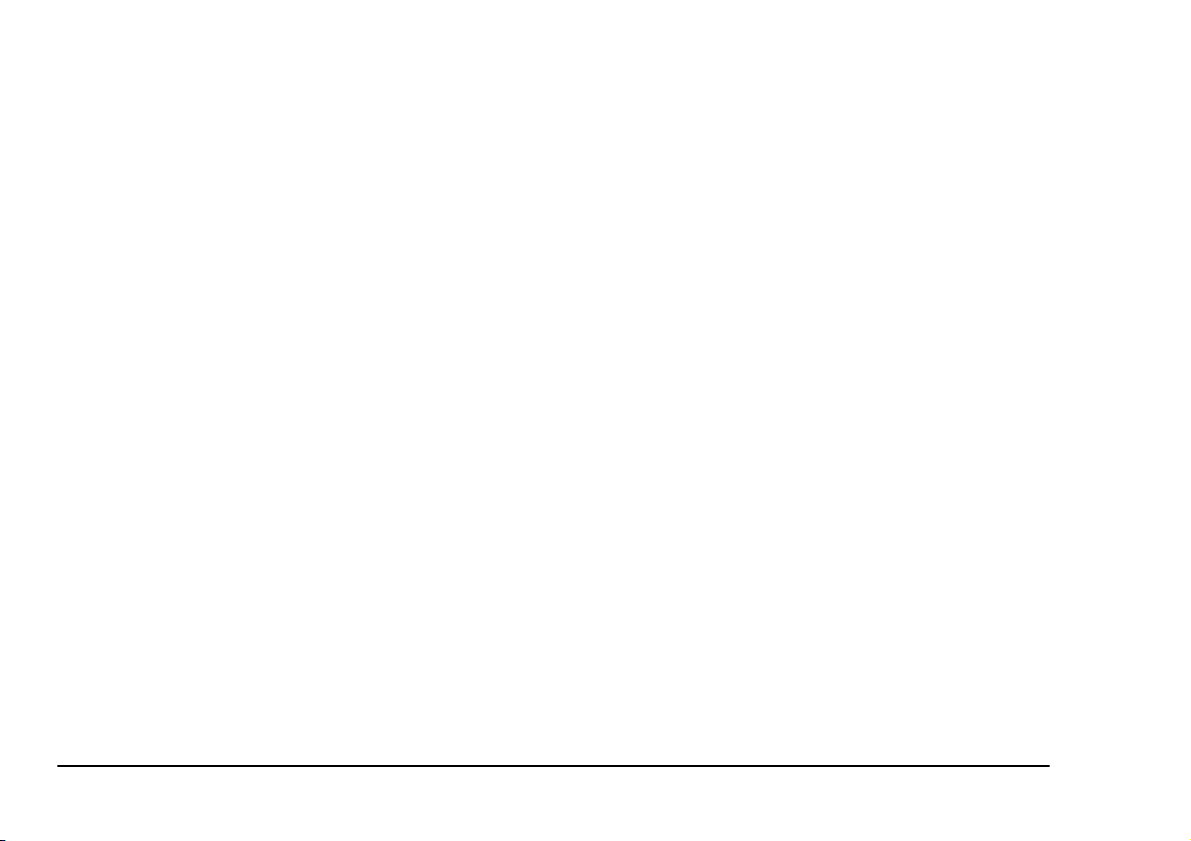
6. If the bottom column of the LCD is DISABLE*,
press left arrow button or right arrow button to
have ENABLE displayed in the LCD bottom
column. Then press the ENTER button to have
ENABLE* displayed. Then press ON-LINE
button to exit the menu. EtherTalk is now
enabled.
Setting NetBEUI (NetBIOS)
To use this network card in the NetBEUI (NetBIOS)
environment, NetBEUI must be set to ENABLE on the
printer’s operator panel.
Note: Please use utilities described “Using
administrative tools” on page 39 to set the
Workgroup name and the Host name.
1. Confirm that the printer is in the idle state from
the LCD panel and the indicator.
4. TCP/IP is displayed. Press MENU1 button
repeatedly to move to NETBEUI.
5. When you see that the bottom column of the LCD
of the NETBEUI is ENALBE* (* indicates that
that value is set), press ON-LINE button without
doing anything and exit the menu.
6. If the bottom column of the LCD is DISABLE*,
press left arrow button or right arrow button to
have ENABLE displayed in the LCD bottom
column. Then press the ENTER button to have
ENABLE* displayed. Then, press ON-LINE
button to exit the menu. NetBEUI is now enabled.
Resetting network card to default
The network card can be reset to the factory default
settings by following operation on the printer’s operator
panel.
2. Press ON-LINE button to set the printer OFFLINEandholdMENU1buttonfor2secondsor
longer to display PRINT MODE.
3. Press MENU1 button repeatedly to display
NETWORK. After NETWORK is displayed,
press ENTER button.
62 OkiLAN 3100e Network Card
1. Confirm that the printer is in the idle state from
the LCD panel and the indicator.
2. Press ON-LINE button to set the printer OFFLINE and hold MENU1 button for 2 seconds or
longer to display PRINT MODE.
Page 69

3. Press MENU1 button repeatedly to display
NETWORK. After NETWORK is displayed,
press ENTER button.
4. TCP/IP is displayed. Press MENU1 button
repeatedly to move to NET MNT and press
ENTER button.
5. Press MENU1 button repeatedly to display
FACTORY RESET. After FACTORY RESET is
displayed, press ENTER button.
6. Wait for about 20 seconds until the printer
restarts.
This operation produces the same effect as if you reset
the Network card with “TEST” button.
(Refer to the sub-section 2.2, “Resetting the Network
card to the Factory default.)
English
Chapter 4 - Administrating Network Printers 63
Page 70

64 OkiLAN 3100e Network Card
Page 71

Chapter 5 - Utilities Installation
English
OkiView32 for Windows 95/98/
This section gives a summary of OkiView32’s features.
For more details, see the OkiView32 on-line help.
Me/NT4.0/2000
The OkiView32 Utility provides a simple, quick way of
configuring and maintaining Oki network printers. The
main screen contains the OkiView32 Printer List of
network printers. It also provides the starting point to
select and manage print devices from Windows 95/98/
NT 4.0/2000/Me on the network.
Chapter 5 - Utilities Installation 65
Installation
1. Log onto the network as a user with
administrative privileges.
2. Insert the software CD-ROM into the CD-ROM
drive.
3. Clickon[Start]-[Run].
4. Type D:\OKIVIEW\SETUP (where D:\ is the
drive letter of your CD-ROM drive).
5. Follow the on-screen installation instructions.
Printer information panel
The right screen of this view shows a scrolling list of all
the printers currently available for status and
configuration. Information (printer name and status) is
detailed to the right of the printer icon. The left screen
Page 72

of this view enables filtering of the printers in the right
screen by various items (Manufacturer, Model, etc.).
Properties page
The Printer Properties menu is the entry point for
complete printer management. All status and
configuration sub-menus are found here: Status, Job
Management, Printer Options, Network, Novell, and
Device Info.
To enter Properties Page:
1. Select a printer on the Printer Information Panel.
2. From the Printer menu, click on Printer
Properties.
Status screen properties page
The status screen actually provides two groups of
information. The first group of information is
descriptive information about the printer. The user can
fill in the name and location of the printer. In addition,
if OkiView32 has a picture of the actual printer
available, it is displayed. Also included in this group is
a printer specific Features button.
The second group of information is the on-line/off-line
status of the printer; this is shown in the lower left-hand
corner of the display. The adjacent information box is
the status text actually displayed on the printer front
panel.
To display the status and description of a printer:
1. Click the Status tab.
2. When done, click Ok to exit or Apply and then
select another tab.
3. To change printer's name or change printer's
location:
(a) Click the Status tab.
(b) Change the text in the name and/or location
fields as desired.
(c) When done, click Ok to exit, or Apply and
then select another tab.
Job management properties page
OkiView32 provides the user the ability to do print job
management. Specifically, the user can select any job
queue serviced by the selected printer via the Printer
Queue List menu. The range of the queue search is set
in the Microsoft Search Scope menu. Furthermore, after
selecting a print job in the Print Job List, one of the
following operations can be performed: Pause Job,
Resume Job, and Delete Job.
66 OkiLAN 320e Network Card
Page 73
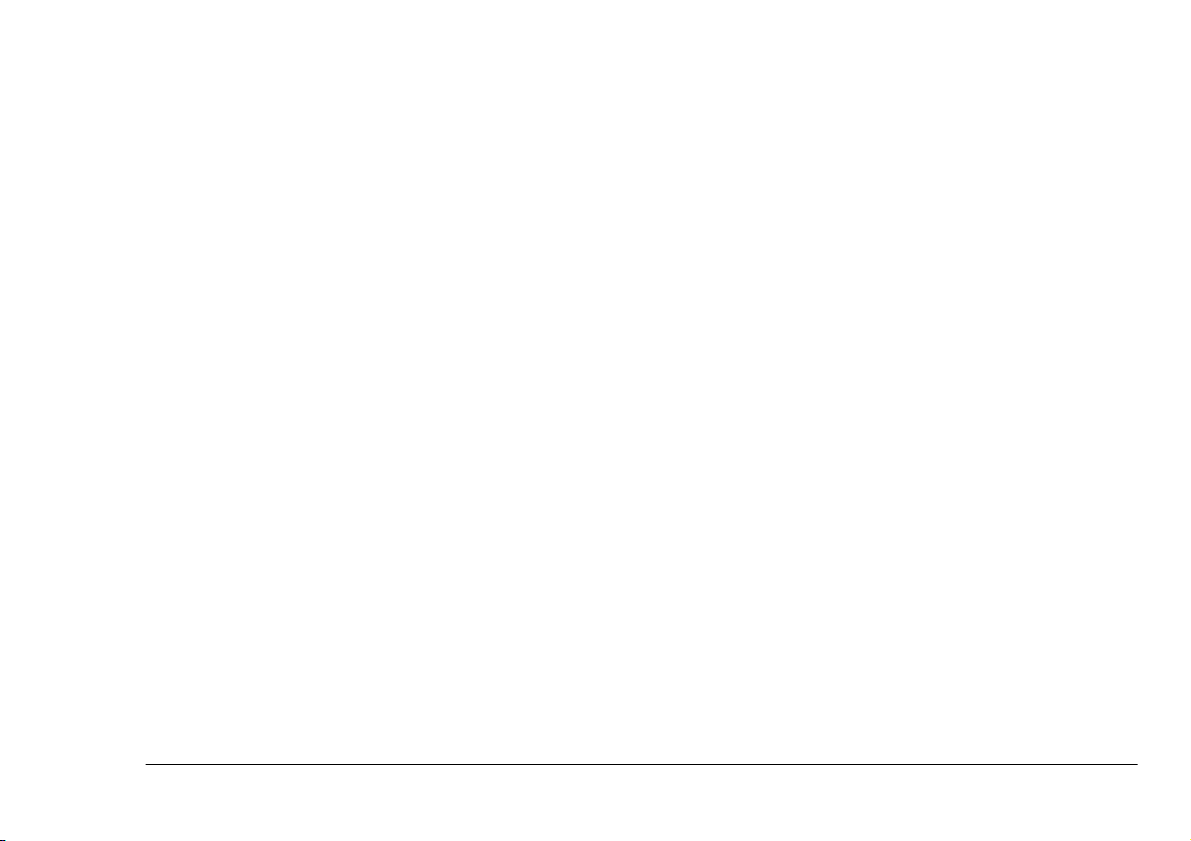
Printer options properties page
English
Quick printer status
The Printer Option menu is a series of dialogs that
allow the user to configure any printer's Paper Handling
and Advanced Features.
Network properties page
The network screen has two main sub-menus: Protocols, Frame Types, and SNMP Traps.
Novell properties page
The Novell menus allow users to modify configurations
to support their printing needs without accessing
standard DOS based NetWare utilities such as
PConsole. The Novell menu system has two primary
elements: Novell List Panel and Novell Information
Panel.
Device info properties page
The Device Information field is a collection of
miscellaneous information ranging from general
system information to the printer's firmware version.
To view printer specific details:
1. Click the Device Info tab.
Sometimes, you need to take a quick look at the detailed
on-line status of a printer. The Quick Printer Status
provides this feature, along with such other information
as printer name, printer location, etc.
To manually acquire new printer status:
1. From the Printer menu, click Quick Printer Status
to get printer’s current status.
2. Click Ok.
2. Click OK when done.
Chapter 5 - Utilities Installation 67
Page 74

Oki LPR for Windows 95/98/ NT4.0/2000/Me
What is Oki LPR Utility?
Oki LPR Utility is a utility for printing to Okipage 14i
printer connected to Ethernet, from Windows 95/98/
NT4.0/2000/Me, using the LPR function of the TCP/IP
Protocol.
Operating environment
The utility runs on a computer to which the network
adapter that supports TCP/IP has been installed.
If you are planning a small LAN composed of one
Windows 95/98 computer and one printer connected
over Ethernet, please do the following setting. You
must make sure that these are not connected to other
network(s). If you try the following setting when these
are connected to other network, a fatal error will occur
on the network:
IP address: The top values are fixed to 192.168.0. The
fourth value is any value between 1 to 254.
Subnet mask: 255.255.255.0. fixed
Gateway address: 0.0.0.0. fixed
Setting Windows 95/98/NT4.0/2000/Me
Setting the printer
Set NETWORK to ENABLE in the printer’s MENU1.
Set TCP/IP to ENABLE in the printer’s Menu2 and set
the IP address.
For how to set these, refer to “Setting TCP/IP” on
page 59.
Note: If you make a mistake in setting IP address,
a fatal error will occur on the network.
Please consult the network administrator
and determine the address to be assigned.
68 OkiLAN 320e Network Card
Setting network adapter
Please refer to the manual for each network adapter
driver and set it.
Setting TCP/IP
1. Open [Control Panel] and double-click on
[Network].
2. Check if configuration elements of [TCP/IP] are
in [Current Network Configuration] of the [Set
Page 75

Network] tag. If they are not found, add them in
the following procedure:
English
Note: If you do not know the values to set, consult
the network administrator.
(a) Click on [Add...] in the [Set Network] tag
and open [Add network configuration
file(s)].
(b) Select [Protocol] in the [Network
configuration file to be installed:], then click
on [Add...] and open [Select network
protocol] window.
(c) Select [Microsoft] in the [Manufacturers],
then [TCP/IP] in the [Network protocols:]
andclickon[OK].
(d) Make sure that TCP/IP has been added to
[Current network configuration] of [Set
Network] tag.
3. Select TCP/IP from the [Current network
configuration:] list, open [Properties] and set the
following items:
(a) IP Address
(b) Subnet mask
(c) Gateway
(d) DNS
4. Restart the computer after completing the setting
of TCP/IP.
Printerdriversetup
1. Double-click on [Printers], then double-click on
[Add Printer].
2. [Add Printer Wizard] is displayed. Insert the
printer driver CD-ROM into the CD drive.
3. Follow the on-screen instructions and install the
printer driver selecting the printer as default
printer and local printer.
LPR installation and uninstall
Installation
1. Insert the software CD-ROM into the CD-ROM
drive.
2. Clickon[Start]-[Run].
3. Type D:\OKILPR\SETUP (where D:\ is the drive
letter of your CD-ROM drive).
4. Follow the on-screen installation instructions.
Chapter 5 - Utilities Installation 69
Page 76

5. When Setup is completed, the following folders
are created:
(a) C:\Program Files\Okidata\OKI LPR Utility
(Install software folder)
(b) C:\Program Files\Okidata\OKI LPR Spool
(Spool Range of print data)
(c) C:\Program Files\Okidata\Common
(Common DLL folder).
Uninstall
1. To delete it, exit [Oki LPR UTILITY].
2. Click on [Start] and select [Programs] - [Okidata]
- [OKI LPR Utility] - [Uninstall OKI LPR
Utility].
3. The [Confirm File Deletion] dialog is displayed.
Click on [Yes] to begin deleting the OKI LPR
Utility.
Registering or deleting a printer
Registering LPR printer
You will register the printer to be used in LPR
UTILITY. If you register the printer to LPR Utility, the
output destination of the printer driver that has been
registered will be set in the spool directory created at
the time of LPR Utility Installation.
1. Double-click on [Oki LPR UTILITY] in the [Oki
LPR UTILITY] window.
2. Select [Add Printer...] in the [Remote Print] menu
in the [Oki LPR UTILITY] window.
3. Select the printer driver [OKIPAGE 14i] from
[Printer:] and enter the IP address of the printer in
[IP Address:].
4. Click on [OK] and [OKIPAGE 14i] will be added
to [Oki LPR UTILITY] main window.
4. After the utility is deleted, the [Uninstall
complete] screen is displayed. Click on [OK].
70 OkiLAN 320e Network Card
Setting LPR printer’s IP address
After completing registering the printer driver, set the
LPR printer’s IP Address.
1. Select the printer the address of which you wish
to set from [Oki LPR UTILITY] window (printer
name turns blue).
Page 77

2. Select [Confirm Connections...] in the [Remote
Print] menu.
3. Enter the printer’s IP Address in [IP Address] of
the [Confirm Connections] window.
4. Click on [OK]. Then the IP Address you have
entered and the printer are linked.
Deleting LPR printer
This subsection describes the procedure to clear the
registration of the LPR printer to LPR Utility. After
clearing the registration, set the [Print to the following
port:] window to local printer.
English
Windows 95/98/NT4.0/2000/Me applications
With Oki LPR UTILITY activated state, instruct the
Okipage 14i printer to print.
Directly down loading print data
1. Select [Down load] in the [Remote Print] menu of
the [Oki LPR UTILITY] window.
2. Select the file you wish to print in [Send Files]
window.
3. Click on [OK]. The file transfer to the printer
begins.
1. Select the printer you wish to delete from [Oki
Status display
LPR UTILITY] window (printer name turns
blue).
2. Select [Delete Printer] in the [Remote Printer]
menu.
3. Click on [Yes] in the confirmation message
window. Now the printer is deleted form the LPR
Oki LPR Utility window
[Printers] window displays the printer drivers that are
registered in the LPR Utility. The printer driver that is
currently selected is displayed in blue.
[Status] window
Utility.
Display Status
Printing methods
There are two methods available to print to the LPR
printer.
Chapter 5 - Utilities Installation 71
Waiting
Send-xx% Print job is being sent to printer.
Paused Print job is being held without being sent to the printer.
Print job is spooled. Print job is being spooled, but the
printer is not recognised.
Page 78

[Finish] window displays the total number of print jobs
after the LPR Utility is activated. This will be cleared
when the LPR Utility is re-started.
[Queue] window displays the number of print jobs that
are currently spooled.
Print job display
Displays print jobs that are in the spool area, for each
printer.
1. Select the printer that you wish to confirm from
[Oki LPR UTILITY] window (printer name turns
blue).
2. Select [Job Status...] in the [Remote Print] menu.
[Job] of the specified printer is displayed. If this
printer currently has jobs, the list is displayed.
You can also display [Job] by double-clicking the
printer name whose jobs you wish to confirm, on
the [Oki LPR UTILITY] window. The contents
that are displayed for a job are as follows:
Transmit
STATUS column
Waiting
Date/Time
column
Size column
Indicates that a print job is being sent
to the printer
Indicates that the printer is waiting
for the print job to be sent
Displays the date/time when printing
was instructed.
Displays the data size of the print job
in bytes.
Other functions
Deleting print jobs
You can delete an arbitrary print job(s) that is in the
spool area:
1. In the [Oki LPR UTILITY] window, select the
printer driver for which the print jobs are spooled
and display [Job] from [Remote Print] menu.
2. Select the job(s) you wish to delete and click on
[Delete]. In some cases, the print job(s) remains
in the printer. If that occurs, reset the printer by
switching off and on.
72 OkiLAN 320e Network Card
Page 79

Confirming printer status
You can confirm printer status as follows:
1. Select the printer that you wish to confirm from
[OKI LPR Utility] window (printer name turns
blue).
2. Select [Printer Status...] of the [Remote Printer]
menu on [OKI LPR Utility] window.
Redirecting print jobs
You can redirect a print job to be sent to Remote Printer
to a different remote printer.
1. Select the printer that you wish to redirect from
[OKI LPR Utility] window (printer name turns
blue).
2. Select the job(s) you wish to redirect and select
the printer from [Redirect] in [Job] menu.
3. You can redirect a job only to printers that is the
same model as the sending printer.
English
Chapter 5 - Utilities Installation 73
Page 80

74 OkiLAN 320e Network Card
Page 81

Chapter 6 - Troubleshooting
English
Checking status codes
When an error occurs in data reception/transmission
using this network card, the printer’s LCD panel
displays HOST/IF ERROR. In this case, check the
status code using the following procedure, write down
the status code and consult your nearby service centre:
1. Clear the error by holding
seconds or longer.
2. Hold the MENU1 button in OFF-LINE state for 2
seconds or longer to move to
When you have moved to that level, PRINT
MODE is displayed.
3. Press the MENU1 button repeatedly. When
NETWORK is displayed, press the ENTER
button to move to the Network setting mode.
Chapter 6 - Troubleshooting 75
Recover
Menu2
button for 2
setting.
4. Press the MENU1 button repeatedly. When NET
MNT is displayed, press the ENTER button
again. STATUS is displayed. At this point,
numbers indicating the error type are displayed
on the bottom column of the LCD.
5. Press left or right arrow button, then detailed
status codes from STATUS1 to STATUS18 are
displayed in numbers. Write down the status code
and consult your nearby service centre.
6. Press ON-LINE button to exit the menu setting
mode. The printer returns to the idle state.
Page 82

Understanding status codes
This area has 4 bytes and holds the most recent four
error states. In the figure, the numbers shown at Byte1
are the oldest of the four errors while the numbers
shown at Byte 4 are the newest error. The number
shown in each byte indicates the sub-status code no.
In other words, when STATUS is shown as 00021509,
the error that has occurred most recently is STATUS09
and the error before that is STATUS15, and the error
before that is STATUS02. In this case, because the byte
1 is 00 (no error), you will know that STATUS02 is the
oldest error.
As the way to look at the number, for example,
00021509, take two characters as a unit, that is, 00, 02,
15 and 09. 00 indicates that no error has occurred. Since
the first error had occurred in the category 02, press
right arrow button twice to check the sub status code of
STATUS02. Write down the status code.
Next how to look at each sub status code will be
explained. A sub status code has 4 bytes, too, but the
status is the byte2.
76 OkiLAN 320e Network Card
Page 83

English
Troubleshooting by protocol
Common
Network functions do not work at all.
Does operation panel menu display item “Network”?
NO
Reload network program. Displayed?
YES
YES
NO
Replace network board
End
YES
Set IP address from operation panel and send PING to that
address. Response?
NO
Is network cable connected?
YES
Is network cable correct specification and straight?
Hub good?
YES
YES
YES
NO
Connect network cable
NO
Connect correct and straight network
cable
NO
Replace hub
Chapter 6 - Troubleshooting 77
Page 84

Remove cable connected to terminal working normally an
d
s
e
o
connect to this machine. Response?
NO
TCP/IP related
Cannot print with FTP.
Can log in from FTP. User name and password unnecessary.
YES
NO
NO
Is operation panel menu Network set to enabl
NO
YES
Is operation panel menu TCP/IP set to enable?
NO
YES
Is operation panel menu frame type set to Aut
Ether2?
NO
YES
Set to Enable
Set to Enable
SettoAutoorEther2
Reload network program. Works?
YES
Replace network card
Since network is working, refer to other sections on
troubleshooting. END
YES
End
NO
Is user (XXX.XXX.XXX.XXX (none)) which prompts the u
YES
to enter a user name displayed?
78 OkiLAN 320e Network Card
Page 85

English
w
r
W
Are IP address and subnet mask set correctly
(printer and host)?
NO
YES
When router exists between host and printer, is
router set correctly?
NO
YES
When router exists between host and printer, is
default gateway setting correct?
NO
YES
Less than four FTPs are connected simultaneously
NO
YES
Set IP address and subnet
mask correctly
Set router correctly or access
printer from host which does
not go through router.
Set default gateway correctly
(printer and host).
Maximum number of FTPs
that can be simultaneously
connected is four. Remove or
kill extra connections.
RespondtoPING?
NO
YES
Is print request made in correct command format?
NO
YES
Is specified file a printable type?
NO
YES
Receiving other print data or printing? Host console displays “Cu
Denied”.
YES
NO
Type put [file name] [Enter]
Some files are non-printable, e.g exe files, net
update files.
Cannot printwith FTP while printing other jobs.
until printing ends.
Refer to Common
Troubleshooting above
Chapter 6 - Troubleshooting 79
Page 86

Has network excessive traffic or is there an abnormality?
o
o
NO
YES
Refer to Common Troubleshooting above
END
Find the source of the problem and bring the
network back to a normal state.
Cannot refer to printer settings or change them with
Telnet.
Can log in with Telnet. User name and password unnecessary. F
both, press Enter key.
NO
YES
Does login prompt user to input USER name displayed?
NO
YES
Is operation panel menu frame type set to Aut
Ether 2?
NO
YES
Set to Auto or Ether 2
Are IP address and subnet mask set correctly for
printer and host?
NO
YES
When router exists between host and printer, is
router setting correct?
NO
YES
When router exists between host and printer, is
default gateway setting correct?
NO
YES
Less than two Telnets are connected
simultaneously.
NO
YES
Set to Auto or Ether 2
Set router correctly or access
printer from a host which
does not go through router.
Set default gateway correctly
for both printer and host.
Close a Telenet session
80 OkiLAN 320e Network Card
Page 87

English
e
Is access to the printer requested simultaneously
from Web and SNMP (OkiView)?
YES
NO
Is there excessive traffic or an abnormality
occurred on the network?
YES
NO
Respond to PING?
YES
NO
Did you enter ROOT for login? If you specify ROOT, a
password is required.
YES
Enter some other string other than
ROOT for login.
This printer cannot be
accessed from Telnet Web
and SNMP simultaneously.
MP access. No need to end
View.
Find the source of the
problem and bring back to
normal state.
Refer to Common
Troubleshooting above.
Printing or receiving a print job?
YES
NO
Is item(s) set with SET XX actually reflected?
NO
YES
END
Sometimes the response is not good when jobs
being printed or received.
Telnet actually reflects the item that you have s
after you log out of Telnet.
Cannot refer to the printer settings or change them
using Web.
1. Check if you can refer to or change the printer
settings using Telnet.
2. Check the settings of the browser to be used and
accompanying server side settings.
Chapter 6 - Troubleshooting 81
Page 88

Can refer to/change the settings in Telnet
o
D
n
d
a
Does web/SNMP access the printer often?
NO
YES
Are the browser settings correct?
NO
YES
Is page request correct?
NO
YES
Is Telnet logging in?
YES
NO
Refer to section on Telnet.
Set correctly for the browser being used. Proxy/
server, etc. settings are unnecessary.
Specify http://xxx.xxx.xxx.xxx/ for browser URL
xxx.xxx.xxx.xxx printer IP address.
Web is inaccessible while Telnet is logging in. L
out of Telnet.
YES
NO
Printing or receiving a print job?
YES
NO
Refer to Common Troubleshooting above.
END
If web/SNMP access the printer simultaneously,
sometimes the web cannot access the printer.
Poor response results during printing or receivi
print jobs. Wait until print load reduces. Designe
be inaccessible when printer process exceeds
certain load to prevent performance deterioratio
during printing.
Does not display printer status correctly on Web.
Change the browser setting from “Load from cache” to
“Load every time”.
82 OkiLAN 320e Network Card
Page 89

If you access the menu page displayed on the left on
Web, sometimes the entire page becomes the menu
page.
On several browsers, sometimes the above display
occurs, depending on how you click (a bit of dragging).
(Browser function.)
Cannot print with LPR.
NetWare related
Cannot connect in R-Printer Mode.
Is Level 2 menu NetWare set to Enable?
NO
YES
Set Level 2 menu NetWare to Enable.
English
1. Check if you can print with FTP.
2. Check it by consulting the manual suitable to the
LPR environment used.
Print data is ejected in the middle of the page.
Is NetWare mode set to Auto or R-Printer?
NO
YES
Set NetWare mode to Auto or R-Printer.
Check if Job Time Out value is small. Recommended
value: 90 sec/ refer to the manual of the printer’s main
unit.
Chapter 6 - Troubleshooting 83
Does NetWare router exist between print server and printer to be
connected?
YES
NO
Is NetWare router frame type 802.2 or 802.3?
NO
YES
Set NetWare router frame type to 802.
802.3
Page 90

Is printer server’s usable frame type 802.2 or 802.3
e
a
N
u
t
r
v
P
Is there excessive traffic or an abnormality occurred on the netwo
NO
YES
Is operation panel frame type Auto or does it match NetWare rout
print server
NO
YES
Has print server started? See NetWare manual.
NO
YES
Are file server settings correct? Use OkiView (Oki Uty), NWADMI
(Novell UTY) or PCONSOLE (Novell UTY) file server name - que
name - print server name - printer name link made? Match with set
contents of printer side?
NO
YES
Set print server’s frame type to 802.2 or 802.3
Set operation panel frame type to Auto or match
with router or print server. Must match with actu
communication exchanges that are made.
Start print server. See NetWare manual.
Set file server correctly. NOTE: If NWADMIN is
used, advertising name must match print server
name. If PCONSOLE is used, queue/print server l
must be done from both.
YES
NO
Are other R-Printers connected to printer name set in both file ser
and printer
YES
NO
Used in NetWare/IP environment that have been capsulated by I
YES
NO
Refer to Common Troubleshooting above.
END
Find the source of the problem and return the
network to a normal state.
Kill that connection or make new settings for the
printer.
Does not support packets capsulated by IP. refe
NetWare/IP manual.
84 OkiLAN 320e Network Card
Page 91

Cannot connect in Q-Server Mode.
r
c
N
u
t
English
Is file server’s usable frame type 802.2 or 802.3?
Is Level 2 menu NetWare set to Enable
NO
YES
Is NetWare mode set to Auto or Q-Server
NO
YES
Does NetWare router exist between file server and printer?
NO
Set Level 2 menu NetWare to Enable.
Set NetWare mode to Auto or Q-Server.
YES
NO
YES
Set NetWare router frame type to 802.
802.3
NO
YES
Is operation panel frame type set to Auto or does it match NetWa
router/file server?
NO
YES
Is password set for print server?
YES
NO
Are file server settings correct? Use OkiView (Oki Uty), NWADMI
(Novell UTY) or PCONSOLE (Novell UTY) file server name - que
name - print server name - printer name link made? Match with set
contents of printer side?
NO
YES
Set file server’s frame type to 802.2 or 802.3.
Set operation panel menu frame type to Auto or
match it with router or file server. This must mat
others where actual communication exchanges
made.
Do not set password.
Set file server correctly.
Chapter 6 - Troubleshooting 85
Page 92

Is there excessive traffic or an abnormality on the network?
o
e
d
n
YES
NO
Used in NetWare/IP environment capsulated by IP?
YES
NO
Refer to Common Troubleshooting above.
END
Find source of the problem and return network t
normal state.
Does not support packets capsulated by IP. Ref
NetWare/IP manual.
EtherTalk related
Cannot print from Macintosh.
Can you select Adobe PS in Personality of Menu Level 1?
NO
YES
Is PostScript optional SIMM and optional memory installe
correct location on the network card?
NO
Is personality in Menu Level 1 set to Auto or Adobe PS?
YES
In network of Menu Level 2, is ETHRTK set to Enable?
YES
YES
NO
NO
Set personality to Auto or Adobe PS.
Set ETHRTK to Enable.
Install PostScript optional SIMM and
optional memory in the correct locatio
86 OkiLAN 320e Network Card
Page 93

English
r
n
o
Is printer driver for Okipage 12i or 10i installed in Macintosh?
NO
YES
Can select Okipage 12i or 10i using the Okipage 12i or 10i printe
driver with Chooser?
YES
Is zone set in EtherTalk?
Can you select zone to be printed to menu print of the pri
with Chooser and select Okipage 12i or 10i?
Install printer driver.
NO
YES
NO
YES
NO
Refer to Common Troubleshooting ab
Refer to Common Troubleshooting ab
Cannot print even after the printer is turned off and on again.
NO
YES
Consult service centre.
END
END
NetBEUI related
Cannot print with NetBEUI
Is NetBEUI set to ENABLE in NETWORK menu?
NO
YES
Can Okipage 14i be discovered on the network?
YES
Does the workgroup name printed on the printer menu
exist on the network?
YES
Enable the NetBEUI protocol in the
NETWORK menu.
NO
NO
Change the workgroup name to a
workgroup name where Master
Browser exists.
Chapter 6 - Troubleshooting 87
Page 94

Is the host name printed on the printer menu unique on
the network?
NO
YES
Are other users printing documents with the printer?
YES
Change the host name to an unique
one on the network.
NO
Wait until printing is completed.
Important points
Common
• To set IP address, you must consult the network
administrator. If the same IP address is used by
multiple machines, a serious error will result on
network.
• It will take about 30 seconds to change the
settings of this network card.
Try printing 10 minutes later. Can you print?
NO
YES
END
When setting in NetWare3.x environment
• You must set Printer Types of Remote Printer to
“Remote Other/Unknown”. See “Setting up
remote printer mode” on page 14.
Power cycle the printer. Do you still have a problem?
NO
YES
Reboot the computer. Do you still have a problem?
END
• To use the Okipage 14i printer in Queue Server
Mode, do not use the password for the print
server. See “Setting queue server mode” on
page 16.
• This Network card does not support the Banner
Sheet in the Queue Server Mode. See “Setting
NO
YES
Consult a service centre.
88 OkiLAN 320e Network Card
END
queue server mode” on page 16.
Page 95

• If the printer connection cutoff message is issued
very often in the Remote Printer Mode, change
the notification settings with PCONSOLE. See
“Message display in remote printer mode” on
page 17.
When setting in NetWare 4.x and 5 environment
• You must set Printer Types of Remote Printer to
“Remote Other/Unknown”. See “Setting up
remote printer” on page 18.
• Set the printer number of Remote Printer to any
number 0 through 15. See “Setting up remote
printer” on page 18.
• To use the Okipage 14i printer in Queue Server
Mode, do not use the password for the print
server. See “Setting up remote printer” on
page 18.
• Match the print server name and the advertising
name. See “Setting up the remote printer using
the NetWare administrator utility” on page 18.
English
• This Network card does not support the Banner
Sheet in the Queue Server Mode. See “Setting up
queue server mode” on page 25.
• If the printer connection cutoff message is issued
very often in the Remote Printer Mode, change
the notification settings with PCONSOLE
(except NetWare 5). See “Message display in
remote printer mode” on page 27.
When setting DHCP server environment
• We strongly recommend that IP address be used
fixed in DHCP server environment. See “IP
address setting in DHCP server environment” on
page 29.
• Do not set both DHCP and RARP to ENABLE at
the same time. See “IP address setting in DHCP
server environment” on page 29.
When printing in Macintosh environment
• Set Level2 menu PERSONALITY to “AUTO” or
“AdobePS”.
• Set up the service printer and assign the print
server and the print queue, without fail. See
“Setting up the remote printer using PCONSOLE
(except NetWare 5)” on page 22.
Chapter 6 - Troubleshooting 89
Page 96

When using web server
• Some of the web browsers do not support the
frame display, depending on the versions. See
“Web” on page 39.
• You cannot connect Web and Telnet at the same
time. See “Web” on page 39.
• You can change the Frame Type of this Network
card from web browser, but certain network
functions will become disabled depending on the
setup. See “Web” on page 39.
When using Telnet
• You can connect up to two Telnets at the same
time. See “Telnet” on page 44.
• You cannot connect Telnet and Web at the same
time. See “Telnet” on page 44.
• The execution of the reset command affects the
use of this net-work card significantly. Therefore,
exercise caution in executing this command. See
“Items that can be set” on page 44.
When setting Network menu in the printer
• You must make settings when the printer is not
receiving print data. See “Printer settings” on
page 58.
When using Oki LPR Utility
• You can register a maximum of 10 printers. See
“Registering LPR printer” on page 70.
90 OkiLAN 320e Network Card
Page 97

Chapter 7 - Cautionary Notes
English
About SELFTEST (Loop Back Test)
The SELFTEST menu of NETMNT, which is located
in NETWORK of
inspecting the hardware of this network card at factory
shipping.
General users must not execute SELFTEST. If the
general user executes this SELFTEST, NG is displayed
which is the default and to the specification for the
network card.
If by mistake you execute SELFTEST, set the printer to
OFF-LINE and reset it by holding the
2 seconds or longer, or turn the power to the printer off
andonagain.
Chapter 7 - Cautionary Notes 91
Menu2
on the printer, is for
Reset
button for
Network enable/disable setting
To set NETWORK items in MENU1 on the printer to
DISABLE, you must make sure that the printer is not
receiving print data.
If you change the NETWORK to DISABLE while the
printer is receiving print data, it will cause printer or
network problems.
Page 98

92 OkiLAN 320e Network Card
Page 99

A
Administration
HP JetAdmin 56
HP OpenView 54
OkiView 39
SNMP manager 54
Telnet 44
Web 39
AppleTalk 57
B
Bindery environment
Netware 4.x and 5 25
Print environment 26
Setting up 25
Windows 95/98 34
D
Default settings 62
Deleting a printer 70
DHCP
IP address setting 29
E
EtherTalk 50
Printer settings 61
Troubleshooting 86
English
F
Frame Types. 43
Functions 2
G
Gateway address 60
H
HP JetAdmin 56
AppleTalk environment 57
Netware environment 56
TCP/IP environment 57
I
Installation
Networkcard3
OkiLPR 69
OkiView 65
Internet Explorer 43
IP address
DHCP environment 29
OkiLPR 70
Printer settings 59
L
LPR printer
Windows 2000 11
Windows NT4.0 8
93
Page 100

M
MAC address 41
Macintosh
Printer driver 36
Printer name 36
Printer setup 36
Setting up client 36
Zone name 36
Message display
Netware 3.x 17
Remote printer mode 17, 27
MIB values
Changing 55
Network card 55
Printer 55
Setting 54
N
NDS environment
Netware 4.x and 5 18
Windows 95/98 33
NetBEUI
Troubleshooting 87
NetBEUI printer
Windows 2000 12
Windows NT4.0 9
Netscape Navigator 43
NetWare 60
NetWare 3.x
Message display 17
Queue server mode 16
Remote printer mode 14
Netware 3.x
Setting up server 14
Netware 4.x and 5
Bindery environment 25
Message display 27
NDS environment 18
PCONSOLE 27
Print environment 26
Queue server mode 25
Remote printer mode 18
Netware administrator utility
Netware 4.x and 5 28
Novell Client 32 28
Remote printer mode 18
Network card functions 2
Networkcardinstallation3
Network setup
94 OkiLAN 320e Network Card
 Loading...
Loading...