Page 1
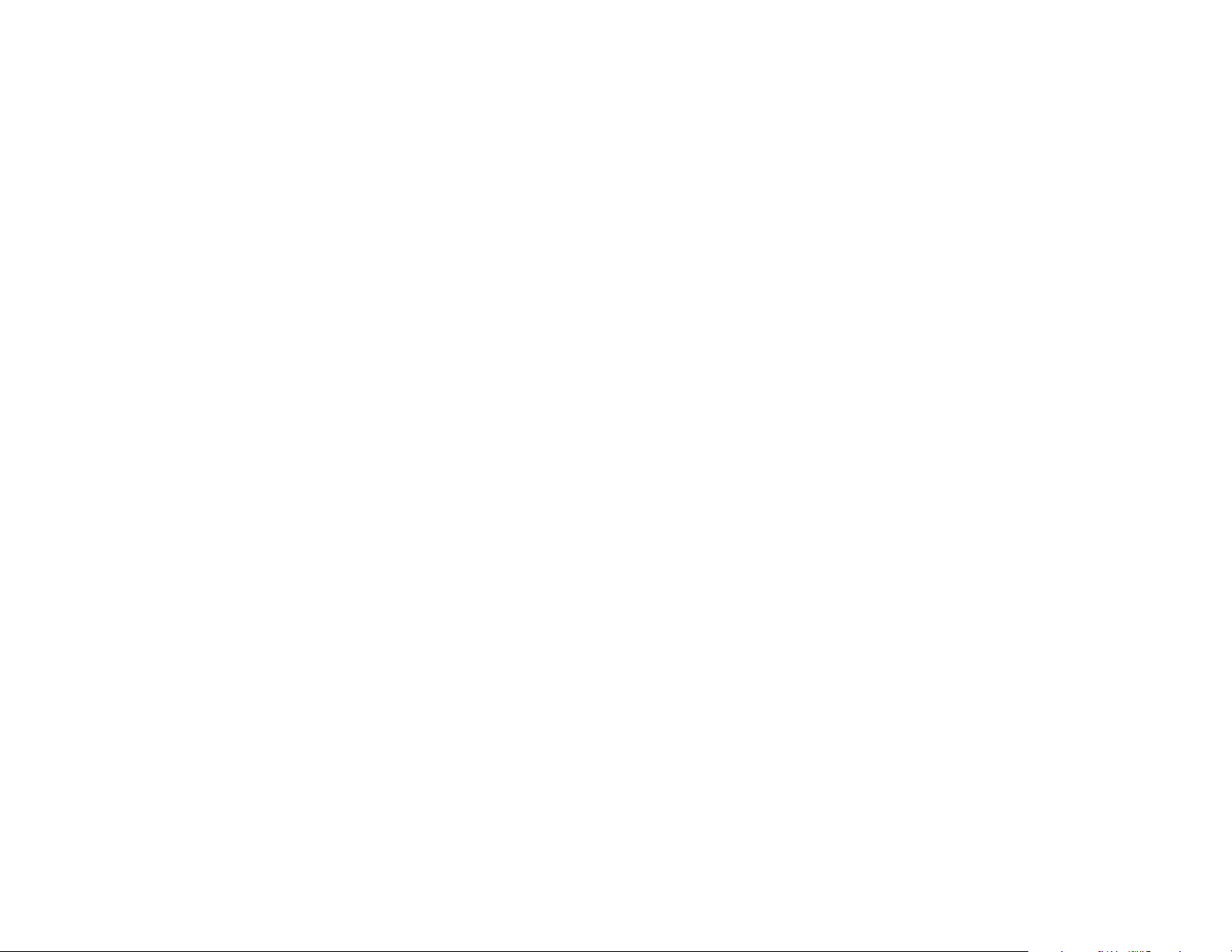
OKIPAGE
Digital LED Printer
12i
User’s Guide
Page 2
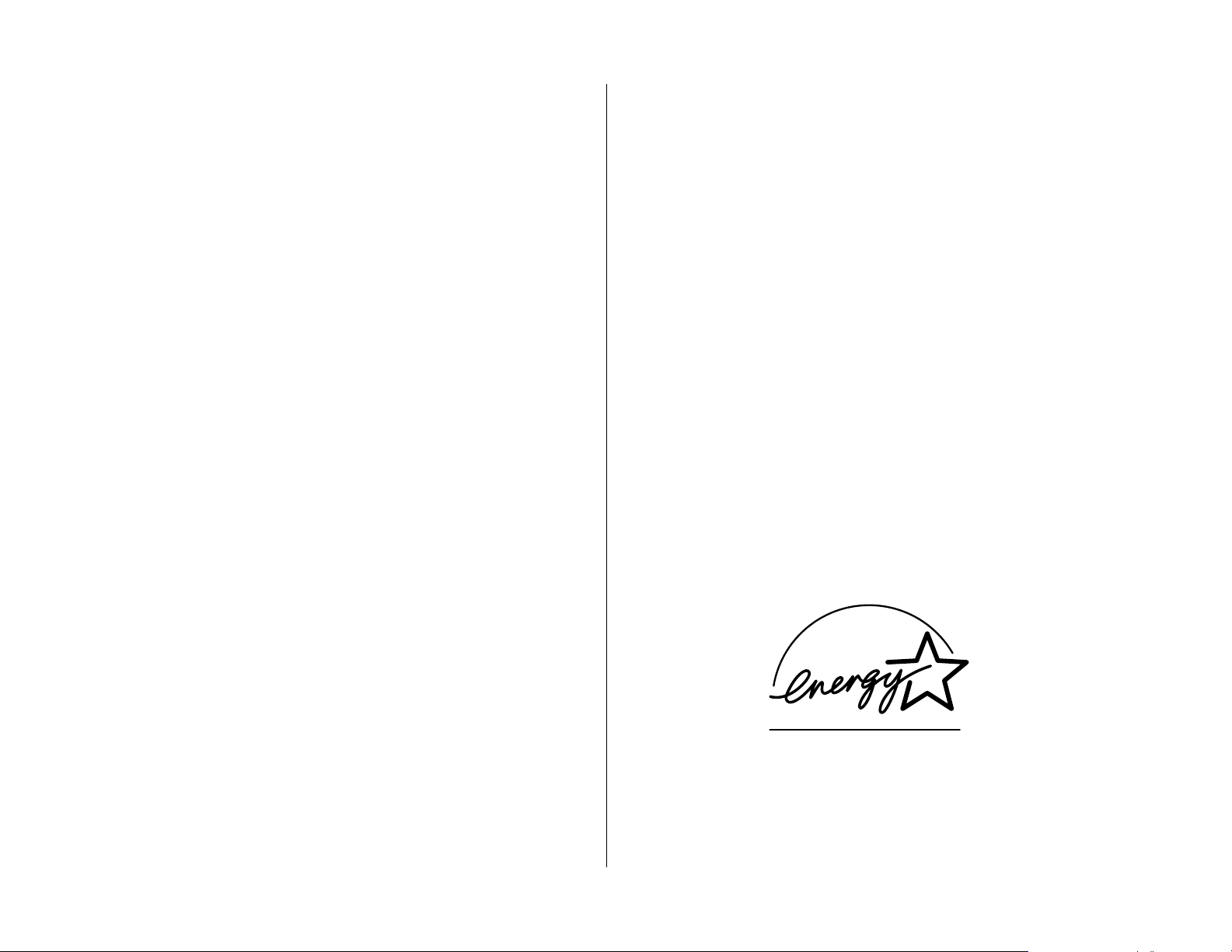
Every effort has been made to ensure that the information in this
document is complete, accurate, and up-to-date. OKIDATA assumes no
responsibility for the results of errors beyond its control. OKIDATA also
cannot guarantee that changes in software and equipment made by other
manufacturers and referred to in this guide will not affect the applicability
of the information in it. Mention of software products manufactured by
other companies does not necessarily constitute endorsement by
OKIDATA.
Copyright 1998 by OKIDATA. All rights reserved.
First edition, December, 1998.
Written and produced by the OKIDATA Publications Services Dept.
Intellifont is a registered trademark of Compugraphic Corporation.
Epson is a registered trademark of Seiko Epson Corp.
Please address any comments to:
Training and Publications Department
OKIDA TA
2000 Bishops Gate Boulevard
Mount Laurel, New Jersey 08054-4620
http://www.okidata.com
OKIDATA is a registered trademark of Oki Electric Industry Company,
Ltd.; Marque déposée de Oki Electric Industry Company, Ltd.; Marca
Registrada, Oki Electric Industry Company, Ltd.
OKIPAGE is a trademark of OKI America, Inc.
Energy Star is a trademark of the United States Environmental Protection
Agency.
TrueType is a registered trademark of Apple Computer Company.
Hewlett-Packard, HP, and LaserJet are registered trademarks of Hewlett-
Packard Company .
IBM is a registered trademark of International Business Machines Corp.
Microsoft and MS-DOS are registered trademarks and Windows is a
registered trademark of Microsoft Corporation in the U. S. and other
countries.
All products currently sold by Okidata are Year 2000 Compliant. Each
product contains information technology that accurately processes date
and time data between the years 1999 and 2000. These products, when
used in combination with products purchased from other manufacturers,
whose products properly exchange date and time information, will
accurately process the date and time. All future products are committed
to meeting the same Year 2000 compliance.
As an Energy Star Partner,
Okidata has determined that this
product meets the Energy Star
guidelines for energy efficiency.
ii
Page 3
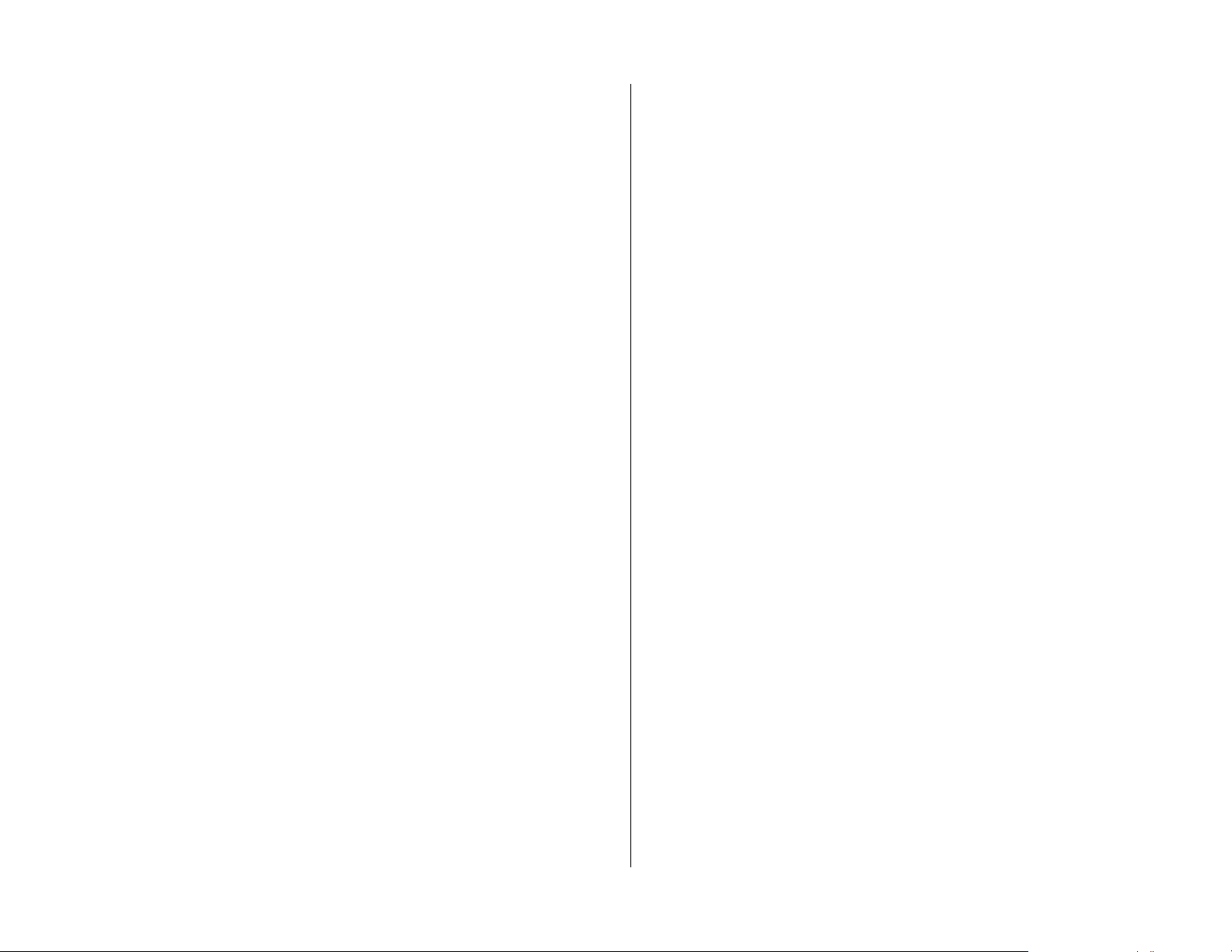
Safety Instructions
Your OKI printer has been carefully designed to give you years of safe,
reliable performance. As with all electrical equipment, however, there
are a few basic precautions you should take to avoid hurting yourself or
damaging the printer:
• Read the setup instructions in this handbook carefully. Be sure to
save it for future reference.
• Read and follow all warning and instruction labels on the printer
itself.
• Unplug the printer before you clean it. Use only a damp cloth; do not
use liquid or aerosol cleaners.
• Place your printer on a firm, solid surface. If you put it on something
unsteady, it may fall and be damaged; if you place it on a soft
surface, such as a rug, sofa, or bed, the vents may be blocked,
causing the printer to overheat.
• To protect your printer from overheating, make sure all openings on
the printer are not blocked. Don’t put the printer on or near a heat
source, such as a radiator or heat register. Keep it out of direct
sunlight. Allow enough room around the printer for adequate
ventilation and easy access to the paper trays.
• Do not use your printer near water, or spill liquid of any kind into it.
• Be certain that your power source matches the rating listed on the
back of the printer. If you’re not sure, check with your dealer or with
your local power company.
• Your printer has a grounded, 3-prong plug as a safety feature, and it
will only fit into a grounded outlet. If you can’t plug it in, chances
are you have an older, non-grounded outlet; contact an electrician to
have the outlet replaced. Do not use an adapter to defeat the
grounding.
• To avoid damaging the power cord, don’t put anything on it or place it
where it will be walked on. If the cord becomes damaged or frayed,
replace it immediately.
• If you are using an extension cord or power strip with the printer, make
sure that the total of the amperes required by all the equipment on the
extension is less than the extension’s rating. The total ratings of all
equipment plugged into the outlet should not exceed 15 amperes.
• Do not poke anything into the ventilation slots on the printer; you
could get a shock or cause a fire.
• Aside from the routine maintenance described in this handbook, don’t
try to service the printer yourself; opening the cover may expose you
to shocks or other hazards.
• Do not make any adjustments other than those outlined in the
handbook: you may cause damage requiring extensive repair work.
See Section 5 for information on how to get your printer serviced by
qualified OKIDATA technicians.
If anything happens that indicates that your printer is not working
properly or has been damaged, unplug it immediately and follow the
procedures in Section 5 for having your printer serviced.
These are some of the things to look for:
• The power cord or plug is frayed or damaged.
• Liquid has been spilled into the printer, or it has been exposed to
water.
• The printer has been dropped, or the cabinet is
damaged.
• The printer doesn’t function normally when you’re following the
operating instructions.
• The printer must be installed near a power outlet which remains
easily accessible.
iii
Page 4
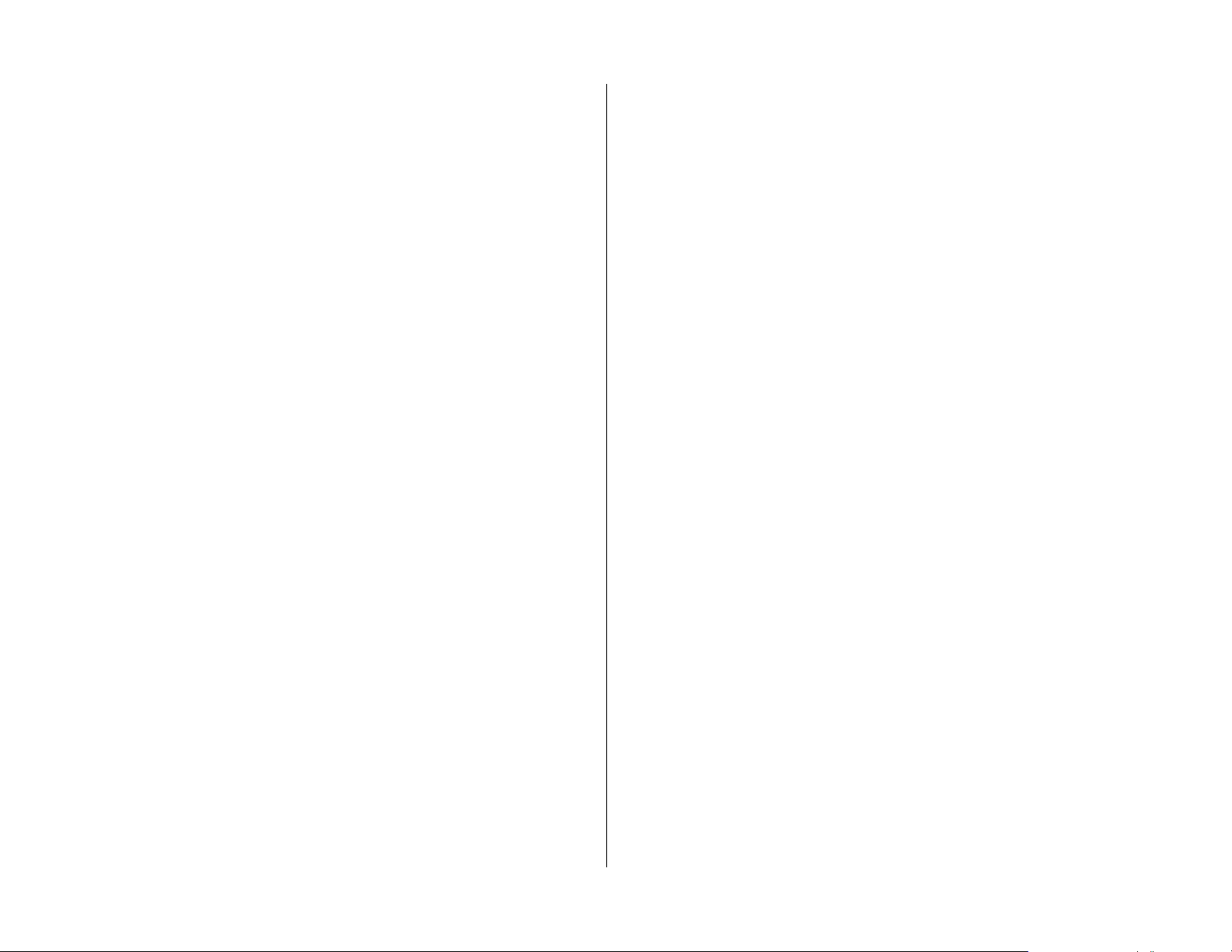
Federal Communications Commission
Radio Frequency Interference Statement for
120-Volt Models
W ARNING: This equipment has been tested and found to comply with the
limits for a Class B digital device, pursuant to Part 15 of the FCC Rules.
These limits are designed to provide reasonable protection against harmful
interference in a residential installation. This equipment generates, uses
and can radiate radio frequency energy and, if not installed and used in
accordance with the instructions, may cause harmful interference to radio
communications. However, there is no guarantee that interference will not
occur in a particular installation. If this equipment does cause harmful
interference to radio or television reception, which can be determined by
turning the equipment off and on, the user is encouraged to try to correct
the interference by one or more of the following measures:
• Reorient or relocate the receiving antenna.
• Increase the separation between the equipment and receiver.
• Connect the equipment into an outlet on a circuit different from that to
which the receiver is connected.
• Consult the dealer or an experienced radio/TV technician for help.
It is the responsibility of the user to obtain the required shielded cable
in order to ensure compliance of this equipment with FCC regulations.
Changes or modifications not expressly approved by Okidata may void
your authority to operate this device.
Industry Canada
Radio Interference Statement for 120-Volt Models
This apparatus complies with the Class “B” limits for radio interference
as specified in the Industry Canada Radio Interference Regulations.
Cet appareil est conforme aux critères établis pour la Classe “B” en ce qui
concerne les interférences radio, tel que spécifié par Industry Canada dans
les Règlements relatifs aux Interférences Radio.
Federal Communications Commission
Radio Frequency Interference Statement for 230/240-Volt Models
WARNING: This equipment has been tested and found to comply with
the limits for a Class A digital device, pursuant to Part 15 of the FCC
Rules. These limits are designed to provide reasonable protection against
harmful interference when the equipment is operated in a commercial
environment. This equipment generates, uses and can radiate radio
frequency energy and, if not installed and used in accordance with the
instructions, may cause harmful interference to radio communications.
Operation of this equipment in a residential area is likely to cause harmful
interference in which case the user will be required to correct the
interference at his own expense.
It is the responsibility of the user to obtain the required shielded cable
in order to ensur e compliance of this equipment with FCC r egulations.
Changes or modifications not expressly approved by Okidata may void
your authority to operate this device.
Industry Canada Radio Interference Statement for
230/240-Volt Models
iv
This apparatus complies with the Class “A” limits for radio interference
as specified in the Industry Canada Radio Interference Regulations.
Cet appareil est conforme aux critères établis pour la Classe “A” en ce qui
concerne les interférences radio, tel que spécifié par Industry Canada dans
les Règlements relatifs aux Interférences Radio.
Page 5
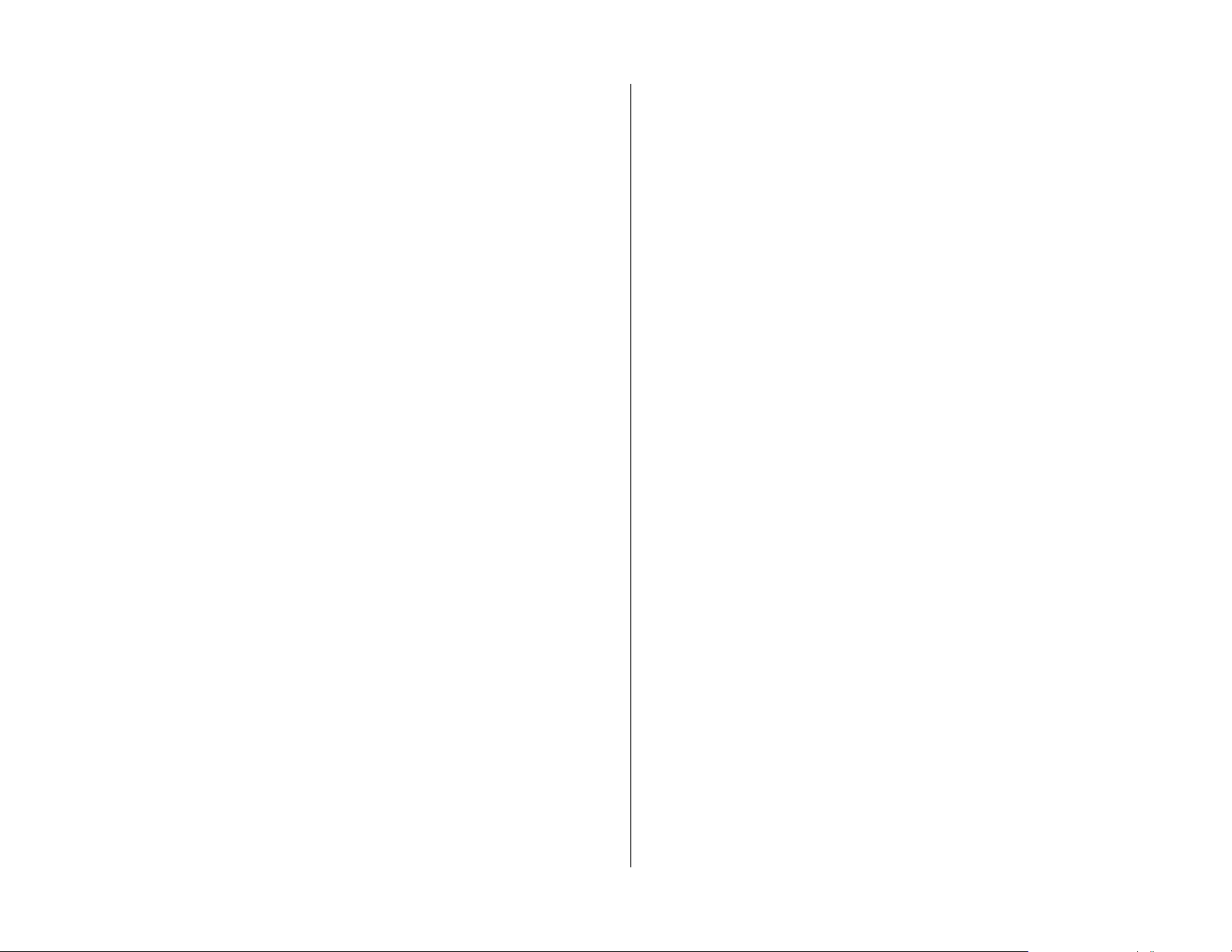
European Union Council of the European Communities
Statement of Electromagnetic Conformance for 230/240-Volt
Models
This product complies with the requirements of the Council Directive
89/336/EEC on the approximation of the laws of the member states
relating to electromagnetic compatibility.
This product is in conformity with Directive 73/23/EEC on the
harmonization of the laws of Member States relating to electrical
equipment designed for use within certain voltage limits.
Ce matériel est conforme aux dispositions de la Directive du Conseil 89/
336/CEE applicables à l’approximation de la législation des Etats
membres en ce qui concerne la compatibilitè des équipements
èlectromagnétiques.
Ce produit est conforme à la Directive 72/23/EEC sur l’harmonisation
des lois des états membres relativement au matériel électrique devant
être utilisé dans des limites de tension spécifiques.
Este producto cumple con los requisitos de la Directiva del Consejo 89/
336/CEE sobre la aproximación de la legislación de los Estados
Miembros por cuanto respecta a la compatibilidad electromagnética.
Este producto cumple con la Directiva 73/23/EEC sobre armonización
de las leyes de los Estados Miembros referente a equipo eléctrico a ser
usado dentro de ciertos límites de voltaje.
Este produto obedece aos requisitos da Directiva do Conselho 89/336/
CEE sobre a aproximação das leis dos estados membros relativamente à
compatibilidade electromagnética.
Este produto está de acordo com a Diretriz 73/23/EEC sobre a
harmonização das leis dos Estados Membros relacionadas a
equipamentos elétricos projetados para o uso dentro de determinados
v
Page 6
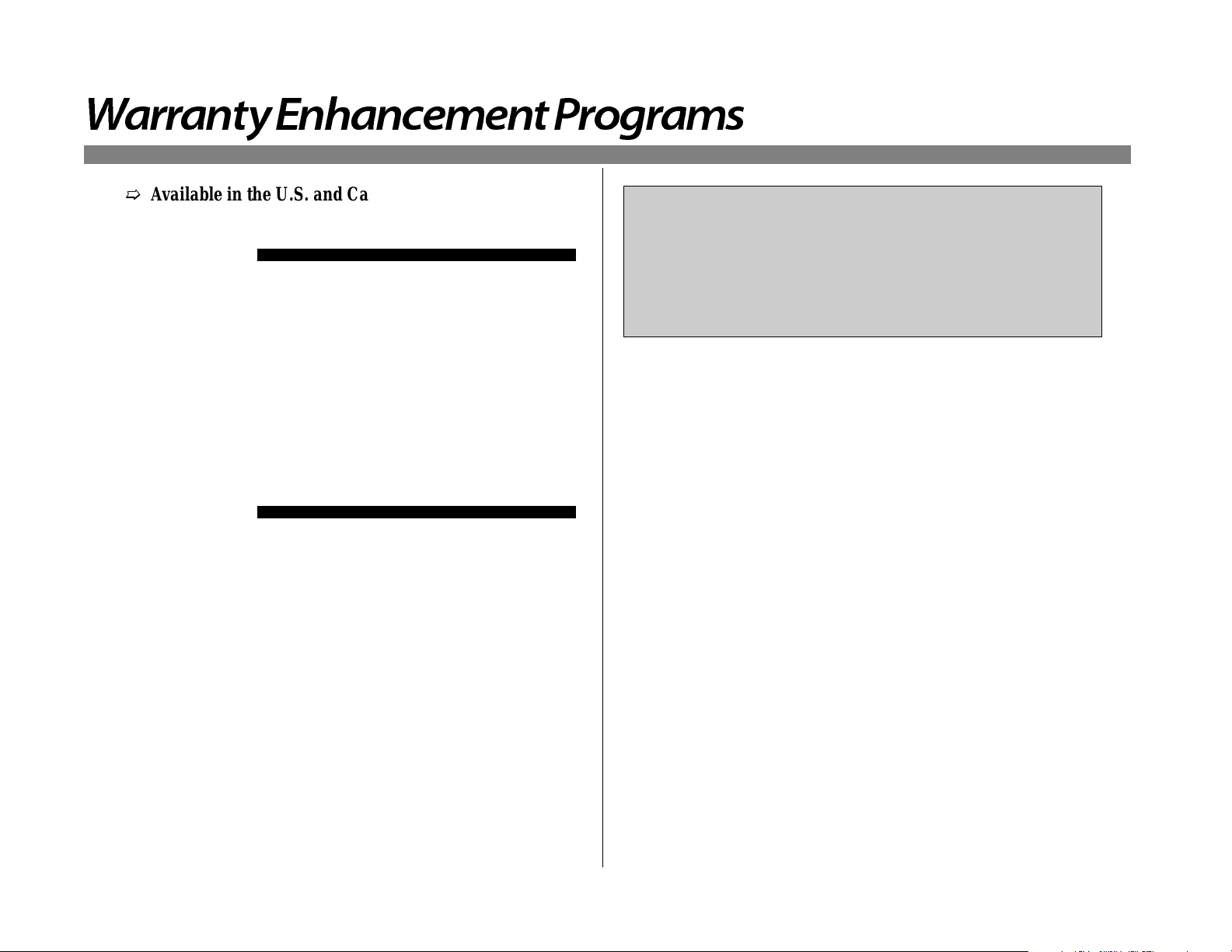
Warranty Enhancement Programs
➯
Available in the U.S. and Canada only
OKI Extend ™
For more information...
For pricing and more detailed information on these programs:
• call 1-800-OKIDATA (1-800-654-3282)
OKI On-Site ™
This program offers you the opportunity to
purchase an extension of the standard
warranty for your OKI printer . You can add
1 or 2 years to the standard warranty
period.
If you experience a malfunction of your
OKI printer and the problem cannot be
resolved over the phone, this program
offers you repair of your printer right at
your place of business, by our national
service provider .
or
• visit our Web site: http://www/okidata.com
vi
Page 7
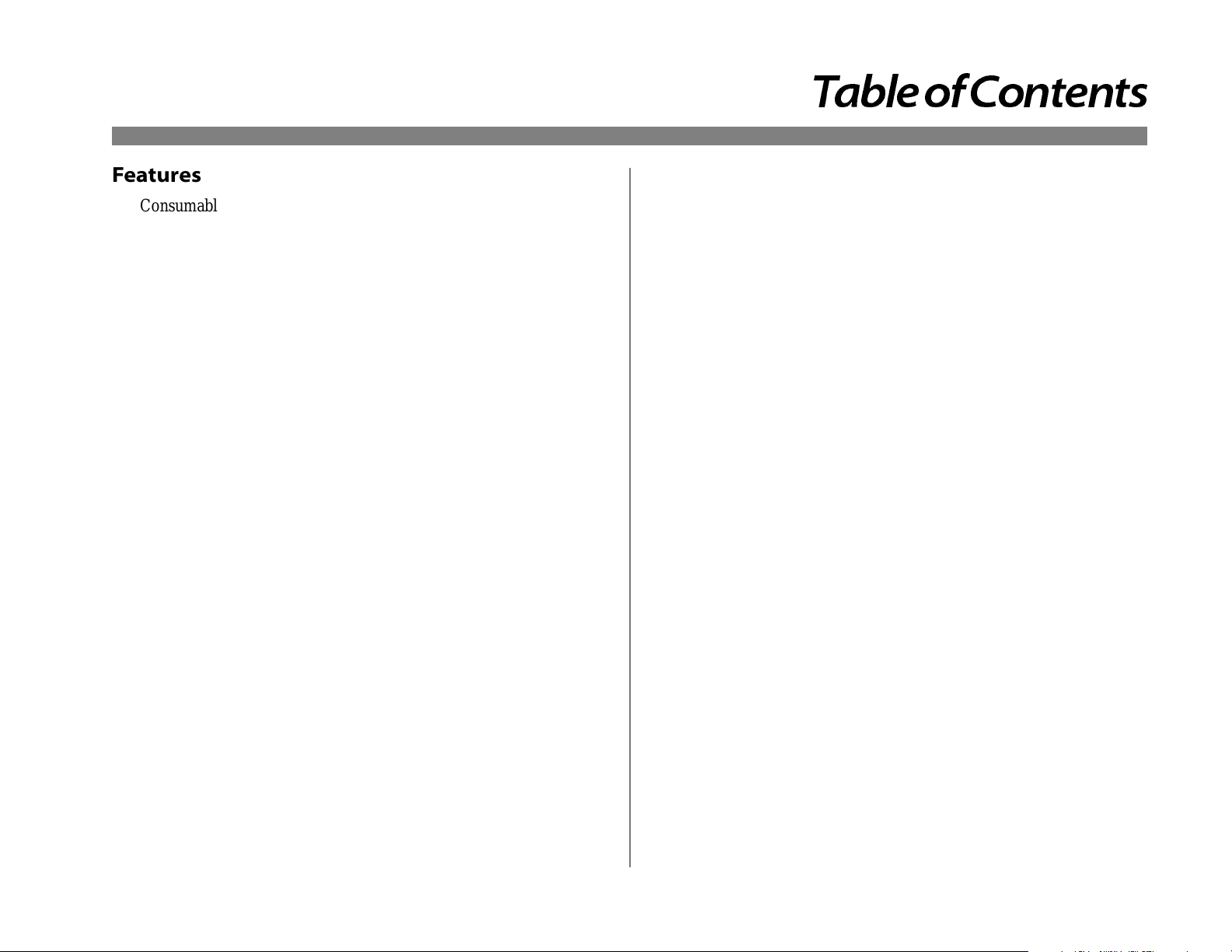
Table of Contents
Features
Consumables ...........................................................................1
Options ....................................................................................1
Section 1: Setting Up Your Printer
Selecting a Location for Your Printer ............................................ 2
Visit the OKIDAT A Web Site ..................................................2
Checking the Contents................................................................... 2
Remove the Image Drum Protective Paper ................................... 3
Removing Operator Panel Protective Film.................................... 3
Installing T oner.............................................................................. 4
Loading Paper................................................................................ 5
Using Legal Size Paper ........................................................... 5
Paper Exit Options......................................................................... 6
T op Paper Exit......................................................................... 6
Rear Paper Exit .......................................................................6
Interfacing with your Computer ....................................................7
Parallel Interface ..................................................................... 7
Serial Interface ........................................................................7
Connecting the Cable ..............................................................7
Attaching the Power Cord....................................................... 7
Changing the Display Language .............................................8
Printing a Demo Page .............................................................8
Printing a Font Page ................................................................8
Printer Software............................................................................. 9
Printer Drivers......................................................................... 9
No CD-ROM Drive? ............................................................... 9
Status Monitor......................................................................... 10
Windows 95, Windows 98, and Windows NT 4.0.................. 10
Windows 3.x............................................................................ 11
Using the Status Monitor ........................................................ 12
Uninstall Printer Software ...................................................... 13
Macintosh Installation ................................................................... 14
Interfacing ............................................................................... 14
Reactivating the Printer........................................................... 14
Installing the PostScript Driver............................................... 14
Selecting a Printer ...................................................................14
Installing Screen Fonts............................................................15
Section 2: Operting Your Printer
Using the Front Operator Panel .....................................................16
Ready Light............................................................................. 16
LCD Display Window............................................................. 16
Paper Size Indicator ................................................................ 16
Button Functions .....................................................................17
Using the Printer Menu .................................................................18
Resetting the Menu ................................................................ 18
Sub Menus .............................................................................. 18
Printing the Menu ...................................................................18
Level 1 Menu................................................................................. 19
Level 2 Menu................................................................................. 27
Maintenance Menu ........................................................................ 31
Using Special Print Media............................................................. 32
Printing a Special Document ..................................................32
Enhancing Print Quality.......................................................... 32
Printing Envelopes .................................................................. 33
Printing Transparencies and Adhesive Labels ........................34
Using Recycled Print Media ................................................... 34
Section 3: Printer Maintenance
Replacing The Toner Cartridge ..................................................... 35
Replacing the Image Drum Cartridge ........................................... 36
Cleaning the LED Array ......................................................... 36
Printing a Cleaning Page......................................................... 37
Clearing Paper Jams ...................................................................... 38
TRAY n INPUT JAM.............................................................. 38
vii
Page 8

TRAY n FEED JAM or PAPER EXIT JAM (top bin) ............ 38
PAPER EXIT JAM (rear tray)................................................. 39
Printer Messages............................................................................ 40
System Status ..........................................................................40
Maintenance Menu Mode ....................................................... 41
Cleaning/Maintenance ............................................................ 41
Paper Errors ............................................................................ 42
Manual Paper Feed Request.................................................... 42
Controller Errors ..................................................................... 43
Interface Errors .......................................................................43
Print Quality Problems .................................................................. 43
Software Problems......................................................................... 45
Hardware Problems ....................................................................... 47
Section 5: Service and Support
OKIDA TA ONLINE................................................................ 48
Your Dealer ............................................................................. 48
The Okidata Customer Support Center................................... 48
Okidata Customer Service Representatives ............................48
Faxable Facts........................................................................... 49
Purchasing Supplies ................................................................49
Warranty Service..................................................................... 49
OKIDATA SERVICE CENTERS........................................... 49
Limited Warranty...........................................................................51
MATERIAL SAFETY DATA SHEET........................................... 55
viii
Page 9
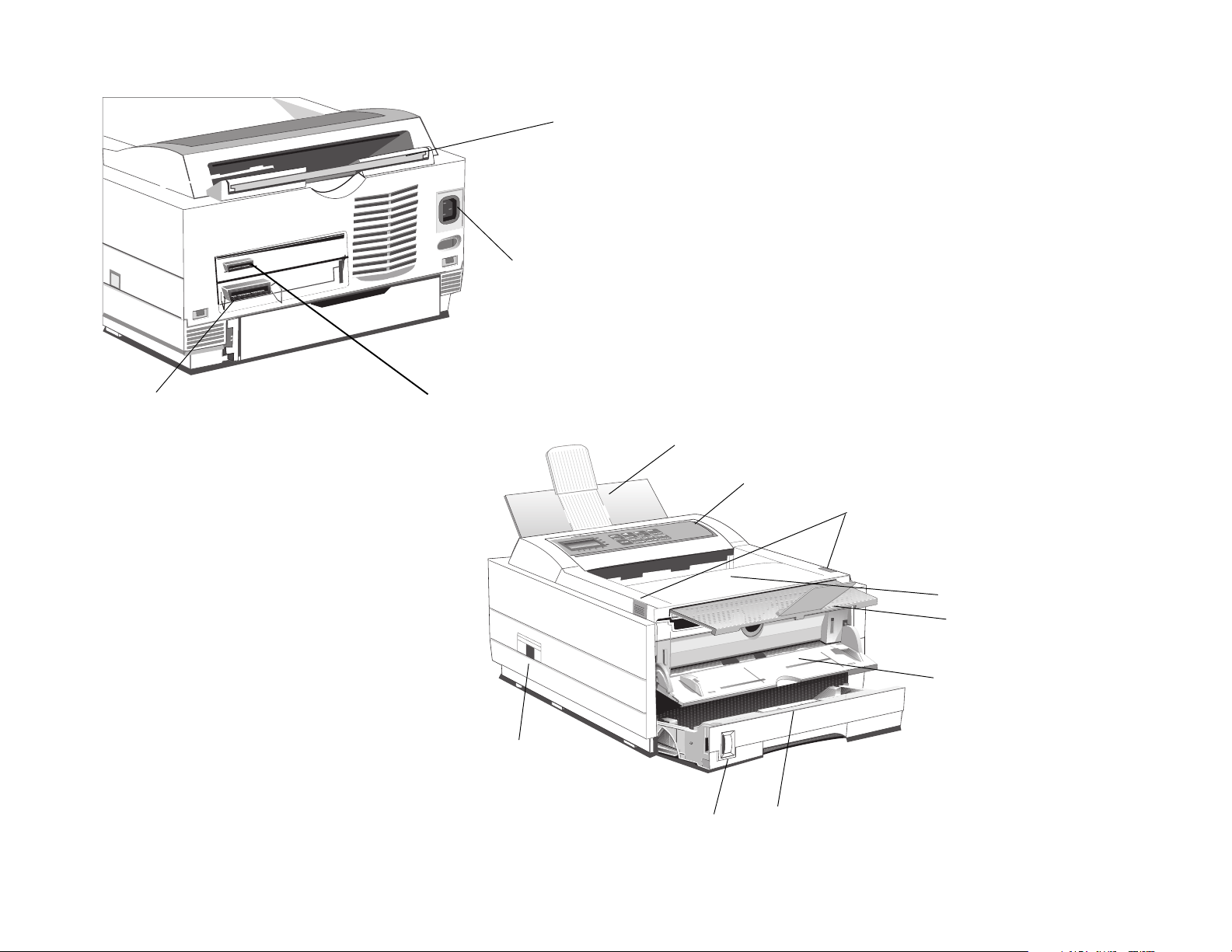
Rear paper exit extender (closed)
Power cord receptacle
Bi-directional IEEE-1284
parallel port
RS232C serial port
Power switch
Rear paper exit extender (opened)
Operator panel
Cover release buttons
READY
MAN FEED
ATTENTION
DATA
ENV
LEGAL A4 OTHER
LETTER
Top paper exit bin
Top paper exit extender
Manual paper feed tray
Paper tray gauge
Paper tray
ix
Page 10
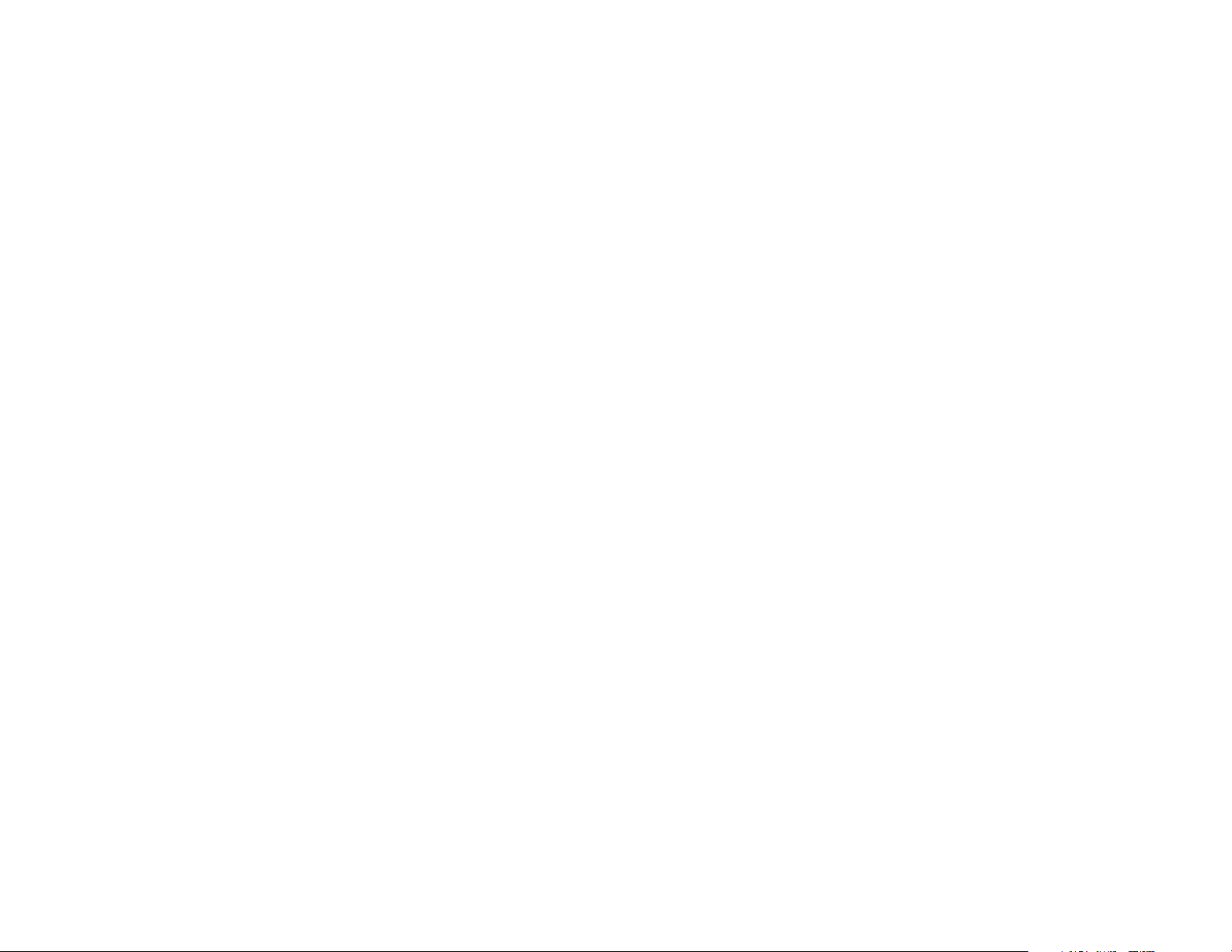
Page 11
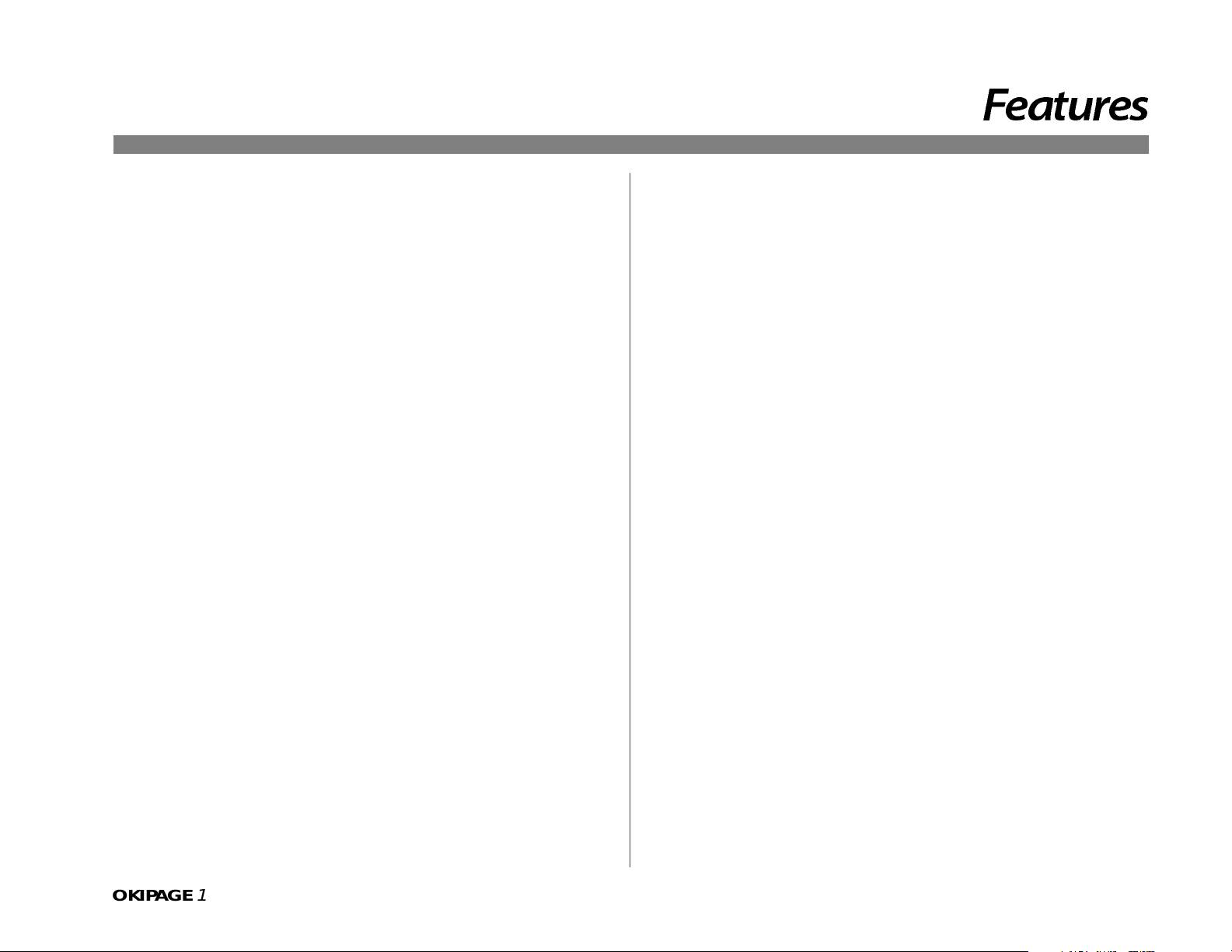
Features
• Fast print speed–12ppm with a 40 MHz RISC microprocessor
• Excellent print quality–True 600 dpi and 600 x1200 graphics
• Large paper capacity–250 sheet paper tray and manual sheet/
envelope feeder plus options for increasing paper capacity up to
850 sheets
• Memory–4MB installed, expandable to 36MB
®
• Fonts - 35 PCL
Type-1 fonts, USPS Barcode font, OCR-A/B supported
• Emulations - Standard HP
®
2, IBM
• Printer drivers–Windows
Windows 3.x
• Networkable–With optional adapter for shared network
environments
• Interface - IEEE 1284 bi-directional parallel interface and
RS232C serial interface
• On-screen status monitor and interactive software operator panel
• Energy Savings–Power is reduced when not printing
ProprinterIII/Epson® FX (9-pin emulation)
fonts (Agfa), 10 TrueType fonts, 37 Adobe™
®
LaserJet 5 (PCL6), PostScript Level
®
NT 4.0, W indows 95, Windows 98,
Consumables
Toner - 2,000 pages @ 5% print density (Type 5 Toner Cartridge Kit,
Part# 52109001)
Drum - 20,000 pages with continuous printing (Type 5 Image Drum
Cartridge Kit, Part# 40433305)
Options
• 500 sheet 2nd Paper Tray/Mechanism (Part# 70028701)
• 100 sheet/50 envelope Multi-purpose Feeder (Part# 70025101)
• 1 MB Memory Expansion Board with 2 expansion (SIMM)
sockets (Part# 70033101)
• OKILAN 10 Base T Ethernet print server
To install the following options, a Memory Expansion Board or RS-232
Serial Interface Board must be purchased.
• Flash Memory SIMM 4MB (Part# 70032601)
• Flash Memory SIMM 8MB (Part# 70033201)
• 4MB Memory SIMM Chip (Part# 70028801)
• 15,000 pages per month duty cycle
• 1 year overnight exchange warranty, 5 year warranty on the LED
printhead (overnight exchange available in the US and Canada)
OKIPAGE
12i
User’s Guide
➦
1
Page 12
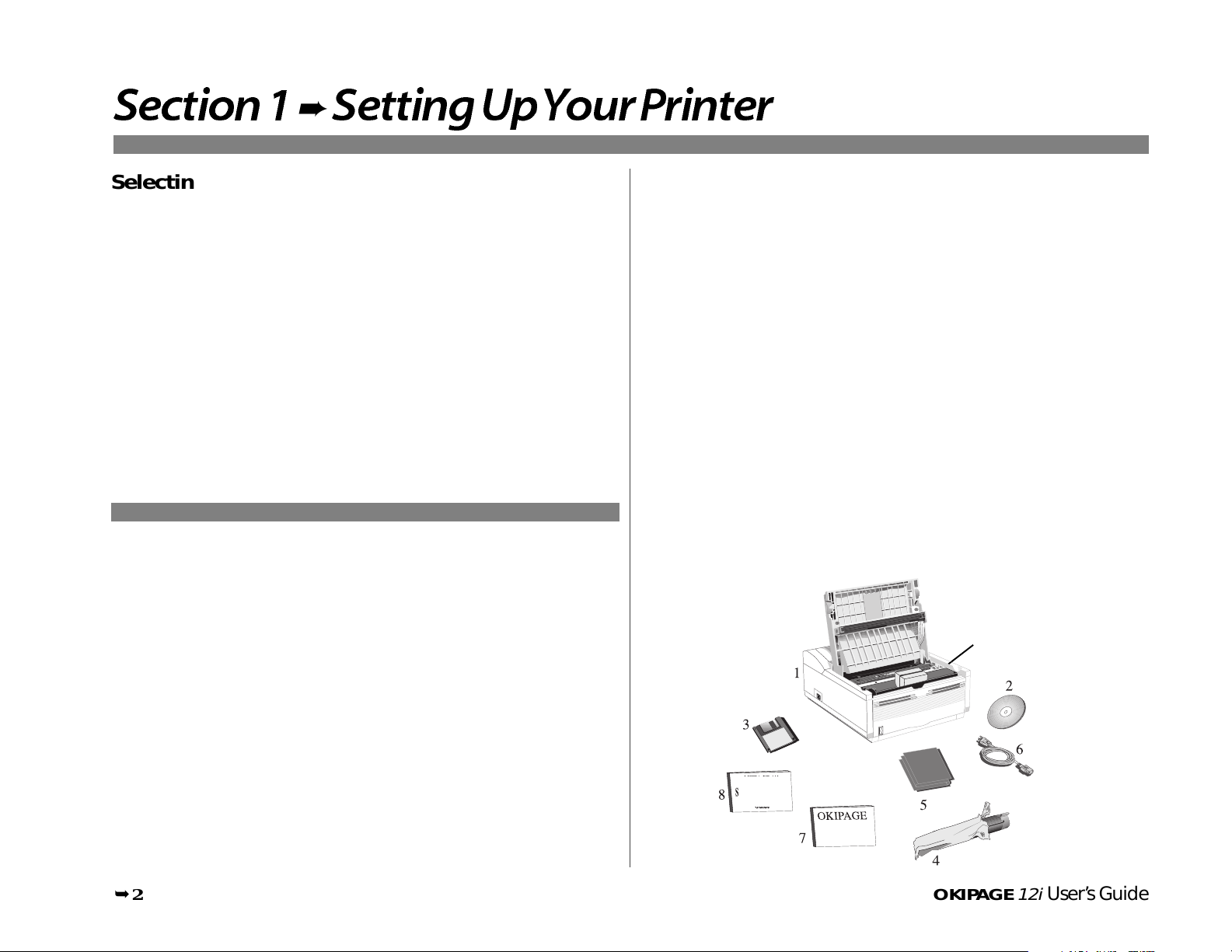
Section 1
➨
Setting Up Your Printer
Selecting a Location for Your Printer
• A firm surface such as a table or desktop
• Space to open the cover and pull out the paper tray
and the rear output extender
• Air circulation around the printer to prevent overheating
(minimum of 4 inches)
• A nearby power source
• Room temperature of 50° to 90°F (10° to 32°C).
• Relative Humidity of 20- 80%
• No direct sunlight
Visit the OKIDATA Web Site
http://www.okidata.com
for the latest information on:
• Product Guides
• Customer Support
• Software Drivers
• Corporate Information
• Documentation
Checking the Contents
Unpack your printer. The shipping box should contain:
1. OKIPAGE 12i Printer (with image drum cartridge installed)
2. CD-ROM (includes printer drivers and software)
3. Printer software diskette (to install printer software without CDROM)
4. Toner Cartridge
5. Black plastic light-shield bag (to store image drum if you need to
ship the printer)
6. Power Cord
7. Okipage 12i User’s Guide
8. Warranty Registration Card
➯
The Okipage 12i/n unit is configured with a network interface.
Image drum cartridge
➥2 OKIPAGE
12i
User’s Guide
Page 13
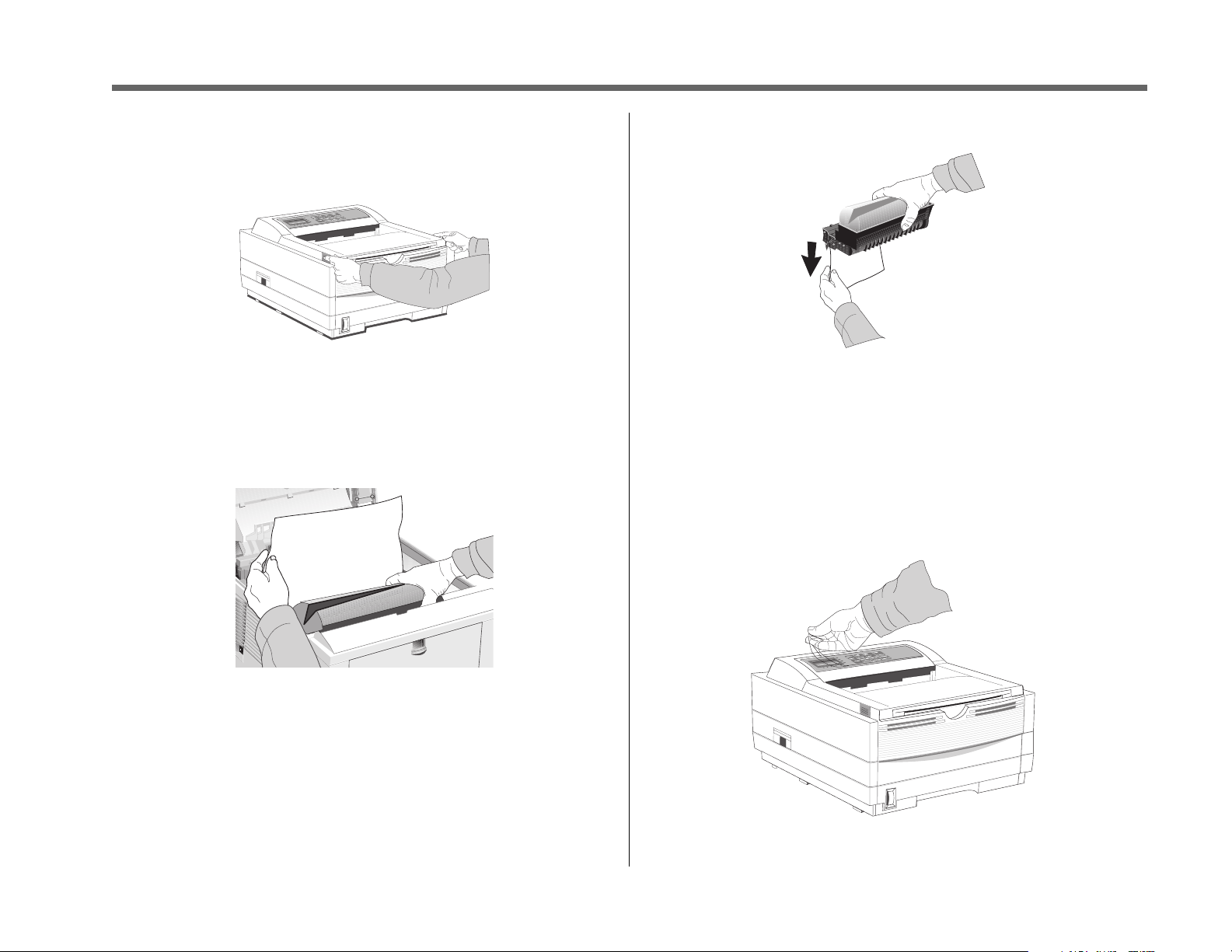
1 Setting Up Your Printer
LETTER
LEGAL A4 OTHER
ENV
READY
ATTENTION
MAN FEED
DATA
Remove the Image Drum Protective Paper
1. Press the cover release buttons and lift the cover.
Y
D
A
E
R
D
E
E
F
N
A
M
N
IO
T
N
E
T
T
A
A
T
A
D
V
N
E
R
E
H
T
O
4
A
L
A
G
E
L
R
E
T
T
E
L
2. Lift out the image drum cartridge. Do not touch the drum’s
green surface.
3. Remove the protective paper from the image drum.
4. Reinstall the image drum cartridge in the printer.
Removing Operator Panel Protective Film
Lift up the corner and peel the protective plastic film from the control
panel.
➯
Only the OKIPAGE 10 and 12 Series Type 5 Image Drum will fit
in this unit (Part# 40433305)
OKIPAGE
12i
User’s Guide 3
➦
Page 14
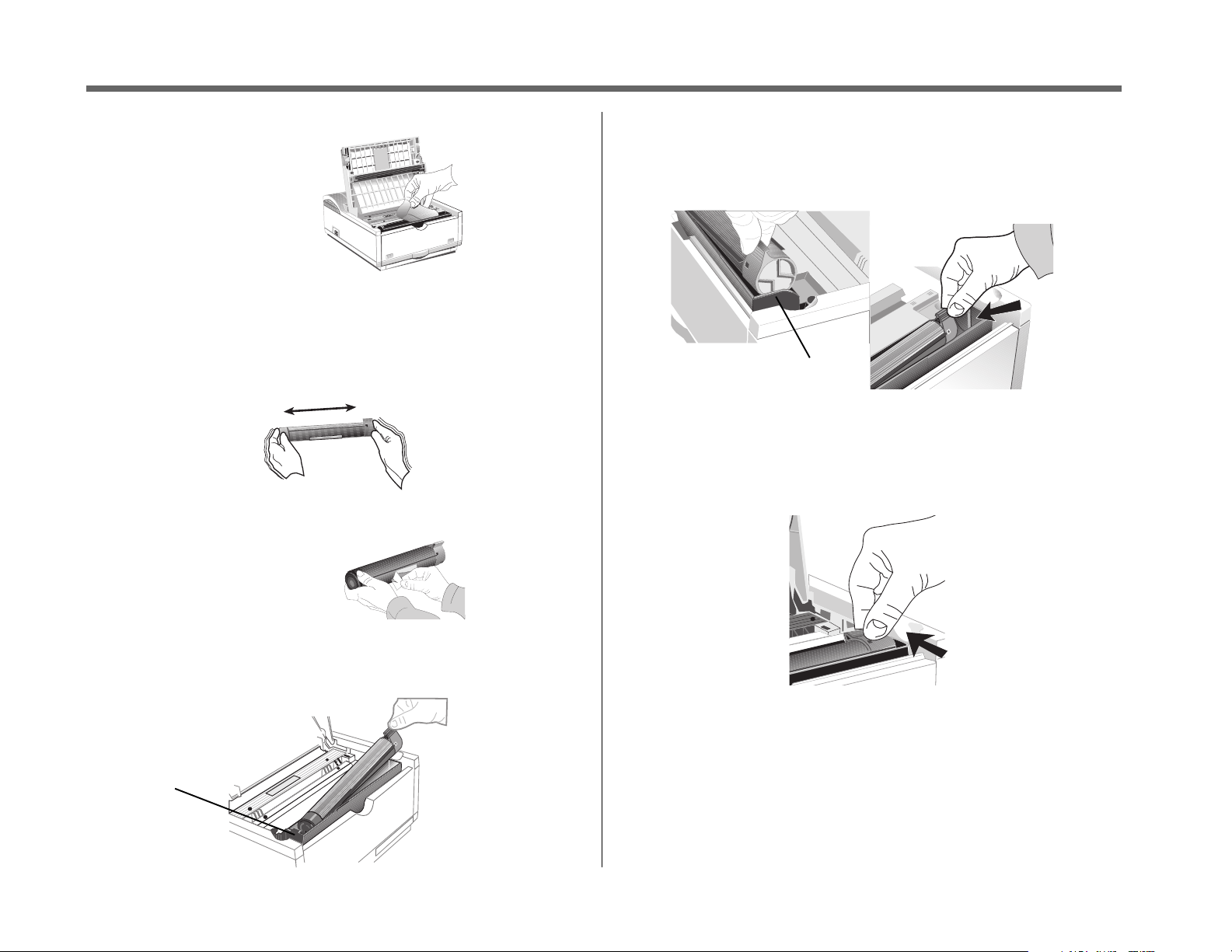
Setting Up Your Printer 1
Installing Toner
1. Remove the sponge.
2. Unwrap the toner cartridge. Shake the cartridge from side to side
to distribute the toner.
➯
Only the OKIPAGE 10 and 12 Series Type 5 Toner Cartridge will
fit in this unit (Part# 52109001)
3. Peel tape off the bottom.
5. Lower the right side, aligning the lock lever slot with the ridge in
the drum cartridge.
PUSH
ridge
slot
6. When the cartridge is in place, push the lock lever forward until
it stops.
4. Grasp the lock lever and place the left side of the toner cartridge
into the toner well, under the tab.
7. Lower the printer cover and press firmly to close.
tab
➥4 OKIPAGE
12i
User’s Guide
Page 15
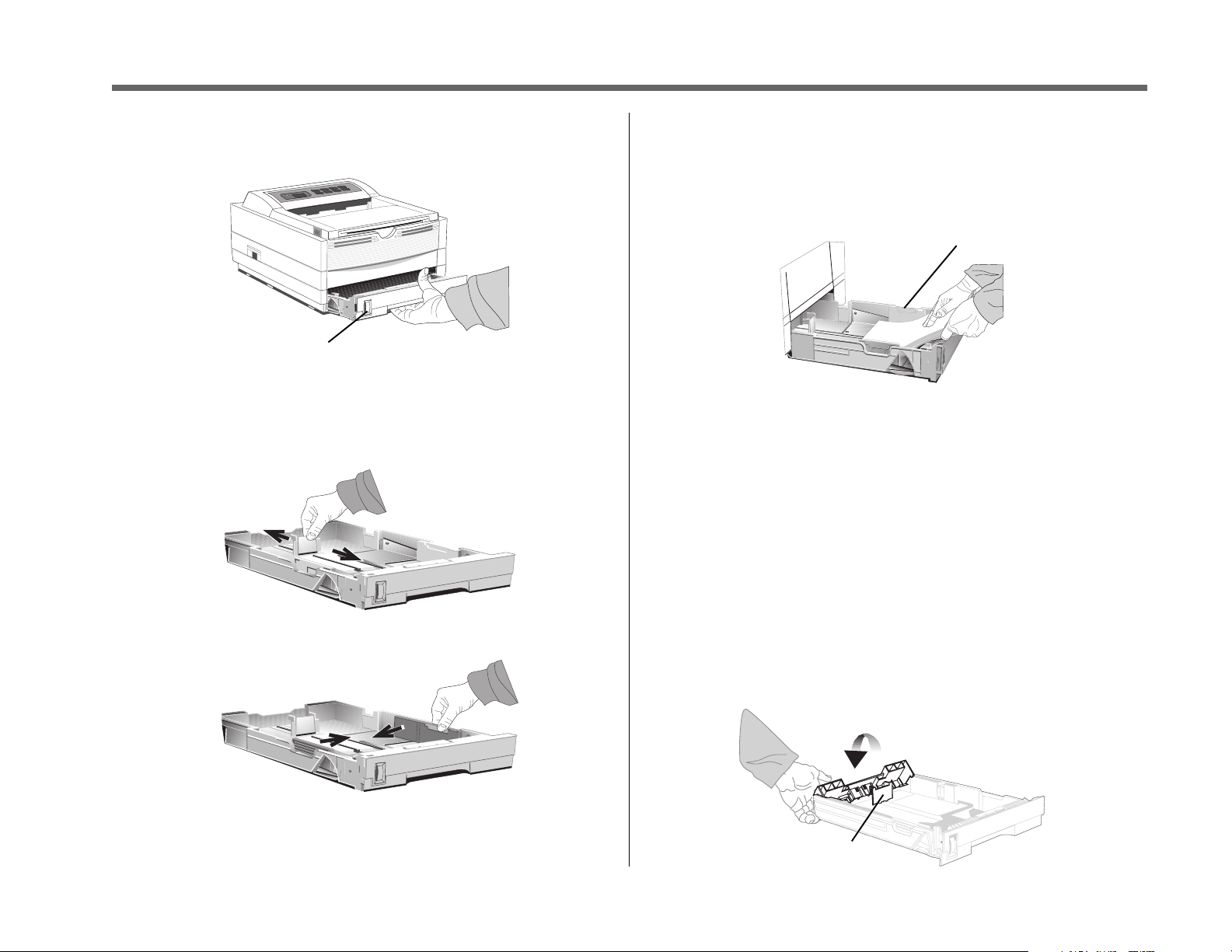
1 Setting Up Your Printer
Loading Paper
1. Slide the tray out of the printer.
paper gauge
➯
The paper gauge indicates how much paper remains in the tray.
2. Adjust the paper guides for the paper size you are using.
3. Fan a stack of paper (Maximum 250 sheets, 20 lb.) and place it in
the tray under the tabs. Do not fill above the “PAPER FULL”
mark. To use letterhead, place paper print side down, top-edge
facing you.
Paper Full mark
➯
Recommended paper weight for the tray is 16 to 28 lb (60 to 105
2).
g/m
.
4. Place the tray back into the printer until it locks.
OKIPAGE
Using Legal Size Paper
To load legal size paper, open out the tray extender and adjust the rear
paper guide.
guide
12i
User’s Guide 5
➦
Page 16
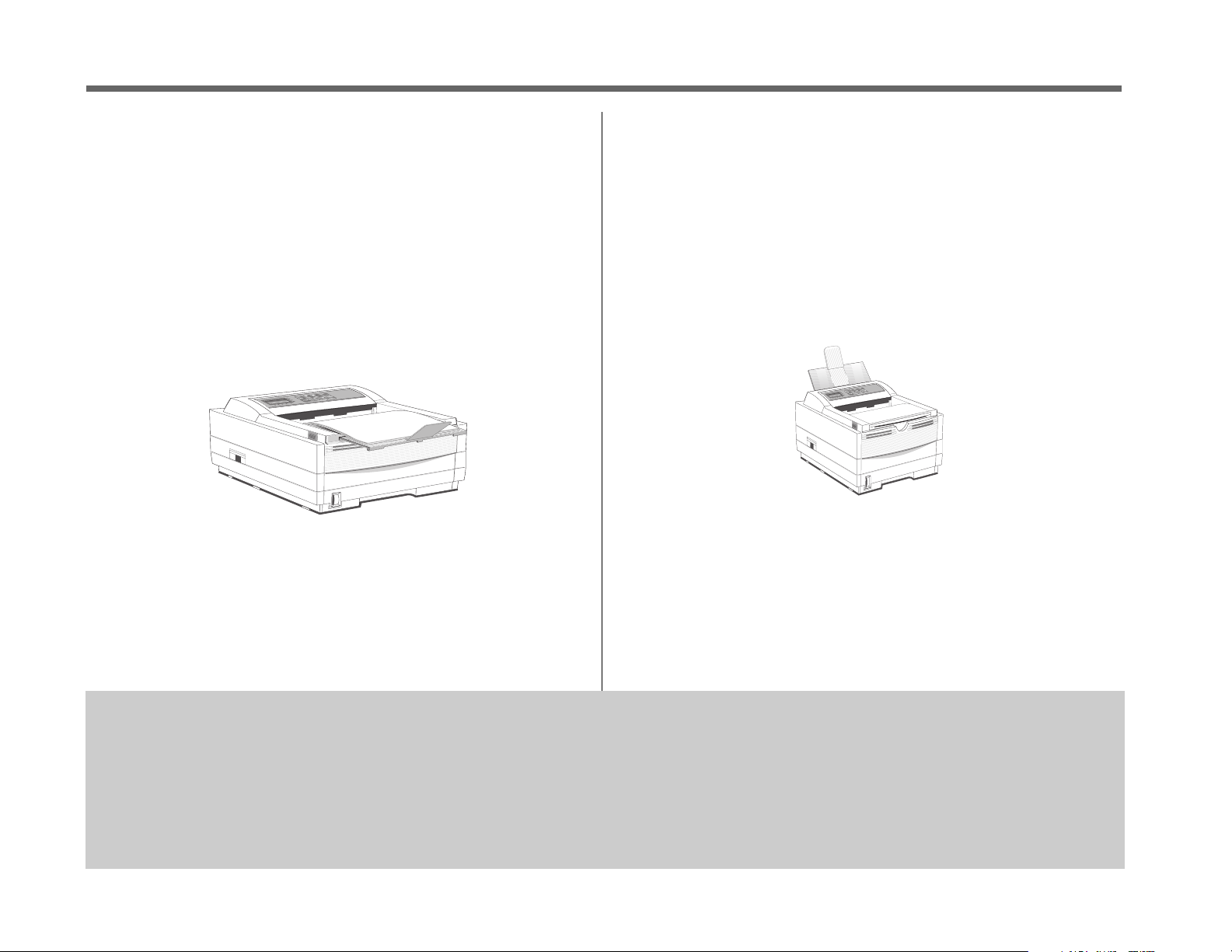
Setting Up Your Printer 1
Paper Exit Options
Two paper exit options are available. Select the paper path that is
appropriate for the media you are using.
Top Paper Exit
Use top paper exit for most printing jobs.
• Printed pages exit face down
• Pages are stacked in the order printed
• Exit bin holds 150 sheets of 20-lb. paper
READY
MAN FEED
ATTENTION
DATA
ENV
LEGAL A4 OTHER
LETTER
1. Pull the front tray extender forward.
2. Lift out the support bar.
Rear Paper Exit
The rear paper exit tray provides a straighter paper path. Use rear exit
when printing on heavy paper, envelopes, labels, and transparencies.
• Printed pages feed face up into the rear tray
• Pages are stacked in reverse order
• Tray holds a maximum of 50 sheets of 20 lb. paper
• Use rear exit for printing on heavy paper, envelopes, labels,
transparencies or odd size paper
Y
READ
FEED
AN
M
N
TIO
ATTEN
ATA
D
V
EN
ER
TH
O
4
A
L
LEGA
LETTER
1. Pull out the rear exit tray until it locks in place.
2. Lift out the support bar.
➯
Don’t change paper paths while printing, paper jam may
occur.
To return to top exit, close the support bar and push the rear exit extender
firmly back in place, paper will then exit into the top bin.
➯
See Section 2 for information on using special print media.
Choosing Paper
• For best results, use paper that is smooth and of high quality.
• Store paper in its ream wrapper until you are ready to use it, and keep it away from moisture or conditions that can cause it to wrinkle or curl.
• Avoid printing on both sides of the paper for more than a few pages, or preprinted documents that have been in a photocopier.
• Try paper before you buy it in quantity.
➯
See Section 2 for information on using recycled print media.
➥6 OKIPAGE
12i
User’s Guide
Page 17
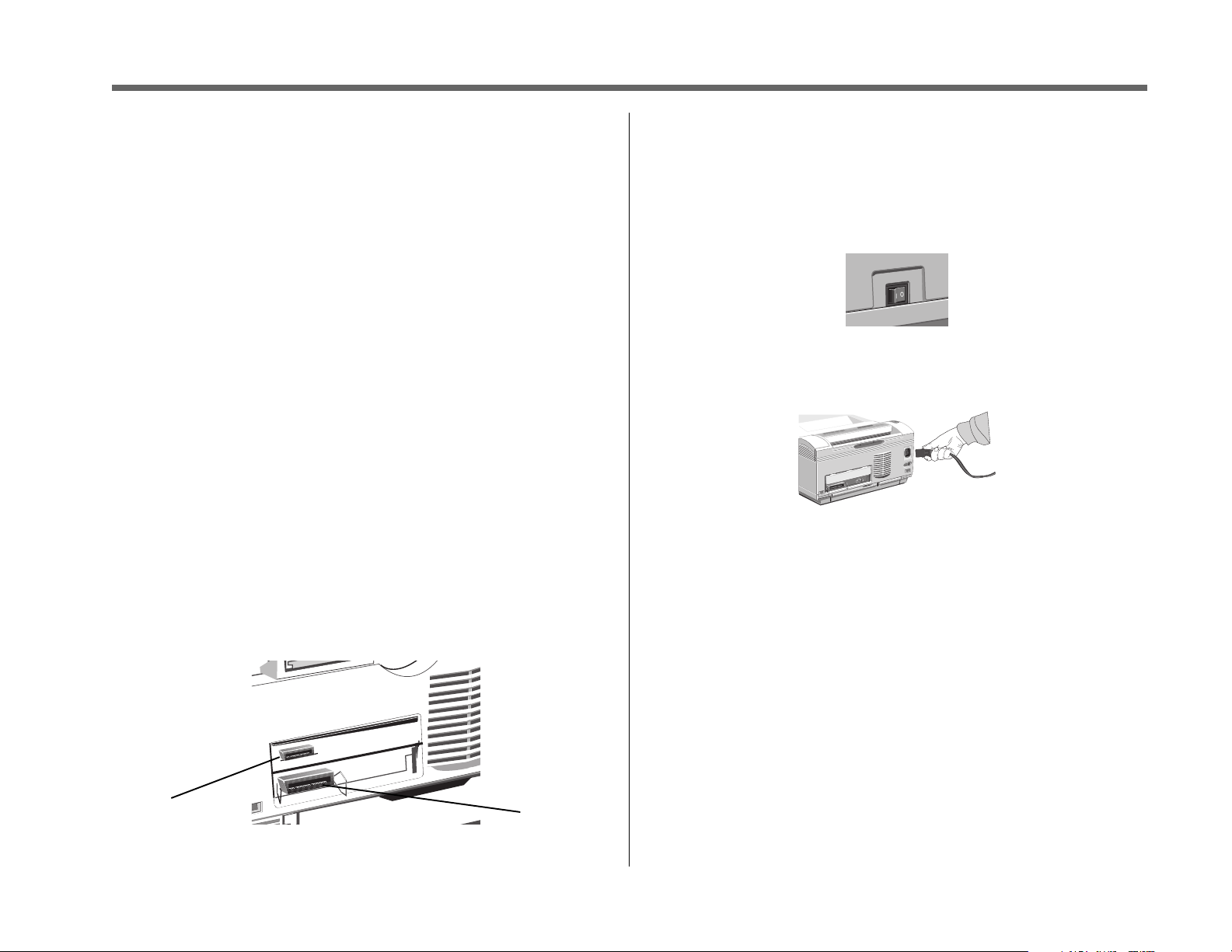
1 Setting Up Your Printer
O
F
O
F
Interfacing with your Computer
Parallel Interface
Your printer has a high-speed, bi-directional parallel IEEE 1284 interface
port. Purchase a cable marked IEEE 1284 compliant. To comply with
FCC regulations, the cable must be shielded and UL and CSA
approved. Consult your PC manual for details on cable requirements and
interface ports on your computer.
➯
OKIDATA has tested and approved the following bi-directional
cable: Part# 70000803. See Section 5 for purchasing information.
Serial Interface
Your printer also has an RS232C serial interface. If you use this interface,
be sure that the printer is configured properly. See your computer’s
documentation for the correct settings, and Section 2 of this guide for
details on how to configure the printer through its Level 2 menu.
Connecting the Cable
Make sure the printer and computer are off.
1. Insert the printer end of the cable firmly into the appropriate
connector on the back of the printer. Fasten the cable to the
printer securely.
2. Connect the other end of the cable to the proper connector on
your computer. Fasten the cable securely to your computer.
Attaching the Power Cord
1. Make sure the printer power switch (on left side) is set off.
POWER
POWER
OF
OF
ON
F
ON
F
2. Plug the power cord into the printer first, then into a grounded
outlet.
3. Turn the printer on. It takes about 10 seconds for the printer to
initialize, warm up, and display the ON-LINE message,
indicating the printer is ready to receive data.
Serial connector
OKIPAGE
12i
User’s Guide 7
Parallel connector
➦
Page 18
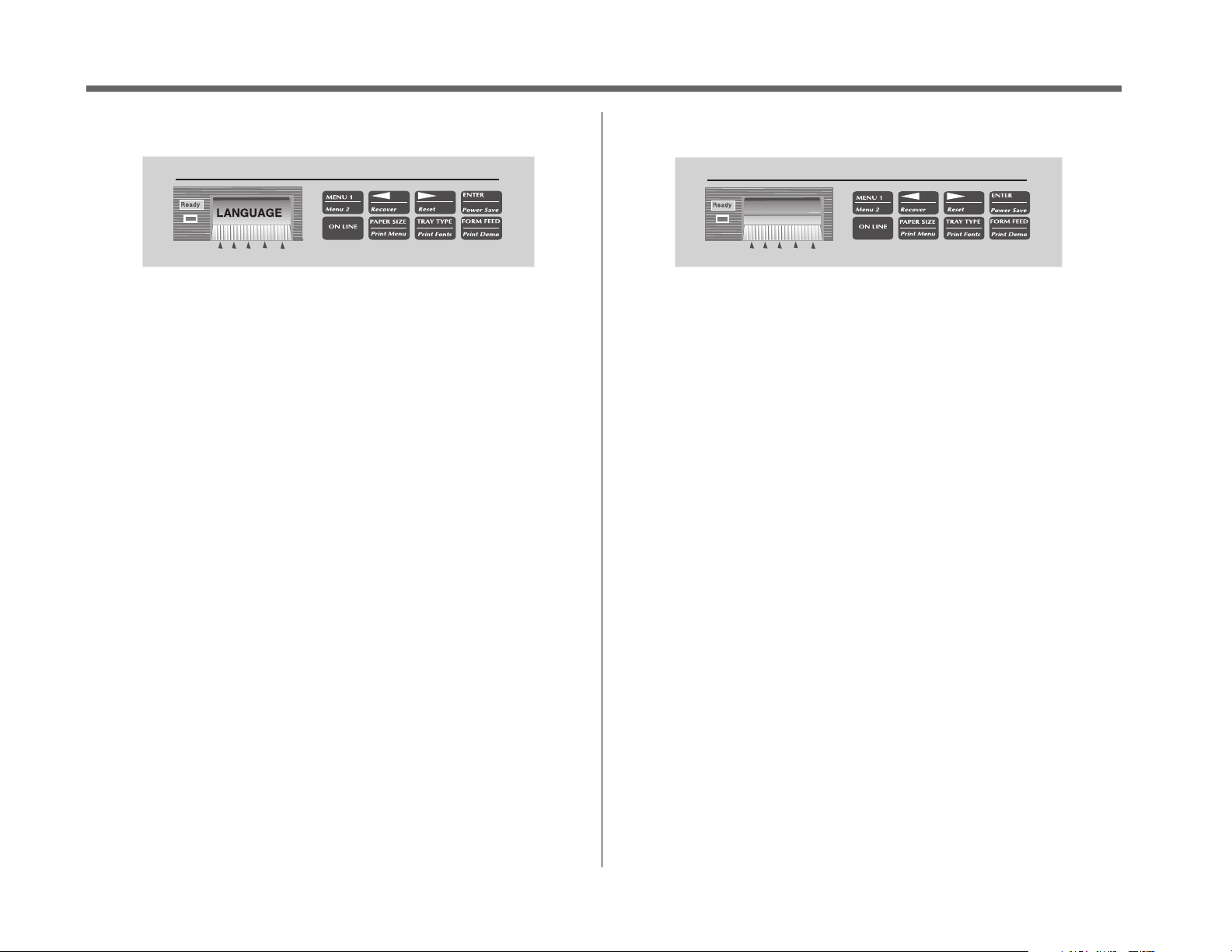
Setting Up Your Printer 1
Changing the Display Language
LETTER
LGL
A4 ENV
OTHER
To change the language on the panel display and menu printout:
1. Press ON-LINE until the READY light goes out.
2. Press and hold MENU1/Menu2 until PRINT MODE displays.
3. Press MENU1/Menu2 10 times until the display reads
LANGUAGE.
4. Press ENTER/Power Save . The display now reads
LANGUAGE ENGLISH*.
5. Press >/Reset until the language you want appears. Press
ENTER/Power Save.
6. Press ON-LINE.
Printing a Demo Page
PRINT
DEMO
LETTER
LGL
A4 ENV
OTHER
To print a page showing printer features and capabilities, do the
following:
1. Press ON-LINE until the READY light goes out and the printer
is OFF-LINE.
2. Press FORM FEED/Print Demo and hold until DEMO appears.
3. Press ENTER. The demo page will print.
Printing a Font Page
To print a page showing the printers available fonts, do the following:
1. Press ON-LINE until the READY light goes out and printer is
OFF-LINE.
2. Press TRA Y TYPE/ Print Fonts and hold until FONTS appears.
3. Press ENTER. The font page will print.
4. To print the font page for a different emulation, before pressing
ENTER, press > until that emulation displays.
➥8 OKIPAGE
12i
User’s Guide
Page 19
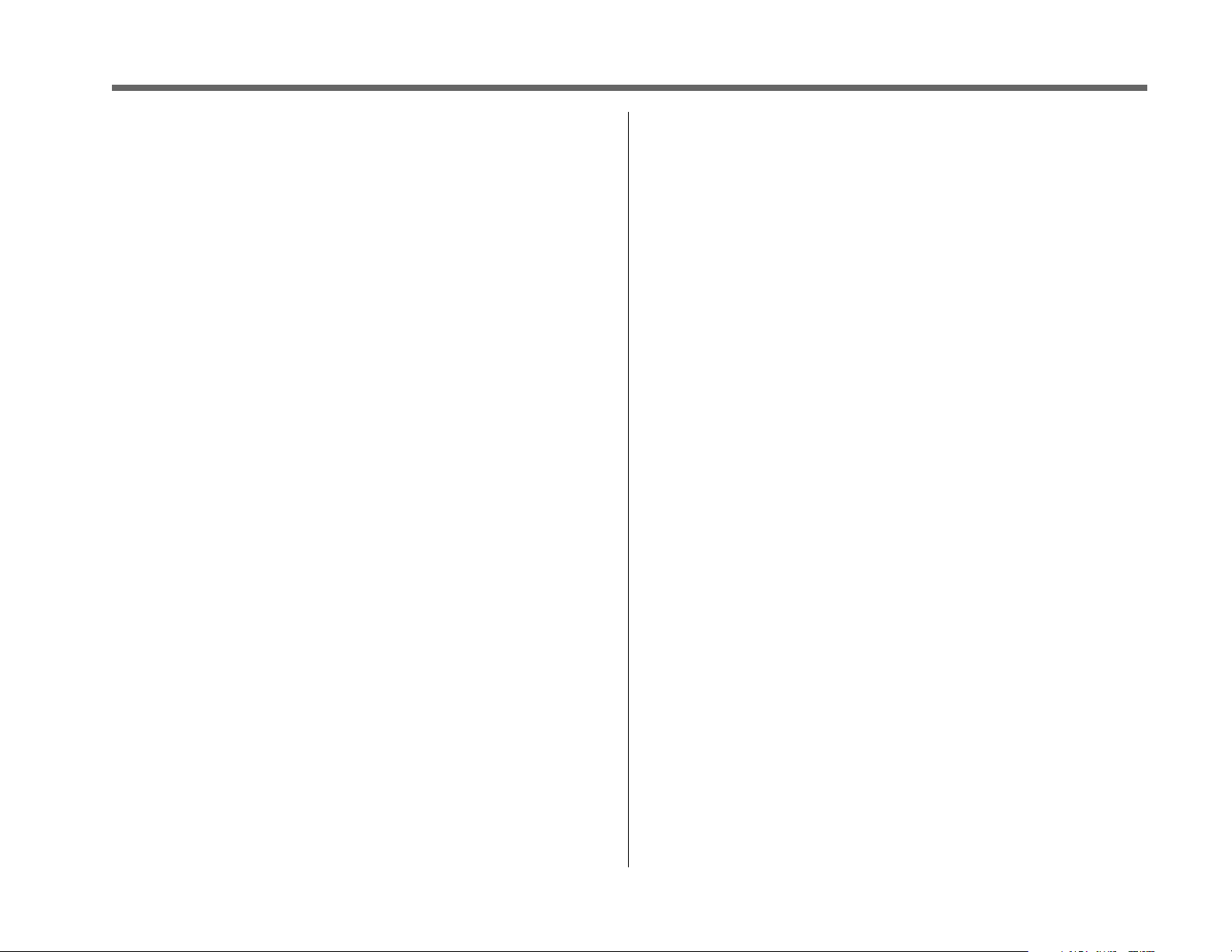
1 Setting Up Your Printer
Printer Software
The CD-ROM provided with your printer includes printer drivers
required to use all the OKIPAGE 12i features. Follow the steps in this
guide to install the appropriate driver on your computer system.
In addition to printer drivers, you have the option of installing an onscreen printer status monitor and operator panel, and the OKI electronic
registration program.
Printer Drivers
Printer drivers must be installed so your software application can
communicate with your OKIPAGE 12i printer and support all of its
features.
The OKIPAGE 12i CD-ROM includes printer drivers for printing in the
following Windows environments:
• Windows 95
• Windows 98
• Windows NT 4.0
• Windows 3.1
No CD-ROM Drive?
1. Visit the Okidata web site at http://www.okidata.com and
download the printer drivers.
or
2. Use the enclosed 3.5" diskette. It contains a W indows® driver
that will allow you to use your printer right away. Follow the
instructions in the README.TXT file on the diskette to install it.
To obtain a set of diskettes, call 1-888-232-8530 and request the
appropriate part number.
Standard Windows 3.1 MS 10378/1098
Standard Windows 95 MS 10379/1098
Standard Windows 98 MS 10380/1098
Standard Windows NT 4.0 MS 10381/1098
PostScript Windows 3.1 MS 10386/1098
PostScript Windows 95 MS 10387/1098
PostScript Windows 98 MS 10388/1098
PostScript Windows NT 4.0 MS 10389/1098
PostScript MAC MS 10390/1098
➯
If you are using DOS or another non-windows operating system,
®
select a Hewlett-Packard
printer driver in your software application.
The CD-ROM also contains Adobe™ PostScript™ Level 2 drivers for the
above operting systems and for the Macintosh. The PostScript drivers
provide additonal graphics and font capabilities for advanced desktop
publishing and graphics applications.
LaserJet®5, LaserJet 6 or LaserJet 6P
Standard Driver vs. Advanced Driver
The standard OKIPAGE 12i (PCL 5, HP6P) driver is ideal for most
Windows documents. However, we have also provided an advanced
(PCL-XL) driver that optimizes the printing of complex graphics in the
Windows environment. Additional printer memory may be required to
print complex pages and to take full advantage of the features offered by
the advanced driver.
OKIPAGE 12i User’ s Guide 9
➦
Page 20
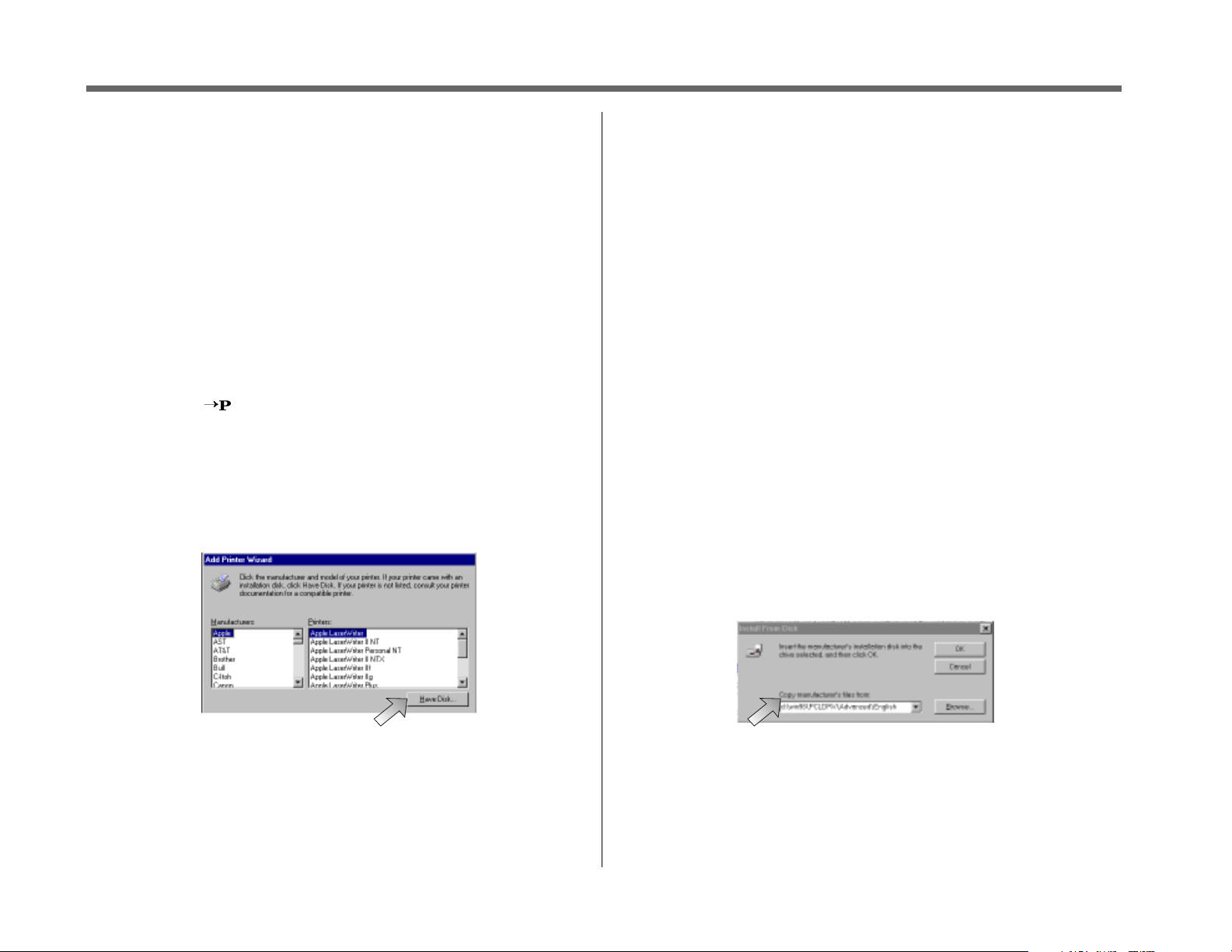
Setting Up Your Printer 1
Status Monitor
The status monitor program allows you to monitor and configure an
OKIPAGE 12i that is connected to your parallel port. In addition to
displaying printer status messages, the status monitor provides remote
access to the printer's operator panel. See pages 8 and 9 for additional
information about status monitor features.
Windows 95, Windows 98, and Windows NT 4.0
Installing the Driver
1. Close all open applications.
2. Insert the OKIPAGE 12i CD into your CD-ROM drive.
3. Click the Start button on the Windows taskbar, then choose
SettingsÕPrinters.
4. Double-click the Add Printer icon.
5. The Add Printer Wizard screen appears; follow the instructions
on your screen.
6. Select Local or Network printer, (depending on your
configuration), then click Next.
8. When Install From Disk window appears, depending on your
operating system and choice of driver, type one of the following
paths in the Copy manufacturers files box:
d:\win95\PCLDRV\standard\english
d:\win95\PCLDRV\advanced\english
d:\win95\PSDRV\english*
d:\win98\PCLDRV\standard\english
d:\win98\PCLDRV\advanced\english
d:\win98\PSDRV\english*
d:\NT40\PCLDRV\standard\english
d:\NT40\PCLDRV\advanced\english
d:\NT40\PSDRV\english*
*PostScript
➯
assuming “d” is the location of your CD ROM
drive.
7. When the Manufacturers list appears, Click Have Disk.
9. Click OK.
➥10 OKIPAGE
12i
User’s Guide
Page 21

1 Setting Up Your Printer
10. When the driver you selected appears, click Next.
11. Continue with the installation following the Add Printer Wizard
instructions on your screen.
Installing the Status Monitor
To install the on-screen status monitor:
1. Close all open applications.
2. Insert the OKIPAGE 12i CD into your CD-ROM drive.
3. Click the Start button on the Windows taskbar, then click Run.
4. Enter d:\install (assuming “d” is the location of your CD ROM
drive). Click OK.
A message appears reminding you that this program installs only
the printer software. (To install the driver, see instructions in the
previous section).
Click Yes to continue the installation.
5. Welcome window appears. Click Next.
6. License Agreement appears. Click Yes.
7. Destination window appears. Click Next.
8. Select Component window appears. Here you have the option of
installing the following:
✓ OKIPAGE 12i Status Monitor
✓ Electronic Registration
Clear the items you do not want to install. Click Next.
9. Select Program Folder windows appears, with OKIPAGE 12i
listed. Click Next. Installation begins. Follow the instructions on
the screen.
10. When prompted, click Finish to complete the installation.
11. Restart Windows.
12. Click the Start button on the Windows taskbar, then choose
ProgramsÕOKIPAGE 12i. From the submenu, click
Electronic Registration, Windows Status Monitor, or
Readme.txt to see any of these programs.
➯
To r egister your printer online, visit the OKIDATA Web Site at
http://www.okidata.com.
Windows 3.x
Installing the Standard Driver and the Status Monitor
1. Insert the disc into your CD-ROM drive.
2. Close all open applications.
3. Click FileÕRun.
4. Enter d:\install (assuming “d” is the location of your CD-ROM
drive). Click OK.
5. Welcome window appears. Click Next.
6. License Agreement appears. Click Yes.
7. Destination window appears. Click Next.
OKIPAGE 12i User’ s Guide 11
➦
Page 22

Setting Up Your Printer 1
8. Select Component window appears. Here you have the option of
installing the following:
✓ OKIPAGE 12i Standard Driver
✓ OKIPAGE 12i PostScript Driver
✓ OKIPAGE 12i Status Monitor
✓ Electronic Registration
Clear the items you do not want to install. Click Next.
9. Select Program Folder windows appears, with OKIPAGE 12i
listed. Click Next. Installation begins.
10. To complete the installation, click restart Windows. Click
Finish.
Installing the Advanced Driver
1. From Program Manager Double-click the Main group.
2. Double-click the Control Panel icon.
3. Double-click Printers icon.
4. Click the Add button.
5. Highlight Unlisted or Updated Printer. Click Install.
6. When the Install Driver box appears, type in
d:\WIN31\PCLDRV\Advanced\English (assuming “d” is the
location of your CD ROM drive). Click OK.
7. OKIPAGE 12iPCLXL advanced driver appears. Click OK.
8. Click Close.
Using the Status Monitor
You have the option of installing an on-screen printer status monitor and
operator panel. With the status monitor open, printer status messages popup on your computer screen, and printer menu settings can be modified
using the on-screen operator panel.
➯
Printer features selected in your application software will
override settings in the on-screen operator panel.
Three tabs include the following information:
• Status - (shown here) shows the printer status and current job
status.
• Controls - allows user access to the Printer Setup dialog (printer
driver control) and the operator panel.
• Preferences - allows the user to select the behavior and
appearance of the status monitor.
Click the Help button for a description of each feature.
➥12 OKIPAGE
12i
User’s Guide
Page 23

1 Setting Up Your Printer
Using the Operator Panel
The on-screen operator panel is designed to perform as an interactive
software “front panel” for accessing the printer's menu from your
computer. To invoke the operator panel, open the status monitor, click the
controls tab, then click the operator panel button. Click the Help button
for an explanation of each feature.
➯
Printer features set in your application software, will override
printer menu settings.
Click on the appropriate tab to see the menu settings.
➊
➎➏➐➑
➋
➌
➍
Uninstall Printer Software
If you want to remove the printer driver or status monitor from your hard
drive, use the following procedure:
Windows 95, Windows 98, and NT 4.0
To r e m ov e the pr int er dr i ver:
1. Click Start ÕSettings ÕPrinters
2. Highlight the OKIPAGE 12i Printer icon.
3. Click File from the Menu bar.
4. Click Delete.
To re m ove the status monitor:
1. Click Start ÕSettings ÕControl Panel.
2. Double-click Add/Remove Program.
3. On the Install/Uninstall tab, select the OKIPAGE 12i Software.
4. Click the Add/Remove button.
Windows 3.x
To r e m ov e the pr int er driver and status monitor:
1. From Program Manager double-click the OKIPAGE 12i icon
➊ Set display language, copies, low toner alert, miscellaneous
settings.
➋ Print demo page, font page, menu settings, cleaning page.
➌ Reset menu, drum count, print menu.
➍ Set power save, toner save.
➎ Select paper source, weight, size, transparencies.
➏ Set print output quality, darkness setting.
➐ Adjust lines per page, orientation, edit size.
®
➑ Select emulation (PCL, IBM
, EPSON®).
(or the group where your printer is installed).
2. Double-click uninstallShield.
3. Restart your computer.
OKIPAGE 12i User’ s Guide 13
➦
Page 24

Setting Up Your Printer 1
Macintosh Installation
You can connect your printer to an Ethernet 10Base-T network from the
RJ-45 port provided on the OKILAN 311e Network Interface Board (Kit
Part# 70032901). You will need to purchase an Ethernet cable.
➯
To connect the printer directly to your Macintosh, consult your
Macintosh dealer for information on using a cross-platform cable.
Interfacing
1. Make sure the Macintosh and the printer are turned off.
2. Plug one end of the Ethernet cable into the RJ-45 port on the
OKILAN board installed in your printer.
3. Plug the other end of the cable into the Ethernet (10Base-T) port
on your network.
➯
Host I/F, Network must be set to Enable in the printer menu–see
Section 2 for details. See your OKILAN 311e Network Administrator's
Guide for more information on configuring the printer on your network.
Reactivating the Printer
7. Double-click the Install button, to begin the installation.
8. When the message appears stating that the installation was
successful, click Restart.
Selecting a Printer
After installing the printer driver, select your printer and set up the driver
to work with your printer.
1. Activate the Chooser from the Apple menu.
2. When the Chooser screen appears, locate and select the AdobePS
icon.
3. Highlight the OKIPAGE 12i from the printer list, and click
SETUP. This brings up the PostScript Printer Description (PPD)
setup screen.
4. Click Auto Setup. The Adobe Printer Driver tries to configure
your printer automatically by searching for the PPD file that
matches your printer; or, click Select PPD to select a PPD file
manually.
Plug in the power cord and turn the MAC and printer power on.
Installing the PostScript Driver
1. Insert the OKIPAGE 12i CD into your CD-ROM drive.
2. Double-click the OKIPAGE 12i CD icon that appears on the
desktop.
3. Double-click the MAC folder.
4. Double-click the English folder.
5. Click the OKIPAGE12i Installer icon. The Adobe PS screen
appears, click Continue.
6. The license agreement appears. If you select Accept, the
OKIPAGE 12iPS Installer appears.
➥14 OKIPAGE
12i
User’s Guide
Page 25

Installing Screen Fonts
Install the printer screen fonts on your Macintosh so you can access the
printer's resident fonts.
1. Insert the OKIPAGE 12i CD into your CD-ROM drive.
2. Open the CD icon that appears on the Desktop.
3. Open the MacScreenFont folder.
4. Highlight the entire list of fonts. Then drag the fonts to your
system folder.
5. A message will display as follows: “Fonts need to be stored in
the Fonts Folder in order to be available to the Macintosh. Put
these fonts into the fonts folder?”
6. Click OK.
1 Setting Up Your Printer
OKIPAGE 12i User’ s Guide 15
➦
Page 26

Section 2
➨
Operating Your Printer
This section provides the following information:
• Using the front operator panel
• Setting printer features using the printer menu
• Using the printer software
• Using manual feed
• Printing envelopes
• Printing transparencies and labels
• Using recycled print media
Using the Front Operator Panel
LCD Display Window
Ready Light
On
Printer is online, ready to receive data; button functions inactive (except
ON-LINE).
Off
Printer is off-line, cannot receive data; button functions active.
Blinking
Printer is receiving data.
LCD Display Window
Indicates:
• What the printer is doing during normal operation.
• When you need to add paper or change consumables.
• When there’s something wrong with the printer.
• Printer feature selections in Menu mode
➯
See “Problem Solving” for a description of display messages.
LETTER
LGL
A4 ENV
OTHER
Paper Size Indicator
Ready Light
Paper Size Indicator
Buttons
The paper size in the tray is indicated by using the dot at the very bottom
of the LCD display. Paper size options are shown immediately below the
LCD display.
➥16 OKIPAGE
12i
User’s Guide
Page 27

Button Functions
NOTTUBNOTTUB
NOTTUBNOTTUBNOITAREPONOITAREPO
NOTTUB
ENILNO sserpkciuQ .edomENIL-FFOdnaENIL-NOneewtebsehctiwS
uneMnI .edomuneMstixE
DEEFMROFsserpkciuQ .detnirpsiataddetnirpnu,edomENIL-FFOnI.detcejesiteehseno,edomENIL-NOnI
omeDtnirPsserpdnoces2nIENIL-FFO.tnirpegapomed,edom
EPYTYART sserpkciuQ .uneMbuStceleSyarTsretne,edomENIL-FFOnI
stnoFtnirP sserpdnoces2 .egaptnofstnirp,edomENIL-FFOnI
EZISREPAPsserpkciuQ .uneMbuSeziSrepaPsretne,edomENIL-FFOnI
uneMtnirPsserpdnoces2.sgnittesuneMstnirp,edomENIL-FFOnI
1UNEM sserpkciuQ .uneM1-leveLsretne,edomENIL-FFOnI
NOITAREPONOITAREPONOITCNUFNOITCNUF
NOITAREPO
2 Operating Your Print er
NOITCNUFNOITCNUF
NOITCNUF
2uneM sserpdnoces2 .uneM2-leveLsretne,edomENIL-FFOnI
RETNEedomuneMnI .gnittestluafedsanoitcelesdeyalpsidehtteS
§§§§§
revoceR sserpdnoces2 .enil-noretnirpsnruterdnasrorreatadeviecerniatrecsraelC
©©©©©
teseRsserpdnoces2.teserlanretnisetucexednaatadllasraelC
OKIPAGE
edomuneMnI
norewoptA .edomecnanetniaMresUsretnE
.eromro
sdnoces8rofdesserpnehwyrogetacuneMsuoiverpotstreveR.yrogetacuneMtxenotsevoM
evaSrewoPsserpdnoces2 .uneMbuSevaSrewoPehtsretne,edomENIL-FFOnI
edomuneMnI .metiuneMsuoiverpotsnruteR
edomuneMnI.metiuneMtxenotsecnavdA
12i
User’s Guide 17
➦
Page 28

Operating Your P rinter 2
Using the Printer Menu
The Menu provides a way to select printer operations and features using
the printer’s front operator panel.
The Menu is divided into Level 1 and Level 2.
Level-1 Menu
• Enter this mode using a quick press of the Menu 1/Menu 2
button with the printer off-line.
• Items frequently changed are included.
Level-2 Menu
• Enter this mode by pressing the Menu 1/Menu 2 button for 2
seconds with the printer off-line.
• Items rarely changed are included.
Each level has a hierarchical structure of categories and items, and
options. Selections display in the LCD window.
1. Press the ON LINE button to enter off-line mode.
2. Enter the Menu mode by pressing the MENU 1/Menu 2 button.
3. Continue pressing MENU 1/Menu 2 to display the next
category.
4. Press MENU 1 again to see more items in a category.
5. To select an item, press ENTER. Items are displayed on the top
line. The bottom line indicates available options within each
item. An asterisk (*) indicates the current selection.
6. Press >/Recover to see more selections.
7. Press ENTER to choose a selection.
8. Press ON-LINE to exit the menu.
➯
Operations and features set in your application software, will
override Menu settings.
➯
Most printer menu options can also be set using the soft operator
panel on-screen. See the Software Installation Guide.
Resetting the Menu
The menu can be reset to the factory (default) settings in the Maintenance
Menu (See Maintenance Menu for information on using this feature).
Sub Menus
Sub Menus are accessed by pressing a specific button on the front
operator panel. This feature allows quick access to three often used
features:
• Power Save
• Paper Size
• Tray Type
The operation is the same as the regular menu, but only the category
indicated on the button is activated.
Printing the Menu
For a printout of all menu settings including default (factory) and user
settings, firmware revisions, and total RAM capacity:
1. Press ON-LINE to select off-line mode.
2. Press PAPER SIZE/Print Menu for 2 seconds. MENU and the
current emulation setting displays.
3. Press ENTER to print the menu.
4. To print the menu for a different emulation, before pressing
ENTER, press > until that emulation displays.
➥18
OKIPAGE
12i
User’s Guide
Page 29

Level 1 Menu
Category Items Options
PERSONALITY
EMULATION
AUTO EMULATON*, HP PCL6, IBM PPR, EPSON FX, ADOBE PS
Notes: Auto Emulation detects the emulation required by the document and sets the printer accordingly.
TRAY SELECT
MANUAL
OFF*
ON
Notes: When set ON, paper will feed from the front feeder.
PAPER IN
TRAY 1*
TRAY 2 (OPTION)
FEEDER
MULTI FEEDER (OPTION)
Notes: Select paper source. Tray 2 and Multi Feeder appear if installed.
AUTO TRAY SWITCH
OFF*
ON
NOTES: ON=WHEN PAPER TRAY 1 IS EMPTY, PRINTER AUTO-
MATICALLY SWITCHES TO TRAY WITH SAME SIZE PAPER
INSTALLED. (ONLY WHEN 2ND TRAY OR FEEDER IS INSTALLED).
2 Op erating Your P rint er
EDIT SIZE
*Default Setting
OKIPAGE
12i
EDIT SIZE
CASSETTE SIZE*
LETTER
EXECUTIVE
LEGAL 14
LEGAL 13
A4 SIZE
➦
User’s Guide 19
Page 30

Operating Your P rinter 2
Level 1 Menu
Category Items Options
A5 SIZE
A6 SIZE
B5 SIZE
COM-9
COM-10
MONARCH
DL ENVELOPE
C5 ENVELOPE
C4 ENVELOPE
Notes: CASSETTE SIZE=Paper size in the tray is automatically identified by paper sensors. This setting eliminates
having to select paper size manually.
Other sizes=setting must match paper size in tray or PAPER SIZE ERROR displays unless PAPER SIZE CHECK is set
to Disable.
PAPER SIZE
TRAY1
TRAY 2 (Option)
LETTER*
EXECUTIVE
LEGAL 14
LEGAL 13
A4 SIZE
A5 SIZE
A6 SIZE
B5 SIZE
Notes: Select paper size.
MANUAL
LETTER*
EXECUTIVE
LEGAL 14
LEGAL 13
A4 SIZE
A5 SIZE
A6 SIZE
B5 SIZE
COM-9
*Default Setting
COM-10
MONARCH
➥20 OKIPAGE
12i
User’s Guide
Page 31

Level 1 Menu
Category Items Options
DL ENV
C5 ENV
Notes: Select paper size installed in Front Feeder (manual feed). If paper size installed does not match setting, printer
will display message requesting the size set in menu.
MULTI FEEDER ENVELOPE
(option)
MEDIA TYPE
TRAY 1
MEDIUM HEAVY
HEAVY
LIGHT
MEDIUM*
MEDIUM LIGHT
Notes: Paper thickness setting.
Medium Light=18-lb paper
Medium Heavy=24-lb paper
Heavy= 28-lb paper
Light=16-lb paper
Medium=20-lb paper
2 Op erating Your P rint er
PAPER SIZE CHECK
*Default Setting
OKIPAGE
12i
User’s Guide 21
MANUAL
MEDIUM LIGHT
MEDIUM HEAVY
HEAVY
LIGHT
MEDIUM*
TRANSPARENCY
TRAY 2 (Option)
MULTI FEEDER ENVELOPE
(Option)
PAPER SIZE CHECK
ENABLE*
DISABLE
Notes: ENABLE=paper size selected in software must match size loaded in drawer.
DISABLE=printer accepts any paper size selected in software.
➦
Page 32

Operating Your P rinter 2
Level 1 Menu
Category Items Options
COPIES
COPIES
1* TO 999
Notes: Select number of copies to print for each document.
THE FOLLOWING CA TEGORIES ARE DEPENDENT ON EMULATION
FONTS & SYMBOLS
(PCL) FONT SRC
RESDENT*, SIMM , DLLSOFT
Notes: Select location of default fonts. SIMM is indicated only when a ROM SIMM option is installed.
DLLSOFT is indicated only when a soft font is downloaded at permanent setting.
(PCL) FONT NO.
I000* TO I046
Notes: Select font by ID number (see font print sample); S=soft font.
(PCL )FONT CPI
Notes: Appears if selected font is scalable/fixed spaced
10.00*, 0.44 TO 99.99
ADJUST IN .01 POINT INCREMENTS.
Notes: Select number of characters printed in a horizontal inch (pitch) when scalable font with fixed spacing is
selected. (72 points= 1 inch). Character height (point size) adjusts accordingly.
(PCL) FONT HGT
Notes: Appears if selected font is scalable/proportional spaced
*Default Setting
➥22 OKIPAGE
12i
User’s Guide
Page 33

Level 1 Menu
Category Items Options
12.00*, 4.00 TO 999.75
ADJUST IN .25 POINT INCREMENTS.
Notes: Select point size (height) of characters when scalable font with proportional spacing is selected. 72 points= 1
inch). Horizontal spacing adjusts accordingly.
(PCL)SYMBOL
ROMAN-8*
60 SETS ARE AVAILABLE.
Notes: Select Symbol Set.
PAGE LAYOUT1
(PCL) A4 WIDTH
78 COL*, 80 COL
Notes: Use for A4 size paper to select 78 columns or condense 80 columns to fit characters on a line.
(PCL) BLNKSKIP
OFF*, ON
2 Op erating Your P rint er
FONTS & SYMBOLS
*Default Setting
OKIPAGE
12i
User’s Guide 23
Notes: ON= printer will ignore FF code when buffer is empty. (Sometimes software will print an extra blank page.)
(PCL) CR FUNC
CR*,CR+LF
Notes: Sets operation when receiving CR code. CR+LF=add LF command to each CR command.
(PCL) LF FUNC
LF*, LF+CR
Notes: Sets operation when receiving LF code. LF+CR=add CR command to each LF command.
(IBM, EPSON) PITCH
10 CPI*
12 CPI
17 CPI
20 CPI
PROP
➦
Page 34

Operating Your P rinter 2
Level 1 Menu
Category Items Options
Notes: Select font and character pitch.
(IBM) CONDENSE
12 TO 20
12 TO 12
Notes: Pitch with 12 cpi only (IBM only)
(IBM, EPSON) CHAR SET
SET- 2*
SET-1
Notes: Selects character set.
(IBM, EPSON) SYMBOL
IBM-473*
Notes: Selects code page.
(IBM, EPSON) LETTER 0
DISABLE*
ENABLE
Notes: Select the style of letter 0.
(IBM, EPSON) ZERO CHR
NORMAL*
SLASHED
Notes: Select the style of 0 (zero).
PAGE LAYOUT 1
(IBM, EPSON) LN PITCH
6 LPI*
8 LPI
(IBM, EPSON) BLNKSKIP
OFF*
ON
Notes: Set OFF, a blank page will not eject.
*Default Setting
➥24 OKIPAGE
12i
User’s Guide
Page 35

Level 1 Menu
Category Items Options
(IBM, EPSON) CR FUNCTION
CR*
CR+LF
Notes: Select function when CR code is received.
(IBM) LF FUNC
LF*
LF+CR
Notes: Select function when LF code is received.
(IBM, EPSON) LINELENG
80 COL*
136 COL
Notes: Select number of characters per line.
(IBM, EPSON) FORMLENG
LETTER*
A4
12 INCH
Notes: Select page length.
2 Op erating Your P rint er
*Default Setting
OKIPAGE
12i
(IBM, EPSON) TOF POS
0 INCH*
0.1 INCH
0.5 INCH
1 INCH
Notes: Select print start position from the top of the page.
(IBM, EPSON) L.MRGN
0 INCH
0.1 INCH
1 INCH
Notes: Moves horizontal print start position to the right.
➦
User’s Guide 25
Page 36

Operating Your P rinter 2
Level 1 Menu
Category Items Options
THE FOLLOWING CA TEGORIES ARE COMMON T O ALL EMULATIONS
PAGE LAYOUT 2
ORIENT
PORTRAIT*
LANDSCP
Notes:Select vertical/horizontal printing.
LINES/PG
5 LNS
60 LNS*
64 LNS
128 LNS
Notes: Sets number of lines printed on a page. Minimum is 5, maximumis 128.
HOST I/F
PARALLEL
ENABLE*
DISABLE
RS-232C
ENABLE*
DISABLE
Notes: If set to enable, performs automatic interface switch with RS-232 if this option is installed.
NETWORK
EMAB:E*
DISABLE
Notes: If set to enable, allows connection to the network, if the network interface option is installed.
*Default Setting
–
➥26 OKIPAGE
12i
User’s Guide
Page 37

Level 2 Menu
Category Items Options
PRINT MODE
MODE
600 DPI*, 300 DPI
V1200 DPI
Notes: Select resolution (dots per inch).
MEMORY USAGE
RST BUF
AUTO*, 180KB, 360KB, 720KB, 1.08MB, 1.44MB
Notes: Reserves area in memory for page size; reduces print overuns.
FONT PROT
AUTO, OFF*, 100 KB TO 1.1MB
Notes: Reserves a section of memory for downloading fonts; improves printing speed by saving previously created fonts.
Will take memory away from total print buffer and REC BUFF.
2 Op erating Your P rinter
AUTO OPERATION
*Default Setting
OKIPAGE
12i
User’s Guide 27
FREE MEM
XXXXXKB
Notes: Displays memory area available for downloading fonts. Reduce RSTBUF/RECBUFF to increase free area.
AUTOCONT
OFF, ON*
Notes: ON, software or data error will cause printer to display error message then continue to print; Set OFF, printer will
stop printing; press RECOVER to continue.
WAITTIME
5 SEC TO 300 SEC
90 SEC*
OFF
➦
Page 38

Operating Your P rinter 2
Level 2 Menu
Category Items Options
Notes: Select time print job will be flushed after last print command is received. Effective in PostScript only.
MANTIME
30 SEC*
60 SEC
OFF
Notes: Time printer will wait before flushing job when requesting manual paper input.
PRPROTEK
GOOD, BETTER*, BEST
Designates whether Frame Buffer compression is performed or not. Good: not performed. Better: judges data and
performed. Best: performed without exceptions. Generally, the Better setting won't cause overrun. However, the Good
setting is more efficient in PCL6 emulation.
DARKNESS CONTROL
DARKNESS
0, +1*, +2, -2, -1
Notes: Control print density. Negative values lighten, positive values darken.
POWER SAVING
PWR SAVE
0 SEC, 8 MIN*, DISABLE
Notes: 0 SEC=Reduces power consumption at end of receive time.
8 MIN=Reduces power consumption 8 minutes after printer stops receiving data, fuser heating element shuts off; 30
seconds later fan shuts off. When printer receives data, fuser warms up before printing begins.
DISABLE=Fuser and fan are always on, printer is ready to print at all times.
LOW TONER
LOW TNR
ON*, OFF
Notes: ON=When low toner is detected, TONER LOW displays, 100 more sheets print; TONER EMPTY displays,
printing stops.
OFF=When low toner is detected, TONER EMPTY displays, printing stops. Install new toner cartridge to resume
printing.
TONER SAVING
TNR SAVE
DISABLE*, MEDIUM, LIGHT
Notes: Use this feature to conserve toner and reduce printing costs when you are printing rough drafts or proof copies.
Medium reduces toner by 30%, light reduces toner by 50%.
*Default Setting
➥28 OKIPAGE
12i
User’s Guide
Page 39

Level 2 Menu
Category Items Options
CLEARABLE WARNINGS
CLR WRNG
ON*, JOB
Notes: Warning message appears when printer must reconfigure memory to select most efficient way to print a complex
job.
ON=Message displays, press RECOVER to clear.
OFF=Message clears when next print job is received.
ERROR REPORT
ERR REPT
OFF*
ON
PARALLEL I/F
SPEED
HIGH*, MEDIUM
Notes: HIGH=Data transfer speed maximized.
MEDIUM=Select if data transmission problems occur, or with earlier computers.
BI-DIRCT
ENABLE*, DISABLE
2 Op erating Your P rinter
RS232C SERIAL
*Default Setting
OKIPAGE
12i
Notes: ENABLE=Select bi-directional parallel communication.
I-PRIME
OFF*, ON
Notes: ON=I-Prime signal resets printer. Set OFF, or if HOST I/F is set to AUTO IF, printer ignores signal.
FLOW CTL
DTR HI*, DTR LO, XONXOFF, RBSTXON
Notes: Select serial protocol.
BAUDRATE
9600*, 19200, 300, 600, 1200, 2400, 4800
Notes: Select transmission rate in bits per second (bps).
➦
User’s Guide 29
Page 40

Operating Your P rinter 2
Level 2 Menu
Category Items Options
DATABITS
8 BITS*, 7 BITS
Notes: Select serial interface data bit format.
PARITY
NONE*, EVEN, ODD
Notes: Select serial interface parity type.
MIN BUSY
200 MSEC*, 1 SEC
Notes: Set length of busy signal when Ready/Busy (DTR) protocol is selected.
LANGUAGE
ENGLISH*
DEUTSCH
FRANCIS
ITALIAN
CASTLAN
SVENSKA
NORSK
DANSK
NEDERL
TURKCE
PORTUG
POLSKI
Notes: Select language displayed on the LCD operator panel.
German, French, Italian, Spanish , Swedish, Norwegian, Danish, Dutch , Turkish, Portuguese, Polish
*Default Setting
➥30 OKIPAGE
12i
User’s Guide
Page 41

2 Operating Your Print er
Maintenance Menu
The Maintenance Menu includes printer maintenance and operating functions described below.
To enter Maintenance Menu mode:
1. Turn off the printer
2. Press and hold MENU1/Menu2 and turn on the printer. USER MNT displays.
3. Press MENU1/Menu2 again to advance to the next category.
4. Press ENTER to invoke a function; or
5. Press > to see other options, then press ENTER to select the option you want. Press ON-LINE to exit the menu.
yrogetaCyrogetaC
yrogetaCyrogetaCsnoitpOsnoitpO
yrogetaC
TESERUNEM .sgnittesyrotcafot)1leveL(uneMteseR
snoitpOsnoitpOnoitcnuFnoitcnuF
snoitpO
noitcnuFnoitcnuF
noitcnuF
➯
Menu Reset, Drum Count Reset and X-Y Adjust functions can also be selected in the printer software.
OKIPAGE
PMUDXEH
TESERTNCMURD .egdirtracmurdegamiehtgnicalperretfaretnuocmurdehtteseR
FUBCER
UNEMPO
TSUJDAXmm00.2otmm0
TSUJDAYmm00.2otmm0
12i
User’s Guide 31
BM1,BK001
*ELBANE
ELBASID
,BK02,BK8,*OTUA
.retnirpehtffonrut
.emitnruter
.evitcaerasnottubllA=ELBANE
.tnemevomtfelsetacidni)-(sunim,tnemevomthgir
.tnemevomdrawpusetacidni)-(sunim,tnemevomdrawnwod
,edompmudxehtixeot.scitsongaidrofataddeviecerfopmudxehatnirP
retupmocsevorpmignittesregral;atadeviecerrofaerayromemsevreseR
.delbasideraENIL-NOtpecxesnottublenaplortnocllA=ELBASID
setacidni)+(sulP.stnemercnimm52.0ninoitisoptnirplatnozirohtsujdA
setacidni)+(sulP.stnemercnimm52.0ninoitisoptnirplatnozirohtsujdA
➦
Page 42

Operating Your P rinter 2
Using Special Print Media
Use manual feed to print:
• Envelopes
• Labels
• Transparencies
• A special document not loaded in the paper tray, like a single
letterhead page
• Paper heavier than 28 lbs.
Printing a Special Document
If you have plain paper loaded in the paper tray and you want to print
one letterhead page or special document, do the following:
1. Set manual feed and paper size in your software.
2. Pull down the manual feed tray.
3. Adjust the paper guides.
4. Insert the sheet (letterhead: top edge in first, facing up) until the
printer grips it.
M E M O R A N D U M
➥32
5. Issue the print command in your software.
Enhancing Print Quality
To enhance print quality when printing on different types of media,
you can adjust the following settings in the printer Menus:
Level 1 Menu
Media Type - Adjust for paper thickness
Level 2 Menu
Print Mode - Select dots per inch
Darkness Control - Adjust print density
Toner Saving - Select proof copy quality to conserve toner
OKIPAGE
12i
User’s Guide
Page 43

2 Op erating Your P rinter
Printing Envelopes
1. Set envelope size and landscape orientation in your software.
2. Pull out the rear exit extender until it locks.
3. Lift out the support bar.
Y
D
A
E
R
D
E
E
F
N
A
M
N
IO
T
N
E
T
T
A
A
T
A
D
V
N
E
R
E
H
T
O
4
A
L
A
G
E
L
R
E
T
T
E
L
5. Adjust the paper guides.
6. Insert the envelope –flap down and to the left– until the printer
grips it.
7. Issue the print command in your software.
4. Pull the manual feed tray down.
OKIPAGE
Selecting Envelopes
• No windows, metal clasps, or snaps –they can damage the
image drum.
• Paper no heavier than 28 lb.
• Sturdy construction.
• Smooth, even surface.
• Seams down the sides, not across the middle.
• Squared-off flaps that don’t cover the print area.
• No self-sealing flaps.
• Always use rear output when printing envelopes.
12i
User’s Guide 33
➦
Page 44

Operating Your P rinter 2
Printing Transparencies and A dhesive Labels
1. Pull out the rear exit extender until it locks
Y
D
A
E
R
D
E
E
F
N
A
M
N
IO
T
N
E
T
T
A
A
T
A
D
V
N
E
R
E
H
T
O
4
A
L
A
G
E
L
R
E
T
T
E
L
2. Lift out the support bar.
3. Insert the label sheet with print-side up.
Using Recycled Print Media
Recycled paper should be restricted to 20% to 35% Post Consumer
Content and not exceed 50%. Paper must be relatively stiff and have
minimum edge curl. Paper should be white and bright for maximum
contrast. The surface should be smooth, clean, and stable electrically
and dimensionally.
Recycled paper used by OKI printers must be specifically denoted by
the paper manufacturer to be for laser printers, or laser guaranteed or
compatible. Using media outside these specifications may cause
problems requiring service that will not be covered by OKIDATA
warranty or service agreements.
The following recycled paper has been tested and approved for use in
OKI printers.
• Weyerhaeuser, Lynx Opaque, 20% PCW, 20lb., 28 lb. and Laser
Copy , 20 lb.
• Union Camp Great White (Laser), 25% PCW, 20lb., 24lb.
• International Paper, Beckett Division, Enhanced Marble, 50%
Recycled, 20% PCW, 24lb.
Guidelines for Transparencies and Labels
• Always use manual feed.
• Always use rear output when printing transparencies and
adhesive labels.
• Should be specifically made for laser printers or photocopiers.
• Must be able to withstand heat of 200°C for 0.1 second.
• Labels should cover the entire carrier sheet–carrier and adhesive
must not be exposed to any part of the printer.
• Use rear paper output – to reduce heat exposure and curling.
➥34
• International Paper, Hammermill Division, Savings DP, 20%
PCW, 20 lb.
• Georgia Pacific, GeoCycle, 20% PCW, 20lb.
• James River, WordPro Laser, 20% PCW, 20lb., 24lb.
• Warren, SpectraTech, Gloss and Matte, 10% PCW, 28lb., 32lb.
• Cross Pointe, Worx, 50% Recycled, 20% PCW
• Strathmore, Script Bright White Wove, 50% Recycled
OKIPAGE
12i
User’s Guide
Page 45

Section 3
➨
Printer Maintenance
This Section provides the following printer maintenance information:
• Replacing the Toner Cartridge
• Replacing the Image Drum
• Cleaning the LED Array
• Printing a Cleaning Page
Replacing The Toner Cartridge
Replace the toner cartridge after TONER LOW displays on the printer’s
front operator panel, or on your screen in the Status Monitor if you have
installed the printer software. After TONER LOW displays, the printer
will print 100 more sheets, then display TONER EMPTY and stop
printing. Printing will resume when a new toner cartridge is installed.
1. You will need a new toner cartridge (OKIPAGE 10 and 12 Series
T ype 5 Toner Kit, Part# 52109001).
2. Open the printer cover.
3. Grasp the lock lever and pull towards the front of the printer to
unlock the cartridge. Lift out carefully and discard the used toner
cartridge.
4. To install a new toner cartridge, follow the instruction in Section
1 (or the instructions included in the toner cartridge kit).
5. Be sure to clean the LED array.
➯
Drum and Toner are consumables and as such are subject to a
90-day warranty on workmanship.
Toner Cartridge Life
How long your toner cartridge lasts depends on the print density,
the percentage of the page that prints black.
• A typical letter has 3% to 5% print density, graphics usually
have higher density .
• Higher print density means toner is used up faster.
• At 5% print density, a toner cartridge will print an average of
2,000 pages. Remember, this is only an average actual
results may vary .
OKIPAGE
The first toner cartridge in your new printer has to fill the drum
reservoir and saturate the developing roller with toner. It’s normal
that the first cartridge will produce about 1,000 pages.
12i
User’s Guide 35
➦
Page 46

Printer Maintenanc e 3
Replacing the Image Drum Cartridge
When the image drum reaches 90% of its life, the CHANGE DRUM
message will display on the printer’s front operator panel and on your
screen in the Status Monitor if you have installed the printer software.
Change the image drum cartridge when the print becomes faint or begins
to deteriorate. It’s a good idea to keep a new cartridge on hand.
1. You will need a new image drum cartridge (OKIPAGE 10 and 12
Series Type 5 Image Drum Cartridge Kit, Part#40433305) and a
new toner cartridge (OKIPAGE 10 and 12 Series Type 5 Toner
Kit, Part#52109001).
2. Open the printer cover.
Y
D
A
E
R
D
E
E
F
N
A
M
N
IO
T
N
E
T
T
A
A
T
A
D
V
N
E
R
E
H
T
O
4
A
L
A
G
E
L
R
E
T
T
E
L
3. Lift out the used image drum cartridge with toner installed.
Image Drum Cartridge Life
The life of the image drum depends on a number of factors, including
the operating temperature, humidity, the type of paper you use, and the
number of pages per job. Each time you print or power on/off, the
drum has to rotate to start up and to wind down. As a result, frequent
one page print jobs will wear down your drum more quickly than
multiple-page print jobs. The image drum cartridge should last up to
10,000 pages at 1 page per job, or 20,000 pages at 3 pages per job
(continuous printing). These numbers are approximate since you
won’t print the same number of pages each time, and environmental
conditions and paper type used may vary.
Cleaning the LED Array
Clean the LED array each time you install a new toner cartridge, or if
you have faded vertical areas or light printing down a page.
The LED array is on the underside of the printer cover. Wipe it gently
with the cleaning pad that is included in the toner cartridge kit. You can
also use a clean, soft cloth with a small amount of rubbing alcohol on it.
4. Remove the new image drum cartridge from the package. To
install the new image drum cartridge, follow the installation
instructions in Section 1 (or the instructions included in the
replacement kit).
➥36 OKIPAGE
12i
User’s Guide
Page 47

3 Printer Maintenance
Printing a Cleaning Page
The cleaning page process removes residual impurities from printing
surfaces. Printing a cleaning page helps reduce print quality problems,
such as repeated marks, blotches, and shaded areas.
From the front operator panel:
1. Press ON-LINE to set the printer off-line.
2. Press </Recover and >/Reset simultaneously and hold for 2
seconds. CLEANING, MANUAL LETTER REQUEST displays.
3. Pull down the manual feed tray and insert a clean sheet of 8 1/2”
x 11” paper. The print rollers will grip the paper and PRINT
CLEANING displays.
From the status monitor:
1. Click the Operator Panel button on the status monitor Controls
tab.
2. Click the Test Printing tab.
4. The cleaning page prints, then OFF-LINE displays.
5. Press ON-LINE to enter online mode.
OKIPAGE
12i
User’s Guide 37
3. Click the Print Cleaning Page button. Follow the on-screen
instructions.
➦
Page 48

Section 4
LETT
ER
LEG
A
L
A
4
O
T
H
ER
EN
V
R
EA
D
Y
A
T
T
EN
TIO
N
M
A
N
FEED
D
A
TA
➨
Problem Solving
Clearing Paper Jams
To reduce paper jams:
• Do not fill tray above Paper Full mark.
• Use only recommended paper weight
2
- Tray: 16 to 28 lb. (60 to 105 g/m
- Manual feed: 16 to 32 lb (60 to 120.5 g/m
• Do not open the cover, or remove the paper tray during a print
job.
• Do not switch paper exit paths while printing.
• Use paper that is smooth and of high quality.
• Store paper in its ream wrapper until you are ready to use it, and
keep it away from moisture or other conditions that can cause it
to wrinkle or curl.
• Avoid printing on both sides of the paper for more than a few
pages, or preprinted documents that have been in a photocopier.
• Try paper before you buy in quantity.
If a paper jam message displays, remove the jam using the instructions
that follow .
TRAY n INPUT JAM
➯ “n” indicates the tray in which the jam occurred
1. Slide the paper tray out of the printer.
)
2
)
2. Remove the sheet that did not feed.
3. Check the remaining sheets to make sure they’re not wrinkled or
stuck together. Replace the tray.
4. Open and close the cover to clear the display message.
TRAY n FEED JAM or PAPER EXIT JAM (top bin)
displays when paper exits to the top bin
1. Open the cover. Lift out the image drum. Be careful: the fuser
unit at the back of the printer is hot!
➥38 OKIPAGE
12i
User’s Guide
Page 49

4 P roblem Solving
2. Remove the jammed paper.
OL 810e
Y
EAD
R
FEED
N
A
M
N
TIO
ATTEN
ATA
D
V
EN
ER
TH
O
4
A
AL
LEG
LETTER
3. Replace the image drum. Close the cover.
2. Pull the jammed paper out from the back of the printer. Pulling
from the front may damage the printer.
R
OL 410e
3. Remove the image drum and look to make sure the paper is
cleared and no pieces are left.
PAPER EXIT JAM (rear tray)
displays if paper exits to rear exit tray
1. Lift the top cover.
Y
D
A
E
R
D
E
E
F
N
A
M
N
IO
T
N
E
T
T
A
A
T
A
D
V
N
E
R
E
H
T
O
4
A
L
A
G
E
L
R
E
T
T
E
L
OKIPAGE
12i
User’s Guide 39
4. Replace the image drum and close the cover.
➦
Page 50

Problem Solving 4
Printer Messages
This section explains printer status messages displayed on the operator
panel LCD.
System Status
MESSAGE: ❚ ❚ ❚ ❚ ❚ ❚ ❚ ❚
❚ ❚ ❚ ❚ ❚ ❚ ❚ ❚
Explanation: Displayed when power is turned on. The lamp and
display light for 1 second.
Action: No action needed. If display is continuous, contact
service.
MESSAGE: ACTIVE
Explanation: Data is being received or is in process of being output.
Action: No action needed.
MESSAGE: INITIALIZING
Explanation: Controller is being initialized.
Action: No action needed.
MESSAGE: WARM UP
Explanation: Printer is warming up.
Action: No action needed.
MESSAGE: DA T A
Explanation: Data remains in buffer.
Action: Press ON-LINE, FORM FEED, ON-LINE to empty
buffer .
MESSAGE: PRINT FONTS
Explanation: Font sample page prints.
Action: No action needed.
MESSAGE: PRINT MENU
Explanation: Menu page prints.
Action: No action needed.
MESSAGE: PRINT DEMO
Explanation: Demo page prints.
Action: No action needed.
MESSAGE: RESET
Explanation: Data not yet printed is deleted from buffer, printer
initializes to user defaults. Temporary DLL fonts are
deleted.
Action: No action needed.
MESSAGE: RESET T O SAVE
MESSAGE: ON-LINE
Explanation: Ready to receive data. Second line alternates between
Emulation and PWR SAVE when fuser and fan are
turned off by power save function.
Action: No action needed.
MESSAGE: OFF-LINE
Explanation: Not on-line to receive data.
Action: Press ON-LINE to enable printer to receive data.
Explanation: Data or DLLs in buffer, menu cannot be reset
automatically.
Action: Press RESET button to save changes and exit menu.
MESSAGE: CPYnn
Explanation: Displayed when number of copies is two or more, nn
indicates copies.
Action: No action needed.
➥40 OKIPAGE
12i
User’s Guide
Page 51

4 P roblem Solving
Maintenance Menu Mode
MESSAGE: USER MNT
Explanation: Maintenance Menu has been accessed.
Action: Press MENU button to see categories.
MESSAGE: MENU RESET
Explanation: Menu reset option has been accessed.
Action: Press ENTER to reset Menus 1 & 2 to factory settings,
or press MENU to see next category.
MESSAGE: HEX DUMP
Explanation: Hex Dump option has been accessed.
Action: Press ENTER to start hex dump of received data, or
MENU for next category . Power OFF/ ON to exit hex
dump mode.
MESSAGE: DRUM CNT RESET
Explanation: Drum Counter Reset option has been accessed.
Action: Press ENTER to reset drum counter, or press MENU for
next category .
MESSAGE: OP MENU
Explanation: Control panel Enable/ Disable category accessed.
Change to Disable to deactivate control panel; features
can be controlled only through software. To reset, enter
Maintenance Menu.
Action: Press > to toggle enable/disable then press
ENTER.
Cleaning/Maintenance
MESSAGE: xxxxx
TONER LOW
Explanation: Toner is running out. Another message can display on
the first line.
Action: Replace toner cartridge when print quality deteriorates.
MESSAGE: T ONER SNS
Explanation: A fault occurred in the toner sensor; image drum car
tridge is not properly installed.
Action: Install/reinstall image drum cartridge. If not cleared,
contact Service.
MESSAGE: xxxxx
CHG DRUM
Explanation: Drum near end of life. Another message can display on
the first line.
Action: Normal operations continue. Replace Image Drum
Cartridge when print quality deteriorates.
MESSAGE: xxxxx
FUSER
Explanation: Fuser near end of life. Another message can display on
the first line.
Action: Normal operations continue. When print quality deterio
rates, contact service to replace fuser.
MESSAGE: COVER
Explanation: Cover is open.
Action: Close cover .
OKIPAGE
12i
User’s Guide 41
➦
Page 52

Problem Solving 4
MESSAGE: PRINT CLEANING
Explanation: Cleaning Page being generated.
Action: See Cleaning Page instructions in Section 3.
Paper Errors
MESSAGE: TRAY PAPER OUT
Explanation: Paper tray has run out of paper.
Action: Add paper.
MESSAGE: TRAY n INPUT JAM
Explanation: Paper jammed while being supplied from the tray.
Action: n=tray 1, 2. See page 38 for instructions.
MESSAGE: TRAY n FEED JAM
Explanation: Paper jammed during feeding inside printer.
Action: n=tray 1, 2. See page 38 for instructions.
MESSAGE: PAPER EXIT JAM n
Explanation: Paper jammed at exit.
Action: n=tray1, 2. See page 39 for instructions.
MESSAGE: PAPER SIZE ERR
Explanation: Wrong size paper is in the tray.
Action: Check paper in tray; check for too much paper. Open/
Close top cover to recover and continue. Ensure that
paper size in menu or software matches size you are
using.
MESSAGE: xxxxx PAPER
Explanation: Request to load specified size paper in tray. Top line of
message may be any valid paper size.
Action: Insert requested size paper.
Manual Paper Feed Request
MESSAGE: xxxxx MANUAL REQUEST
Explanation: Request that specified size paper be loaded in manual
feed slot. Top line of message may be any valid paper
size.
Action: Insert requested size paper in manual feed slot.
MESSAGE: REC BUFFER OVERFLOW
Explanation: Receive buffer is full.
Action: Press RECOVER to continue. Check flow control
setting in menu, cable configuration.
MESSAGE: P AGE BUF OVERFLOW
Explanation: Page buffer is full.
Action: Press RECOVER to continue. Resend job beginning
with page that did not print. If problem persists, set
REC BUFF=8K, FONT PROT=OFF in MENU 2
MEMORY USAGE. Resend job. If job still cannot
print, additional memory is required.
MESSAGE: PRINT OVERRUN
Explanation: Page is too complicated to print.
Action: Press RECOVER to release error. Set PAGE BUF to
larger value in Menu 2
MESSAGE: DLL BUFF OVERFLOW
Explanation: Data in the DLL buffer has overflowed.
Action: Press RECOVER to continue. Decrease amount of DLL
fonts (Windows TrueType) or install more memory.
➥42 OKIPAGE
12i
User’s Guide
Page 53

4 P roblem Solving
MESSAGE: MACRO OVERFLOW
Explanation: Data in the Macro Buffer has overflowed.
Action: Press RECOVER to continue. Decrease Macro size or
install more memory.
Controller Errors
MESSAGE: ERROR nn aaaaaaaa
Explanation: Error occurred in controller.
nn = Exception Code. aaaaaaaa = Error Address.
Action: Turn printer off/on to recover. If error continues,
contact service.
MESSAGE: ERROR nn
Explanation: Indicates internal error. nn = type of error.
Action: Call Service if turning the power off and on does not
clear error.
Print Quality Problems
Before consulting a service representative regarding a print quality
problem, check the table below to see if there is a solution, or something
you might have overlooked.
Symptom: Blank sheets printed.
Problem: Image drum cartridge not properly installed.
Solution: Reinstall image drum cartridge.
Problem: Empty or missing toner cartridge.
Solution: Install new toner cartridge.
Symptom: Entire page prints faintly.
Problem: Empty toner cartridge. Pages get fainter when toner
is low .
Solution: Install new toner cartridge.
Problem: LED array is dirty.
Solution: Clean LED array. (See Section 3)
Symptom: Page has gray background.
Interface Errors
MESSAGE: HOST I/F ERROR
Explanation: Error in optional serial I/F. Displayed when parity error,
framing error or overun error is detected.
Action: Press RECOVER to release error. Check protocol of
host and printer. Contact service.
OKIPAGE
12i
User’s Guide 43
Problem: Static electricity, generally from dry, cotton fiber
papers, causes toner to stick to background.
Solution: Change papers to an acceptable laser bond or use a
humidifier.
➦
Page 54

Problem Solving 4
Symptom: Page prints all black.
Problem: Damaged image drum cartridge causes repetitive
marks every 1.6 inches due to surface nicks and
scratches.
Solution: Install new image drum cartridge.
Symptom: Vertical white streaking or faint areas on page.
Problem: Toner is low and does not distribute properly or the
drum is worn out.
Solution: Replace toner cartridge. Check drum and replace the
drum, if necessary. Contact service.
Problem: LED array dirty.
Solution: Clean LED array. (See Section 3)
Symptom: Vertical black lines.
Problem: Scratched image drum.
Solution: Replace the image drum cartridge.
Problem: Hardware problem.
Solution: Contact service.
Symptom: Smeared or blotched print.
Problem: Dirty or defective fuser assembly or other hardware
problem.
Solution: Generate Cleaning Page. Contact service.
Symptom: Printed page is light or blurred.
Problem: Is toner low?
Solution: Replace toner cartridge.
Problem: Is paper meant for laser printers?
Solution: Use recommended paper.
Problem: LED array is dirty.
Solution: Clean LED array.
Symptom: Bold characters and dark lines are smeared.
Problem: Toner is low.
Solution: Install new toner cartridge.
Symptom: Print is darker than usual.
Problem: Darkness setting is too high.
Solution: Change darkness setting in the printer menu.
Symptom: Fuzzy print
Problem: Dirty LED array.
Solution: Clean LED array.
Symptom: Distorted print
Problem: Paper path, lamp assembly, or fusing unit problem.
Solution: Generate Cleaning Page. Contact service.
Symptom: Faded print after installation.
Problem: Toner cartridge is not correctly installed.
Solution: Install toner cartridge correctly.
Symptom: Pages curl excessively
Problem: Printing on wrong side of paper. High humidity.
Solution: Turn paper over in tray. Note arrow on paper package.
Install paper print side down in tray.
Problem: Moisture in paper. Improper storage.
Solution: Avoid storing paper in areas of excessive temperature
changes and humidity.
Problem: High Humidity.
Solution: Recommended operating humidity: 20-80%
➥44 OKIPAGE
12i
User’s Guide
Page 55

4 P roblem Solving
Software Problems
Software controls printing features. Make sure you have selected the
correct printer driver in your software. See your software application
documentation for more information.
Symptom: Blank pages appear between printed pages.
Problem: Number of lines per page in software is not equal to
number of lines per page of printer.
Solution: Many software packages assume 66 lines per page; your
printer default is 60. Adjust software accordingly, or set
LINES/Pg in Menu 1 to equal lines per page in software.
Symptom: Cannot get justified right margin with a proportionally
spaced font.
Problem: Right justification with proportional fonts is a software
feature.
Solution: Check your software manual to see if this feature is
supported.
Symptom: Control codes not operating correctly.
Problem: Incorrectly entered control codes.
Solution: Check for confusion of letter l with number 1, letter O
with number 0; make sure you are using upper/ lower
case correctly; make sure font is specified correctly
and is available.
Symptom: Data sent to printer does not print, but DATA message
appears.
Problem: A form feed has not been sent.
Solution: Press the ON-LINE button to take the printer off-line,
then press the FORM FEED button to eject the final
page, or send a form feed command (decimal character
12). If desired, set AUTOEJCT in MENU2.
Symptom: Data is sent to printer, but nothing happens. ON-LINE
message appears.
Problem: Wrong interface cable.
Solution: Use correct cable. If using the serial interface,
make sure RS232C Serial is selected in the Level 1
menu and RS232C Serial settings in Level 2 menu are
correct.
Symptom: Last page of document not printed.
Problem: No form feed provided at end of document.
Solution: Press the ON-LINE button to take the printer off-line,
then press the FORM FEED button to eject the final page
or send the form feed code (decimal character 12). If
desired, set AUT OEJCT in MENU 2.
Symptom: First line on page won’t print.
Problem: Tops of letters extend into unprintable area, so none of
them print.
Solution: Set your software to print within the printable area.
Symptom: Parts of control codes are printed at the beginning of
documents.
Problem: Command sent is not a true printer command, generally
because the ESC character was not sent.
Solution: Before sending control codes through an application,
make sure the ESC character can be entered, and is
entered properly.
Symptom: Parts of documents are missing at the edges of the
printed sheet.
OKIPAGE
12i
User’s Guide 45
➦
Page 56

Problem Solving 4
Problem: Software is attempting to print beyond the printer’s
maximum image area.
Solution: Adjust software page margins to printer’s maximum
margins (8" X 10" for standard sheets).
Symptom: Print job started with italics, changed to bold, but
italics still output.
Problem: Font selection is by priority, and italic is “higher” than
bold.
Solution: Turn italics off before turning bold on.
Symptom: Printer ignores control codes sent prior to printing a
document.
Problem: The application software automatically sends a reset
command before printing.
Solution: Embed the control codes in the text to be printed.
Symptom: “Garbage” prints out.
Problem: Incorrect driver is installed.
Solution: Install an appropriate driver.
Solution: Many software packages assume 66 lines per page,
but your printer’s default is 60. Adjust software
accordingly, or set LINES/ Pg in Menu 1 to equal lines
per page in software.
Problem: In Epson FX Emulation, when command for 66 lines
is sent to the printer, printer prints only 64 lines on a
page, looses the 65 and 66 line and prints 67th line on
the second page.
Solution: Set line spacing to 35/216 with a software command
ESC “3” Pn (Pn=number of 216ths). Then send the
command to set the page length to 66 lines per page,
ESC C Pn (Pn = number of lines per page).
Symptom: Strange symbols appear during normal printing.
Problem: Wrong symbol set.
Solution: Make sure the symbol set selected corresponds to symbol
set resident, in font card, or in soft font.
Symptom: Printer’s output is below rated speed.
Problem: Delays are caused by software formatting routines,
graphics downloads, and other application specific
factors.
Solution: For maximum speed, output plain text.
Symptom: Size of top margin increases with each page printed.
Problem: “Creeping text.” Number of lines per page in software
is not equal to number of lines per page of printer.
➥46 OKIPAGE
12i
User’s Guide
Page 57

Hardware Problems
Symptom: Graphic image prints partly on one page, partly on the
next.
Problem: Insufficient printer memory for this image at this
resolution.
Solution: Change the resolution, reduce the image size, or install
more memory in your printer.
Symptom: Nothing happens, but printer indicates it is ready to
receive data.
Problem: Configuration error.
Solution: Check cable connection; if serial, make sure appropriate
MODE command has been used (PC). If more than one
printer is available, make sure your printer has been
selected. Make sure your printer is on-line.
Symptom: “Garbage” prints.
Problem: Incorrect cable configuration. (Also, see “Software
Problems.”)
Solution: Check cable configuration, continuity, and length.
Symptom: Printer freezes or displays error message when computer
is rebooted.
Problem: Booting the computer while the printer is on can cause a
communications error.
Solution: Take printer off-line before rebooting computer.
4 P roblem Solving
Problem: Gases are given off by forms or adhesives passing
through the hot fusing unit.
Solution: Make sure the forms you use can withstand heating, and
provide adequate ventilation.
OKIPAGE
12i
User’s Guide 47
➦
Page 58

Section 5
➨
Service and Support
This information is valid for the United States and Canada only.
If you can’t solve your printer problem after reading this manual, contact
these sources for service or support.
OKIDATA ONLINE
V isit the OKIDAT A Web Site at
http://www.okidata.com
for the latest information on:
• Software drivers
• Product guides
• Customer support
• Corporate information
• Dealers
• Documentation
Your Dealer
Consult the store where you purchased your printer, or call 1-800OKIDATA for the location of the nearest authorized Okidata service
dealer. Have your ZIP code ready.
• Proof of purchase is required for warranty work. Be sure to
retain your purchase documents.
• Prices and minimum charges may vary.
The Okidata Customer Support Center
For customer service, call 1-800-OKIDATA. The Okidata Information
System Automated Attendant is available 24 hours a day, 7 days a week.
The system can provide immediate assistance with:
• Basic printer operating procedures
• Sales and service referrals
• Parts and consumable referrals
• Product information
Okidata Customer Service Representatives
Agents are available 24 hours a day, 7 days a week. Please be sure that
you are calling from a telephone close to your printer, so you can describe
your problem accurately. Our customer service representative are trained
on all current OKI products They can answer your questions regarding:
• Installation of your printer
• Determination of printer issues and require service
• Consumer relations
• Interface information
• Availability and installation of printer drivers. (CSRs are not
trained to provide assistance with the use of commercial software
packages. Please consult your software user’s manual for times
and availability of their support).
➥48 OKIPAGE
12i
User’s Guide
Page 59

5 S ervice and Support
Faxable Facts
You can have product and support information faxed automatically to you
through Okidata’s Faxable Facts, an online document retrieval system. A
touch-tone telephone and facsimile machine with a designated telephone
number are required.
Call toll-free at 1-800-654-6651, press option 2 to hear a description of
how Faxable Facts works. If you are calling for the first time, order a
catalog of available documents. This faxback system is accessible 24
hours a day, 7 days a week. The following information can be faxed to
you in minutes:
• Product data brochures
• Product part numbers and pricing (USA and Canadian)
• User tips
• Accessories, options, and consumables part numbers and pricing
(USA and Canadian)
Purchasing Supplies
Before you order, know your printer model number (see the front of the
printer) and have the correct part number and description of the item.
Ways to Purchase
Warranty Service
Your printer is warranted for one year from date of purchase except for
the printhead (LED imaging array), which is warranted for a period of
five years from date of purchase. If your printer hardware should fail
during the warranty period, you have the option of returning it, shipped
prepaid to OKIDATA or an authorized service center, or using the
overnight exchange procedure (U.S. and Canada only). See the list of
OKIDATA Service Centers or call 1-800-OKIDATA for the location of
the nearest authorized Okidata service dealer. Have your ZIP code
ready. See Limited Warranty and Overnight Exchange in this section
for more information.
OKIDATA SERVICE CENTERS
If you need to ship your printer to a service center, replace it in the
original packing materials. If the original packaging in not available,
contact your dealer or 1-800-OKIDATA for shipping instructions.
For out-of-warranty repairs, allow 30 days for round trip shipping and
repair. Before shipping your printer, call for a return authorization
number (RA).
• Consult the dealer where you purchased your printer.
• Consult an Okidata authorized sales or service dealer.
• Call 1-800-OKIDATA for the nearest Authorized Sales and
Service location. Have your ZIP code ready for our Customer
Support Representatives.
• Check office supply catalogs or your local stationery store. Most
carry OKI brand supplies.
OKIPAGE
12i
User’s Guide 49
➦
Page 60

Okidata Service Center Locations
UNITED ST ATES
OKIDA TA
T el: 1-800-OKIDA TA
(1-800-654-3282)
Fax: 1-609-222-5247
CANADA
OKIDATA
T el: 1-800-OKIDA TA
(1-800-654-3282)
Fax: 905-238-4427
MEXICO
Oki Data de Mexico,
S.A. de C.V.
Tel: 525-661-6860
Fax: 525-661-5861
ARGENTINA
Megatech
Tel: (541) 371-4123
Fax: (541) 371-4123 (T ouch-Tone® needed)
BRAZIL
Oki Data do Brasil, Ltda
Tel: (5511) 5589-1518
Fax: (5511) 5584-0267
CHILE
Teknos Comunicaciones
Tel: 56 (2) 555 5530
Fax: 56 (2) 550 2390
COLOMBIA
Soluciones Tecnologicas
Tel: (571) 218-2380
Fax: (571) 622-1280
VENEZUELA
MAI de Venezuela S.A.
Tel: 782.78.11
Fax: (02) 781.9390
➥50 OKIPAGE
12i
User’s Guide
Page 61

Limited Warranty
Limited Wa rra nty
Okidata, division of Oki America, Inc. (Okidata) warrants this printer to
be free from defect in material and workmanship and will remedy any
such defect according to the terms of this Limited Warranty.
Okidata will repair (or at its option, replace) at no charge, any defective
component(s) of the Printer for one (1) year from the date of purchase
except for the printhead (LED imaging array), which is warranted for a
period of five (5) years from date of purchase. This Limited Warranty
extends to the original purchaser only. This Limited Warranty does not
extend to consumable items.
To make request or claim for service under this Limited Warranty the
original purchaser must return this product, shipping prepaid, in the
original shipping container or equivalent, to Okidata or an authorized
Okidata service center and assume the risk of loss or damage in transit. A
written receipt for the product, showing the date of purchase, dealer’s
name, and both the model and serial numbers of this printer must
accompany any request or claim for work to be performed under this
Limited W arranty.
This Limited Warranty shall not apply if the product has been damaged
due to abuse, misuse, misapplication, accident, or as a result of service or
modification by any other than an authorized Okidata service center.
THERE ARE NO EXPRESS WARRANTIES OTHER THAN THOSE
ON THE FACE HEREOF AND DESCRIBED ABOVE. NO
WARRANTIES WHETHER EXPRESS OR IMPLIED, INCLUDING,
BUT NOT LIMITED T O, ANY IMPLIED WARRANTIES OF
MERCHANTABILITY OR FITNESS FOR A PARTICULAR PURPOSE,
SHALL EXTEND BEYOND THE RESPECTIVE WARRANTY
PERIOD DESCRIBED ABOVE. Some states do not allow limitations on
how long an implied warranty lasts, so the above limitation may not apply
to you.
OKIDATA SHALL NOT BE RESPONSIBLE OR LIABLE FOR ANY
SPECIAL, INCIDENT AL OR CONSEQUENTIAL DAMAGES OR
LOSS ARISING FROM THE USE OF THIS PRODUCT. Some states do
not allow the exclusion or limitation of incidental or consequential
damages, so the above exclusion may not apply to you.
Additional information on obtaining service under this Limited Warranty
is available by contacting the Okidata dealer from whom the product was
purchased, by contacting Okidata directly at 1-800-OKIDATA (U.S. and
Canada, English only) or at 1-609-222-5276 (Spanish only), or by
contacting one of the service locations listed below.
United States
Okidata
T el: 1-800-OKIDA TA
(1-800-654-3282)
Fax: 1-609-222-5247
Canada
Okidata
T el: 1-800-OKIDA TA
(1-800-654-3282)
Fax: 905-238-4427
Argentina
Megatech
Tel/Fax: (541) 371-4123
[Touch-Tone
Brazil
Oki Data do Brasil, Ltda.
Tel: (5511) 5589-1518
Fax: (5511) 5584-0267
This Limited Warranty applies to this printer. However, the procedure for
obtaining service may vary outside the continental United States.
Contact your Okidata dealer for such warranty service information.
This warranty gives you specific legal rights, and you may also have
other rights which vary from state to state.
®
required]
Chile
Teknos Comunicaciones
Tel: 56 (2) 555 5530
Fax: 56 (2) 550 2390
Colombia
Soluciones Tecnologicas
Tel: 571-218-2380
Fax: 571-622-1280
Mexico
Oki Data de Mexico, S.A. de C.V.
Tel: 525-661-6860
Fax: 525-661-5861
Venezuela
MAI de Venezuela S.A.
Tel: 782.78.11
Fax: (02) 781.9390
OKIPAGE
12i
User’s Guide
51
➦
Page 62

Overnight Exchange
Available in the United States and Canada
If you choose to use our Overnight Exchange service, call 1-800-OKIDATA:
our trained personnel will try to solve your problem over the phone. If they
determine that your printer hardware is defective, an exchange machine will be
shipped to you via air express. Have your credit card available as our representative will be asking for this information. You will receive the exchange machine
the next business dayor no later than the second business day.
Return the original machine to OKIDATA by using the same packaging materials you received with the exchange printer, and making it available to pickup by
OKIDATAs representative within 2 business days from your receipt of the
exchange machine: failure to do so may result in your being charged the full
price of the exchange unit . Before you ship the printer, remove the image drum
and toner cartridge to prevent damage to the printer during shipment: failure to
do so may result in a fee for cleaning/repairs which will be charged to your
account.
When Overnight Exchange is used, the returned machine becomes the property
of OKIDATA. Exchange machines may be new or repaired, at the option of
OKIDATA: the exchange machine becomes the property of the customer when
the returned machine had been picked up by OKIDATAs designated carrier.
The exchange printer will be warranted for thirty (30) days or the remaining
warranty period of the returned printer, whichever is longer.
Overnight Exchange of the printer for a printhead failure is limited to one year
from date of purchase. For the remaining printhead warranty period, replacement will be at an authorized service center or authorized third party service
organization. Call 1-800-OKIDATA for authorized service locations.
➥52 OKIPAGE
12i
User’s Guide
Page 63

Index
A
ACTIVE message 40
Adhesive Labels 34
AUTO OPERATION 27
B
Bi-directional interface 7
Button Functions 17
C
Cables 7
CHANGE DRUM 36
CHG DRUM message 41
Cleaning Page 37
Cleaning the LED Array 36
CLEARABLE WARNINGS 29
connecting 7
Consumables 1
image drum 1
toner 1
Contents, check 2
COVER message 41
CPYnn message 40
Customer Information Center 48
Customer Service Representatives 48
Customer Support Center 48
D
DARKNESS CONTROL 28
DATA message 40
Demo pages 8
Display 8
display window 16
Display window;Control panel 16
DLL BUFF OVERFLOW message 42
Drivers, printer 1
DRUM CNT RESET message 41
E
EDIT SIZE 19
edit size 19
Emulations 1
Energy Savings 1
Envelopes 33
Enveloppes 32
ERROR nn aaaaaaaa message 43
ERROR nn message 43
ERROR REPORT 29
F
Faxable Facts 49
Fonts 1
OCR-A/B 1
True Type 1
FONTS & SYMBOLS 22
FONTS & SYMBOLS (IBM, EPSON) 23
Front Operator Panel 16
FUSER message 41
H
HEX DUMP message 41
HOST I/F 26
HOST I/F ERROR message 43
I
Image Drum Cartridge
replacing 36
INITIALIZING message 40
Installing Toner
Toner, Installing. See See
Interface 1
Interfacing 7
L
Labels 32
LANGUAGE 8, 30
language 8
LED Array
cleaning 36
Level-1 Menu 18. See also Level-1 Menu
loading 5
Location, selecting a suitable 2
LOW TONER 28
M
Macintosh 14
MACRO OVERFLOW message 43
Maintenance Menu 31
MANUAL REQUEST message 42
MEDIA TYPE 21
Memory 1
MEMORY USAGE 27
Menu 18
Level-2 Menu 18. See also Menu: Level-2 Menu
printing 18
resetting 18
Sub Menus 18
using 18
MENU RESET message 41
Menu setting 27, 28, 29, 30
N
NETWORK 30
Network interface 14
OKIPAGE
12i
User’s Guide
53
➦
Page 64

Index
O
OFF-LINE message 40
OKIDATA Online 48
ON-LINE message 40
Online operator panel 13, 16
OP MENU message 41
operator panel 13
Operator panel, online 1
Options 1
P
PAGE BUF OVERFLOW message 42
PAGE LAYOUT 1 (IBM, EPSON) 24
PAGE LAYOUT 2 26
PAGE LAYOUT1 23
Paper 5
Paper Capacity 1
PAPER EXIT JAM 38, 39
PAPER EXIT JAM n message 42
Paper exit path 6
Paper Jams
PAPER EXIT JAM 39
TRAY n EXIT JAM 38
TRAY n FEED JAM 38
TRAY n INPUT JAM 38
PAPER SIZE 2022
PAPER SIZE CHECK 21
PAPER SIZE ERR message 42
Paper Size Indicator 16
PARALLEL I/F 29
Parallel interface 7
Personality 19
PostScript 14
Power cord 7
POWER SAVING 28
PRINT CLEANING message 42
PRINT DEMO message 40
PRINT FONTS message 40
PRINT MENU message 40
PRINT MODE 27
PRINT OVERRUN message 42
Print quality 1
Print Quality 43, 44, 45
Print speed 1
Printer drivers 9
Printer Messages
Cleaning/Maintenance 41
Controller Errors 43
Interface Errors 43
Maintenance Menu Mode 41
Manual Paper Feed Request 42
Paper Errors 42
System Status 40
printing 33
Printing the Menu 18
Protective Film 3
Protective Paper 3
PRPROTEK 28
Purchasing Supplies 49
R
Ready Light 16
rear 6
REC BUFFER OVERFLOW message 42
RESET message 40
RESET TO SAVE message 40
Resetting the Menu 18
RS232C SERIAL 29
S
Screen Fonts 15
Service and Support 48
Customer Information Center 48
Customer Service Representatives 48
Dealers 48
Faxable Facts 49
REGIONAL SERVICE CENTER 49
Web Site 48
Status Monitor 1, 10, 12
status monitor 10
Supplies
purchasing 49
Supplies, purchasing 49
T
Toner Cartridge
replacing 35
TONER EMPTY message 35
TONER LOW message 35, 41
TONER SAVING 28
TONER SNS message 41
top 6
Transparencies 32, 34
TRAY n FEED JAM 38, 42
TRAY n INPUT JAM 38, 42
TRAY PAPER OUT message 42
TRAY SELECT 19
tray select 19
U
USER MNT message 41
USPS Barcode font 1
W
WARM UP message 40
Web Site 48
X
xxxxx PAPER message 42
➥54 OKIPAGE
12i
User’s Guide
Page 65

MATERIAL SAFETY DAT A SHEET
Type 5 Toner 52109001
For more information, contact Okidata at:
MSDS # 58330401
2000 Bishops Gate Boulevard
Mount Laurel, NJ 08054
Emergency Information: 1-800-OKIDATA
EMERGENCY FIRST AID PROCEDURES
Emergency Procedure
Toner Dilute by giving two glasses of water and induce vomiting by
swallowed administering Syrup of Ipecac (follow manufacturers instructions).
(ingested) Seek medical attention
NEVER give anything by mouth or attempt to induce vomiting in a
person who is unconscious.
Toner Remove person to fresh air.
inhaled Seek medical attention.
Toner gets Flush eyes with large quantities of cool water for 15 minutes,
in the eyes keeping the eyelids open with fingers. Seek medical attention.
Note Small amounts of toner on skin or clothing can easily be removed
with soap and cold water. Hot water makes toner harder to remove.
Hazardous Ingredients
Styrene-Butyl Acrylate Copolymer (91% by weight)
CAS# 25767-47-9
OSHA TWA 15 mg/m
ACGIH TLV 10 mg/m3 for total dust
Carbon Black (5-7% by weight)
CAS# 1333-86-4
OSHA TWA 3.5 mg/m
ACGIH TLV 3.5 mg/m
Paraffin Wax (less than 3% by weight)
CAS# 8002-74-2
OSHA TWA 2 mg/m
ACGIH TLV 2 mg/m3 for total dust
3
for total dust
3
3
3
for total dust
Amorphous Fumed Silica (less than 1% by weight)
CAS# 67762-90-7
OSHA PEL 15.0 mg/m
ACGIH TLV 10.0 mg/m3 for total dust
Note This product is not regulated under Section 313 of SARA, Title III.
3
for total dust
Physical Data
Melting Point: 110°C (230°F)
Boiling Point: Not applicable
Vapor Pressure: Not applicable
Vapor Density (Air=1): Not applicable
Evaporation Rate (Butyl Acetate=1): Not applicable
Specific Gravity (H2O=1): 1.15
Solubility in water: Negligible
Appearance and odor: Black granules, no odor
Fire and Explosion Hazard Data
Flash Point (Method Used): Not applicable
Flammable Limits
Lower Explosive Limit: Not applicable
Upper Explosive Limit: Not applicable
Extinguishing Media: Water, CO2, Dry Chemical, or Foam
Special Fire Fighting Procedures: Do not use methods that may
create a dust cloud, such as high pressure water and/or steam
Unusual Fire and Explosion Hazards:
Organic components decompose at 200-455°C
(392-851°F).
Material may explosively combust when finely suspended
in air.
Thermal decomposition of organic components may result
in release of oxides of carbon and nitrogen.
OKIPAGE
12i
User’s Guide 55
➦
Page 66

Health Hazard Data
Routes of Entry: Inhalation, Ingestion, Eyes, Skin.
Health Hazards:
1. Styrene-Butyl Acrylate Copolymer
Subcutaneous implantation of polymeric
styrene powder in rats has induced tumors at the site of implantation.
2. Carbon black
(Group 2B Possible Carcinogen; IARC)
Overexposure to carbon black is associated with causing irritation,
conjunctivitis, and corneal hypoplasia of the eyes; minor
irritation and eczema of the skin; and throat irritation and bronchitis.
Long-term inhalation exposure may be associated with
causing lung cancer.
3. Paraffin Wax
(Group 3 Not Classifiable; IARC)
May cause eye, skin, respiratory, and digentive tract irritation.
Paraffin is an equivocal tumorgenic agent by RTECS criteria.
4. Amorphous Fumed Silica
(Group 3 Not Classifiable; IARC)
Overexposure to amorphous silica has been associated with causing
irritation of the lungs and pneumoconiosis.
Long-term inhalation exposure may be
associated with producing tumors in laboratory animals.
Reactivity Data
Stability: Stable
Polymerization: Will not occur.
Hazardous Decomposition Products: Thermal
decomposition may result in release of oxides of carbon and nitrogen.
Temperature: Do not expose to temperatures above 200°C (392°F).
Incompatibility: Avoid exposure to strong oxidizers.
Spill Cleanup and Disposal
Spill Cleanup
Small Spills
1. Remove sources of ignition.
2. Clean up spill with wet cloth.
Large Spills
1. Remove sources of ignition.
2. Wear protective gear: respirator, rubber
gloves, goggles (see below)
3. Clean up spill with scoop, being careful
not to generate a lot of dust.
Waste Disposal: Follow appropriate federal, state and local regulations.
Safe Handling and Use
Respiratory Protection: Not normally required. For large spills, use
NIOSH-approved full face-piece respirator with HEPA cartridge
during cleanup.
Protective Gloves and/or Eye Protection: Not normally required. For
large spills, use rubber gloves and chemical workers goggles during
cleanup.
Ventilation: Outside of normal ventilation, not normally required.
Other Protective Equipment and/or Hygienic Practices: None
Special Precautions
Precautions for Handling or Storage: Protect from high heat. Avoid
making dust.
Other Precautions: None
The information contained in this MSDS is based on data considered accurate; however, no
warranty is expressed or implied regarding the accuracy of these data or the results to be
obtained from the use thereof. Vendor assumes no responsibility for injury to vendee or
third person party proximately caused by the product if reasonable safety procedures are
not adhered to as stipulated in the MSDS. Furthermore, vendor assumes no responsibility
for injury to vendee or third person party proximately caused by abnormal use of the
product even if reasonable safety procedures are followed. Additionally, vendee assumes
the risk of his use of the product.
Preparation Date: October 25, 1998
➥56 OKIPAGE
12i
User’s Guide
 Loading...
Loading...