Page 1
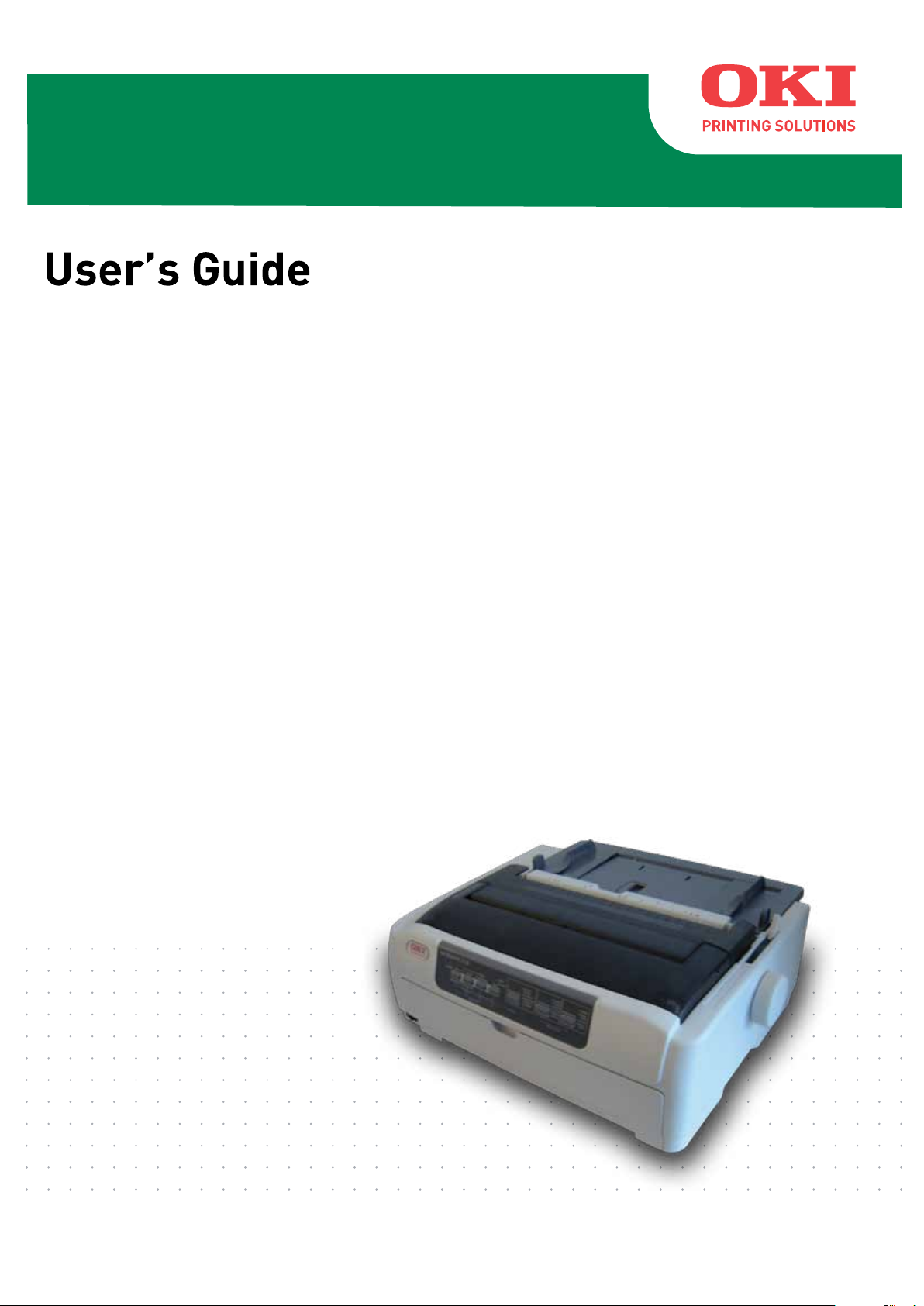
ML5720/ML5721/ML5790/ML5791
Page 2
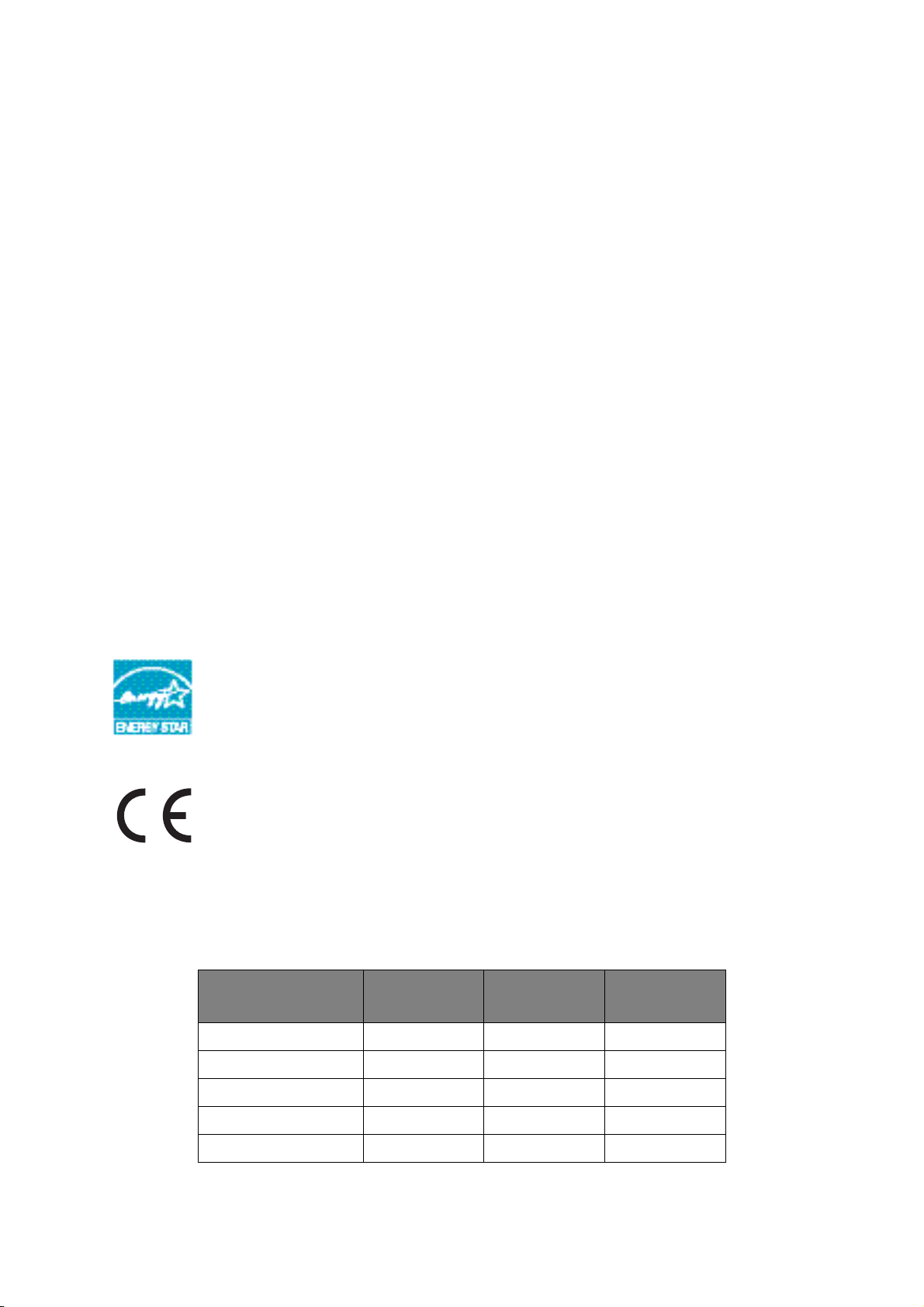
P
REFACE
Every effort has been made to ensure that the information in this document is complete,
accurate, and up-to-date. The manufacturer assumes no responsibility for the results of
errors beyond its control. The manufacturer also cannot guarantee that changes in software
and equipment made by other manufacturers and referred to in this guide will not affect
the applicability of the information in it. Mention of software products manufactured by
other companies does not necessarily constitute endorsement by the manufacturer.
While all reasonable efforts have been made to make this document as accurate and helpful
as possible, we make no warranty of any kind, expressed or implied, as to the accuracy or
completeness of the information contained herein.
The most up-to-date drivers and manuals are available from:
www.okiprintingsolutions.com
07106001 Iss. 1; Copyright © 2010 Oki Europe Ltd. All rights reserved.
Oki is a registered trademark of Oki Electric Industry Company, Ltd.
Oki Printing Solutions is a trademark of Oki Data Corporation.
Hewlett-Packard, HP, and LaserJet are registered trademarks of Hewlett-Packard
Company.
Microsoft, MS-DOS and Windows are registered trademarks of Microsoft Corporation.
ENERGY STAR is a trademark of the United States Environmental Protection Agency.
Apple, Macintosh, Mac and Mac OS are trademarks of Apple Inc.
Other product names and brand names are registered trademarks or trademarks of their
proprietors.
As an ENERGY STAR Program Participant, the manufacturer has determined
that this product meets the ENERGY STAR guidelines for energy efficiency.
This product complies with the requirements of the Council Directives 2004/
108/EC (EMC), 2006/95/EC (LVD) and 2009/125/EC (EuP) as amended where
applicable on the approximation of the laws of the member states relating to
electromagnetic compatibility, low voltage and Energy Using Products.
This product complies with EN55022 Class B. However, when fitted with the
optional network interface card, RS232C serial interface card or optional cutsheet feeder, compliance to EN55022 is Class A. In a domestic environment
this configuration may cause radio interference, in which case the user may be
required to take adequate control measures.
The following cables were used to evaluate this product to achieve EMC directive
2004/108/EC compliance and configurations other than this may affect that compliance.
CABLE TYPE LENGTH
(METRE)
CORE SHIELD
Power 1.8
USB 5.0
Parallel 1.5
LAN 5.0
Serial 2.1
✘✘
✘ ✔
✘ ✔
✘✘
✘ ✔
Preface > 2
Page 3
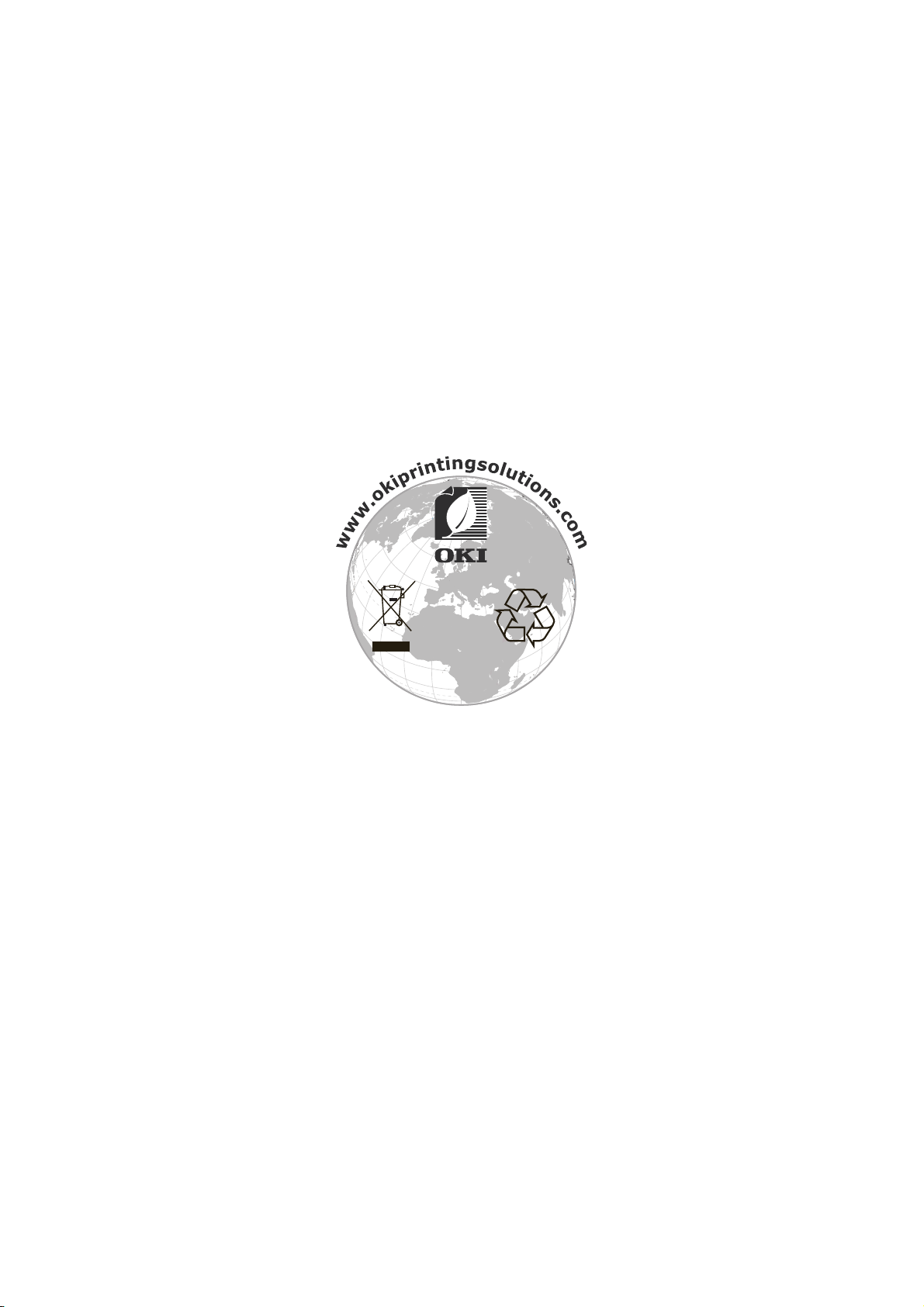
M
ANUFACTURER
Oki Data Corporation,
4-11-22 Shibaura, Minato-ku,
Tokyo 108-8551,
Japan
I
MPORTER TO THE
Oki Europe Limited (trading as OKI Printing Solutions)
Blays House
Wick Road
Egham
Surrey TW20 OHJ
United Kingdom
For all sales, support and general enquiries contact your local distributor.
E
NVIRONMENTAL INFORMATION
EU/
AUTHORISED REPRESENTATIVE
Manufacturer > 3
Page 4

C
ONTENTS
Preface . . . . . . . . . . . . . . . . . . . . . . . . . . . . . . . . . . . . . . . . . . . . . . . . . . .2
Manufacturer. . . . . . . . . . . . . . . . . . . . . . . . . . . . . . . . . . . . . . . . . . . . . . .3
Importer to the EU/authorised representative. . . . . . . . . . . . . . . . . . . . .3
Environmental Information. . . . . . . . . . . . . . . . . . . . . . . . . . . . . . . . . . . .3
Contents . . . . . . . . . . . . . . . . . . . . . . . . . . . . . . . . . . . . . . . . . . . . . . . . . .4
Notes, cautions and warnings . . . . . . . . . . . . . . . . . . . . . . . . . . . . . . . . . .6
Introduction . . . . . . . . . . . . . . . . . . . . . . . . . . . . . . . . . . . . . . . . . . . . . . .7
About this guide . . . . . . . . . . . . . . . . . . . . . . . . . . . . . . . . . . . . . . . . . . 7
On-line usage . . . . . . . . . . . . . . . . . . . . . . . . . . . . . . . . . . . . . . . . . . 7
Printing pages. . . . . . . . . . . . . . . . . . . . . . . . . . . . . . . . . . . . . . . . . . 8
Getting started . . . . . . . . . . . . . . . . . . . . . . . . . . . . . . . . . . . . . . . . . . . . .9
Retaining packing materials . . . . . . . . . . . . . . . . . . . . . . . . . . . . . . . . . . 9
Identifying component parts. . . . . . . . . . . . . . . . . . . . . . . . . . . . . . . . . . 9
Front view . . . . . . . . . . . . . . . . . . . . . . . . . . . . . . . . . . . . . . . . . . . . 9
Internal view . . . . . . . . . . . . . . . . . . . . . . . . . . . . . . . . . . . . . . . . . .10
Rear view . . . . . . . . . . . . . . . . . . . . . . . . . . . . . . . . . . . . . . . . . . . . .10
Locating your printer . . . . . . . . . . . . . . . . . . . . . . . . . . . . . . . . . . . . . . .11
Powering on your printer . . . . . . . . . . . . . . . . . . . . . . . . . . . . . . . . . . . .11
Powering off your printer . . . . . . . . . . . . . . . . . . . . . . . . . . . . . . . . . . . .12
Producing a test print . . . . . . . . . . . . . . . . . . . . . . . . . . . . . . . . . . . . . .13
Connecting to a computer . . . . . . . . . . . . . . . . . . . . . . . . . . . . . . . . . . . .15
Interconnecting printer and computer . . . . . . . . . . . . . . . . . . . . . . . . . . .15
Interfaces. . . . . . . . . . . . . . . . . . . . . . . . . . . . . . . . . . . . . . . . . . . . .15
Interconnection. . . . . . . . . . . . . . . . . . . . . . . . . . . . . . . . . . . . . . . . .16
Emulations . . . . . . . . . . . . . . . . . . . . . . . . . . . . . . . . . . . . . . . . . . . . . .16
Installing the printer driver. . . . . . . . . . . . . . . . . . . . . . . . . . . . . . . . . . .16
Printing a test page . . . . . . . . . . . . . . . . . . . . . . . . . . . . . . . . . . . . . . . .16
Printing from a computer . . . . . . . . . . . . . . . . . . . . . . . . . . . . . . . . . . . .17
OKI DIPUS . . . . . . . . . . . . . . . . . . . . . . . . . . . . . . . . . . . . . . . . . . . . . .17
Controlling the printer using DIPUS . . . . . . . . . . . . . . . . . . . . . . . . . . .17
Paper handling . . . . . . . . . . . . . . . . . . . . . . . . . . . . . . . . . . . . . . . . . . . .18
Loading continuous forms. . . . . . . . . . . . . . . . . . . . . . . . . . . . . . . . . . . .18
Feeding continuous forms. . . . . . . . . . . . . . . . . . . . . . . . . . . . . . . . . . . .19
Rear feed (push) . . . . . . . . . . . . . . . . . . . . . . . . . . . . . . . . . . . . . . . .19
Front feed (push) . . . . . . . . . . . . . . . . . . . . . . . . . . . . . . . . . . . . . . .22
Tearing off continuous forms . . . . . . . . . . . . . . . . . . . . . . . . . . . . . . .26
Aligning the tear-off perforations. . . . . . . . . . . . . . . . . . . . . . . . . . . . .26
Removing continuous forms . . . . . . . . . . . . . . . . . . . . . . . . . . . . . . . . . .27
Loading cut sheet paper. . . . . . . . . . . . . . . . . . . . . . . . . . . . . . . . . . . . .28
Ejecting cut sheet paper. . . . . . . . . . . . . . . . . . . . . . . . . . . . . . . . . . . . .30
Changing paper paths . . . . . . . . . . . . . . . . . . . . . . . . . . . . . . . . . . . . . .30
Loading the optional cut-sheet feeder . . . . . . . . . . . . . . . . . . . . . . . . .31
Loading the optional roll paper stand (ML5720/ML5790) . . . . . . . . . . . .32
Setting the Paper Thickness lever . . . . . . . . . . . . . . . . . . . . . . . . . . . .33
Operating instructions . . . . . . . . . . . . . . . . . . . . . . . . . . . . . . . . . . . . . .36
Operator panel . . . . . . . . . . . . . . . . . . . . . . . . . . . . . . . . . . . . . . . . . . .36
Indicators. . . . . . . . . . . . . . . . . . . . . . . . . . . . . . . . . . . . . . . . . . . . .37
Button functions . . . . . . . . . . . . . . . . . . . . . . . . . . . . . . . . . . . . . . . . . .39
Setting menu values . . . . . . . . . . . . . . . . . . . . . . . . . . . . . . . . . . . . . . .40
Confirming current settings . . . . . . . . . . . . . . . . . . . . . . . . . . . . . . . .40
Contents > 4
Page 5
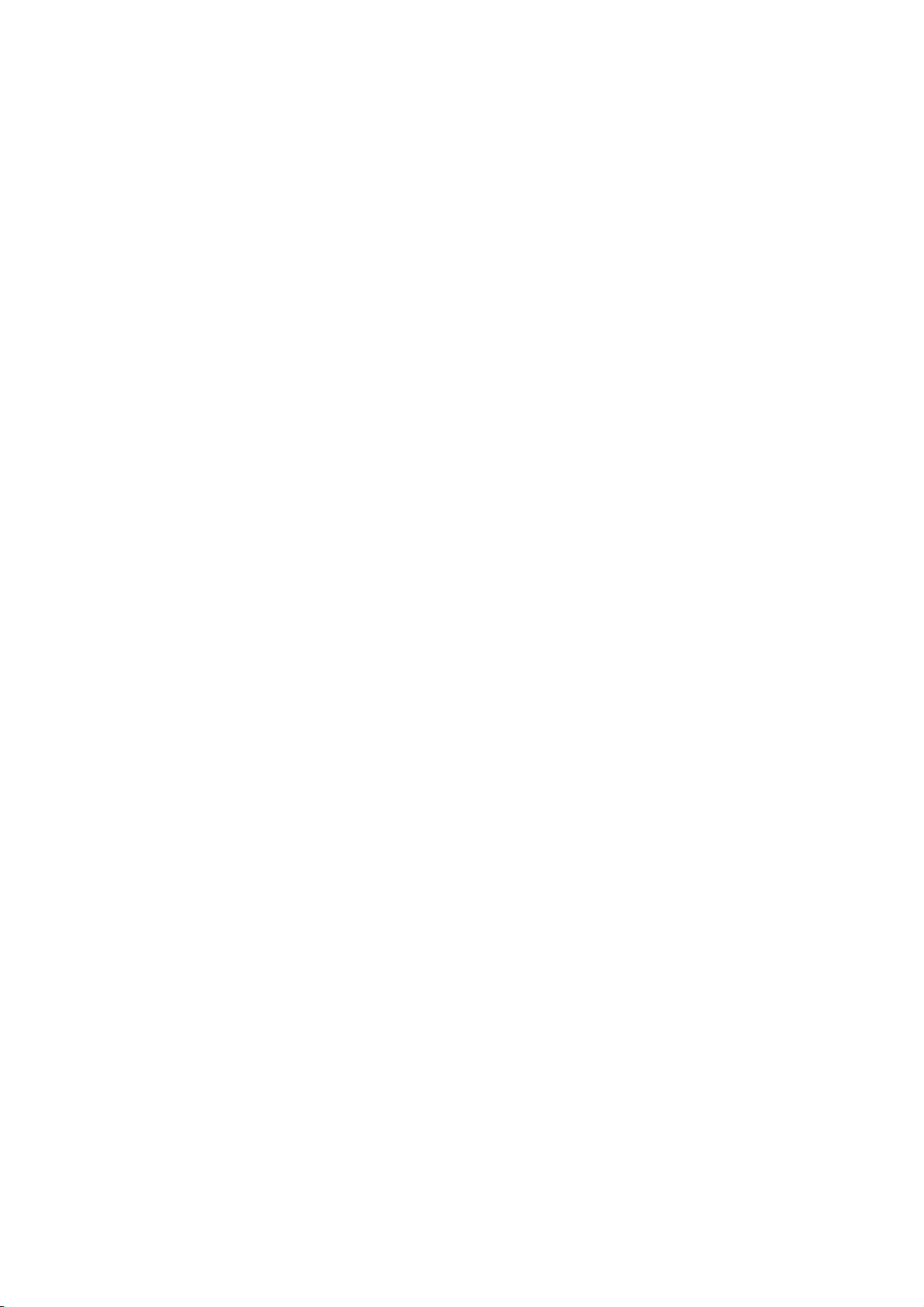
Menu setting. . . . . . . . . . . . . . . . . . . . . . . . . . . . . . . . . . . . . . . . . . . . .41
Menu items and settings . . . . . . . . . . . . . . . . . . . . . . . . . . . . . . . . . .42
Initialising menu settings . . . . . . . . . . . . . . . . . . . . . . . . . . . . . . . . . .57
Adjusting TOF position . . . . . . . . . . . . . . . . . . . . . . . . . . . . . . . . . . . . . .57
Troubleshooting . . . . . . . . . . . . . . . . . . . . . . . . . . . . . . . . . . . . . . . . . . .59
Clearing paper jams . . . . . . . . . . . . . . . . . . . . . . . . . . . . . . . . . . . . . . .59
Cut sheet paper jammed in printer . . . . . . . . . . . . . . . . . . . . . . . . . . .59
Continuous forms jammed in printer . . . . . . . . . . . . . . . . . . . . . . . . . .60
Responding to alarm conditions. . . . . . . . . . . . . . . . . . . . . . . . . . . . . . . .62
Responding to general problems . . . . . . . . . . . . . . . . . . . . . . . . . . . . . . .62
Cleaning your printer . . . . . . . . . . . . . . . . . . . . . . . . . . . . . . . . . . . . . . .67
Printer exterior . . . . . . . . . . . . . . . . . . . . . . . . . . . . . . . . . . . . . . . . . . .67
Printer interior . . . . . . . . . . . . . . . . . . . . . . . . . . . . . . . . . . . . . . . . . . .67
Consumables and accessories . . . . . . . . . . . . . . . . . . . . . . . . . . . . . . . . .68
Consumables . . . . . . . . . . . . . . . . . . . . . . . . . . . . . . . . . . . . . . . . . . . .68
Changing a ribbon cartridge . . . . . . . . . . . . . . . . . . . . . . . . . . . . . . . .68
Consumable order information . . . . . . . . . . . . . . . . . . . . . . . . . . . . . .72
Installing Options . . . . . . . . . . . . . . . . . . . . . . . . . . . . . . . . . . . . . . . . . .73
Installing the Cut-sheet feeder . . . . . . . . . . . . . . . . . . . . . . . . . . . . . . . .73
Installing the Roll paper stand (ML5720/ML5790) . . . . . . . . . . . . . . . . . . .75
Installing the Network and serial interface card. . . . . . . . . . . . . . . . . . . . .77
Option order numbers . . . . . . . . . . . . . . . . . . . . . . . . . . . . . . . . . . . . . .77
Specifications . . . . . . . . . . . . . . . . . . . . . . . . . . . . . . . . . . . . . . . . . . . . .78
Index . . . . . . . . . . . . . . . . . . . . . . . . . . . . . . . . . . . . . . . . . . . . . . . . . . . .79
Oki Printing Solutions contact details . . . . . . . . . . . . . . . . . . . . . . . . . . .80
Contents > 5
Page 6
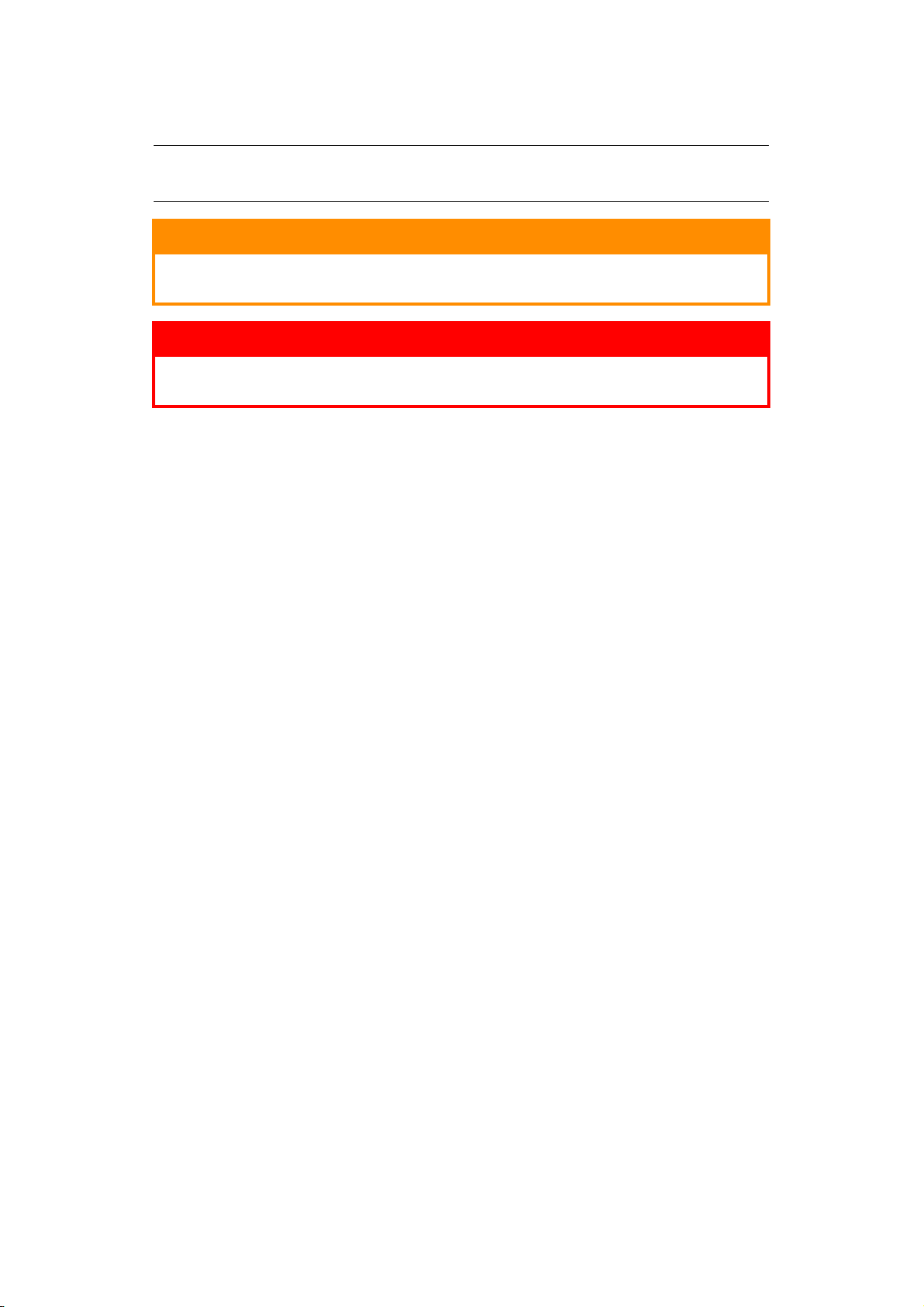
N
OTES, CAUTIONS AND WARNINGS
NOTE
A note provides additional information to supplement the main text.
CAUTION!
A caution provides additional information which, if ignored, may
result in equipment malfunction or damage.
WARNING!
A warning provides additional information which, if ignored, may
result in a risk of personal injury.
For the protection of your product, and in order to ensure that you benefit from its full
functionality, this model has been designed to operate only with genuine original ribbon
cartridges. Any other ribbon cartridge may not operate at all, even if it is described as
“compatible”, and if it does work, your product's performance and print quality may be
degraded.
Specifications subject to change without notice. All trademarks acknowledged.
Notes, cautions and warnings > 6
Page 7
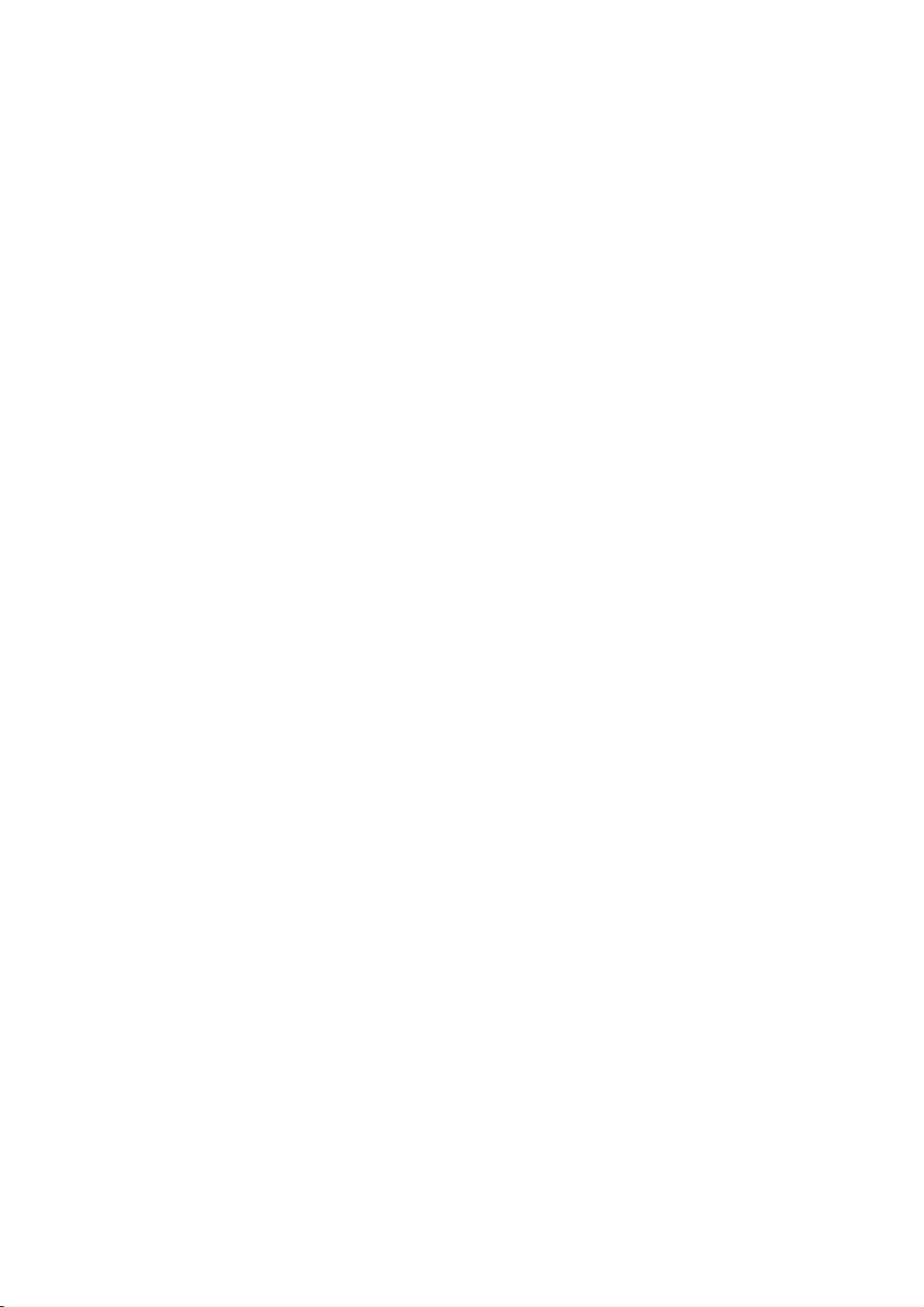
I
NTRODUCTION
Congratulations on purchasing this printer!
This printer series is designed to provide highly reliable letter quality printing and high
resolution graphics for the desktop/office printing environment. It combines state-of-theart, 18-pin (ML5720/ML5721) and 24-pin (ML5790/ML5791), serial impact dot matrix
printing technology with advanced materials and superior construction to provide high
performance and versatility in a desktop sized unit. Careful attention to ergonomics and
application needs provides user friendly operation for operators of varying technical
capabilities.
A
BOUT THIS GUIDE
This manual is your user’s guide (check the web site, www.okiprintingsolutions.com, for the
most up-to-date version) for your printer and forms part of the overall user support listed
below:
> Installation Safety booklet: provides information as to safe use of the printer.
This is a paper document that is packaged with the printer and should be read before
setting up your printer.
> Set-up guide: to describe how to unpack, connect and turn on your printer.
This is a paper document that is packaged with the printer.
> This User’s Guide: to help you to become familiar with your printer and make the
best use of its many features. Also included are guidelines for troubleshooting and
maintenance to ensure that it performs at its best.
This is an electronic document stored on the manuals CD.
> Technical Reference Guide: to provide detailed technical information for
programmers and more technical users.
This is an electronic document available on the support web site.
> Network Guide: to provide detailed technical information for network
administrators to configure the optional accessory network interface.
This is an electronic document stored on the CD that accompanies the network
interface card optional accessory.
> On-line Help: on-line information accessible from the printer driver and utility
software.
ON-
LINE USAGE
This guide is intended to be read on screen using an Adobe Acrobat Reader. Use the
navigation and viewing tools provided in Acrobat.
You can access specific information in two ways:
> In the list of bookmarks down the left hand side of your screen, click on the topic of
interest to jump to the required topic. (If the bookmarks are not available, use the
“Contents” on page 4.)
> In the list of bookmarks, click on Index to jump to the Index. (If the bookmarks are
not available, use the “Contents” on page 4.) Find the term of interest in the
alphabetically arranged index and click on the associated page number to jump to
the page containing the term.
Introduction > 7
Page 8
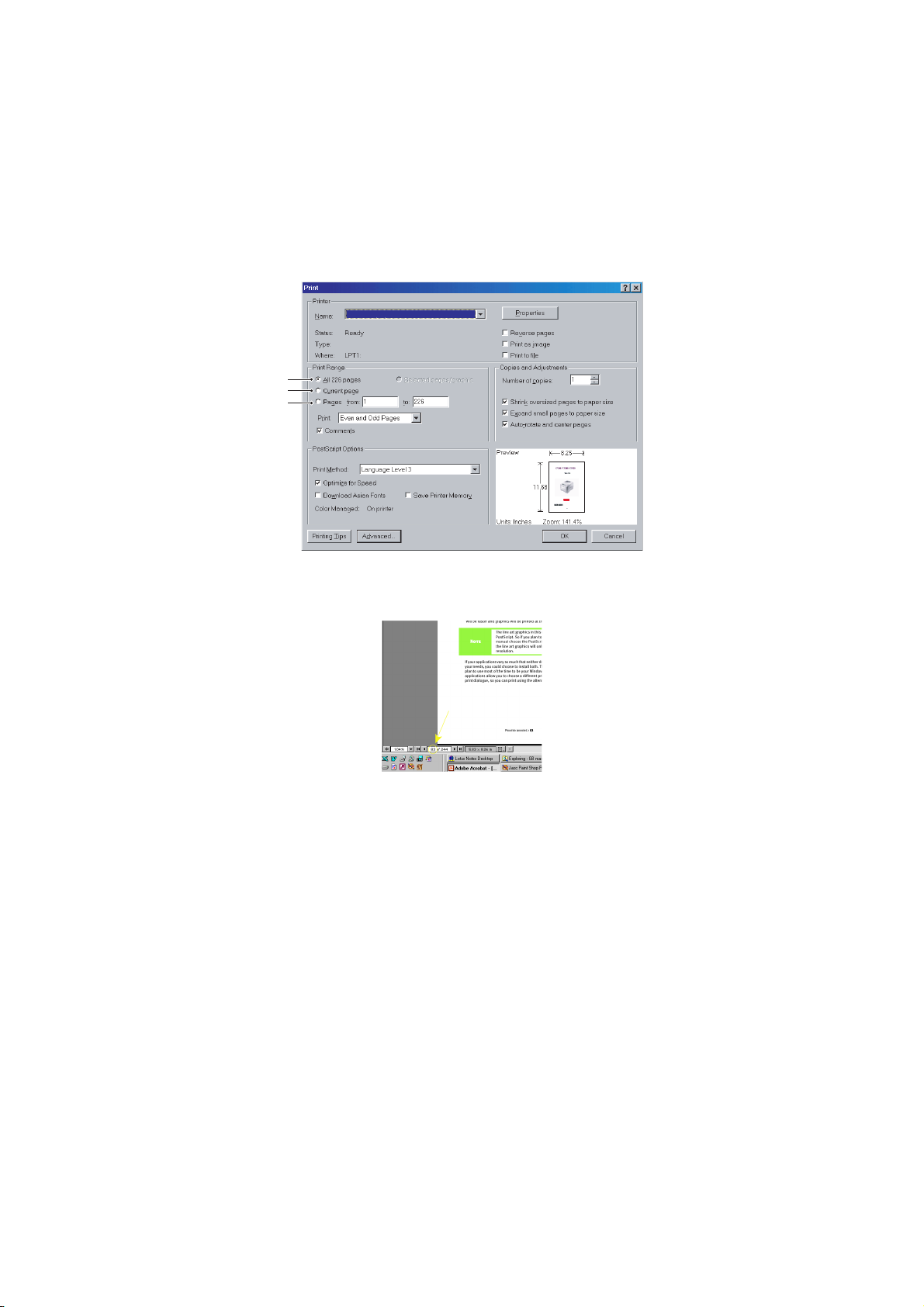
P
RINTING PAGES
The whole manual, individual pages, or sections may be printed. The procedure is:
1. From the toolbar, select File, then Print (or press the Ctrl + P keys).
2. Choose which pages you wish to print:
(a) All pages, (1), for the entire manual.
(b) Current page, (2), for the page at which you are looking.
1
2
3
(c) Pages from and to, (3), for the range of pages you specify by entering their
page numbers.
3. Click on OK.
Introduction > 8
Page 9
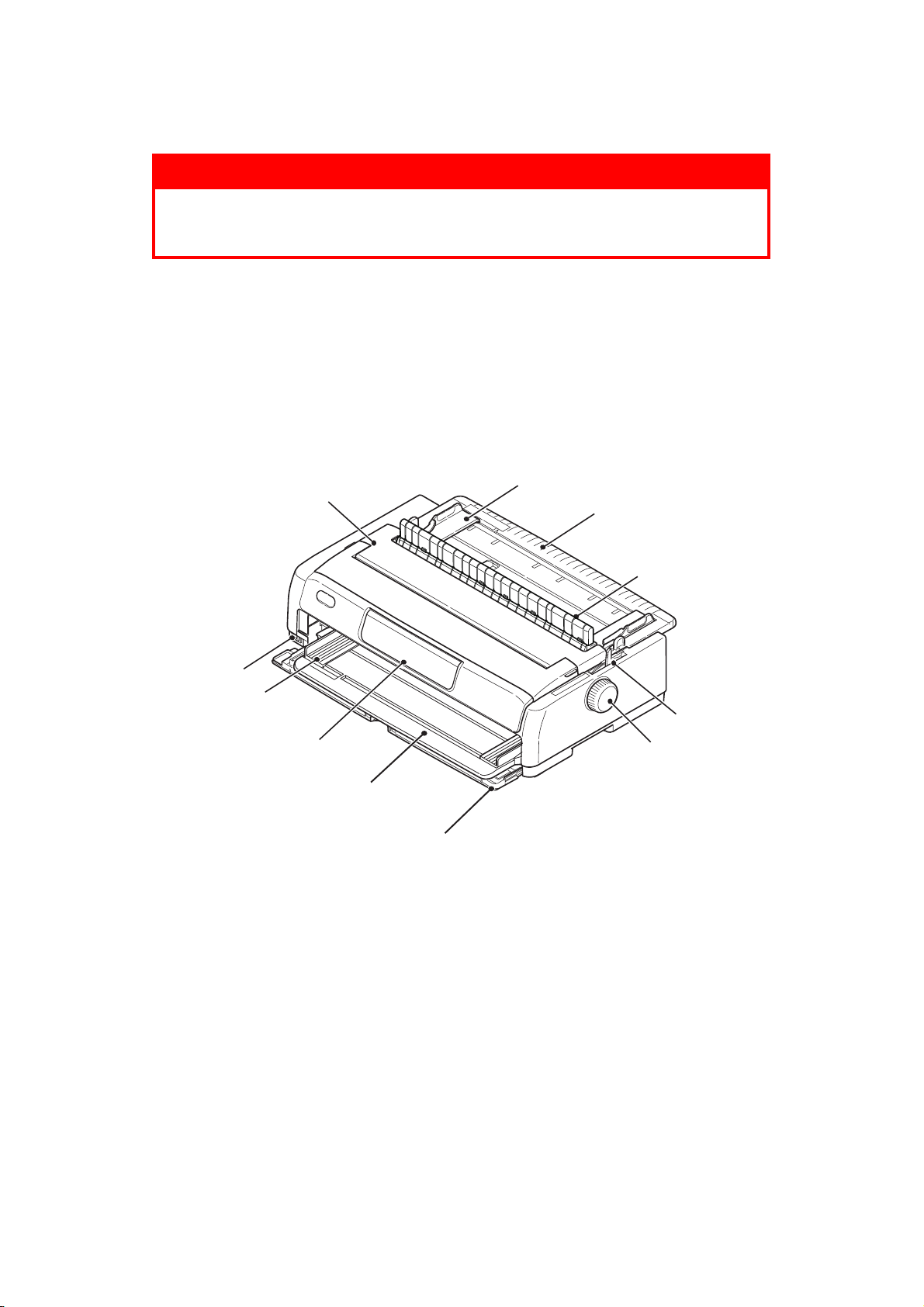
G
ETTING STARTED
WARNING!
If you have not already done so, familiarise yourself with the
content of the Installation Safety booklet supplied with your
printer.
R
ETAINING PACKING MATERIALS
After setting up your printer according to the instructions in the Set-up Guide, retain your
packing materials and container in case you ever need to ship or transport your printer.
I
DENTIFYING COMPONENT PARTS
The main parts of your printer are identified and briefly explained below.
F
RONT VIEW
10
9
8
7
1
9
6
2
5
3
4
1. Power Switch: to turn the printer power ON/OFF.
2. Operator Panel: contains button switches and indicators (described in detail later see
“Operator panel” on page 36) that allow you to operate the printer.
3. Front Feed Paper Tray: to feed cut sheet from the front.
4. Front Cover: open to fit the front feed paper tray or to fit the tractor.
5. Platen Knob
6. Paper Type Lever: set according to the type of paper feed - front feed (cut sheet),
continuous rear feed, continuous front feed or continuous bottom pull.
7. Pull-up Guide Assembly support
8. Top Feed Paper Tray: raise to feed cut sheet paper from the top.
9. Paper Guide: can be adjusted as required to locate the left edge of cut sheet paper.
10. Top Cover: open and close for access, for example when changing a ribbon
cartridge. Keep closed for noise reduction.
Getting started > 9
Page 10
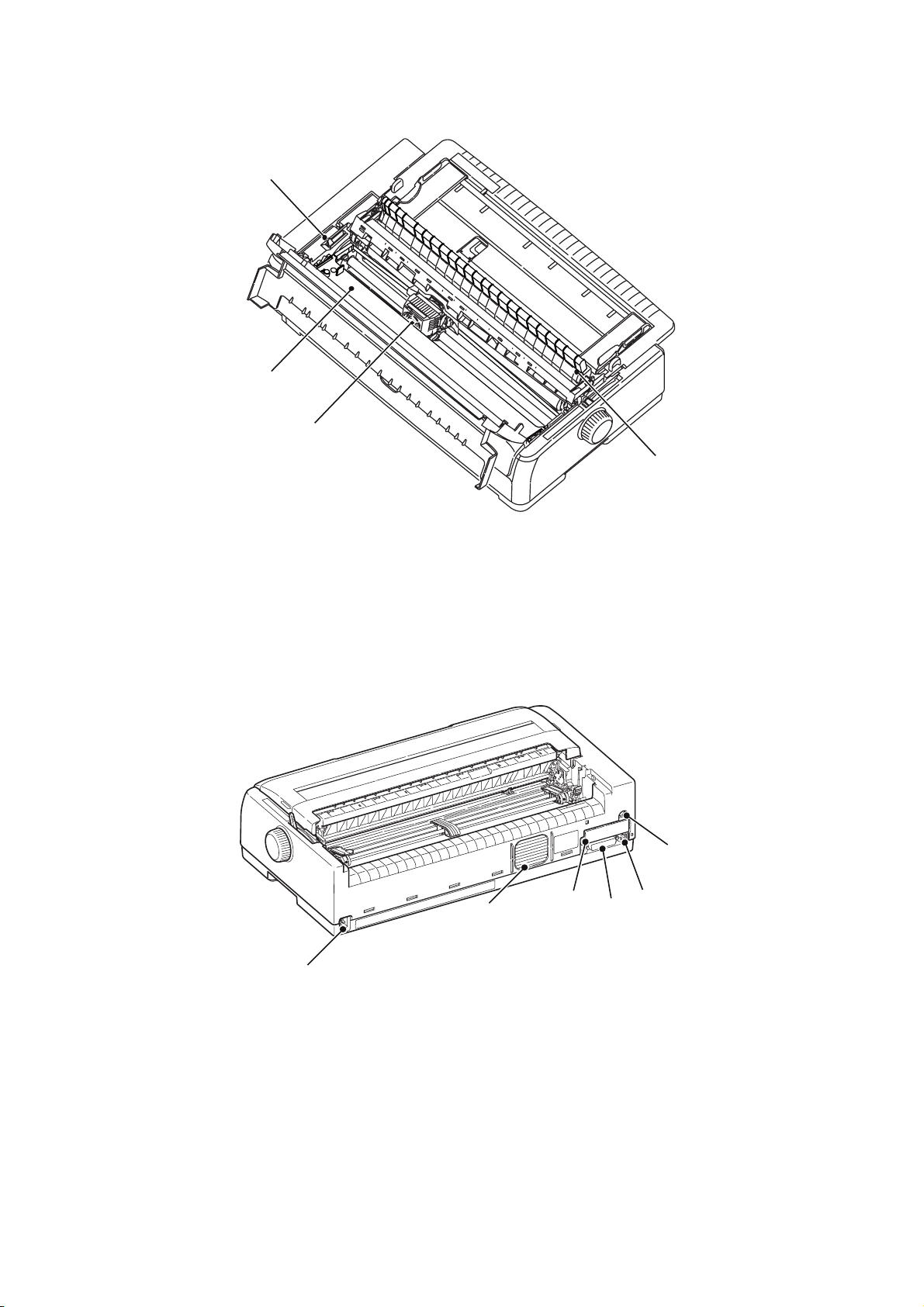
I
NTERNAL VIEW
11
12
13
14
11. Paper Thickness Lever: set according to the thickness of the paper.
12. Ribbon Cartridge: holds the printer ribbon.
13. Print Head: prints the characters on the paper.
14. Pull-up Guide assembly: remove when using optional Pull tractor and optional Cut-
sheet feeder.
R
EAR VIEW
18
16
15
19
17
20
15. USB connector: connect to USB interface cable.
16. Parallel connector: connect to parallel interface connector.
17. Optional Serial/Network connector: connect to serial interface or network.
18. Optional CSF/RPS connector: connect to cut-sheet feeder or roll paper stand.
19. Ventilator
20. A/C Input: connect to printer power cable.
Getting started > 10
Page 11
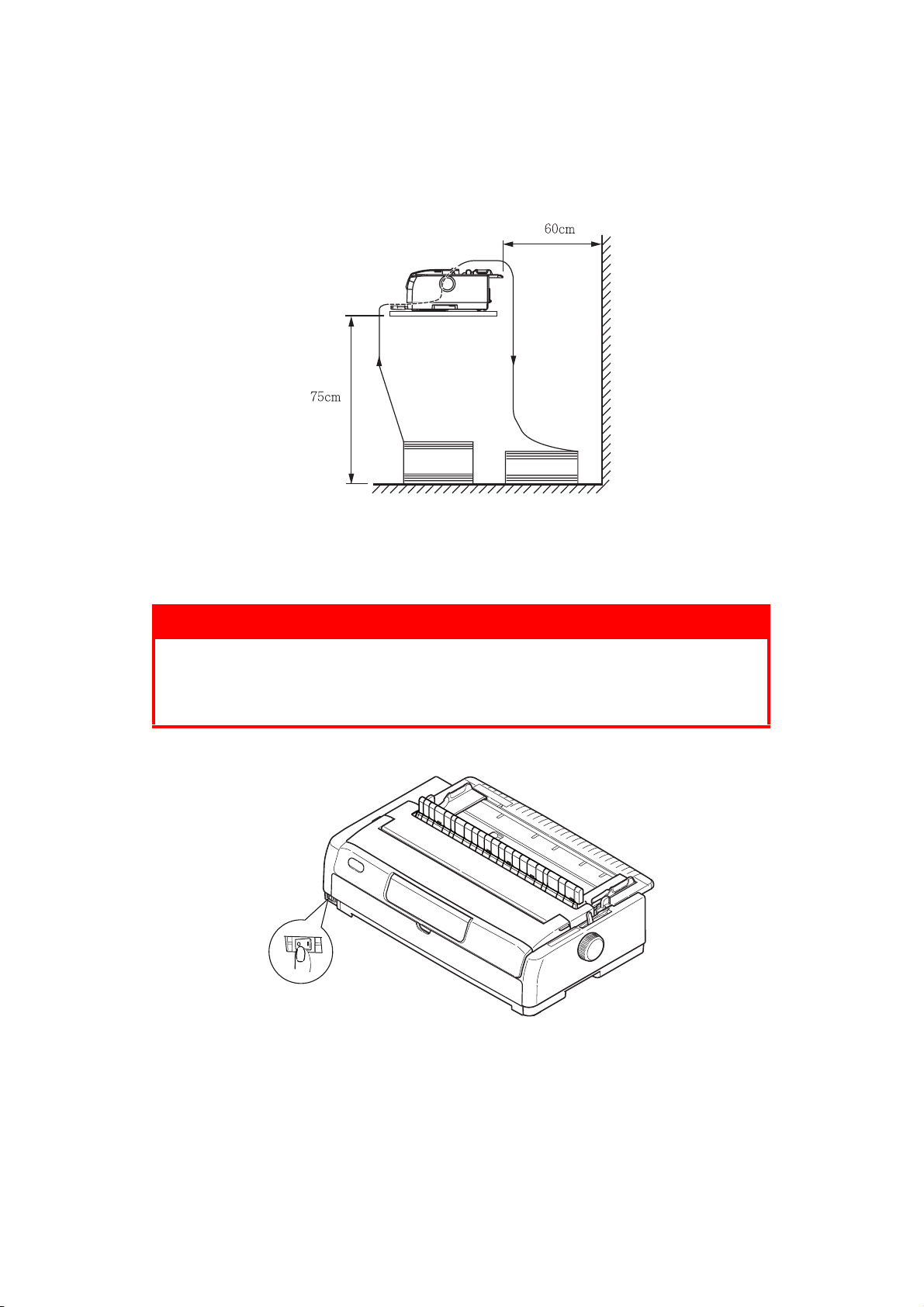
L
OCATING YOUR PRINTER
> Select a firm, solid surface on which to site your printer.
> Allow enough space around your printer (e.g. at least 60 cm from any wall) for easy
access to the paper feed paths.
>=
> Make sure a grounded power outlet is available nearby.
P
OWERING ON YOUR PRINTER
WARNING!
Operations of this equipment are not warranted when the
equipment is connected to UPS (Uninterruptible Power Supply)
and/or inverter. Doing so may result in damage of this equipment.
Do not use an UPS and/or inverter.
1. Ensure that your printer Power Switch is set to OFF.
Getting started > 11
Page 12
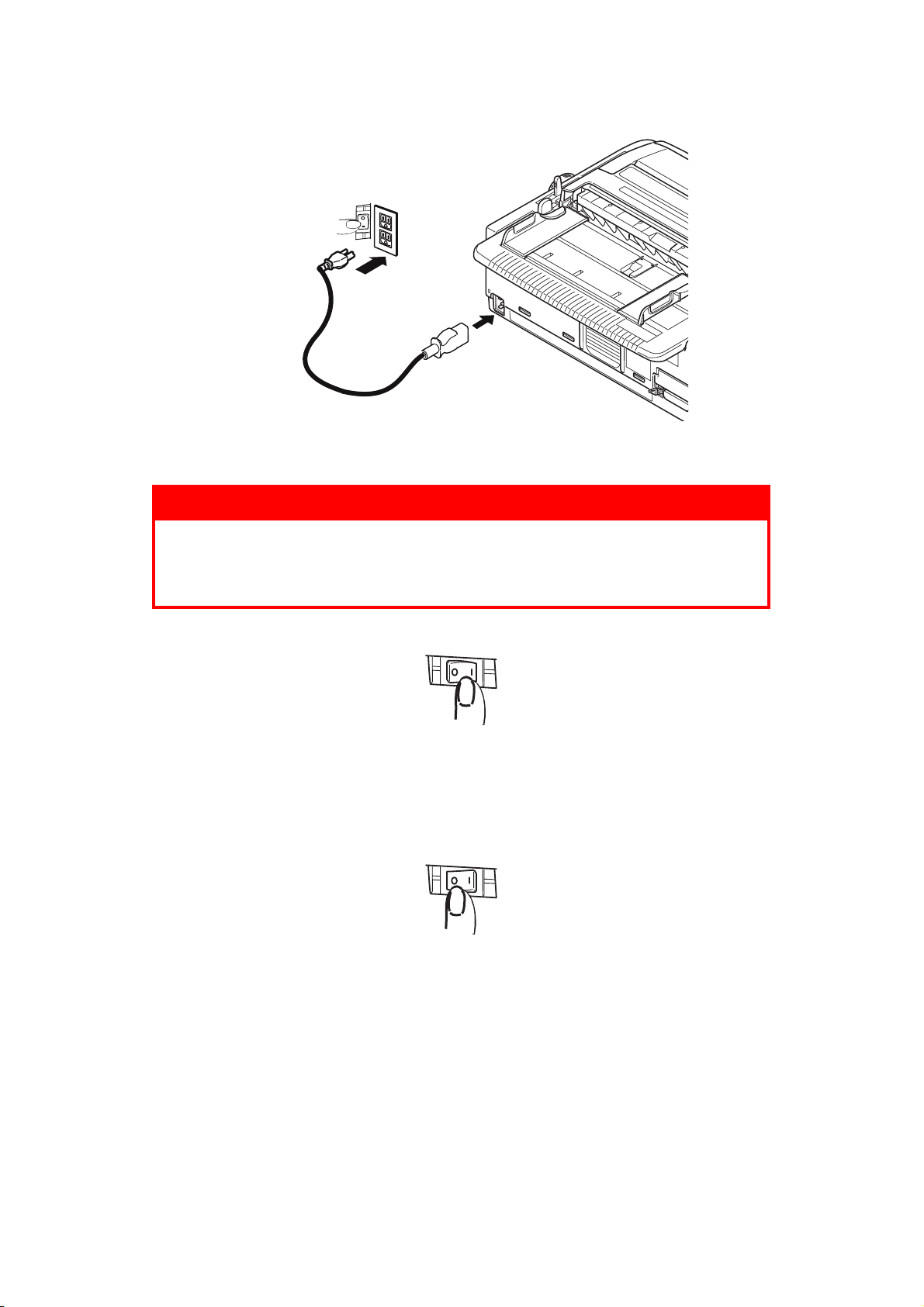
2. Connect the power cable connector (1) A/C Input (2) on the printer.
3b
3a
2
1
3. Connect the power cable to a 220/240 V AC (3a) power outlet and switch on the
outlet power (3b).
WARNING!
Be careful when inserting a three-pronged AC plug. Before
plugging it in, check the position of the FG terminal. Incorrect
insertion may cause damage not only to the printer main body but
also peripheral devices and electric shock, smoke and ignition.
4. Turn the printer Power Switch to ON.
5. Check that the SLEEP, ALARM, SEL, TEAR, PRINT QUALITY, CHR PITCH and PRINT
SPEED indicators on the operator panel illuminate.
P
OWERING OFF YOUR PRINTER
1. Turn the printer Power Switch to OFF.
Getting started > 12
Page 13
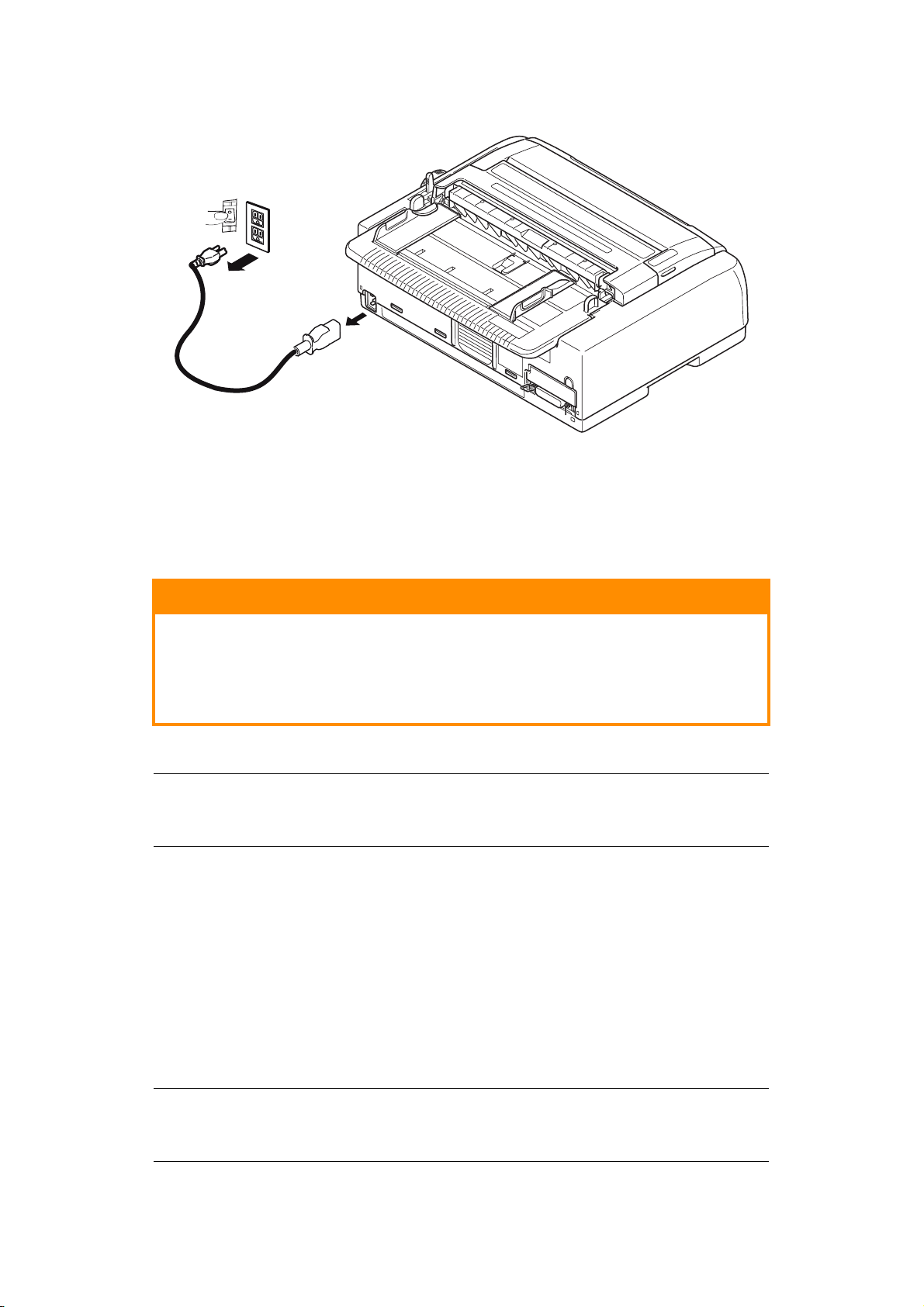
2. Switch off the outlet power (1a) and then unplug from the power outlet (1b).
1a
1b
3
2
3. Unplug the power cable connector (2) from the printer (3).
P
RODUCING A TEST PRINT
To check that your printer is operational, produce a test print on a sheet of 80 gsm A4 paper
(for example) as follows:
CAUTION!
> Allow at least 5 seconds between turning the printer ON after
turning it OFF. A shorter time interval between turning ON/OFF
operations may cause printer power failure.
> Do not turn the printer OFF while it is printing as this may result
in damage to the print head.
1. Turn the printer Power Switch to OFF.
NOTE
Ensure that the ribbon cartridge is properly installed before printing a Test
Page.
2. Set the Paper Type Lever to cut sheet and set the Paper Thickness Lever to position
1.
3. Press and hold the SEL and LF/FF button and turn the Power Switch to ON. The SEL
LED will flash.
4. Press and hold down the LF/FF button and then press the LOAD/EJECT button again.
The alarm indicator should be illuminated to indicate that there is no paper in the
printer.
5. With the long side of the paper against the paper guide, insert the paper carefully
into the printer. The printer will automatically grip the paper.
6. The printer will start the test print.
NOTE
If required, you can pause the test print by pressing the SEL button and then
resume the test print by again pressing the SEL button.
Getting started > 13
Page 14
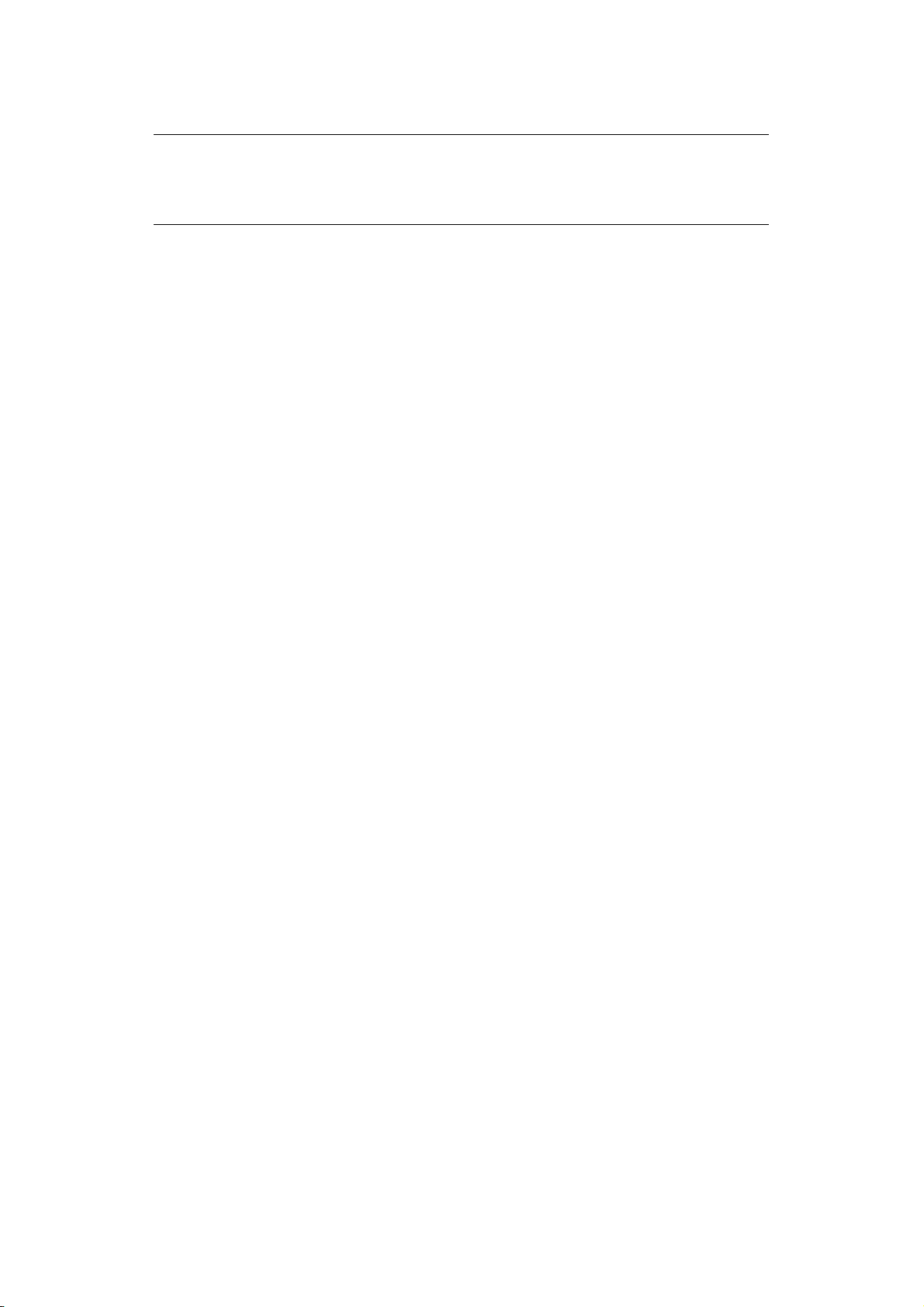
7. When the test print has completed, press the LOAD/EJECT button to eject the paper.
NOTE
If you want to abort the test print for any reason, press the SEL button
followed by the LOAD/EJECT button to eject the paper and then turn the
printer Power Switch to OFF.
Getting started > 14
Page 15
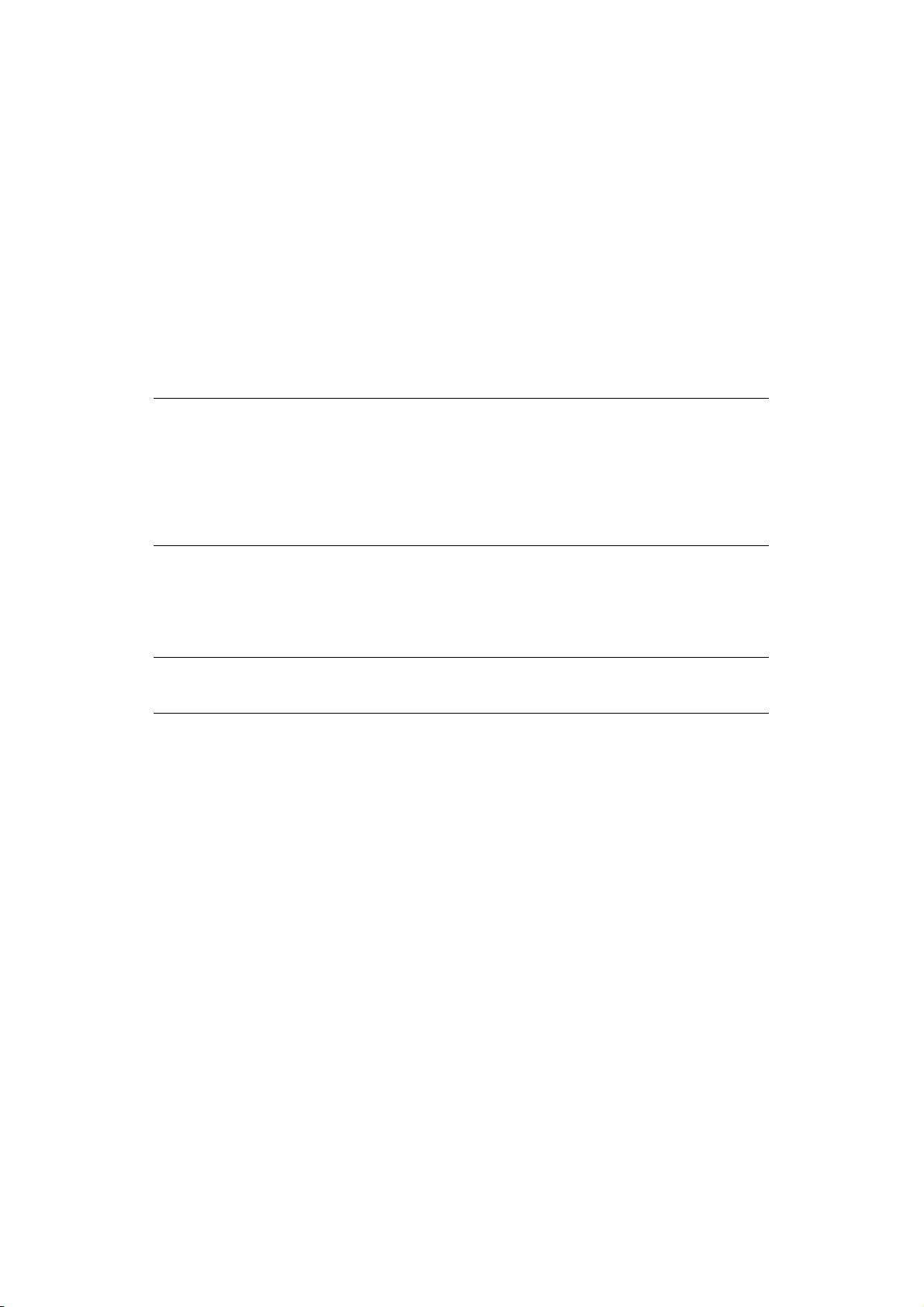
C
ONNECTING TO A COMPUTER
In this section you will interconnect your printer and computer, install the printer driver in
your computer and print a test page.
I
NTERCONNECTING PRINTER AND COMPUTER
I
NTERFACES
Your printer is equipped with two standard data interfaces:
> Parallel: for direct connection to a PC. This port requires a bi-directional (IEEE 1284
compliant) parallel cable.
> USB: for connection to a PC running Windows 2000 or above. This port requires a
shielded cable 5m long conforming to USB version 2.0.
NOTE
> This Interface default is set to Auto Interface see “Host Interface” on
page 53. The Auto Interface function will enable the printer to receive
data from the computer even when all the interfaces i.e. the Parallel, USB
and the optional Network or Serial interfaces are connected at the same
time. You can also select an individual interface to connect to the printer.
> Interface cables are not supplied with your printer.
The following interfaces are available as optional accessories and are described in their
accompanying installation documentation:
> RS232 Serial interface
> 100BASE-TX/10BASE-T network connection
NOTE
Refer to the Network Guide for setting up the network connection.
Connecting to a computer > 15
Page 16
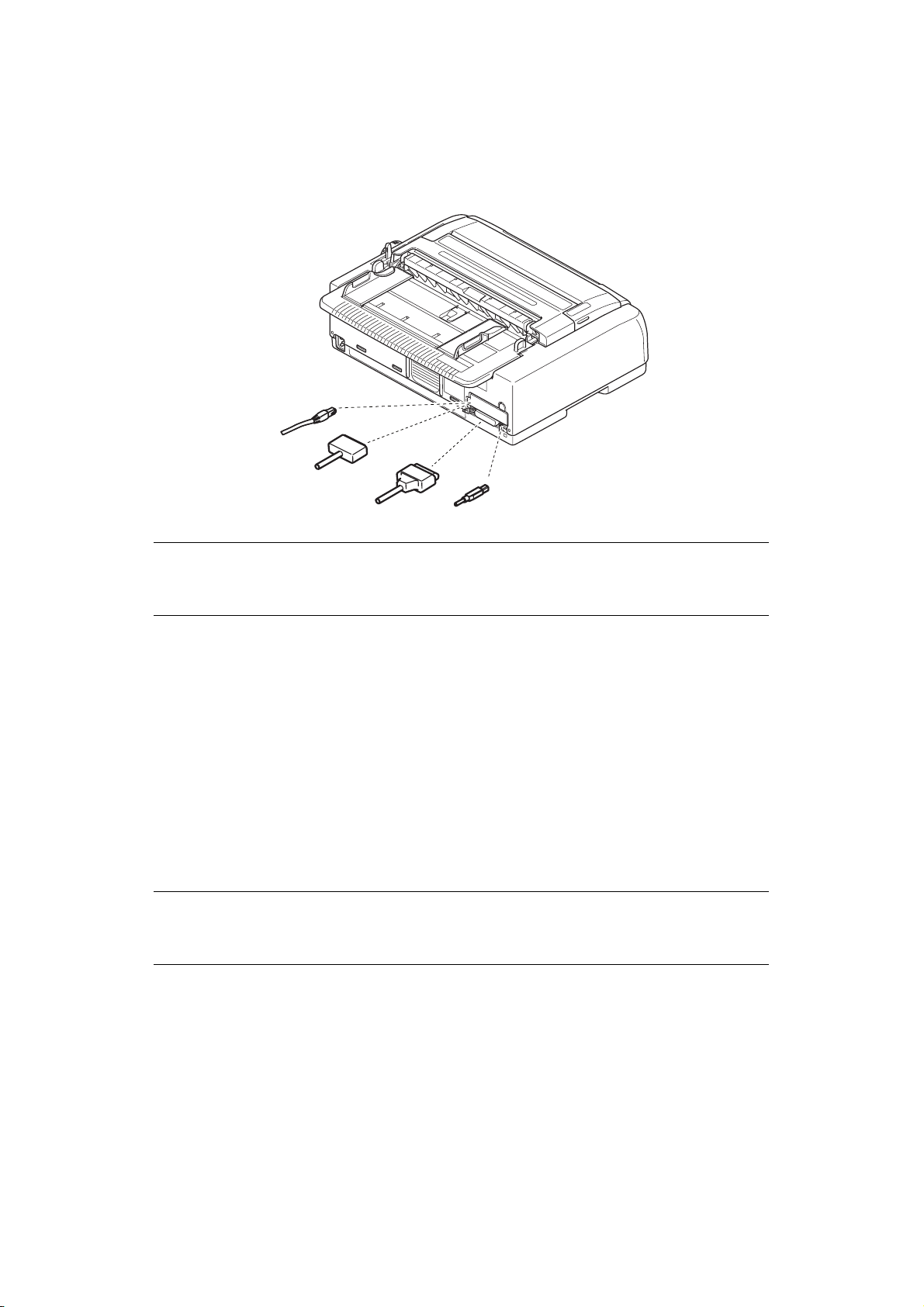
I
NTERCONNECTION
1. Ensure that both printer and computer are turned OFF.
2. Connect the required interface cable, USB (1) or parallel (2), or serial or network (3)
to the printer and then to the computer.
3
2
NOTE
With the Auto Interface connection enabled, you can also connect all the
interfaces at the same time.
3. Turn ON the printer and then turn ON the computer.
E
MULATIONS
The factory default emulation for your printer is IBM PPR.
If you wish to change to one of the Epson or Microline emulations, see “To change a
setting:” on page 41 and “Printer Control” on page 42.
I
NSTALLING THE PRINTER DRIVER
The driver for your printer is provided on the CD included with the printer.
Insert the Drivers CD into your computer and follow the on-screen instructions to install
the printer driver for use with your printer.
NOTE
If the CD does not AutoPlay, click Start > Run > Browse, then browse to your
CD-ROM drive, double-click Setup.exe and click OK.
1
P
RINTING A TEST PAGE
As an example, using Windows XP:
1. Use Start > Printers and Faxes to show the Printers and Faxes window.
2. Highlight the driver for your printer.
3. Use File > Properties to show the Properties window.
4. On the General tab, click the Print Test Page button.
5. Ensure that a test page has printed, verifying your printer – computer setup.
Connecting to a computer > 16
Page 17
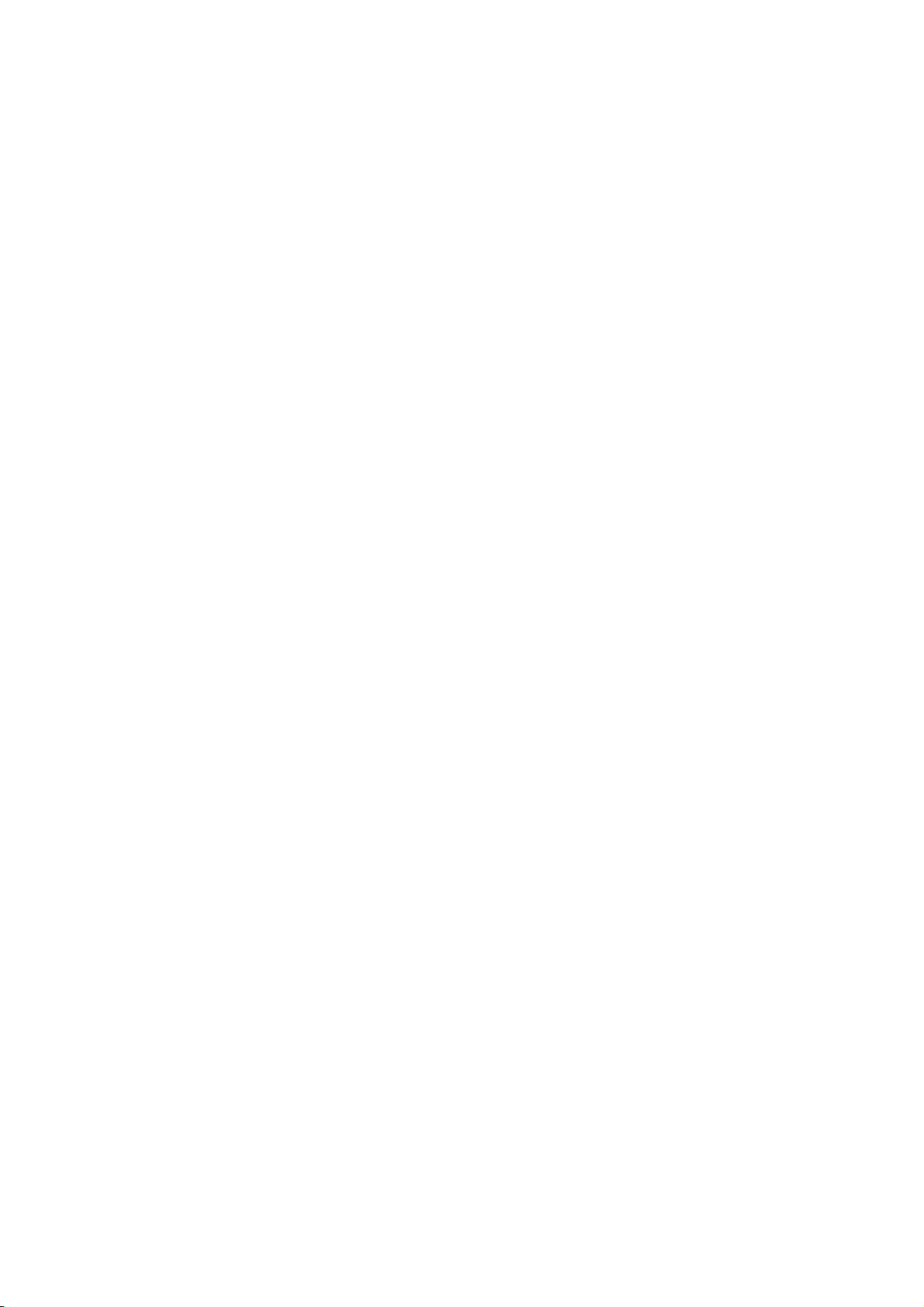
P
RINTING FROM A COMPUTER
When printing to your printer from, for example, a Windows application on your computer,
make your printing selections from the driver windows that appear on screen. These driver
windows have been designed to be easy to use and intuitive while supplementary on-line
help is available by clicking each window Help button.
OKI DIPUS
The OKI DIPUS utility allows you remote access to the printer settings using the available
applications. You can access DIPUS from Start > All Programs > Okidata > OKI DIPUS.
C
ONTROLLING THE PRINTER USING
There are four utilities available within OKI DIPUS. Each utility provides access to the
printer settings from your computer. Using these utilities you can change the button
settings, menu settings, top of form settings and also view the current status of the printer.
Any changes made can then be uploaded to the printer and it will be saved to the printer
as new settings. These utilities are an alternative to the printer operator panel.
Button setup utility
Using this utility you can activate or deactivate buttons on your printer operator panel. Each
button and its function is described in a message view.
DIPUS
Menu setup utility
Using this utility you can view and change your printers’ Menu settings.
Status monitor
The Status Monitor utility allows you to view your printers’ current status for example, Online, On-line (power saving) and so on. In the event of a printer error occurring, a warning
message is also displayed.
TOF setup utility
Using this utility you can now set the first line of print (TOF) for each page. This utility
allows you to treat each print job individually.
For detailed information on each utility and the different settings contained within, refer to
the on-line help, by clicking each window Help button.
Printing from a computer > 17
Page 18
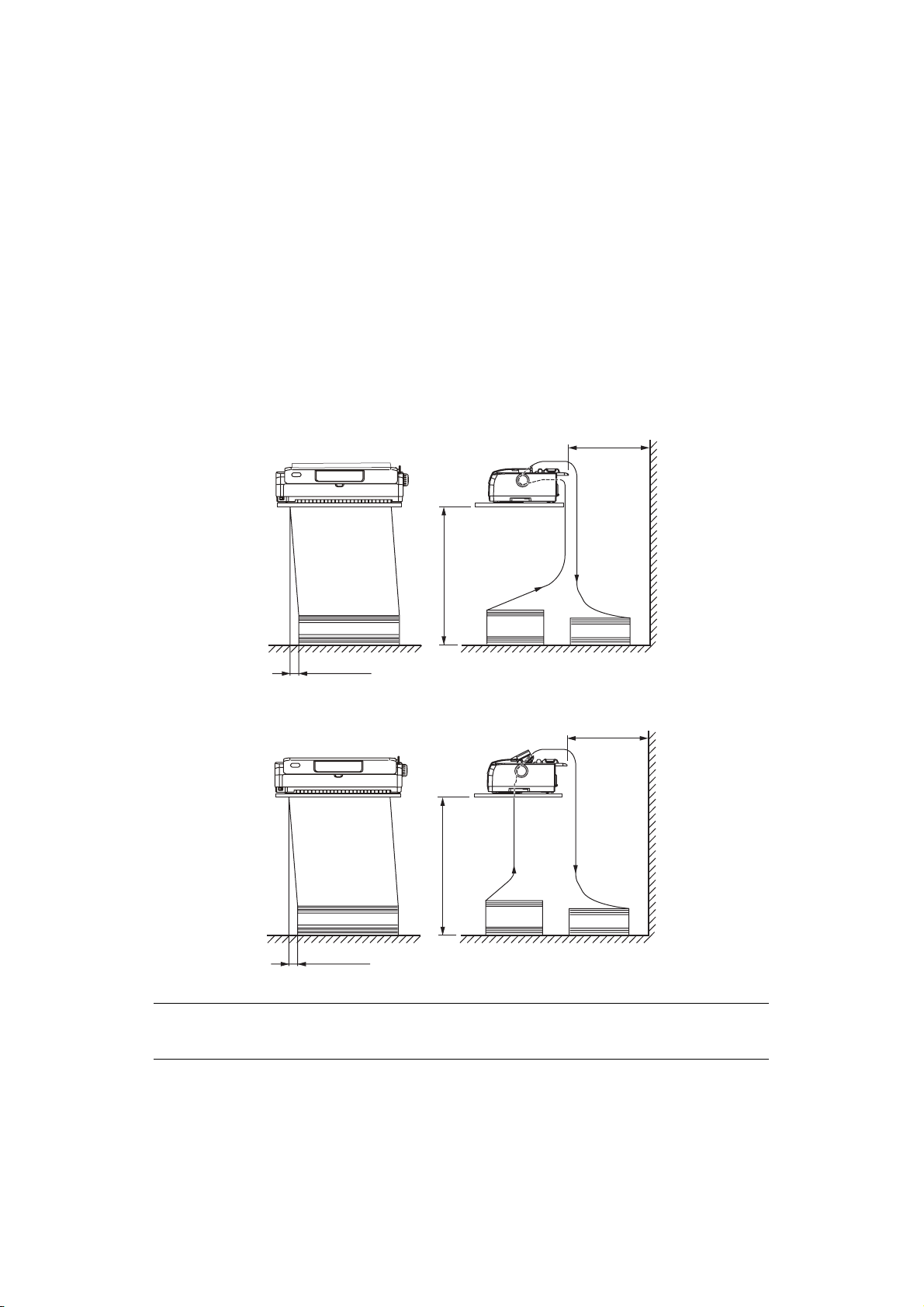
P
APER HANDLING
This section describes how to use cut sheet paper and continuous forms in your printer.
L
OADING CONTINUOUS FORMS
Setting up continuous forms
1. To avoid paper feeding problems, carry out the following:Check your printer is on a
surface approximately 75 cm above the floor.
2. Position the continuous forms supply directly below the printer, no more than 3 cm
left or right of the printer paper path.
3. Ensure the rear of the printer is close to and parallel with the edge of the surface
and at least 60 cm from any wall.
Rear feed (Push)
60 cm
75 cm
Bottom feed (Pull)
NOTE
When the optional Pull Tractor is used.
3 cm
60 cm
75 cm
3 cm
Paper handling > 18
Page 19
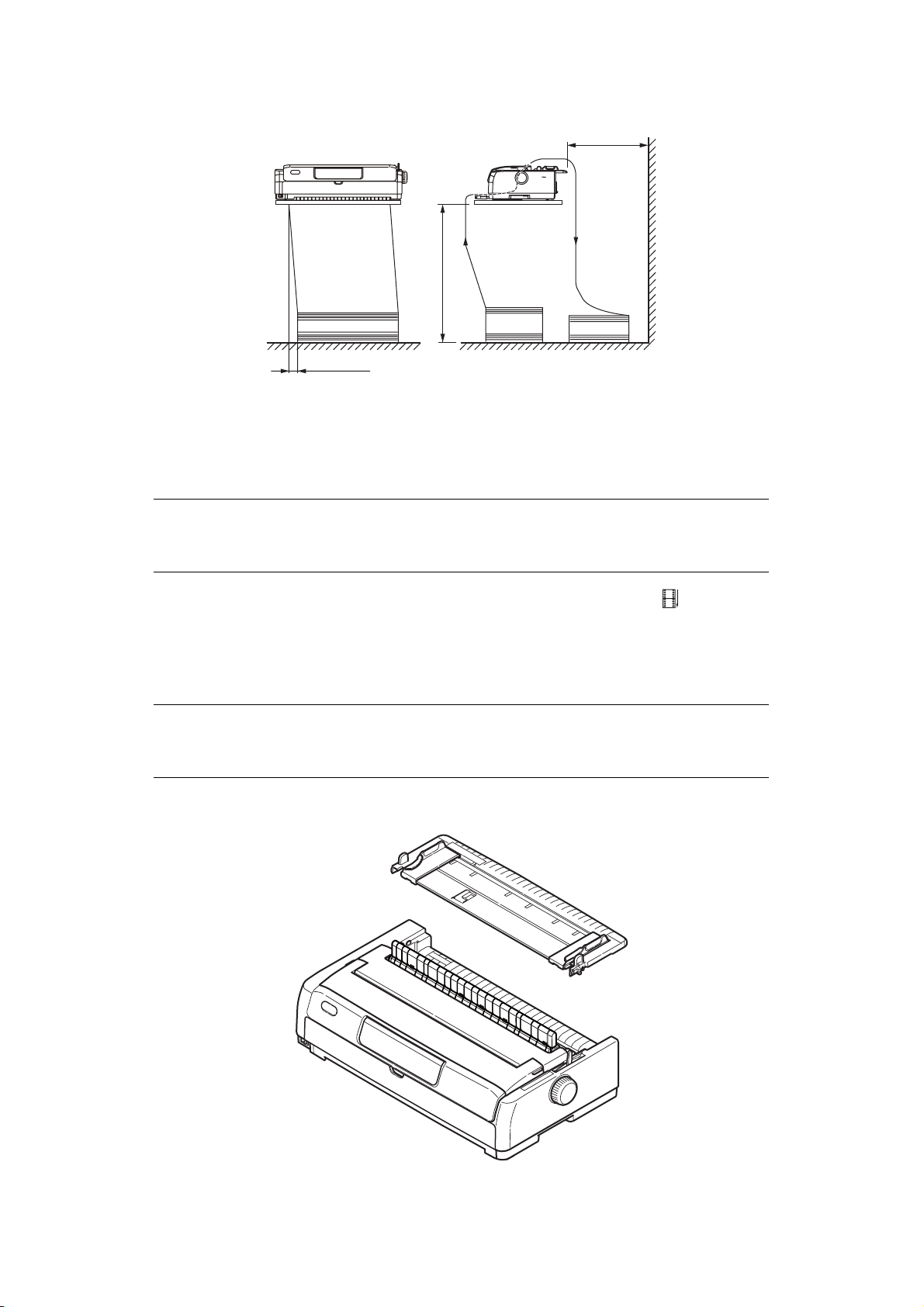
Front feed (Push)
3 cm
F
EEDING CONTINUOUS FORMS
R
EAR FEED (PUSH
1. Ensure that the printer is turned ON.
)
NOTE
If there is a cut sheet in the printer, eject it as described in “Ejecting cut sheet
paper” on page 30.
60 cm
75 cm
2. Ensure the Paper Type Lever is set to Continuous Forms “REAR”.
3. Open the Top Cover and adjust the Paper Thickness Lever to suit the paper. See
“Setting the Paper Thickness lever” on page 33.
After adjusting, close the Top Cover.
NOTE
If the Paper Thickness Lever setting does not match the paper being used,
paper feeding and printing may not work properly.
4. Remove the top tray by holding the tray by the tabs on both sides and pulling it up
from the printer.
REAR
Paper handling > 19
Page 20
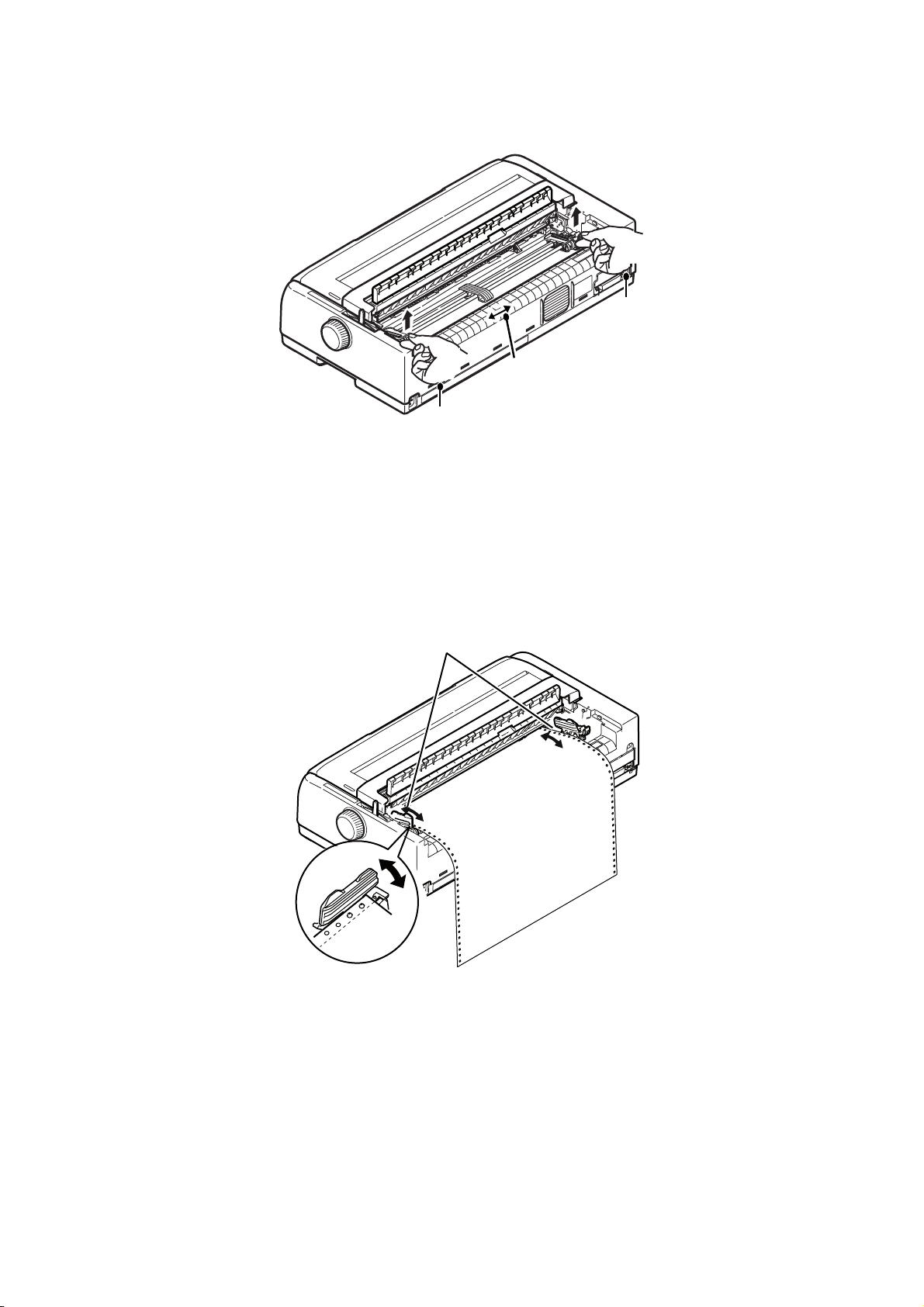
5. Lift the locking lever (1) of the right Pin Tractor and slide the Pin Tractor as required
to adjust the paper position relative to the first horizontal character centre mark.
1
3
2
Press the locking lever back down to lock the Pin Tractor in the desired position.
6. Lift the locking lever (2) of the left Pin Tractor and slide the Pin Tractor to the
required position to accommodate the width of the continuous forms to be used.
Move the rear paper guide (3) to midway between the left and right Pin Tractors.
7. Open the left and right Pin Tractor covers (1) and feed the continuous forms in the
direction of the arrows, locating the sprocket holes (2) in the forms onto the
sprocket pins. Ensure that the forms are properly aligned on the sprocket pins, then
close the covers.
1
2
8. Adjust the left Pin Tractor to accommodate the width of the continuous forms, taking
care that the forms are held neither too loosely nor too tightly between the Pin
Paper handling > 20
Page 21
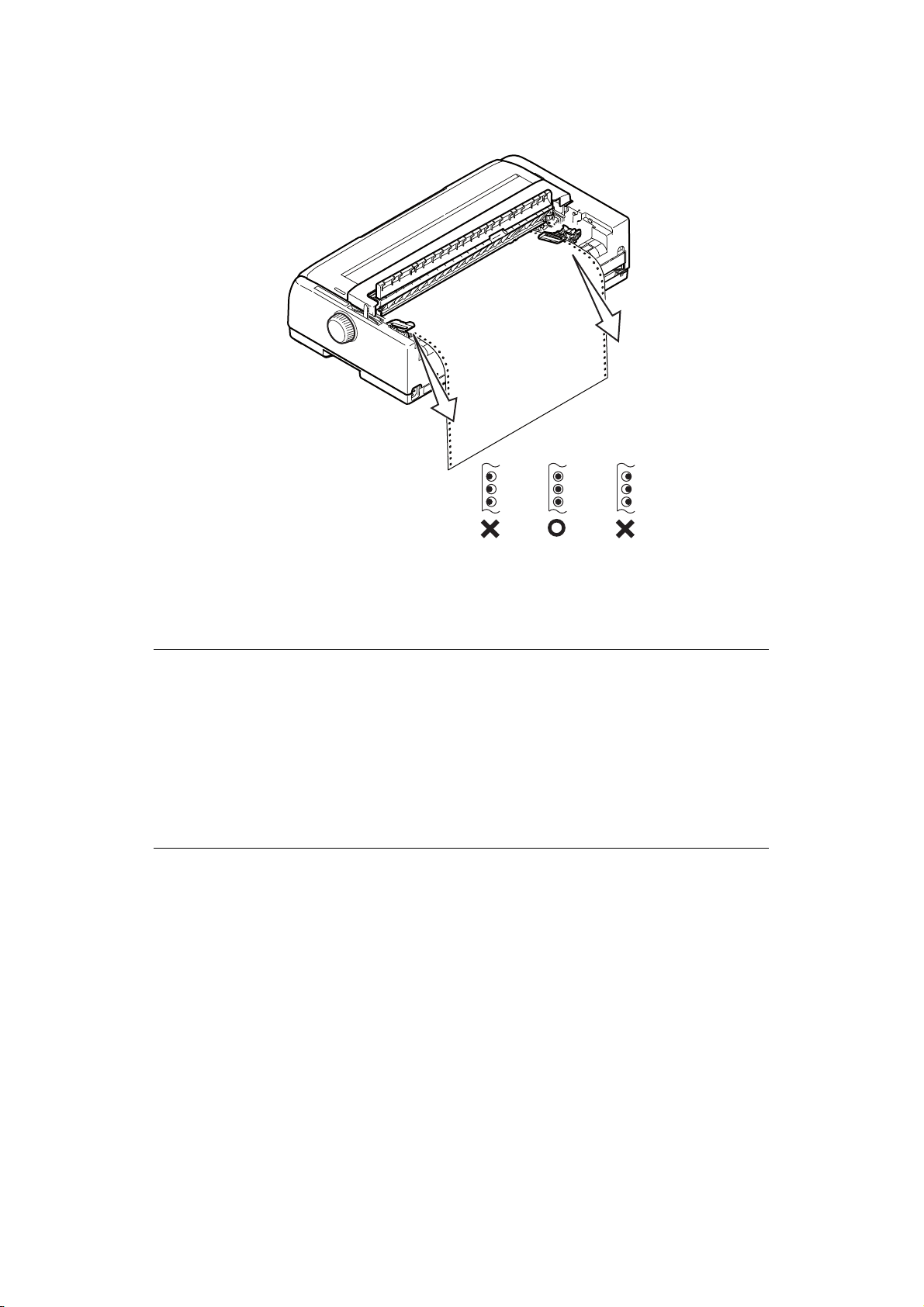
Tractors. Press the locking lever down to lock the right Pin Tractor in the desired
position.
9. Lower the top paper tray and slide it towards the front of the printer until the marks
align.
10. Press the LOAD/EJECT button. The continuous forms will be taken into the printer
and positioned at the first line print position and the SEL indicator will illuminate.
NOTE
> Raise the top paper tray if the paper does not feed properly when the rear
tractor is used. This will stabilise the paper movement and prevent
significant misalignment between the sheets when multi-part paper is
used and also erratic line spacing.
> When loading a specific type of continuous media using the Rear Feed, if
you encounter paper jam, erratic line spacing or misalignment between
the sheets of the multi-part paper due to the paper crumpling at the
perforations and varying binding strength, use the optional pull tractor
(bottom feed) to load this type of media.
Dismounting the rear pin tractor
To dismount:
1. Ensure that the printer is turned OFF.
2. Remove the top tray by holding the tray by the tabs on both sides and pulling it up
from the printer.
3. Hold the Pin Tractor by its tabs on both sides.
Paper handling > 21
Page 22
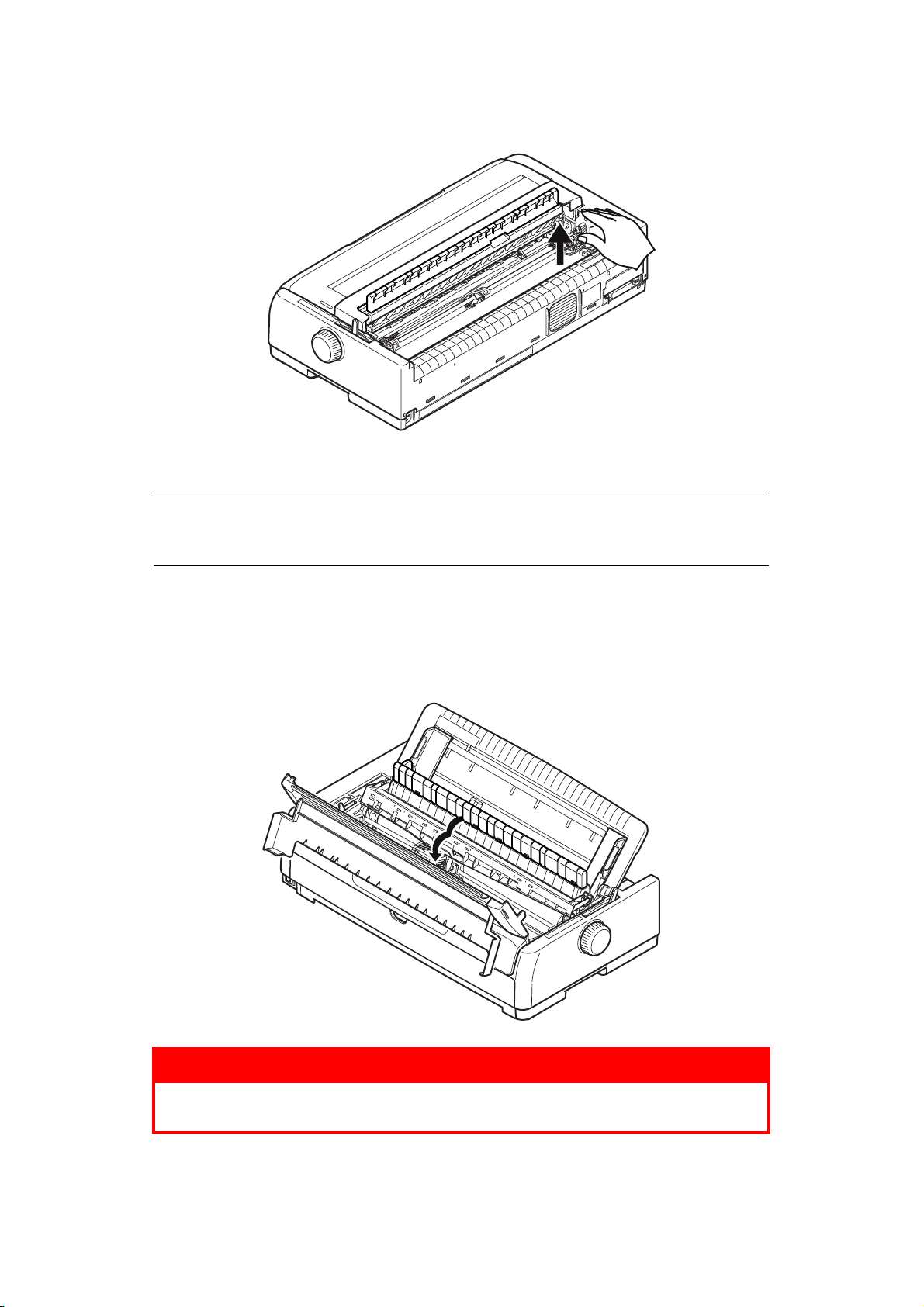
4. Push the tabs in the arrow direction and then pull the Pin Tractor in your direction to
release it.
F
RONT FEED (PUSH
)
NOTE
If there is a cut sheet in the printer, eject it as described in “Ejecting cut sheet
paper” on page 30.
Moving the tractor assembly
1. Ensure that the printer is turned OFF.
2. Disconnect the power cord.
3. Open the Top Cover.
WARNING!
Be careful as the print head may be hot after operation. Allow it to
cool before touching it.
Paper handling > 22
Page 23
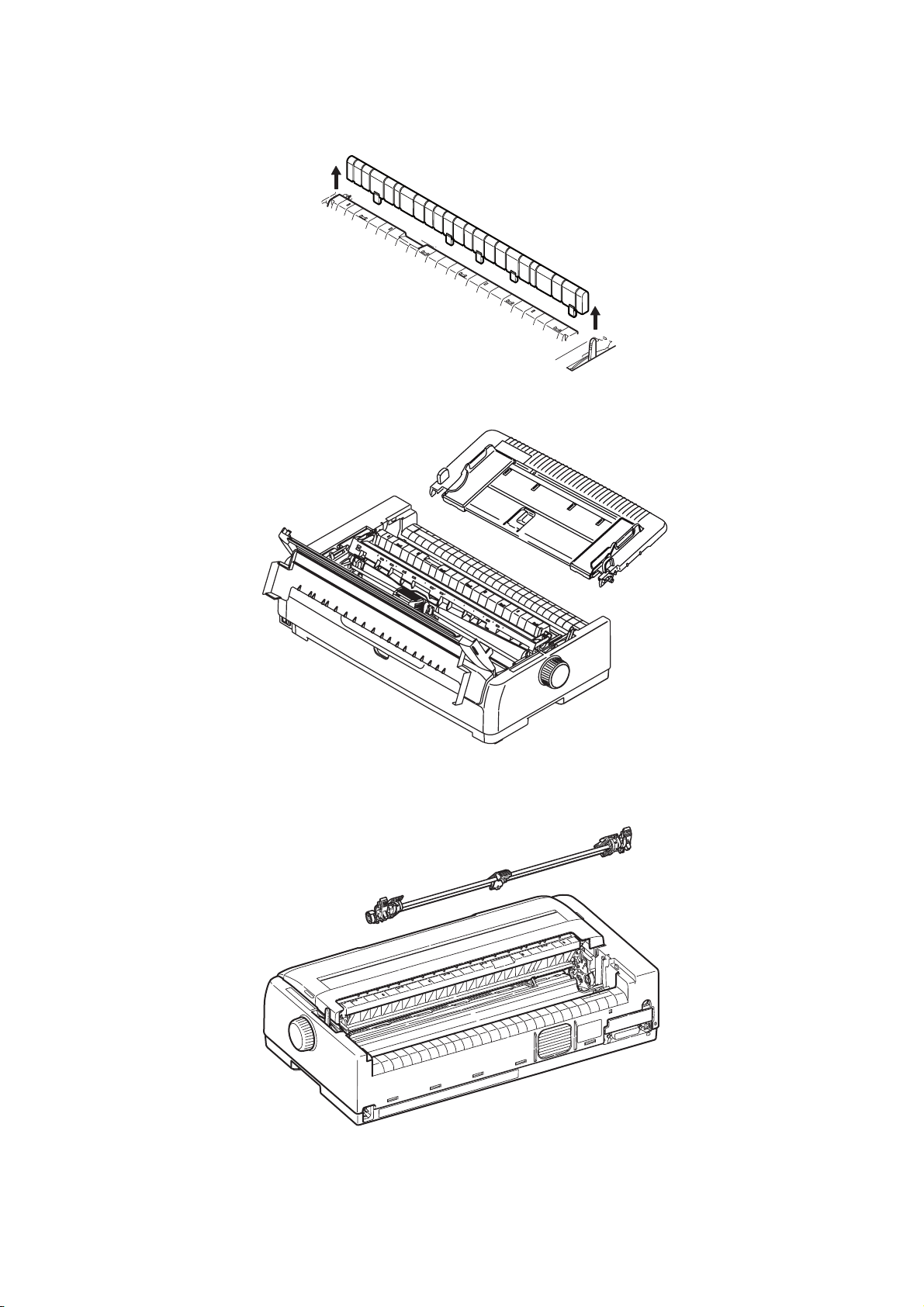
4. Remove the Pull-up Guide assembly support.
5. Remove the top tray by holding the tray by the tabs on both sides and pulling it up.
6. Turn the printer, so that the back of the printer is facing you.
7. Remove the tractor assembly. See “Dismounting the rear pin tractor” on page 21.
8. Turn the printer, so that the front is facing you.
9. Replace the top paper tray by aligning the arrows and then pushing it down.
Paper handling > 23
Page 24
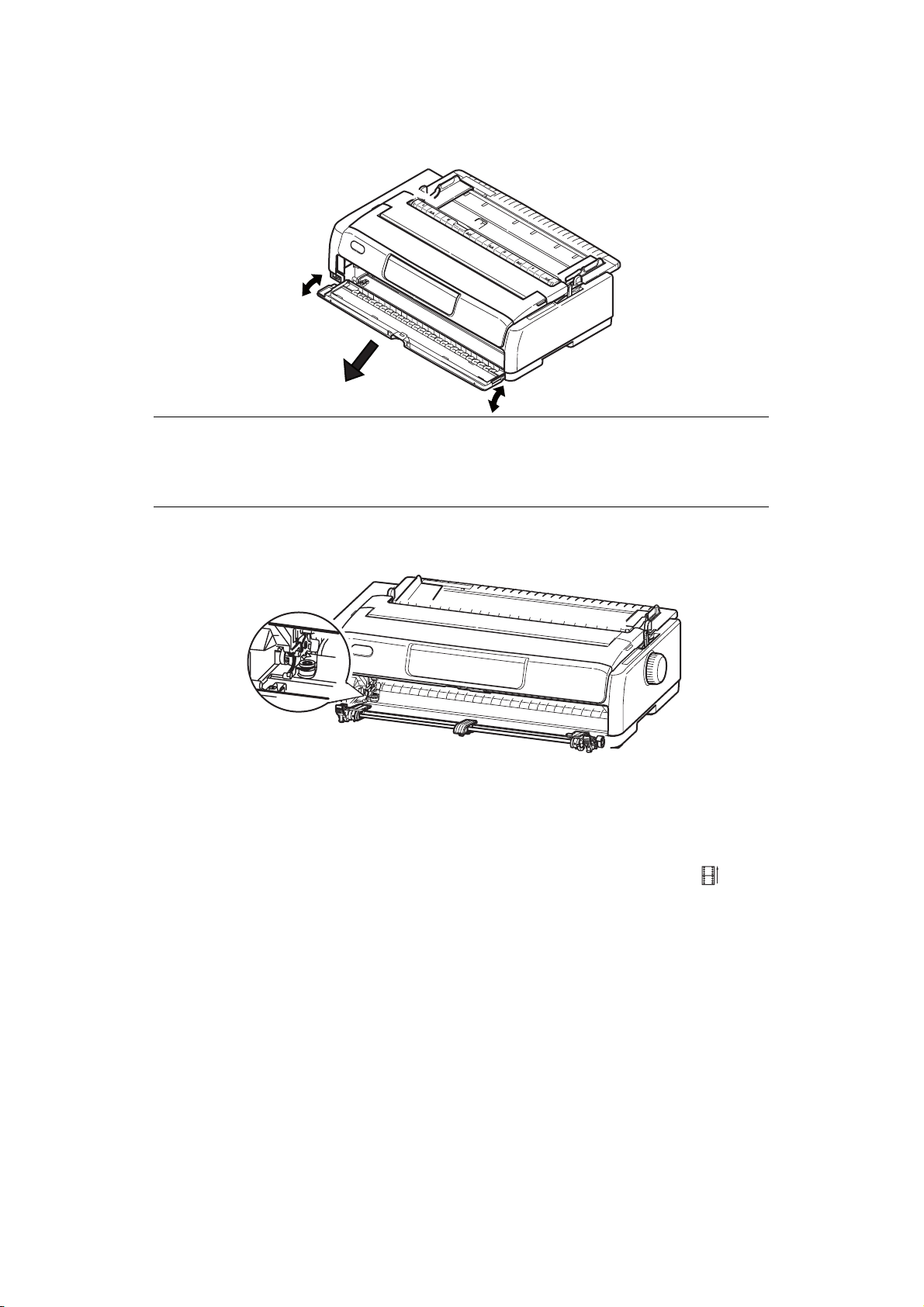
10. Close the Top Cover.
11. Open and remove the front cover (1).
1
NOTE
If front cover is already open and the front cut sheet paper tray has been
installed, gently lift the tray from the bottom and remove it, and then remove
the front cover.
12. Holding by the tabs, guide the tractor into the side frames and push it downwards to
lock it in place.
Loading continuous form (front)
1. Ensure that the printer is turned ON.
2. Ensure that the Paper Type Lever is set to Continuous form “FRONT” .
3. Open the Top Cover, adjust the Paper Thickness Lever to suit the paper
the Paper Thickness lever” on page 33.
4. Lift the locking lever of the left Pin Tractor and slide the Pin Tractor as required to
adjust the paper position then press the locking lever back down to lock the Pin
Tractor in the desired position.
5. Lift the locking lever of the right pin tractor and slide the Pin Tractor to the required
position to accommodate the width of the continuous forms to be used. Move the
paper guide midway between the left and right Pin Tractors.
Paper handling > 24
FRONT
. See “Setting
Page 25
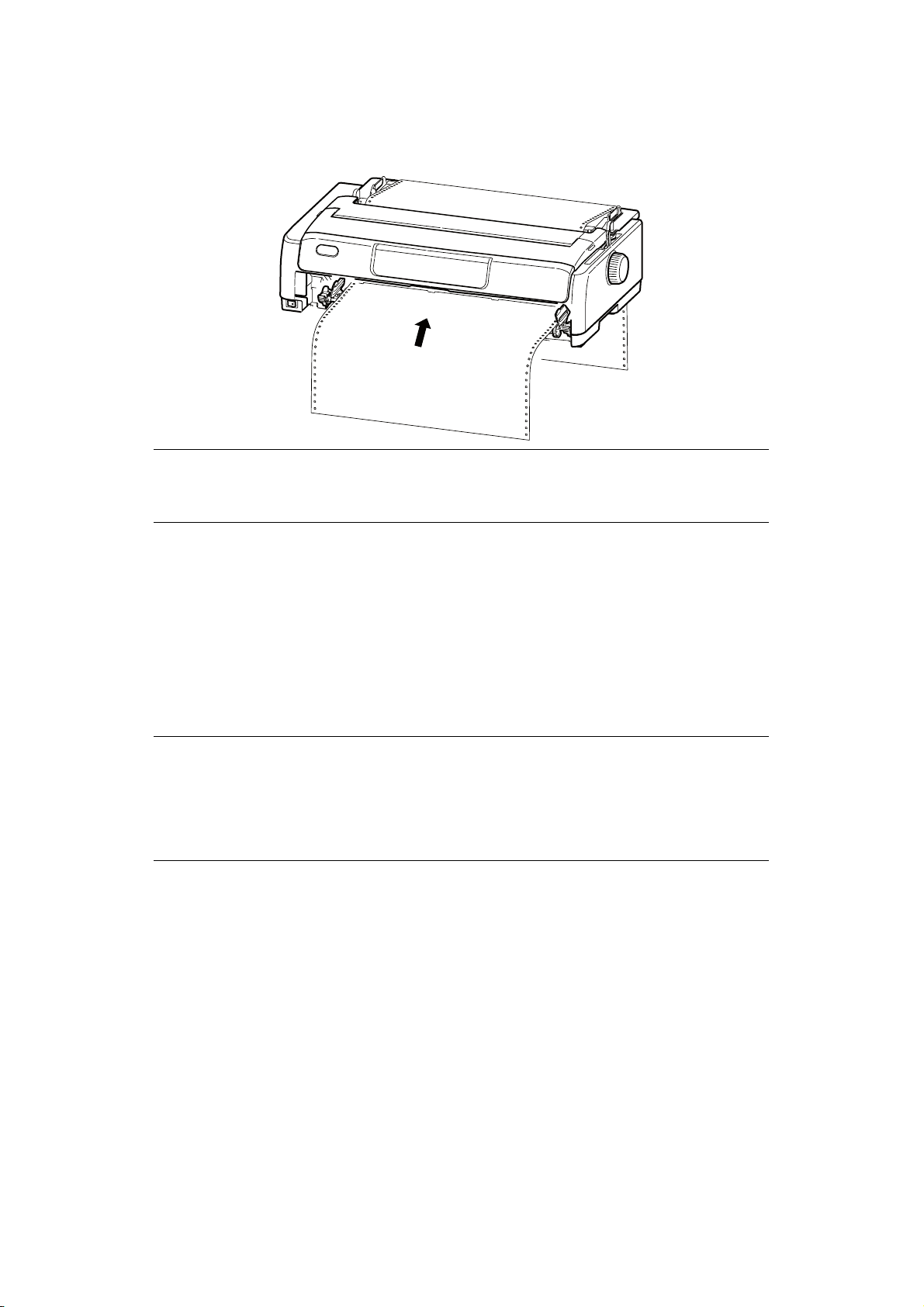
6. Open the left and right Pin Tractor covers and feed the continuous forms in the
direction of the arrow, locating the sprocket holes in the forms onto the sprocket
pins.
NOTE
Ensure that paper is fed straight into the printer to avoid the possibility of
skew printing, irregular line feeding and paper jam.
7. Ensure that the forms are properly aligned on the sprocket pins, then close the Pin
Trac t or c ov ers .
8. Adjust the right Pin Tractor to accommodate the width of the continuous forms,
taking care that the forms are held neither too loosely nor too tightly between the
Pin Tractors. Press the locking lever down to lock the right Pin Tractor in the desired
position.
9. Attach the front cover back in position and close the front cover.
10. Press the LOAD/EJECT button. The continuous forms will be taken into the printer
and positioned at the first line print position and the SEL indicator will illuminate.
NOTE
When loading a specific type of continuous media using the Front Feed, if you
encounter paper jam, erratic line spacing or misalignment between the sheets
of the multi-part paper due to the paper crumpling at the perforations and
varying binding strength, use the optional pull tractor (bottom feed) to load
this type of media.
Dismounting the front pin tractor
To dismount:
1. Ensure that the printer is turned OFF.
2. Hold the Pin Tractor by its tabs on both sides.
Paper handling > 25
Page 26

3. Push the tabs in the arrow direction and then pull the Pin Tractor in your direction to
release it.
T
EARING OFF CONTINUOUS FORMS
1. With the SEL indicator illuminated, press the TEAR button to feed the continuous
forms to the tear-off position.
2. Carefully tear off the forms along the tear-off perforations in the direction shown.
Using excessive force may result in tearing at a position other than the tear-off
perforations.
3. When data is received by the printer or when the SEL button is pressed to select the
printer, the continuous forms is repositioned to the first line print position.
A
LIGNING THE TEAR-OFF PERFORATIONS
If the tear-off perforations are not aligned with the paper cutter on the Top Cover, align
them as follows:
1. With the SEL indicator illuminated, press the TEAR button to move the tear-off
perforations to the paper cutter on the Top Cover.
2. Check the position of the tear-off perforations relative to the paper cutter. Adjust to
the desired tear-off position using Line Feeds (LF):
(a) To move the form forward, press the TEAR and the SEL buttons together.
(b) To move the form backward, press the TEAR and the LF/FF buttons together.
NOTE
ML5720/ML5721: Line Feeds are at 1/144 in.
ML5790/ML5791: Line Feeds are at 1/180 in.
3. Release the buttons after the tear-off perforations have been aligned with the paper
cutter.
When data is received by the printer or when the SEL button is pressed to select the
printer, the paper will retract to the new position.
Paper handling > 26
Page 27

R
EMOVING CONTINUOUS FORMS
1. Tear off the continuous forms. See “Tearing off continuous forms” on page 26.
2. Press the LOAD/EJECT button to move the front edge of the continuous forms
backwards to the Pin Tractors.
NOTE
> The printer switches to off line mode.
> The ALARM indicator illuminates to indicate there is no paper present.
> If sprocket holes of the last page of the forms disengage from the
sprocket pins, do not attempt to eject the paper to avoid the possibility of
a paper jam.
3. Lift the Pin Tractor covers (1) and remove the forms.
1
4. Close the Pin Tractor covers.
Paper handling > 27
Page 28

L
OADING CUT SHEET PAPER
1. Ensure that the printer is turned ON.
NOTE
If there are any continuous forms in the printer, eject them as described in
“Removing continuous forms” on page 27.
2. Ensure that the Pin Tractor covers (1) are closed to avoid the possibility of paper
jams.
3. Ensure the Paper Type Lever is set to Cut Sheet.
4. To load the cut sheet in the Top Feed Paper Tray, raise the top tray.
To load the cut sheet in the Front Feed Paper Tray, open the front cover and install
the front paper tray.
Paper handling > 28
Page 29

5. Set the left margin of the paper by adjusting the Paper Guide (1) along the scale (2)
relative to the start of printed line marker arrow.
1
Top Feed Front Feed
2
1
2
6. Open the Top Cover and Adjust the Paper Thickness Lever to suit the paper. See
“Setting the Paper Thickness lever” on page 33.
NOTE
If the Paper Thickness Lever setting does not match the paper being used,
paper feeding and printing may not work properly.
7. With the printing side downwards for top feed and upwards for front feed and the
left edge aligned with the Paper Guide (1), carefully insert the paper on the Paper
Tray (2) into the printer until it is gripped.
1
2
1
2
Top Feed Front Feed
NOTE
> Ensure that the paper is accurately aligned along the Paper Guide to avoid
the possibility of skew printing and paper jam.
> When printing an envelope, do not fold up the flap. A flap aligned along
the Paper Guide can lead to skew printing.
> If you are feeding thick paper, push it in sufficiently until it touches the
feed rollers, to avoid the possibility of skew printing and paper jam.
Paper handling > 29
Page 30

E
JECTING CUT SHEET PAPER
When the printer reaches the end of the cut sheet page it automatically ejects the page. If
required, add another sheet for the printer to continue printing from where it left off.
To eject a cut sheet left in the printer, carry out the following:
1. Press the SEL button to put the printer off-line.
2. Press the LOAD/EJECT button and the paper is ejected to the Paper Tray.
NOTE
Paper longer than A4 length (297 mm) may overlap and possibly fall off the
Paper Tray.
C
HANGING PAPER PATHS
You can switch to cut sheet printing without removing continuous forms from the printer.
Continuous forms to cut sheet
1. Tear the continuous form at the tear off position.
2. Press the LOAD/EJECT button. The printer will retract the continuous form
automatically and set the printer in offline mode.
3. Set the Paper Type Lever to Cut Sheet.
4. To load cut sheet paper, see “Loading cut sheet paper” on page 28.
Cut sheet to continuous forms
1. Remove any cut sheet paper in the printer.
2. Set the Paper Type Lever to Continuous form (REAR or FRONT or PULL).
3. To load continuous forms, see “Loading continuous forms” on page 18.
Paper handling > 30
Page 31

L
OADING THE OPTIONAL CUT-SHEET FEEDER
NOTE
For installation instructions, see “Installing the Cut-sheet feeder” on page 73.
4
5
6
3
2
1
1. Paper Set Lever
2. Right Paper Guide
3. Front Sheet Support
4. Rear Sheet support
5. Left Paper Guide
6. Locking Lever
1. Ensure the Paper Type Lever is set to Cut Sheet.
2. Open the Top Cover and adjust the Paper Thickness Lever to suit the paper. See
“Setting the Paper Thickness lever” on page 33.
3. Remove the front sheet support (3).
4. Place the paper set lever in the RESET position (1).
5. Release the paper guides (2, 5) by pushing the locking levers (6) downward.
6. Move the left paper guide to the position where you wish to set the left-hand edge of
the sheet, making sure that this paper guide is not set to the right of the paper out
sensor (the grove in the platen).
7. “Flex a paper stack (not more than 170 sheets of 60 gsm paper). Square the stack,
turn over and repeat the bending. The stack of paper should not exceed 16mm
thickness.
8. Insert the paper stack into the hopper and push it against the left paper guide (5),
making sure that the paper fits under the corner separators.
9. Move the rear sheet support (4) to the center.
10. Adjust the right paper guide to the paper width (2).
Paper handling > 31
Page 32

11. Push both paper guide locking levers (6) upward into the locked position.
12. Push the paper set lever gently backward into the SET position.
CAUTION!
Ensure that the paper set lever is closed (towards the SET position)
before printing with the CSF. If it is left open, the friction rollers
will not be able to feed the paper, and the printer will print on the
platen and may damage the printhead and platen.
13. Attach the front sheet support (3).
L
OADING THE OPTIONAL ROLL PAPER STAND
NOTE
For installation instructions, see “Installing the Roll paper stand (ML5720/
ML5790)” on page 75.
(ML5720/ML5790)
3
2
5
1
4
5
1. Roll Paper Stand
2. Paper Shaft
3. Paper Separator
4. Tension Bar
5. Paper Guide
1. Set the Paper Type Lever to RPS.
2. Open the Top Cover and adjust the Paper Thickness Lever to suit the paper. See
“Setting the Paper Thickness lever” on page 33.
3. Open the paper separator all the way.
4. Remove the paper roller.
Note that there is a disk on the left end of the roller.
5. Slide the roller into a tube of paper.
Ensure the disk is on the left side and paper must roll up from the bottom.
6. Replace the paper roller back into the stand, with the disc on the left side.
Paper handling > 32
Page 33

7. Feed the paper over the roller on the stand.
8. Set the paper onto the platen from the top of the tension bar.
9. Rotate the platen knob until the top edge of the paper reaches the roll paper, and
then set the Paper Type Lever to PULL to easily adjust the paper position.
10. Align the paper so that the exit and entry paper edges align.
11. Reset the Paper Type Lever to RPS.
12. Move the paper guide and adjust it to the width of the paper.
13. Lower the paper separator to its original position.
14. Turn the platen knob to move the paper to the point where you want printing to
start.
a
b
c
d
CORRECT PAPER PATH
a. Paper Roll b. Roll Paper Stand
c. Platen d. Paper Guide
S
ETTING THE PAPER THICKNESS LEVER
There are 10 lever positions for printing purposes. The 10th position is also to facilitate
ribbon replacement.
Set the Paper Thickness lever for different paper types as follows:
LEVER POSITION
PAPER TYPE
1 2 3 4 5 6 7 8 9 10 REMARKS
Cut sheet paper See below
52 - 81 gsm X
81 - 128 gsm X
128 - 156 gsm X
Postcard X
Envelope X
Continuous paper See below
52 - 81 gsm X
81 - 128 gsm X
Paper handling > 33
Page 34

PAPER TYPE
LEVER POSITION
1 2 3 4 5 6 7 8 9 10 REMARKS
Carbon paper or
Pressure- sensitive
paper (40 gsm)
2 part X
3 part X
4 part X
5 part X
6 part X
7 part X
Set the Paper Thickness lever for overall paper thickness as follows:
OVERALL PAPER THICKNESS LEVER POSITION
0.06 - 0.10 mm 1
0.11 - 0.15 mm 2
0.16 - 0.20 mm 3
0.21 - 0.25 mm 4
0.26 - 0.30 mm 5
0.31 - 0.35 mm 6
See below
0.36 - 0.40 mm 7
0.41 - 0.45 mm 8
0.46 - 0.50 mm 9
0.51 - 0.53 mm 10
NOTE
> Printing with lever positions 5 – 10 is not guaranteed.
> If the lever position does not suit the paper thickness, paper feeding and
printing may not work properly.
> Do not print bankbooks to avoid possible pin breakage/ribbon snagging.
> When lever positions 5 - 10 are selected, printing quality for carbon paper
may decline resulting in illegible characters for example.
Paper handling > 34
Page 35

NOTE
> When using 3-inch wide media, change the Centering Position in the Menu
Settings to Mode 1. If the Centering Position is not set to 1, it will result in
Paper Jam.
> When loading envelopes, set the head gap based on the thickness of the
overlapped and glued areas of the envelope and not the thin area. This
will prevent dark printing in some areas on the envelope.
> Do not use glossy paper if it is not tested thoroughly. This type of paper is
left with marks from the paper feed roller or from rubbing. Also, the paper
may not feed properly, causing incorrect line spacing.
> Using Seal-type cards (for example to print bank/credit card balance
statements) may cause ink to transfer when the printed sides overlap.
Test it thoroughly to ensure it does not cause problems.
CAUTION!
> Do not use Labels in individual sheets as the printing is not
guaranteed. Test thoroughly before use.
> Be careful when using Labels as they may peel of their carrier
sheet if the adhesive is not strong. This can result in paper jam.
Feed Labels from the Front Tray instead of the Top Tray, as
feeding from the top may cause the Labels to peel off and cause
paper jams.
For information on using Envelopes, Labels and Card stock paper, refer to the Technical Reference
Guide.
Paper handling > 35
Page 36

O
PERATING INSTRUCTIONS
O
PERATOR PANEL
The status/alarm indicators and button switches on the operator panel allow you to check
printer status and control the printer. You can also use OKI DIPUS utilities to check printer
status and control the printer from your computer, see “OKI DIPUS” on page 17.
Operating instructions > 36
Page 37

I
NDICATORS
INDICATORS COLOUR STATUS MEANING
SEL Green ON Printer is on-line i.e. is available to print.
OFF Printer is off-line i.e. is not available to print.
FLASHING When flashing together with the ALARM
indicator, printing cannot be resumed at this
stage. Turn the power OFF, verify that the
carriage moves properly, then turn the power
ON again.
If the problem is still there after you turn the
power ON again, contact your dealer.
When flashing together with TEAR indicator,
indicates Top Cover is open.
ALARM Red ON Paper end status i.e. no paper present.
OFF Printer is in normal state.
FLASHING When flashing together with the SEL indicator,
printing cannot be resumed at this stage.
Turn the power OFF, verify that the carriage
moves properly, then turn the power ON
again.
If the problem is still there after you turn the
power ON again, contact your dealer.
Indicates paper jam/media switch/incorrect
paper lever setting status
When flashing together with TEAR indicator,
indicates High temperature alarm status.
TEAR Green ON Menu mode.
OFF Tear down position.
FLASHING Tear up position.
ML5720/ML5721
PRINT QUALITY Green ON
> LED 3
1
2
3
> LED 2
> LED 2 and 3
> LED 1
> LED 1 and 3
> LED 1 and 2
Without ALARM indicator flashing:
> Indicates SSD is selected.
> Indicates HSD is selected.
> Indicates DRAFT is selected.
> Indicates COURIER is selected.
> Indicates GOTHIC is selected.
> Indicates OCR-B is selected.
Operating instructions > 37
Page 38

INDICATORS COLOUR STATUS MEANING
CHR.PITCH Green ON
LED 1
1
2
ON
> LED 2
> LED 1
> LED 1 and 2
ON
> LED 2
> LED 1
> LED 1 and 2
FLASHING
> LED 2
FLASHING
> LED 2
> LED 1
> LED 1 and 2
ML5790/ML5791
PRINT QUALITY Green ON
> LED 3
1
2
3
> LED 2
> LED 2 and LED 3
> LED 1
> LED 1 and LED 3
> LED 1 and LED 2
> LED 1, LED 2 and
LED 3
With TEAR indicator ON:
Printer is in MENU setting mode.
With Alarm indicator flashing:
> Indicates paper loading jam.
> Indicates paper park/eject jam.
> Indicates incorrect media setting.
Without Alarm indicator flashing:
> Indicates 10CPI is selected.
> Indicates 12CPI is selected.
> Indicates 15CPI is selected.
With Alarm indicator flashing:
> Indicates incorrect paper lever setting.
Without Alarm indicator flashing:
> Indicates 17CPI is selected.
> Indicates 20CPI is selected.
> Indicates PROP (Proportional) is selected.
Without ALARM indicator flashing:
> Indicates HSD is selected.
> Indicates DRAFT is selected.
> Indicates COURIER is selected.
> Indicates ROMAN is selected.
> Indicates SWISS is selected.
> Indicates SWISS-B is selected.
> Indicates ORATOR is selected.
FLASHING
> LED 3
> LED 2
> LED 2 and LED 3
> LED 1
CHR.PITCH Gr een ON
LED 1
1
2
FLASHING
> LED 2
> LED 1
> LED 1 and LED 2
ON
> LED 2
> LED 1
> LED 1 and LED 2
FLASHING
> LED 2
PRINT SPEED Green ON
> LED 2 ON
1
2
> LED 1 ON
> LED 1 and 2 ON
FLASHING
> LED 2 FLASHING > Indicates HIGH COPY is selected.
Without ALARM indicator flashing:
> Indicates GOTHIC is selected.
> Indicates PRESTIGE is selected.
> Indicates OCR-A is selected.
> Indicates OCR-B is selected.
With TEAR indicator ON:
Printer is in the MENU setting mode.
Without ALARM indicator flashing:
> Indicates 17CPI is selected.
> Indicates 20CPI is selected.
> Indicates PROP (Proportional) is selected.
With ALARM indicator flashing:
> Indicates paper loading jam.
> Indicates paper park/eject jam.
> Indicates incorrect media setting.
With Alarm indicator flashing:
> Indicates incorrect paper lever setting.
With TEAR indicator OFF:
> Indicates NORM (Normal Speed) is selected.
> Indicates HIGH SPEED is selected.
> Indicates QUIET print is selected.
SLEEP Green FLASHING Low power consumption mode.
Operating instructions > 38
Page 39

B
UTTON FUNCTIONS
The button functions described here are as in Print mode.
SWITCH STATUS FUNCTION
SEL On-line Sets the printer to off-line.
Off-line Sets the printer to on-line.
LF/FF On-line/Off-line Feeds paper by one line.
When pressed for more than 500ms,
performs form feed.
LOAD/EJECT On-line/Off-line
When no paper is loaded
When paper is loaded:
Continuous forms
Cut-sheet paper
Pull feed
TEAR On-line/Off-line
Continuous forms
Pull feed
PRINT QUALITY On-line/Off-line Select a font.
Performs paper feed.
Retracts the form to the Pin Tractor.
Ejects the cut sheet.
Ineffective.
Delivers the continuous form to the cut
position.
Ineffective.
CHR. PITCH On-line/Off-line Select a character pitch.
PRINT SPEED On-line/Off-line Select print speed.
SEL + LF/FF On-line/Off-line Ineffective.
SEL + LOAD/EJECT On-line Ineffective.
Off-line Holding down the SEL button and
SEL + CHR.PITCH On-line Ineffective.
Off-line Selects MENU configuration.
LF/FF + LOAD/EJECT On-line/Off-line Ineffective.
LOAD/EJECT + SEL On-line/Off-line
ML5720/ML5721 Performs microfeed (forward) 1/144 inch
ML5790/ML5791 Performs microfeed (forward) 1/180 inch
LOAD/EJECT + LF/FF On-line/Off-line
ML5720/ML5721 Performs microfeed (reverse) 1/144 inch
ML5790/ML5791 Performs microfeed (reverse) 1/180 inch
pressing the LOAD/EJECT button
initialises the new Menu settings.
when paper is loaded.
when paper is loaded.
when paper is loaded.
when paper is loaded.
TEAR + SEL On-line/Off-line
ML5720/ML5721 Performs microfeed (forward) 1/144 inch
ML5790/ML5791 Performs microfeed (forward) 1/180 inch
Operating instructions > 39
when paper is in tear off position.
when paper is in tear off position.
Page 40

SWITCH STATUS FUNCTION
TEAR + LF/FF On-line/Off-line
ML5720/ML5721 Performs microfeed (reverse) 1/144 inch
ML5790/ML5791 Performs microfeed (reverse) 1/180 inch
PRINT QUALITY + SEL On-line/Off-line
ML5720/ML5721 Performs microfeed (reverse) 1/144 inch
ML5790/ML5791 Performs microfeed (reverse) 1/180 inch
PRINT QUALITY + LF/FFOn-line/Off-line
ML5720/ML5721 Performs microfeed (forward) 1/144 inch
ML5790/ML5791 Performs microfeed (forward) 1/180 inch
when paper is in tear off position.
when paper is in tear off position.
when paper is in Top of Form position.
when paper is in Top of Form position.
when paper is in Top of Form position.
when paper is in Top of Form position.
CHR.PITCH + PRINT
SPEED
S
ETTING MENU VALUES
On-line/Off-line Enters menu mode.
The following information explains the printer settings and how you can change them.
Printer items and their values are printed for reference.
C
ONFIRMING CURRENT SETTINGS
To print the current menu settings, use a cut sheet of A4 paper or continuous forms of width
at least 254 mm. In this example, two sheets of A4 paper is used.
1. Set the Paper Type lever to cut sheet mode.
2. To activate menu mode:
(a) Ensure that the printer is powered ON.
(b) Place the cut sheet on the front Paper Tray.
The cut sheet is gripped by the printer.
(c) Press and hold down the CHR PITCH button and then the PRINT SPEED button
to enter menu mode, Menu print? is printed.
3. Press PRINT QUALITY (PRINT) button and the printer prints out all the menu items
currently selected and their corresponding settings.
4. Exit or proceed to change menu settings:
(a) To exit menu settings confirmation, save the current settings, press CHR PITCH
and PRINT SPEED buttons together. Save menu is printed.
Press LOAD/EJECT button to eject the cut sheet paper.
(b) To change the menu settings, see “Menu setting” on page 41.
Operating instructions > 40
Page 41

M
ENU SETTING
NOTE
Before changing menu settings, you may wish to print the current menu
settings as in “Confirming current settings” on page 40.
1. Ensure that the printer is turned ON.
2. Place the cut sheet on the Paper Tray, the paper is gripped by the printer.
3. Press and hold down the CHR PITCH button and then the PRINT SPEED button to
enter menu mode, Menu PRINT? is printed.
4. Press the LF/FF (GROUP) or LOAD/EJECT (ITEM) or TEAR (SET) button to print the
first menu item.
5. To change a setting:
(a) Press LF/FF button to step forward and SEL + LF/FF to step backward to the
required group.
(b) When in the required Group, press LOAD/EJECT button to step forward and SEL
+ LOAD/EJECT to step backward to the required item.
(c) When in the required Item, press TEAR to step forward and SEL + TEAR/MENU
to step backward to the required value.
Repeat these steps to change the settings for other items.
6. To exit menu settings confirmation, save the current settings, press CHR PITCH and
PRINT SPEED buttons together.
Save menu is printed.
7. Press LOAD/EJECT button to eject the cut sheet paper.
NOTE
> A GROUP is the general classification of functions/features.
> An ITEM is the name of the function/feature.
> A SET is the value in an Item.
> Switching the printer OFF does not save the new settings.
Operating instructions > 41
Page 42

M
ENU ITEMS AND SETTINGS
In the menu settings tables below, factory default settings are shown in bold.
GROUP ITEM FUNCTION SETS
ML5720/ML5721 ML5790/ML5791
Printer
Control
Font Print Mode Select quality of ANK
Emulation Mode Select emulation mode. IBM PPR, EPSON FX, MLEPSON LQ, IBM PPR,
characters.
Draft mode Select the draft mode. HSD
Pitch Select character pitch. 10 CPI
Proportional
Spacing
Style Select either font style. Normal
Select whether to use
proportional spacing or
not.
Draft
NLQ Courier
NLQ Gothic
NLQ OCR-B
HSD
SSD
SSD
12 CPI
15 CPI
17.1 CPI
20 CPI
Yes
No
Italics
IBM AGM
LQ Courier
LQ Roman
LQ Swiss
LQ Swiss Bold
LQ Orator
LQ Gothic
LQ Prestige
LQ OCR- A
LQ OCR- B
DRAFT
HSD
-
Size Select the character
scale size.
Selects both double
width and double height
character or single width
and single height
characters.
Single
Double
Operating instructions > 42
Page 43

GROUP ITEM FUNCTION SETS
ML5720/ML5721 ML5790/ML5791
Symbol
Sets
Character Set Select character code
table.
Language Set Select a language
character set.
Set I
Set II
Standard (ML mode
only)
Line Graphics (ML
mode only)
Block Graphics (ML
mode only)
ASCII
French
German
British
Danish I
Swedish I
Italian
Spanish I
Japanese
Norwegian
Danish II
Spanish II
Latin American Dutch
TRS80
Swedish II
Swedish III
Swedish IV
Turk i s h
Swiss I
Swiss II
Publisher
Set I
Set II
ASCII
French
German
British
Danish I
Swedish I
Italian
Spanish I
Japanese
Norwegian
Danish II
Spanish II
Latin American
Dutch
Swedish II
Swedish III
Swedish IV
Turk i s h
Swiss I
Swiss II
Publisher
Zero Character Select either print font
pattern to receive a zero
character located at 30H
in ANK code.
Slashed
Unslashed
Slashed
Unslashed
Operating instructions > 43
Page 44

GROUP ITEM FUNCTION SETS
ML5720/ML5721 ML5790/ML5791
Symbol
Sets cont.
Code Page Select a code page. USA
Canada French
Multilingual
Portugal
Norway
Turke y
Greek_437
Greek_869
Greek_928
Greek_437 CYPRUS
Polska Mazovia
Serbo Croatic I
Serbo Croatic II
ECMA-94
Hungarian CWI
Windows Greek
Windows East Europe
Windows Cyrillic
East Europe Latin II 852
Cyrillic I-855
Cyrillic II-866
Kamenicky(MJK)
ISO Latin 2
Hebrew NC (862)
Hebrew OC
Turkey_857
Latin 5 (Windows
Turke y )
Windows Hebrew
Ukrainian
Bulgarian
ISO Latin 6 (8859/
10)
Windows Baltic
Baltic_774
KBL-Lithuanian
Cyrillic Latvia
Roman-8
Icelandic-861
Multilingual 858
ISO 8859-15
Greek_737
POL1
Macedonian
BRASCII
Abicomp
USA
Canada French
Multilingual
Portugal
Norway
Turke y
Greek_437
Greek_869
Greek_928
Greek_437 CYPRUS
Polska Mazovia
Serbo Croatic I
Serbo Croatic II
ECMA-94
Hungarian CWI
Windows Greek
Windows East Europe
Windows Cyrillic
East Europe Latin II 852
Cyrillic I-855
Cyrillic II-866
Kamenicky (MJK)
ISO Latin 2
Hebrew NC (862)
Hebrew OC
Turkey_857
Latin 5 (Windows
Turke y )
Windows Hebrew
Ukrainian
Bulgarian
ISO Latin 6 (8859/
10)
Windows Baltic
Baltic_774
KBL-Lithuanian
Cyrillic Latvia
Roman-8
Icelandic-861
Multilingual 858
ISO 8859-15
Greek_737
Asmo 449+
Asmo 708
Arabic 864
Windows Arabic
POL1
Macedonian
BRASCII
Abicomp
Slashed Letter 0 Set whether to convert
slashed 0 located at 9BH
and 9DH in USA code
page or not.
Operating instructions > 44
Yes
No
Page 45

GROUP ITEM FUNCTION SETS
ML5720/ML5721 ML5790/ML5791
Rear Feed
(Push)
Line Spacing Select line feed pitch. 6 LPI
8LPI
Form Tear-Off When printer is idle (0.5,
1.0 or 2.0 sec), paper is
advanced from the
current print position to
the tear position. When
data is received, paper is
moved to its original
printing position.
Skip Over
Perforation
Page Width
(Displayed only for
ML5721 and
ML5791)
Page Length Select the length of a
Select whether to skip
over perforation or not.
(When a skip over
perforation command is
received, the received
command is given
priority.)
Change to 8” to print on
narrow paper.
continuous form.
Manual
0.5 sec
1.0 sec
2.0 sec
No
25.4 mm (1”)
345.44 mm (13.6”)
203.2 mm (8”)
279.4 mm (11”)
296.3 mm (11 2/3”)
304.8 mm (12”)
355.6 mm (14”)
431.8 mm (17”)
76.2 mm (3”)
82.6 mm (3.25”)
84.7 mm (10/3”)
88.9 mm (3.5”)
93.1 mm (11/3”)
101.6 mm (4”)
127.0 mm (5”)
139.7 mm (5.5”)
152.4 mm (6”)
177.8 mm (7”)
203.2 mm (8”)
215.9 mm (8.5”)
Initial Position Select the vertical print
position when printer is
turned on.
Cut Position Adjust Select an adjustment
value for the position to
cut the end of a
continuous form.
TOF Adjust Select an adjustment
value for the reference
position in regard to the
TOF position of a
continuous form.
Operating instructions > 45
Print Position
Cut Position
-20 ~ -1
0
+1 ~ +20
-20 ~ -1
0
+1 ~ +20
-30 ~ -1
0
+1 ~ +30
-30 ~ -1
0
+1 ~ +30
Page 46

GROUP ITEM FUNCTION SETS
ML5720/ML5721 ML5790/ML5791
Rear Feed
(Push)
cont.
Front
Feed
(Push)
Continuous Paper
Top o f Fo r m
LF Revise Adjust the line feed
Centering Position Select to limit printhead
Line Spacing Select line feed pitch. 6 LPI
Form Tear-Off When printer is idle (0.5,
Select an adjustment
value for the reference
position in regard to the
Top of Form of a
continuous form.
amount.
travel when printing
narrow columns.
Select Mode1 for
ML5720 and ML5790.
Select Mode 1 or Mode 2
for ML5721.
1.0 or 2.0 sec), paper is
advanced from the
current print position to
the tear position. When
data is received, paper is
moved to its original
printing position.
2.12 mm (1/12”)
4.23 mm (2/12”)
6.35 mm (3/12”)
8.47 mm (4/12”)
10.58 mm (5/12”)
12.70 mm (6/12”)
14.82 mm (7/12”)
16.93 mm (8/12”)
19.05 mm (9/12”)
21.17 mm (10/12”)
23.28 mm (11/12”)
25.40 mm (12/12”)
27.52 mm (13/12”)
User Top of Form
-2
-1
0
+1
+2
Default
Mode1
Mode2
8LPI
Manual
0.5 sec
1.0 sec
2.0 sec
Skip Over
Perforation
Page Width
(Displayed only for
ML5721 and
ML5791)
Select whether to skip
over perforation or not.
(When a skip over
perforation command is
received, the received
command is given
priority.)
Change to 8” to print on
narrow paper.
Operating instructions > 46
No
25.4 mm (1”)
345.44 mm (13.6”)
203.2 mm (8”)
Page 47

GROUP ITEM FUNCTION SETS
ML5720/ML5721 ML5790/ML5791
Front
Feed
(Push)
cont.
Page Length Select the length of a
continuous form.
Initial Position Select the vertical print
position when printer is
turned on.
Cut Position Adjust Select an adjustment
value for the position to
cut the end of a
continuous form.
TOF Adjust Select an adjustment
value for the reference
position in regard to the
TOF position of a
continuous form.
279.4 mm (11”)
296.3 mm (11 2/3”)
304.8 mm (12”)
355.6 mm (14”)
431.8 mm (17”)
76.2 mm (3”)
82.6 mm (3.25”)
84.7 mm (10/3”)
88.9 mm (3.5”)
93.1 mm (11/3”)
101.6 mm (4”)
127.0 mm (5”)
139.7 mm (5.5”)
152.4 mm (6”)
177.8 mm (7”)
203.2 mm (8”)
215.9 mm (8.5”)
Print Position
Cut Position
-20 ~ -1
0
+1 ~ +20
-20 ~ -1
0
+1 ~ +20
-30 ~ -1
0
+1 ~ +30
-30 ~ -1
0
+1 ~ +30
Continuous Paper
Top o f Fo r m
LF Revise Adjust the line feed
Centering Position Select to limit printhead
Select an adjustment
value for the reference
position in regard to the
Top of Form of a
continuous form.
amount.
travel when printing
narrow columns.
Select Mode1 for
ML5720 and ML5790.
Select Mode 1 or Mode 2
for ML5721 and ML5791.
2.12 mm (1/12”)
4.23 mm (2/12”)
6.35 mm (3/12”)
8.47 mm (4/12”)
10.58 mm (5/12”)
12.70 mm (6/12”)
14.82 mm (7/12”)
16.93 mm (8/12”)
19.05 mm (9/12”)
21.17 mm (10/12”)
23.28 mm (11/12”)
25.40 mm (12/12”)
27.52 mm (13/12”)
User Top of Form
-2
-1
0
+1
+2
Default
Mode 1
Mode 2
Operating instructions > 47
Page 48

GROUP ITEM FUNCTION SETS
ML5720/ML5721 ML5790/ML5791
Pull Line Spacing Select line feed pitch. 6 LPI
8 LPI
Skip Over
Perforation
Page width
(Displayed only for
ML5721/ML5791)
Page Length Select the length of a
Select whether to skip
over perforation or not.
(When a skip over
perforation command is
received, the received
command is given
priority.)
Change to 8” to print on
narrow paper.
continuous form.
No
25.4 mm (1”)
345.44 mm (13.6”)
203.2 mm (8”)
279.4 mm (11”)
296.3 mm (11 2/3”)
304.8 mm (12”)
355.6 mm (14”)
431.8 mm (17”)
76.2 mm (3”)
82.6 mm (3.25”)
84.7 mm (10/3”)
88.9 mm (3.5”)
93.1 mm (11/3”)
101.6 mm (4”)
127.0 mm (5”)
139.7 mm (5.5”)
152.4 mm (6”)
177.8 mm (7”)
203.2 mm (8”)
215.9 mm (8.5”)
Cut Sheet
Top
LF Revise Adjust the line feed
amount.
Centering Position Select to limit printhead
Line Spacing Select line feed pitch. 6 LPI
Form Tear-Off
(Displayed when
connected to the
RPS)
Page width
(Displayed only for
ML5721/ML5791)
travel when printing
narrow columns.
Select Mode1 for
ML5720/ML5790.
Select Mode 1 or Mode 2
for ML5721/ML5791.
When printer is idle (0.5,
1.0 or 2.0 sec), paper is
advanced from the
current print position to
the tear position. When
data is received, paper is
moved to its original
printing position.
Change to 8” to print on
narrow paper.
-2
-1
0
+1
+2
Default
Mode 1
Mode 2
8 LPI
Manual
0.5 sec
1.0 sec
2.0 sec
345.44 mm (13.6”)
203.2 mm (8”)
-14 ~ -1
0
+1 ~ +14
Operating instructions > 48
Page 49

GROUP ITEM FUNCTION SETS
ML5720/ML5721 ML5790/ML5791
Cut Sheet
Top c on t.
Page Length Select the page length of
cut sheet.
Initial Position
(Displayed when
connected to the
RPS)(ML5720/
ML5790)
Cut Position Adjust
(Displayed when
connected to the
RPS)(ML5720/
ML5790)
Select the vertical print
position when printer is
turned on.
Select an adjustment
value for the position to
cut the end of a
continuous form.
279.4 mm (11” in)
296.3 mm (11 2/3”)
304.8 mm (12”)
420.9 mm (16.57”)
355.6 mm (14”)
76.2 mm (3”)
82.6 mm (3.25”)
84.7 mm (10/3”)
88.9 mm (3.5”)
93.1 mm (11/3”)
101.6 mm (4”)
127.0 mm (5”)
139.7 mm (5.5”)
152.4 mm (6”)
177.8 mm (7”)
203.2 mm (8”)
215.9 mm (8.5”)
Print Position
Cut Position
-20 ~ -1
0
+1 ~ +20
-30 ~ -1
0
+1 ~ +30
Wait Time Select the waiting time
between setting paper
on the tray and feeding
it while the printer is
waiting for paper to be
fed in cut sheet manual
feed mode.
Paper Length
Control
Cut Sheet Auto
Eject Position
TOF Adjust Select an adjustment
Control the page length
of cut sheet.
Select a printable area
at the bottom of cut
sheets of paper in cutpaper mode (the
character center
position.)
value for the reference
position in regard to the
TOF position of cut sheet
paper.
The position moves to
the rear of the form by
(+) and to the top of the
form by (-) in /1/144”
(ML5720/ML5721) and
1/180” (ML5790/
ML5791) increments.
Invalid
0.5 sec
1.0 sec
1.5 sec
2.0 sec
3.0 sec
by MENU setting
by Actual Page
Length
6.35 mm (3/12”)
12.70 mm (6/12”)
14.82 mm (7/12”)
Invalid
-20 ~ -1
0
+1 ~ +20
by MENU setting
by Actual Page
Length
-30 ~ -1
0
+1 ~ +30
Operating instructions > 49
Page 50

GROUP ITEM FUNCTION SETS
ML5720/ML5721 ML5790/ML5791
Cut Sheet
Top c on t.
Cut Sheet
Front
Cut Sheet Top of
Form
LF Revise Adjust a line feed in the
Centering Position Select to limit printhead
Line Spacing Select line feed pitch. 6 LPI
Select the reference
position for the TOF
position when feeding
cut sheet. (Up to the
mid-section of
characters in the first
line.)
cut sheet mode.
travel when printing
narrow columns.
Select Mode1 for
ML5720.
Select Mode 1 or Mode 2
for ML5721.
2.12 mm (1/12”)
4.23 mm (2/12”)
6.35 mm (3/12”)
8.47 mm (4/12”)
10.58 mm (5/12”)
12.70 mm (6/12”)
14.82 mm (7/12”)
16.93 mm (8/12”)
19.05 mm (9/12”)
21.17 mm (10/12”)
23.28 mm (11/12”)
25.40 mm (12/12”)
27.52 mm (13/12”)
User Top of Form
-14 ~ -1
0
+1 ~ +14
Default
Mode 1
Mode 2
8 LPI
Page width
(Displayed only for
ML5721/ML5791)
Page Length Select the length of cut
Wait Time Select the waiting time
Change to 8” to print on
narrow paper.
sheet.
between setting paper
on the tray and feeding
it while the printer is
waiting for paper to be
fed in cut sheet manual
feed mode.
345.44 mm (13.6”)
203.2 mm (8”)
279.4 mm (11”)
296.3 mm (11 2/3”)
304.8 mm (12”)
355.6 mm (14”)
420.9 mm (16.57”)
76.2 mm (3”)
82.6 mm (3.25”)
84.7 mm (10/3”)
88.9 mm (3.5”)
93.1 mm (11/3”)
101.6 mm (4”)
127.0 mm (5”)
139.7 mm (5.5”)
152.4 mm (6”)
177.8 mm (7”)
203.2 mm (8”)
215.9 mm (8.5”)
Invalid
0.5 sec
1.0 sec
1.5 sec
2.0 sec
3.0 sec
Paper Length
Control
Control the page length
of cut sheet.
Operating instructions > 50
by MENU setting
by Actual Page
Length
by MENU setting
by Actual Page
Length
Page 51

GROUP ITEM FUNCTION SETS
ML5720/ML5721 ML5790/ML5791
Cut Sheet
Front
cont.
Cut Sheet Auto
Eject Position
TOF Adjust Select an adjustment
Cut Sheet Top of
Form
Select a printable area
at the bottom of cut
sheet paper in cut sheet
mode (the character
centre position).
value for the reference
position in regard to the
TOF position of cut sheet
paper.
The position moves to
the rear of the form by
(+) and to the top of the
form by (-) in 1/144”
(ML5720/21) and 1/180”
(ML5790/91)
increments.
Select the reference
position for the TOF
position when feeding
cut sheet. (Up to the
mid-section of
characters in the first
line.)
6.35 mm (3/12”)
12.70 mm (6/12”)
14.82 mm (7/12”)
Invalid
-20 ~ -1
0
+1 ~ +20
2.12 mm (1/12”)
4.23 mm (2/12”)
6.35 mm (3/12”)
8.47 mm (4/12”)
10.58 mm (5/12”)
12.70 mm (6/12”)
14.82 mm (7/12”)
16.93 mm (8/12”)
19.05 mm (9/12”)
21.17 mm (10/12”)
23.28 mm (11/12”)
25.40 mm (12/12”)
27.52 mm (13/12”)
User Top of Form
-30 ~ -1
0
+1 ~ +30
LF Revise Adjust a line feed
amount in the cut sheet
mode.
Centering Position Select to limit printhead
travel when printing
narrow columns.
Select Mode1 for
ML5720/ML5790.
Select Mode 1 or Mode 2
for ML5721/ML5791.
Set-up Graphics Select the printing
direction when doubleheight print data exists
in a line.
7 or 8 Bits
Graphics
(Displayed only for
ML Emulation)
Receive Buffer
Size
Select to change
graphics settings.
Select size of the
received buffer.
When “1 Line” is
selected, the receive
buffer size is set to 2 k
bytes.
-14 ~ -1
0
+1 ~ +14
Default
Mode 1
Mode 2
Uni-directional
Bi-directional
7
8
0 K
1 Line
32 K
64 K
128 K
-
Operating instructions > 51
Page 52

GROUP ITEM FUNCTION SETS
ML5720/ML5721 ML5790/ML5791
Set-up
cont.
Paper End
Detection
Print Registration 1Adjust the print starting
Print Registration 2Adjust the print starting
Print Registration 3Adjust the print starting
Print Registration 4Adjust the print starting
Select whether to detect
paper end or not.
Change to OFF to
override the sensor and
print closer to the
bottom of the page.
position on printing in
the reverse direction.
(The position moves to
the right or left in 1/720
in increments.)
position on printing in
the reverse direction.
(The position moves to
the right or left in 1/720
in increments.)
position on printing in
the reverse direction.
(The position moves to
the right or left in 1/720
in increments.)
position on printing in
the reverse direction.
(The position moves to
the right or left in 1/720
in increments.)
On
Off
-10 ~ -1
0
+10 ~ +1
-10 ~ -1
0
+10 ~ +1
-10 ~ -1
0
+10 ~ +1
-10 ~ -1
0
+10 ~ +1
-
7 or 8 Bits Data
Word
Operator Panel
Function
Reset Inhibit Changing this to Yes
Print Suppress
Effective
Auto LF Select whether to
Auto CR
(Displayed only for
IBM emulation)
Select data word
lengths.
Select full or limited
operation.
prevents a reset signal
from the computer from
resetting the printer to
its defaults.
Select whether to enable
or disable a print
suppress setup
command.
perform auto LF
operation or not upon
receiving a CR code. If
your print out is
consistently double
spaced, select No, if it
overprints, select Yes.
Select Yes to add a
carriage return when a
Line Feed is received at
the end of a line.
7
8
Full Operation
Limited Operation
No
Yes
No
Yes
No
Yes
No
Yes
-
Operating instructions > 52
Page 53

GROUP ITEM FUNCTION SETS
ML5720/ML5721 ML5790/ML5791
Set-up
cont.
Print DEL Code
(Displayed only for
ML Emulation)
SI Select Pitch (10
CPI) (Displayed
only for IBM
emulation)
SI Select Pitch (12
CPI) (Displayed
only for IBM
emulation)
Time Out Print Select valid or invalid. Invalid
Auto Select Determines whether or
Host Interface Selects which interface
Change the setting to
Yes to print the DEL code
(decimal 27) as a solid
box.
Select how to handle an
SI command received in
10 CPI mode.
Select how to handle an
SI command received in
12 CPI mode.
not the printer will
automatically be
selected after you load
in paper. Select No if you
want to set the Top of
Form position.
the printer uses to
receive printing
commands.
No
Yes
17.1 CPI
15 CPI
12 CPI
20 CPI
Valid
Yes
No
Auto Interface
Parallel
USB
Optional
-
I/F Time Out Sets the length of time
before the interface
switches to idle status
when no printing
commands have been
received.
ESC SI Pitch
(Displayed only for
IBM emulation)
Select Language
Set
Print Style Select the printer impact
Select Quiet Mode Select Quiet print mode. Mode 1
Select High Copy
Mode
Sets the character pitch
used when the ESC SI
command is received.
Changing the language
set replaces certain
standard symbols with
special characters used
in foreign languages.
mode.
Select High Copy print
mode.
15 sec
30 sec
45 sec
1 min
2 min
3 min
4 min
5 min
17.1 CPI
20 CPI
Combined
Code Page Only
Normal
High Speed
Quiet
High Copy
Mode 2
Mode 1
Mode 2
Mode 3
Mode 4
Reverse Feed
Control
Set reverse feed control. TOF Stop
TOF Over
Operating instructions > 53
Page 54

GROUP ITEM FUNCTION SETS
ML5720/ML5721 ML5790/ML5791
Set-up
cont.
Print Direction at
DH Mode
Sleep Mode Set whether to enable or
Sleep Time Set idle time to enter
Pin Control Select whether to have
Pin Control Select Select the method to
Paper End Select when to detect
FF Function Set feeding operation
Cut Sheet Park
Function
Select the print direction
at the double height
printed.
disable sleep mode.
sleep mode.
or not have print control
during line printing.
print lines when Special
is selected in Pin Control
menu.
Paper End.
upon receiving an FF
code after cut paper is
fed.
Select Valid to enable
paper feed out of the cut
sheet.
Uni-directional
Bi-directional
Enable
Disable
5 min
10 min
15 min
30 min
60 min
- Standard
Special
- Mode1
Mode2
On-line
Off-line
Eject
Form Feed
Invalid
Valid
Parallel
I/F
Serial I/F
(Displayed
when
connected to
Serial
Interface)
Feed Up when
Menu Printing
I-prime Select whether to print
Auto Feed XT
(Displayed only for
EPSON emulation)
Bi-direction Set whether to return a
Parity None: Absence of parity
Serial Data 7/8
Bits
Protocol Select an I/F Busy
Select Yes to move the
paper to the top cover to
see the MENU printing.
or clear buffer contents
upon initialisation by
receiving I-PRIME.
Select the validity of an
Auto Feed XT signal.
device ID or not in
accordance with
IEEE1284.
bit
Odd: Odd parity
Even: Even parity
Ignore: Do not convert
the character to ox40 in
case of parity error.
Select Serial bit. 8 bit
control method.
No
Yes
Invalid
Buffer Print
Buffer Clear
Valid
Invalid
Enable
Disable
None
Odd
Even
Ignore
7 bit
Ready/Busy
X-On/X-OFF
Ready/Busy & X-ON/X-OFF
Operating instructions > 54
Page 55

GROUP ITEM FUNCTION SETS
ML5720/ML5721 ML5790/ML5791
Serial I/F
cont.
(Displayed
when
connected to
Serial
Interface)
Diagnostic Test Select to perform input/
output diagnosis of
RS-232C interface
signals.
Busy Line Select to set the Busy
Line.
Baud Rate Select to set the Baud
Rate.
DSR Signal Select the DSR Signal. Valid
DTR Signal Select a method to
switch a DTR signal of a
serial interface.
Busy Time Select the minimum
time between BUSY to
READY.
Stop Bit Select the stop bit. 1 bit
No
Yes
SSDSSD+
DTR
RTS
9,600 bps
4,800 bps
2,400 bps
1,200 bps
600 bps
300 bps
19,200 bps
Invalid
Ready on Power Up
Ready on Select
0.2 sec
1.0 sec
2 bit
CSF Bin 1
(Displayed when
Single-bin
Cut-sheet
feeder is
installed)
Receive error Select the receive error. Checked
Unchecked
Line spacing Select line feed pitch 6 LPI
8 LPI
Page Width
(Displayed only for
ML5721/ML5791)
Page Length Select the length of cut
Cut Sheet Auto
Eject Position
Change to 8 inch to print
on letter size paper.
sheet.
Select a printable area
at the bottom of cut
sheet paper in cut sheet
mode (the character
centre position).
203.2 mm (8”)
345.44 mm (13.6”)
279.4 mm (11”)
296.3 mm (11 2/3”)
304.8 mm (12”)
355.6 mm (14”)
420.9 mm (16.57”)
76.2 mm (3”)
82.6 mm (3.25”)
84.7 mm (10/3”)
88.9 mm (3.5”)
93.1 mm (11/3”)
101.6 mm (4”)
127.0 mm (5”)
139.7 mm (5.5”)
152.4 mm (6”)
177.8 mm (7”)
203.2 mm (8”)
215.9 mm (8.5”)
6.35 mm (3/12 in)
12.7 mm (6/12 in)
14.82 mm (7/12 in)
Operating instructions > 55
Page 56

GROUP ITEM FUNCTION SETS
ML5720/ML5721 ML5790/ML5791
CSF Bin 1
cont.
(Displayed when
Single-bin
Cut-sheet
feeder is
installed)
TOF Adjust Select an adjustment
value for the reference
position in regard to the
TOF position of cut sheet
paper.
The position moves to
the rear of the form by
(+) and to the top of the
form by (-) in 1/60 in
increments.
Cut Sheet Top Of
Form
LF Revise Adjust a line feed
Select the reference
position for the TOF
position when feeding
cut sheet. (Up to the
mid-section of
characters in the first
line.)
amount in the cut sheet
mode.
-20 ~ -1
0
+1 ~ +20
2.12 mm (1/12”)
4.23 mm (2/12”)
6.35 mm (3/12”)
8.47 mm (4/12”)
10.58 mm (5/12”)
12.70 mm (6/12”)
14.82 mm (7/12”)
16.93 mm (8/12”)
19.05 mm (9/12”)
21.17 mm (10/12”)
23.28 mm (11/12”)
25.40 mm (12/12”)
27.52 mm (13/12”)
User Top of Form
-14 ~ -1
0
+1 ~ +14
Centering Position Select to limit printhead
Extension Detect Sprocket
Hole
Right
Margin(Fanfold)
Right Margin (Cut
Sheet)
travel when printing
narrow columns.
Select Mode1 for
ML5720.
Select Mode 1 or Mode 2
for ML5721.
Select Enable when
loading continuous form
to detect sprocket hole,
and avoid printing on
the hole.
Select to set the blank
space (width) on the
right side of the
continuous form.
Select to set the blank
space (width) on the
right side of the cutsheet paper.
Default
Mode 1
Mode 2
Enable
Disable
Right Margin Over
1 mm
3 mm
5.08 mm
10 mm
13 mm
15 mm
20 mm
25 mm
Right Margin
1 mm
2 mm
3 mm
4 mm
5 mm
6 mm
Operating instructions > 56
Page 57

I
NITIALISING MENU SETTINGS
To restore the menu settings to their initial values, carry out the steps below.
NOTE
The values adjusted by the Adjustment menus are not initialised by the
following procedure.
1. Set the Power Switch to OFF.
2. Press and hold down the SEL and LF/FF buttons together and then set the Power
Switch to ON.
The SEL LED will flash.
3. Press and hold down the TEAR button and then press the SEL button again.
A
DJUSTING
Use the following procedure to set TOF to accord with the reference position (6.35 mm
(0.25 in)). The reference position refers to the first line of the paper i.e. the position to
which the printer feeds the paper when automatically loading the paper.
1. Print out the menu settings of the printer as in “Confirming current settings” on
page 40 and confirm that the TOF (in cut sheet mode or continuous forms mode) is
23.28 mm (11/12 in).
TOF
NOTE
Adjusting of TOF can be done in cut sheet mode or continuous forms mode.
POSITION
2. Remove the cut sheet paper by pressing LOAD/EJECT button or retract the
continuous form as described in “Removing continuous forms” on page 27.
3. Set the Paper Type lever to the required paper type.
4. Place the cut sheet paper on the Paper Tray (front or top) and adjust the paper
guides to suit the paper width.
When continuous forms are used, place the paper on the Pin Tractor.
5. To load the cut sheet paper, insert the cut sheet in the Top of Form position, and the
paper is automatically loaded.
To load the continuous form, press LOAD/EJECT button.
NOTE
TOF default is set at 23.28 mm (11/12 in).
6. Align the paper with the first print line position as follows:
ML5720/ML5721:
> To feed the paper forward by a small amount (1/144 in), press the LOAD/EJECT
and SEL buttons together.
> To feed the paper backward by a small amount (1/144 in), press the LOAD/EJECT
and LF/FF buttons together.
ML5790/ML5791:
> To feed the paper forward by a small amount (1/180 in), press the LOAD/EJECT
and SEL buttons together.
Operating instructions > 57
Page 58

> To feed the paper backward by a small amount (1/180 in), press the LOAD/EJECT
and LF/FF buttons together.
NOTE
> Press the TEAR button to move the continuous form down before
adjusting the TOF.
> For ML5720/ML5721: the specified correction range is
> For ML5790/ML5791: the specified correction range is
± 20/144 in
± 30/180 in.
7. When the paper is positioned at the required TOF, release the buttons in Step 6
above.
To save this position as the TOF, press and hold the SEL button and then press the
LF/FF button.
Operating instructions > 58
Page 59

T
ROUBLESHOOTING
C
LEARING PAPER JAMS
CUT
SHEET PAPER JAMMED IN PRINTER
Do not carry out any operations inside the printer with the Power
Switch set to ON.
1. Set the Power Switch to OFF.
2. Open the Top Cover.
WARNING!
3. Set the Paper Thickness lever to position 10.
WARNING!
The Print Head may be hot after printing. Allow it to cool before
touching it.
4. Remove the ribbon cartridge. See “Changing a ribbon cartridge” on page 68.
5. Move the print head away from the paper.
Troubleshooting > 59
Page 60

6. Rotate the platen knob in the relevant direction and pull the cut sheet out from the
top of the printer.
7. If a paper fragment remains inside the printer:
(a) use tweezers to grip and extract it or
(b) insert a triple folded sheet from the Paper Tray and turn the platen knob to pass
the folded sheet through and push out the paper fragment.
8. When the paper jams are cleared, replace the ribbon cartridge, reset the paper
thickness lever and close the printer top cover.
9. Set the Power Switch to ON.
NOTE
Use the above procedure to clear paper jam when using cut-sheet front feed.
C
ONTINUOUS FORMS JAMMED IN PRINTER
WARNING!
Do not carry out any operations inside the printer with the Power
Switch set to ON.
1. Set the Power Switch to OFF.
2. Open the Top Cover.
3. Tear off any unprinted continuous forms.
Troubleshooting > 60
Page 61

4. Remove the top Paper Tray by holding the tray by the tabs on both sides and pulling
it up from the printer.
5. Raise each Pin Tractor cover and remove the continuous forms from the Pin
Trac t ors .
6. Rotate the platen knob and remove the forms from the front of the printer.
7. If a form fragment remains inside the printer, place two or three forms in a stack on
the Pin Tractors and turn the platen knob to push the fragment out of the printer.
8. When the paper jams are cleared, lower the top Paper Tray and slide it towards the
front of the printer until the marks align.
9. Close the Top Cover.
Troubleshooting > 61
Page 62

10. Set the Power Switch to ON.
NOTE
Use the above procedure to clear paper jam when using continuous formfront push.
R
ESPONDING TO ALARM CONDITIONS
Use the following table for guidance on how to respond to indicated alarm conditions.
INDICATOR ALARM MEANINGS AND ACTIONS
SEL ALARM
OFF ON Paper has run out. Add paper and press the SEL button.
OFF Flashing The Paper Type lever is wrongly set for the type of paper in
OFF Flashing Problem with cut sheet feeding. Remove the cut sheet.
Flashing ON Print data is received but printing does not start because no
Flashing Flashing Printing cannot be resumed at this stage. Turn the power OFF,
R
ESPONDING TO GENERAL PROBLEMS
use. Press the SEL button and set the Paper Type lever to the
correct position.
paper is being fed. Insert paper.
verify that the carriage moves properly, then turn the power
ON again.
If the problem is still there after you turn the power ON again,
contact your dealer.
Use the following table to help you to identify symptoms with possible causes and take
suggested remedial actions.
PROBLEM CAUSE ACTION
No power
No power The power cable is not
properly connected.
Check the power cable is
properly connected at both
power outlet and printer.
Power outlet problem or
power outage.
No printing takes place
SEL indicator is unlit. The printer driver is not
installed properly.
The printer has just stopped
printing.
There is no paper in the
printer.
SEL indicator is illuminated
but no printing takes place.
The print head is moving but
no printing takes place.
Interface cable is
disconnected.
Wrong interface cable has
been used.
The ribbon cartridge has not
been installed.
Troubleshooting > 62
Plug another appliance into
this outlet to check if it
works.
Re-install the printer driver
correctly.
Press the SEL button.
Load paper.
Reconnect the interface
cable.
Use correct interface cable.
Install the ribbon cartridge.
Page 63

PROBLEM CAUSE ACTION
Print position offset
The horizontal printing
position is offset.
Printing slows down
Print direction changes
suddenly to unidirectional.
PE warning
The print carriage does not
operate.
Print blurring
The characters are too pale to
display properly on the paper.
The start position may
change after the printer is
powered on.
When the print head
overheats, the printer
automatically starts
unidirectional split printing.
There is contamination on the
carriage shaft.
The Paper Thickness lever
position does not match the
paper.
The printer is set to print at
high speed.
When the printer is powered
ON, switch from off-line mode
to on-line mode by pressing
the SEL button. Reset the
start position. You must set
the Power Switch to OFF
before you change the start
position.
When the print head
temperature drops
sufficiently, the printer will
return to its original
operation.
Clean any paper dust and
contamination from the
carriage with a dry cloth.
Correct the Paper Thickness
lever setting.
Set the speed to normal.
The ribbon has reached its
end of life.
The ribbon cartridge is not
installed correctly.
The ribbon has been wound
incorrectly.
The ribbon is not transferring
properly.
A line of print is missing. Broken wire pins. Contact your dealer.
The printout differs from the screen display.
Printout of completely
different characters or
symbols.
Incorrect print setup for the
user application.
The application control codes
for the previous print
operation are still enabled.
The input application control
signal is not correct.
The interface cable is not
properly connected.
Replace the ribbon by a new
one.
Reinstall the ribbon cartridge
correctly.
Replace the ribbon cartridge
by a new one.
Replace the ribbon cartridge
by a new one.
Reselect print setup for the
applications according to
priority.
Initialise the printer.
Print in hex dump mode and
verify the data content. Make
corrections in the application.
Reconnect the cable correctly.
Troubleshooting > 63
Page 64

PROBLEM CAUSE ACTION
Too high or too low TOF
(where printing starts).
Too large or small left and/or
right margins.
When continuous forms are
used, the content of a single
form is printed on two forms.
When cut sheets are used,
the content of a single sheet
is printed on two sheets.
The TOF is not correctly
selected.
The left or right margin is not
correctly selected.
The paper length selected in
the application does not
match the physical paper
length.
The paper setting selected in
the application does not
match the physical paper
size.
Initialise the printer.
Select correct TOF for cut
sheet and continuous forms.
Select the first-line print
position and adjust the paper
top position.
Reselect the margin correctly
in the application.
Incorrect positions of the
Paper Guide or Pin Tractors.
Select and adjust the position
again depending on the paper
type.
Reselect the left and right
margins correctly in the
application.
Match the paper length
selected in the application
with the physical paper
length in use.
Match the paper setting
selected in the application
with the physical paper in
use.
The content of a single line is
printed in two lines.
When continuous forms are
used, several blank lines
appear in the printout.
Broken and uneven vertical
lines.
Too large or small line
spacing.
Split print
Blanks appear in graphic
printout.
Blanks or deformed
characters appear in double
height type or other extended
types.
It does not match the lines
per page as the printer
automatically detected.
The left and/or right margins
are not correctly selected.
Tear-off perforation spacing is
selected.
This may happen in
bidirectional printing.
Line spacing is not selected
correctly.
This is a paper feed error,
which is especially notable in
printing regular characters.
This is a paper feed error due
to line feeding in printing a
single character.
Leave enough top and bottom
margin in the application.
Correct the cut sheet LF
adjustment.
Reselect the left and right
margins correctly in the
application.
Cancel tear-off perforation
spacing.
Use Print Registration in the
adjustment mode to adjust.
Reselect line spacing
correctly in the application.
This is not a failure.
This is not a failure.
Use the printer's built-in fonts
when you print important
documents or bills.
Troubleshooting > 64
Page 65

PROBLEM CAUSE ACTION
Improper cut sheet feed
No paper feed.
Continuous forms instead of
cut sheets are fed.
Paper distortion.
Unable to eject.
Improper continuous forms feed.
No line feed, and no paper
feed.
Paper distortion or jam. Forms are loaded with their
Sheets are located off the
paper guide.
Sheets are not loaded to the
end.
The printer is in the
continuous forms mode.
Sheets are not loaded to the
end, or they are not inserted
straight.
Paper with wrinkles, folds or
other defects.
Paper not specified for the
printer.
The LF/FF
Paper is off the Pin Tractors. Reload paper correctly.
The adjust lever position does
not match the paper type.
left holes out of line with the
right ones.
button is pressed.
Load sheets with their left
edges against the paper
guide.
Load sheets to the end.
Eject the continuous forms
and select cut sheet mode for
the printer.
Load sheets to the end.
Change paper.
Use paper types specified for
the printer.
Press the LOAD/EJECT
button.
Set the adjust lever to the
correct position.
Load forms with their left
holes in line with the right
ones.
Inadequate distance between
the left and right Pin Tractors,
making for loose paper.
Skew paper feeding. Move the paper to make it
Paper movement is blocked. Remove the blockage.
Paper source is too far from
the printer.
Paper not specified for the
printer.
Several blank lines appear in
the printout.
The selected skip over
perforation spacing does not
match the physical tear-off
perforation positions.
Abnormal switchover between cut sheet and continuous forms modes.
No cut sheet feed. The printer is in continuous
Skip over perforation spacing
is selected.
The paper length selected in
the application does not
match the physical paper
length.
forms mode.
Relocate the Pin Tractors to
tighten the paper.
straight.
Move the paper source nearer
to the printer.
Use paper types specified for
this printer.
Cancel the skip over
perforation spacing.
Match the paper length
selected in the application
with the physical paper
length in use.
Select the paper length in
number of lines in the
application.
Set the Paper Type lever to
cut sheet mode.
No continuous forms feed. The printer is in cut sheet
mode.
Troubleshooting > 65
Set the Paper Type lever to
continuous forms mode.
Page 66

PROBLEM CAUSE ACTION
Paper feed operations for
both cut sheets and
continuous forms are
actuated.
The cut sheet is not ejected. Eject the cut sheet.
Troubleshooting > 66
Page 67

C
LEANING YOUR PRINTER
To keep your printer in good operating condition, you are advised to clean it regularly.
WARNING!
Set the printer Power Switch to OFF and disconnect the power
cable from the printer before cleaning the printer.
P
RINTER EXTERIOR
CAUTION!
Keep the Top Cover closed to avoid the possibility of detergent
entering the printer
Clean the exterior of the printer as required, but at least every six months or 300 hours of
operation, whichever comes first.
> Moisten a piece of cotton cloth with diluted neutral detergent and carefully wipe the
printer exterior.
P
RINTER INTERIOR
WARNING!
As the print head becomes hot during printing, allow it to cool
before carrying out any cleaning inside the printer.
Do not use any flammable solvents for cleaning the printer to avoid
any risk of fire or electric shock.
Clean the interior of the printer every 6 months or 300 hours of operation, whichever comes
first.
Using a soft cloth, cotton swabs and a vacuum cleaner, clean the interior of the printer as
follows:
WHERE TO CLEAN WHAT TO CLEAN
The carriage and the area around it Clean and remove paper
The paper travel surface
waste, dirt, dust and ribbon
shreds.
CAUTION!
When you clean the interior of the printer with a vacuum cleaner,
do not attempt to clean any parts smaller than the suction nozzle.
Do not clean any interior working parts with the suction nozzle to
avoid possible damage to the printer.
Cleaning your printer > 67
Page 68

C
ONSUMABLES AND ACCESSORIES
C
ONSUMABLES
When the printed image becomes faint or incomplete, replace the ribbon cartridge.
C
HANGING A RIBBON CARTRIDGE
CAUTION!
Only use genuine Original consumables to ensure the best quality
and performance from your hardware. Non Original products may
damage your printer’s performance and invalidate your warranty.
WARNING!
Do not change the ribbon cartridge with the Power Switch set to
ON.
1. Set the Power Switch to OFF.
2. Open the Top Cover and set the paper Thickness lever to position 10.
1
2
WARNING!
The print head and area around it may be hot after printing. Allow
it to cool down before touching it.
3. Move the carriage to the center (2) for ribbon replacement position.
Consumables and accessories > 68
Page 69

4. Holding the sides of the ribbon guide, slope it up and out to remove it from the
carriage.
5. Holding the ribbon cartridge close to both ends, slope it up and out until it unlocks
then remove it along the direction indicated by the arrows.
6. Dispose of the cartridge in accordance with your local guidelines.
Consumables and accessories > 69
Page 70

7. Remove the new ribbon cartridge from its wrapping and note the position of the
Ribbon Guide (1), Knob (2) and Pin (3).
2
1
3
8. In the direction indicated by the arrows, insert the pins at both ends of the ribbon
cartridge (1) into the U grooves (2) in the printer until the ribbon cartridge is fully
locked.
2
1
2
NOTE
It may be easier to mount the ribbon cartridge in place if you align it with the
topside of the grooves. Also, a slightly loose ribbon may make it easier to
mount the ribbon cartridge.
Consumables and accessories > 70
Page 71

9. Holding the sides of the ribbon guide slope it downward until the ribbon guide comes
in line with the slot of the print head.
NOTE
Ensure that the guide is pushed to the end of the print head.
10. Move the print head horizontally to ensure that the ribbon is properly installed.
11. Turn the knob (1) clockwise (in the direction of the arrow) to wind up the ribbon.
1
CAUTION!
> Do not turn the knob anticlockwise as the ribbon might jam.
> Make sure that the ribbon is not twisted or damaged when it goes
through the gap between the Print Head and the ribbon guide.
Consumables and accessories > 71
Page 72

12. Set the Paper Thickness lever to match the paper being used. (See “Setting the
Paper Thickness lever” on page 33.)
13. Close the Top Cover.
14. Set the printer Power Switch to ON.
C
ONSUMABLE ORDER INFORMATION
ITEM MODEL LIFE ORDER NO.
Ribbon cartridge (Black) ML5720/ML5790 8 million characters 44173405
ML5721/ML5791 13 million characters 44173406
Consumables and accessories > 72
Page 73

I
NSTALLING
I
NSTALLING THE CUT-SHEET FEEDER
O
PTIONS
To install the optional cut-sheet feeder (CSF) carry out for the following:
1. Ensure that the printer is turned OFF.
2. Ensure that the Paper Type Lever is set to Cut-Sheet.
RPS
REAR
FRONT
PULL
3. Open the top access cover, adjust the Paper Thickness Lever to suit the paper. See
“Setting the Paper Thickness lever” on page 33.
4. Remove the top tray by holding the tabs (1) on both sides and pulling it up away
from the printer.
1
Installing Options > 73
Page 74

5. Remove the Pull-up Guide assembly (1) by disengaging the latches (2) on both
sides, pulling it forwards (3) and then pulling it up (4).
2
1
4
3
6. Guide the edge of Cut-sheet feeder on both sides onto the platen and then press
down to lock it in place.
7. Plug in the CSF connector into the CSF port in the rear of printer.
Installing Options > 74
Page 75

8. Set the printer Power switch to ON.
NOTE
The Guide Assembly packed with CSF cannot be used on ML5720/ML5721.
I
NSTALLING THE ROLL PAPER STAND
(ML5720/ML5790)
To install the optional Roll Paper Stand (RPS), carry out the following:
1. Ensure that the printer is turned OFF.
2. Ensure that the Paper Type Lever is set to RPS.
RPS
3. Remove the Pull-up Guide assembly support.
REAR
FRONT
PULL
Installing Options > 75
Page 76

4. Remove the top tray by holding the tray by the tabs on both sides and pulling it up
from the printer.
5. Install the separator (1). Insert the RPS (2) into the separators insertion slots (3)
and push it backward (4).
2
4
1
3
6. Plug in the RPS connector into the port in the rear of the printer.
Installing Options > 76
Page 77

I
NSTALLING THE NETWORK AND SERIAL INTERFACE CARD
To install any of the above options, follow the detailed installation sheet that accompanies
the option.
O
PTION ORDER NUMBERS
OPTION MODEL ORDER NUMBER
Pull Tractor ML5720/ML5790 44753902
ML5721/ML5791 44754002
Cut-sheet Feeder Single Bin ML5720/ML5790 44497402
ML5721/ML5791 44497502
Roll Paper Stand ML5720/ML5790 YA4053-1057G015
Tractor Unit ML5720/ML5790 44454902
ML5721/ML5791 44455002
RS-232C Serial Interface ML5720/ML5721
ML5790/ML5791
LAN7120E3 100BASE-TX/
10BASE-T Network Interface
ML5720/ML5721
ML5790/ML5791
44455102
44455302
Installing Options > 77
Page 78

S
PECIFICATIONS
ITEM SPECIFICATION
Print method Impact dot matrix
Print head
ML5720/ML5721
ML5790/ML5791
Dimensions
ML5720/ML5790
ML5721/ML5791
Weight
ML5720/ML5790
ML5721/ML5791
MODEL MODEL NUMBER
ML5720 D22540B
ML5721 D22550B
ML5790 D22560B
ML5791 D22570B
18 pin, 0.3mm (0.012 in) diameter
24 pin, 0.2mm (0.0079 in) diameter
438mm(W) x 375mm(D) x 191mm(H)
592mm(W) x 375mm(D) x 191mm(H)
(with platen knob, pull-up guide assembly support and
paper separator)
7.5 kg
10 kg
Power rating
Voltage
Frequency
Power consumption
(without options attached)
Operation
ML5720/ML5721
ML5790/ML5791
Standby mode
Powersave mode
Environmental conditions
Operating
Storage
Noise level The acoustic noise of this product is less than 57dB (A)
220 – 240V ± 10%
50/60 Hz ± 2%
Typ. 59W (ISO/IEC10561/Letter/Draft Range 1)
Typ. 88W (ISO/IEC10561/Letter/Draft Range 1)
15 W
2.0W
5°C – 35°C, 20% - 80% RH (Testing condition for print
precision: 15°C – 30°C, 40% – 70%RH)
10°C - 50°C, 5% – 95% RH
When the printer is stored, it should be in its original
packaging, with no moisture formation.
(ML5720/ML5721) and 57dB (A) (ML5790/ML5791) as
measured in accordance with EN ISO 7779.
Specifications > 78
Page 79

I
NDEX
A
alarm indications................... 62
aligning perforations ............. 26
C
changing paper paths
continuous forms to cut
sheet
.............................. 30
cut sheet to continuous
forms
cleaning
exterior
interior .............................. 67
continuous forms
front feed
rear feed........................... 19
controlling the printer using
DIPUS
.............................. 30
............................. 67
.......................... 22
................................. 17
D
DIPUS
button setup utility
menu setup utility ............ 17
status monitor .................. 17
TOF setup utility ............... 17
dismounting
front pin tractor
rear pin tractor ................. 21
drivers................................... 16
........... 17
................ 25
E
ejecting paper
continuous forms
cut sheet........................... 30
emulations ............................ 16
.............. 26
F
fault finding........................... 62
optional
loading cut-sheet
feeder
............................. 31
loading the roll paper
stand
.............................. 32
roll paper stand ................ 31
P
paper jams
continuous forms
cut sheet .......................... 59
printer
location
parts ................................... 9
test print........................... 13
printing files.......................... 17
............................. 11
.............. 60
R
ribbon
changing
ordering............................ 72
........................... 68
S
setting paper thickness......... 33
specifications ........................ 78
switching OFF........................ 12
switching ON......................... 11
T
test page............................... 16
TOF
saving
............................... 58
setting .............................. 57
U
user guide
list
...................................... 7
printing............................... 8
I
installing options
cut-sheet feeder
network interface card...... 77
roll paper stand ................ 75
serial interface card.......... 77
interface
parallel
USB................................... 15
.............................. 15
............... 73
L
loading paper
continuous forms
cut sheet........................... 28
.............. 18
M
menu settings
confirming
initialising ......................... 57
list..................................... 42
........................ 40
O
operating instructions ........... 36
button functions ............... 39
indicators .......................... 37
option order numbers ........... 77
Index > 79
Page 80

OKI P
Oki Systems (UK) Limited
550 Dundee Road
Slough Trading Estate
Slough, SL1 4LE
Tel:44 (0) 1753 819819
Fax:44 (0) 1753 819899
http://www.oki.co.uk
Oki Systems Ireland Limited
The Square Industrial Complex
Tallaght, Dublin 24, Ireland
Tel:+353 1 4049590
Fax:+353 1 4049591
http://www.oki.ie
OKI Systems - Northern Ireland
40 Sydenham Park
Belfast, BT4 1PW
Tel:+44 (0)28 90 20 1110
http://www.oki.ie
Technical Support for all Ireland:
Tel:+353 1 4049570
Fax:+353 1 4049555
E-mail: tech.support@oki.ie
RINTING SOLUTIONS CONTACT DETAILS
Oki Printing Solutions contact details > 80
Page 81

 Loading...
Loading...