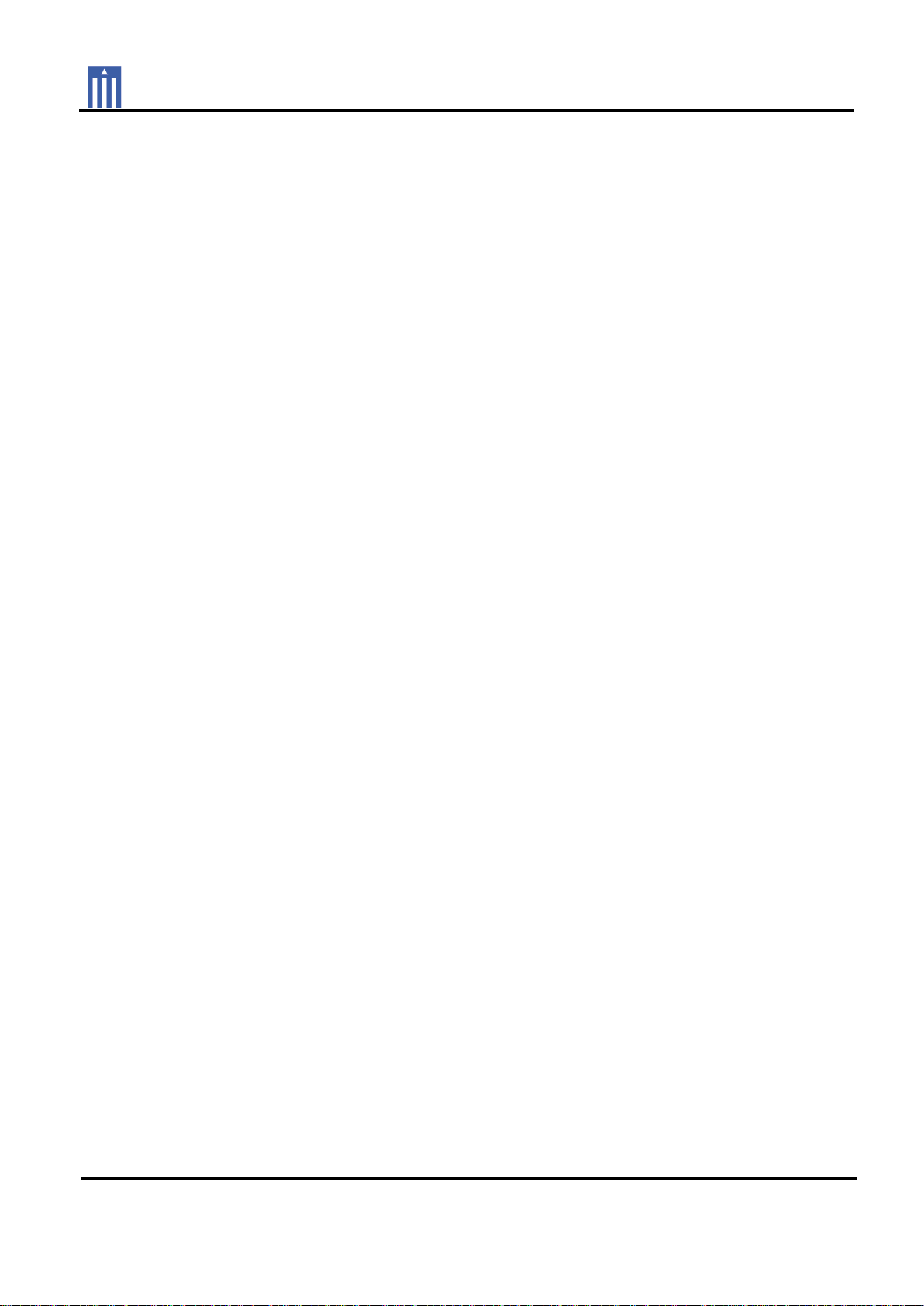
Order Number
: GETEC-C1-17-184
FCC Part 15 Certification
Test Report Number
: GETEC-E3-17-015 Page 1 / 1
APPENDIX G
: USER’S MANUAL
EUT Type: Network Keypad
FCC ID.: OZ5URCTKP5600
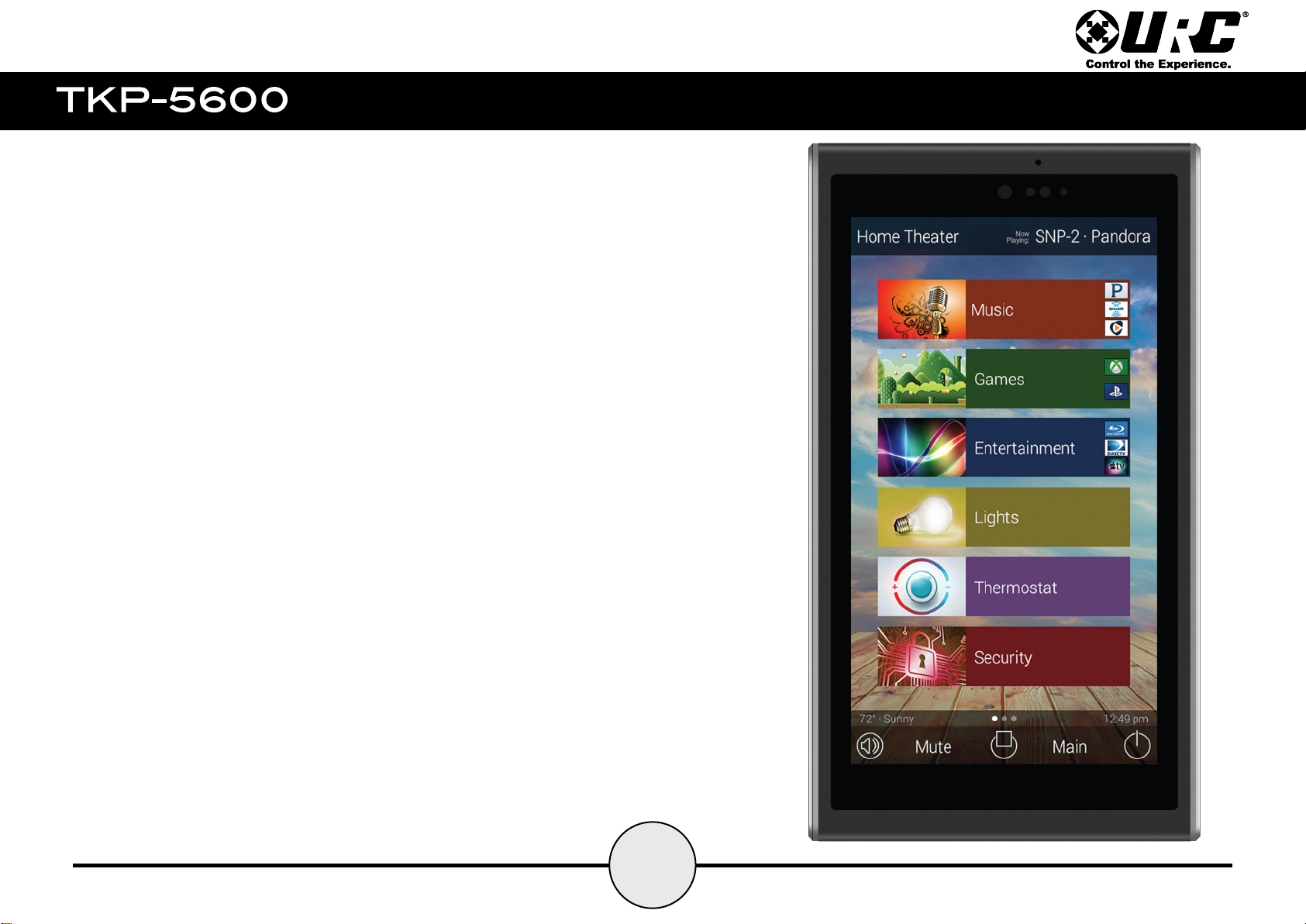
TKP-5600
Owner’s Manual
1
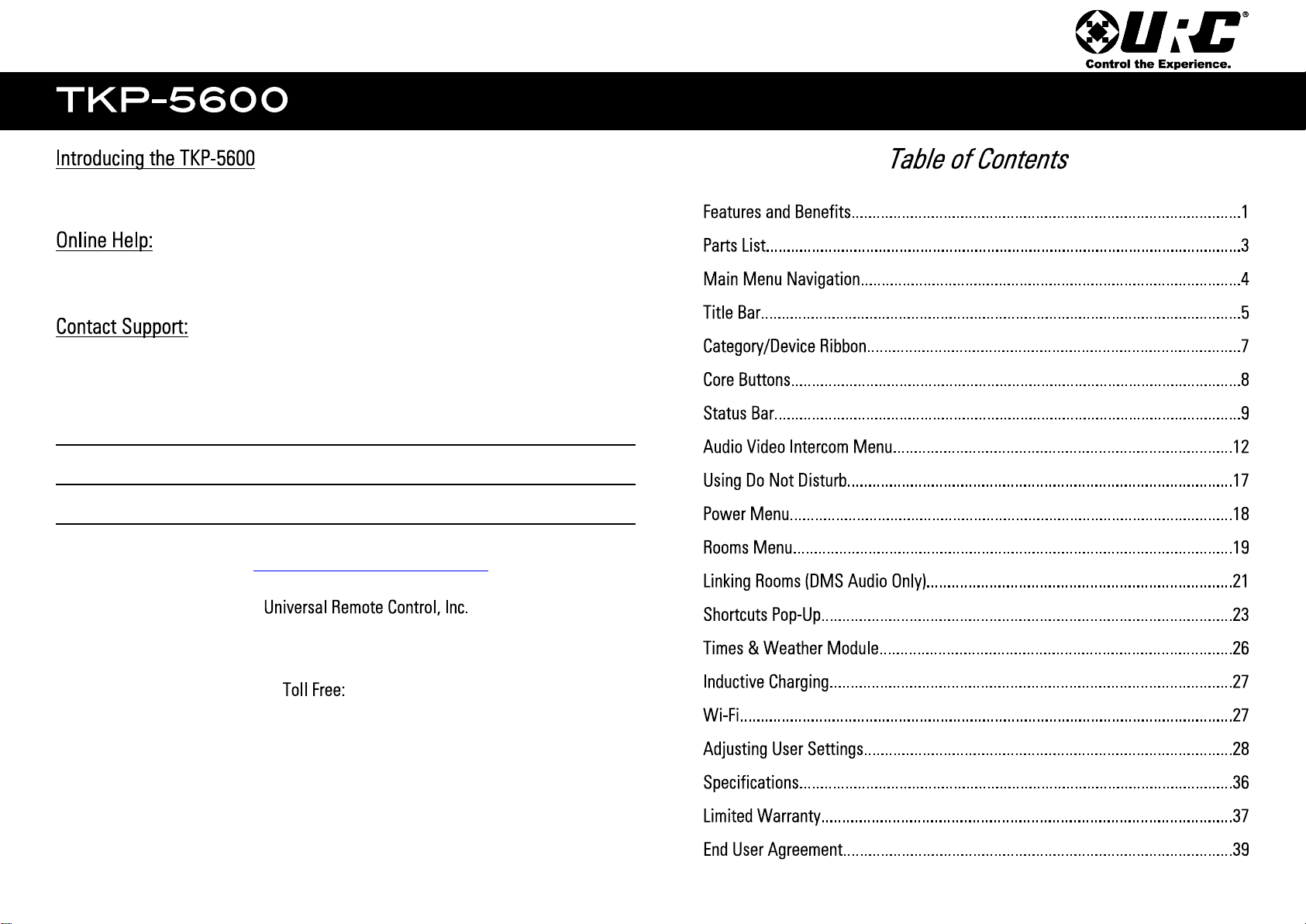
Thank you for purchasing the TKP-5600 in-wall network keypad. Its easy intuitive design
helps to simplify your life while adding control of more things than you thought possible.
Visit our home page www.UniversalRemote.com for Technical Support information, manual
downloads, and general information on URC and all of our products.
Total Control is a URC product sold direct. If you should have any questions or require any
assistance, contact your Custom Installer/Programmer prior to contacting URC support.
My Installer/Programmer:
or URC Technical Support at: techsupport@universalremote.com
(914) 835-4484
500 Mamaroneck Ave
Harrison, New York 10528
(800) 901-0800

1
The TKP-5600 is loaded with features to provide the perfect control and automation experience. Enjoy features such as:
● Updated UI
● Audio-Video Intercom
● Proximity Sensor
The TKP-5600 features URC’s 2.0 update that revamps the existing
user interface to a sleek modern look with customizable options.
This allows the system programmer to create beautiful interfaces with
custom backgrounds and easy to navigate menus.
1
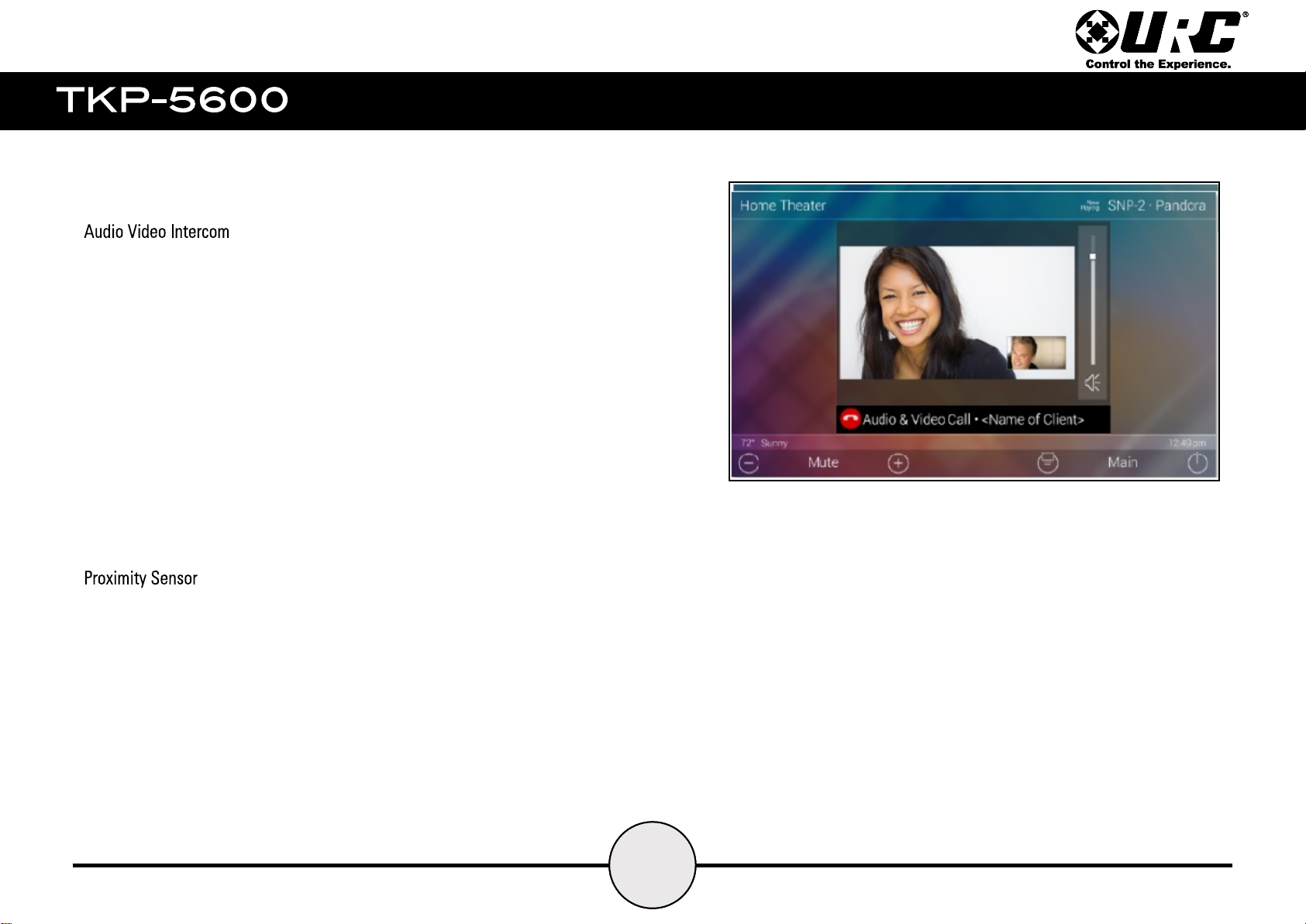
Easily communicate throughout the home using the Audio Video
Intercom feature. Communicate across multiple devices including other
TKP-5600’s, and/or other URC intercom enabled products. This feature
includes a baby monitor so that you can make sure the little one is
safe and sound by viewing it right on the remote.
This features allows all URC Intercom-Enabled devices to broadcast
calls throughout the home, make audio calls only, and use the built in
camera for surveillance.
The TKP-5600 comes to life and is ready for action as it automatically
senses how close you are to the keypad. Utilizing its proximity
sensor, it can detect distances from up to three (3) feet away, this
setting can be adjusted from within the Settings menu.
2
1
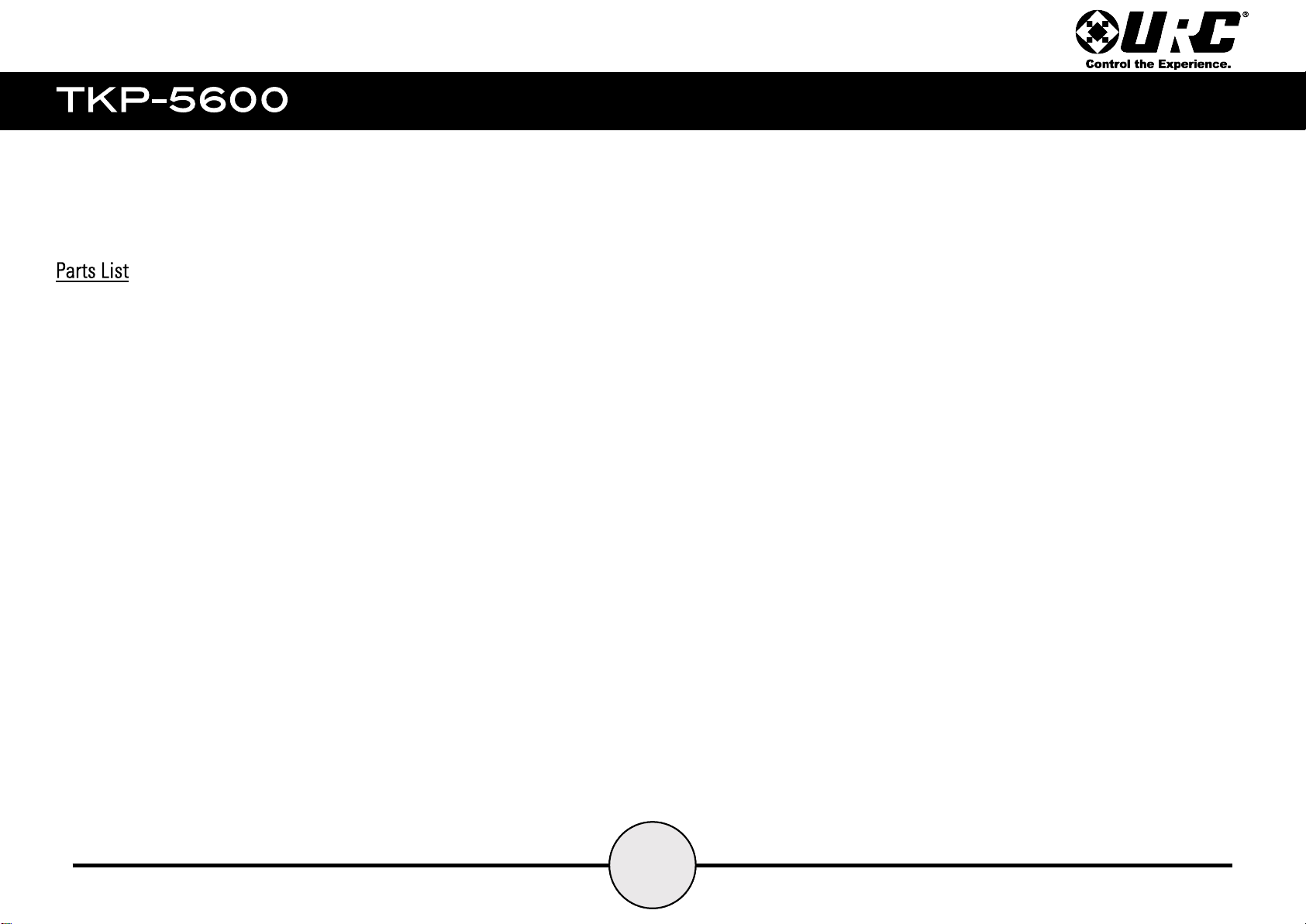
Included with the TKP-5600:
1x - TKP-5500
4x - Mounting Screws
1x - Mounting Plate
1x - Ethernet Cable
4
1
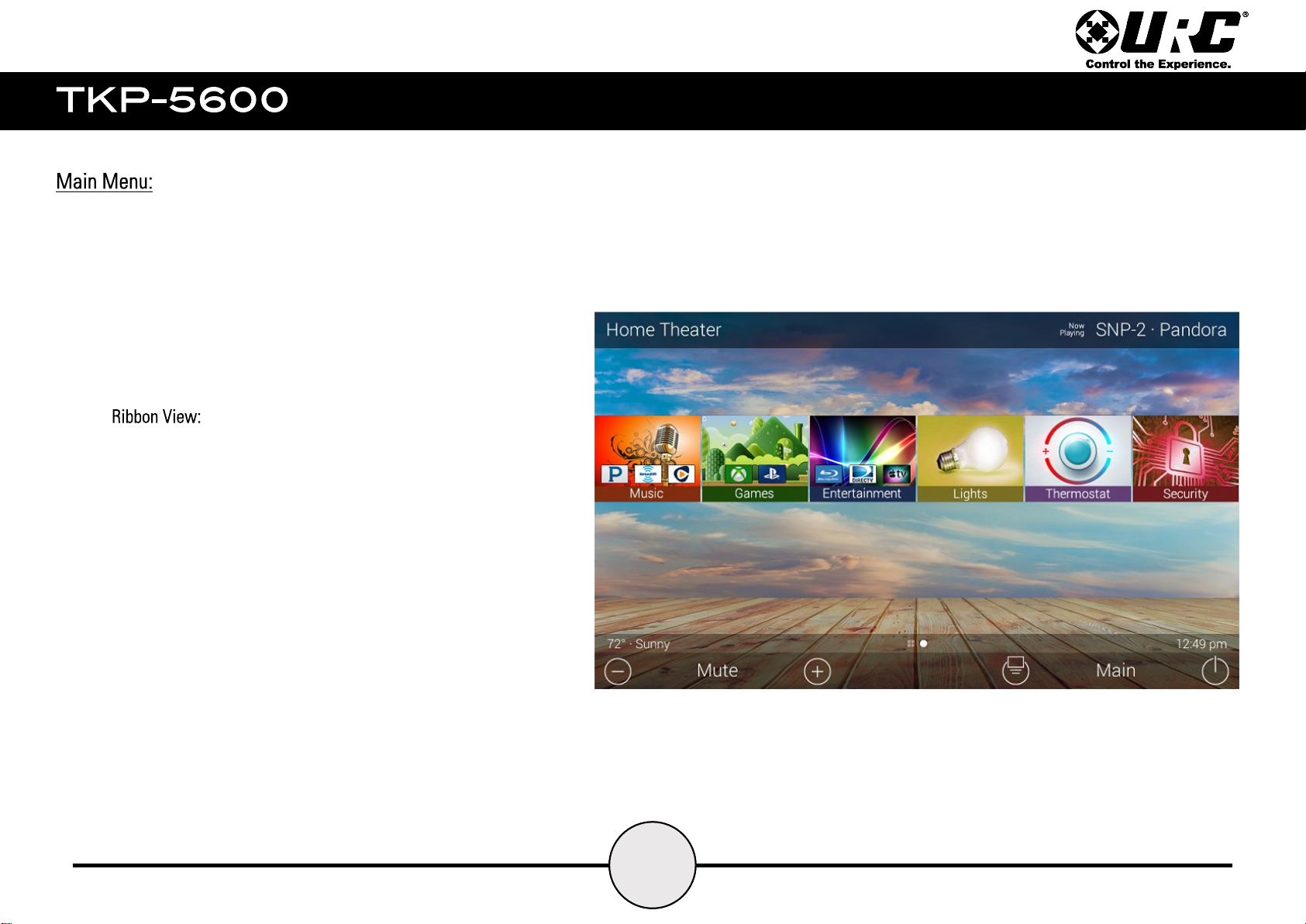
The Main Menu supports three (3) different view types. These view types can be setup only by the
system programmer from within the URC programming software. Below are the three (3) options:
1. this is the default display for all URC interfaces. It
provides up to six items per page.
All devices programmed into the system can be broken down
into categories (Music, Games, Entertainment, etc.) The can
also be left as individual devices on the Main Screen.
Selecting one of these categories displays a device menu which
allows for the selection of a particular device and/or activity.
5
1
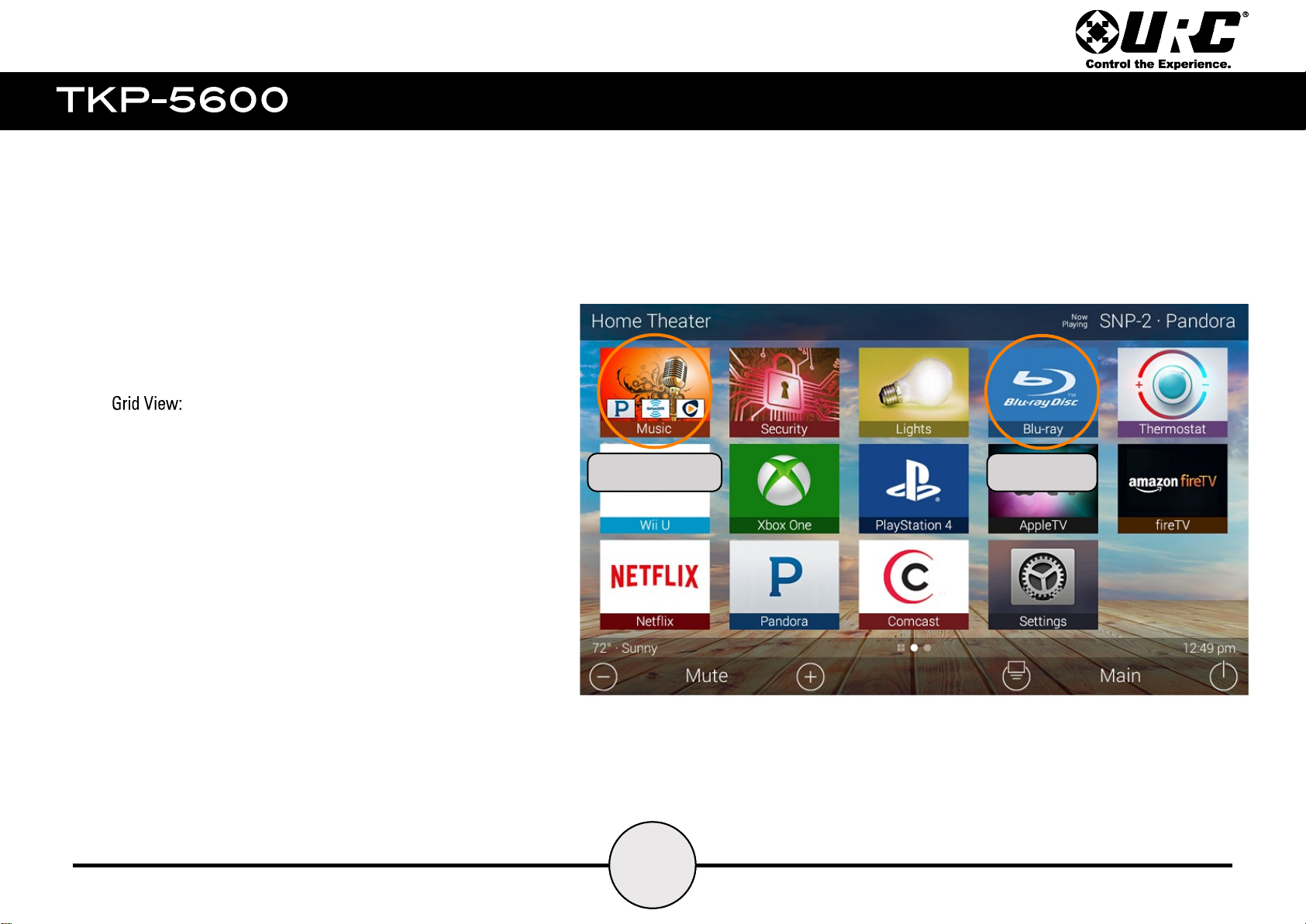
2. This view displays up to fifteen (15) items per page(this
view mode can only be selected from within the URC programming
software) .
All devices that are programmed into the system can be broken
down into categories (Music, Games, Entertainment, etc.). They
can also be left as individual devices.
Selecting one of these categories displays the device menu which
allows for the selection of a particular device and/or activity.
Category Device
6
1
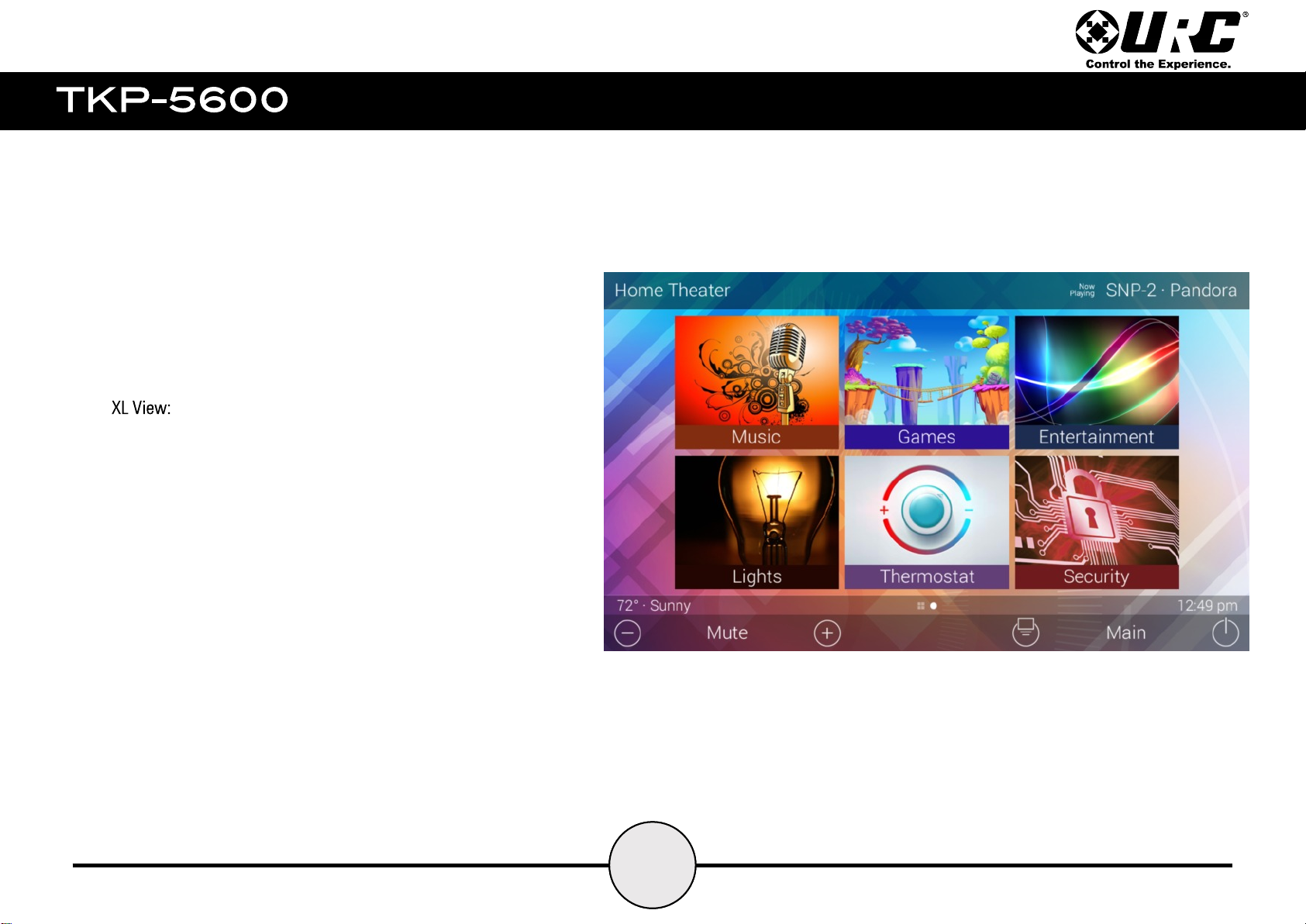
3. this mode allows for extra large icons and only fits a
maximum of six items per page. This view mode can only be
used on touchscreen keypads.
Selecting one of these categories accesses the device menu
which allows for the selection of a particular device or activity.
7
1
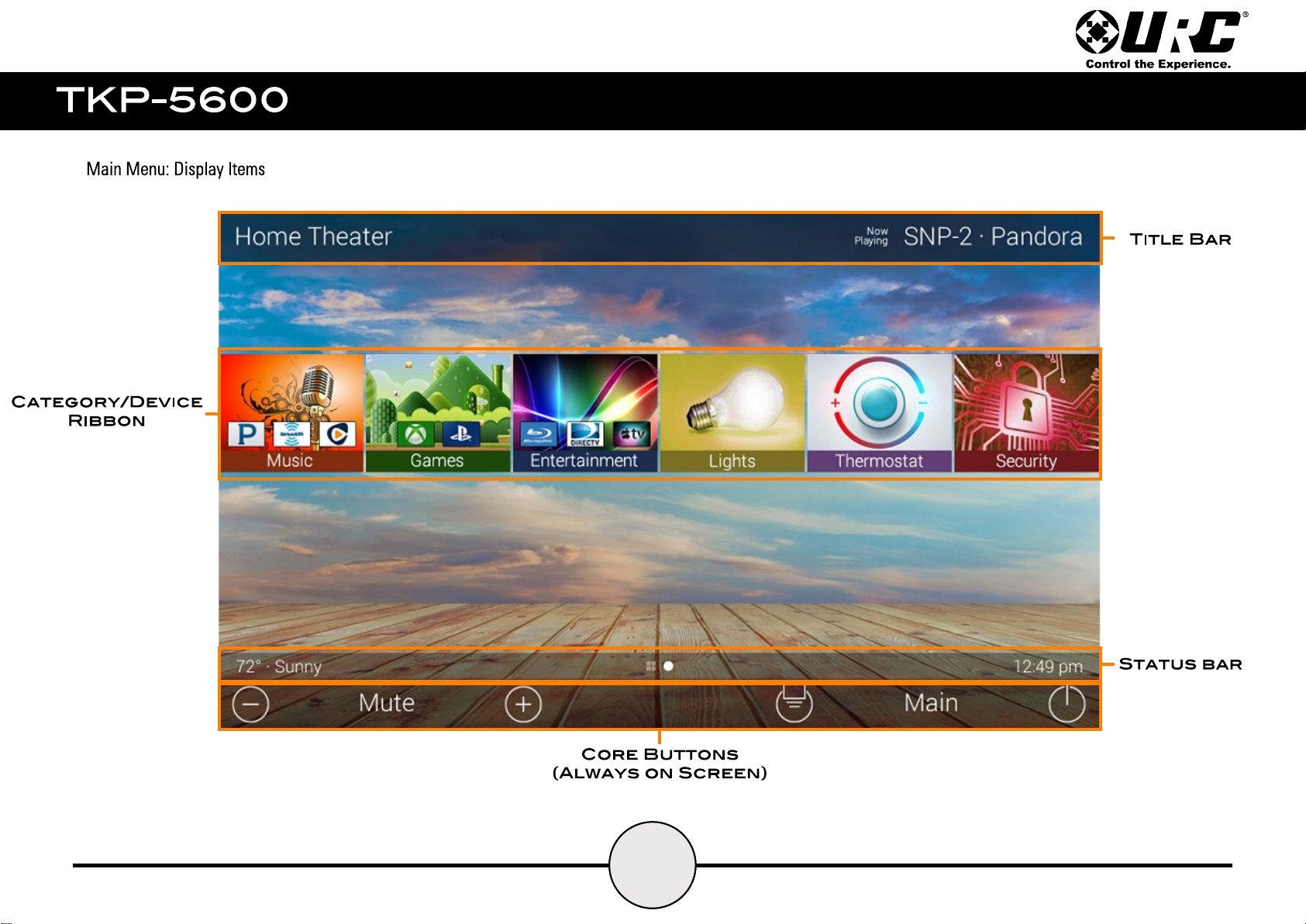
8
1
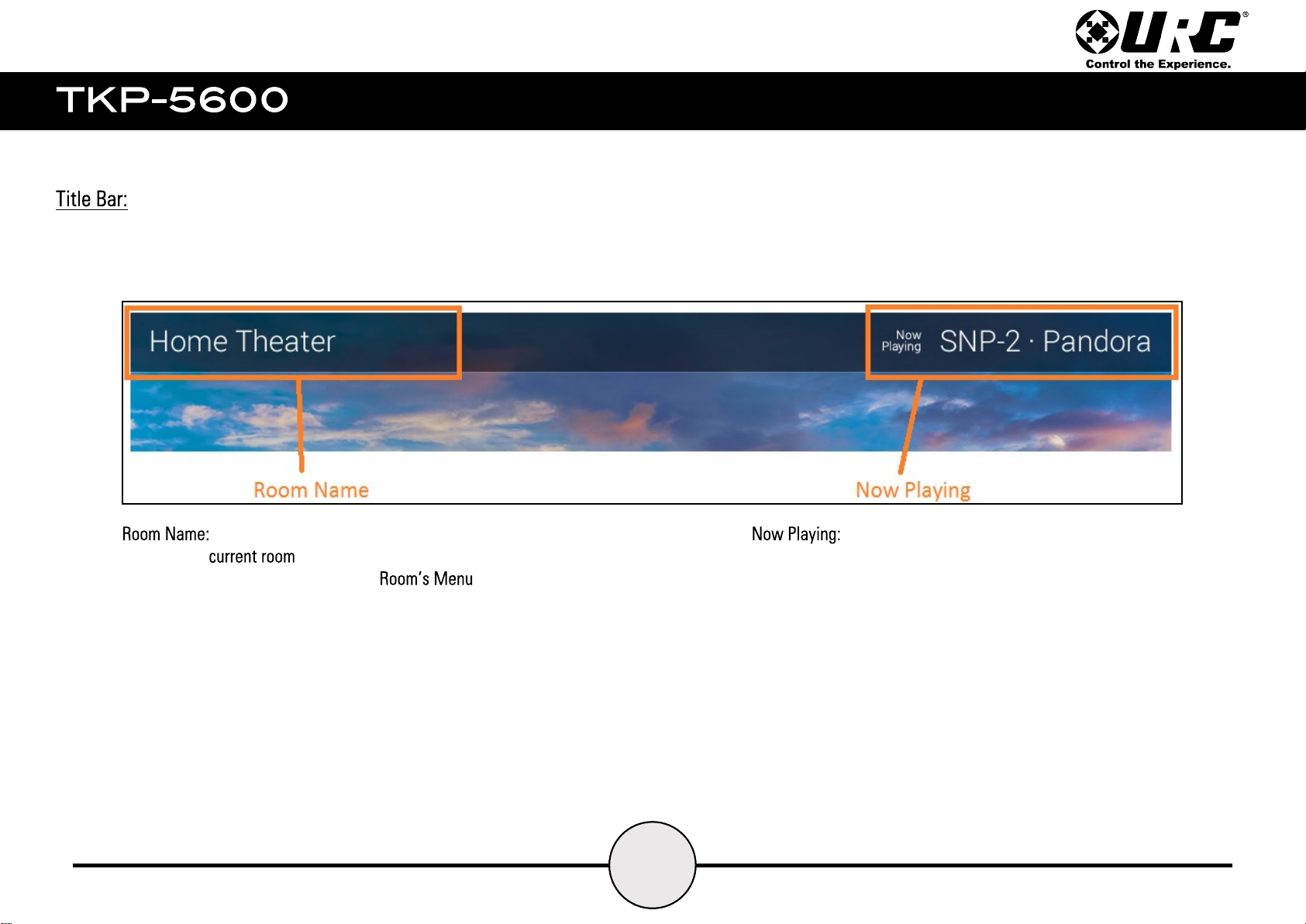
Displays the that the TKP-5600 is controlling.
Selecting the room name displays the
(see Room’s Menu section).
9
1
Displays the name of the active source playing in the current room.
If there is no source playing in the room, this area is blank.
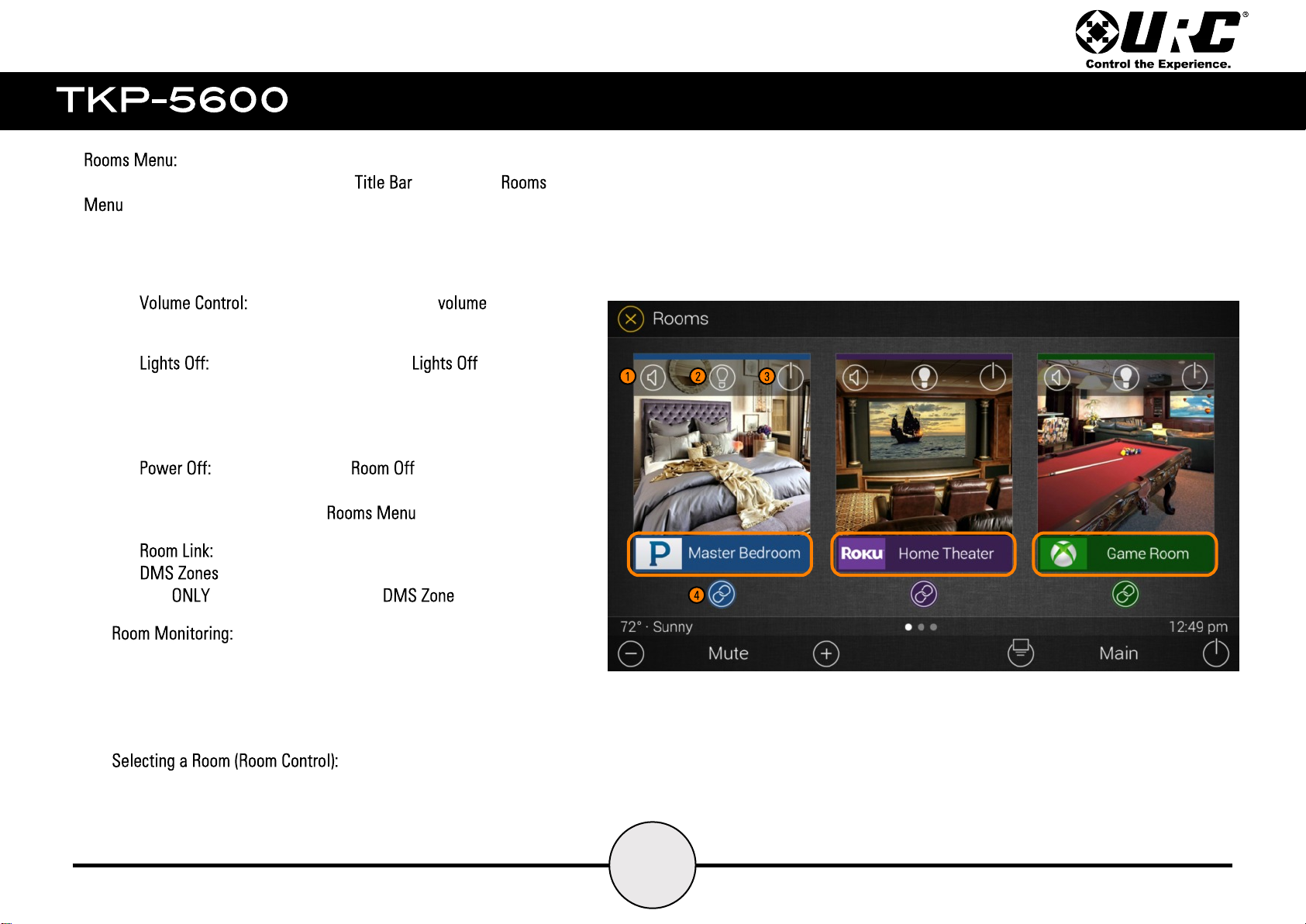
Selecting the current room name on the displays the
10
. This contains a customizable image and room name for each room
programmed into the system.
This menu allows for quick control of the following:
1. from this menu, control the for each
individual room in the system.
2. selecting this icon issues the command for
lighting devices programmed to that room. This icon is only
selectable if there are lights programmed into a room and if
those lights are active.
3. this button issues a command that turns off
all the devices programmed into that room. Use this to turn off
rooms individually from the .
4. selecting this button allows the end-user to select
to link in order to distribute a shared audio source.
This applies to rooms using a .
Each room on this list displays what is currently being used by that
room. For example, the image to the right, the Master Bedroom is
using Pandora, the Home Theater is using a Roku device, and the
Game Room is playing Xbox.
To select a room simply tap the room name or image and the
TKP-5600 displays the interface for that room.
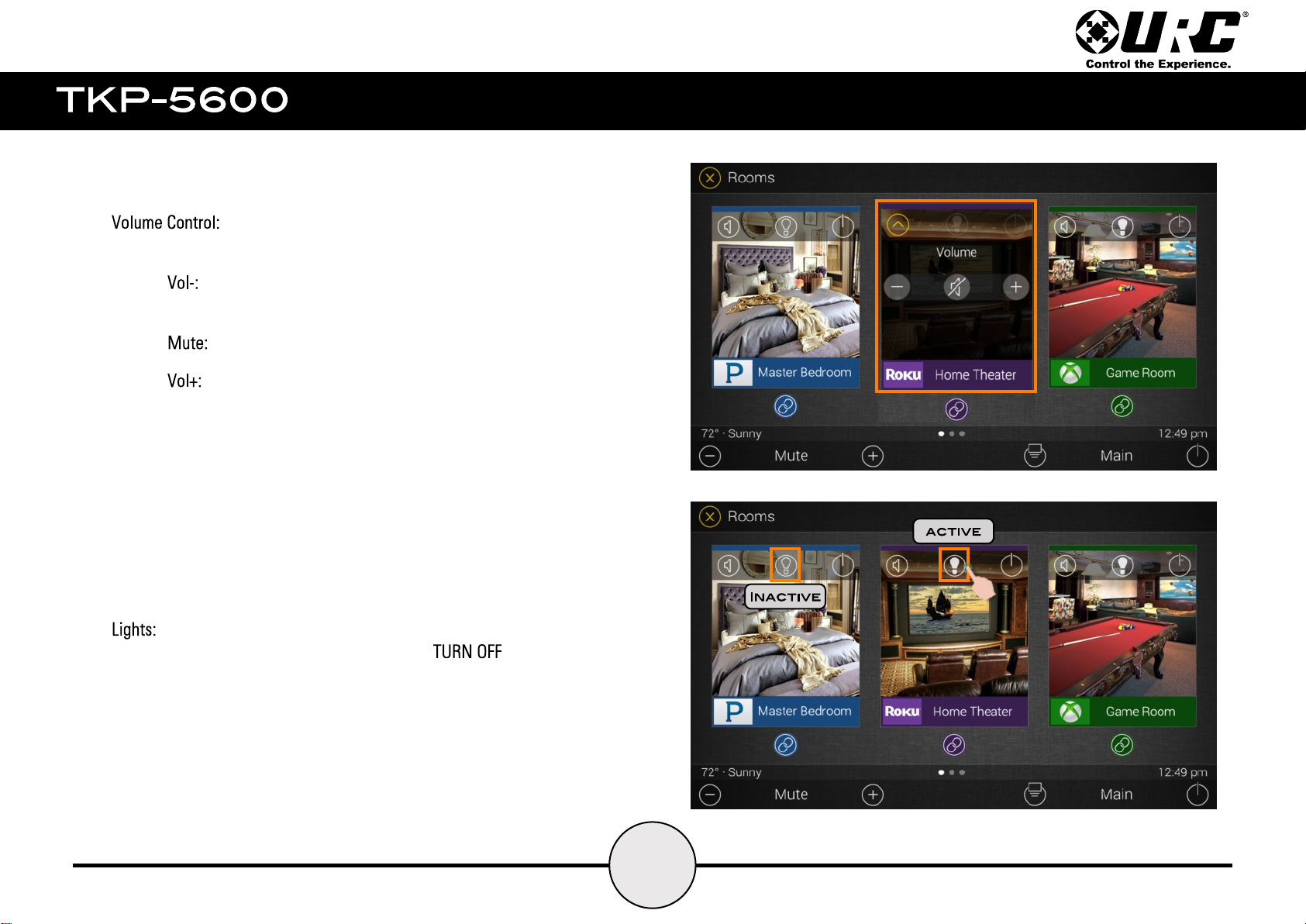
Selecting the Volume button (top left corner of a room) displays the volume menu:
● lowers the volume and pressing & holding it ramps the room
volume down.
● mutes the selected room’s audio.
● raises the volume and pressing & holding it ramps the room
volume up.
Select the Lights icon from the specific room to ALL the
lights in that room.
11
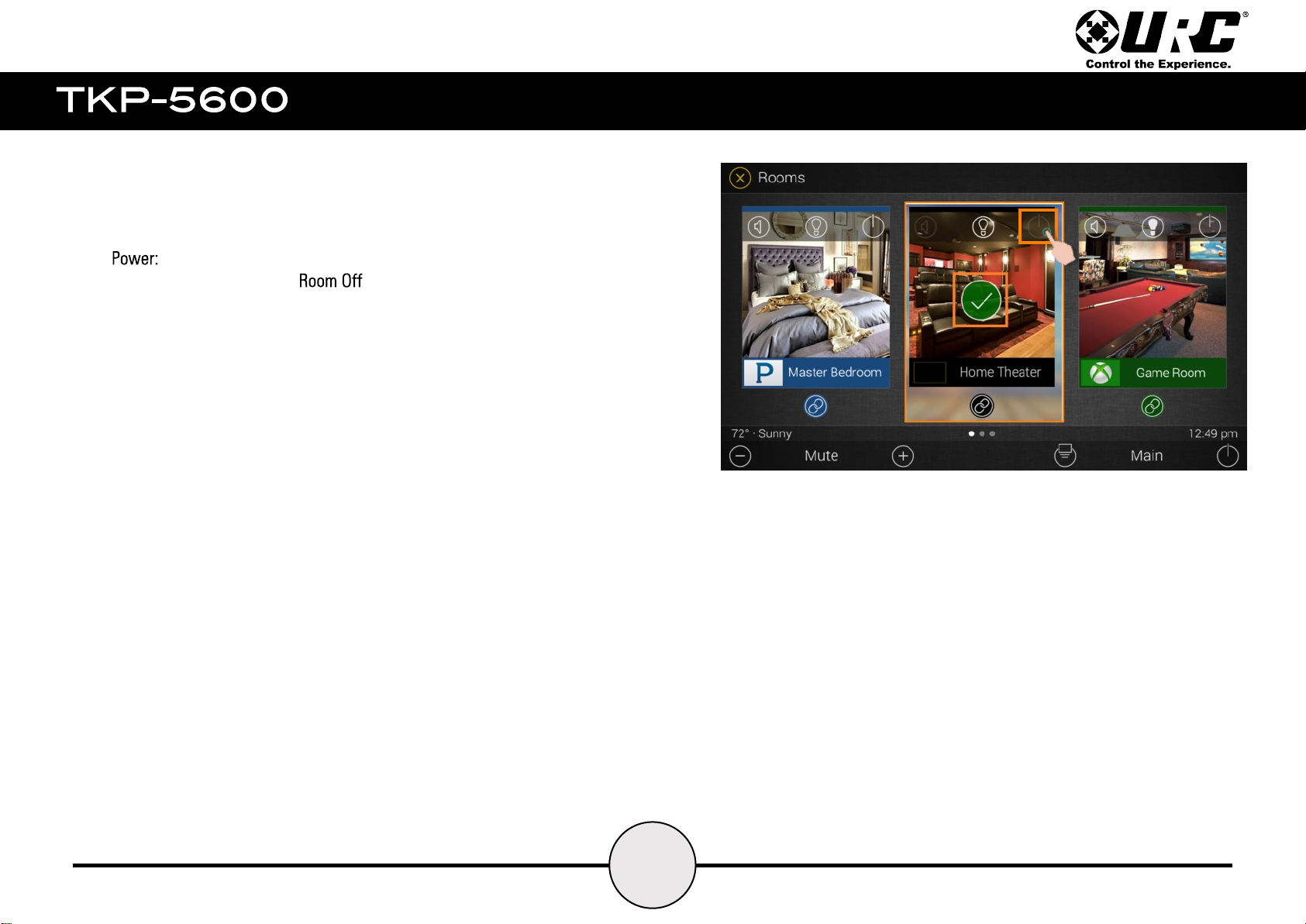
Selecting this icon issues a command turning off all
12
devices/activities currently running in the Room.
A check mark appears in the center of the Room signifying that the
Room Off command has been executed.
 Loading...
Loading...