Odys XELIO User guide [pl]
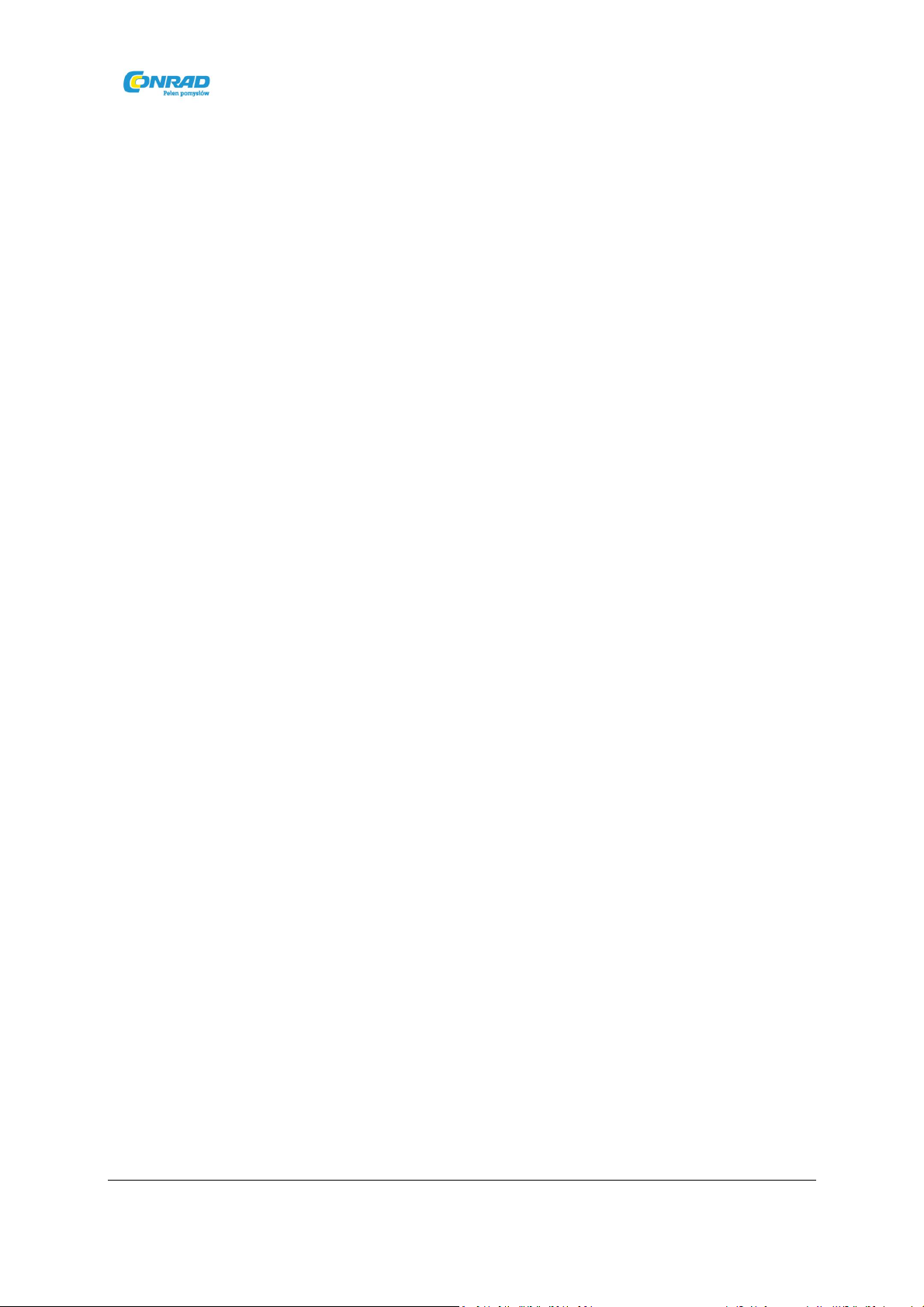
www.conrad.pl
Tablet Odys XELIO 7" Android 4,03, procesor 1,2 GHz 512 RAM, 4GB, USB, mini HDMI,
Wi-Fi
Instrukcja obsługi
Numer produktu: 878200
Strona 1 z 54
Dystrybucja Conrad Electronic Sp. z o.o.,
Copyright © Conrad Electronic 2011, Kopiowanie, rozpowszechnianie, zmiany bez zgody zabronione.
www.conrad.pl
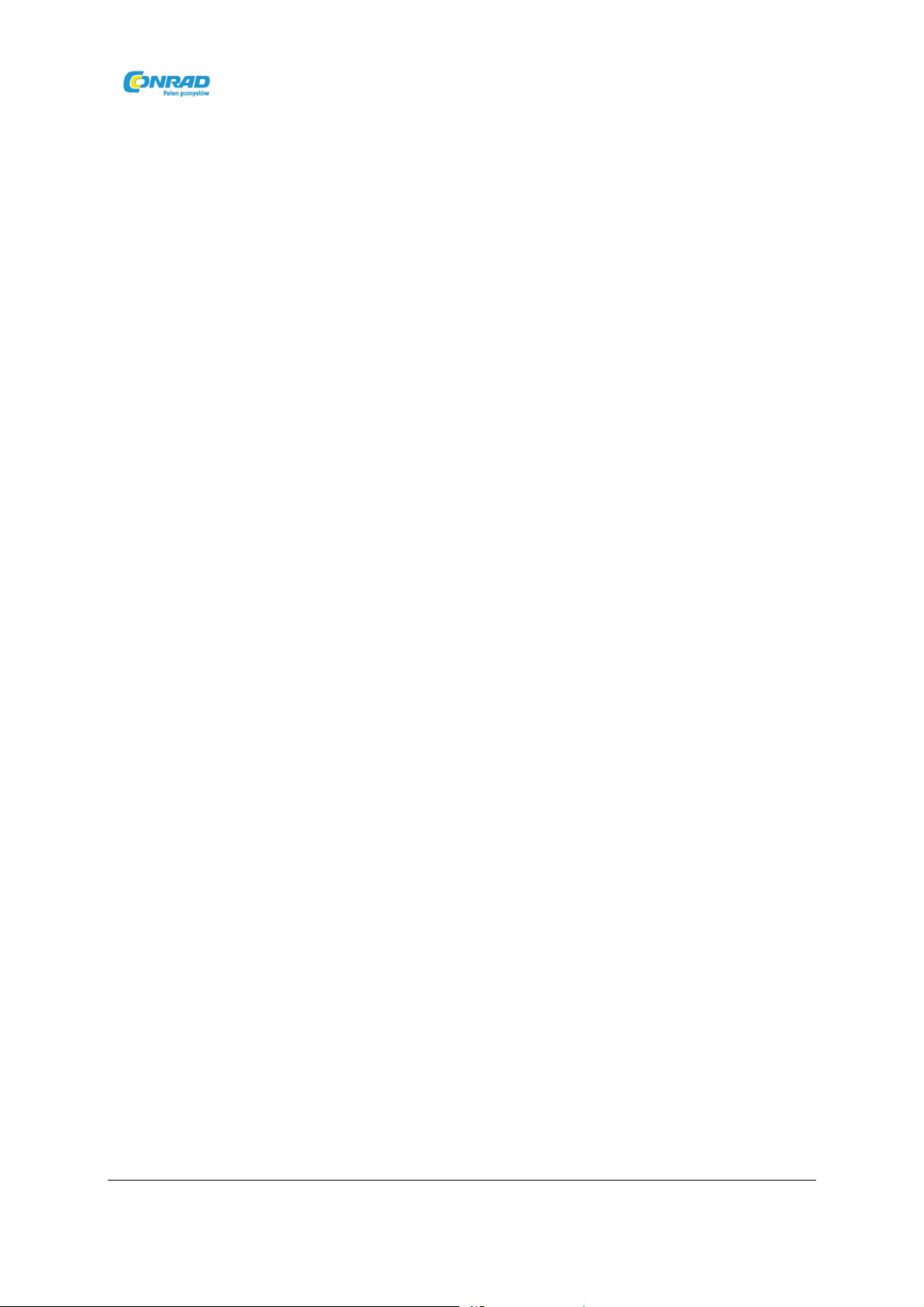
www.conrad.pl
Właściwości
Sieć Wi-Fi
Dzięki wbudowanej technologii Wi-Fi to urządzenie zapewnia łatwy dostęp do Internetu.
Ekran dotykowy 7.0”
Dotknąć ekran czubkami palców, albo przesunąć po ekranie palcami, a natychmiast zareaguje.
Obsługa Aplikacji Firm Zewnętrznych
Dzięki wbudowanemu systemowi operacyjnemu Android TM na tym urządzeniu można
zainstalować dużą ilość aplikacji firm zewnętrznych.
Wbudowany czujnik przyspieszeniomierza G-Sensor
Ekran zmienia się automatycznie na układ krajobrazu lub portretu, kiedy urządzenie jest odwracane.
Rozrywka
Za pomocą urządzenia można korzystać z filmów, muzyki, zdjęć oraz e-booków.
Akcesoria
Kabel USB
Zasilacz AC
Instrukcja obsługi
Strona 2 z 54
Dystrybucja Conrad Electronic Sp. z o.o.,
Copyright © Conrad Electronic 2011, Kopiowanie, rozpowszechnianie, zmiany bez zgody zabronione.
www.conrad.pl
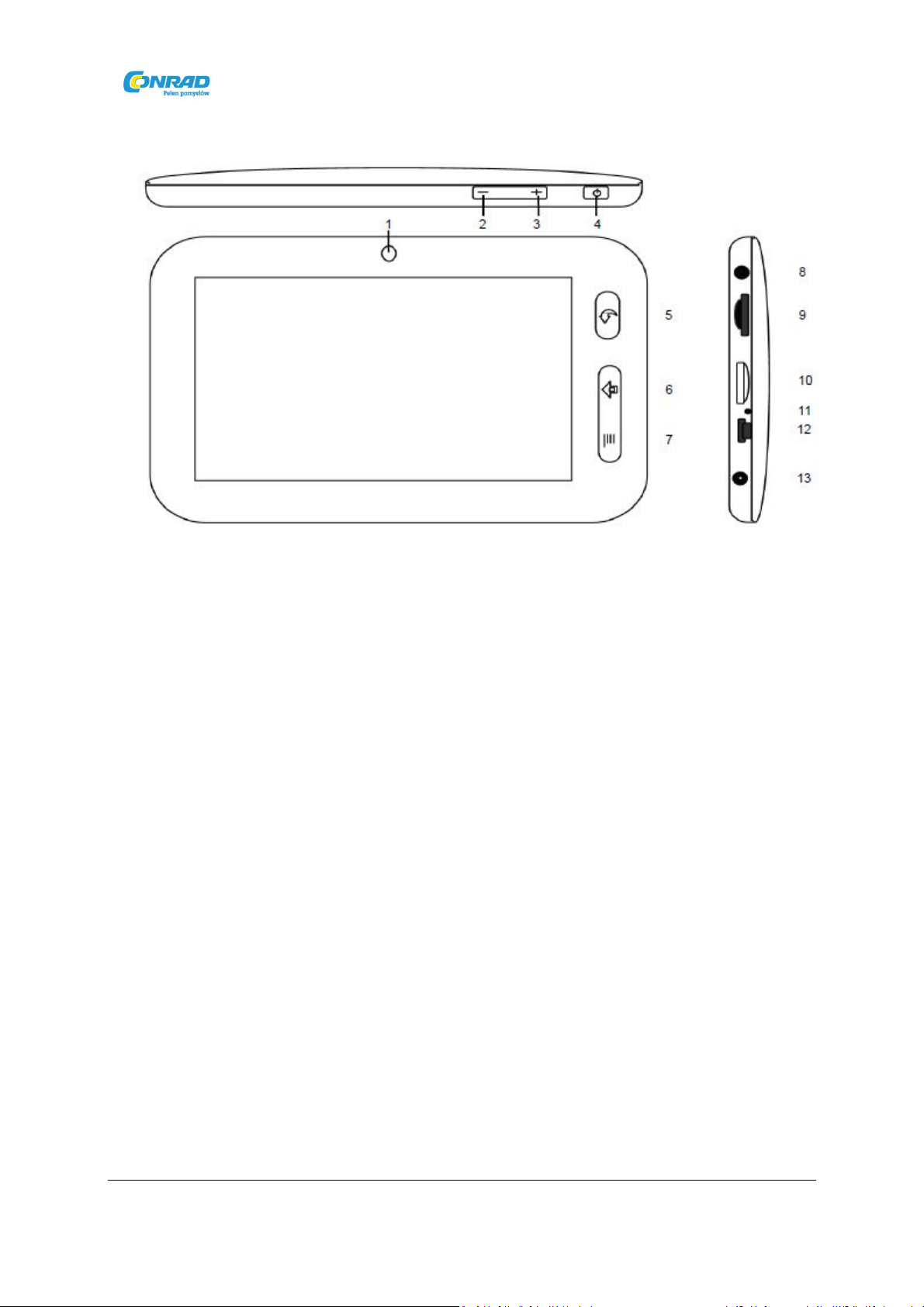
Przyciski i porty
www.conrad.pl
1. Aparat fotograficzny Aparat do robienia zdjęć i rejestrowania klipów video.
2. Głośność - Nacisnąć, aby zmniejszyć głośność.
3. Głośność + Nacisnąć, aby zwiększyć głośność.
4. Przycisk wł./wył. - On/Off Nacisnąć i przytrzymać, aby włączyć lub wyłączyć urządzenie;
nacisnąć krótko, aby odblokować ekran.
5. Przycisk Return Powrót do poprzedniej strony lub zamknięcie wirtualnej
klawiatury.
6. Przycisk Home Nacisnąć, aby powrócić do ekranu głównego.
7. Przycisk Menu Nacisnąć, aby wyświetlić menu opcji.
Uwaga: Opcje są wyświetlane wewnątrz aplikacji. Aby
wyświetlić opcje systemu Android należy nacisnąć przycisk
menu z ekranu głównego.
8. Wtyk typu „jack” słuchawek W tym miejscu należy podłączyć słuchawki stereo.
Uwaga: Głośniki zostają automatycznie wyciszone.
9. Karta micro SD W tym miejscu wkładać karty microSD oraz microSDHC.
10. Port mini HDMI W tym miejscu należy podłączyć zestaw TV i inne urządzenia.
Strona 3 z 54
Dystrybucja Conrad Electronic Sp. z o.o.,
Copyright © Conrad Electronic 2011, Kopiowanie, rozpowszechnianie, zmiany bez zgody zabronione.
www.conrad.pl

www.conrad.pl
Uwaga: Wyjście dźwięku przez HDMI musi być najpierw
uaktywnione w ustawieniach systemu Android.
11. Otwór do resetowania urządzenia Resetuje urządzenie w przypadku wadliwego
działania (użyć spinacza do papieru itp. i ostrożnie nacisnąć
przycisk w otworze).
12. Port USB 2.0 (high speed)/host USB Podłączanie do transmisji danych z/do komputera (np.
muzyki, zdjęć, video) lub podłączanie nośników USB i
urządzeń na USB, takich jak myszy lub klawiatura.
13. Port DC-IN W tym miejscu należy podłączać zasilacz w celu ładowania
wbudowanej baterii.
Ładowanie wbudowanej baterii
Urządzenie posiada wbudowaną baterię, którą należy ładować. Nie jest wymagana instalacja
baterii. Wystarczy ładować urządzenie, kiedy zostanie wskazana niska pojemność baterii. Aby
naładować baterię należy podłączyć urządzenie do jakiegokolwiek standardowego wyjścia
ściennego za pomocą portu DC-IN, używając zasilacza. Całkowite naładowanie tej baterii zajmuje
ok. 5 godzin.
Należy pamiętać, że:
a. Można używać urządzenia, nawet kiedy jest ładowane. Jednak w celu przedłużenia
żywotności wbudowanej baterii NIE zaleca się używania urządzenia podczas jego ładowania.
b. Zaleca się naładować baterię przed pierwszym użyciem urządzenia.
c. Dla maksymalnej wydajności należy używać często baterii litowo-jonowych. Jeśli urządzenie
nie jest często używane, należy ładować wbudowaną baterię przynajmniej raz w miesiącu.
Strona 4 z 54
Dystrybucja Conrad Electronic Sp. z o.o.,
Copyright © Conrad Electronic 2011, Kopiowanie, rozpowszechnianie, zmiany bez zgody zabronione.
www.conrad.pl
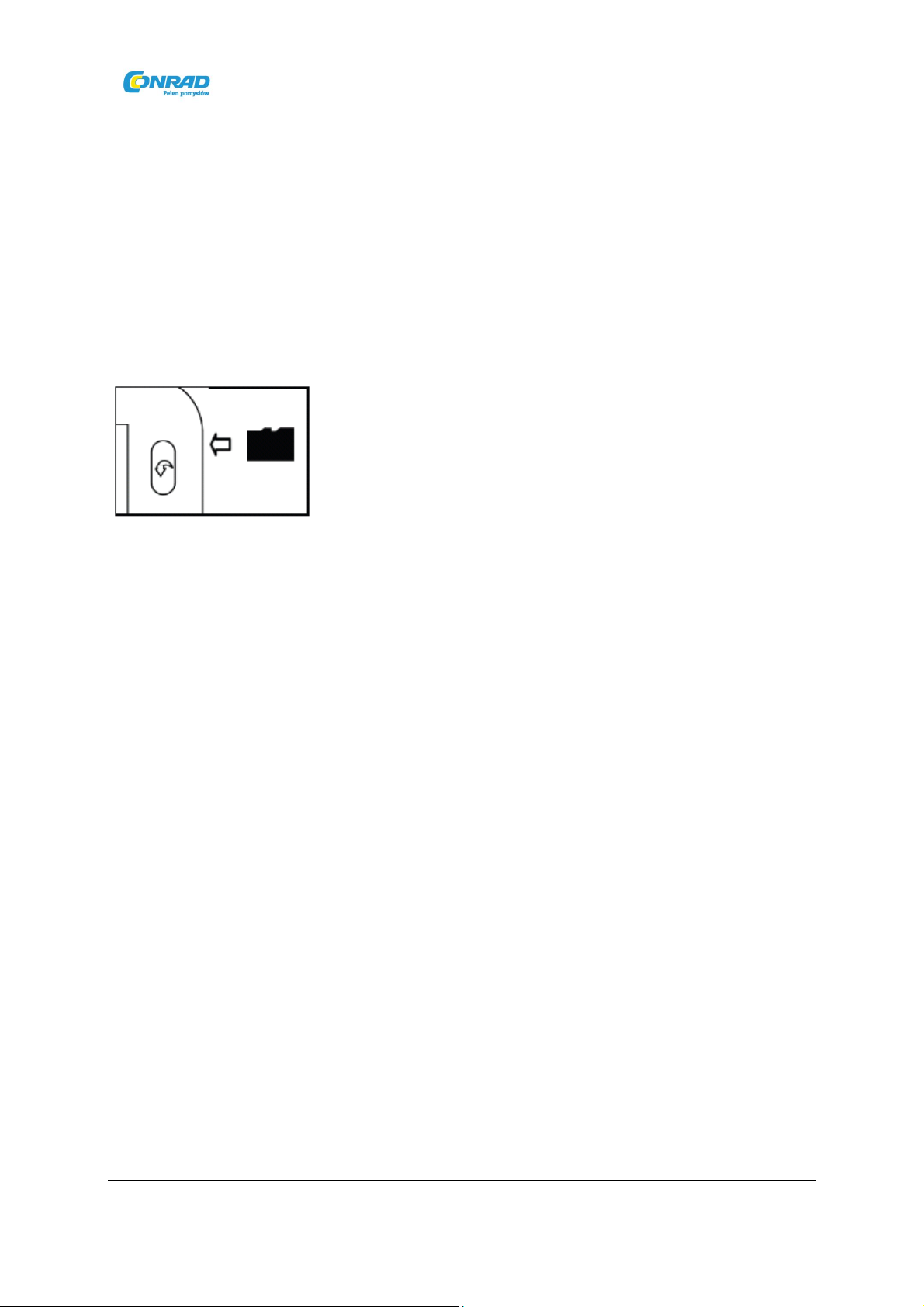
www.conrad.pl
Instalacja karty pamięci
To urządzenie może odczytywać pliki bezpośrednio z karty pamięci.
Aby używać karty pamięci należy odnaleźć wejście karty na dole urządzenia i włożyć kartę
pamięci zachowując odpowiedni kierunek. Aby mieć dostęp do plików przechowywanych na
karcie pamięci należy wejść w tryb Explorer wybierając ikonę Explorer i wybrać katalog „EXTSD”.
Należy upewnić się, że karta microSD jest w odpowiedniej orientacji. Styki muszą być u
góry, jak pokazano poniżej. Karta oraz czytnik karty mogą zostać uszkodzone, jeśli karta
microSD zostanie włożona w nieodpowiedni sposób.
Wcisnąć kartę microSD do szczeliny karty tak, aby wskoczyła na swoje miejsce.
Aby wyjąć kartę microSD należy najpierw delikatnie ją nacisnąć, aby została zwolniona z
otworu.
Uwaga: Zaleca się użycie jedynie kart microSD lub SDHC o pojemności do 32GB.
Po włożeniu lub wyjęciu karty microSD aktualizacja zawartości może potrwać do kilku sekund.
Nie wkładać ani nie wyjmować karty, gdy pracuje; to może spowodować zawieszanie się
urządzenia.
Nie wyjmować karty micro SD kiedy zawartość jest odtwarzana; może to spowodować
zawieszenie się urządzenia.
Transfer plików
Przed odczytaniem lub odtworzeniem plików należy przenieść pliki multimedialne z komputera na
urządzenie.
(1) Podłączyć urządzenie do komputera za pomocą dołączonego kabla USB.
(2) Kiedy połączenie zostanie nawiązane na komputerze wyświetlą się dwa dyski wymienne.
Jeden oznacza pamięć wewnętrzną urządzenia, a drugi kartę pamięci. Teraz będzie można
przenieść pliki z lub na te dyski.
Strona 5 z 54
Dystrybucja Conrad Electronic Sp. z o.o.,
Copyright © Conrad Electronic 2011, Kopiowanie, rozpowszechnianie, zmiany bez zgody zabronione.
www.conrad.pl
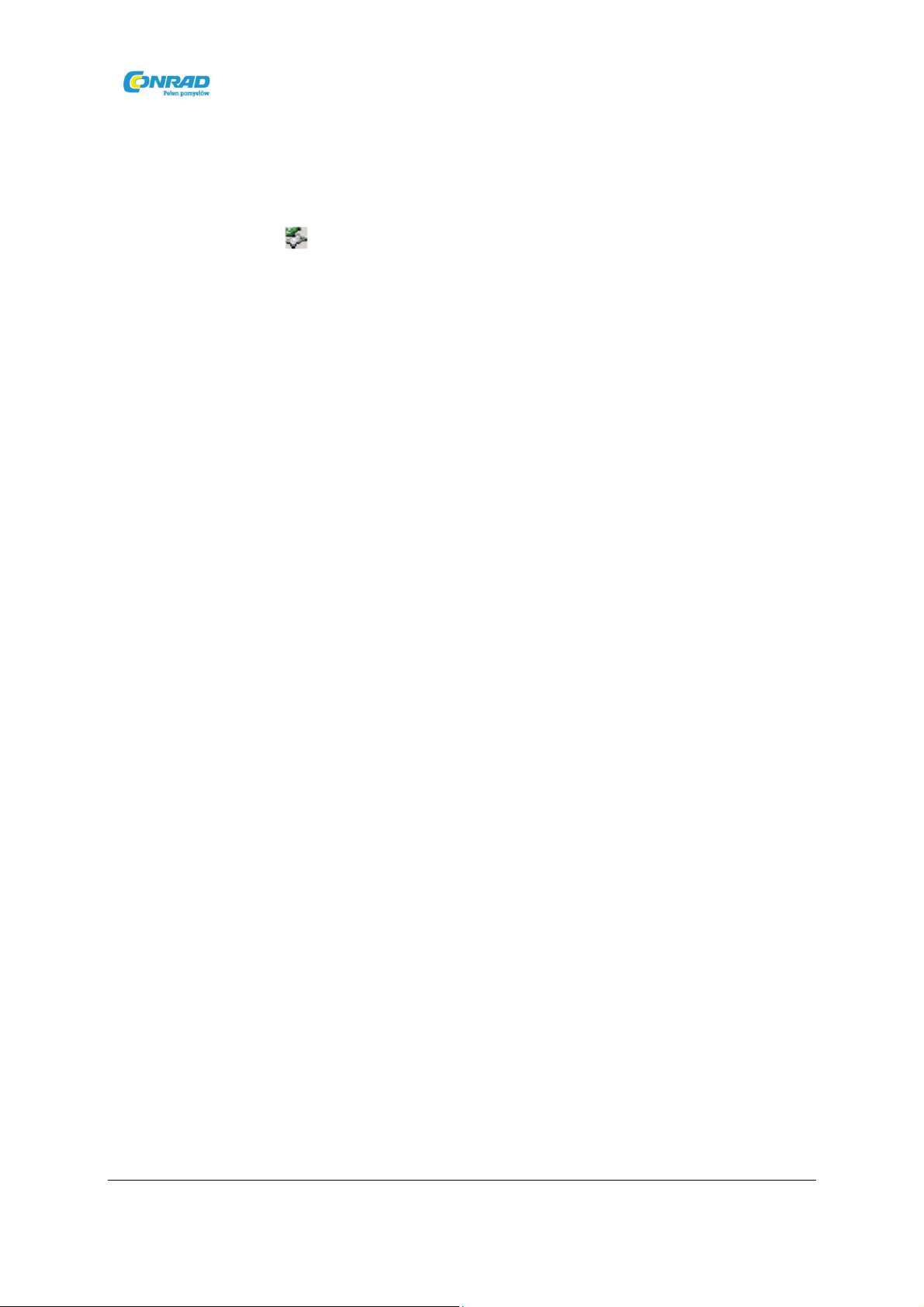
www.conrad.pl
(3) Wybrać opcję „Usuń dysk wymienny” („Remove USB mass storage device”)i wybrać funkcję
”Rozłącz” („Disconnect”), aby bezpiecznie odłączyć urządzenie z komputera.
(4) Bezpiecznie usunąć urządzenie z komputera.
a) Kliknąć na ikonę na dole, po prawej stronie pulpitu.
b) Kliknąć na małe okno pokazujące komunikat „Bezpiecznie usuń masowe urządzenie
magazynujące USB – Dysk (X)” („Safely remove USB mass storage device – drive (X)”).
c) Odłączyć urządzenie bezpiecznie z komputera.
Uwaga: Uprzednio zainstalowane aplikacje i oprogramowanie Android zajmują odpowiednią część
pojemności – więcej niż 1 GB. Normalną rzeczą jest, że można zauważyć wielką różnicę pomiędzy
dostępną pamięcią i całkowitą pojemnością.
Włączanie/wyłączanie
Aby włączyć urządzenie należy nacisnąć i przytrzymać przycisk włączania i wyłączania On/Off, dopóki
nie pojawi się ekran główny. Uruchomienie systemu może potrwać kilka minut, należy zatem
poczekać, zanim przystąpi się do działania.
Aby wyłączyć urządzenie należy nacisnąć i przytrzymać przycisk On/Off dopóki nie zostanie
wyświetlony komunikat „Wyłącz” („Switch off”), następnie wybrać „Wyłącz” i „OK”.
Wskazówka: W celu oszczędzania energii urządzenie może być uśpione, z zablokowanym ekranem
wyświetlacza, kiedy nie jest przez jakiś czas podejmowane żadne działanie i ekran nie jest dotykany.
Krótko nacisnąć przycisk On/Off, aby uaktywnić urządzenie.
Strona 6 z 54
Dystrybucja Conrad Electronic Sp. z o.o.,
Copyright © Conrad Electronic 2011, Kopiowanie, rozpowszechnianie, zmiany bez zgody zabronione.
www.conrad.pl
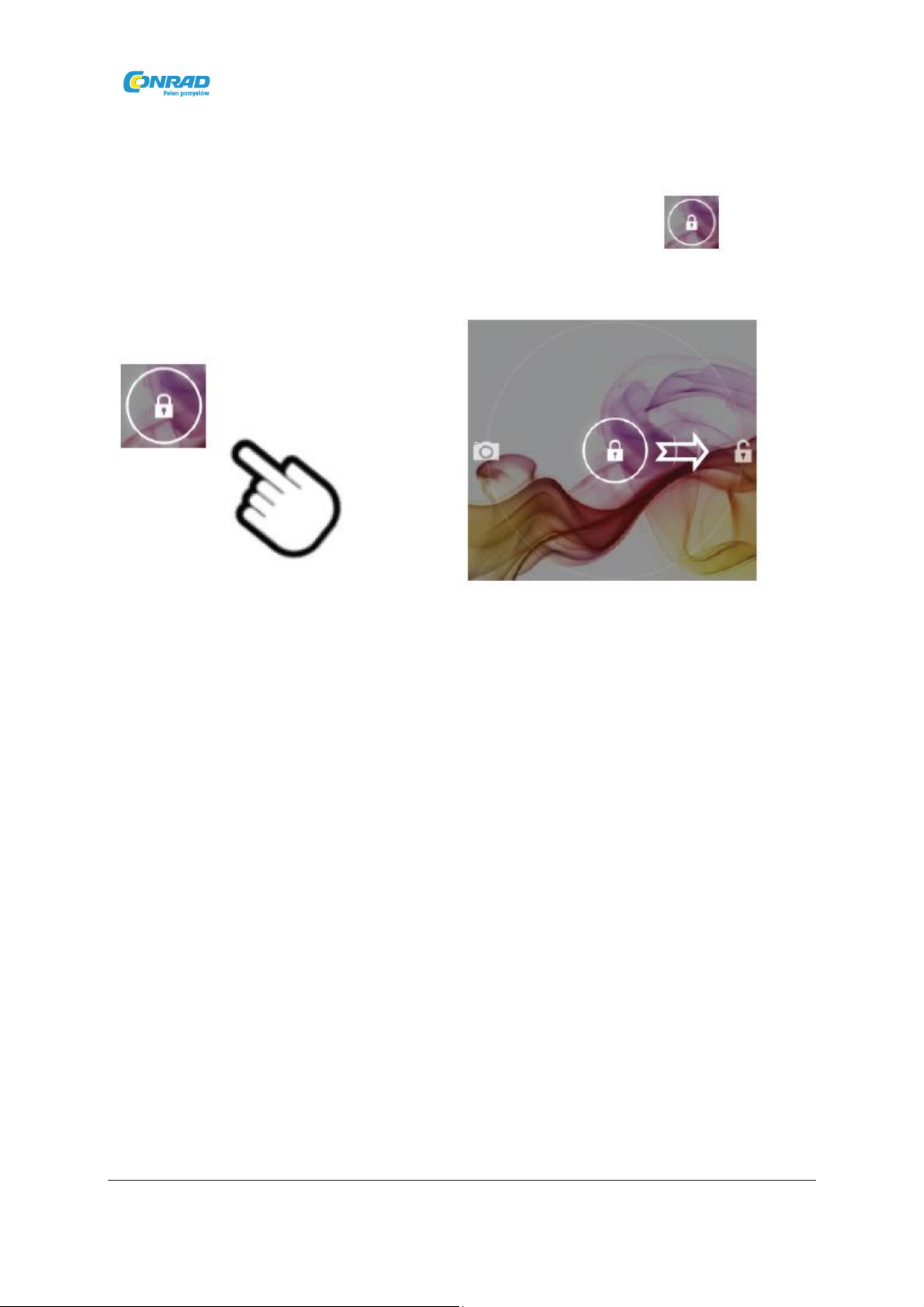
www.conrad.pl
Blokada ekranu
Ekran automatycznie wyłącza się i blokuje po określonym czasie. Krótko nacisnąć przycisk On/Off aby
ponownie włączyć urządzenie. Aby odblokować ekran należy przeciągnąć ikonę do
krawędzi.
Strona 7 z 54
Dystrybucja Conrad Electronic Sp. z o.o.,
Copyright © Conrad Electronic 2011, Kopiowanie, rozpowszechnianie, zmiany bez zgody zabronione.
www.conrad.pl
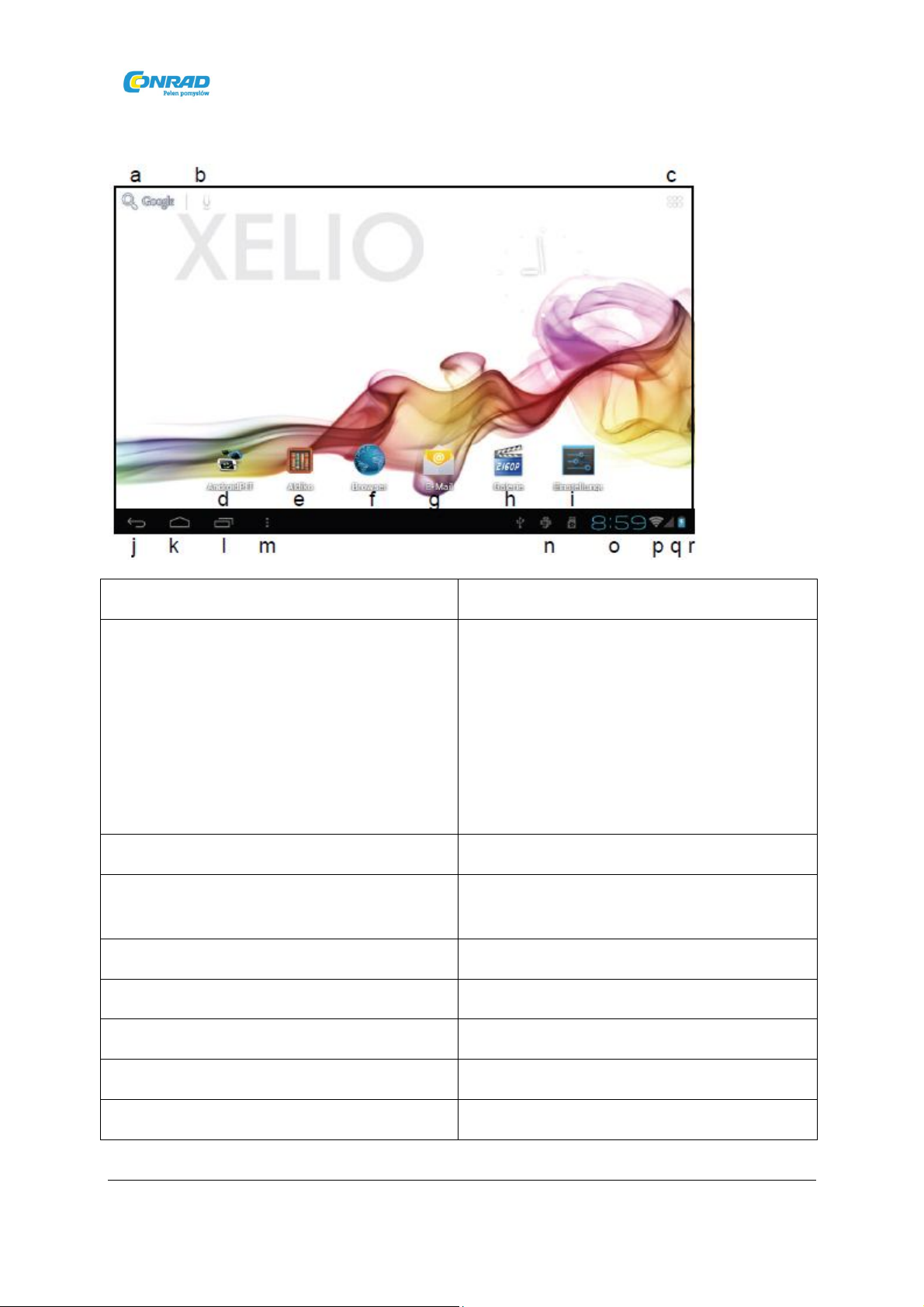
Ekran główny
www.conrad.pl
a. Wyszukiwarka Gogle b. Kontrolowana głosowo wyszukiwarka Gogle
c. Aplikacje Wybrać tę ikonę, aby wyświetlić wszystkie
aplikacje zainstalowane na urządzeniu.
- Wybrać palcem i przytrzymać, aby skopiować
aplikacje na ekran główny.
- Wybrać palcem i przeciągnąć ikonę do krzyżyka
na górze, aby usunąć aplikację z ekranu
głównego.
d. Centrum aplikacji Wybieranie i instalowanie nowych aplikacji.
e. Aldiko Odczytywanie i archiwizacja e-booków (książek
elektronicznych) w formacie ePub lub PDF.
f. Przeglądarka Dostęp do stron internetowych.
g. Email Otwiera aplikację mailową.
h. Galeria Wyświetlanie zdjęć i odtwarzanie plików video.
i. Ustawienia systemowe Dostęp do ustawień systemowych.
j. Przycisk cofania Return Powrót do poprzedniej strony lub chowanie
Strona 8 z 54
Dystrybucja Conrad Electronic Sp. z o.o.,
Copyright © Conrad Electronic 2011, Kopiowanie, rozpowszechnianie, zmiany bez zgody zabronione.
www.conrad.pl
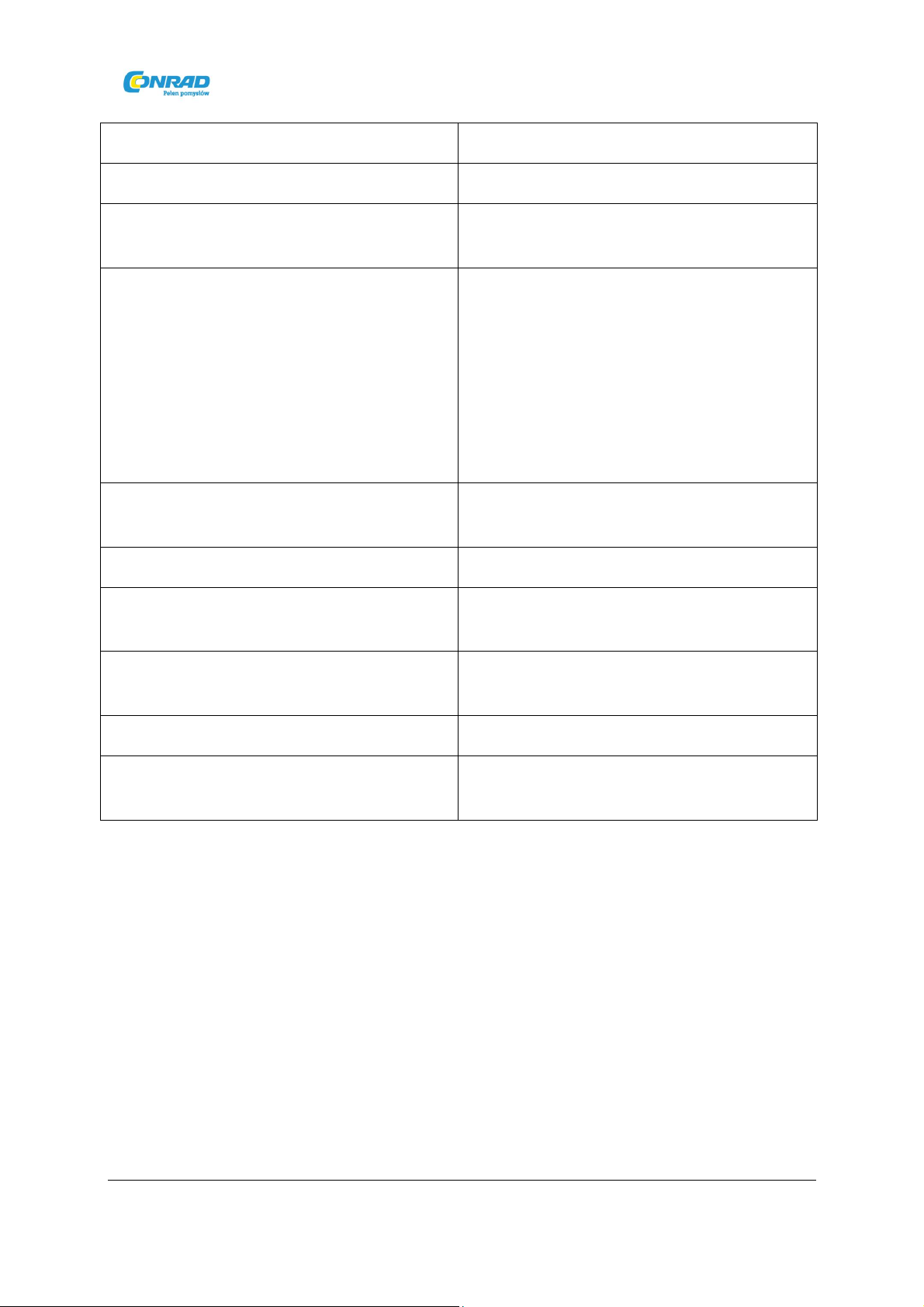
www.conrad.pl
wirtualnej klawiatury.
k. Przycisk Home Powrót do ekranu głównego.
l. Bieżąca aplikacja Wyświetlanie wszystkich aktualnie działających
aplikacji w tle.
m. Przycisk menu Wyświetlanie menu opcji.
Uwaga: Opcje są wyświetlanie w aplikacji. Aby
wyświetlić opcje systemu Android należy
nacisnąć jedynie przycisk menu z ekranu
głównego.
Uwaga! W niektórych aplikacjach przycisk menu
jest wyświetlany w prawym górnym rogu!
n. Wiadomości systemowe Wiadomości systemowe są wyświetlane w tym
miejscu.
o. Czas Wyświetlacz czasu w aktualnej lokalizacji.
p. Wi-Fi Wyświetlane, gdy dostępne jest połączenie
bezprzewodowe.
q. GSM Wyświetlanie siły sygnału podczas używania
sticka Internetu UMCS
r. Poziom naładowania baterii
s. Zadania systemowe Wyświetlanie aktywnych aplikacji systemu,
takich jak funkcja alarmu.
Strona 9 z 54
Dystrybucja Conrad Electronic Sp. z o.o.,
Copyright © Conrad Electronic 2011, Kopiowanie, rozpowszechnianie, zmiany bez zgody zabronione.
www.conrad.pl

www.conrad.pl
Wyświetlanie wszystkich aplikacji
To urządzenie obsługuje najpopularniejsze aplikacje firm zewnętrznych. Wiele użytecznych aplikacji
zostało uprzednio zainstalowanych. Są to między innymi: odtwarzacz muzyczny, odtwarzacz plików
video, wyświetlacz obrazów, alarm, kalkulator itd. Można ręcznie zainstalować inne aplikacje na
urządzeniu.
Wybrać ikonę aplikacji, aby wyświetlić wszystkie zainstalowane aplikacje.
Zob. ilustrację poniżej.
Ekran dotykowy
Urządzenie zostało wyposażone w ekran dotykowy. Należy zapoznać się z poniższymi instrukcjami.
Wskazówka: Dla prawidłowego wprowadzania danych wejściowych należy wybierać funkcje na
ekranie paznokciem, lub miękką igłą (nie dołączona do zestawu).
Główne działania na ekranie dotykowym
W większości aplikacji można cofnąć się o jeden krok wybierając ikonę powrotu (na
dole po prawej stronie).
Wybrać ikonę Home (u góry po prawej) z jakiegokolwiek miejsca w aplikacji i powrócić
do ekranu głównego.
Strona 10 z 54
Dystrybucja Conrad Electronic Sp. z o.o.,
Copyright © Conrad Electronic 2011, Kopiowanie, rozpowszechnianie, zmiany bez zgody zabronione.
www.conrad.pl
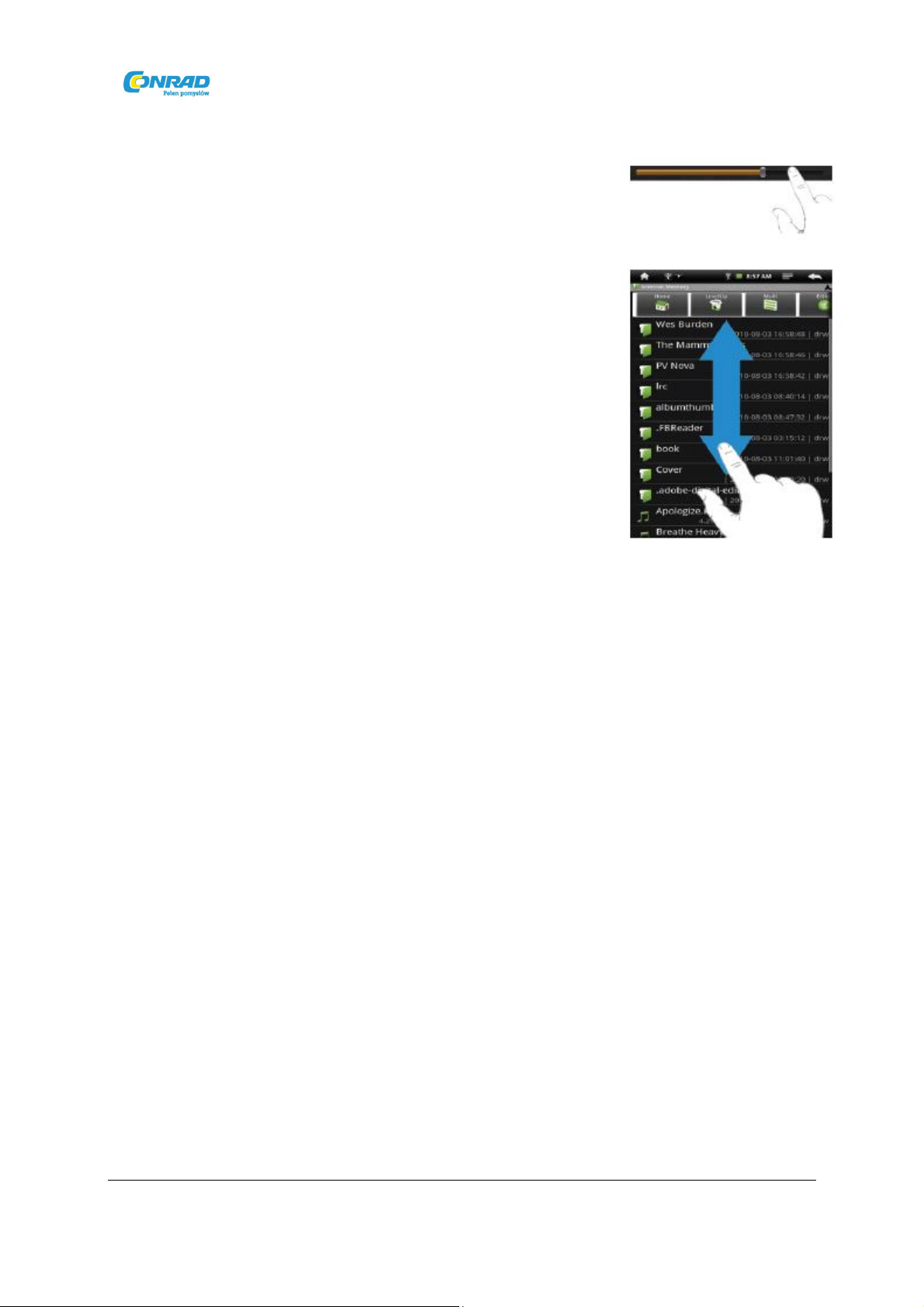
Pozostałe działania na ekranie dotykowym
Podczas odtwarzania video lub muzyki należy dotykać
odpowiedniego miejsca na pasku postępu, aby odtwarzać
jakąkolwiek określoną sekcję pliku. Można przeciągnąć kursor
pasku postępu do jakiegokolwiek pominiętego punktu czasu
pliku video lub muzycznego.
W różnych przeglądarkach (Plik, Muzyka, Video, Zdjęcie, etc.)
należy przewijać listę plików w górę i w dół za pomocą palca.
W wyszukiwarce stron internetowych przewijać dotykając
palcem miejsca na stronie i przeciągając ją w górę lub w dół
(należy uważać, aby nie dotknąć żadnego linku).
Wybrać link, aby otworzyć stronę.
Uwaga: NIE używać długopisu, ołówka, ani żadnych ostrych
przedmiotów do dotykania ekranu! Może to spowodować uszkodzenia.
NIE umieszczać żadnych ciężkich, ani ostrych przedmiotów na ekranie.
Czyścić ekran ostrożnie miękką szmatką. Nie używać żadnych środków czyszczących.
www.conrad.pl
Dostęp do Internetu – Wi-Fi
Tablet został wyposażony w zintegrowaną technologię Wi-Fi i może łączyć się z Internetem za
pomocą sieci Wi-Fi.
Aby uzyskać dostęp do sieci bezprzewodowych, należy najpierw skonfigurować sieć Wi-Fi.
Kiedykolwiek urządzenie znajdzie się w zasięgu sieci Wi-Fi, będzie ono usiłowało nawiązać połączenie.
Uwaga: W celu ustanowienia połączenia Wi-Fi należy znać zaszyfrowany klucz żądanej sieci.
Użytkownik musi być uprawniony aby wejść do sieci, a nie do innych ustawień sieciowych, takich jak
filtr adresów MAC, odmowa dostępu.
Adres MAC urządzenia użytkownika znajduje się w tym miejscu: Ustawienia – Informacja o / na temat
– Status (Settings – About – Status).
Strona 11 z 54
Dystrybucja Conrad Electronic Sp. z o.o.,
Copyright © Conrad Electronic 2011, Kopiowanie, rozpowszechnianie, zmiany bez zgody zabronione.
www.conrad.pl
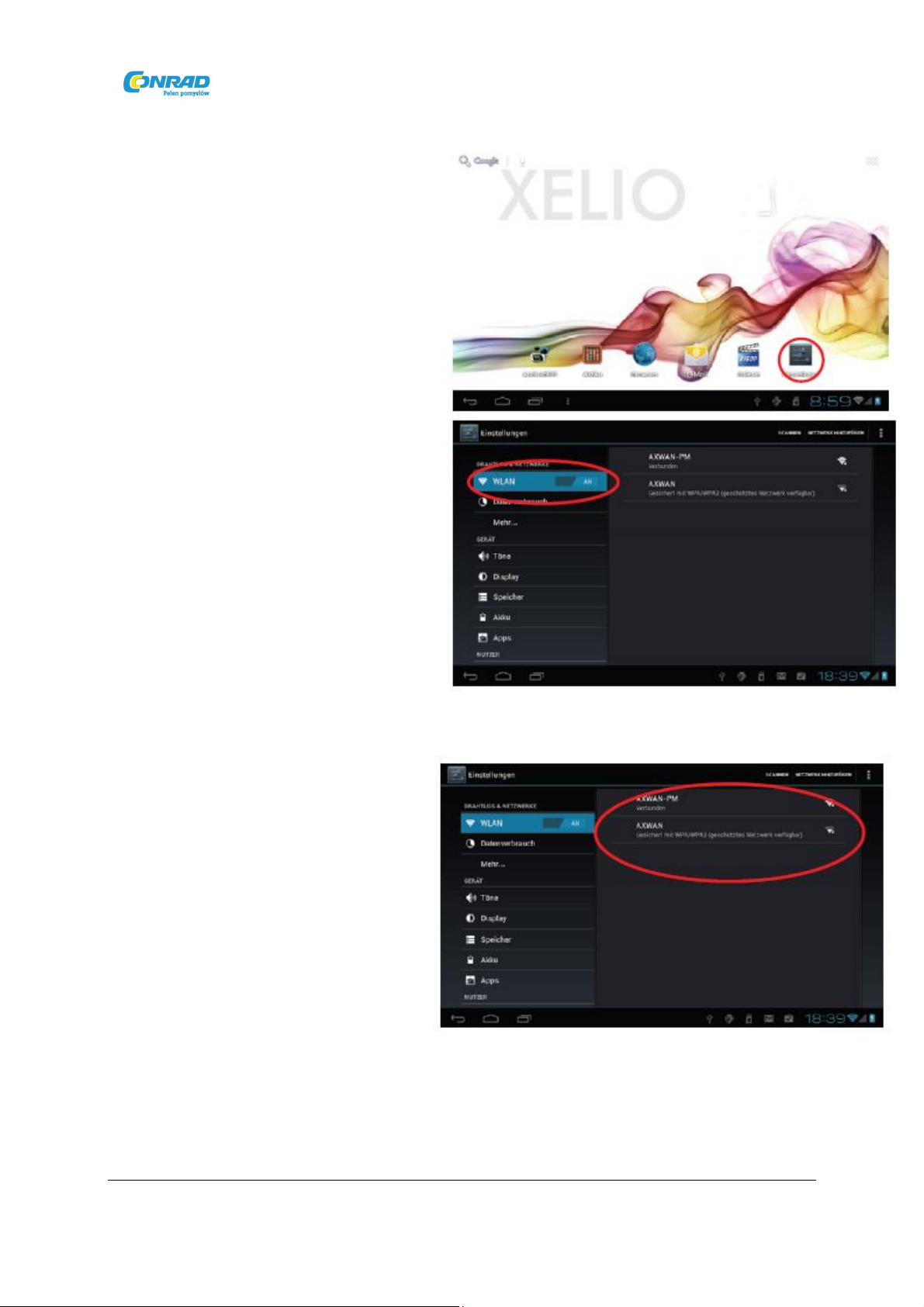
Konfiguracja połączenia Wi-Fi
(1) Należy wybrać ikonę ustawień na
ekranie głównym.
(2) Aby uaktywnić funkcję Wi-Fi należy
wybrać opcję „Wi-Fi” i przesunąć
przełącznik do prawej strony.
Zostanie wyświetlony komunikat „Wi-Fi
On” informujący o włączonej funkcji.
www.conrad.pl
(3) Urządzenie użytkownika
automatycznie rozpocznie
skanowanie w poszukiwani
dostępnych sieci Wi-Fi i zostaną one
wyświetlone. Lista dostępnych sieci
wyświetli sieci bezprzewodowe
znajdujące się w zasięgu urządzenia.
Strona 12 z 54
Dystrybucja Conrad Electronic Sp. z o.o.,
Copyright © Conrad Electronic 2011, Kopiowanie, rozpowszechnianie, zmiany bez zgody zabronione.
www.conrad.pl
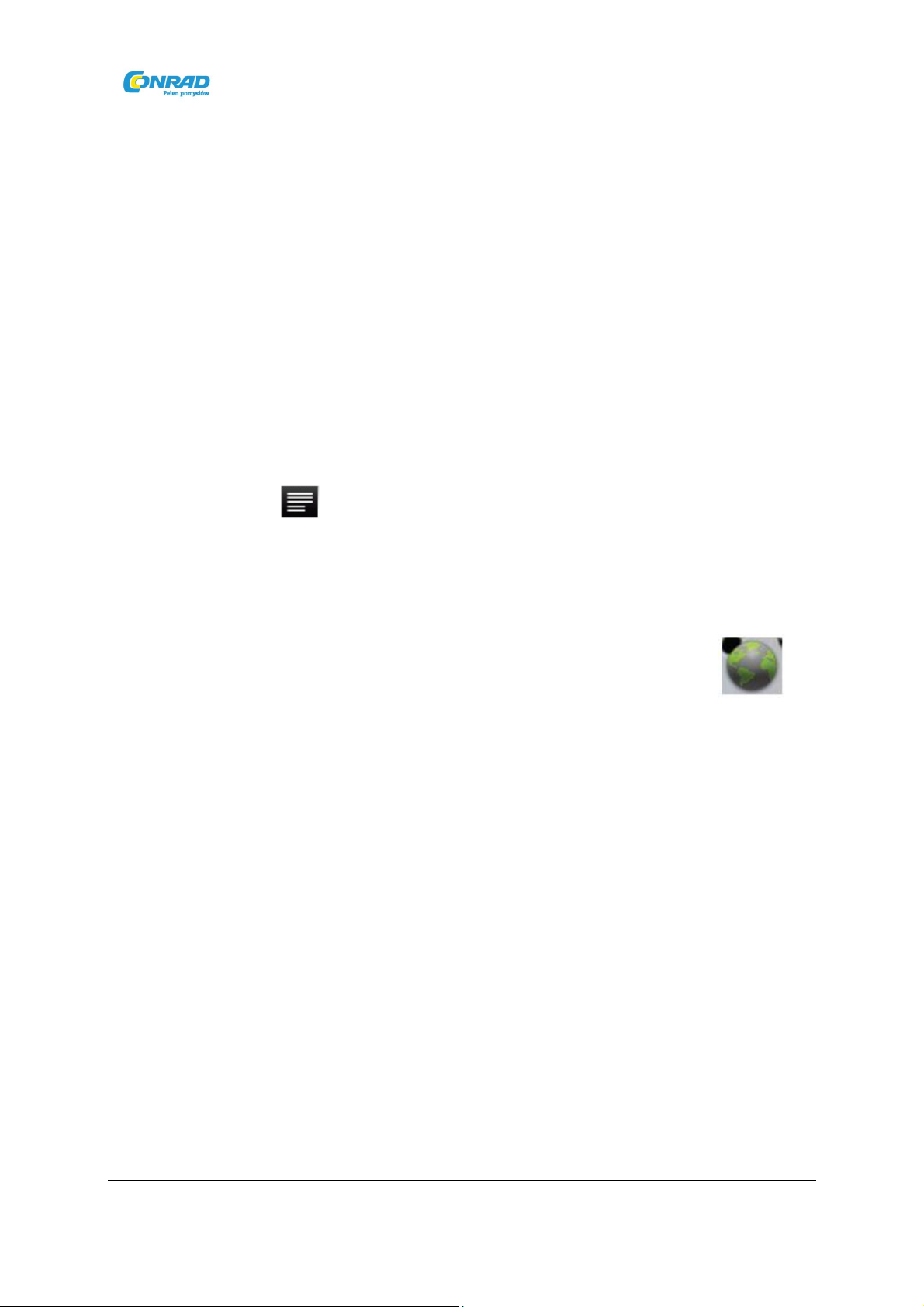
www.conrad.pl
Należy pamiętać, że:
a) Lista dostępnych sieci jest stale automatycznie odświeżana.
b) Za pomocą aktywnej funkcji Wi-Fi urządzenie automatycznie połączy się ze
skonfigurowanymi sieciami, kiedy będą one znajdować się w zasięgu urządzenia.
c) Jeśli urządzenie wykryje sieć, która nigdy nie została skonfigurowana, zostanie wyświetlona
ikona powiadomienia.
(4) Należy wybrać sieć, z którą ma nastąpić połączenie i wejść w informacje dotyczące wybranej
sieci (hasło), następnie wybrać opcję „Połącz” („Connect”). Urządzenie spróbuje nawiązać
połączenie z tym hotspotem Wi-Fi z wprowadzonymi parametrami sieci. Jeśli połączenie się
powiedzie, poniżej ustawienia Wi-Fi zostanie wyświetlony komunikat „Połączony z XXX”.
Połączenie zaawansowane
Nacisnąć przycisk menu , a następnie funkcję „Zaawansowany” („Advanced”) w prawym
górnym rogu, aby wejść w dalsze parametry sieci („Regulatory domain”, „IP address” itp.). Zostaną
wyświetlone dalsze parametry. Należy uzyskać wymaganą informację od administratora sieci.
Uruchamianie przeglądarki internetowej
Wybrać ikonę aplikacji z ekranu aplikacji, a następnie wybrać palcem ikonę przeglądarki ,
aby uruchomić przeglądarkę internetową.
Przeglądarka internetowa otworzy się i jeśli użytkownik podłączył urządzenie do sieci – może
przeglądać strony internetowe.
Uwaga: Nie wszystkie sieci bezprzewodowe zapewniają dostęp do Internetu. Niektóre sieci Wi-Fi
jedynie łączą ze sobą kilka komputerów, nie nawiązując połączenia internetowego.
Dostęp do Internetu – UMCS
Dla mobilnego dostępu do Internetu można używać sticka UMTS do Internetu do swojego tabletu.
Uwaga:
- Niestety nie wszystkie klucze sprzętowe UMTS (3G) mogą być używane z tym urządzeniem. Można
odnaleźć listę wszystkich współdziałających kluczy sprzętowych w menu: Ustawienia (Settings) – Sieci
i połączenia bezprzewodowe (Wireless & Network) – Więcej… (More…) – Informacje dodatkowe dot.
3G (3G Suport Information).
Należy używać jedynie kluczy sprzętowych z listy! Aktualnie są to:
Strona 13 z 54
Dystrybucja Conrad Electronic Sp. z o.o.,
Copyright © Conrad Electronic 2011, Kopiowanie, rozpowszechnianie, zmiany bez zgody zabronione.
www.conrad.pl

www.conrad.pl
Huawei E220, E261, E153, E272, EC122, EC150, EC189, EC167, EC1261,
E173u, E1820, E1750, E1782, E160E, EC156, EC1270, E182E, E353,
ZTE MF637U, AC2766, AC2736, AC2746, MF633BP-1 oraz AC580.
- Ta funkcja jest specjalną właściwością, która może być używana z dodatkowymi akcesoriami, które
nie są dołączone do urządzenia.
Do połączenia internetowego potrzebna jest karta SIM oraz odpowiednia taryfa połączeń
internetowych.
Uwaga!
Jeśli karta SIM użytkownika jest chroniona kodem PIN, musi być on dezaktywowany przed użyciem.
Można użyć jakiegokolwiek popularnego telefonu komórkowego. Należy odnaleźć odpowiedni
element menu w ustawieniach bezpieczeństwa telefonu komórkowego użytkownika.
Konfiguracja połączenia internetowego 3G
1. Użyć kabla USB, aby połączyć klucz sprzętowy do urządzenia.
2. Włączyć urządzenie. Po włączeniu urządzenia należy naciskać przycisk On/Off dopóki
menu nie zostanie wyświetlone i nacisnąć przycisk OK, aby potwierdzić.
3. Na ekranie głównym dotknąć ikonę ustawień.
Strona 14 z 54
Dystrybucja Conrad Electronic Sp. z o.o.,
Copyright © Conrad Electronic 2011, Kopiowanie, rozpowszechnianie, zmiany bez zgody zabronione.
www.conrad.pl
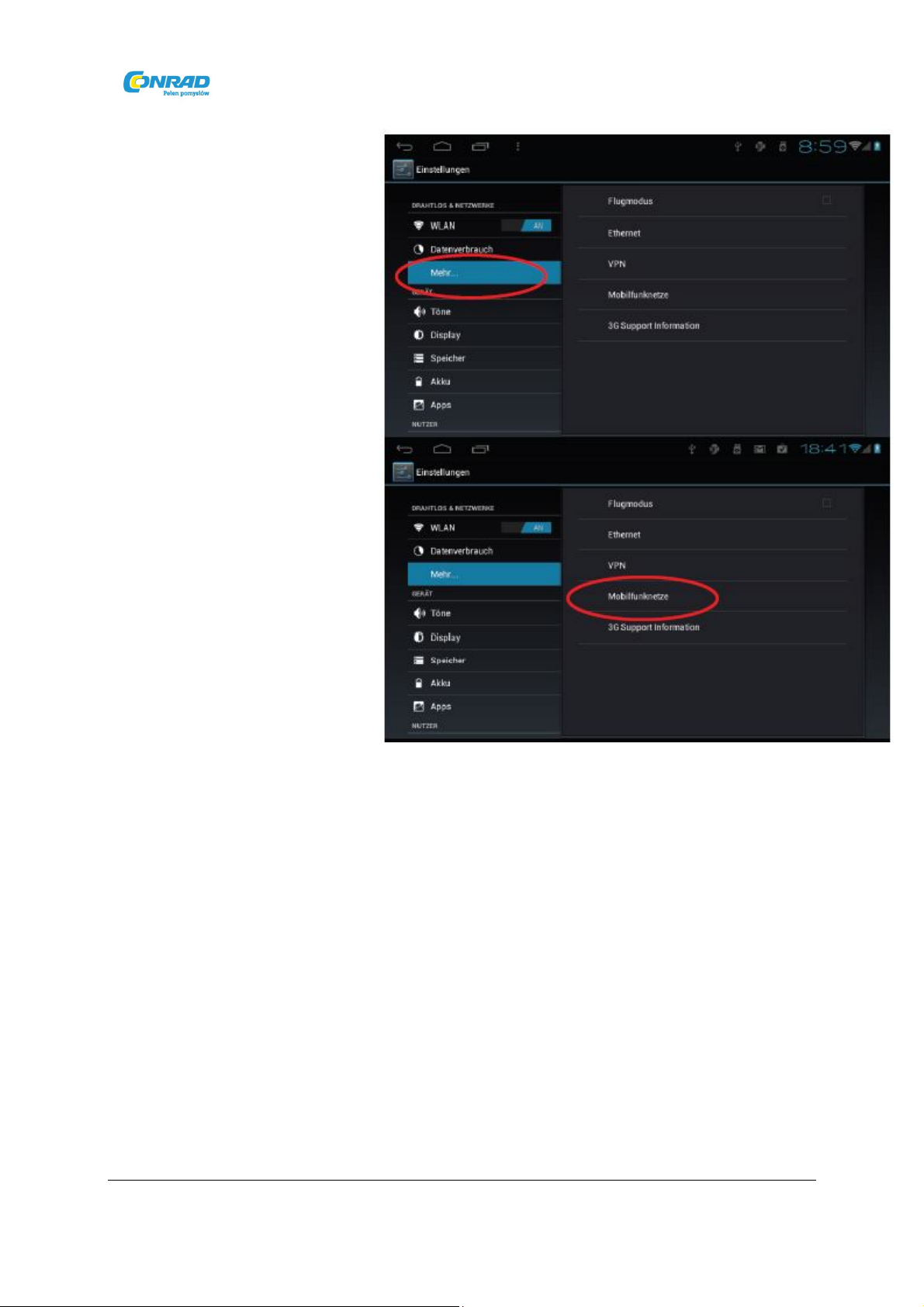
4. Otworzyć stronę za pomocą
zainstalowanych aplikacji
Ustawienia (Settings) – Sieci i
połączenia bezprzewodowe
(Wireless & Network) – More… Sieci komórkowe (Mobile
Networks).
www.conrad.pl
5. Uaktywnić element „Data Enabled”, jeśli nie został uprzednio zaznaczony.
Strona 15 z 54
Dystrybucja Conrad Electronic Sp. z o.o.,
Copyright © Conrad Electronic 2011, Kopiowanie, rozpowszechnianie, zmiany bez zgody zabronione.
www.conrad.pl
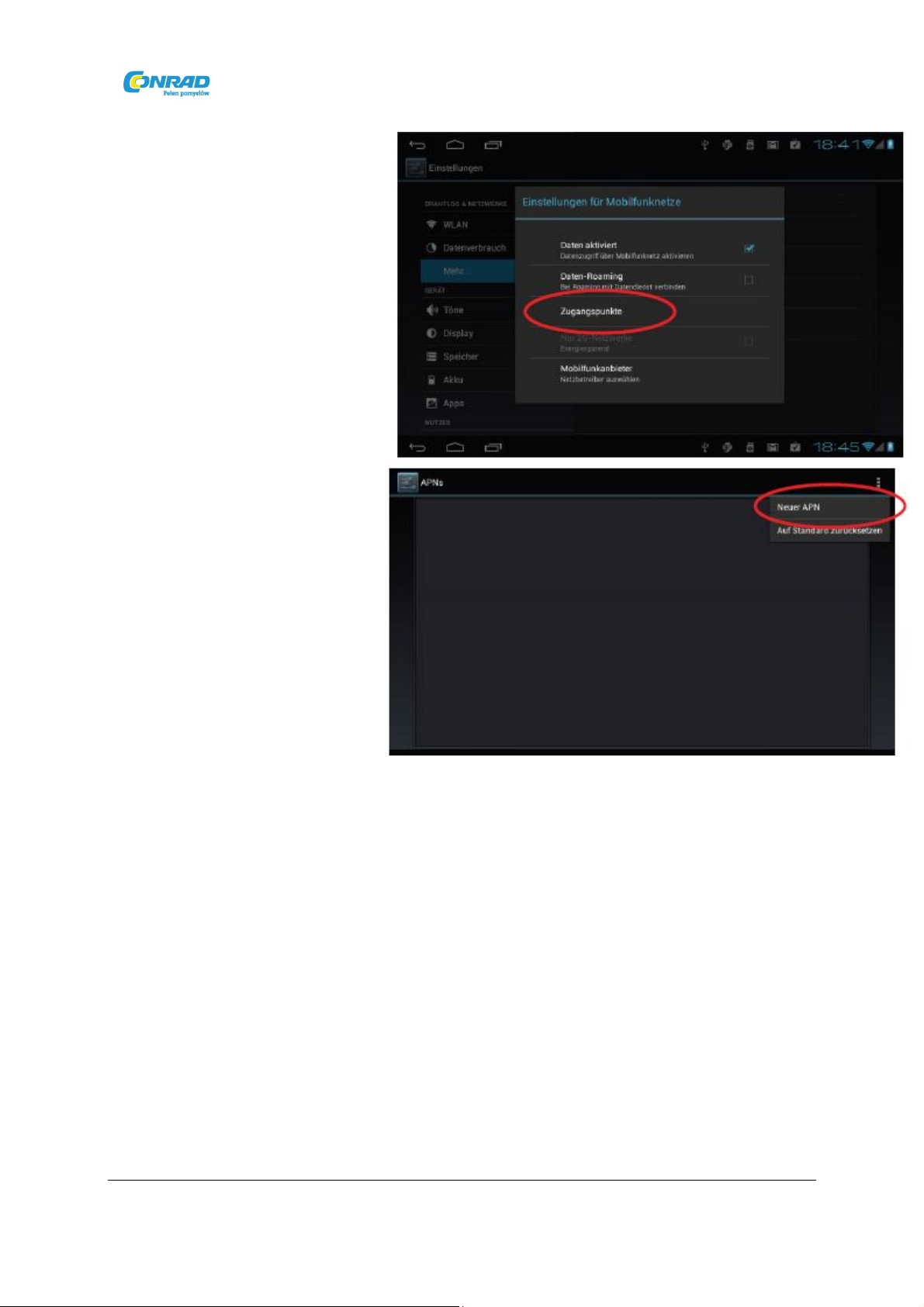
6. Wybrać element „Access
Points” (Punkty dostępu), aby dodać
punkt dostępu do Internetu.
www.conrad.pl
7. Nacisnąć przycisk menu i
wybrać opcję „New APN”.
Uwaga: Lista pozostaje pusta, jeśli
nie zostanie wprowadzona nazwa
APN, lub jeśli połączony klucz
sprzętowy nie został wykryty.
Strona 16 z 54
Dystrybucja Conrad Electronic Sp. z o.o.,
Copyright © Conrad Electronic 2011, Kopiowanie, rozpowszechnianie, zmiany bez zgody zabronione.
www.conrad.pl
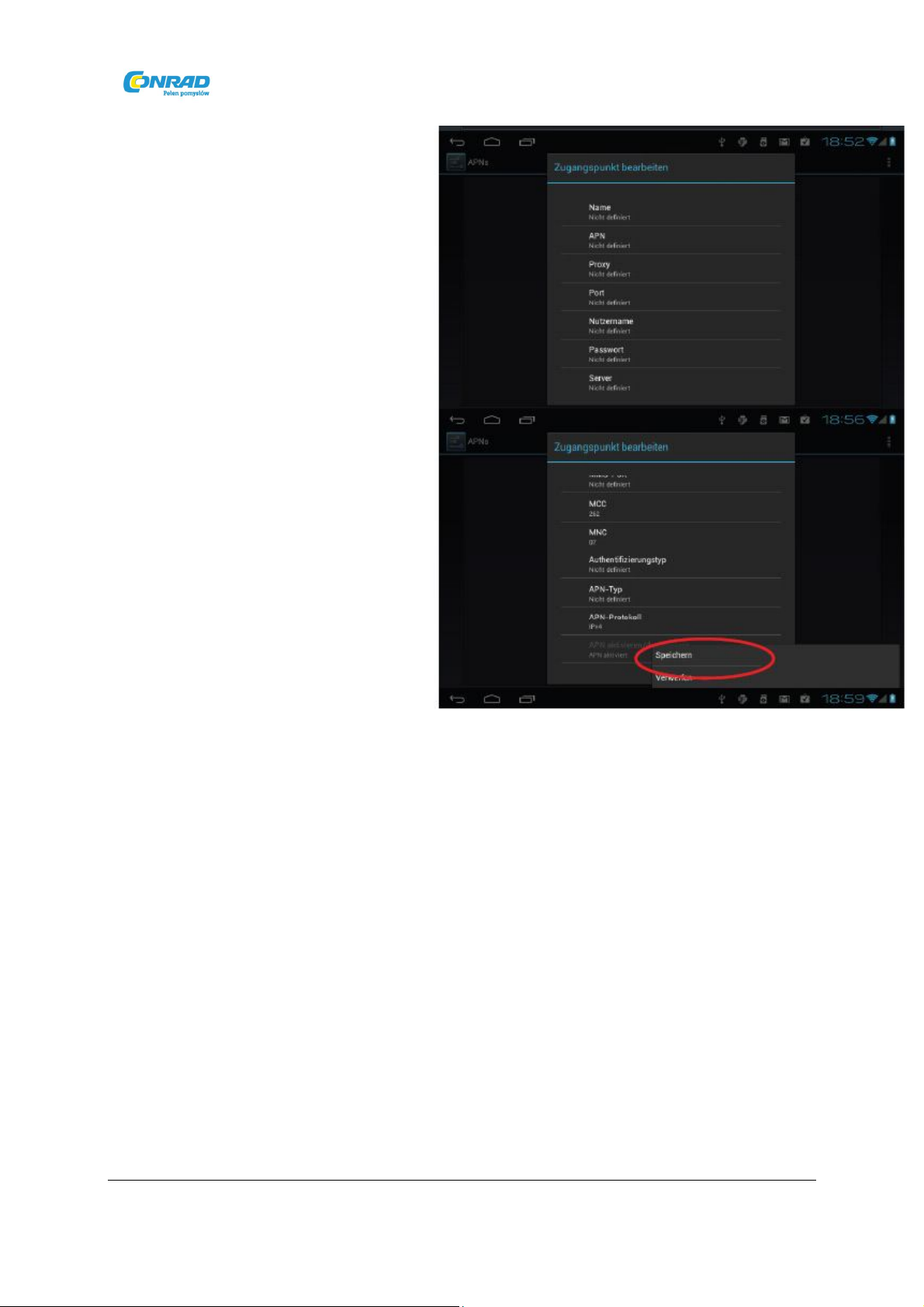
8. Wprowadzić dane dostępowe
otrzymane od operatora komórkowego.
Należy skontaktować się z operatorem
komórkowym, aby otrzymać wszystkie
niezbędne dane dostępowe, jeśli jest to
konieczne.
9. Nacisnąć przycisk menu i wybrać
„Save” („Zapisz”), aby zachować ustawienia.
www.conrad.pl
10. Zostanie wyświetlona ustawionych nazw APN. Po konfiguracji wyświetlana jest na ogół tylko
jedna wartość.
11. Upewnić się, że element po prawej stronie wprowadzonej nazwy APN jest zielony, jeśli tak
nie jest należy wybrać tę opcję, aby ją aktywować.
12. Wyjść z ustawień i wejść na stronę internetową za pomocą wyszukiwarek.
13. Obserwować diodę statusu klucza sprzętowego. Zazwyczaj (w zależności od modelu) zmienia
kolor na niebieski po udanym połączeniu. Dioda świeci na niebiesko, jeśli połączenie z operatorem
zostanie nawiązane, ale nie zostały przesłane jeszcze żadne dane.
Strona 17 z 54
Dystrybucja Conrad Electronic Sp. z o.o.,
Copyright © Conrad Electronic 2011, Kopiowanie, rozpowszechnianie, zmiany bez zgody zabronione.
www.conrad.pl
