Page 1
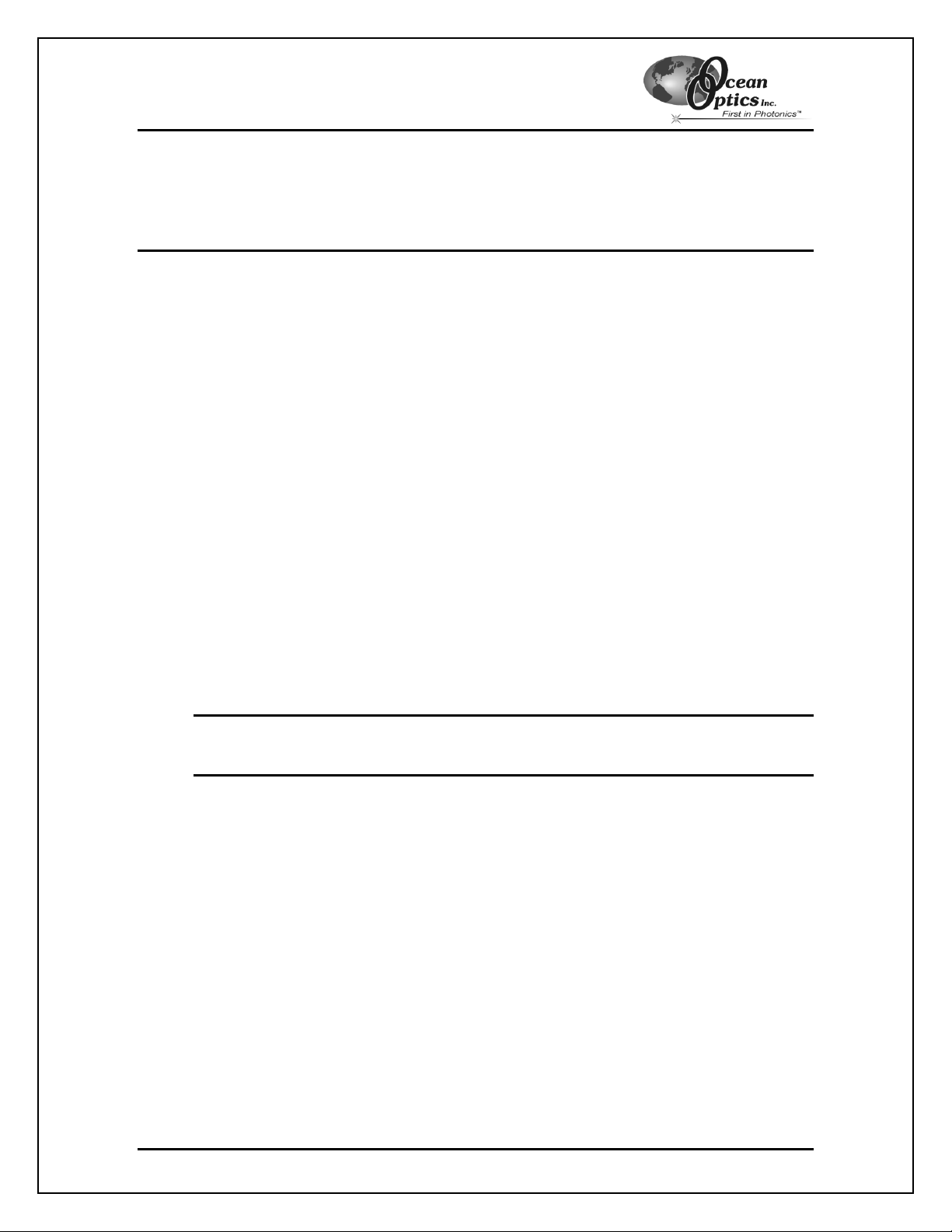
Correcting Device Driver Issues
Correcting Device Driver Issues
Overview
If you connect your Ocean Optics USB or PCI device to the computer prior to installing your
Ocean Optics software application, you may encounter installation issues that must be corrected
before your Ocean Optics device will operate properly.
Follow the applicable steps in this document to remove the incorrectly installed device, device
driver, registry entries, and installation files.
Remove the Unknown Device from Windows Device Manager
1. Open Windows Device Manager as follows:
Windows 98/ME:
• Go to the desktop and right-click on My Computer.
• Select Properties from the pop-up menu.
• Click on the Device Manager tab.
Windows 2000/XP:
• Click Start | Settings | Control Panel | System.
• Select the Hardware tab.
• Click on the Device Manager button.
2. Locate the Other Devices option and expand the Other Devices selection by clicking on
the "+" sign to the immediate left.
Note: Improperly installed USB devices may also appear under the Universal Serial
Bus Controller option. Be sure to check this location if you cannot locate the
unknown device.
3. Locate the unknown device (marked with a large question mark). Right-click on the
Unknown Device listing and select the Uninstall or Remove option.
4. Click the OK button to continue. A warning box appears confirming the removal of the
Unknown Device. Click the OK button to confirm the device removal.
5. Remove the USB or PCI device from your computer.
Correcting Device Driver Issues 1
Page 2
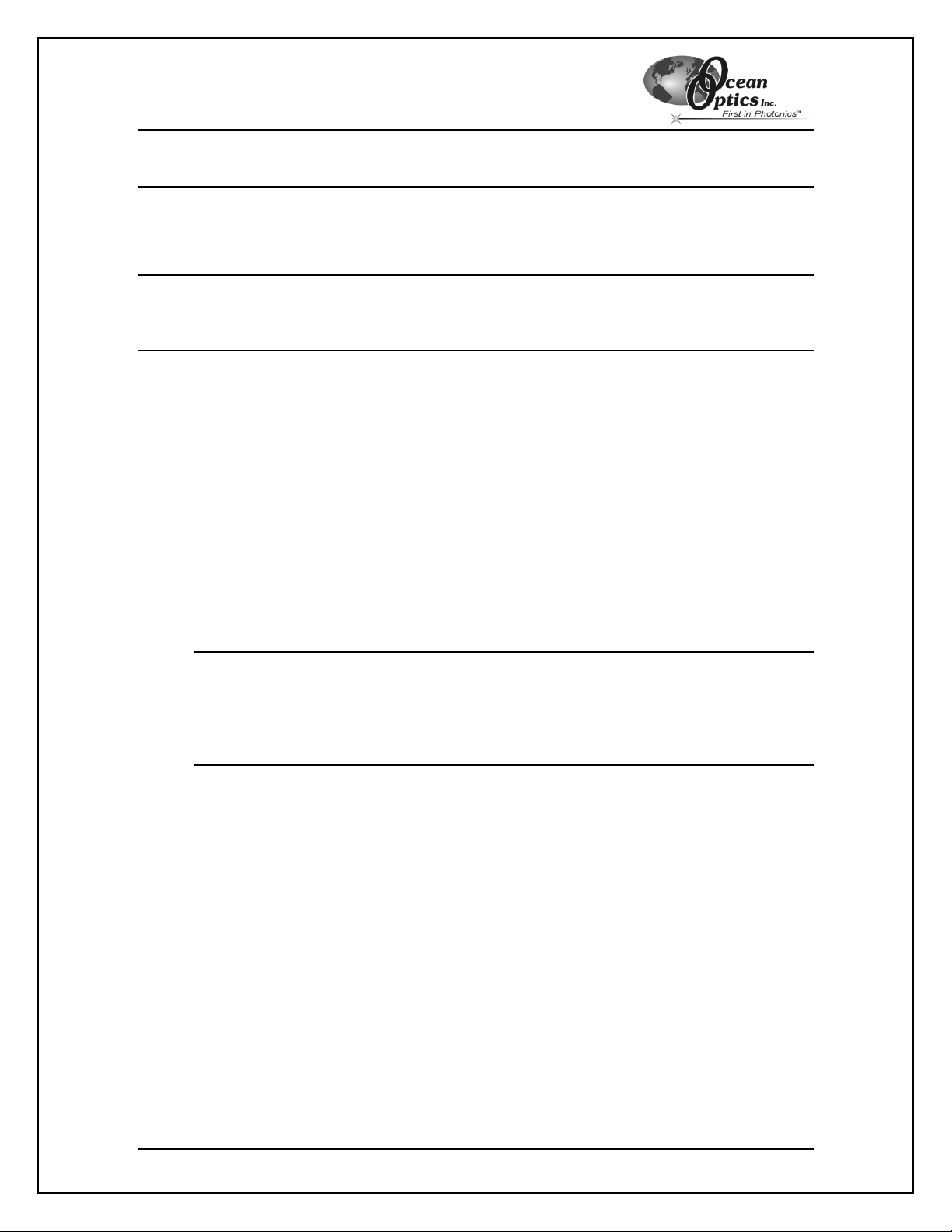
Correcting Device Driver Issues
USB Devices
Windows 98/ME:
Edit the Registry:
Note: Only experienced personnel should attempt to edit the registry. Editing the registry
can result in irreparable damage and an un-bootable computer if care is not taken.
Inexperienced users should NOT attempt these steps. If you feel uncertain in your ability
to perform these steps safely, contact Ocean Optics Customer Support for assistance.
1. Click Start | Run and type in Regedit to open the Windows Registry Editor.
2. Navigate to and expand the HKEY_LOCAL_MACHINE | Enum | USB key.
3. Locate all keys that begin with VID_2457. These are Ocean Optics USB devices.
4. Delete every key beginning with VID_2457. Right-click directly on the key and select
Delete from the pop-up menu.
5. Close the Registry Editor when you are finished.
6. Proceed to the Remove Improperly Installed Files instructions below.
Remove Improperly Installed Files:
1. Open Windows Explorer.
2. Navigate to the Windows | INF directory. If the INF directory is not visible, you will need
to disable the “Hide System Files and Folders” option on in Windows Folder Options.
Note: If the INF directory is not visible, you will need to disable the “Hide System Files
and Folders” and “Hide File Extensions for Known File Types” options in
Windows Folder Options.
You can access Windows Folder Options from Windows Explorer, under the
View | Options menu selection.
3. Delete the OOI_USB.INF file in the INF directory.
4. Navigate to the Windows | System32 | Drivers directory.
5. Delete the EZUSB.SYS file.
6. Reinstall your Ocean Optics application and reboot the system when prompted.
7. Plug in the USB device.
The system will now be able to locate and install the correct drivers for the USB device.
Correcting Device Driver Issues 2
Page 3
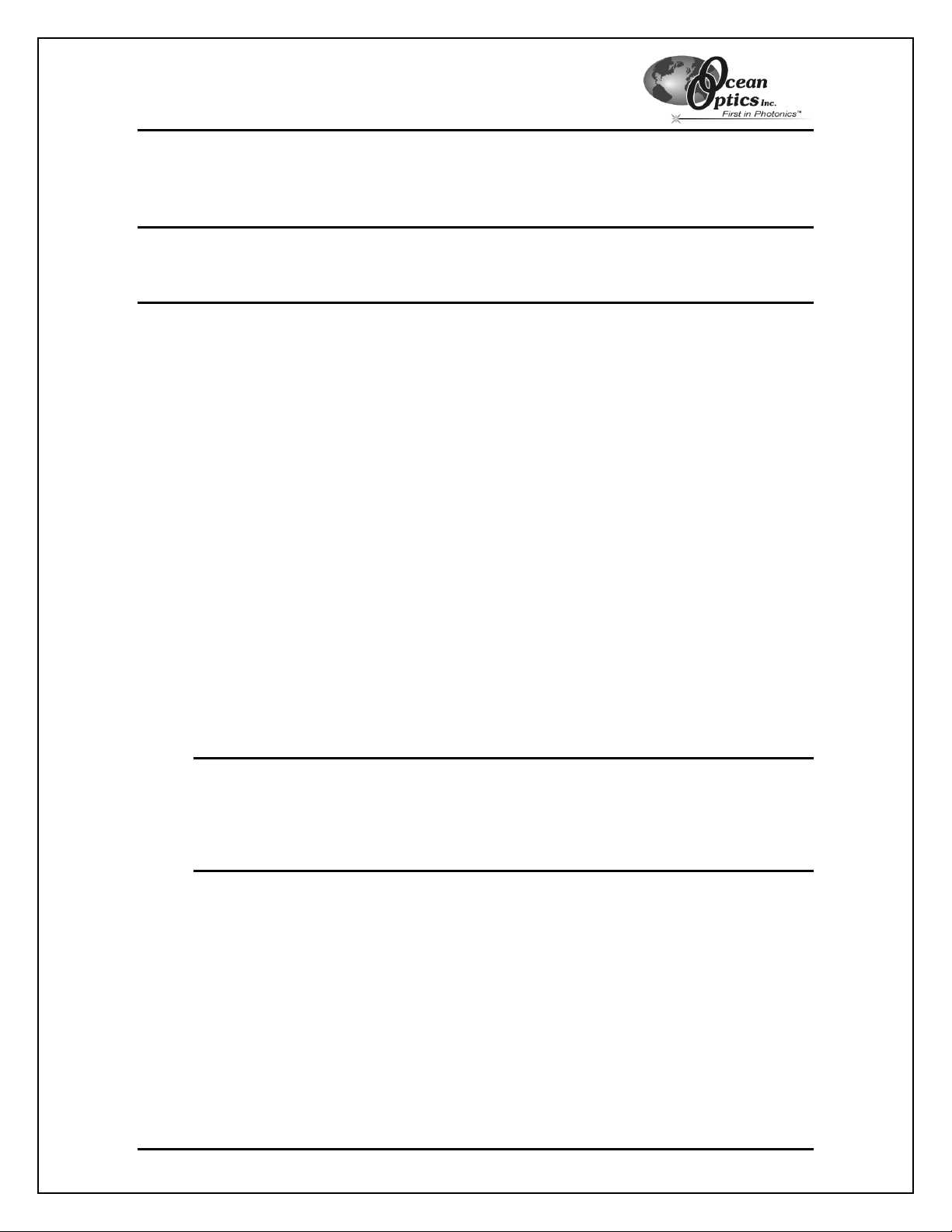
Correcting Device Driver Issues
Windows 2000:
Edit the Registry:
Note: Only experienced personnel should attempt to edit the registry. Editing the registry
can result in irreparable damage and an un-bootable computer if care is not taken.
Inexperienced users should NOT attempt these steps. If you feel uncertain in your ability
to perform these steps safely, contact Ocean Optics Customer Support for assistance.
1. Click Start | Run and type in Regedt32 to open the Windows Registry Editor.
2. Navigate to and expand the following key:
HKEY_LOCAL_MACHINE | System | CurrentControlSet | Enum | USB
3. Locate all keys that begin with VID_2457. These are Ocean Optics USB devices.
4. Click on a key to highlight that key.
5. Select Security | Permissions from the menu and give Everyone full access to that key.
6. Click the OK button.
7. Repeat Steps 4-6 for each key beginning with VID_2457. This removes the write
protection for all Ocean Optics USB keys.
8. Delete every key beginning with VID_2457. Right-click directly on the key and select
Delete from the pop-up menu.
9. Close the Registry Editor when you are finished.
10. Proceed to the Remove Improperly Installed Files instructions below.
Remove Improperly Installed Files:
1. Open Windows Explorer.
2. Navigate to the Windows | INF directory. If the INF directory is not visible, you will need
to disable the “Hide System Files and Folders” option on in Windows Folder Options.
Note: If the INF directory is not visible, you will need to disable the “Hide System Files
and Folders” and “Hide File Extensions for Known File Types” options in
Windows Folder Options.
You can access Windows Folder Options from Windows Explorer, under the
Tools | Folder Options menu selection.
3. Delete the OOI_USB.INF and OOI_USB.PNF files in the INF directory.
4. Navigate to the Windows | System32 | Drivers directory.
5. Delete the EZUSB.SYS file.
6. Reinstall your Ocean Optics application and reboot the system when prompted.
7. Plug in the USB device.
The system will now be able to locate and install the correct drivers for the USB device.
Correcting Device Driver Issues 3
Page 4

Correcting Device Driver Issues
Windows XP:
Edit the Registry:
Note: Only experienced personnel should attempt to edit the registry. Editing the registry
can result in irreparable damage and an un-bootable computer if care is not taken.
Inexperienced users should NOT attempt these steps. If you feel uncertain in your ability
to perform these steps safely, contact Ocean Optics Customer Support for assistance.
1. Click Start | Run and type in Regedit to open the Windows Registry Editor.
2. Navigate to and expand the following key:
HKEY_LOCAL_MACHINE | System | CurrentControlSet | Enum | USB
3. Locate all keys that begin with VID_2457. These are Ocean Optics USB devices.
4. Click on a key to highlight that key.
5. Select Edit | Permissions from the menu and give Everyone full control of that key.
6. Click the OK button.
7. Repeat Steps 4-6 for each key beginning with VID_2457. This removes the write
protection for all Ocean Optics USB keys.
8. Delete every key beginning with VID_2457. Right-click directly on the key and select
Delete from the pop-up menu.
9. Close the Registry Editor when you are finished.
10. Proceed to the Remove Improperly Installed Files instructions below.
Remove Improperly Installed Files:
1. Open Windows Explorer.
2. Navigate to the Windows | INF directory. If the INF directory is not visible, you will need
to disable the “Hide System Files and Folders” option on in Windows Folder Options.
Note: If the INF directory is not visible, you will need to disable the “Hide System Files
and Folders” and “Hide File Extensions for Known File Types” options in
Windows Folder Options.
You can access Windows Folder Options from Windows Explorer, under the
View | Options menu selection.
3. Delete the OOI_USB.INF and OOI_USB.PNF files in the INF directory.
4. Navigate to the Windows | System32 | Drivers directory.
5. Delete the EZUSB.SYS file.
6. Reinstall your Ocean Optics application and reboot the system when prompted.
7. Plug in the USB device.
The system will now be able to locate and install the correct drivers for the USB device.
Correcting Device Driver Issues 4
Page 5

Correcting Device Driver Issues
PCI Devices
Windows 98/ME:
Edit the Registry:
Note: Only experienced personnel should attempt to edit the registry. Editing the registry
can result in irreparable damage and an un-bootable computer if care is not taken.
Inexperienced users should NOT attempt these steps. If you feel uncertain in your ability
to perform these steps safely, contact Ocean Optics Customer Support for assistance.
1. Click Start | Run and type in Regedit to open the Windows Registry Editor.
2. Navigate to and expand the HKEY_LOCAL_MACHINE | Enum | PCI key.
3. Locate all keys that begin with VEN_10B5&DEV_9050. These represent all Ocean
Optics PCI devices.
4. Delete every key beginning with VEN_10B5&DEV_9050. Right-click directly on the key
and select Delete from the pop-up menu.
5. Close the Registry Editor when you are finished.
6. Proceed to the Remove Improperly Installed Files instructions below.
Remove Improperly Installed Files
1. Open Windows Explorer.
2. Navigate to the Windows | INF directory. If the INF directory is not visible, you will need
to disable the “Hide System Files and Folders” option on in Windows Folder Options.
Note: If the INF directory is not visible, you will need to disable the “Hide System Files
and Folders” and “Hide File Extensions for Known File Types” options in
Windows Folder Options.
You can access Windows Folder Options from Windows Explorer, under the
View | Options menu selection.
3. Delete the ADC2000PCI_9X.INF file in the INF directory.
4. Navigate to the Windows | System directory.
5. Delete the DRIVERX.VXD file.
6. Reinstall your Ocean Optics application and reboot the system when prompted.
7. Reinstall the PCI device.
The system will now be able to locate and install the correct drivers for the PCI device.
Correcting Device Driver Issues 5
Page 6

Correcting Device Driver Issues
Windows NT:
Edit the Registry:
Note: Only experienced personnel should attempt to edit the registry. Editing the registry
can result in irreparable damage and an un-bootable computer if care is not taken.
Inexperienced users should NOT attempt these steps. If you feel uncertain in your ability
to perform these steps safely, contact Ocean Optics Customer Support for assistance.
1. Click Start | Run and type in Regedit to open the Windows Registry Editor.
2. Navigate to and expand the following key:
HKEY_LOCAL_MACHINE | SYSTEM | CurrentControlSet | Services | DriverX
3. Right-click on the key name and select Delete from the pop-up menu. This deletes the
key and all sub-keys.
4. Close the Registry Editor.
Remove Improperly Installed Files
1. Open Windows Explorer.
2. Navigate to the Windows | System
3. Delete the DriverX.SYS file in the System directory.
4. Reinstall your Ocean Optics application and reboot the system when prompted.
5. Reinstall the PCI device.
The system will now be able to locate and install the correct drivers for the PCI device.
Correcting Device Driver Issues 6
Page 7
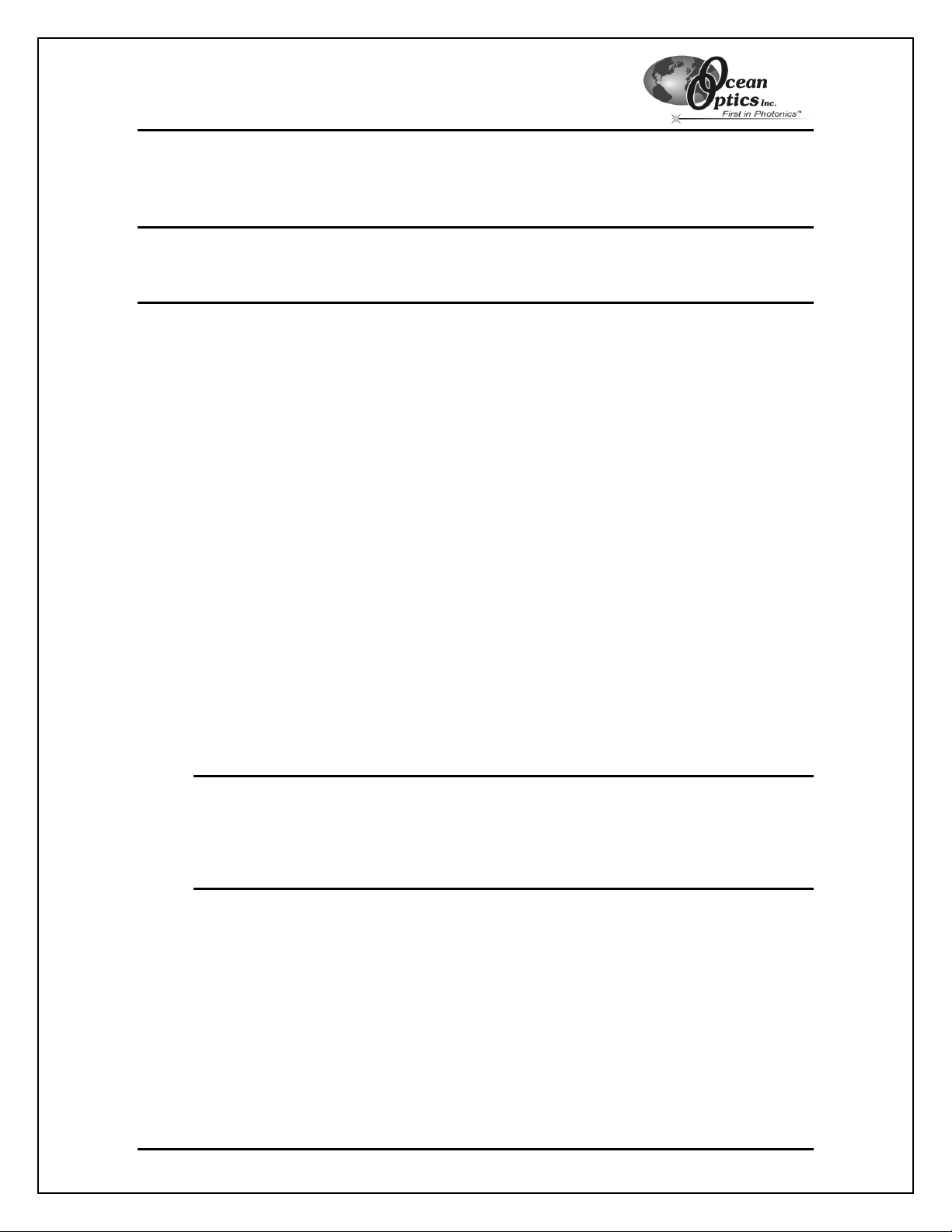
Correcting Device Driver Issues
Windows 2000:
Edit the Registry:
Note: Only experienced personnel should attempt to edit the registry. Editing the registry
can result in irreparable damage and an un-bootable computer if care is not taken.
Inexperienced users should NOT attempt these steps. If you feel uncertain in your ability
to perform these steps safely, contact Ocean Optics Customer Support for assistance.
1. Click Start | Run and type in Regedt32 to open the Windows Registry Editor.
2. Navigate to and expand the following key:
HKEY_LOCAL_MACHINE | System | CurrentControlSet | Enum | PCI
3. Locate all keys that begin with VEN_10B5&DEV_9050. These represent all Ocean
Optics PCI devices.
4. Click on a key to highlight that key.
5. Select Security | Permissions from the menu and give Everyone full access to that key.
6. Click the OK button.
7. Repeat Steps 4-6 for each key beginning with VEN_10B5&DEV_9050. This removes the
write protection for all Ocean Optics PCI keys.
8. Delete every key beginning with VEN_10B5&DEV_9050. Right-click directly on the key
and select Delete from the pop-up menu.
9. Close the Registry Editor when you are finished.
10. Proceed to the Remove Improperly Installed Files instructions below.
Remove Improperly Installed Files
1. Open Windows Explorer.
2. Navigate to the Windows | INF directory. If the INF directory is not visible, you will need
to disable the “Hide System Files and Folders” option on in Windows Folder Options.
Note: If the INF directory is not visible, you will need to disable the “Hide System Files
and Folders” and “Hide File Extensions for Known File Types” options in
Windows Folder Options.
You can access Windows Folder Options from Windows Explorer, under the
Tools | Folder Options menu selection.
3. Delete the ADC2000PCI_2000.INF and ADC2000PCI_2000.PNF files in the INF
directory.
4. Navigate to the Windows | System32 | Drivers directory.
5. Delete the DriverX.SYS file.
6. Reinstall your Ocean Optics application and reboot the system when prompted.
7. Reinstall the PCI device.
The system will now be able to locate and install the correct drivers for the PCI device
Correcting Device Driver Issues 7
Page 8
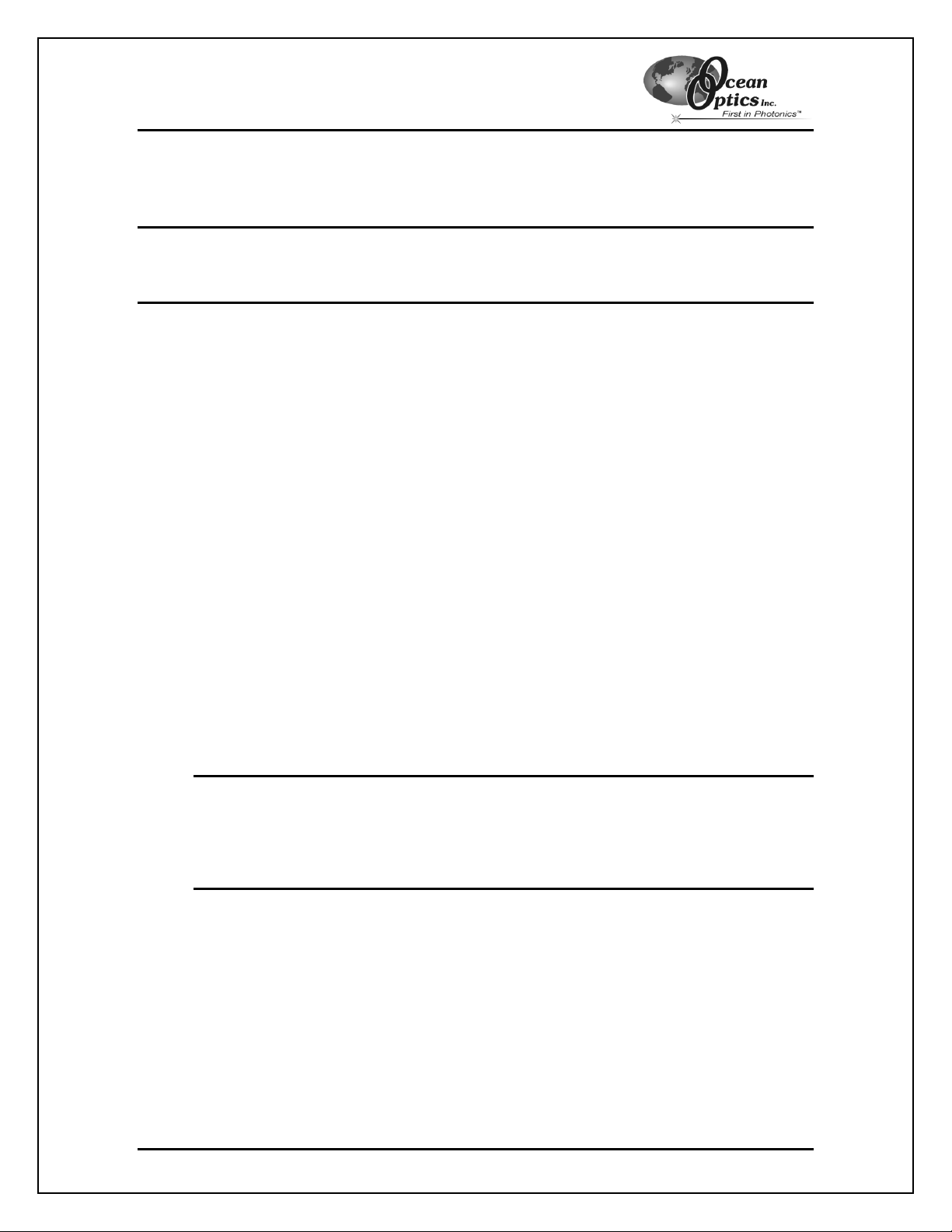
Correcting Device Driver Issues
Windows XP:
Edit the Registry:
Note: Only experienced personnel should attempt to edit the registry. Editing the registry
can result in irreparable damage and an un-bootable computer if care is not taken.
Inexperienced users should NOT attempt these steps. If you feel uncertain in your ability
to perform these steps safely, contact Ocean Optics Customer Support for assistance.
1. Click Start | Run and type in Regedt32 to open the Windows Registry Editor.
2. Navigate to and expand the following key:
HKEY_LOCAL_MACHINE | System | CurrentControlSet | Enum | PCI
3. Locate all keys that begin with VEN_10B5&DEV_9050. These represent all Ocean
Optics PCI devices.
4. Click on a key to highlight that key.
5. Select Edit | Permissions from the menu and give Everyone full control of that key.
6. Click the OK button.
7. Repeat Steps 4-6 for each key beginning with VEN_10B5&DEV_9050. This removes the
write protection for all Ocean Optics PCI keys.
8. Delete every key beginning with VEN_10B5&DEV_9050. Right-click directly on the key
and select Delete from the pop-up menu.
9. Close the Registry Editor when you are finished.
10. Proceed to the Remove Improperly Installed Files instructions below.
Remove Improperly Installed Files
1. Open Windows Explorer.
2. Navigate to the Windows | INF directory. If the INF directory is not visible, you will need
to disable the “Hide System Files and Folders” option on in Windows Folder Options.
Note: If the INF directory is not visible, you will need to disable the “Hide System Files
and Folders” and “Hide File Extensions for Known File Types” options in
Windows Folder Options.
You can access Windows Folder Options from Windows Explorer, under the
Tools | Folder Options menu selection.
3. Delete the ADC2000PCI_2000.INF and ADC2000PCI_2000.PNF files in the INF
directory.
4. Navigate to the Windows | System32 | Drivers directory.
5. Delete the DriverX.SYS file.
6. Reinstall your Ocean Optics application and reboot the system when prompted.
7. Reinstall the PCI device.
The system will now be able to locate and install the correct drivers for the PCI device.
Correcting Device Driver Issues 8
 Loading...
Loading...