Page 1
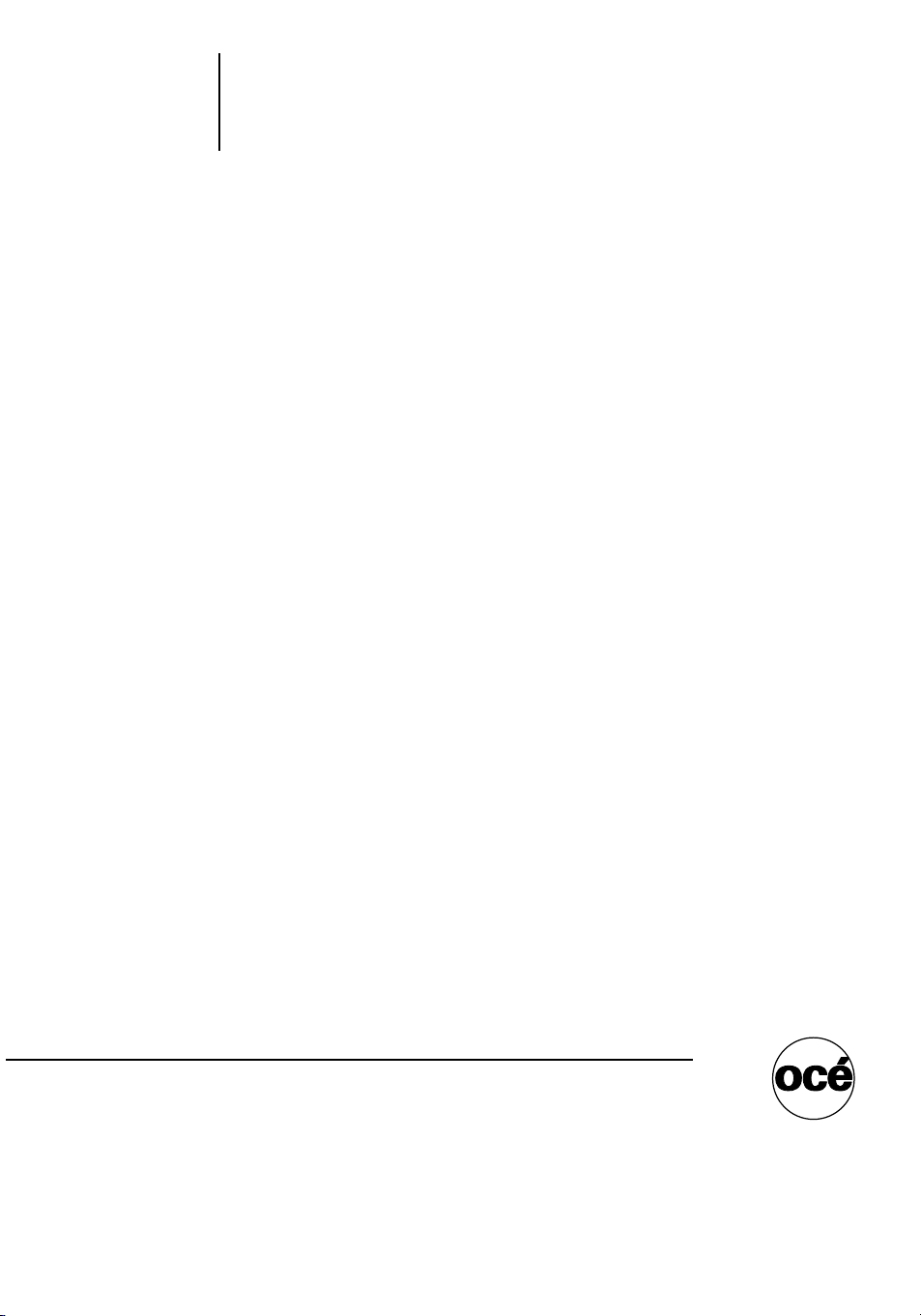
Océ User manual
Océ TDS700
The Océ TDS700 Quick navigation manual
Page 2
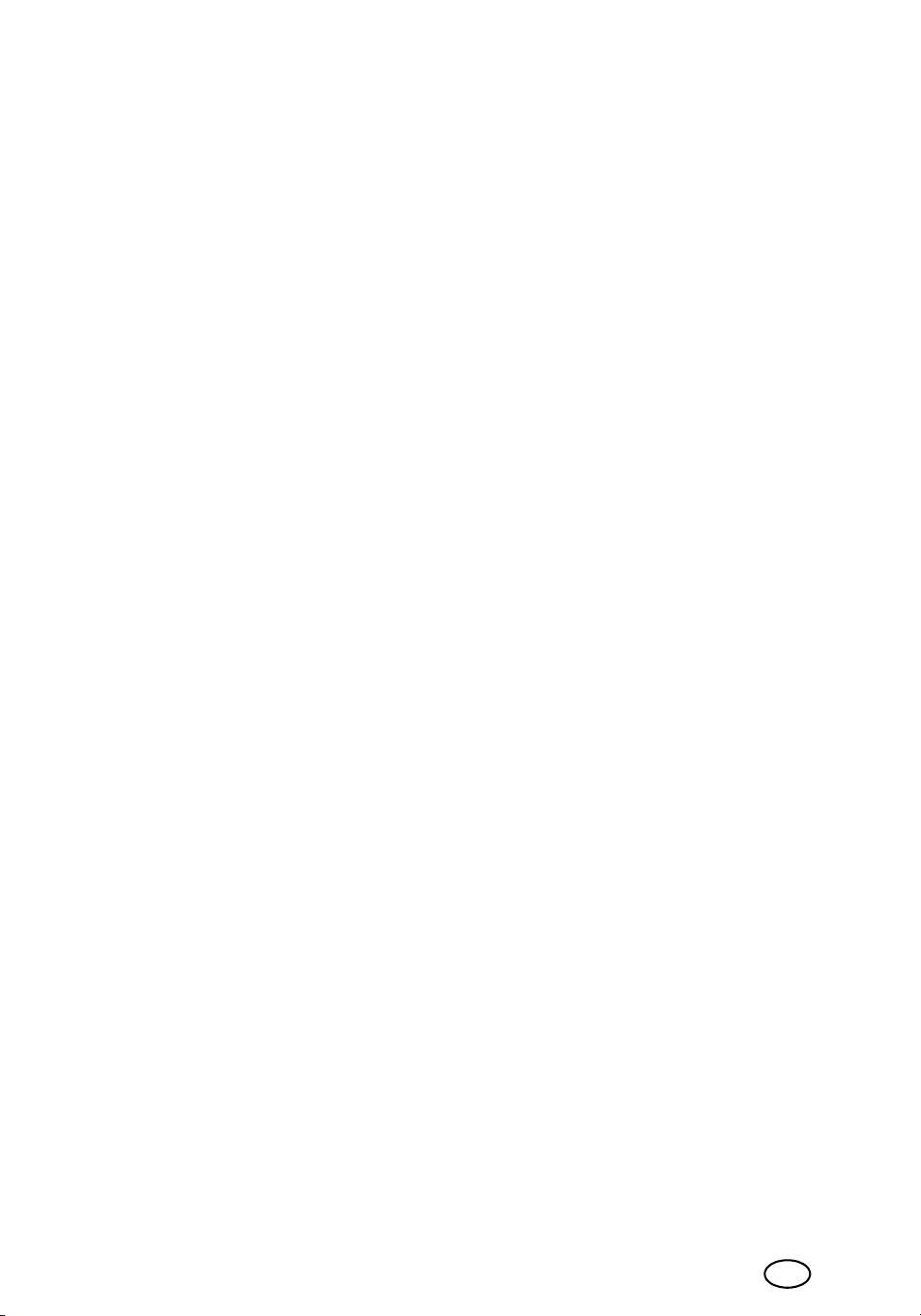
Océ-Technologies B.V.
Océ-Technologies B.V.
List of trademarks
Océ, Océ TDS700 are registered trademarks of Océ-Technologies B.V..
Adobe®, Acrobat®, Reader® and Distiller® are registered trademarks of Adobe®
Systems Incorporated.
PostScript
Apple
Computer, Inc.
AutoCAD
Microsoft
Windows XP
trademarks of Microsoft
Products in this publication are referred to by their general trade names. In most,
if not all cases, these designations are claimed as trademarks or registered
trademarks of their respective companies.
Copyright
© 2006, Océ-Technologies B.V. Venlo, The Netherlands.
All rights reserved. No part of this work may be reproduced, copied, adapted, or
transmitted in any form or by any means without written permission from Océ.
®
3™ is a registered trademark of Adobe® Systems Incorporated.
®
, Mac® , Mac OS® and Macintosh® are registered trademarks of Apple®
®
and Autodesk® are registered trademarks of Autodesk® Inc.
®
, Windows® , Windows NT®, Windows 98®, Windows 2000®,
®
, Windows Server 2003® are either registered trademarks or
®
Corporation in the United States and/or other countries.
Océ-Technologies B.V. makes no representation or warranties with respect to the
contents hereof and specifically disclaims any implied warranties of
merchantability or fitness for any particular purpose.
Further, Océ-Technologies B.V. reserves the right to revise this publication and to
make changes from time to time in the content hereof without obligation to notify
any person of such revision or changes.
Order number 1060048376
Edition 2006-8
GB
Page 3
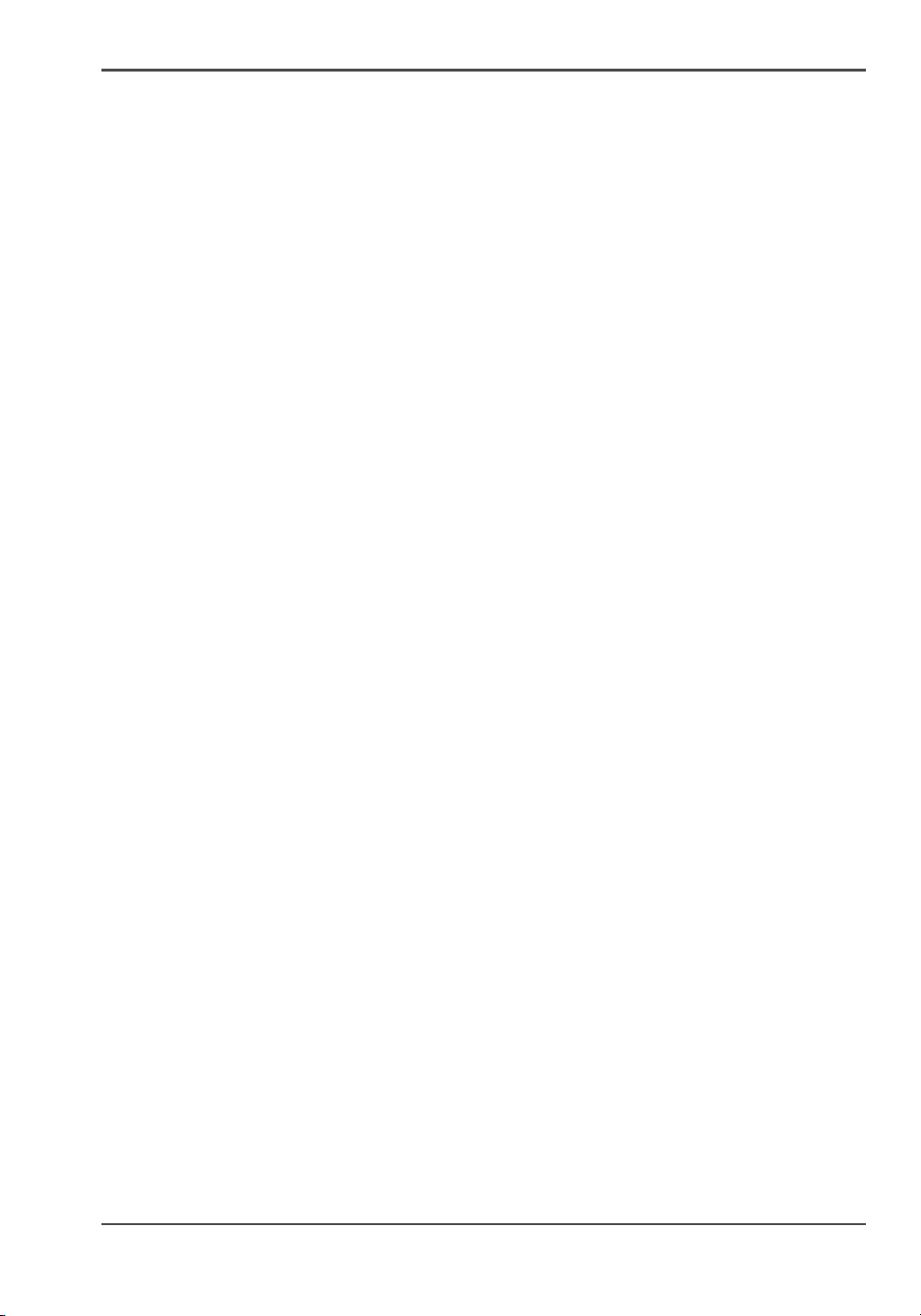
Contents
Contents
Chapter 1
Introduction . . . . . . . . . . . . . . . . . . . . . . . . . . . . . . . . . . . . . . . . . . . . . . . . . . . . . . . 5
Introduction to the Océ TDS700 . . . . . . . . . . . . . . . . . . . . . . . . . . . . . . . . 6
Overview of the Océ TDS700 system . . . . . . . . . . . . . . . . . . . . . . . . . . . . 7
The folder. . . . . . . . . . . . . . . . . . . . . . . . . . . . . . . . . . . . . . . . . . . . . . . . . 10
The Océ Double Decker (Pro) . . . . . . . . . . . . . . . . . . . . . . . . . . . . . . . . . 11
Chapter 2
Walk-up user . . . . . . . . . . . . . . . . . . . . . . . . . . . . . . . . . . . . . . . . . . . . . . . . . . . . . 13
The walk-up user . . . . . . . . . . . . . . . . . . . . . . . . . . . . . . . . . . . . . . . . . . . 14
Easy printing and copying . . . . . . . . . . . . . . . . . . . . . . . . . . . . . . . . . . . . 16
Turn on and off the Océ TDS700 . . . . . . . . . . . . . . . . . . . . . . . . . . . . 16
Concept of the scanner templates . . . . . . . . . . . . . . . . . . . . . . . . . . . 22
Do a basic copy job. . . . . . . . . . . . . . . . . . . . . . . . . . . . . . . . . . . . . . . 24
Do a basic scan-to-file job. . . . . . . . . . . . . . . . . . . . . . . . . . . . . . . . . . 26
Do a basic print job . . . . . . . . . . . . . . . . . . . . . . . . . . . . . . . . . . . . . . 28
Simple maintenance . . . . . . . . . . . . . . . . . . . . . . . . . . . . . . . . . . . . . . . . 29
Load rolls of media . . . . . . . . . . . . . . . . . . . . . . . . . . . . . . . . . . . . . . . 29
Refill the toner. . . . . . . . . . . . . . . . . . . . . . . . . . . . . . . . . . . . . . . . . . . 33
Solve paper jams on the printer and scanner . . . . . . . . . . . . . . . . . . . 40
Chapter 3
CAD manager & CRD manager . . . . . . . . . . . . . . . . . . . . . . . . . . . . . . . . . . . . . . 41
The CAD manager . . . . . . . . . . . . . . . . . . . . . . . . . . . . . . . . . . . . . . . . . . 42
The CRD manager. . . . . . . . . . . . . . . . . . . . . . . . . . . . . . . . . . . . . . . . . . 44
Print job submission software . . . . . . . . . . . . . . . . . . . . . . . . . . . . . . . . . 46
Print job submission tools that fits your needs . . . . . . . . . . . . . . . . . . 46
Use an Océ printer driver to send a print job . . . . . . . . . . . . . . . . . . 48
Use Océ Print Exec® Workgroup Basic to send a print job . . . . . . . . 49
Customise your workflow. . . . . . . . . . . . . . . . . . . . . . . . . . . . . . . . . . . . . 50
The Océ TDS700 Power Logic controller: a customised and transparent
workflow . . . . . . . . . . . . . . . . . . . . . . . . . . . . . . . . . . . . . . . . . . . . . . . 50
The Océ TDS700 users . . . . . . . . . . . . . . . . . . . . . . . . . . . . . . . . . . . 52
Software configurations. . . . . . . . . . . . . . . . . . . . . . . . . . . . . . . . . . . . 54
Be ready for the future . . . . . . . . . . . . . . . . . . . . . . . . . . . . . . . . . . . . 55
Advanced queue management . . . . . . . . . . . . . . . . . . . . . . . . . . . . . . . . 56
Increase your productivity with advanced queue management . . . . . 56
Concepts of the 'Print jobs' workspace . . . . . . . . . . . . . . . . . . . . . . . . 57
Concept of the 'Scheduled jobs' . . . . . . . . . . . . . . . . . . . . . . . . . . . . . 59
Concept of the 'Waiting jobs'. . . . . . . . . . . . . . . . . . . . . . . . . . . . . . . . 60
3
Page 4
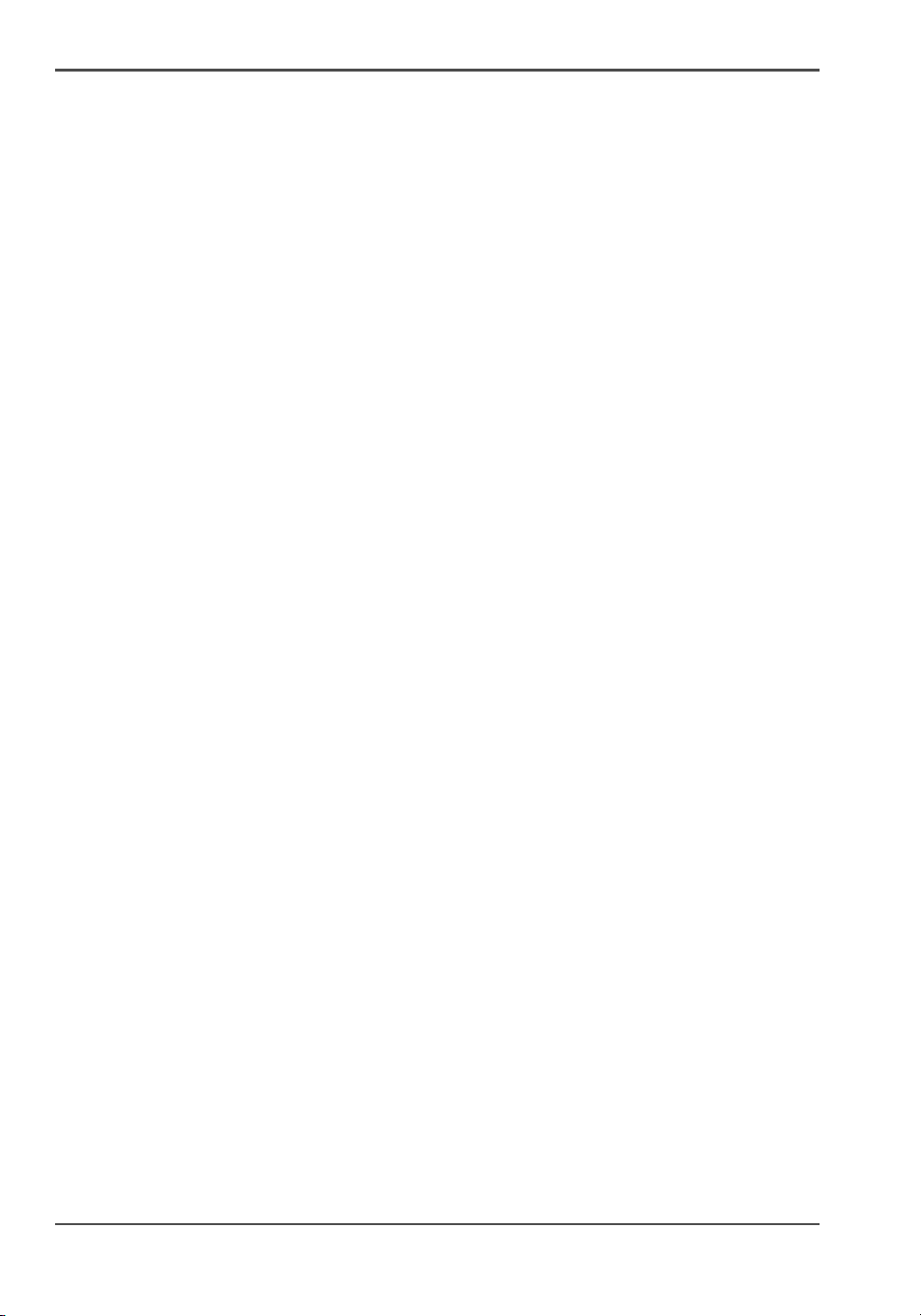
Contents
Concept of the 'Printed jobs'. . . . . . . . . . . . . . . . . . . . . . . . . . . . . . . . 61
Ease of use . . . . . . . . . . . . . . . . . . . . . . . . . . . . . . . . . . . . . . . . . . . . . . . 62
The Océ TDS700: an intuitive system . . . . . . . . . . . . . . . . . . . . . . . . 62
Concept of the scanner templates. . . . . . . . . . . . . . . . . . . . . . . . . . . . 64
Original types for the scanner . . . . . . . . . . . . . . . . . . . . . . . . . . . . . . . 66
Chapter 4
The Facility manager. . . . . . . . . . . . . . . . . . . . . . . . . . . . . . . . . . . . . . . . . . . . . . . 69
The Facility manager . . . . . . . . . . . . . . . . . . . . . . . . . . . . . . . . . . . . . . . . 70
The Océ TDS700 key concepts . . . . . . . . . . . . . . . . . . . . . . . . . . . . . . . . 72
Manage your costs. . . . . . . . . . . . . . . . . . . . . . . . . . . . . . . . . . . . . . . . . . 75
An overview of Océ Account Center . . . . . . . . . . . . . . . . . . . . . . . . . . 75
Customise your workflow . . . . . . . . . . . . . . . . . . . . . . . . . . . . . . . . . . . . . 77
The Océ TDS700 Power Logic controller: a customised and transparent
workflow . . . . . . . . . . . . . . . . . . . . . . . . . . . . . . . . . . . . . . . . . . . . . . . 77
The Océ TDS700 users . . . . . . . . . . . . . . . . . . . . . . . . . . . . . . . . . . . 79
Software configurations. . . . . . . . . . . . . . . . . . . . . . . . . . . . . . . . . . . . 81
Manage productivity . . . . . . . . . . . . . . . . . . . . . . . . . . . . . . . . . . . . . . . . . 82
Print job submission tools that fits your needs . . . . . . . . . . . . . . . . . . 82
Increase your productivity with advanced queue management . . . . . 85
Chapter 5
Network administrator. . . . . . . . . . . . . . . . . . . . . . . . . . . . . . . . . . . . . . . . . . . . . . 87
The Network administrator . . . . . . . . . . . . . . . . . . . . . . . . . . . . . . . . . . . . 88
Easy integration into your network environment . . . . . . . . . . . . . . . . . . . 90
Configuration of the network settings . . . . . . . . . . . . . . . . . . . . . . . . . 90
Password protected network settings . . . . . . . . . . . . . . . . . . . . . . . . . . . 91
The Océ TDS700 users . . . . . . . . . . . . . . . . . . . . . . . . . . . . . . . . . . . 91
Ease of use . . . . . . . . . . . . . . . . . . . . . . . . . . . . . . . . . . . . . . . . . . . . . . . 94
A dedicated 'Configuration' workspace for system administrators only 94
License management in Océ License Logic . . . . . . . . . . . . . . . . . . . . 95
Appendix A
Specifications of the Océ TDS700 . . . . . . . . . . . . . . . . . . . . . . . . . . . . . . . . . . . . 97
Available documentation . . . . . . . . . . . . . . . . . . . . . . . . . . . . . . . . . . . . . 98
The Océ TDS700 key concepts . . . . . . . . . . . . . . . . . . . . . . . . . . . . . . . 102
User interface on the Océ TDS700 . . . . . . . . . . . . . . . . . . . . . . . . . . . . 105
Printer operator panel . . . . . . . . . . . . . . . . . . . . . . . . . . . . . . . . . . . . 105
Scanner operator panel. . . . . . . . . . . . . . . . . . . . . . . . . . . . . . . . . . . 106
Specifications . . . . . . . . . . . . . . . . . . . . . . . . . . . . . . . . . . . . . . . . . . . . . 109
Specifications of the Océ TDS700 . . . . . . . . . . . . . . . . . . . . . . . . . . 109
Specifications Océ Power Logic® controller . . . . . . . . . . . . . . . . . . . 116
Specifications Océ Scan Logic® . . . . . . . . . . . . . . . . . . . . . . . . . . . . 119
Specifications drivers and job submission software . . . . . . . . . . . . . 122
Software configurations. . . . . . . . . . . . . . . . . . . . . . . . . . . . . . . . . . . 124
4
Page 5
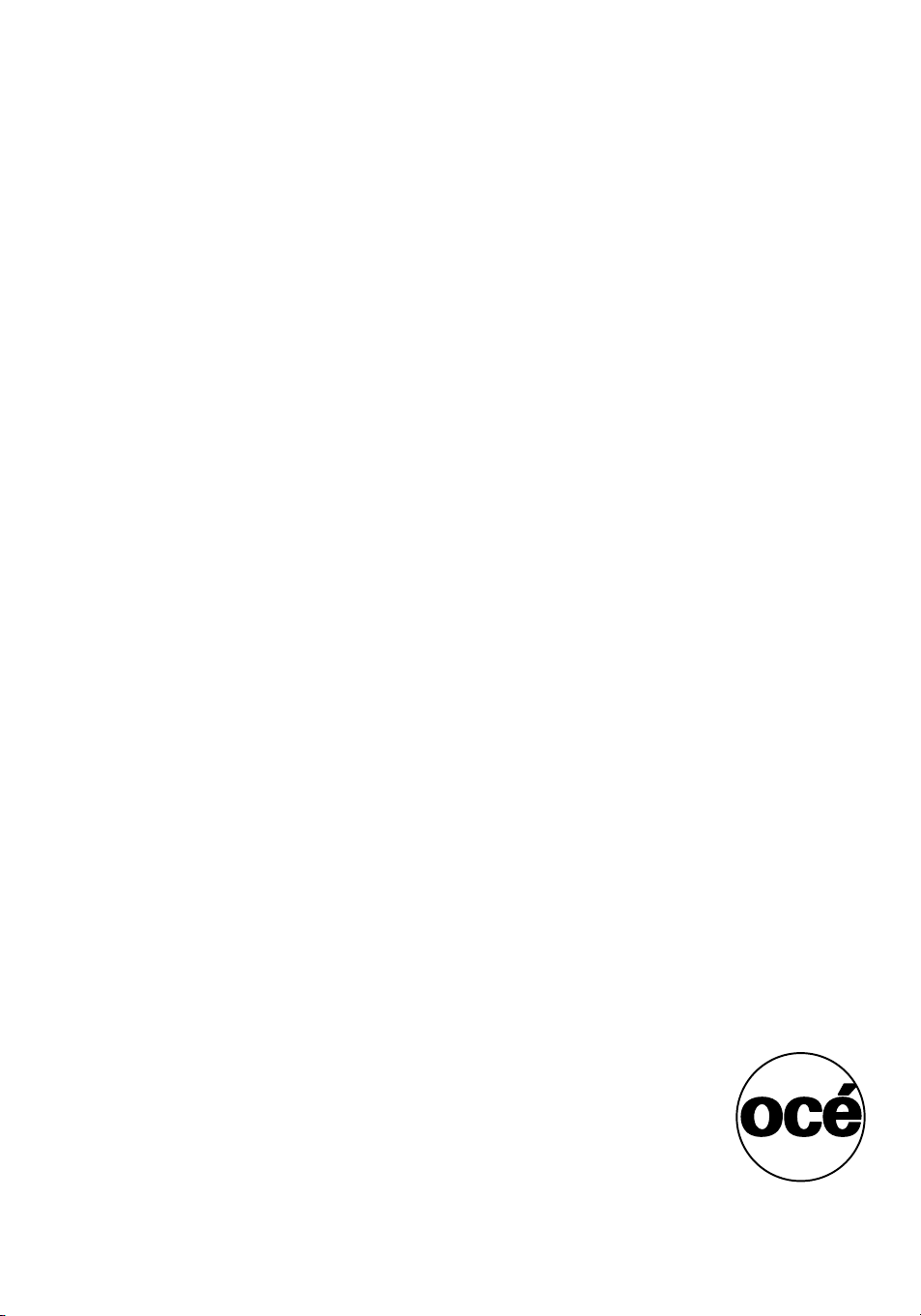
Chapter 1 Introduction
5
Page 6
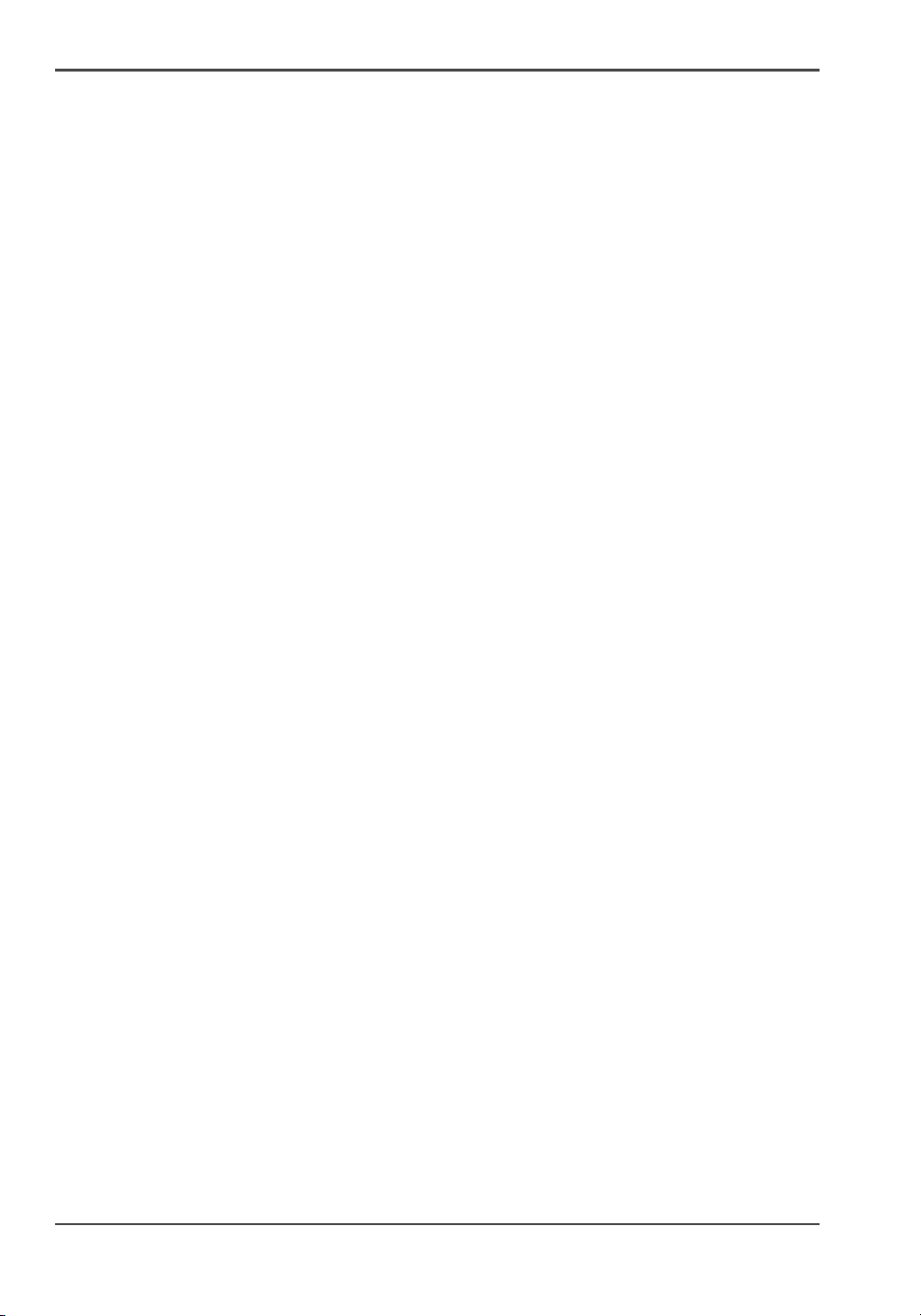
Introduction to the Océ TDS700
Introduction to the Océ TDS700
Congratulations with your investment in the Océ TDS700. You made the right
decision because in today's technical environments a wide format system has to
please everyone. Senior managers want value for money and peace of mind. That
means a flexible, low maintenance system that saves time and costs. Users want
simplicity and reliability. In other words, an easy-to-use machine that fits current
workflows.
The Océ TDS700 meets all these requirements. With a robust, configurable printer,
the powerful Océ TDS700 Power Logic
wide range of software, it fits the way you work both now and in the future.
How to use this manual
This Quick Navigation manual will guide you through the most important system
and user aspects. It will address the immediate needs of the walk-up users, CAD
manager, CRD manager, Facility Manager and Network Administrator. In the
appendix you will find a comprehensive list with available documentation for the
Océ TDS700 and the optional software and hardware solutions (see ‘Available
documentation’ on page 98).
®
controller, a choice of two scanners and a
6 Chapter 1 Introduction
Page 7
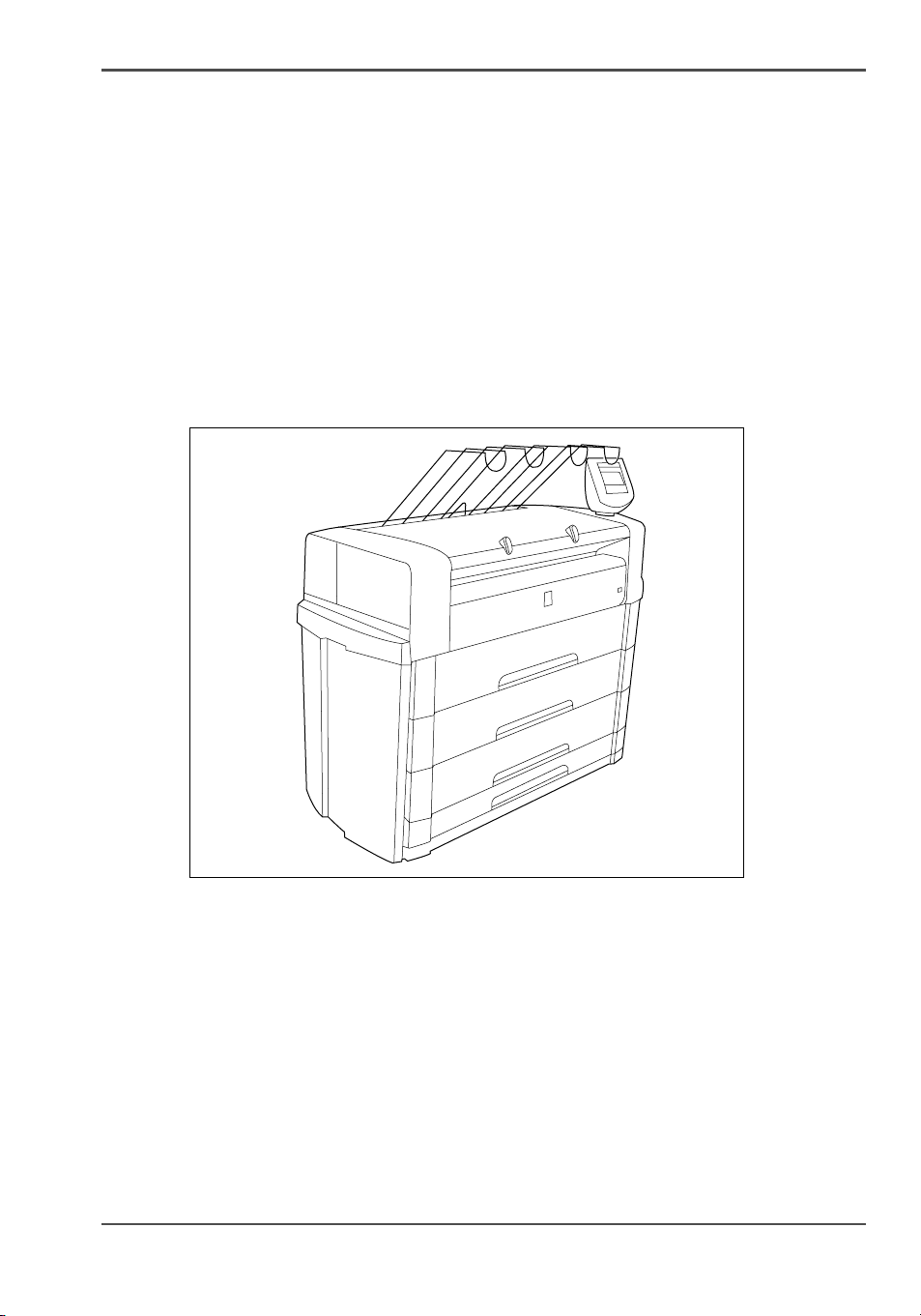
Overview of the Océ TDS700 system
Introduction
The Océ TDS700 is a wide format mid volume multifunctional system for printing,
scanning and copying engineering documents. The Océ TDS700 offers a broad
range or print, copy and scan to file functionality. The system is available in various
hardware and software configurations. Depending on your needs the Océ TDS700
is available as a printer only, a printer combined with a flexible colour scanner or a
printer combined with a productive scanner.
Océ TDS700 printer only configuration
[1]
Overview of the Océ TDS700 system
[1] Océ TDS700, 6 roll configuration with one sheetfeeder
The Océ TDS700 supports up to 6 rolls (3 roll drawers) and up to 3 sheet feeders in
the following configurations. The Océ TDS700 can combine up to 4 rolls (maximum
of 2 rolls per drawer) with a maximum of 3 sheet feeders, 5 or 6 rolls can be
combined with 1 sheet feeder. The default configuration includes 1 drawer with 2
rolls.
7
Page 8
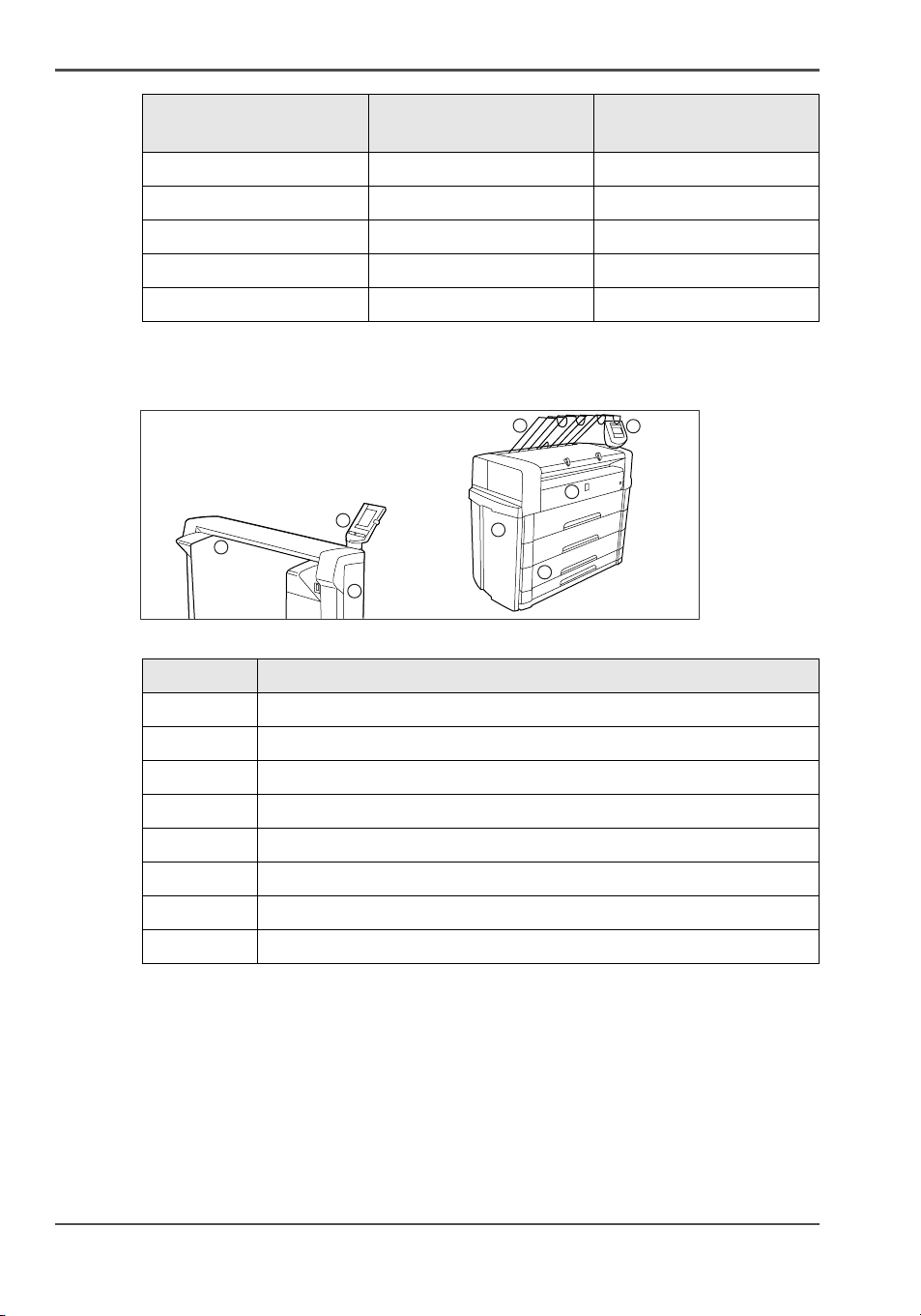
Overview of the Océ TDS700 system
[1]
Paper roll drawer(s) Number of rolls Possible combination
1 2 0, 1, 2 or 3
2 3 0, 1, 2 or 3
2 4 0, 1, 2 or 3
350 or 1
360 or 1
Océ TDS700 configuration with the flexible colour scanner
[2]
1
3
7
8
6
4
5
with sheetfeeder(s)
2
[2]
[2] Océ TDS700 components
Nr Component
1 Integrated receiving tray
2 Printer operator panel
3 Manual feed section
4 Location of the integrated controller
5 Roll drawers or cut sheet feeders
6 Flexible colour scanner
7 Scanner operator panel
8 Scanner feed table
8 Chapter 1 Introduction
Page 9
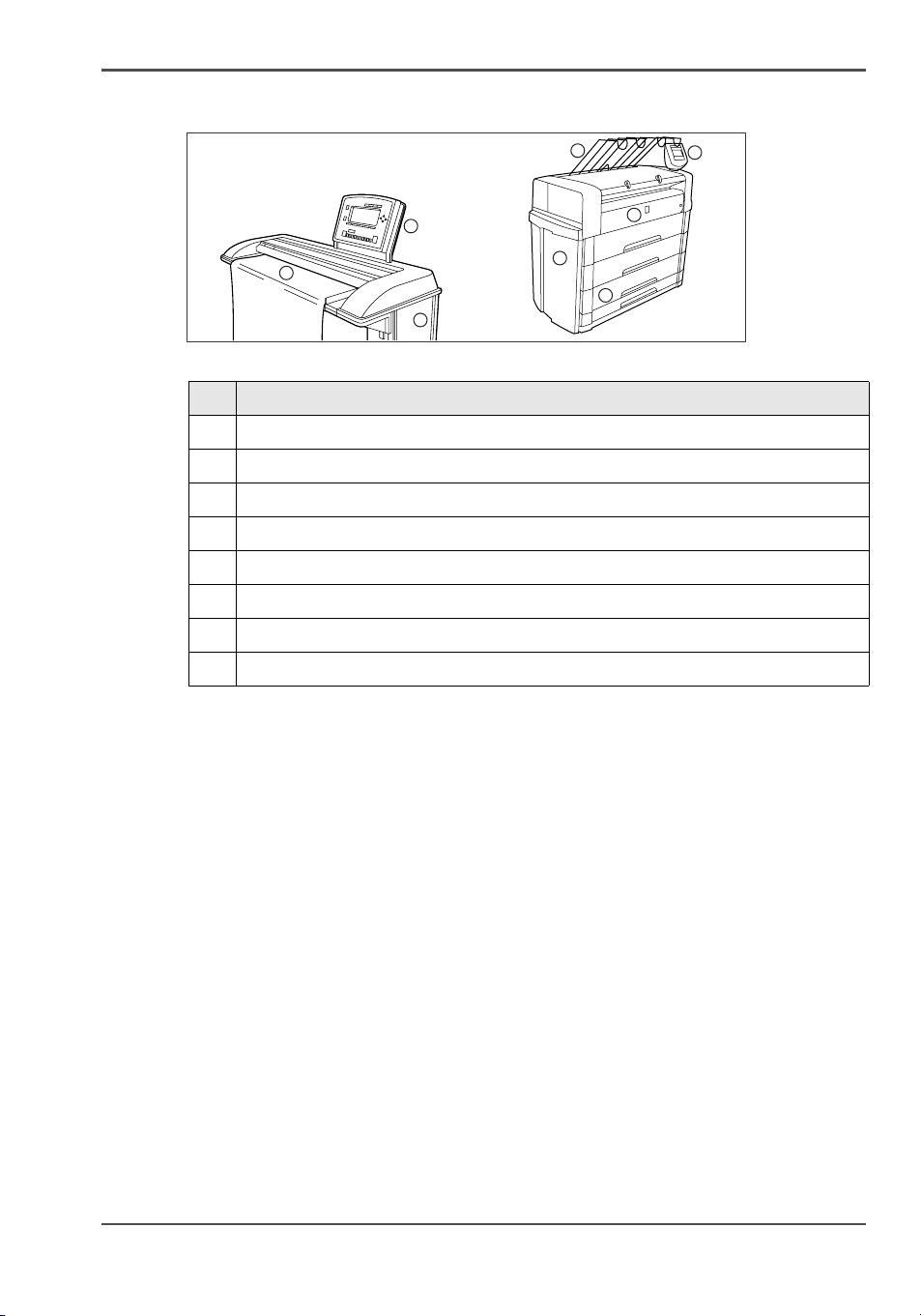
Overview of the Océ TDS700 system
Océ TDS700 configuration with the productive black and white scanner
[3]
1
2
7
8
6
[3]
[3] Océ TDS700 components
Nr Component
1 Integrated receiving tray
2 Printer operator panel
3 Manual feed section
4 Location of the integrated controller
5 Roll drawers or cut sheet feeders
6 Productive black and white scanner
7 Scanner operator panel
8 Scanner feed table
3
4
5
9
Page 10
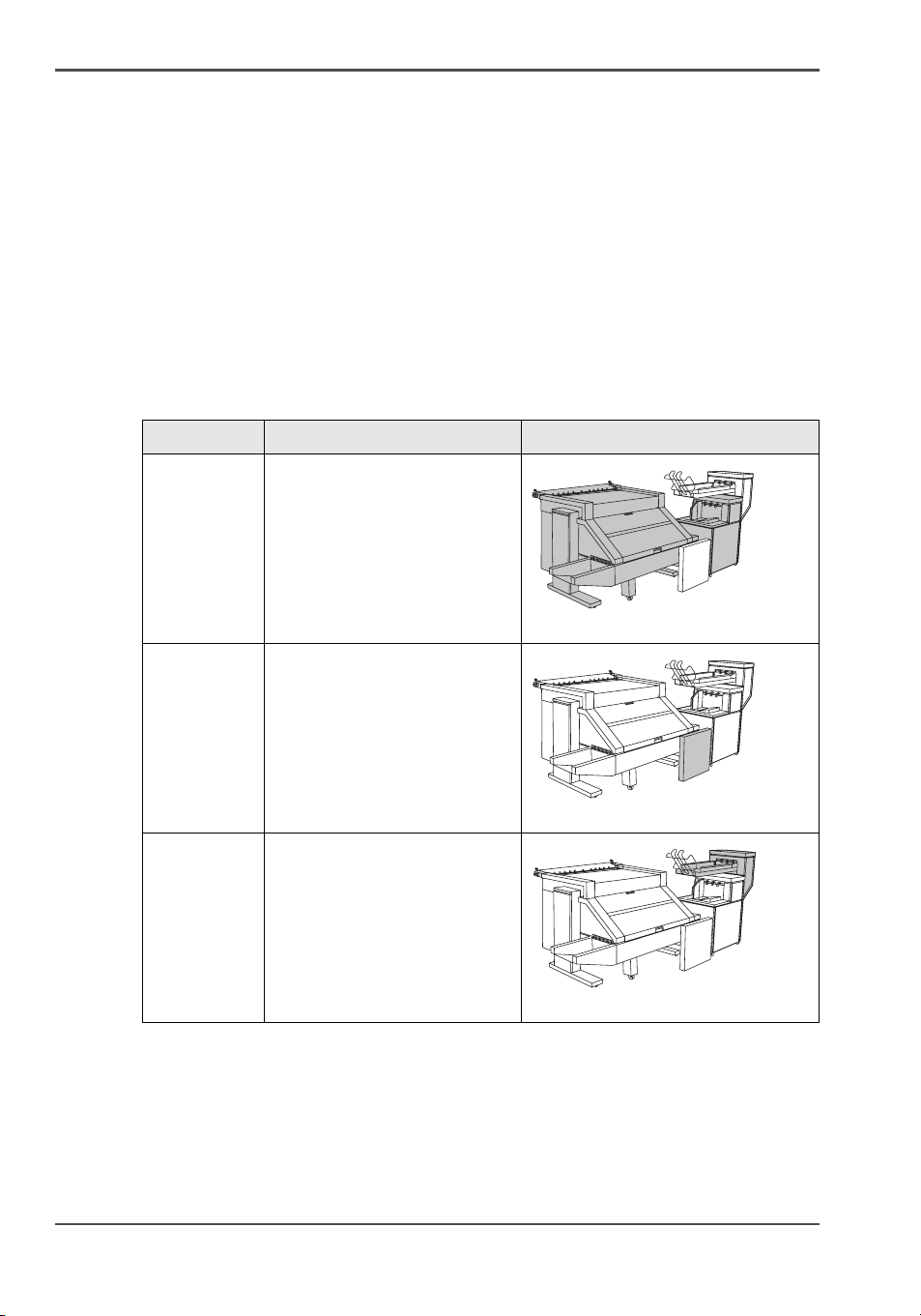
The folder
The folder
Introduction
The Océ TDS700 can have a folder to fold your output. The output is folded
according to the selected folding width and length with a drawing method. You can
only fold paper. Polyester, transparent or vellum media cannot be folded. When you
attempt to fold polyester, transparent or vellum media, a media jam will occur.
The Océ TDS700 can be configured with the following finishing options.
Finishing options of the folder
[4]
[4] Océ TDS700 finishing options
Component Function Position of the component
Folder Folds and stacks the output
Reinforceme
nt unit
The optional reinforcement
unit adds reinforcement strips
[4]
[4] Folder
[5]
to folded output
[5] Reinforcement unit
Belt unit The optional belt unit
[6]
transports the folded output
and provides high capacity
stacking of the folded output
10 Chapter 1 Introduction
[6] Belt unit
Page 11
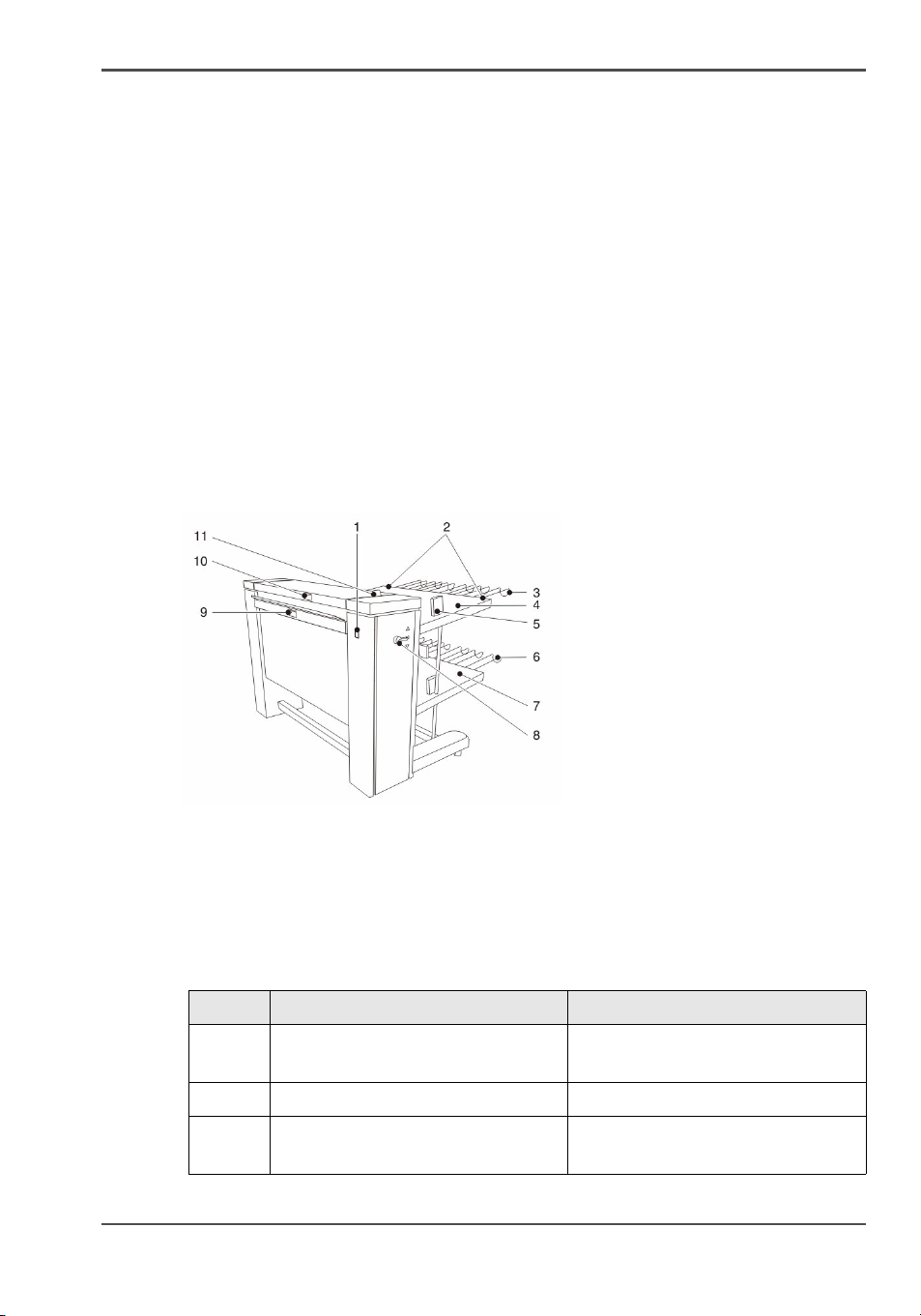
The Océ Double Decker (Pro)
Introduction
The Océ Double Decker is an optional finishing module for the Océ TDS700 to stack
high-volume output in an efficient and productive manner. The Océ Double Decker
Pro is the advanced version of the Océ Double Decker with additional functionality
that can be used through the Océ Power Logic
The Océ Double Decker (Pro) offers you the following functions.
■ Manual tray selection
■ Optimised separation methods (Océ Double Decker Pro only)
■ Optimised tray selection methods (Océ Double Decker Pro only)
■ Error recovery support (Océ Double Decker Pro only)
Illustration
[7]
The Océ Double Decker (Pro)
©
controller.
[7] Océ Double decker (Pro)
The function of the components
The following table displays the components and their function.
[5]
[5] The components of the Océ Double decker (Pro) (1 – 2)
Nr. Component Function
1 On / off button Turn the Océ Double decker (Pro)
2 Upper tray handles Move the Océ Double decker (Pro)
3 Upper tray extension Increase the size of the media trays
on and off
for large media
11
Page 12
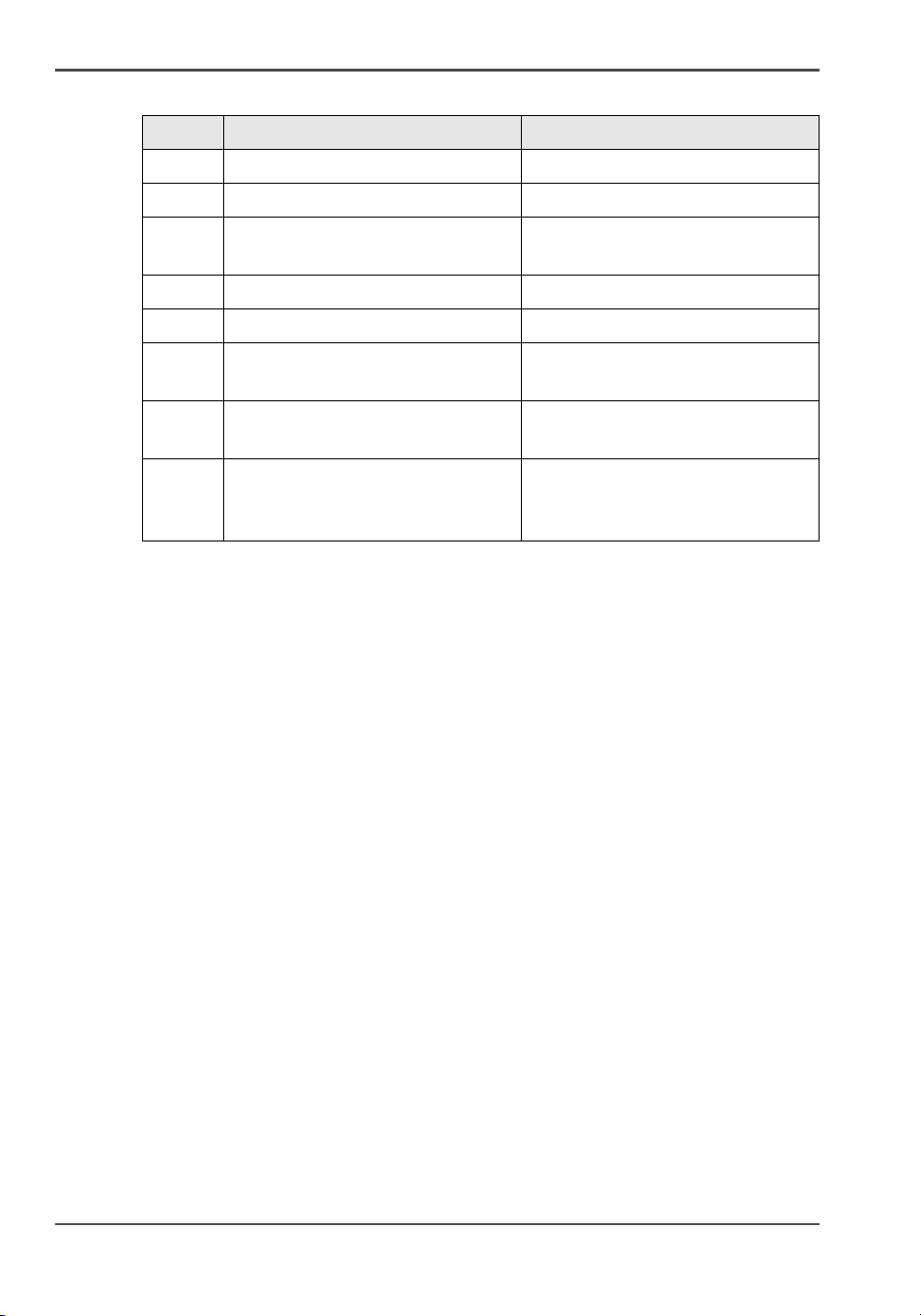
The Océ Double Decker (Pro)
[5] The components of the Océ Double decker (Pro) (2 – 2)
Nr. Component Function
4 Upper tray Collect the media output
5 Alignment guide Improve the stack accuracy
6 Lower tray extension Increase the size of the media trays
7 Lower tray Collect the media output
8 Tray selection lever Select the tray manually
9 Side cover handle Access the inside to remove
10 Top cover handle Access the inside to remove
11 Top cover lever Close the top cover.
for large media
jammed media
jammed media
The top cover lever only appears
when the top cover is open.
12 Chapter 1 Introduction
Page 13
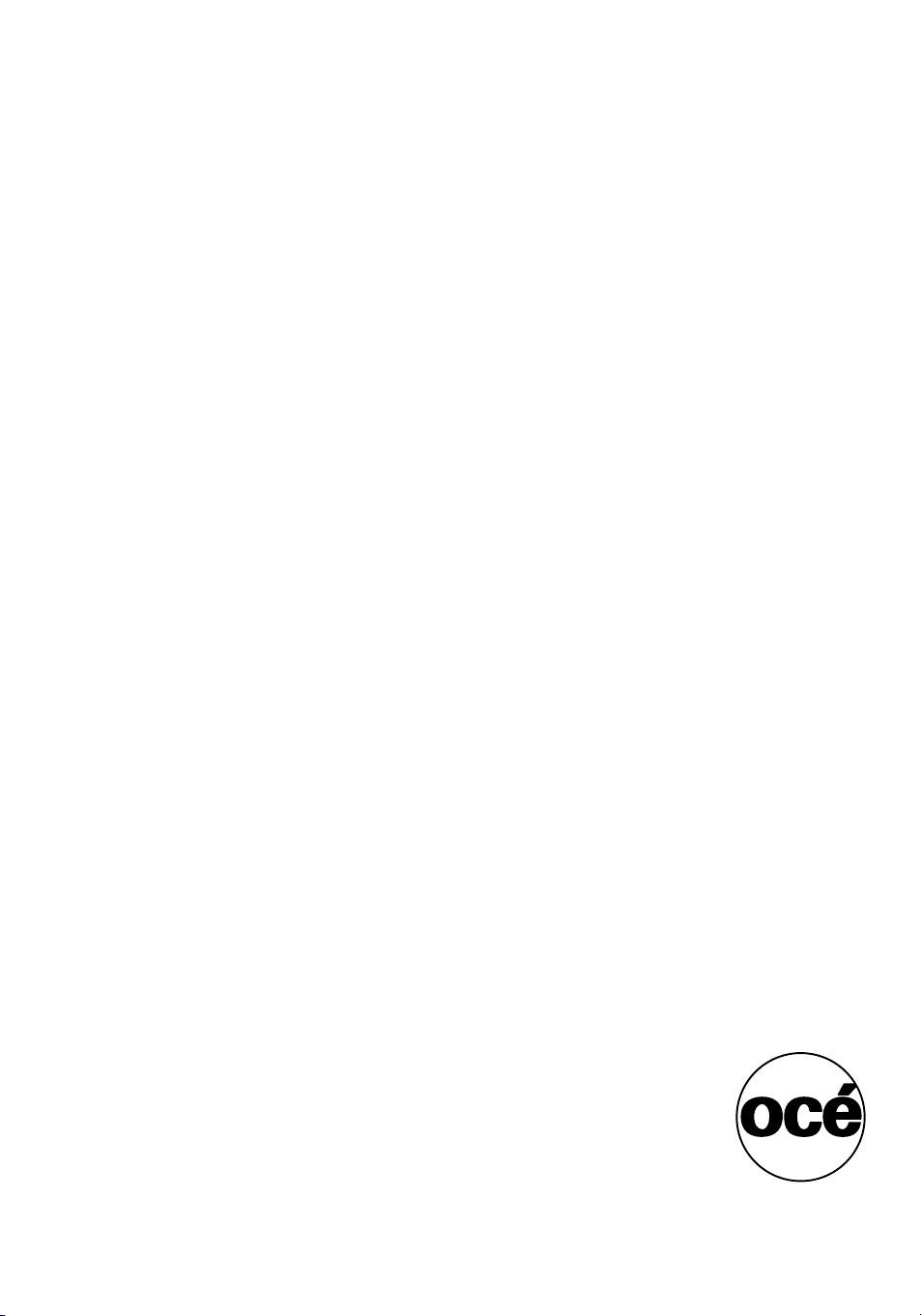
Chapter 2 Walk-up user
13
Page 14

The walk-up user
The walk-up user
I want a printer that is easy to use
[8]
[8] The walk-up user
The Océ TDS700 makes life easy for you because it outputs documents fast and on
time. When a job is ready for printing, the system reacts instantly and Océ Advanced
Queue Management allows you to get your prints when you want them. No waiting,
no searching, no waste.
The Océ printer drivers and Océ Print Exec
print jobs without leaving your desk.
The smart user interface guides you through the system and user-specific settings
can be saved in a template for easy access later. These easy-to-use copy and scan
templates mean you do not have to waste time getting the settings right.
14 Chapter 2 Walk-up user
®
Workgroup Basic allow you to submit
Page 15
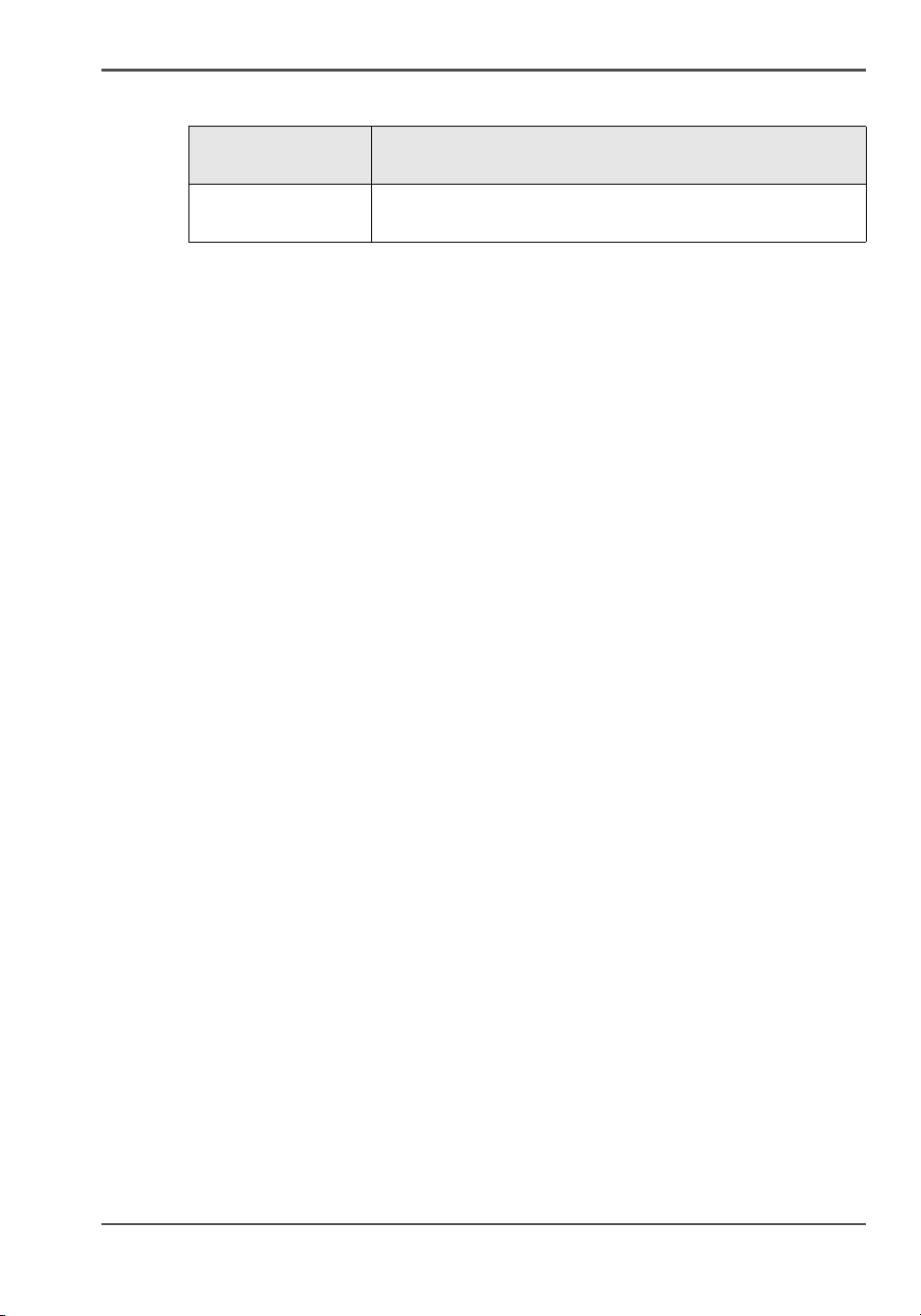
Focus points walk-up user
[6]
Main point of
interest
The walk-up user
More information about the topic
Ease of use
■ Ease printing and copying
■ Simple maintenance
15
Page 16
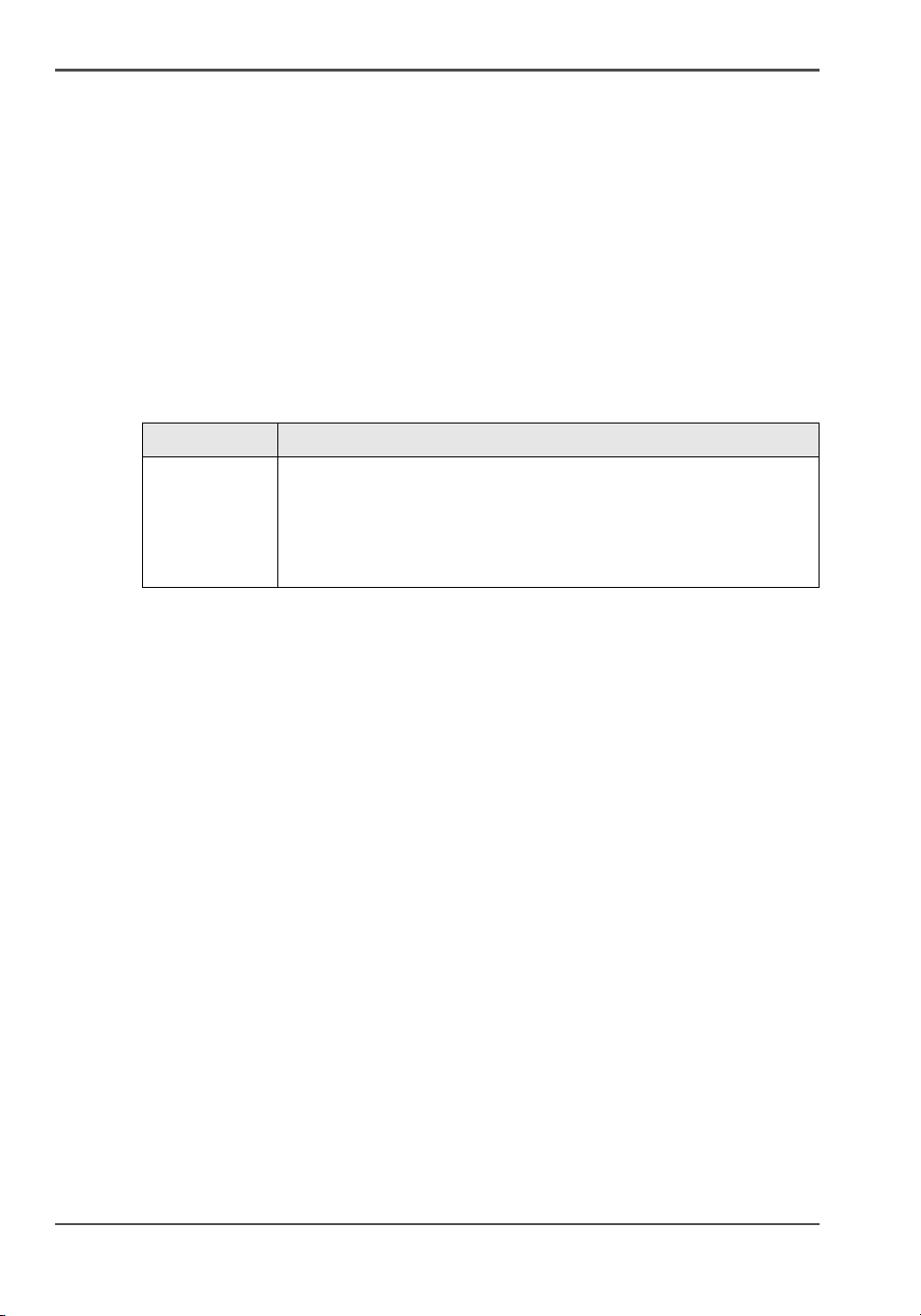
Turn on and off the Océ TDS700
Easy printing and copying
Turn on and off the Océ TDS700
Introduction
You can separately turn on and off the Océ TDS700 printer and the Océ TDS700
scanner. The Océ TDS700 Power Logic
is switched on and off separately from the printer. You do not have to use a specific
order in which you turn on and off the Océ TDS700 printer and scanner.
[7]
[7] Power On / off options (1 – 2)
Part Description
®
controller is incorporated in the printer and
Productive
scanner /
flexible
scanner
■ Use the On/off switch at the front underneath the original feed
table on the productive scanner to turn on and off the scanner.
■ Use the On/Off switch at the front underneath the original
feed table on the flexible scanner to turn on and off the
scanner.
16 Chapter 2 Walk-up user
Page 17
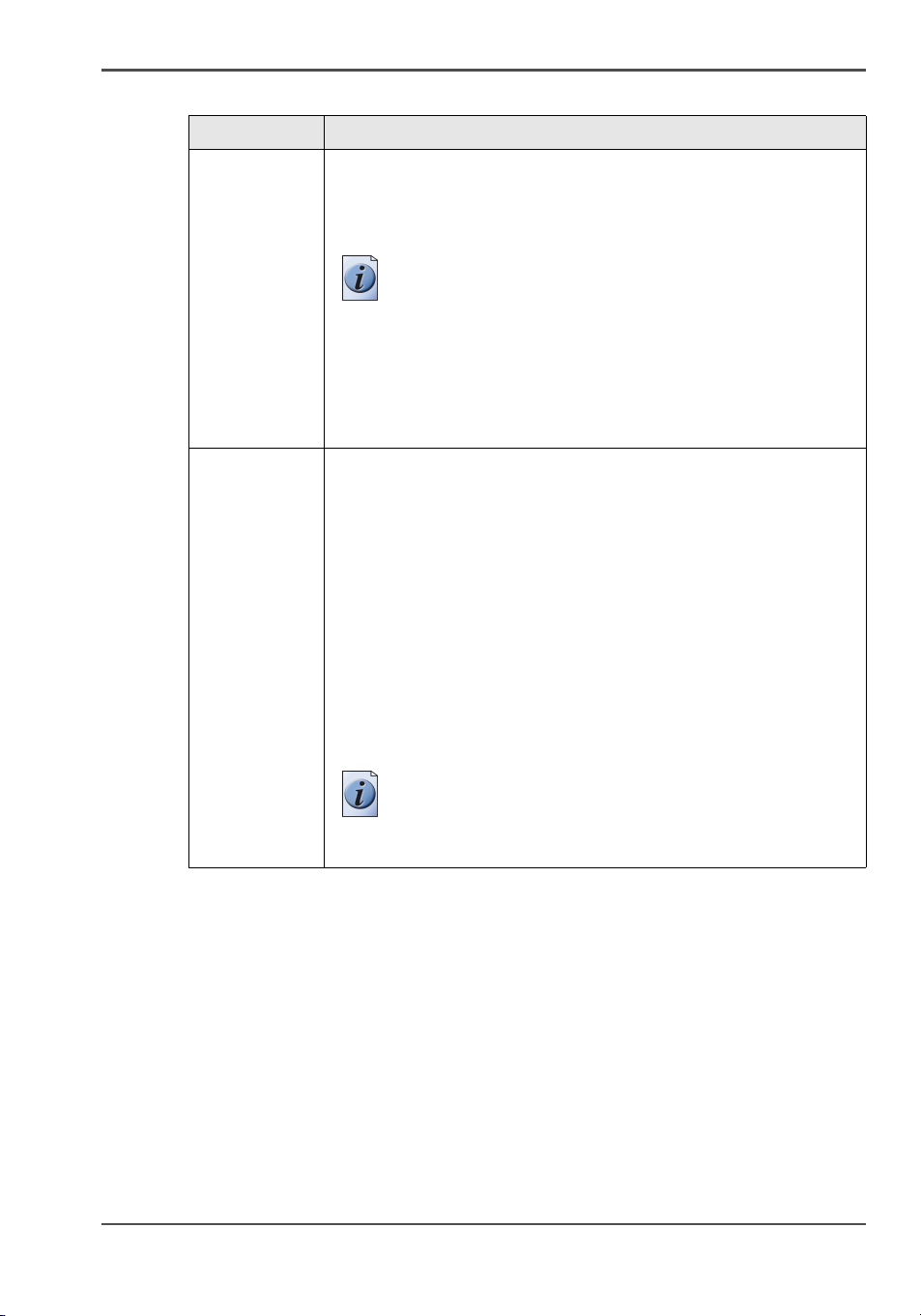
Turn on and off the Océ TDS700
[7] Power On / off options (2 – 2)
Part Description
Printer Use the On/off switch at the rear of the printer to turn on and off
power to the printer. When you are facing the front side of the
printer, the power switch is located at the left hand side at the rear
of the printer.
Note: With this switch you also turn on and off the
power for the climate control function of the printer.
Keep the power turned on to be able to use the Climate
control function. Configure the Sleep mode setting in
the Power logic controller application to ensure
minimal power consumption when the system switches
to sleep mode.
Océ TDS700
Power Logic
controller
Use the On/off key at the front of the printer to turn on and off the
®
controller that is located inside the printer.
When the controller is on:
Press the key only once and wait 30-60 seconds. The green LED
of the key turns off to indicate that the controller is turned off.
Keep the key pressed for 4 seconds to immediately turn off the
controller.
When the controller is off:
Press the key only once to start up the controller. The green LED
is turned on when you press the key.
You can also shut down the controller in the Océ TDS700 Power
®
Logic
controller application. Access the System menu in the top
toolbar to do so.
Note: Use the power key at the front of the controller
when the controller is not placed in the printer but in a
separate console.
17
Page 18
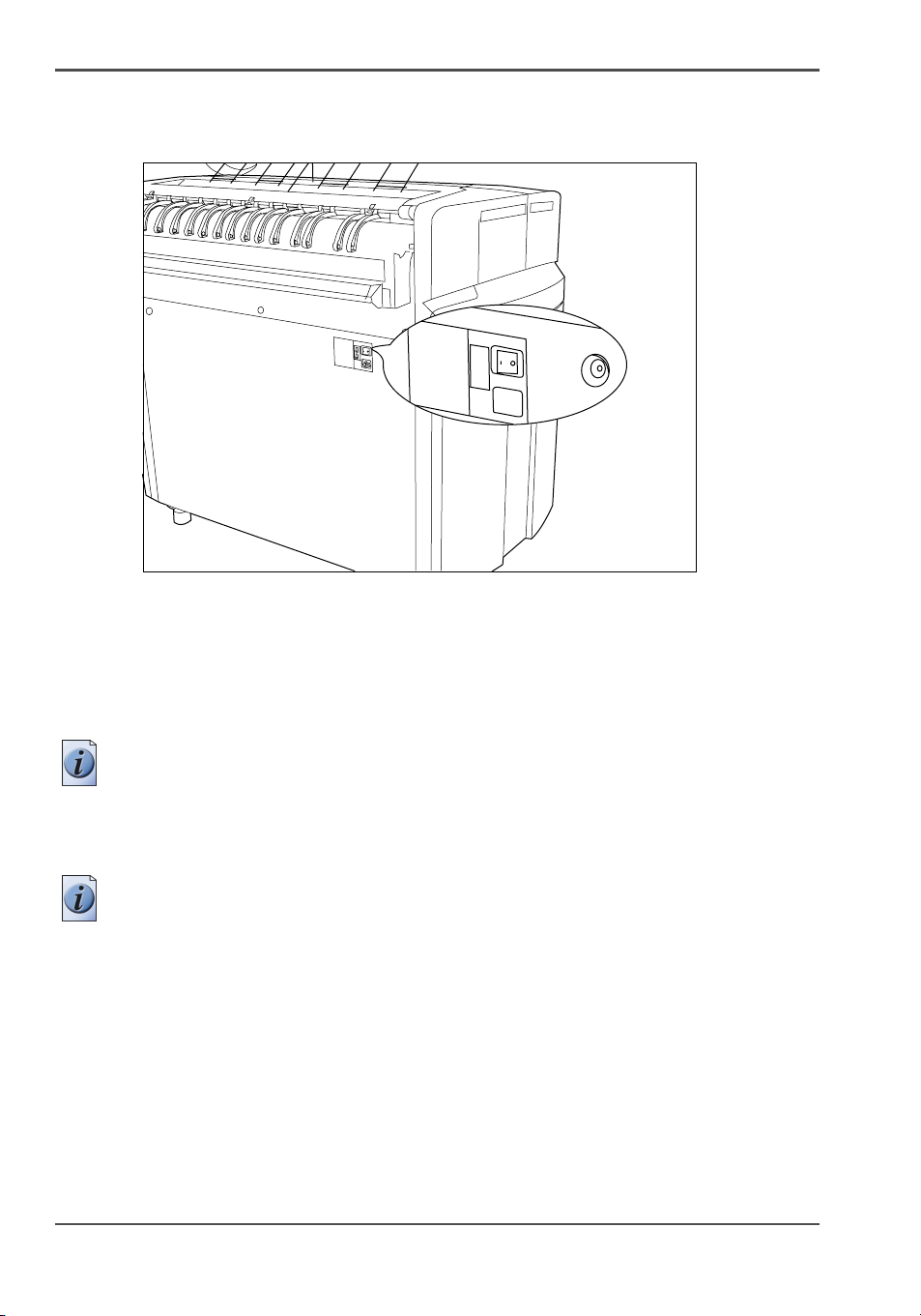
Turn on and off the Océ TDS700
Illustration
[9]
[9] On/off switch at the rear of the printer
Turn on and off the printer
1. Set the On/off switch at the rear of the printer to position ‘1’. The green LED turns
on. The message Ready to print appears on the printer operator panel.
Note: You must separately switch on the controller that is located inside the printer.
2. Set the On/off switch at the rear of the printer to position ‘0’. This action only turns
off the printer.
Note: Before you turn off the printer, make sure that the printer is not printing a job.
18 Chapter 2 Walk-up user
Page 19
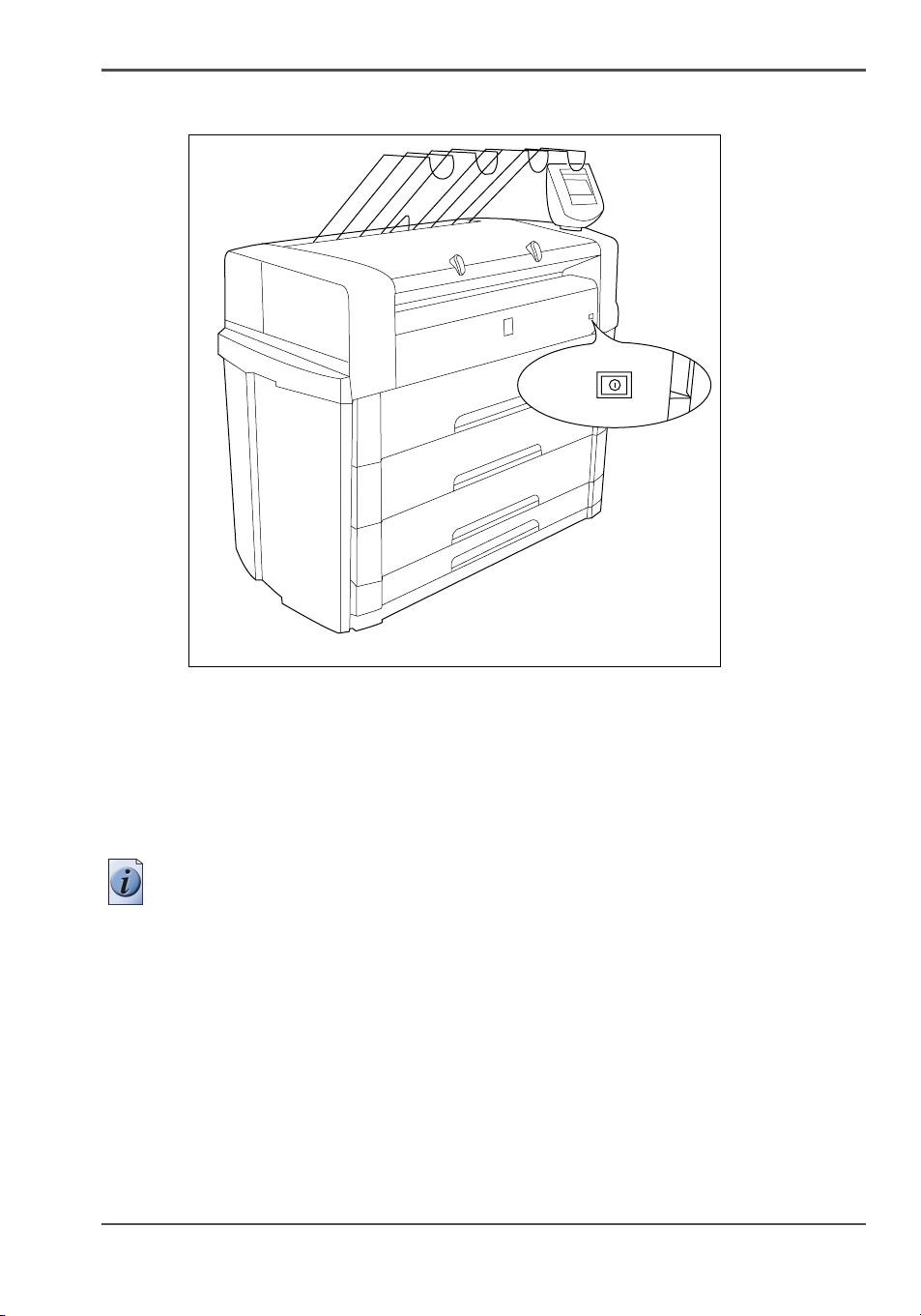
Illustration
[10]
Turn on and off the Océ TDS700
[10] On/off button on the incorporated Océ TDS700 Power Logic® controller
Turn on and off the controller
1. The printer can be in standby mode, in sleep mode or it can be turned off completely.
Press the On/off key at the front of the printer to turn on the controller inside the
printer. The green LED turns on.
Note: This action only turns on the controller. Separately from this action, you can
turn on the printer and scanner.
2. Press the On/off key at the front of the printer to turn off the controller inside the
printer. The green LED turns off 30-60 seconds after you have pressed the key.
19
Page 20
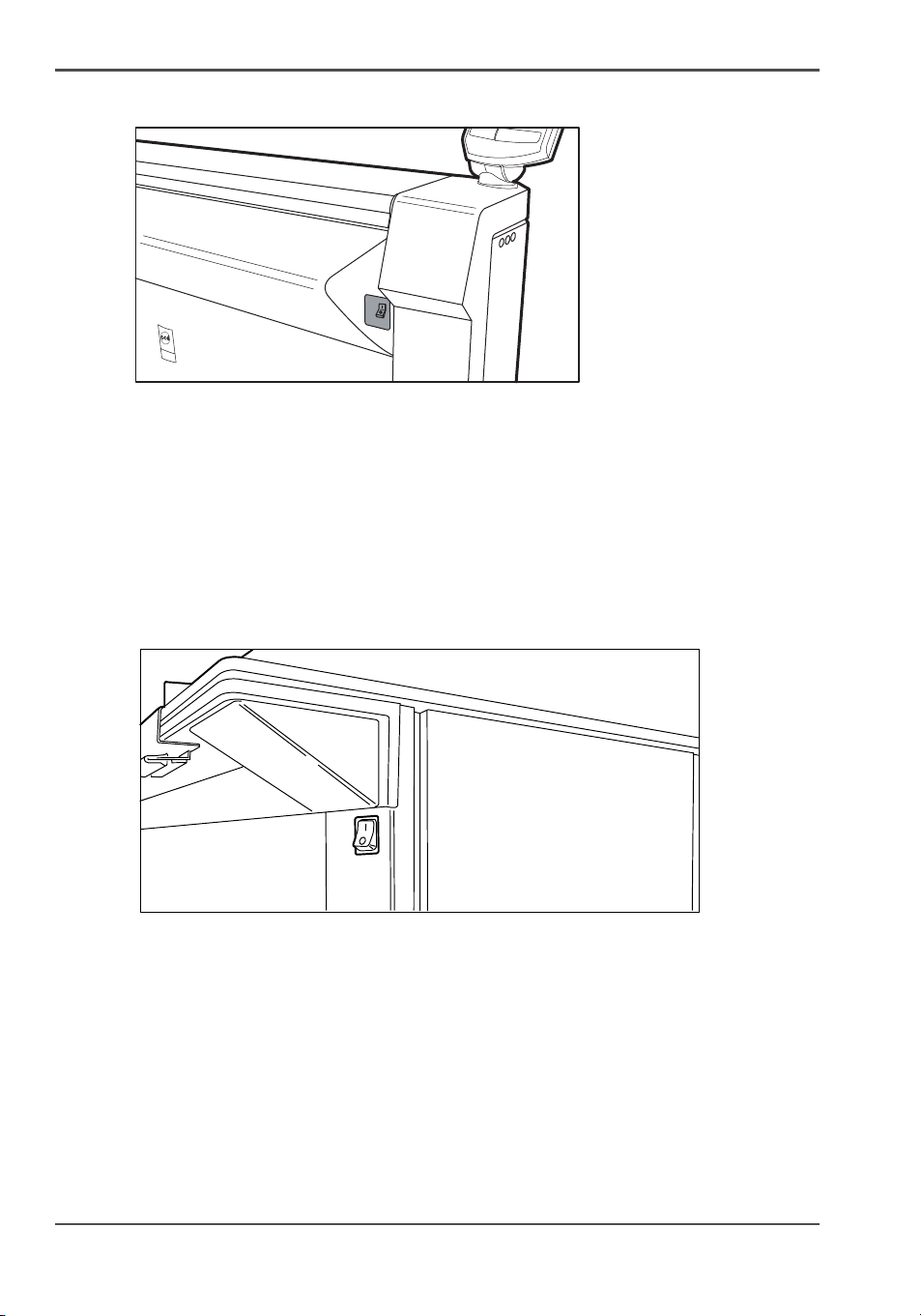
Turn on and off the Océ TDS700
Illustration
[11]
[11] On/off switch on the flexible scanner
Turn on and off the flexible scanner
1. Set the On off switch to position ‘1’. The green LED turns on. The message Ready
to scan’ appears.
2. Set the On/off switch to position ‘0’.
Illustration
[12]
[12] On/off switch on the productive scanner
Turn on and off the productive scanner
1. Set the On/off switch at the front of the scanner to position ‘1’. The green LED turns
on. The message Ready to scan’ appears.
2. Set the On/off switch at the front of the scanner to position ‘0’.
20 Chapter 2 Walk-up user
Page 21
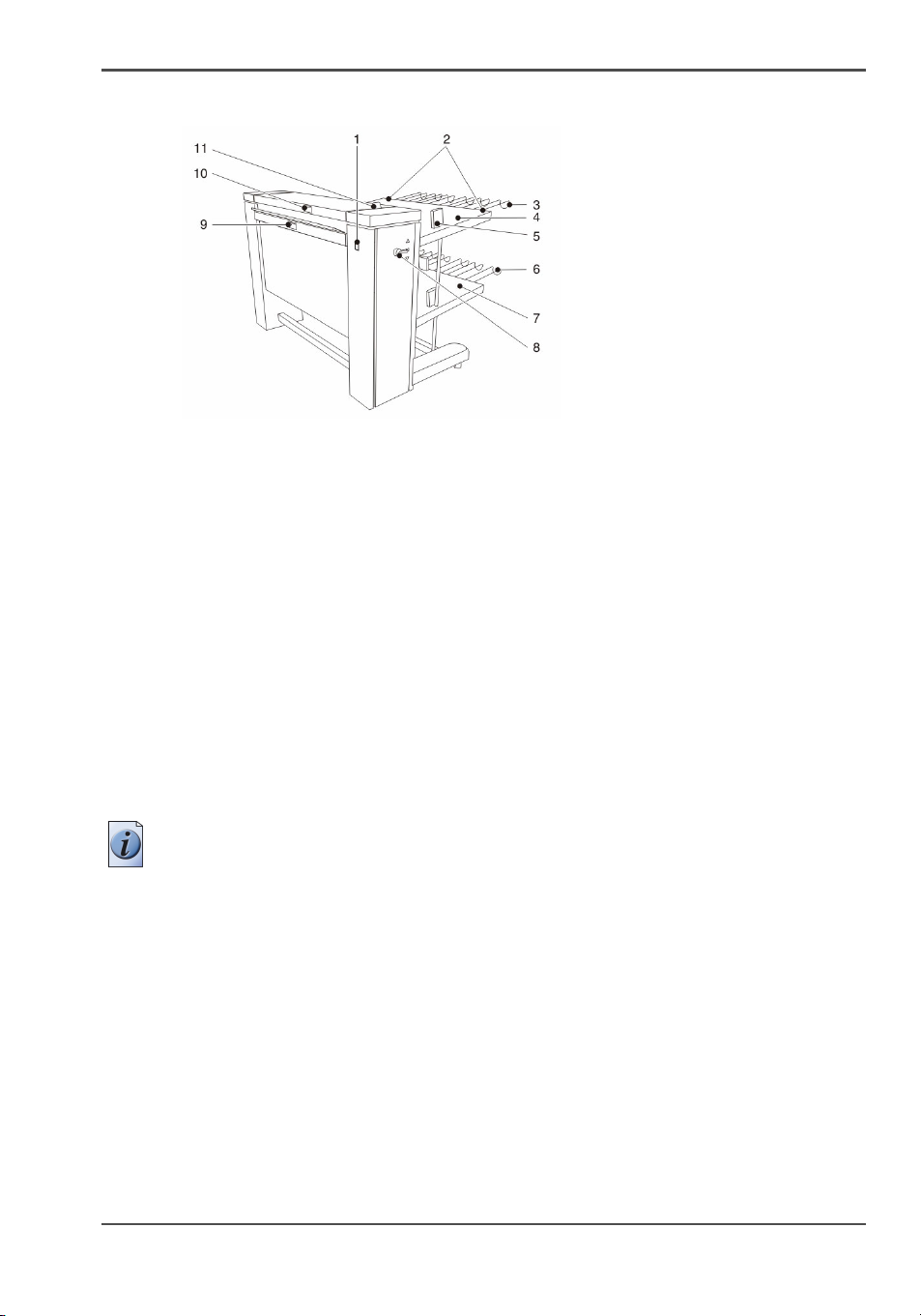
Illustration
[13]
[13] The Océ Double decker (Pro)
Turn on and off the Océ Double Decker (Pro)
1. Set the On/off switch (number 1, see illustration above) to position ‘1’. The green
LED turns on. The system is now active.
2. Set the On/off switch to position ‘0’ to turn the system of again.
Turn on and off the Océ TDS700
Turn on and off the folder
1. When you stand in front of the printer, the folder is situated behind the printer. The
power switch of the folder is located at the left hand side. Set the On/off switch at
the left side of the folder to position ‘1’. The green LED turns on. The folder is
instantly ready.
2. Set the On/off switch at the left side of the folder to position ‘0’.
Note: The folder has its own power source and does not depend on the printer's
power supply.
21
Page 22
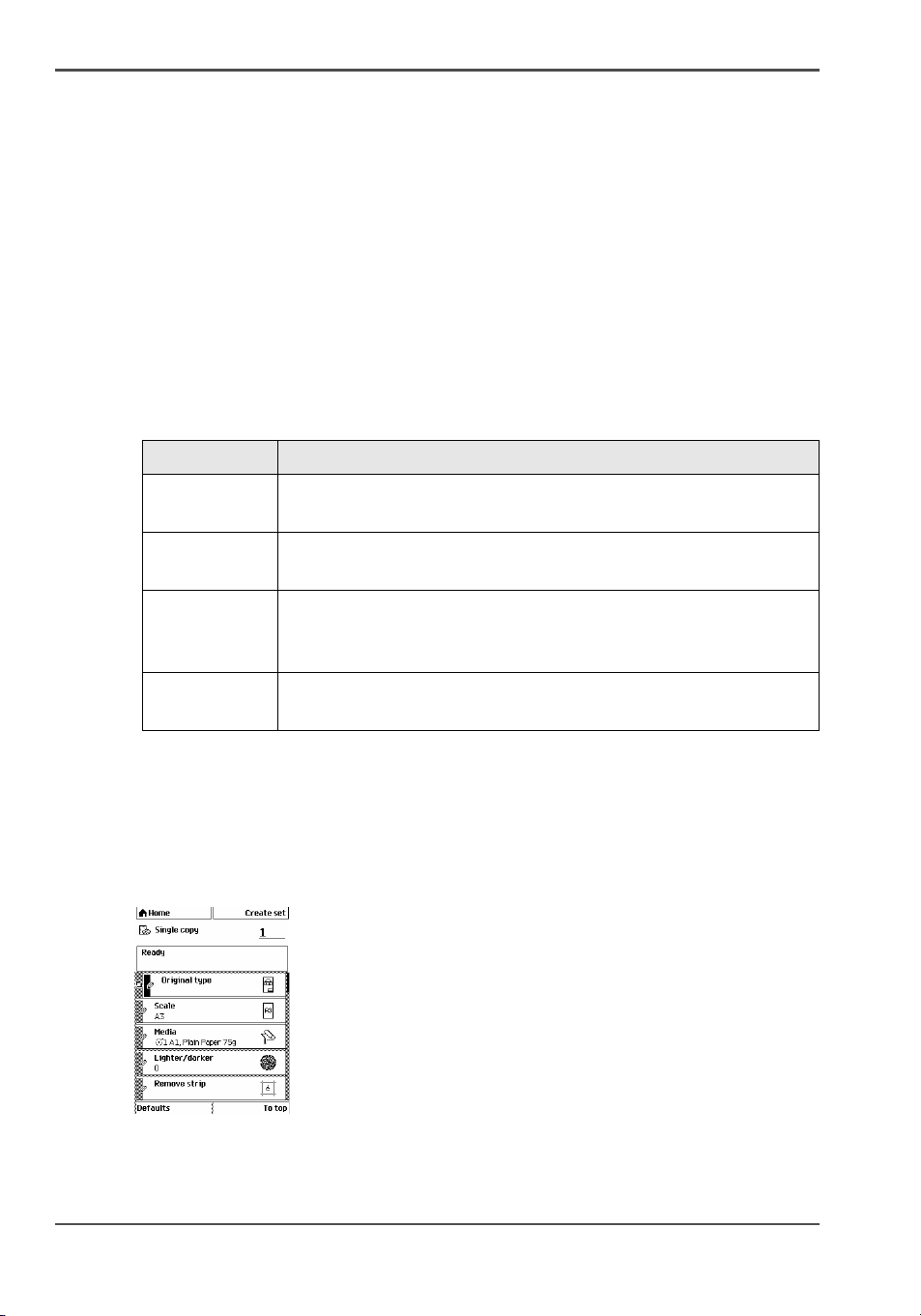
Concept of the scanner templates
Concept of the scanner templates
'Templates' on the flexible scanner
With a template you can pre-define the settings you need for a copy or scan job. This
way you can store a number of settings that are often used. The pre-defined settings
are saved in a template. The template can be selected on the scanner operator panel.
The scanner operator panel of the flexible scanner offers 5 copy and 5 scan-to-file
templates.
For each template you can define the following items. The template definition is
managed by a dedicated user, for example the repro operator in the Océ TDS700
Power Logic
[8]
[8] Template details
Name Description
®
controller application.
Illustration
The illustration below gives an example of a copy template on the scanner operator
panel of the flexible scanner. You can see the title and the top 5 settings in the
illustration.
[14]
'Template
Give each template a unique name.
name'
'Template
description'
Give additional information about the template and / or its
settings.
'Top 5 settings' Allows you to display the settings in the order that you prefer.
When you can place the settings you use most often at the top of
the list you avoid the need to scroll through the list of settings.
Individual
Allows you to set the values for each setting, used in the template
settings
[14] Available template on the scanner operator panel of the flexible scanner
22 Chapter 2 Walk-up user
Page 23
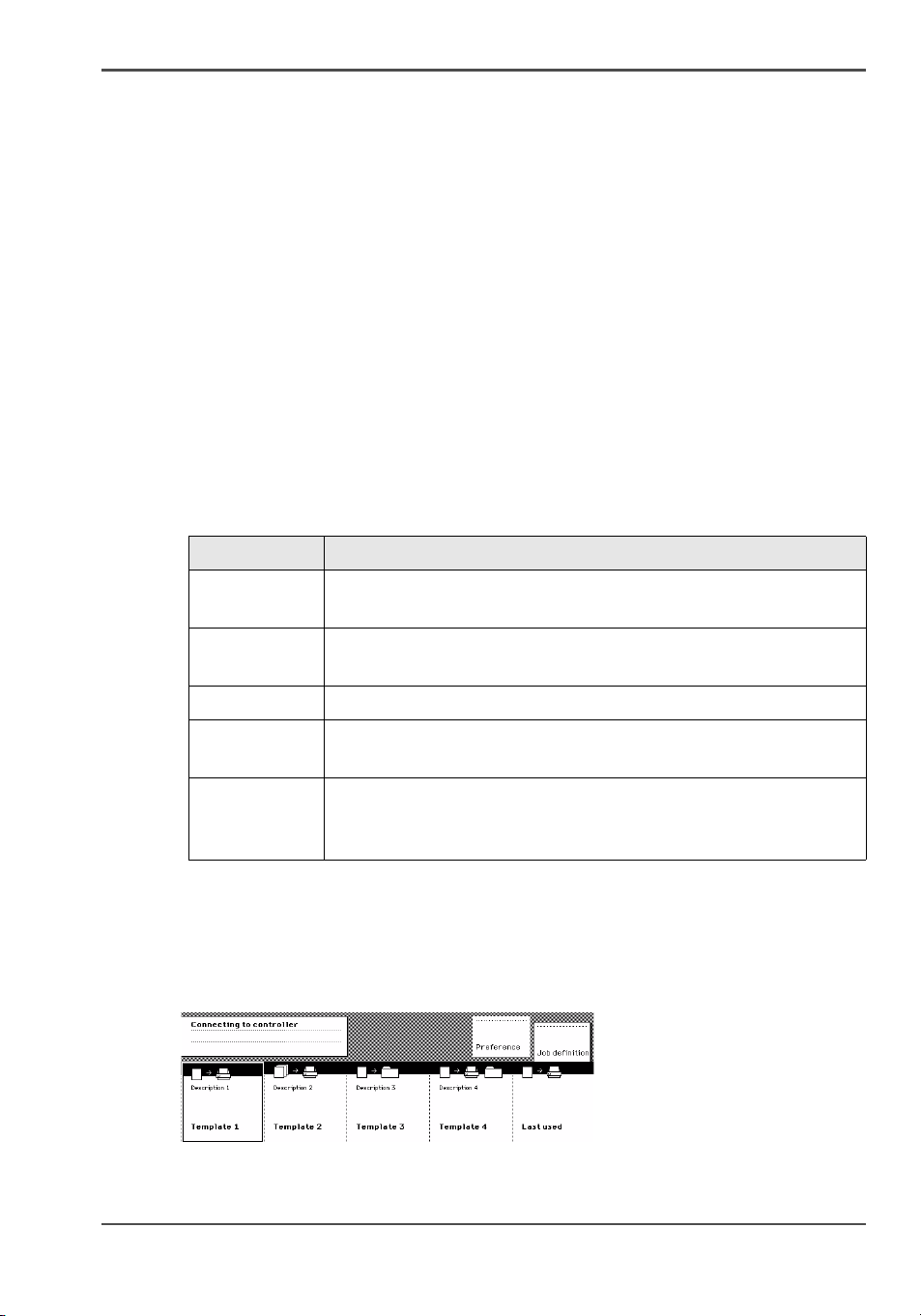
'Templates' on the productive scanner
With a template you can pre-define the settings you need for a copy or scan job. You
only need to set the job settings once and you can store the settings in a template that
is presented on the scanner operator panel. You can re-use the template for each next
job without the need to redefine all the settings every time. The scanner operator
panel of the productive scanner offers 4 templates for scan-to-file or copy jobs. The
scanner operator panel also displays a template with the settings you used last. This
Last used template is only visible on the local scanner operator panel. It cannot be
displayed in the 'Templates' area of the Océ TDS700 Power Logic
application.
The templates function supports the green key principle: the user only needs to select
a template and start a job with the required settings instead of having to define all the
settings manually for every job.
For each template you can define the following items. The template definition is
managed by a dedicated user, for example the repro operator in the Océ TDS700
®
Power Logic
[9]
[9] Template details
controller application.
Name Description
Concept of the scanner templates
®
controller
Illustration
The illustration below shows the available copy and scan-to-file templates on the
scanner operator panel of the productive scanner.
[15]
'Template
Give each template a unique name.
name'
'Template
description'
Give additional information about the template and / or its
settings.
'File' mode Select one of three output types for each template.
'Custom Card' Allows you to put together on one card the 5 settings that you
require, in the order that you prefer.
'Original',
Define the settings in the cards.
'Print' and
'File' cards
[15] Available templates on the scanner operator panel of the productive scanner
23
Page 24
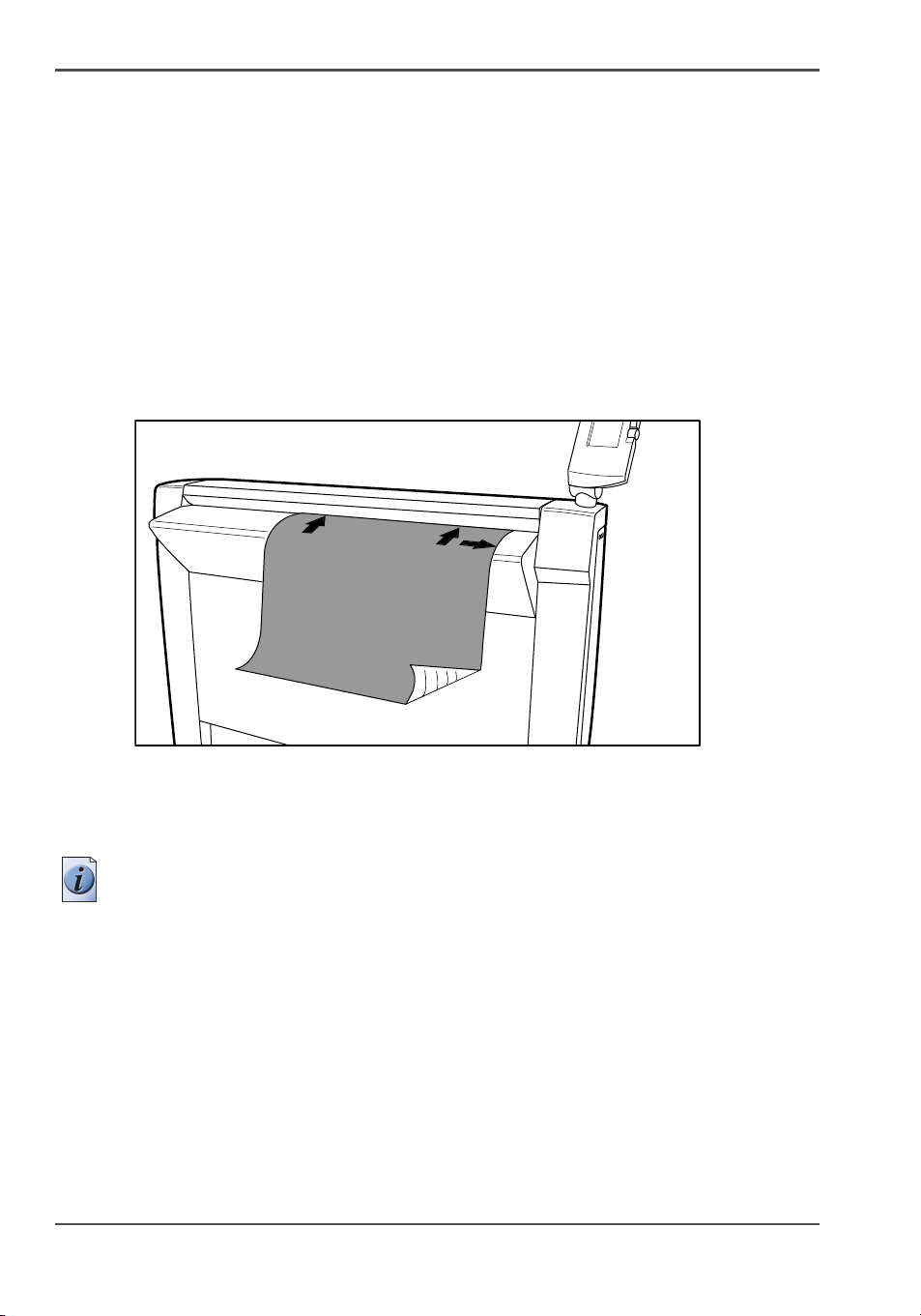
Do a basic copy job
Do a basic copy job
Introduction
The main steps of a basic copy job consists of the following steps.
■ Place your original face-down, right aligned along the original guide. Keep the
legend at your right hand side.
■ Press the green start key.
How to copy on the flexible scanner
1. Place the original face down and right aligned according to the illustration below.
[16]
The scanner takes the original.
[16] Place the original face down and right aligned
2. Press the green start key.
The scanner operator panel shows the copy job number and the status of the copy job.
Note: You can copy faster when you feed the original in landscape direction.
Result
The scanner makes a copy. The copy is sent to the Océ TDS700 printer and will be
printed immediately or stored in the 'Waiting jobs' workspace of the Océ TDS700
Power Logic
24 Chapter 2 Walk-up user
®
controller application.
Page 25
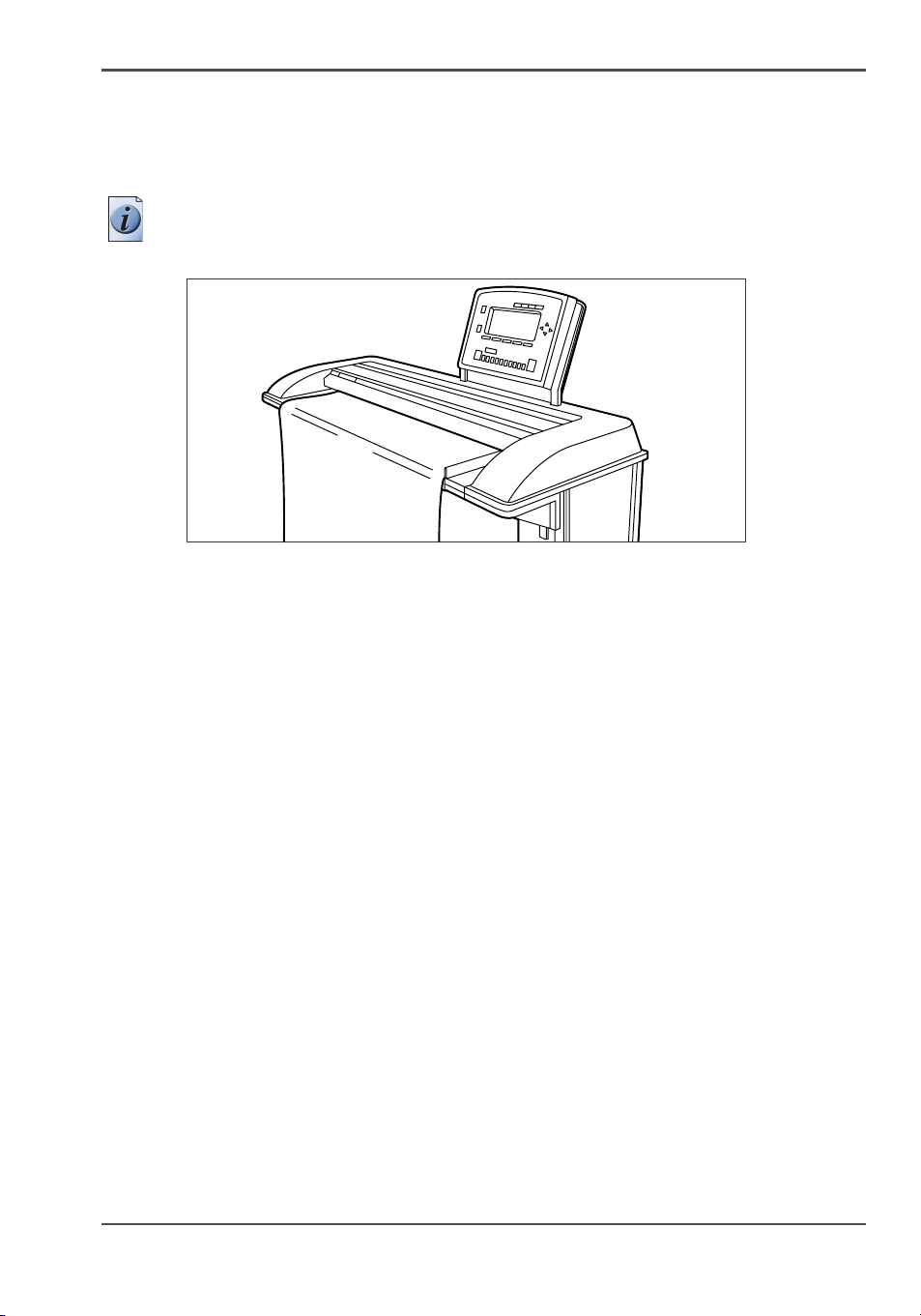
How to copy on the productive scanner
1. Place your original face-down, right aligned along the original guide. Keep the
legend at your right hand side.
2. Feed the original.
Note: When you feed the original, keep it in place until it is transported (about 1
cm) into the machine.
[17]
3. Press the green start key.
Do a basic copy job
Result
The scanner makes a copy. The copy is sent to the Océ TDS700 printer and will be
printed immediately or stored in the 'Waiting jobs' workspace of the Océ TDS700
Power Logic® controller application.
25
Page 26
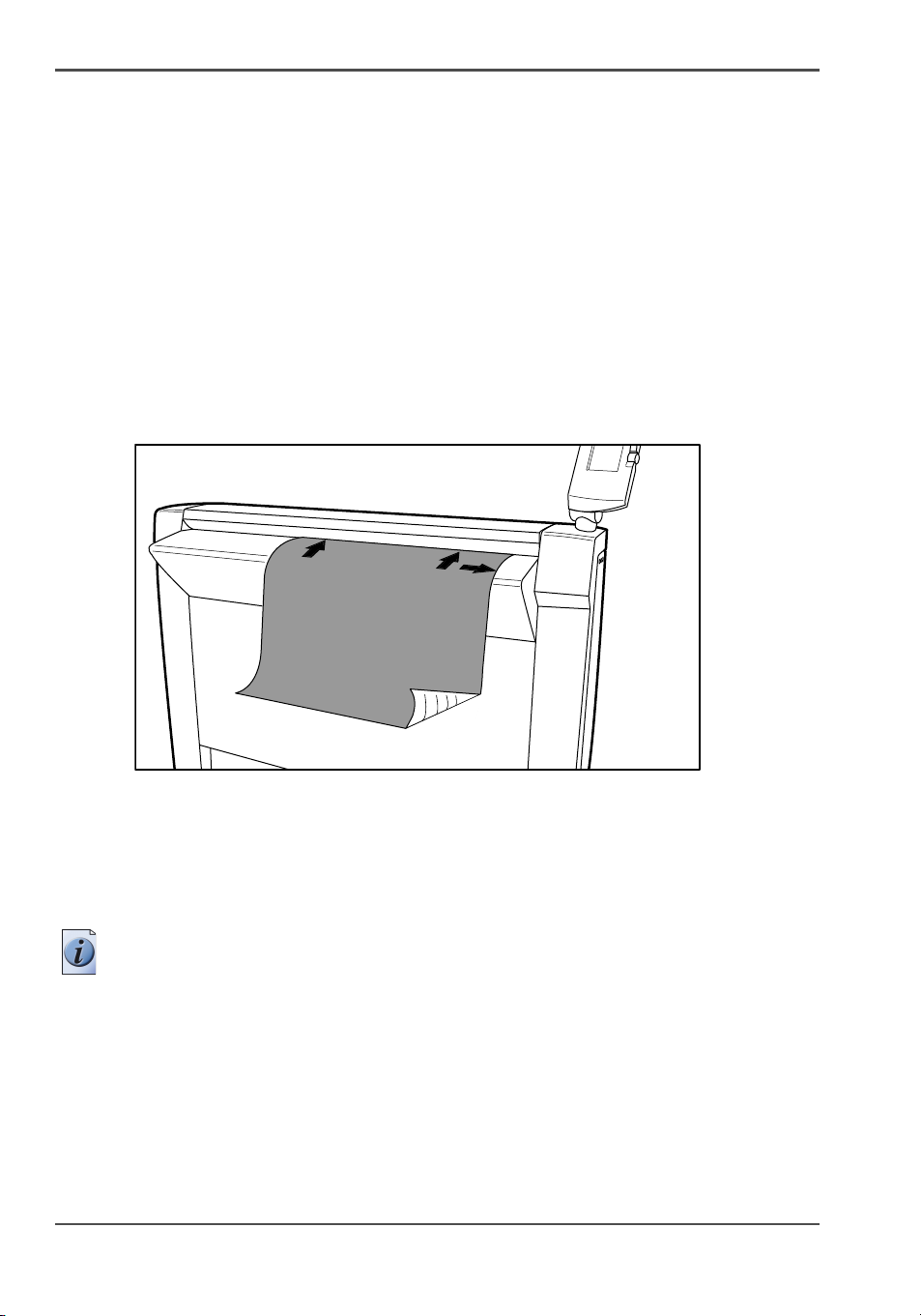
Do a basic scan-to-file job
Do a basic scan-to-file job
Introduction
The main steps of a basic scan-to-file job consists of the following steps.
■ Feed the original.
■ Indicate you want to scan-to-file rather that make a copy (select a scan-to-file
template).
■ Press the green start key.
How to scan-to-file on the flexible scanner
1. Place the original face down and right aligned according to the illustration below.
[18]
The scanner takes the original.
[18] Place the original face down and right aligned
Select 'Scan-to-file' with the upper-left softkey.
2.
3. Press the green start key.
The scanner operator panel shows the scan-to-file job number and the status of the
job.
Note: You can scan faster when you feed the original in landscape direction.
Result
The scanner scans the original and the sends the scanned file to the default
scan-to-file destination.
26 Chapter 2 Walk-up user
Page 27
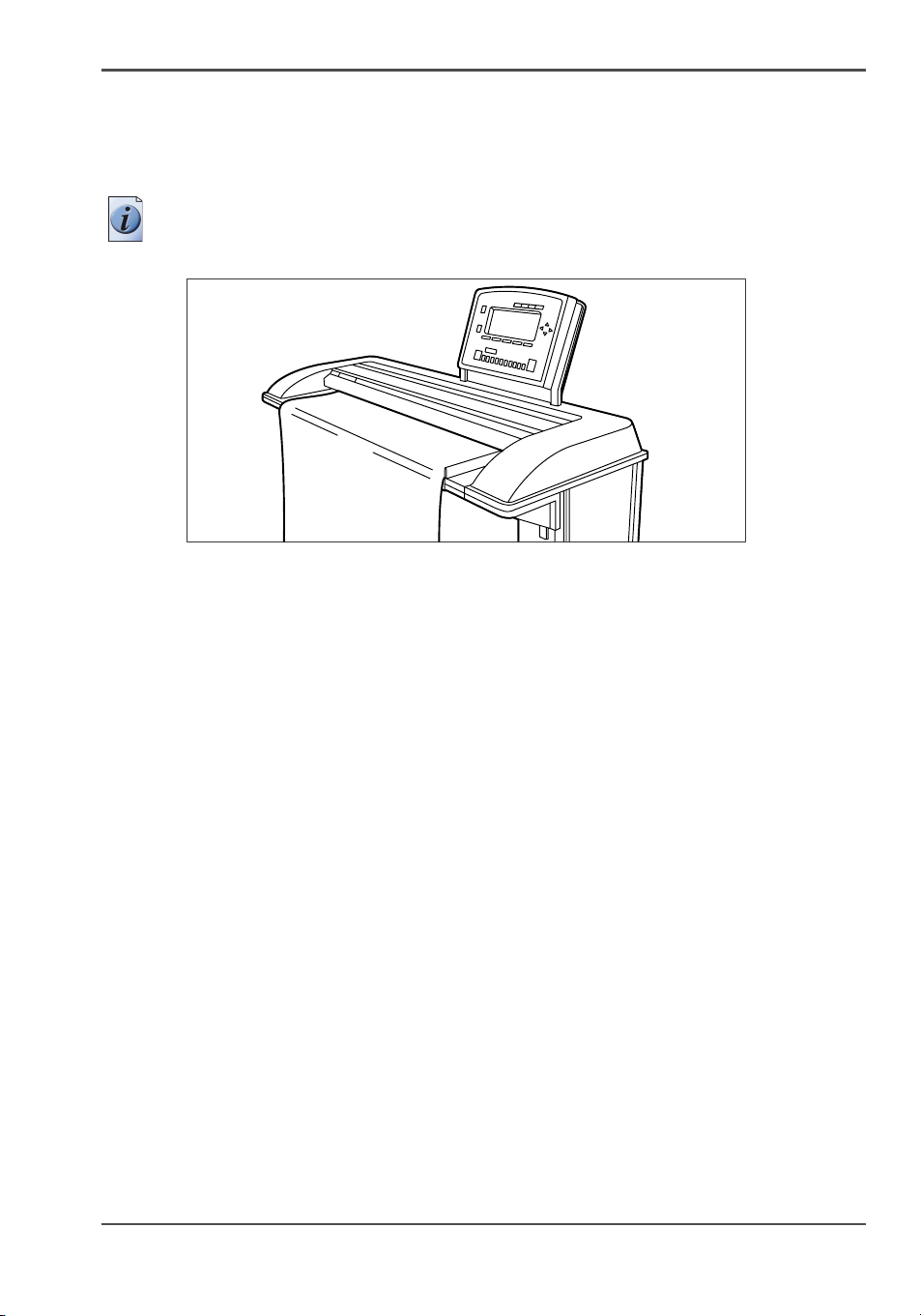
How to scan-to-file on the productive scanner
1. Place your original face-down, right aligned along the original guide. Keep the
legend at your right hand side.
2. Feed the original.
Note: When you feed the original, keep it in place until it is transported (about 1
cm) into the machine.
[19]
3. Select the appropriate scanner template.
Make sure the 'Output' mode is set to 'File' or 'Copy&file'.
4. Press the green start key.
Do a basic scan-to-file job
Result
The scanner scans the original and the sends the scanned file to the default
scan-to-file destination.
27
Page 28
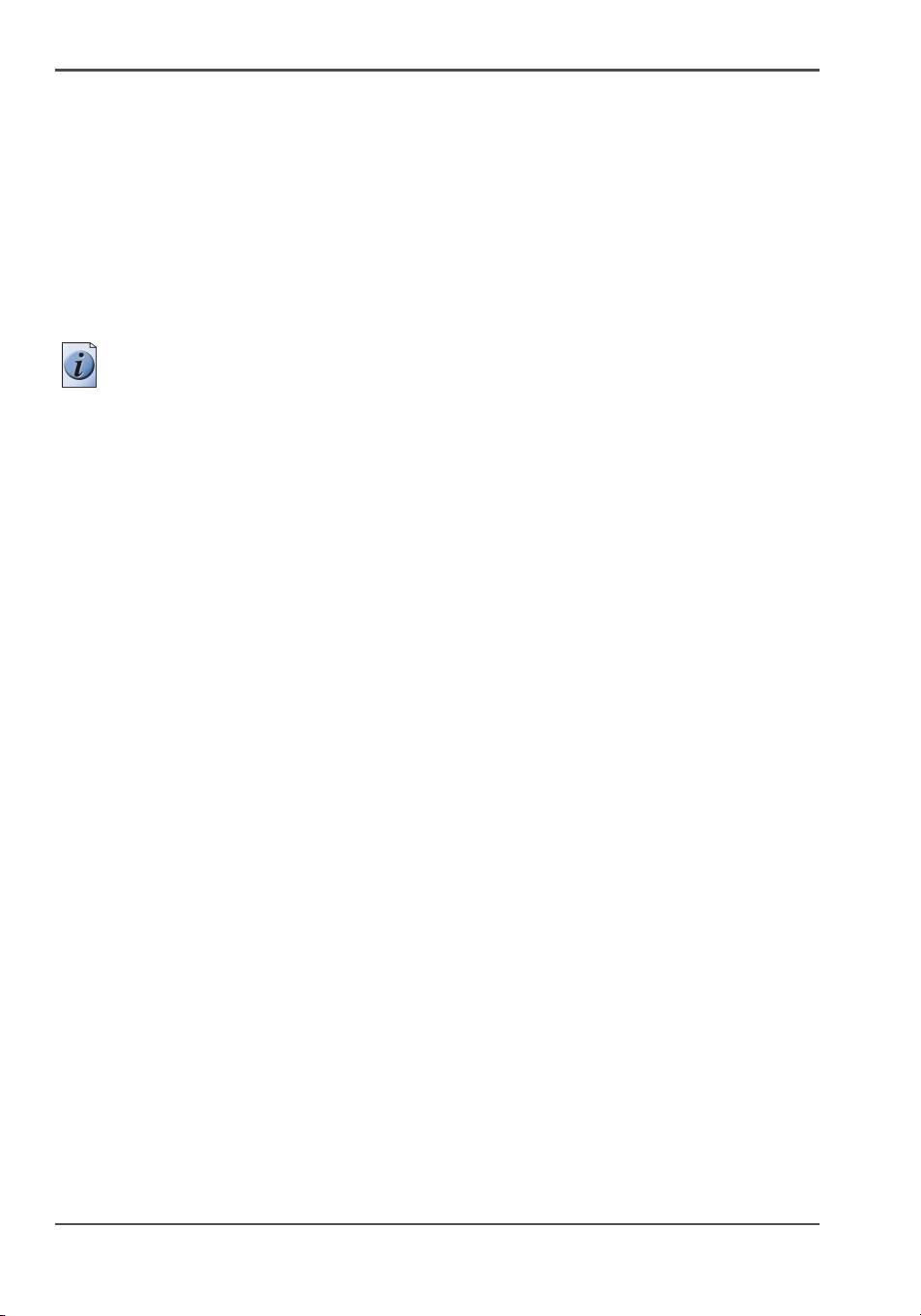
Do a basic print job
Do a basic print job
How to print a drawing on the Océ TDS700
1. Create the document in your application.
2. Select your printer.
3. Define the document format for the selected printer by defining the Page size. In the
Page size list you can select a standard Page size, or select a Custom size previously
registered.
4. Display the application preview if the function is available.
Note: The preview only takes into account the settings available in the application.
It does not display the driver transformation settings ('Mirror', 'Rotation',
'Alignment', 'Shift'...).
5. Select File - Print.
6. Send the document directly for printing.
Instead, you can also open 'Properties' to access the printer settings. Then you can
modify the driver settings, attach a user identification to the output using the
accounting option, define the number of copies, set the layout and image quality
before printing.
Result
The document is printed on the Océ TDS700.
28 Chapter 2 Walk-up user
Page 29
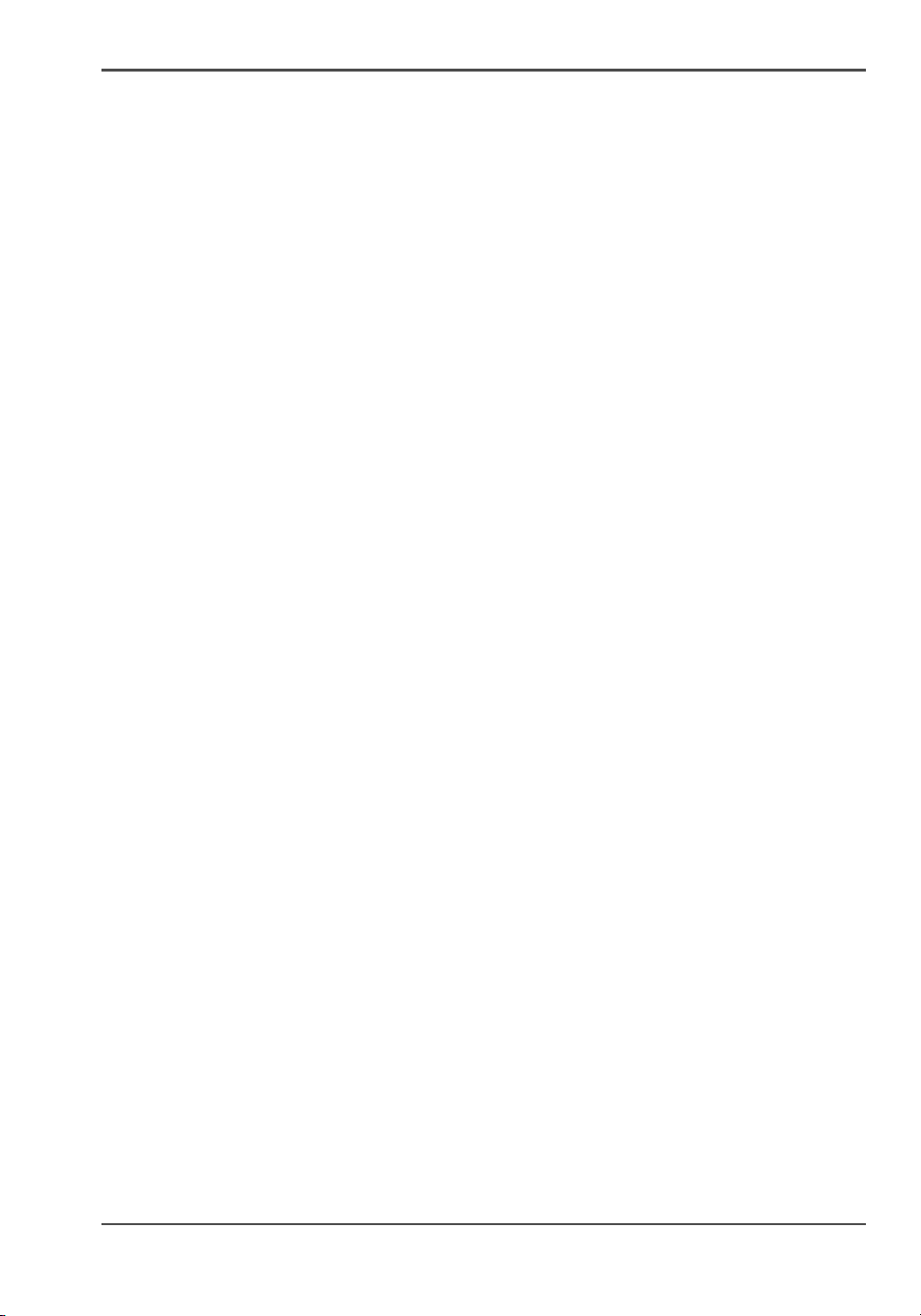
Simple maintenance
Load rolls of media
Introduction
When a roll is empty during a print job, a ‘Roll empty’ indication is displayed on the
printer operator panel and on the status bar of the Océ TDS700 Power Logic
controller application. You then have to load a new roll of media.
If you load new print media, you must tell the system the size of the material and the
type of print material (paper, transparent, or polyester).
Currently the following media are supported on the Océ TDS700.
■ Plain paper (Red label plus) 64g/m2
■ Plain paper (Red label plus) 75g/m2
■ Plain paper (Red label) 110g/m2
■ Transparent paper 90-95g/m2
■ Polyester film (CPRF) 3.5mil
■ Polyester film 4.5mil
■ Vellum (9020/9022) 20lbs.
Load rolls of media
®
When you load the media, you can place one roll at a time conveniently on top of the
printer. Two protruding roll retainers prevent the roll from dropping off the printer.
29
Page 30
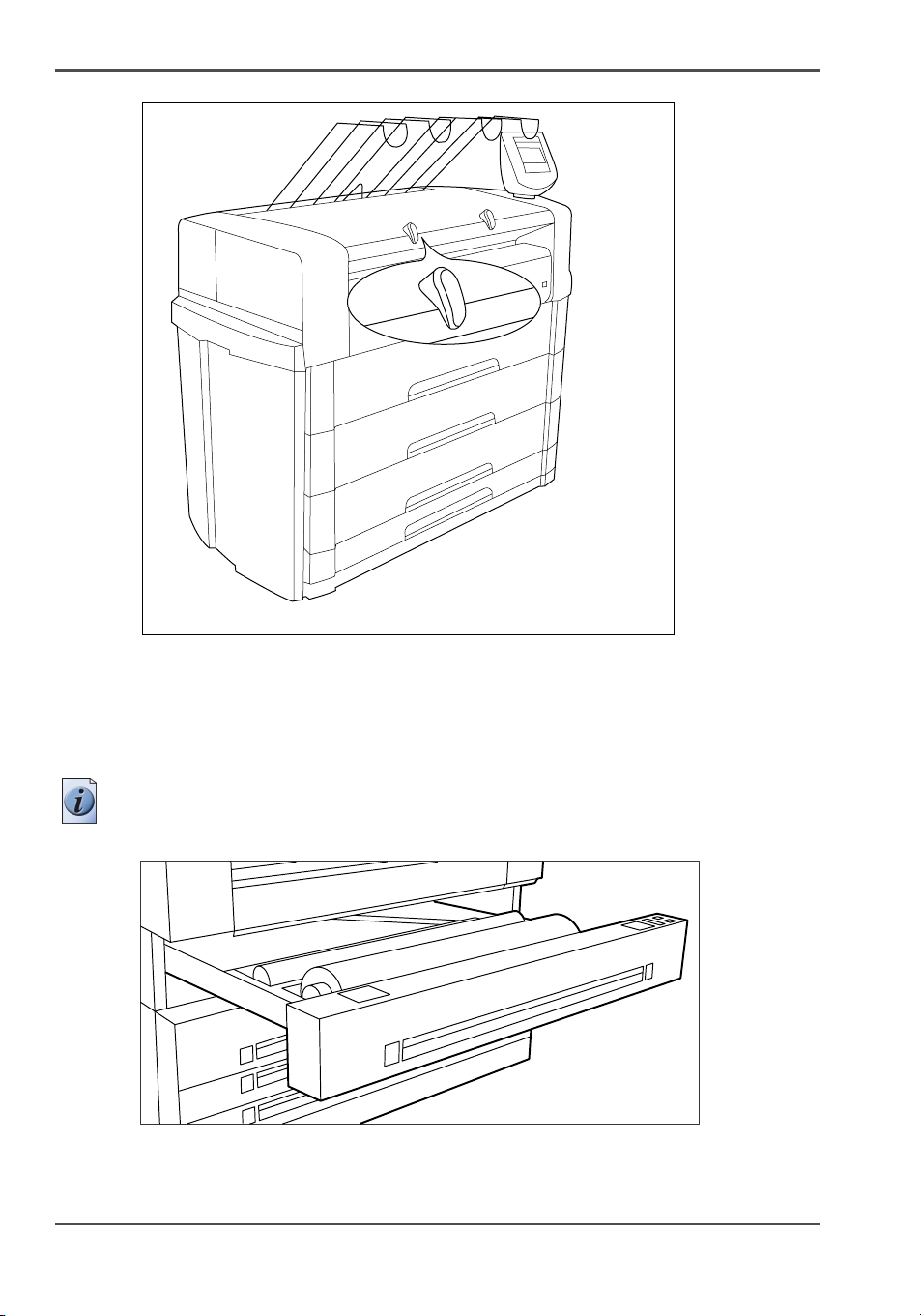
Load rolls of media
[20]
[20] Roll retainer
Load the media
1. Open the appropriate roll drawer.
Note: Do not open more than one roll drawer at a time to prevent overbalance of
the printer.
[21]
[21] Open the drawer
If necessary remove any scrap material from the paper roll drawer.
2.
30 Chapter 2 Walk-up user
Page 31

Load rolls of media
3. Remove the roll holder from the paper roll drawer.
4. Press the green knob inside the roll holder (on the right side) to release the locking
[22]
mechanism see figure below and remove the core from the holder.
34"
A0
36"
[22] Press the knob
Slide the roll holder in the new roll of material while pressing the green knob.
5.
6. Align the roll with the appropriate size indicator on the roll holder and release the
locking mechanism. This line has to be completely visible.
[23]
7. Use both hands to place the holder in the roll drawer.
[23] Position the media
8. Use both hands to slide the material under the metal paper guide until it makes
contact, as shown in the above figure.
Note: When the media is particularly curled it may be somewhat difficult to slide
the material under the paper guide. In that case you can slightly fold back the top
few centimetres (no more than 10) of the media to facilitate the load process.
31
Page 32

Load rolls of media
[24]
[24] Use both hands
Press the appropriate green key inside the paper roll drawer. The material will
9.
[25]
automatically be fed into the machine. Also refer to the sticker inside the drawer.
[25] Buttons for feeding and cutting the paper
Press the green button a second time to cut off the material protruding from the paper
10.
path.
11. Remove the scrap material.
12. Close the roll drawer.
32 Chapter 2 Walk-up user
Page 33

Refill the toner
Introduction
If the ‘Refill toner’ message appears on the printer panel, you must refill the toner
immediately. Use only 1 bottle of Océ TDS700 toner each time the Océ TDS700
indicates the toner must be refilled.
Note: Every second time you have have refilled the toner, you must also replace the
waste toner container.
Refill the toner
1. You can leave the printer turned on when you refill the toner.
[26]
2. Open the left-hand cover.
Refill the toner
[26] Open the side cover
Shake the toner bottle thoroughly. Leave the bottle closed.
3.
4. Place the bottle on the refill opening of the toner unit.
33
Page 34

Refill the toner
[27]
[27] Place the bottle
Pull the slider towards you to open both the bottle and the refill opening of the toner
5.
unit.
34 Chapter 2 Walk-up user
Page 35

Refill the toner
[28]
[28] Open the slider of the toner refill opening
Tap the toner bottle gently (sideways) to let the toner flow from the bottle.
6.
7. When the toner bottle is empty, return the slider of the toner unit to the original
position to close the refill opening and the toner bottle. You can now remove the
toner bottle from the opening.
35
Page 36

Refill the toner
[29]
2
1
[29] Close the slider and remove the bottle
Replace the waste toner container
Attention: Replace the waste toner container every second time you refill the
toner.
1. Access the location of the waste toner container behind the toner refill unit.
Note: It is advised to change the waste toner container when the printer is not
printing a job.
36 Chapter 2 Walk-up user
Page 37

Refill the toner
[30]
[30] Location of the waste toner container
Remove the waste toner container carefully from the waste toner tube and place the
2.
cap provided with the container on the opening.
37
Page 38

Refill the toner
[31]
[31] Remove the waste toner container
Place a new waste toner container over the waste toner tube and push it into place.
3.
Make sure the container is fixed tightly.
38 Chapter 2 Walk-up user
Page 39

Refill the toner
[32]
[32] Place a new waste toner container
Close the left-hand cover to make the system available again for normal use.
4.
39
Page 40

Solve paper jams on the printer and scanner
Solve paper jams on the printer and scanner
Introduction
When a paper jam occurs on the printer, the display indicates the following
information.
■ The nature of the problem.
■ The location of the problem.
■ The solution to the problem.
Paper jams on the printer
An attention light will flash above the printer operator panel when operator attention
is required.
A buzzer can be activated to alert the operator whenever operator intervention is
needed.
Normally the paper moves through the system without problems. On the graphic
display a cover or door indicates in which part of the system the paper has stopped.
The display guides you through a sequence of steps to correct the problem. If a jam
occurs in more than one location, the display will continue to instruct you until all
jammed paper has been removed. If you corrected the error the display gives
instruction how to continue the job.
Stickers on some parts of the system indicate which green handles, green knobs,
green bars and covers, etc. you have to lift, press or open to remove any jammed
paper.
Paper jams on the scanner
When a paper jam occurs on the scanner a message will appear on the scanner
operator panel of the productive black and white scanner and a red light will start to
flash at the flexible colour scanner. You can open the top cover and remove the
jammed original. For more instructions please refer to the Océ TDS700 Reference
manual.
40 Chapter 2 Walk-up user
Page 41

Chapter 3 CAD manager & CRD manager
41
Page 42

The CAD manager
The CAD manager
I want a printer that is ready when I need it
[33]
[33] The CAD manager
The Océ TDS700 makes life easy for you because it outputs documents fast and on
time. When a job is ready for printing, the system reacts instantly and Océ Advanced
Queue Management allows users to get their prints when they want them. No
waiting, no searching, no waste.
The Océ TDS700 also keeps your CAD department productive. Easy-to-use copy
and scan templates mean engineers do not have to waste time getting the settings
right. Océ drivers and Océ Print Exec
without leaving their desks.
42 Chapter 3 CAD manager & CRD manager
®
Workgroup Basic allow users to submit jobs
Page 43

Focus points CAD manager
[10]
Main point of
interest
The CAD manager
More information about the topic
Productivity
■ Print job submission software to fit your needs
■ Customisable workflow
■ Advanced Queue management
■ Ease of use
43
Page 44

The CRD manager
The CRD manager
I want a printer that is easy to use
[34]
[34] The CRD manager
With the Océ TDS700, you can offer a high level of service to internal customers.
Océ Advanced Queue Management allows you to schedule and reorganise jobs as
priorities change. Océ Image Logic
®
And different access modes are password protected so no one can disrupt your
workflow. Central repro personnel will have no problems with the Océ TDS700
either. The smart user interface guides people through the system and user-specific
settings can be saved for easy access later. The system can be expanded with up to
six rolls, a sheet feeder and an inline folder offering a flexible growth path for the
future. The Océ TDS700 scanner is also ready for future services like colour scan to
archive.
44 Chapter 3 CAD manager & CRD manager
ensures right-first-time copying and scanning.
Page 45

Focus points CRD manager
[11]
Main point of
interest
The CRD manager
More information about the topic
Productivity
■ Print job submission software to fit your needs
■ Customisable workflow
■ Advanced Queue management
■ Ease of use
45
Page 46

Print job submission tools that fits your needs
Print job submission software
Print job submission tools that fits your needs
The Océ TDS700 offers a wide range of print job submission tools. Easy to use
printer drivers that enable your walk-up users to send print jobs to the Océ TDS700.
But also advanced software solutions such as Océ Print Exec
Océ Repro Desk which enable a dedicated key operator to create special print jobs,
to monitor the printer status to build special print jobs by combining different files
and to balance the workload of the printer. You will increase the Océ TDS700
productivity by offering your internal customers a print job tool that fits their needs.
[12]
Customer Print job
submission
tool
Description
®
Workgroup Basic or
Walk-up user Océ
Windows®
Printer driver
Walk-up user Océ
Windows
Raster driver
Walk-up user Océ HDI
driver
(AutoCAD)
Walk-up user Océ
PostScript3
Printer driver
(optional
software)
Dedicated key
operator
Océ Print
®
LT
Exec
Use the Océ Windows Printer Driver (WPD) to print files
created with a Windows application. The Océ TDS700
®
Windows
Printer driver translates the data into HP-GL/2
(graphics language designed by Hewlett-Packard).
Use the Océ Windows Raster Driver (WRD) to convert your
®
document into HP-RTL data, the raster transfer language
designed by Hewlett-Packard.
Use the Océ HDI driver to print files created with the
AutoCAD 2000 application family. The main purpose of the
HDI driver is to convert AutoCAD drawings into a set of
HP-GL/2 (and RTL) commands. The Océ HDI driver
ensures that HP-GL/2 commands generated can be
interpreted by the Océ TDS700.
®
Use the Océ PostScript3
®
with a wide range of software applications.
The PostScript3
®
driver is based on Adobe® technology
Printer driver to print files created
and facilitates the printing and creation of Adobe
®
PostScript3
PostScript3
files. It is compatible with the Adobe
®
/PDF option of the Océ Power Logic®
Controller.
Use Océ Print Exec
®
LT for set printing, saving you time
and trouble in creating sets of plots or drawings and sending
them to any Océ printer.
46 Chapter 3 CAD manager & CRD manager
Page 47

Print job submission tools that fits your needs
Customer Print job
submission
tool
Dedicated key
operator
Océ Print
®
Exec
Workgroup
Basic
Dedicated key
operator
Océ Print
®
Exec
Department
■ Dedicated
key
Océ Repro
Desk
operator
■ End user
Description
Use this web-enabled application to create and submit print
jobs from your web browser. Whether you are working in an
architectural, engineering or manufacturing environment,
or running an in-house central printroom, Océ Print Exec
®
Workgroup Basic will streamline your professional printing
work, save you time and support your business processes.
Use Océ Print Exec
®
Department as a print management
solution in a mixed printer environment: Océ and non-Océ,
colour and monochrome, wide and small format. Océ Print
®
Department provides tools to print from applications
Exec
and to submit sets of documents in an efficient way to the
®
most economical and optimal printer. Océ Print Exec
Department optimizes your business print process and
makes printing as easy as can be.
■ Use the Océ Repro Desk Server software to handle
receive, process and print your jobs to an Océ 9800,
9700, 9400, 9300 or an Océ TDS800, TDS700,
TDS600, TDS400 printer.
■ Use the remote Océ Repro Desk Client software to allow
end users to process files, predetermine output options,
preview documents, complete a work order form, and
digitally submit the job for printing.
Please refer to the related user documentation and on-line help files to get more
detailed information about the products mentioned in the above table (see ‘Available
documentation’ on page 98).
47
Page 48

Use an Océ printer driver to send a print job
Use an Océ printer driver to send a print job
Before you begin
Make sure that you previously installed the driver and defined the default Device
settings.
Note: Check that the printer measurements units are the same in the application and
in the driver.
How to print a drawing on the Océ TDS700
1. Create the document in your application.
2. Select File - Page setup or File - Print setup.
3. Select your printer.
4. Define the document format for the selected printer by defining the Page size. In the
Page size list you can select a standard Page size, or select a Custom size previously
registered.
5. Display the application preview if the function is available.
Note: The preview only takes into account the settings available in the application.
It does not display the driver transformation settings ('Mirror', 'Rotation',
'Alignment', 'Shift'...).
6. Select File - Print.
7. Send the document directly for printing.
Instead, you can also open 'Properties' to access the printer settings. Then you can
modify the driver settings, attach a user identification to the output using the
accounting option, define the number of copies, set the layout and image quality
before printing.
48 Chapter 3 CAD manager & CRD manager
Page 49

Use Océ Print Exec® Workgroup Basic to send a print job
Use Océ Print Exec® Workgroup Basic to send a print job
Introduction
Océ Print Exec
you to send print jobs to the Océ TDS700 through your web browser. You do not
need to make unnecessary trips to the printer, because you can preview your files,
check the printer satus and define your media choice remotely.
Note: For this application a separate Océ Print Exec
manual is available.
When to do
Use Océ Print Exec
1. Select and collect the files to print (documents and drawings), in a print job. You can
add a maximum of 100 documents or drawings to a print job.
2. Configure the print job.
You can set the document or drawing settings and the print job settings. You can add
a banner to the print job and add a settings configuration for a print job.
3. Submit the print jobs to the 'Scheduled jobs' or the 'Waiting jobs' in the Océ TDS700
Power Logic
4. Check the print job and the printer configuration status.
You can view the status information of the printer configuration and the available
media.
®
Workgroup Basic is a print job submission application that allows
®
Workgroup Basic user
®
Workgroup Basic to do the following.
®
controller application.
How to connect to Océ Print Exec
1. Enter the following URL in your workstation browser: http://'printer name'.
Note: 'Printer name' is the name of printer that you use for your print jobs.
Note: If you enter the URL for the first time, the required software is installed
automatically at your workstation.
®
Workgroup Basic
49
Page 50

The Océ TDS700 Power Logic controller: a customised and transparent workflow
Customise your workflow
The Océ TDS700 Power Logic controller: a customised and
transparent workflow
Definition
The Océ TDS700 Power Logic
that contains separate work spaces for users that have different permissions and
tasks. The users can access their workspaces on the controller or through remote
access.
The big advantage of this integrated application is that it combines a number of
independent software applications into one powerful application. You only need to
logon to one application to have all functionality at your disposal.
Illustration
[35]
®
controller offers one integrated software application
[35] Print jobs screen
50 Chapter 3 CAD manager & CRD manager
Page 51

The Océ TDS700 Power Logic controller: a customised and transparent workflow
The software application on the Océ TDS700 Power Logic® controller
The software application on the Océ TDS700 Power Logic
®
controller allows users
to perform different tasks, depending on the role they choose to log on.
The software application offers the following tasks in separate workspaces,
accessible through the vertical icon toolbar in the left hand side of the screen (see
illustration above).
[13]
Works pace Description
'Print jobs' Print and copy job management (Advanced queue
management).
'Scan jobs' Scan job management.
Scanner
'Templates'
Copy and scan templates management (optional Stamps
function).
Defaults If your system does not include the optional scanner templates,
you will use this workspace to define the default values for the
copy and scan-to-file settings
'Preferences' System settings management.
'Configuration' Network management and connectivity settings.
Océ Matrix
Optional copy job submission tool.
Logic
Océ Account
Optional accounting module for tracking of costs.
Logic
51
Page 52

The Océ TDS700 users
The Océ TDS700 users
Introduction
The Océ TDS700 will be used by various users within your company or department.
Depending on the tasks that you need to perform on the Océ TDS700 you may need
certain access rights to the Océ TDS700 and the Océ TDS700 Power Logic
controller. The access rights are appointed by your company. Please contact the
person responsible for the system to find out what rights and user role you need to
work with the Océ TDS700. With the appointment of the user roles and the dedicated
workspaces you can fully customise the system to fit with your workflow. You can
configure the system for example as a centralised or a de-centralised printroom or
you can configure a workflow for walk-up users.
On the Océ TDS700 the following user roles can be identified.
Overview of user rights per workspace in the Océ TDS700 Power Logic
controller
The table below indicates if the users have read rights or only view rights in the 5
main workspaces.
®
®
■ X: indicates that the user has full rights in this workspace
■ 0: indicates that the user is only allowed to view the information in the workspace
1
■
: indicates that the user can switch scanner templates from the template library
to the scanner operator panel.
2
■
: indicates that the user is allowed to lock or unlock scan destinations.
[14]
Workspace —> 'Print
User role
'Anonymous' X X 0 0 0
Repro operator X X 0
Key operator X X
System
administrator
'Anonymous' user
The 'Anonymous' user is a common user who uses the Océ TDS700 for print jobs,
and possibly for walk-up copy or scan jobs. The common or walk-up user has no
permission to change the system settings.
jobs'
'Scan
jobs'
Scanner
'Template
'Preferen
ces'
'Configur
ation'
s'
1
2
XX0
00
X0 0 0 X
52 Chapter 3 CAD manager & CRD manager
Page 53

In the integrated Power Logic® controller application, the anonymous user can delete
his or her own print jobs in the 'Print jobs' workspace and the scan-to-file jobs in the
'Scan jobs' workspace.
Note: You do not have to logon to the Océ TDS700 Power Logic
application when you are an 'Anonymous' user.
Repro operator
The repro operator is responsible for the daily use of the Océ TDS700 in a central
repro department. This person makes prints, copies and scans on the system and is
responsible for replacing media and toner, making sure the right media is loaded for
jobs, separating jobs for delivery, finishing as required. A repro operator also takes
care of the production of priority jobs (printing or copying).
In the integrated Power Logic
permission in the 'Preferences' and 'Configuration' workspaces, limited permission
in the 'Templates' workspace and full permission in the 'Print jobs' and 'Scan jobs'
workspaces.
The Océ TDS700 users
®
controller
®
controller application, the repro operator has no
Key operator
The key operator is responsible for the ongoing management of the system and the
availability of the system for all users. In a large organisation he or she will be
responsible for the smooth production of documents and scanned files from external
departments. The key operator will also have to ensure that the staff of the internal
department are able to perform their tasks swiftly and efficiently.
In the integrated Power Logic
permission in all workspaces ('Print jobs', 'Scan jobs', 'Templates', 'Preferences')
except the 'Configuration' workspace, which is the responsibility of the system
administrator.
System administrator
The system administrator is responsible for the installation and configuration of the
Océ TDS700 in its environment. This person defines the security settings, manages
licenses, printer language settings and pen settings. The system administrator can
also provide assistance to normal users who need to install the printer drivers on their
workstations.
In the integrated Power Logic
exclusive permission in the 'Configuration' workspace.
Océ Service
Dedicated user mode for service purposes.
®
controller application, the key operator has full
®
controller application, the system administrator has
53
Page 54

Software configurations
Software configurations
The software configurations mentioned in the table below describe the possibilities
you have to tailor the Océ TDS700 solution to your needs.
[15]
Océ TDS700 licenses Océ TDS700
■ Océ TDS700 Power Logic
Controller
■ Océ TDS700 Advanced Queue
Management
■ Océ Print Exec
■ Océ Copy for TDS700
Océ Account Logic Optional Optional
®
Adobe
PostScript® 3 / PDF Adobe
Japanese PostScript
Traditional Chinese PostScript
®
Adobe
Simplified Chinese PostScript
®
Workgroup Basic
®
Adobe
Océ TDS700
flexible colour
scanner
productive black
and white
scanner
®
®
®
®
Base license Base license
®
Optional Optional
Optional Optional
Optional Optional
Optional Optional
Océ Advanced Security Optional Optional
Océ Double Decker Pro Optional Optional
Océ Copy Stamping for TDS700 Optional Optional
®
Océ Scan Logic
Océ Scan Logic
Basic for TDS700 Optional Optional
®
for TDS700 Optional Optional
Océ Scanner Templates for TDS700 Optional Optional
®
Océ Print Exec
Océ Matrix Logic
Workgroup Optional Optional
®
for TDS700 Pro - Optional
Océ High Speed Logic for TDS700 Flex Optional Océ Colour Logic for TDS700 Flex Optional -
54 Chapter 3 CAD manager & CRD manager
Page 55

Be ready for the future
Introduction
The Océ TDS700 gives you a flexible growth path because it is such a versatile
system. You can choose various hardware or software options to let the system grow
with your company's needs. The table below gives you some suggestions. Your Océ
representative will be happy to assist you with more information or a business
analysis.
[16]
Customise your system by Find more information in
Be ready for the future
Choosing a configuration that
fits
Choosing your finishing
options
Choosing your optional
functionality
The Océ TDS700 Quick navigation manual:
(see ‘Overview of the Océ TDS700 system’ on
page 7)
■ You can start with a 2 roll configuration and
depending on your (future) needs you can
expand your system.
■ You have a choice between 2 scanners: a
flexible colour scanner and a productive
black and white scanner. Both scanners can
be upgraded with additional functions.
The Océ TDS700 Quick navigation manual:
(see ‘The folder’ on page 10)
(see ‘The Océ Double Decker (Pro)’ on page 11)
Note: Consult the Océ TDS700
Reference manual for detailed
information on the finishing options.
The Océ TDS700 Quick navigation manual:
(see ‘Specifications Océ Scan Logic®’ on
page 119)
(see ‘Overview of the Océ TDS700 system’ on
page 7)
(see ‘Software configurations’ on page 54)
Note: Consult the Océ TDS700
Reference manual for detailed
information on (colour) scan-to-file,
scanner templates, stamping and Océ
Matrix Logic.
55
Page 56

Increase your productivity with advanced queue management
Advanced queue management
Increase your productivity with advanced queue
management
Advanced queue management is a very successful concept that is implemented in the
®
Océ TDS700 Power Logic
controller application. Advanced queue management
allows you to manage your jobs in three different queues: the Scheduled jobs, where
jobs are ready to be printed, the Waiting jobs, a holding area for jobs that need
operator intervention and the Printed jobs, where jobs are stored temporarily for
re-printing and checking.
From a single overview, the Print jobs workspace, you have full control over all
incoming jobs and jobs that are printed. The different workspaces allow you to
optimise the workload of your Océ TDS700, you can check all print and copy jobs
and track their progression from print job request to completed print job.
The table below gives you an overview of additional information about advanced
queue management.
[17]
Increase your
Find more information in
productivity with
Advanced queue
management
The Océ TDS700 Quick navigation manual:
(see ‘Concepts of the 'Print jobs' workspace’ on page 57)
(see ‘Concept of the 'Scheduled jobs'’ on page 59)
(see ‘Concept of the 'Waiting jobs'’ on page 60)
(see ‘Concept of the 'Printed jobs'’ on page 61)
The Océ TDS700 Reference manual:
®
Chapter 6: The Océ TDS700 Power Logic
controller
application
56 Chapter 3 CAD manager & CRD manager
Note: Consult the on-line help of the Océ
®
TDS700 Power Logic
controller application
for more detailed information on advanced
queue management.
Page 57

Concepts of the 'Print jobs' workspace
Concepts of the 'Print jobs' workspace
Introduction
You submit a print job on a workstation. A print job can be created with a printer
driver or with special job submission software (e.g. Océ Print Exec® Workgroup).
Next, you send the print job to the Océ TDS700. All the print jobs appear in the 'Print
jobs' workspace.
Definition
The 'Print jobs' workspace is the main work area for the key operator and the repro
operator of the Océ TDS700. They are in full control of the workflow on the Océ
TDS700. He or she can manage all the print and copy jobs on the Océ TDS700.
Depending on the status of the jobs and the configuration of the 'Print jobs' area, the
jobs are printed directly or held for further processing. It is possible to store
completed jobs for reprinting purposes.
'Scheduled jobs'
The 'Scheduled jobs' area displays print jobs and copy jobs (this can also be check
plots or scan to file jobs) that are printed directly on the printer without operator
interaction.
The 'Scheduled jobs' area allows you to change the order in which the jobs are
printed and you can move jobs to the 'Waiting jobs' area. In addition you can hold
the active job to process another job first. If a job is currently printing you can
interrupt the job in favour of another job. When the other job is ready you can resume
the interrupted job without having to resend the job. It is also possible to delete jobs
from the 'Scheduled jobs' area.
'Waiting jobs'
The 'Waiting jobs' area is a temporary holding space for jobs that need operator
interaction before they are printed. You can send print jobs directly to the 'Waiting
jobs' area, you can move jobs from the 'Printed jobs' to the 'Waiting jobs' area or you
can set up the system to force all jobs to the 'Waiting jobs'. In the 'Waiting jobs' area
the operator has full control over the jobs. It is also possible to delete jobs from the
'Waiting jobs' area.
'Printed jobs'
The 'Printed jobs' contain the jobs that have been printed. The 'Printed jobs' area
gives you the opportunity to view and edit the properties of the jobs in the 'Printed
57
Page 58

Concepts of the 'Print jobs' workspace
jobs'. It is not necessary to create a print job again, because you can re-print a job
directly from the 'Printed jobs'.
The 'Printed jobs' area is not an archive and has only limited space to store printed
jobs. The jobs are removed after a pre-defined time and you can limit the number of
jobs present in the 'Printed jobs' area.
58 Chapter 3 CAD manager & CRD manager
Page 59

Concept of the 'Scheduled jobs'
'Scheduled jobs'
The 'Scheduled jobs' receives print jobs and copy jobs that are printed directly on the
printer without operator interaction. The main task of the 'Scheduled jobs' is to
process the jobs in a productive and efficient way without operator interaction. If
necessary, the operator can intervene to manage the jobs in the 'Scheduled jobs' area
in the following way.
Toolbar options in the 'Scheduled jobs'
[18]
Options in:
'Scheduled jobs'
'to Waiting jobs' This option moves the selected job from the 'Scheduled
'Move to top' This option moves the selected job to another place in the
Description
jobs' to the 'Waiting jobs'. The job can be edited or
deleted in the 'Waiting jobs'.
list of jobs. The highest possible position is directly after
the job that is currently active.
Concept of the 'Scheduled jobs'
'Delete' This option allows you to delete the selected job(s) from
the 'Scheduled jobs'.
'Properties' This option opens a secondary window in which you can
view the properties of the selected job.
'Interrupt'
'Exit Interrupt'
Firs move a priority job to the top of the list. Then use this
toggle option to interrupt the currently active print job to
put the print job on hold. The next job in the list can be
printed. When this job is finished, the job on hold can be
resumed again and will pick up where it was interrupted.
'Copy priority' This drop down list enables you to set the 'Copy priority'
and to define the print job workflow.
Print jobs workflow This drop down list allows you to define the destination
of the print jobs:
'Always to Waiting jobs', 'Directly to Scheduled jobs' or
'Defined by user'.
If you do not want to use the toolbar options, there are 2 alternative methods to
perform the same actions. You can use the menu options in the top toolbar of the Océ
®
TDS700 Power Logic
controller application or you can right-click in the
'Scheduled jobs' to access a menu to perform actions on the selected jobs in the
'Scheduled jobs'.
59
Page 60

Concept of the 'Waiting jobs'
Concept of the 'Waiting jobs'
Introduction
The 'Waiting jobs' area receives print jobs that do not go directly to the 'Scheduled
jobs'. The 'Waiting jobs' also receive all the jobs from the 'Scheduled jobs' that are
postponed for example because they have a media request time-out. You can manage
the 'Waiting jobs' and the jobs in it with the toolbar options at the top of the 'Waiting
jobs'.
Use the 'Waiting jobs' as your central work area to check and edit the job settings
and to decide the order in which the jobs are sent to the Scheduled jobs. You can
temporarily store jobs in the 'Waiting jobs' for postponed printing.
Note: Use the toolbar options that are available in the 'Waiting jobs' to manage the
'Printed jobs' as well.
Toolbar options of the 'Waiting jobs'
[19]
Options in: 'Waiting
jobs'
Description
'Print' Sends the selected job(s) to the 'Scheduled jobs'.
'Delete' Deletes the selected job(s) from the 'Waiting jobs'.
'Properties' Opens a secondary window in which you can view the
properties of the selected job.
Enable printed jobs This drop down menu allows you to admit or block jobs
from the 'Printed jobs' area. When 'Printed jobs' is
enabled the jobs that are printed on the Océ TDS700 are
stored there for reprinting.
If you do not want to use the toolbar options, there are 2 alternative methods to
perform actions. You can use the menu options in the top toolbar of the Océ TDS700
®
Power Logic
controller application or you can right-click to access a menu to
perform the same actions on the selected jobs in the 'Waiting jobs'.
60 Chapter 3 CAD manager & CRD manager
Page 61

Concept of the 'Printed jobs'
Introduction
The 'Printed jobs' is a temporary storage area for the jobs that are printed on the Océ
TDS700. When the jobs leave the 'Scheduled jobs' they can go to the 'Printed jobs'
or they are removed from the system. You can define if the 'Printed jobs' workspace
is enabled in the toolbar of the 'Waiting jobs' or in the 'Preferences' workspace.
The main advantage of the 'Printed jobs' is that you can re-print a job that was printed
before on the Océ TDS700. It is not necessary to recreate the print job because you
can use the stored job in the 'Printed jobs'.
Keep in mind that the storage capacity in the 'Printed jobs' is limited. Therefore, do
not use the 'Printed jobs' as an archive. If the capacity of the 'Printed jobs' is reached,
you will notice a decreased performance of the Océ TDS700 can occur.
The 'Printed jobs' is managed in the 'Preferences' workspace where you can define a
maximum job lifetime and a maximum number of jobs in the 'Printed jobs'.
Note: Use the toolbar options that are available in the 'Waiting jobs' to manage the
'Printed jobs'.
[20]
Options in the
'Printed jobs'
Description
Concept of the 'Printed jobs'
'Print' This option sends the selected job(s) in the 'Printed jobs'
to the 'Scheduled jobs' for re-printing.
You can even edit some of the job properties of the job
in the 'Printed jobs', the copy that is sent to the 'Scheduled
jobs' contains the changed settings. When this copy is
printed, it also goes to the 'Printed jobs' (provided the
'Printed jobs' destination is enabled).
'Delete' This option deletes the selected job(s) from the 'Printed
jobs'.
'Properties' This option opens a secondary window in which you can
view the properties of the selected job. You can only view
one job at a time.
61
Page 62

The Océ TDS700: an intuitive system
Ease of use
The Océ TDS700: an intuitive system
The Océ TDS700 and the additional software applications are designed to give you
maximum functionality and maximum ease of use. You do not need an extensive
training to be able to work with the Océ TDS700. The table below offers some
examples of the way Océ applies user friendly design and functionality in the Océ
TDS700.
[21]
Increase your productivity
with
Find more information in
Green key principle for scan
and copy jobs
Customisable scanner
templates for scan and copy
jobs
An easy to use scanner and
printer operator panel
The Océ TDS700 Quick navigation manual:
(see ‘Do a basic copy job’ on page 24)
(see ‘Do a basic scan-to-file job’ on page 26)
The Océ TDS700 Quick navigation manual:
(see ‘Concept of the scanner templates’ on
page 22)
Note: Consult the on-line help of the
®
Océ TDS700 Power Logic
controller application and the Océ
TDS700 Reference manual for more
detailed information on template
usage, creation and management.
The Océ TDS700 Quick navigation manual:
(see ‘Printer operator panel’ on page 105)
(see ‘Scanner operator panel’ on page 106)
The Océ TDS700 Reference manual:
Consult chapter 2 'Use the Océ TDS700 to Print
a job' for detailed information about the
functions of the printer operator panel.
62 Chapter 3 CAD manager & CRD manager
Page 63

The Océ TDS700: an intuitive system
Increase your productivity
Find more information in
with
Advanced queue management The Océ TDS700 Quick navigation manual:
(see ‘Increase your productivity with advanced
queue management’ on page 56)
(see ‘Concepts of the 'Print jobs' workspace’ on
page 57)
(see ‘Concept of the 'Scheduled jobs'’ on
page 59)
(see ‘Concept of the 'Waiting jobs'’ on page 60)
(see ‘Concept of the 'Printed jobs'’ on page 61)
Note: Consult the on-line help of the
®
Océ TDS700 Power Logic
controller application for more
detailed information on advanced
queue management.
A wide range of print job
submission tools to fit your
needs
The Océ TDS700 Quick navigation manual:
(see ‘Print job submission tools that fits your
needs’ on page 46)
Note: Consult the user
documentation and on-line help files
of the print job submission tools for
more detailed information.
63
Page 64

Concept of the scanner templates
Concept of the scanner templates
'Templates' on the flexible scanner
With a template you can pre-define the settings you need for a copy or scan job. This
way you can store a number of settings that are often used. The pre-defined settings
are saved in a template. The template can be selected on the scanner operator panel.
The scanner operator panel of the flexible scanner offers 5 copy and 5 scan-to-file
templates.
For each template you can define the following items. The template definition is
managed by a dedicated user, for example the repro operator in the Océ TDS700
Power Logic
[22]
[22] Template details
Name Description
®
controller application.
Illustration
The illustration below gives an example of a copy template on the scanner operator
panel of the flexible scanner. You can see the title and the top 5 settings in the
illustration.
[36]
'Template
Give each template a unique name.
name'
'Template
description'
Give additional information about the template and / or its
settings.
'Top 5 settings' Allows you to display the settings in the order that you prefer.
When you can place the settings you use most often at the top of
the list you avoid the need to scroll through the list of settings.
Individual
Allows you to set the values for each setting, used in the template
settings
[36] Available template on the scanner operator panel of the flexible scanner
64 Chapter 3 CAD manager & CRD manager
Page 65

'Templates' on the productive scanner
With a template you can pre-define the settings you need for a copy or scan job. You
only need to set the job settings once and you can store the settings in a template that
is presented on the scanner operator panel. You can re-use the template for each next
job without the need to redefine all the settings every time. The scanner operator
panel of the productive scanner offers 4 templates for scan-to-file or copy jobs. The
scanner operator panel also displays a template with the settings you used last. This
Last used template is only visible on the local scanner operator panel. It cannot be
displayed in the 'Templates' area of the Océ TDS700 Power Logic
application.
The templates function supports the green key principle: the user only needs to select
a template and start a job with the required settings instead of having to define all the
settings manually for every job.
For each template you can define the following items. The template definition is
managed by a dedicated user, for example the repro operator in the Océ TDS700
®
Power Logic
[23]
[23] Template details
controller application.
Name Description
Concept of the scanner templates
®
controller
Illustration
The illustration below shows the available copy and scan-to-file templates on the
scanner operator panel of the productive scanner.
[37]
'Template
Give each template a unique name.
name'
'Template
description'
Give additional information about the template and / or its
settings.
'File' mode Select one of three output types for each template.
'Custom Card' Allows you to put together on one card the 5 settings that you
require, in the order that you prefer.
'Original',
Define the settings in the cards.
'Print' and
'File' cards
[37] Available templates on the scanner operator panel of the productive scanner
65
Page 66

Original types for the scanner
Original types for the scanner
Flexible scanner
The original types that you can use for your flexible colour scanner are listed in the
table below.
[24] Original types
[24]
Original type Type Icon
Black & white / grey 'Line Art'
'Greys&Lines'
'Transparent'
'Blueprint'
'Dark original'
[38]
[38] Lines / text icon
[39]
[39] Greys & lines icon
[40]
[40] Transparent icon
[41]
[41] Blueprint icon
[42]
Colour 'Photo'
66 Chapter 3 CAD manager & CRD manager
[42] Dark original icon
[43]
[43] Photo icon
Page 67

Productive scanner
The original types that you can use for your productive black and white scanner are
listed in the table below.
[25]
Image After an original is scanned, the following functions are
Original types for the scanner
performed.
Lines&text
Greys&lines
■ Error diffusion
■ Automatic background compensation (operator choice)
■ An additional OD in-OD out lookup table is used to get a
smooth greyscale.
■ Automatic background compensation is disabled
■ Manual background compensation can be set.
Photo
■ Dithering
■ Automatic background compensation (operator choice)
Printed matter Printer optimisation to take into account the fact that the original
already is a print itself, containing raster information.
Dark original
Blueprint
■ Error diffusion
■ Manual background compensation
■ (Greyscale) image inversion.
■ Optimised error diffusion for blueprints.
67
Page 68

Original types for the scanner
68 Chapter 3 CAD manager & CRD manager
Page 69

Chapter 4 The Facility manager
69
Page 70

The Facility manager
The Facility manager
I want a printer I can install and forget about
[44]
[44] The Facility manager
You will love the way the Océ TDS700 helps you manage costs and productivity. Its
future-proof design adapts to changes in document workflow. Océ Image Logic
produces excellent copy and print quality, reducing the amount of wasted material.
Radiant fusing technology keeps energy costs low. And with full control over all
print, copy and scan jobs, the central repro department can deliver the highest
possible service.
The Océ TDS700 is kind to the environment as well as your bottom line. Low noise,
reduced ozone discharge and negligible heat emission mean more pleasant working
conditions and no investment in extra ventilation.
70 Chapter 4 The Facility manager
®
Page 71

Focus points Facility manager
[26]
Main point of
interest
The Facility manager
More information about the topic
Safe investment
■ Manage costs and productivity
■ Customised workflow
■ Manage productivity
71
Page 72

The Océ TDS700 key concepts
The Océ TDS700 key concepts
Printer configuration
The Océ TDS700 is available in a number of printer configurations, ranging from
two rolls in a single drawer (the minimum configuration) to a maximum of six rolls
with one sheet feeder and four rolls with three sheet feeders. The Océ TDS700
printer can be combined with a flexible colour scanner or a productive black and
white scanner. Also a number of optional features are available, including an
integrated folder, an output delivery tray, paper roll loaders and a paper switch for
supporting customer finishing units.
Copy functionality
The Océ TDS700 offers you a configuration with a flexible colour or a productive
black and white scanner. With these Océ TDS700 scanners a large number of copy
activities can be performed. A wide variety of original and copy related settings are
supported. You can specify particular layout, media, finishing, feeding and quality
enhancement options from the scanner operator panel.
Green key principle
The Océ TDS700 is a very user-friendly system. The scanners, in particular, are very
easy to operate. Basic copy jobs can be performed by simply pressing the green start
key on the scanner operator panel. Only if you want to perform more complex copy
jobs, you have to change the default copy settings with the help of the other settings
on the scanner operator panel. The scanner templates offer you extended ease of use
because you can use them to store preferred combinations of settings.
Scanner templates
Both the flexible colour and the productive black and white scanner offer you a
number of customisable templates for the job settings of a copy or scan job. The
scanner templates allow you to store your preferred job settings. To start a job you
simply select a template on the scanner operator panel and press the green start key.
Templates can be managed in the new Océ TDS700 Power Logic
application.
Integrated Océ TDS700 Power Logic® controller application
The Océ TDS700 Power Logic
®
controller application supports a centralised
workflow. Only one application with a transparent and intuitive layout where you
can perform many tasks based on user role defined access. Separate workspaces give
you a full overview and full control on print and scan job management, but also allow
you to manage your scanner templates, stamps, system preferences and network
connectivity settings.
®
controller
72 Chapter 4 The Facility manager
Page 73

The Océ TDS700 key concepts
Océ Scan Logic
®
The Océ TDS700 offers optional scan-to-file functionality for both the flexible
colour and the productive black and white scanner. Documents are scanned then
stored digitally. Ten customised scan destinations are supported. Scan jobs and scan
destinations can be managed in the new Océ TDS700 Power Logic
application.
®
Adobe
PostScript® 3™/PDF
The Océ TDS700 fully supports Adobe
are optional. They can be enabled in Océ License Logic.
Network connectivity
The Océ TDS700 supports a number of popular network protocols. This means that
it can be used in multiple networking environments such as TCP/IP, and Novell®
Pserver (IPX/SPX). You can configure the system in the network via the Océ
TDS700 Power Logic
Administrator menu.
Set processing
The Océ TDS700 supports set processing. This means that a job can consist of
several files or originals. You can print or scan these files or originals multiple times
and in sorted sets. The Océ TDS700 is equipped with a set memory for storing up to
250 A0s which allows for the creation of identical sets that are sorted either by page
or by set.
®
controller
®
PostScript® 3™. For Japanese 5 extra fonts
®
controller application or via the printer operator panel in the
Print and copy jobs
A print and copy job is a job sent to the Océ TDS700 printer from a user application
(print job) or from the scanner (copy job). A print or copy job can consist of several
sets, which in turn may consist of several pages. Sorting of a job can take place based
on sets or on pages.
Spool memory
The Océ TDS700 has a spool memory which provides a queuing system for files you
want to print. The spool memory allows multiple users to send print jobs to the Océ
TDS700 simultaneously. The print jobs are then placed in the Scheduled jobs of the
Océ TDS700 Power Logic
job that is put first into the list of Scheduled jobs is printed first.
®
controller application where they will be printed. The
73
Page 74

The Océ TDS700 key concepts
Job recovery
The Océ TDS700 is equipped with a job recovery function that safeguards users
against data loss in case of a printer failure. After a restart, the data submitted to the
printer before the crash will be automatically processed and printed. This means that
jobs do not have to be re-submitted after a printer malfunction, thus saving valuable
time for the users.
74 Chapter 4 The Facility manager
Page 75

Manage your costs
An overview of Océ Account Center
Introduction
Use Océ Account Center to manage the account information of the print, copy and
scan-to-file jobs for your Océ TDS and Océ TCS devices.
Definition
Océ Account Center consists of the following two software modules.
■ Océ Account Logic
Océ Account Logic runs on the Océ Power Logic
Océ Account Logic from a remote workstation through a web browser.
The users use Océ Account Logic to enter the account information. The user can
enter the account information for the copy and scan-to-file jobs and for the print
jobs. The users can enter the account information at the Océ Power Logic
controller and at the workstation.
The administrator can manage Océ Account Logic from the 'Administration'
screen on the application.
■ Océ Account Console.
Océ Account Console runs on a PC that functions as a server. You can connect to
Océ Account Console from a remote workstation through Internet Explorer.
Access to Océ Account Console application is password protected and limited to
authorised personnel.
The administrator uses Océ Account Console to create the 'Account information'
dialogue. The administrator publishes the 'Account information' dialogue for Océ
Account Logic and other applications.
The bookkeeper uses Océ Account Console to retrieve and export the log data.
The bookkeeper uses the log data for accounting purposes.
An overview of Océ Account Center
®
controller. You can connect to
®
75
Page 76

An overview of Océ Account Center
Illustration
[45]
User roles and tasks in Océ Account center
[27]
[27] User roles and tasks in Océ Account center
Users Ta sk s
1) Administrator A) Create, manage and delete the account dialogue.
B) Publish the account dialogue to the Océ TDS700
Power Logic
®
controller.
2) Users C) Use the dialogue of Océ Account Logic or the
3) Bookkeeper D) Retrieve and use the account information of the copy,
Access to Océ Account Logic
Provided you have a valid license, you can access the application via the vertical icon
tollbar in the Océ TDS700 Power Logic
Actions to access Océ Account Logic.
■ Access the Océ TDS700 Power Logic
■ Click the Océ Account Logic icon at the bottom of the vertical icon toolbar.
A secondary, smaller window appears on top of the window of the Océ TDS700
®
Power Logic
controller application. Please note that when you click the screen
in the background, the smaller screen with Océ Account Logic disappears to the
background. Minimise the screen in the foreground to retrieve the Océ Account
Logic screen.
■ Access the 2 tabs to define the accounting data for the copy& file and print jobs.
dialogue in the Océ Windows Printer Driver (WPD) or
Océ Print Exec Workgroup to specify the account
information for each copy, print and scan-to-file job.
print and scan-to-file jobs that is stored on the Océ
®
TDS700 Power Logic
controller. The log data serves as
input for the accounting reports and invoices.
®
controller application.
®
controller application.
76 Chapter 4 The Facility manager
Page 77

The Océ TDS700 Power Logic controller: a customised and transparent workflow
Customise your workflow
The Océ TDS700 Power Logic controller: a customised and
transparent workflow
Definition
The Océ TDS700 Power Logic
that contains separate work spaces for users that have different permissions and
tasks. The users can access their workspaces on the controller or through remote
access.
The big advantage of this integrated application is that it combines a number of
independent software applications into one powerful application. You only need to
logon to one application to have all functionality at your disposal.
Illustration
[46]
®
controller offers one integrated software application
[46] Print jobs screen
77
Page 78

The Océ TDS700 Power Logic controller: a customised and transparent workflow
The software application on the Océ TDS700 Power Logic® controller
The software application on the Océ TDS700 Power Logic
®
controller allows users
to perform different tasks, depending on the role they choose to log on.
The software application offers the following tasks in separate workspaces,
accessible through the vertical icon toolbar in the left hand side of the screen (see
illustration above).
[28]
Works pace Description
'Print jobs' Print and copy job management (Advanced queue
management).
'Scan jobs' Scan job management.
Scanner
'Templates'
Copy and scan templates management (optional Stamps
function).
Defaults If your system does not include the optional scanner templates,
you will use this workspace to define the default values for the
copy and scan-to-file settings
'Preferences' System settings management.
'Configuration' Network management and connectivity settings.
Océ Matrix
Optional copy job submission tool.
Logic
Océ Account
Optional accounting module for tracking of costs.
Logic
78 Chapter 4 The Facility manager
Page 79

The Océ TDS700 users
The Océ TDS700 users
Introduction
The Océ TDS700 will be used by various users within your company or department.
Depending on the tasks that you need to perform on the Océ TDS700 you may need
certain access rights to the Océ TDS700 and the Océ TDS700 Power Logic
controller. The access rights are appointed by your company. Please contact the
person responsible for the system to find out what rights and user role you need to
work with the Océ TDS700. With the appointment of the user roles and the dedicated
workspaces you can fully customise the system to fit with your workflow. You can
configure the system for example as a centralised or a de-centralised printroom or
you can configure a workflow for walk-up users.
On the Océ TDS700 the following user roles can be identified.
Overview of user rights per workspace in the Océ TDS700 Power Logic
controller
The table below indicates if the users have read rights or only view rights in the 5
main workspaces.
®
®
■ X: indicates that the user has full rights in this workspace
■ 0: indicates that the user is only allowed to view the information in the workspace
1
■
: indicates that the user can switch scanner templates from the template library
to the scanner operator panel.
2
■
: indicates that the user is allowed to lock or unlock scan destinations.
[29]
Workspace —> 'Print
User role
'Anonymous' X X 0 0 0
Repro operator X X 0
Key operator X X
System
administrator
'Anonymous' user
The 'Anonymous' user is a common user who uses the Océ TDS700 for print jobs,
and possibly for walk-up copy or scan jobs. The common or walk-up user has no
permission to change the system settings.
jobs'
'Scan
jobs'
Scanner
'Template
'Preferen
ces'
'Configur
ation'
s'
1
2
XX0
00
X0 0 0 X
79
Page 80

The Océ TDS700 users
In the integrated Power Logic® controller application, the anonymous user can delete
his or her own print jobs in the 'Print jobs' workspace and the scan-to-file jobs in the
'Scan jobs' workspace.
Note: You do not have to logon to the Océ TDS700 Power Logic
application when you are an 'Anonymous' user.
Repro operator
The repro operator is responsible for the daily use of the Océ TDS700 in a central
repro department. This person makes prints, copies and scans on the system and is
responsible for replacing media and toner, making sure the right media is loaded for
jobs, separating jobs for delivery, finishing as required. A repro operator also takes
care of the production of priority jobs (printing or copying).
In the integrated Power Logic
permission in the 'Preferences' and 'Configuration' workspaces, limited permission
in the 'Templates' workspace and full permission in the 'Print jobs' and 'Scan jobs'
workspaces.
®
controller
®
controller application, the repro operator has no
Key operator
The key operator is responsible for the ongoing management of the system and the
availability of the system for all users. In a large organisation he or she will be
responsible for the smooth production of documents and scanned files from external
departments. The key operator will also have to ensure that the staff of the internal
department are able to perform their tasks swiftly and efficiently.
In the integrated Power Logic
permission in all workspaces ('Print jobs', 'Scan jobs', 'Templates', 'Preferences')
except the 'Configuration' workspace, which is the responsibility of the system
administrator.
System administrator
The system administrator is responsible for the installation and configuration of the
Océ TDS700 in its environment. This person defines the security settings, manages
licenses, printer language settings and pen settings. The system administrator can
also provide assistance to normal users who need to install the printer drivers on their
workstations.
In the integrated Power Logic
exclusive permission in the 'Configuration' workspace.
Océ Service
Dedicated user mode for service purposes.
®
controller application, the key operator has full
®
controller application, the system administrator has
80 Chapter 4 The Facility manager
Page 81

Software configurations
The software configurations mentioned in the table below describe the possibilities
you have to tailor the Océ TDS700 solution to your needs.
[30]
Océ TDS700 licenses Océ TDS700
■ Océ TDS700 Power Logic
Controller
■ Océ TDS700 Advanced Queue
Management
■ Océ Print Exec
■ Océ Copy for TDS700
Océ Account Logic Optional Optional
®
Adobe
PostScript® 3 / PDF Adobe
Japanese PostScript
Traditional Chinese PostScript
®
Adobe
Simplified Chinese PostScript
®
Workgroup Basic
®
Adobe
Software configurations
Océ TDS700
flexible colour
scanner
productive black
and white
scanner
®
®
®
®
Base license Base license
®
Optional Optional
Optional Optional
Optional Optional
Optional Optional
Océ Advanced Security Optional Optional
Océ Double Decker Pro Optional Optional
Océ Copy Stamping for TDS700 Optional Optional
®
Océ Scan Logic
Océ Scan Logic
Basic for TDS700 Optional Optional
®
for TDS700 Optional Optional
Océ Scanner Templates for TDS700 Optional Optional
®
Océ Print Exec
Océ Matrix Logic
Workgroup Optional Optional
®
for TDS700 Pro - Optional
Océ High Speed Logic for TDS700 Flex Optional Océ Colour Logic for TDS700 Flex Optional -
81
Page 82

Print job submission tools that fits your needs
Manage productivity
Print job submission tools that fits your needs
The Océ TDS700 offers a wide range of print job submission tools. Easy to use
printer drivers that enable your walk-up users to send print jobs to the Océ TDS700.
But also advanced software solutions such as Océ Print Exec
Océ Repro Desk which enable a dedicated key operator to create special print jobs,
to monitor the printer status to build special print jobs by combining different files
and to balance the workload of the printer. You will increase the Océ TDS700
productivity by offering your internal customers a print job tool that fits their needs.
®
Workgroup Basic or
82 Chapter 4 The Facility manager
Page 83

[31]
Customer Print job
submission
tool
Print job submission tools that fits your needs
Description
Walk-up user Océ
Windows
Printer driver
Walk-up user Océ
Windows
Raster driver
Walk-up user Océ HDI
driver
(AutoCAD)
Walk-up user Océ
PostScript3
Printer driver
(optional
software)
Dedicated key
operator
Océ Print
®
LT
Exec
Use the Océ Windows Printer Driver (WPD) to
®
print files created with a Windows application.
The Océ TDS700 Windows
®
Printer driver
translates the data into HP-GL/2 (graphics
language designed by Hewlett-Packard).
Use the Océ Windows Raster Driver (WRD) to
®
convert your document into HP-RTL data, the
raster transfer language designed by
Hewlett-Packard.
Use the Océ HDI driver to print files created with
the AutoCAD 2000 application family. The main
purpose of the HDI driver is to convert
AutoCAD drawings into a set of HP-GL/2 (and
RTL) commands. The Océ HDI driver ensures
that HP-GL/2 commands generated can be
interpreted by the Océ TDS700.
®
Use the Océ PostScript3
®
files created with a wide range of software
Printer driver to print
applications.
®
The PostScript3
driver is based on Adobe®
technology and facilitates the printing and
®
creation of Adobe PostScript3
files. It is
compatible with the Adobe PostScript3
option of the Océ Power Logic
Use Océ Print Exec
®
LT for set printing, saving
®
you time and trouble in creating sets of plots or
drawings and sending them to any Océ printer.
®
/PDF
Controller.
Dedicated key
operator
Océ Print
®
Exec
Workgroup
Basic
Use this web-enabled application to create and
submit print jobs from your web browser.
Whether you are working in an architectural,
engineering or manufacturing environment, or
running an in-house central printroom, Océ Print
®
Workgroup Basic will streamline your
Exec
professional printing work, save you time and
support your business processes.
83
Page 84

Print job submission tools that fits your needs
Customer Print job
submission
tool
Dedicated key
operator
Océ Print
®
Exec
Department
■ Dedicated
key
Océ Repro
Desk
operator
■ End user
Description
Use Océ Print Exec
®
Department as a print
management solution in a mixed printer
environment: Océ and non-Océ, colour and
monochrome, wide and small format. Océ Print
®
Department provides tools to print from
Exec
applications and to submit sets of documents in
an efficient way to the most economical and
®
optimal printer. Océ Print Exec
Department
optimizes your business print process and makes
printing as easy as can be.
■ Use the Océ Repro Desk Server software to
handle receive, process and print your jobs to
an Océ 9800, 9700, 9400, 9300 or an Océ
TDS800, TDS700, TDS600, TDS400
printer.
■ Use the remote Océ Repro Desk Client
software to allow end users to process files,
predetermine output options, preview
documents, complete a work order form, and
digitally submit the job for printing.
Please refer to the related user documentation and on-line help files to get more
detailed information about the products mentioned in the above table (see ‘Available
documentation’ on page 98).
84 Chapter 4 The Facility manager
Page 85

Increase your productivity with advanced queue management
Increase your productivity with advanced queue
management
Advanced queue management is a very successful concept that is implemented in the
®
Océ TDS700 Power Logic
controller application. Advanced queue management
allows you to manage your jobs in three different queues: the Scheduled jobs, where
jobs are ready to be printed, the Waiting jobs, a holding area for jobs that need
operator intervention and the Printed jobs, where jobs are stored temporarily for
re-printing and checking.
From a single overview, the Print jobs workspace, you have full control over all
incoming jobs and jobs that are printed. The different workspaces allow you to
optimise the workload of your Océ TDS700, you can check all print and copy jobs
and track their progression from print job request to completed print job.
The table below gives you an overview of additional information about advanced
queue management.
[32]
Increase your
Find more information in
productivity with
Advanced queue
management
The Océ TDS700 Quick navigation manual:
(see ‘Concepts of the 'Print jobs' workspace’ on page 57)
(see ‘Concept of the 'Scheduled jobs'’ on page 59)
(see ‘Concept of the 'Waiting jobs'’ on page 60)
(see ‘Concept of the 'Printed jobs'’ on page 61)
The Océ TDS700 Reference manual:
®
Chapter 6: The Océ TDS700 Power Logic
controller
application
Note: Consult the on-line help of the Océ
®
TDS700 Power Logic
controller application
for more detailed information on advanced
queue management.
85
Page 86

Increase your productivity with advanced queue management
86 Chapter 4 The Facility manager
Page 87

Chapter 5 Network administrator
87
Page 88

The Network administrator
The Network administrator
I want a printer that is predictable
[47]
[47] The Network administrator
The Océ TDS700 gives you full control over the operation of the system. All
administrator settings are password protected so it complies with internal IT
standards. And when extreme protection is required, advanced security settings
prevent unwanted access.
The Océ TDS700 is powered by a range of software, from an entry level package to
a fully loaded configuration. In other words, it fits the way you want it.
88 Chapter 5 Network administrator
Page 89

Focus points Network manager
[33]
Main point of
More information about the topic
interest
The Network administrator
Comfort / peace of
mind
■ Easy integration into your network environment
■ Password protected network settings
■ Ease of use
89
Page 90

Configuration of the network settings
Easy integration into your network environment
Configuration of the network settings
During the installation of the Océ TDS700, the network, system and security
settings are configured to fit seemlessly into your environment. Many of these
settings need to be configured only once. If the environment or your requirements
change, the Océ TDS700 configuration settings change to fit with the new needs.
The system is set up in a way that only authorised personnel have access to the
protected settings. You do not need to worry about accidental changes that cause
connectivity problems. You are in control of the environment of the Océ TDS700
thanks to password protected access in both the Océ TDS700 Power Logic
controller
The table below describes who is authorised to change the protected settings at the
2 main locations for configuring the system.
[34]
Authorised
user
®
application and the printer operator panel.
Location Find more information in
System
administrator
Océ TDS700
Power Logic
controller
application
Key operator Printer
operator panel
The 'Configuration' chapter in the on-line help
®
of the Power Logic
®
Topics:
■ Connectivity and network protocols
■ Printer description languages
■ Security settings
■ Pen settings
controller application
Chapter 2 of the Reference manual explains the
Administrator settings.
Topics:
■ Password protection on the printer operator
panel
■ Network settings for the printer
90 Chapter 5 Network administrator
Page 91

The Océ TDS700 users
Password protected network settings
The Océ TDS700 users
Introduction
The Océ TDS700 will be used by various users within your company or department.
Depending on the tasks that you need to perform on the Océ TDS700 you may need
certain access rights to the Océ TDS700 and the Océ TDS700 Power Logic
controller. The access rights are appointed by your company. Please contact the
person responsible for the system to find out what rights and user role you need to
work with the Océ TDS700. With the appointment of the user roles and the dedicated
workspaces you can fully customise the system to fit with your workflow. You can
configure the system for example as a centralised or a de-centralised printroom or
you can configure a workflow for walk-up users.
On the Océ TDS700 the following user roles can be identified.
Overview of user rights per workspace in the Océ TDS700 Power Logic
controller
The table below indicates if the users have read rights or only view rights in the 5
main workspaces.
®
®
■ X: indicates that the user has full rights in this workspace
■ 0: indicates that the user is only allowed to view the information in the workspace
1
■
: indicates that the user can switch scanner templates from the template library
to the scanner operator panel.
2
■
: indicates that the user is allowed to lock or unlock scan destinations.
91
Page 92

The Océ TDS700 users
[35]
Workspace —> 'Print
User role
'Anonymous' X X 0 0 0
Repro operator X X 0
Key operator X X
jobs'
'Scan
jobs'
2
Scanner
'Template
'Preferen
ces'
'Configur
ation'
s'
1
00
XX0
System
administrator
'Anonymous' user
The 'Anonymous' user is a common user who uses the Océ TDS700 for print jobs,
and possibly for walk-up copy or scan jobs. The common or walk-up user has no
permission to change the system settings.
In the integrated Power Logic
his or her own print jobs in the 'Print jobs' workspace and the scan-to-file jobs in the
'Scan jobs' workspace.
Note: You do not have to logon to the Océ TDS700 Power Logic
application when you are an 'Anonymous' user.
Repro operator
The repro operator is responsible for the daily use of the Océ TDS700 in a central
repro department. This person makes prints, copies and scans on the system and is
responsible for replacing media and toner, making sure the right media is loaded for
jobs, separating jobs for delivery, finishing as required. A repro operator also takes
care of the production of priority jobs (printing or copying).
In the integrated Power Logic
permission in the 'Preferences' and 'Configuration' workspaces, limited permission
in the 'Templates' workspace and full permission in the 'Print jobs' and 'Scan jobs'
workspaces.
X0 0 0 X
®
controller application, the anonymous user can delete
®
controller
®
controller application, the repro operator has no
Key operator
The key operator is responsible for the ongoing management of the system and the
availability of the system for all users. In a large organisation he or she will be
responsible for the smooth production of documents and scanned files from external
departments. The key operator will also have to ensure that the staff of the internal
department are able to perform their tasks swiftly and efficiently.
In the integrated Power Logic
permission in all workspaces ('Print jobs', 'Scan jobs', 'Templates', 'Preferences')
except the 'Configuration' workspace, which is the responsibility of the system
administrator.
92 Chapter 5 Network administrator
®
controller application, the key operator has full
Page 93

System administrator
The system administrator is responsible for the installation and configuration of the
Océ TDS700 in its environment. This person defines the security settings, manages
licenses, printer language settings and pen settings. The system administrator can
also provide assistance to normal users who need to install the printer drivers on their
workstations.
In the integrated Power Logic
exclusive permission in the 'Configuration' workspace.
Océ Service
Dedicated user mode for service purposes.
The Océ TDS700 users
®
controller application, the system administrator has
93
Page 94

A dedicated 'Configuration' workspace for system administrators only
Ease of use
A dedicated 'Configuration' workspace for system
administrators only
Definition
The 'Configuration' workspace allows you to define a number of network and
connectivity settings that manage the Océ TDS700. In this workspace you also
define the printer protocols and the PDL settings. These settings are usually set
during the installation and are not changed often after installation.
The 'Configuration' workspace consists of the following groups of settings.
You have to logon as system administrator to be able to edit the settings.
[36]
Group Description
'Network' settings Allows you to define the standard settings for the
following protocols.
■ 'TCP/IP'
■ 'FTP'
■ 'LPD'
■ 'Novell'
■ 'IPX/SPX'
'System setup' Allows you to define the values for the security settings
and the settings for the PDLs.
■ 'HP-GL'
■ 'HP-GL/2'
■ 'CalComp'
■ 'PostScript'
■ 'NIRS'
■ 'C4'
■ 'TIFF'
■ 'CALS'
■ JPEG
■ 'ASCII'
■ 'Printer PDLs'
'Security' 'Security Level'
■ Low
■ Medium
■ High
94 Chapter 5 Network administrator
Page 95

License management in Océ License Logic
License management in Océ License Logic
Introduction
Océ License Logic is a software application that is dedicated for a single purpose:
managing software licenses for your Océ printing system. The application is
integrated in the Océ TDS700 Power Logic
password protected access to the system administrator only. Océ License Logic
gives you the following options.
Options in Océ License Logic
■ View the current active licenses
■ Get the host id of the Océ system
■ Save the active licenses
■ Perform a license activation job.
You can activate new licenses or saved licenses.
For more detailed information regarding Océ License Logic please refer to the
on-line help embedded in the application or consult chapter 7 of the Reference
manual.
®
controller application and offers
95
Page 96

License management in Océ License Logic
96 Chapter 5 Network administrator
Page 97

Appendix A Specifications of the Océ TDS700
97
Page 98

Available documentation
Available documentation
Introduction
This manual is part of a complete documentation set. The following table shows a
complete overview of the available documentation.
98 Appendix A Specifications of the Océ TDS700
Page 99

Available documentation
[37]
[37] Available documentation (1 – 3)
Product Documentation Medium
Available documentation
The Océ TDS700 Océ TDS700 Reference
manual.
Océ TDS700 Quick
navigation manual.
Océ TDS700 Safety
manual.
The Océ TDS700 Power
®
Logic
controller
Océ TDS-TCS
connectivity manual.
Integrated Océ TDS700
®
Power Logic
controller
application on-line help
Océ Windows
Driver
Printer
Océ Windows® Printer
Driver User Manual
®
Océ Windows
Printer
®
Driver on-line help
®
Océ PostScript
3 driver Océ PostScript® 3 driver
Getting Started
®
Océ PostScript
3 driver
Getting Started
CD-ROM, PDF file in 8
main languages.
CD-ROM, 3 multilingual
hardcopy manuals, 3
multilingual PDF files
covering 19 languages in
total.
1 manual, PDF file,
multilingual.
CD-ROM, as a PDF file in
English only.
Embedded in the
application, as an on-line
help file in 19 languages.
CD-ROM, as a PDF file in
multiple languages on Océ
Driver Pack CD-ROM.
Embedded in the driver
application as on-line help
file in multiple languages.
CD-ROM, as a PDF file in
multiple languages on Océ
Driver Pack CD-ROM.
Embedded in the driver
application as on-line help
file in multiple languages.
Océ HDI Driver Océ HDI Driver User
Manual
Océ HDI driver on-line
help
CD-ROM, as a PDF file in
multiple languages on Océ
Driver Pack CD-ROM.
Embedded in the driver
application as on-line help
file in multiple languages.
99
Page 100

Available documentation
[37] Available documentation (2 – 3)
Product Documentation Medium
Océ Windows® Raster
Driver
Océ Windows® Raster
Driver User Manual
®
Océ Windows
Raster
Driver on-line help
Océ Account Center Océ Account Center User
Manual
Océ Account Logic
on-line help.
Océ Account Console
on-line help.
Océ License Logic Océ License Logic
on-line help
Océ TDS700 Power
®
Logic
controller Remote
Océ TDS700 Power
Logic® controller Remote
on-line help
Océ Print Exec
Workgroup Basic
Océ Print Exec®
Workgroup Basic User
®
Manual
Océ Print Exec
®
Workgroup Basic on-line
help
Océ Print Exec
Department
Océ Print Exec®
Department User Manual
®
Océ Print Exec
®
Department on-line help
CD-ROM, as a PDF file in
multiple languages on Océ
Driver Pack CD-ROM.
Embedded in the driver
application as on-line help
file in multiple languages.
CD-ROM, as a PDF file in
multiple languages.
Embedded in the
application, as an on-line
help file in multiple
languages.
Embedded in the
application, as an on-line
help file in multiple
languages.
Embedded in the
application, as an on-line
help file in multiple
languages.
Embedded in the
application, as an on-line
help file in multiple
languages.
CD-ROM, as a PDF file in
multiple languages.
Embedded in the
application as on-line help
file in multiple languages.
CD-ROM, as a PDF file in
multiple languages.
Embedded in the
application as on-line help
file in multiple languages.
100 Appendix A Specifications of the Océ TDS700
 Loading...
Loading...