Page 1
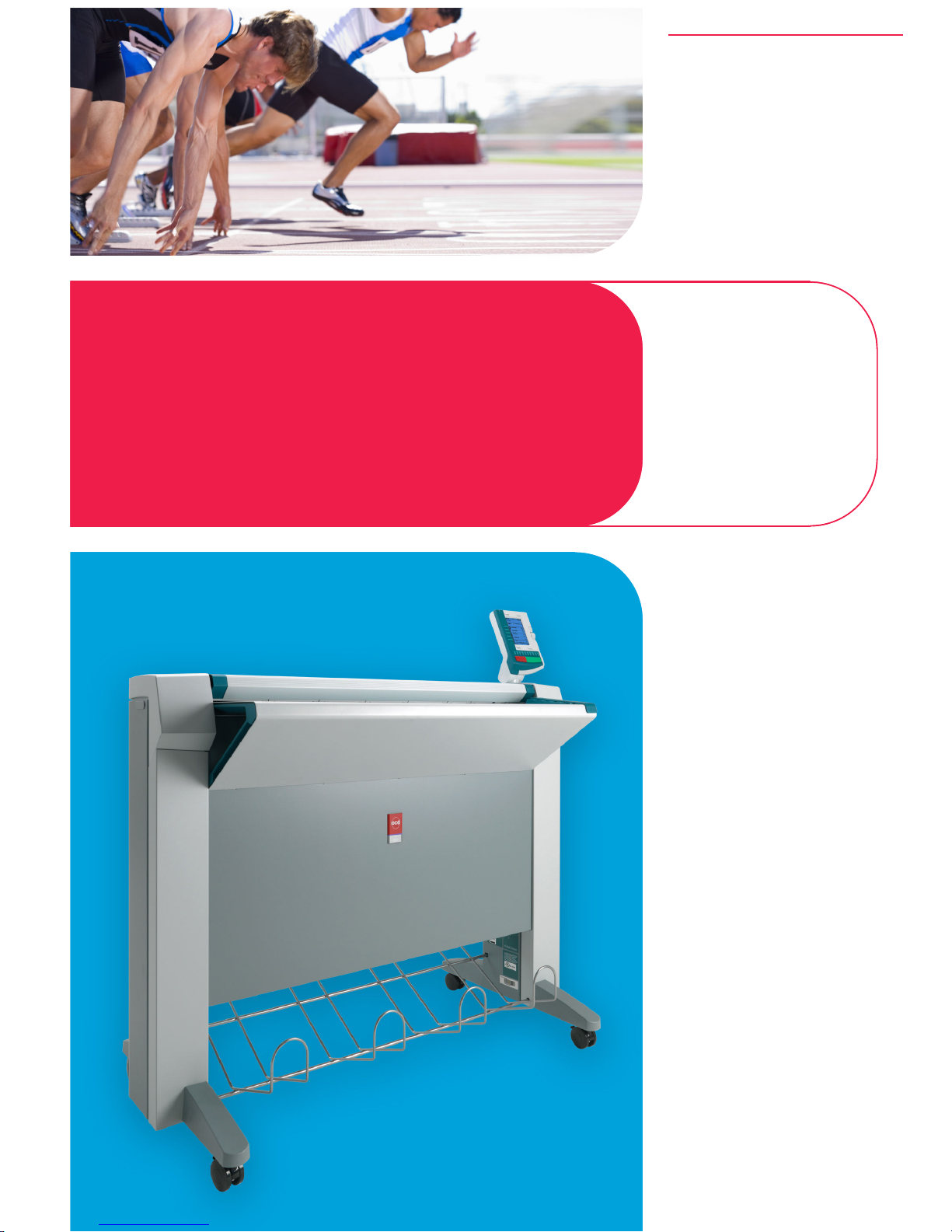
-
o
Océ
TC4 scanner
Don't wait
User manual
Operating
information
Page 2
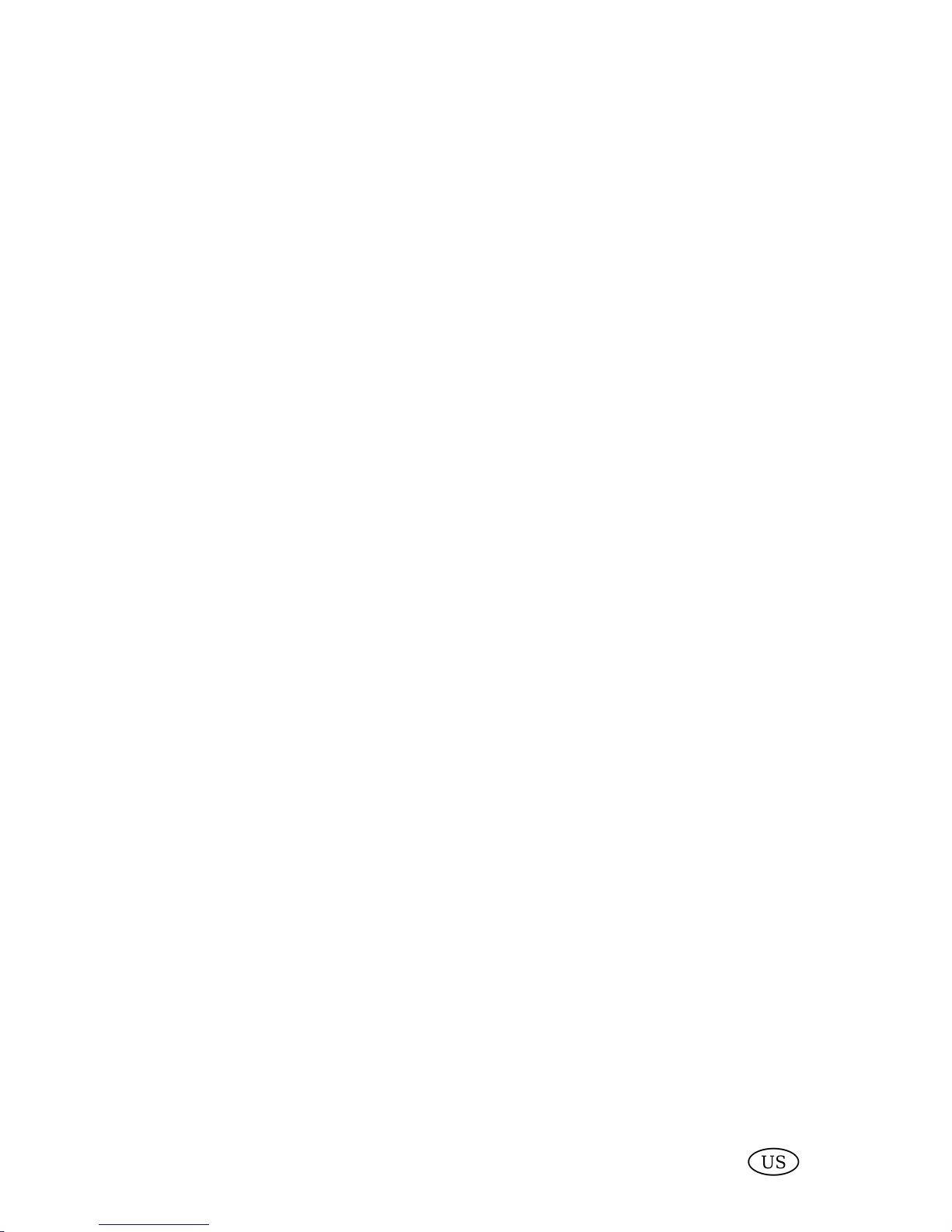
Océ-Technologies B.V.
Océ, Océ TC4 are registered trademarks of Océ-Technologies B.V.
Adobe®, Acrobat®, Reader® and Distiller® are registered trademarks of Adobe® Systems
Incorporated.
PostScript® 3™ is a registered trademark of Adobe® Systems Incorporated.
Apple®, Mac® , Mac OS® and Macintosh® are registered trademarks of Apple® Computer,
Inc.
True Type® is a registered trademark of Apple® Computer, Inc.
AutoCAD® and Autodesk® are registered trademarks of Autodesk® Inc.
InstallShield® is a registered trademark of InstallShield® Software Corporation.
WIN-OS/2® , OS/2® Lotus Notes®, OS 390®, z/OS® are registered trademarks of Interna-
tional Business Machines Corporation in the United States, other countries, or both.
FLEXlm™ is a trademark of Macrovision™ Corporation.
LMTOOLS (License Manager Tools) is a trademark of Macrovision™ Corporation.
Microsoft®, Windows® , Windows NT®, Windows 98®, Windows 2000®, Windows XP®,
Windows Server 2003® are either registered trademarks or trademarks of Microsoft® Cor-
poration in the United States and/or other countries.
Netscape® is a registered trademark of the Netscape® Communications Corporation in the
U.S. and other countries.
NetWare®, Novell®, Novell® iPrint, Novell Distributed Print Services™, NDPS® are
registered trademarks of Novell®, Inc.
Siemens®, Siemens® BS2000 and Siemens® Server are registered trademarks of Siemens
®
AG.
Sun®, Sun® Microsystems, Solaris®, the Sun® Logo are trademarks or registered trademarks
of Sun® Microsystems, Inc. in the United States and other countries.
Java™ and all Java-based trademarks are trademarks or registered trademarks of Sun® Mi-
crosystems, Inc. in the United States and other countries.
UNIX® is a registered trademark of The Open Group in the United States and other
countries.
Xconnect™ 100 server is a trademark of Troy XCD, Inc.
Products in this publication are referred to by their general trade names. In most, if not all
cases, these designations are claimed as trademarks or registered trademarks of their respective
companies.
© 2009 Océ.
Edition: 2009-11
Page 3

All rights reserved. No part of this work may be reproduced, copied, adapted, or transmitted
in any form or by any means without written permission from Océ.
Océ makes no representation or warranties with respect to the contents hereof and specifically disclaims any implied warranties of merchantability or fitness for any particular purpose.
Further, Océ reserves the right to revise this publication and to make changes from time
to time in the content hereof without obligation to notify any person of such revision or
changes.
Edition: 2009-11
Page 4
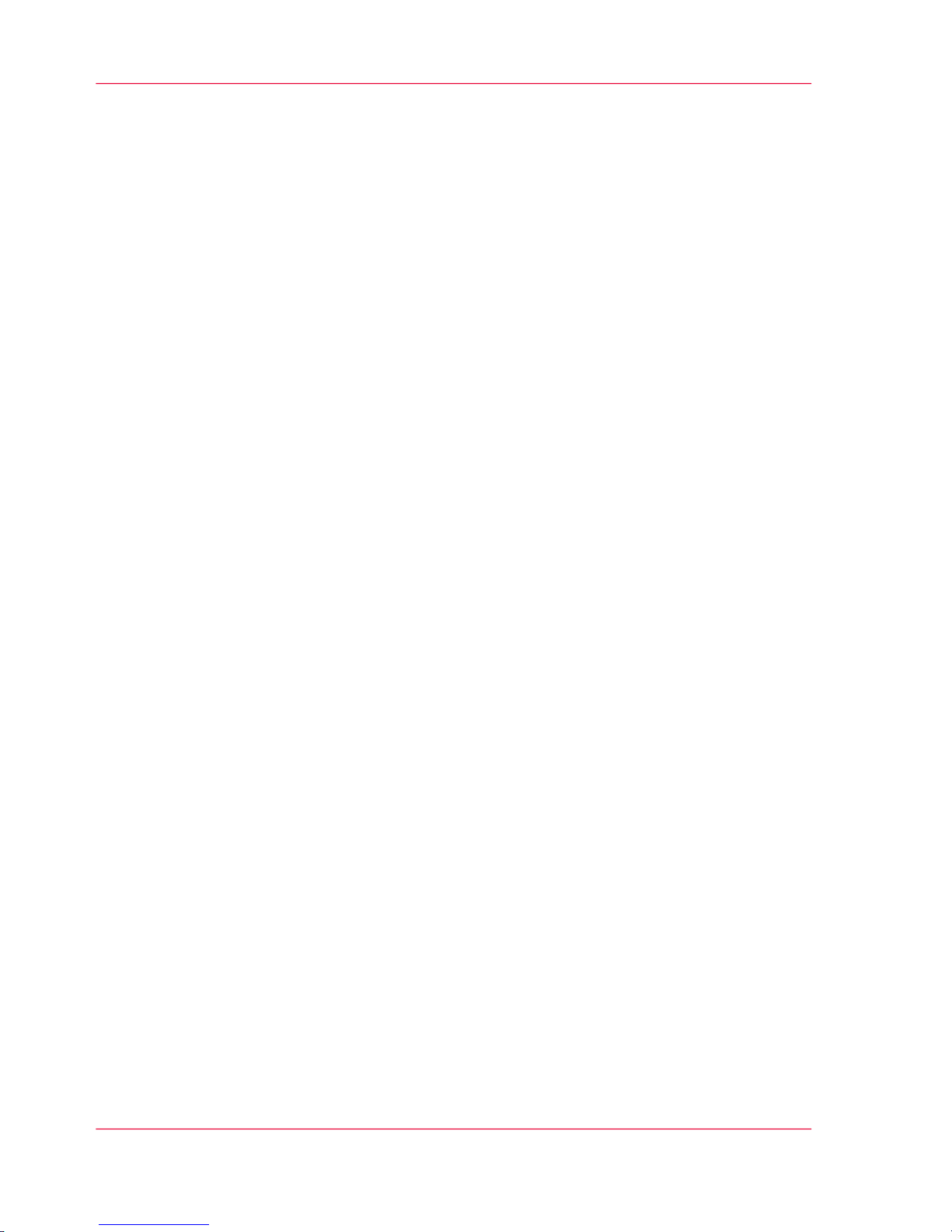
Trademarks
Océ, Océ PlotWave™ 300 and the Océ Express WebTools are registered trademarks of
Océ-Technologies B.V.
Adobe® and PostScript® 3™ are registered trademarks of Adobe® Systems Incorporated.
Macintosh® is a registered trademark of Apple® Computer, Inc.
Microsoft®, Windows® , Windows NT®, Windows 95/98®, Windows 2000®, Windows
Server® 2003, Windows XP®, Internet Explorer® and Windows Vista® are either registered
trademarks or trademarks of Microsoft® Corporation in the United States and/or other
countries.
AutoCAD® is a registered trademark of Autodesk, Inc.
Mozilla Firefox™ is a registered trademark of The Mozilla Foundation.
Pentium® is a registered trademark of Intel Corporation.
ENERGY STAR® is a registered trademark of the U.S. Environmental Protection
Agency (EPA).
Products in this publication are referred to by their general trade names. In most, if not
all cases, these designations are claimed as trademarks or registered trademarks of their
respective companies.
4
Trademarks
Page 5
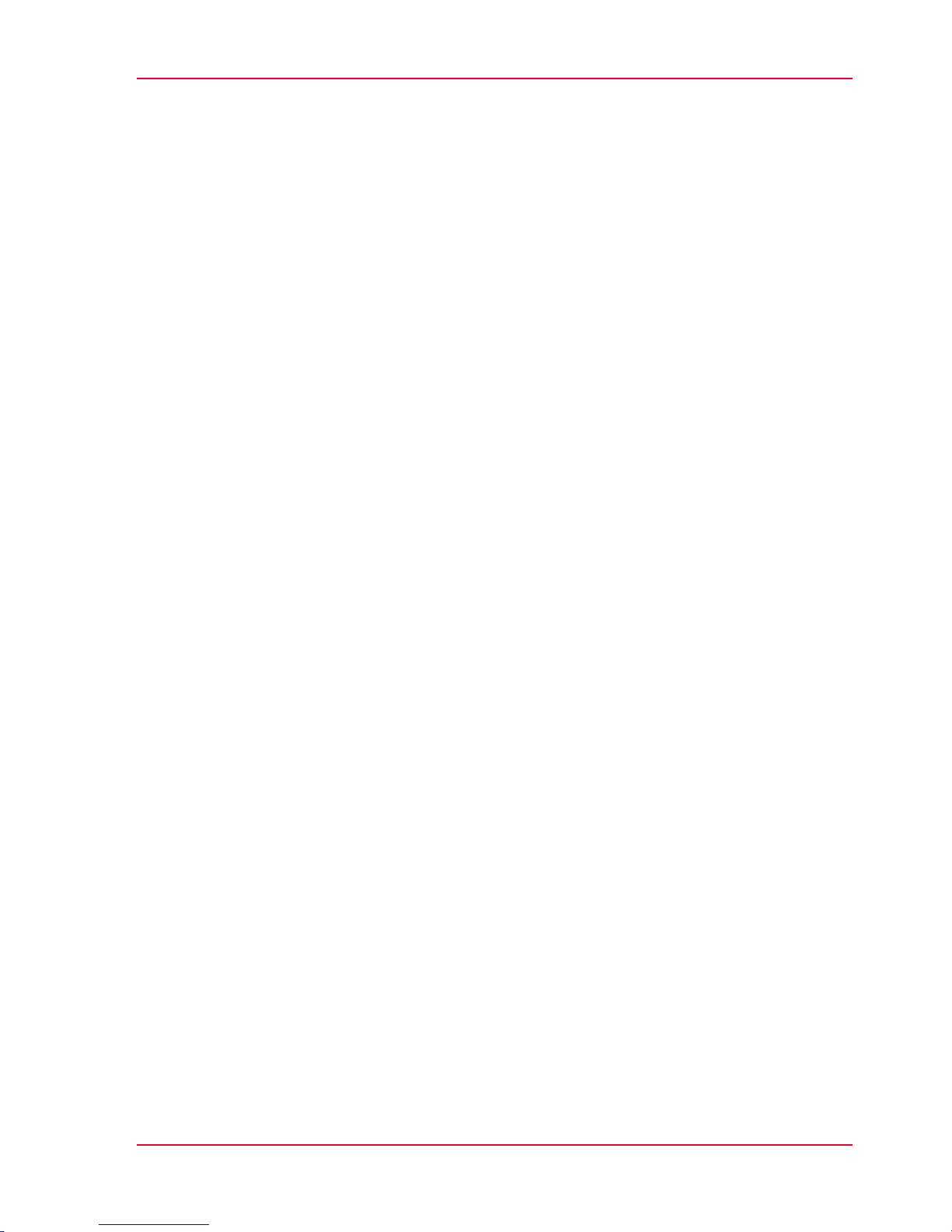
Contents
Chapter 1
Introduction.........................................................................................................9
Notes for the reader.................................................................................10
Available documentation.........................................................................12
How to use this manual...........................................................................14
The product concept and complete workflow.......................................16
The Océ TC4 key concepts.......................................................................18
User interaction........................................................................................19
The Océ TC4 users...................................................................................20
Get to know the Océ TC4.........................................................................22
The Océ TC4........................................................................................22
The Océ TC4 components..................................................................23
Turn on and off the Océ TC4.............................................................25
Chapter 2
Use the Océ TC4................................................................................................27
Use the scanner operator panel..............................................................28
Basic scan-to-file jobs on the scanner....................................................32
Introduction to scan-to-file jobs........................................................32
Do a basic scan-to-file job..................................................................34
Do an extended scan-to-file job........................................................35
Stop a scan-to-file job........................................................................37
Extended scan-to-file jobs.......................................................................38
Available settings for scan-to-file jobs.............................................38
'File type'.............................................................................................40
'Resolution'.........................................................................................42
'Original type' and background compensation................................43
'Original width'...................................................................................44
'Remove strip'.....................................................................................45
Scan jobs on the Océ TC4 Power Logic® controller application...........46
Scan jobs management ....................................................................46
Manage scan destinations in the 'Scan jobs' workspace................49
Scan jobs tasks...................................................................................53
Define file names................................................................................54
View the properties of the scanned file............................................56
Delete scanned files...........................................................................57
Resend scanned files from the Unsent scans folder.......................58
How to retrieve scanned files via FTP...............................................59
Océ View Station LT®...............................................................................61
5
Contents
Page 6
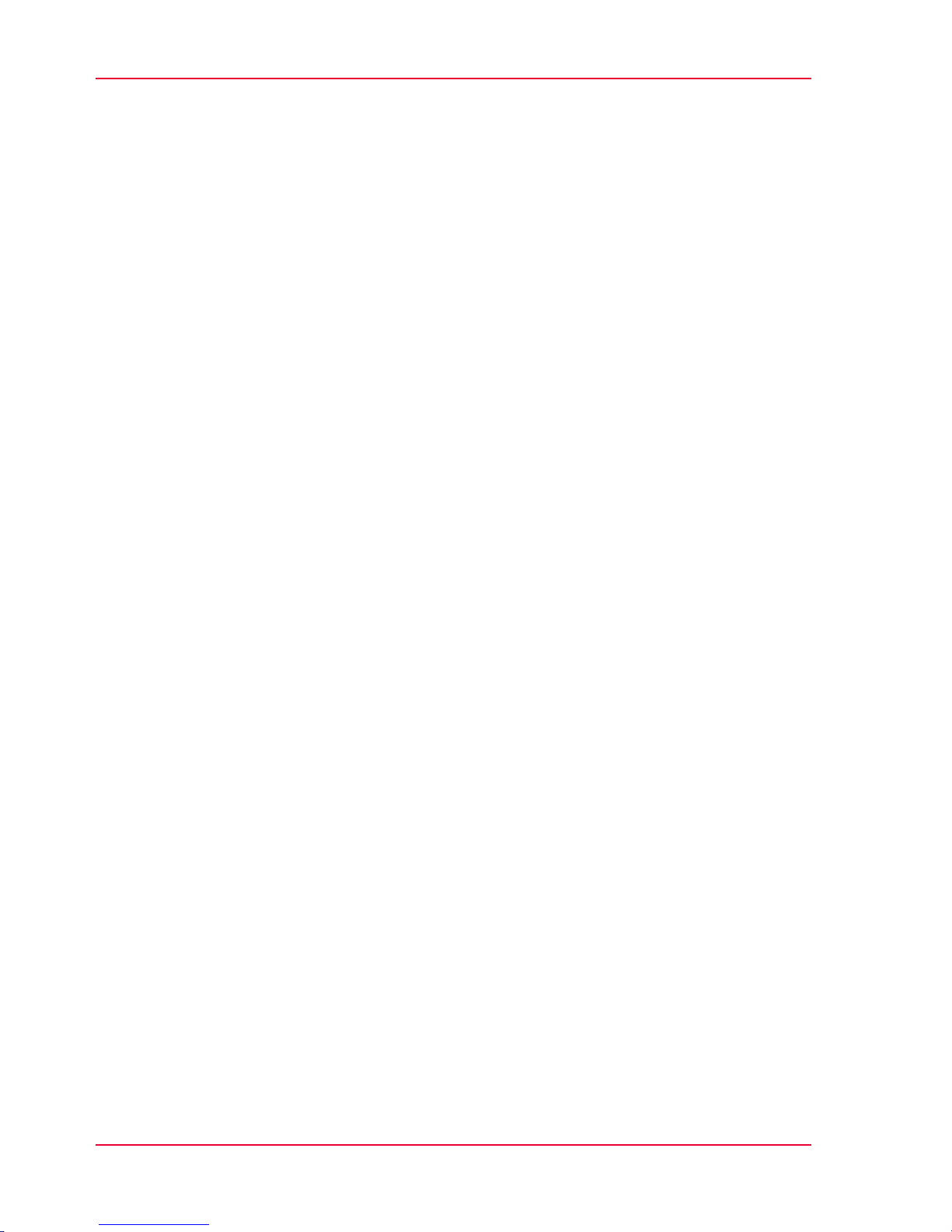
View locally scanned files with Océ View Station® LT....................61
Functions in Océ View Station® LT...................................................63
View error in Océ View Station® LT..................................................66
Chapter 3
OcéPower Logic® controller Remote..............................................................67
Introduction to Océ Power Logic® controller Remote...........................68
Install and start Océ Power Logic® controller Remote..........................69
Install Océ Power Logic controller Remote on your system...........69
Start the Océ TC4 Power Logic® application with Océ Power Logic
controller Remote...............................................................................71
Connect to the controller...................................................................74
Use Océ Power Logic® controller Remote..............................................76
Automatic logon.................................................................................76
Log on to Océ Power Logic® controller Remote..............................77
Change the 'Password'......................................................................79
Chapter 4
The Océ TC4 Power Logic® controller application.........................................81
Introduction...............................................................................................82
The Océ TC4 Power Logic® controller software application...........82
Toolbars and workspaces..................................................................84
Log on as a different user..................................................................88
Change the password........................................................................89
Concepts of the Workspaces.............................................................90
Concepts of the 'Scan jobs' and the 'Scan destinations'..........90
Concept of the 'Scan destinations'..............................................92
Concept of the 'Templates' on the scanner................................95
Concept of the 'Preferences' workspace.....................................96
Concept of the 'Configuration' workspace.................................97
Chapter 5
The Océ Publisher Copy option.......................................................................99
Introduction.............................................................................................100
Overview of Océ Publisher Copy..........................................................102
The Océ Publisher Copy sections....................................................102
The default settings section.............................................................104
'User Preferences'.......................................................................104
'Change printer'..........................................................................105
Change the default Publisher Copy print (copy) template......106
Print (copy) template definition.................................................107
Set the default behaviour for the media selection..................108
Enable or disable 'Direct copy mode'.......................................111
6
Contents
Page 7
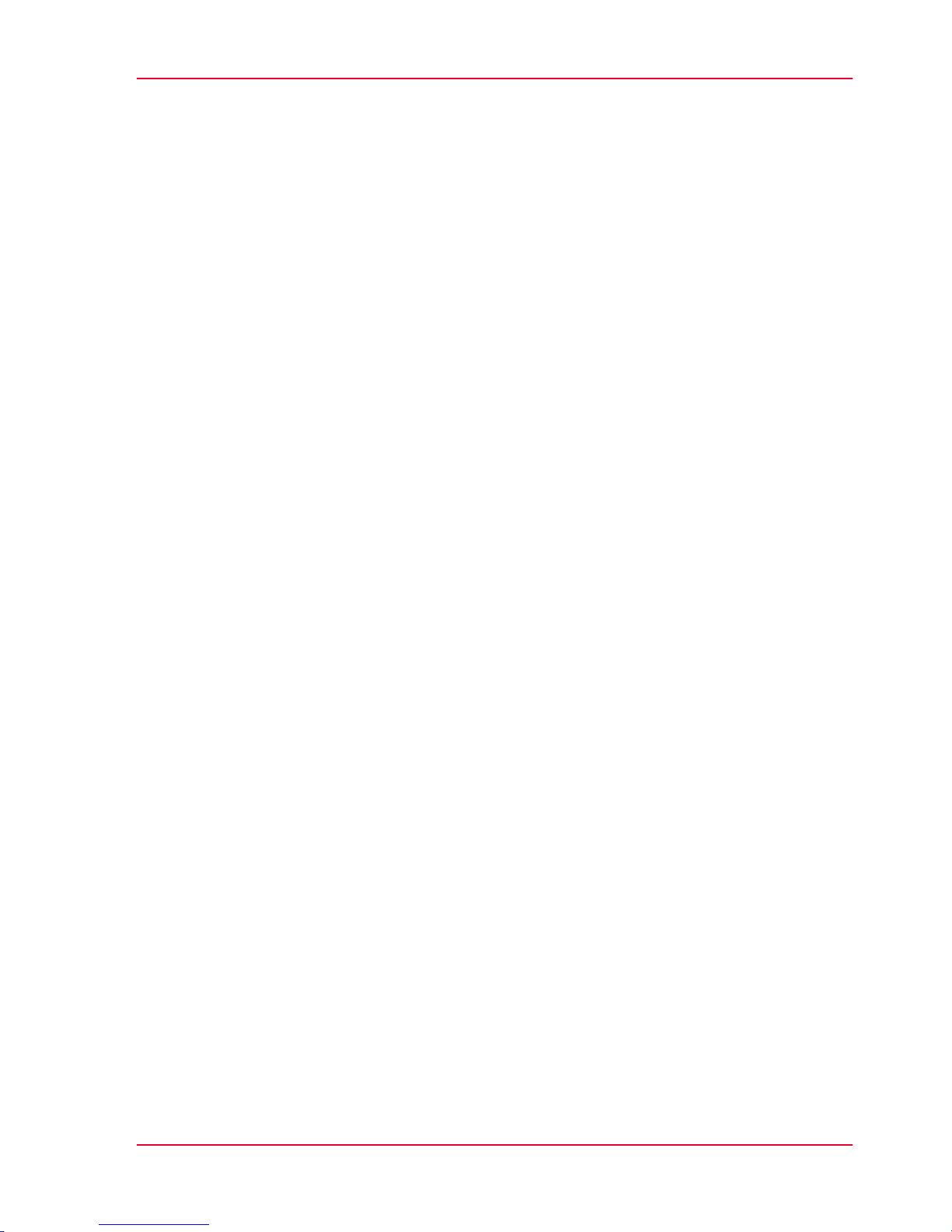
The 'Copy job progress' section......................................................113
The 'Active jobs' section and the 'History' section..................113
Job 'Status'.................................................................................115
Track and manage a submitted job...........................................117
Copy settings related to the scanner....................................................119
New scan destination.......................................................................119
Define a Publisher Copy scan template..........................................120
Do a basic copy job ('Direct copy mode' enabled)..............................122
Basic copy job...................................................................................122
Do an extended copy job ('Direct copy mode' disabled)....................123
Extended copy job............................................................................123
Edit and adjust the document print settings..................................125
The 'Edit Document Print Settings' window............................125
'Image Properties'.......................................................................127
'Print Preview'.............................................................................129
Set the Basic and Advanced settings..............................................130
'Basic' settings............................................................................130
'Advanced' / 'Media' settings.....................................................133
'Advanced' / 'Layout' settings....................................................136
'Advanced' / 'Rendering' settings..............................................139
'Advanced' / 'Finishing' settings................................................142
Chapter 6
Océ License Logic...........................................................................................143
About Océ Licence Logic.......................................................................144
The possibilities of Océ License Logic..................................................145
The basic workflow of license activation.............................................146
The structure of license files and licenses...........................................147
Control your licenses with Océ License Logic.....................................148
Log on to Océ License Logic............................................................148
View the current active licenses......................................................150
Get the host id of the Océ system...................................................152
Save the current active licenses......................................................153
Perform a license activation job......................................................154
Chapter 7
Accounting software: Océ Account Center..................................................157
An overview of Océ Account Center.....................................................158
Océ Account Logic®................................................................................161
Introduction to Océ Account logic..................................................161
Summary of Océ Account Logic.....................................................162
Océ TC4 Power Logic® controller setup..........................................163
Océ Account Console®...........................................................................164
Introduction to Océ Account Console.............................................164
7
Contents
Page 8

Summary of Océ Account Console.................................................165
Chapter 8
Maintain the Océ TC4.....................................................................................169
Maintain the Océ TC4 scanner..............................................................170
Clean the scan area..........................................................................170
Calibrate the scanner.......................................................................172
Clear an original jam on the scanner..............................................174
Scanner error-messages and solutions..........................................175
Appendix A
Overview and tables.......................................................................................177
Overview of the Océ TC4 system..........................................................178
Scanner operator panel.........................................................................179
Specifications of the Océ TC4...............................................................181
Specifications of the Océ TC4..........................................................181
Specifications Océ Power Logic® controller...................................183
Specifications Océ Scan Logic®.......................................................184
Original types for the scanner.........................................................187
Appendix B
Miscellaneous..................................................................................................189
Reader's comment sheet.......................................................................190
Addresses of local Océ organisations .................................................192
8
Contents
Page 9
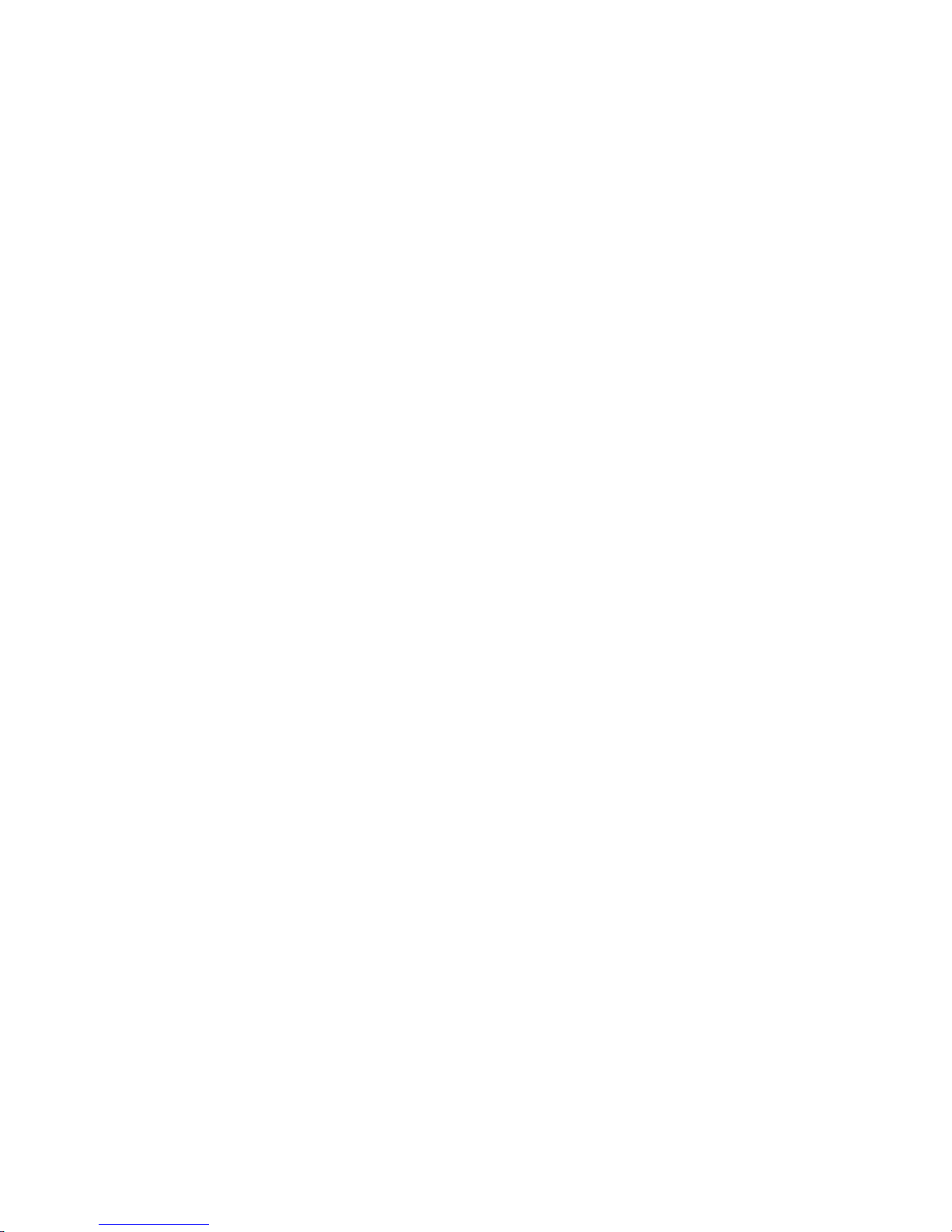
Chapter 1
Introduction
Page 10
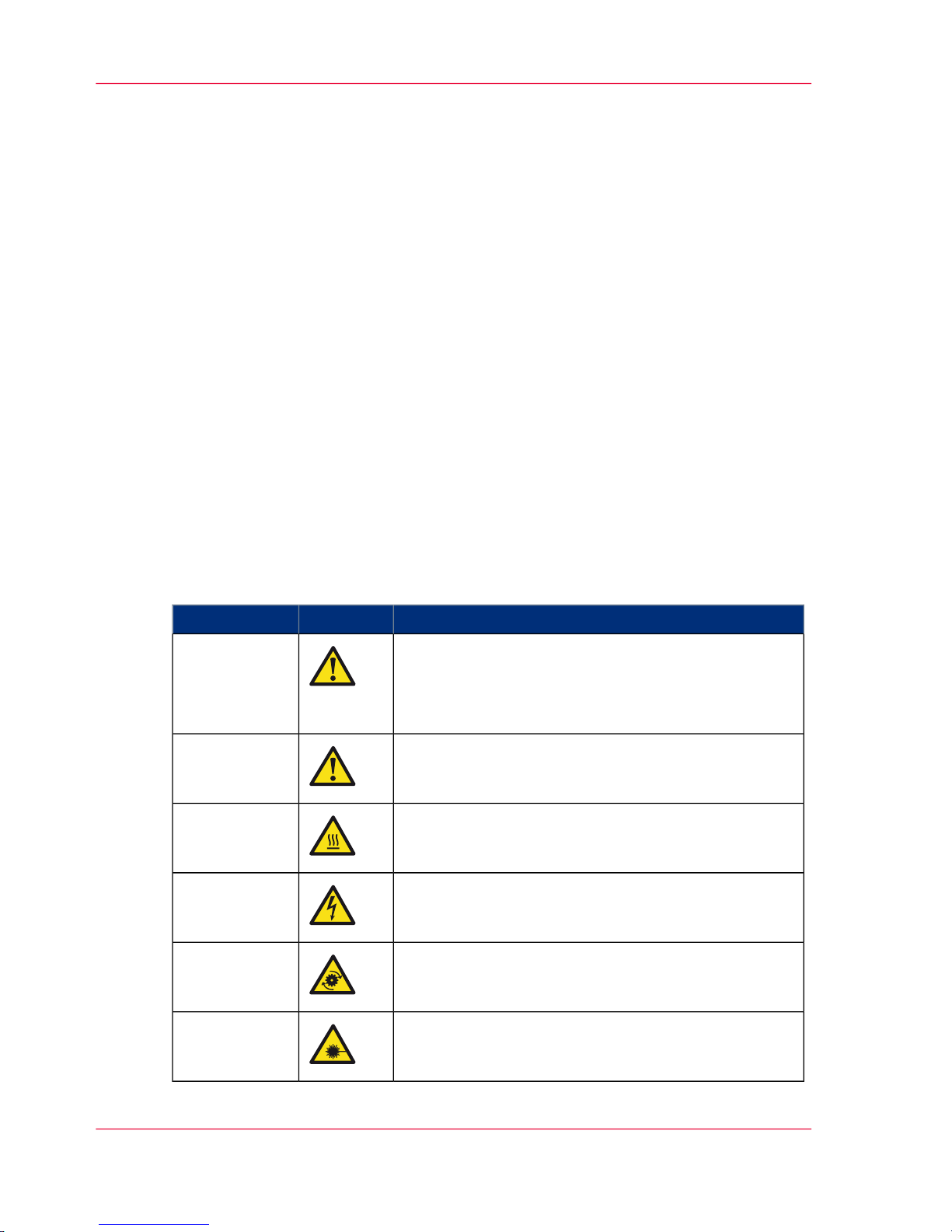
Notes for the reader
Introduction
This manual helps you to use the Océ TC4. The manual contains a description of the
product and guidelines to use and operate the Océ TC4.
Definition
Attention-Getters
Parts of this manual require your special attention. These parts can provide the following:
■
Additional general information, for example, information that is useful when you
perform a task.
■
Information to prevent personal injuries or property damage.
Warning, Caution and Note
The words Warning, Caution and Note draw your attention to important information.
Overview of the attention-getters#
IndicatesIconWord
Ignoring this warning could cause serious injury or
even death.
The Warning indication has several icons that warn
against various hazards. The icons are shown below.
Warning
General hazardWarning
Hot surfaceWarning
Electric shockWarning
Moving partsWarning
Laser beamWarning
Chapter 1 - Introduction10
Notes for the reader
Page 11
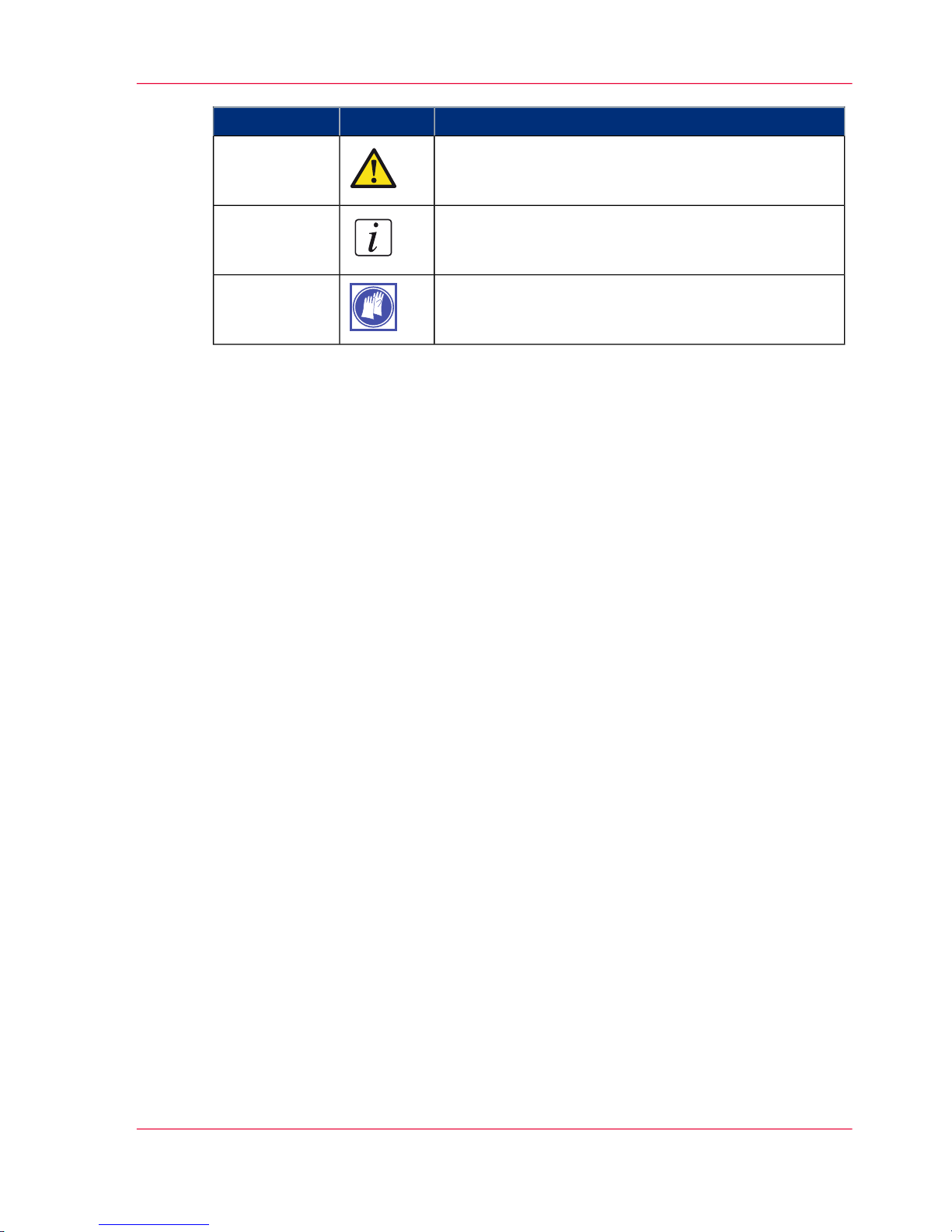
IndicatesIconWord
Ignoring this warning could cause injury or damage to
property.
Caution
Indicates additional important information.Note
The use of heat-resistant gloves is mandatory when you
carry out these actions.
Safety information
Before using this Océ product, make sure that you read and understand the safety information which is part of the user documentation. You can download the safety information
via http://global.oce.com/support/ or, if applicable, find it on the user documentation
CD/DVD that is delivered together with the machine or obtain the safety information
from your local Océ representative. To avoid potential hazards, maintenance is strictly
preserved to properly qualified and trained service technicians.
Chapter 1 - Introduction 11
Notes for the reader
Page 12

Available documentation
Introduction
This manual is part of a complete documentation set. The following table shows a complete
overview of the available documentation.
Available documentation
Available documentation#
MediumDocumentationProduct
■
On http://global.oce.com/support/
Available as a PDF file
in multiple languages.
■
On CD-ROM
Available as a html document and as a PDF file
in multiple languages.
User manual - Operating
information
The Océ TC4
■
On http://global.oce.com/support/
Available as a PDF file
in multiple languages.
User manual - Safety information
CD-ROM, as a PDF file in
English only.
Océ TDS-TCS connectivity manual.
The Océ TC4 Power Logic® controller
Embedded in the application, as an on-line help file
in 20 languages.
Integrated Océ TC4 Power Logic® controller appli-
cation on-line help
CD-ROM, as a PDF file in
multiple languages.
Océ Account Center User
Manual
Océ Account Center
Embedded in the application, as an on-line help file
in multiple languages.
Océ Account Logic online help.
Embedded in the application, as an on-line help file
in multiple languages.
Océ Account Console online help.
Embedded in the application, as an on-line help file
in multiple languages.
Océ License Logic on-line
help
Océ License Logic
Chapter 1 - Introduction12
Available documentation
Page 13
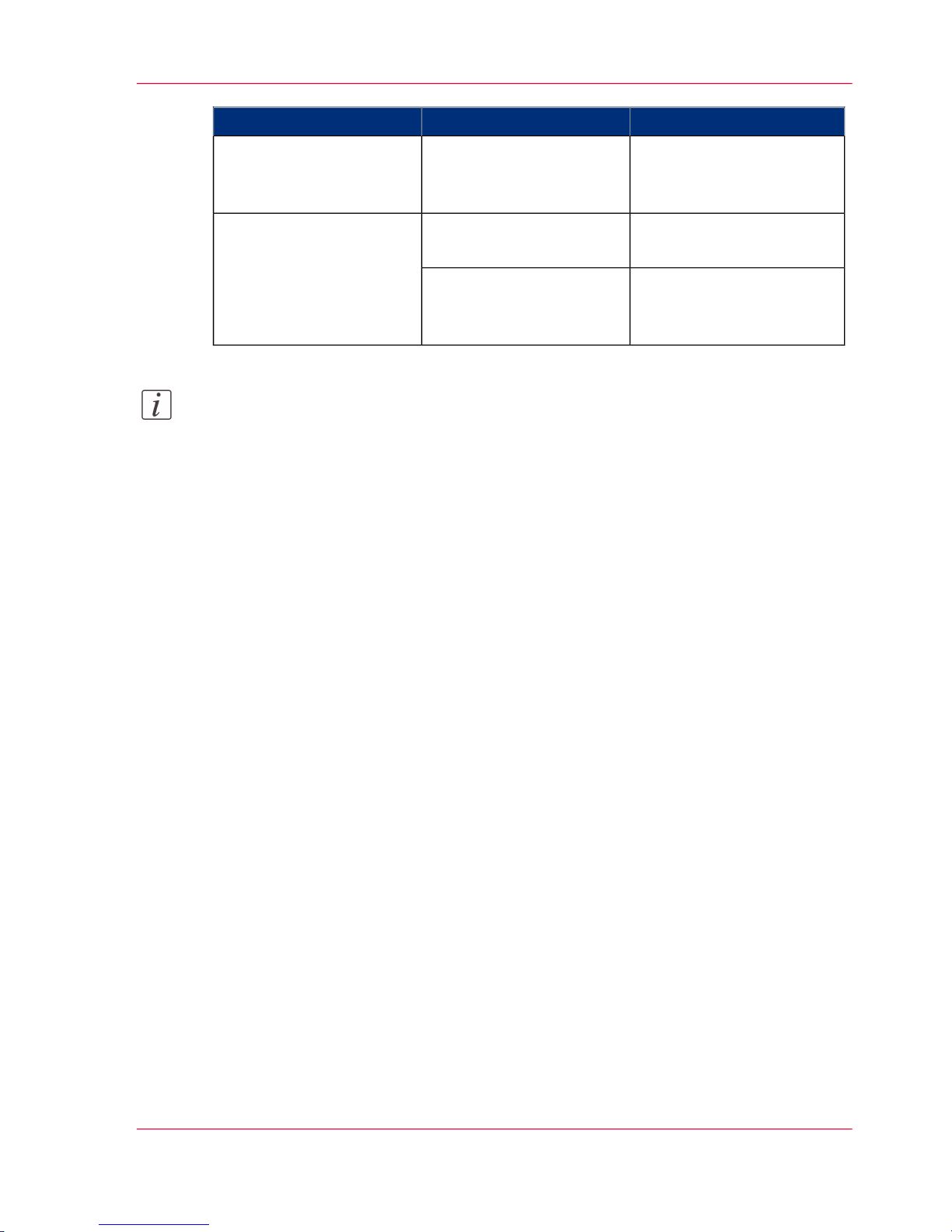
MediumDocumentationProduct
Embedded in the application, as an on-line help file
in multiple languages.
Power Logic® controller
Remote on-line help
Power Logic® controller
Remote
CD-ROM, as a PDF file in
multiple languages.
Océ Repro Desk User
Manual
Océ Repro Desk
Embedded in the application as on-line help file in
multiple languages.
Océ Repro Desk on-line
help
Note:
Visit Océ on the internet at http://global.oce.com/support/ for the latest information.
Chapter 1 - Introduction 13
Available documentation
Page 14
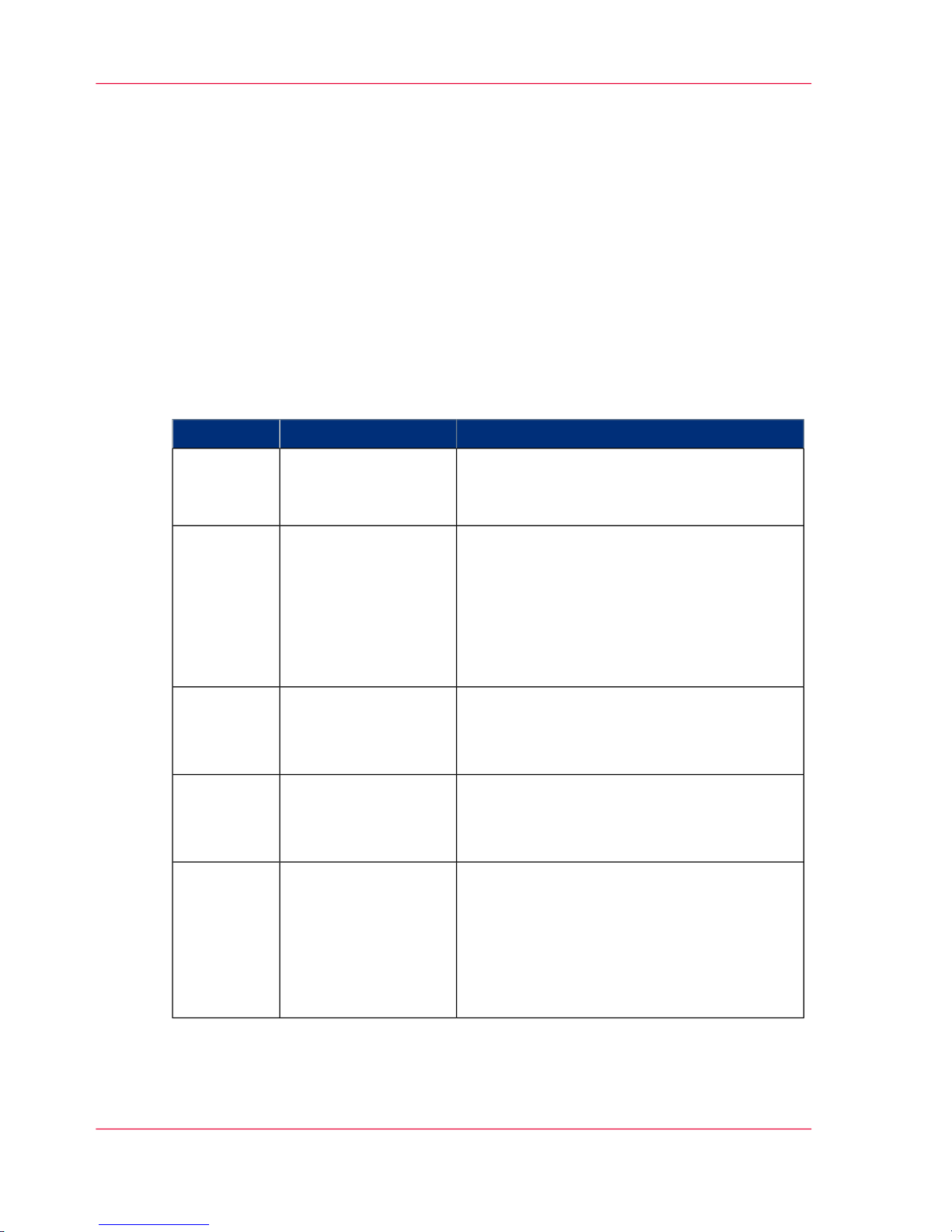
How to use this manual
Introduction
You can access a topic quickly with the following methods.
■
Refer to the alphabetical index at the end of the manual.
■
Refer to the table of contents at the beginning of this manual.
Before you turn to the complete table of contents, you can also use the following table
to find a topic quickly.
This manual contains the following chapters.
#
TopicsSectionChapters
contains a general introduction to the Océ
TC4 and the concept, including a general description of the main features.
Introduction1
■
introduction
■
basic and extended scan-to-file jobs
■
scan job management on the Océ TC4
Power Logic® controller application
■
scan destination management on the Océ
TC4 Power Logic® controller application
Use scanner2
■
introduction
■
Install and start the application
■
Use the application
Power Logic® controller Remote
3
■
introduction
■
concepts of Scan jobs, Scanner templates,
Preferences and Configuration
Océ TC4 Power Logic® controller applica-
tion
4
■
Overview of Océ Publisher Copy
■
Copy settings related to the scanner
■
Do a basic copy job ('Direct copy mode'
enabled)
■
Do an extended copy job ('Direct copy
mode' disabled)
The Océ Publisher
Copy option
5
Chapter 1 - Introduction14
How to use this manual
Page 15
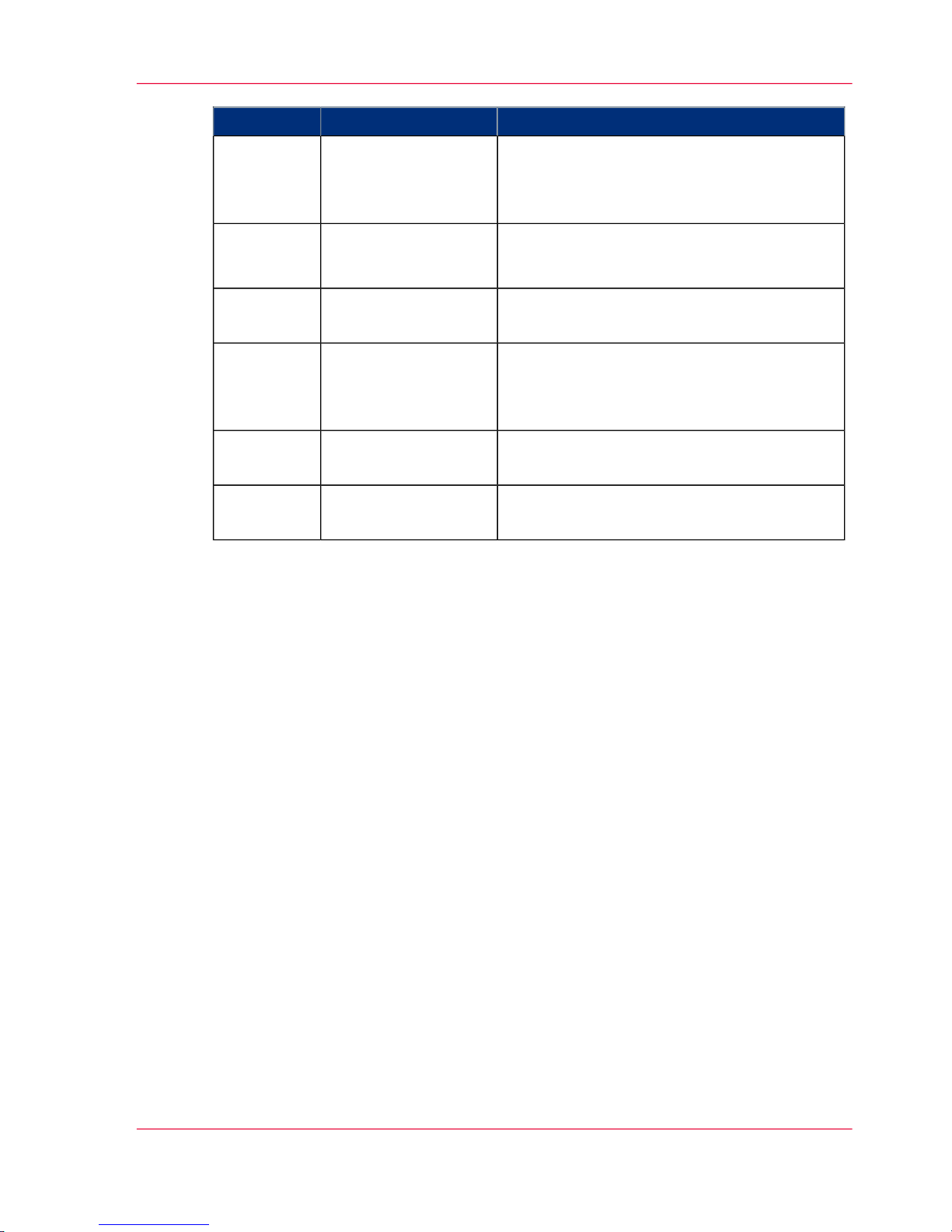
TopicsSectionChapters
■
introduction
■
perform tasks in the Océ License Logic
application
Océ License Logic6
■
Océ Account Logic
■
Océ Account Console
Océ Account Center7
maintain the scannerMaintain the Océ
TC4
8
■
overview of the system
■
overview of the graphical operator panels
■
system specifications
Overview and tablesAppendix A
Reader's comment sheet
Addresses of local Océ organizations
MiscellaneousAppendix B
indicates where you can find the information
in the manual with the use of key words.
IndexIndex
Chapter 1 - Introduction 15
How to use this manual
Page 16
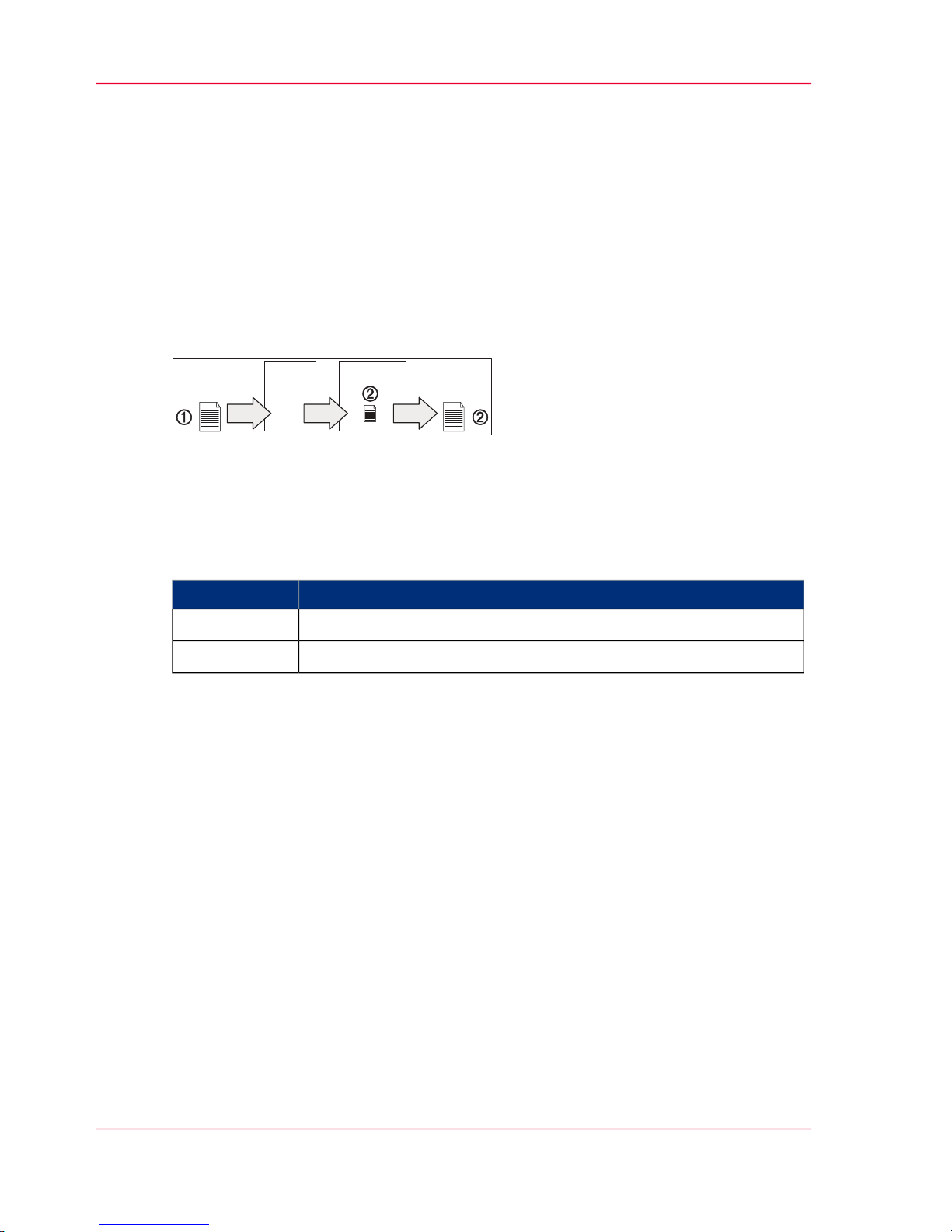
The product concept and complete workflow
Definition
A complete Océ solution includes several different hardware and software products to
manage your complete document workflow. The complete document workflow includes
several different jobs and documents. The following illustration gives an overview of a
complete Océ solution and the document workflow.
Illustration
A B
[10] Overview of the system set-up and control.
Different documents
The complete workflow includes the following different documents.
#
DocumentNr.
Original1
2 File
Different products
The complete Océ solution is a combination of the following elements.
■
Scanner (A)
■
Controller (B)
■
Document management software.
Different jobs
The arrows in the illustration show the different possible jobs. The complete document
workflow of the Océ solution includes the following different jobs.
■
Scan-to-file job.
A scan-to-file job starts with an original (1) and ends with a file (2).
■
Set-up and control the complete workflow.
Chapter 1 - Introduction16
The product concept and complete workflow
Page 17
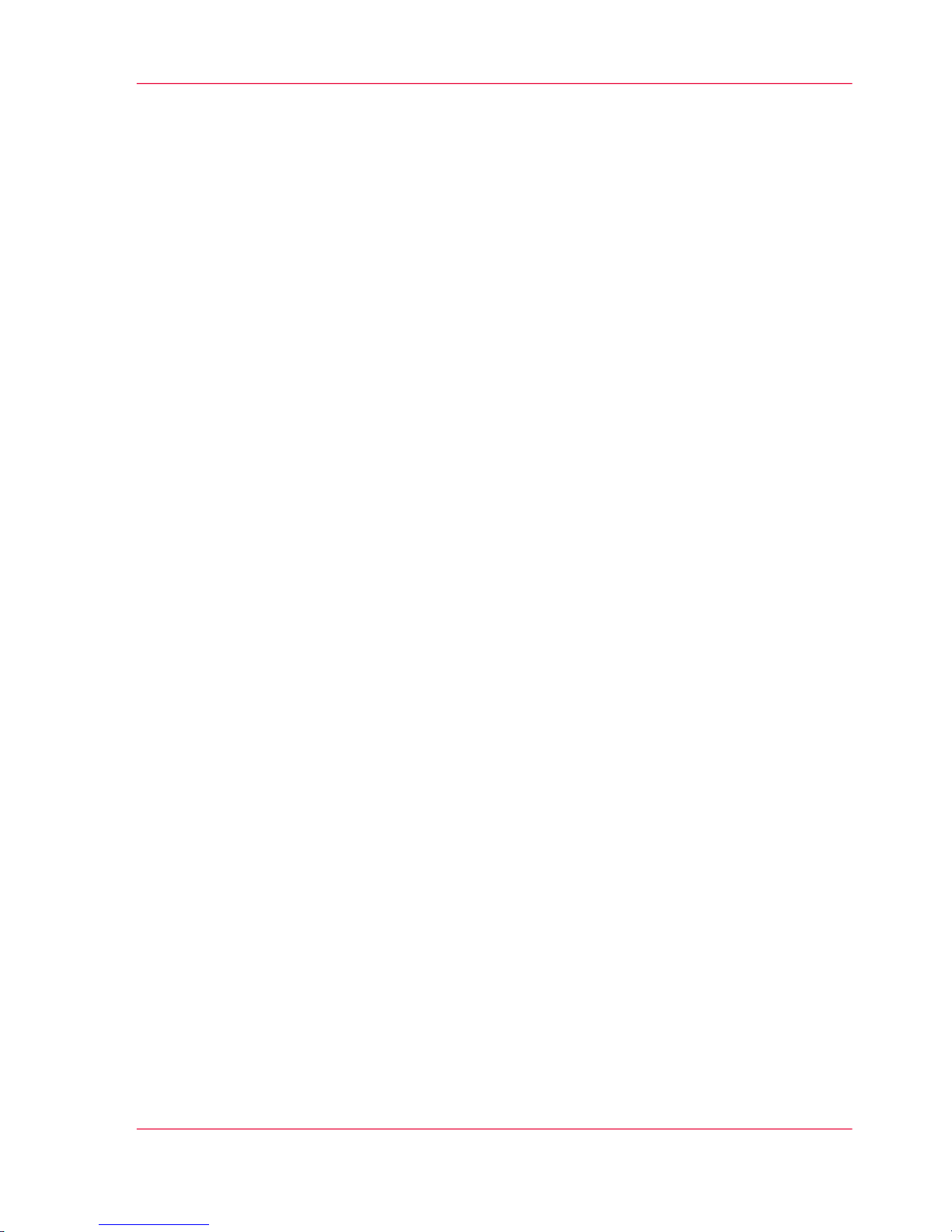
Do which job where
Use the following products to do the following jobs.
■
Scan-to-file jobs on the scanner operator panel
■
Set up and control the complete workflow on the controller.
Chapter 1 - Introduction 17
The product concept and complete workflow
Page 18
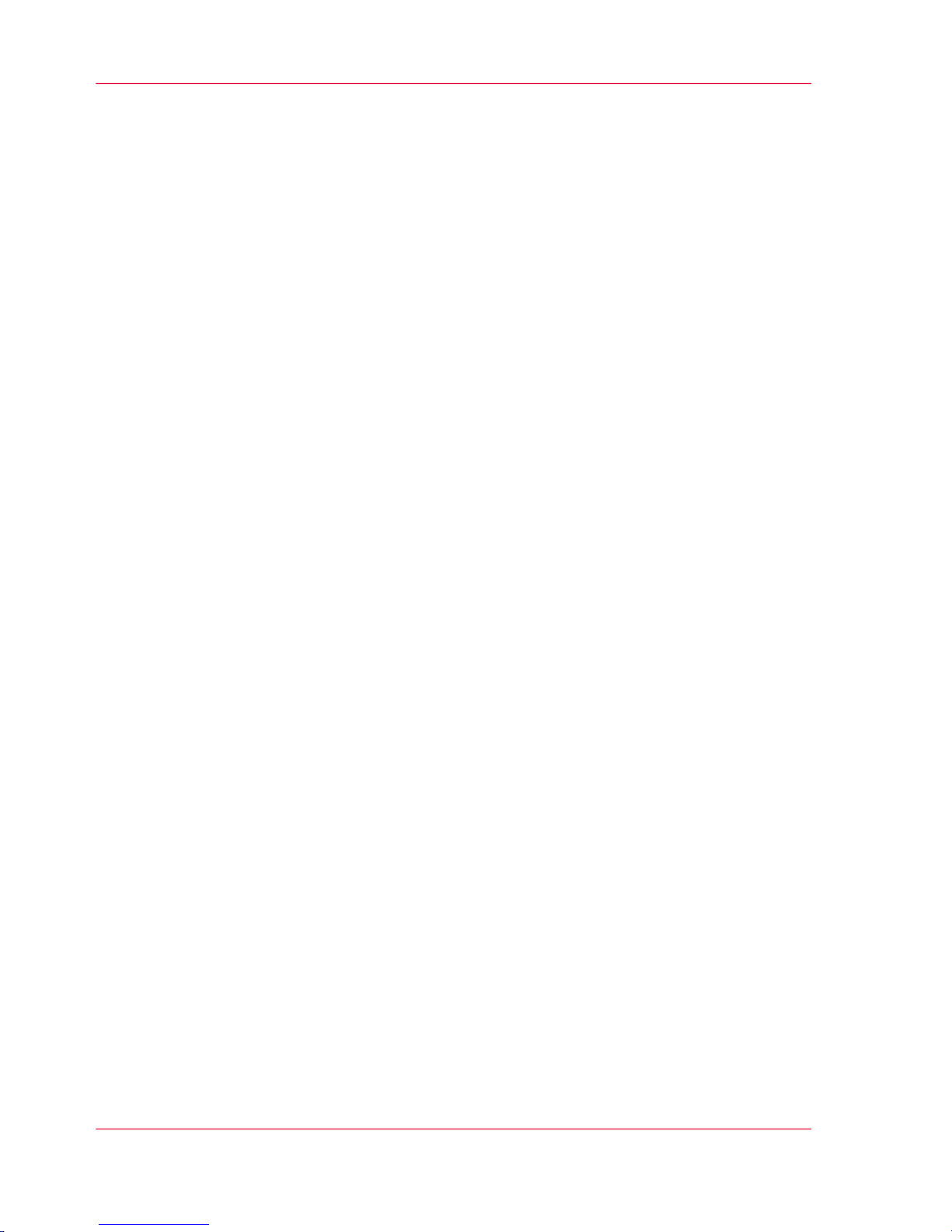
The Océ TC4 key concepts
Green key principle
The Océ TC4 is a very user-friendly scanner. The scanner is very easy to operate. The
scanner templates offer you extended ease of use because you can use them to store preferred combinations of settings.
Scanner templates
The scanner offers you a number of customizable templates for the job settings of a scan
job. The scanner templates allow you to store your preferred job settings. To start a job
you simply select a template on the scanner operator panel and press the green start key.
Templates can be managed in the Océ TC4 Power Logic® controller application.
Océ Scan Logic
®
The Océ TC4 offers a scan-to-file functionality. Documents are scanned and then stored
digitally. Ten customized scan destinations are supported. Scan jobs and scan destinations
can be managed in the Océ TC4 Power Logic® controller application.
Network connectivity
The Océ TC4 supports a number of popular network protocols. This means that it can
be used in multiple networking environments such as TCP/IP® Pserver (IPX/SPX). You
can configure the system in the network via the Océ TC4 Power Logic® controller appli-
cation.
Chapter 1 - Introduction18
The Océ TC4 key concepts
Page 19
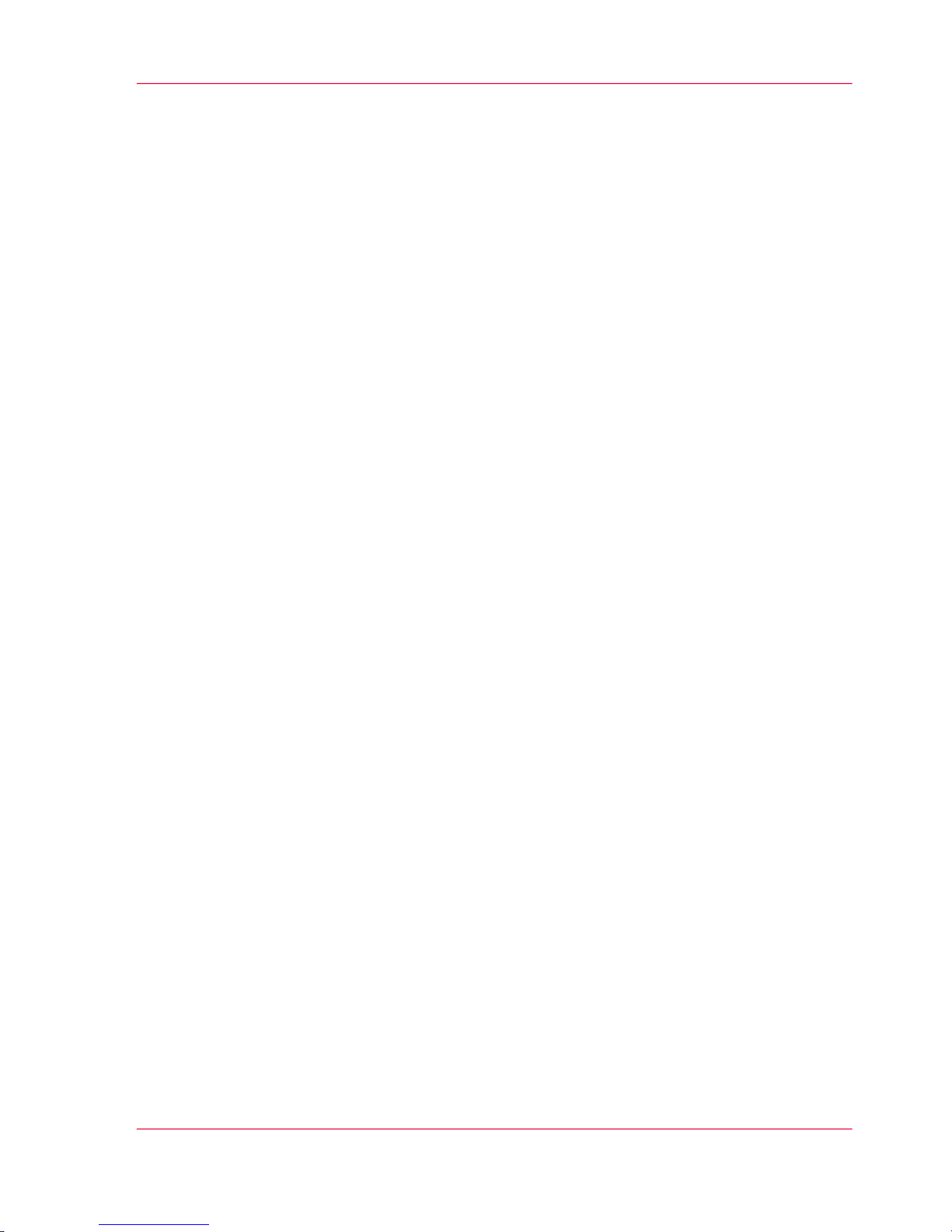
User interaction
Introduction
The user can communicate with the Océ TC4 from local locations and remote locations.
Operator panels
The Océ TC4 offers the following user interfaces.
A scanner operator panel for the scanner allows you to define the settings for scan jobs
but also allows you to set scanner settings.
Integrated Océ TC4 Power Logic® controller application
The Océ TC4 Power Logic® controller application supports a centralized workflow.
Only one application with a transparent and intuitive layout where you can perform
many tasks based on user role defined access. Separate work spaces give you a full overview
and full control on scan job management, but also allows you to manage your scanner
templates, system preferences and network connectivity settings. You can also monitor
the status of your system in this application.
Power Logic controller Remote enables you to access the integrated Océ TC4 Power
Logic® controller application from any networked workstation.
Chapter 1 - Introduction 19
User interaction
Page 20
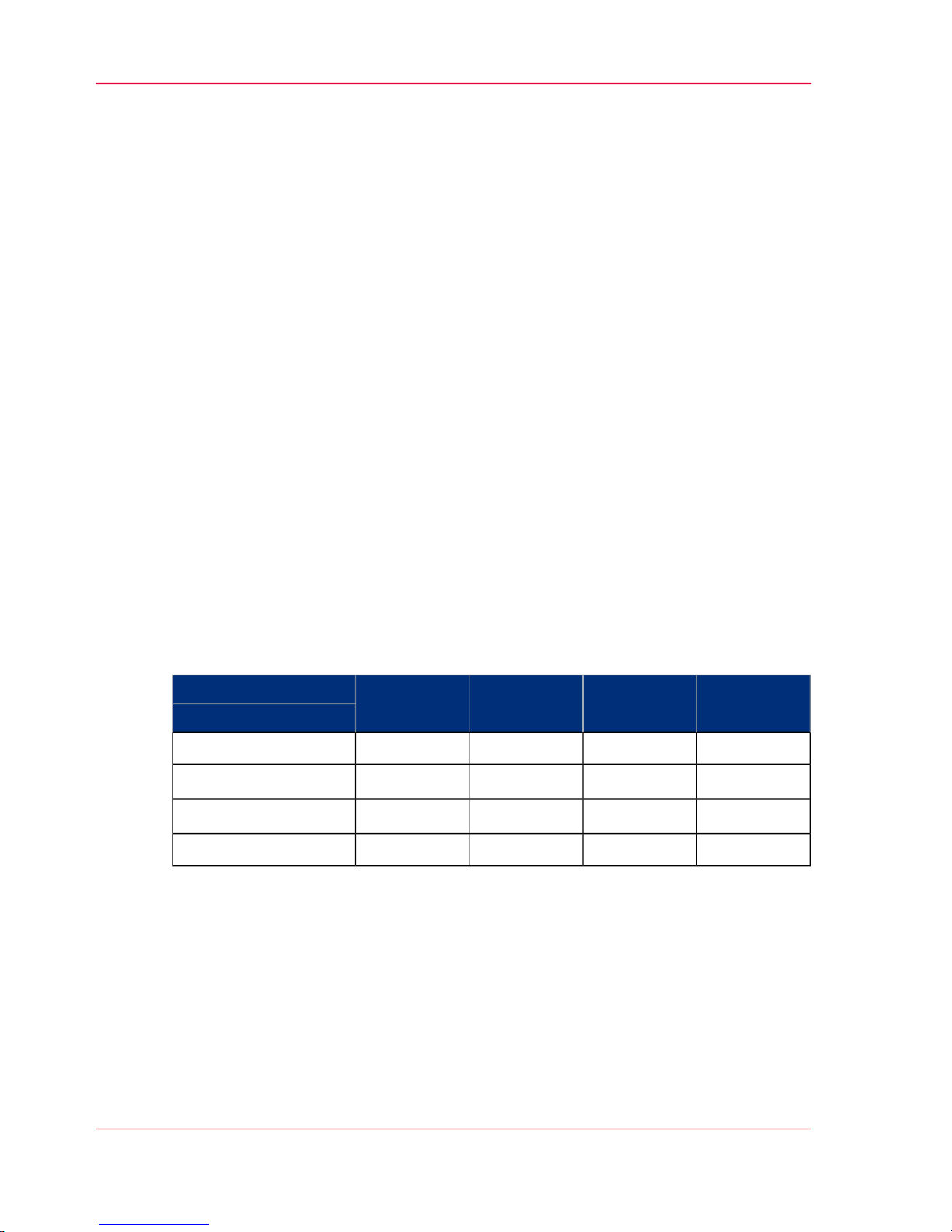
The Océ TC4 users
Introduction
The Océ TC4 will be used by various users within your company or department. Depending on the tasks that you need to perform on the Océ TC4 you may need certain access
rights to the Océ TC4 and the Océ TC4 Power Logic® controller. The access rights are
appointed by your company. Please contact the person responsible for the scanner to find
out what rights and user role you need to work with the Océ TC4. With the appointment
of the user roles and the dedicated workspaces you can fully customize the scanner to fit
with your workflow.
On the Océ TC4 the following user roles can be identified.
Overview of user rights per workspace in the Océ TC4 Power Logic® controller
The table below indicates if the users have read rights or only view rights in the 4 main
workspaces.
■
X: indicates that the user has full rights in this workspace
■
0: indicates that the user is only allowed to view the information in the workspace
■
1
: indicates that the user can switch scanner templates from the template library to the
scanner operator panel.
■
2
: indicates that the user is allowed to lock or unlock scan destinations.
#
'Configuration'
'Preferences'
Scanner
'Templates'
'Scan jobs'Workspace —>
User role
000X'Anonymous'
00
0
1
XRepro operator
0XX
X
2
Key operator
X000System administrator
'Anonymous' user
The 'Anonymous' user is a common user who uses the Océ TC4 for scan jobs. The
common or walk-up user has no permission to change the system settings.
In the integrated Power Logic® controller application, the anonymous user can delete his
or her own scan-to-file jobs in the 'Scan jobs' workspace.
Chapter 1 - Introduction20
The Océ TC4 users
Page 21
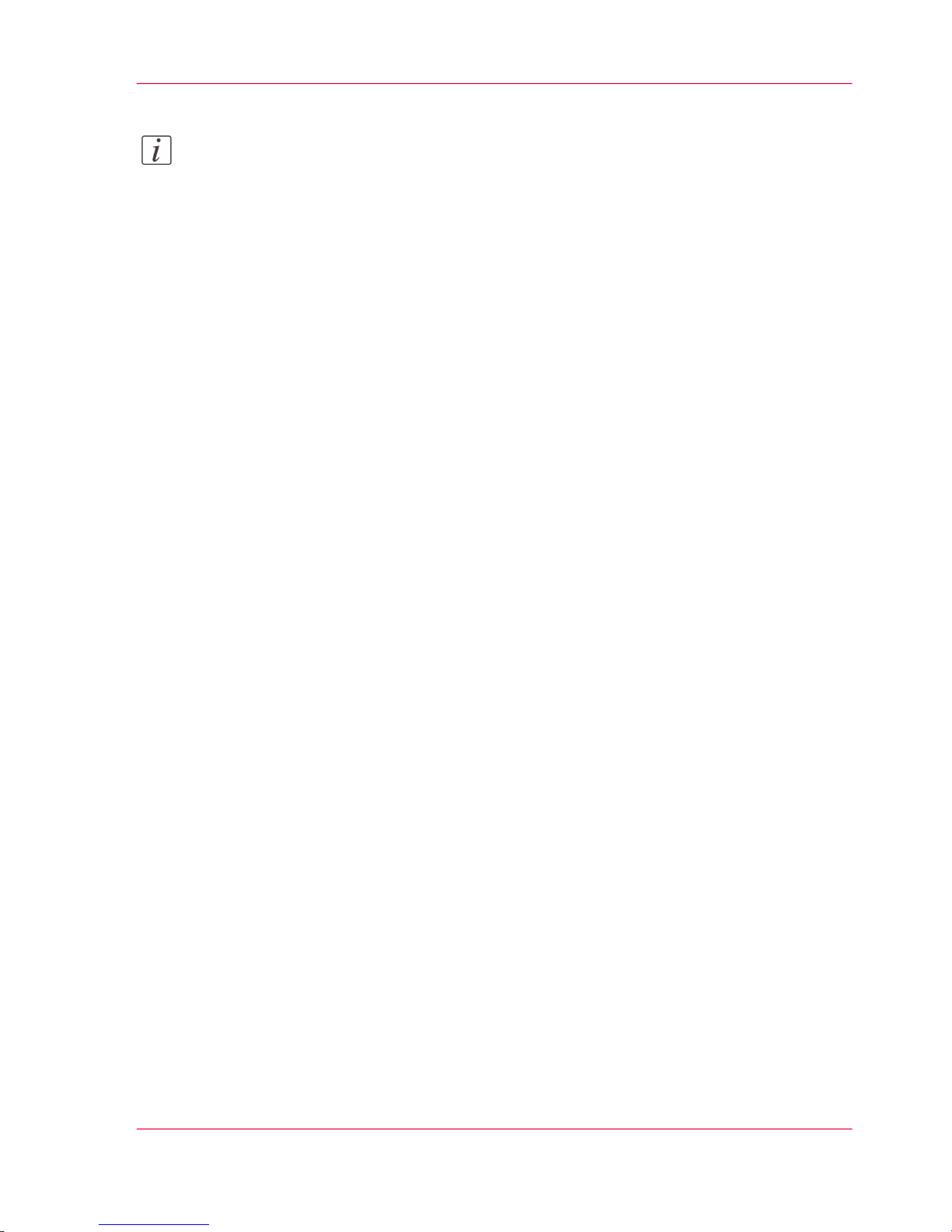
Note:
You do not have to logon to the Océ TC4 Power Logic® controller application when
you are an 'Anonymous' user.
Repro operator
The repro operator is responsible for the daily use of the Océ TC4 in a central repro department. This person makes scans on the scanner.
In the integrated Power Logic® controller application, the repro operator has no permission
in the 'Preferences' and 'Configuration' workspaces, limited permission in the 'Templates'
workspace and full permission in the 'Scan jobs' workspaces.
Key operator
The key operator is responsible for the ongoing management of the scanner and the
availability of the scanner for all users. In a large organization he or she will be responsible
for the smooth production of documents and scanned files from external departments.
The key operator will also have to ensure that the staff of the internal department are able
to perform their tasks swiftly and efficiently.
In the integrated Power Logic® controller application, the key operator has full permission
in all workspaces ( 'Scan jobs', 'Templates', 'Preferences') except the 'Configuration'
workspace, which is the responsibility of the system administrator.
System administrator
The system administrator is responsible for the installation and configuration of the Océ
TC4 in its environment. This person defines the security settings and manages licenses.
In the integrated Power Logic® controller application, the system administrator has exclusive permission in the 'Configuration' workspace.
Océ Service
Dedicated user mode for service purposes.
Chapter 1 - Introduction 21
The Océ TC4 users
Page 22
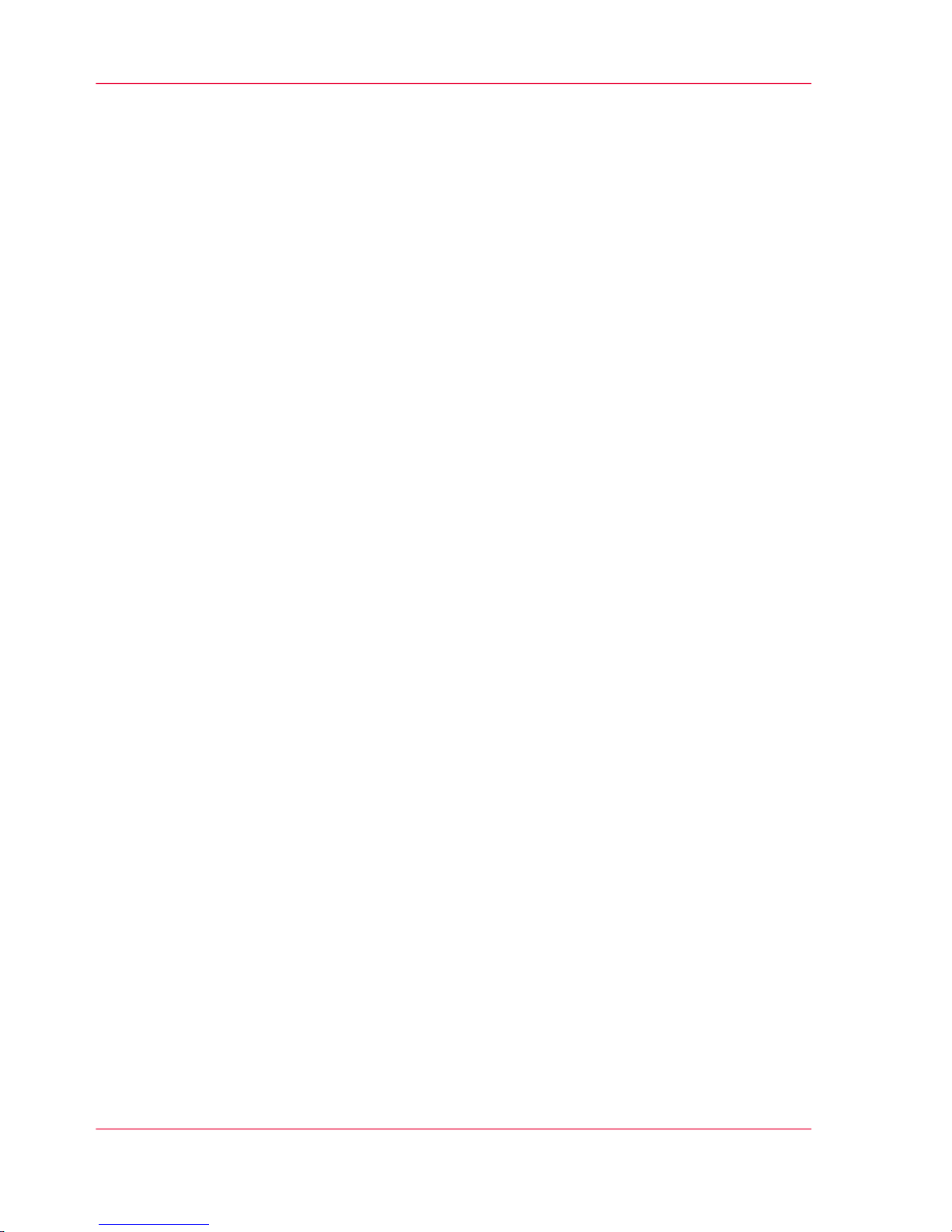
Get to know the Océ TC4
The Océ TC4
The configuration of the Océ TC4
The Océ TC4 is a high quality and fast wide format color scanner for scanning engineering
documents. The Océ TC4 is available as a scanner only configuration. The Océ TC4
offers scan-to-file functionality. The Océ TC4 can be adapted to the fit in just the way
you want it.
Chapter 1 - Introduction22
The Océ TC4
Page 23
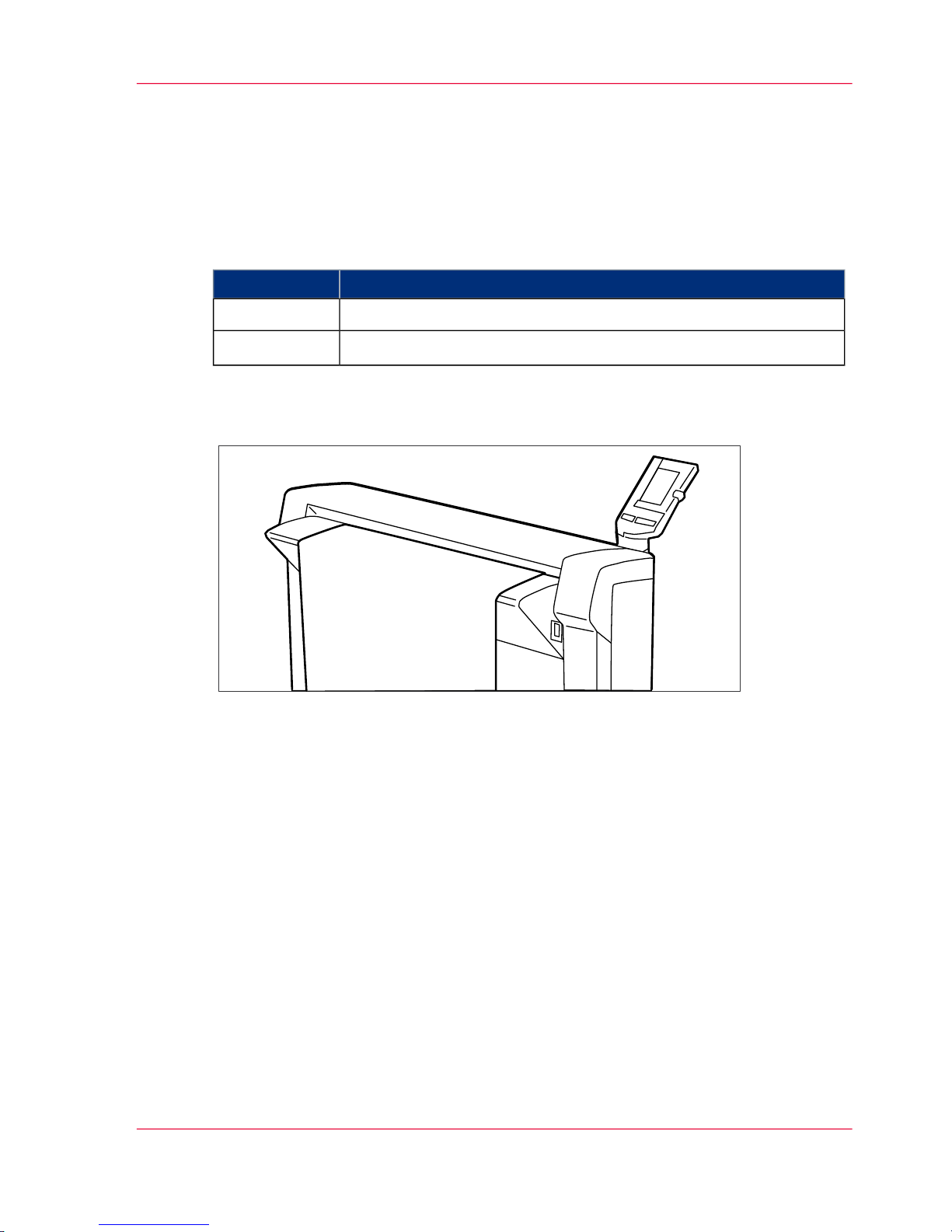
The Océ TC4 components
Introduction
The Océ TC4 is available as a scanner which can scan-to-file
The Océ TC4 consists of the following components.
#
ComponentNumber
Scanner1
Océ TC4 Power Logic® controller
2
The Océ TC4 scanner
[11] scanner
Use the Océ TC4 scanner to make scan-to-file jobs, in color, grayscales or black and
white.
The Océ TC4 Power Logic® controller
The Océ TC4 is equipped with a Océ TC4 Power Logic® controller which helps you to
make optimum use of your scanner.
On the Océ Power Logic® controller an integrated application runs which allows you to
control your entire workflow.
User role defined access allows you to log on to the following workspaces.
■
'Scan jobs'. In this workspace you can manage your scan-to-file jobs and scan job
destinations on the controller and on the network.
■
Scanner 'Templates'. In this workspace you customize and maintain the scan templates
that are visible on the scanner operator panel of the scanner.
Chapter 1 - Introduction 23
The Océ TC4 components
Page 24
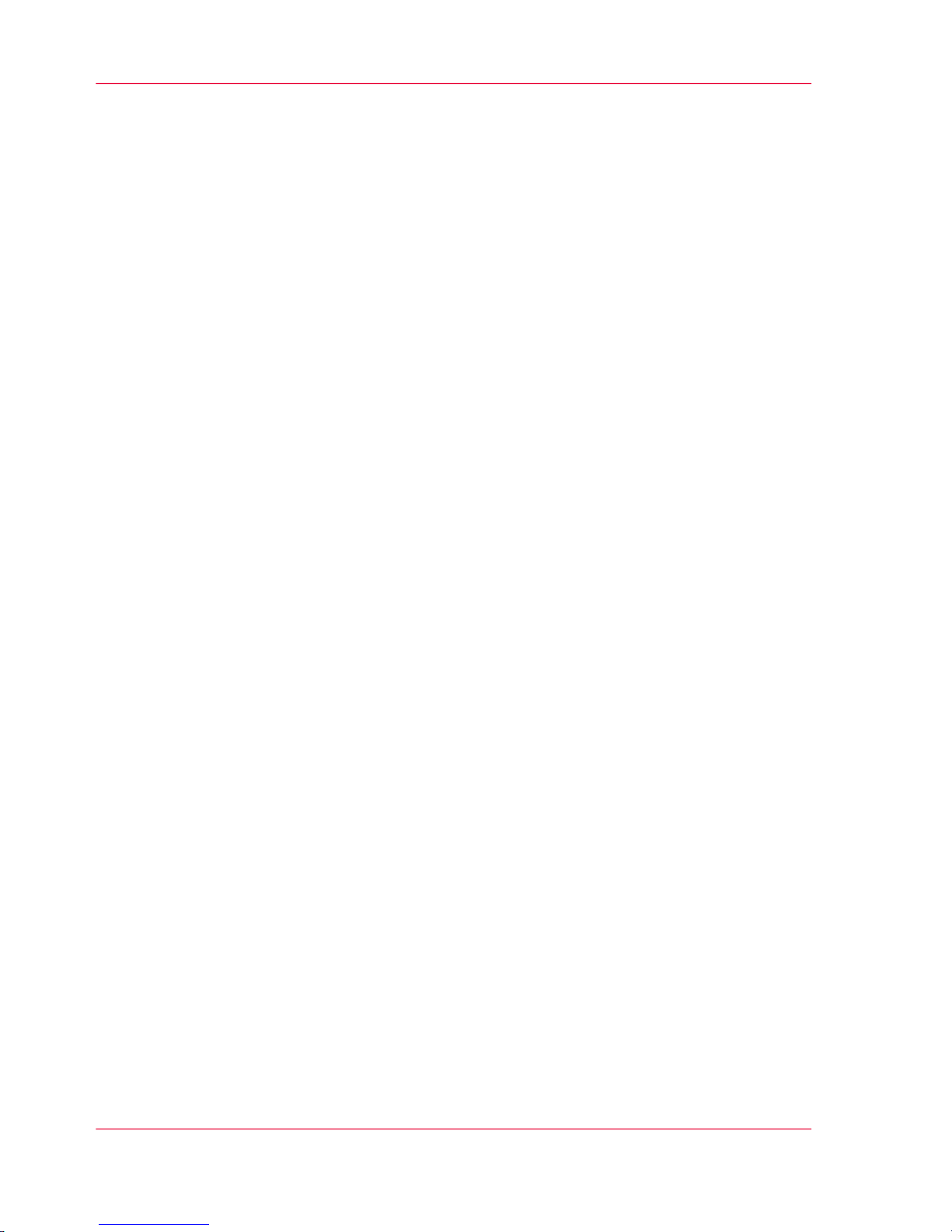
■
'Preferences'. In this workspace you have a transparent overview of all the system defaults of the scanner and controller.
■
'Configuration'. In this workspace you manage all settings related to network connectivity, security.
■
The system control bar is always visible in the application and provides you with status
information about the scanner and controller. It monitors the set memory to display
the available storage space on the controller.
Optional software
You can order the following optional features for the Océ TC4 Power Logic® controller.
■
Account Logging.
Account Logging is for accounting purposes, the Océ TC4 Power Logic® controller
is able to keep track of all your jobs. For each job the job information is stored.
■
Océ Publisher Copy.
This option allows you to send a scanned document directly to the Océ ColorWave
600 printer.
Chapter 1 - Introduction24
The Océ TC4 components
Page 25
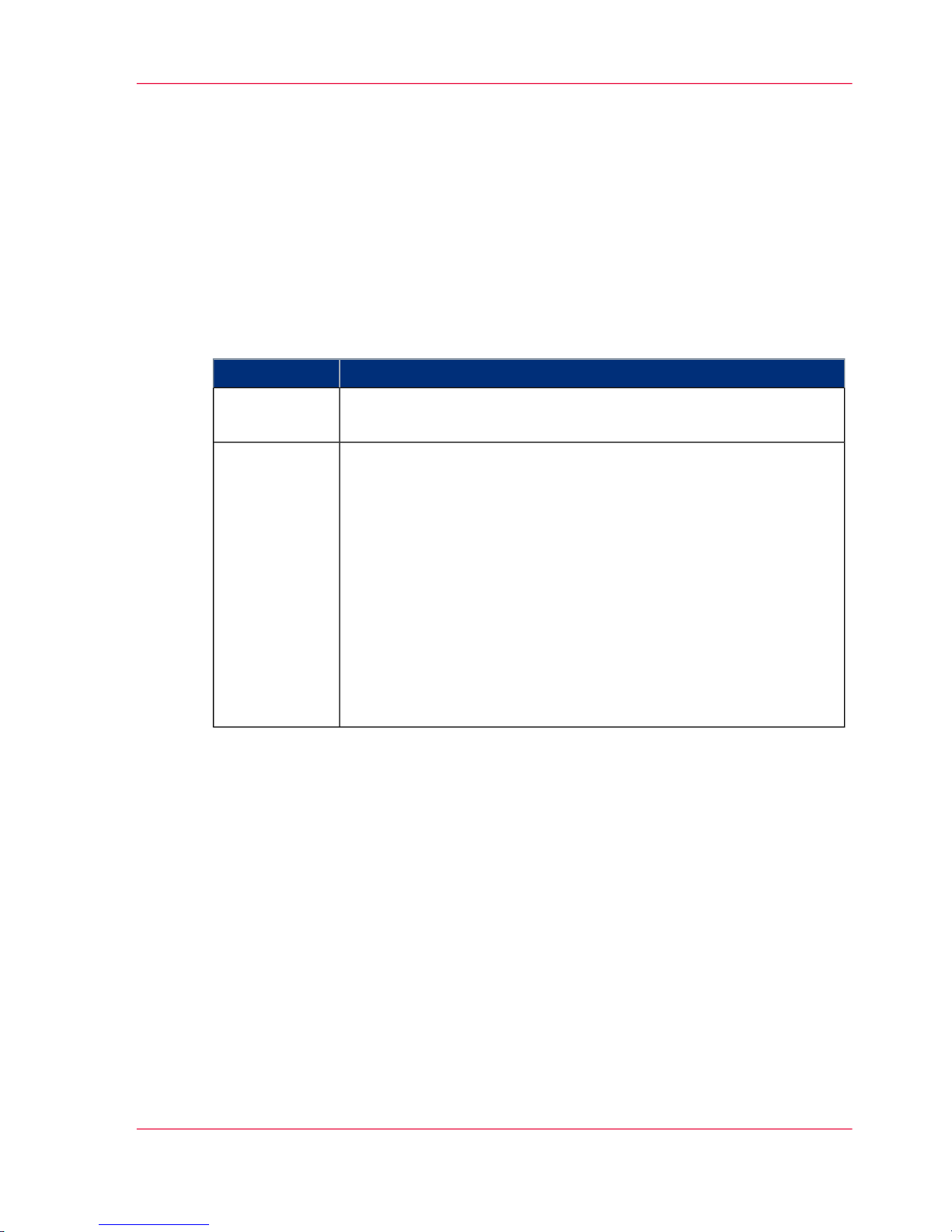
Turn on and off the Océ TC4
Introduction
You can turn on and off the Océ TC4 scanner. The Océ TC4 Power Logic® controller
is switched on and off separately from the scanner. You do not have to use a specific order
in which you turn on and off the Océ TC4 and scanner.
Power On / off
#
ActionPart
Use the On / Off switch at the front underneath the original feed
table on the scanner to turn on and off the scanner.
Scanner
Use the power key at the front of the controller.
Use the On / off key.
When the controlller is on:
Press the key only once and wait 30-60 seconds. The green LED of
the key turns off to indicate that the controller is turned off. Keep
the key pressed for 4 seconds to immediately turn off the controller.
When the controller is off:
Press the key only once to start up the controller. The green LED
is turned on when you press the key.
You can also shut down the controller in the Océ TC4 Power Logic
®
controller application. Access the System menu in the top toolbar
to do so.
Océ TC4
Power Logic
®
controller
Chapter 1 - Introduction 25
Turn on and off the Océ TC4
Page 26
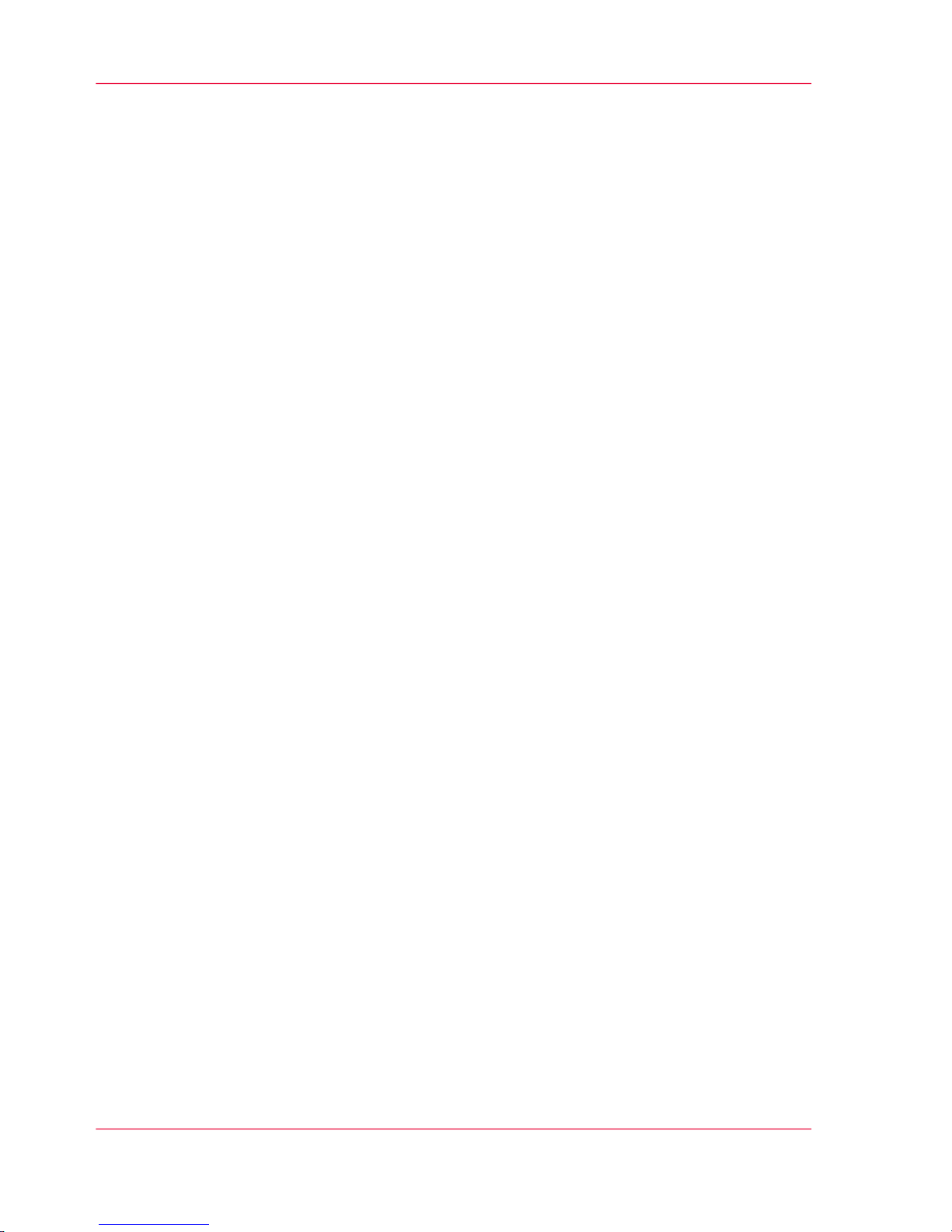
Chapter 1 - Introduction26
Turn on and off the Océ TC4
Page 27
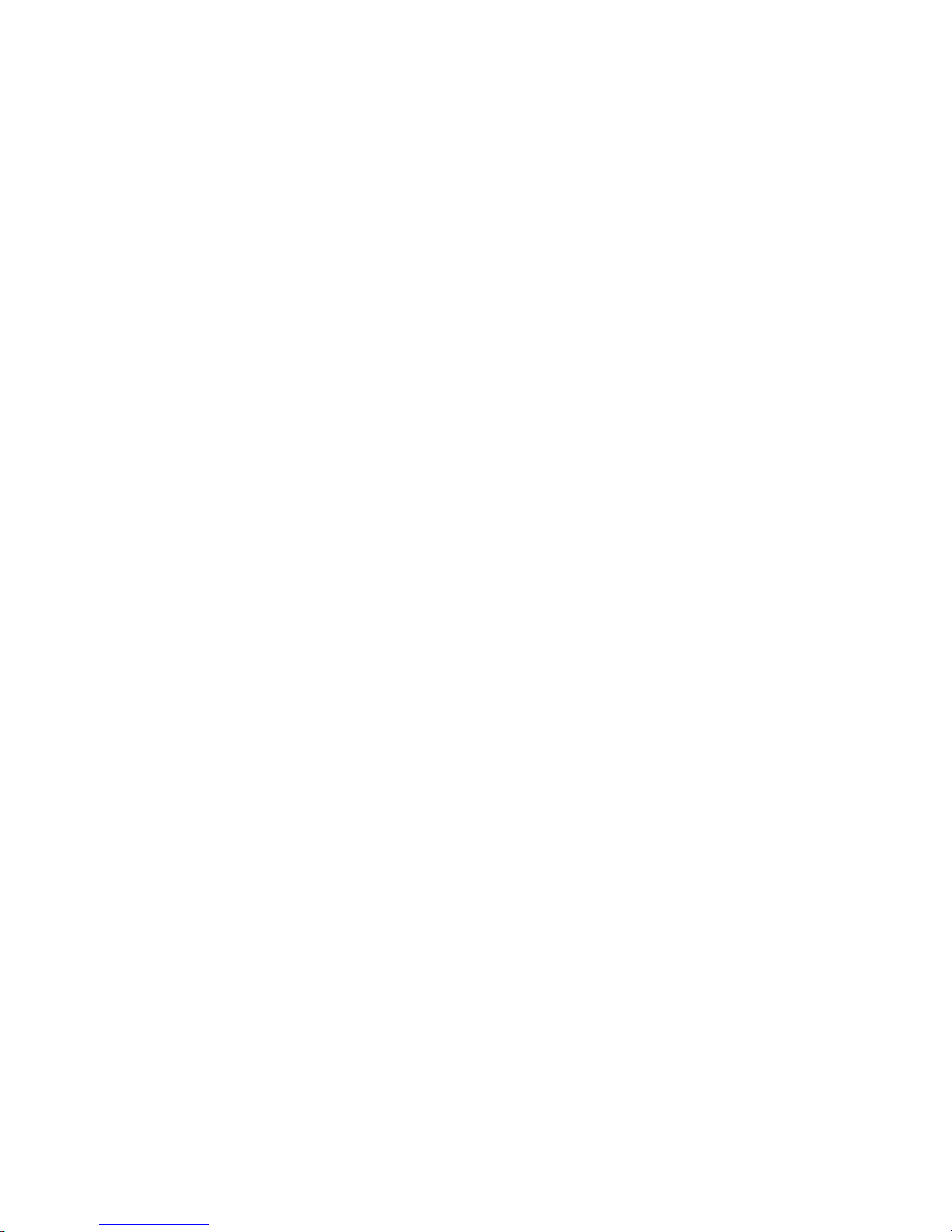
Chapter 2
Use the Océ TC4
Page 28

This chapter describes how to use the scanner.
Use the scanner operator panel
Introduction
Use the scanner operator panel to define the job settings. You can define the job settings
in two ways.
■
Use the left softkeys and the scroll wheel.
You can use this method if you prefer a general step by step method.
■
Use the scroll wheel and scroll-wheel key only.
You can use this method if you prefer a fast method.
Note that the scanner operator panel also uses icons to explain a setting. The following
illustration shows the scanner operator panel. For more information about the keys on
the ‘Scanner operator panel’ on page 179
Chapter 2 - Use the Océ TC428
Use the scanner operator panel
Page 29
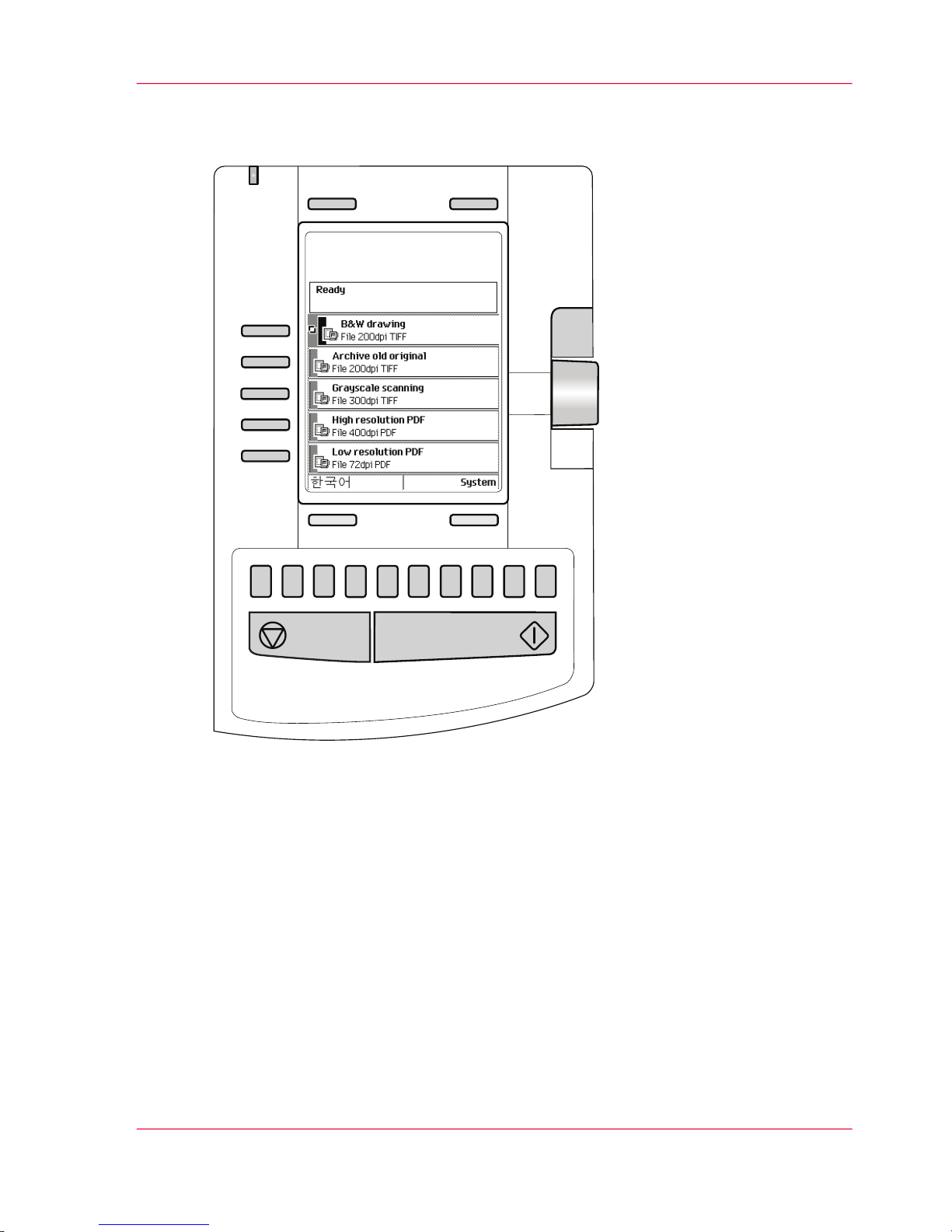
Illustration
1
2
3
4
5
6
7
8
9
0
[12] The operator panel of the Océ TC4 scanner
Define job settings with the left soft keys and the scroll wheel
1.
Select a job template with one of the left softkeys.
The top 5 settings appear.
2.
Find a setting with the scroll wheel.
A small rectangle in front of a setting name indicates the focus of the scroll wheel.
3.
Select a setting with the left softkey.
There are several types of settings. The behavior of the scanner operator panel and the
definition of a setting depends on the type of setting you selected. You can select one of
the following types of settings.
Chapter 2 - Use the Océ TC4 29
Use the scanner operator panel
Page 30
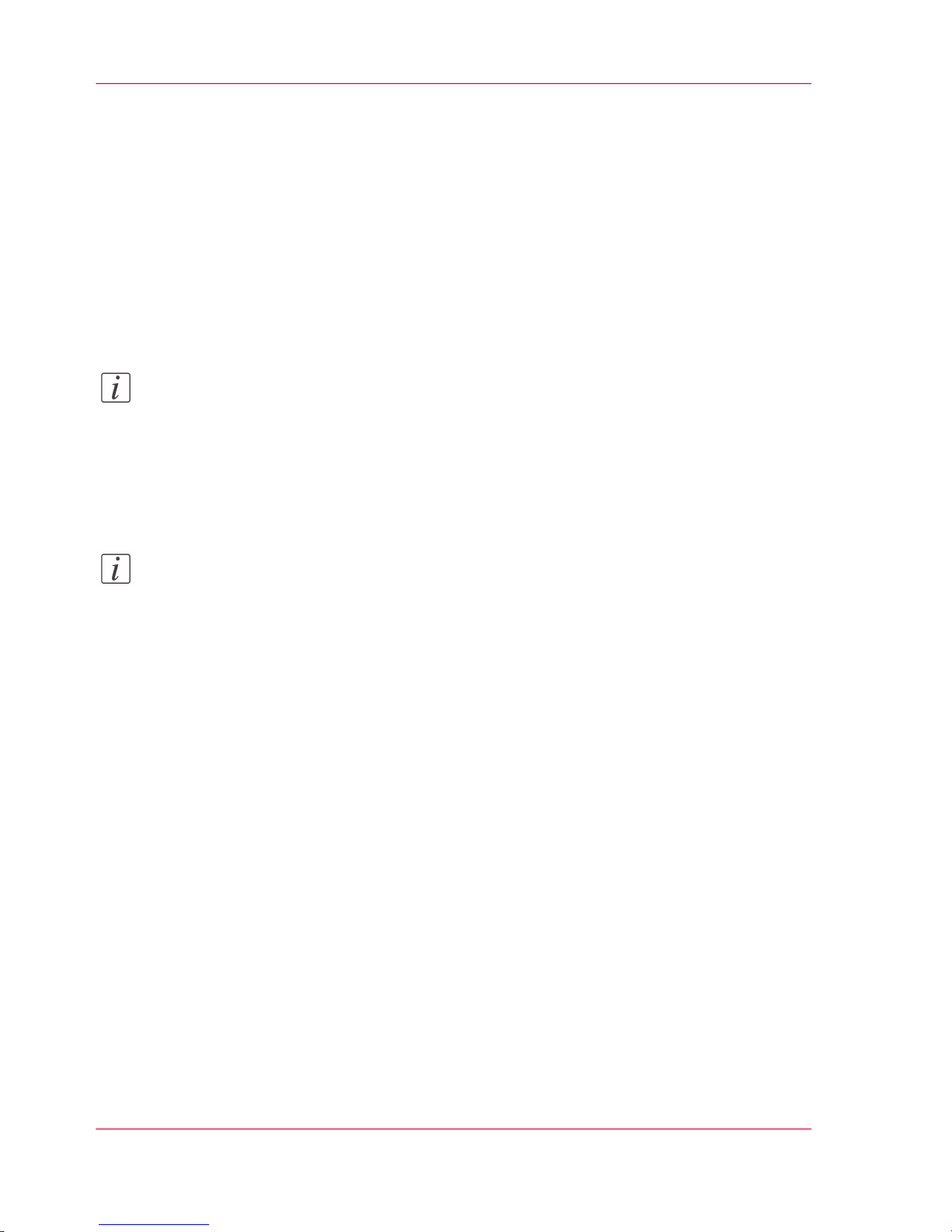
■
A setting that contains two values only, like 'On' or ' Off'.
When you select this setting while the setting was not in focus, the setting becomes
in focus. When you select this setting while the setting was already in focus, the setting
stays in focus and there are no changes.
Change the value of the setting with the left softkey. The value and icon changes.
■
A setting that contains a list of values, like 'Lighter/darker'.
Define the required value with the scroll wheel. The value and icon changes.
■
A setting that contains a list of settings, like 'Original type'.
Define the required value with the scroll wheel. The value and icon changes.
Select the next setting of the list of settings with the left softkey.
Note:
You can enter a numeric value with the numeric keys. To enter a negative numeric value,
scroll to a negative value first and than enter the value with the numeric keys.
4.
Select 'Close' with the lower-right softkey.
5.
Repeat from step 4 to define the next setting.
Note:
Use the 'Defaults' option at the lower-left key to set all settings of the job template to
default.
Define job settings with the scroll wheel and scroll-wheel key only
1.
Focus on a job template with the scroll wheel.
A small diamond in front of a template indicates the focus of the scroll wheel.
2.
Select a job template with the scroll-wheel key.
The top 5 settings appear.
3.
Find a setting with the scroll wheel.
A small rectangle in front of a setting name indicates the focus of the scroll wheel.
4.
Select the setting with the scroll-wheel key.
There are several types of settings. The behavior of the scanner operator panel and the
definition of a setting depends on the type of setting you selected. You can select one of
the following types of settings.
■
A setting that contains two values only, like 'On' or ' Off'.
Change the value of the setting with the scroll-wheel key to change the value of the
setting. The value and icon changes.
■
A setting that contains a list of values, like 'Lighter/darker'.
Open the setting with the scroll-wheel key.
Define the required value with the scroll wheel. The value and icon changes.
Close the setting with the scroll-wheel key.
Chapter 2 - Use the Océ TC430
Use the scanner operator panel
Page 31

■
A setting that contains a list of settings, like 'Original type'.
Focus on a setting with the scroll wheel. The bold text of a value indicates the focus
of the scroll wheel. The icon changes.
Open the setting with the scroll-wheel key. The list of values appears.
Open the setting with the scroll-wheel key.
Define the required value with the scroll wheel. The value and icon changes.
Close the setting with the scroll-wheel key.
Note:
You can enter a numeric value with the numeric keys. To enter a negative numeric value,
scroll to a negative value first and than enter the value with the numeric keys.
5.
Select 'Close' with the lower-scroll-wheel key.
6.
Repeat from step 4 to define the next setting.
Note:
Use the 'Defaults' option at the lower-left key to set all settings of the job template to
default.
Chapter 2 - Use the Océ TC4 31
Use the scanner operator panel
Page 32

Basic scan-to-file jobs on the scanner
Introduction to scan-to-file jobs
Introduction
A basic scan-to-file job takes two steps. Feed the original and press the start key. Every
other type of scan-to-file job, where you change the scan-to-file settings, is called an ex-
tended scan-to-file job. An extended scan-to-file job takes one additional step. Define the
scan-to-file job settings on the scanner operator panel. The scanner operator panel shows
five scan-to-file job templates. The scan-to-file job templates provide access to the different
settings per scan-to-file job template. When you select a scan-to-file job template, the
scanner operator panel shows the top 5 settings of the selected scan-to-file job template.
The top 5 settings are the most often used settings. You can define the top 5 settings and
their values for each scan-to-file job template with the Océ TC4 Power Logic® controller
application. You can use the scroll wheel to see the other settings. After you start a scan-
to-file job, you can manage your jobs from the 'Scan jobs' workspace in the Océ TC4
Power Logic® controller application.
Illustration
[13] The scan-to-file job templates
Steps in a basic scan-to-file job
1.
Feed the original.
2.
Press the green start key.
Result
You get a digital file of your original.
Chapter 2 - Use the Océ TC432
Introduction to scan-to-file jobs
Page 33

Steps in an extended scan-to-file job without fine tuned job templates
1.
Feed the original.
2.
Define the scan-to-file job settings at the scanner operator panel.
■
Open a template.
■
Select the first setting and define the value.
■
Select the second setting and define the value.
■
....
■
Select the last setting and define the value.
3.
Press the green start key.
Result
The second step takes several additional actions.
Steps in an extended scan-to-file job with fine tuned job templates
1.
Feed the original.
2.
Define the job settings.
Select the required template at the scanner operator panel and change the pre-defined
settings only if necessary.
3.
Press the green start key.
Result
You get a tuned digital file of your original.
Chapter 2 - Use the Océ TC4 33
Introduction to scan-to-file jobs
Page 34

Do a basic scan-to-file job
Introduction
This section describes a general workflow for a basic scan-to-file job.
Before you begin
If you must enter the same value for a setting very often, you can set this value as the de-
fault value for that setting in the Océ TC4 Power Logic® controller application.
After you press the start key, the scanner operator panel always shows the job number
and status of the job. A scan-to-file job appears in the selected destination of the 'Scan
jobs' workspace.
How to do a basic scan-to-file job on the Océ TC4
1.
Place the original face down and right aligned.
The scanner takes the original.
[14] Place the original face down and right aligned.
2.
Press the green start key.
Result
The scanner scans the original and the sends the scanned file to the default scan-to-file
destination.
Chapter 2 - Use the Océ TC434
Do a basic scan-to-file job
Page 35

Do an extended scan-to-file job
Introduction
This section describes a general workflow for an extended scan-to-file job.
Before you begin
If you must enter the same value for a setting very often, you can set this value as the default value for that setting in the Océ TC4 Power Logic® controller application.
After you press the start key, the scanner operator panel always shows the job number
and status of the job. A scan-to-file job appears in the selected destination of the 'Scan
jobs' workspace.
How to do an extended scan-to-file job on the Océ TC4
1.
Place the original face down and right aligned.
The scanner takes the original.
[15] Place the original face down and right aligned
2.
Select a template.
Chapter 2 - Use the Océ TC4 35
Do an extended scan-to-file job
Page 36

3.
Define the job settings.
[16] The top 5 settings of a scan job template
‘Available settings for scan-to-file jobs’ on page 38
■
Scroll to a setting.
■
Select a setting with the left softkey.
■
Scroll to the required value.
■
Select the next setting with the left softkey.
■
Scroll to the required value.
■
Select 'Close' to close the setting.
■
Repeat the selection of settings from bullet 3 if you need to define more settings.
4.
Press the green 'Start' key.
Result
The scanner scans the original and sends the scanned file to the defined scan-to-file des-
tination.
Chapter 2 - Use the Océ TC436
Do an extended scan-to-file job
Page 37

Stop a scan-to-file job
Introduction
You can stop a scan-to-file job with the red stop key at the scanner operator panel.
How to stop a scan-to-file job
1.
Press the red stop key.
Result
When you press the red stop key while the scanner scans, the scan process stops. The
scanner rewinds the original and the scan-to-file job is cancelled.
When you press the red stop key while the scanner rewinds, the rewind process continues.
The scan-to-file job is cancelled.
Chapter 2 - Use the Océ TC4 37
Stop a scan-to-file job
Page 38

Extended scan-to-file jobs
Available settings for scan-to-file jobs
The scan-to-file settings
#
DescriptionSetting
Use this setting to define the default destination for scanto-file jobs on the controller. You can define a maximum
of 10 remote destinations and one of these destinations
is the default destination.
'Destination'
Depending on the color mode and file type you select
the values for the compression mode and organization
will change. For some File types, the Compression and
Organization settings cannot be set in all situations.‘'File
type'’ on page 40
Available file types:
■
PDF
■
TIFF
■
JPEG
■
CALS
'File type'
Use this setting to define the resolution of the scanned
images. The higher the resolution you select, the finer
the image quality but the larger the file size. ‘'Resolution'’
on page 42
'Resolution'
Use this setting to define the type of original for your
scan-to-file jobs. The defined type influences the quality
of the output.‘'Original type' and background compensa-
tion’ on page 43
'Original type'
Use this setting to define the width of the original that
the scanner scans.‘'Original width'’ on page 44
'Original width'
Use this setting to define blank areas on the sides of the
scanned image. ‘'Remove strip'’ on page 45
'Remove strip'
Chapter 2 - Use the Océ TC438
Available settings for scan-to-file jobs
Page 39

DescriptionSetting
Use this setting to create a mirrored image of an original.
Mirroring occurs in the transport direction. (The image
is mirrored along the vertical axis.)
'Mirror'
Use this setting to define the exposure of the original.
Negative values mean less exposure and darker scanned
output. Positive values mean more exposure and grayer
scanned output.
Note:
This setting can only be set if the color mode
you select is gray or black and white.
'Lighter/darker'
Chapter 2 - Use the Océ TC4 39
Available settings for scan-to-file jobs
Page 40

'File type'
Depending on the color mode and file type you select the values for the compression
mode and organization will change. For some File types, the Compression and Organiza-
tion settings cannot be set in all situations.
Color mode: Grayscale
#
OrganizationCompressionFile typeColor mode
■
'Raw'
■
'Tiled'
■
'Striped'
■
'None'
■
'Packbits'
■
'TIFF''Grayscale'
Not available
■
'None'
■
'Flate'
■
'PDF'
Quality
■
Maximum
■
High
■
Medium
■
Minimum
■
JPEG
Quality
■
Maximum
■
High
■
Medium
■
Minimum
JPEG
Chapter 2 - Use the Océ TC440
'File type'
Page 41

Color mode: Black and White
#
OrganizationCompressionFile typeColor mode
■
'Raw'
■
'Tiled'
■
'Striped'
■
'None'
■
'Group 3'
■
'Group 4'
■
'Packbits'
'TIFF''Black&white'
Not available
■
'None'
■
'Flate'
■
'Group 4'
'PDF'
Not availableNot available'CALS'
Color mode: Color
#
OrganizationCompressionFile typeColor mode
■
'Raw'
■
'Tiled'
■
'Striped'
■
'None'
■
'Packbits'
■
'TIFF''Color'
Not available
■
'None'
■
■
'Flate'
'PDF'
Quality
■
Maximum
■
High
■
Medium
■
Minimum
■
JPEG
Quality
■
Maximum
■
High
■
Medium
■
Minimum
Not availableJPEG
Chapter 2 - Use the Océ TC4 41
'File type'
Page 42

'Resolution'
Use this setting to define the resolution of the scanned images. The higher the resolution
you select, the finer the image quality.
Select the required scan resolution with the scroll wheel.
#
Value in dots per inchSetting
■
'72 dpi'
■
'100 dpi'
■
'150 dpi'
■
'200 dpi'
■
'300 dpi'
■
'400 dpi'
■
'600 dpi'
'Resolution'
Note:
A higher resolution increases the file size.
Chapter 2 - Use the Océ TC442
'Resolution'
Page 43

'Original type' and background compensation
Use the 'Original type' setting to define the type of original for scan-to-file jobs. The
defined type influences the quality of the output.
Use the 'Backgnd comp' setting to define the background compensation for your original.
Select the type of original and the background compensation with the scroll wheel.
#
ValueColor modeSetting
■
'Artwork' for paper
■
'Lines&Text'
■
'Photo'
■
'Map' for transparencies
'Color''Original type'
■
'Lines&Text' for paper
■
'Grays&Lines'
■
'Dark original'
■
'Blueprint'
■
'Transparent' for transparencies
■
'Photo'
'Black&white'
■
'Lines&Text' for paper
■
'Grays&Lines'
■
'Dark original'
■
'Blueprint'
■
'Transparent' for transparencies
■
'Photo'
'Grayscale'
When the background on the original has pollution, use this setting to improve the quality of the
background.
The compensation depends on the type of the
originals. If enabled, the background compensation for 'Photo' or 'Grays&Lines' originals is a
standard value.
'Backgnd comp'
Value
■
Auto
■
On
■
Off
Chapter 2 - Use the Océ TC4 43
'Original type' and background compensation
Page 44

'Original width'
Use this setting to define the width of the original that the scanner scans.
Select one of the following.
#
ResultIconSetting
The scan width is automatically determined based on the actual width of the
original.
'Auto'
Use this setting to a 'Standard' width of
the original.
The standard widths that you can select
depend on the media series that you selected in the Océ Settings Editor.
'Standard'
Custom-selected width. Use this setting
if the 'Auto' setting or the 'Standard' setting does not give the required result.
'Custom'
Chapter 2 - Use the Océ TC444
'Original width'
Page 45

'Remove strip'
Use the 4 settings below to define the blank areas around the image.
Remove strips#
ResultIconSetting
Use this setting to remove a strip at the
top of the image. This action decreases
the image length.
Note:
The top side of the image is the
side that you first feed into the
scanner.
'Remove strip' 'Leading'
Use this setting to remove a strip at the
bottom of the image. This action decreases the image length.
'Remove strip' 'Trailing'
Use this setting to remove a strip from
the left side of the image/original viewed
from the face-up direction. This action
decreases the image width.
'Remove strip' 'Left'
Use this setting to remove a strip from
the right side of the image/original viewed
from the face-up direction. This action
decreases the image width.
'Remove strip' 'Right'
Chapter 2 - Use the Océ TC4 45
'Remove strip'
Page 46

Scan jobs on the Océ TC4 Power Logic
®
controller application
Scan jobs management
'Scan jobs' workspace
The 'Scan jobs' workspace in the Power Logic® controller application allows you to
configure your scan jobs workflow.
The 'Scan jobs' workspace is divided in three areas that manage the complete scan jobs
workflow.
Areas in the Scan jobs workspace#
DescriptionScan jobs
workspace
Define and manage the local scan destinations.Destinations
on the controller
Define and manage the remote scan destinations.Remote destinations
View scanned documents or view or edit the properties of a scanned
document.
Scan job view
area
Note:
Not all options are available to all users. You must log on as a key operator to perform
all tasks in the 'Scan jobs' workspace.
Chapter 2 - Use the Océ TC446
Scan jobs management
Page 47

[32] Scan jobs workspace
Scan destinations on the controller
In this area of the workspace you find the default destination of the scan jobs. By default,
all the scan jobs are stored on the controller. The default scan job destination cannot be
deleted.
Use the toolbar at the top of the 'Scan jobs' workspace to create, edit and delete the local
scan job destinations on the controller.
The Scan destination area also gives access to the Unsent scan jobs folder. These jobs
must go to a remote destination but cannot be delivered. The jobs are temporarily stored
in the Unsent scans folder on the controller.
Remote destinations
You can create scan job destinations at a remote location instead of at a local destination
on the controller. The remote scan destinations area displays the remote destinations that
you create. The remote destination is a directory on a workstation that is accessible through
the network.
Use the toolbar at the top of the 'Scan jobs' workspace to create, edit and delete the remote
scan job destinations.
Chapter 2 - Use the Océ TC4 47
Scan jobs management
Page 48

When you select a remote scan job destination the jobs that are stored at the selected
destination are displayed in the right hand side of the workspace, the 'Scan jobs' view
area.
Scan jobs view area
The 'Scan jobs' view area displays all the scan jobs that are stored at the selected scan
destination. The 'Scan jobs' view area can give access to the scan jobs at the local and remote destinations. You can select a file from the list and view the file properties. Some
properties, for example the scan job name can be edited.
Use the toolbar at the top of the 'Scan jobs' workspace to delete, view, edit or send the
selected scan job(s).
Note:
Only a scan job that is stored at a local destination on the controller can be opened with
the view application Océ View Station LT®. Océ View Station LT® is only accessible
from the controller. Power Logic controller Remote does not support this functionality.
Chapter 2 - Use the Océ TC448
Scan jobs management
Page 49

Manage scan destinations in the 'Scan jobs' workspace
Introduction
A scan destination is a place where you send your scanned file to for storage. You can
create, delete and lock scan destinations. You can also define automatic file naming to
ensure your files get the desired names.
A scan destination can also be a file server or a PC of an end user. It is better to select remote destinations instead of the local ones. The local destinations are temporary and
cannot contain a lot of scanned files.
Before you begin
All users have access to the 'Scan jobs' workspace. Make sure you log in as key operator
to the Océ TC4 Power Logic® controller application to have all rights.
A key operator can determine whether a scan destination can be modified by another
user. This is done by locking and unlocking a destination.
Illustration
Create a local destination
1.
Click the 'Scan jobs' icon in the vertical icon toolbar.
2.
Select the 'On controller' area in the 'Scan jobs' workspace.
3.
Open the ‘File’ menu and select 'New' or click the 'New' button in the toolbar. A secondary window appears in which you can define the properties of the new local destination.
Chapter 2 - Use the Océ TC4 49
Manage scan destinations in the 'Scan jobs' workspace
Page 50

4.
Enter a logical name for the destination in the 'Name' text box.
This logical name also appears on the scanner operator panel.
5.
Select 'On controller' from the ‘Type’ drop-down list box.
6.
Enter a path of the target folder in the ‘Path’ text box. You can also click the 'Browse...'
button to select the path.
7.
Click Ok to accept the destination properties.
Create a network destination with SMB
1.
Creating a shared folder on a workstation. For example c:\Scan
2.
In the 'Scan jobs' area open the ‘File’ menu and select 'New' or click the 'New' button
in the toolbar. The properties window appears.
3.
Select SMB from the ‘Type’ drop-down list box.
4.
Enter the system name of the workstation where you created the shared folder.
Note:
Make sure that you enable the setting 'NetBIOS over TCP/IP' in the Power Logic controller application to resolve the system name
Note:
Find the system name of the workstation on the control panel of the workstation (Control
panel - Network - Identification - System name)
5.
Enter the system name of the remote location and click 'Find' to identify the system location easily.
6.
Enter the path name. This is the name of the shared folder on your workstation. For
Windows NT®, Windows® 2000 and XP, use the DOS name of the shared folder. For
Windows 95/98® use the folder name. This is case sensitive.
7.
Enter a path of the target folder in the ‘Path’ text box. You can also click the 'Browse...'
button to select the path.
8.
If you have set a username and a password for the shared folder on the workstation, then
enter the username and the password in the required fields.
9.
Set the required file naming properties
10.
Click Ok.
The Power Logic® controller application connects to the new SMB destination. The
'Scan jobs' view area then shows the contents of the new SMB destination.
Create a web destination with FTP
1.
Create a home directory and a subdirectory on a workstation. For example c:Ftp/Scan
Chapter 2 - Use the Océ TC450
Manage scan destinations in the 'Scan jobs' workspace
Page 51

2.
Enable FTP on the workstation
3.
In the 'Scan jobs' area open the ‘File’ menu and select 'New' or click the 'New' button
in the toolbar. The properties window appears.
4.
Select FTP from the ‘Type’ drop-down list box.
5.
Enter the system name of the workstation where you created the shared folder. Find the
system name of the workstation on the control panel of the workstation (Control panel
- Network - Identification - System name)
6.
Enter the system name of the remote location and click 'Find' to identify the system location easily.
7.
Enter the path name. This is the name of the shared folder on your workstation. For
Windows NT®, Windows® 2000 and XP, use the DOS name of the shared folder. For
Windows 95/98® use the folder name. This is case sensitive.
8.
For access to the directory on the workstation through FTP, a user name and password
is set on the FTP server that runs on the workstation. Enter this user name and this
password in the required fields on the properties window.
9.
Set the required file naming properties
10.
Click Ok.
The Power Logic® controller application connects to the new FTP destination. The 'Scan
jobs' view area then shows the contents of the new FTP destination.
Note:
You can create up to 10 destinations. Names in Japanese can only be entered for remote
destinations in SMB.
Lock a scan destination
1.
Select a scan destination.
2.
Open the ‘File’ menu and select 'Properties'.
3.
Check the ‘Locked’ check box.
4.
Click Ok to accept the scan destination settings.
The destination properties are now locked.
Note:
This option is only available if you are logged on as a key operator.
Unlock a scan destination
1.
Select a scan destination.
2.
Open the ‘File’ menu and select 'Properties'.
Chapter 2 - Use the Océ TC4 51
Manage scan destinations in the 'Scan jobs' workspace
Page 52

3.
Uncheck the ‘Locked’ check box.
4.
Click OK to accept the destination settings.
The destination properties are now unlocked.
Note:
This option is only available if you are logged on as a key operator.
Delete a scan destination
1.
Select a destination.
2.
Open the ‘File’ menu and select 'Delete' or click the 'Delete' button in the toolbar.
The selected scan destination is deleted.
Note:
You are not able to delete the last scan destination.
Chapter 2 - Use the Océ TC452
Manage scan destinations in the 'Scan jobs' workspace
Page 53

Scan jobs tasks
Introduction
The 'Scan jobs' workspace in the Océ TC4 Power Logic® controller application allows
you to configure and manage the scan job settings and the scan destinations. In addition
you can manage your scan jobs workflow. You only set up your scan workflow once.
Thereafter, the main tasks in the scanning process take place at the scanner where you
define the individual scan job settings.
Scan destinations
Actions
■
Create, edit, delete scan destinations on the controller and on the network
■
Create protected scan destinations (only possible for authorized user: key operator)
Scan-to-file jobs
Actions
■
Define the settings for automatic file naming
■
View scanned files stored at various destinations
■
Check the properties of a scanned file
■
Delete scanned files
■
Resend scanned files
■
Send scanned files to another destination
■
Retrieve files via FTP
Chapter 2 - Use the Océ TC4 53
Scan jobs tasks
Page 54

Define file names
Introduction
You can define the file names in the following two methods.
1.
by automatic file number definition for all originals in the scan-to-file job
2.
by manual file name definition per original in the scan-to-file job.
Illustration
Automatic file number definition
1.
Select a destination in the 'Scan jobs' workspace.
2.
Open the ‘File’ menu and select ‘Properties’. The ‘properties’ window appears.
3.
Enter a name in the ‘Base name’ text box. Do not change the ‘###’ part, this part is used
for automatic file name numbering. Océ Scan Logic replaces ‘###’ by an ascending
number. You can put dots in the ‘Base name’.
4.
Check or uncheck the check box ‘Add the appropriate file extension’ to add or leave out
the file extension. Set the file extension in the 'Preferences' workspace of the Power Logic
®
controller application.
5.
Enter the start value for the automatic file naming in the ‘Start value for ###’ field.
6.
Click ‘Ok’ to accept the file naming properties.
7.
Scan the originals. You can scan now with automatic file name numbering. Select the
above destination on the scanner operator panel and set all scan-to-file properties. While
you scan, the scanner operator panel displays the file name.
Chapter 2 - Use the Océ TC454
Define file names
Page 55

Manual file name definition
1.
Select a destination in the 'Scan jobs' workspace.
2.
Open the ‘File’ menu and select ‘Properties’. The ‘properties’ window appears.
3.
Check or uncheck the check box ‘Add the appropriate file extension’ to add or leave out
the file extension. Set the file extension in the 'Preferences' workspace of the Power Logic
®
controller application.
4.
Enter a name in the ‘Base name’ text box. Remove the ‘###’ part, this part is used for
automatic file naming. You can put dots in the ‘Base name’.
5.
Click ‘Apply’ to accept the destination properties. The ‘properties’ window stays open
and is ready for the next scan-to-file action after the current original is scanned.
6.
Scan the original.
7.
Repeat step 4, 5 and 6 for each original.
Chapter 2 - Use the Océ TC4 55
Define file names
Page 56

View the properties of the scanned file
Purpose
Check the properties of a scanned file.
Before you begin
Make sure you have sufficient permissions when you log on to the Océ TC4 Power
Logic® controller application.
■
'Anonymous' - permission, editing and other actions are allowed
■
Repro operator - permission, editing and other actions are allowed
■
Key operator - permission, editing and other actions are allowed
■
System administrator - permission, editing and other actions are allowed
How to view the scanned file properties
1.
Click 'Scan jobs' in the vertical icon toolbar on the left hand side of the screen.
2.
Select a remote or a local destination.
3.
Select a scanned file in the right-hand section of the workspace.
4.
Right-click the scanned file and select 'Properties'.
5.
The properties window displays the file name, file size, type and location information.
In addition the image size and resolution is also displayed.
Chapter 2 - Use the Océ TC456
View the properties of the scanned file
Page 57

Delete scanned files
Purpose
Delete scanned files from a selected local scan destination.
When to do
■
You do not want to keep the scanned file.
■
You want to clean up a local scan destination.
Before you begin
Make sure you have sufficient permissions when you log on to the Océ TC4 Power
Logic® controller application.
■
'Anonymous' - permission, editing and other actions are allowed
■
Repro operator - permission, editing and other actions are allowed
■
Key operator - permission, editing and other actions are allowed
■
System administrator - permission, editing and other actions are allowed
Note:
You cannot remove scanned files stored at a remote location.
How to delete a scanned file
1.
Click 'Scan jobs' in the vertical icon toolbar on the left hand side of the screen.
2.
Select a local scan job destination in the 'Scan destinations'.
3.
Select the job(s) you want to delete in the 'Scan jobs' view area in the left hand side of
the screen.
Note:
Make sure that you select one or more scan jobs. If you select the scan job destination,
the 'Delete' action removes the (local) scan job destination instead of the scan job(s).
4.
Click 'Delete' in the toolbar of the 'Scan destinations' or right-click and select 'Delete'
from the drop down menu.
5.
Repeat these actions for each scanned file that you want to delete.
Chapter 2 - Use the Océ TC4 57
Delete scanned files
Page 58

Resend scanned files from the Unsent scans folder
Purpose
To send scanned files that could not be delivered to their initial destination to the same
destination.
Before you begin
Make sure you have sufficient permissions when you log on to the Océ TC4 Power
Logic® controller application.
■
'Anonymous' - permission, editing and other actions are allowed
■
Repro operator - permission, editing and other actions are allowed
■
Key operator - permission, editing and other actions are allowed
■
System administrator - permission, editing and other actions are allowed
How to send scanned files from the Unsent scans folder to the same destination
1.
Click 'Scan jobs' in the vertical icon toolbar on the left hand side of the screen.
2.
Select the Unsent scans folder.
3.
Select a scanned file and click 'Send' in the toolbar.
4.
The document will be resent from the Unsent folder to its initial destination.
Result
If the destination cannot be reached, the scanned file remains in the Unsent scans folder.
Chapter 2 - Use the Océ TC458
Resend scanned files from the Unsent scans folder
Page 59

How to retrieve scanned files via FTP
Introduction
The scanned files are stored in the logging directory of the controller. You can retrieve
your files from the local host via File Transfer Protocol (FTP). FTP retrieval can be done
in the following ways.
■
Via an internet browser
■
Via an FTP application, or
■
Via a command line prompt.
When you scan to file, your files will be stored in the destination you set. This can be on
the local controller (1) or on a remote system (2). You can retrieve your files from the
local host via File Transfer Protocol (FTP). Also if during scanning to a remote destination,
something goes wrong, you can retrieve your files from the local host.
1
2
[35] How to retrieve scan files
Chapter 2 - Use the Océ TC4 59
How to retrieve scanned files via FTP
Page 60

Retrieve files via an FTP command line prompt
1.
Launch an FTP client.
2.
Enter the ‘FTP’ command.
A DOS box now appears with the FTP prompt.
3.
Enter the ‘Open’ command followed by either the registered name of the Océ Power
Logic® controller or the IP address (for example: 194.2.66.146) to connect to the controller
and press Enter: ‘open 194.2.66.146’.
The connection with the controller is now established and a window appears asking you
for a user name.
4.
Enter your user name ‘Anonymous’, and enter as your password also ‘Anonymous’.
A connection is now set up for the default user ‘Anonymous’.
5.
Set the transmission mode to binary by entering ‘Binary’.
6.
Go to the ‘Tempstore’ directory using the following command: ‘cd tempstore’.
7.
Go to the ‘Scan’ directory if you want to retrieve a file from a destination on the local
host,
or
go to the ‘Unsent’ directory if you want to retrieve a file from ‘Unsent’ folder on the local
host.
8.
Get the data file (for example: bugatti.tif) via the ‘Get’ command.
9.
Quit FTP by entering the ‘bye’ command.
Chapter 2 - Use the Océ TC460
How to retrieve scanned files via FTP
Page 61

Océ View Station LT
®
View locally scanned files with Océ View Station® LT
Introduction
With the use of the software application (Océ View Station® LT) you can automatically
view a file after scanning or you can view a locally stored scanned file. You can configure
the settings for Océ View Station® LT in such a way that the scanned file is opened automatically.
Purpose
Check the quality of the scanned file before you archive the scanned file.
Before you begin
Make sure you have sufficient permissions when you log on to the Océ TC4 Power
Logic® controller application.
■
'Anonymous' - permission, editing and other actions are allowed
■
Repro operator - permission, editing and other actions are allowed
■
Key operator - permission, editing and other actions are allowed
■
System administrator - permission, editing and other actions are allowed
Note:
It is not possible to view scanned files that are stored at a remote location.
You cannot use Océ Power Logic controller Remote to view scanned files.
How to view a file automatically after scanning
1.
Open the Océ TC4 Power Logic® controller application.
2.
Open the 'System' menu and select Autoview.
Result
When you scan to file the next time, Océ View Station® LT will start up a secondary
window and show the scanned file. If the autoview function is not enabled you can use
Chapter 2 - Use the Océ TC4 61
View locally scanned files with Océ View Station® LT
Page 62

the view button in the Océ TC4 Power Logic® controller application to open the secondary
window manually. The procedure below describes this action in detail.
How to view a locally stored scanned file
1.
Access the Océ TC4 Power Logic® controller application.
2.
Click 'Scan jobs' in the vertical icon toolbar on the left hand side of the screen.
3.
Select a local destination.
4.
Select a scanned file in the right hand section of the workspace.
5.
Click the 'View' button in the toolbar to display the scanned file in the right hand section
of the workspace.
Chapter 2 - Use the Océ TC462
View locally scanned files with Océ View Station® LT
Page 63

Functions in Océ View Station® LT
Menu options
File menu#
What does it doCommand
Closes the active document.Close
Provides technical information about, and allows you to change
certain properties of, the document.
Properties
View menu#
What does it doCommand
Scales the image to fill the window.Fit
Displays the image at a 1:1 scale factor.1:1
Zooms into the page.Magnify
Zooms out of the page.Reduce
Redraws all windows displaying the active document.Refresh
Reverses the black and white parts of the image.Invert
Mirrors the image.Mirror
Rotates the image 90 degrees counterclockwise.Rotate 90
CCW
Rotates the image 90 degrees clockwise.Rotate 90 CW
Rotates the image 180 degrees.Rotate 180
When active, displays only a sample of bilevel raster pixels.Sample
Reverses the raster image pixels on display and changes which are
dominant for scaling.
Negate
When active, displays the active bilevel raster image as though it
were a grayscale image.
Scale to gray
An image or screen having only background and foreground colors.
Same as black-and-white or bilevel.
Monochrome
Preference menu#
What does it doCommand
View toolbar displays and removes the toolbar that contains buttons.
The View toolbar appears, by default, below the menu bar. It serves
as a fast means of selecting some File, View, and Preference menu
commands.
View toolbar
Chapter 2 - Use the Océ TC4 63
Functions in Océ View Station® LT
Page 64

What does it doCommand
Status Bar displays and removes the Status Bar at the bottom of the
Océ View Station LT window. The Status Bar displays the pointer
coordinates and a status line.
Status bar
Reference displays or removes a small, usually floating window. This
window displays the entire current page in miniature. The crossed
box inside the Reference window indicates which part of the page
is displayed in the document window. By moving or resizing the
crossed box, you change which area of the page is displayed.
Reference
Displays or removes the Detail window.Detail
When active, it allows you to measure lines and areas on the image.Measurement
Help menu#
What does it doCommand
Shows information about Océ View Station LT.About
Toolbar options
Below the menu options you find the function buttons in a toolbar. This toolbar can be
turned on and off.
1 2 3 4 5 6 7 8 9 10 11 12
[36] toolbar options
#
DescriptionNr
Invert: Reverses the black and white parts of the image.1
Fit: Scales the image to fill the window.2
1:1: Displays the image at a 1:1 scale factor.3
Magnify: Zooms into the page.4
Reduce: Zooms out of the page.5
Mirror: Mirrors the image.6
Rotate 90 CCW: Rotates the image 90 degrees counterclockwise.7
Rotate 90 CW: Rotates the image 90 degrees clockwise.8
Rotate 180: Rotates the image 180 degrees.9
Chapter 2 - Use the Océ TC464
Functions in Océ View Station® LT
Page 65

DescriptionNr
Measurement: When active, it allows you to measure lines and areas
on the image.
10
Reference: This small floating window displays the entire current page
in miniature for reference.
11
Displays or removes the Detail window.12
Chapter 2 - Use the Océ TC4 65
Functions in Océ View Station® LT
Page 66

View error in Océ View Station® LT
When the memory is almost full it can occur that the viewer does not show the scanned
file. Instead it shows a red border with a red cross.
[37] View error
Chapter 2 - Use the Océ TC466
View error in Océ View Station® LT
Page 67

Chapter 3
OcéPower Logic® con-
troller Remote
Page 68

Introduction to Océ Power Logic® controller Remote
Use the Océ Power Logic® controller Remote to access the Océ TC4 Power Logic
®
application
In order to access the Océ TC4 Power Logic® controller application from a remote
workstation (e.g. when you have bought a system without a monitor, mouse and keyboard)
you must use Océ Power Logic® controller Remote to connect to the controller.
You can use Océ Power Logic® controller Remote to access the following workspaces
from a remote workstation.
■
'Scan jobs'
Use this workspace to manage your scan jobs and scan destinations.
■
Scanner 'Templates'
Use this workspace to manage the scanner templates.
■
'Preferences'
Use this workspace to change the default settings of the system.
■
'Configuration'
Use this workspace to set all the connectivity and security settings.
Note:
Certain functions cannot be used when you logon remotely to the Océ TC4 Power
Logic® controller application e.g. scan-to-file viewing with Océ View station LT or using
the Océ Publisher Copy option.
User modes
The Océ TC4 Power Logic® controller application has different user modes. ‘The Océ
TC4 users’ on page 20. An additional user mode is the Océ Service mode. This mode is
for the Océ service technician only. You can check in which user mode you are logged
on because the user name is displayed in the left hand side of the status bar at the bottom
of the screen.
Chapter 3 - OcéPower Logic® controller Remote
68
Introduction to Océ Power Logic® controller Remote
Page 69

Install and start Océ Power Logic® controller Remote
Install Océ Power Logic controller Remote on your system
Introduction
The Océ Power Logic controller Remote application can run on all platforms with Java™
Virtual Machine. This section describes the installation procedures for the different types
of platforms.
Before you begin
To install Océ Power Logic controller Remote on Windows® 9.x, NT, ME, XP, or 2000,
your system must be at least equipped with a Pentium® 233 with 32 Mb RAM.
Note:
The file name remlogic, used in the installation procedure below is an example. It can
occur that you need to use another name during the installation procedure.
Installation procedure for Microsoft® Windows® platforms
1.
Insert the Océ Power Logic® controller Remote CD-ROM or the Océ Power Logic
®
controller CD-ROM into the CD-ROM drive of your PC.
2.
The installation starts automatically. If it does not start automatically, run Setup.exe.
3.
Select the required language in the installation wizard and click 'OK'.
4.
Follow the instructions on the screen to complete the installation of Océ Power Logic
®
controller Remote.
Note:
You can only use Océ Power Logic controller Remote when TCP/IP is enabled on your
system. Ask your system administrator for help with the installation procedure for TCP/IP.
Installation procedure for UNIX™ platforms
1.
Check if a Java™ Runtime Environment (JRE) is installed on the system.
Chapter 3 - OcéPower Logic® controller Remote
69
Install Océ Power Logic controller Remote on your system
Page 70

2.
From the directory Products/remlogic/Unix, unpack the contents of the file remlogic_vX.tar to a subdirectory on the system.
3.
Use tar xvf remlogic_vX.tar to unpack the file.
4.
Set the environment variable RL_VM_HOME to point to the installation of the JVM.
5.
Run the file remlogic.
Installation procedure for other platforms
1.
Install Java™ Virtual Machine (version 1.4.2).
2.
From the Océ Power Logic controller Remote CD-ROM, load remlogic_vX.tar or
remlogic_vX.zip.
3.
Set the environment variable RL_VM_HOME to point to the Java™ Products/remlog-
ic/UNIX installation directory.
4.
If necessary, edit the Océ Power Logic controller Remote script or batch file.
5.
Use the Océ Power Logic controller Remote script or batch file to start the applications.
Chapter 3 - OcéPower Logic® controller Remote
70
Install Océ Power Logic controller Remote on your system
Page 71

Start the Océ TC4 Power Logic® application with Océ Power
Logic controller Remote
Introduction
Use the following 2 methods to start the application with Océ Power Logic controller
®
Remote.
■
Use the programs menu of your operating system.
■
Use a command line parameter.
Use the programs menu to start the Océ Power Logic® controller application
1. Select 'Start'.
2. Select 'Programs'.
3. SelectOcé Power Logic controller application Remote.
The application starts with your default system.
Note:
You can select another system than your default system ‘Connect to the controller’ on page
74.
Use command line parameters to start the applications
Six command line parameters are available to facilitate the start of the applications.
■
configfile=<config_file>
Sets the configuration file to use.
■
server=server
Sets the indicated server as the server to connect to.
■
language1=lang
Specifies the first language in combination with the parameter language1=language.
■
country1=country
Specifies the first language in combination with the parameter country1=country.
■
language2=lang
Specifies the second language in combination with the parameter language2=language.
■
country2=country
Specifies the second language in combination with the parameter country2=country.
Note:
Always use a matching combination of language and country (see the following table).
Chapter 3 - OcéPower Logic® controller Remote
71
Start the Océ TC4 Power Logic® application with Océ Power Logic controller Remote
Page 72

Parameters of supported languages
Parameters of supported languages#
Country parametersLanguage parametersLanguage
DKdaDanish
SVsvSwedish
NOnoNorwegian
FIfiFinnish
HUhuHungarian
CZcsCzech
POplPolish
DEdeGerman
NLnlDutch
GBenUK English
USenUS English
FRfrFrench
ITitItalian
ESesSpanish
PTptPortuguese
CNcnChinese simplified
TWcnChinese traditional
JPjaJapanese
RUruRussian
KOkrKorean
Apply the parameters to the Océ Power Logic controller Remote application
Apply the parameters to the following application: Power Logic® controller application
remote.exe
The easiest method to apply the parameters to the application is to create a shortcut for
the application. Then add the command line properties.
Note:
The .exe file is usually located in C:\Program Files\Power Logic Controller Remote\Bin\OceRemoteLogic.exe.
Chapter 3 - OcéPower Logic® controller Remote
72
Start the Océ TC4 Power Logic® application with Océ Power Logic controller Remote
Page 73

Example of a command line parameter
The example below shows how to start the controller applications with the configuration
file 'Myconfig.cfg', connected to the 'MyTC4' server. The first language is set to UK
English and the second language is set to French.
C:\Program Files\Remote Logic\Bin\AL.exe
configFile=Myconfig.cfg server=MyTC4 language1=en country1=GB language2=fr
country2=FR.
Chapter 3 - OcéPower Logic® controller Remote
73
Start the Océ TC4 Power Logic® application with Océ Power Logic controller Remote
Page 74

Connect to the controller
Introduction
After you start Océ Power Logic® controller Remote, you must connect to the Océ TC4
Power Logic® controller.
You can do the following when you connect to the controller.
■
Select a system from the drop-down list.
■
Add a system to the drop-down list.
■
Remove a system from the drop-down list.
When the Océ TC4 is not available in the 'Connect to' window, you must add the Océ
TC4 to the list of available systems.
How to connect to a system
1.
Run the application.
2.
From the 'File' menu, select 'Connect to'.
3.
Select the system from the drop-down list.
4.
Click 'OK'.
Note:
From the 'Edit' menu, select 'Options' to define the default system. This is recommended
if you frequently connect to the same system.
How to add a system
1.
From the 'File' menu, select 'Connect to'.
2.
Click 'Edit'.
The 'Edit systems' dialog box appears.
3.
Enter the IP address or the name of the system in the 'Systems' box.
4.
Click 'Add'.
The system is added to the list.
5.
Click 'OK' 2 times to return to the application.
How to remove a system
1.
From the 'File' menu, select 'Connect to'.
2.
Click 'Edit'.
Chapter 3 - OcéPower Logic® controller Remote
74
Connect to the controller
Page 75

The 'Edit systems' dialog box appears.
3.
Select the system you want to remove.
4.
Click 'Remove'.
The system is removed from the list.
5.
Click 'OK' 2 times to return to the application.
Chapter 3 - OcéPower Logic® controller Remote
75
Connect to the controller
Page 76

Use Océ Power Logic® controller Remote
Automatic logon
Introduction
The 'Automatic logon' option enables you to start an application automatically in the
indicated user mode.
How to enable automatic logon
#
ActionStep
Access Océ Power Logic controller Remote.
From the 'Edit' menu, select 'Options'.
The 'Options' window appears.
1
Make sure that the Host name and Default system are configured correctly otherwise you cannot connect to the controller.
2
Select the 'Enable automatic logon' checkbox.3
From the drop-down box, select the user mode for the automatic
logon.
4
Enter the password that corresponds to the selected user mode.5
Click 'OK'.6
Automatic logon is now enabled.
Chapter 3 - OcéPower Logic® controller Remote
76
Automatic logon
Page 77

Log on to Océ Power Logic® controller Remote
User modes
The Océ TC4 Power Logic® controller application has the following user modes.
■
Repro operator
■
Key operator
■
System administrator
■
Océ Service.
Only assigned operators are allowed to use the user modes. Different passwords are required
to access the user modes.
You do not need a password for the anonymous user mode.
Passwords
■
The default password for the system administrator is SysAdm.
■
The default password for the repro operator is RepOp.
■
The default password for the key operator is KeyOp.
It is advised to change the default passwords to prevent unauthorized access. When a user
is logged on, the user can change the password for the current user mode. ‘Change the
'Password'’ on page 79
Note:
The passwords are case sensitive.
Authorization
There can only be one system administrator, key operator or repro operator active at a
time in the application. Only one user at a time that is logged on in a certain user role is
authorized to change the settings. An error message appears when a second user tries to
log on in a certain user role. There is no limitation of users authorized to view the settings.
How to log on to the controller application
1. Select the 'Log on' menu to access the logon dialog box.
2. Select the required user name.
3. Enter the password.
4. Click 'OK'.
Chapter 3 - OcéPower Logic® controller Remote
77
Log on to Océ Power Logic® controller Remote
Page 78

You are now logged on as special user. When you are not logged on, you have 'Anonymous'
user permissions.
The status bar at the bottom shows the user mode. The logon is limited to one user only.
How to log off from the controller application
Select the 'Log on' menu and choose 'Log off'. You return to the anonymous user mode.
Log off from the controller application to prevent unauthorized use.
Chapter 3 - OcéPower Logic® controller Remote
78
Log on to Océ Power Logic® controller Remote
Page 79

Change the 'Password'
Illustration
How to change the password
1.
Select the 'Log on' menu in the toolbar to log on to the system.
2.
Click 'Password' in the dialog box.
3.
Open the drop-down list and select a user.
4.
Enter the old password.
5.
Enter the new password.
6.
Enter the new password a second time to confirm.
7.
Click 'OK' to save the new password.
Chapter 3 - OcéPower Logic® controller Remote
79
Change the 'Password'
Page 80

Chapter 3 - OcéPower Logic® controller Remote
80
Change the 'Password'
Page 81

Chapter 4
The Océ TC4 Power Logic
®
controller application
Page 82

Introduction
The Océ TC4 Power Logic® controller software application
Definition
The Océ TC4 Power Logic® controller offers one integrated software application that
contains separate work spaces for users that have different permissions and tasks. The
users can access their workspaces on the controller or through remote access.
The big advantage of this integrated application is that it combines a number of independent software applications into one powerful application. You only need to logon to one
application to have all functionality at your disposal.
Illustration
[41] Scan jobs screen
Chapter 4 - The Océ TC4 Power Logic® controller application
82
The Océ TC4 Power Logic® controller software application
Page 83

The software application on the Océ TC4 Power Logic® controller
The software application on the Océ TC4 Power Logic® controller allows users to perform
different tasks, depending on the role they choose to log on.
The software application offers the following tasks in separate workspaces, accessible
through the vertical icon toolbar in the left hand side of the screen (see illustration above).
#
DescriptionWorkspace
Scan job management.'Scan jobs'
Scan templates management.Scanner 'Tem-
plates'
System settings management.'Preferences'
Network management and connectivity settings.'Configura-
tion'
Optional accounting module for tracking of costs.Océ Account
Logic
Chapter 4 - The Océ TC4 Power Logic® controller application
83
The Océ TC4 Power Logic® controller software application
Page 84

Toolbars and workspaces
Introduction
The Océ TC4 Power Logic® controller application is divided in a number of workspaces.
After you have logged on, you can access the workspaces. Each workspace is divided in
smaller areas with specific functions.
The workspaces can be managed with the functions in the various toolbars. You can also
use the top toolbar menu options to manage the workspaces. The status bar displays
messages and icons to give the user for example status information about the Océ TC4.
Chapter 4 - The Océ TC4 Power Logic® controller application
84
Toolbars and workspaces
Page 85

Illustration
Available toolbars
#
DescriptionToolbar
Top menu bar
Chapter 4 - The Océ TC4 Power Logic® controller application
85
Toolbars and workspaces
Page 86

DescriptionToolbar
Manage the general application functions.
Available toolbar menus.
■
'File'
■
Edit
■
'View'
■
'System'
■
Scan
■
'Log on'
■
'Help'.
Note:
Each menu contains a dynamic group of options. Depending on the workspace you access, certain options
can be displayed or hidden.
Access the different workspaces.
Available workspaces.
■
'Scan jobs'
■
Scanner 'Templates'
■
'Preferences'
■
'Configuration'
■
Océ Account Logic (optional)
Vertical icon toolbar (Launcher)
Perform actions in each workspace or area within a workspace.
Note:
you can also right-click in the area to access a menu
with the options available in the toolbar.
Various toolbars in
the workspaces
Give feedback on the status of the Océ TC4.
■
Controller status feedback
■
Log on information
■
Workspace status feedback
■
System control panel feedback.
Status bar
Available workspaces
When you have started the application you can access the workspaces via the vertical icon
toolbar. The user role with which you log on determines the read and write permissions
Chapter 4 - The Océ TC4 Power Logic® controller application
86
Toolbars and workspaces
Page 87

for each workspace. Every user is allowed to view the workspaces and settings but not all
users can modify the settings or perform actions in the workspace.
You can resize the columns in the workspaces by dragging the table header separators.
You can also change the order of the columns by dragging a selected column header to a
new position.
#
DescriptionWorkspace
Manage scan destinations and scan jobs.
The workspace contains the following areas.
■
Local scan destinations on the controller
■
Remote scan destinations on the network
■
View area scan jobs
'Scan jobs'
#
DescriptionWorkspace
'System defaults' tab
■
'Contact' settings
■
'Regional settings'
■
Sleep mode and sleep timer settings
■
'Scanner' settings
■
'Scan cleanup' settings
■
'Logging' settings
'Preferences'
#
DescriptionWorkspace
Manage the network connectivity, security settings and licenses.
'Network' tab
■
Power Logic® controller identification
■
'TCP/IP'
■
'FTP'
■
IPX/SPX
'Configuration'
'Security' tab
■
Normal
■
Medium
■
High
Chapter 4 - The Océ TC4 Power Logic® controller application
87
Toolbars and workspaces
Page 88

Log on as a different user
Purpose
Each user has specific rights and authorizations to perform actions in the application. To
be able to perform an action in a workspace you must logon with the user role that has
read and write access.
Before you begin
Make sure that you are the only user that is logged on in the selected user role. If there
is another user active in the same user role, you only have read-access to the workspaces.
The first user who logs on in a certain user role always has read and write permissions.
How to log on as a different user
1.
Click the Log on menu option in the menu bar of the Océ TC4 Power Logic® controller
application. A secondary window appears.
2.
Select the required user role from the drop-down box.
3.
Enter the password.
4.
Click OK.
Note:
You can set a default logon role if you only want to log on as key operator for example.
Result
If you have entered the correct password, you are now logged on. The status bar at the
bottom of the screen displays the log on status. If the password is not correct, a message
appears that asks you to enter the correct password.
Chapter 4 - The Océ TC4 Power Logic® controller application
88
Log on as a different user
Page 89

Change the password
Purpose
For security reasons it may be useful to periodically change the default passwords.
Before you begin
There are 4 user roles and a service access mode in which you can log on to the system.
The default passwords for the 4 user roles are listed here. It is advisable to change the
passwords after the system is installed to avoid unauthorized use of the system.
■
'Anonymous' - no password necessary
■
Repro operator - ReproOp
■
Key operator - KeyOp
■
System administrator - SysAdm
How to change the password
1.
Click the Log on menu option in the menu bar of the Océ TC4 Power Logic® controller
application. A secondary window appears.
2.
The drop-down box displays a user role already. if necessary select another user role.
3.
Click the 'Password' button.
4.
A second window appears where you need to fill in the new password.
5.
Click ok to close the window and accept the changes.
Chapter 4 - The Océ TC4 Power Logic® controller application
89
Change the password
Page 90

Concepts of the Workspaces
Concepts of the 'Scan jobs' and the 'Scan destinations'
Definition
A scan job is an analog document that is scanned in on the Océ TC4 scanner. The result
is a digital version of the analog document. You can save this digitized document to a
pre-defined destination (scan-to-file). The scan-to-file jobs that you create on the Océ
TC4 scanner appear in the 'Scan jobs' workspace in the Océ TC4 Power Logic® controller
application.
The 'Scan jobs' workspace is divided in three areas that manage the complete scan jobs
workflow.
■
'Scan destinations' on the controller. Define and manage the local scan destinations.
■
'Scan destinations' on the network. Define and manage the remote scan destinations.
■
'Scan jobs' view area. View scanned documents or view or edit the properties of a
scanned document.
'Scan destinations' on the controller
In this area of the workspace you find the default destination of the scan jobs. By default,
all the scan jobs are stored on the controller. The default scan job destination cannot be
deleted.
Use the toolbar at the top of the 'Scan jobs' workspace to create, edit and delete the local
'Scan destinations' on the controller.
The 'Scan destinations' area also gives access to the Unsent scan jobs folder. These jobs
must go to a remote destination but cannot be delivered. The jobs are temporarily stored
in the Unsent scans folder on the controller.
'Scan destinations' on the network
You can create 'Scan destinations' at a remote location instead of at local destination on
the controller. The remote scan destinations area displays the remote destinations that
you create. The remote destination is a folder on a workstation that is accessible through
the network.
Use the toolbar at the top of the 'Scan jobs' workspace to create, edit and delete the remote
scan job destinations in the 'Scan jobs' history area.
Chapter 4 - The Océ TC4 Power Logic® controller application
90
Concepts of the 'Scan jobs' and the 'Scan destinations'
Page 91

When you select a remote scan job destination the jobs that are stored at the selected
destination are displayed in the right hand side of the workspace, the 'Scan jobs' view
area.
'Scan destinations' view area
The 'Scan jobs' view area displays all the scan jobs that are stored at the selected scan
destination. The scan job view area can give access to the scan jobs at the local and remote
destinations. You can select a file from the list and view the file properties. Some properties,
for example the scan job name can be edited.
Use the toolbar at the top of the 'Scan jobs' workspace to delete, view, edit or send the
selected scan job(s).
Note:
Only a scan job that is stored at a local destination on the controller can be opened with
the view application Océ View Station LT®.
Chapter 4 - The Océ TC4 Power Logic® controller application
91
Concepts of the 'Scan jobs' and the 'Scan destinations'
Page 92

Concept of the 'Scan destinations'
Definition
A scan destination is a storage area for scan-to-file jobs that you create on the Océ TC4.
The scan-to-file jobs are sent to a temporary storage area where you can access the jobs
for additional processing. You can create local scan destinations on the Océ TC4 Power
Logic® controller and you can create remote scan destinations on any networked PC
connected to the Océ TC4. Jobs that cannot be delivered to the indicated destination
are temporarily stored in the Unsent scans folder.
The default destinations 'On controller' and Unsent scans cannot be removed.
'Scan destinations'
The 'Scan destinations' area consists of 2 sections. The table below describes the 'Scan
jobs' workspace.
#
Description'Scan destina-
tions'
The following local storage areas can be present.
■
'On controller'.
■
Unsent scans.
Destination on
controller
You can create a maximum of 10 storage areas (local and remote
destinations) on one or more networked workstations.
Remote destination
Chapter 4 - The Océ TC4 Power Logic® controller application
92
Concept of the 'Scan destinations'
Page 93

Illustration
'Scan destinations' toolbar options
Note:
Some of the toolbar options have a dual function. You can use the options to perform
actions on the 'Scan destinations' and on the scan jobs that you have selected. The last
three options described below are only used to perform actions on the selected scan
job(s).
#
DescriptionOptions in the
'Scan jobs'
workspace
Create a new scan job destination.'New'
Chapter 4 - The Océ TC4 Power Logic® controller application
93
Concept of the 'Scan destinations'
Page 94

DescriptionOptions in the
'Scan jobs'
workspace
■
Delete the selected scan jobs destination(s).
■
Delete the selected scan job(s) in the 'Scan jobs' view area.
Note:
You cannot remove scanned files that are stored at a
remote location.
'Delete'
■
View and / or edit the properties of a scan job destination.
■
View the properties of the selected scan job.
'Properties'
This option allows you to view a scanned file that is stored at
a local destination.
Note:
Files that are stored at a remote destination cannot be
viewed.
'View'
Use this option to send the selected scanned file(s) on the con-
troller to their initial destination. You cannot use this function
for scanned files that are located at a remote location.
Resend
Use this option to send the selected scanned file(s) on the con-
troller to another remote destination. You can only use this
function for scanned files that are located in the Unsent location
Send to
If you do not want to use the toolbar options, there are 2 alternative methods to perform
actions. You can use the menu options in the top toolbar of the Océ TC4 Power Logic
®
controller application or you can right-click to access a menu to perform actions on the
selected scan destinations or scan jobs.
Chapter 4 - The Océ TC4 Power Logic® controller application
94
Concept of the 'Scan destinations'
Page 95

Concept of the 'Templates' on the scanner
'Templates'
With a template you can pre-define the settings you need for a scan job. This way you
can store a number of settings that are often used. The pre-defined settings are saved in
a template. The template can be selected on the scanner operator panel. The scanner
operator panel of the scanner offers 5 scan-to-file templates.
For each template you can define the following items.
Template details#
DescriptionName
Give each template a unique name.'Template
name'
Give additional information about the template and / or its settings.'Template de-
scription'
Allows you to display the settings in the order that you prefer. When
you can place the settings you use most often at the top of the list
you avoid the need to scroll through the list of settings.
'Top 5 settings'
Allows you to set the values for each setting, used in the template.Individual set-
tings
Chapter 4 - The Océ TC4 Power Logic® controller application
95
Concept of the 'Templates' on the scanner
Page 96

Concept of the 'Preferences' workspace
Definition
The 'Preferences' workspace allows you to define a number of overall workflow and system
settings that manage the behavior of the Océ TC4. These settings are usually set during
the installation and are not changed often after installation.
The 'Preferences' workspace consists of the following groups of settings.
Note:
Only the key operator has all rights to access and changes the settings in this workspace.
#
DescriptionGroup
Allows you to pre-define the values for the settings that
manage the functioning of the entire system
■
'Contact' details
■
'Regional settings'
■
'Sleep mode timer' setting
■
'Enable sleep mode' setting
■
'Scanner' settings
■
'Scan cleanup' settings
■
'Logging' setting
'System defaults'
Chapter 4 - The Océ TC4 Power Logic® controller application
96
Concept of the 'Preferences' workspace
Page 97

Concept of the 'Configuration' workspace
Definition
The 'Configuration' workspace allows you to define a number of network and connectivity settings that manage the Océ TC4. These settings are usually set during the installation
and are not changed often after installation.
The 'Configuration' workspace consists of the following groups of settings.
You have to logon as system administrator to be able to edit the settings.
#
DescriptionGroup
Allows you to define the standard settings for the following
protocols.
■
'TCP/IP'
■
'FTP'
■
IPX/SPX
'Network' settings
'Security Level'
■
Low
■
Medium
■
High
'Security'
Chapter 4 - The Océ TC4 Power Logic® controller application
97
Concept of the 'Configuration' workspace
Page 98

Chapter 4 - The Océ TC4 Power Logic® controller application
98
Concept of the 'Configuration' workspace
Page 99

Chapter 5
The Océ Publisher Copy
option
Page 100

Introduction
If you have access to an Océ ColorWave 600 printer, the Océ TC4 Power Logic® controller
application offers the Océ Publisher Copy option.
Note:
You need a license for the Océ Publisher Copy option.
This option allows you to send a scanned document directly to the Océ ColorWave 600
printer.
You can activate the Océ Publisher Copy workspace from the icon in the vertical toolbar
of the Océ TC4 Power Logic® controller application.
When you activate the new Océ Publisher Copy workspace for the first time, you must
enter the Host Name of the Océ ColorWave 600 printer you want to connect to.
Chapter 5 - The Océ Publisher Copy option100
Introduction
 Loading...
Loading...