Page 1
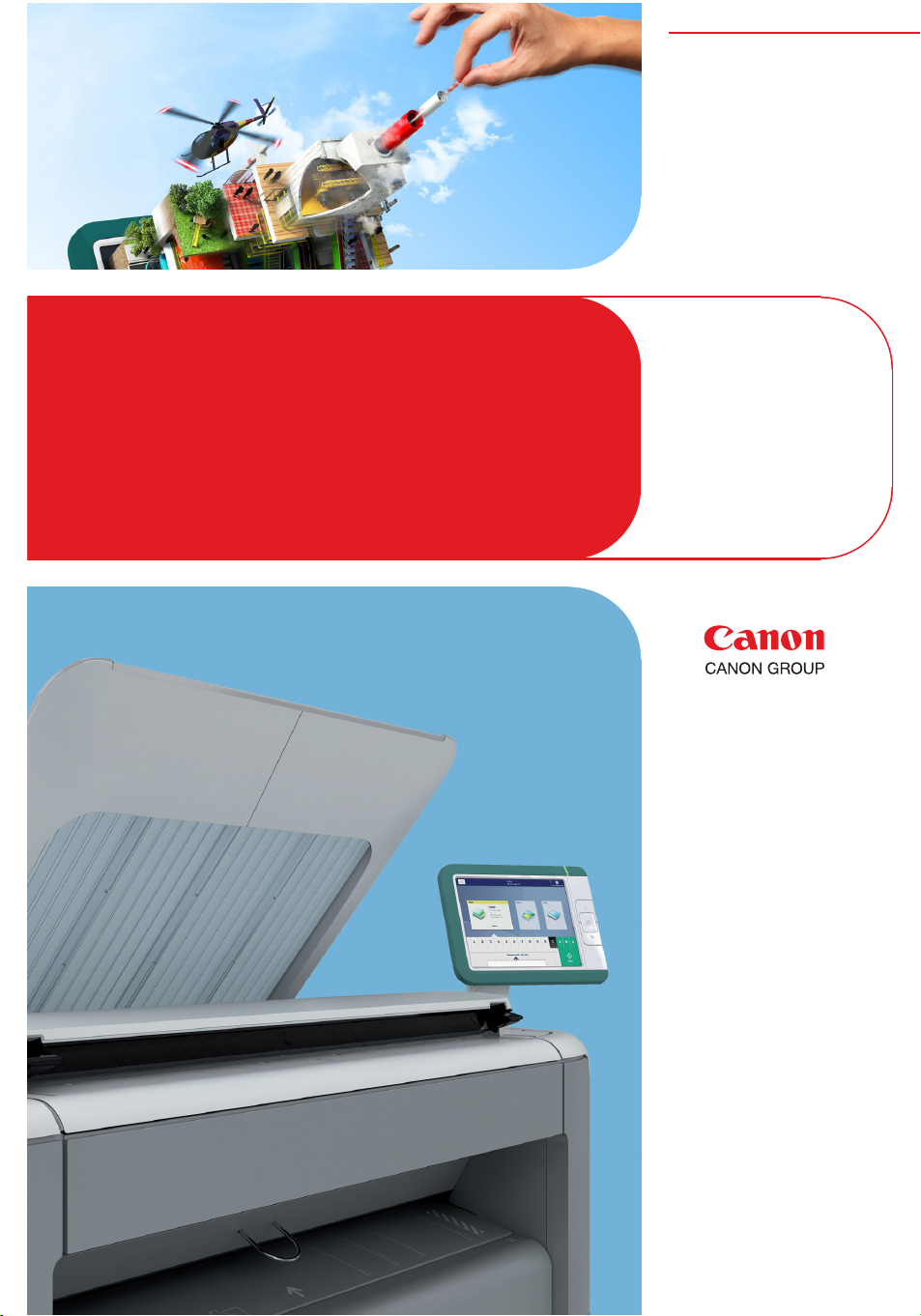
-
o
Océ
PlotWave 340/360
Touch The New Way
Of Printing
User manual
Operating
information
Page 2
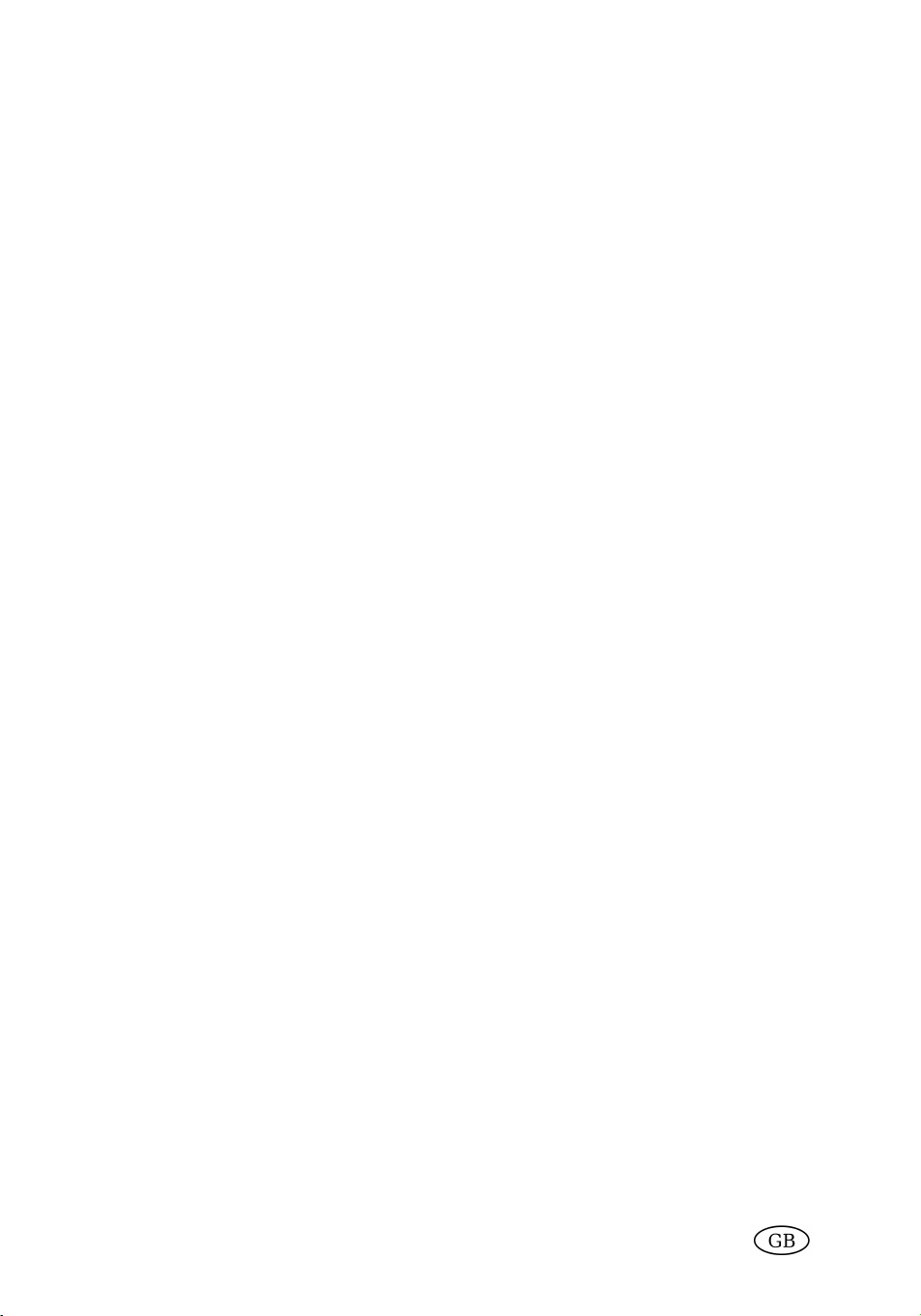
Copyright
© 2013 Océ. All rights reserved.
No part of this work may be reproduced, copied, adapted, or transmitted in any form or
by any means without written permission from Océ.
Océ makes no representation or warranties with respect to the contents hereof and specifically disclaims any implied warranties of merchantability or fitness for any particular purpose.
Further, Océ reserves the right to revise this publication and to make changes from time
to time in the content hereof without obligation to notify any person of such revision or
changes.
Edition: 2013-04
Page 3
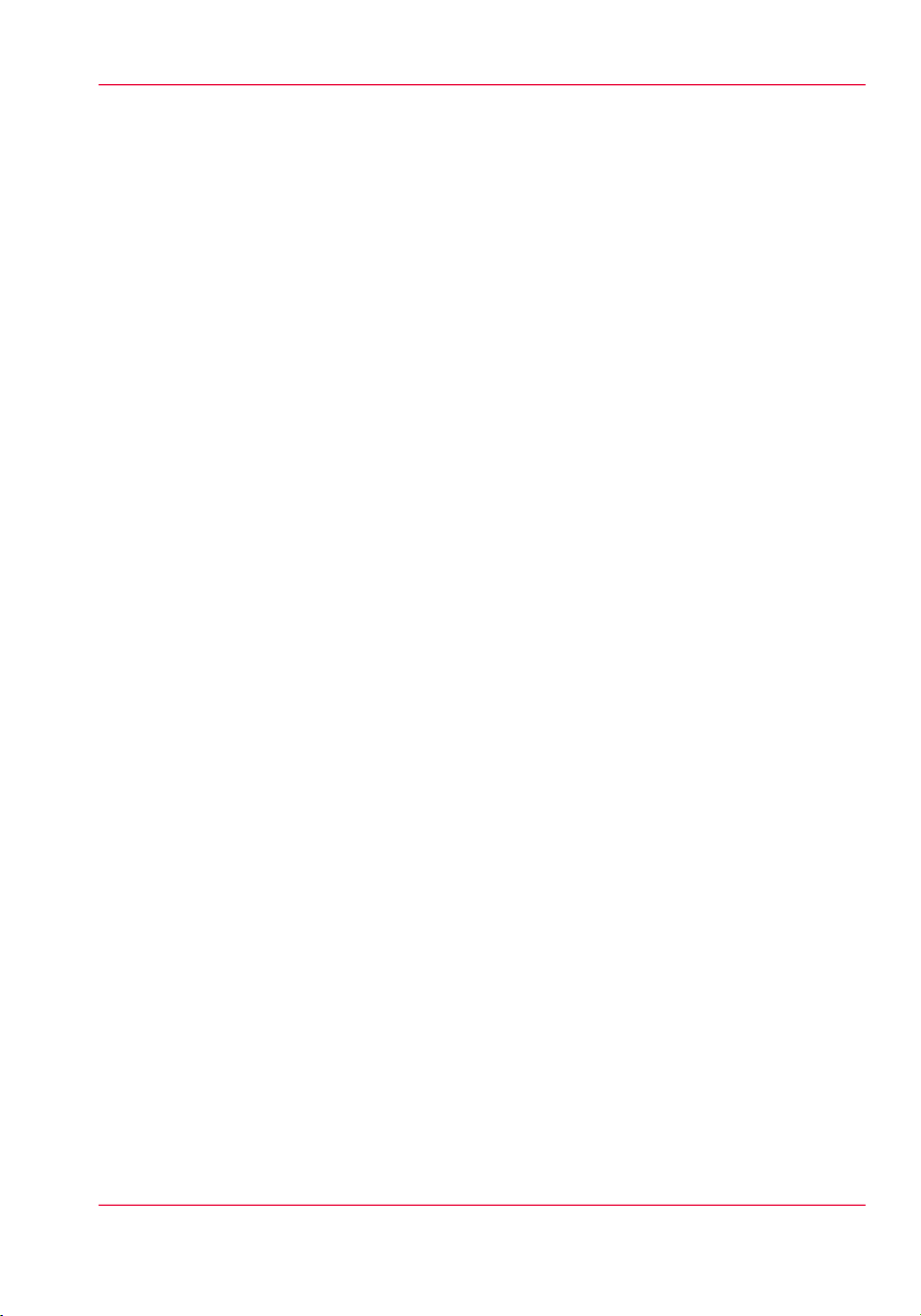
Trademarks
Océ, Océ PlotWave 340/360, Océ Express WebTools, Océ Publisher Express, Océ
Publisher Mobile, and Océ Mobile WebTools are registered trademarks of Océ.
Adobe®, Acrobat® and Reader® are registered trademarks of Adobe® Systems Incorporated.
Microsoft®, Windows®, Windows XP®, Windows Server 2003®, Windows Vista® ,
Windows Server 2008® and Windows 7® are either registered trademarks or trademarks
of Microsoft® Corporation in the United States and/or other countries.
Mozilla ® and Firefox® are registered trademarks of Mozilla® Systems Incorporated.
PostScript® 3™ is a registered trademark of Adobe® Systems Incorporated.
'QR Code' is registered trademark of DENSO WAVE INCORPORATED.
Products in this publication are referred to by their general trade names. In most, if not
all cases, these designations are claimed as trademarks or registered trademarks of their
respective companies.
Trademarks
3
Page 4
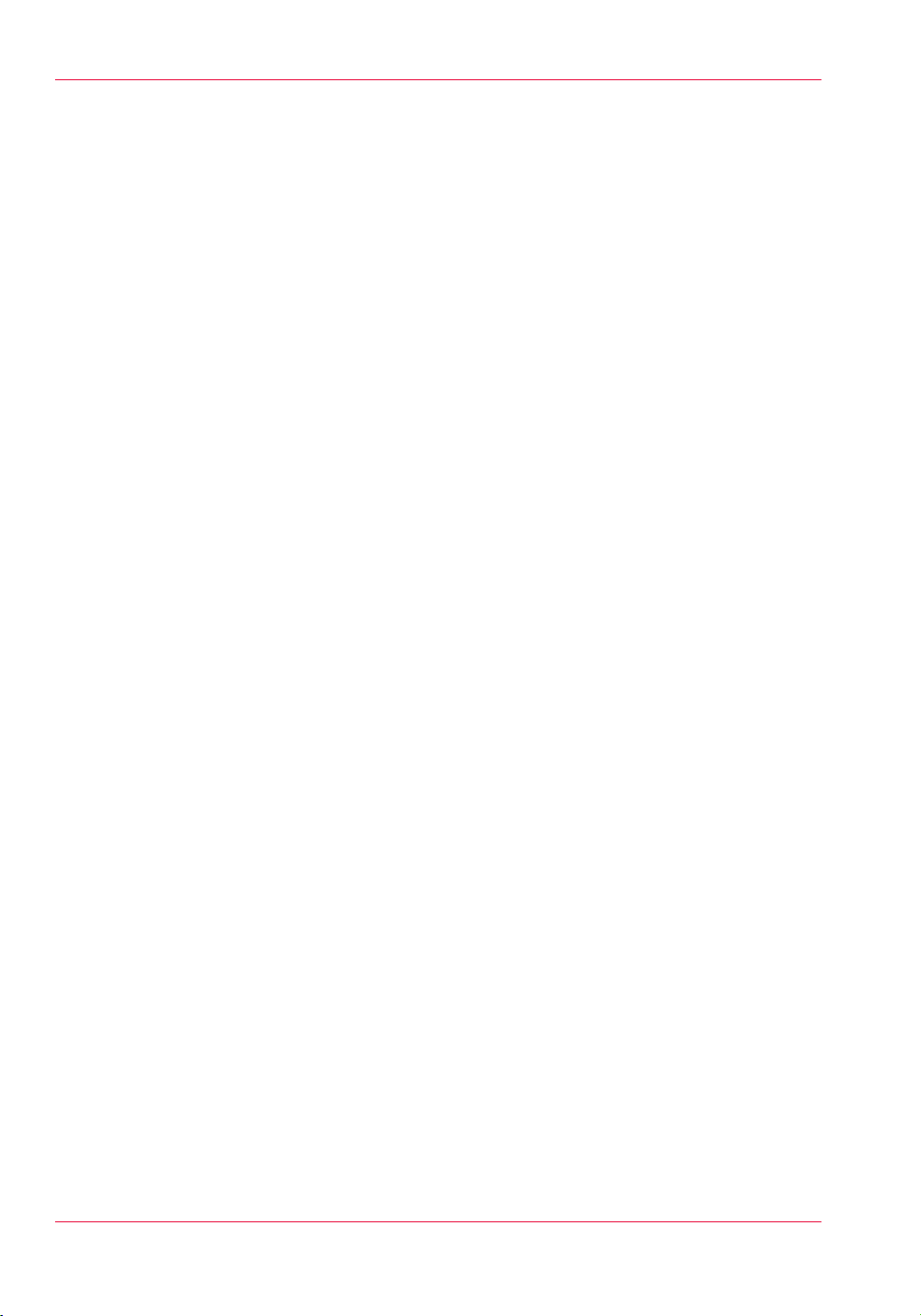
Contents
Contents
Chapter 1
Introduction.......................................................................................................11
Notes for the reader.................................................................................12
Online support for your product.............................................................14
Available documentation.........................................................................16
Chapter 2
Get to Know the Printing System...................................................................19
Introduction...............................................................................................20
The Océ PlotWave 340/360................................................................20
The key concepts................................................................................21
Connect your Printing System................................................................25
Working area [Footprint]....................................................................25
Connect the mains supply cable and the network cable.................26
Switch on the printing system..........................................................27
The Hardware...........................................................................................28
The components of the printer (front)..............................................28
The components of the printer (left side).........................................30
The components of the printer (back)..............................................31
The media drawer .............................................................................32
The user panel: Océ ClearConnect....................................................33
The output delivery............................................................................35
The components of the scanner (optional)......................................37
The front original tray (optional).......................................................38
The folder (optional)...........................................................................40
The printing system consumables....................................................42
Océ ClearConnect: the multi-touch user panel......................................43
Introduction to Océ ClearConnect.....................................................43
The home screen................................................................................45
The Smart Access...............................................................................47
Presets and advanced settings..........................................................50
The settings concept..........................................................................53
The locations.......................................................................................55
Preview your job.................................................................................58
The jobs queue and the system menu.............................................59
Quick Start: default jobs..........................................................................62
The Smart Inbox process for copy, scan, and print jobs................62
Do a default copy job ........................................................................65
Do a default scan job .........................................................................67
4
Page 5
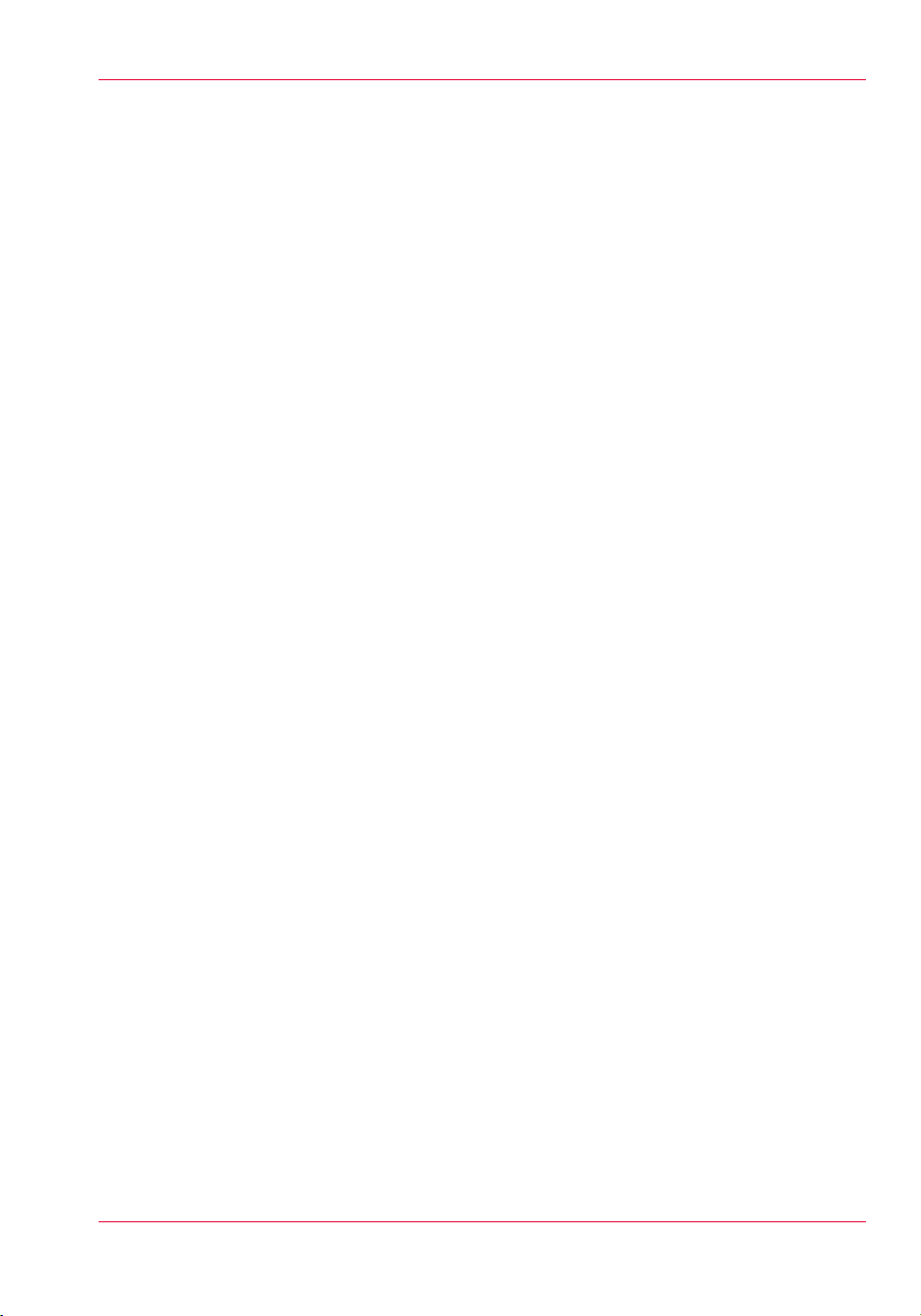
Contents
Do a default print job ........................................................................69
The cloud.............................................................................................71
Chapter 3
Define your Workflow with Océ Express WebTools.....................................75
Introduction...............................................................................................76
Océ Express WebTools......................................................................76
The system requirements..................................................................77
The 'Jobs' tab.....................................................................................79
The Smart Inbox.................................................................................81
The job states......................................................................................83
The 'System' tab.................................................................................85
The system monitor...........................................................................86
The 'Preferences' tab..........................................................................89
The 'Configuration' tab......................................................................90
The 'Support' tab................................................................................91
Define your Printing System Default Settings ......................................92
About the default settings in Océ Express WebTools.....................92
Set another language for Océ Express WebTools...........................93
How to edit a setting..........................................................................95
View and check the settings..............................................................96
Save the settings in a file...................................................................97
Load the settings from a file..............................................................98
Restore the factory defaults...............................................................99
Set the print job default settings.....................................................100
Set the copy job default settings.....................................................104
Set the scan job default settings.....................................................105
Manage Jobs on your Printing System................................................107
The 'Smart Inbox' and the Queue concept.....................................107
Use Smart Inboxes in a multiple-user environment.....................111
Use Smart Inboxes in a repro environment...................................113
Use Smart Inboxes in a multiple-user and repro environment....115
Create and open a Smart Inbox for print jobs...............................117
Create and open a Smart Inbox for scan jobs................................119
Store print, copy, and scan jobs in the Smart Inbox.....................120
Close or delete a 'Smart Inbox' ......................................................122
Configure your Network and Security Settings...................................123
Configure the network settings in Océ Express WebTools...........123
Access and Passwords.....................................................................124
User roles and authorisations...................................................124
Log in as an authorised user.....................................................125
Change the password for authorised users.............................126
Shut down or restart the system...............................................127
Secure Protocols...............................................................................128
Define the IP-type.......................................................................128
5
Page 6
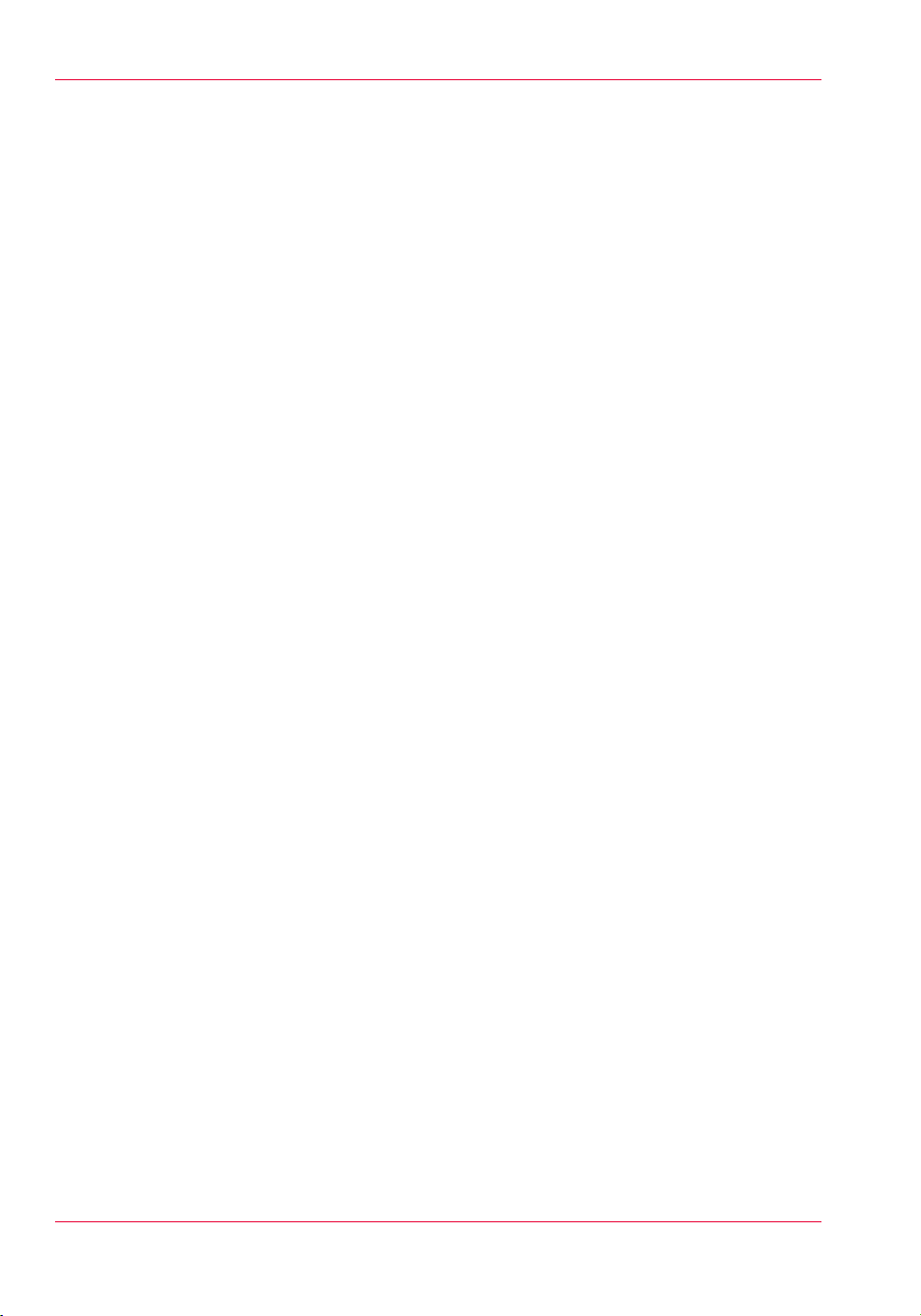
Contents
Enable Access control................................................................129
Access control and IPsec settings.............................................130
Remote security..........................................................................132
Remote security: generate a CA-signed certificate request....133
Remote security: import a CA-signed certificate.....................135
E-Shredding......................................................................................137
Enable or disable the e-shredding function.............................137
Select the e-shredding algorithm..............................................138
Specify the number of overwrite passes..................................139
Configure the Presets and Stamping....................................................140
What you need to know about presets...........................................140
Set the copy presets.........................................................................141
Set the scan presets.........................................................................143
Set the print presets.........................................................................145
'File type' ..........................................................................................147
Create a stamp..................................................................................150
Configure External Locations................................................................151
Configure your locations.................................................................151
Enable or disable USB.....................................................................152
Create an external location..............................................................153
Error messages when validation fails.............................................155
Configure the Printer Settings...............................................................157
Configure the regional settings ......................................................157
Configure the 'User panel time-out' ..............................................158
Configure the Automatic wake-up..................................................159
Configure the Sleep mode time-out...............................................160
Configure the 'Media request time-out' ........................................161
Configure the media sizes...............................................................162
Configure the pen settings..............................................................163
Configure Mobile Printing and Scanning.............................................164
Océ Mobile WebTools......................................................................164
Configure Océ Express WebTools settings for a mobile connec-
tion.....................................................................................................166
Generate the 'Quick Response Card' .............................................168
Connect your mobile device to Océ Mobile WebTools.................170
Optimise your Print Quality and Print Productivity.............................172
Set the 'PDF transparency flattening' ............................................172
Set the 'PDF wipeout correction' ....................................................173
Set the 'Long plot mode' ................................................................174
Set the 'Automatic roll switch' .......................................................175
Set the 'Spool threshold' ................................................................176
Set the 'Rotation' mode...................................................................177
Set the 'Alignment' mode ...............................................................178
Set the Link speed and duplex mode.............................................179
6
Page 7
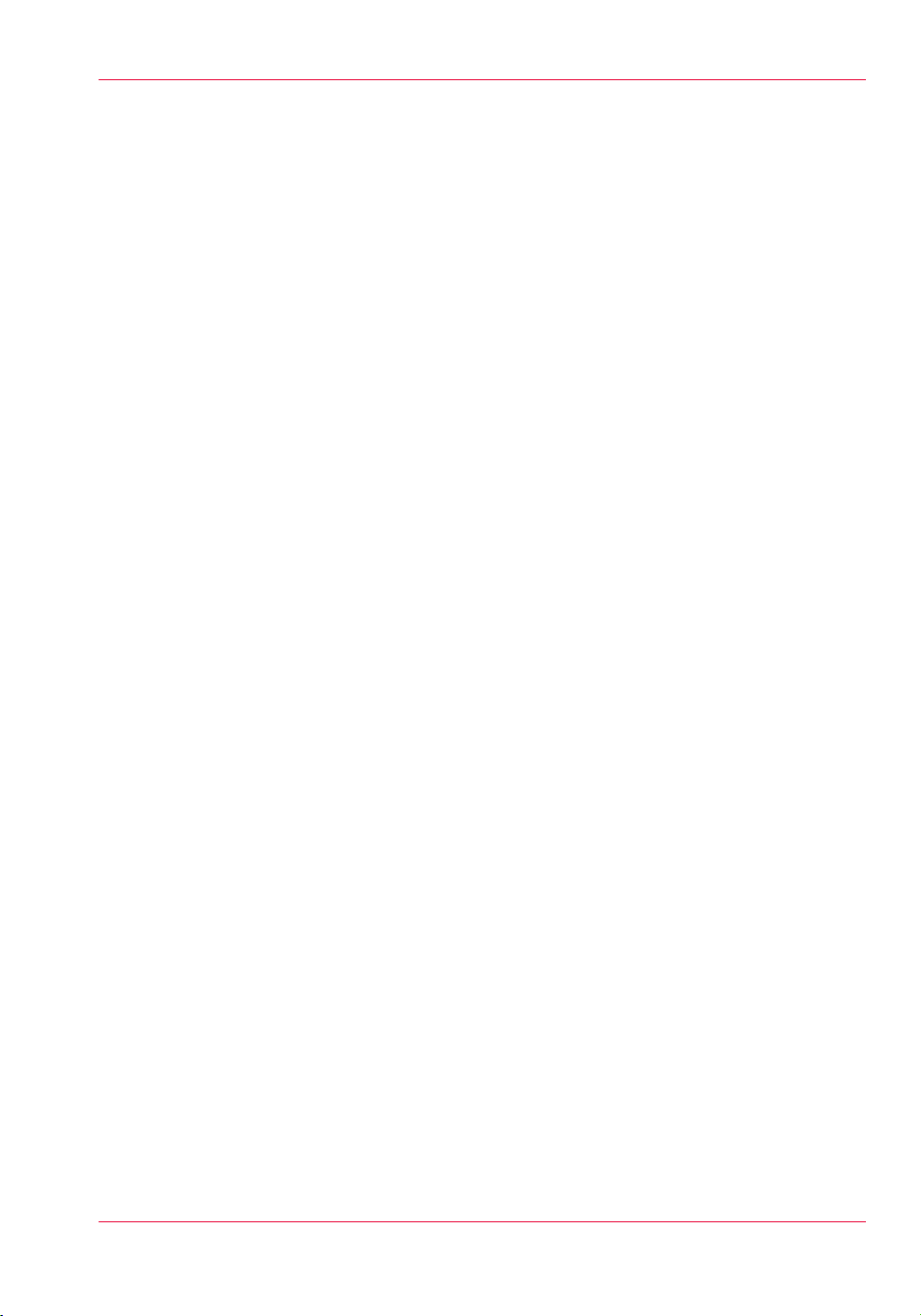
Contents
Chapter 4
Use the Printing System................................................................................181
What you need to know before you start a job...................................182
How to feed an original.........................................................................184
How to auto-feed an original.................................................................186
How to use the carrier sheet.................................................................187
Print Jobs - Job submission tools........................................................189
Use Océ Publisher Express to send a print job..............................189
Use the Smart Inbox to send a print job........................................192
Use Océ Publisher Select to send a print job.................................193
Use the Océ Wide format Printer Driver for Microsoft® Windows® to
send a print job.................................................................................195
Use the Océ PostScript® 3 Driver to send a print job....................197
Use Océ Publisher Mobile to send a print job...............................199
Print from your mobile device.........................................................202
Use FTP to send a print job.............................................................204
Use LPR to send a print job.............................................................206
Use the cloud to send a print job....................................................207
Basic Print Jobs - Default.......................................................................208
Do a default print job ......................................................................208
Direct print........................................................................................210
Print from a USB mass storage device...........................................212
Extended Print Jobs - Presets...............................................................213
Print presets on the user panel.......................................................213
Extended Print Jobs - Advanced Settings............................................214
Advanced settings for print jobs.....................................................214
Basic Copy Jobs - Default......................................................................219
Advised settings for copy jobs........................................................219
Do a default copy job ......................................................................221
Extended Copy Jobs - Presets...............................................................223
Copy presets on the user panel.......................................................223
Make a half size copy.......................................................................224
Copy by set.......................................................................................225
Extended Copy Jobs - Advanced Settings...........................................226
Advanced settings for copy jobs.....................................................226
Make a copy and add a strip............................................................236
Make a copy and remove a strip.....................................................238
Make a copy of a specific area of an original.................................240
Make a copy and remove a specific area of an original................242
Make a copy and scale to another size...........................................243
Make a copy on a cut sheet.............................................................245
Make a copy with a stamp...............................................................247
Basic Scan Jobs - Default......................................................................248
Advised settings for scan jobs........................................................248
7
Page 8
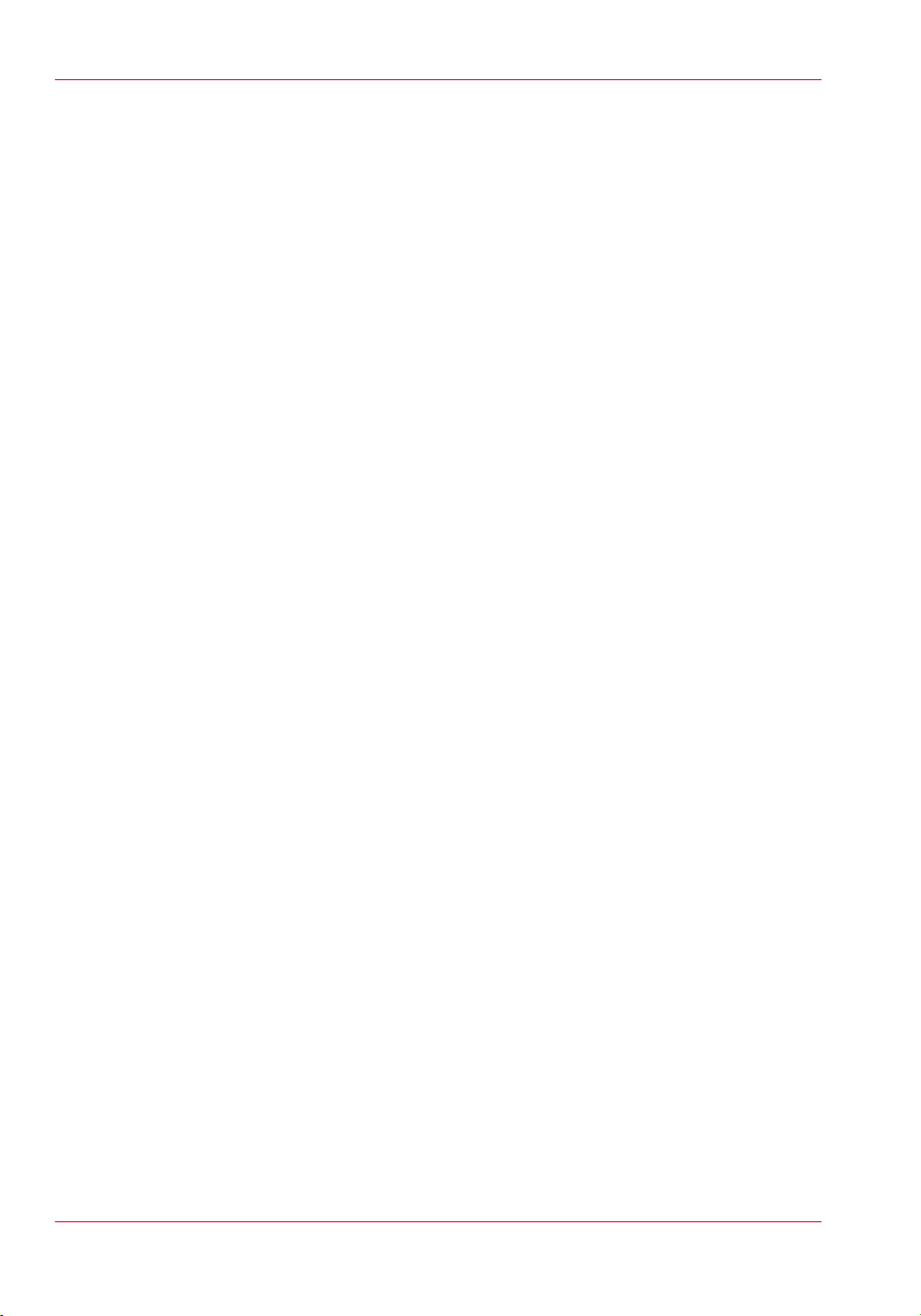
Contents
Do a default scan job .......................................................................250
Extended Scan Jobs - Locations and Presets......................................252
Scan presets on the user panel.......................................................252
Scan a photo to 'JPEG' format........................................................253
Scan CAD colour to 'TIFF' format....................................................254
Scan to a USB mass storage device...............................................255
Scan to an external location............................................................256
Scan to a Smart Inbox and collect your file...................................258
Save a scanned document on your mobile device........................261
Extended Scan Jobs - Advanced Settings...........................................262
Available settings for scan jobs......................................................262
'File type' ..........................................................................................269
Make a scan and remove a strip.....................................................272
Pause, Stop, or Clear the System.........................................................274
Pause, resume, or stop an active job .............................................274
Clear the system...............................................................................276
Chapter 5
Maintain the Printing System........................................................................277
Update your System..............................................................................278
Update the system software............................................................278
Move the Printing System.....................................................................280
Switch off the printing system........................................................280
Disconnect the network cable and the mains supply cable..........282
Move and re-adjust the printing system........................................283
Connect the mains supply cable and the network cable...............289
Switch on the printing system........................................................290
Replace the Media..................................................................................291
The media drawer ...........................................................................291
Remove a media roll........................................................................293
Unpack the media roll......................................................................297
Load a media roll (position 1)..........................................................299
Load a media roll (position 2)..........................................................304
Change the media type and media size..........................................309
Refill the Toner.......................................................................................310
Refill the toner..................................................................................310
Replace the residual toner container..............................................313
Maintain the Scanner.............................................................................315
Clean the scanner.............................................................................315
Calibrate the scanner.......................................................................319
Chapter 6
License Management.....................................................................................321
Introduction to license management....................................................322
Check your licenses................................................................................323
8
Page 9
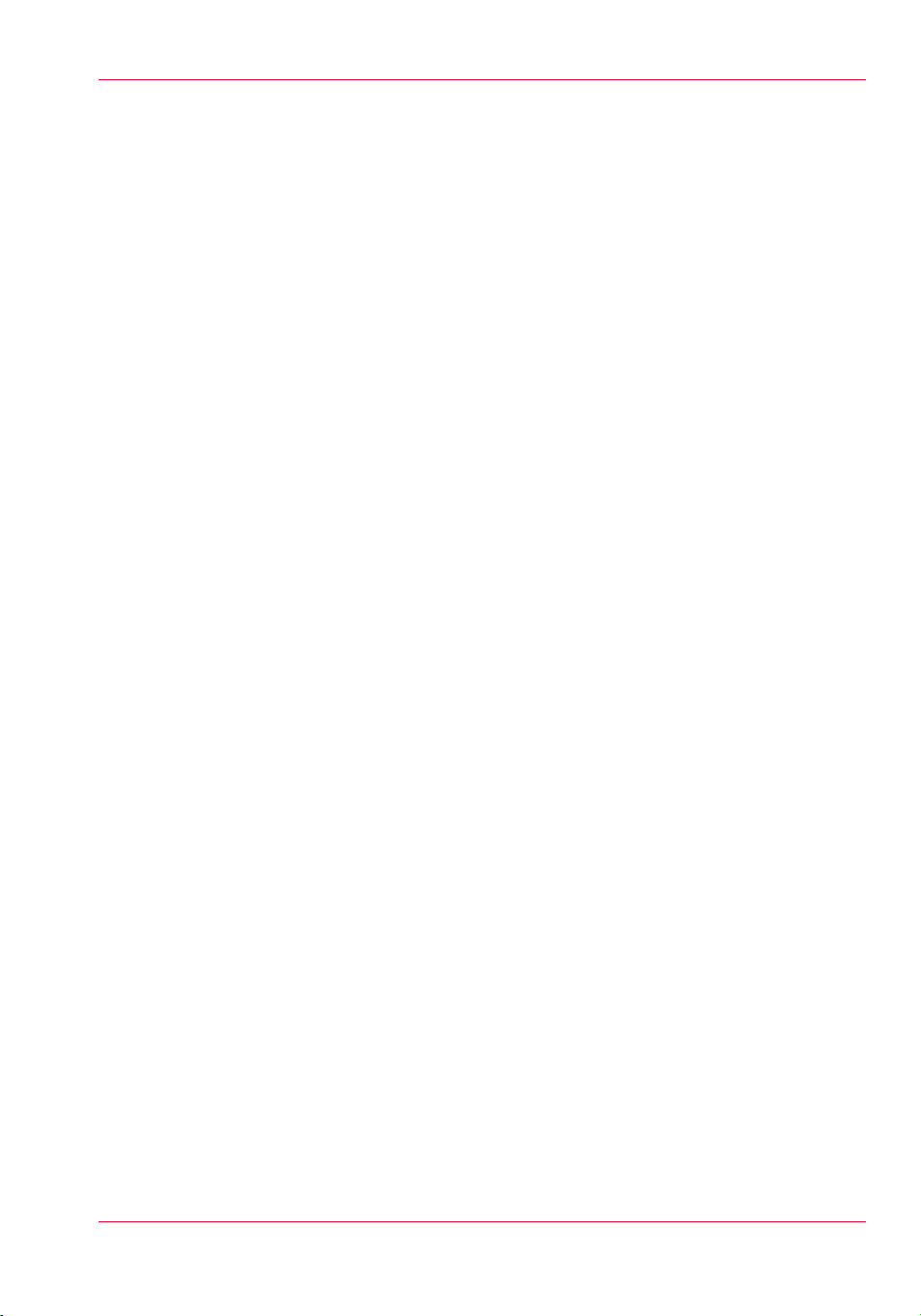
Contents
Save the currently active licenses.........................................................324
Install a new license...............................................................................325
Chapter 7
Account Management....................................................................................327
An overview of Océ Account Center ....................................................328
Océ Account Console ®..........................................................................330
Introduction to Océ Account Console.............................................330
Summary of Océ Account Console ................................................331
Enable account management in Océ Express WebTools ............334
Accounting workflow.......................................................................336
Chapter 8
Support............................................................................................................337
'Counter history' ....................................................................................338
View events.............................................................................................340
Event messages......................................................................................341
Remote Service......................................................................................345
Solve Problems......................................................................................348
How to solve problems with jobs...................................................348
Clear an original jam in the scanner...............................................349
Clear a media jam in the heater section.........................................350
Clear a media jam in the media bypass section............................352
Clear a media jam in the roll feed section......................................355
Print a demo print.............................................................................356
Print a test print................................................................................357
Print the print density chart.............................................................358
Chapter 9
Specifications of the printer .........................................................................359
Specifications.........................................................................................360
Preferred Océ media types and sizes...................................................365
Chapter 10
Contact.............................................................................................................367
Online support for your product...........................................................368
Reader's comment sheet ......................................................................370
9
Page 10
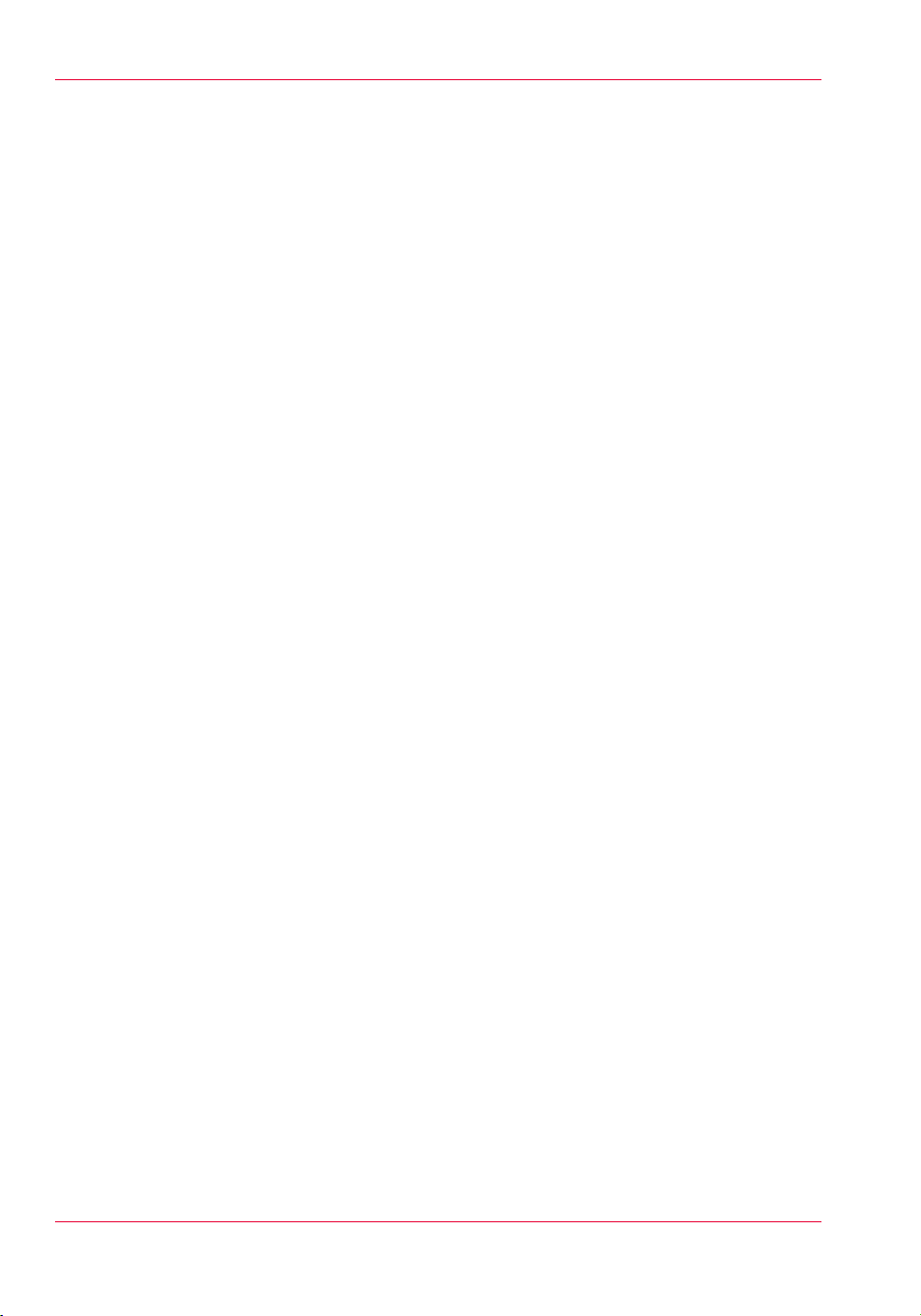
Contents
10
Page 11
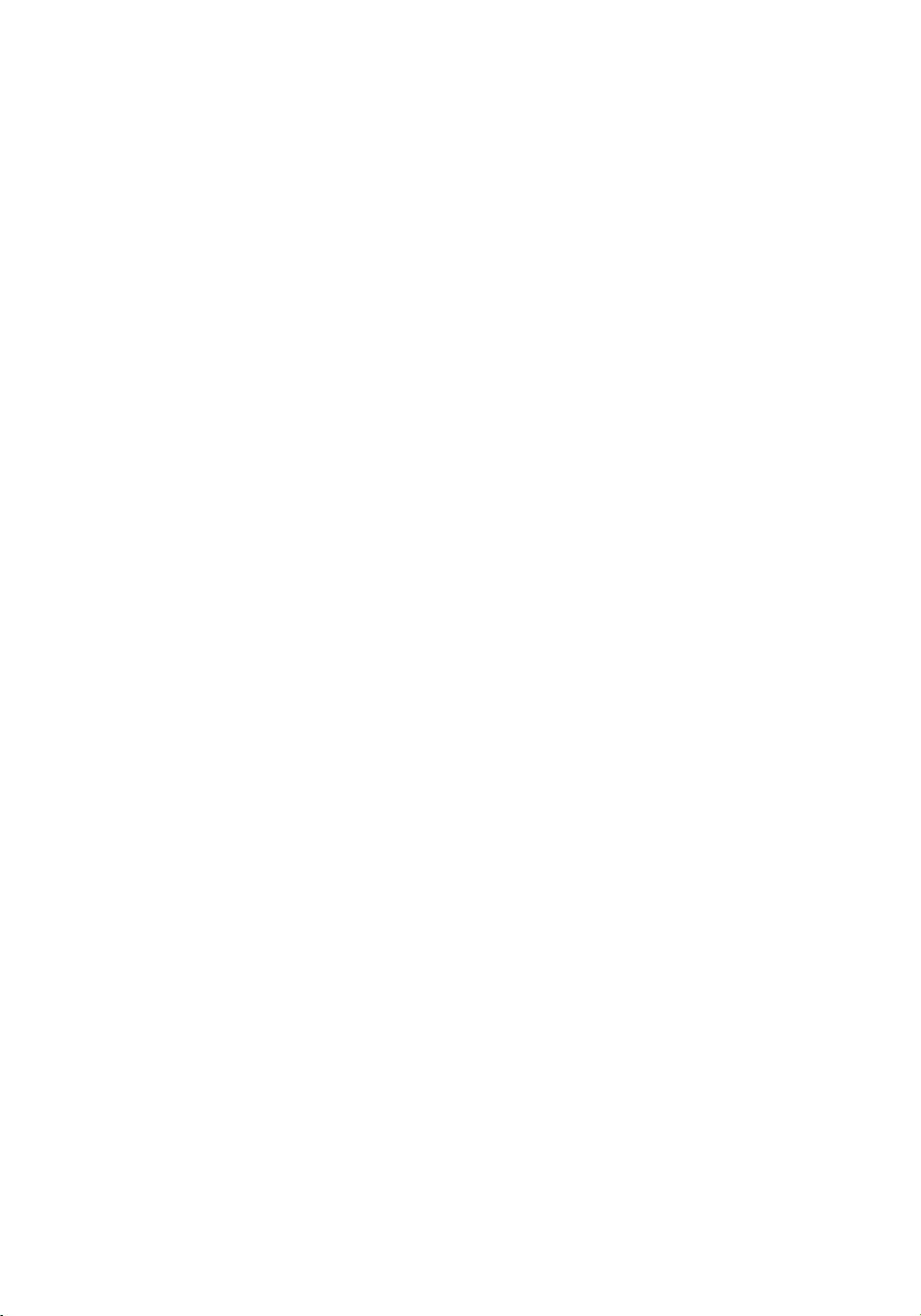
Chapter 1 Introduction
Page 12
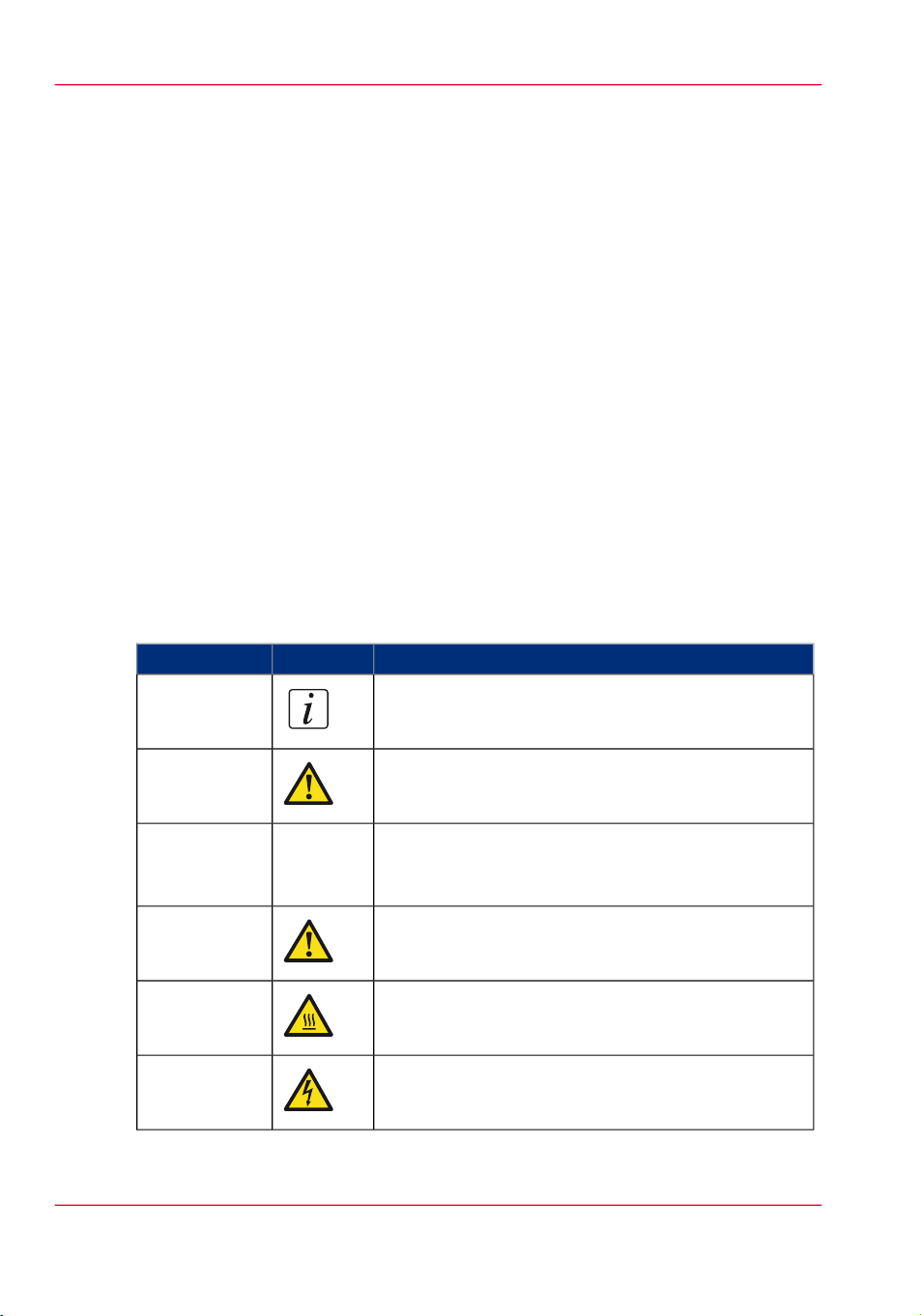
Notes for the reader
Notes for the reader
Introduction
This manual helps you to use your printer properly. The manual contains a description
of the product and guidelines for usage.
Definition
Attention Getters
Some parts of this manual require special attention:
•
Additional general information, for example information that is useful when you
perform a task.
•
Information to prevent personal injuries or property damage.
Note, Attention, and Caution
The words Note, Attention, and Caution draw attention to important information.
Overview of the attention getters#
Note
Attention
IndicatesIconWord
Tips or additional information about the correct use
of the product.
Information to prevent property damage, for example
damage to the product, documents or files.
Information to prevent personal injuries.
The Caution indication has several icons that warn
against various hazards. The five icons are shown below:
General hazardCaution
Hot surfaceCaution
Electric shockCaution
Chapter 1 - Introduction12
Page 13
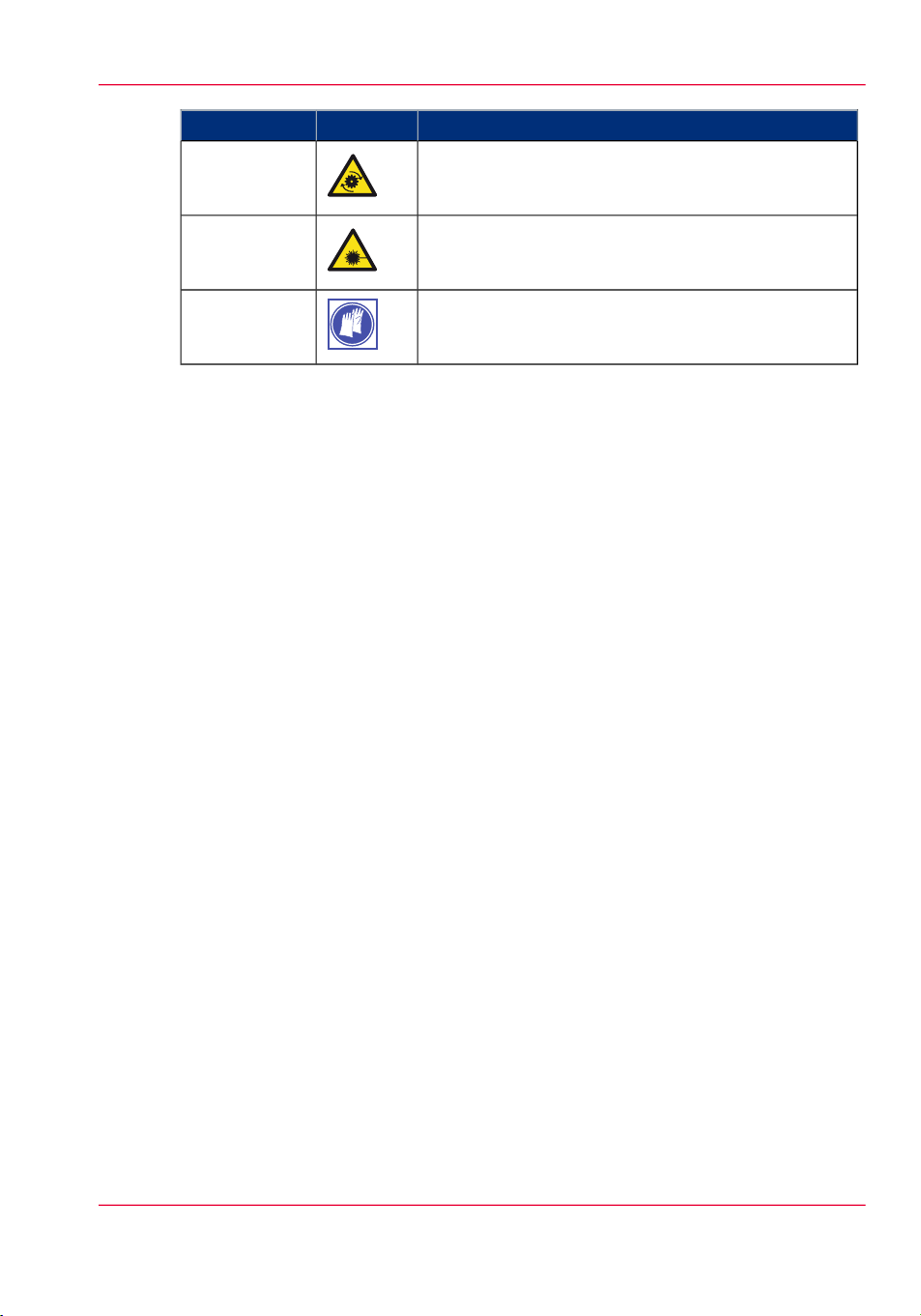
Safety manual
The safety manual for this product is found online with the title Safety guide. Visit
http://global.oce.com/support, select your printer and find your manual in the list.
Notes for the reader
IndicatesIconWord
Moving partsCaution
Laser beamCaution
The use of heat-resistant gloves is mandatory when you
carry out the actions concerned.
Chapter 1 - Introduction 13
Page 14
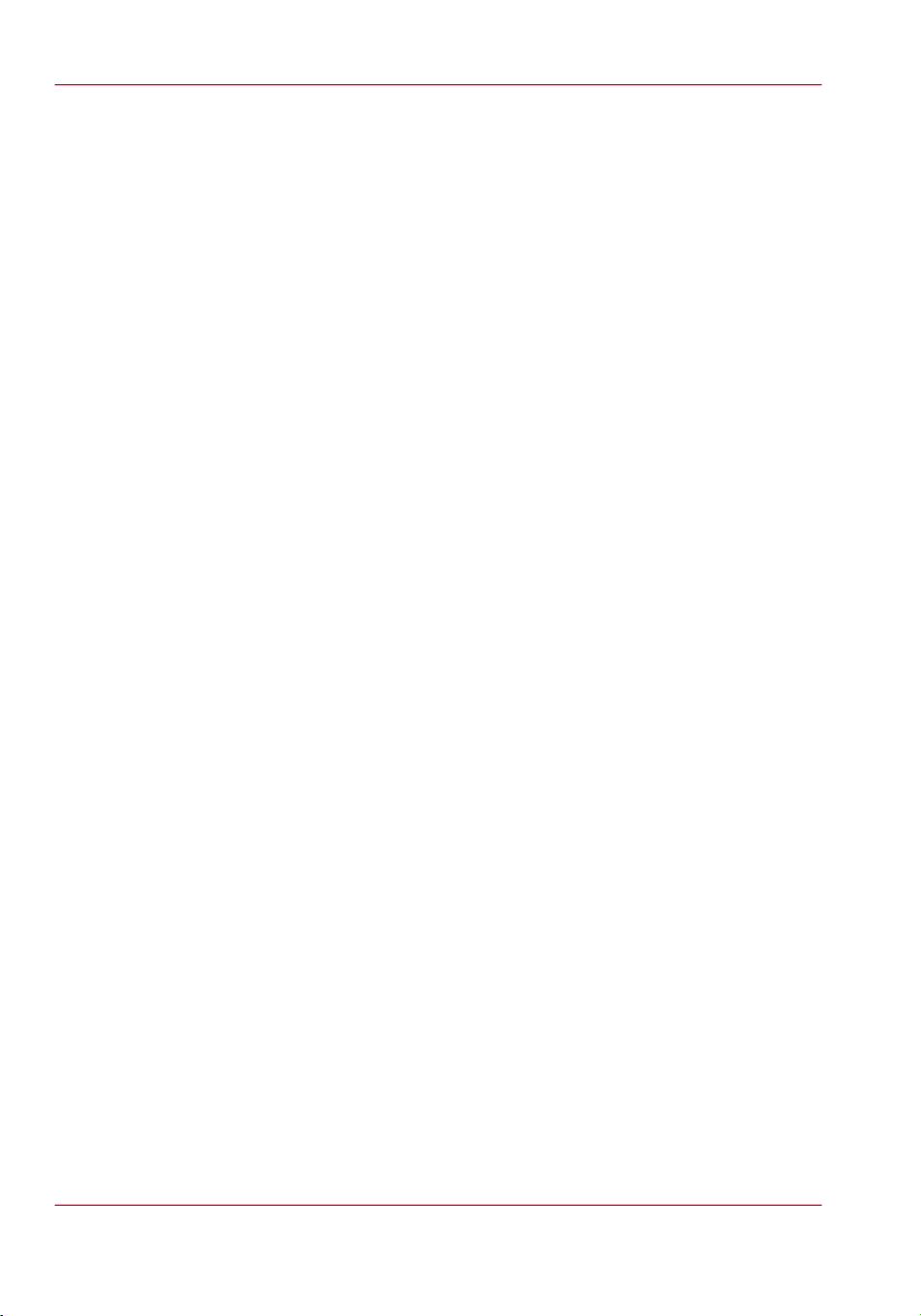
Online support for your product
Online support for your product
Introduction
Océ offers comprehensive support for your product on the website:
http://global.oce.com/
Here you can find the latest information that can help you to take full benefit of your
product. Furthermore you can also find answers to your questions.
Please visit the website regularly for updates on the following topics:
•
Downloads
•
Support
•
Supplies
Downloads
User manuals, printer drivers, and other resources can change without prior notice. To
stay up-to-date, you are advised to download the latest resources from:
http://global.oce.com/support
Before you use your product, you must always download the latest safety manual for your
product. Before you use your product, make sure that you read and understand all information in the manual entitled "Safety Guide" .
Support
Supplies
Chapter 1 - Introduction14
A Knowledge Base with answers to your questions or problems is continuously being
updated. To find an answer to your question or problem, please visit:
http://global.oce.com/support and select your product.
In the Support section, use the search field to enter your question. You will get a list of
possible answers.
A media guide with the latest information is available on the website:
http://global.oce.com/supplies/
Here you can find the media that your product supports, for example. You can also find
more information about supplies for your product like printheads. Furthermore, you can
directly order new supplies through the website.
Page 15
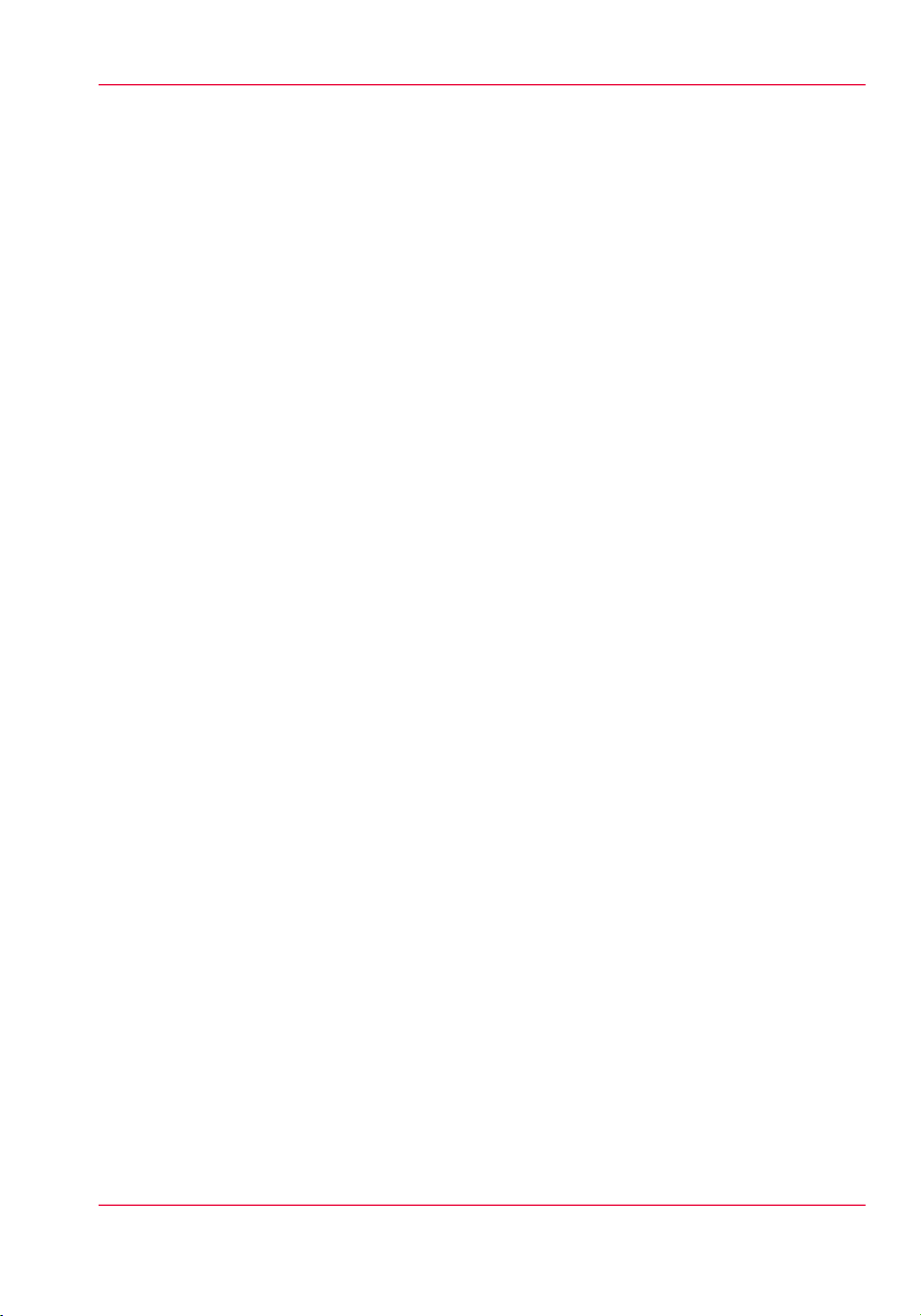
Addresses local Océ organisations
For the addresses of local Océ organisations visit:
http://global.oce.com/contact/countries
Comments
Send your comments by e-mail to:
itc-userdoc@oce.com
Online support for your product
Chapter 1 - Introduction 15
Page 16
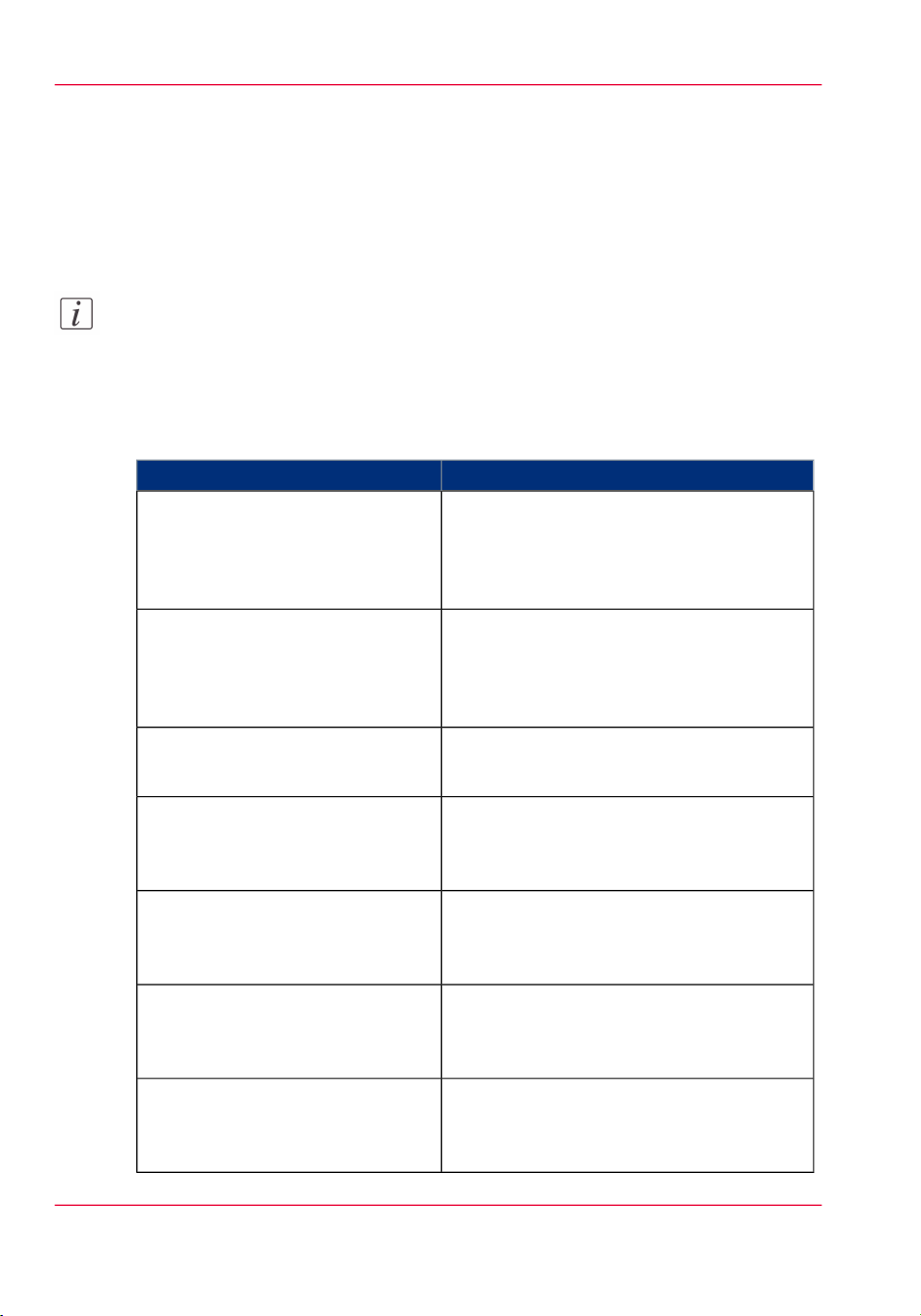
Available documentation
Available documentation
Introduction
This manual is part of a complete documentation set. The following table shows a complete
overview of the available documentation.
Note:
For up-to-date documentation, visit Océ on the internet and find all the information
on your printer on the support page.
Available documentation
#
User Manual - Operating guide
AvailabilityDocumentation
•
On Océ website (http://global.oce.com),
under the PlotWave's support page.
Available as a PDF file in multiple languages.
User Manual - Installation guide
Online Help - Océ Express
WebTools
User manual - Safety guide
Quick Reference Guide for the use
of Océ Mobile WebTools
Océ Large Format Systems Connectivity - Administration guide
Océ Large Format Systems Security
- Administration guide
•
On Océ website (http://global.oce.com),
under the PlotWave's support page.
Available as a PDF file in English and
Japanese.
•
Embedded in the application
Available in multiple languages.
•
On Océ website (http://global.oce.com),
under the PlotWave's support page.
Available as a PDF file (multilingual).
•
On Océ website (http://global.oce.com),
under the PlotWave's support page.
Available as a PDF file.
•
On Océ website (http://global.oce.com),
under the PlotWave's support page.
Available as a PDF file in English only.
•
On Océ website (http://global.oce.com),
under the PlotWave's support page.
Available as a PDF file in English only.
Chapter 1 - Introduction16
Page 17
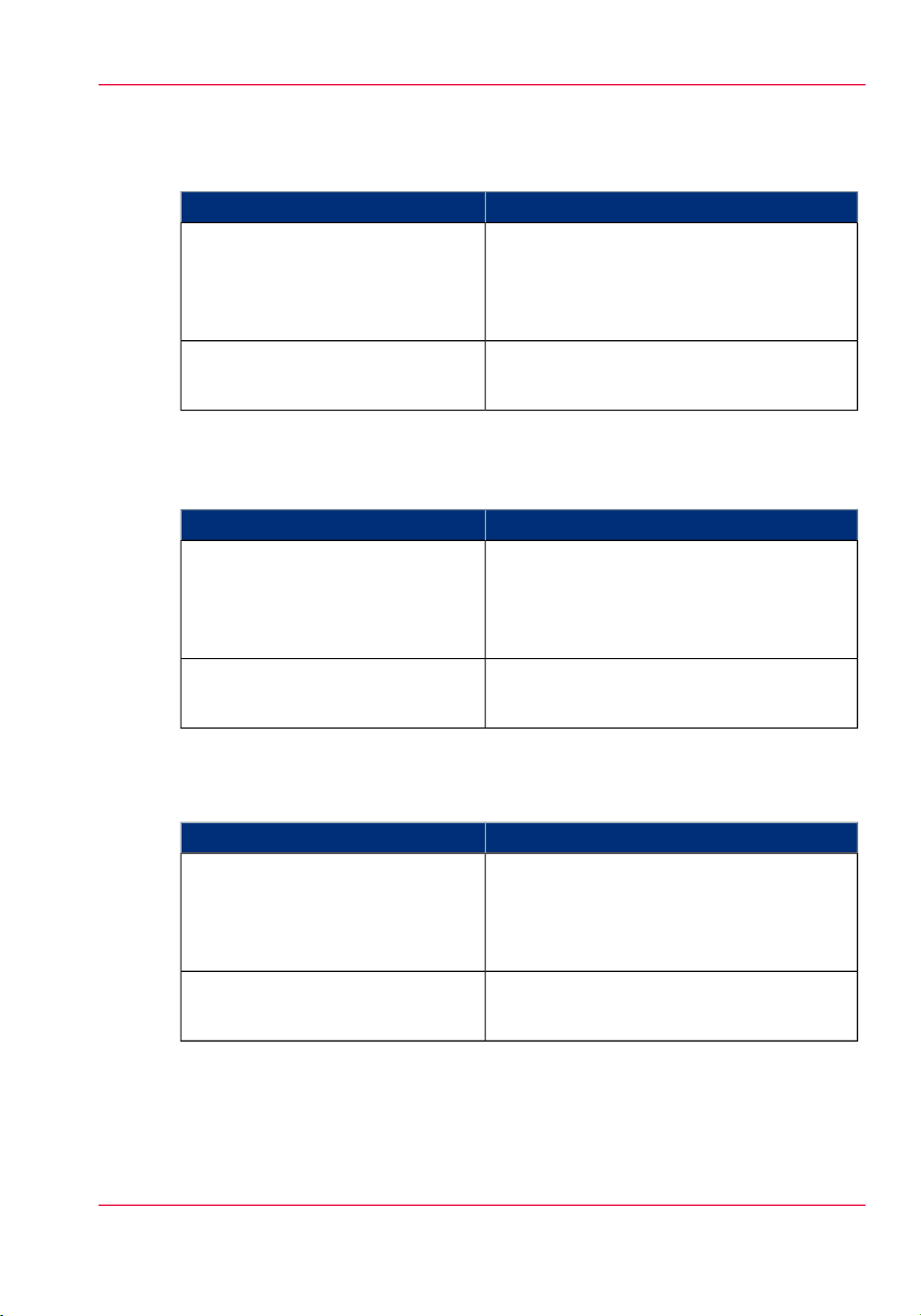
Available documentation
Available documentation Océ Wide format Printer Driver for Microsoft ® Windows
#
AvailabilityDocumentation
•
User guide
On Océ website (http://global.oce.com),
under the PlotWave's support page.
Available as a PDF file in multiple languages.
•
Online Help
Embedded in the application
Available in multiple languages.
Available documentation Océ PostScript® 3 Driver
#
AvailabilityDocumentation
•
Installation guide
On Océ website (http://global.oce.com),
under the PlotWave's support page.
Available as a PDF file in multiple languages.
•
Online Help
Embedded in the application
Available in multiple languages.
®
Available documentation Océ Publisher Select
#
AvailabilityDocumentation
•
User guide - Océ Publisher Select
On Océ website (http://global.oce.com),
under the PlotWave's support page.
Available as a PDF file in multiple languages.
•
Online Help
Embedded in the application
Available in multiple languages.
Chapter 1 - Introduction 17
Page 18
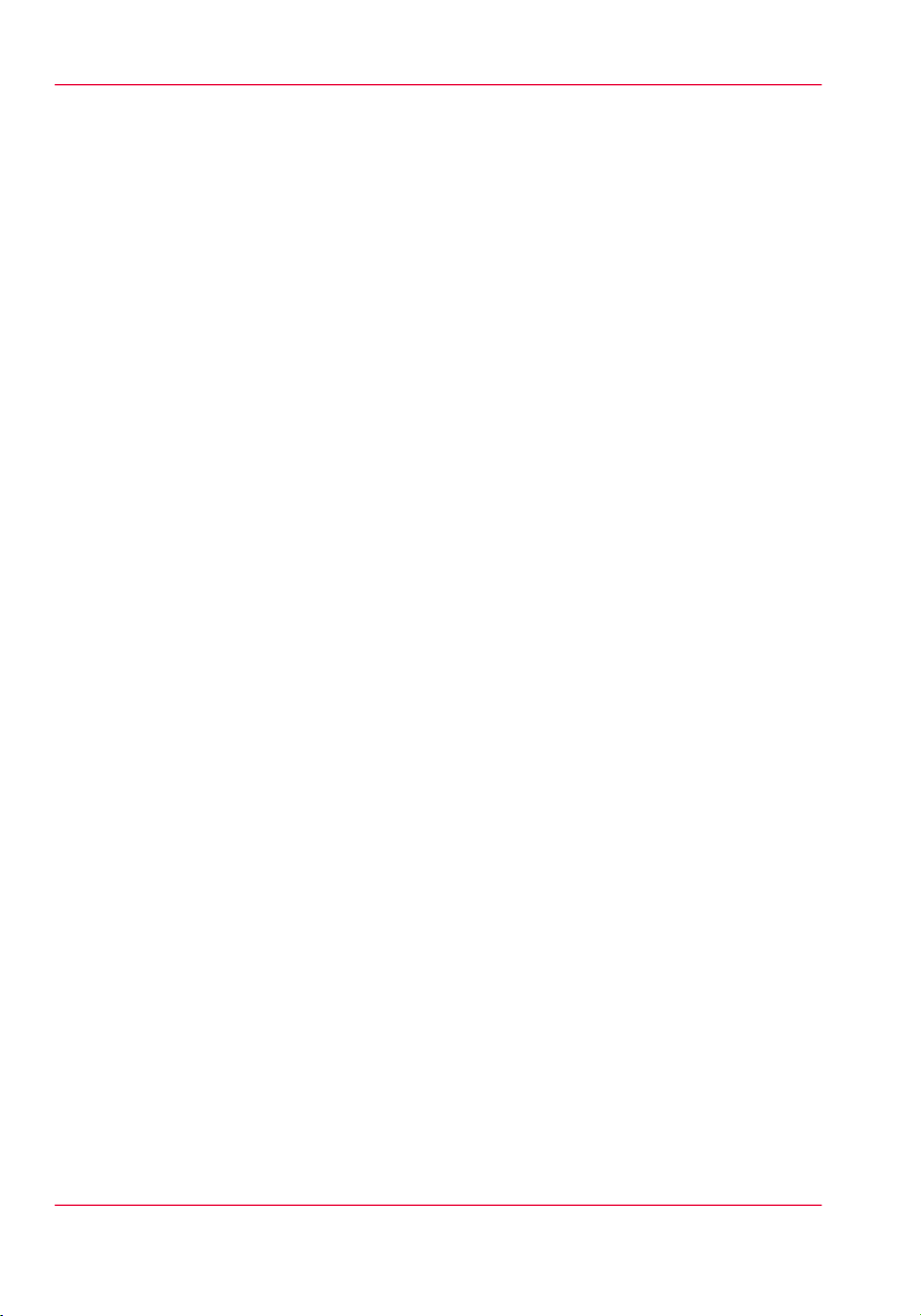
Available documentation
Chapter 1 - Introduction18
Page 19
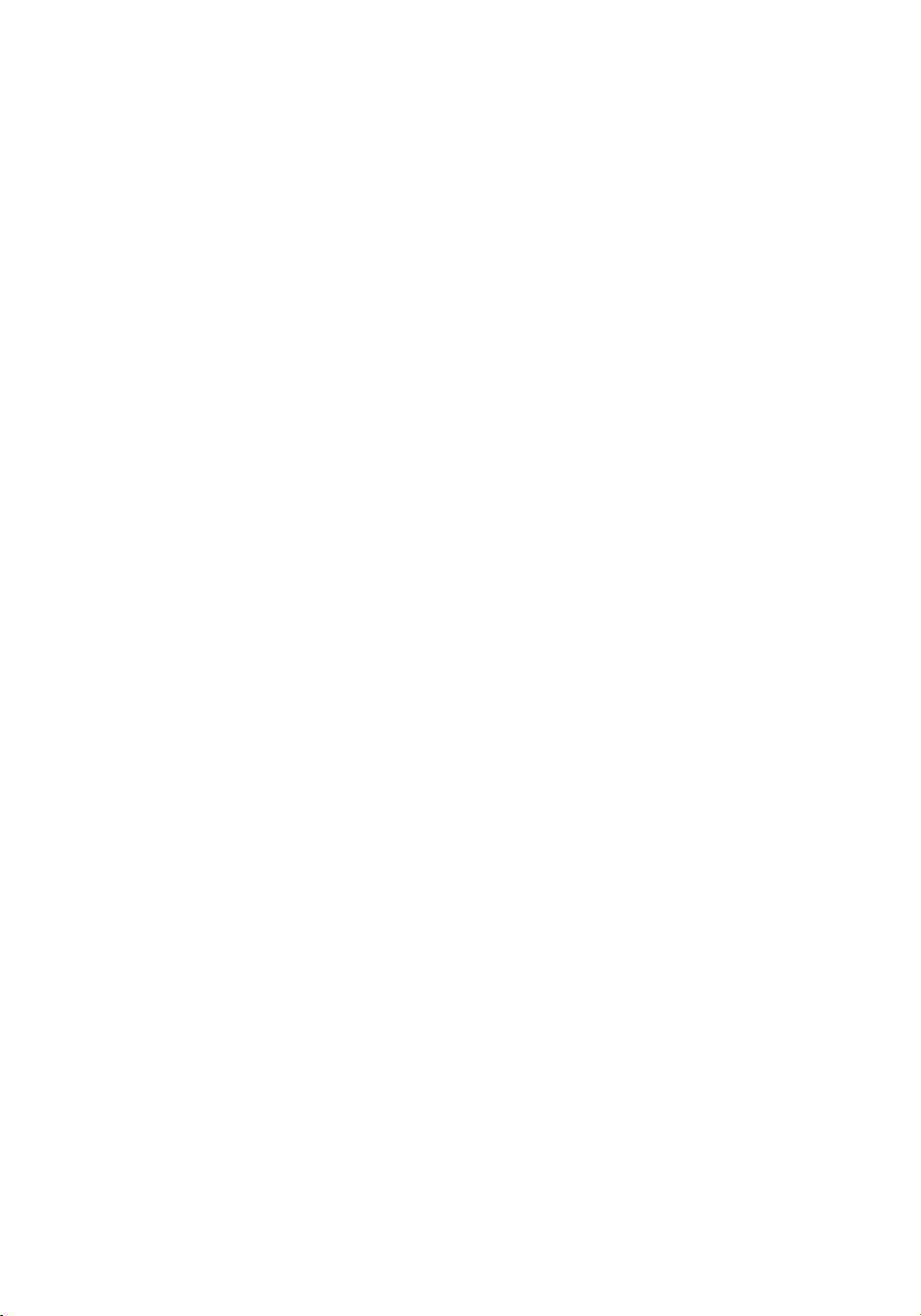
Chapter 2 Get to Know the Printing System
Page 20

The Océ PlotWave 340/360
Introduction
The Océ PlotWave 340/360
Introduction
The Océ PlotWave 340/360 is a black and white, all-in-one wide format print, copy, and
scan system with a multi-touch user panel and an optional colour scanner.
Illustration
Chapter 2 - Get to Know the Printing System20
Page 21
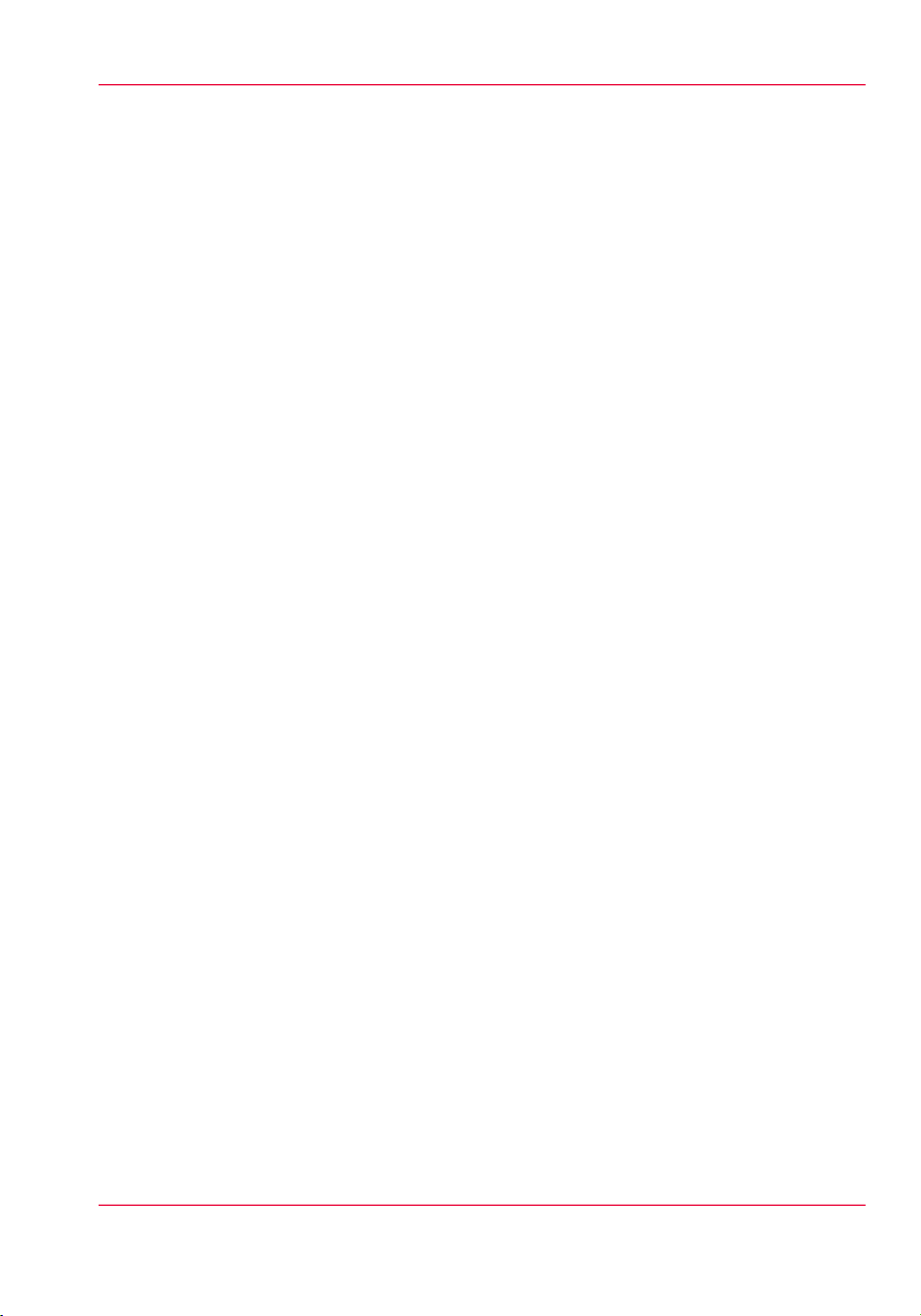
The key concepts
Introduction
The Océ PlotWave 340/360 features several concepts that make the printer unique.
An understanding of these main concepts is key to optimally profit from your PlotWave
system.
Printer configuration
The Océ PlotWave 340/360 printer has 1 or 2 media rolls. The 'Océ Scanner Express',
the front original tray, the Océ 2400 fanfold or Océ 4311 fullfold are optional.
Automatic paper feed
The Océ PlotWave 340/360 offers a fully automated paper feed function. Place the roll
on the media drawer's roll loading station, and the paper is fed into the printer, cut, and
sized completely automatically.
The original feed of the scanner is also automated. Feed the paper in the scanner between
the marker lines. The scanner takes the original and aligns it properly to make sure the
scan is correct. The Smart Access displays the detected width, and gives a live scan view
of the scanning process.
The key concepts
Océ Radiant Fusing technology
With the Océ Radiant Fusing technology the printer instantly wakes up and uses half
the energy of comparable systems. When in idle mode, the system is cold and requires
minimal energy. With the wake-up button on the user panel, the user can activate the
printer and the system is up and running within several minutes.
Océ ClearConnect
The Océ ClearConnect is the multi-touch user panel of the Océ PlotWave 340/360 that
is used like a tablet. It gives easy access to all your copy, scan, or print jobs and offers instant feedback on the system. The breadcrumbs show the navigation of your job, and
with the home button you can always return to the home screen.
Features such as the Smart Inbox, the Smart Access, presets, and access to the cloud make
the Océ ClearConnect unique.
Chapter 2 - Get to Know the Printing System 21
Page 22
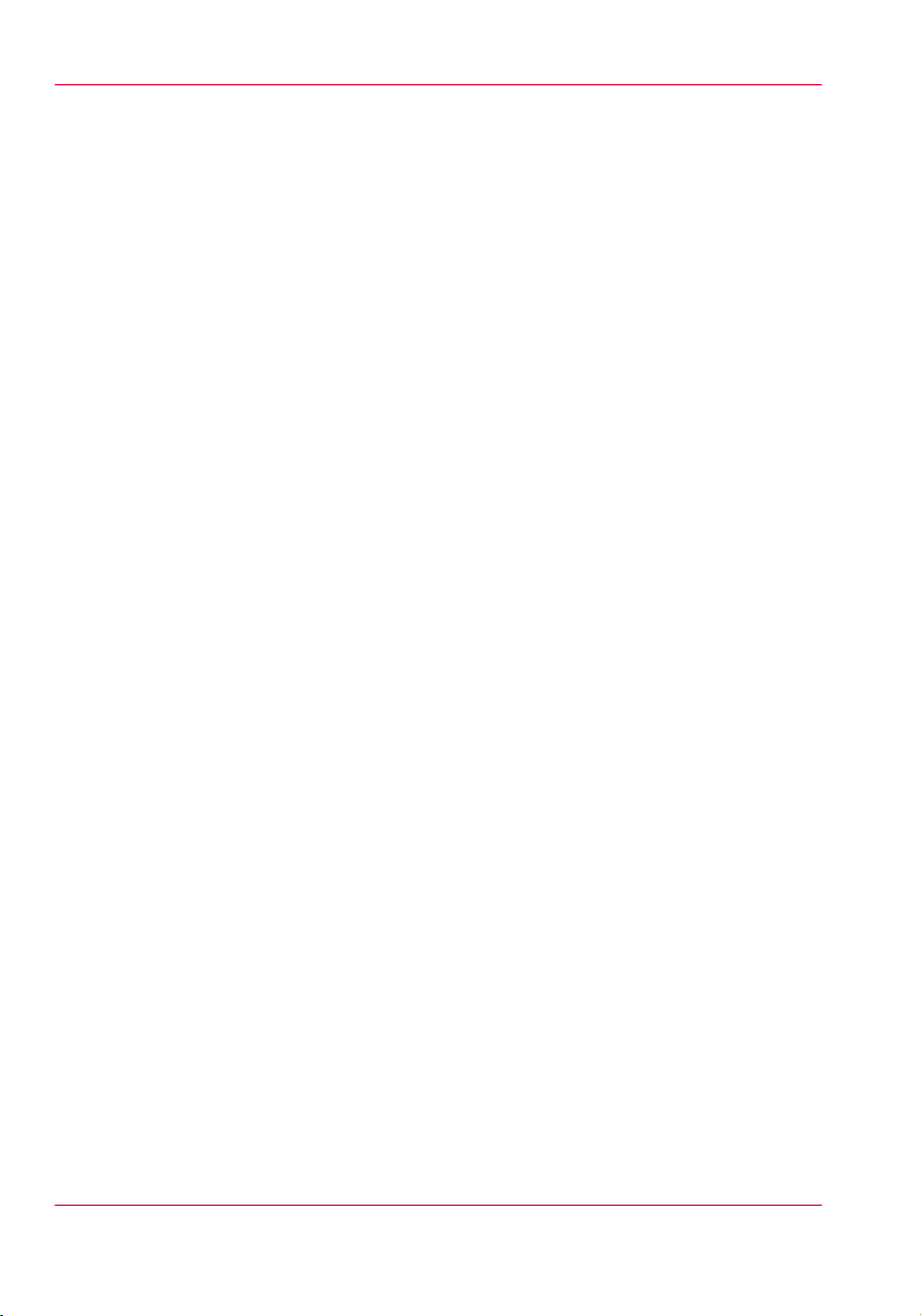
The key concepts
Print functionality
The Océ PlotWave 340/360 supports printing from various applications and drivers.
Create and send jobs from optional drivers or mobile devices. Feel free to start multiple
jobs at a time, as the Océ PlotWave 340/360 allows neatly collated and stacked documents
of up to 50 A0/E-size plots on the 'Top Delivery Tray' due to the special air separation
technology.
Copy functionality
With the Océ PlotWave 340/360 and the integrated 'Océ Scanner Express' a large
number of copy activities can be performed. A wide variety of settings are supported. You
can specify the copy job's layout, media, finishing, image, and quality enhancement options
from the user panel.
Scan functionality
The 'Océ Scanner Express' offers full hybrid performance with its scan-to-file functionality. Documents are scanned and copied and then stored digitally. Users can send their
files, via SMB, FTP, LPR, WebDAV, to various locations such as local drives, personal
Smart Inboxes, Eneo, or the cloud application of your choice. Insert a USB device into
the USB port on the multi-touch user panel to scan to USB, or use Océ Mobile WebTools
and Oce Publisher Mobile to scan to your mobile device.
Live view and preview
The Océ ClearConnect supports a job by offering a live scan view of the scanning process.
The user can see if the document is scanned accordingly. In the preview window the user
can also view the jobs. Swipe between several jobs and pan to view the image in detail.
Mobility and the cloud
The Océ PlotWave 340/360 makes it possible to print from and scan to the cloud application of your choice. Together with mobile applications such as Océ Mobile WebTools,
Oce Publisher Mobile the printer can be easily accessed and used from any location.
Green button principle
The Océ PlotWave 340/360 is a user-friendly system. Default jobs can be performed by
simply tapping the green button on the user panel in the Smart Access. When you want
to change settings, you can easily switch the presets and tap the green button.
Chapter 2 - Get to Know the Printing System22
Page 23
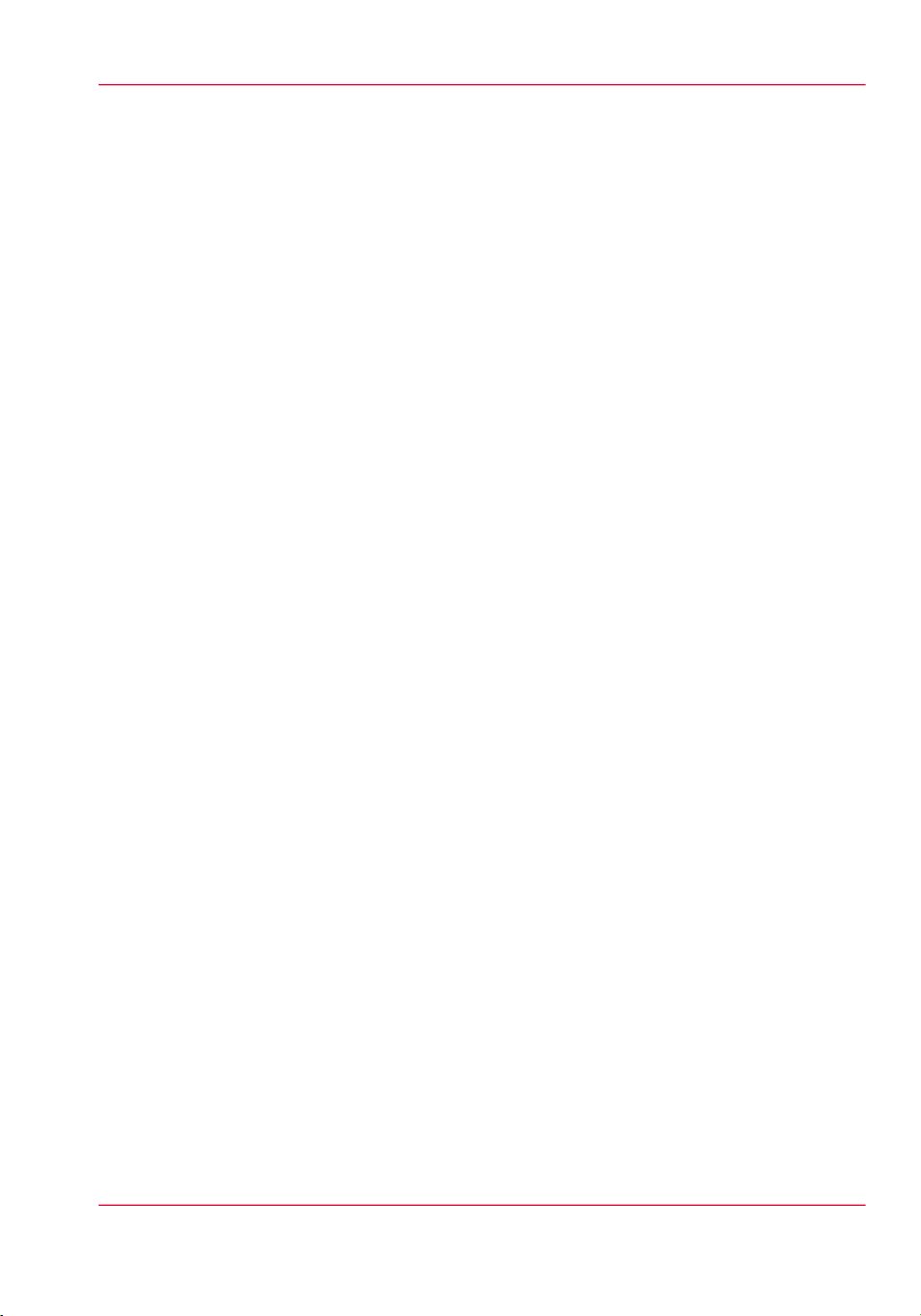
Presets
Predefined settings: presets, listed on the user panel help to edit the job settings for copy,
scan, and print jobs. Presets give easy access to change the most common used settings.
To start a job with different settings you simply select a job tile, select the preferred presets,
and tap the green button. Presets can be predefined in Océ Express WebTools.
Integrated Océ Express WebTools controller application
The Océ Express WebTools controller application supports a centralised workflow.
The application has an intuitive layout from which you can perform many tasks based
on user role defined access. Separate work spaces give you a complete overview and full
control over print and scan job management.
Tasks you can manage are:
•
Settings and configuration management
•
Network connectivity management
•
Queue management
•
License management
•
System monitoring
•
Scan retrieval
•
Print job submission
You can access the integrated Océ Express WebTools controller application from any
networked workstation.
The key concepts
Adobe® PostScript® 3™/PDF
The Océ PlotWave 340/360 fully supports Adobe® PostScript® 3™. For Japanese,
Chinese and Korean language extra fonts are optional. They can be enabled with a license
in the Océ Express WebTools.
Processing sets
The Océ PlotWave 340/360 supports the processing of sets. This means that a job can
consist of several files or originals. You can print or scan these files or originals multiple
times and sort them by page or by set.
Chapter 2 - Get to Know the Printing System 23
Page 24
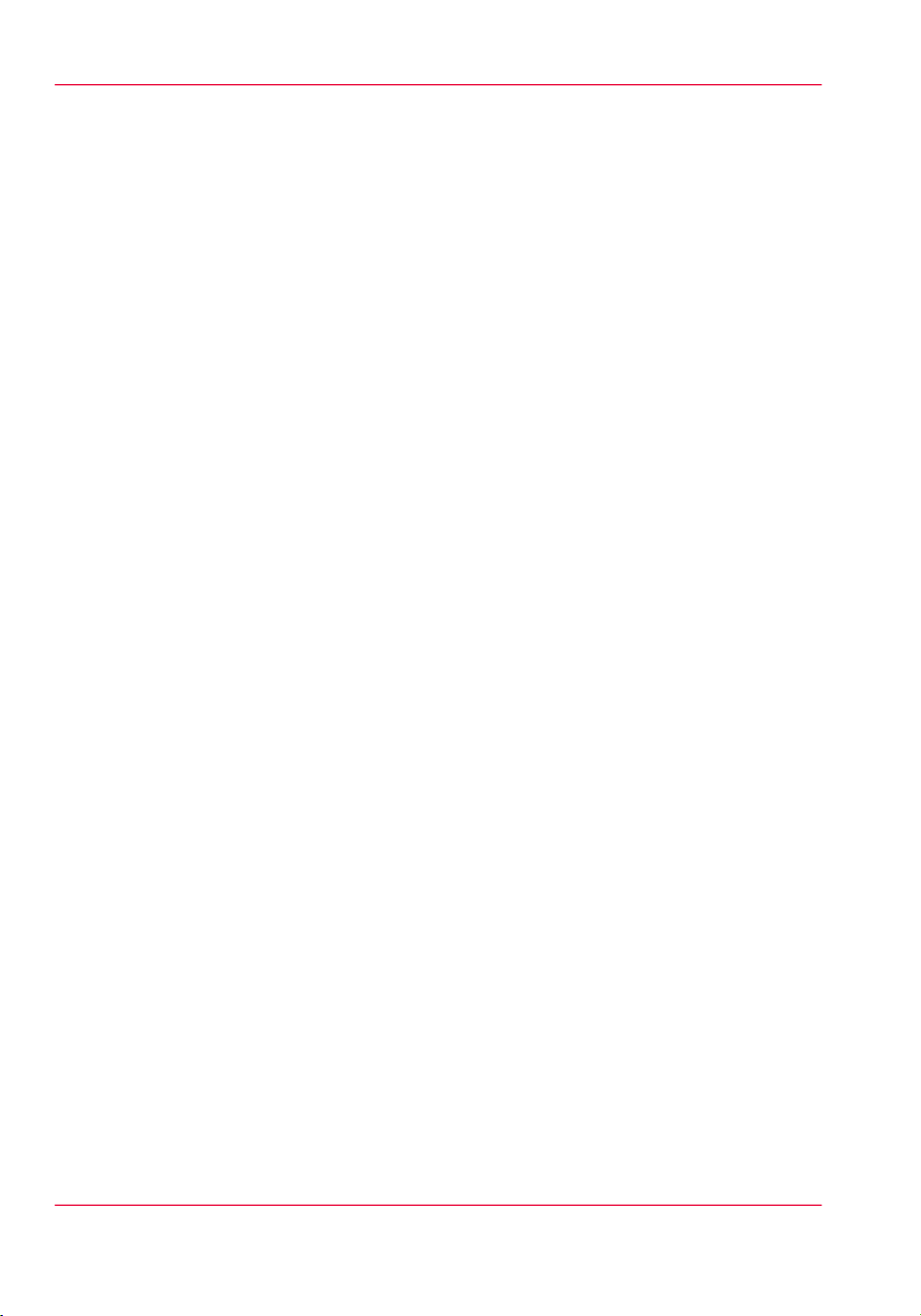
The key concepts
Spool memory
The Océ PlotWave 340/360 contains a spool memory which provides a queuing system
for documents you want to print or copy. The spool memory allows multiple users to
send print and copy jobs to the Océ PlotWave 340/360 at the same time. The print and
copy jobs are then placed in the print queue where they wait to be printed. The job that
is put first into the queue is printed first. The system can be set up to give priority to either
print or copy jobs.
Chapter 2 - Get to Know the Printing System24
Page 25
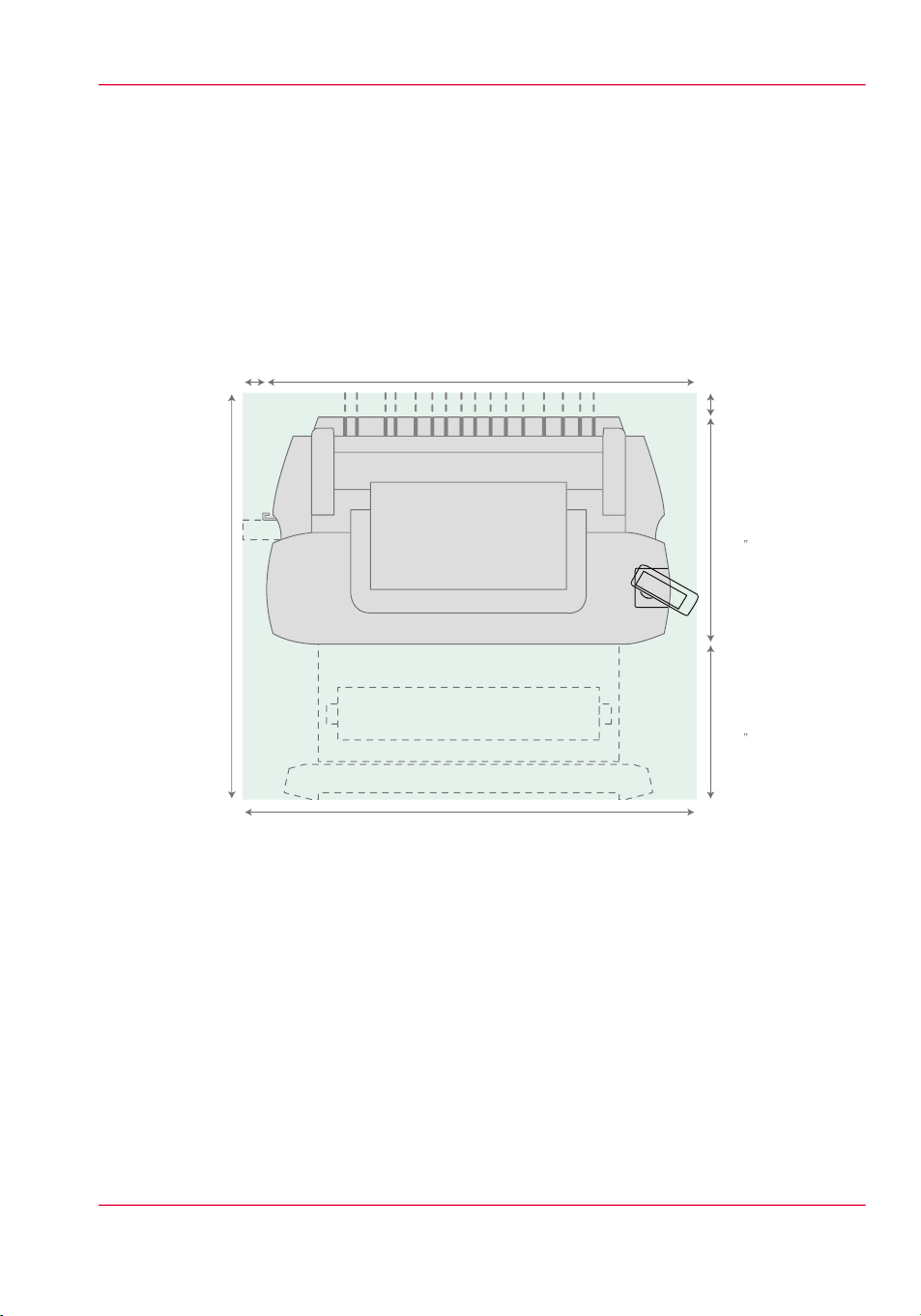
Connect your Printing System
Working area [Footprint]
The printing system (with or without the optional 'Océ Scanner Express') requires a floor
space / working area of at least 1810 mm x 1470 mm (71,3 inch x 57,9 inch).
Working area [Footprint]
Chapter 2 - Get to Know the Printing System 25
Page 26
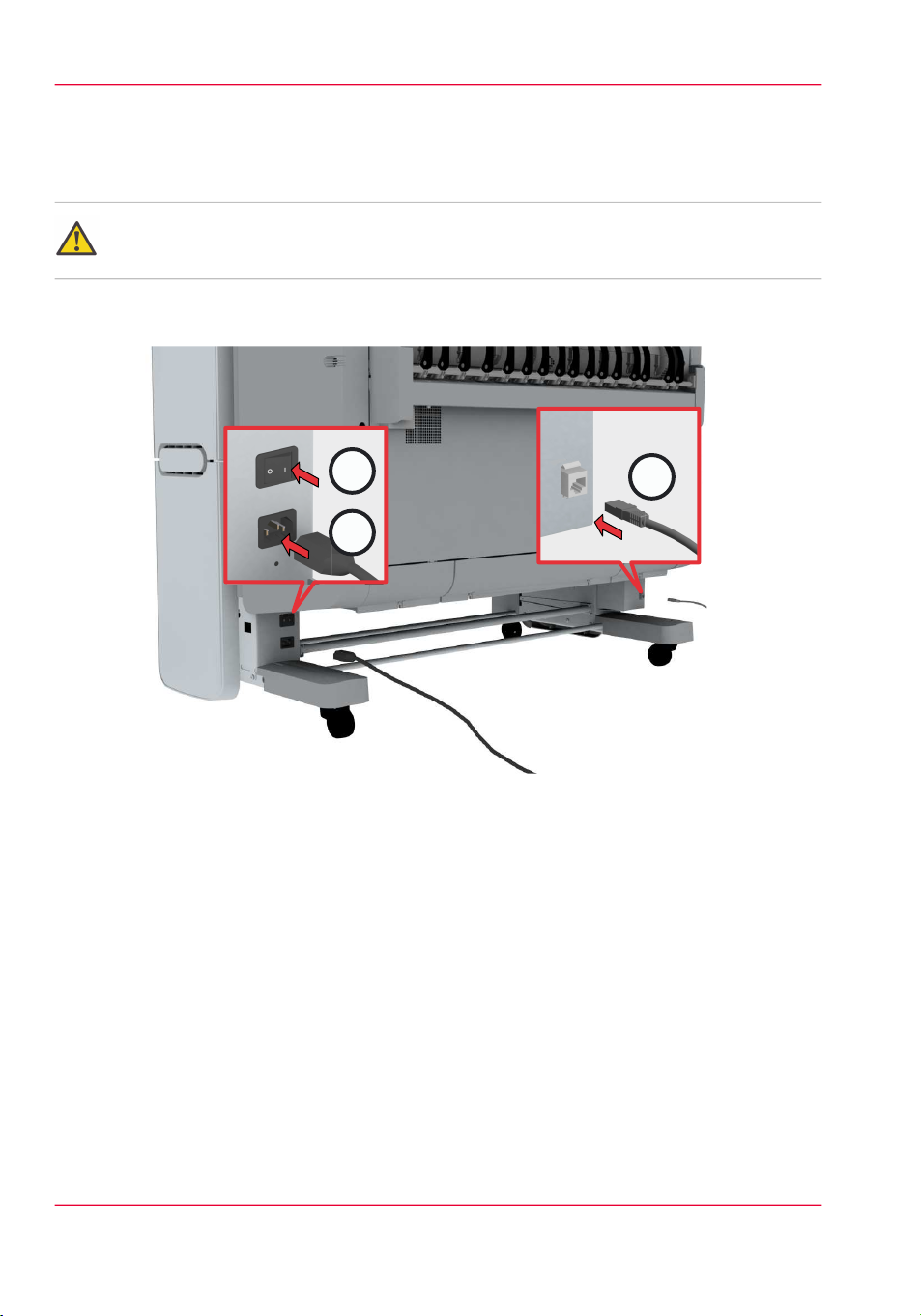
A
B
C
Connect the mains supply cable and the network cable
Connect the mains supply cable and the network cable
Attention:
Make sure the power switch(B) is in 'off' position.
Plug the mains supply cable in the power connection, at the back of the printer (A) (on
1.
the left hand side).
Plug the other side of the mains supply cable into the wall socket.
2.
Plug the network cable in the network connection (C), at the back of the printer (on the
3.
right hand side), to connect the printer to your company network.
Chapter 2 - Get to Know the Printing System26
Page 27
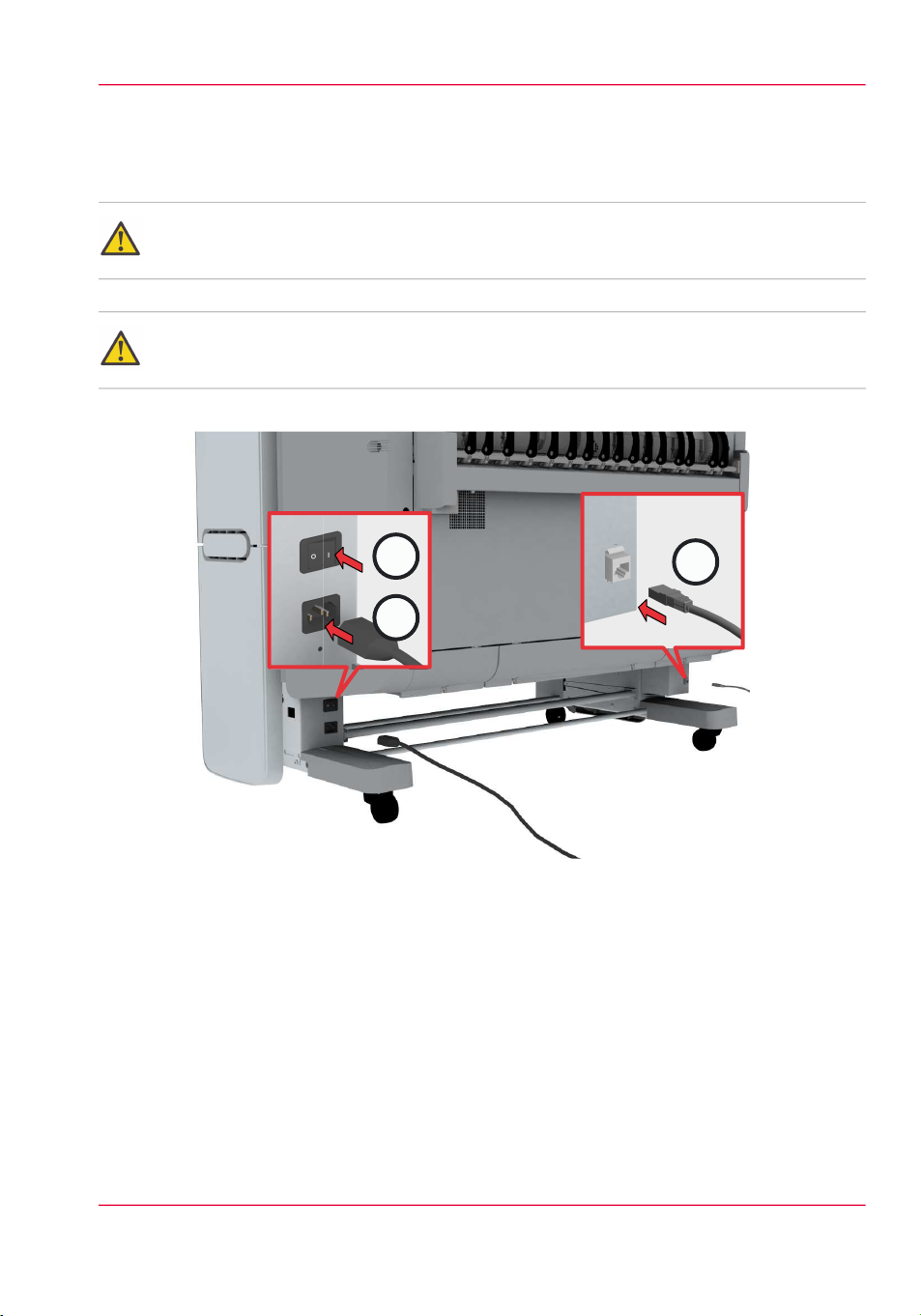
Switch on the printing system
A
B
C
Attention:
Make sure the mains supply cable (A) is plugged in.
Attention:
Make sure the network cable (C) is plugged in.
Switch on the power switch at the back of the printing system (B).
1.
Switch on the printing system
[12] The power switch at the back of the printer.
Chapter 2 - Get to Know the Printing System 27
Page 28
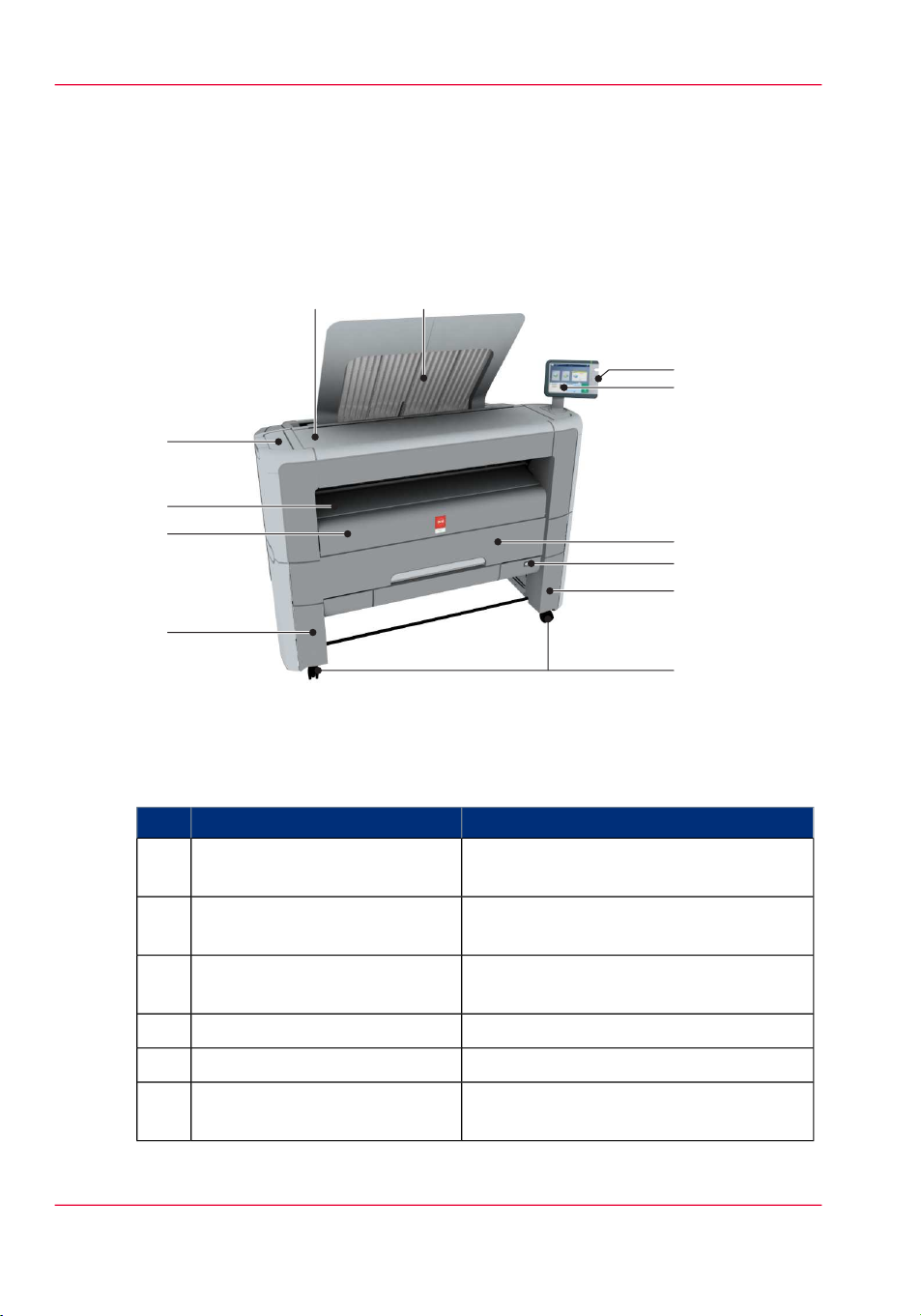
8
7
1
2
3
4
9
10
11
12
65
The components of the printer (front)
The Hardware
The components of the printer (front)
Illustration
Component - function table
#
lower left front cover1
lower front cover2
media bypass3
top delivery tray6
Chapter 2 - Get to Know the Printing System28
Description / FunctionComponentNr
Remove this cover when you want to move
the printer.
Located at the front, used for error recovery.
To manually feed cut-sheets up to 36"
width.
Compartment to refill toner.toner compartment4
Only available in printer-only version.printer top cover5
Delivery tray that collects the printed
sheets.
Page 29
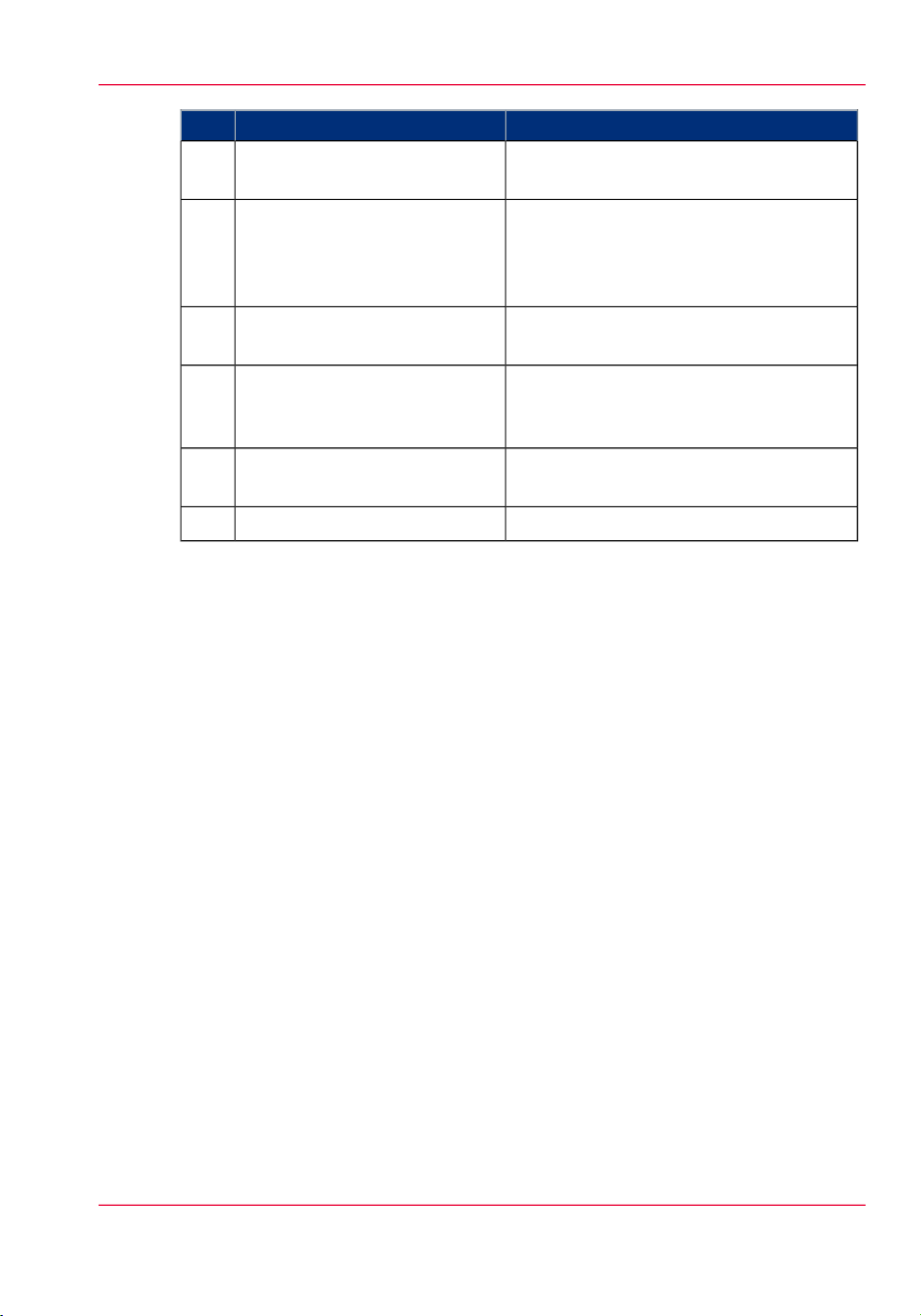
The components of the printer (front)
Description / FunctionComponentNr
USB port7
USB connector to use a USB mass storage
device to print from or to scan to.
Océ ClearConnect: multi-touch
8
user panel
media drawer9
on / off button10
lower right front cover11
The Océ ClearConnect user panel allows
the user to start copy, scan, or print jobs,
and to monitor the system and the job status.
Media drawer that contains the media roll
1 and/or 2.
Button to start or shut down the printer.
This button is equivalent to the 'Shut
down' button in Océ Express WebTools.
Located at the front, used to level the
printer.
Swivel wheel with brakes.wheel12
Chapter 2 - Get to Know the Printing System 29
Page 30
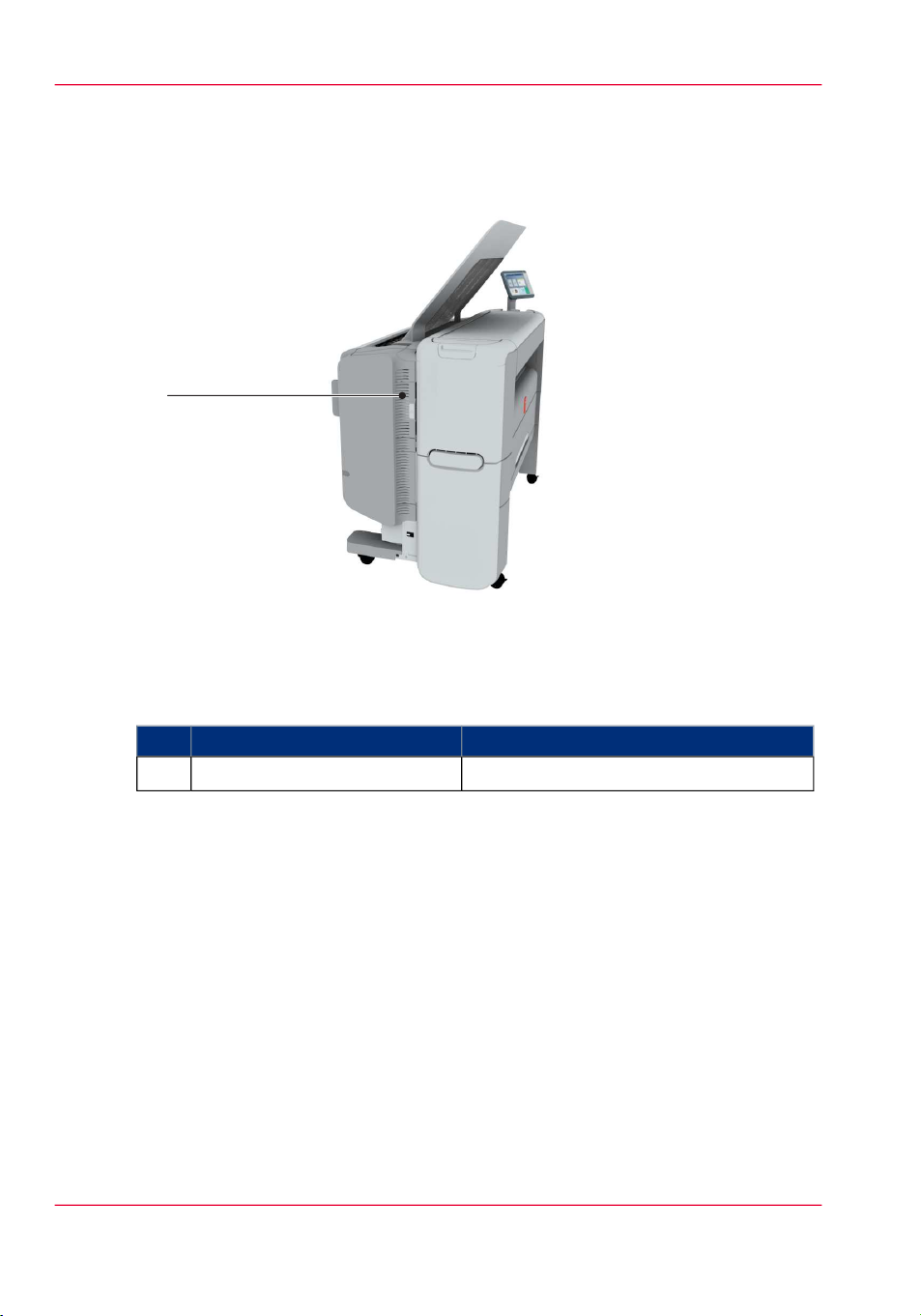
1
The components of the printer (left side)
The components of the printer (left side)
Illustration
Component - function table
#
Chapter 2 - Get to Know the Printing System30
Description / FunctionComponentNr
Gives access to the residual toner container.residual toner compartment1
Page 31

The components of the printer (back)
3
1
2
Illustration
The components of the printer (back)
Component - function table
#
Description / FunctionComponentNr
power switch1
Switch the main power supply on or off.
You can find the serial number of the
printer on the sticker above the power
switch.
upper back cover2
Open the upper back cover with the media
jam clearance handle, when you want to
access the heater section in case of a media
jam.
media jam clearance handle3
Use this handle to access the paper in case
of a paper jam in the heater section.
Chapter 2 - Get to Know the Printing System 31
Page 32
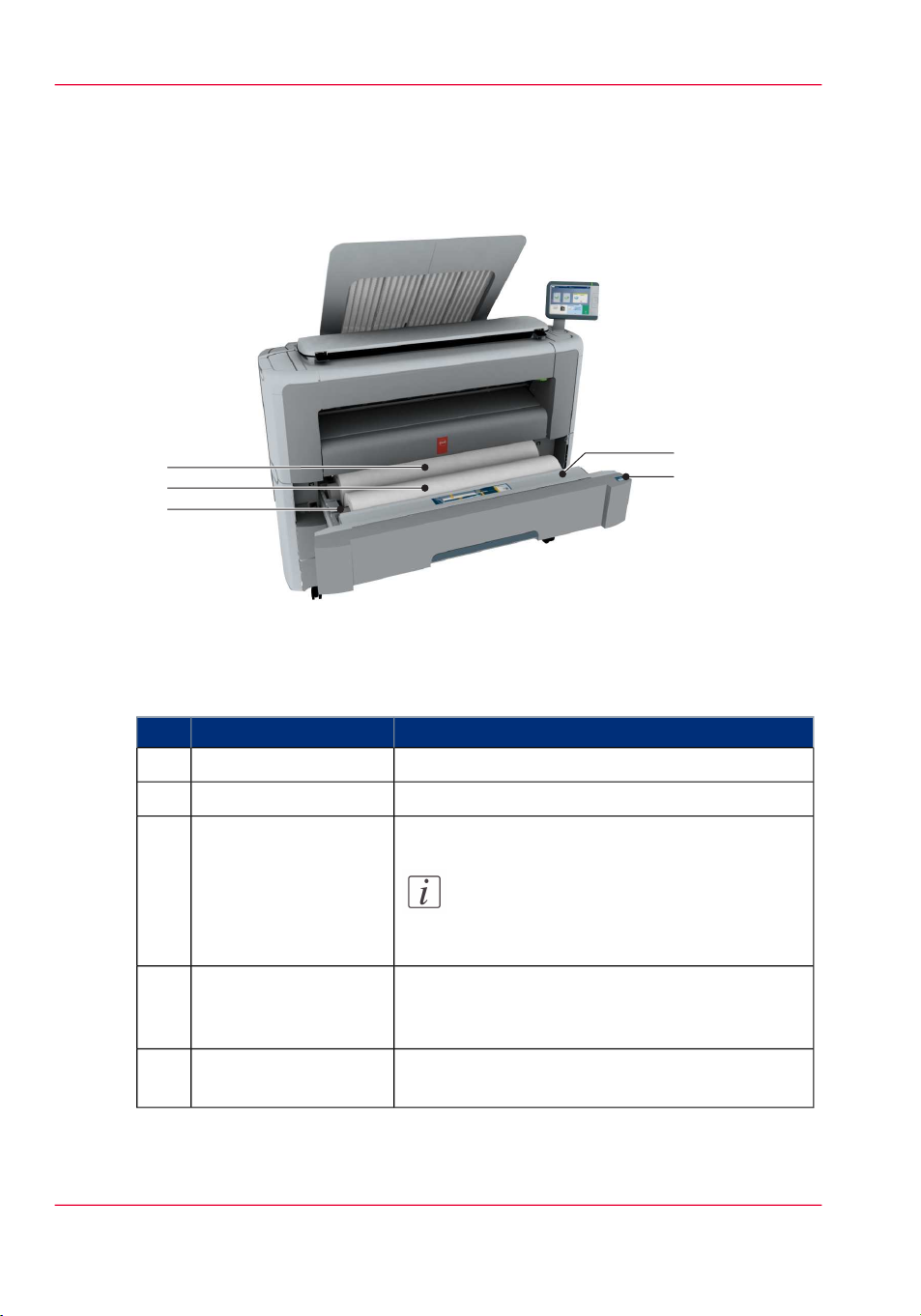
1
2
3
5
4
The media drawer
The media drawer
Illustration
Component - function table
#
media roll 2 (optional)3
roll loading station4
clean cut button5
Chapter 2 - Get to Know the Printing System32
Description / FunctionComponentNr
Carries the media rollroll holder1
Media placed on roll holder in first position.media roll 12
Media placed on roll holder in second position.
Note:
The scanner calibration sheet is located at
the back of roll 2.
Groove integrated behind the front cover of the
media drawer, on which the media can be easily
loaded.
Button used to trim a strip of a new or damaged
media roll.
Page 33
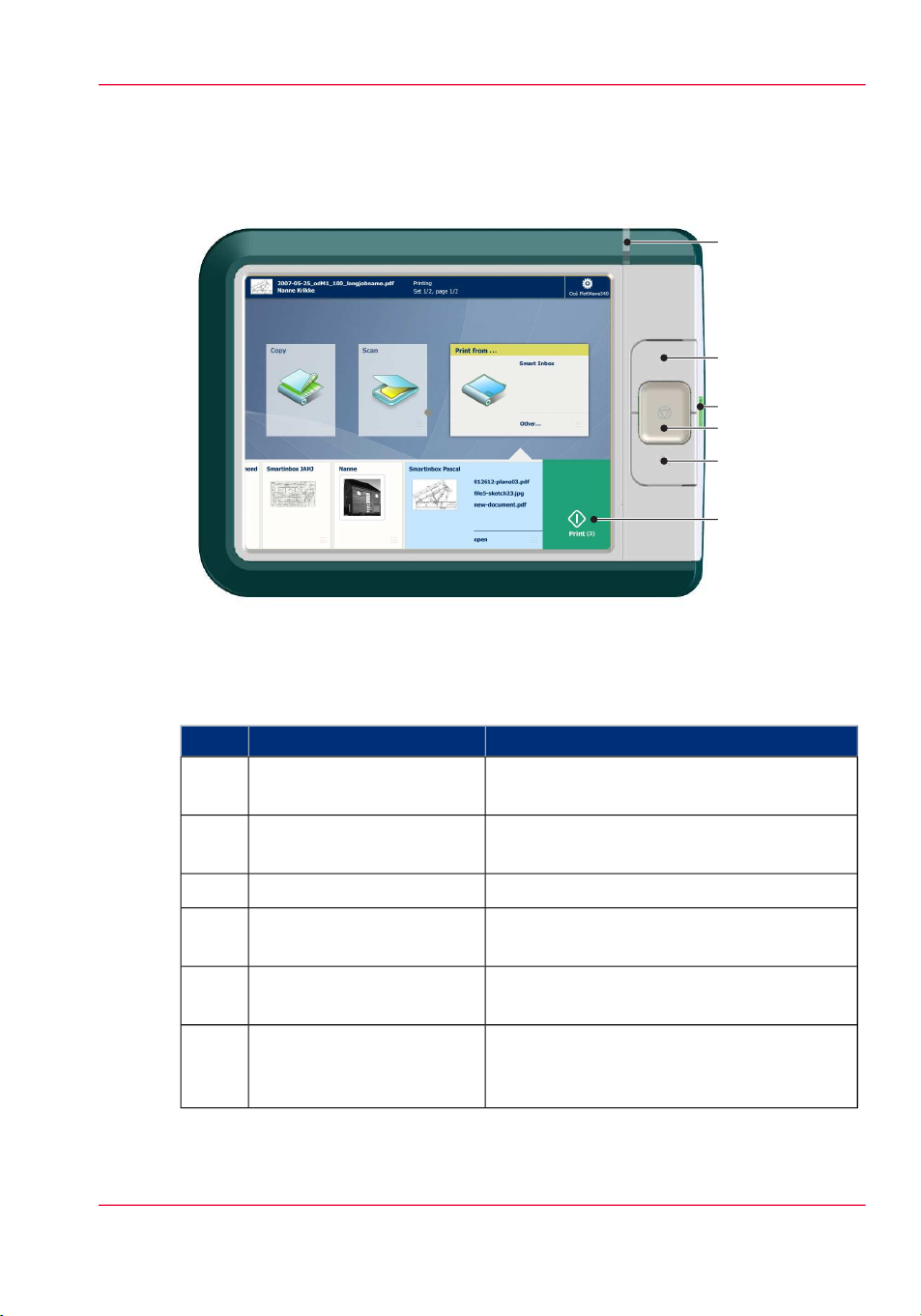
The user panel: Océ ClearConnect
1
1
2
3
4
5
6
Illustration
The user panel: Océ ClearConnect
Components of the Océ ClearConnect
#
Description / FunctionComponentNr
status light1
Light that gives feedback on the status of the
printer.
wake-up button2
Button that allows the operator to get the
printer out of sleep mode.
Port to insert a USB mass storage device into.USB port3
stop button4
home button5
Button that allows the operator to stop the
printer and scanner.
Button to return to the home screen on the
user panel display.
green button (touch)6
Dynamic tile on the user panel display that
allows the operator to start a scan, print, or
copy job.
Chapter 2 - Get to Know the Printing System 33
Page 34
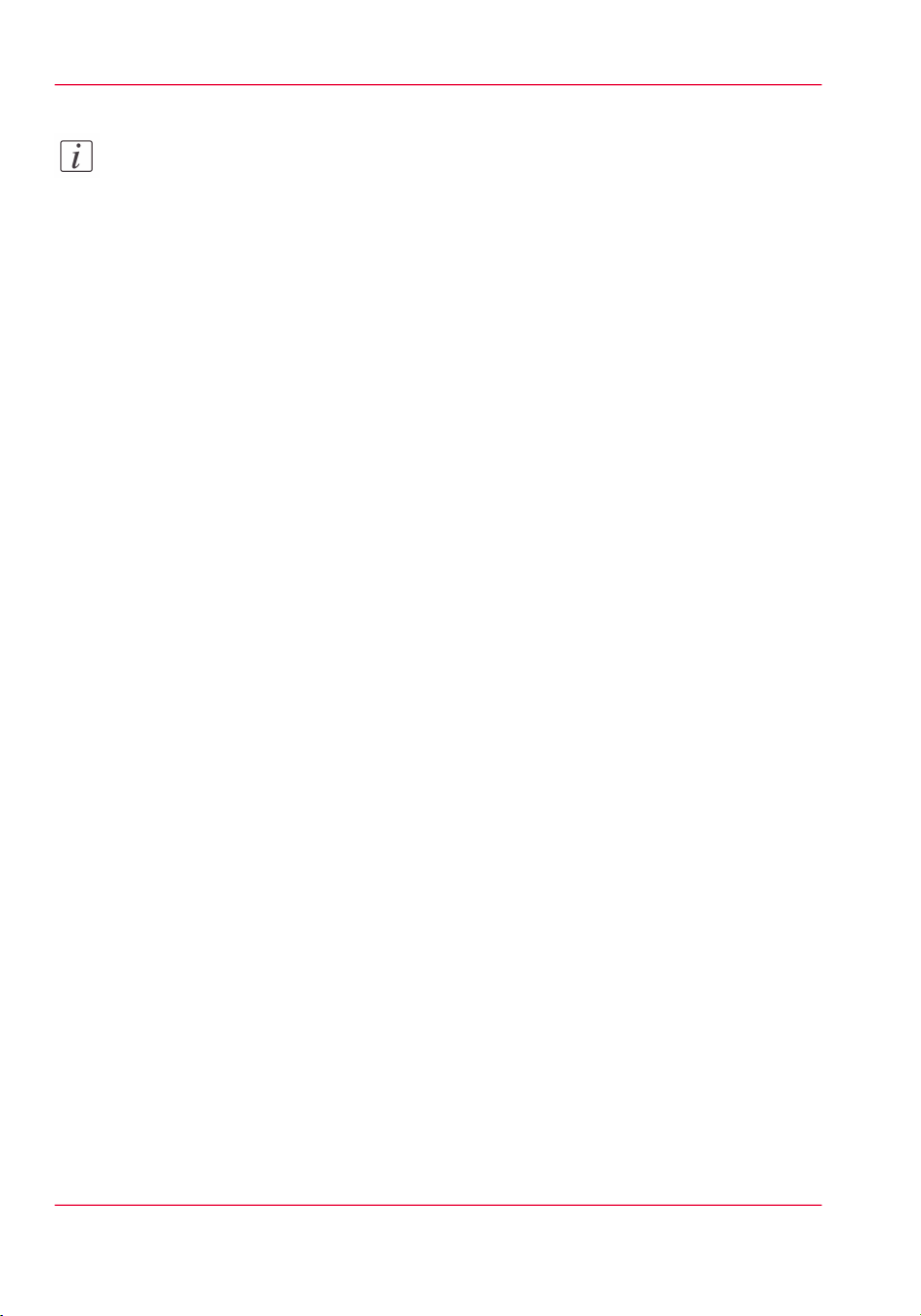
The user panel: Océ ClearConnect
Note:
For more information on the Océ ClearConnect, see ‘Introduction to Océ ClearConnect’
on page 43.
Chapter 2 - Get to Know the Printing System34
Page 35

The output delivery
Introduction
The printer is equipped with a top delivery tray to collect your printed output.
Illustration
The output delivery
How to define the output delivery
In Océ Express WebTools and under 'All settings' on the user panel you can define the
default 'Sheet delivery' for your printed output.
•
When you select 'Top Delivery Tray' and you use plain or transparent paper, your
printed output is by default delivered in the standard top delivery tray.
Your printed output is delivered face-down.
When you use a different media type, the printed output is always delivered at the
back of the printer.
•
When you select 'Back output' your printed output is by default delivered at the back
of the printer.
Your printed output is delivered face-up.
Media compatibility with the 'Top Delivery Tray' and 'Back output'
Paper media#
Compatible with the 'Top Delivery Tray'Media name
YesPaper 60 g
Chapter 2 - Get to Know the Printing System 35
Page 36

The output delivery
Other media#
Compatible with the 'Top Delivery Tray'Media name
Yes'Paper 64 g'
Yes'Paper 75 g'
Yes'Paper 75-80 g'
Yes'Recycled pap. 80 g'
Yes'Paper 90-110 g'
Yes'Transp. 75 g'
Yes'Transp. 90 g'
Yes'Transp. 110 g'
Compatible with the 'Top Delivery Tray'Media name
No, delivered to the 'Back output''Film 3.5 mil'
No, delivered to the 'Back output''Film 4.5 mil'
No, delivered to the 'Back output''Translucent'
No, delivered to the 'Back output''Vellum'
Chapter 2 - Get to Know the Printing System36
Page 37

1
4
3
2
5
The components of the scanner (optional)
The components of the scanner (optional)
Note:
The scanner calibration sheet for the 'Océ Scanner Express' is located in the media
drawer , at the back of roll 2.
Illustration
[19] The integrated scanner.
The components of the scanner
#
Description / FunctionComponent
original feeding table2
Closes off the scanner.scanner top cover1
Use the original feeding table to feed the
original into the scanner (face up).
scanner open levers3
Output refeed protector5
Use the scanner open levers to open the
scanner top cover.
Exit for the scanned original.originals exit4
Prevents that your output is not refed into
the scanner
Chapter 2 - Get to Know the Printing System 37
Page 38

The front original tray (optional)
The front original tray (optional)
Introduction
The printer can be delivered with a front original tray to hold and collect your originals.
When you want to scan multiple originals the tray can hold your originals. It also makes
sure that your originals do not fall on the floor or get damaged when the scanner releases
your originals.
Illustration
[20] Position 1 - Holds and collects the originals
Chapter 2 - Get to Know the Printing System38
Page 39
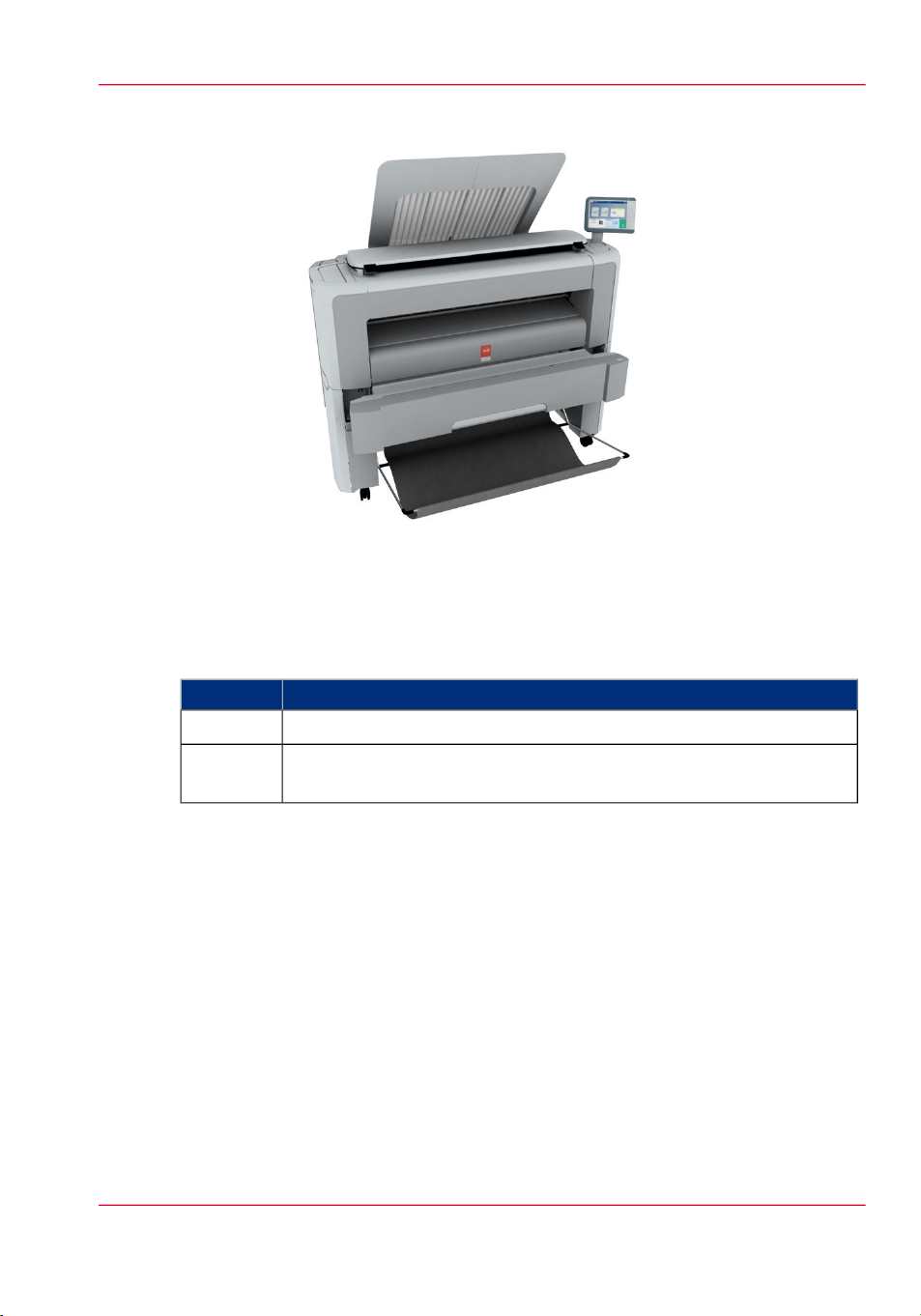
[21] Position 2 - Access the media drawer
The front original tray (optional)
Position of the front original tray
#
Description / FunctionPosition
In this position the front original tray holds and receives originals.1
2
In this position you can access the media drawer. You can lower the
front original tray easily when you push it down.
Chapter 2 - Get to Know the Printing System 39
Page 40
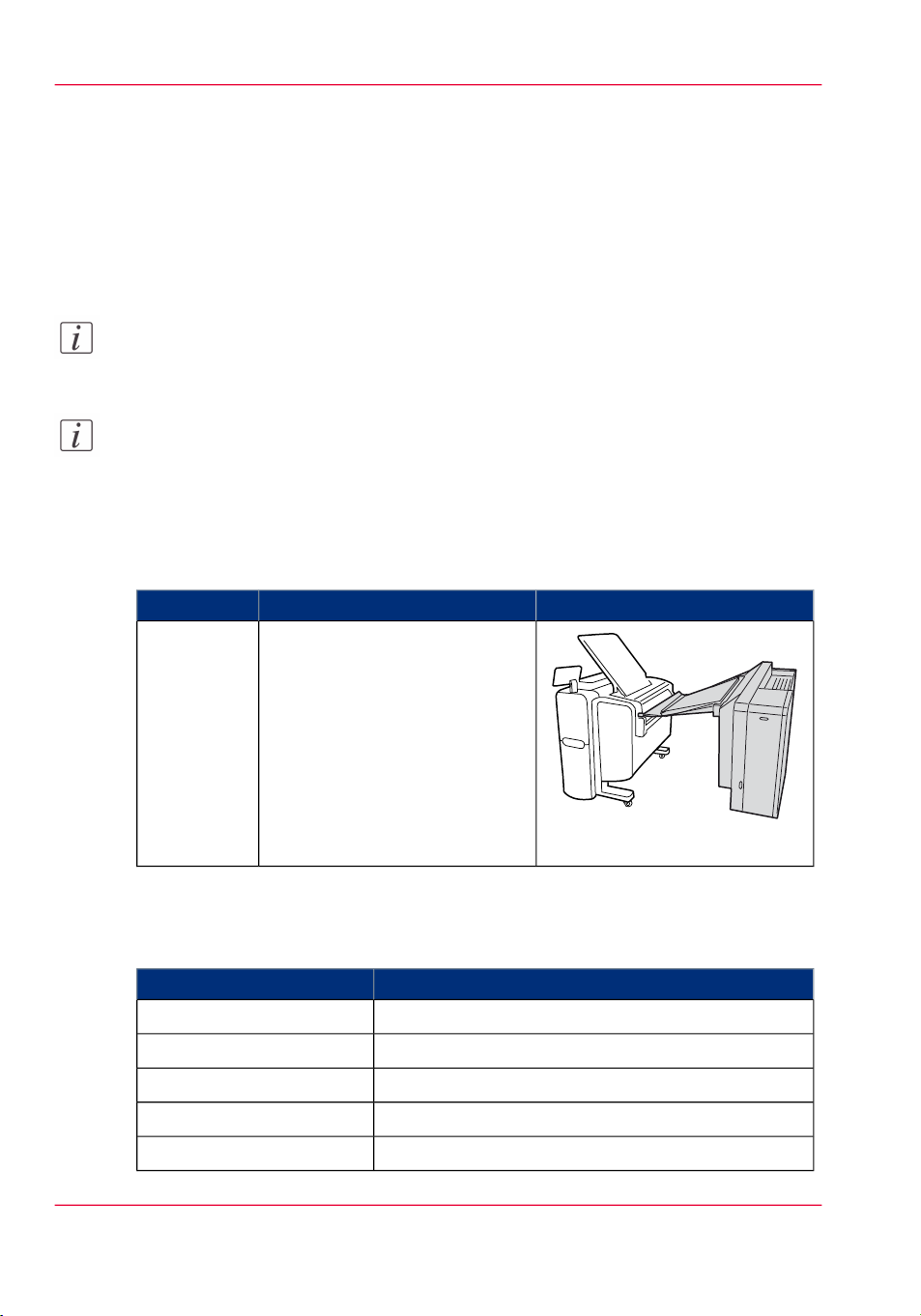
The folder (optional)
The folder (optional)
Introduction
The printer can be delivered with an external folder. The Océ PlotWave 340 is compatible
with the Océ 2400 fanfold. The Océ PlotWave 340 is compatible with the Océ 2400
fanfold and the Océ 4311 fullfold.
Note:
A technician is required to install the folder and configure the system.
Note:
For more information on folders, visit http://global.oce.com/support and select your
product.
Finishing options
Finishing options#
Folds the output.Folder
Position of the componentFunctionComponent
Media compatibility with the folder
#
Chapter 2 - Get to Know the Printing System40
[22] Folder
Compatible with the folderMedia name
YesPaper 60 g
Yes'Paper 64 g'
Yes'Paper 75 g'
Yes'Paper 75-80 g'
Yes'Recycled pap. 80 g'
Page 41
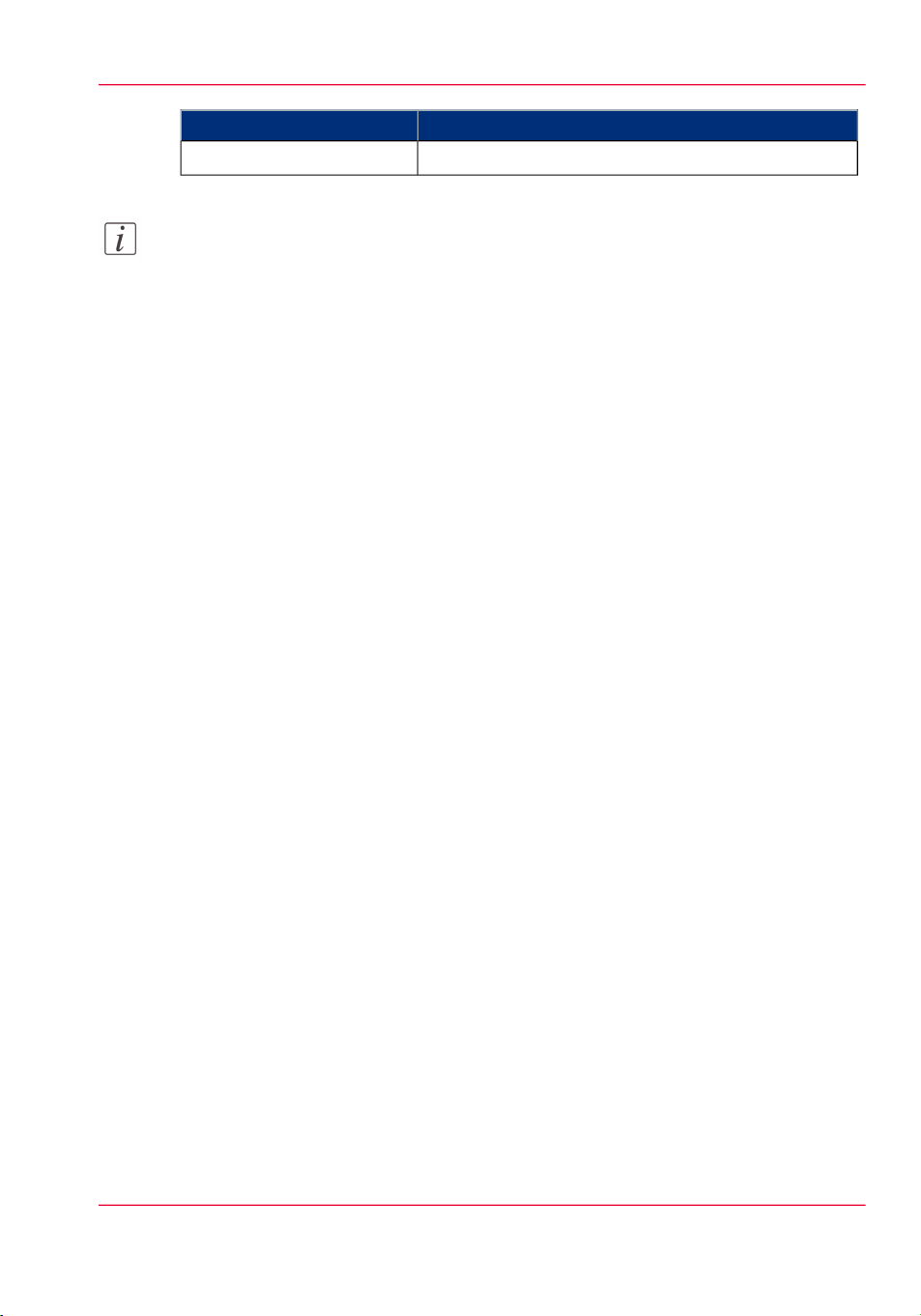
The folder (optional)
Compatible with the folderMedia name
Yes'Paper 90-110 g'
Note:
For folding speed reasons, outputs longer than 1.2m must be printed one sheet at a time.
Chapter 2 - Get to Know the Printing System 41
Page 42

The printing system consumables
The printing system consumables
#
rollMedia
DescriptionConsumable partConsumable
The roll consists of a core and the media.
The media should be placed loose on its
core.
There are many different compatible media types and sizes. For more information,
see ‘Preferred Océ media types and sizes’ on
page 365.
The core of the media roll is the cardboard inner part of the roll. A roll has a
3" core.
340/360 toner
toner bottleOcé PlotWave
tainer
Bottle with black toner, specifically used
for your PlotWave printer.
Container for residual toner.residual toner con-
Chapter 2 - Get to Know the Printing System42
Page 43

1
1
2
3
4
5
6
Introduction to Océ ClearConnect
Océ ClearConnect: the multi-touch user panel
Introduction to Océ ClearConnect
Introduction
The Océ ClearConnect is the user panel of your printer.
The Océ ClearConnect is a multi-touch user panel, with dynamic tiles for print, copy,
and scan jobs.
The Océ ClearConnect
#
FunctionComponent
1. status light
Light that gives feedback on the status of the printer.
•
A green light indicates that the printer is ready.
•
A green blinking light indicates that the printer is busy.
•
A red light indicates that an error occurred.
Chapter 2 - Get to Know the Printing System 43
Page 44

Introduction to Océ ClearConnect
2. wake-up button
FunctionComponent
The button that allows the operator to do the following:
•
Get the printer out of sleep mode
•
Wakes the printer up to full functionality
3. USB port
4.stop button
5. home button
6. green button
(touch)
You can insert a USB mass storage device to:
•
Print a file directly from the USB mass storage device.
•
Scan an original directly to the USB mass storage device.
The green light that illuminates the port starts to blink during
data transfer.
The button with a red light that allows the operator to do the
following:
•
Immediately interrupt a scan job.
•
Stop a print job after the page that is being printed.
The button that allows the operator to do the following:
•
Return to the home screen on the user panel display.
•
Reset settings to default, by pressing the button twice.
Dynamic tile on the user panel display that allows the operator
to do the following:
•
Start a scan job, a print job, or a copy job on the user panel
Chapter 2 - Get to Know the Printing System44
Page 45

The home screen
1
2
3
4
6
5
Introduction
The default screen of the Océ ClearConnect is the home screen.
From the home screen you can manage copy, scan, and print jobs. You can enter the
system menu to manage media and the printer setup, and you can see the active job and
the jobs waiting in the queue in the dynamic bar .
When you make a copy or scan, you can also see the live scan view of your document
appearing on the screen.
With the Smart Access and the green button approach you can quickly access and start
all your scan, copy, and print jobs.
The home screen
The home screen
#
FunctionComponentNr
active job1.
In the dynamic bar you can see the active job.
•
When you tap the active job the jobs queue appears with
the list of waiting jobs.
•
When you tap the active job the pause tile appears, with
which you can pause the active printer.
Chapter 2 - Get to Know the Printing System 45
Page 46

The home screen
FunctionComponentNr
system menu2.
In the dynamic bar you can access the system menu.
•
When you tap the system thumbnail, a new window
opens with a dynamic view of the system and printer
setup settings.
3.
Copy tile
Scan tile
Print tile
These dynamic tiles help you to perform copy, scan, and
print jobs.
•
When you tap one of the tiles and then use the Smart
Access, you can start your job immediately.
•
As default the Print tile is selected, but when you insert
an original into the scanner the Copy tile is selected.
When you insert an original and a USB device the Scan
tile is selected.
•
When you want to make more settings you can tap the
tile twice, and a new window with presets and settings
opens.
Smart Access4.
The dynamic Smart Access helps you to quickly start a job.
Note:
For more information on the Smart Access, see
‘The Smart Access’ on page 47.
live scan view5.
The live scan view appears in the Smart Access.
The view shows the width and alignment of your document,
while it slides through the Smart Access.
green button6.
The green button is dynamic and appears on all screens in
the bottom right corner of the display.
•
When the button is green the printer is ready to process
your job.
•
When the button is grey the printer is not ready to
process your job.
Chapter 2 - Get to Know the Printing System46
Page 47

The Smart Access
Introduction
The Océ ClearConnect gives easy access to your print, copy, and scan jobs and supports
the green button approach via the Smart Access.
The Smart Access is the dynamic lower section of the user panel. The Smart Access enables
you to quickly start your job without the need to make additional settings.
To start a job, you only have to:
1.
Insert an original for scan and copy jobs, or select a print job from one of the locations in the
Smart Access (for example the public Smart Inbox).
2.
In the Smart Access select the number of copies when applicable, and tap the green button
to start the job.
The Smart Access is dynamic and its functionality changes when you select the copy,
scan, or print tile.
Note:
For more information on the workflow of basic copy, scan, and print jobs see, ‘Do a
default copy job ’ on page 221, ‘Do a default scan job ’ on page 250, ‘Do a default print job
’ on page 208 and .
The Smart Access
The Copy Smart Access
Tap the Copy tile on the user panel to view the copy Smart Access. The Smart Access
has the following functionalities:
#
2. live scan view
FunctionComponent
Select the number of copies.1. numeric panel
Check how your document is being scanned by the printer.
You can check the width and alignment of the original to ensure
best performance.
Tap the green button to start the job.3. green button
Chapter 2 - Get to Know the Printing System 47
Page 48
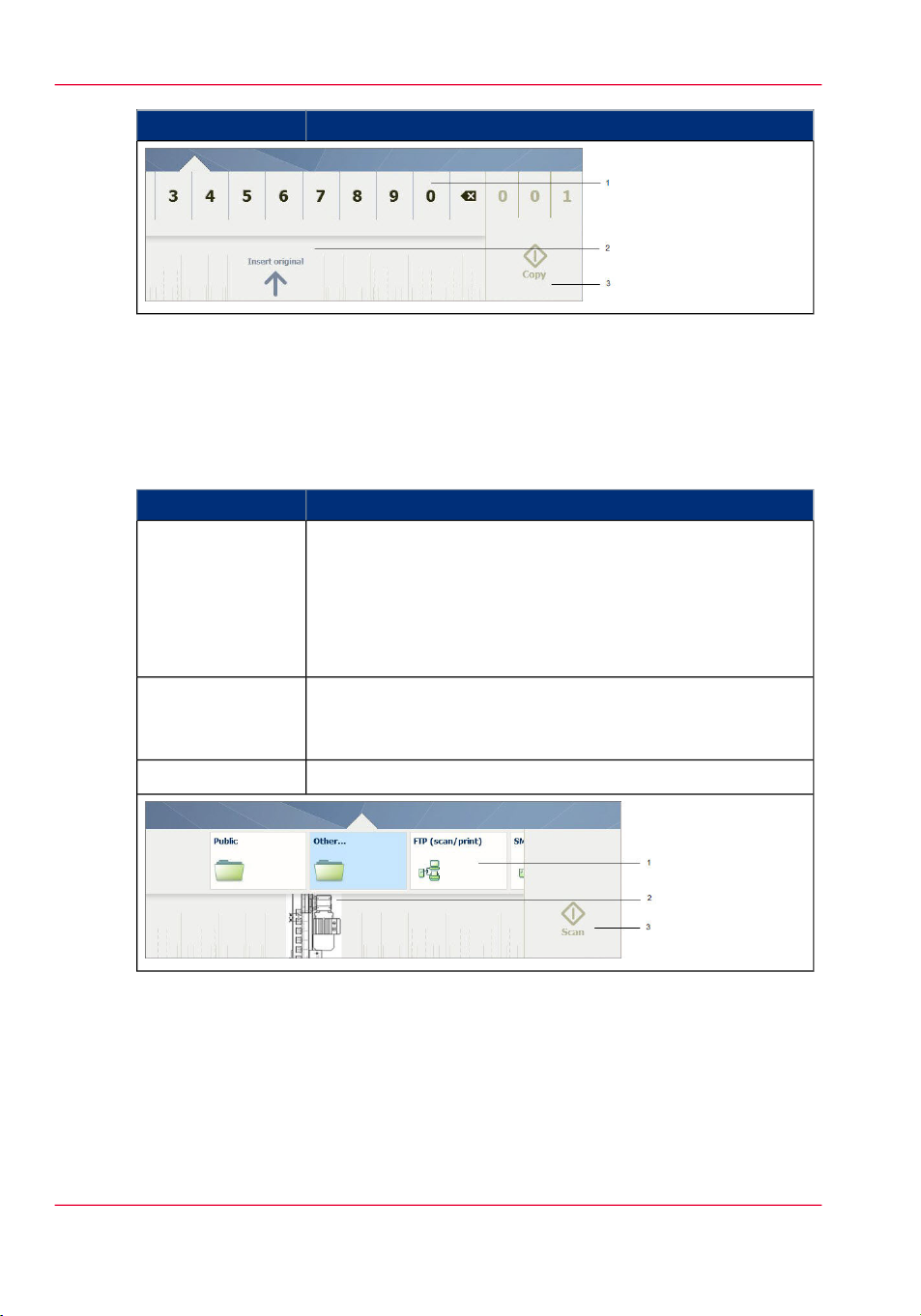
The Smart Access
The Scan Smart Access
Tap the Scan tile on the user panel to view the copy Smart Access. The Smart Access has
the following functionalities:
#
1. locations
FunctionComponent
FunctionComponent
Select the location you want to send your scanned file to.
You can swipe through the list of various locations, from Smart
Inboxes, USB, Eneo, to cloud locations.
For more information on how to configure the locations, see
‘Create and open a Smart Inbox for scan jobs’ on page 119 and
‘Create an external location’ on page 153.
2. live scan view
The Print Smart Access
Tap the Print tile on the user panel to view the copy Smart Access. The Smart Access has
the following functionalities:
Chapter 2 - Get to Know the Printing System48
Check how your document is being scanned by the printer.
You can check the width and alignment of the original to ensure
best performance.
Tap the green button to start the job.3. green button
Page 49

#
1. locations
The Smart Access
FunctionComponent
Select the location you want to retrieve your unprinted job
from. You can swipe through the list of various locations, from
Smart Inboxes, USB, Eneo, or cloud locations.
Tap the green button to start the job.2. green button
Chapter 2 - Get to Know the Printing System 49
Page 50
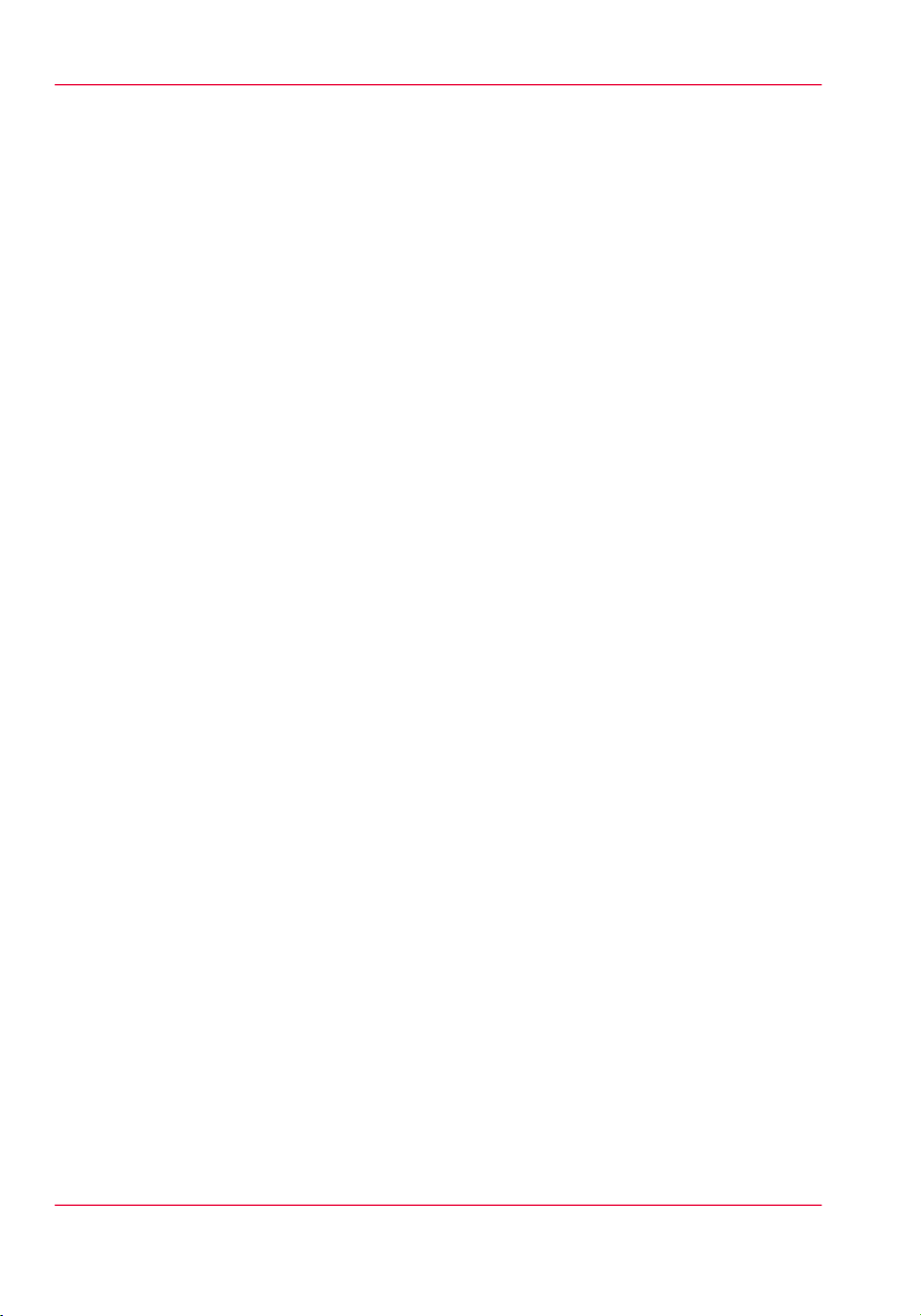
Presets and advanced settings
Presets and advanced settings
Introduction
Presets give you easy access to change the most common used settings. Advanced settings
help you to fine tune the settings of your job, and give access to all settings.
When you tap the Copy tile or Scan tile in the home screen, a window with copy or scan
presets and advanced settings opens.
When you tap the Print tile and tap the settings of a listed job, the window with print
presets and advanced settings opens.
Chapter 2 - Get to Know the Printing System50
Page 51

The presets and advanced settings
1
2
3
Presets and advanced settings
#
FunctionComponentNr
preset tiles1.
The preset tiles show the default settings for your job.
•
The presets are divided into categories, such as 'Media',
'Layout' etc.
•
When you tap a preset tile, it gives quick access to a
short list of other presets you can choose.
job pane2.
The job pane helps to manage jobs.
•
Information is given on your job.
•
Make sets.
•
Delete a job.
•
Tap a tile to switch between the presets/settings window
and a window with a preview of the document (only
for Smart Inbox jobs).
•
Start a job with the green button.
Chapter 2 - Get to Know the Printing System 51
Page 52
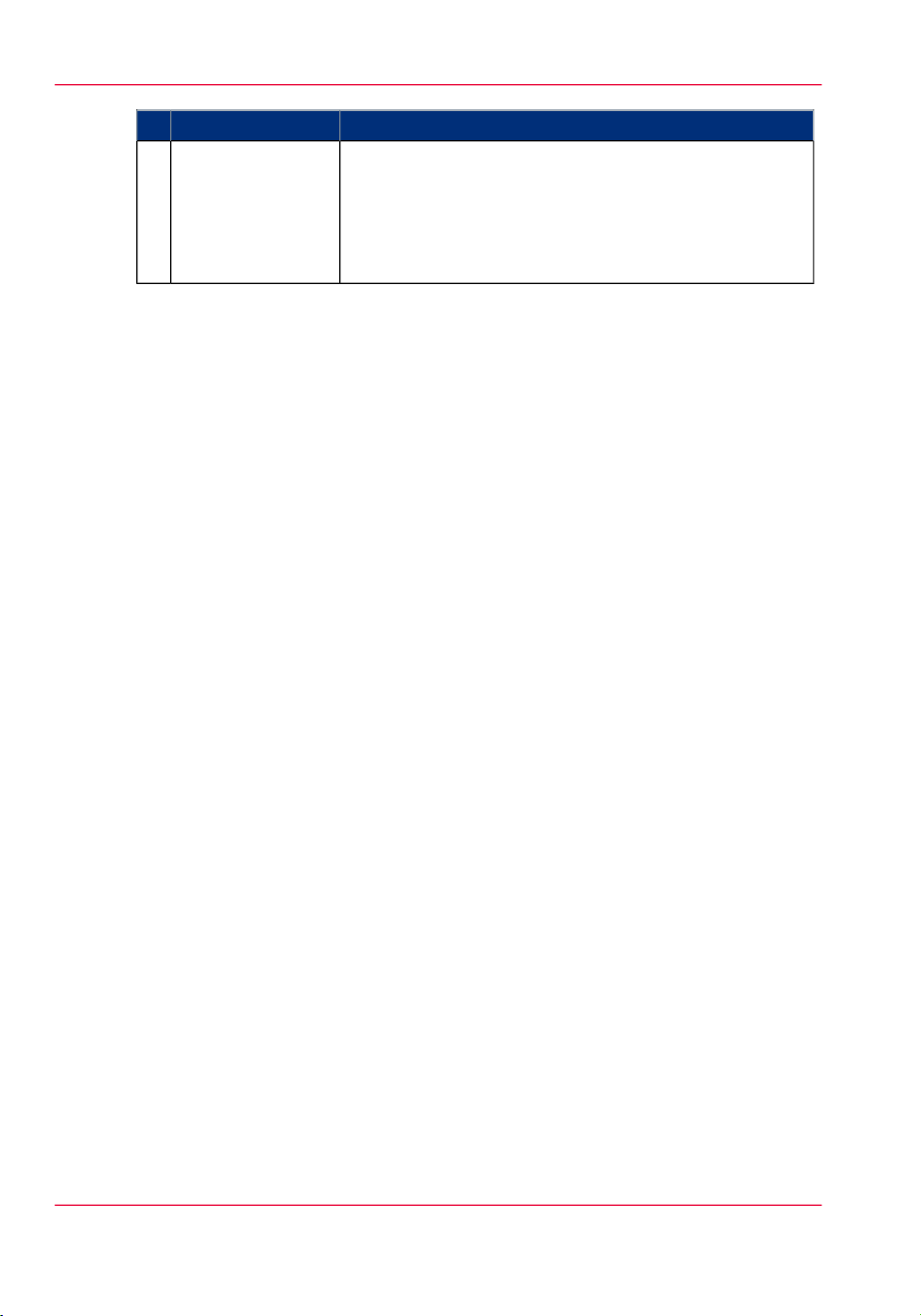
Presets and advanced settings
'All settings'
3.
(Advanced settings)
FunctionComponentNr
When you tap 'All settings' a list with all the advanced settings opens.
•
The advanced settings are categorised and presented as
tiles.
•
When you tap a tile you can fine tune the settings.
Chapter 2 - Get to Know the Printing System52
Page 53

The settings concept
Introduction
The multi-touch user panel offers the possibility to make settings for your job locally.
There are two levels when you want to change settings on the user panel:
•
Presets: are a combination of settings that are used often. It takes only a few steps to
make new settings.
•
Advanced settings: are all available settings. It takes more steps to make new settings.
Presets give you easy access to change the most common used settings. With the advanced settings you can fine tune each setting.
Note:
You can decide which settings are listed as presets on the user panel. You can make settings in Océ Express WebTools, for more information see ‘Set the copy presets’ on page
141, ‘Set the scan presets’ on page 143, and ‘Set the print presets’ on page 145. You only have
to make the settings once, and they will be visible on the user panel as presets.
The Preset concept
#
•
When you tap the 'Copy' or 'Scan' tile on the
multi-touch user panel, a new window with
presets opens.
The settings concept
IllustrationDescription
•
When you tap the 'Print' tile and tap the settings of a listed job, a new window with the
print presets opens.
Presets:
•
The 'Copy', 'Scan', and 'Print' menus, each
have their own categories of presets.
Chapter 2 - Get to Know the Printing System 53
Page 54

The settings concept
•
'Media', 'Layout', 'Image', and 'Finishing' are
the categories for 'Copy' and 'Print'.
•
'File type', 'File size', and 'Image' are the categories for 'Scan'.
•
Per preset category, the default setting is visible
in the preset tile. When you tap the tile, a
short list with the other preset is shown.
Advanced settings:
•
In the same window, under the list of presets,
a line with 'All settings' is displayed.
IllustrationDescription
•
When you tap 'All settings' a list of tiles with
all the available job settings opens.
•
When you tap a tile you can change and edit
your settings.
Sometimes a dialogue box appears to help you
make the settings.
Chapter 2 - Get to Know the Printing System54
Page 55
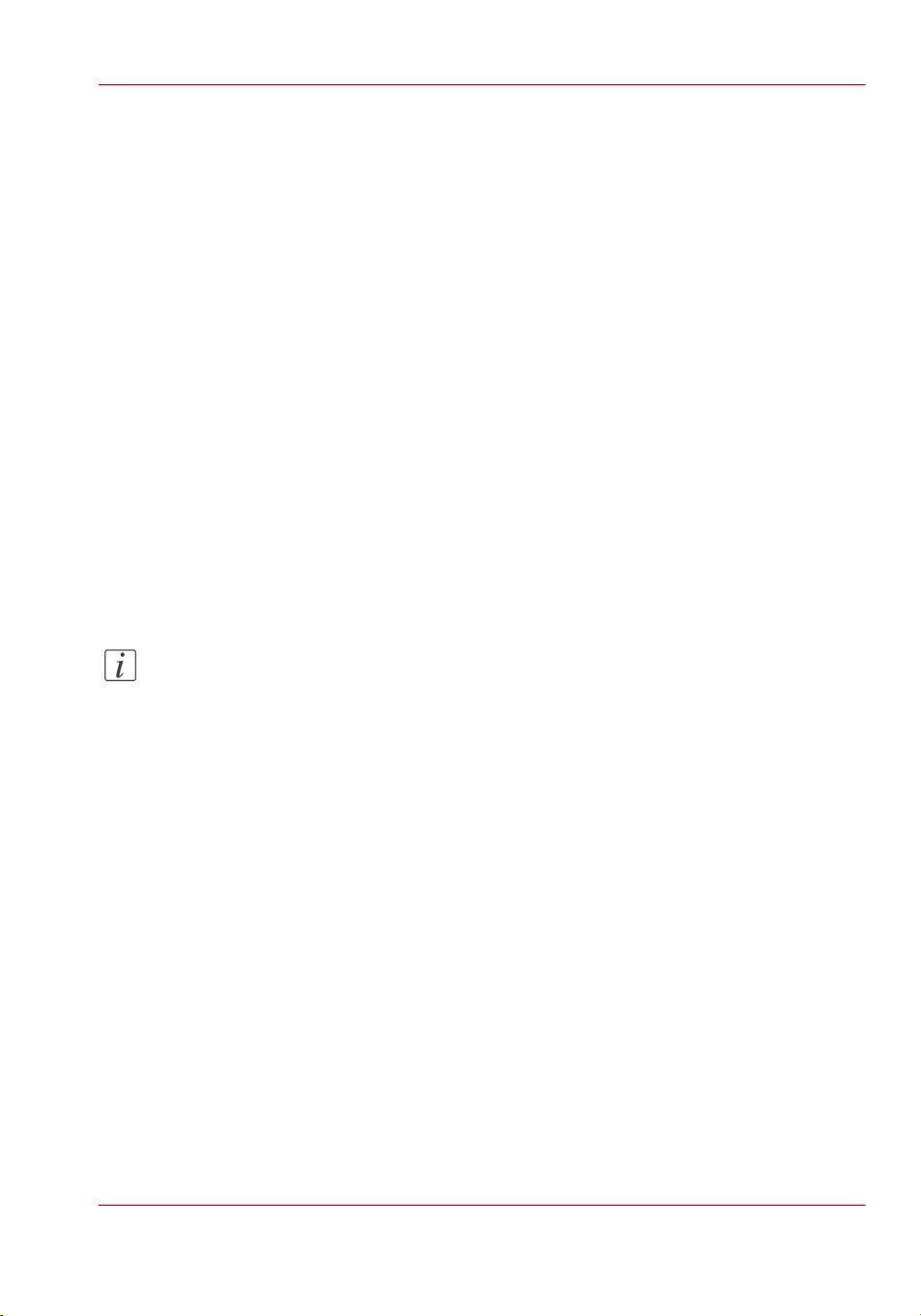
The locations
Introduction
When you tap the Print tile on the user panel twice a window with locations opens. When
you tap the Scan tile, the locations are shown in the Smart Access. Location tiles can be:
•
The Smart Inboxes location.
Default and always presented. When you tap the Smart Inboxes tile a window with
all Smart Inboxes opens. So when you create a personal Smart Inbox you can find it
under the general Smart Inboxes tile.
•
A USB location.
Presented when you insert a USB device
•
Remote locations via 'FTP' or 'SMB'.
Presented when you create an external location via 'FTP' or 'SMB'.
•
A cloud location via 'WebDAV'.
Presented when you create an external location via 'WebDAV'.
•
Eneo. Océ solution for document distribution.
Presented when you create an external location via Eneo.
When you tap one of these locations, a window with a list of the location's folders
and files opens. You can select a file and tap the green button to print your file.
The locations
Note:
For more information on how to configure and create an external location see, ‘Configure
your locations’ on page 151 and ‘Create an external location’ on page 153.
Chapter 2 - Get to Know the Printing System 55
Page 56
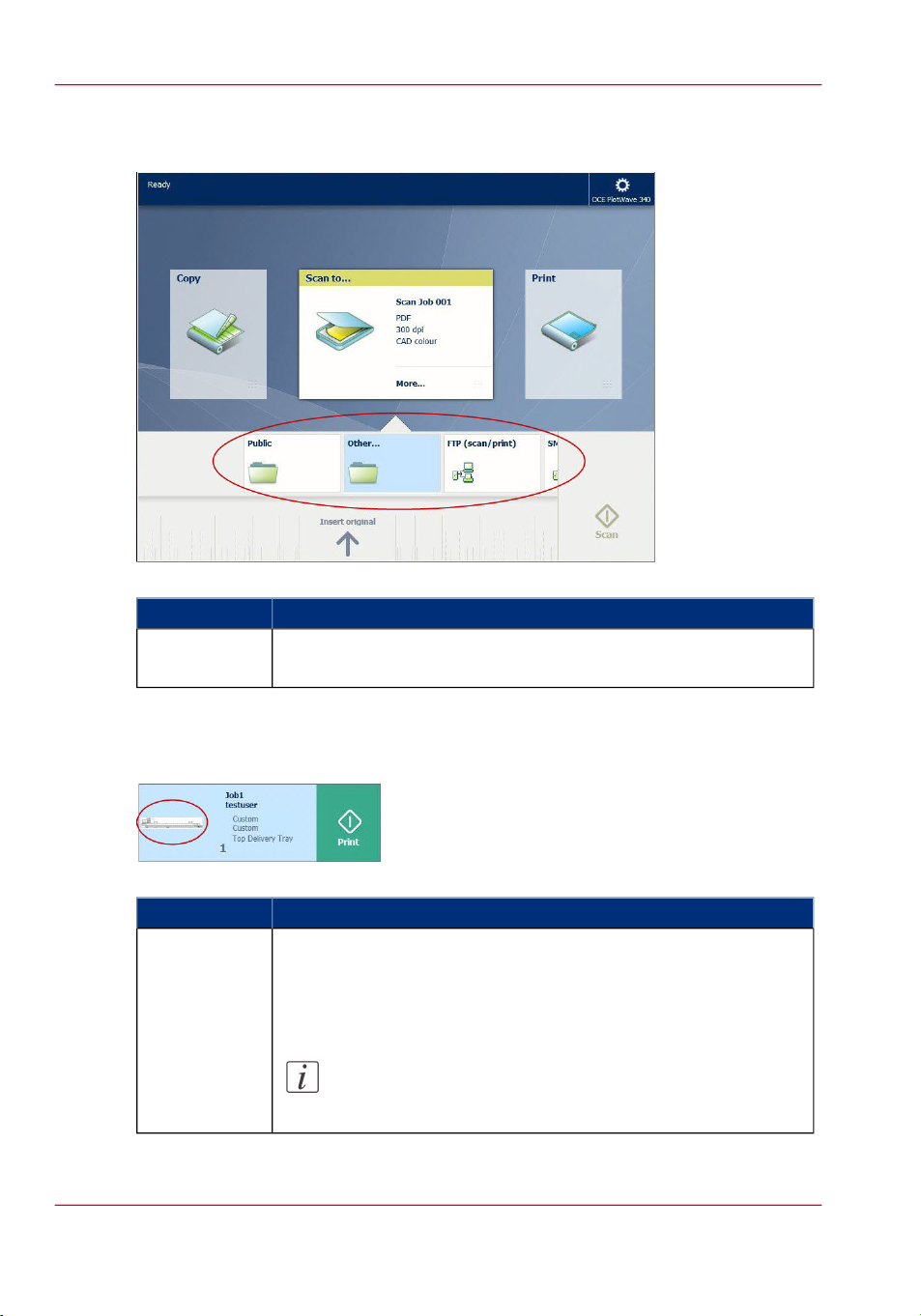
The locations
1. the locations
#
external locations
FunctionComponent
The external locations are presented as Smart Inboxes, USB, or as
the remote locations you created in Océ Express WebTools.
2. preview thumbnail
#
preview
Chapter 2 - Get to Know the Printing System56
FunctionComponent
When you open a location folder, a window opens with files listed
as jobs. The print jobs have a preview thumbnail.
Tap the preview thumbnail to open a large preview window of your
job.
Note:
This is only possible for jobs in the Smart Inboxes.
Page 57

3. job settings
#
job settings
The locations
FunctionComponent
When you open a location folder, a window opens with files listed
as jobs. The jobs are listed with the job settings.
Tap the job settings to open the window with presets and advanced
settings. You can make changes here, before you print the job.
Chapter 2 - Get to Know the Printing System 57
Page 58
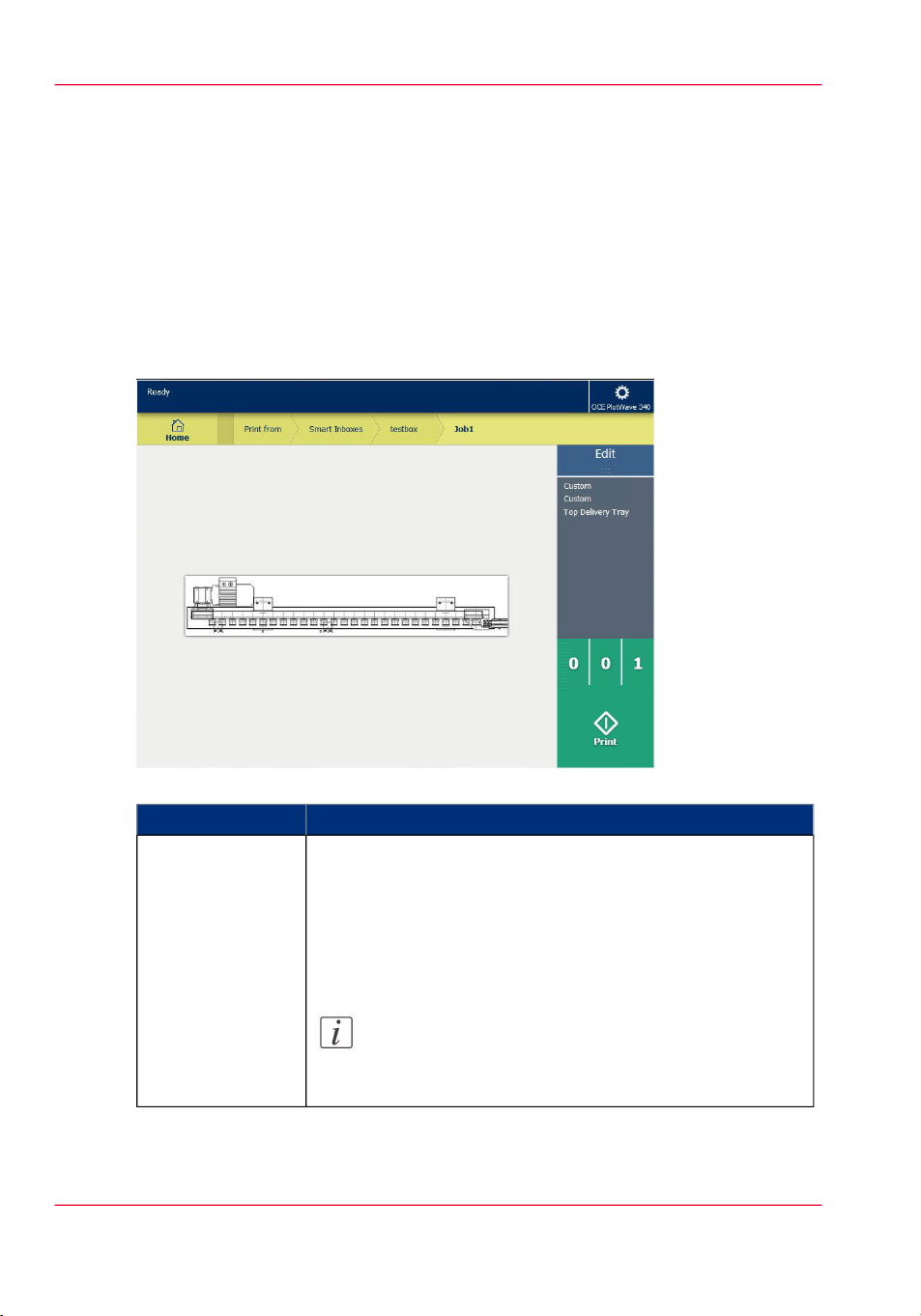
Preview your job
Preview your job
Introduction
The multi-touch user panel offers a detailed preview of your job. Touch the preview
thumbnail to access the preview window.
Job preview
#
Job preview
Chapter 2 - Get to Know the Printing System58
FunctionComponent
You can pan the image to see it in more detail.
You can shift between the various job files that are part of one
location. Swipe left or right to view the other job files.
Tap the 'Edit' tile in the job pane to open the preset window.
In the preset window, tap the 'View' tile to go back to the preview window.
Note:
When you have a multi-page job you can only view the
first page.
Page 59
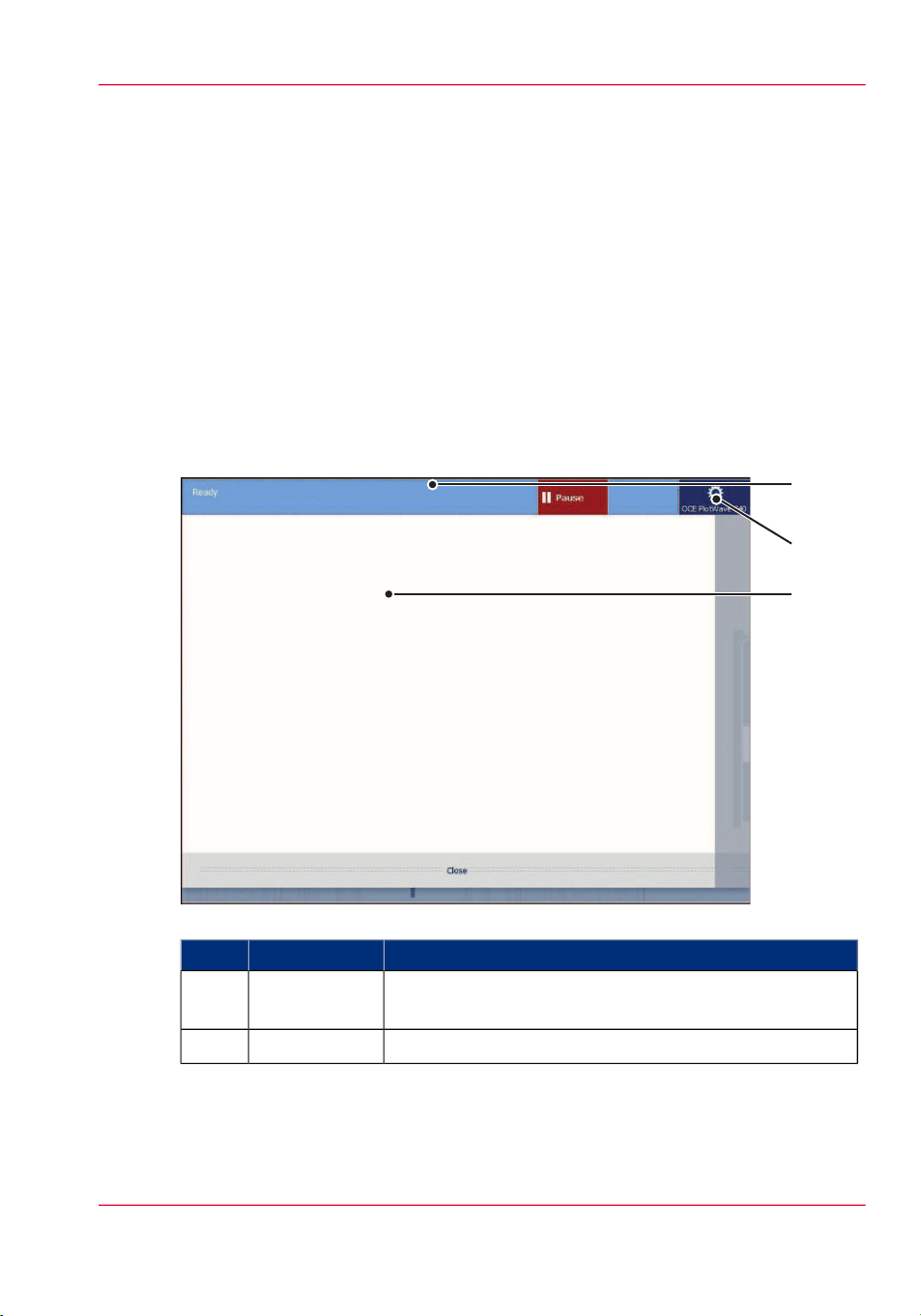
The jobs queue and the system menu
1
2
3
Introduction
The dynamic bar is located in the upper part of the home screen on the user panel display.
The dynamic bar consists of the active job with the jobs queue, and the system menu.
The active job and the jobs queue
The jobs queue and the system menu
#
FunctionComponentNr
active job1.
Job information of the active job and the printer status is
displayed.
Tap the system thumbnail to access the system menu.system menu2.
Chapter 2 - Get to Know the Printing System 59
Page 60

1
2
The jobs queue and the system menu
jobs queue3.
system menu
FunctionComponentNr
When you tap on the active job, the jobs queue window
opens.
•
You can see all the listed jobs, and access them when
you tap the job settings.
•
You can also move them up or down the list with the
arrows on the right side.
#
FunctionComponentNr
•
1.
Printing system and media
The loaded media in the printer is displayed.
•
When you tap the drawer you can change the media
settings.
•
Wizards appear, to help you change media or refill toner.
Chapter 2 - Get to Know the Printing System60
Page 61

The jobs queue and the system menu
FunctionComponentNr
setup menu2.
The setup menu gives general information on the printer.
In the list you can get access to:
•
'Test prints'
•
'Network settings'
•
'Security'
•
'Print density'
•
'Clear system'
•
'Install additional hardware'
•
'Scanner calibration'
Chapter 2 - Get to Know the Printing System 61
Page 62
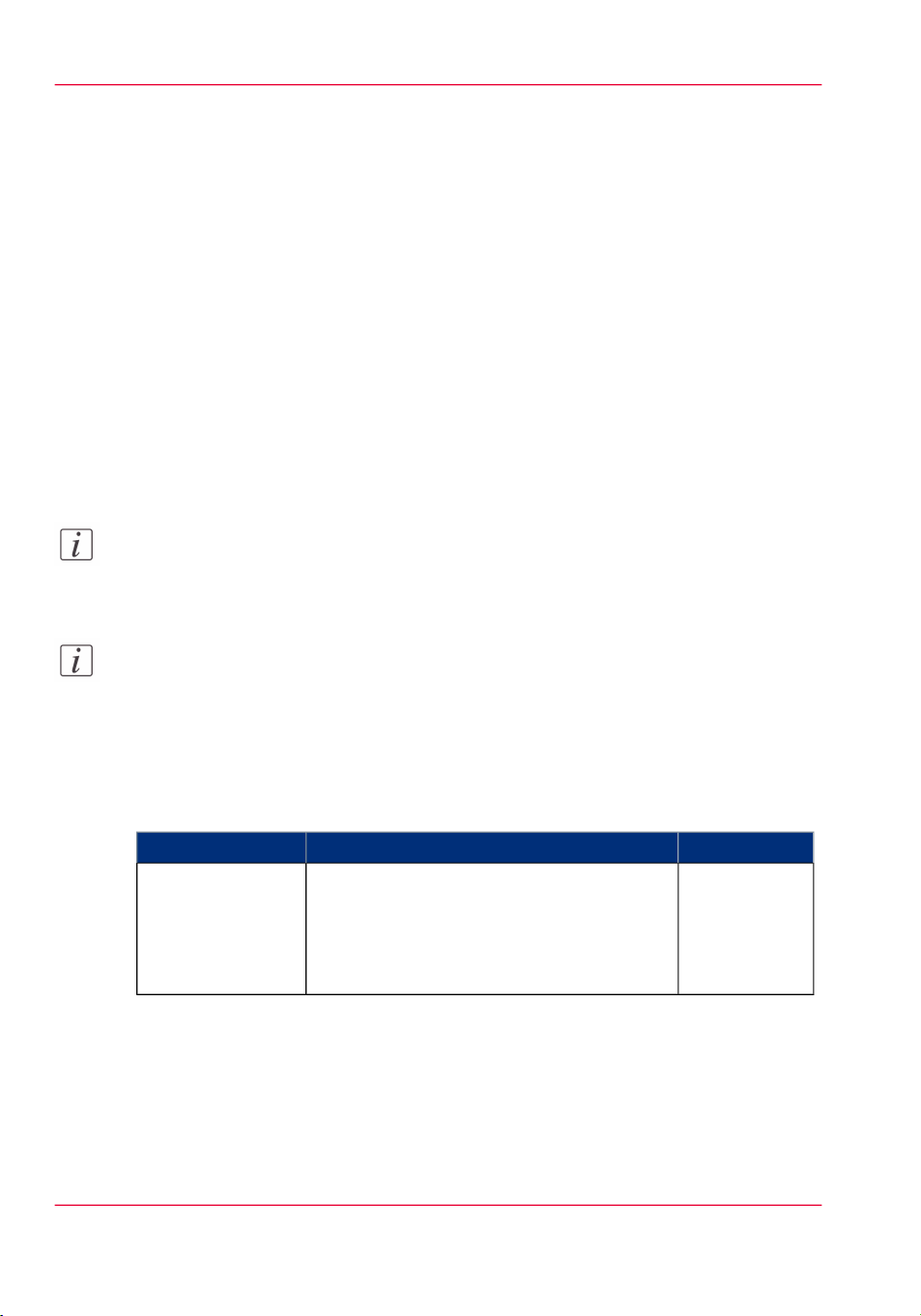
The Smart Inbox process for copy, scan, and print jobs
Quick Start: default jobs
The Smart Inbox process for copy, scan, and print jobs
Introduction
Use the Smart Inbox to manage and store your jobs. Define one or more Smart Inbox
names that allow you to easily organise and access your jobs.
With the Océ PlotWave 340/360:
•
The Smart Inbox cannot only be used in Océ Express WebTools, but also on the Océ
ClearConnect multi-touch user panel.
•
The Smart Inbox offers a range of possibilities for print, copy, and scan jobs. The
functionality of the Smart Inbox differs with the various jobs:
Note:
For more information on the Smart Inbox concept in Océ Express WebTools see, ‘The
'Smart Inbox' and the Queue concept’ on page 107
Note:
For more information on how to create Smart Inboxes see, ‘Create and open a Smart
Inbox for print jobs’ on page 117 and ‘Create and open a Smart Inbox for scan jobs’ on page
119
Copy jobs and the Smart Inbox
#
Store a copy job in
the Smart Inbox
temporarily
Enable the functionality in Océ Express
WebTools, to store copy jobs in the Smart
Inbox temporarily.
This way you can manage and reprint jobs on
the system.
LocationDescriptionFunction
Océ Express
WebTools /
User panel
Chapter 2 - Get to Know the Printing System62
Page 63

Scan jobs and the Smart Inbox
#
1. Scan a job to a
Smart Inbox
public Smart Inbox is the default location you
scan to.
Choose another Smart Inbox as your location
in the Smart Access of the user panel.
The Smart Inbox process for copy, scan, and print jobs
LocationDescriptionFunction
User panelScan a document on the printer, and the
2. View the scan
job
panel, tap the scan job and view the image of
the file.
3. Collect the scan
job
When you have sent the file to a Smart Inbox,
the scan job can be collected in Océ Express
WebTools.
Via the 'Jobs' tab you can open the preferred
Smart Inbox and select the job you want to
save locally.
#
WebTools
3. Collect the scan
job
'Scan jobs', you can also choose to collect your
scan job via Océ Mobile WebTools.
Open Océ Mobile WebTools on your mobile
device, select and open your Smart Inbox.
Select the scan job and save it locally.
Print jobs and the Smart Inbox
Submit a job to the queue#
1. Send a print job
from a Smart In-
From your preferred Smart Inbox in Océ Express WebTools, send a print job to the queue.
box
User panelOpen the Smart Inbox location on the user
Océ Express
WebTools
LocationDescriptionOcé Mobile
Mobile deviceAfter you have taken steps 1 and 2 from the
LocationActionStep
Océ Express
WebTools
1. Send a print job
via a Smart Inbox
Job submitterFrom your preferred job submitter, send a
print job to the queue. Select via which Smart
Inbox you want to submit the job to the
queue.
Chapter 2 - Get to Know the Printing System 63
Page 64

The Smart Inbox process for copy, scan, and print jobs
Print a job#
2. Print a print job
on the printer
and find your job in the Smart Inbox.
Change the settings, and tap the green button
to print your job.
Via the Smart Access in the home screen you
can also view all the other unprinted jobs. Select a job and tap the green button to print.
Note:
This procedure applies, when you have not made settings to enable direct print. With
direct print, the job will be printed immediately. For more information, see ‘Direct print’
on page 210.
LocationActionStep
User panelWhen you have sent the job, go to the printer
Chapter 2 - Get to Know the Printing System64
Page 65

Do a default copy job
Introduction
When you want to copy an original and you do not make any settings the default presets
are used. You only use the Smart Access to submit your job.
You can see the presets that are used in the job settings section of your job.
Illustration
Do a default copy job
Do a default copy job
Feed the original face up and centred on the original feeding table.
1.
Note:
You do not need to centre the original precisely. The exact position of the original is automatically detected by the scanner.
Chapter 2 - Get to Know the Printing System 65
Page 66
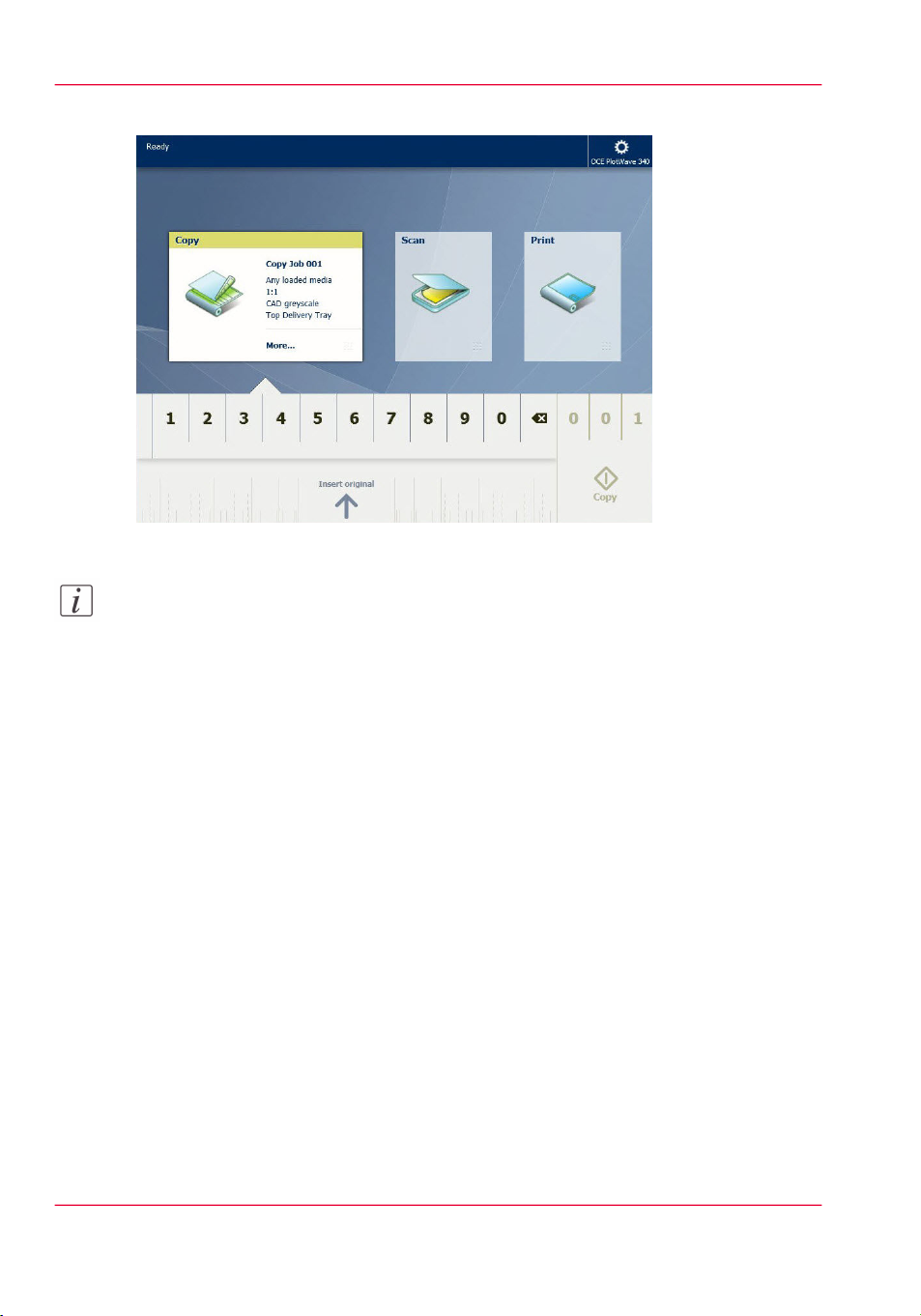
Do a default copy job
The 'Copy' tile with the copy Smart Access is automatically selected on the user panel.
Select the number of copies and tap the green button.
2.
Note:
Tap on 'Release the original' under the Smart Access, to release your original from the
scanner.
Result
A copy of your original is made. Collect your copy from the 'Top Delivery Tray'.
Chapter 2 - Get to Know the Printing System66
Page 67

Do a default scan job
Introduction
When you want to scan an original and you do not make any settings the default presets
are used. You only use the Smart Access to submit your job.
You can see the presets that are used in the job settings section of your job.
Illustration
Do a default scan job
Do a default scan job
Feed the original face up and centred on the original feeding table.
1.
Note:
You do not need to centre the original precisely. The exact position of the original is automatically detected by the scanner.
Chapter 2 - Get to Know the Printing System 67
Page 68

Do a default scan job
Select the 'Scan' tile on the user panel. The scan Smart Access is visible.
2.
Select the preferred location in the Smart Access and tap the green button.
3.
Note:
When you do not select a location the file is sent to the public Smart Inbox.
Result
Note:
Tap on 'Release the original' under the Smart Access, to release your original from the
scanner.
A scan to file is made, and sent to your preferred location. Default you can find your file
in the public Smart Inbox in Océ Express WebTools.
You can also see the job in your location on the user panel. Open it to view or print the
file.
Chapter 2 - Get to Know the Printing System68
Page 69

Do a default print job
Introduction
When you want to print a job and you do not make any settings the default presets are
used. You only use the Smart Access to start your job.
You can see the presets that are used in the job settings section of your job.
Before you begin
Make sure you submit a job via one of the job submitter applications:
- Océ Publisher Express - ‘Use Océ Publisher Express to send a print job’ on page 189
- Océ Publisher Select - ‘Use Océ Publisher Select to send a print job’ on page 193
- Océ Wide format Printer Driver for Microsoft® Windows® - ‘Use the Océ Wide format
Printer Driver for Microsoft® Windows® to send a print job’ on page 195
- Océ Postscript Driver - ‘Use the Océ PostScript® 3 Driver to send a print job’ on page
197
- Océ Publisher Mobile - ‘Use Océ Publisher Mobile to send a print job’ on page 199
- Océ Mobile WebTools - ‘Print from your mobile device’ on page 202
Or submit a job via
- LPR - ‘Use LPR to send a print job’ on page 206
- FTP - ‘Use FTP to send a print job’ on page 204
- The cloud (WebDAV) - ‘Use the cloud to send a print job’ on page 207
- Eneo, or USB.
Do a default print job
Note:
This following procedure applies, when you have not made settings to enable direct
print. With direct print, the job will be printed immediately. For more information, see
‘Direct print’ on page 210.
A default print job
After you have submitted a job to the printer:
Tap the Print tile on the printer user panel to open the list of locations.
1.
Chapter 2 - Get to Know the Printing System 69
Page 70
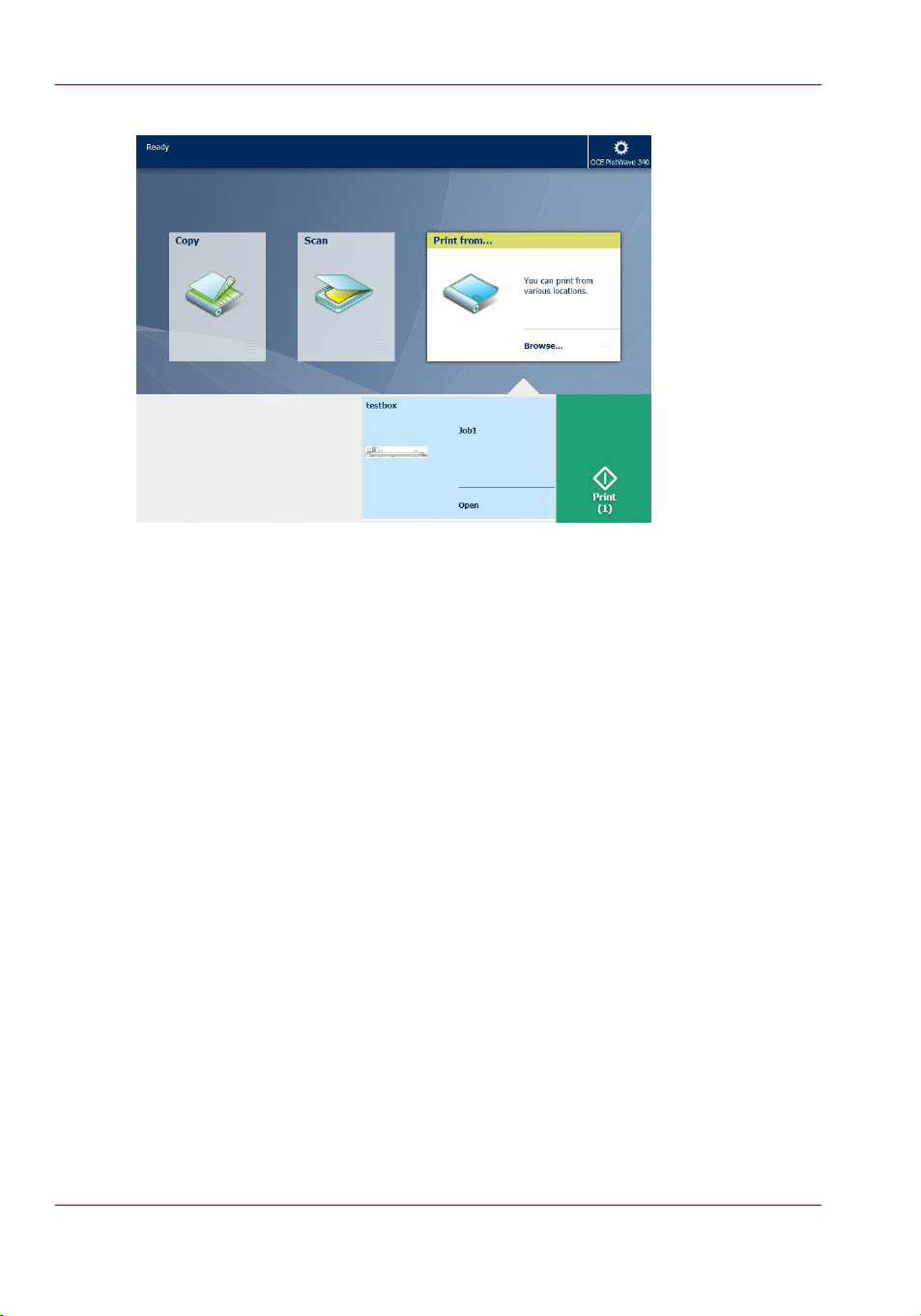
Do a default print job
Select the location of your job. Default, the public Smart Inbox.
2.
The jobs are listed in a new window.
Select your job from the list.
3.
Tap the green button, next to the job settings.
4.
Result
A print of your file is made. Collect your document from the 'Top Delivery Tray'.
Chapter 2 - Get to Know the Printing System70
Page 71
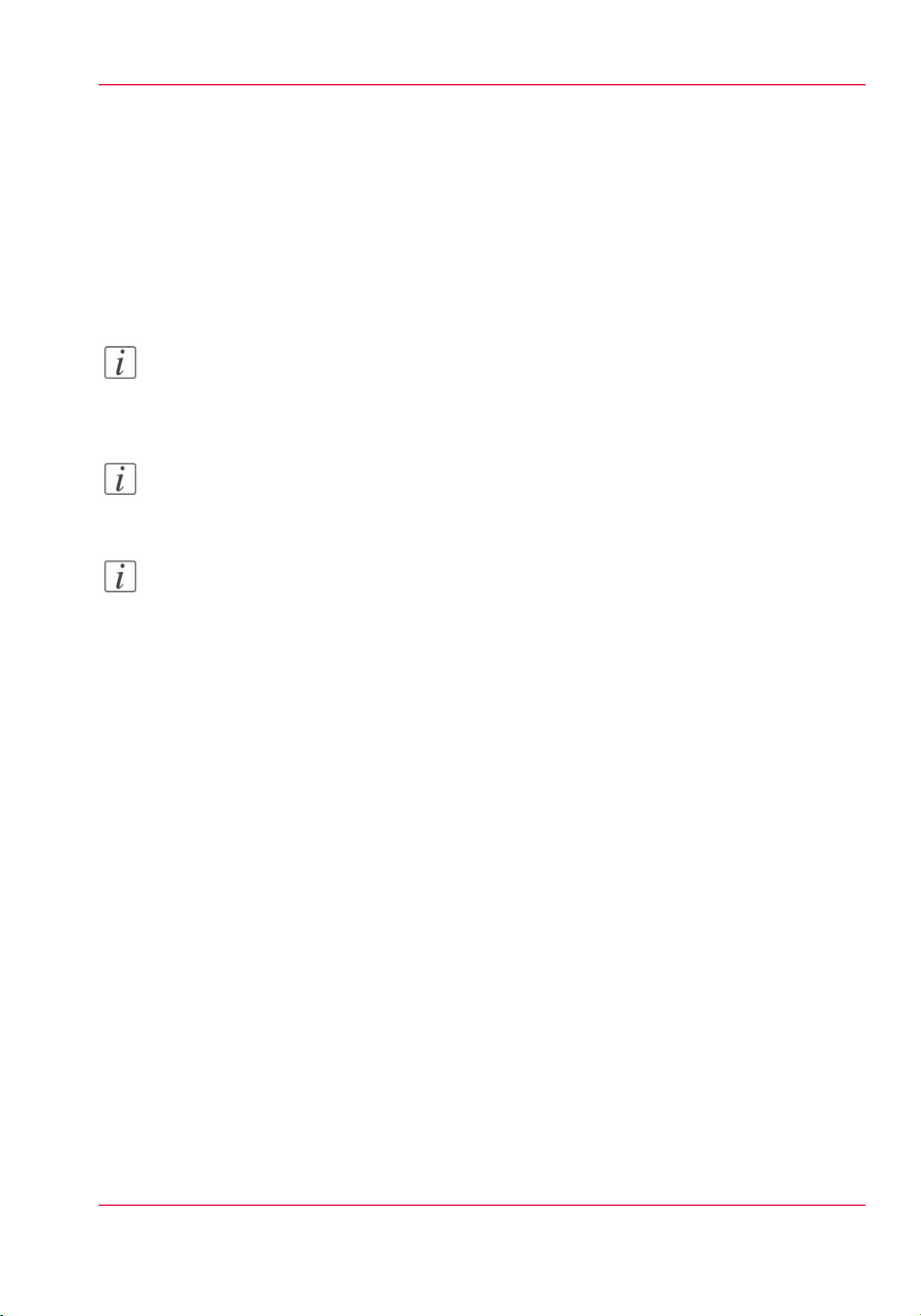
The cloud
Introduction
The multi-touch user panel gives the user the opportunity to print from and scan to
various locations. One of these locations is the cloud.
You can enter the cloud via 'WebDAV' and use it as a network drive. This way the cloud
application of your choice is accessible.
Note:
For more information on how to configure the cloud as an external location, see ‘Create
an external location’ on page 153.
Note:
Note that 'WebDAV' is the type selected when creating a cloud location.
Note:
For more information on how to use the cloud for print jobs, see ‘Use the cloud to send
a print job’ on page 207.
The cloud
Chapter 2 - Get to Know the Printing System 71
Page 72
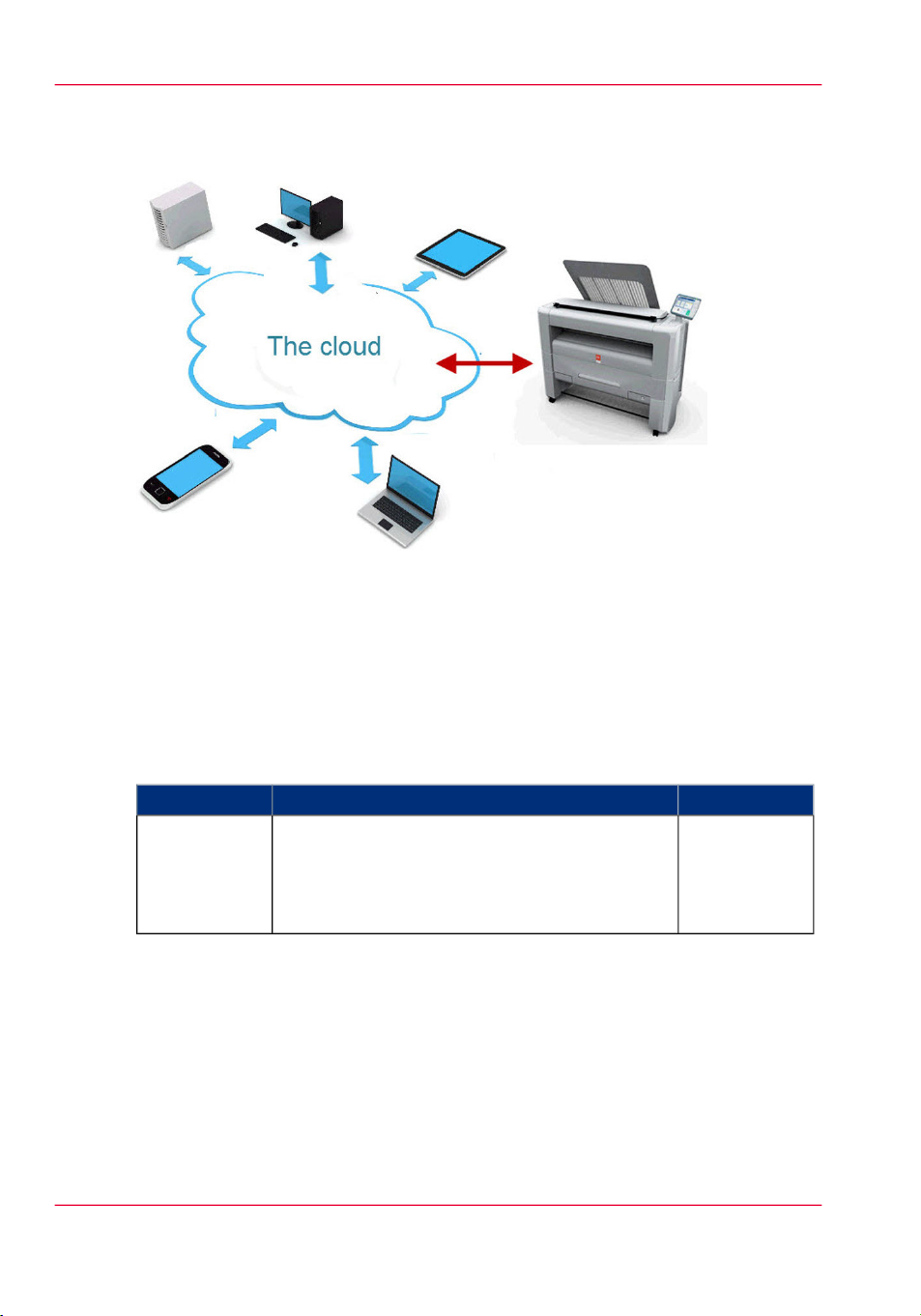
The cloud
Illustration
Concept of the cloud
The cloud can be seen as a virtual network drive you use to send files to, but also to save
and share files on.
There are general cloud applications, such as SharePoint or applications via a HTTP
URL, but companies can also use their own private and internal clouds.
Working with the cloud on the Océ PlotWave 340/360 is very easy:
#
Connection
Chapter 2 - Get to Know the Printing System72
•
Make a connection between your preferred
cloud application and the printer.
To do this create an external location in Océ Express WebTools via 'WebDAV'.
ViaDescriptionProcedure
Océ Express
WebTools
Page 73

jobs:
The cloud
ViaDescriptionProcedure
•
- Open the cloud application locally.For print
PC or mobile
device
For scan jobs:
- Add and save the file you want to print, in the
cloud. Or send your file to the printer, in the
cloud.
- Open your cloud application as location, in the
Smart Access of the Print tile.
- Select the file you want to print.
- Tap the green button.
•
- Insert the original and select the preferred
settings.
- Select your cloud application as location, in the
Smart Access of the Scan tile.
- Tap the green button.
- Open the cloud application on your PC or mobile device, and find the scanned file there.
PC or mobile
device
Printer user
panel
Printer user
panel
Printer user
panel
Printer user
panel
Printer user
panel
Printer user
panel
PC or mobile
device
Chapter 2 - Get to Know the Printing System 73
Page 74

The cloud
Chapter 2 - Get to Know the Printing System74
Page 75
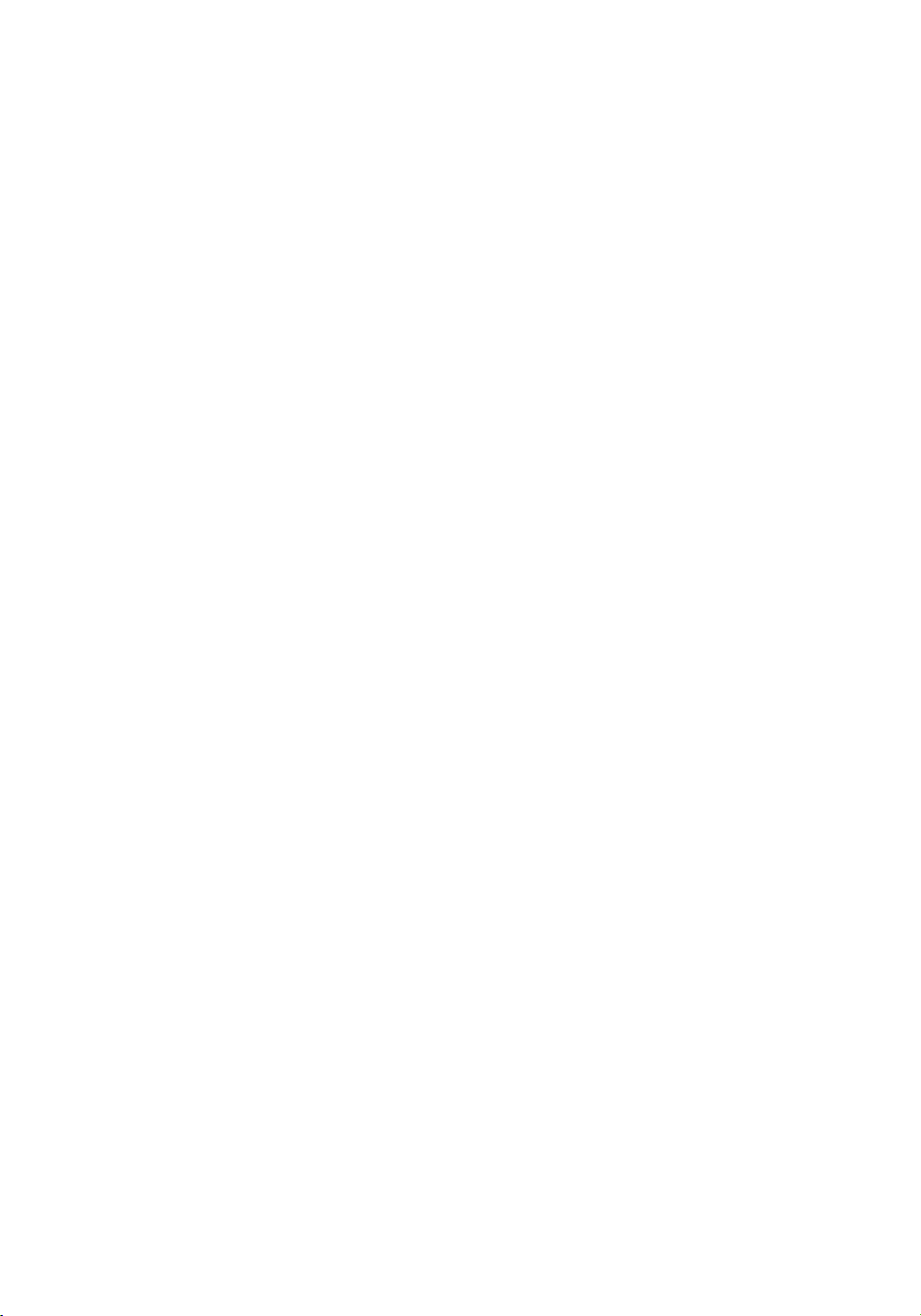
Chapter 3 Define your Workflow with Océ Express WebTools
Page 76

Océ Express WebTools
Introduction
Océ Express WebTools
Introduction
Océ Express WebTools is an application that runs embedded on your printer. You can
use an Internet browser (Microsoft® Internet Explorer or Mozilla Firefox) to open the
homepage of Océ Express WebTools on your computer or mobile device.
Definition
You can use Océ Express WebTools to:
•
Send print jobs to the printer with Océ Publisher Express.
•
Access the settings to manage the configuration and preferences of the printing system.
When you want to change settings in Océ Express WebTools, you must log in with
one of three predefined user roles. For more information, see ‘User roles and authorisa-
tions’ on page 124.
•
Monitor the status of the printing system.
How to access Océ Express WebTools
To access Océ Express WebTools:
•
Enter the product name of the printer as a Hostname, for example http://PlotWave3XX, in the workstation web browser.
or
•
Enter the printer's IP address, for example http://134.188.26.173, in the workstation
web browser.
Note:
When Océ Express WebTools does not appear, contact the network administrator to
check the network parameters. Check if the printer's network settings have been registered
in the network infrastructure.
Chapter 3 - Define your Workflow with Océ Express WebTools76
Page 77

The system requirements
The system requirements
Introduction
You can use an internet browser to open the homepage of Océ Express WebTools. Depending on the internet browser you use, you must set the required minimum browser
security settings as indicated below.
Set the minimum browser security settings for Internet Explorer
Attention:
You must enable cookies.
#
Select Tools / Internet Options / Security / Local intranet / Custom Level1
ActiveX controls and plug-ins2
ValueActionStep
Downloads:3
Miscellaneous4
Scripting5
Set the minimum browser security settings for Firefox
#
Select Options / Options1
General2
Show the downloads window when downloading a file
EnableBinary and script behaviours
EnableFile download
EnableAllow META REFRESH
EnableLaunching applications and unsafe files
DisableUse Pop-up blocker
EnableActive scripting
ValueActionStep
Recommended
Chapter 3 - Define your Workflow with Océ Express WebTools 77
Page 78

The system requirements
Content3
ValueActionStep
DisableBlock pop-up windows
EnableLoad images automatically
EnableEnable Javascript
Chapter 3 - Define your Workflow with Océ Express WebTools78
Page 79

The 'Jobs' tab
Illustration
The 'Jobs' tab
The 'Jobs' tab
Remote control on the system's workflow.
Create a new job in the Océ Publisher Express section.
•
When you want to submit a new job, click 'Create new job'. A new window opens,
here you can define some basic job settings and browse the file you want to print. For
more information, see ‘Use Océ Publisher Express to send a print job’ on page 189.
Monitor jobs in the Queue section.
•
In the 'Jobs - Queue' and Scan Queue you get an overview of the jobs waiting to be
printed, or scans waiting to be sent. The options listed above the Queue section allow
you to move a selected job to the top of the queue or to delete the job. When you
click 'Delete all' all jobs are deleted from the queue. For more information, see ‘The
'Smart Inbox' and the Queue concept’ on page 107.
Control your jobs in the 'Smart Inbox' section.
•
When you click 'Open Smart Inbox' and enter a name, the new Smart Inbox immediately appears in the Smart Inbox overview. This Smart Inbox is used for print jobs,
Chapter 3 - Define your Workflow with Océ Express WebTools 79
Page 80

The 'Jobs' tab
•
•
•
and is only visible on your local browser. When you send a print job via the Smart
Inbox, the Smart Inbox is also shown on the user panel. For more information, see
‘Create and open a Smart Inbox for print jobs’ on page 117.
You can also create a Smart Inbox for scan jobs under the 'Preferences' tab. For more
information, see ‘Create and open a Smart Inbox for scan jobs’ on page 119.
You can get an overview of all the Smart Inboxes on your system. When you select a
print job in the Smart Inbox you can use the options listed above the Smart Inbox
section to print, edit, or delete the jobs.
You can get an overview of all scan jobs. All scan jobs are placed in the 'Scans' Smart
Inbox. When you select a scan job you can use the options listed above the 'Scans'
Smart Inbox section to print, save, or delete the scan job.
Get an overview of all jobs on the system. When you enable the 'Preferences' - 'System
defaults' - 'Job management' - 'Display a view on all Smart Inbox jobs' setting, all jobs
are displayed.
Chapter 3 - Define your Workflow with Océ Express WebTools80
Page 81
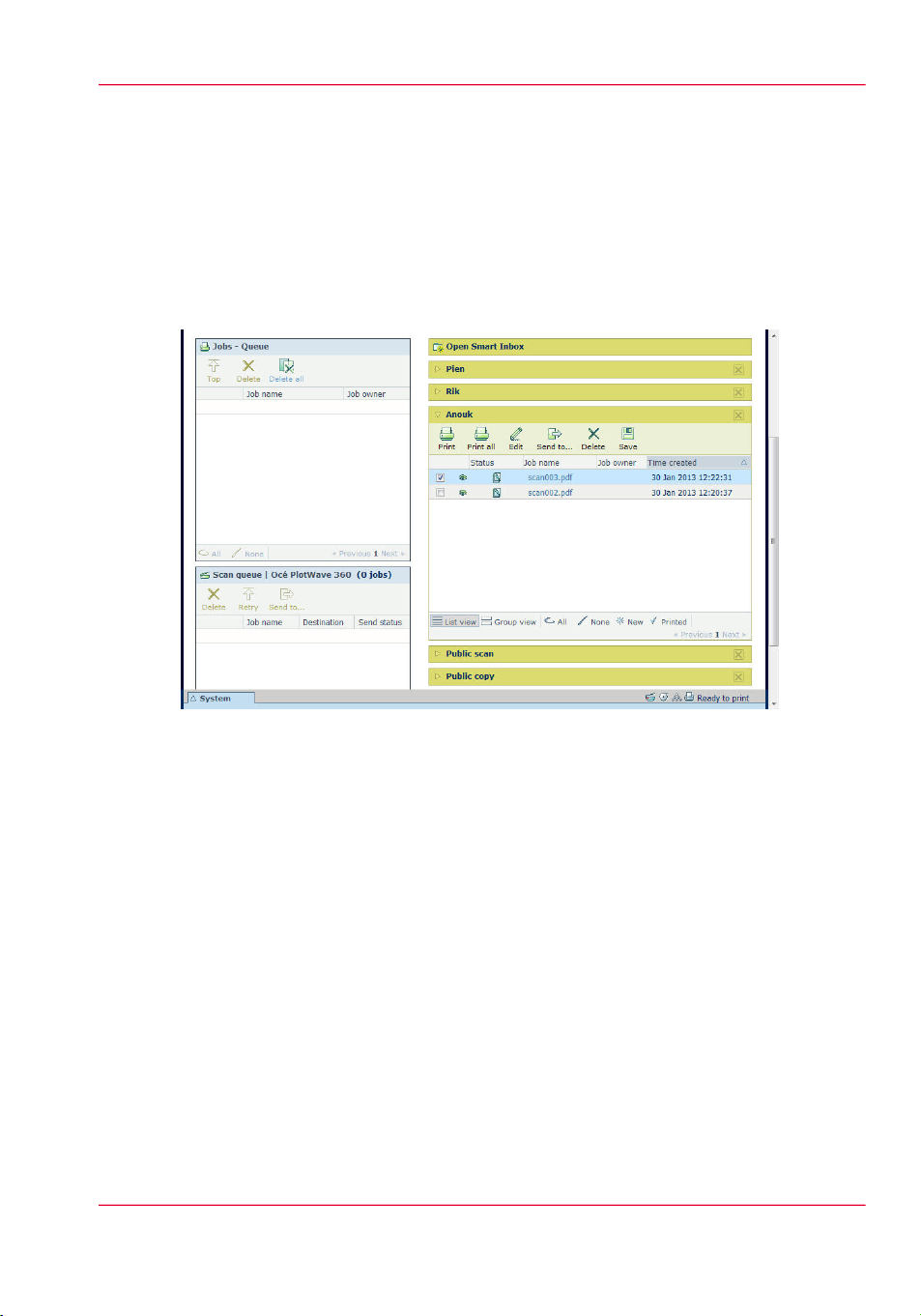
The Smart Inbox
Definition
A Smart Inbox helps you to manage customised jobs. You get an overview of the Smart
Inboxes when you open the 'Jobs' tab in Océ Express WebTools.
Illustration
The Smart Inbox
[50] The 'Jobs' tab.
Jobs in a Smart Inbox
You can use the Smart Inbox to manage your jobs. Define one or more Smart Inbox
names that allow you to easily organise and access your jobs.
The following jobs are placed in a Smart Inbox:
•
Print jobs, sent via printer drivers, applications, or Océ Publisher Express.
In the printer driver, application, or job submitter you can select the Smart Inbox you
want to print to.
When 'Direct print' is enabled your print job will be sent to the print queue immediately. When 'Direct print' is disabled your print job is kept in the Smart Inbox and
you must submit the job at the printer via the Smart Access on the user panel.
•
Scan jobs, when you select the Smart Inbox as your location.
When you make a scan on the printer, and you select the Smart Inbox as the external
location you send your job to, you can collect the job from the selected Smart Inbox
in Océ Express WebTools. Under the 'Jobs' tab, you can select the job in the Smart
Inbox and save it locally.
Chapter 3 - Define your Workflow with Océ Express WebTools 81
Page 82

The Smart Inbox
•
Note:
For more information on the Smart Inbox, see ‘The 'Smart Inbox' and the Queue concept’
on page 107.
Copy jobs
The 'Preferences' - 'System defaults' - 'Job management' - 'Keep a copy of copy jobs
in the Smart Inbox (Public)' - setting enables you to keep copy jobs that have been
printed in the Smart Inbox for reprint.
Chapter 3 - Define your Workflow with Océ Express WebTools82
Page 83
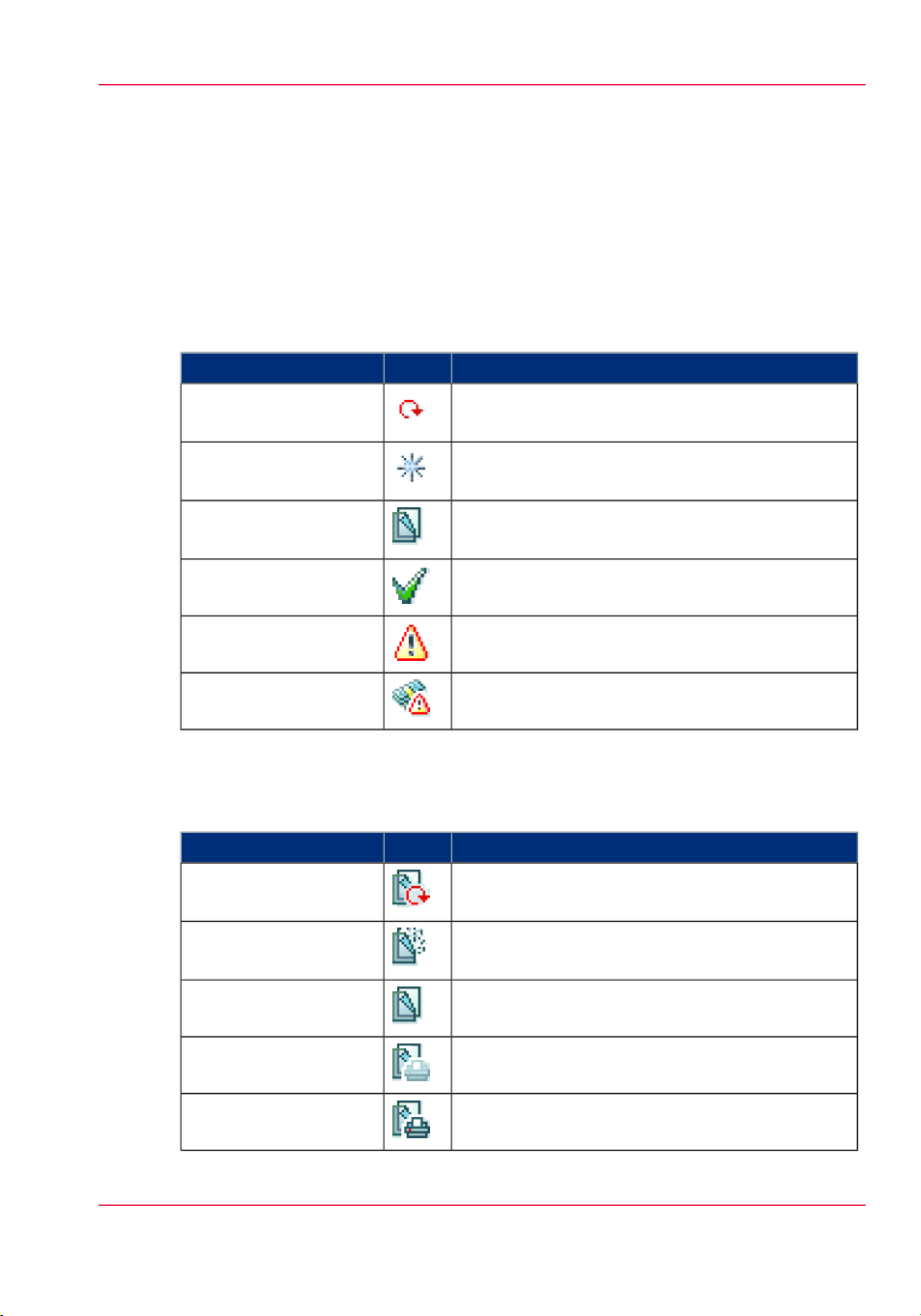
The job states
Introduction
When a job is placed in a Smart Inbox or in the Queue, the icon in front of the job name
gives information about the status of the job.
Overview of the job states in the Smart Inbox
#
DescriptionIconState
Receiving
Indicates that the 'Smart Inbox' is receiving the
job data.
The job states
New
Indicates that a new job is available in the 'Smart
Inbox'.
Queued
Indicates that the job is copied to the queue and
waiting to be printed.
Indicates that the job has been printed.Printed
General error message.Attention needed
State when the account data for the job is missing.Account data missing
Overview of the job states in the Queue
#
DescriptionIconState
Receiving
Indicates that the Jobs Queue is receiving the job
data.
Processing
Indicates that the Jobs Queue is processing the job
data.
Indicates that the job is ready for printing.Ready to print
Indicates that the job is waiting to be printed.Scheduled
Indicates that the job is currently being printed.Printing
Chapter 3 - Define your Workflow with Océ Express WebTools 83
Page 84

The job states
DescriptionIconState
General error message.Attention needed
Chapter 3 - Define your Workflow with Océ Express WebTools84
Page 85

The 'System' tab
Illustration
The 'System' tab
Your remote view on the system.
This tab can be accessed by any user.
The 'System' tab is visible on all pages at the bottom of the page. When you click on the
'System' tab in the lower left corner of the screen, the system monitor pops up.
You can monitor:
•
The toner status
•
The available media on the printer
•
The system status (for example 'Printer paused', 'Ready to print', 'Sleeping...')
•
The active job
The 'System' tab
Chapter 3 - Define your Workflow with Océ Express WebTools 85
Page 86
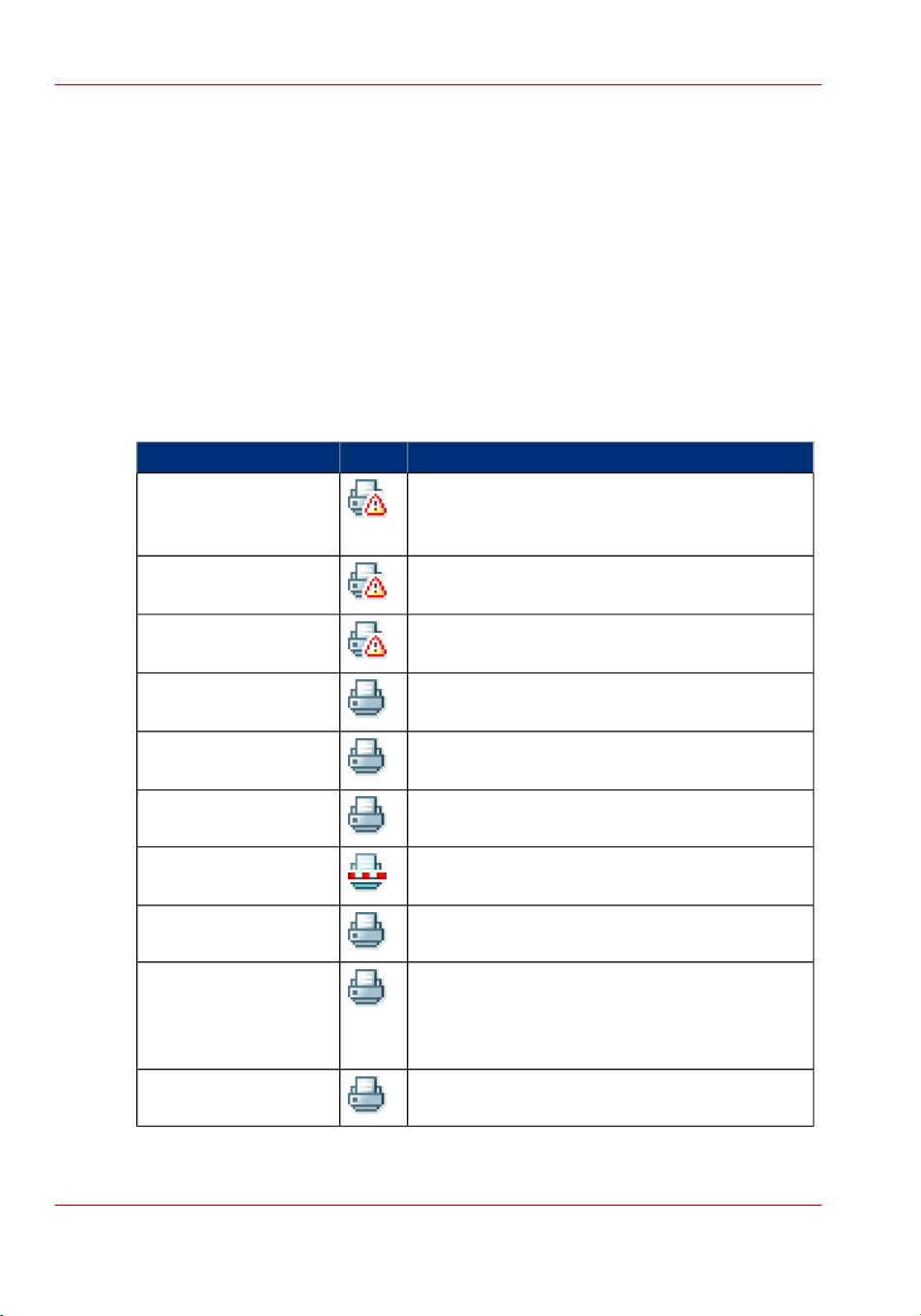
The system monitor
The system monitor
Introduction
You can open the system monitor to get an overview of the current status of the printing
system. When you click on the 'System' tab in the lower left corner of the screen, the
system monitor pops-up.
The system state (for example: 'Printing:') is displayed in the upper right corner of the
system monitor section of the Océ Express WebTools.
Overview of the system states
#
'User intervention required'
DescriptionIconState
The user is requested to go to the printer and follow the instructions displayed on the operator
panel.
'System memory is full'
'Out of toner'
'Sleeping...'
'Warming up...'
'Printer paused'
'Ready to print'
Status message when printer does not print because
the system memory is full.
Status message when printer does not print because
the printer is out of toner.
Energy saving state: State when not all functionality is available due to printer sleeping.
State when not all functionality is available due to
printer warming up.
State when the system software is initialising.'Initialising...'
The system pauses the print queue but keeps access
to all other functionality.
The system is receiving or processing data.'Processing...'
State when there is no active job and no waiting
job.
When a job arrives, no user intervention is needed
to start printing.
State when a print job is active.'Printing:' <job-name>
Chapter 3 - Define your Workflow with Océ Express WebTools86
Page 87

name>
name>
The system monitor
DescriptionIconState
The system is processing the job data.'Processing:' <job-
The system is receiving the job data.'Receiving:' <job-
'Optimising print quality'
'Media indication'
Overview of the scanner states
#
quired'
The toner states
#
DescriptionIcon
Toner OK
The system is making settings to optimise the print
quality.
Roll media and roll width indication for roll 1 ...
2 (if available).
DescriptionIconState
General error message.'User intervention re-
The scanner is active.'Scanner is busy'
The scanner is ready to start a scan job.'Scanner is ready'
Toner low, empty or cartridge not present.
The Remote service states
#
DescriptionIcon
'Remote Service' is either disabled or enabled and connected to Océ.no icon
'Remote Service' is enabled, but could not connect to Océ.
Chapter 3 - Define your Workflow with Océ Express WebTools 87
Page 88

The system monitor
DescriptionIcon
Remote assistance to the system is enabled and currently accepting a
connection.
The E-shredding states
#
DescriptionIcon
E-shredding is disabled.no icon
E-shredding is enabled or busy.
A tooltip is available with extra information.
Chapter 3 - Define your Workflow with Océ Express WebTools88
Page 89

The 'Preferences' tab
Illustration
The 'Preferences' tab
The 'Preferences' tab
Note:
Before you can edit a setting or a settings group, you must log in as a Key operator or a
Power user. For more information, see ‘User roles and authorisations’ on page 124.
With the 'Preferences' tab, you can fine-tune the system to fit your company's workflow
and processes.
Tasks:
•
'Overview'
Summary of the settings organised in different groups:
•
'System defaults': make settings for the printing system.
•
'Print job defaults': make settings for print jobs.
•
'Copy job defaults': make settings for copy jobs.
•
'Scan job defaults': make settings for scan jobs.
•
'Stamping': make settings to create a stamp.
Chapter 3 - Define your Workflow with Océ Express WebTools 89
Page 90

The 'Configuration' tab
The 'Configuration' tab
Illustration
The 'Configuration' tab
Note:
Before you can edit a setting or a settings group, you must log in as a System administrator
or a Power user. For more information, see ‘User roles and authorisations’ on page 124.
The 'Configuration' tab will help you install the system in your infrastructure, according
to your standards.
Tasks:
•
'Overview'
Summary of the settings organised in different groups:
•
'Connectivity': make settings for your printer's network, security, and connections.
•
'Printer setup'; make settings for the printer's languages, media, and finishing configuration.
•
'External locations': make settings to create, delete, and view external locations.
•
' Smart Inbox ': make settings for a Smart Inbox for scan jobs. It is a permanent location
on the user panel you can send scan jobs to.
•
'Remote security': make settings to create certificates and secure your network configuration.
Chapter 3 - Define your Workflow with Océ Express WebTools90
Page 91
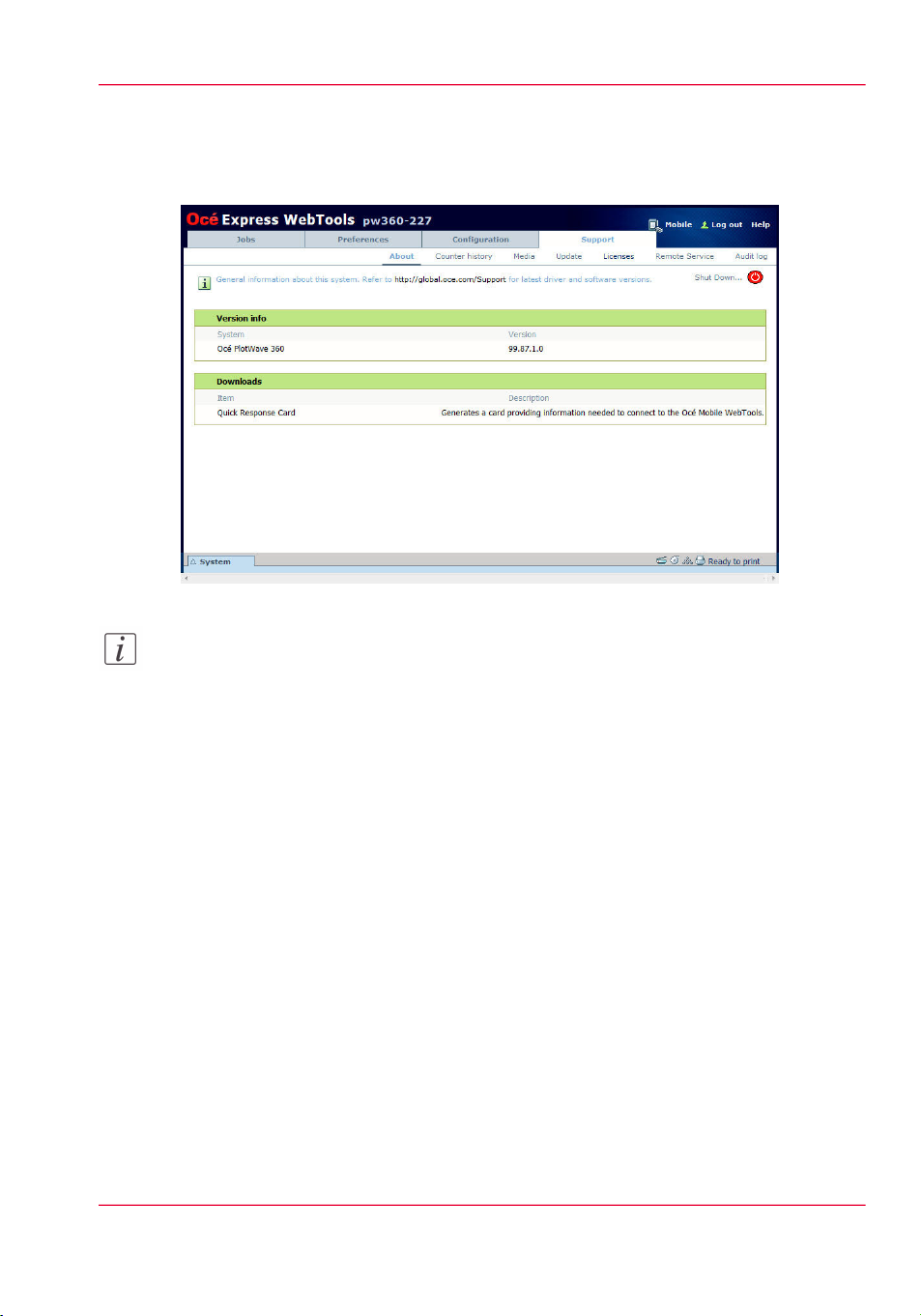
The 'Support' tab
Introduction
The 'Support' tab
Licences
Note:
Log in as System administrator or a Power user. For more information, see ‘User roles
and authorisations’ on page 124.
The 'Support' tab consists of three sections:
•
'About': find general information about the system and generate the 'Quick Response
Card'.
•
'Counter history': view, save, or print counter information on all jobs.
•
'Media': manage all media on the printing system.
•
'Update': view and install the security and system patches, and new software packages.
•
'Licenses': view, and update the licenses on the printing system.
•
'Remote Service': make a connection with remote service to check and control your
system.
•
'Audit log': download a comma-separated values (CSV) file with audit events, or clear
the audit events.
Chapter 3 - Define your Workflow with Océ Express WebTools 91
Page 92

About the default settings in Océ Express WebTools
Define your Printing System Default Settings
About the default settings in Océ Express WebTools
Definition
Before you send jobs to the printer, remember the following:
The values defined in Océ Express WebTools are default values for the general system
behaviour. You can define a number of job settings in the Océ printer drivers or the Océ
job submission tools. The settings defined in the printer drivers or the job submission
tools, always overrule the settings defined in Océ Express WebTools.
Chapter 3 - Define your Workflow with Océ Express WebTools92
Page 93

Set another language for Océ Express WebTools
Set another language for Océ Express WebTools
Introduction
The language setting of the internet browser you use defines the language of Océ Express
WebTools.
The following languages are supported: Dutch, UK English, German, French, US English,
Spanish, Danish, Italian, Swedish, Norwegian, Finnish, Portuguese, Polish, Hungarian,
Czech, Japanese, Simplified Chinese, Traditional Chinese, Russian, and Korean.
Note:
This language setting does not influence the language on the user panel. On the user
panel you can choose between the 'First language' and the 'Second language'. You can
define the values for the 'First language' and the 'Second language' in the regional settings
of Océ Express WebTools.
Note:
When the selected language cannot be supported, the default language for Océ Express
WebTools is US English.
Purpose
Change the language setting of Océ Express WebTools.
How to change the language setting in Microsoft Internet Explorer
1.
Open Microsoft® Internet Explorer.
Select 'Tools' in the upper right hand corner. Select 'Internet options'. The internet options
2.
window appears.
Select the 'General' tab.
3.
Click the 'Languages' button at the bottom of the window. Another window opens.
4.
Select the preferred language. Click the 'Add' button, when you need to add a new lan-
5.
guage to the list.
Click 'Move up' to move the language to the top of the list.
6.
Click 'OK' to confirm or 'Cancel' to reject, in both windows. The windows close.
7.
Click 'Refresh' in the toolbar of Internet Explorer, or open a new page. The language of
8.
the application is changed.
Chapter 3 - Define your Workflow with Océ Express WebTools 93
Page 94
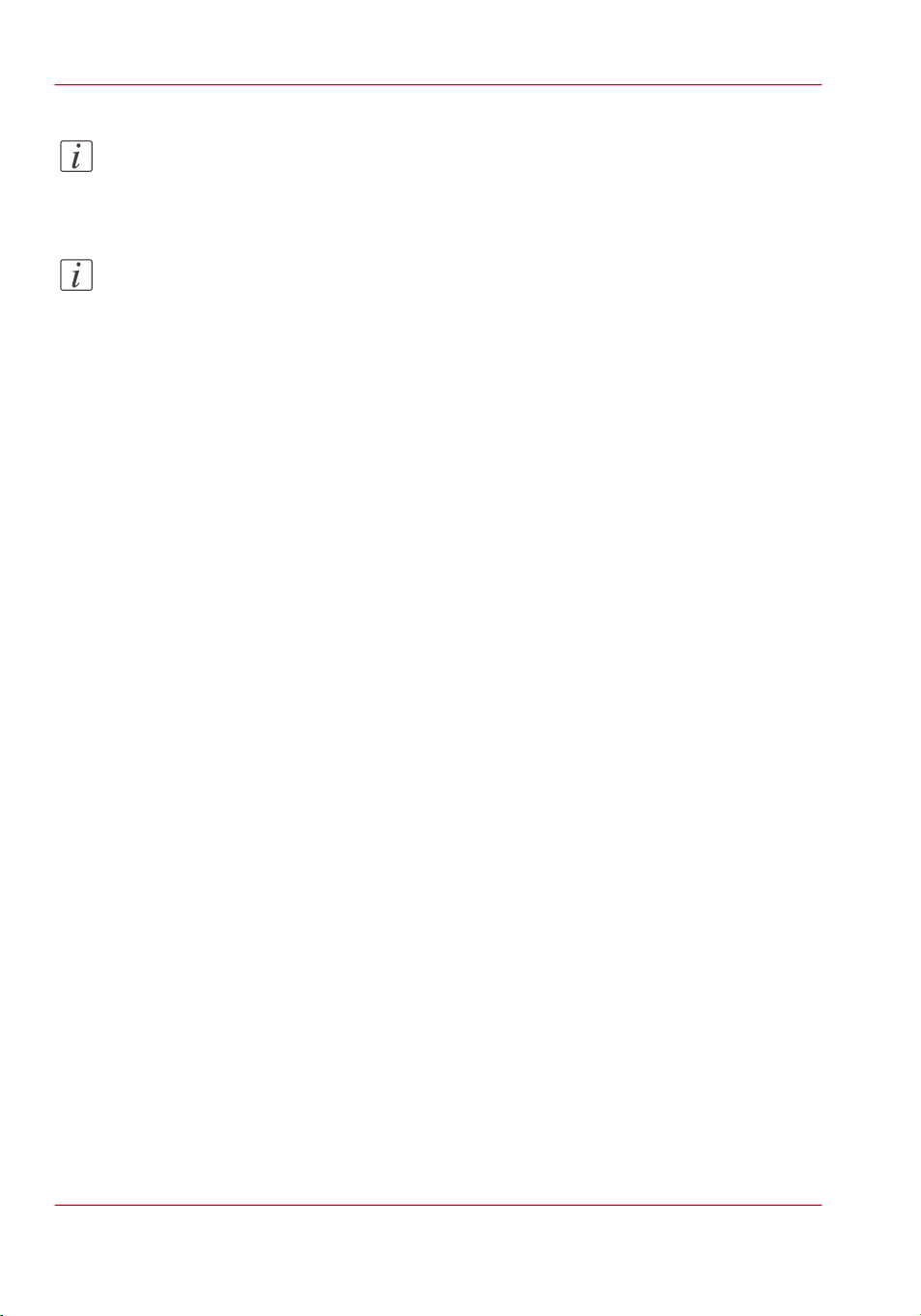
Set another language for Océ Express WebTools
Note:
It is possible that the internet options are put under a different menu, depending on the
Microsoft® Internet Explorer version you use.
Note:
It is possible that the options menu is put under a different menu, depending on the
Mozilla® Firefox version you use.
How to change the language setting in Mozilla Firefox
Open Mozilla Firefox™.
1.
Select Options - Options. The Options window appears.
2.
Click the Content button.
3.
In the Languages section click the Choose... button. Another window opens.
4.
Select the language of your choice. A new language can be added to the list with the Add
5.
button.
Move the newly added language up in the list to the top position.
6.
Click OK to confirm or Cancel to close both windows again.
7.
Click Reload in the toolbar or open another page. The language of the application will
8.
be changed.
Chapter 3 - Define your Workflow with Océ Express WebTools94
Page 95

How to edit a setting
Introduction
In Océ Express WebTools you can make settings to personalise your printing system.
Browse to the settings group you want to edit, for example 'Preferences' - 'System prop-
1.
erties' - 'Regional settings'.
Click directly on the value of a setting, when you want to edit a single setting
2.
or
click 'Edit' in the settings group bar to access a window with all settings, when you want
to edit more settings in the group.
Note:
Before you can edit a setting or a settings group, you must log in as an authorised user.
Modify the settings.
3.
Click 'Ok' to confirm, or 'Cancel' to reject your entries.
4.
How to edit a setting
Chapter 3 - Define your Workflow with Océ Express WebTools 95
Page 96

View and check the settings
View and check the settings
Introduction
In Océ Express WebTools you can view and check your settings. You can also check
which settings are no longer set to the factory default value.
How to view and check the settings
Open the 'Configuration' tab or the 'Preferences' tab.
1.
Click 'View set' in the upper right hand corner of the screen. A window opens.
2.
Scroll through the list of settings. The first column displays the setting and the second
3.
column displays the values. A "*" indicates that the value of the setting is different from
the original factory default value.
Note:
You can print the information with the standard print function of your browser.
Chapter 3 - Define your Workflow with Océ Express WebTools96
Page 97

Save the settings in a file
Introduction
Save the settings and the values that you configured in the Océ Express WebTools in a
file.
Save the settings in a file to duplicate the settings very easily to another printer of the
same type.
Note:
Not all settings are stored in the settings file. The network settings are excluded from
the file because the network settings can not be transferred to another printer. The
passwords for authorised users and the passwords for remote scan destinations are excluded
from the file for security reasons. License information is not included in the file either.
How to save the settings in a file
Open the 'Configuration' tab or the 'Preferences' tab.
1.
Click on 'Save set' in the upper right hand corner of the screen. A window opens.
2.
Navigate to a location on the network to store the file.
3.
Save the settings<hostname of printer><date>.xml file. The file name is not fixed. You
4.
can change the name if required.
Click 'Ok' to confirm, or 'Cancel' to close the window without storing the file.
5.
Save the settings in a file
Chapter 3 - Define your Workflow with Océ Express WebTools 97
Page 98
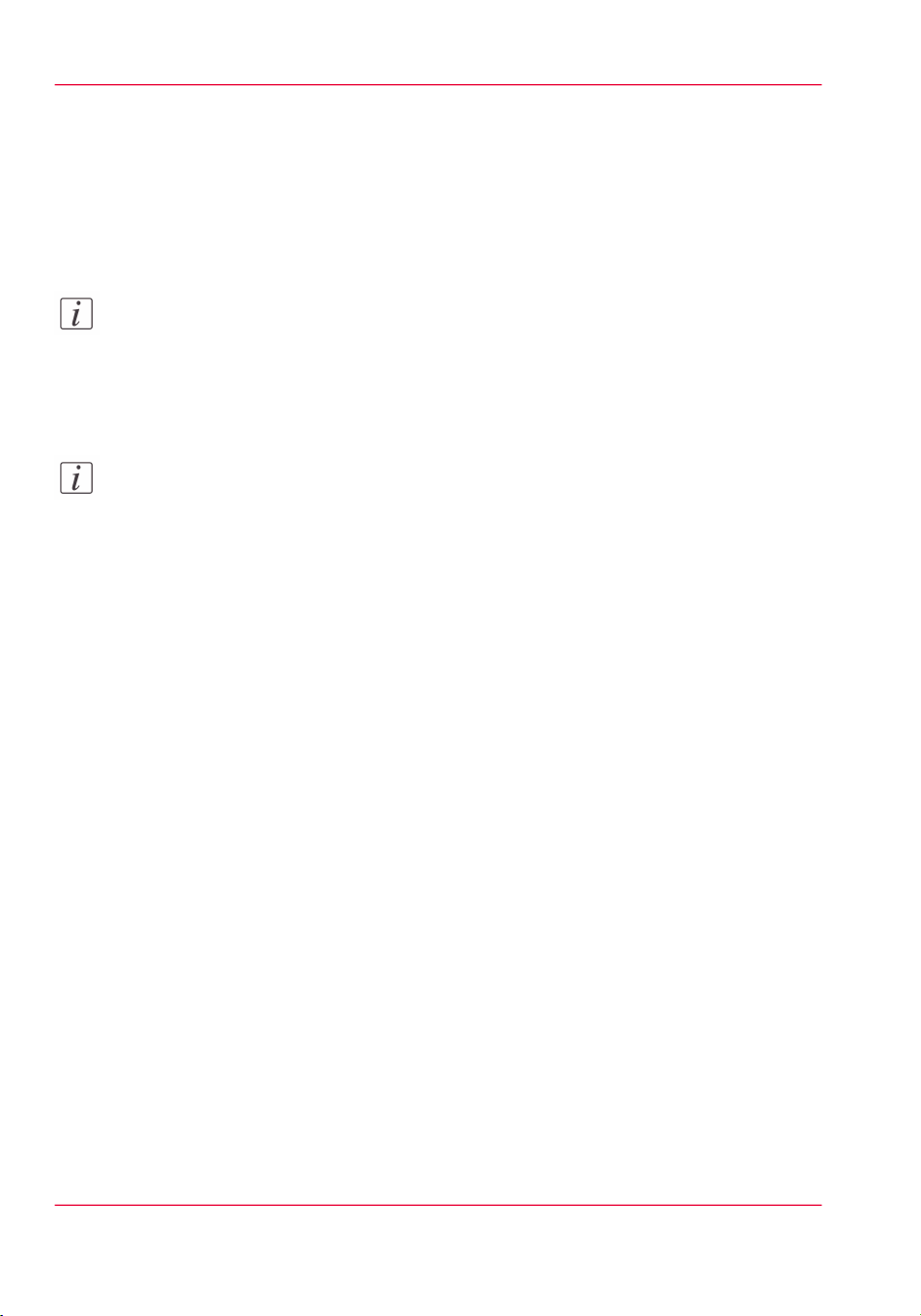
Load the settings from a file
Load the settings from a file
Introduction
Load the settings and the values for Océ Express WebTools from a file. Load the settings
from a file to duplicate them to another printer of the same type.
Note:
Not all settings are stored in the settings file. The network settings are excluded from
the file because the network settings can not be transferred to another printer. The
passwords for authorised users and the passwords for remote scan destinations are excluded
from the file for security reasons. License information is not included in the file either.
Note:
For this procedure, you need to log in as a Key operator, or System administrator.
How to load the settings from a file
Open the 'Configuration' tab, or the 'Preferences' tab.
1.
Click 'Open set' in the upper right hand corner of the screen. A secondary window opens.
2.
Navigate to a location on the network and select the settings file.
3.
Click 'Ok' to load the settings file, or 'Cancel' to close the window without loading the
4.
settings file.
In some cases a reboot dialogue appears.
Result
The values of the settings in the settings file overwrite the current values. The network
configuration settings of the system and the passwords are not loaded to prevent connectivity problems and to guarantee the integrity of the passwords.
Chapter 3 - Define your Workflow with Océ Express WebTools98
Page 99

Restore the factory defaults
Introduction
Sometimes you want to go back to the initial settings. You can restore the factory default
settings in Océ Express WebTools.
How to restore the factory defaults
Note:
For this procedure, you need to log in as a Key operator.
Open the 'Configuration' tab, or the 'Preferences' tab.
1.
Click on 'Restore defaults' in the upper right hand corner of the screen. A window opens.
2.
Click 'Ok' to restore the factory default settings, or 'Cancel' to close the window without
3.
restoring the factory defaults.
Restore the factory defaults
Chapter 3 - Define your Workflow with Océ Express WebTools 99
Page 100
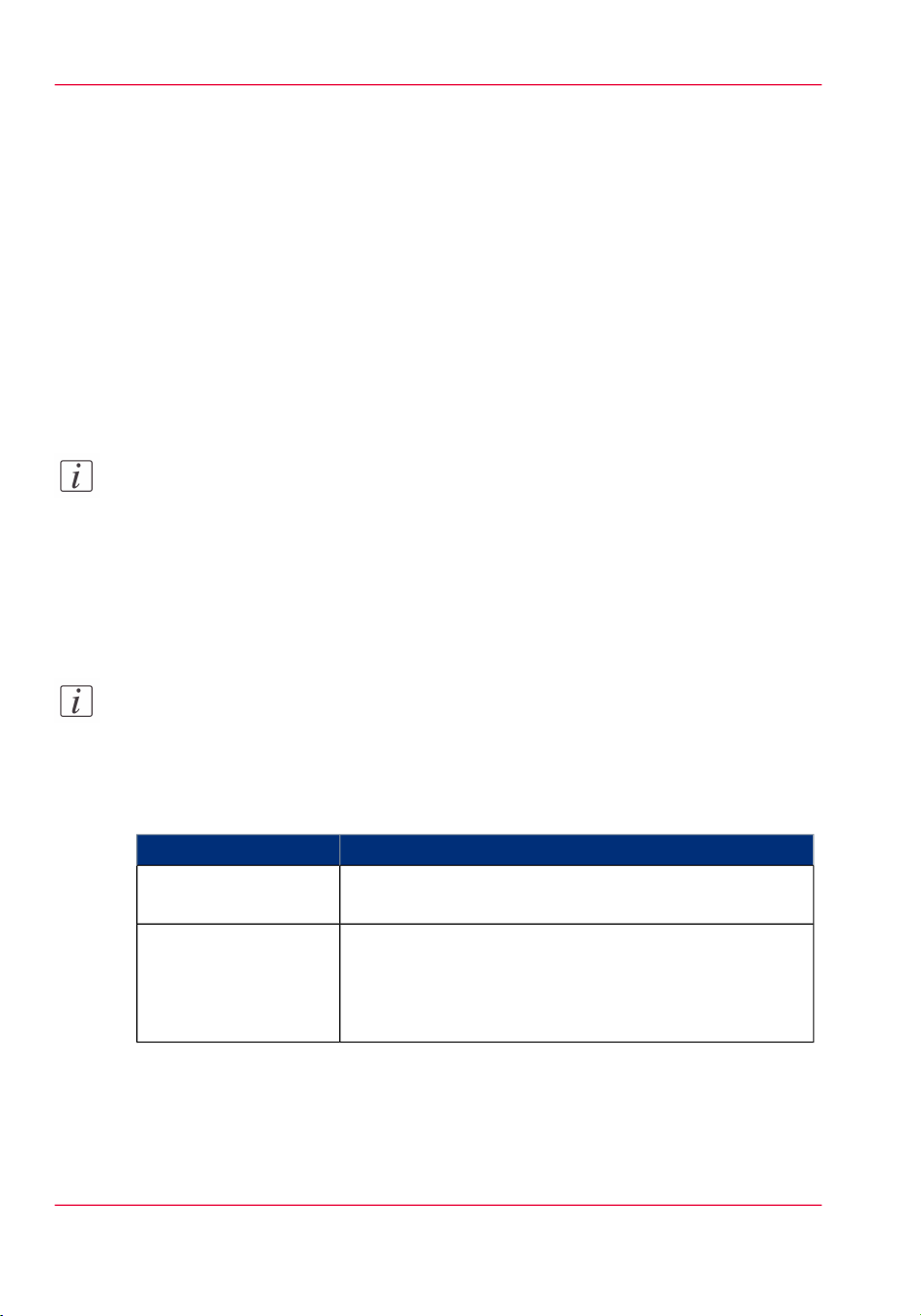
Set the print job default settings
Set the print job default settings
Definition
In Océ Express WebTools you can configure the default values for the print job settings.
When you optimise the print job default settings for your document, you get the best
results.
The print job settings are grouped under the 'Preferences' - 'Print job defaults' tab. You
can find a short explanation of the most important print job default settings below. Under
the print job default settings you can also define the print presets that are visible on the
When you define print job settings in the printer drivers or the job submission tools,
these values always overrule the default values defined in Océ Express WebTools.
Note:
Under the 'Preferences' - 'Print job defaults' tab, you can also make settings for the print
presets. Only the settings you make for the presets are visible on the multi-touch user
panel, under the 'Print' tile. For more information on the print presets, see ‘Set the print
presets’ on page 145.
Overview of the 'Print job defaults' - 'Basic' settings
Note:
For this procedure, you need to log in as a Key operator.
Open the 'Preferences' - 'Print job defaults' tab. Go to 'Basic' and click edit in the upper
right hand corner.
#
DescriptionSetting
'Number of sets'
Enter the default value for the number of times you want
your jobs to be printed.
•
'Collate'
Select 'On (sort by set)' to sort your output by set (123
- 123).
•
Select 'Off (sort by page)' to sort your output by page
(11 - 22 - 33).
Chapter 3 - Define your Workflow with Océ Express WebTools100
 Loading...
Loading...