Oce Imagistics ix 2701 Quick Setup Manual

Quick Setup Guide
Imagistics ix 2701
Before you can use the machine, you must set up the hardware and install the driver.
Please read this “Quick Setup Guide” for proper set up and installation instructions.
Keep this “Quick Setup Guide” , User’s Guide and supplied CD-ROM in a convenient place for
quick and easy reference at all times.
Step 1
Setting Up the Machine
Step 2
Installing the Driver & Software
Setup is Complete!
Installing the Driver & Software
Setting Up
the Machine
Windows
®
USB
Windows
®
Parallel
Windows
NT
®
4.0
Parallel
Macintosh
®
USB
Macintosh
®
Network
Windows
®
Network
For
Administrators
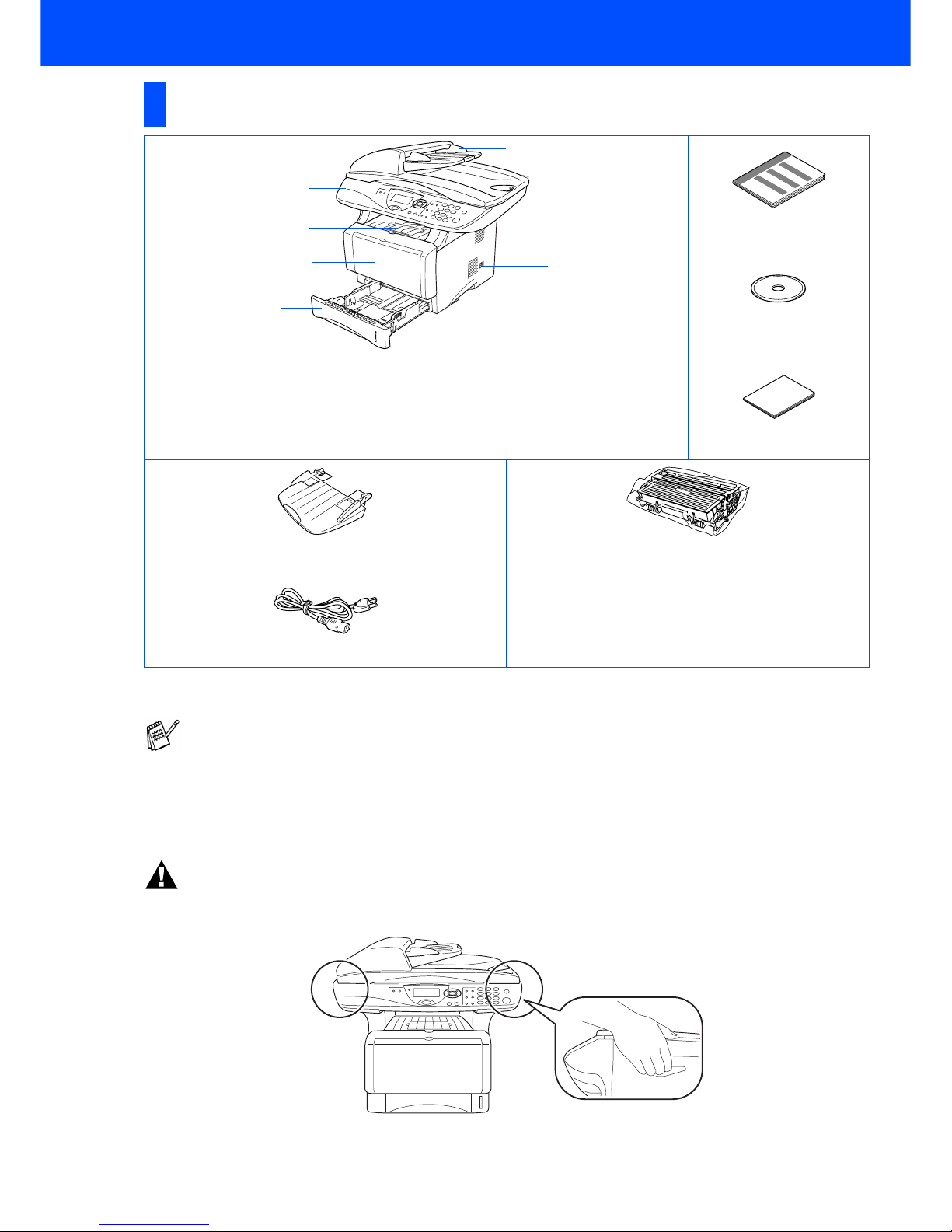
1
Carton components may differ from one country to another.
Save all packing materials and the carton.
Warning
■
When you move the machine, grasp the side handholds that are under the scanner. Do NOT carry the machine by
holding it at the bottom.
Carton Components
Quick Setup Guide
CD-ROM
User’s Guide
ADF Support Drum Unit Assembly
(including Toner Cartridge)
AC Power Cord
Printer Cable
■
The ix2701 can be connected with either a Parallel or USB interface cable. An interface cable is included. If you
wish to use your own cable, please see specifications below.
■
For Parallel use a bi-directional shield interface cable that is IEEE 1284-compliant, and not longer than 6 feet
(2 meters).
■
For USB: use a Hi-Speed USB 2.0 interface cable that is not longer than 6 feet (2 meters).
■
Please make sure that you use a Hi-Speed USB 2.0 certified cable if your computer uses a Hi-Speed USB 2.0
interface.
■
Even if your computer has a USB 1.1 interface, you can connect the machine.
4
3
1
1
. Control Panel
2
. Face-down Output Tray
Support Flap with Extension
(Support Flap)
3
. Multi-purpose Tray (MP Tray)
2
5
6
4
. Paper Tray
5
. Front Cover
6
. Power Switch
7
. Document Cover
8
.
Automatic Document Feeder (ADF)
7
8
■ Getting Started
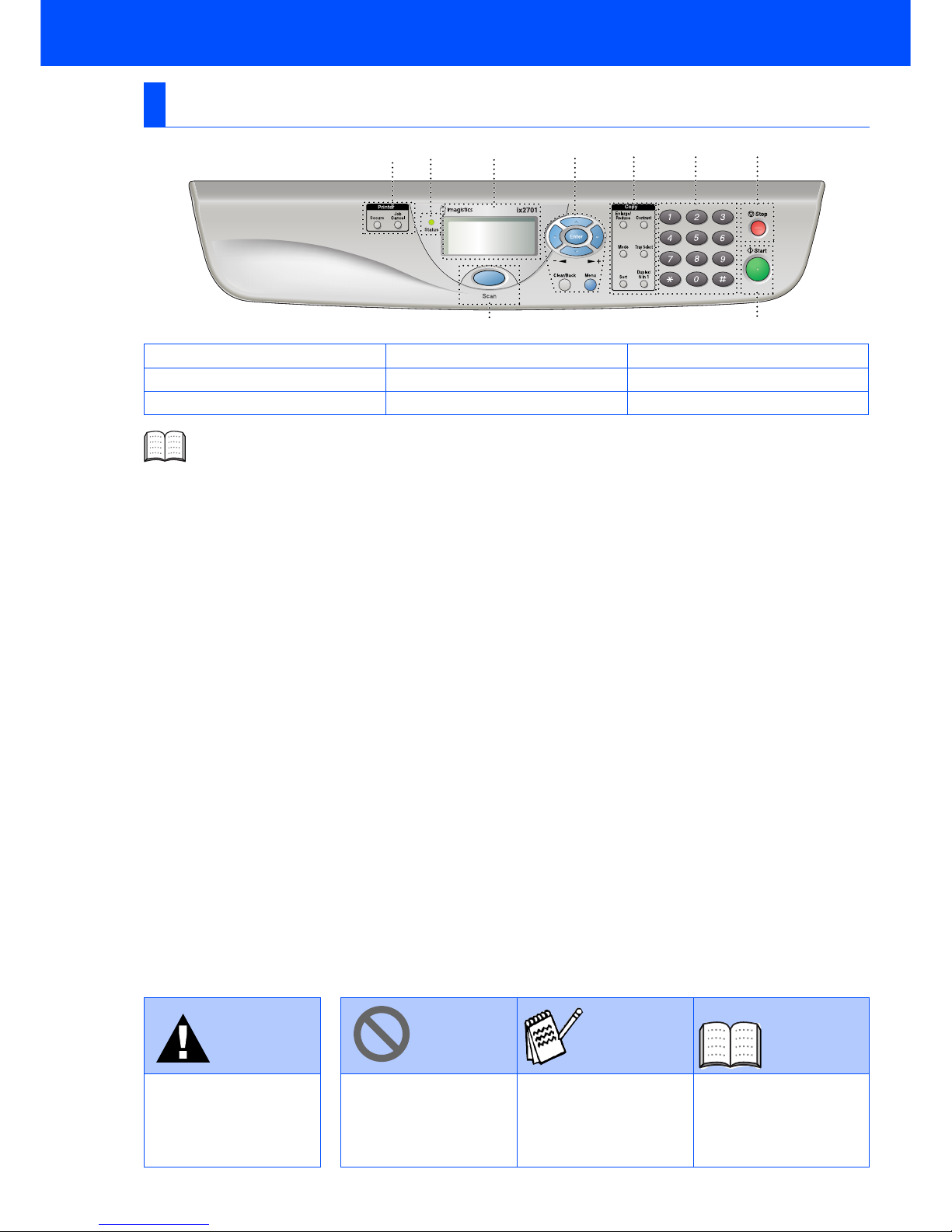
2
Control Panel
1. Print keys 4. Navigation keys 7. Stop
2. Status LED (Light-Emitting Diode) 5. Copy keys (Temporary Settings) 8. Start
3. 5-Line Liquid Crystal Display (LCD)
6. Numeric keys 9. Scan key
For the details of the control panel, see "Control panel overview" in Chapter 1 of the User’s Guide.
Warning Hint User’s Guide
Indicates warnings that
must be observed to
prevent possible
personal injury.
Indicates cautions that
must be observed to use
the machine properly or
to prevent damage to the
machine.
Indicates notes and
useful tips to remember
when using the machine.
Indicates reference to the
User’s Guide.
9
12 43567
8

3
Table of Contents
Setting Up the Machine
1. Install the Automatic Document Feed (ADF) Support ................................... 4
2. Install the Drum Unit Assembly .......................................................................4
3. Load Paper in the Paper Tray ..........................................................................5
4. Release the Scanner Lock ................................................................................ 6
5. Install Power Cord .............................................................................................7
6. Selecting Your Language .................................................................................7
Installing the Driver & Software
Supplied CD-ROM (Multi-Function Suite) ........................................................... 8
For USB Interface Cable Users
(For Windows
®
98/98SE/Me/2000 Professional/XP) ............................... 10
■
For Windows® 98/98SE/Me Users Only ...........................................................13
■
For Windows® 2000 Professional Users Only ................................................15
■
For Windows® XP Users Only ..........................................................................18
For Parallel Interface Cable Users
(For Windows
®
95/98/98SE/Me/2000 Professional/XP) .......................... 21
■
For Windows® 95/98/98SE/Me Users Only ......................................................24
■
For Windows® 2000 Professional Users Only ................................................25
■
For Windows® XP Users Only ..........................................................................28
For Windows NT® Workstation Version 4.0 Users ................................ 31
For Network Interface Cable Users
(For Windows
®
95/98/98SE/Me/NT/2000 Professional/XP) .................... 34
For USB Interface Cable Users ................................................................ 38
■
For Mac OS® 8.6 to 9.2 ......................................................................................38
■
For Mac OS® X 10.1/10.2.1 or greater ..............................................................40
For Network Interface Cable Users ......................................................... 42
■
For Mac OS® 8.6 to 9.2 ......................................................................................42
■
For Mac OS® X 10.1/10.2.1 or greater ..............................................................44
■
For Administrators
Network User's Guide Chapter Map ................................................................. 46
Installing the BRAdmin Professional Configuration Utility (Windows® Users Only)
.47
Setting your IP Address, Subnet Mask and Gateway using BRAdmin Professional
(Windows® Users Only)
........................................................................................ 48
Options ................................................................................................................ 49
Replacement Consumables ............................................................................... 49
Step 1
Step 2
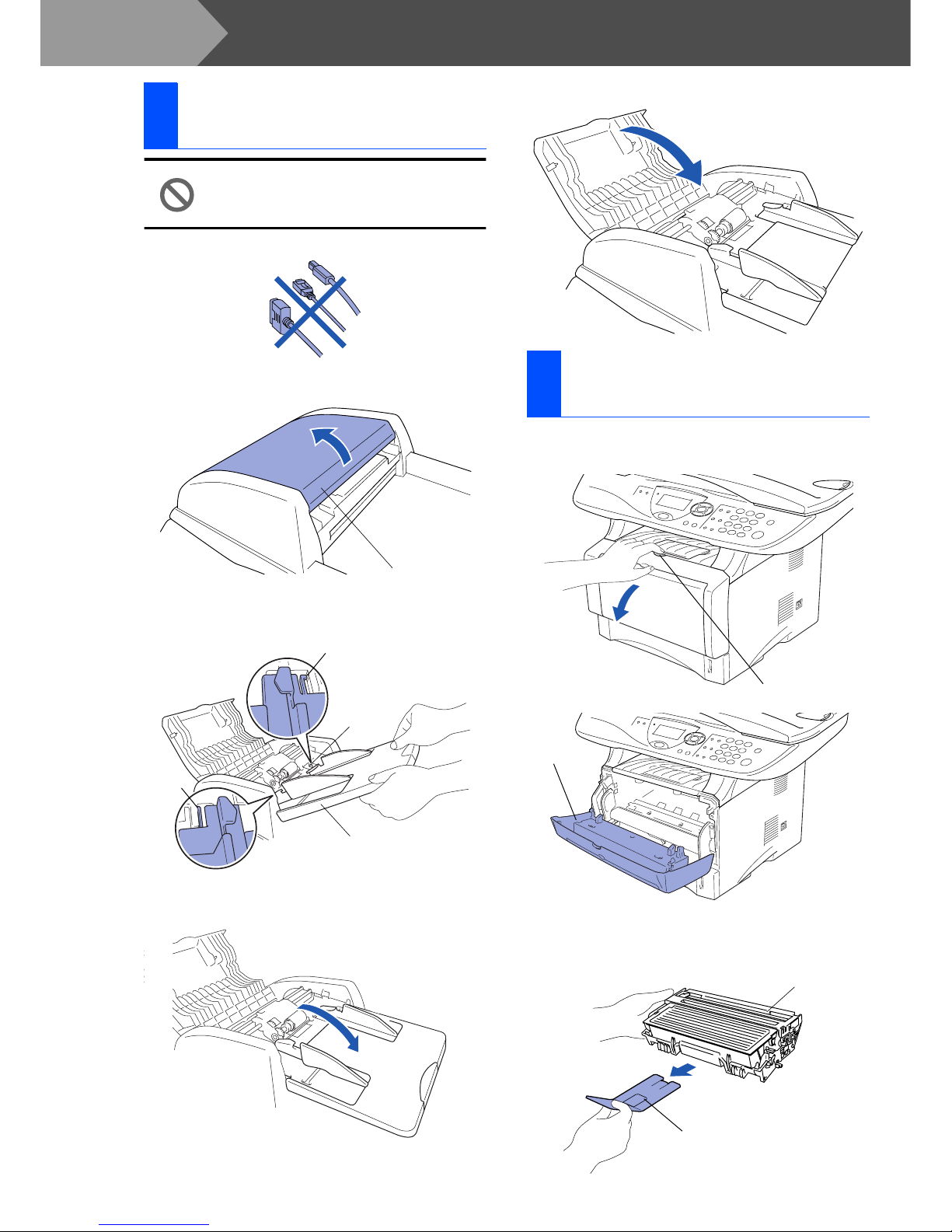
4
Setting Up the Machine
Do NOT connect the interface cable.
Connecting the interface cable is
done when installing the driver.
1
Open the ADF cover.
2
Insert the tabs of ADF Support into the holes
of the ADF one side at a time.
3
Push ADF Support down until it latches in
place, and then adjust the paper guides.
4
Close the ADF cover.
1
Open the front cover by pressing the front
cover release button.
2
Unpack the drum unit assembly.
Remove the protective part.
1
Install the Automatic
Document Feed (ADF) Support
ADF Cover
Tab
Tab
Hole
ADF Support
2
Install the Drum Unit
Assembly
Front Cover
Release Button
Front Cover
Drum Unit
Assembly
Protective Part
Step 1
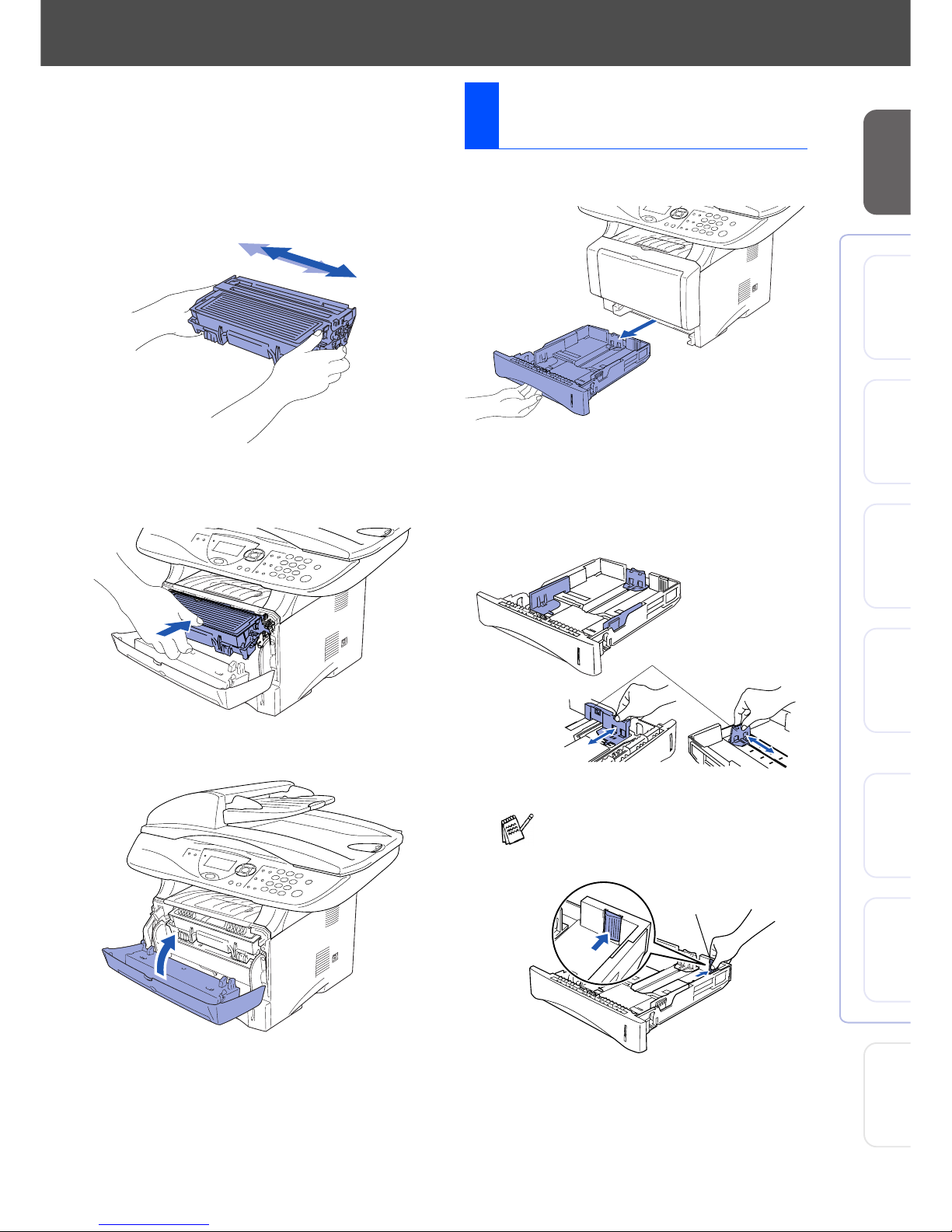
5
Setting Up
the Machine
Windows
®
USB
Windows
®
Parallel
Windows
NT
®
4.0
Parallel
Macintosh
®
USB
Macintosh
®
Network
Windows
®
Network
For
Administrators
3
Rock it from side to side several times to
distribute the toner evenly inside the
assembly.
4
Push the drum unit assembly into the
machine (until it snaps into place).
5
Close the front cover of the machine.
1
Pull the paper tray completely out of the
machine.
2
While pressing the paper guide release lever,
slide the adjusters to fit the paper size.
Check that the guides are firmly in the slots
on the tray.
3
Load Paper in the Paper
Tray
For Legal size paper, press the
universal guide release button and pull
out the rear of the paper tray.
Paper Guide
Release Lever
Universal Guide
Release Button
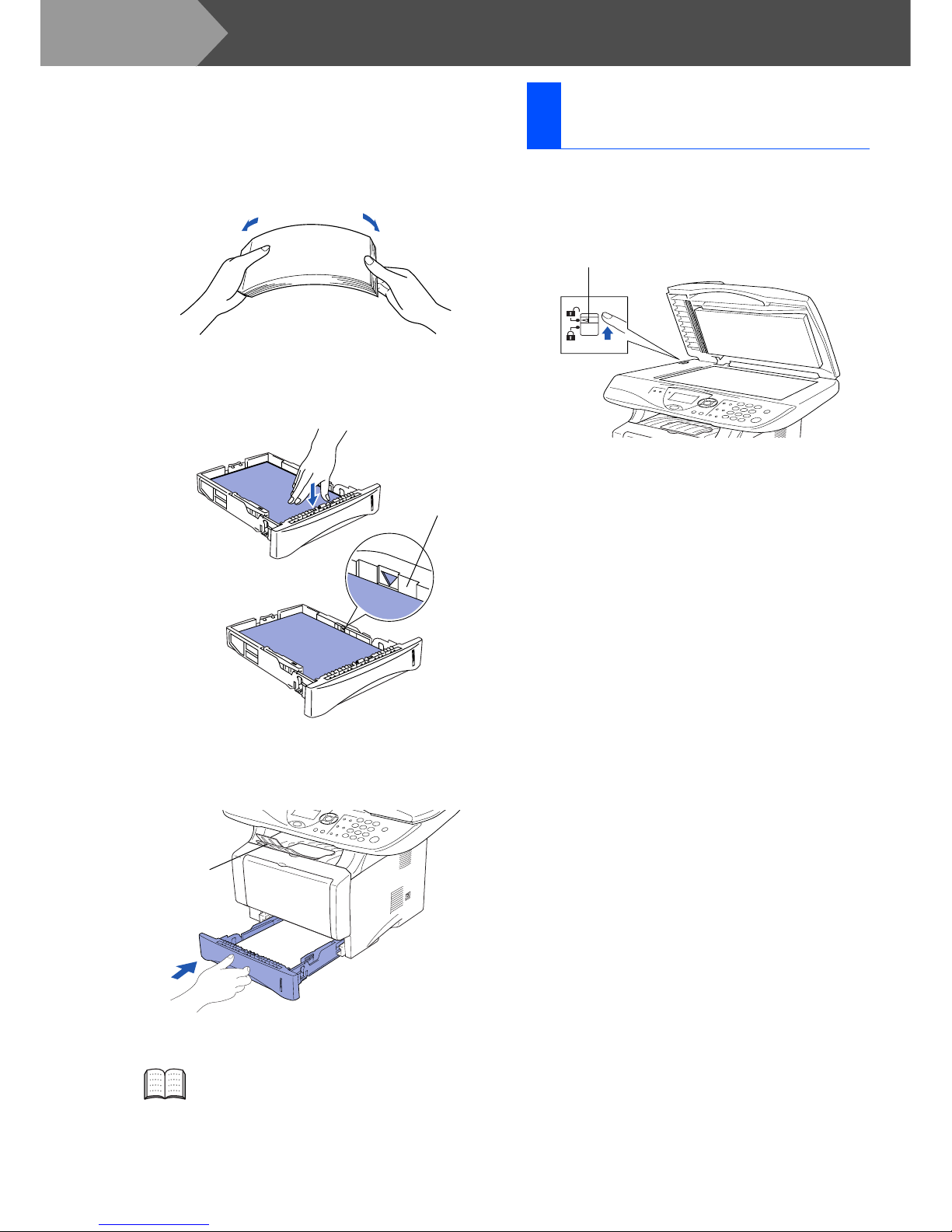
6
Setting Up the Machine
3
Fan the stack of paper well to avoid paper
jams and misfeeds.
4
Put paper in the paper tray.
Check that the paper is flat in the tray and
below the maximum paper mark.
5
Put the paper tray firmly back in the machine
and unfold the support flap before you use
the machine.
1
Push the lever up to unlock the scanner.
(The gray scanner lock lever is located at
the back left under side of the document
cover.)
For details on supported paper
specifications, see “Paper” in Chapter 2
(User’s Guide).
Up to here.
Support
Flap
4
Release the Scanner
Lock
Scanner Lock Lever
Step 1

7
Setting Up
the Machine
Windows
®
USB
Windows
®
Parallel
Windows
NT
®
4.0
Parallel
Macintosh
®
USB
Macintosh
®
Network
Windows
®
Network
For
Administrators
Do not connect the Parallel or USB
cable yet.
1
Make sure that the power switch is off.
Connect the AC power cord to the machine.
2
Plug the AC power cord into an AC outlet.
Turn the power switch on.
1
Press the Menu key.
2
Press the key.
3
Press the key.
4
Select your language (ENGLISH or
FRENCH) by using or , and
then press the Enter key.
5
Press the Stop key.
5 Install Power Cord
If
Check Scan Lock
appears on the LCD,
immediately release the scanner lock and
press Stop.
6
Selecting Your
Language
19.Language
▲ English *
▼ French
Set ▲ ▼ & Enter
Go to Next page to
install the driver
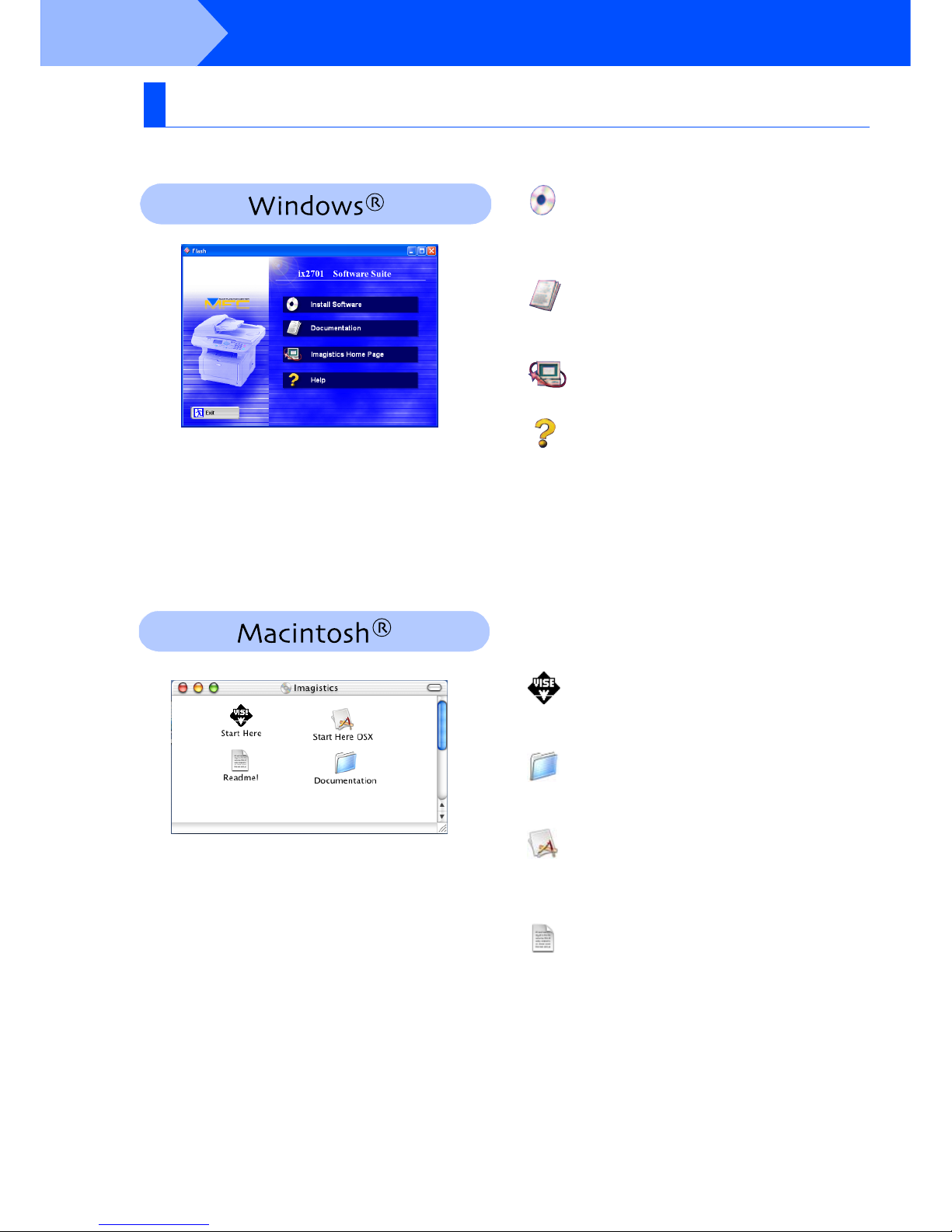
8
Installing the Driver & Software
You can find a variety of information on the CD-ROM.
Install Software
You can install printer, scanner drivers and the
various utility items, including PaperPort
®
and
TextBridge
®
OCR.
Documentation
View the User’s Guide and other documentation in
PDF format. (Viewer included)
Imagistics Home Page
You can access the Imagistics Home Page.
Help
Helpful hints.
Start Here
You can install the printer driver and scanner driver for
OS 8.6 - 9.2.
Documentation
View the User’s Guide and other documentations in
PDF format.
Start Here OS X
You can install the printer driver and scanner driver
for Mac OS 10.1/10.2.1 or greater (Scanning is not
supported in OS 10.1).
ReadMe!
You can get important information and
troubleshooting tips.
Supplied CD-ROM (Multi-Function Suite)
Step 2
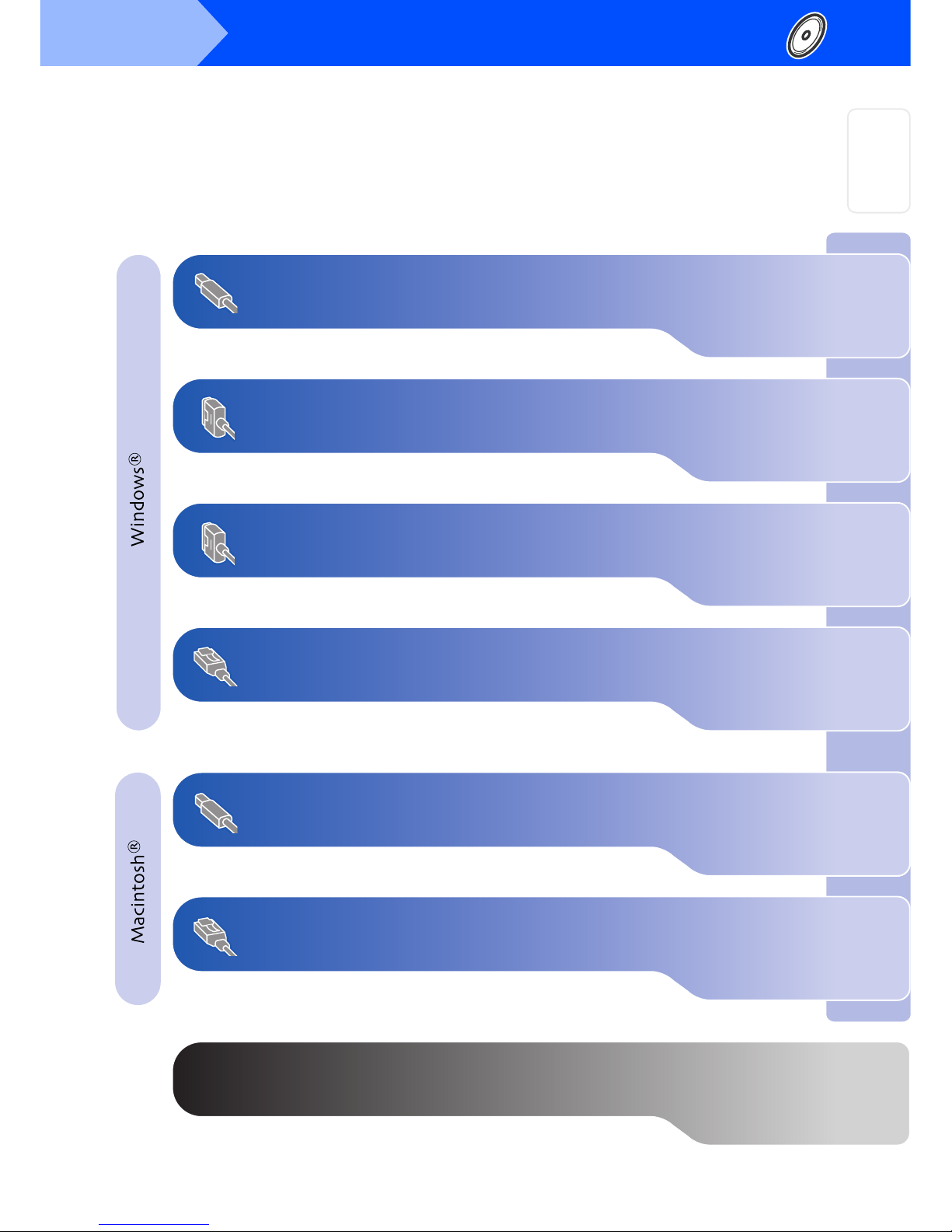
9
Setting Up
the Machine
Windows
®
USB
Windows
®
Parallel
Windows
NT
®
4.0
Parallel
Macintosh
®
USB
Macintosh
®
Network
Windows
®
Network
For
Administrators
Installing the Driver & Software
Follow the instructions on this page for your operating system and interface cable.
Step 2
USB Interface Cable Users .................................. Go to page 10
(For Windows
®
98/98SE/Me/2000 Professional/XP)
Parallel Interface Cable Users............................. Go to page 21
(For Windows
®
95/98/98SE/Me/2000 Professional/XP)
Windows NT
®
Workstation Version 4.0 Users... Go to page 31
(For Parallel Interface Cable Users)
Network Interface Cable Users ........................... Go to page 34
(For Windows
®
95/98/98SE/Me/NT/2000 Professional/XP)
USB Interface Cable Users
■
For Mac OS
®
8.6 to 9.2 .................................... Go to page 38
■
For Mac OS
®
X 10.1/10.2.1 or greater ............ Go to page 40
Network Interface Cable Users
■
For Mac OS
®
8.6 to 9.2 .................................... Go to page 42
■
For Mac OS
®
X 10.1/10.2.1 or greater ............ Go to page 44
For Administrators............................................... Go to page 46
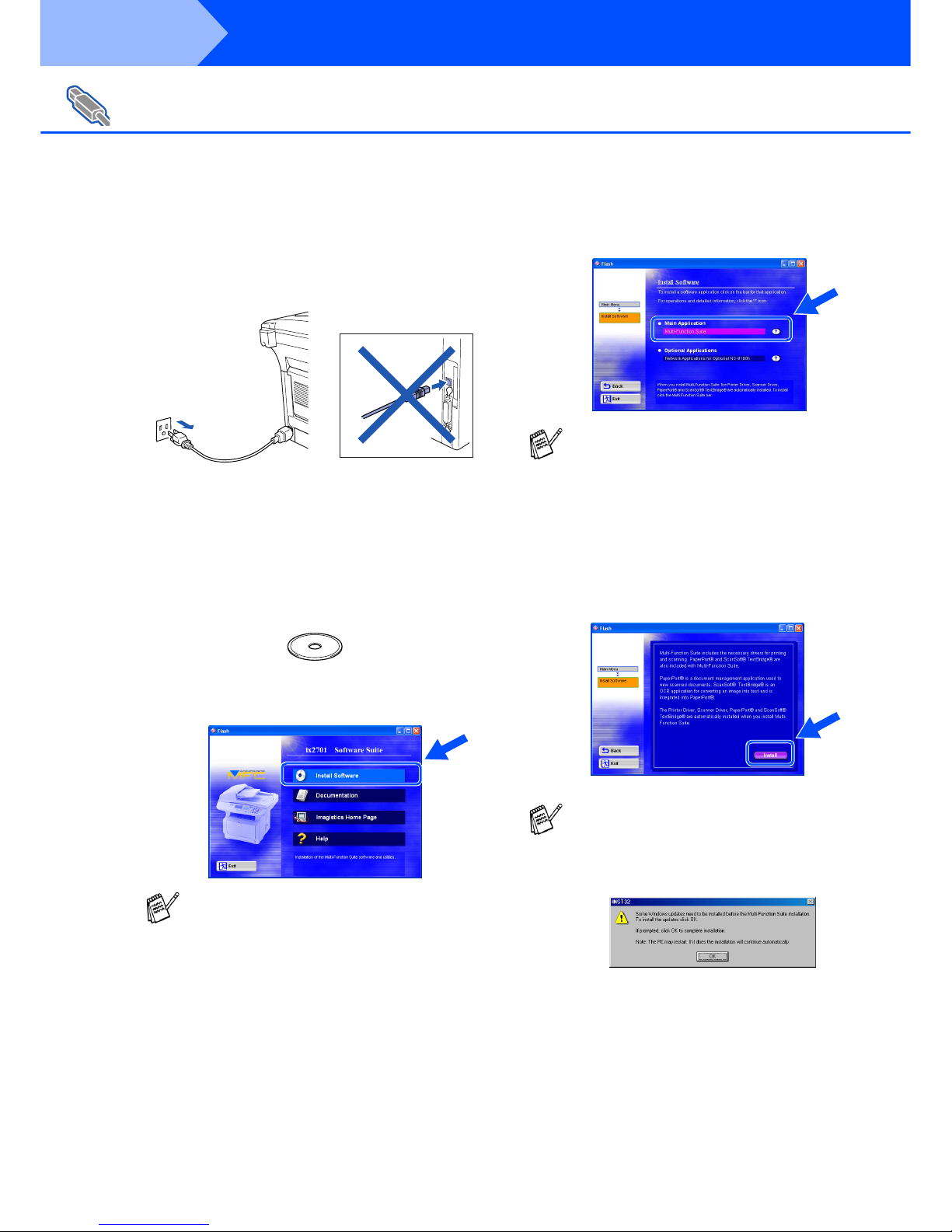
10
Installing the Driver & Software
Make sure that you have completed the instructions from Step 1 “Setting Up
the Machine” on pages 4 - 7.
1
Switch off and unplug the machine from the
AC outlet and disconnect it from your
computer, if you already connected an
interface cable.
2
Turn on your computer.
(For Windows
®
2000 Professional/XP, you
must be logged on as the administrator.)
3
Insert the supplied CD-ROM into your CDROM drive. If the model name screen
appears, select your machine.
4
The CD-ROM main menu will appear.
Click Install Software.
5
Click Multi-Function Suite in Main
Application.
6
Click Install.
For USB Interface Cable Users
(For Windows
®
98/98SE/Me/2000 Professional/XP)
If this window does not appear, use
Windows
®
Explore to run the setup.exe
program from the root directory of the CDROM.
Multi-Function Suite includes Printer Driver,
Scanner Driver, ScanSoft
®
PaperPort®,
ScanSoft
®
Text Bridge® and True Type fonts.
PaperPort
®
is a document management
application for viewing scanned documents.
ScanSoft
®
TextBridge®, which is integrated
into PaperPort
®
, is an OCR application that
converts an image into text and inserts it into
your default word processor.
If you see the following screen, click OK to
install the Windows
®
updates. After the
updates are installed your PC may restart.
Note: If it does the installation will
automatically continue.
If the installation does not continue
automatically, please open the installer
menu again by double-clicking the
setup.exe program from the root directory of
the CD-ROM, and continue from Step
4
.
Step 2
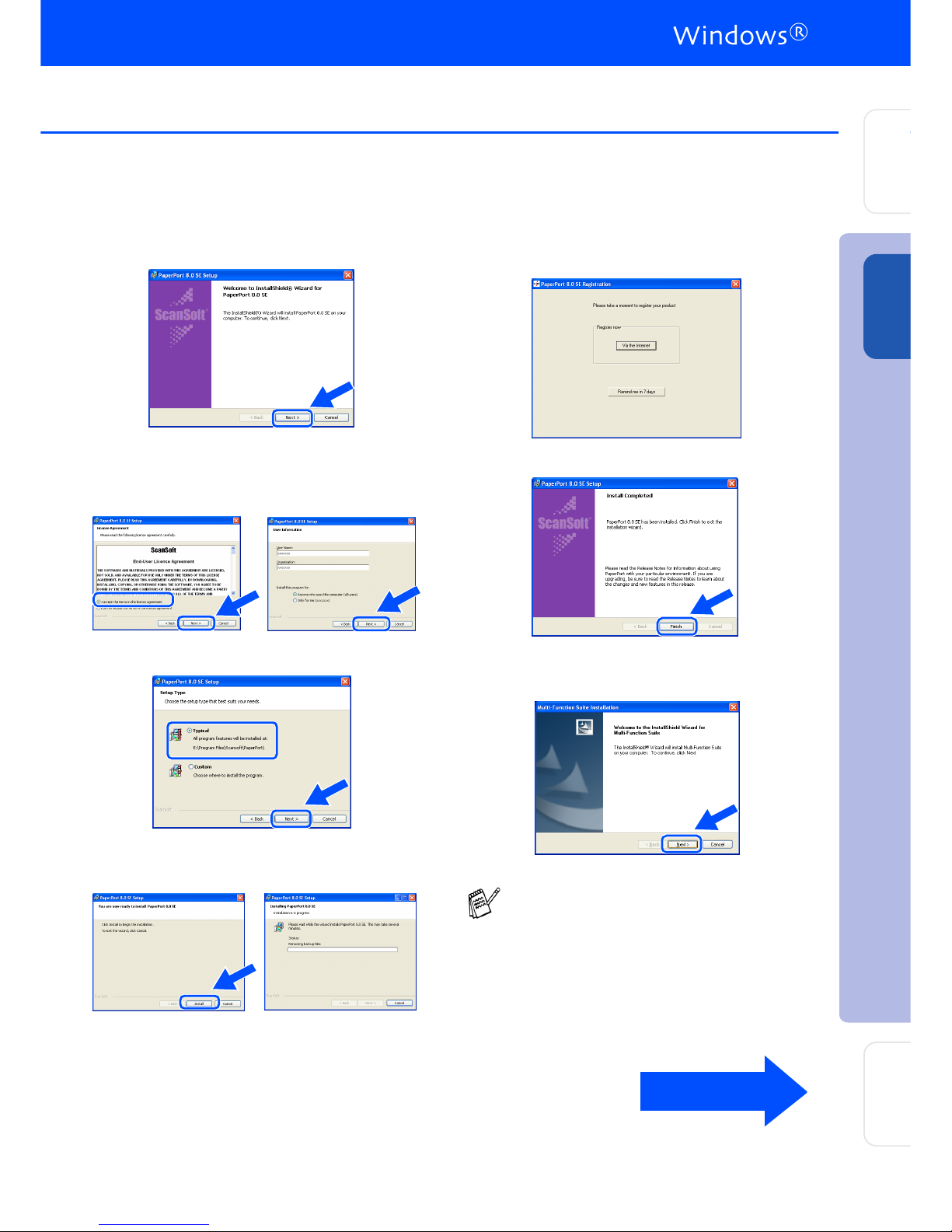
11
7
When the PaperPort® 8.0 SE Setup window
is displayed, click Next.
8
After reading and accepting the ScanSoft®
License Agreement, enter your user
information and click Next.
9
Select Typical and click Next.
0
Click Install and PaperPort® will start
installing on your computer.
A
When the ScanSoft® Registration screen is
displayed, make your selection and follow
the on-screen instructions.
B
Click Finish to complete installation.
C
When the Multi-Function Suite Installation
window appears, click Next.
If an error message appears at this point in
the installation process, or if you have
previously installed the Multi-Function Suite,
you will first have to uninstall it. From the
Start menu, select Programs, Imagistics,
Multi-Function Suite, Uninstall, and then
follow the instructions on the screen.
Continued...
Step 2
Installing the Driver & Software
Setting Up
the Machine
Windows
®
USB
For
Administrators
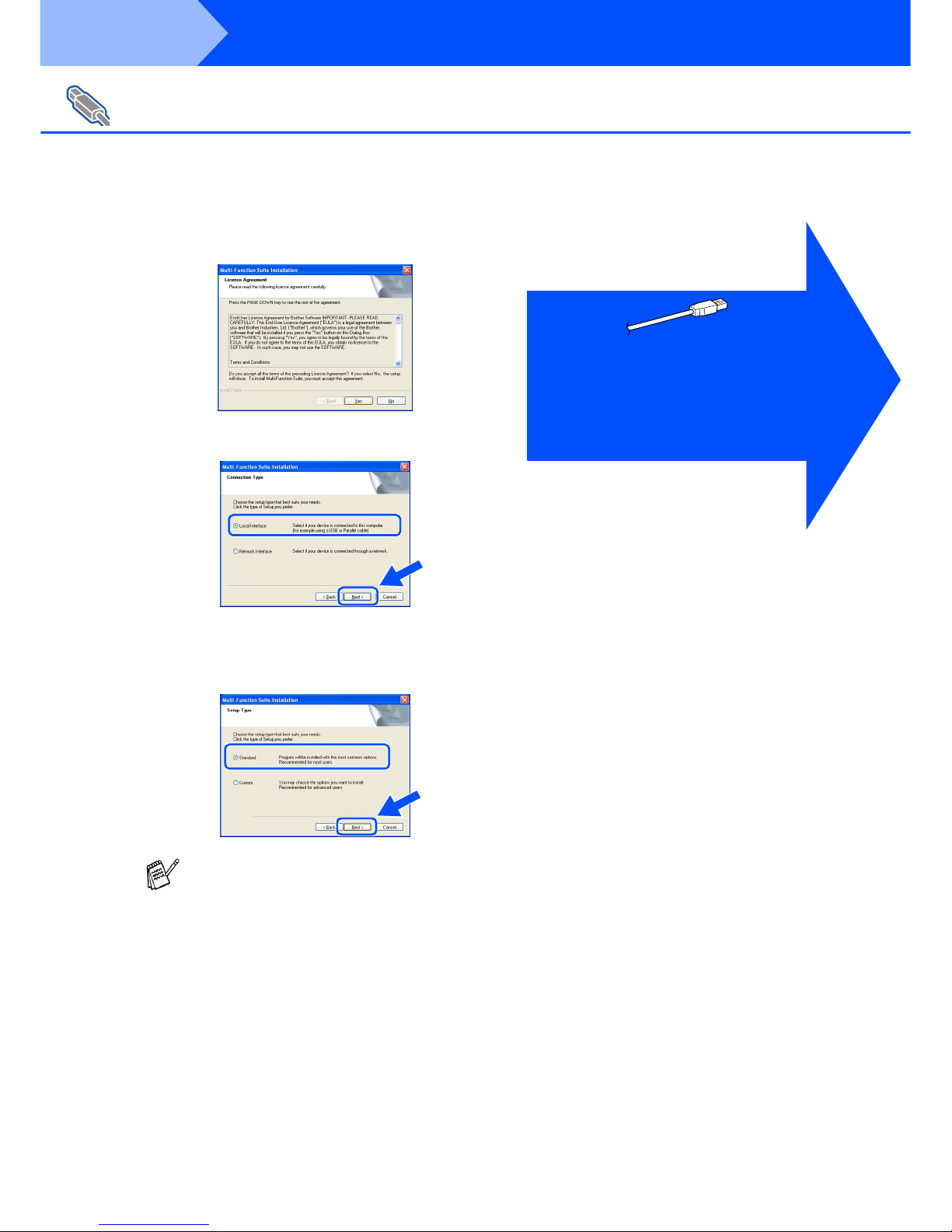
12
Installing the Driver & Software
D
When the Software License Agreement
window appears, click Yes.
E
Select Local Interface, and then click Next.
F
Select Standard, and then click Next.
The application files will be copied and
installed to your computer.
For USB Interface Cable Users
(For Windows
®
98/98SE/Me/2000 Professional/XP)
If you want to install the PS driver, select
Custom and then follow the on-screen
instructions. When the Select Components
screen appears, check PS Printer Driver,
and then continue following the on-screen
instructions.
Windows® 98/98SE/Me Users
➝
Go to page 13
Windows
®
2000 Professional Users
➝
Go to page 15
Windows
®
XP Users
➝
Go to page 18
Step 2

13
Make sure that you followed the instructions in 1 to F on pages 10 - 12.
G
When this screen appears, connect the
USB interface cable to your PC, and then
connect it to the machine.
Turn on the machine by plugging in the
power cord. Turn the power switch on.
It will take a few seconds for the installation
screen to appear.
The installation of the drivers will
automatically start. Follow the instructions
on the screen.
H
Select BRUSB: USB Printer Port, and then
click Next.
I
Accept the default Printer name by selecting
Yes, and then click Next.
J
Select Yes (recommended), and then click
Finish. A test page will be printed so you
can check the print quality.
K
If the test page is printed correctly, click
Yes. If you click No, follow the prompts on
the screen to correct the problem.
For Windows® 98/98SE/Me Users Only
If the README.WRI file shown in step L
appears, close the README.WRI file and
then click Finish after printing the page.
Continued...
Step 2
Installing the Driver & Software
Setting Up
the Machine
Windows
®
USB
For
Administrators

14
Installing the Driver & Software
L
The README.WRI file will be displayed.
Please read this file for troubleshooting
information and then close the file to
continue installation.
M
Click Finish to restart your computer.
N
After the computer restarts, click Yes to
have the SmartUI load each time Windows
®
is started. The SmartUI will appear as an
icon in the task tray.
If you click No the Scan keys on the
machine will be disabled.
The Printer and Scanner drivers have
been installed and the installation is
now complete.
For USB Interface Cable Users
(For Windows
®
98/98SE/Me/2000 Professional/XP)
Even if you select NO, you will be able to
launch the SmartUI later to use the Scan to
key by double clicking the SmartUI icon on
the desktop. This loads the SmartUI to the
task tray. See AutoLoad the SmartUI,
Chapter 9 in the Documentation (User’s
Guide) located on the CD-ROM.
Step 2
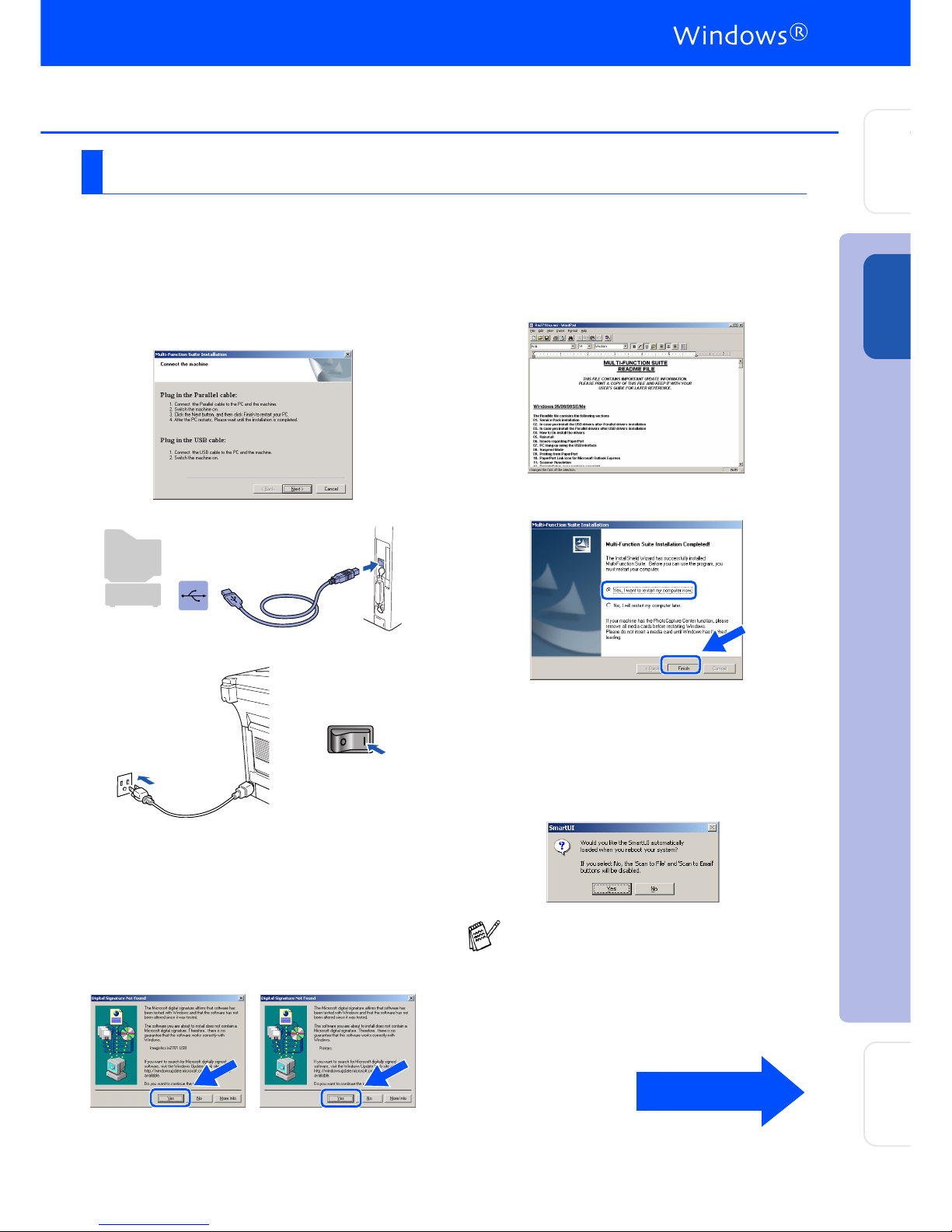
15
Make sure that you followed the instructions in 1 to F on pages 10 - 12.
G
When this screen appears, connect the
USB interface cable to your PC, and then
connect it to the machine.
Turn on the machine by plugging in the
power cord. Turn the power switch on.
It will take a few seconds for the installation
screen to appear.
The installation of the drivers will
automatically start. Follow the instructions
on the screen.
H
If the Digital Signature Not Found dialog
boxes appear, click Yes to install the driver.
.
I
The README.WRI file will be displayed.
Please read this file for troubleshooting
information and then close the file to
continue installation.
J
Click Finish to restart your computer.
K
After the computer restarts, click Yes to
have the SmartUI load each time Windows
®
is started. The SmartUI will appear as an
icon in the task tray.
If you click No the Scan keys on the
machine will be disabled.
.
For Windows® 2000 Professional Users Only
Even if you select NO, you will be able to
launch the SmartUI later to use the Scan to
key by double clicking the SmartUI icon on
the desktop. This loads the SmartUI to the
task tray. See AutoLoad the SmartUI,
Chapter 9 in the Documentation (User’s
Guide) located on the CD-ROM.
Continued...
Installing the Driver & Software
Setting Up
the Machine
Windows
®
USB
For
Administrators
 Loading...
Loading...