Oce im4530, im3530 Owner's Manual

For Océ and Imagistics Models
Océ Operator’s Manual for Basic Functions
im4530 / im3530
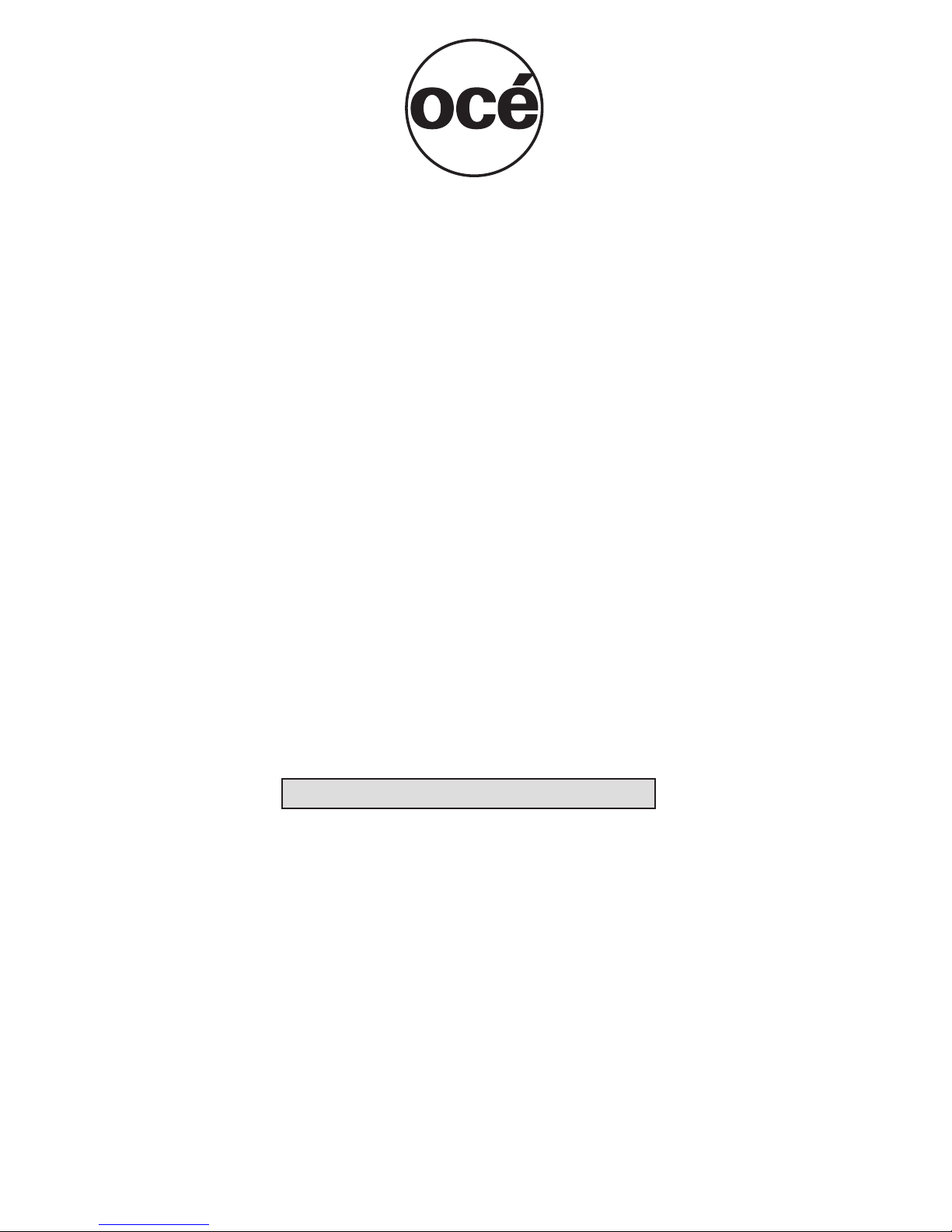
4HANKYOUFORSELECTINGAN/CÏSOLUTIONFORYOURDOCUMENTPRODUCTIONAND
MANAGEMENTNEEDS4HEFOLLOWINGINFORMATIONWILLHELPYOUGETTHEMOST
PRODUCTIVEANDRELIABLEUSEOUTOFYOURSYSTEM
/CÏBRANDSUPPLIESAREDESIGNEDFOR/CÏCOPIERSPRINTERSANDFAXMACHINESTO
ENSUREMAXIMUMPRODUCTPERFORMANCEANDQUALITY3UBSTITUTINGOTHERSUPPLIES
MAYRESULTININFERIORIMAGEQUALITYANDMACHINEMALFUNCTION
4OORDERSUPPLIESCALLTHE/CÏ3UPPLY,INE
53
#!.
5+
3HOULDYOURSYSTEMDEVELOPAPROBLEMTHATCANNOTBEREMEDIEDBYUSINGTHE
MAINTENANCEORTROUBLESHOOTINGPROCEDURESOUTLINEDINTHISMANUALPLEASECONTACT
/CÏ4ECHNICAL3UPPORTBYCALLING
53
#!.
5+
&ORFASTERSERVICEPLEASEHAVEYOURMACHINEMODELANDSERIALNUMBERAVAILABLE
BEFORECALLING
3ERIAL.UMBER
4HISPRODUCTWASFIRSTINTRODUCEDBY)MAGISTICS)NTERNATIONAL)NCANDISNOWAPART
OFTHE/CÏPRODUCTLINE0LEASEBEAWARETHATWHILESOMECOMPONENTSMAYSTILL
CARRYTHE)MAGISTICSNAMEANDMARKINGSTHEYAREFULLYCOMPATIBLEWITHTHE/CÏ
BRANDSYSTEM
ÜÜÜ°Vi°V
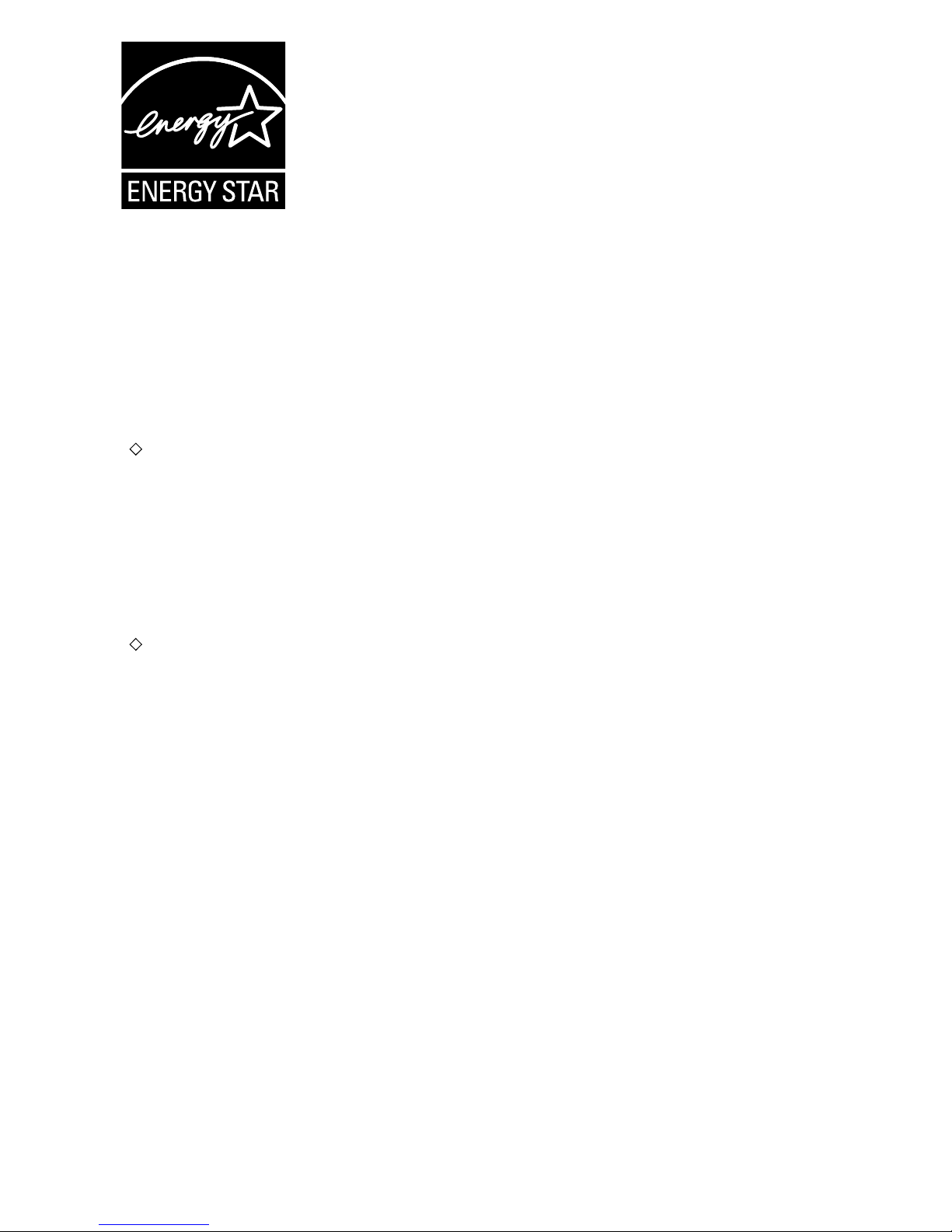
EPA ENERGY STAR ® ( MFD )
The United States Environmental Protection Agency (EPA) has introduced a voluntary program, the ENERGY
STAR program, to encourage the widespread and voluntary use of energy-efficient technologies that enhance
the workplace, improve product performance and prevent pollution. As an
ENERGY STAR Partner, the Océ
North America, Corporate Printing Division has determined that this copier model meets the
ENERGY STAR
guidelines for energy efficiency.
ENERGY STAR guidelines for this class of copier require ENERGY STAR copiers to have a ‘Sleep Mode’
feature that automatically makes the copier enter the sleep mode after a period of inactivity. The copier must also
automatically change to a ‘Low Power Mode’ (Automatic Energy Save) after a period of time since the last usage.
Specifically, this copier complies with the following requirements.
im3530/im4530 Copier model (Base model)
‘Automatic Energy Save’-
The copier consumes less than 139.75 W (im3530)/178.25 W (im4530)
during Energy Save.
‘Automatic Energy Save’ Default Time-
The default time for the ‘Automatic Energy Save’ is 15 minutes.
‘Off Mode’
The copier consumes less than 15 W (im3530)/20 W (im4530).
‘Off Mode’ Default Time-
The default time for the ‘Off Mode’ is 60 minutes (im3530)/90 minutes (im4530).
im3530/im4530 Copier/Printer + Fax model (Multifunction model)
‘Automatic Energy Save’-
The copier consumes less than 184.75 W (im3530)/223.25 W (im4530)
during Energy Save.
‘Automatic Energy Save’ Default Time-
The default time for the ‘Automatic Energy Save’ is 15 minutes.
‘Sleep Mode’
The copier consumes less than 80 W (im3530)/95 W (im4530) in the ‘Sleep Mode’.
‘Sleep Mode’ Default Time-
The default time for the ‘Sleep Mode’ is 60 minutes (im3530)/90 minutes (im4530).
Note1- The default setting for the ‘Off Mode’/‘Sleep Mode’ and ‘Automatic Energy Save’ can be changed. See
the User Functions Guide to change the default settings noted above.
Note2- For Base model, when the copier enters into the off mode, the power switch is automatically turned off.
Turn the power switch on again to use the copier.
Note3- For Multifunction model, if the Fax or printer data is received in the sleep mode, the copier starts warming
itself up and prints out the data when it becomes ready. Also, when the start button or the energy saver
button on the control panel is pressed, the copier starts warming itself up.
Note4- If ‘Automatic Energy Save’ and ‘Off Mode’/‘Sleep Mode’ have the same setting time, ‘Off Mode’/‘Sleep
Mode’ takes priority.
In accordance with EPA
ENERGY STAR program guidelines, Océ recommends the following recycled paper.
Great White MultiUse 20 paper
If you have any questions regarding the use of recycled paper or some recommended types of recycled paper,
please contact your authorized Océ dealer.
ENERGY STAR is a U.S. registered mark.
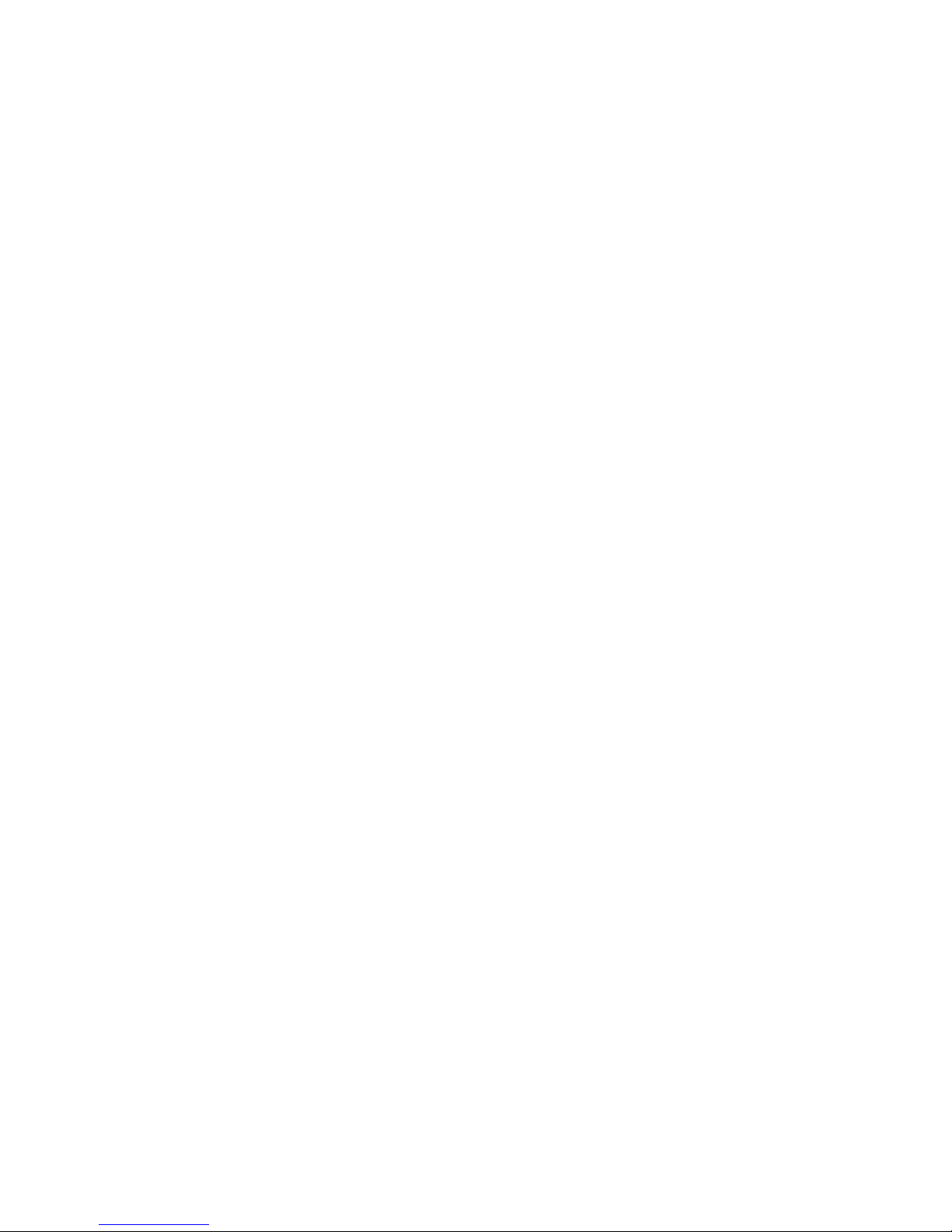

1
CONTENTS
Notice to Users ........................................................................................................................................5
Océ Quality is Second to None ...............................................................................................................6
Preface ....................................................................................................................................................8
Features of the im3530/im4530...............................................................................................................9
General Precautions..............................................................................................................................10
• When installing or moving ..................................................................................................................10
• When using the Multifunctional Digital System ..................................................................................13
• During maintenance or inspection......................................................................................................16
• When handling supplies .....................................................................................................................17
Disclaimer Notice...................................................................................................................................18
1. BEFORE USING EQUIPMENT.............................................................................................................19
1. Description of Each Component ......................................................................................................20
• Main components ..........................................................................................................................20
• Configuration of options .................................................................................................................21
• Control panel .................................................................................................................................24
• Adjustment of the angle of the control panel .................................................................................26
• Touch panel ...................................................................................................................................28
2. Turning Power On / Off ....................................................................................................................32
• Turning power on...........................................................................................................................32
• When department or user management is used............................................................................33
• Turning power off (Shutdown) .......................................................................................................38
3. Energy Saving Mode........................................................................................................................41
4. Setting Copy Paper..........................................................................................................................43
• About the “width” and the “length” of the original and the copy paper ...........................................43
• Acceptable copy paper ..................................................................................................................44
• Setting copy paper (size change) ..................................................................................................46
• Placing paper in the Large Capacity Feeder (optional) .................................................................51
• Drawer for special uses .................................................................................................................52
2. HOW TO MAKE COPIES......................................................................................................................55
1. Setting Originals...............................................................................................................................56
• Acceptable originals.......................................................................................................................56
• Placing originals on the glass ........................................................................................................58
• Using the Reversing Automatic Document Feeder (optional)........................................................60
2. Making Copies .................................................................................................................................63
• Initial (Default) settings ..................................................................................................................63
• Copying procedure ........................................................................................................................64
• Scanning the next originals during copying (Auto job start)...........................................................68
• Interrupt copying in progress and make other copies (Interrupt copying)......................................70
3. Bypass Copying ...............................................................................................................................71
• Bypass copying..............................................................................................................................71
• Bypass copying on standard size paper ........................................................................................72
• Bypass copying on non-standard size paper.................................................................................76
4. Proof Copy .......................................................................................................................................80
3. SETTING OF BASIC COPY MODES....................................................................................................83
1. Paper Selection................................................................................................................................84
• Automatic Paper Selection (APS) ..................................................................................................84
• Manual paper selection..................................................................................................................86
• Copying mixed-size originals in one go (mixed original size) .......................................................87
2. Enlargement and Reduction Copying ..............................................................................................89
3. Selecting Finishing Modes ...............................................................................................................95
• Type of finishing mode...................................................................................................................95
• Name of each part in the Finisher (optional)..................................................................................96
• Name of each Inner Finisher (optional) .........................................................................................97
• Sort/Group copying........................................................................................................................98
• Rotate sort mode .........................................................................................................................100
• Staple sort mode..........................................................................................................................101
• Magazine sort & saddle stitch mode (booklet mode)...................................................................103
• Hole punch mode (optional).........................................................................................................106
4. Duplex Copying..............................................................................................................................109
5. Original Mode.................................................................................................................................118
6. Copy Density Adjustment...............................................................................................................119
4. IMAGE ADJUSTMENT .......................................................................................................................121
1. Background Adjustment.................................................................................................................122
2. Sharpness......................................................................................................................................123
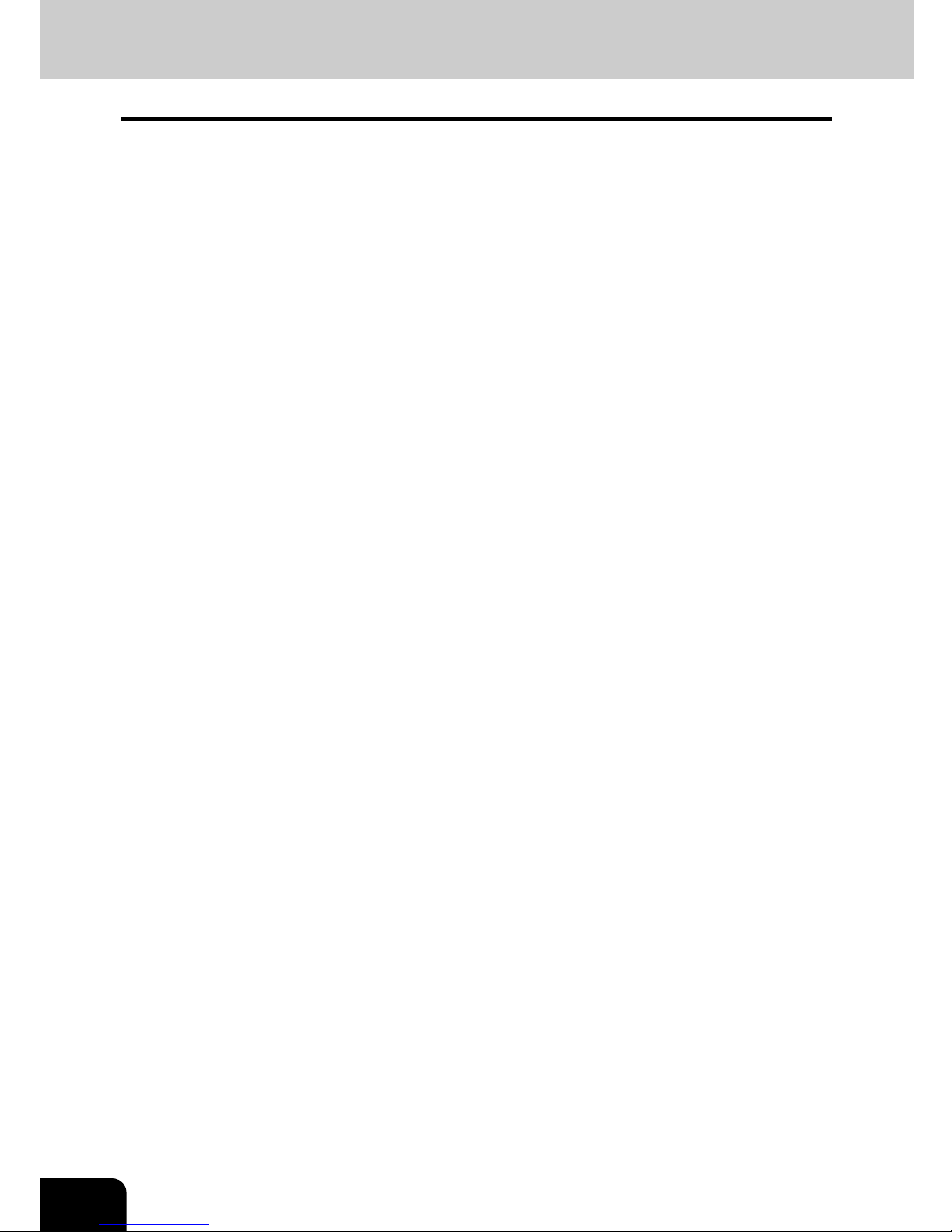
2
CONTENTS (Cont.)
5. USING THE EDITING FUNCTIONS....................................................................................................125
1. IMAGE SHIFT ................................................................................................................................126
2. EDGE ERASE................................................................................................................................132
3. BOOK CENTER ERASE................................................................................................................133
4. DUAL PAGE ..................................................................................................................................135
5. 2IN1 / 4IN1.....................................................................................................................................137
6. MAGAZINE SORT .........................................................................................................................140
7. EDITING ........................................................................................................................................142
• Trimming / Masking .....................................................................................................................142
• Mirror image.................................................................................................................................145
• Negative/Positive reversal ...........................................................................................................146
8. XY ZOOM ......................................................................................................................................147
9. COVER SHEET .............................................................................................................................149
10. SHEET INSERTION ......................................................................................................................152
11. TIME STAMP .................................................................................................................................155
12. PAGE NUMBER ............................................................................................................................156
13. JOB BUILD ....................................................................................................................................158
14. IMAGE DIRECTION.......................................................................................................................162
15. BOOK - TABLET............................................................................................................................164
16. ADF / SADF ...................................................................................................................................166
6. e-FILING..............................................................................................................................................169
1. e-Filing ...........................................................................................................................................170
2. Creating User Boxes......................................................................................................................172
3. Changing Data of User Boxes .......................................................................................................174
4. Deleting User Boxes ......................................................................................................................177
5. Storing Documents in e-Filing........................................................................................................179
6. Printing Stored Documents ............................................................................................................183
7. Deleting Folders or Documents .....................................................................................................188
8. Appendix ........................................................................................................................................190
• Storing documents in the shared folder .......................................................................................190
7. TEMPLATE .........................................................................................................................................195
1. Template ........................................................................................................................................196
2. Registering User Groups and Templates.......................................................................................198
3. Changing Data of User Groups and Templates.............................................................................210
4. Recalling Templates ......................................................................................................................218
5. Deleting User Groups or Templates ..............................................................................................223
8. JOB STATUS......................................................................................................................................227
1. Job Status ......................................................................................................................................228
2. Confirming Print Job Status ...........................................................................................................229
• Print jobs......................................................................................................................................230
• Proof print jobs.............................................................................................................................233
• Private print jobs ..........................................................................................................................236
• When using department codes ....................................................................................................239
3. Confirming Scan Job Status ..........................................................................................................242
4. Log List ..........................................................................................................................................243
• Confirming job history in log list ...................................................................................................244
• Registering into address book from log lists ................................................................................248
• Printing journals (send/receive log list) ........................................................................................250
5. Print Status Display........................................................................................................................251
6. Error Code .....................................................................................................................................254
9. BLINKING GRAPHIC SYMBOLS ......................................................................................................265
1. Blinking Graphic Symbols ..............................................................................................................266
2. Drawer Display on the Touch Panel ..............................................................................................267
3. Replace Toner Cartridge Symbol...................................................................................................268
4. Replace Toner Bag Symbol ...........................................................................................................272
5. Jam Symbols .................................................................................................................................274
6. Call Service Symbol.......................................................................................................................295
10.WHEN THIS MESSAGE APPEARS...................................................................................................297
1. “Check staple cartridge”.................................................................................................................298
2. “Check staple cartridge in the Saddle Stitch Unit” .........................................................................304
3. “Examine stapler”...........................................................................................................................306
4. “READY (CHECK STAPLER)”.......................................................................................................312
5. “Examine stapler in the Saddle Stitch Unit” ..................................................................................313
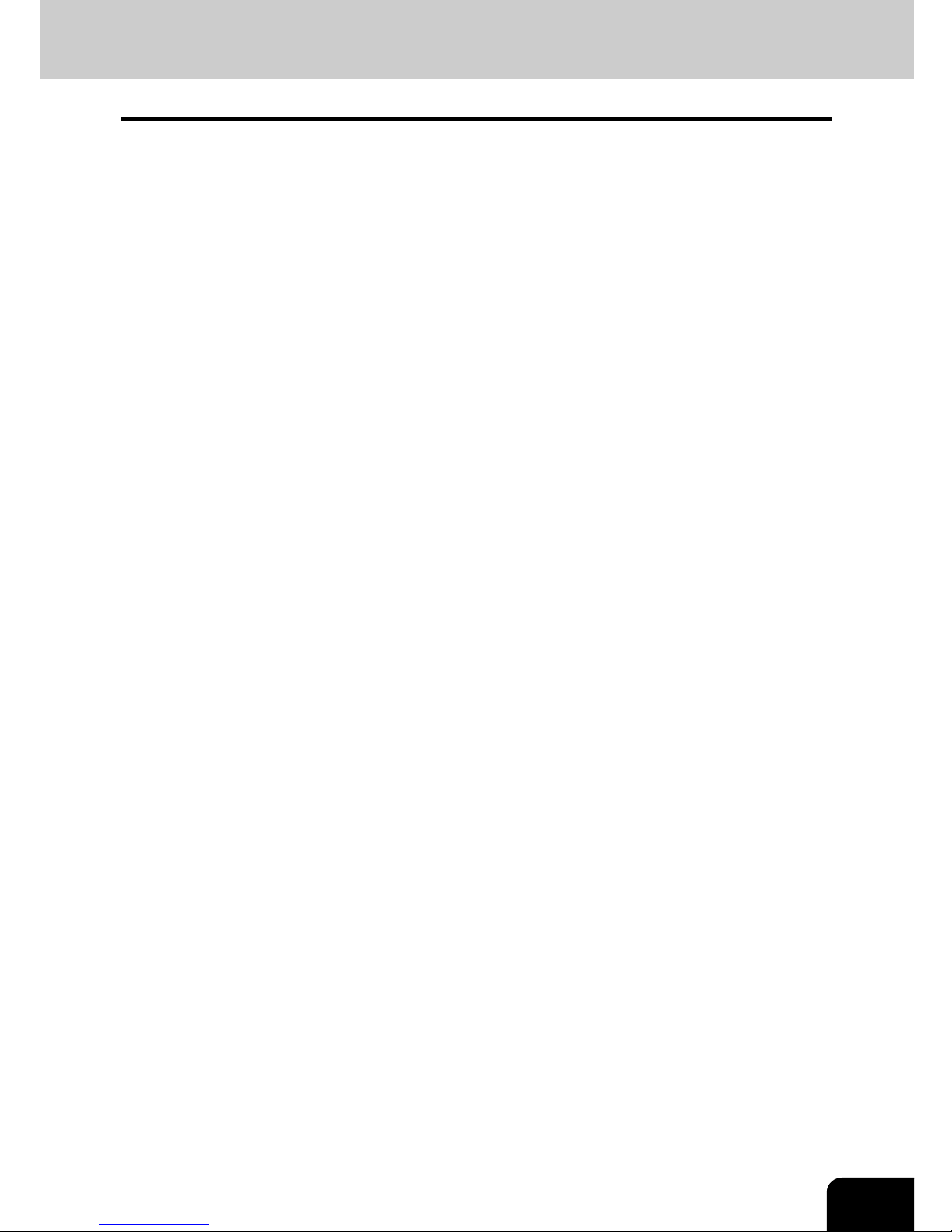
3
6. “READY (CHECK SADDLE STITCH STAPLER)” .........................................................................316
7. “READY (HOLE PUNCH DUST BIN IS FULL)” .............................................................................317
8. “POWER FAILURE”.......................................................................................................................319
9. “Time for periodic maintenance” ....................................................................................................320
10. “Check paper size setting on control panel for drawer N” ..............................................................321
11. “Reboot the machine” ....................................................................................................................328
11.MAINTENANCE..................................................................................................................................329
1. Daily Inspection..............................................................................................................................330
2. Simple Troubleshooting .................................................................................................................331
12.SPECIFICATIONS & OPTIONS .........................................................................................................335
1. im3530/im4530 Specifications .......................................................................................................336
2. Specifications of Options ...............................................................................................................339
3. Packing List....................................................................................................................................346
4. Copying Function Combination Matrix ...........................................................................................347
• Combination Matrix 1/2................................................................................................................347
• Combination Matrix 2/2................................................................................................................348
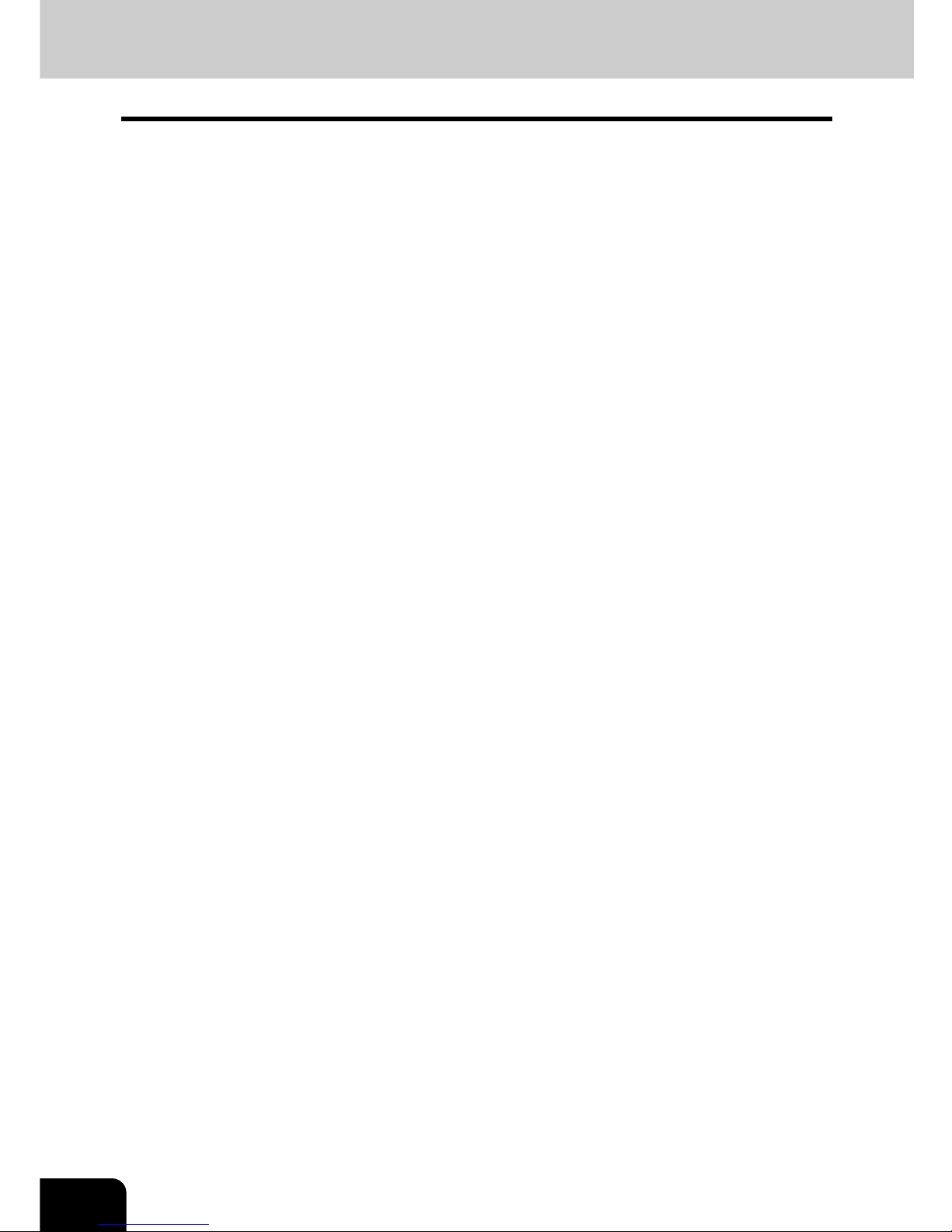
4
CONTENTS (Cont.)

5
Notice to Users
FCC NOTICE
This equipment has been tested and found to comply with limits for a Class A digital device, pursuant to
Part 15 and Part 18 of the FCC Rules. These limits are designed to provide reasonable protection
against harmful interference when the equipment is operated in a commercial environment. This equipment generates, uses and can radiate radio frequency energy and, if not installed and used in accordance with the instruction manual, may cause harmful interference to radio communications. Operation
of this equipment in a residential area is likely to cause harmful interference in which case the user will
be required to correct the interference at his own expense.
WARNING
Changes or modification made to this equipment, not expressly approved by Océ or parties authorized
by Océ, could void the user’s authority to operate the equipment.
This Class A digital apparatus complies with Canadian ICES-003.
Cet appareil numérique de la classe A est conforme à la norme NMB-003 du Canada.
User Safety
This Océ Multifunctional Digital System does not produce laser radiation hazardous to the user. It is certified as a Class 1 laser product under the U.S Department of Health and Human Services (DHHS) Radiation Performance Standard according to the Radiation Control Health and Safety Act of 1968.
Protective housing and external covers completely confine the laser beam light emitted inside the Multifunctional Digital System. The laser beam cannot escape from the machine during any phase of user
operation.
Regulations implemented on August 2, 1976 by the Bureau of Radiological Health (BRH) of the U.S
Food and Drug Administration apply to laser products manufactured from August 1,1976. Laser products
marketed in the United States must comply with these regulations.
Caution
Using controls or adjustments or performing procedures, other than those specified herein may result in
hazardous radiation exposure.

6
Océ Quality is Second to None
im3530/im4530 Toner Cartridges.
It is recommended that genuine Océ supplies and parts be used to obtain optimum results.

7
Supplies / Parts
• Dependability
Genuine Océ supplies are subjected to the strictest of inspections so that every supply you receive will
perform at optimal levels.
• High Productivity
Genuine Océ supplies are created to meet the demands of our competitive world and provide highspeed reliable copies when you need them.
• Stable Image Quality
Genuine Océ supplies are designed to provide consistently stable image output.
• Copier Friendly Supplies
Genuine Océ supplies are designed to help to keep the copier and all its parts in trouble-free working
order.
Reduction of machine wear is due to Océ’s intimate knowledge of the copier’s characteristics ensuring
the highest standard of care.
• Perfectly Suited Supplies
From the beginning Océ supplies and machines were made for each other. Whenever Océ designs a
new machine, it also designs a new toner that is made just for that machine. By using genuine Océ
supplies with Océ copiers, you are guaranteed optimum performance.
Toner
• Optimum Image Quality
Océ toner is manufactured using ultra-fine quality materials under precisely controlled conditions to
ensure that your Océ copiers will continually generate sharp high-quality images.
• Cost Advantage
Genuine Océ toner provides value. Only the proper amount of toner is used during the reproduction
process, thereby enabling the machine to continue to operate until all the toner has been used. In this
way you get the full value from each cartridge used.
• Environmental Harmony
Genuine Océ toner is manufactured with the environment in mind. To protect our planet for the benefit
of future generations, we use embossed or plastic labels making our toner cartridges fully recyclable.
In addition, dust and ozone levels have been reduced to improve the working environment.
• User Friendly
Before approving our toners for sale, we test them to be sure that they pass the strictest of health standards. This takes all the worry out of handling the toner.
General
• Service and Support Benefits
Océ’s Service technicians are certified to keep your copier performing at optimum levels.To ensure
continuous image quality, utilize an authorized Océ Service provider to care for and perform periodical
maintenance on your copier.

8
Preface
Thank you for purchasing the Océ im3530/im4530 Multifunctional Digital System.
This Operator’s Manual describes the following:
• How to use the Multifunctional Digital System.
• How to inspect and carry out maintenance on the Multifunctional Digital System.
• How to remedy mechanical and copying problems.
Before using the Multifunctional Digital System, thoroughly read and understand this Operator’s Manual.
To ensure that clean copies are made at all times and to keep your Multifunctional Digital System in optimum working order, this Operator’s Manual should be readily available for future reference.
Company or product name shown in this manual may be a brand name or a trademark of each company.
©2005 Océ North America, Corporate Printing Division All rights reserved
Under the copyright laws, this manual cannot be reproduced in any form without prior written permission of
Océ North America, Corporate Printing Division. No patent liability is assumed, however, with respect to
the use of the information contained herein.
To ensure correct and safe use of the Océ im3530/im4530, this Operator’s Manual describes safety precautions according to the following three levels of warning:
Before reading this Operator’s Manual, you should fully understand the meaning and importance of
these signal words.
• Warning
Indicates a potentially hazardous situation which, if not avoided, could result in death, serious injury,
or serious damage, or fire in the equipment or surrounding assets.
• Caution
Indicates a potentially hazardous situation which, if not avoided, may result in minor or moderate
injury, partial damage of the equipment or surrounding assets, or loss of data.
• Note
Indicates a procedure you should follow to ensure the optimal performance of the Multifunctional Digital System and problem-free copying.
• Tip
Describes handy information that is useful to know when operating the Multifunctional Digital System.
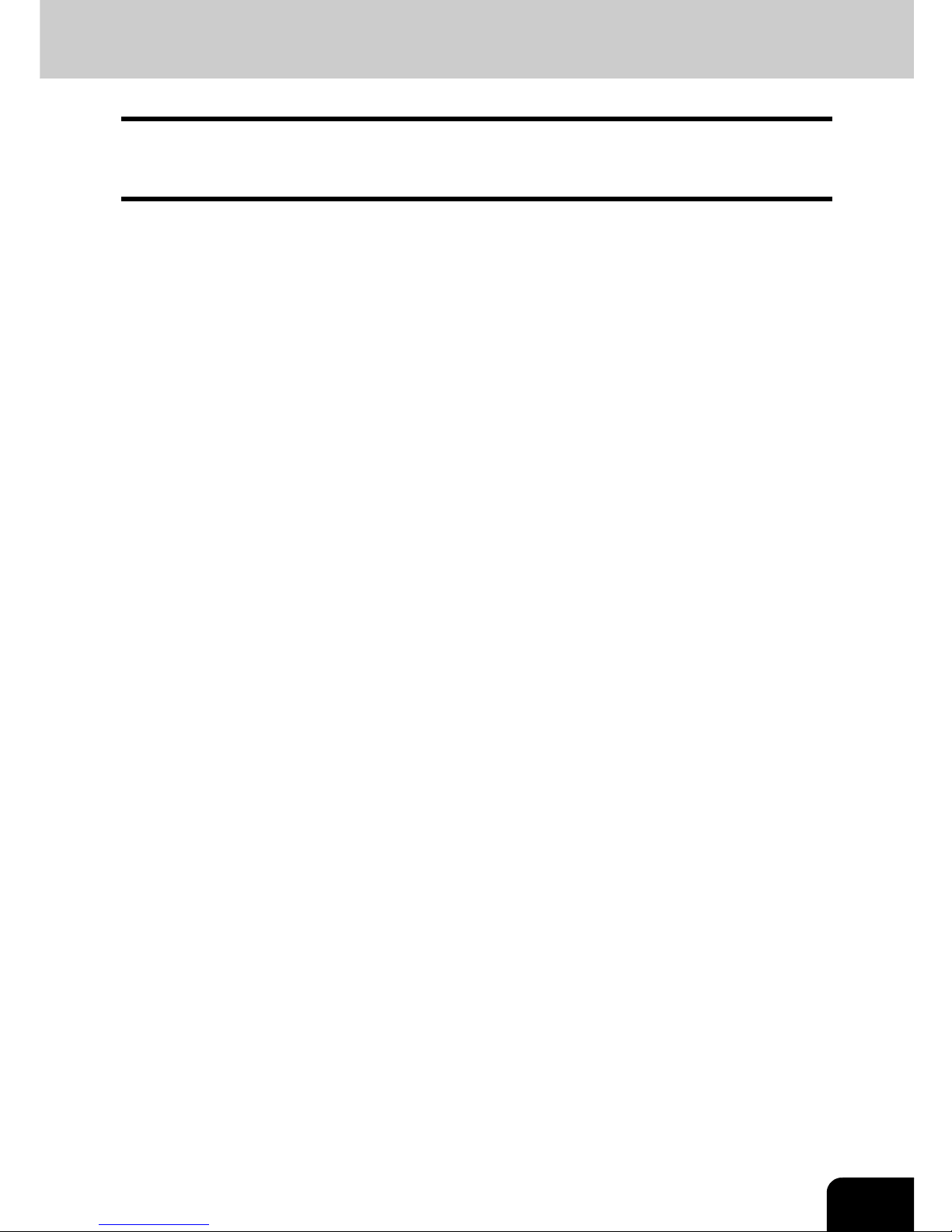
9
Features of the im3530/im4530
The im3530/im4530 is a Multifunctional Digital System that is capable of using each function via networks.
The im3530/im4530 also has various optional paper handling devices to meet the needs of your office.
The im3530/im4530 offers the following convenient features, functions and options.
• The copying speed is 35 copies (LT) per minute for im3530, 45 copies (LT) per minute for the im4530.
• Warm-up time has been drastically shortened to approximately 20 seconds.
• An all-in-one controller is installed to perform the effective network functions.
(To use the print, scan and Internet Fax functions, optional printer kit, scanner kit, printer/scanner kit,
etc. are required.)
• The input/output interface is designed for internet connection (access) environment.
• A 1/2 VGA wide panel improves operability and efficiency.
• A universal design is adopted for the control panel whose angle can be changed.
• The e-Filing function allows you to scan, save, reuse, and re-edit the original data via client PCs from
the scanning section.
• Received Fax documents can be stored in the e-Filing without printing them.
(Optional FAX board is required.)
• Scanned originals can be sent via Fax and E-mail simultaneously.
(To send them via Fax, optional FAX board is required. To send them via E-mail, optional printer/scanner kit or scanner kit is required.)
• Electronic sorting improves copying productivity.
• Comes with rich editing functions such as trimming, masking and mirror.
• Loading the page memory and hard disk as standard equipment enables 2 in 1/4 in 1, Electronic sorting and magazine sorting, etc.
• A fixing system that uses less oil reduces the amount of oil affixed to the paper.
• By simply replacing the cartridge, you can add toner without dirtying your hands.
• A wide variety of media from thick paper (up to 110 lb. Index), sticker labels, OHP films, etc. is acceptable.
• Installing an optional finisher offers quick automatic sorting, stapling and hole punching (optional) of
copies.
• Installing a finisher with an optional saddle stitching function attached allows you to select the saddle
stitching mode which will automatically staple the center of the documents just like a book.
• Installing a finisher with the optional manual staple function allows you only to staple the documents
without copying or printing them.
• When configured as a copier only, the auto shutoff feature will turn off the power switch on the
machine. When the optional printer/scanner kit, both printer kit and scanner kit, or Fax board is
installed, the machine will enter a Sleep mode and will re-activate when a job is received.
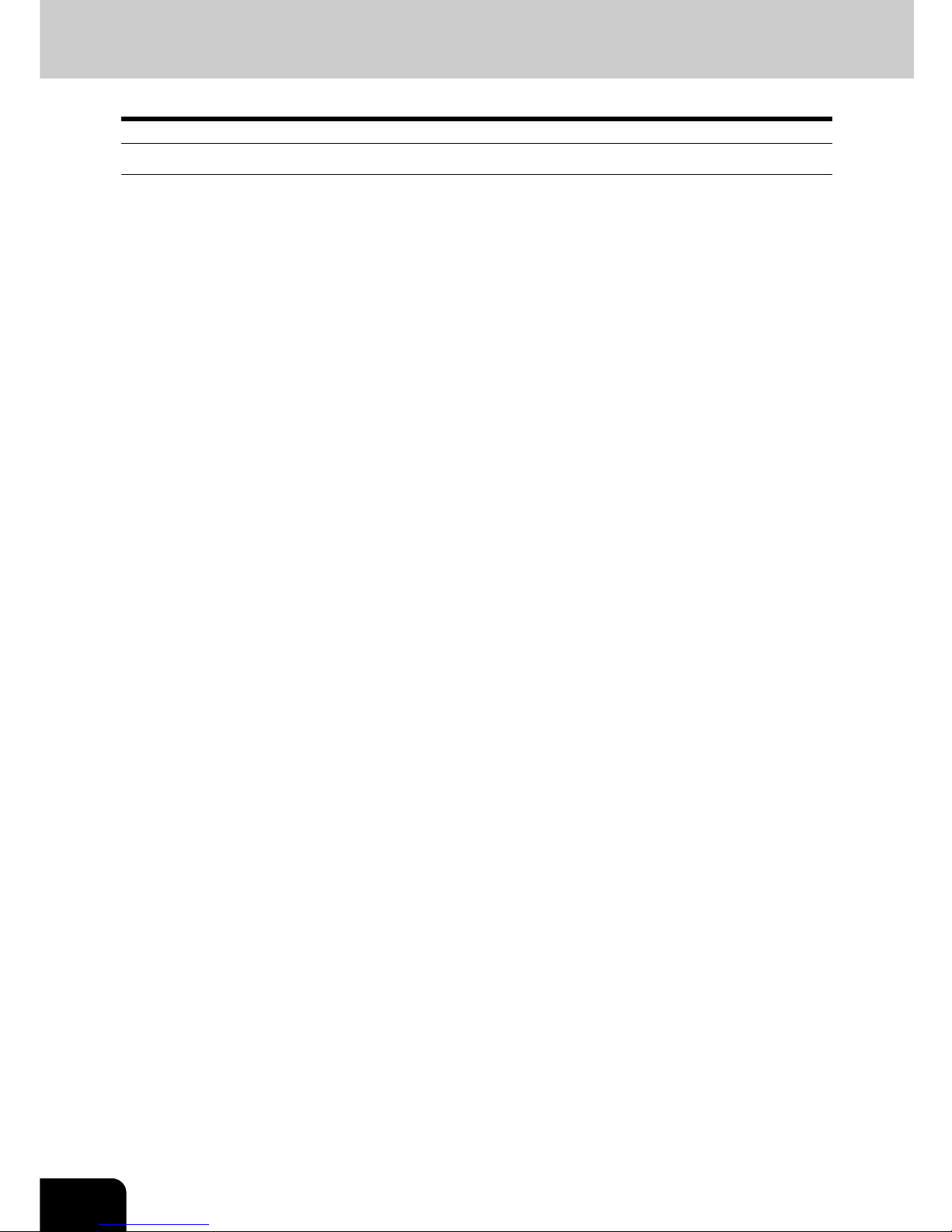
10
General Precautions
When installing or moving
Warning
• This Multifunctional Digital System requires 115 V, 12 A, 50/60 Hz electric power.
Do not use a power supply with a voltage other than that specified.
Avoid multiple connections in the same outlet. This could cause a fire or give you an electric shock. If
you are considering increasing the number of outlets, contact an electrician.
• Always connect this Multifunctional Digital System to an outlet with a ground connection to avoid the
danger of fire or electric shock in case of short-circuiting. Contact your service representative for the
details. Be sure to use a 3-conductor, grounded wall outlet.
In areas, except U.S. and Canada, where a 2-pin plug is used, the Multifunctional Digital System must
be grounded for safety. Never ground it to a gas pipe, a water pipe, or any other object not suitable for
grounding.
• Plug the power cord securely into the outlet. If it is not plugged in properly, it could heat up and cause a
fire or give you an electric shock.
• Do not damage, break or attempt to repair the power cord.
The following things should not be done to the power cord.
- Twisting it
- Bending it
- Pulling it
- Placing anything on it
- Making it hot
- Situating it near radiators or other heat sources
This could cause a fire or give you an electric shock. If the power cord is damaged, contact your service representative.
• When removing the plug from the outlet, do not pull the power cord. Always hold the plug when removing it from the outlet. If the power cord is pulled, the wires may become broken and this could cause a
fire or give you an electric shock.
• Make sure that the ventilation holes are not blocked up.
If the temperature within the Multifunctional Digital System becomes too high, a fire could result.
• The socket outlet shall be near the equipment and be easily accessible.
• Pull out the plug from the outlet more than once a year to clean around the prongs. Accumulating dust
and dirt could cause a fire due to the heat released by electric leakage.
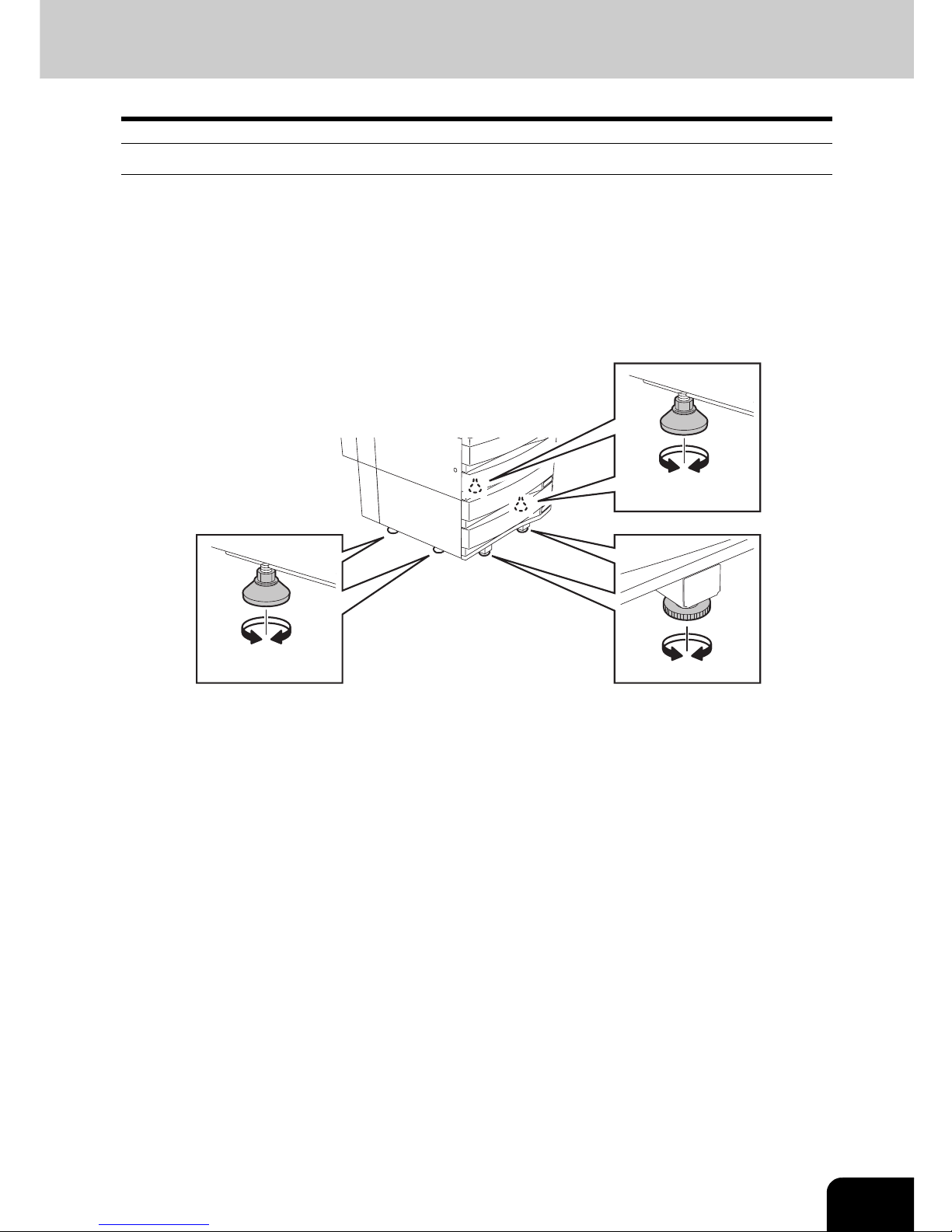
11
Caution
• Avoid placing the Multifunctional Digital System in a place unsuitable for its weight and also make sure
the surface is level.
Remember that if the Multifunctional Digital System falls over, serious injuries could result.
Weight of the Multifunctional Digital System: approx. 183 lb.
• There are 4 adjusters (stoppers) on both sides (2 adjusters each) and 2 safety stoppers in front at the
bottom of the Paper Feed Pedestal and the large capacity feeder. After moving/installing the equipment, be sure to turn and lower the adjusters, and then fix them firmly on the floor. After regulating the
adjuster, fix the safety stopper as well.
Before moving the equipment, turn and raise the safety stoppers and adjusters.
• When connecting the optional equipment and interface cable to the Multifunctional Digital System, be
sure to turn the power OFF. If the power is not turned off, you could get an electric shock.
To turn the power OFF, see P.38 “Turning power off (Shutdown)”.
• Do not install the equipment by yourself or try to move it once it has been installed. This could result in
an injury or damage to the device. Contact your service representative if the equipment needs to be
installed or moved.
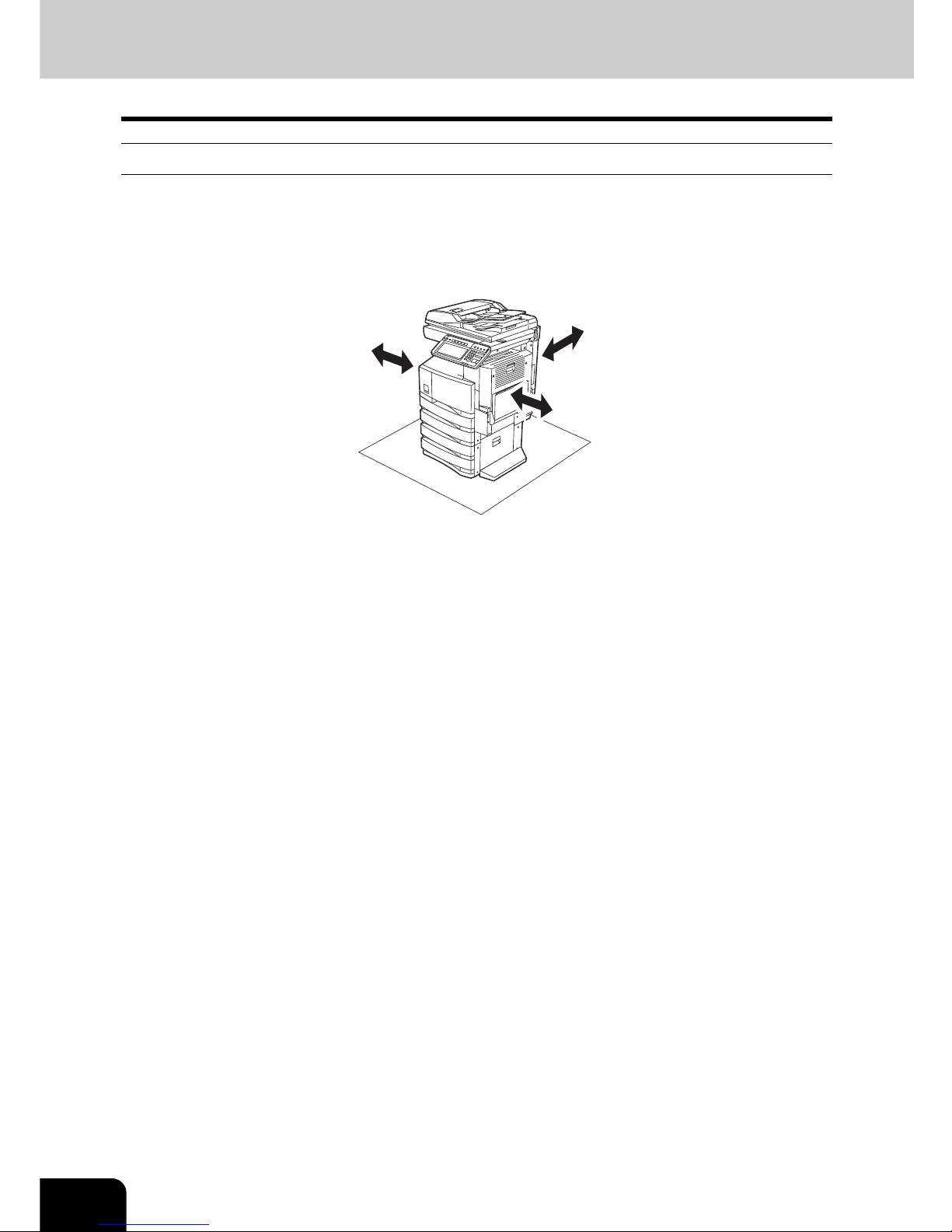
12
General Precautions (Cont.)
Other points
• Make sure that there is enough space around the system to facilitate changing of parts, maintenance
and clearing paper jam.
If there is insufficient space, some operations, such as bypass feeding, will become difficult and the
Multifunctional Digital System could even break down.
To insure optimal operation, allow clearances of at least 31.5" on the right, and 3.9" on the left and
behind.
• Be sure to fix the power cable securely so that no one trips over it.
• Adverse environmental conditions may affect the safe operation and performance of the Multifunctional
Digital System, and the Multifunctional Digital System could break down.
- Avoid locations near windows or with exposure to direct sunlight.
- Avoid locations with drastic temperature fluctuations.
- Avoid too much dust.
- Avoid location that suffer from vibration.
• Allow the air to flow freely and make sure there is a ventilator.
With inadequate ventilation, the unpleasant odor released by ozone will begin to dominate the atmosphere.
31.5"
3.9"
3.9"
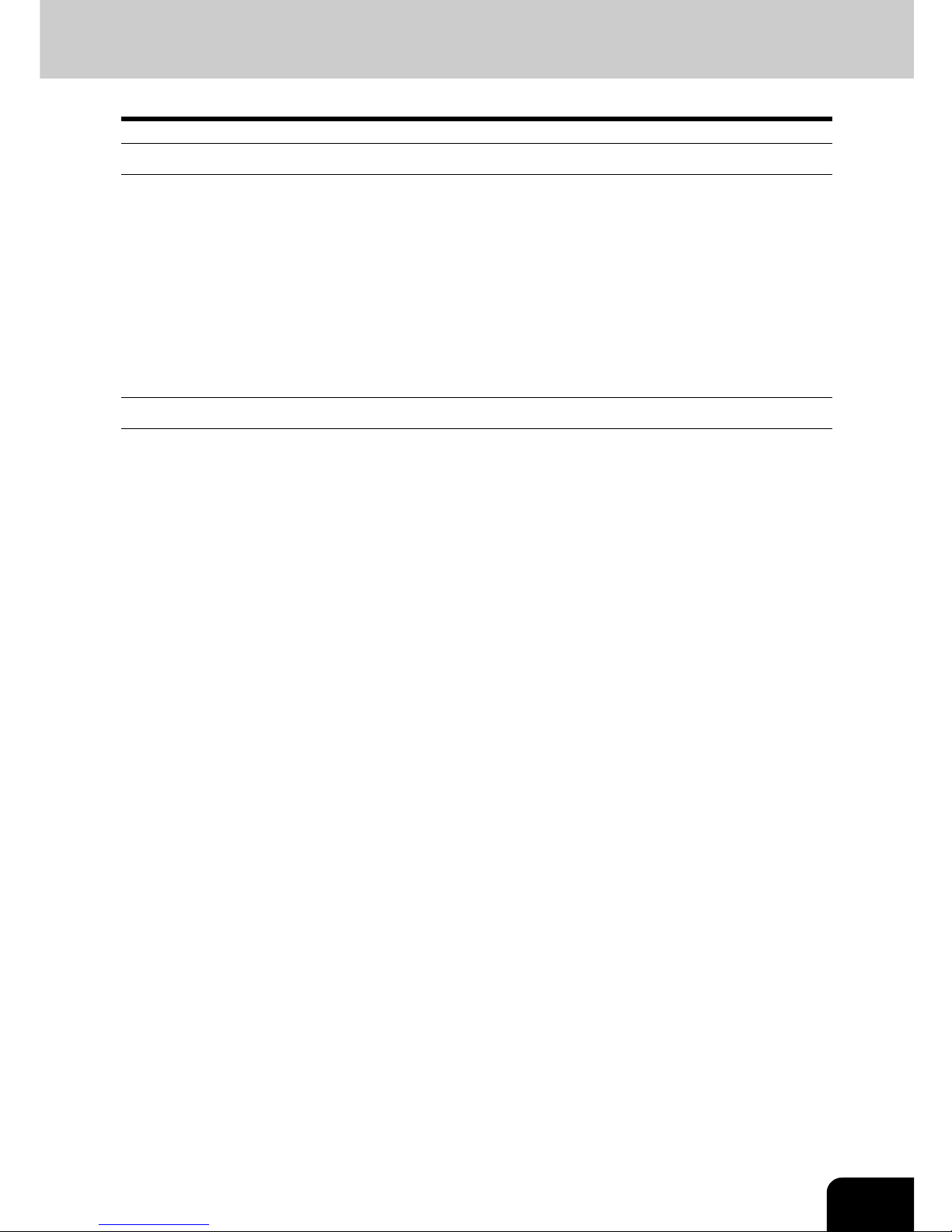
13
When using the Multifunctional Digital System
Warning
• Do not place metallic objects or containers with water (flower vases, coffee cups, etc.) on or near the
Multifunctional Digital System. And keep paper clips and staples away from the air vent. This could
cause a fire or give you an electric shock.
• If the Multifunctional Digital System becomes excessively hot, smoke comes out of it or there is an odd
smell or noise, proceed as follows.
Turn the main switch OFF and remove the plug from the outlet, then contact your service representative.
• If the Multifunctional Digital System will not be used for more than one month, remove the plug from
the outlet for safety purposes during that time.
This could cause a fire or give you an electric shock if an insulation failure occurs.
Caution
• Do not place heavy objects (9 lb. or more) on the original glass and do not press on it with force.
Breaking the glass could cause personal injury.
• Do not place heavy objects (9 lb. or more) on the Multifunctional Digital System. If the objects fall off,
this could cause injury.
• Do not remove or connect the plug with wet hands, as this could give you an electric shock.
• Do not touch the fuser unit or the metal area around it. Since they are very hot, you could be burned or
the shock could cause you to get your hand injured in the machine.
• When changing the angle of the control panel, be careful not to catch your hands in the gap between
the equipment and the control panel. This could cause personal injury.
• Be careful not to let your fingers be caught when closing the drawer. This could injure you.
• Be careful not to let your fingers be caught between the equipment and the finisher (optional). This
could injure you.
• Be careful not to let your fingers be caught between the equipment and the automatic duplexer. This
could injure you.
• Do not place 6.6 lb. or more of objects on an optional work table. Breaking the work table could cause
personal injury.
• Do not touch the metal portion of the guide plate in the automatic duplexer as it could burn you.
• Do not touch the hinge (= a connecting part) on the rear side of the Reversing Automatic Document
Feeder (optional). This could catch and injure your fingers when you open or close the Reversing Automatic Document Feeder (optional).
• Always keep hands and fingers clear of FINISHER TRAY HINGE, as the tray could move unexpectedly. Failure to do so could result in injury to your hand and/or fingers.
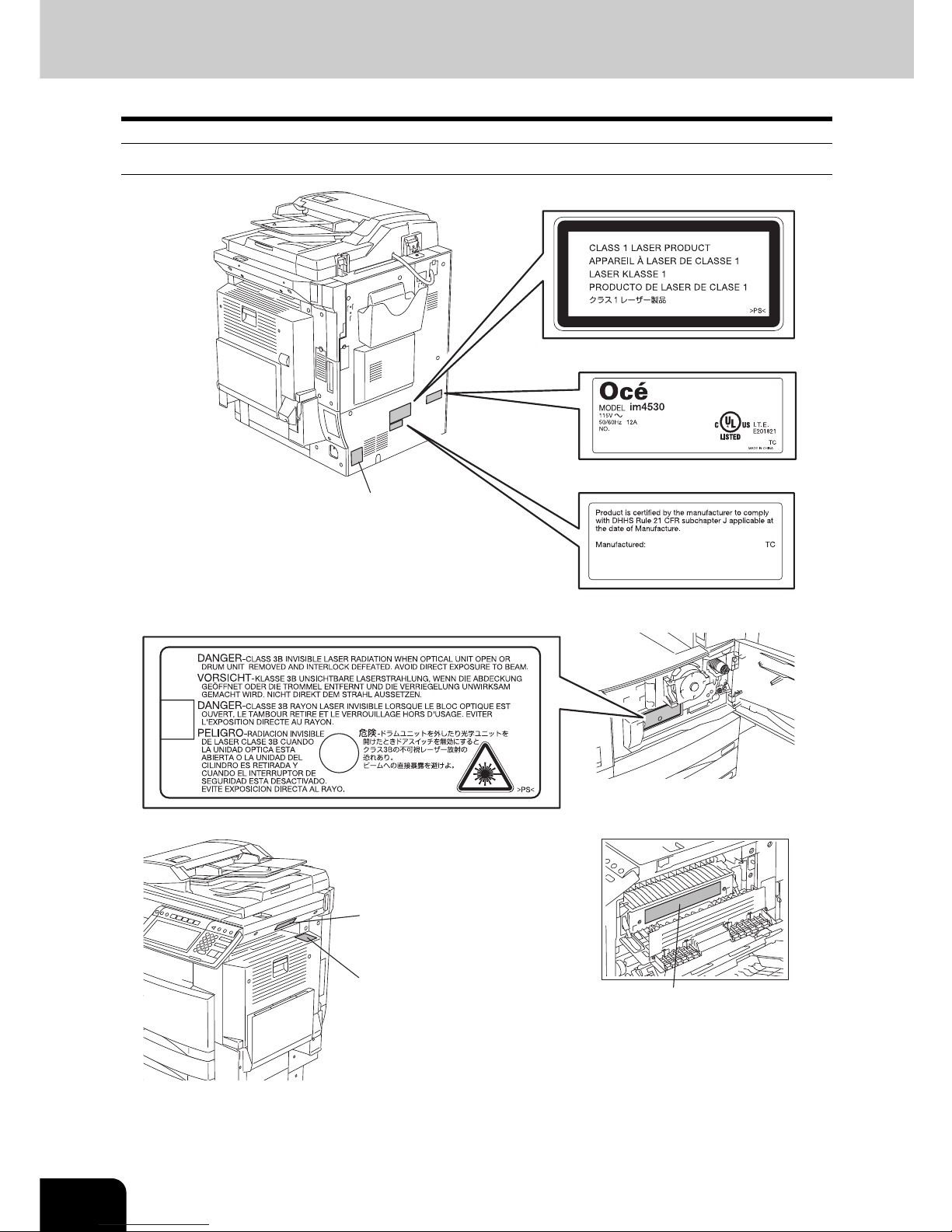
14
General Precautions (Cont.)
Position of Certification label, etc.
Explanatory label
Identification label
Warning label
Warning for grounding wire
Warning for high temperature area
Warning for
high temperature area
(
fuser unit
)
Warning for
high temperature area
(
ventilation holes
)
Certification label
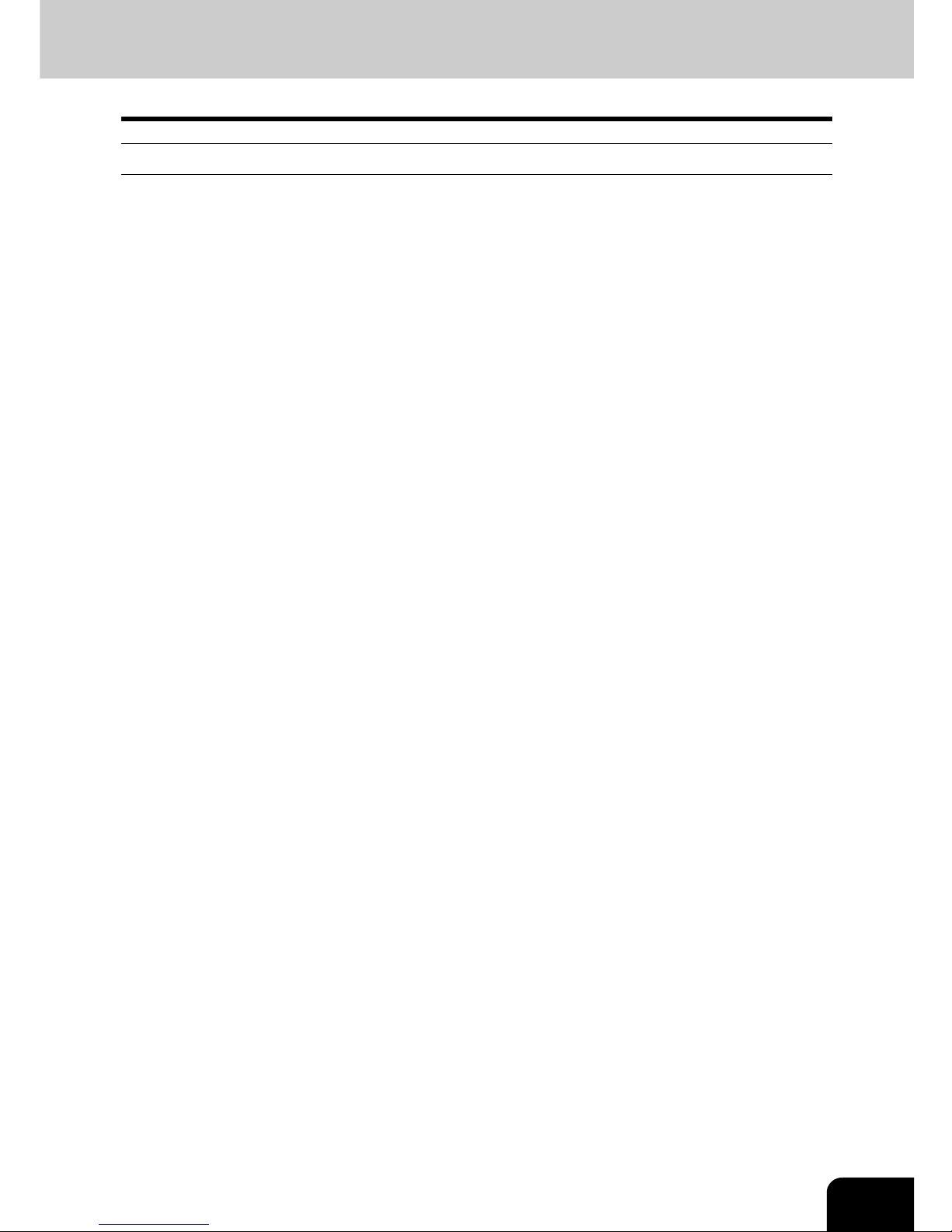
15
Other points
• Be very careful to treat the touch panel gently and never hit it. Breaking the surface could cause malfunctions.
• Do not turn the power OFF with jammed paper left inside the Multifunctional Digital System.
This could cause malfunctions when the main switch is turned ON next time.
To turn the power OFF, see P.38 “Turning power off (Shutdown)”.
• Be sure to turn the power OFF when leaving the office or if there is a power outage. However, Do not
turn the power OFF if the weekly timer is in use.
To turn the power OFF, see P.38 “Turning power off (Shutdown)”.
• Be careful because the paper exit area and paper just after exiting are hot.
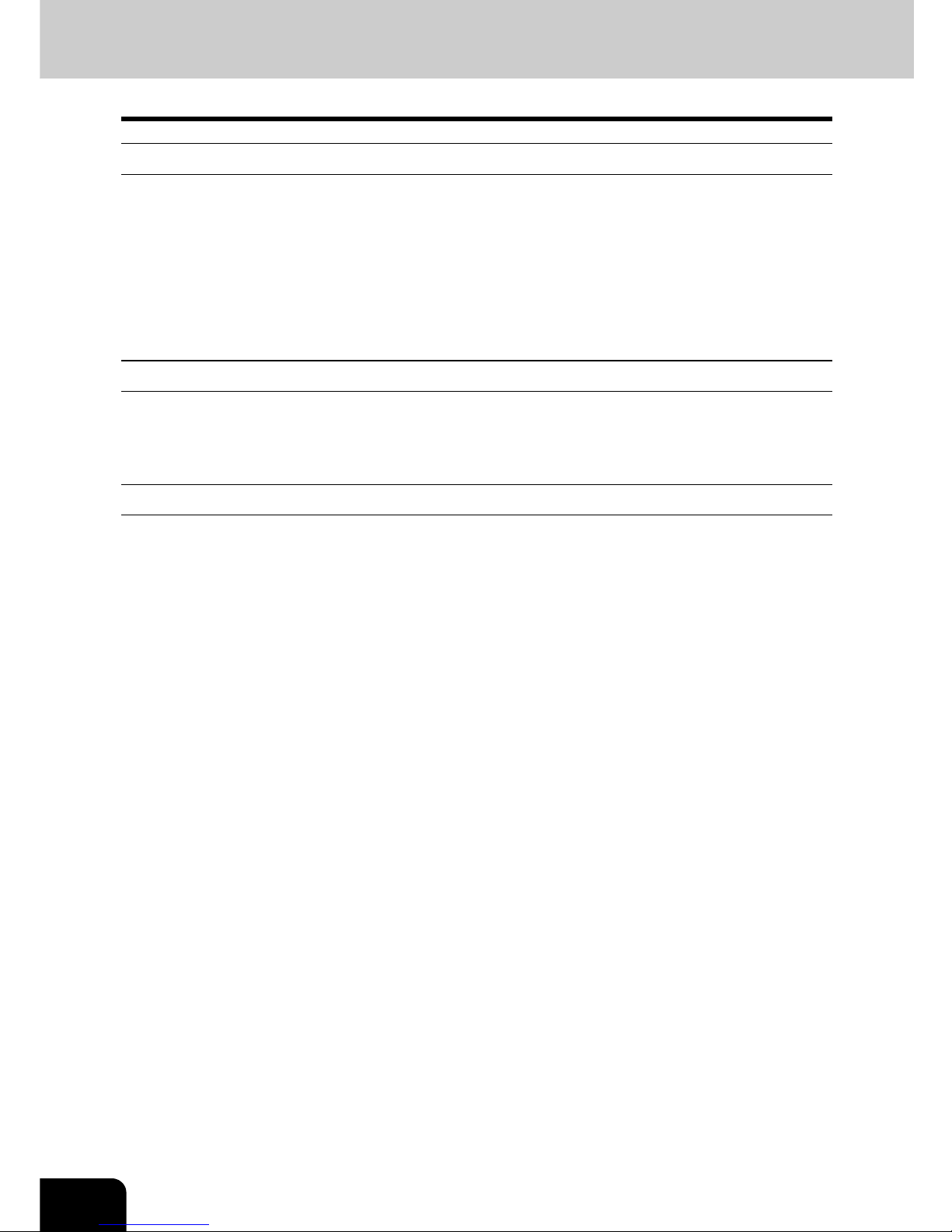
16
General Precautions (Cont.)
During maintenance or inspection
Warning
• Never attempt to repair, disassemble or modify the Multifunctional Digital System by yourself. You
could cause a fire or get an electric shock.
Always contact your Service representative for maintenance or repair of the internal parts of the Multifunctional Digital System.
• Always keep the plug and outlet clean. Prevent them from accumulating dust and dirt. This could
cause a fire and give you an electric shock due to the heat released by electric leakage.
• Do not let liquids such as water and oil get into the system when cleaning the floor. This could cause a
fire and give you an electric shock.
Caution
• Do not touch the stapling area. The actual needle point could cause you personal injury.
Saddle Stitch Finisher (optional) P.313
Finisher (optional) P.306
Other points
• Do not use such solvents as thinner or alcohol when cleaning the surface of the Multifunctional Digital
System.
- This could warp the shape of the surface or leave it discolored.
- When using a chemical cleaning pad to clean it, pay attention to any cautionary points.
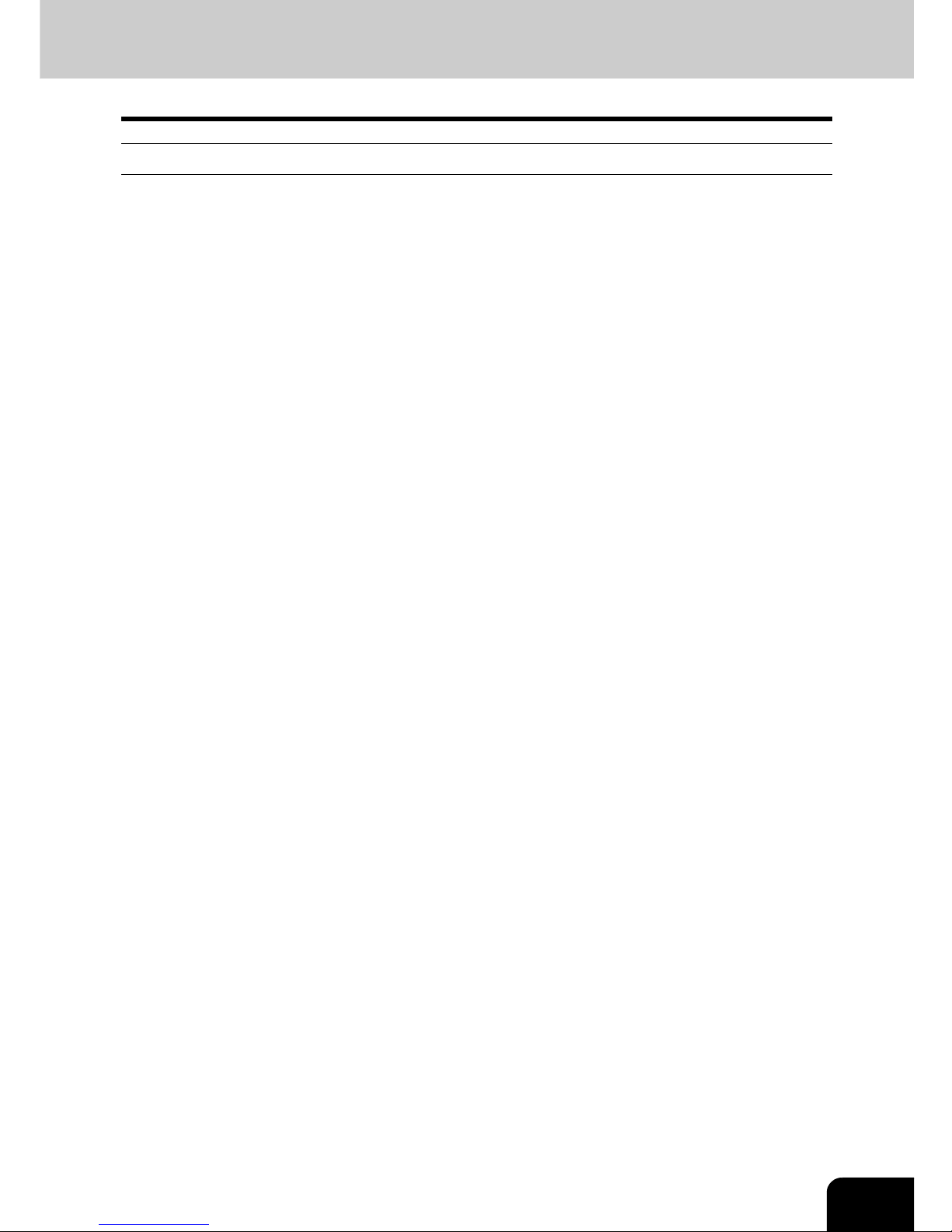
17
When handling supplies
Caution
• Never attempt to incinerate toner cartridges and toner bags. Dispose of used toner cartridges in accordance with local regulations. ( P.268 “3.Replace Toner Cartridge Symbol”, P.272 “4.Replace
Toner Bag Symbol”)
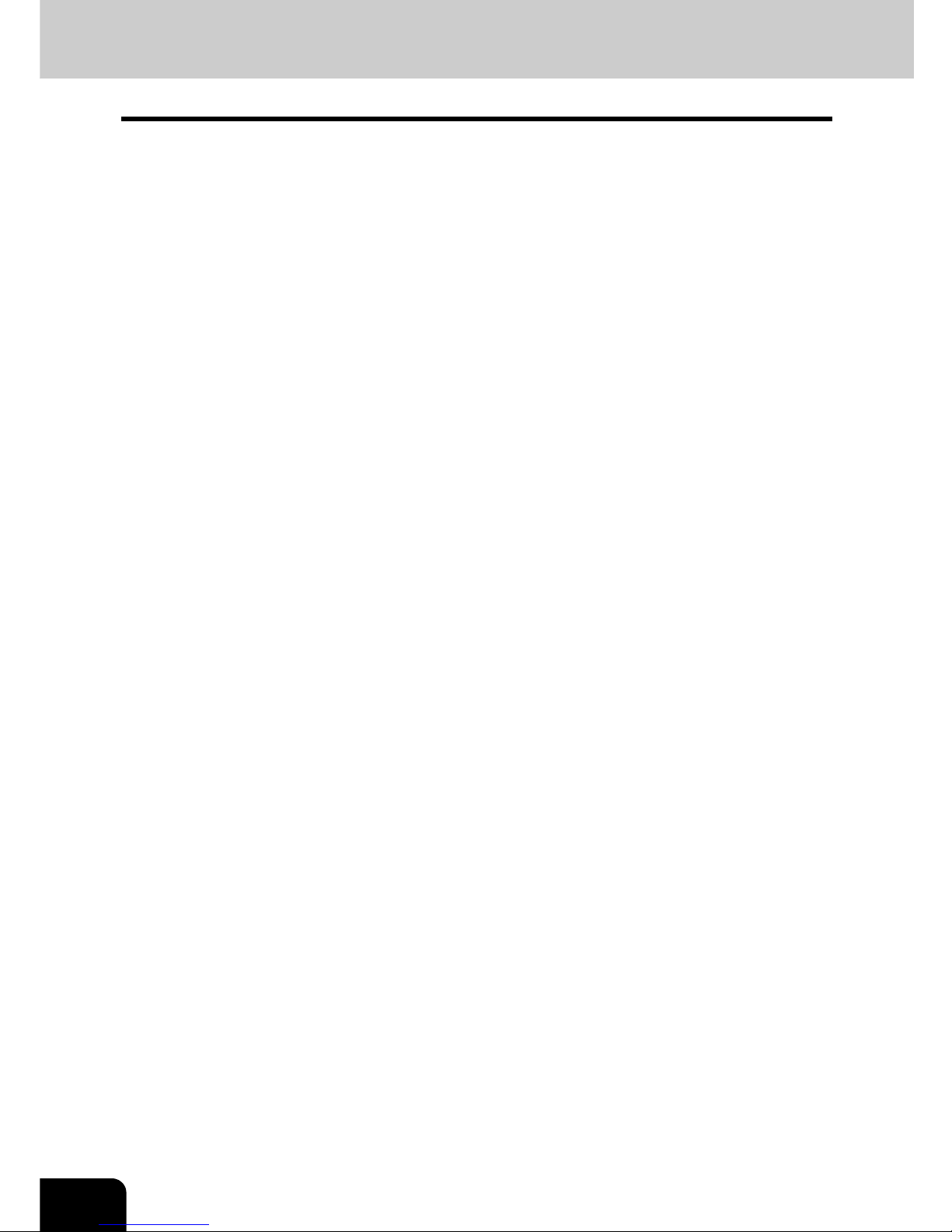
18
Disclaimer Notice
The following notice sets out the exclusions and limitations of liability of Océ North America, Corporate
Printing Division (including its employees, agents and sub-contractors) to any purchaser or user (‘User’) of
the im3530/im4530, including its accessories, options and bundled software (‘Product’).
1. The exclusion and limitations of liability referred to in this notice shall be effective to the fullest extent
permissible at law. For the avoidance of doubt, nothing in this notice shall be taken to exclude or limit
Océ North America, Corporate Printing Division’s liability for death or personal injury caused by Océ
North America, Corporate Printing Division’s negligence or Océ North America, Corporate Printing
Division’s fraudulent misrepresentation.
2. All warranties, conditions and other terms implied by law are, to the fullest extent permitted by law,
excluded and no such implied warranties are given or apply in relation to the Products.
3. Océ North America, Corporate Printing Division shall not be liable for any loss, cost, expense, claim or
damage whatsoever caused by any of the following:
(a) use or handling of the Product otherwise than in accordance with the manuals, including but not
limited to Operator’s Manual, User’s Guide, and/or incorrect or careless handling or use of the Product;
(b) any cause which prevents the Product from operating or functioning correctly which arises from or
is attributable to either acts, omissions, events or accidents beyond the reasonable control of Océ
North America, Corporate Printing Division including without limitation acts of God, war, riot, civil commotion, malicious or deliberate damage, fire, flood, or storm, natural calamity, earthquakes, abnormal
voltage or other disasters;
(c) additions, modifications, disassembly, transportation, or repairs by any person other than service
technicians authorized by Océ North America, Corporate Printing Division; or
(d) use of paper, supplies or parts other than those recommended by Océ North America, Corporate
Printing Division.
4. Subject to paragraph 1, Océ North America, Corporate Printing Division shall not be liable to Customer
for:
(a) loss of profits; loss of sales or turnover; loss of or damage to reputation; loss of production; loss of
anticipated savings; loss of goodwill or business opportunities; loss of customers; loss of, or loss of use
of, any software or data; loss under or in relation to any contract; or
(b) any special, incidental, consequential or indirect loss or damage, costs, expenses, financial loss or
claims for consequential compensation;
whatsoever and howsoever caused which arise out of or in connection with the Product or the use or
handling of the Product even if Océ North America, Corporate Printing Division is advised of the possibility of such damages.
Océ North America, Corporate Printing Division shall not be liable for any loss, cost, expense, claim or
damage caused by any inability to use (including, but not limited to failure, malfunction, hang-up, virus
infection or other problems) which arises from use of the Product with hardware, goods or software
which Océ North America, Corporate Printing Division has not directly or indirectly supplied
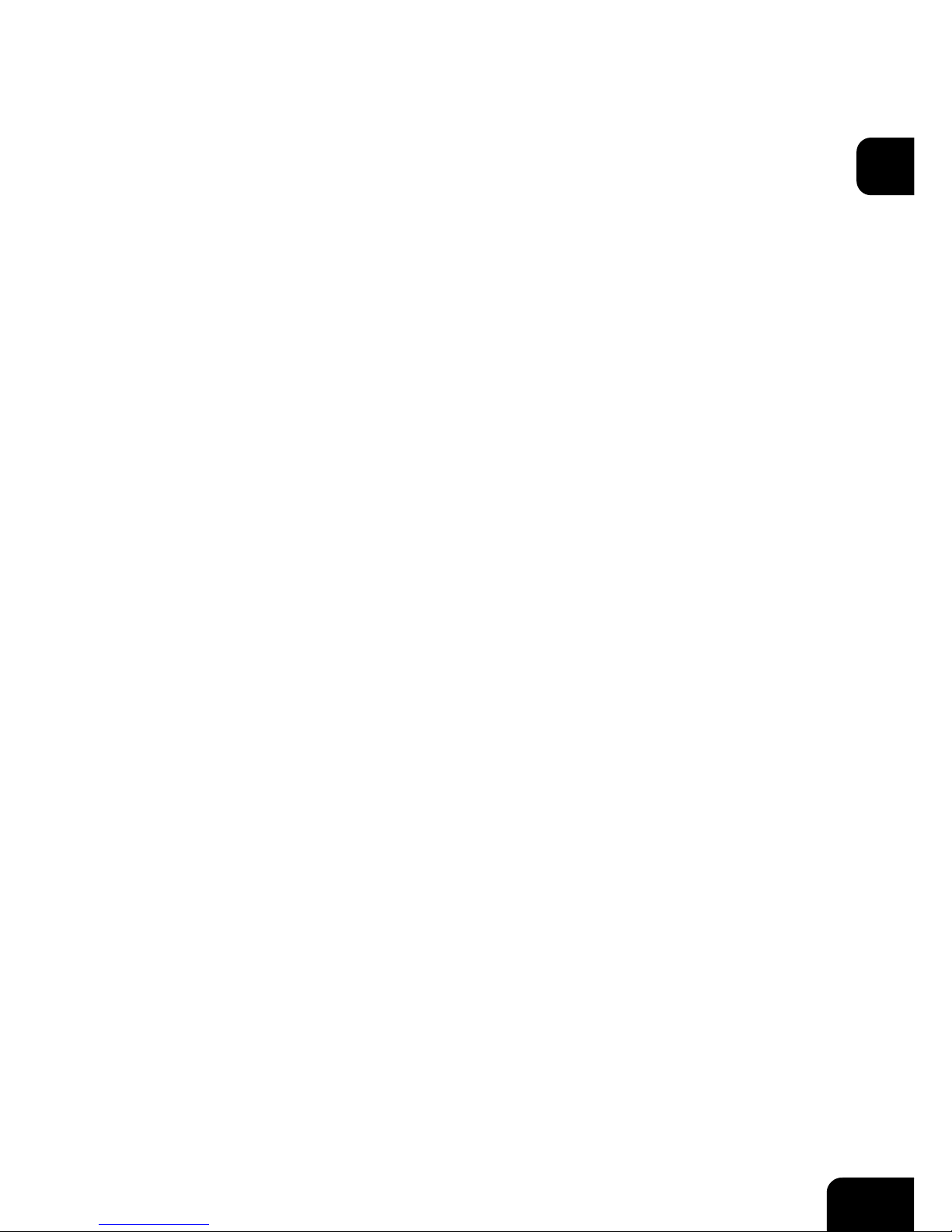
19
1
1. BEFORE USING EQUIPMENT
1. Description of Each Component ..........................................................................................20
• Main components..............................................................................................................................20
• Configuration of options ....................................................................................................................21
• Control panel.....................................................................................................................................24
• Adjustment of the angle of the control panel.....................................................................................26
• Touch panel.......................................................................................................................................28
2. Turning Power On / Off ........................................................................................................32
• Turning power on ..............................................................................................................................32
• When department or user management is used ...............................................................................33
• Turning power off (Shutdown)...........................................................................................................38
3. Energy Saving Mode............................................................................................................41
4. Setting Copy Paper..............................................................................................................43
• About the “width” and the “length” of the original and the copy paper ..............................................43
• Acceptable copy paper......................................................................................................................44
• Setting copy paper (size change)......................................................................................................46
• Placing paper in the Large Capacity Feeder (optional) .....................................................................51
• Drawer for special uses.....................................................................................................................52
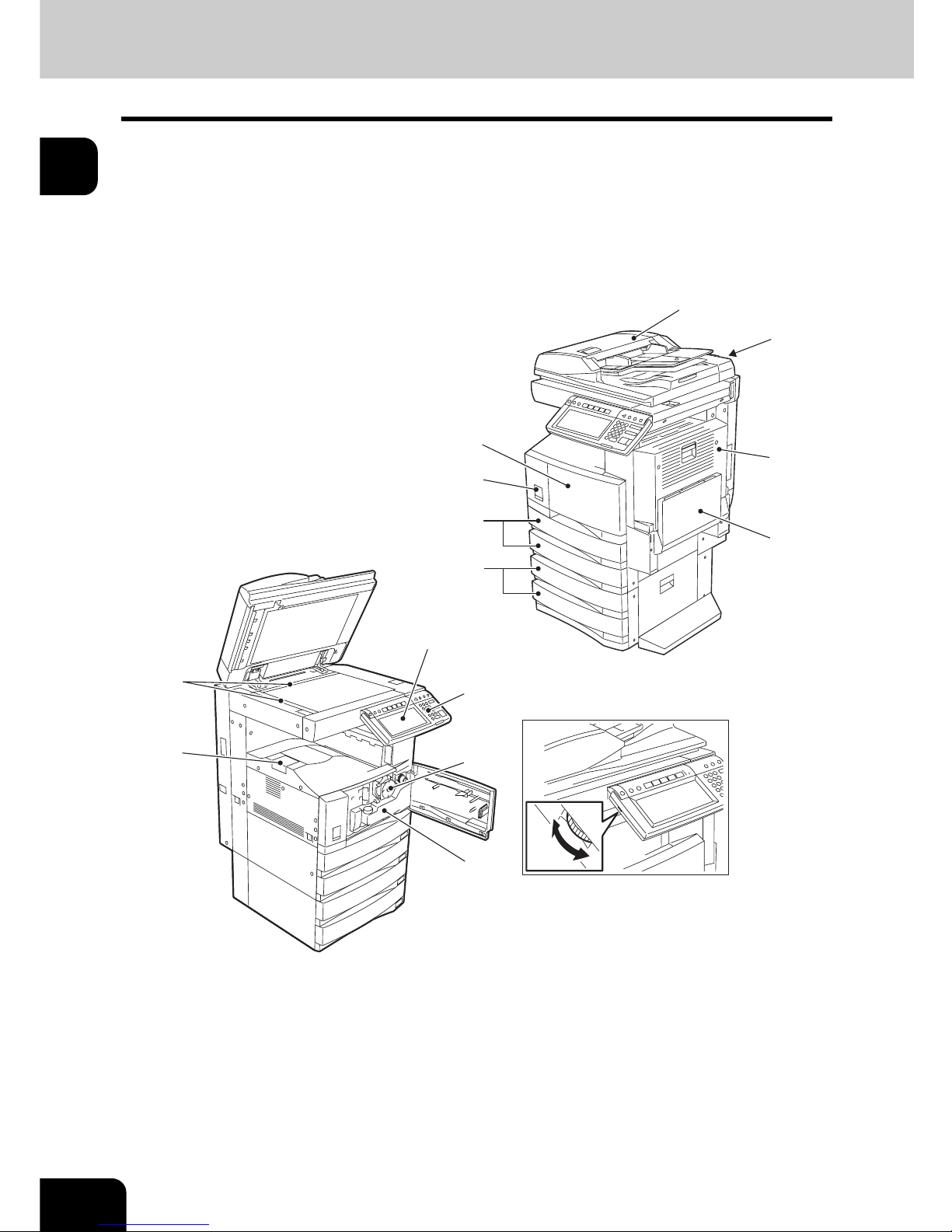
20
1.BEFORE USING EQUIPMENT
1
1. Description of Each Component
Main components
1. Front cover 8. Receiving tray
2. Drawers 9. Control panel
3. Operator’s Manual pocket (Back side) 10. Touch panel
4. Power switch 11. Touch panel contrast adjustment dial
5. Automatic duplexer 12. Toner cartridge
6. Bypass tray 13. Toner bag
7. Original scale A and B: Options
(11)
1
4
2
3
8
7
13
12
9
10
5
6
*A
*B
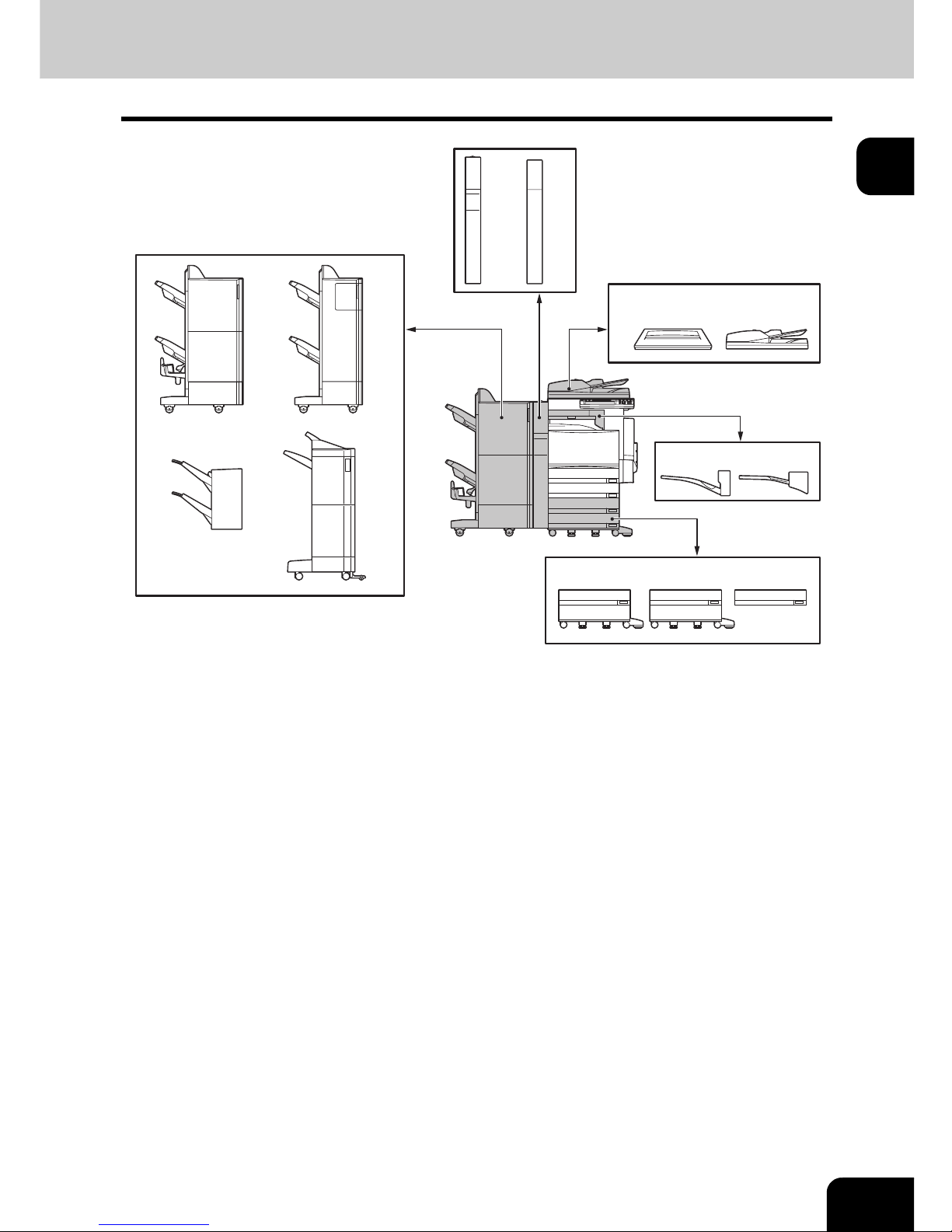
21
1
Configuration of options
1. Original Cover (CM4530010)
Holds an original.
2. Reversing Automatic Document Feeder (9239)
Automatically feeds a placed stack of originals one by one to have them copied.
3. Offset Tray (IM2300040)
Enables copied and printed sets to be collated or stacked in groups with each set being offset.
4. Job Separator (IM2300030)
Enables Faxes, copies and prints to be output onto separate paper trays.
5. Large Capacity Feeder (9283)
This feeder enables you to feed up to 2500 sheets (22 lb. Bond) of LT paper.
6. Paper Feed Pedestal (9281)
Adds one drawer to the equipment.
7. Additional Drawer Module (9282)
Enables one drawer to be added to the Paper Feed Pedestal.
8. Saddle Stitch Finisher (9286)
This finisher enables saddle stitching, in addition to sort/group finishing and stapling. (The Hole Punch
Unit sold separately can be installed to this finisher.) The Bridge Unit (IM2300010 sold separately) is
required when installing this finisher.
5 6 7
1
3 4
2
10 11
12 13
9
8
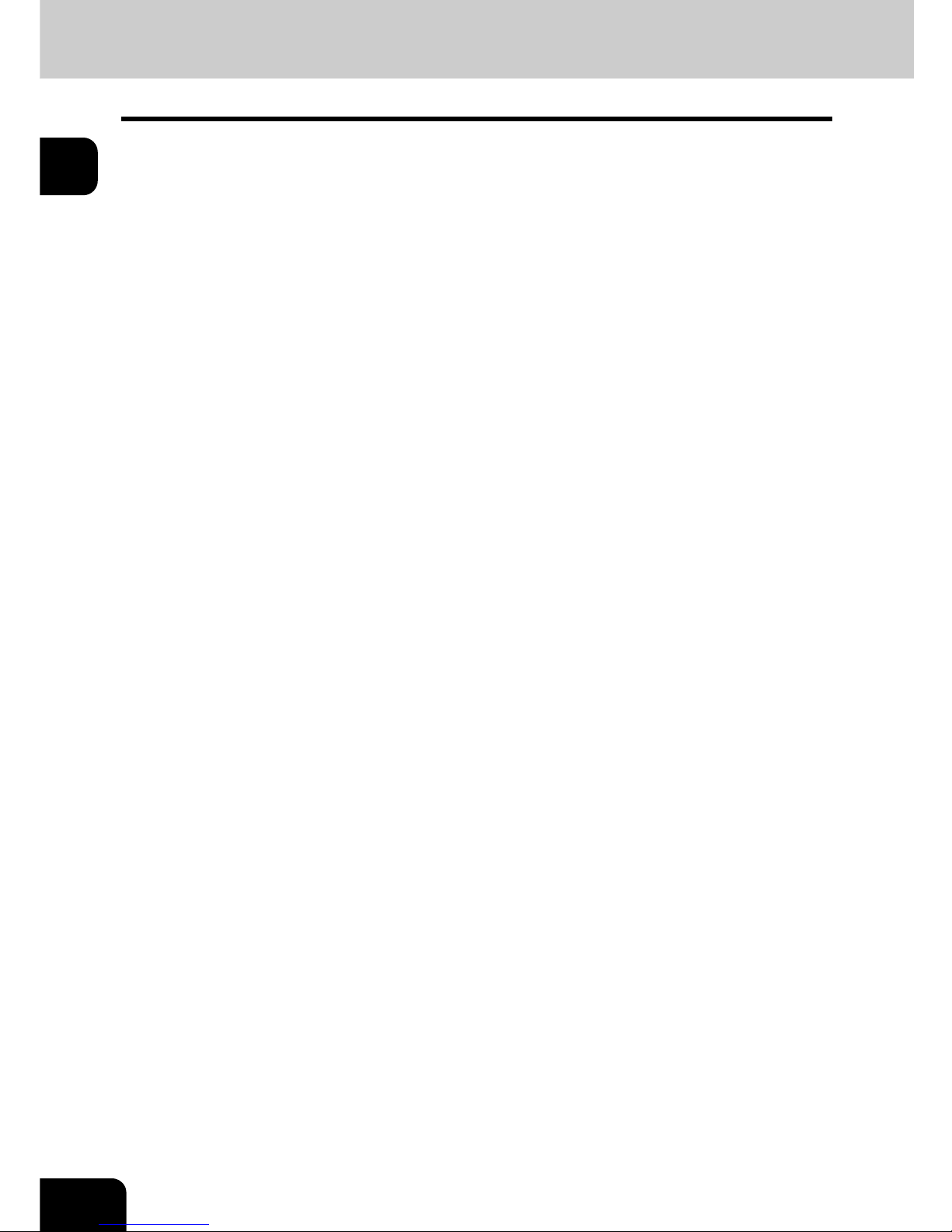
22
1.BEFORE USING EQUIPMENT
1.Description of Each Component (Cont.)
1
9. Finisher (Type A) (9286EU)
This finisher enables sort/group finishing and stapling. (The Hole Punch Unit sold separately can be
installed to this finisher.) The Bridge Unit (IM2300010 sold separately) is required when installing this
finisher.
10. Hanging Finisher (9284) (for im3530 only)
This finisher enables sort/group finishing and stapling. The Bridge Unit (IM2300010 sold separately) is
required when installing this finisher.
11. Finisher (Type B) (9249)
This finisher enables sort/group finishing and stapling (including manual stapling). (The Hole Punch
Unit sold separately can be installed to this finisher.) The Bridge Unit (IM2300010 sold separately) is
required when installing this finisher.
12. Hole Punch Unit (CM4530040)
This unit enables you to punch holes on printouts. It can be installed to the Saddle Stitch Finisher
(9286) and Finisher (Type A) (9286EU).
13. Hole Punch Unit (IM3530010)
This unit enables you to punch holes on printouts. It can be installed to the Finisher (Type B) (9249).
Other options available are as follows. Contact your service technician or Océ product distributors for
details.
Work Table (CM4530070EU)
This is a small table for placing originals while the equipment is operated.
FAX Unit (CM4530270)
This is a unit for using the equipment as a Fax.
• Installed inside of the equipment
2nd Line for Fax Unit (CM4530120)
This unit enables to add a line to the Fax to make it 2nd line.
• Installed inside of the equipment
• The Fax Unit (CM4530270) is necessary.
Desk (NA)
This is a desk for the equipment.
Data Overwrite Kit (CM4530330)
This is a kit to erase the data stored temporarily when copying, printing, scanning, Fax, internet Fax or network Fax is performed. It overwrites temporarily stored data with random data.
• Installed inside of the equipment
Scrambler Board (CM4530290)
This board enhances the security of the equipment. Data are encrypted when they are written into the hard
disk of the equipment, and decrypted when they are read.
• Installed inside of the equipment
• The PCI Slot (CM4530280) is necessary.
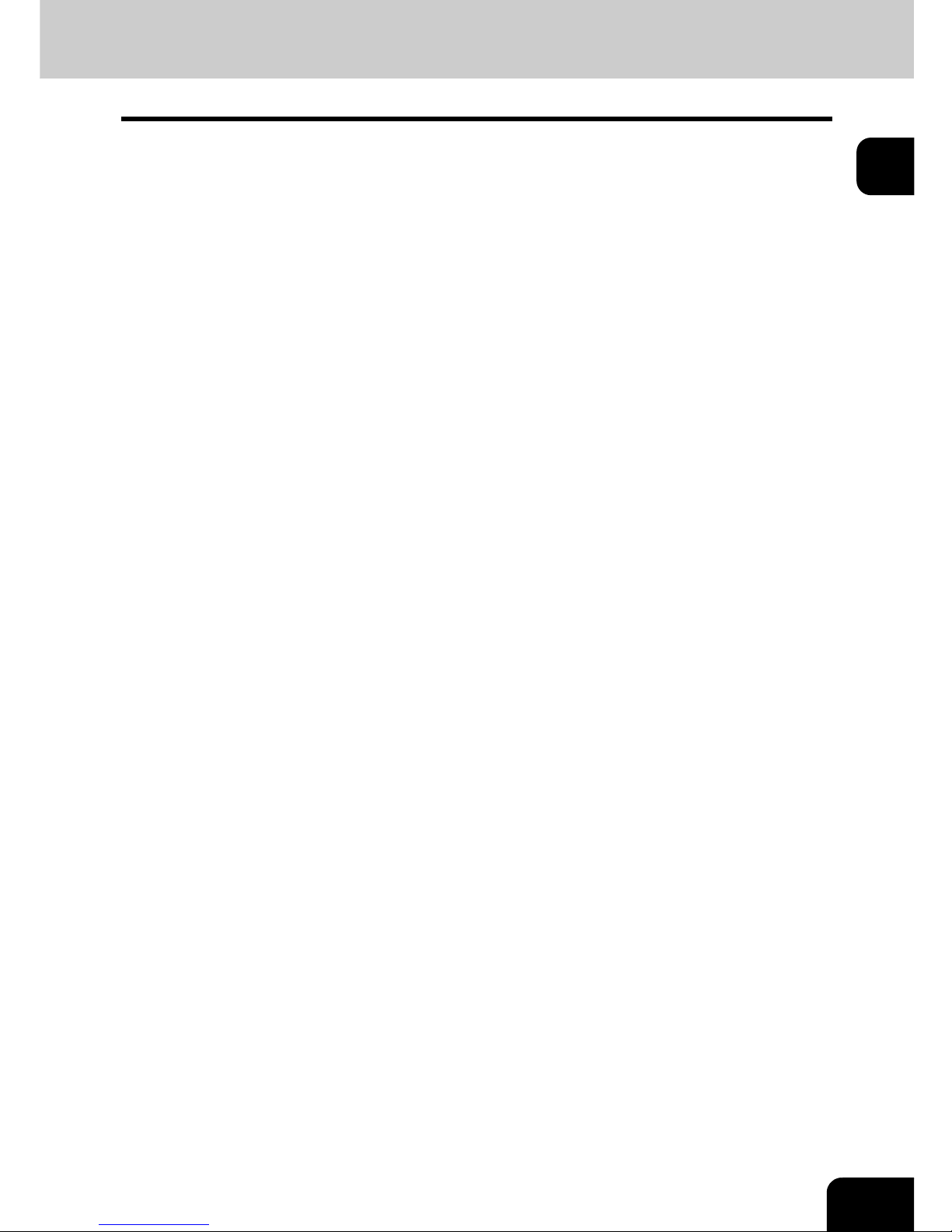
23
1
Wireless LAN Module (CM4530300)
This module enables the equipment to be used in a wireless LAN environment.
• Installed inside of the equipment
• The Antenna (CM4530320) is necessary.
• The equipment cannot be connected to the wireless and wired LAN at the same time.
Bluetooth Module (CM4530310)
This module enables the Bluetooth printing.
• Installed inside of the equipment
• The Antenna (CM4530320) is necessary.
Antenna (CM4530320)
This is used when the Wireless LAN module and Bluetooth Module are installed.
Printer Kit (IM3530020)
This kit enables the printing function.
Printer/Scanner Kit (IM3530030)
This kit enables the printing and scanning functions.
Scanner Kit (IM3530040)
This kit enables the scanning function.
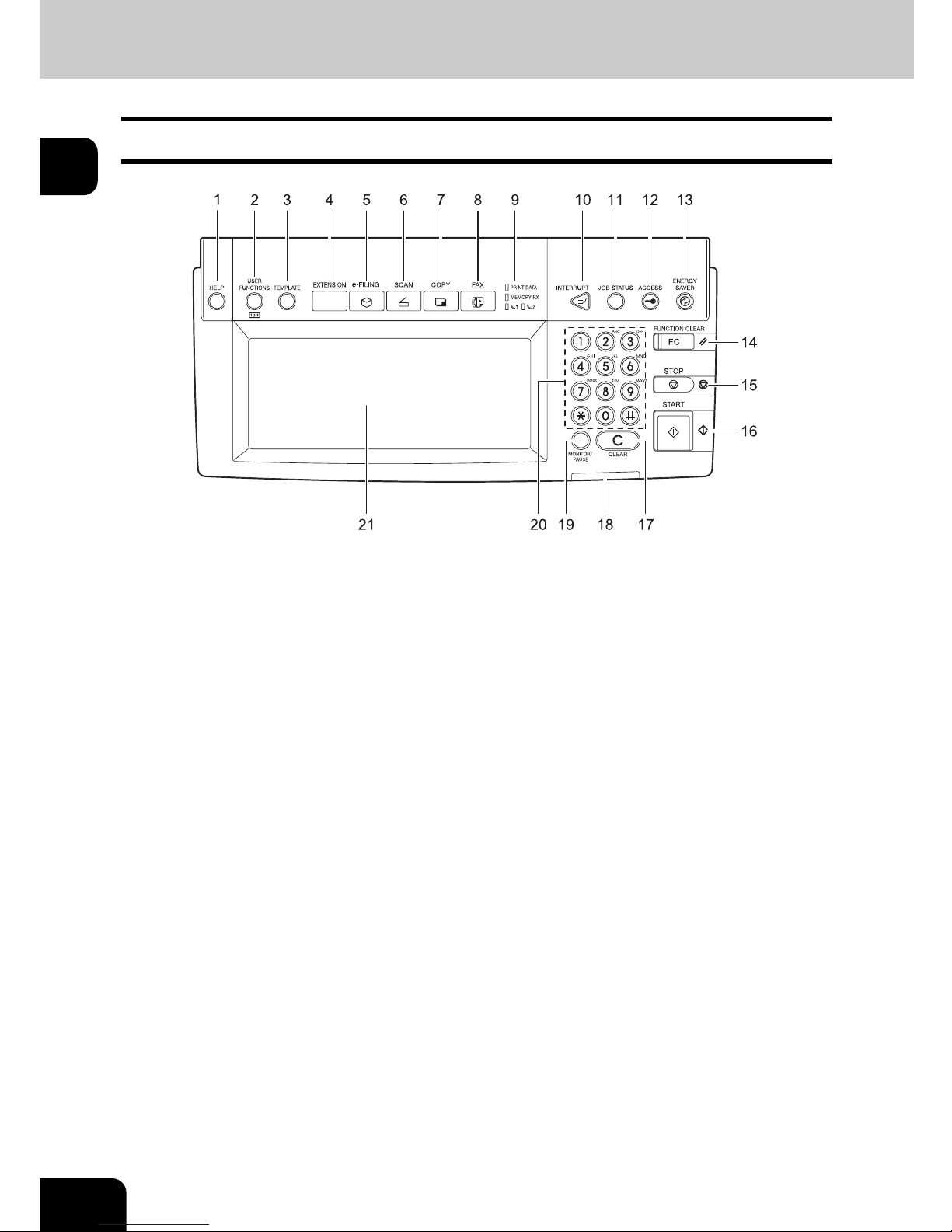
24
1.BEFORE USING EQUIPMENT
1.Description of Each Component (Cont.)
1
Control panel
Use the buttons on the control panel for various operations and settings through the equipment.
1. [HELP] button
Use this button to display a desired operation procedure.
2. [USER FUNCTIONS] button
Use this button for paper size or media type setting of drawers, and registration of the copy, scan and
FAX settings (including a default setting change.) See the User Functions Guide for the functions
enabled by this button.
3. [TEMPLATE] button
Use this button to store and recall frequently used copy, scan, and FAX settings.
4. [EXTENSION] button
Any operation with this button is invalid at present. This button is to extend functions in the future.
5. [e-FILING] button
Use this button to access saved image data.
6. [SCAN] button
Use this button to use the scanning function.
7. [COPY] button
Use this button to use the copier function.
8. [FAX] button
Use this button to use the FAX / Internet FAX function.
9. PRINT DATA / MEMORY RX / FAX communication lamps
These lamps show the status of FAX data reception and FAX communication.
10. [INTERRUPT] button
Use this button to interrupt the copy job in process and perform another one. The interrupted job is
resumed by your pressing this button again.
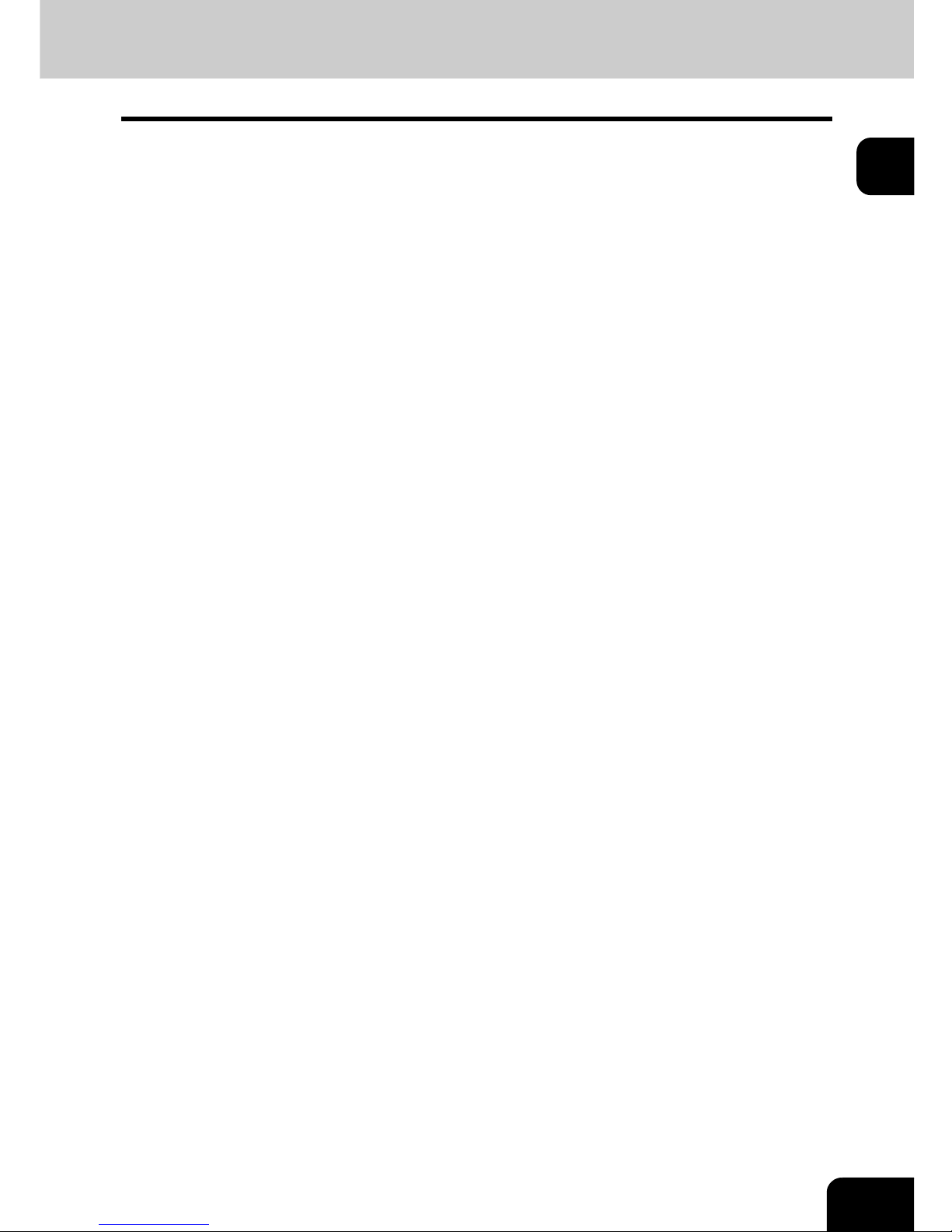
25
1
11. [JOB STATUS] button
Use this button to confirm the job status, printing status, and FAX transmission/reception status of a
print job, scan job and FAX job. ( P.228 “1.Job Status”)
12. [ACCESS] button
Use this button when the department code or user information has been set. If this button is pressed
after copying, the next user cannot use functions such as copying without keying in the department
code or user information. See the User Functions Guide for the department and user management.
13. [ENERGY SAVER] button
Use this button when you want to shut down the equipment or when you want the equipment to enter
into the energy saving mode. When you press this button, the menu for the energy saving mode
appears. Press the [SLEEP] button on this menu to enter into the energy saving mode and press the
[SHUTDOWN] button to shut down the equipment.
14. [FUNCTION CLEAR] button
When this button is pressed, all selected functions are cleared and returned to the default settings.
15. [STOP] button
Use this button to stop any scanning and copying operations in progress.
16. [START] button
Use this button to start copying, scanning and FAX operations.
17. [CLEAR] button
Use this button to correct numbers keyed in, such as the copy quantity.
18. ERROR lamp
This lamp lights when an error occurs and the equipment needs some actions to be taken.
19. [MONITOR/PAUSE] button
Use this button only when a FAX Unit (optional) is installed. (See the Operator’s Manual for Facsimile
Function for details.)
20. Digital keys
Use these keys to enter any numbers such as the copy quantity.
21. Touch panel
Use this panel for the various settings of each function of the copier, scanner and FAX. This panel also
indicates the status of the equipment, such as when you run out of paper or there is a paper jam.
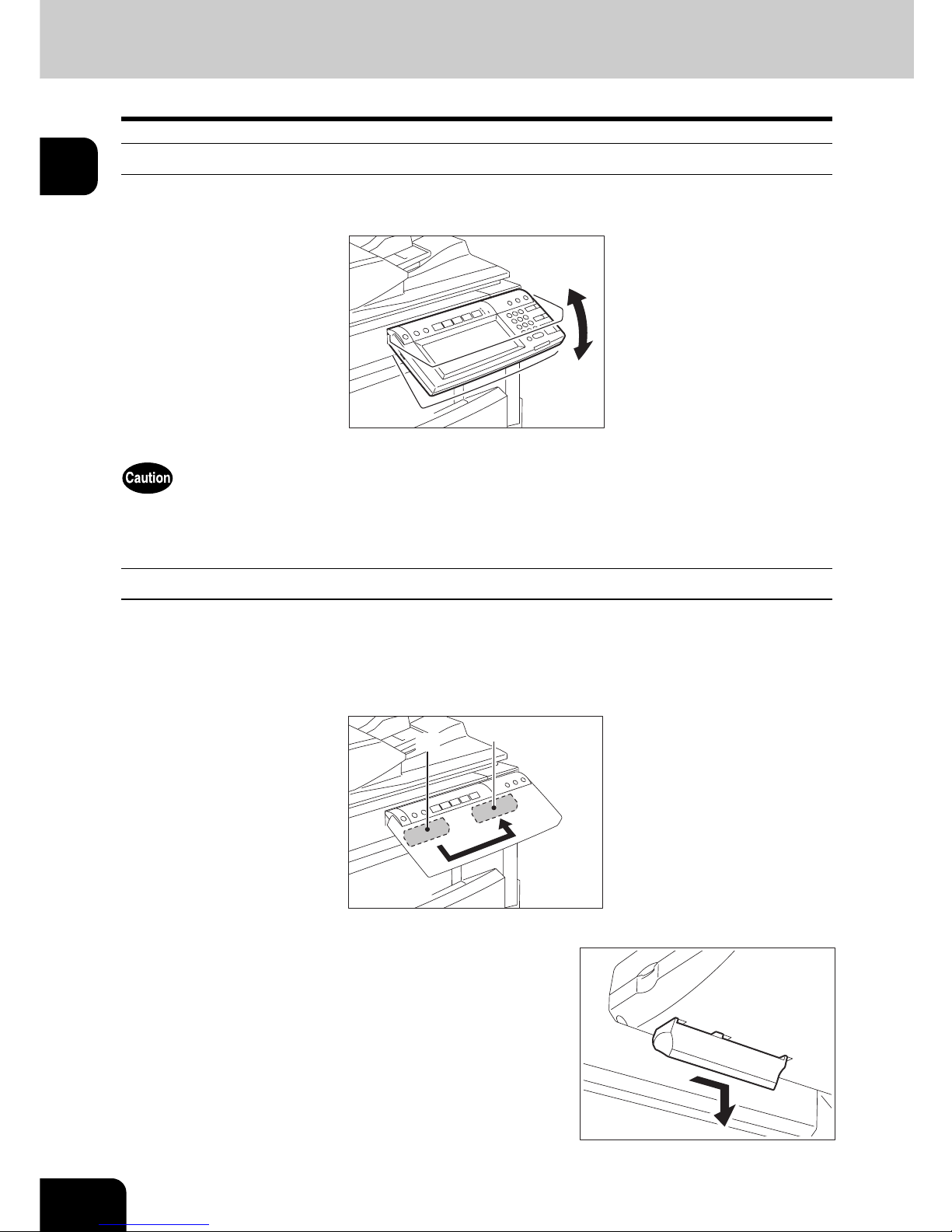
26
1.BEFORE USING EQUIPMENT
1.Description of Each Component (Cont.)
1
Adjustment of the angle of the control panel
When adjusting the angle of the control panel
The angle of the control panel is adjustable at any angle between 7 and 45 degrees from the horizontal
position.
When changing the angle of the control panel, be careful not to catch your hands in the gap between the
equipment and the control panel. This could injure you.
When fixing the angle of the control panel
The angle of the control panel can be fixed by using the stopper on the backside of the control panel (at 7
degrees from the horizontal position). The stopper is located on A when the equipment is set up. Move it
from the position A to B before fixing it.
A: The position where the angle is adjustable.
B: The position where the angle is fixed.
1
Slide the stopper (in the position A)
slightly to the right, and then pull it out.
A
B
 Loading...
Loading...