Page 1

© 2019 NXP B.V.
PRELIMINARY
NXP IoT – Weather Station Developer Guide
1. Introduction
NXP’s Rapid IoT prototyping kit is a comprehensive,
secure and optimized IoT end node solution with a
user-friendly development environment that enables
anyone to quickly take their idea to a proof-of-concept.
Its architecture is built upon two controllers:
• Kinetis K64F for the main application, powered by
an ARM® Cortex®-M4 core
• Kinetis KW41Z for wireless connectivity, powered
by an ARM® Cortex®-M0+ core
It includes:
• 10-axis motion sensing, thanks to a combo
accelerometer / magneto-meter
• Gyroscope
• Pressure sensor for altitude measurement
• Environmental sensing via temperature/humidity,
ambient light and air quality sensors
• Display capabilities with low-power color screen
• Authentication, identification
• User interfaces with LEDs, buzzer and touch plus
push buttons
• Additional memory for data storage
• Rechargeable battery
The factory application includes USB and
Bluetooth/Thread bootloaders to program your own
firmware without external tool, and several IoT
NXP Semiconductors
Weather station – Developer
Guide
Rev. 0
1,
1/2019
Contents
1. Introduction ..................................................................... 1
2. Mobile applications.......................................................... 3
Development setup ............................................... 4
Applications architecture ...................................... 4
Implementation of the main functional blocks ...... 5
3. Cloud application ........................................................... 27
Development setup ............................................. 27
Application architecture ...................................... 28
How to add a new measurement to the database . 40
Plotting measurements in graphs ........................ 42
4. Broker application.......................................................... 43
JSON structure .................................................... 46
How to process a measurement and store it in the
database 46
Revision history ..................................................................... 51
Page 2

Introduction
NXP IoT – Weather Station Developer Guide
2 PRELIMINARY NXP Semiconductors
application use-cases leveraging components on
board.
In order to allow any user to evaluate this product, NXP has created the “NXP IoT – Weather station”
applications. This is a set of applications consisting of a mobile application (available in Android and
iOS), a cloud application and a demo FW for the Rapid IoT device.
The usage of the mobile and cloud applications is described in detail in the User Guide document. The
main purpose of this document is to guide a developer through the mobile and cloud applications in
order to being able to retrieve data from the sensors, sent it to the cloud application, process and plot it
in graphs.
Before using the Rapid IoT devices with the provided applications, it is necessary to flash them with the
corresponding firmware. The instructions to flash are:
- Connect one end of the provided USB cable to the computer and the other end to the micro USB
type-B connector of the SLN-RPK-NODE
- Keep SW3 button pressed while briefly pushing SW5/Reset button,
- Wait 1-2s for RGB LED to blink Green then release SW3 button
Figure 1. Instructions for USB Mass Storage Device Programming
Page 3

Mobile applications
NXP IoT – Weather Station Developer Guide
NXP Semiconductors PRELIMINARY 3
RGB LED will blink green and your computer will detect a new Mass Storage drive and automatically
install the appropriate drivers.
- From your computer file explorer, drag-n-drop or copy-paste into the Mass Storage drive the Weather
station demo binary file.
Figure 2. Instructions for pushing a new application through USB
Bootloader will automatically identify the MCU target to reprogram, thanks to the binary file signature.
RGB LED will blink purple during download and blink blue during serial flash programming.
RGB LED will blink green during K64F internal flash (re)programming with the new application (read
from Serial Flash memory) and automatically reset, when ready.
Figure 3. USB Programming LED
Table 1. K64F USB Programming LED
Sequence
More information about the Rapid IoT kit can be found in NXP’s website:
https://www.nxp.com/support/developer-resources/rapid-prototyping/nxp-rapid-iot-prototyping-kit:IOTPROTOTYPING
2. Mobile applications
The Weather Station platform relies on a mobile application that can be used to connect to the
RapidIoT kit, extract the data and post it to the Cloud. This application is developed for mobile phones
Page 4

Mobile applications
NXP IoT – Weather Station Developer Guide
4 PRELIMINARY NXP Semiconductors
supporting both Android and iOS operative systems. In the present section we will explain how these
applications were implemented and describe the relevant parts of the code so other developers can use
it as a guide to help them build their systems based in the RapidIoT.
The source code of both versions of the mobile application can be found in the following links:
- Android app: https://bitbucket.org/mobileknowledge/weather_station_demo-
androidapp/src/master/
- iOS app: https://bitbucket.org/mobileknowledge/weather_station_demo-iosapp/src/master/
Development setup
2.1.1.
Android application
For the Android application development, Android studio version 3.2.1 has been used as IDE. This IDE
is widely used for Android development and has extensive documentation available in the official
Android website. Link for download: https://developer.android.com/studio/ (latest version 3.2.1 at the
time this developer guide was written).
The application is programmed in Java programming language.
2.1.2.
iOS application
For the iOS application development, XCode version 10.1 has been used as IDE. In order to download
this IDE, please go to App Store in MAC OS and type “XCode”. The iOS application has been created
using Swift 4 as programming language.
Applications architecture
2.2.1.
Android and iOS application
The mobile applications are built in a layered structure, following the “Model-Business-Presentation”
design pattern. A simple diagram of the relationship between layers can be found in Figure 4.
Page 5

Mobile applications
NXP IoT – Weather Station Developer Guide
NXP Semiconductors PRELIMINARY 5
Figure 4. Mobile applications architecture
In order to have a consistent structure for the Android and iOS source codes, the packages structure in
both applications should be the following:
- Presentation: This package contains the files related to the UI, i.e., Activities (Android) and View
Controllers (iOS).
- Business Logic: This package contains the files related to the application logic: BLE connectivity,
Internet connectivity, JSON generation, Data validation, etc.
- Data model: This package contains the files related to the data model, i.e., Device class or
Measurement class.
- Persistent: This package will contain the files related to the persistent data storage, i.e., shared
preferences (Android), UserDefaults (iOS).
Implementation of the main functional blocks
For the sake of a clear structure and a practical use of the present document, we will analyze the
applications code from a functional point of view. This way, we will address the operations that should
be interesting for a developer willing to implement an application to obtain data from the RapidIoT
device and use it in a backend system.
2.3.1.
Connecting to the RapidIoT
RapidIoT BLE configuration
The RapidIoT BLE interface is configured to provide the user with a set of BLE services and
characteristics to ease access to the information retrieved from the sensors integrated in the device.
Each sensor in the device has its own BLE characteristic where the microcontroller posts the
information, so the user can filter the information he will be notified about.
Page 6

Mobile applications
NXP IoT – Weather Station Developer Guide
6 PRELIMINARY NXP Semiconductors
The RapidIoT follow the UUID characteristics convention for the main Bluetooth sensor types that are
included in the Bluetooth specifications. In the following table, you can find the UUID used for the
service and characteristics used.
Name
UUID
Properties
Service
0ab5b670-c2ce-c4ab-e711-6ccbaa65c888
Pressure characteristic
00002A6D-0000-1000-8000-00805F9B34FB
NOTIFY, READ
Temperature characteristic
00002A1C-0000-1000-8000-00805F9B34FB
NOTIFY, READ
Humidity characteristic
00002A6F-0000-1000-8000-00805F9B34FB
NOTIFY, READ
Light characteristic
0ab5b672-c2ce-c4ab-e711-6ccbaa65c888
NOTIFY, READ
MAC Address characteristic
0e1bb826-612e-aca9-0e49-88f712ec1cb7
READ
The pressure, temperature and humidity data use the UUIDs defined in the Bluetooth specifications
while the light sensor information is posted to a non-standard UUID. The sensors characteristics have
Notify and Read properties so the user can read one data asynchronously or ‘subscribe’ to the
characteristic and receive updates with the sensor information. The RapidIoT kit also includes a
characteristic to obtain the device MAC address.
2.3.2.
Collecting data from the sensors
Implementation in Android
The Android application implements a Singleton class called WSDBleManager to manage the
connection to the RapidIoT device. This class includes methods to scan for devices in range, trigger the
connection/disconnection to a certain device, or the definition of the BleManager callbacks for Android.
The WSDBleManager makes use of a third party library that is included in the dependencies section
from the build.gradle file of the app. This way, the WSDBleManager extends the BleManager and
BleManagerCallbacks from this library:
public class WSDBleManager extends BleManager<BleManagerCallbacks> {
Figure 5. ‘WSDBleManager’ class header in Android app
The ‘BleManagerCallbacks’ includes methods that are called depending on the state that the
connection goes through. We can highlight the following methods:
Page 7

Mobile applications
NXP IoT – Weather Station Developer Guide
NXP Semiconductors PRELIMINARY 7
void onDeviceConnected(final BluetoothDevice device);
void onDeviceDisconnected(final BluetoothDevice device);
void onDeviceReady(final BluetoothDevice device);
void onBondingRequired(final BluetoothDevice device);
void onBonded(final BluetoothDevice device);
Figure 6. ‘BLEManagerCallbacks’ in Android app
The ‘BleManagerCallbacks’ can be overwritten at any moment by using the method ‘setGattCallbacks’
from the ‘BleManager’ class.
Scanning for devices
The method used to start scanning for devices is called ‘scanAvailableDevices’. This method is present
in the ‘WSDBleManager’ and requires as input an object that implements the ‘WSDBleScanListerner’
interface. This interface defines two methods: the ‘onDeviceScanned’ and the ‘onDeviceScanTimeout’.
The first will be called when a new device is discovered and the second when the scanning has
reached its timeout. They are used in the main activity to show the newly discovered devices to the
user.
public void scanAvailableDevices(WSDBleScanListener wsdBleScanListener) {..}
Figure 7. ‘scanAvailableDevices’ method in Android
In the ‘scanAvailableDevices’ method we configure the settings that we are going to use for the
scanning and include a filter so we will only look for devices with our Service UUID:
final ScanSettings scanSettings = new ScanSettings.Builder()
.setScanMode(ScanSettings.SCAN_MODE_BALANCED)
// Refresh the devices list continuously
.setReportDelay(0)
// Hardware filtering has some issues on selected devices
.setUseHardwareBatchingIfSupported(false)
.build();
ScanFilter scanFilterDES = new ScanFilter.Builder()
.setServiceUuid(ParcelUuid.fromString(WSDemoUUID.toString()))
.build();
Figure 8. Set scan settings in Android app
Once the settings and filter are configured, it starts scanning:
bluetoothLeScanner.startScan(filterList, scanSettings, scanCallback);
Figure 9. Start scan in Android app
Page 8

Mobile applications
NXP IoT – Weather Station Developer Guide
8 PRELIMINARY NXP Semiconductors
The ‘WSDBleManager’ holds a list with the devices that have been scanned in the ArrayList
‘scanListDevices’. Whenever a device is scanned, we check that it has not been discovered previously
and then process it as a new one, calling the ‘onDeviceScanned’ method from the
‘WSDBleScanListerner’.
Connecting to a device
When the user selects one of the devices from the list, we trigger the connection to that device by
calling the ‘initConnection’ from the ‘WSDBleManager’:
showConnectingDialog();
getBLEManager().initConnection (deviceClicked);
getBLEManager().stopScan();
Figure 10. Start a connection to a device in the Android app
The ‘initConnection’ method needs as input an object of the ‘DeviceModel’ type. This object holds
information that will be used by the underlying library to identify the device we want to connect to.
public void initConnection(DeviceModel bleDevice) {
List<ParcelUuid> serviceUuidList = bleDevice.getServiceUuidList();
mDevice = bleDevice;
for(int i=0; i< serviceUuidList.size(); i++){
if(serviceUuidList.get(i).getUuid().equals(WSDemoUUID)){
mDevice.setDeviceType("WSDDemoUUID");
}
}
connect(mDevice.getDevice());
}
Figure 11. ‘initConnection’ in Android app
In the ‘initConnection’ method, before starting the connection, we check that the UUID from the
RapidIoT service is among the ones available in the specified device.
When the connection to the device is successfully established, the method ‘onDeviceReady’ is called. It
is important to remark that the first time a phone is connected to a RapidIoT kit, it might ask for a PIN to
verify the connection. The process is called bonding. In this case, the ‘onBondingRequired’ method is
called. You can use this method to display a message to the user saying that he needs to introduce the
PIN to finish the connection. Once the user correctly introduces the PIN, the ‘onBonded’ method is
called.
Below we can see the ‘onBondingRequired’, ‘onBonded’ and ‘onDeviceReady’ methods from the
application:
@Override
public void onBondingRequired(BluetoothDevice device) {
super.onBondingRequired(device);
bondingRequired = true;
Toast.makeText(getApplicationContext(), "Please follow pairing instructions in
Notification Bar", Toast.LENGTH_LONG).show();
}
Page 9

Mobile applications
NXP IoT – Weather Station Developer Guide
NXP Semiconductors PRELIMINARY 9
Figure 12. ‘onBondingRequired’ method in Android app
@Override
public void onBonded(BluetoothDevice device) {
super.onBonded(device);
//If the connecting dialog is shown we close it
if(connectingDialog.isShowing()) {
connectingDialog.dismiss();
}
getBLEManager().generateSessionID(); // We generate a sessionID
if(bondingRequired) {
if(MeasurementManager.getInstance().isCloudPostingEnabled(ctx))
MeasurementManager.getInstance().startPostDataService(ctx);
goToDataDisplayActivity(); // we move to the DataDisplay screen
}
}
Figure 13. ‘onBonded’ method in Android app
@Override
public void onDeviceReady(BluetoothDevice device) {
super.onDeviceReady(device);
getBLEManager().generateSessionID(); // We generate a sessionID
if(connectingDialog.isShowing()) {
connectingDialog.dismiss();
}
if(!bondingRequired) {
if(MeasurementManager.getInstance().isCloudPostingEnabled(ctx))
MeasurementManager.getInstance().startPostDataService(ctx);
goToDataDisplayActivity();
}
else{
bondingRequired = false;
}
}
Figure 14. ‘onDeviceReady’ method in Android app
If the bonding procedure is required, we set the Boolean ‘bondingRequired’ to true. In that case, we will
redirect the user to the next screen (data display screen) when the device is bonded. In case the
RapidIoT device is already known by the app and no bonding is needed, we will redirect when the
‘onDeviceReady’ method is called.
After the connection is successfully achieved, the ‘BleManager’ executes the ‘initGatt’ method from the
‘BleManagerGattCallback’. This method should be overwritten with all requests needed to initialize the
profile. In our case, we will use it to request the ‘subscription’ to all notifications from the sensors
characteristics:
Page 10

Mobile applications
NXP IoT – Weather Station Developer Guide
10 PRELIMINARY NXP Semiconductors
private final BleManagerGattCallback mGattCallback = new BleManagerGattCallback()
{
@Override
protected Deque<Request> initGatt(final BluetoothGatt gatt) {
final LinkedList<Request> requests = new LinkedList<>();
// We enqueue the notification request for every sensor characteristic
requests.push(Request.newEnableNotificationsRequest(
mPressureCharacteristic));
requests.push(Request.newEnableNotificationsRequest(
mHumidityCharacteristic));
requests.push(Request.newEnableNotificationsRequest(
mTemperatureCharacteristic));
requests.push(Request.newEnableNotificationsRequest(
mLightCharacteristic));
return requests;
}
[..]
}
Figure 15. ‘initGatt’ method in Android app
Processing data from the sensors
Once we have requested notifications from a sensor characteristic, we will receive a message every
time the RapidIoT delivers a new measurement from that sensor. This message is received through the
‘onCharacteristicNotified’ method from the ‘BleManagerGattCallback’. As an example, we will look at
the case of a measurement coming from the Pressure sensor:
@Override
public void onCharacteristicNotified(final BluetoothGatt gatt,
final BluetoothGattCharacteristic characteristic){
if(characteristic.getUuid().equals(PressureUUID)){
byte[] rawpressure = characteristic.getValue();
MeasurementModel measurement = new MeasurementModel(
MeasurementUtils.getPressureMeasurement(rawpressure));
if(fitsRefreshRate(MeasurementManager.TYPE_PRESSURE)){
getMeasurementManager().addPressure(measurement);
}
}
[..]
}
Figure 16. Read characteristic value and process it in Android app
As can be seen from the snippet above, we check the characteristic of the notification received to
identify the sensor it comes from. Once we know the type of measurement we need to convert the data
to float and create with it a ‘MeasurementModel’ type object:
byte[] rawpressure = characteristic.getValue();
MeasurementModel measurement = new MeasurementModel(
MeasurementUtils.getPressureMeasurement(rawpressure));
Page 11

Mobile applications
NXP IoT – Weather Station Developer Guide
NXP Semiconductors PRELIMINARY 11
Figure 17. Process raw measure in Android app
To perform the conversion we rely on the ‘MeasurementUtil’ static class which basically operates with
the payload bytes to extract the value depending on the notation followed for every sensor.
In case the timings fit the refresh rate selected by the user (i.e., the time difference with the last
measurement processed is above the refresh rate selected) the measurement is stored using the
‘addPressure’ method from ‘MeasurementManager’:
if(fitsRefreshRate(MeasurementManager.TYPE_PRESSURE)){
getMeasurementManager().addPressure(measurement);
}
Figure 18. Add Pressure measurement in Android app
The ‘MeasurementManager’ is a singleton class used to store and handle the data extracted from the
RapidIoT kit. On it we define four ArrayLists to store the latest measurements of every type:
// We declare the four ArrayList that store the latest measurements for every type
private ArrayList<MeasurementModel> arrayTemperature = new ArrayList<>();
private ArrayList<MeasurementModel> arrayHumidity = new ArrayList<>();
private ArrayList<MeasurementModel> arrayPressure = new ArrayList<>();
private ArrayList<MeasurementModel> arrayLight = new ArrayList<>();
Figure 19. Measurements arrays in Android app
The most important methods that the ‘MeasurementManager’ class implements are the following:
public void addTemperature(MeasurementModel measurement){..}
public void addHumidity(MeasurementModel measurement){..}
public void addPressure(MeasurementModel measurement){..}
public void addLight(MeasurementModel measurement){..}
public void startPostDataService(Context mContext){..}
public void stopPostDataService(Context mContext){..}
public ArrayList<MeasurementModel> getSelectedMeasurementArray(){..}
Figure 20. ‘MeasurementManager’ class in Android app
The methods ‘addTemperature’, ‘addHumidity’, ‘addPressure’ and ‘addLight’ add a measurement to the
corresponding ArrayList. The ‘getSelectedMeasurementArray’ returns the ArrayList with the last four
measurements so they can be printed in the table displayed to the user. The ‘startPostDataService’ and
‘stopPostDataService’ start and stop the background service that is in charge of posting the data to the
server.
Implementation in iOS
Similar to the Android application, there is a singleton object for the BLE communication. This object is
called ‘sharedBLEInstance’ and is created as follows in the ‘BLEManager’ class:
Page 12

Mobile applications
NXP IoT – Weather Station Developer Guide
12 PRELIMINARY NXP Semiconductors
static let sharedBLEInstance = BLEManager()
Figure 21. Getting the singleton instance for the BLEManager in iOS
The ‘BLEManager’ class implements several delegates which are used in the different phases of the
Bluetooth communication. You can find a list of these delegate methods in Figure 22.
protocol BLEDelegate {
func bleDidUpdateState(state: CBManagerState)
func bleDidConnectToPeripheral(peripheral: CBPeripheral?)
func bleDidFailConnectToPeripheral()
func bleDidDisconnectFromPeripheral()
func bleDidReceiveData(char: String, data: Data?)
func bleDidDiscoverDevice(peripheral: CBPeripheral?, advertisementLocalName: String?)
}
Figure 22. BLEManager delegate methods
The Rapid IoT device in the iOS application is another Singleton object, so it can be accessed
anywhere through the application. This object is updated each time a new Rapid IoT device is
connected/disconnected. It contains 4 arrays of four elements, one for each measurement. The ‘Device’
class definition can be found in Figure 23.
class Device : NSObject{
private var name: String?
private var bleMACAddress: String?
private var temperatureData : Array<Measurement> = Array<Measurement>(repeating:
Measurement(value: nil,timestamp: nil), count: 4)
private var pressureData : Array<Measurement> = Array<Measurement>(repeating:
Measurement(value: nil,timestamp: nil), count: 4)
private var humidityData : Array<Measurement> = Array<Measurement>(repeating:
Measurement(value: nil,timestamp: nil), count: 4)
private var lightData : Array<Measurement> = Array<Measurement>(repeating: Measurement(value:
nil,timestamp: nil), count: 4)
//The device object follows the singleton pattern, we will access this instance throughout the whole
application.
static let deviceInstance = Device()
[…]
Figure 23. ‘Device’ class in iOS app
Scanning for devices
Right after initializing the application, the BLEManager starts scanning for Rapid IoT devices. This is
done in the ‘WelcomeViewController’ class inside the ‘viewWillAppear’ method as shown in Figure 24.
Page 13

Mobile applications
NXP IoT – Weather Station Developer Guide
NXP Semiconductors PRELIMINARY 13
if(BLEManager.sharedBLEInstance.getBLEState() == CBManagerState.poweredOn){
if(!BLEManager.sharedBLEInstance.isBLEScanning())
{
BLEManager.sharedBLEInstance.startScan()
}
}
Figure 24. Start scanning for new Bluetooth devices
Before starting the scanning, we check that the BLE adapter state is powered on and there is no active
scanning already ongoing. In order to scan only for Rapid IoT devices, we need to perform a
configuration in the ‘startScan’ method. This is shown in Figure 25. We include only the service UUID
we are interested in, in this case the Rapid IoT service UUID.
func startScan() {
if !isBLEAvailable() {
print("[ERROR] Couldn´t start scanning, BLE not available")
return
}
isScanning = true
let services:[CBUUID] = [CBUUID(string: Constants.WEATHER_SERVICE_UUID)]
self.centralManager!.scanForPeripherals(withServices: services, options:
[CBCentralManagerScanOptionAllowDuplicatesKey: true])
}
Figure 25. ‘startScan’ method in iOS app
When a new device is scanned, the ‘bleDidDiscoverDevice’ callback in the ‘WelcomeViewController’
class is called. This can be seen in Figure 26. Every time a new device is discovered, it is necessary to
check that it is not null and that the device is not already contained in the ‘bleDevicesList’.
The Rapid IoT devices stored in the ‘bleDevicesList’ have a field called ‘lastUpdate’. This field is
updated each time a device is discovered via BLE and every time the ‘devicesTable’ is reloaded we
check if the device has not been found in the last 2 seconds. In case the device has not been found in
the last 2 seconds, we remove it from the ‘devicesTable,’ as we consider it is not available to connect.
Page 14
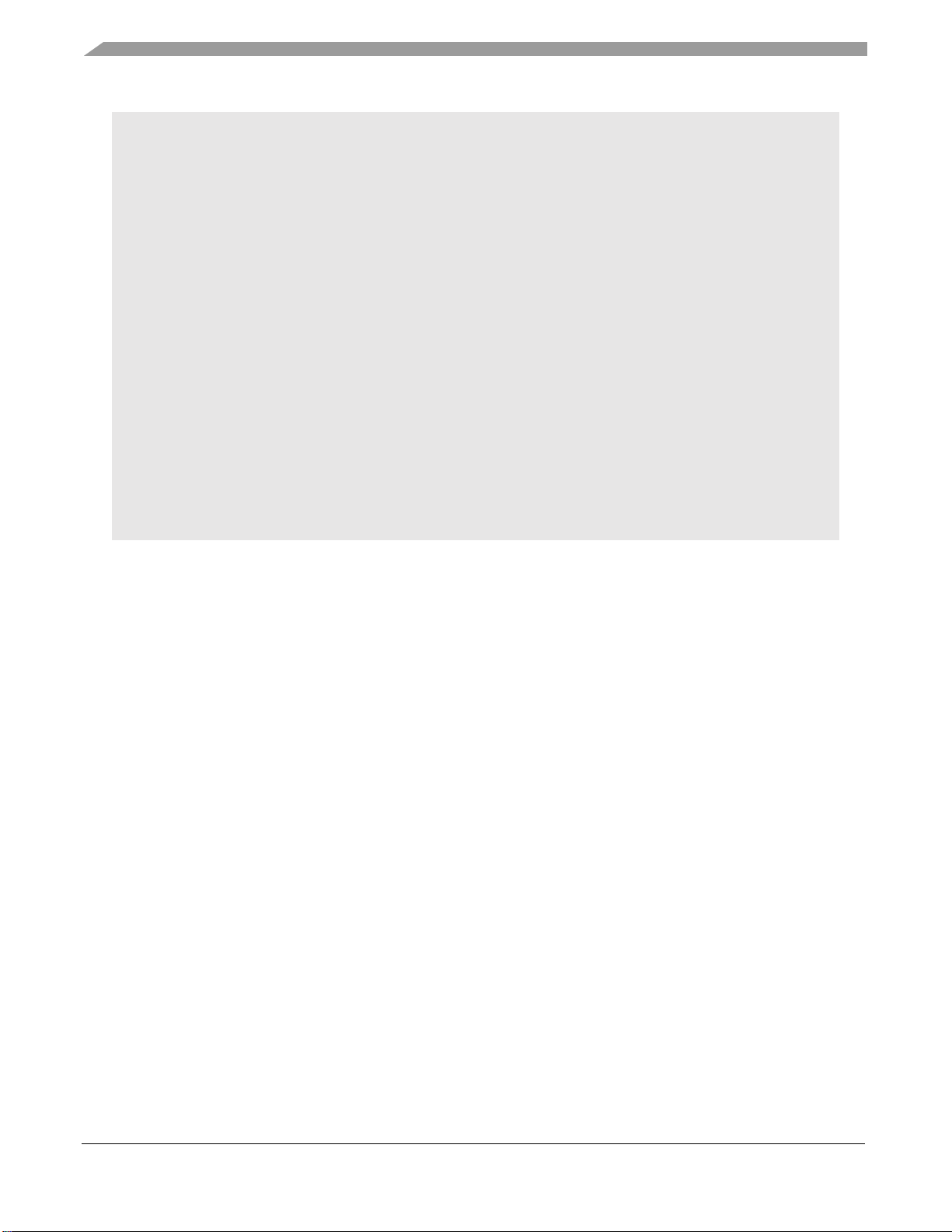
Mobile applications
NXP IoT – Weather Station Developer Guide
14 PRELIMINARY NXP Semiconductors
func bleDidDiscoverDevice(peripheral: CBPeripheral?, advertisementLocalName: String?){
if let mPeripheral = peripheral?.name{
print("Discovered device: " + mPeripheral)
}
else {
print("Couldnt get name of discovered device")
}
if(peripheral?.name != nil && advertisementLocalName != nil &&
!(bleDevicesList.map{$0.0}).contains(peripheral!)){
bleDevicesList.append((peripheral!, advertisementLocalName!, Date()))
}
else if let i = bleDevicesList.index(where: ({$0.peripheral === peripheral})){
bleDevicesList[i].lastUpdate = Date()
}
//Update devices table to show the user the new discovered device (if any)
devicesTable.reloadData()
}
Figure 26. Discover new Bluetooth devices in iOS app
Connecting to a device
When the user taps on any device in the ‘devicesTable’ list the connection procedure starts. This is
shown in Figure 27.
As can be observed in the comments inside the code snippet, there are three options when the user
taps on any device in the table:
1- The device tapped in the table is a new device and we are connected to another device. In this
case we display a pop up warning the user if he wants to disconnect from the old device and
connect to the new one.
2- The device tapped is the same we are currently connected to. In this case we just move to the
Data display screen and nothing in the Bluetooth connection changes.
3- There is no device connected in the application and the user taps in a device. In this case we
just start the connection with the new device.
Page 15

Mobile applications
NXP IoT – Weather Station Developer Guide
NXP Semiconductors PRELIMINARY 15
func tableView(_ tableView: UITableView, didSelectRowAt indexPath: IndexPath) {
self.devicesTable.deselectRow(at: indexPath, animated: true)
//When the user taps a cell there are three different options:
// 1 - The device tapped is not the same device it is connected to the app, in this case show a dialog
to warn the user if he wants to switch devices
// 2 - The device tapped is the same device connected to the app, take the user to the Data display
view
// 3 - There are no devices connected to the app, in this case stops the bluetooth scanning and
begins the connection procedure with the selected device
if(BLEManager.sharedBLEInstance.isConnected() && (bleDevicesList[indexPath.row].advName !=
BLEManager.sharedBLEInstance.getCurrentPeripheralName())){
showDisconnectDialog(indexPath: indexPath)
}
else if (BLEManager.sharedBLEInstance.isConnected() && (bleDevicesList[indexPath.row].advName
== BLEManager.sharedBLEInstance.getCurrentPeripheralName())){
self.performSegue(withIdentifier: "ShowView", sender: self)
}
else{
BLEManager.sharedBLEInstance.stopScan()
BLEManager.sharedBLEInstance.connectToPeripheral(peripheral:
bleDevicesList[indexPath.row].peripheral)
selectedIndexPath = indexPath
}
}
Figure 27. Connect to a device in iOS app
As previously explained, the ‘BLEManager’ class is in charge of managing the Bluetooth
communications. When a new device is connected, the ‘didConnect’ callback is called. Right after we
get a valid connection we stop scanning for new devices and proceed to discover the services and
characteristics of the new connected device.
The characteristics we are looking for appear in section 2.3.1, we need to subscribe to those
characteristics in order to get notifications each time they are written with a new value. This can be
found in Figure 28.
Page 16

Mobile applications
NXP IoT – Weather Station Developer Guide
16 PRELIMINARY NXP Semiconductors
//CBPeripheral delegate
//When the services have been discovered we call the chracteristics of that service.
func peripheral(_ peripheral: CBPeripheral, didDiscoverServices error: Error?) {
if error != nil {
print("[ERROR] Error discovering services. \(error!.localizedDescription)")
return
}
for service in peripheral.services! {
peripheral.discoverCharacteristics(nil, for: service)
}
}
//When the device services have been read we need to read all the chracteristics from the MAC
address and sensors data
func peripheral(_ peripheral: CBPeripheral, didDiscoverCharacteristicsFor service: CBService, error:
Error?) {
if error != nil {
print("[ERROR] Error discovering characteristics. \(error!.localizedDescription)")
return
}
for characteristic in service.characteristics! {
self.characteristics[characteristic.uuid.uuidString] = characteristic
if(characteristic.uuid.uuidString == Constants.MAC_ADDRESS_CHAR_READ_UUID){
self.readMACAddressCharacteristic()
self.enableNotificationsTemp(enable: true)
self.enableNotificationsHumidity(enable: true)
self.enableNotificationsPressure(enable: true)
self.enableNotificationsLight(enable: true)
}
}
}
Figure 28. Discover services and characteristics in iOS app
Processing data from the sensors
Once we are subscribed to the Bluetooth notifications to receive the measurements in their
corresponding characteristics, let’s see how to process and store them in the application.
Every time the ‘BLEManager’ receives a new value for any subscribed characteristic, the
‘didUpdateValueFor’ callback method is called. We check what measurement the characteristic that
has been written corresponds to and call a delegate method to notify the controller. This is shown in
Figure 29.
Page 17

Mobile applications
NXP IoT – Weather Station Developer Guide
NXP Semiconductors PRELIMINARY 17
//Each time a new value is received from any of the characteristics this function gets called and we
notify the delegate with the new data read.
func peripheral(_ peripheral: CBPeripheral, didUpdateValueFor characteristic: CBCharacteristic, error:
Error?) {
if error != nil {
print("[ERROR] Error updating value. \(error!.localizedDescription)")
return
}
/* Data change */
if characteristic.uuid.uuidString == Constants.TEMP_CHAR_READ_UUID {
self.delegate?.bleDidReceiveData(char: Constants.TEMP_CHAR_READ_UUID, data:
characteristic.value! as Data)
}
else if characteristic.uuid.uuidString == Constants.HUMIDITY_CHAR_READ_UUID {
self.delegate?.bleDidReceiveData(char: Constants.HUMIDITY_CHAR_READ_UUID, data:
characteristic.value! as Data)
}
else if characteristic.uuid.uuidString == Constants.PRESSURE_CHAR_READ_UUID {
self.delegate?.bleDidReceiveData(char: Constants.PRESSURE_CHAR_READ_UUID, data:
characteristic.value! as Data)
}
else if characteristic.uuid.uuidString == Constants.LIGHT_CHAR_READ_UUID {
self.delegate?.bleDidReceiveData(char: Constants.LIGHT_CHAR_READ_UUID, data:
characteristic.value! as Data)
}
else if characteristic.uuid.uuidString == Constants.MAC_ADDRESS_CHAR_READ_UUID {
self.delegate?.bleDidReceiveData(char: Constants.MAC_ADDRESS_CHAR_READ_UUID, data:
characteristic.value! as Data)
}
}
Figure 29. ‘bleDidUpdateValueFor’ callback in iOS app
Now let’s look at the ‘DataDisplayViewController’ and go to the implementation of the
‘bleDidReceiveData’ delegate. We will only check the temperature measurement. The rest of the
measurements have a similar process.
At first we need to check that the characteristic is the one we want to store (temperature, humidity…).
Then there is a variable for each characteristic called ‘isReadyToTakeTemperature’,
‘isReadyToTakeHumidity’… These variables are set to true using a timer refreshed with the configured
Refresh Rate in the Settings menu. When it is time to store a measurement, this variable is set to true
and the measurement is processed from the HEX string received in the BLE characteristic and stored
as float in the ‘Device’ object together with the timestamp. See Figure 30.
Page 18

Mobile applications
NXP IoT – Weather Station Developer Guide
18 PRELIMINARY NXP Semiconductors
func bleDidReceiveData(char: String, data: Data?) {
if(char == Constants.TEMP_CHAR_READ_UUID){
if(isReadyToTakeTemperature)
{
isReadyToTakeTemperature = false
//Parse the value from the array and return temperature in Float value
let hexEncoded = data!.hexEncodedString()
let element1 = hexEncoded.substring(with: 4..<6)
let element2 = hexEncoded.substring(with: 2..<4)
let sum = element1 + element2
let result = Float32(strtoul(sum,nil,16))/100
//Get current timestamp and form measure object
let now = UInt64(NSDate().timeIntervalSince1970)
//Store the measure in the device object
let newMeasurement = Measurement(value: result, timestamp: now)
Device.deviceInstance.addTemperatureValue(measure: newMeasurement)
TableUpdater.tableUpdaterInstance.updateTable(sensorType:
Constants.SensorType.temperature)
}
}
[….]
Figure 30. Processing the measurement data received from Bluetooth in iOS app
2.3.3.
Posting data to the cloud
Implementation in Android
Another functionality of the Weather Station app allows the user to post the data gathered from the
RapidIoT kit to the cloud application. The communication between the Weather Station app and the
Cloud is implemented using an MQTT broker from Amazon Web Services. Here we describe how the
communication with the broker is set up for the Android application. For the backend communication
between the Cloud application and the broker please refer to section 4 of the present document.
The Android application uses the ‘Paho’ library from the Eclipse group to establish the communication
with the broker and publish the messages. This library is included in the build.gradle file from the app:
dependencies {
[..]
implementation 'org.eclipse.paho:org.eclipse.paho.client.mqttv3:1.1.1'
implementation 'org.eclipse.paho:org.eclipse.paho.android.service:1.1.1'
[..]
}
Page 19
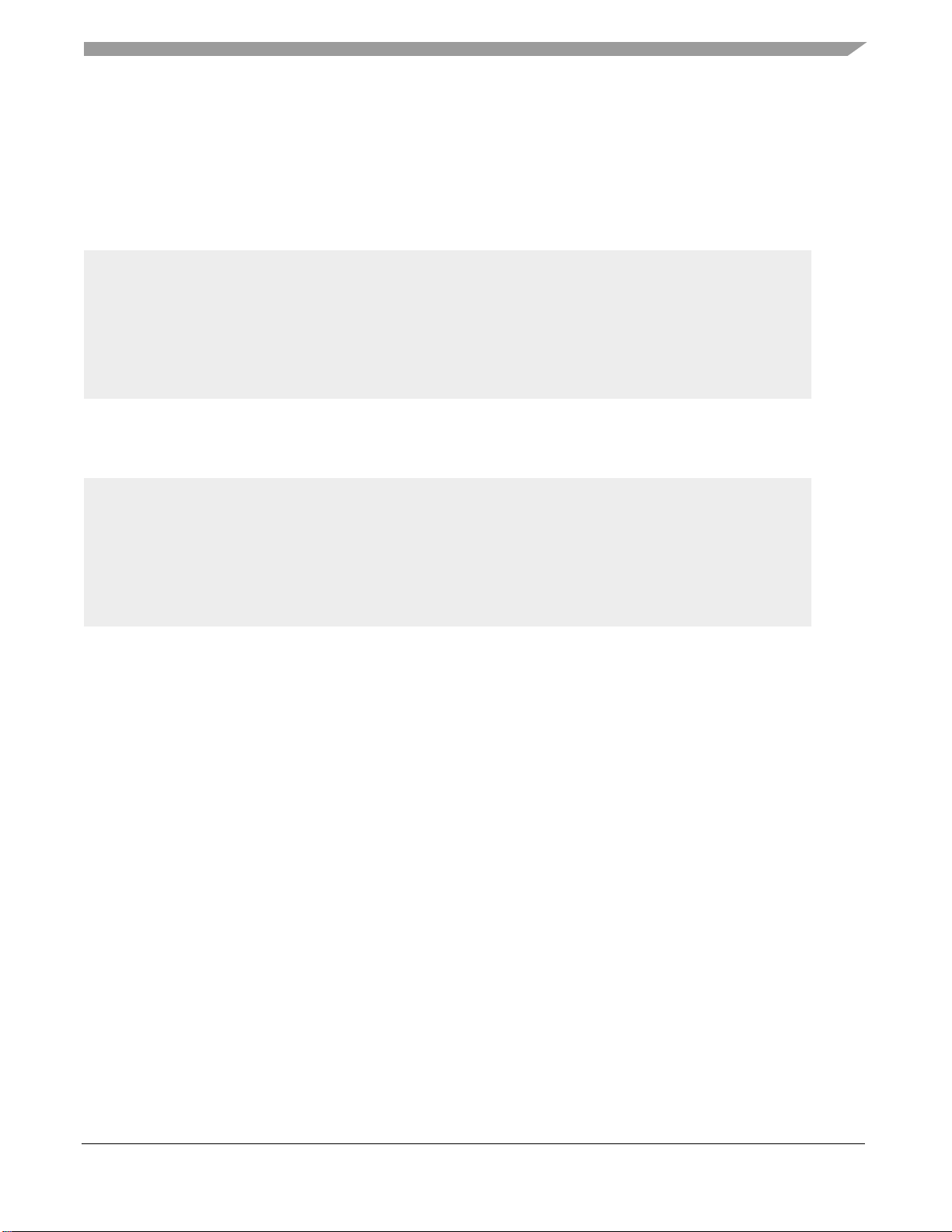
Mobile applications
NXP IoT – Weather Station Developer Guide
NXP Semiconductors PRELIMINARY 19
MQManager class
In order to handle the communication with the broker, the application makes use of the ‘MQManager’
class. This class holds specific information needed to connect to the AmazonMQ broker, like the server
URI, the username and password and the topics used to publish data or clear the database:
// Weather Station Demo specific credentials and parameters
private String clientId = "WSDClient";
private final String serverURI = "ssl://52.34.158.120:8883" ;
private final String publishDataTopic = "weather-station-android";
private final String clearDataTopic = "weather-station-clear-database";
private static final String userName = "****";
private static final String password = "****";
Figure 31. Broker parameters in Android app
The most relevant methods implemented in the ‘MQManager’ are the following:
public void connect(){..}
public boolean isConnected (){..}
public boolean publishLastMeasurement() {..}
public void clearDataFromCloud() {..}
Figure 32. Broker communication methods in Android app
The ‘connect’ method sets up all parameters and executes the connection to the MQ broker:
Page 20

Mobile applications
NXP IoT – Weather Station Developer Guide
20 PRELIMINARY NXP Semiconductors
public void connect(){
// We configure here the connection to the MQTT broker
MqttConnectOptions connectOptions = new MqttConnectOptions();
connectOptions.setMqttVersion(MqttConnectOptions.MQTT_VERSION_3_1_1);
connectOptions.setAutomaticReconnect(false);
connectOptions.setCleanSession(false);
connectOptions.setUserName(userName);
connectOptions.setPassword(password.toCharArray());
connectOptions.setWill(publishDataTopic,"/will".getBytes(), 0,false);
java.util.Properties sslClientProperties = new Properties();
sslClientProperties.setProperty("com.ibm.ssl.protocol", "SSL");
connectOptions.setSSLProperties(sslClientProperties);
try{
// We create the MQTT client, set the callback and connect
client = new MqttClient(serverURI, clientId, new MemoryPersistence());
client.setCallback(mqttCallback);
client.connect(connectOptions);
}catch(MqttException exception){
Log.d(APPTAG, "MQManager - Exception!");
exception.printStackTrace();
}
}
Figure 33. Connection to the broker in Android app
Some of these parameters are MQTT specific, like the Quality of Service (QoS), the protocol or the
server address and credentials. Before connecting, we also define the ‘MQTTCallback’, which specifies
the routines that will be called depending on the communication events or notifications (e.g., connection
lost, connection complete or message arrived).
The ‘isConnected’ method returns a Boolean to indicate if there is an active connection with the broker.
The method ‘publishLastMeasurement’ is used to publish the latest set of measurements to the cloud.
Page 21

Mobile applications
NXP IoT – Weather Station Developer Guide
NXP Semiconductors PRELIMINARY 21
public boolean publishLastMeasurement() {
MqttMessage msg = new MqttMessage();
// We create an instance of the MeasurementManager and the WSDBleManager
MeasurementManager measurementManager = MeasurementManager.getInstance();
WSDBleManager bleManager = WSDBleManager.getInstance(mContext);
// We check that we have a complete set of measurements to post
if(measurementManager.isMeasurementSetComplete()) {
// We retrieve the MAC address
String macAddress = bleManager.getDeviceMAC().replace(":", "");
// Create the PostDataMessage object to generate the JSON string
PostDataMessageModel myBrokerMessage = new PostDataMessageModel(
bleManager.getDeviceName(),
macAddress,
bleManager.getSessionID(),
measurementManager.getLatestSetOfMeasurements());
msg.setPayload(myBrokerMessage.generateJSON().getBytes());
try {
// We publish the message to the android queue from the broker
client.publish(publishDataTopic, msg.getPayload(), 2, false);
} catch (MqttException e) {
e.printStackTrace();
Log.d(APPTAG, "Publish Exception! " + e.getMessage());
return false;
}
}
else{
// If we don't have a complete set we don't publish
return false;
}
return true;
}
Figure 34. Publish data to broker in Android app
As can be seen from the snippet above, the first step is to check if we have a complete set of
measurements (at least one measurement from every sensor). In that case, we generate an object of
the class ‘PostDataMessageModel’ that helps us generating the JSON message that will later be sent
to the broker using the ‘publish’ method from the ‘MQTTClient’ class.
The last method we are going to review from the ‘MQManager’ class is the ‘clearDataFromCloud’.
Page 22

Mobile applications
NXP IoT – Weather Station Developer Guide
22 PRELIMINARY NXP Semiconductors
public void clearDataFromCloud() {
MqttMessage msg = new MqttMessage();
WSDBleManager bleManager = WSDBleManager.getInstance(mContext);
// We create the cleardatamodel
ClearDataMessageModel clearDataMessage = new ClearDataMessageModel(
bleManager.getSessionID());
msg.setPayload(clearDataMessage.generateJSON().getBytes());
try {
client.publish(clearDataTopic, msg.getPayload(), 2, false);
} catch (MqttException e) {
e.printStackTrace();
Log.d(APPTAG, "Publish Exception! " + e.getMessage());
}
}
Figure 35. ‘clearDataFromCloud’ method in Android app
Similar to the ‘publishLastMeasurement’, this method uses the ‘ClearDataMessageModel’ to build the
JSON message that is sent to the AmazonMQ.
PostDataService and ClearDataService
The application is designed so the tasks involved in the communication with the server are running in a
background service to avoid blocking the UI. The application consists of two different services: the
‘PostDataService’ and the ‘ClearDataService’.
The ‘PostDataService’ is responsible for sending the latest set of measurement to the cloud. When the
service is created, we connect to the broker and start a background thread to post the latest
measurement periodically. The periodicity of this operation depends on how the user sets it up in the
settings menu and the availability of new data.
Page 23
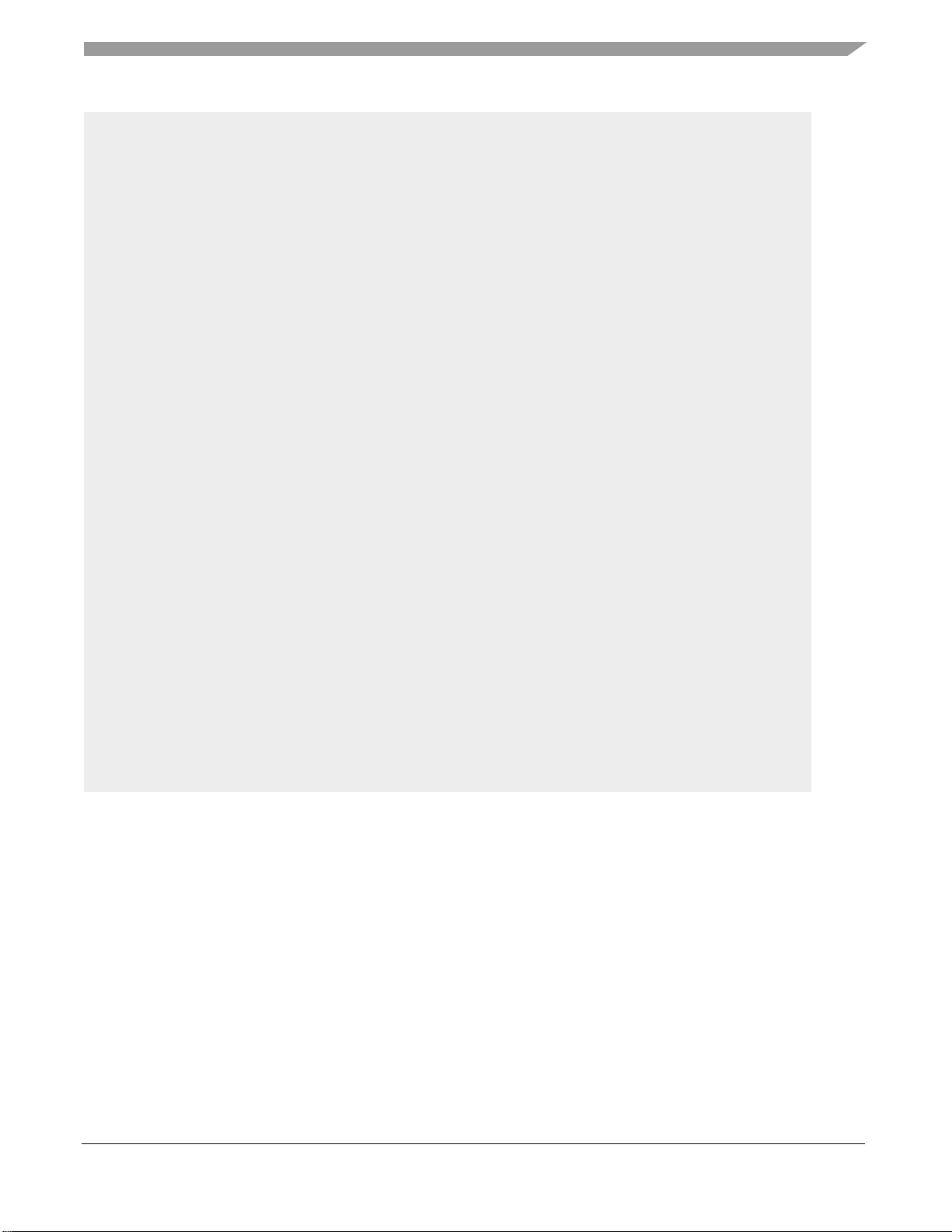
Mobile applications
NXP IoT – Weather Station Developer Guide
NXP Semiconductors PRELIMINARY 23
public class PostDataService extends Service {
@Override
public int onStartCommand(Intent intent, int flags, int startId) {
myMQManager = MQManager.getInstance(getApplicationContext());
myMQManager.connect();
// We create the thread and start it
thread = new Thread(new ServiceThread(startId));
thread.start();
return START_STICKY;
}
final class ServiceThread implements Runnable{
int serviceId; // Reference of the ServiceID that created the thread
ServiceThread(int serviceId){
this.serviceId = serviceId;
}
@Override
public void run() {
synchronized (this){
while(active) { // this stops the thread when the service is stopped
//We check that the MQManager is connected
if(myMQManager!=null && myMQManager.isConnected()){
myMQManager.publishLastMeasurement();
}
try{
wait(postingPeriod);
}catch(InterruptedException e){
e.printStackTrace();
}
}
}
}
[..]
}
Figure 36. ‘PostDataService’ class in Android app
On the other hand, the ‘ClearDataService’ is used to send a message to the Cloud app, to delete all the
data from the current session. It follows a similar structure to the ‘PostDataService’, but in this case the
task calls the ‘clearDataFromCloud’ message from the ‘MQManager’.
Page 24

Mobile applications
NXP IoT – Weather Station Developer Guide
24 PRELIMINARY NXP Semiconductors
public class ClearDataService extends Service {
private MQManager myMQManager;
@Override
public int onStartCommand(Intent intent, int flags, int startId) {
myMQManager = MQManager.getInstance(getApplicationContext());
myMQManager.connect();
// We create the thread and start it
Thread thread = new Thread(new ServiceThread(startId));
thread.start();
return START_STICKY;
}
final class ServiceThread implements Runnable{
int serviceId; // Reference of the ServiceID that created this thread
ServiceThread(int serviceId){
this.serviceId = serviceId;
}
@Override
public void run() {
synchronized (this){
//We check that the MQManager is connected to send the message
if(myMQManager!=null && myMQManager.isConnected()){
myMQManager.clearDataFromCloud();
}
}
stopSelf();
}
}
[..]
}
Figure 37. ‘ClearDataService’ class in Android app
Implementation in iOS
Network class
The process of uploading data to the cloud is managed in the iOS application through the ‘Network’
class. When the ‘DataDisplayViewController’ class is loaded in the screen, a new ‘Network’ object is
created and initialized. The process of setting up this object is shown in Figure 38.
In the ‘Network’ object, the CocoaMQTT library as MQTT client.
Page 25

Mobile applications
NXP IoT – Weather Station Developer Guide
NXP Semiconductors PRELIMINARY 25
//Create a client object in the Amazon MQ instance. This client will publish the data to a particular
queue that will be redirected to the cloud application in order to store this data in the database
func setupBroker(){
let clientID = "CocoaMQTT-" + String(ProcessInfo().processIdentifier)
mqtt = CocoaMQTT(clientID: clientID, host: messageBrokerURL, port: 8883)
mqtt!.dispatchQueue = DispatchQueue.global(qos: .userInitiated)
mqtt!.username = "xxxxxx"
mqtt!.password = "xxxxxx"
mqtt!.willMessage = CocoaMQTTWill(topic: "/will", message: "dieout")
mqtt!.keepAlive = 60
mqtt!.cleanSession = true
mqtt!.delegate = self
mqtt!.enableSSL = true
}
Figure 38. Configuration of the broker in the iOS app
Publish messages into the broker app
Now let’s see how the measurements JSON is formed. Once we have initialized the ‘Network’ object in
the ‘DataDisplayViewController’, there is a timer to publish the data in the broker application according
to the Data Refresh rate configured in the Settings menu. Before sending the data to the broker
application, we need to check that the data posting configuration is enabled and the data is valid. See
Figure 39.
//Send measurements to the cloud application according to the data refresh rate defined in the settings
view
Timer.scheduledTimer(withTimeInterval: TimeInterval(Persistent.readDataRefreshRate() ?? 1),
repeats: true){ timer in
DispatchQueue.main.async {
if(BLEManager.sharedBLEInstance.isConnected()){
if Persistent.readCloudPostSettings() ?? false{
if(DataValidation.isValidData(device: Device.deviceInstance)){
let getJSON = JSONGeneration.encodeMeasurementJSON(deviceObject:
Device.deviceInstance)
self.networkSample?.sendDataToServer(data: getJSON, isDatabaseClean: false)
}
}
else{
print("Cloud post data is not active")
}
}
}
}
Figure 39. Form measurement JSON
Page 26

Mobile applications
NXP IoT – Weather Station Developer Guide
26 PRELIMINARY NXP Semiconductors
The Clear database JSON is formed when the user clicks on ‘Clear database’ button in the
‘DataDisplayViewController’, the formation of the JSON is shown in Figure 40.
func clearDatabaseTapped(clearDatabase: Bool) {
if(clearDatabase){
let clearDatabaseString = JSONGeneration.clearCloudDataJSON(sessionID:
Persistent.readSessionID()!)
self.networkSample?.sendDataToServer(data: clearDatabaseString!, isDatabaseClean: true)
}
}
Figure 40. Form Clear database JSON
The JSONs are generated using the ‘JSONEncoder’ method provided in the ‘Foundation’ library. The
generation of the measurement and clear database JSONs is shown in Figure 41.
//Create a JSON object with the measurements, in order to form the JSON object we use the
DeviceJSON structure defined above. Use JSONEncoder functionality included in Swift.
static func encodeMeasurementJSON(deviceObject: Device) -> String{
let createStructure = DeviceJSON(name: deviceObject.getName(), bleMACAddress:
deviceObject.getBleAddress(), sessionID: Persistent.readSessionID()!,
temperature: deviceObject.getTemperature(position: 0).value!, humidity:
deviceObject.getHumidity(position: 0).value!,
pressure: deviceObject.getPressure(position: 0).value!, light:
deviceObject.getLight(position: 0).value!,
timestamp: deviceObject.getTemperature(position: 0).timestamp!)
let jsonEncoder = JSONEncoder()
let jsonData = try! jsonEncoder.encode(createStructure)
return String(data: jsonData, encoding: String.Encoding.utf8) ?? "Unknown JSON"
}
//This function creates the JSON object sent to the cloud for the clear database functionality. In this
case we don't use a predefined structure since the data to be included in the JSON object is quite simple.
static func clearCloudDataJSON(sessionID: String) -> String?{
let createStructure = ClearCloud(SessionID: sessionID)
let jsonEncoder = JSONEncoder()
let jsonData = try! jsonEncoder.encode(createStructure)
print(String(data: jsonData, encoding: String.Encoding.utf8))
return String(data: jsonData, encoding: String.Encoding.utf8) ?? "Unknown JSON"
}
Figure 41. JSONGeneration class
Page 27

Cloud application
NXP IoT – Weather Station Developer Guide
NXP Semiconductors PRELIMINARY 27
Finally, once the JSON is formed, the ‘sendDataToServer’ method is called. In this method we publish
the data either to the ‘weather-station-ios’ or ‘weather-station-clear-database’ topic. See Figure 42.
//Send a JSON data to the server (in case that the cloud posting option is enabled). All the data will be
sent to the server with QOS 2 (Send exactly once)
func sendDataToServer(data: String, isDatabaseClean: Bool){
if(isReadyToPublish){
if(!isDatabaseClean){ //Check if the message sent belongs to a clean database command, in this
case redirect to another queue in the broker.
mqtt?.publish("weather-station-iOS", withString: data, qos: .qos2)
}
else{
mqtt?.publish("weather-station-clear-database", withString: data, qos: .qos2)
}
}
}
Figure 42. ‘sendDataToServer’ method in iOS app
3. Cloud application
Development setup
The selected IDE for the development of the cloud application has been Visual studio community 2017
version 15.9.5. The web application has been programmed using .NET framework, following the
ASP.NET MVC programming model. This popular programming pattern provides a clear way to
distinguish between business, presentation and data model layers.
Visual studio community 2017 can be downloaded in the following link: https://www.asp.net/
Together with the cloud application, a broker application has been developed to receive the
measurements from the mobile app and store them in the database. A more in-depth explanation
regarding the functionality of both applications is provided in the following sections of this document.
The application source code of both applications can be found in the following links:
- Cloud app: https://bitbucket.org/mobileknowledge/weather_station_demo-cloudapp/src/master/
- Broker app: https://bitbucket.org/mobileknowledge/weather_station_demo-
brokerapp/src/master/
The database engine used to store the measurements retrieved from the sensors is SQL Server. It is
hosted in Amazon Web Services. In the development phase, the application used to connect to this
SQL database was Microsoft SQL Server Management Studio version 17.9.1.
For first time users of ASP.NET MVC technology, it is recommended to check the tutorials from the
Microsoft official website to start getting familiar with some concepts that will be explained later on in
this document: https://docs.microsoft.com/es-es/aspnet/mvc/overview/getting-
started/introduction/getting-started
Page 28

Cloud application
NXP IoT – Weather Station Developer Guide
28 PRELIMINARY NXP Semiconductors
Application architecture
The cloud application is built following the ‘Model-View-Controller’ design pattern. A simple diagram of
the relationship between layers can be found in Figure 43.
Figure 43. Cloud application architecture
The application structure consists of 3 main blocks with the purpose of isolating and clearly identifying
the functions and competences of each entity. The layers involved in the design are:
- View: The view block is the interface between the controller and the end user. It is in charge of
interacting with the user in order to present information or to process input actions from the
user and derive them to the controller layer.
- Controller: This package contains the files related to the application logic: process login,
request information from a device with a specific MAC address, JSON interpretation, Data
validation, etc.
- Model: The Model block contains the data model definition, for example the Rapid IoT device
class, etc.
Regarding the project organization in Visual Studio, there is one solution called
“WeatherStationDemo_CloudApp”. This solution is composed of two projects:
- WeatherStationDemo_CloudApp: It has the same name as the solution and is the main project.
All the application logic is here (controllers, views).
- WeatherStationDemo_Contracts: This project contains definitions regarding the data Model that
will be used through the CloudApp project.
3.2.1.
View layer
The View layer consists of two screens: the Login view and the Data display view.
Login view
The Cloud application is defined to have a login view (Figure 44), where the user has to introduce the
corresponding login parameters (MAC Address of the Rapid IoT device and session ID). The Bluetooth
Page 29

Cloud application
NXP IoT – Weather Station Developer Guide
NXP Semiconductors PRELIMINARY 29
MAC address of the Rapid IoT device shall be the last 4 digits of the full address (which can be found at
the back of the device or in the mobile apps).
Figure 44. Web UI: Login view
The HTML code for the login form view is shown in Figure 45. This form is submitted by clicking on the
‘Login’ button, the ‘Index’ POST method in the Login controller is called when submitting the form. The
Login controller methods are explained in section 3.2.2.1.
Inside the HTML, you can observe some portions of code that make use of Razor Markup. This syntax
is based on ASP.NET. For more information about it, please check the ASP.NET tutorials provided at
the beginning of the section.
Page 30

Cloud application
NXP IoT – Weather Station Developer Guide
30 PRELIMINARY NXP Semiconductors
@using (Html.BeginForm("Index", "Login", FormMethod.Post, new { @class = "form", role =
"form" }))
{
@Html.AntiForgeryToken()
@Html.ValidationSummary(true, "", new { @class = "text-danger" })
[………]
<form action="#">
<div class="row form-group">
<div class="col-md-12">
@Html.LabelFor(m => m.bleMACAddress)
@Html.TextBoxFor(m => m.bleMACAddress, new { @class = "form-control",
placeholder = "Last 4 digits" })
@Html.ValidationMessageFor(m => m.bleMACAddress, "", new { @class =
"text-danger" })
</div>
</div>
<div class="row form-group">
<div class="col-md-12">
@Html.LabelFor(m => m.SessionID)
@Html.TextBoxFor(m => m.SessionID, new { @class = "form-control",
placeholder = "As displayed in app" })
@Html.ValidationMessageFor(m => m.SessionID, "", new { @class = "text-
danger" })
</div>
</div>
<br />
<div class="row form-group">
<div class="col-md-12">
<input type="submit" class="btn btn-primary btn-block" value="Login">
</div>
</div>
[………]
}
Figure 45. Login view HTML code
Data display view
Once these login parameters are validated, the Data display view is displayed in the web browser, in this
view the data retrieved from the sensors are displayed graphically.
The Data display view (Figures 46-47) has a header containing the session information (MAC address of
the device and session ID), together with a Logout button which will close the current session and bring
the user again to the Login view.
The ‘Export’ button will trigger the .csv or .txt file download containing all the sensor measurements data
in the database associated with the current user logged into the application. See Figure 48.
At the bottom of the screen, it is possible to configure the time scale in seconds or minutes and set the
temperature scale in Celsius or Fahrenheit degrees.
Page 31

Cloud application
NXP IoT – Weather Station Developer Guide
NXP Semiconductors PRELIMINARY 31
Figure 46. Web UI: Data display view (1)
Figure 47. Web UI: Data display view (2)
The graphs are plotted using the google.charts library. For more information about this library please
refer to its website:
https://developers.google.com/chart/
In the ‘Main.cshtml’ file there are two JavaScript functions called ‘initChartsOptions’ and ‘initCharts’.
The initialization of the graphs can be found in these functions. More information about how to plot
graphically can be found in Section 3.4.
Page 32

Cloud application
NXP IoT – Weather Station Developer Guide
32 PRELIMINARY NXP Semiconductors
In Figure 48 you can see the HTML code to export a measurement either in .csv or .txt format. When
submitting the form, the ‘ExportData’ method in the ‘DataDisplayController’ is called and will be in
charge of generating the file and triggering the download.
As previously mentioned, in case of any doubt with Razor Markup language, please go to the ASP.NET
tutorials.
@using (Html.BeginForm("ExportData", "DataDisplay", FormMethod.Post, new { role = "form"
}))
{
<div class="wsdchartRowE row">
<label class="wsdMarginRight">
<font color="white">File format: </font>
</label>
@Html.DropDownListFor(m => m.formats,(IEnumerable<SelectListItem>)ViewBag.Formats,
new { @class = "wsd-form-control" })
</div>
<div class="wsdchartRowG row">
<fieldset>
<div class="row-mt-5em">
<input type="submit" class="btn-export-refresh" value="Export">
</div>
</fieldset>
</div>
}
Figure 48. Data display HTML Export file
3.2.2.
Controller layer
This section defines the different modules that implement the functional behavior of the controller layer.
The controller layer has two main elements: Login and Data Display controller.
Login Controller
In Figure 49, the source code of the Login controller is shown. It consists of two ‘Index’ methods. The
first method is the HTTP GET. This method is called when there is an HTTP GET request to the Login
controller, since the Login controller is the first controller called in the application when any user starts
the cloud application by opening a new browser tab and entering the endpoint URL. This method is the
entry point of the application. It returns the ‘View’ object to be loaded in the screen; in this case, it
corresponds to the ‘Views/Login/Index.cshtml’ file.
The second ‘Index’ method corresponds to the HTTP POST request; in this case, the method is called
when the user submits the login information by clicking on ‘Login’ in the Login view (see Figure 5). The
input parameter is a LoginViewModel object. This class is shown in Figure 49. This is a simple object
that contains one parameter for the BLE MAC address and another for the Session ID. Right after the
‘Index’ method is called in an HTTP POST request, these parameters are checked:
- In case these model parameters are valid, the next step is to check in the database if this login
information exists (i.e., if there has been any session created with those values). If there is an
existing session with those parameters, this method will redirect the user to the Data Display
View, which is explained in the next section.
Page 33
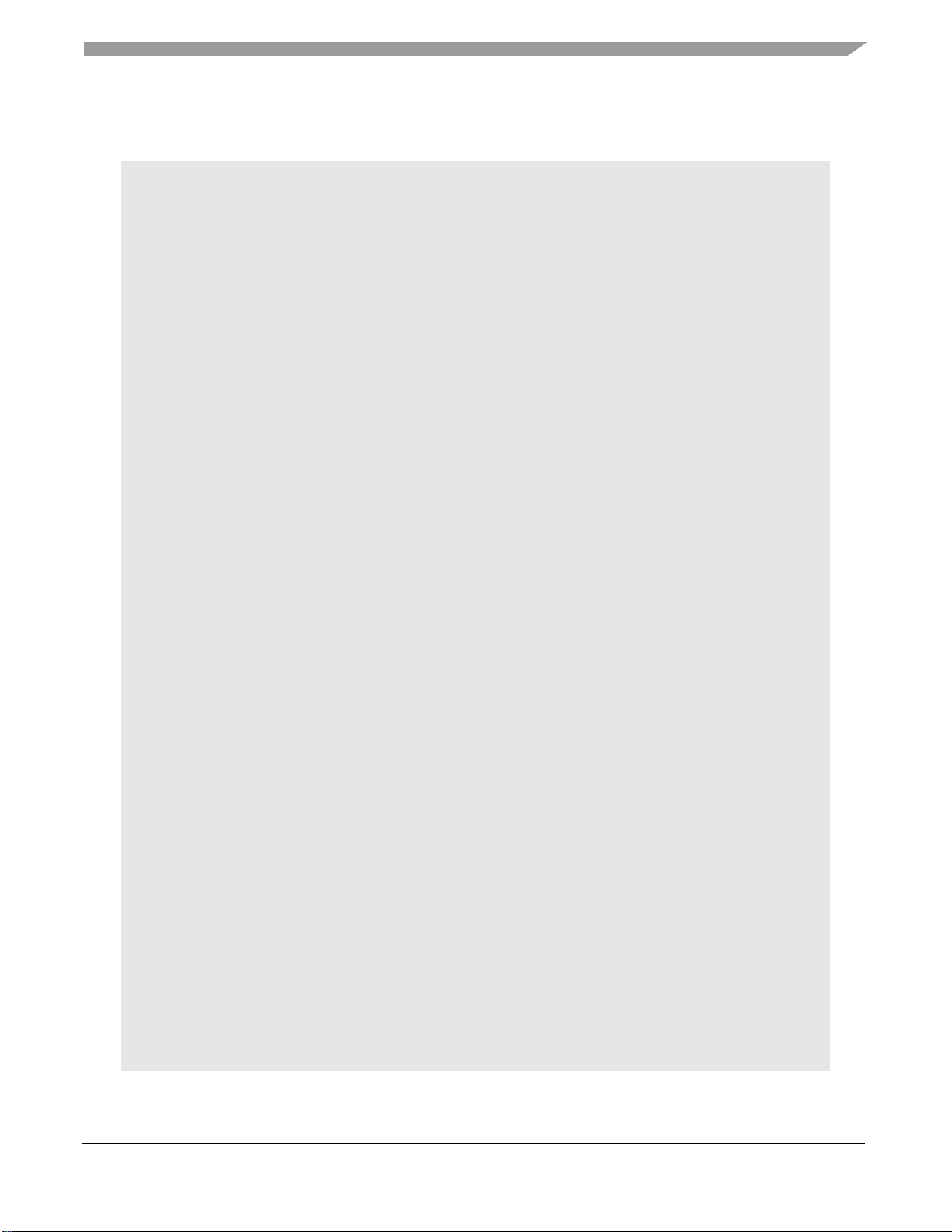
Cloud application
NXP IoT – Weather Station Developer Guide
NXP Semiconductors PRELIMINARY 33
- In case the login data is not valid, a warning message should appear to the user and the Login
view will remain in the screen.
public class LoginController : Controller
{
//This is the application entry point. The user is redirected to the Index view.
[AllowAnonymous]
public ActionResult Index()
{
return View();
}
//When hitting the Login button this HTTPPOST method is called with the user
information for login.
[AllowAnonymous]
[HttpPost]
[ValidateAntiForgeryToken]
public ActionResult Index(LoginViewModel modelLogin)
{
//Check if there is no missing fields in the login model (BLE MAC address and
session ID)
if (!ModelState.IsValid)
{
return View(modelLogin);
}
else
{
//Get database instance
using (var DbContext = new WeatherStationDatabaseContext())
{
//Check if there is any row that contains data for the session ID and
MAC address provided.
var retrieveDeviceInfo = DbContext.devices_table.Where(device =>
device.SessionID == modelLogin.SessionID
&& device.bleMACAddress.Substring(12) ==
modelLogin.bleMACAddress).FirstOrDefault();
//If there is data just redirecto to the DataDisplayController with
the current session ID and MAC Address.
//Otherwise show an error in login
if (retrieveDeviceInfo != null)
{
return RedirectToAction("Main", "DataDisplay", new { sessionID =
modelLogin.SessionID,
MACAddress = modelLogin.bleMACAddress
});
}
else
{
TempData["ErrorMessage"] = "Error in login, please check that the
login data is correct.";
return View();
}
}
}
}
}
Figure 49. Login controller source code
Page 34

Cloud application
NXP IoT – Weather Station Developer Guide
34 PRELIMINARY NXP Semiconductors
Data Display Controller
The data display controller source code will be shown in separate code snippets in order to help digest
the code. The first code snippet is shown in Figure 50 and shows the ‘Main’ method. This is the entry
point of the data display controller.
This class has five static LinkedLists created to store each measurement value and the global
timestamp,. These lists are filled when reading the database and shared with the Data Display View
file to plot the graphs.
The ‘Main’ method has the SessionID and MAC Address as input parameters. Once this method
receives these values, they are stored in cookies so the cloud application can access them at any
moment of execution.
Finally, before displaying the View associated to the Main method of the Data Display Controller
(Views/DataDisplay/Main.cshtml file), a ViewBag object is created to share information with the view.
ViewBag objects are created in the controller and they are used to pass any kind of information to the
view (more information about this type of objects can be found in the ASP.NET MVC tutorial).
//This is the main controller of the cloud application. It handles the data display in
graphs, allows the user to download
//measurements, allows to change from Celsius to Fahrenheit degrees and logout the
current session.
public class DataDisplayController : Controller
{
//Create a linked list to store the data for the sensors. Since we are storing
the data using the same timestamp we can
//use a common list containing the timestamp instead of a separate list for each
measurement.
static LinkedList<float> temperatureList = new LinkedList<float>();
static LinkedList<long> timestampList = new LinkedList<long>();
static LinkedList<float> humidityList = new LinkedList<float>();
static LinkedList<float> pressureList = new LinkedList<float>();
static LinkedList<float> lightList = new LinkedList<float>();
//This is the entry point of the Controller when the user logs into the Cloud
app, the session ID and MAC Address are stored as
//cookies.
public ActionResult Main(String sessionID, String MACAddress)
{
//Store the SessionID and MAC Address in cookies so they can be accessible
from the Web client.
Session["sessionID"] = sessionID;
Session["MACAddress"] = MACAddress;
//Pass the View a ViewBag variable containing the .csv and .txt formats to
display the dropdownlist.
ViewBag.Formats = FileFormatDefinition.listFormats.ToList();
ViewBag.SessionID = sessionID;
ViewBag.MACAddress = MACAddress;
return View();
}
Figure 50. Data display controller source code – Main method
Page 35
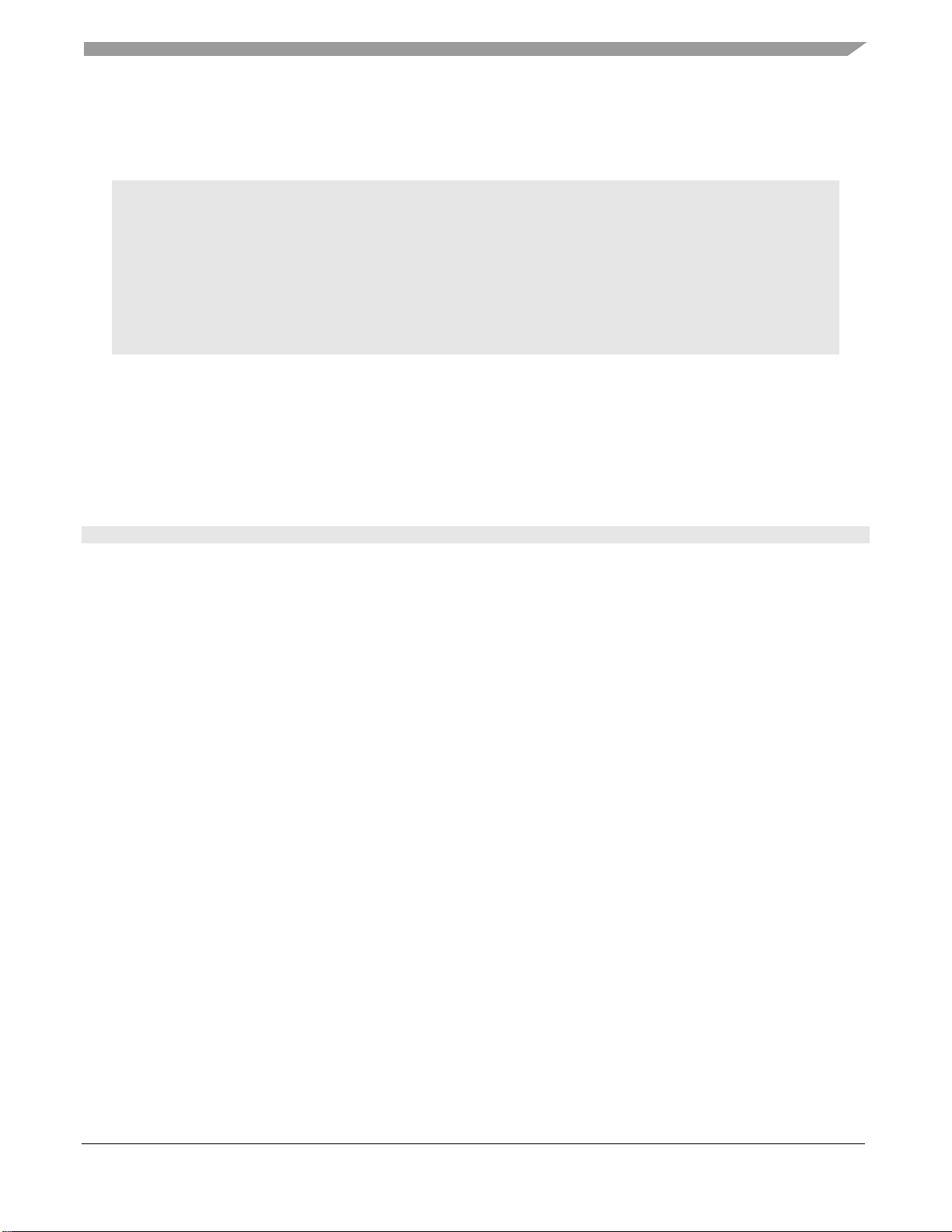
Cloud application
NXP IoT – Weather Station Developer Guide
NXP Semiconductors PRELIMINARY 35
The ‘Logout' method is shown in Figure 51. It receives an HTTP GET request from the view after the
user clicks on the ‘Logout’ button. It will delete the cookies created for the current session and redirect
to the Index method of the Login controller.
//The logout method deletes the current user data and returns to the Index page.
public ActionResult Logout()
{
//Deletes the current user information, just store null value to make sure
the previous value has dissapeard.
Session["sessionID"] = null;
Session["MACAddress"] = null;
return RedirectToAction("Index", "Login");
}
Figure 51. Data display controller source code – Logout
One of the most important methods of the Data Display controller is ‘UpdateCharts’. This method is
called when refreshing the graphs in the view. As input parameters, it reads the value of the timescale
and temperature scale in the HTML view file and processes the data accordingly. See Figure 52.
At first we need to get an instance of the database; in ASP.NET MVC this is done with the following
piece of code:
using (var DbContext = new WeatherStationDatabaseContext())
After doing this, in DbContext we have a reference to the database and we can operate with it using the
pre-defined methods in ASP.NET MVC framework.
Once we have the reference to obtain objects from the database, we count the number of elements in
the database. In case there is at least one measurement (count > 0), we proceed to read the last
record and store it in the temporary LinkedLists.
In order to know the next element to store in the LinkedLists, we read the timestamp of the last stored
measurement. Check if the timescale is minutes or seconds and start iterating over the database
elements until the timespan is consistent with the selected timescale.
This procedure is repeated until the temporary LinkedLists are filled with 30 elements (if the database
contains less than 30 elements, the loop will stop beforehand).
Page 36
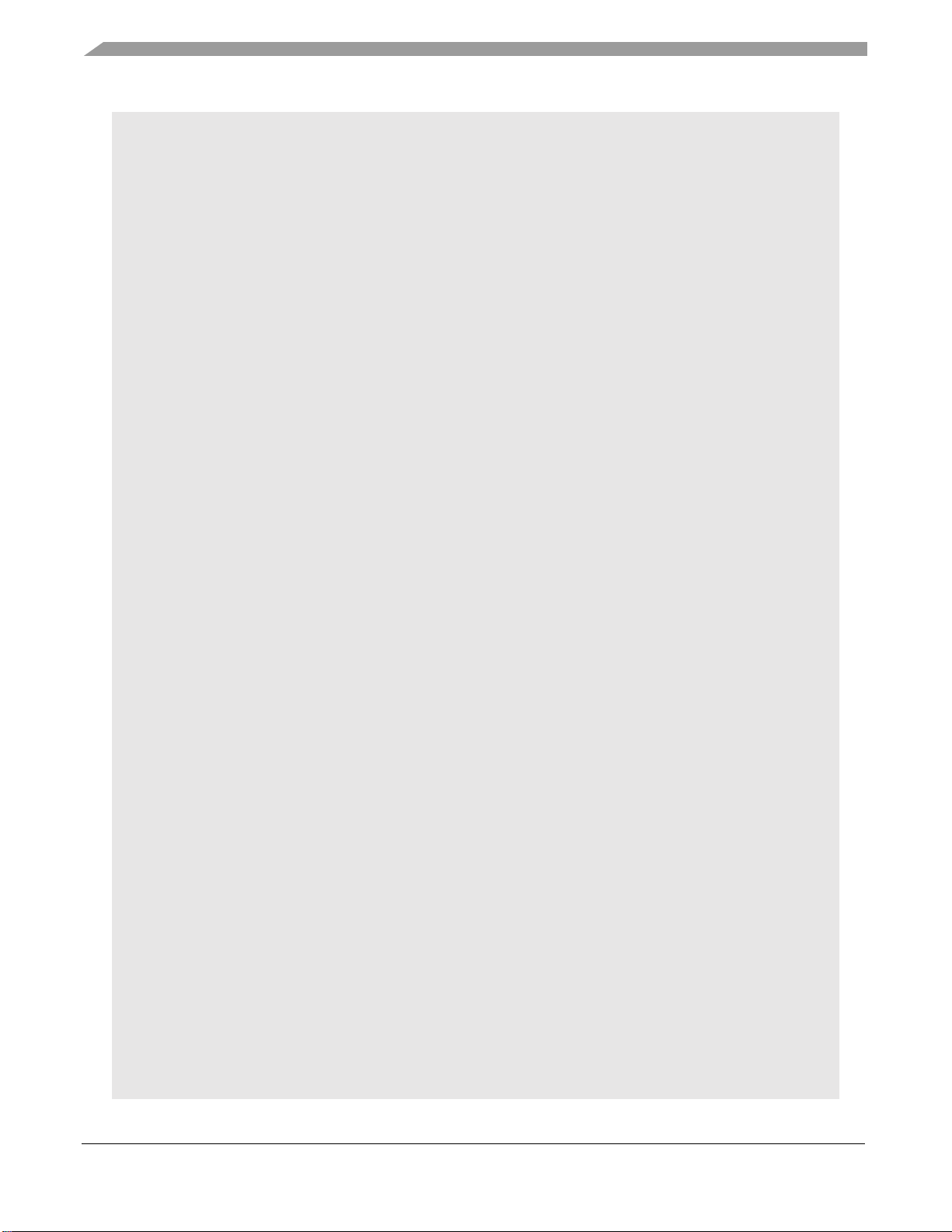
Cloud application
NXP IoT – Weather Station Developer Guide
36 PRELIMINARY NXP Semiconductors
public JsonResult UpdateCharts(string timescale, string tempscale)
{
//Get an instance of the database.
using (var DbContext = new WeatherStationDatabaseContext())
{
//Read the sessionID and look in the database how many measurements there
are with that particular Session ID.
var mSessionID = Session["sessionID"];
var databaseCount = DbContext.devices_table.Count(x => x.SessionID ==
mSessionID.ToString());
//The default value for the temperature scale is Celsius, check if this
setting has been changed.
var myTempScale = tempscale;
bool changeToFahrenheit = tempscale.Equals("Fahrenheit");
//Check if there are elements for the current session ID
if (databaseCount > 0)
{
[…]
//Read last timestamp stored in the database.
var dbRow = DbContext.devices_table.Where(x => x.SessionID ==
mSessionID.ToString()).ToList().LastOrDefault();
//We need to keep track of the last timestamp and ID stored in the
table as a reference to fill the Linked lists
//with the previous data.
var lastTimestamp = dbRow.Measurement.Timestamp;
var lastId = dbRow.Id;
temperatureList.AddFirst(convertTempIfNeeded(dbRow.Measurement.Temperature,
changeToFahrenheit));
humidityList.AddFirst(dbRow.Measurement.Humidity);
pressureList.AddFirst(dbRow.Measurement.Pressure);
lightList.AddFirst(dbRow.Measurement.Light);
timestampList.AddFirst(lastTimestamp);
[…]
while (index < databaseCount)
{
//Reads the next database row taking into account the last ID
read from the previous row.
var nextDbRow = DbContext.devices_table.Where(x => x.Id < lastId
&& x.SessionID == mSessionID.ToString()).
OrderByDescending(x => x.Id).FirstOrDefault();
var nextTimestamp = nextDbRow.Measurement.Timestamp;
TimeSpan difference =
TimeConverter.UnixTimeStampToDateTime(nextTimestamp)
- TimeConverter.UnixTimeStampToDateTime(lastTimestamp);
switch (timescale)
{
case "Minutes":
if (difference.TotalMinutes <= -1) //If the time
difference is 1 minute or more we can store it
{
Page 37

Cloud application
NXP IoT – Weather Station Developer Guide
NXP Semiconductors PRELIMINARY 37
temperatureList.AddFirst(convertTempIfNeeded(nextDbRow.Measurement.Temperature,
changeToFahrenheit));
[…]
rowsInserted++;
}
break;
case "Seconds":
[…]
}
lastId = nextDbRow.Id;
if (rowsInserted >= 30) break;
index++;
}
}
var result = new
{
TemperatureValues = temperatureList,
TemperatureTimestampValues = timestampList,
HumidityValues = humidityList,
PressureValues = pressureList,
LightValues = lightList,
IsFahrenheit = changeToFahrenheit
};
return Json(result, JsonRequestBehavior.AllowGet);
}
Figure 52. Data display controller source code – Update graphs
Finally, the last important method in the Data Display controller is ‘ExportData’. The code snippet for
this method can be found in Figure 53. This method is called when the user clicks on the ‘Export’ button
in the Data display view.
The input parameter is a ‘FileFormatModel object’ and it has two possible values: ‘csv’ or ‘txt’,
depending on the option selected in the view.
Then we need to get an instance of the database. Later we get a list with all the values in the database
that corresponds to the session ID provided. Finally, we loop through all the values in the database and
add a new line for each entry in a ‘StringWriter’ object.
Once we have all the records of the database stored in the ‘StringWriter’ object, it is just a matter of
exporting the text to an external file using ‘StreamWriter’ and UTF8 encoding format.
Page 38
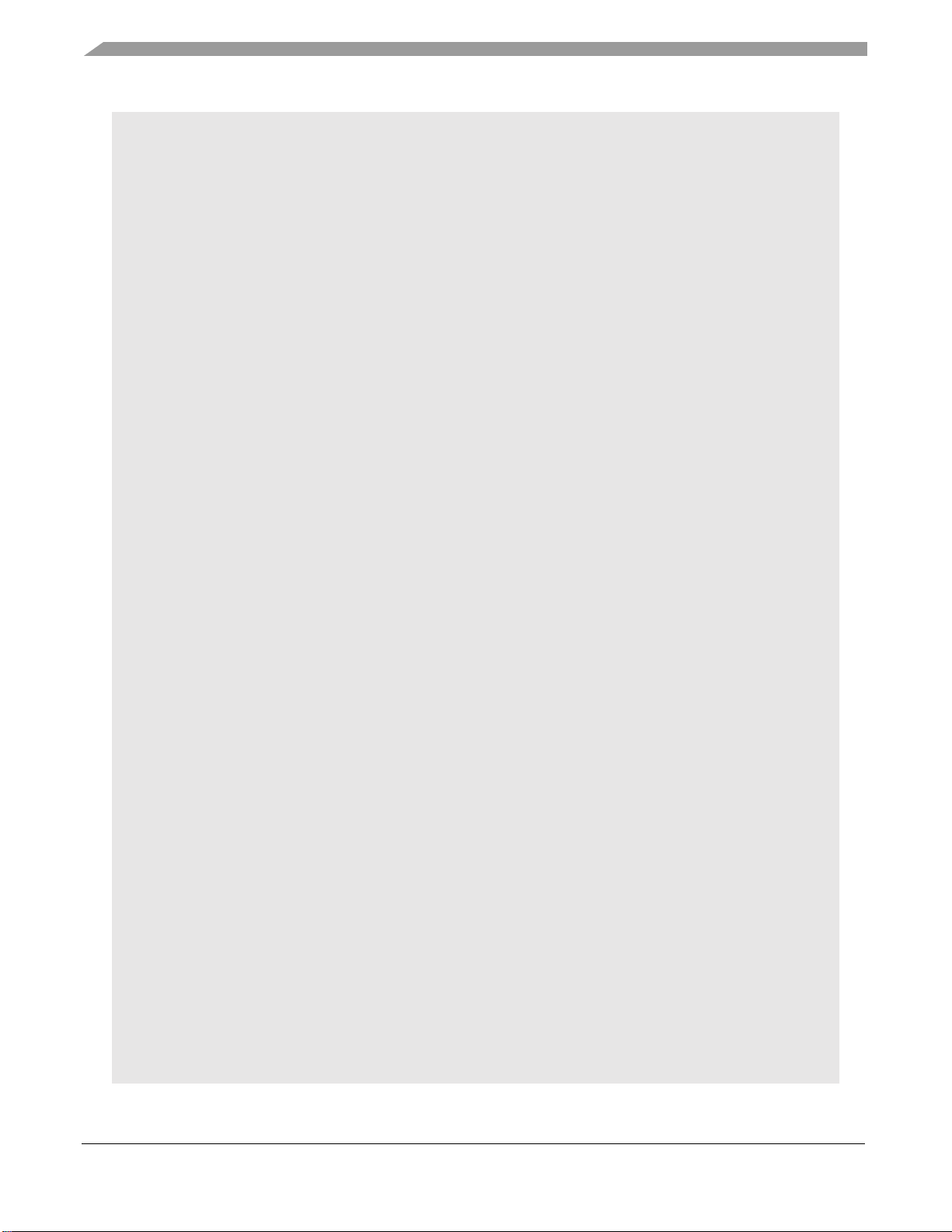
Cloud application
NXP IoT – Weather Station Developer Guide
38 PRELIMINARY NXP Semiconductors
public ActionResult ExportData(FileFormatModel fileFormatModel)
{
//Read file export format
string format = Request.Form["exportformat"];
var exportFormat = fileFormatModel.formats;
//Create string builder objects that will be filled with the measurements data from
the database.
string strDelimiter = "; ";
StringBuilder sb = new StringBuilder();
StringWriter sw = new StringWriter();
using (var DbContext = new WeatherStationDatabaseContext())
{
var mSessionID = Session["sessionID"];
var rowsAffected = DbContext.devices_table.Where(x => x.SessionID ==
mSessionID.ToString()).OrderByDescending(x => x.Id).ToList();
[…]
foreach (RapidIoTDevice currentDevice in rowsAffected)
{
sw.Write(currentDevice.Measurement.Timestamp + strDelimiter);
sw.Write(currentDevice.Name + strDelimiter);
sw.Write(currentDevice.SessionID + strDelimiter);
sw.Write(currentDevice.bleMACAddress + strDelimiter);
sw.Write(currentDevice.Measurement.Temperature + strDelimiter);
sw.Write(currentDevice.Measurement.Humidity + strDelimiter);
sw.Write(currentDevice.Measurement.Pressure + strDelimiter);
sw.Write(currentDevice.Measurement.Light);
sw.Write("\r\n");
}
//Set the file extension according to the user input in the dropdownlist.
string filename = "RapidIoT_" + mSessionID;
if (exportFormat!=null && exportFormat.Equals(".txt"))
{
filename = filename + ".txt";
}
else
{
filename = filename + ".csv";
}
//Set the text format and add the current datetime to the title
Response.ContentType = "text/plain";
Response.AddHeader("content-disposition", "attachment;filename=" +
string.Format(filename, string.Format("{0:ddMMyyyy}", DateTime.Today)));
Response.Clear();
using (StreamWriter writer = new StreamWriter(Response.OutputStream,
Encoding.UTF8))
{
writer.Write(sw.ToString());
}
Response.End();
}
Page 39

Cloud application
NXP IoT – Weather Station Developer Guide
NXP Semiconductors PRELIMINARY 39
Figure 53. Data display controller source code – Export data
3.2.3.
Model layer
The model layer purpose is to represent the entities that are used in the controller and database. In this
case there are two entities defined: RapidIoTDevice and Measurement.
The RapidIoTDevice class is shown in Figure 54. It contains the data needed to be stored in the
database each time a new measurement is retrieved. The Measurement class is shown in Figure 55. It
encapsulates all the individual measurement data into a single object.
Figure 54. RapidIoTDevice class
Figure 55. Measurement class
These classes can be found in the ‘WeatherStationDemo_CloudContracts’ project. This project is
included in the ‘WeatherStationDemo_CloudApp’ solution.
Database format
The database stores all information coming from the devices sensors deployed. It is formed by a single
table, called ‘RapidIoTDevices’. This table has the following fields:
Field
Description
Type
Id
Unique identifier of the entry
Automated Int
bleMACAddress
Last 4 bytes of the MAC address of
the device that took the
measurement.
String
Name
Name of the device as shown in BLE
advertising
String
Page 40

Cloud application
NXP IoT – Weather Station Developer Guide
40 PRELIMINARY NXP Semiconductors
SessionID
Identifier of the session from that
device.
String
timestamp
Parameter to identify the moment
when the measurement took place.
long
mTemperature
Temperature in Celsius (default).
Float value
mHumidity
Humidity in percentage.
Float value
mPressure
Air pressure measured in
hectoPascals
Float value
mLight
Light intensity measured in lux.
Float value
More information about how to connect to the database and add new measurements can be found in
section 3.3.
How to add a new measurement to the database
The cloud application database model has been created following the ASP.NET MVC code first
approach. In case you are new to this approach, please review the following tutorial link to get a global
idea of the procedure (http://www.entityframeworktutorial.net/code-first/what-is-code-first.aspx).
In code first migrations, the database is built according to a data model previously created. In our case
we have the RapidIoTDevice and Measurement classes that were presented in section 3.2.3.
The ‘WeatherStationDatabaseContext’ file in ‘DataContext’ folder is the file in charge of generating the
database and the tables belonging to that database according to a particular data model. You can find
this file in Figure 56.
public class WeatherStationDatabaseContext : DbContext
{
public WeatherStationDatabaseContext() : base("WeatherStationDatabaseContext")
{
}
//Add a table called devices_table in the Database. The table rows have the same
objects as the RapidIoTDevice class
public DbSet<RapidIoTDevice> devices_table { get; set; }
}
Figure 56. Database context class
Once we have built this file with the tables we want in our database, we need to go to the Package
manager console in visual studio and generate a new database migration. Database migrations will
automatically appear under the ‘Migrations’ folder.
The commands sequence to generate a new database migration is the following:
1. enable-migrations
2. add-migration ‘addYourMigrationNameHere
3. update-Database -ConnectionString "Data Source= aanon59uu774jt.cq4m2m0a8jif.us-west-
2.rds.amazonaws.com,1433;Initial Catalog= aanon59uu774jt;User
Id=WeatherStationDemoUser;password=wsdadmin12345!" -ConnectionProviderName
"System.Data.SqlClient"
Page 41

Cloud application
NXP IoT – Weather Station Developer Guide
NXP Semiconductors PRELIMINARY 41
When the ‘update-database’ command is executed, the database hosted in Amazon Web Services will
be updated with the latest changes introduced in the migration.
Now let’s see how to add a new measurement in the database; for instance, we will add the Air Quality
measurement in the database.
First we need to go to the ‘WeatherStationDemo_CloudContracts’ project and modify the
‘Measurement’ class by adding the new value. See Figure 57.
public class Measurement
{
public float Temperature { get; set; }
public float Humidity { get; set; }
public float Pressure { get; set; }
public float Light { get; set; }
public float AirQuality { get; set; }
public long Timestamp { get; set; }
}
Figure 57. Measurement class modified
Now we need to execute the commands sequence as explained before to introduce this new parameter
as a column in the database table.
After executing the ‘add-migration’ step, the new generated Migration file will be as shown in Figure 58.
public partial class IntroduceAirQuality : DbMigration
{
public override void Up()
{
AddColumn("dbo.RapidIoTDevices", "Measurement_AirQuality", c =>
c.Single(nullable: false));
}
public override void Down()
{
DropColumn("dbo.RapidIoTDevices", "Measurement_AirQuality");
}
}
Figure 58. Migration file generated with Air Quality column
Finally, after executing the ‘update-database’ command, the AWS database table will be updated with
the new column.
Now that the database and the data model have been modified, it is necessary to do a couple of
modifications in the broker application. These modifications are straightforward. We need to open the
‘DataModels’ folder, go to the ‘Measurement’ class and add the new value as we did in Figure 14.
On the other hand, open the ‘DatabaseOperations’ class in the ‘Utils’ folder, and modify the
‘checkUserLimitAndAddMeasurementToDatabase’ method to include this new parameter. This
modification is shown in Figure 59.
Page 42

Cloud application
NXP IoT – Weather Station Developer Guide
42 PRELIMINARY NXP Semiconductors
if(rapidIoTDevice.SessionID != null)
{
SqlCommand insertCommand = new SqlCommand("INSERT INTO dbo.RapidIoTDevices (Name,
SessionID, Measurement_Temperature," +
"Measurement_Humidity,Measurement_Pressure,Measurement_Light,Measurement_AirQuality,Measu
rement_Timestamp,bleMACAddress) " + "Values
(@Name,@SessionID,@Meas_Temp,@Meas_Humid,@Meas_Pres,@Meas_Light,@Meas_AirQuality,@Meas_Ti
me,@bleMACAddress)"
, con);
insertCommand.Parameters.AddWithValue("@Name", rapidIoTDevice.Name);
insertCommand.Parameters.AddWithValue("@SessionID", rapidIoTDevice.SessionID);
insertCommand.Parameters.AddWithValue("@Meas_Temp",
rapidIoTDevice.Measurement.Temperature);
insertCommand.Parameters.AddWithValue("@Meas_Humid",
rapidIoTDevice.Measurement.Humidity);
insertCommand.Parameters.AddWithValue("@Meas_Pres",
rapidIoTDevice.Measurement.Pressure);
insertCommand.Parameters.AddWithValue("@Meas_Light",
rapidIoTDevice.Measurement.Light);
insertCommand.Parameters.AddWithValue("@Meas_AirQuality",
rapidIoTDevice.Measurement.AirQuality);
insertCommand.Parameters.AddWithValue("@Meas_Time",
rapidIoTDevice.Measurement.Timestamp);
insertCommand.Parameters.AddWithValue("@bleMACAddress",
rapidIoTDevice.bleMACAddress);
insertCommand.ExecuteNonQuery();
}
Figure 59. Adding Air Quality measurement to the DatabaseOperations class
Plotting measurements in graphs
In this section we will go through the process of plotting in graphs the measurements read from the
database. As shown in the code snippet in Figure 52, the result of calling the ‘UpdateCharts’ method in
the ‘DataDisplayController’ is a JSON string containing the last 30 measurements of a particular
session.
These measurements are sent to the ‘UpdateCharts’ which can be found in the ‘Main.cshtml’ file. In
Figure 60, you can see how the controller method is called. It is done using AJAX framework in order
to make the UI refresh asynchronous to the rest of view. The JSON sent from the controller is received
as input parameter, called ‘result’ in the success function.
Once we have the JSON with all the information from the measurements, they need to be parsed and
plotted in the graphs. Let’s see an example of how it is done with the humidity measurement in Figure
61.
Page 43

Broker application
NXP IoT – Weather Station Developer Guide
NXP Semiconductors PRELIMINARY 43
function updateCharts()
{
var timeScale = document.getElementById("timescale");
var tempScale = document.getElementById("temperatureformat");
var data = {
timescale: timeScale.value,
tempscale: tempScale.value
};
$.ajax({
type: "POST",
url: "/DataDisplay/UpdateCharts",
contentType: "application/json; charset=utf-8",
updateTargetId: "UpdateCharts",
async: true,
dataType: "json",
data: JSON.stringify(data),
success: function (result) {
[…]
Figure 60. UpdateCharts function in JavaScript
var humidityValuesArray = [];
result.HumidityValues.forEach(function (element) {
humidityValuesArray.push(element);
});
var dataHumidityChartGC = new google.visualization.DataTable();
dataHumidityChartGC.addColumn('datetime', 'Time');
dataHumidityChartGC.addColumn('number', 'Humidity');
for (i = 0; i < timestampsArray.length; i++) {
dataHumidityChartGC.addRow([new Date(timestampsArray[i] * 1000),
humidityValuesArray[i]]);
}
var humidityChartGC = new
google.visualization.LineChart(document.getElementById('humidityChartGC'));
humidityChartGC.draw(dataHumidityChartGC, chartOptionsHumGC);
Figure 61. Draw humidity graph
4. Broker application
The broker application is a simple console application created to avoid overloading the Cloud
application to get the values from the Active MQTT message broker and store them in the database.
In the Weather station applications, a messaging server implementing MQTT protocol has been created
in an AmazonMQ (which runs an ActiveMQTT Server) instance.
On one side, the mobile applications encapsulate the messages sent to the cloud application in JSON
objects. These JSON messages are sent to different topics.
On the other side, the broker application is subscribed to these topics. Every time a topic is written, the
broker application parses the JSON object received and stores the information in the database.
Page 44

Broker application
NXP IoT – Weather Station Developer Guide
44 PRELIMINARY NXP Semiconductors
In Figure 62 you can see the main loop of the broker application. There is one thread created for each
topic (Android, iOS, clean database), also there is a variable to keep the status of the subscription. At
the application startup, all the threads are initialized but in case any exception arises, they will
automatically initiate again, so the server is always active.
static void Main(string[] args)
{
registerThreads = true;
//Create an infinite loop to check continuously if the broker is subscribed to the
server.
while (true)
{
try
{
if (registerThreads)
{
registerThreads = false;
listener = new Listener();
//Create new threads to register to the topics for a better distribution
of computing workload.
new Thread(() =>
{
listener.registerIOSTopic();
}).Start();
new Thread(() =>
{
listener.registerAndroidTopic();
}).Start();
new Thread(() =>
{
listener.registerClearDBTopic();
}).Start();
}
}
catch(Exception e)
{
Console.WriteLine("Exception raised: " + e);
registerThreads = true;
}
}
}
Figure 62. Broker app – Main loop
The endpoint information can be found in the source code in the ‘BrokerAccountInfo’ class. These
parameters are shown in Figure 63.
Page 45

Broker application
NXP IoT – Weather Station Developer Guide
NXP Semiconductors PRELIMINARY 45
public static class BrokerAccountInfo
{
public const string AWS_WSD_ENDPOINT = "ssl://b-a696cbdc-47a5-45be-a9ee-da0dd8f1d3b5-
1.mq.us-west-2.amazonaws.com:61617";
public const int AWS_WSD_PORT = 8883;
public const string ACTIVEMQ_CLIENTID = "WeatherStation-CloudApp";
public const string ACTIVEMQ_USERNAME = "xxxxx";
public const string ACTIVEMQ_PASSWORD = "xxxxx";
public static String connectionString = "user id=xxxxxxx;" +
"password=xxxxxxx;" +
"server=aanon59uu774jt.cq4m2m0a8jif.us-west-
2.rds.amazonaws.com;" +
"Trusted_Connection=no;" +
"database=aanon59uu774jt; " +
"connection timeout=30";
}
Figure 63. Broker app – Connection parameters
Finally, it is necessary to create the connection with the server. For that we create the ‘Listener’ class.
It is an inner class which will be used later on to subscribe to all the topics. The constructor of the
‘Listener’ class is shown in Figure 64.
public class Listener
{
//Topics created in ActiveMQ instance
public const string IOS_DESTINATION_TOPIC = "weather-station-iOS";
public const string ANDROID_DESTINATION_TOPIC = "weather-station-android";
public const string CLEARDB_DESTINATION_TOPIC = "weather-station-clear-database";
IConnectionFactory connectionFactory;
IConnection _connection;
public Listener()
{
try
{
//Create a connection to the Amazon Web Services endpoint with the broker
application
connectionFactory =
new ConnectionFactory(BrokerAccountInfo.AWS_WSD_ENDPOINT);
_connection =
connectionFactory.CreateConnection(BrokerAccountInfo.ACTIVEMQ_USERNAME,
BrokerAccountInfo.ACTIVEMQ_PASSWORD);
_connection.Start();
}
catch (Exception ex)
{
Console.WriteLine(ex);
Console.WriteLine("Could not start listener. Press <ENTER> to exit.");
Console.Read();
}
}
[…]
Figure 64. Broker app – Listener class constructor
Page 46

Broker application
NXP IoT – Weather Station Developer Guide
46 PRELIMINARY NXP Semiconductors
JSON structure
There are two different messages that the mobile applications send to the broker app:
- Add measurement: This message encapsulates all the sensors measurements together with
the timestamp, device Name, device MAC Address and session ID. You can find an example of
an add measurement JSON below:
{
"bleMACAddress":"0060370000127496",
"sessionID":"75C31C",
"measurement":{"humidity":20.190000534057617,"temperature":29.360000610351562
,"light":11.159999847412109,"timestamp":1544544113,"pressure":1017},
"name":"RPK-7496"
}
- Clear database: This message contains as parameter the session ID. When the broker
application receives this kind of message, it deletes all the measurements from the database
which contains that particular session ID. You can find an example of a Clear database JSON
below:
{
"SessionID":"0DFE17"
}
How to process a measurement and store it in the database
As previously explained, the broker app is subscribed to different topics in the AmazonMQ server:
- weather-station-iOS: all the JSON messages sent from any iOS application are received in this
topic.
- weather-station-android: all the JSON messages sent from any Android application are
received in this topic.
- weather-station-clear-database: all Clear database messages are received here, no matter if
they are coming from Android or iOS.
Let’s look at an example to get a measurement from the AmazonMQ server, process it and store in the
database.
First it is necessary to subscribe for the iOS topic in the broker application. Once subscribed, the
method will be continually looping while waiting for new incoming messages in the topic. This can be
seen in Figure 65.
Page 47

Broker application
NXP IoT – Weather Station Developer Guide
NXP Semiconductors PRELIMINARY 47
public void registerIOSTopic()
{
//Create a new session to subscribe to the iOS topic.
ISession _session = _connection.CreateSession();
IDestination dest = _session.GetTopic(IOS_DESTINATION_TOPIC);
//Create a new consumer and start listening for incoming messages to the topic.
using (IMessageConsumer consumer = _session.CreateConsumer(dest))
{
Console.WriteLine("iOS Listener started.");
Console.WriteLine("iOS Listener created.rn");
IMessage message;
//We will continuously check for new messages in this loop
while (true)
{
message = consumer.Receive();
//If there is a new message in the topic just read and process it.
if (message != null)
{
var bytesMessage = message as IBytesMessage;
if (bytesMessage != null)
{
byte[] content = bytesMessage.Content;
string result = System.Text.Encoding.UTF8.GetString(content);
if (!string.IsNullOrEmpty(result))
{
var receivedObject = ParseJSON.parseMeasurementJSON(result);
if (receivedObject != null){
DatabaseOperations.
checkUserLimitAndAddMeasurementToDatabase(receivedObject)
}
}
}
}
}
}
}
Figure 65. Subscribe and receive messages from the iOS topic
When a new message arrives, it is received as an IBytesMessage object. It is necessary to convert it
to a string. Once the message has been converted to the desired format, we parse the JSON string and
store it in a RapidIoTDevice object. The method to parse the JSON object is shown in Figure 66.
Finally, if the RapidIoTDevice object is not null, we can ensure there is a new message to store in the
database and proceed to store it.
Page 48

Broker application
NXP IoT – Weather Station Developer Guide
48 PRELIMINARY NXP Semiconductors
public static RapidIoTDevice parseMeasurementJSON(string json)
{
//We need to check that the will message is not introduced here as would raise an
exception since it does not include any measure
if (!string.Equals("/will", json)) {
RapidIoTDevice wsdObjectReceived =
JsonConvert.DeserializeObject<RapidIoTDevice>(json);
return wsdObjectReceived;
}
else {
return null;
}
}
Figure 66. Parse add measurement JSON object
There is a restriction in the functional requirements that each user has to be able to store at maximum 1
Mb of data. So before adding the value to the database, we check that this 1 Mb value hasn’t been
exceeded. In case the value is exceeded, the oldest measurement will be deleted and the new one
added. This method can be seen in Figure 67.
The procedure to subscribe and process the measurements coming from the Android application is
very similar. We just need to change the iOS topic name for the Android topic name.
Page 49
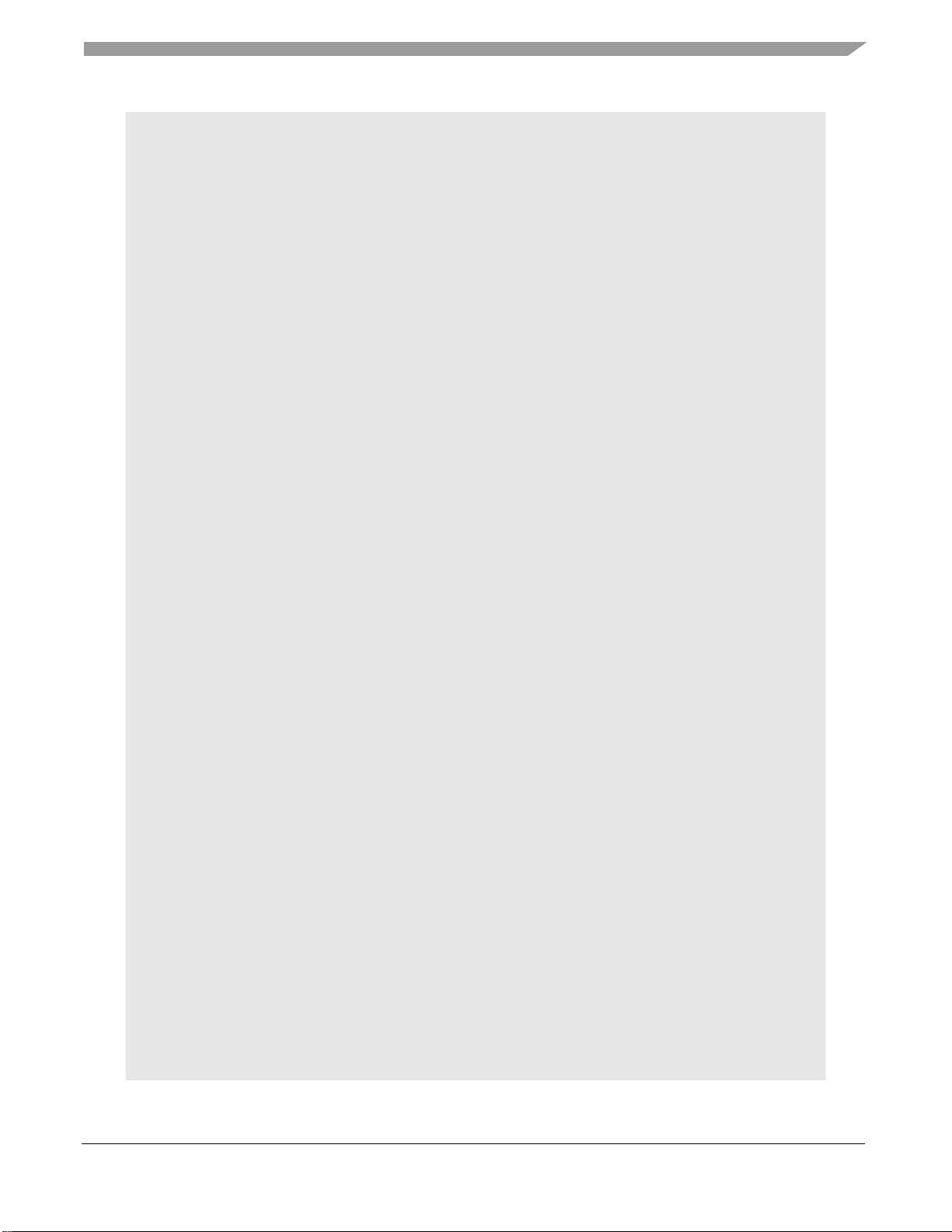
Broker application
NXP IoT – Weather Station Developer Guide
NXP Semiconductors PRELIMINARY 49
//Before storing the incoming measurement we need to check if the user has reached its
maximum storage size,
//to check this we count the number of entries in the database for that Session
ID, in case the max. limit is not
//exceeded, we proceed to create a new query and store the measurement in the
database.
public static void checkUserLimitAndAddMeasurementToDatabase(RapidIoTDevice
rapidIoTDevice)
{
using (SqlConnection con = new SqlConnection(BrokerAccountInfo.connectionString))
{
con.Open();
using (SqlCommand command = new SqlCommand("SELECT COUNT(*) FROM
dbo.RapidIoTDevices " +
"WHERE SessionID = '" + rapidIoTDevice.bleMACAddress + "'", con))
{
//Get the number of entries in Int32 format.
Int32 count = (Int32)command.ExecuteScalar();
//In case the Max. number of entries is exceeeded we delete the last
measurement and store the new received measurement
if (count >= maxNumberOfEntriesPerUser)
{
var deleteCommand = new SqlCommand("DELETE TOP 1 FROM dbo.RapidIoTDevices
WHERE bleMACAddress = '" +
rapidIoTDevice.bleMACAddress + "'", con);
deleteCommand.ExecuteNonQuery();
}
if(rapidIoTDevice.SessionID != null)
{
SqlCommand insertCommand = new SqlCommand("INSERT INTO
dbo.RapidIoTDevices (Name, SessionID, Measurement_Temperature," +
"Measurement_Humidity,Measurement_Pressure,Measurement_Light,Measurement_Timestamp,bleMAC
Address) " + "Values (@Name,
@SessionID,@Meas_Temp,@Meas_Humid,@Meas_Pres,@Meas_Light,@Meas_Time,@bleMACAddress)"
, con);
insertCommand.Parameters.AddWithValue("@Name", rapidIoTDevice.Name);
insertCommand.Parameters.AddWithValue("@SessionID",
rapidIoTDevice.SessionID);
insertCommand.Parameters.AddWithValue("@Meas_Temp",
rapidIoTDevice.Measurement.Temperature);
insertCommand.Parameters.AddWithValue("@Meas_Humid",
rapidIoTDevice.Measurement.Humidity);
insertCommand.Parameters.AddWithValue("@Meas_Pres",
rapidIoTDevice.Measurement.Pressure);
insertCommand.Parameters.AddWithValue("@Meas_Light",
rapidIoTDevice.Measurement.Light);
insertCommand.Parameters.AddWithValue("@Meas_Time",
rapidIoTDevice.Measurement.Timestamp);
insertCommand.Parameters.AddWithValue("@bleMACAddress",
rapidIoTDevice.bleMACAddress);
insertCommand.ExecuteNonQuery();
}
}
con.Close();
Figure 67. Add a measurement to the database
Page 50

Broker application
NXP IoT – Weather Station Developer Guide
50 PRELIMINARY NXP Semiconductors
Regarding the Clear database command, as in the iOS and Android topics, it is necessary to subscribe
to this topic. This process is shown in Figure 68 .
Once we are subscribed to the topic, there is an infinite loop checking for new incoming messages in
the Topic. When we receive a new message we check that it is not null and contains a valid ‘Clear
database’ message.
public void registerClearDBTopic()
{
//Create a new session to subscribe to the iOS topic.
ISession _session = _connection.CreateSession();
IDestination dest = _session.GetTopic(CLEARDB_DESTINATION_TOPIC);
//Create a new consumer and start listening for incoming messages to the topic.
using (IMessageConsumer consumer = _session.CreateConsumer(dest))
{
Console.WriteLine("Clear DB Listener started.");
Console.WriteLine("Clear DB Listener created.rn");
IMessage message;
//We will continuously check for new messages in this loop
while (true)
{
message = consumer.Receive();
//If there is a new message in the topic just read and process it.
if (message != null)
{
var bytesMessage = message as IBytesMessage;
if (bytesMessage != null)
{
byte[] content = bytesMessage.Content;
string result = System.Text.Encoding.UTF8.GetString(content);
if (!string.IsNullOrEmpty(result))
{
//Parse the JSON with the clear database message to retrieve
the corresponding Session ID that will be used in the DatabaseOperations class.
var receivedObject = ParseJSON.parseDatabaseClearJSON(result);
if (receivedObject != null)
DatabaseOperations.deleteMeasurementsWithSessionID(receivedObject.SessionID);
}
}
}
}
}
}
Figure 68. Subscribe to Clear database topic
Then we proceed to parse the message into a ‘ClearCloud’ object which contains the session ID. This
can be seen in Figure 69.
Page 51
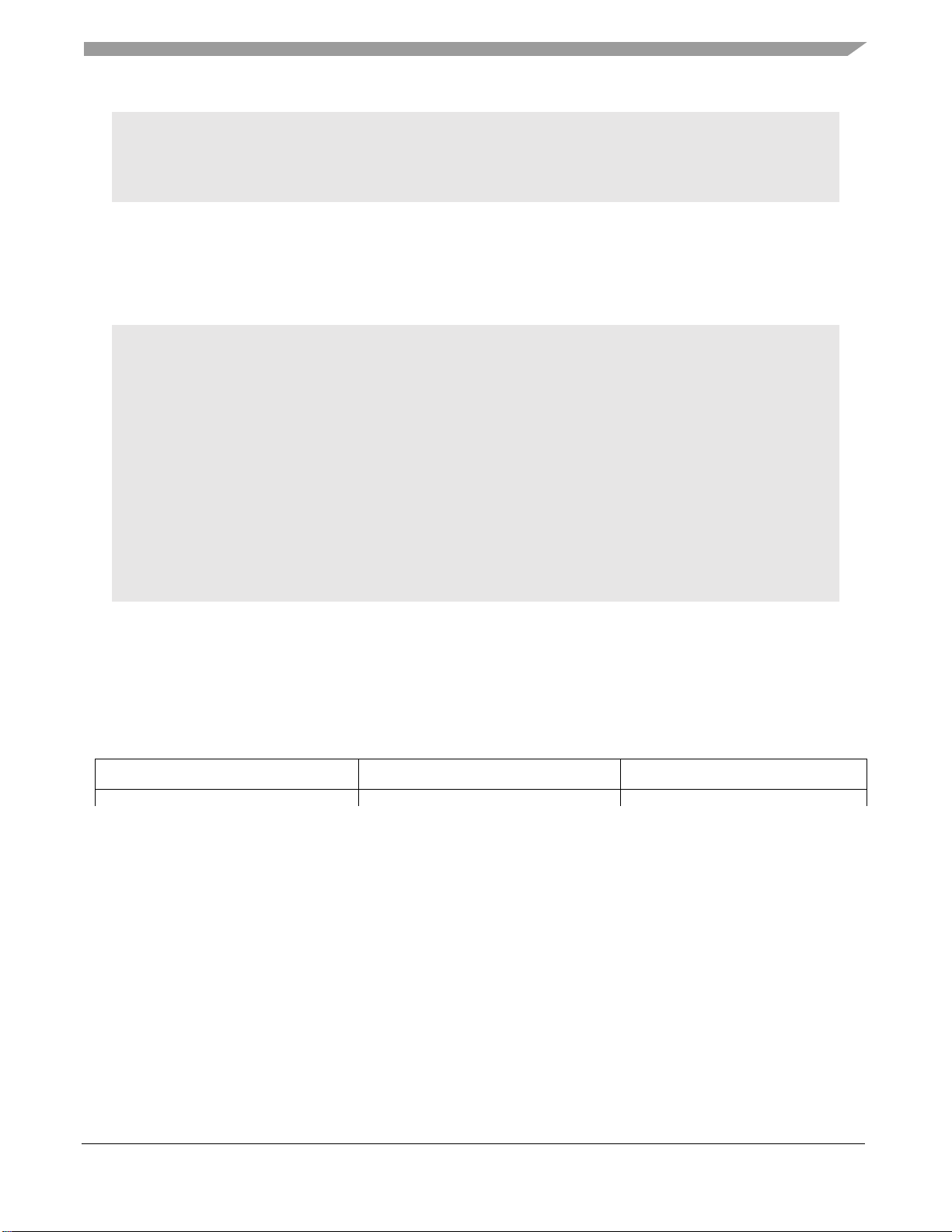
Revision history
NXP IoT – Weather Station Developer Guide
NXP Semiconductors PRELIMINARY 51
public static ClearCloud parseDatabaseClearJSON(string json)
{
ClearCloud databaseObjectReceived = JsonConvert.DeserializeObject<ClearCloud>(json);
return databaseObjectReceived;
}
Figure 69. Parse clear database JSON
Finally, when the object has been retrieved, we introduce the session ID in the
‘deleteMeasurementWithSessionID’ method which is in charge of executing the corresponding SQL
command. This is shown in Figure 70.
//The Session ID is included as parameter, we need to create an SQL query to delete from
the devices table all the measurements with the Session ID introduced as parameter.
public static void deleteMeasurementsWithSessionID(String mSessionID)
{
//Create a connection with the broker messager
using (SqlConnection con = new SqlConnection(BrokerAccountInfo.connectionString))
{
con.Open();
using (SqlCommand deleteCommand = new SqlCommand("DELETE FROM dbo.RapidIoTDevices
WHERE SessionID = '" + mSessionID + "'", con))
{
deleteCommand.ExecuteNonQuery();
}
con.Close();
}
}
Figure 70. Delete all measurements from database
Revision history
Table 2. Sample revision history
Revision number
Date
Substantive changes
1.0
01/2019
Initial release
Page 52

How to Reach Us:
Home Page:
nxp.com
Web Support:
nxp.com/support
Information in this document is provided solely to enable system and software
implementers to use NXP products. There are no express or implied copyright licenses
granted hereunder to design or fabricate any integrated circuits based on the
information in this document. NXP reserves the right to make changes without further
notice to any products herein.
NXP makes no warranty, representation, or guarantee regarding the suitability of its
products for any particular purpose, nor does NXP assume any liability arising out of
the application or use of any product or circuit, and specifically disclaims any and all
liability, including without limitation consequential or incidental damages. “Typical”
parameters that may be provided in NXP data sheets and/or specifications can and do
vary in different applications, and actual performance may vary over time. All operating
parameters, including “typicals,” must be validated for each customer application by
customer’s technical experts. NXP does not convey any license under its patent rights
nor the rights of others. NXP sells products pursuant to standard terms and conditions
of sale, which can be found at the following address: nxp.com/SalesTermsandConditions.
Registered trademarks: NXP, the NXP logo, NXP SECURE CONNECTIONS FOR A
SMARTER WORLD, COOLFLUX, EMBRACE, GREENCHIP, HITAG, I2C BUS, ICODE,
JCOP, LIFE VIBES, MIFARE, MIFARE CLASSIC, MIFARE DESFire, MIFARE PLUS,
MIFARE FLEX, MANTIS, MIFARE ULTRALIGHT, MIFARE4MOBILE, MIGLO, NTAG,
ROADLINK, SMARTLX, SMARTMX, STARPLUG, TOPFET, TRENCHMOS, UCODE,
Freescale, the Freescale logo, AltiVec, C-5, CodeTEST, CodeWarrior, ColdFire, ColdFire+, C -
Ware, the Energy Efficient Solutions logo, Kinetis, Layerscape, MagniV, mobileGT, PEG,
PowerQUICC, Processor Expert, QorIQ, QorIQ Qonverge, Ready Play, SafeAssure, the
SafeAssure logo, StarCore, Symphony, VortiQa, Vybrid, Airfast, BeeKit, BeeStack, CoreNet,
Flexis, MXC, Platform in a Package, QUICC Engine, SMARTMOS, Tower, TurboLink, and
UMEMS are trademarks of NXP B.V. All other product or service names are the property of
their respective owners.
ARM, the ARM logo, and Cortex are registered trademarks of ARM Limited (or its subsidiaries)
in the EU and/or elsewhere. mbed is a trademark of ARM Limited (or its subsidiaries) in the EU
and/or elsewhere. All rights reserved.
IEEE nnn, nnn, and nnn are registered trademarks of the Institute of Electrical and Electronics
Engineers, Inc. (IEEE). This product is not endorsed or approved by the IEEE. Java are
registered trademarks of Oracle and/or its affiliates. The Power Architecture and Power.org
word marks and the Power and Power.org logos and related marks are trademarks and service
marks licensed by Power.org. (Add contract language here, as necessary.)
© 2016 NXP B.V.
 Loading...
Loading...