Page 1
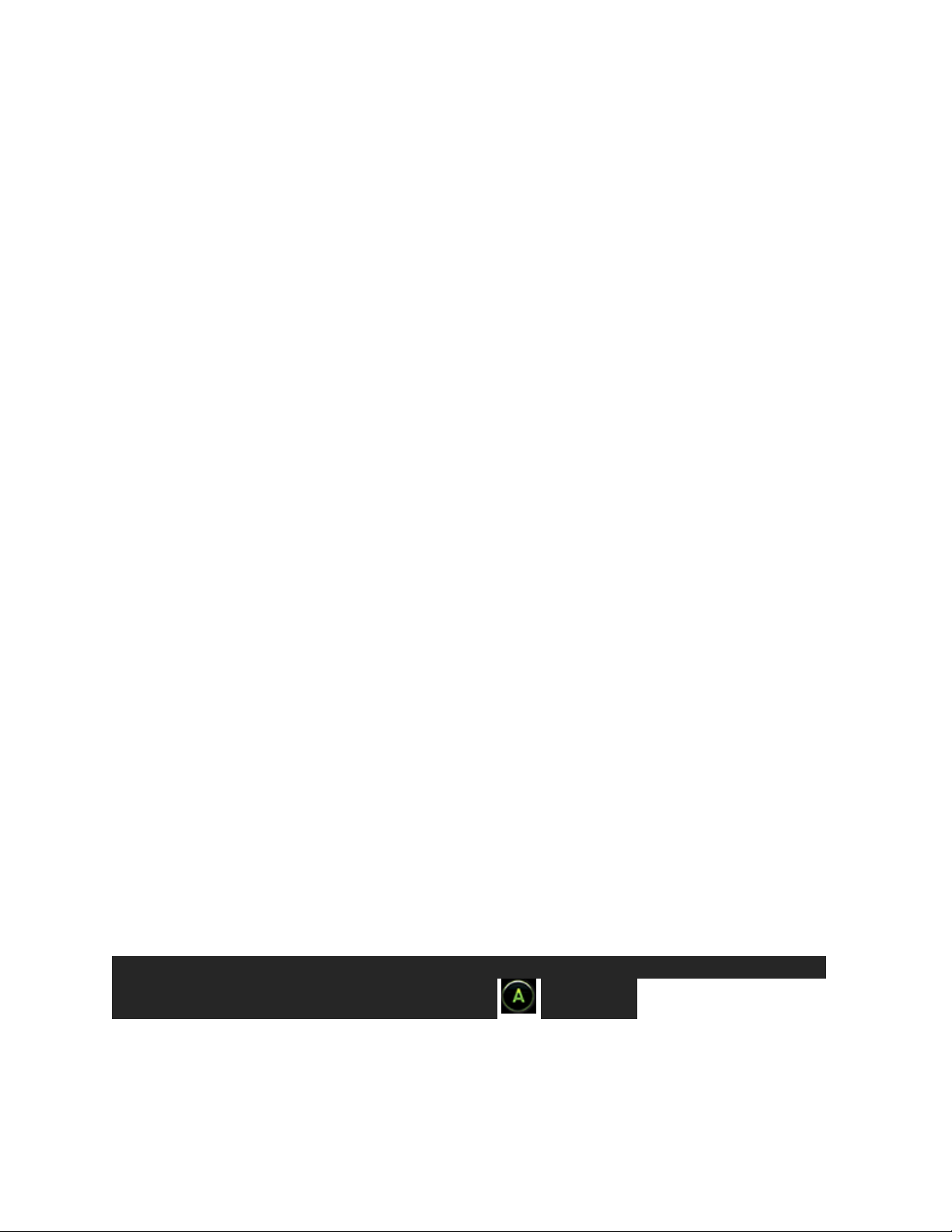
Get Started
What You Need
Here's what you'll need to start using your NVIDIA SHIELD TV Pro:
1. TV or monitor with HDMI port (HDCP compatible)
2. High-speed HDMI 2.0 cable
3. Internet connection via Wi-Fi or Ethernet
4. A Google account
Set Up NVIDIA SHIELD TV Pro
Here's how to plug in your NVIDIA SHIELD TV Pro and connect your controller:
1. Connect your SHIELD TV Pro to your TV with a certified HDMI 2.0 cable.
o Make sure your TV or monitor is off, and plug one end of the HDMI cable into
the HDMI port on the back of your SHIELD. Plug the other end of the cable into
an HDMI port on your TV or receiver.
2. Connect your SHIELD TV Pro to power, using the power cord.
o Plug one end of the power cable into the back of your SHIELD and plug the other
end into a power outlet. SHIELD will automatically power on as you plug it in
and you will see the green light turn on. When you are not using it, it will
automatically go into sleep mode.
3. OPTIONAL: Connect your SHIELD TV Pro to Ethernet. If you do not use an Ethernet
connection, you will have an option during setup to connect to a Wi-Fi network.
4. Turn on your TV and change to the correct HDMI input.
o If you have trouble finding the correct input, check the label on your HDMI ports
on your TV or monitor.
Connecting SHIELD Controller
If you have purchased a new SHIELD TV Pro, the SHIELD Controller is automatically paired with
your SHIELD TV device. Simply press the 'A' button to turn it on.
Page 2
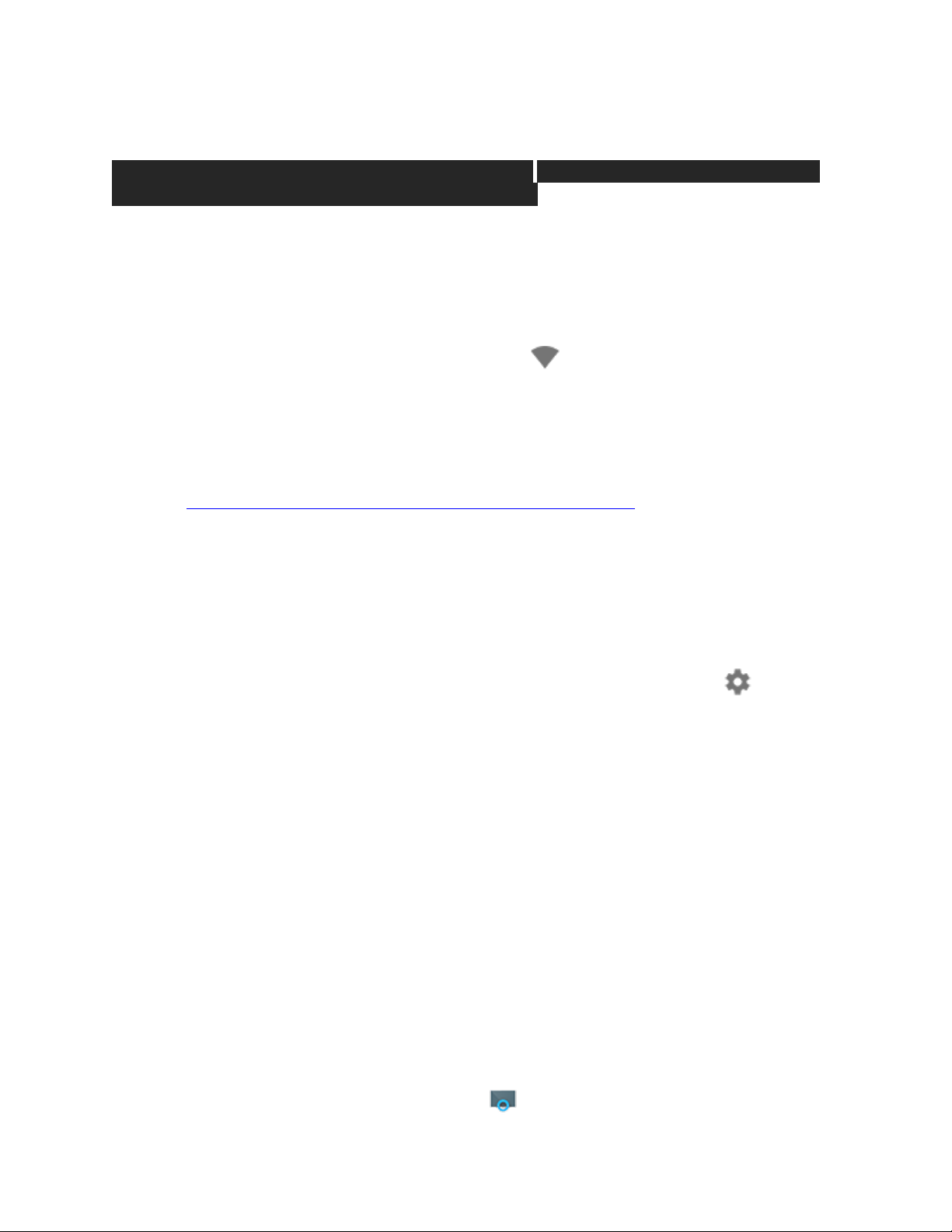
Connecting SHIELD Remote
If you have purchased a new SHIELD TV Pro, the NVIDIA SHIELD Remote w/ headphone jack is
automatically paired with your SHIELD TV at the factory. or connect it to another USB power
source.
Connect to Wi-Fi
From the SHIELD home screen, go to Network Settings > Wi-Fi and from the list select the
network you want to connect to.
SHIELD also supports captive portal, so if your network requires web authentication, SHIELD will
bring up the authentication web page and allow you to sign in.
Try these troubleshooting steps if your device won't connect to Wi-Fi.
Check for System Upgrade
System upgrades are pushed to your SHIELD TV directly from NVIDIA. A notification will appear
in the Recommendations row (the top row of the SHIELD TV Home screen) when an upgrade is
available. Simply select this notification and your SHIELD TV will automatically download and
apply the update. You can also manually check for updates by going to Settings > About >
System upgrade.
Using the Android TV Remote Control App
You need an Android phone or tablet running Android 4.3 or higher to use the Android TV
Remote Control app.
You can control your TV through your phone or tablet with the Android TV Remote Control app.
Set Up the Remote Control App
1. Download and install the Android TV Remote Control app on your phone or tablet. You
can also search for "Android TV Remote Control" on Google Play.
2. Make sure your phone or tablet is on the same Wi-Fi network as your Android TV.
3. Open the Android TV Remote Control app on your phone or tablet.
Page 3
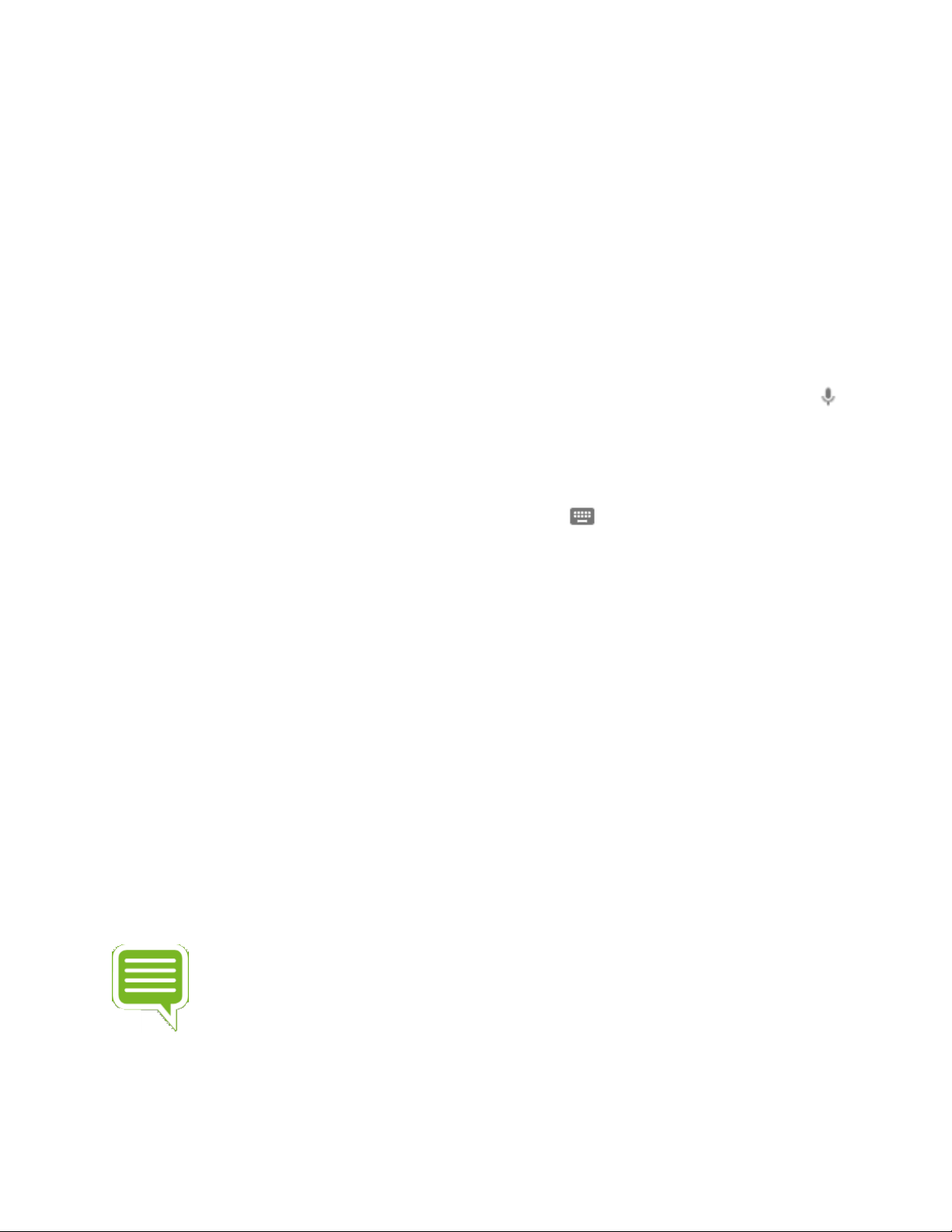
4. In the app, you'll see your Android TV listed. Touch the name.
5. On your TV screen, you'll see a PIN. Enter this PIN on your phone or tablet.
6. Then touch Pair.
Use the Remote Control App
You can use the Android TV Remote Control app to navigate your TV screen.
Search
You can also use your remote to search with your voice, by touching the Voice search button
.
Keyboard
If you need to type on your Android TV, touch the keyboard at the top of the app to bing up
a keyboard. The keyboard may not be supported on all apps.
Remote Layout
You can choose from two layout for your remote:
1. Standard remote layout (D-pad)
o Touch arrows to move up, down, right, and left on your TV.
o Touch the center circle to select.
2. Trackpad remote
o Swipe your mobile device's screen up, down, left or right to navigate on your TV.
o Touch anywhere on the screen to select.
Using Your TV Remote
If your TV supports HDMI-CEC, you can also use your TV remote to navigate the SHIELD UI and
control video playboack.
NOTE HDMI-CEC must be enabled in your TV's settings. Search for your TV
manufacturer's name and "HDMI-CEC" to find out what they call it and how to enable
it.
Introduction to Android TV
Page 4
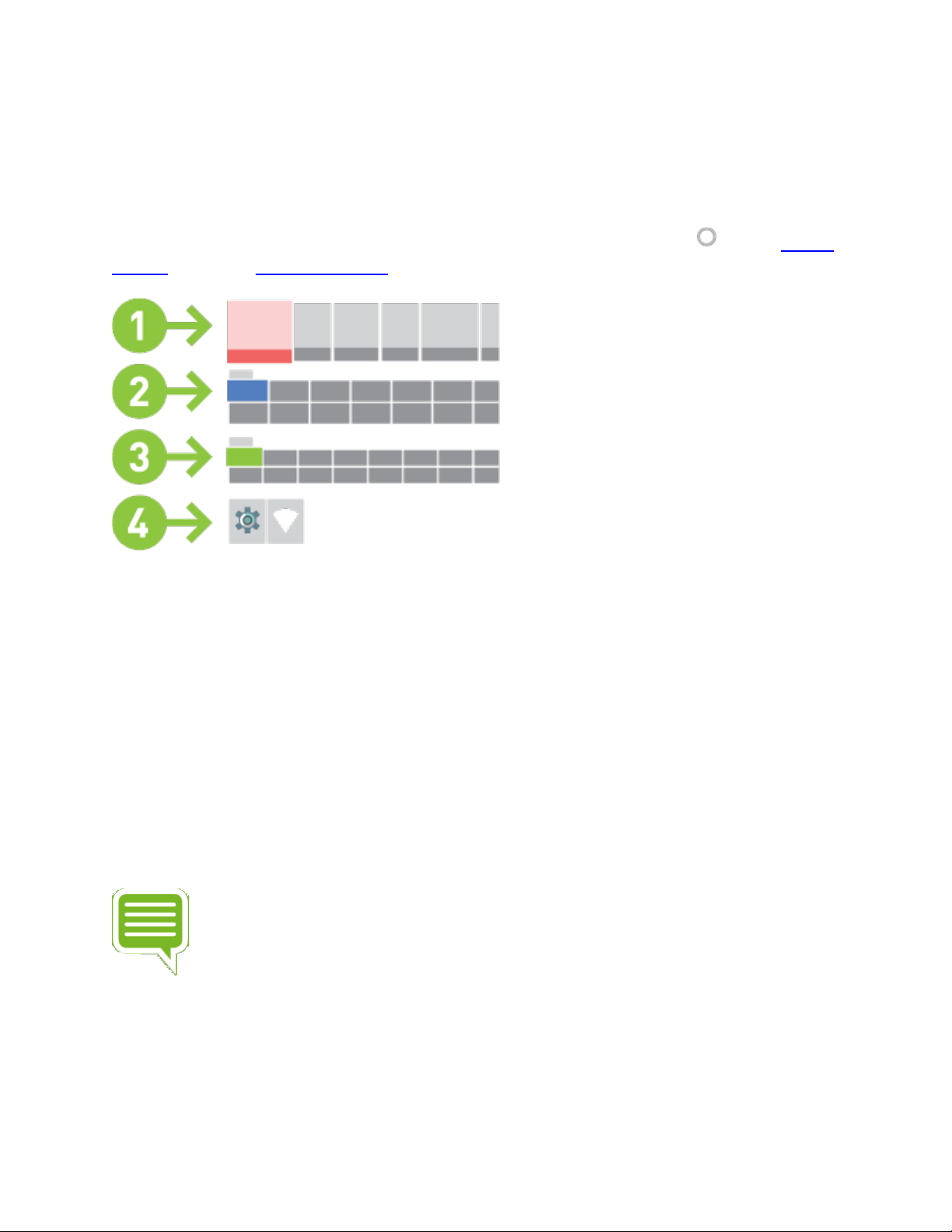
Basic Layout and Navigation
From the Android TV home screen, you can easily access movies, TV shows, music, apps, games,
and settings. To get to the Home screen at any time, press the Home button on your SHIELD
remote or on your SHIELD controller.
(1) Recommendations
On the top row of the Home screen, you'll see the recommendations for movies, TV shows,
apps, and games. Recommendations are posted by the apps on your SHIELD. They're updated
based on the recommendations you've selected in the past.
If you're signed in to these apps on your phone or computer, what you view on these other
devices may affect the recommendations on your Android TV if you're using the same
account. This includes Google Play apps. You won't be able to manually charge the order of
the content.
You can remove recommendations from a specific app by going to Settings > Preferences >
Home screen > Recommendations row.
NOTE The recommendations row also shows any software updates available for your
SHIELD or accessories.
(2) Apps
Apps can be manually ordered by holding Select on the app in focus and moving to the desired
location. You can enable automatic sorting based on usage by enabling Settings > Home screen
> Apps and games row > Sort automatically by recent usage.
Page 5
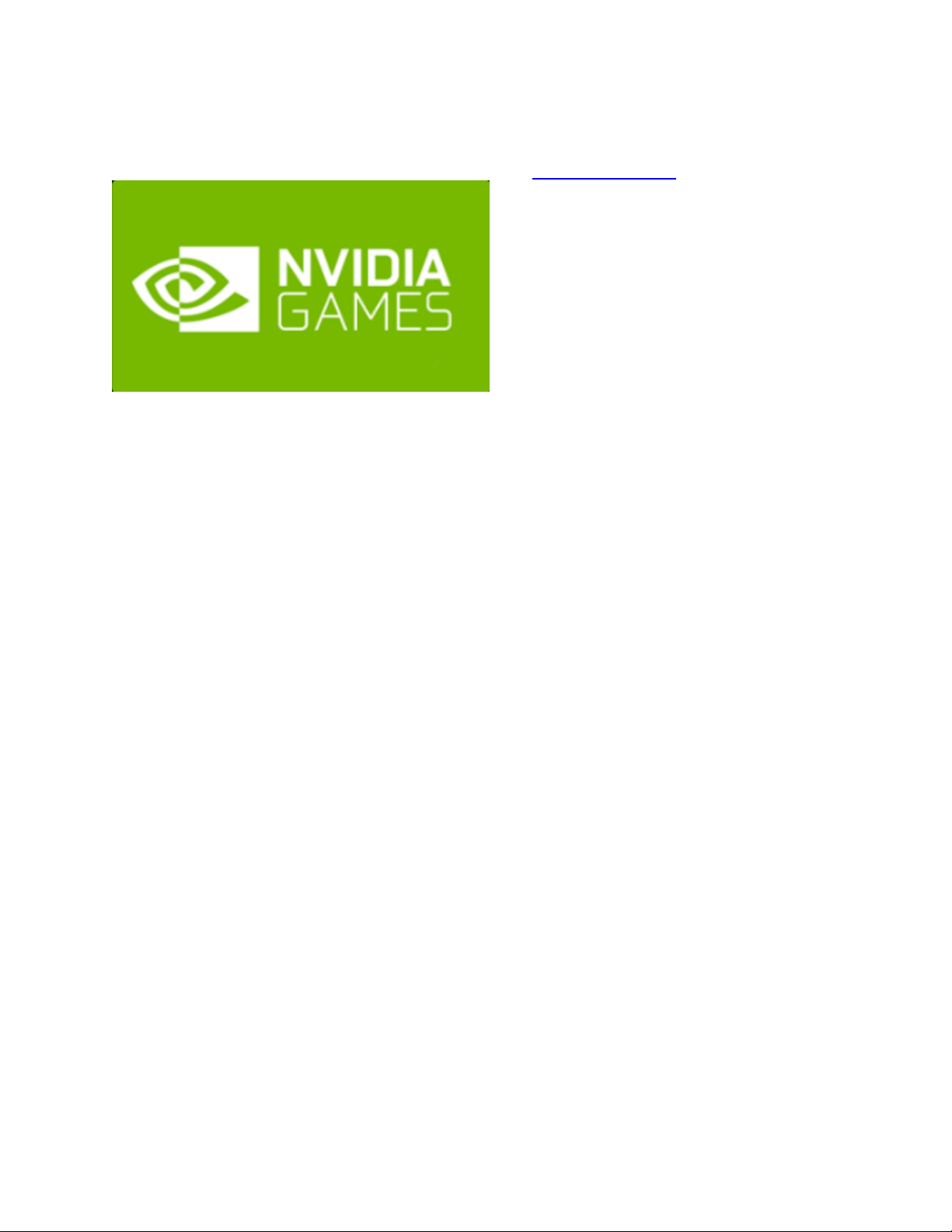
(3) Games
Games appears in the third row. Here you will find the NVIDIA Games app
, which is your portal to discover games on
SHIELD. Here you will access Android games, GeForce NOW games, and GameStream
games. Also, any game you play on your SHIELD TV will be shown in the Games row, whether it
was streamed with GameStream, streamed from the cloud with GeForce NOW, or an Android
game run natively on SHIELD TV.
(4) Settings
The bottom row contains Settings for SHIELD TV.
Search
You can also search on Android TV by navigating to the top of the Home screen and selecting
the search icon. You can also initiate Voice search instantly at any time by pressing the NVIDIA
button on your SHIELD Controller or by pressing the Voice search button on your SHIELD
Remote. Learn more about what you can search for on Android TV.
Using Search
To find what you're looking for on Android TV, or to discover more content, you can start a
search. You can also get facts and quick answers through your TV.
Voice Search
On your SHIELD controller or remote:
Page 6
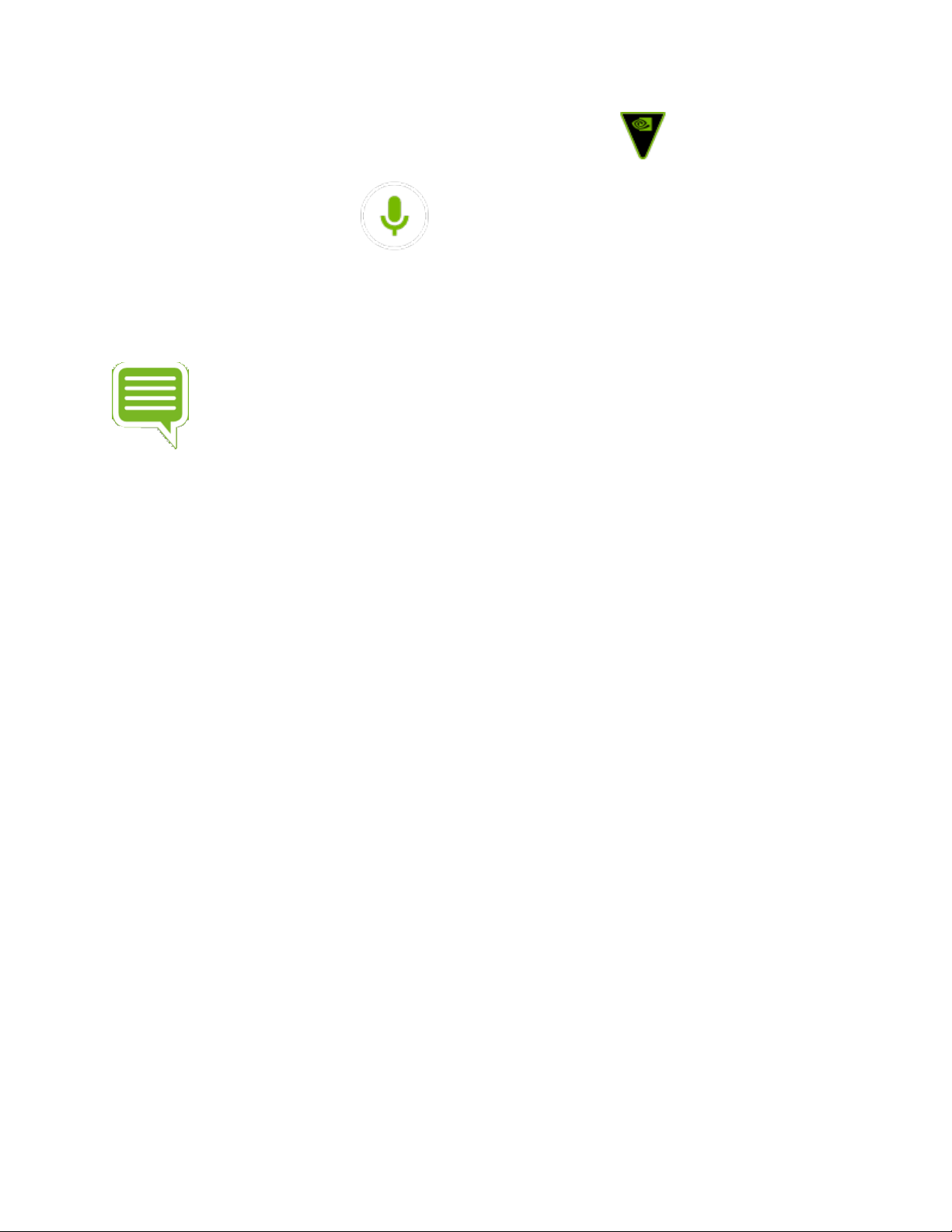
1. While you are on the Home screen, pressing the NVIDIA button (SHIELD controller) or
press the Voice search button (SHIELD remote).
2. Hold your SHIELD Controller or SHIELD Remote in front of you, and say your question. Your
search results appear as soon as you finish speaking.
NOTE If you are in a room with a lot of background noise or other people speaking,
when you are done speaking immediately press A on your SHIELD controller or Select
on your SHIELD remote to submit the voice search. This will stop the voice detection
from continuing to listen.
What You Can Search For
Check out the examples below to learn about some of the things you can search for on your
Android TV.
Voice search language availability
You can say most of these examples in English, French, German, Italian, Japanese, Korean,
Russian, Spanish, and Brazilian Portuguese, but some examples aren't available in every
language.
Entertainment
To find a movie, TV show, artist, or song, just say the name:
"Batman" or "Robin Hood."
"Ghostbusters" or "Game of Thrones."
"Billie Jean."
"Matt Damon" or "Madonna."
You can also:
Search for content featuring a certain actor. Say: "Show me movies with Meryl Streep."
Search for a specific genre. Say: "Romantic comedies" or "Football movies."
Find when movies are playing in theaters. Say: "Show me movies playing nearby" or
"Show me movies playing in Hermosa Beach.
Page 7
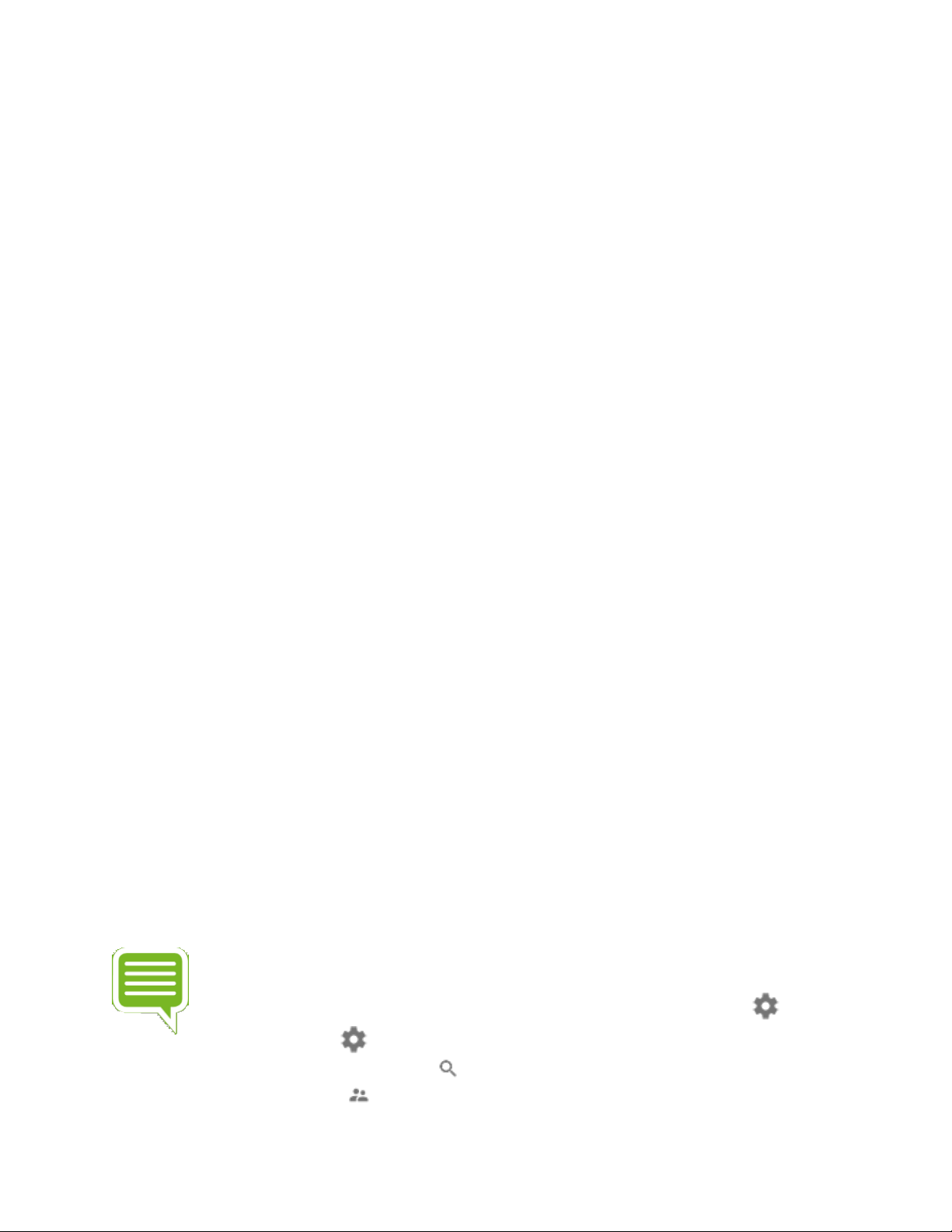
You may also see search results from apps you've installed on your Android TV. These results
will show up in a separate row. Some search results will be available in a few different
apps. When you select the content, you'll be able to choose the app you'd like to use.
Facts and Quick Answers
Find the time: "What time is it in London?"
Check the weather: "What's the weather in Seattle?"
Answer trivia questions: "What's the population of Romania?" or "How tall is Mount
Kilimanjaro?" or "Where was Albert Einstein born?"
Solve a math problem: "What's 34 times 94?"
Get sports scores and schedules: "What's the score of the Jets vs. Broncos game?"
Search for photos: "Show me photos of the Golden Gate Bridge."
What apps show up in search results
You may also see search results from apps you've installed on your Android TV. These results
will show up in a separate row. Some search results will be available in a few different
apps. When you select the content, you'll be able to choose the app you'd like to use.
Performing a Voice search within an app.
You may also use voice search within many apps. If you initiate a voice search within an app,
you will get serach results only from that app.
Block in appropriate or explicit images with SafeSearch
SafeSearch can help you block inappropriate or explicit images from your Google Search
results. The SafeSearch filter isn't 100% accurate but it helps you avoid most adult
content. Learn more about how SafeSearch works.
Turn SafeSearch on or off
NOTE This only turns on SafeSearch on your Android TV.
1. From Android TV's Home screen, scroll down until you reach Settings .
2. Select Settings .
3. Under "Preferences," select Search .
4. Select SafeSearch filter .
Page 8
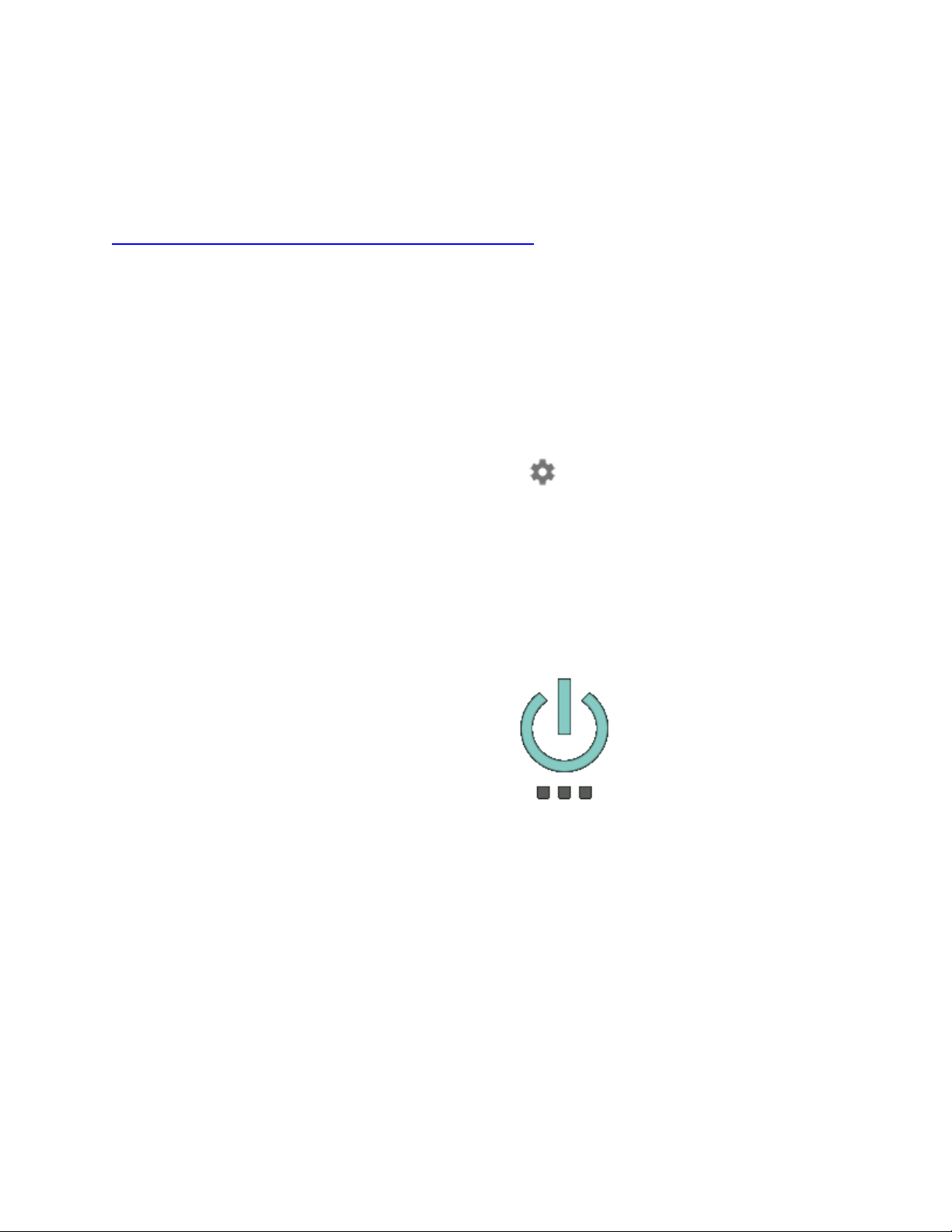
5. Select On or Off.
For help with the Android TV OS, please visit Google's support site at
https://support.google.com/androidtv/#topic=6121147.
Sleep Now or Restart
Sleep Now
SHIELD TV will automatically go to sleep after the time period:
1. On the SHIELD TV Home screen, select Settings .
2. Under "Device," select Screen saver.
3. Select When to start.
4. Select one of the options.
Restart
To restart:
1. On the SHIELD TV Home screen, select Power and "Restart."
2. If this is unsuccessful, you can also unplug the power cord, wait 10 seconds, and then
plug the power cord back in.
Sleep Timing and Screen saver
You can set up a screen saver for your SHIELD TV that displays photos and colorful
designs. Daydream uses a collection of scenic photos.
Page 9
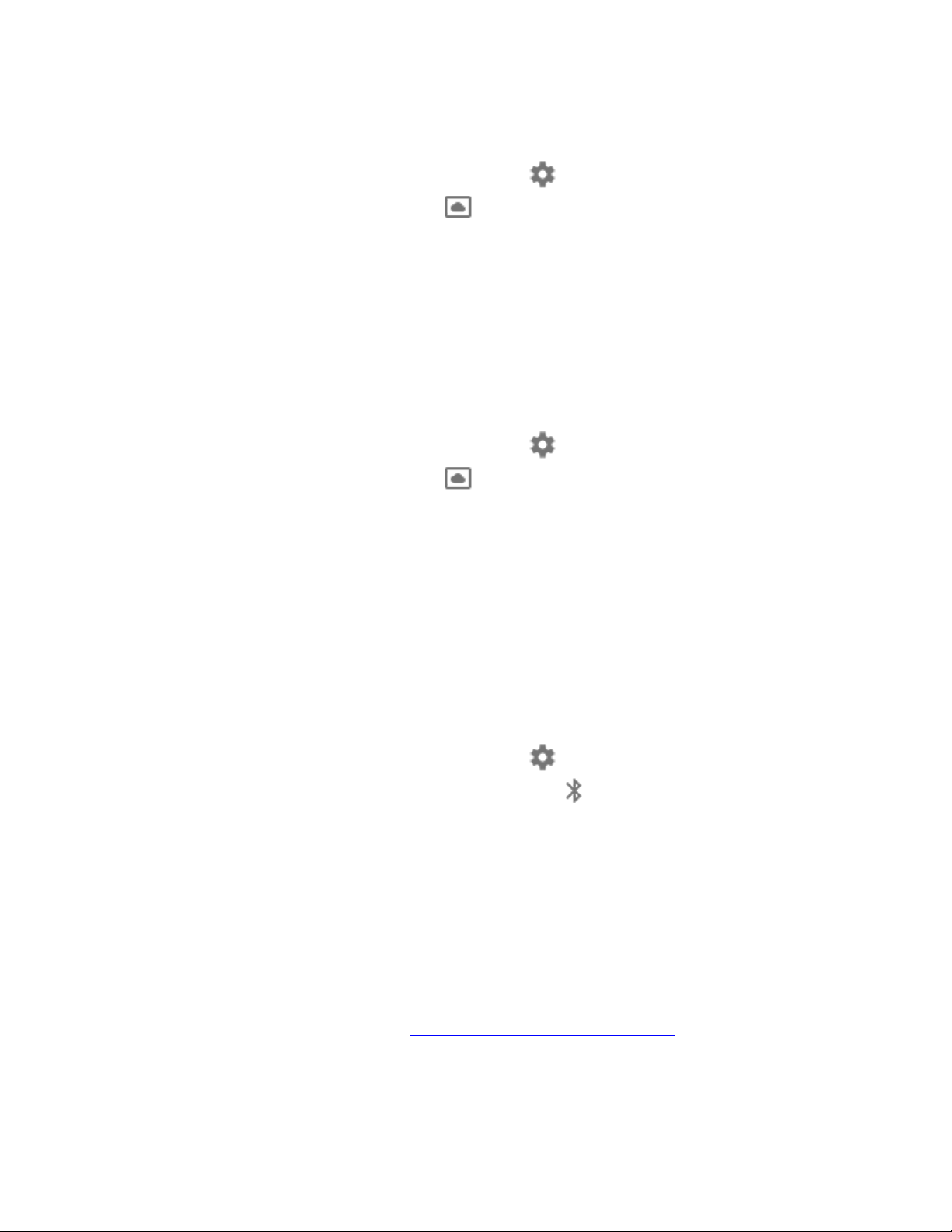
Choose Your Screen saver
1. On the SHIELD TV Home screen, select Settings .
2. Under "Device," select Screen saver .
3. Select Screen saver again.
4. Choose from the available options.
Set Wait Time for Screen saver
You can choose how long it takes for your screen saver to start when not using your SHIELD TV:
1. On the SHIELD TV Home screen, select Settings .
2. Under "Device," select Screen saver .
3. Select Put device to sleep.
4. Select one of the options.
Add Bluetooth Accessories
You can use Bluetooth accessories, such as a wireless keyboard, mouse or game controller with
your SHIELD TV.
To add a Bluetooth accessory:
1. On the SHIELD TV Home screen, select Settings .
2. Under Remote & accessories, select Add accessory . You SHIELD will search for
Bluetooth accessories within range.
3. Put your accessory in connecting mode.
4. You'll see your accessory listed on the TV screen. Select your accessory.
5. Your SHIELD TV will connect with your accessory.
Trouble Adding Bluetooth Accessory
Try these troubleshooting steps if your Bluetooth accessory won't connect.
Change Wi-Fi Network
Page 10
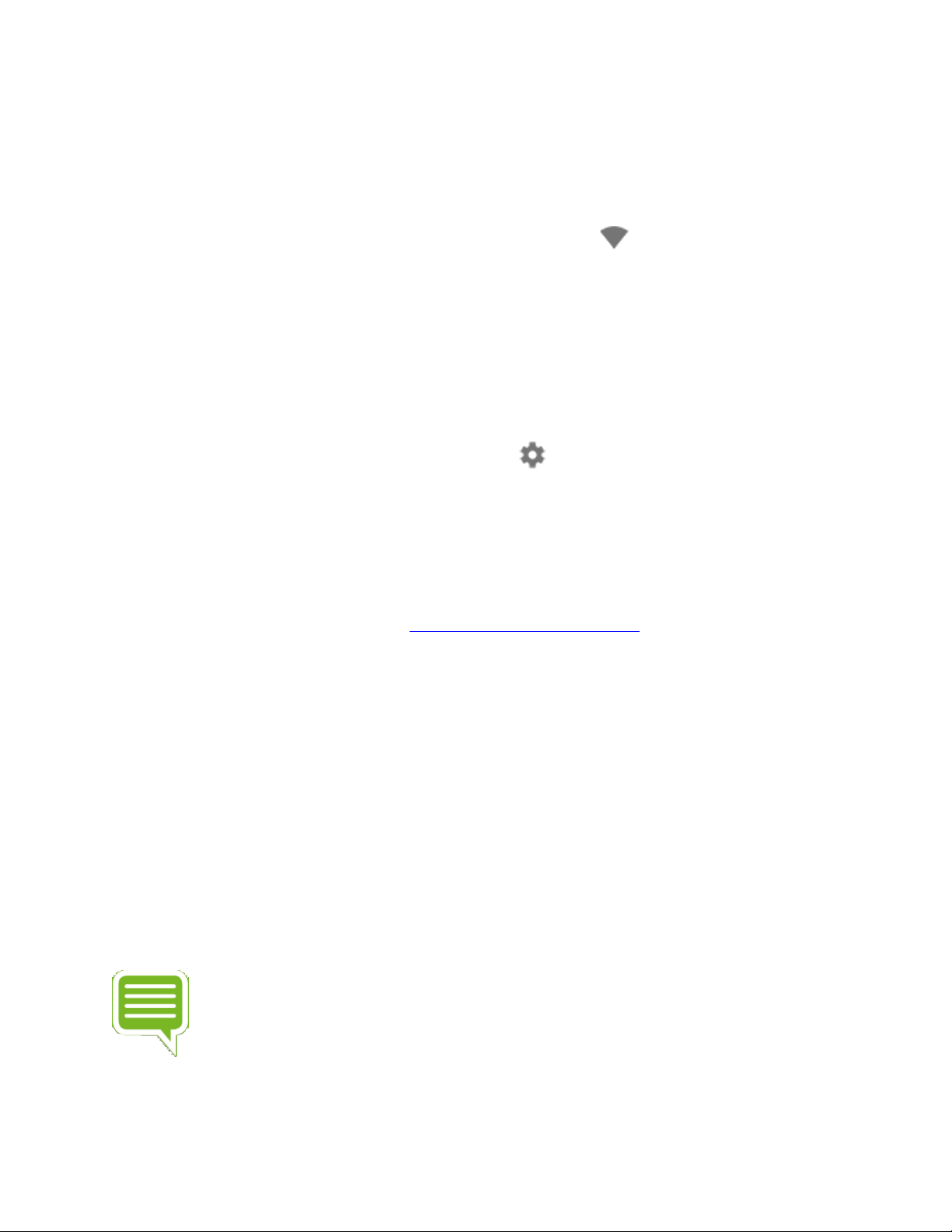
You will connect to the Internet as part of your SHIELD TV setup. You can always change the
Wi-Fi network your SHIELD TV is using.
To change your Wi-Fi network:
1. On the SHIELD TV Home screen, select Network Settings .
2. Select Wi-Fi.
3. You'll see a list of available networks.
4. Select a network and follow the on-screen instructions to connect.
o If you don't see your network listed, scroll to the bottom of the screen and select
Add new network. Follow the on-screen instructions to connect.
What is my MAC Address?
To view your MAC address after setup, go to Settings > Device > About > Status > MAC
address.
Trouble Connecting to Wi-Fi
Try these troubleshooting steps if your device won't connect to Wi-Fi.
4K HDR Display Setup
Your SHIELD TV supports 4K Ultra HD (3840 x 2160p) resolution content when available from
the applications of your choice.
To ensure that your SHIELD TV is optimized for 4K video output, keep your device updated with
the latest system software.
Watching 4K content from SHIELD TV requires a 4K display with HDMI 2.0 and HDCP 2.2
support. Make sure SHIELD TV is connected to an HDMI input that supports HDCP 2.2. Consult
your 4K display's user guide to find the correct HDMI port to plug SHIELD TV into for watching
4K content.
NOTE Most 4K streaming content requires HDCP 2.2 compatible ports. See your 4K
display's user guide for further details.
SHIELD TV also supports content rendered with 4:4:4, and 4:2:0 chroma subsampling
frequency ratios.
Page 11
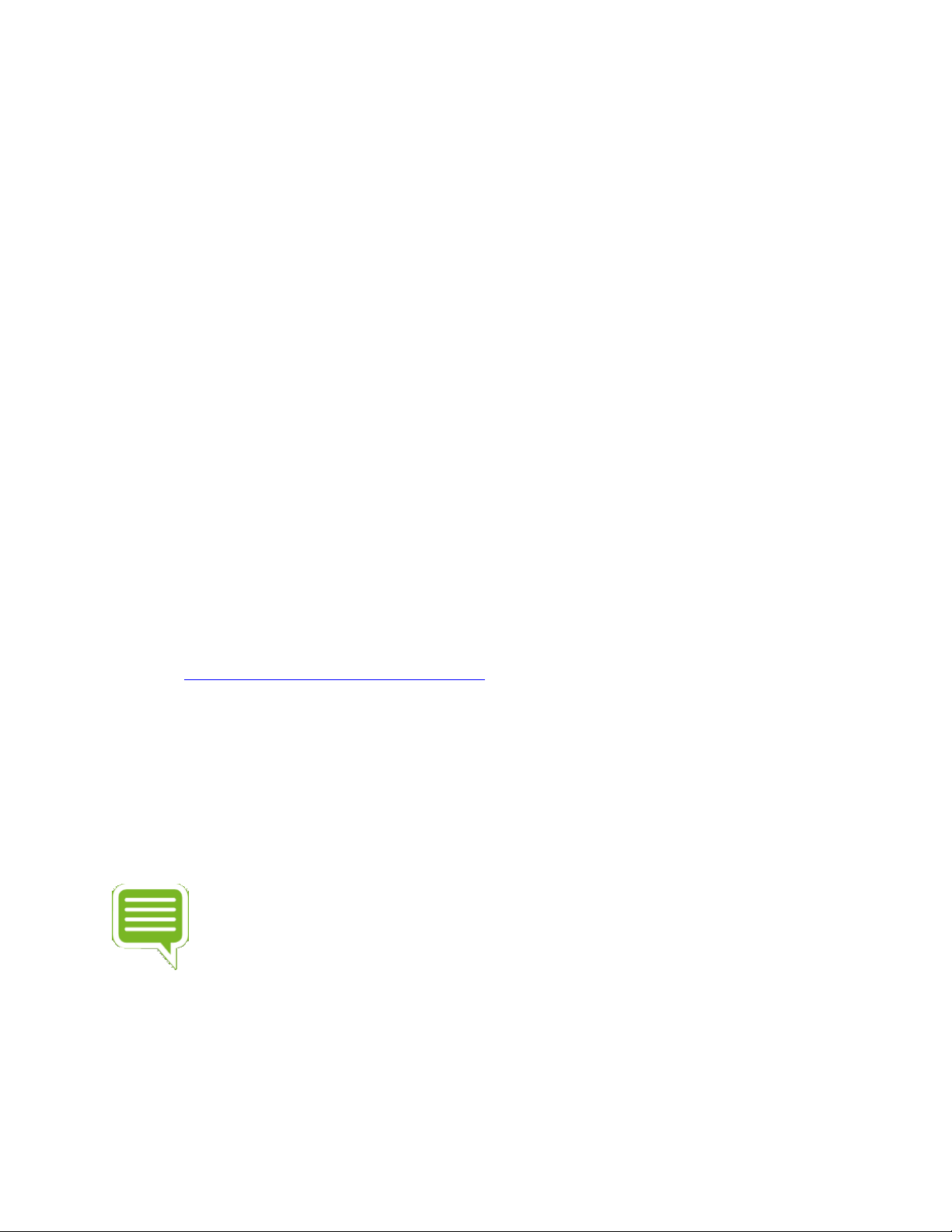
Many receivers come with HDMI-ARC, HDMI-MHL, and HDMI-UHD ports.
Consider using the HDMI-UHD port for 4K support. Some TVs by default have UHD input
disabled in TV settings, so please make sure that UHD is enabled in the settings for your TV for
this input.
How to Enable HDR on Your TV
Most HDR TVs do not have HDR output enabled by default for HDMI. To enable HDR output
from SHIELD, refer to your TV owner's manual. Here are the settings for some of the common
TVs:
Samsung HDR TVs: Menu > Picture > Picture Options > HDMI UHD Color > On > Restart
LG HDR TVs: Home > HDMI > Settings > Advanced > Picture > HDMI ULTRA DEEP COLOR
> On > Restart
Sony HDR TVs: Home > Settings > External inputs > HDMI signal format > HDMI [select
the SHIELD input] > Enhanced mode (TV will reboot)
Watching Netflix 4K or HDR
To watch Netflix shows in 4K or HDR, you may need to upgrade your Netflix service account to
the "4 screen plan." Consult Netlfix's article on their latest requirements to stream 4K or HDR
content. http://help.netflix.com/en/node/42384
AVR / Surround Audio Setup
For Dolby & DTS 5.1, SHIELD TV supports Dolby Digital (AC3), Dolby Digital Plus (E-AC3), Dolby
ATMOS, Dolby TrueHD, DTS:X, and DTS Core Audio Streams in pass-through mode. So, in order
to use Surround Sound, use an AV receiver or HDMI TV that's capable of decoding these audio
streams.
NOTE If your receiver or HDMI TV does not have the capability to decode the
streams, then there may not be any audio.
NOTE Make sure your receiver has been updated with the latest firmware. In some
cases, this can resolve compatibility or audio/video issues.
(I)
1. Connect your SHIELD TV to a receiver with an HDMI cable.
2. Plug another HDMI cable from your receiver's HDMI OUT port to the TV.
Page 12
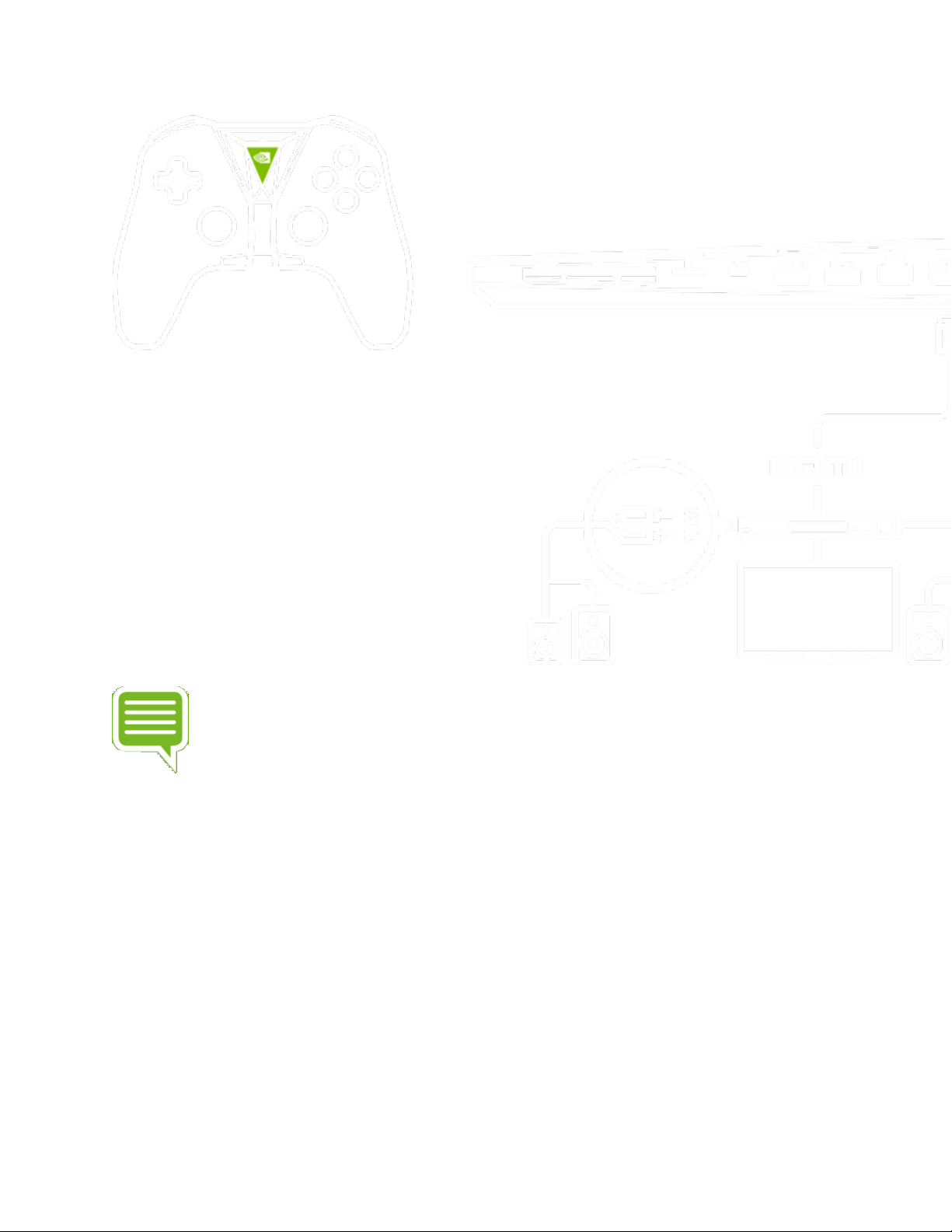
NOTE If you have a 4K or HDR TV, you must attach HDMI 2.0 compatible cables
between both the SHIELD and the AVR and between the AVR and the display. Your
AVR must also be compatible with HDMI 2.0 (HDCP 2.2) signal.
(II)
1. Connect your SHIELD TV to a TV with an HDMI cable.
2. Plug an SPDIF (optical) cable from the TV to the receiver.
Page 13
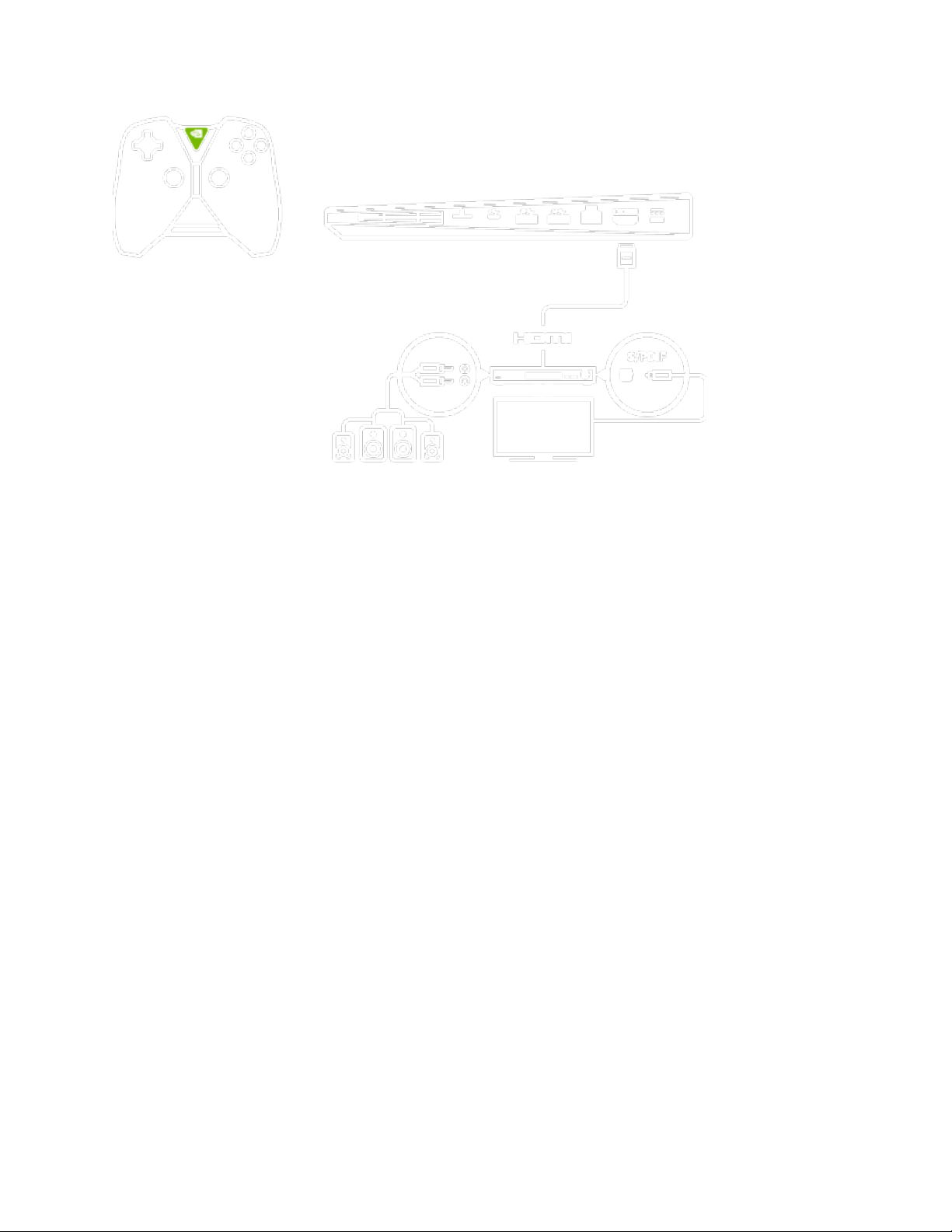
Netflix 5.1 Surround Sound
Netflix 5.1 requires EAC3 pass-through (which SHIELD supports). However, many TVs don't
support EAC3 pass-through (only AC3).
You will get Netflix 5.1 if your TV or receiver supports EAC3.
Here are the valid HDMI routing options for Netflix 5.1 surround sound:
1. SHIELD > Receiver > TV
o In this configuration, the TV does not have to support EAC3 pass-
through. However, your receiver needs to support EAC3 decode. Most do.
2. SHIELD > TV
o In this configuration, the TV will need to support EAC3 pass-through or EAC3
decode via its HDMI input port.
Block Apps from Appearing in
Recommendations
You can stop specific apps from appearing in the recommendations row at the top of the
SHIELD TV Home screen. You can do this by turning off notifications from that app, or
uninstalling the app.
Page 14
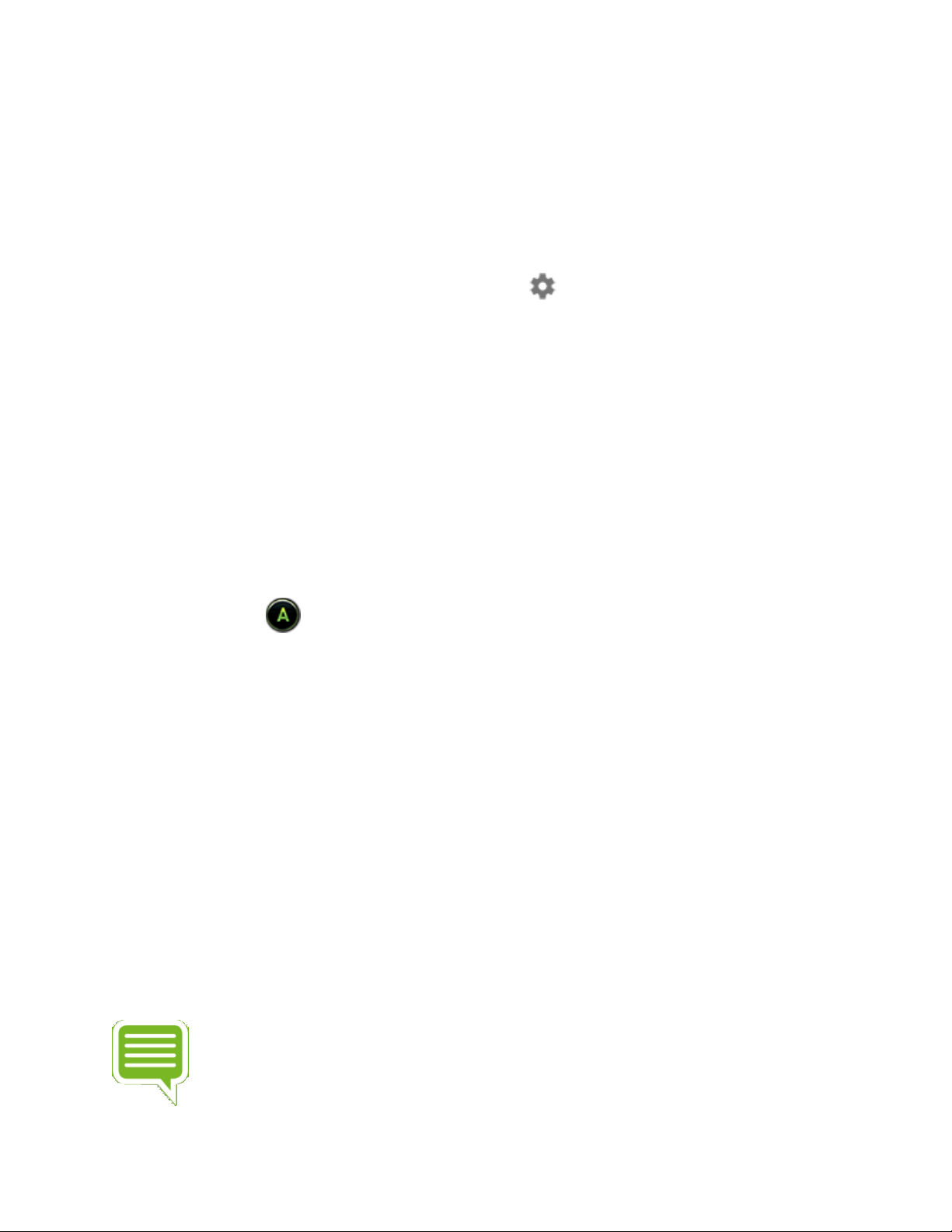
Turn Recommendations On or Off
If you don't want an app appearing in the top row of the SHIELD TV Home screen, you can turn
off notifications for the app. Here's how:
1. On the SHIELD TV Home screen, select Settings .
2. Under "Preferences," select Home screen > Recommendations row.
3. Select the apps you would like to receive recommendations for.
If you decide to unblock an app that was previously blocked, it may take a few minutes for the
app to reappear on your Home screen.
Uninstall an App
To uninstall an app:
1. On the SHIELD TV Home screen, highlight the app you would like to uninstall and hold
the select or button.
2. Press down on the D-pad and your app tile will hover over the "Uninstall" icon.
3. Press select again to uninstall the app.
Enable SHIELD to Turn on and off
your TV
If your TV supports HDMI-CEC one touch play, it can be enabled in SHIELD TV Display & Sound
> Power control > CEC TV On settings to turn on your TV and switch to the input that SHIELD TV
is on whenever your SHIELD wakes up or you press a button on your SHIELD Controller or
Remote.
Your TV can also be configured to sleep when your SHIELD is turned off by enabling the Display
& Sound > Power control > CEC TV Off switch.
NOTE Most TVs have HDMI-CEC "turn TV off" disabled in the TV settings
menu. HDMI-CEC (One Touch Play and TV off) must be enabled in your TV's
settings. Search for your TV manufacturer's name and HDMI-CEC to find out what
they call it and how to enable it.
Page 15

AV Sync
Use of an AV Receiver with HDMI for video may result in audio lagging behind video. First try
using the receiver AV sync settings to calibrate. If this does not work, use the AV sync slider
utility in Settings > Display & sound > Advanced settings > Audio video sync to calibrate for
any audio delay. The AV sync slider allows you to advance audio by 1 second (in small
increments of 10ms) to synchronize the audio and video.
Note that this tool is effective only when SHIELD is connected to your AV Receiver over HDMI
(i.e. audio/video over HDMI); it is not meant to be used when a headset is plugged into SHIELD
Controller/SHIELD Remote or USB audio device or Bluetooth audio device.
If video lags behind audio (i.e. audio is ahead of video) then use your AV receiver’s settings to
delay audio.
Adjust for Overscan
For TVs that don't provide their own overscan settings, use this setting to adjust the picture size
to fit the screen.
Go to Settings > Display & Sound > Advanced Settings > Adjust for overscan to resize the
picture on your TV or display. Use the UP and DOWN d-pad buttons on your remote or
controller to maximize the picture on your TV. Make sure the green triangles are completely
visible to avoid overscan.
About SHIELD Screen
Details about serial, software and firmware version numbers can be found in your SHIELD TV
About screen.
To access this information, from the SHIELD TV screen, go to Settings , and under "Device,"
select About .
It is also possible to manually apply system updates by selecting "System upgrade."
Page 16

How to Change the Account on your SHIELD
You'll sign in to your Google account as part of your SHIELD TV setup. You need a Google
account to get the most out of SHIELD TV. You can only have one Google account signed in on
your SHIELD TV at a time.
The Google account on your device is used for: Google Play Store, Google Play Movies & TV,
Google Play Games, and YouTube.
Remove the Current Google Account
To remove the current account:
1. On the SHIELD TV Home screen, select Settings .
2. Under "Accounts," select your Google account email address.
3. Select Remove account .
4. Select OK. Your account will be removed.
Add New Google Account
Now that the original account is removed, you can add the new account.
1. On the SHIELD TV Home screen, select Settings .
2. Under "Personal," select Add account.
3. Enter your email address and password. Your account is now added.
Set Up and Use Restricted Profiles
You can also add an account that restricts access to certain applications.
Page 17

To add a restricted profile, follow these steps:
1. On the SHIELD TV Home screen, select Settings .
2. Under "Personal," select Security & restrictions .
3. Select Restricted Profile > Create restricted user.
4. Create a 4-digit PIN of your choice when prompted.
5. You will then see a list of Allowed apps which you can allow or revoke access to.
6. Select the application and set the restriction to either "Allowed" or "Not
allowed." Downloaded applications are set to "Not allowed" by default.
7. Press to return to the Restricted Profile screen.
8. To activate the restricted profile on your SHIELD TV, select "Enter restricted profile."
9. To exit your restricted profile, from the SHIELD TV Home screen, select Restricted
Profile > "Exit restricted profile." You will be prompted for your PIN.
Reset SHIELD
Reset to Factory Settings
NOTE By performing a factory data reset, all data will be wiped from your
SHIELD. Data associated with your Google account can be recovered. Any device
settings will also be removed. Factory data reset could take from 50-70 minutes to
complete.
NOTE For the SHIELD Pro model, full reset will take up to 2 hours. All personal data
will be erased from the 500 GB hard drive. You will also have the options to perform
a fast reset.
Reset Through Settings
To reset your SHIELD TV to factory settings, follow these steps:
1. From the Home screen, scroll down and select Settings .
2. Under "Device," find and select Storage & reset .
3. Select Factory data reset.
4. Then select Factory data reset again.
5. Then select Erase everything to confirm and reset your device.
Page 18

Reinstall Apps and Games After Resetting your SHIELD
After you reset your SHIELD TV to factory settings, you need to reinstall any apps or games.
1. Go to the Google Play Store app .
2. Find the app or game, and select it.
o In the window that opens, select Install.
How to Use Headphones and Headsets with
Your Controller
Your SHIELD Controller supports headphones and headsets.
Plug the headphones (3-pin) or headset (4-pin) into the 3.5-mm jack on the bottom of the
controller. When headphones are used, the internal microphone on the controller is available
for voice search and chat. When a headset is used, the headset microphone is used for voice
search and chat.
The headset jack provides independent volume control from your Android device and maintains
your previous headset volume level the next time you use your headset.
How to Use Headphones with Your Remote
Your remote supports headphones and headsets.
Plug the headphones (3-pin) or headset (4-pin) into the 3.5-mm jack on the back of the remote.
When headphones are used, the internal microphone on the remote is available for voice
search and chat. When a headset is used, the headset microphone is used for voice search and
chat.
USB Audio Setup
For high-resolution audio, your SHIELD TV supports USB-powered devices such as a
DAC. SHIELD TV will play audio sampled at the highest sample rate of 192 kHz and a bit depth
of 24-bits as long as it is supported by the USB DAC.
Page 19

USB Cable
1. Connect the DAC to SHIELD TV with the USB cable supplied with the DAC.
2. Connect the analog audio output ports on your DAC to an AV receiver or speaker
system.
Optical Cable
1. Connect the optical output port on your TV to the optical input port on your DAC.
2. Connect the analog audio output ports on your DAC to an AV receiver or speaker
system.
3. Connect the USB input port to an external AC power supply.
How to Use a Micro SD Card
SD Cards are small memory cards that you can read, write, and delete data on. They are
available in three sizes: standard SD, mini SD, and micro SD (or microSD). SHIELD has a slot on
the back of the device for a microSD card. The card can be loaded with music, pictures, and
videos as well as game and app files to free-up space on the SHIELD's internal storage drive.
Make sure to use a microSD card with a Class 10 speed rating or higher. Slower SD cards will
result in lower performance in apps and games.
To access the microSD card on your SHIELD, go to Settings > Device > Storage & reset and scroll
down to SD CARD.
To learn how to increase your internal storage for apps and games with an SD card, see How to
Increase Your Storage
How to Use USB Storage Devices
You can attach external hard drives using the two USB 3.0 ports, which are compatible with all
external hard drives and USB flash drives. Note that unless drives are adopted as internal
storage, they can't be used for app or game storage. Simply plug the USB storage device of
your choice into the port for automatic functionality. No additional formatting or setup is
required. Your SHIELD TV's USB 3.0 interface is compatible with the FAT32, exFAT, and HFS+
file systems. SHIELD TV does not support the NTFS file system.
To access the USB storage drive on your SHIELD TV, go to Settings > Device > Storage & reset
and scroll down to USB Storage
Page 20

Preparing the usb storage
FAT32 (32 GB or less) - SHIELD TV supports the FAT32 data format. Most drives that are
32 GB or less are already formatted as FAT32. If the storage drive is not formatted,
format it to FAT32, using your PC or Mac computer. The limitation of using drives of this
capacity is that your SHIELD TV will be unable to process files that are more than 4 GB in
size.
exFAT (64 GB or more) - SHIELD TV supports the exFAT data format. Storage drives that
are 64 GB and above come pre-formatted as exFAT. This newer data format is able to
process files that are more than 4 GB in size.
How to Add Network Storage
Your SHIELD TV device can add Network Addressable Storage (NAS) devices. This can be useful
if you have a large amount of personal media shared on a network you would like to access on
your SHIELD TV (e.g., PLEX Media Server)
To add a NAS,
1. Under Settings > Device > Storage & reset, select "Network storage."
2. Any network discoverable drives will be located under "Available Network Storage."
3. If your NAS is hidden or does not broadcast, you can select "manually add a network
storage."
4. Audio Routing Policy
5. If you have multiple audio output or audio input devices connected to SHIELD TV at the
same time, the following table summarizes the priority that each audio device type is
assigned.
6.
Priority
Voice Search Device
Standard Input Device
Output Device
1
SHIELD Remote with headphone
jack
Wired headset
Wired headset
2
BT-SCO headset
BT-SCO headset
BT-SCO headset
3
Wired headset
SHIELD Controller with
headset
SHIELD Controller headset
4
SHIELD Controller with or
without headset
USB headset
USB headset
5
USB headset/webcam
SHIELD Controller
without headset
USB headphone
Page 21

6
Built-in mic
USB webcam
Wired headphone
7 Built-in mic
BT headphone / SHIELD
Remote headset
8
HDMI
9
Built-in speaker
Webcam Setup for Chat
You can plug a USB HD webcam into one of your SHIELD USB 3.0 ports for video chatting and
broadcasting in applications like Twitch. SHIELD supports USB webcams that are UVCcompliant and support Android. The latest Logitech webcams meet these requirements. For
the best experience, a Logitech C920 or better is recommended.
Video Projector Setup
Your SHIELD can also output to a video projector with the following steps:
1. Power on the video projector.
2. Connect SHIELD to the HDMI or VGA input port (via HDMI-to-VGA dongle) on the video
projector.
3. For video projectors that automatically detect input sources, you should see video on
the projector screen within seconds. If your video projector does not automatically
detect your SHIELD as a video input source, refer to the video projector's native controls
interface to switch input source to the video input port that your SHIELD is plugged into.
Desktop Display and USB Input Setup
To use an HD desktop display with wired USB keyboard and mouse with SHIELD:
1. Connect your SHIELD to an HDMI input port on your desktop display.
2. Connect your wired USB keyboard and mouse to the USB input ports on your SHIELD.
Adjusting Resolution and
Refresh Rate
NVIDIA recommends users to keep the default setting for the best overall experience.
Page 22

Go to Settings > Display & Resolution > Resolution to change the resolution or refresh rate
of your display.
NOTE If you choose a refresh rate other than 60Hz, you will experience slow
performance in applications that support 60Hz (Android TV home page, games, and
60Hz videos).
Adjusting Visual Dynamic Range
By default, this is set to Auto. If you would like to modify the dynamic range of your SHIELD
video output, you can set this by going to Settings > Display and sound > Dynamic range.
NOTE Setting may only be modified if Video color space is set to RGB.
Color Space and HDR
SHIELD TV will select the recommended color space automatically. If you prefer a different
setting that your TV supports, you may select this by going to Settings > Display and sound
> Color space
If you have an HDR10 compatible TV or display and would like to view HDR content, this must
be set to "YCbCr 4:2:0 10-bit Rec. 2020"
NOTE If you connect your SHIELD to your HDR TV through an AV receiver, verify that
it supports HDMI 2.0 with HDCP 2.2 and make sure it has the latest firmware applied
to ensure quality and compatibility.
Logitech Harmony Remote Setup
You can also use a Logitech Harmony to control basic functions for your SHIELD, which include
basic menu navigation and media player functions.
To set up a Logitech Harmony remote on SHIELD:
1. Install the setup software for the specific model of your remote and follow the setup
instructions.
2. During setup, when prompted, select Add a device.
3. For the Make and Model of your SHIELD, specify "NVIDIA" and "SHIELD," respectively.
4. Complete the remainder of the Logitech setup software instructions. Your SHIELD will
appear as "NVIDIA STB" in your Entertainment device list.
Page 23

5. When finished with setup, you can control your SHIELD with the remote
How to Transfer Content to SHIELD
From a PC, you can access internal and USB attached storage on your SHIELD TV.
Direct USB
To transfer content to your SHIELD:
1. Connect your SHIELD to a computer using the supplied micro USB cable plugged into the
micro USB port on your SHIELD.
2. Use a file explorer on your PC to identify your SHIELD device and click on your SHIELD
device name.
NOTE For convenience, ensure that the type of content you copy from your computer
to your SHIELD matches the folder name. For example, copy movie files to the
"Movies" folder and music files to the "Music" folder.
Over Local Network
Your SHIELD TV can become discoverable as a network addressable device.
1. Under Settings > Device > Storage & reset, select "Over Local Network."
2. The following page will have the information needed to log into your SHIELD TV to
transfer files in and out of your storage.
Control Volume from TV, AV Receiver or
Soundbar
By default, volume control will adjust the output volume from your SHIELD TV. If you control
your volume on another device (e.g., TV, AV receiver, soundbar), you can configure your SHIELD
Remote or Controller to directly control those devices.
If your audio device supports HDMI-CEC volume control, we recommend turning on CEC control
in Settings > Display & Sound > Volume control. If your audio device cannot be controlled
by CEC, you may still use the Remote's IR emitter using the Configure IR setting.
Page 24

NOTE Once this is configured, your SHIELD Remote and SHIELD Controller volume will
adjust your TV, AVR or soundbar directly.
Settings
User profile
Log into your NVIDIA account to get access to GeForce NOW or GameStream. If you are
currently logged in, you will display your NVIDIA account name.
Billing
Add payment information here. Billing information is used to renew your GeForce NOW
monthly subscriptions, as well as purchasing new games on the GeForce NOW service.
Parental controls
Enable age-appropriate filtering for games displayed in NVIDIA games.
GeForce NOW
Edit GeForce NOW server and streaming configuration settings.
GameStream PC
Edit server and streaming quality configuration settings.
Google Cast
Your SHIELD can also utilize Google Cast technology for casting your entertainment media from
your phone, tablet, laptop, or SHIELD portable straight to the big screen. Both iOS and Android
devices support Google Cast.
Page 25

Google Cast effectively turns your phone or other portable device into a personalized remote
control to browse, play, pause, rewind, control volume and even create playlists. App switching
is also possible while watching your media on the TV.
Cast to SHIELD
1. Ensure that both your casting source (smartphone, tablet, laptop, etc.) and the SHIELD
are connected to the same network.
2. On your source device, open a Google Cast-enabled application such as YouTube.
3. Touch or click the Cast icon .
4. Choose the Android TV you'd like to cast to. In this case, select 'SHIELD.'
5. Press Play on your phone or tablet. The content should start playing on you Android TV,
and the Cast icon on your device will be filled in .
Apps That Work With Casting
YouTube
Netflix
Google Play Movies & TV
Google Play Music
Google+ Photos
Other apps
Supported apps vary by country. For more information about available apps in your country,
visit g.co/castapps.
Mirror Casting to SHIELD
SHIELD also supports mirror casting from select Android devices. To learn which devices are
supported and for instructions on how to mirror your screen to SHIELD, visit
https://support.google.com/googlecast/?hl=en#topic=6102922.
SHARE
Page 26

Sharing your gameplay is easy with NVIDIA Share and Twitch broadcasting. With NVIDIA Share,
you can save and record video and screenshots you can share with your friends. Share can
even record several minutes of gameplay in the background so you won't miss any exciting
gaming moments. NVIDIA Share also lets you live stream your gameplay to Twitch.
NVIDIA Share Menu
1. Launch the game you want to share.
2. On your SHIELD Controller, press and hold the Home button. Your game will pause
and bring up the share menu:
3. Select the Instant Replay option to enable recording of the last 5 minutes of your game
play.
4. Press the Back button again to return to game play. Your game is now being
recorded.
5. Once you are ready to share your game play, press and hold the Home button to re-
enter the share menu. Selecting the Auto Record option this time will open options to
either Save, Save and share or Stop your recording.
6. You can also use the Record option if you want to record more than just the last five
minutes of game play.
7. To take a screenshot of the action at any time, select the Screenshot option to save a
screenshot to your device.
All videos and screenshots are saved by default in the "Photos and Videos" app.
Broadcast to Twitch
1. Launch the game you want to broadcast.
2. On your controller, press and hold the Home button. Your game will pause and bring
up the share menu:
Page 27

3. Select the Broadcast option in the menu to begin streaming to Twitch. If you haven't
already logged in with your Twitch account details, you will be prompted here.
Share Menu Settings
On the top row of the Share menu, the Share settings button allows you to change a
number of settings to optimize your sharing experience.
Twitch settings - Change settings that are specific to Twitch broadcasting.
Change Quality - Adjusts the video quality of recorded content.
Instant Replay last - Adjust replay duration to up to 20 minutes of gametime.
Status - Toggle the displayed info on the HUD while recording, which includes
microphone ON/OFF status, record icon, video resolution, frame rate and bit rate.
Auto record last - The maximum length of the recorded game play allowed when auto-
recording game play.
Mic volume - Move the slider to adjust mic volume.
Adjust layout - Customize UI that is displayed on screen when broadcasting.
GeForce NOW
From the "SHIELD Hub" row of the Home screen, launch
to access GeForce NOW for immediate
access to more than 50 popular PC games from NVIDIA cloud gaming supercomputers to your
SHIELD at up to 1080p video resolution and 60 frames per second. You can even purchase
newly released games from the store.
NOTE To stream games at 720p resolution and 30 frames per second, you need a
broadband minimum download speed of 5 Mbps (10 Mbps recommended). To
stream games at 1080p resolution and 60 frames per second, you need a broadband
minimum download speed of 30 Mbps (50 Mbps recommended). Ethernet
connectivity is recommended for the best experience.
Page 28

NOTE Navigate through Geforce NOW using the D-pad or left thumbstick on the
game controller.
LOGIN
When you launch NVIDIA GeForce NOW for the first time, you will be prompted to log in. You
have two options for logging in: (1) By creating an NVIDIA account or (2) Logging in with the
Gmail account that is associated with your SHIELD.
NVIDIA GeForce NOW
Settings lets you edit GeForce NOW account information, test your broadband connection and
specify preferred Frame rate and Max resolution in "Streaming quality."
Using On-Screen Controls
On-screen controls provide users with additional controls necessary to navigate some GeForce
NOW games. To access the on-screen controls, long-press the Start button.
The on-screen controls will bring up a menu screen with three options: Keyboard, Quit, and
three-dot menu.
If you need to input information into a dialog, use the "Keyboard" selection. If you want to quit
the game, select "Quit game."
Most of the navigation options are straightforward. Clicking the three-dot menu > Help will
display the full list of available functions.
Troubleshooting PC GameStreaming
If you are experiencing issues with streaming games from your PC to SHIELD TV, try these
troubleshooting options:
Page 29

General Troubleshooting Issues
Not all games have been optimized for PC game streaming to SHIELD TV. Verify the game you
are trying to play is on the list of supported games. It is also recommended that you launch the
game at least once on your PC BEFORE launching on SHIELD TV. Doing this ensure that all of the
prerequisites (VC Redirects, DirectX, et al) and the set-up of all DRM features (Games for
Windows et al) are completed.
Make sure your PC meets the minimum requirements for streaming.
The requirements for PC Game streaming are very specific. Make sure your GeForce GTX PC
meets these requirements and that you have proper drivers and software. See the list of
system requirements or go to the My Rig tab in GeForce Experience to confirm that your PC
meets the system requirements.
Check Windows and wireless router firewall settings.
Make sure that streaming is not being blocked by a firewall; either from the computer or
wireless router. You can either temporarily disable the firewall or add an exception to allow the
traffic. You can access Windows Firewall settings through the Control Panel on your PC. For
information on other software firewalls or firewalls built into your router, refer to those
products' manufacturers.
Check SHIELD Wi-Fi setting.
Make sure that the Wi-Fi setting on your SHIELD TV is turned ON (go to Settings > Wi-Fi). Check
to make sure SHIELD TV has successfully connected to the network. Try resetting the Wi-Fi
option by turning it OFF and then back ON. Try resetting your wireless access point connection
by disconnecting and re-connecting.
Check the internet connection.
Check whether or not you are able to access the Internet on SHIELD TV and the PC. Try
resetting your wireless access point connection if you cannot connect.
Specific Troubleshooting Issues
If SHIELD TV displays No available GeForce GTX PCs found, when scanning for available PCs, try
the following:
Does the PC meet the minimum System Requirements?
Are your firewall interfering or disabling the connection?
Is your PC powered on? Are you logged in to your PC?
Page 30

If any of these checks did not fix the issue, try rebooting both SHIELD TV and your PC, and
logging out and logging back into NVIDIA Games and GeForce Experience.
Troubleshooting SHIELD
Before using this troubleshooting guide, make sure that your SHIELD is updated with the latest
system update, available automatically if your SHIELD is connected to the Internet.
If you are unable to resolve the issues you are having with the troubleshooting steps in this
guide, you may find a resolution in the GeForce Experience Forums > SHIELD section.
If you are still unable to resolve the issues you are having, please contact NVIDIA support.
Connecting and Accessory Issues
My SHIELD remote won't connect with SHIELD.
If your SHIELD remote won't connect with your SHIELD, follow these instructions to connect
SHIELD remote.
If SHIELD remote is charged and still does not connect, restart SHIELD and repeat the
instructions.
If SHIELD remote still does not connect , follow these steps.
You can also learn how to setup and use the SHIELD remote for the first time.
1. On the SHIELD Home screen, select SHIELD accessories .
2. Select "Forget all accessories" > "OK."
3. Repeat the instructions to connect SHIELD remote and your other accessories.
If these steps don't fix the issues, please contact NVIDIA support.
Page 31

My SHIELD remote fails to apply a software update.
If your SHIELD remote fails to apply a software update, your SHIELD remote battery may need
to be charged. Charge your SHIELD remote until the battery is sufficiently charged. To check to
see if your SHIELD remote is sufficiently charged, from the SHIELD Home screen, select SHIELD
accessories and look for "SHIELD remote" in the list. If it has the
message "Battery: Good" underneath it, then your SHIELD remote is sufficiently charged to
receive a software update.
My SHIELD controller won't connect with SHIELD.
If your SHIELD controller won't connect with your SHIELD, follow these instructions to connect
SHIELD controller.
If SHIELD controller is charged and still does not connect, restart SHIELD and repeat the
instructions.
If SHIELD controller still does not connect, follow these steps:
You can also learn how to set up and use the SHIELD controller for SHIELD for the first time.
1. On the SHIELD Home screen, select SHIELD accessories .
2. Select "Forget all accessories" > "OK."
3. Repeat the instructions to connect SHIELD controller and your other accessories..
If these steps don't fix the issues, please contact NVIDIA support.
My SHIELD controller fails to apply a software update.
If your controller fails to apply a software update, your controller battery may need to be
charged. Charge your controller until the battery is sufficiently charged. To check to see if your
controller is sufficiently charged, from the SHIELD Home screen, select SHIELD accessories
Page 32

and look for "SHIELD controller" in the list. If it has the message
"Battery: Good" underneath it, then your controller is sufficiently charged to receive a software
update.
My Bluetooth accessory won't connect with SHIELD.
If your Bluetooth accessory won't connect with your SHIELD, try the troubleshooting steps
below. Try to connect your Bluetooth accessory after each step.
1. Turn your Bluetooth device off, then turn it back on.
2. Restart your SHIELD.
NOTE Connecting file transfer Bluetooth devices such as smartphones, tablets and
laptops to SHIELD is not supported.
My SHIELD controller does not power on after charging it.
If your controller is not turning on after charging it, follow these steps:
1. Hold the NVIDIA button for 20 seconds and release.
2. Tap the NVIDIA button.
Audio & Video Issues
I'm not hearing any sound.
If there's no sound when you're using your SHIELD, try the troubleshooting steps below. Try
playing a video or song after each step to see if your sound is working.
If you are using a monitor, check that your monitor has an audio output. Many
monitors do not have audio output, and require headphones or speakers.
Check that your TV's sound or AV receiver isn't muted.
Check that Android volume isn't muted. Press the '+' volume button on your SHIELD
controller.
Page 33

If you're using SHIELD with a separate AV receiver, check that the TV is connected to the
AV receiver properly. If you hear sound from the TV but not the receiver, there may be
an issue with the connection.
Some HDMI to DVI/VGA adapters may not support audio. If possible, connect your
SHIELD to an HDMI port on your TV without using an adapter.
Try using a different HDMI input on your TV for your SHIELD. Many TVs have several
HDMI ports.
If you are using headphones plugged into SHIELD controller or SHIELD remote, you will
be unable to hear AC3 and Dolby audio formats.
Update to the latest SHIELD system update and receiver firmware.
If multiple audio output devices are connected to your SHIELD simultaneously, see the
audio/mic routing policy.
Restart your SHIELD.
My screen is blank.
If there's nothing on the screen when you try to use your SHIELD, try the troubleshooting steps
below.
Check that your SHIELD is plugged in all the way. Check the power cord and HDMI cable.
Check that your TV is turned on. The green light will be illuminated if SHIELD is on.
Check that your SHIELD isn't in sleep mode. Touch the NVIDIA button
on your SHIELD.
Check that your TV's source input matches the HDMI port where your SHIELD is plugged
in. HDMI ports are usually labelled on the back or side of a TV. Keep changing your TV
input source until you get to the HDMI input with SHIELD on it.
Try using a different HDMI port. Connect your SHIELD to a new HDMI port, and change
the source or input on your TV to match the new port.
Try using a different HDMI cable. High Speed HDMI cables and HDMI cables shorter
than 3m are recommended.
Check that your TV has an HDCP-compatible HDMI port. Some content requires HDCP.
Update to the latest SHIELD system update and TV firmware.
Some HDMI to DVI adapters may not support video. If possible, connect your SHIELD to
an HDMI port on your TV without using an adapter.
Restart your SHIELD.
Video frame rate is very low.
Refer to Optimize Video Performance.
Page 34

MicroSD Card Issues
I own SHIELD Pro and already have 500 GB internal storage. Should I use this feature?
If you own SHIELD Pro, it is not recommended to set up an SD card as internal storage since it
doesn’t make sense to replace your 500 GB of storage with less storage from an SD card.
Can I upgrade to Android Marshmallow and continue to use the "Auto-move to SD card
feature" available in Android Lollipop?
No. In Marshmallow, storage for new apps and games needs to be encrypted. You can continue
to use your SD card ‘as is’, however, you will not be able to install or move additional apps and
games to it. Users should find that the new feature makes it much easier to take advantage of
an SD card for game storage and it also extends the feature to USB drives.
Can I unplug my storage device after formatting as internal storage?
This is not recommended since the storage device is formatted to not work with other
devices. To safely unplug, first eject from Settings > Storage & reset > Eject. Failure to eject
will cause applications to crash.
After formatting as internal storage, an app fails to launch. What can I do?
First reboot your SHIELD. If the app still fails to launch, go to the Google Play store to see if the
app has an Android Marshmallow update. For example, Asphalt 8 requires an app update for
M. Open Google Play Store > My Apps and install any pending updates.
App or game performance is slow. What can I do?
Internal storage will provide the fastest performance for apps and games. If you choose to use
a MicroSD card or USB drive as internal storage, make sure to use an SD card with a Class 10
speed rating or higher or a USB 3.0 drive.
Where are the storage locations in a File Explorer?
The contents of the current user-defined internal storage can be found at
/storage/emulated/0/.
The other storage location can be found in a subfolder named InternalStorage, SDCard,
USBStorage, SanDisk or such depending on the type of storage.
Page 35

Does the encryption slow down the read/write speed of my SD card or USB drive?
Performance differences between internal storage and SD cards or USB drives should be very
minimal as long as a MicroSD card with a Class 10 speed rating or higher or a USB 3.0 drive is
used.
Can I access the encrypted SD card or USB drive by connecting my SHIELD to my PC?
Yes. If you set up your SD card or USB drive as internal storage, the contents of the storage can
be found at /storage/emulated/0/. The other storage can be found in a subfolder named
InternalStorage, SDCard, USBStorage, SanDisk or such depending on the type of storage.
Can I change my storage location back to SHIELD’s internal storage after using this feature?
If you have enough free space on SHIELD’s internal storage, you can move data back to internal
storage and start using that location again as the default place for app and game installations.
Go to Settings > Storage & reset and select Internal Storage. Then select Move data now.
Google Play Issues
Refunds for Google Play content
Refund policies for content you bought on Android TV depend on the type of content.
Learn more about the detailed refund policy for each type of content offered on Google Play.
Prevent accidental or unwanted purchases on Android TV.
You can use password protection on the Google Play Store app
to help prevent accidental or unwanted
purchases on your Android TV. Your password is the same as what you use to sign in to Gmail
or Google Play on your computer.
Learn more about how to prevent accidental or unwanted purchases.
Page 36

Update your Google Play payment method.
You can change your payment method or add a new one before making purchases on Google
Play. Here's how you can change your payment method using your Android TV.
Networking Issues
My SHIELD won't connect to Wi-Fi.
Here are some troubleshooting steps if your SHIELD won't connect to the Internet.
If your Wi-Fi network appears on the SHIELD
If you see your Wi-Fi network listed but can't connect, try the following:
Ensure that your SHIELD is not connected to your network via Ethernet. An Ethernet
connection automatically disables Wi-Fi networking.
Make sure you're using the correct network password.
Restart your SHIELD.
Check if other devices can connect to the Wi-Fi network you're using. If not, there may
be an issue with the router.
If your router is having issues in general, update your router firmware.
If you're using a Wi-Fi network at a business, hotel, or school, you may have trouble
connecting. Networks at these locations don't always work with SHIELD. Contact the
people in charge of the Wi-Fi network for assistance.
If your Wi-Fi network does not appear on the SHIELD
If you don't see your Wi-Fi network listed, your network name (SSID) may be hidden.
NOTE If you are setting up your SHIELD for the first time, when you get to the Wi-Fi
network as part of on-screen setup, start at Step 4 below.
Here's how to add a hidden network:
1. From your SHIELD Home screen, select Network Settings .
2. Select Wi-Fi.
3. Find or select Add new network.
4. Enter the network name (SSID) and other security details, if needed.
My SHIELD won't connect to Ethernet.
Here are some troubleshooting steps if your SHIELD won't connect to the Internet.
Page 37

On your SHIELD Home screen, check that the Network Settings Ethernet symbol
displays: .
Check that your Ethernet cable is connected from your SHIELD to your router or
Ethernet port.
GeForce NOW Issues
Network test detected a "Poor network" or "Network error."
This generally happens because of poor networking. Please make sure you meet the network
requirements to run GeForce NOW.
For an amazing GeForce NOW experience, we recommend the following:
Internet connection with at least a 10 Mbps download speed
Home network with 60 ms or less ping time to a GeForce NOW server. Please visit this
website to find out where our GeForce NOW servers are located:
http://shield.nvidia.com/game-streaming-with-geforce-now
NVIDIA GameSream™-ready 5 GHz Wi-Fi router
I have all the requirements to run GeForce NOW. However, sometimes the GeForce NOW
network test allows me to play GeForce NOW, and sometimes it doesn't. Why is this?
GeForce NOW performs a network test each time you launch the app to determine your
current network performance. There may be problems with your network at different times
during the day. You should contact your Internet Service Provider (ISP) to see what you can do
to improve it. Also, check to see whether you have an NVIDIA GameStream™-Ready 5 GHz WiFi router: http://shield.nvidia.com/routers
I was idle and GeForce NOW disconnected me from my game. Can I log back onto GeForce
NOW and rejoin my game where I left off?
Yes, your last game state will be saved. You can start another game session and load one of
your saved games.
Why am I getting a message, "You have reached the session time limit and will be terminated in
5 minutes" when playing GeForce NOW?
GeForce NOW allows you to play a single game session up to 2 hours. After that you will be
disconnected from GeForce NOW. If you receive this message we recommend you save your
Page 38

game immediately. You can then start another game session and load one of your saved
games.
I'm experiencing a lot of audio cracking, audio cutoff, or video stuttering.
Please make sure you meet the network requirements to run GeForce NOW.
Internet connection with at least a 10 Mbps download speed
Home network with 60 ms or less ping time to a GeForce NOW server. Please visit this
website to find out where our GeForce NOW servers are located:
http://shield.nvidia.com/game-streaming-with-geforce-now
NVIDIA GameStream™-ready 5 GHz Wi-Fi router
GeForce NOW network test detected a "Poor WiFi" or "Poor WiFi Signal."
This error message indicates some problems with your Wi-Fi router. Here are some suggested
steps to improve it:
Make sure you are connecting to your router at 5 GHz mode. Newer routers allow users
to connect at 2.4 GHz and 5 GHz. The router's settings menu should allow you to set up
a separate SSID for 5 GHz mode.
Use an NVIDIA GameStream™-ready 5 GHz Wi-Fi router. These products have been
tested to work with GeForce NOW.
Move closer to your Wi-Fi router. The farther away you are from your router, the lower
the signal, which will degrade your Wi-Fi performance.
Try to get better line of sight to your router. Obstacles inside your home, such as walls
and floors, can affect Wi-Fi performance.
If there is network interruption can I rejoin my game where I left off?
Yes. If you reconnect within five minutes to the GeForce NOW server, you will rejoin your game
where you left off.
Page 39

Other Hardware Issues
How can I force my SHIELD to shut down?
To force the unit to turn off, touch and hold the NVIDIA button for about 10
seconds. To turn the unit back on, just touch the NVIDIA button .
SHIELD System Upgrade failed to install.
If a SHIELD system upgrade fails to install, it may be due to the download of the upgrade image
being corrupted. One way to resolve this is to delete the local data for the update from the
device, forcing it to download a fresh copy. To do so, use any file explorer app (such as ES File
Explorer) to delete the OTA folder located in: Local\NVIDIA\App\OTA. After this folder is
deleted, reboot the device, then retry the download and installation of the update.
SHIELD won't wake up.
If your TV screen is blank, your SHIELD may be on, but stuck in sleep mode. You'll see a light on
the top of your SHIELD if your device is on.
To wake up your device, try the troubleshooting steps below. After each step, check if your
SHIELD wakes up.
1. Touch the NVIDIA button on your SHIELD.
2. Restart your SHIELD by holding the NVIDIA button for 10 seconds, release, and then tap
it again or by unplugging the power cord, waiting 10 seconds, and then plugging the
power cord back in.
Page 40

My SHIELD ran out of space.
If you have a lot of apps or games on your SHIELD, you may run out of storage space. If you are
out of space on your device, you'll get a notification the next time you try to install a game or
app from the Play Store.
If you run out of space but you'd like to install new apps or games, you have to uninstall some
of your other apps or games or else insert an SD card or attach an external hard drive.
Here's how to uninstall apps or games:
On the SHIELD Home screen, select Settings .
Under "Device," select Apps.
Under "Downloaded," find and select an app.
Select Uninstall.
Select OK to confirm.
My SHIELD is sluggish and unresponsive.
In this case, your 3rd party apps may be causing this issue. We recommended booting up your
SHIELD in Android Safe Mode.
To enable Android Safe Mode:
1. Disconnect the power cable.
2. Connect a USB keyboard to your SHIELD USB 3.0 port, or connect a SHIELD controller to
your SHIELD USB port.
3. Connect the power cable.
4. Hold down the 'S' key on your keyboard until your TV display shows the Android TV
home screen, or turn on your SHIELD controller (with NVIDIA button on controller) and
hold down the volume down button on your SHIELD controller until the TV display
shows the Android home screen.
5. You will see "Safe mode" on the bottom left part of the home screen.
How to Optimize Internet and Video
Performance
Page 41

Optimize Internet Performance
For maximum performance, Ethernet is recommended. The Ethernet on SHIELD supports
10/100/1000 Mbps. Once Ethernet is connected, SHIELD will disable Wi-Fi and switch to
Ethernet.
For networks which don't support DHCP, the IP-related settings can be configured in Settings
> Network Settings > "Ethernet."
For the best Wi-Fi experience, a 5 GHz dual-band 802.11 AC/N MIMO router is
recommended. These routers are capable of operating in the 5 GHz band to prevent
interference due to 802.11 wlan/non-wlan wireless radio sources that operate in the 2.4 GHz
band.
When setting up your Wi-Fi, it is recommended to scan the wireless environment and choose a
less "congested" channel for the AP on either band. Configure the AP in "Auto" mode and
"Auto" channel width (This field has different names depending on the AP vendor. Some call it
"up to speeds" or "supported speeds."
Optimize Video Performance
There are various factors that affect video performance.
Main terms
A/V sync
Use of an AV Receiver with HDMI for video and Toslink for audio may result audio lagging
behind video. Use the AV sync slider utility in Settings > HDMI > Audio Video Sync to
calibrate for any audio lag. The AV sync slider allows you to advance audio by 1 second (in
small increments of 10ms) to synchronize the audio and video.
Note that this tool is effective only when SHIELD is connected to your AV Receiver over HDMI
(i.e. audio/video over HDMI); it is not meant to be used when a headset is plugged into SHIELD
controller/SHIELD remote or USB audio device or Bluetooth audio device.
If video lags behind audio (i.e. audio is ahead of video) then use your AV receiver’s settings to
delay audio.
Stall
Page 42

If your network bandwidth is not enough (lesser than media bit-rate), you may experience
frequent “buffering." This “buffering” may result in an animation such as a “spinning wheel”.
This leads to a pattern of stoppping/resuming of video playback. This is called stall. For best
results use Ethernet connectivity or for Wi-Fi use an 802.11ac Router/Access Point.
Stutter and Judder
When the TV refresh rate doesn’t match the video frame rate you may see “jumps” or “hops” in
video at regular intervals typically when the scene has panning motions. This effect is called
judder. This is not random stutter, but a skipping at regular intervals (milliseconds or
seconds). For best results, use TVs with a refresh rate of 60Hz (120Hz or 240Hz).
Random pausing of video is called stutter. Please note this is random and not periodic in nature.
Typically one sees a pause with audio resuming normally, followed by few frames getting
skipped to catch up with audio.
To get the best video experience, modern TVs have an internal algorithm with the capability to
understand the cadence of raw video frames provided from “decode” capable sources. The
term for this varies, depending on the TV manufacturer (like “natural motion smoothening”
etc.). In technical terms it is termed MEMC (Motion Estimation Motion Compensation).
Consider enabling or disabling MEMC setting to see if there is an improvement in performance.
1 Samsung
a) MEMC is referred to as “Motion Plus” in Samsung TVs
b) http://support-
us.samsung.com/cyber/popup/iframe/pop_troubleshooting_fr.jsp?idx=167385&modelname
=LN46C750R2F
2 LGE
a) MEMC is referred to as “TruMotion” in LG TVs
3 Other brands: http://en.wikipedia.org/wiki/Motion_interpolation
Maximize Performance
To control the power and performance options for your SHIELD go to Settings > System >
Processor mode and choose either "Max performance," which is recommended, or
"Optimized," for a cooler and quieter experience.
Page 43

Health and Safety Information
Important Safety Information
NVIDIA products are designed to operate safely when installed and used according to the
product instructions and general safety practices. The guidelines included in this document
explain the potential risks associated with equipment operation and provide important safety
practices designed to minimize these risks. By carefully following the information contained in
this document you can protect yourself from hazards and create a safer environment.
This product is designed and tested to meet IEC-60950-1, the Standard for Safety of
Information Technology Equipment. This also covers the national implementation of IEC-609501 based safety standards around the world e.g. UL-60950-1. These standards reduce the risk of
injury from the following hazards:
Electric shock: Hazardous voltage levels contained in parts of the product
Fire: Overload, temperature, material flammability
Mechanical: Sharp edges, moving parts, instability
Energy: Circuits with high energy levels (240 volt-amps) or potential as burn hazards
Heath: Accessible parts of the product at high temperatures
Chemical: Chemical fumes and vapors
Radiation: Noise, ionizing, laser, ultrasonic waves
Retain and follow all product safety and operating instructions. Always refer to the
documentation supplied with your equipment. Observe all warnings on the product and in the
operating instructions.
Read all safety information below and operating instructions before using the SHIELD
to avoid injury.
WARNING: FAILURE TO FOLLOW THESE SAFETY INSTRUCTIONS COULD
RESULT IN FIRE, ELECTRIC SHOCK OR OTHER INJURY OR DAMAGE.
Page 44

ELECTRICAL EQUIPMENT CAN BE HAZARDOUS IF MISUSED. OPERATION OF THIS PRODUCT, OR
SIMILAR PRODUCTS, MUST ALWAYS BE SUPERVISED BY AN ADULT. DO NOT ALLOW CHILDREN
ACCESS TO THE INTERIOR OF ANY ELECTRICAL PRODUCT AND DO NOT PERMIT THEM TO
HANDLE ANY CABLES.
To reduce the risk of bodily injury, electric shock, fire, and damage to the equipment, observe
the safety labels included on the equipment.
Symbols on Equipment
This symbol in conjunction with any of the following symbols indicates the
presence of a potential hazard. The potential for injury exists if warnings are not
observed. Consult your documentation for specific details.
This symbol indicates the presence of hazardous energy circuits or electric shock
hazards. Refer all servicing to qualified personnel.
WARNING: To reduce the risk of injury from electric shock hazards, do not open
this enclosure. Refer all maintenance, upgrades, and servicing to qualified
personnel.
This symbol indicates the presence of electric shock hazards. The area contains no
user or field serviceable parts. Do not open for any reason.
General Precautions
To reduce the risk of electric shock, personal injury, or damage to the equipment, observe the
following precautions:
Page 45

Follow all cautions and instructions marked on the equipment.
Do not bend, drop, crush, puncture, incinerate, or push objects into openings of the
device.
Do not connect or disconnect any cables or perform maintenance or reconfiguration of
this product during an electrical storm.
Do not use the SHIELD in rain or near sink, or other wet locations. Take care not to spill
any food or liquid into the device. In case the SHIELD device gets wet, unplug all cables
and turn off before cleaning, and allow it to dry thoroughly before turning it on again.
Do not expose the SHIELD to any gas which is not normally contained in the
atmosphere. It may cause mis-operation or defects.
Never turn on any equipment when there is evidence of fire, water, or structural
damage.
Place the product away from radiators, heat registers, stoves, amplifiers, or other
appliances that produce heat.
Never force a connector into a port. Check for obstructions on the port. If the
connector and port don't join with reasonable ease, they probably don't match. Make
sure that the connector matches the port and that you have positioned the connector
correctly in relation to the port.
Operate the AC adapter in a ventilated area.
When you are using the NVIDIA SHIELD, it is normal for the system and/or AC power
adapter to get warm.
Do not use conductive tools that could bridge live parts.
Do not make mechanical or electrical modifications to the equipment.
Never attempt to reconnect the SHIELD yourself. This device does not contain any user-
serviceable parts. Do not attempt to open, disassemble, or remove the battery. You
run the risk of electric shock..
Operate the SHIELD in a place where the temperature is always between 5 and 30°C (41
to 86°F).
Store the SHIELD in a place where the temperature is always betwen 0 and 35°C (32 to
95°F) with relative humidity of 70% or lower. When taking the device from a low
temperature condition, allow the device to reach room temperature before turning the
power on.
Use this product only with approved equipment and/or accessories
If the product sustains damage requiring service, disconnect the product from the AC
electrical outlet and refer servicing to an NVIDIA authorized service provider.
Proposition 65 WARNING: This product contains chemicals known to the State of
California to cause cancer and birth defects or other reproductive harm. (California
law requires this warning be provided to California customers.
Page 46

A lire avant toute utilisation d'un jeu vidéo par vous-même ou par votre enfant.
I. - Précautions à prendre dans tous les cas pour l'utilisation d'un jeu vidéo.
Evitez de jouer si vous êtes fatigué ou si vous manquez de sommeil.
Assurez-vous que vous jouez dans une pièce bien éclairée en modérant la luminosité de votre
écran.
Lorsque vous utilisez un jeu vidéo susceptible d'être connecté à un écran, jouez à bonne
distance de cet écran de télévision et aussi loin que le permet le cordon de raccordement.
En cours d'utilisation, faites des pauses de dix à quinze minutes toutes les heures.
II. - Avertissement sur l'épilepsie.
Certaines personnes sont susceptibles de faire des crises d'épilepsie comportant, le cas
échéant, des pertes de conscience à la vue, notamment, de certains types de stimulations
lumineuses fortes: succession rapide d'images ou répétition de figures géométriques simples,
d'éclairs ou d'explosions. Ces personnes s'exposent à des crises lorsqu'elles jouent à certains
jeux vidéo comportant de telles stimulations, alors même qu'elles n'ont pas d'antécédent
médical ou n'ont jamais été sujettes elles-mêmes à des crises d'épilepsie.
Si vous-même ou un membre de votre famille avez déjà présenté des symptômes liés à
l'épilepsie (crise ou perte de conscience) en présence de stimulations lumineuses, consultez
votre médecin avant toute utilisation.
Les parents se doivent également d'être particulièrement attentifs à leurs enfants lorsqu'ils
jouent avec des jeux vidéo. Si vous-même ou votre enfant présentez un des symptômes
suivants : vertige, trouble de la vision, contraction des yeux ou des muscles, trouble de
l'orientation, mouvement involontaire ou convulsion, perte momentanée de conscience, il faut
cesser immédiatement de jouer et consulter un médecin.
Power Rating
19 V DC, 2.1 A
 Loading...
Loading...