Page 1
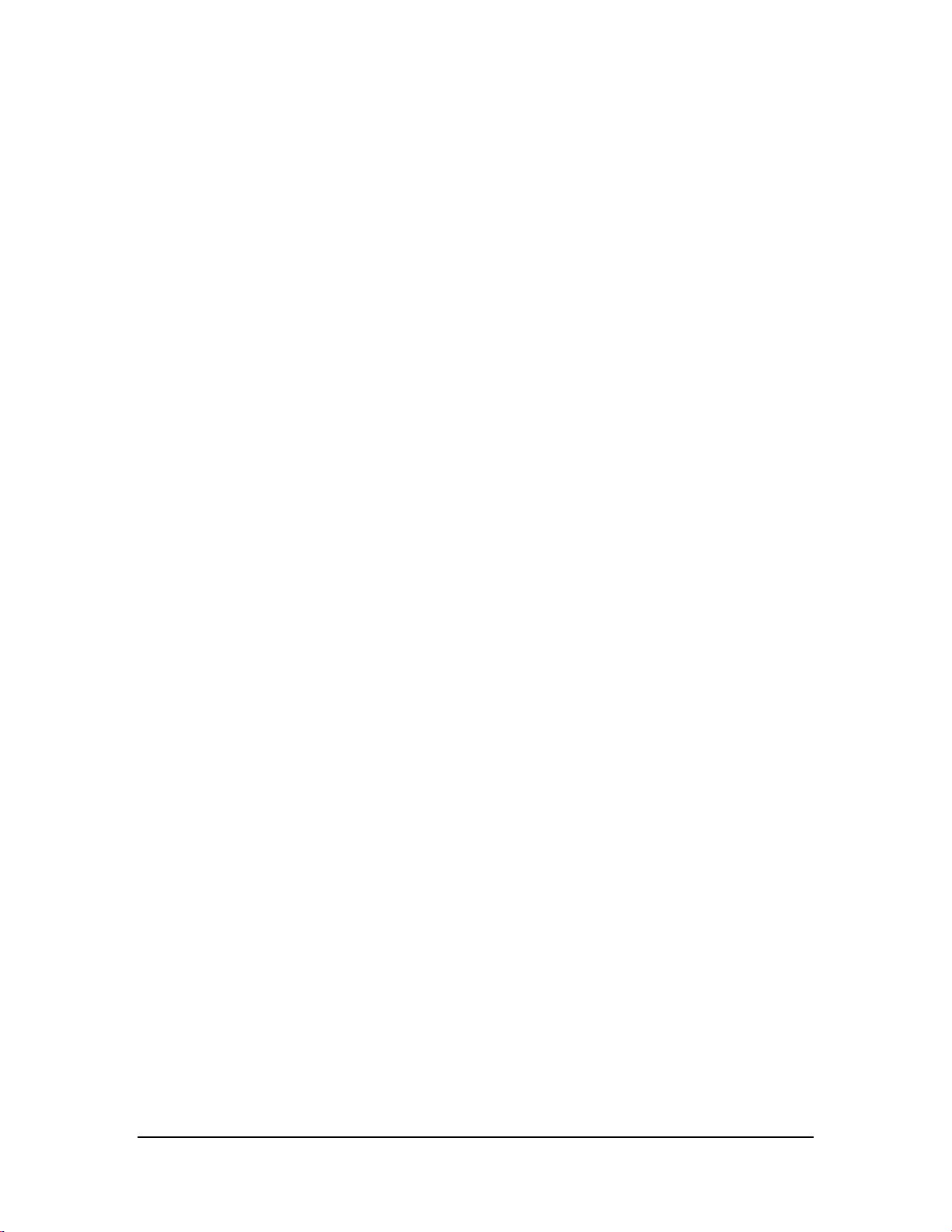
Содержание
1. Введение __________________________________________________________________________________ 5
О ПЛАНШЕТЕ SHIELD 5
Приложения NVIDIA 5
Дополнительные приложения 5
Как пользоваться данным руководством 6
Начало работы 6
Как зарядить устройство SHIELD 6
Как включить планшет 7
Как пользоваться сенсорной панелью 7
Как выполнить установку NVIDIA 8
Как выполнить установку Android 8
Как выключить планшет 8
Как перезапустить планшет 9
2.
О ПЛАНШЕТЕ SHIELD _______________________________________________________________________ 11
Приложения NVIDIA 11
DirectStylus Launcher 11
NVIDIA Dabbler 11
NVIDIA Lasso Capture 11
Приложение NVIDIA SHIELD 11
Дополнительные приложения 11
Adobe Reader от Adobe 11
Camera Awesome от SmugMug 11
ES File Explorer от ES APP Group 11
Evernote от Evernote Corporation 11
JusWrite от Plackal Tech 12
Write от Stylus Labs 12
Twitch от Twitch Interactive 12
3.
Управление планшетом _____________________________________________________________________ 13
Как работать с интерфейсом планшета 13
Обзор интерфейса 13
Как подключиться к Wi-Fi 14
Как подключиться к Wi-Fi 14
Как выполнить поиск доступных сетей Wi-Fi 15
Как удалить подключение к сети Wi-Fi 15
Как использовать стилус 16
Работа со стилусом 16
Приложения для стилуса 18
Как настроить устройство под себя 19
Как открыть параметры настройки 20
Звуки 20
Экран 20
Как изменить размер шрифта системы 21
Энергосбережение 22
Как разместить свои приложения 23
Главный экран 23
Приложения и виджеты 24
Папки 25
SD-карта 26
© 2014 NVIDIA Корпорация
Page 2
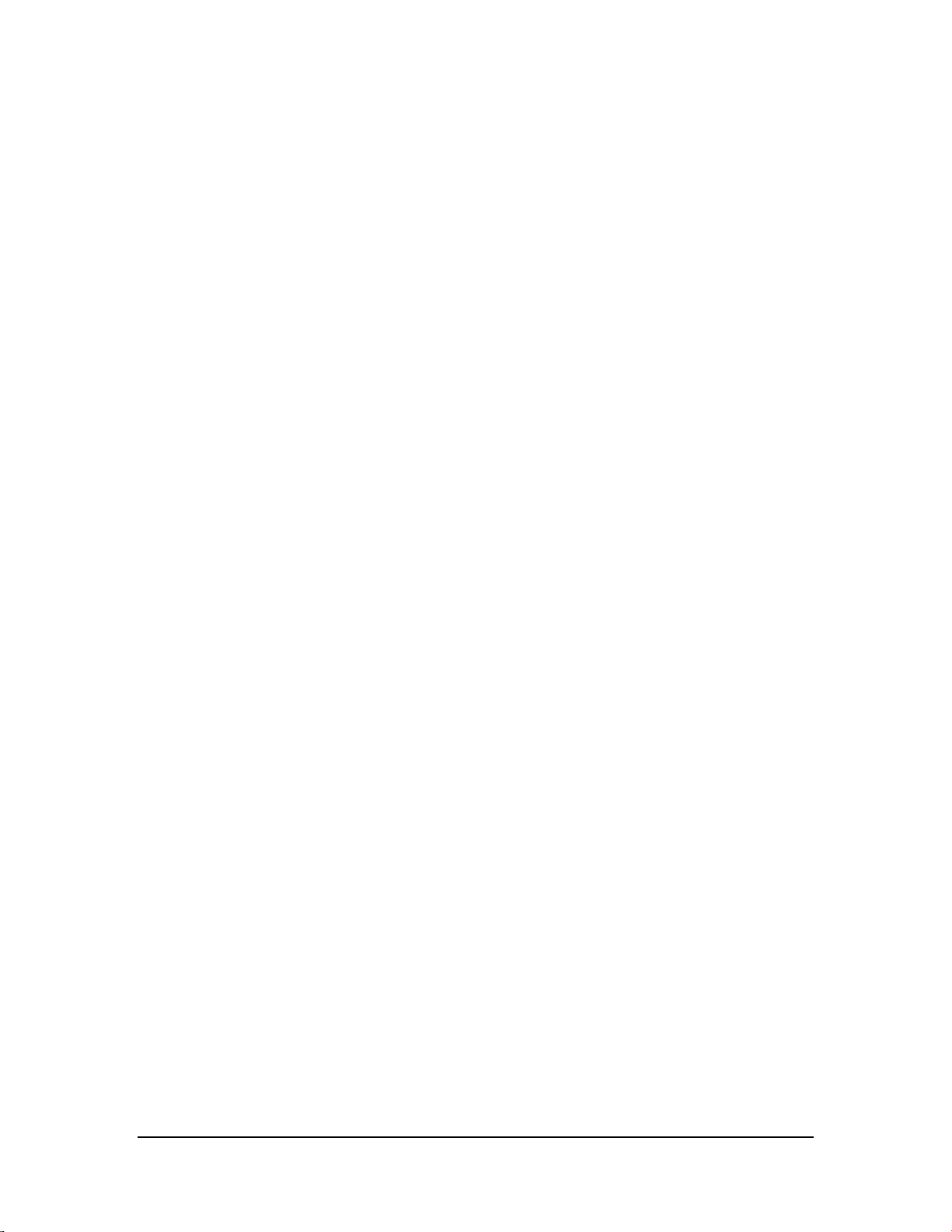
Как управлять уведомлениями 26
Как изменить звук уведомления 26
Как просмотреть или скрыть подробности уведомления 26
Как убрать уведомление 27
Как использовать область быстрой настройки 27
Как использовать экранную клавиатуру Google Keyboard 28
Экранная клавиатура Google Keyboard (буквенная раскладка) 28
Экранная клавиатура Google Keyboard (раскладка с цифрами и символами) 29
Как вставить «смайлики» 29
Как вводить надбуквенные знаки и модификации букв 30
Как печатать текст с помощью жестов 30
Как использовать распознавание рукописного ввода 30
Как использовать голосовой ввод 32
Как использовать голосовой ввод 32
Как разрешить ввод оскорбительных слов 33
Как добавить языки 33
Как использовать голосовой ввод без подключения к Интернету 33
Как просмотреть состояние устройства 34
Значки в строке статуса системы 34
Как просмотреть подробное состояние устройства 34
Как защитить устройство 34
Как заблокировать устройство 34
Как разблокировать устройство 35
Как установить блокировку экрана 35
Способы блокировки экрана 35
Как обновить устройство 36
Как установить обновления 36
4.
Как работать с интерфейсом планшета _______________________________________________________ 39
Обзор интерфейса 39
5.
Запуск игр _________________________________________________________________________________ 41
Как находить игры и игровые новости 41
Как открыть SHIELD Hub 41
Как просмотреть игровые новости 41
Как просмотреть список установленных игр Android 41
Как играть в игры для ПК на устройстве SHIELD 41
Как включать и отключать уведомления приложения SHIELD 42
Как приобрести устройство SHIELD и принадлежности к нему 42
Как использовать контроллер SHIELD с планшетом 42
Как подключить к планшету контроллер SHIELD 42
Как добавить поддержку контроллера для игр с сенсорным вводом 43
Как создать пользовательский профиль для приложения Gamepad Mapper 43
Как искать игры для контроллера 43
Как использовать планшет в качестве игровой приставки 44
Как подключить устройство к HDTV 44
Как записать и опубликовать ход игры 45
Как записать и опубликовать ход игры 45
Как записать ход игры без публикации 46
Как настроить качество видео 46
Как найти видеофайлы с записью игрового процесса 47
Как записать ход игры в автоматическом режиме 47
Как отключить микрофон при записи видео игрового процесса 49
Как отключить чат в трансляции Twitch 49
Как посмотреть статус записи и трансляции 50
© 2014 NVIDIA Корпорация
Page 3

Как транслировать игру на Twitch TV 51
Как создать учетную запись Twitch 51
Как подключить свой планшет к Twitch 51
Как транслировать игру на Twitch 52
Как остановить трансляцию 52
Как открыть общий доступ к трансляции для других пользователей 52
Как применить рекомендованные параметры качества и сервера 53
Как сменить сервер Twitch 53
Как автоматически приостанавливать трансляцию при переключении приложений 54
6.
Как находить игры и игровые новости ________________________________________________________ 55
Как открыть SHIELD Hub 55
Как просмотреть игровые новости 55
Как просмотреть список установленных игр Android 55
Как играть в игры для ПК на устройстве SHIELD 55
Как включать и отключать уведомления приложения SHIELD 56
Как приобрести устройство SHIELD и принадлежности к нему 56
7.
Расширение возможностей планшета _________________________________________________________ 57
Как использовать дополнительные устройства с интерфейсом Bluetooth 57
Работа с Bluetooth 57
Дополнительные устройства с интерфейсом Bluetooth 57
Как использовать с планшетом наушники или гарнитуру 59
Как увеличить дисковое пространство с помощью карты MicroSD 59
Как увеличить дисковое пространство с помощью карты MicroSD 60
Как отключить и извлечь карту MicroSD 60
Как переместить данные на карту MicroSD 61
Как просмотреть хранилище на карте MicroSD 61
Как установить карту Micro-SIM 61
Как установить карту Micro-SIM 61
Как вытащить карту Micro-SIM 62
8.
Как использовать дополнительные устройства с интерфейсом Bluetooth ________________________ 63
Работа с Bluetooth 63
Как включать и отключать функцию Bluetooth 63
Дополнительные устройства с интерфейсом Bluetooth 63
Как сопрягать дополнительные устройства по Bluetooth с данным устройством 63
Как отключать дополнительные устройства с интерфейсом Bluetooth от данного устройства 64
Как переименовать дополнительное устройство с интерфейсом Bluetooth в списке сопряженных устройств 64
9.
Как использовать инструмент NVIDIA Lasso Capture ____________________________________________ 67
Как включить доступ к инструменту Lasso Capture 67
Как открыть инструмент Lasso Capture 67
Снимки 67
Как получить снимок всего экрана 67
Как снять прямоугольную область 67
Как снимать область произвольной формы 68
Как открыть общий доступ к снимку 68
Как сохранить снимок в PDF-файл 68
Как сделать снимок всего экрана без стилуса 69
10.
Как использовать NVIDIA Dabbler ____________________________________________________________ 71
Как запустить NVIDIA Dabbler 71
© 2014 NVIDIA Корпорация
Page 4
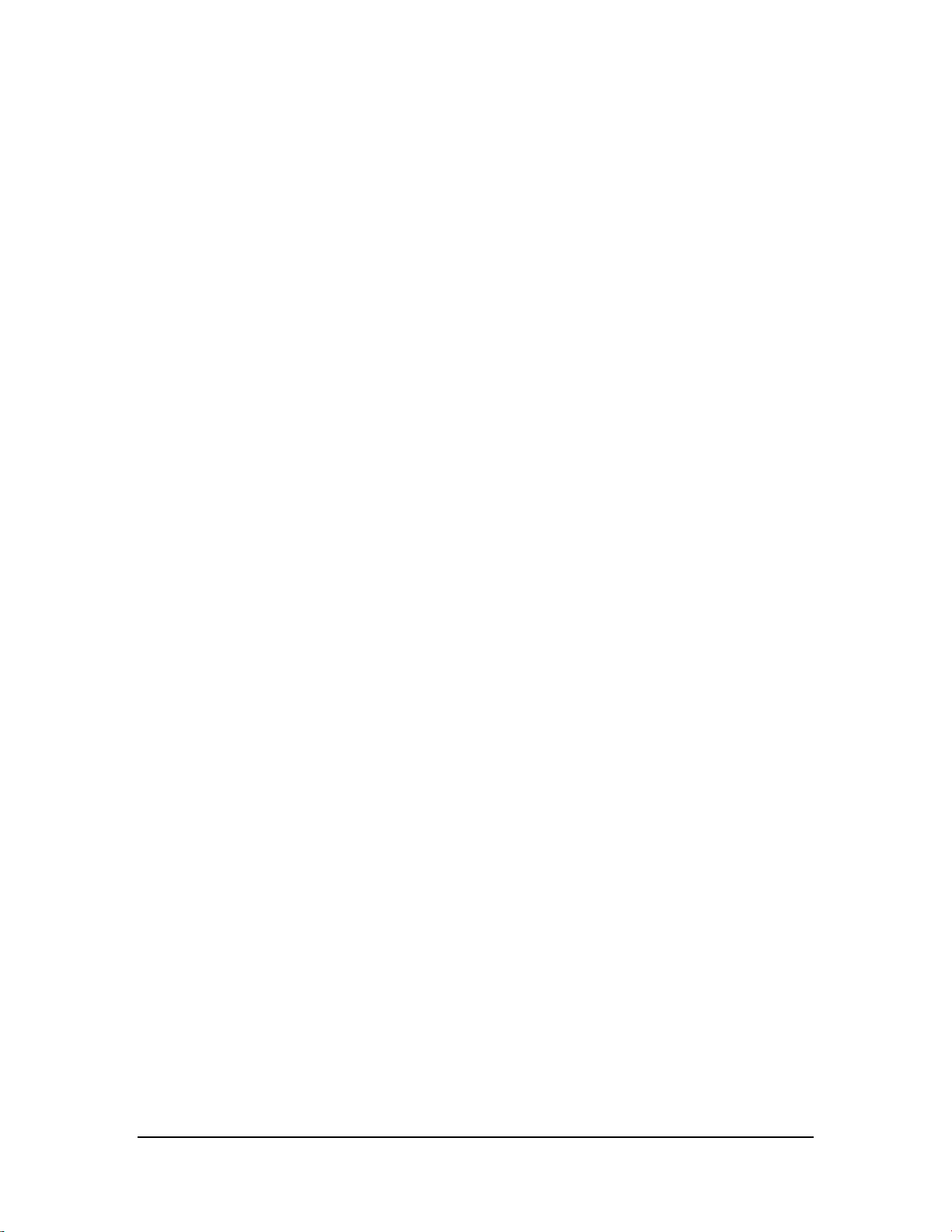
Как работать в NVIDIA Dabbler 71
Управление 72
Как включить подсказки NVIDIA Dabbler 72
Как отменить или повторить последнее действие 72
Как сохранить работу 72
Как загрузить работу 72
Как распечатать работу 73
Как включить или скрыть панель инструментов 73
Создание шедевра 73
Техники рисования в NVIDIA Dabbler 73
Инструменты NVIDIA Dabbler 74
Как настроить стиль кисти 74
Как показать или скрыть цветовую палитру 74
Как смешивать цвета 76
Как выбрать цвет в формате RGB 77
Как отрегулировать размывку 77
Как зафиксировать размывку 78
Как использовать распознавание фигур 78
Как использовать гравитацию 79
Как мгновенно просушить акварельный рисунок 79
Как добавить векторные фигуры 79
Слои 80
Выполнение операций со слоями 80
В таблице ниже указаны доступные операции со слоями. 82
Инструменты для работы со слоями 82
Как масштабировать и перемещать холст 82
Совместное использование 82
Запись видео 82
Совместное использование 83
Глобальные эффекты 83
Как динамически регулировать освещение 83
Режим «только стилус» 83
11.
SHIELD — Правовая информация ____________________________________________________________ 85
NVIDIA 85
Нормативные положения 85
12.
Сведения о соответствии планшета SHIELD стандартам и нормативным требованиям _____________ 87
Соединенные Штаты Америки 87
Федеральная комиссия связи (FCC) 87
Организация UL (США) 88
Энергетическая комиссия штата Калифорния (CEC) 88
Канада 88
Стандарты канадской промышленности (IC) 88
Европа 89
Соответствие европейским стандартам 89
Conformité Européenne 89
Соответствие европейским стандартам 89
Conformité Européenne 89
© 2014 NVIDIA Корпорация
Page 5

Введение
О ПЛАНШЕТЕ SHIELD
Благодарим за выбор планшета NVIDIA® SHIELD™.
Это устройство NVIDIA создано на базе мобильного процессора NVIDIA Tegra K1 и операционной системы Google
Android. Предустановленные приложения позволяют использовать все преимущества графического ядра Kepler
процессора NVIDIA Tegra K1.
Кроме того, данное устройство поставляется с некоторыми дополнительными приложениями, что позволяет сразу
начать его эксплуатацию — работать в Интернете, проверять эл. почту, фотографировать, играть в игры и т. п.
Приложения NVIDIA
DirectStylus Launcher
DirectStylus Launcher обеспечивает быстрый доступ к приложениям, ориентированным на использование стилуса.
Для получения дополнительных сведений см. раздел Как использовать стилус
NVIDIA Dabbler
NVIDIA® Dabbler™ — это приложение для рисования и живописи, обладающее возможностями «рисования»
акварельными и масляными красками, а также создания эскизов. Для получения дополнительных сведений см.
раздел Как использовать NVIDIA Dabbler
.
NVIDIA Lasso Capture
NVIDIA® Lasso Capture позволяет легко и быстро делать снимки как всего экрана, так и его части. К этим снимкам
можно добавлять описания, а также открывать к ним общий доступ.
Для получения дополнительных сведений см. раздел Как использовать NVIDIA Lasso Capture
.
.
Приложение NVIDIA SHIELD
Аггрегатор NVIDIA® SHIELD — это место, где можно найти игры для Android и ПК, оптимизированные для данного
устройства SHIELD, что позволяет играть на уровне, не уступающем игровым приставкам, в любом месте.
Ознакомьтесь с обзорами профессиональных игроков и со снимками экрана в высоком разрешении, HD-
видеороликами и дополнительными материалами. Для получения дополнительных сведений см. раздел
искать игры и игровые новости.
Как
Дополнительные приложения
Adobe Reader от Adobe
Adobe Reader позволяет просматривать и добавлять описания к PDF-файлам на данном устройстве. Чтобы
узнать больше, посетите страницу Adobe Reader
Camera Awesome от SmugMug
Camera Awesome позволяет создавать видео с эффектом замедленного воспроизведения, увеличивает HDR-
диапазон, а также имеет встроенную поддержку стилуса и массу возможностей для съемки и редактирования.
Чтобы узнать больше, посетите страницу Camera Awesome
ES File Explorer от ES APP Group
ES File Explorer — это менеджер файлов и приложений. Удаление задач, управление загрузками и сохранение
файлов в облако. ES File Explorer также обеспечивает доступ к медиа-файлам пользователя на других
устройствах и компьютерах под управлением ОС Android. Чтобы узнать больше, посетите страницу
Explorer в магазине Google Play.
Evernote от Evernote Corporation
Evernote позволяет делать заметки на всех устройствах. Свои заметки, изображения, голосовые напоминания и
списки можно найти с любого устройства, находясь в любом месте. Чтобы узнать больше, посетите страницу
Evernote
в магазине Google Play.
в магазине Google Play.
в магазине Google Play.
es File
© 2014 NVIDIA Корпорация
Page 6
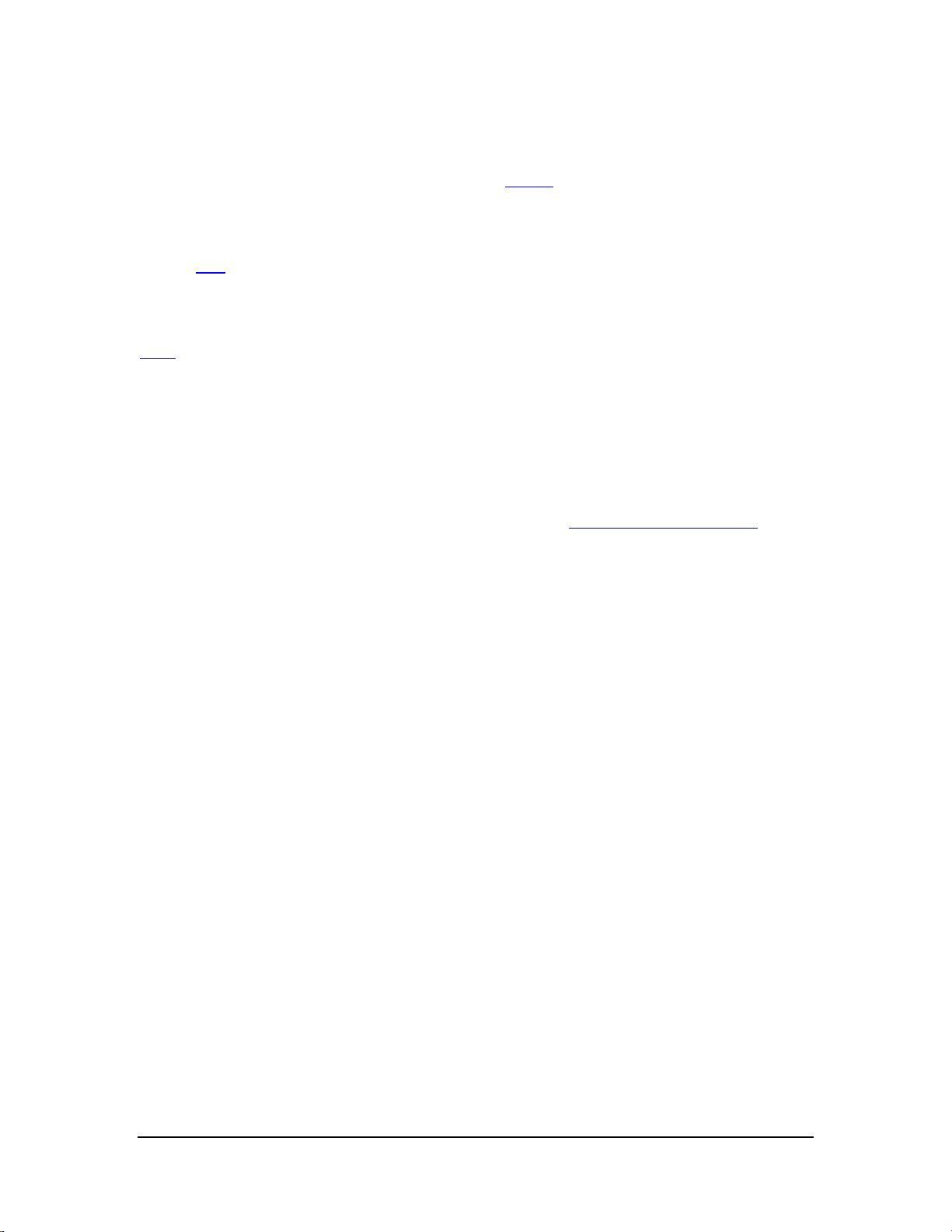
JusWrite от Plackal Tech
JusWrite — это ориентированное на рукописный ввод приложение-органайзер. Пишите списки вручную с помощью
стилуса. Списки можно относить к категориям и присваивать им приоритеты, отмечать элементы списка как
выполненные и т. п. Чтобы узнать больше, посетите страницу JusWrite
в магазине Google Play.
Write от Stylus Labs
Write — это текстовой процессор для рукописного ввода. Используйте стилус для письма, редактирования,
рисования набросков, сортировки рукописных документов на своем планшете. Чтобы узнать больше, посетите
страницу Write
в магазине Google Play.
Twitch от Twitch Interactive
С помощью приложения для просмотра трансляций Twitch вы сможете смотреть трансляции любимых игр в
реальном времени и беседовать с игроками, на которых вы подписаны. Чтобы узнать больше, посетите страницу
Twitch
в магазине Google Play.
Как пользоваться данным руководством
В этом руководстве содержатся указания и информация о возможностях устройства NVIDIA и о приложениях,
которые поставляются с этим устройством. В случаях, в которых возможно несколько способов выполнения
задачи, в данном документе приводится описание наиболее универсальной процедуры.
Для получения справки по ОС Android см. веб-сайт техподдержки Google http://support.google.com/android/
Google предоставляет справку по функциям ОС Android, а также по приложениям Google, таким как Gmai l , Googl e
Keyboard, Google Plus, Google Play, Chrome и YouTube.
Для получения справки по предустановленным приложениям и приложениям других производителей см. веб-
сайты техподдержки соответствующих приложений. В большинстве приложений имеется кнопка «Справка»,
которая дает ссылку на веб-сайт техподдержки приложения.
.
Начало работы
В новом приобретенном планшете аккумуляторная батарея должна быть заряжена до уровня не менее 50
процентов. Но если уровень заряда батареи низкий или батарея разряжена, рекомендуется использовать
зарядное устройство, входящее в комплект поставки, чтобы зарядить планшет в течении 2 часов перед тем, как
начать процесс установки.
Как зарядить устройство SHIELD
1. Подсоедините конец USB-кабеля с разъемом micro-USB в
гнездо micro-USB устройства.
2. Подсоедините другой конец USB-кабеля со стандартным USB-
разъемом к источнику питания с интерфейсом USB, например
в адаптер переменного тока или к компьютеру.
© 2014 NVIDIA Корпорация
Page 7
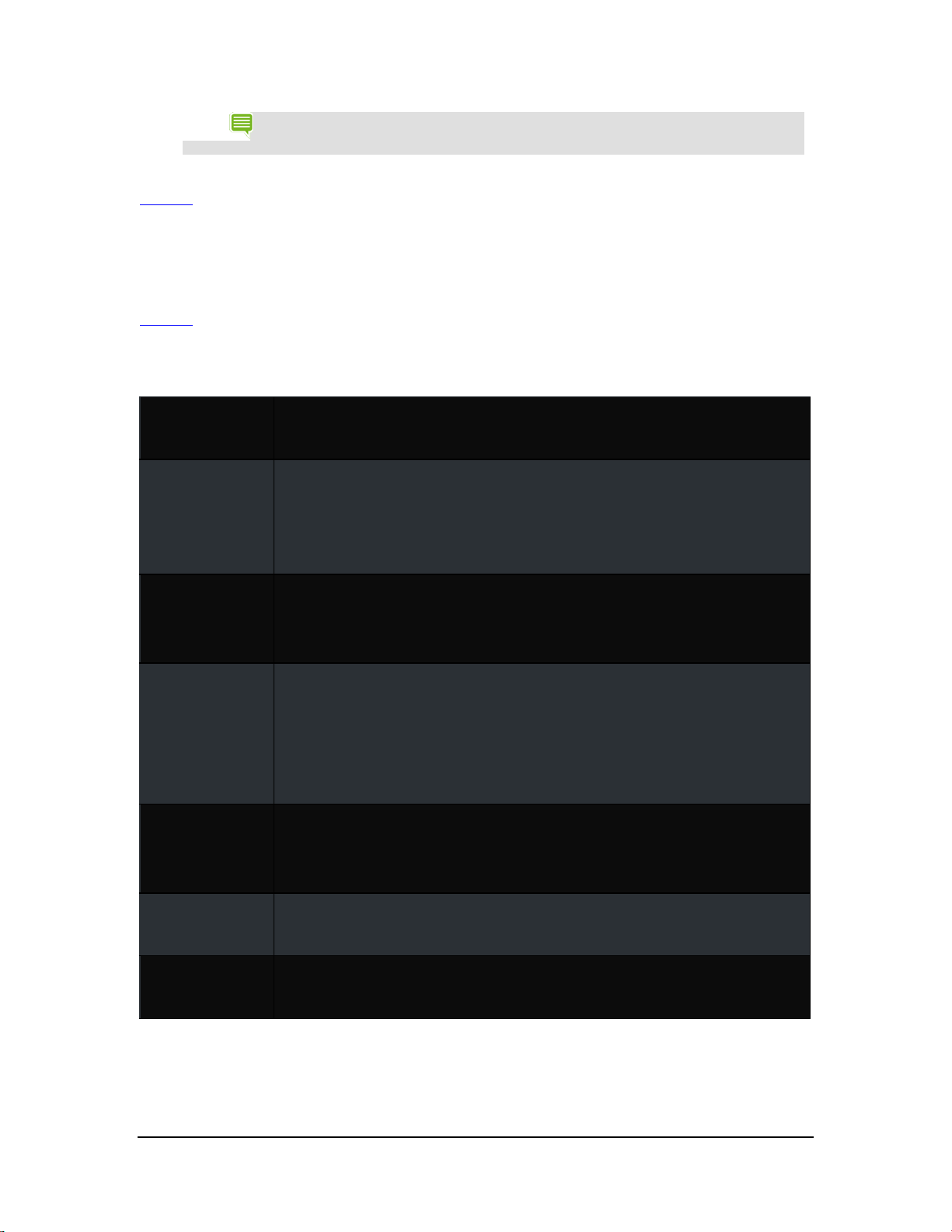
ПРИМЕЧАНИЕ. Устройством можно пользоваться, когда оно подключено к компьютеру или
Касание
Двукратное касание
Коснуться и держать
Протащить
место экрана. После того как вы оторвете свой палец от экрана, значок будет находиться в
Провести пальцем
Смыкание
Ра
другому источнику питания. Но если в этот момент пользоваться устройством, то на его
подзарядку может потребоваться больше времени.
В начало
Как включить планшет
Нажмите и удерживайте кнопку питания, пока не включится экран. Затем отпустите кнопку. Для включения экрана
может потребоваться 3–4 секунды.
В начало
Как пользоваться сенсорной панелью
Для следующих жестов при работе с сенсорной панелью можно пользоваться пальцем или стилусом.
Коснитесь значка, чтобы выполнить действие. Например, коснитесь значка карт, чтобы
открыть Карты Google.
Быстро коснитесь два раза подряд. Используйте двукратное касание для увеличения
фотографии, веб-страницы, карты или другого материала. Коснитесь два раза снова для
возврата к первоначальному размеру. Двукратное касание поддерживается не во всех
приложениях.
Коснитесь значка и держите его, пока не будет выполнено действие. Например, на
главном экране коснитесь значка приложения и держите, пока все значки не будут
качаться.
Коснитесь и удерживайте, а затем переместите свой палец, чтобы протащить объект.
Например, на главном экране коснитесь значка приложения и держите, пока все значки не
будут качаться. Протащите свой палец, чтобы переместить значок приложения в другое
новом месте.
Проведите пальцем вверх, вниз или поперек для навигации по спискам, экранам,
фотографиям и другим материалам. Не останавливайте палец. Если остановить палец, то
действие может смениться на перетаскивание.
змыкание
Поместите на экран два пальца, на расстоянии нескольких дюймов. Сведите пальцы
вместе, чтобы уменьшить объект. Не все приложения поддерживают смыкание.
Поместите на экран два пальца рядом друг с другом. Разведите пальцы друг от друга,
чтобы увеличить объект. Не все приложения поддерживают размыкание.
© 2014 NVIDIA Корпорация
Page 8
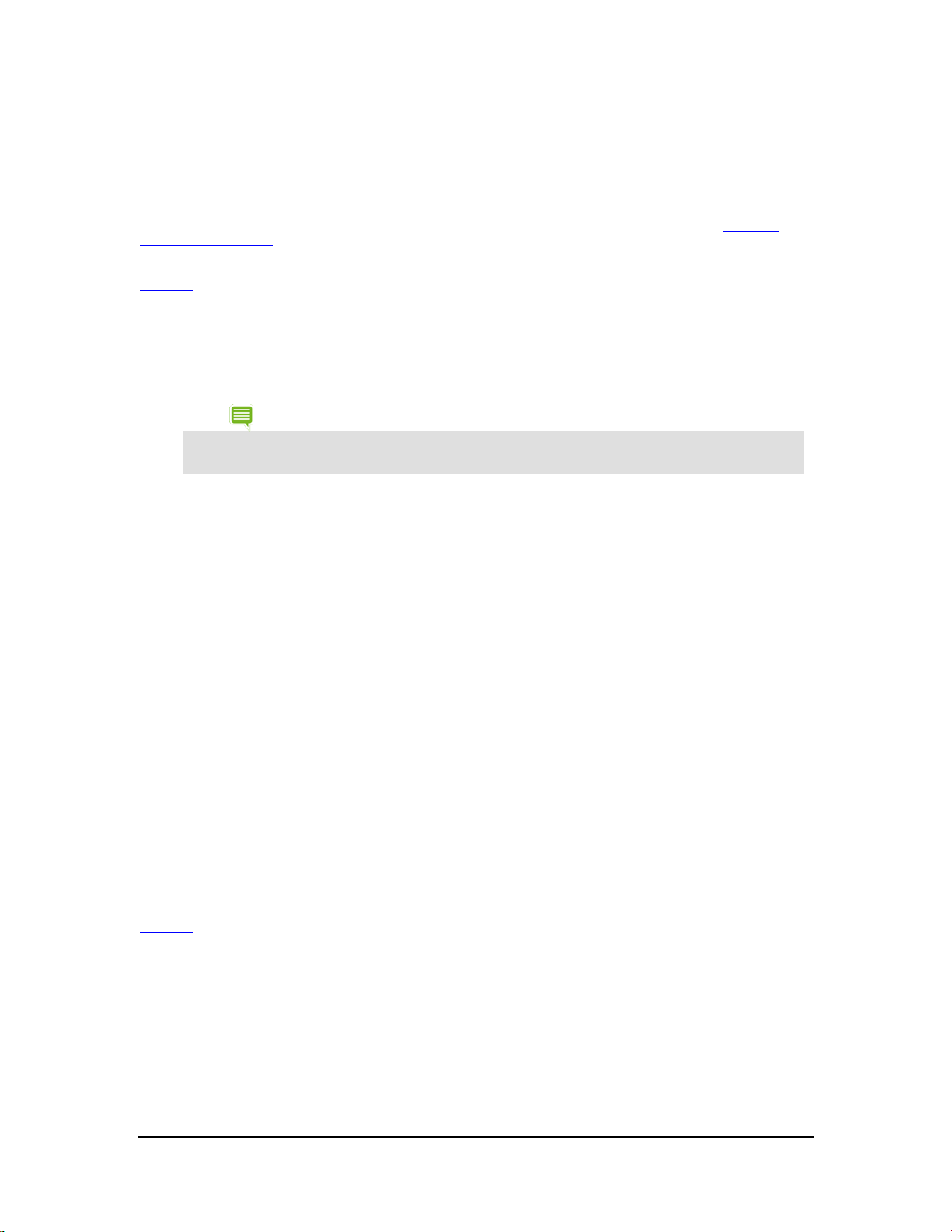
Как выполнить установку NVIDIA
Включите устройство. Следуйте подсказкам, чтобы выбрать язык, согласитесь с Лицензионным соглашением на
использование ПО NVIDIA, Политикой конфиденциальности, а также Пользовательским соглашением Tegra
Experience. Для получения дополнительных сведений об этих соглашениях и политиках см. раздел
информация о SHIELD.
В начало
Как выполнить установку Android
После выполнения процесса установки NVIDIA автоматически начнется процесс установки Android. Android
предложит подключиться к Wi-Fi, ввести свою учетную запись Google, а также настроить свои исходные
параметры для служб определения местоположения и других функций. Эти параметры можно изменить позднее
через меню Параметры. Потребуется принять Пользовательское соглашение Google.
ПРИМЕЧАНИЕ. Если у пользователя нет учетной записи Google, пользователь может ее создать в
процессе установки. Если у пользователя есть несколько учетных записей Google, другие
учетные записи можно добавить позднее через меню Параметры.
Устройство NVIDIA можно использовать и без входа в учетную запись Google. Но для пользования мобильными
сервисами Google необходимо иметь учетную запись Google.
Учетная запись Google — это адрес эл. почты и пароль, которые используются для входа в Gmail, YouTube,
Google Drive и другие сервисы Google.
Наличие учетной записи Google позволяет пользоваться следующими функциями:
Правовая
• синхронизация и резервное копирование эл. почты, событий
календаря, контактов, сообщений и других данных между
устройствами;
• использование магазина Google Play для приобретения и
получения доступа к фильмам, ТВ-программам, книгам,
музыке и приложениям;
• подключение к Google Wallet;
• защита личных данных.
В начало
Как выключить планшет
1. Нажмите и удерживайте кнопку питания в течение 3 секунд.
Откроется панель управления устройством.
© 2014 NVIDIA Корпорация
Page 9

2. Коснитесь значка Выключить питание .
ПРИМЕЧАНИЕ. Также можно держать нажатой кнопку питания в течение 4 секунд, чтобы
выключить устройство.
В начало
Как перезапустить планшет
1. Нажмите и удерживайте кнопку питания в течение 3 секунд.
Откроется панель управления устройством.
2. Коснитесь значка Перезапуск
.
3. После выдачи приглашения коснитесь Перезапуск.
ПРИМЕЧАНИЕ. Также можно держать нажатой кнопку питания в течение 12 секунд, чтобы
выключить устройство.
В начало
© 2014 NVIDIA Корпорация
Page 10

Page 11
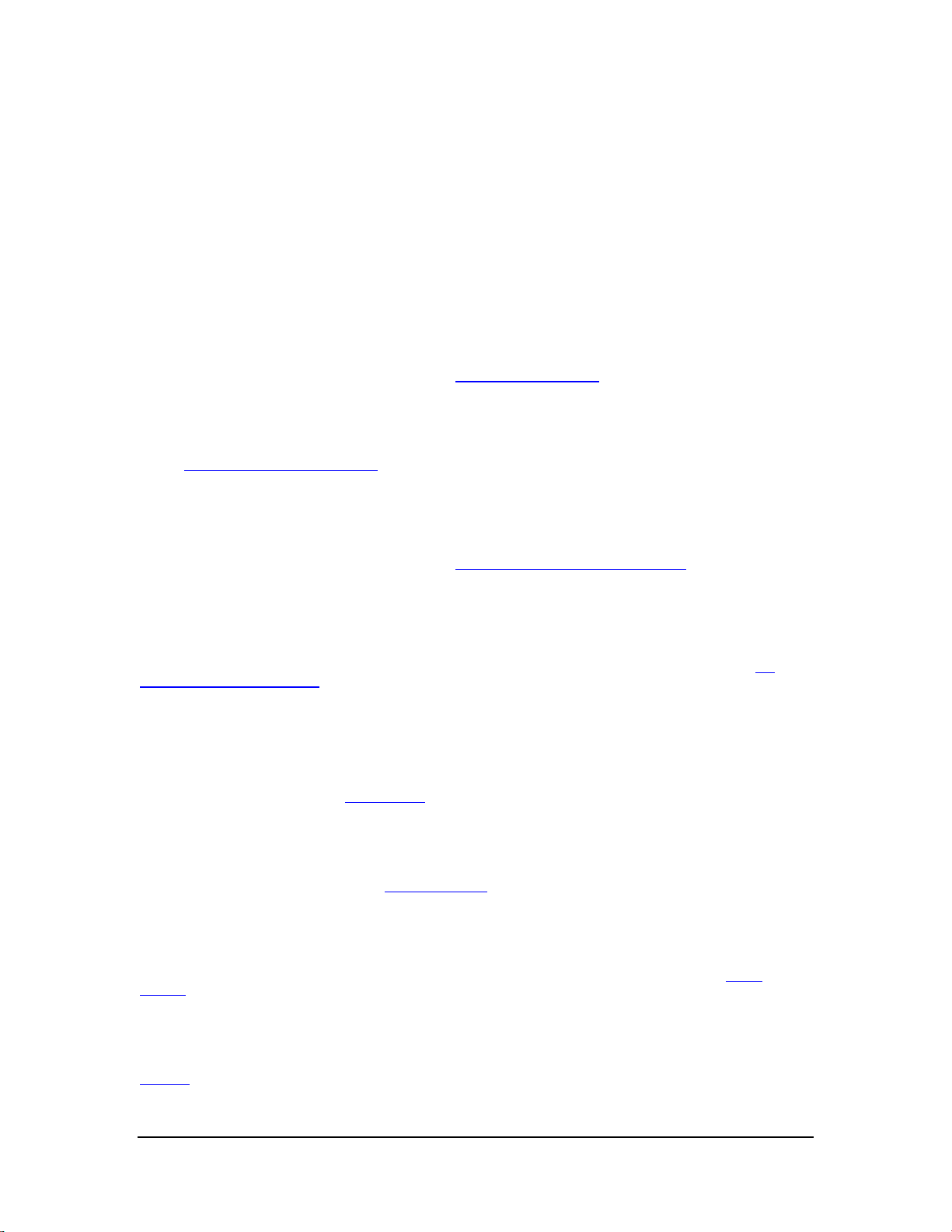
О ПЛАНШЕТЕ SHIELD
Благодарим за выбор планшета NVIDIA® SHIELD™.
Это устройство NVIDIA создано на базе мобильного процессора NVIDIA Tegra K1 и операционной системы Google
Android. Предустановленные приложения позволяют использовать все преимущества графического ядра Kepler
процессора NVIDIA Tegra K1.
Кроме того, данное устройство поставляется с некоторыми дополнительными приложениями, что позволяет сразу
начать его эксплуатацию — работать в Интернете, проверять эл. почту, фотографировать, играть в игры и т. п.
Приложения NVIDIA
DirectStylus Launcher
DirectStylus Launcher обеспечивает быстрый доступ к приложениям, ориентированным на использование стилуса.
Для получения дополнительных сведений см. раздел Как использовать стилус
NVIDIA Dabbler
NVIDIA® Dabbler™ — это приложение для рисования и живописи, обладающее возможностями «рисования»
акварельными и масляными красками, а также создания эскизов. Для получения дополнительных сведений см.
раздел Как использовать NVIDIA Dabbler
.
NVIDIA Lasso Capture
NVIDIA® Lasso Capture позволяет легко и быстро делать снимки как всего экрана, так и его части. К этим снимкам
можно добавлять описания, а также открывать к ним общий доступ.
Для получения дополнительных сведений см. раздел Как использовать NVIDIA Lasso Capture
.
.
Приложение NVIDIA SHIELD
Аггрегатор NVIDIA® SHIELD — это место, где можно найти игры для Android и ПК, оптимизированные для данного
устройства SHIELD, что позволяет играть на уровне, не уступающем игровым приставкам, в любом месте.
Ознакомьтесь с обзорами профессиональных игроков и со снимками экрана в высоком разрешении, HD-
видеороликами и дополнительными материалами. Для получения дополнительных сведений см. раздел
искать игры и игровые новости.
Как
Дополнительные приложения
Adobe Reader от Adobe
Adobe Reader позволяет просматривать и добавлять описания к PDF-файлам на данном устройстве. Чтобы
узнать больше, посетите страницу Adobe Reader
Camera Awesome от SmugMug
Camera Awesome позволяет создавать видео с эффектом замедленного воспроизведения, увеличивает HDR-
диапазон, а также имеет встроенную поддержку стилуса и массу возможностей для съемки и редактирования.
Чтобы узнать больше, посетите страницу Camera Awesome
ES File Explorer от ES APP Group
ES File Explorer — это менеджер файлов и приложений. Удаление задач, управление загрузками и сохранение
файлов в облако. ES File Explorer также обеспечивает доступ к медиа-файлам пользователя на других
устройствах и компьютерах под управлением ОС Android. Чтобы узнать больше, посетите страницу
Explorer в магазине Google Play.
Evernote от Evernote Corporation
в магазине Google Play.
в магазине Google Play.
es File
Evernote позволяет делать заметки на всех устройствах. Свои заметки, изображения, голосовые напоминания и
списки можно найти с любого устройства, находясь в любом месте. Чтобы узнать больше, посетите страницу
Evernote
в магазине Google Play.
© 2014 NVIDIA Корпорация
Page 12
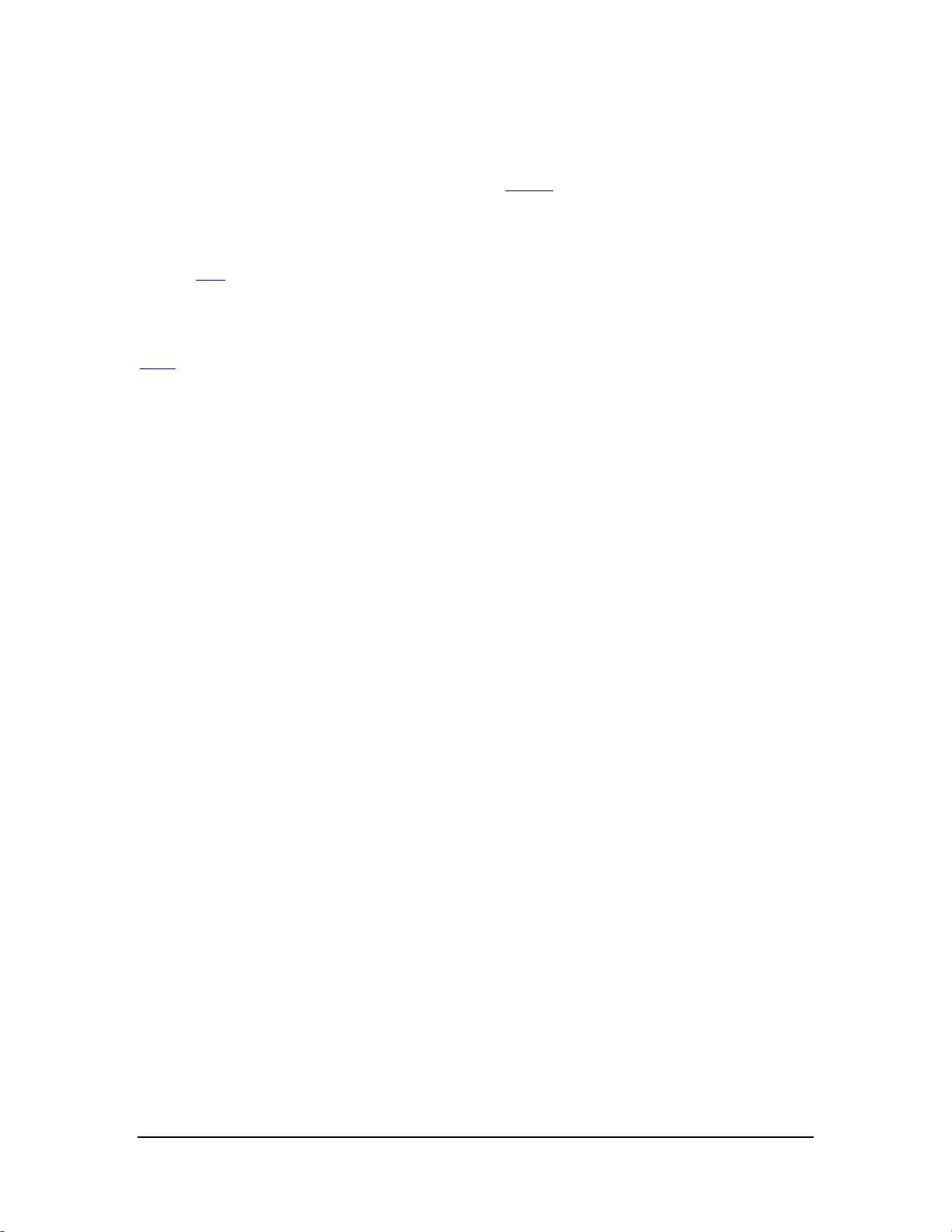
JusWrite от Plackal Tech
JusWrite — это ориентированное на рукописный ввод приложение-органайзер. Пишите списки вручную с помощью
стилуса. Списки можно относить к категориям и присваивать им приоритеты, отмечать элементы списка как
выполненные и т. п. Чтобы узнать больше, посетите страницу JusWrite
в магазине Google Play.
Write от Stylus Labs
Write — это текстовой процессор для рукописного ввода. Используйте стилус для письма, редактирования,
рисования набросков, сортировки рукописных документов на своем планшете. Чтобы узнать больше, посетите
страницу Write
в магазине Google Play.
Twitch от Twitch Interactive
С помощью приложения для просмотра трансляций Twitch вы сможете смотреть трансляции любимых игр в
реальном времени и беседовать с игроками, на которых вы подписаны. Чтобы узнать больше, посетите страницу
Twitch
в магазине Google Play.
© 2014 NVIDIA Корпорация
Page 13
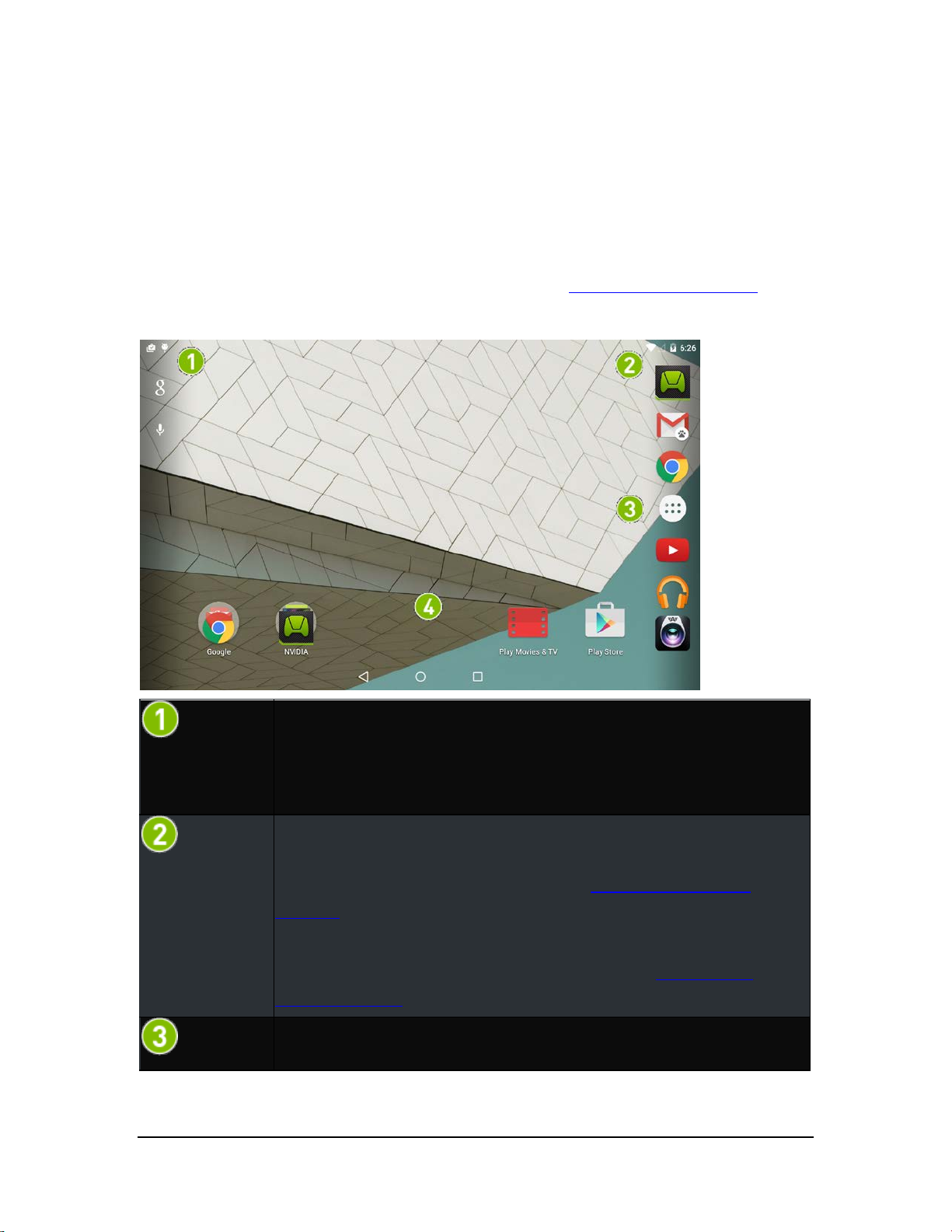
Управление планшетом
приложениям. Панель «Избранное» отображается на всех главных экранах. Для
Как работать с интерфейсом планшета
В этом устройстве NVIDIA поддерживаются такие стандартные элементы интерфейса Android, как область
уведомлений и панель избранных значков.
В этом руководстве приведены указания по работе с самыми основными элементами интерфейса. Многие
элементы интерфейса являются стандартными элементами операционной системы Android.
Для получения справки по ОС Android см. веб-сайт техподдержки Google http://support.google.com/android/
Обзор интерфейса
.
Строка уведомлений. Значки уведомлений информируют о поступлении нового
сообщения эл. почты, событиях календаря, будильниках и других уведомлениях.
Проведите пальцем вниз, чтобы просмотреть дополнительные сведения в области
уведомлений.
Строка системы. Значки системы показывают мощность сигнала Wi-Fi, остаточный заряд
батареи, наличие подключения по Bluetooth, а также информируют о других состояниях.
Для получения дополнительных сведений см. раздел Как просмотреть состояние
устройства.
Проведите пальцем вниз от строки системы, чтобы просмотреть область быстрой
настройки. Для получения дополнительных сведений см. раздел Как просмотреть
состояние устройства.
Избранное. С помощью панели «Избранное» можно обеспечить быстрый доступ к 6
© 2014 NVIDIA Корпорация
Page 14
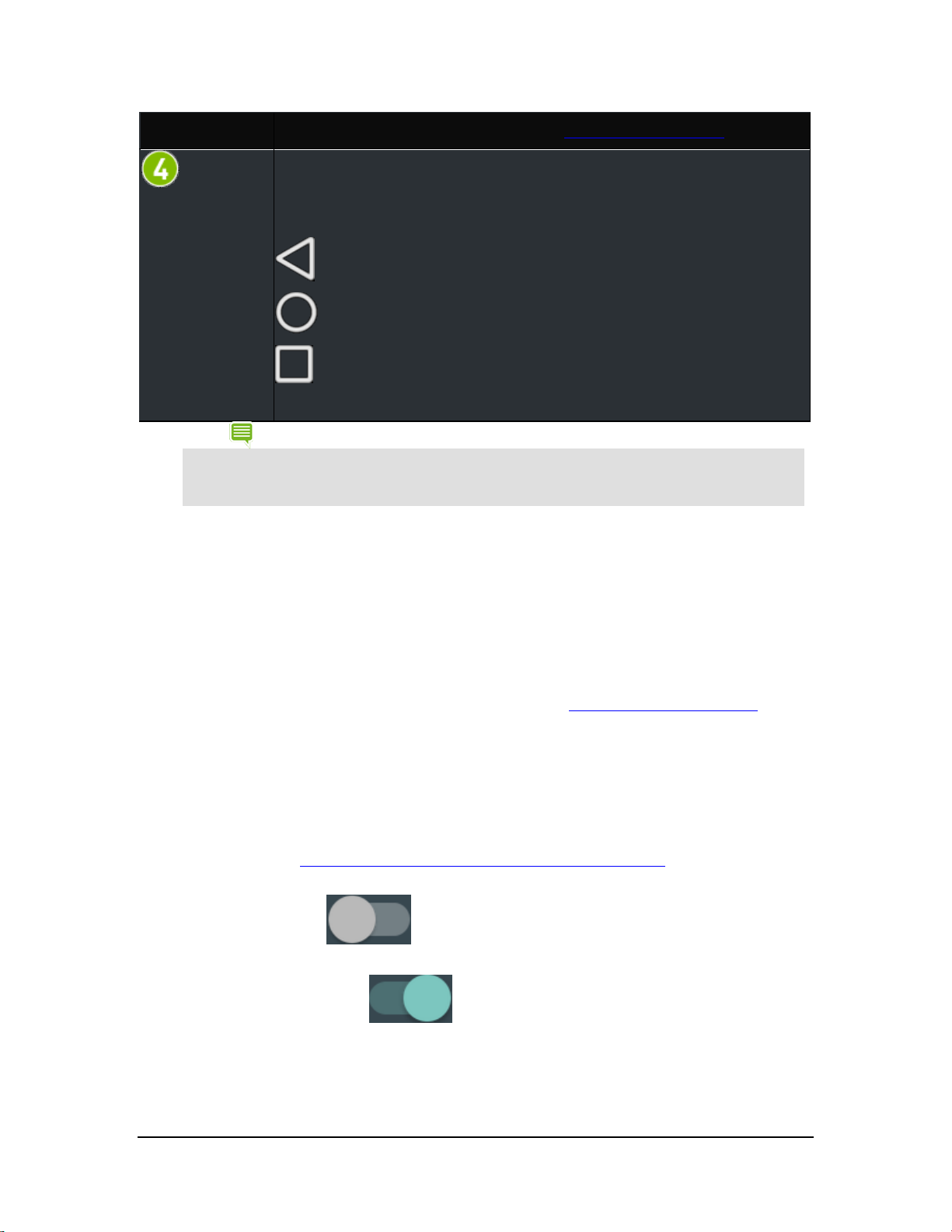
получения дополнительных сведений см. раздел Расположение приложений.
ПРИМЕЧАНИЕ. Если область переходов скрыта, проведите пальцем по экрану снизу вверх, чтобы
Область переходов. Эти значки обеспечивают общие функции навигации, такие как
возврат к предыдущему экрану, переход к центральному главному экрану, а также
просмотр ранее открытых приложений.
Назад. Коснитесь для возврата на предыдущий экран.
Главный экран. Коснитесь для возврата к центральному главному экрану.
Ранее запущенные приложения. Коснитесь, чтобы просмотреть приложения,
которые открыты в настоящий момент, в порядке очередности использования.
открыть ее. При работе некоторых приложений область переходов скрывается, чтобы
приложение работало в режиме полного экрана. Область переходов также скрывается при
бездействии через некоторое время.
Как подключиться к Wi-Fi
Данное устройство автоматически ищет доступные сети Wi-Fi и подключается к известным сетям при нахождении
в зоне доступа.
В операционной системе Android предусмотрено несколько способов подключения к Wi-Fi. В этом разделе
описаны наиболее распространенные из них.
Для получения справки по ОС Android см. веб-сайт техподдержки Google http://support.google.com/android/
.
Как подключиться к Wi-Fi
1. Выберите Параметры > Беспроводные сети > Wi-Fi. К
параметрам Wi-Fi также можно получить доступ через область
быстрой настройки. Для получения дополнительных сведений
см. раздел Как использовать быструю настройку
.
2. Если для Wi-Fi установлено ВЫКЛ, коснитесь переключателя
ВКЛ/ВЫКЛ
для включения этой функции. Если
функция Wi-Fi включена, на переключателе ВКЛ/ВЫКЛ будет
отображено ВКЛ
.
3. Коснитесь Wi-Fi. На панели управления Wi-Fi показаны
беспроводные сети, находящиеся в зоне доступа, а также
© 2014 NVIDIA Корпорация
Page 15
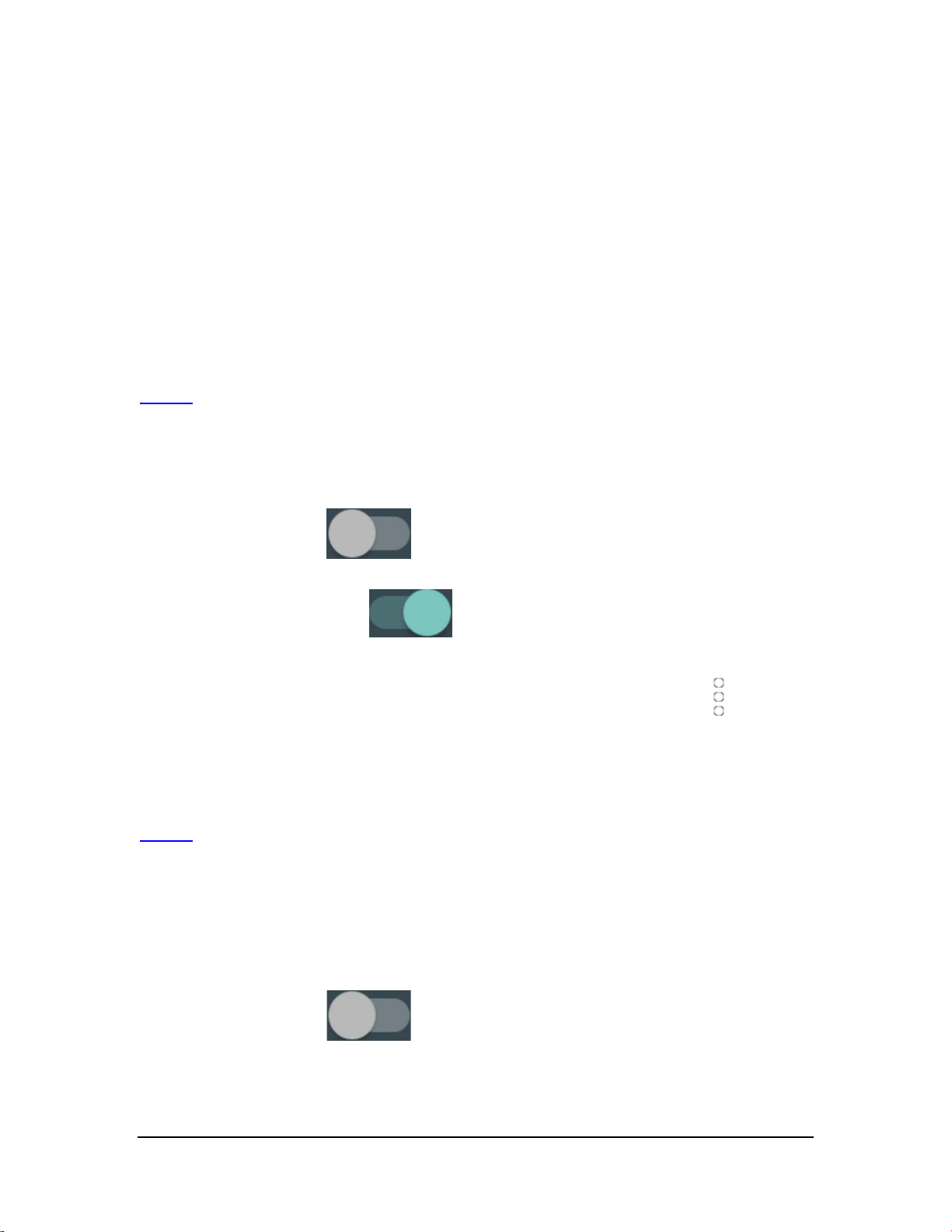
обозначена мощность их сигнала. На панели управления также
показаны все беспроводные сети, к которым данное устройство
было подключено ранее. Если уже выполнено подключение к
Wi-Fi, также будут показаны название и мощность сигнала
используемой сети Wi-Fi.
4. На панели управления Wi-Fi выберите сеть, к которой хотите
подключиться.
5. Если будет предложено, введите пароль и коснитесь
Подключиться.
В начало
Как выполнить поиск доступных сетей Wi-Fi
1. Перейдите в Параметры > Беспроводные сети > Wi-Fi.
2. Если для Wi-Fi установлено ВЫКЛ, коснитесь переключателя
ВКЛ/ВЫКЛ
для включения этой функции. Если
функция Wi-Fi включена, на переключателе ВКЛ/ВЫКЛ будет
отображено ВКЛ
.
3. Коснитесь Wi-Fi.
4. На панели управления Wi-Fi коснитесь значка меню .
Откроется меню.
5. Коснитесь Поиск. Появится список доступных сетей.
В начало
Как удалить подключение к сети Wi-Fi
При удалении подключения к сети Wi-Fi эта сеть может оставаться в списке в случае нахождения в зоне доступа
этой сети. Чтобы подключиться к этой сети снова, коснитесь названия сети.
1. Перейдите в Параметры > Беспроводные сети > Wi-Fi.
2. Если для Wi-Fi установлено ВЫКЛ, коснитесь переключателя
ВКЛ/ВЫКЛ
для включения этой функции. Если
© 2014 NVIDIA Корпорация
Page 16
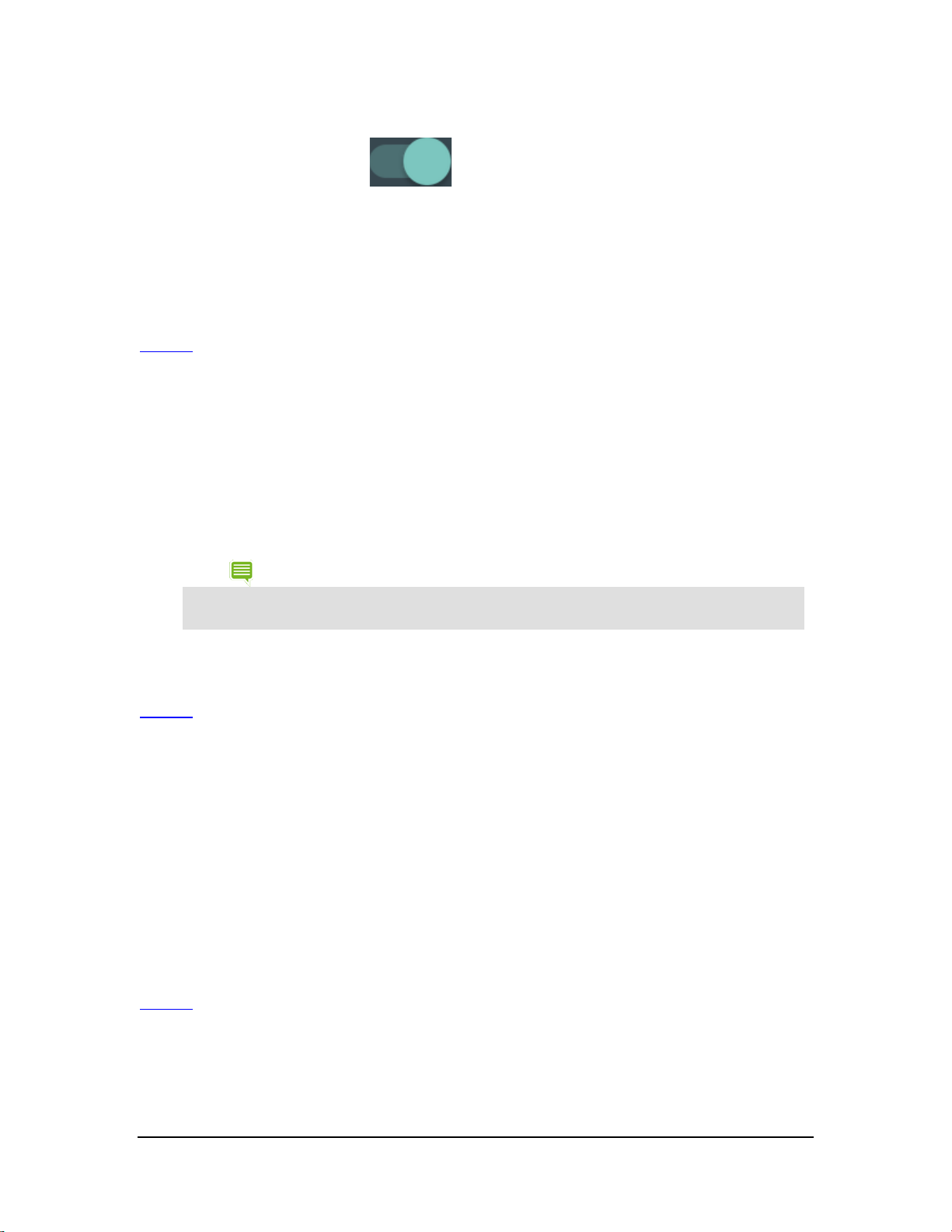
функция Wi-Fi включена, на переключателе ВКЛ/ВЫКЛ будет
отображено ВКЛ
.
3. Коснитесь Wi-Fi.
4. На панели управления Wi-Fi выберите сеть, которую хотите
удалить. Откроется окно сети.
5. Коснитесь Удалить.
В начало
Как использовать стилус
Планшет оснащен NVIDIA DirectStylus™. Этот стилус повышает точность рукописного ввода текста, рисования, а
также управления играми с сенсорным вводом.
Стилус имеет клиновидный наконечник, как у маркера. Для проведения тонких линий следует касаться кончиком
наконечника. Для проведения толстых линий следует касаться всем клином наконечника.
ПРИМЕЧАНИЕ. В ряде приложений рисование линий различной толщины не поддерживается. При
работе в таких приложениях с помощью стилуса рисуются линии одинаковой толщины вне
зависимости от того, какой частью наконечника было касание.
Если планшет находится в режиме ввода только от стилуса, сенсорный экран будет реагировать только на
нажатия стилусом. Касания пальцем или ладонью будут игнорироваться.
В начало
Работа со стилусом
Как включить доступ к режиму ввода только от стилуса
Перед тем как использовать режим ввода только от стилуса, необходимо разрешить к нему доступ в параметрах
настройки.
1. Выберите Параметры > DirectStylus.
2. Для режима доступа только от стилуса и инструмента Lasso
Capture установите флажок Быстрый доступ через панель
переходов.
В начало
© 2014 NVIDIA Корпорация
Page 17
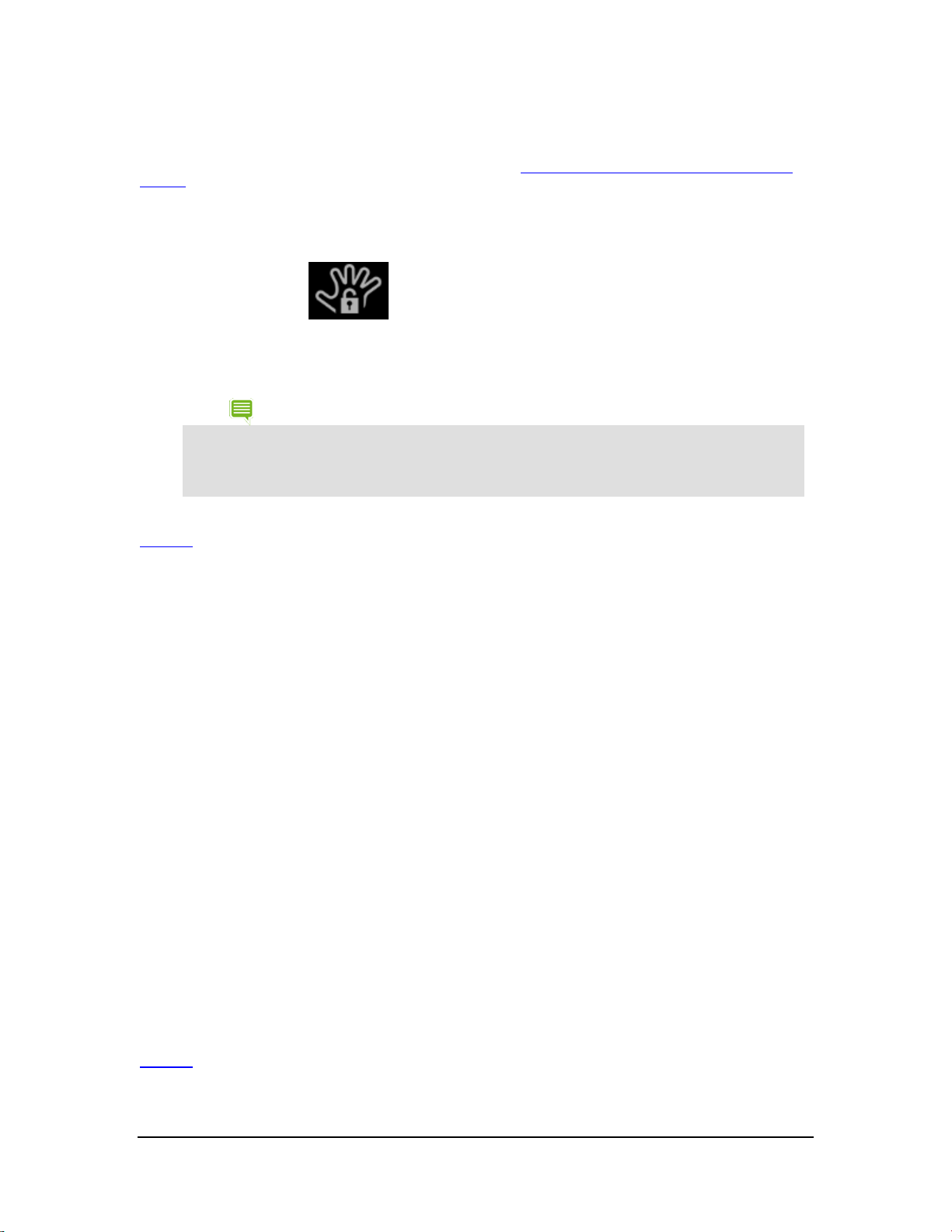
Как использовать режим ввода только от стилуса
Перед тем как использовать режим ввода только от стилуса, необходимо разрешить к нему доступ в параметрах
настройки. Для получения дополнительных сведений см. раздел
стилуса.
Как включить доступ к режиму ввода только от
1. Вытащите стилус из держателя.
2. В панели переходов коснитесь значка режима ввода только
от стилуса
.
3. Для возврата в режим сенсорного ввода коснитесь значка
режима ввода только от стилуса еще раз.
ПРИМЕЧАНИЕ. В этом устройстве NVIDIA режим ввода только от стилуса отключается автоматически
при возврате стилуса в держатель. Устройство также отключает режим ввода только от стилуса
при нажатии пользователем кнопки питания для перевода устройства в спящий режим. Это
позволяет пользователю продолжить использовать сенсорный экран даже, если устройство было
оставлено в режиме ввода от стилуса, но самого стилуса у пользователя нет.
В начало
Как оптимизировать игнорирование касаний ладонью под манеру письма
пользователя
Планшет поддерживает технологию игнорирования касания ладонью. Эта технология гарантирует, что сенсорный
экран будет реагировать только на касание стилусом во время письма, даже если положить в этот момент ладонь
на экран. Если стилус не касается экрана, экран реагирует на нажатия пальцами в обычном режиме.
Если при изменении хвата экрана возникает ошибочная реакция на касание экрана ладонью, можно изменить
задержку перехода из режима стилуса в сенсорный режим в DirectStylus, чтобы оптимизировать игнорирование
касания ладонью под манеру письма пользователя. Включенная задержка перехода из режима стилуса в
сенсорный режим приведет к игнорированию касаний во время ввода с помощью стилуса и сразу после него. По
умолчанию эта задержка составляет 0,5 секунды — этого достаточно для большинства пользователей.
Если при рисовании стилусом происходит много касаний экрана рукой, можно увеличить время такой задержки.
Если пользователь не касается рукой экрана и быстро переключается между вводом в режиме стилуса и
обычным сенсорным вводом, можно выбрать более короткую задержку.
1. Выберите Параметры > DirectStylus.
2. Коснитесь Задать время включения сенсорного ввода после
использования пера.
• Чтобы удалить задержку, коснитесь Отключить сенсорный
ввод только при использовании пера.
• Чтобы добавить задержку, коснитесь одного из вариантов
задержки.
В начало
© 2014 NVIDIA Корпорация
Page 18
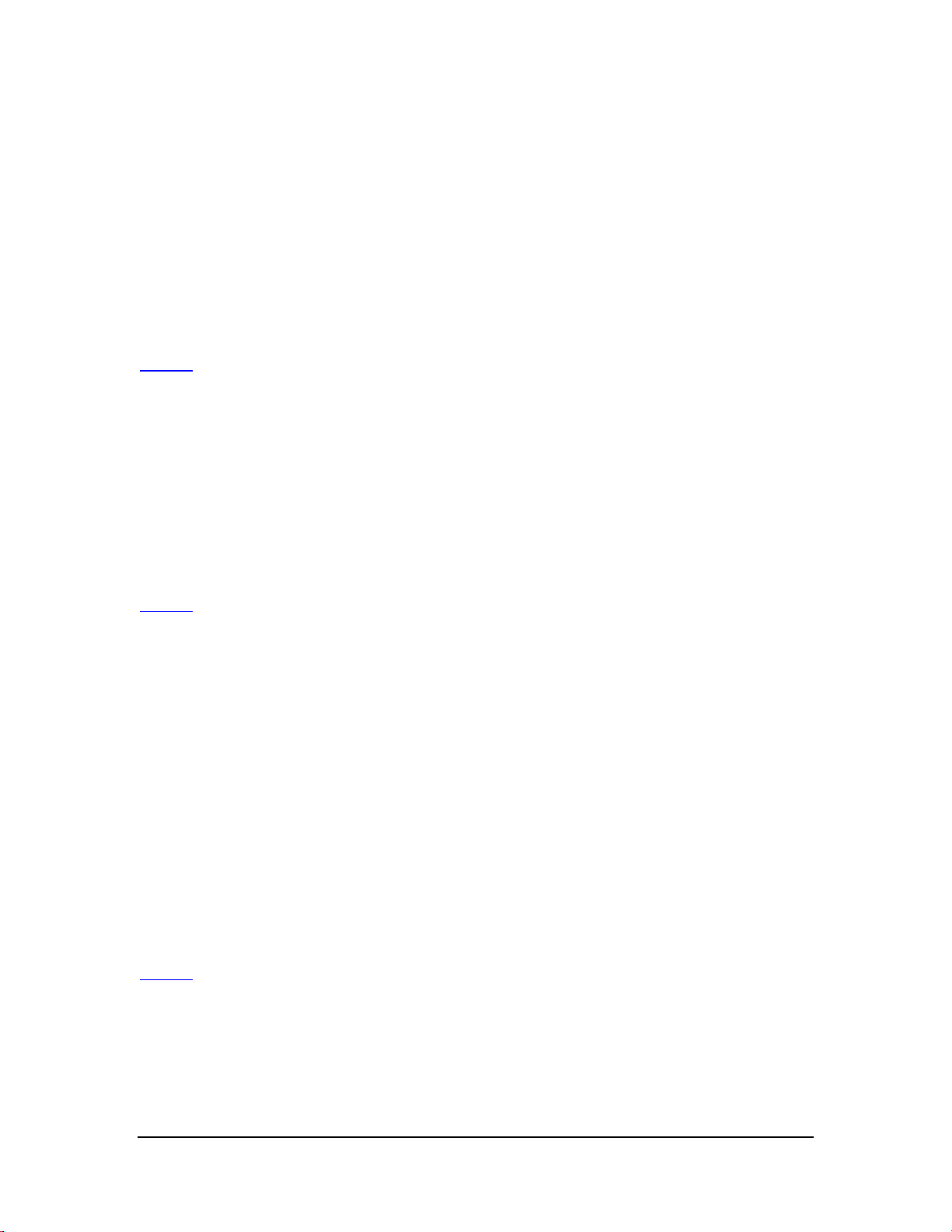
Как настроить стилус для работы левой рукой
Пользователи, работающие левой рукой, обычно располагают свою ладонь на левой стороне экрана. В режиме
для работы левой рукой алгоритм игнорирования касания рукой не будет считать вводом касания на левой
стороне экрана.
1. Выберите Параметры > DirectStylus.
2. В Ведущая рука коснитесь Левая рука, чтобы установить
флажок. Для возврата в режим работы правой рукой коснитесь
флажка еще раз, чтобы снять его.
В начало
Как показать или скрыть курсор рисования
Курсор рисования показывает, где стилус касается экрана, что обеспечивает точную визуальную обратную связь.
1. Выберите Параметры > DirectStylus.
2. В Курсор коснитесь Показать курсор рисования, чтобы
установить флажок. Чтобы скрыть курсор рисования,
коснитесь еще раз, чтобы снять флажок.
В начало
Приложения для стилуса
Как использовать DirectStylus Launcher для быстрого доступа к приложениям
DirectStylus Launcher обеспечивает быстрый доступ к набору приложений пользователя. В открытом DirectStylus
Launcher коснитесь значка приложения, чтобы открыть это приложение.
Приложения можно добавлять в DirectStylus launcher или удалять из него в любой момент.
1. Откройте DirectStylus Launcher.
2. Коснитесь кнопки Редактировать. Откроется окно выбора.
3. Коснитесь значков приложений, чтобы установить или снять
флажки.
4. Коснитесь OК, чтобы добавить выбранные приложения и
удалить приложения со снятыми флажками.
В начало
Как открывать DirectStylus Launcher автоматически при извлечении стилуса из
держателя
1. Выберите Параметры > DirectStylus.
© 2014 NVIDIA Корпорация
Page 19
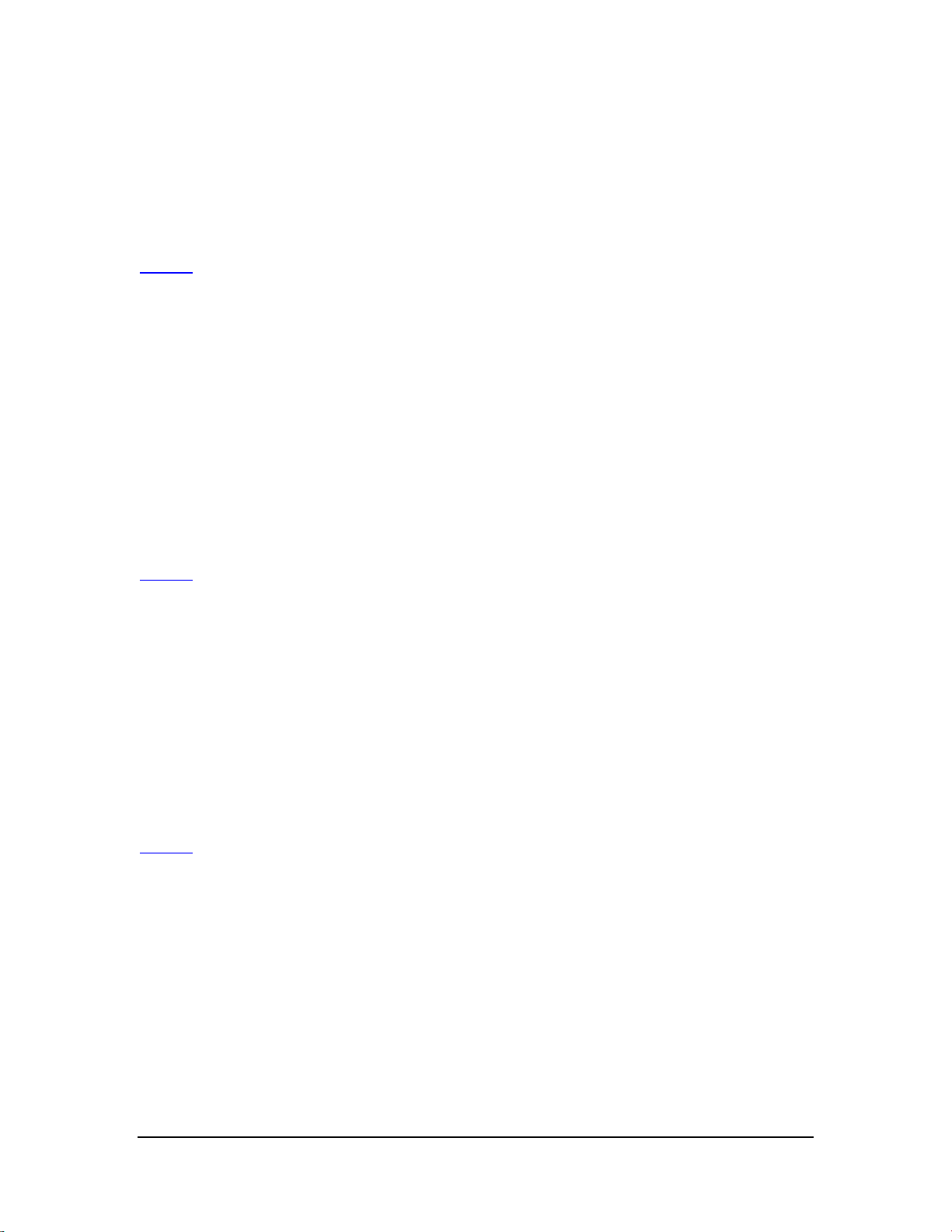
2. Коснитесь Действие по умолчанию при извлечении
DirectStylus.
3. Коснитесь Открыть DirectStylus Launcher.
4. Коснитесь OК.
В начало
Как открывать приложение автоматически при извлечении стилуса из держателя
Можно выбрать одно приложение, которое будет открываться автоматически при извлечении стилуса из
держателя.
1. Выберите Параметры > DirectStylus.
2. Коснитесь Действие по умолчанию при извлечении
DirectStylus.
3. Коснитесь Запустить приложение.
4. Коснитесь приложения.
5. Коснитесь OК.
В начало
Как предотвратить автоматическое открытие приложения при извлечении стилуса из
держателя
Выполните следующие действия, чтобы предотвратить открытие любых приложений при извлечении стилуса из
держателя.
1. Выберите Параметры > DirectStylus.
2. Коснитесь Действие по умолчанию при извлечении
DirectStylus.
3. Коснитесь Нет.
В начало
Как настроить устройство под себя
Пользователь может настроить под себя изображение, звук и способ взаимодействия с устройством. Можно
установить свои собственные настройки для звуков уведомлений, яркости экрана, фоновых изображений,
размера шрифта, режима энергосбережения и других параметров. Параметры настройки можно изменить в
любой момент.
В операционной системе Android предусмотрены несколько способов настройки устройства под нужды
пользователя. В этом разделе описаны наиболее общие способы.
© 2014 NVIDIA Корпорация
Page 20
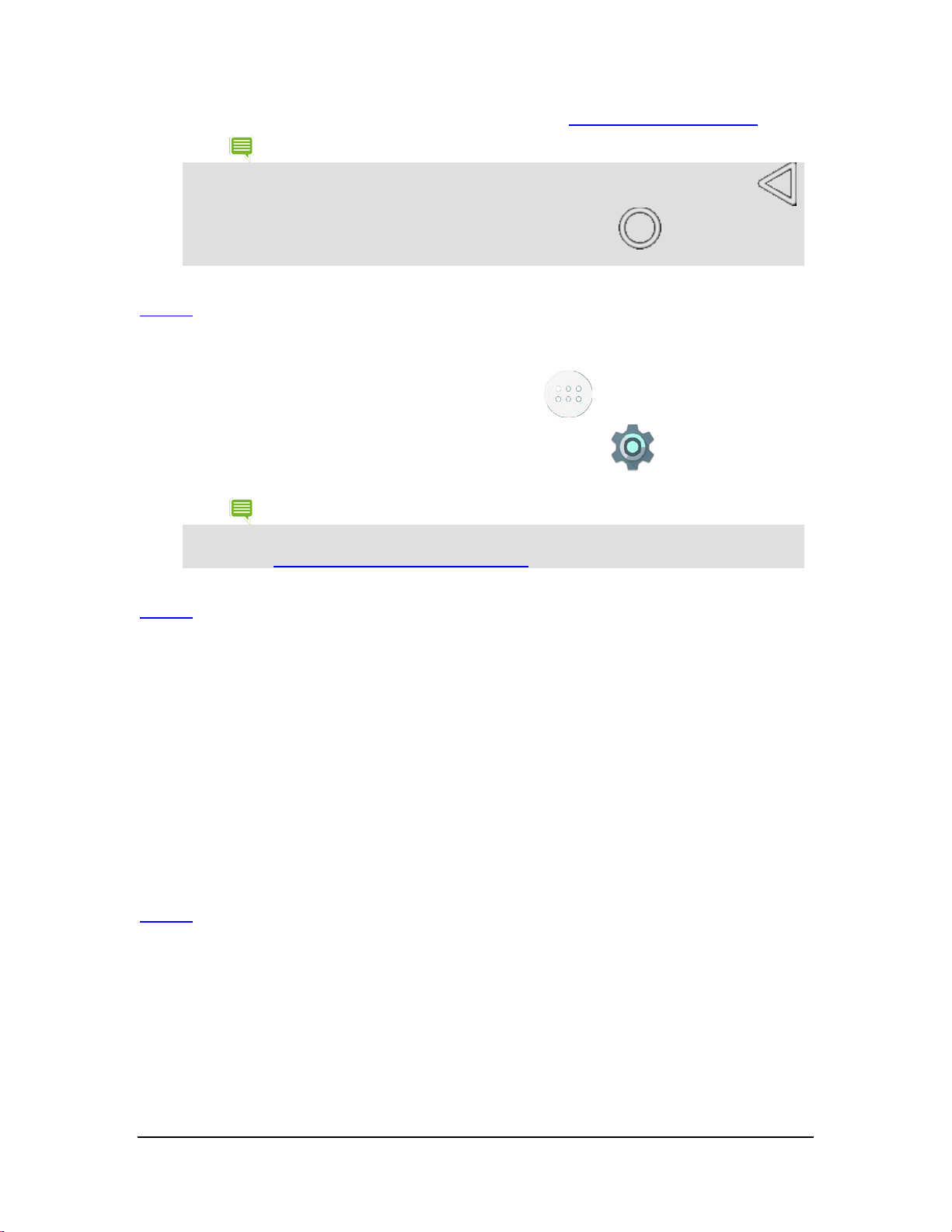
Для получения справки по ОС Android см. веб-сайт техподдержки Google http://support.google.com/android/.
ПРИМЕЧАНИЕ. После просмотра или изменения параметров настройки коснитесь кнопки Назад
для возврата к предыдущему экрану или коснитесь кнопки Домой для возврата к
главному экрану.
В начало
Как открыть параметры настройки
1. Коснитесь значка Все приложения .
2. Коснитесь значка Параметры
ПРИМЕЧАНИЕ. Также можно использовать область быстрой настройки. Проведите пальцем вниз от
строки системы, а затем коснитесь Параметры. Для получения дополнительных сведений см.
раздел Использование области быстрой настройки.
.
В начало
Звуки
Как включить или отключить звук касания сенсорного экрана
Звуки при касании сенсорного экрана обеспечивают звуковую обратную связь при работе с сенсорным экраном.
1. Перейдите в раздел Параметры > Устройство > Звук и
уведомления > Другие звуки.
2. Используйте переключатель Звуки при касании сенсорного
экрана для включения/отключения звуков при касании
сенсорного экрана.
В начало
Экран
Как отрегулировать яркость дисплея
1. Выберите Параметры > Устройство > Дисплей.
2. Коснитесь кнопки Уровень яркости. Откроется панель
управления яркостью.
© 2014 NVIDIA Корпорация
Page 21

3. Проведите пальцем, чтобы сделать дисплей темнее или ярче.
ПРИМЕЧАНИЕ. Чтобы яркость регулировалась автоматически, включите параметр Адаптивная
яркость. Устройство оснащено датчиком освещенности, яркость дисплея будет регулироваться в
зависимости от текущего уровня внешнего освещения.
В начало
Как изменить фоновый рисунок
Фоновый рисунок — это изображение или графический узор, отображаемый в качестве фона на страницах
главного экрана.
1. Выберите Параметры > Устройство > Дисплей.
2. Коснитесь Фоновый рисунок. Откроется панель управления
фоновым рисунком.
3. Выберите тип требуемого фонового рисунка.
• ES File Explorer. Выбор рисунка, фотографии или
другого изображения на устройстве.
• Живые обои. Выбор анимированного изображения.
• Фото. Выбор фотографии.
• Фоновые рисунки. Выбор статического изображения.
4. Коснитесь нужного изображения.
5. Коснитесь Установить фоновый рисунок.
В начало
Как изменить размер шрифта системы
Параметры размера шрифта позволяют изменить размер системного шрифта устройства. Приложения, при этом,
могут задавать свой собственный размер шрифта. Шрифты, отображаемые в приложениях, могут не
соответствовать параметрам, установленным для размера шрифта.
1. Выберите Параметры > Устройство > Дисплей.
2. Коснитесь Размер шрифта. Откроется панель управления
размером шрифта.
3. Коснитесь размера шрифта. Панель управления закроется, а
новый размер шрифта будет применен к устройству
немедленно.
В начало
© 2014 NVIDIA Корпорация
Page 22
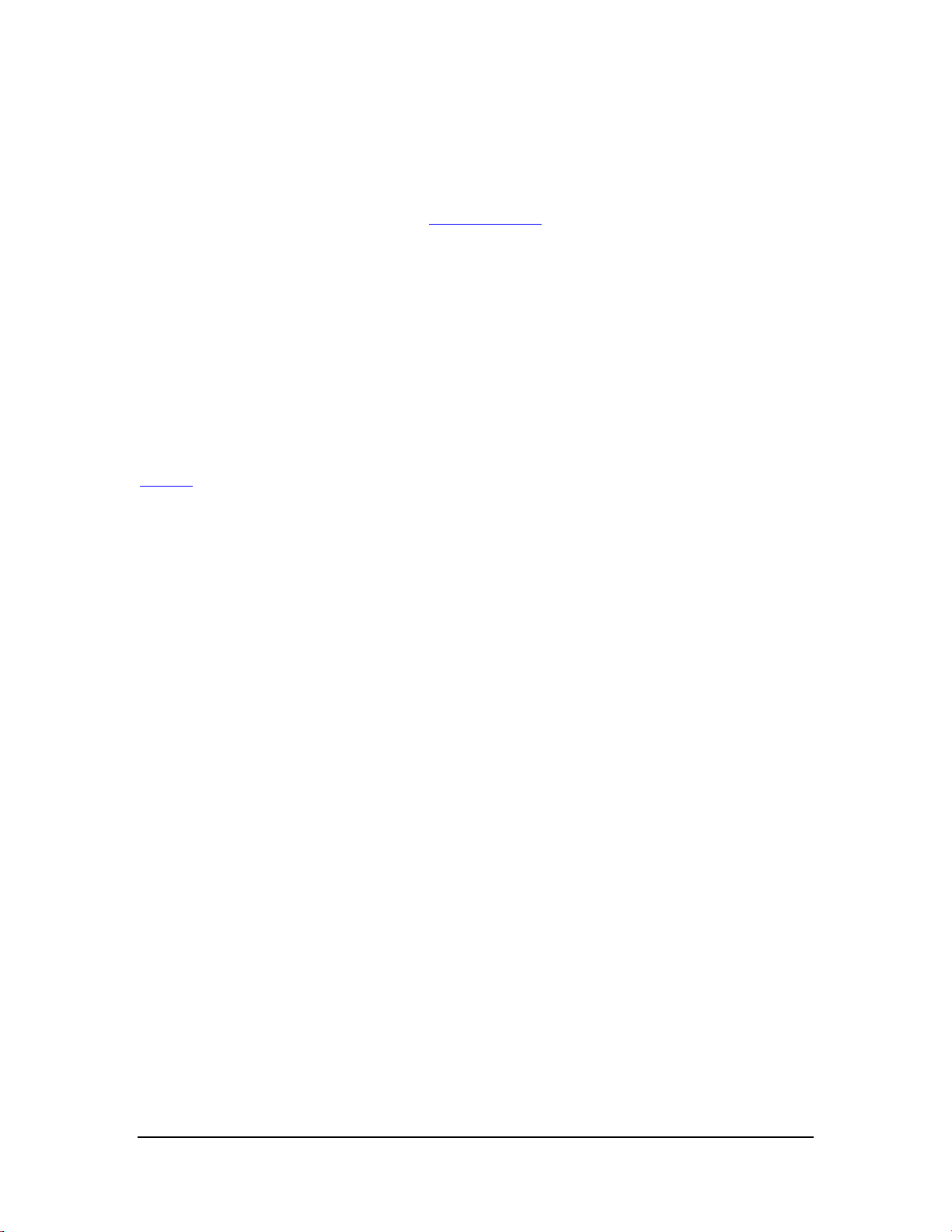
Энергосбережение
Как изменить интервал перехода в спящий режим
В спящем режиме экономится электроэнергия за счет отключения дисплея после заданного периода бездействия.
При переходе в спящий режим также включается защита в виде блокирования экрана (если установлена). Для
получения дополнительных сведений см. раздел Защита устройства
.
1. Выберите Параметры > Устройство > Дисплей.
2. Коснитесь Спящий режим. Откроется панель управления
спящим режимом.
3. Коснитесь интервала времени, в течение которого дисплей
должен будет оставаться включенным при бездействии. По
окончании этого интервала устройство автоматически
перейдет в спящий режим.
В начало
Как управлять производительностью процессора
1. Выберите Параметры > Управление питанием SHIELD.
2. Коснитесь Процессор. Откроется экран с состоянием
процессора. На этом экране отображается выбранный режим
энергосбережения, ядра, работающие в этом режиме, а также
ограничение на тактовую частоту (если установлено).
3. В разделе Система коснитесь кнопки Режим процессора.
Откроется панель управления режимом процессора.
4. Коснитесь режима процессора.
• Макс. производительность. В этом режиме будет
обеспечена максимальная производительность процессора.
При выборе этого варианта разряд аккумуляторной батареи
будет происходить быстрее, чем при выборе других
вариантов.
• Оптимальная. В этом режиме будет поддерживаться баланс
между производительностью и энергосбережением.
• Экономия батареи. В этом режиме экономится энергия
путем ограничения числа работающих ядер процессора, а
также путем установки предела тактовой частоты.
© 2014 NVIDIA Корпорация
Page 23

• Мой режим энергопотребления. В этом режиме доступны
средства создания собственного режима энергопотребления.
Выберите число ядер, частоту ядра, а также частоту кадров.
В начало
Как уменьшить энергопотребление фоновыми приложениями
Некоторые приложения потребляют электроэнергию даже, когда устройством не используются. Например,
погодное приложение может загружать информацию каждые 30 минут, даже если приложение закрыто. Можно
сберечь энергию батареи, ограничив работу приложений, которые используются редко.
1. Выберите Параметры > Управление питанием SHIELD.
2. Коснитесь вкладки Приложения.
3. В списке приложений коснитесь Изменить, чтобы включить
или отключить параметры, которые влияют на
производительность и энергопотребление.
В начало
Как разместить свои приложения
В операционной системе Android предусмотрено несколько способов размещения приложений и виджетов. В этом
разделе описываются наиболее используемые варианты.
Для получения справки по ОС Android см. веб-сайт техподдержки Google http://support.google.com/android/
Главный экран
Главный экран — это место, где можно разместить приложения и показывать виджеты. Чтобы перейти на
центральный главный экран в любой момент, коснитесь значка Домой
ПРИМЕЧАНИЕ. Если меню переходов не отображается, проведите пальцем снизу вверх,
чтобы открыть его.
Данное устройство NVIDIA поддерживает несколько страниц главного экрана. Если на стандартную страницу
главного экрана будет добавлено больше приложений и виджетов, чем она может вместить, дополнительные
страницы будут созданы автоматически.
в панели переходов.
В начало
Как создать страницы главного экрана
Протащите приложение к левому или правому краю экрана.
.
В начало
© 2014 NVIDIA Корпорация
Page 24
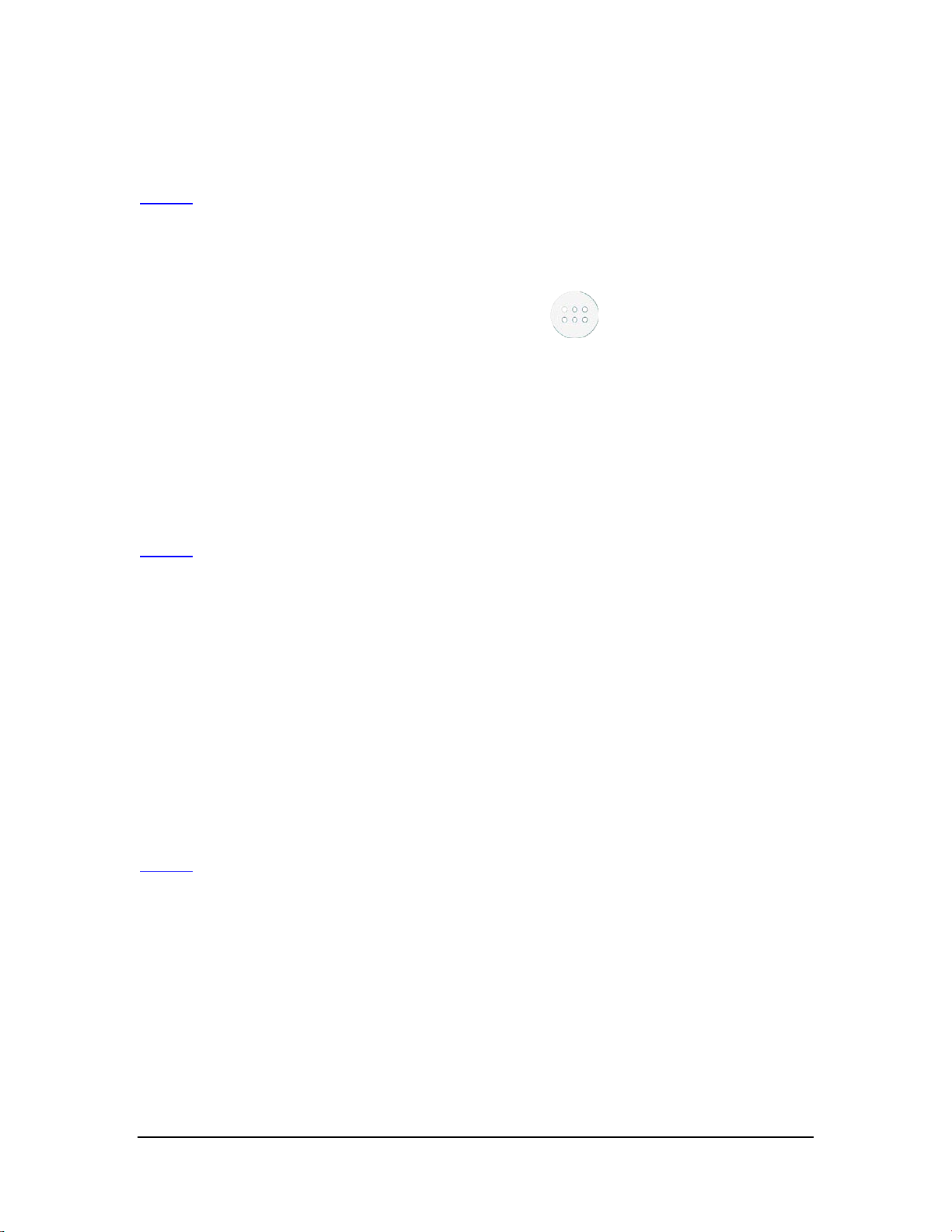
Как просмотреть страницы главного экрана
На любом главном экране проведите пальцем влево или вправо.
В начало
Приложения и виджеты
Как добавить приложения на главный экран
1. Коснитесь кнопки Все приложения .
2. Коснитесь и удерживайте значок приложения, которое
требуется переместить. Позади значка приложения появится
главный экран.
3. Протащите значок на страницу и в место, в котором требуется
разместить приложение.
4. Отпустите палец.
В начало
Как перемещать приложения по главному экрану
1. Коснитесь и удерживайте значок приложения, которое
требуется переместить. Значок станет чуть ярче на мгновение и
увеличится в размерах.
2. Протащите значок на другое место, в котором требуется
разместить его. Чтобы переместить приложение на другую
страницу главного экрана, протащите значок к правому или
левому краю экрана.
3. Отпустите палец.
В начало
Как добавить приложения в избранные
Панель избранных приложений отображается на всех страницах главного экрана. Если в панели избранных
приложений уже отображаются 6 приложений, то перед тем, как попытаться добавить приложение, необходимо
удалить одно из этих 6 приложений.
1. Коснитесь и удерживайте значок приложения, которое
требуется переместить. Значок станет чуть ярче на мгновение и
увеличится в размерах.
2. Протащите значок в панель избранных приложений.
© 2014 NVIDIA Корпорация
Page 25
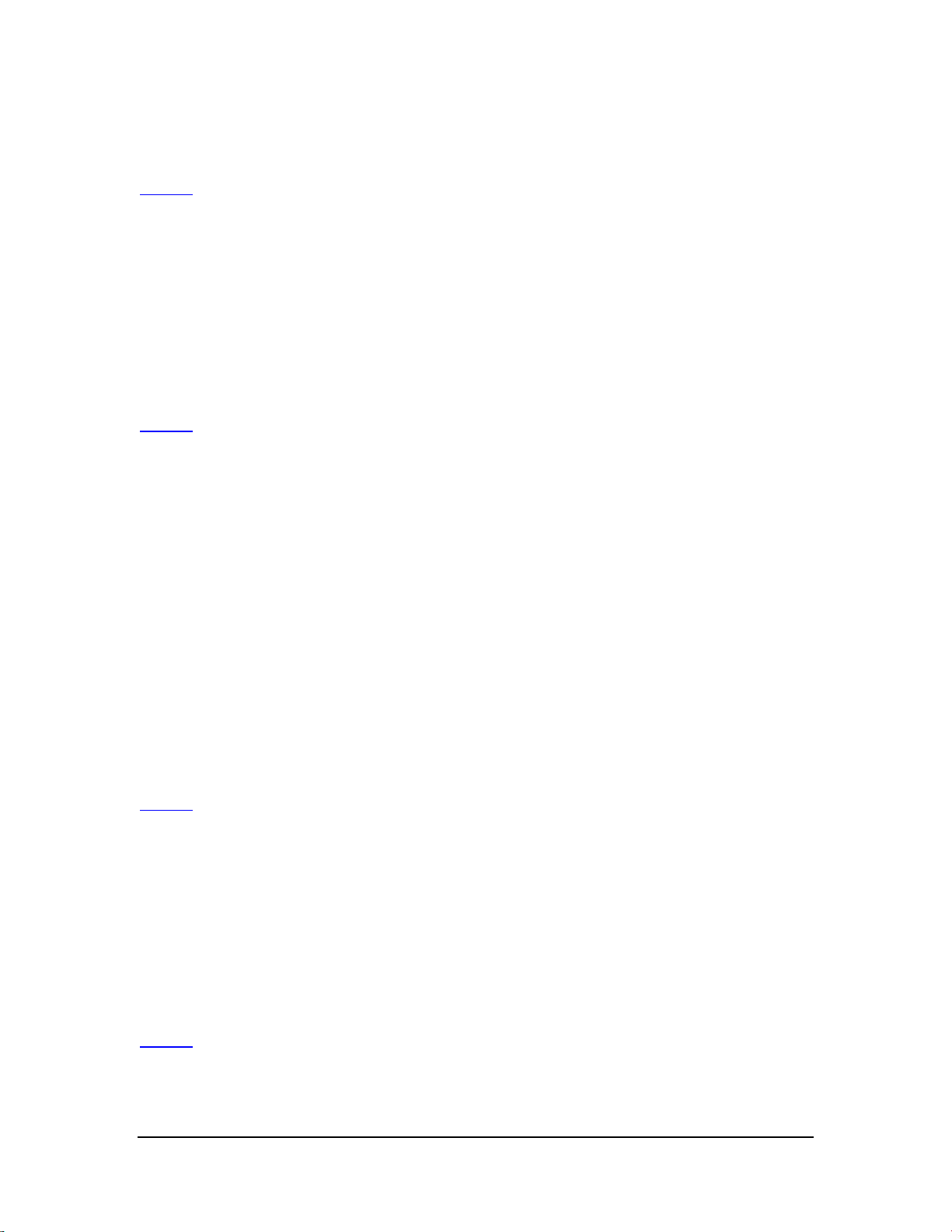
3. Отпустите палец.
В начало
Как удалить приложения из избранных
1. Коснитесь и удерживайте значок приложения, которое
требуется переместить. Значок станет чуть ярче на мгновение и
увеличится в размерах.
2. Протащите значок на главный экран.
3. Отпустите палец.
В начало
Папки
Как создавать папки для приложений
1. На главном экране коснитесь и удерживайте значок
приложения.
2. Протащите значок на значок другого приложения. Папка
создана.
3. Коснитесь папки.
4. Коснитесь текста Без названия.
5. Введите название.
6. Чтобы сохранить новое название, коснитесь экрана в другом
месте.
В начало
Как переименовать папку
1. Коснитесь папки.
2. Коснитесь названия папки.
3. Введите новое название.
4. Чтобы сохранить новое название, коснитесь экрана в другом
месте.
В начало
© 2014 NVIDIA Корпорация
Page 26

Как открывать приложения в папке
1. Коснитесь папки. Папка откроется, будут показаны значки
приложений внутри папки.
2. Коснитесь значка приложения, чтобы открыть приложение.
В начало
SD-карта
С помощью карты microSD можно добавить дисковое пространство для хранения приложений. Для получения
дополнительных сведений см. раздел Как увеличить дисковое пространство с помощью карты microSD
.
В начало
Как управлять уведомлениями
Уведомления оповещают о новых текстовых сообщениях, эл. почте, событиях календаря, будильниках и многих
других происходящих событиях.
В начало
Как изменить звук уведомления
Звук уведомления обеспечивает звуковое оповещение о возникновении нового уведомления.
1. Выберите Параметры > Устройство > Звук и уведомления.
2. Коснитесь Звук уведомлений по умолчанию. Откроется
список доступных звуков.
• Коснитесь любого звука, чтобы послушать его.
• Чтобы отключить звук уведомлений, проведите
пальцем к верху списка и коснитесь Нет.
3. Чтобы назначить выбранный звук, коснитесь OК. Чтобы
оставить ранее назначенный звук, коснитесь Отмена.
В начало
Как просмотреть или скрыть подробности уведомления
Чтобы просмотреть подробности уведомления. проведите пальцем от области уведомлений к центру сенсорного
экрана. Откроется область уведомлений.
© 2014 NVIDIA Корпорация
Page 27

Чтобы раскрыть или свернуть область уведомлений, коснитесь и протащите нижний край области вверх или
вниз.
Чтобы закрыть область уведомлений, проведите пальцем от нижней части области вверх, к строке
уведомлений.
В начало
Как убрать уведомление
1. Откройте область уведомлений.
2. Проведите пальцем по уведомлению вправо или влево.
ПРИМЕЧАНИЕ. Убрать можно только само уведомление. Эл. почта, текст, загрузка или
другое событие, связанное с этим уведомлением, удалено не будет.
В начало
Как использовать область быстрой настройки
Область быстрой настройки предоставляет доступ к важным параметрам в одно касание. Чтобы открыть область
быстрой настройки, проведите двумя пальцами вниз от строки системы или проведите одним пальцем вниз
дважды. Чтобы закрыть область быстрой настройки, проведите пальцем вверх от нижней части области или
коснитесь значка Назад
.
Батарея. Коснитесь, чтобы просмотреть журнал использования батареи.
Параметры. Коснитесь, чтобы открыть параметры настройки устройства. Для получения
дополнительных сведений см. Настройка устройства под себя.
Яркость. Используйте ползунок, чтобы сделать сенсорный экран темнее или ярче.
Wi-Fi. Коснитесь, чтобы открыть параметры настройки Wi-Fi. Если устройство подключено
к сети Wi-Fi, будут отображены название сети и мощность сигнала.
Bluetooth. Коснитесь для включения/отключения Bluetooth. Для получения
дополнительных сведений о Bluetooth см. Использование дополнительных устройств с
Bluetooth.
Поделиться. Коснитесь, чтобы открыть параметры записи и общего доступа для
обеспечения общего доступа к ходу игры или его трансляции через Интернет. Для
получения дополнительных сведений см. раздел Запись и общий доступ к ходу игры.
© 2014 NVIDIA Корпорация
Page 28
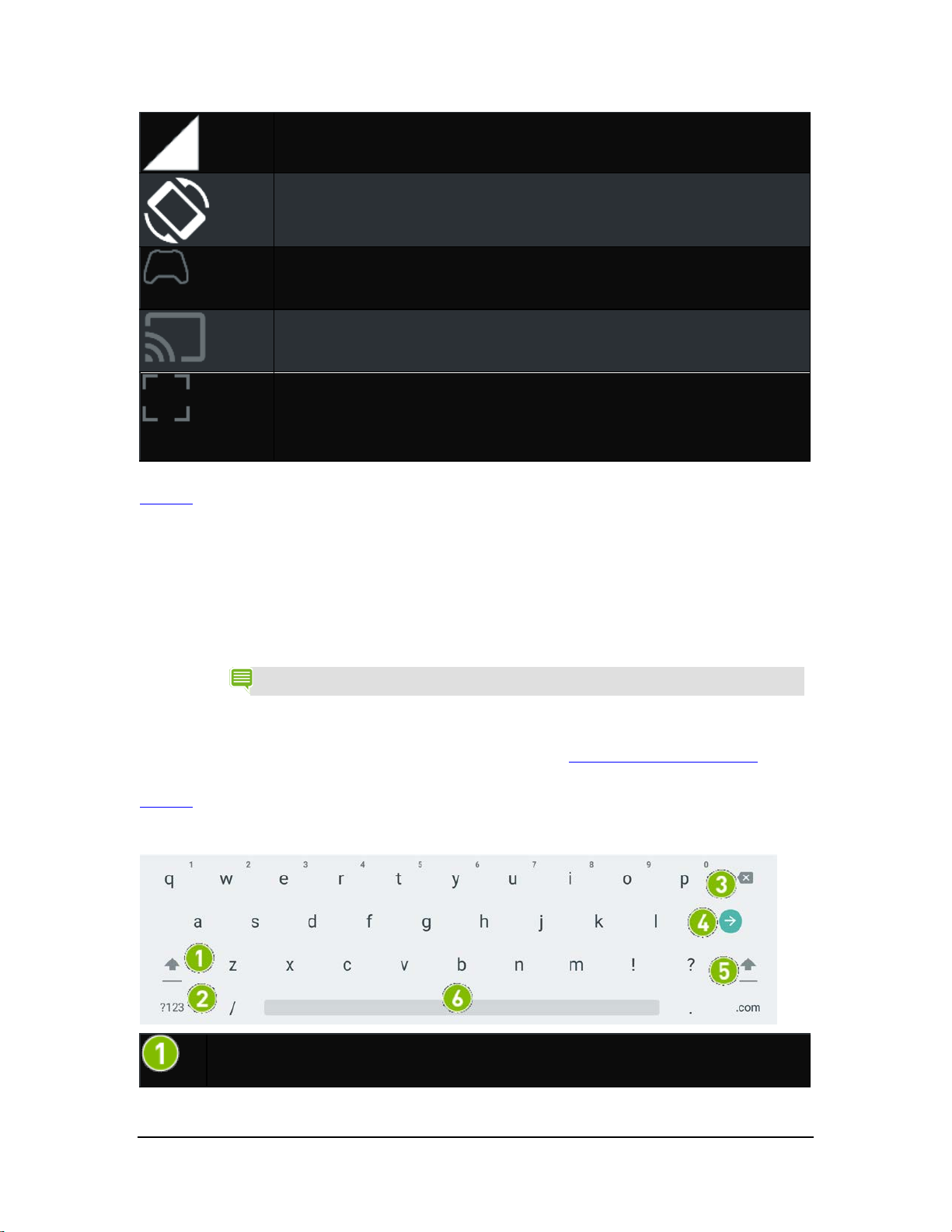
Сигнал LTE. Коснитесь, чтобы открыть настройки мобильной сети.
находится в режиме отображения на
Клавиша верхнего регистра (Shift).
один раз, а затем коснитесь нужной буквы. Чтобы ввести заглавными буквами весь текст, коснитесь
Поворот. Коснитесь, чтобы переключиться между автоповоротом, портретом или
пейзажем.
контроллера для подключения и управления контроллером.
Дублирование экрана. Коснитесь для трансляции медиафайлов на другие устройства,
Контроллер SHIELD. Коснитесь, чтобы открыть приложение для беспроводного
например телевизоры, подключенные по сети.
Полный экран. Коснитесь, чтобы переключиться между отображением на полный экран и
нормальным режимом отображения. Если устройство
полный экран, панель переходов и строка системы будут скрыты на главном экране.
В начало
Как использовать экранную клавиатуру Google Keyboard
Экранная клавиатура Google Keyboard включается автоматически при касании любого поля, предназначенного
для ввода текста. Например, откройте браузер Chrome и коснитесь поля поиска в Google. Откроется экранная
клавиатура Google Keyboard.
ПРИМЕЧАНИЕ. При подключении внешней Bluetooth-клавиатуры экранная клавиатура
Google Keyboard отображаться не будет.
В этом разделе описаны общие процедуры работы с клавиатурой. Экранная клавиатура Google Keyboard
является компонентом операционной системы Android.
Для получения справки по ОС Android см. веб-сайт техподдержки Google http://support.google.com/android/
В начало
Экранная клавиатура Google Keyboard (буквенная раскладка)
Чтобы ввести одну заглавную букву, коснитесь этой клавиши
© 2014 NVIDIA Корпорация
.
Page 29
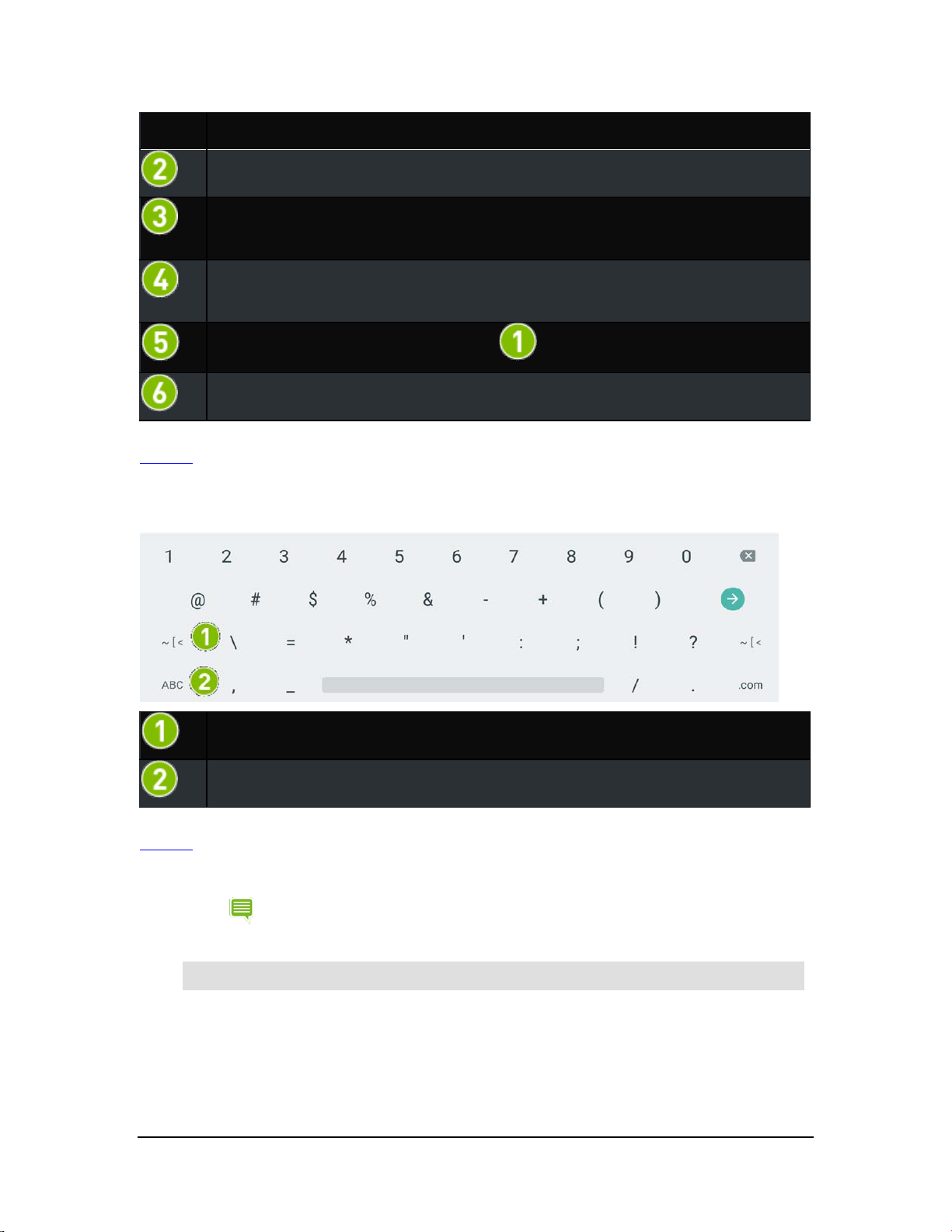
этой клавиши
два раза, чтобы включить режим ввода заглавных букв (CAPS LOCK).
Клавиша цифр и символов.
Клавиша удаления символа слева от курсора (Backspace)
введен
Клавиша ввода (Enter)
клавише может быть написано
Клавиша верхнего регистра (Shift)
Пробел
Символы.
Буквенная раскладка.
. Нажмите, чтобы удалить предыдущий
Коснитесь один раз, чтобы сменить раскладку на цифры и символы.
ный символ.
. Надпись на этой клавише меняется в зависимости от текущей ситуации. На
Готово, Поиск, Ввод или иное в различных приложениях и ситуациях.
. Аналогично .
В начало
Экранная клавиатура Google Keyboard (раскладка с цифрами и
символами)
Коснитесь, чтобы открыть дополнительные символы.
Коснитесь, чтобы вернуться к буквенной раскладке.
В начало
Как вставить «смайлики»
ПРИМЕЧАНИЕ. Некоторые текстовые поля не поддерживают вставку «смайликов». В таких случаях
клавиша со «смайликами» не отображается на клавиатуре.
© 2014 NVIDIA Корпорация
Page 30

1. Коснитесь клавиши «смайликов».
2. Проведите пальцем вправо или влево, чтобы найти нужный
символ.
3. Коснитесь символа.
В начало
Как вводить надбуквенные знаки и модификации букв
1. Коснитесь и удерживайте букву. Если для этой буквы
предусмотрены надбуквенные знаки или другие модификации
начертания, отобразится всплывающее окно, в котором будут
показаны имеющиеся варианты.
2. Коснитесь символа во всплывающем окне.
В начало
Как печатать текст с помощью жестов
При печати с помощью жестов для ввода букв можно проводить пальцем от буквы к букве вместо отдельного
касания каждой буквы. Экранная клавиатура Google Keyboard будет распознавать печатаемое слово и предлагать
варианты его полного написания. Когда требуемое слово будет показано в плавающем поле предварительного
просмотра или в середине строки с вариантами, отпустите палец. Чтобы выбрать другое слово из строки с
вариантами, коснитесь этого слова.
Печать текста с помощью жестов включается и выключается через Параметры > Ввод > Google Keyboard >
Печать с помощью жестов > Включить печать с помощью жестов.
ПРИМЕЧАНИЕ. Печать с помощью жестов доступна не для всех языков.
В начало
Как использовать распознавание рукописного ввода
1. Коснитесь любого поля для ввода текста, чтобы открыть экранную клавиатуру Google Keyboard.
2. Коснитесь значка Клавиатура в верхнем правом углу
.
© 2014 NVIDIA Корпорация
Page 31

3. Выберите Распознавание рукописного ввода.
4. С помощью стилуса пишите на виртуальном клочке бумаги, показанном ниже.
5. Ваш рукописный текст будет автоматически преобразован в печатный.
6. Потяните за линейку или коснитесь стрелок влево/вправо внизу клочка бумаги для горизонтальной
прокрутки вручную.
7. Чтобы отключить режим Распознавание рукописного ввода, коснитесь значка Клавиатура
выберите Google Keyboard.
© 2014 NVIDIA Корпорация
и
Page 32

В начало
Как использовать голосовой ввод
Можно диктовать текст для написания эл. писем, заметок, а также в других приложениях, предусматривающих
ввод текста. Система голосового ввода Google доступна, когда на экранной клавиатуре Google Keyboard
отображается клавиша с микрофоном. Если клавиша с микрофоном не отображается, голосовой ввод недоступен
для данного текстового поля.
По умолчанию текстовой ввод включен с блокированием оскорбительных слов. Для работы системы голосового
ввода с большинством поддерживаемых языков устройство должно быть подключено к Интернету. Но для
некоторых языков система Android позволяет использовать голосовой ввод без подключения к Интернету. Для
настройки системы голосового ввода выберите Параметры > Язык и ввод > Голосовой ввод Google.
Голосовой ввод — стандартная функция системы Android.
Для получения справки по ОС Android см. веб-сайт техподдержки Google http://support.google.com/android/
.
В начало
Как использовать голосовой ввод
1. Коснитесь любого поля для ввода текста, чтобы открыть
экранную клавиатуру Google Keyboard.
2. Коснитесь значка Клавиатура в нижнем правом углу
3. Выберите Голосовой ввод Google.
4. При появлении значка микрофона в центре экрана
начните говорить. При паузе в речи слова будут
распознаваться. Подчеркнутые слова могут содержать ошибки
распознавания. Приглашение удалить также будет появляться
на короткие промежутки времени.
• Чтобы удалить распознанный текст, коснитесь Удалить.
• Чтобы просмотреть предложенные варианты и заменить
подчеркнутое слово, коснитесь подчеркнутого слова.
• Чтобы вернуться к клавиатуре, коснитесь приглашения
для приостановки голосового ввода, а затем коснитесь значка
клавиатуры
.
.
© 2014 NVIDIA Корпорация
Page 33

ПРИМЕЧАНИЕ. Для английского языка можно добавлять в речи знаки пунктуации.
Например, в речи можно произносить слова «comma» или «period», чтобы добавить запятую
или точку в нужном месте.
В начало
Как разрешить ввод оскорбительных слов
По умолчанию система голосового ввода Google не распознает и не предлагает ряд слов.
1. Выберите Параметры > Личные > Язык и ввод.
2. В разделе «Клавиатура и способы ввода» коснитесь бегунка
Система голосового ввода Google .
3. Выключите блокировку нецензурных слов.
В начало
Как добавить языки
1. Выберите Параметры > Личные > Язык и ввод.
2. В разделе «Клавиатура и способы ввода» коснитесь бегунка
Система голосового ввода Google .
3. В разделе Языки коснитесь языков, для которых вы хотите
включить голосовой ввод, и нажмите Сохранить.
В начало
Как использовать голосовой ввод без подключения к Интернету
Голосовой ввод без подключения к Интернету доступен для некоторых языков. Для голосового ввода доступны
только слова, которые содержатся в словаре.
1. Выберите Параметры > Личные > Язык и ввод.
2. В разделе «Клавиатура и способы ввода» коснитесь бегунка
Система голосового ввода Google.
3. Коснитесь Автономное распознавание речи.
4. Коснитесь Все. Откроется список поддерживаемых языков.
5. Коснитесь нужного языка.
6. После получения приглашения коснитесь Загрузить.
Устройство загрузит и установит словарь для нужного языка.
В начало
© 2014 NVIDIA Корпорация
Page 34

включена, даже если данное
Как просмотреть состояние устройства
В этом разделе описаны наиболее типичные способы просмотра состояния устройства. Возможности просмотра
статуса — стандартные функции операционной системы Android.
Для получения справки по ОС Android см. веб-сайт техподдержки Google http://support.google.com/android/
В начало
Значки в строке статуса системы
В строке системы показаны сведения о состоянии беспроводного соединения, уровне заряда батареи, а также о
задействовании функции Bluetooth. Строка системы отображается на страницах главного экрана.
Bluetooth. Этот значок отображается, если функция Bluetooth
устройство не сопряжено с дополнительным устройством по интерфейсу Bluetooth.
Будильник. Этот значок отображается, если в установленном по умолчанию приложениичасах установлен будильник.
Wi-Fi. Этот значок отображается, когда устройство подключено к беспроводной сети.
Число полосок означает мощность сигнала Wi-Fi.
.
Батарея. Этот значок отображает уровень заряда батареи.
В начало
Как просмотреть подробное состояние устройства
В подробном состоянии устройства отображаются такие сведения, как серийный номер и MAC-адрес устройства.
Выберите Параметры > О планшете > Статус.
В начало
Как защитить устройство
Данное устройство NVIDIA предоставляет несколько типов защиты, предусмотренных операционной системой
Android.
Для получения справки по ОС Android см. веб-сайт техподдержки Google http://support.google.com/android/
В начало
Как заблокировать устройство
.
Блокирование отключает дисплей и экономит электроэнергию.
© 2014 NVIDIA Корпорация
Page 35

1. Нажмите кнопку питания.
2. Когда дисплей погаснет, отпустите кнопку.
В начало
Как разблокировать устройство
1. Нажмите и отпустите кнопку питания. Дисплей включится.
2. Выполните свое действие по разблокированию экрана, если
будет предложено.
В начало
Как установить блокировку экрана
При блокировке экрана от пользователя требуется выполнить действие по разблокированию для получения
доступа к устройству или для изменения способа блокировки экрана.
1. Выберите Параметры > Личные > Безопасность.
2. Коснитесь Блокировка экрана.
3. Выберите метод блокировки, который требуется использовать,
и следуйте указаниям устройства.
В начало
Способы блокировки экрана
Нет
При выборе этого варианта любая установленная блокировка экрана отключается.
В начало
Провести пальцем
При выборе этого варианта на экране блокировки помещается значок блокировки . Для
разблокирования экрана необходимо протащить значок в любом направлении.
В начало
© 2014 NVIDIA Корпорация
Page 36

Графический ключ
При выборе этого метода будет предложено создать графический ключ. Для разблокирования экрана необходимо
провести по экрану пальцем в заданном порядке.
В начало
PIN-код
При выборе этого метода будет предложено создать 4-значный код (PIN-код).
Для разблокирования экрана введите код и коснитесь кнопки ввода
.
В начало
Пароль
При выборе этого метода будет предложено создать пароль. Пароль может включать в себя буквы, цифры и
символы.
Для разблокирования экрана коснитесь поля ввода пароля, чтобы открыть клавиатуру. Введите пароль и
проведите пальцем вверх по значку блокировки.
В начало
Как обновить устройство
Периодически планшет получает обновления от NVIDIA и Google, в том числе, для повышения
производительности, добавления новых функций и исправления ошибок приложений и операционной системы
Android.
В начало
Как установить обновления
1. Выберите Параметры > Система > О планшете SHIELD.
2. Коснитесь Статус.
3. Коснитесь Системные обновления.
4. При наличии доступного обновления будут показаны номер
версии и описание. Коснитесь Установить, чтобы установить
обновления на устройство. Если вы пока не хотите
устанавливать обновления, коснитесь Назад
Главный
, чтобы выйти из экрана обновлений.
или
© 2014 NVIDIA Корпорация
Page 37

В начало
© 2014 NVIDIA Корпорация
Page 38

Page 39

Как работать с интерфейсом планшета
В этом устройстве NVIDIA поддерживаются такие стандартные элементы интерфейса Android, как область
уведомлений и панель избранных значков.
В этом руководстве приведены указания по работе с самыми основными элементами интерфейса. Многие
элементы интерфейса являются стандартными элементами операционной системы Android.
Для получения справки по ОС Android см. веб-сайт техподдержки Google http://support.google.com/android/
Обзор интерфейса
.
Строка уведомлений. Значки уведомлений информируют о поступлении нового
сообщения эл. почты, событиях календаря, будильниках и других уведомлениях.
Проведите пальцем вниз, чтобы просмотреть дополнительные сведения в области
уведомлений.
Строка системы. Значки системы показывают мощность сигнала Wi-Fi, остаточный заряд
батареи, наличие подключения по Bluetooth, а также информируют о других состояниях.
Для получения дополнительных сведений см. раздел Как просмотреть состояние
устройства.
Проведите пальцем вниз от строки системы, чтобы просмотреть область быстрой
настройки. Для получения дополнительных сведений см. раздел Как просмотреть
состояние устройства.
Избранное. С помощью панели «Избранное» можно обеспечить быстрый доступ к 6
приложениям. Панель «Избранное» отображается на всех главных экранах. Для
получения дополнительных сведений см. раздел Расположение приложений.
© 2014 NVIDIA Корпорация
Page 40

возврат к предыдущему экрану, переход к центральному главному экрану, а также
просмотр ранее открытых приложений.
Назад. Коснитесь для возврата на предыдущий экран.
Главный экран. Коснитесь для возврата к центральному главному экрану.
Ранее запущенные приложения. Коснитесь, чтобы просмотреть приложения,
которые открыты в настоящий момент, в порядке очередности использования.
ПРИМЕЧАНИЕ. Если область переходов скрыта, проведите пальцем по экрану снизу вверх, чтобы
открыть ее. При работе некоторых приложений область переходов скрывается, чтобы
приложение работало в режиме полного экрана. Область переходов также скрывается при
бездействии через некоторое время.
Область переходов. Эти значки обеспечивают общие функции навигации, такие как
© 2014 NVIDIA Корпорация
Page 41

Запуск игр
Как находить игры и игровые новости
С SHIELD Hub легко находить игры, которые оптимизированы для устройства SHIELD. Игры сгруппированы по
следующим категориям — по жанру, поддержке контроллеров, дате выпуска и по другим критериям, поэтому
можно быстро найти то, что вам требуется. В каждую запись об игре включены краткое описание, рейтинг, снимки
экрана в высоком разрешении и видеоролик в высоком разрешении — все это поможет сделать выбор.
В начало
Как открыть SHIELD Hub
Коснитесь значка приложения SHIELD Hub .
В начало
Как просмотреть игровые новости
Будьте в курсе, узнавая последние новости о соревнованиях геймеров, специальных интервью, релизах игр,
конкурсах, новинках игровой индустрии и т. д.
1. Откройте SHIELDHub.
2. Коснитесь Новости.
Как просмотреть список установленных игр Android
1. Откройте SHIELD Hub.
2. Коснитесь Мои Android-игры. Откроется список игр Android.
3. Чтобы открыть любую игру, коснитесь значка игры.
В начало
Как играть в игры для ПК на устройстве SHIELD
SHIELD Hub
транслировать эти игры на устройство.
ПРИМЕЧАНИЕ. ПК должен соответствовать требованиям к системе GameStream, на нем должно быть
позволяет получить доступ к своей библиотеке игр для ПК на устройстве SHIELD, а также
установлено приложение GeForce Experience. Для получения дополнительных сведений о
настройке ПК и об использовании GameStream см. веб-сайт GameStream.
1. Откройте SHIELD Hub.
2. Коснитесь Мои ПК-игры. Откроется краткое руководство по
GameStream.
© 2014 NVIDIA Корпорация
Page 42

3. Коснитесь Начало работы и следуйте указаниям.
В начало
Как включать и отключать уведомления приложения SHIELD
1. Откройте SHIELD Hub.
2. Коснитесь Параметры
.
3. Поставьте или снимите флажок, чтобы включить или
выключить уведомления.
В начало
Как приобрести устройство SHIELD и принадлежности к нему
1. Откройте SHIELD Hub.
2. Коснитесь Магазин.
3. Коснитесь Устройство SHIELD или Принадлежности
SHIELD. Откроется магазин SHIELD.
В начало
Как использовать контроллер SHIELD с планшетом
На планшете SHIELD можно играть в игры с поддержкой контроллера или использовать планшет в режиме
игровой приставки для игр на HD-телевизоре. Для получения дополнительных сведений см.
планшет в качестве игровой приставки.
Как использовать
В начало
Как подключить к планшету контроллер SHIELD
1. Убедитесь, что на устройстве SHIELD включена функция Wi-
Fi. Устройство может не быть подключено к сети, но функция
Wi-Fi должна быть включена.
2. На устройстве SHIELD откройте приложение для контроллера
SHIELD
.
3. На контроллере коснитесь кнопки NVIDIA. Кнопка NVIDIA
будет мигать, показывая что контроллер находится в режиме
© 2014 NVIDIA Корпорация
Page 43

установки соединения. Если кнопка NVIDIA не мигает,
удерживайте кнопку NVIDIA нажатой до тех пор, пока она не
начнет мигать, а затем отпустите кнопку.
4. После подсоединения контроллера откроется краткое
руководство, а в области быстрых настроек устройства
SHIELD появится значок контроллера. Этот значок означает,
что контроллер включен и подсоединен.
5. Необязательное действие: чтобы подсоединить
дополнительный контроллер, повторите эти действия для
дополнительного контроллера.
В начало
Как добавить поддержку контроллера для игр с сенсорным вводом
Приложение NVIDIA Gamepad Mapper добавляет поддержку контроллера для игр с сенсорным вводом. Для сотен
Android-игр в NVIDIA уже предусмотрены стандартные профили приложения Gamepad Mapper. При загрузке одной
из таких игр устройство автоматически загрузит профиль Game Mapper. Все что требуется от пользователя — это
подсоединить свой контроллер и начать играть.
Список всех Android-игр, которые совместимы с приложением Gamepad Mapper, см. на веб-сайте
http://shield.nvidia.com/android-game-list/
.
В начало
Как создать пользовательский профиль для приложения Gamepad
Mapper
Пользователь может создать свой профиль приложения Gamepad Mapper для любой игры, которая совместима с
приложением Gamepad Mapper.
Для получения дополнительных сведений о создании пользовательских профилей см. раздел
пользователя устройства SHIELD > Gamepad Mapper.
Список Android-игр с поддержкой Gamepad Mapper см. в разделе Руководство пользователя устройства SHIELD >
Список игр
Руководство
В начало
Как искать игры для контроллера
Когда контроллер подключен к устройству SHIELD, коснитесь кнопки NVIDIA для запуска приложения SHIELD.
С SHIELD Hub легко находить игры, которые оптимизированы для устройства SHIELD. Игры сгруппированы по
следующим категориям — по жанру, поддержке контроллеров, дате выпуска и по другим критериям, поэтому
можно быстро найти то, что вам требуется. В каждую запись об игре включены краткое описание, рейтинг, снимки
экрана в высоком разрешении и видеоролик в высоком разрешении — все это поможет сделать выбор.
Также можно найти на Google Play сотни игр со встроенной поддержкой контроллера или профилями Gamepad
Mapper, которые соотносят элементы управления контроллера с игровыми действиями. Для получения
дополнительных сведений см. раздел Руководство пользователя устройства SHIELD > Gamepad Mapper
.
© 2014 NVIDIA Корпорация
Page 44
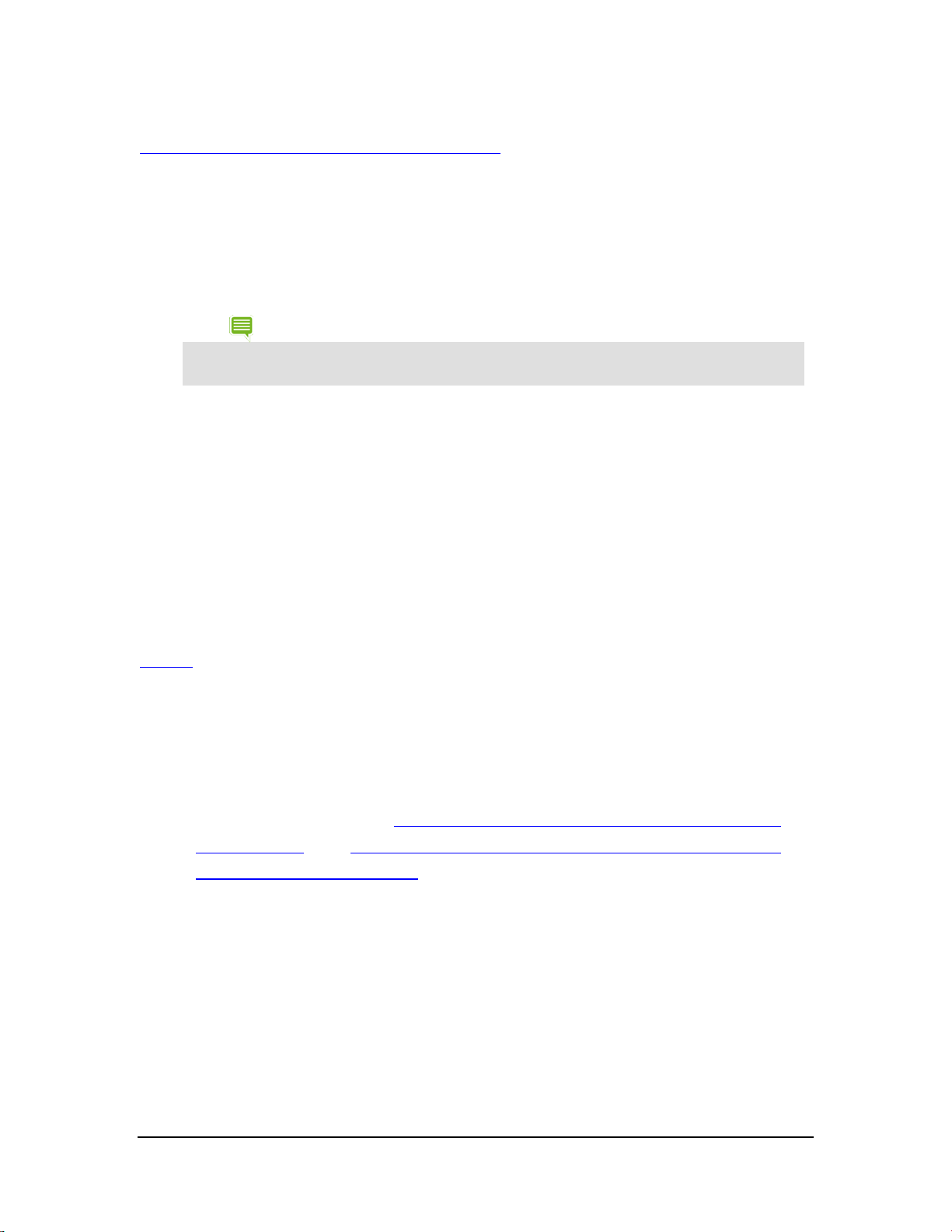
Можно играть в более чем сотню популярных игр для ПК, используя NVIDIA GameStream для трансляции игры с
ПК с GeForce на портативное устройство SHIELD. Для получения дополнительных сведений см. раздел
Руководство пользователя устройства SHIELD > GameStream
.
Как использовать планшет в качестве игровой приставки
Режим игровой приставки превращает планшет SHIELD в полнофункциональное устройство для игр и
развлечений на HDTV. В режиме игровой приставки можно делать все действия, которые обычно выполняются с
устройством. На ТВ-приемник будет выводиться изображение, а управление будет осуществляться с помощью
клавиатуры и мыши или игрового контроллера. Играйте в игры для Android, работайте в Интернете, проверяйте
эл. почту, а также смотрите свои любимые фильмы.
ПРИМЕЧАНИЕ. Когда устройство находится в режиме игровой консоли, приложения, меню, браузер и
оптимизированные Android-игры будут воспроизводиться с исходным разрешением 1080p. Но
некоторые Android-игры могут быть не оптимизированы под разрешение 1080p.
Для консольного режима требуются следующие аппаратные компоненты:
• Кабель. Кабель «Mini-HDMI -> HDMI».
• HDTV. HD-ТВ-приемник с поддержкой HDMI.
• Контроллер. Беспроводной контроллер или клавиатура и
мышь с интерфейсом Bluetooth. NVIDIA рекомендует
контроллер NVIDIA SHIELD.
В начало
Как подключить устройство к HDTV
Режим игровой приставки включается автоматически при подключении устройства к HDTV.
1. Подключите беспроводной контроллер или клавиатуру и мышь
с интерфейсом Bluetooth. Для получения дополнительных
сведений см. раздел
Как использовать контроллер SHIELD с
планшетом или Использование дополнительных устройств с
интерфейсом Bluetooth.
2. Вставьте разъем Mini-HDMI кабеля в гнездо Mini-HDMI
устройства.
3. Вставьте разъем HDMI кабеля в гнездо HDMI на HDTV.
4. После получения приглашения режима игровой приставки
SHIELD выберите Войти в режим игровой приставки.
© 2014 NVIDIA Корпорация
Page 45

ПРИМЕЧАНИЕ.Потеря детализации в темных участках и повышенный цветовой контраст при
игре в консольном режиме по HDMI могут быть связаны с несовпадением настроек цветового
диапазона на вашем устройстве и телевизоре. Это можно исправить, изменив параметры в
разделе Параметры > HDMI > Предустановка цветовой коррекции с «Исходная (по
умолчанию)» на «sRGB».
В начало
Как записать и опубликовать ход игры
Пользователь может записать ход своей игры в видеофайл и поделиться видео через электронную почту,
YouTube и другие ресурсы.
На видео записываются все действия на планшете, в том числе поиск и просмотр информации в сети в
анонимном режиме или вход в мобильные банковские приложения. Обращайте внимание на свои действия во
время записи и не делитесь видеофайлами, которые показывают личную информацию.
При первом включении планшета в области уведомлений содержится уведомление для записи и публикации
видеофайлов. Коснитесь этого уведомления, чтобы посмотреть краткую инструкцию о том, как записать и
опубликовать ход игры.
Чтобы получить более подробную информацию о трансляции ходя игры, см. раздел
Twitch TV.
В начало
Трансляция хода игры на
Как записать и опубликовать ход игры
1. Откройте игру, которую требуется записать.
2. Откройте область быстрой настройки.
3. Коснитесь Поделиться.
4. Коснитесь Запись в ручном режиме.
5. Коснитесь Начать.
6. Играйте в игру.
7. Откройте область быстрой настройки.
8. Коснитесь Поделиться.
9. Коснитесь Запись в ручном режиме.
10. Коснитесь Остановить и поделиться.
11. Выберите метод публикации файла.
© 2014 NVIDIA Корпорация
Page 46

12. Выполняйте подсказки, чтобы разместить файл на
нужном ресурсе. Запись также сохраняется в галерее.
В начало
Как записать ход игры без публикации
1. Откройте игру, которую требуется записать.
2. Откройте область быстрой настройки.
3. Коснитесь Поделиться.
4. Коснитесь Запись в ручном режиме.
5. Коснитесь Начать.
6. Играйте в игру.
7. Когда вы готовы остановить запись, откройте область быстрой
настройки.
8. Коснитесь Поделиться.
9. Коснитесь Запись в ручном режиме.
10. Коснитесь Остановить. Запись сохраняется в
фотогалерее.
В начало
Как настроить качество видео
Настройки качества видео применяются при записи видео, его размещении в сети, а также трансляции. Чтобы
получить более подробную информацию о трансляции, см. раздел Трансляция игрового процесса на Twitch TV
1. Откройте область быстрой настройки.
2. Коснитесь Поделиться.
3. Коснитесь значка настроек записи и публикации
.
4. Посмотреть все доступные уровни качества видео можно с
помощью значков Предыдущий и Следующий. Чем ниже
качество, тем меньше размер файла для размещения в сети и
.
© 2014 NVIDIA Корпорация
Page 47
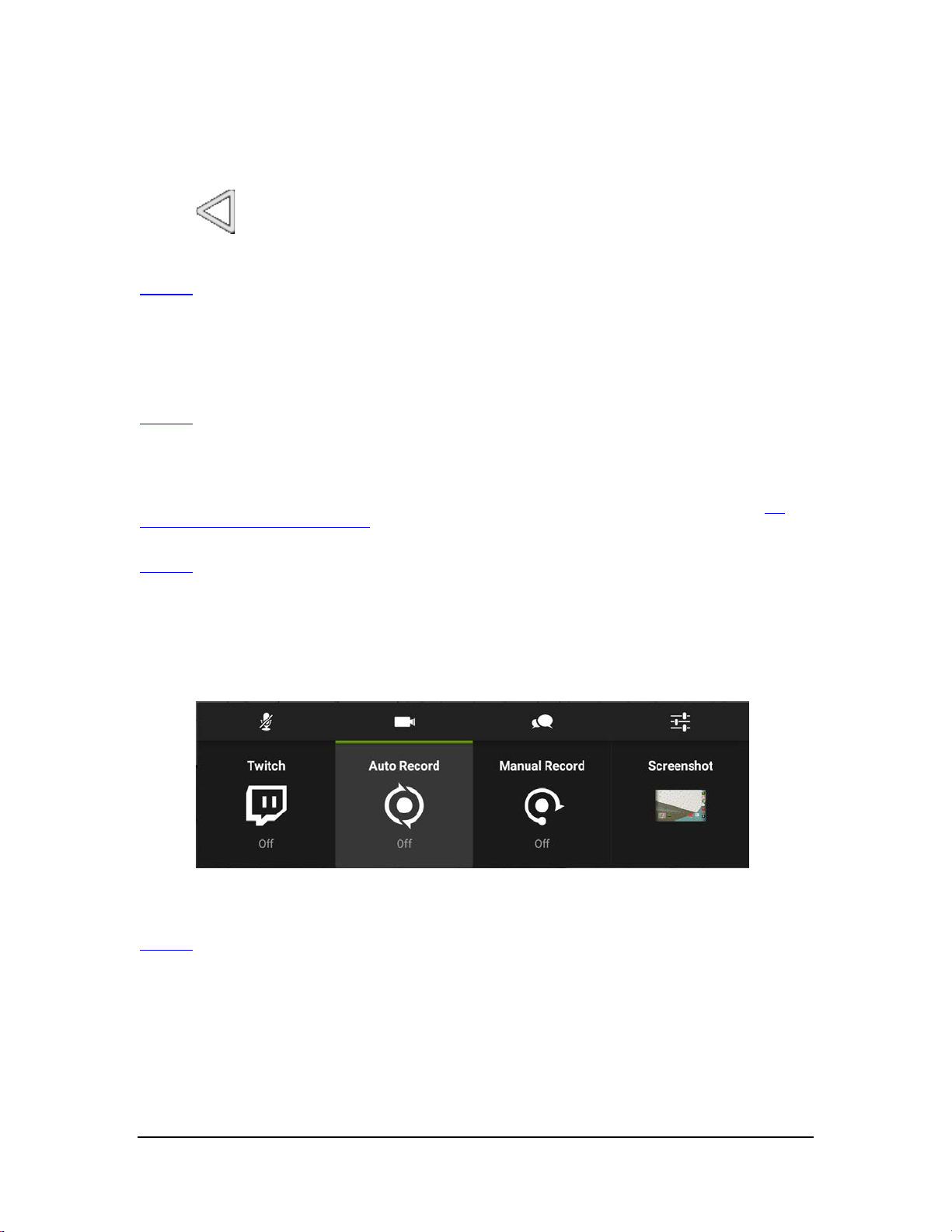
трансляции. Более высокое качество дает более резкое
изображение и плавные переходы в видеофайле.
5. Когда будет показано нужное вам качество, коснитесь Назад
, чтобы вернуться к настройкам записи и публикации.
В начало
Как найти видеофайлы с записью игрового процесса
При записи и сохранении хода игры в первый раз в галерее создается альбом Игровые записи.
Чтобы посмотреть сохраненные записи, откройте галерею, затем откройте альбом Игровые записи.
В начало
Как записать ход игры в автоматическом режиме
С помощью функции Автозапись можно настроить автоматическую запись ходы игры на планшете. Когда эта
функция включена, планшет записывает ход игры постоянно. Затем можно сохранить и опубликовать последние
1–20 минут записанного видео. Чтобы получить более подробную информацию о длине видео, см. раздел
установить максимальную длину видео
В начало
Как
Как включить автоматическую запись
1. Откройте область быстрой настройки.
2. Коснитесь Поделиться.
3. Коснитесь Автозапись.
4. Коснитесь Начать.
В начало
Как сохранить и опубликовать автоматически записанное видео
1. Откройте область быстрой настройки.
2. Коснитесь Поделиться.
© 2014 NVIDIA Корпорация
Page 48

3. Коснитесь Автозапись.
4. Коснитесь Сохранить и поделиться.
5. Выберите метод публикации файла.
6. Выполняйте подсказки, чтобы разместить файл на нужном
ресурсе. Запись также сохраняется в галерее.
В начало
Как остановить запись или сохранить автоматически записанное видео без
публикации
1. Откройте область быстрой настройки.
2. Коснитесь Поделиться.
3. Коснитесь Автозапись.
4. Чтобы сохранить видео в галерее, коснитесь Сохранить.
Чтобы остановить запись, не сохраняя видео, коснитесь
Остановить.
В начало
Как установить максимальную длину видео для автоматической записи
1. Откройте область быстрой настройки.
2. Коснитесь Поделиться.
© 2014 NVIDIA Корпорация
Page 49

3. Коснитесь значка настроек записи и публикации .
4. Коснитесь Автозапись.
5. Посмотреть все доступные варианты длительности видео
можно с помощью значков Предыдущий и Следующий.
6. Когда будет показана нужная длительность, коснитесь Назад
, чтобы вернуться к настройкам записи и публикации.
В начало
Как отключить микрофон при записи видео игрового процесса
Микрофон записывает звуки вне игры, например голос пользователя или звуки из окружающей среды. Если не
отключить звуки в настройках игры, звуковые эффекты и музыка из игры будут записаны в видео даже при
отключенном микрофоне.
1. Откройте область быстрой настройки.
2. Коснитесь Поделиться.
3. Коснитесь значка микрофона
, чтобы включить или
отключить его.
В начало
Как отключить чат в трансляции Twitch
Чтобы в трансляции Twitch не отображался потоковый чат, коснитесь значка Заблокировать чат перед тем, как
выбрать Twitch. Когда чат заблокирован, зрители не могут видеть чат или участвовать в нем.
© 2014 NVIDIA Корпорация
Page 50

Как посмотреть статус записи и трансляции
Когда на планшете идет запись или трансляция видео, под системной строкой отображается следующая
информация о статусе.
ПРИМЕЧАНИЕ Значки статуса служат только для отображения информации, их нельзя
использовать для изменения настроек записи или трансляции.
• Качество трансляции. Например, низкое качество — это
360p, среднее — 480p, а высокое — 720p. Ультравысокое
качество — 1080p. Ультравысокое качество недоступно для
трансляции, но можно записывать и сохранять файлы с этим
качеством. Более подробную информацию см. в разделе
Как
записать и опубликовать ход игры.
• Частота смены кадров в секунду (к/с). Например, среднее и
высокое качество обычно транслируется с частотой 30 к/с.
Низкое качество обычно транслируется с частотой 25 к/с. Чем
меньше частота смены кадров, тем меньше требуемая
пропускная способность канала.
• Скорость работы сети (Мбит/сек). На скорость работы сети
влияет множество факторов, включая мощность локального
соединения Wi-Fi и тип сервера Twitch, к которому подключен
планшет. Скорость работы сети отображается в процессе
записи видео, даже если трансляция не выполняется.
• Зрители. Цифра рядом со значком "Зрители" показывает
количество человек, которые смотрят трансляцию.
• Отключить звук. Если микрофон отключен, отображается
значок отключенного звука. Если микрофон не отключен,
значок отключенного звука не отображается.
• Статус трансляции. Значок записи отображается, когда
идет запись без трансляции. Значок трансляции
отображается, когда идет прямая трансляция в Twitch.
© 2014 NVIDIA Корпорация
Page 51

• Пауза. Значок паузы отображается, когда трансляция
остановлена.
В начало
Как транслировать игру на Twitch TV
Пользователь может транслировать свою игру на Twitch TV, чтобы за ней могли наблюдать другие пользователи.
Игрок также может расположить перед собой камеру, чтобы его лицо отображалось в режиме «картинка в
картинке» на экране с трансляцией игры. Для трансляции со своего планшета на Twitch необходимо войти в свою
учетную запись Twitch.
Для получения дополнительных сведений о Twitch см. страницу техподдержки Twitch по адресу help.twitch.tv
.
В начало
Как создать учетную запись Twitch
Для трансляции своей игры в Twitch необходимо наличие учетной записи Twitch. Учетную запись можно создать
через Интернет на сайте Twitch.tv
или зарегистрироваться через панель управления Twitch на планшете.
1. Откройте область быстрой настройки.
2. Коснитесь Поделиться.
3. Коснитесь Twitch.
4. Коснитесь Войти.
5. Коснитесь Регистрация в Twitch. Откроется браузер.
6. Следуйте указаниям по созданию учетной записи Twitch.
В начало
Как подключить свой планшет к Twitch
1. Откройте область быстрой настройки.
2. Коснитесь Поделиться.
3. Коснитесь Twitch.
4. Коснитесь Войти.
5. Введите имя пользователя и пароль своей учетной записи в
Twitch.
• Для настройки Twitch коснитесь значка параметров и
выберите Параметры Twitch.
• Для прямой трансляции коснитесь Начать трансляцию.
© 2014 NVIDIA Корпорация
Page 52

• Для возврата к игре коснитесь Запущенные приложения
и откройте игру.
В начало
Как транслировать игру на Twitch
В трансляции будет показано все, что пользователь делает на своем планшете, включая анонимный просмотр
веб-страниц или вход в мобильное приложение для интернет-банкинга. Во время трансляции не следует
выполнять на планшете действия, которые могут привести к раскрытию личной или конфиденциальной
информации.
1. Откройте игру, в которую хотите играть.
2. Откройте область быстрой настройки.
3. Коснитесь Поделиться.
4. Коснитесь Twitch.
5. Коснитесь Транслировать.
В начало
Как остановить трансляцию
1. Откройте область быстрой настройки.
2. Коснитесь Поделиться.
3. Коснитесь Twitch.
4. Коснитесь Остановить.
В начало
Как открыть общий доступ к трансляции для других пользователей
Функция открытия доступа обеспечивает отправку прямой ссылки на трансляцию в Twitch. Функция открытия
доступа доступна в ходе трансляции.
1. Запустите трансляцию.
2. Откройте область быстрой настройки.
3. Коснитесь Поделиться.
4. Коснитесь Twitch.
5. Коснитесь Поделиться.
6. Выберите метод открытия доступа.
7. Выполняйте отображаемые указания для завершения операции
по открытию доступа.
© 2014 NVIDIA Корпорация
Page 53

В начало
Как применить рекомендованные параметры качества и сервера
1. Откройте область быстрой настройки.
2. Коснитесь Поделиться.
3. Коснитесь значка настроек записи и публикации
.
4. Коснитесь Twitch.
5. Коснитесь Рекомендовать наилучшие параметры.
6. Коснитесь OК. Twitch выполнит анализ сетевого соединения
для определения рекомендуемых параметров сервера и
качества видео. После завершения анализа отобразится
диалоговое окно с результатом.
7. Чтобы закрыть диалоговое оно, но не применять эти
параметры, коснитесь OК. Чтобы применить рекомендованные
параметры, коснитесь Использовать.
В начало
Как сменить сервер Twitch
Обычно максимальную скорость подключения обеспечивает самый ближайший к пользователю сервер. Но если с
сервером возникают проблемы, может потребоваться переключиться на другой сервер.
1. Откройте область быстрой настройки.
2. Коснитесь Поделиться.
3. Коснитесь значка настроек записи и публикации
.
4. В панели управления параметрами записи и общего доступа
коснитесь Twitch. Откроется панель управления настройкой
параметров Twitch.
5. Коснитесь значков Предыдущий и Следующий для
прокрутки доступных серверов.
6. Когда будет показан желаемый сервер, коснитесь Назад
для возврата к параметрам записи и общего доступа.
В начало
© 2014 NVIDIA Корпорация
Page 54

Как автоматически приостанавливать трансляцию при переключении
приложений
Этот параметр приостанавливает трансляцию при переключении приложений пользователем. Трансляция будет
возобновлена автоматически при переключении на приложение, даже если это приложение не является данной
игрой.
1. Откройте область быстрой настройки.
2. Коснитесь Меню Shield.
3. В нижней части экрана коснитесь значка параметров записи и
общего доступа
.
4. В панели управления параметрами записи и общего доступа
коснитесь Twitch. Откроется панель управления настройкой
параметров Twitch.
5. Коснитесь Приостановить трансляцию при переключении
приложений.
6. Для возврата к игре коснитесь Недавно использованные
приложения
В начало
или Назад .
© 2014 NVIDIA Корпорация
Page 55

Как находить игры и игровые новости
С SHIELD Hub легко находить игры, которые оптимизированы для устройства SHIELD. Игры сгруппированы по
следующим категориям — по жанру, поддержке контроллеров, дате выпуска и по другим критериям, поэтому
можно быстро найти то, что вам требуется. В каждую запись об игре включены краткое описание, рейтинг, снимки
экрана в высоком разрешении и видеоролик в высоком разрешении — все это поможет сделать выбор.
В начало
Как открыть SHIELD Hub
Коснитесь значка приложения SHIELD Hub .
В начало
Как просмотреть игровые новости
Будьте в курсе, узнавая последние новости о соревнованиях геймеров, специальных интервью, релизах игр,
конкурсах, новинках игровой индустрии и т. д.
1. Откройте SHIELDHub.
2. Коснитесь Новости.
Как просмотреть список установленных игр Android
1. Откройте SHIELD Hub.
2. Коснитесь Мои Android-игры. Откроется список игр Android.
3. Чтобы открыть любую игру, коснитесь значка игры.
В начало
Как играть в игры для ПК на устройстве SHIELD
SHIELD Hub позволяет получить доступ к своей библиотеке игр для ПК на устройстве SHIELD, а также
транслировать эти игры на устройство.
ПРИМЕЧАНИЕ. ПК должен соответствовать требованиям к системе GameStream, на нем должно быть
установлено приложение GeForce Experience. Для получения дополнительных сведений о
настройке ПК и об использовании GameStream см. веб-сайт GameStream.
1. Откройте SHIELD Hub.
2. Коснитесь Мои ПК-игры. Откроется краткое руководство по
GameStream.
3. Коснитесь Начало работы и следуйте указаниям.
© 2014 NVIDIA Корпорация
Page 56

В начало
Как включать и отключать уведомления приложения SHIELD
1. Откройте SHIELD Hub.
2. Коснитесь Параметры
.
3. Поставьте или снимите флажок, чтобы включить или
выключить уведомления.
В начало
Как приобрести устройство SHIELD и принадлежности к нему
1. Откройте SHIELD Hub.
2. Коснитесь Магазин.
3. Коснитесь Устройство SHIELD или Принадлежности
SHIELD. Откроется магазин SHIELD.
В начало
© 2014 NVIDIA Корпорация
Page 57

Расширение возможностей планшета
Как использовать дополнительные устройства с
интерфейсом Bluetooth
Это устройство NVIDIA может сопрягаться по Bluetooth с такими дополнительными устройствами, как клавиатуры,
громкоговорители и наушники. Также можно выполнить сопряжение с другими устройствами, имеющими
поддержку функции Bluetooth. Работа с Bluetooth является стандартной функцией системы Android.
Для получения справки по ОС Android см. веб-сайт техподдержки Google http://support.google.com/android/
В начало
Работа с Bluetooth
Как включать и отключать функцию Bluetooth
Если функция Bluetooth включена, в строке системы будет отображаться значок Bluetooth.
1. Проведите пальцем вниз от строки системы. Откроется область
быстрой настройки.
.
2. Коснитесь Bluetooth
В начало
Дополнительные устройства с интерфейсом Bluetooth
Как сопрягать дополнительные устройства по Bluetooth с данным устройством
При первом использовании дополнительного устройства с поддержкой Bluetooth необходимо выполнить
сопряжение с этим дополнительным устройством. Для сопряжения устройства NVIDIA с другим Bluetoothустройством, например смартфоном, необходимо выполнить приведенные ниже действия.
ПРИМЕЧАНИЕ. Если с данным устройством сопряжена Bluetooth-клавиатура, то на сенсорном экране не
будет включаться экранная клавиатура Google Keyboard.
1. Переведите дополнительное устройство в режим сопряжения
согласно указаниям производителя этого дополнительного
устройства.
2. На устройстве NVIDIA выберите Параметры >
Беспроводные устройства и сети.
3. Коснитесь Bluetooth. Откроется панель управления Bluetooth.
4. Если функция Bluetooth выключена, коснитесь переключателя
ВКЛ/ВЫКЛ для включения функции Bluetooth.
© 2014 NVIDIA Корпорация
Page 58

5. Если ваше устройство NVIDIA видимо только для
сопряженных устройств, коснитесь имени устройства, чтобы
включить режим видимости. Ваше устройство начнет искать
соседние дополнительные устройства Bluetooth.
6. Когда дополнительные устройства Bluetooth появятся в списке
Доступные устройства, коснитесь имени дополнительного
устройства для выполнения сопряжения. Если сопряжение
выполнено успешно, то это дополнительное устройство теперь
появится в списке Сопряженные устройства.
ПРИМЕЧАНИЕ. Некоторые устройства запрашивают пароль перед сопряжением. В этих случаях на
устройстве SHIELD будет отображено приглашение проверить появление пароля на другом
устройстве. На этом устройстве выполните все запросы системы безопасности. Затем на своем
устройстве SHIELD коснитесь Сопряжение для выполнения сопряжения или Отмена для отмены
сопряжения.
В начало
Как отключать дополнительные устройства с интерфейсом Bluetooth от данного
устройства
Отключение дополнительного устройства Bluetooth не ведет к окончательной отмене сопряжения. Это
дополнительное устройство останется в списке доступных устройств, но с состоянием «отключено».
1. Откройте Параметры.
2. Коснитесь Bluetooth. Откроется панель управления Bluetooth.
3. В списке Сопряженные устройства коснитесь значка
Параметры
дополнительного устройства. Откроется
панель управления дополнительного устройства.
4. Коснитесь Удалить.
В начало
Как переименовать дополнительное устройство с интерфейсом Bluetooth в списке
сопряженных устройств
Дополнительные устройства Bluetooth отображаются в списке с именами, которые были присвоены им
производителями. В качестве имени обычно используется номер изделия или фирменное название. Можно
переименовать дополнительное устройство так, чтобы при просмотре списка доступных или сопряженных
устройств точно знать, к каким устройствам подключено ваше устройство SHIELD.
Переименование дополнительного устройства Bluetooth изменит только имя в списке сопряженных устройств.
Влияния на само устройство оказано не будет.
1. Откройте Параметры.
© 2014 NVIDIA Корпорация
Page 59
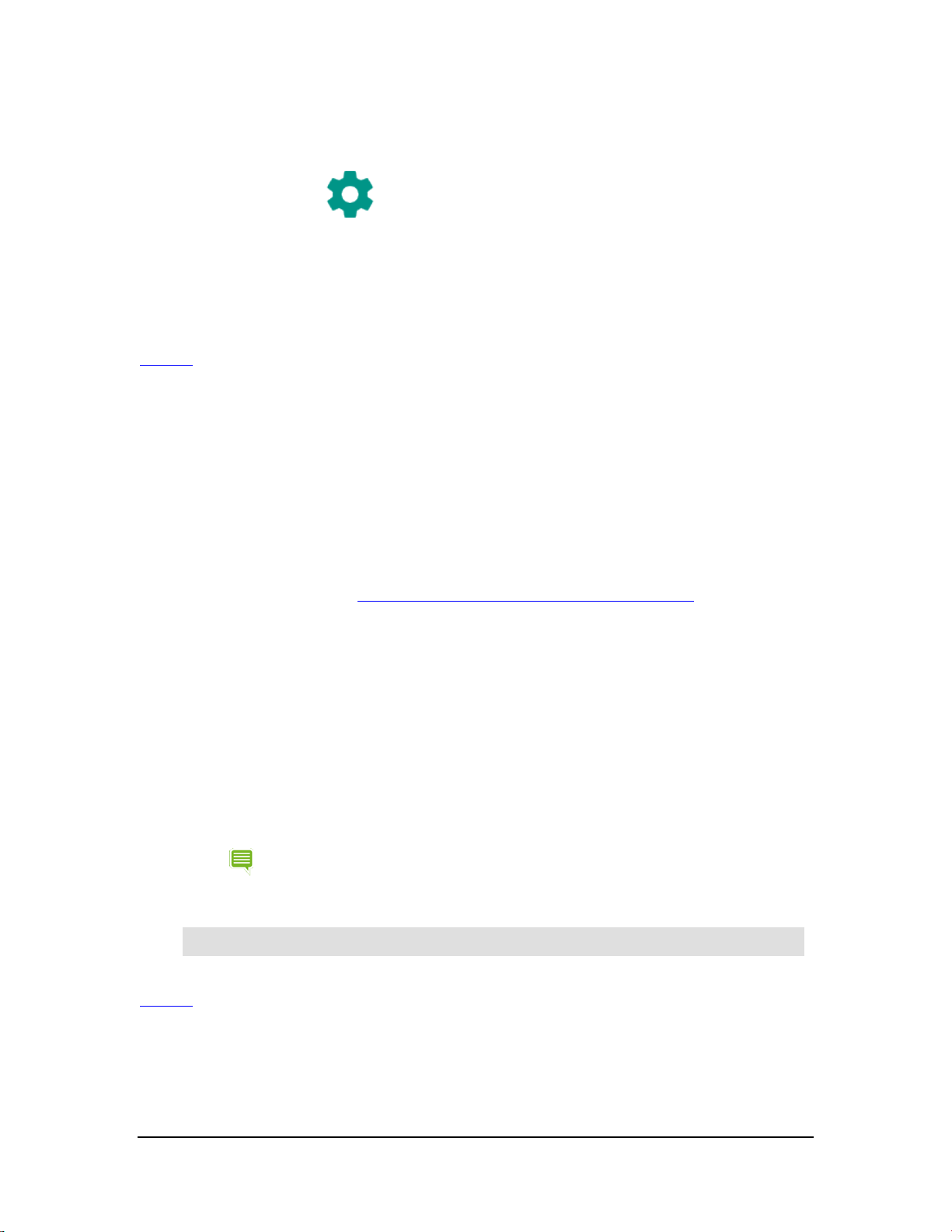
2. Коснитесь Bluetooth. Откроется панель управления Bluetooth.
3. В списке Сопряженные устройства коснитесь значка
Параметры
дополнительного устройства. Откроется
панель управления дополнительного устройства.
4. Коснитесь поля Имя.
5. Введите новое имя и коснитесь кнопки OК.
В начало
Как использовать с планшетом наушники или гарнитуру
Подключите наушники или гарнитуру к аудиоразъему 3,5 мм, расположенному на боковой стороне планшета.
Наушники обеспечивают только выход аудиоданных, вход аудиоданных выполняется посредством встроенного
микрофона. Гарнитура включает в себя микрофон и обеспечивает как вход, так и выход аудиоданных. Внутренний
микрофон включается автоматически при использовании гарнитуры.
С данным планшетом также можно использовать Bluetooth-наушники и гарнитуру. Чтобы получить более
подробную информацию, см. раздел Как использовать дополнительные устройства с Bluetooth
.
Как увеличить дисковое пространство с помощью карты
MicroSD
Устройство оснащено слотом для карт памяти формата microSD, используя которое можно нарастить дисковое
пространство для хранения фотографий, музыки и видео.
Существующие SD-карты различаются по классу и емкости. Чем выше класс, тем выше скорость выполнения
операций, таких как отображение фотографий или сохранение видео. Чем выше емкость, тем больше
пространства для хранения.
ПРИМЕЧАНИЕ. Перед физическим извлечением карты памяти из устройства необходимо всегда
выполнять отключение карты microSD в меню параметров устройства.
В начало
Рекомендованный класс для карт формата MicroSD
NVIDIA рекомендует использовать карты microSD класса 6 или выше.
© 2014 NVIDIA Корпорация
Page 60

В начало
Требования к форматам карт MicroSD
Для карт microSD емкостью до 32 гигабайт устройство SHIELD поддерживает формат данных FAT32.
Большинство карт microSD емкостью 32 ГБ или менее уже отформатированы под файловую систему FAT32.
Для карт microSD емкостью 64 гигабайта или более устройство SHIELD поддерживает формат данных NTFS.
Большинство карт microSD емкостью 64 ГБ или более выпускаются отформатированными для файловой системы
exFAT, их следует переформатировать для обеспечения возможности использования с устройством SHIELD.
Файловая система exFAT не поддерживается операционной системой Android.
ПРИМЕЧАНИЕ. Переформатировать карты microSD можно на ПК с Windows или на
компьютере Mac.
В начало
Как увеличить дисковое пространство с помощью карты MicroSD
1. Найдите гнездо для карты microSD на боковой поверхности
планшета, рядом с регулятором громкости.
2. Расположите карту microSD так, чтобы разъемы были
обращены к задней части планшета.
3. Осторожно вставьте карту microSD в гнездо. Когда
почувствуете, что карта надежно закрепилась в гнезде,
перестаньте на нее давить.
В начало
Как отключить и извлечь карту MicroSD
Перед вытаскиванием карты microSD из устройства необходимо всегда выполнять ее отключение.
1. Коснитесь кнопки Все приложения .
2. Коснитесь кнопки параметров
.
3. Коснитесь Хранилище.
4. Коснитесь Извлечь SD-карту.
5. Нажмите на карту microSD так, чтобы она вошла еще глубже в
гнездо, а затем отпустите. Карта microSD будет отсоединена от
разъема.
6. Возьмите карту microSD за край и вытащите ее из устройства.
В начало
© 2014 NVIDIA Корпорация
Page 61

Как переместить данные на карту MicroSD
Некоторые приложения не поддерживают хранение данных на карте microSD. Если в панели управления
приложения нет пункта Переместить на SD-карту, то приложение должно оставаться во встроенной памяти
устройства.
1. Выберите Параметры > Приложения.
2. Коснитесь приложения, которое требуется переместить.
Откроется панель управления приложения.
3. Коснитесь Переместить на SD-карту.
4. После запроса коснитесь OК для подтверждения.
В начало
Как просмотреть хранилище на карте MicroSD
Для просмотра состояния внутреннего хранилища и карты microSD выберите Параметры > Хранилище.
В начало
Как установить карту Micro-SIM
Планшет версии с поддержкой LTE позволяет подключиться к сети сотовой связи путем установки карты microSIM и подключения услуги беспроводной передачи данных.
ПРИМЕЧАНИЕ. В планшете версии с поддержкой Wi-Fi имеется крышка гнезда карты micro-
SIM, но это гнездо использовать нельзя.
Как установить карту Micro-SIM
1. Держите планшет сенсорным экраном к себе.
2. Осторожно откройте крышку гнезда для карты micro-SIM.
Поверните крышку вправо.
3. Расположите карту micro-SIM позолоченными контактами от
себя так, чтобы выемка находилась в нижней части карты
справа.
4. Вставьте карту micro-SIM в гнездо до щелчка. Если отпустить
карту, то она будет оставаться в гнезде.
5. Закройте крышку гнезда.
В начало
© 2014 NVIDIA Корпорация
Page 62

Как вытащить карту Micro-SIM
1. Откройте крышку гнезда для карты micro-SIM.
2. Нажмите на карту micro-SIM, чтобы глубже вдавить ее в
гнездо, а затем отпустите. Карта micro-SIM будет отсоединена
от гнезда.
3. Возьмите карту micro-SIM за край и вытащите ее из
устройства.
В начало
© 2014 NVIDIA Корпорация
Page 63

Как использовать дополнительные устройства
с интерфейсом Bluetooth
Это устройство NVIDIA может сопрягаться по Bluetooth с такими дополнительными устройствами, как клавиатуры,
громкоговорители и наушники. Также можно выполнить сопряжение с другими устройствами, имеющими
поддержку функции Bluetooth. Работа с Bluetooth является стандартной функцией системы Android.
Для получения справки по ОС Android см. веб-сайт техподдержки Google http://support.google.com/android/
В начало
Работа с Bluetooth
Как включать и отключать функцию Bluetooth
Если функция Bluetooth включена, в строке системы будет отображаться значок Bluetooth.
1. Проведите пальцем вниз от строки системы. Откроется область
быстрой настройки.
.
2. Коснитесь Bluetooth
В начало
Дополнительные устройства с интерфейсом Bluetooth
Как сопрягать дополнительные устройства по Bluetooth с данным
устройством
При первом использовании дополнительного устройства с поддержкой Bluetooth необходимо выполнить
сопряжение с этим дополнительным устройством. Для сопряжения устройства NVIDIA с другим Bluetoothустройством, например смартфоном, необходимо выполнить приведенные ниже действия.
ПРИМЕЧАНИЕ. Если с данным устройством сопряжена Bluetooth-клавиатура, то на сенсорном экране не
будет включаться экранная клавиатура Google Keyboard.
1. Переведите дополнительное устройство в режим сопряжения
согласно указаниям производителя этого дополнительного
устройства.
2. На устройстве NVIDIA выберите Параметры >
Беспроводные устройства и сети.
3. Коснитесь Bluetooth. Откроется панель управления Bluetooth.
4. Если функция Bluetooth выключена, коснитесь переключателя
ВКЛ/ВЫКЛ для включения функции Bluetooth.
© 2014 NVIDIA Корпорация
Page 64
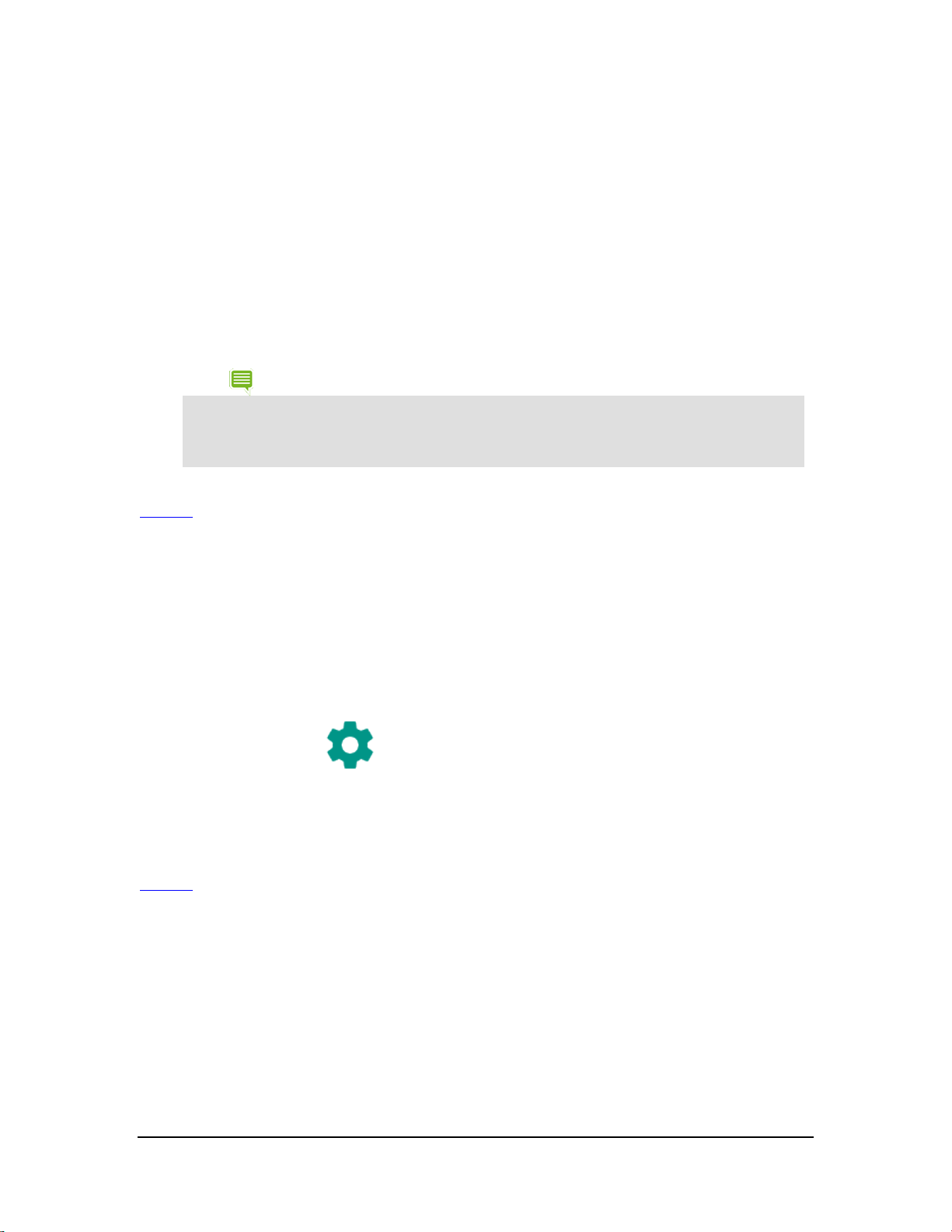
5. Если ваше устройство NVIDIA видимо только для
сопряженных устройств, коснитесь имени устройства, чтобы
включить режим видимости. Ваше устройство начнет искать
соседние дополнительные устройства Bluetooth.
6. Когда дополнительные устройства Bluetooth появятся в списке
Доступные устройства, коснитесь имени дополнительного
устройства для выполнения сопряжения. Если сопряжение
выполнено успешно, то это дополнительное устройство теперь
появится в списке Сопряженные устройства.
ПРИМЕЧАНИЕ. Некоторые устройства запрашивают пароль перед сопряжением. В этих случаях на
устройстве SHIELD будет отображено приглашение проверить появление пароля на другом
устройстве. На этом устройстве выполните все запросы системы безопасности. Затем на своем
устройстве SHIELD коснитесь Сопряжение для выполнения сопряжения или Отмена для отмены
сопряжения.
В начало
Как отключать дополнительные устройства с интерфейсом Bluetooth
от данного устройства
Отключение дополнительного устройства Bluetooth не ведет к окончательной отмене сопряжения. Это
дополнительное устройство останется в списке доступных устройств, но с состоянием «отключено».
1. Откройте Параметры.
2. Коснитесь Bluetooth. Откроется панель управления Bluetooth.
3. В списке Сопряженные устройства коснитесь значка
Параметры
дополнительного устройства. Откроется
панель управления дополнительного устройства.
4. Коснитесь Удалить.
В начало
Как переименовать дополнительное устройство с интерфейсом
Bluetooth в списке сопряженных устройств
Дополнительные устройства Bluetooth отображаются в списке с именами, которые были присвоены им
производителями. В качестве имени обычно используется номер изделия или фирменное название. Можно
переименовать дополнительное устройство так, чтобы при просмотре списка доступных или сопряженных
устройств точно знать, к каким устройствам подключено ваше устройство SHIELD.
Переименование дополнительного устройства Bluetooth изменит только имя в списке сопряженных устройств.
Влияния на само устройство оказано не будет.
© 2014 NVIDIA Корпорация
Page 65

1. Откройте Параметры.
2. Коснитесь Bluetooth. Откроется панель управления Bluetooth.
3. В списке Сопряженные устройства коснитесь значка
Параметры
дополнительного устройства. Откроется
панель управления дополнительного устройства.
4. Коснитесь поля Имя.
5. Введите новое имя и коснитесь кнопки OК.
В начало
© 2014 NVIDIA Корпорация
Page 66

Page 67

Как использовать инструмент NVIDIA Lasso
Capture
NVIDIA® Lasso Capture позволяет легко и быстро делать снимки как всего экрана, так и его части. К этим снимкам
можно добавлять описания, а также открывать к ним общий доступ.
Снимки сохраняются в фотогалерее, вместе с другими фотографиями и изображениями. Эти снимки можно
просматривать, редактировать, открывать к ним общий доступ — т. е. делать все то же, что и с любыми другими
изображениями.
Как включить доступ к инструменту Lasso Capture
1. Выберите Параметры > DirectStylus.
2. В режиме стилуса и работы с инструментом Lasso Capture
установите флажок Быстрый доступ через панель переходов.
В начало
Как открыть инструмент Lasso Capture
1. Извлеките стилус из держателя.
2. В панели переходов коснитесь Lasso Capture
В начало
.
Снимки
Как получить снимок всего экрана
1. Извлеките стилус из держателя.
2. В панели переходов коснитесь Lasso Capture
3. Коснитесь кнопки снимка экрана
.
.
4. Для добавления описания изображения коснитесь значка пера
и напишите примечание в области снимка.
5. Коснитесь Сохранить. Снимок будет сохранен в фотогалерее.
В начало
Как снять прямоугольную область
1. Извлеките стилус из держателя.
2. В панели переходов коснитесь Lasso Capture
.
© 2014 NVIDIA Корпорация
Page 68

3. Коснитесь значка прямоугольной области .
4. Коснитесь стилусом экрана и обведите прямоугольную область
для съемки.
5. Для добавления описания изображения коснитесь значка пера
и напишите примечание в области снимка.
6. Коснитесь Сохранить. Снимок будет сохранен в фотогалерее.
В начало
Как снимать область произвольной формы
1. Извлеките стилус из держателя.
2. В панели переходов коснитесь Lasso Capture
.
3. Коснитесь стилусом экрана и обведите желаемую область для
съемки.
4. Для указания описания изображения коснитесь значка пера
и напишите примечание в области снимка.
5. Коснитесь Сохранить. Снимок будет сохранен в галерее.
В начало
Как открыть общий доступ к снимку
Можно открыть общий доступ к снимку, не сохраняя его в галерее.
1. Сделайте снимок. Не касайтесь кнопки Сохранить.
2. Коснитесь Поделиться
.
3. Коснитесь способа открытия общего доступа, который
требуется использовать.
4. Следуйте указаниям для отправки снимка.
В начало
Как сохранить снимок в PDF-файл
Используйте ES File Explorer, чтобы открыть PDF-файл для просмотра и добавления описания.
1. Сделайте снимок. Не касайтесь кнопки Сохранить.
2. Коснитесь Поделиться
.
© 2014 NVIDIA Корпорация
Page 69

3. Коснитесь Преобразовать в PDF.
В начало
Как сделать снимок всего экрана без стилуса
Нажмите и удерживайте одновременно кнопку питания устройства и кнопку уменьшения громкости несколько
секунд. Звук затвора будет означать, что снимок экрана получен. Снимок будет сохранен в фотогалерее.
В начало
© 2014 NVIDIA Корпорация
Page 70

Page 71

Как использовать NVIDIA Dabbler
NVIDIA® Dabbler™ — это приложение для рисования, оптимизированное для использования со стилусом NVIDIA
DirectStylus.
При первом запуске приложения NVIDIA Dabbler открывается учебник, показывающий, как использовать все
функции приложения. В NVIDIA Dabbler также есть подсказки, которые можно включить или спрятать по желанию.
Как запустить NVIDIA Dabbler
1. Коснитесь значка всех приложений .
2. Коснитесь NVIDIA Dabbler
В начало
Как работать в NVIDIA Dabbler
.
Панели инструментов. Общая панель инструментов (слева) позволяет выполнить такие
действия, как загрузка, публикация, сохранение и печать. На панели инструментов
«Холст» (справа) содержатся настройки фона, а также несколько видов кистей и
инструментов для рисования.
© 2014 NVIDIA Корпорация
Page 72

Рабочая область. В рабочей области отображается бумажная текстура или фоновый
рисунок, выбранные вами для данного проекта.
В начало
Управление
Как включить подсказки NVIDIA Dabbler
1. В панели инструментов коснитесь Справка .
2. Коснитесь любого значка, кисти или функции, чтобы
посмотреть их описание.
3. Чтобы скрыть подсказки, снова коснитесь Справка
.
4. Вы также можете нажать и удерживать любой элемент
пользовательского интерфейса для получения справки.
Как отменить или повторить последнее действие
В панели управления коснитесь Отмена или Повтор .
В начало
Как сохранить работу
В панели инструментов коснитесь Сохранить . Копия вашей работы будет сохранена в галерее. Вы
можете продолжать работу, но эти изменения не будут внесены в сохраненный рисунок. Перед тем как очистить
холст, необходимо снова сохранить работу.
Как загрузить работу
В панели инструментов коснитесь Загрузить . Появится диалоговое окно с доступными холстами из
локального и облачного хранилищ. Пролистайте холсты и дважды коснитесь холста для выбора.
© 2014 NVIDIA Корпорация
Page 73

Как распечатать работу
ия. Инструмент «Мастихин»
В панели инструментов коснитесь Печать . Появится меню печати, которое позволяет загрузить
работу на Google Drive (требуется учетная запись Gmail) и сохранить в формате .pdf.
В начало
Как включить или скрыть панель инструментов
Чтобы показать общую панель инструментов, коснитесь .
Чтобы скрыть общую панель инструментов, коснитесь
Чтобы показать панель инструментов «Холст», коснитесь
Чтобы скрыть панель инструментов «Холст», коснитесь
.
.
.
В начало
Создание шедевра
Техники рисования в NVIDIA Dabbler
Для выбора техники рисования коснитесь в панели инструментов.
Эскиз. Для эскиза применяются инструменты «Маркер», «Карандаш» и «Ластик».
Акварель. Для акварели применяются все инструменты для рисования, за исключением
мастихина. Инструменты «Гравитация», «Мгновенная просушка» и «Размывка» доступны
только в технике «Акварель».
Масло. Для масла применяются все инструменты для рисован
доступен только в технике «Масло».
© 2014 NVIDIA Корпорация
Page 74

Инструменты NVIDIA Dabbler
На панели инструментов коснитесь значка инструмента, который находится над , чтобы перейти к
диалоговому окну выбора инструментов. Конкретный значок инструмента зависит от выбранного инструмента и
может быть одним из указанных в таблице ниже.
Мастихин. Мастихин воспроизводит эффект мастихина или ножа в технике рисования
маслом. Мастихин доступен только в технике «Масло».
Толстая кисть. Толстая кисть воспроизводит эффект рисования широкой кистью. В
технике «Эскиз» толстая кисть недоступна.
Тонкая кисть. Тонкая кисть воспроизводит эффект рисования кистью для прорисовки
деталей. В технике «Эскиз» тонкая кисть недоступна.
Ластик. Ластик воспроизводит эффект стирательной резинки. Ведите ластиком по
рисунку, чтобы получить желаемый результат.
Карандаш. Карандаш воспроизводит эффект графитного карандаша.
Маркер. Маркер воспроизводит эффект чернильной ручки.
Используйте ползунок Чувствительность к нажатию внизу диалогового окна для регулировки влияния силы
нажатия на выбранный радиус кисти
.
Как настроить стиль кисти
Чтобы отрегулировать интенсивность мазка кисти и относительный радиус кисти ,
используйте бегунки в панели инструментов. Фактический радиус кисти контролируется нажимом и углом кончика
стилуса на сенсорном экране.
Как показать или скрыть цветовую палитру
Чтобы показать или скрыть цветовую палитру, коснитесь .
© 2014 NVIDIA Корпорация
Page 75

© 2014 NVIDIA Корпорация
Page 76

В начало
Как смешивать цвета
1. Коснитесь нужного цвета в палитре .
2. Коснитесь инструмента для смешивания цветов и сделайте
круговое движение пальцем или стилусом, чтобы смешать
новый цвет с ранее выбранным цветом. Движение по часовой
стрелке добавляет больше нового цвета, а движение против
часовой стрелки сохраняет больше исходного цвета.
3. Дважды коснитесь инструмента, чтобы сбросить его цвет на
белый.
В начало
© 2014 NVIDIA Корпорация
Page 77

Как выбрать цвет в формате RGB
1. Коснитесь инструмента для выбора цветов на палитре
. Откроется бегунок выбора цвета.
2. Касанием выберите нужный
цвет.
Как отрегулировать размывку
Программа Dabbler воспроизводит эффект настоящей акварели за счет регулируемых размывок. Инструмент
«Размывка» доступен только для акварели.
Чтобы увеличить или уменьшить количество воды в краске, откройте палитру
и протащите ползунок размывки вверх или вниз.
, коснитесь значка капли
© 2014 NVIDIA Корпорация
Page 78
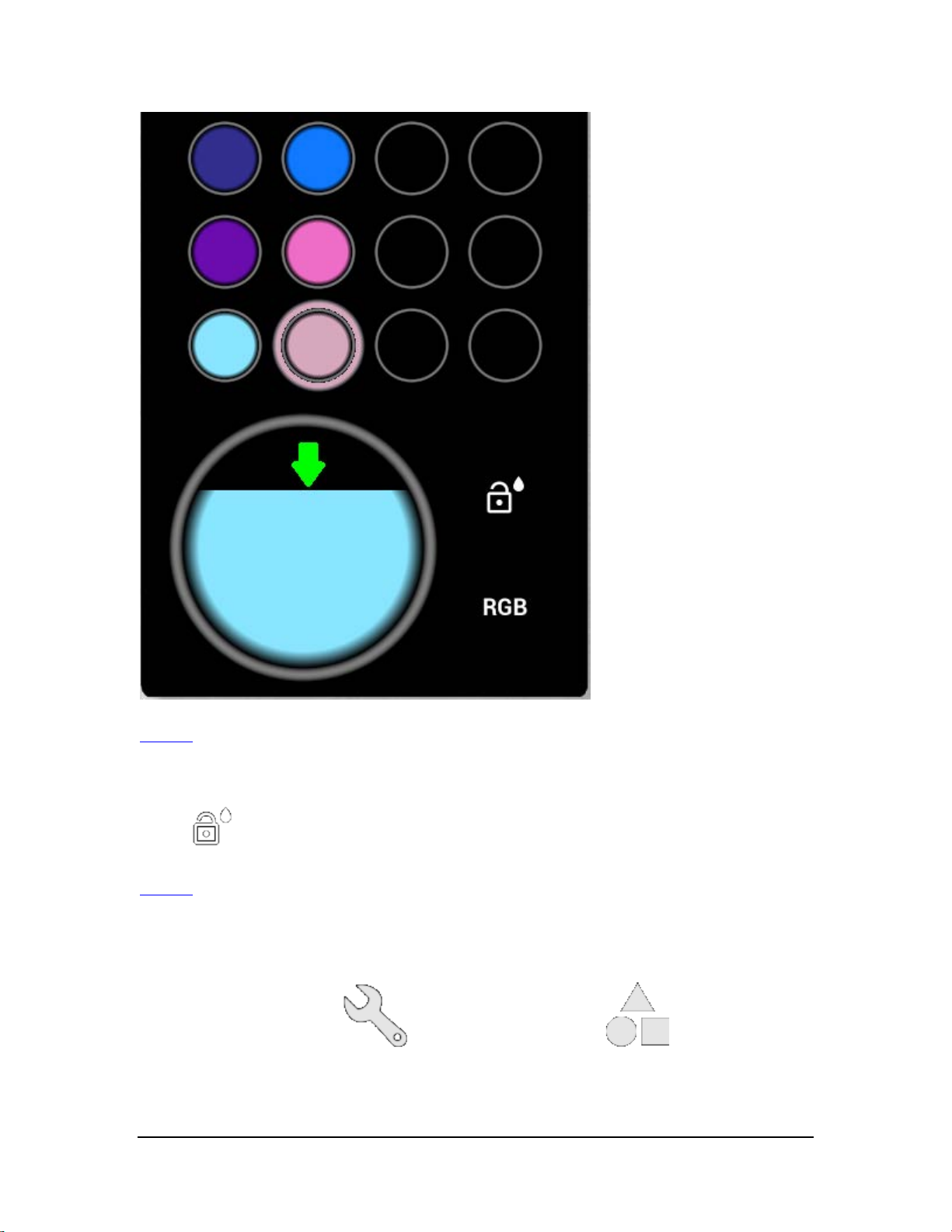
В начало
Как зафиксировать размывку
Чтобы зафиксировать размывку и избежать истощения запаса воды, отрегулируйте размывку и затем коснитесь
«замка»
.
В начало
Как использовать распознавание фигур
Режим распознавания фигур определяет, когда вы рисуете круг, квадрат или другую геометрическую фигуру и
автоматически её корректирует.
В панели инструментов коснитесь
отключите распознавание фигур.
и кнопки Распознавание фигур . Повторным касанием
© 2014 NVIDIA Корпорация
Page 79

В начало
Как использовать гравитацию
Инструмент «Гравитация» воспроизводит эффект гравитации на акварельном рисунке. Направление стекания,
или «низ», зависит от ориентации планшета. Инструмент «Гравитация» доступен только для акварели.
В панели инструментов коснитесь
инструмент.
и кнопки Гравитация . Повторным касанием отключите
В начало
Как мгновенно просушить акварельный рисунок
Программа Dabbler воспроизводит эффект настоящей акварели благодаря тому, что цвета медленно стекают до
высыхания «холста». Инструмент «Мгновенная просушка» доступен только для акварели.
В панели инструментов коснитесь
и кнопки Мгновенная просушка .
Как добавить векторные фигуры
В панели инструментов коснитесь и кнопки Векторные фигуры .
© 2014 NVIDIA Корпорация
Page 80

Фигура. Векторная фигура, используемая в данный момент.
доступными векторными фигурами. Потяните за рукоятку для вращения векторной
фигуры вокруг другой рукоятки. Потяните за обе рукоятки для перемещения,
масштабирования или вращения векторной фигуры.
Переключение/трансформация. Коснитесь значка рукоятки для переключения между
В начало
Слои
Выполнение операций со слоями
Чтобы показать или скрыть операции со слоями, коснитесь кнопки Слои
© 2014 NVIDIA Корпорация
Page 81

© 2014 NVIDIA Корпорация
Page 82

В таблице ниже указаны доступные операции со слоями.
Приведет к открытию
Инструменты для работы со слоями
Очистить. Очистить слой.
Камера. Сделать фотографию и использовать ее в качестве холста.
встроенного приложения камеры.
Изображение. Открыть фотографии для использования существующего изображения в
качестве холста.
Выбор бумаги. Выбрать бумагу для использования в качестве фона.
Фильтр. Выбрать фильтр, применяемый к импортируемому фоновому изображению, из
списка существующих фильтров.
Смешивание. Показать/скрыть меню смешивания для выбранного слоя.
Отображение. Показать/скрыть холст.
Добавить. Добавление нового слоя
Объединить. Объединить выбранный слой со слоем ниже.
Ползунок у верхнего края диалогового окна регулирует непрозрачность выбранного слоя.
Как масштабировать и перемещать холст
Используйте двухпальцевый жест смыкания для масштабирования холста. Проведите двумя пальцами для
перемещения холста в окне просмотра.
Совместное использование
Запись видео
1. В панели инструментов коснитесь кнопки Совместное использование .
2. В появившемся списке инструментов выберите Запись
.
© 2014 NVIDIA Корпорация
Page 83

3. Выберите одно из следующих действий:
Для трансляции в Twitch коснитесь кнопки .
Для автоматической записи коснитесь кнопки .
Для записи вручную коснитесь кнопки .
Чтобы сделать скриншот, коснитесь кнопки Скриншот
Совместное использование
1. В панели инструментов коснитесь кнопки Совместное использование .
2. Выберите одно из следующих действий:
Чтобы поделиться файлом в формате .dab, коснитесь кнопки .
Чтобы поделиться файлом в формате .jpg, коснитесь кнопки .
Глобальные эффекты
Как динамически регулировать освещение
Для регулировки направления освещения на холсте коснитесь кнопки Динамическое освещение .
Появится круговой ползунок для регулировки направления освещения.
Режим «только стилус»
Чтобы включить режим «только стилус», коснитесь кнопки Только стилус . В режиме «только стилус»
прикосновения пальцев к холсту игнорируются. Рисовать в этом режиме можно только с помощью стилуса. Даже
в режиме «только стилус» вы можете взаимодействовать с инструментами при помощи прикосновений пальцами.
В начало
© 2014 NVIDIA Корпорация
Page 84

Page 85

SHIELD — Правовая информация
NVIDIA
Гарантия
Нормативные положения
Информация по сохранению здоровья и обеспечению безопасности
Сведения о соответствии планшета SHIELD стандартам и нормативным требованиям
© 2014 NVIDIA Корпорация
Page 86

Page 87

Сведения о соответствии планшета SHIELD
стандартам и нормативным требованиям
Планшет NVIDIA SHIELD соответствует нормативным требованиям, указанным в этом разделе:
• Требованиям Федеральной комиссии связи США (FCC)
• Требованиям организации UL США (UL, CUL)
• Стандартам канадской промышленности (IC)
• Требованиям европейских стандартов (СЕ)
Соединенные Штаты Америки
Федеральная комиссия связи (FCC)
Идентификатор FCC: VOB-P1761W (WiF i SKU)
Идентификатор FCC: VOB-P1761W СОДЕРЖИТ ИДЕНТИФИКАТОР FCC: VOB-E1729 (LTE SKU)
Данное устройство соответствует Правилам FCC, раздел 15. На работу устройства налагаются следующие два
условия. (1) устройство не должно создавать помехи; (2) данное устройство должно воспринимать все помехи,
включая те, которые могут вызвать сбои в работе.
Данное устройство было испытано и признано соответствующим ограничениям, установленным для цифровых
устройств класса B согласно разделу 15 Правил Федеральной комиссии связи (FCC). Предельно допустимые
значения параметров, ограниченные этими требованиями, обеспечивают обоснованно необходимую защиту от
воздействия вредных факторов при установке устройства в жилом доме. Данное оборудование генерирует,
использует в работе и может излучать радиочастотные сигналы. Если данное оборудование установлено и
используется с нарушением инструкций, оно может создавать помехи радиосвязи. Нет никакой гарантии, что
помехи не возникнут при каких-либо конкретных условиях установки данного устройства.
Если данное оборудование является источником помех для радиоприема и приема телевизионных программ, что
легко определить, включив и выключив оборудование, помехи можно устранить с помощью одной из следующих
мер или их комбинации.
• Переориентировать приемную антенну или переместить ее в
другое место.
• Увеличить расстояние между оборудованием и приемником.
• Подключить оборудование к сетевой розетке, не находящейся
в электрической цепи, к которой подключен приемник.
© 2014 NVIDIA Корпорация
Page 88

• Обратиться за консультацией к продавцу данного
оборудования или к квалифицированному специалисту по
радио- или ТВ-связи.
Предупреждение FCC: Согласно требованиям FCC пользователь должен быть уведомлен о том, что
предусмотрено лишение права пользования данным оборудованием в случае внесения в него не
санкционированных производителем изменений или модификаций.
Предостережение. На данное устройство наложено ограничение на эксплуатацию внутри помещений в
диапазоне от 5,15 до 5,25 ГГц (радиоканалы с 34 по 48 в диапазоне на 5 ГГц) для снижения любого возможного
негативного влияния на работу мобильной спутниковой системы (MSS) на смежных каналах.
Положение о воздействии излучения радиоволн:
Планшет SHIELD был протестирован и признан соответствующим требованиям FCC в части ограничений на
воздействие излучения радиоволн, установленных для неконтролируемого оборудования, при использовании с
дополнительными принадлежностями NVIDIA, поставляемыми с данным изделием или предназначенными для
него. В процессе тестирования планшет SHIELD находился в таких положениях относительно тела пользователя,
которые соответствовали положениям, занимаемым при нормальной эксплуатации. Использование любых других
дополнительных принадлежностей может не обеспечивать соответствие требованиям FCC в плане
радиочастотного воздействия.
Организация UL (США)
I.T.E E204896
Энергетическая комиссия штата Калифорния (CEC)
Настоящее изделие соответствует применимым требованиям по энергоэффективности в отношении системы
зарядки аккумуляторных батарей.
Канада
Стандарты канадской промышленности (IC)
IC: 7361A-P1761W (WiFi SKU)
IC: 7361A-P1761W CONTAINS IC: 7361A-E1729 (LTE SKU)
CAN ICES-3(B)/NMB-3(B)
Настоящее устройство соответствует требованиям стандарта RSS-210 канадской промышленности. На работу
устройства налагаются следующие два условия. (1) устройство не должно создавать помехи; (2) данное
устройство должно воспринимать все помехи, включая те, которые могут вызвать сбои в работе.
Ce dispositif est conforme à la norme CNR-210 d’Industrie Canada applicable aux appareils radio exempts de licence.
Son fonctionnement est sujet aux deux conditions suivantes: (1) le dispositif ne doit pas produire de brouillage
préjudiciable, et (2) ce dispositif doit accepter tout brouillage reçu, y compris un brouillage susceptible de provoquer un
fonctionnement indésirable.
Положение о воздействии излучения радиоволн:
© 2014 NVIDIA Корпорация
Page 89

Планшет SHIELD был протестирован и признан соответствующим требованиям IC RSS 102 в части ограничений
на воздействие излучения радиоволн, установленных для неконтролируемого оборудования, при использовании с
дополнительными принадлежностями NVIDIA, поставляемыми с данным изделием или предназначенными для
него. В процессе тестирования планшет SHIELD находился в таких положениях относительно тела пользователя,
которые соответствовали положениям, занимаемым при нормальной эксплуатации. Использование любых других
дополнительных принадлежностей может не обеспечивать соответствие требованиям IC RSS 102 в плане
радиочастотного воздействия.
Déclaration d’exposition aux radiations:
La tablette SHIELD a ete testee conformemment aux normes d’exposition d’emission RF de la IC RSS 102 pour un
environement non controle lors d’utilisation avec les accessoires fournis or recommendes par NVIDIA. Pendant les tests,
la tablette SHIELD a ete positionnee afin de simule la presence du corps humain. L’utilisation d’accessoires autres que
ceux recommendes par NVIDIA ne guarantis pas la compatibilite avec les normes d’emission RF de la IC RSS 102.
Европа
Соответствие европейским стандартам
Conformité Européenne
ЕС (только для Р1761 LTE)
На данное устройство нанесены отметка CE и идентификатор класса 2 в соответствии с требованиями Директивы 1999/5/CE.
Данное устройство соответствует следующим директивам:
Директива об электромагнитной совместимости для встроенного тестового оборудования класса В.
Директива о радио- и телекоммуникационном оборудовании
Директива об электротехнической безопасности низковольтного оборудования
Директива об ограничении использования опасных веществ
Копию декларации соответствия базовым требованиям можно получить непосредственно в NVIDIA GmbH
(Flossergasse 2, 81369, Мюнхен, Германия).
Соответствие европейским стандартам Conformité Européenne
ЕС (только для Р1761 W Wi-Fi)
На данное устройство нанесены отметка CE и идентификатор класса 2 в соответствии с требованиями Директивы 1999/5/CE.
Данное устройство соответствует следующим директивам:
Директива об электромагнитной совместимости для встроенного тестового оборудования класса В.
Директива о радио- и телекоммуникационном оборудовании
Директива об электротехнической безопасности низковольтного оборудования
Директива об ограничении использования опасных веществ
Копию декларации соответствия базовым требованиям можно получить непосредственно в NVIDIA GmbH
(Flossergasse 2, 81369, Мюнхен, Германия).
© 2014 NVIDIA Корпорация
Page 90

© 2014 NVIDIA Корпорация
 Loading...
Loading...