Page 1
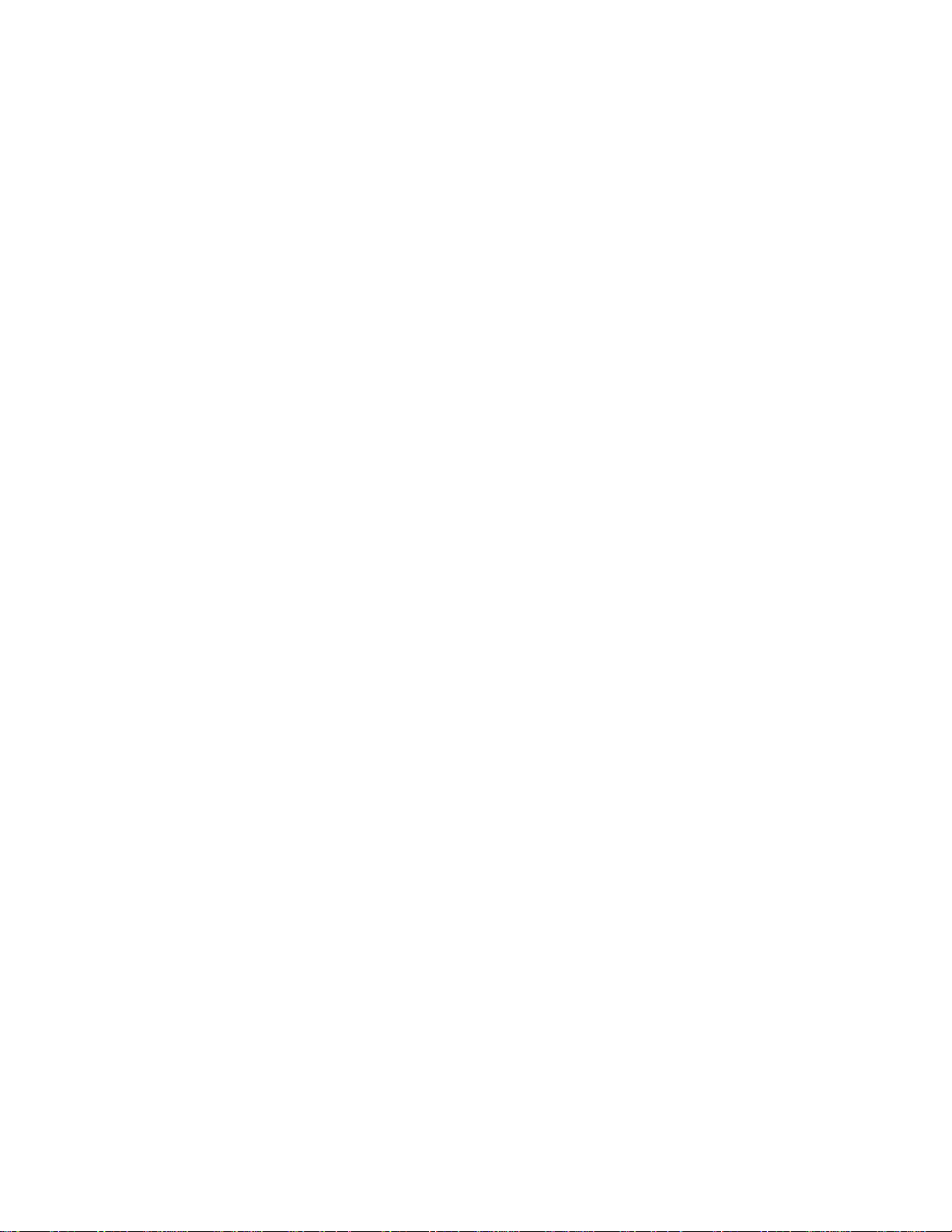
GET STARTED
Here's what you'll need to start using your NVIDIA SHIELD Android TV Game Console, P3430:
1. TV or monitor with HDMI port (HDCP compatible)
2. High-speed HDMI 2.0 cable
3. Internet connection via Wi-Fi or Ethernet
4. A Google account
SET UP NVIDIA SHIELD TV
Here's how to plug in your NVIDIA SHIELD Android TV Game Console and connect your
controller:
1. Connect your SHIELD Android TV Game Console to your TV with a certified HDMI 2.0
cable.
a. Make sure your TV or monitor is off, and plug one end of the HDMI cable into
the HDMI port on the back of your SHIELD Android TV Game Console. Plug the
other end of the cable into an HDMI port on your TV or receiver.
2. Connect your SHIELD Android TV Game Console to power, using the power cord.
a. Plug one end of the power cable into the back of your SHIELD Android TV Game
Console and plug the other end into a power outlet SHIELD Android TV Game
Console will automatically power on as you plug it in and you will see the green
light turn on. When you are not using it, it will automatically go into sleep mode.
3. OPTIONAL: Connect your SHIELD Android TV Game Console to Ethernet. If you do not
use an Ethernet connection, you will have an option during setup to connect to a Wi-Fi
network.
Page 2
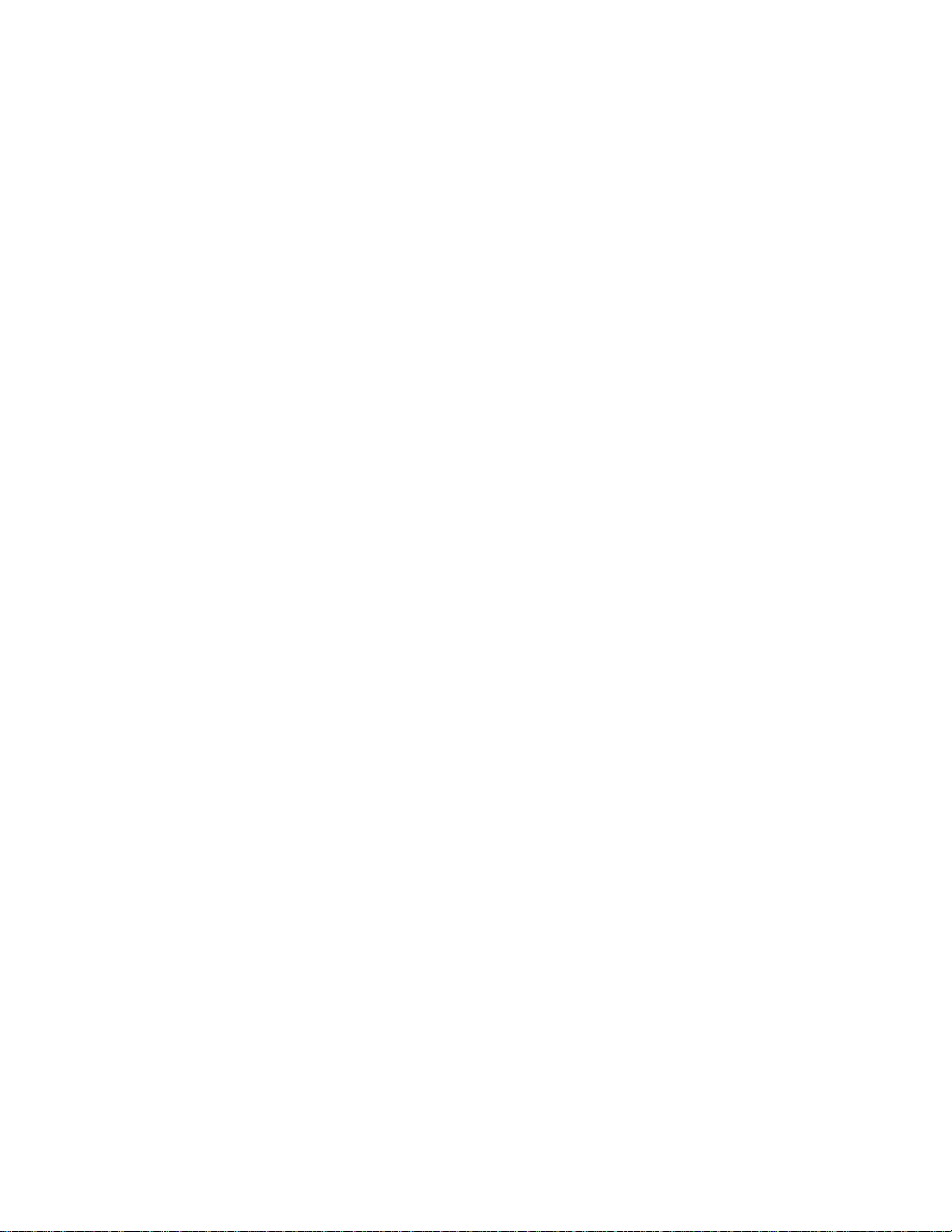
4. Turn on your TV and change to the correct HDMI input.
a. If you have trouble finding the correct input, check the label on your HDMI ports
on your TV or monitor.
CONNECTING SHIELD REMOTE
If you have purchased a new SHIELD Android TV Game Console, the SHIELD Android TV Game
Console Remote is automatically paired with your SHIELD Android TV Game Console at the
factory.
Page 3
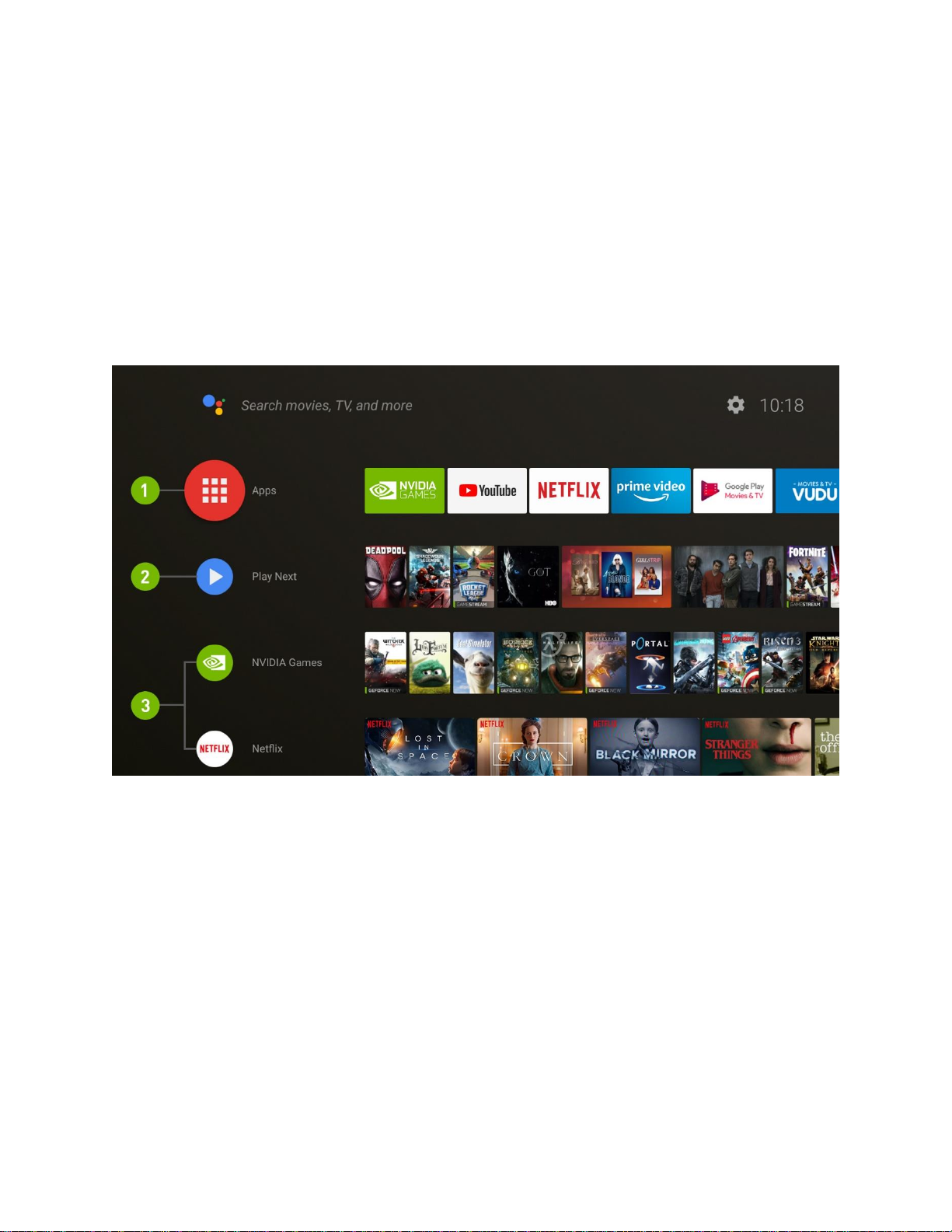
INTRODUCTION TO ANDROID TV
BASIC LAYOUT AND NAVIGATION
From the Android TV home screen, you can easily access movies, TV shows, music, apps, games,
and settings. To get to the Home screen at any time, press the Home button on your SHIELD
remote or on your SHIELD controller.
(1) Favorite Apps
You choose the apps and the order! Hold the Select button on an app to move it. To access all
your apps, hold the Home button or select the red Apps icon.
(2) Play Next
Continue where you left off in TV shows, movies, and games. To add content to Play Next,
navigate to the content and hold the Select button.
NOTE: Not all apps support Play Next
(3) Channels
Page 4
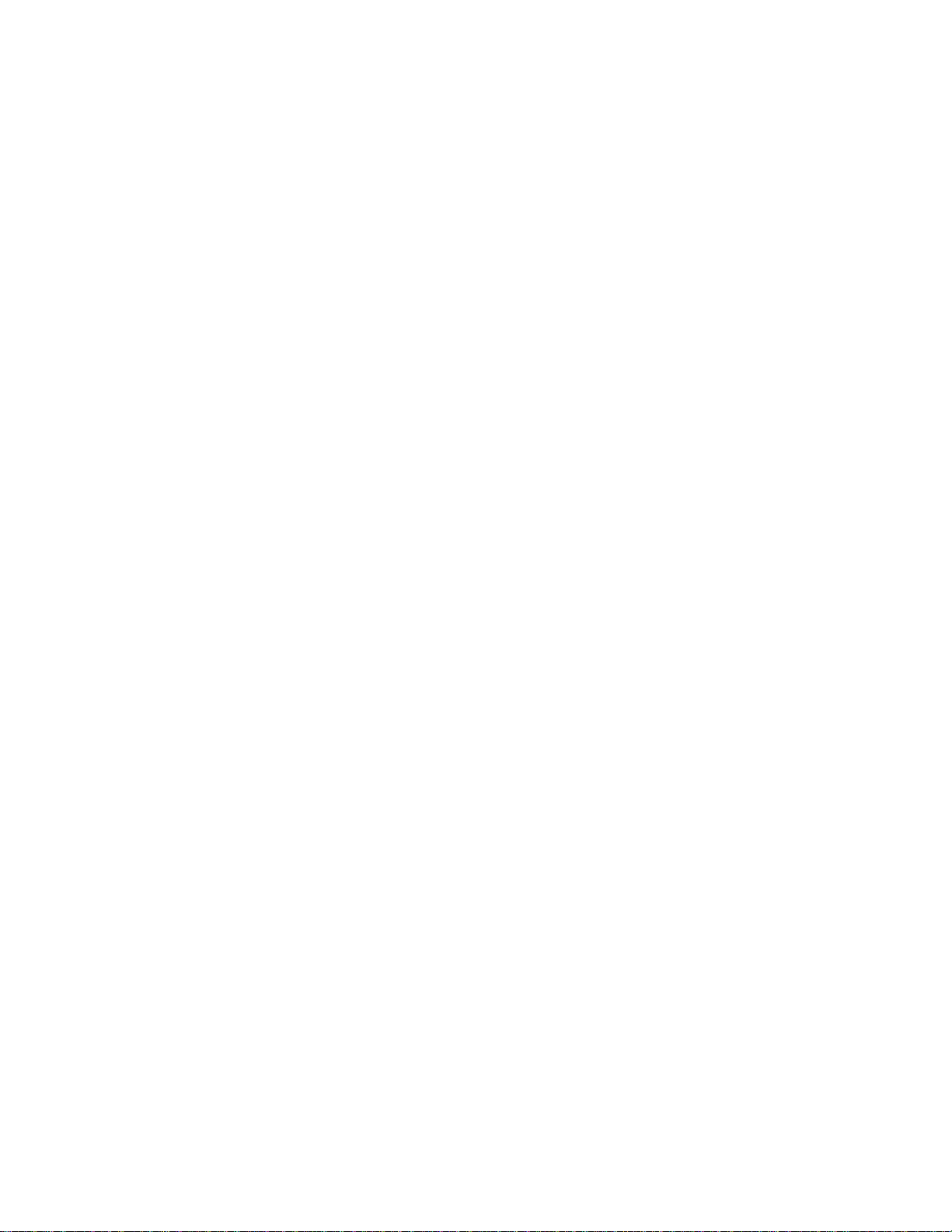
Discover new entertainment from your favorite apps. You choose the channels and the order.
Navigate left on a channel to move or remove it.
NOTE: Not all apps support Channels
Search
You can also search on Android TV by navigating to the top of the Home screen and selecting
the search icon. You can also initiate Voice search instantly at any time by pressing the NVIDIA
button on your SHIELD Controller or by pressing the Voice search button on your SHIELD
Remote. Learn more about what you can search for on Android TV.
Page 5

APPS AND GAMES
All installed apps and games can be accessed by selecting the "Apps" icon on the home screen,
or by long pressing "Home" on your SHIELD Remote
Get more apps (Google Play Store)
Use this shortcut to access the Google Play Store to find the latest apps available
for SHIELD Android TV Game Console
Launch app or game
Press select or button to immediate launch the app.
Move, Uninstall, or add to "Favorite Apps row
Long press select or button to access the app menu.
Page 6

SLEEP NOW, RESTART, POWER OFF
SLEEP NOW
SHIELD Android TV Game Console will automatically go to sleep after a set time period:
1. On the SHIELD Android TV Game Console Home screen, select Settings.
2. Under "Device," select Screen saver.
3. Select When to start.
4. Select one of the options.
RESTART
To restart:
• On the SHIELD Android TV Game Console settings, select "Restart"
• If this is unsuccessful, you can also unplug the power cord, wait 10 seconds, and then
plug the power cord back in.
POWER OFF
You should never need to turn off your SHIELD Android TV Game Console unless you are
planning on unplugging the device.
To turn the power off:
• On the SHIELD Android TV Game Console quick settings, select "Power off"
NOTE: Once your SHIELD has been turned off, you will need to press the power button on
your SHIELD to turn the device on. SHIELD remote cannot turn on SHIELD
Page 7

Page 8

SHIELD REMOTE (2019)
14
13
10
12
9
11 8 7 6 5
4
3
2
1
Page 9

Integrated Microphone
Power
Menu
D Pad
Select
Back
Home
Fast-forward
Play/Pause
Rewind
Activate voice search/Google Assistant
+ Volume
- Volume
Launch Netflix
1
2
3
5 4 6
7
9 8 10
11
12
13
14
Page 10

HOW TO USE SHIELD REMOTE
To
Action
Move through content
Use the D Pad to press up, down, left or right
Select an item
Press Select button
Go to the previous screen
Press Back button
Go to Home screen
Press Home button
Access recent apps
Double press Home button
Access all apps
Press and hold Home button when NVIDIA Share is disabled
Broadcast and record games
Press and hold Home button when NVIDIA Share is enabled
Access quick menu
(Sleep/Restart/Settings)
Press Menu button or long press BACK
Sleep SHIELD
Press Power Button (TV will power off if HDMI-CEC
enabled)
Voice search with Google Assistant
Press then say your command. Try "Buy Paper Towels" or
"Play Stranger Things on Netflix"
Put remote in connection mode
Press and hold the Home + Back button until key backlights
flash
Page 11

HOW TO CONNECT YOUR REMOTE
SHIELD Remote comes automatically paired with your SHIELD TV out of the box. Simply press
the Select button to turn it on. To connect a separately purchased remote to SHIELD follow the
instructions at
NOTE SHIELD remote turns on and off automatically. If the remote does not respond, you may
need to replace the batteries in your remote. The battery level can be checked in the SHIELD
accessories app.
HOW TO LOCATE LOST SHIELD REMOTE
Using a second remote/controller, or the NVIDIA SHIELD TV app on your mobile phone, go to
Settings > Remotes & Accessories > SHIELD Accessories > SHIELD remote and select “Find this
accessory”. Your SHIELD remote will play an audible tune. This audio finder will stop playing
after 10 seconds.
RENAMING YOUR SHIELD REMOTE
Your SHIELD Remote can be given a custom name. To rename your SHIELD Remote, go to
SHIELD Accessories > Active controller > Accessory name.
HOW TO REPLACE YOUR REMOTE BATTERIES
Your SHIELD Remote uses (2) AAA batteries to power the remote. To replace the batteries,
follow these instructions.
1. Slide cover off in a downward motion from the back of the SHIELD remote
2. Replace AAA batteries following the icons in the battery compartment.
3. Assemble the cover back onto the remote by aligning the arrows on the cover
and inner surface and slide the cover back into your SHIELD Remote in an upward
motion, until a soft click is heard.
Page 12

Regulatory Compliance Statement
SHIELD Android TV Game Console
P3430
UNITED STATES
Federal Communications Commission (FCC)
FCC ID: VOB-P3430
This device complies with part 15 of the FCC Rules. Operation is subject to the following two
conditions: (1) this device may not cause harmful interference, and (2) this device must accept
any interference received, including any interference that may cause undesired operation of
the device.
This equipment has been tested and found to comply with the limits for a Class B digital device,
pursuant to Part 15 of the FCC Rules. These limits are designed to provide reasonable
protection against harmful interference in a residential installation. This equipment generates,
uses and can radiate radio frequency energy and, if not installed and used in accordance with
the instructions, may cause harmful interference to radio communications. However, there is
no guarantee that interference will not occur in a particular installation.
If this equipment does cause harmful interference to radio or television reception, which can be
determined by turning the equipment off and on, the user is encouraged to try to correct the
interference by one or more of the following measures:
• Reorient or relocate the receiving antenna.
• Increase the separation between the equipment and receiver.
• Connect the equipment into an outlet on a circuit different from that to which the receiver is connected.
• Consult the dealer or an experienced radio/TV technician for help.
FCC Warning: The FCC requires that you be notified that any changes or modifications to this
device not expressly approved by the manufacturer could void the user’s authority to operate
the equipment. Only those antennas with same type and lesser/equal gain filed under this FCC
ID number can be used with this device.
RF Radiation Exposure Statement:
This equipment has been tested and complies with FCC RF radiation exposure limits set forth
for an uncontrolled environment when used with the NVIDIA accessories supplied or designed
for this product. This equipment should be installed and operated with a minimum distance of
20 centimeters between the radiator and your body. The use of any other accessories may not
ensure compliance with RD exposure limits
Page 13

Underwriters Laboratories (UL)
I.T.E E204896
CANADA
Innovation, Science and Economic Development Canada (IC)
IC: 7361A-P3430
CAN ICES-3(B)/NMB-3(B)
This device complies with ISED Canada’s license-exempt RSSs. Operation is subject to the
following two conditions: (1) this device may not cause interference, and (2) this device must
accept any interference, including interference that may cause undesired operation of the
device.
Le présent appareil est conforme aux CNR Innovation, Sciences et Développement économique
applicables aux appareils radio exempts de licence. L’exploitation est autorisée aux deux
conditions suivantes: (1) l’appareil ne doit pas produire de brouillage, et (2) l’utilisateur de
l’appareil doit accepter tout brouillage radioélectrique subi, même si le brouillage est
susceptible d’en compromettre le fonctionnement.
Caution: The device for operation in the band 5150–5250 MHz is only for indoor use to reduce
the potential for harmful interference to co-channel mobile satellite systems.
High-power radars are allocated as primary users (i.e. priority users) of the bands 5250-5350
MHz and 5650-5850 MHz. These radars can cause interference and/or damage to LE-LAN
devices.
Attention: Les dispositifs fonctionnant dans la bande de 5 150 à 5 250 MHz sont réservés
uniquement pour une utilisation à l’intérieur afin de réduire les risques de brouillage
préjudiciable aux systèmes de satellites mobiles utilisant les mêmes canaux;
Remarque: les utilisateurs de radars de haute puissance sont désignés utilisateurs principaux
(c.-à-d., qu'ils ont la priorité) des bandes de 5 250 à 5 350 MHz et de 5 650 à 5 850 MHz et ces
radars pourraient causer du brouillage et/ou des dommages aux dispositifs de RL-EL.
RF Radiation Exposure Statement:
SHIELD Android TV Game Console, P3430, has been tested and complies with ISED RSS 102 RF
radiation exposure limits set forth for an uncontrolled environment when used with the NVIDIA
accessories supplied or designated for this product. To satisfy IC exposure requirements, a
Page 14

separation distance of at least 20 cm must be maintained between the antenna of this device
and persons during device operation. The use of any other accessories may not ensure
compliance with IC RSS 102RF exposure guidelines.
Déclaration d'exposition aux radiations:
La tablette SHIELD a ete testee conformemment aux normes d’exposition d’emission RF de la
ISED RSS 102 pour un environement non controle lors d’utilisation avec les accessoires fournis
or recommendes par NVIDIA. Pour satisfaire aux exigences d'exposition IC, une distance de
séparation d'au moins 20 cm doit être maintenue entre l'antenne de cet appareil et des
personnes pendant le fonctionnement de l'appareil. L’utilisation d’accessoires autres que ceux
recommendes par NVIDIA ne guarantis pas la compatibilite avec les normes d’emission RF de la
IC RSS 102.
EUROPEAN UNION
European Conformity; Conformité Européenne (CE)
This device bears the CE mark in accordance with Directive 2014/53/EU.
This device complies with the following directives:
• Radio Equipment Directive 2014/53/EU
• RoHS Directive 2011/65/EU
• Energy-related Products Directive (ErP).
• The full text of the EU declaration of conformity is available at: www.nvidia.com/support
A copy of the Declaration of Conformity to the essential requirements may be obtained directly
from NVIDIA GmbH (Bavaria Towers – Blue Tower, Einsteinstrasse 172 D-81677 Munich,
Germany).
These devices operate in the following frequency bands and maximum transmitted power:
Frequency Band
EIRP (dBm)
2402 - 2480 MHz (Bluetooth)
11.32
2412 - 2472 MHz
21.95
5180 - 5320 MHz
24.91
5500 - 5700 MHz
24.92
5745 - 5825 MHz
15.96
BE BG CZ DK DE EE IE EL ES FR HR
IT CY LV LT LU HU MT NL AT PL PT
RO SI SK FI SE UK IS LI NO CH TR
Page 15

Warning
• Operation in 5150 - 5350 MHz frequency band is restricted to indoor use.
• This equipment must be installed and operated with a minimum distance of 20 cm between the radiator
and your body.
• Any modifications to this device, not expressly approved by the manufacturer, voids the user authority to
operate the equipment.
Hardware Version
945-13430-xxxxx-xxx
A LIRE AVANT TOUTE UTILISATION D'UN JEU VIDEO PAR VOUS-MEME OU PAR VOTRE ENFANT
I. - Précautions à prendre dans tous les cas pour l'utilisation d'un jeu vidéo.
Evitez de jouer si vous êtes fatigué ou si vous manquez de sommeil.
Assurez-vous que vous jouez dans une pièce bien éclairée en modérant la luminosité de votre
écran.
Lorsque vous utilisez un jeu vidéo susceptible d'être connecté à un écran, jouez à bonne
distance de cet écran de télévision et aussi loin que le permet le cordon de raccordement.
En cours d'utilisation, faites des pauses de dix à quinze minutes toutes les heures.
II. - Avertissement sur l'épilepsie.
Certaines personnes sont susceptibles de faire des crises d'épilepsie comportant, le cas
échéant, des pertes de conscience à la vue, notamment, de certains types de stimulations
lumineuses fortes: succession rapide d'images ou répétition de figures géométriques simples,
d'éclairs ou d'explosions. Ces personnes s'exposent à des crises lorsqu'elles jouent à certains
jeux vidéo comportant de telles stimulations, alors même qu'elles n'ont pas d'antécédent
médical ou n'ont jamais été sujettes elles-mêmes à des crises d'épilepsie. Si vous-même ou un
membre de votre famille avez déjà présenté des symptômes liés à l'épilepsie (crise ou perte de
conscience) en présence de stimulations lumineuses, consultez votre médecin avant toute
utilisation. Les parents se doivent également d'être particulièrement attentifs à leurs enfants
lorsqu'ils jouent avec des jeux vidéo. Si vous-même ou votre enfant présentez un des
symptômes suivants : vertige, trouble de la vision, contraction des yeux ou des muscles, trouble
de l'orientation, mouvement involontaire ou convulsion, perte momentanée de conscience, il
faut cesser immédiatement de jouer et consulter un médecin.
AUSTRALIA AND NEW ZEALAND
Australian Communications and Media Authority
This product meets the applicable EMC requirements for Class B, I.T.E equipment and
applicable radio equipment requirements
RUSSIA/KAZAKHSTAN/BELARUS
Page 16

EurAsian Customs Union
This device complies with the technical regulations of the Customs Union (CU TR)
This device complies with the rules set forth by Federal Agency of Communications and the
Ministry of Communications and Mass Media
Federal Security Service notification has been filed.
UKRAINE
Bluetooth v4.x
Declaration ID: Dxxxxxx
[This should be in the legal notices]
Wi-Fi CERTIFIED™
Certification ID: WFAxxxxx [WWAN skus supporting AP function will have two CIDs]
[This should be in the legal notices]
 Loading...
Loading...