Page 1
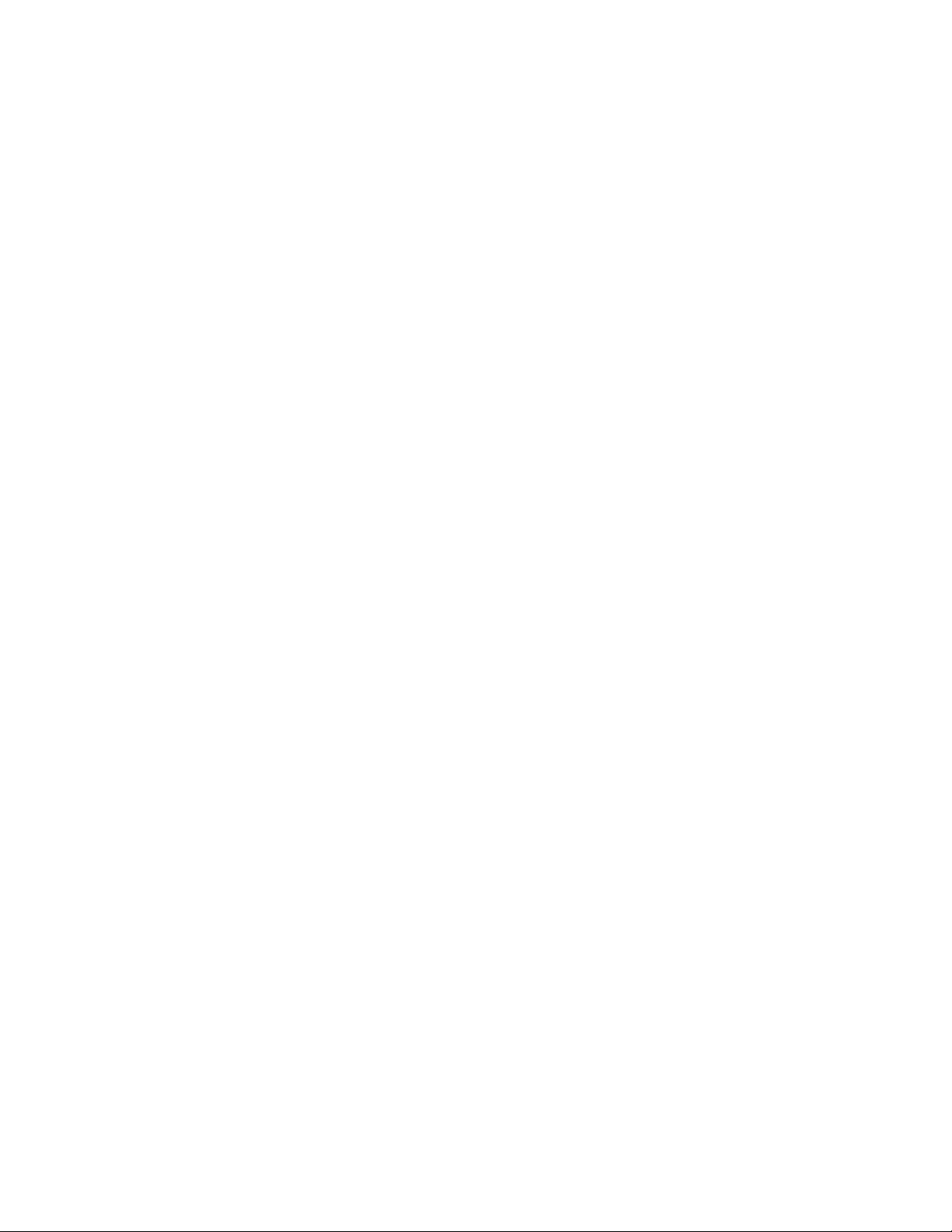
SHIELD USER GUIDE
Introduction
Welcome to SHIELD
Thank you for choosing the NVIDIA SHIELD (Model: P2897). SHIELD delivers:
•
4K entertainment and apps, powered by Android TV™.
•
Google voice commands, plus Google Cast
•
A new class of Android
•
256-core NVIDIA processor for fast streaming and app performance.
TM
games--only on SHIELD.
TM
support across Android and iOS devices.
In the Box
SHIELD comes with the following:
• SHIELD
• SHIELD controller
• SHIELD remote
• Power adapter
• USB cable
A Quick Start guide and Warranty, Safety and Regulatory booklet are also included.
1
Page 2
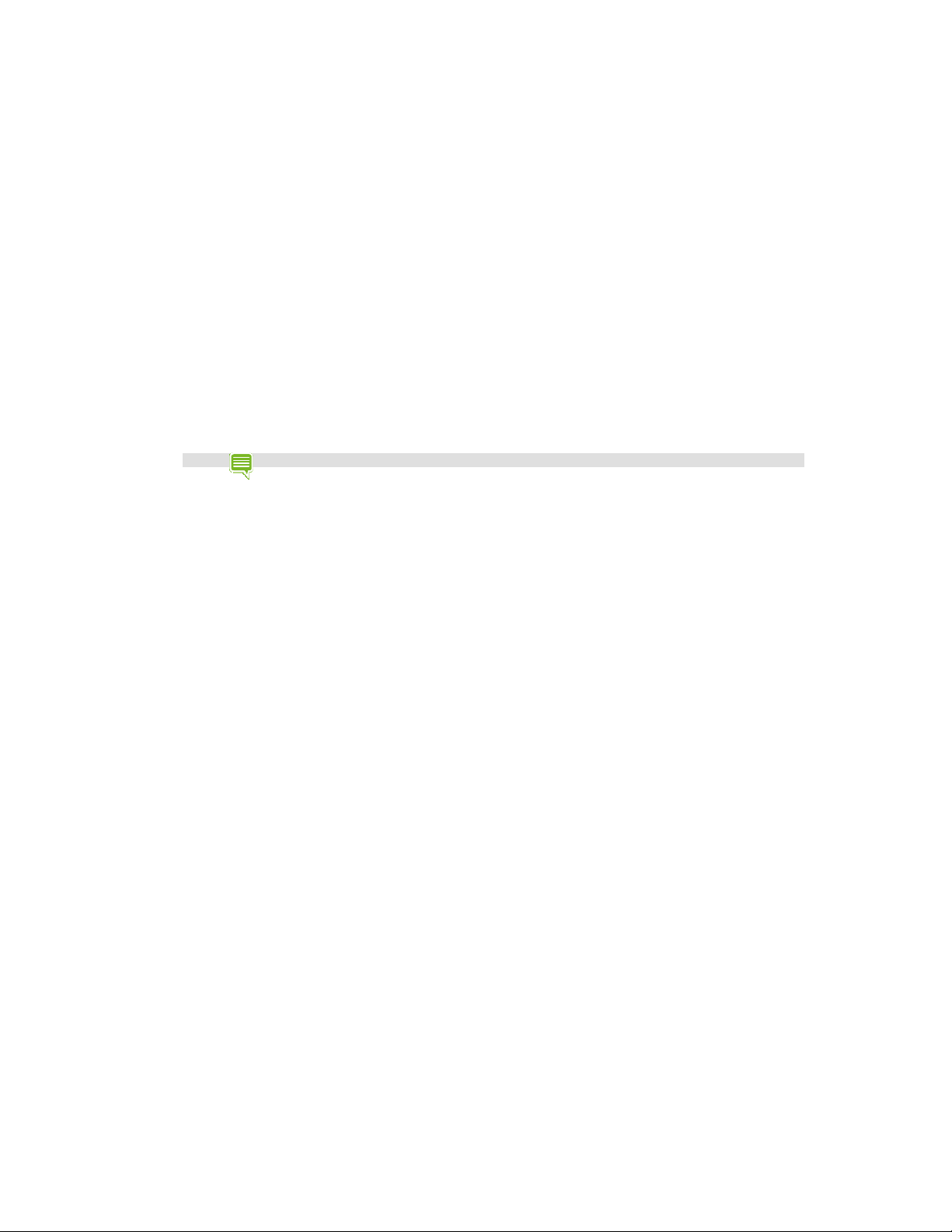
What You Need
Here's what you'll need to start using your NVIDIA SHIELD:
1. TV or monitor with HDMI port (HDCP compatible)
2. An HDMI cable
3. Internet connection via Wi-Fi or Ethernet
4. A Google account
Recommended HDMI Cables
•
Use a High Speed HDMI 2.0 cable with a thickness of 0.55 inches (14mm) or less.
•
Use a certified HDMI cable. A non-certified cable may result in a blank screen or connection error.
NOTE
Some HDMI cables may not be compatible with the TV due to different HDMI specifications.
Set Up NVIDIA SHIELD
Here's how to plug in your NVIDIA SHIELD and connect your controller:
1. Connect your SHIELD to your TV with an HDMI cable.
•
Make sure your TV or monitor is off, and plug one end of the HDMI cable into the HDMI port on the
back of your SHIELD. Plug the other end of the cable into an HDMI port on your TV or receiver.
2. Connect your SHIELD to power, using the power cord.
•
Plug one end of the power cable into the back of your SHIELD and plug the other end into a power
outlet. SHIELD will automatically power on as you plug it in and you will see the green light turn
on. When you are not using it, it will automatically go into sleep mode.
3. OPTIONAL: Connect your SHIELD to Ethernet. If you do not use an Ethernet connection, you will have an
option during setup to connect to a Wi-Fi network.
4. Turn on your TV and change to the correct HDMI input.
•
If you have trouble finding the correct input, check the label on your HDMI ports on your TV or
monitor.
2
Page 3
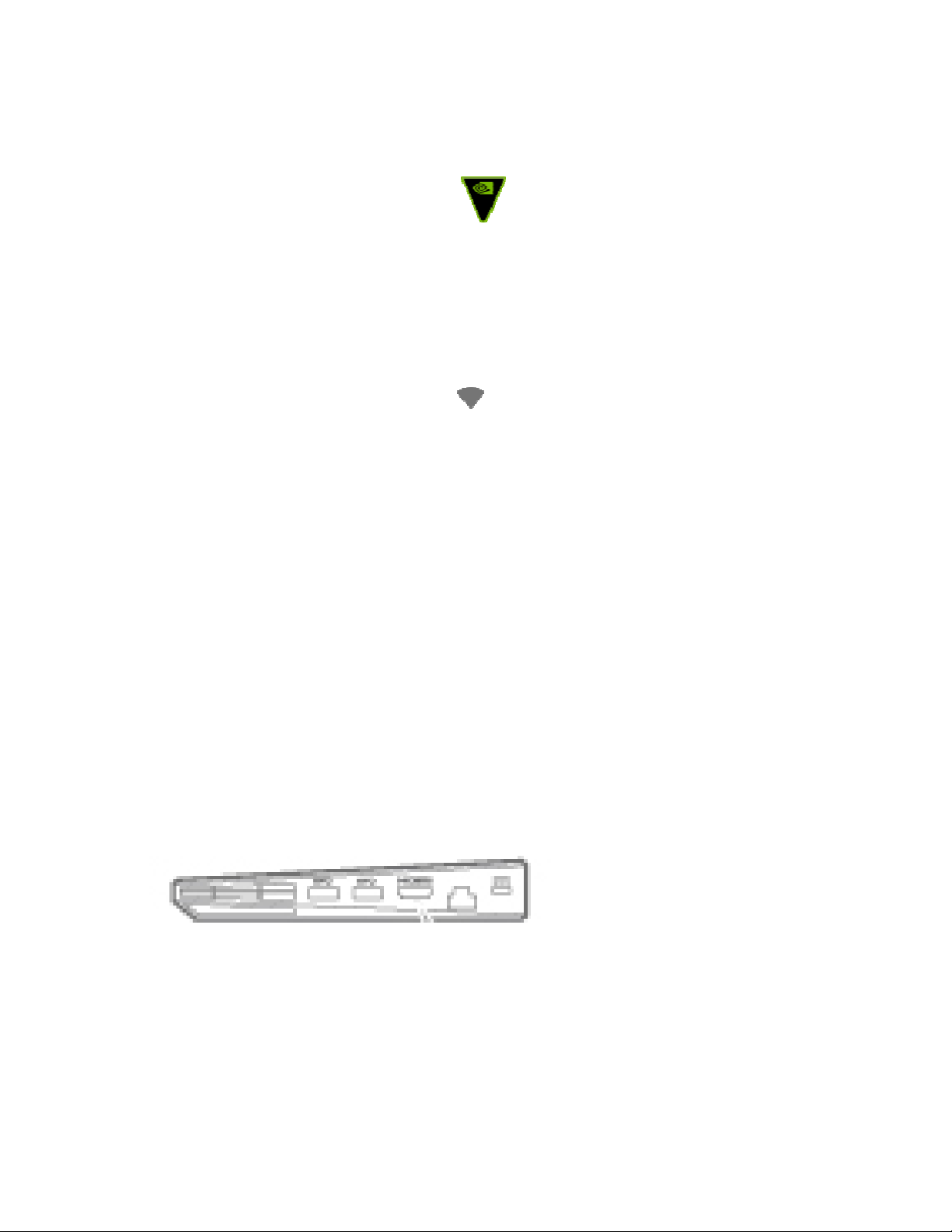
Connecting SHIELD Controller and SHIELD Remote
You SHIELD controller and SHIELD remote will already be connected to SHIELD out of the box.
Turn on SHIELD controller by pressing the NVIDIA button
Turn on SHIELD remote by pressing the center Select button
•
If the controller is not responsive, charge the controller. To do so, connect it to one of the USB ports
on the back of your SHIELD with the included USB cable or connect it to another USB power source.
Connect to Wi-Fi
From the SHIELD home screen, go to Network Settings > Wi-Fi and from the list select the network you want to
connect to.
SHIELD also supports captive portal, so if your network requires web authentication, SHIELD will bring up the
authentication web page and allow you to sign in.
Connect to Ethernet
Plug an Ethernet cable into the back of your SHIELD, and the other end into an active Ethernet port or router.
SHIELD Basics
Know Your SHIELD
Back View
From left to right: USB 3.0, USB 3.0, HDMI 2.0, Ethernet, Power in
3
Page 4
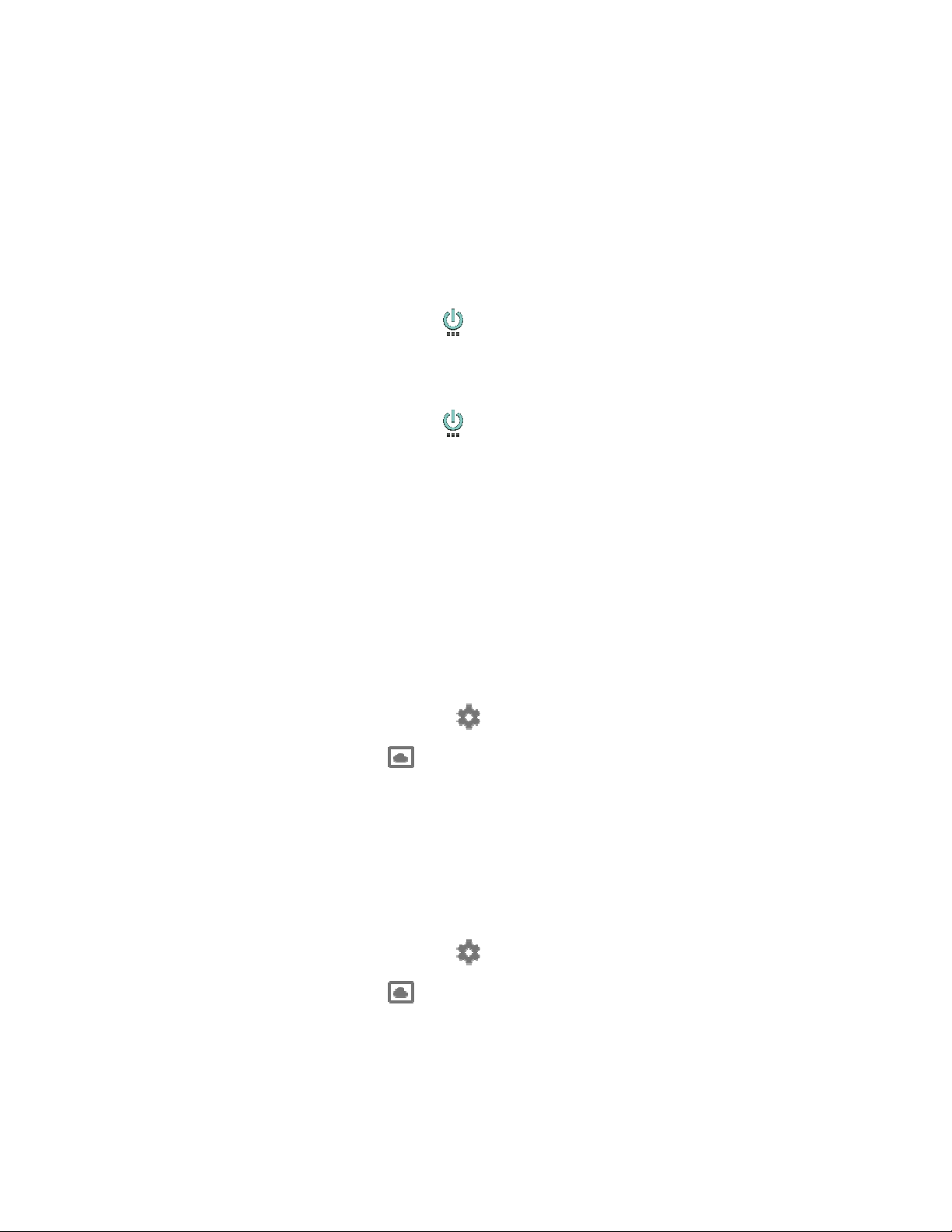
SHIELD Settings
Sleep Now or Restart
Sleep Now
SHIELD will automatically go to sleep after the time period set in Settings > Daydream. To immediately put SHIELD to
sleep:
1. On the SHIELD Home screen, select Power and "Sleep Now."
Restart
To restart:
1. On the SHIELD Home screen, select Power and "Restart."
2. If option 1 is unsuccessful, you can also unplug the power cord, wait 10 seconds, and then plug the power cord
back in.
Sleep Timing and Screensaver
You can set up a screensaver (Daydream) for your SHIELD that displays photos and colorful designs. Daydream uses a
collection of scenic photos.
Choose Your Screensaver (Daydream)
1. On the SHIELD Home screen, select Settings .
2. Under "Device," select Daydream .
3. Select Daydream again.
4. Choose from the available options.
Set Wait Time for Screensaver
You can choose how long it takes for your screensaver to start when not using your SHIELD:
1. On the SHIELD Home screen, select Settings .
2. Under "Device," select Daydream .
3. Select When to daydream.
4. Select one of the options.
4
Page 5

Set When SHIELD Goes to Sleep
You can choose how long it takes to enter sleep mode when not using your SHIELD:
1. On the SHIELD Home screen, select Settings .
2. Under "Device," select Daydream .
3. Select When to sleep.
4. Select one of the options.
Add Bluetooth Accessories
You can use Bluetooth accessories, such as a wireless keyboard, mouse or game controller with your SHIELD.
To add a Bluetooth accessory:
1. On the SHIELD Home screen, select Settings .
2. Under Remote & accessories, select Add accessory . You SHIELD will search for Bluetooth
accessories within range.
3. Put your accessory in connecting mode.
4. You'll see your accessory listed on the TV screen. Select your accessory.
5. Your SHIELD will connect with your accessory.
Change Wi-Fi Network
You will connect to the Internet as part of your SHIELD setup. You can always change the Wi-Fi network your SHIELD is
using.
To change your Wi-Fi network:
1. On the SHIELD Home screen, select Network Settings .
2. Select Wi-Fi.
3. You'll see a list of available networks.
4. Select a network and follow the on-screen instructions to connect.
•
If you don't see your network listed, scroll to the bottom of the screen and select Add new
network. Follow the on-screen instructions to connect.
About SHIELD Screen
Details about serial, software and firmware version numbers can be found in your SHIELD About screen.
To access this information, from the SHIELD Home screen, go to Settings , and under "Device," select About .
5
Page 6
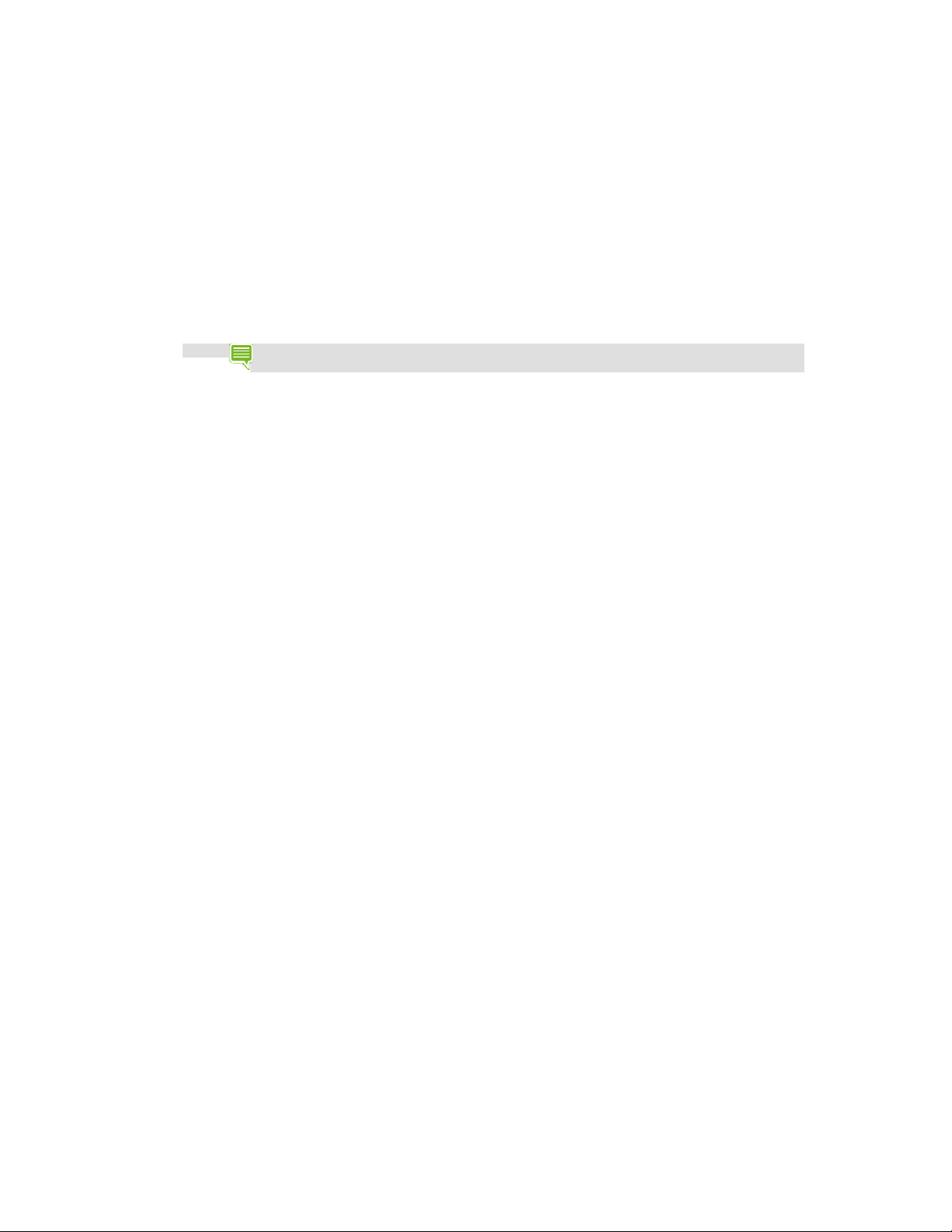
It is also possible to manually apply system updates by selecting "System update."
4K Display Setup
Your SHIELD supports 4K Ultra HD (3840 x 2160p) resolution content when available from the applications of your
choice.
To ensure that your SHIELD is optimized for 4K video output, keep your device updated with the latest system software.
Watching 4K content from SHIELD requires a 4K display with HDMI 2.0 and HDCP 2.2 support. Make sure SHIELD is
connected to an HDMI input that supports HDCP 2.2. Consult your 4K display's user guide to find the correct HDMI port
to plug SHIELD into for watching 4K content.
NOTE
SHIELD also supports content rendered with 4:4:4, and 4:2:0 chroma subsampling frequency ratios.
Many receivers come with HDMI-ARC, HDMI-MHL, and HDMI-UHD ports.
Consider using the HDMI-UHD port for 4K support. Some TVs by default have UHD input disabled in TV settings, so
please make sure that UHD is enabled in the settings for your TV for this input.
Netflix 4K content is currently only enabled for HDCP 2.2 ports. See your 4K display's user guide
for further details.
Power Rating
19 V DC, 2.1 A
6
Page 7

SHIELD Legal
Health and Safety Information
Important Safety Information
NVIDIA products are designed to operate safely when installed and used according to the product instructions and
general safety practices. The guidelines included in this document explain the potential risks associated with equipment
operation and provide important safety practices designed to minimize these risks. By carefully following the information
contained in this document you can protect yourself from hazards and create a safer environment.
This product is designed and tested to meet IEC-60950-1, the Standard for Safety of Information Technology Equipment.
This also covers the national implementation of IEC-60950-1 based safety standards around the world e.g. UL-60950-1.
These standards reduce the risk of injury from the following hazards:
•
Electric shock: Hazardous voltage levels contained in parts of the product
•
Fire: Overload, temperature, material flammability
•
Mechanical: Sharp edges, moving parts, instability
•
Energy: Circuits with high energy levels (240 volt-amps) or potential as burn hazards
•
Heath: Accessible parts of the product at high temperatures
•
Chemical: Chemical fumes and vapors
•
Radiation: Noise, ionizing, laser, ultrasonic waves
Retain and follow all product safety and operating instructions. Always refer to the documentation supplied with your
equipment. Observe all warnings on the product and in the operating instructions.
Read all safety information below and operating instructions before using the SHIELD to avoid injury.
ELECTRIC SHOCK OR OTHER INJURY OR DAMAGE.
ELECTRICAL EQUIPMENT CAN BE HAZARDOUS IF MISUSED. OPERATION OF THIS PRODUCT, OR SIMILAR
PRODUCTS, MUST ALWAYS BE SUPERVISED BY AN ADULT. DO NOT ALLOW CHILDREN ACCESS TO THE
INTERIOR OF ANY ELECTRICAL PRODUCT AND DO NOT PERMIT THEM TO HANDLE ANY CABLES.
To reduce the risk of bodily injury, electric shock, fire, and damage to the equipment, observe the safety labels included
on the equipment.
WARNING: FAILURE TO FOLLOW THESE SAFETY INSTRUCTIONS COULD RESULT IN FIRE,
Symbols on Equipment
This symbol in conjunction with any of the following symbols indicates the presence of a potential hazard. The potential
for injury exists if warnings are not observed. Consult your documentation for specific details.
This symbol indicates the presence of hazardous energy circuits or electric shock hazards. Refer all
servicing to qualified personnel.
7
Page 8

WARNING: To reduce the risk of injury from electric shock hazards, do not open this enclosure. Refer all
maintenance, upgrades, and servicing to qualified personnel.
This symbol indicates the presence of electric shock hazards. The area contains no user or field serviceable
parts. Do not open for any reason.
General Precautions
To reduce the risk of electric shock, personal injury, or damage to the equipment, observe the following precautions:
•
Follow all cautions and instructions marked on the equipment.
•
Do not bend, drop, crush, puncture, incinerate, or push objects into openings of the device.
•
Do not connect or disconnect any cables or perform maintenance or reconfiguration of this product during an
electrical storm.
•
Do not use the SHIELD in rain or near sink, or other wet locations. Take care not to spill any food or liquid into
the device. In case the SHIELD device gets wet, unplug all cables and turn off before cleaning, and allow it to
dry thoroughly before turning it on again.
•
Do not expose the SHIELD to any gas which is not normally contained in the atmosphere. It may cause mis-
operation or defects.
•
Never turn on any equipment when there is evidence of fire, water, or structural damage.
•
Place the product away from radiators, heat registers, stoves, amplifiers, or other appliances that produce heat.
•
Never force a connector into a port. Check for obstructions on the port. If the connector and port don't join with
reasonable ease, they probably don't match. Make sure that the connector matches the port and that you have
positioned the connector correctly in relation to the port.
•
Operate the AC adapter in a ventilated area.
•
When you are using the NVIDIA SHIELD, it is normal for the system and/or AC power adapter to get warm.
•
Do not use conductive tools that could bridge live parts.
•
Do not make mechanical or electrical modifications to the equipment.
•
Never attempt to reconnect the SHIELD yourself. This device does not contain any user-serviceable parts. Do
not attempt to open, disassemble, or remove the battery. You run the risk of electric shock..
•
Operate the SHIELD in a place where the temperature is always between 5 and 30°C (41 to 86°F).
•
Store the SHIELD in a place where the temperature is always betwen 0 and 35°C (32 to 95°F) with relative
humidity of 70% or lower. When taking the device from a low temperature condition, allow the device to reach
room temperature before turning the power on.
•
Use this product only with approved equipment and/or accessories
•
If the product sustains damage requiring service, disconnect the product from the AC electrical outlet and refer
servicing to an NVIDIA authorized service provider.
8
Page 9

Proposition 65 WARNING: This product contains chemicals known to the State of California to cause
cancer and birth defects or other reproductive harm. (California law requires this warning be provided to
California customers.
9
Page 10

SHIELD Compliance
The SHIELD is compliant with the regulations listed in this section.
United States
Federal Communications Commission (FCC)
FCC ID: VOB-P2897
This device complies with part 15 of the FCC Rules. Operation is subject to the following two conditions: (1) this device
may not cause harmful interference, and (2) this device must accept any interference received, including any interference
that may cause undesired operation of the device.
This equipment has been tested and found to comply with the limits for a Class B digital device, pursuant to Part 15 of the
FCC Rules. These limits are designed to provide reasonable protection against harmful interference in a residential
installation. This equipment generates, uses and can radiate radio frequency energy and, if not installed and used in
accordance with the instructions, may cause harmful interference to radio communications. However, there is no
guarantee that interference will not occur in a particular installation.
If this equipment does cause harmful interference to radio or television reception, which can be determined by turning the
equipment off and on, the user is encouraged to try to correct the interference by one or more of the following measures:
• Reorient or relocate the receiving antenna.
• Increase the separation between the equipment and receiver.
• Connect the equipment into an outlet on a circuit different from that to which the receiver is connected.
• Consult the dealer or an experienced radio/TV technician for help.
FCC Warning: The FCC requires that you be notified that any changes or modifications to this device not expressly
approved by the manufacturer could void the user’s authority to operate the equipment. Only those antennas with same
type and lesser/equal gain filed under this FCC ID number can be used with this device.
RF Radiation Exposure Statement:
SHIELD has been tested and complies with FCC RF radiation exposure limits set forth for an uncontrolled environment
when used with the NVIDIA accessories supplied or designated for this product. During testing, SHIELD was placed in
positions that simulate use against the body. The use of any other accessories may not ensure compliance with FCC RF
exposure guidelines.
This equipment must be installed and operated in accordance with provided instructions and the antenna(s) used for this
transmitter must be installed to provide a separation distance of at least 20 cm from all persons and must not be colocated or operating in conjunction with any other antenna or transmitter. End-users and installers must be provided with
antenna installation instructions and consider removing the no-collocation statement.
Underwriters Laboratories (UL)
I.T.E E204896
10
Page 11

Energy Star
ENERGY STAR qualified STB
Canada
Industry Canada (IC)
7361A-P2897
CAN ICES-3(B)/NMB-3(B)
This device complies with Industry Canada’s license-exempt RSSs. Operation is subject to the following two conditions:
(1) this device may not cause interference, and (2) this device must accept any interference, including interference that
may cause undesired operation of the device.
Le présent appareil est conforme aux CNR d’Industrie Canada applicables aux appareils radio exempts de licence.
L’exploitation est autorisée aux deux conditions suivantes: (1) l’appareil ne doit pas produire de brouillage, et (2)
l’utilisateur de l’appareil doit accepter tout brouillage radioélectrique subi, même si le brouillage est susceptible d’en
compromettre le fonctionnement.
Caution: operation in the band 5150–5250 MHz is only for indoor use to reduce the potential for harmful interference to
co-channel mobile satellite systems.
Be advised that high-power radars are allocated as primary users of the bands 5250-5350 MHz and 5650-5850 MHz and
that these radars could cause interference and/or damage to LE-LAN devices
Attention: les dispositifs fonctionnant dans la bande de 5 150 à 5 250 MHz sont réservés uniquement pour une utilisation
à l'intérieur afin de réduire les risques de brouillage préjudiciable aux systèmes de satellites mobiles utilisant les mêmes
canaux.
Être informé des radars à haute puissance sont alloués principaux utilisateurs de bandes 5250 à 5350 MHz et 5850 MHz,
à 5650 et que ces radars pourraient provoquer des interférences et / ou endommager les appareils RL-EL. radars à haute
puissance sont alloués utilisateurs primaires des bandes 5250 à 5350 MHz et 5850 MHz, ce à 5650 et que ces radars
pourraient provoquer des interférences et / ou endommager les périphériques RL-EL.
RF Radiation Exposure Statement:
SHIELD has been tested and complies with IC RSS 102 RF radiation exposure limits set forth for an uncontrolled
environment when used with the NVIDIA accessories supplied or designated for this product. During testing, the SHIELD
Tablet was placed in positions that simulate use against the body. The use of any other accessories may not ensure
compliance with IC RSS 102RF exposure guidelines.
This transmitter must not be co-located or operating in conjunction with any other antenna or transmitter. This equipment
should be installed and operated with a minimum distance of 20 centimeters between the radiator and your body.
Déclaration d'exposition aux radiations:
11
Page 12

La SHIELD a ete testee conformemment aux normes d’exposition d’emission RF de la IC RSS 102 pour un environement
non controle lors d’utilisation avec les accessoires fournis or recommendes par NVIDIA. Pendant les tests, la tablette
SHIELD a ete positionnee afin de simule la presence du corps humain. L’utilisation d’accessoires autres que ceux
recommendes par NVIDIA ne guarantis pas la compatibilite avec les normes d’emission RF de la IC RSS 102.
Cet émetteur ne doit pas être Co-placé ou ne fonctionnant en même temps qu'aucune autre antenne ou émetteur. Cet
équipement devrait être installé et actionné avec une distance minimum de 20 centimètres entre le radiateur et votre
corps.
European Union
European Conformity
Conformité Européenne (CE)
This device bears the CE mark and class-2 identifier in accordance with Directive 1999/5/CE
This device complies with the following Directives:
• EMC Directive B, I.T.E Equipment
• R&TTE Directive for radio equipment
• Low Voltage Directive for electrical safety
• RoHS Directive for hazardous substances
• Energy-related products directive (ErP)
A copy of the Declaration of Conformity to the essential requirements may be obtained directly from NVIDIA GmbH
(Flossergasse 2, 81369 Munich, Germany).
A LIRE AVANT TOUTE UTILISATION D'UN JEU VIDEO PAR VOUS-MEME OU PAR VOTRE ENFANT
I. - Précautions à prendre dans tous les cas pour l'utilisation d'un jeu vidéo.
Evitez de jouer si vous êtes fatigué ou si vous manquez de sommeil.
Assurez-vous que vous jouez dans une pièce bien éclairée en modérant la luminosité de votre écran.
Lorsque vous utilisez un jeu vidéo susceptible d'être connecté à un écran, jouez à bonne distance de cet écran de
télévision et aussi loin que le permet le cordon de raccordement.
En cours d'utilisation, faites des pauses de dix à quinze minutes toutes les heures.
II. - Avertissement sur l'épilepsie.
Certaines personnes sont susceptibles de faire des crises d'épilepsie comportant, le cas échéant, des pertes de
conscience à la vue, notamment, de certains types de stimulations lumineuses fortes: succession rapide d'images ou
répétition de figures géométriques simples, d'éclairs ou d'explosions. Ces personnes s'exposent à des crises lorsqu'elles
jouent à certains jeux vidéo comportant de telles stimulations, alors même qu'elles n'ont pas d'antécédent médical ou
n'ont jamais été sujettes elles-mêmes à des crises d'épilepsie. Si vous-même ou un membre de votre famille avez déjà
présenté des symptômes liés à l'épilepsie (crise ou perte de conscience) en présence de stimulations lumineuses,
consultez votre médecin avant toute utilisation. Les parents se doivent également d'être particulièrement attentifs à leurs
enfants lorsqu'ils jouent avec des jeux vidéo. Si vous-même ou votre enfant présentez un des symptômes suivants :
vertige, trouble de la vision, contraction des yeux ou des muscles, trouble de l'orientation, mouvement involontaire ou
convulsion, perte momentanée de conscience, il faut cesser immédiatement de jouer et consulter un médecin.
12
Page 13

Australia and New Zealand
Australian Communications and Media Authority (RCM)
This product meets the applicable EMC requirements for Class B, I.T.E equipment and applicable radio equipment
requirements.
Japan
Voluntary Control Council for Interference (VCCI)
Radio/Telecommunications Certification
W52/ W53
はははは屋内使用限定
屋内使用限定
屋内使用限定屋内使用限定
Taiwan
National Communications Commission
本無線資訊傳輸設備具主控運作模式故不得使用
注意!
5.600-5.650 GHz 頻帶 。
13
Page 14

依據 低功率電波輻射性電機管理辦法
第十二條
經型式認證合格之低功率射頻電機,非經許可,公司、商號或使用者均不得擅自變更頻率、加大功率或變更原
設計之特性及功能。
第十四條
低功率射頻電機之使用不得影響飛航安全及干擾合法通信;經發現有干擾現象時,應立即停用,並改善至無干
擾時方得繼續使用。
前項合法通信,指依電信法規定作業之無線電通信。
低功率射頻電機須忍受合法通信或工業、科學及醫療用電波輻射性電機設備之干擾。
在
5.250~5.350GHz
頻帶內操作之無線資訊傳輸設備,限於室內使用
Russia/Kazakhstan/Belarus
EurAsian Customs Union
This device complies with the technical regulations of the Customs Union (CU TR)
This device complies with the rules set forth by Federal Agency of Communications and the Ministry of Communications
and Mass Media
Federal Security Service notification has been filed.
South Korea
Radio Research Agency (RRA)
Korean Agency for Technology and Standards (KATS)
MSIP-CMM-NVA-P2897
B
급 기기
이 기기는 가정용(B급
) 전자파적합기기로서 주
14
Page 15

(
DA00006A
가정용 방송 통신기자재
)
로 가정에서 사용하는
것을 목적으로 하며
, 모
든 지역에서 사용할 수 있습니다
Singapore
Complies with
IDA Standards
India
Bureau of Indian Standards (BIS)
.
Wireless Planning & Coordination Wing (WPC)
ETA CERTIFICATION NO: XXXX/YYYY/WROL
Bluetooth
Bluetooth v4.0 LE
Declaration ID: Dxxxxxx
The Bluetooth® word mark and logos are registered trademarks owned by Bluetooth SIG, Inc.
15
Page 16

Wi-Fi Alliance
Wi-Fi CERTIFIED™
Certification ID: WFAxxxxx
The Wi-Fi CERTIFIED Logo is a certification mark of the Wi-Fi Alliance.
16
Page 17

Notices and Trademarks
The information provided in this document is believed to be accurate and reliable as of the date provided. However,
NVIDIA Corporation (“NVIDIA”) does not give any representations or warranties, expressed or implied, as to the accuracy
or completeness of such information. NVIDIA shall have no liability for the consequences or use of such information or for
any infringement of patents or other rights of third parties that may result from its use. This publication supersedes and
replaces all other specifications for the product that may have been previously supplied.
NVIDIA reserves the right to make corrections, modifications, enhancements, improvements, and other changes to this
specification, at any time and/or to discontinue any product or service without notice. Customer should obtain the latest
relevant specification before placing orders and should verify that such information is current and complete.
NVIDIA products are sold subject to the NVIDIA standard terms and conditions of sale supplied at the time of order
acknowledgment, unless otherwise agreed in an individual sales agreement signed by authorized representatives of
NVIDIA and customer. NVIDIA hereby expressly objects to applying any customer general terms and conditions with
regard to the purchase of the NVIDIA product referenced in this specification.
NVIDIA products are not designed, authorized or warranted to be suitable for use in medical, military, aircraft, space or life
support equipment, nor in applications where failure or malfunction of the NVIDIA product can reasonably be expected to
result in personal injury, death or property or environmental damage. NVIDIA accepts no liability for inclusion and/or use
of NVIDIA products in such equipment or applications and therefore such inclusion and/or use is at customer’s own risk.
NVIDIA makes no representation or warranty that products based on these specifications will be suitable for any specified
use without further testing or modification. Testing of all parameters of each product is not necessarily performed by
NVIDIA. It is customer’s sole responsibility to ensure the product is suitable and fit for the application planned by customer
and to do the necessary testing for the application in order to avoid a default of the application or the product.
Weaknesses in customer’s product designs may affect the quality and reliability of the NVIDIA product and may result in
additional or different conditions and/or requirements beyond those contained in this specification. NVIDIA does not
accept any liability related to any default, damage, costs or problem which may be based on or attributable to: (i) the use
of the NVIDIA product in any manner that is contrary to this specification, or (ii) customer product designs.
No license, either expressed or implied, is granted under any NVIDIA patent right, copyright, or other NVIDIA intellectual
property right under this specification. Information published by NVIDIA regarding third-party products or services does
not constitute a license from NVIDIA to use such products or services or a warranty or endorsement thereof. Use of such
information may require a license from a third party under the patents or other intellectual property rights of the third party,
or a license from NVIDIA under the patents or other intellectual property rights of NVIDIA. Reproduction of information in
this specification is permissible only if reproduction is approved by NVIDIA in writing, is reproduced without alteration, and
is accompanied by all associated conditions, limitations, and notices.
ALL NVIDIA DESIGN SPECIFICATIONS, REFERENCE BOARDS, FILES, DRAWINGS, DIAGNOSTICS, LISTS, AND
OTHER DOCUMENTS (TOGETHER AND SEPARATELY, “MATERIALS”) ARE BEING PROVIDED “AS IS.” NVIDIA
MAKES NO WARRANTIES, EXPRESSED, IMPLIED, STATUTORY, OR OTHERWISE WITH RESPECT TO THE
MATERIALS, AND EXPRESSLY DISCLAIMS ALL IMPLIED WARRANTIES OF NONINFRINGEMENT,
MERCHANTABILITY, AND FITNESS FOR A PARTICULAR PURPOSE. Notwithstanding any damages that customer
might incur for any reason whatsoever, NVIDIA’s aggregate and cumulative liability towards customer for the products
described herein shall be limited in accordance with the NVIDIA terms and conditions of sale for the product.
HDMI
HDMI, the HDMI logo, and High-Definition Multimedia Interface are trademarks or registered trademarks of HDMI
Licensing LLC.
ARM
ARM, AMBA and ARM Powered are registered trademarks of ARM Limited. Cortex, MPCore and Mali are trademarks of
ARM Limited. All other brands or product names are the property of their respective holders. ʺARMʺ is used to represent
ARM Holdings plc; its operating company ARM Limited; and the regional subsidiaries ARM Inc.; ARM KK; ARM Korea
Limited.; ARM Taiwan Limited; ARM France SAS; ARM Consulting (Shanghai) Co. Ltd.; ARM Germany GmbH; ARM
Embedded Technologies Pvt. Ltd.; ARM Norway, AS and ARM Sweden AB.
OpenCL
OpenCL is a trademark of Apple Inc. used under license to the Khronos Group Inc.
Trademarks
17
Page 18

NVIDIA, the NVIDIA logo, GeForce, and SHIELD are trademarks and/or registered trademarks of NVIDIA Corporation in
the U.S. and other countries. Other company and product names may be trademarks of the respective companies with
which they are associated.
Google, Android, and Gmail are trademarks and/or registered trademarks of Google Inc.
The Bluetooth® word, mark, and logos are registered trademarks owned by Bluetooth SIG, Inc. and any use of such
marks is under license.
Wi-Fi CERTIFIED and Wi-Fi CERTIFIED Miracast are registered marks of the Wi-Fi Alliance.
Steam is a trademark of Valve.
Other trademarks and trade names are those of their respective owners.
Copyright
© 2016 NVIDIA Corporation. All rights reserved.
18
 Loading...
Loading...