Page 1
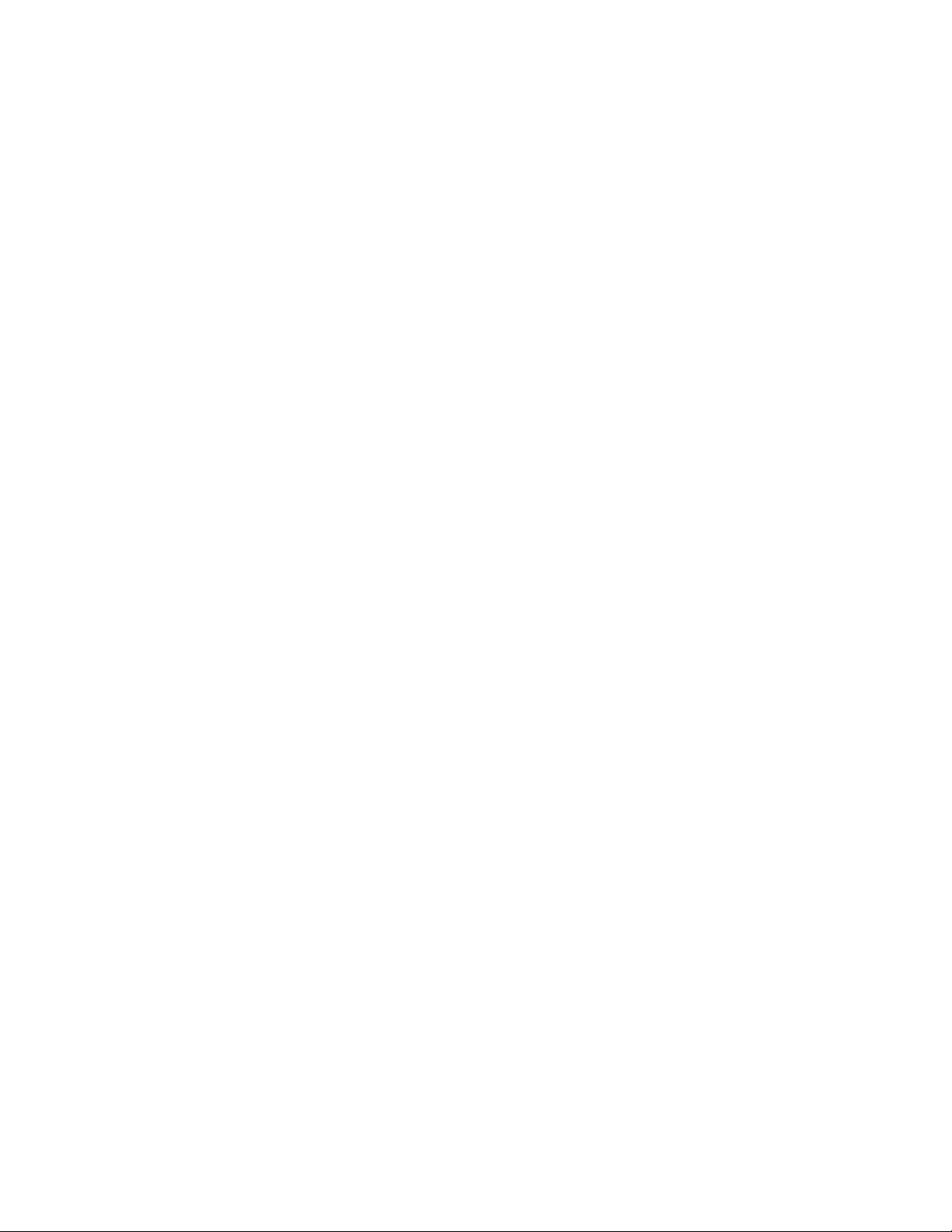
ABOUT SHIELD
SHIELD tech specs
Chipset 1.9GHz 64-bit Quad Core, NVIDIA® Tegra® K1 CPU
256 Core Maxwell GPU
Memory 3GB RAM
16GB or 500GB storage*
Ports 40W DC power
Gigabit Ethernet
HDMI out (4K x 2K @ 60Hz)
Micro-USB 2.0
Two USB 3.0 (Type A)
MicroSD storage slot
IR Receiver (compatible with Logitech Harmony)
Connectivity 802.11ac 2x2 (MIMO)
Bluetooth 4.1
Size 130mm x 210mm x 25mm
Game Controller Wi-Fi Direct wireless connectivity
Built-in stereo headphone jack and microphone
Micro-USB 2.0 for charging or wired gameplay
3.5 mm stereo headphone jack with voice chat support
*Actual local storage may be less.
Page 2
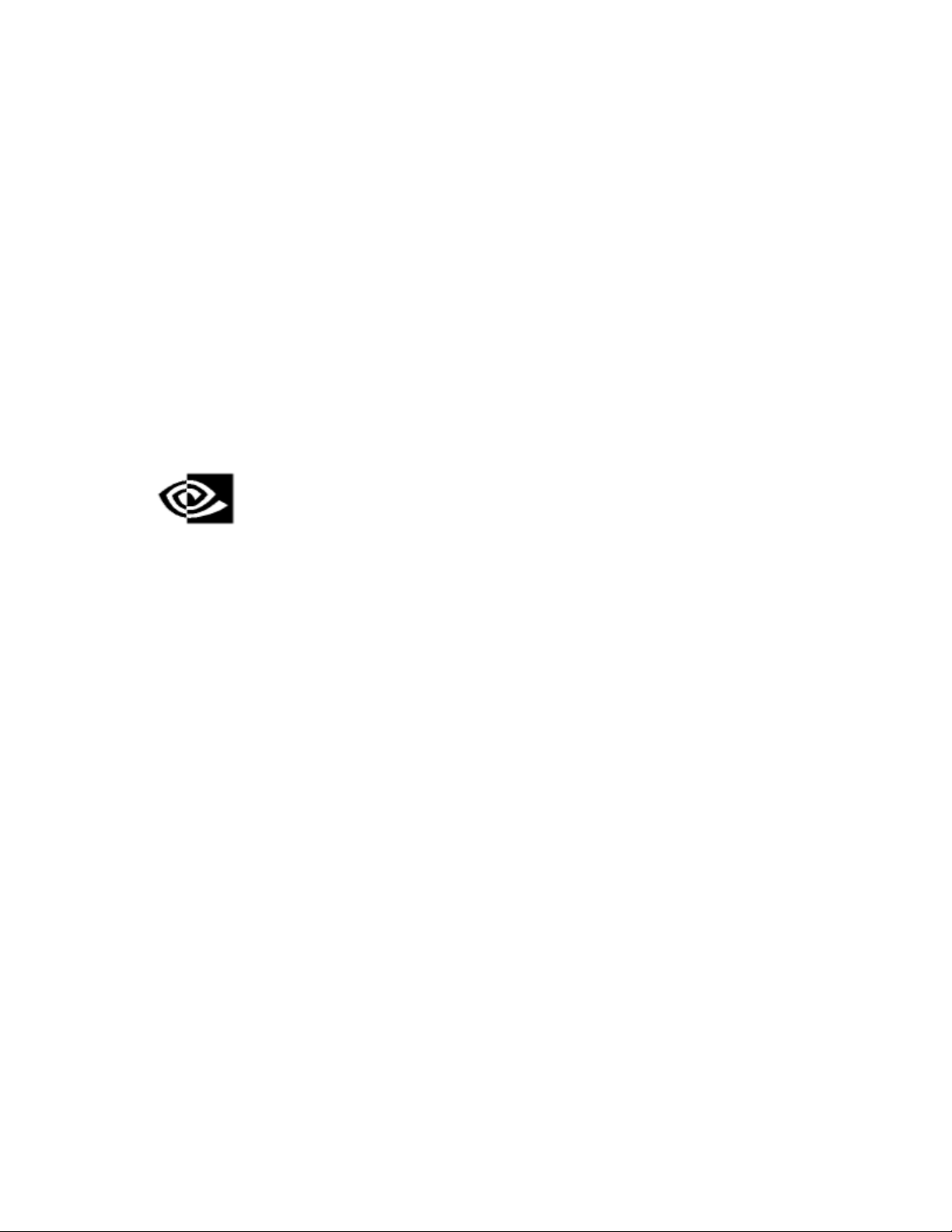
SHIELD Hardware
Here's a guide to the hardware features of the SHIELD.
SHIELD
Front
1. Indicator light
2. On/Off button (capacitive touch)
Back
Ports from right to left:
1. Power port
2. HDMI 2.0 port
3. Gigabit Ethernet port
4. USB 3.0 port
5. USB 3.0 port
6. Micro USB 2.0 port
7. MicroSD card slot
Page 3
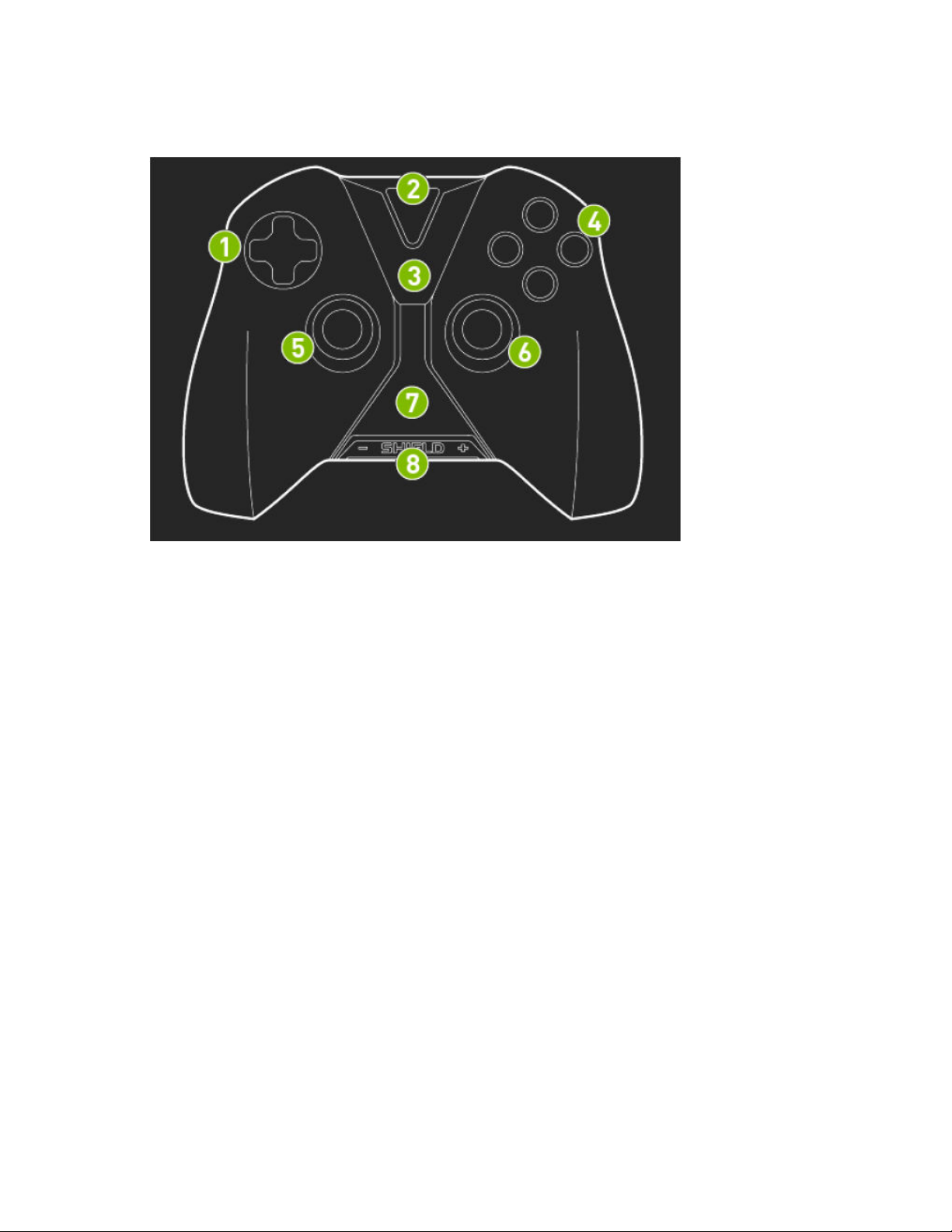
SHIELD Controller
1. D-pad
2. NVIDIA button
3. Android navigation and Start buttons
4. A B X Y buttons
5. Left thumbstick
6. Right thumbstick
7. Touchpad
8. Volume control
Page 4
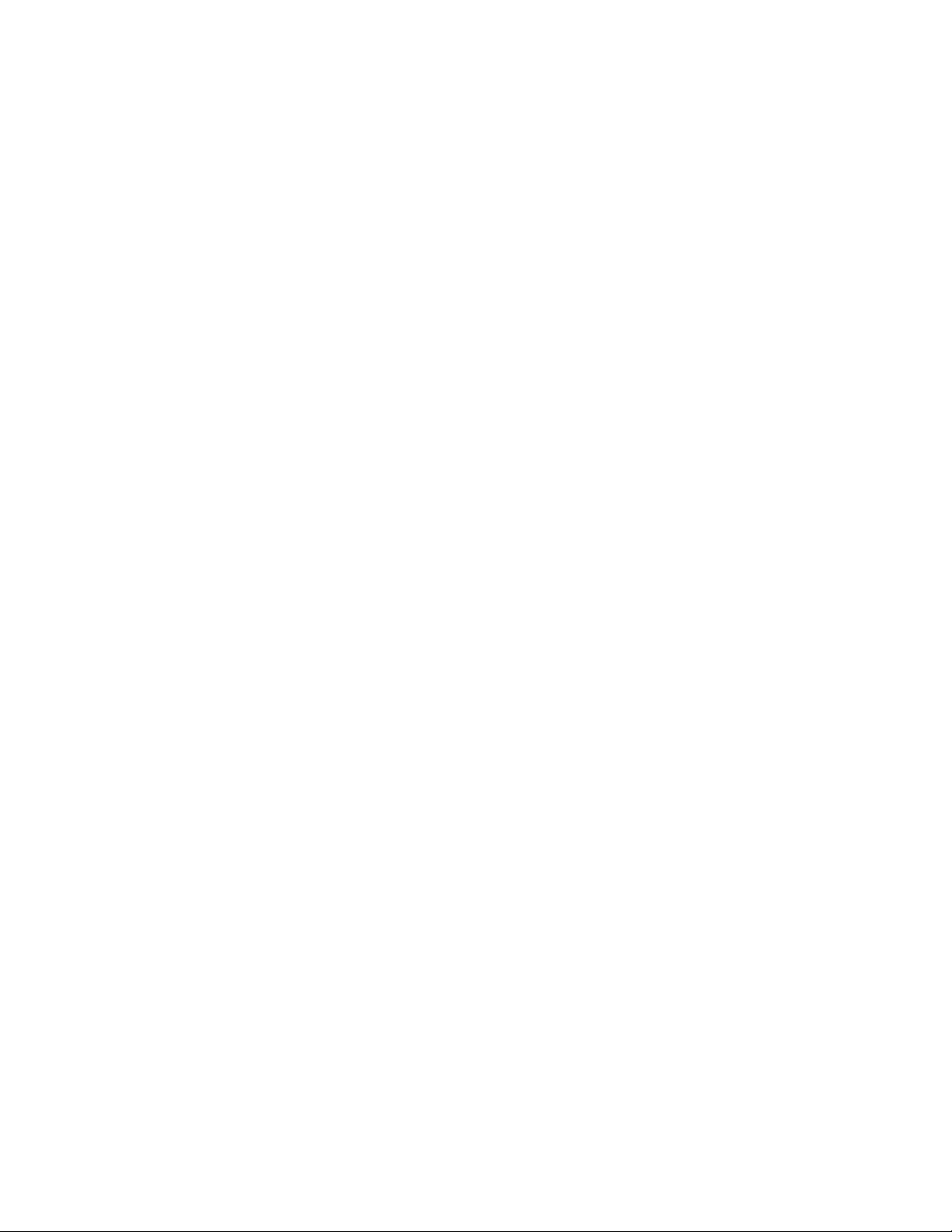
What comes with SHIELD
SHIELD comes with the following:
• SHIELD
• SHIELD controller
• HDMI cable
• Power adapter (including plugs for North America, UL, and rest of Europe)
• USB cable
A Quick Start guide and Warranty, Safety and Regulatory booklet are also included.
Page 5
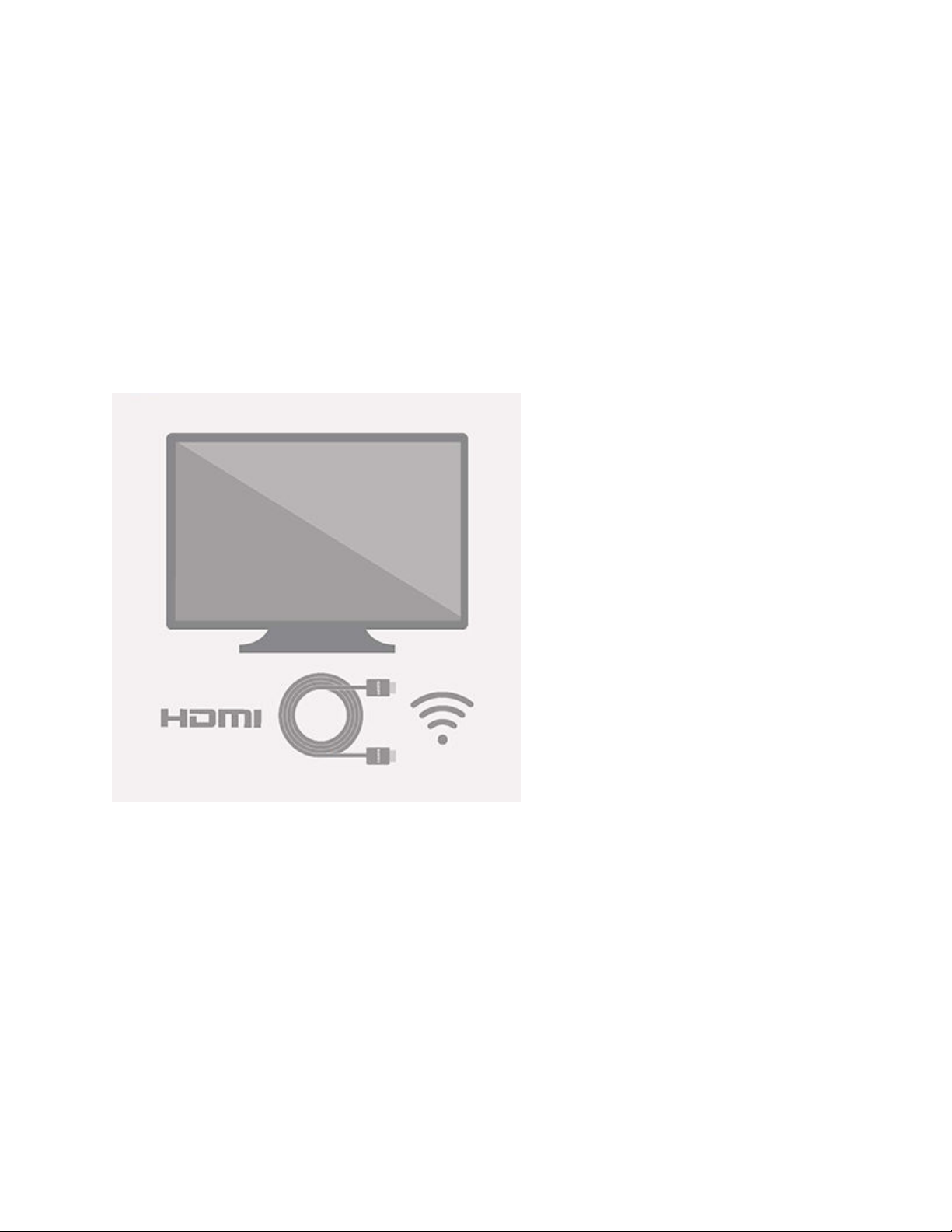
GET STARTED WITH
SHIELD
What you need
Here’s what you’ll need to start using your SHIELD:
1. TV or monitor with HDMI port*
2. HDMI cable with male Type A connector on each end
3. Internet connection via Wi-Fi
4. A Google account
*Note: HDCP compatible HDMI port is required.
Page 6
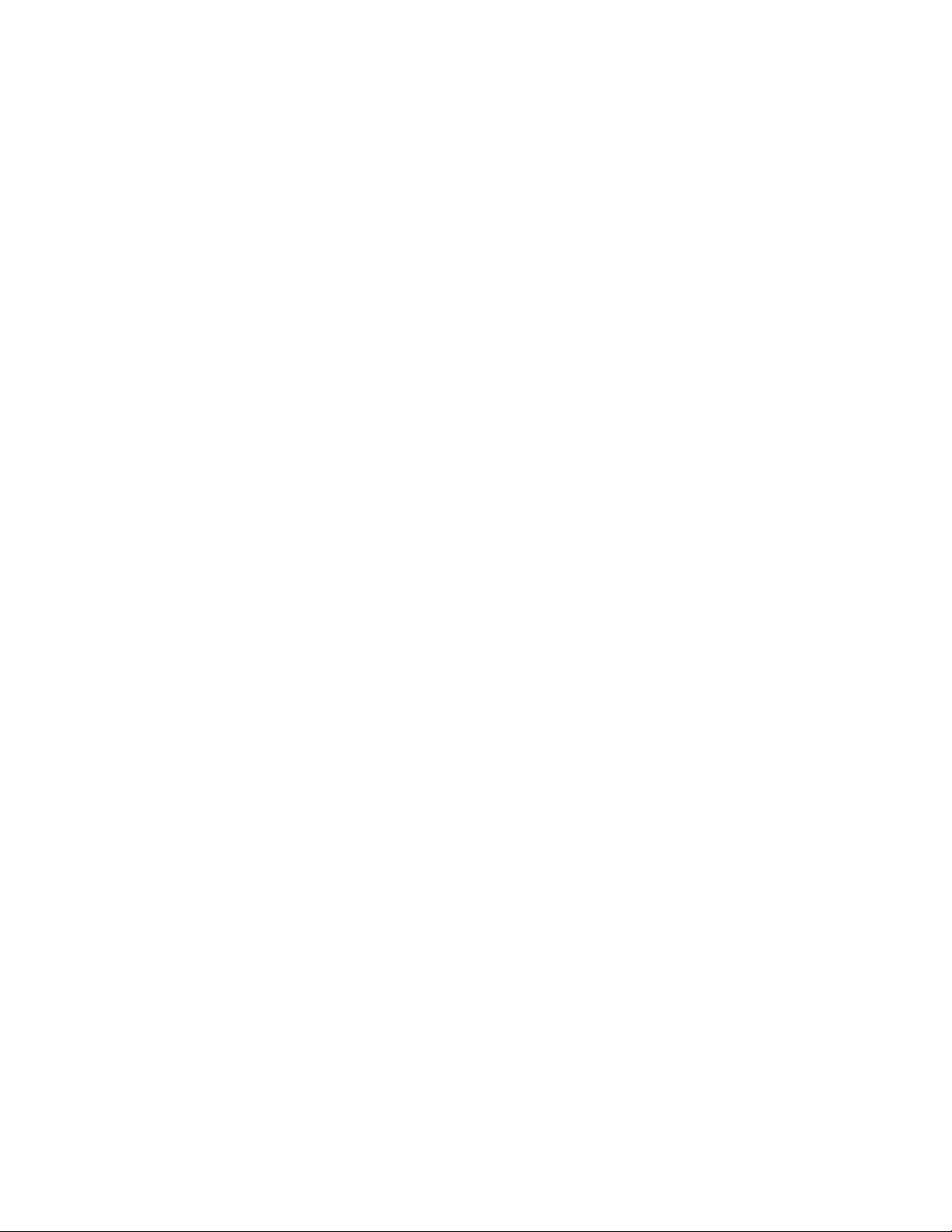
Set up SHIELD and pair remote
Here’s how to plug in your SHIELD and set up your remote.
1. Connect your SHIELD to your TV with the HDMI cable
• Make sure your TV or monitor is turned off.
2. Connect your SHIELD to power, using the power cord
• Plug one end of the power cable into the back of your SHIELD, and the other into a power outlet.
• Touch the SHIELD power button (NVIDIA logo) on the top of your SHIELD. You’ll see the light on your
SHIELD console turn on.
• Keep in mind, once you start using your SHIELD, it won’t need to be turned off. When you’re not using it, it
will automatically go into sleep mode.
3. Turn on your SHIELD controller
• Tap the NVIDIA button on the controller
4. Turn on your TV and press the source or input button until you see the Welcome
screen
• If the controller is on (NVIDIA button will be flashing) the controller will pair with SHIELD.
• The Welcome screen will appear when you’ve selected the correct HDMI port and successfully paired your
controller.
• If you have trouble finding the correct input, check if the HDMI ports on your TV or monitor are labeled.
• If the controller does not pair, hold the NVIDIA button until the button starts flashing and then let go.
Your device and controller setup is complete. Next, you’ll follow the on-screen setup.
Page 7
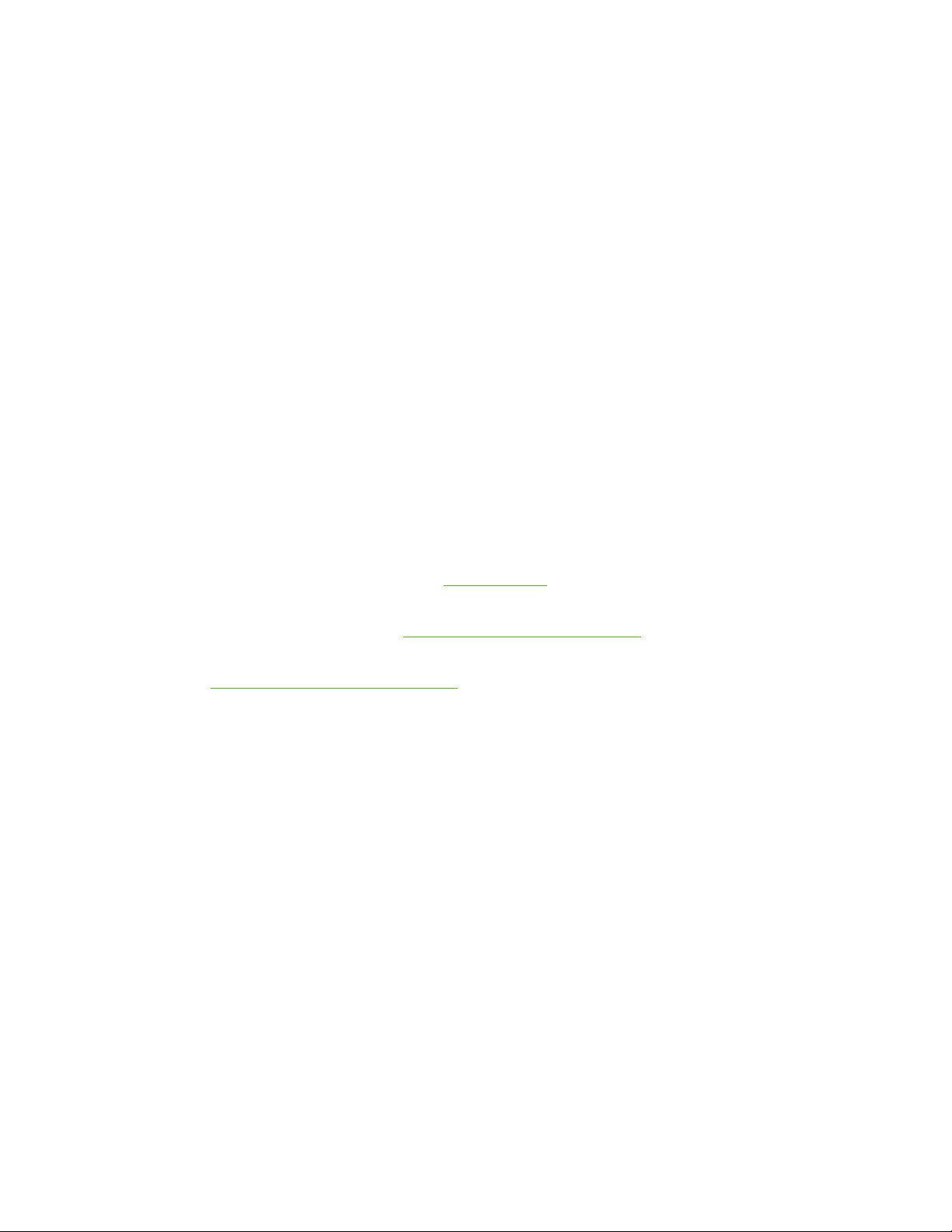
On-screen setup for SHIELD
Before you start setting up your SHIELD, make sure of the following:
• You have a reliable Wi-Fi network you can connect to.
• Your controller is paired with your SHIELD.
To set up SHIELD console, just follow the on-screen instructions. You'll be prompted to do the following:
• Choose your language
• Choose and join your Wi-Fi network.
• If your SHIELD needs a software update, it'll automatically install it and then restart.
• Sign in with your Google account. You have a couple options:
o "Use your password": enter your email and password using your remote.
o "Use your phone or laptop": Instead of entering your email and password with your remote, you can use
a browser on your phone or laptop to sign in. Make sure your phone or laptop is on the same Wi-Fi
network as your SHIELD console. Go to g.co/AndroidTV and enter the PIN you see on your TV screen.
This feature is not available in every country.
Tip: Once you connect to Wi-Fi, you can start using your phone or tablet as a remote. This allows you to use your
phone or tablet’s keyboard.
That's it! Learn what you can do with your Android TV.
Page 8
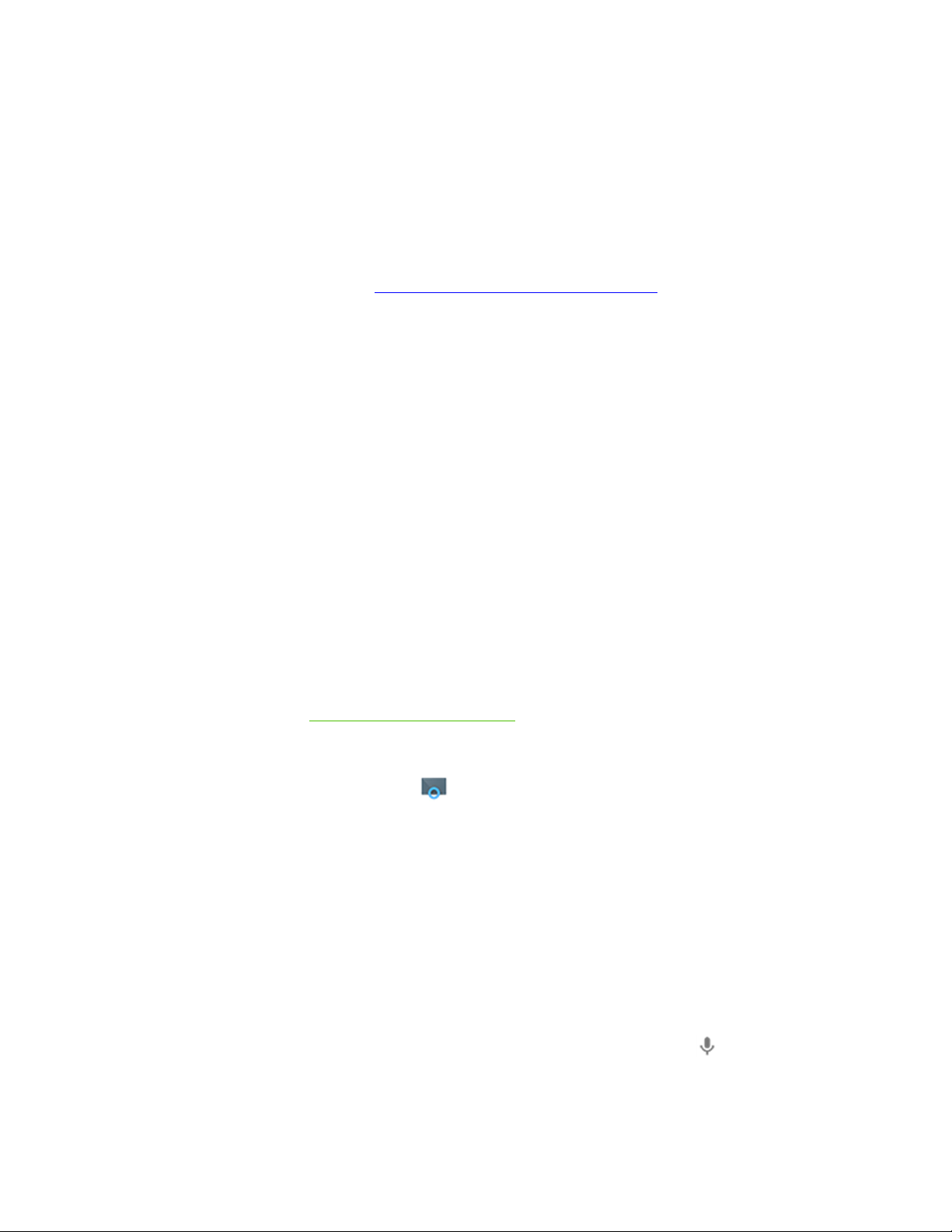
Using your SHIELD remote
Use your SHIELD controller to navigate the screen. Use the controller’s D-pad to move up, down, left and right. To
select an item, press “A”.
A full controller guide can be found here: http://shield.nvidia.com/controller-user-guide
Your SHIELD controller doesn’t control your TV volume or input. Use the remote that came with your TV.
Using the Android TV Remote Control
app
You need an Android phone or tablet running Android 4.3 or higher to use the Android TV Remote Control app.
You can control your TV through your phone or tablet with the Android TV Remote Control app.
Set up the remote control app
1. Download and install the Android TV Remote Control app on your phone or tablet. You can also search for
“Android TV Remote Control” on Google Play.
2. Make sure your phone or tablet is on the same Wi-Fi network as your Android TV.
3. Open the Android TV Remote Control app on your phone or tablet.
4. In the app, you’ll see your Android TV listed. Touch the name.
5. On your TV screen, you’ll see a PIN. Enter this PIN on your phone or tablet.
6. Then touch Pair.
Use the remote control app
You can use the Android TV Remote Control app to navigate your TV screen.
Search
You can also use your remote to search with your voice, by touching the Voice Search button .
Page 9

Keyboard
If you need to type on your Android TV, touch the keyboard at the top of the app to bring up a keyboard. The
keyboard may not be supported on all apps.
Remote layout
You can choose from two layouts for your remote:
1. Standard remote layout (D-pad)
o Touch arrows to move up, down, right, and left on your TV
o Touch the center circle to select
2. Trackpad remote
o Swipe your mobile device’s screen up, down, left or right to navigate on your TV
o Touch anywhere on the screen to select
Page 10
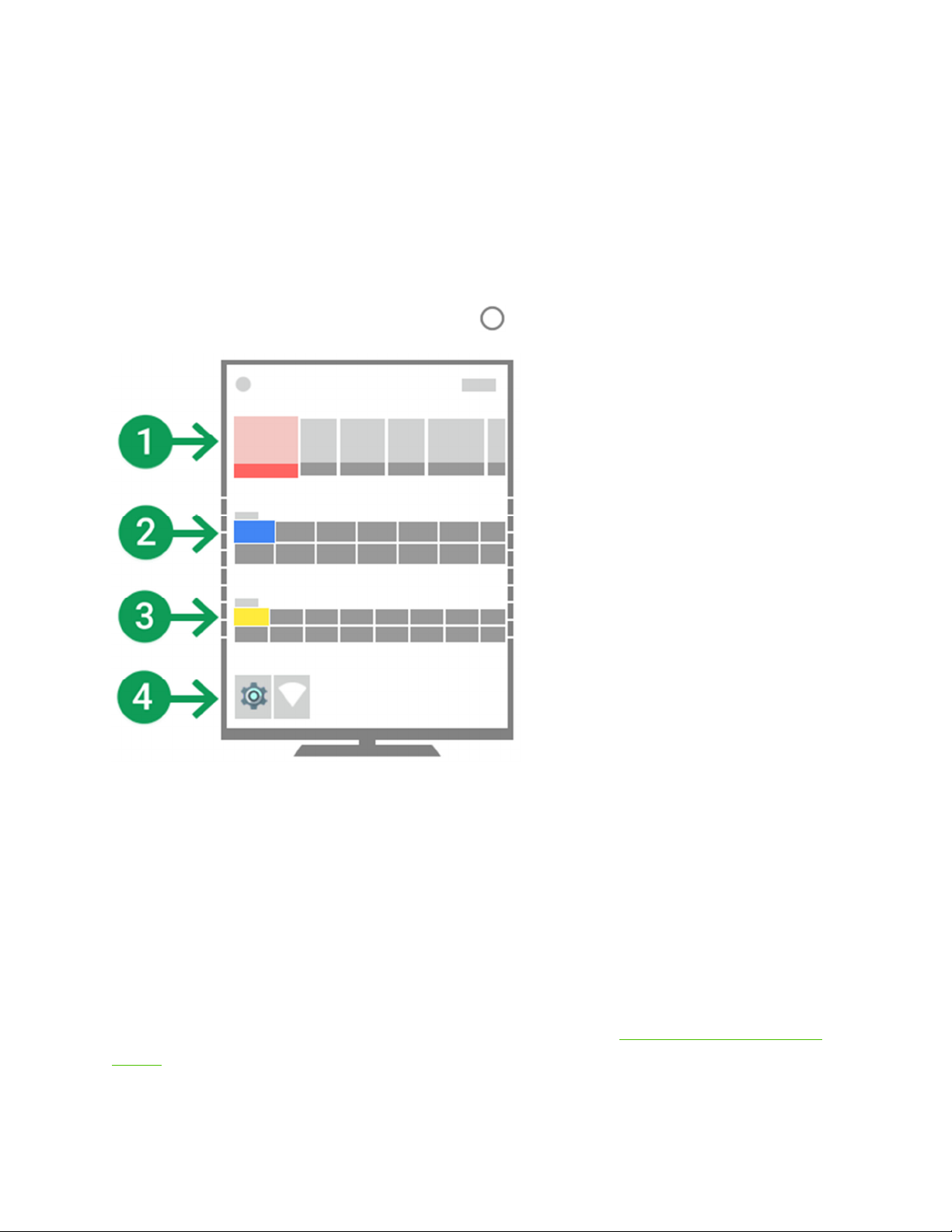
EXPLORE ANDROID TV
Browse the Android TV Home screen
From the Android TV home screen, you can easily access movies, TV shows, music, apps, games, and settings. To
get to the Home screen at any time, press the Home button on your remote.
Recommendations (1)
On the top row of the Home screen, you'll see recommendations for movies, TV shows, apps, and games.
Recommendations are posted by the apps on your SHIELD. They're updated based on the recommendations you've
selected in the past.
If you’re signed in to these apps on your phone or computer, what you view on these other devices may affect the
recommendations on your Android TV if you're using the same account. This includes Google Play apps. You won’t
be able to manually change the order of the content.
You can remove recommendations from a specific app by uninstalling the app or turning off recommendations for
that app.
Page 11

Apps (2) & Games (3)
Apps appear in the second row, followed by Games. The apps and games you use the most will show up first. You
won’t be able to manually change the order of your apps and games.
To browse and download apps and games that work with Android TV, you can visit the Google Play Store app on
your TV. You’ll see the Play Store app in the Apps row.
Settings (4)
The bottom row contains Settings for Android TV.
Search
You can also search on Android TV by going all the way to the top of the Home screen, by or using your remote.
Learn more about what you can search for on Android TV.
Page 12

Search on Android TV
To find what you’re looking for on Android TV, or to discover more content, you can start a search. You can also
get facts and quick answers through your TV.
How to search
1. While you are on the Home screen, press the Voice search button on your remote.
o If you press the Voice search button on your remote while you’re in an app, you’ll search within the app.
2. Hold your controller in front of you, and say your question. Your search results appear as soon as you finish
speaking.
What you can search for
Check out the examples below to learn about some of the things you can search for on your Android TV.
Voice search language availability
You can say most of these examples in English, French, German, Italian, Japanese, Korean, Russian, Spanish,
and Brazilian Portuguese, but some examples aren't available in every language.
Entertainment
To find a movie, TV show, artist, or song, just say the name:
• “Batman” or “Robin Hood.”
• “Ghostbusters” or “Game of Thrones.”
• “Billie Jean.”
• “Matt Damon” or “Madonna.”
You can also:
• Search for content featuring a certain actor. Say: “Show me movies with Meryl Streep.”
• Search for a specific genre. Say: “Romantic comedies.”
• Find when movies are playing in theaters. Say: “Show me movies playing nearby” or “Show me movies
playing in Hermosa Beach.”
You may also see search results from apps you’ve installed on your Android TV. These results will show up in a
separate row. Some search results will be available in few different apps. When you select the content, you’ll be able
to choose the app you’d like to use.
Facts and quick answers:
Page 13
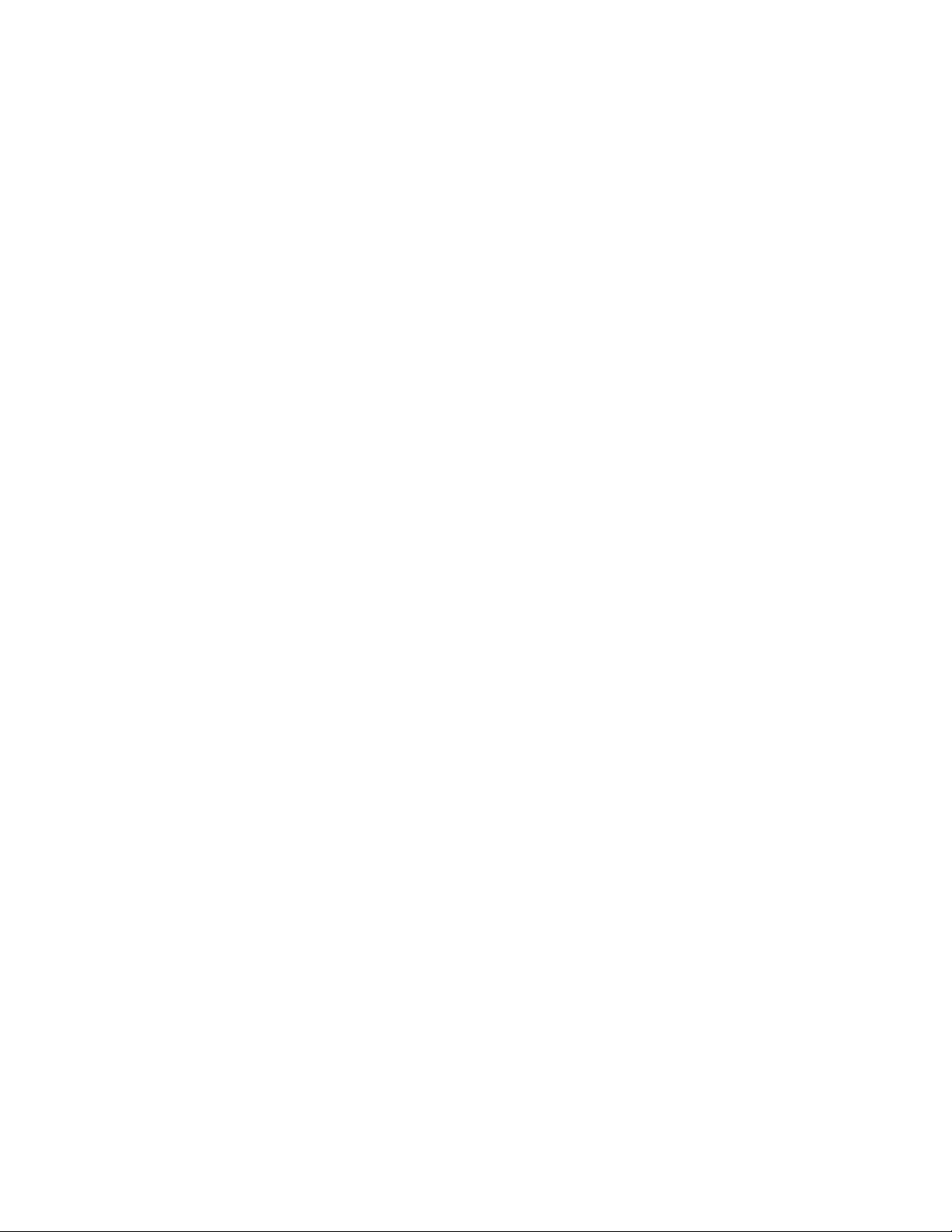
• Find the time: "What time is it in London?"
• Check the weather: "What’s the weather in Seattle?"
• Answer trivia questions: “What’s the population of Romania?” or “How tall is Mount Kilimanjaro?” or
“Where was Albert Einstein born?”
• Solve a math problem: “What’s 34 times 94.”
• Get sports scores and schedules: “What was the score of the Jets vs. Broncos game?”
• Search for images: “Show me photos of the Golden Gate Bridge.”
Page 14

Watch Google Play Movies & TV on
Android TV
You can watch movies and TV shows that you rent or buy through the Google Play Movies & TV app .
Find and play movies and TV shows
1. From the Home screen, scroll down to the Apps row.
2. Find and select Google Play Movies & TV .
3. You can browse or search for titles.
o To browse: Move up or down to view different categories. When you find a category you’re interested
in, move to the right view titles. If you select a TV show, you may have to scroll down to see seasons or
episodes that you can buy.
o To search: Scroll to the top of screen and select the Search icon or click the Voice search button on
your remote while in Google Play Movies & TV. Speak or type your search.
4. When you come across a movie or show you’re interested in, select it. You’ll see the following options:
o Watch a trailer, if available
o Rent or buy it
o Add to wishlist
Control what you’re watching
While you’re playing a movie or TV show, press Select to bring up the controls. While the controls are visible, you
can:
• Press to pause or resume (Or use the Play/pause button on your remote)
• Press right to fast forward, or press left to go back
• Scroll down to see related information, like what song is playing or info about actors, when content is paused
Page 15

Listen to Google Play Music on
Android TV
You can play music right from your Android TV through Google Play Music.
Listen to music
To start listening to music:
1. From the Home screen, scroll down to the Apps row.
2. Find and select Google Play Music .
3. Navigate up or down to choose from the following:
o Listen now (recommendations)
o My library
o Instant mixes (mixes based on your favorite artists & songs)
Buy music
To buy music:
• You need to purchase music on your computer or mobile device. You can’t purchase new music or sign up for
All Access through your Android TV.
• Learn how to buy music through Google Play.
Additional information
Here’s some more information about listening to music through Google Play:
• Learn how to create an instant mix (mixes created based on your favorite artists & songs)
• Get help if your music won’t start playing
Page 16

Play Google Play Games on Android
TV
You can play your favorite games using Google Play Games on your Android TV. Compete with friends, track your
achievements, and pick up wherever you left off. As you play games, you can highlight your skills in your Game
Profile.
You’ll be able to:
• See what your friends are playing - Discover cool new games and see what they’ve accomplished.
• Track achievements - Complete challenges, earn awards, and track them all right from the app.
• View leaderboards - See how you stack up against other players.
• Join multiplayer games - Play friends in real-time and turn-based matches.
To see your games, profile, friends (players), and game inbox: From the Home screen, scroll down to the Apps
row. Navigate to Google Play Games, and select it.
To buy and download games: Use the Play Store app on your Android TV. Keep in mind that some games require
a gamepad while others can be played with a simple TV remote. They are labeled as gamepad games in the Play
Store. You can use any compatible Android gamepad to play gamepad games.
To start playing games: From the Home screen, scroll down to the Games row. Navigate to the game you’d like to
play, and select it.
If a game you installed with your Google account doesn’t show up on Android TV: Your game may not be
compatible with Android TV. To check:
1. In a browser on a computer, go to the Google Play Store.
2. Find the game you want to play.
3. Click Install or Installed.
4. Under "Choose a device," look for your Android TV device. If it's greyed out, the game isn't compatible.
Page 17
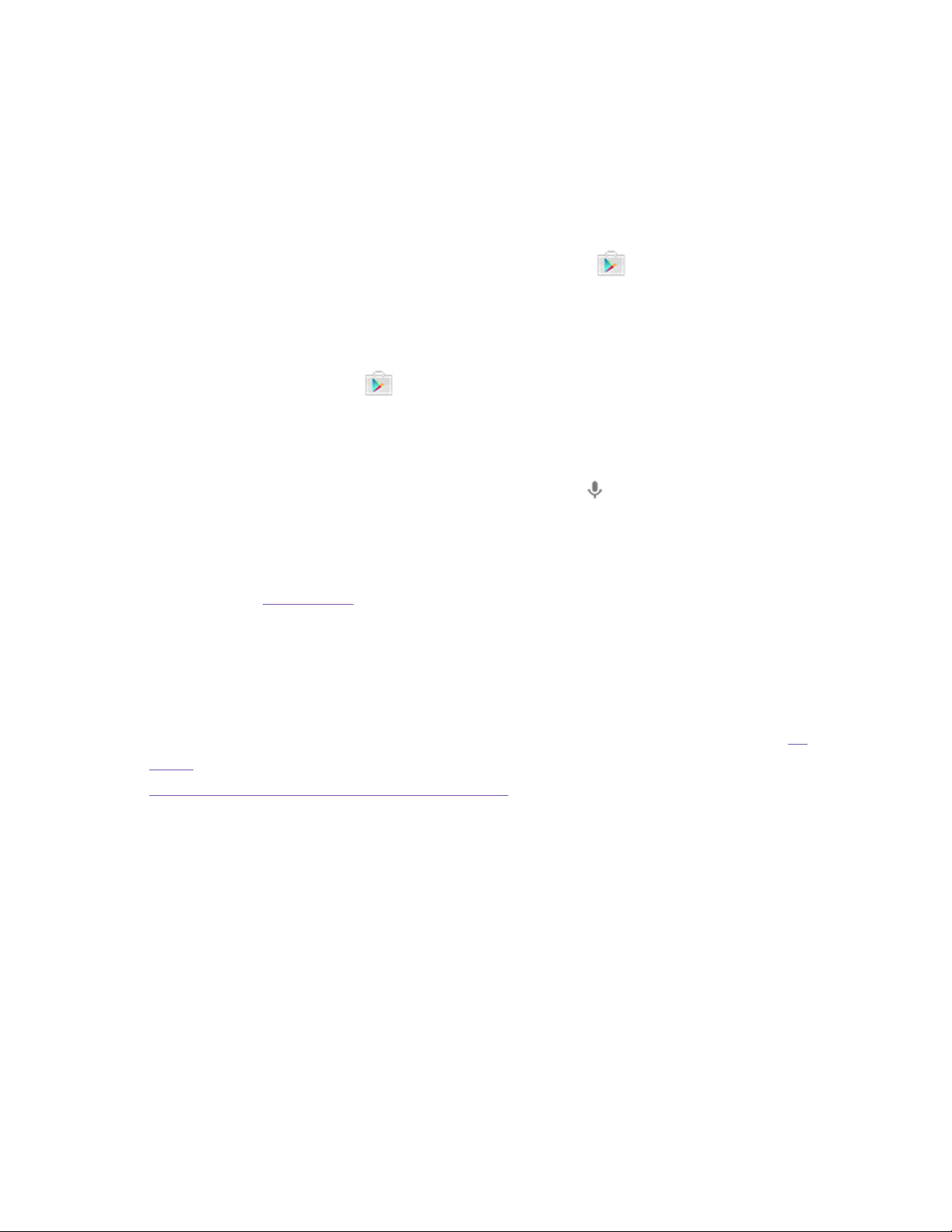
Download apps & games through the
Play Store app
You can get apps and games for your Android TV through the Play Store app .
To get apps and games:
1. From the Home screen, scroll down to the Apps row.
2. Find and select Google Play Store .
3. You can browse or search for apps and games.
o To browse: Move up or down to view different categories. When you find a category you’re interested
in, move to the right view items.
o To search: Scroll to the top of screen and select the Search icon or press the Voice search button on
your remote. Speak or type your search.
4. When you come across an app or game you’re interested in, select it to purchase or install.
o For paid apps and games, you’ll need to set up a Google Wallet account, if you haven't already. You’ll
have to visitGoogle Wallet to add new forms of payment on another device.
Keep in mind:
• Some games require a gamepad. They’ll be listed under “Gamepad Games” in the Play Store app.
• Content from Google Play Books and Google Play Newsstand can’t be viewed on Android TV.
• You can listen to Google Play Music on Android TV, but you can't purchase new music or sign up for All
Accessthrough your TV.
• Keep track of apps and games you want through wishlists
Page 18

Watch YouTube videos on Android TV
You can easily find and watch videos and keep up with your favorite YouTube channels on your Android TV
through the YouTube app. When you’re signed in to the YouTube app, you can see your subscriptions, playlists,
uploads, history, and more.
Find and play videos
1. From the Home screen, scroll down to the Apps row.
2. Find and select YouTube .
3. You can browse or search for videos.
o To browse: Move up or down to view different categories. When you find a category you’re interested
in, move to the right view videos.
o To search: Scroll to the top of the screen and select the Search icon or click the Voice search
button on your remote while in the YouTube app. Speak or type your search.
4. When you come across a video you’re interested in, select it.
5. Once you select a video to play, a control bar will appear. Learn more about YouTube controls.
Page 19

Cast content from your device to your
Android TV
You can cast movies, TV shows, photos, websites and more to your Android TV’s screen using your phone or
tablet.
You can also:
• Cast to your TV from the Chrome browser on your computer.
• Mirror your Android device’s screen on your TV.
Cast content to your TV
1. Make sure your phone or tablet is connected to the same Wi-Fi/home network as your Android TV.
2. On your phone, tablet, or laptop, open up an app that supports casting. Below you’ll find a list of apps that
work with casting.
3. Touch or click the Cast icon .
4. Choose the Android TV you’d like to cast to.
5. Press play on your phone or tablet. The content should start playing on your Android TV, and the Cast icon on
your device will be filled in .
Apps that work with casting
• YouTube app
• Google Play Movies & TV
• Google Play Music
• Google+ Photos
• Other apps
Supported apps vary by country. For more information about available apps in your country, visit g.co/castapps.
Trouble casting to your Android TV
If you can’t cast to your Android TV, follow these troubleshooting steps.
SHIELD
Most Google Cast apps work with the SHIELD.
The following third-party apps aren't supported yet:
• Showtime Anytime
Page 20

• Disney Movies Anywhere
• Starz Play
• Vudu
• UFC TV & UFC Fight Pass
• Revision3
• Just Dance Now
• Monopoly Dash
• Scrabble Blitz
• Simon Swipe
• Connect 4 Quads
Page 21

ANDROID TV SETTINGS
Restart or reset your SHIELD
In certain situations, you may need to restart your SHIELD or reset it to factory settings.
Restart
To restart:
1. Hold the NVIDIA button on SHIELD for 6 seconds. This is power off the unit.
2. Tap the NVIDIA button to turn SHIELD back on.
Reset to factory settings
Important: By performing a factory data reset, all data will be wiped from your SHIELD. Data associated with
your Google Account can be recovered. Any device settings will also be removed.
After you reset your SHIELD to factory settings, you may need to reinstall some apps or games.
Reset through settings (recommended)
To reset your SHIELD to factory settings, follow these steps:
1. From the Home screen, scroll down until you reach Settings .
2. Select Settings .
3. Under “Device,” find and select Storage & reset .
4. Select Factory data reset.
5. Then select factory data reset again.
6. Select Erase everything to confirm and reset your device.
After you reset your SHIELD to factory settings, you need to reinstall any apps or games.
Page 22

Add Bluetooth accessories
You can use Bluetooth accessories, such as a keyboard or game controller, with your Android TV.
Here’s how to add a Bluetooth accessory:
1. From Android TV’s Home screen, scroll down until you reach Settings .
2. Select Settings .
3. Under “Remote & accessories,” select Add accessory . Your Android TV will search for accessories.
o Tip: You can also put your SHIELD in pairing mode by pressing the NVIDIA [image] button on your
SHIELD once.
4. Put your accessory in pairing mode.
o Tip: To put your Gamepad for SHIELD in pairing mode, press and hold the Back and
Home buttons for 5 seconds.
5. You’ll see your accessory listed on the TV screen. Use your remote to select your accessory.
6. Your TV will pair with your accessory.
Page 23

Change Wi-Fi Network
You’ll connect to the Internet as part of your Android TV setup. You can always change the Wi-Fi network your
Android TV is using.
To change your Wi-Fi network:
1. From Android TV’s Home screen, scroll down until you reach Settings .
2. Select Settings .
3. Under “Device,” select Network .
4. Select Wi-Fi.
5. You’ll see a list of available networks.
6. Select a network and follow the onscreen instructions to connect.
o If you don’t see your network listed, scroll to the bottom of the list and select Add new network.
Follow the onscreen instructions to connect.
Page 24

Block apps from appearing in
recommendations
You can stop specific apps from showing up in the recommendations row at the top of your Android TV Home
screen. You can do this by turning off notifications for that app, or by uninstalling the app.
Turn recommendations (notifications) on or off
If you don’t want an app to show up in top row of the Android TV Home screen, you can turn off notifications for
that app. Here’s how:
1. From Android TV’s Home screen, scroll down until you reach Settings .
2. Select Settings .
3. Under “Device,” select Apps.
4. Find and select an app.
5. From the list that opens, select Notifications.
6. Select On or Off.
If you decide to allow an app that has previously been blocked, it may take a few minutes for the app to reappear on
your Home screen.
Uninstall an app
Here’s how to uninstall an app:
1. From Android TV’s Home screen, scroll down until you reach Settings .
2. Select Settings .
3. Under “Device,” select Apps.
4. Under “Downloaded apps,” select the app you’d like to uninstall.
5. Select Uninstall.
6. Select OK to confirm.
Page 25

Set your Android TV screensaver
(Daydream)
You can set up a screensaver (Daydream) for your Android TV that displays photos and colorful designs. Daydream
uses a collection of scenic photos. You can't customize the photos that appear.
Choose your screensaver (Daydream)
1. From Android TV’s Home screen, scroll down until you reach Settings .
2. Select Settings .
3. Under “Device,” select Daydream .
4. Select Daydream again.
5. Choose from the available options.
Set wait time for screensaver
You can choose how long it takes for your screensaver to start when you’re not using your Android TV. Here’s how:
1. From Android TV’s Home screen, scroll down until you reach Settings .
2. Select Settings .
3. Under “Device,” select Daydream .
4. Select When to Daydream.
5. Select one of the options.
Page 26

Set when Android TV goes to sleep
You can choose how long it takes for your screen to turn off, or go to sleep, when you’re not using your Android
TV. Here’s how:
1. From Android TV’s Home screen, scroll down until you reach Settings .
2. Select Settings .
3. Under “Device,” select Daydream .
4. Select When to Sleep.
5. Select one of the options.
Page 27

Compliance
The SHIELD is compliant with the following regulations:
UNITED STATES
Federal Communications Commission (FCC)
FCC ID: VOB-P2571
This device complies with part 15 of the FCC Rules. Operation is subject to the following two conditions:
(1) this device may not cause harmful interference, and (2) this device must accept any interference
received, including any interference that may cause undesired operation of the device.
This equipment has been tested and found to comply with the limits for a Class B digital device,
pursuant to Part 15 of the FCC Rules. These limits are designed to provide reasonable protection against
harmful interference in a residential installation. This equipment generates, uses and can radiate radio
frequency energy and, if not installed and used in accordance with the instructions, may cause harmful
interference to radio communications. However, there is no guarantee that interference will not occur
in a particular installation.
If this equipment does cause harmful interference to radio or television reception, which can be
determined by turning the equipment off and on, the user is encouraged to try to correct the
interference by one or more of the following measures:
• Reorient or relocate the receiving antenna.
• Increase the separation between the equipment and receiver.
• Connect the equipment into an outlet on a circuit different from that to which the receiver is
connected.
• Consult the dealer or an experienced radio/TV technician for help.
FCC Warning: The FCC requires that you be notified that any changes or modifications to this device not
expressly approved by the manufacturer could void the user’s authority to operate the equipment.
Caution: Within the 5.15 to 5.25 GHz band (5 GHz radio channels 34 to 48) this device is restricted to
indoor operations to reduce any potential for harmful interference to co-channel Mobile Satellite
System (MSS) operation.
Page 28

RF Radiation Exposure Statement:
I.T.E. E204896
This equipment complies with FCC RF radiation exposure limits set forth for an uncontrolled
environment. This equipment should be installed and operated with a minimum distance of 20
centimeters between the radiator and your body.
Underwriters Laboratories (UL)
ENERGY STAR
ENERGY STAR qualified STB.
Canada
Industry Canada (IC)
IC: 7361A-P2571
CAN ICES-3(B)/NMB-3(B)
This device complies with RSS-210 of the Industry Canada Rules. Operation is subject to the following
two conditions: (1) this device may not cause interference, and (2) this device must accept any
interference, including interference that may cause undesired operation of the device.
Ce dispositif est conforme à la norme CNR-210 d'Industrie Canada applicable aux appareils radio
exempts de licence. Son fonctionnement est sujet aux deux conditions suivantes: (1) le dispositif ne doit
pas produire de brouillage préjudiciable, et (2) ce dispositif doit accepter tout brouillage reçu, y compris
un brouillage susceptible de provoquer un fonctionnement indésirable.
Page 29

RF Radiation Exposure Statement:
This transmitter must not be co-located or operating in conjunction with any other antenna or
transmitter. This equipment should be installed and operated with a minimum distance of 20
centimeters between the radiator and your body.
Déclaration d'exposition aux radiations:
Cet émetteur ne doit pas être Co-placé ou ne fonctionnant en même temps qu'aucune autre antenne ou
émetteur. Cet équipement devrait être installé et actionné avec une distance minimum de 20
centimètres entre le radiateur et votre corps.
EU
European Conformity; Conformité Européenne (CE)
This device bears the CE mark and class-2 identifier in accordance with Directive 1999/5/CE
This device complies with the following Directives:
R&TTE Directive for radio equipment
Low Voltage Directive for electrical safety
RoHS Directive for hazardous substances
Eco-design of energy related products directive
A copy of the Declaration of Conformity to the essential requirements may be obtained directly from
NVIDIA GmbH (Floessergasse 2, 81369 Munich, Germany).
Page 30

Bluetooth
Wi-Fi Alliance
 Loading...
Loading...